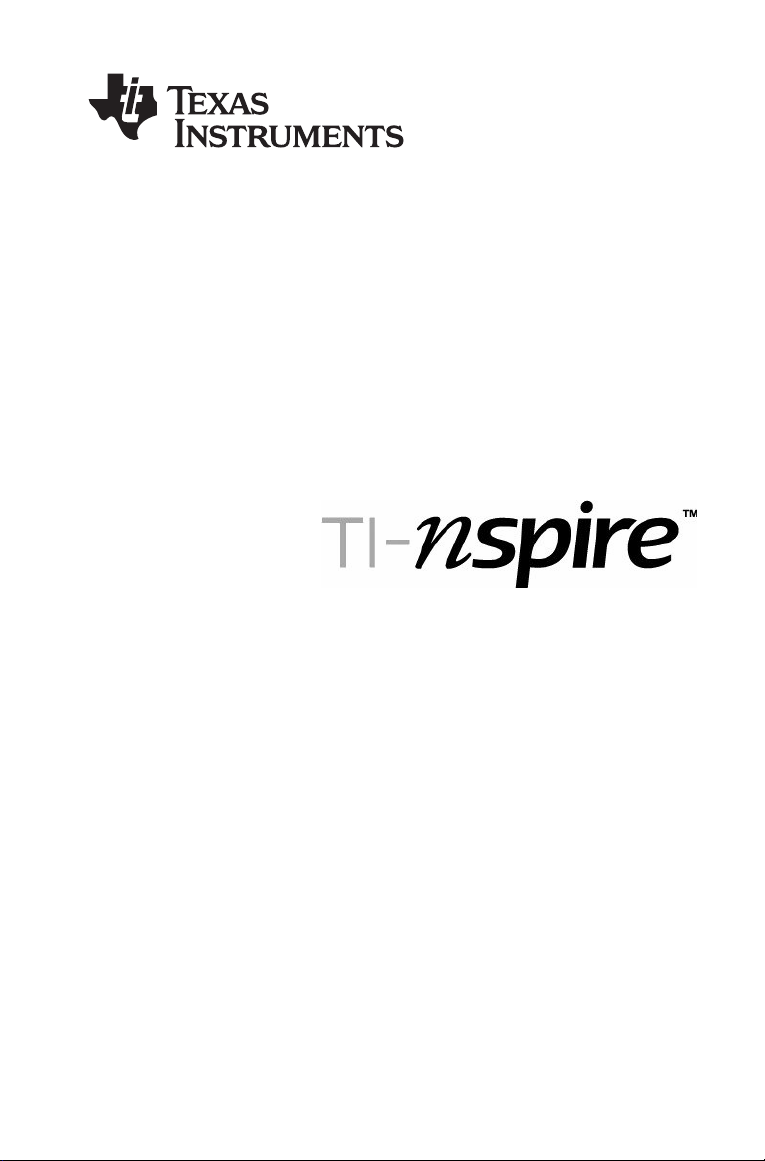
Computersoftware
Deze handleiding heeft betrekking op TI-Nspire-software versie 1.4.
Ga voor de nieuwste versie van de documentatie naar
education.ti.com/guides.
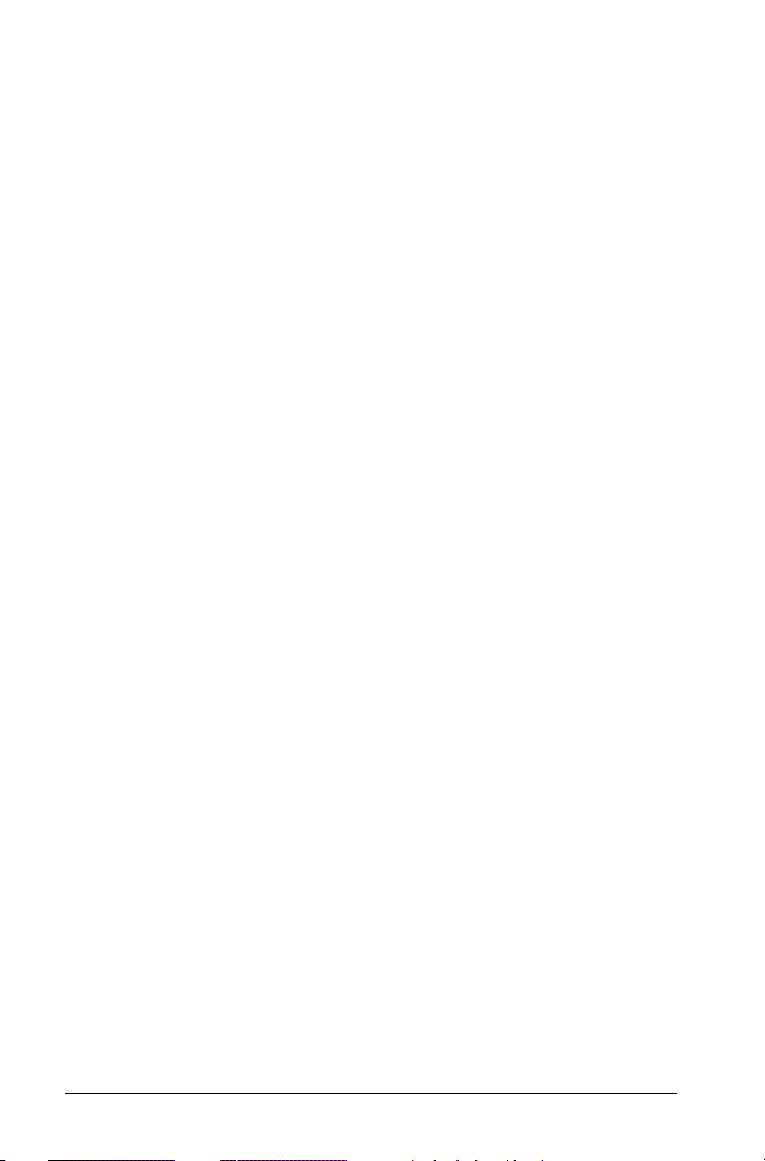
Belangrijke informatie
Tenzij uitdrukkelijk anders vermeld in de bij een programma behorende
Licentie, geeft Texas Instruments betreffende programma's of
boekmateriaal geen uitdrukkelijke noch impliciete garantie, daaronder
mede begrepen maar niet beperkt tot impliciete garanties met
betrekking tot verkoopbaarheid en geschiktheid voor een bepaald doel,
en maakt zulk materiaal uitsluitend beschikbaar op een “as-is” basis. In
geen geval is Texas Instruments tegenover wie dan ook aansprakelijk
voor enige speciale, indirecte, bijkomende of gevolgschade verband
houdend met of voortvloeiend uit de aankoop of het gebruik van dit
materiaal en, ongeacht de vorm van proces, zal de enige en uitsluitende
aansprakelijkheid van Texas Instruments niet hoger zijn dan het in de bij
een programma behorende licentie vermelde bedrag. Daarenboven wijst
Texas Instruments elke aansprakelijkheid van de hand voor vorderingen
van welke aard dan ook tegen het gebruik van dit materiaal door
derden.
Licentie
Zie de complete licentie die is geïnstalleerd in C:\Program Files\TI
Education\TI-Nspire.
© 2008 Texas Instruments Incorporated
Macintosh®, Windows®, Excel®, Vernier EasyLink®, EasyTemp®,
Go!®Link, Go!®Motion, en Go!®Temp zijn handelsmerken van hun
respectievelijke eigenaars.
ii
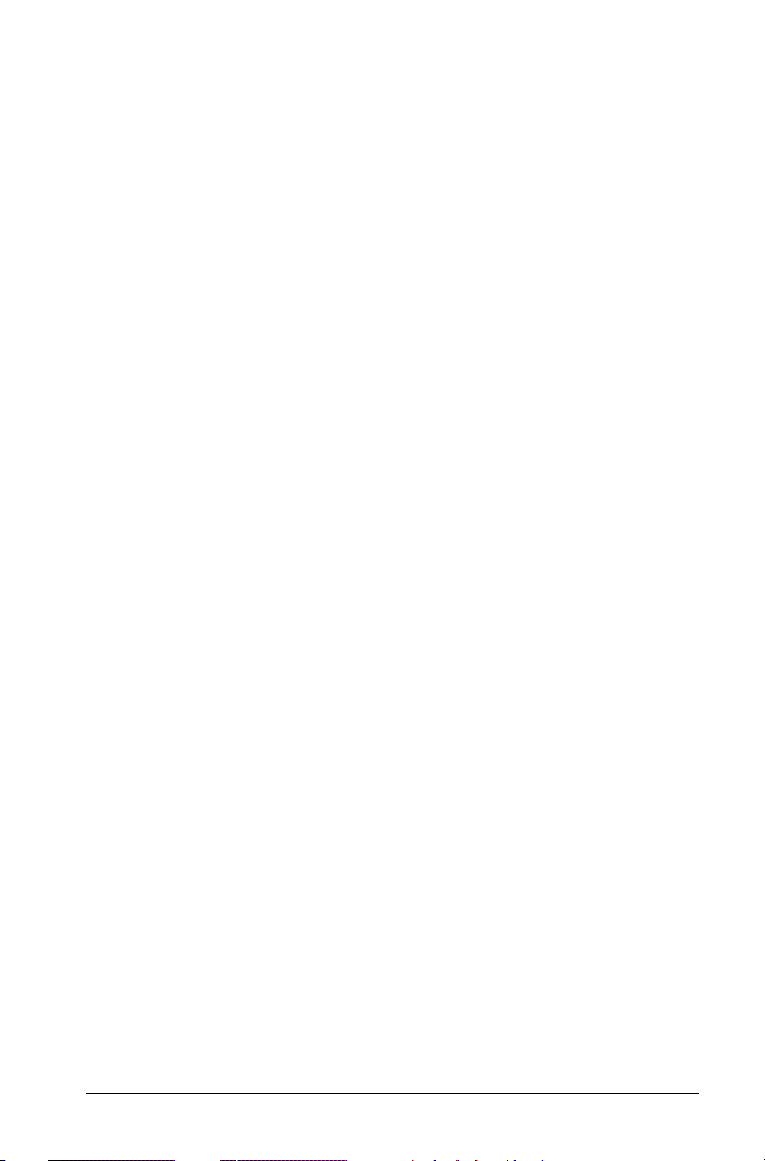
Inhoudsopgave
Belangrijke informatie .................................................................. ii
Licentie..................................................................................... ii
De TI-Nspire™ computersoftware voor wiskunde en
exacte vakken ........................................................................... 1
Gebruik van deze handleiding ......................................................1
Aan de slag..............................................................................3
De desktopsoftware van de TI-Nspire™ verkennen..................... 3
Menu's en werkbalkpictogrammen gebruiken ............................ 4
Menu- en werkbalkopties....................................................... 4
Instellingen definiëren................................................................. 11
De taal veranderen ............................................................... 11
Documentinstellingen begrijpen ......................................... 11
Documentinstellingen toepassen op het systeem............... 13
Bibliotheekeigenschappen veranderen............................... 13
Desktopweergaven begrijpen .....................................................13
De desktopweergave veranderen........................................ 14
De normale weergave gebruiken ........................................ 14
De rekenmachinescherm-weergave gebruiken................... 15
De presentatieweergave gebruiken ....................................15
Het virtuele toetsenbord gebruiken ........................................... 16
De TI-Nspire™-tools begrijpen .................................................... 17
Variabelen gebruiken ........................................................... 17
De catalogus gebruiken........................................................18
De catalogus openen ............................................................ 19
Speciale tekens of wiskunde-templates invoeren............... 20
Schermafdrukken maken en bekijken ................................. 20
Werken met documenten.....................................................23
Een nieuw document creëren...................................................... 23
Documenten opslaan ................................................................... 24
Een document opslaan onder een nieuwe naam ............... 24
Werken met toepassingen........................................................... 25
Een toepassing toevoegen aan een pagina ........................ 25
Meerdere toepassingen op een pagina gebruiken............. 27
De pagina-indeling veranderen voor meerdere
toepassingen.................................................................... 27
Toepassingen op een pagina verwisselen............................ 29
Werken met opgaven en pagina's .............................................. 30
Een opgave toevoegen aan een document......................... 30
Een pagina toevoegen aan een opgave.............................. 30
iii
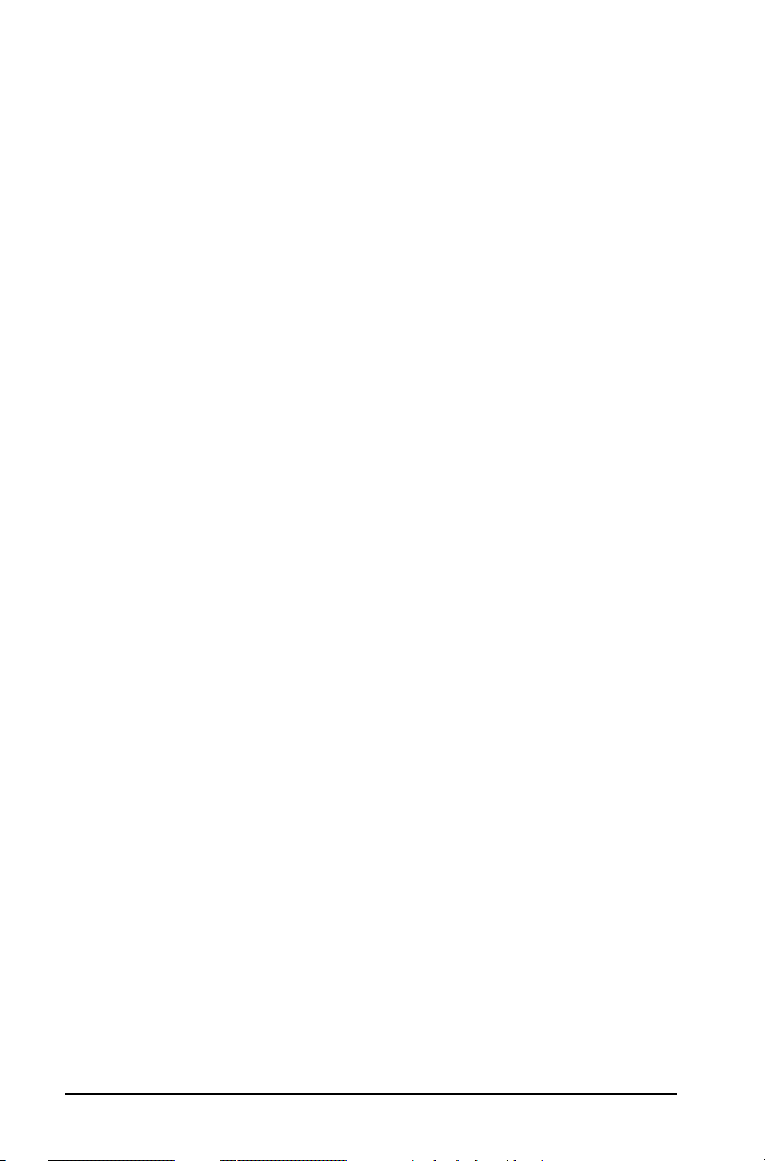
Pagina's selecteren en verplaatsen met de
Paginasorteerder .............................................................31
Pagina's wissen ......................................................................32
LearningCheck™-bestanden openen ..........................................32
Soorten LearningCheck™-items die geconverteerd
kunnen worden ...............................................................32
LearningCheck™-items openen............................................33
Belangrijke informatie over het converteren
van items ..........................................................................33
Documenten afdrukken ...............................................................34
Afdrukvoorbeeld gebruiken.................................................35
Variabelen gebruiken........................................................... 37
Waarden op pagina's koppelen...................................................37
Variabelen creëren ................................................................37
Speciale overwegingen bij variabelen .................................40
De waarde van een variabele controleren
met behulp van de Rekenmachine-toepassing..............42
Variabele gebruiken (koppelen)...........................................42
Een gekoppelde variabele verwijderen ...............................45
Rekenmachine gebruiken .................................................... 47
Aan de slag met de Rekenmachine-toepassing.......................... 47
Voordat u begint...................................................................53
Wiskundige uitdrukkingen invoeren en uitwerken ...................53
Opties voor het invoeren van uitdrukkingen ......................53
Eenvoudige wiskundige uitdrukkingen invoeren............... 54
De vorm van een uitkomst regelen...................................... 54
Items uit de catalogus invoegen...........................................55
Een uitdrukkingstemplate gebruiken ..................................56
Matrices creëren ....................................................................57
Een rij of kolom invoegen in een matrix .............................58
Uitdrukkingen invoegen met behulp van een wizard........ 58
Een stuksgewijs gedefinieerde functie creëren...................60
Uitwerking opschorten .........................................................61
Werken met variabelen................................................................61
Een waarde opslaan in een variabele ..................................61
Alternatieve methodes voor het opslaan
van een variabele.............................................................62
De waarde van een variabele controleren...........................62
Een variabele gebruiken in een berekening........................62
Een variabele updaten..........................................................63
Typen variabelen ...................................................................63
Meerdere beweringen op de invoerregel invoeren............64
Regels voor het benoemen van variabelen .........................64
iv
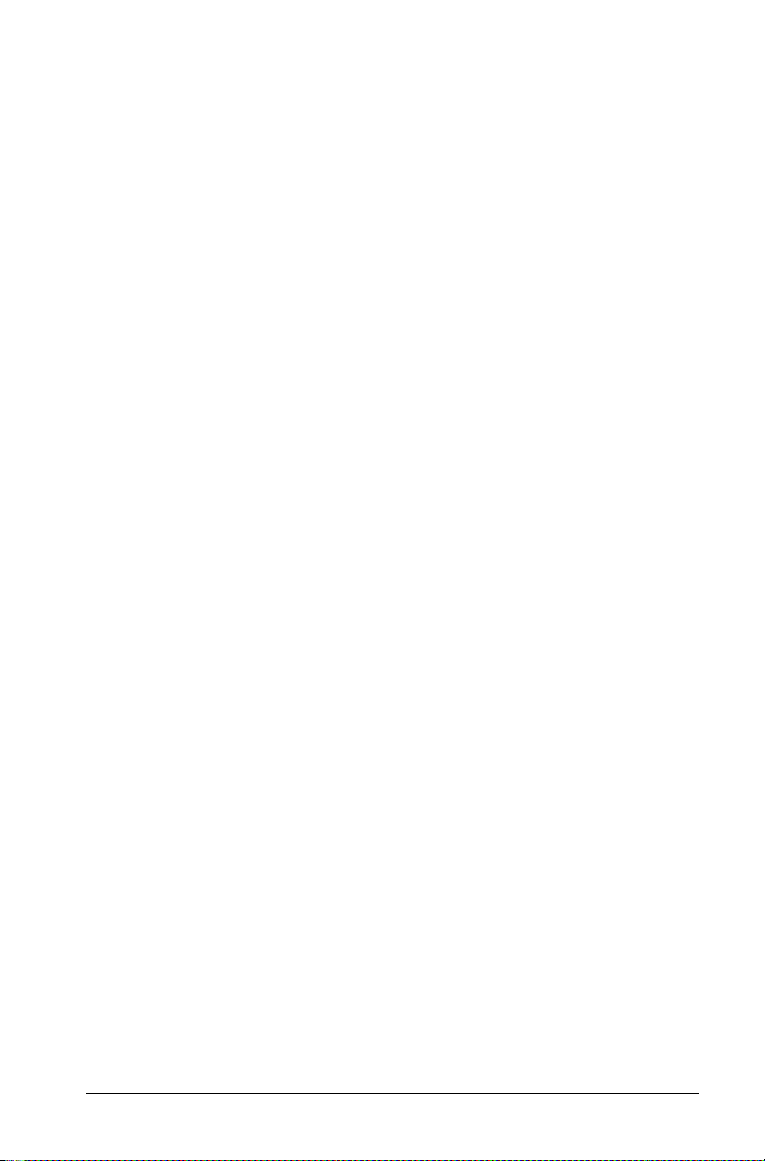
Het laatste antwoord opnieuw gebruiken.......................... 65
Tijdelijk een waarde toekennen aan een variabele............ 66
Door de gebruiker gedefinieerde functies en
programma's creëren ............................................................. 66
Een functie van één regel definiëren ..................................66
Een functie van meerdere regels definiëren
met behulp van templates.............................................. 67
Een functie van meerdere regels handmatig
definiëren ........................................................................ 68
Een programma definiëren .................................................. 69
Een functie of programmadefinitie oproepen.................... 70
Rekenmachine-uitdrukkingen bewerken ................................... 71
De cursor positioneren in een uitdrukking ......................... 71
Invoegen in een uitdrukking op de invoerregel................. 71
Een deel van een uitdrukking selecteren ............................ 71
Een hele uitdrukking of een deel ervan wissen op de
invoerregel.......................................................................72
Financiële berekeningen.............................................................. 72
De Financiële oplosser gebruiken ........................................ 72
Ingebouwde financiële functies........................................... 73
Werken met de Rekenmachine-geschiedenis............................. 74
De Rekenmachine-geschiedenis bekijken............................ 74
Een eerdere uitdrukking of uitkomst opnieuw
gebruiken.........................................................................75
Een uitdrukking uit de geschiedenis wissen........................75
De Rekenmachine-geschiedenis wissen............................... 76
Grafieken & Meetkunde gebruiken .....................................77
Aan de slag met Grafieken & Meetkunde.................................. 77
Vertrouwd raken met Grafieken & Meetkunde.................. 78
Het toolmenu ...............................................................................78
Het contextmenu gebruiken ................................................ 89
Het werkgebied............................................................................ 90
De grafiekweergave.............................................................. 90
De vlakke meetkunde-weergave .........................................90
Het analysevenster................................................................ 91
Het analysevenster verwijderen uit het werkgebied.......... 92
Assen creëren en manipuleren............................................. 96
Door het werkgebied lopen................................................. 98
Het rooster in- en uitschakelen............................................ 99
Een object bevestigen aan het rooster.............................. 100
De zoom-Tool ......................................................................101
De inhoud van een pagina controleren............................. 104
De invoerregel............................................................................ 104
Extra Grafieken & Meetkunde-functies .................................... 105
v
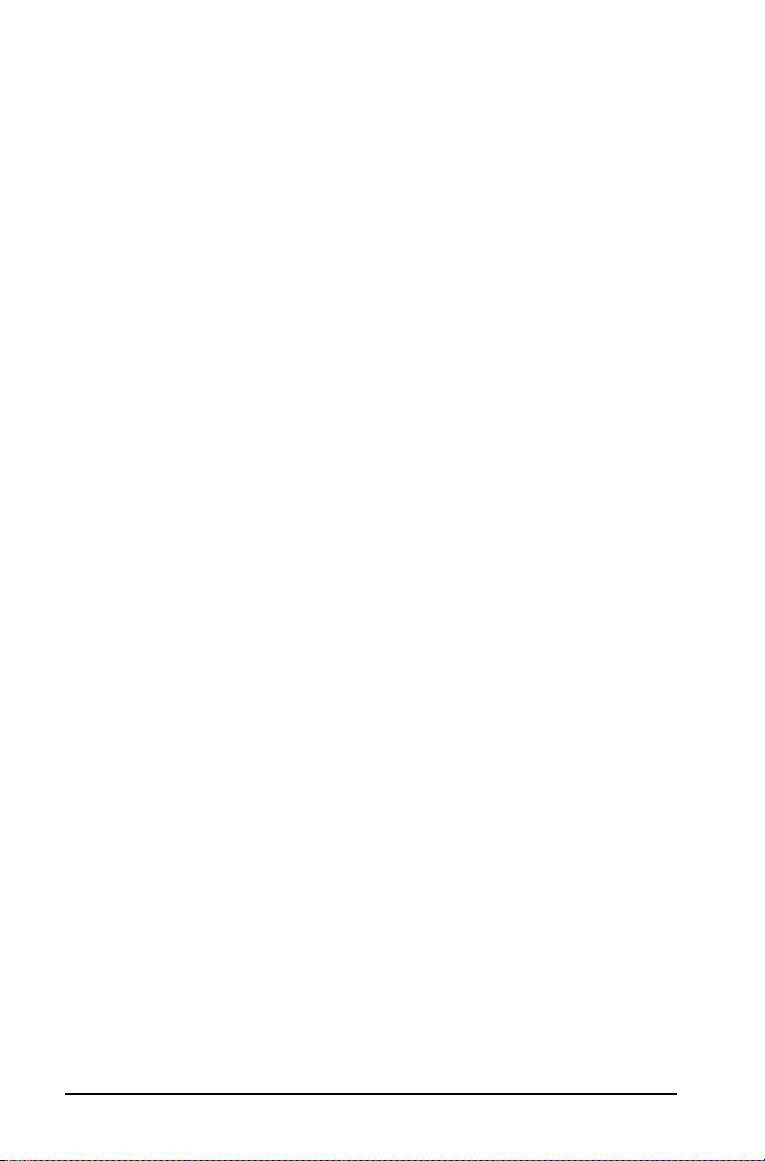
Sneltoetsen ..........................................................................105
De tab en de pijltoetsen gebruiken ...................................105
Schuifknoppen gebruiken...................................................106
Bestanden openen en exporteren......................................109
Eigenschapinstellingen........................................................110
De dikte en het type van een lijn/omtrek veranderen......113
Gemeten waarden en punten vergrendelen .....................114
Werken met functies ..................................................................114
De invoerregel gebruiken...................................................115
Using the entry line.............................................................115
De uitvouwknop van de invoerregel gebruiken ...............116
Een grafiek van een familie van functies tekenen............ 116
De tekst-tool gebruiken om functies in te voeren............ 117
Ongelijkheden in een grafiek weergeven.........................119
f(x) een andere naam geven...............................................120
Functies bewerken...............................................................121
Een functie op het werkgebied verbergen........................122
Een functie wissen...............................................................123
Het werkgebied leegmaken.......................................................123
De volgtools ................................................................................123
Grafiekspoor gebruiken......................................................124
Meetkundespoor gebruiken...............................................125
De tool Meetkundespoor wissen gebruiken......................126
Functies handmatig manipuleren..............................................127
Een lineaire functie manipuleren.......................................128
Een kwadratische functie manipuleren .............................129
Een sinus- of cosinusfunctie manipuleren..........................130
Werken met meerdere objecten tegelijk ..................................130
Meerdere objecten selecteren............................................130
Selecties van meerdere objecten wissen ............................132
Selecties van meerdere objecten verplaatsen....................132
Tekenen en werken met punten en lijnen................................132
Punten .........................................................................................133
Een punt creëren .................................................................133
Een punt op een specifiek object creëren..........................133
Snijpunten definiëren .........................................................134
Een punt labelen (identificeren).........................................135
Een punt een naam geven .................................................136
Een punt herdefiniëren.......................................................136
Lineaire objecten ........................................................................137
Een lijn creëren....................................................................138
Een halve lijn creëren..........................................................138
Een lijnstuk creëren.............................................................139
Een lijnstuk met een gedefinieerd middelpunt
creëren............................................................................139
Een parallelle lijn creëren ...................................................141
vi
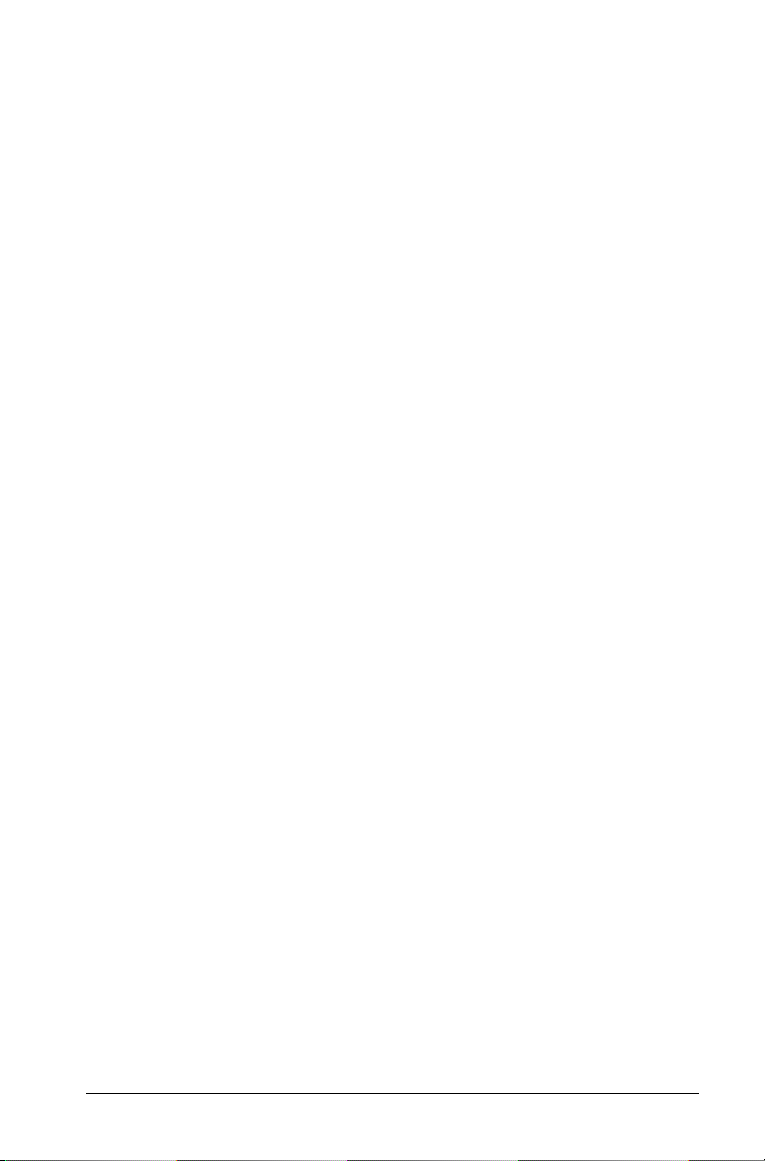
Een loodrechte lijn creëren ................................................ 142
Een vector creëren .............................................................. 143
Een vector verplaatsen........................................................ 143
De afmetingen van een vector aanpassen ........................ 143
Een raaklijn creëren ............................................................ 144
Objecten (vormen) creëren en ermee werken ......................... 144
Een cirkel creëren................................................................145
Een cirkel verplaatsen......................................................... 146
De afmetingen van een cirkel aanpassen.......................... 146
Een driekhoek creëren........................................................ 148
Een driehoek verplaatsen................................................... 149
De vorm van een driehoek veranderen............................. 149
Een rechthoek creëren........................................................ 149
Een veelhoek creëren.......................................................... 151
Een veelhoek verplaatsen................................................... 152
De vorm van een veelhoek veranderen............................. 152
Een regelmatige veelhoek creëren ....................................152
Een cirkelboog creëren....................................................... 154
Maten verplaatsen ..................................................................... 155
Een maat verplaatsen ......................................................... 155
Een numerieke tekstinvoer verplaatsen naar een as ........ 156
Een maat verplaatsen naar een cirkel................................ 157
Grafieken en objecten meten.................................................... 158
Vergelijkingen voor cirkels en lijnen vaststellen............... 158
Lengte meten ......................................................................159
De oppervlakte van een cirkel, veelhoek,
rechthoek of driehoek bepalen.................................... 161
De omtrek van een cirkel, veelhoek, rechthoek of
driehoek bepalen .......................................................... 161
De grootte van een hoek bepalen..................................... 162
Een hoek met drie punten definiëren ............................... 162
Een gemeten waarde verplaatsen ..................................... 163
De helling van een lijn, halve lijn, lijnstuk of
vector bepalen............................................................... 164
Tekst aan het werkgebied toevoegen ...............................164
Tekst verplaatsen................................................................. 165
De berekeningstool gebruiken ..........................................165
Functies, grafieken en objecten verkennen .............................167
Interessante punten zoeken: nulpunten,
minima, maxima............................................................ 167
De bepaalde integraal van een functie zoeken................ 168
De afgeleide van een functie in een
punt (de helling) bepalen.............................................170
Transformaties............................................................................ 171
Puntsymmetrie verkennen.................................................. 171
Spiegeling verkennen ......................................................... 172
vii
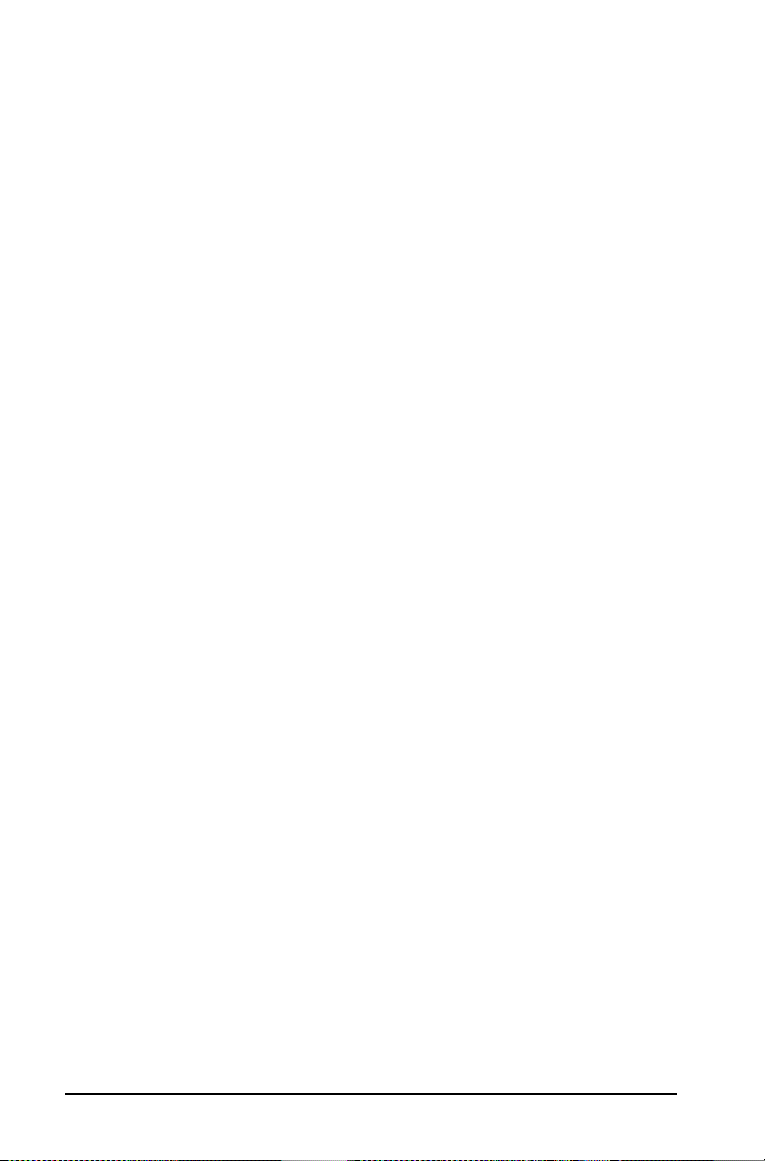
Translatie verkennen...........................................................173
Rotatie verkennen...............................................................174
Vermenigvuldiging verkennen ...........................................175
Overige onderzoeken.................................................................176
Een lijnstuk dat gedefinieerd is op een lijn in
tweeën te delen.............................................................176
Een lijnstuk in tweeën delen ..............................................177
Een impliciet lijnstuk in tweeën delen...............................178
Een hoek in tweeën delen ..................................................179
Een impliciete hoek in tweeën delen.................................180
Een meetkundige plaats creëren........................................181
Objecten animeren.....................................................................184
Eén punt op een object animeren......................................184
Het animatiebedieningspaneel ..........................................185
De animatie van een bewegend punt veranderen ...........185
De animatie pauzeren en hervatten ..................................185
De animatie resetten...........................................................186
De animatie stoppen...........................................................186
Werken met plots .......................................................................186
Een scatterplot creëren .......................................................186
Lijsten & Spreadsheet gebruiken ...................................... 191
Aan de slag met tabellen ...........................................................191
Voordat u begint.................................................................196
Navigeren in een spreadsheet ............................................196
Een reeks cellen in een formule invoegen.........................197
Methodes voor het invoeren van tabelgegevens..............199
Een wiskundige uitdrukking, tekst of
tabelformule invoeren ..................................................200
Werken met afzonderlijke cellen ..............................................201
Absolute en relatieve celverwijzingen creëren .................201
Items uit de catalogus invoegen.........................................202
De inhoud van een cel of blok cellen wissen.....................203
Een cel of blok met cellen kopiëren...................................204
Aanliggende cellen invullen...............................................206
Een celwaarde als variabele delen .....................................206
Een cel aan een variabele koppelen...................................207
Naamconflicten voorkomen ...............................................207
Werken met rijen en kolommen met gegevens .......................209
Een rij of kolom selecteren .................................................209
De afmetingen van een rij of kolom aanpassen................209
Een lege rij of kolom invoegen ..........................................210
Hele rijen of kolommen wissen..........................................210
Rijen of kolommen kopiëren..............................................211
Een kolom verplaatsen........................................................212
viii
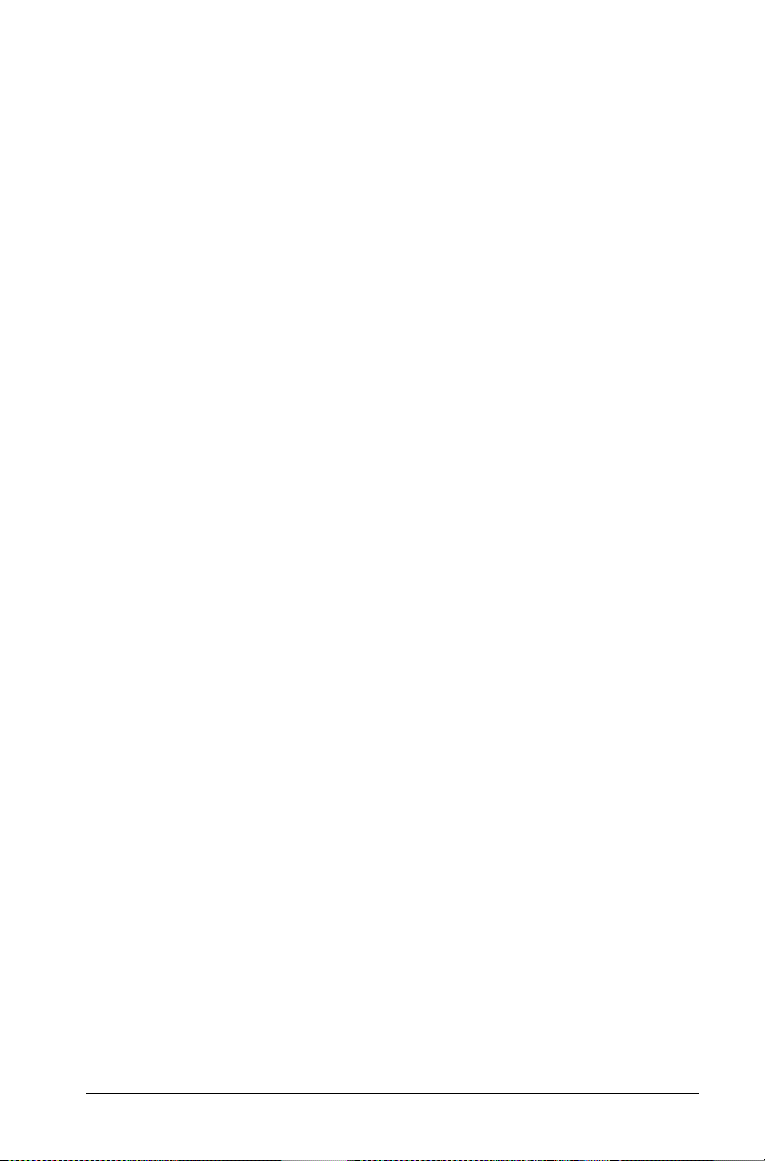
Kolomgegevens wissen.............................................................. 213
Gegevens sorteren...................................................................... 215
Een reeks cellen in een kolom sorteren............................. 215
Een rechthoekig gebied sorteren.......................................216
Hele kolommen sorteren.................................................... 217
Kolommen met gegevens genereren........................................ 218
Kolomwaarden creëren gebaseerd op een
andere kolom ................................................................ 219
Een lijst met toevalsgetallen genereren............................ 220
Een getallenrij genereren...................................................220
Tabelgegevens creëren en delen als lijsten .............................. 222
Sharing a spreadsheet column as a list variable................ 222
Koppelen aan een bestaande lijstvariabele ...................... 225
Een element invoegen in een lijst...................................... 225
Een element wissen uit een lijst......................................... 226
Een grafiek tekenen van spreadsheetgegevens....................... 226
Gegevens vastleggen vanuit Grafieken & Meetkunde ............ 228
Gegevens handmatig vastleggen .......................................228
Gegevens automatisch vastleggen..................................... 230
Functietabellen creëren .............................................................231
Functietabellen weergegeven en verbergen .................... 232
Een functietabel genereren................................................ 233
Een functietabel toevoegen vanuit
Grafieken & Meetkunde ............................................... 234
Waarden in een functietabel bekijken.............................. 235
Een functie bewerken......................................................... 236
De instellingen voor een functietabel veranderen ........... 236
Een kolom in de functietabel wissen................................. 237
Tabelgegevens gebruiken voor statistische analyse................. 237
Statische gegevens plotten................................................. 237
Statistische berekeningen.......................................................... 238
Een statistische berekening uitvoeren............................... 238
Ondersteunde statistische berekeningen .......................... 241
Kansverdelingen......................................................................... 245
Calculating distributions.....................................................246
Ondersteunde verdelingsfuncties ...................................... 247
Betrouwbaarheidsintervallen.................................................... 253
Ondersteunde betrouwbaarheidsintervallen.................... 253
Statistiektoetsen......................................................................... 256
Ondersteunde statistiektoetsen......................................... 256
Beschrijvingen van statistische invoer....................................... 263
Gegevens uitwisselen met andere computersoftware............. 264
Voorbeeld - gegevens kopiëren uit TI DataEditor ............ 265
Voorbeeld - cellen kopiëren uit een
Excel® spreadsheet ....................................................... 266
ix
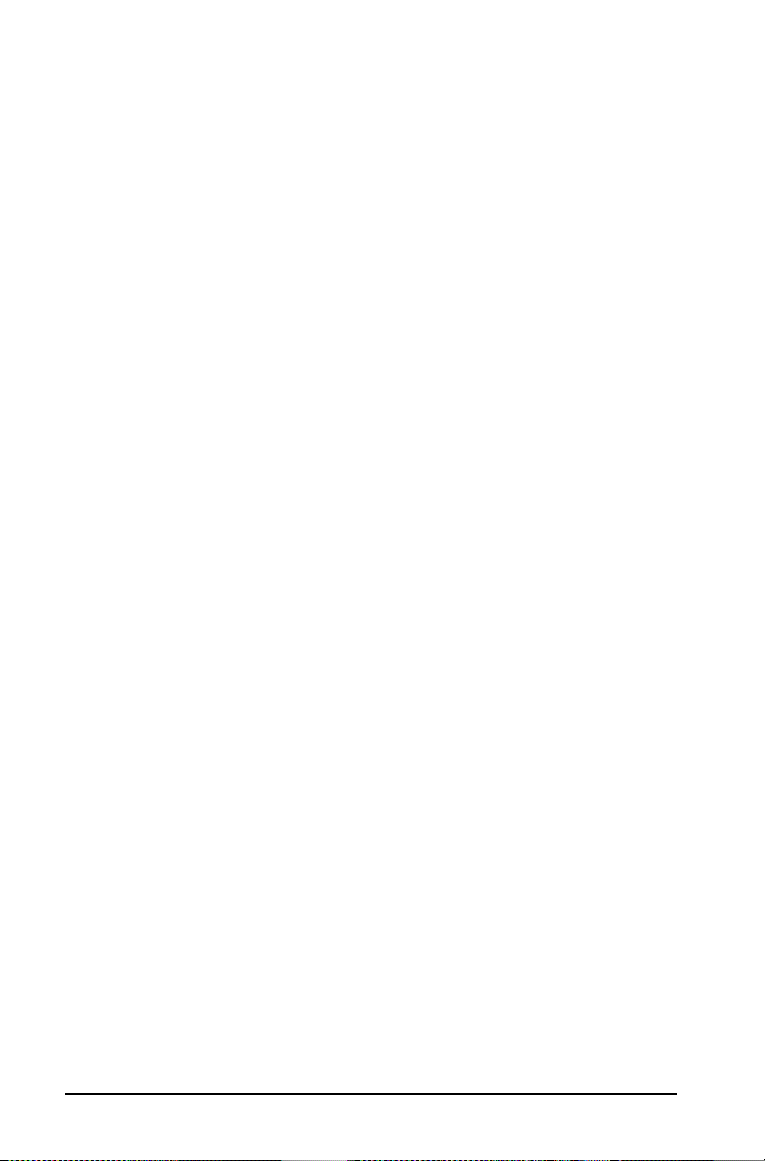
Gegevensverwerking & Statistiek gebruiken .................. 269
Het toolmenu..............................................................................270
Aan de slag met Gegevensverwerking & Statistiek..................279
Plots creëren uit spreadsheet-gegevens....................................279
Gegevens plotten met behulp van de tool
Snelle grafiek .................................................................279
Gegevens plotten op een nieuwe
Gegevensverwerking & Statistiek-pagina ....................283
Numerieke plot-typen ................................................................288
Puntenplots..........................................................................288
Boxplots.......................................................................................290
De boxplot van gemodificeerd in
standaard veranderen ...................................................292
De lijnstukken aan de uiteinden van de
boxplot uitbreiden.........................................................293
De uitschieters van de boxplot weergeven........................294
Histogrammen ............................................................................297
Een histogram creëren ........................................................297
De klassen interactief aanpassen........................................299
De klassen numeriek aanpassen.........................................300
Normale kansplots......................................................................304
Een normale kansplot creëren............................................304
Scatterplots .................................................................................305
Vanuit het werkgebied van Lijsten & Spreadsheet: ..........305
Vanuit het werkgebied van
Gegevensverwerking & Statistiek:................................306
XY-lijnplots..................................................................................308
Meerdere plots creëren.......................................................308
Categorische plot-typen.............................................................309
Puntendiagrammen....................................................................310
Een puntendiagram creëren...............................................310
Staafdiagrammen................................................................312
Cirkeldiagrammen...............................................................314
Gegevens plotten met behulp van een
categorische splitsing ....................................................316
Gegevens verkennen ..................................................................319
Meerdere punten selecteren ..............................................321
Een reeks punten selecteren...............................................323
Het plottype veranderen.....................................................327
Een grafiek herschalen........................................................328
Translatie..............................................................................328
Vermenigvuldiging..............................................................330
Een verplaatsbare lijn toevoegen.......................................331
Een verplaatsbare lijn draaien............................................333
Het snijpunt met de y-as vastzetten op nul.......................334
x
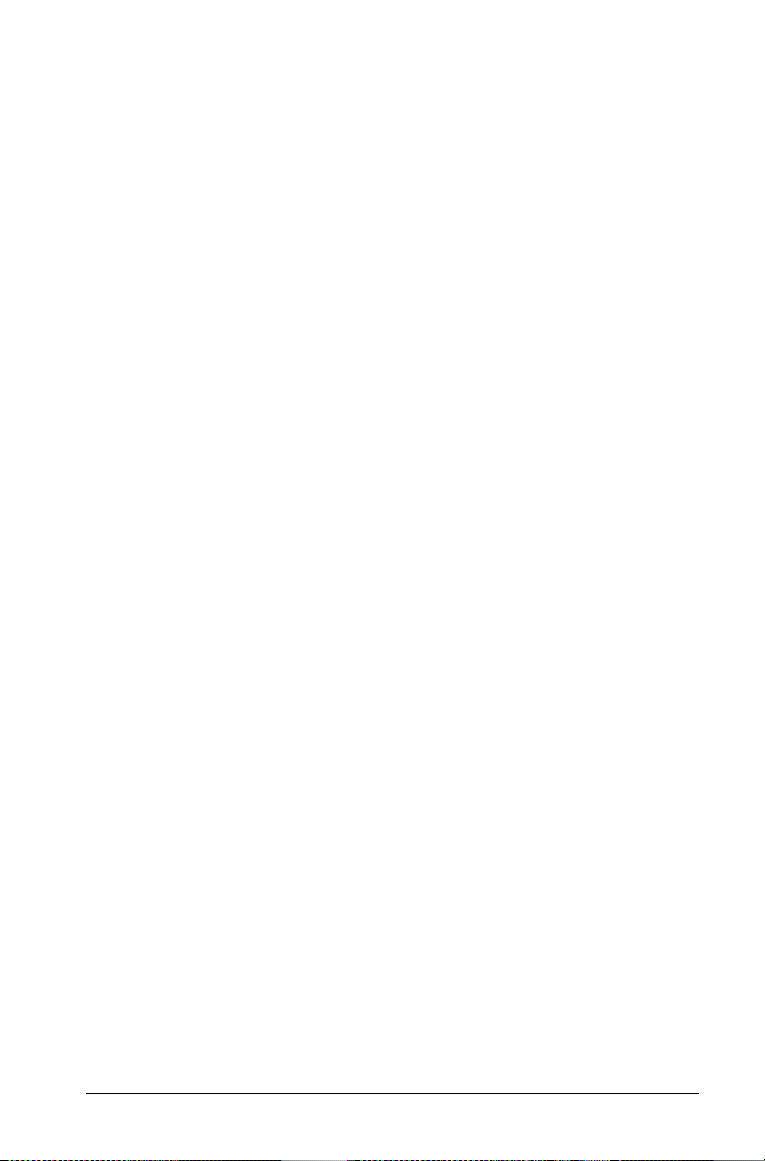
Regressielijnen weergeven................................................. 335
Residukwadraten weergeven............................................. 336
Een residuplot weergeven.................................................. 337
Een residuplot verwijderen ................................................338
Venster/Zoom-tools gebruiken.................................................. 339
Functiegrafieken tekenen.......................................................... 341
Functiegrafieken tekenen met behulp van de tool
Functiegrafiek................................................................ 341
Een functie bewerken......................................................... 345
Gegevensverwerking & Statistiek-functies in andere
toepassingen gebruiken ............................................... 345
Normale verdeling weergeven gebruiken......................... 346
Arceren onder functie gebruiken ......................................347
Grafiekspoor gebruiken............................................................. 348
Andere tools van Gegevensverwerking & Statistiek
gebruiken.............................................................................. 350
Tekst invoegen .................................................................... 350
Tekst verbergen................................................................... 352
Schuifknoppen gebruiken .................................................. 352
Statistische tools gebruiken.......................................................356
Notities gebruiken..............................................................357
Aan de slag met de Notities-toepassing ...................................357
Het toolmenu van Notities ........................................................358
Voordat u begint.................................................................359
Het werkgebied van Notities..................................................... 359
Notities-templates...................................................................... 360
Een Notities-template toepassen ....................................... 360
De V&A-template gebruiken.............................................. 360
De Bewijs-template gebruiken........................................... 360
Commentaar invoegen .............................................................. 361
Tekst opmaken in Notities ......................................................... 361
Tekst selecteren ................................................................... 362
Een tekstopmaak toepassen............................................... 362
Meetkundige symbolen invoegen ..................................... 362
Wiskundige uitdrukkingen invoeren en uitwerken................. 363
Een uitdrukking invoeren................................................... 363
Een uitdrukking uitwerken ................................................ 363
Een deel van een uitdrukking uitwerken.......................... 364
Vraag gebruiken .................................................................365
De Vraag-werkbalk begrijpen ................................................... 365
Navigeren in de Vraag-toepassing............................................365
Vragen beantwoorden............................................................... 365
Vragen met één antwoord beantwoorden....................... 366
xi
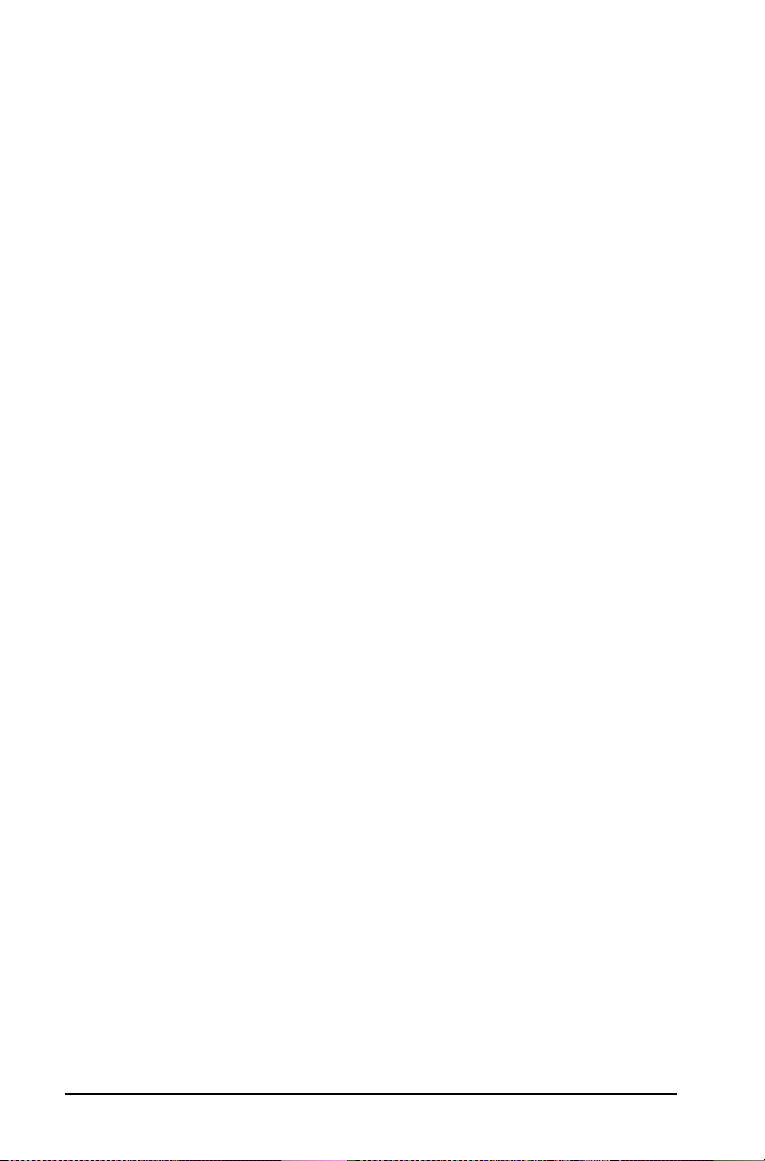
Vragen met meerdere antwoorden beantwoorden .........366
Werken met TI-Nspire™-bibliotheken............................... 367
Wat is een bibliotheek?..............................................................367
Bibliotheken en bibliotheekobjecten creëren..........................368
Persoonlijke en openbare bibliotheekobjecten........................368
Korte en lange namen gebruiken ......................................369
Bibliotheekobjecten gebruiken.................................................369
Een openbaar bibliotheekobject gebruiken......................370
Een persoonlijk bibliotheekobject gebruiken ...................370
Snelkoppelingen naar bibliotheekobjecten creëren................371
Opgenomen bibliotheken..........................................................371
Een opgenomen bibliotheek herstellen....................................372
De aangewezen bibliotheekmap veranderen ..........................372
Programmeren.................................................................... 375
Overzicht van de Programma-editor.........................................375
Het menu van de Programma-editor ........................................377
Een programma of functie definiëren ......................................380
Een nieuwe Programma-editor starten..............................380
Regels invoeren in een functie of programma..................382
Commentaar invoegen........................................................383
Syntax controleren ..............................................................383
De functie of het programma opslaan...............................384
Een bestaand programma of een bestaande
functie bekijken ....................................................................384
Een bestaande functie of programma openen.........................385
Een programma importeren vanuit een bibliotheek ...............386
Een kopie van een functie of programma maken....................386
Een programma of functie een andere naam geven...............387
Het toegangsniveau van de bibliotheek veranderen...............387
Tekst zoeken ...............................................................................388
Tekst zoeken en vervangen........................................................388
De huidige functie of programma sluiten ................................389
Programma's uitvoeren en functies uitwerken ........................389
Korte en lange namen gebruiken ......................................389
Een openbare bibliotheekfunctie of programma
gebruiken.......................................................................390
Een persoonlijke bibliotheekfunctie of programma
gebruiken.......................................................................390
Een niet-bibliotheek-programma of functie
uitvoeren........................................................................391
Een lopend programma onderbreken ...............................391
Waarden aan een programma doorgeven ...............................392
xii
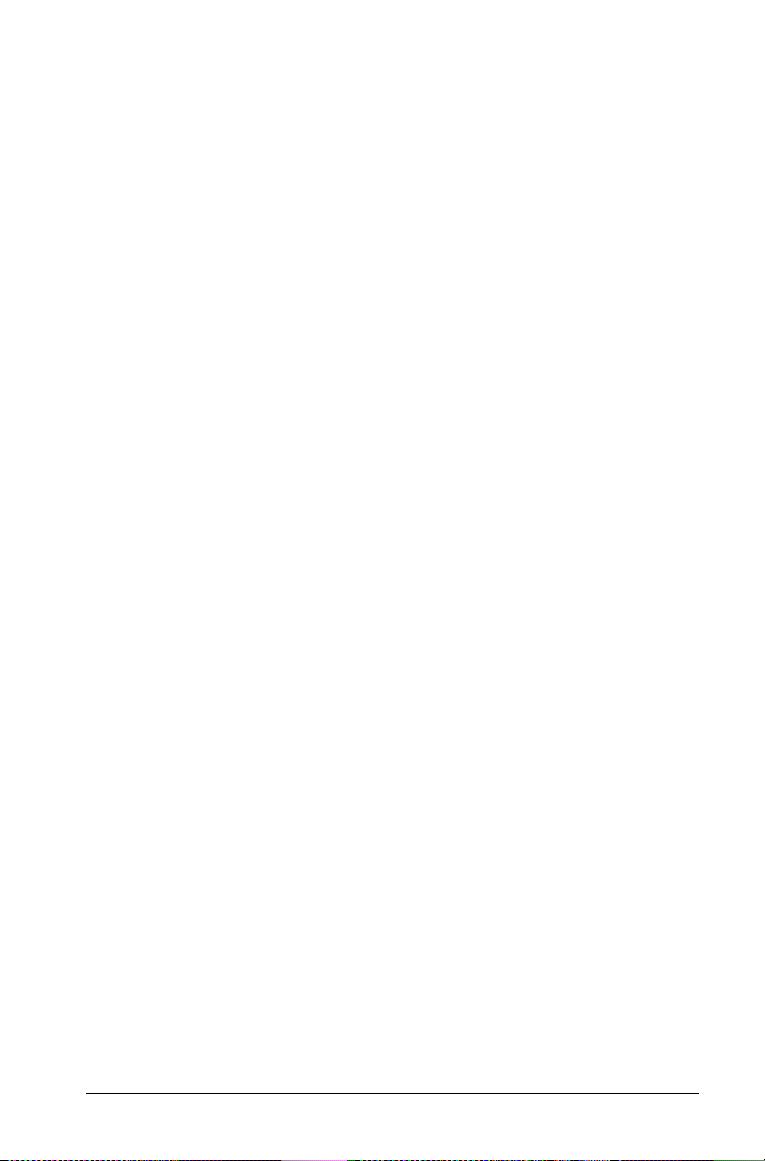
Voorbeeld van het doorgeven van waarden aan een
programma.................................................................... 392
Informatie weergeven ............................................................... 393
Lokale variabelen gebruiken..................................................... 393
Voorbeeld van een lokale variabele .................................. 394
Waardoor wordt een foutmelding m.b.t. een
ongedefinieerde variabele veroorzaakt? .................... 394
U moet lokale variabelen een beginwaarde geven.......... 394
Verschillen tussen functies en programma's............................. 395
Een programma in een ander programma oproepen ............. 396
Een apart programma oproepen .......................................396
Een interne subroutine definiëren en oproepen.............. 396
Opmerkingen over het gebruik van subroutines.............. 397
Cirkeldefinitiefouten voorkomen ...................................... 397
Het verloop van een functie of programma besturen............. 397
If, Lbl en Goto gebruiken om het verloop van het
programma te besturen .......................................................398
De opdracht If ..................................................................... 398
If...Then...EndIf-structuren..................................................398
If...Then...Else... EndIf-structuren .......................................399
If...Then...ElseIf... EndIf-structuren..................................... 399
De opdrachten Lbl en Goto................................................399
Lussen gebruiken om een groep opdrachten te herhalen ...... 400
For...EndFor-lussen .............................................................. 401
While...EndWhile-lussen ..................................................... 402
Loop...EndLoop-lussen........................................................ 403
Een lus onmiddellijk herhalen............................................ 404
Lbl- en Goto-lussen ............................................................. 404
Modusinstellingen veranderen.................................................. 404
Een modus instellen............................................................ 404
Fouten in programma's opsporen en fouten afhandelen ....... 405
Technieken voor het opsporen van fouten ....................... 405
Foutafhandelingsopdrachten............................................. 405
Gegevensverzameling........................................................407
Compatibele sensorinterfaces ................................................... 407
Gegevens uit experimenten analyseren.................................... 407
Het Gegevensverzamelingspaneel starten ............................... 408
Automatische start gebruiken............................................408
Het Gegevensverzamelingspaneel handmatig starten ..... 409
Aan de slag met het Gegevensverzamelingspaneel ................ 413
Het Gegevensverzamelingspaneel gebruiken................... 414
Het contextmenu openen................................................... 415
Knoppen van het Gegevensverzamelingspaneel.............. 415
Menu's van het Gegevensverzamelingspaneel ........................ 417
xiii
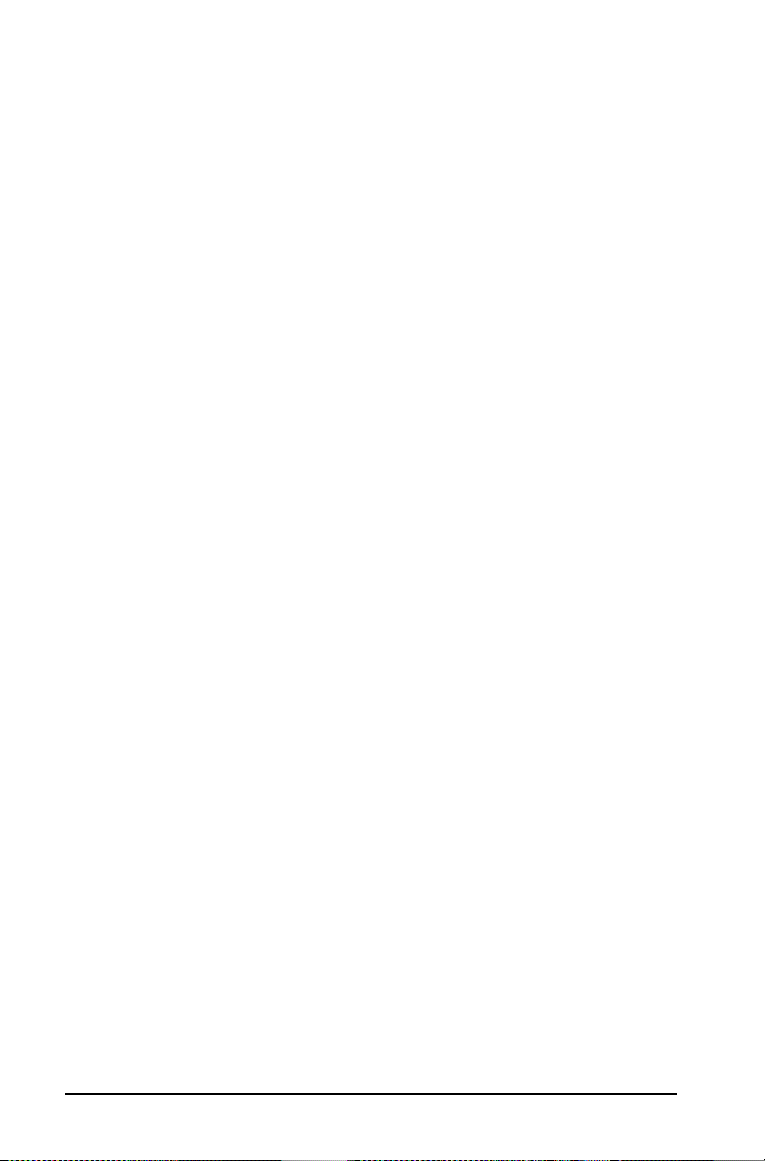
Een experiment uitvoeren en gegevens verzamelen ...............420
Variabelenamen in Gegevensverzameling................................424
Verzamelde gegevens opslaan ..................................................424
Opgeslagen resultaten van experimenten ophalen.................425
Problemen met het Gegevensverzamelingspaneel oplossen... 425
Bijlage: Service en Ondersteuning ....................................427
Productinformatie, service en garantie TI.................................427
Index ................................................................................... 429
xiv
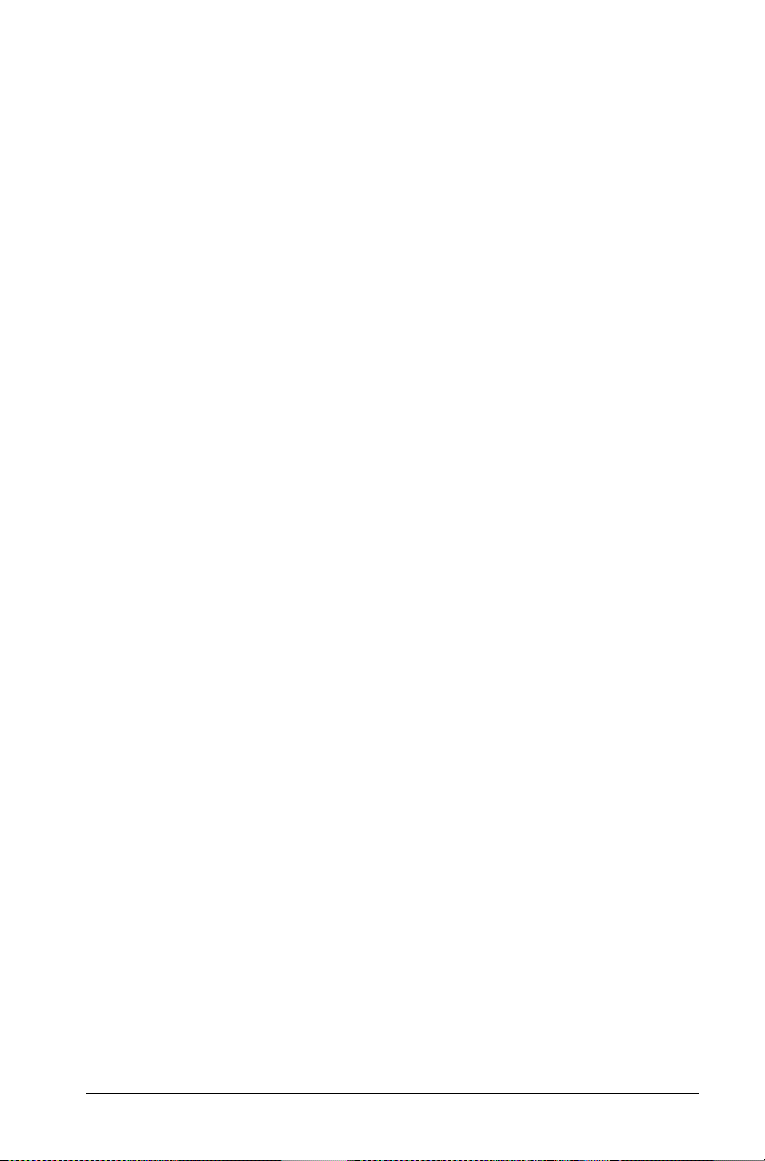
De TI-Nspire™ computersoftware voor wiskunde en exacte vakken
Deze handleiding geeft informatie over krachtige, geavanceerde
software van Texas Instruments: de TI-Nspire™ computersoftware voor
wiskunde en exacte vakken.
Gebruik van deze handleiding
De hoofdstukken in deze handleiding zijn:
Aan de slag - Geeft informatie om te kunnen starten en biedt leerlingen
en docenten een overzicht van de basisfuncties van de software.
Werken met documenten - Geeft instructies voor het creëren van en
werken met documenten.
Variabelen gebruiken - Laat zien hoe u variabelen kunt definiëren die
gedeeltes van waarden en functies representeren, en hoe u deze door
toepassingen heen kunt gebruiken.
Rekenmachine gebruiken - Geeft een overzicht van de toepassing
Rekenmachine.
Grafieken & Meetkunde gebruiken - Geeft een overzicht van de
toepassing Grafieken & Meetkunde.
Lijsten & Spreadsheet gebruiken - Geeft een overzicht van de
toepassing Lijsten & Spreadsheet.
Gegevensverwerking & Statistiek gebruiken - Geeft instructies voor
het gebruik van de toepassing Gegevensverwerking & Statistiek om
gegevens die gecreëerd zijn in andere toepassingen te analyseren.
Notities gebruiken- Geeft een overzicht van de toepassing Notities.
Werken met TI-Nspire™ bibliotheken - Geeft instructies voor het
creëren en gebruiken van bibliotheken.
Programma-editor gebruiken - Biedt instructies voor het creëren en
wijzigen van programma's met de Programma-editor.
Gegevensverzameling - Geeft een overzicht van de tool
Gegevensverzameling.
Service- en garantie-informatie - Bevat informatie over service en
garantie en contactinformatie voor technische ondersteuning.
1
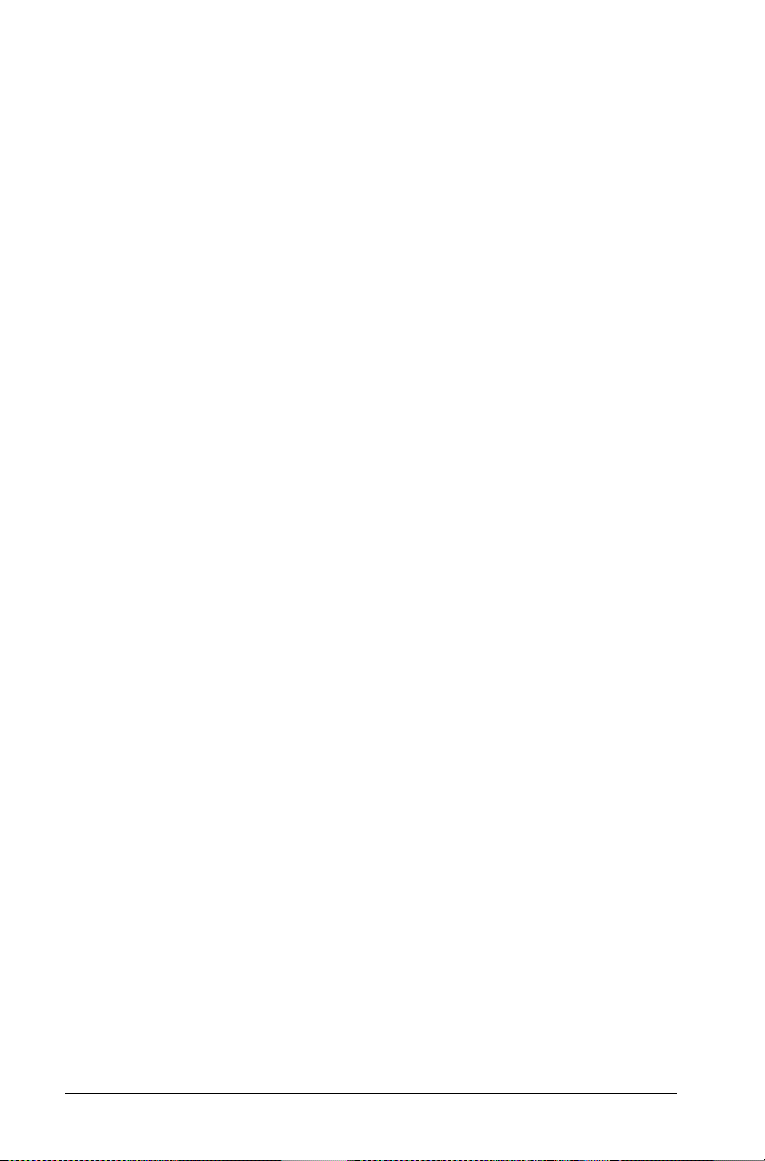
2
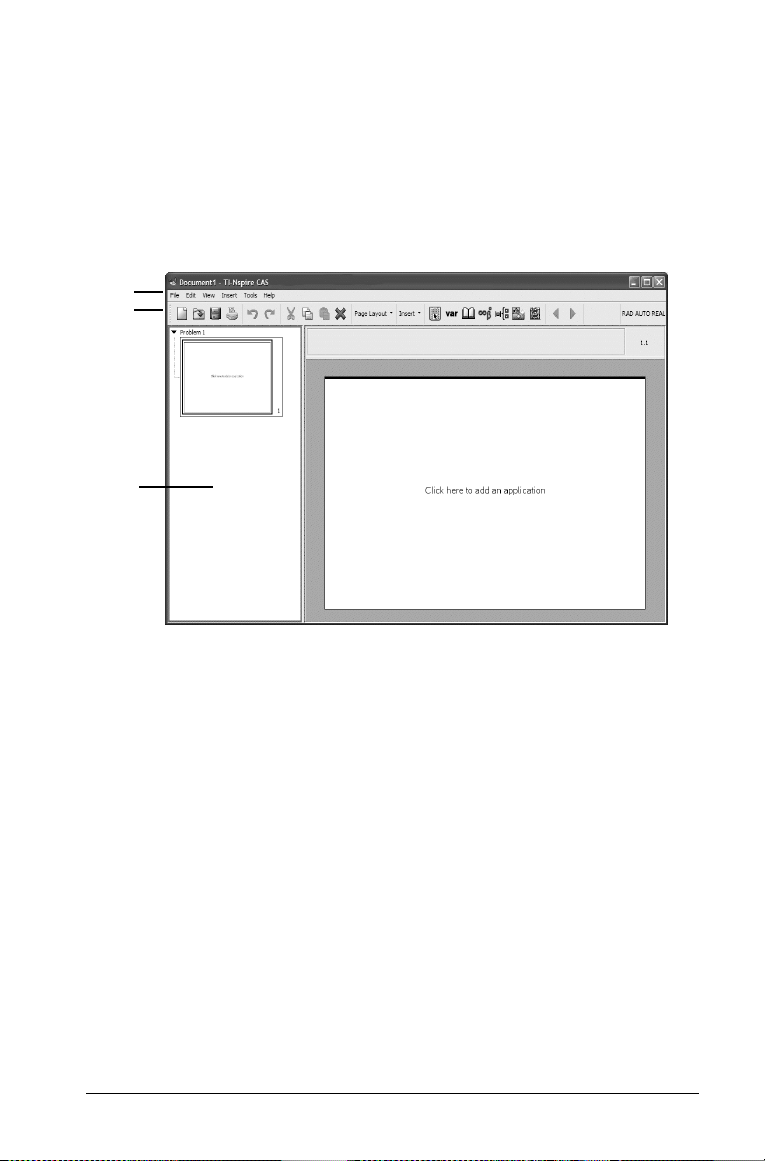
Aan de slag
De desktopsoftware van de TI-Nspire™ verkennen
De desktopsoftware biedt tools voor het creëren van documenten en
voor het werken met opgaven. Onderstaand scherm illustreert het menu
en de werkbalken, de paginasorteerder en het werkgebied van de
toepassing.
À
Á
Â
Ã
À Menubalk - Biedt tools voor het werken met documenten en het
wijzigen van systeeminstellingen.
Á Werkbalk - Geeft snelle toegang tot tools voor het werken met
documenten.
 Paginasorteerder - Geeft een miniatuurweergave van alle pagina's
in het document.
à Werkgebied van de toepassing - Geeft één pagina van een
document weer.
Aan de slag 3
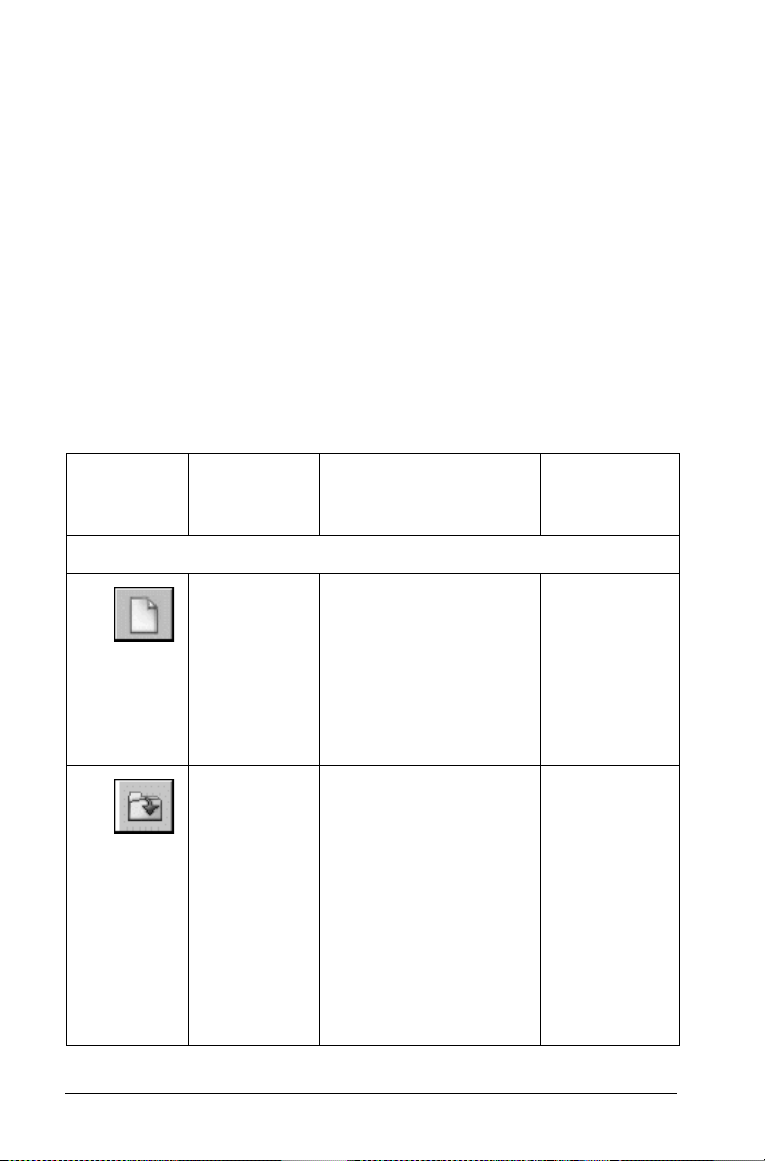
Menu's en werkbalkpictogrammen gebruiken
Menu's en werkbalkpictogrammen helpen u om documenten en
opgaven te creëren en te bewerken en systeeminstellingen te wijzigen.
Menu- en werkbalkopties
De volgende tabel geeft de beschikbare opties onder elk menu, wat de
optie doet, en een sneltoets of een alternatieve toegangsmethode, als
die er is. Als u werkt met de software zijn niet altijd alle menuopties
beschikbaar.
Werkbalkpictogrammen zijn een andere manier om taken uit te voeren.
Elke toepassing heeft ook zijn eigen werkbalk, met functies die uniek
zijn voor die toepassing. Toepassingsspecifieke tools worden besproken
in het betreffende hoofdstuk over de toepassing.
Wanneer u de cursor langzaam over een pictogram beweegt, verschijnt
er een korte beschrijving van de menu-optie op het scherm.
Werkbalk
Pictogram
Bestand
Menuoptie Beschrijving
Nieuw
document
Document
openen
Creëert een nieuw
document. Als er een
ander document
geopend is, wordt u
gevraagd of u dit wilt
opslaan voordat u met
een nieuw document
begint.
Geeft een
bestandsbrowservenster weer waarin u
een bestaand
TI-Nspireé-bestand
kunt openen.
LearningChecké- en
Cabrié II Plusbestanden kunnen ook
geopend worden met
de optie Document
openen.
Sneltoets
op het
toetsenbord
Ctrl + N (“
N op uw
Macintosh®)
Ctrl + O
O op uw
Macintosh®)
+
(“ +
4Aan de slag
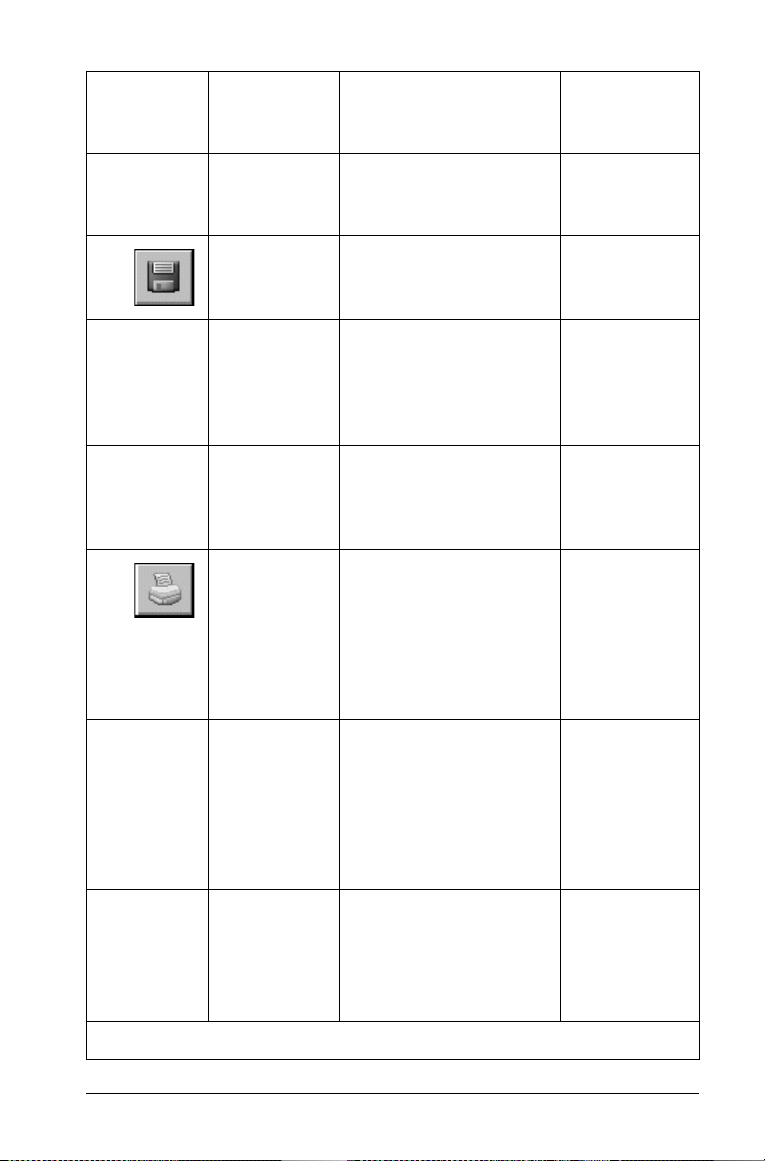
Werkbalk
Pictogram
Menuoptie Beschrijving
Sneltoets
op het
toetsenbord
Sluiten Sluit het document. Ctrl + W (“ +
W op uw
Macintosh®)
Document
opslaan
Slaat het document dat
momenteel actief is in
het werkgebied op.
Opslaan als Slaat het huidige
document op in een
nieuwe map en/of
onder een nieuwe
naam.
Exporteren Hiermee kunt u een
bestand exporteren als
een Cabrié II Plus .fig-
bestand.
Afdrukken Opent het
dialoogvenster
Afdrukken en stelt u in
staat één of meer
pagina's in het
geopende document af
te drukken.
Instellingen 8Hiermee kunt u van
taal veranderen,
documentinstellingen
wijzigen en toepassen
op het systeem of
bibliotheeklocaties
veranderen.
Ctrl + S
(“ +
S op uw
Macintosh®)
(“ +
Ctrl + P
P op uw
Macintosh®)
Afsluiten Sluit alle toepassingen
Alt + F4
en verzoekt u om het
momenteel actieve
document op te slaan.
Bewerken
Aan de slag 5
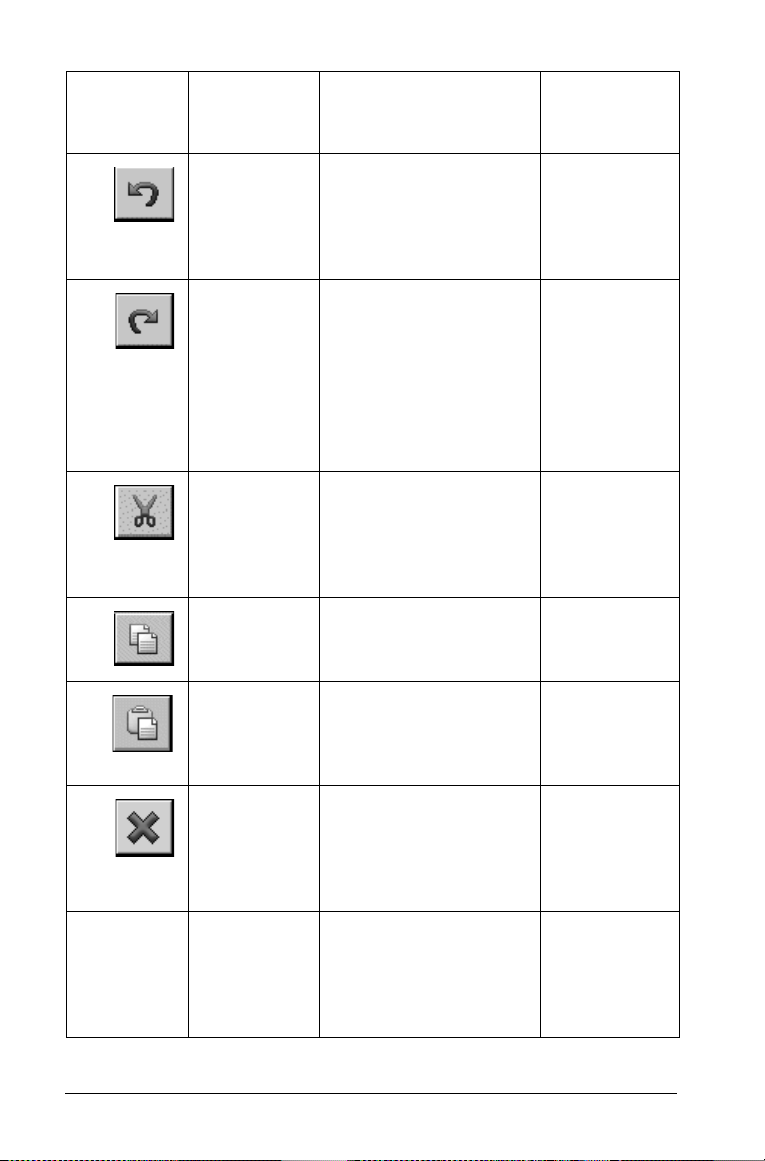
Werkbalk
Pictogram
Menuoptie Beschrijving
Sneltoets
op het
toetsenbord
Ongedaan
maken
Annuleert uw laatste
handeling en geeft het
werkgebied weer zoals
het was voor de
handeling.
Opnieuw Past de ongedaan
gemaakte handeling
opnieuw toe. Opnieuw
is niet beschikbaar als u
niet eerst het
commando Ongedaan
maken heeft
uitgevoerd.
Knippen Verwijdert op de
actieve pagina de
geselecteerde tekst of
objecten die u wilt
verwijderen.
Kopiëren Maakt een kopie van
de geselecteerde
informatie.
Plakken Voegt informatie, die
geknipt of gekopieerd
is, in op een
aangewezen locatie.
Ctrl + Z (“ +
Z op uw
Macintosh®)
Ctrl + Y
(“ +
Y op uw
Macintosh®)
Ctrl + X (“ +
X op uw
Macintosh®)
Ctrl + C
(“ +
C op uw
Macintosh®)
Ctrl + V
(“ +
V op uw
Macintosh®)
Verwijderen Verwijdert de
geselecteerde
objecten, tekst,
toepassingen, pagina's
of opgaven.
Toe passing
selecteren
Selecteert de toepassing (de rand is gemarkeerd om aan te geven
Ctrl + K (“ +
K op uw
Macintosh®)
dat de toepassing
geselecteerd is)
6Aan de slag
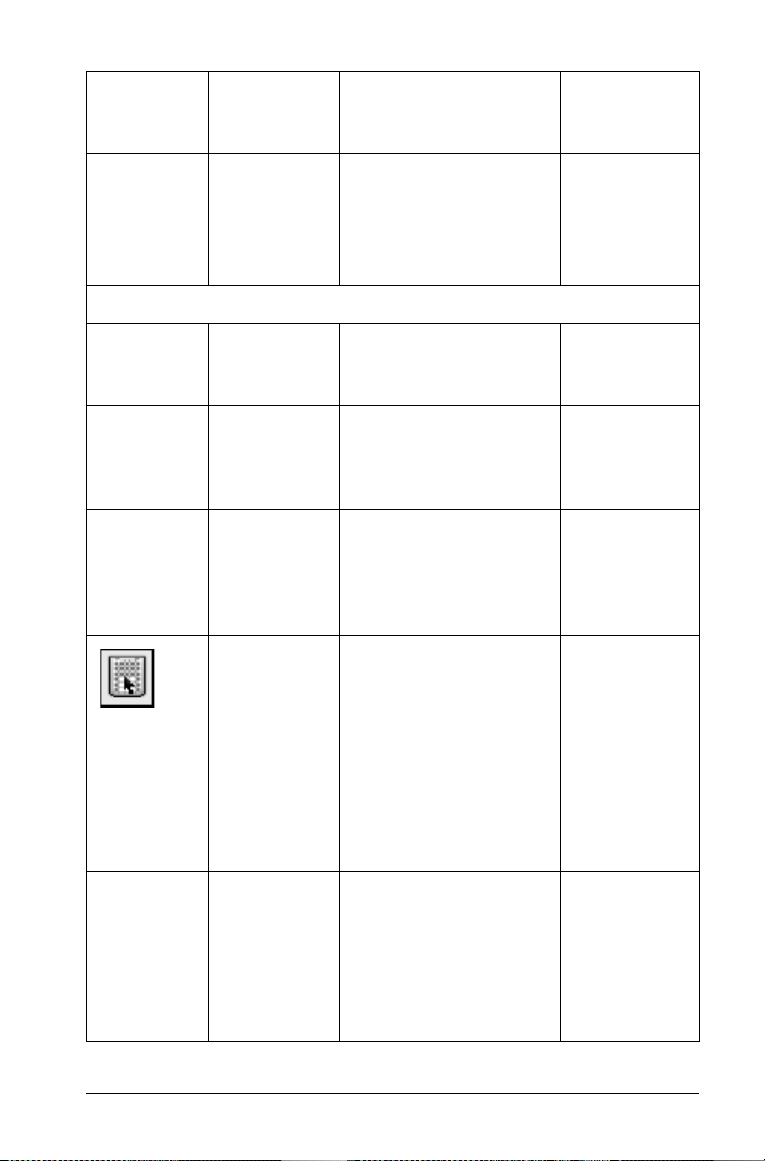
Werkbalk
Pictogram
Menuoptie Beschrijving
Sneltoets
op het
toetsenbord
Beeld
Toe passing
wisselen
Verwisselt de locatie
van de geselecteerde
toepassing met de
huidige toepassing.
Normaal De standaardweergave
van het werkgebied in
TI-Nspireé.
Rekenmachinescherm
Beperkt het werkgebied tot de ruimtebeperkingen van het
rekenmachinescherm.
Presentatie Verwijdert de
paginasorteerder van
het scherm en geeft de
pagina's op hun volle
grootte weer.
Toetsenbord Bekijk een virtueel
rekenmachinetoetsenb
ord dat u kunt
gebruiken om objecten
te manipuleren en
berekeningen uit te
voeren, op dezelfde
manier als het
toetsenbord van de
echte rekenmachine.
Alles samenvouwen
Vouwt alle pagina's in
de paginasorteerder
samen, zodat alleen
de opgaven voor het
geopende document
in een lijst worden
weergegeven.
Aan de slag 7
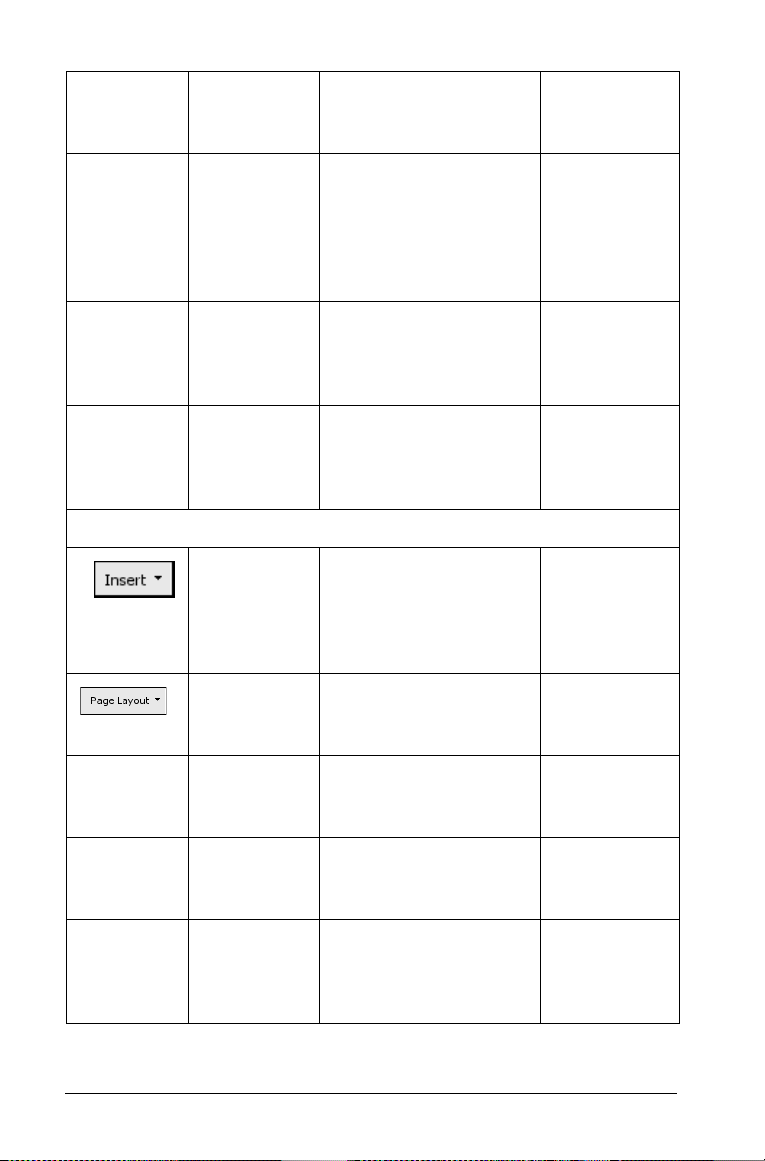
Werkbalk
Pictogram
Menuoptie Beschrijving
Sneltoets
op het
toetsenbord
Invoegen
Alles
uitvouwen
Vouwt de opgaven in
de paginasorteerder
uit, zodat alle pagina's
van alle opgaven in
een lijst worden
weergegeven.
Vorige
pagina
Brengt u naar de
vorige pagina in
een document.
Volgende
pagina
Brengt u naar de
volgende pagina in
een document.
Invoegen Hiermee kunt u ruimte
voor een opgave, een
pagina of toepassingen
in de huidige pagina
invoegen
Indeling 8 Hiermee kunt u één
van de acht paginaindelingen selecteren.
Ctrl + Links
(“ + Links op
uw
Macintosh®)
Ctrl + Rechts
(“ + Rechts
on your
Macintosh®)
Opgave Voegt een nieuwe
opgave aan het
huidige document toe.
Pagina Voegt een nieuwe
pagina toe aan de
huidige opgave.
Rekenmachine
Voegt de
Rekenmachine-
(“ + I
Ctrl + I
op uw
Macintosh®)
toepassing toe aan de
geselecteerde pagina.
8Aan de slag
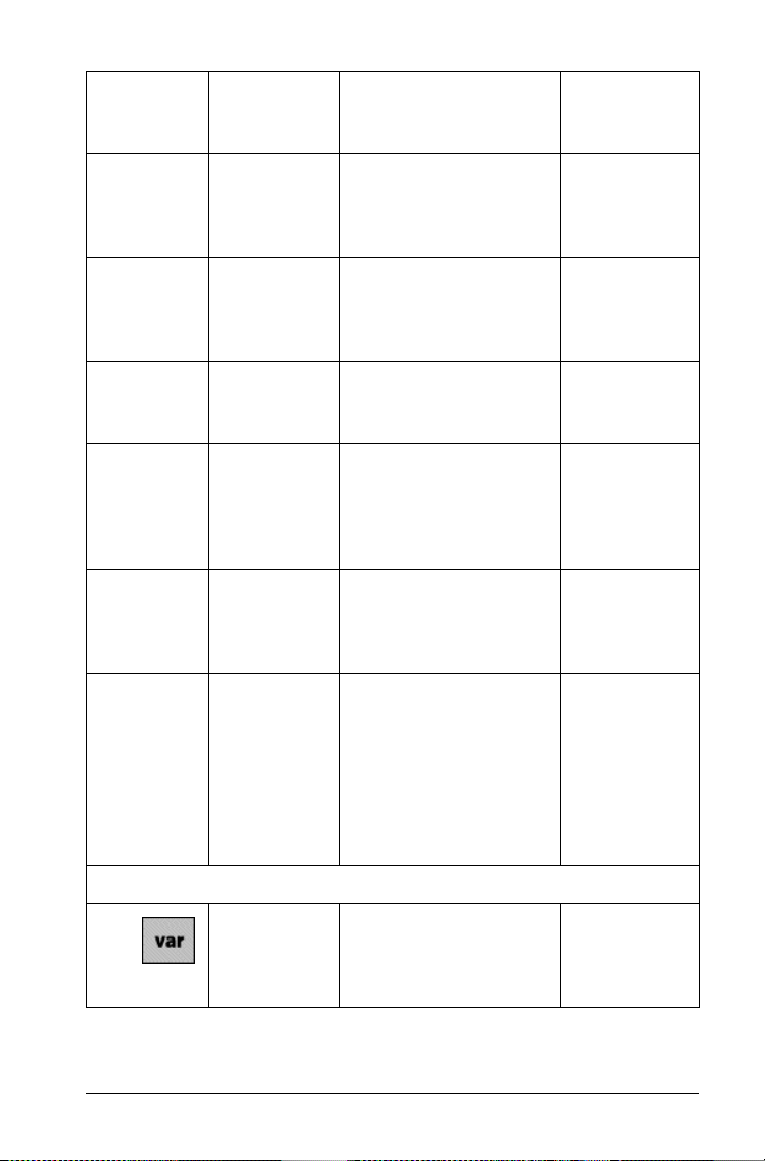
Werkbalk
Pictogram
Menuoptie Beschrijving
Sneltoets
op het
toetsenbord
Grafieken &
Meetkunde
Voegt de Grafieken &
Meetkunde-toepassing
toe aan de
geselecteerde pagina.
Lijsten &
Spreadsheet
Voegt de Lijsten &
Spreadsheettoepassing toe aan de
geselecteerde pagina.
Notities Voegt de Notities-
toepassing toe aan de
geselecteerde pagina.
Gegevensverwerking
& Statistiek
Voegt de
Gegevensverwerking
en Statistiektoepassing toe aan de
geselecteerde pagina.
Programmaeditor 8
Hiermee kunt u een
programma creëren,
bekijken, openen of
importeren.
Gegevensverzameling
Hiermee kunt u
(meet)gegevens
verzamelen uit experimenten via een sensor
en deze automatisch in
een tabel en/of
grafiek weergeven
voor analyse.
Ctrl + D
(“ +
D op uw
Macintosh®)
Extra
Variabelen Hiermee kunt u een
variabele koppelen aan
een andere pagina in
Ctrl + L (“ +
L op uw
Macintosh®)
de huidige opgave.
Aan de slag 9
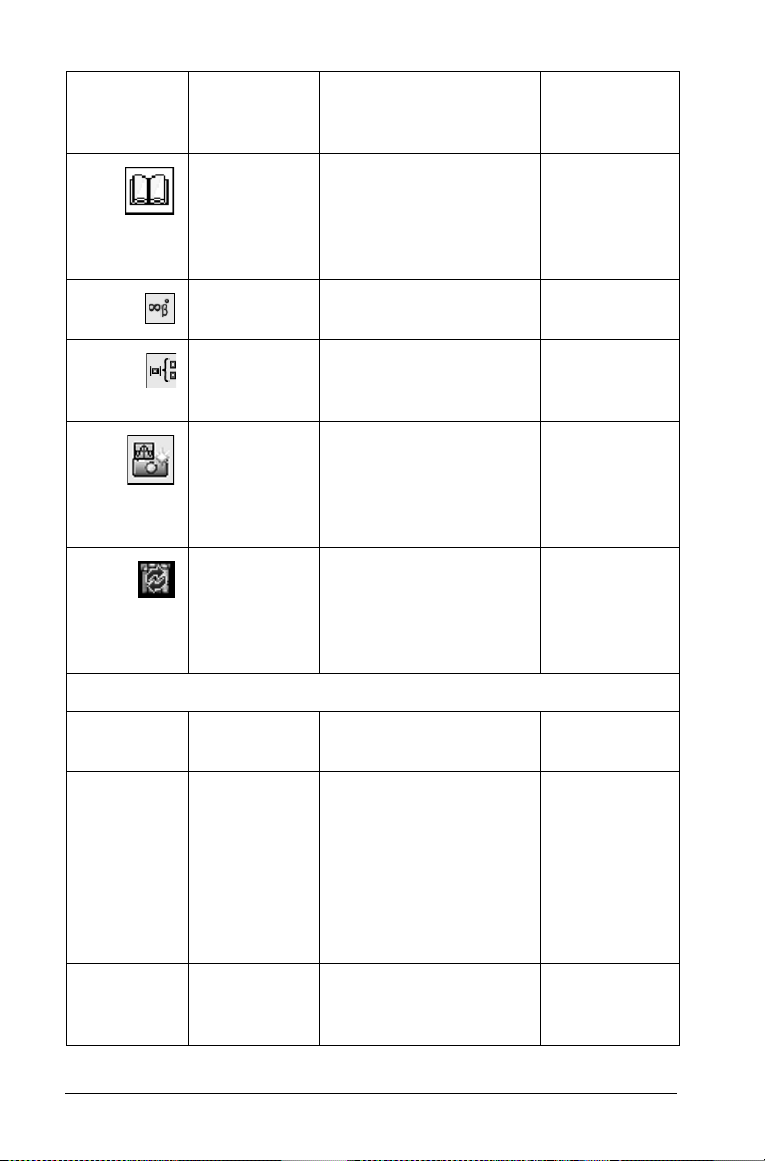
Werkbalk
Pictogram
Menuoptie Beschrijving
Catalogus Hiermee kunt u
functies, eenheden,
symbolen en
uitdrukkingstemplates
invoegen.
Symbolen Hiermee kunt u
symbolen invoegen.
Sneltoets
op het
toetsenbord
Help
Wiskundetemplates
Hiermee kunt u
uitdrukkingstemplates
invoegen.
Schermafdruk 8
Hiermee kunt u
schermafdrukken van
het werkgebied van de
huidige toepassing
maken en bekijken.
Bibliotheken
vernieuwen
Vernieuwt de lijst met
bibliotheken die zijn
opgeslagen en waarvan de bibliotheekdocumenten zijn bewaard.
TI-Nspireé
Help
Geeft helpinformatie
voor deze software.
Activeren... Hiermee kunt u uw
software activeren als u
een probeerversie
gebruikt. Deze optie is
alleen beschikbaar als
u een probeerversie
van de software
gebruikt.
Ctrl + J (“ + J
op uw
Macintosh®)
F1
Info Geeft informatie over
het TI-Nspire™-product
weer.
10 Aan de slag
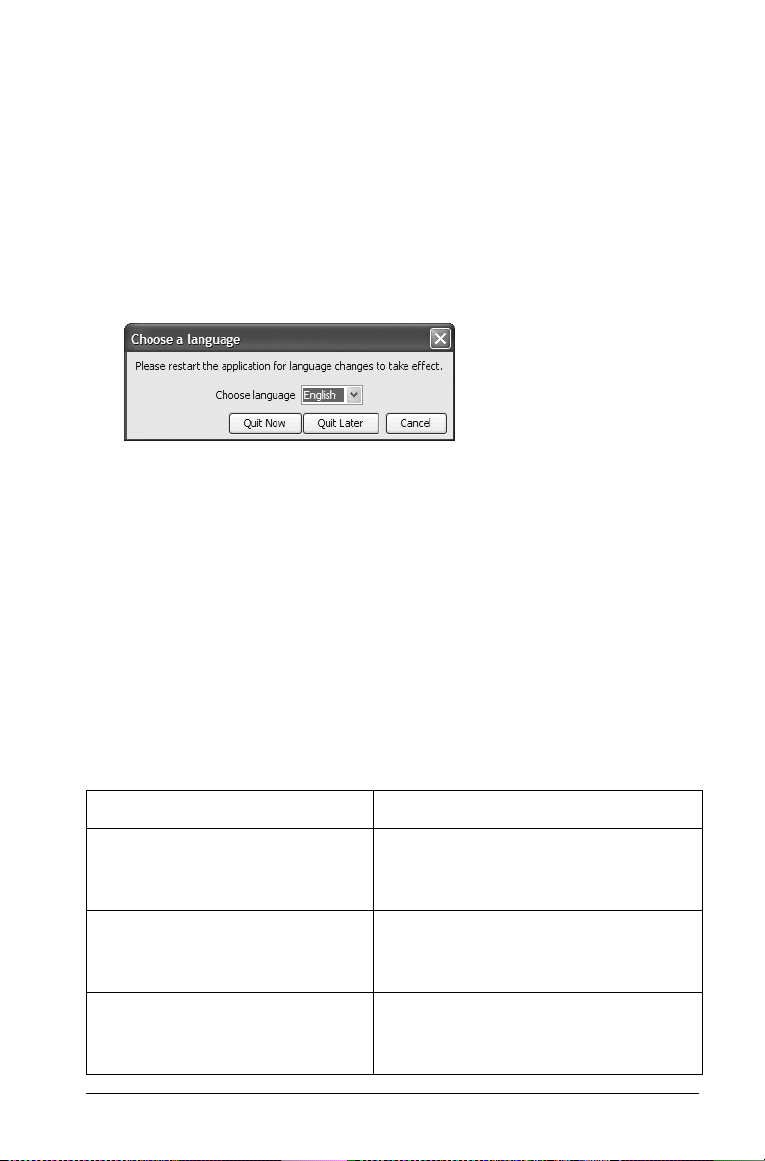
Instellingen definiëren
U kunt de instellingen die uw systeem gebruikt veranderen, ook de taal,
de documentinstellingen en de bibliotheeklocatie.
De taal veranderen
U specificeert de taal voor de software bij de installatie. U kunt de taal
op elk gewenst moment veranderen door het volgende te doen:
1. Selecteer Bestand > Instellingen > Taal wijzigen.
Het dialoogvenster Kies een taal verschijnt.
2. Gebruik het vervolgmenu om de gewenste taal te selecteren.
U moet de toepassing opnieuw starten om de taalwijziging van
kracht te laten worden.
Documentinstellingen begrijpen
U kunt de documentinstellingen veranderen voor een specifieke serie
opgaven. Documentinstellingen gelden voor het document waarmee u
werkt, en kunnen ook worden toegepast als de standaardinstellingen
voor het systeem. Wanneer u deze instellingen aanpast, worden de
nieuwe opties de standaardinstellingen voor uw werk.
Opties voor documentinstellingen
In de volgende tabel worden de documentinstellingen en hun mogelijke
waarden weergeven.
Menu-onderdeel Waarden
Cijfers weergeven Drijvend
Drijvend1 - Drijvend12
Vast0 - Vast12
Hoek Radialen
Graden
Decimale graden
Exponentiële opmaak Normaal
Wetenschappelijk
Ingenieursnotatie
Aan de slag 11
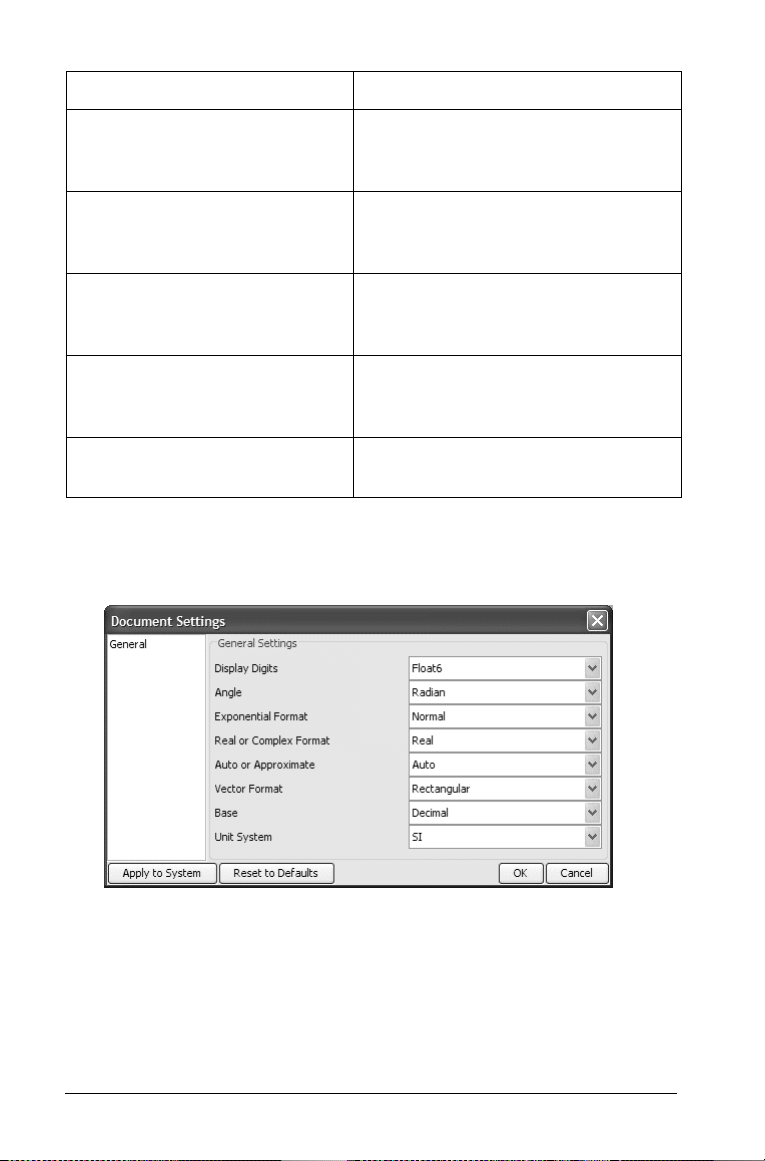
Menu-onderdeel Waarden
Reële of complexe opmaak Reëel
Rechthoekig
Polair
Automatisch of benaderend Auto
Exact
Benaderend
Vectoropmaak Rechthoekig
Cilindrisch
Bolvormig
Grondtal Decimaal
Hexadecimaal
Binair
Eenhedenstelsel SI
Eng/US
Documentinstellingen veranderen
1. Selecteer Bestand > Instellingen > Documentinstellingen.
Het venster Documentinstellingen verschijnt.
2. Gebruik de vervolgmenu's om de gewenste optie voor elke categorie
te bekijken en te selecteren.
3. Wanneer u de instellingen naar uw wensen heeft gewijzigd, klikt u
op OK om de veranderingen op te slaan en het venster te sluiten.
12 Aan de slag
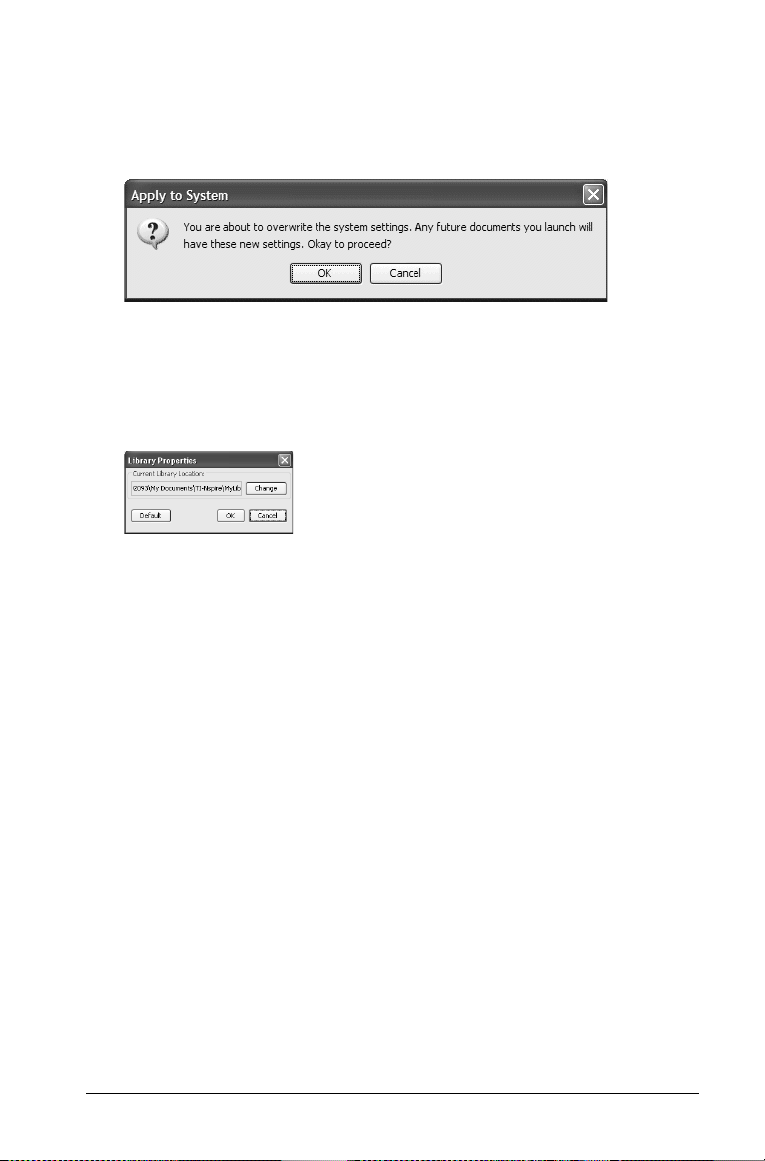
Documentinstellingen toepassen op het systeem
f Klik op Toepassen op systeem om de documentinstellingen toe te
passen op het hele systeem. Er verschijnt een prompt waarin u
gevraagd wordt om te controleren of u dit echt wilt doen.
Bibliotheekeigenschappen veranderen
De bibliotheeklocatie veranderen:
1. Klik op
dialoogvenster Bibliotheekeigenschappen wordt geopend.
2. Klik op Veranderen. Er wordt een dialoogvenster van de Windows®
Explorer geopend.
3. Navigeer naar de map voor de gewenste bibliotheeklocatie en klik
op
gesloten.
4. Klik op OK om de nieuwe bibliotheeklocatie te accepteren.
5. Om terug te keren naar de standaard bibliotheeklocatie klikt u op
Standaard > OK. De standaardlocatie wordt opgeslagen.
Bestand > Instellingen > Bibliotheekeigenschappen. Het
OK. Het dialoogvenster van de Windows® Explorer wordt
Desktopweergaven begrijpen
U kunt uw werk op verschillende manieren bekijken in het werkgebied:
• Normaal
• Rekenmachinescherm
• Presentatie
Aan de slag 13
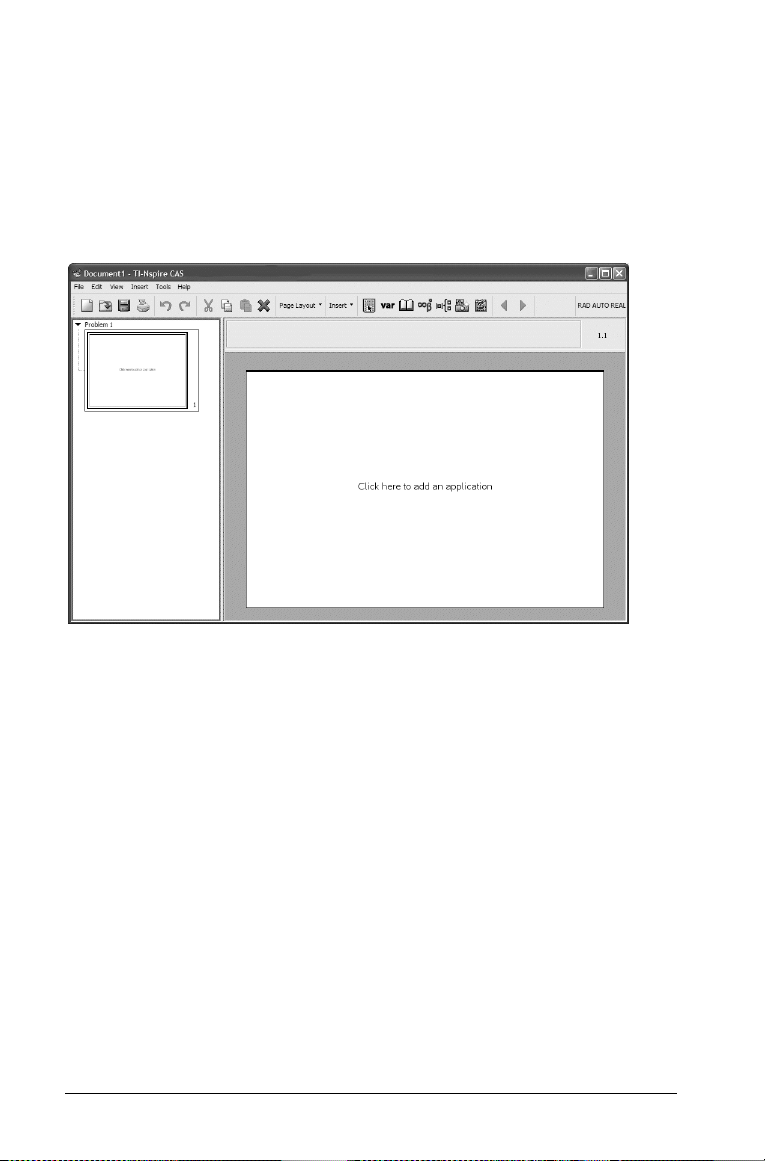
De desktopweergave veranderen
De desktopweergave veranderen:
f Klik op
f Om terug te keren naar de normale weergave klikt u op
Normale weergave
Beeld in het toolmenu en selecteer de gewenste weergave.
Beeld >
.
De normale weergave gebruiken
De normale weergave is de standaardweergave in uw desktopsoftware.
14 Aan de slag
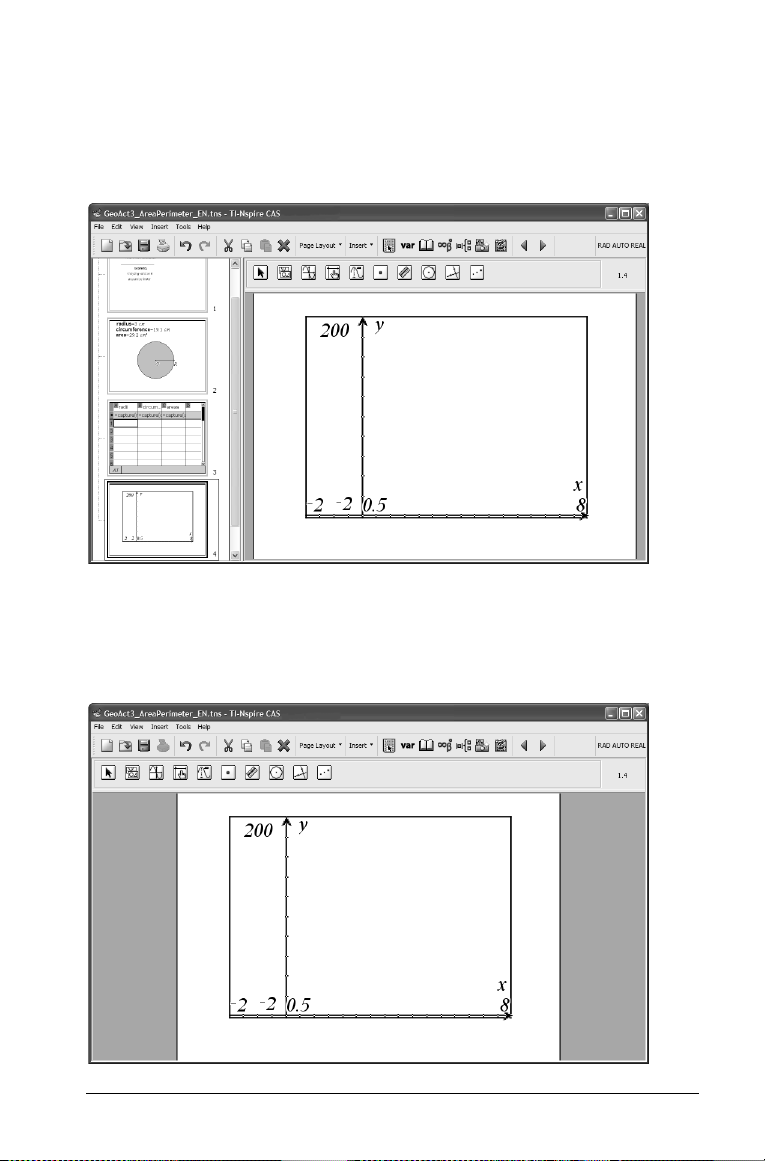
De rekenmachinescherm-weergave gebruiken
Met de rekenmachinescherm-weergave kunt u documenten bekijken
zoals ze zullen verschijnen op het scherm van de rekenmachine.
Uw scherm wordt beperkt tot de afmetingen die u zou hebben op de
rekenmachine.
De presentatieweergave gebruiken
De presentatieweergave geeft pagina's weer zonder het
navigatiepaneel. Deze weergave is handig wanneer u documenten
weergeeft met een digitale projector.
Aan de slag 15
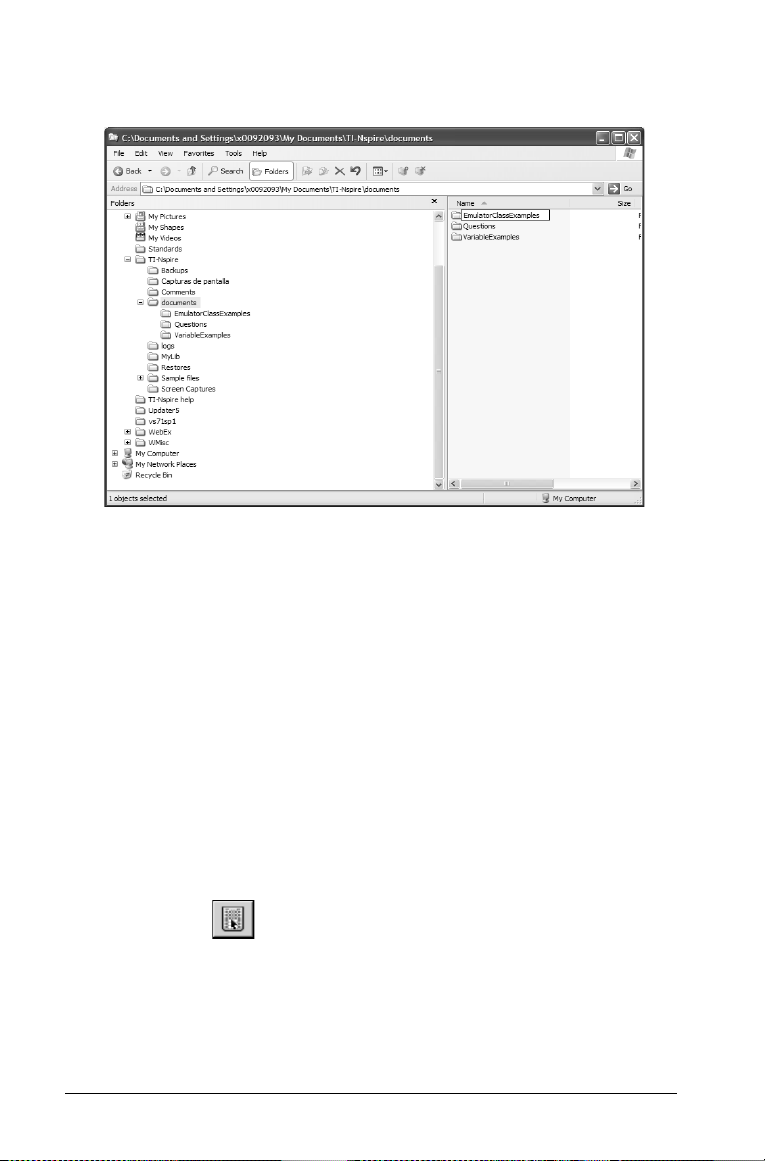
De presentatieweergave kan gebruikt worden met de normale weergave
of met de rekenmachinescherm-weergave.
Het virtuele toetsenbord gebruiken
Met de desktopsoftware kunt u een virtueel toetsenbord weergeven en
gebruiken, waarmee het gedrag van het rekenmachinetoetsenbord
wordt gedupliceerd. Gebruik het toetsenbord om uitdrukkingen in te
voeren en berekeningen uit te voeren met de desktopsoftware, net zoals
u dat bij de rekenmachine doet.
Opmerking: veel procedures in deze handleiding maken gebruik van het
drukken op rekenmachinetoetsen. Sommige van deze toetsen zijn
beschikbaar op het toetsenbord van uw computer, maar als u het
toetsenbord van de rekenmachine weergeeft en gebruikt, heeft u
toegang tot veel van de functionaliteit en de sneltoetsen die beschikbaar
zijn op het toetsenbord van de rekenmachine.
Het toetsenbord weergeven
f Om het toetsenbord weer te geven selecteert u Beeld > Toetsenbord
of klikt u op .
Het toetsenbord verschijnt.
16 Aan de slag

De TI-Nspire™-tools begrijpen
Naarmate u meer ervaring krijgt in het werken met documenten in
TI-Nspire™, zult u de tools gebruiken die kort beschreven worden in
deze paragraaf: variabelen, de catalogus, symbolen, wiskunde-templates
en schermafdrukken. In deze paragraaf wordt een kort overzicht van de
tools en hun functies gegeven.
Variabelen gebruiken
Variabelen kunnen elk gedeelte of eigenschap van een gecreëerd object
of functie binnen een toepassing zijn. Voorbeelden van eigenschappen
die variabelen kunnen worden zijn de oppervlakte van een rechthoek, de
straal van een cirkel, de waarde in een cel van een spreadsheet of de
inhoud van een rij of kolom, of een functie-uitdrukking. Wanneer u een
variabele creëert, wordt deze opgeslagen in het geheugen.
Variabeledefinities zijn opgenomen binnen een opgave en worden niet
overgedragen van opgave naar opgave binnen een document.
Meer informatie over variabelen kunt u vinden in
Aan de slag 17
Variabelen gebruiken.

De catalogus gebruiken
Gebruik de catalogus om commando's en functies, eenheden, symbolen
en uitdrukkingstemplates in uw opgaven in te voegen. In het
catalogusvenster worden vijf tabs gebruikt om commando's, speciale
tekens en templates te categoriseren:
contains all commands and functions, in alphabetical
order
contains all math functions
provides a symbol palette for adding special characters.
contains math templates for creating two dimensional
objects, including product, sum, square root and integral.
shows Public library (LibPub) objects.
18 Aan de slag

De catalogus openen
1. Druk op het pictogram Catalogus om de catalogus te openen.
2. Selecteer de tab die de functie, het symbool of de uitdrukking bevat
die u wilt invoegen in uw opgave.
3. Gebruik de schuifbalk of de pijl omlaag om het item weer te geven,
en klik erop om het te selecteren.
4. Druk op
Opmerking: sommige functies hebben een wizard om u te helpen
bij het invoeren van functieargumenten. Als u de argumentwaarden
liever direct op de invoerregel invoert, moet u op het
wizardpictogram klikken om de wizard uit te schakelen.
Enter of dubbelklik om het item in te voegen.
Aan de slag 19

Speciale tekens of wiskunde-templates invoeren
Er zijn twee pictogrammen op de werkbalk die u snelle toegang tot
symbolen en templates geven:
biedt een symboolpalet voor het toevoegen van speciale
tekens.
bevat wiskundetemplates voor het creëren van
tweedimensionale objecten, waaronder wortel, integraal en het
sommeringsteken.
1. Om een palet te openen klikt u op het gewenste pictogram.
2. Gebruik de schuifbalk, de pijltoetsen of een muisklik om het item te
markeren.
3. Druk op Enter of dubbelklik om het item in te voegen.
Schermafdrukken maken en bekijken
Met TI-Nspire™ kunt u een schermafdruk of plaatje maken van uw
actieve TI-Nspire™-pagina.
• De schermafdruk geeft het actieve beeld weer.
• U kunt een beeld naar het klembord kopiëren of het opslaan als een
beeldbestand.
• Als u meerdere schermafdrukken maakt terwijl u met TI-Nspire™
werkt, dan kunt u elk van deze beelden bekijken en gebruiken.
• Als u beelden voor later gebruik wilt bewaren, zorg er dan voor dat
u ze opslaat voordat u een TI-Nspire™-sessie beëindigt. Nietopgeslagen beelden worden weggegooid wanneer u de sessie
beëindigt.
• U kunt beelden niet plakken of invoegen in een TI-Nspire™document.
20 Aan de slag

Een schermafdruk maken
Doe één van de volgende dingen om schermafdrukken in TI-Nspire™
te maken:
•Klik op
• Typ de sneltoets Ctrl + J (“ + J op uw Macintosh®) in.
• Klik op het werkbalkpictogram Schermafdruk.
Tools > Schermafdruk > Afdruk maken.
Een schermafdruk naar het klembord kopiëren
Nadat u een beeld heeft vastgelegd, wordt het venster Schermafdruk
geopend. Het beeld direct naar een andere toepassing kopiëren:
1. Selecteer het beeld dat u wilt kopiëren.
2. Klik vanuit het venster
Schermafdruk kopiëren op het venster Schermafdruk.
3. Navigeer naar het gebied in de toepassing waarnaar u de
schermafdruk wilt kopiëren.
4. Selecteer Plakken of gebruik de sneltoets Ctrl + V (“ + V op uw
Macintosh®).
Schermafdruk op het werkbalkpictogram
Een schermafdruk opslaan
U kunt een schermafdruk in de volgende grafische opmaken opslaan:
•.gif
•.jpg (JPEG)
•.tif
f Sla de schermafdruk op en gebruik hem zoals elk ander
beeldbestand in de doeltoepassing.
Meerdere schermafdrukken maken en bekijken
TI-Nspire™ maakt meerdere schermafdrukken zolang uw huidige sessie
actief is.
• Het maximaal aantal schermen dat u kunt vastleggen is afhankelijk
van de grootte van elke schermafdruk.
• U krijgt een waarschuwing wanneer u deze limiet heeft bereikt.
• Nadat u de limiet heeft bereikt, moet u enkele schermafdrukken
wissen, of uw beelden eerst opslaan en vervolgens uw
schermafdrukken verwijderen uit het actieve menu.
Aan de slag 21

• Om meerdere schermafdrukken in de miniatuurweergave te
bekijken klikt u op het pictogram
Miniatuur.
• Om meerdere schermafdrukken een voor een te bekijken klikt u op
het pictogram
Enkele schermafdrukweergave.
• Vanuit het venster Schermafdruk klikt u op de groene pijlen naar
links en rechts, aan de bovenkant van het venster om door de
beelden te scrollen. U kunt elk van deze beelden kopiëren of opslaan
zolang de toepassing actief is.
Een schermafdruk bekijken
• Om een schermafdruk te bekijken die u al heeft gemaakt tijdens de
actieve TI-Nspire™-sessie, klikt u op
Schermafdruk bekijken
.
• Klik op het pictogram Zoom in om in te zoomen op een
gebied .
• Klik op het pictogram Zoom uit om uit te zoomen op een
gebied .
Tools > Schermafdruk >
22 Aan de slag

Werken met documenten
Al het werk dat u creëert en opslaat met de desktopsoftware wordt
opgeslagen als een document. Een document bestaat uit één of meer
opgaven. Elke opgave bevat één of meer pagina's. In het werkgebied op
uw scherm wordt één pagina weergegeven. Al het werk vindt in de
toepassingen plaats binnen pagina's.
Opmerking: een TI-Nspire™-document kan maximaal 30 opgaven
bevatten, en elke opgave kan maximaal 50 pagina's bevatten.
Een nieuw document creëren
Wanneer u de desktopsoftware voor het eerst opent, wordt er
automatisch een leeg document met één opgave geopend. Er verschijnt
een lege pagina in het werkgebied van het bureaublad. Om een
document te creëren kunt u toepassingen en gegevens toevoegen aan
deze pagina.
U kunt op elk gewenst moment een nieuw document creëren met
behulp van de volgende stappen.
1. Selecteer
Het nieuwe document wordt geopend in het werkgebied, en geeft
een lege pagina weer.
Werken met documenten 23
Bestand > Nieuw of klik op .

Documenten opslaan
Een nieuw document opslaan:
1. Selecteer
Het dialoogvenster TI-Nspire™-document opslaan wordt geopend.
De standaardlocatie voor het opslaan van documenten is Mijn
documenten/TI-Nspire.
2. Selecteer (of creëer) een map waarin u het document wilt opslaan.
3. Typ een naam in voor het nieuwe document.
4. Klik op Opslaan om het document op te slaan.
Documenten worden opgeslagen met de extensie .tns.
Bestand > Document opslaan, of druk op .
Een document opslaan onder een nieuwe naam
U kunt een document opslaan in een nieuwe map en/of onder een
nieuwe naam. Om dit te doen:
1. Selecteer
Het dialoogvenster Opslaan als... wordt geopend. Selecteer (of
creëer) een map waarin u het document wilt opslaan.
2. Typ een nieuwe naam in voor het document.
3. Klik op Opslaan om het document op te slaan onder de nieuwe
naam.
24 Werken met documenten
Bestand > Opslaan als... .

Werken met toepassingen
Wanneer u voor het eerst een nieuw document opent, of een nieuwe
pagina toevoegt aan een document, kunt u op de pagina klikken om het
toepassingsmenu weer te geven, en een toepassing selecteren om toe te
voegen aan de pagina.
De volgende afbeelding is een voorbeeld van hoe een toepassing op een
pagina verschijnt.
À
Á
À Werkbalk van de toepassing - Dit gebied bevat de tools en de
toolmenu's die specifiek zijn voor de actieve toepassing op de
pagina.
Á Opgave-/paginateller - De eerste waarde geeft het opgavenummer
van uw actieve pagina weer, terwijl de tweede waarde het
paginanummer binnen de opgave voorstelt. In bovenstaand
voorbeeld staat de teller op 1.1, d.w.z. de eerste pagina van de
eerste opgave in het document.
Een toepassing toevoegen aan een pagina
Een toepassing toevoegen aan een pagina:
1. Voer één van de volgende bewerkingen uit:
• Klik op het werkgebied om de lijst met toepassingen weer
te geven.
Werken met documenten 25

• Selecteer het menu Invoegen of klik op om de lijst met
toepassingen weer te geven.
2. Klik om de toepassing te selecteren die u wilt toevoegen aan de
pagina.
De toepassing wordt weergegeven met zijn specifieke werkbalk.
26 Werken met documenten

Meerdere toepassingen op een pagina gebruiken
U kunt maximaal vier toepassingen op elke pagina gebruiken. In dit
voorbeeld ziet u een pagina met drie toepassingen.
Wanneer u meerdere toepassingen op een pagina heeft, wordt de
werkbalk van de toepassing die u gebruikt weergegeven. Het gebruik
van meerdere toepassingen verloopt in twee stappen:
• De pagina-indeling veranderen om plaats te bieden aan meerdere
toepassingen
• De toepassingen toevoegen
U kunt meerdere toepassingen toevoegen aan een pagina, ook als u al
een actieve toepassing heeft op de pagina.
De pagina-indeling veranderen voor meerdere toepassingen
Elke pagina bevat standaard ruimte voor het toevoegen van één pagina.
Klik op
indelingsmenu weer te geven.
Werken met documenten 27
Invoegen > Indeling of klik op om het pagina-

1. Markeer de indeling die u aan de pagina wilt toevoegen, en klik om
deze te selecteren.
Op de pagina verschijnt de nieuwe indeling.
2. Selecteer een toepassing voor elk nieuw gedeelte op de pagina.
28 Werken met documenten

Toepassingen op een pagina verwisselen
Als u de positie van toepassingen op een pagina met meerdere
toepassingen wilt veranderen, kunt u dit doen door de posities van twee
toepassingen te "wisselen".
1. Klik op
Opmerking: de laatste actieve toepassing waarmee u gewerkt
heeft, wordt automatisch geselecteerd als de eerste toepassing die
gewisseld wordt.
2. Klik op de tweede toepassing die u wilt wisselen. Hierdoor worden
de toepassingen van positie gewisseld.
Opmerking: als er slechts twee werkgebieden zijn, wisselt de
geselecteerde toepassing automatisch van plaats met de andere
toepassing in het werkgebied.
Om het wisselen te annuleren drukt u op Esc.
Bewerken > Toepassing wisselen.
Een toepassing van een pagina verwijderen
1. Klik op de toepassing die u wilt verwijderen.
2. Selecteer Bewerken > Toepassing selecteren of gebruik de
sneltoets Ctrl + K (“ + K op uw Macintosh®).
De geselecteerde toepassing knippert op de pagina.
3. Klik op of selecteer
Werken met documenten 29
Bewerken > Verwijderen.

Werken met opgaven en pagina's
Een opgave toevoegen aan een document
Een document kan maximaal 30 opgaven bevatten. Een nieuwe opgave
toevoegen:
f Selecteer
Er wordt een nieuwe opgave met één nieuwe pagina toegevoegd
aan uw document
Invoegen > Opgave, of klik op het werkbalkpictogram
en selecteer
Opgave.
Een pagina toevoegen aan een opgave
Elke opgave kan maximaal 50 pagina's bevatten. Om een nieuwe pagina
aan een opgave toe te voegen doet u één van de volgende dingen:
• Selecteer
Invoegen > Pagina, of klik op het werkbalkpictogram
en selecteer Pagina.
•Druk op Ctrl + I (“ + I op uw Macintosh®).
Er verschijnt een nieuwe pagina. Selecteer een toepassing om toe te
voegen aan de pagina.
30 Werken met documenten

Pagina's selecteren en verplaatsen met de Paginasorteerder
De Paginasorteerder is een gebied aan de linkerkant van het scherm.
Hierin worden miniatuurweergaven van alle pagina's in het document
weergegeven. Gebruik de paginasorteerder om naar verschillende
pagina's in uw document te gaan, en om pagina's snel te verplaatsen en
te herordenen.
À
Â
Á
À Paginasorteerder - geeft miniatuurafbeeldingen van alle pagina's
in alle opgaven van het huidige document weer. Gebruik de
schuifbalk om pagina's buiten het scherm te bekijken.
Á Actieve pagina - Dit is de pagina die momenteel gemarkeerd is in
de paginasorteerder, en die actief is in het werkgebied.
 Opgave-/paginateller - Geeft het nummer van de opgave weer,
gevolgd door het paginanummer.
Pagina's selecteren
De paginasorteerder geeft altijd de actieve pagina in het werkgebied
aan.
• Als u op een pagina in het werkgebied werkt, wordt deze pagina in
de paginasorteerder aangegeven door een dikke zwarte rand.
• Als u de paginasorteerder actief gebruikt, dan heeft de actieve
pagina die wordt weergegeven in het werkgebied een blauwe rand
in het paneel van de paginasorteerder.
Door op een willekeurige pagina in het de paginasorteerder te klikken
wordt dit de actieve pagina, en wordt deze weergegeven in het
werkgebied.
Werken met documenten 31

Pagina's herordenen
U kunt de paginasorteerder gebruiken om de volgorde van pagina's
binnen een opgave te veranderen.
1. Klik om de miniatuurweergave van de pagina in de paginasorteerder
te selecteren.
2. Houd de muisknop ingedrukt en sleep de pagina naar de gewenste
positie, en laat de muisknop los om de pagina neer te zetten op de
nieuwe locatie.
Pagina's wissen
U kunt een hele pagina wissen met de verwijderingstools op de
werkbalk.
1. Selecteer de pagina die u wilt verwijderen.
2. Selecteer
Verwijderen .
Bewerken > Verwijderen of klik op het pictogram
LearningCheck™
TI-Nspire™ kan veel van de vraagtypen die gecreëerd zijn in
LearningCheck™ Creator converteren. Na het openen van een
LearningCheck™-bestand converteert het systeem de LearningCheck™items naar de TI-Nspire™ Vraag-opmaak en slaat deze op als een
TI-Nspire™-document.
Bij sommige LearningCheck™-bestanden moet u bepaalde
eigenschappen van het bestand definiëren, zoals u normaal gesproken
zou doen bij het opslaan van een TI-Nspire™-document. Als de naam van
uw LearningCheck™-bestand bijvoorbeeld te lang is, dan verzoekt
TI-Nspire™ u om het een andere naam te geven.
-bestanden openen
Soorten LearningCheck™-items die geconverteerd kunnen worden
• Items met een open antwoord en multiple choice-items worden
geconverteerd naar overeenkomstige vraagtypen in TI-Nspire™.
• De volgende invulitems worden als volgt geconverteerd in de
TI-Nspire™ Vraag-toepassing:
– Numerieke en tekstitems worden geconverteerd naar het Open
antwoord-type.
– Items met een pull-down keuze worden geconverteerd naar het
Multiple choice-type.
32 Werken met documenten

• Het systeem probeert om de LearningCheck™ wiskundesyntax te
converteren naar TI-Nspire™-opmaak. Zorg ervoor dat u de tekst
controleert na conversie.
Als er een correct antwoord of een voorgesteld antwoord bestond in het
LearningCheck™-item, dan wordt dit geconverteerd en opgeslagen met
de Vraag-toepassing.
LearningCheck™-items openen
1. Om een LearningCheck™-bestand te converteren klikt u op Bestand
> Document openen
Het dialoogvenster van de bestandsbrowser wordt geopend.
.
2. Klik op het keuzevak Bestandstypen om het LearningCheck™bestandstype te selecteren.
3. Navigeer naar de map waarin het bestand zich bevindt.
4. Selecteer het bestand en klik op Openen.
Het bestand wordt geconverteerd naar een TI-Nspire™-document.
Belangrijke informatie over het converteren van items
• Bepaalde LearningCheck™-items kunnen niet worden
geconverteerd. De volgende bestanden geven een Notities-pagina
weer, met de mededeling dat het item niet is geconverteerd:
– Invulitems
Werken met documenten 33

– Items waarbij zaken in volgorde moeten worden gezet
– Items waarbij een keuze in een plaatje moet worden gemaakt
• Plaatjes in LearningCheck™-items worden niet geconverteerd. In
items die een plaatje bevatten, verschijnt een Notities-pagina met de
mededeling dat het plaatje niet geconverteerd is.
• TI-Nspire™-documenten kunnen 30 opgaven (delen) bevatten, met
50 pagina's per opgave. De software opent geen LearningCheck™bestanden die groter zijn dan dit.
Opm.: op een Macintosh™-computer kunt u geen Cabrii II Plus™ .fig-
bestand of LearningCheck .edc-bestand openen. U kunt ook geen
TI-Nspire™ .tns-document als .fig-bestand exporteren.
Documenten afdrukken
Als uw computer aangesloten is op een printer, kunt u de inhoud van een
open document afdrukken. Om het dialoogvenster Afdrukken te openen
doet u één van de volgende dingen:
• Selecteer
•Druk op Ctrl + P (“ + P op uw Macintosh®).
• Klik op het printerpictogram in de werkbalk.
In het dialoogvenster Document afdrukken kunt u het volgende
selecteren:
• De printer die de afdruktaak moet uitvoeren.
• De verzameling opgaven die u wilt afdrukken, waaronder alle
opgaven in het document.
• Het aantal af te drukken exemplaren.
• Het formaat van het papier in uw printer. De standaardinstelling is
Letter in de VS en A4 in Europa.
• De oriëntatie van de afdruk: staand of liggend. Liggend is de
standaardoptie.
• Pagina-aanpassing, indien gewenst. De standaardinstelling is Geen.
In dit geval probeert de printer de hele pagina op het geselecteerde
formaat papier af te drukken, maar er kan dan informatie
wegvallen. De tweede optie, Scherm afdrukken, drukt af wat
zichtbaar is op de huidige TI-Nspire™-pagina.
• U kunt een voorbeeld van de afdruk bekijken door op de knop
Afdrukvoorbeeld te drukken.
Bestand > Afdrukken.
34 Werken met documenten

Als u de parameters voor de afdruktaak geselecteerd heeft, selecteert u
Afdrukken.
Opmerking: als u de afdrukinstellingen niet verandert, is de
standaardinstelling dat alle pagina's in het document worden afgedrukt.
Afdrukvoorbeeld gebruiken
Met deze optie kunt u zien hoe de afdruk van uw document eruit zal
zien voordat u een afdrukcommando geeft. U kunt door de pagina's in
deze weergave lopen om alle pagina's in uw afdrukverzoek te bekijken.
Werken met documenten 35

36 Werken met documenten

Variabelen gebruiken
Waarden op pagina's koppelen
Koppeling van variabelen is een krachtige tool voor het bouwen en
verkennen van wiskundige modellen. Waarden en functies die gecreëerd
of gedefinieerd zijn in de ene toepassing kunnen communiceren met
andere toepassingen om gegevens te delen. (De relatie tussen Grafieken
& Meetkunde en Gegevensverzameling is een speciale; deze wordt
besproken in het hoofdstuk Gegevensverzameling.)
Er zijn een paar dingen waar u op moet letten bij het gebruik van
gekoppelde items:
• Waarden kunnen gekoppeld worden tussen toepassingen op één
pagina of tussen verschillende pagina's van dezelfde opgave.
• Aangezien alle toepassingen gekoppeld worden aan dezelfde
actuele gegevens, zullen, als u deze wist uit een toepassing, alle
verwijzingen naar die gegevens verloren gaan.
• Als de gekoppelde waarde wordt veranderd in de oorspronkelijke
toepassing, wordt de wijziging weerspiegeld in alle gekoppelde
toepassingen.
In elke toepassing kunt u een waarde of functie als een variabele
definiëren. Het definiëren van een variabele is de eerste stap in het
koppelen van waarden.
Variabelen creëren
Variabelen kunnen elk gedeelte of eigenschap van een gecreëerd object
of functie binnen een toepassing zijn. Voorbeelden van eigenschappen
die variabelen kunnen worden zijn de oppervlakte van een rechthoek, de
straal van een cirkel, de waarde in een cel van een spreadsheet of de
inhoud van een rij of kolom, of een functie-uitdrukking. Wanneer u een
variabele creëert, wordt deze opgeslagen in het geheugen.
Typen variabelen
U kunt de volgende gegevenstypen als variabelen opslaan:
Gegevenstype Voorbeelden
Uitdrukking 2.54 1.25E62p xmin/10 2+3i (xN2)
Lijst {2, 4, 6, 8} {1, 1, 2}
Variabelen gebruiken 37
2
/2
2

Gegevenstype Voorbeelden
Matrix
123
Deze kan worden ingevoerd als:
369
[1,2,3;3,6,9]
Tekenreeks “Hallo” “xmin/10” “Het antwoord is:”
Functie myfunc( arg ) ellips( x, y, r1, r2 )
Afmeting oppervlakte, omtrek, lengte, helling, hoek
Een variabele creëren uit een Grafieken & Meetkundewaarde
1. Klik om de waarde te selecteren die u wilt opslaan als een variabele.
2. Voer één van de volgende bewerkingen uit:
• Selecteer de Variabele-tool .
•Druk op
• Selecteer Tools > Variabelen.
De opties voor Variabelen worden weergegeven; Opslaan is
gemarkeerd.
3. Druk op Enter. VAR := verschijnt voor de geselecteerde waarde.
Dit is de standaard variabelenaam. Typ over VAR heen de
variabelenaam die u wilt geven aan de waarde.
Ctrl + L (“ + L op uw Macintosh®).
38 Variabelen gebruiken

4. Wanneer u de variabelenaam heeft ingetypt, drukt u op Enter.
De waarde wordt opgeslagen in die variabelenaam, en de
opgeslagen waarde of de naam ervan verschijnt vetgedrukt om aan
te geven dat het een opgeslagen waarde is.
Opmerking: u kunt ook de eindwaarde van een as in Grafieken &
Meetkunde delen met andere toepassingen. Klik indien nodig op
Eindwaarden assen weergeven/verbergen om de eindwaarden op de
Acties,
horizontale en verticale assen weer te geven. Klik op het getal van een
eindwaarde om het te markeren in het invoerveld. Benoem de variabele
en sla hem op voor gebruik met andere toepassingen, op één van de
manieren die beschreven zijn onder stap 2.
Variabelen gebruiken 39

Een variabele creëren uit een Lijsten & Spreadsheetcelwaarde
U kunt een celwaarde delen met andere toepassingen. Wanneer u een
gedeelde cel definieert of ernaar verwijst in Lijsten & Spreadsheet, laat u
de naam voorafgaan door een apostrof (‘).
1. Klik op de cel die u wilt delen.
2. Druk op
Er wordt een formule ingevoegd in de cel met var als tijdelijke naam
voor een variabelenaam.
3. Vervang de letters “var” door een naam voor de variabele en druk
op
De waarde is nu beschikbaar als variabele voor andere toepassingen
binnen dezelfde opgave.
Opmerking: als er al een variabele met de door u gespecificeerde naam
bestaat in de huidige opgave, geeft Lijsten & Spreadsheet een
foutmelding weer.
h.
·.
Rekenmachine-variabelen creëren
Als alternatief voor het gebruik van h kunt u ook “:=” of het
commando Define gebruiken. Alle formuleringen hieronder zijn
hetzelfde.
3
5+8
& num
num := 5+8
Define num=5+8
3
3
Speciale overwegingen bij variabelen
Regels voor het benoemen van variabelen
Variabele- en functienamen die u creëert moeten voldoen aan de
volgende naamgevingsregels.
Opmerking: vermijd het om variabelen te definiëren die dezelfde
namen hebben als de variabelen die gebruikt worden bij statistische
analyse. In bepaalde gevallen zou er dan een fout kunnen optreden.
Variabelenamen die gebruikt worden voor statistische analyse staan
vermeld in de Bijlage van functies, onder het trefwoord StatMatrix.
• U kunt 1 tot 16 tekens gebruiken bestaande uit letters, cijfers en het
onderstrepingsteken (_). Letters kunnen Latijnse of Griekse letters
zijn (maar niet Π of p), letters met accenten en internationale letters.
40 Variabelen gebruiken

• U kunt hoofdletters of kleine letters gebruiken. De namen AB22,
Ab22, aB22 en ab22 verwijzen allemaal naar dezelfde variabele.
• Het eerste teken kan geen cijfer zijn.
• Gebruik geen spaties.
• Als u een onderstrepingsteken als het eerste teken gebruikt, dan
wordt de variabele beschouwd als een bepaalde eenheid, zoals _m,
_ft en _in. Bij eenheden zijn geen volgende onderstrepingstekens in
de naam toegestaan.
• U kunt geen vooraf toegewezen variabele of functienaam gebruiken
zoals ans of
min.
Opmerking: raadpleeg voor een volledige lijst van TI-Nspire™-
functies de TI-Nspire™ handleiding.
Hier zijn een paar voorbeelden:
Variabelenaam Geldig?
Mijnvar Ja
Mijn var Nee. Bevat een spatie.
a Ja
Log Nee. Deze naam is al toegewezen aan de log( )-
functie.
Log1 Ja
3rdeTotaal Nee. Begint met een cijfer.
Naamconflicten voorkomen
Een gedeelde variabele kan dezelfde naam hebben als een cel van een
tabel of letter van een kolom. Om naamconflicten in uw tabelformules te
helpen voorkomen, biedt Lijsten & Spreadsheet syntaxisregels.
• Om te verwijzen naar een variabele waarvan de naam een conflict
zou kunnen veroorzaken met de naam van de cel (zoals A1) laat u de
variabelenaam voorafgaan door een apostrof (‘A1).
Variabelen gebruiken 41

• Om te verwijzen naar een kolom van een tabel (zoals A) zonder een
conflict te veroorzaken met een variabelenaam die bestaat uit één
letter A, laat u de kolomletter volgen door een paar haakjes (A[]).
Gebruik
deze
syntaxis:
Om te verwijzen
naar: Opmerkingen
myvar De gedeelde variabele
myvar.
A1 De tabelcel in kolom
A, rij 1.
‘A1 De gedeelde variabele
A1.
A De gedeelde variabele A.Deze syntax verwijst nooit naar
A[] Kolom A van de
huidige tabel.
Er is geen speciale syntaxis nodig,
omdat deze naam geen conflict
veroorzaakt met een cel- of
kolomverwijzing.
Deze syntaxis verwijst altijd naar cel
A1— nooit naar variabele A1.
De apostrof maakt dit een
verwijzing naar variabele A1—
nooit naar tabelcel A1.
kolom A.
De haakjes maken dit een
verwijzing naar kolom A—nooit
naar variabele A.
De waarde van een variabele controleren met behulp van de Rekenmachine-toepassing
U kunt de waarde van een bestaande variabele controleren door de
naam ervan in te voeren op de invoerregel van de Rekenmachine.
f Op de invoerregel van de Rekenmachine typt u de
variabelenaam num en drukt u op
De waarde die het meest recent is opgeslagen in num wordt
weergegeven als het resultaat.
Enter.
Variabele gebruiken (koppelen)
Het delen of koppelen van de variabelen die u creëert is een krachtige
tool voor wiskundige verkenningen. De weergave van gekoppelde
variabelen wordt automatisch bijgewerkt wanneer de waarde van de
variabele verandert.
42 Variabelen gebruiken

In de volgende twee voorbeelden zijn er twee gegevenslijsten gecreëerd
in Lijsten & Spreadsheet en vervolgens in een grafiek uitgezet in
Grafieken & Meetkunde.
Wanneer de waarden worden gewijzigd in Lijsten & Spreadsheet,
worden ze automatisch geüpdatet in Grafieken & Meetkunde.
Koppelen naar gedeelde variabelen
Om een opgeslagen variabele te gebruiken:
1. Geef de pagina weer en selecteer de locatie of het object waaraan u
een variabele wilt koppelen.
2. Voer één van de volgende bewerkingen uit:
• Selecteer de Variabele-tool .
•Druk op
• Selecteer Tools > Variabelen.
Variabelen gebruiken 43
Ctrl + L (“ + L op uw Macintosh®).

De opties voor Variabelen worden weergegeven; Opslaan is
gemarkeerd.
3. Gebruik 9 en : om door de lijst te scrollen, of typ een deel van de
variabelenaam in.
Terwijl u typt, geeft het systeem een lijst met variabelen weer die
beginnen met de letters die u heeft ingetypt. Door een deel van de
naam in te typen kunt u een variabele sneller vinden als de lijst erg
lang is.
4. Wanneer u de naam van de variabele die u wilt gebruiken hebt
gevonden en hebt gemarkeerd, klik dan op de naam en druk op
Enter.
De geselecteerde variabelewaarde wordt gekoppeld.
Een Lijsten & Spreadsheet -cel aan een variabele koppelen
Wanneer u een cel koppelt aan een variabele, houdt Lijsten &
Spreadsheet de celwaarde up-to-date zodat deze steeds de huidige
waarde van de variabele weerspiegelt. De variabele kan elke
willekeurige variabele in de huidige opgave zijn, en kan gedefinieerd
worden in Grafieken & Meetkunde, Rekenmachine of een exemplaar van
Lijsten & Spreadsheet.
Opmerking: koppel niet naar een systeemvariabele. Als u dit wel doet,
wordt de variabele mogelijk niet geüpdatet door het systeem.
Systeemvariabelen zijn ans, StatMatrix en statistische resultaten (zoals
RegEqn, dfError en Resid).
1. Klik op de cel die u wilt koppelen aan de variabele.
2. Klik op en klik op
44 Variabelen gebruiken
Cel.

Het menu VarLink verschijnt.
3. Scroll onder
Koppelen aan naar de naam van de variabele en klik
erop.
De cel toont de waarde van de variabele.
Een gekoppelde variabele verwijderen
Een gekoppelde variabele uit een pagina verwijderen:
1. Selecteer de gekoppelde variabele.
2. Voer één van de volgende bewerkingen uit:
• Selecteer de Variabele-tool .
•Druk op
• Selecteer Tools > Variabelen.
De opties voor Variabelen worden weergegeven.
3. Selecteer
De koppeling wordt verwijderd van de waarde, en de waarde wordt
weergeven zonder vetgedrukt te zijn.
Ctrl + L (“ + I op uw Macintosh®).
Loskoppelen.
Variabelen gebruiken 45

46 Variabelen gebruiken

Rekenmachine gebruiken
Aan de slag met de Rekenmachine-toepassing
Met de Rekenmachine-toepassing kunt u wiskundige uitdrukkingen
invoeren en uitwerken. U kunt de toepassing ook gebruiken om
variabelen, functies en programma's te definiëren. Wanneer u een
variabele, functie of programma definieert of bewerkt, wordt deze
beschikbaar voor alle TI-Nspire™ voor wiskunde en exacte vakkentoepassingen—zoals Grafieken & Meetkunde—die in dezelfde opdracht
aanwezig zijn.
U kunt Rekenmachine ook gebruiken om bibliotheekobjecten te
definiëren, zoals variabelen, functies en programma's, die toegankelijk
zijn vanaf elke opgave in elk document. Zie voor informatie over het
creëren van bibliotheekobjecten het hoofdstuk “Bibliotheken” in de
documentatie.
Rekenmachine gebruiken 47

À
Á
Â
À Rekenmachine-menu – Dit menu is steeds beschikbaar als u in het
werkgebied van de Rekenmachine bent. Het menu in deze
schermafdruk komt mogelijk niet precies overeen met het menu op
uw scherm.
Á Werkgebied van de Rekenmachine
– U voert een wiskundige uitdrukking in op de invoerregel en
drukt vervolgens op Enter om de uitdrukking uit te werken.
– Uitdrukkingen worden weergegeven in standaard wiskundige
notatie terwijl u ze invoert.
– Ingevoerde uitdrukkingen en resultaten worden weergegeven
in de geschiedenis van de Rekenmachine.
 Voorbeeld van Rekenmachine-variabelen die gebruikt worden in een
andere TI-Nspire™-toepassing
48 Rekenmachine gebruiken

Het toolmenu van de Rekenmachine
Met het toolmenu van de Rekenmachine kunt u een groot aantal
wiskundige uitdrukkingen invoeren en uitwerken.
Menunaam
Acties
Getal
Menu-optie Functie
Definiëren Voegt het commando Define in.
Definitie oproepen Hiermee kunt u een functie of
programma dat u heeft
gedefinieerd bekijken, opnieuw
gebruiken of wijzigen.
Variabele wissen Voegt het commando
delVar in.
a-z wissen Wist alle variabelen met namen die
bestaan uit één letter.
Geschiedenis wissen Wist alle uitdrukkingen in de
geschiedenis van de Rekenmachine.
Opmerking invoegen Hiermee kunt u tekst invoeren.
Bibliotheek Hiermee kunt u alle bibliotheken
vernieuwen, toegang tot LibPub of
LibPriv instellen, een “\” teken
invoegen of een
bibliotheeksnelkoppeling creëren.
Converteren naar
Voegt het commando
¢Decimal in.
decimaal
Voegt
factor() in.
lcm() in.
Factor Voegt
Kleinste gemene
veelvoud
Grootste gemene
Voegt de functie
gcd() in.
deler
Rest Voegt
Breuktools Hiermee kunt u
Rekenmachine gebruiken 49
remain() in.
propFrac(),
getNum(), getDenom() selecteren.

Menunaam
Menu-optie Functie
Getaltools Hiermee kunt u round(), iPart(),
fPart(), sign(), mod(), floor() of
ceiling() selecteren.
Complexe getallentools
Hiermee kunt u
imag(), angle(), ¢Polar, ¢Rect of de
absolute-waarde-template
selecteren.
Berekeningen
Numerieke
Voegt
nSolve() in.
oplossingen
Numeriek
Voegt
nfMin() in.
functieminimum
Numeriek
Voegt
nfMax() in.
functiemaximum
Numerieke afgeleide Voegt
Numerieke integraal Voegt
nDeriv() in.
nInt() in.
Financiële oplosser Start de Financiële oplosser.
Kans
Faculteit (!) Voegt !in.
Permutaties Voegt
Combinaties Voegt
nPr() in.
nCr() in.
Willekeurig Hiermee kunt u
randBin(), randNorm(), randSamp()
of RandSeed selecteren.
conj(), real(),
rand(), randInt(),
Verdelingen Hiermee kunt u kiezen uit
verschillende kansverdelingen, zoals
Normal Pdf, Binomial Cdf en
Inverse F.
Statistiek
50 Rekenmachine gebruiken

Menunaam
Menu-optie Functie
StatistiekberekeningenHiermee kunt u kiezen uit
verschillende statistische
berekeningen, zoals één-variabeleanalyse, twee-variabele-analyse en
regressies.
Statistiekresultaten Voegt de variabele stat.resulten in.
Lijstwiskunde Hiermee kunt u kiezen uit
verschillende berekeningen op
lijsten, zoals minimum, maximum en
gemiddelde.
Lijstbewerkingen Hiermee kunt u kiezen uit
verschillende bewerkingen op
lijsten, zoals sorteren, opvullen en
converteren naar een matrix.
Verdelingen Hiermee kunt u kiezen uit
verschillende kansverdelingen, zoals
Normal Pdf, Binomial Cdf en
Inverse F.
Betrouwbaarheidsint
ervallen
Hiermee kunt u kiezen uit
verschillende
betrouwbaarheidsintervallen, zoals
t-interval en z-interval.
Statistiektoetsen Hiermee kunt u kiezen uit
ANOVA,
Matrix en vector
Transponeren
verschillende toetsen zoals
t-toets, z-toets.
T in
Voegt
Determinant Voegt det() in.
Rij-echelon-vorm Voegt
Gereduceerde rij-
Voegt
ref() in.
rref() in.
echelon-vorm
Gelijktijdig Voegt
Rekenmachine gebruiken 51
simult() in.

Menunaam
Menu-optie Functie
Creëren Hiermee kunt u kiezen uit
verschillende opties voor het creëren
van een matrix, zoals matrix
construeren, eenheidsmatrix,
diagonaal, submatrix enz.
Normen Hiermee kunt u
colNorm() selecteren.
of
Afmetingen Hiermee kunt u
colDim() selecteren.
norm(), rowNorm()
dim(), rowDim() of
Rijbewerkingen Hiermee kunt u
rowAdd(), mRow() of mRowAdd()
rowSwap(),
selecteren.
Elementbewerkingen Voegt “punt”-operatoren in zoals
.+ (punt optellen) en .^ (punt
machtsverheffen).
Geavanceerd Voegt
Vector Voegt
trace(), LU, QR, eigVl(),
eigVc() of charPoly() in.
unitV(), crossP(), dotP(),
8Polar, 8Rect ,8Cilind of 8Sphere
in.
Functies en programma's
Programma-editor Hiermee kunt u een nieuw
programma of een nieuwe functie
bekijken, openen om te bewerken
of creëren.
Func...EndFunc Voegt een template voor het
creëren van een functie in.
Prgm...EndPrgm Voegt een template voor het
creëren van een programma in.
Local Voegt het commando
Local in.
52 Rekenmachine gebruiken

Menunaam
Menu-optie Functie
Besturing Hiermee kunt u kiezen uit een lijst
met functie- en
programmabesturingstemplates,
zoals
If...Then...EndIf,
While...EndWhile,
Try...Else...EndTry en andere.
Transfer Voegt de transfercommando's
Return, Cycle, Exit, Lbl, Stop of
Goto in.
Disp Geeft tussenresultaten weer.
Modus Voegt commando's voor instel- of
leesmodi in, zoals cijfers weergeven,
hoekmodus, grondtalmodus enz.
Hiermee kunt u ook de informatie
over de huidige taal krijgen.
Nieuwe regel
toevoegen
Start een nieuwe regel binnen een
functie- of programmadefinitie.
Voordat u begint
f Open de computersoftware en voeg de Rekenmachine-toepassing
toe aan een document.
Wiskundige uitdrukkingen invoeren en uitwerken
Opties voor het invoeren van uitdrukkingen
Met Rekenmachine kunt u uitdrukkingen op verschillende manieren
invoeren en bewerken.
• Door op toetsen op het virtuele toetsenbord te klikken, waaronder
de catalogus (
geven klikt u op
• Door items uit het Rekenmachine-menu te selecteren.
• Door op sneltoetsen op het toetsenbord van de computer te
drukken.
k)-toets. (Om het virtuele toetsenbord weer te
Beeld > Toetsenbord.)
Rekenmachine gebruiken 53

Eenvoudige wiskundige uitdrukkingen invoeren
Opmerking: druk op v om een negatief getal in te voeren op de
rekenmachine. Om een negatief getal op een computertoetsenbord in te
voeren drukt u op de koppelteken-toets (
Stel dat u het volgende wilt uitwerken:
1. Selecteer de invoerregel in het werkgebied van de Rekenmachine.
2. Typ 2^8 om de uitdrukking te beginnen.
-).
3. Druk op
vervolgens
4. Druk op Enter om de uitdrukking uit te werken.
De uitdrukking wordt weergegeven in standaard wiskundige
notatie, en de uitkomst verschijnt aan de rechterkant van de
Rekenmachine.
Opmerking: als een uitkomst niet op dezelfde regel als de uitdrukking
past, wordt deze op de volgende regel weergegeven.
¢ om de cursor terug te brengen naar de basisregel en typ
*43/12.
De vorm van een uitkomst regelen
U verwacht misschien een decimale uitkomst in plaats van 2752/3 in het
vorige voorbeeld. Een dichtbijliggend decimaal equivalent is
917.33333..., maar dat is slechts een benadering.
De Rekenmachine behoudt standaard de preciezere vorm: 2752/3.
Elke uitkomst die geen geheel getal is, wordt weergegeven in een
breukvorm. Dit vermindert afrondingsfouten, die zouden kunnen
ontstaan door tussenuitkomsten in geschakelde berekeningen.
U kunt een decimale benadering forceren in een uitkomst:
• (Windows®) Door op
te werken.
Ctrl+Enter te drukken om de uitdrukking uit
54 Rekenmachine gebruiken

• (Macintosh®) Door op “+Enter te drukken om de uitdrukking uit te
werken.
Door op
uitkomst geforceerd.
• Door een decimaal in de uitdrukking op te nemen (bijvoorbeeld 43.
in plaats van 43).
• Door de uitdrukking in de functie
• Door de modusinstelling
document te veranderen in Benaderend.
– Selecteer in het menu Bestand de optie Documentinstellingen.
/
· te drukken wordt een benadering van een
approx() op te nemen.
Automatisch of Benaderend van het
Items uit de catalogus invoegen
U kunt de Catalogus gebruiken om systeemfuncties en commando's,
symbolen en uitdrukkingstemplates in te voegen op de invoerregel van
de Rekenmachine.
1. Klik op om de Catalogus te openen.
Rekenmachine gebruiken 55

Opmerking: sommige functies hebben een wizard die u via een
vraag helpt bij het invoeren van elk argument. Als u de
argumentwaarden liever direct op de invoerregel invoert, moet u de
wizard uitschakelen.
2. Klik op de tab voor de categorie van het item.
Bevat alle commando's en functies, in alfabetische volgorde.
Bevat alle wiskundefuncties.
Biedt een symboolpalet voor het toevoegen van speciale
tekens.
Bevat wiskundetemplates voor het creëren van
tweedimensionale objecten, waaronder het teken voor
product, wortel, integraal en het somteken.
Geeft openbare bibliotheek (LibPub)-objecten weer.
3. Klik om het item te selecteren dat u wilt invoegen.
4. Druk op
Enter om het item in te voegen op de invoerregel.
Een uitdrukkingstemplate gebruiken
De Rekenmachine heeft templates voor het invoeren van matrices,
stuksgewijs gedefinieerde functies, afgeleiden, producten en andere
wiskundige uitdrukkingen.
56 Rekenmachine gebruiken

Stel dat u het volgende wilt uitwerken:
1. Klik op om het palet met templates weer te geven.
2. Selecteer om de algebraïsche som-template in te voegen.
De template verschijnt op de invoerregel met kleine blokjes voor de
elementen die u kunt invoeren. Er verschijnt een cursor naast een
van de elementen om aan te geven dat u een waarde voor dat
element kunt intypen.
3. Gebruik de pijltoetsen om de cursor naar de positie van elk element te
verplaatsen, en typ een waarde of uitdrukking voor elk element in.
4. Druk op Enter om de uitdrukking uit te werken.
Matrices creëren
1. Klik op om het palet met templates weer te geven.
2. Selecteer .
Rekenmachine gebruiken 57

Het dialoogvenster Matrix creëren verschijnt.
3. Typ het
4. Typ het Aantal kolommen in en selecteer vervolgens OK.
Rekenmachine geeft een template met ruimtes voor de rijen en
kolommen weer.
Opmerking: als u een matrix creëert met een groot aantal rijen en
kolommen, kan het even duren voordat hij verschijnt.
5. Typ de matrixwaarden in de template en druk op
te definiëren.
Aantal rijen in.
Enter om de matrix
Een rij of kolom invoegen in een matrix
f Houd Alt ingedrukt en druk op Enter om een nieuwe rij in te voegen.
f Houd
Shift ingedrukt en druk op Enter om een nieuwe kolom in te
voegen.
Uitdrukkingen invoegen met behulp van een wizard
U kunt een wizard gebruiken om het invoeren van bepaalde
uitdrukkingen te vereenvoudigen. De wizard bevat gelabelde vakjes om
u te helpen bij het invoeren van de argumenten in de uitdrukking.
Stel dat u een een lineair regressiemodel y=mx+b wilt toepassen op de
volgende twee lijsten:
{1,2,3,4,5}
{5,8,11,14,17}
1. Klik op om de Catalogus te openen.
2. Klik op om een alfabetische lijst met functies weer te geven.
3. Druk op
die beginnen met een “L.”
58 Rekenmachine gebruiken
¤ en druk vervolgens op L om naar de functies te springen

4. Druk zo vaak als nodig op ¤ om LinRegMx te markeren.
5. Als de optie Wizard gebruiken niet aangevinkt is, klik er dan op.
6. Druk op
Enter.
Er wordt een wizard geopend met gelabelde vakken om de
argumenten in te typen.
7. Typ {1,2,3,4,5} als X-lijst.
8. Druk op Tab om naar het vak Y-lijst te gaan.
9. Typ {5,8,11,14,17} als Y-lijst.
10. Als u de regressievergelijking wilt opslaan in een specifieke
variabele, druk dan op Tab, en vervang RegVgl opslaan naar door
de naam van de variabele.
11. Selecteer OK om de wizard te sluiten en de uitdrukking in te voegen
op de invoerregel.
Rekenmachine voegt de uitdrukking in en geeft een
presentatiewijze om de variabele stat.resultaten weer te geven, die de
uitkomsten bevat.
LinRegMx {1,2,3,4,5},{5,8,11,14,17},1 : stat.resultaten
Rekenmachine geeft vervolgens de stat.resultaten-variabelen weer.
Rekenmachine gebruiken 59

Opmerking: u kunt waarden uit de stat.resultaten-variabelen
kopiëren en ze in de invoerregel plakken.
Een stuksgewijs gedefinieerde functie creëren
1. Begin met de functiedefinitie. Typ bijvoorbeeld het volgende.
Define f(x,y)=
2. Klik op om het palet met templates weer te geven.
3. Selecteer .
Het dialoogvenster Stuksgewijs gedefinieerde functie verschijnt.
4. Typ het
Aantal functiestukken in en selecteer OK.
Rekenmachine geeft een template met ruimtes voor de stukken weer.
5. Typ de uitdrukkingen in de template en druk op
Enter om de functie
te definiëren.
6. Voer een uitdrukking in om de functie uit te werken of in een
grafiek uit te zetten. Voer bijvoorbeeld de uitdrukking
f(1,2) op de
invoerregel van de Rekenmachine in.
60 Rekenmachine gebruiken

Uitwerking opschorten
U hoeft een uitdrukking niet af te maken en uit te werken zodra u hem
begint te typen. U kunt een deel van een uitdrukking typen, hem
verlaten om wat werk te controleren dat u op een andere pagina heeft
gedaan, en daarna terugkomen om de uitdrukking later af te maken.
Werken met variabelen
Wanneer u voor het eerst een waarde opslaat in een variabele, geeft u
de variabele een naam.
• Als de variabele nog niet bestaat, creëert Rekenmachine hem.
• Als de variabele al bestaat, werkt Rekenmachine hem bij.
Variabelen binnen een opgave worden gedeeld door TI-Nspire™ voor
wiskunde en exacte vakken-toepassingen. U kunt bijvoorbeeld een
variabele creëren in Rekenmachine en deze vervolgens gebruiken en
wijzigen in Grafieken & Meetkunde of Lijsten & Spreadsheet binnen
dezelfde opgave.
Echter: variabelen die gecreëerd zijn met het commando
een door de gebruiker gedefinieerde functie of programma zijn niet
toegankelijk buiten die functie of dat programma.
Een waarde opslaan in een variabele
In dit voorbeeld wordt een variabele gecreëerd met de naam num en
wordt de uitkomst van de uitdrukking 5+8
1. Typ op de invoerregel van de Rekenmachine de uitdrukking
3
in die variabele opgeslagen.
Local binnen
5+8^3.
2. Druk op ¢ om de cursor uit te breiden naar de basisregel.
3. Klik op het virtuele toetsenbord op /h en typ de
variabelenaam
Dit betekent: Bereken 5+8
num.
3
en sla de uitkomst op als een variabele
met de naam num.
Rekenmachine gebruiken 61

f Op de invoerregel van de Rekenmachine typt u de variabelenaam
num en drukt u op Enter.
De waarde die het meest recent is opgeslagen in
num wordt
weergegeven als het resultaat.
Alternatieve methodes voor het opslaan van een variabele
Als alternatieven voor het gebruik van & (opslaan) kunt u “:=” of het
commando
Define gebruiken. Alle formuleringen hieronder doen
hetzelfde.
3
5+8
& num
num := 5+8
Define num=5+8
3
3
De waarde van een variabele controleren
U kunt de waarde van een bestaande variabele controleren door de
naam ervan in te voeren op de invoerregel van de Rekenmachine.
f Op de invoerregel van de Rekenmachine typt u de variabelenaam
num en drukt u op Enter..
De waarde die het meest recent is opgeslagen in
weergegeven als het resultaat.
num wordt
Een variabele gebruiken in een berekening
Nadat u een waarde in een variabele heeft opgeslagen, kunt u de
variabelenaam in een uitdrukking gebruiken in plaats van de opgeslagen
waarde.
1. Typ
2. Typ
62 Rekenmachine gebruiken
4*25*num^2 op de invoerregel en druk op Enter.
Rekenmachine substitueert 517, de waarde die momenteel is
toegekend aan num, en werkt de uitdrukking uit.
4*25*nonum^2 en druk op Enter.

Omdat de variabele nonum niet gedefinieerd is, geeft de uitdrukking
een foutmelding.
Een variabele updaten
Als u een variabele wilt updaten met de uitkomst van een berekening,
dan moet u de uitkomst expliciet opslaan.
Invoer Uitkomst Opmerking
a := 2
3
a
a
a := a
a
2
a
& a
a
2
8 Uitkomst niet opgeslagen in variabele a.
2
3
8 Variabele a wordt geüpdatet met de
uitkomst.
8
64 Variabele a wordt geüpdatet met de
uitkomst.
64
Typen variabelen
U kunt de volgende TI-Nspire™ voor wiskunde en exacte vakkengegevenstypen als variabelen opslaan:
Gegevenstype Voorbeelden
Uitdrukking 2.54 1.25E6 2p 2+3i
Lijst {2, 4, 6, 8} {1, 1, 2}
Matrix
123
Deze kan worden ingevoerd als:
369
[1,2,3;3,6,9]
Tekenreeks “Hallo” “xmin/10” “Het antwoord is:”
Functie myfunc(arg) ellips(x, y, r1, r2)
Rekenmachine gebruiken 63

Meerdere beweringen op de invoerregel invoeren
Om meerdere beweringen op één regel in te voeren scheidt u deze met
een dubbele punt (“:”). Alleen de uitkomst van de laatste uitdrukking
wordt weergegeven.
Regels voor het benoemen van variabelen
Opmerking: in het onwaarschijnlijke geval dat u een variabele creëert
met dezelfde naam als een variabele die gebruikt wordt voor statistische
analyse of door de Financiële oplosser zou er een fout kunnen optreden.
Als u begint met het invoeren van een variabelenaam die reeds in
gebruik is in de huidige opgave, geeft de software die invoer
weer om u dit te laten weten.
• Variabelenamen moeten één van de vormen xxx of xxx.yyy hebben.
Het xxx-gedeelte kan tussen de 1 en 16 tekens hebben. Het yyygedeelte kan, indien gebruikt, tussen de 1 en 15 tekens hebben.
Als u de xxx.yyy-vorm gebruikt, moeten xxx en yyy gespecificeerd
worden; u kunt een variabelenaam niet beginnen of eindigen met
een punt “.”
• Tekens kunnen bestaan uit letters, cijfers en het onderstrepingsteken
(_). Letters kunnen Latijnse of Griekse letters zijn (maar niet Π of p),
letters met accenten en internationale letters.
•Gebruik niet
construeren zoals
c of n uit het symboolpalet om een variabelenaam te
c1 of n12. Deze lijken op gewone letters, maar
worden intern behandeld als speciale symbolen.
• U kunt hoofdletters of kleine letters gebruiken. De namen AB22,
Ab22, aB22 en ab22 verwijzen allemaal naar dezelfde variabele.
• U kunt geen cijfer als het eerste teken van xxx of yyy gebruiken.
• Gebruik geen spaties.
• Als u wilt dat de variabele behandeld wordt als een complex getal,
gebruik dan een onderstrepingsteken als het laatste teken van de
naam.
• U kunt een onderstrepingsteken niet gebruiken als het eerste teken
van de naam.
vetgedrukt
64 Rekenmachine gebruiken

• U kunt geen vooraf toegewezen variabele-, functie- of
commandonaam gebruiken zoals Ans,
min of tan.
Opmerking: zie de Referentiehandleiding voor een volledige lijst
van TI-Nspire™-functies.
• Voor bibliotheekdocumenten en bibliotheekobjecten gelden extra
naamgevingsbeperkingen. Zie voor meer informatie het hoofdstuk
“Bibliotheken” in de documentatie.
Hier zijn een paar voorbeelden:
Variabelenamen Geldig?
Mijnvar, mijn.var Ja
Mijn var, lijst 1 Nee. Bevat een spatie.
a, b, c Ja
Log, Ans Nee. Toegekend aan een systeemfunctie of -
variabele.
Log1, lijst1.a, lijst1.b Ja
3rdeTotaal, lijst1.1 Nee. xxx of yyy begint met een cijfer.
Het laatste antwoord opnieuw gebruiken
Elk exemplaar van Rekenmachine slaat automatisch de laatst berekende
uitkomst op als een variabele met de naam Ans. U kunt Ans gebruiken
om een keten van berekeningen te creëren.
Opmerking: koppel niet naar Ans of een andere systeemvariabele. Als u
dit wel doet, wordt de variabele mogelijk niet bijgewerkt door het
systeem. Systeemvariabelen zijn statistiekresultaten (zoals Stat.RegEqn,
Stat.dfError en Stat.Resid) en Financiële oplosser-variabelen (zoals tvm.n,
tvm.pmt en tvm.fv).
Een voorbeeld van het gebruik van Ans: bereken de oppervlakte van een
perceel van 1,7 meter bij 4,2 meter. Gebruik vervolgens de oppervlakte
om de opbrengst per vierkante meter te berekenen als het perceel in
totaal 147 tomaten produceert.
1. Typ in de invoerregel van de Rekenmachine
Enter.
1.7*4.2 en druk op
2. Typ
Rekenmachine gebruiken 65
147/ans en druk op Enter om de opbrengst te berekenen.

Tweede voorbeeld: bereken en tel er vervolgens 2*log(45) bij
op.
3. Typ
4. Typ ans+2*log(45) en druk op Enter.
3.76/(-7.9+sqrt(5)) en druk op Enter.
Tijdelijk een waarde toekennen aan een variabele
Gebruik de “|” (waarvoor geldt dat)-operator om een waarde toe te
kennen aan een variabele, om de uitdrukking slechts eenmaal uit te
werken.
Door de gebruiker gedefinieerde functies en programma's creëren
U kunt het commando Define gebruiken om uw eigen functies en
programma's te creëren. U kunt ze in de Rekenmachine-toepassing of in
de Programma-editor creëren, en ze daarna gebruiken in andere
TI-Nspire™-toepassingen.
Zie voor informatie over programmeren met de Programma-editor de
hoofdstukken “Programmeren” en “Bibliotheken” in de documentatie.
Een functie van één regel definiëren
Stel dat u een functie wilt definiëren met de naam cube() die de
derdemacht van een getal of variabele berekent.
66 Rekenmachine gebruiken

1. Typ op de invoerregel van de Rekenmachine Define cube(x)=x^3 en
druk op
Enter.
Het bericht “Klaar” bevestigt dat de functie gedefinieerd is.
2. Typ
cube(2) en druk op Enter om de functie te testen.
Een functie van meerdere regels definiëren met behulp van templates
U kunt een functie definiëren die bestaat uit meerdere opdrachten die
op aparte regels worden ingevoerd. Een functie van meerdere regels kan
gemakkelijker te lezen zijn dan een functie met meerdere opdrachten
die gescheiden worden door dubbele punten.
Opmerking: u kunt functies van meerdere regels alleen creëren met
behulp van het commando Define. U kunt niet de operatoren := of &
gebruiken om definities van meerdere regels te creëren. De template
Func...EndFunc dient als "verpakking" voor de opdrachten.
Een voorbeeld: definieer een functie met de naam
argumenten x en y vergelijkt. Als argument x > argument y, dan geeft de
functie de waarde van x als resultaat. In alle andere gevallen moet deze
de waarde van y als resultaat geven.
g(x,y) die de twee
1. Typ op de invoerregel van de Rekenmachine Define g(x,y)=.
Druk nog niet op Enter.
2. In het menu Functies en programma's selecteert u Func...EndFunc.
Rekenmachine voegt de template in.
3. In het menu
vervolgens
Functies en programma's selecteert u Besturing en
If...Then...Else...EndIf.
Rekenmachine voegt de template in.
Rekenmachine gebruiken 67

4. Typ de resterende delen van het programma in. Gebruik de
pijltoetsen om de cursor van regel naar regel te verplaatsen.
5. Druk op
Enter om de definitie te voltooien.
6. Werk g(3,-7) uit om de functie te testen.
Een functie van meerdere regels handmatig definiëren
Opmerking: om een nieuwe regel te beginnen zonder de
functiedefinitie te voltooien houdt u
Definieer bijvoorbeeld een functie
van de gehele getallen 1 tot en met x berekent.
1. Typ op de invoerregel van de Rekenmachine
Druk nog niet op Enter.
2. In het menu Functies en programma's selecteert u Func...EndFunc.
Rekenmachine voegt de template in.
68 Rekenmachine gebruiken
Alt ingedrukt en drukt u op Enter.
cum_sum(x) die de cumulatieve som
Define cum_sum(x)=.

3. Typ de volgende regels, waarbij u op het eind van elke regel op
Alt+Enter drukt.
4. Nadat u
Return tmpsum heeft getypt drukt u op Enter om de
definitie te voltooien.
5. Werk cum_sum(5) uit om de functie te testen.
Een programma definiëren
Het definiëren van een programma lijkt op het definiëren van een
functie van meerdere regels. De template Prgm...EndPrgm dient als
"verpakking" voor de opdrachten van het programma.
Creëer bijvoorbeeld een programma met de naam
argumenten met elkaar vergelijkt. Op basis van de vergelijking moet het
programma de tekst “x is groter dan y” of “x is niet groter dan y”
weergeven (waarbij de waarden van x en y in de tekst worden
weergegeven).
1. Typ op de invoerregel van de Rekenmachine Define prog1(x,y)=.
Druk nog niet op Enter.
2. In het menu Functies en programma's selecteert u
Prgm...EndPrgm.
Rekenmachine voegt de template in.
g(x,y) dat twee
3. In het menu Functies en programma's selecteert u Besturing en
vervolgens
Rekenmachine gebruiken 69
If...Then...Else...EndIf.

Rekenmachine voegt de template in.
4. Typ de resterende delen van het programma in. Gebruik de
pijltoetsen om de cursor van regel naar regel te verplaatsen.
Gebruik het symboolpalet om het symbool ““ in te typen.
5. Druk op
Enter om de definitie te voltooien.
6. Voer prog1(3,-7) uit om het programma te testen.
• Opmerking: (Windows®) Om een programma of functie handmatig
te stoppen houdt u de
Pause/Break-toets enkele seconden
ingedrukt.
Een functie of programmadefinitie oproepen
U kunt een functie of programma dat u gedefinieerd heeft opnieuw
gebruiken of wijzigen.
1. In het menu
Er verschijnt een dialoogvenster met een lijst van gedefinieerde
functies en programma's.
2. Selecteer de naam uit de lijst.
70 Rekenmachine gebruiken
Acties selecteert u Definitie oproepen.

De definitie (bijvoorbeeld Define f(x)=1/x+3) wordt in de
invoerregel geplakt, zodat u hem kunt bewerken.
Rekenmachine-uitdrukkingen bewerken
Hoewel u geen uitdrukking in de Rekenmachine-geschiedenis kunt
bewerken, kunt u de hele uitdrukking of een deel van de uitdrukking
kopiëren en deze in de invoerregel plakken. U kunt de invoerregel
vervolgens bewerken.
De cursor positioneren in een uitdrukking
f Druk op Tab om door de parameters van een template te lopen..
– of –
Druk op
verplaatsen. De cursor wordt verplaatst naar de dichtstbijzijnde
geldige positie in de richting waarin u drukt.
Opmerking: een uitdrukkingstemplate kan de cursor dwingen om door
zijn parameters te lopen, zelfs als sommige parameters niet precies in het
pad van de cursorbeweging liggen. Bijvoorbeeld: door omhoog te gaan
vanaf het hoofdargument van een integraal gaat de cursor altijd naar de
bovengrens.
¡, ¢, £ of ¤ om de cursor door de uitdrukking heen te
Invoegen in een uitdrukking op de invoerregel
1. Plaats de cursor op het punt waarop u aanvullende elementen wilt
invoegen.
2. Typ de elementen die u wilt invoegen.
Opmerking: wanneer u een open haakje invoegt, voegt de
Rekenmachine een tijdelijk sluithaakje toe, dat grijs wordt weergegeven.
U kunt het tijdelijke haakje uitschakelen door hetzelfde haakje
handmatig te typen of door iets na het tijdelijke haakje te typen
(en daardoor zijn positie in de uitdrukking impliciet te valideren).
Nadat u het tijdelijke grijze haakje heeft uitgeschakeld wordt dit
vervangen door een zwart haakje.
Een deel van een uitdrukking selecteren
1. Klik op een beginpunt in de uitdrukking.
2. Houd de Shift-toets ingedrukt en druk op ¡, ¢, £ of ¤ om een
selectie te maken.
– of –
Sleep door de uitdrukking om een selectie te maken.
Rekenmachine gebruiken 71

Een hele uitdrukking of een deel ervan wissen op de invoerregel
1. Selecteer het deel van de uitdrukking dat u wilt wissen.
2. Druk op Wissen.
Financiële berekeningen
Verschillende TI-Nspire™-functies bieden financiële berekeningen, zoals
de tijdwaarde van geld, aflossingsberekeningen en de rentabiliteit van
het kapitaal.
De Rekenmachine-toepassing bevat ook een Financiële oplosser. Hiermee
kunt u verschillende soorten opgaven dynamisch oplossen, zoals
leningen en investeringen.
De Financiële oplosser gebruiken
1. In het menu Berekeningen selecteert u Financiële oplosser.
De oplosser geeft de standaardwaarden weer (of de vorige waarden,
als u de oplosser reeds gebruikt heeft in de huidige opgave).
2. Voer alle bekende waarden in, gebruik
doorlopen.
– In de helpinformatie aan de onderkant van de oplosser wordt
elk item beschreven.
– De waarde die u wilt berekenen moet u tijdelijk overslaan.
– Zorg ervoor dat u
zet (12, 12 en END in dit voorbeeld).
72 Rekenmachine gebruiken
PpY, CpY en PmtAt op de juiste instellingen
Tab om de items te

3. Druk zo vaak als nodig is op Tab om het item te selecteren dat u wilt
berekenen, en druk vervolgens op
Enter.
De oplosser berekent de waarde en slaat alle waarden op in “tvm.”variabelen, zoals tvm.n en tvm.pmt. Deze variabelen zijn toegankelijk
voor alle TI-Nspire™-toepassingen binnen dezelfde opgave.
Ingebouwde financiële functies
Naast de Financiële oplosser zijn de ingebouwde financiële functies van
de TI-Nspire™:
• TVM-functies voor het berekenen van de toekomstige waarde,
contante waarde, aantal betalingen, rentepercentage en
betalingsbedrag.
• Aflossingsinformatie zoals aflossingstabellen, balans, som van
rentebetalingen en som van hoofdsombetalingen.
• Netto contante waarde, interne rentabiliteit en gewijzigd
rendementspercentage.
• Conversies tussen nominale en effectieve rentepercentages, en
berekening van dagen tussen data.
Opmerkingen:
• Financiële functies slaan niet automatisch hun argumentwaarden of
resultaten op naar de TVM-variabelen.
• Zie de Referentiehandleiding voor een volledige lijst van TI-Nspire™-
functies.
Rekenmachine gebruiken 73

Werken met de Rekenmachine-geschiedenis
Als u uitdrukkingen invoert en uitwerkt in de Rekenmachine-toepassing,
wordt elk invoer/uitkomst-paar opgeslagen in de Rekenmachinegeschiedenis. De geschiedenis geeft u een manier om uw berekeningen
te bekijken, een serie berekeningen te herhalen en uitdrukkingen te
kopiëren om ze opnieuw te gebruiken in andere pagina's of
documenten.
De Rekenmachine-geschiedenis bekijken
De geschiedenis van de uitdrukkingen die u heeft ingevoerd groeit aan
boven de invoerregel, met de meest recente uitdrukking onderaan.
Als de geschiedenis niet past in het werkgebied van de Rekenmachine,
kunt u scrollen door de geschiedenis.
Opmerking: wanneer de geschiedenis een groot aantal invoeren bevat,
kan de verwerking langzamer worden.
f Druk op
– of –
Verschuif de knop van de schuifbalk.
£ of ¤.
À Knoppen van de schuifbalk
Á Indicatie van de schuifpositie
 Huidige invoer/totaal aantal invoeren
À
Á
À
Â
74 Rekenmachine gebruiken

Een eerdere uitdrukking of uitkomst opnieuw gebruiken
U kunt een uitdrukking, sub-uitdrukking of uitkomst uit de
Rekenmachine-geschiedenis kopiëren en plakken in de invoerregel of in
andere TI-Nspire™-toepassingen.
1. Scrol naar het item dat u wilt kopiëren.
2. Selecteer het item.
Opmerking: de instelling van de drijvende komma van het huidige
document kan het aantal decimalen dat weergegeven wordt in een
uitkomst beperken. Om de uitkomst met volledige precisie vast te
leggen, selecteert u deze door met de pijlen omhoog en omlaag te
scrollen of door er driemaal op te klikken.
3. (Windows®) Druk op
4. (Macintosh®) Druk op “+
5. Selecteer de locatie waar u de kopie wilt hebben.
6. (Windows®) Druk op Ctrl+V om de kopie te plakken.
7. (Macintosh®) Druk op “+
Ctrl+C om de kopie te maken.
C om de kopie te maken.
V om de kopie te plakken.
Opmerking: als u een uitdrukking die variabelen gebruikt kopieert in
een andere opgave, dan worden de waarden van die variabelen niet
gekopieerd. U moet de variabelen definiëren in de opgave waarin u de
uitdrukking plakt.
Een uitdrukking uit de geschiedenis wissen
Wanneer u een uitdrukking wist, dan behouden alle variabelen en
functies die gedefinieerd zijn in de uitdrukking hun huidige waarden.
1. Versleep of gebruik de pijltoetsen om de uitdrukking te selecteren
die u wilt wissen.
Rekenmachine gebruiken 75

2. Druk op Wissen.
De uitdrukking en de bijbehorende uitkomsten worden verwijderd.
De Rekenmachine-geschiedenis wissen
Wanneer u de geschiedenis wist, behouden alle variabelen en functies
die gedefinieerd zijn in de geschiedenis hun huidige waarden. Als u de
geschiedenis per ongeluk wist, gebruik dan de functie Ongedaan maken.
1. Selecteer in het
Alle uitdrukkingen en uitkomsten worden verwijderd uit de
geschiedenis.
Acties-menu Geschiedenis wissen.
76 Rekenmachine gebruiken

Grafieken & Meetkunde gebruiken
ö
Aan de slag met Grafieken & Meetkunde
Met de Grafieken & Meetkunde-toepassing kunt u het volgende doen:
• Functies verkennen en er een grafiek van tekenen.
• Meetkundige vormen creëren en verkennen.
• Punten op objecten of grafieken animeren en hun gedrag
verkennen.
• Gegevens die verzameld zijn met de Gegevensverzameling-tool in
een grafiek weergeven.
• Grafische en meetkundige transformaties verkennen.
• Concepten uit de analyse verkennen en onderzoeken.
• Een koppeling maken met gegevens die gecreëerd zijn door andere
toepassingen en deze gebruiken in Grafieken & Meetkunde.
Windows:
À
Á
Â
Ã
Ä
À Grafieken & Meetkunde-werkbalk (verschijnt wanneer een
Grafieken & Meetkunde-werkgebied actief is)
Grafieken & Meetkunde gebruiken 77

Á Opgave-/paginanummer
 Indicator Grafieken & Meetkunde-eenheden (in het voorbeeld is dit
centimeters)
à Voorbeeld van een Grafieken & Meetkunde-werkgebied in de
grafiekweergave, met analysevenster en tooltip voor de driehoek
Ä Voorbeeld van een Grafieken & Meetkunde-invoerregel (met
functie-invoerregel)
Vertrouwd raken met Grafieken & Meetkunde
f Open de TI-Nspireé-computersoftware en voeg de Grafieken &
Meetkunde-toepassing toe aan uw pagina.
Wanneer u Grafieken & Meetkunde toevoegt aan een pagina, bevat uw
werkgebied de x- en y-assen voor een grafiek, evenals een functieinvoerregel en tools die specifiek zijn voor Grafieken & Meetkunde.
De basisonderdelen van de Grafieken & Meetkunde-toepassing zijn:
• De toolmenu-regel
• Het werkgebied (met de assen)
• De invoerregel.
Het toolmenu
Het Grafieken & Meetkunde-toolmenu verschijnt onmiddellijk boven het
werkgebied op het scherm. Het geeft pictogrammen voor menu's die
tools bevatten, waarmee u van verschillende soorten functies de grafiek
kunt tekenen en deze functies kunt verkennen. U kunt meetkundige
structuren tekenen en verkennen, die nog andere mogelijkheden bieden
die besproken worden in dit hoofdstuk.
De volgende tabellen bevatten een korte samenvatting van de inhoud
van elk menu, of van wat u met de tool kunt doen binnen het
werkgebied van Grafieken & Meetkunde.
78 Grafieken & Meetkunde gebruiken

Lijst van menuopties Overzicht van de toolacties
Acties Biedt tools om toegang te krijgen tot
de aanwijzer, om verschillende
grafiekopties te verbergen of weer te
geven, om tekst toe te voegen, om alle
objecten in het werkgebied te wissen,
om toegang te krijgen tot de
berekeningstool en om toegang te
krijgen tot eigenschappen van een
object of functie.
Beeld Biedt tools om de functionaliteiten en
de weergave van het werkgebied te
manipuleren.
Grafiektype Hiermee kunt u het type grafiek
selecteren dat u wilt plotten: functie,
parameterkromme of scatterplot.
Venster Biedt verschillende zoominstellingen,
evenals de mogelijkheid om x-max,
x-min, y-max en y-min te definiëren.
Spoor Plaatst en activeert een volgtool op de
grafiek, of stelt u in staat een
meetkundig spoor te verwijderen.
Punten en lijnen Biedt tools voor het tekenen van
verschillende typen punten, lijnen,
lijnstukken, halve lijnen, raaklijnen,
vectoren en cirkelbogen.
Meting Biedt tools voor het meten van hoeken,
lengtes, oppervlaktes, integralen en
helling.
Vormen Biedt tools voor het tekenen van cirkels,
driehoeken, rechthoeken en
veelhoeken.
Constructie Biedt tools voor het definiëren van
loodrechte en parallelle lijnen,
deellijnen, middelpunten, meetkundige
plaatsen, biedt een passer en tools voor
het verplaatsen van maten.
Grafieken & Meetkunde gebruiken 79

Lijst van menuopties Overzicht van de toolacties
Transformatie Biedt tools voor puntsymmetrie,
spiegeling, translatie, rotatie en
vergroting.
Tools van het menu Acties
Toolnaam Toolfunctie
Aanwijzer Selecteert, verplaatst en manipuleert
objecten.
Selecteren Hiermee kunt u de objecten in een
deel van het werkgebied selecteren
door er een vak met een gestippelde
rand omheen te plaaatsen.
Verbergen/Weergeven Hiermee kunt u een object, functie of
kenmerk op het werkgebied verbergen
of weergeven.
Eigenschappen Hiermee kunt u de eigenschappen
van een geselecteerd object in het
werkgebied veranderen.
Deze verschillen afhankelijk van het
geselecteerde object.
Alles wissen Verwijdert alle objecten en
functiegrafieken van de pagina.
Tekst Plaatst door de gebruiker gecreëerde
alfanumerieke waarden op de pagina.
Numerieke waarden kunnen worden
toegepast op objecten. De tool kan
gebruikt worden om een functie in te
voeren en hiervan de grafiek te laten
tekenen.
Coördinaten en
vergelijkingen
Berekenen Opent de berekeningstool om
Geeft de coördinaten van een punt of
de vergelijking van een lijn of cirkel
weer.
berekeningen uit te voeren op maten,
numerieke waarden of uitkomsten van
berekeningen. Deze tool is niet
hetzelfde als de Rekenmachinetoepassing.
80 Grafieken & Meetkunde gebruiken

Toolnaam Toolfunctie
Herdefiniëren Herdefinieert een eerder gedefinieerd
punt op een nieuwe plaats. Deze tool
kan bijvoorbeeld een punt in een vrije
ruimte herdefiniëren op een plaats op
een object, of van een plaats op het
ene object naar het andere object.
Schuifknop invoegen Hiermee kunt u de waarde van een
numerieke variabele gemakkelijk
veranderen.
Tools van het menu Beeld
Toolnaam Toolfunctie
Grafiekweergave Plaatst het werkgebied in de
grafiekmodus. Wanneer u Grafieken &
Meetkunde toevoegt aan een pagina
worden een rechthoekig (Cartesiaans)
assenstelsel weergegeven in het
werkgebied met een functie-invoerregel
eronder.
Vlakke meetkundeweergave
Analysevenster
verbergen
(weergeven)
Assen verbergen
(weergeven)
Grafieken & Meetkunde gebruiken 81
Plaatst het werkgebied in de
meetkundemodus. De meetkundeschaal
verschijnt, maar geen assen, rooster of
invoerregel tot u Analysevenster
weergeven selecteert.
Opent een klein grafiekvenster op
een vlakke meetkunde-werkgebied.
Plaatst het werkgebied van Grafieken &
Meetkunde in de modelleermodus.
Deze tool kan alleen gebruikt worden
nadat de Vlakke meetkunde-weergave is
geselecteerd.
Verbergt de assen als deze op dat
moment worden weergegeven op de
pagina. Geeft de assen weer als er geen
assen worden weergegeven op de
pagina. Het ondersteunde astype is
Cartesisch (rechthoekig).

Toolnaam Toolfunctie
Rooster weergeven
(verbergen)
Schakelt het rooster op de pagina in of
uit. Objecten kunnen worden bevestigd
aan het rooster als dit wordt
weergegeven.
Invoerregel verbergen
(weergeven)
Schaal weergeven
(verbergen)
Eindwaarde assen
weergeven
(verbergen)
Functietabel
toevoegen
Verbergt of toont de invoerregel op de
pagina.
Wisselt tussen het weergeven en
verbergen van de schaallegenda in het
werkgebied. Wanneer de schaal wordt
weergegeven, kunnen de waarde en/of
eenheden worden veranderd in
gewenste waarden/eenheden. Dit is
alleen van toepassing op meetkundige
constructies.
Wisselt tussen het weergeven en
verbergen van de laagste en de hoogste
waarde op de horizontale en verticale
assen.
Start de Lijsten & Spreadsheetfunctietabel. Wanneer deze gestart
wordt vanuit Grafieken & Meetkunde, is
de tabel al gevuld met alle functies die
gedefinieerd zijn in de opgave, met
uitzondering van verborgen functies.
Meer informatie over het gebruik van
functietabellen is te vinden in het
hoofdstuk Lijsten & Spreadsheet van dit
document.
Tools van het menu Grafiektype
Toolnaam Toolfunctie
Functie Geeft de invoerregel van de
functiemodus weer aan de onderkant van
het werkgebied.
82 Grafieken & Meetkunde gebruiken

Toolnaam Toolfunctie
Parametrisch Geeft de invoerregel van de
parametermodus weer aan de onderkant
van het werkgebied. Deze weergave
toont de t-min, t-max en t-step-waarden.
De standaardwaarden zijn 0-2p
min, t-max en p/24 voor t-step.
Polar Geeft de invoerregel van de polaire
modus weer aan de onderkant van het
werkgebied. Deze weergave toont
de q-min, q-max en q-step-waarden.
De standaardwaarden zijn 0-2p
q-min en q-max en p/24 voor q-step.
Scatterplot Geeft de invoerregel van de Scatterplot-
modus weer aan de onderkant van het
werkgebied.
Tools van het menu Venster
Toolnaam Toolfunctie
Vensterinstellingen Hiermee kunt u de minimum- en
maximumwaarden voor de x-as en
de y-as specificeren. U kunt ook de
afstand tussen de schaalstreepjes op
de asschaal instellen.
voor t-
voor
Zoom - Vak Hiermee kunt u een gebied
definiëren dat u wilt vergroten.
Zoom in Hiermee kunt u het middelpunt
van de inzoomlocatie definiëren.
De zoomfactor is ongeveer 2.
Zoom uit Hiermee kunt u het middelpunt
van de uitzoomlocatie definiëren.
De uitzoomfactor is ongeveer 2.
Zoom - Standaard Stelt automatisch x-min, x-max, y-
min en y-max in om de oorsprong te
centreren. De x- en y-schaalfactoren
zijn gelijk. Dit is de standaard asseninstelling wanneer Grafieken &
Meetkunde voor het eerst wordt
toegevoegd aan een pagina.
Grafieken & Meetkunde gebruiken 83

Toolnaam Toolfunctie
Zoom - Kwadrant 1 Stelt automatisch x-min, x-max, y-
min en y-max in om het eerste
kwadrant te benadrukken. De x- en
y-schaalfactoren zijn gelijk.
Zoom - Gebruiker Als u vensterinstellingen heeft
gewijzigd (zoals x-min) slaat Zoom Gebruiker de aanwezige instellingen
op. Als u geen vensterinstellingen
heeft gewijzigd sinds de laatste keer
dat u Zoom - Gebruiker selecteerde,
herstelt Zoom - Gebruiker die laatste
instellingen.
Zoom - Gonio Stelt x-min en x-max automatisch in
op hele veelvouden van p. De x- en y-
schaalfactoren zijn gelijk.
Zoom - Gegevens Herdefinieert de assen zodat alle
statistische gegevens weergegeven
worden.
Zoom - Passend Berekent y-min en y-max opnieuw,
zodat ze de minimum en maximum
y-waarden die tussen de huidige xmin en x-max voorkomen, omvatten.
Verborgen functies worden niet
meegenomen.
Zoom - Vierkant Berekent y-min en y-max opnieuw,
zodat de verticale schaal hetzelfde is
als de horizontale schaal.
Tools van het menu Spoor (Trace)
Toolnaam Toolfunctie
Grafiekspoor (trace) Plaatst en activeert een volgpunt op de
grafiek waarmee u een functie kunt
volgen. Spoor identificeert interessante
punten die gevonden worden tijdens
het volgen.
84 Grafieken & Meetkunde gebruiken

Toolnaam Toolfunctie
Volg-instelling Hiermee kunt u de stapgrootte tussen
punten die bezocht worden door
Grafiekspoor automatisch instellen, of
door een numerieke stapwaarde voor
het volgen te specificeren.
Meetkundespoor Hiermee kunt u de baan van een
meetkundig of analytisch object (zoals
een functiegrafiek) op het werkgebied
bekijken. De baan heeft een vertraagde
verdwijning. Naarmate er meer
beweging plaatsvindt in het
werkgebied, verdwijnen oudere
gedeeltes van de baan. Als u de
beweging tijdelijk stopt, blijft een
gedeelte van de baan weergegeven.
Meetkundespoor wissen Stopt het meetkundige spoor en wist
alle bestaande banen op het
werkgebied.
Tools van het menu Punten en lijnen
Toolnaam Toolfunctie
Punt Construeert een punt dat gedefinieerd is
in de vrije ruimte, op een object of op het
snijpunt van twee objecten.
Punt op Construeert een punt dat gedefinieerd is
op een object. Wanneer het object een
functiegrafiek is, worden de coördinaten
weergegeven.
Snijpunt Construeert een punt op ieder snijpunt
van twee geselecteerde objecten.
Lijn Construeert een lijn die gedefinieerd
wordt door twee punten of door een punt
en een richting. Als u op Shift drukt
terwijl u de lijn creëert, wordt de helling
ten opzichte van de horizontale as in
stapjes van 15- aangepast.
Grafieken & Meetkunde gebruiken 85

Toolnaam Toolfunctie
Lijnstuk Construeert een lijnstuk gedefinieerd
door twee eindpunten, die gecreëerd
kunnen worden in de vrije ruimte of op
een gedefinieerd object.
Halve lijn Construeert een halve lijn die
gedefinieerd wordt door twee punten of
door een punt en een richting, en die zich
oneindig uitstrekt. Als u op Shift drukt
terwijl u de halve lijn creëert, wordt de
helling ten opzichte van de x-as of de
horizontale as in stapjes van 15aangepast.
Tangens Creëert een tangensraaklijn.
Vector Construeert een vector met een grootte
en richting gedefinieerd door twee
punten.
Cirkelboog Creëert een cirkelboog op basis van drie
punten.
Tools van het menu Meting
Toolnaam Toolfunctie
Lengte Geeft de afstand tussen twee
geselecteerde punten of de lengte van
een lijnstuk, omtrek, cirkelomtrek of
straal weer.
Oppervlakte Geeft de oppervlakte van een
geselecteerde veelhoek of cirkel weer.
Helling Geeft de helling van een geselecteerde
lijn of lijnstuk weer. Een verticale helling
wordt aangegeven door %.
Hoek Geeft de waarde van een hoek of van
een hoek gedefinieerd door drie
geselecteerde punten weer.
Integraal Berekent en toont de numerieke waarde
van de integraal van een geselecteerde
functie, en arceert het gebied tussen de
kromme en de x-as van punt a tot punt b.
86 Grafieken & Meetkunde gebruiken
 Loading...
Loading...