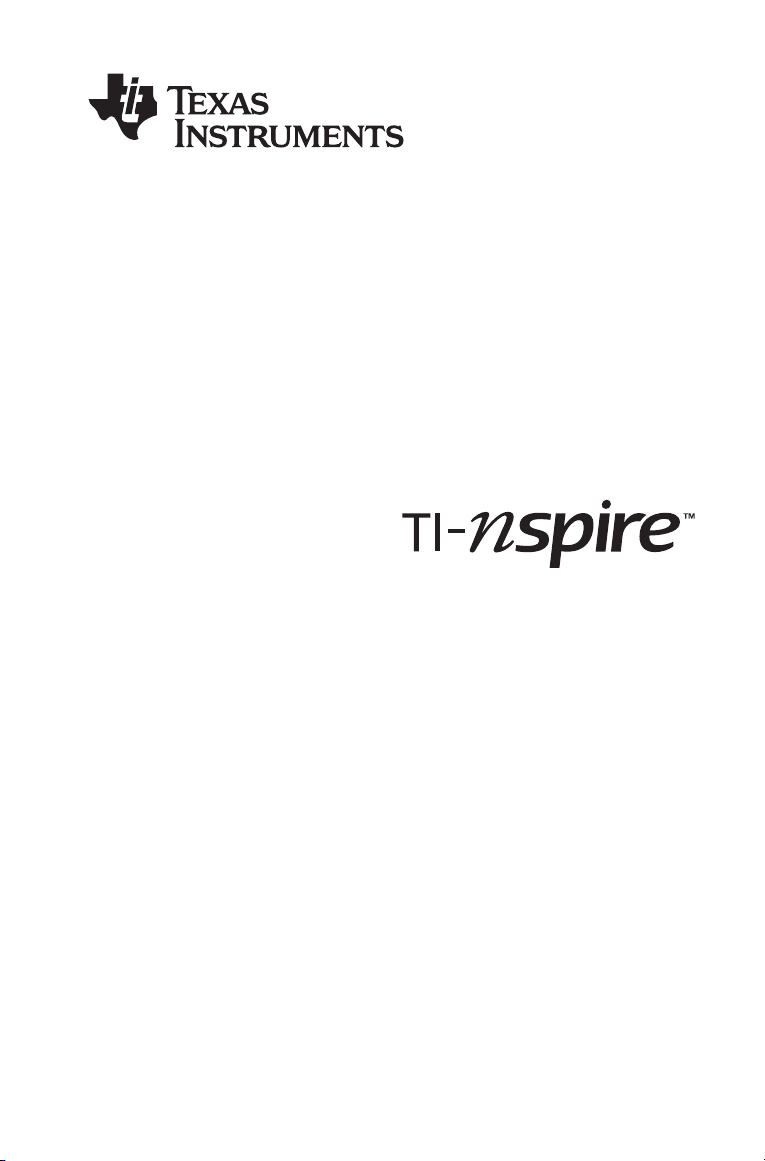
Manuel d'Installation et
d'activation du logiciel TI
Ce manuel fait référence au logiciel TI-Nspire™ version 3.1. Pour obtenir
la dernière version de ce document, rendez-vous sur
education.ti.com/guides.
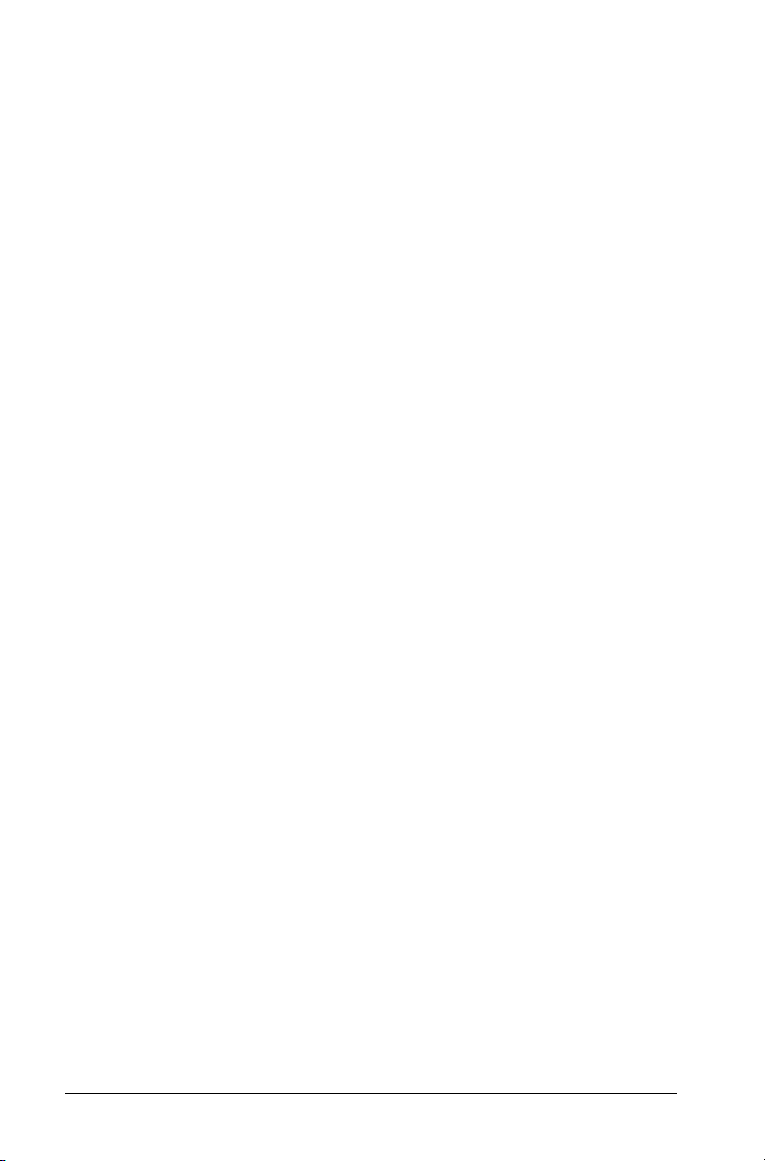
Informations importantes
Sauf spécification contraire prévue dans la Licence fournie avec le
programme, Texas Instruments n’accorde aucune garantie expresse ou
implicite, ce qui inclut sans pour autant s’y limiter les garanties implicites
quant à la qualité marchande et au caractère approprié à des fins
particulières, liés aux programmes ou aux documents et fournit
seulement ces matériels en l’état. En aucun cas, Texas Instruments
n’assumera aucune responsabilité envers quiconque en cas de dommages
spéciaux, collatéraux, accessoires ou consécutifs, liés ou survenant du fait
de l’acquisition ou de l’utilisation de ces matériels. La seule et unique
responsabilité incombant à Texas Instruments, indépendamment de la
forme d’action, ne doit pas excéder la somme établie dans la licence du
programme. En outre, Texas Instruments ne sera pas responsable des
plaintes de quelque nature que soit, à l’encontre de l’utilisation de ces
matériels, déposées par une quelconque tierce partie.
Réglementation (France seulement)
L’unité nomade de TI-Nspire™ CAS est conforme à la circulaire française
o
N
99-018 du 1-2-1999 qui définit les conditions d’usage des calculatrices
aux examens et concours organisés par le Ministère de l’Éducation
Nationale et dans les concours de recrutement des personnels
enseignants en France, à compter de la session 2000.
Apple®, Java®, Macintosh®, Mac®, Windows®, Safari®, Intel®,
Windows ® Vista, Mozillia®, Firefox®, Explorer®, Google®, Chrome®,
Novell®, eDirectory™, Sentinel™, et Word™, sont des marques
commerciales de leur propriétaire respectif.
© 2011 Texas Instruments Incorporated
ii
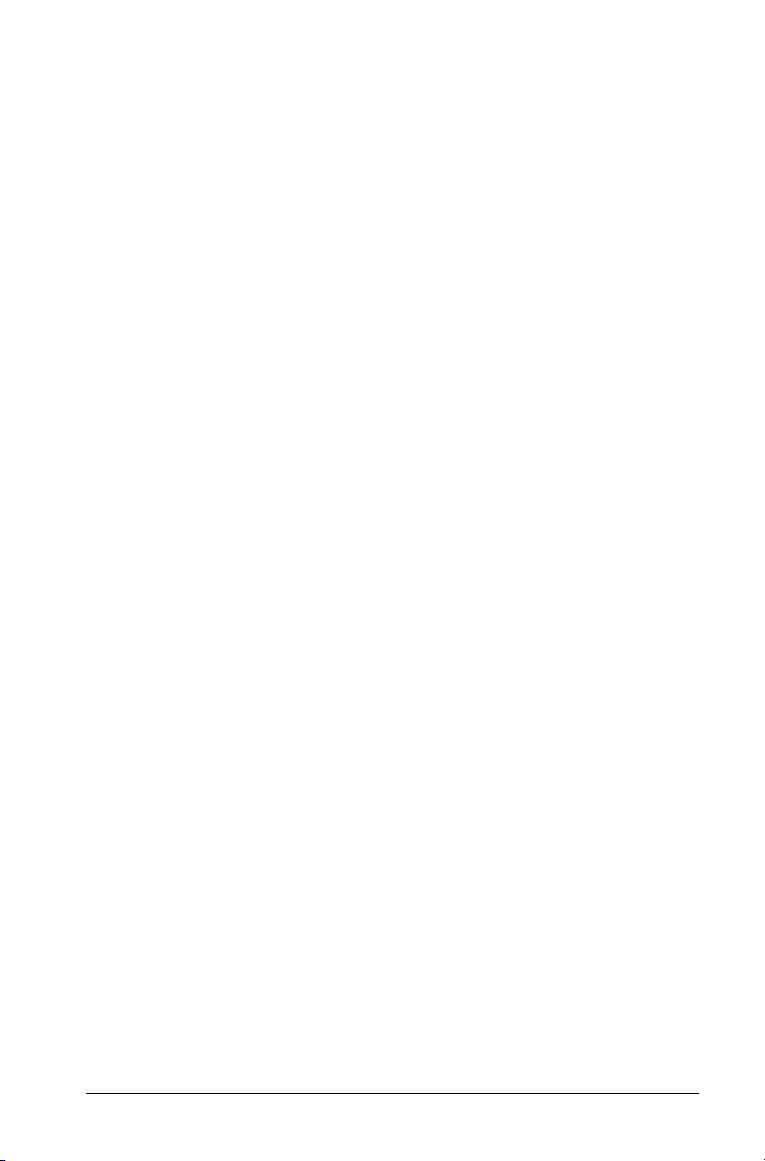
Table des matières
Informations importantes..............................................................ii
Réglementation (France seulement)............................................. ii
Installation et activation........................................................1
Premiers contacts............................................................................1
Types de licences ..................................................................... 1
Période de validité des licences..............................................2
Types d'installation ................................................................. 2
Organisation du manuel.........................................................4
Simple flux............................................................................... 5
Prérequis ......................................................................................... 6
Licences uniques, en volume et en mode de connexion
simultané .............................................................................. 6
Licences uniques seules........................................................... 6
Licences en volume uniquement............................................ 6
Licences en mode de connexion simultané ........................... 6
Configuration système requise par le logiciel client.................... 7
Configuration système requise pour les licences en mode de
connexion simultané - serveur de licences (PC uniquement). 9
Acquisition de la licence .............................................................. 10
Licence unique....................................................................... 10
Licence en volume................................................................. 10
Licence en mode de connexion simultané........................... 10
Acquisition d'autres fichiers ........................................................ 11
Licence unique....................................................................... 11
Licence en volume................................................................. 11
Licence en mode de connexion simultané........................... 11
Installation de base ...................................................................... 12
Installation............................................................................. 12
Activation ..............................................................................16
Installation avancée - licence en volume.................................... 20
Fichier Setup.ini - licence en volume.................................... 20
Déploiement.......................................................................... 30
Activation ..............................................................................31
Installation avancée - licence en mode de connexion simultané ..
32
TI-Admin ................................................................................ 32
Fichier Setup.ini - en mode de connexion simultané.......... 36
Déploiement.......................................................................... 46
Informations supplémentaires..................................................... 47
Association de fichiers .......................................................... 47
Activation du portail Web ....................................................49
iii
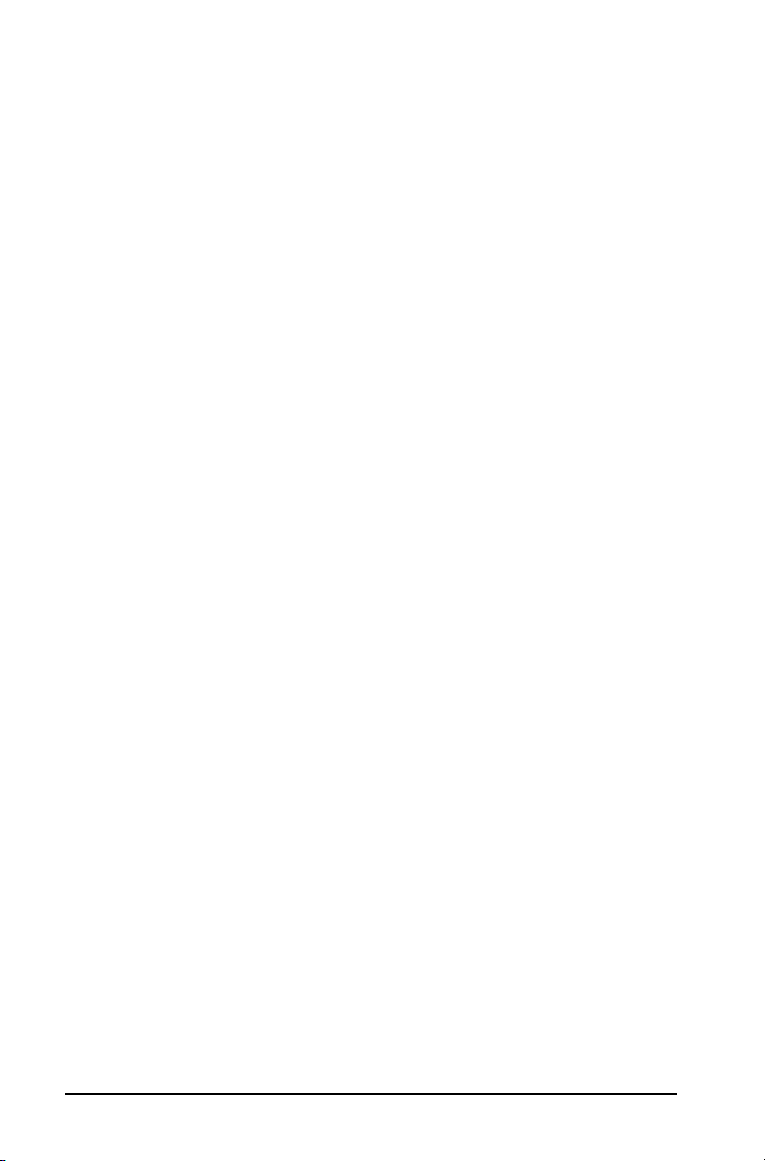
Informations supplémentaires - en mode de connexion
simultané uniquement :.....................................................56
Annexe : Informations générales........................................ 65
Informations sur les services et la garantie TI.............................65
iv
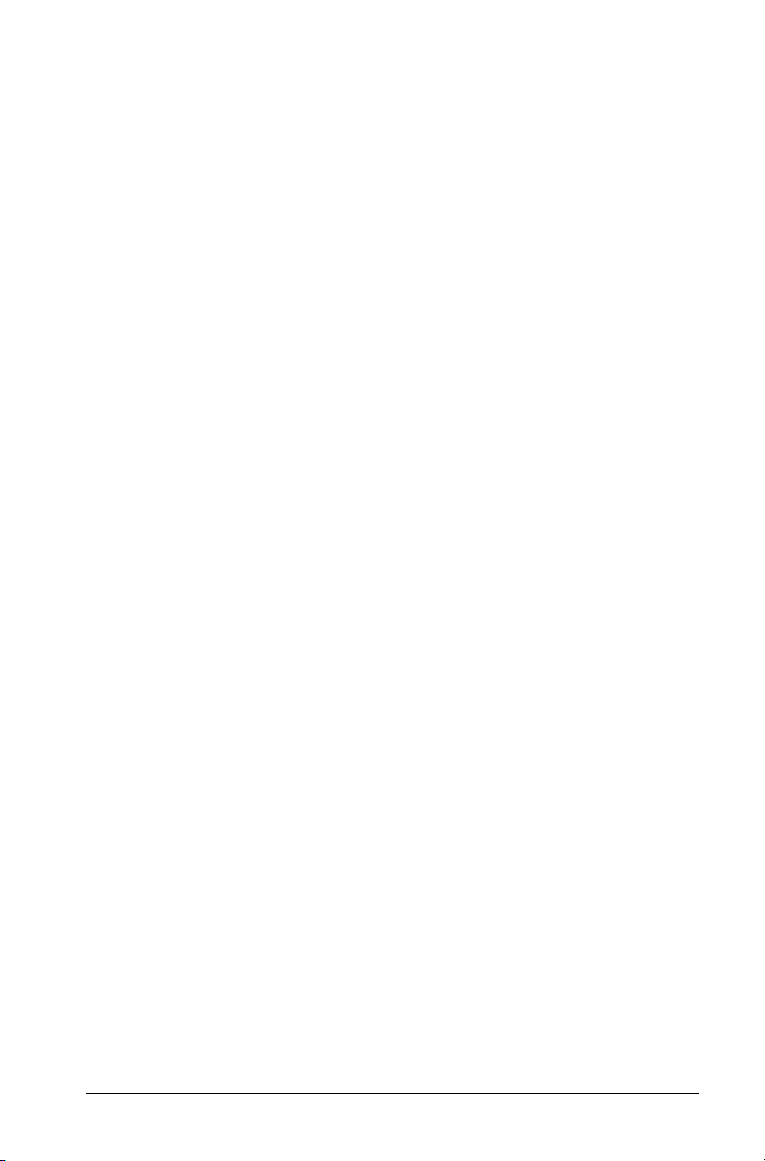
Installation et activation
Ce document décrit les procédures d'installation, de déploiement et
d'activation de votre logiciel Texas Instruments.
Premiers contacts
VEUILLEZ LIRE CETTE SECTION EN PRIORITÉ
Cette section explique la terminologie utilisée, décrit le mode de
présentation des instructions et vous guide dans la recherche des sujets
qui vous intéressent.
Types de licences
•Licence unique
Une licence unique est valable pour un seul logiciel client.
• Licence en volume
Une licence en volume correspond, pour l'essentiel, à une licence
unique qui permet d'activer le logiciel client TI sur plusieurs
ordinateurs. Le logiciel doit être installé et activé sur chacune des
machines qui sera utilisée.
• Licence en mode connexion simultané
Une licence en mode de connexion simultané correspond, pour
l'essentiel, à une licence unique stockée sur un serveur qui autorise, le
cas échéant, l'installation de l'application cliente sur tous les
ordinateurs du parc informatique.
Seul un nombre défini (fixe) d'utilisateurs peut exécuter le logiciel en
même temps. Le logiciel de gestion des licences affecte
automatiquement une licence non utilisée à un utilisateur lorsque
celui-ci lance l'application. Il se charge également de réaffecter la
licence au groupe de licences non utilisées lorsque l'utilisateur ferme
l'application. Cette méthode permet d'installer le logiciel client sur un
nombre de machines bien plus important que le nombre de licences
enregistrées sans dépasser la limite définie.
Pour appliquer cette méthode, les ordinateurs qui utilisent le logiciel
doivent être connectés au réseau en permanence. La seule exception
à cette méthode est une fonction particulière, appelée « emprunt ».
L'emprunt permet d'extraire pendant une période définie une licence
du groupe de licences utilisées et non utilisées qui change
constamment. Pour plus d'informations, consultez la section “Point
de vue de l'utilisateur concernant l'emprunt d'une licence” á la
page 59.
Installation et activation 1
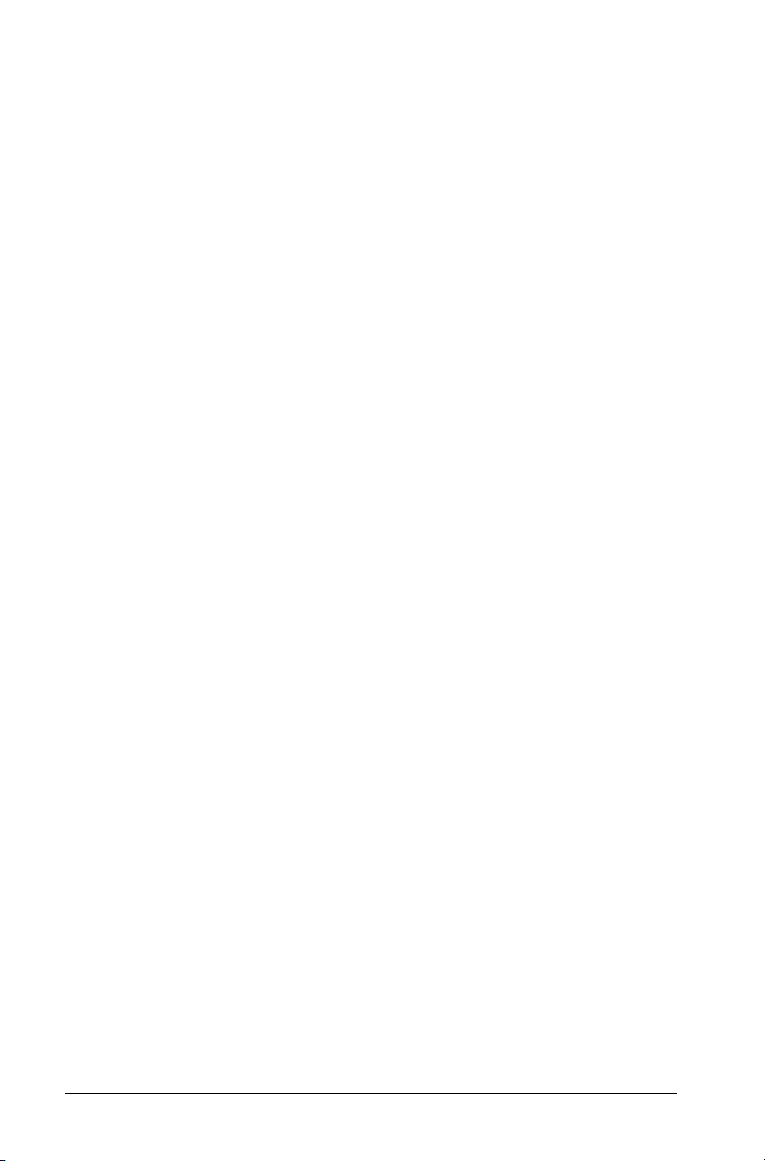
Période de validité des licences
• Abonnement
Un abonnement est une licence d'une durée définie, valable pendant
une période précise, généralement à l'année.
• Perpétuelle
Une licence perpétuelle n'a pas de date d'expiration. Elle est valable
pour une durée illimitée.
• Évaluation
Une licence d'évaluation est valable pendant une courte période à
des fins d'évaluation. Les périodes d'évaluation varient d'une
application à l'autre mais en général, elles peuvent durer entre 30 et
90 jours.
Types d'installation
•De base
Une installation de base désigne une installation manuelle du client
sur un système unique. Vous pouvez installer et activer plusieurs
systèmes, mais ils doivent être configurés indépendamment les uns
des autres pour chaque machine cliente. Ce type d'installation
présente moins de conditions requises et de procédures, mais il peut
prendre davantage de temps s'il concerne un grand nombre de
machines clientes.
• Avancée
Une installation avancée est une procédure d'installation
automatisée. Ce type d'installation présente davantage de conditions
requises et de procédures qu'une installation de base, mais il permet
généralement de gagner du temps lorsque plusieurs machines
clientes sont concernées. Une installation avancée fait appel au fichier
setup.ini. Elle comprend aussi très souvent une option de
déploiement automatisé.
Remarques générales relatives à l'installation
• Sauf indication contraire, il n'existe aucune différence dans les
procédures d'installation des différentes licences. Les licences
d'abonnement, perpétuelle et d'évaluation s'installent aussi bien
selon la méthode de base que l'option avancée, bien que la version
d'évaluation s'installe généralement à l'aide de la méthode de base.
• Les installations de licences uniques utilisent habituellement la
méthode de base, comme décrit plus loin dans ce manuel, car aucun
gain de temps n'est possible dans le cadre d'une installation sur une
machine isolée. Si vous possédez de nombreuses licences uniques à
2 Installation et activation
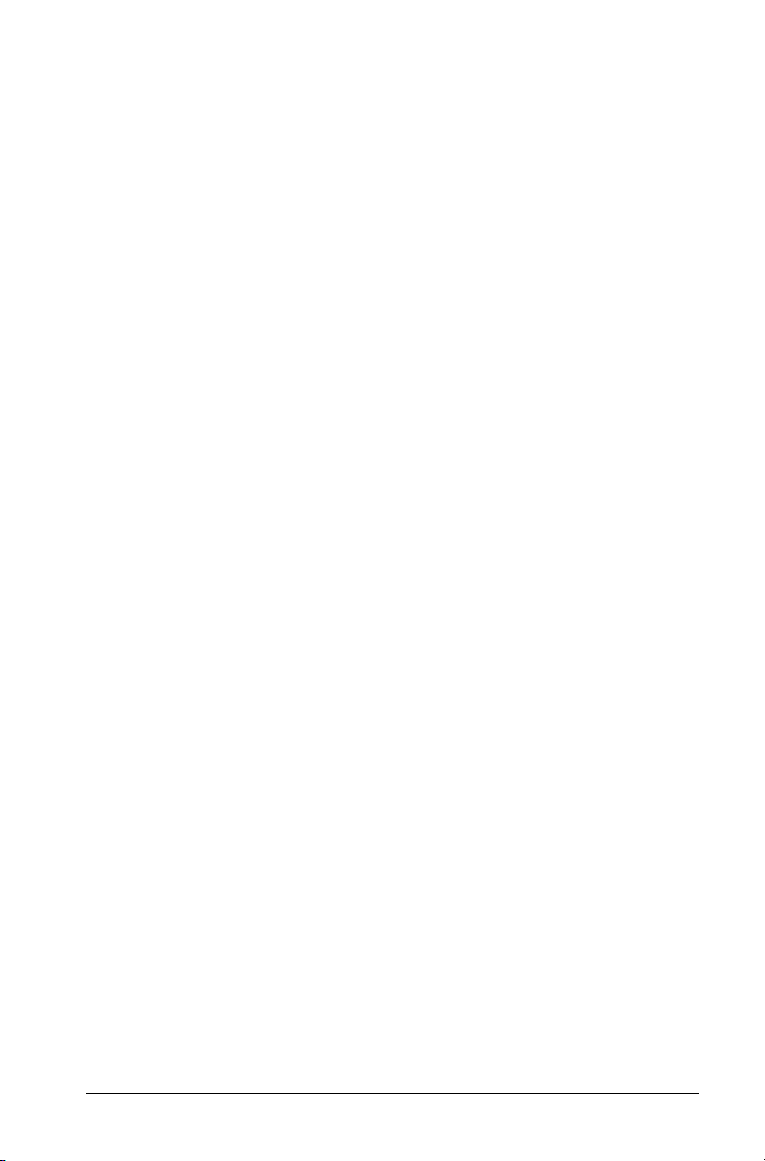
installer sur plusieurs machines, certaines fonctions du fichier
setup.ini pourront vous être utiles.
• Les types de licences en volume appliquent généralement la
méthode d'installation avancée, car celle-ci est automatisée et permet
de gagner du temps dans le cadre d'une installation sur de
nombreuses machines. Les licences en volume peuvent également
être installées à l'aide de la méthode manuelle de base.
• Les installation de licences en mode de connexion simultané sont
légèrement différentes. Vous pouvez toujours installer manuellement
le logiciel client en faisant appel à la méthode de base plutôt que de
procéder à un déploiement automatisé, mais vous devrez néanmoins
exécuter le logiciel serveur et modifier le fichier setup.ini comme
décrit à la section “Installation avancée - licence en mode de
connexion simultané” á la page 32.
Installation et activation 3
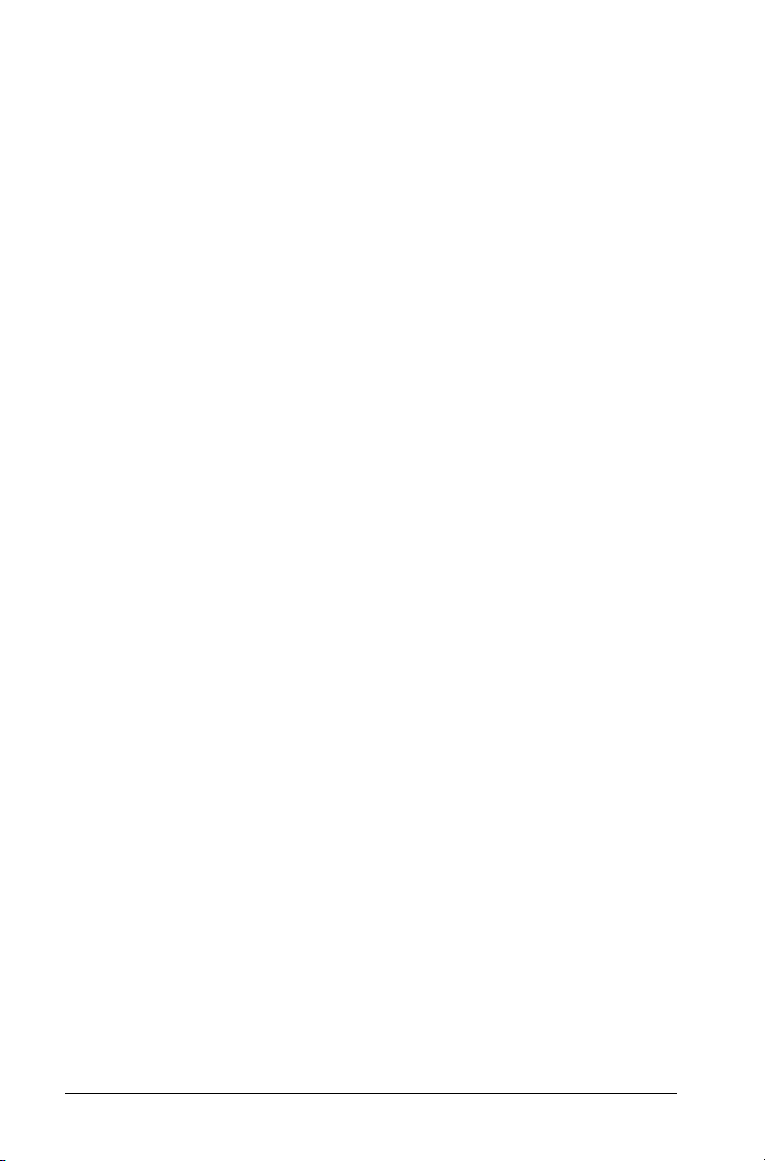
Organisation du manuel
Ce manuel se compose des rubriques suivantes :
• Prérequis
• Configuration système requise par le logiciel client
– Configuration système requise pour les licences en mode de
connexion simultané - serveur de licences (PC uniquement)
• Acquisition de la licence
• Acquisition d'autres fichiers
• Installation de base
– Installation
– Activation
• Installation avancée - licence en volume
– Fichier Setup.ini - licence en volume
–Déploiement
– Activation
• Installation avancée - licence en mode de connexion simultané
–TI-Admin
– Installation des outils
– Activation.
– Fichier Setup.ini - en mode de connexion simultané
–Déploiement
• Informations supplémentaires
– Association de fichiers
– Activation du portail Web
– Informations supplémentaires - en mode de connexion simultané
uniquement :
– Définition du pourcentage de licences empruntées
– Point de vue de l'utilisateur concernant l'emprunt d'une
licence
–WlmAdmin
4 Installation et activation
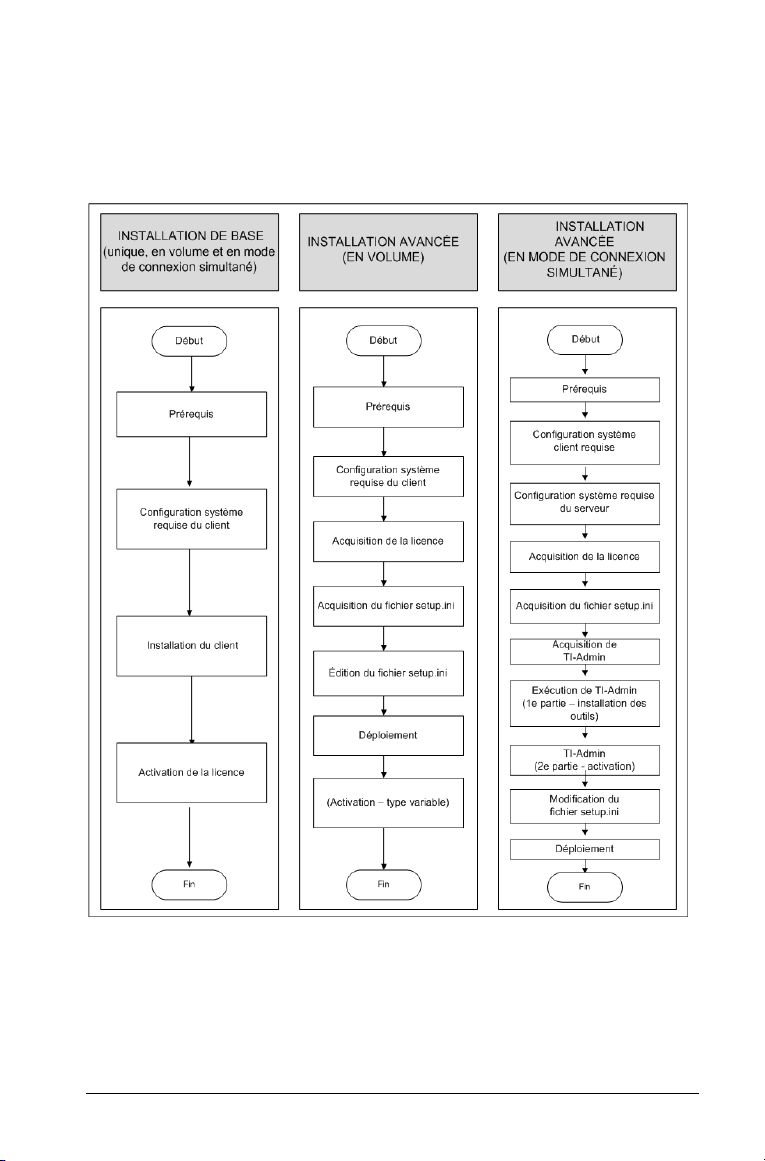
Simple flux
Le diagramme suivant présente une vue simplifiée des différents types de
processus impliqués dans les installations manuelles de base, de licences
en volume automatisées et de licences en mode de connexion simultané
automatisées.
Installation et activation 5
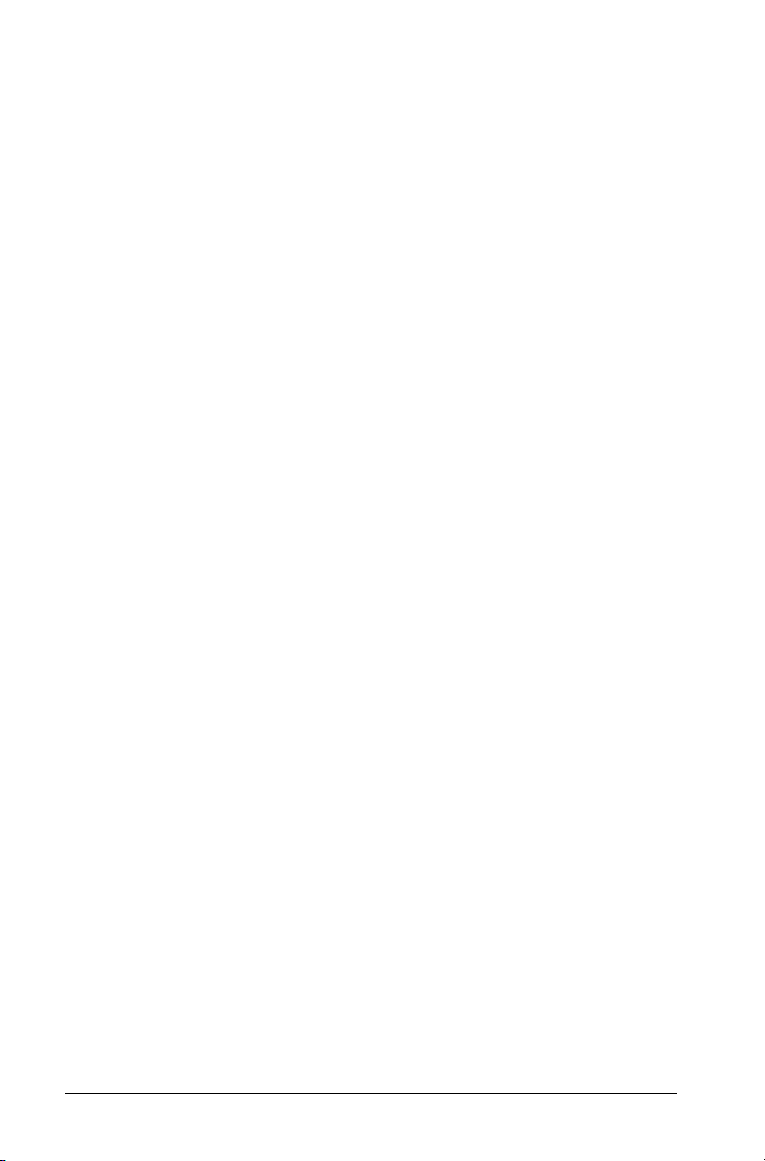
Prérequis
Licences uniques, en volume et en mode de connexion simultané
Pour installer le logiciel pour ordinateur TI-Nspire™, vous devez disposer
des droits d'administrateur.
Licences uniques seules
Aucune autre condition prérequise ne s'applique aux licences uniques.
Licences en volume uniquement
Aucune autre condition prérequise ne s'applique aux licences en volume.
Licences en mode de connexion simultané
Même si le logiciel client fonctionne à la fois sur PC et sur Mac®, le
logiciel serveur de gestion des licences (Licensing Management Server)
doit être exécuté sur un PC sous Windows®. Il est inutile de disposer
d'un véritable serveur ; un PC standard répondant à la configuration
système minimale requise suffira. Voir “Configuration système requise
pour les licences en mode de connexion simultané - serveur de licences
(PC uniquement)” á la page 9.
6 Installation et activation
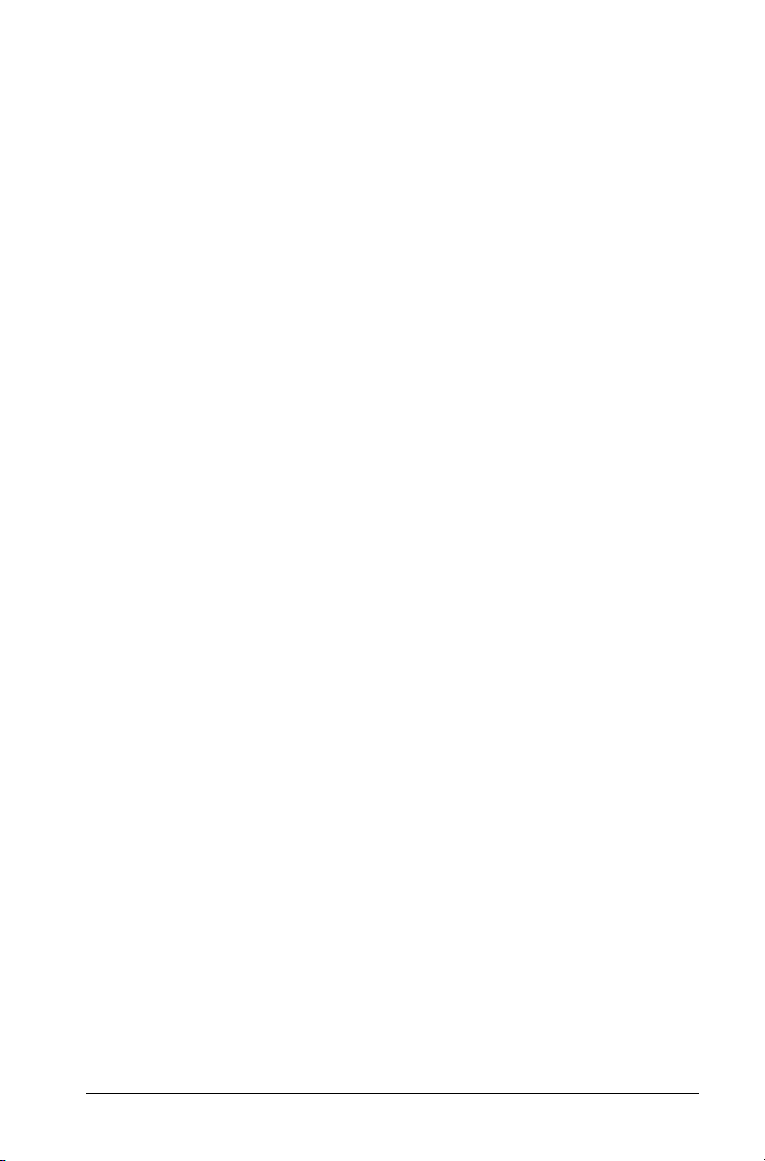
Configuration système requise par le logiciel client
- Macintosh®
• Systèmes d'exploitation pris en charge
–OS X 10.5
– OS X 10.6
• Processeur : Intel®
• Mémoire RAM : 512 Mo
• Disque dur : 300 Mo environ d'espace disponible sur le disque dur
• Résolution de l'écran : 1024 x 768
• Lecteur de CD\DVD-ROM ou connexion internet active lors de
l'installation
• Port 80 ouvert
(Le port 80 doit être ouvert sur la machine cliente si l'option de
notification des mises à jour du logiciel est activée.)
- PC
• Systèmes d'exploitation pris en charge (compatibles avec les versions
32 bits et 64 bits sauf indication contraire) :
– Windows® XP Édition Professionnel SP3 (32 bits)
– Windows® XP Tablet PC Edition Software 2005 SP2
– Windows Vista® Édition Familiale Premium SP2
– Windows Vista® Édition Intégrale SP2
– Windows Vista® Entreprise SP2
– Windows® 7 Édition Familiale Premium
– Windows® 7 Premium
– Windows® 7 Édition intégrale
• Vitesse du processeur : 1,2 GHz ou plus (recommandé)
• Mémoire RAM : 1 Go recommandé
• Disque dur : 1 Go environ d'espace disponible sur le disque dur
• Résolution de l'écran : 1024 x 768
• Lecteur de CD\DVD-ROM ou connexion internet active lors de
l'installation
• Navigateurs pris en charge
Installation et activation 7
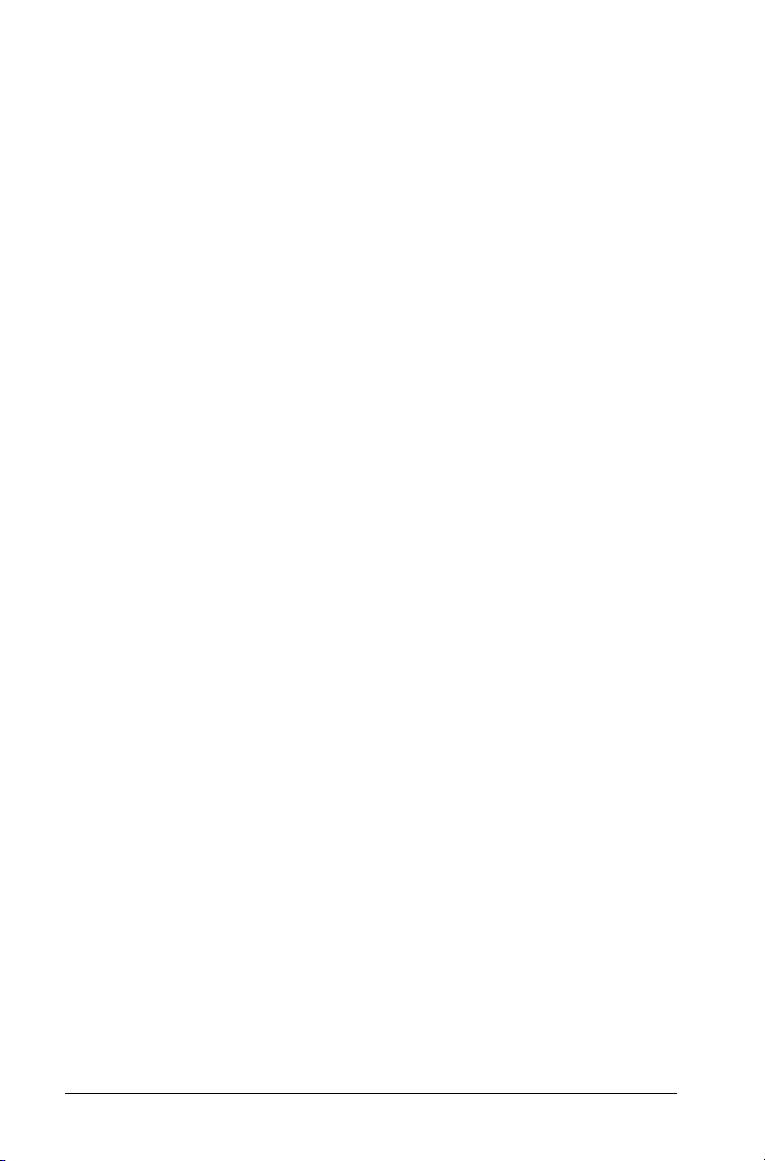
Comprend :
– Mozilla® FireFox® 3.6
– Microsoft® Internet Explorer® 7.0 ou 8.0
– Google® Chrome® 5.0
• Port 80 ouvert
(Le port 80 doit être ouvert sur la machine cliente si l'option de
notification des mises à jour du logiciel est activée)
8 Installation et activation
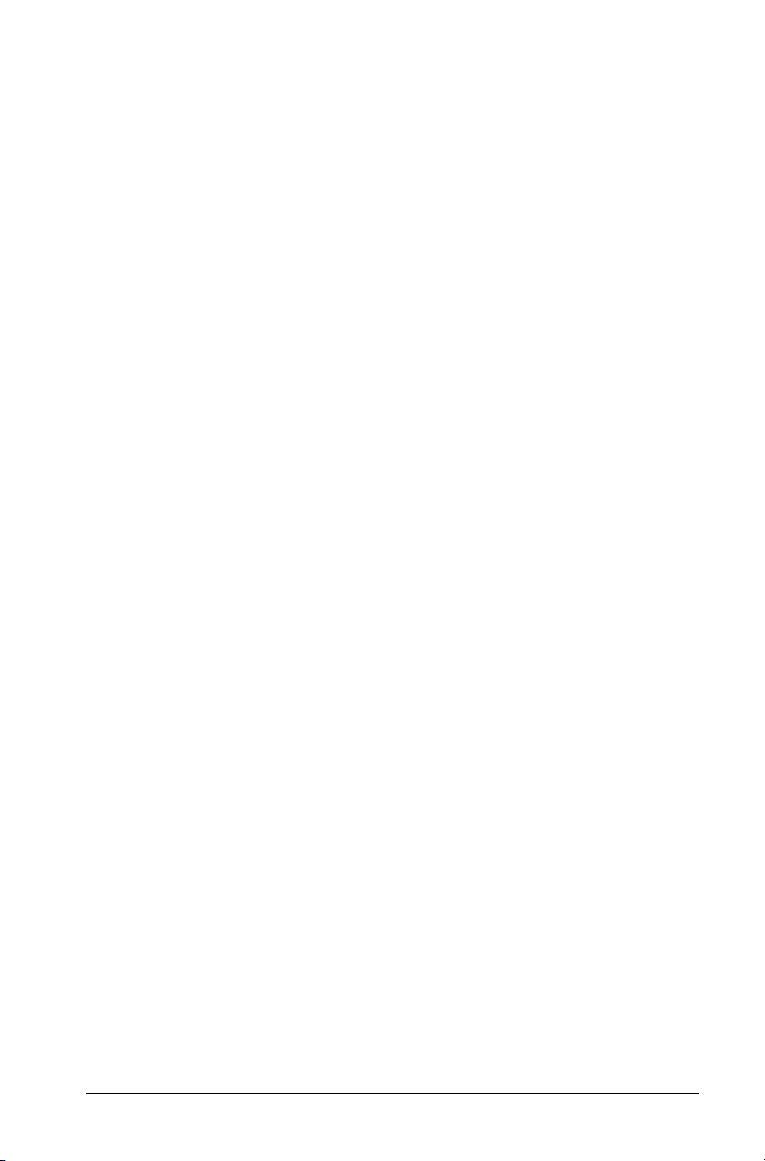
Configuration système requise pour les licences en mode de connexion simultané - serveur de licences (PC uniquement)
Remarque : un serveur de licences est uniquement requis pour les types
de licences en mode de connexion simultané.
• Systèmes d'exploitation pris en charge (compatibles avec les versions
32 bits et 64 bits) :
– Windows® XP Édition Professionnel SP3
– Windows® XP Tablet PC Edition Software 2005 SP2
– Windows Vista® Édition Familiale Premium SP2
– Windows Vista® Édition Intégrale SP2
– Windows Vista® Entreprise SP2
– Windows® 7 Édition Familiale Premium
– Windows® 7 Premium
– Windows® 7 Édition intégrale
• Plates-formes serveur prises en charge
– Windows® 2003 SP2
– Windows® 2008 SP2
• Vitesse du processeur : 1,2 GHz ou plus (recommandé)
• Mémoire RAM : 1 Go recommandé
• Disque dur : 1 Go d'espace disponible
• Adresse IP statique requise
• Environnement réseau compatible
– Réseau UDP/IP générique
– Sous-réseaux et sous-domaines avec pare-feu réseau
– Novell® e-Directory 8.8
– Domaines Windows® 2000, Windows® 2003 ou Windows® 2008
– Windows® Workgroups (NetBIOS)
• Protocole de réseau
– Réseau UDP/IP crypté sur le port 5093
– HTTPS sur le port 443 pour l'activation initiale
Installation et activation 9
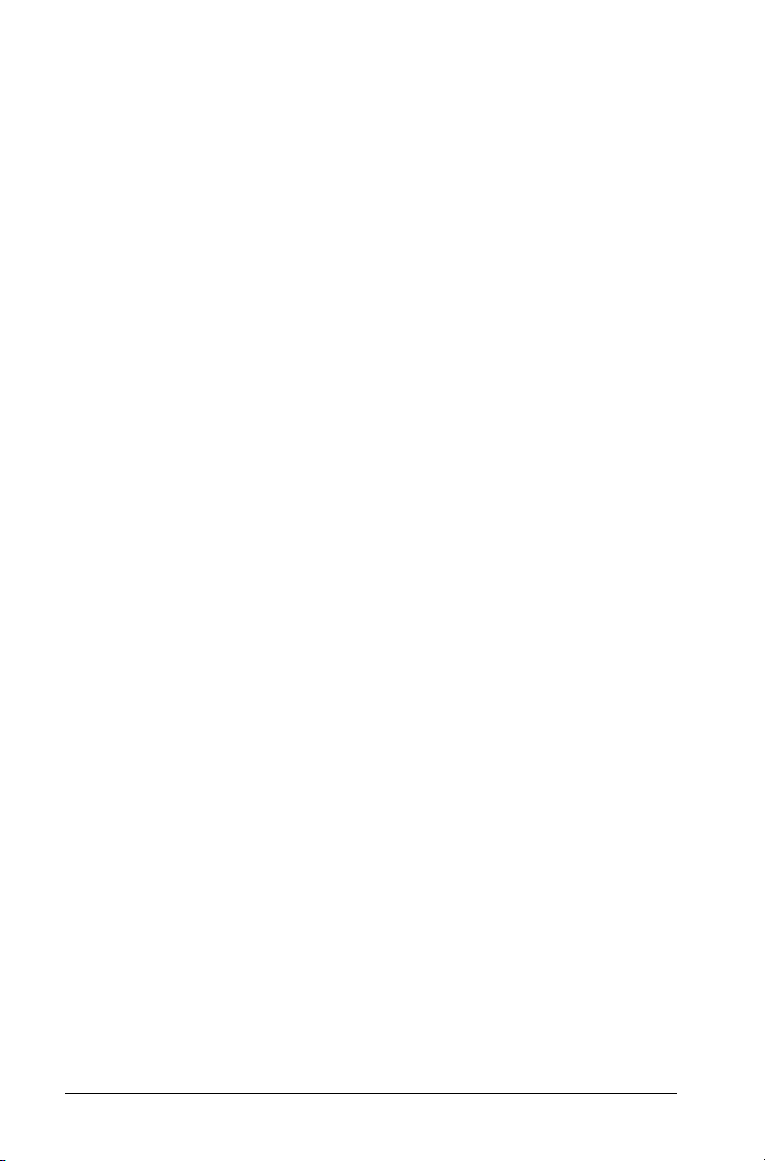
Acquisition de la licence
Remarque : les licences d'évaluation ne nécessitent pas de numéro de
licence.
Licence unique
Votre numéro de licence figure sur le boîtier du CD\DVD-ROM ou, si vous
l'avez achetée par voie électronique, dans un e-mail.
Licence en volume
Lorsque vous recevez un numéro de demande de la part de l'un des
revendeurs agréés ou de TI, vous devez vous rendre sur le site Web du
Centre de gestion de compte client de logiciels de Texas Instruments. Le
Centre de gestion de compte client de logiciels vous permet de récupérer
les logiciels achetés, de générer des numéros de licence et de gérer les
activations de logiciels. Visitez le site du Centre de gestion de compte
client de logiciels à l'adresse education.ti.com/go/softwarecenter.
Licence en mode de connexion simultané
Lorsque vous recevez un numéro de demande de la part de l'un des
revendeurs agréés, vous devez vous rendre sur le site Web du Centre de
gestion de compte client de logiciels de Texas Instruments. Le Centre de
gestion de compte client de logiciels vous permet de récupérer les
logiciels achetés, de générer des numéros de licence et de gérer les
activations de logiciels. Visitez le site du Centre de gestion de compte
client de logiciels à l'adresse education.ti.com/go/softwarecenter.
10 Installation et activation
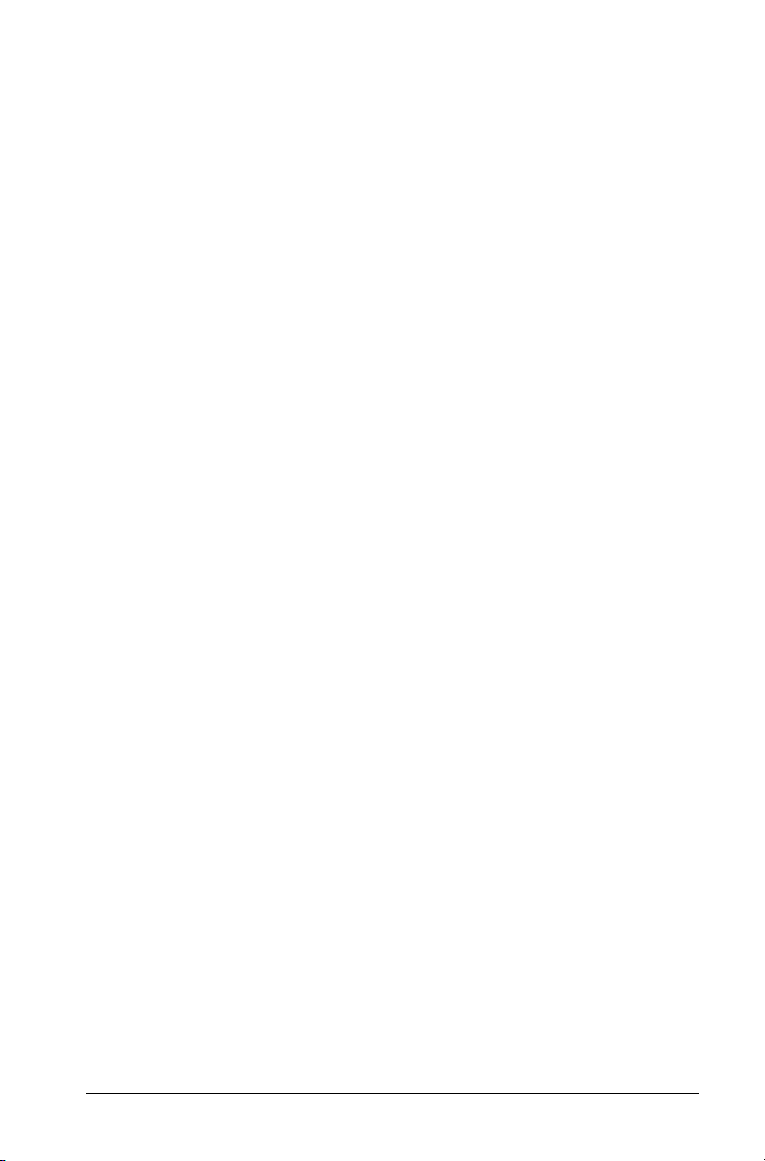
Acquisition d'autres fichiers
Vous aurez besoin d'autres fichiers si vous installez des licences en
volume ou en mode de connexion simultané.
Licence unique
Aucun autre fichier n'est nécessaire.
Licence en volume
Il est recommandé de vérifier et de modifier le fichier setup.ini. Dans le
cadre d'une installation de base, vous n'avez pas besoin du fichier
setup.ini. Cependant, si l'opération porte sur de nombreuses machines, il
peut s'avérer judicieux de consulter le fichier setup.ini afin de voir si une
installation avancée serait avantageuse dans votre cas. La procédure de
modification de ce fichier fait l'objet d'une description dans une section
ultérieure. Le fichier setup.ini est disponible sur le site du Centre de
gestion de compte client, accessible à l'adresse
education.ti.com/go/softwarecenter.
ATT ENTION : téléchargez la version correspondant au système
d'exploitation de votre client. Les versions Mac® et PC proposent le
même contenu, mais elles sont incompatibles du fait des caractères de
contrôle des lignes. Sous Windows®, le fichier setup.ini doit figurer dans
le même répertoire que le programme d'installation du client
TI-Nspire™. Sur Mac®, le fichier doit se trouver dans le répertoire /tmp.
Licence en mode de connexion simultané
Veillez à examiner et à modifier le fichier setup.ini. La procédure de
modification de ce fichier fait l'objet d'une description dans la prochaine
section. Rendez-vous sur le site education.ti.com/go/softwarecenter et
suivez les liens indiqués pour obtenir le fichier setup.ini. Cette étape est
vivement recommandée.
ATT ENTION : téléchargez la version correspondant au OS de votre client.
Les versions Mac® et PC proposent le même contenu, mais elles sont
incompatibles du fait des caractères de contrôle des lignes. Sous
Windows®, le fichier setup.ini doit figurer dans le même répertoire que
le programme d'installation du client TI-Nspire™. Sur Mac®, le fichier
doit se trouver dans le répertoire /tmp.
Vous aurez également besoin du programme TI-Admin. Si vous avez
acheté une copie matérielle du logiciel, ce programme se trouve sur le CD
Admin. Sinon, rendez-vous sur le site education.ti.com/go/softwarecenter
et suivez les liens indiqués pour obtenir TI-Admin. Le programme
TI-Admin s'exécute sur le serveur du logiciel de gestion des
licences.
Installation et activation 11
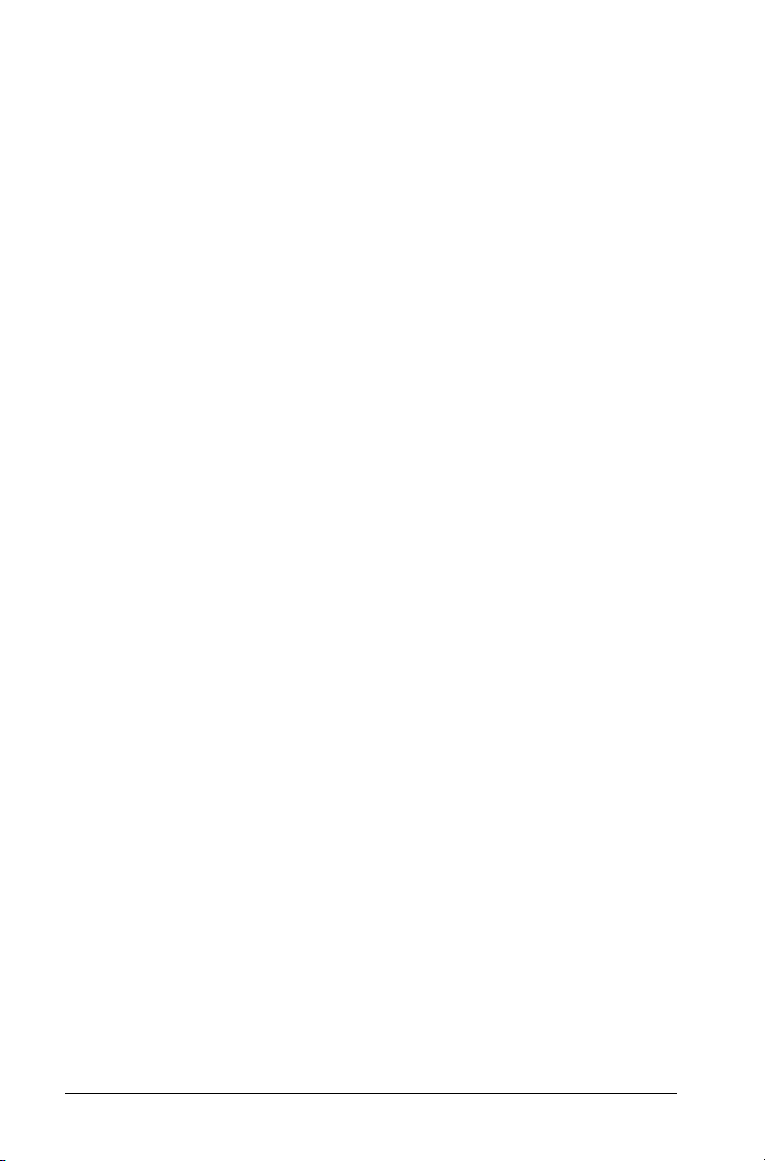
Installation de base
Remarque : licences en volume - Même si vous envisagez d'effectuer
une installation de base, nous vous recommandons de commencer par
consulter le fichier setup.ini (comme indiqué à la section “Installation
avancée - licence en volume” ) afin de voir si une installation avancée ne
serait pas plus indiquée dans votre situation. Cette étape n'est pas
obligatoire, mais elle peut vous faire gagner du temps. Par exemple, en
saisissant le numéro de licence dans le fichier setup.ini, vous évitez
d'avoir à le spécifier à nouveau pour chaque machine.
Remarque : licences en mode de connexion simultané - Même si
vous effectuez une installation de base pour les logiciels clients, vous
devez installer le programme TI-Admin sur le serveur de licences. Il est
également vivement recommandé de consulter et de modifier le fichier
setup.ini avant de procéder à une installation de base. Reportez-vous à la
section “Installation avancée - licence en mode de connexion simultané”
pour en savoir plus sur TI-Admin et le fichier setup.ini.
Installation
Ces étapes présupposent que vous avez déjà fait l'acquisition du logiciel
client soit sur un support CD\DVD soit par le biais du site Web TI
Education Technology.
1. Exécutez le fichier d'installation TI-Nspire™ (.exe).
2. L'écran de bienvenue s'affiche, vous permettant de sélectionner votre
produit. Cliquez sur l'option d'installation logicielle voulue.
• Selon le produit acheté, cet écran peut afficher Enseignant, Élève,
Unité ou d'autres options.
• Dans l'exemple présenté ci-dessous, la sélection Logiciel
TI-Nspire™ version Enseignant ou Logiciel TI-Nspire™ CAS version
Enseignant est affichée.
• Vous noterez le contour bleu (bordure plus sombre si ce document
est visionné en noir et blanc) autour de l'image d'ordinateur dans
l'illustration ci-dessous. Il indique l'élément sélectionné. La valeur
par défaut est Numérique.
• Si vous installez le logiciel TI-Nspire™ Navigator™, les versions
numérique et CAS sont toutes deux installées. Vous pouvez utiliser
l'une ou l'autre version, mais jamais les deux simultanément.
12 Installation et activation
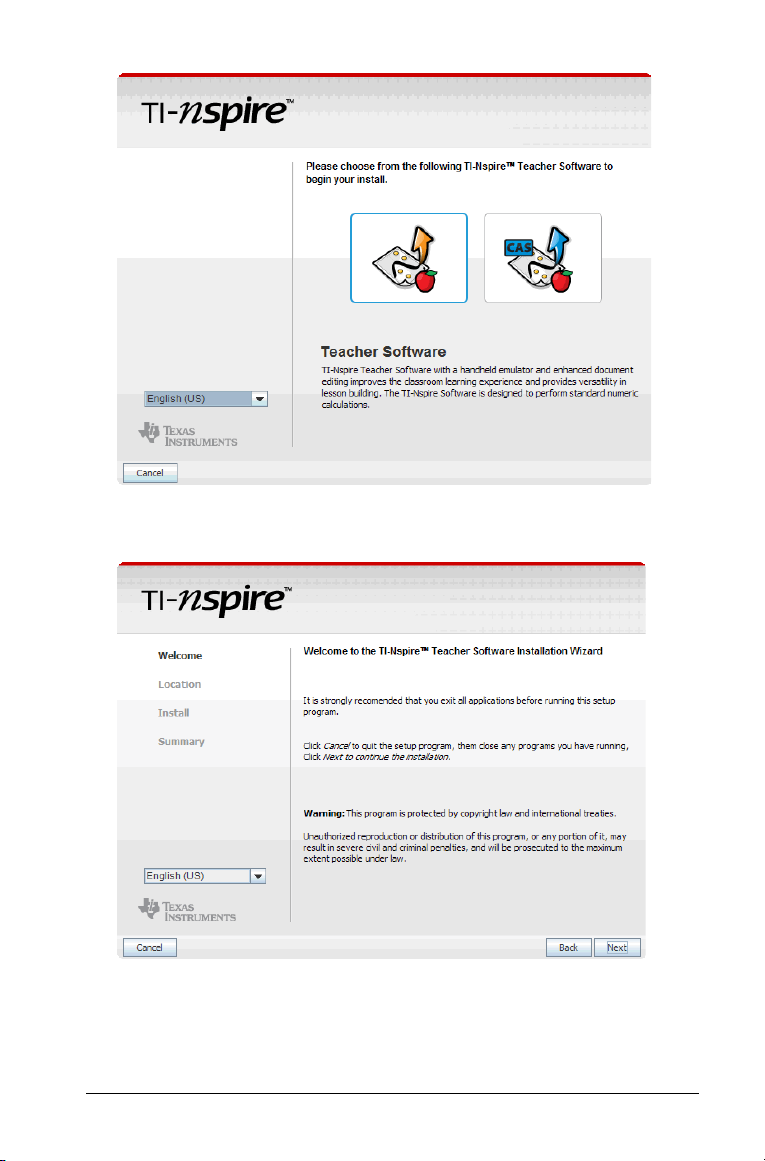
3. Dès lors que vous avez sélectionné le programme à installer, l'écran
de bienvenue s'affiche. Cliquez sur Suivant pour continuer.
4. Lorsque l'écran Emplacement s'affiche, vous pouvez définir
l'emplacement d'installation souhaité.
Vous pouvez accepter l'emplacement par défaut ou cliquer sur le
bouton Parcourir pour choisir un autre emplacement.
Installation et activation 13
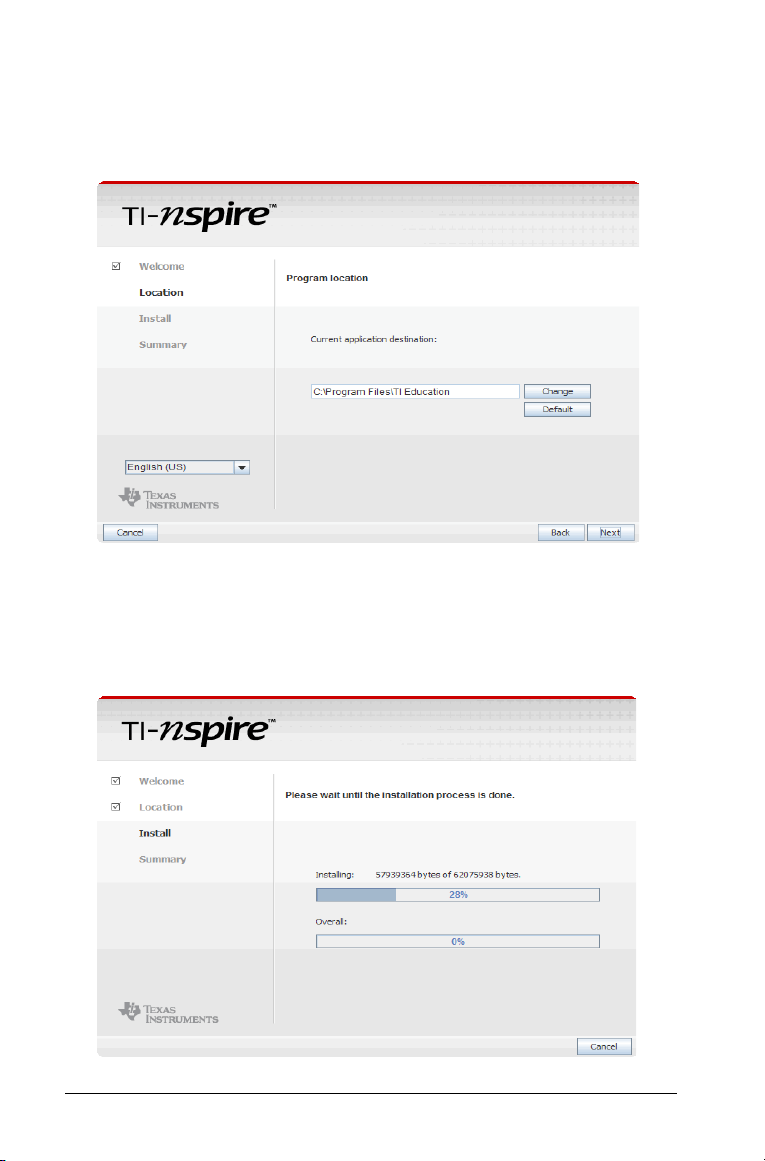
Si vous commencez à modifier le répertoire d'installation puis que
vous changez d'avis, cliquez sur Par défaut pour rétablir
l'emplacement défini par défaut.
5. Cliquez sur
Suivant.
6. Au terme de l'installation, cliquez sur Suivant.
L'écran indique la progression de l'opération. Tout d'abord, la barre
« Installation de » effectue plusieurs cycles, puis c'est au tour de la
barre « Général ». Le bouton Annuler se place alors dans la partie
gauche de l'écran et le bouton Suivant apparaît.
14 Installation et activation
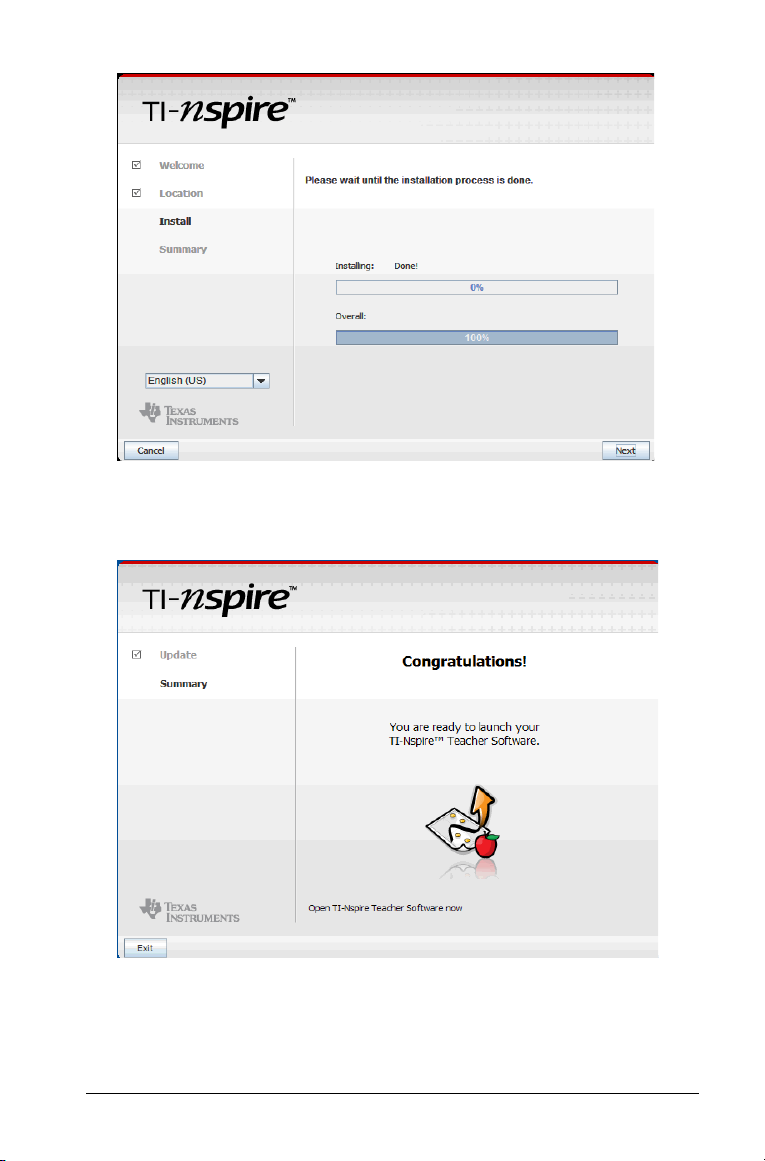
7. Une fois l'installation terminée, l'écran de félicitations s'affiche.
Cliquez sur l'icône pour lancer les écrans d'activation, comme indiqué
dans la prochaine section.
L'installation est désormais terminée.
Installation et activation 15
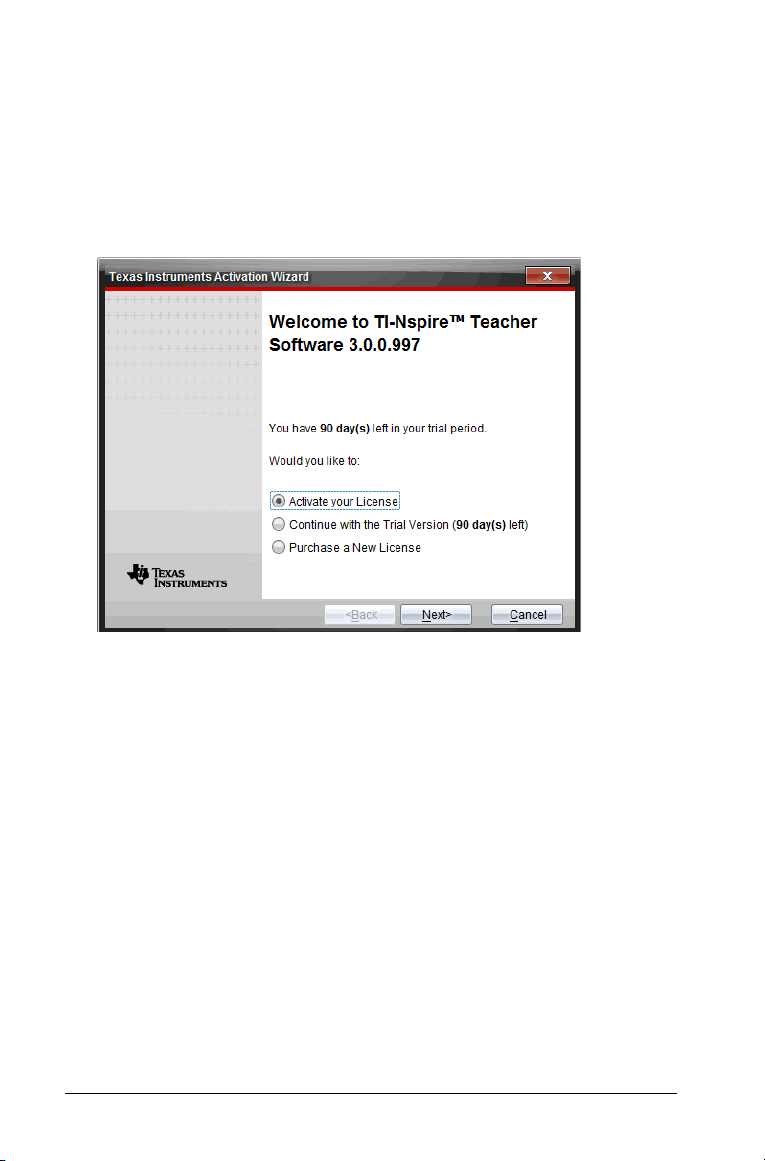
Activation
Lorsque le logiciel est installé, double-cliquez sur le programme
TI-Nspire™ pour l'exécuter. Vous êtes alors invité à lancer l'assistant
d'activation.
1. Lors de la première ouverture du logiciel TI-Nspire™, un écran
similaire à l'exemple suivant s'affiche. Sélectionnez l'option Activer
votre licence, puis cliquez sur Suivant.
2. Un écran d'informations relatives à vos coordonnées s'affiche. En
indiquant vos coordonnées et en cochant la case appropriée, vous
recevrez les mises à jour et d'autres informations. Cliquez sur
Suivant.
16 Installation et activation
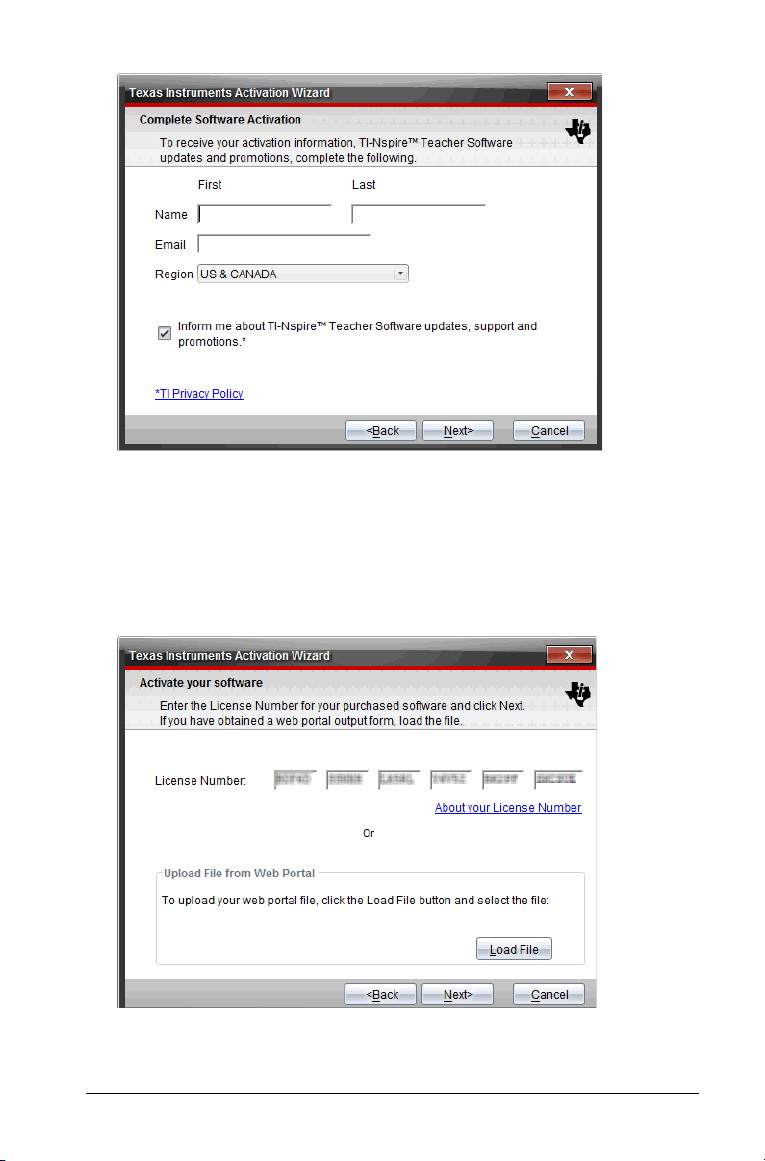
3. Saisissez votre numéro de licence. Cliquez sur Suivant.
Dès que le numéro de licence est spécifié, le bouton Suivant est
activé.
Si la machine que vous êtes en train d'activer ne dispose pas d'un
accès Internet, utilisez l'option Portail Web. Voir “Activation du
portail Web” á la page 49.
Installation et activation 17

4. Lisez et acceptez les conditions de l'accord de licence. Cliquez sur
Activer.
Le bouton Activer devient disponible lorsque l'option « J'accepte
les conditions de l'accord de licence » est sélectionnée.
Patientez jusqu'à ce que le programme ait communiqué avec le
serveur. Une fois la connexion établie et la licence vérifiée, l'écran
suivant s'affiche.
18 Installation et activation

5. L'opération terminée, l'écran Activation réussie s'affiche. Les options
suivantes vous sont proposées :
Suivant : permet de lancer le programme TI-Nspire™.
Ou
Ter mi ne r : met fin à l'assistant d'activation sans exécuter d'autre
action. Vous pourrez ouvrir le programme ultérieurement par les
méthodes d'accès Windows® ou Mac® classiques.
Remarque : selon votre système et les options d'environnement du
réseau, un message de ce type peut s'afficher : « Le Pare-feu Windows® a
bloqué certaines fonctionnalités de ce programme ». Si cela se produit,
cliquez sur Débloquer. Un autre écran s'affiche, indiquant que
« Windows® a besoin de votre autorisation pour continuer ». Cliquez sur
Continuer.
Le processus d'activation est à présent terminé. Vous avez terminé cette
étape, à moins de vouloir consulter une rubrique de la section
“Informations supplémentaires” .
Installation et activation 19

Installation avancée - licence en volume
Cette section traite de la procédure d'installation avancée pour la licence
en volume. Les étapes de cette procédure sont les suivantes :
• Fichier Setup.ini - licence en volume
•Déploiement
• Activation
Fichier Setup.ini - licence en volume
L'objectif principal du fichier setup.ini est de vous offrir une méthode de
saisie unique des valeurs qui vous seront demandées au cours de
l'installation d'un client, ceci afin de vous éviter d'entrer ces valeurs pour
chacune des installations. Par ailleurs, certaines options du fichier ayant
trait au déploiement ne sont pas visibles dans les écrans d'installation.
Informations importantes relatives au fichier setup.ini
1. Veillez à utiliser le fichier setup.ini adapté à votre système
d'exploitation. Même si le contenu est identique pour les
systèmes Mac® et PC, les deux structures de fichier (caractères
de fin de ligne) ne sont pas compatibles et ne fonctionneront
pas correctement avec le mauvais système d'exploitation.
2. Faites appel à un éditeur de texte qui ne met pas en forme le
texte (tel que le Bloc-notes) sur PC et TextEdit sur le Mac® lors
de la mise à jour du fichier setup.ini. N'utilisez pas de traitement
de texte comme Microsoft® Word™.
3. Vérifiez le contenu du fichier setup.ini afin de vous assurer que
tous les champs de votre version sont identiques à ceux figurant
dans ce document.
Les champs et valeurs indiqués ici correspondaient à la version
du fichier setup.ini au moment de la rédaction de ce document.
Cependant, des modifications ont pu être apportées au fichier
setup.ini posté sur notre site Web avant la parution de ce
manuel.
Si vous repérez des champs différents des descriptions fournies
dans cette section et que leur signification et leur mode
d'utilisation ne sont pas clairs dans la suite du fichier, contactez
le Centre de gestion de compte client de logiciels à l'adresse
education.ti.com/go/softwarecenter avant de continuer.
20 Installation et activation

Informations importantes relatives au fichier setup.ini
4. Sous Windows®, le fichier setup.ini doit figurer dans le même
répertoire que l'exécutable du programme d'installation de
TI-Nspire™. Sur Mac®, le fichier setup.ini doit se trouver dans le
répertoire /tmp.
5. Le contenu du fichier setup.ini est identique pour les licences en
volume et les licences en mode de connexion simultané, mais il
présente des différences dans les champs et les valeurs utilisés.
Cette section traite des valeurs appropriées à la licence en
volume.
6. Si vous utilisez le même fichier setup.ini pour plusieurs produits,
veillez à effacer les valeurs qui ne correspondent pas au
nouveau produit. Si, par exemple, vous installez d'abord la
version Élève et définissez la valeur TINSPIRE_SS sur CAS et
qu'ensuite vous modifiez le fichier setup.ini pour installer la
version Enseignant du logiciel, pensez à effacer la valeur
TINSPIRE_SS que vous avez indiquée précédemment
Installation et activation 21

Exemple de fichier setup.ini, suivi d'une liste de valeurs.
ALLOW_AUTO_SW_UPDATE
[AdminPreferences]
#Configuration item that permits automatic updates to the TI software on
the client computers. If the value is set to yes, then the client computer(s)
will be notified of available software update.
#Accepted values: YES/NO
ALLOW_AUTO_SW_UPDATE=NO
----------------------------
Types de licences : en volume et en mode de connexion simultané
Commentaire : pour pouvoir recevoir une notification, l'utilisateur
doit avoir accès à Internet et le port 80 doit être ouvert.
22 Installation et activation

POINT_TO_LICENSE_SERVER
#Configuration item needed for deploying software using Apple Remote
Desktop and more specificially is a required parameter for Concurrent
client installations.
#Accepted values: YES/NO.
POINT_TO_LICENSE_SERVER=NO
--------------------------------------------------
Type de licence : en mode de connexion simultané pour Mac®
uniquement (inutile sur PC)
Commentaire : le paramètre Point_To_License_Server doit être défini
sur YES avant le déploiement.
LICENSE_SERVER_1
#Configuration item that points the client software application to the
specified primary license server for license checkout.
#Accepted values: IP address or hostname.
LICENSE_SERVER_1=
--------------------------------------------------
Type de licence : en mode de connexion simultané uniquement
Commentaire : il est recommandé de saisir le nom de l'hôte dans ce
champ avec License_Server_1 et de spécifier l'adresse IP dans le champ
License_Server_2. Si vous disposez d'un autre serveur, vous pouvez
utiliser License_Server_3.
LICENSE_SERVER_2
#Configuration item that points the client application to the specified
secondary license server in case the primary license server is not available
or cannot be contacted.
#Accepted values: IP address or hostname.
LICENSE_SERVER_2=
--------------------------------------------------
Type de licence : en mode de connexion simultané uniquement
Commentaire : il est recommandé de spécifier l'adresse IP dans ce
champ avec License_Server_2 et d'indiquer le nom de l'hôte dans le
champ License_Server_1. Si vous disposez d'un autre serveur, vous
pouvez utiliser le champ License_Server_3.
Installation et activation 23

LICENSE_SERVER_3
#Configuration item that points the client application to the specified
tertiary license server in case the primary or secondary license server is
not available or cannot be contacted.
#Accepted values: IP address or hostname.
LICENSE_SERVER_3=
--------------------------------------------------
Type de licence : en mode de connexion simultané uniquement
Commentaire : laissez ce champ vide si vous n'utilisez qu'un seul
serveur. Saisissez dans ce champ un autre nom d'hôte ou l'adresse IP
d'un serveur supplémentaire.
LICENSE_NUMBER
#License Number of the TI software to be activated on the client
computers.
#Accepted values: 31 Digit License Number
LICENSE_NUMBER=
--------------------------------------------------
Type de licence : en volume uniquement
Commentaire : indiquez le numéro de licence qui vous a été fourni
lorsque vous avez récupéré votre numéro de produit sur le site du
Centre de gestion de compte client de logiciels (voir “Acquisition de la
licence” á la page 10). Vous devez saisir le numéro tel qu'il est indiqué,
tirets compris. Vous pouvez le copier-coller en utilisant le Pressepapiers.
Remarque : si vous possédez plusieurs produits et avez généré
plusieurs licences pour un même produit, vous devrez répéter les étapes
détaillées dans ce document pour chaque licence et vous devrez utiliser
un fichier setup.ini distinct. (Par exemple, les versions Élève et
Enseignant du logiciel sont des produits uniques, dotés de licences
distinctes, qui nécessitent leur propre installation et leur propre fichier
setup.ini avec leur numéro de licence respectif.)
Remarque : veillez à ne pas insérer accidentellement un espace à la fin
du numéro de licence. Cette erreur est connue pour causer des
problèmes.
24 Installation et activation

SILENT
#Configuration item that enables silent activation of the client software. If
value set to 'yes' no User Interface will be displayed during installation
and activation.
#Accepted values: YES/NO
SILENT=NO
--------------------------------------------------
Types de licences : en volume et en mode de connexion simultané
Commentaire :
En définissant le paramètre Silent sur YES, vous désactivez l'affichage
de l'interface utilisateur au cours de l'installation. L'utilisateur ne verra
pas de messages et ne sera pas invité à définir des options. Si ce
paramètre est défini sur NO, l'utilisateur verra les mêmes écrans que
ceux qui s'affichent au cours d'une installation de base.
TINSPIRE_SS
#Configuration item that specifies the installation Edition on product
flavor. Items that do not belong to the flavor been installed will be ignored.
#Accepted values: CAS/NCAS
TINSPIRE_SS=NCAS
---------------------------------------------
Types de licences : en volume et en mode de connexion simultané
Commentaire : ce champ indique la version du logiciel à installer : Élève
CAS ou Non-CAS (Numérique).
REMARQUE : un seul des trois champs (TINspire_SS, TINspire_TS ou
TINspire_Nav) peut être rempli à la fois.
TINSPIRE_TS
#Configuration item that specifies the installation Edition on product
flavor. Items that do not belong to the flavor been installed will be ignored.
#Accepted values: CAS/NCAS
TINSPIRE_TS=NCAS
---------------------------------------------
Types de licences : en volume et en mode de connexion simultané
Commentaire : ce champ indique la version du logiciel à installer :
Enseignant CAS ou non-CAS (Numérique).
REMARQUE : un seul des trois champs (TINspire_SS, TINspire_TS ou
TINspire_Nav) peut être rempli à la fois.
Installation et activation 25

TISPIRE_NAV
#Configuration item that specifies the installation Edition on product
flavor. Items that do not belong to the flavor been installed will be ignored.
#Accepted values: NET/HH
TINSPIRE_NAV=NET
------------------------------------------
Types de licences : en volume et en mode de connexion simultané
Commentaire : ce champ indique la version de TI-Navigator™ à
installer : la version pour des ordinateurs en réseau ou la version
d'unité nomade. Étant donné que TI-Navigator™ installe à la fois les
versions CAS et numérique, il est inutile de spécifier ce type.
REMARQUE : un seul des trois champs (TINspire_SS, TINspire_TS ou
TINspire_Nav) peut être rempli à la fois.
INSTALLDIR
#Configuration item that specifies the Installation directory of the client
software.
#Accepted values: complete file path name.Default
INSTALLDIR=Default
--------------------------------------------------
Types de licences : en volume et en mode de connexion simultané
Commentaire : il est recommandé d'utiliser le chemin d'accès défini
par défaut. Pour valider le chemin par défaut, spécifiez la valeur
INSTALLDIR=DEFAULT.
Pour modifier le chemin d'accès, remplacez « Default » par le nom et
le chemin d'accès complet au fichier.
26 Installation et activation

LOGDIR
#Configuration item that specifies the log file directory created for logging
installation/activation process
#Accepted values: chemin d'accès complet au fichier.
LOGDIR=Default
--------------------------------------------------
Types de licences : en volume et en mode de connexion simultané
Commentaire : l'emplacement par défaut des fichiers journaux est
déterminé par le système en fonction du profil utilisateur actif. Le
journal indique l'état de réussite ou d'échec du processus d'activation.
Le chemin d'accès par défaut dépend du système d'exploitation utilisé.
Pour changer d'emplacement, indiquez le nouveau chemin d'accès
complet.
Exemples de chemins définis par défaut :
Windows® XP : C:\Documents and Settings\nom_utilisateur\Application
Data\ Texas Instruments\nom_logiciel\logs
Windows Vista®:
C:\Users\nom_utilisateur\AppdData\Roaming\nom_logiciel\logs
Mac® OS X : /Users/nom_utilisateur/Bibliothèque/Preferences/Texas
Instruments/nom_logiciel/logs
ACTIVATE
#Configuration item that enables immediate 3 attempt random silent
activation. If value is set to 'no' silent activation will be done until first
launch.
#Accepted values: YES/NO
ACTIVATE=YES
-------------------------------------------------
Types de licences : en volume
Commentaire : vous pouvez choisir d'exécuter l'activation au cours de
l'installation ou de ne pas la démarrer immédiatement. Si le
paramètre ACTIVATE= NO, la licence n'est pas activée tant que
l'enseignant ou l'élève n'exécute pas le programme. Cette
configuration peut s'avérer pratique dans le cadre d'un déploiement
effectué avant le début du semestre alors qu'une licence
d'abonnement est en cours. Cette méthode vous permet de ne pas
gaspiller l'abonnement.
Installation et activation 27

LICENSE_EXPIRATION_WARNING
#Configuration item that enables client to be warned of license expiration.
If set to 'yes', user will be warned.
#Accepted values: YES/NO
LICENSE_EXPIRATION_WARNING=YES
-------------------------------------------------Types de licences : en volume et en mode de connexion simultané -
licence d'abonnement uniquement
Commentaire : cette ligne concerne uniquement les licences
d'abonnement. Si vous disposez d'une licence d'abonnement, vous
pouvez configurer un paramètre qui informera l'utilisateur que sa
licence est proche de la date d'expiration. Si vous possédez une licence
perpétuelle, ce champ n'est pas pris en compte.
DAYS_TO_WARN_BEFORE_LICENSE_EXPIRATION
#Configuration item that specifies the time (in days) prior to license
expiration for user to be warned.
#Accepted values: 1-31.
DAYS_TO_WARN_BEFORE_LICENSE_EXPIRATION=30
--------------------------------------------------
Types de licences : en volume et en mode de connexion simultané -
licence d'abonnement uniquement
Commentaire : cette ligne concerne uniquement les licences
d'abonnement. Si vous possédez une licence d'abonnement et que vous
avez configuré l'envoi à l'utilisateur de notifications relatives à
l'expiration prochaine de sa licence, ce paramètre vous permet de
définir combien de jours avant la date d'expiration de la licence le
message doit être envoyé.
28 Installation et activation

ALLOW_LICENSE_BORROW
#Configuration item that allows license borrowing (local license), when
using concurrent license.
#Accepted values: Yes/No
ALLOW_LICENSE_BORROW=YES
--------------------------------------------------
Type de licence : en mode de connexion simultané uniquement
Commentaire : si ce paramètre est défini sur YES, l'utilisateur peut
conserver une licence sur la base d'un « emprunt ». Il peut ainsi utiliser
l'application logicielle TI-Nspire™ même lorsqu'il n'est pas connecté au
serveur de gestion des licences réseau. La valeur Activation_Time_Limit
suivante fonctionne de pair avec ce champ.
Par défaut, le pourcentage des licences pouvant être empruntées est
égal à 100 %. Vous pouvez très bien modifier ce paramètre et opter
pour une valeur inférieure. Voir “Définition du pourcentage de licences
empruntées” á la page 56.
Remarque : pour plus d'informations sur l'emprunt et la restitution de
licences du point de vue de l'utilisateur, reportez-vous à la section
“Informations supplémentaires” á la page 47 et “Point de vue de
l'utilisateur concernant l'emprunt d'une licence” á la page 59.
MAX_DAYS_TO_BORROW_LICENSE
#Configuration item that specifies the time (in days) the user is allowed to
borrow a license.
#Accepted values: 1-365
MAX_DAYS_TO_BORROW_LICENSE=14
--------------------------------------------------
Type de licence : en mode de connexion simultané uniquement
Commentaire : ce champ indique le nombre de jours pendant lequel
une licence peut être empruntée avant d'être rendue. Par défaut, la
valeur de ce champ est égale à 14 jours. Les valeurs admises sont
comprises entre un jour et un an (365 jours).
Installation et activation 29

ACTIVATION_TIME_LIMIT
#Configuration item that sets a fixed amount of time(seconds) to obtain
random value when 3 attempt silent activation. Default value is set to 10
minutes.
#Accepted values:
ACTIVATION_TIME_LIMIT=600
------------------------------------------
Types de licences : en volume et en mode de connexion simultané
Commentaire : ce champ indique le temps d'attente minimal entre
deux tentatives d'activation. Le système tente automatiquement
d'activer le logiciel à trois reprises. La valeur que vous spécifiez dans ce
champ vous permet de déterminer le nombre de secondes à attendre
avant d'effectuer une nouvelle tentative d'activation.
Déploiement
Il existe de nombreux produits de déploiement permettant de distribuer
le logiciel. Texas Instruments ne prodigue aucune recommandation en la
matière ni ne cautionne une marque en particulier. La procédure
d'utilisation de ce type d'outil ne fait pas partie de ses attributions. Pour
connaître la procédure d'utilisation de votre outil de déploiement,
consultez la documentation fournie avec le produit en question.
Si vous rencontrez des problèmes dans le cadre du déploiement de notre
logiciel, contactez le Centre de gestion de compte client de logiciels à
l'adresse education.ti.com/go/softwarecenter ou composez le 1-800TI-CARES.
Remarque : si vous n'avez pas défini le paramètre SILENT=YES dans le
fichier setup.ini, l'utilisateur verra les mêmes écrans d'installation qu'un
utilisateur de licence unique, comme indiqué précédemment dans ce
document. De plus, les informations de licence ne seront pas récupérées à
partir du fichier setup.ini.
30 Installation et activation

Activation
L'activation se produit soit de manière automatique à l'issue du
déploiement ou lors de la première exécution du client par l'utilisateur,
suivant la configuration du paramètre Activate figurant dans le fichier
setup.ini.
Si vous avez défini le paramètre Silent=Yes dans le fichier setup.ini, aucun
écran d'installation et aucune question ne s'afficheront lors du premier
lancement du logiciel par l'utilisateur. Si le paramètre Silent a été défini
sur NO, l'utilisateur verra les mêmes écrans que ceux qui s'affichent au
cours d'une installation de base.
Si le numéro de licence a été indiqué dans le fichier setup.ini et placé
dans le même répertoire que l'application cliente, l'utilisateur ne sera pas
invité à le spécifier.
Remarque : si vous avez défini l'activation de manière à l'exécuter au
moment du déploiement mais que cette tâche a échoué sur certaines
machines (car celles-ci n'étaient pas connectées à Internet à ce momentlà), procédez à une installation de base sur ces machines dès qu'elles
seront connectées.
Si l'une des machines ne peut pas être connectée à Internet pour les
besoins de l'activation, reportez-vous à la section “Activation du portail
Web” á la page 49
Installation et activation 31

Installation avancée - licence en mode de connexion simultané
Cette section traite de la procédure d'installation avancée pour la licence
en mode de connexion simultané. Les étapes de cette procédure sont les
suivantes :
•TI-Admin
– Installation des outils
– Activation.
• Fichier Setup.ini - en mode de connexion simultané
•Déploiement
TI-Admin
TI-Admin se compose de deux parties. La première partie installe les
outils du logiciel serveur de gestion des licences, y compris le programme
d'installation de l'assistant d'activation.
Une fois les outils installés, deux choix s'offrent à vous : arrêter ou
poursuivre l'opération. Dans la plupart des cas, vous continuerez afin de
procéder à l'activation du logiciel. Ce choix est surtout destiné à vous
permettre d'exécuter l'activation séparément. En effet, si, par la suite,
vous devez activer des licences supplémentaires pour le même logiciel, il
vous suffira d'exécuter uniquement la partie activation de TI-Admin.
Installation des outils
TI-Admin installe plusieurs outils pratiques, notamment l'assistant
d'activation et le logiciel de gestion du serveur de licences.
Remarque : le client ne détient pas la licence. Celle-ci est installée et
activée sur le serveur de licences ; elle fait l'objet d'une description plus
loin dans cette section (TI-Admin.) L'activation de la licence temporaire
est transmise du serveur au client par le biais de l'adresse IP ou du nom
de l'hôte indiqués dans le fichier setup.ini, comme décrit dans une
rubrique ultérieure.
• Le programme TI-Admin doit être exécuté sur la machine serveur de
gestion des licences.
Cette section décrit le processus d'installation des outils.
Le programme d'installation de l'assistant d'activation Texas Instruments
démarre dès que vous ouvrez le fichier d'application de TI-Admin (.exe).
1. L'écran de bienvenue s'affiche en premier lieu. Cliquez sur Suivant.
32 Installation et activation

2. Validez l'emplacement par défaut ou cliquez sur le bouton Parcourir
pour rechercher un autre emplacement. Le cas échéant, cochez la case
Ajouter un raccourci sur le bureau. Cliquez sur Suivant.
Installation et activation 33

3. Un message vous informant du bon déroulement de l'opération
s'affiche. Autrement dit, les outils d'administration ont été installés.
Cependant, aucune licence n'a encore été activée.
Cliquez sur Suivant afin de poursuivre le processus d'activation.
ou
Cliquez sur Ter mi ne r pour arrêter à ce stade et remettre l'activation à
plus tard. Par la suite, il vous suffira de choisir Programmes > Outils
TI > TI Admin > Activer le logiciel TI afin d'exécuter l'assistant
d'activation au moment choisi.
Si vous souhaitez activer immédiatement le logiciel, cliquez sur Suivant et
commencez à l'étape 2 de la section “Activation.”
Activation.
1. Si vous avez cliqué sur Terminer au lieu de Suivant après avoir installé
l'assistant d'activation, naviguez jusqu'à la commande Activer le
logiciel TI et exécutez-la. (Emplacement par défaut : Programmes >
Outils TI > TI Admin > Activer le logiciel TI.)
2. Indiquez le numéro de licence que vous a fourni le Centre de gestion
de compte client de logiciels. Vous pouvez coller le numéro entier
dans le premier champ si vous l'avez copié dans le Presse-papiers.
L'assistant l'analysera à votre place. Cliquez sur Suivant.
Remarque : si vous n'avez pas encore reçu votre licence, reportezvous à la section “Acquisition de la licence” á la page 10.
34 Installation et activation

L'option de téléchargement vers le portail Web n'est qu'une méthode
palliative qui s'applique aux machines qui ne peuvent pas se
connecter à Internet à des fins d'activation. Le cas échéant, reportezvous à la section “Activation du portail Web” á la page 49 .
3. Lisez et acceptez les conditions de l'accord de licence. Cliquez sur
Activer.
4. Un message vous informant du bon déroulement de l'opération
s'affiche. Les options suivantes vous sont proposées :
Installation et activation 35

Installer d'autres licences - si vous choisissez cette option, cliquez sur
Suivant. L'écran de saisie du numéro de licence s'affiche à nouveau.
Terminer sans effectuer d'autres actions - si vous choisissez cette
option, cliquez sur Term iner sans cocher la case de l'option de
lancement de WLMadmin. Vous pourrez ouvrir ultérieurement le
logiciel de gestion du serveur de licences (WLMAdmin) en choisissant
Programmes > Outils TI > TI Admin >WLMAdmin.
Exécuter le logiciel de gestion du serveur de licences - si vous
choisissez cette option, cochez la case Lancer WLMadmin et cliquez
sur Term iner. L'écran WLMAdmin s'affiche.
Remarque : consultez la section “WlmAdmin” á la page 61 pour plus
d'informations concernant WlmAdmin.
Fichier Setup.ini - en mode de connexion simultané
Informations importantes relatives au fichier setup.ini
1. Veillez à utiliser le fichier setup.ini adapté à votre système
d'exploitation. Même si le contenu est identique pour les
systèmes Mac® et PC, les deux structures de fichier (caractères
de fin de ligne) ne sont pas compatibles et ne fonctionneront
pas correctement avec le mauvais système d'exploitation.
36 Installation et activation

Informations importantes relatives au fichier setup.ini
2. Faites appel à un éditeur de texte qui ne met pas en forme le
texte (tel que le Bloc-notes sur PC et TextEdit sur Mac® lors de la
mise à jour du fichier setup.ini. N'utilisez pas de traitement de
texte comme Microsoft® Word.
3. Vérifiez le contenu du fichier setup.ini afin de vous assurer que
tous les champs de votre version sont identiques à ceux figurant
dans ce document.
Les champs et valeurs indiqués ici correspondaient à la version
du fichier setup.ini au moment de la rédaction de ce document.
Cependant, des modifications ont pu être apportées au fichier
setup.ini posté sur notre site Web avant la parution de ce
manuel.
Si vous repérez des champs différents des descriptions fournies
dans cette section et que leur signification et leur mode
d'utilisation ne sont pas clairs dans la suite du fichier setup.ini,
contactez le Centre de gestion de compte client de logiciels à
l'adresse education.ti.com/go/softwarecenter avant de
continuer.
4. Sous Windows®, le fichier setup.ini doit figurer dans le même
répertoire que l'exécutable du programme d'installation de
TI-Nspire™. Sur Mac®, le fichier setup.ini doit se trouver dans le
répertoire /tmp.
5. Le contenu du fichier setup.ini est identique pour les licences en
volume et les licences en mode de connexion simultané, mais il
présente des différences dans les champs et les valeurs utilisés.
Cette section traite des valeurs appropriées à la licence en
mode de connexion simultané.
6. Si vous utilisez le même fichier setup.ini pour plusieurs produits,
veillez à effacer les valeurs qui ne correspondent pas au
nouveau produit. Si, par exemple, vous installez d'abord la
version Élève et définissez la valeur TINSPIRE_SS sur CAS et
qu'ensuite vous modifiez le fichier setup.ini pour installer la
version Enseignant du logiciel, pensez à effacer la valeur
TINSPIRE_SS
Installation et activation 37

Exemple de fichier setup.ini, suivi d'une liste de valeurs.
38 Installation et activation

ALLOW_AUTO_SW_UPDATE
[AdminPreferences]
#Configuration item that permits automatic updates to the TI software on
the client computers. If the value is set to yes, then the client computer(s)
will be notified of available software update.
#Accepted values: YES/NO
ALLOW_AUTO_SW_UPDATE=YES
----------------------------
Types de licences : en volume et en mode de connexion simultané
Commentaire : pour pouvoir recevoir une notification, l'utilisateur
doit avoir accès à Internet et le port 80 doit être ouvert.
Remarque : vous pouvez accorder cette fonctionnalité à un
enseignant particulier en modifiant ce paramètre dans le fichier
setup.ini situé sur la machine de cette personne et en réexécutant le
fichier d'application du programme d'installation client pour cette
machine uniquement.
POINT_TO_LICENSE_SERVER
#Configuration item needed for deploying software using Apple Remote
Desktop and more specificially is a required parameter for Concurrent
client installations.
#Accepted values:YES/NO
POINT_TO_LICENSE_SERVER=NO
--------------------------------------------------
Type de licence : en mode de connexion simultané uniquement
Commentaire : le paramètre Point_To_License_Server doit être défini
sur YES avant le déploiement.
Installation et activation 39

LICENSE_SERVER_1
#Configuration item that points the client software application to the
specified primary license server for license checkout.
#Accepted values: IP address or hostname.
LICENSE_SERVER_1=
--------------------------------------------------
Type de licence : en mode de connexion simultané uniquement
Commentaire : il est recommandé de saisir le nom de l'hôte dans ce
champ avec License_Server_1 et de spécifier l'adresse IP dans le champ
License_Server_2. Si vous disposez d'un autre serveur, vous pouvez
utiliser License_Server_3.
LICENSE_SERVER_2
#Configuration item that points the client application to the specified
secondary license server in case the primary license server is not available
or cannot be contacted.
#Accepted values: IP address or hostname.
LICENSE_SERVER_2=
--------------------------------------------------
Type de licence : en mode de connexion simultané uniquement
Commentaire : il est recommandé de spécifier l'adresse IP dans ce
champ avec License_Server_2 et d'indiquer le nom de l'hôte dans le
champ License_Server_1. Si vous disposez d'un autre serveur, vous
pouvez utiliser le champ License_Server_3.
LICENSE_SERVER_3
#Configuration item that points the client application to the specified
tertiary license server in case the primary or secondary license server is
not available or cannot be contacted.
#Accepted values: IP address or hostname.
LICENSE_SERVER_3=
--------------------------------------------------
Type de licence : en mode de connexion simultané uniquement
Commentaire : laissez ce champ vide si vous n'utilisez qu'un seul
serveur. Saisissez dans ce champ un autre nom d'hôte ou l'adresse IP
d'un serveur supplémentaire.
40 Installation et activation

LICENSE_NUMBER
#License Number of the TI software to be activated on the client
computers.
#Accepted values: 31 Digit License Number
LICENSE_NUMBER=
--------------------------------------------------
Type de licence : en volume uniquement
Commentaire : indiquez le numéro de licence qui vous a été fourni
lorsque vous avez récupéré votre numéro de produit sur le site du
Centre de gestion de compte client de logiciels (voir “Acquisition de la
licence” á la page 10). Vous devez saisir le numéro tel qu'il est indiqué,
tirets compris. Vous pouvez le copier-coller en utilisant le Pressepapiers.
Remarque : si vous possédez plusieurs produits et avez généré
plusieurs licences pour un même produit, vous devrez répéter les étapes
détaillées dans ce document pour chaque licence et vous devrez utiliser
un fichier setup.ini distinct. (Par exemple, les versions Élève et
Enseignant du logiciel sont des produits uniques, dotés de licences
distinctes, qui nécessitent leur propre installation et leur propre fichier
setup.ini avec leur numéro de licence respectif.)
Remarque : veillez à ne pas insérer accidentellement un espace à la fin
du numéro de licence. Cette erreur est connue pour causer des
problèmes.
SILENT
#Configuration item that enables silent activation of the client software. If
value set to 'yes' no User Interface will be displayed during installation
and activation.
#Accepted values: YES/NO
SILENT=NO
--------------------------------------------------
Types de licences : en volume et en mode de connexion simultané
Commentaire :
En définissant le paramètre Silent sur YES, vous désactivez l'affichage
de l'interface utilisateur au cours de l'installation. L'utilisateur ne verra
pas de messages et ne sera pas invité à définir des options. Si ce
paramètre est défini sur NO, l'utilisateur verra les mêmes écrans que
ceux qui s'affichent au cours d'une installation de base.
Installation et activation 41

TINSPIRE_SS
#Configuration item that specifies the installation Edition on product
flavor. Items that do not belong to the flavor been installed will be ignored.
#Accepted values: CAS/NCAS
TINSPIRE_SS=NCAS
---------------------------------------------
Types de licences : en volume et en mode de connexion simultané
Commentaire : ce champ indique la version du logiciel à installer : Élève
TI-Nspire™ CAS ou Élève TI-Nspire™.
REMARQUE : un seul des trois champs (TINspire_SS, TINspire_TS ou
TINspire_Nav) peut être rempli à la fois.
TINSPIRE_TS
#Configuration item that specifies the installation Edition on product
flavor. Items that do not belong to the flavor been installed will be ignored.
#Accepted values: CAS/NCAS
TINSPIRE_TS=NCAS
---------------------------------------------
Types de licences : en volume et en mode de connexion simultané
Commentaire : ce champ indique la version du logiciel à installer :
Enseignant TI-Nspire™ CAS ou Enseignant TI-Nspire™.
REMARQUE : un seul des trois champs (TINspire_SS, TINspire_TS ou
TINspire_Nav) peut être rempli à la fois.
TISPIRE_NAV
#Configuration item that specifies the installation Edition on product
flavor. Items that do not belong to the flavor been installed will be ignored.
#Accepted values: NET/HH
TINSPIRE_NAV=NET
------------------------------------------
Types de licences : en volume et en mode de connexion simultané
Commentaire : ce champ indique la version de TI-Navigator™ à
installer : la version pour des ordinateurs en réseau ou la version
d'unité nomade. Étant donné que TI-Navigator™ installe à la fois les
versions CAS et numérique, il est inutile de spécifier ce type.
REMARQUE : un seul des trois champs (TINspire_SS, TINspire_TS ou
TINspire_Nav) peut être rempli à la fois.
42 Installation et activation

INSTALLDIR
#Configuration item that specifies the Installation directory of the client
software.
#Accepted values: complete file path name.Default
INSTALLDIR=Default
--------------------------------------------------
Types de licences : en volume et en mode de connexion simultané
Commentaire : il est recommandé d'utiliser le chemin d'accès défini
par défaut. Pour valider le chemin par défaut, spécifiez la valeur
INSTALLDIR=DEFAULT.
Pour modifier le chemin d'accès, remplacez « Default » par le nom et
le chemin d'accès complet au fichier.
LOGDIR
#Configuration item that specifies the log file directory created for logging
installation/activation process
#Accepted values: chemin d'accès complet au fichier.
LOGDIR=Default
--------------------------------------------------
Types de licences : en volume et en mode de connexion simultané
Commentaire : l'emplacement par défaut des fichiers journaux est
déterminé par le système en fonction du profil utilisateur actif. Le
journal indique l'état de réussite ou d'échec du processus d'activation.
Le chemin d'accès par défaut dépend du système d'exploitation utilisé.
Pour changer d'emplacement, indiquez le nouveau chemin d'accès
complet.
Exemples de chemins définis par défaut :
Windows® XP : C:\Documents and Settings\nom_utilisateur\Application
Data\ Texas Instruments\nom_logiciel\logs
Windows Vista® :
C:\Users\nom_utilisateur\AppdData\Roaming\nom_logiciel\logs
Mac® OS X : /Users/nom_utilisateur/Bibliothèque/Preferences/Texas
Instruments/nom_logiciel/logs
Installation et activation 43

ACTIVATE
#Configuration item that enables immediate 3 attempt random silent
activation. If value is set to 'no' silent activation will be done until first
launch.
#Accepted values: YES/NO
ACTIVATE=YES
-------------------------------------------------
Types de licences : Volume
Commentaire : vous pouvez choisir d'exécuter l'activation au cours de
l'installation ou de ne pas la démarrer immédiatement. Si le
paramètre ACTIVATE= NO, la licence n'est pas activée tant que
l'enseignant ou l'élève n'exécute pas le programme. Cette
configuration peut s'avérer pratique dans le cadre d'un déploiement
effectué avant le début du semestre alors qu'une licence
d'abonnement est en cours. Cette méthode vous permet de ne pas
gaspiller l'abonnement.
LICENSE_EXPIRATION_WARNING
#Configuration item that enables client to be warned of license expiration.
If set to 'yes', user will be warned.
#Accepted values: YES/NO
LICENSE_EXPIRATION_WARNING=YES
--------------------------------------------------
Types de licences : en volume et en mode de connexion simultané -
licence d'abonnement uniquement
Commentaire : cette ligne concerne uniquement les licences
d'abonnement. Si vous disposez d'une licence d'abonnement, vous
pouvez configurer un paramètre qui informera l'utilisateur que sa
licence est proche de la date d'expiration. Si vous possédez une licence
perpétuelle, ce champ n'est pas pris en compte.
44 Installation et activation

DAYS_TO_WARN_BEFORE_LICENSE_EXPIRATION
#Configuration item that specifies the time (in days) prior to license
expiration for user to be warned.
#Accepted values: 1-31.
DAYS_TO_WARN_BEFORE_LICENSE_EXPIRATION=30
--------------------------------------------------
Types de licences : en volume et en mode de connexion simultané -
licence d'abonnement uniquement
Commentaire : cette ligne concerne uniquement les licences
d'abonnement. Si vous possédez une licence d'abonnement et que vous
avez configuré l'envoi à l'utilisateur de notifications relatives à
l'expiration prochaine de sa licence, ce paramètre vous permet de
définir combien de jours avant la date d'expiration de la licence le
message doit être envoyé.
ALLOW_LICENSE_BORROW
#Configuration item that allows license borrowing (local license), when
using concurrent license.
#Accepted values: Oui/Non
ALLOW_LICENSE_BORROW=YES
--------------------------------------------------
Type de licence : en mode de connexion simultané uniquement
Commentaire : si ce paramètre est défini sur Yes, l'utilisateur peut
conserver une licence sur la base d'un « emprunt ». Il peut ainsi utiliser
l'application logicielle TI-Nspire™ même lorsqu'il n'est pas connecté au
serveur de gestion des licences réseau. La valeur Activation_Time_Limit
suivante fonctionne de pair avec ce champ.
Par défaut, le pourcentage des licences pouvant être empruntées est
égal à 100 %. Vous pouvez très bien modifier ce paramètre et opter
pour une valeur inférieure. Voir “Définition du pourcentage de licences
empruntées” á la page 56.
Remarque : pour plus d'informations sur l'emprunt et la restitution de
licences du point de vue de l'utilisateur, reportez-vous à la section
“Informations supplémentaires” á la page 47 et “Point de vue de
l'utilisateur concernant l'emprunt d'une licence” á la page 59.
Installation et activation 45

MAX_DAYS_TO_BORROW_LICENSE
#Configuration item that specifies the time (in days) the user is allowed to
borrow a license.
#Accepted values: 1-365
MAX_DAYS_TO_BORROW_LICENSE=14
--------------------------------------------------
Type de licence : en mode de connexion simultané uniquement
Commentaire : ce champ indique le nombre de jours pendant lequel
une licence peut être empruntée avant d'être rendue. Par défaut, la
valeur de ce champ est égale à 14 jours. Les valeurs admises sont
comprises entre un jour et un an (365 jours).
ACTIVATION_TIME_LIMIT
#Configuration item that sets a fixed amount of time(seconds) to obtain
ramdom value when 3 attempt silent activation. Default value is set to 10
minutes.
#Accepted values:
ACTIVATION_TIME_LIMIT=600
------------------------------------------
Types de licences : en volume et en mode de connexion simultané
Commentaire : ce champ indique le temps d'attente minimal entre
deux tentatives d'activation. Le système tente automatiquement
d'activer le logiciel à trois reprises. La valeur que vous spécifiez dans ce
champ vous permet de déterminer le nombre de secondes à attendre
avant d'effectuer une nouvelle tentative d'activation.
Déploiement
Il existe de nombreux produits de déploiement permettant de distribuer
le logiciel. Texas Instruments ne prodigue aucune recommandation en la
matière ni ne cautionne une marque en particulier. La procédure
d'utilisation de ce type d'outil ne fait pas partie de ses attributions. Pour
connaître la procédure d'utilisation de votre outil de déploiement,
consultez la documentation fournie avec le produit en question.
Si vous rencontrez des problèmes dans le cadre du déploiement de notre
logiciel, contactez le Centre de gestion de compte client de logiciels à
l'adresse education.ti.com/go/softwarecenter ou composez le 1-800TI-CARES.
Remarque : si vous n'avez pas défini le paramètre SILENT=YES dans le
fichier setup.ini, l'utilisateur verra les mêmes écrans d'installation qu'un
utilisateur de licence unique, comme indiqué précédemment dans ce
document.
46 Installation et activation

Informations supplémentaires
Cette section présente des informations relatives à la procédure
d'installation mais non obligatoires dans la plupart des cas. Elle aborde
les sujets suivants :
• Association de fichiers
•WlmAdmin
• Informations supplémentaires - en mode de connexion simultané
uniquement :
– Définition du pourcentage de licences empruntées
– Point de vue de l'utilisateur concernant l'emprunt d'une
licence
–WlmAdmin
Association de fichiers
Comme certaines applications installent à la fois la version numérique et
la version CAS du logiciel, il peut arriver qu'en cliquant sur le type de
fichier TI-Nspire™ (c.-à-d. le fichier doté de l'extension. .tns) avant que
l'application soit ouverte, vous lanciez une autre application à sa place. Si
cela se produit, vous pouvez configurer l'ordinateur de sorte qu'il ouvre
l'application voulue chaque fois que vous sélectionnez ce type de fichier.
Pour ce faire, vous devez associer les fichiers au programme souhaité.
Sous Windows® :
1. Parcourez le système jusqu'à l'emplacement des fichiers.
2. Cliquez avec le bouton droit de la souris sur le fichier .tns
3. Choisissez Ouvrir avec > Choisir le programme.
4. Sélectionnez l'application appropriée à utiliser.
Si le programme correct ne figure pas dans la première fenêtre,
cliquez sur le bouton Parcourir et recherchez le fichier .exe du
programme.
5. Cochez la case Toujours utiliser le programme sélectionné pour ouvrir
ce type de fichier et cliquez sur OK.
Installation et activation 47

Sur Macintosh® :
1. Cliquez avec le bouton droit de la souris sur le fichier .tns.
2. Naviguez jusqu'au fichier d'application du programme à associer au
fichier.
3. Cochez la case Toujours ouvrir avec.
4. Cliquez sur Ouvrir.
Remarque : ces exemples proviennent de Windows® XP et
d'Apple® 10.6. Le concept de base est identique dans les autres versions
mais vous noterez peut-être quelques variations. Pour obtenir des
informations sur un système particulier, rechercher les mots « Fichiers
associés » dans le système d'aide de votre système d'exploitation.
48 Installation et activation

Activation du portail Web
Si votre machine ne peut pas se connecter à Internet, vous pouvez
recourir à la méthode d'activation manuelle du portail Web. En bref,
vous prenez un fichier de la machine non connectée et le placez sur une
machine connectée à Internet. Une fois le fichier téléchargé, choisissez
un autre fichier téléchargé sur la machine connectée et déplacez-le sur la
machine non connectée à activer.
Lorsque le logiciel est installé et que vous lancez l'application pour la
première fois, l'assistant d'activation s'affiche.
1. Sélectionnez l'option Activer votre licence, puis cliquez sur Suivant.
2. Saisissez le numéro de licence que vous avez reçu. Cliquez sur
Suivant.
Installation et activation 49

3. Lisez et acceptez les conditions de l'accord de licence. Cliquez sur
Activer.
4. Lorsque l'écran Impossible de terminer l'activation Internet s'affiche,
cliquez sur Enregistrer afin d'enregistrer le fichier. Prenez note du
nom et de l'emplacement du fichier.
• Le cas échéant, définissez l'emplacement du fichier en utilisant le
bouton Parcourir.
50 Installation et activation

5. Cliquez sur Terminer.
6. Recherchez le fichier enregistré intitulé webportal.lic et copiez-le sur
un disque ou sur un disque flash.
7. Placez-vous derrière un autre ordinateur connecté à Internet et
chargez le fichier webportal.lic sur cette machine.
8. Naviguez jusqu'à l'adresse url de l'écran File Fichier bien enregistré.
Installation et activation 51

9. Lorsque l'écran d'activation des logiciels s'affiche, sélectionnez votre
langue.
10. Téléchargez le fichier webportal.lic. Complétez le formulaire, puis
cliquez sur Soumettre.
52 Installation et activation

11. Vous serez ensuite invité à télécharger un fichier nommé
webportal.acv. Copiez ce fichier sur un disque ou un disque flash.
Chargez ensuite ce fichier sur la machine non connectée à Internet
que vous souhaitez activer.
12. Exécutez à nouveau le fichier d'application (.exe).
13. Lorsque l'écran de bienvenue s'affiche, cliquez sur Activer.
Installation et activation 53

14. Cliquez sur Suivant.
15. Lorsque l'écran Activer votre logiciel s'affiche, cliquez sur Charger un
fichier au lieu de saisir votre numéro de licence.
16. L'écran Charger un fichier s'affiche. Parcourez le système jusqu'à
l'emplacement du fichier. Sélectionnez le fichier approprié et cliquez
sur Charger le fichier.
54 Installation et activation

17. L'écran Activer votre logiciel s'affiche à nouveau en indiquant le
numéro de licence. Cliquez sur Suivant.
18. Lisez et acceptez les conditions de l'accord de licence. Cliquez sur
Activer.
19. L'opération terminée, l'écran Activation réussie s'affiche. Les deux
options suivantes vous sont proposées :
Suivant : permet de lancer le programme TI-Nspire™.
Ou
Ter mi ne r : met fin à l'assistant d'activation sans exécuter d'autre
action.
Installation et activation 55

Informations supplémentaires - en mode de connexion simultané uniquement :
Définition du pourcentage de licences empruntées
Le pourcentage par défaut de licences pouvant être empruntées (en
supposant que l'emprunt de licences est autorisé dans le fichier setup.ini)
est de 100 %. Si vous souhaitez changer cette valeur, procédez de la
manière suivante :
1. Naviguez jusqu'à l'écran des propriétés du système.
par ex. Panneau de configuration > Système
2. Cliquez sur Propriétés système > onglet Avancé.
3. Cliquez sur Variables d'environnement.
56 Installation et activation

4. Dans la section Variables système, sélectionnez Nouveau.
5. Tapez LSERVOPTS dans le champ Nom de la variable.
6. Tapez -com n (où n désigne le pourcentage (sans signe %) comme
par exemple : -com 60)
Exemple indiquant que 60 % de licences empruntées sont autorisées :
7. Cliquez sur OK une fois les valeurs saisies. Vous pouvez fermer les
fenêtres ouvertes.
Remarque : il est nécessaire de redémarrer le service serveur de licences
pour que les modifications soient prises en compte. Pour redémarrer le
service, procédez comme suit :
8. Choisissez Démarrer > Exécuter.
9. Tapez services.msc.
Installation et activation 57

10. Cliquez sur OK.
11. Localisez le service Sentinel RMS License Manager.
12. Cliquez avec le bouton droit de la souris sur Sentinel RMS License
Manager et choisissez Redémarrer.
Le redémarrage devrait prendre moins d'une minute, une quinzaine
de secondes normalement.
58 Installation et activation

13. Une fois le service redémarré, le changement effectué devrait avoir
été pris en compte. Afin de vérifier cela, ouvrez WlmAdmin. Le
nombre total de licences mobiles correspond normalement au
pourcentage que vous avez défini.
Point de vue de l'utilisateur concernant l'emprunt d'une
licence
L'emprunt d'une licence est une fonction particulière de la licence en
mode de connexion simultané. Si l'administrateur autorise l'utilisation de
cette fonction dans le fichier setup.ini, il est alors possible d'extraire
pendant une période définie une licence du groupe de licences utilisées
et non utilisées qui change constamment. Cette période est également
fixée par l'administrateur dans le fichier setup.ini.
Lorsqu'un enseignant ou un élève emprunte une licence, celle-ci
demeure sur la machine cliente et n'a pas besoin d'accéder au
réseau lorsque l'utilisateur exécute l'application.
Cette méthode présente l'avantage de permettre à l'utilisateur
d'exécuter le logiciel lorsqu'il est déconnecté du réseau, lorsqu'un
enseignant participe à une conférence, par exemple.
Cette méthode présente également un inconvénient : la licence n'est
pas réattribuée au groupe de licences non utilisées lorsque l'utilisateur
ferme l'application. La licence utilisée n'est pas disponible pour les autres
utilisateurs tant qu'elle n'est pas restituée ou que la période d'emprunt
fixée n'est pas arrivée à expiration.
Lorsque la période d'emprunt est échue, la licence est automatiquement
restituée au groupe de licences non utilisées, prête pour être utilisée par
un autre ordinateur client. La machine dotée de la licence périmée ne
pourra pas réexécuter l'application tant qu'elle ne se reconnectera pas au
réseau.
Procédure à suivre par l'utilisateur pour emprunter une
licence
Cette section présente les procédures d'emprunt et de restitution de
licence du point de vue de l'utilisateur.
1. Pour emprunter une licence, l'enseignant ou l'étudiant choisit Aide >
Gérer l'abonnement > Emprunter une licence.
• Ce sous-menu est uniquement disponible dans le cadre de
l'exécution d'une licence d'abonnement en mode de connexion
simultané et sous réserve que l'administrateur ait autorisé
l'emprunt de licences dans le fichier setup.ini.
Installation et activation 59

Lorsque l'utilisateur tente d'emprunter une licence, un écran
d'informations s'affiche, indiquant le nombre de jours pendant lequel
la license peut être empruntée avant d'être restituée. L'utilisateur
peut restituer la licence et en réemprunter une à tout moment sous
réserve de disponibilité.
Une fois l'emprunt enregistré auprès du logiciel de gestion des
licences, l'utilisateur est informé de la date à laquelle il doit rendre la
licence.
2. Pour restituer la licence, l'utilisateur choisit Aide > Gérer
l'abonnement > Rendre la licence empruntée.
60 Installation et activation

Si l'utilisateur dépasse la période d'emprunt fixée, un écran
d'informations le lui rappellera lors de la prochaine tentative de
connexion.
WlmAdmin
WlmAdmin affiche des informations relatives à l'installation du logiciel
TI-Nspire™ pour les licences en mode de connexion simultané. Ces
informations ne sont pas modifiables.
1. Pour afficher ces informations, choisissez TI-Admin et sélectionnez
WlmAdmin.
Chaque système d'exploitation peut disposer d'une présentation
légèrement différente. En voici un exemple :
Installation et activation 61

2. Une fois l'application ouverte, développez l'entrée Serveurs du sous-
1
2
3
4
5
6
7
8
réseau jusqu'au serveur de gestion de licences TI.
1 Serveurs du sous-réseau. Vous trouverez votre serveur ici.
2 Indique le nom du serveur que vous avez sélectionné
dans la liste des serveurs du sous-réseau. Il se compose du
nom de l'hôte et de la connexion.
3Adresse IP
4 Nombre total d'utilisateurs/Licences en cours d'utilisation
: indique le nombre de licences en cours d'utilisation.
5 Nombre total d'utilisateurs/Total : nombre total de
licences que vous avez achetées et activées.
62 Installation et activation

6 Nombre total d'utilisateurs/Dans la file d'attente : un
nombre s'affiche ici lorsque toutes les licences sont en
cours d'utilisation et que des machines sont en attente
d'une licence disponible.
7 Commutation/En cours d'utilisation : indique le nombre
de licences empruntées.
8 Mobile/Total : indique le nombre total de licences
pouvant être empruntées. Cette valeur correspond soit à
la valeur par défaut (100 %) soit à un pourcentage que
vous avez configuré dans les variables système. (voir
“Définition du pourcentage de licences empruntées” á la
page 56 ».)
Remarque : même si vous avez spécifié un pourcentage
dans les variables système, cet écran présente
uniquement une valeur numérique. Par exemple, sur le
nombre total de licences dont vous disposez, supposons
que vous souhaitiez mettre la moitié à disposition pour
l'emprunt. Dans ce cas, vous indiqueriez « -com 50 » (sans
les guillemets) dans la valeur de la variable figurant sous
« New System Variable » (Nouvelle variable système)
pour représenter 50 %. Dans le champ de cet écran, c'est
la valeur 13 qui serait visible.
Installation et activation 63

64 Installation et activation

Annexe : Informations générales
Informations sur les services et la garantie TI
Informations sur les
produits et les
services TI
Informations sur les
services et le
contrat de garantie
Pour plus d'informations sur les produits et les
services TI, contactez TI par e-mail ou consultez
la pages du site Internet éducatif de TI.
adresse e-mail :
adresse internet : education.ti.com
Pour plus d'informations sur la durée et les
termes du contrat de garantie ou sur les services
liés aux produits TI, consultez la garantie
fournie avec ce produit ou contactez votre
revendeur Texas Instruments habituel.
ti-cares@ti.com
Annexe : Informations générales 65

66 Annexe : Informations générales
 Loading...
Loading...