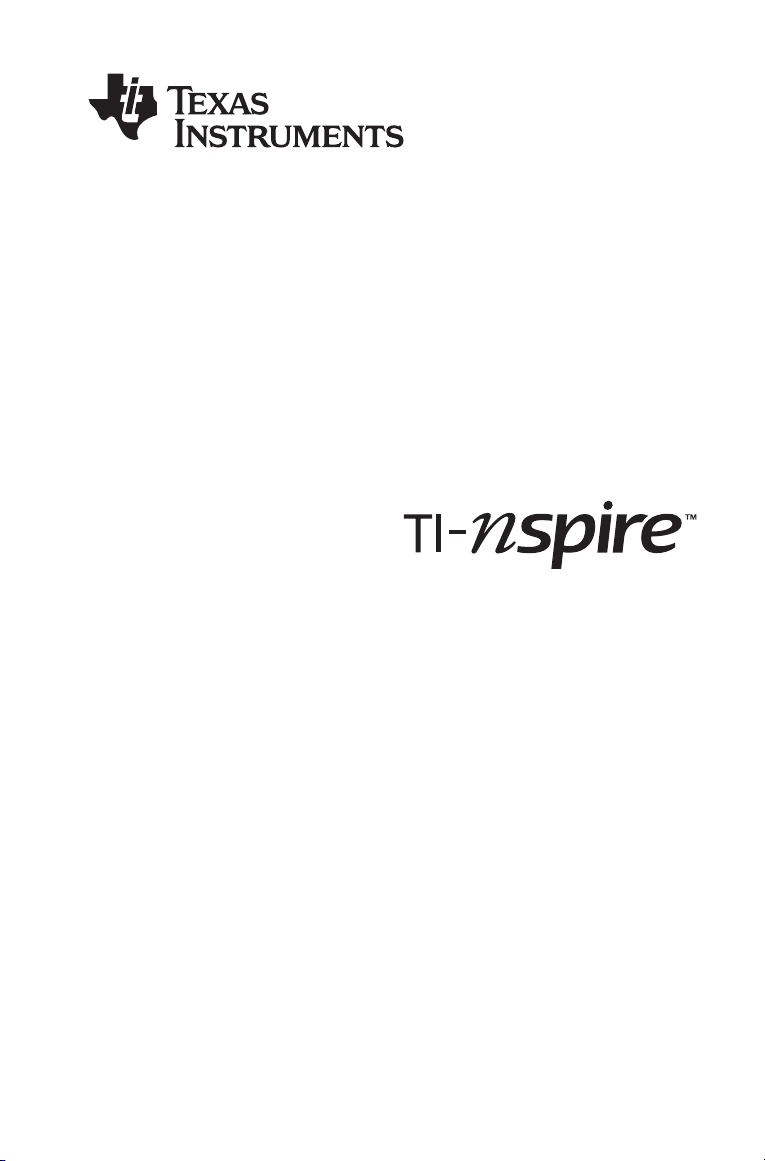
Computer Software
Lærerudgave
Vejledning
Denne vejledning gælder TI-Nspire™ software version 3.0. Du kan få den
nyeste version af dokumentationen ved at gå til education.ti.com/guides.
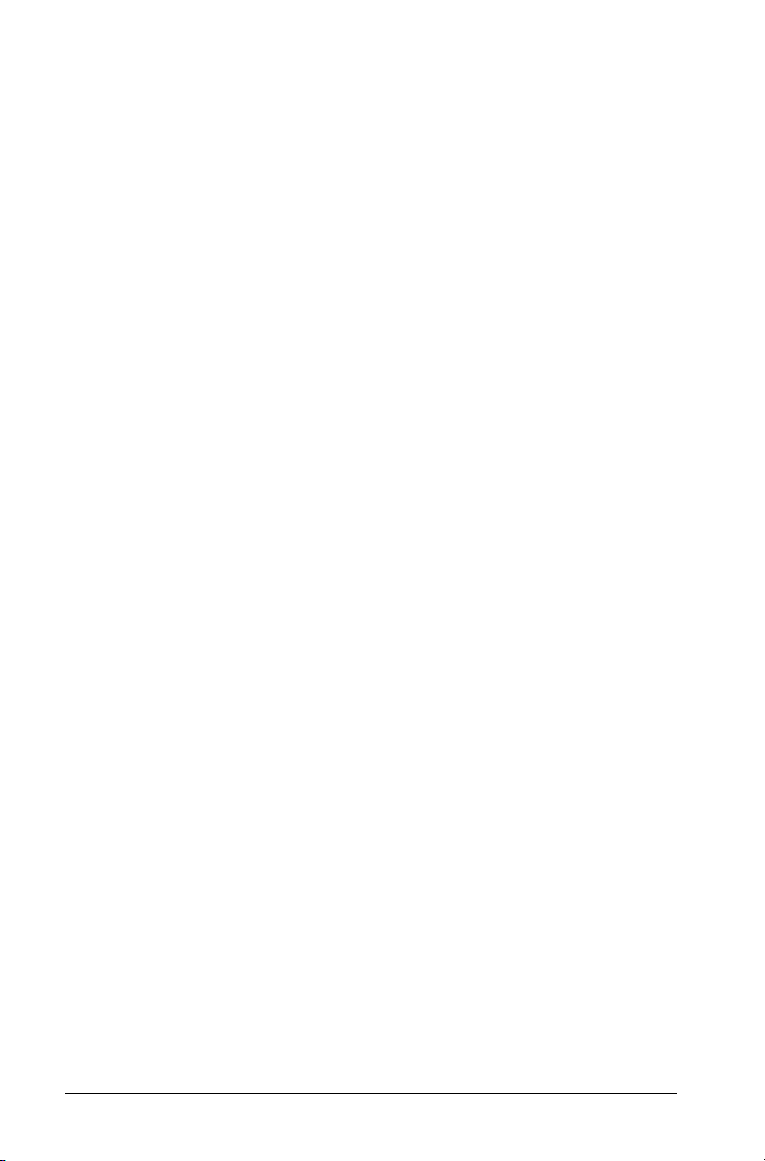
Vigtige oplysninger
Medmindre andet udtrykkeligt angives i den Licens, der følger med et
program, stiller Texas Instruments ingen garantier, hverken udtrykkeligt
eller underforstået, herunder men ikke begrænset til underforståede
garantier om salgbarhed og egnethed til et bestemt formål, for
programmer eller skriftligt materiale, og Texas Instruments stiller
udelukkende sådant materiale til rådighed, som det foreligger. Texas
Instruments kan under ingen omstændigheder holdes ansvarlig for
særlige, indirekte, hændelige eller følgeskader i forbindelse med eller
som følge af køb eller brug af dette materiale, og hele Texas Instruments'
erstatningsansvar kan, uanset søgsmålets art, ikke overstige det beløb,
der fremgår af programlicensen. Derudover kan Texas Instruments ikke
holdes ansvarlig for nogen form for krav som følge af en anden parts
brug af dette materiale.
Licens
Se hele licensen der er installeret i C:\Program Files\TI Education\TI-
Nspire CAS
© 2006 - 2011 Texas Instruments Incorporated
Macintosh®, Windows®, Excel®, PowerPoint®, Microsoft® Internet
Explorer®, Mozilla® FireFox®, Java™, Google® Chrome®, Apple®
Safari®, Vernier EasyLink®, EasyTemp®, Go!Link®, Go!Motion®,
Go!Temp®, Blackboard™, og DataQuest™ er varemærker, der tilhører
deres respektive ejere.
.
ii
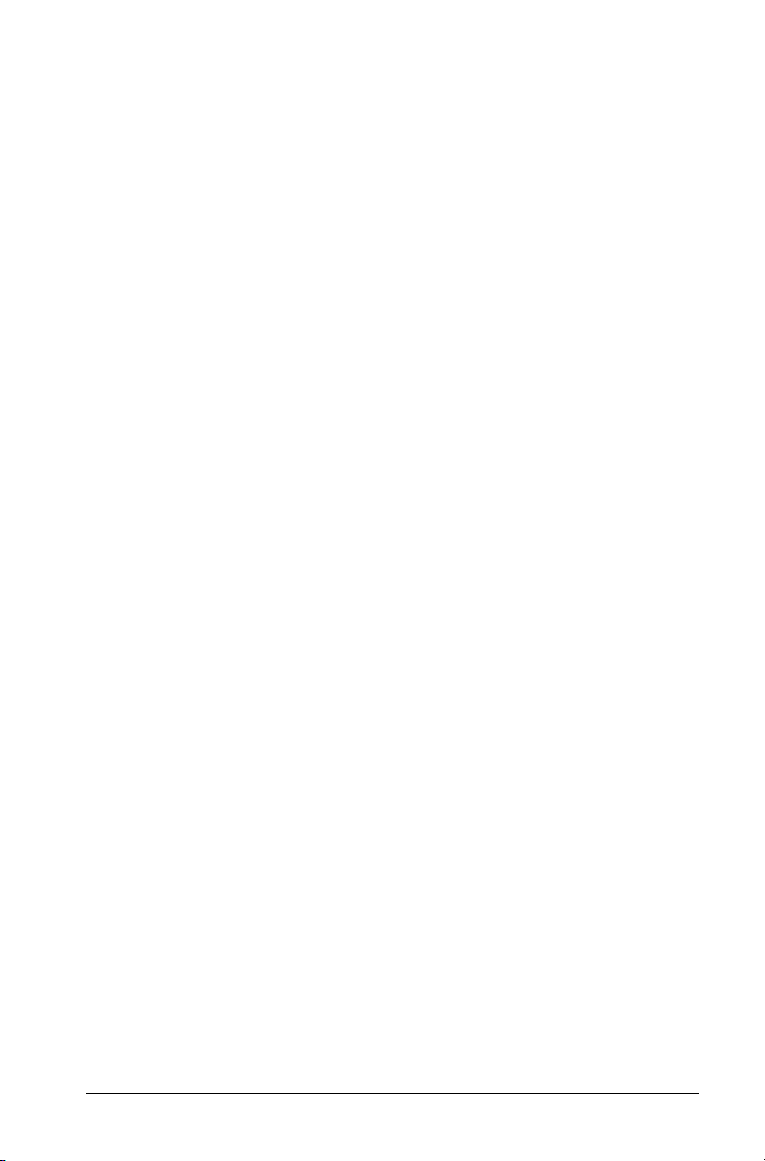
Indholdsfortegnelse
Vigtige oplysninger ....................................................................... ii
Kom godt i gang med TI-Nspire™ software ..........................1
Om velkomstskærmbilledet........................................................... 1
Undersøgelse af Indhold-arbejdsområdet.................................... 3
Undersøge Dokument-arbejdsområdet........................................ 4
Ændring af sprog ........................................................................... 9
Sådan får du hjælp Hjælp............................................................10
Opdatering af softwaren............................................................. 14
Om softwaren............................................................................... 17
Brug af indholdsarbejdsområdet ........................................19
Undersøgelse af indholdsarbejdsområdet.................................. 19
Brug af værktøjslinjen.................................................................. 20
Lokalisering af ressourcer ............................................................ 21
Undersøge indholdsruden ........................................................... 23
Arbejde med links ........................................................................ 26
Brug af Webindhold..................................................................... 29
Arbejde med lektionspakker ....................................................... 33
Arbejde med forbundne håndholdte ......................................... 40
Brug Identificer det valgte til at lokalisere håndholdte ............ 48
Omdøbning af håndholdte.......................................................... 49
Brug af Skærmfangst i indholdsarbejdsområdet ....................... 49
Sådan bruges dokumentarbejdsområdet ...........................53
Gennemgang af dokumentarbejdsområdet............................... 53
Gennemgang af menulinje og værktøjslinje.............................. 54
Sådan bruges dokumentværktøjskassen .................................... 64
Sådan bruges arbejdsområdet..................................................... 73
Vise og ændre dokumentindstillinger ........................................ 74
Sending af filer til tilsluttede håndholdte.................................. 78
Arbejde med lektionspakker ....................................................... 78
Sådan bruges skærmfangst ......................................................... 85
Opdatering af den håndholdtes OS............................................86
Arbejde med TI-Nspire™-dokumenter.................................89
Om dokumenter........................................................................... 89
Håndtering af TI-Nspire™-dokumenter..................................... 90
Brug af Indholdsstifinder til at finde filer................................... 92
Gem et dokument på en tilsluttet håndholdt............................ 94
iii
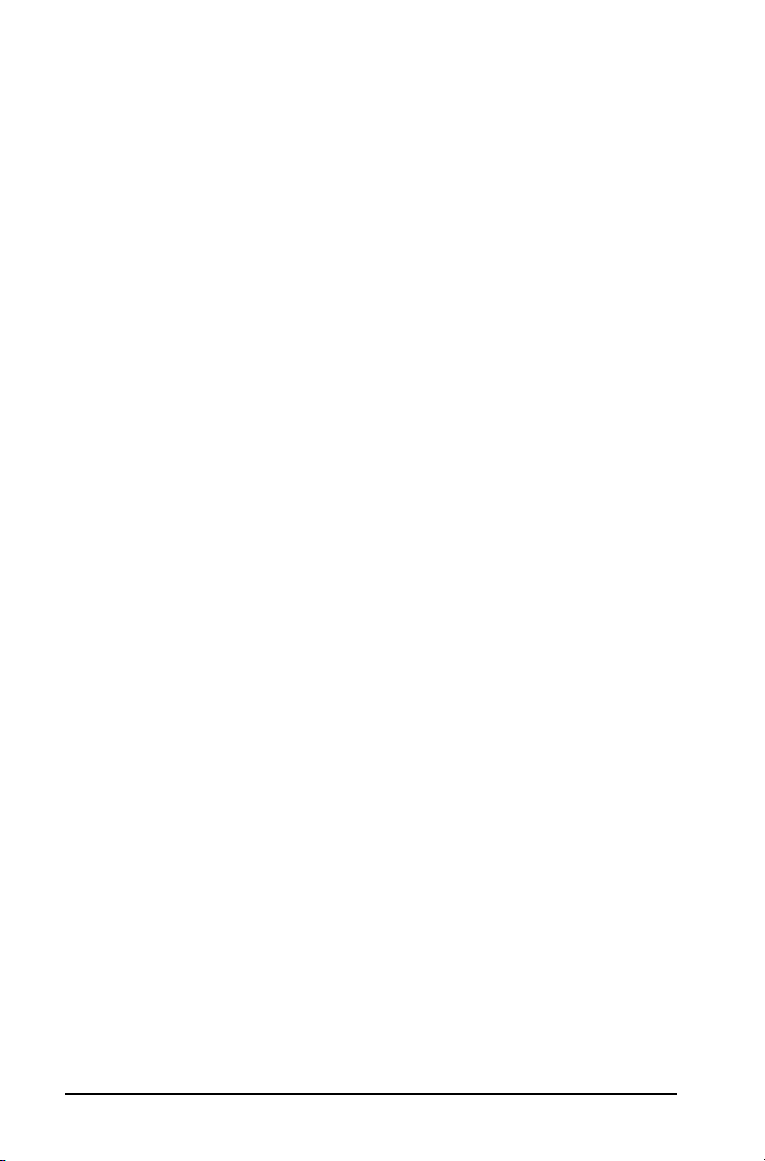
Arbejde med flere dokumenter...................................................97
Arbejde med applikationer..........................................................98
Valg og flytning af sider med sidesortereren .......................... 102
Arbejde med opgaver og sider..................................................104
Brug af hjælpeprogrammer i dokumenter ..............................105
Brug af farver i dokumenter...................................................... 109
Brug af skærmfangst..................................................................110
Udskrivning af dokumenter.......................................................112
Visning af egenskaber for dokument og oplysninger om
copyright ...............................................................................113
Arbejde med billeder ......................................................... 117
TI-Nspire™-applikationer, accepterer billeder.........................117
Tilgængelige billedtyper ............................................................119
Indsætning af billedet................................................................119
Arbejde med billeder..................................................................122
Tekniske detaljer.........................................................................124
Arbejde med PublishView™-dokumenter ........................ 125
Softwarekrav...............................................................................125
Oprettelse af et nyt PublishView™-dokument.........................126
Lagring af PublishView™-dokumenter.....................................131
Udforskning af dokumentarbejdsområdet...............................132
Arbejde med PublishView™-elementer....................................136
Arbejde med TI-Nspire™-applikationer ....................................143
Arbejde med opgaver.................................................................147
Organisering af PublishView™-ark ...........................................149
Tilføjelse af tekst i et PublishView™-dokument.......................154
Brug af hyperlinks i PublishView™-dokumenter......................157
Arbejde med billeder..................................................................162
Arbejde med videofiler ..............................................................164
Konvertering af dokumenter.....................................................167
Udskrivning af PublishView™-dokumenter..............................169
Indlejrede dokumenter på hjemmesider.......................... 171
Anvendelse af indlejrede hjemmesider.....................................171
Visning af indlejrede hjemmesider............................................171
Anvendelse af TI-Nspire™ HTML Inline Frames........................172
Anvendelse af dynamisk generede iframes ..............................175
Anvendelse af TI-Nspire™ Document Player ............................175
Tilpasning af en indlejret TI-Nspire™ Document Player ..........176
Anvendelse af Eksporter til at genere HTML kildekode ..........179
Eksport til en webside ................................................................ 179
iv
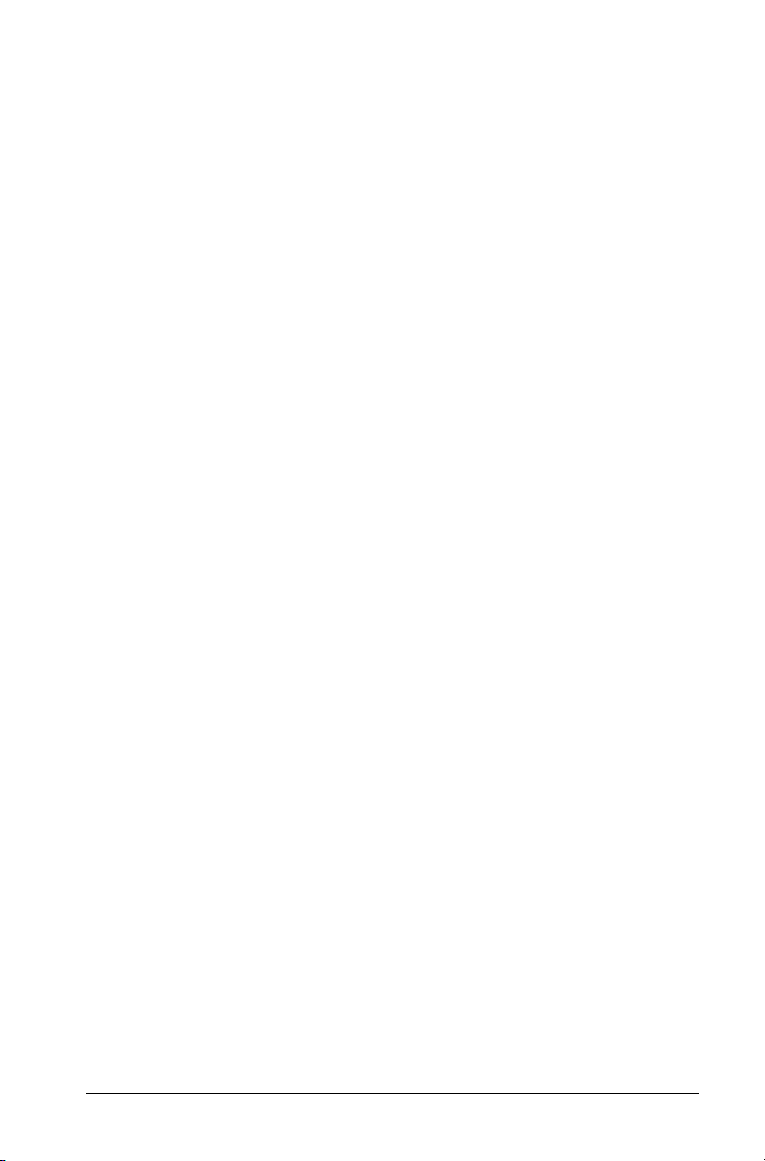
Eksporter HTML til udklipsholderen ......................................... 189
Lagring og deling af dine dokumenter .................................... 191
Start af et dedikeret TI-Nspire™ Document Player-vindue ..... 194
Anvendelse af Kladde.........................................................197
Åbning og lukning af Kladde.................................................... 197
Beregning med Lommeregner .................................................. 198
Indsætning af elementer fra Kataloget.................................... 199
Visning af historikken ................................................................ 204
Redigering af Kladde-udtryk.....................................................205
Graftegning med Kladde........................................................... 205
Arbejde med variabler i Kladde ................................................ 210
Gem Kladdes indhold................................................................. 211
Sletning af Kladdeindhold.........................................................211
Regner .................................................................................213
Kom godt i gang med applikationen Regner........................... 213
Menuen Regner.......................................................................... 214
Indtastning og evaluering af matematiske udtryk .................. 220
Arbejde med variable................................................................. 228
CAS: Arbejde med måleenheder ............................................... 229
Oprette brugerdefinerede funktioner og programmer .......... 231
Redigering af Regnerudtryk...................................................... 236
Finansberegninger ..................................................................... 236
Arbejde med Regner-historikken .............................................. 238
Bruge variable.....................................................................241
Linke værdier på sider................................................................ 241
Oprette variable ......................................................................... 242
Anvende (linke) variable............................................................ 247
Navngive variable....................................................................... 249
Låsning og oplåsning af variable ..............................................251
Grafer og geometri.............................................................255
Kom godt i gang med Grafer og geometri .............................. 255
Menuen Grafer og geometri ..................................................... 256
Anvendelse af tastaturgenveje.................................................. 266
Anvendelse af kontekstmenuen................................................ 267
Anvendelse af arbejdsområdet ................................................. 268
Visninger i Grafer og geometri ................................................. 277
Anvendelse af Grafisk visning ................................................... 279
Panorere arbejdsområdet..........................................................280
Indstilling af variabelværdier med en skyder........................... 283
v
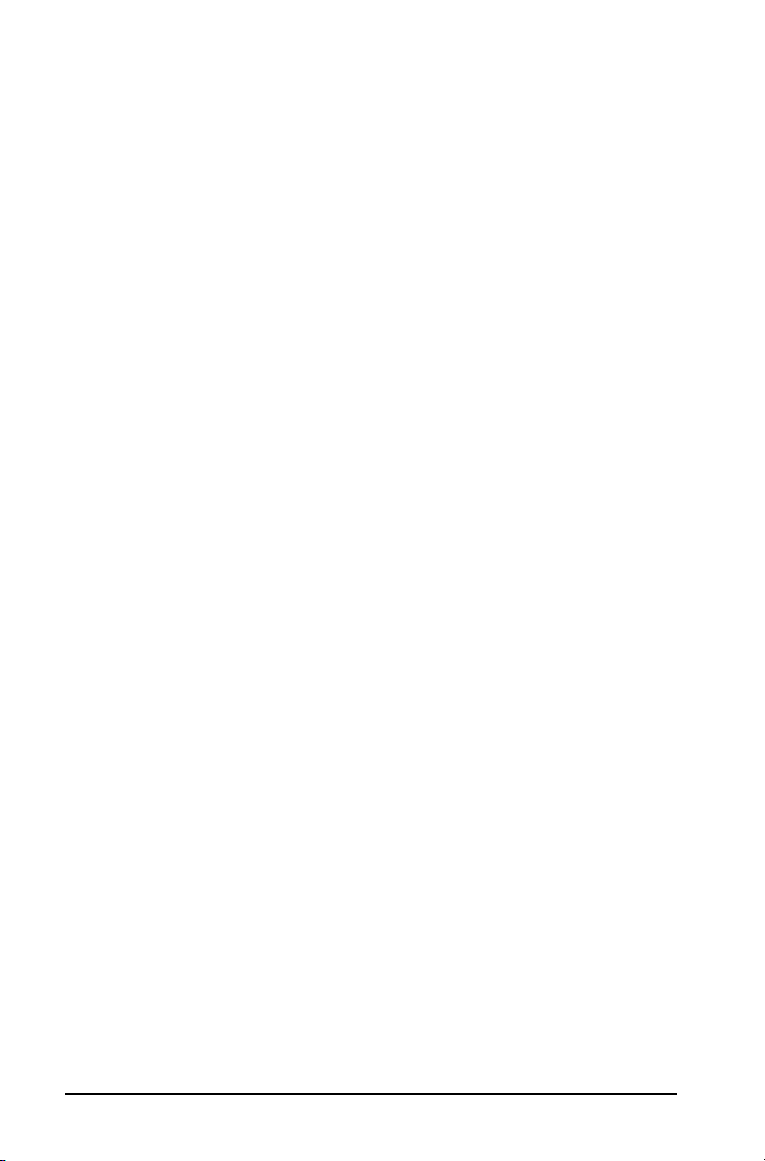
Anvendelse af sporingsværktøjer..............................................286
Arbejde med applikationer........................................................ 288
Anvendelse af Plangeometrisk visning......................................312
Graftegning af 3D-funktioner ...................................................351
Sådan bruges Lister og regneark....................................... 361
Kom godt i gang med tabeldata...............................................361
Menuen og arbejdsområdet......................................................362
Oprettelse og deling af regnearkdata som lister .....................366
Oprettelse af regnearkdata ......................................................368
Arbejde med celler .....................................................................371
Arbejde med rækker og kolonner med data............................374
Sortering af data.........................................................................377
Generering af datakolonner......................................................378
Graftegning af regnearkdata ....................................................381
Udveksling af data med anden computersoftware..................384
Indfangning af data fra Grafer og geometri ............................386
Anvendelse af tabeldata for statistisk analyse ........................389
Beskrivelser af statistikinput ......................................................390
Statistiske beregninger...............................................................392
Fordelinger..................................................................................396
Konfidensintervaller...................................................................401
Stat Tests......................................................................................403
Arbejde med funktionstabeller ................................................408
Anvendelse af Data og statistik ........................................411
Menuen Data og statistik...........................................................412
Kom godt i gang med applikationen Data og statistik............418
Oversigt over rå og grupperede data........................................422
Arbejde med numeriske plottyper ............................................423
Arbejde med kategoriske plottyper..........................................432
Undersøgelse af data..................................................................440
Anvendelse af Værktøjerne Vindue/Zoom................................450
Graftegning af funktioner .........................................................451
Anvendelse af Grafsporing ........................................................ 456
Brugerdefinering af dit arbejdsområde....................................457
Indstilling af variable værdier med en skyder ..........................458
Inferentielle statistik...................................................................462
Brug af Noter ...................................................................... 465
Kom godt i gang med applikationen Noter .............................465
Brug af skabeloner .....................................................................467
Formattering af tekst i Noter.....................................................469
vi
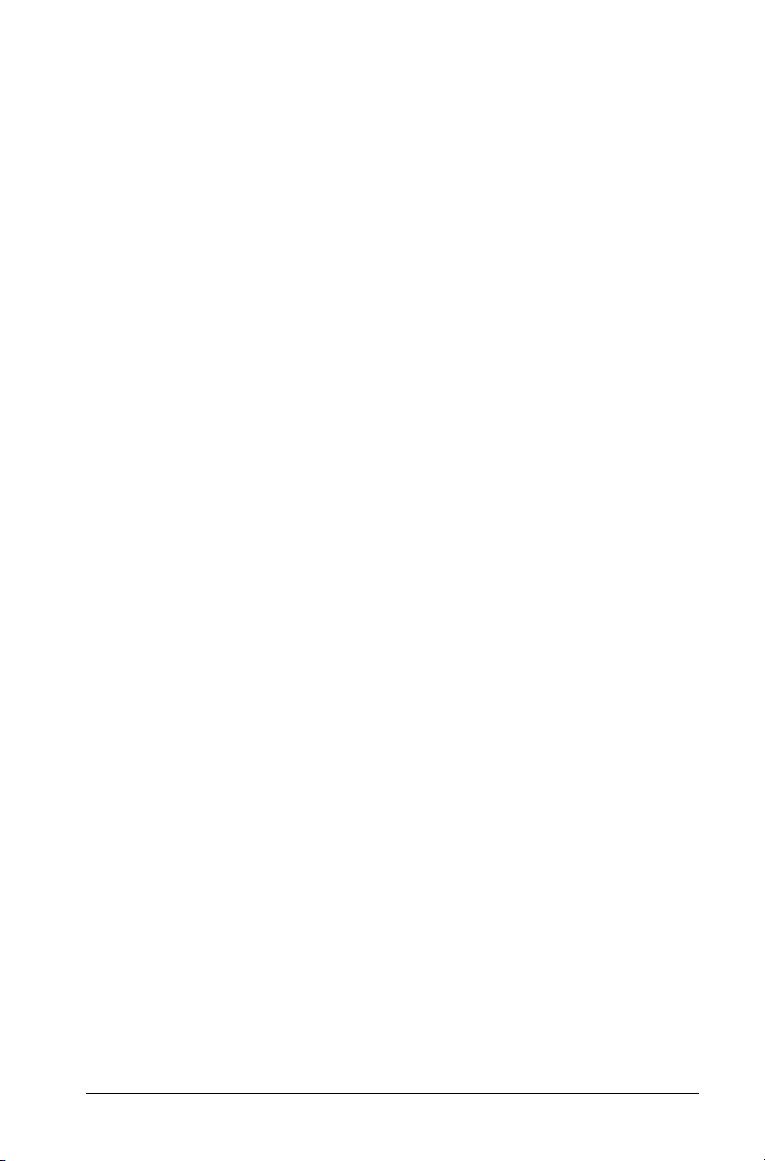
Anvendelse af farver i Noter ..................................................... 470
Indsættelse af billeder ............................................................... 471
Indsætning af matematiske udtryk, figurer eller
kommentarer ........................................................................ 472
Indtastning af matematiske udtryk........................................... 474
Beregning og tilnærmet beregning af matematiske
udtryk .................................................................................... 475
Deaktivering af matematiske udtryksfelter.............................. 477
Ændring af attributterne i matematiske udtryksfelter............ 478
Brug af beregninger i Noter...................................................... 479
Brug af tip på den håndholdte.................................................. 482
Udforsk Noter med eksempler .................................................. 482
Anvendelse af Spørgsmål i Lærersoftwaren.....................489
Spørgsmål-værktøjspaletten...................................................... 490
Om konfigurationsværktøjet..................................................... 490
Anvendelse af lærerværktøjspaletten ...................................... 491
Tilføjelse af billeder til spørgsmål ............................................. 492
Tilføjelse af spørgsmål................................................................493
Brug af Spørgsmål til elever..............................................503
Adgang til værktøjslinjen Spørgsmål....................................... 503
Om værktøjslinjen Spørgsmål.................................................... 503
Navigering i applikationen Spørgsmål...................................... 503
Typer af spørgsmål ..................................................................... 504
Besvarelse af spørgsmål ............................................................. 504
Biblioteker...........................................................................515
Hvad er et bibliotek?.................................................................. 515
Oprettelse af biblioteker og biblioteksobjekter ...................... 515
Private og offentlige biblioteksobjekter .................................. 516
Anvendelse af biblioteksobjekter ............................................. 517
Oprettelse af genveje til biblioteksobjekter............................. 519
Medfølgende biblioteker........................................................... 519
Gendannelse af et medfølgende bibliotek............................... 520
Ændring af biblioteksmappens placering
(kun computeren)....................................................................... 520
Programmering...................................................................523
Sammenfatning af programeditoren........................................ 523
Menuen Programeditor ............................................................. 524
Definering af programmer eller funktioner............................. 528
Visning af et program eller en funktion................................... 531
vii
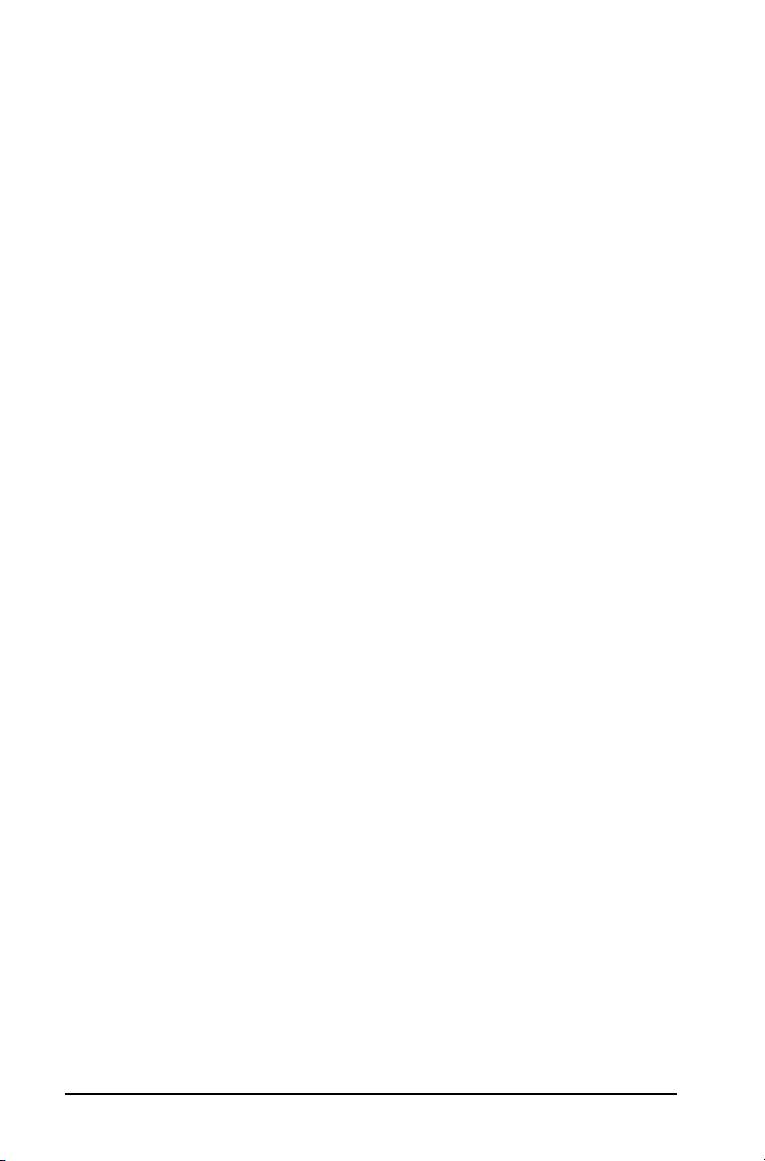
Åbning af en funktion eller et program til redigering ............532
Import af et program fra et bibliotek.......................................532
Oprettelse af en kopi af en funktion eller et program............ 533
Omdøbning af programmer eller funktioner...........................533
Ændring af biblioteksadgangsniveau .......................................534
Søgning i tekst ............................................................................534
Søgning og erstatning af tekst ..................................................534
Lukning af den aktuelle funktion eller program......................535
Kørsel af programmer og beregning af funktioner.................535
Hente værdier ind i et program.................................................538
Visning af oplysninger................................................................540
Anvendelse af lokale variable....................................................541
Forskelle mellem funktioner og programmer ..........................543
Kald mellem programmer..........................................................543
Kontrol af flowet i en funktion eller et program.....................545
Anvendelse af If, Lbl og Goto til at styre
programafviklingen..............................................................545
Anvendelse af løkker til at gentage en gruppe
kommandoer.........................................................................548
Ændring af tilstandsindstillinger...............................................552
Fejlfinding af programmer og håndteringsfejl.........................552
Dataindsamling og analyse ............................................... 555
Kapitelopbygning.......................................................................555
Introduktion og navigation .......................................................556
Sådan anvendes en computer eller håndholdt.........................557
Navigation på skærmene ...........................................................558
Valg af visninger.........................................................................562
Sådan gennemføres et eksperiment..........................................563
Detaljer om eksperiment............................................................566
Starte et nyt dokument eller opgave........................................567
Tilslutning af en sensor ..............................................................568
Dataindsamlingsenheder ...........................................................568
Indstilling og anvendelse af en indsamlingsmetode................570
Ændring af sensorindstillinger...................................................576
Starte en dataindsamling...........................................................578
Indstillingen Brug Behold...........................................................579
Standse en indsamling................................................................580
Analyse af data ...........................................................................580
Gennemgang af datapunkter ....................................................581
Dataanalyseberegninger............................................................585
Indstillingen Fjern analyse..........................................................591
Gennemgang af feltet Se Detaljer.............................................591
viii
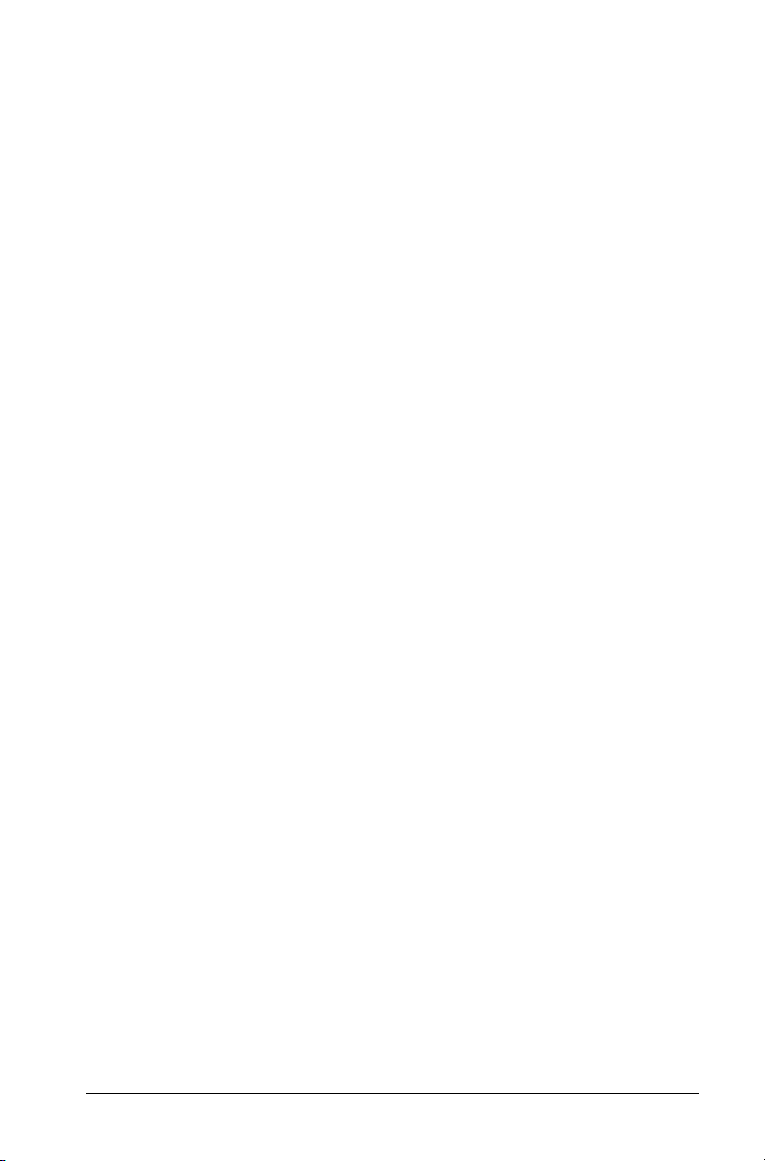
Viser og skjuler detaljer ............................................................. 594
Lagring af data........................................................................... 595
Gemme et eksperiment.............................................................. 595
Sådan arbejdes med data og Grafvisning................................. 595
Visning af grafer......................................................................... 596
Tilføje en titel til en graf............................................................ 599
Indstilling af min. og maks. akseintervaller.............................. 600
Vælge et datasæt, der skal plottes ........................................... 603
Brug af autoskalér...................................................................... 604
Brug af zoom ind og zoom ud .................................................. 605
Vælge et interval........................................................................ 606
Indstilling af punktdisplay ......................................................... 606
Vælge en uafhængig variabelkolonne..................................... 609
Vælge en afhængig variabel kolonne ...................................... 610
Sådan arbejdes med data og Tabelvisning ............................... 610
Definition af kolonneindstillinger............................................. 611
Ændring af et navn på datasæt ................................................ 613
Tilføjelse af en ny manuel kolonne........................................... 614
Tilføjelse af en beregnet kolonne ............................................. 616
Oprettelse af et nyt datasæt ..................................................... 618
Sådan anvendes avancerede dataindsamlingsmetoder........... 619
Opsætning af en offlinesensor.................................................. 619
Valg af en fjernindsamlingsenhed ............................................ 620
Indsamling af fjerndata .............................................................622
Hentning af fjerndata................................................................ 625
Opsætning af Udløser................................................................ 626
Sådan arbejdes med avancerede analysefunktioner ............... 628
Genafspilning af dataindsamling.............................................. 629
Stregning og lagring af data..................................................... 632
Justering af afledede indstillinger ............................................636
Tegning af et prædiktionsplot .................................................. 637
Brug af Bevægelsesmatch.......................................................... 638
Undersøgelse af grafer med Sidelayout ................................... 639
Udskrivning af datavisninger..................................................... 644
Sådan anvendes sensorer og data med andre
applikationer ........................................................................ 646
Menureference........................................................................... 653
Anvendelse af TI-SmartView™-emulator..........................669
Åbning af TI-SmartView™-emulator ........................................ 669
Valg af tastatur........................................................................... 671
Valg af visningsindstilling .......................................................... 671
ix
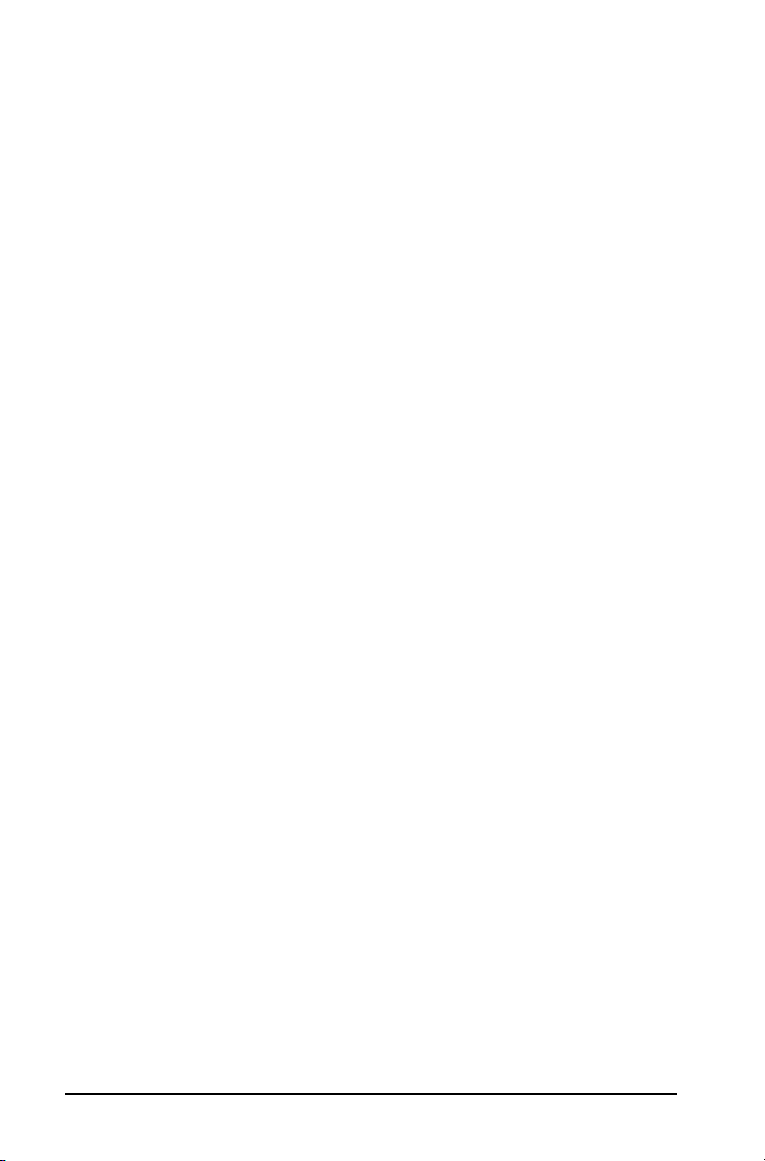
Ændring af størrelsen på TI-SmartView™-panelet og
sideskærmbilledet................................................................. 671
Arbejde med den emulerede håndholdte enhed.....................672
Anvendelse af Touchpad ............................................................673
Anvendelse af Clickpad ..............................................................673
Anvendelse af Indstillinger og status ........................................674
Ændring af TI-SmartView™-indstillingerne..............................675
Arbejde med dokumenter..........................................................676
Anvendelse af Indfang skærmbillede........................................677
Tillæg: Generelle oplysninger ........................................... 679
Oplysninger om TI-produktservice og garanti..........................679
Forholdsregler ved batteriskift .................................................679
Indeks.................................................................................. 681
x
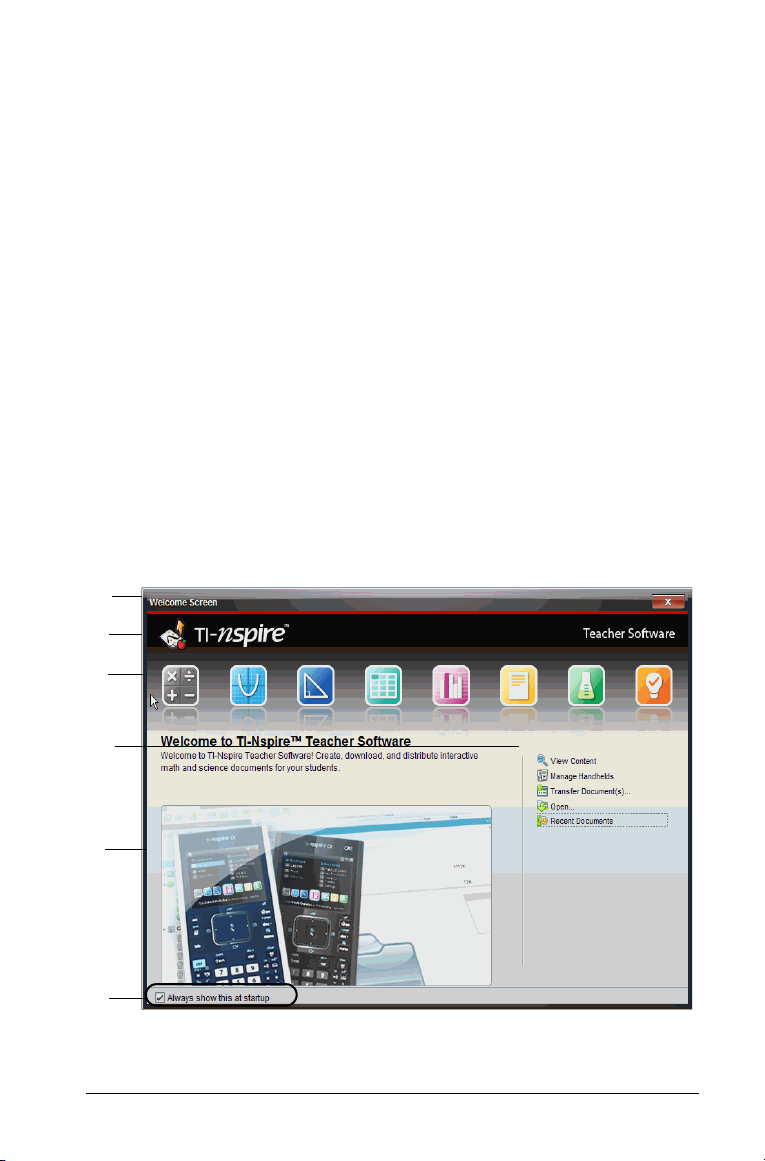
Kom godt i gang med TI-Nspire™ software
Med TI-Nspire™ software kan eleverne og læreren med PC- og MAC®
computere udføre de samme funktioner som på en håndholdt. Dette
dokument omhandler følgende TI-Nspire™ software:
• TI-Nspire™ Lærersoftware
• TI-Nspire™ Elevsoftware
• TI-Nspire™ CAS Lærersoftware
• TI-Nspire™ CAS Elevsoftware
Bemærk: Når der er forskelle i softwaren, beskrives disse forskelle.
Om velkomstskærmbilledet
Som standard åbnes velkomstskærmbilledet første gang, softwaren
startes, når installationen er færdig. Arbejdet med dokumenter startes
ved at klikke på et ikon eller link eller ved at lukke dette skærmbillede
manuelt. Alle normale handlinger, der finder sted automatisk, for
eksempel opgraderingsprompter eller muligheden for at starte brugen
af tilsluttede håndholdte, kommer frem, når velkomstskærmbilledet
lukkes.
À
Á
Â
Ã
Ä
Å
À Titellinje. Viser skærmbilledets navn. Knappen til at lukke findes
også her.
Kom godt i gang med TI-Nspire™ software 1
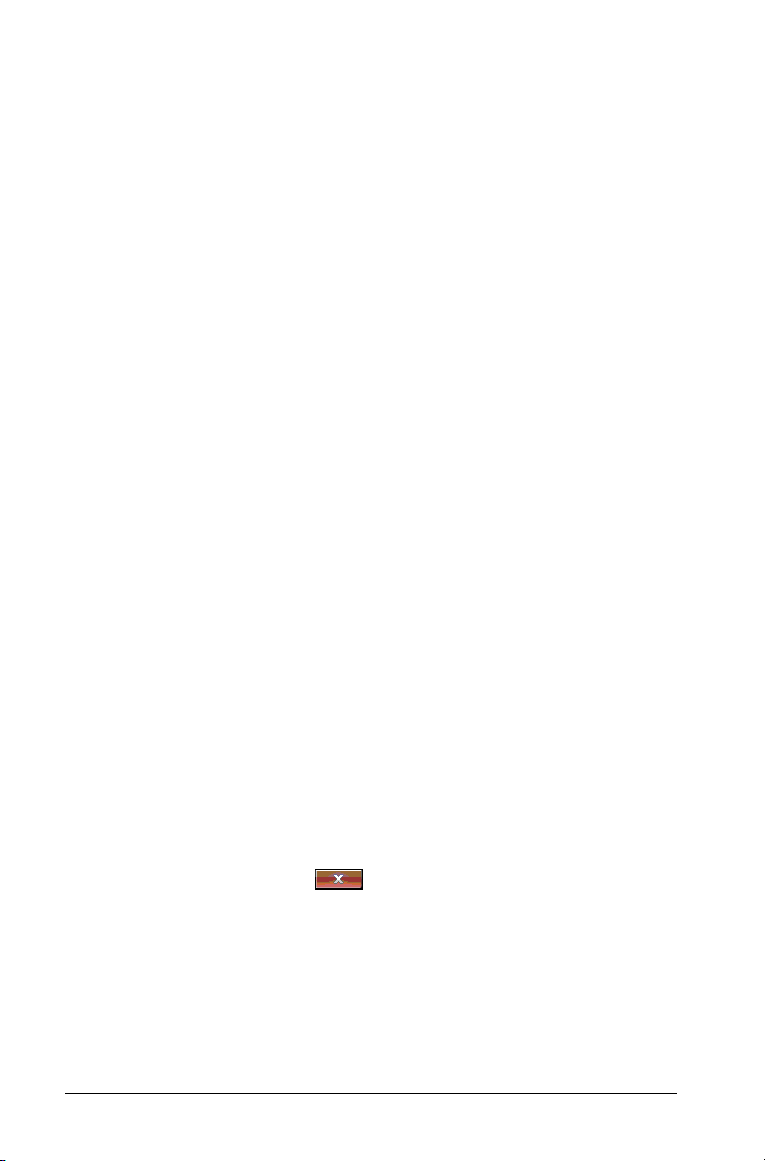
Á Navn. Viser softwarens navn.
 TI-Nspire™-applikationer. Klik på et af disse ikoner, hvis du vil
oprette et nyt dokument med den valgte applikation aktiv.
Applikationsikonerne er Regner, Grafer, Geometri, Lister og
regneark,Data og statistik samt Vernier DataQuest™. Ikonet for
applikationen Spørgsmål findes også her i TI-Nspire™ Lærersoftwaren. Når du klikker på et ikon, lukker velkomstskærmbilledet,
og den valgte applikation åbnes.
à Links til Lynstart. Klik på et af disse links for at:
• Oprette et nyt dokument med den applikation, du vælger, som
den første side
• Oprette et nyt, tomt dokument
• Søge og åbne et eksisterende dokument
• I TI-Nspire™ Lærersoftware kan læreren bruge følgende links til
at :
– Vise indhold. Søge indhold på computeren, nettet eller på de
tilsluttede håndholdte.
– Styre håndholdte. Bruge Indhold-arbejdsområdet til at se
alle de håndholdte, der er forbundet med computeren, samt
status for hver håndholdt.
– Overføre dokumenter. Bruge Indhold-arbejdsområdet til at
sende dokumenter, mapper eller nye OS-filer til de
håndholdte, der er tilsluttet.
Ä Forhåndsvisning. Når du bevæger musemarkøren hen over
ikonerne, vises en beskrivelse og et eksempel på den valgte
applikation.
Å Vis altid dette ved opstart. Afmarker dette afkrydsningsfelt for at
udelade dette skærmbillede, når softwaren åbnes.
Sådan lukkes velkomstskærmbilledet
Du åbner standardarbejdsområdet og kan påbegynde arbejdet med
dokumenter ved at klikke på for at lukke velkomstskærmbilledet.
Velkomstskærmbilledet åbnes igen ved at klikke på
Velkomstskærmbillede
• I TI-Nspire™ Lærersoftwaren vises Indhold-arbejdsområdet, når
softwaren åbnes for første gang.
• I TI-Nspire™ Elevsoftware er Dokument-arbejdsområdet
standardarbejdsområdet.
2 Kom godt i gang med TI-Nspire™ software
.
Hjælp >
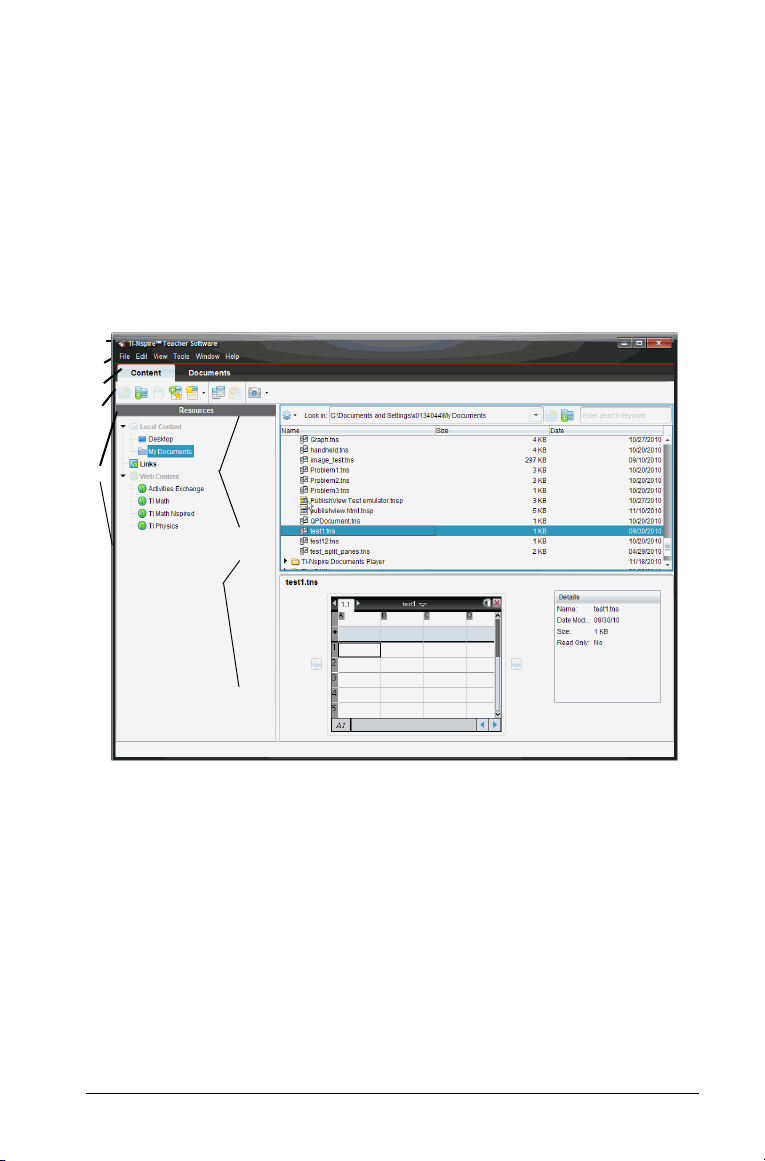
Bemærk: Næste gang du åbner softwaren, vises det sidste
À
arbejdsområde, der blev brugt.
Undersøgelse af Indhold-arbejdsområdet
I TI-Nspire™ Lærersoftwaren giver Indhold-arbejdsområdet adgang til
filerne på computeren, til filerne på de tilsluttede håndholdte og til links
til webressourcer. Lærerne kan også bruge dette arbejdsområde til at
oprette og styre lektionspakker.
Bemærk: De, der bruger TI-Nspire™ Elevsoftwaren, ser ikke Indholdarbejdsområdet.
Â
Ã
Ä
Æ
Ç
À Titellinje. Viser navnet på softwaren Knapperne til at minimere,
maksimere og lukke findes i øverste højre hjørne.
Á Menu linje. Indeholder menuerne til arbejdet med filer og til at
modificere systemindstillingerne. I Indhold-arbejdsområdet er dette
menuerne Filer, Rediger, Vis, Funktioner, Vindue og Hjælp.
 Indhold/Dokumenter faner. I TI-Nspire™ Lærersoftwaren anvendes
disse faner til at skifte mellem Indhold- og Dokumentarbejdsområdet. Disse faner vises ikke i Elevsoftwaren.
à Værktøjslinje. Indeholder genveje til værktøjer, der bruges til at
oprette mapper, gemme filer, oprette lektionspakker, sende filer til
håndholdte og kopiere/indsætte.
Å
Kom godt i gang med TI-Nspire™ software 3
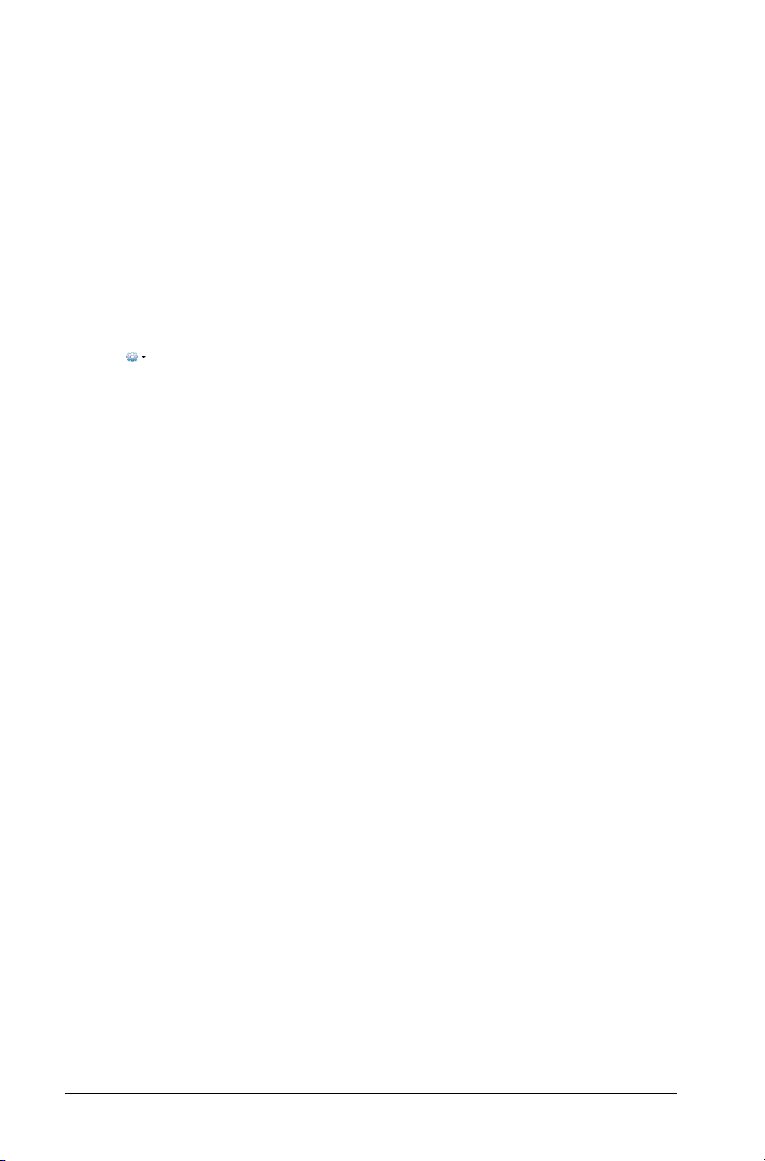
Ä Ressourcer ruden. Gør det muligt at finde og vise filer på
computeren, åbne weblinks og åbne filer på tilsluttede håndholdte.
Når der vælges en ressource vises oplysningerne om denne ressource i
indholdsruden.
Å Navigationslinje. Indeholder de nødvendige værktøjer til at søge
efter og navigere til mapper og filer på computeren, på et websted
eller på en tilsluttet håndholdt. Når du vælger en ressource, er de
tilgængelige indstillinger specifikke for denne ressource.
Æ Indholdspanelet. Viser indholdet ud fra den valgte ressource. Du kan
bruge indholdspanelet som filstyring til at finde og vise mapper,
lektionspakker, TI-Nspire™-dokumenter og PublishView™ dokumenter på computeren eller på de tilsluttede håndholdte. Klik
på for at få adgang til den valgte mappe eller TI-Nspire™dokument.
Ç Forhåndsvisning. Oplysningernne om den valgte fil eller mappe vises i
områdets nederste halvdel.
Arbejde med lektionspakker
Med lektionspakker kan læreren samle og pakke flere filer, der skal
bruges i en lektion. Med lektionspakker kan du nemt samle og
distribuere lektioner til tilsluttede håndholdte eller til deling med andre
lærere. Nærmere oplysninger om lektionspakker findes i Anvendelser af
Indhold-arbejdsområdet eller Anvendelse af Dokument-arbejdsområdet.
Undersøge Dokument-arbejdsområdet
I Dokument-arbejdsområdet kan du oprette eller redigere TI-Nspire™ og
PublishView™-dokumenter og arbejde med applikationer og opgaver.
Værktøjerne i arbejdsområdet er specifikt beregnet til at arbejde med
åbne dokumenter.
4 Kom godt i gang med TI-Nspire™ software
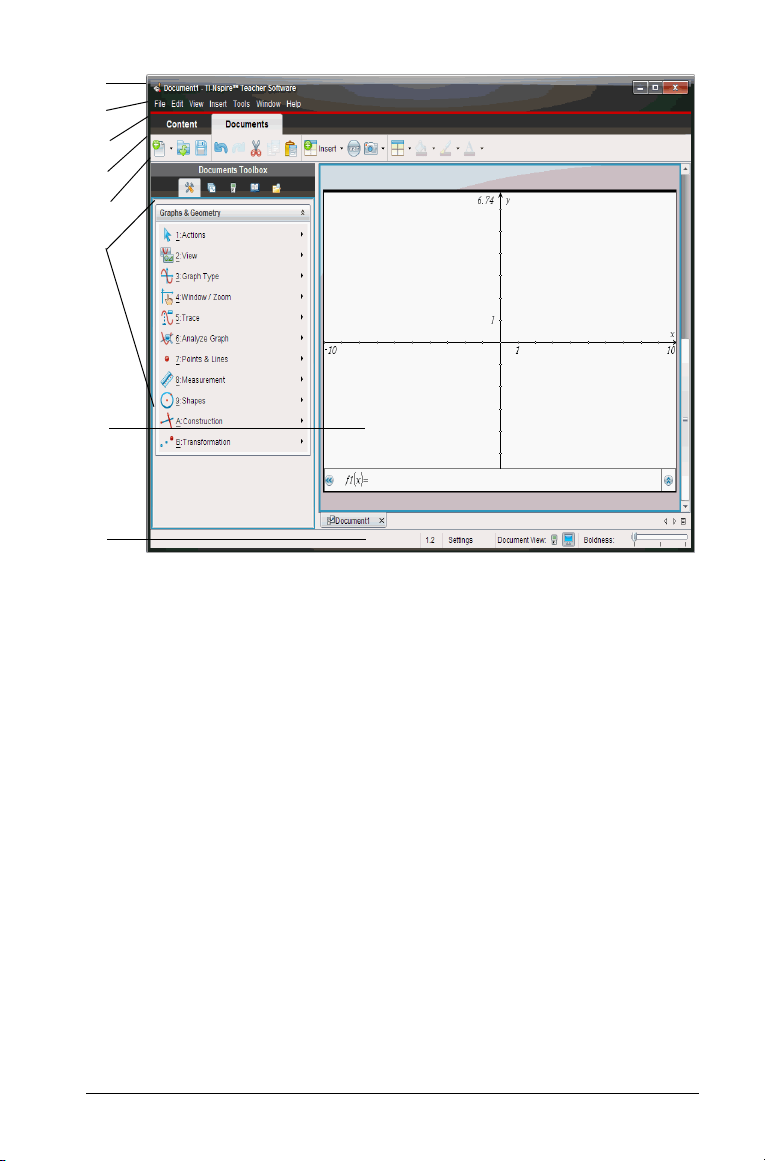
À
Á
Â
Ã
Ä
Å
Æ
Ç
À Titellinje. Viser navnet på det aktuelle dokument og navnet på
softwaren. Knapperne til at minimere, maksimere og lukke findes i
øverste højre hjørne.
Á Menulinje. Indeholder menuer til arbejdet med dokumenter. I
Dokument-arbejdsområdet er de Filer, Rediger, Vis, Indsæt,
Værktøjer, Vindue og Hjælp. I Elevsoftwaren, er indstillingen Send
svar aktiv, når en lærer sender et spørgsmål til computeren.
 Arbejdsområdets faner . Navnet på det aktive arbejdsområde. I
TI-Nspire™ Lærersoftware anvendes fanerne til at skifte mellem
Dokument-arbejdsområdet og Indhold-arbejdsområdet. I TI-Nspire™
Elevsoftware er dokumentarbejdsområdet det eneste tilgængelige
arbejdsområde, så faner vises ikke
à Værktøjslinje for arbejdsområdet. Indeholder genveje til ofte
udførte opgaver som oprettelse af nye dokumenter, åbning af
eksisterende dokumenter, gemning af dokumenter, Indsættelse af
applikationer, indsættelse af variable og indfangning af
skærmbilleder. Ikonerne for Klip, Kopier og Sæt ind findes også i
værktøjslinjen.
Kom godt i gang med TI-Nspire™ software 5
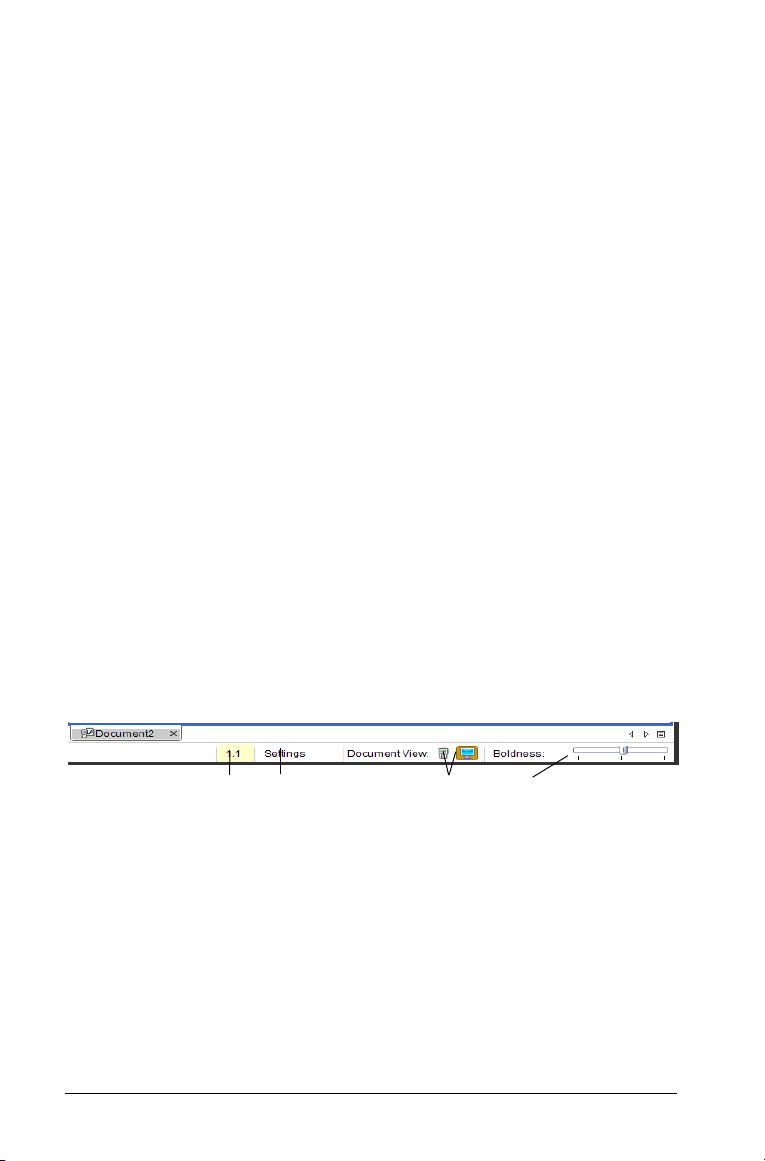
Ä Dokument Værktøjskassen. Indeholder de værktøjer, der skal
bruges i arbejdet med TI-Nspire™ og PublishView™-dokumenter.
Disse værktøjer anvendes til at indsætte applikationer, anvende
sidesortering til visning af TI-Nspire™-dokumenter, åbne
TI-SmartView™-emulatoren, åbne Stifinder, indsætte
hjælpeprogrammer, som matematiksymboler, og symbolerne fra
kataloget samt indsætning af tekst, billeder og PublishView™dokumenter. Klik på ikonerne for at åbne for de tilgængelige
værktøjer.
Å Ruden Værktøjskasse. Indstillingerne for det valgte værktøj vises i
dette område. Klik for eksempel på ikonet Dokumentfunktioner for
at få adgang til de nødvendige værktøjer til at arbejde med den
aktive applikation.
Bemærk: I TI-Nspire™ Lærersoftware åbnes værktøjet til
konfigurering af spørgsmål, i dette område, hvis du indsætter et
spørgsmål. Flere oplysninger findes i Anvendelse af spørgsmål i
Vejledning til TI-Nspire™ Lærersoftware.
Æ Arbejdsområde. Viser det aktuelle dokument og gør det muligt at
udføre beregninger, tilføje applikationer samt tilføje opgaver og
sider. Der er kun et dokument aktivt (valgt) ad gangen. Flere åbne
dokumenter vises som faner.
Ç Statuslinje. Indeholder oplysninger om dokumentet.
Om statuslinjen
Statuslinjen indeholder oplysninger om det aktuelle dokument, gør det
muligt at skifte mellem håndholdt- og computertilstand og justere,
hvordan dokumentet ser ud i arbejdsområdet.
À
Á
Â
Ã
À Opgave- og sidenummer. Refererer til det aktuelle dokument Dette
vises ikke i PublishView™-dokumenter.
Á Indstillinger. Aktuelle indstillinger af Vinkel, Auto eller Tilnærmet
samt Reelt eller Kompleks. Klik her for at ændre indstillinger i
Generel eller Grafer og geometri.
 Dokumentvisning. Du kan vælge mellem håndholdt- og
computertilstand.
• Håndholdt: Gør det muligt at se dokumenterne, som de vises på
en håndholdts skærm. Skærmbilledet er begrænset i størrelse,
som det ville være på den håndholdte.
6 Kom godt i gang med TI-Nspire™ software
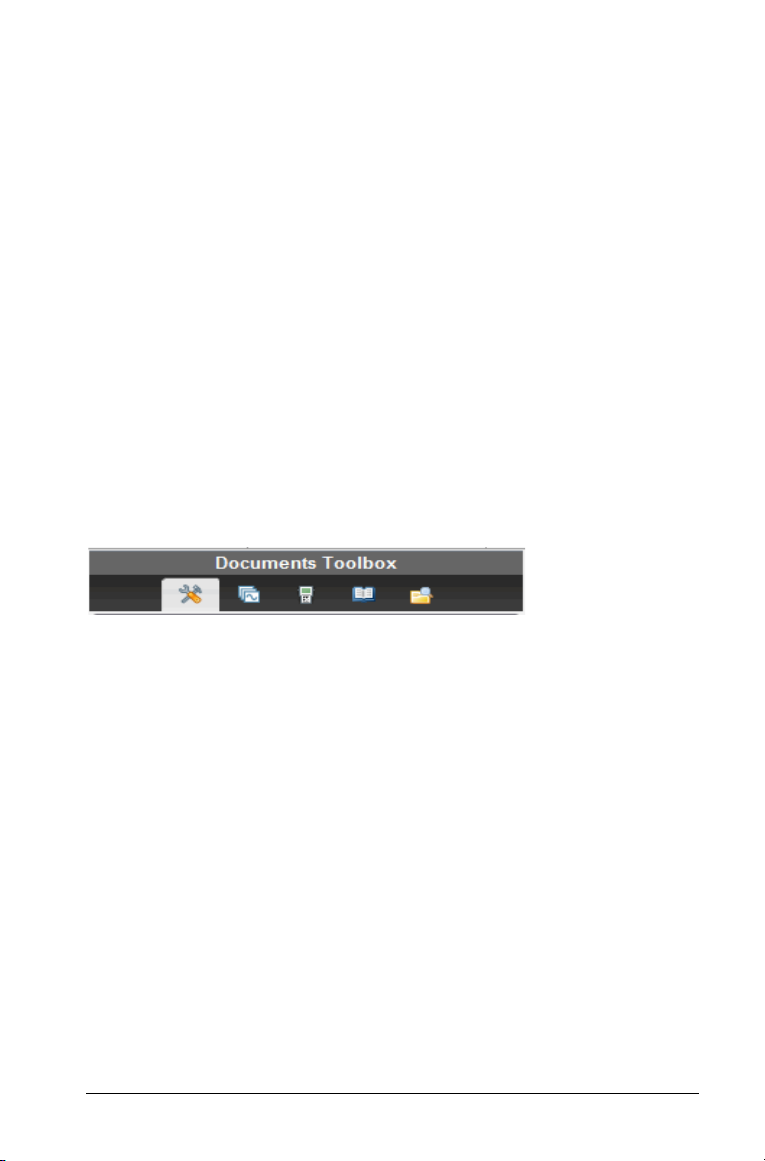
• Computer: Dette er standardvisningen i softwaren.
Bemærk: Disse ikoner deaktiveres i et PublishView™-dokument.
à Skala. Når arbejdet med et dokument sker i computer-tilstand,
anvendes skyderen Tykkelse til at øge eller mindske linjetykkelsen i et
dokument. Gå til venstre for at mindske tykkelsen. Gå til højre for at
øge tykkelsen.
Når arbejdet med et dokument sker i håndholdt tilstand anvendes
skyderen
Gå til venstre for at få dokumentet til at blive mindre. Gå til højre for
at få dokumentet til at blive større.
Lærerne vil finde skyderne til tykkelse og skala nyttige i forbindelse
med præsentationer. Muligheden for at justere kontrast eller
størrelse på det viste dokument forbedrer tydeligheden, når billedet
projiceres op på en skærm.
Anvendelse af dokument værktøjskassen
Dokumentværktøjskassen, der findes i arbejdsområdets venstre side,
indeholder de nødvendige værktøjer til arbejdet med både TI-Nspire™dokumenter og PublishView™-dokumenter.
Når du klikker på et dokument værktøjsikon, vises de tilknyttede
værktøjer i værktøjskassepanelet. Oplysninger om de enkelte værktøjer
findes nedenstående tabel.
Skala til at styre dokumentets størrelse i arbejdsområdet.
Kom godt i gang med TI-Nspire™ software 7
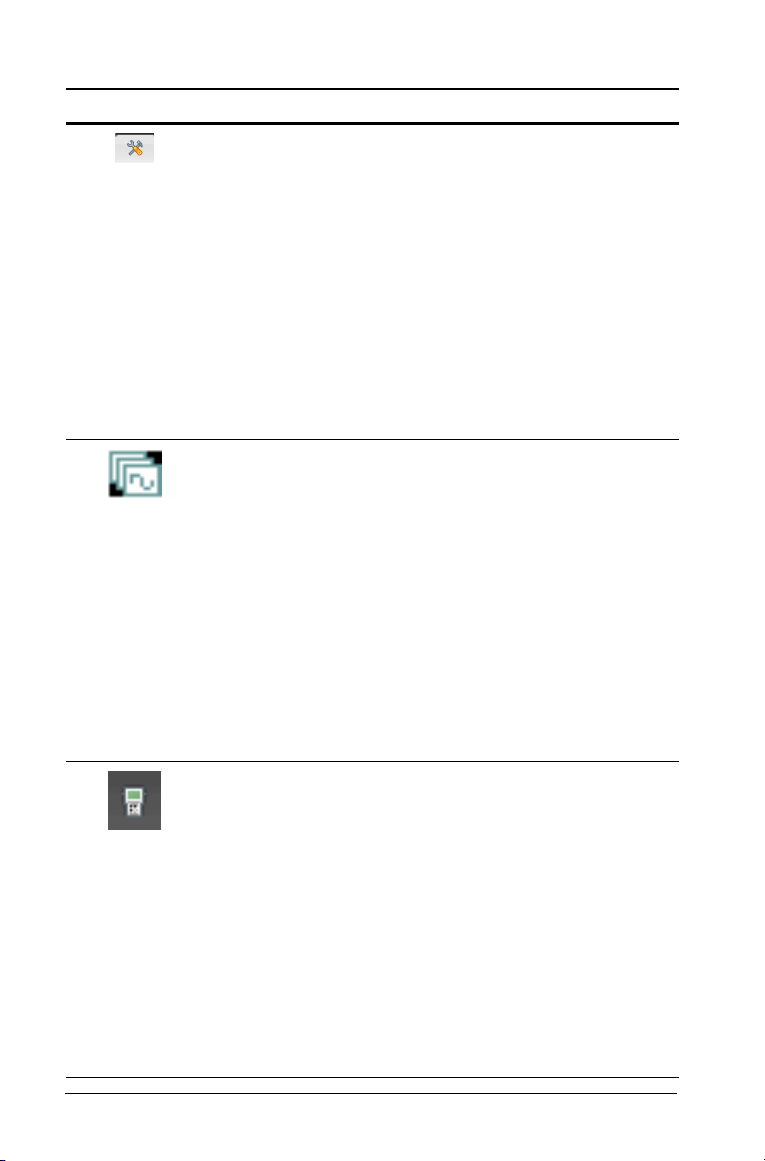
Ikon Hvad du kan gøre
Åbner applikationsmenuen.
I et TI-Nspire™-dokument kan du vælge de værktøjer,
Dokumentfunktioner
der er tilgængelige til arbejdet med en applikation.
Som standard er værktøjerne på listen specifikke for
applikationen i den aktive opgave eller på den aktive
side.
I et PublishView™-dokument, indeholder menuen
Dokumentfunktioner de værktøjer, der er
nødvendige for at indsætte TI-Nspire™-applikationer
og TI-Nspire™-dokumenter.
Bemærk: Flere oplysninger om PublishView™dokumenter findes i Arbejde med PublishView™-
dokumenter.
Giver en oversigt over siderne i det aktive dokument,
hvormed du kan:
• Se antallet af opgaver i dokumentet, og hvor du er
Sidesorterer
i dokumentet.
• Navigere mellem siderne ved at klikke på den
ønskede side.
• Tilføje, klippe, kopiere og indsætte sider i samme
opgave eller mellem opgaver og dokumenter.
• Tilføje, klippe, kopiere og indsætte sider i samme
opgave eller mellem dokumenter.
Bemærk: Ikonet Sidesorterer er ikke tilgængeligt i et
PublishView™-dokument.
Læreren kan bruge TI-Smartview™-emulatoren til at
demonstrere koncepter på den håndholdte.
TI-Smartview™-emulatoren fungerer på samme måde
TI-SmartView™
som en håndholdt.
Bemærk: Indholdet vises kun på den lille
TI-Smartview™-skærm, når dokumentet er i
håndholdt-tilstand.
Eleverne kan med TI-Smartview™-funktionen
emulere et tastatur og bruge softwaren, som man
bruger en håndholdt.
TI-Nspire™ SmartView™-emulatoren er ikke
tilgængelig under arbejde i et PublishView™dokument.
8 Kom godt i gang med TI-Nspire™ software
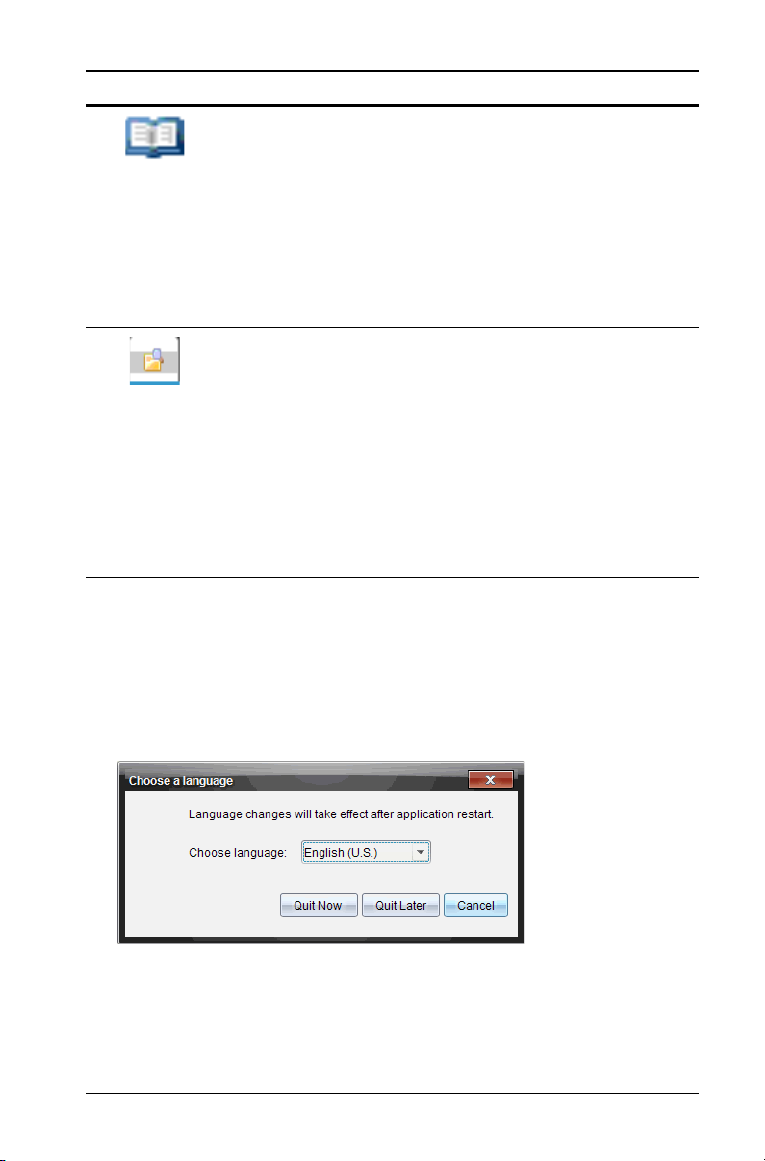
Ikon Hvad du kan gøre
Giver adgang til følgende hjælpeprogrammer:
• Matematikskabeloner
Hjælpeprogra
mmer
Stifinder
•Tegn
•Katalog
• Matematiske operatorer
• Enhedsomregner
• Biblioteker
• Du kan se en liste med filer på computeren
• Du kan se en liste med filer på enhver af de
tilsluttede håndholdte
• Du kan udarbejde og styre lektionspakker
• Du kan opdatere OS på de tilsluttede håndholdte
Du kan med Stifinder sende eller indsamle
dokumenter mellem computeren og de tilsluttede
håndholdte. Flere oplysninger om brugen af Stifinder
findes i Anvendelse af dokumentarbejdsområdet.
Ændring af sprog
Med denne indstilling kan du vælge det foretrukne sprog. Du skal
genstarte softwaren, for at ændringen af sproget kan træde i kraft.
1. Vælg Filer
Dialogboksen Vælg et sprog vises
2. Klik på ¤ for at åbne rullemenuen.
3. Vælg sproget på listen.
> Indstillinger > Skift sprog.
Kom godt i gang med TI-Nspire™ software 9
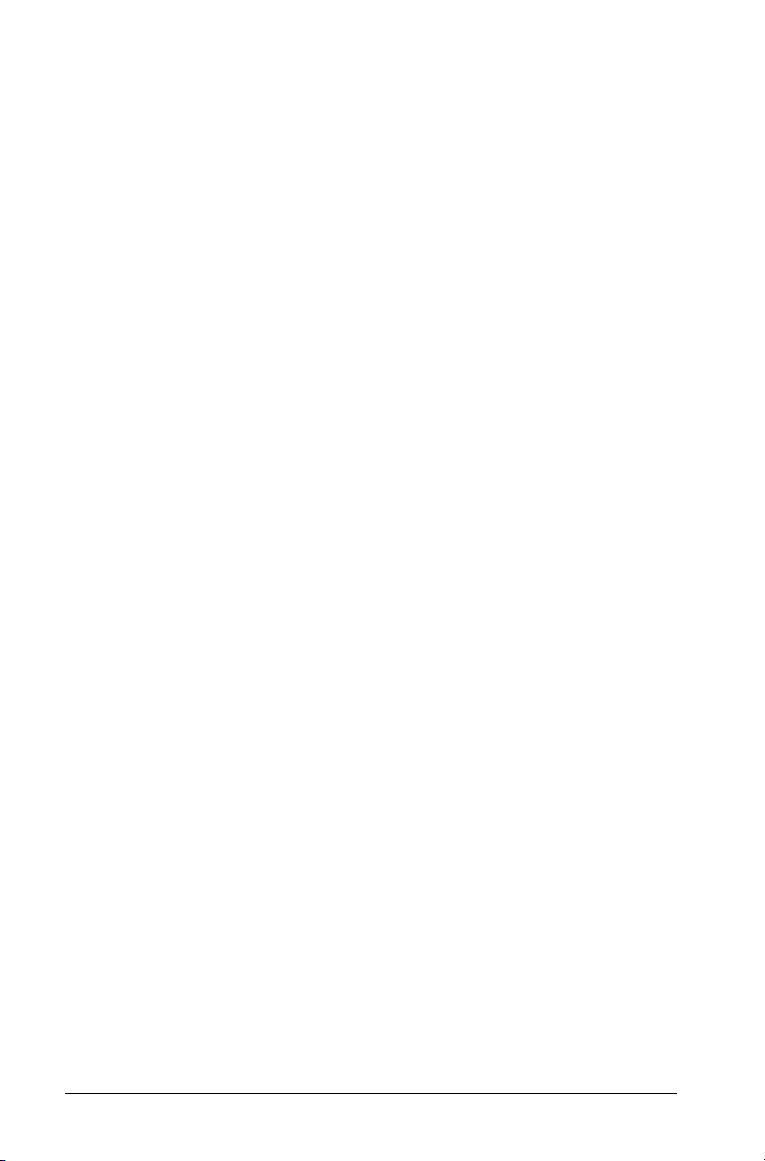
4. Klik på Afslut nu for at lukke softwaren med det samme. Du bedes
om at gemme alle åbne dokumenter. Når softwaren genstartes,
træder sprogskiftet i kraft.
-ELLERKlik på Afslut senere for at fortsætte arbejdet. Sprogskiftet træder
ikke i kraft, før du lukker og genstarter softwaren på et senere
tidspunkt.
Sådan får du hjælp Hjælp
I menuen Hjælp kan du udføre opgaver og hente nyttige oplysninger
som hjælp til at udnytte softwaren bedre. Du kan:
• Åbn hjælp-filen (Tryk på
Software)
• Aktiver softwarelicensen
• Registrering af TI-produktet
• Downloade de nyeste vejledninger
– Nemt og hurtigt søge oplysninger
– Lære at udføre nye opgaver nemmere og mere effektivt
• Besøge videnssteder på Internettet og fremme din effektivitet med
produktet På disse websteder finder du oplysninger om, hvordan du
anvender TI-produkterne og lektioner, quizzer og andre lærerige
aktiviteter, der lægges ud af undervisere
Bemærk: Aktiviteterne kan være forskellige afhængigt af det
geografiske sprog.
• Undersøge online fejlfinding
• Kør TI-Nspire™ diagnosticering
• Du kan se efter opdateringer af softwaren og operativsystemer til
håndholdte.
• Find oplysninger om den aktuelle softwareversion.
• Åbne velkomstskærmbilledet
F1 eller vælg Hjælp > Hjælp i TI-Nspire™
Aktivering af softwarelicens
1. Kontroller, at du er forbundet til Internettet
2. Klik på Hjælp > Aktiver for at åbne guiden Texas Instruments
aktivering.
3. Vælg Aktiver din licens, og klik derefter på Næste. Dialogboksen
Komplet softwareaktivering åbnes.
10 Kom godt i gang med TI-Nspire™ software
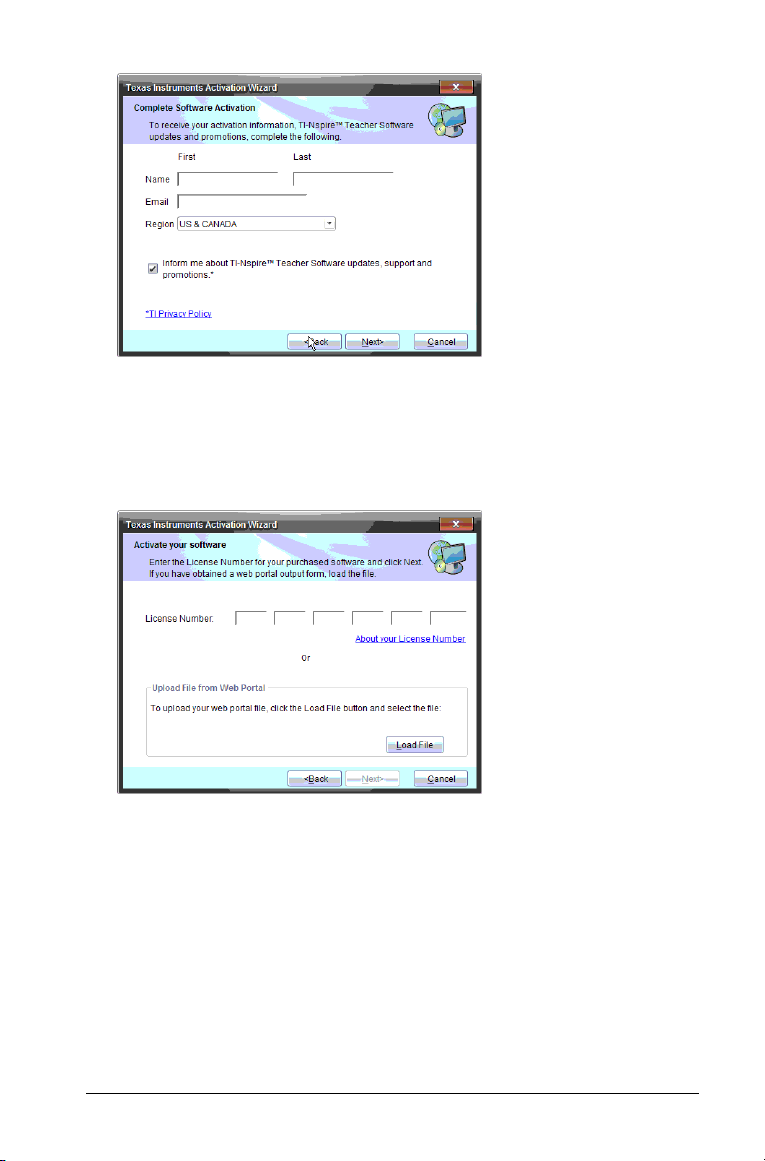
4. Udfyld felterne med navn og e-mail, og vælg derefter det område, du
bor i, hvis den adskiller sig fra standardudfyldningen. Hvis du vil
modtage e-mails fra TI om opdateringer, support og kampagner, skal
afkrydsningsfeltet være markeret.
5. Klik på
Næste for at åbne dialogboksen Aktiver din software.
6. Skriv licensnummeret eller upload din webportalfil, og klik på
Dialogboksen Licensaftale vises.
Kom godt i gang med TI-Nspire™ software 11
Næste.
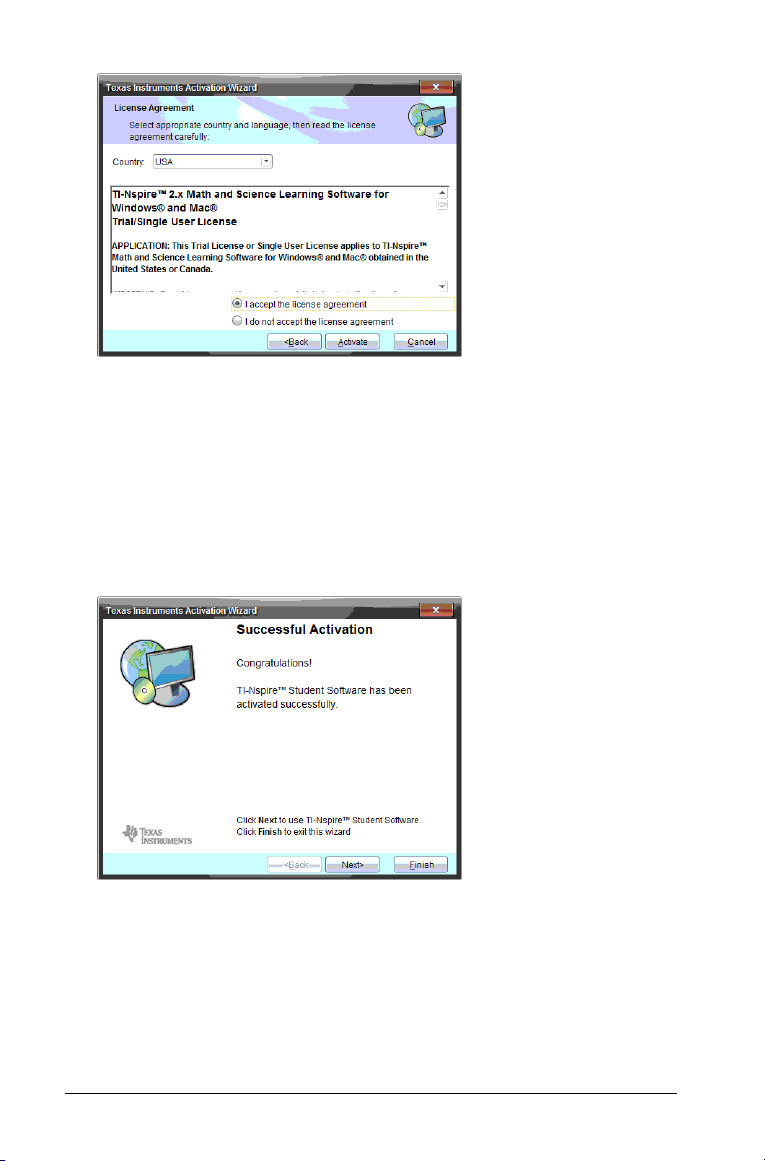
7. I feltet Land markeres dit land i rullemenuen, hvis den adskiller sig fra
standardudfyldningen.
8. Gennemgå licensaftalen og vælg derefter Accepter for at acceptere
aftalen.
9. Klik på Aktiver. Licensnummeret valideres med TI-databasen for at
sikre gyldigheden.
Hvis licensnummeret er gyldigt, åbnes dialogboksen Aktivering
gennemført.
10. Klik på Næste eller Afslut for at starte softwaren.
11. Når du bedes om det, klikker ud på
OK for at acceptere
standardplaceringen til TI-Nspire™-mappen. Naviger om nødvendigt
til placeringen på computeren, hvor du vil gemme dine TI-Nspire™dokumenter og filer.
12. Vælg, om du vil erstatte eventuelle dokumenter med samme navn.
12 Kom godt i gang med TI-Nspire™ software
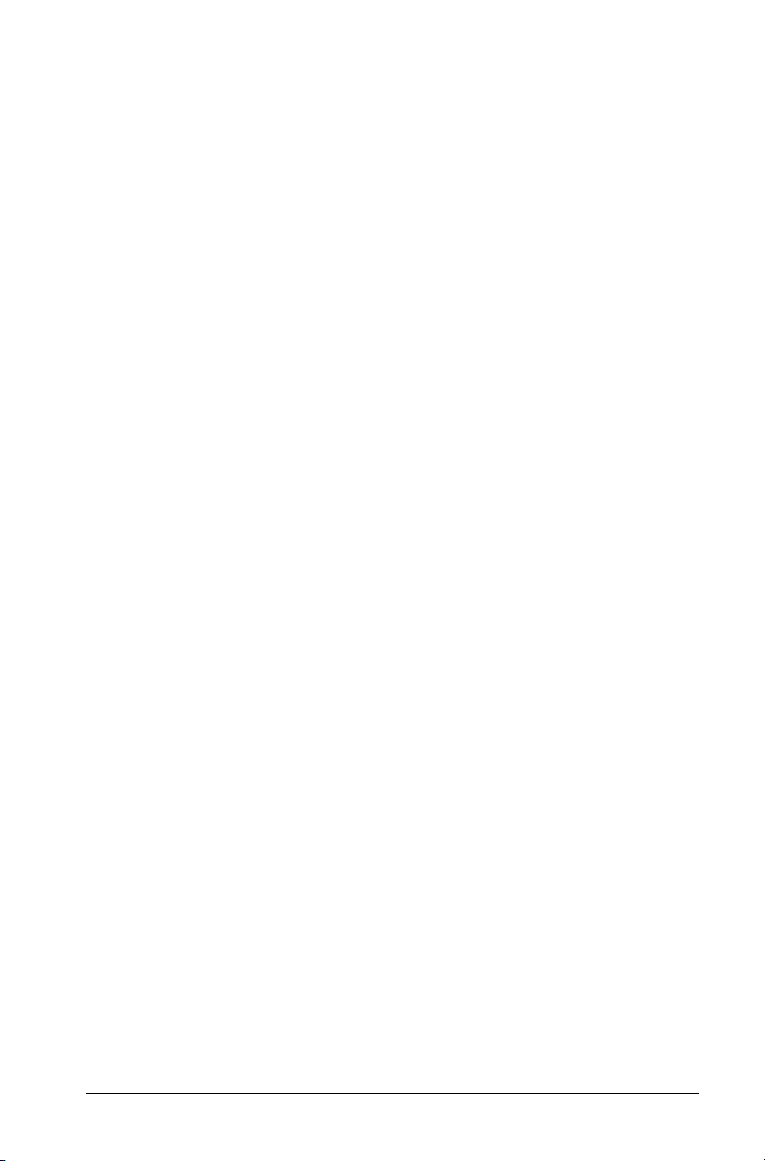
Softwaren starter, og velkomstskærmbilledet vises.
Bemærk: Hvis licensnummeret ikke er gyldigt, kontroller da om tallene
er indtastet korrekt. Hvis problemet fortsætter, kontaktes TI Support.
Registrering afproduktet
1. Kontroller, at du er forbundet til Internettet.
2. Klik på Hjælp > Registrer for at åbne stedet TI Registration Product.
3. Følg vejledningen på web-stedet for at færdiggøre
produktregistreringen.
Download de nyeste vejledninger
1. Kontroller, at du er forbundet til Internettet.
2. Klik på Hjælp > Download nyeste vejledning.
3. Når webstedet Download Central åbnes, klikkes på Download for at
downloade den tilsvarende vejledning.
Undersøg TI-ressourcer
Menuen Hjælp indeholder også links til TI ressourcer og websteder.
f Klik på
Texas Instruments Education Technology.
f Klik på
webstedet for Texas Instruments aktivitetsudveksling. Dette sted
indeholder mere end 500 TI-Nspire™-aktiviteter.
f Klik på
hvor du kan få hjælp til fejlfinding.
Hjælp > Besøg education.ti.com for at komme til webstedet
Hjælp > Besøg aktivitetsudveksling for at komme til
Undersøg online fejlfinding for at gå ind på TIs vidensbase,
Kørsel af TI-Nspire™ diagnosticering
Hvis du skulle få problemer med softwaren, kan du med denne indstilling
køre et kort diagnosticeringsprogram som en hjælp til TI
supportpersonalet til deres fejlfinding. Du behøver ikke Internetadgang
til at køre diagnosticeringen, men det kræver Internetadgang at sende
logfilen til TI-Support. Sådan køres diagnosticeringen:
1. Klik på
Dialogboksen til softwarediagnosticering åbnes.
2. Klik på Start for at køre programmet.
Logfilen oprettes, og dialogboksen Gem som åbnes.
3. Naviger til den mappe, hvor du vil gemme filen, og klik på Gem som.
4. Når dialogboksen til software diagnosticering kommer frem:
•Klik på Send til TI for at sende filen til TI Support.
Hjælp > Kør TI-Nspire™ diagnosticering.
Kom godt i gang med TI-Nspire™ software 13
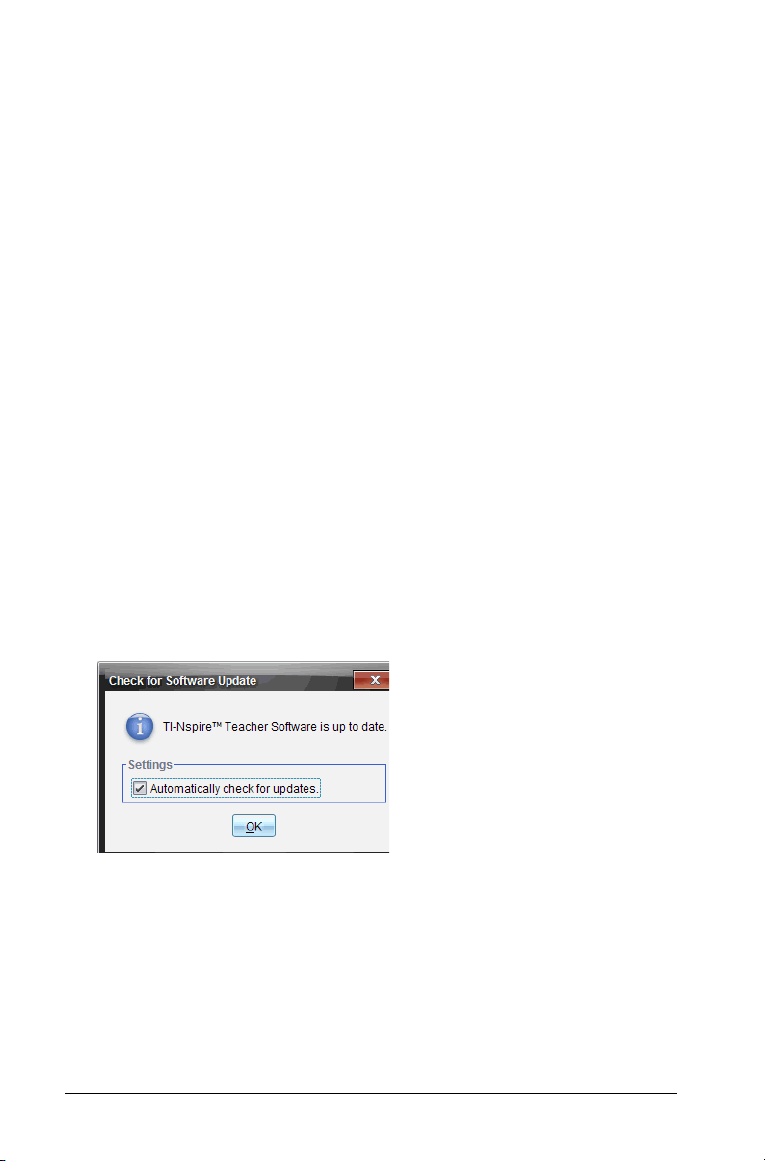
•Klik på Genstart, hvis du vil køre programmet igen.
•Klik på Annuller for at afslutte, og klik derefter på OK for at
bekræfte og lukke dialogboksen.
Opdatering af softwaren
Der er et par vigtige oplysninger at huske om opdatering af din software
• Hvis du er forbundet til Internettet, og du har automatisk
underretning aktiveret, underretter systemet dig om nye
opdateringer af TI-Nspire™-softwaren, når du åbner
computersoftwaren
– Den automatisk kontrol sker én gang, hver gang du åbner
softwaren
– Hvis systemet er opdateret, får du ikke nogen underretning
– Du kan slå denne funktion fra, hvis du ikke vil modtage
underretninger automatisk
• Du kan også se efter opdateringer manuelt
Se manuelt efter softwareopdateringer
1. Klik på Hjælp > Se efter softwareopdateringer
Hvis softwaren er ajour, vises dialogboksen Se efter
softwareopdateringer og viser, at du har den nyeste version af
softwaren.
2. De automatiske underretninger slås fra ved at afmarkere Se
automatisk efter opdateringer Som standard er denne indstilling
slået til.
3. Klik på OK for at lukke vinduet.
14 Kom godt i gang med TI-Nspire™ software
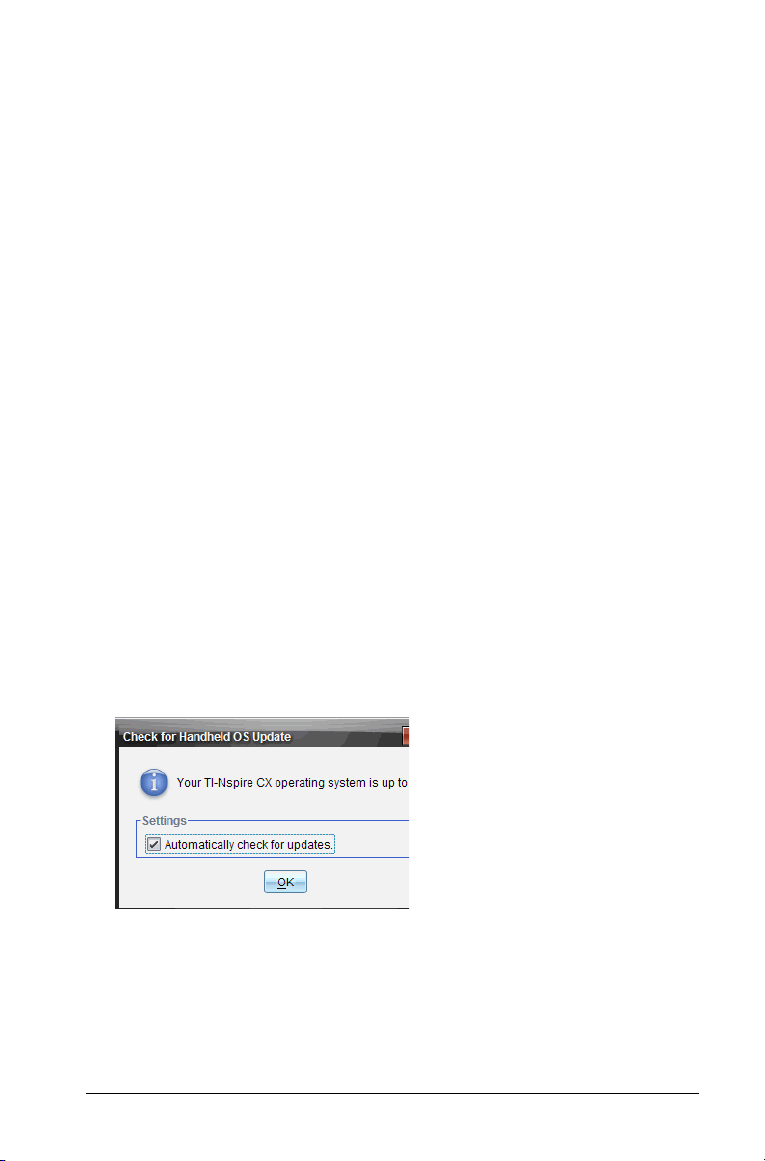
Installation af opdateret software
Når systemet har set efter en opdatering, vises dialogboksen Se efter
softwareopdatering med en meddelelse om, at der findes en nyere
version af softwaren.
Sådan installerer du softwaren og styrer dine opdateringsmeddelelser
1. Kontroller, at du er forbundet med Internettet
2. De automatiske underretninger slås fra ved at afmarkere "Se
automatisk efter opdateringer".
3. Klik på Opdater for at gemme indstillingerne og påbegynde
downloadningen
Der åbnes en fremdriftslinje, der viser, hvor langt downloadningen er
kommet.
Bemærk: Hvis du får en meddelelse om forbindelsesfejl, skal du
kontrollere din Internetforbindelse og prøve igen
Opgradering af en håndholdts operativsystem
Denne indstilling er kun aktiv, hvis der er tilsluttet en håndholdt. Du ser
efter OS-opdateringer til en markeret, tilsluttet håndholdt ved at
gennemgå følgende trin.
1. Åbn Stifinder og vælg en tilsluttet håndholdt.
2. Klik på Hjælp>Se efter OS-opdateringer til håndholdte.
Hvis operativsystemet er ajour, vises dialogboksen Se efter
opdateringer til håndholdts OS og angiver, at operativsystemet på
den håndholdte er ajour.
3. De automatiske underretninger slås fra ved at afmarkere Se
automatisk efter opdateringer. Som standard er denne indstilling
slået til.
4. Klik på OK for at lukke vinduet.
Kom godt i gang med TI-Nspire™ software 15
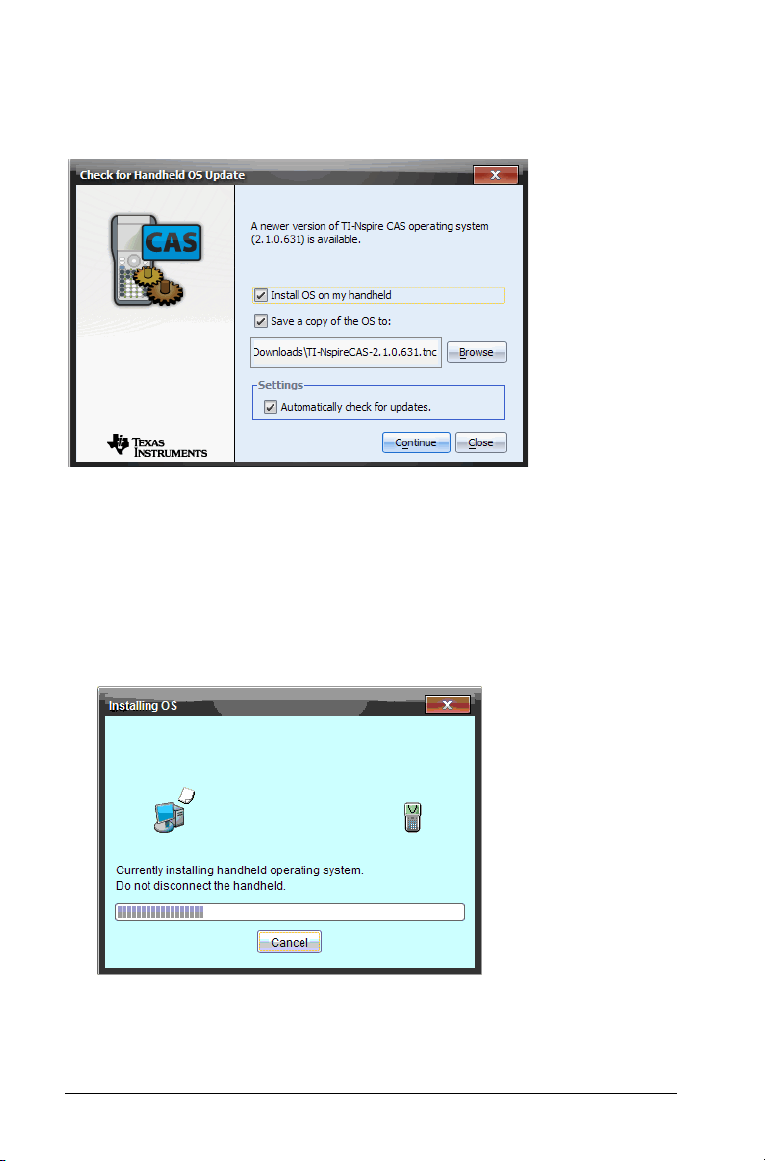
Installation af et opdateret operativsystem
Hvis operativsystemet ikke er ajour, vises dialogboksen Se efter OSopdateringer til håndholdte.
1. Klik på
Gennems hvis du vil ændre det sted, hvor filen med
operativsystemet skal gemmes
2. Klik på Fortsæt for at downloade OS og opdatere den håndholdte.
3. Accepter licensaftalen, og klik på Fortsæt.
4. Når advarslen om, at alle data, der ikke er gemt, vil gå tabt , vises,
klikkes på Ja. Dialogboksen Installing OS, der viser fremdriftslinjen for
downloadningen.
Når downloadningen er gennemført, åbnes dialogboksen
Information for at fortælle, at OS er downloaded, og du kan koble
den håndholdte fra computeren.
16 Kom godt i gang med TI-Nspire™ software
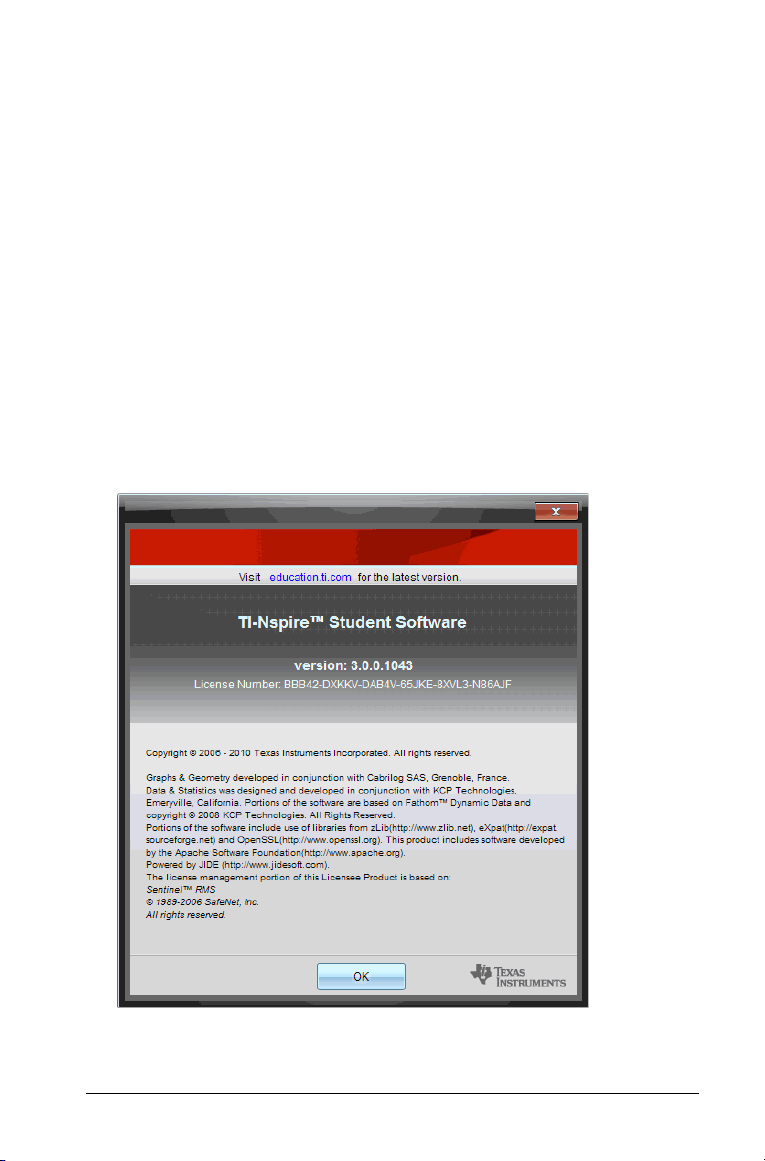
5. Klik på OK. Det opdaterede operativsystem installeres på den
håndholdte. Når opdateringen er gennemført, genstartes den
håndholdte.
6. Følg prompterne på den håndholdte for at:
• Vælge dit sprog
• Vælge den foretrukne skriftstørrelse
7. Klik på OK, når velkomstskærmbilledet åbnes. Hovedskærmbilledet
vises.
Om softwaren
Gennemgå følgende trin for at åbne vinduet Om, der indeholder
juridiske oplysninger om softwaren og viser, hvilken version, du har.
1. Klik på
Bemærk: Du behøver ikke en Internetforbindelse for at åbne dette
vindue.
Hjælp > Om “Elev” TI-Nspire™-software.
2. Klik på OK for at lukke vinduet.
Kom godt i gang med TI-Nspire™ software 17
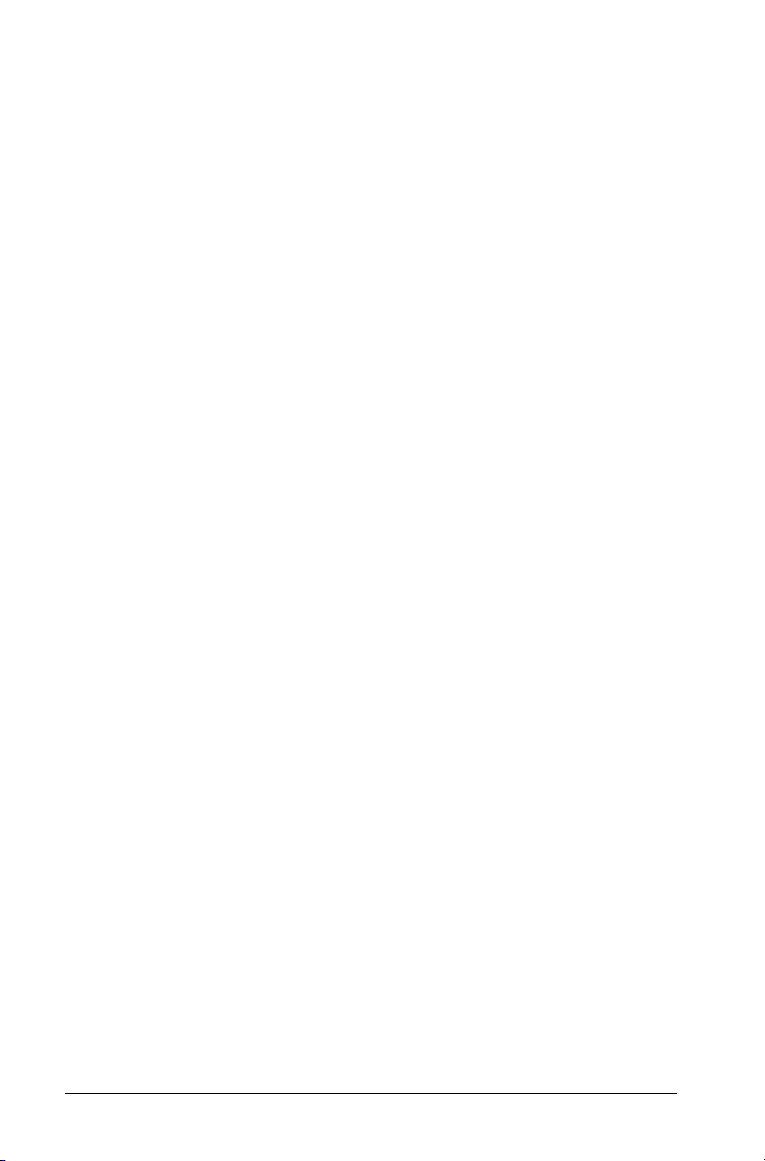
18 Kom godt i gang med TI-Nspire™ software
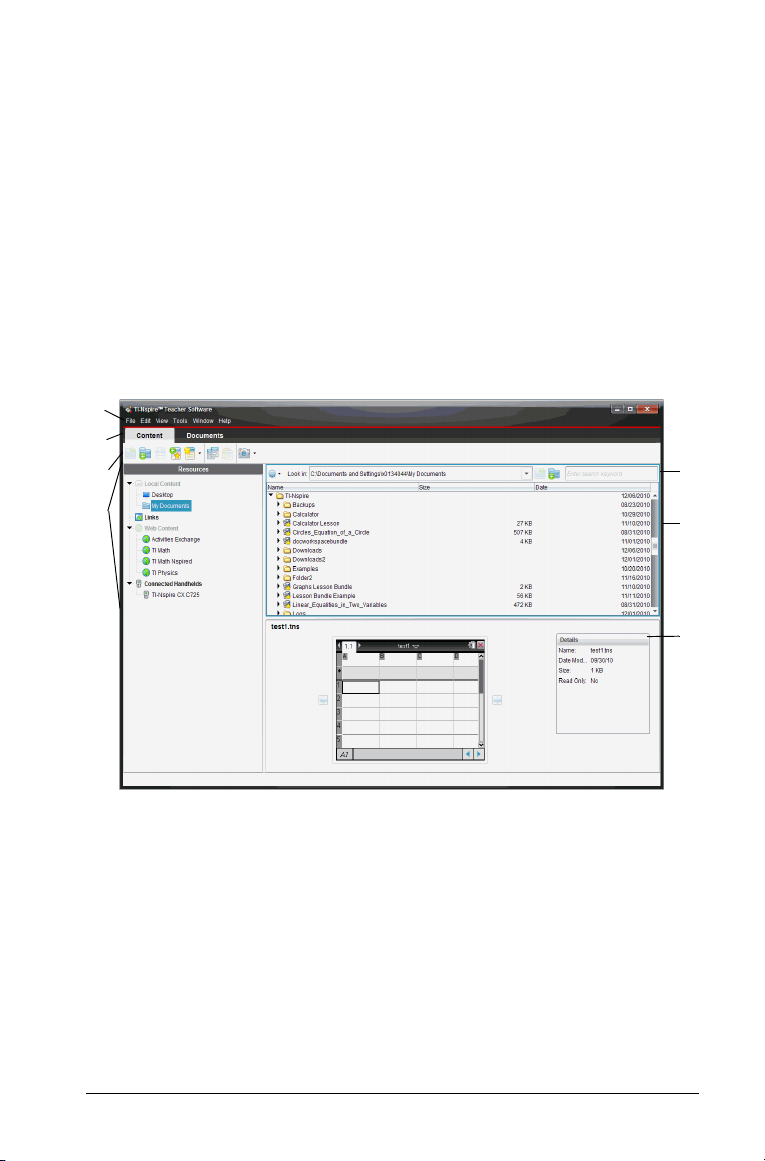
Brug af indholdsarbejdsområdet
Å
Æ
Brug indholdsarbejdsområdet til at flytte, kopiere eller overføre indhold
mellem computeren og de forbundne håndholdte. Dette dokument
omhandler følgende TI-Nspire™ software:
• TI-Nspire™ Lærersoftware
• TI-Nspire™ CAS Lærersoftware
Bemærk: Indholdsarbejdsområdet er ikke en del af TI-Nspire™
elevsoftwaren eller TI-Nspire™ CAS elevsoftwaren.
Undersøgelse af indholdsarbejdsområdet
À
Á
Â
Ã
Ä
À Menulinje - Indeholder værktøjer til arbejdet med filer og ændring
af systemindstillinger.
Á Indhold/Dokument-faner. I TI-Nspire™ Lærersoftwaren anvendes
disse faner til at skifte mellem indholdsarbejdsområdet og
dokumentarbejdsområdet. Disse faner findes ikke i elevsoftwaren.
 Indholdsarbejdsområdets værktøjslinje. Viser de værktøjer, der
bruges hyppigt i indholdsarbejdsområdet.
Brug af indholdsarbejdsområdet 19
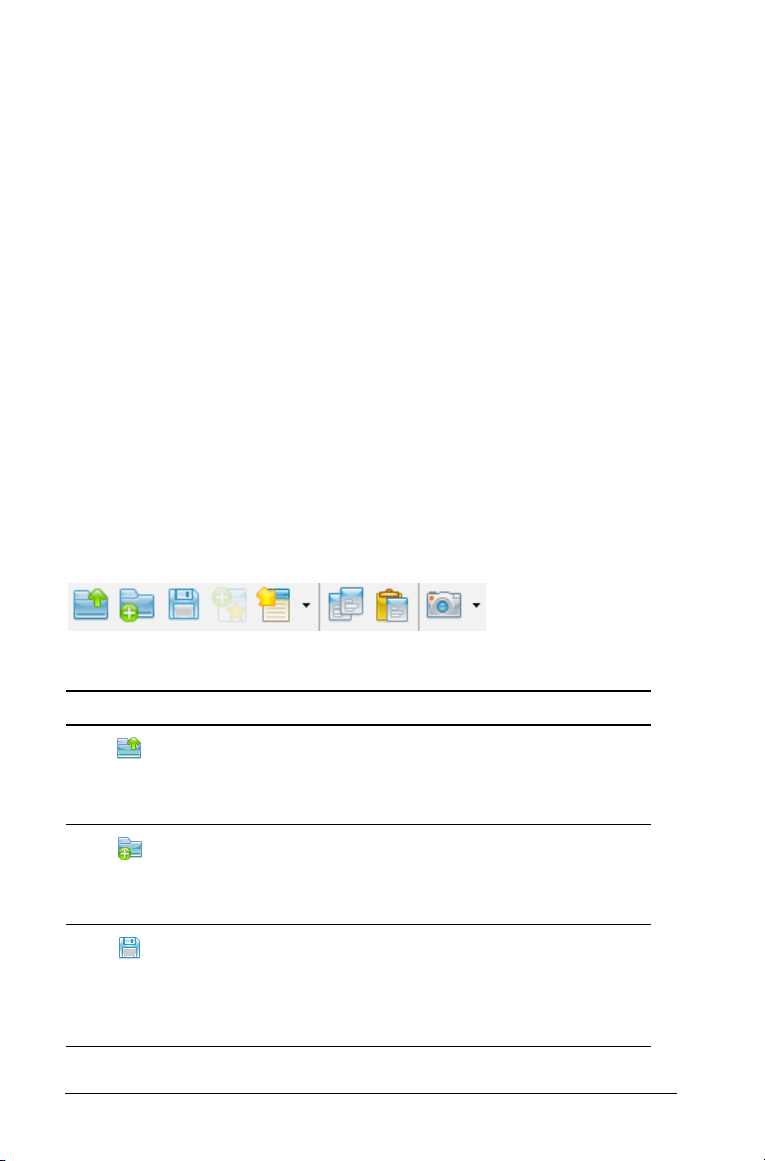
à Ressource-rude. Vælg indholdets placering her. Du kan vælge fra
mapper og genveje på din computer, webindhold eller en håndholdt
blandt de forbundne håndholdte. Vælg kun én ting ad gangen (hvis
der vælges flere, opstår der fejl i Eksempelruden).
Bemærk: Du kan føje dine egne links til linkafsnittet, men du kan
ikke gemme weblinks i afsnittet Webindhold.
Å Navigationslinje. Indeholder de nødvendige værktøjer til at
navigere til mapper og filer på computeren, på et websted eller på en
tilsluttet håndholdt. Når du vælger en ressource, er de viste
indstillinger specifikke for denne ressource.
Å Indhold-ruden. Som standard vises mapperne på skrivebordet. Brug
dette område til at lokalisere og se filer på computeren eller de
forbundne håndholdte. Brug den øverste del af området som du ville
bruge filstyringen.
Æ Eksempel-rude. Viser detaljer om den valgte fil eller mappe.
Brug af værktøjslinjen
Værktøjslinjen i Indholdsarbejdsområdet giver genveje til opgaver, der
udføres ofte. Hvis ikonerne er nedtonede, er de ikke tilgængelige for
den pågældende opgave.
Ikon Funktion
Klik for at flytte et niveau op i hierarkiet. Denne
funktion bliver tilgængelig, når der åbnes en
mappe på computeren eller på en forbundet
håndholdt.
Opret en ny mappe. Når der klikkes på ikonet,
oprettes en ny mappe i indholdsruden med et
standardnavn. Indtast et navn for mappen, og tryk
Enter.
på
Klik på dette ikon for at åbne dialogboksen Gem
valgte filer, der gør det muligt at navigere til en
mappe på computeren eller en forbundet
håndholdt for at gemme en fil med samme navn
eller med et andet navn.
20 Brug af indholdsarbejdsområdet

Ikon Funktion
Klik på dette ikon for at oprette en lektionspakke.
Der findes yderligere oplysninger i Arbejde med
lektionspakker.
Klik på dette ikon for at gemme valgte filer på
forbundne håndholdte.
Klik på dette ikon for at kopiere en markeret fil på
computeren eller på den tilsluttede håndholdte til
udklipsholderen.
Klik på dette ikon for at indsætte indholdet af
udklipsholderen i en mappe på computeren eller på
en forbundet håndholdt.
I indholdsarbejdsområdet bruges skærmfangst til at
kopiere det aktuelle skærmbillede eller siden på en
håndholdt til udklipsholderen og til TI-Nspire™
skærmfangstvinduet.
• Vælg den håndholdte.
•Klik på
•Vælg
åbne TI-Nspire™-skærmfangstvinduet.
Bemærk: Funktionen Skærmfangst er ikke
tilgængelig i indholdsarbejdsområdet.
¤ for at vælge Fang valgt håndholdt.
Vindue > Skærmfangstvindue for at
Lokalisering af ressourcer
Brug ruden Ressourcer til at lokalisere TI-Nspire™ og PublishView™
dokumenter på en computer, arbejde med forbundne håndholdte og
åbne webindhold.
Brug af indholdsarbejdsområdet 21

À
Á
Â
Ã
À Lokalt indhold. Aktiverer navigation til filer på en computer. Lokalt
indhold vises og skjuler for at vise følgende genveje:
• Skrivebord
• Mine dokumenter
Når der vælges et element i lokalt indhold, ses filstrukturen i
indholdsruden. Når der vælges en mappe eller en understøttet fil,
vises detaljerne i eksempelruden. Hvis du åbner en mappe, der ikke
indeholder .tns- eller .tnsp-filer, ses en fejlmeddelelse.
Á Links. Som standard findes en liste over links til nyttige Texas
Instrument websteder. Hvis der klikkes på et link, åbnes din
webbrowser. Du kan føje dine egne links til dette afsnit. Links fra den
sidste udgave af TI-Nspire™ softwaren tilføjes, når du opgraderer.
(Denne liste over links er som standard skjult: Klik på den for at vise
den).
Brugere i USA kan søge amerikanske standarder eller tekstfelter ved
at vælge søgefunktionen fra Links.
 Webindhold. Liste over links til Texas Instruments websider med
aktiviteter, der er understøtter at TI-Nspire™, som er tilgængelige for
brugere forbundet med Internettet. Du kan gemme materiale, du
finder på disse websteder, på computeren og dele elementer ved
hjælp af ruden med lokalt indhold og de forbundne håndholdte. Du
kan ikke gemme links til websteder i afsnittet Webindhold.
Bemærk: Det tilgængelige webindhold varierer afhængigt af
regionen. Hvis der ikke findes webindhold, ses dette afsnit ikke.
22 Brug af indholdsarbejdsområdet

Når du vælger et element i webindholdet, vises en lister over
aktiviteter i indholdsruden, og et eksempel på den aktuelle aktivitet
ses i eksempelruden.
à Forbundne håndholdte. Liste over håndholdte, der er forbundet til
din computer. Klik på etiketten Forbundne håndholdte for at se
oplysninger om hver enkelt håndholdt i indholdsruden. Klik på den
håndholdtes navn for at se mapper og filer på den pågældende
håndholdte. Dette vises ikke, hvis der ikke er nogen håndholdt
forbundet.
Undersøge indholdsruden
Som standard vises skrivebordet og mappen Mine dokumenter. Brug
indholdsruden som du ville bruge filstyringen til at navigere til mapper
og filer på computeren.
værktøjsli
nje
Indholds
rude
Eksempel
rude
Brug af indholdsrudens værktøjslinje
Indholdsrudens værktøjslinje indeholder værktøj til at lokalisere mapper
og filer.
À
Á
Â
Ã
Brug af indholdsarbejdsområdet 23
Ä

À
Á
Â
Ã
Ä
Brug af eksempelruden
I indholdsarbejdsområdet ses oplysninger om den valgte mappe, fil eller
lektionspakke i eksempelruden.
Indstillinger. Klik på ¤ for at åbne en rullemenu, der
åbner funktioner til at arbejde med mapper og filer.
Se i: felt. Indeholder stien og navnet på den aktuelle mappe og
fil. Klik på ¤ for at se en historie over åbnede mapper.
Klik på for at flytte et niveau op i mappehierarkiet.
Klik på for at oprette en ny mappe. Den ny mappe føjes til
listen. Indtast navnet på mappen, og tryk på
Søg. Indtast et søgeord, og tryk på Enter for at finde alle filer,
der indeholder dette ord.
Enter.
Â
Ã
À
En miniaturevisning af den valgte mappe, fil eller
À
lektionspakke.
Hvis lektionspakken er tom, er området også tomt. Hvis du
åbner en mappe, der ikke indeholder understøttede filer, ses en
fejlmeddelelse.
24 Brug af indholdsarbejdsområdet
Á

Á
Hvis et dokument har flere sider, bruges frem-pilen til at se
et eksempel på den næste side. Tilbage-pilen bliver aktiv, så du
kan gå tilbage gennem siderne. Hvis der arbejdes med en
lektionspakke, kan du vælge at se et eksempel på et
TI-Nspire™-dokument i pakken.
Hvis der er valgt en lektionspakke, ses vinduet Filer over
Â
vinduet Detaljer, der viser filerne i lektionspakken.
• Hvis der er valgt en mappe, viser vinduet Detaljer navnet på
Ã
mappen, stien hvor mappen er placeret og datoen, hvor
den blev ændret.
• For dokumentfiler og lektionspakkefiler viser vinduet
Detaljer navnet, datoen for ændringen, filstørrelsen, og
hvorvidt filen er skrivebeskyttet eller ej.
Brug af indholdsarbejdsområdet 25

Brug af genveje
Brug denne funktion til at tilføje mapper eller
lektionspakker, der indeholder hyppigt brugte filer, til
listen Lokalt indhold. Hvis en valgt mappe ikke indeholder
TI-Nspire™-filer (.tns eller tnsp), ses en fejlmeddelelse.
Tilføj en genvej
For at få adgang til et drev skal der tilføjes en genvej til ruden Lokalt
indhold. Sådan tilføjes en genvej:
1. Naviger til den mappe, der indeholder de hyppigt anvendte filer.
2. Klik på , og vælg
Mappen føjes til listen af mapper under titlen Lokalt indhold i
ressourceruden.
Opret genvej.
Sletning af en genvej
Sådan slettes en genvej:
1. Fra listen Lokalt indhold vælges en mappe, der skal slettes.
2. Højreklik på den valgte mappe for at åbne kontekstmenuen, og klik
Fjern genvej.
på
Bemærk: Standardgenveje kan ikke fjernes.
Arbejde med links
Som standard indeholder linklisten en liste over links til Texas
Instruments websteder. Klik på et link for at starte din webbrowser og
åbne webstedet.
Brug af værktøjslinjen Links
Når du vælger Links i ressourceruden er værktøjerne i værktøjslinjen
beregnet til arbejde med links. Brug disse værktøjer til at tilføje, redigere
og slette links fra listen. Du kan også flytte et link op eller ned på listen.
Indstillinger. Klik på ¤ for at åbne en rullemenu, der åbner
funktioner til at arbejde med links.
26 Brug af indholdsarbejdsområdet

Klik på ikonet for at føje et link til listen.
Vælg et eksisterende link, og klik på ikonet for at redigere
dette links egenskaber.
Klik på dette ikon for at slette et link. Standardlinks kan ikke
slettes.
Vælg et link, og klik på dette ikon for at flytte linket op ad
listen.
Vælg et link, og klik på dette ikon for at flytte linket ned ad
listen.
Tilføj et link
Udfør følgende trin for at føje et link til linklisten i ressourceruden.
1. Klik på for at åbne dialogboksen Tilføj link.
2. Skriv navnet på linket.
3. Indtast URL'en i adressefeltet.
4. Klik på Tilføj link.
Linket tilføjes nederst på listen over eksisterende links.
Redigering af et eksisterende link
Udfør følgende trin for at redigere et eksisterende link.
1. Vælg det link, du vil ændre.
2. Klik på for at åbne dialogboksen Rediger link.
Brug af indholdsarbejdsområdet 27

3. Udfør de ønskede ændringer til linkets navn, eller til URL'en.
4. Klik på Rediger link.
Ændringerne anvendes på linket.
Fjernelse af et link
Udfør følgende trin for at fjerne et link.
1. Vælg det link, du vil slette
2. Klik på .
3. Klik på
Fjern link, når bekræftelsesvinduet åbner.
Linket fjernes fra listen.
Bemærk: Standardlinks kan ikke slettes.
Flyt links op eller ned på listen
Du kan ændre linkenes rækkefølge på listen, så de passer til dine behov.
f Klik på for at flytte det valgte link én plads op på listen.
f Klik på for at flytte det valgte link én plads ned ad listen.
f Klik på , og vælg
Flyt til øverst på listen for at flytte det valgte
link op øverst på listen.
f Klik på , og vælg
Flyt til nederst på listen for at flytte det valgte
link ned nederst på listen.
28 Brug af indholdsarbejdsområdet

Brug af Webindhold
Webindholdet giver links til online-materiale på Texas Instruments
websteder. Du kan gemme materiale, du finder på disse websteder, på
computeren og dele elementer ved hjælp af ruden med lokalt indhold og
de forbundne håndholdte.
De oplysninger der angives for hver aktivitet, omfatter navnet på
aktiviteten, forfatteren, afsendingsdatoen, filstørrelsen og kilden.
Værktøjslinjer
Kolonneoverskri
fter
Liste over
tilgængelige
aktiviteter
Liste over filer i
aktiviteten.
Detaljer om den
valgte aktivitet.
Der vises også
en beskrivelse af
filen.
Bemærk: Der kræves en Internetforbindelse for at få adgang til Texas
Instruments websider.
Sortering af liste over aktiviteter
Brug kolonneoverskrifterne til at sortere oplysningerne i listen over
aktiviteter. Listen vises som standard i alfabetisk rækkefølge sorteret
efter navn.
• Klik på navneoverskriften for at se aktiviteterne i omvendt alfabetisk
rækkefølge. Klik på overskriften igen for at vende tilbage til A til Zrækkefølgen.
• Klik på forfatteroverskriften for at sortere aktiviteterne i alfabetisk
rækkefølge efter forfatternavnet.
• Klik på overskriften for afsendelsesdato for at sortere aktiviteterne
fra de nyeste til de ældste eller omvendt.
• Klik på størrelsesoverskriften for at sortere aktiviteterne efter
filstørrelse.
• Klik på kildeoverskriften for at sortere aktiviteterne efter kilde.
Brug af indholdsarbejdsområdet 29

• Højreklik på kolonneoverskriften for at tilpasse navnet på
overskriften.
Filtrering af aktivitetsliste
Som standard ses alle aktiviteter i indholdsruden. Indstillingerne på
værktøjslinjen giver mulighed for at filtrere aktiviteterne efter
fagområde, emne og kategori. Du kan også søge efter en aktivitet ved at
søge efter nøgleord.
Find alle aktiviteter relateret til et bestemt fagområde:
1. Klik på
2. Vælg et fagområde.
Alle aktiviteter, der har forbindelse til det valgte fagområde, vises.
3. Indskrænk søgningen ved at klikke på
emne, der er relateret til det valgte fagområde.
4. Brug feltet Kategori til at indskrænke søgningen yderligere. Klik på
¤ i feltet Fagområde for at åbne rullemenuen.
¤ i feltet Emne og vælge et
¤ for at vælge en kategori, der er relateret til det valgte fagområde
og emne.
Brug af nøgleord til at søge efter en aktivitet
Udfør følgende trin for at søge efter en aktivitet med nøgleord eller
sætning.
1. Indtast nøgleord eller sætning i feltet "Filtrer efter nøgleord".
2. Tryk på
Alle aktiviteter, der indholder nøgleordet eller sætningen, vises.
Åbning af en aktivitet
1. Vælg den aktivitet, du vil åbne.
2. Klik på , og vælg
over alle de dokumenter, der er relateret til den valgte aktivitet.
Du kan åbne en .tns- eller .tsnp-fil i TI-Nspire™ softwaren. Andre filer
som Microsoft® Word og Adobe® .pdf filer åbnes i deres respektive
programmer.
Enter.
Åbn. Dialogboksen Åbn aktivitet viser en liste
30 Brug af indholdsarbejdsområdet

3. Vælg .tns-filen, klik på ¢, og vælg Åbn.
Det valgte .tns-dokumentet åbner i dokumentarbejdsområdet.
4. Åbning af en .doc- eller .pdf-fil:
• Vælg filen.
• Højreklik, og vælg Åbn.
Gem en aktivitet på computeren
Udfør følgende trin for at gemme en aktivitet på computeren.
1. Vælg den aktivitet, du vil gemme. Fildetaljerne vises i nederste
halvdel af skærmbilledet.
2. Klik på
Gem denne aktivitet til computer.
3. Når dialogboksen Gem valgte filer åbner, navigeres til den mappe,
hvor filen skal gemmes.
4. Klik på Gem. Aktiviteten gemmes på computeren som en
lektionspakke.
Brug af indholdsarbejdsområdet 31

Kopiering af en aktivitet
Udfør følgende trin for at kopiere en aktivitet. Når aktiviteten er
kopieret til udklipsholderen, kan den indsættes i en mappe på
computeren og herefter trækkes til listen over genveje i ruden med
lokalt indhold.
1. Klik på den aktivitet, der skal kopieres, for at vælge den.
2. Brug en af følgende metoder til at kopiere aktiviteten til
udklipsholderen.:
• Vælg aktiviteten med musen, og træk den til en mappe i listen
Lokalt indhold.
• Klik på , og vælg
• Højreklik, og vælg
Kopier.
Kopier fra kontekstmenuen.
• Højreklik på filen i fillisten, og vælg Kopier.
• Klik på (kopieringsikonet), der findes på værktøjslinjen.
Aktiviteten kopieres til udklipsholderen.
3. Åbn en mappe på computeren, og vælg herefter Rediger > Indsæt
for at kopiere aktiviteten til den valgte mappe.
Sending af en aktivitet til en forbunden håndholdt
Udfør følgende trin for at sende den valgte aktivitet til forbundne
håndholdte.
1. Højreklik på den fil, du vil sende til de forbundne håndholdte.
Fildetaljerne vises nederst i nederste halvdel af skærmbilledet.
2. Brug en af følgende metoder til at sende filen til de valgte
håndholdte:
• "Træk og slip" filen ved at klikke på den for at vælge den og
herefter trække den til etiketten Valgte Håndholdte for at
overføre filen til alle forbundne håndholdte. Overfør filen til en
bestemt håndholdt ved at trække filen til navnet for den
pågældende håndholdte.
• Overfør filen med brug af overførselsværktøjet:
– På værktøjslinjen klikkes der på , hvorefter der vælges
Send til forbundne håndholdte.
– Klik på , og vælg
32 Brug af indholdsarbejdsområdet
Send til forbundne håndholdte.

Overførselsværktøjet åbnes.
3. Vælg filen, og klik på
Statusvinduet åbner, og knappen Stop overførsel aktiveres. De valgte
filer og mapper overføres til de valgte håndholdte.
4. Når overførslen er fuldført, lukkes overførselsværktøjet.
Start overførsel.
Arbejde med lektionspakker
Mange lektioner eller aktiviteter indeholder flere filer. Lærere har
normalt en lærerversion af filen, en elevversion, evalueringer og nogle
gange også supplerende filer. En lektionspakke er en container, der giver
mulighed for at samle alle de filer, der er nødvendige for en lektion. Brug
af lektionspakker gør det muligt at:
• Tilføje enhver filtype (.tns, .tnsp, .doc, .pdf, .ppt) til en lektionspakke.
Sende lektionspakker til forbundne håndholdte, dog sendes kun .tnsfilerne til den håndholdte.
• Se alle filerne i en lektionspakke med TI-Nspire™ Lærersoftwaren.
• Samle alle filer, der er forbundet med en lektion, på ét sted.
• E-mail lektionspakkefil til lærere eller elever i stedet for at lede efter
og vedhæfte flere filer.
Opret en ny lektionspakke
Udfør følgende trin for at oprette en ny lektionspakke.
Brug af indholdsarbejdsområdet 33

1. Naviger fra indholdsområdet til den mappe i det lokale indhold, hvor
du ønsker at gemme lektionspakken.
2. Klik på , eller vælg
Den nye lektionspakke oprettes med et standardnavn og placeres i
din filliste.
3. Indtast navnet på din lektionspakke, og tryk på
filen.
Fil > Ny lektionspakke.
Enter for at gemme
Tilføj filer til en lektionspakke
Lektionspakker er som standard tomme, når de oprettes. Brug en af
følgende metoder til at føje filer til lektionspakken:
• "Træk og slip" en hvilken som helst fil ind i den valgte lektionspakke.
Denne metode flytter filen til lektionspakken. Hvis du sletter
lektionspakken, fjernes filen fra din computer. Filen kan gendannes
fra papirkurven.
• Kopier og indsæt en hvilken som helst fil ind i den valgte
lektionspakke.
• Brug funktionen "Tilføj filer til en lektionspakke". Denne metode
kopierer de valgte filer til lektionspakken. Filen fjernes ikke fra dens
oprindelige plads.
Brug funktionen Tilføj filer til en lektionspakke
Føj filer til en lektionspakke ved hjælp af funktionen Tilføj filer til en
lektionspakke.
1. I indholdsruden vælges navnet på lektionspakken. Filens detaljer vises
i eksempelvinduet.
Bemærk: Hvis lektionspakken allerede indeholder filer, vises den
første fil i lektionspakken også i eksempelruden.
34 Brug af indholdsarbejdsområdet

2. Sådan åbnes lektionspakkevinduet:
• Dobbeltklik på lektionspakkevinduet.
• Højreklik på navnet på lektionspakken for at åbne
kontekstmenuen, og vælg Åbn.
3. Klik på
Tilføj filer til lektionspakke for at åbne tilføjelsesvinduet.
Bemærk: Du kan også klikke på Tilføj filer til en lektionspakke i
eksempelvinduet.
Brug af indholdsarbejdsområdet 35

4. Brug filstyringen i tilføjelsesvinduet for at navigere til og vælge den
fil, der skal føjes til lektionspakken.
• Du kan vælge flere filer samtidigt, hvis de alle er placeret i samme
mappe.
• Hvis filerne er placeret i forskellige mapper, kan de tilføjes én ad
gangen.
• Du kan ikke oprette mapper i lektionspakken eller tilføje mapper
til den.
5. Klik på Tilføj for at tilføje en fil til pakken.
Filen kopieres til lektionspakken, og filnavnet vises til
lektionspakkevinduet.
6. Gentag denne proces til alle de nødvendige filer er føjet til
lektionspakken.
Valg af filer til oprettelse af en lektionspakke
I softwaren kan du vælge flere filer i en mappe og herefter oprette en
lektionspakke. Der kan ikke føjes mapper til en lektionspakke.
1. Naviger fra indholdsområdet til den mappe, der indeholder de filer,
der skal pakkes.
2. Vælg filerne. Vælg flere filer ved at vælge den første fil, holde
tasten nede, og vælge den sidste fil på listen. Vælg forskellige filer
ved at vælge den første fil, holde Ctrl-tasten nede, og vælge de andre
filer.
Skift-
3. Klik på , og vælg
Lektionspakker > Ny lektionspakke.
4. Der oprettes en ny lektionspakke, som placeres i den åbne mappe.
Lektionspakken indeholder kopier af de valgte filer.
5. Indtast navnet på den nye lektionspakke, og tryk på
Enter.
Åbning af en lektionspakke
Se og arbejd med filerne i en lektionspakke ved at fuldføre følgende trin
for at åbne lektionspakkefilen.
f Dobbeltklik på lektionspakkens navn.
f Vælg lektionspakken, højreklik, og vælg
f Vælg lektionspakken, klik på , og vælg
f Vælg lektionspakken, og tryk på Ctrl + O. (Macintosh®: “ + O).
Når du åbner en lektionspakke, vises pakkens filer i et separat vindue.
36 Brug af indholdsarbejdsområdet
Åbn fra kontekstmenuen.
Åbn.

Bemærk: En lektionspakke kan ikke åbnes uden for TI-Nspire™
softwaren. Hvis du for eksempel åbner mappen ved hjælp af filstyring på
din computer og dobbeltklikker på lektionspakkens navn, starter dette
ikke softwaren.
Åbning af filer med en lektionspakke
Du kan åbne enhver fil i en lektionspakke på din computer, hvis du har
det program, filtypen er beregnet til.
• Når du åbner en .tns- eller .tnsp-fil, åbnes filen i
dokumentarbejdsområdet i TI-Nspire™ softwaren.
• Når du åbner en anden filtype, starter den applikation eller det
program, filtypen er beregnet til. Hvis du for eksempel åbner en .docfil, åbnes den i Microsoft® Word.
Brug en af følgende funktioner til at åbne en fil i lektionspakken:
f Dobbeltklik på lektionspakken, og dobbeltklik herefter på en fil i
lektionspakken.
f Vælg filen i lektionspakken, klik på ¢ eller højreklik på filnavnet, og
vælg
Åbn på kontekstmenuen.
Styring af filer i en lektionspakke
Du kan åbne, kopiere/indsætte, slette og omdøbe filer i en eksisterende
lektionspakke. Find og arbejd med filer i en eksisterende lektionspakke.
1. I indholdsruden vælges navnet på lektionspakken. Filvinduet viser
filens detaljer i eksempelruden.
• Vælg filnavnet i eksempelrudens filvindue, og klik på
åbne kontekstmenuen.
Brug af indholdsarbejdsområdet 37
¢ for at

2. Vælg den handling, der ønskes udført.
•Klik på Åbn. TI-Nspire™ og PublishView™ dokumenter åbnes i
dokumentarbejdsområdet. Når du åbner en anden filtype, starter
den applikation eller det program, filtypen er beregnet til.
•Vælg Kopier for at kopiere filen til udklipsholderen.
• Naviger til en mappe på computeren, eller vælg en forbundet
håndholdt, højreklik herefter, og vælg Indsæt for at kopiere filen
til det nye sted.
•Klik på
Slet for at slette filen fra lektionspakken. Vær forsigtig,
når der slettes filer fra lektionspakken. Sørg for, at der findes
sikkerhedskopier af filerne i pakken, hvis du har behov for filerne
til senere brug.
•Klik på Omdøb for at give filen et nyt navn. Annuller denne
handling ved at trykke på tasten Esc.
• Føj flere filer til lektionspakken ved at klikke på Tilføj filer til
lektionspakken
•Klik på
Opdater for at opdatere listen af filer i pakken.
.
•Vælg Pak lektionspakke for at oprette en .tilb fil.
•Klik på Send til forbundne håndholdte for at åbne
overførselsværktøjet og sende den valgte fil til en håndholdt. Der
kan kun sendes .tns-filer til håndholdte.
Styring af lektionspakker
Brug indstillingsmenuen eller kontekstmenuen til at kopiere, slette,
omdøbe eller sende en lektionspakke til forbundne håndholdte. Du kan
også oprette en genvej til lektionspakken.
Bemærk: Der kan ikke føjes mapper til en lektionspakke.
38 Brug af indholdsarbejdsområdet

1. Vælg Lokalt indhold i ressourceruden.
2. I indholdsruden navigeres til den lektionspakke, der skal arbejdes
med, højreklik herefter for at åbne kontekstmenuen, eller klik på
for at åbne indstillingsmenuen.
3. Vælg den handling, der ønskes udført.
•Klik på Åbn for at åbne lektionspakken.
•Klik på Kopier for at kopiere lektionspakkefilen til
udklipsholderen.
• Naviger til en mappe på computeren, eller vælg en forbundet
håndholdt, højreklik herefter, og vælg
Indsæt for at kopiere filen
til det nye sted.
•Klik på Slet for at slette lektionspakken. Vær forsigtig, når der
slettes lektionspakker. Sørg for, at der findes sikkerhedskopier af
filerne i pakken, hvis du har behov for filerne til senere brug.
•Klik på Opdater for at opdatere listen af filer i pakken.
•Klik på Omdøb for at give lektionspakken et nyt navn. Annuller
denne handling ved at trykke på tasten Esc.
• Gå ét niveau op i mappehierarkiet ved at klikke på Et niveau op.
• Tilføj lektionspakken til listen over genveje, og vælg
.
genvej
• Føj flere filer til lektionspakken ved at klikke på
Tilføj filer til lektionspakken
•Vælg
Lektionspakke > Pak lektionspakke for at oprette en .tilb-
.
Opret
Lektionspakker >
fil.
Brug af indholdsarbejdsområdet 39

•Klik på Send til forbundne håndholdte for at åbne
overførselsværktøjet og sende lektionspakken til forbundne
håndholdte. Kun .tns-filer sendes til den håndholdte.
Pakning af lektionspakker
Pakning af lektionspakker opretter en "package"-mappe med en .tilb-fil.
Denne fil indeholder hele lektionspakkens indhold. Lektionen skal
pakkes før den kan e-mailes (som .tilb-fil) til kolleger og elever.
Lektionspakken gemmes som standard i følgende mappe:
...\TI-Nspire\New Lesson Bundle1.tilb\package\...
Pak en lektion fra indholdsarbejdsområdet:
1. Vælg
2. Vælg den lektionspakke, der skal pakkes, i indholdsruden.
3. Anvend en af følgende metoder til at oprette pakken:
Lokalt indhold i ressourceruden.
Lektionspakkens detaljer vises i eksempelvinduet.
• Fra eksempelruden klikkes der på ¢ i filvinduet, hvorefter der
vælges
• Fra indholdsruden højreklikkes der på lektionspakkens navn,
hvorefter der vælges Lektionspakke > Pak lektionspakke.
En dialogboks åbner og bekræfter, at lektionspakken er oprettet.
Pak lektionspakke.
4. Klik på Ja for at åbne mappen,hvor lektionspakken blev gemt. Klik på
Nej for at lukke dialogboksen.
E-mail en lektionspakke
Når en lektionspakke er pakket kan du e-maile .tilb-filen til andre lærere
og elever. Sådan vedhæftes en lektionspakke til en e-mail:
1. Vælg Vedhæft i e-mailprogrammet, og naviger til .tilb-mappen.
2. Sørg for at åbne mappen og vælge den .tilb-fil, der skal vedhæftes emailen. Du kan ikke e-maile .tilb-mappen.
Arbejde med forbundne håndholdte
Når der er håndholdte forbundet giver værktøjerne i
indholdsarbejdsområdet dig mulighed for at:
40 Brug af indholdsarbejdsområdet

• Se status for hver håndholdt, inkl. navn, batteristatus for de
genopladelige AAA-batterier, lagerplads og den OS, der anvendes.
• Se og åbne filer på de håndholdte.
• Omdøbe forbundne håndholdte.
• Overføre dokumenter og lektionspakker til og fra håndholdte.
• Kontrollere for OS-opdateringer og installere et OS.
Tilslutning af håndholdte
For at kunne bruge funktionerne, der er beskrevet i dette afsnit, skal de
håndholdte være tændte og forbundne på en af følgende måder:
• TI-Nspire™ dockingstation eller TI-Nspire™ CX dockingstation
• En direkte forbindelse via en standard USB-ledning.
Bemærk: Visse egenskaber, der beskrives i dette afsnit, afhænger af
andre produkter fra Texas Instruments. Læs også dokumenterne for de
produkter, der henvises til i dette afsnit.
Bemærk: Opgaverne i dette afsnit kan kun udføres med TI-Nspire™
håndholdte. TI-84 håndholdte understøtter ikke disse opgaver.
Vis status for den håndholdte
Når de håndholdte er forbundne, aktives Forbundne håndholdte i
ressourceruden. Alle forbundne håndholdte ses her.
Når Forbundne håndholdte er valgt, viser indholdsruden detaljer om
alle de håndholdte, der er forbundne og tændte:
•
Navn på hver af de håndholdte.
•
Batteri (Li-ion) - angiver batteristanden: Kritisk 2%, 25%, 50%, 75%,
100% eller "--" for at angive at batteriet ikke er til stede.
• Batteri (AAA) - angiver batteristanden for AAA-batteriet: Kritisk 2%,
25%, 50%, 75%, 100% eller "--" for at angive at batteriet ikke er til
stede.
• Lager / størrelse - den mængde lagerplads, der er tilbage og
tilgængelig på den håndholdte.
OS-version - angiver hvilken version af operativsystemet, der kører
•
på den håndholdte.
Vis indhold på en forbundet håndholdt
Når du vælger en håndholdt, ses alle filer og mapper på den håndholdte
i indholdsruden. Når der vælges en .tns-fil, vises dokumentets detaljer i
eksempelruden. Klik på ikonet for at se et eksempel fra dokumentet.
Brug af indholdsarbejdsområdet 41

Fra indholdsarbejdsområdet fuldføres følgende trin for at åbne
indholdet på de håndholdte.
1. Sørg for, at de håndholdte er forbundne og tændte. Ressourcen
Forbundne håndholdte er ikke aktiv, hvis der ikke er håndholdte
forbundet.
2. Klik på den håndholdtes navn i ressourceruden for at se mapper og
filer på en bestemt håndholdt.
Mapper og filer på den håndholdte ses i indholdsruden.
42 Brug af indholdsarbejdsområdet

Detaljer om den valgte mappe eller fil ses i ruden Eksempel.
Den valgte mappes detaljer Den valgte fils detaljer
3. Dobbeltklik på mappens navn for at se filerne i den. Filerne i mappen
ses i indholdsruden. For at se hvad filen indeholder, vælges "Klik her
for at forhåndsvise dokumentet".
Åbning af en markeret fil
Et dokument kan ikke redigeres eller ændres i eksempelruden. Sådan
åbnes et dokument til redigering:
1. Vælg den fil, du vil åbne.
2. Anvend en af følgende metoder til at åbne filen:
• Klik på , og vælg
• Højreklik på den valgte fil, og vælg Åbn i kontekstmenuen.
• Dobbeltklik på billedet i eksempelruden.
Dokumentet åbnes i dokumentarbejdsområdet. Menuen
Dokumentfunktioner vises.
Åbn.
Gem en fil
Gem filer eller mapper på den håndholdte til en computer ved at følge
disse trin:
1. Vælg den fil eller mappe, du ønsker at gemme.
2. Brug en af følgende funktioner til at åbne dialogboksen Gem valgte
filer.
Brug af indholdsarbejdsområdet 43

• Fra værktøjslinjen klikkes der på
• Klik på , og vælg
• Højreklik på den valgte fils navn, og vælg
Gem til computer.
Gem til computer.
3. Naviger til det sted på computeren, hvor du vil gemme filen eller
mappen.
4. Klik på
Gem. Filen eller mappen gemmes på det valgte sted.
Sending af filer til forbundne håndholdte
Brug indholdsarbejdsområdet til at overføre indhold fra én håndholdt til
andre håndholdte. Vælg funktionen Send til forbundne håndholdte for
at åbne overførselsværktøjet, hvor du kan tilføje understøttede
dokumenter og OS-filer og mapper fra en forbunden håndholdt til listen
over filer, der skal overføres.
Elementer, der kan overføres, omfatter:
• Mapper
• Understøttede filer
.tns .edc .fig .tco
.tnc .tno .tilb .tcc
Følg følgende trin for at overføre en fil eller mappe fra en forbundet
håndholdt til alle de andre forbundne håndholdte:
1. Vælg den fil eller mappe, du ønsker at overføre.
2. Klik på , og vælg
Send til forbundne håndholdte. Vinduet
Overførselsværktøj åbnes.
44 Brug af indholdsarbejdsområdet

3. Klik på Start overførsel.
Bemærk: Klik på Tilføj til overførselsliste for at føje filer til
overførselslisten.
De valgte filer og mapper overføres til de håndholdte.
Overførsel af en fil fra én håndholdt til en anden
Hvis der er flere håndholdte forbundet, kan du også sende en mappe
eller fil fra en håndholdt til en anden håndholdt på listen over
forbundne håndholdte.
1. Vælg den håndholdte, der indeholder de filer, du vil overføre. Filerne
på den håndholdte ses i indholdsruden.
2. Vælg den fil eller mappe, du ønsker at sende.
3. Brug musen til at trække og slippe filen til en anden håndholdt på
listen over forbundne håndholdte.
Bemærk: Du kan også kopiere og indsætte en fil fra én håndholdt til en
anden.
Filstyring på en forbundet håndholdt
Når der arbejdes med filer på en forbundet håndholdt i
indholdsarbejdsområdet, bruges rullemenuen eller kontekstmenuen
til filstyring.
Brug af indholdsarbejdsområdet 45

Indstilling Hvordan virker det
Åbn Åbn en fil på en forbundet håndholdt:
• Vælg den fil, du vil åbne.
•Vælg
Åbn. Dokumentet åbner i
dokumentarbejdsområdet.
Gem på
computeren
Gem den valgte fil på computeren:
• Marker den fil, du vil gemme.
•Vælg
Gem på computeren. Dialogboksen Gem valgt
fil åbnes.
• Gå til den mappe, hvor du vil ønsker at gemme filen.
•Klik på Gem.
Kopier/Indsæt
Opret en kopi af en fil:
• Vælg den fil, du ønsker at kopiere.
•Vælg Indstillinger > Kopier for at kopiere filen til
udklipsholderen.
• Indsæt filen et andet sted ved at navigere til det
pågældende sted og vælge Indstillinger > Indsæt.
Bemærk: Hvis du ikke vælger et andet sted,
indsættes den kopierede fil med et nyt navn "Kopi
af..."
Slet Slet en fil på en forbundet håndholdt:
• Vælg den fil, du vil slette.
•Vælg Slet.
•Klik på
Ja, når advarselsdialogen åbnes. Klik på Nej
for at annullere.
Opdater Opdater listen ved at vælge
Indstillinger > Opdater.
Omdøb Omdøb en fil på en forbundet håndholdt:
• Vælg den fil, du vil omdøbe.
•Vælg Omdøb
• Indtast det nye navn, og tryk på Enter.
Et niveau op Gå et niveau op. Denne indstilling er tilgængelig, når du
vælger en fil inde i en mappe.
46 Brug af indholdsarbejdsområdet

Indstilling Hvordan virker det
Ny mappe Opret en ny mappe:
•Klik på
• Indtast navnet på en ny mappe.
•Tryk på
Ny mappe.
Enter.
Styring af OS-opdateringer
Når der er forbundne håndholdte, kan du kontrollere for OSopdateringer og installere opdateringer på de forbundne håndholdte.
Se efter OS-opdateringer
1. I ressourceruden klikkes der på Forbundne håndholdte for at se alle
forbundne håndholdte.
2. Vælg den håndholdte, der skal kontrolleres.
3. Højreklik for at åbne kontekstmenuen, vælg herefter Se efter
opdateringer til håndholdts OS.
Hvis operativsystemet er ajour, vises dialogboksen Se efter
opdateringer til håndholdts OS og angiver, at operativsystemet på
den håndholdte er ajour.
4. De automatiske meddelelser slås fra ved at afmarkere "Se automatisk
efter opdateringer". Som standard er denne indstilling slået til.
5. Klik på
OK for at lukke vinduet.
Installation af en OS-opdatering
Bemærk: Opdatering af operativsystemet flytter og fjerner ikke
dokumenter.
1. Sørg for, at du har downloadet den seneste OS-fil. Gå til
education.ti.com for at download de nyeste OS-filer.
2. I ressourceruden klikkes der på Forbundne håndholdte for at se alle
de forbundne håndholdte.
Brug af indholdsarbejdsområdet 47

3. Marker den håndholdte, der skal opdateres.
4. Højreklik for at åbne kontekstmenuen, vælg herefter Installer
håndholdt OS.
5. Vælg operativsystemfilen.
• Vælg TI-Nspire.tco for at opdatere en TI-Nspire™ CX håndholdt.
• Vælg TI-Nspire.tcc for at opdatere en TI-Nspire™ CX, CAS
håndholdt.
• Vælg TI-Nspire.tno for at opdatere en TI-Nspire™ håndholdt.
• Vælg TI-Nspire.tnc for at opdatere en TI-Nspire™ CAS håndholdt.
6. Klik på
7. Klik på "Ja" for at bekræfte, at du vil fortsætte opdateringen.
8. Vent, mens softwaren downloades til den valgte håndholdte, og følg
prompterne i dialogboksene for at fuldføre OS-opdateringen.
Installer OS.
Filvinduet for den valgte håndholdt OS åbner.
Brug Identificer det valgte til at lokalisere håndholdte
Hvis du bruger en TI-Nspire™ Dockingstation eller en TI-Nspire™ CX
Dockingstation, bruges denne funktion til at lokalisere en håndholdt i
dockingstationen.
1. Sørg for at den håndholdte er tændt, og at dockingstationen er
forbundet til din computer.
2. I
ressourceruden klikkes der på Forbundne håndholdte for at se alle
forbundne håndholdte.
3. Marker den håndholdte, der skal lokaliseres.
4. Højreklik for at åbne kontekstmenuen, vælg herefter
valgte håndholdt.
48 Brug af indholdsarbejdsområdet
Identificer den

Begge lysdioderne under åbningen, hvor den håndholdte befinder
sig, blinker i 30 sekunder.
Omdøbning af håndholdte
I TI-Nspire™ Lærer-softwaren kan du omdøbe de håndholdte:
1. I området for forbundne håndholdte klikkes der på navnet for den
håndholdte, der ønskes omdøbt.
2. Vælg
3. Indtast et nyt navn til den håndholdte.
4. Tryk på Enter for at gemme det nye navn.
Omdøb
Brug af Skærmfangst i indholdsarbejdsområdet
I indholdsarbejdsområdet bruges skærmfangst til at fange skærmbilleder
og dokumenter på en forbunden håndholdt uden at skifte arbejdssted:
Du kan gemme fangede billeder som .jpg filer til senere brug i andre
applikationer eller indsætte et billede fra udklipsholderen i et andet
program som for eksempel Microsoft® Word.
Skærmfangst af billeder på en håndholdt
1. Sørg for, at den håndholdte er forbundet, og at skærmbilledet eller
dokumentet, der ønskes kopieret, er aktivt.
2. Klik på ¢ i ressourceruden for at udvide listen med forbundne
håndholdte.
3. Vælg den håndholdte, der indeholder det dokument eller
skærmbillede, du ønsker at kopiere.
4. Klik på , og vælg Fang valgt håndholdt.
--ELLER-Højreklik på navnet, og vælg
Billedet kopieres til udklipsholderen og til TI-Nspire™
skærmfangstvindue. Dialogen åbner i
nederste højre hjørne at skrivebordet, når skærmfangsten er udført.
5. Klik på
også vælge Vindue > Skærmfangstvindue for at åbne TI-Nspire™
skærmfangstvindue.
Vis det for at åbne TI-Nspire™ skærmfangstvindue. Du kan
Fang valgt håndholdt.
Brug af indholdsarbejdsområdet 49

6. For at fange et andet skærmbillede vises dokumentet eller
skærmbilledet på den håndholdte, og der klikkes på , hvorefter
der vælges
Indfangning af håndholdts skærmbillede.
Billedet kopieres til TI-Nspire™ skærmfangstvindue og erstatter
billedet i udklipsholderen.
7. Fra TI-Nspire™ skærmfangstvinduet har du følgende muligheder for
at arbejde med et indfanget billede:
• Klik på for at kopiere et billeder til udklipsholderen.
• Klik på for at slette et billeder.
• Klik på for at zoome ind.
• Klik på for at zoome ud.
• Klik på og for at skifte mellem visning af et enkelt
skærmbillede og miniaturevisning, hvis der er fanget flere
billeder.
• Klik på for at tilføje en ramme til et valgt billede.
• Klik på eller for at rulle gennem flere skærmfangster.
50 Brug af indholdsarbejdsområdet

Gem skærmfangster
Du kan gemme et billede ad gangen, Du kan også kopiere billeder i
udklipsholderen til andre programmer som for eksempel Microsoft®
Word.
1. I TI-Nspire™ skærmfangstvinduet klikkes der på for at gemme
det valgte billede eller de valgte billeder. Gem alle skærmfangster
ved at klikke på
skærmfangster, samles billederne i en mappe med den aktuelle dato
som navn.
2. Når dialogboksen Gem som åbnes, navigeres til den mappe, hvor .jpgfilen skal gemmes, eller til mappen med flere skærmfangster.
Standardmappen kaldes Skærmfangster.
3. Indtast navnet på filen eller mappen, der indeholder flere billeder.
4. Klik på
Gem.
Filen eller mappen er gemt i den angivne mappe.
Fil > Gem alle skærmbilleder. Når der gemmes flere
Brug af indholdsarbejdsområdet 51

52 Brug af indholdsarbejdsområdet

Sådan bruges dokumentarbejdsområdet
Brug værktøjerne i dokumentarbejdsområdet til at arbejde med både
TI-Nspire™ og PublishView™-dokumenter. Dette kapitel giver en
oversigt over dokumentarbejdsområdet i følgende TI-Nspire™-software:
• TI-Nspire™ Lærersoftware
• TI-Nspire™ Elevsoftware
• TI-Nspire™ CAS Lærersoftware
• TI-Nspire™ CAS Elevsoftware
Når der er forskelle på softwaren, beskrives disse forskelle.
Gennemgang af dokumentarbejdsområdet
À
Á
Â
Ä
Ã
Å
Æ
Ç
À Titellinje. Viser navnet på det aktuelle dokument og navnet på
softwaren. Knapperne til at minimere, maksimere og lukke findes i
øverste højre hjørne.
Á Menu linje. Indeholder menuer til arbejdet med dokumenter.
 Fanerne Indhold/Dokument. I TI-Nspire™ Lærersoftwaren anvendes
fanerne til at skifte mellem dokumentarbejdsområdet og
indholdsarbejdsområdet. (Disse faner vises ikke i elevsoftwaren).
Sådan bruges dokumentarbejdsområdet 53

à Arbejdsområdets værktøjslinje. Viser hyppigt anvendte opgaver.
Ä Dokumentværktøjskasse. Indeholder værktøjer, f.eks. menuen
Dokumentfunktioner, sidesorterer, indholdsstifinder,
hjælpeprogrammer og TI-SmartView™-emulator. Klik på de enkelte
ikoner for at få adgang til de tilgængelige værktøjer. Når der
arbejdes i et TI-Nspire™-dokument, er de tilgængelige værktøjer
specifikke for den pågældende dokumenttype. Når der arbejdes i et
PublishView™-dokument, er de tilgængelige værktøjer specifikke for
den pågældende dokumenttype.
Å Ruden Værktøjskasse. Indstillingerne for det valgte værktøj vises i
dette område. Klik for eksempel på ikonet Dokumentfunktioner for
at få adgang til de nødvendige værktøjer til at arbejde med den
aktive applikation.
Bemærk: I TI-Nspire™ Lærersoftware åbnes værktøjet til
konfiguration af spørgsmål i dette område, hvis du indsætter et
spørgsmål. Der findes flere oplysninger i kapitlet Anvendelse af
spørgsmål i TI-Nspire™ Lærer-software.
Æ Arbejdsområde. Viser det aktuelle dokument og gør det muligt at
udføre beregninger, tilføje applikationer samt tilføje sider og
opgaver. Kun ét dokument er aktivt (valgt) ad gangen. Flere åbne
dokumenter vises som faner.
Ç Statuslinje. Viser nummeret på den aktuelle opgave og gør det
muligt at åbne dokumentindstillinger, skifte mellem computer og
håndholdt samt justere dokumenternes tydelighed eller skalering i
arbejdsområdet.
Gennemgang af menulinje og værktøjslinje
Sådan bruges menulinjen
Menulinjen indeholder alle de indstillinger, der er tilgængelige til
arbejdet med dokumenter. Menulinjen giver også adgang til indstillinger
af visning og til hjælp.
Klik på en indstilling på menulinjen for at åbne en rullemenu med de
indstillinger, der er nødvendige for at udføre opgaver. Hvis det er
relevant, vises genvejtasterne også på rullemenuen.
54 Sådan bruges dokumentarbejdsområdet

Sådan bruges værktøjslinjen
Værktøjslinjen giver hurtig adgang til hyppigt anvendte funktioner, der
bruges til arbejde med dokumenter. Disse funktioner kan også åbnes fra
menulinjen.
Bemærk: Ikonerne er nedtonede, når de ikke er tilgængelige.
Sådan bruges filmenuen
Punkterne på filmenuen ses i følgende tabel sammen med deres
tilsvarende ikon på værktøjslinjen og genvejstast hvis relevant.
Punkter på
filmenuen
Nyt
dokument
Indstillinger Værktøjs-
Linjeikon
Opretter et nyt
TI-Nspire™-dokument.
Genvejstast
Windows®:
Ctrl+N
Macintosh®:
“+N
Nyt
PublishView™
-dokument
Opretter et nyt
PublishView™dokument.
Windows®:
Ctrl+Shift+N
Macintosh®:
“+Shift+N
Åbn
dokument
Åbner et eksisterende
dokument
Windows®:
Ctrl+O
Macintosh®:
“+O
Luk Lukker et dokument Windows®:
Ctrl+W
Macintosh®:
“+W
Gem
dokument
Gemmer et dokument Windows®:
Ctrl+S
Macintosh®:
“+S
Gem som... Gemmer et dokument
med et nyt navn
Gem på
håndholdt
Gemmer dokumentet på
en tilsluttet håndholdt
Sådan bruges dokumentarbejdsområdet 55

Punkter på
Indstillinger Værktøjs-
filmenuen
Konverter til • Konverterer et
TI-Nspire™ (.tns)
dokument til et
PublishView™
(.tnsp) dokument
• Konverterer et
PublishView™dokument to a
TI-Nspire™dokument
Eksporter • Eksporter til webside
• Eksporterer html til
udklipsholder
Udskriv Udskriver et dokument
Indstillinger Åbner indstillinger for
ændring af sprog,
dokumentindstillinger
og TI-SmartView™emulatorindstillinger.
Genvejstast
Linjeikon
Windows®:
Ctrl+P
Macintosh®:
“+P
Dokumentegenskaber
Vis og indstil egenskaber
som copyright og
sikkerhedsindstillinger.
Vis
oplysningerne
om copyright
Seneste
dokumenter
Hvis dokumentet er
beskyttet af copyright,
vises disse oplysninger.
Åbner nyligt åbnede
dokumenter.
Afslut Afslutter eller lukker
softwaren med en
prompt, der beder om at
gemme arbejde, der ikke
er gemt.
56 Sådan bruges dokumentarbejdsområdet
Windows®:
Alt + F4
Macintosh®:
“+Q

Sådan bruges redigeringsmenuen
Punkterne på redigeringsmenuen ses i følgende tabel sammen med deres
tilsvarende ikon på værktøjslinjen og genvejstast hvis relevant.
Menuen
Tilgængelige opgaver VærktøjsRediger
Felt
Fortryd
Fortryd sidst udførte
handling
Opdater Klik på Opdater for at
fortryde Fortryd
Klip Klipper tekst fra et
dokument og kopierer den
til udklipsholderen
Kopier Kopierer tekst fra et
dokument til
udklipsholderen
Indsæt Indsætter tekst fra
udklipsholderen i et
dokument
Omdøb Giver filen et nyt navn
Slet Slet en fil permanent
Sidelayout Vælg sidelayout til det
aktuelle TI-Nspire™- eller
PublishView-dokument.
Linjeikon
Genvejstast
Windows®:
Ctrl+Z
Macintosh®:
“+Z
Windows®:
Ctrl+Y
Macintosh®:
“+Y
Windows®:
Ctrl+X
Macintosh®:
“+X
Windows®:
Ctrl+C
Macintosh®:
“+C
Windows®:
Ctrl+V
Macintosh®:
+ V
ì“
Windows®:
F2
Slet-knappen
Sådan bruges dokumentarbejdsområdet 57

Menuen
Rediger
Tilgængelige opgaver Værktøjs-
Linjeikon
Genvejstast
Felt
Farve Farv teksten og marker
den med en
baggrundsfarve.
• Udfyldningsfarve
•Linjefarve
• Tekstfarve
Sådan bruges visningsmenuen
Punkterne på visningsmenuen ses i følgende tabel sammen med deres
tilsvarende ikon på værktøjslinjen og genvejstast hvis relevant.
Visningsmenu
Indstillinger
Computer
Tilgængelige
opgaver
Viser dokumentet i
computertilstand
Håndholdt Viser dokumentet i
håndholdttilstand
Skalering Ændrer størrelsen af
en dokumentvisning i
håndholdtilstand
Forrige side Vender tilbage til
forrige side i et
dokument med flere
sider
Næste side Går frem til næste
side i et dokument
med flere sider.
VærktøjsLinjeikon
Genvejstast
Windows®:
Alt+Shift+C
Macintosh®:
option
Windows®
Alt+Shift+H
Windows®:
Ctrl+venstre
+ Shift + C
Macintosh®:
option + !
Windows®:
Ctrl+højre
Macintosh®:
option + "
58 Sådan bruges dokumentarbejdsområdet

Visningsmenu
Indstillinger
Tilgængelige
opgaver
VærktøjsLinjeikon
Genvejstast
Indstillinger for
PublishView™layout
Du kan vælge at få
vist/eller undgå at få
vist afstand mellem
problemer og
rammer omkring
objekter, når et
PublishView™dokument er aktivt.
Sådan bruges indsættelsesmenuen
Punkterne på indsættelsesmenuen ses i følgende tabel sammen med
deres tilsvarende ikon på værktøjslinjen og genvejstast hvis relevant.
Indsættelses
menu
Indstillinger
Tilgængelige opgaver Genvejstast
Tilføj en opgave
Føjer sider til et dokument med en af
følgende applikationer.
•
Windows®:
Ctrl + I
Macintosh®:
ì“ + I
•
•
•
•
•
•
• (kun lærersoftware)
Sådan bruges dokumentarbejdsområdet 59

Indsættelses
Tilgængelige opgaver Genvejstast
menu
Indstillinger
Indsætter et billed i et dokument (ikke
aktiv hvis applikationen ikke
understøtter billeder)
Indsætter en ny programeditor eller
viser en eksisterende programeditor
eller importer en programeditor
Åbner en sensorkonsol nederst i den
aktive applikation til accept af
dataindsamlingsinput.
Windows®:
Ctrl + D
Macintosh®:
ì“ + D
Sådan bruges værktøjsmenuen
Punkterne på værktøjsmenuen ses i følgende tabel sammen med deres
tilsvarende ikon på værktøjslinjen og genvejstast hvis relevant.
Værktøjsmenu
Tilgængelige opgaver Værktøjs-
Linjeikon
Indstillinger
Skærmfangst
• Fang side
• Tager billede af den
valgte håndholdte
Kopierer den aktive
side på den håndholdte
til udklipsholderen og
til Ti-Nspire™skærmfangstvinduet.
Overførselsværktøj
Åbner
overførselsværktøjet,
som bruges til at
overføre filer og
mapper til tilsluttede
håndholdte.
Variabler Opretter og gemmer
variabler i en opgave
60 Sådan bruges dokumentarbejdsområdet
Genvejstast
Windows®: Ctrl + J
Macintosh®: ì“ + J
Windows®: Ctrl + T
Macintosh®: ì“
+ T
Windows®: Ctrl + L
Macintosh®: ì“ + L

Værktøjsmenu
Indstillinger
Opdater
biblioteker
Tilgængelige opgaver Værktøjs-
Linjeikon
Opdaterer listen over
gemte mapper.
Genvejstast
Installer
håndholdt OS
Opdaterer
operativsystemet på en
tilsluttet håndholdt
Sådan bruges vinduesmenuen
Punkterne på vinduesmenuen ses i følgende tabel sammen med deres
tilsvarende ikon på værktøjslinjen og genvejstast hvis relevant.
Vinduesmenuen
Indstillinger
Genindstiller
arbejdsområdets
layout
indholdsarbejdsområde
Dokumentarbejdsområde
Dokumentfunktioner
Sidesorterer Viser sider af dokumenter med
Tilgængelige opgaver Genvejstast
Genindstiller arbejdsområdets
layout
Kun lærersoftware: åbner
indholdsarbejdsområdet
Windows®:
Ctrl + Alt + 1
Macintosh®:
+ Alt + 1
ì“
Kun lærersoftware: Åbner
dokumentarbejdsområdet
Windows®:
Ctrl + Alt + 3
Macintosh®:
ì“
+ Alt + 3
Åbner applikationsmenuen til den
aktive applikation.
Windows®:
Ctrl + Alt + M
Macintosh®:
+ Alt + M
ì“
Windows®:
flere sider i
dokumentværktøjskassen
Ctrl + Alt + P
Macintosh®:
+ Alt + P
ì“
Sådan bruges dokumentarbejdsområdet 61

Vinduesmenuen
Indstillinger
Tilgængelige opgaver Genvejstast
TI-Smartview™emulator
Åbner TI-Smartview™-emulatoren i
dokumentværktøjskassen. I
lærersoftwaren fungerer
emulatoren på samme måde som
den håndholdte.
Eleverne kan med TI-Smartview™funktionen emulere et tastatur og
bruge softwaren, som de bruger en
håndholdt.
Stifinder Åbner stifinderen i
dokumentværktøjskassen.
Hjælpeprogrammer
Skjul
dokumentværktøjskassen
automatisk
Åbner stifinderen i
dokumentværktøjskassen.
Vælg denne indstilling for at skjule
dokumentværktøjskassen, så
arbejdsområdet bliver større. Når
du skjuler
dokumentværktøjskassen, placeres
der en fane lodret i venstre side af
vinduet, hvorfra du kan få adgang
til funktionerne.
Vis dokumenter
side om side/
i faner
Skifter visning til side om side for at
vise miniaturer af åbne
dokumenter. I visning side om side
skiftes til at vise et dokument i
vinduet med faner, der viser
navnene på andre dokumenter
Skærmfangstvindue
Åbner TI-Nspire™skærmfangstvinduet
Dokument.tns Viser navnet på det åbne
dokument
Windows®:
Ctrl + Alt + E
Macintosh®:
ì“ + Alt + E
Windows®:
Ctrl + Alt + O
Macintosh®:
ì“ + Alt + O
Windows®:
Ctrl + Alt + U
Macintosh®:
+ Alt + U
ì“
62 Sådan bruges dokumentarbejdsområdet

Sådan bruges Hjælp-menuen
Punkterne på menuen Hjælp ses i følgende tabel sammen med deres
tilsvarende ikon på værktøjslinjen og genvejstast hvis relevant. Se Kom
godt i gang med TI-Nspire™ Software vedr. yderligere oplysninger om
punkterne på Hjælp-menuen.
Punkter på Hjælp-
Hvad du kan gøre Genvejstaster
menuen
TI-Nspire™
Åbner online-hjælpen
softwarehjælp
Aktiver Aktiverer softwaren
Registrer Registrerer softwaren
Download den nyeste
vejledning
Downloader den nyeste
vejledning fra Education
Technology webstedet
Besøg education.ti.com Åbn Education
Technology webstedet
Besøg Activities Exchange Gå til Activities Exchange
webstedet
Gennemgang af online
fejlfinding
Gå til Knowledge
Database, hvor du kan
sende spørgsmål
Kør TI-Nspire™
diagnosticering
Kører diagnosticeringen
og sender en rapport til
TI-support
Se efter
softwareopdateringer
Ser efter
softwareopdateringer og
downloader om
nødvendigt opdateret
software
Se efter en opdatering af
OS til håndholdt
Ser efter en opdatering af
OS til håndholdte og
downloader om
nødvendigt opdaterede
operativsystemfiler
Om TI-Nspire™-software Åbner vinduet Om
Velkomstskærmbillede Åbner
velkomstskærmbilledet
F1
Sådan bruges dokumentarbejdsområdet 63

Sådan bruges dokumentværktøjskassen
Dokumentværktøjskassen, der findes i arbejdsområdets venstre side,
indeholder de nødvendige værktøjer til arbejdet med både TI-Nspire™dokumenter og PublishView™-dokumenter.
Når du klikker på dokumentværktøjskassen, vises de tilknyttede
værktøjer i arbejdsområdet. Oplysninger om de enkelte værktøjer findes
nedenstående tabel.
Ikon Hvad du kan gøre
Åbner applikationsmenuen.
Dokument-
funktioner
Sidesorterer
I TI-Nspire™-dokumenter indeholder menuen
Dokumentfunktioner de værktøjer, der er
tilgængelige til arbejdet med en applikation. Disse
værktøjer er specifikke for den aktive applikation.
I PublishView™-dokumenter, indeholder menuen
Dokumentfunktioner de værktøjer, der er
nødvendige for at indsætte TI-Nspire™applikationer og TI-Nspire™-dokumenter. Flere
oplysninger om disse værktøjer findes i Arbejde med
PublishView™-dokumenter.
• Du kan se antallet af opgaver i dokumentet, og
hvor du er i dokumentet.
• Navigerer mellem siderne ved at klikke på den
ønskede side.
• Tilføjer, klipper, kopierer og indsætter sider i
samme dokument eller mellem dokumenter.
Bemærk: Når der arbejdes i et PublishView™dokument, er sidesorteringen ikke tilgængelig i
dokumentværktøjskassen.
64 Sådan bruges dokumentarbejdsområdet

Ikon Hvad du kan gøre
Læreren kan med TI-Smartview™-emulatoren
demonstrere begreber på den håndholdte.
TI-SmartView™
TI-Smartview™-emulatoren fungerer på samme
måde som en håndholdt. Eleverne kan med
TI-Smartview™-funktionen emulere et tastatur og
bruge softwaren, som de bruger en håndholdt.
Bemærk: Indholdet vises kun på den lille
TI-Smartview™-skærm, når dokumentet er i
håndholdtvisning.
Når der arbejdes i et PublishView™-dokument, er
TI-SmartView™-emulatoren ikke tilgængelig.
Giver adgang til følgende hjælpeprogrammer:
Hjælpe-
programmer
• Matematikskabeloner
•Tegn
•Katalog
• Matematiske operatorer
• Enhedsomregner
• Biblioteker
• Du kan se en liste med filer på computeren
Stifinder
• Du kan se en liste med filer en af de tilsluttede
håndholdte
• Du kan udarbejde og styre lektionspakker
• Du kan opdatere OS på de tilsluttede håndholdte
De, der bruger TI-Nspire™ Lærersoftwaren til at
arbejde med dokumenter, kan bruge
indholdsstifinderen til at sende eller indsamle
dokumenter mellem computeren og de tilsluttede
håndholdte uden at skifte arbejdsområde.
Gennemgang af dokumentfunktionerne
I følgende eksempel er menuen Dokumentfunktioner åben og viser
indstillingerne for regnerapplikationen.
Sådan bruges dokumentarbejdsområdet 65

À
Á
Menuen Dokumentværktøjskasse.
À
Funktioner, der er tilgængelige for regnerapplikationen. Klik
Á
¢ for at åbne undermenuen for hvert punkt.
på
Â
Klik på for at lukke, og klik på for at åbne
Dokumentfunktioner.
Â
Gennemgang af sidesortererpanelet
Følgende eksempel viser dokumentværktøjskassen med sidesorteren
åben.
66 Sådan bruges dokumentarbejdsområdet

À
Á
Â
Menu for dokumentværktøjskasse.
À
Klik på minustegnet for at skjule visningen. Klik på + tegnet
Á
for at åbne visningen af sider i dokumentet.
Rullepanel. Rullepanelet er kun aktivt, når der er for mange
Â
sider til at vise i ruden.
Gennemgang af TI-SmartView™-ruden eller tastaturruden
TI-Smartview™-funktionerne emulerer hvorledes de håndholdte
fungerer. I lærersoftwaren gør de emulerede håndholdte præsentationer
i klasseværelset lettere. I elevsoftwaren giver det emulerede tastatur
eleverne mulighed for at bruge softwaren, som om det var en håndholdt.
Bemærk: Følgende figur viser TI-SmartView™-ruden i lærersoftwaren. I
elevsoftwaren vises kun tastaturet. Se yderligere oplysninger i kapitlet
Sådan bruges TI-SmartView™-emulatoren.
Sådan bruges dokumentarbejdsområdet 67

À
Á
Â
Ã
Menu for dokumentværktøjskasse.
À
Á Håndholdtvælger Klik på ¤ for at vælge, hvilken håndholdt
der skal vises i ruden:
• TI-Nspire™ CX
• TI-Nspire™-navigationsknap
• TI-Nspire™-clickpad
Vælg herefter, hvordan den håndholdte skal vises:
• Normal
•Høj kontrast
•Kontur
68 Sådan bruges dokumentarbejdsområdet

 Visningsvælger I lærersoftwaren klikkes der på ¤ for at vælge
håndholdtvisning:
• Kun håndholdt
• Tastatur plus sideskærm
• Håndholdt plus sideskærm
Bemærk: Du kan også ændre disse indstillinger i
TI-SmartView™-indstillingsvindue. Klik på
TI-Smartview-indstillinger
Bemærk: Visningsvælgeren er ikke tilgængelig i
elevsoftwaren.
Når displayet Kun håndholdt vises, kontrolleres Altid forrest
Ã
for at holde displayet foran alle de andre applikationer. (Kun
lærersoftware).
for at åbne vinduet.
Gennemgang af indholdsstifinderruden
Brug indholdsstifinderruden til at:
• Se en liste med filer på computeren
• Se en liste med filer en af de tilsluttede håndholdte
• Udarbejde og styre lektionspakker
• Opdatere OS på de tilsluttede håndholdte
• Overfør filer mellem en computer og tilsluttede håndholdte
Bemærk: Lærere, der bruger TI-Nspire™ Lærersoftwaren, kan bruge
indholdsstifinderen til at sende eller indsamle dokumenter mellem
computeren og de tilsluttede håndholdte uden at skifte arbejdsområde.
Fil> Indstillinger >
Sådan bruges dokumentarbejdsområdet 69

À
Á
Â
Å
Æ
Ã
Ä
Menu for dokumentværktøjskasse.
À
Viser filerne på computeren og navnet på mappen, hvor filerne
Á
befinder sig. Klik på
computeren.
Listen over mapper og filer i mapperne Søg i: felt Højreklik på
Â
den markerede fil eller mappe for at åbne indholdsmenuen og se
de handlinger, der er tilgængelige for den pågældende fil eller
mappe.
Ã
Tryk på for at åbne listen med filer. Tryk på for at åbne
listen med filer.
70 Sådan bruges dokumentarbejdsområdet
¤ for at navigere til an anden mappe på

Ä
Å
Æ
Indstillingsmenuen Klik på ¤ for at åbne en rullemenu med
de handlinger, der kan udføres på en valgt fil:
• Åbn en eksisterende fil eller mappe
• Flyt (naviger) ét niveau op i mappehierarkiet
• Opret en ny mappe
• Opret en ny lektionspakke
• Omdøb fil eller mappe
• Kopier valgt fil eller mappe
• Indsæt fil eller mappe i udklipholderen
• Slet valgt fil eller mappe
• Vælg alle filer i en mappe
• Pak lektionspakker
• Opdater visningen
• Installer OS
Tilsluttede håndholdte. Liste over tilsluttede håndholdte. Der ses
flere håndholdte, hvis der er mere end én håndholdt tilsluttet
computeren, eller når der anvendes TI-Nspire™-dockingstationer.
Navnet på de tilsluttede håndholdte. Dobbeltklik navnet for at se
mapper og filer på den håndholdte.
Klik på ¤ for at navigere til en anden mappe på den håndholdte.
Gennemgang af ruden Hjælpeprogram
Ruden Hjælpeprogrammer giver adgang til matematikskabeloner og
operatorer, specialle symboler, katalogemner og biblioteker, du kan få
brug for, når du arbejder med dokumenter. I følgende eksempel er fanen
Matematikskabeloner åben.
Sådan bruges dokumentarbejdsområdet 71

Á
Ã
À
Â
Menu for dokumentværktøjskasse.
À
Matematikskabelonerne er åbne. Dobbeltklik på en skabelon
Á
for at føje den til et dokument, Klik på fanen
Matematikskabelon for at lukke skabelonvisningen.
Symboler, Katalog, Matematikoperatorer og biblioteker åbnes
med et klik på den pågældende fane.
Afkrydsningsfeltet Guider til. Aktiver denne funktion for at
Â
bruge en guide til at indtaste funktionsargumenter.
Faner åbner visninger, hvor der kan vælges og tilføjes
Ã
symboler, katalogemner, matematikoperatorer og
biblioteksemner til et dokument. Klik på fanen for at åbne
visningen.
72 Sådan bruges dokumentarbejdsområdet

Sådan bruges arbejdsområdet
Området til højre for vinduet giver plads til at oprette og arbejde med
TI-Nspire™ og PublishView™-dokumenter. Dette områder viser
dokumentet, så du kan tilføje sider og applikationer og udføre alt
arbejde. Der er kun et dokument aktivt ad gangen.
Du kan se dokumentet i en af to visninger: Computertilstand eller
håndholdttilstand. Begge visninger husker den sidste anvendte størrelse
og filplacering.
Håndholdttilstand. Viser dokumenterne som de ses på den
•
håndholdtes skærm. Skærmbilledet er begrænset i størrelse, som det
ville være på den håndholdte.
Computertilstand. Dette er standardvisningen i softwaren som vist i
•
følgende eksempel.
Om statuslinjen
Statuslinjen indeholder oplysninger om det aktuelle dokument, gør det
muligt at skifte mellem håndholdt- og computertilstand og justere,
hvordan dokumentet ser ud.
Sådan bruges dokumentarbejdsområdet 73

À
ÁÂ Ã
Ä
À I fanevisningen vises navnet på dokumentet. Hvis dokumentet ikke er
gemt, er standardnavnet "Document1". I visningen Side om side vises
de åbne dokumenter som miniaturer i arbejdsområdet.
À Opgave- og sidenummer. Refererer til det aktuelle dokument.
Á Indstillinger. Aktuelle indstillinger af Vinkel, Auto eller Tilnærmet
samt Reelt eller Kompleks. Klik her for at se eller ændre indstillinger i
Generel eller Grafer og geometri.
 Dokumentvisning. Skift mellem håndholdt- og computertilstand.
Klik på den pågældende ikon for at ændre visninger.
Ä Skala. Når arbejdet med et dokument er i computertilstand anvendes
skalaen
dokument. Gå til venstre for at mindske tykkelsen. Gå til højre for at
øge tykkelsen.
Under arbejde med et dokument i håndholdt tilstand anvendes
skyderen Skala til at styre dokumentets størrelse i arbejdsområdet.
Gå til venstre for at få dokumentet til at blive mindre. Gå til højre for
at få dokumentet til at blive større.
Tykkelse til at øge eller mindske linjetykkelsen i et
Vise og ændre dokumentindstillinger
Indstillingerne styrer hvorledes oplysningerne vises i TI-Nspire™ og
PublishView™-dokumenter.
• Generelle indstillinger kontrollerer, hvorledes alle tal inklusive
elementer og matricer vises. Du kan ændre standardindstillingerne på
et hvilket som helst tidspunkt, og du kan angive indstillinger for et
bestemt dokument.
• Indstillingerne for Grafer og geometri styrer, hvorledes
oplysningerne vises i åbne opgaver og i efterfølgende nye opgaver.
Når du ændrer indstillingerne for grafer og geometri, bliver valgene
til standardindstillinger for dit arbejde i disse applikationer.
Ændring af generelle indstillinger
Fuldfør følgende trin for at tilpasse de generelle indstillinger for dit
dokument.
1. Opret et nyt dokument eller åbn et eksisterende.
74 Sådan bruges dokumentarbejdsområdet

2. Dobbeltklik på Indstillinger fra statuslinjen, eller vælg
Fil > Indstillinger > Dokumentindstillinger for at åbne vinduet for
dokumentindstillinger.
Første gang dokumentindstillingerne åbnes, vises de generelle
standardindstillinger.
3. Tryk på Ta b eller brug musen til at gå gennem listen med indstillinger.
Klik på ¤ for at åbne rullemenuen og se de tilgængelige værdier for
hver indstilling.
Felt Værdi
Viste cifre • Flydende
• Flydende1 - Flydende12
• Fast0 - Fast12
Vinkel • Radianer
•Grader
• Nygrader
Eksponentielt format • Normal
• Videnskabelig
•Teknisk
Reelt eller komplekst
format
•Reel
• Rektangulær
•Polær
Sådan bruges dokumentarbejdsområdet 75

Felt Værdi
Beregningstilstand • Auto
• CAS: Eksakt
• Tilnærmet
Bemærk: I automatisk tilstand vises et
resultat, der ikke er et helt tal, som en
brøk, undtagen hvor der anvendes en
decimal i opgaven. I eksakt tilstand (CAS)
vises et resultat, der ikke er heltal, som
en brøk eller på symbolsk form,
undtagen når der anvendes en decimal i
opgaven.
Vektorformat • Rektangulær
• Cylindrisk
• Sfærisk
Talsystem • Decimal
•Hex
•Binær
Enhedssystem (CAS) • SI
•Eng/US
4. Med musen kan du gribe og vælge den ønskede indstilling.
5. Vælg en af følgende indstillinger:
•Klik på Gør til standard for at anvende de tilpassede indstillinger
på ALLE dokumenter.
•Klik på OK for at anvende indstillingerne på det åbne dokument.
•Klik på
Gendan for at gendanne standardindstillingerne.
•Klik på Annuller for at lukke vinduet uden at ændre noget.
Ændring af af indstillinger i Grafer og geometri
Fuldfør følgende trin for at tilpasse applikationsindstillingerne for grafer
og geometri.
1. Opret et nyt dokument eller åbn et eksisterende.
2. Dobbeltklik på
Fil > Indstillinger > Dokumentindstillinger for at åbne vinduet for
dokumentindstillinger.
3. Klik på Grafer og geometri for at se de aktuelle indstillinger.
76 Sådan bruges dokumentarbejdsområdet
Indstillinger fra statuslinjen, eller vælg

4. Tryk på Ta b eller brug musen til at gå gennem listen med indstillinger.
Klik på
hver indstilling.
5. Brug musen til at vælge den ønskede indstilling.
6. Klik på et afkrydsningsfelt for at aktivere eller deaktivere en
funktion.
¤ for at åbne rullemenuen og se de tilgængelige værdier for
Felt værdier
Viste cifre • Auto
• Flydende
• Flydende1 Flydende12
• Fast0 - Fast12
Graftegningsvinkel
Geometrisk
visning
•Auto
•Radianer
•Grader
• Nygrader
•Auto
•Radianer
•Grader
• Nygrader
Sådan bruges dokumentarbejdsområdet 77

Afkrydsningsfelt Funktion, hvis valgt
Skjul plotetiketter
automatisk
Vis aksernes endeværdier Viser en etiket med tal ved den
Plotetiketter vises kun, når de er
valgt, grebet eller holdt over.
mindste og største værdi på aksen.
Vis værktøjstip til
manipulation af funktioner
Finder automatisk
interessante punkter
7. Vælg en af følgende indstillinger:
•Klik på Gør til standard for at anvende de tilpassede indstillinger
på ALLE dokumenter.
•Klik på OK for at anvende indstillingerne på det åbne dokument.
•Klik på
•Klik på Annuller for at lukke vinduet uden at ændre noget.
Gendan for at gendanne standardindstillingerne.
Viser nyttige oplysninger, når du
manipulerer funktionsgrafer
Viser nulpunkter, minima og
maksima for tegnede funktioner
og objekter under sporing af
funktionsgrafer.
Sending af filer til tilsluttede håndholdte
Fra dokumentarbejdsområdet udføres følgende trin for at sende et
TI-Nspire™-dokument (.tns-fil) til tilsluttede håndholdte.
1. Åbn stifinderen og naviger til den fil på computeren, der skal sendes
til den håndholdte.
2. "Træk og slip" filen til den håndholdte. Klik på filen for at vælge den,
og træk den til den håndholdte uden at slippe museknappen. Slip
museknappen for at kopiere filen til den valgte håndholdte.
Bemærk: Du kan også vælge
fra din computer til en tilsluttet håndholdt.
Fil > Gem på håndholdt for at sende en fil
Arbejde med lektionspakker
Mange lektioner eller aktiviteter indeholder flere filer. Lærere har
normalt en lærerversion af filen, en elevversion, evalueringer og nogle
gange også støttefiler. En lektionspakke er en beholder, der giver
læreren mulighed for at samle alle de filer, der er nødvendige for en
lektion. I dokumentarbejdsområdet kan du se, redigere, demonstrere og
gemme opdateringer til .tns-filer i en lektionspakke. Med lektionspakker
kan du:
78 Sådan bruges dokumentarbejdsområdet

• Tilføje enhver filtype (.tns, .tnsp, .doc, .pdf, .ppt) til en lektionspakke.
• Send lektionspakker til tilsluttede håndholdte, det er dog kun .tnsfilerne, der sendes til den håndholdte.
• Se alle filerne i en lektionspakke med TI-Nspire™ Lærersoftwaren.
• Samle alle filer, der er forbundet med en lektion, på ét sted.
• E-mail en lektionspakkefil til lærere eller elever i stedet for at lede
efter og vedhæfte flere filer.
I dokumentarbejdsområdet findes indstillingerne for at arbejde med
lektionspakker i stifinderen.
Opret en ny lektionspakken
Udfør følgende trin for at oprette en ny lektionspakke.
1. Fra dokumentarbejdsområdet klikkes der på i ruden for
dokumentværktøjskassen for at åbne stifinderen.
2. Gå til den mappe, hvor du vil gemme lektionspakken.
3. Klik på for at åbne rullemenuen, og vælg
Den nye lektionspakke oprettes med et standardnavn og placeres il
din filliste.
4. Indtast navnet på din lektionspakke, og tryk på Enter for at gemme
filen.
Ny lektionspakke.
Sådan tilføjes filer til en lektionspakke
Lektionspakker er som standard tomme, når de oprettes. Brug en af
følgende metoder til at føje filer til lektionspakken:
• "Træk og slip" en hvilken som helst fil ind i den valgte lektionspakke.
Denne metode flytter filen til lektionspakken. Hvis du sletter
lektionspakken, fjernes filen fra din computer. Filen kan gendannes
fra papirkurven.
• Kopier og indsæt en hvilken som helst fil ind i den valgte
lektionspakke.
• Brug funktionen "Tilføj filer til en lektionspakke". Denne metode
kopierer de valgte filer til lektionspakken. Filen fjernes ikke fra dens
oprindelige plads.
Sådan bruges funktionen Tilføj filer til en lektionspakke
Føj filer til en lektionspakke ved hjælp af funktionen Tilføj filer til en
lektionspakke.
Sådan bruges dokumentarbejdsområdet 79

1. Fra stifinderen dobbeltklikkes der på lektionspakkefilen for at åbne
vinduet Lektionspakke. Vinduets navn reflekterer lektionspakkens
navn.
2. Klik på Tilføj filer til lektionspakke for at åbne tilføjelsesvinduet.
3. Brug filstyringen til at navigere til og vælge den fil, der skal føjes til
lektionspakken.
• Du kan vælge flere filer samtidigt, hvis de alle er placeret i samme
mappe.
• Hvis filerne er placeret i forskellige mapper, kan de tilføjes én ad
gangen.
• Du kan ikke oprette mapper i lektionspakken eller tilføje mapper
til den.
4. Klik på
Tilføj for at tilføje filen til lektionspakken.
Filen føjes til lektionspakken, og ses nu i lektionspakkevinduet.
5. Gentag denne proces til alle de nødvendige filer er føjet til
lektionspakken.
80 Sådan bruges dokumentarbejdsområdet

Åbning af en lektionspakke
Se og arbejd med filerne i en lektionspakke ved at fuldføre følgende trin
for at åbne lektionspakkefilen.
f Dobbeltklik på lektionspakkens navn.
f Vælg lektionspakken, højreklik, og vælg
Åbn fra kontekstmenuen.
f Vælg lektionspakken, klik på , og vælg
f Vælg lektionspakken, og tryk på Ctrl + O. (Macintosh®: “ + O).
Når du åbner en lektionspakke, vises pakkens filer i et separat vindue.
Bemærk: En lektionspakke kan ikke åbnes uden for TI-Nspire™
softwaren. Hvis du for eksempel åbner mappen ved hjælp af filstyring på
din computer og dobbeltklikker på lektionspakkens navn, starter dette
ikke softwaren.
Åbn.
Åbning af filer i en lektionspakke
Du kan åbne enhver fil i en lektionspakke på din computer, hvis du har
det program, filtypen er beregnet til.
• Når du åbner en .tns- eller .tnsp-fil, åbnes filen i
dokumentarbejdsområdet i TI-Nspire™ softwaren.
• Når du åbner en anden filtype, starter den applikation eller det
program, filtypen er beregnet til. Hvis du for eksempel åbner en .docfil, åbnes den i Microsoft® Word.
Brug en af følgende funktioner til at åbne en fil i lektionspakken:
f Dobbeltklik på lektionspakken, og dobbeltklik herefter på en fil i
lektionspakken.
f Vælg filen i lektionspakken, klik på
vælg
Åbn på kontekstmenuen.
¢ eller højreklik på filnavnet, og
Styring af filer i en lektionspakke
Du kan åbne, kopiere/indsætte, slette og omdøbe filer i en eksisterende
lektionspakke. Find og arbejd med filer i en eksisterende lektionspakke.
Sådan bruges dokumentarbejdsområdet 81

1. Åbn stifinderen i ruden for dokumentværktøjskassen.
2. Naviger til den mappe, hvor lektionspakken blev gemt.
3. Klik på ¢ eller dobbeltklik på lektionspakkefilen for at åbne vinduet
Lektionspakke.
4. Vælg den fil, du ønsker at arbejde med, og klik på
kontekstmenuen.
5. Vælg den handling, du ønsker at udføre:
•Klik på
dokumenter åbnes i dokumentarbejdsområdet. Når du åbner en
anden filtype, starter den applikation eller det program, filtypen
er beregnet til.
•Vælg Kopier for at kopiere filen til udklipsholderen.
• Naviger til en mappen på computeren, eller vælg en håndholdt,
højreklik herefter, og vælg Indsæt for at kopiere filen til det nye
sted.
•Klik på Slet for at slette en fil fra lektionspakken. Vær forsigtig,
når der slettes filer fra lektionspakken. Sørg for, at der findes
sikkerhedskopier af filerne i pakken, hvis du har behov for filerne
til senere brug.
•Klik på
handling ved at trykke på tasten Esc.
•Klik på Tilføj filer til et lektionspakke for at vælge og tilføje
yderligere filer til lektionspakken.
•Klik på Opdater for at opdatere listen af filer i pakken.
•Klik på Pak lektionspakke for at oprette en .tilb fil.
Åbn for at åbne filen. TI-Nspire™ og PublishView™
Omdøb for at give filen et nyt navn. Annuller denne
¢ for at åben
82 Sådan bruges dokumentarbejdsområdet

•Klik på Send til tilsluttede håndholdte for at åbne
overførselsværktøjet og sende den valgte fil til tilsluttede
håndholdte. Der kan kun sendes .tn-filer til håndholdte.
6. Herefter klikkes der på
Luk for at lukke vinduet.
Pakning af lektionspakker
Pakning af lektionspakker opretter en "pakke"-mappe med en .tilb-fil.
Denne fil indeholder hele lektionspakkens indhold. Lektionen skal
pakkes før den kan e-mailes (som .tilb-fil) til kolleger og elever.
Lektionspakken gemmes som standard i følgende mappe:
...\TI-Nspire\New Lesson Bundle1.tilb\package\...
Pak en lektion fra dokumentarbejdsområdet:
1. Åbn indholdsstifinderen.
2. Naviger til den mappe, hvor lektionspakken blev gemt.
3. Vælg den lektionspakke element, du vil ændre.
4. Højreklik for at åbne kontekstmenuen, vælg herefter
Der vises en dialogboks, der bekræfter at .tilb-filen er oprettet, og at
lektionspakken er pakket.
Lektionspakke.
5. Klik på
Nej for at lukke dialogboksen.
Ja for at åbne mappen,hvor lektionspakken blev gemt. Klik på
E-mail en lektionspakke
Når en lektionspakke er pakket kan du e-maile .tilb-filen til andre lærere
og elever. Sådan vedhæftes en lektionspakke til en e-mail:
1. I e-mailprogrammet vælges den indstilling, der er nødvendig for at
vedhæfte en fil, og naviger til .tilb-mappen.
2. Sørg for at åbne mappen og vælge den .tilb-fil, der skal vedhæftes emailen. Du kan ikke slette .tilb-mappen.
Styring af lektionspakker
Brug indstillingsmenuen eller kontekstmenuen til at kopiere, slette,
omdøbe eller sende en lektionspakke til tilsluttede håndholdte. Der kan
ikke føjes mapper til en lektionspakke.
Sådan bruges dokumentarbejdsområdet 83

1. I indholdsstifinderen højreklikkes på lektionspakkens navn eller der
klikkes på for at åbne kontekstmenuen.
2. Vælg den handling, der ønskes udført. Hvis handlingen ikke er
tilgængelig, er den nedtonet.
•Klik på
•Klik på
Åbn for at åbne lektionspakken.
Et niveau op for at gå ét niveau op i mappehierarkiet.
• Der kan ikke føjes mapper til en lektionspakke. Hvis du vælger
Åbn mappe, føjes en ny mappe til mappen, hvor lektionspakken
er gemt.
•Vælg Ny lektionspakke for at oprette en ny lektionspakke. Den
nye lektionspakke føjes ikke til den eksisterende lektionspakke—
den oprettes i samme mappe som den eksisterende lektionspakke.
•Klik på
Omdøb for at ændre lektionspakkens navn. Tryk på Esc-
tasten for at annullere denne handling.
•Klik på Kopier for at kopiere de markerede elementer til
udklipsholderen.
• Naviger til en anden mappe, og klik på Indsæt for at kopiere
lektionspakken til et andet sted.
•Klik på Slet for at slette lektionspakken. Vær forsigtig, når der
slettes lektionspakker. Sørg for, at der findes sikkerhedskopier af
filerne i pakken, hvis du har behov for filerne til senere brug.
• Vælg alle markerer alle filerne i den åbne mappe. Denne
handling anvendes ikke på lektionspakkerne.
•Klik på Pak lektion for at oprette en .tilb-fil.
•Klik på Opdater for at opdatere listen af filer i den åbne mappe.
84 Sådan bruges dokumentarbejdsområdet

Sending af lektionspakker til tilsluttede håndholdte
1. I indholdsstifinderen vælges den lektionspakke, der skal sendes.
2. Brug musen til at "trække og slippe" lektionspakkefilen til en
tilsluttet håndholdt. Du kan også kopiere lektionspakken og herefter
indsætte den i en tilsluttet håndholdt.
Lektionspakken overføres til den håndholdte som en mappe med
samme navn. Kun .tns-filer overføres til den håndholdte.
Sådan bruges skærmfangst
Brug skærmfangsten til at kopiere et billedet af den aktive visning på
computeren eller på den håndholdte. Billedet kopieres til
udklipsholderen og til TI-Nspire™-skærmfangstvinduet. Brug
funktionerne i TI-Nspire™-skærmfangstvinduet til at gemme filer som
.jpg-filer, der kan sættes ind i TI-Nspire™-applikationer, som tillader at
der indsættes billeder, eller i dokumenter, der er oprettet med andre
programmer som for eksempel Microsoft® Word.
Optagelse af sider i et dokument
1. Klik på i et åbent dokument.
•Vælg Fang side for at fange den aktuelle side på computeren.
• For at optage den aktuelle side på en tilsluttet håndholdt skal
denne vælges, hvorefter der trykkes på Fang valgt håndholdt.
Billedet kopieres til udklipsholderen og til Ti-Nspire™-
skærmfangstvinduet. Dialogboksen
åbner i nederste højre hjørne at skrivebordet, når skærmfangsten er
udført.
2. Klik på Vis det for at åbne TI-Nspire™ skærmfangstvindue.
Du kan også vælge Vindue > Skærmfangstvindue for at åbne
TI-Nspire™-skærmfangstvinduet.
Sådan bruges dokumentarbejdsområdet 85

3. Gå til dokumentets næste side for at optage flere billeder, og klik på
for at vælge den funktion, der skal bruges til at føje denne side
til TI-Nspire™-skærmfangstvindue.
Flere oplysninger om PublishView™-dokumenter findes i Arbejde med
PublishView™-dokumenter.
Opdatering af den håndholdtes OS
Installerer eller opdaterer operativsystemet på en tilsluttet håndholdt fra
dokumentarbejdsområdet.
1. Sørg for, at den opdaterede OS-fil er downloadet til din computer og
at alt arbejde på den håndholdt er gemt.
Bemærk: Du kan finde de seneste OS-filer på Education Technology
webstedet (http://education.ti.com).
2. Åbn indholdsstifinderen for at se de tilsluttede håndholdte.
3. Markér den håndholdte, der skal opdateres.
4. Klik på , og vælg
håndholdt OS
håndholdt OS åbner.
86 Sådan bruges dokumentarbejdsområdet
Installer OS eller vælg Værktøj > Installer
fra menulinjen. Dialogboksen for den valgte

5. Naviger til den mappe på din computer, hvor operativsystemfilen
findes.
6. Vælg filnavnet, og klik på Installer OS.
• Hvis der opdateres en TI-Nspire™ CX håndholdt, vælges
TI-Nspire.tco
• Hvis der opdateres en TI-Nspire™ CX, CAS håndholdt, vælges
TI-Nspire.tcc
• Hvis der opdateres en TI-Nspire™ håndholdt, vælges TI-Nspire.tno
• Hvis der opdateres en TI-Nspire™ CAS håndholdt, vælges
TI-Nspire.tnc
7. Klik på
Ja, når bekræftelsesmeddelelsen vises. Dialogboksen Installer
OS åbner og angiver downloadens fremgang.
Sådan bruges dokumentarbejdsområdet 87

8. Klik på OK, når oplysningsdialogboksen åbner og angiver at
download'en er fuldført. Det opdaterede operativsystem installeres
på den håndholdte. Når opdateringen er gennemført, genstartes den
håndholdte.
9. Følg prompterne på den håndholdte for at:
• Vælge det foretrukne sprog
• Vælge den foretrukne skriftstørrelse
10. Klik på OK på den håndholdte, når velkomstskærmbilledet åbnes.
Hovedskærmbilledet vises.
88 Sådan bruges dokumentarbejdsområdet

Arbejde med TI-Nspire™-dokumenter
I dette afsnit beskrives det, hvordan du arbejder med TI-Nspire™dokumenter i dokumentarbejdsområdet. Oplysningerne i dette kapitel
gælder følgende TI-Nspire™-software:
• TI-Nspire™ Lærersoftware
• TI-Nspire™ Elevsoftware
• TI-Nspire™ CAS Lærersoftware
• TI-Nspire™ CAS Elevsoftware
• TI-Nspire™ Navigator™ Lærersoftware
Når der er forskelle på software, beskrives disse forskelle.
Om dokumenter
Alt arbejde, som du opretter og gemmer vha. software på skrivebordet,
gemmes som et dokument, som du kan dele med andre vha. TI-Nspire™softwaren og med de, der bruger håndholdte. Der er to dokumenttyper:
• TI-Nspire™-dokument (.tns-fil)
• PublishView™-dokument (.tnsp-fil)
TI-Nspire™-dokumenter
Et TI-Nspire™-dokument består af en eller flere opgaver, som hver består
af en eller flere sider. Der vises en enkelt side i skærmens arbejdsområde.
Alt arbejde sker på sider i applikationerne. Da TI-Nspire™-softwaren og
de håndholdte TI-Nspire™ har de samme funktioner, kan du benytte
softwaren til at oprette og arbejde med dokumenter, der kan overføres
mellem softwaren og den håndholdte.
PublishView™-dokumenter
PublishView™-dokumenter kan udskrives på et almindeligt stykke papir
eller udgives på et websted eller i en blog. PublishView™-dokumenter
kan indeholde formateret tekst, billeder og hyperlinks samt alle
TI-Nspire™- applikationer.
Der er flere oplysninger om PublishView™-dokumenter i Arbejde med
PublishView™-dokumenter.
Arbejde med TI-Nspire™-dokumenter 89

Håndtering af TI-Nspire™-dokumenter
Første gang, du åbner softwaren på computeren, åbnes
dokumentarbejdsområdet med et tomt dokument, der indeholder én
opgave. Du kan føje applikationer og indhold til opgaven og dermed
oprette et dokument.
Bemærk: Velkomstskærmbilledet vises, når du åbner softwaren, hvis
dette er valgt. Klik på et applikationsikon for at føje en opgave med en
aktiv applikation til et nyt dokument.
Oprettelse af et nyt TI-Nspire™-dokument
Gennemfør trinene i det følgende for at oprette et nyt TI-Nspire™dokument:
1. Vælg
Filer > Nyt TI-Nspire™-dokument på menulinjen i
dokumentarbejdsområdet, eller klik på på værktøjslinjen, og
vælg derefter Nyt TI-Nspire™-dokument.
Det nye dokument åbnes i dokumentarbejdsområdet, og du bliver
bedt om at vælge en applikation. Som standard åbnes nye
dokumenter i den aktuelle visning: computer eller håndholdt. Du kan
skifte visning vha. menuen
ikon på statuslinjen.
Vis eller ved at klikke på det tilhørende
2. Vælg en applikation for at føje en opgave til dokumentet.
Opgaven føjes til dokumentet.
Gem TI-Nspire™-dokumenter
Sådan gemmes et nyt dokument:
90 Arbejde med TI-Nspire™-dokumenter
 Loading...
Loading...