Page 1
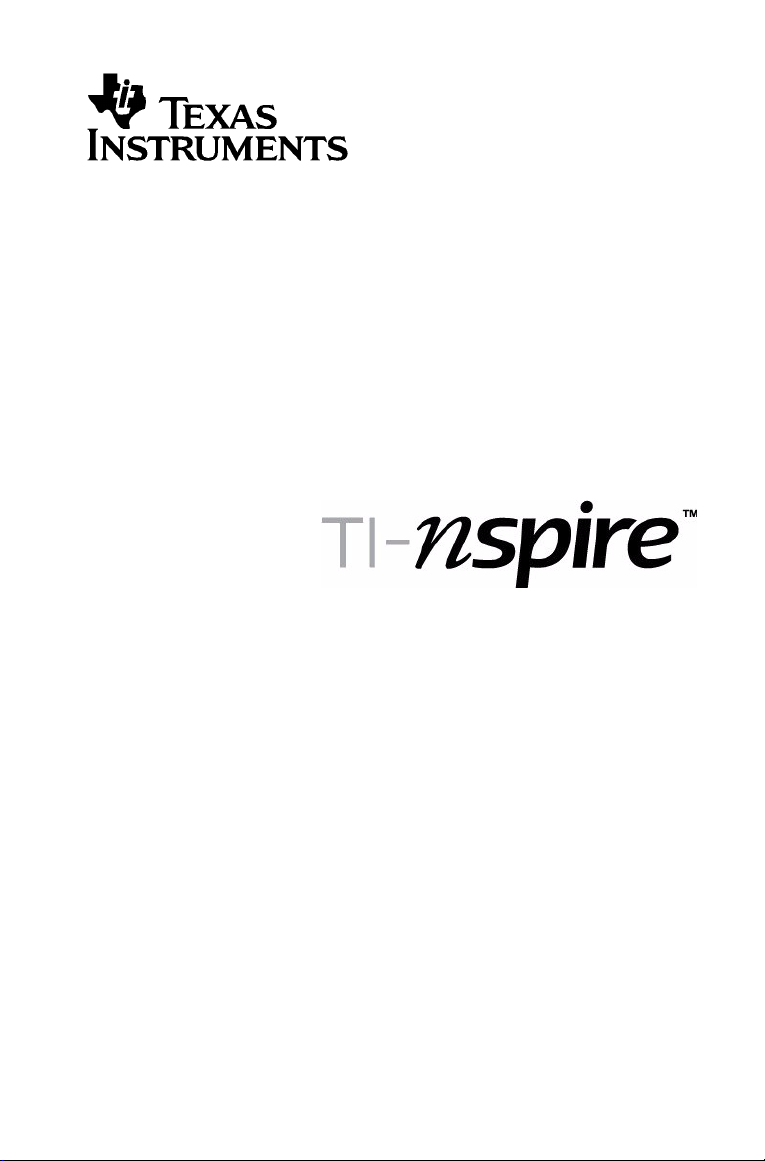
CAS Math and Science
Learning Technology
Handheld
Page 2
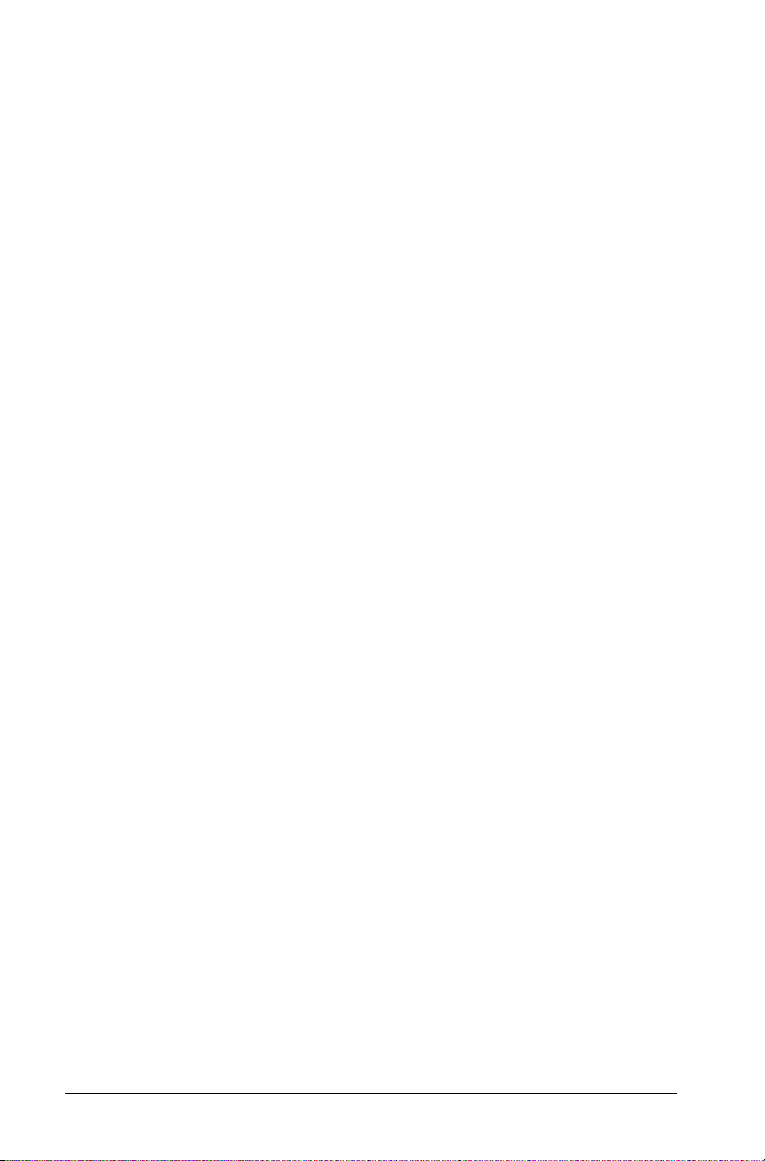
Important Information
Except as otherwise expressly stated in the License that accompanies a
program, Texas Instruments makes no warranty, either express or
implied, including but not limited to any implied warranties of
merchantability and fitness for a particular purpose, regarding any
programs or book materials and makes such materials available solely on
an "as-is" basis. In no event shall Texas Instruments be liable to anyone
for special, collateral, incidental, or consequential damages in connection
with or arising out of the purchase or use of these materials, and the sole
and exclusive liability of Texas Instruments, regardless of the form of
action, shall not exceed the amount set forth in the license for the
program. Moreover, Texas Instruments shall not be liable for any claim of
any kind whatsoever against the use of these materials by any other
party.
FCC Statement
Note: This equipment has been tested and found to comply with the
limits for a Class B digital device, pursuant to Part 15 of the FCC Rules.
These limits are designed to provide reasonable protection against
harmful interference in a residential installation. This equipment
generates, uses and can radiate radio frequency energy and, if not
installed and used in accordance with the instructions, may cause
harmful interference to radio communications. However, there is no
guarantee that interference will not occur in a particular installation.
If this equipment does cause harmful interference to radio or television
reception, which can be determined by turning the equipment off and
on, the user is encouraged to try to correct the interference by one or
more of the following measures:
• Reorient or relocate the receiving antenna.
• Increase the separation between the equipment and receiver.
• Connect the equipment into an outlet on a circuit different from
that to which the receiver is connected.
• Consult the dealer or an experienced radio/TV technician for help.
© 2007 Texas Instruments Incorporated
Microsoft®, Windows®, Excel®,Vernier EasyTemp®, Go!®Temp and
Go!®Motion are trademarks of their respective owners.
ii
Page 3
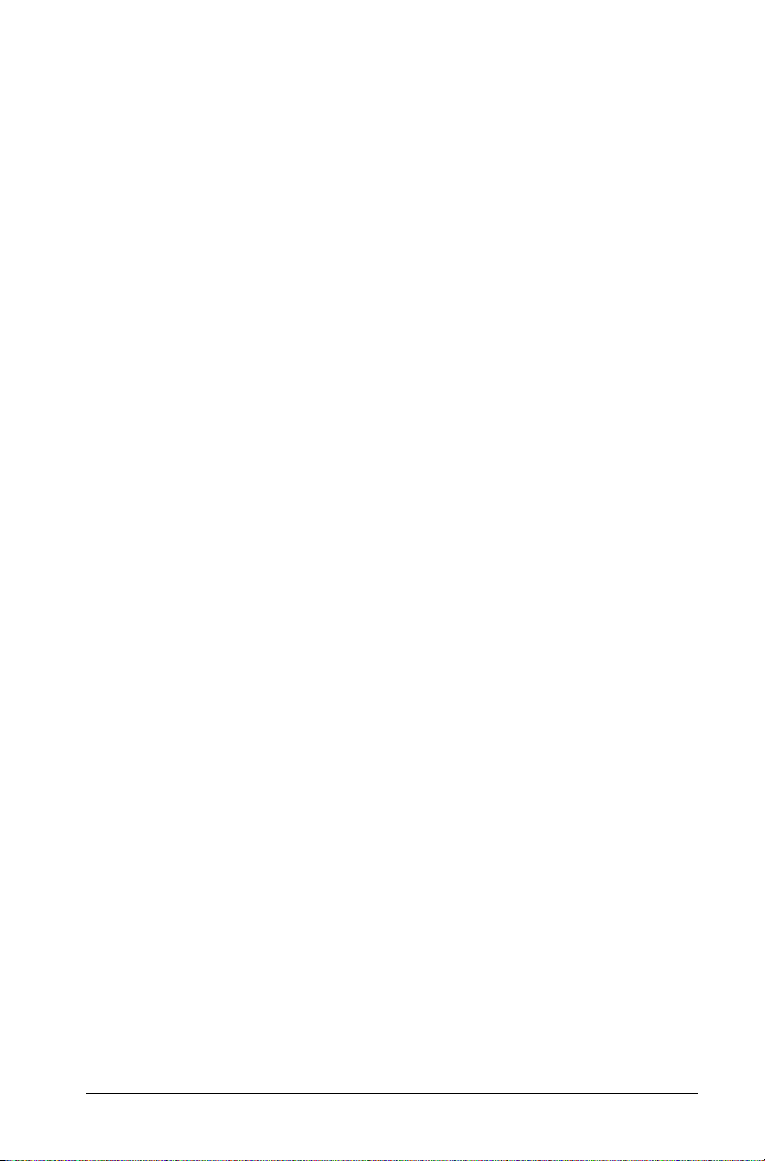
Contents
Introduction ............................................................................1
The TI-Nspire™ CAS math and science learning handheld.......... 1
How to use this guidebook............................................................ 1
Where to find more information........................................... 2
Getting Started .......................................................................3
TI-Nspire™ CAS handheld keys...................................................... 3
Keyboard shortcuts ........................................................................ 4
Initial startup .................................................................................. 5
Installing batteries .................................................................. 5
Replacing batteries......................................................................... 5
Battery Precautions................................................................. 5
Additional precautions for rechargeable batteries .............. 6
For proper disposal of used batteries .................................... 6
Adjusting the contrast ................................................................... 6
Turning the handheld on and off.................................................. 6
Automatic Power Down ......................................................... 6
Turning on your TI-Nspire™ handheld for the first time............. 7
Choosing a language .............................................................. 7
Choosing a font size................................................................ 7
The Home menu............................................................................. 8
Using the Home menu............................................................ 8
The TI-Nspire™ handheld screen................................................... 9
Viewing status information......................................................... 10
Viewing system settings............................................................... 10
Document settings ....................................................................... 11
Document settings Options.................................................. 11
Changing document settings....................................................... 12
System settings ............................................................................. 13
Changing system settings ............................................................ 13
Handheld status............................................................................ 14
Checking available memory......................................................... 14
Freeing Memory ........................................................................... 14
Deleting items from memory ............................................... 15
Using connection cables............................................................... 15
USB cables.............................................................................. 15
Backing up files to another handheld ................................. 15
Connecting two TI-Nspire™ CAS handhelds
with the USB unit-to-unit cable......................................... 16
Sending a document............................................................. 16
Upgrading the Operating System ............................................... 16
Important Operating System download information......... 16
iii
Page 4
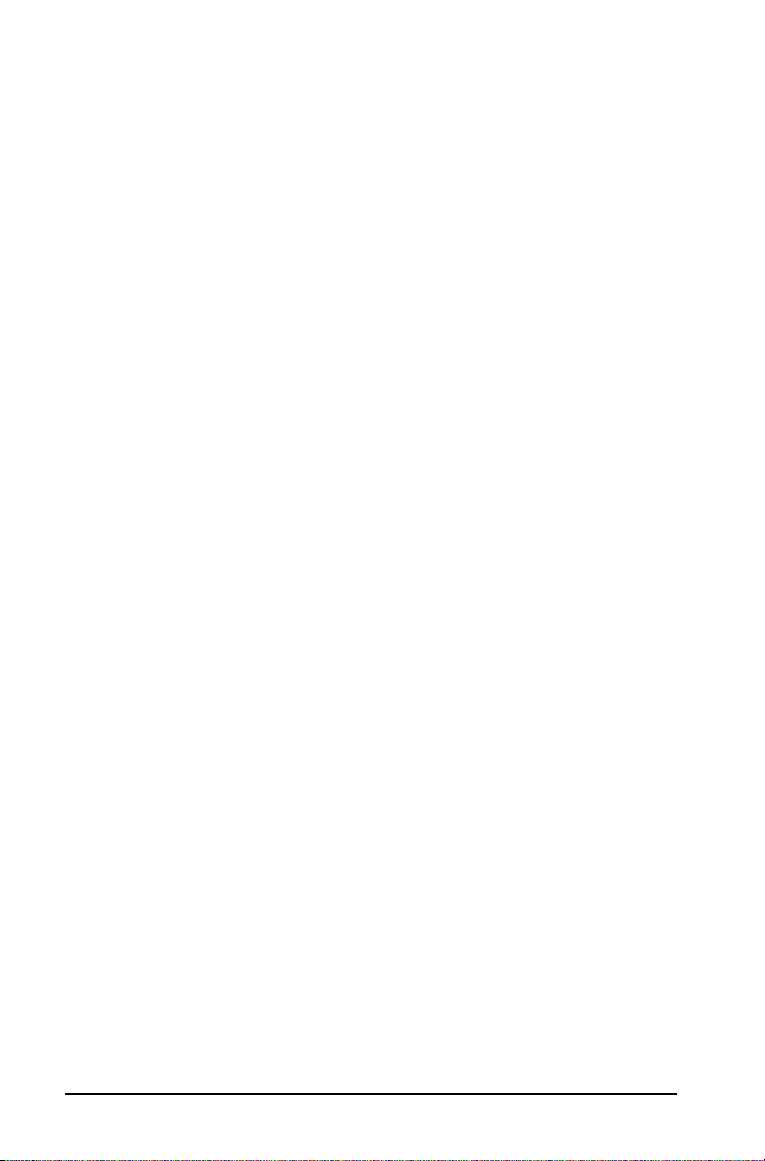
Where to get Operating System upgrades .......................... 17
Backing up files to a computer............................................. 17
Resetting the memory..................................................................17
Displaying the About screen........................................................18
Viewing Hints................................................................................18
Using the catalog..........................................................................19
Opening the catalog ............................................................. 19
Using Wizards ........................................................................20
Entering special characters...........................................................20
Entering Math expressions........................................................... 20
Entering international language characters ...............................21
Working with Documents .................................................... 23
Documents ....................................................................................23
Page Sorter....................................................................................23
My Documents ..............................................................................24
Creating documents .....................................................................24
Creating a blank document ..................................................24
Adding an application...........................................................25
Creating a document with an application ..................................25
Working with applications...........................................................26
Application menu .........................................................................26
Using the Application menu................................................. 26
Context menu ...............................................................................27
Using the Context menu ....................................................... 27
Page Tools menu...........................................................................28
Using the Page Tools menu...................................................28
Changing the page layout ...........................................................28
Choosing a standard layout.................................................. 28
Creating a custom layout...................................................... 30
Repositioning applications on a page.........................................31
Swapping applications .......................................................... 31
Adding a problem to a document............................................... 32
Adding a page to a problem........................................................32
Moving through pages in a document........................................33
Saving a document ....................................................................... 33
Viewing and reordering pages in a document ...........................34
Opening the Page Sorter from a document ........................ 34
Reordering pages in a problem............................................ 35
Copying a page to another problem....................................36
Copying a page to another document.................................36
Document settings........................................................................37
Changing document settings................................................37
Managing documents................................................................... 39
Opening My Documents .......................................................39
iv
Page 5
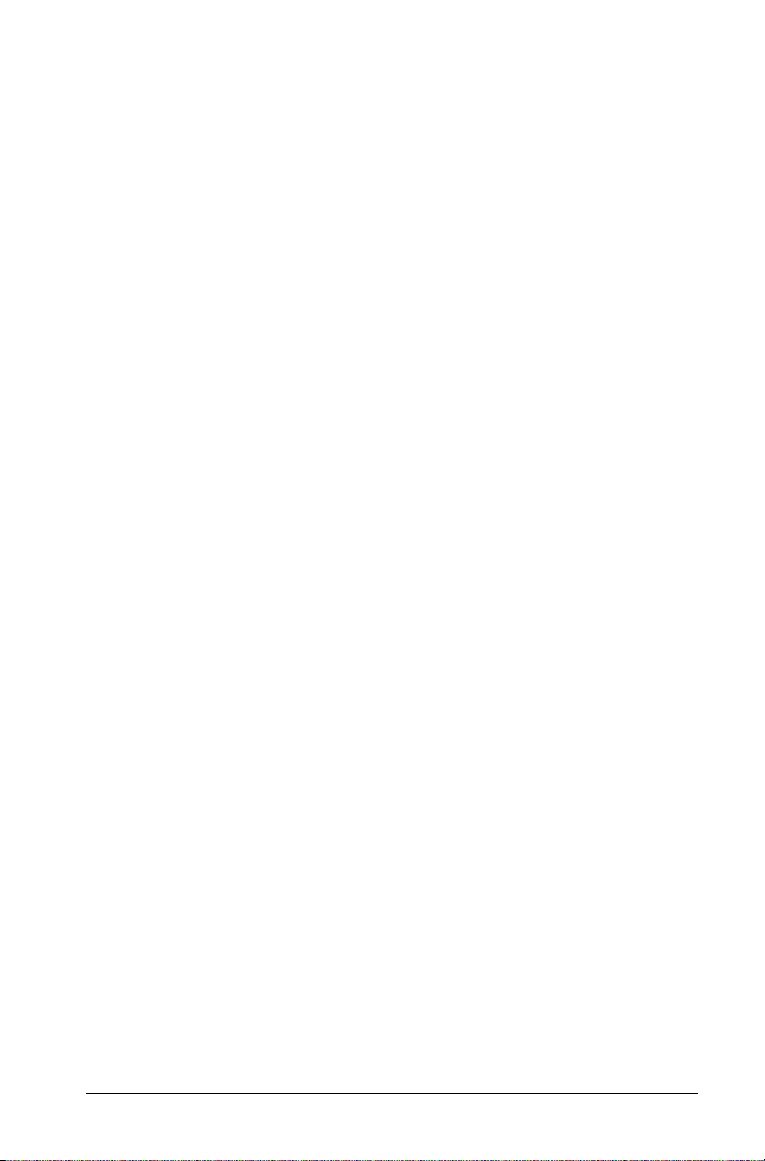
Expanding folders ................................................................. 40
Expanding all folders ............................................................ 40
Renaming folders or documents.......................................... 40
Collapsing folders.................................................................. 41
Creating folders..................................................................... 41
File and folder naming conventions .................................... 41
Duplicating documents and folders..................................... 42
Recovering deleted documents ............................................ 42
Linking values on pages............................................................... 43
Creating TI-Nspire™ variables.............................................. 43
Special considerations for variables..................................... 45
Checking a variable’s value using the
Calculator application........................................................ 47
Using (linking) TI-Nspire™ variables.................................... 47
Removing a linked variable.................................................. 49
Libraries......................................................................................... 50
Program Editor ............................................................................. 51
Sending a document to another handheld ................................ 51
Rules for sending files........................................................... 51
Sending a document............................................................. 51
Receiving a document........................................................... 52
Canceling a transfer.............................................................. 52
Using Calculator....................................................................53
Getting started with the Calculator application ........................ 53
Before you begin................................................................... 59
Entering and evaluating math expressions ................................ 59
Options for entering expressions......................................... 59
Entering simple math expressions........................................ 59
Controlling the form of a result........................................... 60
Inserting items from the Catalog......................................... 61
Using an expression template .............................................. 62
Editing Calculator expressions..................................................... 63
Positioning the cursor in an expression............................... 63
Inserting into an expression in the entry line ..................... 63
Selecting part of an expression............................................ 64
Deleting all or part of an expression on the entry line ...... 64
Working with the Calculator history........................................... 64
Viewing the Calculator history............................................. 64
Reusing a previous expression or result............................... 65
Deleting an expression from the history ............................. 65
Clearing the Calculator history............................................. 66
Where to find more information......................................... 66
v
Page 6
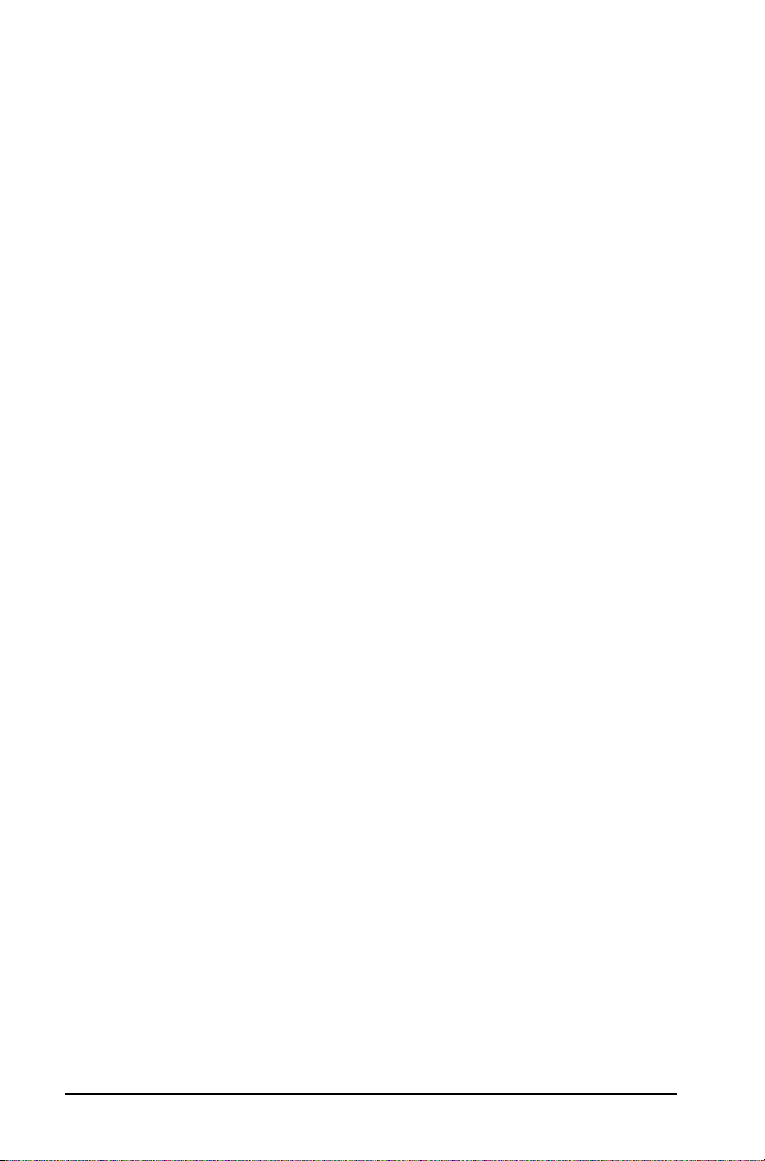
Using Graphs & Geometry ................................................... 67
The toolbar.................................................................................... 67
The work area...............................................................................77
The graphing view................................................................. 77
The plane geometry view .....................................................77
The analytic window .............................................................78
To remove the analytic window from the work area .........78
Creating and manipulating axes ..........................................80
Drawing a circle.....................................................................82
The entry line................................................................................83
Graphing inequalities............................................................84
Finding points of interest: zeroes, minima, maxima...........85
Animating objects.........................................................................86
Animating one point on an object.......................................86
The animation control panel ................................................87
Resetting animation..............................................................87
Stopping animation...............................................................87
Creating a Scatter Plot .......................................................... 88
More Information.................................................................. 89
Using Lists & Spreadsheet.................................................... 91
Getting started with tables..........................................................91
Navigating in a spreadsheet .................................................95
Methods of entering table data........................................... 95
Working with individual cells ......................................................96
Creating absolute and relative cell references .................... 96
Inserting items from the Catalog .........................................97
Deleting the contents of a cell or block of cells.................. 99
Copying a cell or block of cells .............................................99
Filling adjacent cells ............................................................100
Working with rows and columns of data..................................101
Selecting a row or column ..................................................101
Resizing a row or column....................................................101
Inserting an empty row or column.....................................101
Deleting entire rows or columns ........................................102
Copying rows or columns.................................................... 102
Moving a column.................................................................103
Using Data & Statistics ....................................................... 105
The Tool menu ............................................................................ 106
Working with Data & Statistics..................................................110
Creating plots from spreadsheet data....................................... 110
Plotting data from Lists & Spreadsheet.............................. 110
vi
Page 7
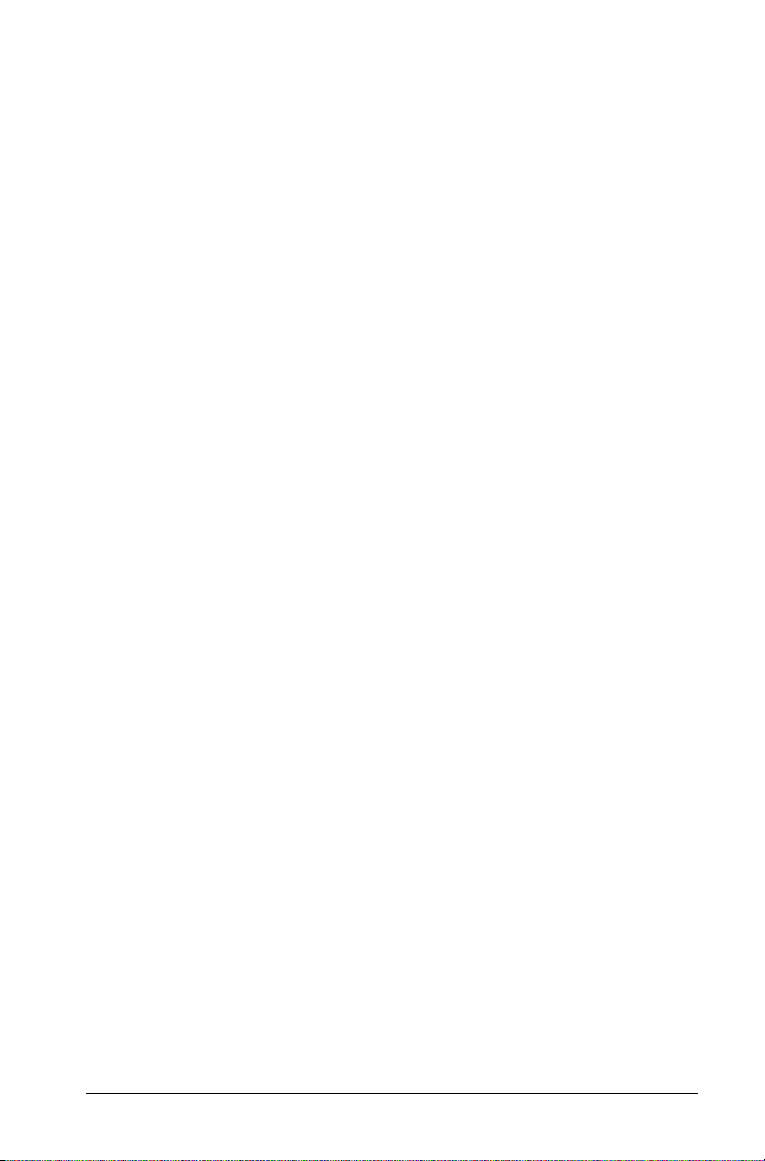
Creating a split page with Data & Statistics and
Lists & Spreadsheet........................................................... 112
More Information ............................................................... 113
Using Notes .........................................................................115
Getting started with the Notes application.............................. 115
The Notes tool menu.................................................................. 116
Before you begin................................................................. 117
The Notes work area.................................................................. 117
Notes templates.......................................................................... 117
Applying a Notes template................................................. 118
Using the Q&A Template .................................................... 118
Using the Proof Template................................................... 118
Inserting comments.................................................................... 119
Formatting Notes text................................................................ 119
Selecting text....................................................................... 119
Applying a text format ....................................................... 119
Inserting geometric shape symbols.................................... 120
Entering and evaluating expressions ........................................ 120
Entering an expression ....................................................... 121
Evaluating an expression.................................................... 121
Data Collection ...................................................................123
Compatible sensors ............................................................. 123
Starting the Data Collection tool....................................... 123
Data Collection controls ..................................................... 124
Running an experiment and collecting data..................... 124
Data Collection names........................................................ 124
Storing collected data................................................................ 125
To save temperature data................................................... 125
To save motion data............................................................ 125
Appendix: Service and Support .........................................127
Texas Instruments Support and Service..................................... 127
For U.S. and Canada:.................................................................. 127
For general information .................................................... 127
For product (hardware) service .......................................... 127
For all other countries:........................................................ 127
Service and warranty information ..................................... 127
Service ......................................................................................... 128
Battery Precautions .................................................................... 128
Disposing of Batteries......................................................... 128
Index ....................................................................................129
vii
Page 8
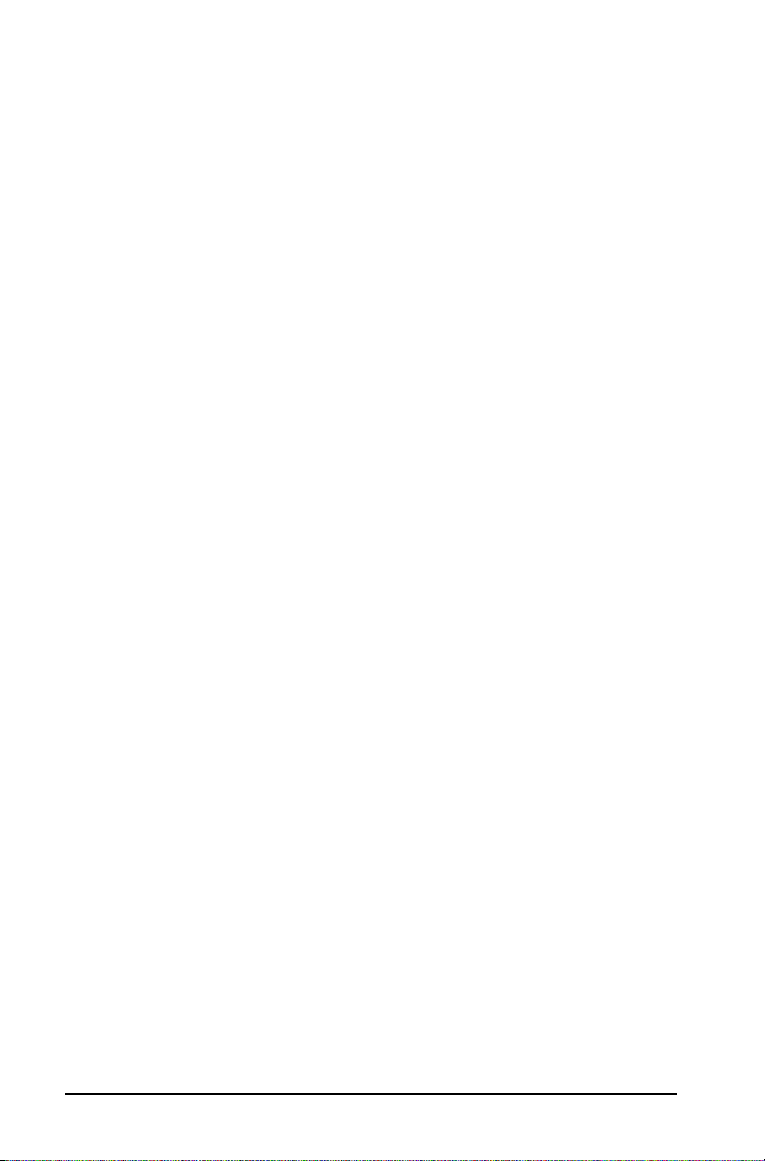
viii
Page 9
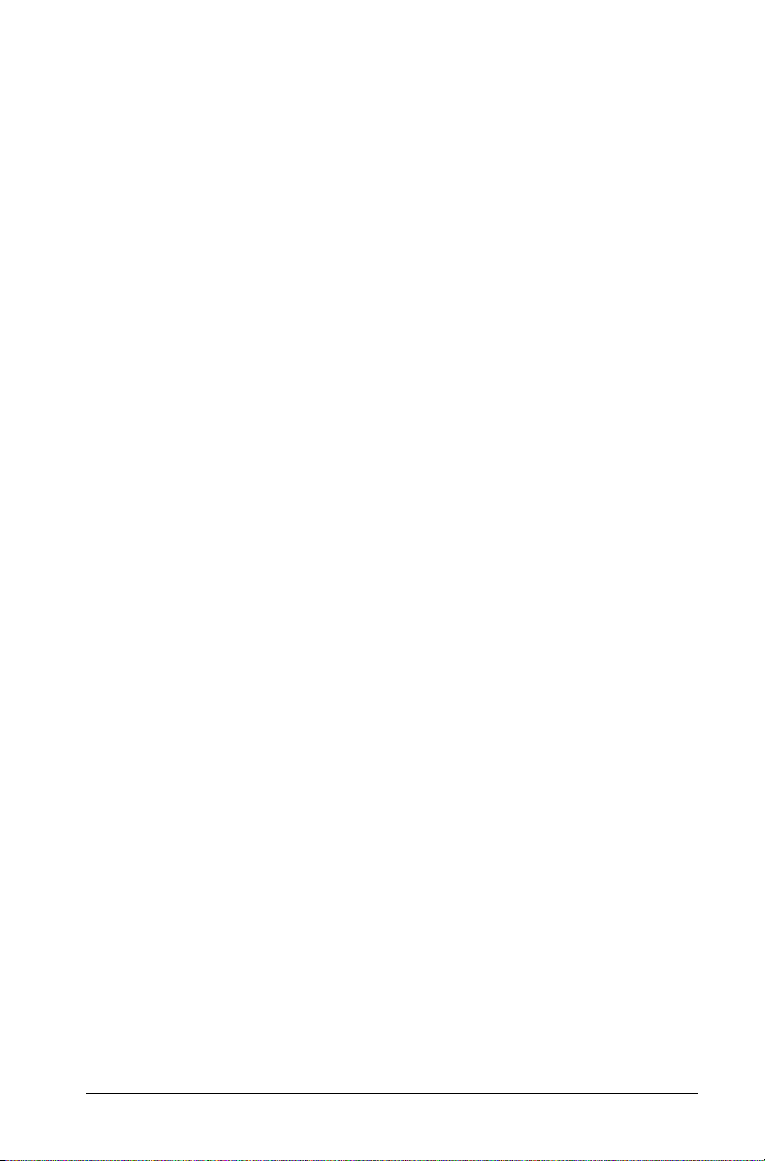
Introduction
The TI-Nspire™ CAS math and science learning
handheld
This guidebook provides information about a powerful, advanced
learning handheld available from Texas Instruments: the TI-Nspire™ CAS
handheld.
Your learning handheld comes equipped with a variety of pre-installed
software applications that have features relevant to different subjects
and curriculums.
Extend the reach of your TI-Nspire™ CAS handheld with accessories, such
as the TI-Nspire™ CAS computer software, TI-Nspire™ ViewScreen™
Panel and TI-Nspire™ Computer Link Software.
How to use this guidebook
This guidebook is intended to provide instruction for the basic operation
of the TI-Nspire™ CAS handheld.
The chapters in this guidebook include:
Getting Started - Provides start up information for the learning
handheld, and offers students and educators an overview of the basic
operations of the TI-Nspire™ CAS handheld.
Working with Documents - Provides instruction for creating and
working with documents.
Using Calculator- Provides an overview of the Calculator application.
Using Graphs & Geometry - Provides an overview of the Graphs &
Geometry application.
Using Lists & Spreadsheet- Provides an overview of the Lists &
Spreadsheet application.
Using Data & Statistics - Provides instruction for using the Data &
Statistics application to analyze data created in other applications.
Using Notes- Provides an overview of the Notes application.
Data Collection - Provides an overview of the Data Collection tool.
Service and Warranty Information - Includes service and warranty
information and contact information for technical support.
Introduction 1
Page 10
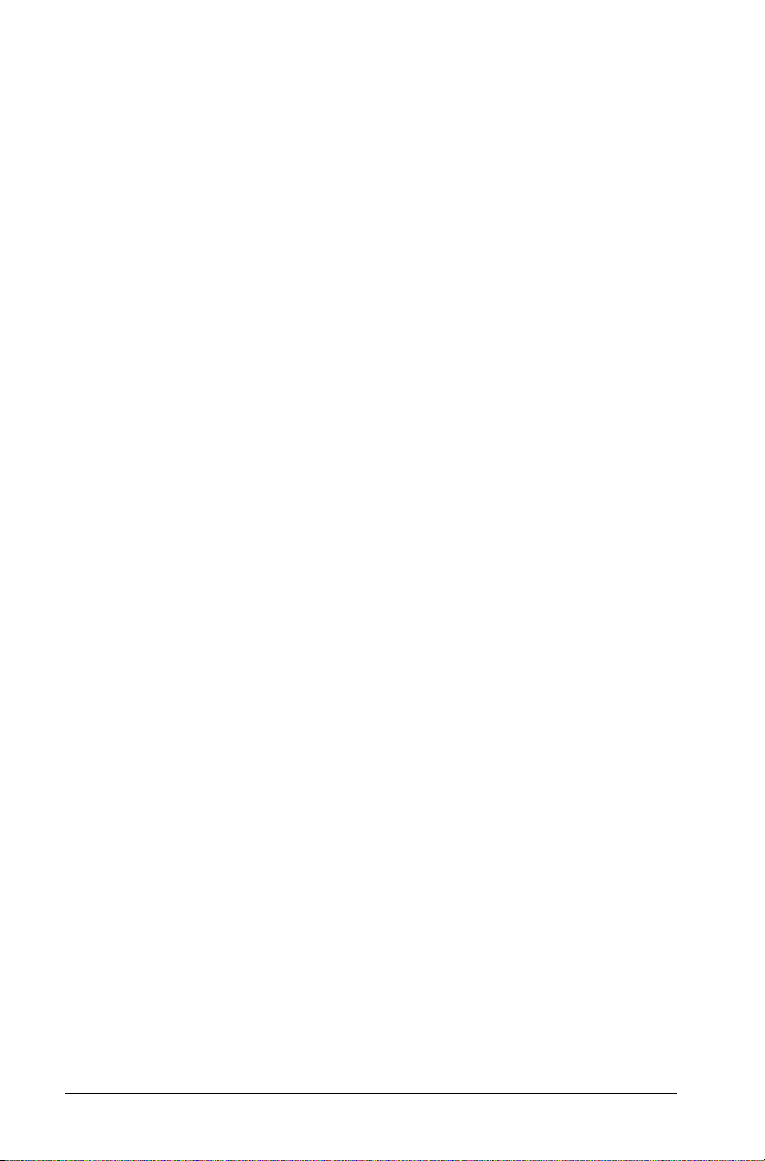
Where to find more information
The remainder of the product information is available in electronic form.
The comprehensive guidebook for using the TI-Nspire™ CAS handheld is
included on the CD-ROM that came with your learning handheld. This
guidebook is also available online as a free download at
education.ti.com/guides.
2 Introduction
Page 11
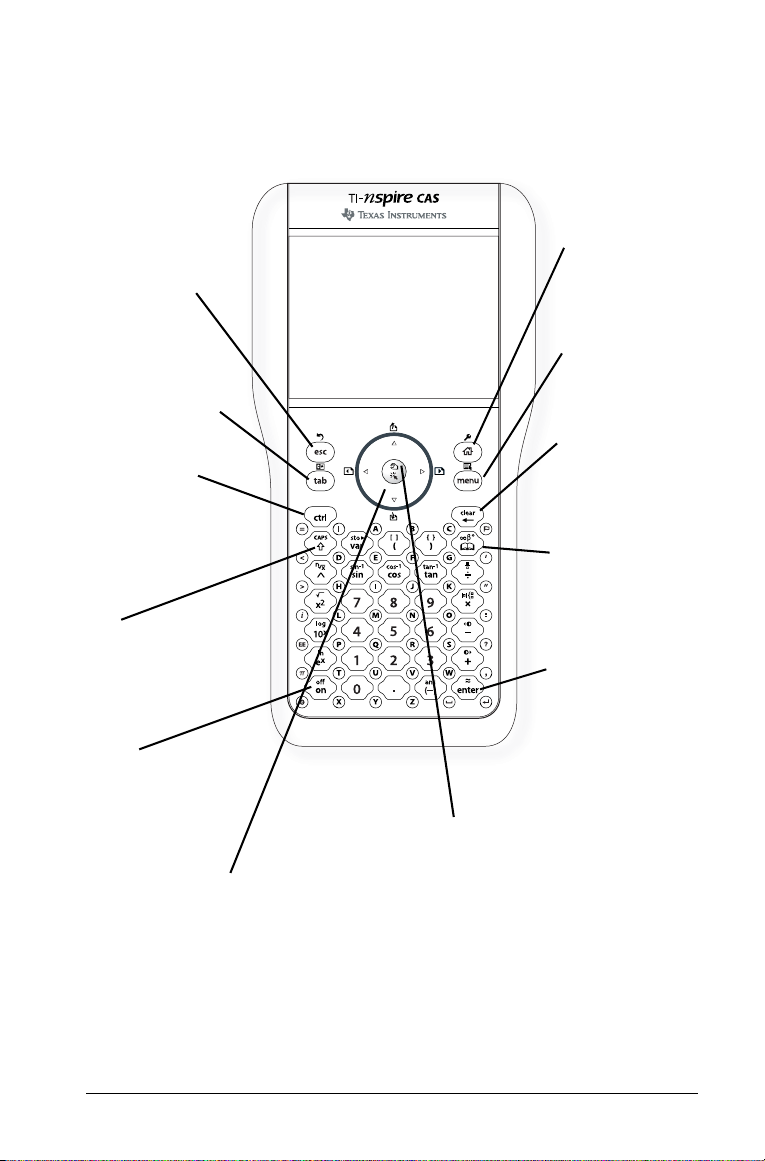
Getting Started
TI-Nspire™ CAS handheld keys
d Removes
menus or dialog
boxes from the
screen.
e Moves to the
next entry field.
/ Provides
access to the
function or
character shown
above each key.
g Makes the next
character typed
upper-case.
w Turns on the
TI-Nspire handheld.
cDisplays the
home menu.
bDisplays
application or
context menu.
. Clears
(erases) the entry
line or deletes
selected object.
kDisplays the
catalog for
entering
commands.
· Evaluates an
expression,
executes an
instruction, or
selects a menu
item.
xClick button
Selects an object on the screen.
NavPad
Press 3, 4, 5,or6
to move the cursor.
Getting Started 3
/ + x or pressing and holding x
Displays the grab cursor ÷ so you can
grab an object on the screen.
Page 12
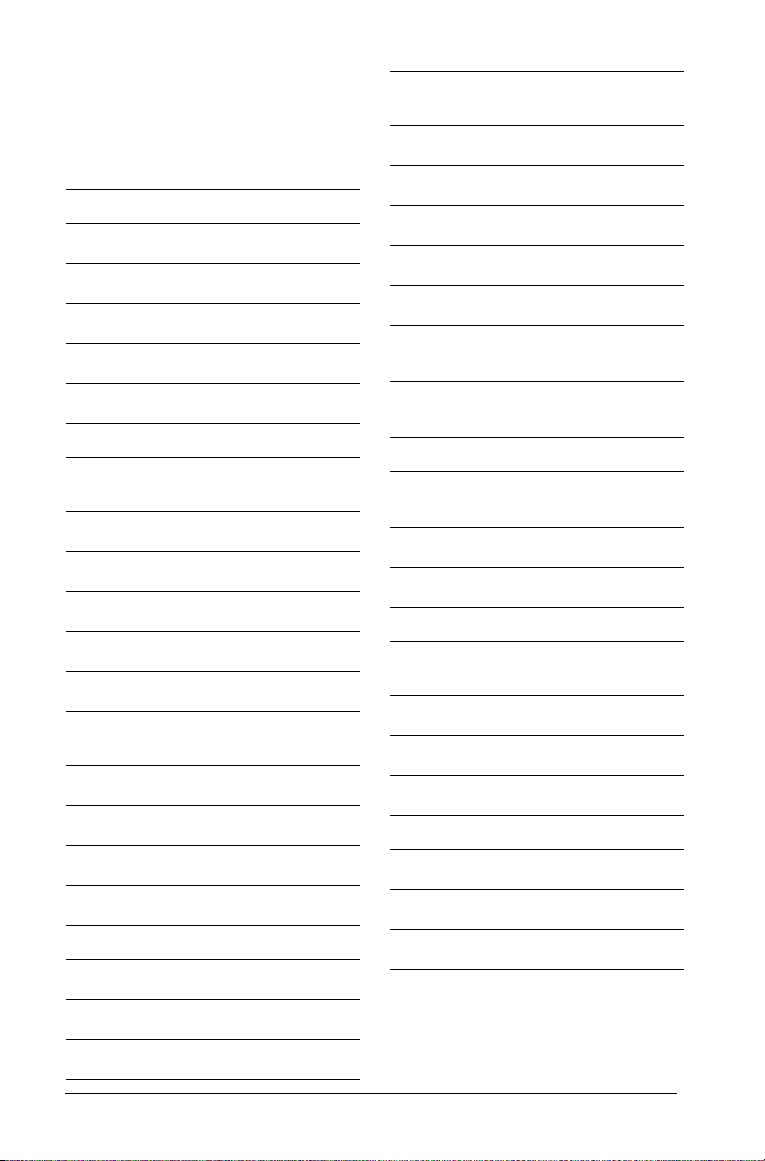
Keyboard shortcuts
Use the following keyboard
shortcuts to perform common
functions.
Editing Text
cut
copy
paste
undo
redo
Inserting Characters, Symbols
display character
palette
not equal to
underscore
|
{
semi-colon (;)
display math
template palette
/X
/C
/V
/Z
/Y
/k
/=
/_
/>
/<
/:
/r
% /j
$
degree symbol
backslash ( \ )
Managing Documents
create new document
/"
/'
gp
/N
save current
document
Navigation
Home
End
Page Up
Page Down
Up a level in the
hierarchy
Down a level in the
hierarchy
Navigating in Documents
displays previous
page
displays next page
displays Page Sorter
Wizards and Templates
add a column to a
matrix
add a row to a matrix
integration template
derivative template
Modifying Display
increase contrast
decrease contrast
power off
/S
/7
/1
/9
/3
/£
/ 6
/¡
/¢
/£
g@
@
g+
g-
/+
/-
/w
insert new page
select application
4 Getting Started
/I
/K
Page 13
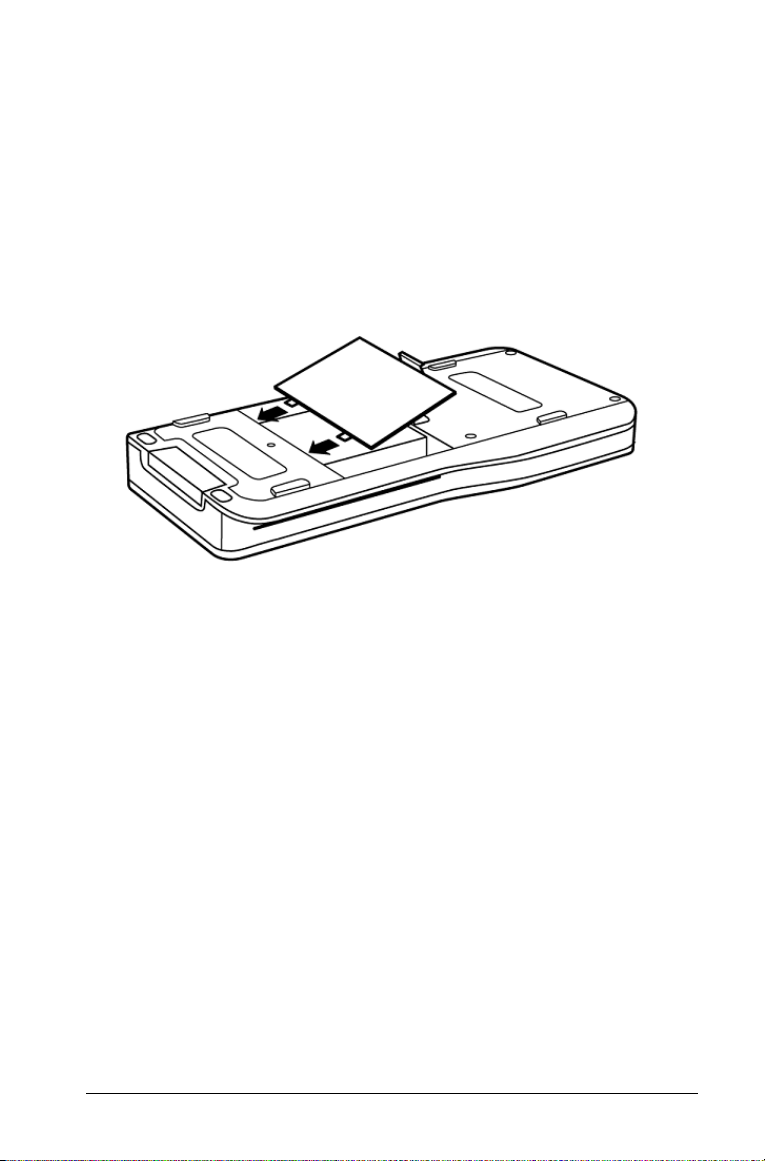
Initial startup
The TI-Nspire™ CAS math and science learning handheld uses four AAA
batteries, which are provided with the product.
Installing batteries
1. Remove the battery cover from the back of the handheld.
2. Unwrap the four AAA batteries provided with your handheld and
insert them into the battery compartment. Arrange the batteries
according to the polarity (+ and -) diagram in the battery
compartment.
3. Replace the battery cover. The cover should snap into place.
Replacing batteries
1. Save all documents and close all applications.
2. Remove the battery cover from the back of the handheld.
Note: When you remove the battery cover, the handheld powers
down. You can not operate the handheld with the battery cover
removed.
3. First, remove the batteries and replace them with new AAA
batteries. Arrange the batteries according to the polarity (+ and -)
diagram in the battery compartment.
4. Replace the battery cover. The cover should snap into place.
Battery Precautions
Take these precautions when replacing batteries.
• Do not leave batteries within the reach of children.
Getting Started 5
Page 14

• Do not mix new and used batteries. Do not mix brands, or types
within brands, of batteries.
• Do not mix rechargeable and non-rechargeable batteries.
• Install batteries according to polarity (+ and -) diagrams.
• Do not place non-rechargeable batteries in a battery recharger.
• Properly dispose of used batteries immediately.
• Do not incinerate or dismantle batteries.
• Seek medical advice immediately if a cell or battery has been
swallowed.
Additional precautions for rechargeable batteries
• Use only the charger recommended for the cell or battery, or the one
that was provided with the original equipment.
• Remove the cell or battery from the charger or alternating current
adapter when not in use or being charged.
• Use of the battery in other devices may result in personal injury or
damage to equipment or property.
For proper disposal of used batteries
• Do not mutilate, puncture, or dispose of batteries in fire. The
batteries can burst or explode, releasing hazardous chemicals.
Discard used batteries according to local regulations.
Adjusting the contrast
To lighten the display, press and hold / and tap -.
To darken the display, press / and tap +.
Turning the handheld on and off
To turn the handheld on, press w.
To turn the handheld off, press /w. The next time you turn on the
handheld, it is in the same state as when you left it. The settings and
memory contents are retained.
Automatic Power Down
To prolong battery life, Automatic Power Down turns off the handheld
after several minutes of inactivity. The next time you turn on the
TI-Nspire™ handheld, it is exactly as you left it.
6 Getting Started
Page 15
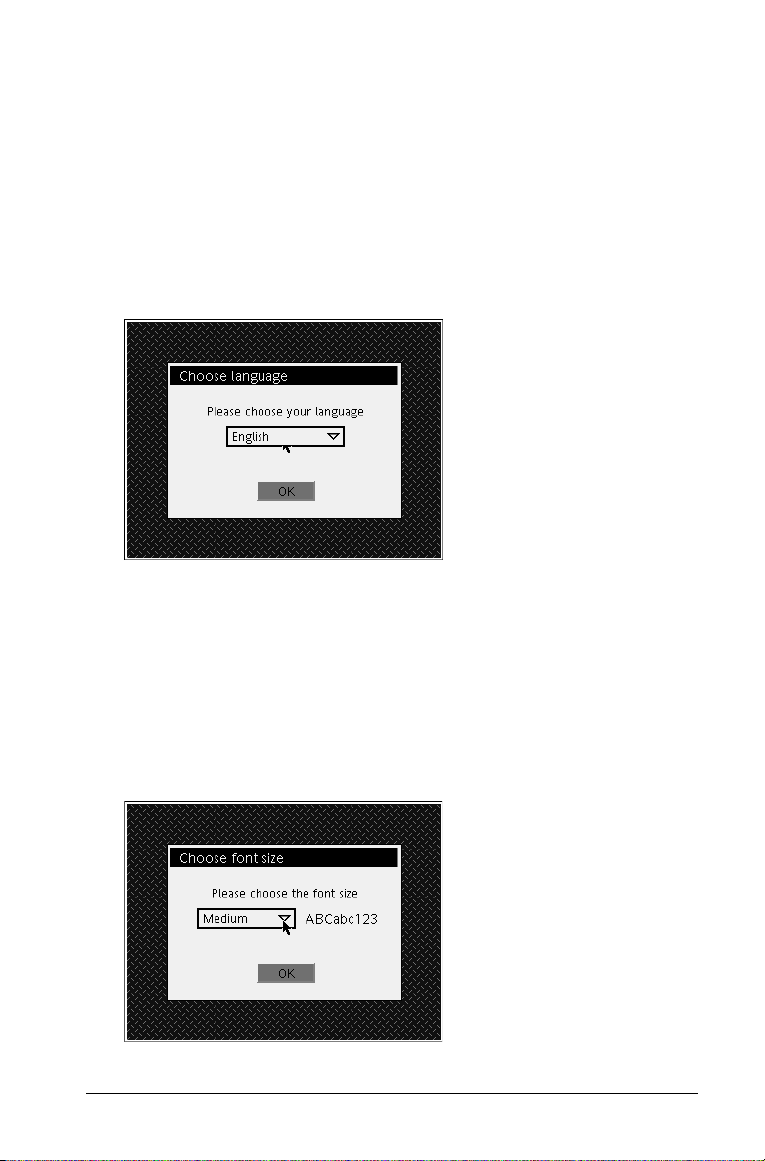
Turning on your TI-Nspire™ handheld for the first
time
f After installing the batteries included with your new handheld,
w to turn the handheld on.
press
A progress bar displays while the operating system loads.
Choosing a language
When loading is complete, you are prompted to select the language
to display on the handheld.
1. Press 6 until the language you wish to display is highlighted, and
then press the click button on the NavPad (
x)or· to select it.
2. Press
e to highlight the OK button, and press x or · to select
it.
Choosing a font size
Next, you are prompted to select the font size you wish to use to
display text on the handheld.
Getting Started 7
Page 16
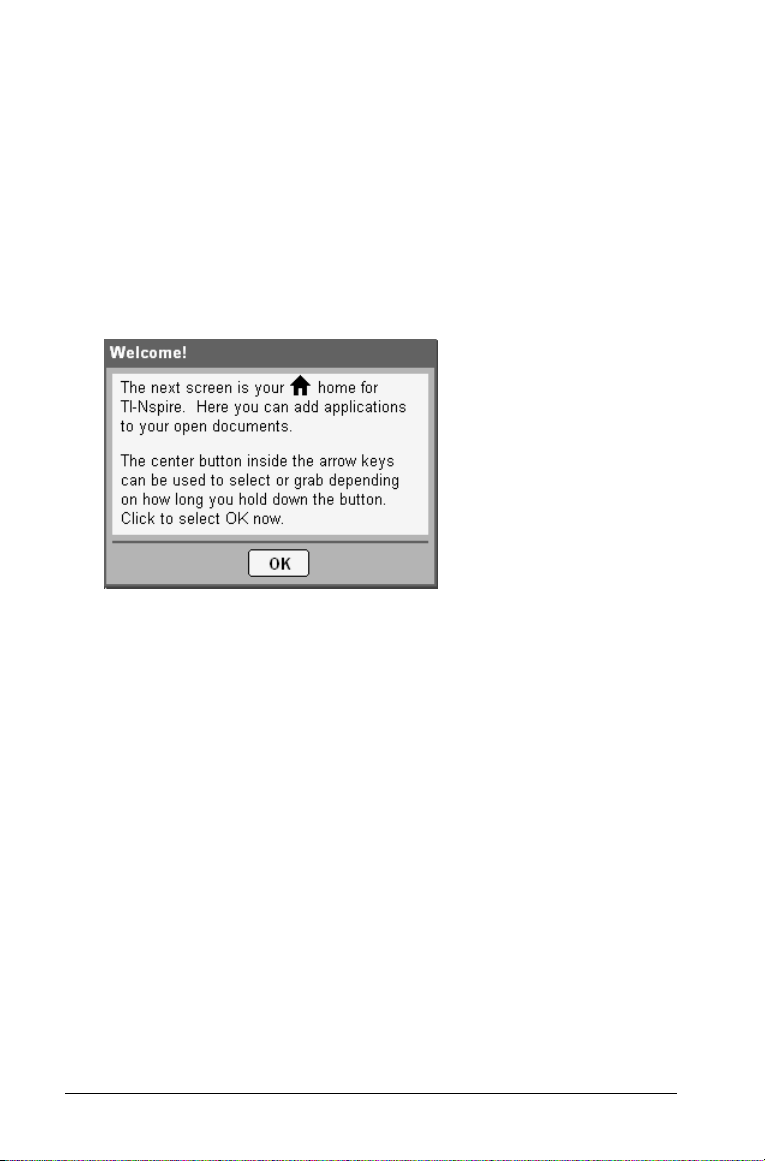
1. Press 6 until the font size you wish to display is highlighted, and
then press x or · to select it.
2. Press
e to highlight the OK button, and press x or · to select
it.
Note: You can reset the font size on your handheld at any time by
changing the system settings.
When you have selected the font size, the
This screen describes a few of the basics of using your new handheld.
Press 6 on the NavPad to scroll down through the document.
Once you have finished with the welcome screen, press e to
highlight the OK button, then press x or · to display the home
menu.
Welcome screen displays.
The Home menu
The Home menu provides a starting point for all activities on your
handheld. Use the Home menu to perform the following tasks:
• creating new documents
• opening and managing existing documents
• viewing and changing system and document settings
• viewing hints for operating the handheld.
Using the Home menu
The Home menu displays when you power on your handheld for the first
time.
Note: To return to the Home menu from any other location, press
8 Getting Started
c.
Page 17
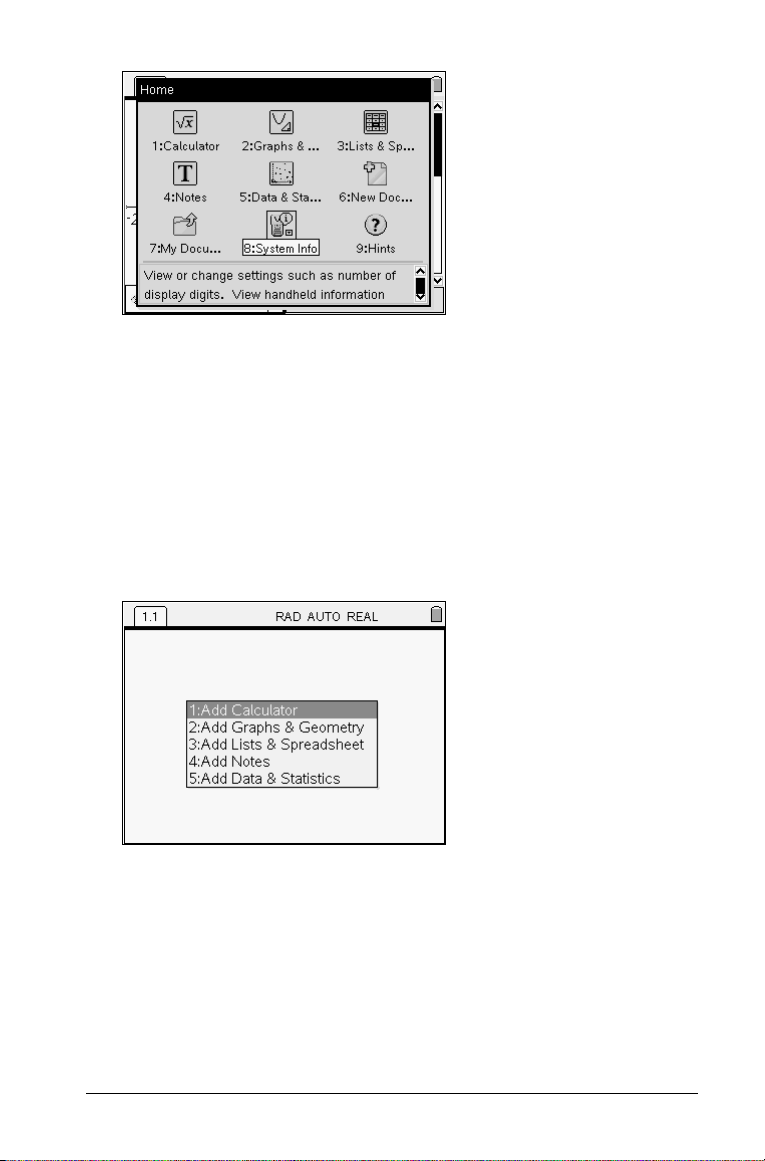
1. Press the arrows on the NavPad (3, 4, 5,or6 ) to move among the
options on the Home menu.
A brief description of what each option does displays at the bottom
of the screen.
Note: Not all options are available at all times. If an option is not
available, its icon is grayed-out on the home menu.
2. Press
x or · to select a highlighted option, or press the number
associated with the option.
For example, press
To learn more about applications and documents, see the Working
with Documents chapter.
6 to open a new document.
The TI-Nspire™ handheld screen
The handheld screen provides information about the document you are
working in, as well as the system settings and status. The example below
illustrates the main elements of the handheld screen. A description of
each element follows.
Getting Started 9
Page 18
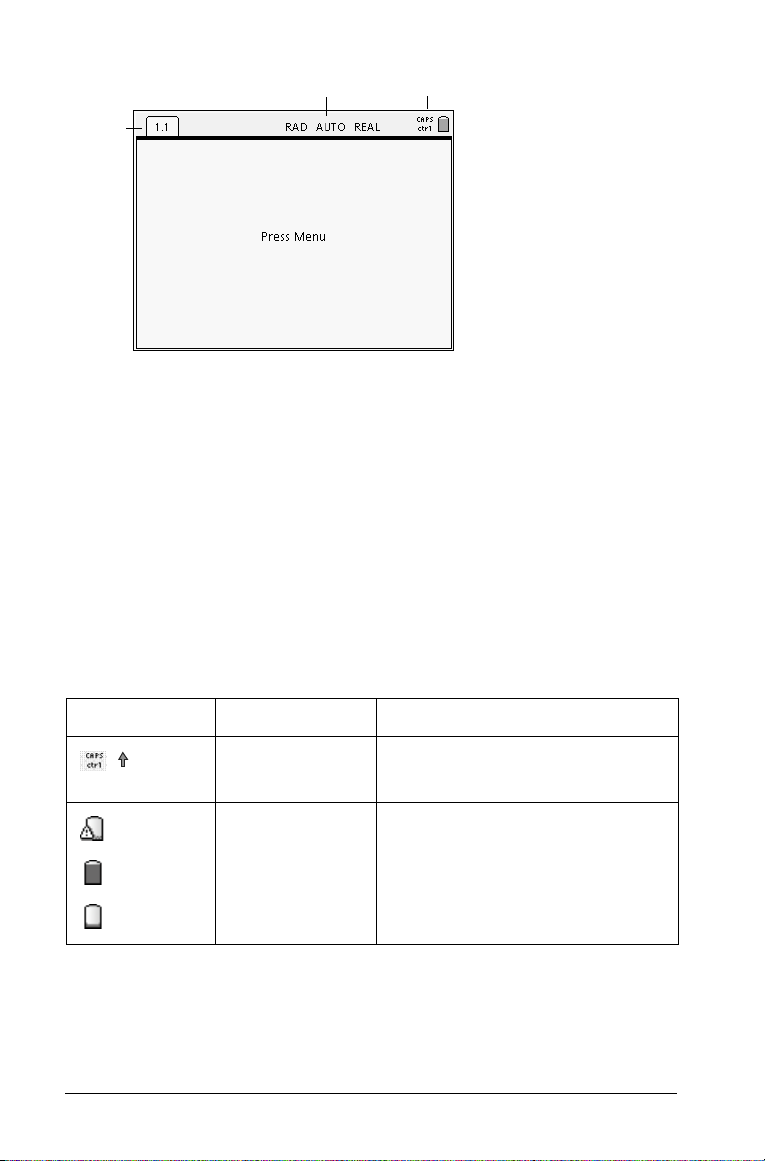
Ë
Ì
Ê
Ê Page tabs - indicate the problem number followed by the page
number.
Ë System Settings - display the system settings in use, what modifier
keys are in use, and provides a snapshot of battery status.
Ì Status icons - indicate whether any modifier keys are active, and
display battery and memory status.
Viewing status information
The icons that display across the top of the handheld screen provide a
quick look at the operating status of the handheld. Icons indicate
whether any modifier keys are active, and display the current page
number and the total page number. Battery status and low memory
indicators also display in this area.
Icon Indicator Action
critical
good
low
Active key
Battery Status Indicates battery life.
Indicates whether
keys are active.
/ or g
Viewing system settings
The system information menu allows you to view the following system
information:
10 Getting Started
Page 19
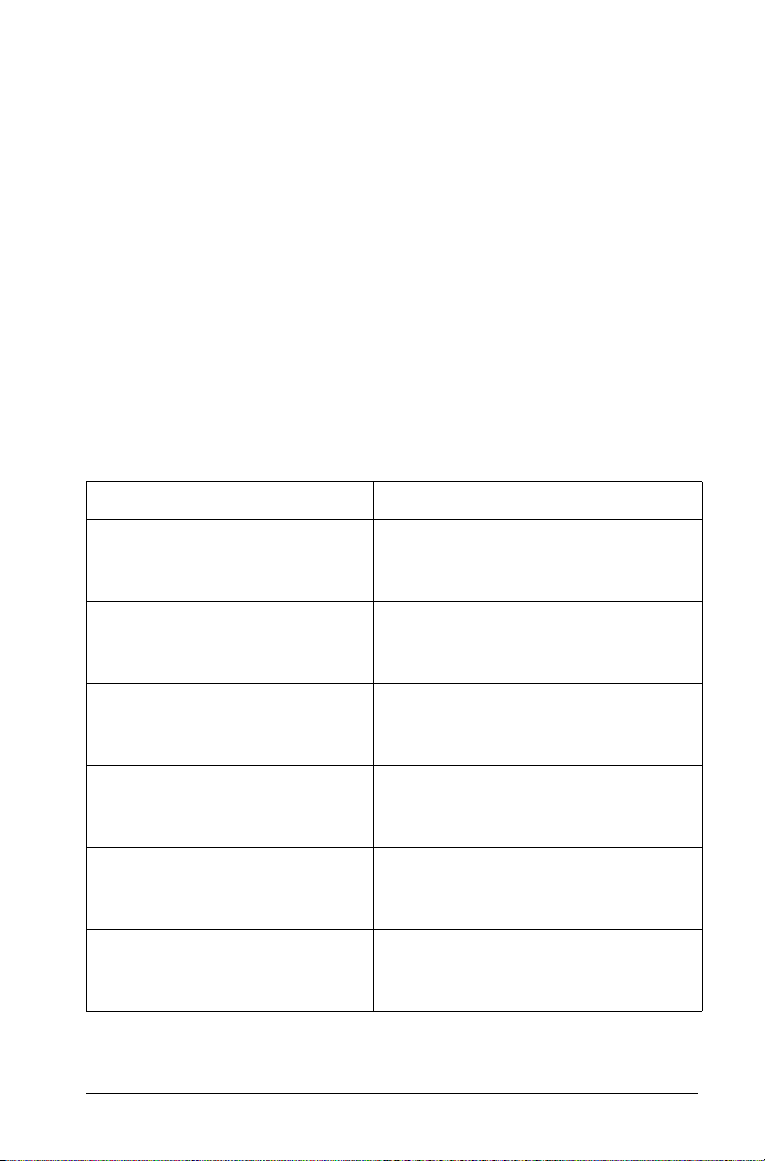
• Document settings
• System settings
• Handheld status
• About screen
Not all options are accessible at all times. For example, if no document is
open, you cannot view document settings. When an option is not
available, it appears in light gray on the menu.
Document settings
Document settings control how the handheld displays and interprets
information in each document. All numbers, including elements of
matrices and lists, display according to the document settings.
Document settings Options
The following table lists the document settings and their possible values.
Field Values
Display Digits Float
Float1 - Float12
Fix0 - Fix12
Angle Radian
Degree
Gradian
Exponential Format Normal
Scientific
Engineering
Real or Complex Real
Rectangular
Polar
Exact or Approx. Auto
Exact
Approximate
Vector Format Rectangular
Cylindrical
Spherical
Getting Started 11
Page 20
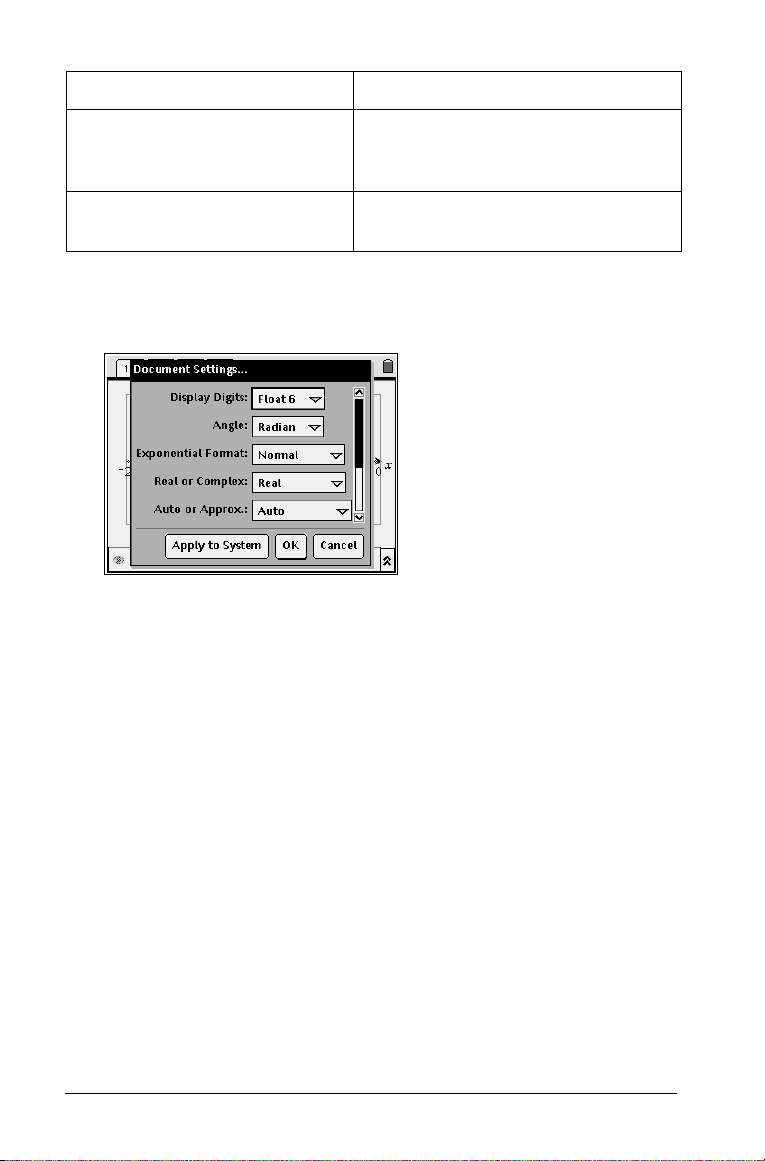
Field Values
Base Decimal
Hex
Binary
Unit System SI
Eng/US
Changing document settings
1. Press /c16to display the Document Settings dialog box.
2. Press
3. When you reach the setting that you want to change, press
4. Press the
5. Press the
6. Press
12 Getting Started
e to move down through the list of settings. (Press 3 if you
need to move back up through the list.)
6 to
expand the selection list.
5 and 6 keys to highlight the option you wish to select
and press
x or · .
4 key until the OK button is highlighted.
x or · to apply the new document settings.
Note: If you want to apply the new settings to the device, highlight
Apply to System and press x or ·.
Page 21
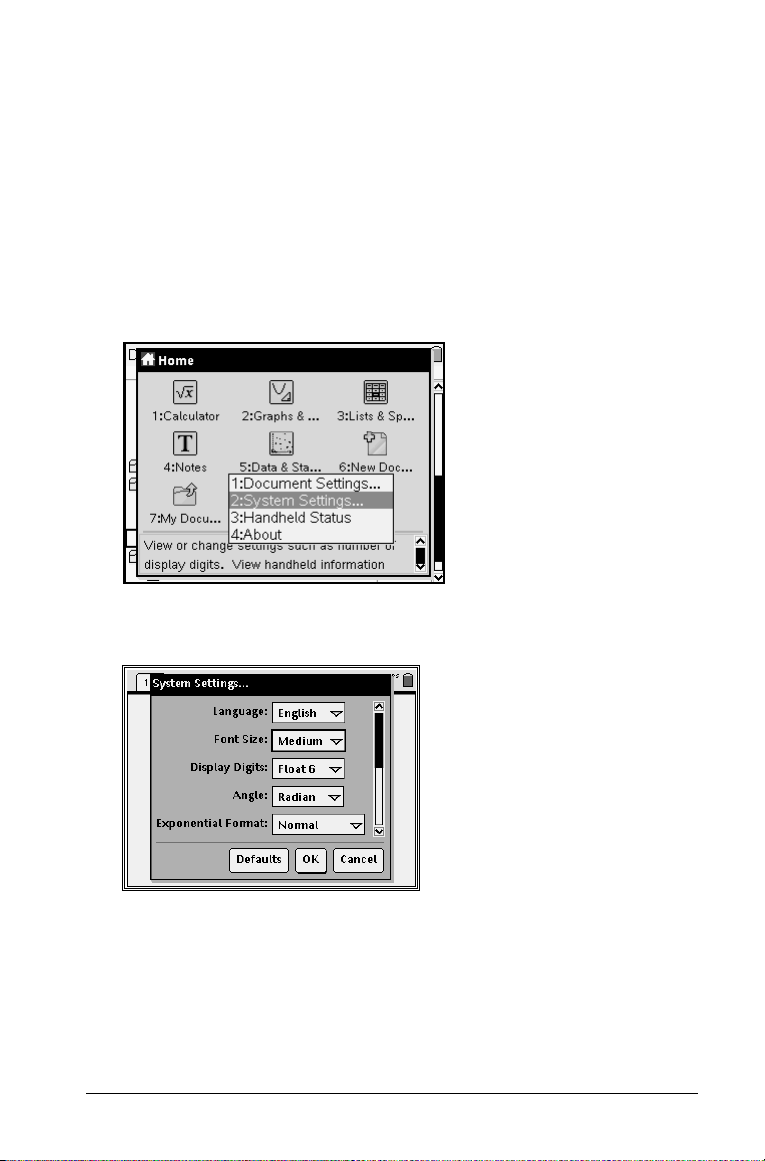
System settings
System settings apply default settings to all documents on the handheld.
When you create a new document, by default, it uses the system settings
to control how the document displays and interprets information.
Document settings applied to an individual document override the
system settings. System settings also control the language and the font
size for the handheld.
Changing system settings
1. Press c82to open the System Settings window.
2. Press
3. Press
4. Press
5. Press
Getting Started 13
e until the category of settings you want to change is
highlighted.
6 to display the list of possible settings.
6 to highlight the setting you wish to select.
x or · to select the new setting.
Page 22
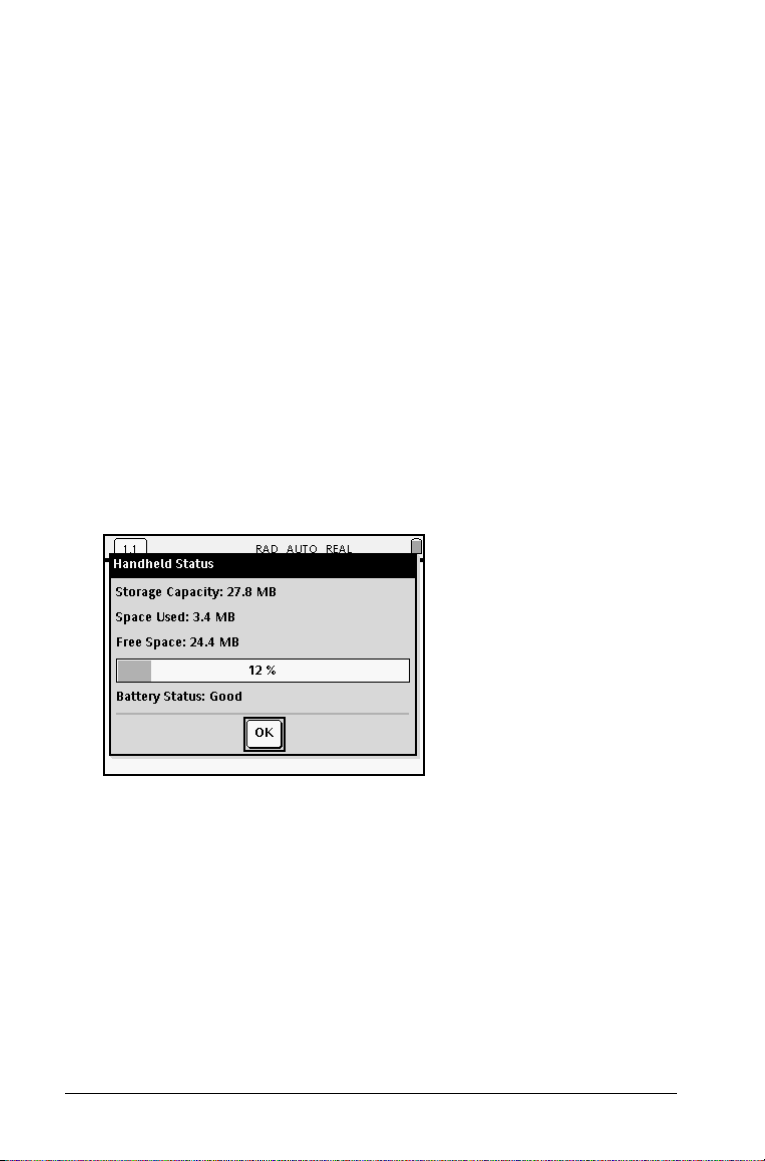
6. When you have changed all the settings to suit your needs, press
e until OK is highlighted, and press x or · to apply your
changes.
Note: Click
Defaults to return the handheld to the factory settings.
Handheld status
The Handheld Status screen shows the amount of memory (in bytes)
used by all documents and variables on your TI-Nspire™ CAS handheld.
The Handheld Status screen displays the following information:
• Storage Capacity
•Space Used
• Free Space
• Battery Status
Checking available memory
1. Press c83.
2. Press
x or · to dismiss the Handheld Status screen.
Freeing Memory
If you have insufficient memory to store documents on your handheld,
you must free memory to create the space you need. To free memory,
you must delete documents and/or folders from memory. If you wish to
keep the documents and folders for use later, you can back them up to
another handheld or to a computer.
14 Getting Started
Page 23
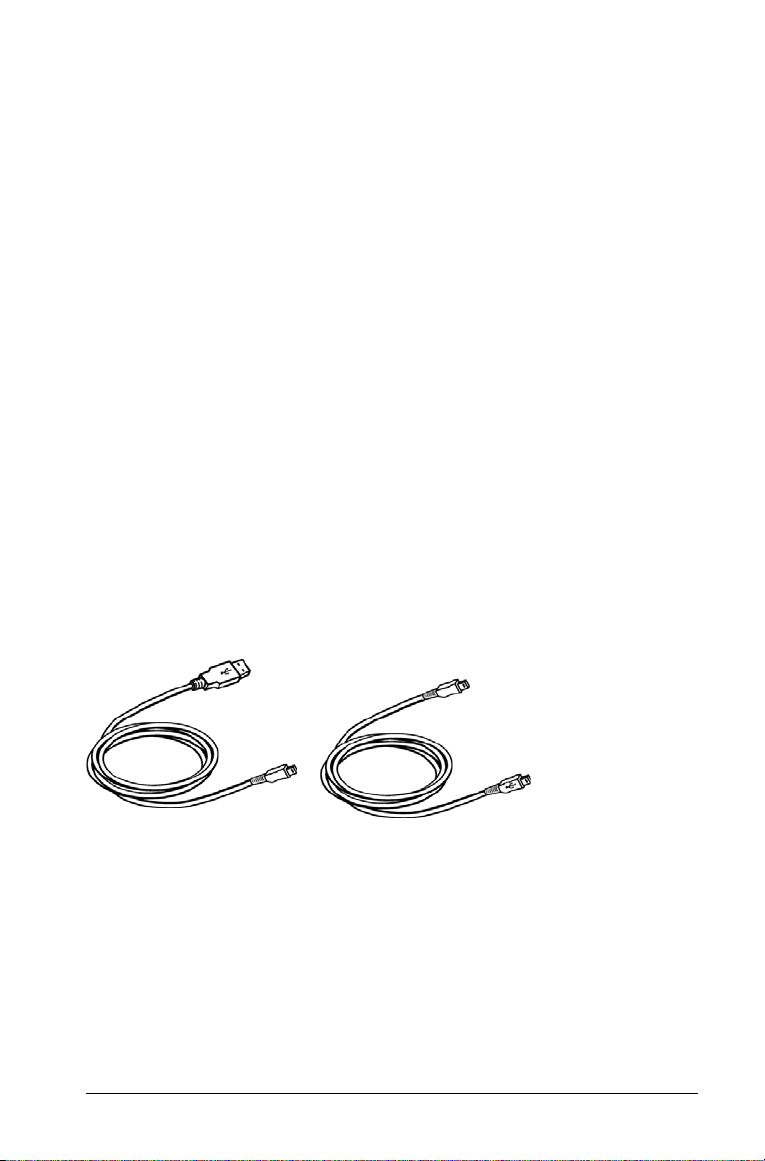
Deleting items from memory
If have documents stored on your handheld that you no longer need, you
can delete them from memory to create additional space.
Before you delete documents from memory, consider restoring sufficient
available memory by copying files to another handheld.
1. Open My Documents.
Press c7.
2. Press
3. Press
4. Press
£ or ¤ to select the folder or document you want to delete.
..
x or · to confirm that you want to delete the file.
Note: Press
d to cancel the deletion. Press /Z to cancel.
Using connection cables
Your TI-Nspire™ handheld comes with connection cables that allow you
to share files with both a computer and another device. Different cables
work with each keypad.
USB cables
You can use USB cables to connect two TI-Nspire CAS handhelds, to
connect a TI-Nspire CAS handheld to a computer.
TI-Nspire™ USB connection
cable to connect handheld to a
computer using TI-Nspire
Computer Link software.
TI-Nspire™ handheld miniUSB cable to connect two
TI-Nspire handhelds
Backing up files to another handheld
To back up files to another TI-Nspire™ CAS handheld, follow the steps
below. Complete instructions for connecting two handhelds are included
in the electronic version of the handheld guidebook, provided on the CD
that came with your handheld.
Getting Started 15
Page 24

Connecting two TI-Nspire™ CAS handhelds with the USB
unit-to-unit cable
The TI-Nspire™ CAS handheld USB
A port is located at the center of
the top of the handheld.
1. Firmly insert either end of the
USB unit-to-unit cable into
the USB A port.
2. Insert the other end of the
cable into the receiving unit’s
USB A port.
Sending a document
1. Press c7 to open My Documents on the sending unit.
2. Press the 5 and 6 keys to highlight the document you want to send.
3. Press
4. When the file transfer is complete, a message displays on the
/c15 to select Send from the Document menu.
receiving unit.
Upgrading the Operating System
You can upgrade the OS on your TI-Nspire™ CAS handheld using your
computer and TI-Nspire™ Computer Link Software. You can also transfer
the OS from one handheld to another.
OS upgrade operations do not delete user documents. If there is not
enough room on the receiving handheld for the upgrade, the sending
handheld is notified. The only time documents can be affected by an OS
installation is if the receiving handheld has a corrupted OS. In this
situation, documents may be affected by OS restoration. It is a good
practice to back up your important documents and folders before
installing an updated operating system.
See the important information below concerning batteries before
performing an OS upgrade.
Important Operating System download information
It is always a good practice to install new batteries before beginning an
OS download.
16 Getting Started
Page 25
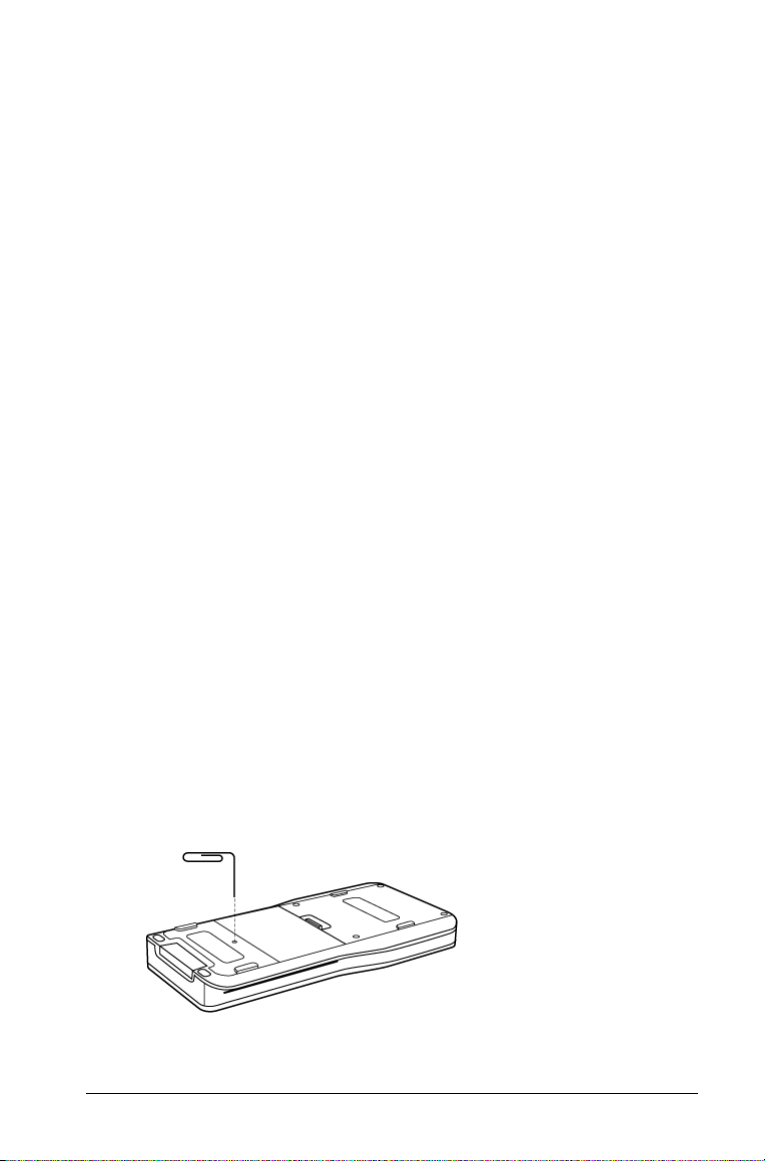
When in OS download mode, the Automatic Power Down
feature does not function. If you leave your handheld in download mode
for an extended time before you begin the downloading process, your
batteries may become depleted. You will then need to replace the
batteries with new batteries before downloading.
TM
(APD)
Where to get Operating System upgrades
For up-to-date information about available OS upgrades, check the Texas
Instruments Web site at http://education.ti.com.
You can download an OS upgrade from the Texas Instruments Web site
to a computer, and use a USB computer cable to install the OS on your
TI-Nspire™ CAS handheld.
For complete information, refer to the instructions in the chapter on
TI-Nspire™ Computer Link Software.
Backing up files to a computer
Use the TI-Nspire™ Computer Link Software to back up the contents of
your handheld to a computer. TI-Nspire™ Computer Link Software is
available on the product CD that came with your handheld.
Resetting the memory
The Reset button on the underside of the handheld resets all memory.
When resetting all memory on the TI-Nspire™ handheld, RAM and Flash
memory is restored to factory settings. All files will be deleted. All system
variables are reset to default settings.
Caution: Before you reset all memory, consider restoring sufficient
available memory by deleting only selected data.
To reset all memory on the handheld, follow these steps.
1. Use a paper clip or ball point pen to press the Reset button on the
underside of the handheld.
2. Hold for three seconds, and release.
Getting Started 17
Page 26
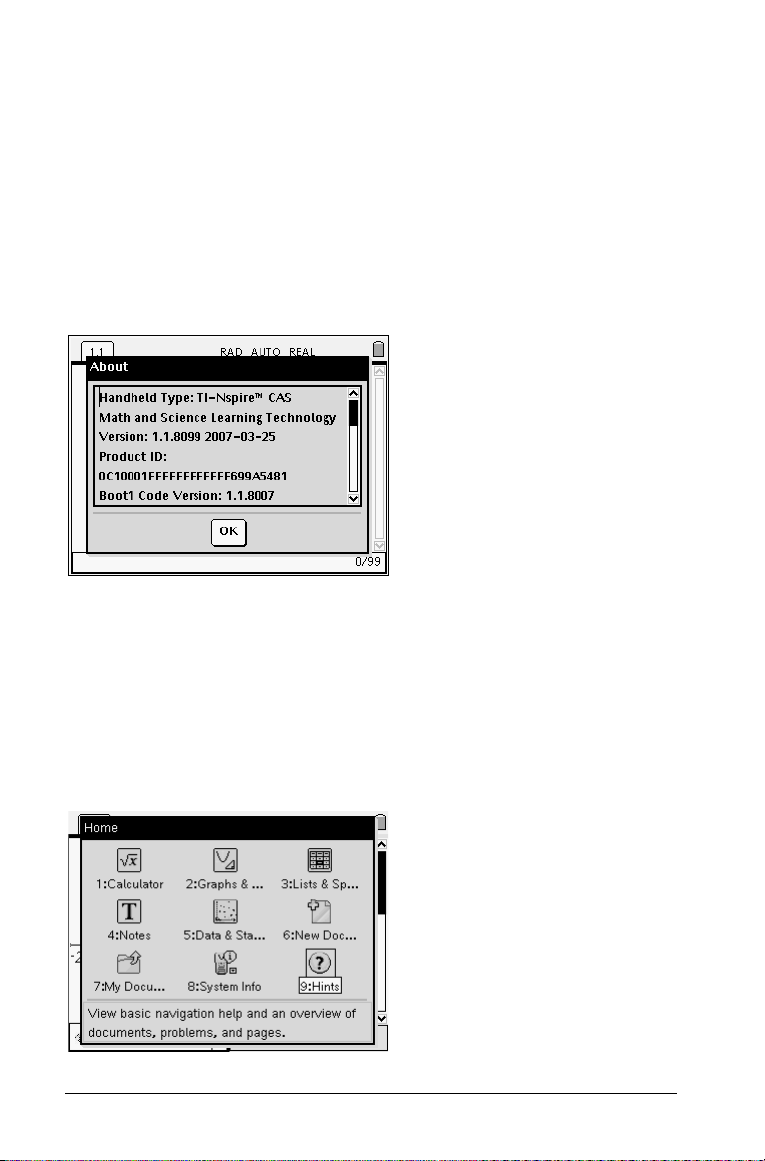
Handheld memory is cleared.
When you clear memory, the contrast cometimes changes. If the screen is
faded or blank, adjust the contrast by pressing /+ or /-.
Displaying the About screen
The About screen displays information about theTI-Nspire™ CAS
handheld type, the Operating System (OS) Version, and Product
Identification (ID).
To dis p l a y t he About screen, press
For information regarding OS updates, see the chapter Transferring Files
in the electronic version the the handheld guidebook. This guidebook is
available on the CD that came with your handheld, or on the Texas
Instruments web site: http://education.ti.com/guides.
c84.
Viewing Hints
Hints provide helpful information for navigating the handheld. To view
Hints, press
c9.
18 Getting Started
Page 27
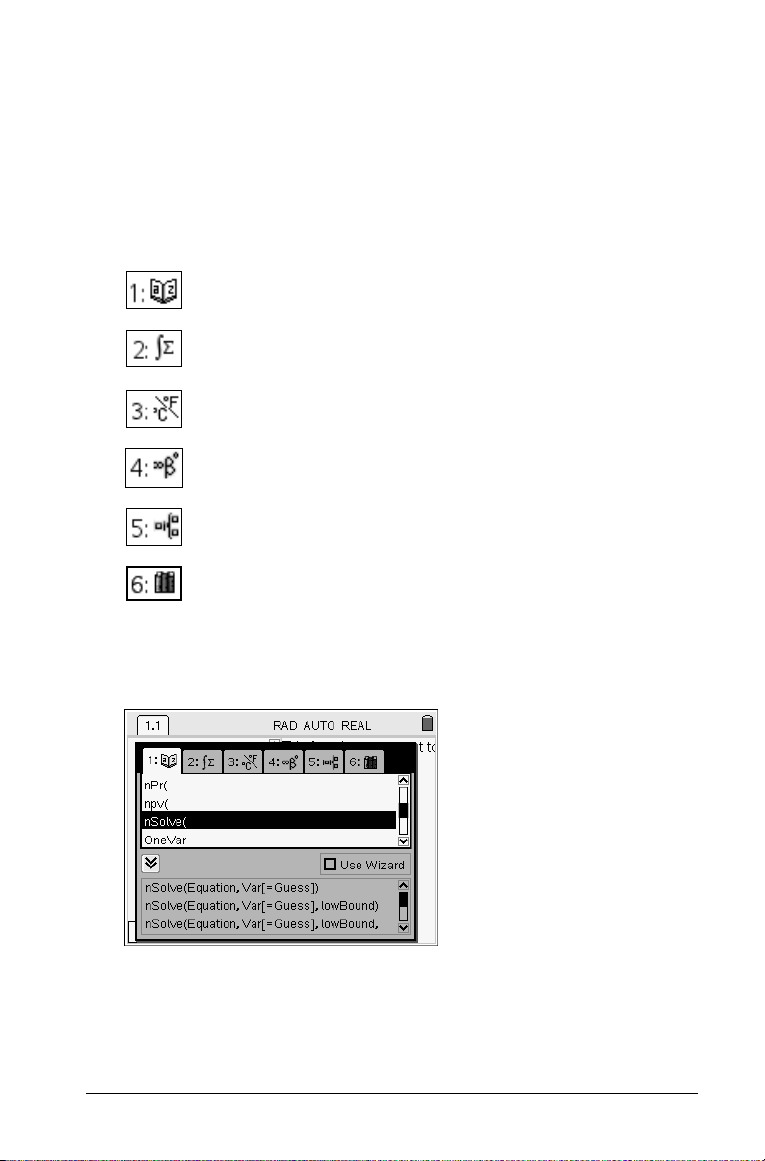
Using the catalog
Use the catalog to access a list of TI-Nspire™ commands and functions,
units, symbols and expression templates. Commands and functions are
listed alphabetically. Commands or functions not beginning with a letter
are found at the end of the list. (&, /, +, -, etc.).
The catalog window uses five tabs to categorize commands, special
characters and templates:
contains all commands and functions, in alphabetical
order
contains all math functions
provides the values for standard measurement units.
provides a symbol palette for adding special characters.
contains math templates for creating two dimensional
objects, including product, sum, square root and integral.
shows Public library (LibPub) objects.
Opening the catalog
1. Press k to open the catalog.
2. Press the number key for the category of the item.
For example, press 4 to show a table of symbols.
3. Press
Getting Started 19
6 until the item you want to insert is highlighted.
Page 28
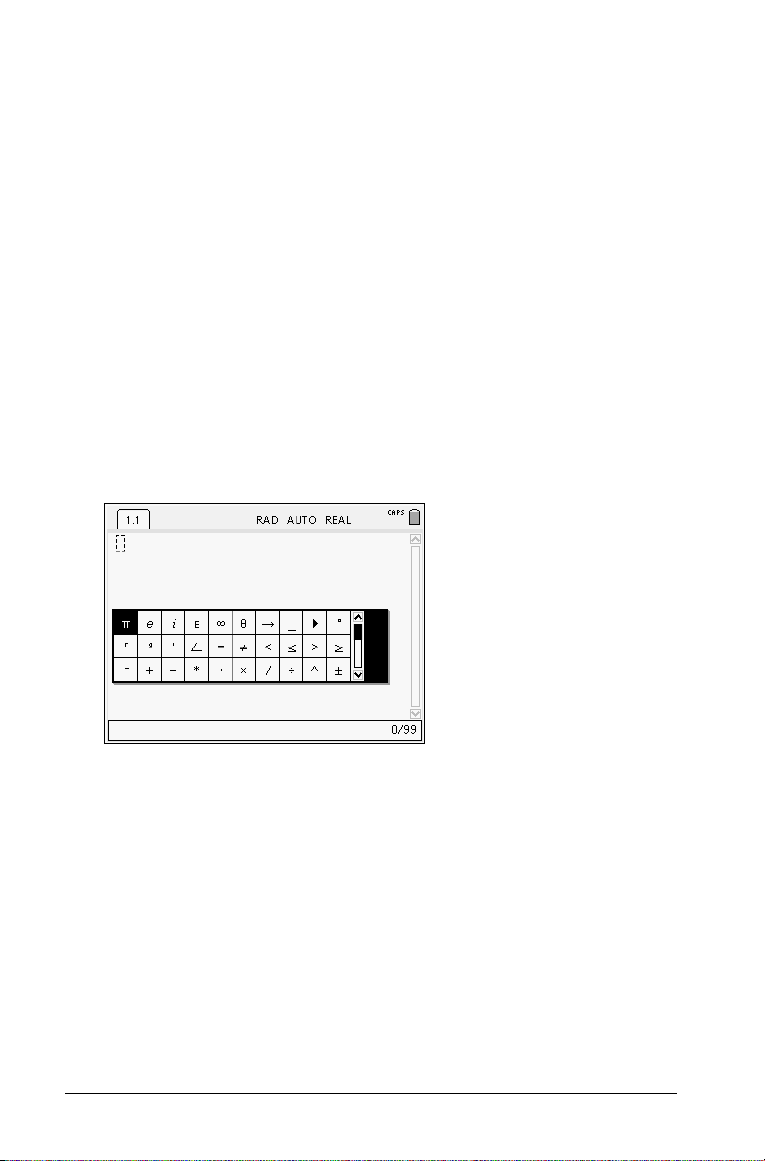
Notice that a syntax example for the selected item displays at the
bottom of the screen.
Note: To see additional syntax examples of the selected item, press
e, and then press · to maximize or minimize the Help. To move
back to the selected item, press
ge.
4. Press
Using Wizards
Some functions have a wizard to help you enter function arguments. To
use the wizard, press e until the Use Wizard box is highlighted. Press
· to insert the item.
x or · to select the check box.
Entering special characters
The symbol palette contains a subset of the objects found in the catalog.
1. To display the symbol palette, press
2. Press 3, 4, 5oor 6 until the item you want to insert is highlighted.
/k.
3. Press
· to insert the item.
Entering Math expressions
Math expression templates help you create two dimensional objects,
including partial, product, sum, square root and integral.
1. To display the math expressions palette, press
20 Getting Started
/r.
Page 29
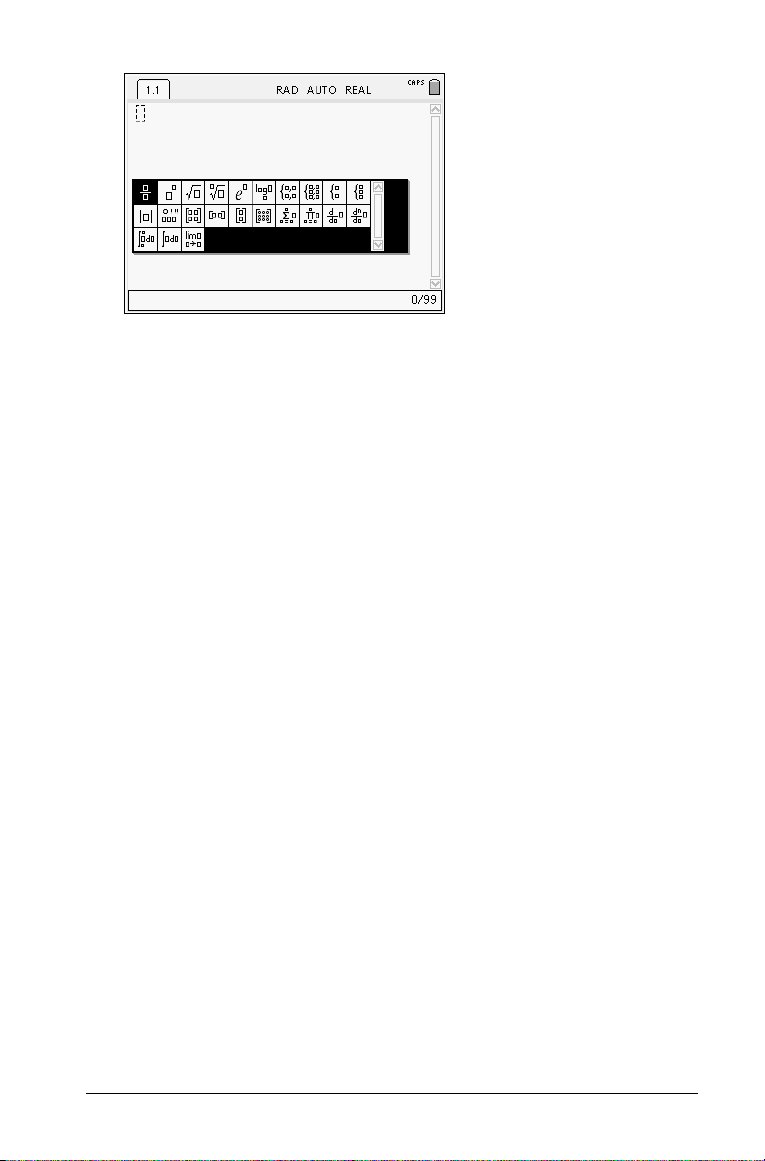
2. Press 3, 4, 5oor 6 until the item you want to insert is highlighted.
3. Press
x or · to insert the item.
Entering international language characters
The ; key allows you to enter specially accented or punctuated
characters in applications that allow text input.
1. Open an application that allows text input.
2. Type the desired text.
3. Position the cursor after the letter that you want to accent. For
example, "e" while in the French locale.
4. Press ; on the keypad. Notice that the "e" changes to "é." Keep
pressing
Press _ or the next letter of your text to accept the character and
continue typing.
; until you find the accented version of e that you want.
Getting Started 21
Page 30
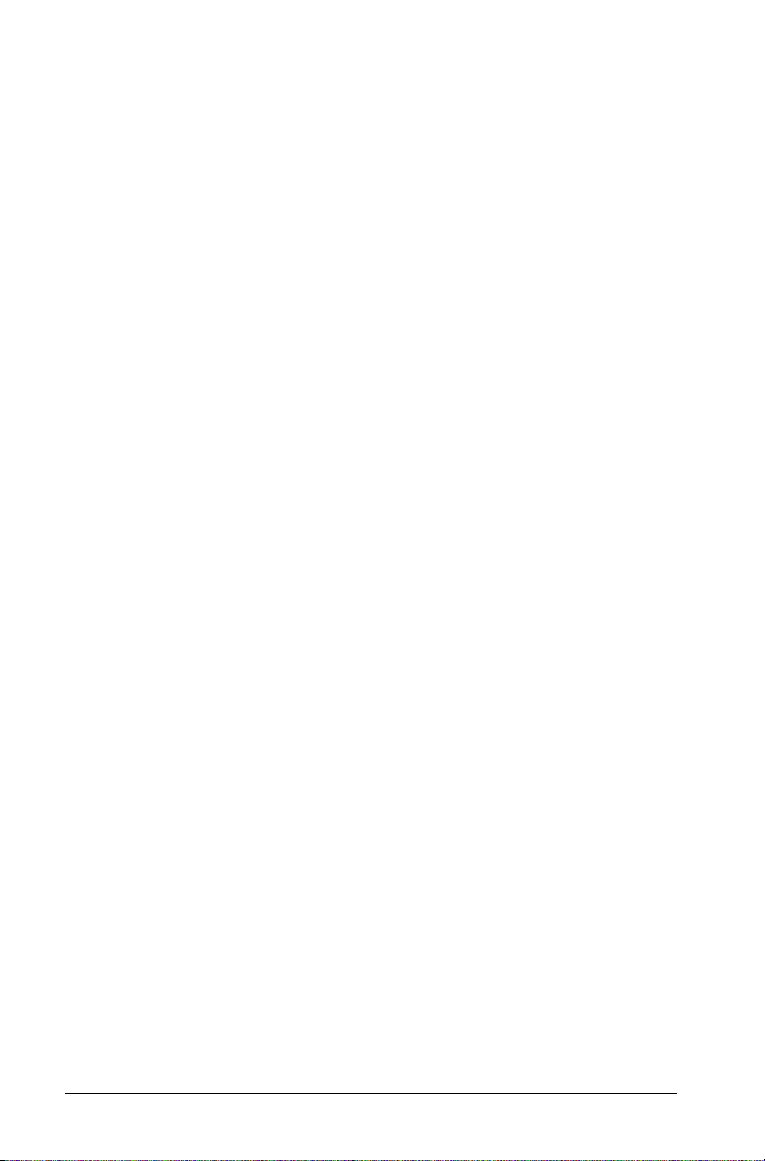
22 Getting Started
Page 31

Working with Documents
The TI-Nspire™ CAS handheld lets you save your work in documents,
which you can share with other handheld users, and those using the
desktop software. In fact, all of the work you do with the TI-Nspire™
handheld is contained in one or more documents. The three main
components involved in organizing and saving work on your handheld
are:
•Documents
• Page Sorter
• My Documents
Documents
The TI-Nspire™ document model is simple and easy to use when you
understand its structure.
• Each document is divided into one or more problems.
• Each problem contains one or more pages.
• Each page can be divided into as many as four work areas.
• Each work area can contain any of the TI-Nspire™ math and science
learning technology applications (Calculator, Graphs & Geometry,
Lists & Spreadsheet, Data & Statistics and Notes).
Page Sorter
Although the handheld typically displays the pages in your document
one at a time, the Page Sorter lets you see all of the problems in your
document and all pages within each problem in thumbnail format. You
can use the Page Sorter to rearrange and delete pages, and copy a page
from one problem and paste it in another.
Working with Documents 23
Page 32

My Documents
My Documents is a file manager where you store and organize your
documents. Documents are stored in folders.
Creating documents
There are two methods for creating a document. You can create a blank
document and then add applications and apply a layout, or if no
document is currently open, you can create a document containing a
single application.
Creating a blank document
f Press c6 to open a document from the home menu, or use the
shortcut keys.
Shortcut keys:
A new document opens and displays a blank page with the Add
Application menu.
Note: The tab at the top left of the screen indicates that this is the
first page of the first problem.
24 Working with Documents
/N
Page 33

Adding an application
f Press the number that corresponds to the application you wish to
add to the page.
For example, press
the page. The application displays in the work area.
2 to add the Graphs & Geometry application to
Creating a document with an application
If no documents are currently open, you can create a document with an
application already added.
f Press
c and select the number of the application you want to
create. For example, press
Spreadsheet page.
A new document opens with Lists & Spreadsheet on the page.
c3 to create a new Lists &
Note: If you are currently working in a document, this method adds
a new page, containing the selected application.
Working with Documents 25
Page 34

Working with applications
Once you have added an application to your page, there are three menus
that provide access to the features and functionality of the application,
and allow you to manipulate your documents. These menus are:
• the Application menu
• the Context menu
• the Page Tools menu
Application menu
The Application menu displays tools for working with a specific
application. Each application has a unique menu.
Using the Application menu
1. If you are on a blank page, Press b to display the Application
menu. The menu displays applications that you can add to the page.
2. Press the number of the application you want to add to the page.
For example, press 3 to add the Lists & Spreadsheet application.
26 Working with Documents
Page 35

3. Press b to display the Application menu.
When you have an application on a page, the Application menu
displays options for working with the current application. The
example below displays the Application menu for the Lists &
Spreadsheet application.
Context menu
The context menu displays options that are specific to the selected object
or the current cursor location.
Using the Context menu
f To access a context-sensitive menu from an application, press
/b.
In the example below, the context menu displays options available
for the selected cell in Lists & Spreadsheet.
Working with Documents 27
Page 36
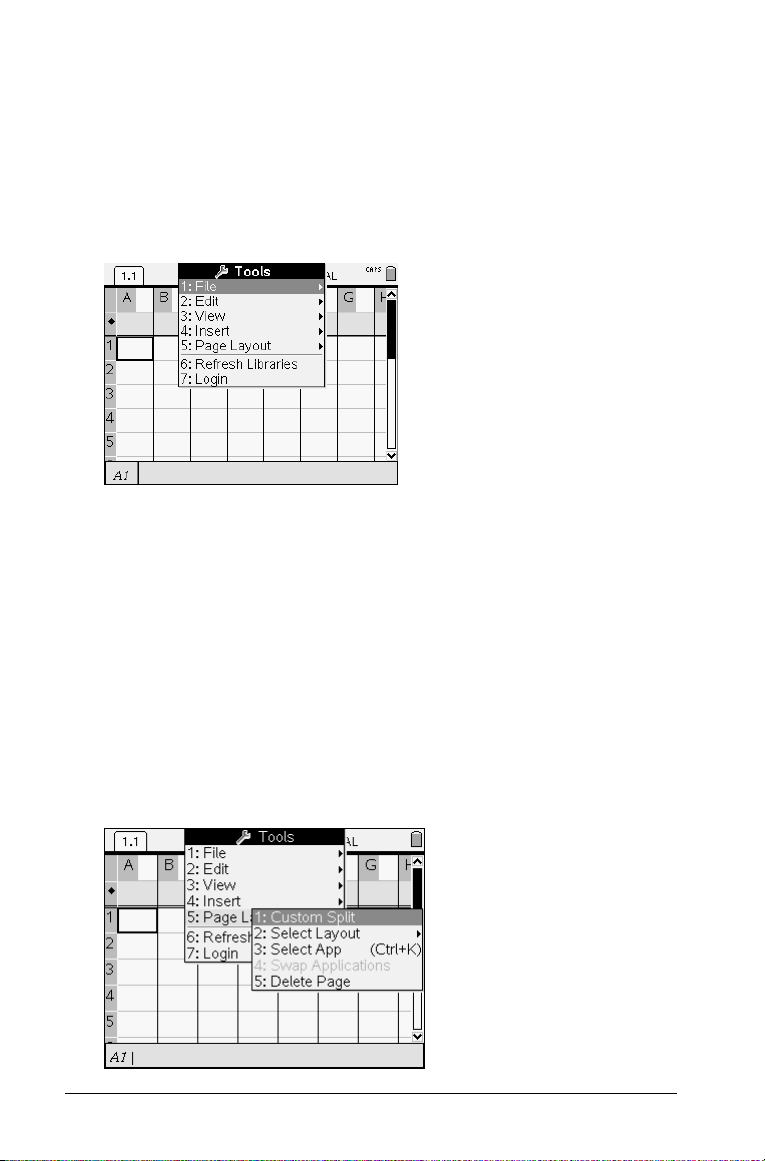
Page Tools menu
The Page Tools menu allows you to move between pages, modify page
layout, insert pages or problems, delete pages and change document
settings.
Using the Page Tools menu
1. Press /c
2. Press the number of the option you wish to select. For example, to
change the page layout, press 5.
to display the menu.
Changing the page layout
When you create a new document, it contains space to add one
application. If you need to add more than one application to a page, you
can change the layout to accommodate as many as four applications.
You can choose a standard layout, provided as a menu item, or you can
customize a layout to suit your needs.
Choosing a standard layout
1. Press /c5 to display layout options.
28 Working with Documents
Page 37
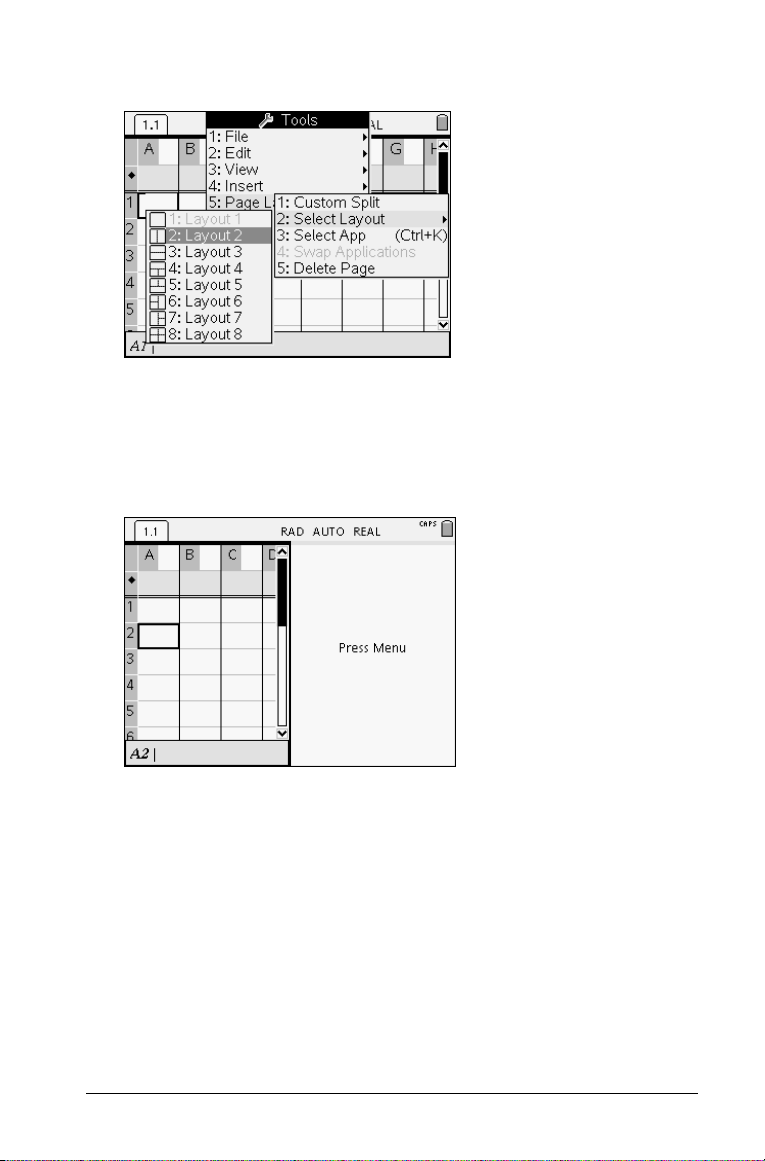
2. If you want to select a standard layout, press 2.
3. Press the number that corresponds to the layout you want to apply
to the page.
For example, press
vertically on the page. The page is divided into the layout design you
have selected.
4. Press /e to move to the right pane on the page.
2 to create a two-pane layout, divided
Working with Documents 29
Page 38
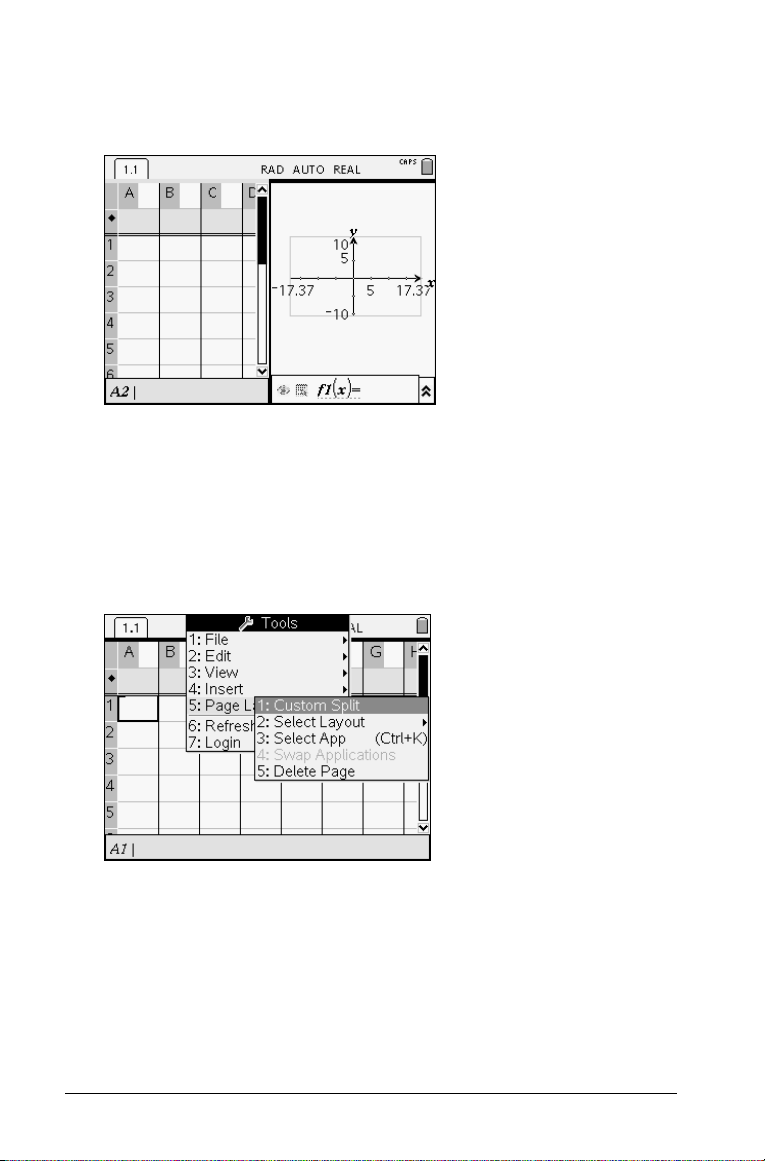
5. Press the number of the application you want to add the new pane.
For example, to add the Graphs & Geometry application to the right
pane, press
Note: If you need to change the layout of the page to add or delete
applications, you can do so at any time.
2.
Creating a custom layout
If the standard layouts do not meet your needs, you can customize the
space allotted to applications on a page.
1. Press
30 Working with Documents
/c5 to display layout options.
Page 39

2. Press 1 to select the custom split option.
The standard layout displays, with a blinking divider between the
application panes.
3. Press
4. Press
£, ¤, ¡ or ¢ to move the divider to adjust the height and
width of the panes in the layout.
Note: Press
+ or - to select a defined layout.
xor · to accept the layout dimensions.
Repositioning applications on a page
If you want to change the position of applications on a page with
multiple applications, you can do so by "swapping" the positions of two
applications.
Swapping applications
1. Select Swap Applications from the Page Layout menu.
Press /c54
2. Press /e to select the application you want to move.
The selected application is surrounded by a heavy, flashing black
border, and the Swap App cursor
Note: On a two-pane page layout, the selected application
automatically swaps position with the opposite pane. Press
or
· to complete the swap.
3. Press
£, ¤, ¡ or ¢ to position the cursor over the application you are
targeting to swap.
é displays on the screen.
x
Working with Documents 31
Page 40

4. Press xor · to complete the swap.
Note: Press
d to cancel the swap.
Adding a problem to a document
A document can contain as many as 30 problems. To add a new problem:
1. Press
/c41.
A new problem with one page is added to the document.
Note: The tab at the top left of the screen indicates that this is the
first page of the second problem.
2. Press the number of the application you want to add to the new
page.
Adding a page to a problem
Each problem can contain up to 50 pages. To add a new page to a
problem:
f Press
32 Working with Documents
/c42 to add a blank page
Page 41

or
f Press c to display the Home menu, then press the number of the
application you’d like to add to the new page in the problem.
For example, press c1to add a new page with the Calculator
application.
Shortcut keys:
A new page is added to the current problem.
Note: The tab at the top left of the screen indicates that this is the
second page of the second problem.
/I.
Moving through pages in a document
Use the following keys to navigate through your documents.
/ 3 displays the previous page.
/ 4 displays the next page.
/ 5 displays the Page Sorter.
Saving a document
If you are working in a document and want to save it:
1. Press
Working with Documents 33
/c13or
Shortcut keys:
If you are saving the document for the first time, you will be asked
which folder to save it to, and what to name the document.
/S
Page 42

2. Type a name for the new document.
3. If you want to save the document in a different folder, press
geand type a new folder name, or press x to view a list of
existing folders.
4. Press
5. Press
6. Press
¤ to highlight the folder name and press x to select it.
e to select OK.
xor · to save the document.
Viewing and reordering pages in a document
The Page Sorter displays all of the problems in your document and all
pages within each problem in thumbnail format. You can use the Page
Sorter to rearrange and delete pages, copy a page from one problem and
paste it in another and apply templates to pages.
Opening the Page Sorter from a document
f Press /c33 or
Shortcut keys: / £.
The Page Sorter screen displays all of the problems and pages in the
current document.
34 Working with Documents
Page 43

Reordering pages in a problem
To move a page within a document from the Page Sorter:
1. Use the
A heavy border around the page indicates that it is selected.
2. Either press and hold xor press / xuntil the grab cursor
3 and 4 keys to select the page you want to move.
÷displays.
3. Press
4. Press
3 , 4, 5 and 6 to move the page to the desired position.
x or · to finish the move.
Note: You can press
The page moves to the new location within the problem, and the
counter adjusts accordingly.
d to cancel.
Working with Documents 35
Page 44

Copying a page to another problem
To copy a page from one problem to another in the same document:
1. Press
3 , 4, 5 and 6 to select the page you want to copy.
A heavy border around the page indicates that it is selected.
p
2. Press / C to copy the page.
3. Press
4. Press
3 , 4, 5 and 6 to move the page to the desired position in the
new problem.
/ V to paste the page in the new location.
The page moves to the new location within the problem, and the
counter adjusts accordingly.
Copying a page to another document
To copy a page from one document to another document:
1. Press
36 Working with Documents
3 , 4, 5 and 6 to select the page you want to copy.
A heavy border around the page indicates that it is selected.
Page 45

2. Press / C to copy the page.
3. Press
4. Press
5. Press
6. Press the
7. Press
8. Press / 5 to display the Page Sorter.
9. Press
10. Press
c 7 to Open My Documents.
5 and 6 to highlight the folder containing the document you
want to copy the page to.
4 to open the folder, or press b 3.
5 and 6 keys to highlight the document.
x or · to open the document.o
3 , 4, 5 and 6 to move the page to the desired position in the
document.
/ V to paste the page in the new location.
The page moves to the new location within the problem, and the
counter adjusts accordingly.
Document settings
You can change the mode settings for a document when you want to use
settings different from those you have specified for the handheld. For
instance, if you want to change the angle mode or exponential format
used by the current document without changing the settings for every
document on the handheld, use Document Settings to do so.
Changing document settings
1. Press c81 to display the Document Settings dialog box.
Working with Documents 37
Page 46

2. Press e to move down through the list of settings.
Note: Press
3. When you reach the setting that you want to change, press
expand the selection list.
4. Press the
and press
5. Press
6. Press
Note: If you want these settings to apply to future documents also,
highlight
geif you need to move back up through the list.
5 and 6 keys to highlight the option you wish to select
xor ·.
e until the OK button is highlighted.
x or · to apply the new document settings.
Apply to System and press x.
6 to
38 Working with Documents
Page 47

Managing documents
My Documents is a file manager where you store and organize your
documents. The example below illustrates the My Documents screen with
its main parts labeled. Following the screen, you can find descriptions of
each labeled part.
Ã
À
Á
Â
À Expanded folder
Á Unsaved document
 Collapsed folder
à System status indicators
Ä File size
Opening My Documents
To ope n My Documents:
f Press
c7.
Note: If you are working in a document, press / 5 / 5.
Ä
Working with Documents 39
Page 48
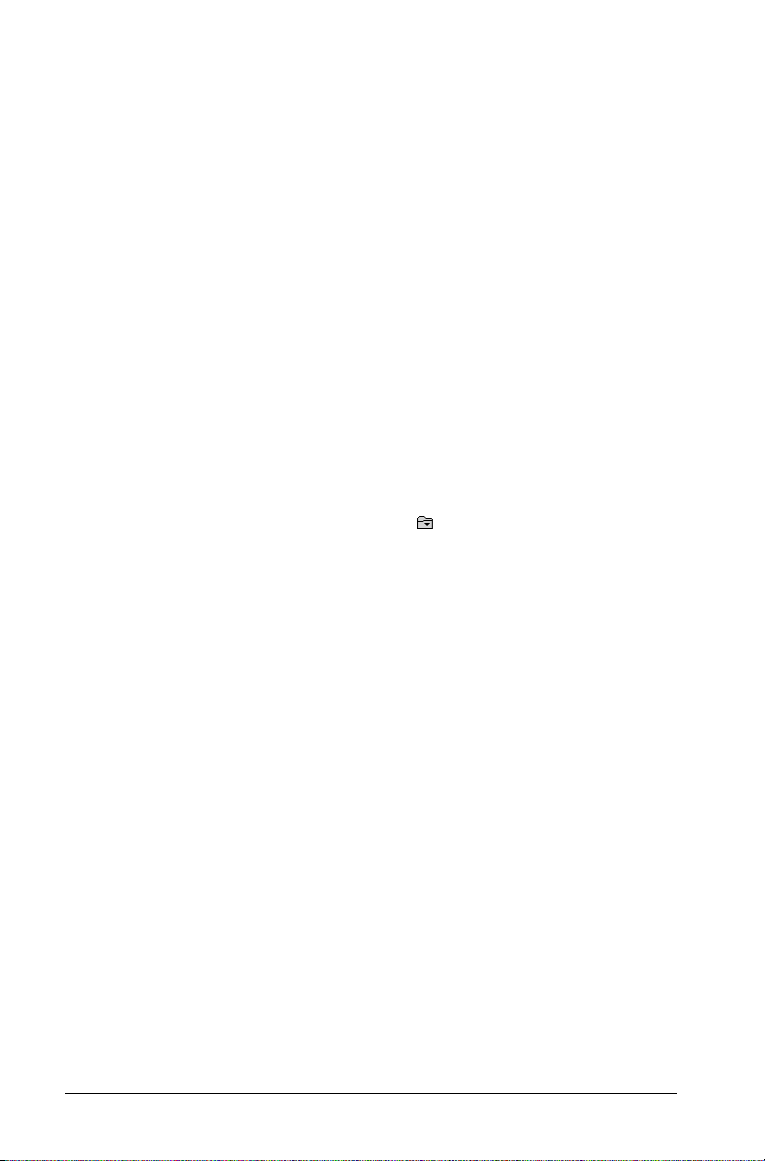
The My Documents screen opens, displaying all folders and files on
the handheld.
Opening documents
To open a document:
1. Press
2. Press
3. Press the
4. Press
5 and 6 to highlight the folder containing the document.
xor · to open the folder.
5 and 6 keys to highlight the document you want to
open.
xor · to open the document.o
Expanding folders
To expand a single folder:
1. Press
2. Press
3. The icon changes to the opened icon and a list displays showing
5 and 6 to highlight the folder.
xor · to open the folder.
all documents within the folder.
Expanding all folders
To expand all folders on the My Documents screen:
f Press
b 5.
All folders expand to display their contents.
Renaming folders or documents
To rename a folder or document:
1. Press the
want to rename.
2. Press
40 Working with Documents
5 and 6 keys to highlight the document or folder you
b 2.
Page 49
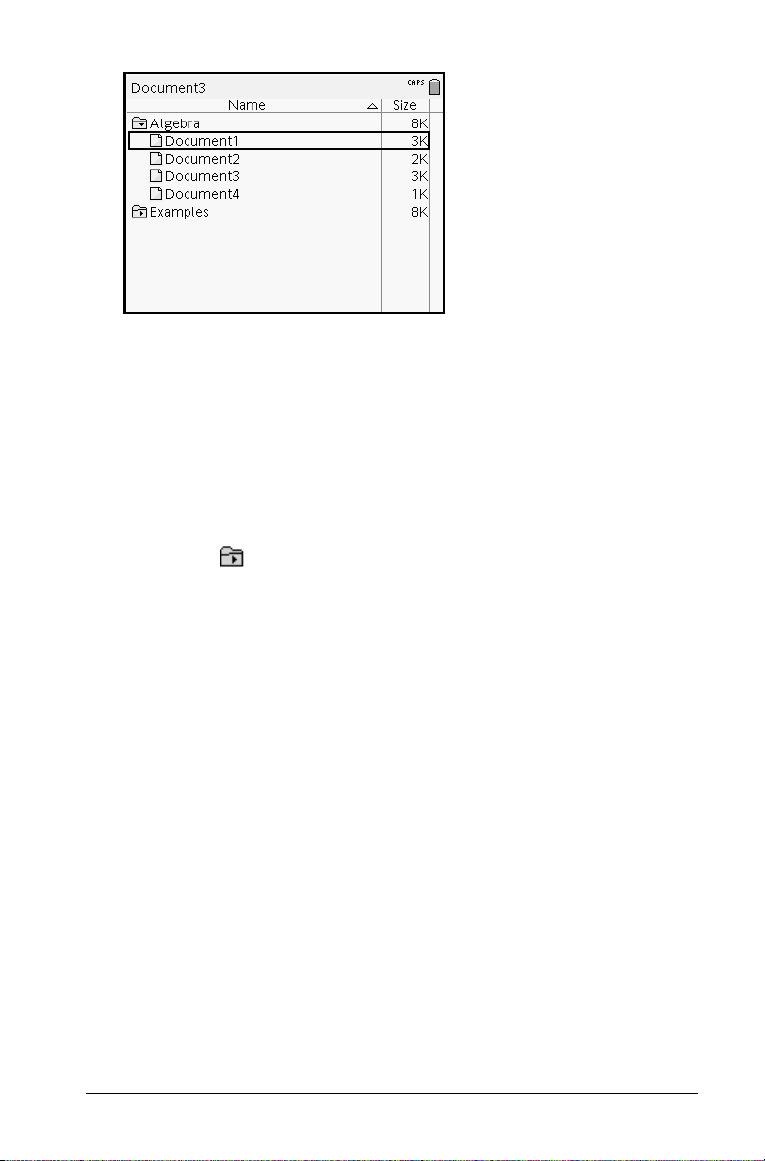
The document or folder name is highlighted.
3. Type a new name and press · to complete the change.
Note: Press
d to cancel.
Collapsing folders
To collapse a single folder:
f Press
To collapse all folders:
f Press
3 tto collapse an expanded folder. The icon returns to the closed
folder icon and the contents of the folder no longer display on
the screen.
b 6 to collapse all folders.
Creating folders
You can create folders two different ways:
• You can create a folder when you save a new document: The
and Save As... menu commands allow you to enter a new folder
name for the document.
• You can create a folder directly from the My Documents screen. Press
Save
b 1. Type a name for new folder, and press xor · to add it.
File and folder naming conventions
Folder names must be unique. File and folder names can be very long,
and can include almost all characters, including spaces and punctuation.
Deleting documents and folders
1. Press 5 and 6 to highlight the document or folder you want to
delete.
Working with Documents 41
Page 50

2. Press / c 2 6 or press ..
A dialog box displays, confirming that you want to delete the file or
folder.
3. Press
Note: Press
xor · to select Yes.
The document is deleted.
/ c 2 1 to Undo a file or folder deletion.
Duplicating documents and folders
Use Copy (/ C) and Paste (/ V) to duplicate documents and
folders.
To copy a document to another folder, select the desired folder, then
paste.
Recovering deleted documents
Most operations performed in My Documents can be undone. Press
/Z (Undo) to cancel the last operation until the deleted document is
restored.
42 Working with Documents
Page 51
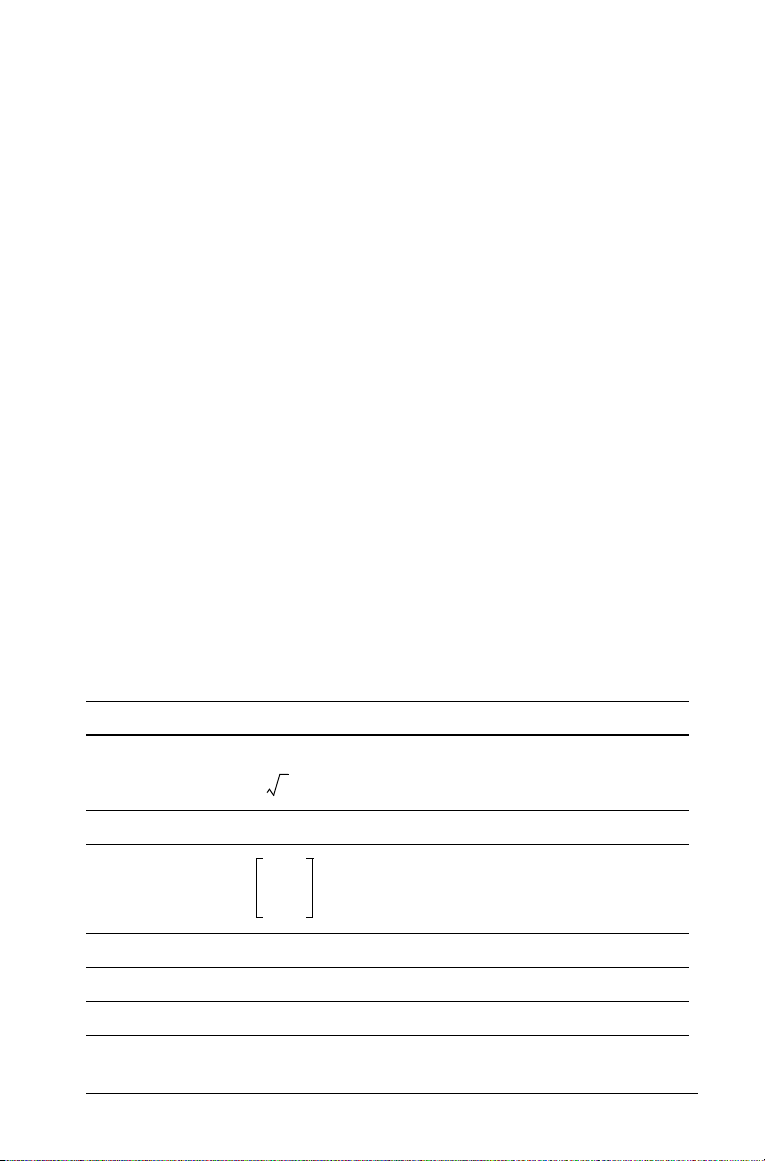
Linking values on pages
Variable linking is a powerful tool for building and exploring
mathematical models. Values and functions created or defined in one
application can interact with other applications (within the same
problem) to share data.
There are a few things to keep in mind when using linked items:
• Values can be linked between applications on one page or between
different pages of the same problem.
• Since all applications are linked to the same actual data, if you delete
it from any application, then all references to the data are lost.
• If the linked value is changed in the original application, the change
is reflected in all linked usages.
Each application allows you to define a value or function as a variable.
Defining a variable is the first step in linking values.
Creating TI-Nspire™ variables
Variables can be any portion or attribute of an object or function created
within an application. Examples of attributes that can become variables
are the area of a rectangle, the radius of a circle, the value contained in a
spreadsheet cell or the contents of a row or column, or a function
expression. When you create a variable, it is stored in memory within the
problem .
Types of variables
You can store the following data types as variables:
Data type Examples
Expression
List {2, 4, 6, 8} {1, 1, 2}
Matrix
2.54 1.25E6 2p xmin/10 2+3i (xN2)
2
/2
123
This can be entered as: [1,2,3;3,6,9]
2
369
Character string “Hello” “xmin/10” “The answer is:”
Function myfunc( arg ) ellipse( x, y, r1, r2 )
Measurement coordinate, length, perimeter, slope, angle, integral
Working with Documents 43
Page 52

Creating a variable from a Graphs & Geometry value
1. Click to select the value to store as a variable.
2. Do one of the following:
• Press
• Press
• Open the Tools menu and select the Variables option. The
3. Press
default variable name. Type over VAR with the variable name you
want to give the value.
h. The Variables options are displayed with Store
highlighted.
/ L to display the Variables options. Store is
highlighted.
Variables options are displayed with Store highlighted.
·. VAR := appears before the selected value. This is the
44 Working with Documents
Page 53
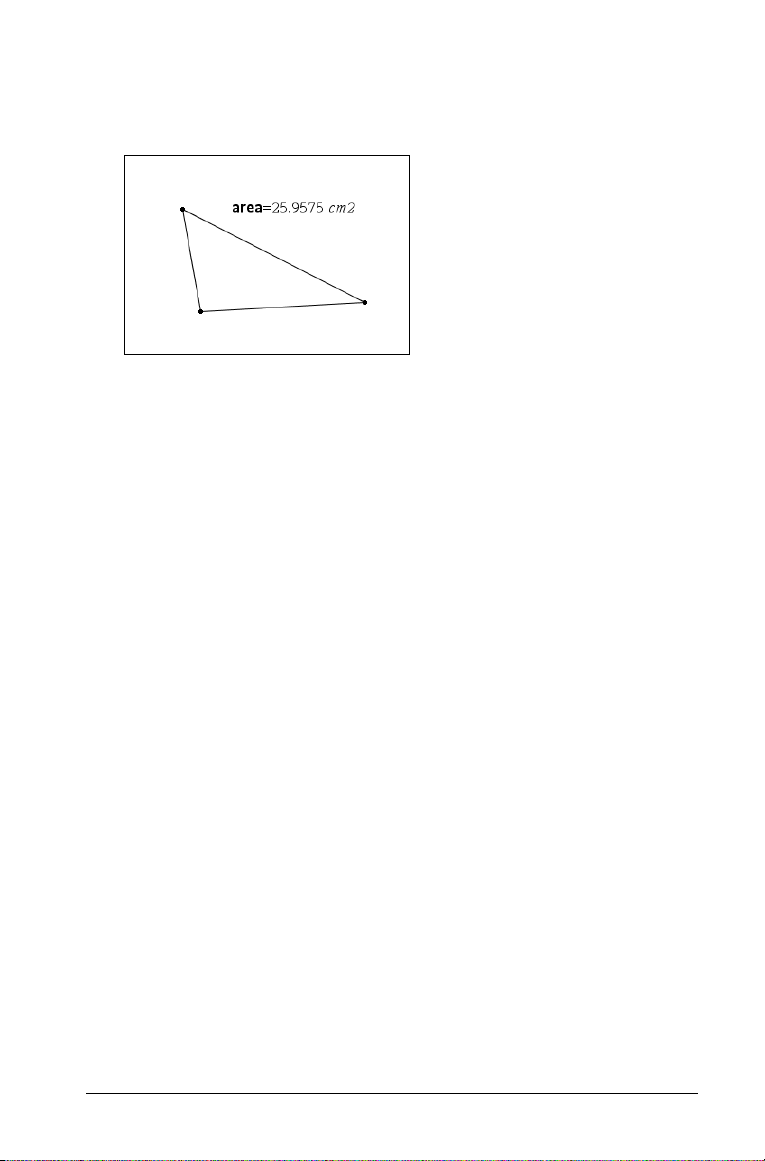
4. When the variable name is typed, press ·. The value is saved to
that variable name, and the stored value or its name appears in bold
text to indicate it is a stored value.
Creating a variable from a Lists & Spreadsheet cell value
You can share a cell value with other TI-Nspire™ math and science
learning technology applications. When defining or referring to a shared
cell in Lists & Spreadsheet, you precede the name with an apostrophe (‘).
1. Click the cell that you want to share.
2. Press
3. Replace the letters “var” with a name for the variable, and press
Note: If a variable with the name you specified already exists in the
current problem, Lists & Spreadsheet displays an error message.
hor / L. A formula is inserted into the cell with var as a
placeholder for a variable name.
·.
The value is now available as a variable to other TI-Nspire™ math
and science learning technology applications within the current
problem.
Creating Calculator variables
As alternatives to using h, you can use “:=” or the Define command.
All of the following statements are equivalent.
3
5+8
& num
num := 5+8
Define num=5+8
3
3
Special considerations for variables
Rules for naming variables
Variable and function names that you create must meet the following
naming rules.
Working with Documents 45
Page 54
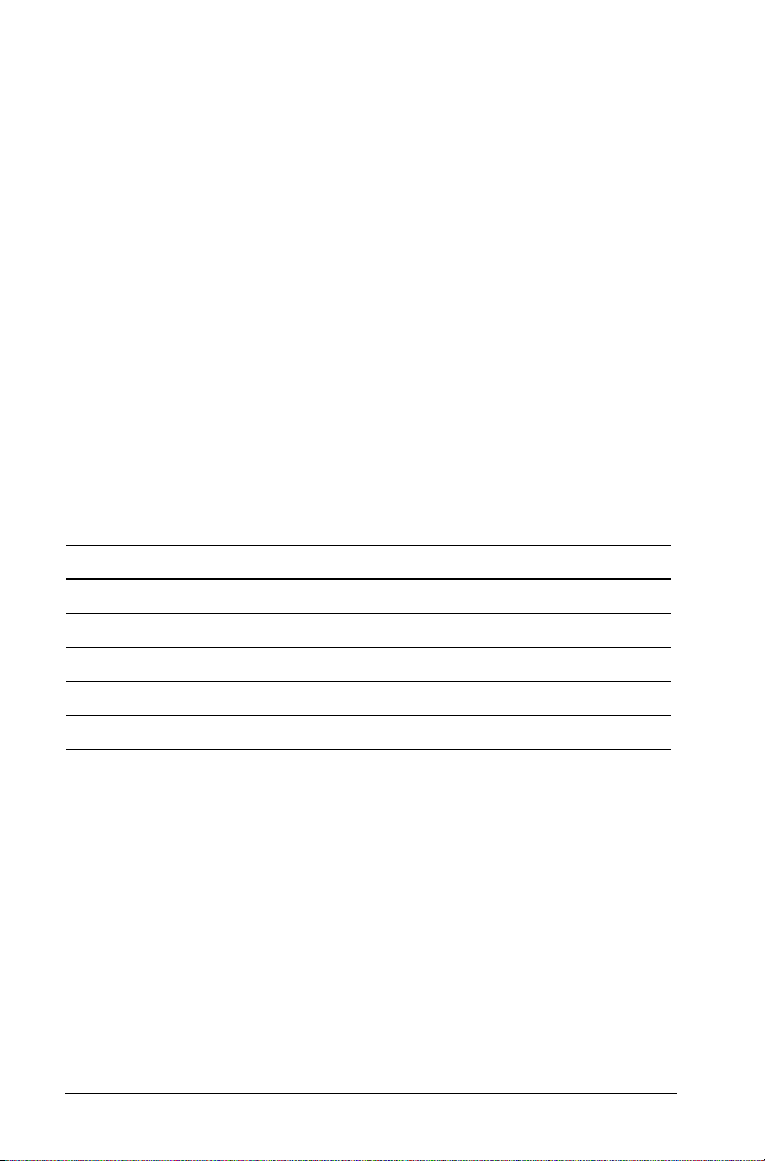
Note: Avoid defining variables that use the same names as those used
for statistical analysis. In some cases, an error condition could occur.
Variable names used for statistical analysis are listed in the Appendix of
Functions, under the
StatMatrix entry.
• You can use 1 to 16 characters consisting of letters, digits, and the
underscore character (_). Letters can be U.S. or Greek letters (but not
Π or p), accented letters, and international letters.
• You can use uppercase or lowercase letters. The names AB22, Ab22,
aB22, and ab22 all refer to the same variable.
• Do not use spaces.
• If you use an underscore as the first character, the variable it is
considered a type of unit, such as _m, _ft, and _in. Units do not allow
subsequent underscores in the name.
• You cannot use a preassigned variable or function name, such as ans
or min.
Note: For a complete list of TI-Nspire™ functions, refer to the
TI-Nspire™ Reference Guide.
Here are some examples:
Variable name Valid?
Myvar Yes
My var No. Contains a space.
a Yes
Log No. Name is preassigned to the
log( ) function.
Log1 Yes
Preventing name conflicts
A TI-Nspire™ shared variable can have the same name as a table cell or
column letter. To help you prevent name conflicts in your table formulas,
Lists & Spreadsheet provides syntax rules.
• To refer to a variable whose name could conflict with the name of a
cell (such as A1), precede the variable name with an apostrophe
(‘A1).
46 Working with Documents
Page 55

• To refer to a table column (such as A) without conflicting with a
single-letter variable name A, follow the column letter with a pair of
brackets (A[]).
Use this
syntax: To refer to: Remarks
myvar The shared variable
myvar.
A1 The table cell at
column A, row 1.
‘A1 The shared variable A1. The apostrophe makes this a
A The shared variable A. This syntax never refers to column
A[] Column A of the
current table.
No special syntax needed, because
this name does not conflict with a
cell or column reference.
This syntax always refers to table
cell A1—never to variable A1.
reference to variable A1—never to
table cell A1.
A.
Brackets make this a reference to
column A—never to variable A.
Checking a variable’s value using the Calculator
application
You can check the value of an existing variable by entering its name on
the Calculator entry line.
f On the Calculator entry line, type the variable name num and press
·.
The value most recently stored in num is displayed as the result.
Using (linking) TI-Nspire™ variables
Sharing, or linking, the variables you create is a powerful tool for math
exploration. The display of linked variables is automatically updated
when the variable’s value changes.
In the following two examples, two data lists were created in Lists &
Spreadsheet and then plotted in Graphs & Geometry.
Working with Documents 47
Page 56
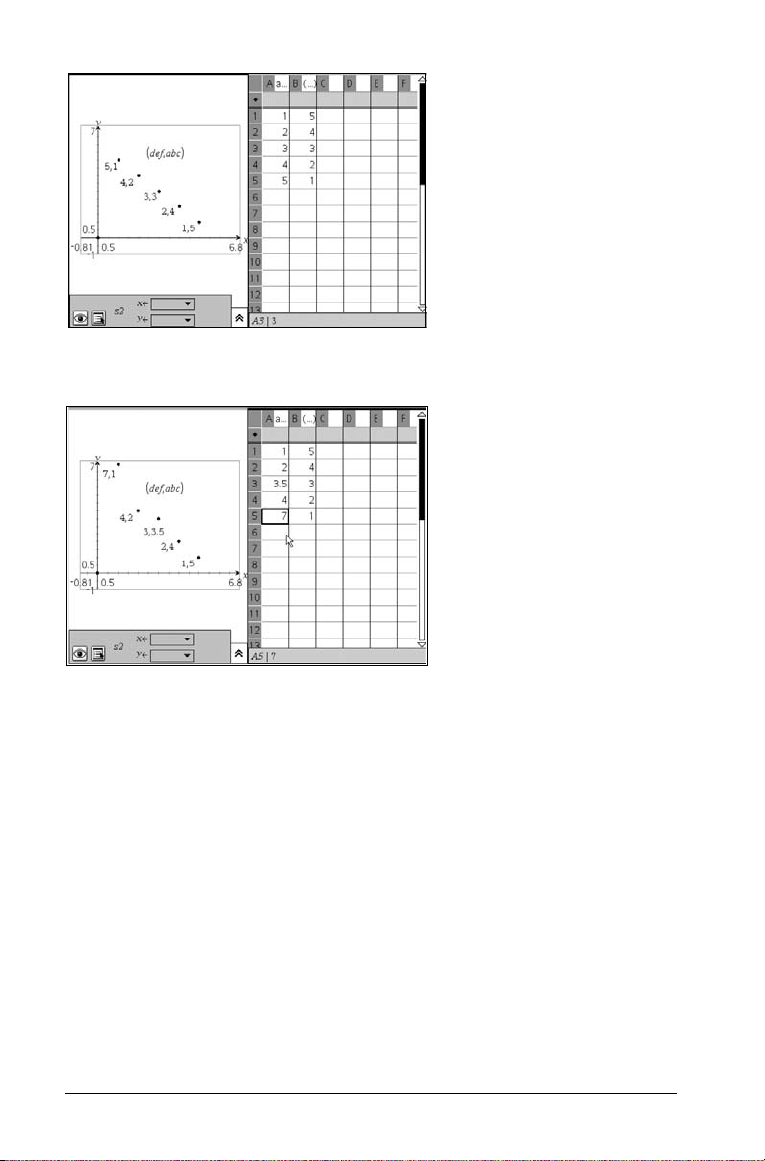
When the values are altered in Lists & Spreadsheet, they automatically
update in Graphs & Geometry.
Linking to shared variables
To use a stored variable:
1. Display the page and select the location or object to which you want
to link a variable.
2. Do one of the following:
• Press
• Press
• Open the Tools menu and select the Variables option.
3. Press
you type, the TI-Nspire™ system displays a list of variables that begin
with the letters you typed. Typing part of the name enables you to
locate a variable more quickly if the list is long.
48 Working with Documents
h. The Variables display.
/ L to display the Variables options.
£ and ¤ to scroll the list, or type part of the variable name. As
Page 57
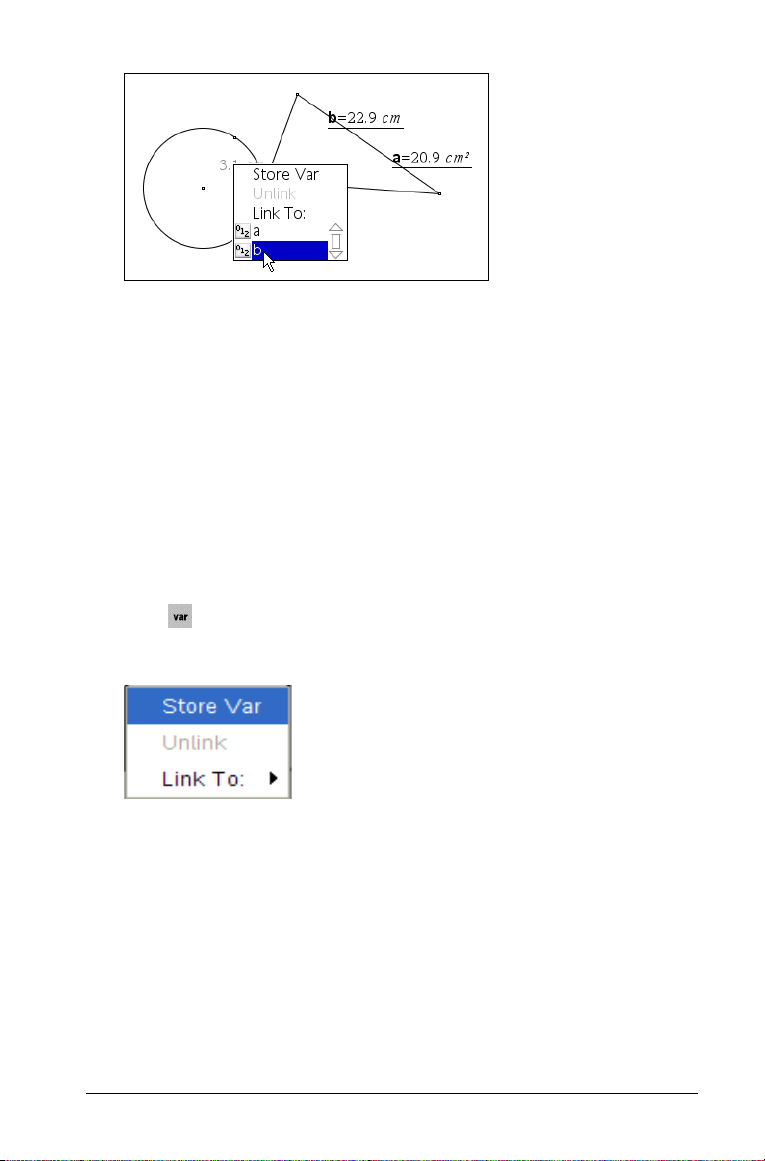
4. When you locate and highlight the name of the variable you want to
use, click the name or press
·. The selected variable value is linked.
Linking a Lists & Spreadsheet cell to a variable
When you link a cell to a variable, Lists & Spreadsheet keeps the cell
value updated to reflect the current value of the variable. The variable
can be any variable in the current problem space and can be defined in
Graphs & Geometry, Calculator, or any instance of Lists & Spreadsheet.
Note: Do not link to a system variable. Doing so could prevent the
variable from being updated by the system. System variables include ans,
StatMatrix, and statistics results (such as RegEqn, dfError, and Resid).
1. Click the cell that you want to link to the variable.
2. Click or
The VarLink menu displays.
3. Under
The cell shows the value of the variable.
/ L, and click Cell.
Link To, scroll to the name of the variable and click it.
Removing a linked variable
To remove a linked variable from a page:
1. Select the linked variable.
2. Do one of the following:
• Press
Working with Documents 49
h.
Page 58

• Press / L to display the Variables options.
• Open the Tools menu and select the Variables option.
The Variables options display.
3. Select Unlink. The link is removed from the value, and the value is
displayed without any bolding.
Libraries
A library is a TI-Nspire™ document that contains a collection of variables,
functions, and/or programs that have been defined as library objects.
Unlike ordinary variables, functions, and programs, which can be used
only within a single problem (the problem in which they are defined),
library objects are accessible from any document. You can even create
public library objects that appear in the TI-Nspire™ Catalog.
For details, see the “Libraries” chapter in Part 2 of the handheld
guidebook, available on the CD that came with your handheld or on the
Texas Instruments web site, http://education.ti.com.
50 Working with Documents
Page 59

Program Editor
The Program Editor helps you define, edit, and manage user-defined
functions and programs.
• The editor has dialog boxes to help you define functions and
programs using correct syntax.
• The editor lets you enter multiple-line programming statements
without requiring a special key sequence to add each line.
• You can easily create private and public library objects (variables,
functions, and programs).
For details, see the “Programming” chapter in Part 2 of the handheld
guidebook, available on the CD that came with your handheld or on the
Texas Instruments web site, http://education.ti.com.
Sending a document to another handheld
You can send documents and Operating System (OS) files to another
TI-Nspire™ handheld.
Rules for sending files
• If a document with the same name as the one you are sending
already exists on the receiving TI-Nspire™ handheld, the document
will be renamed. The system appends a number to the name to make
it unique. For example, if a document called Mydata existed on the
receiving TI-Nspire™ handheld, it would be renamed Mydata(2).
Both the sending and receiving units display a message that shows
the new name.
• There is a 255-character maximum length for a file name, including
the entire path. If a transmitted file has the same name as an existing
file on the receiving unit and the file names contain 255 characters,
then the name of the transmitted file will be truncated to allow the
software to follow the renaming scheme described in the previous
bullet.
• All variables associated with the document being transmitted are
transfered with the document.
• Transmissions will time out after 30 seconds.
Sending a document
1. Open My Documents.
Press c7.
Working with Documents 51
Page 60

2. Press the 5 and 6 keys on the NavPad to highlight the document you
want to send.
3. Select Send from the My Documents menu.
Press /c15.
4. The file transfer begins. A progress bar displays to allow you to
follow the transfer. There is a cancel button on the Sending... dialog
that allows you to cancel the transmission while it in progress.
When the transfer is complete, a message displays. If the file was
renamed on the receiving handheld, the new file name displays.
Receiving a document
No action is required by the user of the receiving TI-Nspire™ handheld.
Units are automatically powered on when the cable is attached.
Canceling a transfer
1. To cancel a transmission in-progress, press Cancel on the dialog of
the sending unit.
Note: To cancel a transfer from the receiving handheld, press d.
2. A link transmission error message displays.
3. Press
52 Working with Documents
d or · to cancel the transmission error message.
For more information, see the Transferring Files chapter in Part 2 of
this guidebook, available on the CD that came with your handheld,
or on the Texas Instruments web site at
http://education.ti.com/guides.
Page 61

Using
Calculator
Getting started with the
The Calculator application gives you a place to enter and evaluate math
expressions. You can also use it to define variables, functions, and
programs. When you define or edit a variable, function, or program, it
becomes available to any TI-Nspire™ math and science learning
technology application—such as Graphs & Geometry—that resides in the
same problem.
You can also use Calculator to define library objects, such as variables,
functions, and programs, which are accessible from any problem of any
document. For information on creating library objects, see the
“Libraries” section of the documentation.
Calculator
application
À
Á
Â
À Calculator menu – This menu is available anytime you are in the
Calculator work area. Press b to display the menu. The menu in
this screen snapshot may not exactly match the menu on your screen.
Á Calculator work area
– You enter a math expression on the entry line and then press
· to evaluate the expression.
– Expressions display in standard mathematical notation as you
enter them.
Using Calculator 53
Page 62

– Entered expressions and results show in the Calculator history.
 Example of Calculator variables used in another TI-Nspire™
application
The Calculator tool menu
The Calculator tool menu lets you enter and evaluate a variety of math
expressions.
Menu
Name
Actions
Number
Menu Option Function
Define Inserts the Define command.
Recall Definition Lets you view, reuse, or modify
a function or program that you
have defined.
Delete Variable Inserts the
delVar command.
Clear a-z Deletes all variables with
single-letter names.
Clear History Deletes all expressions in the
Calculator history.
Insert Comment Lets you insert text.
Library Lets you refresh all libraries, set
or access, or insert a “\”
character
Convert to Decimal
Inserts ¢Decimal command.
Factor Inserts factor().
Least Common Multiple Inserts
lcm().
Greatest Common Divisor Inserts
Remainder Inserts
Fraction Tools Lets you select
54 Using Calculator
gcd() function.
remain().
propFrac(),
getNum(), getDenom(), or
comDenom().
Page 63

Menu
Name
Complex
Menu Option Function
Number Tools Lets you select round(), iPart(),
fPart(), sign(), mod(), floor(),
or ceiling().
Complex Conjugate Inserts conj().
Real Part Inserts
real().
Imaginary Part Inserts
Polar Angle Inserts
imag().
angle().
Magnitude Inserts the absolute value
template.
Convert to Polar
Convert to Rectangular
¢Polar command.
Inserts
¢Rect command.
Inserts
Algebra
Solve Inserts solve().
Factor Inserts
Expand Inserts
Zeros Inserts
Numerical Solve Inserts
factor().
expand().
zeros().
nSolve().
Polynomial Tools Lets you select
polyRemainder(),
polyQuotient(), polyGcd(),
polyCoeffs(), or polyDegree().
Fraction Tools Lets you select
getNum(), getDenom(), or
comDenom().
propFrac(),
Trigonometry Lets you select
tCollect().
Complex Lets you select
cFactor(), or cZeros().
Extract Lets you select
Using Calculator 55
tExpand() or
cSolve(),
left() or right().
Page 64

Menu
Name
Calculus
Menu Option Function
Finance Solver Starts the Finance Solver.
Derivative Inserts the Derivative template.
Integral Inserts the Integral template.
Limit Inserts the Limit template.
Sum Inserts the Sum template.
Product Inserts the Product template.
Function Minimum Inserts
Function Maximum Inserts
().
().
Arc Length Inserts
().
Series Lets you select
Differential Equation Solver Inserts
Implicit Differentiation Inserts
().
().
Numerical Calculations Lets you select
Probability
Factorial (!) Inserts !.
Permutations Inserts
Combinations Inserts
nPr().
nCr().
Random Lets you select
randInt(), randBin(),
randNorm(), randSamp(), or
RandSeed.
Distributions Lets you select from several
distributions, such as
, Binomial Cdf, and
Pdf
Inverse F.
(), (), or ().
(), (), (), or ()
rand(),
Normal
56 Using Calculator
Page 65
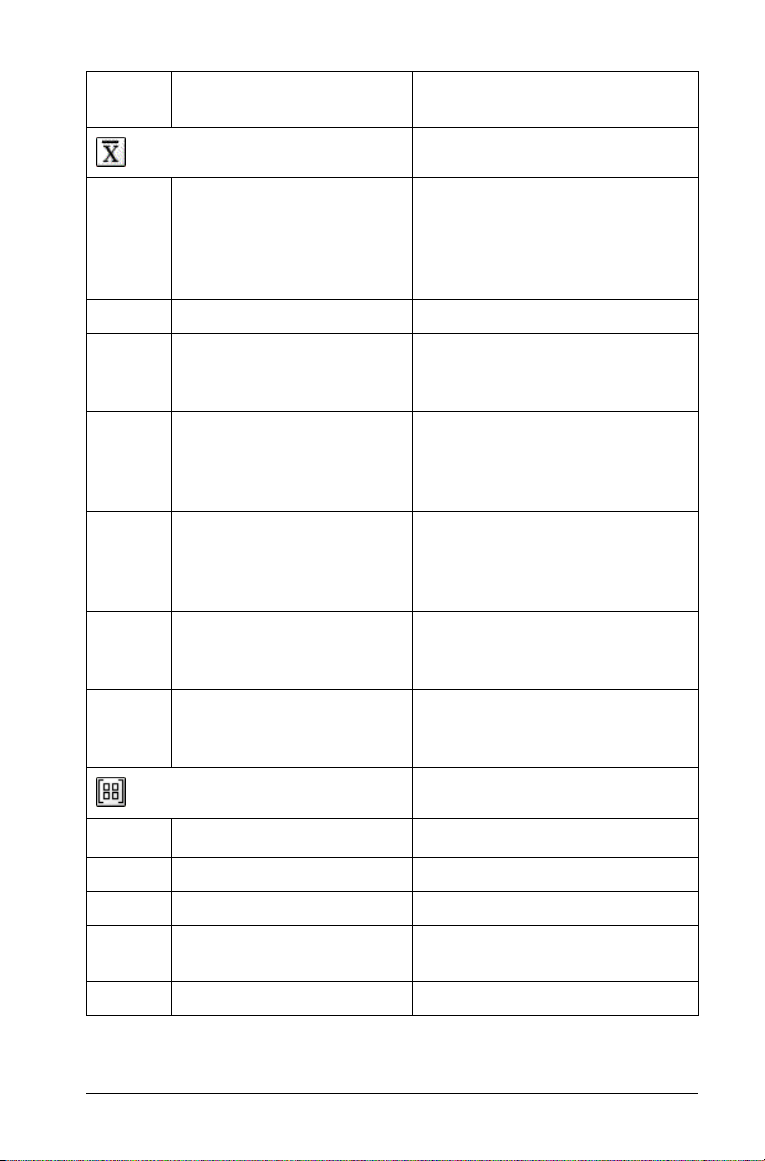
Menu
Name
Statistics
Menu Option Function
Stat Calculations Lets you select from several
statistics calculations, such as
one-variable analysis, twovariable analysis, and
regressions.
Stat Results Inserts the stat.results variable.
List Math Lets you select from several list
calculations, such as minimum,
maximum, and mean.
List Operations Lets you select from several list
operations, such as sorting,
filling, and converting to a
matrix.
Distributions Lets you select from several
distributions, such as
, Binomial Cdf, and
Pdf
Inverse F.
Normal
Confidence Intervals Lets you select from several
confidence intervals, such as
t interval and zinterval.
Stat Tests Lets you select from several
tests such as
.
test
ANOVA, t test, z
Matrix & Vector
Tra nspose
Inserts
T
Determinant Inserts det().
Inserts
ref().
rref().
Row-Echelon Form Inserts
Reduced Row-Echelon
Form
Simultaneous Inserts
Using Calculator 57
simult().
Page 66

Menu
Name
Menu Option Function
Create Lets you select from several
matrix-creation options, such as
identity, diagonal, submatrix,
and others.
Norms Lets you select norm(),
rowNorm(), or colNorm().
Dimensions Lets you select
rowDim(), or colDim().
Row Operations Lets you select
rowAdd(), mRow(), or
mRowAdd().
dim(),
rowSwap(),
Element Operations Inserts “dot” operators such as
.+ (dot add) and .^ (dot power).
Advanced Inserts
Vector Inserts
eigVl(), eigVc(), LU, or
QR.
unitV(), crossP(), dotP(),
Polar, 8Rect ,8Cylind, or
8
8Sphere.
Functions & Programs
Program Editor Lets you view, open for editing,
import, or create a new program
or function.
Func...EndFunc Inserts a template for creating a
function.
Prgm...EndPrgm Inserts a template for creating a
program.
Local Inserts the
Local command.
Control Lets you select from a list of
function and program-control
templates, such as
If...Then...EndIf,
While...EndWhile,
Try...E l s e...End Try, and others.
58 Using Calculator
Page 67
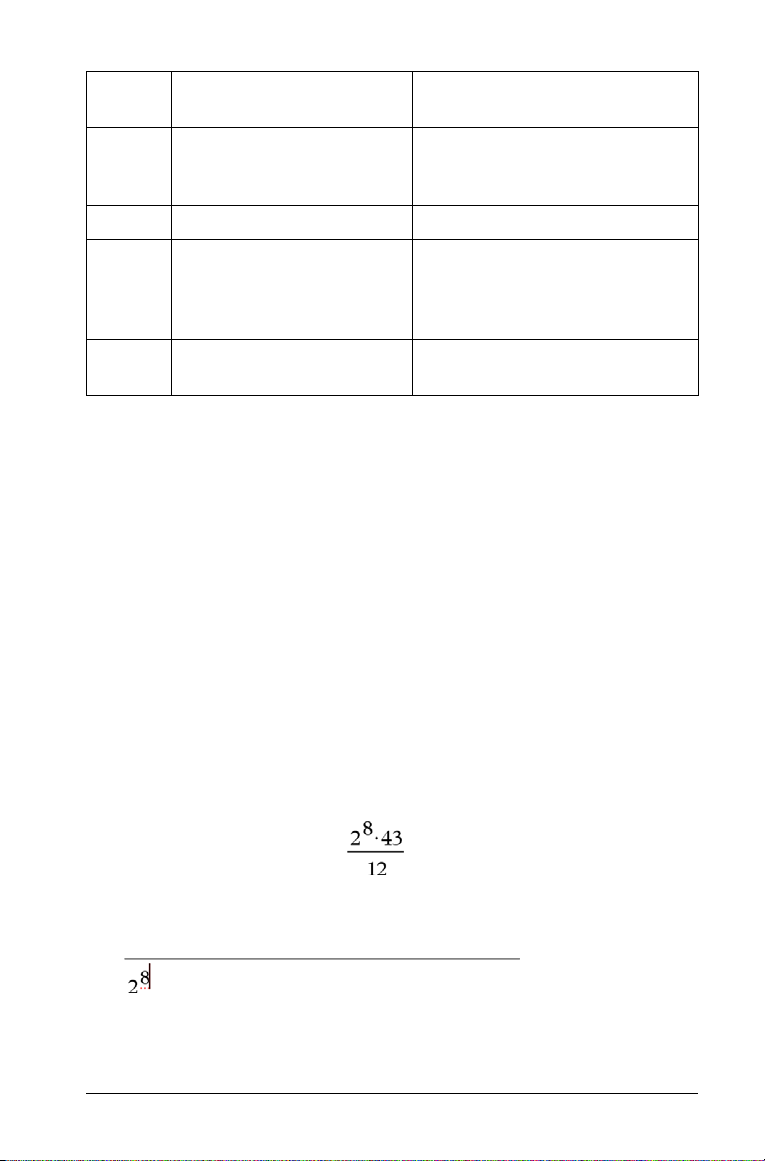
Menu
Name
Menu Option Function
Transfer Inserts transfer commands
Return, Cycle, Exit, Lbl, Stop,
or Goto.
Disp Displays intermediate results.
Mode Inserts commands for setting or
reading modes, such as display
digits, angle mode, base mode,
and others.
Add New Line Starts a new line within a
function or program definition.
Before you begin
f Turn on the handheld, and add a Calculator application to a
document.
Entering and evaluating math expressions
Options for entering expressions
Calculator lets you enter and edit expressions through several methods.
• By pressing keys on the handheld keypad
• By selecting items from the Calculator menu
• By selecting items from the Catalog (
k)
Entering simple math expressions
Note: To enter a negative number on the handheld, press v. To enter a
negative number on a computer keyboard, press the hyphen key (
Suppose you want to evaluate
1. Select the entry line in the Calculator work area.
2. Type 2^8 to begin the expression.
3. Press
¢ to return the cursor to the baseline, and then type
-).
r 43 p 12.
Using Calculator 59
Page 68
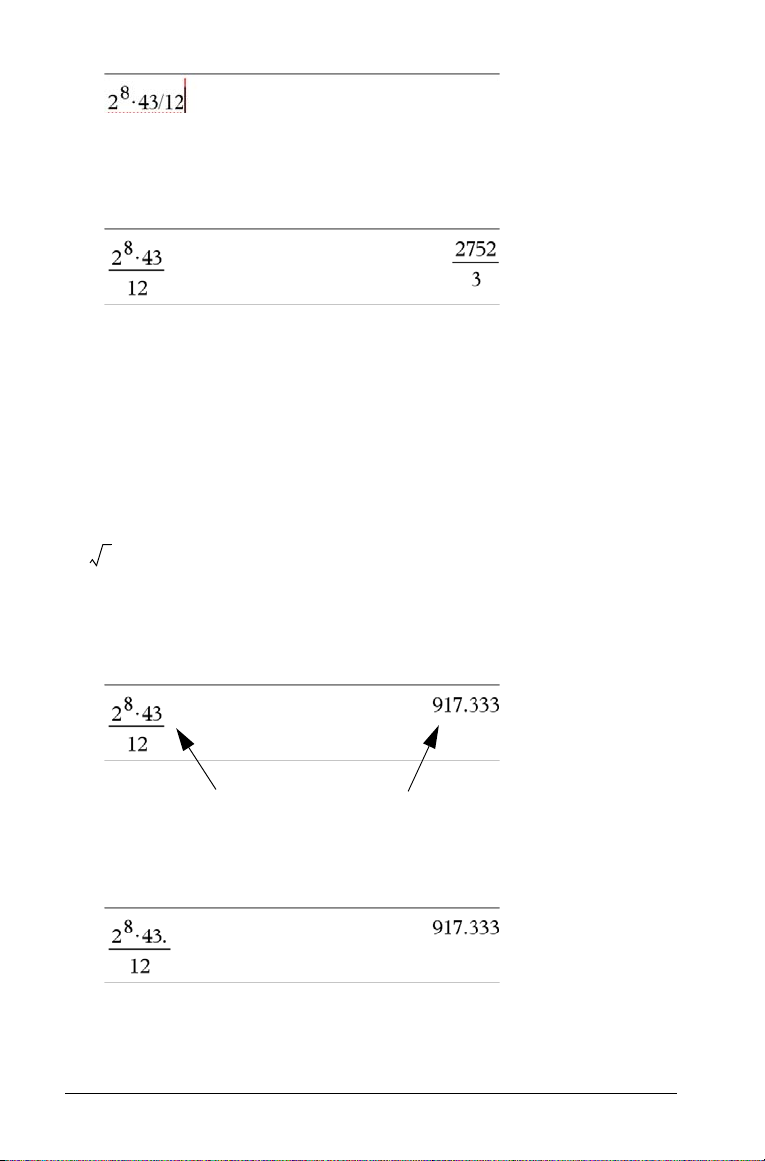
4. Press · to evaluate the expression.
The expression displays in standard mathematical notation, and the
result displays on the right side of the Calculator.
Note: If a result does not fit on the same line with the expression, it
displays on the next line.
Controlling the form of a result
You might expect to see a decimal result instead of 2752/3 in the
preceding example. A close decimal equivalent is 917.33333..., but that’s
only an approximation.
By default, Calculator retains the more precise form: 2752/3. Any result
that is not a whole number displays in a fractional or symbolic form (1/2,
2
p, , etc.). This reduces rounding errors that could be introduced by
intermediate results in chained calculations.
You can force a decimal approximation in a result:
/
• By pressing
· instead of · to evaluate the expression.
Pressing
• By including a decimal in the expression (for example,
43).
• By wrapping the expression in the
60 Using Calculator
/
· forces approximate result.
43. instead of
approx() function.
Page 69
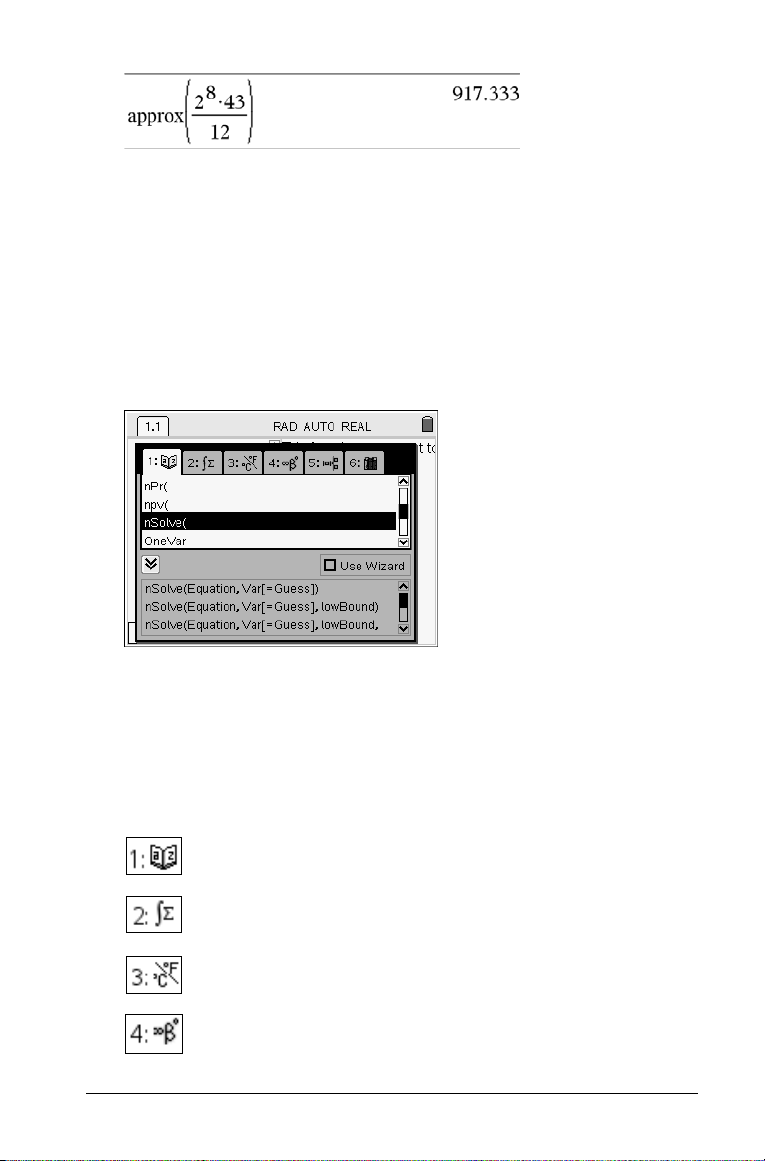
• By changing the document’s Auto or Approximate mode setting to
Approximate. (Press
select
Document Settings.) Note that this method forces all results
in all of the document’s problems to approximate.
/c1 to display the File menu, and then
Inserting items from the Catalog
You can use the Catalog to insert system functions and commands, units,
symbols, and expression templates into the Calculator entry line.
1. Press
2. Press the number key for the category of the item. For example,
k to open the Catalog.
Note: Some functions have a wizard that prompts you for each
argument. If you prefer to enter the argument values directly on the
entry line, you may need to disable the wizard.
press 1 to show the alphabetic list.
shows an alphabetic list of functions and commands.
shows math functions and commands by category.
shows a list of units by category.
provides a symbol palette for adding special characters.
Using Calculator 61
Page 70

shows expression templates.
shows Public library (LibPub) objects.
3. Press ¤ and then use ¡, ¢, £, or ¤ as necessary to select the item
that you want to insert.
Note: To see syntax examples of the selected item, press
then press · to alternately show or hide the Help. To move back to
the selected item, press
4. Press
· to insert the item into the entry line.
ge.
e, and
Using an expression template
The Calculator has templates for entering matrices, piecewise functions,
systems of equations, integrals, derivatives, products, and other math
expressions.
For example, suppose you want to evaluate
1. Press
2. Select to insert the algebraic sum template.
/r to open the Template palette.
The template appears on the entry line with small blocks
representing elements that you can enter. A cursor appears next to
one of the elements to show that you can type a value for that
element.
3. Use the arrow keys to move the cursor to each element’s position,
and type a value or expression for each element.
62 Using Calculator
Page 71
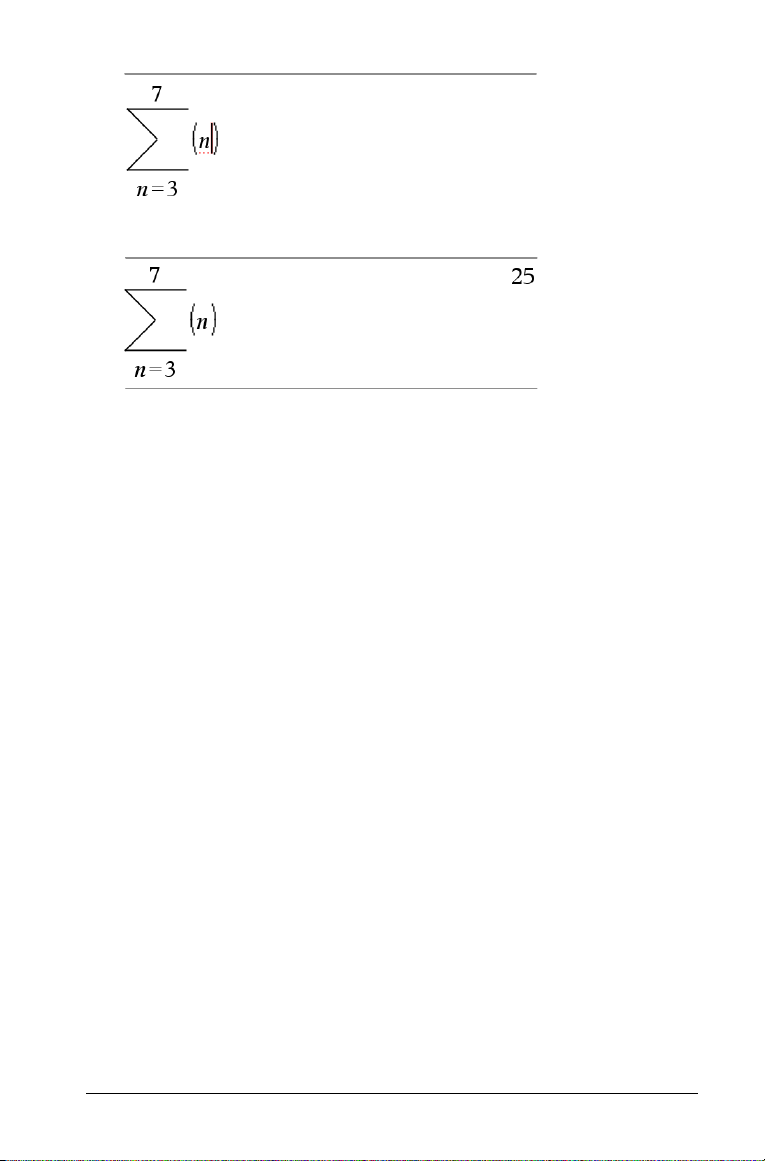
4. Press · to evaluate the expression.
Editing
Although you cannot edit an expression in the Calculator history, you can
copy all or part of an expression from the history and paste it to the entry
line. You can then edit the entry line.
Calculator
expressions
Positioning the cursor in an expression
f Press e to cycle through the parameters of a template.
– or –
Press ¡, ¢, £, or ¤ to move the cursor through the expression. The
cursor moves to the closest valid position in the direction that you
press.
Note: An expression template may force the cursor to move through its
parameters, even though some parameters may not be exactly in the
path of the cursor movement. For example, moving upward from the
main argument of an integral always moves the cursor to the top limit.
Inserting into an expression in the entry line
1. Position the cursor at the point where you want to insert additional
elements.
2. Type the elements that you want to insert.
Note: When you insert an open parenthesis, Calculator adds a temporary
close parenthesis, displayed in gray. You can override the temporary
parenthesis by typing the same parenthesis manually or by entering
something past the temporary parenthesis (thereby implicitly validating
its position in the expression). After you override the temporary gray
parenthesis, it is replaced with a black parenthesis.
Using Calculator 63
Page 72

Selecting part of an expression
1. Press ¡, ¢, £, or ¤ to move the cursor to a starting point.
2. Press and hold
Deleting all or part of an expression on the entry line
1. Select the part of the expression to delete.
2. Press ..
Working with the
As you enter and evaluate expressions in the Calculator application, each
entry/result pair is saved in the Calculator history. The history gives you a
way to review your calculations, repeat a set of calculations, and copy
expressions for reuse in other pages or documents.
Viewing the Calculator history
The history of the expressions you have entered accumulates above the
entry line, with the most recent expression at the bottom. If the history
does not fit in the Calculator work area, you can scroll through the
history.
Note: You may notice a processing slowdown when the history contains
a large number of entries.
f Press
£ or ¤.
g and press ¡, ¢, £, or ¤ to select.
Calculator
history
À
Á
À
À Scrollbar buttons
64 Using Calculator
Page 73
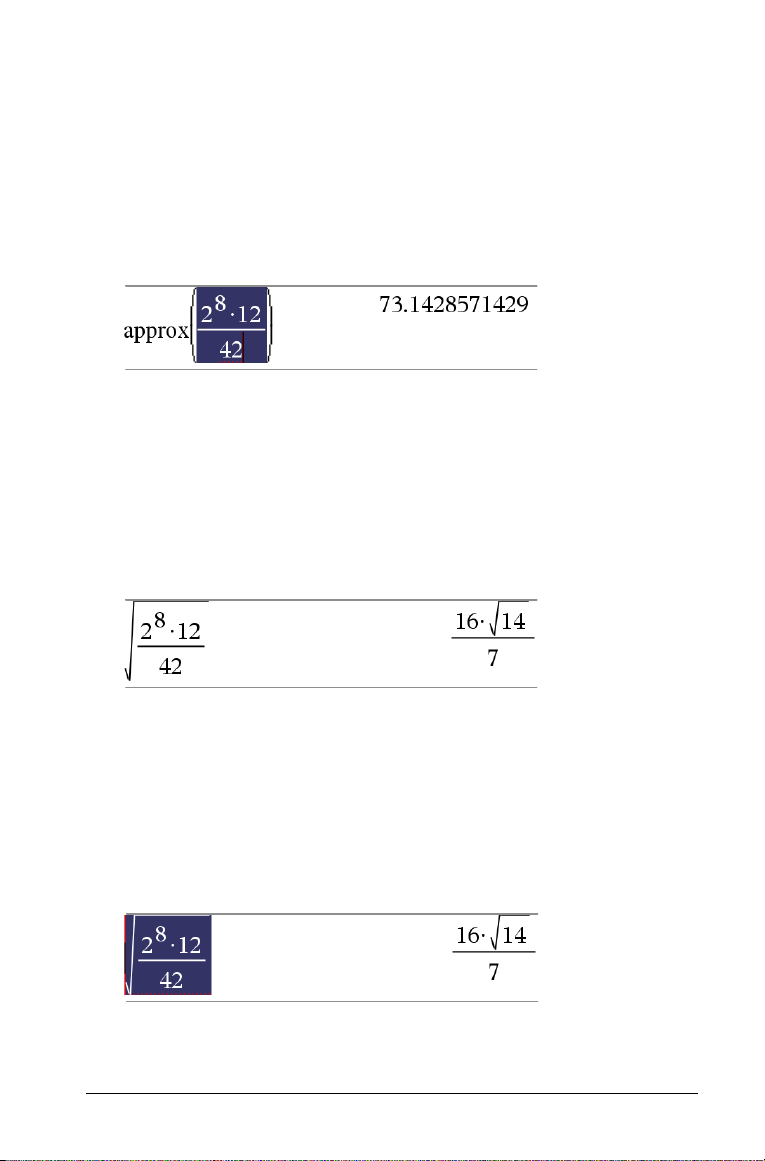
Á Scroll position indicator
Reusing a previous expression or result
You can copy an expression, subexpression, or result from the Calculator
history and paste it into the entry line or into other TI-Nspire™
applications.
1. Scroll to the item that you want to copy.
2. Select the item.
Note: The float setting for the current document may limit the
number of decimal places displayed in a result. To capture the result
in its full precision, select it either by scrolling with the up and down
arrow keys or by triple-clicking it.
3. Press
4. Select the location where you want the copy.
5. Press
Note: If you copy an expression that uses variables into a different
problem, the values of those variables are not copied. You must define
the variables in the problem where you paste the expression.
/C to make the copy.
/V to paste the copy.
Deleting an expression from the history
When you delete an expression, all variables and functions defined in the
expression retain their current values.
1. Use the arrow keys to select the expression that you want to delete.
2. Press
..
Using Calculator 65
Page 74

The expression and its result are removed.
Clearing the Calculator history
When you clear the history, all variables and functions defined in the
history retain their current values. If you clear the history by mistake, use
the undo feature.
1. Press b to display the Calculator menu.
2. On the
All expressions and results are removed from the history.
Actions menu, select Clear History.
Where to find more information
More in-depth information, step-by-step instructions, and screen
examples of all the Calculator features are contained in the Using
Calculator chapter in Part 2 of the user guide, which is available on the
CD-ROM that came with your handheld and as a download from the web
site: http://education.ti.com/guides.
66 Using Calculator
Page 75

Using Graphs & Geometry
The Graphs & Geometry application enables you to:
• Graph and explore functions.
• Create and explore geometric shapes.
• Animate points on objects or graphs and explore their behavior.
• Graph data collected by the Data Collection tool.
• Explore graphical and geometric transformations.
• Explore and investigate concepts of calculus.
• Link to data created by other applications and utilize it in Graphs &
Geometry.
À
Á
Â
À Problem/Page number counter
Á Sample Graphs & Geometry work area in Plane Geometry View with
Analytic Window shown
 Graphs & Geometry data entry line
These are the basic components of the Graphs & Geometry application.
The toolbar
To quickly access a tool menu, use the numeric quick keys.
Note: The number that precedes each title is the numeric entry for
accessing the tool using the handheld keys or the virtual keypad on the
computer. For example, to draw a circle, you would press
Using Graphs & Geometry 67
b 8 1.
Page 76

Menu Option List Overview of Tool Actions Press:
1: Actions Provides tools to access the
pointer, hide or show various
graph features, add text, delete all
objects in the work area, open the
calculator, and access attributes
for an object or function.
2: View Provides tools to manipulate the
work area features and display.
b 1
b 2
3: Graph Type Enables you to select the type of
graph to plot: function,
parametric, or scatter plot.
4: Window Provides different Zoom settings
as well as the ability to define x-
max, x-min, y-max, and y-min.
5: Trace Places and enables the trace tool
on the graph.
6: Points & Lines Provides tools for drawing various
types of points, lines, segments,
rays, and vectors.
7: Measurement Provides tools for measuring
angles, lengths, areas, and slope.
8: Shapes Provides tools for drawing circles,
triangles, rectangles, and
polygons.
9: Construction Provides tools to define
perpendicular and parallel lines,
bisectors, midpoints, locus,
compass, and perform
measurement transfers.
A: Transformation Provides tools for symmetry,
reflection, translation, rotation,
and dilation.
b 3
b 4
b5
b 6
b 7
b 8
b 9
b A
68 Using Graphs & Geometry
Page 77

Actions Menu Tools
Tool name Tool function Press:
1: Pointer Selects, moves, and manipulates
objects.
2: Hide/Show Enables you to hide or display any
object, function, or feature on the
work area.
3: Attributes Enables you to change the
attributes of a selected object in
the work area. Attributes vary
depending upon the object
selected.
4: Delete All Removes all objects and graphed
functions from the page.
5: Text Places user-created alpha-numeric
values on the page. Numerical
values can be applied to objects.
The tool can be used to enter a
function and graph it.
6: Coordinates and
Equations
7: Calculate Opens the calculator to perform
Displays the coordinates of a
point or the equation of a line or
circle.
calculations using measurements,
numerical values, or calculation
results.
b11
b12
b13
b14
b15
b16
b17
8: Redefine Redefines a previously defined
point to a new location; for
example, it can define a point in
free space to a location on an
object or from one object to
another object.
9: Data Collection Adds the Data Collection tool to
the current Graphs & Geometry
page. See the Data Collection
chapter for details on using this
tool.
Using Graphs & Geometry 69
b18
b19
Page 78

View Menu Tools
Tool name Tool function
1: Graphing Places the work area in graphing mode. Axes fill
the work area, and the entry lines displays at the
bottom of the screen. This is the default display
when Graphs & Geometry is added to a page.
2: Plane
Geometry
3: Show
Analytic
Window
Places the work area in geometry mode. Show
scale displays, but no axes, grid, or entry line
displays.
Opens a small graphing window on a plane
geometry work area. Places the Graphs &
Geometry work area in modeling mode. This
tool can be used only after Plane Geometry is
selected.
4: Hide (Show)
Axes
5: Show (Hide)
Grid
6: Hide (Show)
Entry Line
7: Show (Hide)
Scale
8: Add Function
Tab le
Hides the axes if they are currently displayed on
the page. Displays the axes if none are displayed
on the page. Cartesian axes are the supported
axes.
Turns the grid on or off on the page. Objects can
be attached to the grid when the grid is
displayed.
Hides or displays the entry line on the page.
Toggles between showing and hiding the scale
legend on the work area. When the scale is
shown, the value and/or units can be changed to
desired values/units. This applies only to
geometric constructions.
Launches the Lists & Spreadsheet function table.
When launched from Graphs & Geometry, it is
pre-populated with all functions defined in the
problem with the exception of hidden functions.
More information on using Function Tables is
available in the Lists & Spreadsheet chapter of
this document.
70 Using Graphs & Geometry
Page 79

Graphing Type Menu Tools
Tool name Tool function Press:
1: Function Displays the function mode entry
line at the bottom of the work
area.
2: Parametric Displays the parametric mode
entry line at the bottom of the
work area. This display shows the
t-min, t-max, and t-step values.
The defaults are 0-2p for t-min, t-
max, and p/24 for t-step.
3: Polar Displays the Polar mode entry
line at the bottom of the work
area. This display shows the q-
min, q-max, and q-step values.
The defaults are 0-2p
and q-max, and p/24 for q-step.
4: Scatter Plot Displays the Scatter Plot mode
entry line at the bottom of the
work area.
for q-min
Window Menu Tools
Tool name Tool function Press:
1: Window
Settings
Displays the Window Settings
dialog that enables you to enter
the x-min, x-max, y-min, and y-max
values for the axes.
b31
b32
b33
b34
b41
2: Zoom - Box Enables you to define an area that
you want to enlarge.
3: Zoom - In Enables you to define the center
point of the zoom in location. The
Zoom In factor is approximately 2.
4: Zoom - Out Enables you to define the center
point of the zoom out location.
The Zoom Out factor is
approximately 2.
Using Graphs & Geometry 71
b42
b43
b44
Page 80
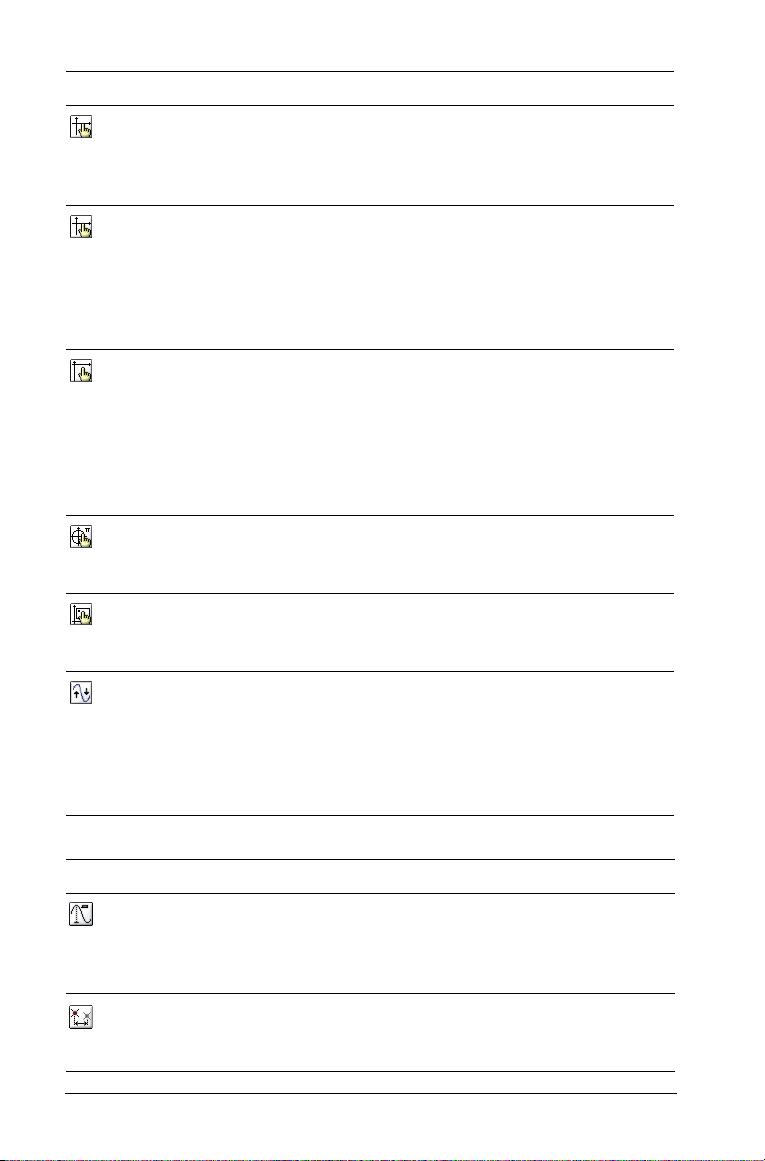
Tool name Tool function Press:
6: Zoom Quadrant 1
5: Zoom Standard
7: Zoom - User If you have modified any window
Automatically sets x-min, x-max, y-
min, and y-max to emphasize the
first quadrant. The x and y scale
factors are equal.
Automatically sets x-min, x-max, y-
min, and y-max to center the
origin. The x and y scale factors are
equal. This is the default axes
setting when Graphs & Geometry
is first added to a page.
settings (such as x-min), ZoomUser saves the present settings. If
you have not modified any
window settings since last
selecting Zoom-User, Zoom-User
restores those settings.
b45
b46
b47
8: Zoom - Trig Automatically sets x-min and x-
max to integer multiples of p. The
x and y scale factors are equal.
9: Zoom - Data Redefines the axes so that all
statistical data points are
displayed.
A: Zoom - Fit Recalculates y-min and y-max to
include the minimum and
maximum y values of all functions
between the current x-min and x-
max. Hidden functions are not
included.
b48
b49
b4A
Trace Menu Tools
Tool name Tool function
1: Graph Trace Places and activates a trace point on the graph,
enabling you to trace a function and identify
points of interest as they are encountered
during the trace.
2: Trace Setting Enables you to set the increment to use
between consecutive values jumped to during
Graph Trace.
72 Using Graphs & Geometry
Page 81
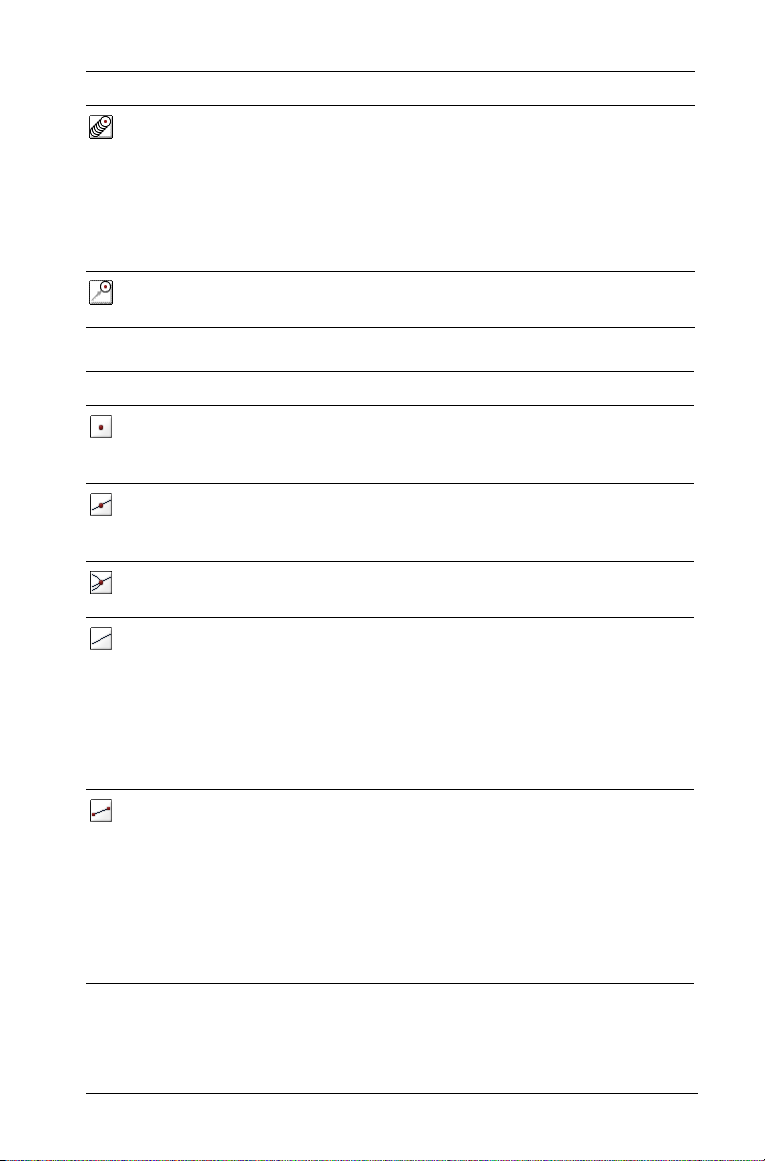
Tool name Tool function
3: Geometry Trace Enables you to view the pathway of a
geometric or analytic object (such as a function
graph) on the work area. The pathway has a
delayed fade. As more movement occurs on
the work area, older portions of the pathway
fade. If you temporarily halt movement, a
portion of the trace path remains displayed.
4: Erase Geometry
Trace
Halts geometric trace and erases all persistent
pathways on the work area.
Points and Lines Menu Tools
Tool name Tool function Press:
1: Point Constructs a point defined in free
space, on an object, or at the
intersection of two objects.
2: Point On Constructs a point defined on an
object. When the object is a function
graph, the coordinates are displayed.
3: Intersection
Point
Constructs a point at each
intersection of two selected objects.
b61
b62
b63
4: Line Constructs an infinite line defined by
two points or by a point and a
direction. If you press
creating the line, you limit its
orientation, relative to the x-axis or
the horizontal aspect of the screen,
by 15- increments.
5: Segment Constructs a segment, defined by
two end points, which may be
created or defined in free space or
on a defined object. If you press
while creating the segment, you limit
its orientation, relative to the x-axis
or the horizontal aspect of the
screen, by 15- increments.
Using Graphs & Geometry 73
g while
b64
b65
g
Page 82
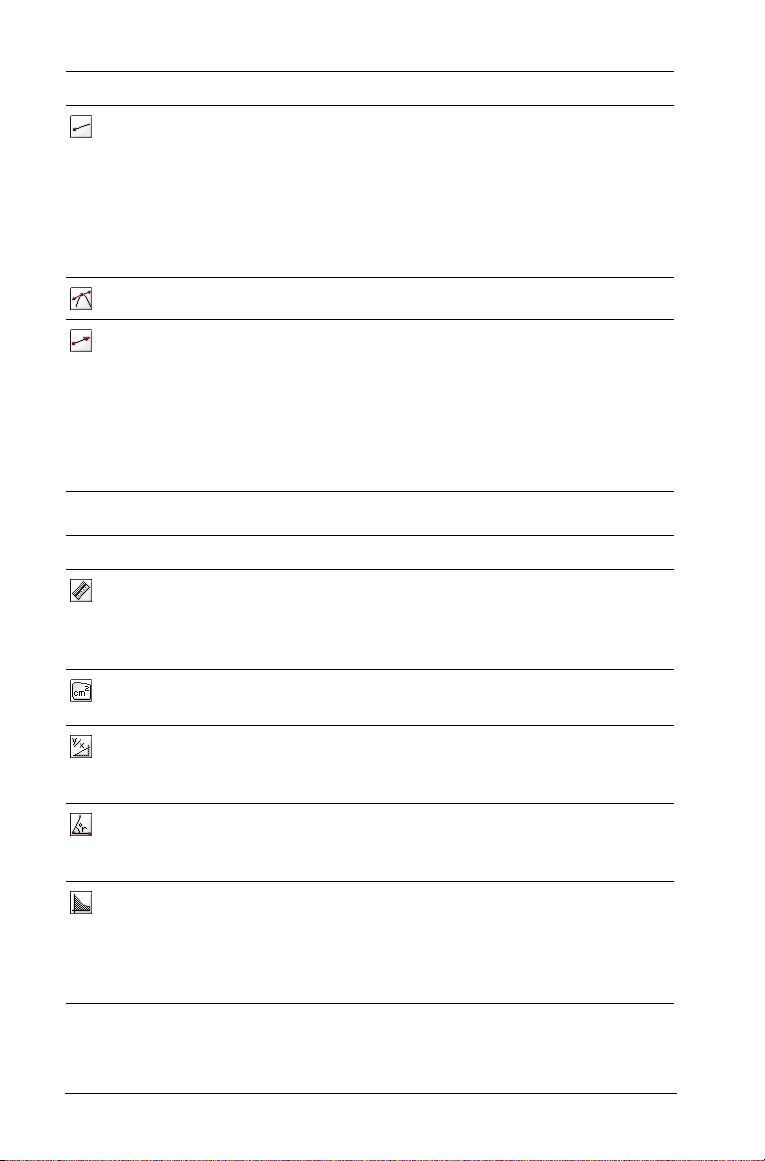
Tool name Tool function Press:
6: Ray Constructs a ray, defined by two
points or by a point and a direction,
extending infinitely. If you press
while creating the ray, you limit its
orientation, relative to the x-axis or
the horizontal aspect of the screen,
by 15- increments.
7: Tangent Creates a tangent line.
b66
g
b67
8: Vector Constructs a vector with magnitude
and direction defined by two points.
If you press
vector, you limit its orientation,
relative to the x-axis or the
horizontal aspect of the screen, by
15- increments.
g while creating the
Measurements Menu Tools
Tool name Tool function Press:
1: Length Displays the distance between two
selected points or the length of a
segment, perimeter, circumference,
or radius.
2: Area Displays the area of a selected
polygon or circle.
3: Slope Displays the slope of a selected line
or segment. A vertical slope is
represented by %.
4: Angle Displays the measure of an angle or
an angle defined by three selected
points.
5: Integral Calculates and displays the
numerical value of the integral of a
selected function, and shades the
area between the curve and the
x-axis from point a to point b.
b68
b71
b72
b73
b74
b75
74 Using Graphs & Geometry
Page 83

Shapes Menu Tools
Tool name Tool function Press:
1: Circle Constructs a circle. The center point
is defined by the first click on the
page and the radius is determined
by the second click.
2: Triangle Constructs a triangle, defined by
three points (vertices).
3: Rectangle Constructs a rectangle. Click once
to define one corner. Move then
click to define one side. Move
perpendicularly to draw the
rectangle. Click to complete it.
4: Polygon Constructs an n-sided polygon. Each
click defines a vertex. The polygon
is completed by clicking the initial
·.
5: Regular
Polygon
vertex, or by pressing
Constructs an n-sided regular
polygon. Click to define the center
and click again to define the radius.
Move clockwise (convex) or
counter-clockwise (star) to set the
value of n.
Constructions Menu Tools
Tool name Tool function Press:
1: Perpendicular Constructs a line perpendicular
to a selected line, segment, ray,
vector, axis, or side of a polygon,
and passing through a created
or selected point.
b81
b82
b83
b84
b85
b91
2: Parallel Constructs a line parallel to a
selected line, segment, ray,
vector, axis, or side of a polygon,
and passing through a created
or selected point.
3: Perpendicular
Bisector
Using Graphs & Geometry 75
Constructs a perpendicular line
that bisects two points, a
segment, or side of a polygon.
b92
b93
Page 84
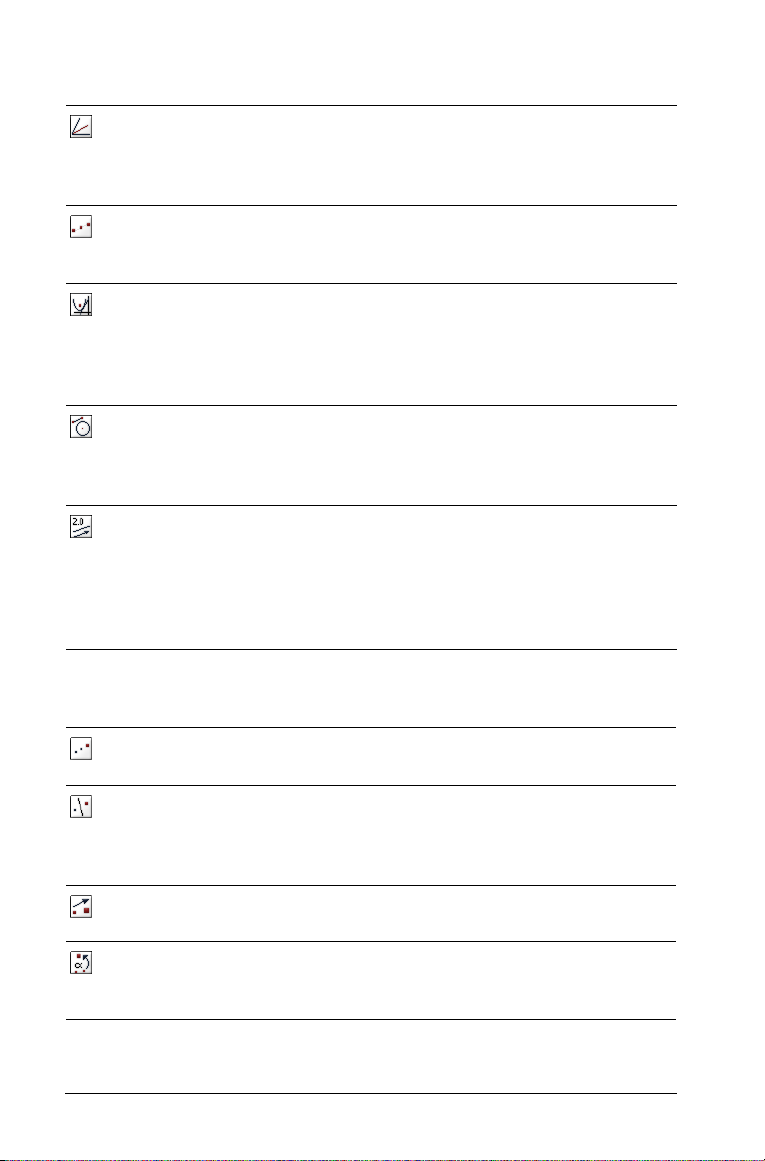
Tool name Tool function Press:
4: Angle Bisector Constructs a line that bisects an
angle identified by three
selected points where the
second point is the vertex.
5: Midpoint Constructs a midpoint of two
selected points, a segment, or
side of a polygon.
6: Locus Constructs the locus of a point
or object defined by the
movement of a driver point
along a pathway. Pathways are
geometric objects.
7: Compass Constructs a circle from a center
point with a radius defined by a
selected segment or the distance
between two points.
8: Measurement
Transfer
Transfers an entered or
measured value to a selected
object, axis, or function graph. If
the original value changes, the
change is reflected in the
transferred measurement.
b94
b95
b96
b97
b98
Transformations Menu Tools
Tool name Tool function Press:
1: Symmetry Creates the image of an object
rotated 180
2: Reflection Creates the image of an object
reflected across a line, segment,
ray, vector, axis, or side of a
polygon.
3: Translation Creates the image of an object
translated by a specified vector.
4: Rotation Creates the image of an object
rotated around a point by a
specified angular value.
76 Using Graphs & Geometry
- around a point.
bA1
bA2
bA3
bA4
Page 85
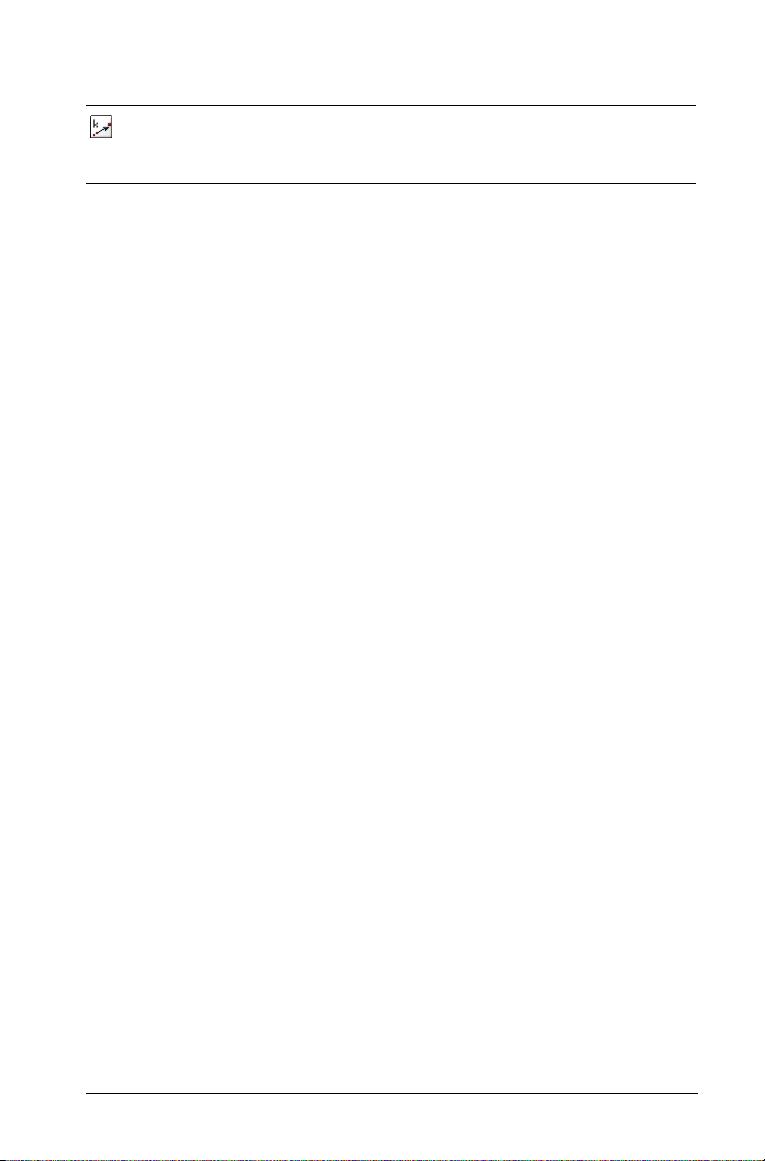
Tool name Tool function Press:
5: Dilation Creates the image of an object
dilated from a point by a
specified factor.
Note: When you select a tool to use, that tool’s icon displays in the upper
left corner of the Graphs & Geometry page. It is there to remind you
which tool is currently active.
bA5
The work area
Graphs & Geometry provides two types of work areas:
•Graphing
• Plane Geometry
The graphing view
The graphing view is the default Graphs & Geometry work area display. It
contains
• coordinate axes in the Zoom Standard format (1:1 scale)
• the entry line from which you can graph up to 100 functions.
Axes, entry line, and grid can all be displayed or hidden, but in this view,
no scale for any drawn shapes (e.g. Circle, etc.) can be displayed. All
objects created in this view are analytic objects. Therefore, their
displayed size and proportion are affected only by the scale of the axis
system (the command "Show Scale" has no effect).
The plane geometry view
The plane geometry view removes the axes and entry line from the work
area to enable you to draw geometric shapes and explore them. In this
view, you can display and set a scale for your drawings.
To change to Plane Geometry view:
1. From the View menu, select the Plane Geometry View tool.
b 2 2.
Press
2. The display refreshes to clear the axes and entry line and display a
default scale. Any graphs or drawings created in graphing view are
not displayed on the plane geometry area.
To return to graphing mode:
Using Graphs & Geometry 77
Page 86
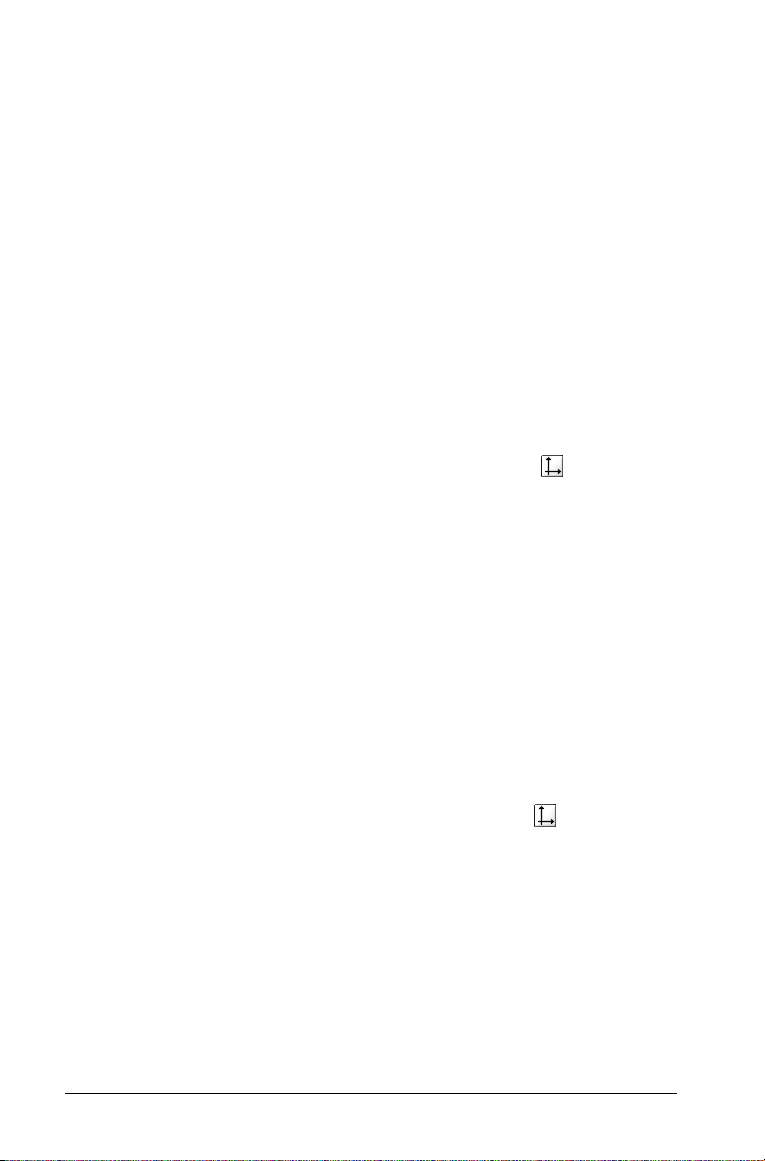
f From the View Menu, select the Graphing View tool.
b 2 1.
Press
The display refreshes to show the axes and entry line.
Note: Any geometric constructions created while in the plane
geometry view are retained and displayed along with any previouslycreated graphs.
The analytic window
The analytic (graphing) window is available in the plane geometry view.
It adds an analytic (graphing) window on top of a portion of the plane
geometry work area. This provides a combination work area that enables
you to use both work area types without toggling the view between
them.
To open the analytic window:
1. Ensure that the work area is in Plane Geometry view.
2. From the View menu, select Show Analytic Window .
Press b 2 3.
3. A reduced size graphing window opens on the lower left corner of
the plane geometry space.
You can alter the work area, without changing the view, to temporarily:
• hide the axes. Any graphs or objects remain displayed on the
work area.
• hide the entry line.
• hide the scale.
• resize the axes using the zoom tools or by dragging tic marks.
To remove the analytic window from the work area
f From the View menu, select Hide Analytic Window .
b 2 3.
Press
78 Using Graphs & Geometry
Page 87
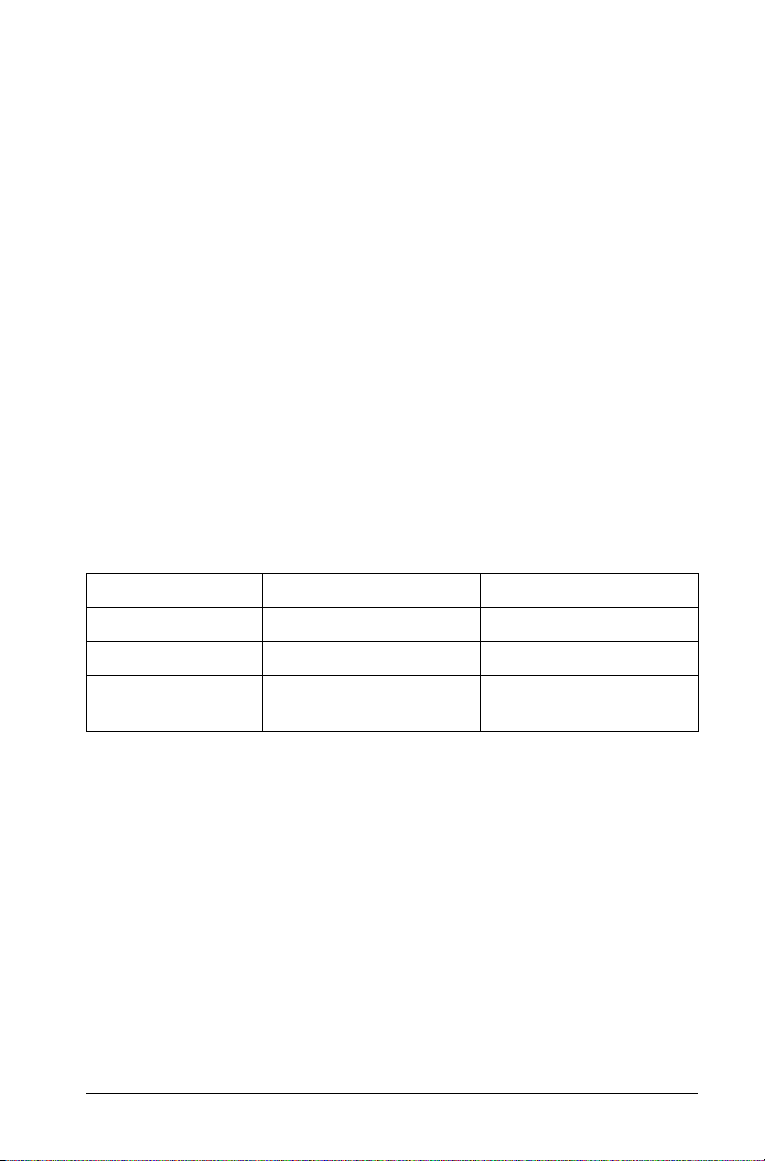
Object behavior in different views
When you create an object in the graph area, it is called an analytic
object, and all points of the object reside on the graph plane. When you
change the axes scale, you automatically affect the appearance of the
object. If you calculate a value associated with the object such as the
area, only generic units are assigned (u for unit). These objects remain
associated with the coordinate plane until you delete them or redefine
them to the plane geometry area. When working with a modeling view
work area, you cannot move an analytic object onto the plane geometry
area.
When you create an object in the plane geometry area, it is a geometric
object. These objects can have an assigned scale, such as miles or
centimeters, instead of u for units. You can lock a point, such as one
vertex of a triangle, on the work area, but since the object is not tied to a
coordinate plane, you cannot display coordinates for that vertex. When
working with a modeling view work area, you can move a geometric
object into the graphing work area. The object remains a geometric
object, and is not associated with the axes.
Summary of differences
Feature Graph Area Plane Geometry Area
Aspect Ratio Adjustable; initially 1:1 Always 1:1 (static)
Units of Measure Generic (displayed as u) User-defined (per scale)
Area Graph Type Cartesian (default) or
Polar
Euclidian
Using Graphs & Geometry 79
Page 88
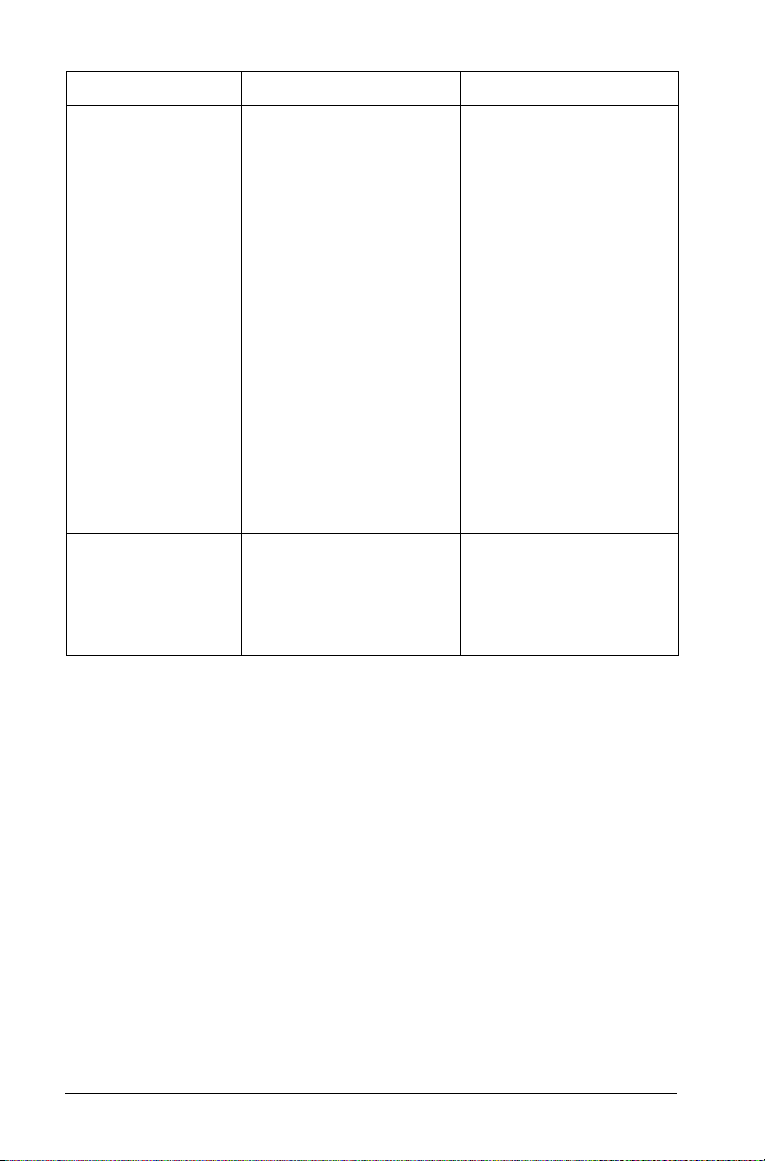
Feature Graph Area Plane Geometry Area
Uses • Define and graph
functions to:
–Graph
functions of
the form f (x)
– Create scatter
plots
– Graph polar
equations
–Graph
parametric
functions
• Construct analytic
objects
• Label equations
• Identify coordinates
for discrete points
• Construct Euclidean
objects
•Create
transformations
• Determine
measurements (e.g.,
length, angle, area)
Behavior Analytic constructions
must remain in the
analytic area.
Geometric
constructions can be
moved into the analytic
area but remain
geometric in nature.
Creating and manipulating axes
When the Graphs & Geometry application is first added to a page, a set
of Cartesian axes displays by default.
You can change the appearance of your axes in the following ways:
1. Adjust the length of the axes:
• When using Plane Geometry mode with Show Analytic Window,
– Select an axis and retype the domain or range labels.
– Select an axis and drag to increase or decrease the numbers
on the scale and tic mark spacing.
The aspect ratio of the axes is retained. To modify the scale of only
one axis, press the Shift key as you adjust the value or drag the line.
80 Using Graphs & Geometry
Page 89

Default range and
domain
Extended domain
2. Use the Zoom tool options to adjust the view.
3. Adjust the end style of the axes using the Attributes tool. Display the
Attributes tool by:
• selecting it from the menu
or
• pressing
/b on an axis between two tick marks.
Press the left and right arrow keys to display the desired end style.
The attributes list for the axes also enables you to select a Zoom
option.
4. Adjust the axes scale and tic mark spacing manually.
a) Click and hold one tic mark, and move it on the axis. The
spacing and number of tic marks increases (or decreases) on
both axes.
b) To adjust the scale and tic mark spacing on a single axis,
press and holdg, and then grab and drag a tic mark on
that axis.
Using Graphs & Geometry 81
Page 90

5. Adjust the location of the axes. To move the existing axes without
resizing or rescaling them, click in and drag an empty region of the
screen until the axes are in the desired location.
Use the Window Setting tool ( ) to define the x-max, x-min, y-max, ymin, and trace step values for the axes. When selected, this tool opens a
dialog that enables you to enter the values desired. The current values
are initially displayed. Type over them to enter new values.
Window Settings dialog with initial values displayed
You can hide and redisplay axes using the Hide/Show Axes tool.
f From the View menu, select the Hide/Show Axes tool ( ).
b24.
Press
• If the axes are shown on the page, selecting this tool hides them.
If the axes are hidden on the page, selecting this tool redisplays them.
Drawing a circle
The following instructions enable you to construct a circle. While each
tool is a little different depending upon the type of object created, the
principles of using the tools to draw objects are very similar. You can
obtain additional information, instructions, and see examples of objects
in the Graphs & Geometry chapter of the User Guide.
1. Open Graphs & Geometry on a page.
b 8 1. Move to the work area.
Press
2. Click on the screen to define the center point of the circle.
82 Using Graphs & Geometry
Page 91

Move the cursor away from this point. A circle with a dotted
circumference line emerges as you move the cursor.
3. When the circle has the radius you desire, click again.
The dotted circumference changes to a solid circumference in the
work area.
Note: If you hold down the g key when creating the circle, the radius
is limited in length to integers.
The entry line
The Entry line appears at the bottom of the Graphs & Geometry work
area.
ÀÁ Â Ã Ä
When the line is not active, it is grayed out. From left to right, the parts
of this line are:
À Hide/Show function button.
Á Attributes button.
 f1(x)= is the default notation used for a function or inequality.
à Blank area into which you enter the function, polar equation,
inequality, parametric, or scatter plot data to be graphed.
Ä Expand/Contract (History) button.
Parametric Mode entry line. The default values for t-min, t-max, and t-step
are shown.
Scatter Plot Mode entry line
Using Graphs & Geometry 83
Page 92

Polar Mode entry line
Using the entry line
To enter a function on the entry line:
1. Select the mode.
2. Type the function you want to graph in the space at the right of the
= sign.
3. Press
You can enter and graph a maximum of 99 functions on the screen (f1(x)
- f99(x) ) in addition to any user-named functions such as g1(x). You can
review the functions entered on a page by pressing the Expand button.
Use 9 and : to move up and down the list.
You can also graph functions by typing them into a text box.
f Select the Text tool ( ), and type the function you want to graph
f Drag the text box to the x-axis, and drop it on the axis to graph the
Regardless of how you enter functions, each function is labeled on the
graph for identification.
· or e.
into the box displayed when you move the curson onto the page.
function.
Graphing inequalities
Function mode enables you to define a function that uses a symbol other
than the equal sign. To change = to a different sign and graph the
inequality:
1. Position the cursor to the right of the equal sign.
. to delete the equal sign.
Press
2. Type the desired sign or use the Symbol Palette to enter the
appropriate inequality. The possible inequalities are: >, +, {, and |.
84 Using Graphs & Geometry
Page 93

3. Type the rest of the inequality expression.
Press· to graph it.
The expression, as typed, displays next to the graph. Shading is
always present on the graphs of inequalities to show the values that
satisfy the inequality. If you graph two inequalities that overlap, the
area of overlap is shaded darker than either of the individual
inequality graphs.
Finding points of interest: zeroes, minima, maxima
When you create a graph, you can use the Point On tool ( ) (press
b62) to locate the zeros, minima, and maxima if these are
applicable for objects on the work area. (They may not display if their
location on the graph not visible on your screen.) Both local and global
points of interest display.
Note: Global points of interest display only when they are also local. For
example, inverse sine reaches its (global) maximum at x=1, but the
tooltip 'M' does not display there since it is not a local maximum.
To find them, just move the point along the object or graphed line, and
when you are near a point of interest, the coordinates display along with
one of the following identifiers:
• Zeroes: z ( Coordinates )
• Minimum: m ( Coordinates )
• Maximum: M ( Coordinates )
Using Graphs & Geometry 85
Page 94

Animating objects
You can animate a point on a line, ray, axis, vector, graph, segment or
circle. In addition, you can also animate points on multiple objects in the
work area at one time.
Animating one point on an object
1. From the Points & Lines menu, select the tool ( ). Press b 6
2.
Click on the object to identify the point you want to animate.
2. From the Actions menu, select the Attributes tool ( ).
b13.
Press
When the attribute bar displays, select the animation attribute ( ).
3. The default speed is 0. You can type a number from 1 - 9 to set speed
or you can use < or > to select a speed from -12 to 12.
The higher the number you type, the faster the animation speed.
4. Select → for one-way animation or ↔
5. Animation begins automatically when you select the speed and
direction.
86 Using Graphs & Geometry
for oscillating animation.
Page 95

Press + and - to increase/decrease the speed of animation
incrementally once it is set.
The animation control panel
Once a point is animated, a floating control panel displays on the page.
You can move this panel by dragging it to a new location.
When animation is active, the panel contains a Reset and a Pause
button. When either button is pressed, and animation is reset or paused,
the Pause button changes to a Start button. These controls are affect
all animated points on a page.
Panel when animation is
active
Panel with animation
paused/reset
Resetting animation
Selecting the Reset button not only pauses animation but also returns
the animated point to its initial coordinate position on the object when
animation was first started. If multiple points are animated on the page,
all are returned to their original locations when you select Reset.
Stopping animation
To stop the animation of an object:
1. Select the Pause or Reset button on the control bar.
2. Display the Animation attribute for the point.
3. Change the speed to 0 (zero).
4. Click an empty area of the screen to apply the change, or press
5. Select Start to resume animation if other animated points were
temporarily stopped.
If no other animated points are on the page, the animation control
box does not reappear when the velocity is set to 0.
Note: If you have multiple points in motion on one page and want
to permanently stop the animation of all objects, when motion is
paused or stopped, display the attributes bar for each point and
change the velocity to 0.
·.
Using Graphs & Geometry 87
Page 96
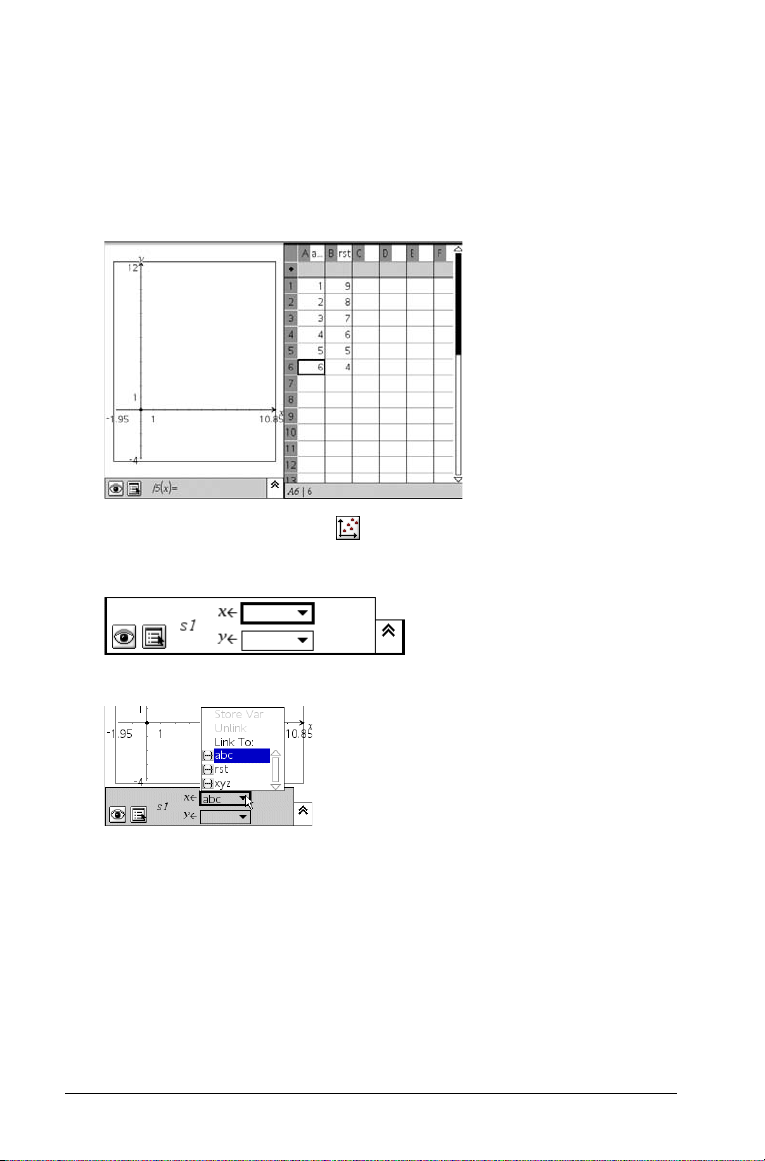
Creating a Scatter Plot
If you do not have an existing set of data points available for plotting,
create them on the same page using the Lists & Spreadsheet application.
1. To create the data lists and scatter plot on the same page, select a
page configuration with two work areas.
2. Create the data lists on the Lists & Spreadsheet portion of the page.
3. Select the Scatter Plot tool ( )
Press b 3 3.
4. Select the lists to plot from the drop down list for each axis.
5. When both entry fields have a data list specified, the scatter plot
displays on the Graphs & Geometry work area.
88 Using Graphs & Geometry
Page 97
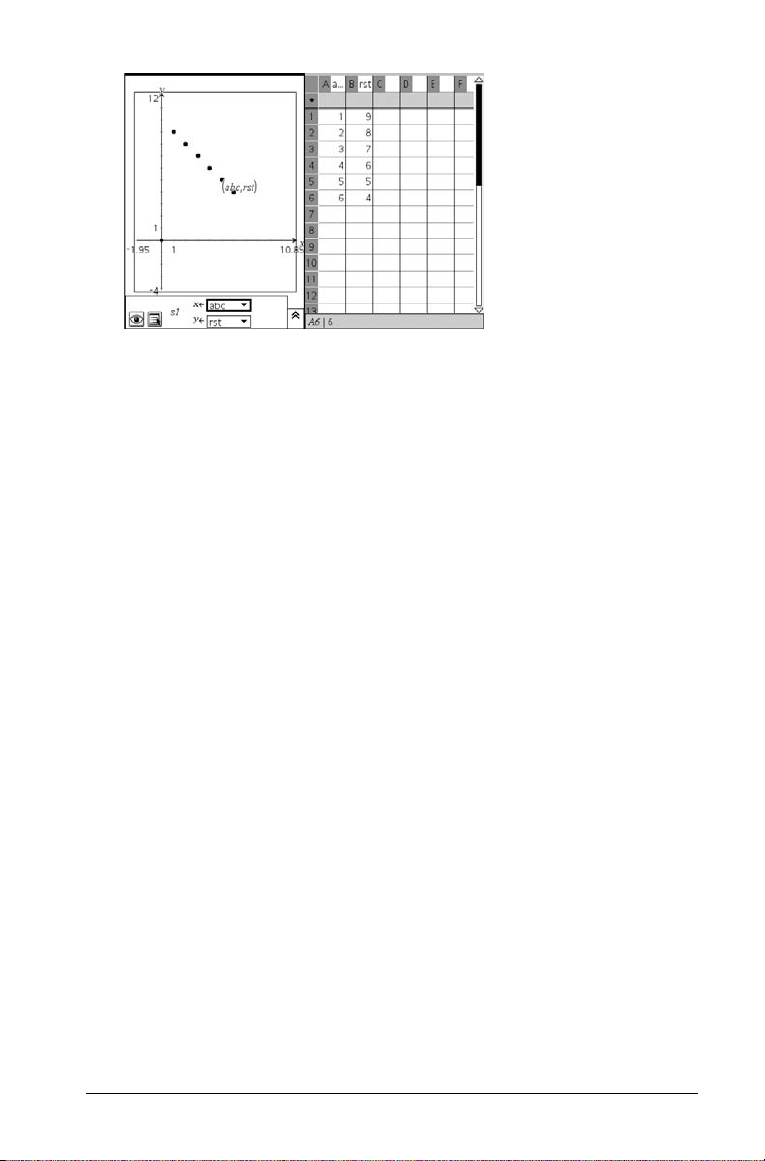
More Information
More in-depth information, step-by-step instructions, and examples of all
the Graphs & Geometry features are contained in the Graphs & Geometry
chapter in Part 2 of the user guide, available on the CD that came with
your handheld, or on the web site at http://education.ti.com/guides.
Using Graphs & Geometry 89
Page 98

90 Using Graphs & Geometry
Page 99
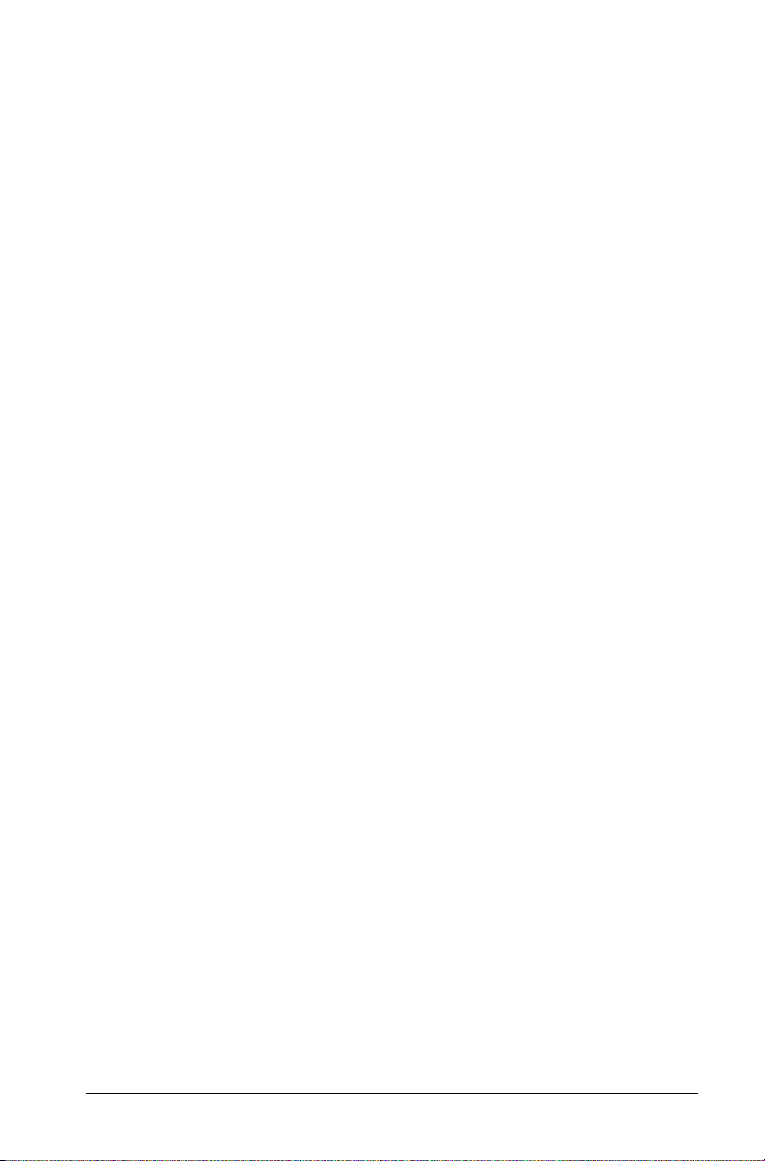
Using
Lists & Spreadsheet
Getting started with tables
The Lists & Spreadsheet application gives you a place to work with
tabular data. You can use Lists & Spreadsheet to:
• Store numeric data, text, or math expressions.
• Define a table cell in terms of the contents of other cells.
• Define an entire column in terms of another column.
• Work with variables created in the Graphs & Geometry and
Calculator applications.
• Collect tables of real-world data from sensors.
• Generate columns of data based on other columns or sequences that
you define.
• Share individual cells with other TI-Nspire™ math and science
learning technology applications as variables, and share columns of
data as lists.
• Plot table data using the Data & Statistics application.
• Generate function tables from functions defined in Calculator or
Graphs & Geometry.
• Perform statistical analysis on lists of data.
Using Lists & Spreadsheet 91
Page 100

À
Á
Â
À Lists & Spreadsheet menu (available when a Lists & Spreadsheet work
area is active) Press b to display the menu.
Á Sample Lists & Spreadsheet work area
 Lists & Spreadsheet data shared with another TI-Nspire™ application
The Lists & Spreadsheet tool menu
The Lists & Spreadsheet tool menu lets you modify your display and enter
and evaluate a variety of math expressions.
Menu
Name
Menu Option Function
Actions
Move Column Lets you reposition the current
column.
Resize Lets you set a column to the
maximum or minimum width.
You can set a custom row
height or column width by
positioning the column edge at
the size you want and clicking
with the NavPad.
92 Using Lists & Spreadsheet
 Loading...
Loading...