Page 1
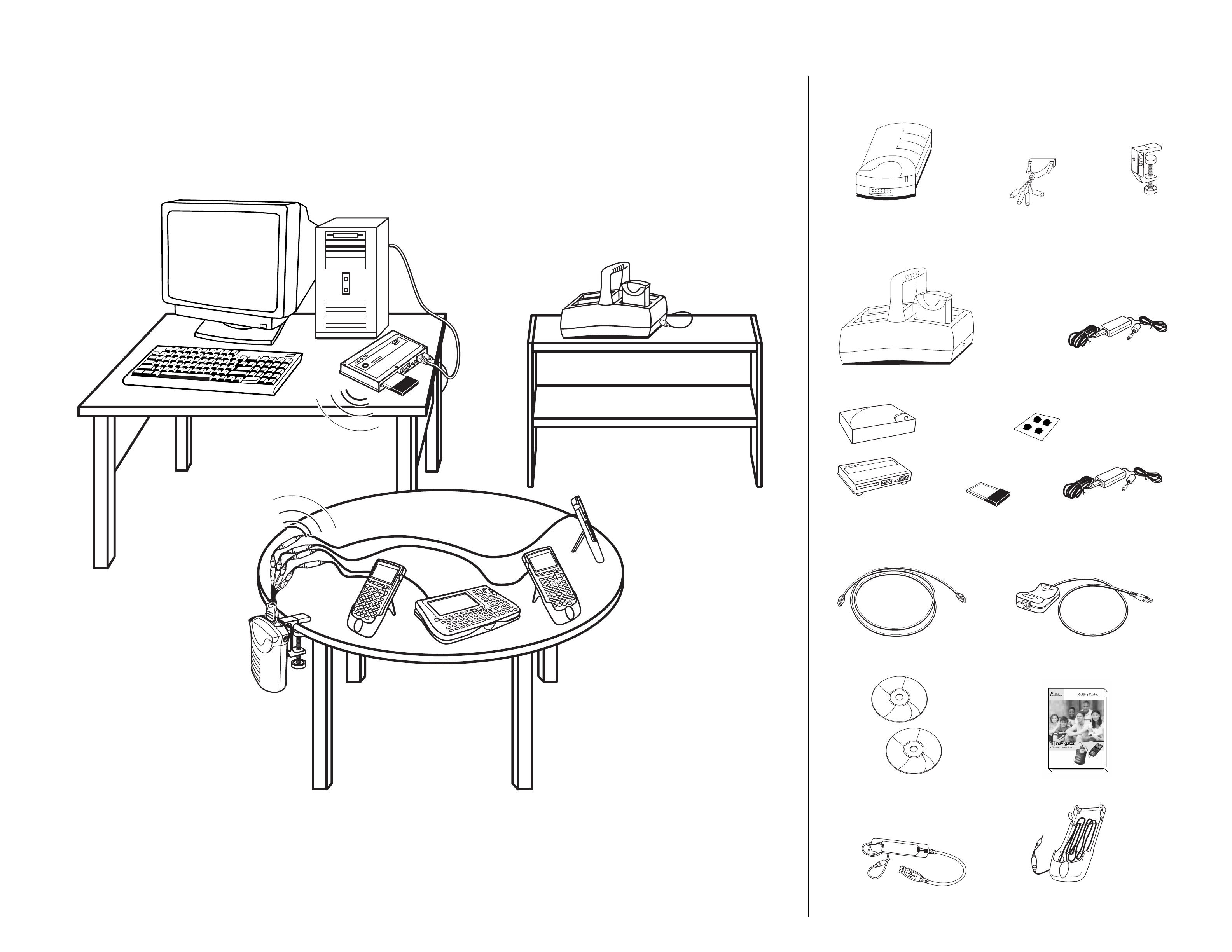
TI-Navigator™ Quick Start
For detailed instructions, see the Getting Started guide.
X Unpack the parts
Access point connects to
teacher’s computer through
USB connector.
Charging bay charges
network hubs when
they are not in use.
Network hub (4 per student kit, 1
per individual kit)
Charging bay (1 per student kit)
Network connector
(1 per hub)
Power adapter (1 per student kit,
1 per individual kit)
All power adapters are identical.
Hub clamp
(1 per hub)
Network hubs
communicate with
wireless card
Wireless card communicates
with network hubs.
TI handhelds connect to hubs.
Access point (1)
shown with plastic
cover removed
Ethernet crossover cable (1)
wireless card (1)
Rubber feet (1 sheet of 4)
Power adapter for access
point (1)
All power adapters are
identical.
Network adapter,
USB-to-Ethernet (1)
ti
Copyright © 2003 Texas Instruments Incorporated
Texas Instruments U.S.A.
7800 Banner Dr., Dallas, Texas 75251
http://education.ti.com/support
ti-navigator@ti.com
1-866-TI NAVIGATOR (1-866-846-2844)
NAV/PO/1L1/A
CDs (2, identical)
TI Connectivity Cable USB (1)
Getting Started guide
Cradles for TI-83 Plus, TI-83 Plus
Silver Edition, and TI-89 (16 per
student kit, 4 per individual kit)
Page 2
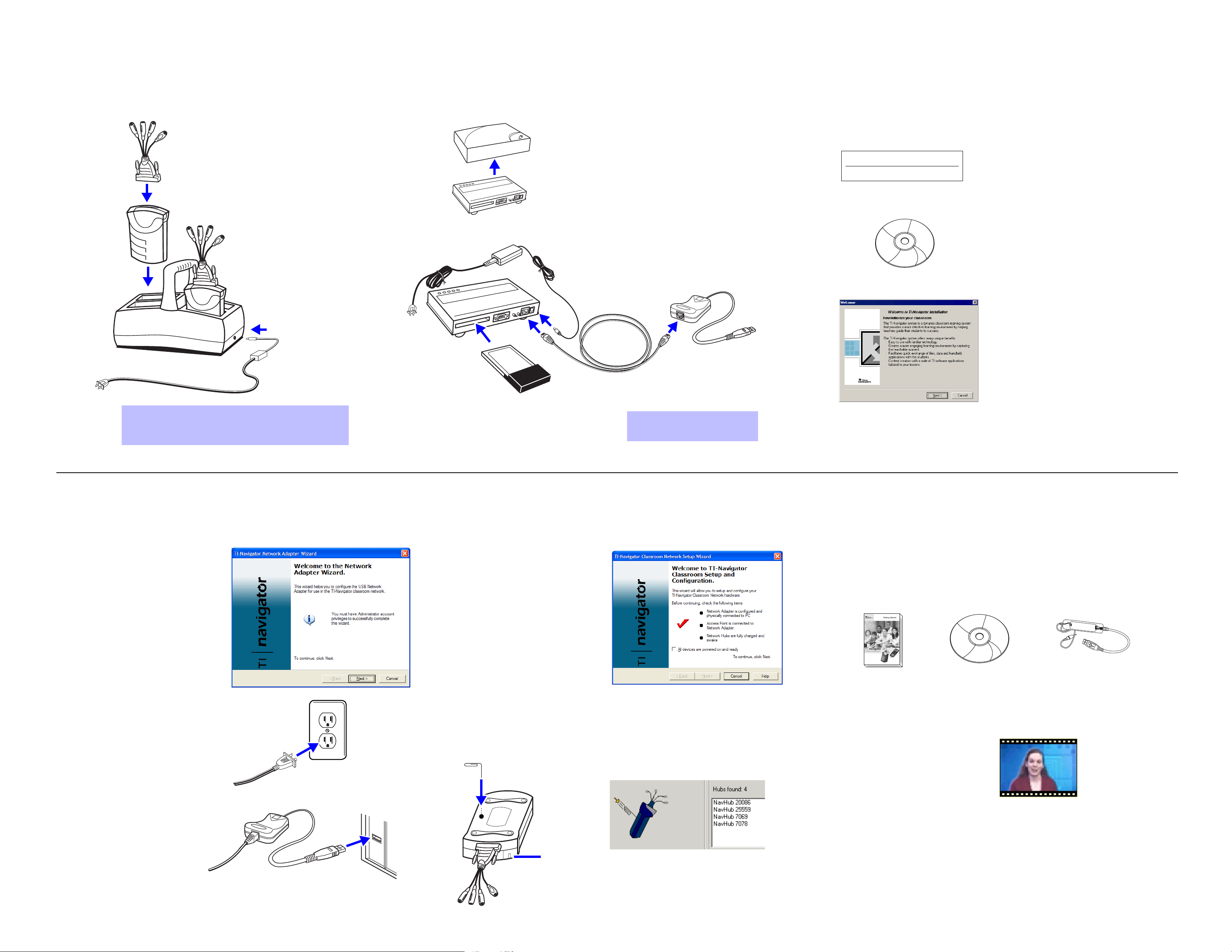
TI-Navigator™ Quick Start
For detailed instructions, see the Getting Started guide.
Y Assemble and charge the hubs
Use power adapters to
plug charging bays or
individual hubs into a
power outlet.
Z Assemble the access point [ Install TI-Navigator™ software
Remove plastic cover
from access point.
Attach rubber feet to
access point.
Power adapter - Don’t connect
to AC power outlet yet.
TI-Navigator™ System ID
48z6-co2j-cyms-qol2x
(Sample)
Find the System ID on the access
point. The installation software will
ask you for the ID.
Insert the CD. When the welcome
screen appears, click
TI-Navigator™ Software and follow
the instructions on the screen.
When the installer program asks
for it, enter the System ID for your
TI-Navigator system.
Hub batteries are already charged when shipped,
but you should charge them overnight before
using them in your class.
a) After your computer
restarts, click the Windows®
Start button, and click
Programs >TI Tools >
TI Navigator > Configure
Network Adapter. Follow the
instructions on the screen.
When installation is complete,
you are asked to restart your
computer.
Insert wireless card
with raised, black
portion facing up. Card
extends about 1 3/4
inches when inserted
fully.
Network adapter
Ethernet crossover cable
Don’t connect the network
adapter to the computer yet.
] Activate access point and hubs\ Set up your network ^ Where to go from here
After setting up the network, click
the Windows® Start button, and
click Programs > TI Tools >
Network Manager.
Use the Network Manager’s Setup
Wizard. Follow the directions on
the screen to activate the access
point and the hubs.
• Before you can use TI handhelds with TI-Navigator™, you’ll
need to install software on them. See “Installing software on the
handhelds” in the Getting Started guide. You’ll also need the CD
and the TI Connectivity Cable USB.
b) When prompted, plug the
Access Point’s power
adapter into a power outlet.
c) When prompted, connect
the network adapter to the
computer’s USB port.
a) When prompted, insert a paper
clip into the hole at bottom of
hub to push the reset button.
The hub’s LED begins to flash
red.
LED
b) Hold the reset button until the LED
shows solid red. This may take up to
10 seconds.
After reset, it may take a few seconds
for the activated hub’s ID to be added
to the list.
• After installing the software on the handheld devices, you can
connect the handhelds to the network. See “Connecting the
handhelds to the hubs” in the Getting Started guide.
• For an overview of using
TI-Navigator™, view the Video
Tutorials on the CD.
• For a tutorial exercise on using TI-Navigator™, see “Short
example: Asking a quick question” in the Getting Started guide.
• For quick access to information while using TI-Navigator™, use
the online help provided with each tool.
 Loading...
Loading...