Page 1
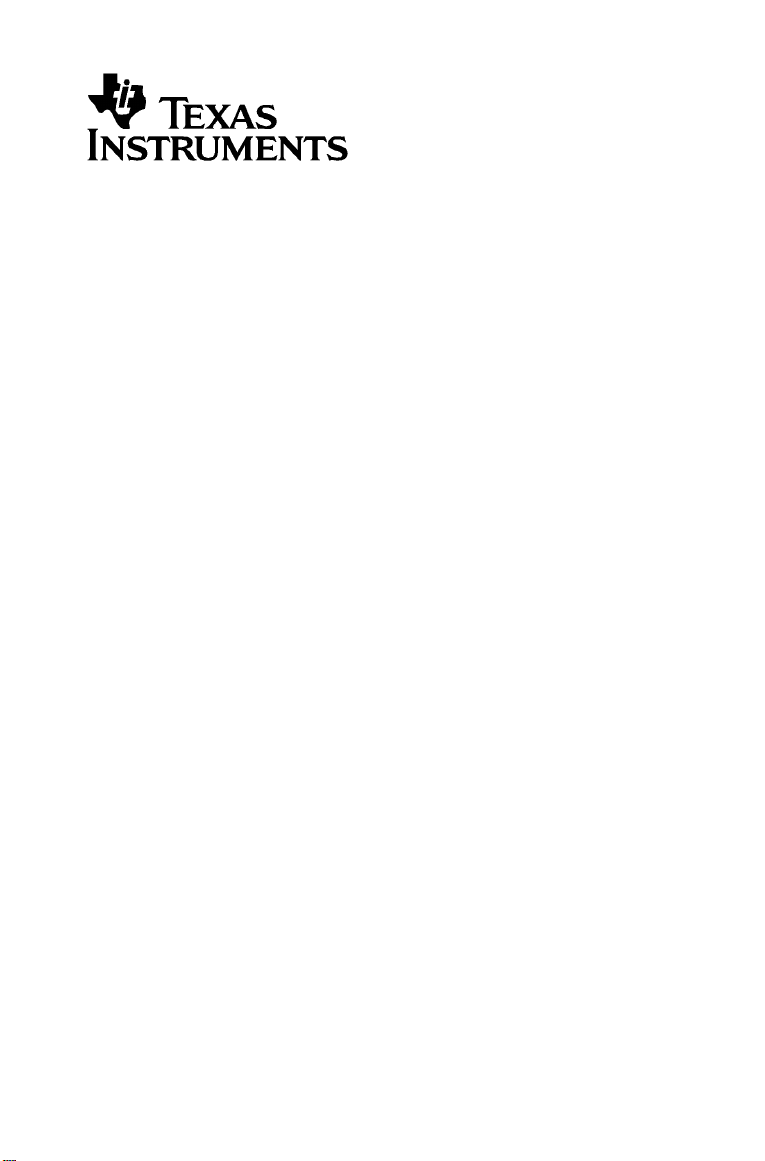
TI-Navigator™
Installation Guide
_____________________________________________
Write the System ID number here.
The number is printed inside the case for the CD.
Page 2
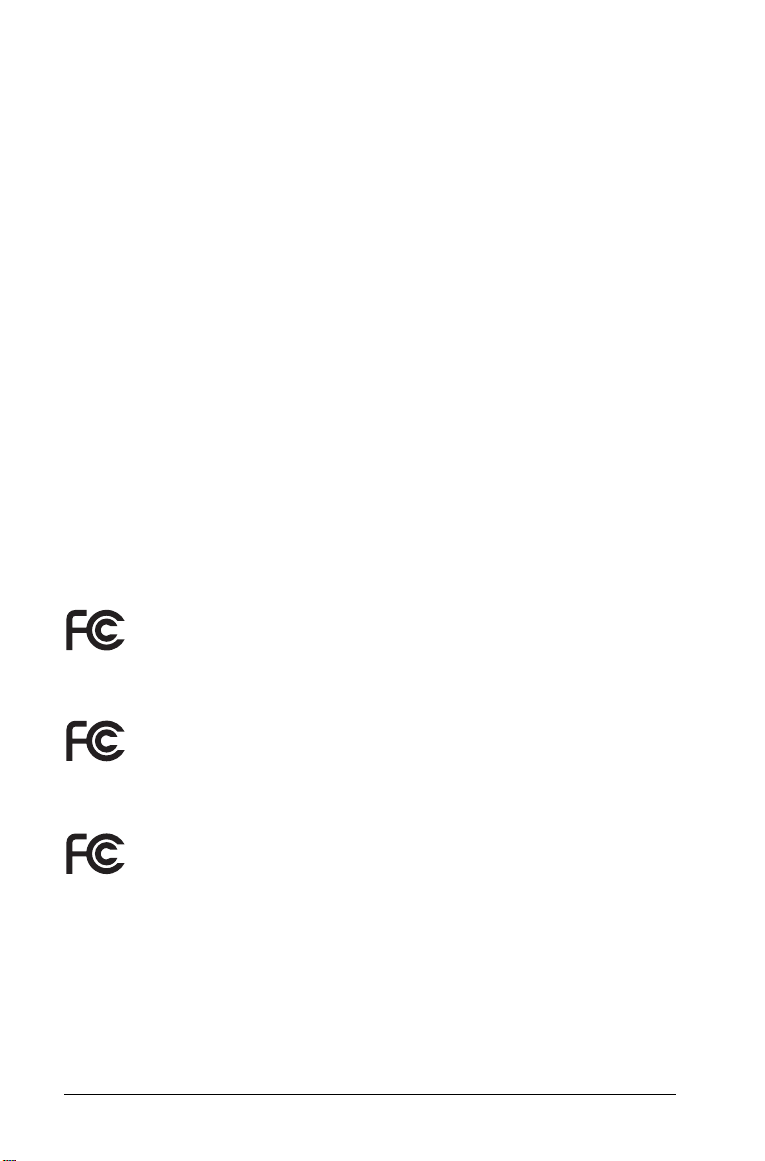
Important Information
Texas Instruments makes no warranty, either express or implied,
including but not limited to any implied warranties of merchantability
and fitness for a particular purpose, regarding any programs or book
materials and makes such materials available solely on an "as-is" basis. In
no event shall Texas Instruments be liable to anyone for special,
collateral, incidental, or consequential damages in connection with or
arising out of the purchase or use of these materials, and the sole and
exclusive liability of Texas Instruments, regardless of the form of action,
shall not exceed the purchase price of this product. Moreover, Texas
Instruments shall not be liable for any claim of any kind whatsoever
against the use of these materials by any other party.
Copyright © 2006 Texas Instruments Incorporated.
Microsoft®, Windows®, Apple®, Macintosh®, Belkin®, and ZoneAlarm®
are trademarks of their owners.
Regulatory Information
USA FCC Information Concerning Radio Frequency Interference
Product Name: TI-Navigator™
Model Number/Name: Wireless Hub
Product Name: AP-201
Model Number/Name: Access Point
Product Name: AP-201A
Model Number/Name: Access Point
FCC ID: POTCX6601B
FCC ID: POTAP-201
FCC ID: POTAP-201A
Federal Communication Commission Interference Statement
This equipment has been tested and found to comply with the limits for a
Class B digital device, pursuant to Part 15 of the FCC Rules. These limits
are designed to provide reasonable protection against harmful
interference in a residential installation. This equipment generates, uses
and can radiate radio frequency energy and, if not installed and used in
ii
Page 3

accordance with the instructions, may cause harmful interference to
radio communications. However, there is no guarantee that interference
will not occur in a particular installation. If this equipment does cause
harmful interference to radio or television reception, which can be
determined by turning the equipment off and on, the user is encouraged
to try to correct the interference by one of the following measures:
• Reorient or relocate the receiving antenna.
• Increase the separation between the equipment and receiver.
• Connect the equipment into an outlet on a circuit different from
that to which the receiver is connected.
• Consult the dealer or an experienced radio/TV technician for help.
This device complies with Part 15 of the FCC Rules. Operation is subject to
the following two conditions:
1. This device may not cause harmful interference, and
2. This device must accept any interference received, including
interference that may cause undesired operation.
FCC Caution: Any changes or modifications not expressly approved by
Texas Instruments could void the user's authority to operate this
equipment.
IMPORTANT NOTE: FCC Radiation Exposure Statement:
This equipment complies with FCC radiation exposure limits set forth for
an uncontrolled environment. This equipment should be installed and
operated with minimum distance 20cm between the radiator and your
body.
This transmitter must not be co-located or operating in conjunction with
any other antenna or transmitter.
IMPORTANT NOTE:
To comply with FCC RF exposure compliance requirements, the antenna
used for this transmitter must be installed to provide a separation
distance of at least 20 cm from all persons and must not be co-located or
operating in conjunction with any other antenna or transmitter.
We declare that CX6601B (FCC ID: POT CX6601B) is limited in CH1~CH11
by specified firmware controlled in U.S.A.
iii
Page 4
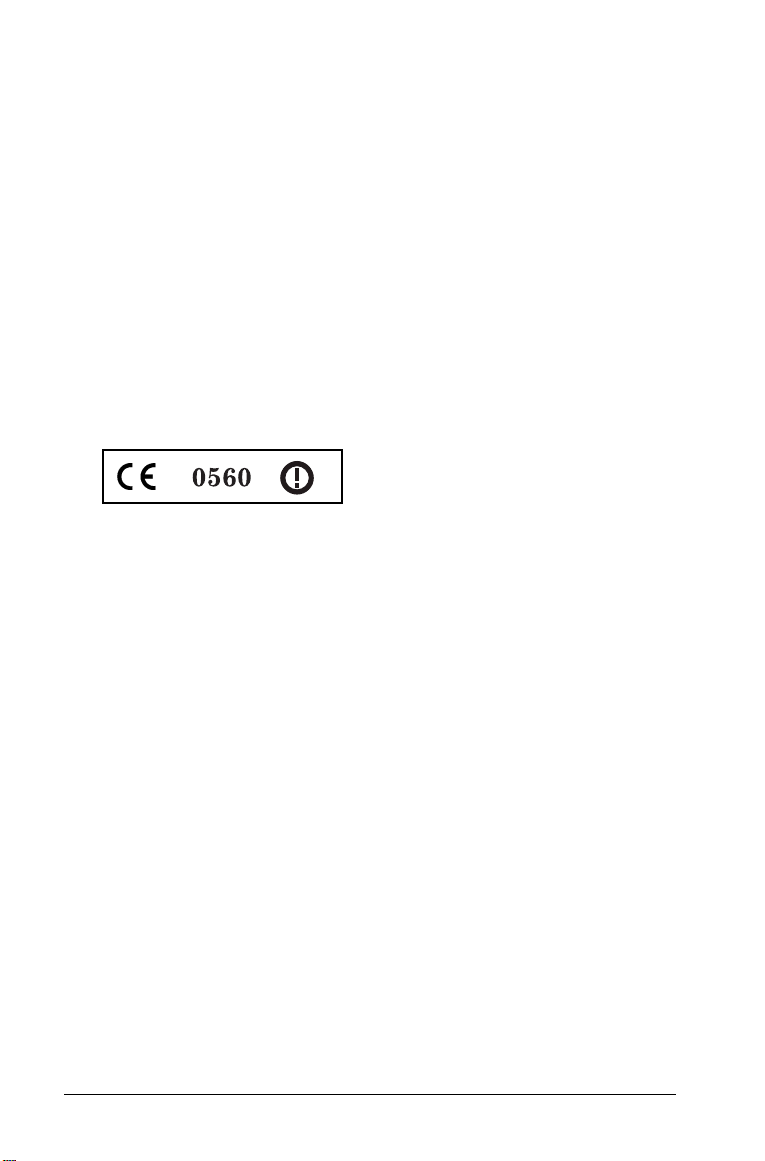
Europe — EU Declaration of Conformity
Complies with the provisions of the EMC Directive 89/336/EEC according
the following standards as applicable to the particular component:
• EN 55022 Class B, “Limits and methods of measurement of radio
interference characteristics of information technology equipment”
• EN 61000-6-1, “Generic standards — Immunity for residential,
commercial, and light-industrial environments”
• EN 60590 "Safety of Information Technology Equipment”
This device complies with the essential requirements of the R&TTE
Directive 1999/5/EC with essential test suites as per standards:
• ETS EN 300 328-2 Technical requirements for radio equipment.
• ETS EN 301 489-1/-17 General EMC requirements for radio
equipment.
Restrictions
France
Outdoor use limited to 10 mW e.i.r.p. within the band 2454 - 2483.5 MHz.
Italy
If used outside of own premises, general authorization is required.
Canada — Industry Canada (IC)
To prevent radio interference to the licensed service, this device is
intended to be operated indoors and away from windows to provide
maximum shielding. Equipment (or its transmit antenna) that is installed
outdoors is subject to licensing.
Exposure to Radio Frequency Radiation
The radiated output power of the wireless LAN radio cards provided are
certified by the radio card manufacturers to be below the FCC radio
frequency exposure limits. Nevertheless, the equipment should be used
in such a manner that the potential for human contact during normal
operation is minimized.
iv
Page 5
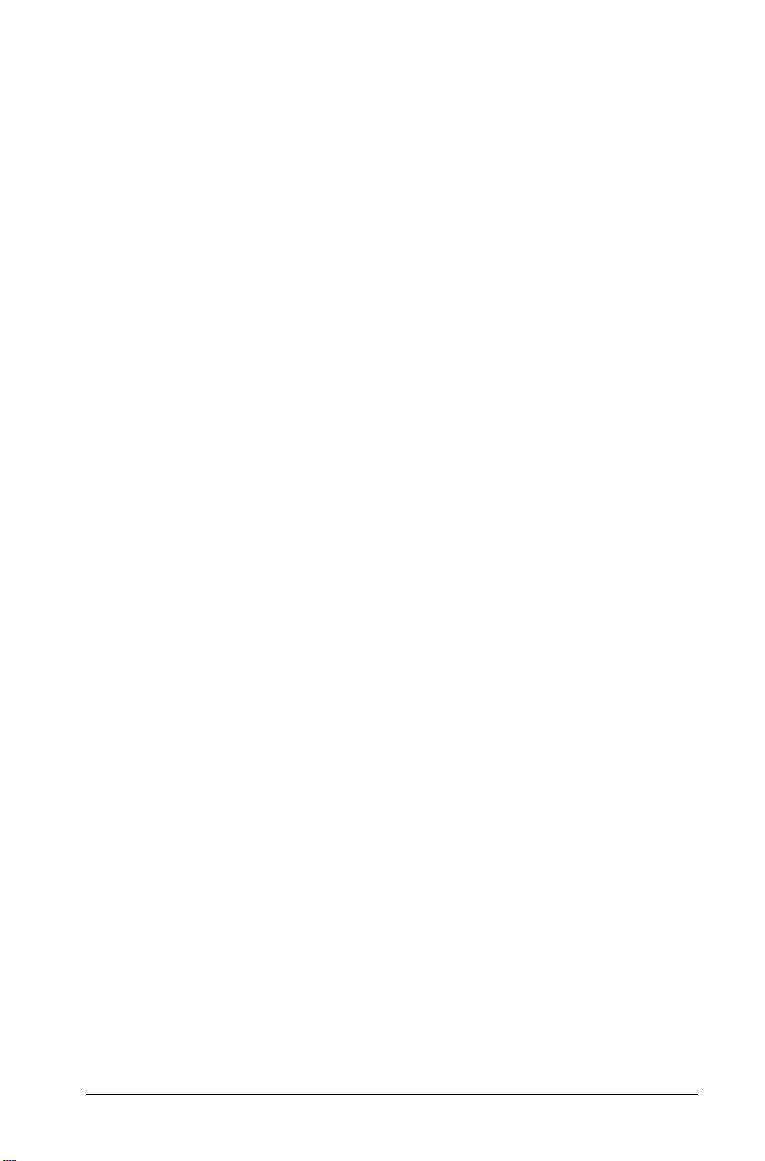
Contents
Overview......................................................................................... 1
Hardware type......................................................................... 2
System requirements...................................................................... 2
Minimum system requirements.............................................. 2
Other requirements ................................................................ 3
Recommended items............................................................... 3
Unpacking the boxes...................................................................... 3
Classroom kit ........................................................................... 4
Student kit (up to 16 students) .............................................. 5
Individual kit............................................................................ 5
Assembling and charging the network hubs................................ 6
Removing the network connectors........................................ 7
Checking the LEDs................................................................... 8
Before you begin............................................................................ 8
Installing .................................................................................. 9
Setting up your TI-Navigator™ network the first time ............. 12
Before you begin................................................................... 12
Hardware type and Ethernet adapter type......................... 13
Connecting the cables to the access point .......................... 13
Starting the wizard ............................................................... 14
Identifying your hardware and selecting a channel........... 15
Identifying the network connection.................................... 17
Configuring an Ethernet port .............................................. 18
Configuring a USB port......................................................... 20
Setting up your classroom network..................................... 25
Activating the access point................................................... 26
Activating Type 2 network hubs .......................................... 27
Activating Type 1 network hubs .......................................... 31
Registering your TI-Navigator™ system .............................. 36
Installing the calculator operating system.................................. 39
Connecting the calculators to the hubs...................................... 41
Installing software Apps on the calculators ............................... 43
Required ................................................................................ 43
Optional................................................................................. 44
Technical information .................................................................. 45
Wireless access point............................................................. 45
Wireless network information ............................................. 45
Access point LEDs .................................................................. 46
Battery information for wireless network hubs .................. 46
Storing the hubs.................................................................... 46
Removing the battery pack .................................................. 46
Hub LEDs................................................................................ 47
Network adapter settings..................................................... 48
v
Page 6
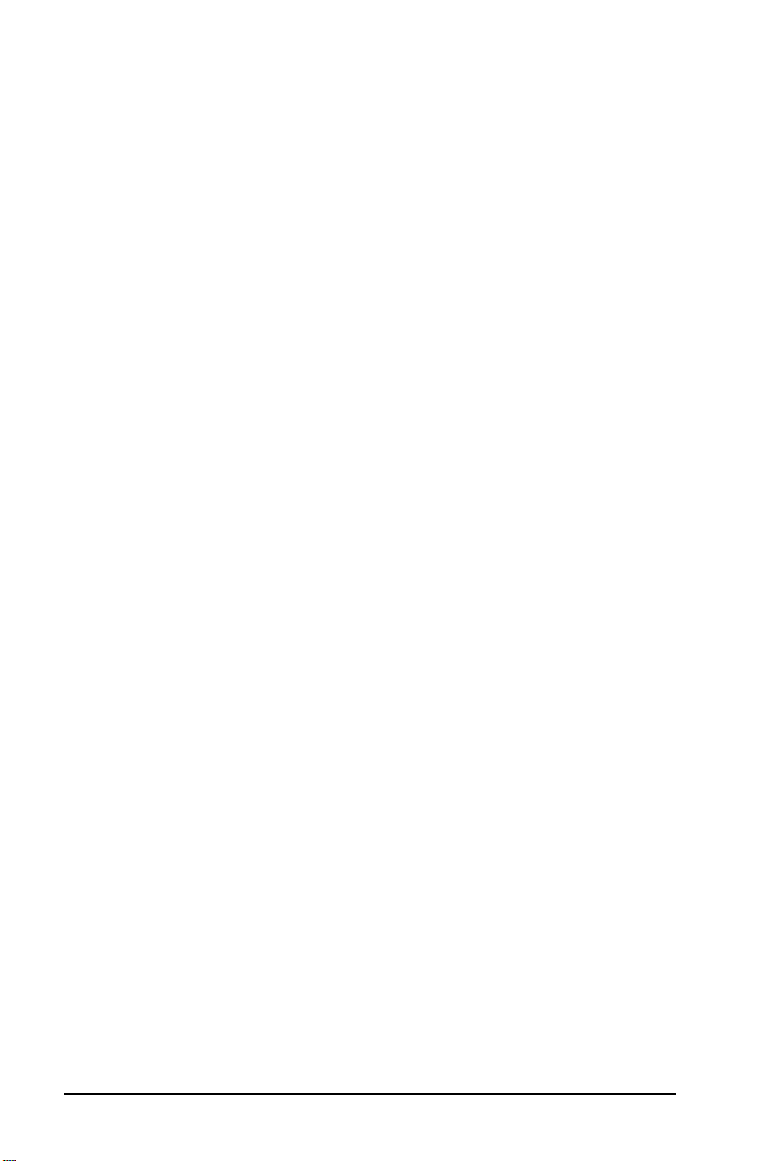
Troubleshooting............................................................................49
Lost connections ....................................................................49
Calculator device not responding.........................................49
Messages ................................................................................ 50
Resetting the Type 2 access point................................................56
Resetting the Type 1 access point................................................56
Texas Instruments Support and Service .......................................55
For general information .......................................................55
For TI-Navigator™ technical questions ................................55
For product (hardware) service.............................................55
Battery Precautions for Calculators .............................................56
Battery Precautions for Rechargeable Battery Packs..................57
Storage...................................................................................57
Texas Instruments (TI) Warranty Information .............................58
Customers in the U.S. and Canada Only...............................58
Australia & New Zealand Customers only............................58
All Other Customers .............................................................. 59
TI LearningCheck 3.x License Agreement....................................72
vi
Page 7
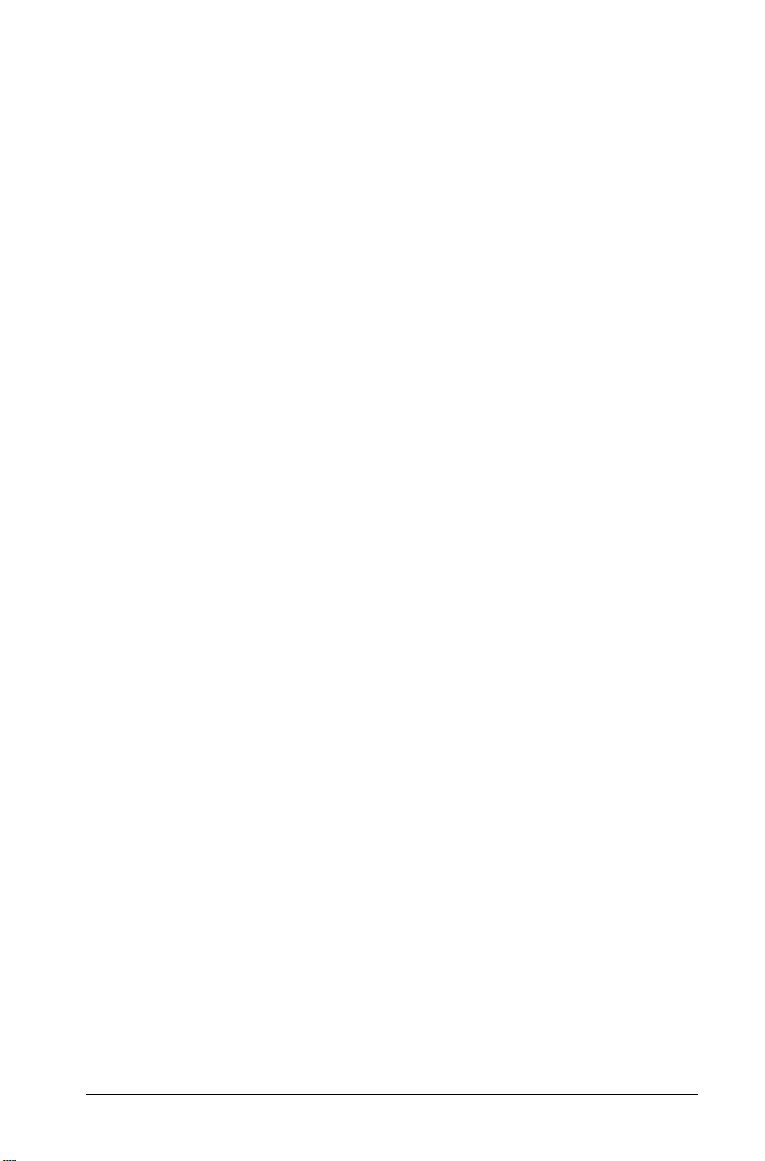
Overview
The TI-Navigator™ classroom learning system from Texas Instruments can
help you:
• Assess student understanding.
• Verify that students are on task.
• Use classroom results to engage students.
• Get immediate feedback from your students to promote student
achievement.
The system is composed of two parts, hardware and software. The
hardware creates a wireless communications network so that your
computer can communicate with your students’ TI graphing calculators.
The software contains a number of tools to enhance your classroom,
including:
• Activity Center. Lets you run interactive activities with your classes
involving lists, graphs, points, and equations.
• Quick Poll. Lets you send polls to your students, receive the
students’ responses to the polls, and review the poll results with your
students.
• Screen Capture. Lets you capture your students’ calculator screens.
• Class Analysis. Lets you create, distribute, and analyze educational
content.
• LearningCheck™ Creator. Lets you create quizzes and selfassessment opportunities.
• App and OS Transfer. Lets you transfer TI Graphing Calculator
Operating System (OS) and Applications (Apps) to students’
calculators.
• Transfer tools. Multiple tools that let you send, collect, and delete
data files on your students’ calculators.
You can obtain educational content on the Web at TI’s Activities
Exchange (education.ti.com/activities.) Or, using the tools on the product
CD, you can create your own:
• StudyCard™ stacks
• CellSheet™ application variables
• TI NoteFolio™ Creator text files that you transfer to TI calculators
• TImeSpan™ Creator timelines of chronological events that can be
viewed on a TI calculator
1
Page 8
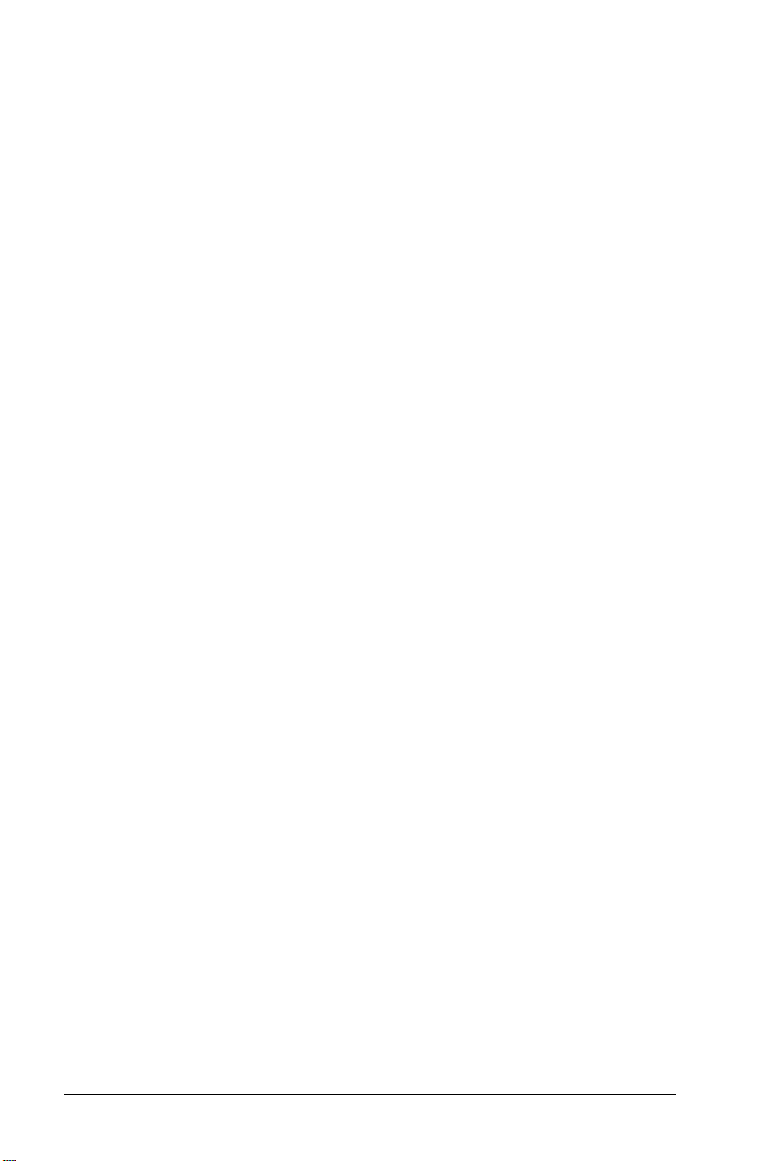
• Data sets (lists, matrices, and so on)
There are several ways to learn to set up and use the TI-Navigator™
system:
•The Getting Started poster—a short version of the setup process with
fewer details.
•The Installation Guide (this book, provided in both printed and PDF
formats)—complete setup details, troubleshooting, and technical
information.
• Online Help—After you install the TI-Navigator™ software on your
computer, you can access Online Help from the Help menu.
•The TI-Navigator™ Guidebook, a printed version of the help.
The process of unpacking the equipment, setting up the hardware, and
installing the software will probably require about two hours of your
time.
Hardware type
This Installation Guide is provided primarily for customers who have
purchased the entire TI-Navigator™ system, including the TI-Navigator™
software and the Type 2 hardware.
However, if you already own a TI-Navigator™ 1.0 or 1.1 system, you can
use your current Ty p e 1 hardware with the TI-Navigator™ 2.0 or later
software. Some of the setup procedures are different if you are using
Type 1 hardware; these differences are included in the section “Setting
up your TI-Navigator™ network the first time.”
Note: You cannot mix Type 1 and Type 2 hardware on the same
TI-Navigator™ network.
System requirements
Minimum system requirements
• Windows® XP Professional with Service Pack 1 or Service Pack 2
installed or Windows 2000 with Service Pack 4 installed
• 900 MHz Pentium-compatible CPU (1.2 GHz recommended)
• Video adapter set at 1024 x 768 screen resolution
• 256 MB RAM (512 MB recommended)
• Approximately 350 MB of available hard-disk space (to install
TI Connect™, TI-Navigator™, Network Manager, Class Analysis, and
LearningCheck™ Creator)
• CD-ROM drive
2
Page 9
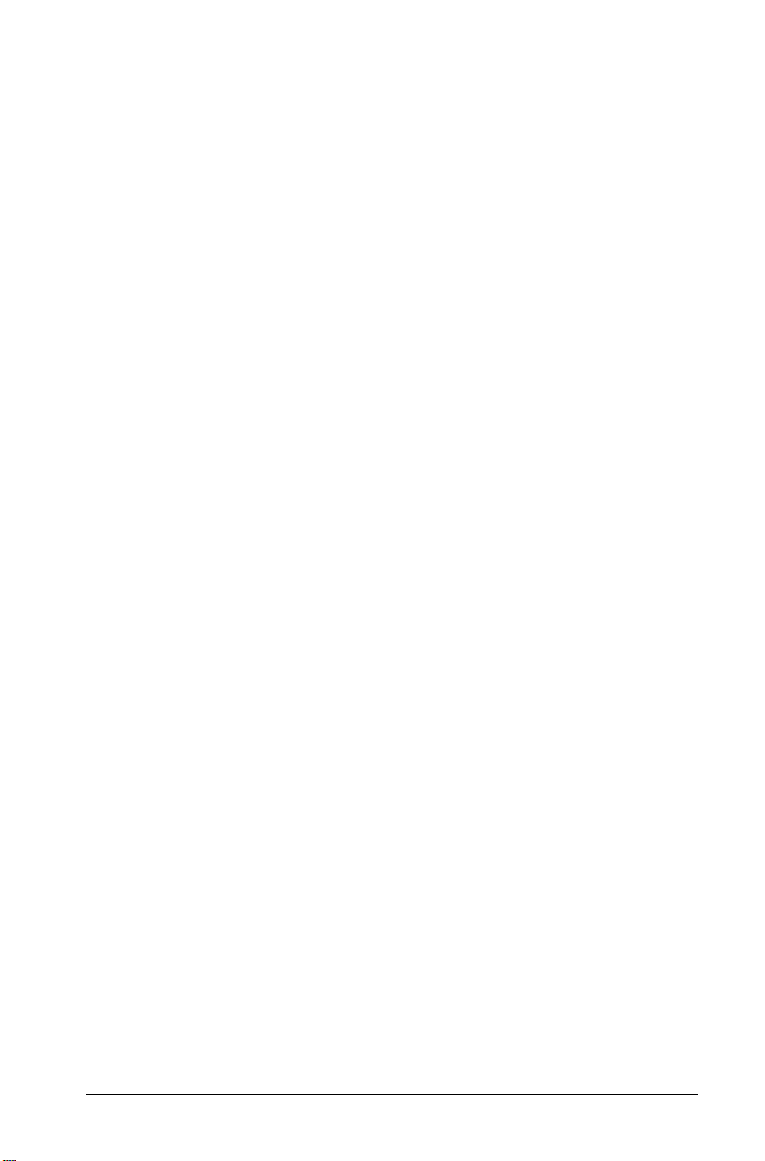
• Available Ethernet or USB port on the computer
• Internet Explorer version 5.5 or higher (installed and operational)
Other requirements
• The TI-Navigator™ system communicates with specific TI graphing
calculators (TI-73 Explorer, TI-83 Plus, TI-83 Plus Silver Edition, TI-84
Plus, or TI-84 Plus Silver Edition). Your school or your students may
already own these. Calculators are not included with the
TI-Navigator™ system.
• The latest operating system (included on the CD and available at
education.ti.com/latest) must be installed on each graphing
calculator used with the TI-Navigator™ system. For TI-73 Explorer,
use version 1.90 or higher, TI-83 Plus calculators, use OS version 1.19
or higher. For TI-84 Plus calculators, use OS version 2.41 or higher.
Recommended items
• Cradles for the TI-73 Explorer, TI-83 Plus and TI-83 Plus Silver Edition
calculators (sold separately)
• TI ViewScreen™ panel to project the image of your calculator’s
screen using your overhead projector (requires a ViewScreen™
calculator)
• TI Presenter™ video adapter to connect your ViewScreen™
calculator to a TV or projector
• A digital multimedia projector to project the image of your
computer’s screen onto a large screen for classroom viewing
Unpacking the boxes
The TI-Navigator™ product consists of one classroom kit and a
combination of student kits and individual kits, depending on your
specific order. Each kit is packaged separately. If necessary, you can
purchase additional kits to accommodate as many as 40 students.
1. Determine which kits you have received.
2. Unpack the items from the packing materials.
3. Identify each item, and check the items against the following lists to
make sure your order is complete.
3
Page 10
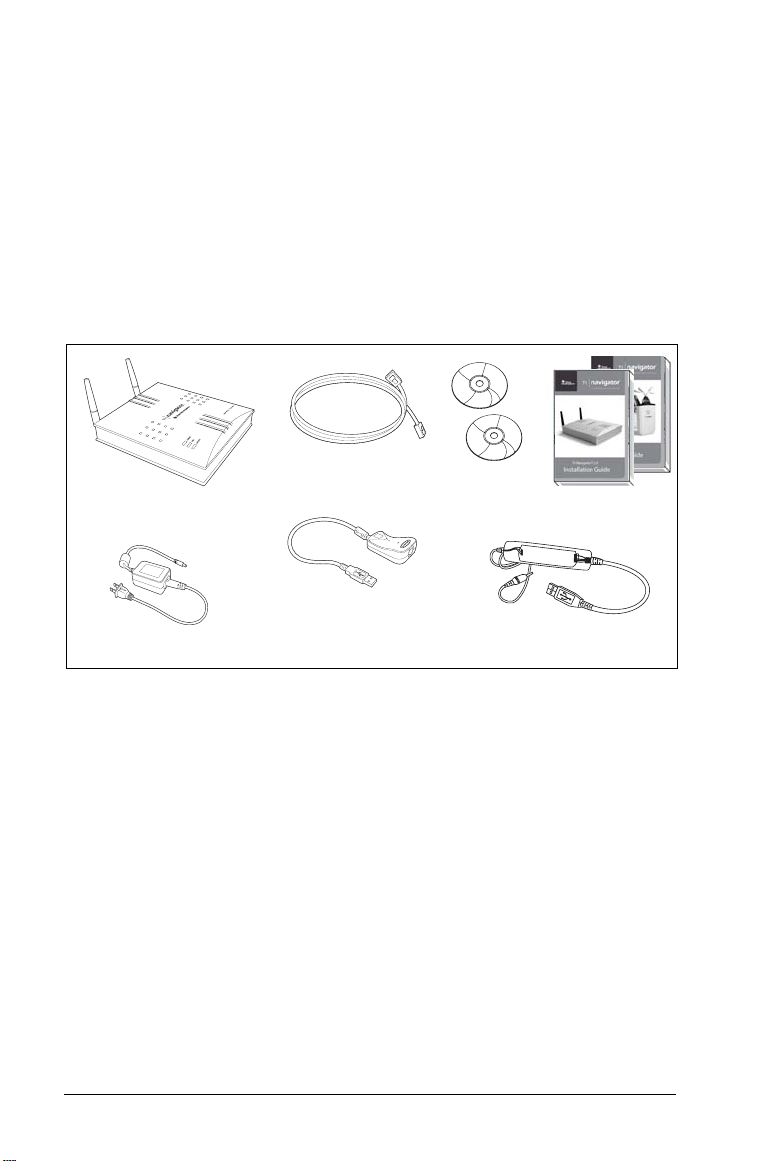
Classroom kit
• 1 access point with AC9926 power adapter
• 1 black Ethernet crossover cable (RJ-45 Category 5)
• 1 Belkin® network adapter (also known as USB-to-Ethernet adapter)
• 2 CDs, one containing system and application software, and one
containing educational activities
• 1 USB Silver Edition cable
•This Installation Guide, the TI-Navigator™ Reference Guide, and
other printed materials
Crossover cable
Two CDs
Access point
AC9926 power adapter
Network adapter
(USB-to-Ethernet)
USB Silver Edition cable
Two user guides
Classroom kit
The Standard-A to Mini-B USB cable and the black and gray
TI-GRAPH LINK™ cables and do not work with the TI-Navigator™ system.
The USB-to-Ethernet adapter and USB Silver Edition cable each require a
USB port.
• The USB-to-Ethernet adapter is not needed if the teacher’s computer
already has an available Ethernet port.
• The USB Silver Edition cable is used to connect a calculator to the
teacher’s computer.
Note: Connecting a calculator to the teacher’s computer with the
USB Silver Edition cable adds the calculator to the network without the
need for a network hub. When a teacher uses the calculator to login
using her teacher account, she can send and receive Quick Polls, send files
to the class, or use the Activity Center, all without using the computer.
See the TI-Navigator™ Reference Guide or Help for more information.
4
Page 11
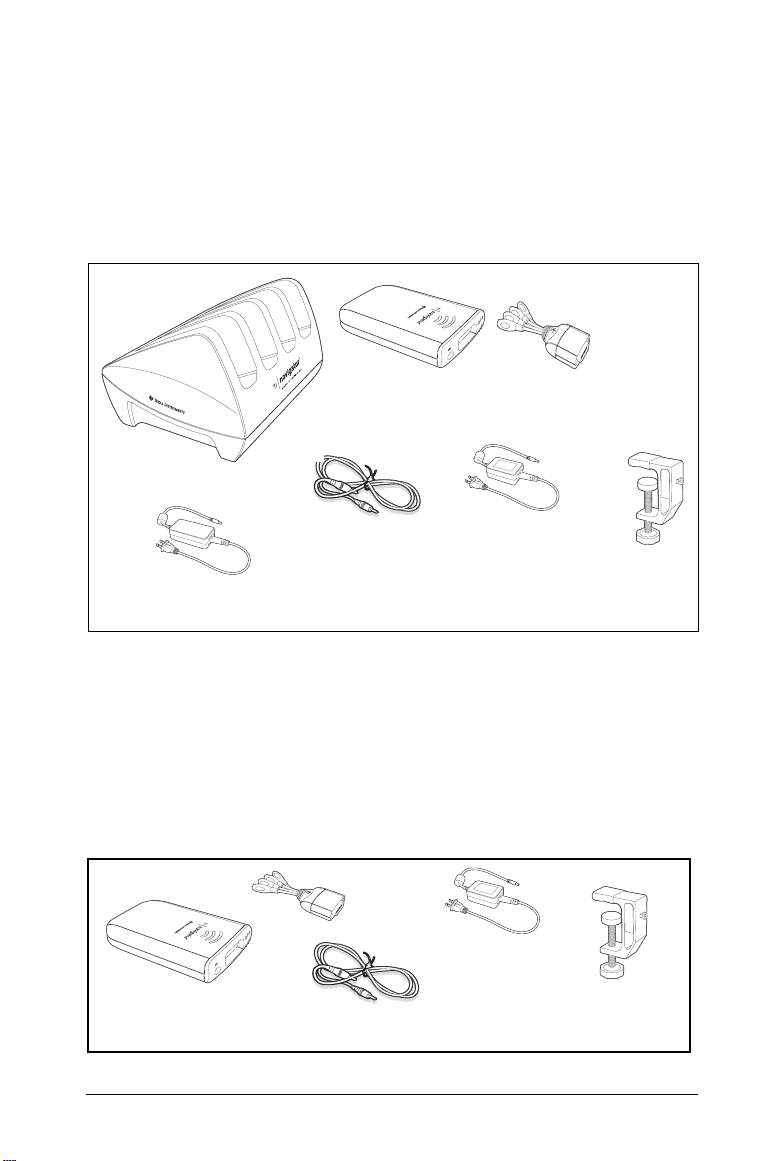
Student kit (up to 16 students)
• 1 charging bay with AC9940 power adapter
• 4 network hubs
• 4 network connectors
• 4 clamps (to attach hubs to student work surfaces)
• 16 data cables (to connect the calculators to the network connectors)
4 network hubs and
4 network connectors
Hub-charging bay
16 data cables
AC9940 power adapter
(for the charging bay)
AC9926 power
adapter (for
individual hub
or access point)
4 network hub
clamps
Student kit
Individual kit
• 1 network hub with AC9926 power adapter
• 1 network connector
•1 clamp
• 4 data cables (to connect the calculators to the network connectors)
AC9926 power
adapter
Network hub with
network connector
Individual kit
4 data cables
Network hub
clamp
5
Page 12
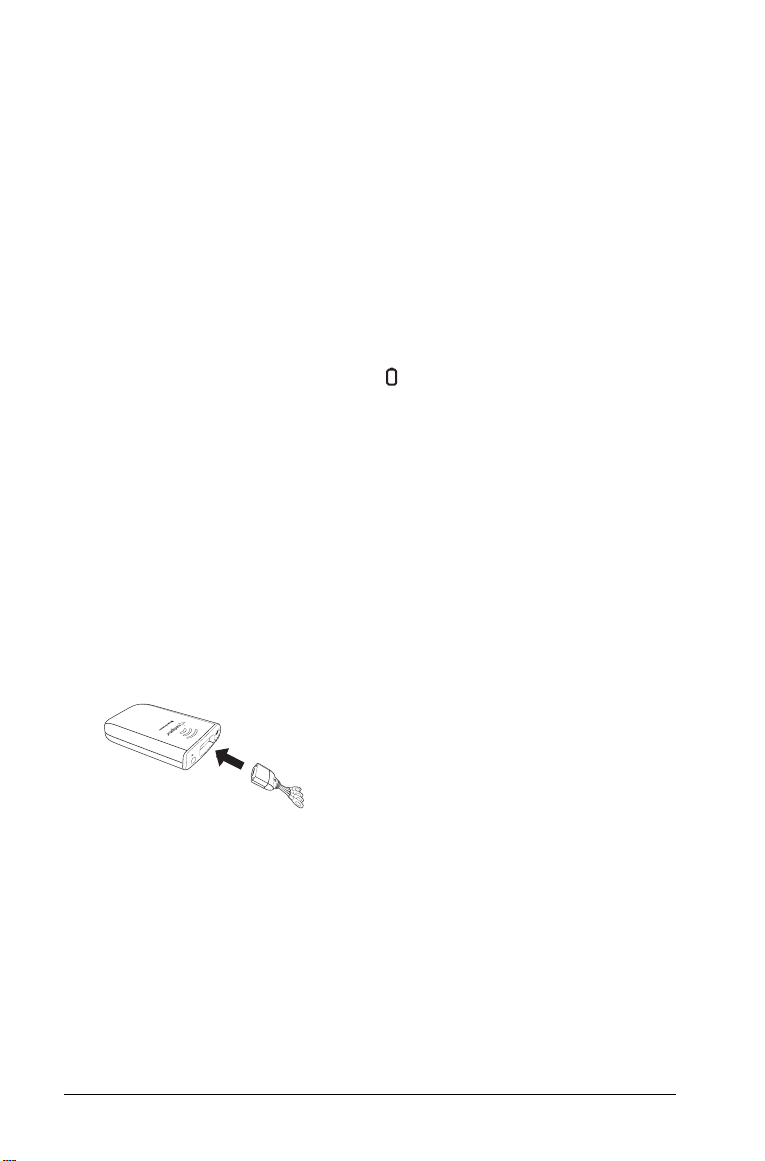
Assembling and charging the network hubs
The network hubs contain rechargable batteries. Hub batteries are
already charged when shipped, but you should charge them overnight
before using them in your class. When the hubs are fully charged, they
will function all day under continuous use. You should recharge them
each night.
The network charging bay can hold from one to four hubs. After you
place the hubs in the charging bay, they are charged simultaneously until
all are fully charged. If the batteries are fully discharged, it may take up
to 12 hours to fully charge the batteries.
With four network hubs in the charging bay, you should charge them for
12 hours. Typically this is done overnight or over a weekend. When the
hubs are fully charged in the bay, the LED shows solid green.
Note: You cannot damage the batteries by leaving them in the charging
bay beyond the time needed to fully charge them. Also, it is not
necessary to fully discharge the batteries before recharging them.
1. Make sure you have enough (3–4) power outlets for the equipment
you received. If necessary, obtain a plug strip so that you have plenty
of grounded outlets.
2. Insert the small end of the AC9940 power adapter cord into the
charging bay’s power jack.
3. Plug the other end of the adapter into a power outlet.
4. Attach a network connector to each hub. Press firmly to make a
good connection.
5. Insert each hub into the charging bay. You can insert them only one
way.
6
Page 13
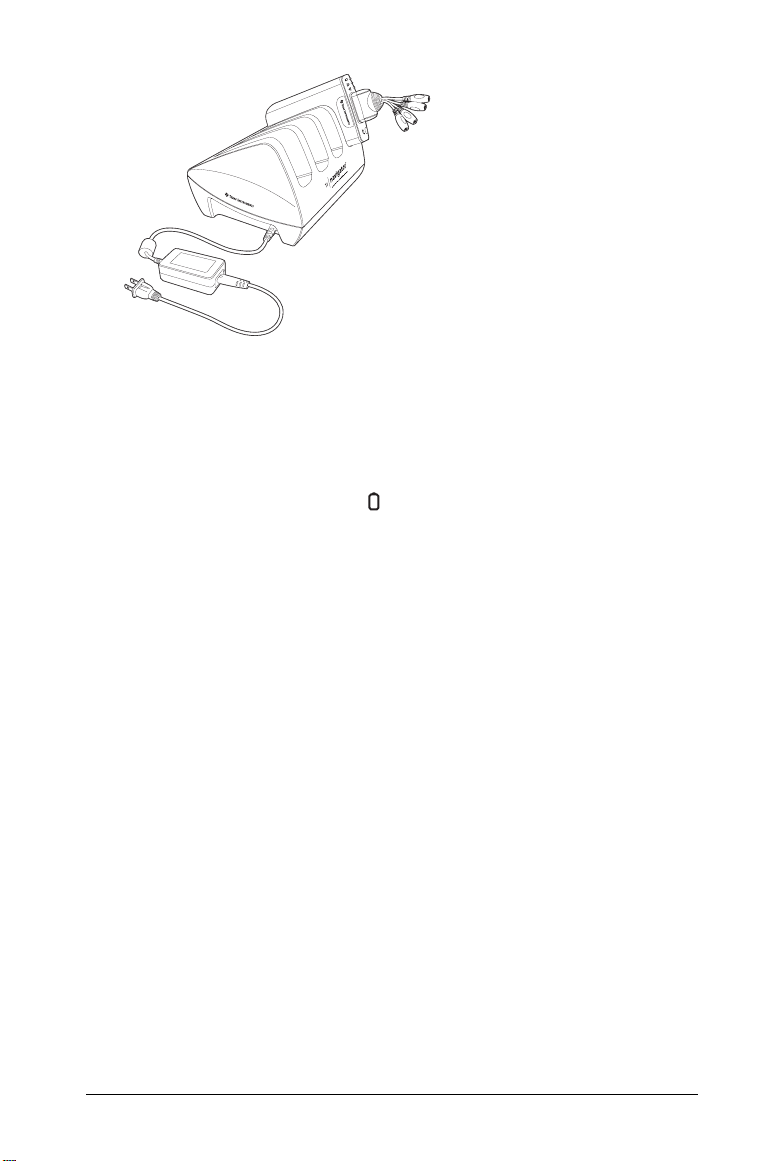
Note: If you purchased the individual kit and do not have a charging bay,
you can charge a single hub using the AC9926 power adapter instead.
The network connector acts as an on-off switch for the network hub. It
must be connected for the hub to function on the network, but you can
charge a hub with or without a network connector attached. If you
remove a hub from the charging bay with no network connector
attached, the hub’s power-status LED goes off until you attach a
connector.
Removing the network connectors
When the hubs are out of the charging bay using battery power but are
not in use, we recommend removing the network connectors from the
hubs to extend battery life.
f To remove a network connector from a hub, use your thumb
and forefinger to squeeze the two buttons on the sides of the
connector, and then pull it away from the hub.
7
Page 14
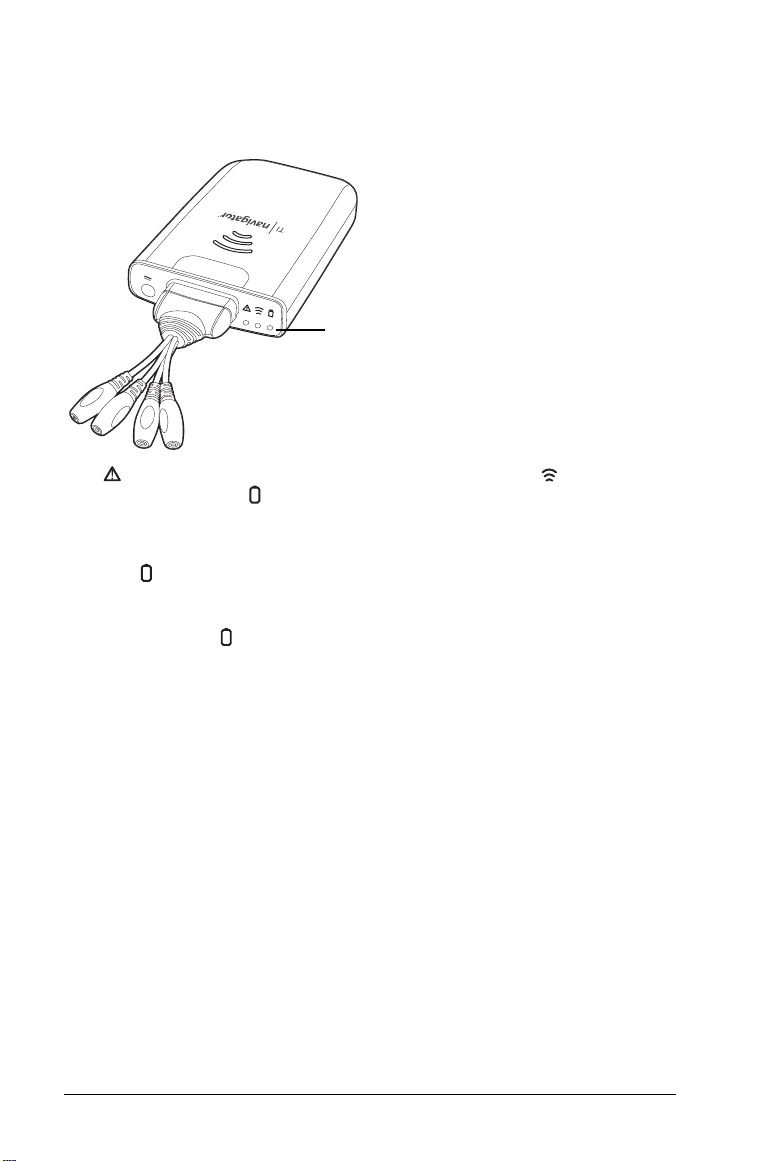
Checking the LEDs
Three LEDs (small lights) at the top of each hub blink or change colors to
indicate various operations or status.
LEDs
The LED indicates whether the hub is configured. The LED indicates
network activity. The LED indicates battery-charging status.
When the network hubs are still in the charging bay:
• The LED blinking in a green-amber-red sequence means the hubs
are currently recharging.
• A solid green LED means the hub is fully charged.
A complete list of LED operations and status modes is available, along
with complete information about the network hubs’ rechargable
batteries and how to store the hubs. (See “Technical information” on
page 45.)
Before you begin
To install software on your computer, you must have administrator
privileges when you log in to Windows
not you have administrator privileges, check with your school’s help desk
or system administrator.
If you see a Digital Signature Not Found message (or a similar message)
while installing, click
Yes to continue. The message does not mean there
is a problem.
8
®
. If you don’t know whether or
Page 15
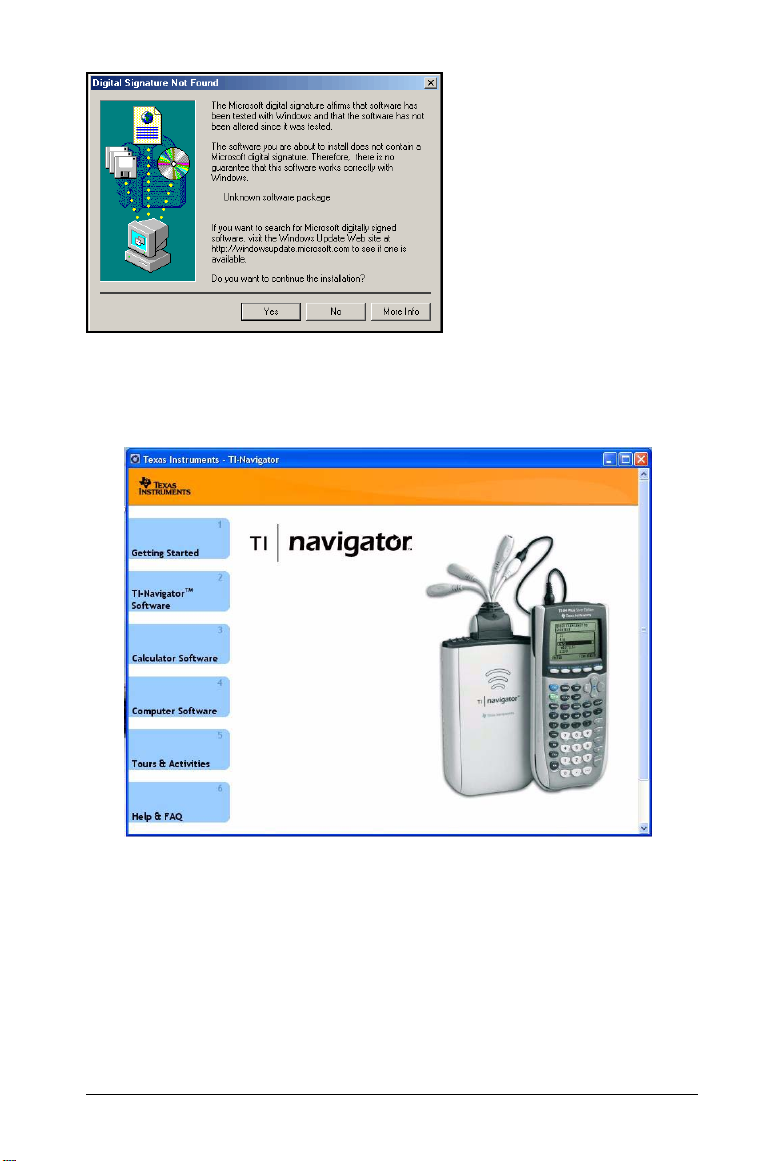
Installing
1. Insert the TI-Navigator™ CD in your computer’s CD-ROM drive. The
window to the CD should open automatically.
Note: If your computer is running Windows XP Service Pack 2, you
may see the following message. If so, click
Yes to continue.
9
Page 16
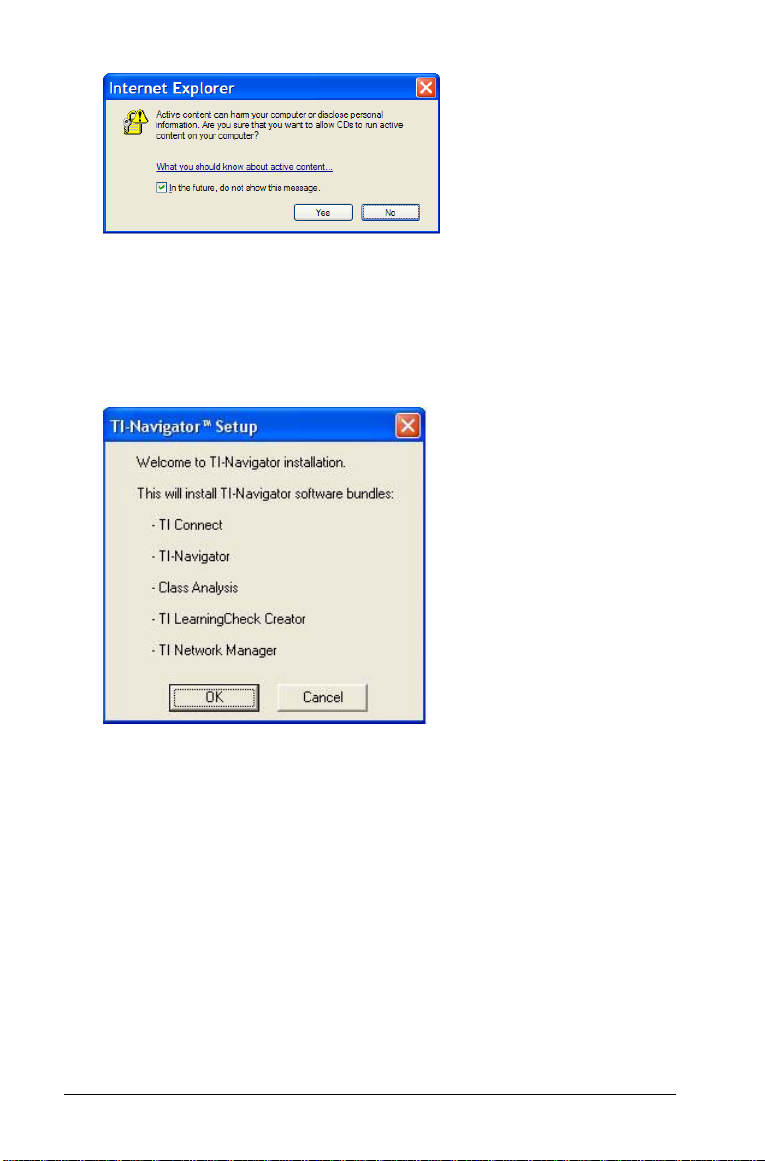
Note: If the setup program does not run, click Start > Run, and then
type D:\Autorun.exe, where D is your CD-ROM drive, and click
2. Click
TI-Navigator Software, and then click Install TI-Navigator™.
The
TI-Navigator™ Setup dialog displays.
3. Click OK to continue.
4. Five separate installations will occur:
– TI Connect
– TI-Navigator™ software
– Class Analysis
– LearningCheck™ Creator
– Network Manager software
Note: If version 1.3 or earlier of TI Connect is already installed on
your computer, the installation program will uninstall it, and install
TI Connect 1.6. If earlier versions of other TI-Navigator™ components
are already installed, the installation program will uninstall it and
install the current version.
OK.
10
Page 17
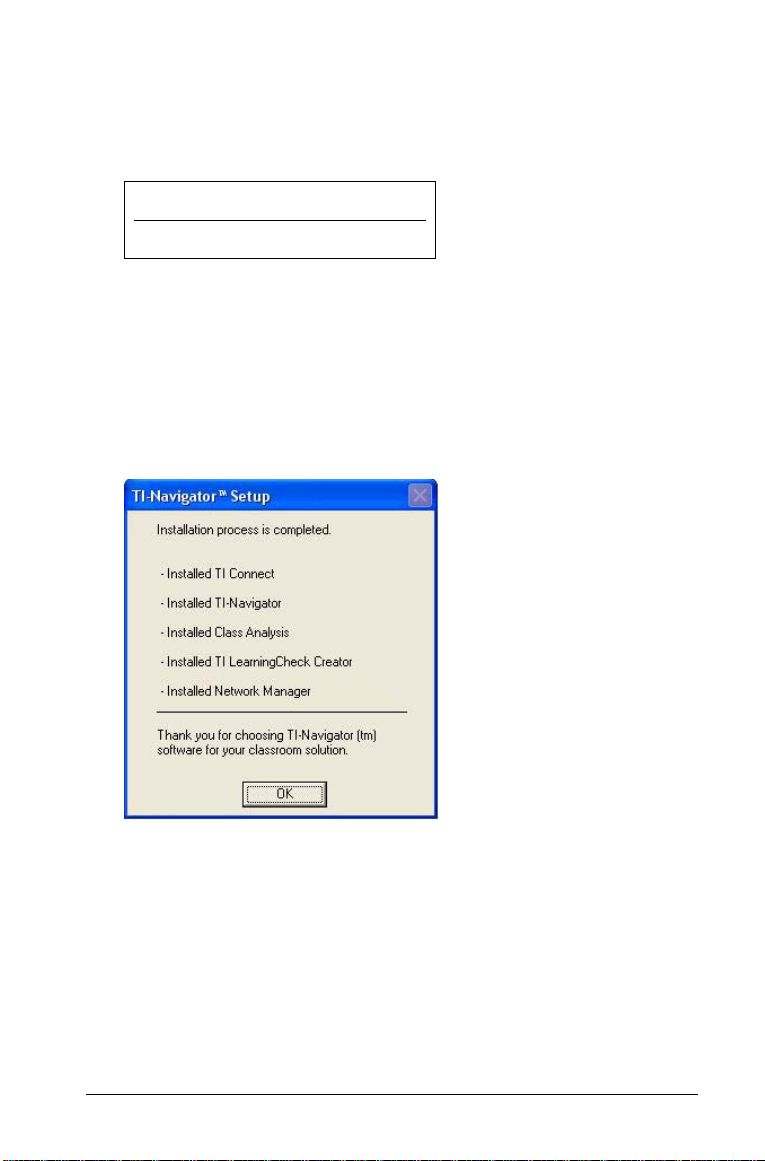
When the TI Connect install is complete, you will be prompted to
enter the system ID to install the remaining TI-Navigator™
components.
5. Find the system ID in the case with the CD.
TI-Navigator™ System ID
48z6-co2j-cyms-qol2x
(sample)
6. When asked, enter the system ID so you can proceed with the
installation.
Note: Enter the system ID exactly as shown. Be careful not to enter a
zero for the letter O or a letter O for a zero.
7. When the installation is complete, the TI-Navigator™ Setup dialog
displays the status of installed components.
You are now ready to set up your network.
Note: If you are using Windows® XP Service Pack 2 and have the built-in
firewall activated, you may have to specify TI-Navigator™ and other
other TI applications as exceptions that you want to allow to
communicate with the TI-Navigator™ network. For more information on
how to allow exceptions for specific applications using the built-in
firewall, see your Windows Help.
11
Page 18
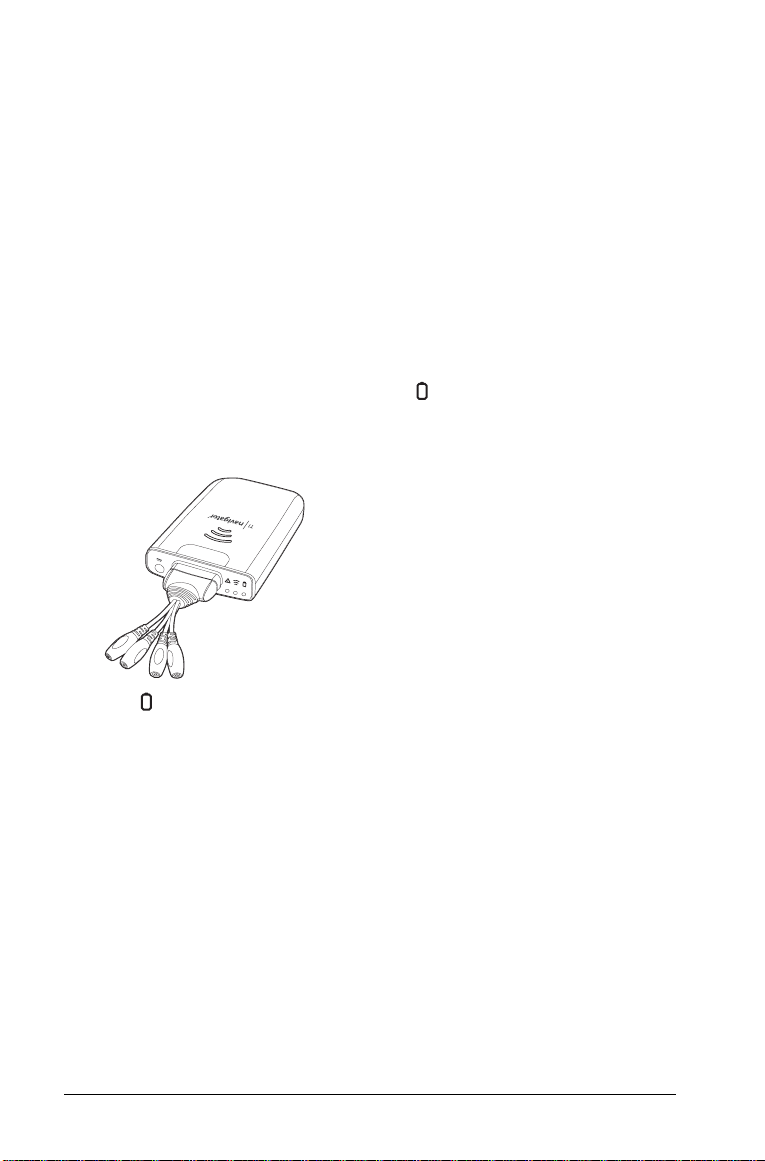
Setting up your TI-Navigator™ network the first time
A Network Setup wizard helps you connect the TI-Navigator™ parts in
the correct order, activate the access point and hubs for wireless
communication, and register the TI-Navigator™ product.
Before you begin
1. Make sure you have installed the TI-Navigator™ software on your
computer.
2. Make sure the access point is not yet plugged in to a power outlet. If
you are using the USB-to-Ethernet adapter, make sure it is not yet
connected to the computer’s USB port.
3. Make sure each hub is fully charged ( LED is solid green).
4. Remove the hubs from the charging bay. Each hub must have a
network connector attached.
The LED changes from solid green to blinking green when you
remove a hub from the charging bay.
5. Have a ball-point pen or paper clip handy; you’ll need it to reset the
hubs.
Note: If you see a Digital Signature Not Found message while setting up
your network, click
a problem.
12
Yes to continue. The message does not mean there is
Page 19
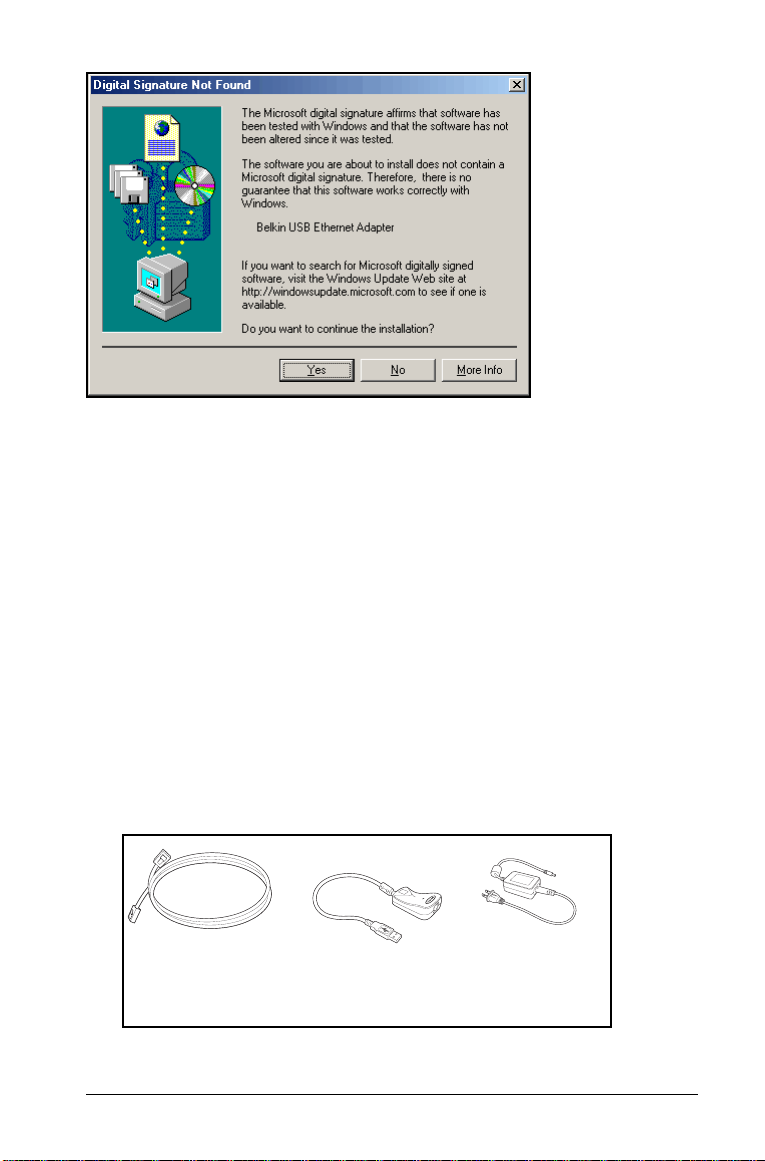
Hardware type and Ethernet adapter type
If you already own a TI-Navigator™ 1.0 or 1.1 system, you can use your
current Type 1 hardware with the TI-Navigator™ 2.0 or later software. If
you purchased the complete TI-Navigator™ 2.0 or later system, you will
set up the Type 2 hardware with the TI-Navigator™ 2.0 or later
software. Some of the setup procedures are different depending on
which hardware you are using.
Another consideration is the network port on your computer.
• If you have an available Ethernet port on your computer, you should
use it to connect to the TI-Navigator™ access point.
• If you do not have an available Ethernet port on your computer, you
must use the USB-to-Ethernet adapter to connect to the
TI-Navigator™ access point.
Connecting the cables to the access point
1. Identify the cables.
Ethernet crossover
cable
Network adapter
(USB-to-Ethernet; not
needed if an Ethernet
port is available)
2. Remove the side plate from the access point.
AC9926 Power
adapter
13
Page 20
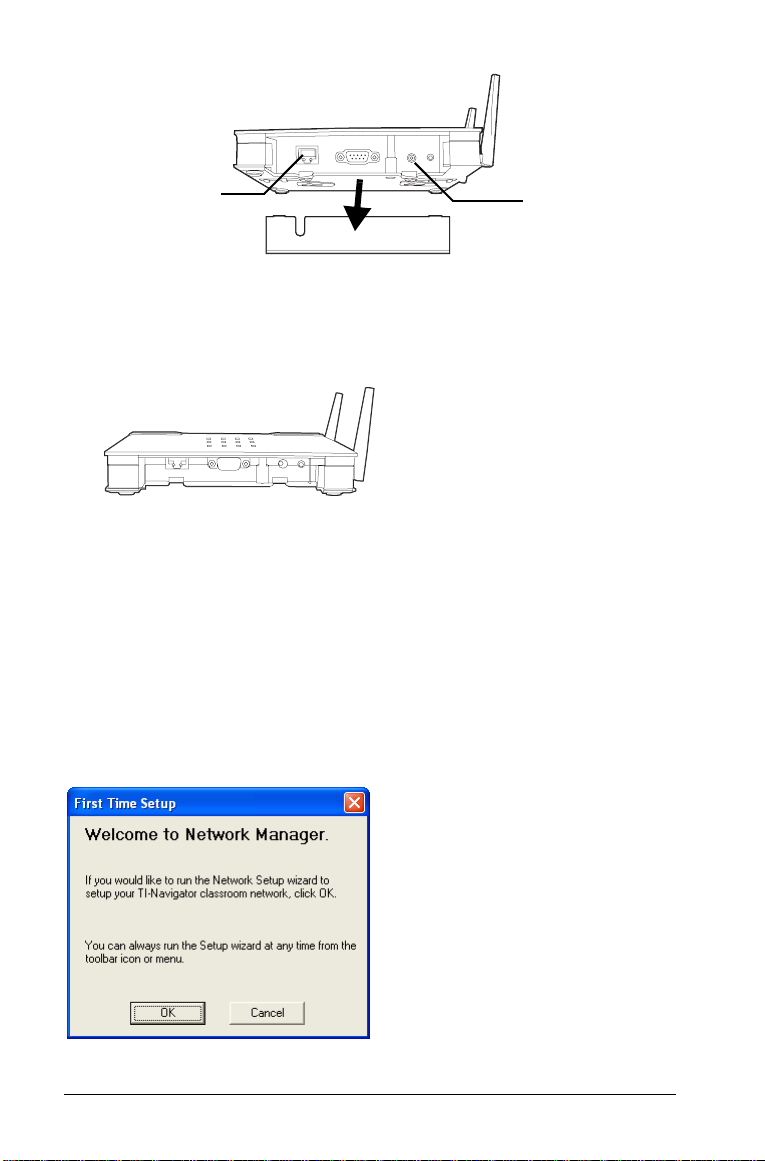
Ethernet
crossover cable
plugs in here
AC9926 power
adapter plugs in
here
3. Connect the AC9926 power adapter to the power jack on the access
point, but don’t plug the power adapter into a power outlet
yet.
4. Connect the Ethernet crossover cable to the access point.
If your classroom computer has an available Ethernet port, you will use it
to connect to the access point. If not, you will use the network adapter
(USB-to-Ethernet).
Starting the wizard
A First Time Setup screen opens automatically when you complete the
installation of the TI-Navigator™ software. You are immediately
prompted to run the network setup wizard.
Note: If you want to run the Setup Wizard later, you will click
Programs > TI Tools > TI Network Manager
. When Network Manager
Start >
opens, or click Actions > Setup Wizard from the TI-Navigator™ menu.
14
Page 21
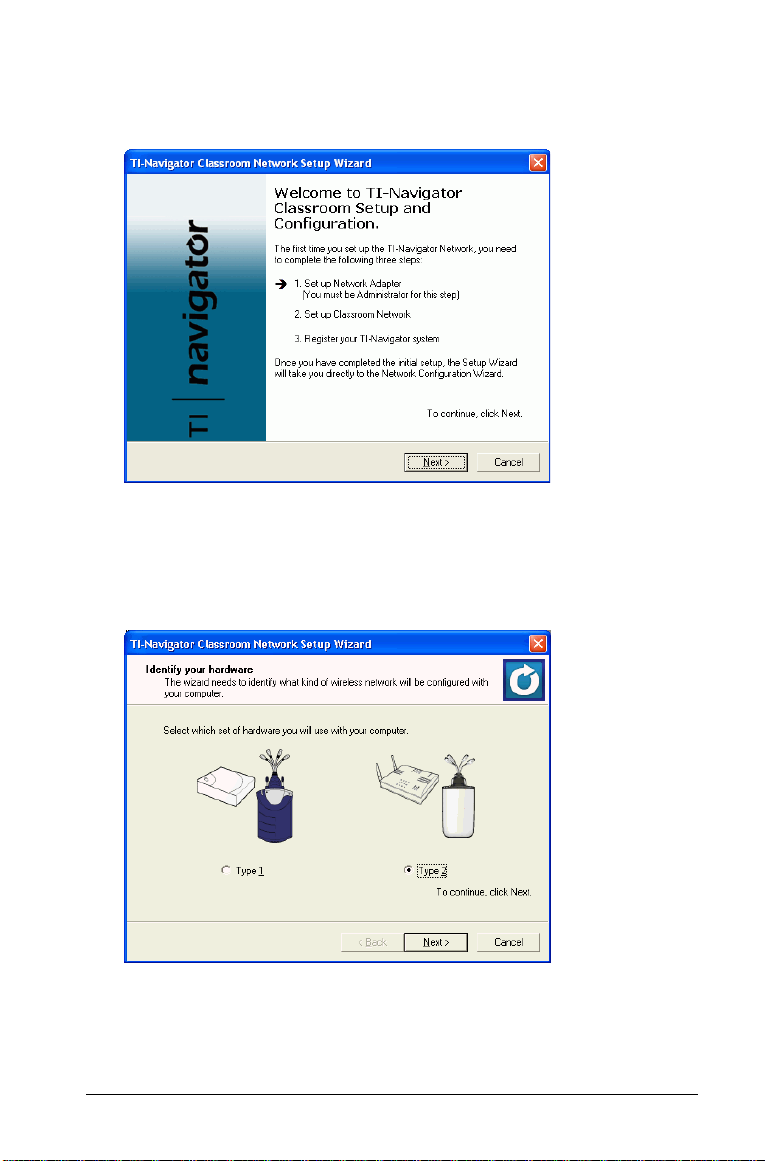
1. Click OK to start the wizard. (You can run the wizard later by clicking
Start > Programs > TI Tools > TI Network Manager. When Network
Manager opens, click
Actions > Setup Wizard.)
The wizard lists the three major steps involved in setting up your
classroom network.
2. Click Next to proceed with the wizard.
Identifying your hardware and selecting a channel
1. Choose the hardware type you are using:
• If you are using hardware from a TI-Navigator™ 1.x system, click
Type 1 .
15
Page 22
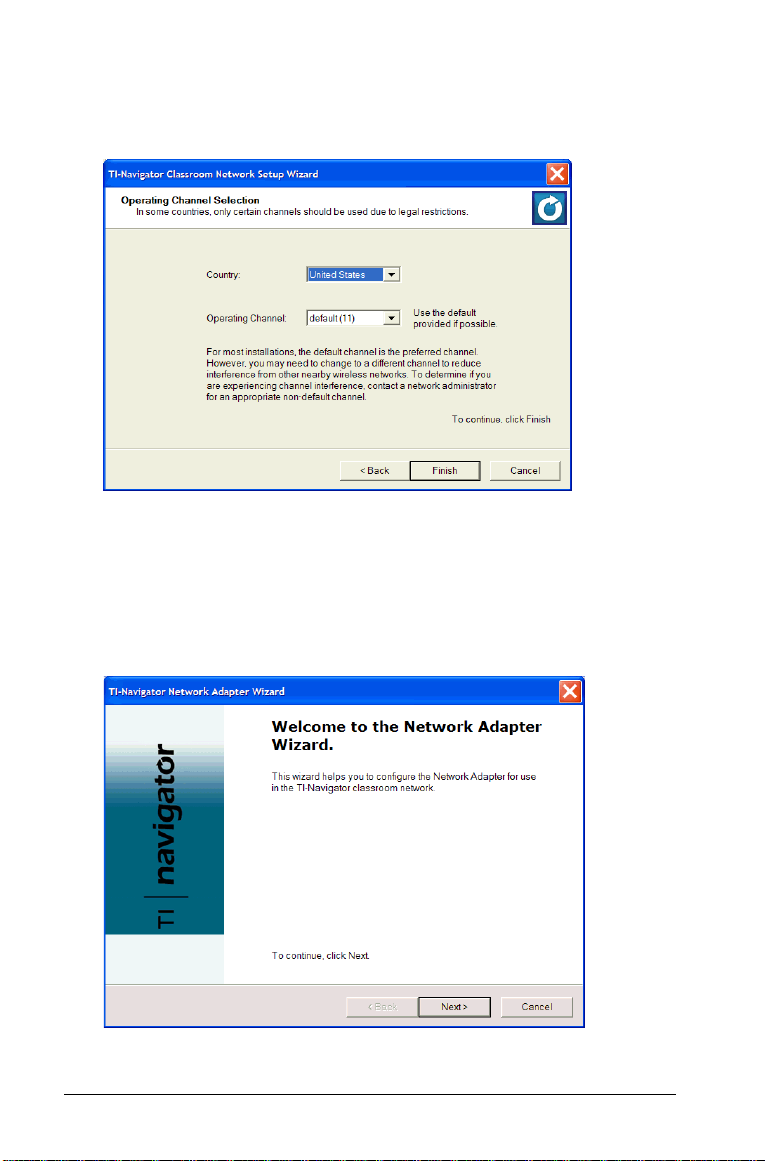
• If you are using hardware from a TI-Navigator™ 2.0 or later
Type 2 .
2. Click
system, click
Next to proceed with the wizard.
3. If you are in a country other than the United States, choose your
country.
4. Notice the operating channel. Normally you should use the default
channel. If it is necessary to change to a different channel (to avoid
interference and improve reception), you can do it later.
5. Click
Finish to proceed with the Network Adapter Wizard.
16
Page 23
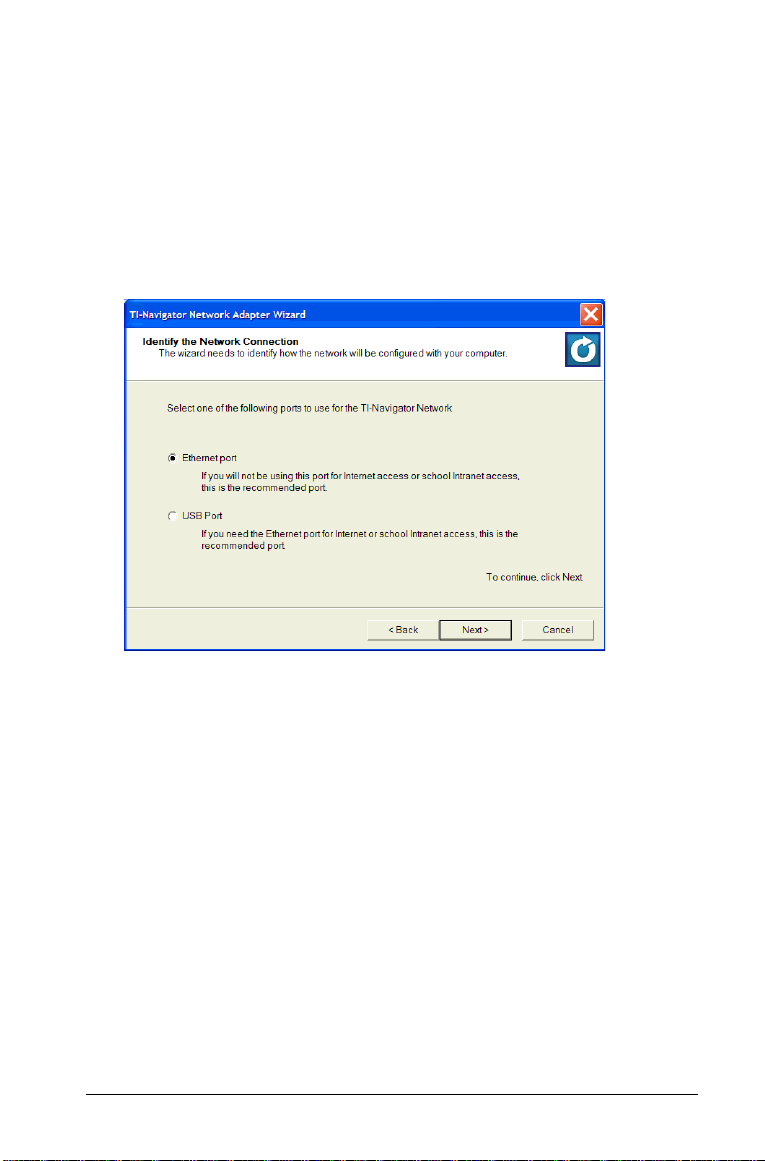
It is important to follow the instructions on each screen of the
Network Adapter wizard. To avoid setup problems, set up your
network in the exact sequence described in the wizard.
The wizard tells you when to plug the access point’s power adapter
into a power outlet, and when to connect the Ethernet crossover
cable or the USB-to-Ethernet adapter to the computer.
6. Click
Next to proceed.
Identifying the network connection
1. Select the network port on your computer that you plan to use for
your TI-Navigator™ network.
– If you have an available (unused) Ethernet port on your
computer, click
Ethernet port.
– If you do not have an available Ethernet port on your computer,
USB port to use the USB-to-Ethernet adapter.
click
2. Click
3. If you selected
Next to proceed.
USB port, skip to the section “Configuring a USB
port” on page 20.
17
Page 24
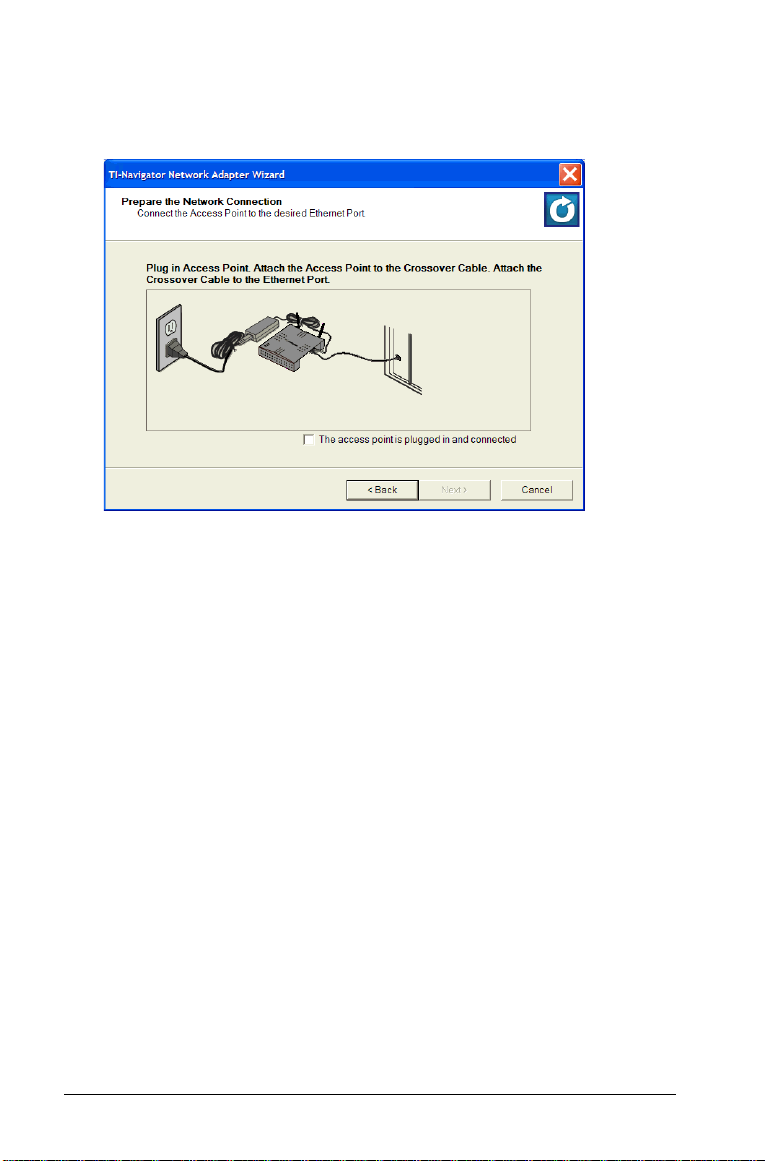
Configuring an Ethernet port
Use these instructions only if you are connecting directly to an Ethernet
port.
1. Following the instructions on the screen, insert the black Ethernet
crossover cable into the Ethernet port on the computer to connect
the access point.
2. Confirm that the AC9926 adapter is connected to the access point.
3. Now plug the AC adapter into a power outlet.
4. Select the option that says The access point is plugged in and
connected
, and then click Next.
18
Page 25
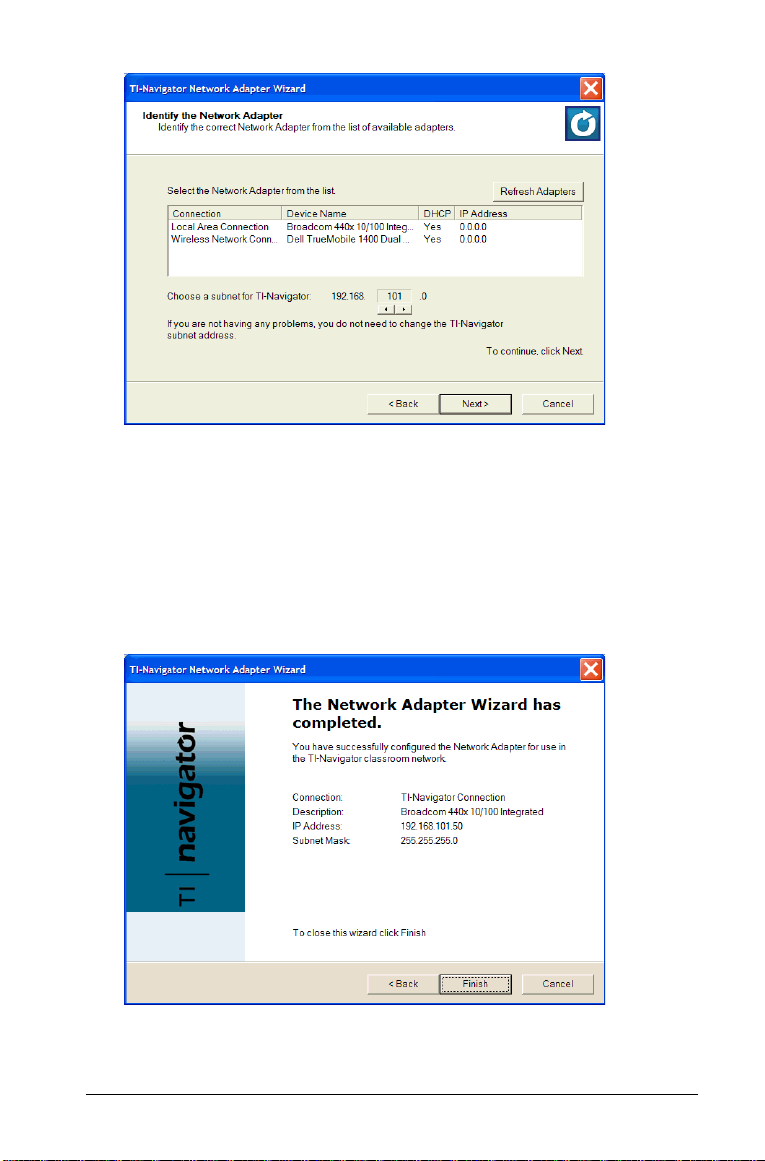
5. If you have more than one network adapter on your computer (for
example, one for a local area Ethernet connection and one for a
wireless network), select the adapter whose Ethernet port you plan
to use for TI-Navigator™.
6. (Optional, Advanced) If you want to specify a subnet number for this
network adapter, click an arrow button until the number you want is
displayed.
7. Click
Next to proceed.
You have completed configuring the Ethernet port.
8. Click
Finish.
19
Page 26
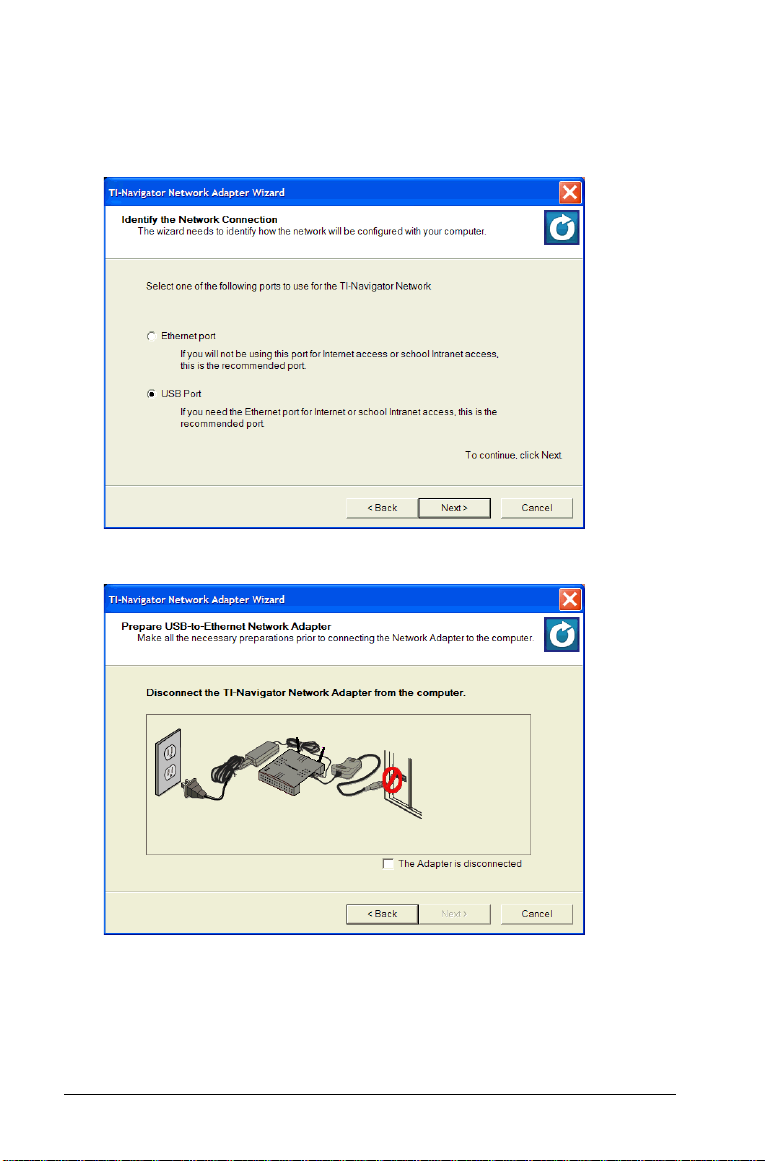
9. Skip to the section “Setting up your classroom network” on page 25.
Configuring a USB port
Use these instructions only if you are connecting to a USB port.
1. If you have not already done so, click
USB port and then click Next.
2. Following the instructions on the screen, make sure the USB-toEthernet adapter is disconnected from your computer.
3. Click
20
The Adapter is disconnected and then click Next.
Page 27
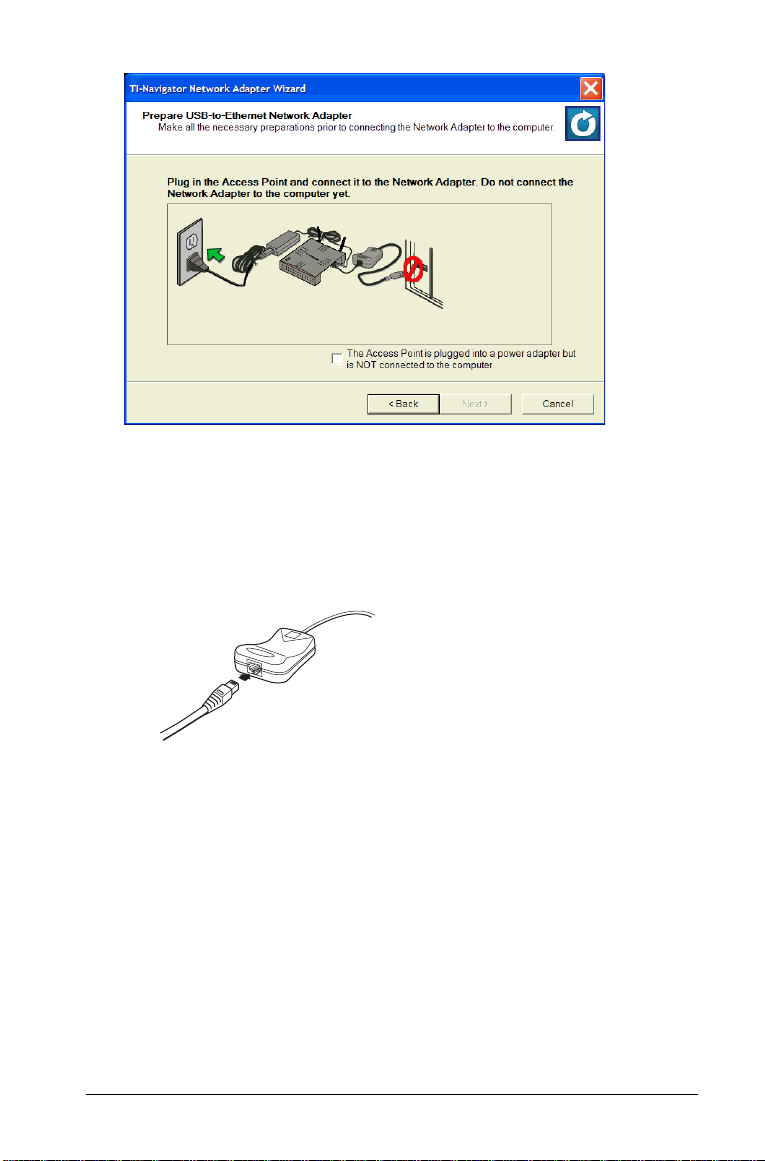
4. Confirm that the AC9926 power adapter is connected to the access
point.
5. Now plug the AC adapter into a power outlet.
6. Insert the black Ethernet crossover cable into the Ethernet jack on
the USB-to-Ethernet adapter. Don’t connect the adapter to the
computer yet.
7. Confirm that the crossover cable connects the access point and the
USB-to-Ethernet adapter.
8. Select the options to confirm that you have completed all
connections except that the USB adapter is not connected to the
computer, and then click
Next.
21
Page 28
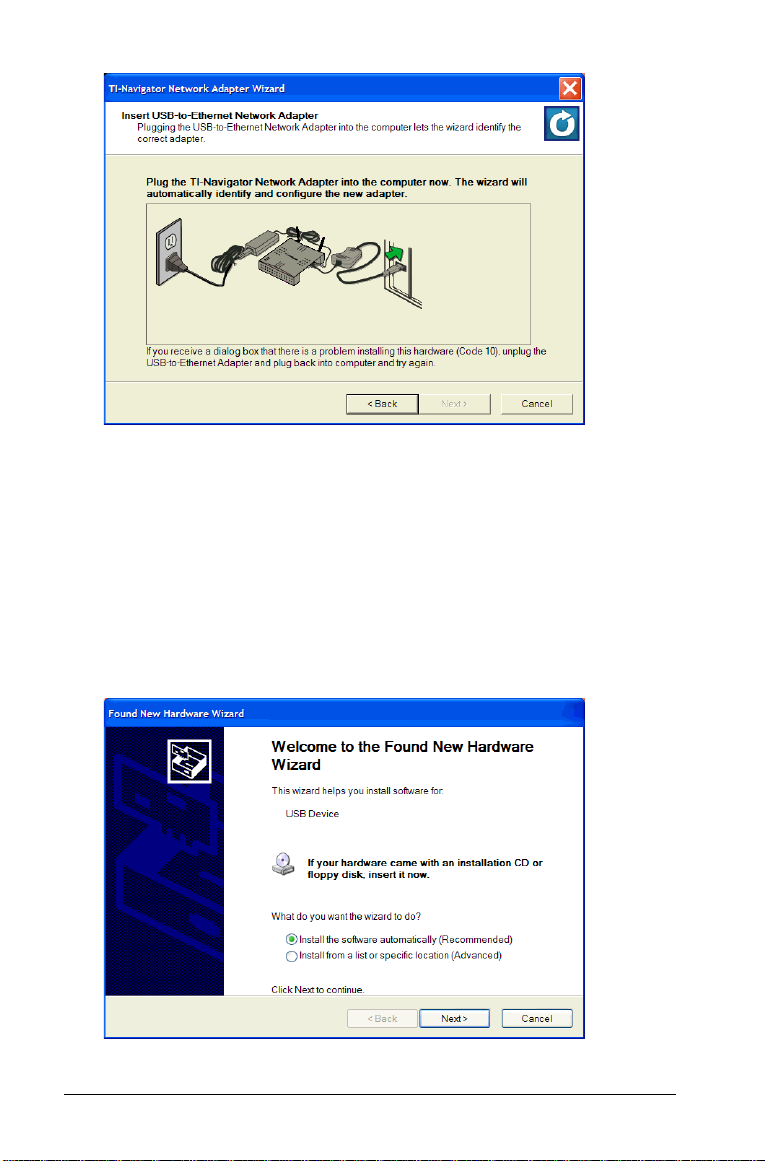
9. Now plug the USB-to-Ethernet adapter into the computer.
Note: The first time you connect the USB-to-Ethernet adapter to
your computer’s USB port, you may see an error message regarding a
“Code 10” error. After you click OK to dismiss the error message, a
large Troubleshooting window opens. Close the Troubleshooting
window, disconnect the adapter from the USB port, and then
reconnect the adapter to the port. You can then use the wizard to
complete the setup.
Your computer recognizes the new hardware component, and
Windows launches a new wizard.
22
Page 29

10. Make sure your TI-Navigator™ installation CD is in the CD-ROM
drive, select
Install the software automatically, and click Next.
When Windows finds the software driver needed for the USB-toEthernet adapter on the CD, it is installed.
Note: If you see any messages that the software is not compatible
with Windows, click Continue Anyway. This does not mean there is
a problem.
When the driver installation is complete, the following screen
appears.
11. Click
Finish, and then click Start > Shut Down > Restart, and click
OK to restart your computer.
12. After your computer has restarted, double-click the TI-Navigator™
shortcut on your Windows® desktop.
The TI-Navigator™ home screen opens.
13. Click Tools > Network Manager.
14. Click
Actions > Configure Network Adapter.
23
Page 30

The Network Adapter Wizard takes a few minutes to configure the
USB-to-Ethernet adapter.
15. Click Next to proceed.
16. Click
24
Finish.
Page 31

Setting up your classroom network
Now that you have completed setting up your network adapter, you
will set up the hardware components of your classroom network: the
access point and hubs.
1. Click
Next.
2. Make sure that all of your hardware components are connected.
Review the checklist on the screen and select each option to verify
that all requirements are complete.
3. When you are ready, click
Next.
25
Page 32

The screen tells you that the access point has not yet been added to
your network.
Activating the access point
1. Click Add the access point to the classroom network, and then
click Next.
Network Manager sends signals to the access point to add it to the
network.
After the access point is found, the wizard displays a message.
26
Page 33

2. Click OK.
The next step is to add the network hubs to your classroom network.
3. If you selected
Type 1 hubs, skip to the section “Activating Type 1
network hubs” on page 31
Activating Type 2 network hubs
Use these instructions only if you selected Type 2 while identifying your
hardware.
With the Network Setup wizard running, you must reset each hub and
wait for the software to recognize each hub on the network.
TI-Navigator™ is designed to communicate with a maximum of 11 hubs
per access point; more than 11 hubs are not supported.
1. Before you begin, count the number of network hubs in your
classroom so that you will know when all of them have been
associated with the access point.
2. Click
Next to begin activating the network hubs.
27
Page 34

3. Make sure the hubs are charged (that is, the LED is green and
blinking).
4. Click Add Hubs, and wait.
5. When the next screen appears, follow the directions on the screen.
28
Page 35

Reset button
Network hub, bottom view
6. Use a ball point pen to press the reset button on the back of the hub.
Hold the button in until the LEDs are solid amber, then release the
button. This resets the hub to its factory default settings. Repeat for
each hub in the classroom.
29
Page 36

A serial number is printed on the back of each network hub. The last
five digits of the serial number of each hub is displayed on the screen
as the access point recognizes and associates with each hub.
7. Compare the number of hubs that are found with the total number
of hubs in your classroom. (For example, you know you have 10 hubs
in your classroom, but only 8 were found.)
8. If some of the hubs were not found, match the serial numbers on the
screen with the hubs in the classroom to identify which hubs were
found. Use a sticker or some other method to mark the hubs that
were found, and then press the reset button again on the hubs that
were not found.
9. When all the hubs have been found (total number of hubs matches
what you have in your classroom), click
OK.
Another screen indicates that the access point is being reconfigured
to communicate with the hubs.
10. When the next screen appears, look at the list of hub numbers.
30
Page 37

If some of the hub numbers are still missing, follow the directions on
the screen. When all of the hubs have been found, click Next.
11. When the process is complete, click
Finish.
12. Skip ahead to “Registering your TI-Navigator™ system” on page 36.
Activating Type 1 network hubs
Use these instructions only if you selected Type 1 while identifying your
hardware.
31
Page 38

With the Network Setup wizard running, you must reset each hub and
wait for the software to recognize each hub on the network.
TI-Navigator™ is designed to communicate with a maximum of 11 hubs
per access point; more than 11 hubs are not supported.
1. Before you begin, count the number of network hubs in your
classroom so that you will know when all of them have been
associated with the access point.
2. Click
Next to begin activating the network hubs.
3. Make sure the hubs are charged and awake (that is, the LED is green
and blinking).
If a hub is asleep (LED is off), remove the network connector and
then re-attach it to wake it up.
4. Click
Add Hubs, and wait.
5. When the next screen appears, follow the directions on the screen.
32
Page 39

6. With the network connector already attached to the end of the
network hub, insert the end of a paper clip though the small hole on
the bottom of the hub and gently press and hold the reset button
inside the unit.
Reset hole
Network hub, bottom view
7. Hold the reset button until the power status LED shows solid red.This
may take up to 10 seconds.
8. When you see the solid red light, remove the paper clip.
9. Repeat steps 6 through 8 for all network hubs, and wait.
33
Page 40

As each network hub is found and identified, the Setup Wizard
displays a number for it. The number corresponds to the last few
digits of the serial number stamped on the back of the hub.
10. When all the hubs have been found (total number of hubs matches
what you have in your classroom), click OK.
The Setup Wizard displays various messages as it reconfigures the
access point.
When all of the hubs are found, the Setup Wizard notifies you.
34
Page 41

[
11. Make sure that each of your hubs is listed. If necessary, you can check
the hub number (last few digits of the serial number) on the back of
each unit to make sure it is listed in the dialog box. Then click Next.
12. Click
Finish to return to the Network Setup wizard.
35
Page 42

Registering your TI-Navigator™ system
The Network Setup wizard lets you register your TI-Navigator™ system.
You can also register anytime by clicking Help > Register in Network
Manager.
When you register, you send Texas Instruments the information needed
by technical support personnel to solve any problems you may have with
your specific network configuration. After you have entered all the
information, you will have the option to register online via the Internet,
by e-mail, or by printing and then mailing or faxing the printed form to
Texas Instruments.
1. Click
36
Next.
Page 43

2. Click Next.
3. Follow the instructions on the screen and enter all of the required
information. Providing accurate user profile information and
checking the May we contact you? box will help us serve our
customers better and improve TI-Navigator™ in the future.
4. After you fill out each page, click Next to proceed.
Some of the information is generated by your own computer to
create System Generated Information.
5. Click
Next to proceed.
37
Page 44

6. If you have entered all of the information for registration, click a
button to:
– Send the information over the Internet, if your computer has
Internet access.
– Save the information and send it by e-mail, as an attachment, if
you are not currently online.
– Print the information so that you can mail or fax it.
Texas Instruments
TI-Navigator Registration
P.O. Box 650311, M/S 3962
Dallas, TX 75265
Fax: (866) 842-6664
If you were not able to complete all of the information, you can click
Later to postpone the registration until you are able to enter all of
the information. Any information you entered previously is saved.
Later, when you are ready to register, open Network Manager and
Help > Register.
click
Note: If your classroom computer doesn’t have Internet access or a
printer, just call (866) TI-NAVIGATOR / (866) 846-2844 and register
over the telephone.
7. Click Finish to complete the Network Setup wizard.
The wizard closes, and Network Manager opens, showing the list of
TI-Navigator™ network components.
38
Page 45

The quantity of hubs listed should match the quantity of hubs you
added to the network.
Installing the calculator operating system
Before you can use the calculators on the network, you must use the TI
Connect™ software to update the operating system on each calculator.
All calculators on the network must have the latest operating system
installed for the TI-Navigator™ system to work properly. For TI-73
Explorer, use OS version 1.90 or higher, TI-83 Plus calculators, use OS
version 1.19 or higher. For TI-84 Plus calculators, use OS version 2.41 or
higher.
Note: TI-73 users can update the OS on all calculators at once, using the
App and OS Transfer tool. Refer to the Guide to TI-Navigator™ with the
TI-Explorer.
An operating system may take ten minutes per calculator to transfer and
install.
1. Connect the calculator to your computer using the
USB Silver Edition cable.
2. Insert the installation CD in your computer’s CD-ROM drive. The
window should open automatically.
39
Page 46

3. Click the Calculator Software button. The Calculator Software
screen appears.
4. Under
Required OS, click the version number of the model of
calculator to which you are installing.
5. Use TI Connect™ to install the operating system on the calculator.
a) Locate the operating system file on the CD.
b) Right-click the operating system file.
c) Click
Send to TI device. TI Connect™’s Select TI Device
dialog box opens.
d) Follow the instructions on the screen. An operating system
may take ten minutes per calculator to transfer and install.
6. Install the operating system on every calculator to be used with your
TI-Navigator™ system.
40
Page 47

Warning: Do not disconnect the cable at any time while updating an
operating system or installing Apps to a calculator.
Note: Consider keeping one or two spare calculators with the latest
operating system and ample memory. It is also a good idea to have spare
cradles and data cables on hand. If a problem occurs, you can substitute a
spare part.
Connecting the calculators to the hubs
After charging the hubs and resetting them so they are recognized by
Network Manager, you are ready to connect the hubs to the calculators.
Using the clamps is optional; however, they save space, reduce clutter,
and prevent the hubs from being accidentally knocked off your work
surface.
1. Attach one clamp for each hub to the edge of a work surface.
Tighten the thumbwheel.
2. Attach a hub to each clamp.
41
Page 48

3. Plug as many as four TI graphing calculators into the four jacks on
the network connector at the top of each network hub. Insert the
plug carefully; do not bend the plug.
4. Connect the graphing calculator with a data cable.
42
Page 49

Note: Connecting a calculator to the teacher’s computer with the
USB Silver Edition cable adds the calculator to the network without the
need for a network hub. When a teacher uses the calculator to login
using her teacher account, she can send and receive QuickPolls, send files
to the class, or use the Activity Center, all without using the computer.
See the TI-Navigator™ Reference Guide or Help for more information.
At the end of the school day, return the hubs to the charging bay and
charge them overnight. The hubs are fully charged when all the
(power status) LEDs are solid green.
Installing software Apps on the calculators
Required
Four required Apps must be installed on all the calculators on the
network. These Apps are named NavNet (used to connect to the
TI-Navigator™ system), EAlgACT, Enavstk, and LearnChk (used to view
activities on the calculator). TI-73 Explorer users require an additional
App, EMSact, which is used to run the Visual Fractions and NumberLine
Activities. Use the App Transfer utility to install the Apps.
1. Click
Start > Programs > TI Tools > TI-Navigator > TI-Navigator™.
The TI-Navigator™ home screen appears. If you have not used the
software before, the Create a Class dialog box opens, and you are
asked if you want to set up your classroom.
If you prefer, you can click
classes later.
2. To create classes, follow these steps.
a) Click in the Class Name box and type a name for your class.
b) Click
c) Repeat until you have created all the classes you want.
Add Class.
Cancel to skip to step 3 and create your
43
Page 50

d) If you want to import a list of students into a class, click to
select the class name in the list, and then click
Students
.
Import
or
e) Click
Finish. You can then enter the names of the students
manually into each class.
Note: Refer to the TI-Navigator™ Reference Guide or the
TI-Navigator™ Help for details on using the TI-Navigator™ software.
3. On the TI-Navigator™ home screen, click the Tools tab.
4. On the Tools panel, under Utilities, double-click the App Transfer
icon, and then click Start Transfer.
The four Apps are automatically sent out to all the calculators
connected to the network.
Optional
Additional software Apps for TI calculators (TI-83 Plus, TI-83 Plus Silver
Edition, TI-84 Plus, or TI-84 Plus Silver Edition) are included on the
product CD.
• StudyCards™ Viewer
• CellSheet™ Converter App
• NoteFolio™ App
• TImeSpan™ Viewer App
You can install these items to all the calculators on the network using the
App Transfer utility in the TI-Navigator™ software, or you can install
them to a single calculator using the USB Silver Edition cable and TI
Connect™ software.
44
Page 51

Technical information
Note: If you are using Type 1 equipment, refer to the guidebook
included with your TI-Navigator™ 1.x system for technical information.
Wireless access point
LEDs
Power
Reset
Ethernet port
jack
button
Wireless network information
The TI-Navigator™ classroom learning system includes a wireless localarea network based on the IEEE 802.11b industry standard, also know as
Wi-Fi (wireless fidelity). This networking standard provides high-speed
data transfer in the license-free 2.4 GHz band. The TI-Navigator™ system
has been tested to perform at a range of 70 feet.
If possible, avoid sources of potential interference, such as metal walls,
microwave ovens, and wireless phones.
Note: You cannot mix Type 1 and Type 2 hardware on the same
TI-Navigator™ network.
45
Page 52

Access point LEDs
POWER – Indicates that the access point is receiving power from the
power adapter.
LINK – Indicates the Ethernet connection is working.
ACTIVITY – Indicates data transfer.
Battery information for wireless network hubs
• You cannot damage the batteries by leaving them in the charging
bay beyond the time needed to fully charge them. Also, you will not
damage the hubs by inserting or removing them from the charging
bay at any time.
• It is not necessary to unplug the power adapter from the charging
bay, even when no hubs are present.
• To charge as many as four network hubs at a time, use the charging
bay. If you only need to charge one hub, you can connect the AC9926
power adapter directly from the hub to a power outlet.
• It is not necessary to fully discharge the batteries before recharging
them.
• Do not leave the hubs in an extremely cold or extremely warm
location, such as inside an automobile in hot weather.
• Every few weeks, you should clean the electrical contacts on the
charging bay and the hubs using a clean, dry cloth.
Storing the hubs
If you need to store the wireless network hubs for more than two weeks:
• Remove the network connector from each hub. This is important to
preserving battery life, because the network connector acts as an
“on-off” switch for the hub.
• Store the hubs in a cool, dry place.
• Fully charge the hubs at least once every 10-12 months.
Removing the battery pack
If you need to store the wireless network hubs for more than two
months, remove the battery pack from the hub.
1. Disconnect the clamp, network connector, and power adapter from
the hub.
46
Page 53

2. Insert a coin at the bottom end of the hub and twist to remove the
front section of the case.
3. Insert your forefinger to remove the battery pack, and then
reassemble the outer case.
Under normal use, the rechargeable battery pack will last 2-3 years. If
you must replace the battery pack, use only the 3.6L43BPA battery from
Texas Instruments.
Hub LEDs
The LEDs on each network hub use various colors and blink patterns to
indicate overall status, data activity, or power status. This can occur either
when the hubs are seated in the charging bay or when they are outside
the charging bay.
When a hub powers up (because you have either inserted it into the
charging bay or connected a network connector), all the LEDs emit solid
amber, and then each LED, one at a time, emits solid green. When the
power-up sequence is complete, the LEDs indicate status as follows.
Status LED
Color and pattern Meaning
Off Normal
Blinking amber Hub is not configured
Activity LED
Color and pattern Meaning
Blinking green Indicates data transfer to and from the
access point.
Blinking amber Not associated with the access point.
47
Page 54

Battery (Power Status) LED
Color and pattern Meaning
Changing from green
to amber to red
Solid green Power on; fully charged and powered by a
Blinking green Power on; battery powered. The battery is
Blinking amber Low battery (lower than 30% charged).
Blinking red Battery is critically low (lower than 8%
The battery is charging.
charging bay or power adapter.
30% to 99% charged.
charged).
Network adapter settings
The network adapter should be configured with the following TCP/IP
settings:
• IP Address: 192.168.101.50
• Subnet Mask: 255.255.255.0
48
Page 55

Troubleshooting
This section provides troubleshooting information related to the
TI-Navigator™ hardware and the Network Manager software. For
information about the TI-Navigator™ software, see the TI-Navigator™
Reference Guide or TI-Navigator™ Help.
Lost connections
Certain actions, such as disconnecting the USB-to-Ethernet adapter from
the computer’s USB port or resetting the access point, can cause the
TI-Navigator™ network to lose its connection to one or more hubs. This
can occur even when Network Manager reports that the hubs are
responding.
If you attempt to transfer data to or from calculators, and some of the
hubs do not respond (even though they are listed as “found”), try one of
the following remedies:
• Disconnect the network connector from the offending hub, and then
re-connect it. Make sure the data cable from the calculator is
properly connected to the network connector.
-or-
• Use a ball point pen (Type 2 hubs) or a paper clip (Type 1 hubs) to
reboot the hub.
To reboot a Type 2 hub, hold the reset button for 2–3 seconds and release
it while the LEDs are still blinking. This reboots the hub but does not
reset the hub to its factory defaults, which happens when you hold the
reset button until the LEDs emit solid amber. Rebooting a Type 2 hub
allows it to be reassociated with the access point. Resetting the hub to its
factory defaults will remove the hub entirely from the network.
Warning: Do not disconnect the USB-to-Ethernet adapter from your
computer’s USB port while TI-Navigator™ is open.
Calculator device not responding
If you save an assignment from LearningCheck™ Creator with a title that
has 65 or more characters, and one or more of the first 65 characters is a
special character (such as a division symbol), the assignment could cause
TI-73 Explorer, TI-83 Plus, TI-83 Plus Silver Edition, TI-84 Plus, and TI-84
Plus Silver Edition calculators to stop responding. To prevent this
problem, avoid creating assignments with long titles and special
characters. Try to use titles that contain only letters of the alphabet,
numerals, and spaces.
49
Page 56

Messages
Problem or
message
Device not
found
An error message
regarding a
“Code 10” error
appears
Possible solutions
• Make sure the network adapter is plugged
into the computer.
• Make sure the data cable from the calculator
is properly connected to the network
connector.
• Ensure that the access point is connected and
its power adapter is plugged in.
• Confirm that the network adapter is
connected to the access point using the
supplied crossover cable, not a standard
Category 5 Ethernet cable.
• Right-click
My Computer on the Windows®
Desktop, and click Properties. Under the
General tab, make sure your computer lists
Windows® XP Professional with Service Pack
1 or Service Pack 2 installed or Windows®
2000 with Service Pack 4 installed
•Click
Start > Control Panel, and double-click
Network Connections. If you see a bridged
connection, remove it. Note that this may
disable another network device.
• Run the Network Adapter Wizard. Click Start
> Programs > TI Tools > TI-Navigator >
Network Manager
Configure Network Adapter
screen titled
, and then click Actions >
. On the wizard
Identify the Network Adapter,
you can change the subnet number.
The first time you connect the USB-to-Ethernet
adapter to your computer’s USB port, you may see
this error message. After you click
OK to dismiss
the error message, a large Troubleshooting
window opens. Close the Troubleshooting
window, disconnect the adapter from the USB
port, and then reconnect the adapter to the port.
You can then complete the setup.
50
Page 57

Problem or
message
Device is
incorrectly
configured
An access point
was located, but
one or more
configuration
parameters are
set incorrectly.
Device did not
respond, or
Device not
found
No access point
was located by
the system. The
hubs cannot be
configured until
this is corrected.
Possible causes or solutions
Repeat the Add Access Point procedure to
reconfigure this device. (See “Setting up your
TI-Navigator™ network the first time” on
page 12.)
• The network adapter was not found.
• The access point has not yet been added to
the system.
• The access point is turned on but still
initializing.
•Click
Start > Control Panel, and double-click
Network Connections. If you see a bridged
connection, remove it. Note that this may
disable another network device.
• If you have activated Internet Connection
Firewall or Internet Connection Sharing on
your system, disable these features.
51
Page 58

Problem or
message
Cannot add the
access point to
the network
Device is
incorrectly
configured
This hub has been
located, but one
or more
configuration
parameters are
set incorrectly.
Possible causes or solutions
• The network adapter may be improperly
configured. Click
> TI-Navigator > Network Manager
then click
Adapter
Actions > Configure Network
.
Start > Programs > TI Tools
, and
• Confirm that the network adapter is
connected to the access point using the
supplied crossover cable, not a standard
Category 5 Ethernet cable.
• The access point is not in a receptive state. If
its configuration has been corrupted, reset
the access point to the original settings. You
will need to reconfigure the access point and
add all the hubs to the network again. (See
“Resetting the Type 2 access point” on
page 56.)
• The software may be blocked by filters. Some
firewall and virtual private network software
prevent Network Manager from getting
access to the ports required for configuration.
Have the system administrator verify that
other programs or drivers are not blocking
access to the network adapter.
• If you have activated Internet Connection
Firewall or Internet Connection Sharing on
your system, disable these features.
• Repeat the Add Hubs procedure to
reconfigure this hub. (See “Activating Type 2
network hubs” on page 27.) or (See
“Activating Type 1 network hubs” on
page 31.)
• Remove the hub and then add it back into the
network.
52
Page 59

Problem or
message
The device did
not respond
The hub was
previously added
to the classroom
network, but was
not located at this
time.
The device did
not respond, or
hub is not listed
in the Network
Manager window.
Possible causes or solutions
• The network adapter was not found.
• The access point was not found.
• The hub’s network connector is removed.
• The hub is too far away from the access point.
Try to keep the hubs within 70 feet of the
access point.
• If you changed the channel, try removing all
the hubs and then adding all the hubs back
into the network.
• Refresh the network status. After checking
for the previous conditions, refresh the status
screen to see if the hub has been detected.
• Make sure the hub’s battery is fully charged
or verify that the power adapter is connected.
• Make sure that the network connector is
properly attached to the hub.
• Make sure the hub is within range of the
access point.
• When in the process of adding hubs, be
patient. It may take up to 30 seconds after
resetting a hub before it is recognized and
configured by the software.
• You may have to reset the hub a second time.
Remember to hold the reset button until the
LEDs are solid amber.
• Sometimes you must choose a different
channel to avoid interference and improve
reception. If you changed the channel, try
removing all the hubs and then adding all the
hubs back into the network.
• If more than one network is located in the
same area, hubs sometimes associate with the
wrong access point. To avoid this, make sure
that hubs are added to only one
TI-Navigator™ system at a time, and make
sure a TI-Navigator™ system in a nearby
classroom is not adding hubs at the same
time.
53
Page 60

Problem or
message
Communication
Error
One or more hubs
is not
communicating
with the access
point.
Possible causes or solutions
• To restore communication between the hub
and access point, click
Actions > Refresh.
• If the error message remains, select the hubs
that are not working, remove them from the
network, and then add them back into the
network.
The batteries in
the network hubs
run down during
class time,
resulting in dead
or low batteries.
Extra hubs appear
on the network
Data is received
by some
calculators, but
not all.
• Make sure the network hubs are recharged
overnight at least every other night. If your
system is used heavily during the day,
recharge the batteries every night.
• Normally, the network hubs’ rechargable
batteries can be recharged and used for up to
two years (Type 1) or three years (Type 2). If
you charge a battery overnight and the LED
on the network hub still blinks red or amber,
contact Texas Instruments for help.
Phone: 1.866.TI.NAVIGATOR (1.866.846.2844)
E-mail: ti-navigator@ti.com
• Do not attempt to configure more than one
classroom network at the same time.
• Remove the network connector from hubs
that you do not want to add to your network.
• Compare the hub numbers listed in the
Network Manager window with the numbers
stamped on the backs of the hubs themselves.
Highlight and remove any hubs in the list that
should not be part of your network.
• Check the cable connection between the
calculators and the network connector.
• Make sure all of the calculators have the
latest operating system from Texas
Instruments installed.
• Make sure the calculator’s RAM is not
completely full.
• Make sure an alternate operating system,
such as Mirage, is not installed. If found,
remove it from the calculator.
54
Page 61

Problem or
message
The calculator
does not respond
in any way, and
appears to be
“locked up.”
A plug bends or
breaks when
inserted into a
jack on the
calculator or the
network
connector.
You have a
conflict on the
operating
channel used by
your
TI-Navigator™
access point.
The computer’s
firewall is
blocking
communications.
Possible causes or solutions
• Reset the calculator. For instructions, refer to
the guidebook for the calculator.
• Replace with a spare calculator unit, spare
network connector, or spare data cable.
Contact Texas Instruments for help.
Phone: 1.866.TI.NAVIGATOR (1.866.846.2844)
E-mail: ti-navigator@ti.com
• A conflict could be caused if another access
point or a cordless telephone is using the
same channel.
• To try a different channel, open Network
Manager, click
Next, select your hardware type, and click
Next. On the Operating Channel Selection
Actions > Setup Wizard, click
screen, in the Operating Channel list, click a
different channel number, and click
Finish. If
the changing the channel doesn’t correct the
problem, try a different channel.
• If you have a software firewall on the
computer, such as ZoneAlarm® or the built-in
firewall included in Windows® XP Service
Pack 2, the firewall may be blocking
communications between the computer and
the TI-Navigator™ network.
• Try disabling the firewall completely. If the
network begins working, the firewall is
probably causing the problem.
• Get help from your system administrator, or
contact Texas Instruments for help.
Phone: 1.866.TI.NAVIGATOR (1.866.846.2844)
E-mail: ti-navigator@ti.com
55
Page 62

Resetting the Type 2 access point
You might need to reset the access point to a known state in order to
add it to the network.
1. With the power adapter connected, insert the end of a ball-point
pen or paper clip though the small hole on the side of the access
point labeled
inside the unit.
2. Hold the reset button until the Activity LED stops blinking and the
Link LED goes off.
Reset, and gently press and hold the reset button
Reset
button
Resetting the Type 1 access point
You might need to reset the access point to a known state in order to
add it to the network.
1. Position the access point so that the front side faces you, with the
row of five LEDs in the lower-right corner.
2. Disconnect the Ethernet crossover cable and the power adapter.
3. While pressing in the switch labeled S1, connect the power adapter
to the access point.
4. Continue pressing S1 until both the 2nd and 4th LEDs blink
simultaneously (approximately 30 seconds).
5. Release S1 and wait until the three rightmost LEDs blink
simultaneously (approximately three minutes).
6. Unplug the power adapter from the power jack on the access point.
56
Page 63

Texas Instruments Support and Service
For general information
Home Page: education.ti.com
KnowledgeBase and
e-mail inquiries:
Phone: (800) TI-CARES / (800) 842-2737
International
information:
For TI-Navigator™ technical questions
E-mail: ti-navigator@ti.com
Phone: (866) TI-NAVIGATOR / (866) 846-2844
For product (hardware) service
Customers in the U.S., Canada, Mexico, Puerto Rico and Virgin
Islands: Always contact Texas Instruments Customer Support before
returning a product for service.
All other customers: Refer to the leaflet enclosed with this product
(hardware) or contact your local Texas Instruments retailer/distributor.
education.ti.com/support
For U.S., Canada, Mexico, Puerto Rico, and
Virgin Islands only
education.ti.com/international
55
Page 64

Battery Precautions for Calculators
Take these precautions when replacing batteries.
THERE IS A RISK OF EXPLOSION IF REPLACED BY AN INCORRECT TYPE.
REPLACE ONLY WITH THE SAME OR EQUIVALENT TYPE RECOMMENDED
BY TEXAS INSTRUMENTS. DISPOSE OF USED BATTERIES ACCORDING TO
LOCAL REGULATIONS.
• Do not leave batteries within the reach of children.
• Do not mix new and used batteries. Do not mix brands (or types
within brands) of batteries.
• Do not mix rechargeable and non-rechargeable batteries.
• Install batteries according to polarity (+ and - ) diagrams.
• Do not place non-rechargeable batteries in a battery recharger.
• Properly dispose of used batteries immediately.
• Do not incinerate or dismantle batteries.
56
Page 65

Battery Precautions for Rechargeable Battery Packs
The TI-Navigator™ network hub contains a Lithium Ion battery pack.
Adherence to the following instructions and cautions will help you get
the most from your battery pack.
Contact TI if you have problems with the battery.
WARNING: THERE IS A RISK OF EXPLOSION IF REPLACED BY AN
INCORRECT TYPE. REPLACE ONLY WITH THE SAME OR EQUIVALENT TYPE
RECOMMENDED BY TEXAS INSTRUMENTS. DISPOSE OF USED BATTERIES
ACCORDING TO LOCAL REGULATIONS. DO NOT RECHARGE,
DISASSEMBLE, CRUSH, HEAT ABOVE 140º (60º C), OR INCINERATE.
Always follow the following guidelines:
• Replace only with TI-specified battery pack.
• Use only in TI-Navigator™ network hubs.
• Do not disassemble, puncture, crush, or incinerate batteries.
• Charge batteries only with an approved charger designed for use
with your Texas Instruments product.
• Do not place non-rechargeable batteries in a battery recharger.
• Properly dispose of used batteries immediately. Do not leave them
within the reach of children.
• Remove batteries for disposal in accordance with your local
regulations before disposing of the TI-Navigator™ system.
Storage
• Remove batteries from the calculator.
• Store in controlled climate conditions between 20 degrees C and 35
degrees C.
• Avoid high temperature storage conditions. Do not store under
sunlight or in an automobile.
• Recharge after storing if rechargeable.
• Do not leave batteries within reach of children.
57
Page 66

Texas Instruments (TI) Warranty Information
Customers in the U.S. and Canada Only
One-Year Li mi te d Warranty for Commercial Electronic Product
This Texas Instruments ("TI") electronic product warranty extends only to the
original purchaser and user of the product.
Warranty Duration. This TI electronic product is warranted to the original pur-
chaser for a period of one (1) year from the original purchase date.
Warranty Coverage. This TI electronic product is warranted against defective
materials and construction.
HAS BEEN DAMAGED BY ACCIDENT OR UNREASONABLE USE, NEGLECT,
IMPROPER SERVICE, OR OTHER CAUSES NOT ARISING OUT OF DEFECTS
IN MATERIALS OR CONSTRUCTION.
Warranty Disclaimers. ANY IMPLIED WARRANTIES ARISING OUT OF THIS
SALE, INCLUDING BUT NOT LIMITED TO THE IMPLIED WARRANTIES OF
MERCHANTABILITY AND FITNESS FOR A PARTICULAR PURPOSE, ARE
LIMITED IN DURATION TO THE ABOVE ONE-YEAR PERIOD. TEXAS
INSTRUMENTS SHALL NOT BE LIABLE FOR LOSS OF USE OF THE PRODUCT OR OTHER INCIDENTAL OR CONSEQUENTIAL COSTS, EXPENSES,
OR DAMAGES INCURRED BY THE CONSUMER OR ANY OTHER USER.
Some states/provinces do not allow the exclusion or limitation of implied warranties or consequential damages, so the above limitations or exclusions
may not apply to you.
Legal Remedies. This warranty gives you specific legal rights, and you may
also have other rights that vary from state to state or province to province.
Warranty Performance. During the above one (1) year warranty period, your
defective product will be either repaired or replaced with a reconditioned
model of an equivalent quality (at TI's option) when the product is returned,
postage prepaid, to Texas Instruments Service Facility. The warranty of the
repaired or replacement unit will continue for the warranty of the original unit
or six (6) months, whichever is longer. Other than the postage requirement,
no charge will be made for such repair and/or replacement. TI strongly recommends that you insure the product for value prior to mailing.
Software. Software is licensed, not sold. TI and its licensors do not warrant
that the software will be free from errors or meet your specific requirements.
All software is provided "AS IS."
Copyright.
are protected by copyright.
The software and any documentation supplied with this product
THIS WARRANTY IS VOID IF THE PRODUCT
Australia & New Zealand Customers only
One-Year Li mi te d Warranty for Commercial Electronic Product
This Texas Instruments electronic product warranty extends only to
the original purchaser and user of the product.
Warranty Duration. This Texas Instruments electronic product is
warranted to the original purchaser for a period of one (1) year from
the original purchase date.
58
Page 67

Warranty Coverage. This Texas Instruments electronic product is
warranted against defective materials and construction. This warranty is void if the product has been damaged by accident or unreasonable use, neglect, improper service, or other causes not arising
out of defects in materials or construction.
Warranty Disclaimers. Any implied warranties arising out of
this sale, including but not limited to the implied warranties of
merchantability and fitness for a particular purpose, are limited
in duration to the above one-year period. Texas Instruments
shall not be liable for loss of use of the product or other incidental or consequential costs, expenses, or damages incurred
by the consumer or any other user.
Except as expressly provided in the One-Year Limited Warranty
for this product, Texas Instruments does not promise that facilities for the repair of this product or parts for the repair of this
product will be available.
Some jurisdictions do not allow the exclusion or limitation of implied
warranties or consequential damages, so the above limitations or
exclusions may not apply to you.
Legal Remedies. This warranty gives you specific legal rights, and
you may also have other rights that vary from jurisdiction to jurisdiction.
Warranty Performance. During the above one (1) year warranty
period, your defective product will be either repaired or replaced with
a new or reconditioned model of an equivalent quality (at TI's option)
when the product is returned to the original point of purchase. The
repaired or replacement unit will continue for the warranty of the
original unit or six (6) months, whichever is longer. Other than your
cost to return the product, no charge will be made for such repair
and/or replacement. TI strongly recommends that you insure the
product for value if you mail it.
Software. Software is licensed, not sold. TI and its licensors do not
warrant that the software will be free from errors or meet your specific requirements. All software is provided "AS IS."
Copyright. The software and any documentation supplied with this
product are protected by copyright.
All Other Customers
For information about the length and terms of the warranty, refer to your
package and/or to the warranty statement enclosed with this product, or contact your local Texas Instruments retailer/distributor.
59
Page 68

TI-Navigator™ 3.x License Agreement
The programs referenced in the TI-Navigat or™ 3.x License Agreement are licensed
under the terms contained in such Agreement. Addi tional licenses and files follow
the TI-Navigator™ 3.x License Agreement.
IMPORTANT - Read this agreement (“Agreement”) carefully before installing the
software program(s) contained on the CD(s). The software program(s) and materials accompanying this package are licensed, not sold. Additional licenses apply and
are follow this license. By installing or otherwise using the software program(s)
contained on the CD(s), you agree to be bound by the terms of this license and all
additional license that follow. If you do not agree with the terms of this license or
any of the additional licenses that follow, return this package with all its contents to
the place of purchase for a full refund.
The TI-Navigator™ 3.x license grants set forth below apply to the following TI so ftware programs
acx_core.o dbus kernel
module
led kernel
C/K USB module ?HubMgmt.so
charger kernel
module
switch kernel
module
module
In the event other TI programs are included on the CD(s) and are covered by a separate TI
license, the TI-Navigator™ 3.x License shall take precedence over such other license.
The software program(s) contained on the CD(s) and any related documentation (collectively
referred to as the Program) are licensed, not sold, by Texas Instruments Incorporated (TI) and/or
any applicable licensors (collectively referred to as Licensor). Specific details of the license
granted are set forth below. For purposes of this Agreement, a site (“Site”) consists o f one entire
physical campus of an educational institution accredited by an association recogn ized by the
U.S. Department of Education or the State Board of Education, or by their equivalents in other
countries.
Licensor grants you a non-exclusive, non-transferable license to install and use the Program on
all institution owned, leased or rented computers located at the Site for which the Program is
licensed. You may make one copy of the software for backup and archival purposes. You agree
to reproduce all copyright and proprietary notices shown in the software and on the media.
Except as expressly stated herein or in the documentation, you may not duplicate such documentation. In cases where TI supplies the related documentation electronically you may print
one copy of such documentation for each computer on which the Program is installed. Each
member of the institution faculty may also use a copy of the Program on an additional computer
for the sole purpose of preparing course materials.
Additional Terms:
WARRANTY DISCLAIMER AND DAMAGES EXCLUSIONS AND
LIMITATIONS
Licensor does not warrant that the Program will be free from errors or will meet your specific
requirements. Any statements made concerning the utility of the Pro gram are not to be construed
as express or implied warranties.
LICENSOR MAKES NO CONDITIONS OR WARRANTIES, EITHER EXPRESS OR
IMPLIED, INCLUDING BUT NOT LIMITED TO ANY IMPLIED CONDITIONS OR WARRANTIES OF MERCHANTABILITY, FITNESS FOR A PARTICULAR PURPOSE, OR
NON-INFRINGEMENT REGARDING THE PROGRAM AND MAKES THE PROGRAM
AVAILABLE ON AN "AS IS" BASIS.
Although no warranty is given for the Program, the med ia, if the Program was delivere d to you on
a diskette or CD, will be replaced if found to be defective during the first ninety (90) days of use,
when the package is returned postage prepaid to TI. THIS PARA GRAPH EXPRESSES LICENSOR'S MAXIMUM LIABILITY AND YOUR SOLE AND EXCLUSIVE REMEDY FOR DEFECTIVE
MEDIA.
60
Page 69

LICENSOR SHALL NOT BE RESPONSIBLE FOR ANY DAMAGES CAUSED BY THE
USE OF THE PROGRAM, OR SUFFERED OR INCURRED BY YOU OR ANY OTHER
PARTY INCLUDING BUT NOT LIMITED TO SPECIAL, INDIRECT, INCIDENTAL OR
CONSEQUENTIAL DAMAGES, EVEN IF LICENSOR HAS BEEN ADVISED OF THE
POSSIBILITY OF SUCH DAMAGES. IN JURISDICTIONS WHICH ALLOW TEXAS
INSTRUMENTS TO LIMIT ITS LIABILITY, TI’S LIABILITY IS LIMITED TO THE APPLICABLE LICENSE FEE PAID BY YOU.
Because some states do not allow the exclusion or limitation of incidental or consequent ial damages or limitation on how long an implied warranty lasts, the above limitations or exclusions may
not apply to you.
GENERAL
This Agreement will immediately terminate if you fail to comply with its terms. Upon termination
of this Agreement, you agree to return or destroy the original package and all whole or partial
copies of the Program in your possession and so certify in writing to TI.
The export and re-export of United States original software and documentation is subject to the
Export Administration Act of 1969 as amended. Compliance with such regulations is your responsibility. You agree that you do not intend to nor will you, directly or indirectly, export, re-export or
transmit the Program or technical data to any count ry to which such export, re-export or transmission is restricted by any applicable United St ates regulation or statute, without the proper written
consent or license, if required of the Bureau of Export Admin istra tion of the Unit ed States Department of Commerce, or such other governmental entity as may have jurisdiction over such export,
re-export or transmission.
If the Program is provided to the U.S. Government pursuant to a solicitation issued on or after
December 1, 1995, the Program is provided with the commercial license rights and restrictions
described elsewhere herein. If the Program is provided to the U.S. Government pursuant to a
solicitation issued prior to December 1, 1995, the Progr am is provided with "Restricted Right s" as
provided for in FAR, 48 CFR 52.227-14 (JUNE 1987) or DFAR, 48 CFR 252.227-7013 (OCT
1988), as applicable.
Manufacturer is Texas Instruments Incorporated, 7800 Banner Drive, M/S 3962, Dallas, Texas
75251.
End of TI Proprietary Evaluation Agreement. Additional files and licenses follow the
TI Proprietary Evaluation Agreement
61
Page 70

The following program files are covered by the GPL. Additional files and licenses follo w the GPL.
uboot (bootloader) uboot additions &
linux kernel
diagnostics
MV Linux kernel
Red Hat JFFS2 work base-files
additions
base-passwd busybox tinylogin
ifupdown initscripts mtd
netbase resolvconf sysvinit
modutils dhcpcd wireless tools from
MV
GPL follows:
GNU GENERAL PUBLIC LICENSE
Version 2, June 1991
Copyright (C) 1989, 1991 Free Software Foundation, Inc., 59 Temple Place, Suite 330, Boston,
MA 02111-1307 USA
Everyone is permitted to copy and distribute verbatim copies of this license document, bu t changing it is not allowed.
Preamble
The licenses for most software are designed to take away your freedom to share and change it.
By contrast, the GNU General Public License is intended to guarant ee your freedom to share and
change free software--to make sure the software is free for all its users. This General Public
License applies to most of the Free Software Foundation's software and to any oth er program
whose authors commit to using it. (Some other Free Software Foundation sof tware is covered by
the GNU Library General Public License instead.) You can apply it to your programs, too.
When we speak of free software, we are referring to freedom, not price. Our General Public
Licenses are designed to make sure that you have the freedom to distribute copies of free software (and charge for this service if you wish), that you receive source code or can get it if you
want it, that you can change the software or use pieces of it in new free programs; and that you
know you can do these things.
T o pr otect your right s, we need to make restr ictions that fo rbid anyone to d eny you these rig hts or
to ask you to surrender the rights. These restrictions translate to cert a in respon sibilities for you if
you distribute copies of the software, or if you modify it.
For example, if you distribute copies of such a program, whether gratis or f or a fee, you must give
the recipients all the rights that you have. You must make sure that they, too, receive or can get
the source code. And you must show them these terms so they know their rights.
We protect your rights with two steps: (1) copyright the software, and (2) offer you this license
which gives you legal permission to copy, distribute and/or modify the software.
Also, for each author's protection and ours, we want to make certain that everyone understands
that there is no warranty for this free software. If the sof tware is modified by someone else and
passed on, we want its recipients to know that what they have is not the original, so that any
problems introduced by others will not reflect on the original authors' reputations.
Finally, any fr ee program is threaten ed const antly by software p atent s. We wish to avoid the danger that redistributors of a free program will individually obtain patent licenses, in effect making
the program proprietary. To prevent this, we have made it clear t hat any patent must be licensed
for everyone's free use or not licensed at all.
The precise terms and conditions for copying, distribution and modification follow.
GNU GENERAL PUBLIC LICENSE
TERMS AND CONDITIONS FOR COPYING, DISTRIBUTION AND MODIFICATION
62
Page 71

0. This License applies to any program or other work which contains a notice placed by the copyright holder saying it may be distributed under the terms of this General Public License. The
"Program", below, refers to any such program or work, and a "work based on the Program"
means either the Program or any derivative work under copyright law: that is to say, a work containing the Program or a portion of it, either verbatim or with modifications and/or translated into
another language. (Hereinafter, translation is included without limitation in the term "modification".) Each licensee is addressed as "you".
Activities other than copying, distribution and modification are not covered by this Li cense; they
are outside its scope. The act of running the Program is not restricted, and the output from the
Program is covered only if its contents constitute a work based on the Program (independent of
having been made by running the Program). Whether that is true depends on what the Program
does.
1. Y ou may copy and distribute verbati m copies of the Progr am's source code as you re ceive it, in
any medium, provided that you conspicuously and appropriately publish on each copy an appropriate copyright notice and disclaimer of warranty; keep intact all the notices that refer to this
License and to the absence of any warranty; and give any other recipients of th e Progr am a co py
of this License along with the Program.
You ma y charge a fee for t he physical a ct of transf erring a cop y, and you may at your option offer
warranty protection in exchange for a fee.
2. You may modify your copy or copies of the Program or any portion of it, thus forming a work
based on the Program, and copy and distribute such modifications or work under the terms of
Section 1 above, provided that you also meet all of these conditions:
a) You must cause the modified files to carry prominent notices stating that you changed the
files and the date of any change.
b) You must cause any work that you distribute or publ ish, that in whole or in part contains or is
derived from the Program or any part thereof, to be licensed as a whole at no charge to all third
parties under the terms of this License.
c) If the modified program normally reads commands intera ctively when run, you must cause it,
when started running for such interactive use in the most ordinary way, to print or display an
announcement including an appropriate copyright notice and a notice that there is no warranty
(or else, saying that you provide a warranty) and that users may redistribute the program und er
these conditions, and telling the user how to view a copy of this License. (Exception: if the Program itself is interactive but does not normally print such an announcement, your work based on
the Program is not required to print an announcement.)
These requirements apply to the modified work as a whole. If identifiable sections of that work
are not derived from the Program, and can be reasonably considered independent and separate
works in themselves, then this License, and its terms, do not apply to those sections when you
distribute them as separate works. But when you distribute the same sections as part of a whole
which is a work based on the Program, the distribution of the whole must be on the terms of this
License, whose permissions for other licensees extend to the en tir e whol e, and thu s to e ach an d
every part regardless of who wrote it.
Thus, it is not the intent of this section to claim right s or contest your right s to work writ ten entirely
by you; rather, the intent is to exercise the right to control the distribution of derivative or collective works based on the Program.
In addition, mere aggregation of another work not based on the Program with the Program (or
with a work based on the Program) on a volume of a storage or distribution medium does not
bring the other work under the scope of this License.
3. You may copy and distribute the Program (or a work based on it, under Section 2) in object
code or executable form under the terms of Sections 1 and 2 above provided that you also do
one of the following:
a) Accompany it with the complete corresponding machine-readable source code, which must
be distributed under the terms of Sections 1 and 2 above on a medium customarily used for software interchange; or,
b) Accompany it with a written offer, valid for at least three years, to give any third party, for a
charge no more than your cost of physically performing source dist ribution , a complete machin ereadable copy of the corresponding source code, to be distributed under the terms of Sections 1
and 2 above on a medium customarily used for software interchange; or,
c) Accompany it with the information you received as to the offer to distribute corresponding
source code. (This alternative is allowed only for noncommercial distribution and only if you
received the program in object code or executable form with such an offer, in accord with Subsection b above.)
63
Page 72

The source code for a work means the preferred form of the work for making modifications to it.
For an executable work, complete source code means all the source code for all modules it contains, plus any associated interface definition files, plus the scripts used to control compilation
and installation of the executable. However, as a special exception, the source code distributed
need not include anything that is normally distributed (in either source or binary form) with the
major components (compiler , kernel, and so on) of th e operating system on which the execut able
runs, unless that component itself accompanies the executable.
If distribution of executable or object code is made by offering access to copy from a designated
place, then offering equivalent access to copy the source code from the same place counts as
distribution of the source code, even though third parties are not compelled to copy the source
along with the object code.
4. You may not copy, modify, sublicense, or distribute the Program except as expressly provided
under this License. Any attempt otherwise to copy, modify, sublicense or distribute the Program
is void, and will automatically terminate your rights under this License. However , parties who
have received copies, or rights, from you under this License will not have their licenses terminated so long as such parties remain in full compliance.
5. You are not required to accept this License, since you have not signed it. However, nothing
else grants you permission to modify or distribute the Program or its derivative works. These
actions are prohibited by law if you do not accept this License. Therefore, by modifying or distributing the Program (or any work based on the Program), you indicate your acceptance of this
License to do so, and all its terms and conditions for copying, distributing or modifyin g the Program or works based on it.
6. Each time you redistribute the Program (or any work based on the Program), the recipient
automatically receives a license from the original licensor to copy, distribute or modify the Program subject to these terms and conditions. You may not impose any further restrictions on the
recipients' exercise of the rights granted herein. You are not responsible for enforcing compliance by third parties to this License.
7. If, as a consequence of a court judgment or allegation of patent infringement or for any other
reason (not limited to patent issues), conditions are imposed on you (whether by court order,
agreement or otherwise) that contradict the conditions of this License, they do not excuse you
from the conditions of this License. If you cannot distribute so as to satisfy simultaneously your
obligations under this License and any other pertinent obligations, then as a consequence yo u
may not distribute the Program at all. For example, if a patent license would not permit royaltyfree redistribution of the Program by all those who receive copies directly or indirectly through
you, then the only way you could satisfy both it and this License would be to refrain entirely from
distribution of the Program.
If any portion of this section is held invalid or unenforceable under any particular circumstance,
the balance of the section is intended to apply and the section as a whole is intended to apply in
other circumstances.
It is not the purpose of this section to induce you to infringe any patents or oth er property right
claims or to contest validity of any such claims; this section has the sole purpose of protect ing the
integrity of the free software distribution system, which is implemented by public license practices. Many people have made generous contributions to the wide range of software distributed
through that system in reliance on consistent application of that system; it is up to the
author/donor to decide if he or she is willing to distribute software through any other system and
a licensee cannot impose that choice.
This section is intended to make thoroughly clear what is believed to be a consequence of the
rest of this License.
8. If the distribution and/or use of the Program is restricted in certain countries either by patents
or by copyrighted interfaces, the original copyright holder who places the Program under this
License may add an explicit geographical distribution limita tion excluding those co untries, so tha t
distribution is permitted only in or among countries not thus excluded. In such ca se, this License
incorporates the limitation as if written in the body of this License.
9. The Free Software Foundation may publish revised and /o r n ew versio ns of th e G eneral Publ ic
License from time to time. Such new versions will be similar in spirit to the present version, but
may differ in detail to address new problems or concerns.
Each version is given a distinguishing version number. If the Program specifies a version number of this License which applies to it and "any later version", you have the option of following the
terms and conditions either of that version or of any later version published by the Free So f twa re
Foundation. If the Program does not specify a version number of this License, you may choose
any version ever published by the Free Software Foundation.
64
Page 73

10. If you wish to incorporate parts of the Program into other free programs whose di stribution
conditions are different, write to the author to ask for permission. For software which is copyrighted by the Free Software Foundation, write to the Free Sof tware Foundation; we sometimes
make exceptions for this. Our decision will be guided by the two goals of preserving the free status of all derivatives of our free software and of promoti ng the sharin g and reuse of software generally.
NO WARRANTY
11. BECAUSE THE P ROGRAM IS LICENSED FREE OF CHARGE, THERE IS NO WARRANTY
FOR THE PROGRAM, TO THE EXTENT PERMITTED BY APPLICABLE LA W. EXCEPT WHEN
OTHERWISE STATED IN WRITING THE COPYRIGHT HOLDERS AND/OR OTHER PARTIES
PROVIDE THE PROGRAM "AS IS" WITHOUT WARRANTY OF ANY KIND, EITHER
EXPRESSED OR IMPLIED, INCLUDING, BUT NOT LIMITED TO, THE IMPLIED WARRANTIES
OF MERCHANTABILITY AND FITNESS FOR A PARTICULAR PURPOSE. THE ENTIRE RISK
AS TO THE QUALITY AND PERFORMANCE OF THE PROGRAM IS WITH YOU. SHOULD
THE PROGRAM PROVE DEFECTIVE, YOU ASSUME THE COST OF ALL NECESSARY SERVICING, REPAIR OR CORRECTION.
12. IN NO EVENT UNLESS REQUIRED BY APPLICABLE LAW OR AGREED TO IN WRITING
WILL ANY COPYRIGHT HOLDER, OR ANY OTHER PARTY WHO MAY MODIFY AND/OR
REDISTRIBUTE THE PROGRAM AS PERMITTED ABOVE, BE LIABLE TO YOU FOR DAMAGES, INCLUDING ANY GENERAL, SPECIAL, INCIDENTAL OR CONSEQUENTIAL DAMAGES ARISING OUT OF THE USE OR INABI LITY T O USE THE PROGRAM ( INCLUDING BU T
NOT LIMITED TO LOSS OF DATA OR DATA BEING RENDERED INACCURATE OR LOSSES
SUSTAINED BY YOU OR THIRD PARTIES OR A FAILURE OF THE PROGRAM TO OPERATE
WITH ANY OTHER PROGRAMS), EVEN IF SUCH HOLDER OR OTHER PARTY HAS BEEN
ADVISED OF THE POSSIBILITY OF SUCH DAMAGES.
END OF TERMS AND CONDITIONS
How to Apply These Terms to Your New Programs
If you develop a new program, and you want it to be of the greatest po ssible use to th e public, the
best way to achieve this is to make it free software which everyone can redistribute and change
under these terms.
To do so, attach the following notices to the program. It is safest to attach them to the start of
each source file to most effecti vely convey the ex clusion of warranty; and each f ile should have at
least the "copyright" line and a pointer to where the full notice is found.
<one line to give the program's name and a brief idea of what it does.> Copyright (C) <year>
<name of author>
This program is free software; you can re distri bute it and /or mo dif y it under t he terms of the GNU
General Public License as published by the Free Software Foundation; either version 2 of the
License, or (at your option) any later version.
This program is distributed in the hope that it will be useful, but WITHOUT ANY WARRANTY;
without even the implied warranty of MERCHANTABILITY or FITNESS FOR A PARTICULAR
PURPOSE. See the GNU General Public License for more details.
You should have received a copy of the GNU General Public License along with this program; if
not, write to the Free Software Foundation, Inc., 59 Temple Place, Suite 330, Boston, MA 021111307 USA
Also add information on how to contact you by electronic and paper mail.
If the program is interactive, make it output a short notice like this when it starts in an interactive
mode:
Gnomovision version 69, Copyright (C) year name of author Gnomovision comes with ABSO-
LUTELY NO WARRANTY; for details type `show w'. This is free software, and you are welcome to redistribute it under certain conditions; type `show c' for details.
The hypothetical commands `show w' and `show c' should show the appropriate parts of the
General Public License. Of course, the commands you use may b e called something other than
`show w' and `show c'; they could even be mouse-clicks or menu items--whatever suits your program.
You should also get yo ur employer (if you wor k as a pr ogramme r) or you r school, if any, to sign a
"copyright disclaimer" for the program, if necessary. Here is a sample; alter the names:
Yoyodyne, Inc., hereby disclaims all copyright interest in the program `Gnomovision' (which
makes passes at compilers) written by James Hacker.
<signature of Ty Coon>, 1 April 1989 Ty Coon, President of Vice
65
Page 74
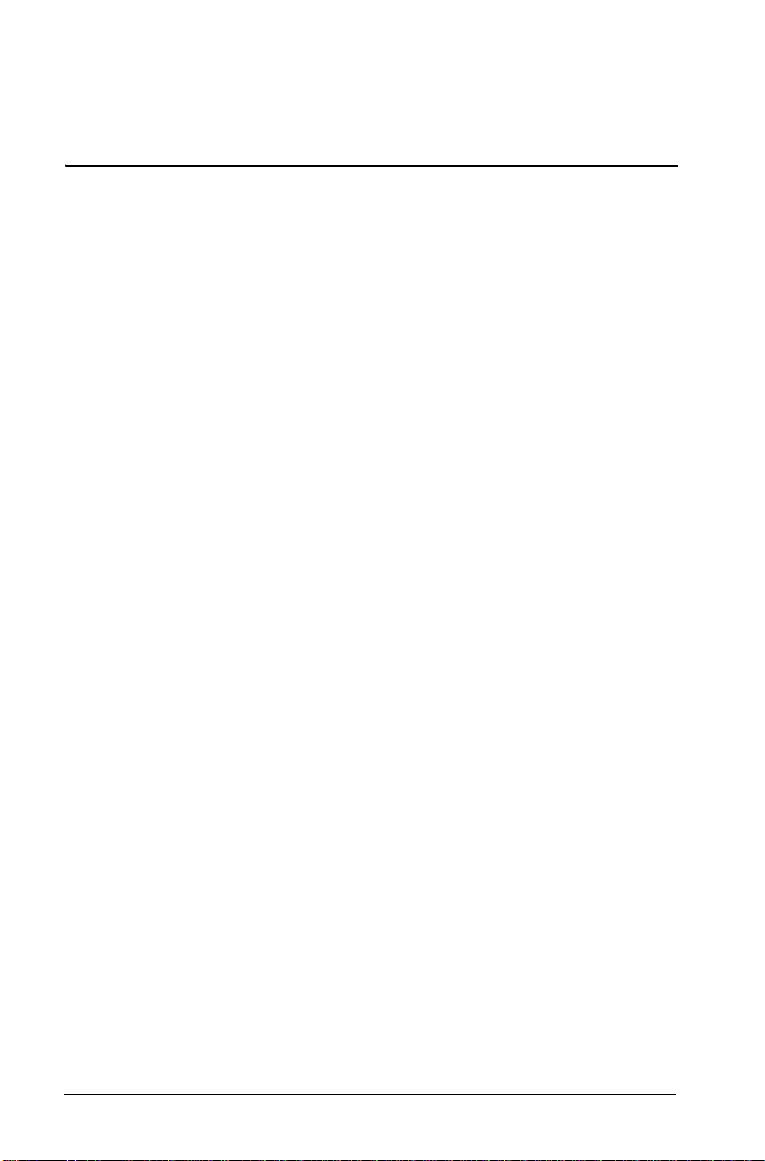
This General Public License does not permit incorporating your program into proprietary programs. If your program is a subroutine library, you may consider it more useful to permit linking
proprietary applications with the library. If this is what you want to do, use the GNU Library General Public License instead of this License.
End of GPL
The following program files are covered by the LGPL. Additional files and licenses follow the
LGPL.
glibc cajo.jar
LGPL follows:
Version 2.1, February 1999
Copyright (C) 1991, 1999 Free Software Foundation, Inc. 59 Temple Place, Suite 330, Boston,
MA 02111-1307 USA
Everyone is permitted to copy and distribute verbatim copies of this license document, bu t chang-
ing it is not allowed.
[This is the first released version of the Lesser GPL. It also counts as the successor of the GNU
Library Public License, version 2, hence
the version number 2.1.]
Preamble
The licenses for most software are designed to take away your freedom to share and change it.
By contrast, the GNU General Public Licenses are intended to guarantee your freedom to share
and change free software--to make sure the software is free for all its users.
This license, the Lesser General Public License, applies to some speci ally designated software
packages--typically libraries--of the Free Software Foundation and other authors who decide to
use it. Y ou ca n use it to o, but we suggest you firs t think caref ully about whether this li cense or th e
ordinary General Public License is the better strategy to use in any particu lar case, based on the
explanations below.
When we speak of free software, we are referring to freedom of use, not price. Our General Public Licenses are designed to make sure that you have the freedom to distribute copies of free
software (and charge for this service if you wish); that you receive source code or can get it if you
want it; that you can change the software and use pi eces of it in n ew free p rograms; and that you
are informed that you can do these things.
To protect your rights, we need to make restrictions that forbid distributors to deny you these
rights or to ask you to surrender these rights. These restrictions translate to certain responsibilities for you if you distribute copies of the library or if you modify it.
For example, if you distribute copies of the library, whether gratis or for a fee, you must give the
recipients all the rights that we gave you. You must make sure that they, too, receive or can get
the source code. If you link other code with the library, you must provide complete object files to
the recipients, so that they can relink them with the library after making changes to the library and
recompiling it. And you must show them these terms so they know their rights.
We protect your rights with a two-step method: (1) we copyright the li brary, and (2) we offer you
this license, which gives you legal permission to copy, distribute and/or modify the library.
To protect each distributor, we want to make it very clear that there is no warranty for the free
library. Also, if the libra ry is modified b y someone else and p assed on, the recipie nts shou ld know
that what they have is not the original version, so that the original author's reputation will not be
affected by problems that might be introduced by others.
Finally, sof twar e p ate nt s pose a const a nt t hreat t o t he existence of a ny free program. We wish to
make sure that a company cannot effectively restrict the users of a free program by obtaining a
restrictive license from a patent holder. Therefore, we insist that any patent license obtained for a
version of the library must be consistent with the full freedom of use specified in this license.
Most GNU software, including some libraries, is covered by the ordinary GNU General Public
License. This license, the GNU Lesser General Public License, applies to certain designated
libraries, and is quite different from the ordinary General Public License. We use this license for
certain libraries in order to permit linking those libraries into non-free programs.
When a program is linked with a library, whether statically or using a shared library, the combination of the two is legally speaking a combined work, a derivative of the original library. The ordinary General Public License therefore permits such linking only if the entire combination fits its
criteria of freedom. The Lesser General Public License permits more lax criteria for linking other
code with the library.
66
Page 75

We call this license the "Lesser" General Public License because it does Less to protect the
user's freedom than the ordinary General Public License. It also provides other free software
developers Less of an advantage over competing non-free programs. These disadvantages are
the reason we use the ordinary General Public License for many libraries. However, the Lesser
license provides advantages in certain special circumstances.
For example, on rare occasions, there may be a special need to encourage the widest possible
use of a certain library, so that it becomes a de-facto standard. To achieve this, non-free programs must be allowed to use the library. A more frequent case is that a free library does the
same job as widely used non-free libraries. In this case, there is little to gain by limiting the free
library to free software only, so we use the Lesser General Public License.
In other cases, permission to use a particular library in non-free programs enabl es a greater number of people to use a large body of free software. For example, permission to use the GNU C
Library in non-free programs enables many more people to use the whole GNU operating system, as well as its variant, the GNU/Linux operating system.
Although the Lesser General Public License is Less protective of the users' f r eedom, it does
ensure that the user of a program that is linked with the Library has the freedom and the wherewithal to run that program using a modified version of the Library.
The precise terms and conditions for copying, distribution and modification follow. Pay close
attention to the difference between a "work based on the library" and a "work that uses the
library". The former contains code derived from the library, whereas the latter must be combined
with the library in order to run.
TERMS AND CONDITIONS FOR COPYING, DISTRIBUTION AND MODIFICATION
0. This License Agreement applies to any software library or other program which contains a
notice placed by the copyright holder or other authorized p arty saying it may be distribut ed under
the terms of this Lesser General Public License (also called "this License"). Each licensee is
addressed as "you".
A "library" means a collection of software functions and/or dat a prepar ed so as to be conveniently
linked with application programs (which use some of those functions and data) to form executables.
The "Library", below, refers to any such sof tware library or work which has been distr ibuted under
these terms. A "work based on the Library" means either the Library or any derivative work und er
copyright law: that is to say, a work contai ning t he Libr ary or a p ortion of it, ei ther ver batim o r with
modifications and/or translated straightforwardly into another language. (Hereinafter, translation
is included without limitation in the term "modification".)
"Source code" for a work means the preferred form of the work for making mo difica tions to i t. For
a library, co mplete source code means all the source code for all modules it contains, plus any
associated interface definition files, plus the scripts used t o control compila tion and install ation of
the library.
Activities other than copying, distribution and modification are not covered by this Li cense; they
are outside its scope. The act of running a prog ram usin g the L ibrar y is not rest rict ed, and output
from such a program is covered only if its contents constitute a work based on the Library (independent of the use of the Library in a tool f or writing it ). Whet her t hat is t rue depen ds on wh at the
Library does and what the program that uses the Library does.
1. You may copy and distribute verbatim copies of the Library's complete source code as you
receive it, in any medium, provided that you conspicuously and appropriately publish on each
copy an appropriate copyright notice and disclaimer of warranty; keep intact all t he notices that
refer to this License and to the absence of any warranty; and distribute a copy of this License
along with the Library.
You ma y charge a fee for t he physical a ct of transf erring a cop y, and you may at your option offer
warranty protection in exchange for a fee.
2. You may modify your copy or copies of the Library or any portion of it, thus forming a work
based on the Library, and copy and distribute such modifications or work under the terms of Section 1 above, provided that you also meet all of these conditions:
a) The modified work must itself be a software library.
b) You must cause the files modif ied to carr y promine nt noti ces st ating tha t you changed the f iles
and the date of any change.
c) You must cause the whole of th e work to be licensed at no char ge to all third parties under the
terms of this License.
d) If a facility in the modified Library refers to a function or a table of data to be supplied by an
application program that uses the facility, other than as an argument passed when the facility is
invoked, then you must make a good faith effort to ensure that, in the event an application does
not supply such function or table, the facility still operates, and performs whatever part of its purpose remains meaningful.
67
Page 76

(For example, a function in a library to compute square roots has a purpose that is ent irely welldefined independent of the application. Therefore, Subsection 2d requir es that any applicationsupplied function or table used by this function must be optional: if the application does not supply it, the square root function must still compute square roots.)
These requirements apply to the modified work as a whole. If identifiable sections of that work
are not derived from the Library, and can be reasonably considered independent and separate
works in themselves, then this License, and its terms, do not apply to those sections when you
distribute them as separate works. But when you distribute the same sections as part of a whole
which is a work based on the Library, the distribution of the whole must be on the terms of this
License, whose permissions for other licensees extend to the en tir e whol e, and thu s to e ach an d
every part regardless of who wrote it.
Thus, it is not the intent of this section to claim right s or contest your right s to work writ ten entirely
by you; rather, the intent is to exercise the right to control the distribution of derivative or collective works based on the Library.
In addition, mere aggregation of another work not based on the Library with the Librar y (or with a
work based on the Library) on a volume of a storage or distribution medium does not bring the
other work under the scope of this License.
3. You may opt to apply the terms of the ordinary GNU General Public License instead of this
License to a given copy of the Library. To do this, you must alter all the notices that refer to this
License, so that they refer to the ordinary GNU General Public License, version 2, instead of to
this License. (If a newer version than version 2 of the ordinary GNU General Public License has
appeared, then you can specify that version instead if you wish.) Do not make any other change
in these notices.
Once this change is made in a given copy, it is irreversible for that copy, so the ordinary GNU
General Public License applies to all subsequent copies and derivative works made from that
copy.
This option is useful when you wish to copy part of the code of the Library into a program that is
not a library.
4. You may copy and distribute the Library (or a portion or derivative of it, under Section 2) in
object code or executable form under the terms of Sections 1 and 2 above provided that you
accompany it with the complete corresponding machine-readable source code, which must be
distributed under the terms of Sections 1 and 2 above on a medium customari ly used fo r software
interchange.
If distribution of object code is made by offering access to copy from a designated place, then
offering equivalent access to co py the source co de from the same pla ce satisfies the r equirement
to distribute the source code, even though third parties are not compelled to copy the source
along with the object code.
5. A program that contains no derivative of any portio n of the Library, but is designed to work with
the Library by being compiled or linked with it, is called a "work that uses the Library". Such a
work, in isolation, is not a derivative work of the Library, and therefore falls outside the scope of
this License.
However, linking a "work that uses the Library" with the Library creates an executable that is a
derivative of the Library (because it contains portions of the Library), rather than a "work that
uses the library". The executable is therefore covered by this License. Section 6 states terms for
distribution of such executables .
When a "work that uses the Library" uses material from a header file tha t is part of the Library, the
object code for the work may be a derivative work of the Library even though the source code is
not. Whether this is true is especially significant if the work can be linked without the Library , or i f
the work is itself a library. The threshold for this to be true is not precisely defined by law.
If such an object file uses only numerical parameters, data structure layout s and accessors, and
small macros and small inline functions (ten lines or less in length), then t he use of th e object fil e
is unrestricted, regardless of whether it is legally a derivative work. (Executables containing this
object code plus portions of the Library will still fall under Section 6.)
Otherwise, if the work is a derivative of the Library, you may distribute the object code for the
work under the terms of Section 6. Any executables containing that work also fall under Section
6, whether or not they are linked directly with the Library itself.
6. As an exception to the Sections above, you may also combine or link a "work that uses the
Library" with the Library to produce a work containing portions of the Library, and distribute that
work under terms of your choice, provided that the terms permit modification of the work for the
customer's own use and reverse engineering for debugging such modifications.
You must give prominent notice with each copy of the work that the Library is used in it and that
the Library and its use are covered by this License. You must supply a copy of this License. If the
work during execution displays copyright notices, you must include the copyright notice for the
Library among them, as well as a reference directing the user to the copy of this License. Also,
you must do one of these things:
68
Page 77

a) Accompany the work with the complete corresponding machine-readable source code for the
Library including whatever changes were used in the work (which must be distributed under Sections 1 and 2 above); and, if the work is an executable linked with the Library, with the complete
machine-readable "work that uses the Library", as object code and/or source code, so that the
user can modify the Library and then relink to produce a modif ied execu tabl e co ntai ning the mo dified Library . (It is understood that the user who changes the contents of definitions files in the
Library will not necessarily be able to recompile the application to use the modified definitions.)
b) Use a suitable shared library mechanism for linking with the Library. A suitable mechanism is
one that (1) uses at run time a copy of the li brary already pr esent on t he user's computer syst em,
rather than copying library functions into the execut able, and (2) will oper ate proper ly with a modified version of the library, if the user installs one, as long as the modified version is interfacecompatible with the version that the work was made with.
c) Accompany the work with a written offer, valid for at least three years, to give the same user
the materials specified in Subsection 6a, above, for a char ge no more t han the cost of p erforming
this distribution.
d) If distribution of the work is made by offering access to copy from a designated place, of fer
equivalent access to copy the above specified materials from the same place.
e) Verify that the user has already received a copy of these materials or that you have already
sent this user a copy.
For an executable, the required form of the "work that uses the Library" must include any data
and utility programs needed for reproducing the executable from it. However, as a special exception, the materials to be distributed need not include anything that is normally distributed (in eit her
source or binary form) with the major components (compiler, kernel, and so on) of the operating
system on which the executable runs, unless that component itself accompanies the executable.
It may happen that this requirement contradicts the license restrictions of othe r proprietary libraries that do not normally accompany the operating system. Such a contradiction means you cannot use both them and the Library together in an executable that you distribute.
7. Yo u may place library facilities that are a work based on the Library side-by-side in a single
library together with other library facilities not covered by this License, and dist ribute such a combined library, provided that the separate distribution of the work based on the Library and of the
other library facilities is otherwise permitted, and provided that you do these two things:
a) Accompany the combined library with a copy of the same work based on the Library, uncombined with any other library facilities. This must be distributed under the terms of the Sections
above.
b) Give prominent notice with the combined library of th e fact that p art of i t is a work base d on the
Library, and explai ning where to find the accompanying uncombined form of the same work.
8. You may not copy, modify, sublicense, link with, or distribute the Library except as expressly
provided under this License. Any attempt otherwise to copy, modify, sublicense, link with, or distribute the Library is void, and will automatically terminate your rights under this License. However, parties who have received copies, or rights, from you under this License will not have their
licenses terminated so long as such parties remain in full compliance.
9. You are not required to accept this License, since you have not signed it. However, nothing
else grants you permission to modify or distribute the Library or its derivative works. These
actions are prohibited by law if you do not accept this License. Therefore, by modifying or distributing the Library (or any work based on the Library), you indicate your acceptance of this License
to do so, and all its terms and conditions for copying, distributing or modifying the Library or
works based on it.
10. Each time you redistribute the Library (or any work based on the Library), the recipient automatically receives a license from the original licensor to copy, distribute, link with or modify the
Library subject to these terms and conditions. You may not impose any further restrictions on t he
recipients' exercise of the rights granted herein. You are not responsible for enforcing compliance
by third parties with this License.
11. If, as a consequence of a court judgment or allegation of patent infringement or for any other
reason (not limited to patent issues), conditions are imposed on you (whether by court order,
agreement or otherwise) that contradict the conditions of this License, they do not excuse you
from the conditions of this License. If you cannot distribute so as to satisfy simultaneously your
obligations under this License and any other pertinent obligations, then as a consequence yo u
may not distribute the Library at all. For example, if a p at ent licen se would not p ermit ro ya lty-f ree
redistribution of the Library by all those who receive copi es directly or indirectly through you , then
the only way you could satisfy both it and this License would be to refrain entirely from distribution of the Library.
If any portion of this section is held invalid or unenforceable under any particular circumstance,
the balance of the section is intended to apply, and the section as a whole is intended to apply in
other circumstances.
69
Page 78

It is not the purpose of this section to induce you to infringe any patents or oth er property right
claims or to contest validity of any such claims; this section has the sole purpose of protect ing the
integrity of the free software distribution system which is implemented by pu blic license practices.
Many people have made generous contributions to the wide range of software distribu ted
through that system in reliance on consistent application of that system; it is up to the
author/donor to decide if he or she is willing to distribute software through any other system and
a licensee cannot impose that choice.
This section is intended to make thoroughly clear what is believed to be a consequence of the
rest of this License.
12. If the distribution and/or use of the Library is restricted in certain countries eith er by patent s or
by copyrighted interfaces, the original copyright holder who pla ces the Library und er this License
may add an explicit geographical distribution limitation excluding those countries, so that distribution is permitted only in or among countries not thus excluded. In such case, this License incorporates the limitation as if written in the body of this License.
13. The Free Software Foundation may publish revised and/or new versions of the Lesser General Public License from time to time. Such new versions will be similar in spirit to the present version, but may differ in detail to address new problems or concerns.
Each version is given a distinguishing version number. If the Library specifies a version number
of this License which applies to it and "any later version", you have the option of following the
terms and conditions either of that version or of any later version published by the Free So f twa re
Foundation. If the Library does not specify a license version number, you may choose any version ever published by the Free Software Foundation.
14. If you wish to incorporate parts of the Library into other free p rogr ams whose distribut ion co nditions are incompatible with these, write to the author to ask for permission. For software which
is copyrighted by the Free Software Foundation, write to the Free Software Foundation; we
sometimes make exceptions for this. Our decision will be guided by the two goals of preserving
the free status of all derivatives of our free software and of promoting the sharing and reuse of
software generally.
NO WARRANTY
15. BECAUSE THE LIBRARY IS LICENSED FREE OF CHARGE, THERE IS NO WARRANTY
FOR THE LIBRARY, TO THE EXTENT PERMITTED BY APPLICABLE LAW. EXCEPT WHEN
OTHERWISE STAT ED IN WRITING THE COPYRIGHT HOLDERS AND/OR OTHER PARTIES
PROVIDE THE LIBRARY "AS IS" WITHOUT WARRANTY OF ANY KI ND, EITHER
EXPRESSED OR IMPLIED, INCLUDING, BUT NOT LIMITED TO, THE IMPLIED WARRANTIES
OF MERCHANTABILITY AND FITNESS FOR A PARTICULAR PURPOSE. THE ENTIRE RISK
AS TO THE QUALITY AND PERFORMANCE OF THE LIBRARY IS WITH YOU. SHOULD THE
LIBRARY PROVE DEFECTIVE, YOU ASSUME THE COST OF ALL NECESSARY SERVICING,
REPAIR OR CORRECTION.
16. IN NO EVENT UNLESS REQUIRED BY APPLICABLE LAW OR AGREED TO IN WRITING
WILL ANY COPYRIGHT HOLDER, OR ANY OTHER PARTY WHO MAY MODIFY AND/OR
REDISTRIBUTE THE LIBRARY AS PERMITTED ABOVE, BE LIABLE TO YOU FOR DAMAGES, INCLUDING ANY GENERAL, SPECIAL, INCIDENTAL OR CONSEQUENTIAL DAMAGES ARISING OUT OF THE USE OR INABILITY TO USE THE LIBRARY (INCLUDING BUT
NOT LIMITED TO LOSS OF DATA OR DATA BEING RENDERED INACCURATE OR LOSSES
SUSTAINED BY YOU OR THIRD PARTIES OR A FAILURE OF THE LIBRARY TO OPERATE
WITH ANY OTHER SOFTWARE), EVEN IF SUCH HOLDER OR OTHER PARTY HAS BEEN
ADVISED OF THE POSSIBILITY OF SUCH DAMAGES.
END OF TERMS AND CONDITIONS
How to Apply These Terms to Your New Libraries
If you develop a new library, and you want it to be of the greatest possible use to the public, we
recommend making it free software that e veryone ca n redist ribute and change. You can do so by
permitting redistribution under these terms (or, alternatively, under the term s of the ordinary General Public License).
To apply these terms, attach the following notices to the library. It is safest to attach them to the
start of each source file to most effectively convey the exclusion of warranty; and each file should
have at least the "copyright" line and a pointer to where the full notice is found .
one line to give the library's name and an idea of what it does.
Copyright (C) year name of author
This library is free software; you can redistribute it and/or modify it under the terms of the GNU
Lesser General Public License as published by the Free Softwar e Founda tio n; ei the r ve rsion 2.1
of the License, or (at your option) any later version.
This library is distributed in the hope that it will be useful, but WITHOUT ANY WARRANTY; without even the implied warranty of MERCHANTABILITY or FITNESS FOR A PARTICULAR PURPOSE. See the GNU Lesser General Public License for more details.
70
Page 79

You should have received a copy of the GNU Lesser General Public License along with this
library; if not, write to the Free Software Foundation, Inc., 59 Temple Place, Suite 330, Boston,
MA 02111-1307 USA
Also add information on how to contact you by electronic and paper mail.
You should also get yo ur employer (if you wor k as a pr ogramme r) or you r school, if any, to sign a
"copyright disclaimer" for the library, if necessary. Here is a sample; alter the names:
Yoyodyne, Inc., hereby disclaims all copyright interest in the library `Frob' (a library for tweaking
knobs) written by James Random Hacker.
signature of Ty Coon, 1 April 1990
Ty Coon, President of Vice
That's all there is to it!
FSF & GNU inquiries & questions to gnu@gnu.org. Other ways to contact the FSF.
Copyright notice above.
Free Software Foundation, Inc., 59 Temple Place - Suite 330, Boston, MA 02111, USA
Updated: 27 Nov 2000 paulv
End of LGPL
The following program files are covered by the JPython Software License.
JPython
JPython Software License follows:
Copyright (c) 2000, Jython Developers
All rights reserved.
Redistribution and use in source and binary forms, with or without modification, are permitted
provided that the following conditions are met:
– Redistributions of source code must retain the above copyright notice, this list of
conditions and the following disclaimer.
– Redistributions in binary form must reproduce the above copyright notice, this list
of conditions and the following disclaimer in the documentation and/or other
materials provided with the distribution.
– - Neither the name of the Jython Developers nor the names of its contributors may
be used to endorse or promote products derived from this software without
specific prior written permission.
THIS SOFTWARE IS PROVIDED BY THE COPYRIGHT HOLDERS AND CONTRIBUTORS
``AS IS'' AND ANY EXPRESS OR IMPLIED WARRANTIES, INCLUDING, BUT NOT LIMITED
TO, THE IMPLIED WARRANTIES OF MERCHANTABILITY AND FITNESS FOR A PARTICULAR PURPOSE ARE DISCLAIMED. IN NO EVENT SHALL THE REGENTS OR CONTRIBUTORS BE LIABLE FOR ANY DIRECT, INDIRECT, INCIDENTAL, SPECIAL, EXEMPLARY, OR
CONSEQUENTIAL DAMAGES (INCLUDING, BUT NOT LIMITED TO, PROCUREMENT OF
SUBSTITUTE GOODS OR SERVICES; LOSS OF USE, DATA, OR PROFITS; OR BUSINESS
INTERRUPTION) HOWEVER CAUSED AND ON ANY THEORY OF LIABILITY, WHETHER IN
CONTRACT, STRICT LIABILITY, OR TORT (INCLUDING NEGLIGENCE OR OTHERWISE)
ARISING IN ANY WAY OUT OF THE USE OF THIS SOFTWARE, EVEN IF ADVISED OF THE
POSSIBILITY OF SUCH DAMAGE.
End of JPython Software License.
71
Page 80

TI LearningCheck 3.x License Agreement
By downloading/installing this software and/or documentation, you agree to abide by the following provisions.
1 License: Subject to your payment of any applicable license fee, Texas Instruments Incorpo-
rated ("TI") grants you a license to copy and use the software program(s) and documentation
from the linked web page or CD ROM ("Licensed Materials"). In addition to the copy resident
on your computer, you may keep a copy on diskette or CD for backup / archive purposes.
2 Restrictions: You may not reverse-assemble or reverse-compile the software program por-
tion of the Licensed Materials that are provided in object code format. You may not sell, rent,
or lease copies of the Licensed Materials.
3 Support: Support for the Licensed Materials is described in the documentation that accom-
panies the software. Absent such documentation, support shall be provided by TI.
4 Copyright: The Licensed Materials and any accompanying documentation are copyrighted.
If you make copies, do not delete the copyright notice, trademark, or protective notices from
the copies.
5 Warranty: TI warrants that it has the right to provide the Licen sed Mater ials. TI does not war-
rant that the Licensed Materials will be free from errors or will meet your specific requirements. The Licensed Materials are made available "AS IS" to you or any
subsequent user.
Although no warranty is given for the Licensed Material, the media (if any) will be replaced if
found to be defective during the first three (3) months of use, when the package is returne d
postage prepaid to TI. THIS PARAGRAPH EXPRESSES TI'S MAXIMUM LIABILITY AND
YOUR SOLE AND EXCLUSIVE REMEDY.
6 Limitations: Except as explicitly stated above, TI makes no warranty or condition,
either express or implied, including but not limited to any implied warranties of merchantabil ity
and fitness for a particular purpose, regarding the Licensed Materials.
In no event shall TI or its suppliers be liable for any indirect, incidental or consequential damages, loss of profits, loss of use or data, or interruption of business, whether the alleged damages are labeled in tort, contract or indemnity.
Some states or jurisdictions do not allow the exclusion or limitation of incidental or consequential damages, so the above limitation may not apply.
7 Additional terms: This Agreement will immediately terminate if you fail to comply with its
terms. Upon termination of this Agreement, you agree to return or destroy the ori ginal package and all whole or partial copies of the Program in your possession and so certify in writing
to TI.
The export and re-export of United States original software and documentation is subject to
the Export Administration Act of 1969 as amended. Compliance with such regulations is your
responsibility . You agree that you do not intend to nor will you, directly or indirectly, export, reexport or transmit the Program or technical data to any country to which such export, reexport or transmission is restricted by any applicable United States regulation or statute, without the proper written consent or license, if required of the Bureau of Export Admin istra tio n of
the United States Department of Commerce, or such other governmental entity as may have
jurisdiction over such export, re-export or transmission.
If the Program is provided to the U.S. Government pur suant to a solicit ation issued on or aft er
December 1, 1995, the Program is provided with the commercial license rights and restrictions described elsewhere herein. If the Program is provided to the U.S. Government pursuant to a solicitation issued prior to December 1, 1995, the Program is provided with
"Restricted Rights" as provided for in FAR, 48 CFR 52.227-14 (JUNE 1987) or DFAR, 48 CFR
252.227-7013 (OCT 1988), as applicable.
The following program files are covered by t he MOZILLA PUBLIC LI CENSE. A dditiona l files and
licenses follow the MOZILLA PUBLIC LICENSE.
Fileblob.java
MOZILLA PUBLIC LICENSE follows:
MOZILLA PUBLIC LICENSE
72
Page 81

Version 1.1
---------------
1. Definitions.
1.0.1. "Commercial Use" means distribution or otherwise making the Covered Code available to
a third party.
1.1. "Contributor" means each entity that creates or contributes to the creation of Modifications.
1.2. "Contributor Version" means the combination of the Original Code, prior Modifications used
by a Contributor, and the Modifications made by that particular Contributor.
1.3. "Covered Code" means the Original Code o r Modifi catio ns or the comb ination of the Original
Code and Modifications, in each case including portions thereof.
1.4. "Electronic Distribution Mechanism" means a mechanism generally accept ed in the software
development community for the electronic transfer of data.
1.5. "Executable" means Covered Code in any form other than Source Code.
1.6. "Initial Developer" means the individual or entity identified as the Init ial Developer in the
Source Code notice required by Exhibit A.
1.7. "Larger Work" means a work which combines Covered Code or portions thereof with code
not governed by the terms of this License.
1.8. "License" means this document.
1.8.1. "Licensable" means having the right to grant, to the maximum extent possible, whether at
the time of the initial grant or subsequently acquired, any and all of the rights co nveyed herein.
1.9. "Modifications" means any addition to or deletion from the substance or structure of either
the Original Code or any previous Modifications. When Covered Code is released as a series of
files, a Modification is:
A. Any addition to or deletion from the contents of a file containing Original Code or previous Modifications.
B. Any new file that contains any part of the Original Code or previous Modifications.
1.10. "Original Code" means Source Code of computer software code which is described in the
Source Code notice required by Exhibit A as Original Code, and which, at the time of its release
under this License is not already Covered Code governed by this License.
1.10.1. "Patent Claims" means any patent claim(s), now owned or hereafter acqui red, including
without limitation, method, process, and appa ratus claims, in any patent Licensable by grantor.
1.11. "Sour ce Code" means the preferred form of the Covered Code for making modifications to
it, including all modules it contains, plus any associated interface definition files, scripts used to
control compilation and installation of an Executable, or source code differential comparisons
against either the Original Code or another well known, available Covered Code of the Contributor's choice. The Source Code can be in a compressed or archival form, provided the appropriate decompression or de-archiving software is widely available for no charge.
1.12. "You" (or "Your") means an individual or a legal entity exercising rights under, and complying with all of the terms of, this License or a future version of this License issued under Section
6.1. For legal entities, "You" includes any entity which controls, is controlled by, or is under
common control with Yo u. For purposes of this defi nition, "control" means (a) t he power, direct or
indirect, to cause the direction or management of such entit y, whether by contract or otherwise,
or (b) ownership of more than fifty percent (50%) of the outstanding shares or beneficial ownership of such entity.
2. Source Code License.
2.1. The Initial Developer Grant.
The Initial Developer hereby grants You a world-wide, royalty-free, non-exclusive license, sub-
ject to third party intellectual property claims:
(a) under intellectual property rights (other than patent or trademark) Licensable by Initial
Developer to use, reproduce, modify, display , perform, sublicense and distribute the Original
Code (or portions thereof) with or without Modifications, and/or as part of a Larger Work; and
(b) under Patents Claims infringed by the making, using or selling of Original Code, to
make, have made, use, practice, sell, and offer for sale, and/or otherwise dispose of the
Original Code (or portions thereof).
(c) the licenses granted in this Section 2.1(a) and (b) are effective on the dat e Initial Developer first distributes Original Code under the terms of this License.
(d) Notwithstanding Section 2.1(b) above, no p atent license is granted: 1) fo r code that You
delete from the Original Code; 2) separate from the Original Code; or 3) for infringements
caused by: i) the modification of the Original Code or ii) the combinati on of the Origin al Code with
other software or devices.
73
Page 82

2.2. Contributor Grant.
Subject to third party intellectual property claims, each Contributor hereby grants You a world-
wide, royalty-free, non-exclusive license
(a) under intellectual property rights (other than patent or trademark) Licensable by Con-
tributor, to use, reproduce, modify, display, perform, sublicense and distribute the Modifications
created by such Contributor (or portions thereof) either on an unmodified basis, with oth er Modifications, as Covered Code and/or as part of a Larger Work; and
(b) under Patent Claims infringed by the making, using, or selling of Modifications made by
that Contributor either alone and/or in combination with its Contributor Version (or portions
of such combination), to make, use, sell, offer for sale, have made, and/or otherwise dispose of:
1) Modifications made by that Contributor (or portions thereof); and 2) the combination of
Modifications made by that Contributor with its Contributor Version (or portions of such combination).
(c) the licenses granted in Sections 2.2(a) and 2.2(b) are effective on the date Contributor
first makes Commercial Use of the Covered Code.
(d) Notwithstanding Section 2.2(b) above, no patent license is granted: 1) for any code
that Contributor has deleted from the Contributor Version; 2) separate from the Contributor Version; 3) for infringements caused by: i) third party modifications of Contributor Version or ii) the
combination of Modifications made by that Contributor with other software (except as pa rt of the
Contributor Version) or other devices; or 4) under Patent Claims infringed by Covered Code in
the absence of Modifications made by that Contributor.
3. Distribution Obligations.
3.1. Application of License.
The Modifications which You creat e or to which You contribute are governed by the terms of
this License, including without limitation Section 2.2. The Source Code version of Covered Code
may be distributed only under the terms of this License or a future version of this License
released under Section 6.1, and You must include a copy of this License with every copy of the
Source Code Y ou dist ribute. You may not offer or impose any terms on any Source Code version
that alters or restricts the applicable version of this License or the recipients' rights hereunder.
However, You may include an additional document offering the additional rights descri bed in Section 3.5.
3.2. Availability of Source Code.
Any Modification which You create or to which You contribute must be made available in
Source Code form under the terms of this License either on the same media as an Executable
version or via an accepted Electronic Distribution Mechanism to anyone to whom you made an
Executable version available; and if made available via Electronic Distribution Mechanism,
must remain available for at least twelve (12) months after the date it initially became available,
or at least six (6) months after a subsequent version of that particular Modification has been
made available to such recipients. You are responsible for ensuring that the Source Code version remains available even if the Electronic Distribution Mechanism is maintained by a third
party.
3.3. Description of Modifications.
You must cause all Covered Code to which You contribute to contain a file documenting the
changes Y ou made to create t hat Covered Co de and th e date of any chan ge. You must include a
prominent statement that the Modification is derived, di rectly or indire ctly, from Original Code provided by the Initial Developer and including the name of the Initial Developer in (a) the Source
Code, and (b) in any notice in an Executable version or related documentation in which You
describe the origin or ownership of the Covered Code.
3.4. Intellectual Property Matters
(a) Third Party Claims.
If Contributor has knowledge that a license under a third party's intellectual property rights
is required to exercise the rights granted by such Contributor under Sections 2.1 or 2.2,
Contributor must include a text file with the Source Code distribution titled "LEGAL" which
describes the claim and the party making the claim in sufficient detail that a recipient will
know whom to contact. If Contributor obtains such knowledge aft er the Modification is made
available as described in Section 3.2, Contributor shall promptly modify the LEGAL file in all copies Contributor makes available thereafter and shall take other steps (such as notifying appropriate mailing lists or newsgroups) reasonably calculated to inform those who received the Covered
Code that new knowledge has been obtained.
(b) Contributor APIs.
If Contributor's Modifications include an application programming interface and Contributor
has knowledge of patent licenses which are reasonably necessary to implement that API, Contributor must also include this information in the LEGAL file .
(c) Representations.
74
Page 83

Contributor represents that, except as disclosed pursuant to Section 3.4(a) above, Contributor believes that Contributor's Modifications are Contributor's original creation(s) and /or Contri butor has sufficient rights to grant the rights conveyed by this License.
3.5. Required Notices.
You must duplicate the notice in Exhibit A in each file of the Source Code. If it is not possible
to put such notice in a particular Source Code file due to its structure, then You must include such
notice in a location (such as a relevant directory) where a user would be likely to look for such a
notice. If You created one or more Modification(s) You may add your name as a Contributor to
the notice described in Exhibit A. You must also duplicate this License in any documentation for
the Source Code where You describe recipients' rights or ownership rights relating to Covered
Code. You may choose to offer, and to charge a fee for, warranty, support, indemnity or liability
obligations to one or more recipients of Covered Code. However, You may do so only on Your
own behalf, and not on behalf of the Initial Developer or any Contributor. You must make it
absolutely clear than any such warranty, support, indemnity or liabilit y obligation is of fered by You
alone, and You hereby agree to indemnify the Initial Developer and every Contributor for any liability incurred by the Initial Developer or such Contributor as a result of warranty, support, indemnity or liability terms You offer.
3.6. Distribution of Executable Versions.
You may distribute Covered Code in Executable form only if the requirements of Section 3.1-
3.5 have been met for that Covered Code, and if You include a notice stating that the Source
Code version of the Covered Code is available under the terms of this License, including a
description of how and where Y ou have ful filled the obligations of Section 3.2. The notice must be
conspicuously included in any notice in an Executable version, related documentation or collateral in which Y ou describe recipients' rights relating to the Covered Code. You may distribute
the Executable version of Covered Code or ownership rights under a license of Your choice,
which may contain terms different from this License, provid ed that You are in compliance with the
terms of this License and that the license for the Executable version does not attempt to limit or
alter the recipient's rights in the Source Code version from the ri ghts set forth in this License. If
You distribute the Executable version under a different license You must make it absolutely clear
that any terms which differ from this License are offered by You alone, not by the Initial Developer or any Contributor. You hereby agree to indemnify the Initial Developer and every Contributor for any liability incurred by the Initial Developer or such Contributor as a result of any such
terms You offer.
3.7. Larger Works.
You may create a Large r Work by combining Covered Code with other code not governed by
the terms of this License and distribute the Larger Work as a single product. In such a case, You
must make sure the requirements of this License are fulfilled for the Covered Code.
4. Inability to Comply Due to Statute or Regula tion.
If it is impossible for You to comply with any of the terms of this License with respect to some
or all of the Covered Code due to statute, judicial order, or regulation then You must: (a) comply
with the terms of this License to the maximum extent possible; and (b) describe the limitations
and the code they affect. Such description must be included in the LEGAL file described in Section 3.4 and must be included with all distributions of the Source Code. Except to the extent prohibited by statute or regulation, such description must be suff iciently detailed for a recipient of
ordinary skill to be able to understand it.
5. Application of this License.
This License applies to code to which the Initial Developer has attached the not ice in Exhibit A
and to related Covered Code.
6. Versions of the License.
6.1. New Versions.
Netscape Communications Corporation ("Netscape") may publish revised and/or new versions
of the License from time to time. Each version will be given a distinguishing version number.
6.2. Effect of New Versions.
Once Covered Code has been published under a particular version of the License, You may
always continue to use it under the terms of that version. You may also choose to use such Covered Code under the terms of any subsequent vers ion o f the Lice nse p ublished by Net scape. No
one other than Netscape has the right to modify the terms applicable to Covered Code cr eated
under this License.
6.3. Derivative Works.
If You create or use a modified version of this License (whi ch you may only do in order to apply
it to code which is not already Covered Code governed by this License), You must (a) rename
Your license so that the phrases "Mozilla", "MOZILLAPL", "MOZPL", "Netscape", "MPL",
"NPL" or any confusingly similar phrase do not appear in your license (except to note that your
75
Page 84

license differs from this License) and (b) otherwise make it clear that Your version of the license
contains terms which differ from the Mozilla Publi c Li cense and Ne t sca pe Public License. (Filli ng
in the name of the Initial Developer, Original Code or Contributor in the notice described in Exhibit
A shall not of themselves be deemed to be modifications of this License.)
7. DISCLAIMER OF WARRANTY.
COVERED CODE IS PROVIDED UNDER THIS LICENSE ON AN "AS IS" BASIS, WITH-
OUT WARRANTY OF ANY KIND, EITHER EXPRESSED OR IMPLIED, INCLUDING, WITHOUT LIMITATION, WARRANTIES THAT THE COVERED CODE IS FREE OF DEFECTS,
MERCHANTABLE, FIT FOR A PARTICULAR PURPOSE OR NON- INFRINGING. THE ENTIRE
RISK AS TO THE QUALITY AND PERFORMANCE OF THE COVERED CODE IS WITH YOU.
SHOULD ANY COVERED CODE PROVE DEFECTIVE IN ANY RESPECT, YOU (NOT THE INITIAL DEVELOPER OR ANY OTHER CONTRIBUTOR) ASSUME THE COST OF ANY NECESSARY SERVICING, REPAIR OR CORRECTION. THIS DISCLAIMER OF WARRANTY
CONSTITUTES AN ESSENTIAL P ART OF THIS LICENSE. NO USE OF ANY COVERED CODE
IS AUTHORIZED HEREUNDER EXCEPT UNDER THIS DISCLAIMER.
8. TERMINATION.
8.1. This License and the rights granted hereunder will terminate automatically if You fail to
comply with terms herein and fail to cure such breach within 30 days of becoming aware of the
breach. All sublicenses to the Covered Code which are properly granted shall survive any termination of this License. Provisions which, by their nature, must remain in effect beyond the termination of this License shall survive.
8.2. If Y o u initiat e litiga tion by assert ing a p at ent in fri ngement clai m (excl uding declat ory judgment actions) against Initial Developer or a Contributor (the Initial Developer or Contributor
against whom You file such action is referred to as "Participant") alleging that:
(a) such Participant's Contributor Version directly or indirectly infringes any patent, then any
and all rights granted by such Participant to You under Sections 2.1 and/or 2.2 of this License
shall, upon 60 days notice from Participant terminate prospectively, unless if within 60 days after
receipt of notice You either: (i) agree in writing to pay Participant a mutually agreeable reasonable royalty for Y our p ast and fut ure use of Modifications made by such Participant, or (ii) wit hdraw Y our litigation claim with respect to the Contributor Version against such Participant. If
within 60 days of notice, a reasonable royalty and payment arrangement are not mutually agreed
upon in writing by the parties or the litigation claim is not withdrawn, the rights granted by Participant to You under Sections 2.1 and/or 2.2 automatically terminate at the expiration of the 60
day notice period specified above.
(b) any software, hardware, or device, other than such Participant's Contributor Version,
directly or indirectly infringes any patent, then any right s grant ed to You by such Participant under
Sections 2.1(b) and 2.2(b) are revoked effective as of the date You first made, used, sold, distributed, or had made, Modifications made by that Participant.
8.3. If You assert a patent infringement claim against Participant alleging that such Participant's Contributor Version directly or indirectly infringes any patent where such claim is resolved
(such as by license or settlement) prior to the initiation of patent infringement litigation, then the
reasonable value of the licenses granted by such Participant under Sections 2.1 or 2.2 shall be
taken into account in determining the amount or value of any payment or license.
8.4. In the event of termination under Sections 8.1 or 8.2 above, all end user license agreements (excluding distributors and resellers) which have been validly granted by You or any distributor hereunder prior to termination shall survive termination.
9. LIMITATION OF LIABILITY.
UNDER NO CIRCUMSTANCES AND UNDER NO LEGAL THEORY, WHETHER TORT
(INCLUDING NEGLIGENCE), CONTRACT, OR OTHERWISE, SHALL YOU, THE INITIAL
DEVELOPER, ANY OTHER CONTRIBUTOR, OR ANY DISTRIBUTOR OF COVERED CODE,
OR ANY SUPPLIER OF ANY OF SUCH PARTIES, BE LIABLE TO ANY PERSON FOR ANY
INDIRECT, SPECIAL, INCIDENTAL, OR CONSEQUENTIAL DAMAGES OF ANY CHARACTER INCLUDING, WITHOUT LIMITATION, DAMAGES FOR LOSS OF GOODWILL, WORK
STOPPAGE, COMPUTER FAILURE OR MALFUNCTION, OR ANY AND ALL OTHER COMMERCIAL DAMAGES OR LOSSES, EVEN IF SUCH PARTY SHALL HAVE BEEN INFORMED
OF THE POSSIBILITY OF SUCH DAMAGES. THIS LIMITATION OF LIABILITY SHALL NOT
APPLY TO LIABILITY FOR DEATH OR PERSONAL INJURY RESULTING FROM SUCH
PARTY'S NEGLIGENCE TO THE EXTENT APPLICABLE LAW PROHIBITS SUCH LIMITATION. SOME JURISDICTIONS DO NOT ALLOW THE EXCLUSION OR LIMITATION OF
INCIDENTAL OR CONSEQUENTIAL DAMAGES, SO THIS EXCLUSION AND LIMITATION
MAY NOT APPLY TO YOU.
10. U.S. GOVERNMENT END USERS.
76
Page 85

The Covered Code is a "commercial item," as that term is defined in 48 C.F.R. 2.101 (Oct.
1995), consisting of "commercial computer software" and "commercial computer software documentation," as such terms are used in 48 C.F.R. 12.212 (Sept. 1995). Consistent with 48 C.F.R.
12.212 and 48 C.F.R. 227.7202-1 through 227.7202-4 (June 1995), all U.S. Government End
Users acquire Covered Code with only those rights set forth herein.
11. MISCELLANEOUS.
This License represents the complete agreement co ncerning subject matter he reof. If an y pro-
vision of this License is held to be unenforceable, such provision shall be reformed only to the
extent necessary to make it enforceable. This License shall be governed by California law provisions (except to the extent applicable law, if any, provides otherwise), excluding its conflict-of-law
provisions. With respect to disputes in which at least one pa rty is a citizen of, or an entity
chartered or registered to do business in the United States of America, any litigation relating to
this License shall be subject to the jurisdiction of the Federal Courts of the Northern District of
California, with venue lying in Santa Clara Count y, California, with the losing party responsible for
costs, including without limitation, court costs and reasonable attorneys' fee s and expenses. The
application of the United Nations Convention on Contracts f or t he Inte rnat ional Sal e of G oods
is expressly excluded. Any law or regulation which provides that the language of a contract shall
be construed against the drafter shall not apply to this License.
12. RESPONSIBILITY FOR CLAIMS.
As between Initial Developer and the Contributors, each party is responsible for claims and
damages arising, directly or indirectly, out of its utilization of rights under this License and You
agree to work with Initial Developer and Contributors to distribute such responsibility on an equitable basis. Nothing herein is intended or shall be deemed to constitute any admission of liability.
13. MULTIPLE-LICENSED CODE.
Initial Developer may designate portions of the Covered Code as "Multiple-Licensed". "Multi-
ple-Licensed" means that the Initial Developer permits you to utili ze portions of the Covered
Code under Your choice of the NPL or the alternative licenses, if any, specified by the Initial
Developer in the file described in Exhibit A.
EXHIBIT A -Mozilla Public License.
``The contents of this file are subject to the Mozilla Public License Version 1.1 (the "License");
you may not use this file except in compliance with the License. You may obtain a copy of the
License at http://www.mozilla.org/MPL/
Software distributed under the License is distributed on an "AS IS" basis, WITHOUT WARRANTY OF ANY KIND, either express or implied. See the License for the specific language governing rights and limitations under the License.
The Original Code is Fileblob.java.
The Initial Developer of the Original Code is Stefan Haustein.
Portions created by ______________________ are Copyright (C) ______
_______________________. All Rights Reserved.
Contributor(s): ______________________________________.
Alternatively, the contents of this file may be used under the terms of the _____ license (the
"[___] License"), in which case the provisions of [______] License are applicable inste ad of those
above. If you wish to allow use of your version of this file only under the terms of the [____]
License and not to allow others to use your version of this file under the MPL, indicate your decision by deleting the provisions above and replace them with the notice and other provisions
required by the [___] License. If you do not delete the provisions above, a recipient ma y use your
version of this file under either the MPL or the [___] License."
[NOTE: The text of this Exhibit A may differ slightly from the text of the notices in the Source
Code files of the Original Code. You should use the text of this Exhibit A rather than the text found
in the Original Code Source Code for Your Modifications.]
End of MOZILLA PUBLIC LICENSE
The following program files are covered by the APACHE LICENSE VERSION 2.0. Additional
files and licenses follow the APACHE LICENSE VERSION 2.0.
derby.jar
APACHE LICENSE VERSION 2.0 follows:
Apache License
Version 2.0, January 2004
http://www.apache.org/licenses/
TERMS AND CONDITIONS FOR USE, REPRODUCTION, AND DISTRIBUTION
77
Page 86

1. Definitions.
"License" shall mean the terms and conditions for use, reproduction, and distribution as
defined by Sections 1 through 9 of this document.
"Licensor" shall mean the copyright owner or entity authorized by the copyright owner that is
granting the License.
"Legal Entity" shall mean the union of the acting entity and all other entities that contr ol, are
controlled by, or are under common control with that entity. For the purposes of this definition,
"control" means (i) the power, direct or indirect, to cause the direction or management of such
entity, whet her by contract or otherwise, or (ii) ownershi p of fif ty per cent (50% ) or more of th e outstanding shares, or (iii) beneficial ownership of such entity.
"You" (or "Your") shall mean an individual or Legal Entity exercising permissions granted by
this License.
"Source" form shall mean the preferred form for making modifications, including but not limited to software source code, documentation source, and configuration files.
"Object" form shall mean any form resulting from mechanical transformation or translation of
a Source form, including but not limited to compiled object code, generated documentation,
and conversions to other media types.
"Work" shall mean the work of authorship, whether in Source or Object form, made available
under the License, as indicated by a copyright notice that is included in or attached to the work
(an example is provided in the Appendix below).
"Derivative Works" shall mean any work, whether in Source or Object form, that is based on
(or derived from) the Work and for which the editorial revisions, annotations, elaborations, or
other modifications represent, as a whole, an original work of authorship. For th e purposes of
this License, Derivative Works shall not include wo rks that remain separable from, or merely link
(or bind by name) to the interfaces of, the Work and Derivative Works thereof.
"Contribution" shall mean any work of authorship, including the original version of the Work
and any modifications or additions to that Work or Derivative Works thereof, that is intentionally
submitted to Licensor for inclusion in the Work by the copyright owner or by an individual or Legal
Entity authorized to submit on behalf of the copyright owner. For the purposes of this definition,
"submitted" means any form of electronic, verbal, or written communication sent to the Licensor
or its representatives, including but not limited to communication on electronic mailing lists,
source code control systems, and issue tracking systems that are managed by, or on behalf of,
the Licensor for the purpose of discussing and improving the W ork, but excludi ng communicatio n
that is conspicuously marked or otherwise designated in writing by the copyright owner as
"Not a Contribution."
"Contributor" shall mean Licensor and any ind ividual or Le gal Entity on behalf of whom a Contribution has been received by Licensor and subsequently incorporated within the Work.
2. Grant of Copyright License. Subject to the terms and conditions of this Lice nse, each Contributor hereby grants to You a perpetual, worldwide, non-exclusive, no-charge, royalty-free, irrevocable copyright license to reproduce, prepare Derivative Works of, publicly display, publicly
perform, sublicense, and distribute the Work and such Derivative Works in Source or Object
form.
3. Grant of Patent License. Subject to the terms and conditions of this License, each Contributor hereby grants to You a perpetual, worldwide, non-exclusive, no-charge, royalty-free, irrevocable (except as stated in this section) patent license to make, have made, use, of fer to sell, sell,
import, and otherwise transfer the Work, where such license applies only to those patent claims
licensable by such Contributor that are necessarily infringed by their Contribution(s) alone or by
combination of their Contribution(s) with the W ork t o which such Contrib ution(s) was submitt ed. If
You institute patent litigation against any entity (including a cross-claim or counterclaim in a lawsuit) alleging that the Work or a Contribution incorporate d within the Work constitutes direct or
contributory patent infringement, then any patent licenses granted to You under this License for
that Work shall terminate as of the date such litigation is filed.
4. Redistribution. You may reproduce and distribute copies of the Work or Derivative Works
thereof in any medium, with or without modifications, and in Source or Object form, provided th at
You meet the following conditions:
(a) You must give any other recipients of the Work or Derivative Works a co py of this L icense;
and
(b) You must cause any modified files to carry prominent notices stating that You changed the
files; and
(c) You must retain, in the Source form of any Derivative Works that You distribute, all copyright, patent, trademark, and attribution not ices from the Source form of the Work, excludi ng
those notices that do not pertain to any part of the Derivative W orks; and
78
Page 87

(d) If the Work includes a "NOTICE" text file as part of its distribution, then any Derivative
Works that You distribute must include a readable copy of the attribution notices contained
within such NOTICE file, excluding those notices that do not pertain to any part of the Derivative
Works, in at least one of the following places: within a NOTICE text file distributed as part
of the Derivative Works; within the Source form or documenta tion, if provided along with the
Derivative Works; or, within a display generated by the Derivative Works, if and wherever
such third-party notices normally appear. The contents of the NOTICE file are for informational
purposes only and do not modify the License. You may add Your own attribution notices within
Derivative Works that You distribute, alongside or as an addendum to the NOTICE text from the
Work, provided that such additional attribution notices cannot be construed as modifying the
License.
Y ou may ad d Your own copyright statement to Your modifications and may provide additional
or different license terms and conditions for use, reproduction, or distribution of Your modifications, or for any such Derivative Wo rks as a whole, provided Your use, reproduction, and distribution of the Work otherwise complies with the conditions stated in this License.
5. Submission of Contributions. Unless You explicitly state otherwise, any Contribution intentionally submitted for inclusion in the Work by You to the Licensor shall be under the terms and
conditions of this License, without any additional terms or conditions. Notwithstanding t he
above, nothing herein shall supersede or modify the terms of any separate license agreement
you may have executed with Licensor regarding such Contributions.
6. Trademarks. This License does not grant permission to use the trade names, trademarks,
service marks, or product names of the Licensor , except as required for reasonable and customary use in describing the origin of the Work and reproducing the content of the NOTICE file.
7. Disclaimer of Warranty. Unless required by applicable law or agreed to in writing, Licensor
provides the Work (and each Contributor provides its Contributions) on an "AS IS" BASIS,
WITHOUT WARRANTIES OR CONDITIONS OF ANY KIND, either express or implied, inclu ding,
without limitation, any warranties or conditions of TITLE, NON-INFRINGEMENT, MERCHANTABILITY, or FITNESS FOR A PARTICULAR PURPOSE. You are solely responsible for determining the appropriateness of using or redistributing the Work and assume any risks associated with
Your exercise of permissions under this License.
8. Limitation of Liability. In no event and under no legal theory, whether in tort (including negligence), contract, or otherwise, unless required by applicable law (such as deliberat e and grossly
negligent acts) or agreed to in writing, shall any Contributor be liable to You for damages, including any direct, indirect, special, incidental, or consequential damages of any character arising as
a result of this License or out of the use or inability to use the Work (including but not limited to
damages for loss of goodwill, work stoppage, computer failure or malfunction, or any and all
other commercial damages or losses), even if such Contributor has been advised of the possibility of such damages.
9. Accepting Warranty or Additional Liability. While redistributing the Work or Derivative Works
thereof, You may choose to offer, and charge a fee for, acceptance of support, warranty, indemnity, or other liability obligations and/or rights consistent with this License. However, in accepting
such obligations, You may act only on Your own behalf and on Your sole responsibility, not on
behalf of any other Contributor, and only if You agree to indemnify , defend, and hold each Contributor harmless for any liability incurred by, or claims asserted against, such Contributor by reason of your accepting any such warranty or additional liability.
END OF TERMS AND CONDITIONS
APPENDIX: How to apply the Apache License to your work.
To apply the Apache License to your work, attach the following boilerplate notice, wi th the
fields enclosed by brackets "[]" replaced with your own identifying information. (Don't include
the brackets!) The text should be enclosed in the a ppropriate comment synt ax for the file f ormat.
We also recommend that a file or class name and description of purpose be included on the
same "printed page" as the copyright notice for easier identification within third-party archives.
Copyright [yyyy] [name of copyright owner]
Licensed under the Apache License, Version 2.0 (the "License"); you may not use this file
except in compliance with the License. You may obtain a copy of the License at
http://www.apache.org/licenses/LICENSE-2.0
Unless required by applicable law or agreed to in writing, sof tware distribu ted under the Lice nse
is distributed on an "AS IS" BASIS, WITH OUT WARRANTIES OR CONDITIONS OF ANY KIND,
either express or implied. See the License f or the specif ic language gover ning pe rmissi ons and
limitations under the License.
End of Apache License
79
Page 88

The following program files are covered by the BERKELEY SOFTWARE DISTRIBUTION
LICENSE.
Binding-1.0.3.jar
BERKELEY SOFTWARE DISTRIBUTION LICENSE follows:
Copyright (c) 2005, Karsten Lentzsch
All rights reserved.
Redistribution and use in source and binary forms, with or without modification, are permitted
provided that the following conditions are met:
Redistributions of source code must retain the above copyright notice, this list of conditions and
the following disclaimer.
Redistributions in binary form must reproduce the above copyright notice, this list of conditions
and the following disclaimer in the documentation and/or other materials provided with the distribution.
Neither the name of the <ORGANIZATION> nor the names of its contributors may be used to
endorse or promote products derived from this software without specific prior written permission.
THIS SOFTWARE IS PROVIDED BY THE COPYRIGHT HOLDERS AND CONTRIBUTORS "AS
IS" AND ANY EXPRESS OR IMPLIED WARRANTIES, INCLUDING, BUT NOT LIMITED TO,
THE IMPLIED WARRANTIES OF MERCHANTABILITY AND FITNESS FOR A PARTICULAR
PURPOSE ARE DISCLAIMED. IN NO EVENT SHALL THE COPYRIGHT OWNER OR CONTRIBUTORS BE LIABLE FOR ANY DIRECT, INDIRECT, INCIDENT AL, SPECIAL, EXEMP LARY,
OR CONSEQUENTIAL DAMAGES (INCLUDING, BUT NOT LIMITED TO, PROCUREMENT OF
SUBSTITUTE GOODS OR SERVICES; LOSS OF USE, DATA, OR PROFITS; OR BUSINESS
INTERRUPTION) HOWEVER CAUSED AND ON ANY THEORY OF LIABILITY, WHETHER IN
CONTRACT, STRICT LIABILITY, OR TORT (INCLUDING NEGLIGENCE OR OTHERWISE)
ARISING IN ANY WAY OUT OF THE USE OF THIS SOFTWARE, EVEN IF ADVISED OF THE
POSSIBILITY OF SUCH DAMAGE.
End of BERKELEY SOFTWARE DISTRIBUT I O N LICENSE
80
Page 89

Index
A
access point
activating
illustrated
LEDs
resetting
assembling and charging hubs
12
45
46
56
6
B
batteries
charging
battery information
battery precautions
battery precautions (rechargeables)
57
6
46
56
C
calculators
connecting to hubs
installing software on
calculators that work with TI-
Navigator™
CellSheet
charging and assembling hubs
clamping hub to work surface
Classroom kit
connecting
contact information
contents of kits
copyright statement
crossover cable
customer support and service
1
4
calculators to hubs
13
41
43
3
6
41
41
55
3
ii
55
E
error messages 49
Ethernet crossover cable
13
F
FCC statement ii
H
hubs
activating
assembling and charging
checking power status
connecting calculators to
resetting
I
Individual kit 5
inventory
3
K
kit
Classroom
Individual
Student
5
L
LED
power status on hubs
LEDs
on access point
on hubs
47
M
messages
error
49
N
network
setting up
network connector
attaching to hub
O
operating system
installing on calculators
overview of TI-Navigator
12
6
8
41
12
4
5
8
46
12
6
43
1
81
Page 90

P
precautions with batteries 56
precautions with rechargeable
batteries
problems
resolving network
57
49
R
recharging network hubs 6
registering TI-Navigator
resetting
access point
hubs
56
12
36
S
safety
battery
56
rechargeable batteries
service and support
setting up network
software
installing on calculators
Student kit
5
57
55
12
43
StudyCard
support and service
system requirements
1
55
2
T
technical information 45
TI-Navigator overview
trademarks
troubleshooting
ii
1
49, 50
U
unpacking the boxes 3
V
ViewScreen™ 3
W
warranty 58
Windows
version required
wizard
network setup
2
12
82
 Loading...
Loading...