Teradek TER-CUBE-705 Users Manual

CUBE ENCODER AND DECODER REFERENCE GUIDE
© 2018 Teradek, LLC. All Rights Reserved.

TABLE OF CONTENTS |
|
1. Introduction ................................................................................. |
3 |
Support Resources ........................................................ |
3 |
Disclaimer.......................................................................... |
3 |
Warning.............................................................................. |
3 |
HEVC Products ................................................................ |
3 |
HEVC Content .................................................................. |
3 |
Physical Properties......................................................... |
4 |
2. Getting Started ........................................................................... |
5 |
Power Your Device.......................................................... |
5 |
Connect to a Network ................................................... |
6 |
Choose Your Application .............................................. |
7 |
Choose a Stream Mode ................................................ |
9 |
3. Encoder Configuration ........................................................... |
10 |
Video/Audio Input ........................................................ |
12 |
Color Management....................................................... |
13 |
Encoder............................................................................ |
14 |
Network Interfaces ...................................................... |
15 |
Cloud Services ............................................................... |
17 |
Video Stream Output................................................... |
18 |
Recording ...................................................................... |
26 |
IFB ..................................................................................... |
27 |
System ............................................................................ |
28 |
Licenses .......................................................................... |
29 |
4. Decoder Configuration............................................................ |
30 |
Video/Audio Output .................................................... |
31 |
Color Management....................................................... |
31 |
Network Interfaces ...................................................... |
32 |
Video Stream Source................................................... |
34 |
IFB ..................................................................................... |
36 |
System............................................................................. |
37 |
Licenses........................................................................... |
38 |
5. Troubleshooting........................................................................ |
39 |
6. Technical Specifications......................................................... |
41 |
7. FCC Statement........................................................................... |
46 |
Page 2

Thank you for purchasing Cube, the world’s first camera-top streaming HD video solution. Cube encoders stream HD video over any IP network. Wireless-enabled Cubes can connect directly to laptops, Cube decoders, mobile devices, or join an existing wireless network to stream over a LAN or WAN. USB-enabled Cubes are also capable of streaming using select 4G capable modems. Cube features native integration with some of the most popular video platforms for turn-key live Internet streaming and content distribution. Use this reference guide to help get the most out of your Cube.
Support Resources
In addition to this reference guide, there are a number of resources available for more information on Cube’s features and operation. For tips, information, and all the latest available firmware and software updates, visit Teradek’s support forum at https://support.teradek.com. If you are unable to find what you are looking for online, please contact Teradek’s support staff at support@teradek.com | Phone: (888) 941-2111 Ext. 2 (available M-F 5am-6pm PST).
Disclaimer
This manual is intended for user information only. Every effort has been made to ensure that the contents within are accurate at the time of printing, and that updates are made in a timely manner. Teradek cannot be held responsible for inaccuracies, typographical errors, or out-of-date information contained within this manual.
Warning
Teradek Cube products contain no user serviceable parts. Disassembly, modification, or removal of any of the device’s components may void your warranty. Please visit http://store.teradek.com/pages/warrantyinformation for up-to-date warranty terms and conditions.
HEVC Products
This product is sold with a limited license and is authorized to be used only in connection with HEVC content that meets each of the three following qualifications: (1) HEVC content only for personal use; (2) HEVC content that is not offered for sale; and (3) HEVC content that is created by the owner of the product. This product may not be used in connection with HEVC encoded content created by a third party, which the user has ordered or purchased from a third party, unless the user is separately granted rights to use the product with such content by a licensed seller of the content. Your use of this product in connection with HEVC encoded content is deemed acceptance of the limited authority to use as noted above.
HEVC Content
This product is sold with a limited license and is authorized to be used only in connection with HEVC content that is not sold or offered for sale. This product may not be used in connection with HEVC encoded content created by a third party, which the user has ordered or purchased from a third party, or with respect to which the user knows any money or other compensation was paid to a third party. Your use of this product in connection with HEVC encoded content is deemed acceptance of the limited authority to use as noted in the slides at http://www.HEVCadvance.com/pdfnew/noticetoendusers.pdf.
© Teradek, LLC 2018. All rights reserved. |
Page 3 |
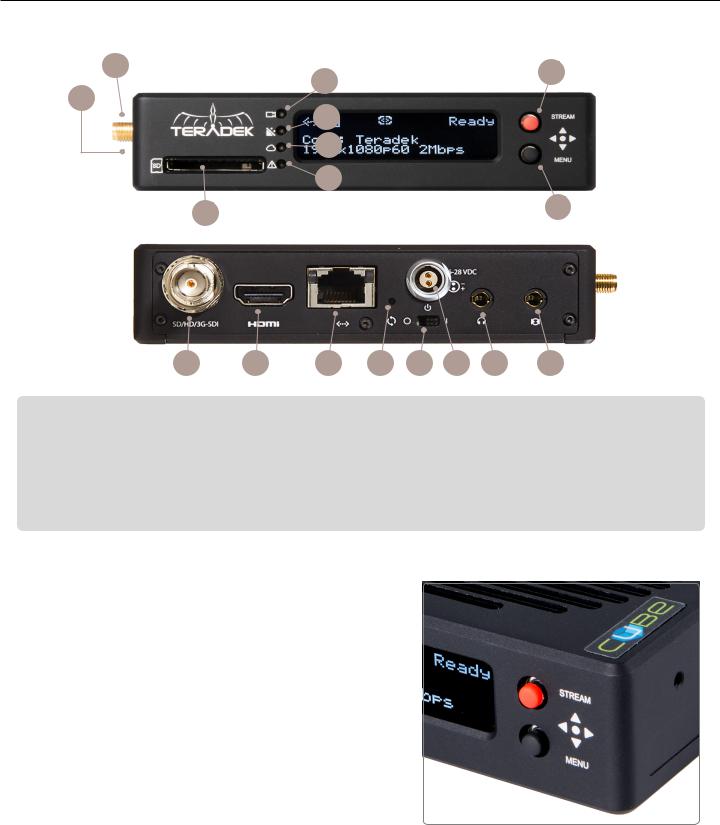
PHYSICAL PROPERTIES (CUBE ENCODER/DECODER)
A |
C |
|
B |
||
D |
||
|
||
|
E |
|
|
F |
|
|
G |
|
|
|
|
|
|
|
M N |
|
J |
K |
L |
O |
|||||
A. RP-SMA connectors |
|
G. SD card slot |
|
|||||
|
|
|
||||||
B. USB port |
|
H. Stream joystick |
||||||
C. Video input status |
|
I. Menu joystick |
|
|
||||
D. Codec status |
|
J. SD/HD/3G−SDI input/output |
||||||
E. Broadcast status |
|
K. HDMI input/output |
||||||
F. Fault/Error |
|
L. 10/100/1000 Ethernet |
||||||
H
I
PQ
M.Reset button
N.Power switch
O.Power input
P.1/8” headphone output
Q.Mic/Line stereo input
START/STOP AND MENU JOYSTICKS
Use the Stream and Menu Joysticks (Fig. 2-1) to navigate the front panel interface.
Stream Joystick:
●(button press): Access quick menu actions, exit menu screens, start/stop recordings and broadcasts
Menu Joystick:
▲,▼,▼,▼: Select menu items, change status screen on main display, select character.
●(button press): Confirm selection, open selected menu. |
Fig. 2-1 |
|
Page 4
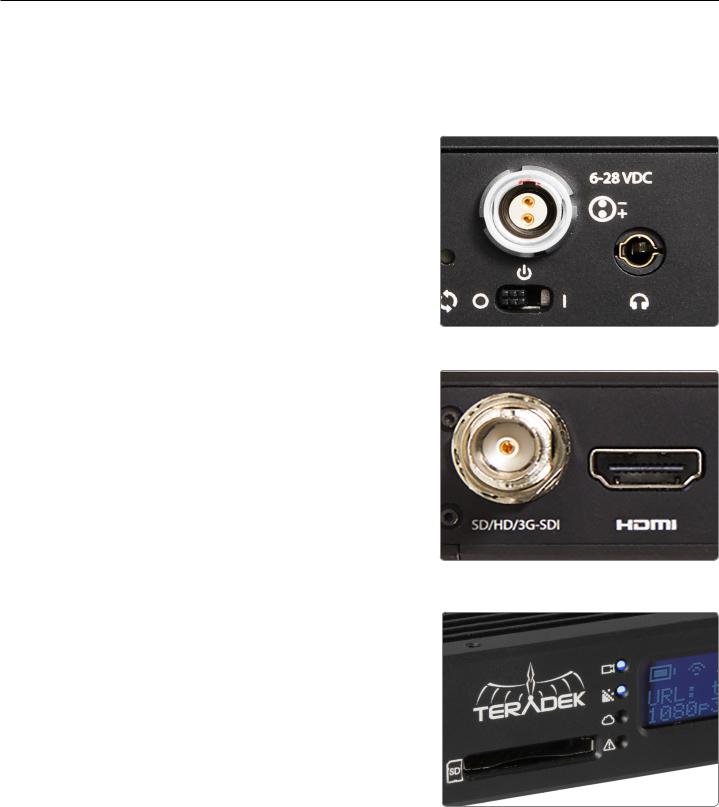
GETTING STARTED
There are three key steps to getting started with Cube:
1.Power your device.
2.Connect to a network.
3.Choose your application.
POWER YOUR DEVICE
1.To power Cube, connect the AC adapter using the 2-pin connector marked ‘6-28 VDC Input (Fig. 2-2), then turn the power switch to the On position. Cube begins to boot as soon as power is connected. NOTE: The codec LED blinks to indicate Cube is booting. This process takes approximately 1½ minutes.
2.Turn on your video source, then connect it to Cube using either an SDI or HDMI cable (Fig.2-3).
3.Attach the antenna (if applicable) via the threaded
RP-SMA connector.
4.Attach any mounting accessories, such as the enclosed hot shoe mount, if desired.
5.Once Cube has booted, verify that the Video Input Status and Codec LEDs are illuminated, indicating a video source has been successfully detected (Fig. 2-4) and the codec is ready. If using a Cube decoder, the codec LED will remain off until it is configured (see page 10).
Fig. 2-2
Fig. 2-3
Fig. 2-4
© Teradek, LLC 2018. All rights reserved. |
Page 5 |
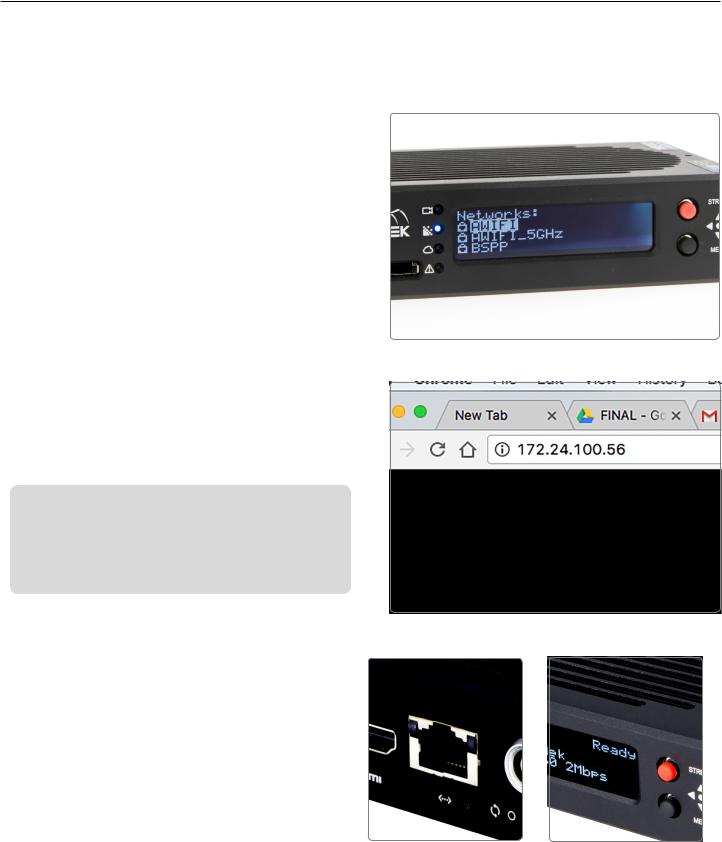
CONNECT TO A NETWORK
Cube allows you to connect to a network using Wi-Fi, an Ethernet connection, or a USB modem. Use the front panel interface or the web user interface (web UI) to connect Cube to a network.
Connect via wireless (Wi-Fi)
1.Using the Menu joystick, navigate to the
Network Setup menu, then select WiFi.
2.Press the Menu joystick to enter the WiFi mode menu, then select a mode:
a.Access Point (AP) Mode - AP Mode is automatically enabled by default. Connect your computer to Cube’s AP network:
Teranet-XXXXX (serial number of the device).
b.Infrastructure Mode - Select Infrastructure Mode, then Scan for Networks. Select a Wi-Fi network (Fig. 2-5), then enter your credentials.
3.To obtain the IP address, select [Status], or press ▼ on the menu joystick from the main screen.
Access the web UI
The web UI can be accessed by using any available network interface. Simply open a web browser and enter the network’s IP address in the navigation bar (Fig. 2-6). If using a USB modem, connect your computer to Cube’s AP network first, then enter the IP address in the navigation bar.
Connect to an Ethernet network (Wired)
1.Plug an Ethernet cable into Cube’s Ethernet port (Fig. 2-7) and connect it to an Ethernet switch or router.
2.Once Cube is connected to the network, the front panel interface will indicate that it’s “Ready” (Fig. 2-8).
3.To obtain the IP address, press ▼ on the menu joystick, or navigate to the Wired menu, where it will be displayed.
Fig. 2-5
Fig. 2-6
Fig. 2-7 |
Fig. 2-8 |
Page 6

Connect using a USB Modem:
1.Insert a compatible 3G/4G USB modem into the USB port (Fig. 2-9) and wait for the cellular reception icon (4 bars) to appear.
2.To confirm the modem is connected, navigate to the Network Setup menu and select USB Modem.
For additional configuration options, see page 16.
CHOOSE YOUR APPLICATION |
Fig. 2-9 |
|
Cube can be used for a variety of applications, such as live production and monitoring on Teradek’s iOS apps, streaming to the Internet, or transmitting to a decoder.
Connect and Broadcast using Live:Air Action
1. Connect your iPad to the same network as Cube.
Live:Air Action or Live:Air Solo
Live:Air Action is compatible with iPad Air 1 and newer. Live:Air Solo is compatible with both iPad and iPhone. Both apps are available in the iTunes App Store.
2. Launch the Live:Air Action app.
Fig. 2-11
3. Tap the Add New Source button on the Preview Editor’s bottom panel, then tap the Teradek Device button. Select a device (Fig. 2-11), then tap Done.
4.To configure a streaming destination, tap the button in the upper right-hand corner, enter the Broadcasting Destinations page, then navigate to Manage
button in the upper right-hand corner, enter the Broadcasting Destinations page, then navigate to Manage
Destinations>Add a Destination (Fig. 2-12). Select a platform, then enter your credentials (if applicable).
5.To begin live streaming, tap the ‘Go Live!’ button in the upper right-hand corner.
Fig. 2-12
© Teradek, LLC 2018. All rights reserved. |
Page 7 |
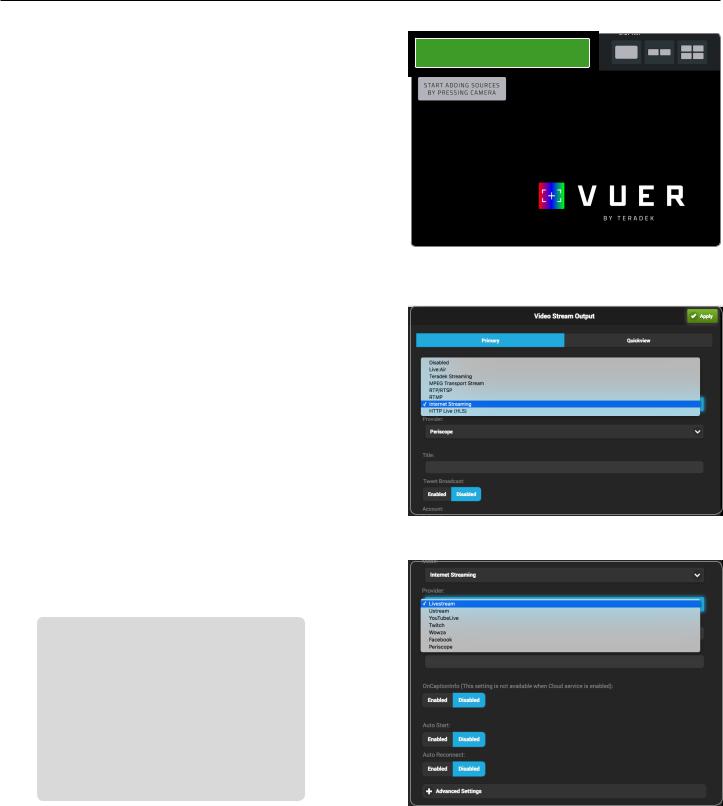
Monitor using VUER
1.Set your stream mode to Live:Air.
2.Connect your iPad to the same network as Cube.
3.Launch the VUER app.
4.From the VUER app, tap the CAMERA button in the upper left-hand corner (Fig. 2-13), select your device(s), then tap Done.
Stream to an Internet Platform
1.From the Video Stream Output menu, select Internet Streaming as your stream mode (Fig. 2-14).
2.Select a streaming platform provider (Fig. 2-15) and enter your credentials, or follow the on-screen prompts to authorize Cube.
3.Select a channel or event to stream to.
4.After configuring your device, navigate back to the main display.
5.Press the Stream Joystick (see page 7) or tap the Broadcast button to go live.
BROADCAST BUTTON:
 Cube is ready to broadcast
Cube is ready to broadcast
 Broadcast is in session
Broadcast is in session
 Cube is not ready to broadcast
Cube is not ready to broadcast
Fig. 2-13
Fig. 2-14
Fig. 2-15
Page 8
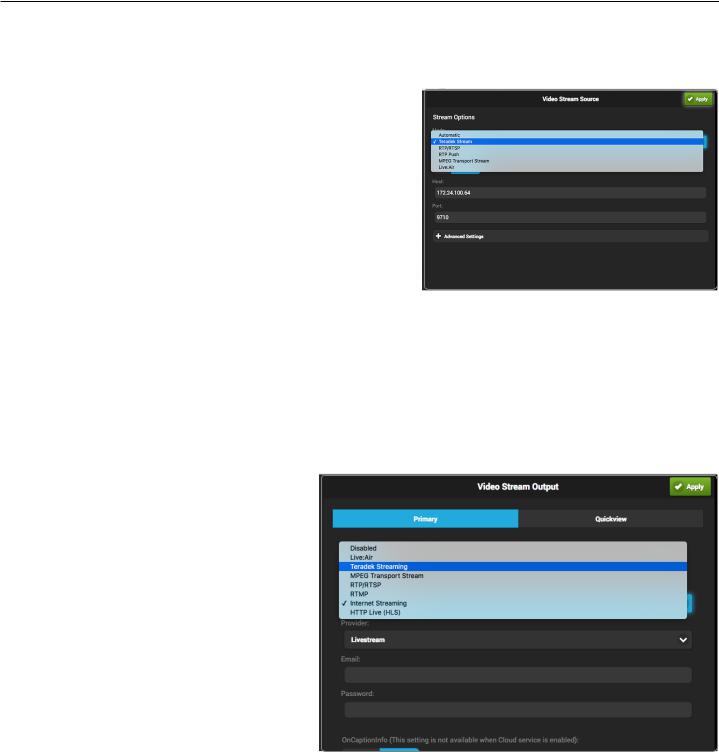
Transmitting to a Decoder
If you purchased a Cube decoder along with the encoder, use the following steps to pair the two devices.
1.From the encoder’s front panel, navigate to the Streaming Setup menu, then select Primary Stream. If using the web UI, navigate to the Video Stream Output menu, then select Primary (see page 9).
2.From the decoder’s front panel, navigate to the Decoder Setup menu. If using the web UI, navigate to the
Video Stream Source menu (Fig. 2-16).
3.Ensure that the both the Cube encoder and decoder are on the same network, and using the same stream
mode and protocol. |
Fig. 2-16 |
CHOOSE A STREAMING MODE
Cube encodes and streams video using a variety of stream modes. Use the following steps to view, modify, or select a streaming mode to best suit your application.
1.Navigate to the Streaming Setup menu using the Menu joystick, then select Primary Stream. If using the web UI, navigate to the Video Stream Output menu, then select Primary (Fig. 2-10).
2.Select one of the following Stream Modes:
●LIVE:AIR
●TERADEK STREAM (TDS)
●MPEG TRANSPORT STREAM (LICENSE REQUIRED)
●INTERNET STREAMING
●RTMP
●RTP/RTSP
● HLS (HTTP LIVE) |
Fig. 2-10 |
See page 18 for Stream Mode descriptions and applications.
© Teradek, LLC 2018. All rights reserved. |
Page 9 |
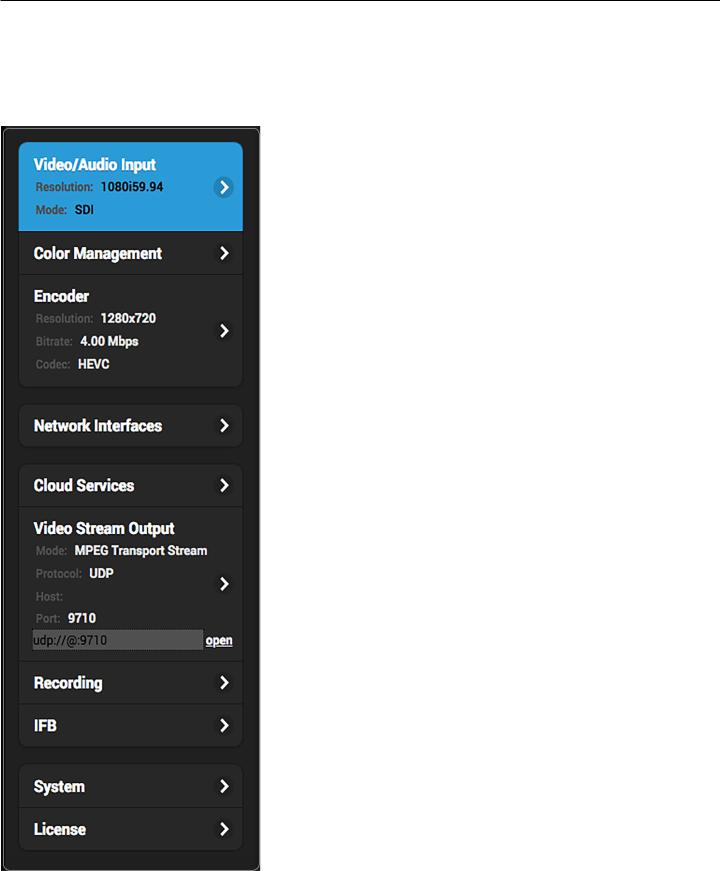
ENCODER CONFIGURATION
NAVIGATING THE SETTINGS MENU
The Settings menu allows you to customize and control Cube’s broadcast, audio/video, and network settings. Use the web UI or the front panel interface to access and modify the settings. NOTE: This section illustrates the settings as they are available on the web UI. These settings can also be configured from Cube’s front panel interface (see page 11).
VIDEO/AUDIO INPUT: Contains options for configuring your video/audio input, Test Pattern, and Deinterlacer preferences.
COLOR MANAGEMENT: Allows you to select 3D LUT and CDL files stored on your computer to apply to your video output.
ENCODER: Adjust the codec, bitrate, resolution, frame rate, and other key features related to your Primary or Quickview
stream. Options include:
● Codec |
● Resolution |
● Key Frame Interval |
● Bitrate |
● Frame Rate |
● Advanced Options |
● Audio Bitrate |
● Max Frame Rate |
● Overlay |
NETWORK INTERFACES: Contains options for configuring Ethernet, Wi-Fi, and USB modem interfaces.
CLOUD SERVICES: Allows you to access and manage Core, Teradek’s cloud service management service.
VIDEO STREAM OUTPUT: Select and configure a streaming mode and broadcast destination. Options include:
● Live:Air |
● MPEG-TS (license required) |
● Internet Streaming |
● Teradek Streaming |
● RTP/RTSP |
● HTTP Live (HLS) |
● SRT |
● RTMP |
|
RECORDING: Enable or disable recording and select a media storage option.
IFB: Contains options for configuring two-way audio communication.
SYSTEM: Perform factory reset, firmware upgrade, system diagnostics, and other essential functions.
LICENSE: Add, import, or export license files for additional functionality.
Page 10
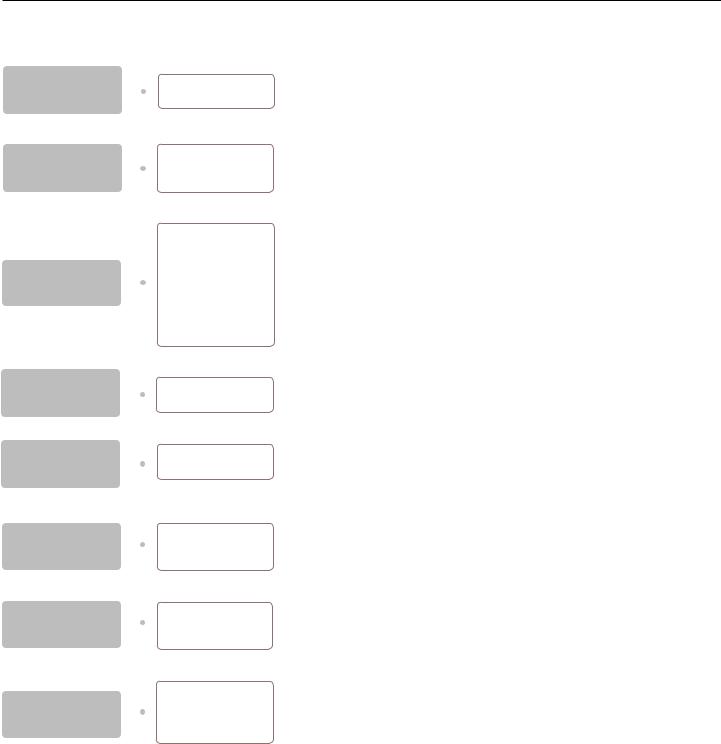
FRONT PANEL INTERFACE SETTINGS
STREAMING |
|
Primary Stream |
||
SETUP |
|
Quickview Sream |
||
|
||||
RECORDING |
|
Recording |
||
|
|
|
|
Media |
SETUP |
|
|||
|
Trigger |
|||
|
|
|
|
Input |
|
|
|
|
Resolution |
|
|
|
|
Codec (700 series) |
VIDEO SETUP |
|
|
Frame Rate |
|
|
|
Max Frame Rate |
||
|
|
|||
|
|
|
|
Bitrate |
|
|
|
|
Deinterlacer |
|
|
|
|
Profile |
|
|
|
|
Overlay |
AUDIO SETUP |
|
|
|
Analog |
|
|
Embedded |
||
|
|
|
|
|
3D LUT SETUP |
|
|
|
Mode |
|
|
Preset |
||
|
|
|||
NETWORK |
|
|
Wired |
|
SETUP |
|
WiFi |
||
|
USB Modem |
|||
CLOUD SETUP |
|
|
|
None |
|
|
Sputnik |
||
|
|
|||
|
|
|
|
Core |
|
|
|
|
Check Firmware Update |
SYSTEM |
|
|
|
Factory Reset |
|
|
Display Settings |
||
|
|
|||
|
|
|
|
Debug Settings |
STREAMING SETUP: Configure a streaming mode option and/or broadcast destination for the Primary stream, or enable the Quickview stream. Primary stream options include:
● Live:Air |
● MPEG-TS (license required) |
● Internet Streaming |
● Teradek Streaming |
● RTP/RTSP |
● HTTP Live (HLS) |
● SRT |
● RTMP |
|
RECORDING SETUP: Enable or disable the recording feature, and select a recording trigger and media storage option.
VIDEO SETUP: Adjust the codec (700 series only), bitrate, resolution, frame rate, and other key features related to your stream. Options include:
● Input |
● Frame Rate |
● Deinterlacer |
● Resolution |
● Max Frame Rate |
● Profile |
● Codec (Cube 700) |
● Bitrate |
● Overlay |
AUDIO SETUP: Allows you to configure an audio input source.
3D LUT SETUP: Enable or disable a look preset, or display a split screen view.
NETWORK SETUP: Contains options for configuring Ethernet, Wi-Fi, and USB modem interfaces.
CLOUD SERVICES: Allows you to enable Core, Teradek’s cloud service management service.
SYSTEM: Perform factory reset, firmware upgrade, and modify your display settings.
© Teradek, LLC 2018. All rights reserved. |
Page 11 |
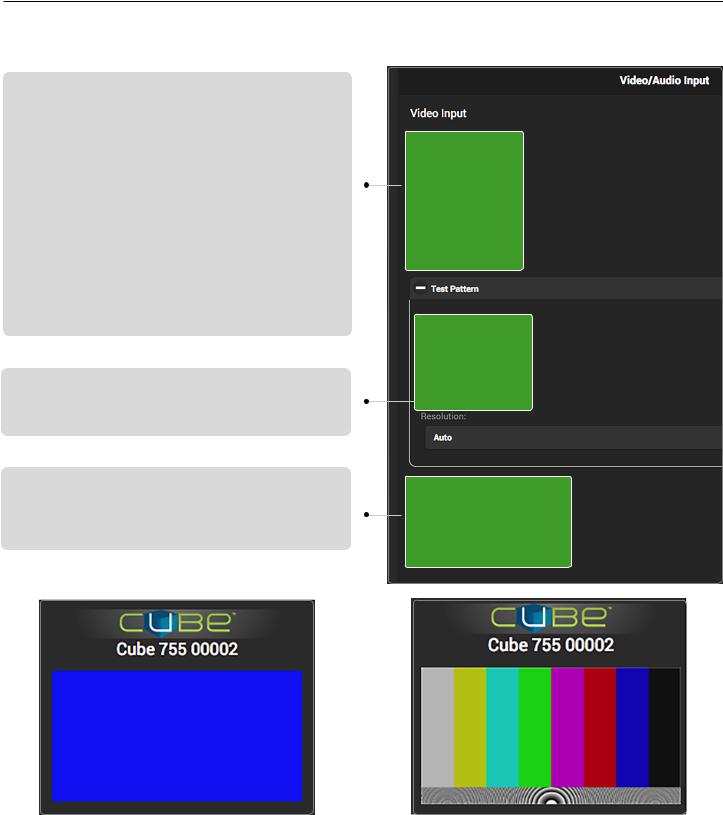
VIDEO/AUDIO INPUT
The Video/Audio Input menu contains several input source configuration and video overlay options.
Video Input Source - Video Input Source lets you select the type of signal providing the video source.
Deinterlacer - The Deinterlacer converts interlaced video into progressive video before streaming, improving the appearance of video that has been scaled down from the original input
resolution. In addition to supporting scaled down interlaced video, deinterlacing is also useful when streaming to the Internet or mobile devices instead of a decoder.
1080p 50/60 Handling (600 series encoders only) - Select whether to convert your video input to progressive video (Half Framerate) or interlaced video (Interlacer).
Progressive (50/60) Output (700 series encoders only) - With the Deinterlacer enabled, select whether your your stream is transmitted in 1080p60 (Enabled), or 1080p30 (Disabled).
SDI Ancillary Data (600 series encoders only) - Extract Timecode or Closed Captions data from the SDI input and embed it into your stream.
Test Pattern Broadcast a test image when no video is connected. Setting Force to Enabled allows the encoder to stream a test pattern (Fig. 3-1, 3-2) regardless of the video connection.
Audio Input Source - Configure the audio input source. Selecting Embedded (HDMI) allows you to enable or disable L/R audio channels. Selecting Analog allows you to manually adjust the
volume. Selecting Disabled produces a silent stream.
Fig. 3-1: Test pattern - solid color image |
Fig. 3-2: Test pattern - pattern image |
Page 12
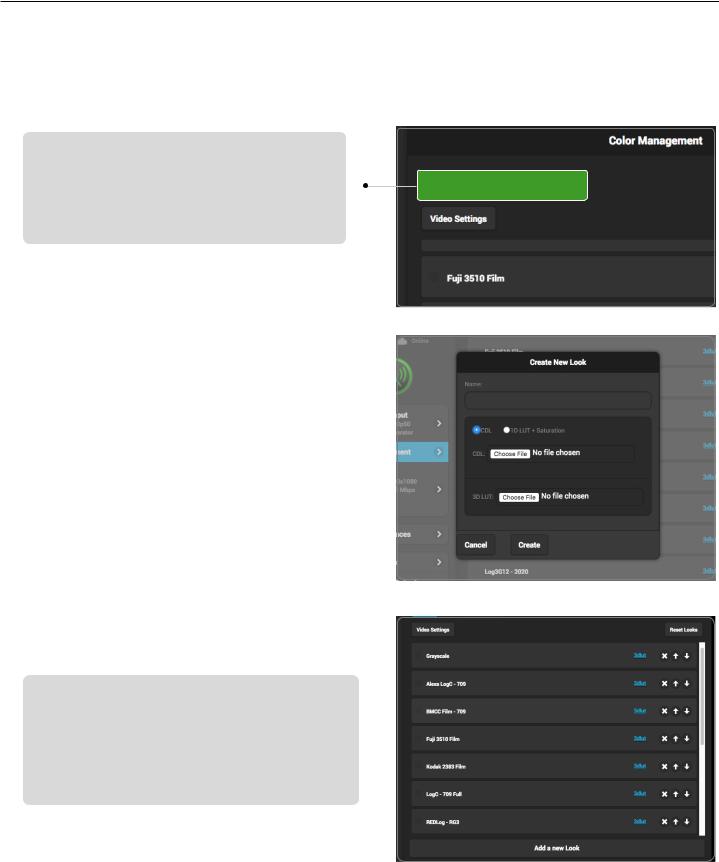
COLOR MANAGEMENT
The Color Management menu contains options for adding specific looks from your computer and saving them to Cube’s interface. These looks can either be 3D LUT files, CDL preset files, or files composed of both formats. Use this menu or the front panel interface to apply presets to the video output. Up to 32 looks can be stored on the device.
Color Management options
Graded - Enable a look preset
Split - Display a split screen view of the original image and any selected preset
Original Signal - Transmit the input source’s original look without a look preset
Creating a Look
Look presets can be created from a 3D LUT and either an
ASC CDL file or 1D LUT + Saturation files.
1.Select Add a new Look.
2.Enter a name for your look under the name field. If a name is not entered, the look will use the same name as the 3D LUT filename. Names can be up to 32 characters long.
3.Select whether you would like to load a CDL file (Fig. 3-3), or a 1D LUT file + Saturation file, then click Choose File to select the file(s) from
your computer. |
Fig. 3-3 |
|
4.Select Choose File under the 3D LUT section and pick the 3D LUT file you wish to use.
Organizing look presets (Fig. 3-4)
Arrange look presets either by dragging the desired preset up and down on the list or clicking the or icons.
Deleting looks
Look presets can be deleted by clicking the X button located in the look’s listing.
© Teradek, LLC 2018. All rights reserved. |
Fig. 3-4 |
Page 13 |
|
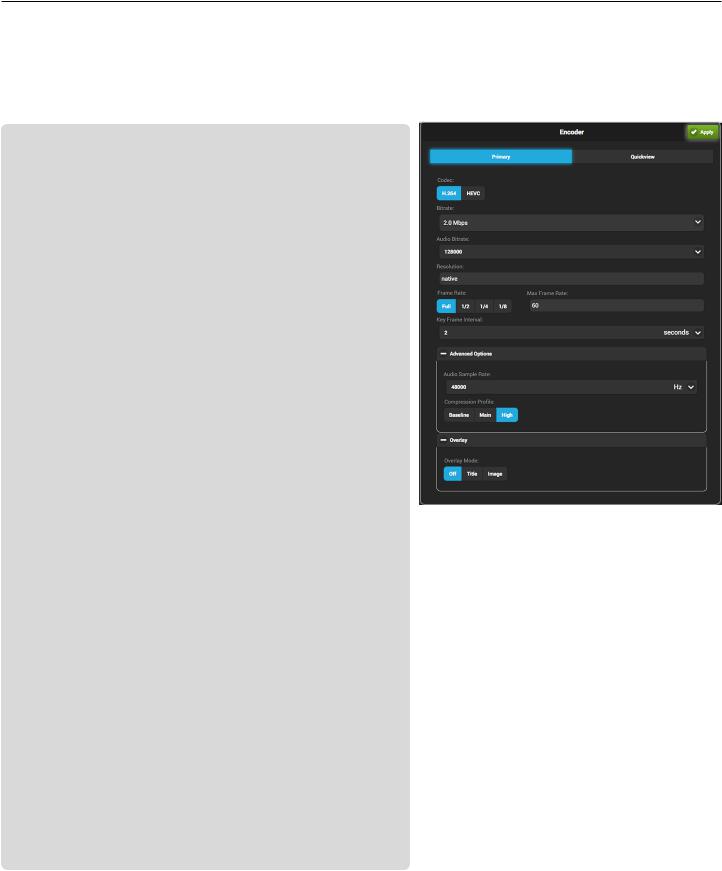
ENCODER
With Cube, you can control various characteristics of the network video stream, such as bitrate, frame rate, and resolution. Use this section to help you adjust the video stream to best suit your streaming environment. The Primary stream offers a complete set of options that are fully configurable; a subset of those options are available for the Quickview stream.
Encoder Options
Codec (700 series encoders only) - Select either HEVC or H.264 compression formats.
Bitrate and Audio Bitrate - Select your stream’s target bitrate. Lower bitrates require less bandwidth and may allow for a more stable stream while higher bitrates offer better video quality, but require more network bandwidth. Resolution - Scale down the encoder’s input resolution or maintain the input’s native resolution.
Frame Rate - Set the encoder frame rate to full frame rate or a fraction of the input frame rate.
Max Frame Rate - Manually enter your stream’s target frame rate.
Key Frame Interval - Adjust the amount of time between full picture refreshes. By default, the encoder generates one key frame every two seconds.
Advanced Options
Caching* - This value can be left at its default (300 ms) in most cases. Decreasing the value reduces overall latency, but video quality and stability may deteriorate. Increase this value if your video stream stability is affected by a poor or challenging network environment.
Audio Sample Rate - Set the encoder audio sample rate.
Aspect Ratio* - Select the encoder aspect ratio -- Either Auto, 4:3, or 16:9.
Use Square Pixels*- This feature can be left enabled unless used with a decoder that requires non-square pixels. When enabled, the horizontal resolution is adjusted to set the picture aspect ratio (1:1 pixel aspect ratio). If disabled, the pixel aspect ratio varies to determine the picture aspect ratio.
Compression Profile - High profile encoding typically gives the best image quality at a given bitrate. Main and Baseline profiles utilize slightly different features, and may be more compatible with some decoders.
Frame Structure*- Select Macroblock-adaptive frame-field (MBAFF), frame, or field coding for interlaced video encoding.
SEI Timing* -Enable or disable SEI timing. This should be left enabled unless required for a particular stream application.
Overlay
Title - Overlay text or images onto your video stream, then adjust the appearance and location of text.
Image - Overlay imported images onto your video stream, then adjust the location of the image.
Rate Control
Mode - Select Auto, Manual, or Debug*. Additional options are present when set to Manual‟or Debug mode.
Static Scene Detection* - Prevents bitrate spikes during static-to-dynamic scene transitions when enabled. Improves video quality in mostly static scenes when disabled.
Complexity Detection* - Allows the encoder to adapt more quickly to very complex content and scene changes.
Zero Padding* - The stream is held at the configured bitrate. Extra data is added to the stream to “pad” the bitrate if it would otherwise drop below the configured value, preventing the bitrate from exceeding the configured value.
* 600 series encoders only
Encoder Settings Considerations
●Encoder settings will vary based on the bandwidth available and the platform used.
●Always select a video bitrate that is less than 70% of the total upload bandwidth available on the Internet connection (i.e. if 5 Mbps is available, set the video to 3.5 Mbps or lower).
●Some platforms (i.e. YouTube) will automatically generate lower quality streams from a high quality input (transcoding), so the highest possible quality can be used. If the streaming platform does not transcode the video, consider that your viewers must have the available download bandwidth to view the stream.
Page 14
 Loading...
Loading...