Page 1
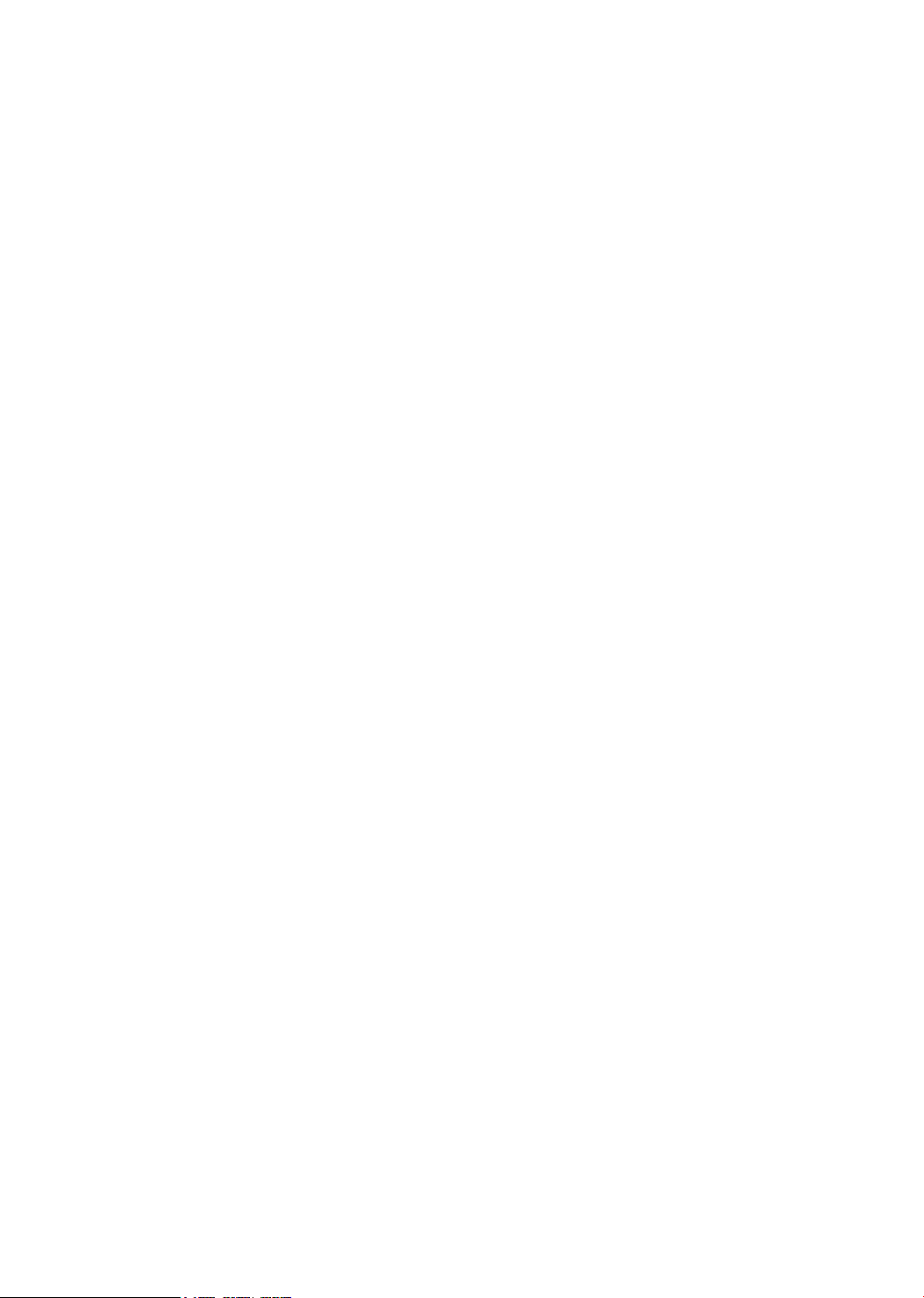
Quick start manual
TechniMedia UHD
Page 2
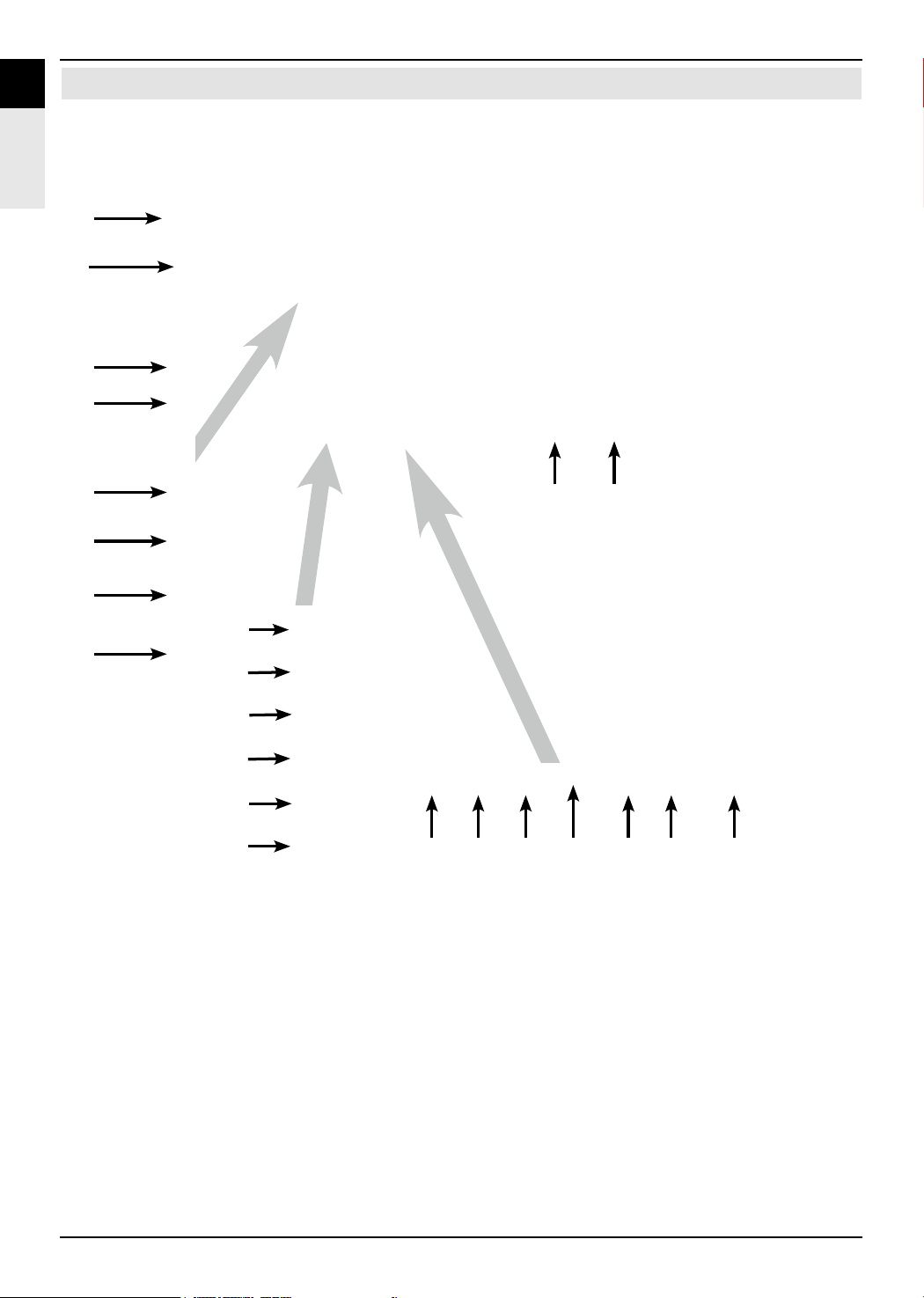
1 Illustrations
1
2
3
4
TV connections / Local control
5
6
7
9
8
10
11
12
13
14
Connections
1 Common Interface
2 Card reader
3 Audio output analogue
(3,5 mm jack plug)
4 Headphone output
(3.5 mm jack plug)
5 Audio output - digital
(S/P DIF optical)
6 USB-port
7 HDMI interface 1
8 HDMI interface 2
22
15 16 17 18 19 20 21
15 USB-port
16 HDMI interface 3 (ARC)
17 LAN network port
18 Scart connection (AV)*
19 LNB Input 2 (DVB-S)
20 LNB Input 1 (DVB-S)
21 Antenna input (DVB-C,
DVB-T, analogue)
23
Display / Operation
9 On/Standby
10 TV/AV
11 Programme +
12 Programme -
13 Volume +
14 Volume -
22 LED / IR receiver
23 Mains power switch
* Scart-Adapter included.
2
Page 3
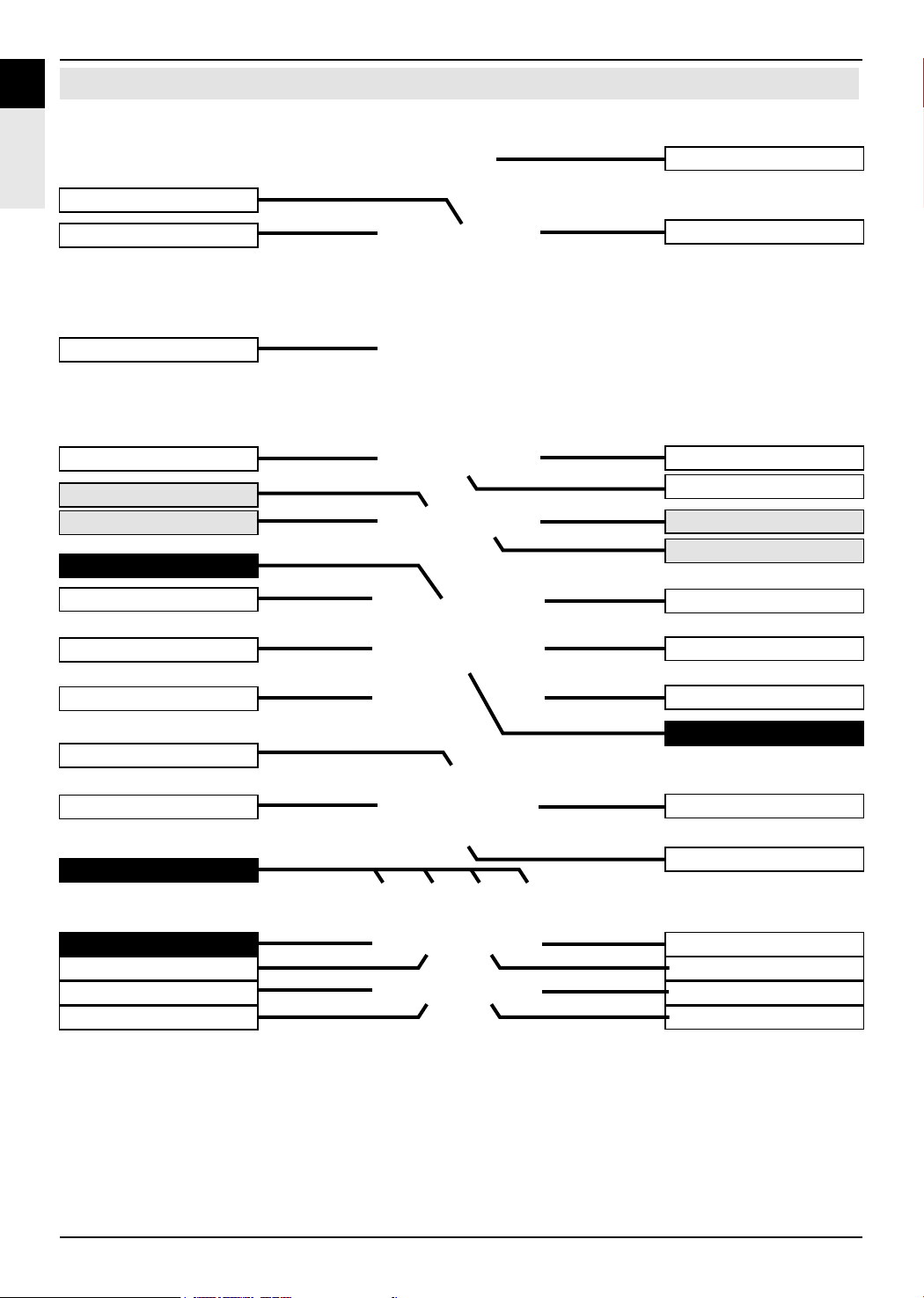
1 Illustrations
Sleep Timer
On/Standby
Sound on/off
Numeric keypad keys
Recording
Stop / DVR
Rewind
Arrow keys
SFI
Page up
Back
Options selection
Remote control code
TV/Radio mode
0/AV (source selection)
Fast forward
Pause / playback
WWW
Page down
Info
OK
Channel +/-
Function keys/off
Menu
Timer
Teletext
Freeze frame / Jogshuttle
Volume +/-
Function selection
Zoom/Format
Audio channel
PiP / PaP / PaT
Genre
3
Page 4
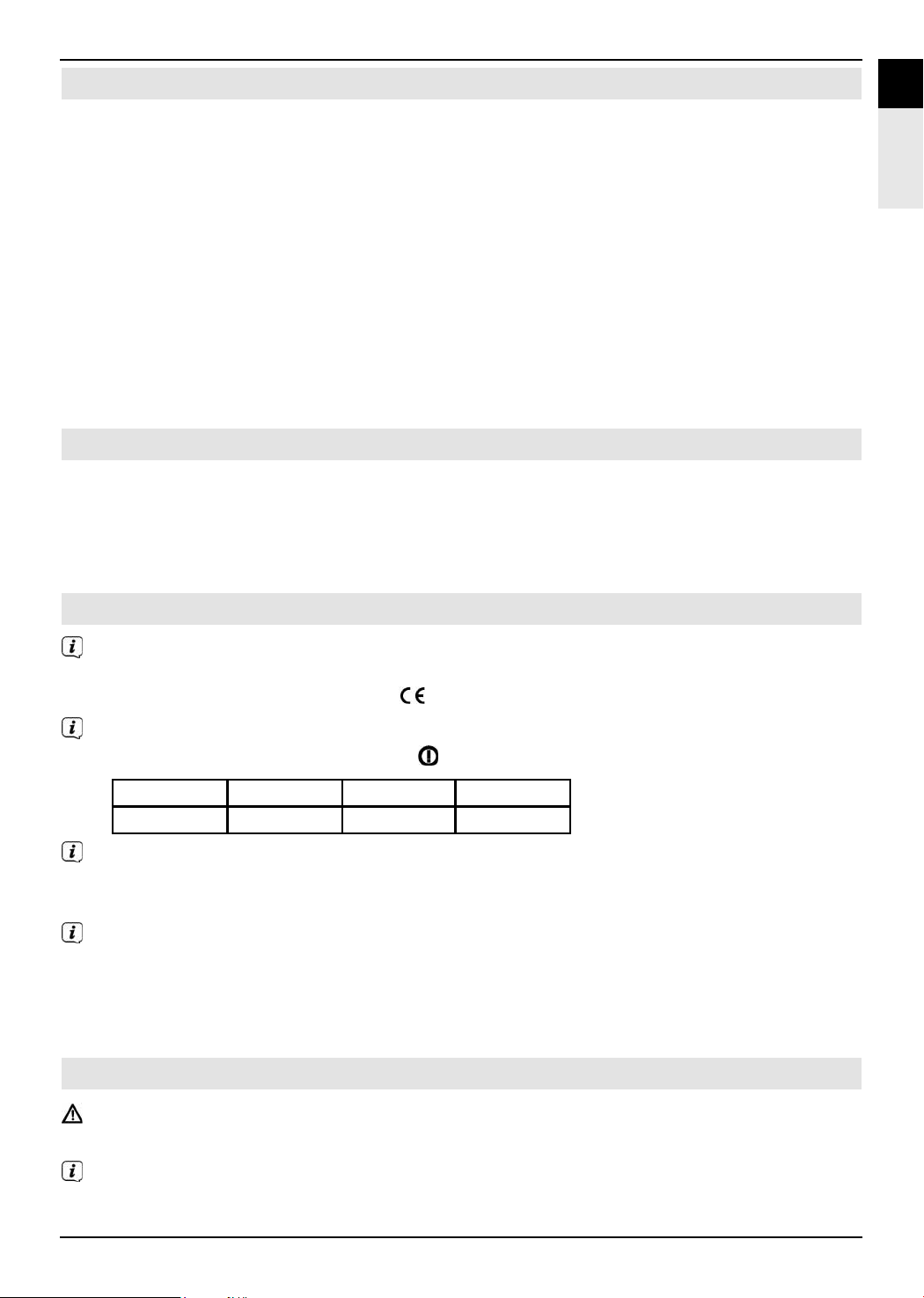
2 Please read this first
EN
Dear customer,
This quick start guide only describes the most important connection options and the basic
operating steps to enable you to start operating the TechniMedia UHD quickly, and does
not replace the operating manual. Many additional functions are described in the operating
manual that are not mentioned in this quick start guide. Furthermore, the operating manual
provides a great deal of additional information regarding the individual device functions and
settings, to further explain the options and the meaning of the settings and functions.
Please also note the information regarding safety, proper use, operation, power
consumption, the transport and cleaning of the device provided under point 3 of the operating
manual. This point also includes information regarding disposal of the packaging and the
device itself. Furthermore, this point also includes the manufacturer‘s declaration.
2.1 Inserting/replacing the batteries in the remote control
> Open the cover on the battery compartment at the rear of the remote control by pushing
it in the direction of the arrow and then lifting it off.
> Insert the supplied batteries, ensuring that the poles are the right way around (indicator
visible in battery compartment), then close the battery compartment again.
2.2 Legal Notices
FR
IT
The devices within the TechniMedia UHD series comply with the basic requirements
and the other relevant provisions of the 1999/5/EC, 2006/95/EC and 2004/108/EC
directives and bear the CE mark.
This device can be operated in Germany, Austria, Switzerland, Belgium, the
Netherlands, Luxembourg and Italy.
DE AT CH BE
NL LU IT
Subject to modifications and typographical errors. Version 07/15. You can find the
current version of the manual in the Download area of the TechniSat homepage.
Copying and duplication only with the consent of the publisher.
TechniMedia UHD 43, TechniMedia UHD 49, TechniMedia UHD 55 and TechniSat are
registered trademarks of TechniSat Digital GmbH, Postfach 560, 54541 Daun, www.
technisat.de.
Manufactured under licence from Dolby Laboratories. Dolby and the double-D symbol are trademarks of Dolby Laboratories.
2.3 Servicing notes
Warning: if you encounter a problem with this equipment, first please call our Technical
Hotline. This is available Mon - Fri 8am to 8pm on +49 3925 9220 1800.
Should you be required to return the device, please send it to TechniSat Teledigital
GmbH, Service-Center, Nordstr. 4a, 39418 Staßfurt.
4
Page 5
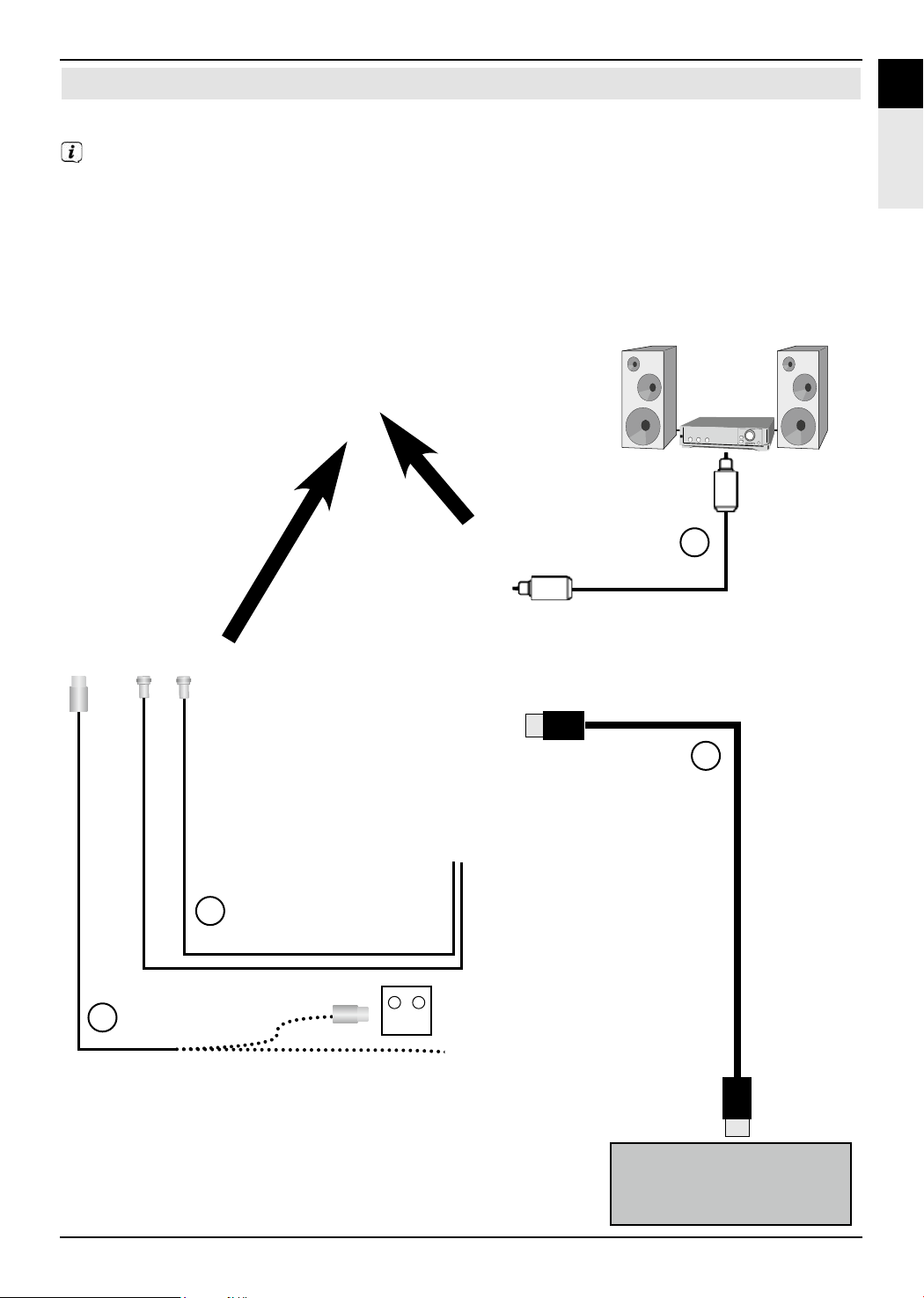
3 Connecting
EN
a Connection/s connecting the satellite antenna to LNB-Input 1/LNB-Input 2
When operating with an antenna signal, the LNB must be connected to LNB Input 1.
b Connecting the cable connector (digital and/or analogue) and/or the DVB-T antenna to
the antenna input on the TV.
c Connecting the television to a BluRay/DVD player using an HDMI cable.
d Connecting the digital audio output to a surround sound system.
d
FR
IT
c
a
b
TV Radio
BluRay
5
Page 6
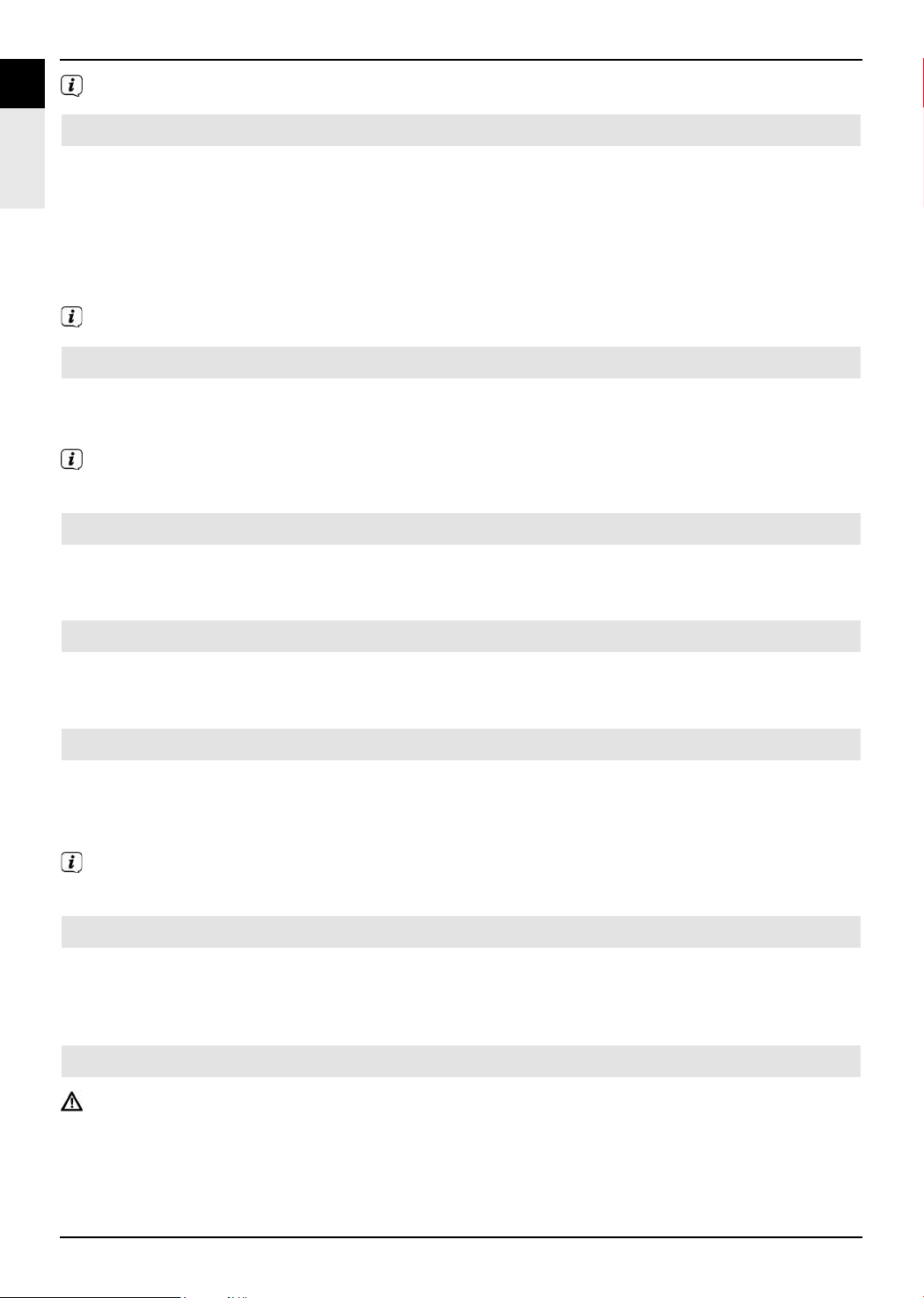
The following references (a b c) refer to the connection example on page 5.
3.1 Satellite antenna
a Connect the LNB inputs 1 / 2 using two separate antenna feed cables that are set
up identically to be able to use the full range of functions.
or
If there is only one antenna signal available, connect this to LNB input 1 on the
television.
Also note points 7.16, 8.1 and 10.6 of the operating manual.
3.2 Antenna/cable connection (analogue and digital)
b Connect the antenna input for the LCD TV to either a terrestrial antenna or to the
connection socket for the cable or antenna connection.
To receive DVB-T signals and DVB-C and analogue cable channels simultaneously,
use the TechniSat DVB C/T switch (part no. 0000/3263).
3.3 BluRay/DVD player
c Use an HDMI connection cable to connect your BluRay/DVD player, for example, to an
HDMI connection.
3.4 Surround sound/Hi-Fi amplifier
You can connect the LCD TV to a surround sound or Hi-Fi amplifier to obtain the best
possible sound quality.
3.4.1 Digital
d If your amplifier has an electrical or optical input (S/P-DIF) or an HDMI input, connect the
Audio output digital optical or HDMI 3 (ARC) socket to the corresponding input
on your amplifier.
Depending on the broadcaster concerned, the stereo signal (PCM) and, where
broadcast, Dolby Digital signal (AC3) are available.
3.4.2 Analogue
d To do so, connect the 3.5 mm jack socket on the analogue audio output on the TV
to the cinch socket on one of your amplifier’s inputs (e.g. TV or AUX;
Note! The Phono input is not suitable!).
3.5 Mains power connection
The television should only be connected to the mains power network (230V / 50Hz)
once it has been fully connected by cable to the associated components. This will
prevent damage to the TV or other components.
6
Page 7
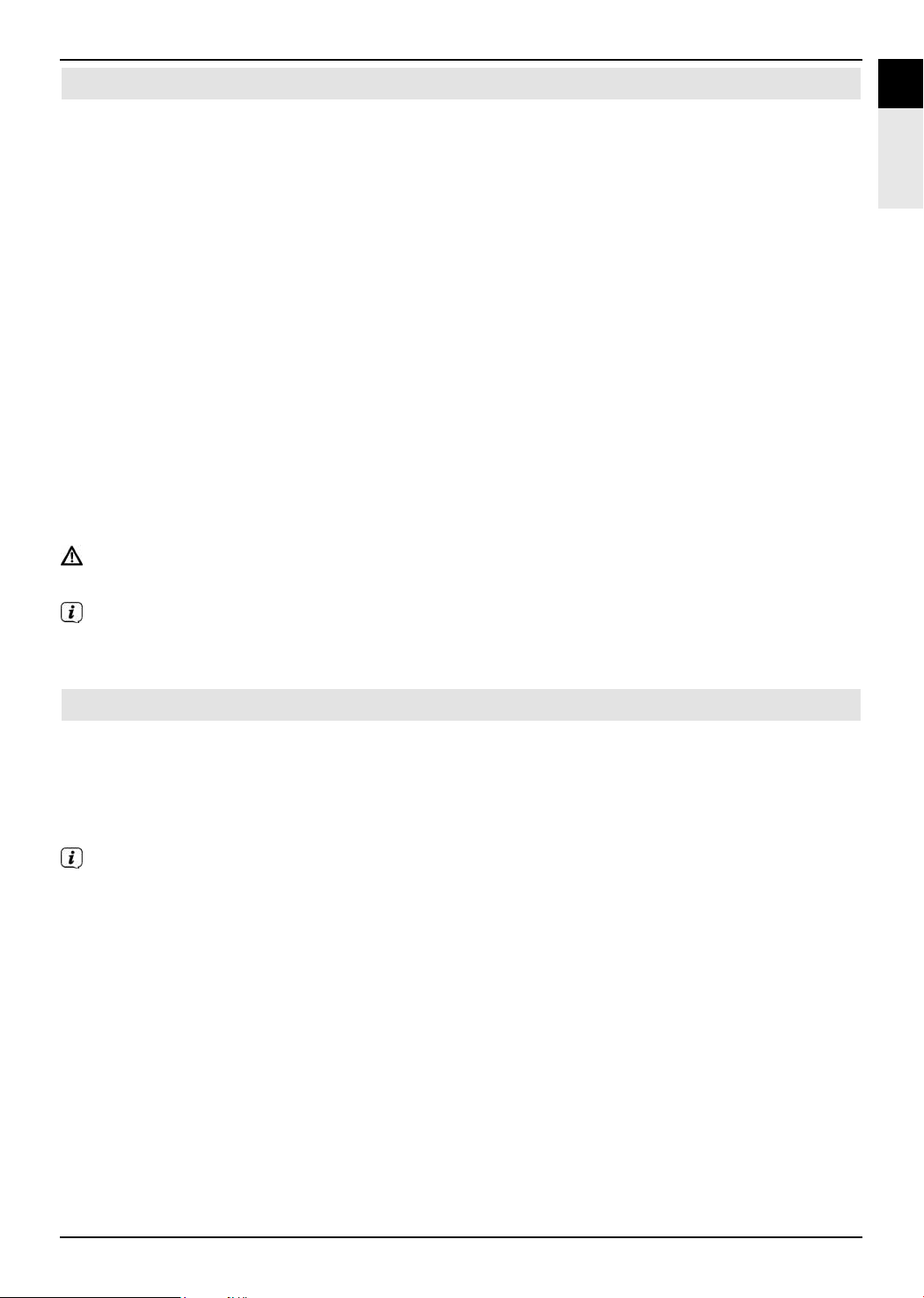
4 Basic operation
EN
Dear Customer,
The following section starts by covering basic operation as well as recurrent operating steps
for the TV. This should make it easier to read the instruction manual, since it avoids repeated
description of identical steps at each individual stage.
If it is necessary for a function or setting for the TV to be different from the basic operation,
the difference in operation is described in detail in the relevant section in the instruction
manual.
The so-called "On Screen Display" is used on your TV. This simplifies operation of the
television since the buttons on the remote control can take on different functions. This makes
it possible to reduce the number of buttons.
In this On Screen Display (OSD for short) the selected functions or settings are highlighted.
Furthermore, you will find a line along the lower edge of the screen where the various buttons
on the remote control are shown with their current functions.
In this instruction manual the terms shown in the OSD as well as the buttons to be
pressed are distinguished from the rest of the text by the print format used.
Warning - indicates an important note which you must always observe in order to avoid
problems with the television, loss of data or unwanted operation.
Tip - indicates a note about the function described as well as other functions associated
with it and any others to be observed with reference to the respective item in the
instruction manual.
FR
IT
4.1 Switching the television on/off
> When the receiver is on standby, you can switch it on by pressing the
On/Standby button on the remote control/TV.
> When operating normally you can switch the device to standby mode by pressing the
On/Standby button on the remote control/TV.
When switching the television on and off, note section 7.1 of the instruction manual as
well, plus the references given in this section.
7
Page 8
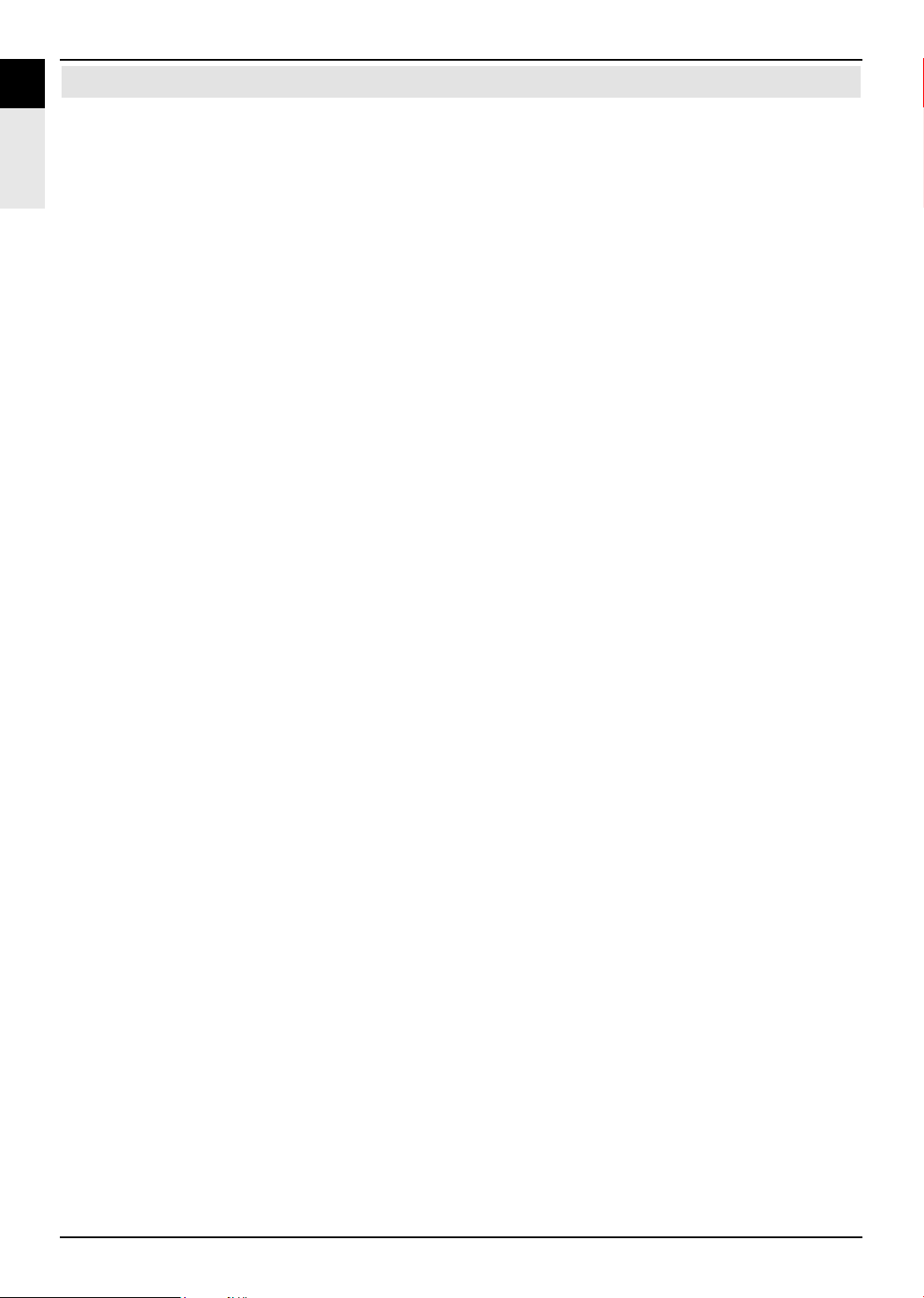
4.2 Calling up the main menu and navigating through the menus / functions
The following example will illustrate how you reach the main menu and call up a submenu.
The objective of the example is to call up the Picture settings menu.
> Press the Menu button. The main menu appears on the screen.
> Select the Settings menu item by using the arrow keys to move the highlight to this
item.
> Press the OK button to open the Settings menu.
8
Page 9
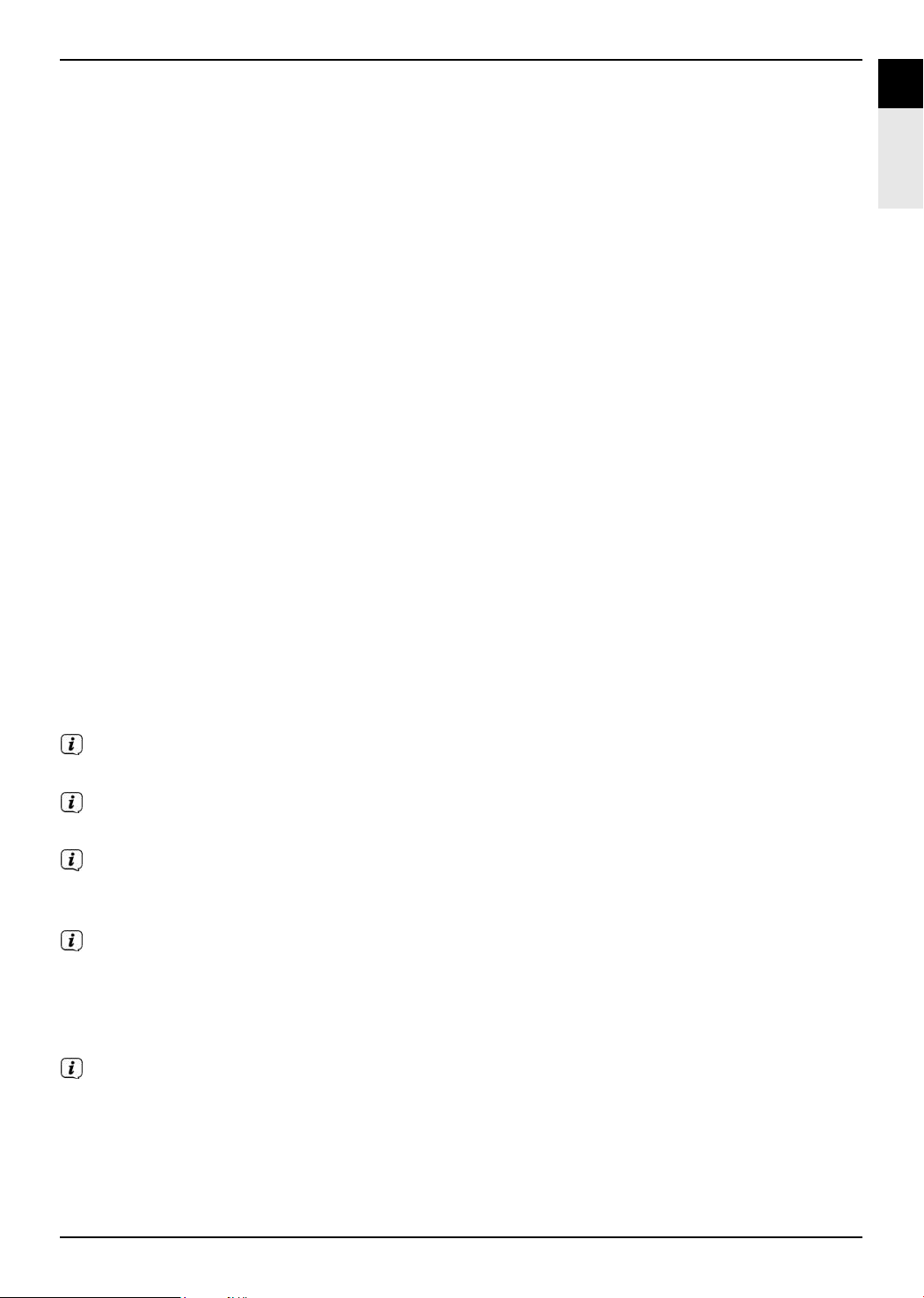
> Use the up/down arrow keys to highlight the Picture settings item.
> The Picture settings menu is opened by then pressing the OK button.
EN
FR
IT
You can also highlight the individual menu items in the same way as you highlight an
item on a submenu to open it and alter the respective settings.
The menu items in some menus have to be highlighted by moving sideways. This is
done by pressing the right/left arrow keys.
By pressing the up/down arrow keys it is possible to move the highlight from line to
line, and to move upwards and downwards page by page using the page up/down
buttons.
You will see the so-called menu path in the uppermost line of the menu. This shows
you the menu you are currently in and the path you took to reach this menu. In the
example shown this is Main menu > Settings > Picture settings. The menu
path is also shown throughout the instruction manual and shows you how you can
reach the respective menu with the settings described.
If the blue function key with Help is displayed in the bottom line on the screen, a
Help page can be displayed by pressing this button, and hidden by pressing it again.
9
Page 10
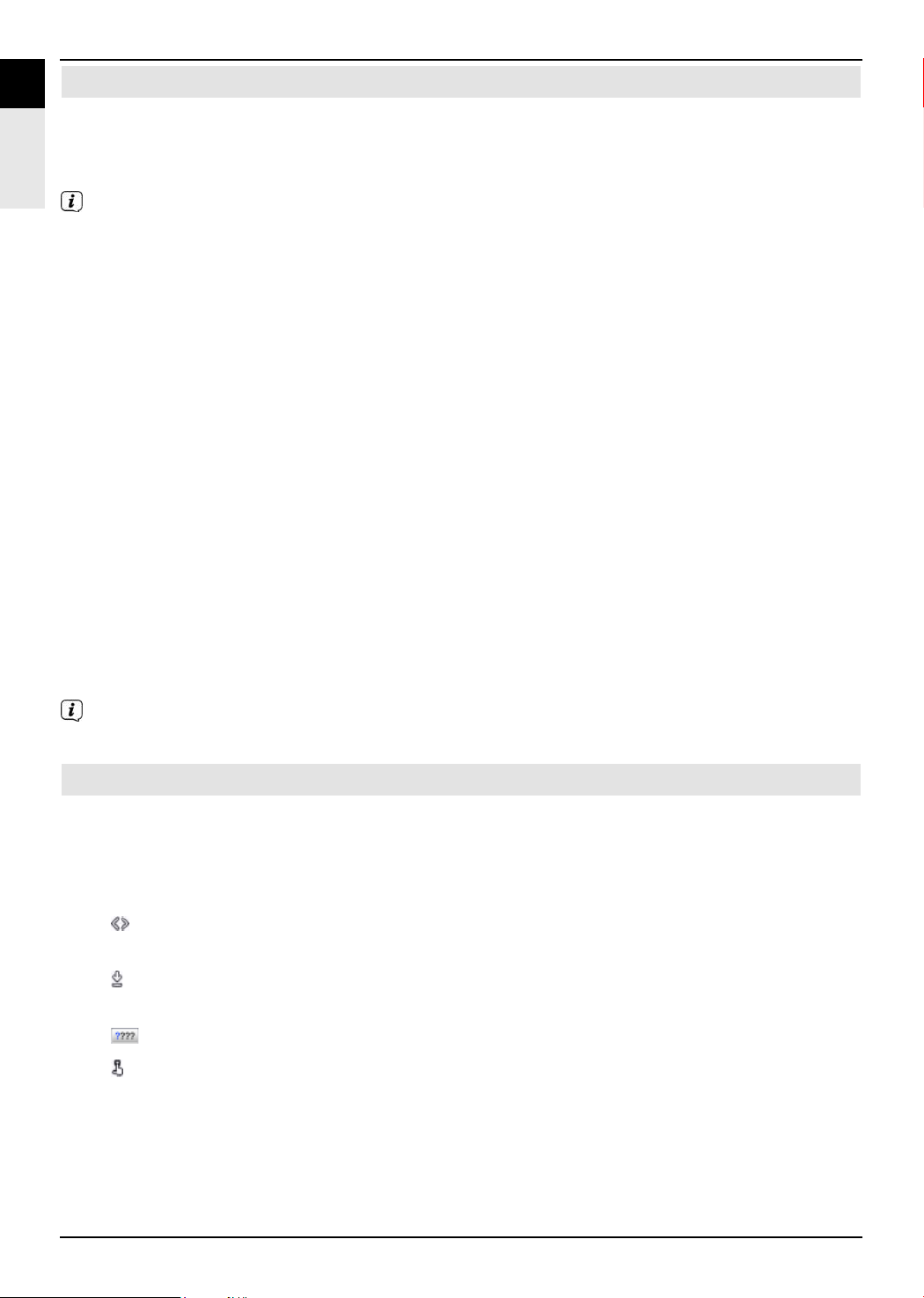
4.3 Accepting settings / Exiting menus and functions
In some menus and functions the changes made must be accepted manually in order to save
them permanently. If this does not happen, the function or the values that existed before the
change was made will be reset automatically on exiting the menu.
If an Accept field or the green function key with Accept is displayed in the bottom
line of the screen, you can see that the changes made must be saved manually to be
accepted.
> By highlighting Accept using the right/left arrow keys and confirming with the
OK button, or by pressing on the green function key (Accept), the changes are
saved and you return to the next menu level up.
Alternatively
> Press the Back button.
A request appears asking whether the changes you made should be applied.
> Use the right/left arrow keys to highlight Yes or No and confirm your selection by
pressing the OK button.
The changes will now be saved or discarded according to your selection and you move
back to the next menu level up.
Alternatively
> Press the Menu button to exit the menu directly.
Settings that need to be saved manually will be reset in this case.
If the green function key with Accept is not displayed on the bottom line of the
screen, the changes are saved automatically on exiting the menu.
4.4 Changing a setting
You can carry out settings using the arrow selection method, the selection list, by
entering numbers and by using the virtual keyboard. The television specifies the
method that can be used to change a highlighted setting. You can see this from the following
displayed symbols:
-
-
-
-
Arrow selection method (section 4.4.1)
Arrows are shown at the left and right edge of the highlight.
Selection list (section 4.4.2)
The symbol is shown at the right edge of the highlight.
Entering numbers (section 4.4.3)
Virtual keyboard (section 4.4.4)
The symbol is shown at the right edge of the highlight.
10
Page 11
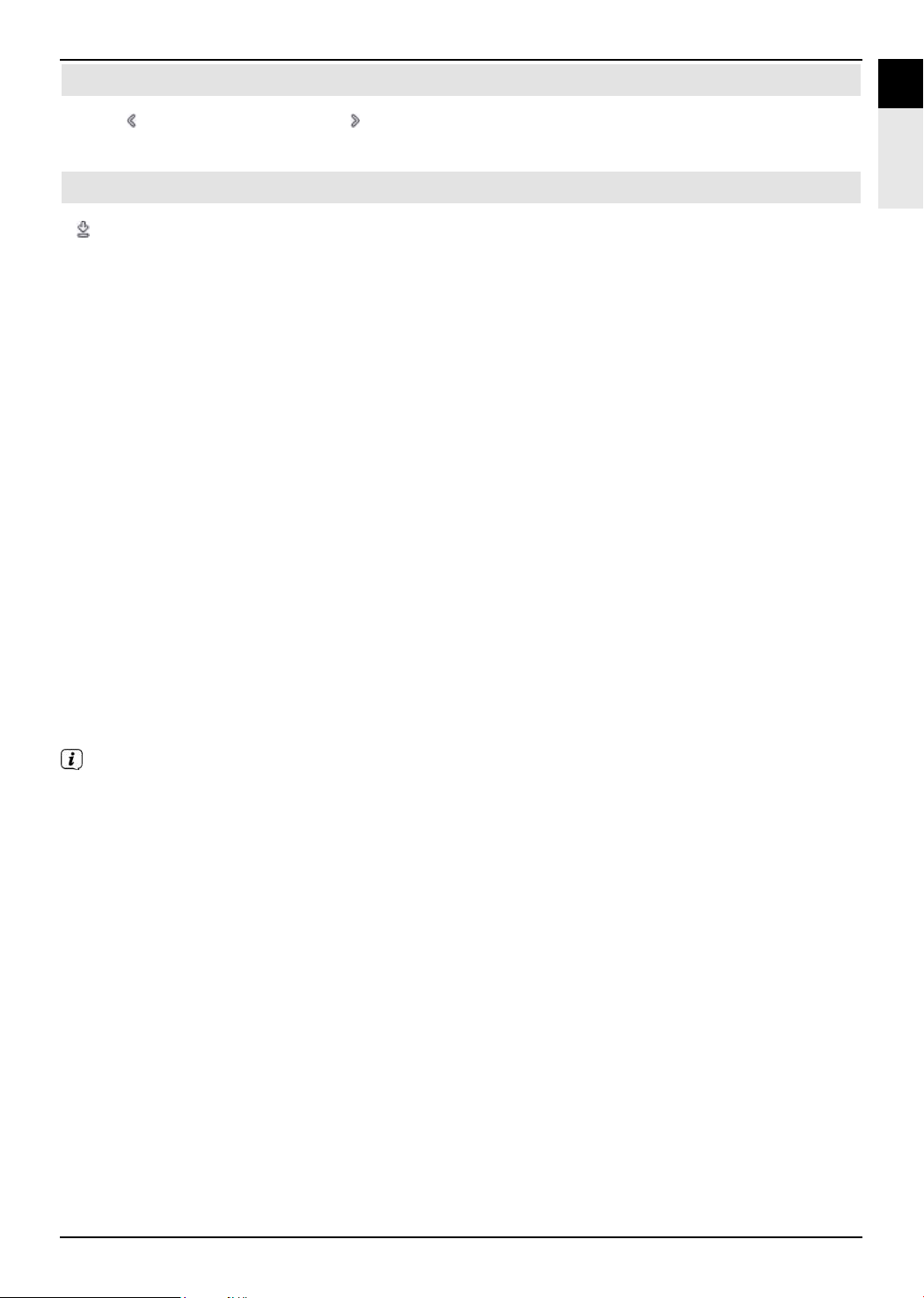
4.4.1 Arrow selection method
EN
> If is shown on the left and on the right, next to the set value, you can alter this using
the left/right arrow keys.
4.4.2 Selection list
is shown on the right, next to the set value, the value is changed using the selection list.
If
> Press the OK button to open the selection list.
FR
IT
> Highlight the setting you want using the up/down arrow keys.
By pressing the up/down arrow keys it is possible to move the highlight from line
to line, and to move upwards and downwards page by page using the page up/down
buttons.
> Confirm by pressing on the OK button. The selection list is closed again and the
selected setting is shown in the menu.
11
Page 12
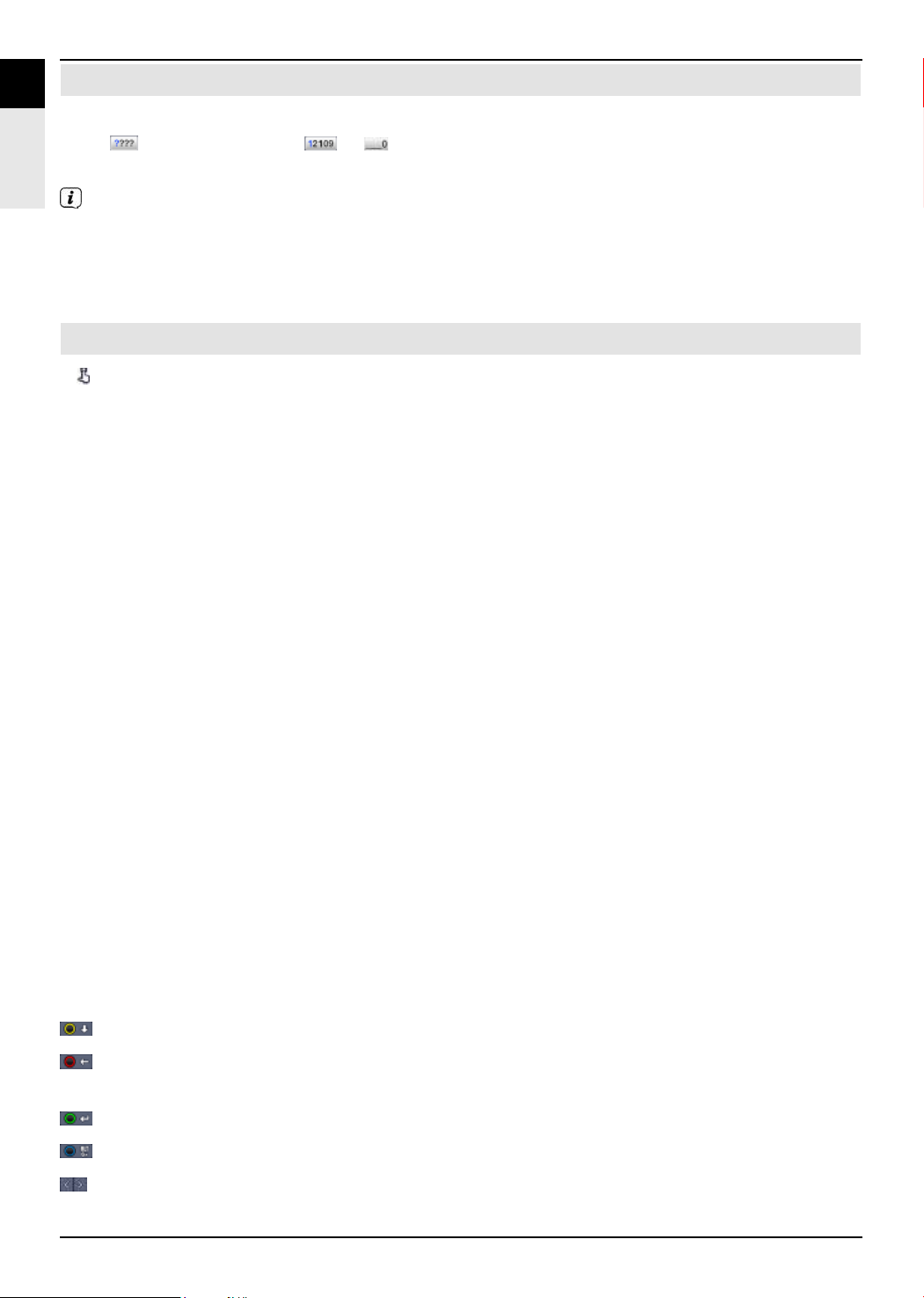
4.4.3 Entering numbers
> Enter the new setting you want using the numeric keypad key if a question mark
or a number value or is shown inside the highlight.
Note the number of digits used in the entry since there must always be the same
number used. This means that if a five-digit value is required, for example "10600",
but you only wish to set a four-digit value, for example "9750", then you must enter a
"0" at the beginning for every unused position. Therefore, in this example, it would be
necessary to enter "09750".
4.4.4 Virtual keyboard
If is shown on the right, next to the set value, the value is amended using the virtual
keyboard. You have three different keyboard options when using this data entry method.
You can switch the keyboard layout between the so-called QWERTY keyboard and the
alphabetic keyboard; an SMS keyboard can also be used at any time.
The functionality of the QWERTY keyboard is identical to that of the alphabetic keyboard.
They only differ in the arrangement of the various letters, numbers, characters and symbols.
> Press the OK button to open the virtual keyboard.
The keyboard now appears in alphabetic form.
> You can switch to the QWERTY keyboard and back to the alphabetic keyboard by
pressing the Option button.
You can now enter the term you want as follows.
Arrow keys: Moves the highlight to the keys of the virtual
keyboard.
OK: The highlighted character is added to the end of
the term, or the highlighted function is executed.
/ Yellow function key: The keyboard switches between upper case and lower case.
/ Red function key: Pressing/holding down deletes the character in front
of the orange highlight/the whole entry.
/ Green function key: The entered term is accepted.
/ Blue function key: The keyboard switches to the alternative characters.
: Move the orange highlight within the term.
12
Page 13
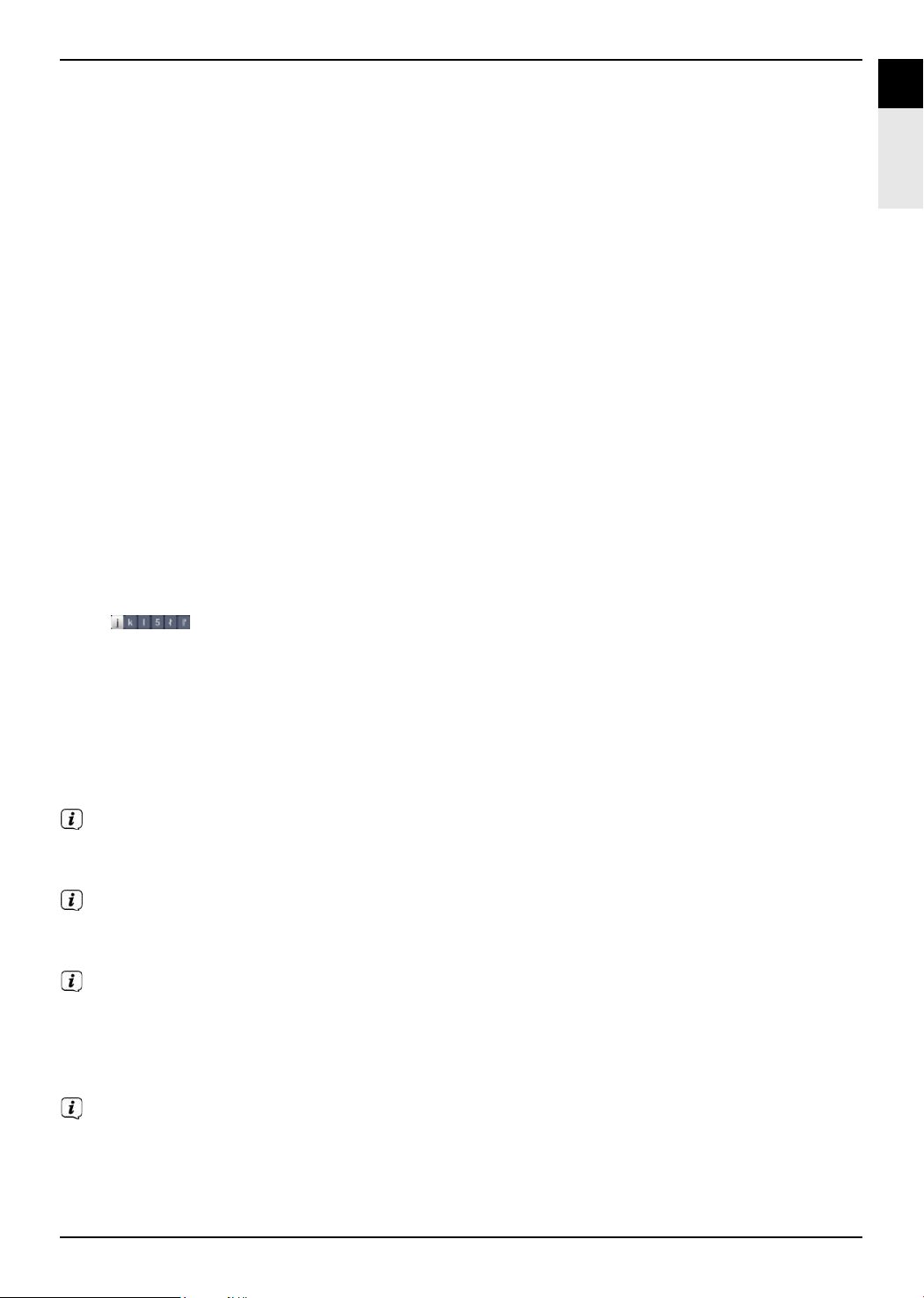
The SMS keyboard is operated using the numeric pad on both the alphabetic and the
QWERTY keyboard and can be used at any time. The coloured buttons thus incorporate the
functions described above.
> Press one of the numeric pad keys 0 - 9 and select the various letters, numbers,
characters and symbols.
The first letter of the respective row of characters is highlighted after first pressing a
numeric pad key.
> The highlight then moves one field to the right for every additional press of the same
numeric pad key.
Press as often as necessary to reach the desired character. This will be added to the
entered term after a short delay.
The various numeric pad keys are assigned the following displayed letters, numbers,
characters and symbols.
0:
1:
2:
3:
4:
EN
FR
IT
5:
6:
7:
8:
9:
Once you have reached the field you want with the highlight, you can immediately
begin selecting the next character since, in this case, the character is directly added to
the term.
If you wish to continue directly selecting a character from the same numeric pad
key, you can add the previously highlighted character to the term by pressing the
right arrow key.
If you are using a USB or wireless keyboard, e.g. the TechniSat ISIOControl Keyboard
(Product no.0001/3850) or ISIOControl Keyboard II Product no.0002/3850), you can
also use this keyboard to carry out all of the input entered via the virtual keyboard.
The TechniSat ISIOControl keyboards are specially tuned to the TV and enable many
additional operating functions to be controlled.
You can also use the MyTechniSat app (point 10.5.3.1 of the operating manual) on
your smartphone or tablet to enter input via this keyboard and use all of the device’s
operating functions.
13
Page 14
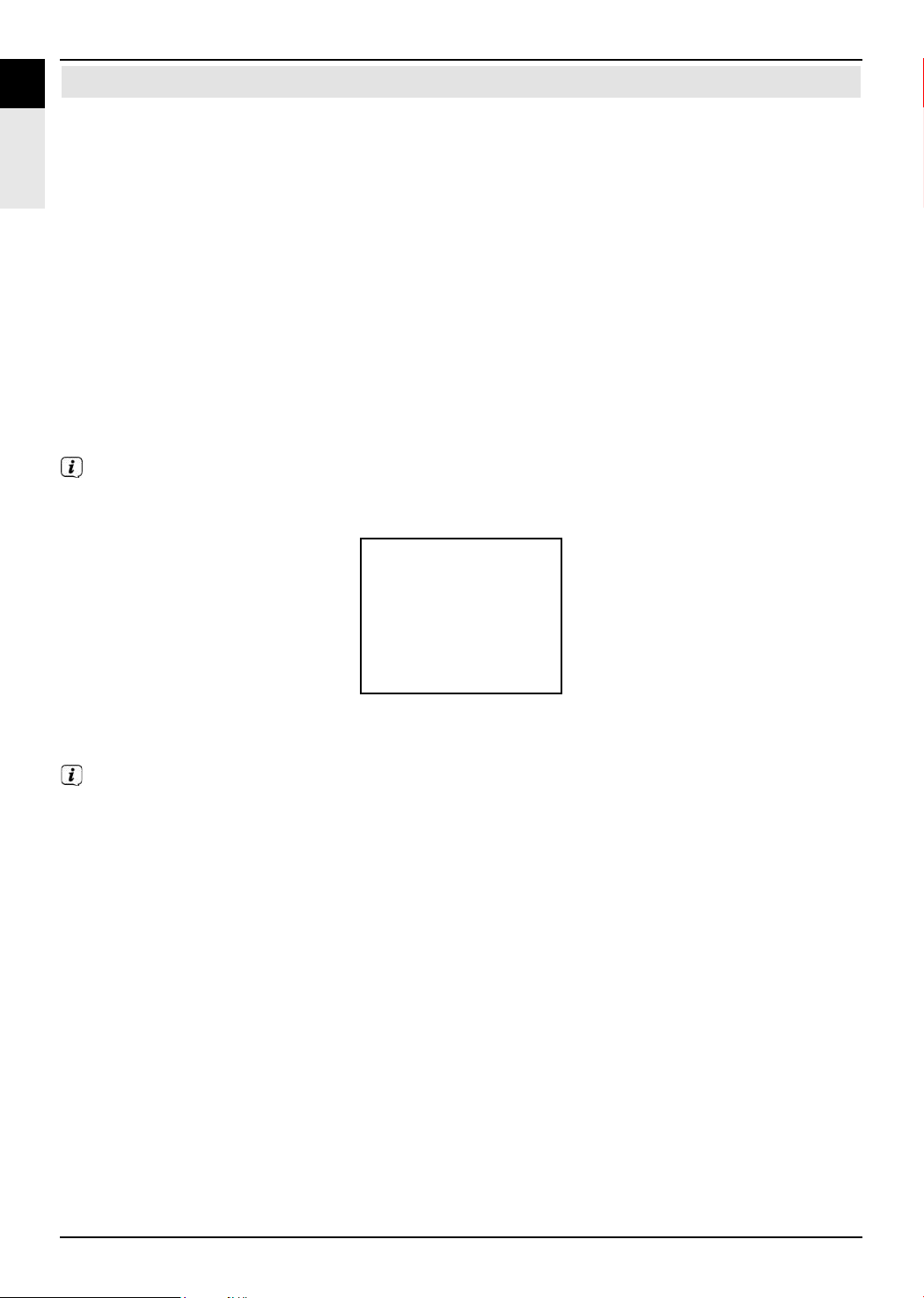
4.5 Options selection
In some menus and operating modes (e.g. TV mode, music/images playback etc.), you have
the option of calling up additional functions and options via the options selection
function.
> Press the Options button to open the options selection function in the lower right-hand
corner of the screen.
In this example we can see the options selection for the channel list.
> Each additional press of the Options button moves the highlight down one line each
time.
Some options are selected directly in this window. Other options for a number of
subordinate selection options are located in the options groups. Highlighting one of
these option groups automatically opens another window on the left.
> You can use the up/down arrow keys within the options group to highlight one of
the options listed there.
By pressing the up/down arrow keys it is possible to move the highlight from line
to line, and to move upwards and downwards page by page using the page up/down
buttons.
> The highlighted option is selected by pressing the OK button and you then exit the
options selection area.
> If you do not want to select an option, or wish to leave the options selection area
without making any changes, simply press the Options button until it is hidden.
14
Page 15

5 Initial installation
EN
During initial installation of the TV, the AutoInstall installation wizard starts automatically.
Using the installation wizard is the simplest way for you to create the most important settings
for your TV.
The initial installation shown here simply serves as an example. The exact process for
the initial installation will depend on the settings you select.
Therefore please follow all instructions displayed on screen carefully.
Menu language
The installation wizard starts when you select the menu language.
FR
IT
> Use the up/down arrow keys to highlight the menu language you want and confirm
by pressing the OK button.
The preferred audio language will be set automatically according to this selection.
Country selection
> Using the up/down arrow keys select the country in which the television will be
operated and confirm by pressing the OK button.
Automatic setting of the local time as well as changing to summer/winter time will take
place based on your selection.
Channels will also be automatically sorted in the installation wizard according to this
setting as well as following a channel search.
15
Page 16

Display mode
> Use the up/down arrow keys to select your preferred display mode and confirm by
pressing the OK button.
You can change the selected display mode again to whatever you want after
AutoInstall, as described in section 10.1 of the instruction manual.
When using the intense or natural image modes, observe the information displayed
and points 3.3.3, 7.10 and 10.1 of the operating manual and confirm by pressing the
OK button.
Selecting reception signals
> Use the up/down arrow keys to select the reception signals for which you want to
switch availability on or off.
DVB-S for digital satellite channels;
DVB-C for digital cable channels;
DVB-T for digital terrestrial channels;
Analog CT for analogue terrestrial and cable channels.
> Press the OK button to open the selection window, highlight the setting you want with
the up/down arrow keys and close the window by pressing the OK button again.
> To get to the next step of the installation, use the arrow keys to highlight the
Accept field and confirm with the OK button.
16
Page 17

Number of antenna signals (DVB-S)
EN
Select the number of attached DVB-S antenna feed lines.
If the DVB-S source has been disabled, this page of the installation wizard does not
appear; you are taken directly to the “Antenna settings (DVB-T)” page instead.
> Use the right/left arrow keys to select the attached antenna signals and confirm by
pressing the OK button.
Antenna configuration (DVB-S)
In this step of the installation you can adjust your TV setup to the configuration of your
satellite antenna.
FR
IT
> Press the OK button to accept the default antenna setting and continue with the
“Antenna configuration (DVB-T)” section.
> If the configuration of your reception equipment does not match the default setting,
you can open the antenna configuration by pressing the Option button and adjust the
setting on your reception equipment according to item 10.6 in the instruction manual.
17
Page 18

Antenna configuration (DVB-T)
In this step, a channel range is displayed with the signal levels of the channels so you can
align the DVB-T antenna to ensure optimal reception.
The “channel search / ISIPRO” appears immediately if DVB-T has been disabled.
> Use the up/down arrow keys to highlight the Antenna supply field and confirm
by pressing the OK button.
> Switch the antenna feed on and off using the up/down arrow keys to highlight to
relevant input and confirm with OK.
> To get to the next step of the installation, use the arrow keys to highlight the
Accept field and confirm with the OK button.
Network configuration
In this step the TV automatically checks the network configuration.
> If you do not want to run the network configuration check, press the Info button.
> If you want to change the network settings, press the Option button and proceed as
described in point 10.4.1 and 10.4.2 of the operating manual, then confirm using the
green function button to apply the settings.
> After the network check has been successfully completed, press the OK button to
move to the next step.
18
Page 19

Channel search / ISIPRO
- DVB-S only
> To download the available current channel list, use the up/down arrow keys to
highlight the ISIPRO - service list update line and start the process by pressing
the OK button.
After the service list update, an automatic channel search on all other configured
reception sources is then carried out via “All Channels”.
> If you want to run a channel search via satellite as well, or if the DVB-S reception
signal has not been configured, use the up/down arrow keys to highlight the All
Channels or All Unencrypted Channels field, then start the channel search
process by pressing the OK button.
EN
FR
IT
All channels searches for free-to-air and encrypted channels, whereas All
unencrypted channels only searches for free-to-air channels.
Regional programmes
Some broadcasters transmit channels with varying regional content. On this page you can
define your preferences for these regional programmes.
> Using the arrow keys highlight the channel provider for the preferred regional
programme you wish to set up and select this using the selection list.
If you subsequently select another regional channel for a broadcaster in accordance
with point 6.2.4, this will be saved for this broadcaster from this point forward.
19
Page 20

Software updates
> If you do not want to wait for a search for new software or a software download, you
can, if necessary, skip this step by pressing the Info button.
> If there is no new TV software available, you can press the OK button to go to the next
step in the installation wizard.
> If, on the other hand, new TV software is found, the automatic software update can be
started by pressing the OK button.
While doing this also observe items 15.5 and 18 in the instruction manual.
ISIO Internet list updates
The TV now checks whether there is a new list of website links available.
> If you don’t want to wait to search for a new Internet link list and (if applicable) to load
the list, you can skip this step by pressing the Info or cancel it by pressing the OK
button.
20
Page 21

watchmi
EN
> Select the desired option using the arrow keys and then confirm by pressing the OK
button.
Off The watchmi service is switched off.
On The watchmi service is switched on.
Please also note the further instructions and explanations regarding watchmi under
point 7.26 of the operating manual.
Loading SFI data
In order that the data in the electronic programme guide SFI (SiehFernInfo) can be displayed,
you must first download it. To this end your TV automatically starts loading the SFI data.
FR
IT
> If you do not want to wait for the SFI data to be downloaded, you can skip this process
by pressing the Info button.
If the SFI update has been skipped, your TV automatically loads the SFI data at the
time configured as per point 10.8.2 of the operating manual, provided the function
(point 10.8.1 of the operating manual) remains activated and the device is also in
standby at this point in time. You can also start the update manually at any time (point
10.8.7 of the operating manual).
21
Page 22

Product registration
By registering your product you secure further benefits and help us to tailor our products and
services to suit you even better.
Please note that an Internet connection is required to do so.
Exiting the installation wizard
> Confirm the final message from the installation assistant by pressing the OK button.
6 Operating the unit
6.1 Switching the TV on and off
6.1.1 Switching on using the mains power switch on the television
> Switch on the television by depressing the mains power switch.
The TV now performs an initialisation and cannot be operated during this time. This
22
Page 23

process takes several seconds to complete.
EN
6.1.2 Switching on from standby mode
> Switch the TV on by pressing the On/Standby button on the remote control or on the
TV, or the Channel +/- keys on the remote control or on the TV, or a numeric key
between 0 and 9 on the remote control.
If the user-dependent parental lock (TechniFamily) outlined under point 10.9 of the
operating manual is activated, the user selection as per point 7.1.3 of the operating
manual will now be displayed.
6.1.3 Switching off to standby mode
> Switch the TV off by pressing the On/Standby button on the remote control or on the
receiver.
Please note that the device’s database is saved when switching off the device. This
process takes a few seconds. During this time the LCD display is already switched off.
After saving, the device switches fully to standby. The device is now in standby mode
and can be switched off at the mains.
6.1.4 Switching off using the mains power switch on the television
> The television is switched off completely by pressing the mains power switch.
In this case neither automatic updating of the software and SFI data nor the recording
and alarm timers can be executed.
FR
IT
If a power failure occurs during operation, you should switch off the television using the
mains power switch so that it is not switched on again unintentionally as soon as the
power is available again.
You should only switch the television off from standby mode using the mains power
switch to prevent damage to the database.
23
Page 24

6.2 Selecting a channel
6.2.1 Using the channel up/down buttons
> You can switch between channels one at a time using the Channel +/- buttons on the
remote control or on the TV.
6.2.2 Using the numeric pad keys
> Use the numeric keypad keys to enter the number of the channel you
want.
For example:
1 for channel slot 1
1, then 4 for channel slot 14
2, then 3, then 4 for channel slot 234
1, then 2, then 4, then 5 for channel slot 1245
When entering channel numbers with multiple digits, you have approx. three seconds
after pressing a key to complete the entry.
If you wish to enter a one, two or three-digit number, you can accelerate the switching
process by holding down the last digit for longer, or by pressing the OK button.
6.2.3 Using the TV list
> Press the OK button.
The TV channel list appears in television mode and the radio channel list appears in
radio mode. The channel currently selected is highlighted.
> You can view additional data about the current programme by pressing the INFO
button.
6.2.3.1 Selecting the channel
> You can now highlight the channel you want using the up/down arrow keys, the
page up/down keys and the numeric keypad keys.
> Exit the Navigator by the pressing the OK button; the highlighted programme
is displayed on the screen.
24
Page 25

6.2.3.2 Selecting a list
EN
To make it easier for you to find channels, your device provides various channel lists. You
can select your favourite’s lists or display the channels sorted alphabetically from the
list of all channels, the TV provider lists or according to genre.
> Press the OK button to open the active channel list.
> Using the right/left arrow keys you can now select your favourite’s lists and the
overall list and, using the Option selection function, you can filter the channel list
(e.g.. by provider, genre or signal source), view the list sorted alphabetically or by
channel position number and search for a channel using the list search function.
> Highlight the channel you want to watch as described under section 6.2.3.1 and confirm
by pressing the OK button.
FR
IT
6.2.4 Selecting a regional programme
During the initial installation you selected your preferred regional programmes. If you
now pick one of these regional programmes, a note appears stating that further regional
programmes are available for selection.
> Using the Options selection you can select between the various regional
programmes under the Region item.
The selected regional programme is now stored as a preferred regional programme
from this programme provider.
6.2.5 Switching between TV/radio
> You can use the TV/Radio button to switch between TV and radio mode.
The television switches to the last radio programme listened to.
Alternatively you can also switch between TV and Radio mode as described in point
6.18.
To do this also note the setting for OSD Radio/Music in section 10.5.1.4 in the
instruction manual.
25
Page 26
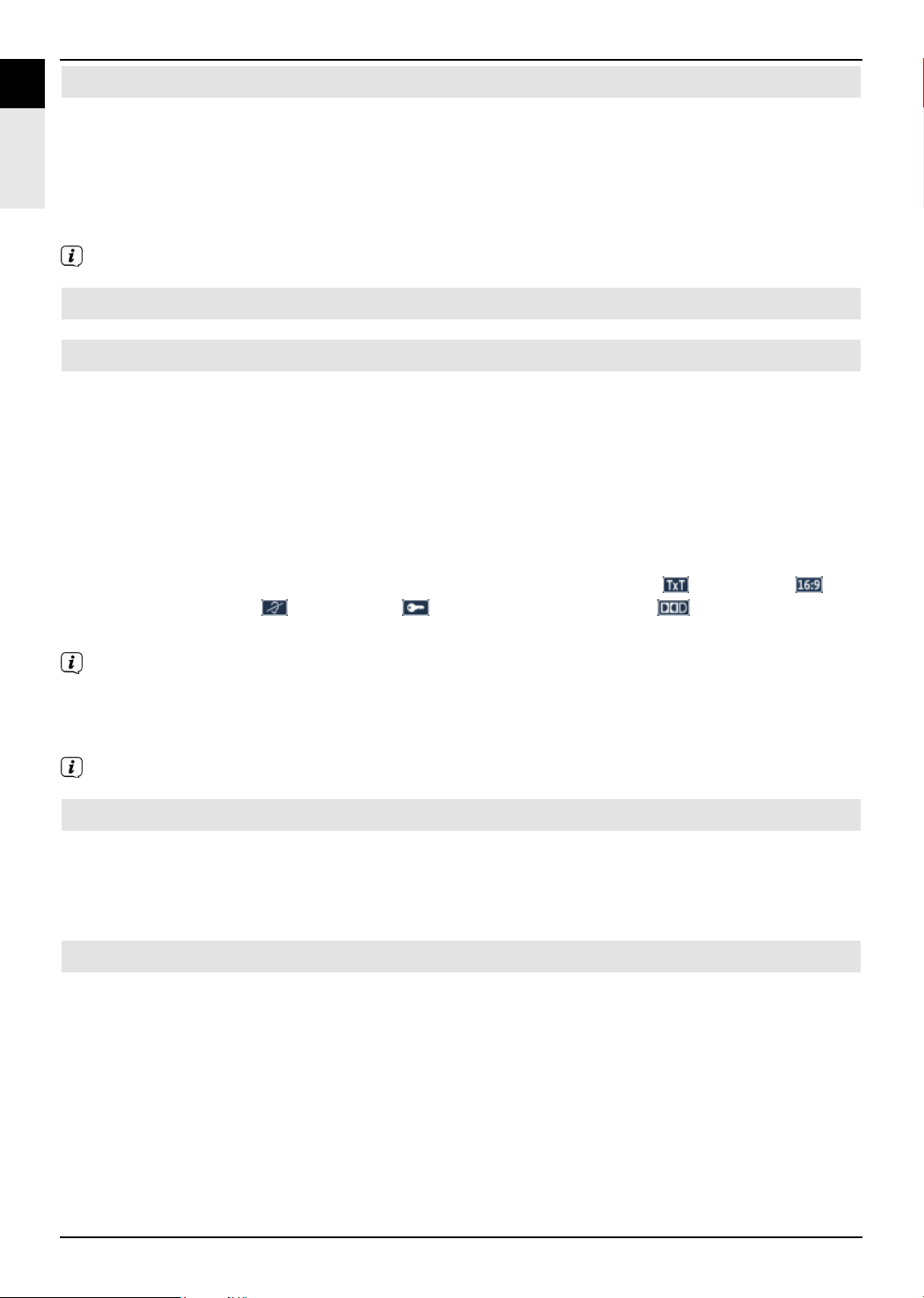
6.3 AV source
> Press the AV button to open the AV sources selection window and select a
device connected to the TV’s HDMI inputs (HDMI 1 / 2 / 3) or to the Scart socket
(EuroAV).
> Select the source you want using the up/down arrow keys and confirm by pressing
the OK button to switch over to the selected input.
To do this also observe items 7.2.1 - 7.2.3, 7.2.6, 10.9 and 12 in the instruction manual.
6.4 Channel/source information
6.4.1 Info box
Following each channel change an infobox appears on the screen for the configured period
of time (point 10.5.1.3 of the operating manual).
The channel slot and name as well as the source of the channel selected, the channel list
in which the channel is located and the title of the current programme with the start/end
time and the progress bar, as well as further channel information (e.g. for teletext,
for 16:9 transmissions, for subtitles, for encrypted channels or for Dolby Digital
broadcasts) are shown in this Info box.
The progress bars are yellow according to the amount of transmission time already
expired for the current programme. If the beginning of the progress bar is red, the
transmission started too early, and if the end of the progress bar is red, the current
programme has overrun.
The current time is shown in the top right-hand corner of the screen.
6.4.2 Displaying the clock and channel information
This function allows you to see channel information about the channel being watched.
> By pressing the Info button, the information listed in point 6.4.1 appears once again for
the configured period of time as per point 10.5.1.3 of the operating manual.
6.4.3 Additional programme information
If broadcast, you can access additional programme information for the selected programme.
> If you press the Info button twice, the info window is enlarged and extended
information for the currently selected programme is displayed.
> You can scroll through longer info texts line by line using the up/down arrow keys
or flick through page by page using the page up/down buttons.
> If broadcast, the information for the subsequent programme is displayed by pressing
the Info button once again.
> Press the Info once more to hide the display again.
26
Page 27

EN
6.5 Receiving encrypted channels
> Insert a CI-/CI+ module into the slot with the top facing to the back and insert the
Smartcard into the card slot in the CI-/CI+ module, with the golden chip to the rear and
pointing in the direction of insertion
or
> Insert the Smartcard into the device’s card reader with the golden chip to the front and
pointing in the direction of insertion.
When doing this you should also observe point 7.5 of the operating manual.
6.5.1 Smartcard PIN code
With encrypted channels, programmes that are not suitable for children can be blocked by
means of a parental control code/symbol. To unblock the specific programme it is necessary
to enter the smartcard PIN code stored on the smartcard.
> To release the programme, use the numeric keypad to enter the 4-digit
smartcard PIN code.
6.6 Volume control
After switching on the television, sound is produced according to the power-on volume set
using the sound settings menu (section 10.2.1 in the instruction manual).
FR
IT
> To adjust the volume of your TV, press Volume + to increase the volume, and
Volume - to decrease it.
6.6.1 Using mute
> To switch the sound off (mute), press the Sound on/off button - press the key again
to switch the sound back on.
6.6.2 Headphone volume
> While the sound is muted it is possible to operate the Volume + and Volume -
rocker keys to adjust the headphones volume.
6.7 Selecting a different language / sound option
For some channels you have the option of selecting a different sound option (Dolby Digital,
Stereo or Audio Channel 1 or Audio Channel 2) or another language.
> Using the Options selection feature you can select the language/sound option you
want via the Sound option.
When doing so please also note section 7.7 in the instruction manual.
6.8 Sound mode
Via the sound mode selection you can switch between the Neutral, Film, Music and
Speech sound modes, directly during operation.
> You can select the sound you want using the sound mode item in the Options
selection.
27
Page 28

The sound modes can be configured as desired as described in point 10.2 of the
operating manual.
6.9 Display mode
Using the image mode selection function you can switch between the Economic (home
use), Natural (standard), Intense (presentation), Film (Cinema) and PC
(Graphics) image modes directly during operation.
> You can select the sound you want using the sound mode item in the Options
selection.
The image modes can be configured as desired as described in point 10.1 of the
operating manual.
6.10 3D/2D playback mode
Your TV features a 3D playback function
Therefore please note the information provided in point 3.3.1 of the operating manual.
> Using the Option selection function under point 3D select the desired display mode
(2D or 3D mode) for the received image.
> Then select how the image is currently being transmitted by the broadcaster.
When doing this you should also observe point 7.11 of the operating manual.
6.11 Subtitles
When switching to a programme being broadcast with subtitles, the subtitles symbol
appears in the Info box.
> Using the Subtitles menu item in the Options selection, you can select subtitles
when you want to display them.
When doing so please note section 7.12 in the instruction manual.
6.12 Teletext
Your TV can display video text information from channels that transmit video text data. This is
indicated by the
6.12.1 Switching teletext on/off
> Press the Teletext button to switch on teletext for the currently selected channel,
together with its overview page.
> You can exit Teletext by pressing the Back button.
When doing so please also note section 7.13 in the instruction manual.
6.12.2 Page selection
> Use the numeric keypad keys 0 to 9 to enter the 3-digit page number of the teletext
page you want.
symbol in the infobox.
> Use the coloured function keys to call up the pages displayed in the respective fields.
28
Page 29

6.13 Format switchover / Zoom
EN
> Pressing the Zoom/Format button allows you to select the various pre-defined
formats (original, optimum, optimum 16:9, full zoom and stretch) as well as
the user-defined setting, where you can adjust the picture as you wish.
The following options are available to adjust the picture according to your personal
preference:
red function key increase the picture height
green function key decrease the picture height
yellow function key increase the picture width
blue function key decrease the picture width
up/down arrow key move the picture upwards (only where picture height has
been increased)
down arrow key move the picture downwards (only where picture height has
been increased)
OK button select zoom levels
left arrow key reset user-defined format setting
> To hide the format switching display press the Back button
6.14 PiP / PaP function
Your television is equipped with both the PiP function (PiP = Picture in Picture), and the
PaP function (PaP = Picture and Picture).
When doing so please also note section 7.16 in the instruction manual.
FR
IT
6.14.1 Calling up the PiP / PaP function
> You can switch on the PiP or the PaP function by pressing the PiP / PaP button.
6.14.2 Toggling PiP / PaP pictures
> You can toggle between the two pictures by pressing the Back button.
The PiP/PaP picture becomes the main picture and vice versa.
6.14.3 Exiting the PiP / PaP function
> You can exit the PiP/PaP function by pressing the PiP / PaP button or by pressing the
TV/Radio button.
6.15 Freeze frame
> The television picture is displayed as a freeze frame by pressing the Freeze frame
button.
> Freeze frame is ended by pressing this button again; normal playback appears on the
television screen again.
The sound will continue to be reproduced normally during freeze frame.
6.16 Sleep timer
You can set the switch-off time of your TV using the sleep timer.
> You can set the sleep timer by pressing the sleep timer button a number of times (15
minutes to 120 minutes) or to switch it off.
29
Page 30

6.17 SFI programme information guide
Your TV has SFI electronic programme information. You can use this to display programme
information for a single or a number of digital channels on the screen and to obtain a very
quick overview of the current programmes, or programmes being broadcast that day, or on
subsequent days.
To do this also observe sections 7.18 and 10.8 of the instruction manual.
> Press the SFI button to call up the electronic programme guide.
The electronic programme guide is displayed, using the start category selected in item
10.8.6 in the instruction manual. The Overview start category is selected in the
factory settings.
4
1
2
5
3
1 Display time > states the time of the programmes to be played. Timeline > graphic
display of the available data for the marked programme.
2 Channel name with the corresponding channel slot within the active favourites list.
3 Progress bars or the start/stop time of the programme being shown.
4 The current date and the time.
5 Programmes on the channel being shown.
> You can access the various SFI views and functions using the option selection as
well as via the assigned function key located at the lower edge of the screen.
> You can switch the display time back and forth or move the highlight using the right/
left arrow keys, the up/down arrow keys and the page up/down button.
> If there is further information on the marked programme available you can call this up or
hide it by pressing the Info button.
> By pressing the OK button you can switch directly to the highlighted programme.
> You can exit the electronic programme guide again by pressing the SFI button.
30
Page 31

6.18 Selecting a function
EN
> You can open the Navigation menu (NAV menu) to select the function you want by
pressing the function selection button.
To do this also observe sections 7.21 and 10.9 of the instruction manual.
6.19 HbbTV
The symbol in the infobox indicates that the broadcaster provides an HbbTV
application.
> Switch on the HbbTV function via Option selection under HbbTV on so that it can be
used for the current operating phase.
> Switch to a channel that is broadcasting HbbTV data.
> Launch the HbbTV application by pressing the red function key.
Display and use of the HbbTV application is determined by the data received. Generally
it is basically operated as described below.
FR
IT
> Within the HbbTV application you can move the highlight using the arrow keys or the
buttons shown.
> You can use the OK button to confirm the highlighted item and call this up, as long as
the highlighted item has additional sub-items.
> You can exit the HbbTV application by pressing the Back button or by pressing the
colour button displayed in the application itself.
When using this please be sure to note the messages and displays on the screen as
well as sections 7.14, 10.4.1 and 10.4.2 or 10.5.2.8 of the instruction manual.
31
Page 32

6.20 Internet
Your device can use an existing broadband connection to access the Internet. To do this, the
TV must be connected to your home network/DSL router via either LAN or WLAN.
Internet access provides you with various Internet functions such as unrestricted browsing,
use of interactive services, video on demand and the new ISIO Live TechniSat service
portal.
When using this please be sure to note the messages and displays on the screen as
well as sections 7.25, 10.4.1 and 10.4.2 or 10.5.2 of the instruction manual.
A pre-programmed Internet list makes it easier to call up a few websites of interest.
This list can be expanded and amended as desired.
To ensure interference-free display of moving pictures, a minimum bandwidth of
3Mbit/s must be available. If the bandwidth is less, this can cause interferences (jerky
or static images). This is not the result of a TV malfunction.
6.20.1 Using the Internet list to call up websites
> Press the WWW button to switch to Internet mode and open the Internet list.
The Internet List Navigator now appears. The last web link accessed is highlighted and
loaded in the background.
> You can now use the up/down arrow keys, the page up/down buttons and the
number keys to highlight the desired Internet link.
> Pressing the OK button opens the highlighted Internet link.
The duration before the selected page is displayed depends on the selected page and
the bandwidth of your DSL connection.
32
Page 33

6.20.1.1 Selecting a list
EN
Your TV provides various Internet lists to make it easier for you to find web links. You can
select and display all your configured Favourite lists as per section 13.
> Use the Internet lists item in the Options selection to select the Internet list
you want.
6.20.1.2 Filtering by genre
> Using the Option selection > View option you can configure the way the currently
displayed Internet list is sorted.
> You can search for a saved Internet link via the Option selection > List search
option.
> To filter an Internet list by specific genres, go to Option select > Filter > Genre
and select the genre for which the links are to be displayed.
FR
IT
6.20.2 Calling up web pages by entering a URL.
In addition to the option of selecting Internet links, you can call up the desired websites by
manually inputting the URL (Uniform Resource Locator).
> Press the WWW button twice.
or
> In the Options selection, select the Enter URL item under the Navigation option.
The virtual keyboard opens and enables you to enter the desired web address.
33
Page 34

6.20.3 Navigating in the open website
> Once the desired website has loaded and is displayed, depending on the setting under
point 10.5.2.6 of the operating manual, either a highlighted area/frame or term/text
appears, or the mouse cursor appears at a position on the screen.
> You can use the arrow keys to move the highlight/frame, or the cursor, to the areas
provided (e.g. a forwarding link, a button, dropdown list etc.).
> The associated action is accepted by pressing the OK button.
> By pressing the Back button you can page backwards through previous pages, and by
pressing the Info button you can page forwards to subsequent pages.
If, for example, you are using the ISIOControl Keyboard II (Product no.0002/3850) and
mouse navigation is activated as per point 10.5.2.6 of the operating manual, you can
also control the mouse cursor on the screen using the keyboard’s so-called trackball,
making Internet use considerably more convenient.
You can also easily move the mouse cursor on the screen by using the MyTechniSat
app on your smartphone or tablet, provided the smartphone operation function is
activated as per point 10.5.3.1.1 of the operating manual.
6.20.4 Updating page content
> In the Option selection menu select Update to reload the currently displayed web
page.
6.20.5 Cancelling the load process
> To cancel or interrupt the loading of a web page, go to Options selection and select
the Cancel item.
6.20.6 Adding a favourite to the Internet list
> First call up the web site that you want to add as a favourite via the URL input.
> Then, in Options selection select Add favourite.
When doing this you should also observe point 13 of the operating manual.
6.20.7 Search engine
> By calling up Internet search under Option selection, the web page for the
search engine specified in point 10.5.2.7 of the operating manual is called up.
6.20.8 Status
> Under the Status option in Options selection, select the general status or
the Security status item to display various technical details concerning the active
website.
34
Page 35

6.20.9 Ending Internet use
EN
> To switch from a web page you have called up back to normal mode, press the WWW
>To switch to TV/Radio mode from an accessed web site, press the TV/Radio button
or press the WWW button three times.
7 Operating the DVR
The DVR function (DVR=Digital Video Recorder) means you no longer have to use an
external recorder (e.g. video or DVD recorder) to record programmes, as you can use this
function to record them to a USB storage device.
DVR recordings of channels from DVB-S, DVB-C and DVB-T sources can be made.
Also note points 8 and 9.4 of the operating manual.
7.1 DVR recording
The following recording modes are available for DVR recording:
1. Instant recording
Select this type of recording to immediately record the programme currently being broadcast
with one push of a button.
2. Timer-controlled recording
This function is used to ensure that your television is switched on and off for the selected
broadcast to make a recording, for example while you are out. You can do this by
programming the timer either manually or automatically, using the SFI.
FR
IT
3. Timeshift recording
Timeshift recording enables timeshifted TV viewing. You can start to play back a programme
while it is still recording (= timeshifting).
7.1.1 Instant recording
> Switch on the programme/source you want to record.
> Press the Record button to record the current programme.
> Press the Play/ Pause button to play back the current programme from a particular
point.
> To continue playing back the programme from this point, press the Play / Pause
button again.
7.1.2 Timeshift recording
> If you are watching a programme and are interrupted by e.g. a telephone call, you can
press the Play / Pause button to pause the programme and start recording it at the
same time.
> Press the Play / Pause button again to resume programme playback from the same
place.
You now be watching the programme with a time delay (Timeshift; see point 8.1.3
of the operating manual), while the ongoing live broadcast continues to be displayed in
the background.
35
Page 36

7.1.3 Ending manual recording
> First select the recording to be ended by selecting the channel on which the recording
is running as described under section 6.2 of the quick start manual.
> Pressing the Stop button generates a query as to whether the recording should be
stored or discarded.
> Select Store to save the recording, or Discard not to save the recording, or Back to
continue with the recording.
7.1.4 Ending recording automatically
> Pressing the record button causes a window to open containing all available
functions.
> You can, for example, select +1 hour so the TV will continue to record the channel for
this period and then automatically stop recording.
7.1.5 Timer recordings
This function turns your television on and off for the selected programme, so as to record it
while you are out, for example. To this end you can programme the timer either manually or
automatically using the SFI (see points 7.18.6 and 7.19 of the operating manual).
7.2 DVR playback
You can gain access to your DVR recording using the DVR Navigator.
7.2.1 Calling up the DVR Navigator
The DVR Navigator can be called up in the following ways. Depending on whether you are in
TV or radio mode, a list appears with all the TV or radio recordings available on the attached
storage medium.
36
Page 37

> You can start to playback a recording by highlighting it and then confirming with OK.
In doing so also be absolutely sure to observe section 10.9 in the instruction manual.
The broadcast information can be displayed and hidden by pressing the Info button
repeatedly.
7.2.1.1 When in TV mode
> In TV mode press the Stop / DVR button to switch directly to the DVR Navigator.
or
EN
FR
IT
> Open the channel lists navigator by pressing the OK button and switch to the DVR
Navigator by pressing the Stop / DVR button.
or
> In Function selection call up Films / DVR.
> If applicable first select the storage medium and then open the Own recordings
folder.
7.2.1.2 From playback of a running / existing DVR recording
> Press the OK button to open the DVR Navigator.
or
> In Function selection call up Films / DVR.
> If applicable first select the storage medium and then open the Own recordings
folder.
7.2.2 Pause / Freeze frame
> To pause playback of a recording (freeze frame), press the Pause / Play button
during playback.
> Press the Pause / Play button again to resume playback from the same location.
7.2.3 Fast forward / Rewind
Your DVR has fast forward/rewind functions so you can get to a specific place in a recording.
37
Page 38

> During playback press the Fast forward or Rewind button. The message uu or
tt appears in the aforementioned small infobox. The film is now played back at 4x
speed, in the chosen direction.
> If you press the Fast forward or Fast rewind button again, the speed will increase
to 16x and the message uuu or ttt appears.
> If you press the Fast forward or Fast rewind button again, the speed will increase
to 64x and the message uuuu or tttt appears.
> By pressing the Fast forward or Fast rewind button you can jump forwards or
backwards in 10 minute increments.
> When you get to the place you want in the recording, you can return to normal playing
mode by pressing the Pause / Play button.
7.2.4 Jogshuttle function
> During playback press the Jogshuttle (freeze frame) button to switch to Jogshuttle
mode.
Playback of the recording is paused (freeze frame) and “uII” appears in the Infobox.
> If the right/left arrow keys are pressed a number of times you can change the
speed and direction of playback in accordance with the displays and speeds shown
above.
> Pressing the up arrow key or the down arrow key causes the next frame
forwards or backwards to be shown.
7.2.5 Skipping to tags
You have the option of going directly to the points at which you have set markers as per point
8.1.4, 8.2.5, 9.1.3.2 or 9.5.4 of the operating manual.
> Using the Option selection function, select the corresponding marker under
Marker to jump to the desired point in the recording.
7.2.6 Ending playback
> Press the Stop button to stop playback.
Playback is ended and your television reverts to TV mode. In doing so the television
"notices" the place in the recording where playback ended. If you start playing this
recording back again, it will automatically resume at the point where you previously left
off.
38
Page 39

Page 40

Page 41

Page 42
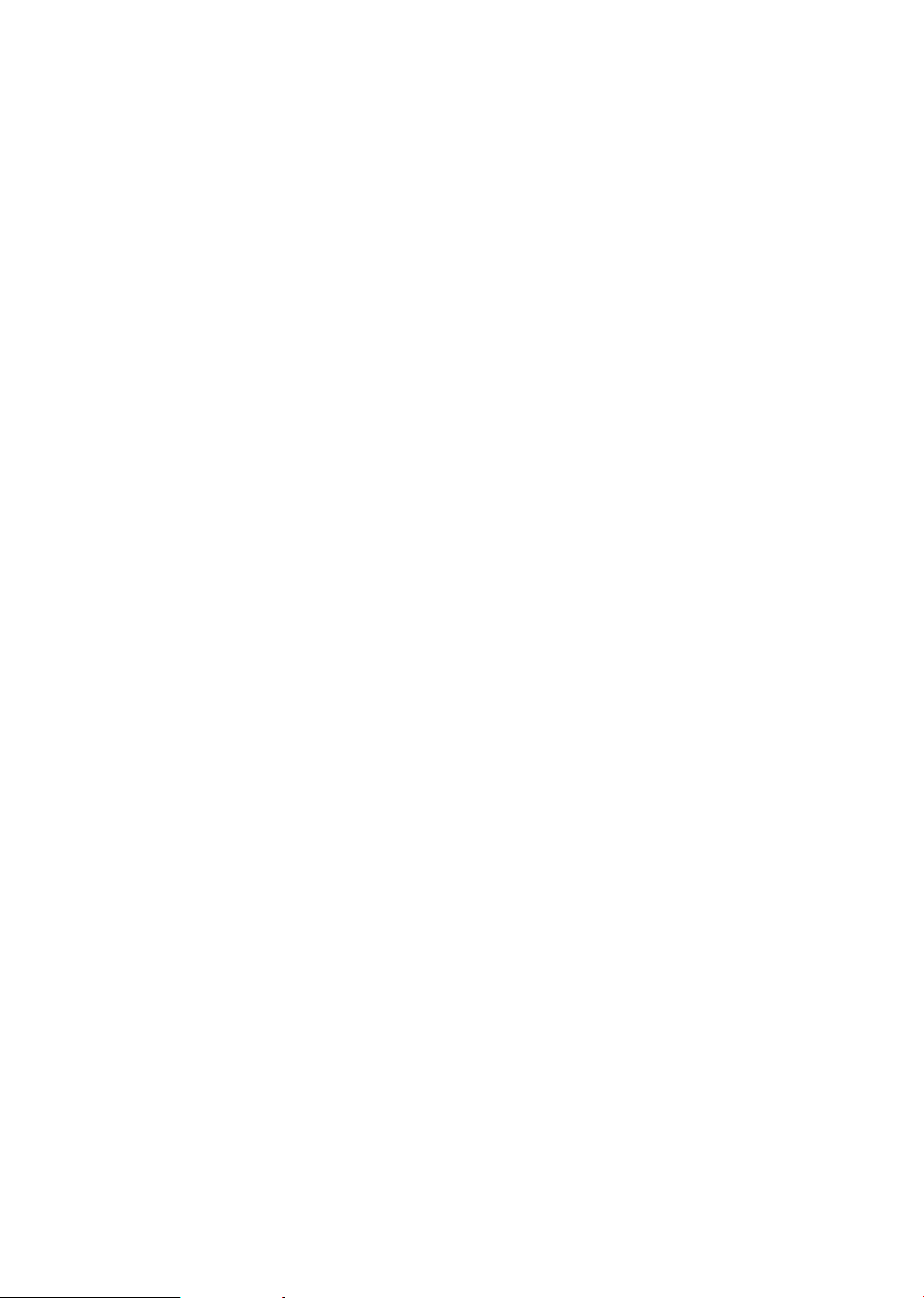
2235543951001
 Loading...
Loading...