Teamforce TF3303W Users Manual
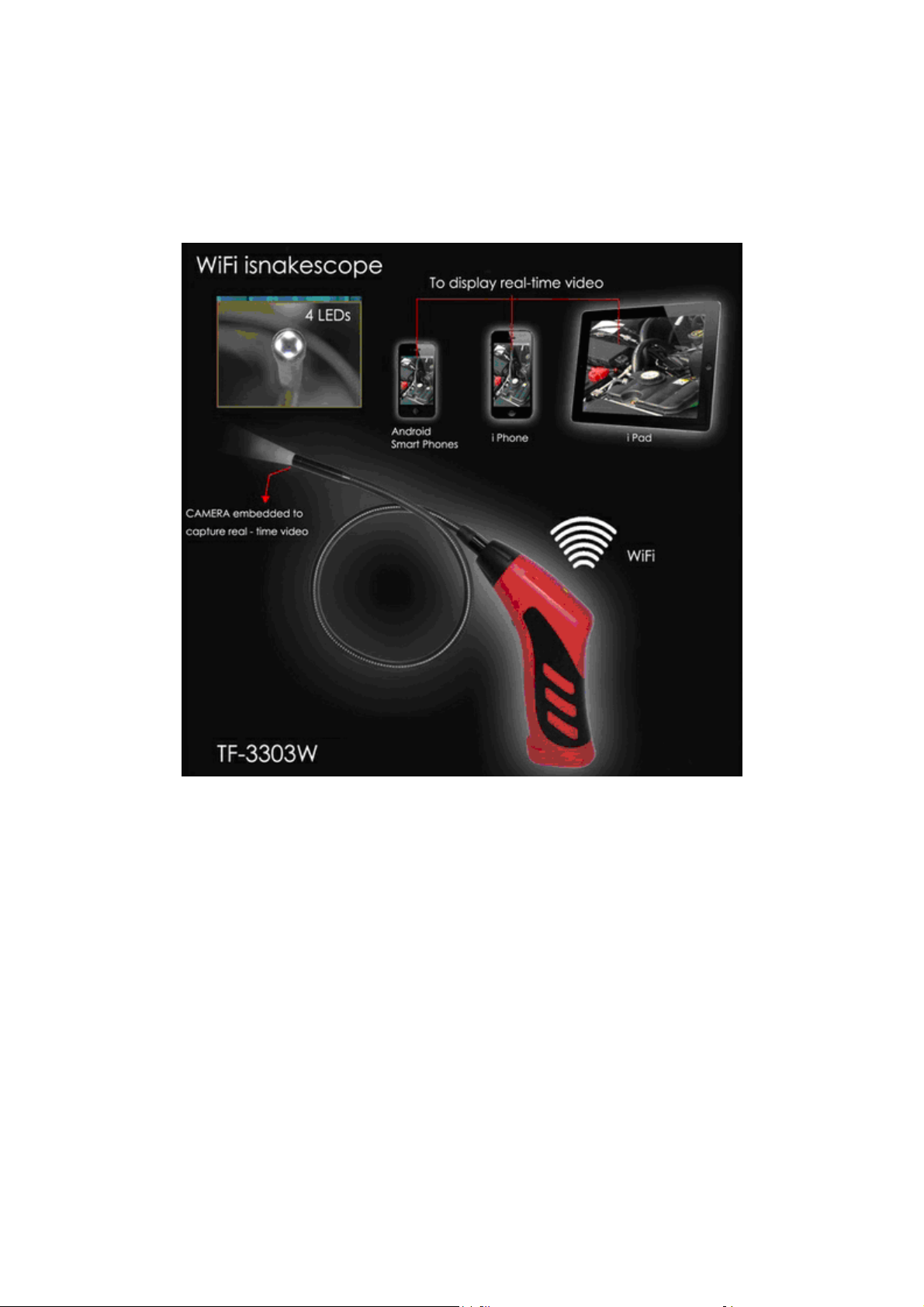
TF3303W
WIFI Borescope
USER’S MANUAL
INTRODUCTION
This Wifi iSNAKESCOPE is a unique instrument that can wirelessly stream high-quality video from a
camera at the tip of a long probe to the screen of a nearby iPhone® or iPad® or Android™ smartphone or tablet
computer.
Application Possibility include inspections of hard-to-reach or hard-to-see areas like crowded engine
compartments, equipment enclosures or HVAC ductwork.
To receive the video, the smartphone or the tablet computer must install and run a free app
(”iSNAKESCOPE”), downloadable from the iTunes® App Store., or from the Google Play Store.
Soft buttons on each app allow the user to record inspection video clips and take snapshots of the video
stream and store them on the iPhone, iPad or Android device. A saved clip or snapshot can be shared immediately
by attaching it to a text message, or shared later via e-mail or Skype™. All transfers between iSNAKESCOPE and
the iPhone/iPad or Android device are wireless, via an ad hoc WiFi hot spot (without Internet access) generated by
the instrument.
1

PRODUCT OVERVIEW
Fig. 1 shows the controls, indicators and physical features of the iSNAKESCOPE instrument.
Fig. 2 shows the unit’s standard accessories. Familiarize yourself with the names and functions of all
components before moving on to the Setup Instructions and Operating Instructions.
Fig. 1.
iSNAKESCOPE physical features, indicators, controls.
1. WiFi status light: Green light on = No signal , Green light slow flash=signal sent ,but connection failed,
Green light quick flash=signal sent and connected, Green and red light on both= low battery
2. Power switch/brightness adjustment thumbwheel, for camera and LEDs
3. Battery room
4. Camera and LEDs
5. Magnetic pickup
6. 45° mirror
7. Pickup hook
2
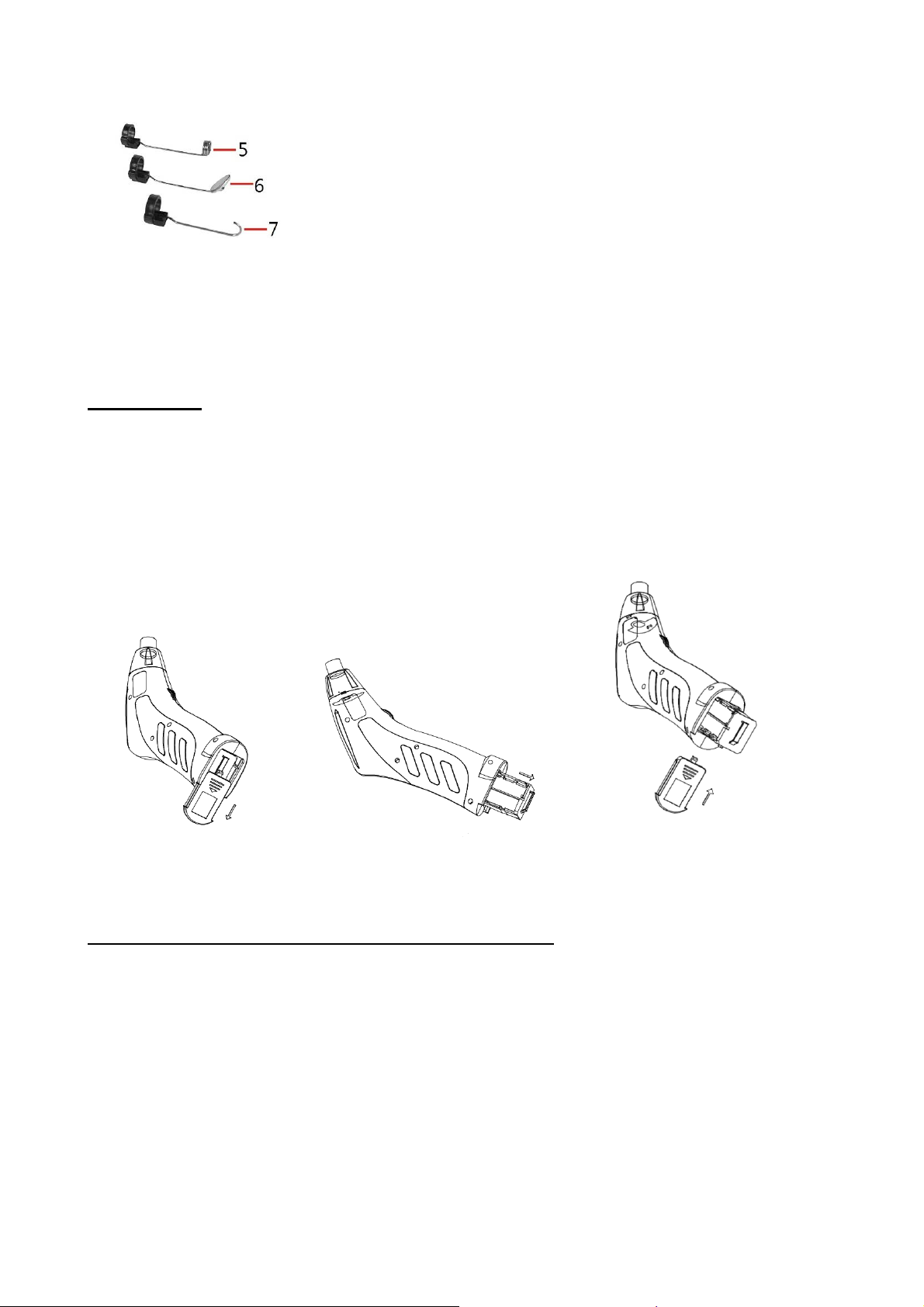
Fig. 2.
iSNAKESCOPE’s standard accessories
Installation
Please install the batteries before using the product, choose the accessory according to the actual
situation. Steps of installation as following
:
To Install Batteries
1. Remove the cover. (Fig3)
2. Remove battery compartment (Fig4) and insert 4 new AA (1.5 V) batteries into the proper slots in the
battery compartment. Proper battery orientation is indicated on the battery compartment.
3. Reinstall battery compartment and battery cover.( Fig5)
Fig3 Fig4 Fig5
DOWNLOAD THE APP (APPLE iOS AND ANDROID DEVICES)
¾ To download the free Apple app that enables iSNAKESCOPE (the instrument):
First, make sure that your iPhone or iPad is connected to the Internet. Then touch the App Store icon to visit the
Apple App Store. Then enter “iSNAKESCOPE” in the Search box. When iSNAKESCOPE’s landing page
appears, touch the Free App link at the upper left of the page.
You will be prompted to sign in to the iTunes Store using your Apple ID and password. If you do not have an
Apple ID, you can create one now.
Before downloading the app, you will be shown Apple’s Privacy Policy page. Select the box indicating that “I
have read and agree to these terms and conditions.” Then touch Agree. Doing so will return you to the landing
page of the iSNAKESCOPE app and begin downloading it.
3
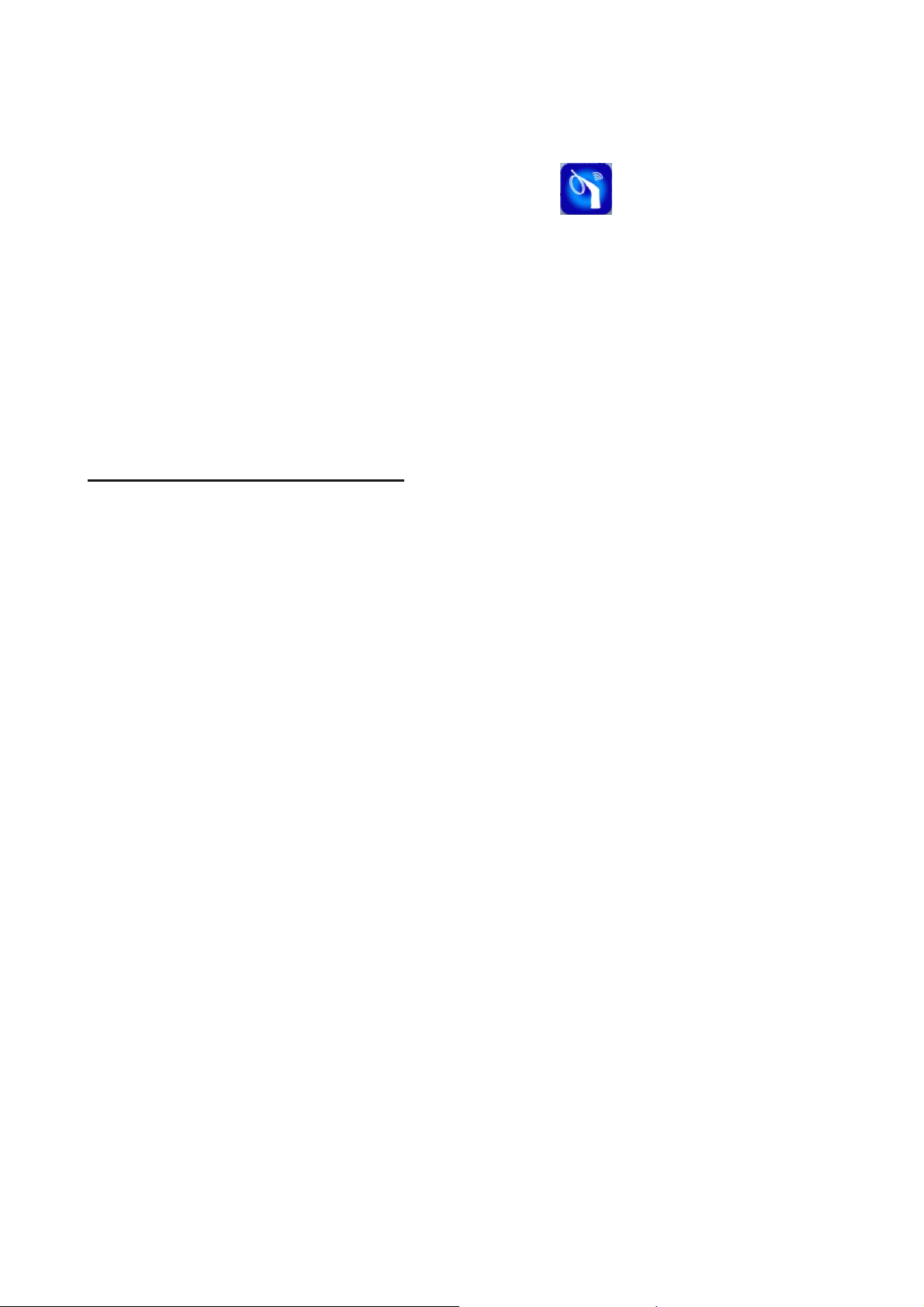
¾ To download the free A n droi d app th at enables iSNAKESCOPE (the instrument):
Make sure that your device is connected to the Internet.
Go to the Google Play Store and enter “iSNAKESCOPE” in the Search box at the top of the store’s home page.
On the APPS screen that appears next, touch the iSNAKESCOPE icon.
On the iSNAKESCOPE app’s landing page that appears next, touch the Install button at upper right.
On the next screen, touch the “Accept & download” button.
While the app downloads, on the following screen check the “Allow automatic updating”box
The installation should take less than a minute. Installation is complete when you receive a notification that
“iSNAKESCOPE” [has been] “Successfully installed.”
To activate the iSNAKESCOPE app and begin displaying inspection video on you r Apple iOS or Andro id device,
you must disconnect from the Internet and establish connectivity between your device and iSNAKESCOPE 's ad
hoc WiFi network by following the Operating Instructions for your platform in the next section.
OPERATING INSTRUCTIONS
APPLE iOS PLATFORM VIEWING VIDEO
1. Turn on iSNAKESCOPE by rolling the power switch/brightness adjustment thumbwheel (Fig. 1, Callout
2) to the right until you hear a click. The WiFi status light on top of the unit will glow slow flashing for
30 seconds while
2. When the light turns slow flashing, power on your device and touch the Settings icon (Fig. 6 the top
button at the right side)to open your Settings screen(Fig. 7).
3. Touch the WiFi row to enter the WiFi Networks screen. The
the list of available networks. Touching the
enabling wireless transmission of probe video to a nearby iPhone or iPad running the
Be aware that while you are connected to the ad hoc
will not have Internet connectivity.
4. The first time you try to connect to the hot spot, you will be prompted to enter the app’s password (the
default password is 12345678). Thereafter, you will not be asked for a password; the
will already have a check mark.
5. Touch the button on your iPhone/iPad to back out of the Settings screen., choose
then the WiFi status light on top will glow quick flashing.
the functions can be used now.
iSNAKESCOPE prepares to generate an ad hoc hot spot (without Internet connectivity).
iSNAKESCOPE hot spot should appear in
iSNAKESCOPE row connects the instrument to the network,
iSNAKESCOPE app.
iSNAKESCOPE WiFi network, your iPhone/iPad
iSNAKESCOPE line
iSNAKESCOPE and
The connection has been established , and all of
4
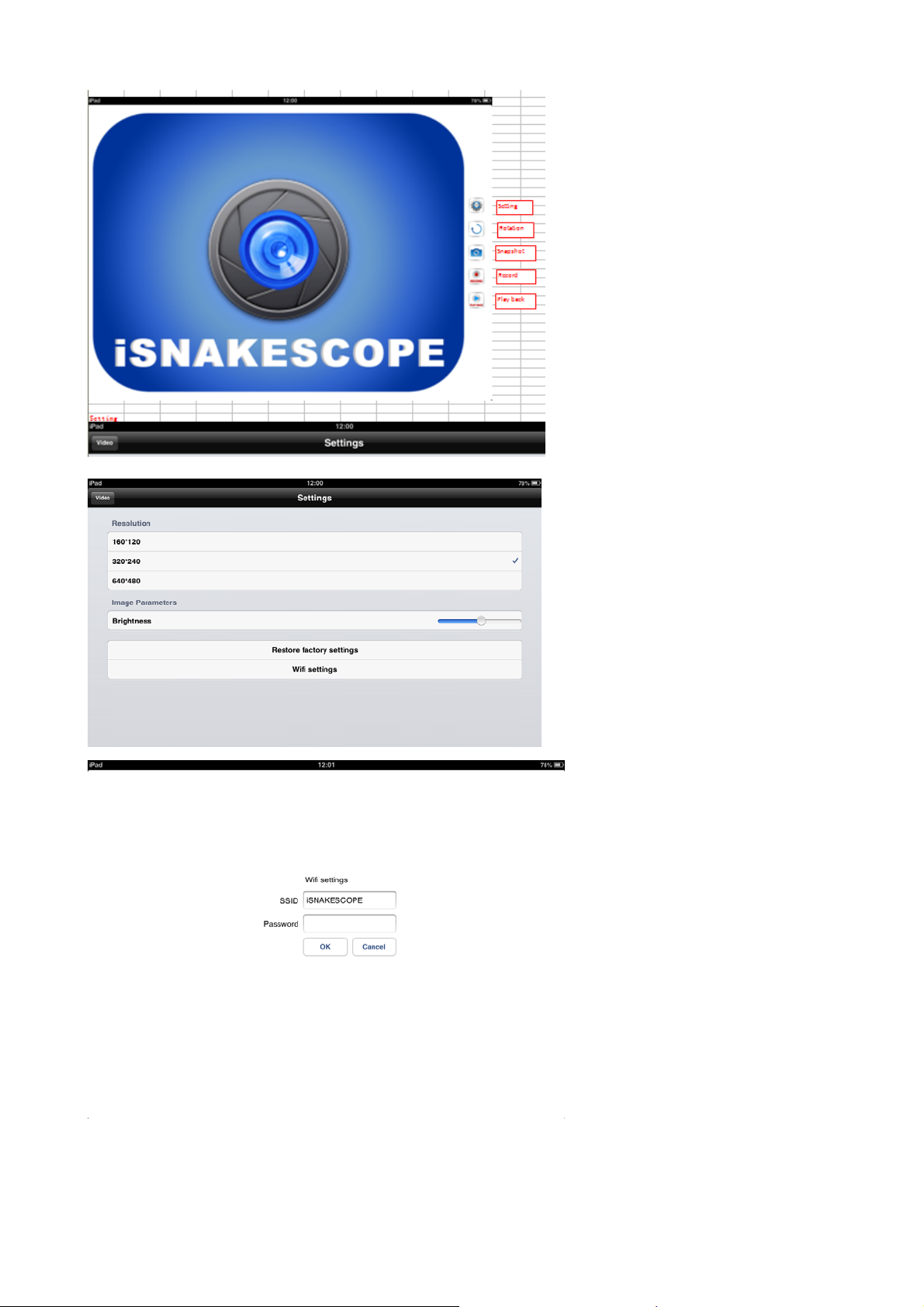
Fig6
Fig. 7
Fig. 8
6. Let’s go ahead to learn the five soft buttons at the right side of the
iSNAKESCOPE app. The second
5
 Loading...
Loading...