Page 1

US-2x2
US-4x4
D01236020D
USB Audio/MIDI Interface
REFERENCE MANUAL
Before connecting this unit to a computer, you must download and install dedicated software on the computer.
Page 2
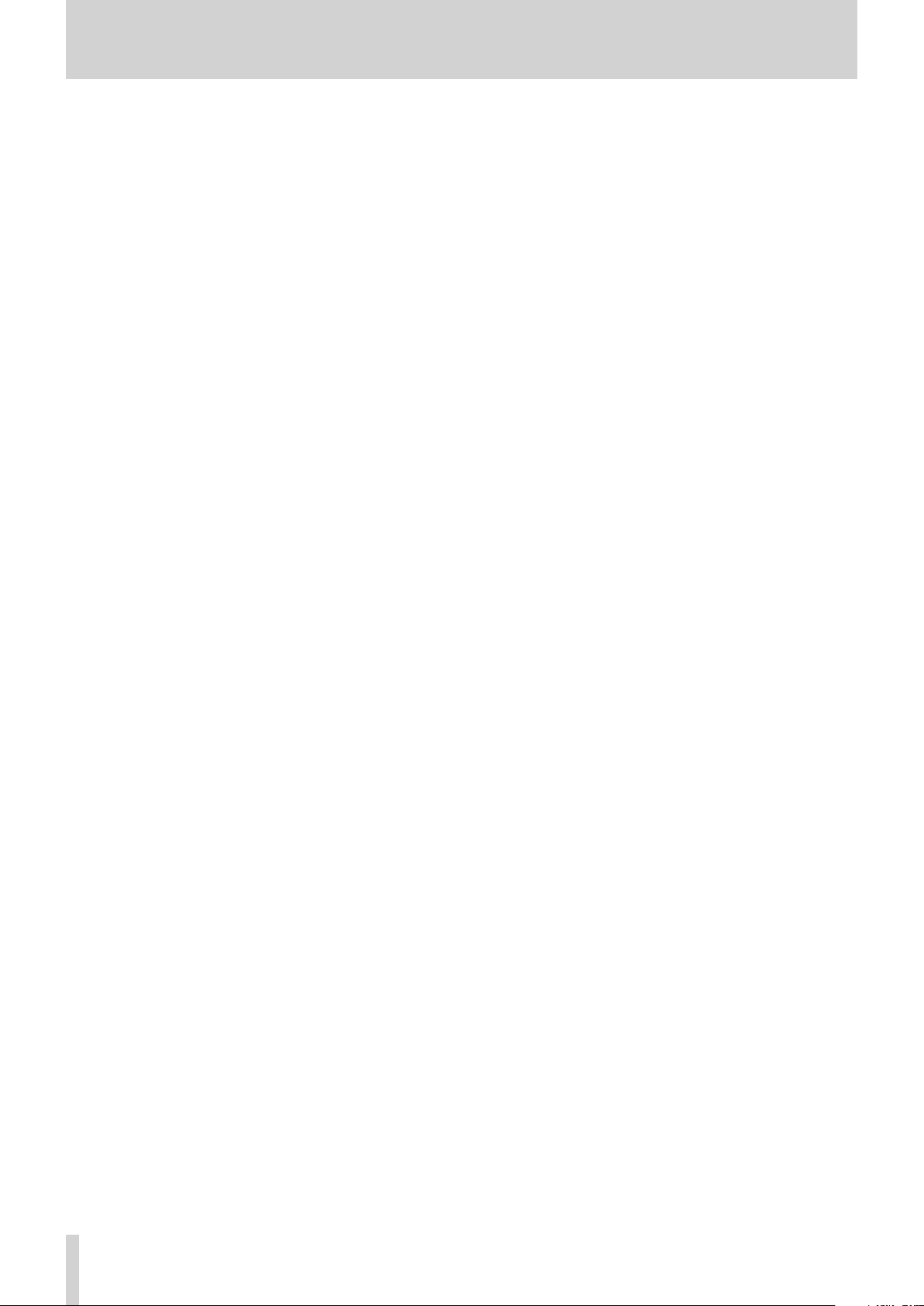
Contents
1 – Introduction ..............................................3
Features .......................................................................................... 3
Conventions used in this manual ..........................................3
Using the TEAC Global Site ...................................................... 3
2 – Names and functions of parts .................. 4
Front panel ....................................................................................4
Rear panel ...................................................................................... 5
3 – Installation ................................................6
System requirements ................................................................. 6
Windows ............................................................................ 6
Mac OS X ............................................................................ 6
Apple iOS devices ........................................................... 6
Supported audio drivers .............................................. 6
Installing the dedicated software ......................................... 6
Installing the dedicated driver for Windows ........ 6
Installing the Mac OS X Settings Panel ................... 7
Working with Gatekeeper............................................8
Uninstalling the dedicated software.................................... 9
Uninstalling the dedicated driver for Windows .. 9
Installing the Mac OS X Settings Panel ................... 9
SONAR LE and Cubase LE ...........................................16
Other DAW software ....................................................16
Windows Media Player ............................................................16
Mac OS X and iTunes ................................................................17
9 – MIDI Implementation Chart ...................18
10 – Troubleshooting ...................................19
11 – Specifications ........................................21
Audio resolution ........................................................................21
Analog inputs ................................................................. 21
Analog outputs ..............................................................21
Control input/output ratings .................................... 21
Audio performance ......................................................21
Computer system requirements ..........................................22
Windows ..........................................................................22
Mac OS X ..........................................................................22
iOS devices ......................................................................22
Supported audio drivers ............................................ 22
General ..........................................................................................22
Dimensional drawings .............................................................22
4 – Preparation ..............................................10
Connecting the power ............................................................10
Changing the outlet plug (US-4x4 only) ..............10
5 – Connections ............................................. 11
Connecting other equipment .............................................. 11
Computer connections ........................................................... 11
Audio connections....................................................................11
Microphones ..................................................................11
Guitar ................................................................................. 11
Electronic instruments and other audio
equipment ....................................................................... 11
Analog record players ................................................. 11
Monitor speakers ..........................................................12
Headphones ................................................................... 12
MIDI connections ...................................................................... 12
Connecting with iOS devices ................................................ 12
6 – Using the Settings Panel ........................13
Opening the Settings Panel ..................................................13
Settings Panel screen ...............................................................13
7 – Standalone Mode .................................... 15
Overview ...................................................................................... 15
Settings in standalone mode ................................................15
Settings Panel settings ...............................................15
8 – Application Guide ................................... 16
DAW software .............................................................................16
TASCAM US-2x2/US-4x4
2
Page 3
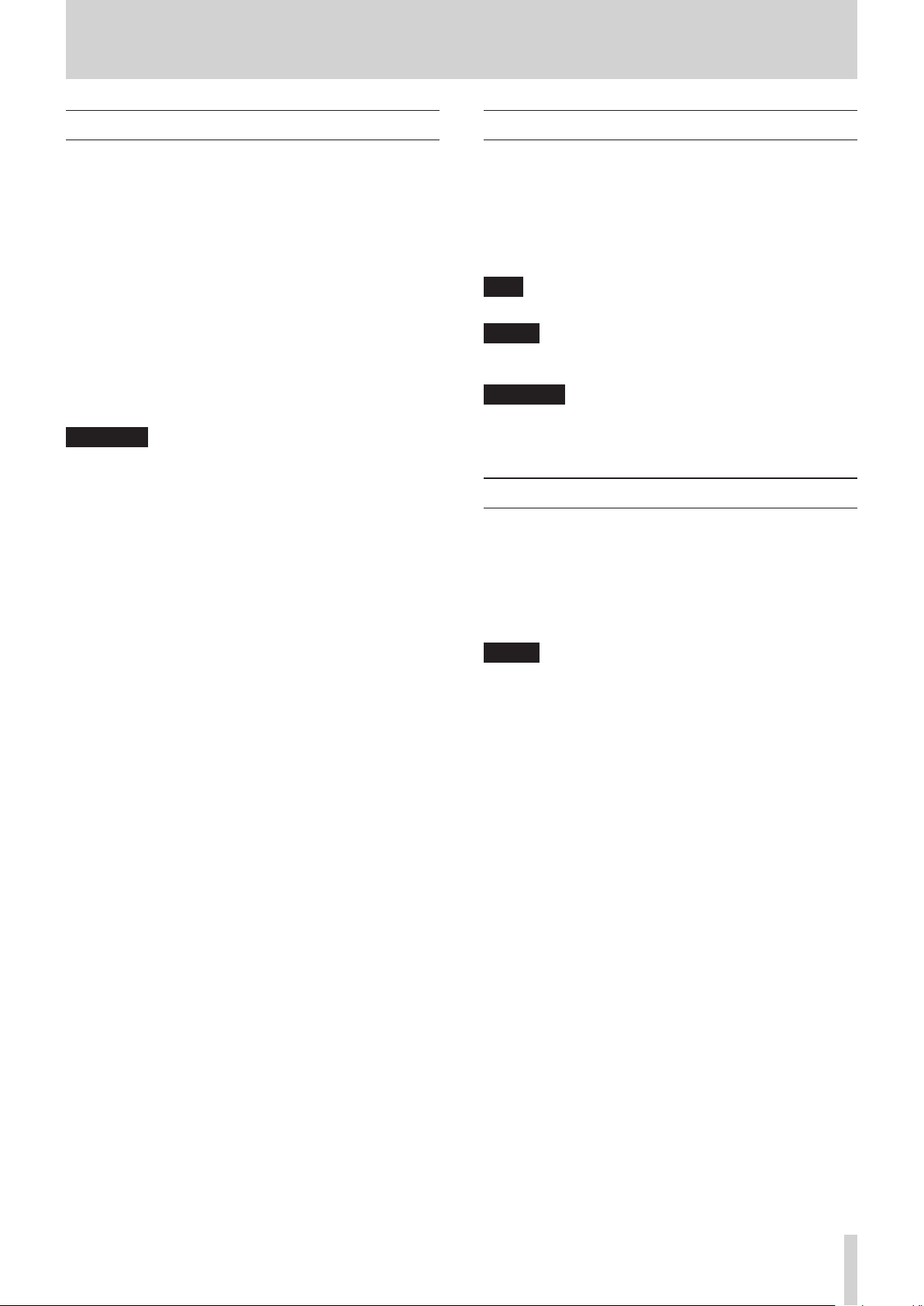
1 – Introduction
Features
•
24-bit/96kHz audio interface
•
Multiple1 analog signals (L/R) can be input simultaneously
and output to a computer by USB at the same time
•
Multiple XLR mic inputs (balanced2) and standard phone
jack inputs (balanced3/unbalanced4)
•
Electric guitars and basses, for example, can be connected
to the standard phone jack inputs when the MIC/LINE INST
switch is set to INST (instrument input)
•
Balanced stereo line6 and headphone7 outputs
•
MIDI IN and OUT connectors
•
Direct monitoring function allows input monitoring with
low latency
•
USB port (USB-B type, USB 2.0 standard)
Use the included USB cable to connect the unit to a
computer. To connect to an iOS device, use a Lightning to
USB Camera Adapter made by Apple Inc.
CAUTION
When using a US-2x2 that is connected to a computer, it will
operate using USB bus power.
However, the power supply will be insufficient when using
the unit connected to an iOS device by USB, so you will need
to purchase a separate AC adapter designed for use with
this unit (TASCAM PS-P520, DC5V). (When using a US-4x4,
always connect the included AC adapter.)
•
A driver is included for use with Windows computers, and a
Settings panel application is included for use with Macs
•
DAW software included (SONAR LE, Cubase LE)
SONAR LE only supports Windows computers.
Cubase LE supports both Windows and Mac computers
1
US-2x2: 2 inputs, US-4x4: 4 inputs
2
XLR-3-31 equivalent
US-2x2: 2 inputs, US-4x4: 4 inputs
The US-2x2 has XLR/TRS combo jacks
3
Standard 6.3mm (1/4") TRS stereo jack
(MIC/LINE INST switch set to MIC/LINE)
US-2x2: 2 inputs, US-4x4: 4 inputs
4
Standard 6.3mm (1/4") TRS stereo jack
(MIC/LINE INST switch set to INST)
US-2x2/US-4x4: both 2 inputs
5
Only IN1-IN2 on the US-4x4
6
Standard 6.3mm (1/4") TRS stereo jack
US-2x2: 2 outputs, US-4x4: 4 outputs
7
Standard 6.3mm (1/4") stereo jack
US-2x2: 1 output, US-4x4: 2 outputs
8
Note about computer operation
If you are unsure about anything related to the basic operation
of a computer when it is mentioned in an explanation in this
manual, please refer to the computer operation manual.
To use this unit with a computer, dedicated software must be
installed on the computer.
For details about software installation, see“Installing the
dedicated software”on page 6.
5
Conventions used in this manual
The following conventions are used in this manual.
•
Buttons, connectors and other physical parts of this unit are
written using a bold font like this: PHONES knob.
•
Information shown on the computer display is written like
this “OK”.
•
Additional information is provided as necessary as tips,
notes and cautions.
TIP
These are tips about how to use the unit.
NOTE
These provide additional explanations and describe special
cases.
CAUTION
Failure to follow these instructions could result in injury,
damage to equipment or lost recording data, for example.
Using the TEAC Global Site
You can download this Reference Manual and the Owner’s
Manual necessary for this unit from the TEAC Global Site (http://
teac-global.com/).
1. Open the TEAC Global Site (http://teac-global.com/).
2. In the TASCAM Downloads section, click the desired
language to open the Downloads website page for that
language.
NOTE
If the desired language does not appear, click Other
Languages.
3. Click the product name in the “Search by Model Name”
section to open the Downloads page for that product.
4. Select and download the Owner’s Manual that are needed.
TASCAM US-2x2/US-4x4
3
Page 4
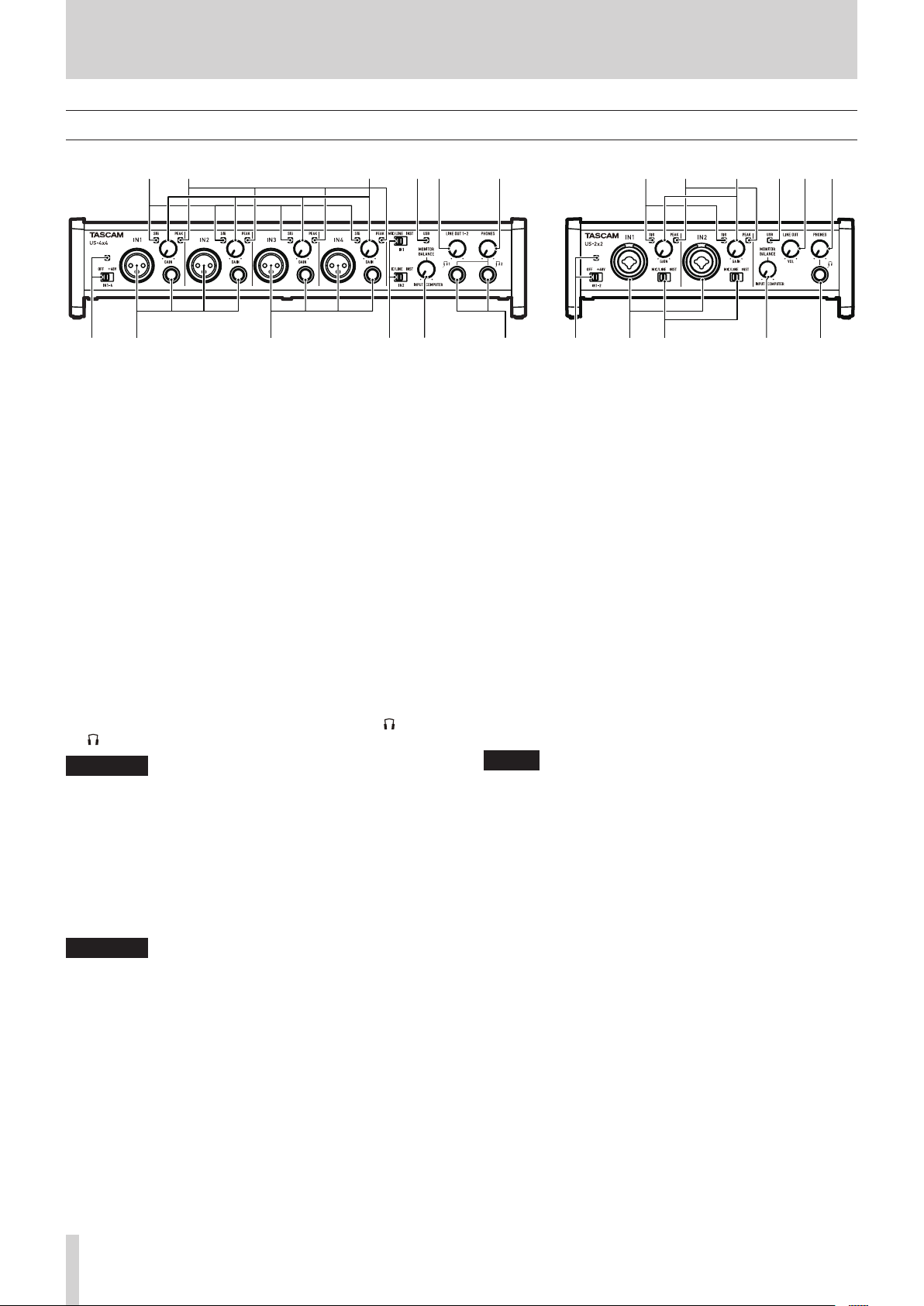
2 – Names and functions of parts
Front panel
12 3456
US-4x4 front panel US-2x2 front panel
1 SIG indicators
The SIG indicators light green when signals (of at least −32
dBFS) are input through the IN1/IN2 jacks (and US-4x4 IN3/
IN4 jacks).
2 PEAK indicators
The PEAK indicators light red when signals that are about
to distort (−1 dBFS or higher) are input through the IN1/IN2
jacks (and US-4x4 IN3/IN4 jacks).
3 GAIN knobs
Use to adjust the input levels of the IN1/IN2 jacks (and
US-4x4 IN3/IN4 jacks).
Adjust these so that the PEAK indicators do not light red.
4 USB indicator
This lights when the USB connection is working.
5 LINE OUT knob
Use to adjust the output level of the LINE OUT 1-2 jacks.
6 PHONES knob
Use to adjust the output level of the PHONES jack ( 1 and
2 jacks on US-4x4).
CAUTION
Before connecting headphones, minimize the volume with
the PHONES knob. Failure to do so might cause sudden loud
noises, which could harm your hearing or result in other
trouble.
7 Phantom power switch/indicator
Use this switch to provide +48V phantom power to the IN1/
IN2 jacks (and US-4x4 IN3/IN4 jacks).
The indicator lights when the phantom power switch is set
to +48V.
CAUTION
•
Set the LINE OUT and PHONES knobs to their minimum
values before changing the phantom power setting.
Depending on the connected mics, sudden loud noises from
monitoring equipment could occur, and this could damage
the equipment or harm hearing.
•
The phantom power switch changes the setting for both
US-2x2 input channels (all four US-4x4 input channels)
simultaneously.
•
Do not connect or disconnect mics when the phantom
power switch is set to +48V.
•
Set the phantom power switch to +48V only when using a
condenser microphone that requires phantom power.
Turning phantom power +48V when a dynamic mic or other
mic that does not require it is connected could damage this
unit and connected equipment.
2
1
w78 90q
•
Do not supply phantom power to an unbalanced dynamic
mic.
•
Supplying phantom power to some ribbon mics will break
them. If you are unsure, do not supply phantom power to a
ribbon mic.
•
If you connect this unit to a laptop computer that is running
on battery power and set the phantom power switch to
+48V, the computer battery charge will be consumed more
quickly.
7
8
0
3 4 5
q
8 IN1/IN2 (BALANCED/UNBALANCED) jacks
These input jacks are XLR/TRS combo jacks on the US-2x2
and separate XLR and standard TRS jacks on the US-4x4.
Use the MIC/LINE INST switches on the front of the unit to
enable balanced line (MIC/LINE) input or unbalanced (INST)
input for the standard TRS jacks.
When directly connecting a guitar, bass or other instrument,
set the MIC/LINE INST switch to INST.
9 IN3/IN4 (BALANCED) jacks
These XLR analog mic input and standard line level TRS jacks
are balanced input jacks.
NOTE
On the US-4x4, the IN1-IN4 (8, 9) inputs each have two
jacks (XLR and TRS). Do not input signals through both
jacks of the same input at the same time. If signals are
input through both at the same time, neither signal will be
received properly.
0 MIC/LINE INST switches
Set according to the IN1/IN2 jack input sources.
Set to MIC/LINE when connecting electronic instruments,
audio devices, mics and similar equipment.
Set to INST when connecting an electric guitar, electric bass
or other equipment with high output impedance.
q MONITOR BALANCE knob
When recording input signals, use this to adjust the
monitoring balance between the signals from this unit's
input jacks and from the computer.
The volume of signals input through this unit's input jacks
increase the more the MONITOR BALANCE knob is set
to the left (INPUT) and signals output from the computer
increase the more this is set to the right (COMPUTER).
This knob does not affect the recording level of input
signals.
6
w
TASCAM US-2x2/US-4x4
4
Page 5
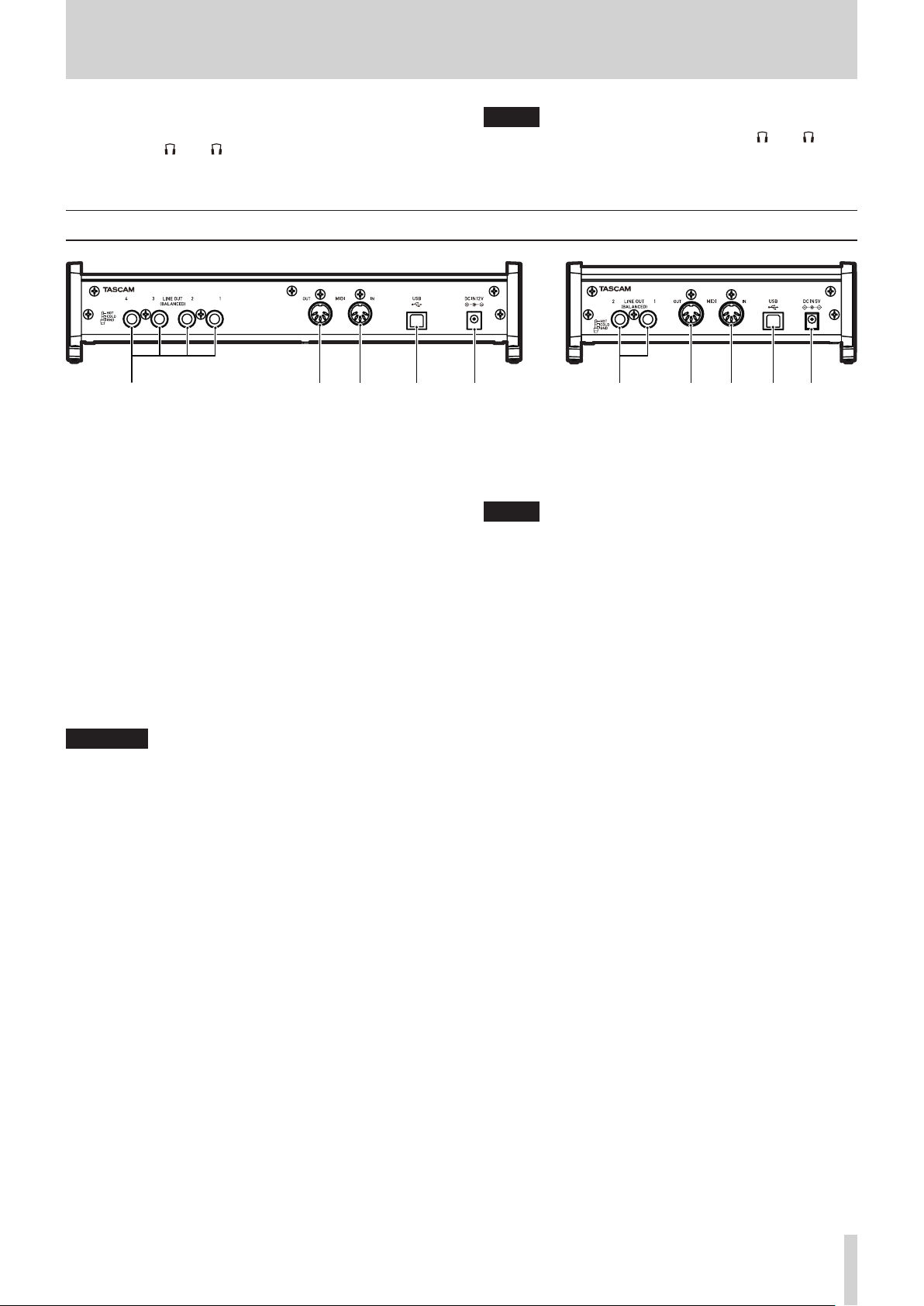
2 – Names and functions of parts
eryt
i
e rt
y u
w PHONES jack
Use this standard stereo phone jack to connect stereo
headphones( 1 and 2 jacks on US-4x4). Each of these
jacks outputs the same signal as the LINE OUT 1–2 jacks.
Use an adapter to connect headphones with a mini plug.
Rear panel
US-4x4 rear panel
e LINE OUT (BALANCED) jacks
These standard TRS jacks are analog line outputs.
The signals output from the LINE OUT 1–2 jacks (1–4 jacks
on US-4x4) can be set in the Settings Panel. For details, see
“5 Line Outputs items” on page 14.
r MIDI OUT connector
This 5-pin DIN is a standard MIDI output connector.
This outputs MIDI signals.
t MIDI IN connector
This 5-pin DIN is a standard MIDI input connector.
Use this to input MIDI signals.
y USB por t
Use the included USB cable to connect the unit to a
computer.
(Supports USB 2.0.)
NOTE
The same signals are output from both the 1 and 2 jacks
of the US-4x4.
US-2x2 rear panel
u DC IN 5V connector (US-2x2 only)
To use this unit when connected to an iOS device, connect a
DC5V TASCAM PS-P520 adapter here (sold separately).
NOTE
When using a US-2x2 that is connected to a computer, it will
receive power from the computer's USB port, so a dedicated
AC adapter (sold separately) should not be necessary.
Depending on the computer, however, the USB port might
not be able to supply enough power to operate the unit.
In this case, use a dedicated AC adapter (sold separately).
i DC IN 12V connector (US-4x4 only)
Connect the included DC12V AC adapter (GPE248-120200-Z)
here.
CAUTION
•
When using a US-2x2 that is connected to a computer, it will
receive power from the computer's USB port. Depending
on the computer, the USB port might not be able to supply
enough power to operate the unit.
•
When connected to a USB 3.0 port, it will function in High
Speed mode equivalent to USB 2.0 (480 Mbps maximum).
•
After waking a computer from suspend (sleep) mode, if the
unit does not operate properly, turn it off and turn it on
again or disconnect and reconnect the USB cable.
TASCAM US-2x2/US-4x4
5
Page 6
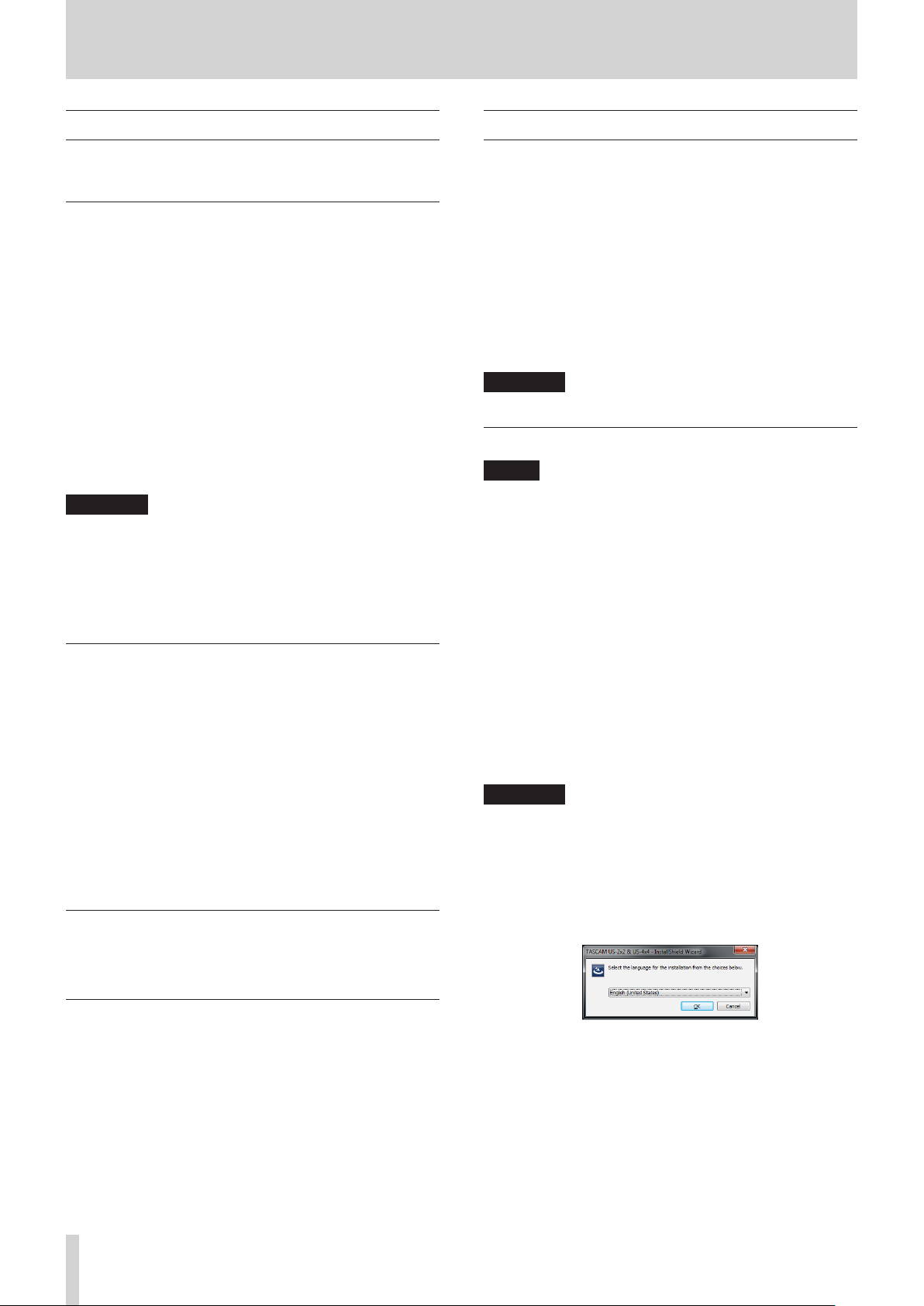
3 – Installation
System requirements
For the latest information about supported operating systems,
visit the TEAC Global Site (http://teac-global.com/).
Windows
8
Supported operating systems
Windows 8 (including 8.1) 32-bit
Windows 8 (including 8.1) 64-bit
Windows 7 32-bit SP1 or later
Windows 7 64-bit SP1 or later
(Windows Vista and Windows XP are not supported)
8
Computer hardware requirements
Windows computer with a USB 2.0 port
8
CPU/processor speed
2 GHz or faster dual core processor (x86)
8
Memory
2 GB or more
CAUTION
Operation of this unit was confirmed using standard
computers that meet the above requirements. This does
not guarantee operation with all computers that meet the
above requirements. Even computers that meet the same
system requirements might have processing capabilities
that differ according to their settings and other operating
conditions
Mac OS X
8
Supported operating systems
OS X Yosemite (10.10 or later)
OS X Mavericks (10.9.1 or later)
OS X Mountain Lion (10.8.4 or later)
8
Computer hardware requirements
Apple Macintosh computer with a USB 2.0 port
8
CPU/processor speed
2 GHz or faster dual core processor
8
Memory
2 GB or more
Apple iOS devices
8
Supported operating systems
iOS 7 or later
Installing the dedicated software
To use this unit with a computer, dedicated software must be
installed on the computer.
The dedicated software might be updated at any time.
Download the latest software for the operating system you are
using from the TEAC Global Site (http://teac-global.com/).
i To use this unit with a Windows computer, install the
included driver. When you install the driver, a Settings Panel
application will be installed at the same time.
i To use this unit with a Mac, install the Settings Panel appli-
cation. The standard OS driver will be used.
i When using this unit with an iOS device, the standard OS
driver will be used, so there is no need to install dedicated
software.
CAUTION
Before starting to install software, quit other applications.
Installing the dedicated driver for Windows
NOTE
• Complete installation of the driver on the computer before
connecting the unit to it with the USB cable.
• If you already connected the unit to the computer using the
USB cable, and the Found New Hardware Wizard launched,
close the Wizard and disconnect the USB cable.
• When you install the Windows driver, the Settings Panel is
also installed at the same time.
8
Driver installation procedures
1. Download the latest driver for the operating system you are
using from the TEAC Global Site (http://teac-global.com/)
and save it on the computer to be used with the unit.
2. Uncompress the saved driver (zip file) on the computer
desktop or another location.
3. When uncompressed, separate folders are created for 32-bit
and 64-bit versions. To launch the installer software, doubleclick the “US-2x2_US-4x4_ InstallerXX.exe” exe file (“XX” is the
number of bits) that is suitable for the OS being used.
CAUTION
If you open a zip file without decompressing it and doubleclick the “US-2x2_US-4x4_Installer.exe” file in the folder that
opens, installation will not start. Right-click the zip file and
select “Extract All”, for example, to decompress it and then
try again.
4. When a “Security Warning” or “User Account Control” screens
appear, click the “Run” or “Yes” button.
5. Next, select the desired language and click the “OK” button.
Supported audio drivers
Windows: ASIO2.0, WDM, MIDI
Mac: Core Audio, Core MIDI
TASCAM US-2x2/US-4x4
6
Page 7
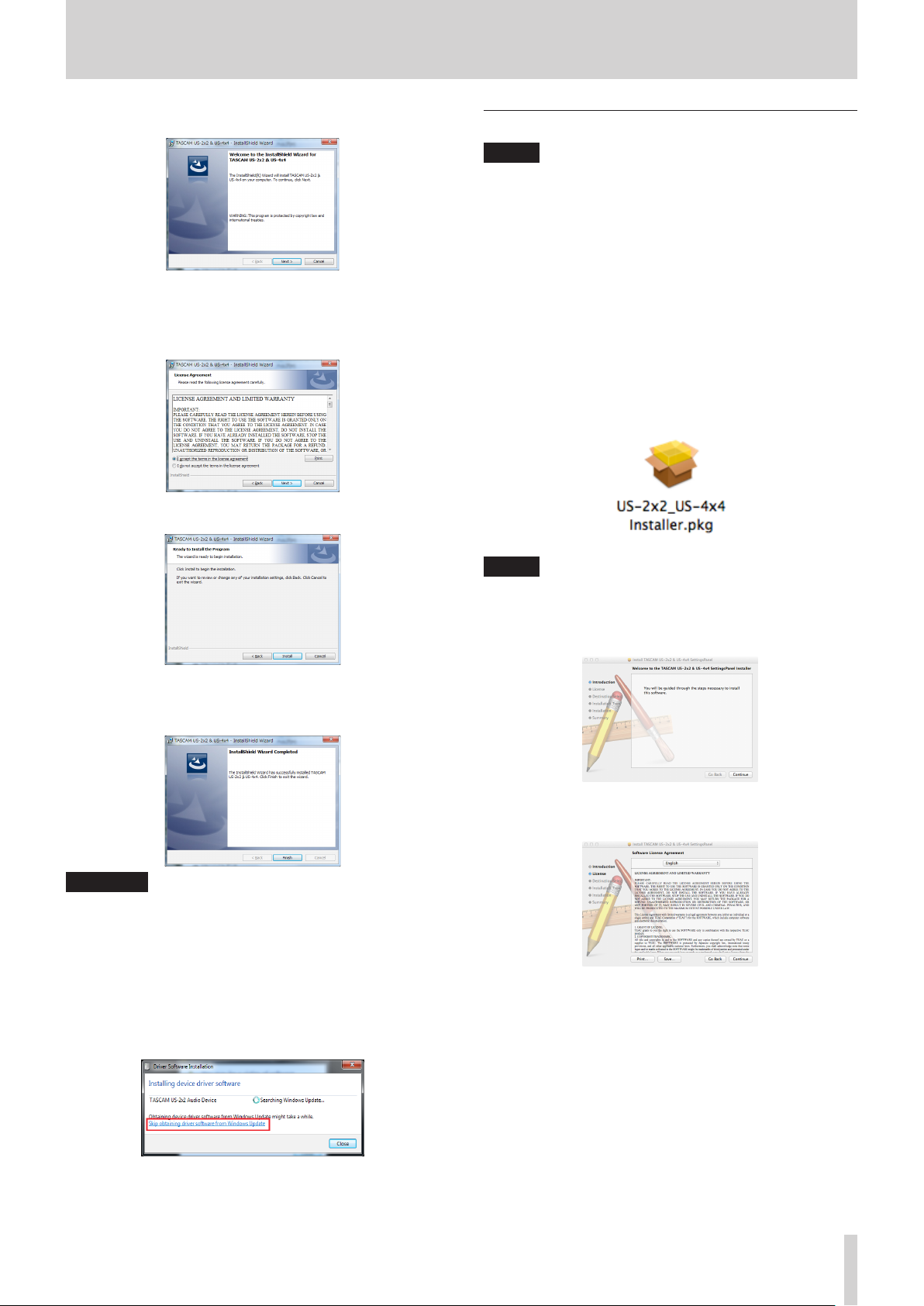
3 – Installation
6. Click the “Next” button when the screen below appears.
7. Read the contents of the License Agreement, and select
“I accept the terms in the license agreement”if you agree to
the terms.
Then, click the “Next” button.
8. Next, click the “Install” button to start installation.
Installing the Mac OS X Settings Panel
NOTE
• Before starting to install the Settings Panel, quit other applications.
• During driver installation a warning message like this might
appear: “US-2x2_US-4x4 Installer.dmg” can't be opened
because it was not downloaded from the Mac App Store.
If a message like this appears, follow the instructions in
“Working with Gatekeeper” on page 8 and then proceed
with the installation.
8
Settings Panel installation procedures
1. Download the latest software for the operating system you
are using from the TEAC Global Site (http://teac-global.
com/) and save it on the computer to be used with the unit.
2. Double-click “US-2x2_US-4x4 Installer.dmg”, which is the
saved disk image file for the Settings Panel, and double-click
“US-2x2_US-4x4 Installer.pkg” inside the folder that opens.
9. The following screen appears when installation has
completed.
Click the “Finish” button.
CAUTION
After installing the driver software, device driver installation
will be completed the first time the unit is connected to the
computer by USB. At this time, Windows will automatically
search Windows Update, so it might take some time before
the computer recognizes that the unit is connected. If the
computer still does not recognize the unit after some time,
open the software installer screen from the notification
area at the bottom right of the computer display. Click “Skip
obtaining driver software from Windows Update.” to stop
the search.
NOTE
Depending on the computer’s settings, the downloaded zip
file might not have opened automatically. In this case, open
the zip file first and then double-click the disk image file.
3. When the installer starts, click the “Continue” button.
4. Next, select the desired language and click the “Continue”
button.
TASCAM US-2x2/US-4x4
7
Page 8
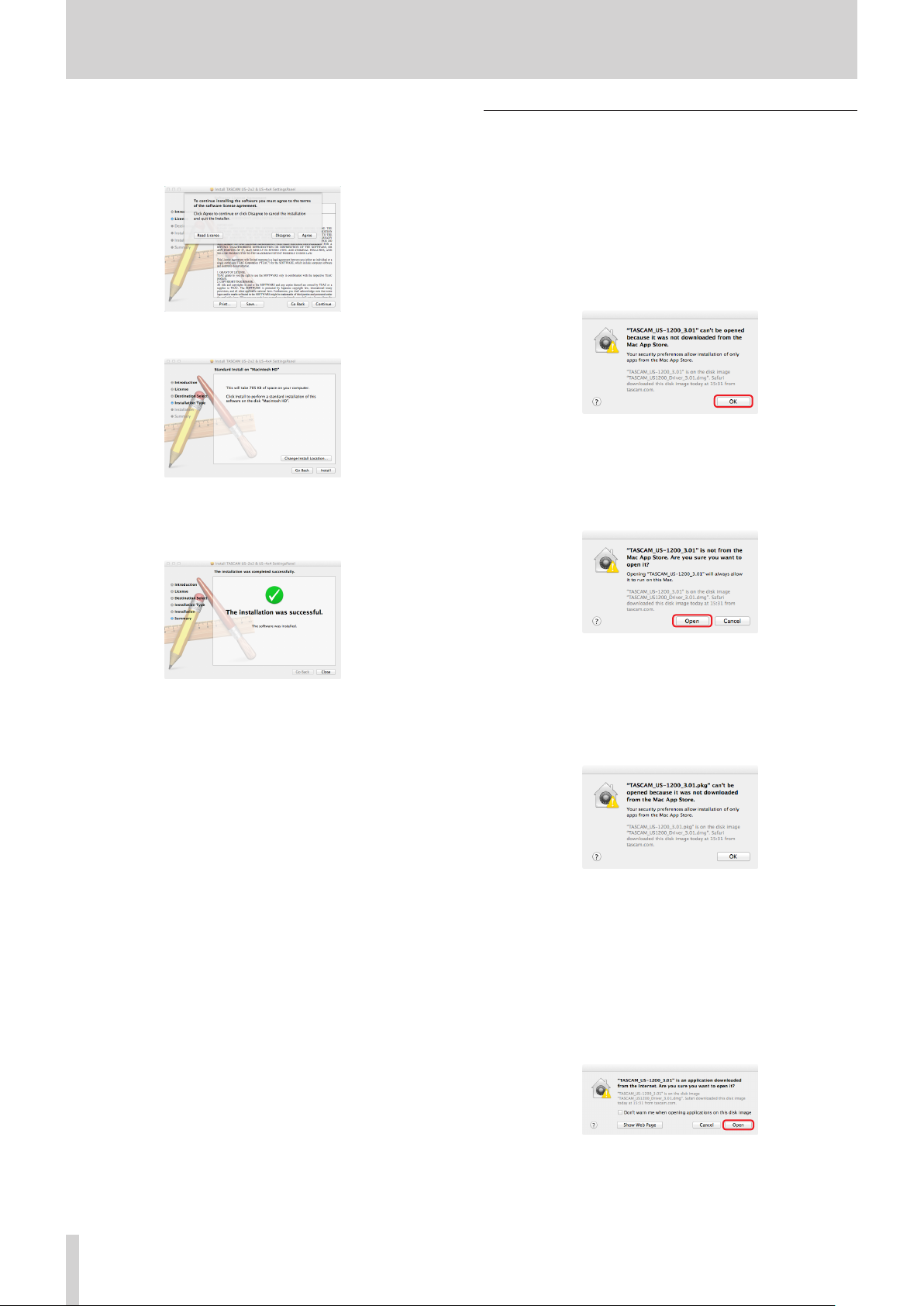
3 – Installation
5. Click the “Read License” button and check the contents
of the Software License Agreement. If you agree to the
contents of the license, click “Agree”.
Then, click the “Next” button.
6. Next, click the “Install” button to start installation.
7. The following screen appears when installation has
completed.
Click the “Close” button.
Working with Gatekeeper
When using Mac OS X, depending on the Gatekeeper security
function setting, a warning message might appear during
installation.
The solution depends on the warning message shown.
See the following explanations for details.
i When the Gatekeeper setting is “Allow applications
downloaded from: the Mac App Store”
The following security warning might be shown: “US-2x2_
US-4x4 Installer.dmg” can't be opened because it was not
downloaded from the Mac App Store."
In this case, click the OK button to close the message. Then,
control-click (or right-click) the file and click “Open”.
Click the “Open” button if the following security warning
message appears: “US-2x2_US-4x4 Installer.dmg” can't be
opened because it was not downloaded from the Mac App
Store. Are you sure you want to open it?"
This warning message might also appear when the
Gatekeeper setting is something other than “Allow applications downloaded from: the Mac App Store”.
The security warning message “US-2x2_US-4x4 Installer.dmg”
can't be opened because it was not downloaded from the
Mac App Store." could appear again, and you might not be
able to open the file.
In this case, copy the file from the folder where it is to the
desktop or another folder, and then open it. Alternatively,
change the Gatekeeper settings to “Allow applications
downloaded from: the Mac App Store and identified developers” and try opening it again.
i When the Gatekeeper setting is not “Allow applications
downloaded from: the Mac App Store”
‘“US-2x2_US-4x4 Installer.dmg” is an application downloaded
from the Internet. Are you sure you want to open it?” might
appear as a security warning message. In this case, click the
“Open” button.
TASCAM US-2x2/US-4x4
8
Page 9

•
Changing the Gatekeeper setting
The Gatekeeper setting can be changed using the “Allow
applications downloaded from:” item on the “General” page
of the “Security & Privacy” pane of the System Preferences.
To change this, you must click the lock icon ( ) at the bottom
left and enter a password to unlock the settings.
This setting will lock again when you click the “Show All”
button at the top left of the window to close the open pane
or when you quit the System Preferences by, for example,
clicking the round button at the top left corner of the
window ( ) or typing command-Q.
CAUTION
Changing the Gatekeeper settings could result in security
risks.
If you changed the Gatekeeper setting to decrease security
(use one of the lower settings), set it back to the original
setting after updating the software and/or firmware. (When
installing a firmware update immediately after software, do
this after installing the firmware update.)
3 – Installation
4. When the “Remove that Program” screen opens, click the
“Remove” button.
5. The following screen appears when uninstallation has
completed.
Click the “Finish” button.
Installing the Mac OS X Settings Panel
Delete “US-2x2_US-4x4_Settings Panel” from the Applications
folder to complete uninstallation.
Uninstalling the dedicated software
NOTE
Normally, there is no need to uninstall the dedicated
software. Follow these procedures if a problem occurs or
you no longer intend to use the unit with the computer.
Uninstalling the dedicated driver for Windows
1. Double-click the “US-2x2_US-4x4_Installer.exe” file used
for installation. When a “Security Warning” or “User Account
Control” screen appears, click the “Run” or “Yes” button.
2. Next, the Installshield Wizard will launch.
Click the “Next” button.
3. When the “Program Maintenance” screen opens, select
“Remove” and click the “Next” button.
TASCAM US-2x2/US-4x4
9
Page 10

$%
4 – Preparation
Connecting the power
8
US-4x4
Connect the power to the US-4x4 as shown below.
* The AC adapter for the US-4x4 includes two types of outlet
plugs. Attach the type of plug that matches the power
outlet that you are using.
Power outlet
GPE248-120200-Z (included)
8
US-2x2
Normally, when a US-2x2 is connected to a computer, it will
operate using USB bus power, so a separate power supply is
not necessary. However, when using the unit connected to
an iOS device or when not using USB bus power, a separate
AC adapter designed for use with this unit (TASCAM
PS-P520, DC5V) is necessary. In this case, connect the power
source to the unit as shown below.
DC plug
Changing the outlet plug (US-4x4 only)
3
2
1
1 Move the latch on the AC adapter in the direction of the
arrow.
2 Pull off the outlet plug.
3 Replace it with the other outlet plug (A or B).
4 Move the latch on the AC adapter in the direction of the
arrow again.
5 Attach the outlet plug to the AC adapter.
This completes changing the outlet plug.
After changing the outlet plug, confirm that is not loose or
crooked and that everything is normal before plugging it
into an outlet
CAUTION
Do not use the adapter if there is anything abnormal about
the plug after changing it. Use when the plug is abnormal
could cause fire or electric shock. Contact the retailer where
you purchased the unit or a TEAC service center (on the back
cover) to request repair.
5
4
Power outlet
TASCAM PS-P520
(sold separately)
DC plug
CAUTION
Always use the AC adapter designed for use with the unit:
GPE248-120200-Z for the US-4x4 or TASCAM PS-P520 for the
US-2x2.
Using a different AC adapter could cause malfunction,
overheating, fire or other problems.
TASCAM US-2x2/US-4x4
10
Page 11

5 – Connections
Connecting other equipment
This is an example of US-4x4 connections.
8
Precautions before making connections
•
Carefully read the operation manuals of the devices to be
connected and then connect them correctly.
•
Before making connections, turn this unit and all
equipment to be connected off (standby).
•
If possible, install all connected devices so that they are
powered from the same AC power supply line. When using
a power strip or similar device, be sure to use one that
has high current capacity in order to minimize voltage
fluctuations in the AC power supply.
Guitar
Vocal mic Vocal mic
Examples of connections to a US-4x4 (front)
Powered monitor speakers
with balanced connections
Powered monitor speakers
Examples of connections to a US-4x4 (back)
Bass Guitar
Drum machine
Headphones
USB-B plug
Computer
Audio connections
Analog audio signals input into this device from mics, guitars,
keyboards and other audio equipment can be converted into
digital signals and transmitted to the computer via USB. In
addition, by connecting speakers (through an amplifier if not
powered) or headphones to this unit, you can monitor audio
signals that are input to this unit and output from the computer.
CAUTION
Before connecting audio equipment, set the GAIN, LINE
OUT and PHONES knobs to their lowest values. Failure
to do so could cause sudden loud noises from monitoring
equipment, and this could damage the equipment or harm
hearing.
Microphones
•
Dynamic mics
Connect these to the IN1/IN2 jacks (and US-4x4 IN3/IN4
jacks) on the front of the unit
•
Condenser mics
When using condenser mics that require phantom power,
connect them to the IN1/IN2 jacks (and US-4x4 IN3/IN4
jacks) on the front of the unit, and set the phantom power
switch to +48V.
When the phantom power switch is set to +48V, the phantom
power indicator on the front of the unit lights.
CAUTION
•
The phantom power switch changes the setting for both
US-2x2 input channels (all four US-4x4 input channels)
simultaneously. Do not turn phantom power +48V when
connecting a mic that does not require phantom power.
•
Do not connect or disconnect mics while phantom power is
+48V. Doing so could cause a loud noise and might damage
this unit and connected equipment.
•
Set the LINE OUT and PHONES knobs to their minimum
values before turning phantom power +48V/OFF.
Depending on the connected mics, sudden loud noises from
monitoring equipment could occur, and this could damage
the equipment or harm hearing.
•
Turning phantom power +48V when a dynamic mic or other
mic that does not require it is connected could damage this
unit and connected equipment.
•
Supplying phantom power to some ribbon mics will break
them. If you are unsure, do not supply phantom power to a
ribbon mic.
Computer connections
Use the included USB cable to connect the unit to a computer
USB 2.0/3.0 port. When the USB connection is working, the USB
indicator on the front of the unit lights.
CAUTION
If you connect this unit to a computer via a USB hub, for
example, audio signal dropouts, clicking noises and other
interference could occur due to the influence of other USB
devices connected to that hub. For this reason, we strongly
recommend connecting this unit to a separate USB port.
Connecting USB keyboards and mice, however, to the same
bus should not be a problem.
Guitar
When connecting a guitar or bass guitar directly to this unit, use
the IN1 or IN2 jack on the front of the unit and set the MIC/LINE
INST switch for that jack to INST.
Electronic instruments and other audio equipment
When connecting an electronic instrument or other audio
equipment directly to this unit, use the IN1 and IN2 jacks on the
front of the unit and set their MIC/LINE INST switches to MIC/
LINE.
Analog record players
The output of an analog record player cannot be connected
directly to this unit. To connect an analog record player to this
unit, a phono amp and equalizer (or an audio amplifier that has
phono input jacks) must be connected between them.
TASCAM US-2x2/US-4x4
11
Page 12

5 – Connections
Monitor speakers
Connect monitor speakers (powered speakers or an amplifier
and speaker system) to the LINE OUT 1-2 jacks on the back of
the unit.
Use the LINE OUT knob on the front of the unit to adjust the
speaker volume.
Headphones
Connect headphones to the PHONES jack (standard stereo) on
the front of the unit.
NOTE
The same signals are output from both the 1 and 2 jacks
of the US-4x4.
CAUTION
Before connecting headphones, minimize the volume with
the PHONES knob. Failure to do so might cause sudden loud
noises, which could harm your hearing or result in other
trouble.
MIDI connections
Connect sound modules, keyboards, synthesizers, drum
machines and other MIDI devices to the unit in the following
manner.
i If you want to monitor sound from a MIDI device, connect its
outputs to this unit's LINE IN or use in external mixer.
i You can also use the MIDI IN and MIDI OUT connectors
on the back of the unit to send and receive MIDI timecode
(MTC). By doing this, you can use an application that
supports MTC to synchronize a multitrack recorder (MTR) and
MIDI devices.
Connecting with iOS devices
8
US-2x2
You will need a Lightning to USB Camera Adapter1 and an AC
adapter2 (sold separately).
8
US-4x4
You will need a Lightning to USB Camera Adapter1.
1
You will need to prepare an Apple genuine Lightning to
USB Camera Adapter (sold separately.
2
DC5V TASCAM PS-P520 AC adapter (sold separately)
CAUTION
• The MIDI IN and USB indicators might stay lit even after
the connected computer is shut down. This is because some
computers continue to provide power through USB cables
even after being shut down.
• The MIDI IN indicator lights when the unit is receiving MIDI
data through the MIDI IN connector. If you connect a device
that sends MIDI active sensing messages, this indicator will
blink constantly. In order to avoid this, disable MIDI active
sensing on the connected device.
• When using Windows Media Player, if the “Sound and Audio
Devices Properties” Control Panel “MIDI music playback
(default device)” is set to “Microsoft GS Wavetable SW
Synth”, you will not be able to hear MIDI performances
through this unit's LINE OUT [BALANCED] or PHONES
jacks.
TASCAM US-2x2/US-4x4
12
Page 13

6 – Using the Settings Panel
1
2
3
4
5
6
1
2
4
5
6
Opening the Settings Panel
You can use the Settings Panel to make settings for the various
functions of the unit.
Open the Settings Panel in the following manner.
8
Windows OS
•
Select the Settings Panel from “All Programs” or “All apps”
Windows 7
Start button All Programs q select “TASCAM US-2x2 &
US-4x4 Settings Panel” under TASCAM and opened the
Settings Panel.
Windows 8
In Windows 8, right-click the Start screen and click the “All
apps” button (in Windows 8.1, the â button that appears
at the bottom left of the Start screen) to open the Apps
screen. On this screen, click the “TASCAM US-2x2 & US-4x4
Settings Panel” item under “TASCAM” to open the Settings
Panel.
•
In Windows 8, select“TASCAM US-2x2 & US-4x4 Settings
Panel”on the Start screen to open the Settings Panel.
NOTE
In Windows 8.1, the application is not automatically added
to the Start screen.
•
Open the Settings Panel from the Control Panel.
Windows 7
1. Click the Start button and select “Control Panel” to open
the Control Panel.
2. If the Control Panel is showing categories, set the “View
by:” item to “Large icons” or “Small icons”.
3. Select “TASCAM US-2x2 & US-4x4 Settings Panel” to open
the Settings Panel.
Windows 8
In Windows 8, right-click the Start screen and click the “All apps”
1.
button (or â button in Windows 8.1) that appears at the bottom
right of the screen, and click “Control Panel” to open it.
2. If the Control Panel is showing categories, set the “View
by:” item to “Large icons” or “Small icons”.
3. Select “TASCAM US-2x2 & US-4x4 Settings Panel” to open
the Settings Panel.
NOTE
In Windows 8, you can also open the Control Panel by
clicking the Control Panel item in the menu that appears if
you right-click the bottom left corner of the desktop.
8
Mac OS X
•
Using the Finder, open the Applications folder and click
“TASCAM US-2x2 & US-4x4 Settings Panel” to open the
Settings Panel.
•
In the Audio Devices window of the Audio MIDI Setup
application, right-click (control-click) “US-2x2” or “US-4x4”
(or click the settings icon when the unit name is selected)
and click “Configure device…” to open the Settings Panel.
Settings Panel screen
Windows Settings Panel screen
Mac Settings Panel screen
1 Status display area
This shows the current status of the software.
Item displayed Meaning
Driver Ver (Windows)
Panel Ver (Mac)
Device This is the name of the
Firmware Version
(Nothing is shown when
no device is connected.)
Sample Rate
(Nothing is shown when
no device is connected.)
2 Direct Monitor Settings
Input 1-2 and Input 3-4 (US-4x4 only)
Set the monitoring signal for the IN1-IN2/IN3-IN4 jacks to
“Mono” or “Stereo”.
o When set to “Mono”
Stereo signals sent to the computer remain unchanged,
but are output as mono signals from the LINE OUT
(BALANCED) and PHONES ( 1 and 2 jacks on US-4x4)
jacks.
o When set to “Stereo”
Stereo signals sent to the computer remain unchanged,
and are output as stereo signals from the LINE OUT
(BALANCED) and PHONES ( 1 and 2 jacks on US-4x4)
jacks.
This is the software version.
connected unit.
(“No Device” is shown when no
device is connected.)
This is the firmware version used
by the connected unit.
This shows the sampling
frequency.
i The sampling frequency can
only be set in the Windows
version.
Use the displayed value
pull-down menu to select the
frequency (44.1, 48, 88.2 or
96 kHz).
TASCAM US-2x2/US-4x4
13
Page 14

6 – Using the Settings Panel
3 Buffer Size item (Windows Only)
The driver for the unit stores the audio input and output
signals transferred to and from the computer temporarily in
a buffer.
This buffer size can be adjusted.
Smaller buffer sizes result in less audio signal delay (latency),
but require high-speed processing by the computer.
If the processing cannot keep up, for example, due to other
system operations, clicking and popping noises might occur
and the audio signal might even drop out.
Increasing the buffer size will stabilize operation and
suppress negative effects on audio signals, but the delay in
audio signals sent to the computer will increase.
You can use the slider on the panel to adjust the buffer size,
according to the use conditions.
Use the slider to select fixed values that increase from left to
right (64, 128, 256, 512, 1024 and 2048 samples).
4 Audio Input items
Turn input on/off for each channel separately.
i Turn an input on by putting a check in its checkbox.
When an input is on, signals on that channel will be
input.
i Turn an input off by removing the check from its
checkbox . When an input is off, signals on that
channel will not be input.
5 Line Outputs items
Line Output 1-2
i Select the signals output from the unit’s LINE OUT 1-2
and PHONES ( 1 and 2 jacks on US-4x4) jacks.
Line Output 3-4 (US-4x4 only)
i Select the signals output from the unit’s LINE OUT 3-4
jacks.
Options
“MONITOR”
The signals from the channels selected using the
Audio Input On/Off items and the signals sent from
the computer by USB are mixed using the MONITOR
BALANCE knob. This mix is output from the LINE OUT 1-2
and PHONES jacks.
NOTE
Set the MONITOR BALANCE knob all the way to the left
(INPUT) to monitor only the input channel signals and set it
all the way to the right (COMPUTER) to monitor only signals
output from the computer. At other positions, both signals
will be mixed.
“Computer 1-2”
Only the “Computer 1-2” signals sent from the computer
by USB are output from the LINE OUT [BALANCED] and
PHONES jacks.
”Computer 3-4 (US-4x4 only)“
Only the “Computer 3-4” signals sent from the computer
by USB are output from the LINE OUT [BALANCED] and
PHONES jacks.
6 Auto Power Save On/Off
When this setting is on, if operating in standalone mode and
no input signal (above −60 dBFS) has been detected for 30
minutes, the unit will turn itself off (start standby) automatically.
Options
“ON” (default) : The automatic power saving function is on.
“OFF” : The automatic power saving function is off.
TASCAM US-2x2/US-4x4
14
Page 15

Overview
This unit will operate in standalone mode if it is turned on when
it is not connected to a computer by USB.
You can use this unit as a mic preamp and to monitor input
signals.
This function is convenient when you want to practice an
instrument without recording, for example.
However, when using US-2x2 in standalone mode, a TASCAM
PS-P520 DC5V AC adapter (sold separately), which is designed
for use with this unit, is necessary.
Settings in standalone mode
When operating in standalone mode, input signals pass-through
the built-in digital mixer and output selector, which are set at
fixed values, and are output from the output jacks. In addition,
when operating in standalone mode, the USB indicator will
blink.
Settings Panel settings
The Settings Panel will be set as follows.
o Direct Monitor Settings Input 1-2 : Mono
o Direct Monitor Settings Input 3-4
(US-4x4 only)
o Audio Input On/Off : All on
o Line Outputs 1-2 : MONITOR
o Line Outputs 3-4
(US-4x4 only)
o ERP2 Setting On/Off : Current setting retained
: Mono
: MONITOR
7 – Standalone Mode
TASCAM US-2x2/US-4x4
15
Page 16

8 – Application Guide
In this chapter, we explain how to set some audio applications
for use with this unit.
DAW software
SONAR LE and Cubase LE
Download quickstart guides for the included DAW software
from the TEAC Global Site (http://teac-global.com/), and refer to
them for instructions about downloading, installing and making
settings in these applications.
Other DAW software
When using any other DAW software, consult its operation
manual.
Windows Media Player
8
Windows 8
1. Quit all applications and right-click the Start screen and then
click the“All apps” button that is at the bottom right of the
screen to open the Apps screen.
NOTE
In Windows 8.1, click the â button that appears at the bottom right of the Start screen.
• If you still cannot hear sound after making the settings and
completing the procedures above, restart the computer.
• If you make this setting, sound will be output through
this unit, but no sound will be output from the computer’s
speakers or headphone jack.
8
Windows 7
7. Quit all applications and open the “Control Panel” from the
Start button menu.
8. Open “Sound”.
NOTE
If you do not see this item, click “Hardware and Sound”.
9. On the “Playback” page, right-click “Speakers TASCAM
US-2x2” (or “Speakers TASCAM US-4x4”), and click “Set as
Default Device” in the pop-up menu that appears.
When you do this, the green check mark (“4”) appears
next to “Speakers TASCAM US-2x2” (or “Speakers TASCAM
US-4x4”).
2. Click “Control Panel”.
3. Click “Hardware and Sound”, and then open the “Sound”
window.
4. On the “Playback” page, right-click “Speakers TASCAM
US-2x2” (or “Speakers TASCAM US-4x4”), and click “Set as
Default Device” in the pop-up menu that appears.
When you do this, the green check mark (“4”) appears
next to “Speakers TASCAM US-2x2” (or “Speakers TASCAM
US-4x4”).
NOTE
To use this unit as the recording device, open the
“Recording” page and use Set as Default Device for “Line In
TASCAM US-2x2” (or Line In TASCAM US-4x4).
5. After completing the setting, click the “OK” button.
6. Launch Windows Media Player, select an audio file and start
playback.
NOTE
To use this unit as the recording device, open the
“Recording” page and use Set as Default Device for Line In
“TASCAM US-2x2 (or TASCAM US-4x4)”.
10. After completing the setting, click the “OK” button.
11. Start Windows Media Player, select an audio file and begin
playback.
NOTE
• If you change the setting while Windows Media Player is
running, the software will not recognize that the device has
been changed. In this case, restart Windows Media Player.
• If you still cannot hear sound after making the settings and
completing the procedures above, restart the computer.
• If you make this setting, sound will be output through this
unit, but no sound will be output by the computer’s speakers
or headphone jack.
NOTE
• If you change the setting while Windows Media Player is
running, the software will not recognize that the device has
been changed. In this case, restart Windows Media Player.
TASCAM US-2x2/US-4x4
16
Page 17

Mac OS X and iTunes
1. Open the Utilities folder within the “Applications folder”,
and double-click “Audio MIDI Setup”. Then open the “Audio
Devices” window.
2. Click “TASCAM US-2x2 Audio Device” (or “TASCAM US-4x4
Audio Device”) to select it and right-click or control-click it.
Then, click “Use this device for sound output” in the pop-up
menu.
The speaker mark appears next to “TASCAM US-2x2 Audio
Device” (or “TASCAM US-4x4 Audio Device”).
8 – Application Guide
NOTE
To use this device as the recording device, select “Use this
device for sound input” for the “TASCAM US-2x2 Audio
Device” (or “TASCAM US-4x4 Audio Device”).
3. Launch iTunes, select an audio file and start playback.
TASCAM US-2x2/US-4x4
17
Page 18

9 – MIDI Implementation Chart
8
MIDI Implementation Chart
Function Transmit Recognize Remarks
Basic channels
Mode
Note number Range
Velocity
Aftertouch
Pitch bend
Control change
Program change
System exclusive
System common
System real-time
Other
Notes
When power on
Settable
When power on
Messages
Altered ....................
Note on
Note off
Polyphonic
Channel
Setting range ....................
Position
Tune
Clock
Command
Local on/off
All notes off
Active sense
Reset
— —
— —
— —
— —
— —
— —
— —
— —
— —
— —
— —
— —
— —
— —
— —
— —
— —
— —
— —
— —
— —
— —
Thru
Thru
Thru
Thru
Thru
Thru
Thru
Thru
Thru
ThruSong select
Thru
Thru
Mode 1: OMNI ON, POLY Mode 2: OMNI ON, MONO –: YES
Mode 3: OMNI OFF, POLY Mode 4: OMNI OFF, MONO —: NO
TASCAM US-2x2/US-4x4
18
Page 19

10 – Troubleshooting
Please read this chapter if you are unable to use the unit
properly even after setting it following the procedures in this
manual.
If you are still unable to resolve a problem, please contact
TASCAM customer support with the following information
about the operating environment and details about the trouble.
8
Operating environment
•
Computer manufacturer :
•
Model :
•
CPU :
•
Memory (RAM) :
•
Operating system :
•
Applications used :
•
Antivirus software :
•
Wireless LAN use:
See the end of this document for contact information.
8
I cannot install the dedicated software.
1. Check the operating system
The operating system being used might not be compatible
with the software that you are trying to install. Check the
compatible operating system of the software you are trying
to install again.
2. Stop software running in the background
Antivirus software and other software that runs in the
background can prevent installation. Quit software that runs
in the background and try installation again.
8
The unit is connected, but the computer does not
recognize it.
1. Install the dedicated software
See “Installing the dedicated software” on page 6.
2. Change the USB port
•
This unit cannot be used with USB 1.1. Use a USB 2.0 or USB
3.0 port.
•
Do not use a USB hub with this unit. Always connect the
unit directly to a USB port on the computer.
•
If the above methods do not resolve the problem, connect
the unit to a different USB port on the computer.
8
I cannot hear any sound even when audio is played
back on the computer.
Confirm that the MONITOR BALANCE knob on the unit is not
turned all the way to the left (toward INPUT). If that is the case,
turn the MONITOR BALANCE knob to the right of center.
In addition, check the status of the unit's connection with the
computer.
Moreover, if you make the following settings, sound will be
output through this unit, but no sound will be output by the
computer’s speakers or headphone jack.
Windows 7/8
See the “8 – Application Guide” on page 16 ”- “Windows 8”
or “Windows 7” instructions in the“Windows Media Player”
section in this manual, and make settings as necessary for
the OS.
Conduct “procedures 1–4 for Windows 8” or “procedures 1–3
for Windows 7” to set the default device for playback.
Mac OS X
1. Quit all applications and open “System Preferences…” from
the Apple menu.
2. Open “Sound”.
3. On the “Output” tab, select “US-2x2”or“US-4x4”.
After completing the setting, restart the computer and
check the sound of playback. Depending on the application
that you are using, you might need to make additional
device settings. In particular, DAW software operate using
audio engines with settings that are different from the
OS settings, so confirm the DAW driver settings first after
installing the dedicated software for this unit.
Please see the manuals for the applications that you are
using for detailed setting procedures.
8
Sound breaks up or there is noise.
The processing load on the computer causes sound to break up
and noise to occur.
Here are some methods to reduce the load on the computer.
1. A wireless LAN and software running in the background,
including antivirus software, regularly put processing loads
on the computer, which can cause sound to break up and
other noise.
Stop wireless LAN transmission, antivirus software and other
software running in the background when using this unit.
2. Set the buffer size (latency) in the audio application that you
are using or in this unit's Settings Panel to a larger value.
NOTE
Consult the maker of the audio application that you are
using for methods to reduce its load on your computer.
3. Change the settings of your computer so that they are
optimal for audio processing.
Windows 8
1 In Windows 8, right-click the ordinary Start screen (Metro
user interface screen) and then click “All apps”.
2 Right-click “Computer” and select “Properties”.
3 Click “Advanced system settings”.
4 Click “Settings”in the “Performance” section of the
“Advanced” tab of the“System Properties” window.
5 In the “Visual Effects” tab of the “Performance Options”
window, select “Adjust for best performance”.
TASCAM US-2x2/US-4x4
19
Page 20

10 – Troubleshooting
Windows 7
a) Turn “Aero” off.
1 Right-click the desktop and select“Personalize”.
2 Select a“Basic”or “High Contrast” theme.
b) Performance settings
1 Right-click “Computer” and select “Properties”.
2 Click “Advanced system settings”.
3 Click “Settings” in the “Performance” section of the
“Advanced” tab of the “System Properties” window.
4 In the “Visual Effects” tab of the “Performance Options”
window, select “Adjust for best performance”.
Mac OS X
1 Open “System Preferences…” from the Apple menu, and
select “Energy Saver”.
2 Set “Computer sleep” to “Never”.
3 Set “Display sleep” to “Never”.
NOTE
Depending on the Mac OS X version and Macintosh
computer model, this setting might not be available.
8
SONAR LE support
Our company does not provide support for SONAR LE.
Please refer to the SONAR LE help menu for instructions about
using the application.
8
Cubase LE support
Our company does not provide support for Cubase LE. Please
refer to the Cubase LE help menu for instructions about using
the application.
TASCAM US-2x2/US-4x4
20
Page 21

11 – Specifications
Audio resolution
8
Sampling frequencies
44.1, 48, 88.2, 96 kHz
8
Quantization bit depth
16/24-bit
Analog inputs
Mic inputs (balanced)
US-2x2 : IN 1-2
US-4x4 : IN 1-4
Connectors : XLR-3-31 equivalent
(1: GND, 2: HOT, 3: COLD)
Input impedance : 2.2 kΩ
Rated input level : −65 dBu (0.0004 Vrms)
(gain knob at MAX)
Rated input level : −8 dBu (0.3090 Vrms)
(gain knob at MIN)
Maximum input level : +8 dBu (1.9467 Vrms)
Gain range : 57 dB
Instrument inputs (unbalanced)
IN 1-2
(MIC/LINE INST switch set to INST)
Connectors : 6.3mm (1/4") standard TS stereo jacks
(Tip: HOT, Sleeve: GND)
Input impedance : 1 MΩ or more
Rated input level : −63 dBV (0.0007 Vrms)
(gain knob at MAX)
Rated input level : −6 dBV (0.5015 Vrms)
(gain knob at MIN)
Maximum input level : +10 dBV (3.162 Vrms)
Gain range : 57 dB
Line inputs (balanced)
US-2x2 : IN 1-2
US-4x4 : IN 1-4
(MIC/LINE INST switch set to MIC/LINE)
Connector : 6.3mm (1/4") standard TRS stereo jack
(Tip: HOT, Ring: COLD, Sleeve: GND)
Input impedance : 10 kΩ
Rated input level : −53 dBu (0.0017 Vrms)
(gain knob at MAX)
Rated input level : +4 dBu (1.228 Vrms)
(gain knob at MIN)
Maximum input level : +20 dBu (7.75 Vrms)
Gain range : 57 dB
Analog outputs
Outputs (LINE OUT (BALANCED))
US-2x2 : LINE OUT 1-2
US-4x4 : LINE OUT 1-4
Connectors :
Output impedance : 110 Ω
Rated output level : +4 dBu (1.273 Vrms)
Maximum output level : +20 dBu (7.75 Vrms)
6.3mm (1/4") standard TRS stereo jacks
(Tip: HOT, Ring: COLD, Sleeve: GND)
Headphone output (PHONES)
Connector : 6.3mm (1/4") standard stereo jack
Maximum output
US-2x2 : 18 mW + 18 mW or higher
(THD+N 1% or less, into 32 Ω
load)
US-4x4 : 45 mW + 45 mW or higher
(THD+N 1% or less, into 32 Ω
load) ( 1 and 2 total)
Control input/output ratings
MIDI IN connector
Connector : 5-pin DIN
Format : standard MIDI
MIDI OUT connector
Connector : 5-pin DIN
Format: standard MIDI
USB
Connector : 4-pin USB B-type
Transfer rate : USB 2.0 High Speed (480 Mbps)
Audio performance
Mic amp EIN (equivalent input noise)
−127 dBu or less
Frequency response
IN1-IN4 q LINE OUT (BALANCED), Headphone (HP) output
At 44.1kHz and 48kHz
20Hz : +0dB/−0.3dB (JEITA)
20kHz : +0dB/−0.1dB (JEITA)
20kHz : +0dB/−0.5dB (HP output, JEITA)
At 88.2kHz and 96kHz
20Hz : +0dB/−0.3dB (JEITA)
40kHz : +0dB/−0.3dB (JEITA)
40kHz : +0dB/−2.0dB (HP output, JEITA)
S/N ratio
101 dB or higher ( MIC/LINE input to LINE OUT, gain knob
Distortion
0.003% or less ( MIC/LINE input to LINE OUT, 1kHz
Crosstalk
95 dB or more ( MIC/LINE input to LINE OUT, 1 kHz,
( 150Ω termination, gain knob at MAX)
at MIN, JEITA)
sine wave, at nominal input level and
maximum output level, JEITA)
JEITA)
TASCAM US-2x2/US-4x4
21
Page 22

11 – Specifications
Computer system requirements
Check the TEAC Global Site (http://teac-global.com/) for the
latest information about supported operating systems.
Windows
Supported operating systems
Windows 8 (including 8.1) 32-bit
Windows 8 (including 8.1) 64-bit
Windows 7 32-bit SP1 or later
Windows 7 64-bit SP1 or later
(Windows Vista and Windows XP are not supported)
Computer hardware requirements
Windows computer with a USB 2.0 port
CPU/processor speed
2 GHz or faster dual core processor (x86)
Memory
2 GB or more
CAUTION
Operation of this unit was confirmed using standard
computers that meet the above requirements. This does
not guarantee operation with all computers that meet the
above requirements. Even computers that meet the same
system requirements might have processing capabilities
that differ according to their settings and other operating
conditions
General
Power
US-2x2 : Supplied by computer over USB*
US-4x4 : Dedicated AC adapter
(GPE248-120200-Z), DC12V
* When using with an iOS device, a separate AC adapter
designed for use with this unit (TASCAM PS-P520, DC5V) is
necessary.
Power consumption
US-2x2 : 2.5 W
US-4x4 : 5 W
External dimensions
US-2x2 : 186 × 65 × 160 mm (width × height × depth)
US-4x4 : 296 × 65 × 160 mm (width × height × depth)
Weight
US-2x2: 1.1 kg
US-4x4: 1.6 kg
Operating temperature range
5–35 °C
Bundled DAW software
SONAR LE (for Windows)
Cubase LE
Dimensional drawings
Mac OS X
Supported operating systems
OS X Yosemite (10.10 or later)
OS X Mavericks (10.9.1 or later)
OS X Mountain Lion (10.8.4 or later)
Computer hardware requirements
Apple Macintosh computer with a USB 2.0 port
CPU/processor speed
2 GHz or faster dual core processor
Memory
2 GB or more
iOS devices
Apple devices running iOS 7 or later
Supported audio drivers
Windows: ASIO2.0, WDM, MIDI
Mac: Core Audio, Core MIDI
8
US-4x4
8
US-2x2
TASCAM US-2x2/US-4x4
22
•
Illustrations in this reference manual might differ in part
from the actual product.
•
Specifications and external appearance might be changed
without notification to improve the product.
Page 23

TASCAM US-2x2/US-4x4
23
Page 24

TEAC CORPORATION
Phone: +81-42-356-9143
1-47 Ochiai, Tama-shi, Tokyo 206-8530 Japan
http://tascam.jp/
TEAC AMERICA, INC. http://tascam.com/
Phone: +1-323-726-0303
1834 Gage Road, Montebello, California 90640 USA
TEAC MEXICO, S.A. de C.V. http://teacmexico.net/
Phone: +52-55-5010-6000
Río Churubusco 364, Colonia Del Carmen, Delegación Coyoacán, CP 04100, México DF, México
TEAC UK Ltd. http://tascam.eu/
Phone: + 44-8451-302511
2 Huxley Road, Surrey Research Park, Guildford, GU2 7RE, United Kingdom
TEAC EUROPE GmbH http://tascam.eu/
Phone: +49-611-71580
Bahnstrasse 12, 65205 Wiesbaden-Erbenheim, Germany
TEAC SALES & TRADING(SHENZHEN) CO., LTD http://tascam.cn/
Phone: +86-755-88311561~2
Room 817, Block A, Hailrun Complex, 6021 Shennan Blvd., Futian District, Shenzhen 518040, China
 Loading...
Loading...