Page 1
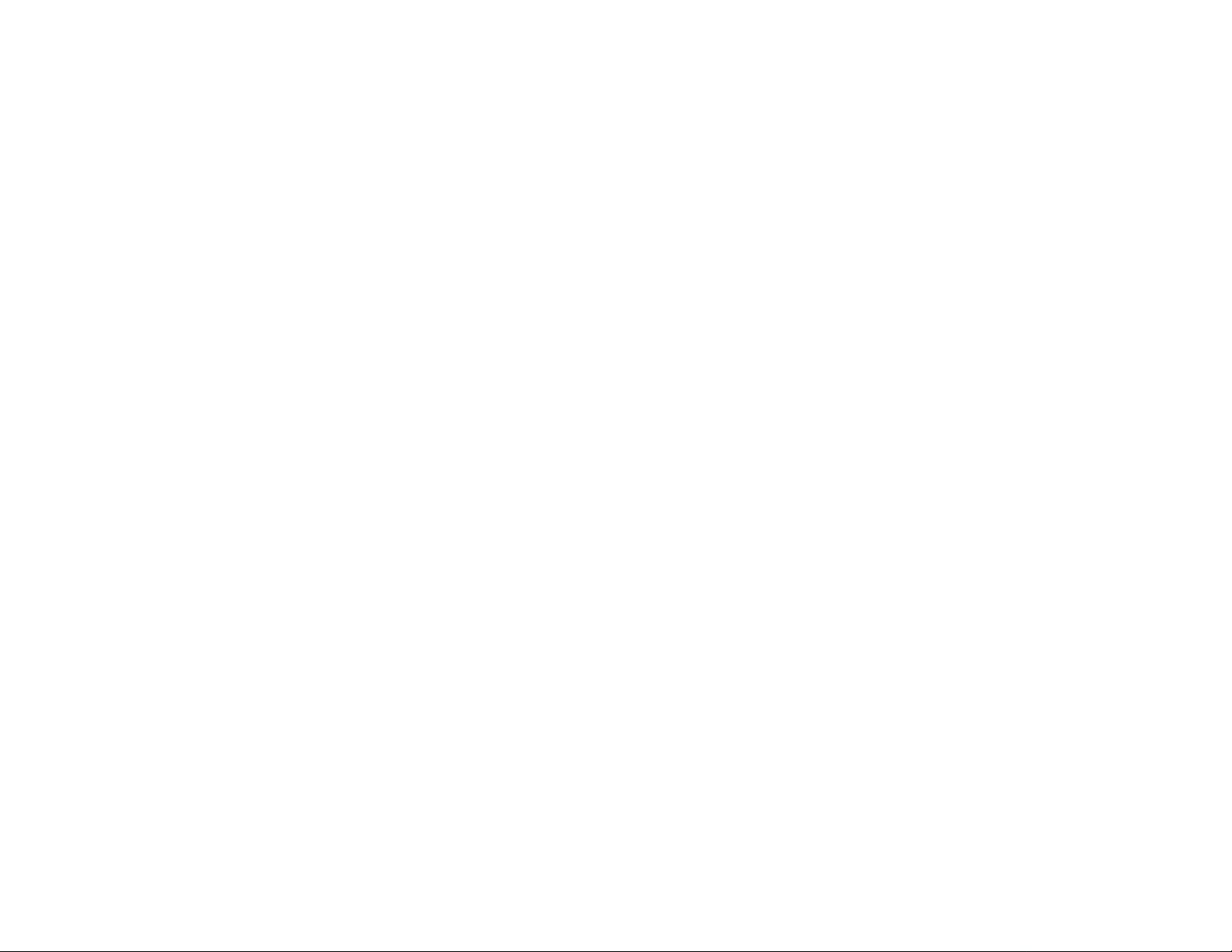
Windows QuickStart
CD-R Deluxe & CD-R Pro
Packing List
The following items should be present in your CD-R bundle:
CD-R Deluxe:
- TEAC 6x24 external CDR drive (CD-R56S)
- CD-R Deluxe Software CD
CD-R Pro:
- TEAC 8x24 external CDR drive (CD-R58S)
- CD-R Pro Software CD
Both Bundles:
- SCSI Card (Adaptec 2903B)
- SCSI Cable
- SCSI Terminator
- (2) Blank CDR media
- TEAC CD-R Drive Installation Guide
- CD-R QuickStart Guide (That’d be this book.)
Installing the Software
A hardware installation booklet has been included with this
package; look to it for installation of the SCSI card and CDRecorder. Also, if you are new to installing software on your PC,
be aware that you will probably have to restart the computer in
between each installation.
To install the software, make sure your SCSI card and CDRecorder are already connected. Insert the software CD into
your CD-ROM or CD-R drive. There are several programs
you will need to install:
SEK’D Red Roaster Lite - (CD-R Deluxe Only)
Audio Recording, Editing, and Audio CD Authoring
SEK’D Red Roaster 24 - (CD-R Pro Only)
Audio Recording, Editing, and Audio CD Authoring
Adaptec EZ CD Creator - Data CD Authoring
MyNetMedia SonicBurn - Burning MP3 files to
Audio CDs on the fly
Xing AudioCatalyst - (CD-R Pro Only)
MP3 Compression Suite
Introduction to CDR Technology
CDR (Compact Disc Recordable) media can store up to 74
minutes of stereo audio, or up to 650 megabytes of data.
CDR media can only be written on once, so the CDR
authoring software allows you to design your CD completely
before you burn it. Since the CD must contain a directory of
what is on it, and since that directory is on the write once
media also, all of the information must be burned to the CD at
the same time. Recording the information to the CD is done
in a Session.
While audio CD players will only recognize the first session
on the CD, many CD-ROMs will read multiple sessions. A
CD with more than one session is called a Multi-Session CD.
So, if the first session of a data CD only contained 200
megabytes of data, you could record another session after it
which could contain close to 450 megabytes. (It won’t be
quite that big because of the extra space taken by the new
directory.) Remember though, older CD-ROMs may not
search for extra sessions.
Page 2
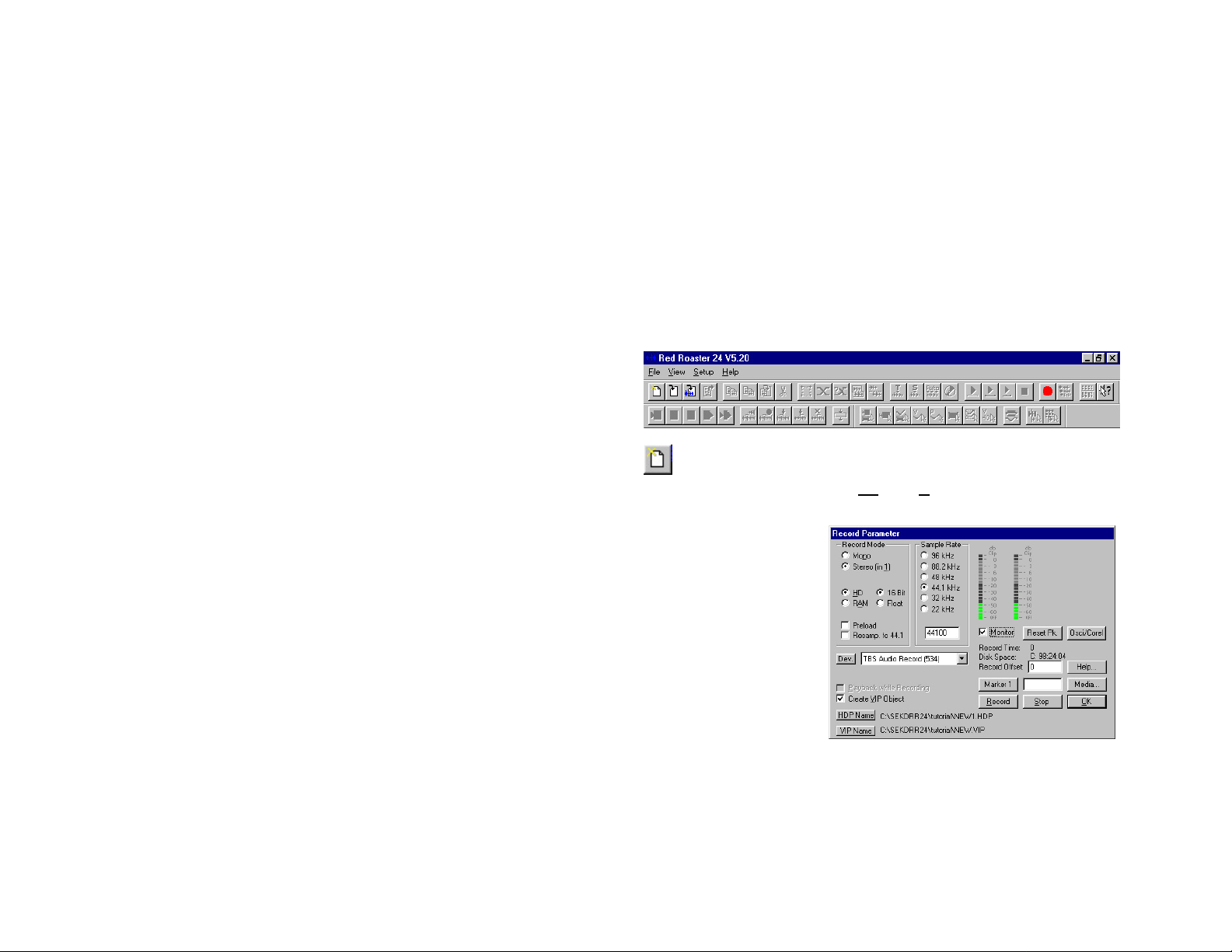
With your TASCAM CD-R bundle, you have software capable
of recording either data or audio CDs. Here’s a brief
description of the capabilities of each format:
Red Roaster Tutorial:
Audio CD - This is the standard CD format you can use in
your audio CD player. You can have up to 99 tracks of audio.
The audio tracks must be recorded in stereo at the CD
standard of 16bit, 44.1kHz. Audio players will not search for
multiple sessions, so everything for the audio player must be
burned in the first session of the disc. SEK’D Red Roaster is
provided on your software CD so you can record, edit and
process your audio, then assemble and burn your
masterpiece to a CD.
ISO-9660 - Originally specified for DOS CD-ROM use, the
ISO-9660 now has multiple variations for DOS, Windows
95/98, and Macintosh. While more features are available in
the later Windows 95/98, the original DOS format will be
compatible with machines without Windows 95/98. Since
most Macintosh computers can read Windows CDs, this is
also a great way to store cross platform material such as
JPEGs, HTML, or even word process, spreadsheet, or graphic
files. Adaptec EZ CD Creator is provided on your software
CD so you can assemble data CDs to back up your important
computer data, or assemble your own multimedia CDs.
So to review, CDs can either be written as an audio CD or
data CD. Each time information is written to the CD, it
records the directory and the target material all in one
session. Audio CD players will only recognize the first
session, but if you wanted to write multiple data sessions to
a CD, most CD-ROMs will read them.
Set-up & Acquiring Audio
There are two movies on the software CD that will walk you
through many of the features of Red Roaster in a folder
labeled SEKD AVI Movies. However, we are still providing
this tutorial to help you through your first session, step-bystep.
When you first start up your program, you will see the
toolbars, but no track layout yet. The first thing you
need to do is create a VIP (VIrtual Project). To do that,
click on the first button. A set-up menu will appear.
The main functions
we need to focus on
here are the number
of tracks, sample
rate, and the name of
the VIP. Here, we
want to make sure we
are set to a sample
rate of 44.1kHz
(shown as 41000 in
the menu) since we’re
planning to record to
a CD. Also, be sure
to give the project a name you’ll remember.
Page 3
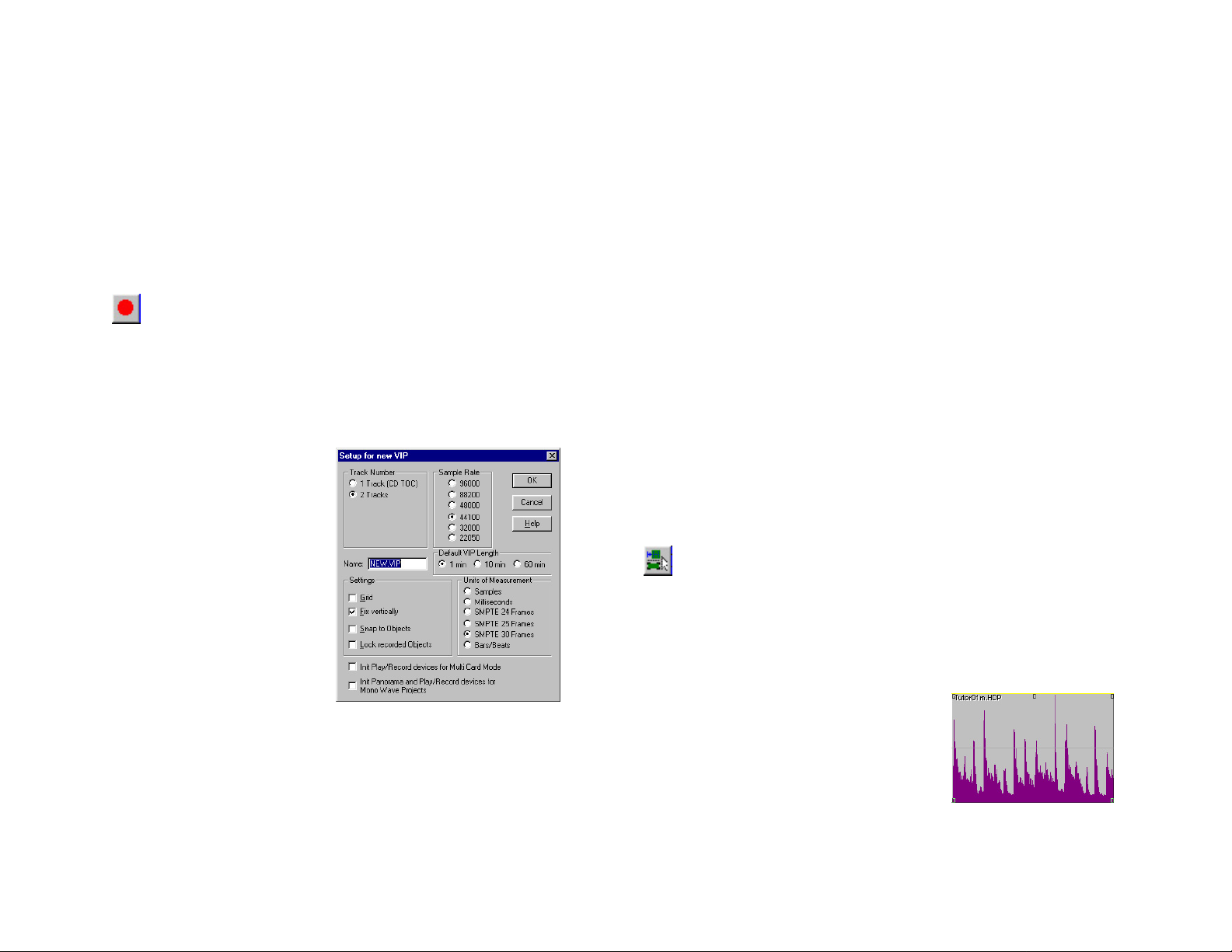
A word about the Tracks setting: It is important to know that
“tracks” are actually stereo tracks, not mono. So, if you
select 1 track, then you are getting stereo. Selecting 2
tracks gives you 2 stereo tracks which making more detailed
editing easier, but reducing the track viewable height size
once we get to the editing screen. Typically, I use the “2
Tracks” setting to give me more flexibility when fading from
one track to the next.
and do it again. If you like it, click on “Yes”. If you want to
do it again, click on “Delete” and record again.
The Recording screen will remain there in case you want to
record more tracks. This is handy for importing many
individual tracks in the same sitting. If you want to record
more tracks, click record and you’re recording again. If
you’re done, click “OK”.
Once you’ve set up your VIP, it’s time to record some
audio. To do this, click on the record button in the top
tool bar.
This is where you will want to monitor your input levels. Click
on the button labeled “Monitor” (located underneath the level
meters) to hear what is coming into your sound card input,
and to view the levels on the monitor level.
This screen gives you
more options to customize
your recording setup,
although most of the
settings should work fine
as is.
If you have multiple sound
cards in your PC, you will
need to select which card
the input is coming from.
On the left side of this
menu just below center is
the sound card selector.
Make sure it has the correct
sound card input.
To start recording, click on Record. To stop, click on Stop.
When you stop, Red Roaster will show you a screen where
you can decide if you want to keep the recording, or delete it
Once you’ve recorded your audio, the display shows the
audio clips in the track screens. Now that your audio is in
the VIP, it’s time to start editing the audio. But before we do
that, let’s do the right thing and save where we’re at. It’s
good advice for any kind of work on the computer. Save
frequently and often.
Editing/Processing
Now that we have our waveforms on the screen, let’s do some
basic editing and processing. We’re only going to get into the
basic editing here... the SEK’D Red Roaster manual will take
your through the advanced stuff.
The first thing you’ll want to do is select Universal
Mode for the cursor. This button gives you different
editing functions depending on where you click on the audio.
If you click in the top half of the track, you are moving the
play/record cursor and selecting regions of audio to
manipulate. If you click on the bottom of the audio, you can
select the entire block of audio and move it wherever you
wish.
Very basic edits can be made simply
by selecting the block of audio by
clicking in the bottom half of the
audio block. Five handles appear in
the corners and top of the audio
block.
Page 4
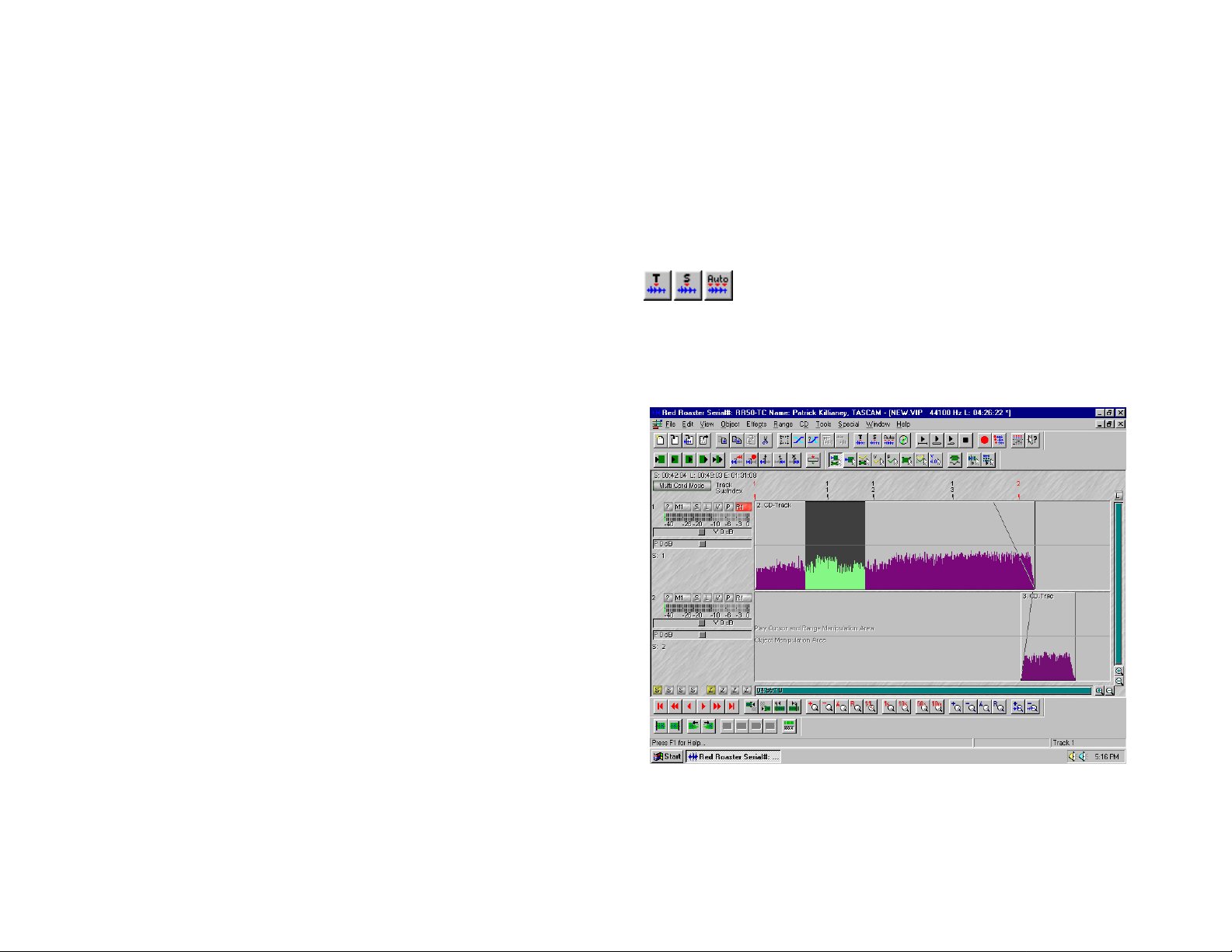
The handles at the bottom of the block move the
starting/ending point of the audio. This is a good way to get
rid of dead space before and after the tracks.
Fade ins and outs are adjusted with the top left and right
handles. Drag the handles inward over the audio to create a
fade. If you want to edit the type of cross fade, click on the
Crossfade editor in the toolbar.
Volume adjustments over the entire block are made with the
top center handle.
For real time EQ and compression, the mixer section can
provide quick and painless solutions. Type “M” to get to the
mixer section. The layout is fairly straight forward, arranging
everything in the familiar mixer setting.
CD-R Pro Only - For more advanced mastering processors, look
under the Effects menu. There you will find multiband
compressors, a stereo enhancer, and more. For these to be
available, you may have to select the block of audio. Some
effects cannot be applied to a freely selected region.
Authoring the CD
Once you have your audio sounding the way you want it,
you’re ready to start assembling your CD. Since the audio is
all laid out in a linear fashion for the CD, all we need to do is
drop in the track IDs and index IDs.
Dropping ID’s in the VIP is really as simple as
placing the cursor where you want the ID and
clicking on the type of ID. (Remember, you place the cursor
by clicking in the top half of the audio blocks.) There are
separate buttons for Track ID and Sub-Index ID. There is
also an Auto ID function which will place IDs at the
beginning of each block of audio.
Page 5

When the IDs are placed, they appear as a tick mark just
above the editing screen. There are two rows of numbers
which will identify the ID markers. The top number identifies
the track number, and the bottom number identifies the index
number within that track. (Professional CD players can
usually find additional Index markers, which can be useful for
sound effect CDs, or for marking particular parts of audio
passages for quick reference.)
To move the ID markers, simply click on the tick mark and
drag it where ever you wish. To remove ID markers, click on
the ID marker and press Delete. If you add or remove
markers in between two other established markers, the
numbers will update.
Recording the Audio CD
either of these options. Your original source audio is not
going to be overwritten or altered.
There are advantages and disadvantages to each type,
depending on the speed of your CPU and the complexity of
your project. Burning on the fly saves you a step, but
obviously requires more processing horsepower from your
computer. If your computer cannot support “Burn on the fly”
for your CD, that can be compensated for by slowing the burn
speed down to 4x or 2x.
Generating the disc image, then burning from the image
offers the most reliable option, however extra time is needed
to create the image first. The older the computer, the more
likely you will need to burn a disc image first, or slow the burn
speed down to give the computer more time to process the
information.
Now you have your audio edited and processed, and
your track numbers are all marked. To make a CD out
of this, just press the Make CD button. A menu will appear
with a number of options.
There are two ways to
burn your CD. “On The
Fly” means Red Roaster
will process everything
from your edit screen in
real time. This includes
crossfades, effects, EQ,
and so on. “Generate a
completely new file”
actually creates a disc
image on your hard
drive before it will burn the CD. In other words, it processes
everything and stores that final result on your hard drive, and
then records to the CD from the image. Either way, it is
important to realize that your original data is untouched by
Once the computer has finished, you’re done! Go ahead and
put the disc into the CD player of your choice, and listen to
your new masterpiece. You’re on CD!
Page 6

EZ CD Creator Tutorial
Quick Navigational Tips
Using EZ CD Creator is quite simple, and the EZ CD Creator
Wizard can walk you through assembling a Data CD without a
hitch. However, the data window itself can use a bit of
explanation. This screen is useful if you need to re-order
your files. For everything else, use the CD Creator Wizard to
walk you through the process.
The top two frames are for browsing your hard drive, and the
bottom two represent the CD you are assembling. You can
select data from the top frame, and drag it down to the
bottom frame. Files can easily be rearranged in the bottom
frame to your liking.
When the CD is arranged, go ahead and press the
Create CD button, or select “Create CD” from the File
menu. You will be prompted to select the write speed, and
whether you want to run a test burn, actually burn the CD, or
both.
For the first few CDs you
make, we highly
recommend doing test
burns first. Depending
on what your source
data is coming from, the
drive may not be fast
enough to support 6x or
8x burns. This can be
even further complicated
if your drive is
“fragmented,” meaning
the data is not in a
continuous block on the
drive. (This happens
frequently when the
drive is nearing
capacity.) So just to be safe, run the test before burning for a
little while until you are sure the system will run properly.
If your system is having trouble keeping up with the drive,
read the “Troubleshooting Underruns” section at the end of
this Guide.
Page 7

AudioCatalyst Tutorial
CD-R Pro Only
What is MP3?
MP3 has created quite a buzz, but what is it really? MP3 is a
compression format for storing audio with excellent fidelity,
yet only taking approximately 9% of the data space. MP3 is
short for MPEG (Moving Picture Expert Group) type 1, layer
3. If you’re curious about other types of MPEG compression,
you can find their web site at:
data rate - Data rate simply defines how much throughput
the MP3 file will take. The data rate most people use is
128kbps (kilobytes per second), but it can vary from 32kbps
up to 320kbps. The higher the data rate, the higher the
quality.
CBR vs VBR - In order to capture different sounds with true
clarity, some sounds can take less space... other sounds are
more demanding. CBR (Constant Bit Rate) was the original
spec designed for MP3, and is compatible with virtually all
MP3 players. VBR (Variable Bit Rate) basically adjusts the
amount of data used to encode the sound according to what
is needed. VBR typically sounds better, but older MP3
players may not be able to use it.
http://drogo.cselt.stet.it/mpeg/
What MP3 offers is a way to distribute your music much
easier. Currently, the main uses for MP3 are for personal
players (walkman-type units) and for internet distribution of
audio. You can use MP3 to put a clip of your band on the
internet, or even to exchange musical ideas with someone
else via email.
AudioCatalyst is an MP3 encoder/player. It can encode
regular WAV files to MP3. If you already burned your audio
to a CD, you can also use AudioCatalyst to encode files
directly from the audio CD.
Encoding Options
There are a good deal of options when creating MP3 files.
There are different data rates, CBR vs VBR, and mono vs
stereo. For your first time, try doing 128kbps, CBR and
stereo. That is the typical layout, and the most compatible.
For reference, the terms are defined below.
mono vs stereo - This is pretty self explanatory, but it is
important to realize that a stereo signal does not necessarily
take twice as much space as a mono signal. (Ain’t
compression skwewy?)
Page 8

Encoding MP3 Files
To select a WAV file to encode, start up AudioCatalyst, go to
the File menu, and select Encode Files. You will be prompted
to select the WAV file you want to encode as MP3.
If you want to encode a track from a CD, the initial screen
should default to the CD-ROM drive. Put the CD you wish to
pull audio from in the CD-ROM drive. Then, check the boxes
at the left of the track number(s) you want encoded and push
the Grab button in the top toolbar.
Playing MP3 Files
Playing MP3 files is as easy as assembling your playlist.
There is a separate player application called Xing MP3
Player. Boot up that program, and select the files you want
to listen to. Click on the Open Files button on the right, and
load in the files you want. Remember, you will probably have
to go to the AudioCatalyst folder to find those MP3 files you
just made.
Once your file is encoded, it can be found in MP3 format in
the AudioCatalyst Folder. It will probably appear with the
original name of the file, plus the .mp3 suffix. So, track 3
from an audio CD would appear as “Track 3.mp3”, and a WAV
file called “Pat’s Smash Hit.wav” will now be called “Pat’s
Smash Hit.mp3”.
Page 9

SonicBurn Tutorial
Burn MP3 files directly to CDs
SonicBurn is a simple, but powerful tool to help you take MP3
files and burn them directly to a standard Red Book standard
Audio CD. This can save a lot of time when simply trying to
make a compilation of MP3 files that you can listen to
anywhere. SonicBurn can also act as a powerful multimedia
player/jukebox for audio CDs and MP3 files.
The main areas to focus on
are the file lists at the
bottom of the screen. The
list on the left is your
playlist, so that makes up
what you are listening to.
You can play the song list
with the transport bar in the
center of the screen.
To add songs to the playlist,
click on ADD in between the
lists. You will be prompted
to locate the song. If you
like simply dragging and
dropping, just drag the song
file into the playlist window.
If you want to change your preferences, they can all be
accessed by clicking on the box in the upper left corner.
From there, you can tell the program to perform test writes,
store favorite MP3 sites, change the record speed, or even
just remove certain elements from the window for maximum
efficiency of screen use.
When you want to start assembling tracks for the CD, move
them to the right. You can do that by clicking on the file, and
then click on the arrow that shows up in between the two
lists. When you're done assembling the CD, click on Record
in transport bar. That will start the burning process.
Page 10

Troubleshooting
So it is with hard drives. If everything is streamlined, then
the data will flow quickly. If the drive has to search for all the
parts continuously, the data flow suffers.
Underruns
Let’s start with a basic understanding of what’s involved.
Here are a few terms you will need to understand to navigate
the world of data transfer:
Access Time - How long does it take from the time the
computer asks a drive for data until the drive starts spitting
it out? This is usually measured in ms (milliseconds).
Throughput (AKA Transfer Rate) - Once the drive finds the
information, how fast can it transmit the data? This is
usually measured in MB/sec (megabytes per second).
Fragmented or Optimized - Is the information on the drive
written in one continuous data stream, or is it broken up into
several pieces around the drive? If the data is in one
continuous stream, it is optimized. If the data is broken up,
then it is fragmented.
Once you understand the previous terms, then we’re ready to
troubleshoot. Let’s first understand the relationship between
all of these.
Think of a disk drive as a book. If you are reading a book
from page one to the end, you can read a certain number of
words per minute. When you read a newspaper and the story
on page B1 is continued on page B14, you are spending time
looking for the continuation of the story. Even worse is a
Choose-Your-Own-Adventure book. With these, you can
only read a few paragraphs before you have to find the next
part. This slows you down considerably.
One suggestion may be to optimize your source drive. That
will put each file in one continuous data stream. You can do
this with a multitude of applications, such as Norton Utilities.
Another solution is to create a disc image which will write (in
one continuous data stream) all of the information for the CD
to a disk drive, including the directories. This sometimes is
necessary for slower hard disks to operate with faster CD
burn speeds.
Of course, one other solution is just to reduce the recording
speed of the CD-Recorder. Some source disks may just be
too slow for higher speed recording (i.e. Zip, old 44meg
SyQuest, etc.) Also, if you’re just making one quick CD, it
may be faster to simply record the CD at 4x, 2x, or 1x
instead of defragmenting the drive, then burning the CD at
6x.
Other problems
I am getting nothing but loud static out of Red Roaster. -
Red Roaster uses an advanced “Floating Bit” processing
algorithm which some rudimentary sound cards can’t
handle. You probably need to switch the program over to
standard 16 bit processing. With your VIP open, go to the
File menu and drag down to Preferences. A menu will pop
up to the side of the file menu; drag over to Internal
Precision and select 16 bit Integer. That should solve
your problem.
The CD-R drive is not identified by the program. - The first
thing to check when the program is not identifying the drive
is to see if your computer is identifying it:
Page 11

1) Place the software CD in the CD-R drive so it will have
something to pop up with.
2) Go under “My Computer”, and see if the CD-R drive
pops up. (It will probably be drive D: or drive E: if you
have one hard drive and a CD-ROM drive.) If the drive
does not show up, then the computer itself is not seeing
the drive.
A) Make sure your cables are securely connected, and
that the SCSI terminator is also in place. If you have
other SCSI devices in the chain, make sure they have
different SCSI IDs than the CD-R drive has. For
troubleshooting purposes, it may be wise to
disconnect the other devices for now to ensure your
SCSI cabling length is not too long, and that the other
IDs aren’t interfering. Remember to shut your computer
down before changing SCSI IDs or disconnecting SCSI
devices.
B) Try restarting your computer with the CD-R drive on.
(It must be on at boot-up, or it may not get added to
the list properly.
3) If the drive is operating properly as a CD-ROM, but
not as a CD-R, then check the Device Manager to make
sure the SCSI card is properly installed.
I cannot extract audio from my CD-ROM. - If you are trying
to extract audio from an audio CD or trying to copy from CD
to CD, your CD-ROM must be capable of these functions.
(Not all CD-ROMs can do that.) If necessary, your CD-R
drive is capable of most of these types of functions, so you
may use the CD-R drive to extract to your hard drive, then
burn back to the CD.
The drive is not recording to the blank CDs. - There could be
several causes for this:
1) Make sure the disc you are using is a regular CD-R
media. CD-RW discs are not compatible with this drive.
“For Music Only” CDs may also cause problems, as
they are designed for use with consumer component
CD-Recorders.
2) Make sure the CD-R media is on the list of approved
media of this drive. We have tested many types of CDR media, and the results are posted on our web site at
http://www.tascam.com. The list is kept on the site so
it may be kept as up to date as possible.
3) While the CD-Recorder is recording, make sure the
CD-R drive is not agitated. (If you write as vigorously
as I do, even writing the jewel case insert on the same
table as the CD-Recorder is on could shake the unit
enough.) CD Recording requires much more stability
than reading. When reading a CD, players can take
several passes at the data stream if the tracking is
lost. However, CD-Recorders do not have this luxury.
They are recording the information on the CD, and need
to do so precisely the first time.
The system is testing too slow for 6x or 8x recording speeds.
- Chances are there is more processing going on than just
your CD authoring software.
1) If your computer has a lot of applications running in
the background, this can substantially slow the
efficiency of your system. (Common culprits are likely
to be anti-virus software, screen savers, or advanced
network applications.) These can be temporarily
disabled to dedicate more processing horsepower to the
CD authoring software.
2) In recent years, large disk drives have become more
and more affordable, but often the drives many stores
advertise are quite slow. If the drive is too slow, then
you’ll have to try optimizing your drive.
Page 12

3) In Red Roaster, if you are burning the disc “On The
Fly”, that means the program is processing your file
while it is burning it. Fades, EQ, compression...
everything. Of course, we don’t want to take out the
processing we worked so hard to perfect, so it may be
best to create an image to burn from if you are planning
on making multiple copies of the CD. If not, it may be
best to simply slow the CD-Recording process down.
See the section on Underruns at the beginning of this
troubleshooting section.
Technical Support
If you are still experiencing problems with the unit after
reading the previous troubleshooting section, you can check
for more up to date FAQ documents at TASCAM’s web site
at:
http://www.tascam.com
or contact TASCAM Technical Support at:
(323) 726-0303
custser@teac.com
 Loading...
Loading...