TASCAM BD-MP4K User Manual
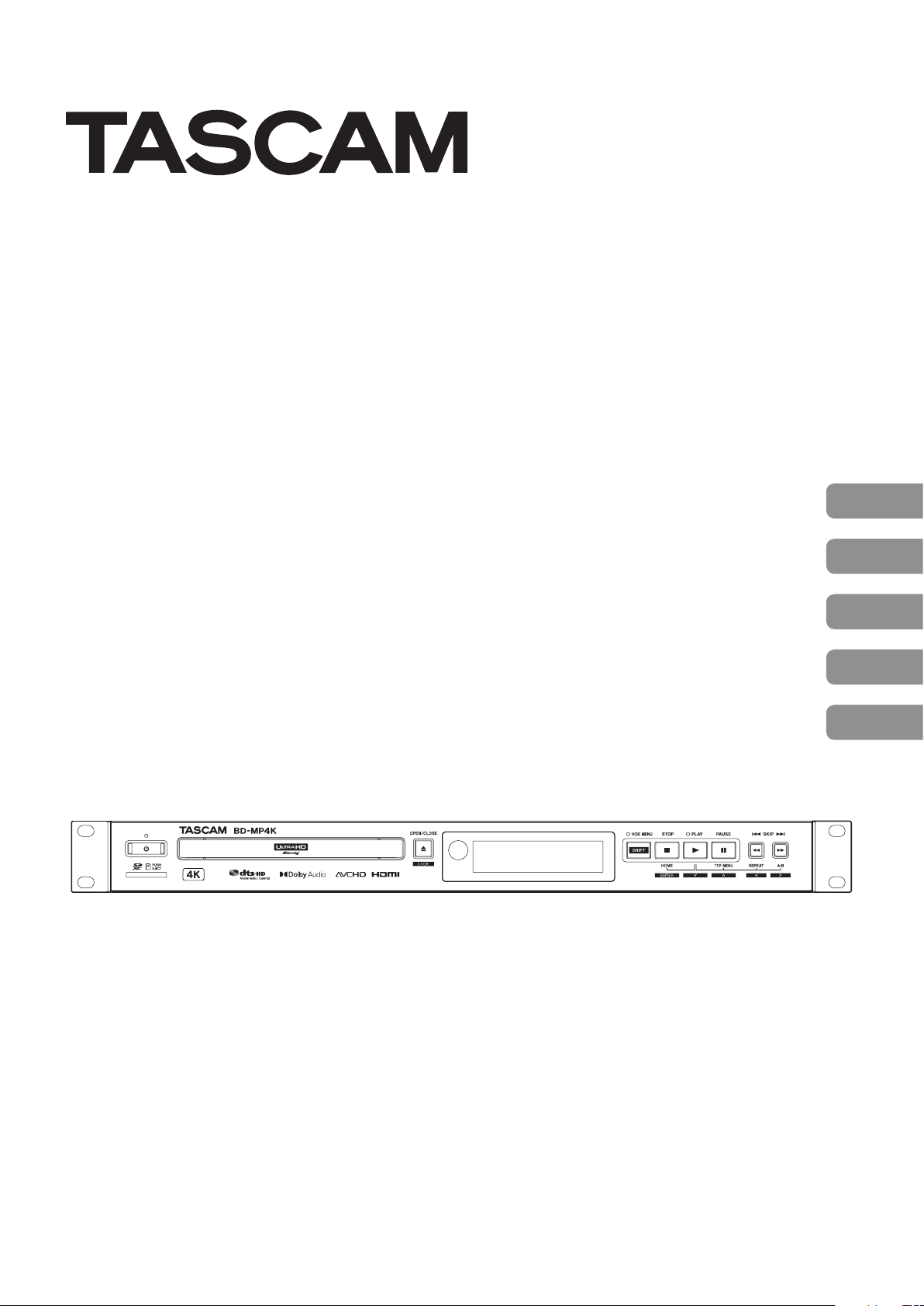
BD-MP4K
BLU-RAY DISC PLAYER
D01384600A
OWNER'S MANUAL
MODE D’EMPLOI
MANUAL DEL USUARIO
BEDIENUNGSANLEITUNG
MANUALE DI ISTRUZIONI
ENGLISH
FRANÇAIS
ESPAÑOL
DEUTSCH
ITALIANO
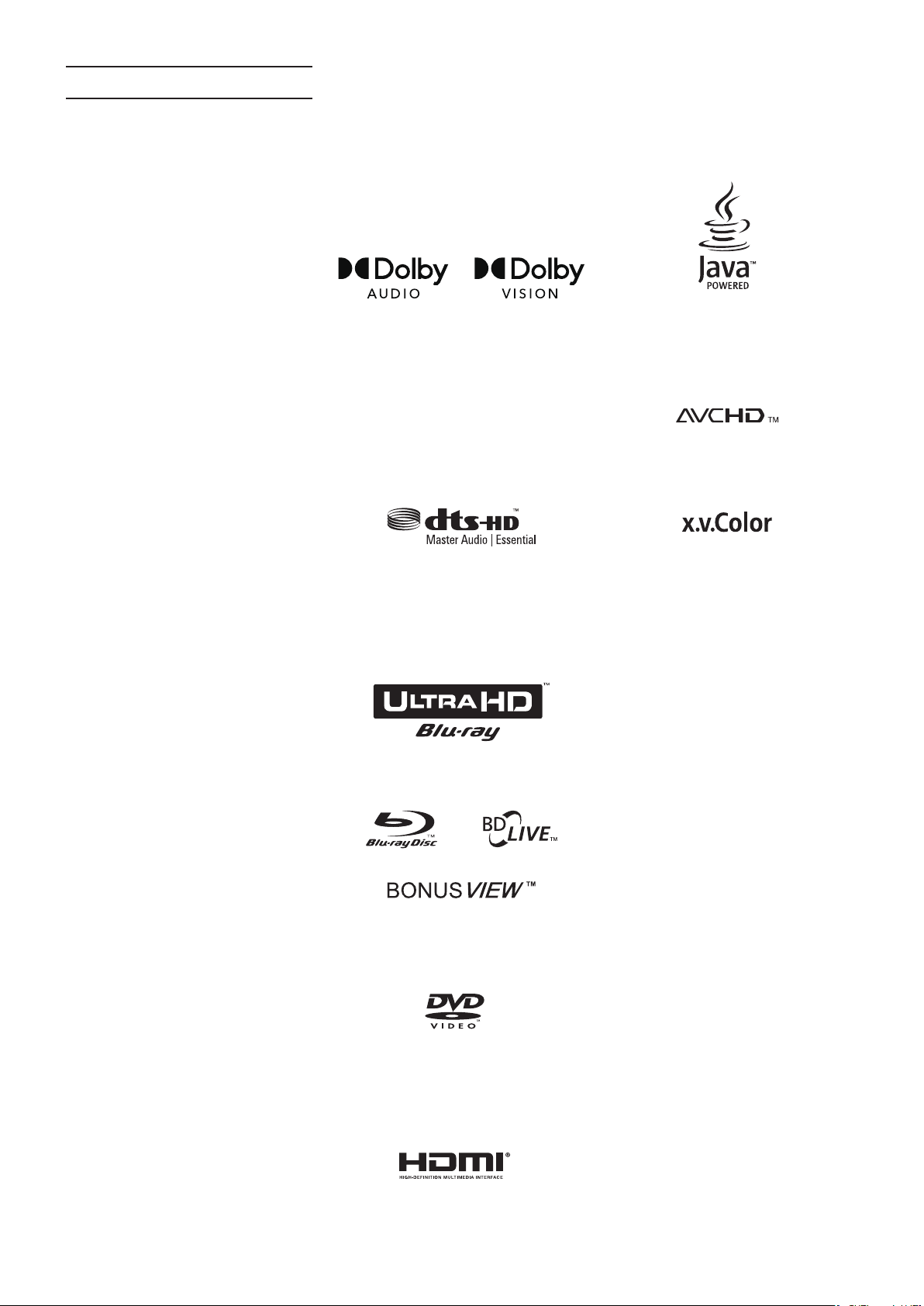
Trademarks and copyrights
p It is forbidden by law to copy, broadcast,
show, broadcast on cable, play in public,
or rent copyrighted material without
permission. Commercial BD-video/DVDvideo discs are copy-protected, and any
recordings made from these discs will be
distorted. This item incorporates copy
protection technology that is protected
by U.S. patents and other intellectual
property rights of Rovi Corporation.
Reverse engineering and disassembly are
prohibited.
p This product incorporates copy protection
technology that is protected by U.S.
patents and other intellectual property
rights of Rovi Corporation. The use of Rovi
Corporation's copy protection technology
in the product must be authorized by Rovi
Corporation. Reverse engineering and
disassembly are prohibited.
p THIS PRODUCT IS LICENSED UNDER THE
AVC PATENT PORTFOLIO LICENSE FOR
THE PERSONAL USE OF A CONSUMER
OR OTHER USES IN WHICH IT DOES NOT
RECEIVE REMUNERATION TO (i) ENCODE
VIDEO IN COMPLIANCE WITH THE AVC
STANDARD (“AVC VIDEO”) AND/OR (ii)
DECODE AVC VIDEO THAT WAS ENCODED
BY A CONSUMER ENGAGED IN A PERSONAL
ACTIVITY AND/OR WAS OBTAINED FROM
A VIDEO PROVIDER LICENSED TO PROVIDE
AVC VIDEO. NO LICENSE IS GRANTED
OR SHALL BE IMPLIED FOR ANY OTHER
USE. ADDITIONAL INFORMATION MAY
BE OBTAINED FROM MPEG LA, L.L.C. SEE
HTTP://WWW.MPEGLA.COM
p THIS PRODUCT IS LICENSED UNDER THE
VC-1 PATENT PORTFOLIO LICENSE FOR THE
PERSONAL AND NON-COMMERCIAL USE
OF A CONSUMER TO (i) ENCODE VIDEO IN
COMPLIANCE WITH THE VC-1 STANDARD
(“VC-1 VIDEO”) AND/OR (ii) DECODE
VC-1 VIDEO THAT WAS ENCODED BY A
CONSUMER ENGAGED IN A PERSONAL
AND NON-COMMERCIAL ACTIVITY AND/OR
WAS OBTAINED FROM A VIDEO PROVIDER
LICENSED TO PROVIDE VC-1 VIDEO. NO
LICENSE IS GRANTED OR SHALL BE IMPLIED
FOR ANY OTHER USE. ADDITIONAL
INFORMATION MAY BE OBTAINED FROM
MPEG LA, L.L.C. SEE HTTP://WWW.MPEGLA.
COM
p Cinavia™
Cinavia Notice
This product uses Cinavia technology to
limit the use of unauthorized copies of some
commercially-produced film and videos and
their soundtracks. When a prohibited use of
an unauthorized copy is detected, a message
will be displayed and playback or copying
will be interrupted. More information about
Cinavia technology is provided at the Cinavia
Online Consumer Information Center at
http://www.cinavia.com
To request additional information about
Cinavia by mail, send a postcard with your
mailing address to: Cinavia Consumer
Information Center, P.O. Box 86851, San
Diego, CA, 92138, USA.
This product incorporates proprietary
technology under license from Verance
Corporation and is protected by U.S.
Patent 7,369,677 and other U.S. and
worldwide patents issued and pending
as well as copyright and trade secret
protection for certain aspects of such
technology. Cinavia is a trademark of Verance
Corporation. Copyright 2004-2016 Verance
Corporation. All rights reserved by Verance.
Reverse engineering or disassembly is
prohibited.
p Dolby, Dolby Vision, Dolby Audio, and
the double-D symbol are trademarks of
Dolby Laboratories Licensing Corporation.
Manufactured under license from Dolby
Laboratories. Confidential unpublished
works. Copyright © 1992–2020 Dolby
Laboratories. All rights reserved.
p For DTS patents, see http://patents.dts.com.
Manufactured under license from
DTS Licensing Limited. DTS, DTS-HD,
the Symbol, & DTS and the Symbol
together are registered trademarks,
and DTS-HD Master Audio | Essential is
a trademark of DTS, Inc. © DTS, Inc. All
Rights Reserved.
p Blu-ray Disc™, Blu-ray™, BD-Live™,
BONUSVIEW™, Ultra HD Blu-ray™ word
marks and logos are trademarks of the Bluray Disc Association.
p “DVD Logo" is a trademark of DVD Format/
Logo Licensing Corporation.
p HDMI, the HDMI logo and High-Definition
Multimedia Interface are trademarks or
registered trademarks of HDMI LLC in the
USA and other countries.
p Oracle and Java are registered trademarks
of Oracle Corporation and its subsidiary
and affiliated companies in the USA and
other countries. Names, including those of
companies and products, in this document
might be trademarks or registered
trademarks.
p AVCHD and the AVCHD logo are trademarks
of Panasonic Corporation and Sony
Corporation.
p “x.v.Color” and “x.v.Color” logo are
trademarks of Sony Corporation.
p Supply of this product does not convey a
license nor imply any right to distribute
MPEG Layer-3 compliant content created
with this product in revenue-generating
broadcast systems (terrestrial, satellite,
cable and/or other distribution channels),
streaming applications (via Internet,
intranets and/or other networks), other
content distribution systems (pay-audio
or audio-on-demand applications and
the like) or on physical media (compact
discs, digital versatile discs, semiconductor
chips, hard drives, memory cards and the
like). An independent license for such use
is required. For details, please visit http://
mp3licensing.com.
p TASCAM is a registered trademark of TEAC
Corporation.
p Other company names, product names and
logos in this document are the trademarks
or registered trademarks of their respective
owners.
2 TASCAM BD-MP1
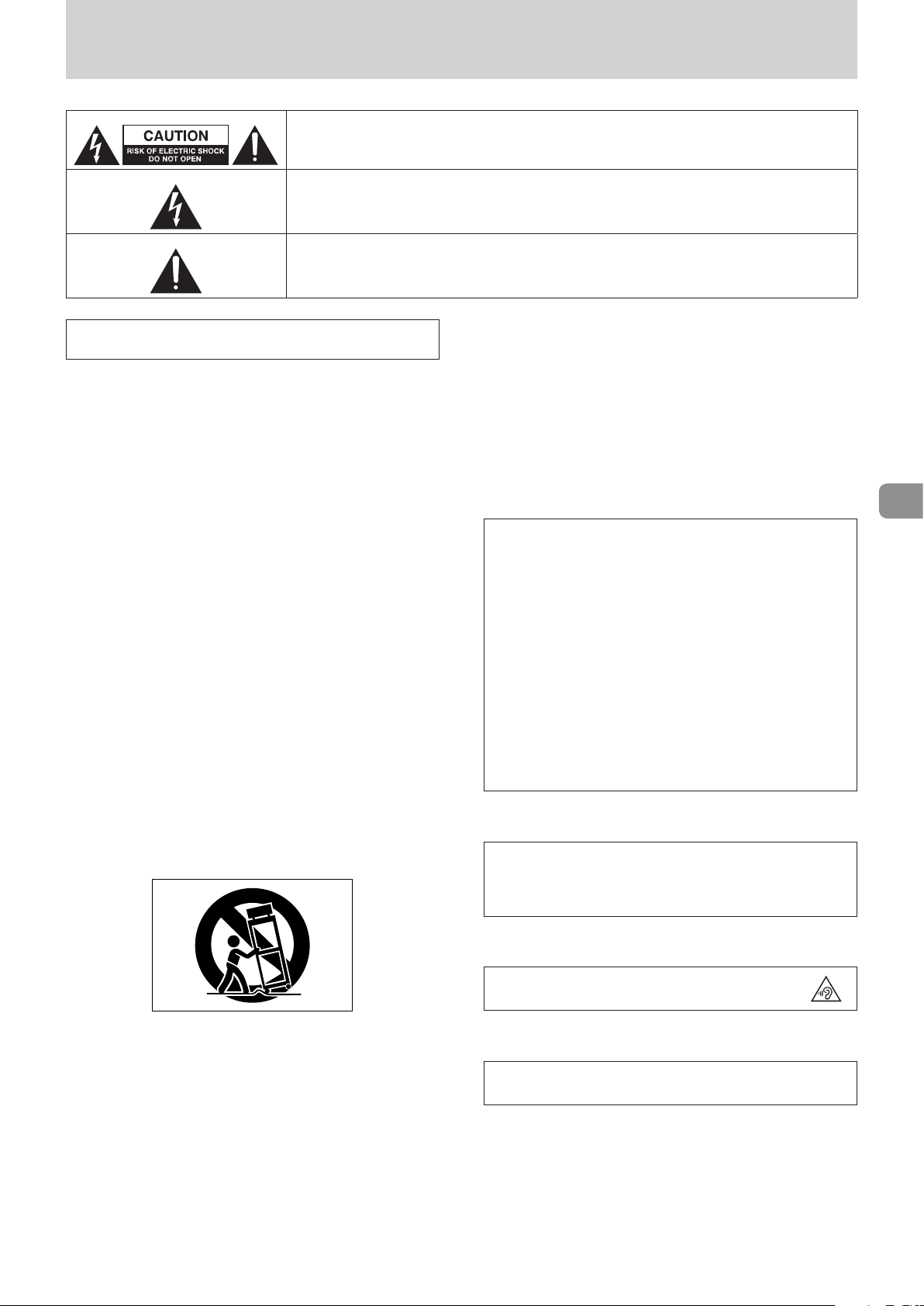
IMPORTANT SAFETY INSTRUCTIONS
CAUTION: TO REDUCE THE RISK OF ELECTRIC SHOCK, DO NOT REMOVE COVER (OR BACK). NO
USER-SERVICEABLE PARTS INSIDE. REFER SERVICING TO QUALIFIED SERVICE PERSONNEL.
The lightning flash with arrowhead symbol, within equilateral triangle, is intended to alert the
user to the presence of uninsulated “dangerous voltage” within the product’s enclosure that may
be of sufficient magnitude to constitute a risk of electric shock to persons.
The exclamation point within an equilateral triangle is intended to alert the user to the presence
of important operating and maintenance (servicing) instructions in the literature accompanying
the appliance.
WARNING: TO PREVENT FIRE OR SHOCK HAZARD, DO NOT
EXPOSE THIS APPLIANCE TO RAIN OR MOISTURE.
1. Read these instructions.
2. Keep these instructions.
3. Heed all warnings.
4. Follow all instructions.
5. Do not use this apparatus near water.
6. Clean only with dry cloth.
7. Do not block any ventilation openings. Install in accordance
with the manufacturer’s instructions.
8. Do not install near any heat sources such as radiators, heat
registers, stoves, or other apparatus (including amplifiers)
that produce heat.
9. Do not defeat the safety purpose of the polarized or
grounding-type plug. A polarized plug has two blades with
one wider than the other. A grounding type plug has two
blades and a third grounding prong. The wide blade or the
third prong are provided for your safety. If the provided
plug does not fit into your outlet, consult an electrician for
replacement of the obsolete outlet.
10. Protect the power cord from being walked on or pinched
particularly at plugs, convenience receptacles, and the
point where they exit from the apparatus.
11. Only use attachments/accessories specified by the
manufacturer.
12. Use only with the cart, stand, tripod, bracket, or table
specified by the manufacturer, or sold with the apparatus.
When a cart is used, use caution when moving the cart/
apparatus combination to avoid injury from tip-over.
• The mains plug is used as the disconnect device, the
disconnect device shall remain readily operable.
• Caution should be taken when using earphones or
headphones with the product because excessive sound
pressure (volume) from earphones or headphones can cause
hearing loss.
• If you are experiencing problems with this product, contact
TEAC for a service referral. Do not use the product until it has
been repaired.
CAUTION
• Do not expose this apparatus to drips or splashes.
• Do not place any objects filled with liquids, such as vases,
on the apparatus.
• Do not install this apparatus in a confined space such as a
book case or similar unit.
• The apparatus should be located close enough to the AC
outlet so that you can easily grasp the power cord plug at
any time.
• If the product uses batteries (including a battery pack
or installed batteries), they should not be exposed to
sunshine, fire or excessive heat.
• CAUTION for products that use replaceable lithium
batteries: there is danger of explosion if a battery is
replaced with an incorrect type of battery. Replace only
with the same or equivalent type.
WARNING
• Products with Class ! construction are equipped with a
power supply cord that has a grounding plug. The cord of
such a product must be plugged into an AC outlet that has
a protective grounding connection.
13. Unplug this apparatus during lightning storms or when
unused for long periods of time.
14. Refer all servicing to qualified service personnel. Servicing
isrequired when the apparatus has been damaged in any
way, such as power-supply cord or plug is damaged, liquid
has been spilled or objects have fallen into the apparatus,
the apparatus has been exposed to rain or moisture, does
not operate normally, or has been dropped.
• The apparatus draws nominal non-operating power from the
AC outlet with its POWER or STANDBY/ON switch not in the
ON position.
WARNING
• To prevent possible hearing damage, do not listen
at high volume levels for long periods.
WARNING
• This equipment is not suitable for use in locations where
children are likely to be present.
TASCAM BD-MP4K 3
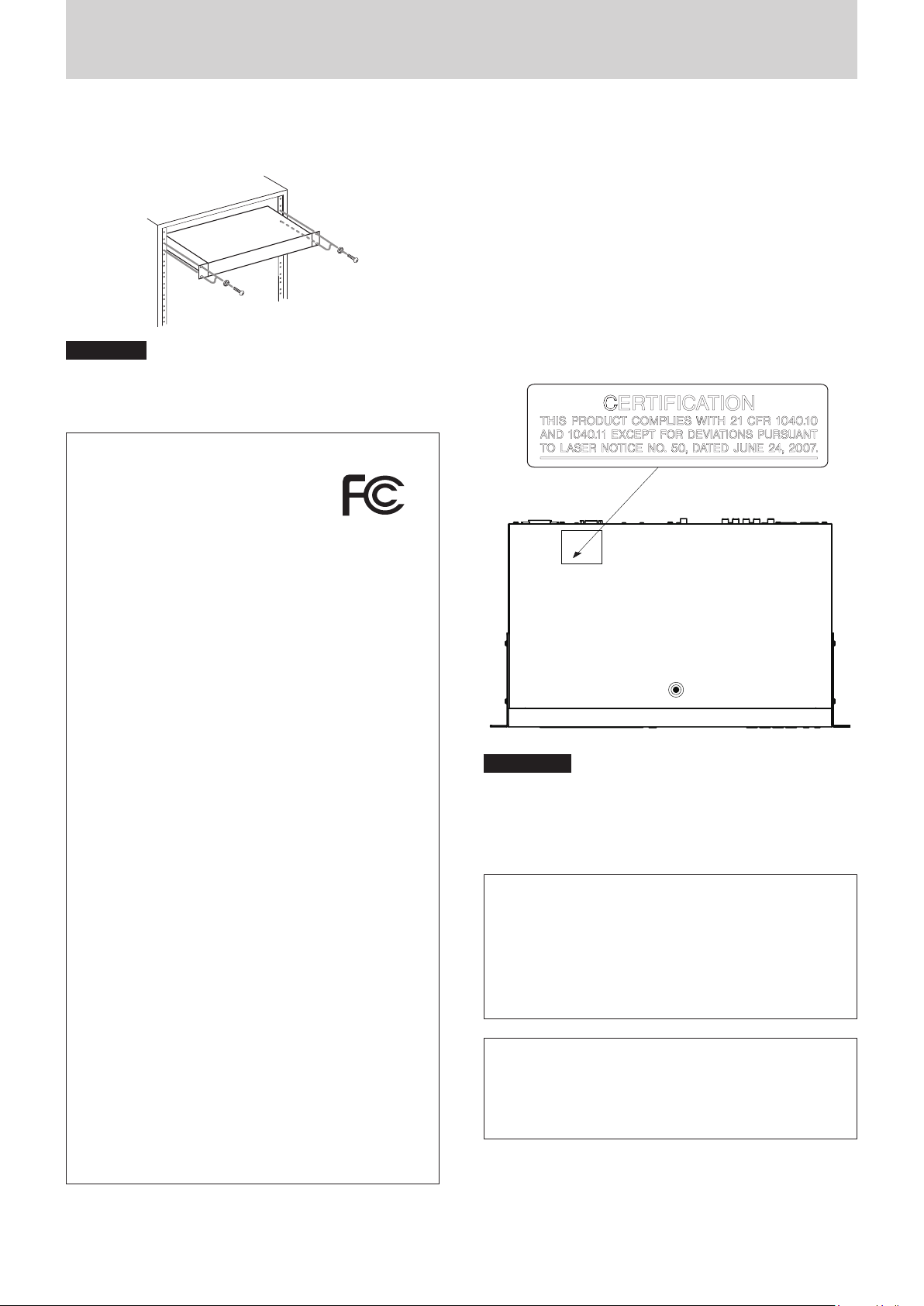
1
IMPORTANT SAFETY INSTRUCTIONS
RACK-MOUNTING THE UNIT
Use the supplied rackmount kit to mount the unit in a standard
19-inch rack, as shown below.
ATTENTION
i Leave 1U of space above the unit for ventilation.
i Allow at least 10 cm (4 in) at the rear of the unit for ventilation.
Model for USA
Declaration of Conformity
Model Number: BD-MP4K
Trade Name: TASCAM
Responsible party: TEAC AMERICA, INC.
Address: 10410 Pioneer Blvd. Suite #1, Santa Fe Springs,
California 90670, U.S.A.
Telephone number: 1-323-726-0303
Laser information
This product contains a semiconductor laser system inside the
cabinet and is classified as a “CLASS 1 LASER PRODUCT”.
To prevent being exposed to the laser beam, do not try to open
the enclosure.
Notes on Laser Product
This product has been designed and manufactured according
to FDA regulations “title 21, CFR, chapter 1, subchapter J, based
on the Radiation Control for Health and Safety Act of 1968”,
and is classified as a class 1 laser product. There is no hazardous
invisible laser radiation during operation because invisible laser
radiation emitted inside of this product is completely confined
in the protective housings.
The label required in this regulation is shown at 1.
For USA
This device complies with Part 15 of the FCC Rules. Operation
is subject to the following two conditions: (1) this device may
not cause harmful interference, and (2) this device must accept
any interference received, including interference that may
cause undesired operation.
INFORMATION TO THE USER
This equipment has been tested and found to comply with
the limits for a Class B digital device, pursuant to Part 15 of the
FCC Rules. These limits are designed to provide reasonable
protection against harmful interference in a residential
installation. This equipment generates, uses, and can radiate
radio frequency energy and, if not installed and used in
accordance with the instruction manual, may cause harmful
interference to radio communications. However, there is
no guarantee that interference will not occur in a particular
installation. If this equipment does cause harmful interference
to radio or television reception, which can be determined by
turning the equipment off and on, the user is encouraged to
try to correct the interference by one or more of the following
measures.
a) Reorient or relocate the receiving antenna.
b) Increase the separation between the equipment and
receiver.
c) Connect the equipment into an outlet on a circuit different
from that to which the receiver is connected.
d) Consult the dealer or an experienced radio/TV technician
for help.
CAUTION
Changes or modifications to this equipment not expressly
approved by TEAC CORPORATION for compliance could void
the user’s authority to operate this equipment.
V
CAUTION
i DO NOT REMOVE THE PROTECTIVE HOUSING USING A
SCREWDRIVER.
i USE OF CONTROLS OR ADJUSTMENTS OR PERFORMANCE OF
PROCEDURES OTHER THAN THOSE SPECIFIED HEREIN MAY
RESULT IN HAZARDOUS RADIATION EXPOSURE.
Optical pickup
Type: SL6167
Manufacturer: Sony Corporation
Laser output: Less than 100 mW on the objective lens (CD)
Wavelength: 770 - 800 nm (CD) typ.
Less than 100 mW on the objective lens (DVD)
650 - 664 nm (DVD) typ.
Optical pickup
Type: SLD3134VL
Manufacturer: Sony Corporation
Laser output: Less than 700 mW on the objective lens (BD)
Wavelength: 400 - 410 nm (BD) typ.
4 TASCAM BD-MP4K
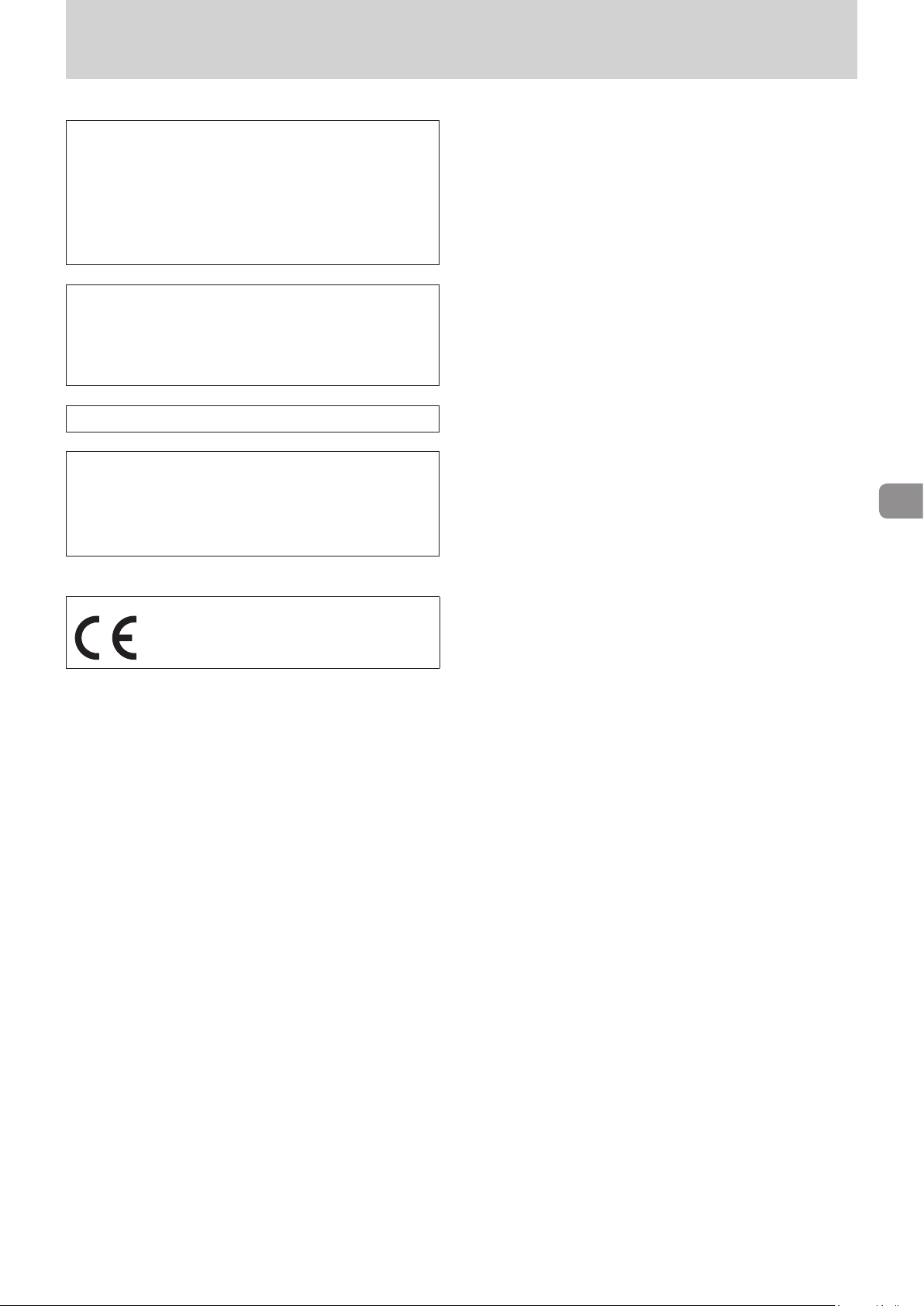
IMPORTANT SAFETY INSTRUCTIONS
Optical pickup
Type: SL6169
Manufacturer: Sony Corporation
Laser output: Less than 150 mW on the objective lens (CD)
Wavelength: 770 - 800 nm (CD) typ.
Optical pickup
Type: SLD3135VL
Manufacturer: Sony Corporation
Laser output: Less than 700 mW on the objective lens (BD)
Wavelength: 400 - 410 nm (BD) typ.
IN USA/CANADA, USE ONLY ON 120 V SUPPLY.
Model for Canada
THIS CLASS B DIGITAL APPARATUS COMPLIES WITH CANADIAN
ICES-003.
Labeling of authorization
CAN ICES-3(B)/NMB-3(B)
Less than 150 mW on the objective lens (DVD)
650 - 664 nm (DVD) typ.
Model for EEA (European Economic Area)
Hereby, TEAC Corporation declares that the radio
equipment type is in compliance with Directive
2014/53/EU., and the other Directives, and
Commission Regulations.
The full text of the EU declaration of conformity is available at
the following internet address: Please contact us by e-mail.
https://tascam.eu/en/kontakt.html
EU Importer: TEAC Europe GmbH
Bahnstrasse 12, 65205 Wiesbaden-Erbenheim, Germany
TASCAM BD-MP4K 5
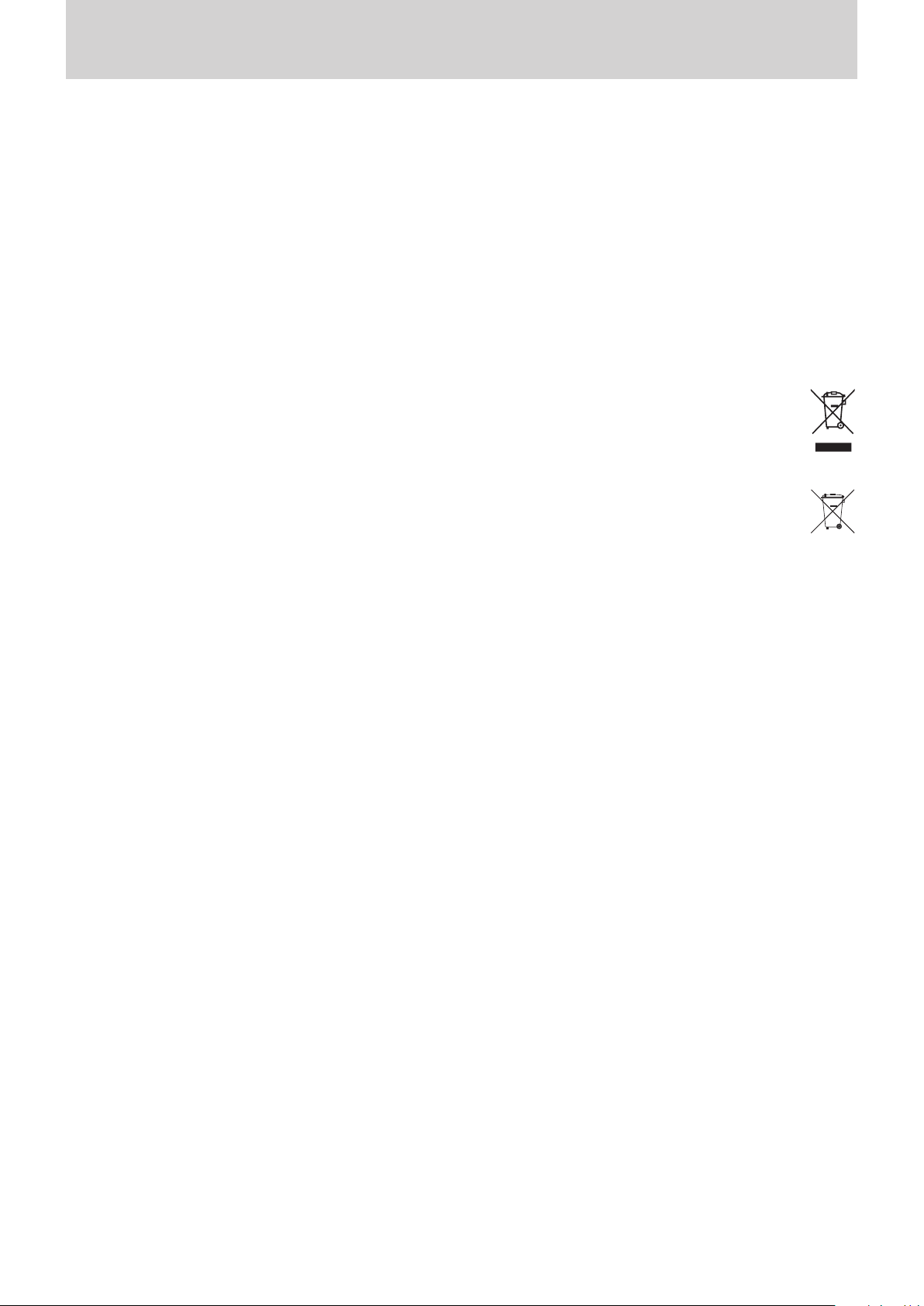
IMPORTANT SAFETY INSTRUCTIONS
CAUTIONS ABOUT BATTERIES
This product uses batteries. Misuse of batteries could cause a
leak, rupture or other trouble. Always abide by the following
precautions when using batteries.
• Never recharge non-rechargeable batteries. The batteries
could rupture or leak, causing fire or injury.
• When installing batteries, pay attention to the polarity
indications (plus/minus (+/–) orientation), and install them
correctly in the battery compartment as indicated. Putting
them in backward could make the batteries rupture or leak,
causing fire, injury or stains around them.
• When you store or dispose batteries, isolate their terminals
with insulation tape or something like that to prevent them
from contacting other batteries or metallic objects.
• When throwing used batteries away, follow the disposal
instructions indicated on the batteries and the local disposal
laws.
• Do not use batteries other than those specified. Do not mix
and use new and old batteries or different types of batteries
together. The batteries could rupture or leak, causing fire,
injury or stains around them.
• Do not carry or store batteries together with small metal
objects. The batteries could short, causing leak, rupture or
other trouble.
• Do not heat or disassemble batteries. Do not put them in fire
or water. Batteries could rupture or leak, causing fire, injury or
stains around them.
• If the battery fluid leaks, wipe away any fluid on the battery
case before inserting new batteries. If the battery fluid gets
in an eye, it could cause loss of eyesight. If fluid does enter
an eye, wash it out thoroughly with clean water without
rubbing the eye and then consult a doctor immediately. If the
fluid gets on a person’s body or clothing, it could cause skin
injuries or burns. If this should happen, wash it off with clean
water and then consult a doctor immediately.
• The unit power should be off when you install and replace
batteries.
• Remove the batteries if you do not plan to use the unit for a
long time. Batteries could rupture or leak, causing fire, injury
or stains around them. If the battery fluid leaks, wipe away
any fluid on the battery compartment before inserting new
batteries.
• Do not disassemble a battery. The acid inside the battery
could harm skin or clothing.
• Do not expose batteries to extremely low air pressure as it
could result in an explosion or leakage of flammable liquids
or gases.
For European Customers
Disposal of electrical and electronic equipment and
batteries and/or accumulators
(a) All electrical/electronic equipment and waste batteries/
accumulators should be disposed of separately from the
municipal waste stream via collection facilities designated
by the government or local authorities.
(b) By disposing of electrical/electronic equipment and waste
batteries/accumulators correctly, you will help save valuable
resources and prevent any potential negative effects on
human health and the environment.
(c) Improper disposal of waste electrical/electronic equipment
and batteries/accumulators can have serious effects on the
environment and human health because of the presence of
hazardous substances in the equipment.
(d) The Waste Electrical and Electronic Equipment
(WEEE) symbols, which show wheeled bins that
have been crossed out, indicate that electrical/
electronic equipment and batteries/accumulators
must be collected and disposed of separately from
household waste.
If a battery or accumulator contains more than the
specified values of lead (Pb), mercury (Hg), and/or
cadmium (Cd) as defined in the Battery Directive
(2006/66/EC), then the chemical symbols for those
elements will be indicated beneath the WEEE
symbol.
(e) Return and collection systems are available to end users.
For more detailed information about the disposal of old
electrical/electronic equipment and waste batteries/
accumulators, please contact your city office, waste disposal
service or the shop where you purchased the equipment.
Pb, Hg, Cd
6 TASCAM BD-MP4K
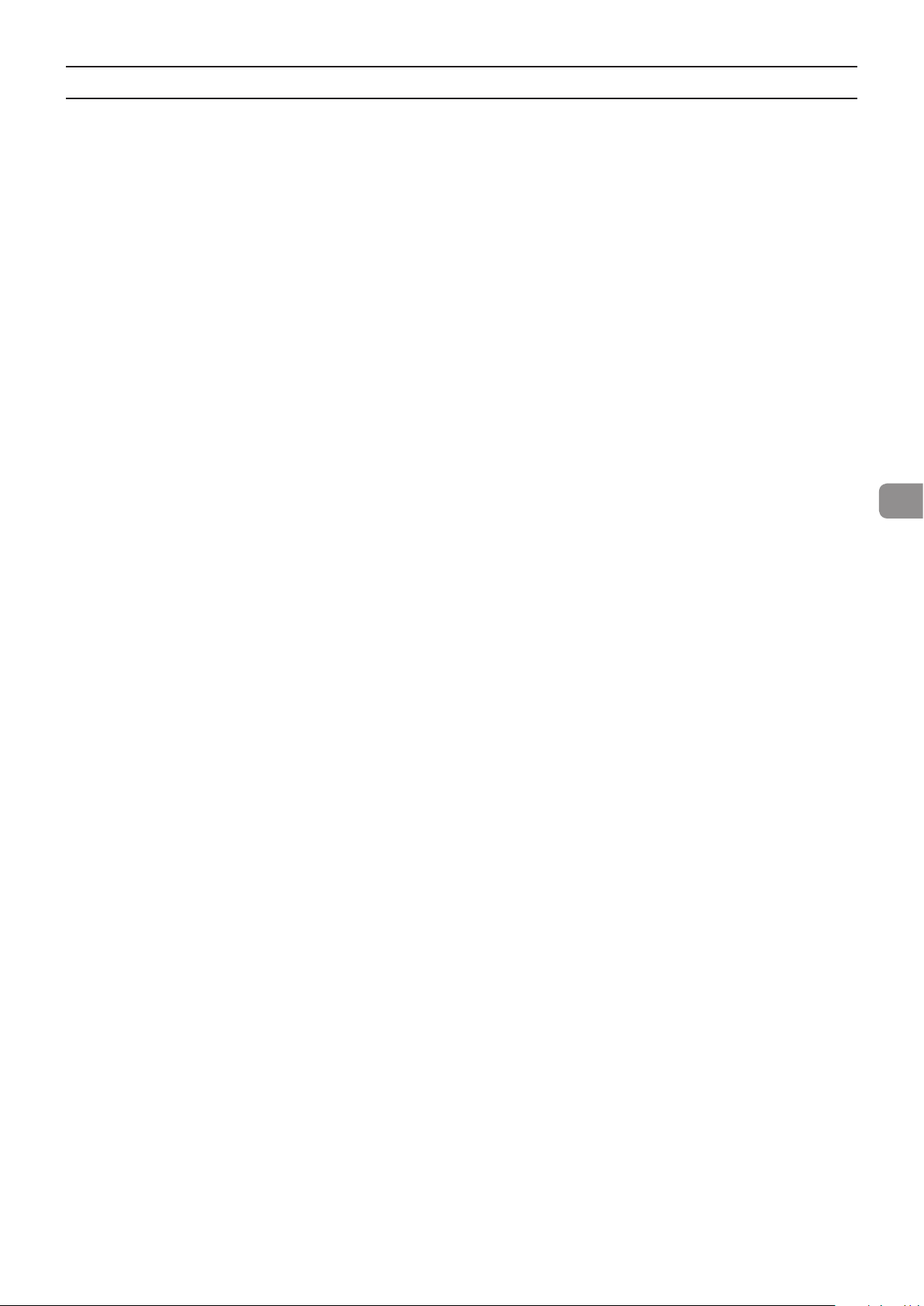
Contents
IMPORTANT SAFETY INSTRUCTIONS ...................................... 3
Introduction .............................................................................. 8
Included items .......................................................................... 8
Conventions used in this manual ............................................ 8
Features ..................................................................................... 8
Precautions for placement and use ......................................... 9
Using the TEAC Global Site ...................................................... 9
Product registration ................................................................. 9
Beware of condensation .......................................................... 9
Cleaning the unit ...................................................................... 9
Notes about power supplies .................................................... 9
About TASCAM customer support service .............................. 9
SD cards and USB flash drives ................................................. 9
Precautions for use ................................................................................... 9
Handling discs......................................................................... 10
Names and functions of parts ............................................... 11
Front panel ................................................................................................11
Rear panel .................................................................................................. 12
Wireless remote control (TASCAM RC-BDMP4K) ......................... 13
Home Screen ........................................................................... 15
Disc .......................................................................................... 15
Media ....................................................................................... 15
Playing files on USB flash drives, SD cards,
network drives ....................................................................... 16
Adding files to and removing them from a playlist .........16
Settings ................................................................................... 18
General Settings ...................................................................................... 18
Display Settings ....................................................................................... 22
Audio Settings .........................................................................................24
System Information ................................................................................25
Making connections ............................................................... 26
Examples of connection with an AV amplifier and other
equipment using HDMI ........................................................................27
Installing rackmount ears ...................................................... 27
Display ..................................................................................... 28
Preparing the remote control ................................................ 29
Installing batteries .................................................................................. 29
When to replace batteries ...................................................................29
Battery precautions ................................................................................ 29
Using the wireless remote control ....................................................29
Turning the unit on and off ....................................................29
Loading and removing discs .................................................. 30
Loading discs ............................................................................................30
Ejecting discs ............................................................................................ 30
Inserting and removing SD cards .......................................... 30
Inserting SD cards ...................................................................................30
Removing SD cards ................................................................................30
SD card write protection switches ....................................................30
Connecting and disconnecting USB flash drives ................. 30
Connecting USB flash drives ............................................................... 30
Disconnecting USB flash drives ......................................................... 30
Panel lock functions ............................................................... 31
When locked .............................................................................................31
Remote control overview ....................................................... 31
data discs and
BD-Live overview .................................................................... 31
Types of media that can be played ........................................ 32
Playable file formats (video, audio and image) ............................32
Playing media ......................................................................... 32
Automatic playback overview............................................................32
Playing video discs .................................................................................32
Pausing playback ....................................................................................33
Stopping playback .................................................................................33
Searching backward/forward .............................................................33
Skipping to earlier and later chapters and tracks .......................33
Slow playback ..........................................................................................33
Repeating playback of part of a scene or a track ........................ 33
Repeating playback of a chapter, title or track .............................33
Jumping to a specific playback time, scene or track ..................34
Playing files on USB flash drives, SD cards, data discs and
network drives ......................................................................................... 34
Playing USB flash drive, SD card and data disc playlists ...........35
Using program playback ......................................................................37
Setting bookmarks ................................................................................. 38
Viewing photos ....................................................................... 38
Adjusting the volume from the unit ..................................... 38
Muting from the unit .............................................................................38
ON SCREEN information bar overview ............................................39
Speaker settings ..................................................................... 40
Channel configuration ..........................................................................40
Using the test tone .................................................................................42
Network connection overview .............................................. 43
Option menus ......................................................................... 45
Basic settings ............................................................................................ 45
Troubleshooting ..................................................................... 50
Specifications .......................................................................... 52
General .......................................................................................................52
Outputs ......................................................................................................52
Control input/output .............................................................................53
Audio performance ................................................................................ 53
Other ........................................................................................ 53
Dimensional drawings ........................................................... 54
TASCAM BD-MP4K 7
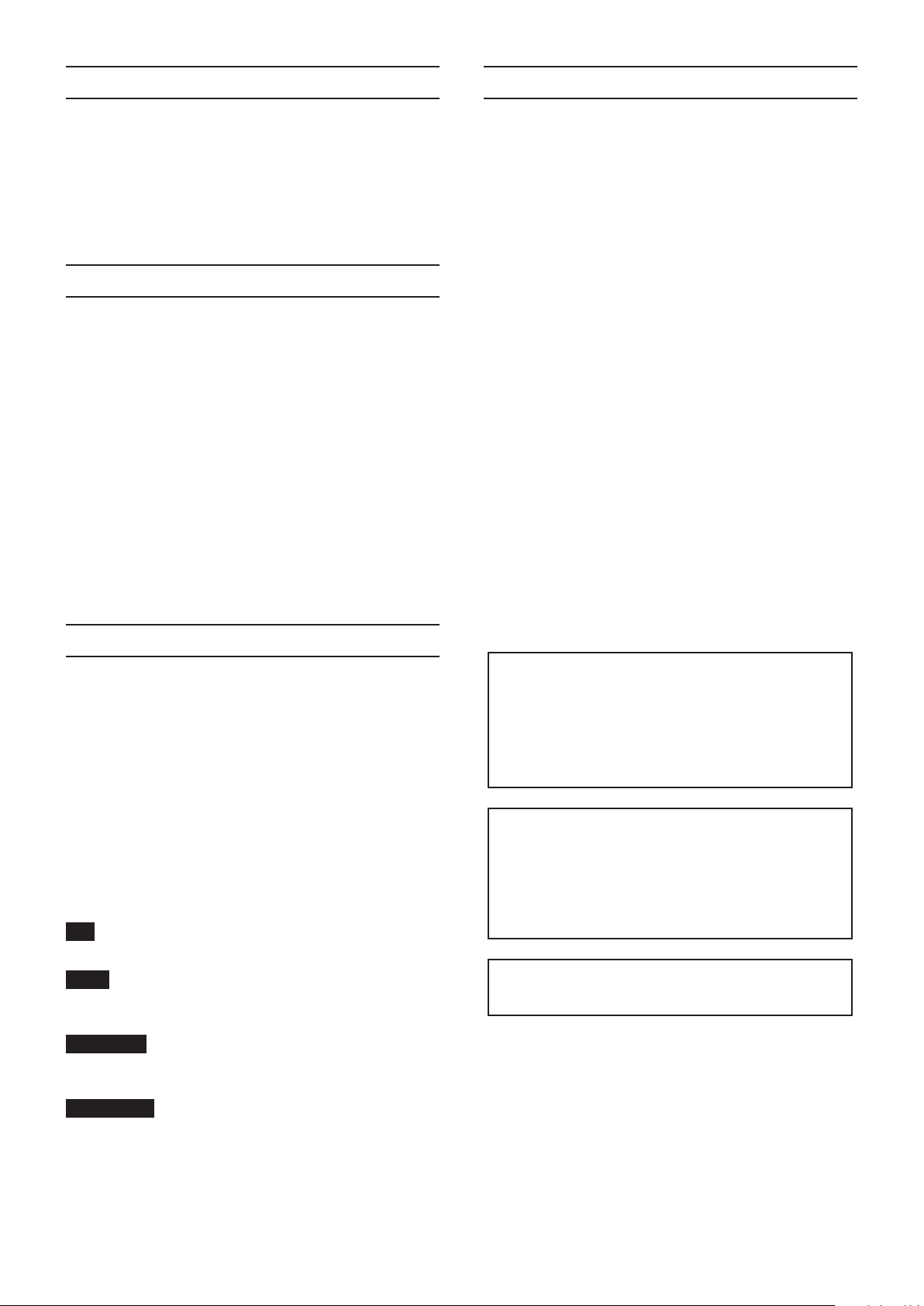
Introduction
Thank you very much for purchasing the TASCAM BD-MP4K BLU-RAY
DISC PLAYER.
Before using this unit, read this Owner's Manual carefully so that you will
be able to use it correctly and enjoy working with it for many years. After
you have finished reading this manual, please keep it in a safe place for
future reference.
You can also download this Owner’s Manual from the TEAC Global Site
(https://teac-global.com/).
Included items
This product includes the following items.
Take care when opening the package to avoid damaging the items. Keep
the box and packing materials for transportation in the future.
Please contact the store where you purchased this unit if any of these
items are missing or have been damaged during transportation.
p Main unit ............................................................................................... × 1
p Power cord ............................................................................................× 1
p Wireless remote control (TASCAM RC-BDMP4K).....................× 1
p AAA batteries ....................................................................................... × 2
p Rackmount screw kit ......................................................................... × 1
Items included in kit
i
Rackmount ears (left and right) ............................................× 2
i
Screws for ear attachment .....................................................× 6
i
Screws for attachment to rack ..............................................× 4
i
Washers (for rack) ......................................................................× 4
p Owner’s Manual (this document) including warranty .......... × 1
Features
p Playback of 4K Ultra HD and standard Blu-ray discs, DVDs and
CDs supported
p exFAT file format supported Playback of video, photo and
audio files in various formats possible from SD/SDHC/SDXC
cards and USB flash drives
p Power-on-play supported with BD, 4K UHD BD, DVD and CD-
DA media
p Seamless repetition of chapters, titles and A-B intervals
p Last memory function (resume playback of disc media)
p Multiple lock functions to prevent accidents caused by
misoperation (panel lock, IR remote lock, tray lock)
p HIDE MENU function can be used to show only contents
p External control using Gigabit Ethernet and RS-232C
supported
p Simultaneous use possible for HDMI 2.0 video and audio
output, HDMI 1.4 audio output, XLR balanced audio output,
RCA 7.1-channel audio (unbalanced) output, RCA stereo
output and set audio output for SPDIF/Dolby/DTS digital
(coaxial) output
p Audio output volume adjustment function included (0 dB –
−40 dB)
p USB 3.0 port on back enables high-speed data transfer
p Samba supported, enabling content playback through
servers
p IR remote control (RC-BDMP4K) included
p Sturdy metal body
p 1U rackmount size
Conventions used in this manual
In this manual, we use the following conventions:
p SD/SDHC memory cards are called “SD cards”.
p "USB flash drives" are sometimes called "USB drives".
p The CD-DA format is sometimes called the "audio CD" format.
In addition, CDs with tracks recorded in the audio CD format
are sometimes called "audio CDs".
p CDs with MP3 or WMA files are called "data CDs".
p The input source that is currently selected is called the
“current source”.
p The folder that is currently selected is called the "current
folder".
p As necessary, additional information is provided under TIP,
NOTE and CAUTION headings.
TIP
These are tips about how to use the unit.
NOTE
These provide additional explanations and describe special
cases.
ATTENTION
Failure to follow these instructions could result in damage to
equipment or lost data, for example.
Information is given about products in this manual only
for the purpose of example and does not indicate any
guarantees against infringements of third-party intellectual
property rights and other rights related to them. TEAC
Corporation will bear no responsibility for infringements on
third-party intellectual property rights or their occurrence
because of the use of these products.
With the exception of personal enjoyment and similar uses,
copyrighted materials belonging to third parties cannot
be used without permission from the rights holders in
accordance with copyright law. Please use the equipment
appropriately.
TEAC Corporation will bear no responsibility for rights
infringements committed by users of this product.
Information about copyrights and licenses related to open
source software is included at the end of this document.
V
CAUTION
Failure to follow these instructions could result in injury.
8 TASCAM BD-MP4K
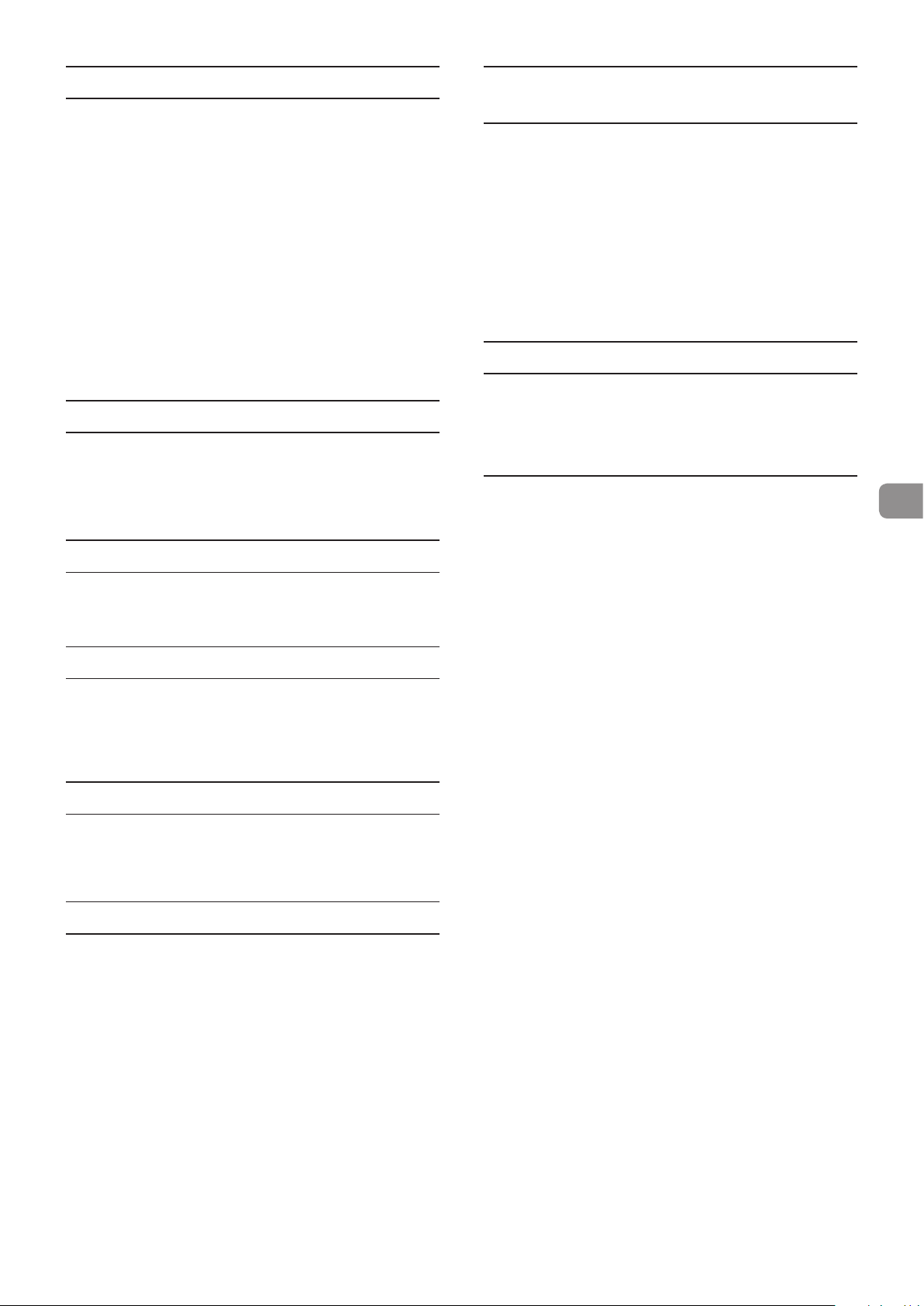
Precautions for placement and use
p The operating temperature range of this unit is 5–35 °C.
p Do not install this unit in the following types of locations.
Doing so could make the sound quality worse or cause
malfunction.
Locations with frequent vibrations
Near windows or other places exposed to direct sunlight
Near heaters or other extremely hot places
Extremely cold places
Very humid or poorly ventilated places
Very dusty places
p Install the unit so that it is level.
p To enable good heat dissipation, do not place anything on
top of the unit.
p Do not place the unit on top of a power amplifier or other
device that generates heat.
Using the TEAC Global Site
You can download updates for this unit from the TEAC Global
Site:
https://teac-global.com/
In the TASCAM Downloads section, select the desired language
to open the Downloads website page for that language.
Product registration
Customers in the USA, please visit the following TASCAM
website to register your TASCAM product online.
https://tascam.com/us/
Beware of condensation
Condensation could occur if the unit is moved from a cold place
to a warm place, it is used immediately after a cold room has
been heated or it is otherwise exposed to a sudden temperature
change. To prevent this, or if this occurs, let the unit sit for one or
two hours at the new room temperature before using it.
About TASCAM customer support service
TASCAM products are supported and warrantied only in their
country/region of purchase.
To receive support after purchase, on the TASCAM Distributors
list page of the TEAC Global Site (https:// teac-global.
com/), search for the local company or representative for the
region where you purchased the product and contact that
organization.
When making inquiries, the address (URL) of the shop or
web shop where it was purchased and the purchase date are
required.
Moreover, the warranty card and proof of purchase might also
be necessary.
SD cards and USB flash drives
This unit can use SD cards and USB flash drives for playback.
A list of SD cards and USB flash drives that have been confirmed
for use with this unit can be found on the TEAC Global Site
(https://teac-global.com). Check the page for this product. You
can also contact TASCAM customer support service.
Precautions for use
SD cards and USB flash drives are delicate media.
In order to avoid damaging SD cards and USB flash drives,
please take the following precautions when handling them.
p Do not leave them in extremely hot or cold places.
p Do not leave them in extremely humid places.
p Do not let them get wet.
p Do not put things on top of them or twist them.
p Do not hit them.
p Do not remove or insert them during playback, data
transmission or other access.
p When transporting them, put them into cases, for example.
Cleaning the unit
Use a dry soft cloth to wipe the unit clean. Do not wipe
with chemical cleaning cloths, thinner, alcohol or other
chemical agents. Doing so could damage the surface or cause
discoloration.
Notes about power supplies
p Insert the included power cord all the way into the AC IN
connector.
p Do not connect a power supply other than one that is 100V
AC (50/60Hz).
p Hold the power cord by its plug when connecting or
disconnecting it.
TASCAM BD-MP4K 9
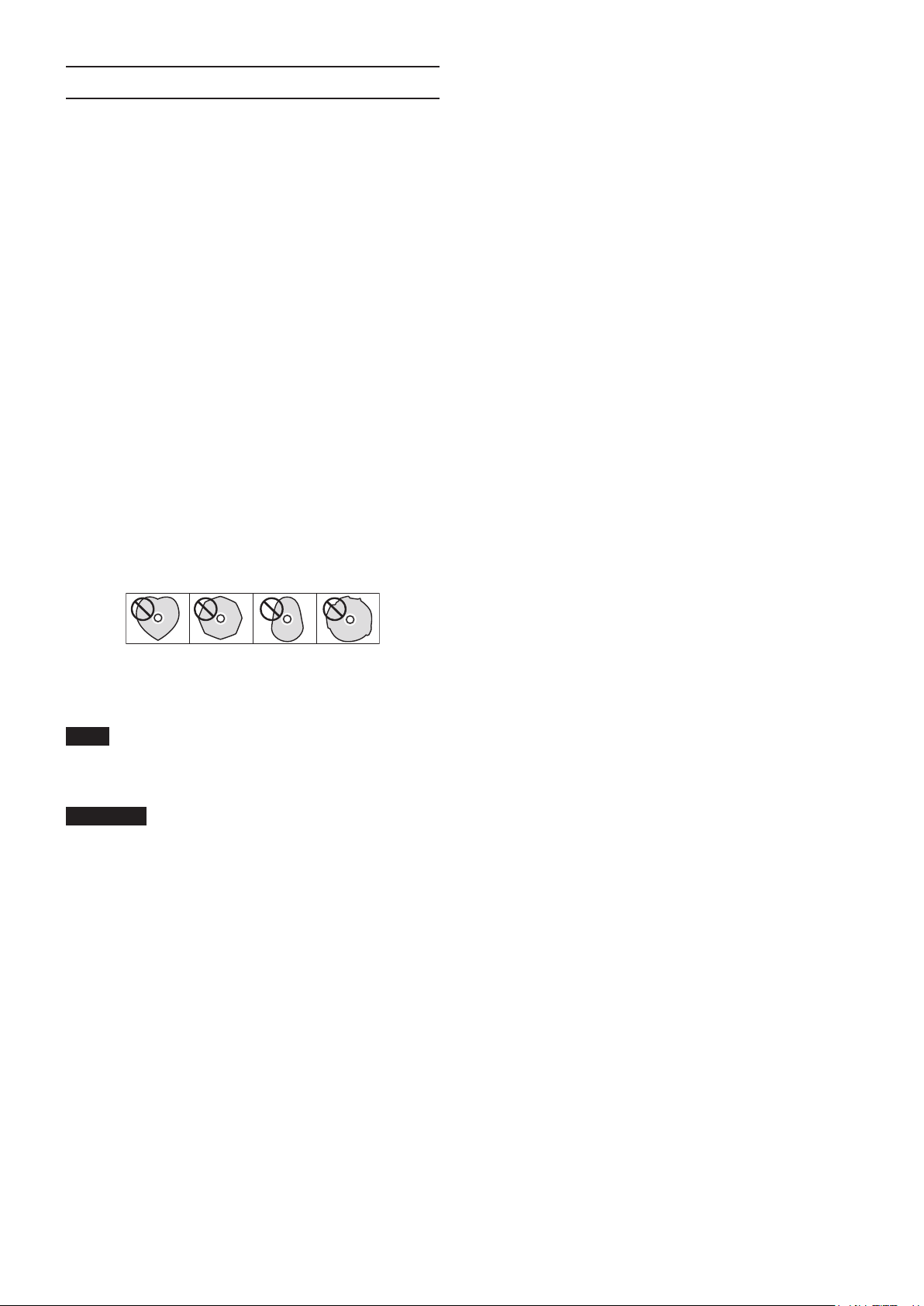
Handling discs
p Load discs with their recorded sides down.
p Load discs when the disc tray is completely open.
p Align discs with the tray guide and place them so they are
level.
p Do not touch the recorded (unlabeled) side. Fingerprints, oils
and other substances can cause errors during playback.
p If fingerprints or dust adhere to the recorded side of a disc,
wipe it gently with a soft dry cloth from the center towards
the outside edge.
p Dirt on discs can lower video and sound quality, so clean
them and always store them in a clean state.
p Do not use any record spray, anti-static solutions, benzene,
paint thinner or other chemical agents to clean discs as they
could damage the delicate playing surface. It may cause discs
to become unplayable.
p Do not apply labels or other materials to discs. Do not use
discs that have glue or sticky residue from having had tape,
stickers or other materials applied to their surface. Such discs
could become stuck in the unit or cause it to malfunction.
p Never use commercially-available disc stabilizers. Using
stabilizers with this player could prevent playback or damage
the unit.
p Do not use cracked discs.
p Do not use discs that are irregularly shaped, including discs
shaped like hearts, business cards and octagons because
using such discs could cause the unit to malfunction.
p Copy Control CDs have been sold by several record
companies in an attempt to protect their copyrights. Since
some of these discs do not comply with the CD specifications,
they may not be playable on the unit.
NOTE
If a disc that cannot be played back or a disc that is upside
down is loaded in the unit, “NO DISC” will appear on the
display.
ATTENTION
i
Only load one disc at a time. Loading two or more discs at the
same time could cause malfunction and damage the discs.
i
Do not push the disc tray in when the power is in standby.
Doing so could cause malfunction.
10 TASCAM BD-MP4K
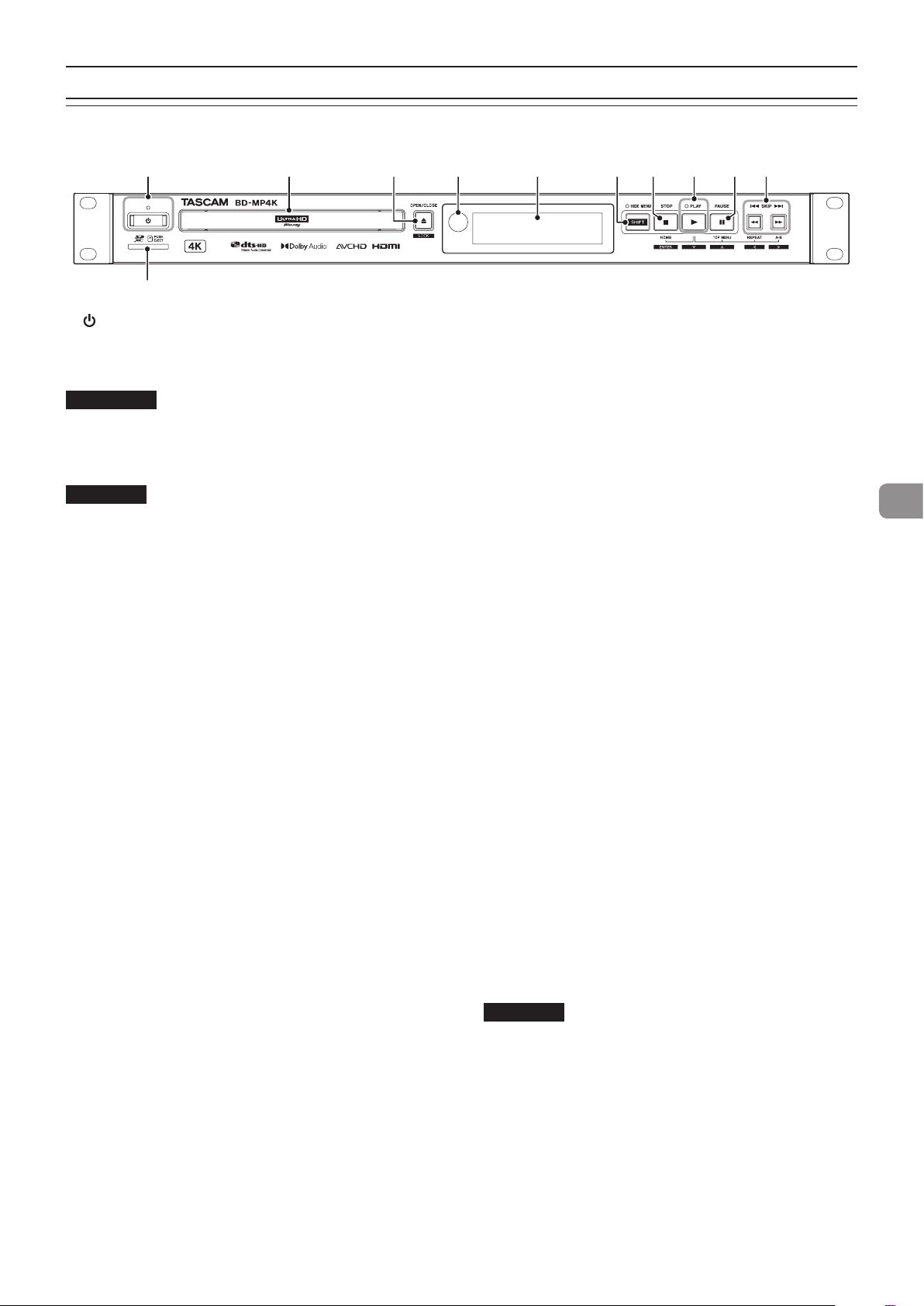
Names and functions of parts
Front panel
1234 567890
q
1 button and indicator
Use to turn the unit on and off (put it into standby).
The indicator lights red when the power is off (in standby)
and green when on.
V
CAUTION
Before turning the unit on, lower the volumes of connected
equipment to their minimum levels.
Failure to do so could result in a sudden loud noise that could
harm hearing, for example.
ATTENTION
Do not turn the power on/off or disconnect the power cable
when the unit is playing any media or reading data from an
SD card or USB flash drive. Doing so could make the unit stop
operating properly and cause data on the SD card or USB
flash drive to be damaged.
2 Disc tray
Press the OPEN/CLOSE [LOCK] button to open the disc
tray and load/remove a disc. To close the disc tray, press the
OPEN/CLOSE [LOCK] button.
3 OPEN/CLOSE [LOCK](-) button
Use to open and close the disc tray usually.
Press while pressing the HIDE MENU [SHIFT] button to
enable the front panel lock function.
Repeating this operation changes the on/off status of this
lock function. (see "Panel lock functions" on page 31)
4 Remote control signal receiver
Signals from remote controls are received here. When
operating the remote control, point it toward this receiver.
5 Display
This shows various types of information.
6 HIDE MENU [SHIFT] button and indicator
Use this to enable the HIDE MENU function, which hides
the display of Home Screen icons as well as the play, pause
and other function icons. When the HIDE MENU function is
enabled, the indicator above the button will light orange.
In addition, while pressing this button, press the 3 or 7–0
buttons to use their shift functions, which are shown as light
characters on a dark background (Shift Mode). (see "Button
combination operations in Shift Mode" on page 12)
7 STOP [ENTER] (HOME) (8) button
When a video file is being played, paused or searched, press
this to stop that operation and return to the Home Screen.
When an audio file is being played, paused or searched, press
this to stop playback or searching.
When the Home Screen or Default Settings Screen is open,
press at the same time as the HIDE MENU [SHIFT] button to
enable Shift Mode, and use this as the ENTER button.
Press this button while pressing and holding the PLAY [j]
button to use it as the HOME button.
8 PLAY [j] (y) button and indicator
Press when stopped or in playback standby to start playback.
The indicator lights green during playback and is unlit at all
other times.
When the Home Screen or Default Settings Screen is open,
press at the same time as the HIDE MENU [SHIFT] button to
enable Shift Mode and use this as the move cursor down (j)
button.
While pressing this button, press a button shown connected
to it (7, 9 or 0) to use its special function.
9 PAUSE [k] (9) (TOP MENU) button
Press when playing to pause playback.
When the Home Screen or Default Settings Screen is open,
press at the same time as the HIDE MENU [SHIFT] button to
enable Shift Mode and use this as the move cursor up (k)
button.
Press this button while pressing and holding the PLAY [j]
button to use it as the TOP MENU button.
0 SKIP
.// [l
]/[;] (m/,) (REPEAT/A-B)
buttons
Press when playing or paused to skip to the previous or next
chapter or file.
(Playback will start after skipping.)
Press and hold when playing or paused to search backward/
forward. The search speed changes (among 5 speeds) each
time the button is pressed and held.
(To resume playback or to pause when searching backward/
forward, press the PLAY [j] (y) or PAUSE [k] (9) button.)
When the Home Screen or Default Settings Screen is open,
press at the same time as the HIDE MENU [SHIFT] button
to enable Shift Mode and use these as the left/right move
cursor (l/;) buttons.
While pressing the PLAY [j] button, press the , button
to use it as the REPEAT button. While pressing the PLAY [j]
button, press the m button to use it as the A-B button.
q SD card slot
Insert an SD card in this slot.
Files, including video and music files, on the inserted SD card
can be played back. This can also be used to load update files
for firmware updates.
ATTENTION
Do not connect anything to the USB port when using an SD
card to conduct a firmware update. Do not insert an SD card
in the SD card slot when using a USB flash drive to conduct a
firmware update.
TASCAM BD-MP4K 11
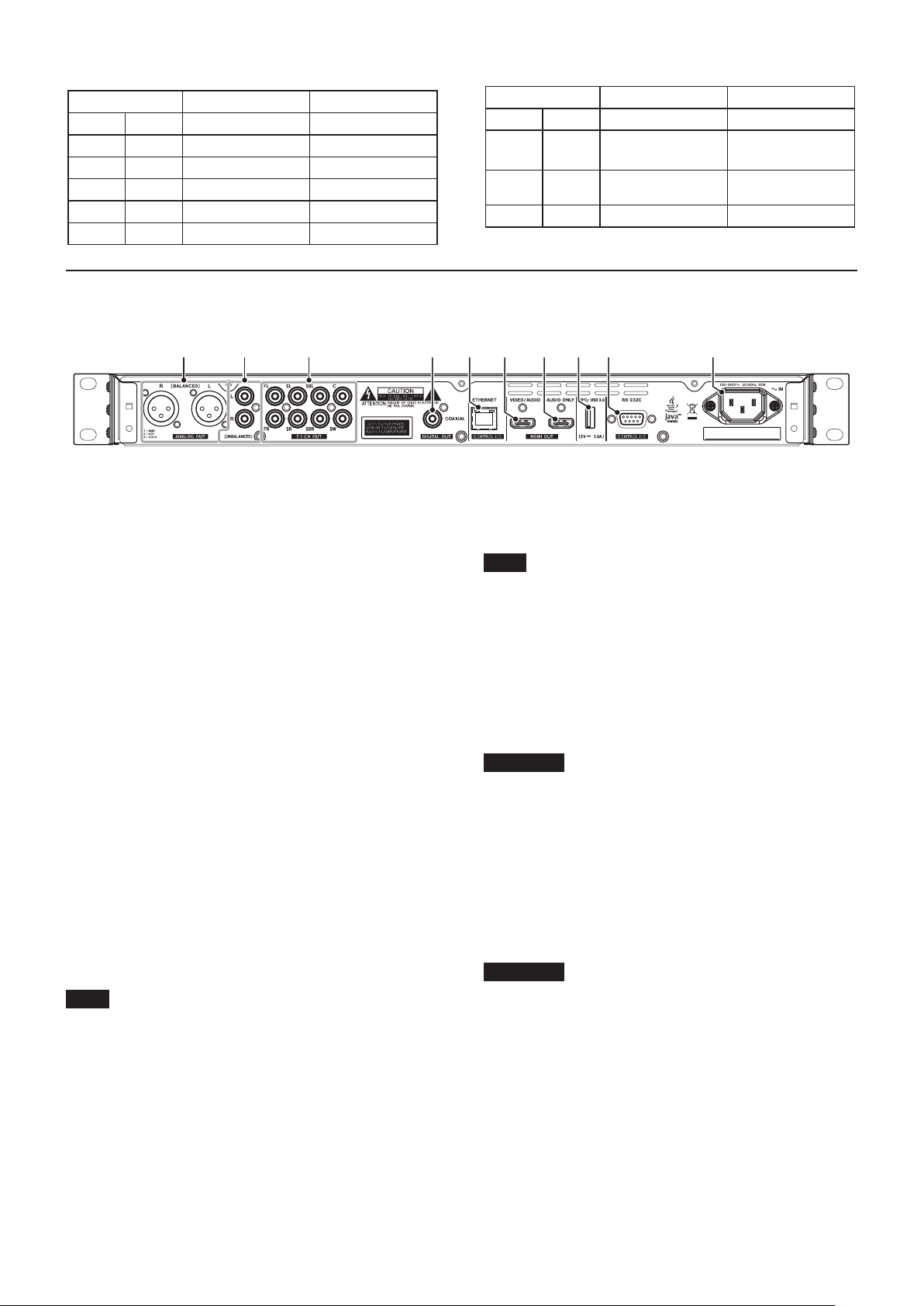
Button combination operations in Shift Mode
Buttons on the unit Button operation Function
-
SHIFT
SHIFT
SHIFT
SHIFT
SHIFT
SHIFT
Press simultaneously Set the lock function.
Press simultaneously Confirm (or execute).
8
Press simultaneously
y
Press simultaneously
9
Press simultaneously
m
Press simultaneously
,
j
k
l
(cursor left)
;
(cursor right)
(cursor down)
(cursor up)
Rear panel
we rtuioypa
Buttons on the unit Button operation Function
7 8
7 9
7 m
7 ,
Press simultaneously Open the Home Screen.
Press simultaneously
Press simultaneously Open the Repeat Menu.
Press simultaneously Set A–B repeat.
Open the disc top
menu.
w ANALOG OUT (BALANCED) L/R jacks
These are balanced XLR analog output jacks.
These transmit audio signals to external speakers and
amplifiers, for example. Use XLR cables for connection.
e ANALOG OUT (UNBALANCED) L/R jacks
These are unbalanced RCA analog output jacks.
These transmit audio signals to external speakers and
amplifiers, for example. Use RCA cables for connection.
r 7.1 CH OUT (UNBALANCED) jacks
These are unbalanced RCA analog jacks for 7.1 channel
output.
These transmit 8 channels of audio signals to a 7.1 surround
system. Use RCA cables for connection.
t DIGITAL OUT (COAXIAL) connector
This is a coaxial digital audio output connector.
These transmit digital audio signals to external speakers
and amplifiers, for example. Use a coaxial cable (75Ω) for
connection.
y ETHERNET port
This is an Ethernet port.
Use to connect this unit to a network, play files on network
drives and control it remotely from a computer.
Moreover, BD-Live contents can be accessed by connecting
to the Internet. Use an STP cable that is category 5e or higher
for connection.
u HDMI VIDEO/AUDIO port
Audio and video signals are transmitted from this HDMI port.
Use an HDMI cable for connection.
NOTE
i
When using 4K UHD BD, 2160p 60Hz or other high-definition
video, connect a monitor that supports the resolution using a
premium high-speed HDMI cable that supports 18 Gbps.
i
When using 2160p 30Hz or 3D video, connect a monitor that
supports the resolution using a high-speed HDMI cable or a
premium high-speed HDMI cable.
i
When the HDMI VIDEO/AUDIO connector is connected to
an AV amp that does not support HDMI 2.0, 4K output is not
possible even if a monitor is connected to a through output
of the AV amplifier.
i HDMI AUDIO ONLY port
Audio signals are transmitted from this HDMI port. Video
signals are not transmitted from this port. Use an HDMI cable
for connection.
NOTE
i When using an AV amplifier that does not support HDMI
2.0, connect it to this port.
i If a monitor is connected to this port, the following
message will appear. “This HDMI is audio only. Please
connect to the Amplifier!”
o USB 3.0 port
Connect/disconnect USB flash drives here.
Files, including video and music files, on the inserted USB
flash drive can be played back. Moreover, this can be used to
load update files for firmware updates.
ATTENTION
Do not connect anything to the USB port when using an SD
card to conduct a firmware update. Do not insert an SD card
in the SD card slot when using a USB flash drive to conduct a
firmware update.
p RS-232C connector
This is a 9-pin D-sub RS-232C control input/output connector.
A computer can be used to control this unit by connecting to
it with an RS-232C cable.
a AC IN connector
Connect the included power cord here.
ATTENTION
Always use the included cord to supply power to this unit.
Use of a different one could cause malfunction, fire or electric
shock.
12 TASCAM BD-MP4K
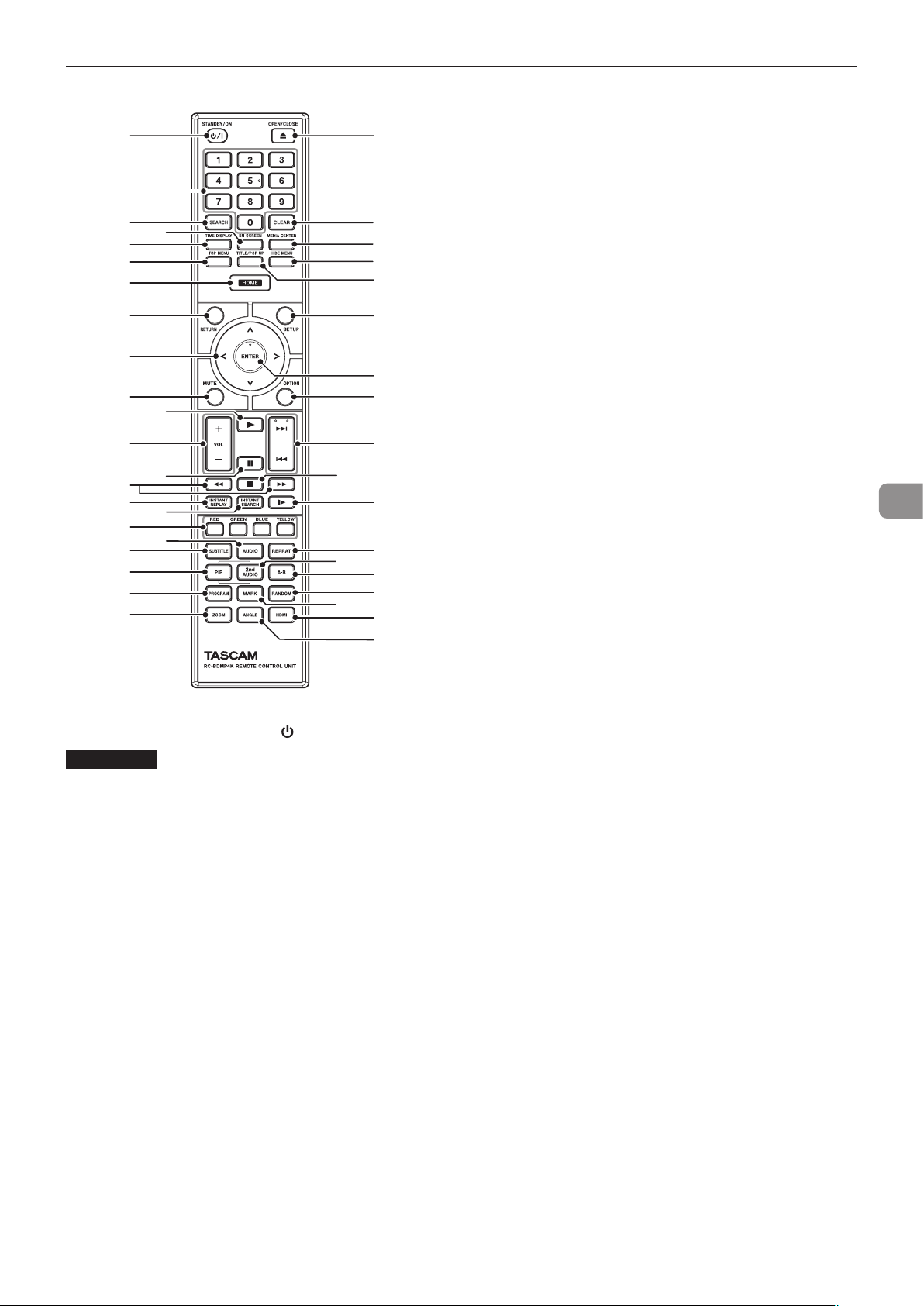
1
5
6
7
8
9
r
s
p
2
j
z
.
v
n
h
;
g
d
/
0
u
k
l
w
c
3
f
o
t
a
m
Wireless remote control (TASCAM RC-BDMP4K)
4
q
e
y
i
1 ¤ (STANDBY/ON) button
This has the same function as the button on the main unit.
V
CAUTION
Before turning the unit on, lower the volumes of connected
equipment to their minimum levels.
Failure to do so could result in a sudden loud noise that could
harm hearing, for example.
2 Number (0–9) buttons
The number buttons can be used during media playback
to designate and select chapter and audio track numbers
(except when options or submenus are shown on the screen).
(see "Jumping to a specific playback time, scene or track" on
page 34)
3 SEARCH button
Press when playing back or paused to designate a specific
playback time within the current medium.
Press this button to open an information bar at top of the
monitor screen. The cursor will appear for 20 seconds in the
time display area (upper right) of that information bar. Press
the ENTER button while the cursor appears and use the
number buttons to input any playback time. Use the l and
;
cursor buttons when the cursor appears to move among
hours, minutes and seconds.
4 ON SCREEN button
Press during video disc playback to show an information bar
that can be used to check the current status at the top of the
monitor screen.
x
b
,
5 TIME DISPLAY button
Press this to change the time display. For details about
changing the time display, see “5 Playback time display” in
“ON SCREEN information bar overview” on page 39.
6 TOP MENU button
Press during playback of a video disc to show the top menu
screen.
Use the l/;/k/j cursor buttons to move in menus and use
the ENTER button to confirm selections.
7 HOME button
Press this to stop the current operation and return to the
Home Screen.
8 RETURN button
Press when using the Home Screen to return to the previous
menu. Press repeatedly to return to the top menu.
9 Cursor buttons l/;/k/
Press when the Home Screen is open to move between
setting items.
Moving in menus is also possible on video file top menu and
title menu screens as well as option menu screens during
playback.
j
0 MUTE button
This mutes the volume of the main unit. (An icon appears at
the top of the monitor.)
q 7 button
This has the same function as the PLAY [j] (y) button on
the main unit.
w +/− (VOL) button
Press when playing or paused to adjust the audio volume.
e 9 button
This has the same function as the PAUSE [k] (9) (TOP
MENU) button on the main unit.
r m/, buttons
Press and hold when playing or paused to search backward/
forward.
The search speed changes (among 5 speeds) each time the
button is pressed.
o When searching backward/forward in BDMV, BDAV, DVD-
VIDEO, DVD-VR and other video discs, press the PAUSE
(9) button to pause playback. In this state, press the ,
button to resume playback, or press the m button to
resume backward searching.
o When searching backward/forward in an audio CD or in a
video or audio file, press the PAUSE (9) button to pause
playback. Press it again to resume searching backward/
forward.
t INSTANT REPLAY button
Press when paused, searching or playing back, including
slow playback, to go back 10 seconds and start playing back
at normal speed. This has the same function as selecting Ins
Replay in the BDMV, DVD Video or Video option menu.
y INSTANT SEARCH button
Press when paused, searching or playing back, including slow
playback, to skip ahead 30 seconds and start playing back
at normal speed. This has the same function as selecting Ins
Search in the BDMV, DVD Video or Video option menu.
TASCAM BD-MP4K 13
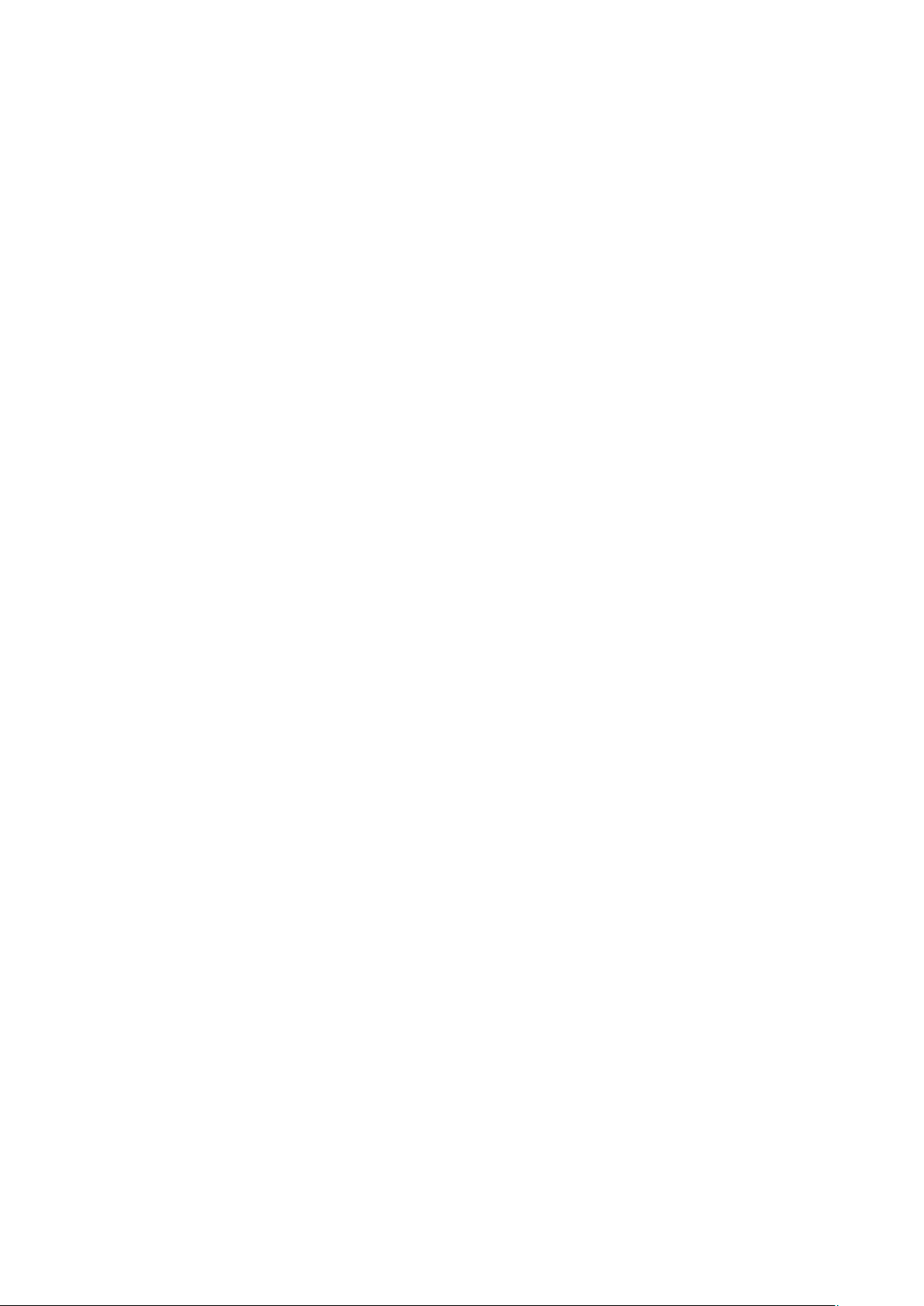
u Color (RED/GREEN/BLUE/YELLOW) buttons
Use with Blu-ray disc and DVD menu screens, for example.
i AUDIO button
Press this during video disc playback to show the current
audio settings at the top left of the monitor screen.
Press this button repeatedly to show the audio settings that
can be used and switch sound sources.
The audio settings shown depend on the settings supported
by the video disc.
For example, stereo, mono, left channel and right channel
can be selected for DVDs, and DTS-HD MA (master audio) or
Dolby Digital can be selected in various languages for Blu-ray
discs.
o SUBTITLE button
Press during video file playback to change the subtitle
display style.
The settings that can be used depend on the subtitle
languages supported by the video.
p PIP button
This turns the picture-in-picture function on and off. This
function can only be used with discs that support it.
a PROGRAM button
This opens the program page where tracks can be selected
for playback in a specific order.
s ZOOM button
Press when a selected image is shown to zoom in/out. (The
size being displayed currently is shown at the top of the
monitor.)
Press this button repeatedly to change the zoom to the
following sizes.
(No zoom when no indicator is shown on the monitor.)
o Reduction (shown on monitor): 1/4, 1/3, 1/2
o Magnification (shown on monitor): 2×, 3×, 4×
d - (OPEN/CLOSE) button
This has the same function as the OPEN/ CLOSE [LOCK]
button on the main unit.
f CLEAR button
This clears the value in the field being input.
In the bookmark list, this deletes the selected bookmark.
g MEDIA CENTER button
Open the Media Screen by pressing the ENTER button when
a media icon is selected on the Home Screen. This button
cannot be used while a video disc or video file is playing
back.
h HIDE MENU button
This has the same function as the HIDE MENU [SHIFT]
button on the main unit.
j TITLE/POP UP button
Press when media is playing or paused to open the title
menu.
Use the l/;/k/j cursor buttons to move in menus and use
the ENTER button to confirm selections.
k SETUP button
Press when using the Home Screen or when playing, paused
or searching backward/forward to open the Settings screen.
Press again to return to the original screen.
l ENTER button
This functions as the execute button on the Home Screen
and every menu screen.
; OPTION button
When playing or paused, press to open the Option Menu
screen.
Use the l/;/k/j cursor buttons to move in menus and use
the ENTER button to confirm selections.
.//
z
Press when playing or paused to skip to the previous or next
chapter or file. (Playback will start after skipping.)
o In video files, this will move to the previous or next
chapter.
o In audio files, this will move to the previous or next file.
button
x 8 button
This has the same function as the STOP (8) button on the
main unit.
c : button
Press when playing, paused or searching, to start slow
playback. Press again to cycle through speeds in the
following order.
1/16
w
1/8
w
1/4
w
1/2
w
normal speed
v REPEAT button
Press when media playing or paused to activate repeat
playback mode for the selected chapter, title or track. An
icon will appear at the top of the monitor. Press this button
repeatedly to set the type of repeat playback.
(see "Repeating playback of a chapter, title or track" on page
33)
b 2nd AUDIO button*
This selects the audio language used with the picture-inpicture function. This function can only be used with discs
that support it.
* This function is not the same as the i AUDIO button.
n A-B button
Press the A-B button when a disc is playing to start repeat
playback of part of a scene or a track.
m RANDOM button
This switches the playback mode. Press again to cycle
through modes in the following order.
Shuffle CH
w
random TT
w
shuffle TT
w
w
all random
shuffle all
w
normal playback
w
random CH
, MARK button
During video file playback, press this button to add a
bookmark (12 maximum) at any point.
. HDMI button
Press this button repeatedly to cycle through the following
image resolutions.
o 480I/576I, 480p/576p, 720p, 1080I, 1080p, 2160p
/ ANGLE button
Press when a video file that has been recorded with multiple
angles is playing or paused to show the currently selected
angle. An icon will appear at the top of the monitor. Press this
button repeatedly to enable selection of recorded angles.
14 TASCAM BD-MP4K
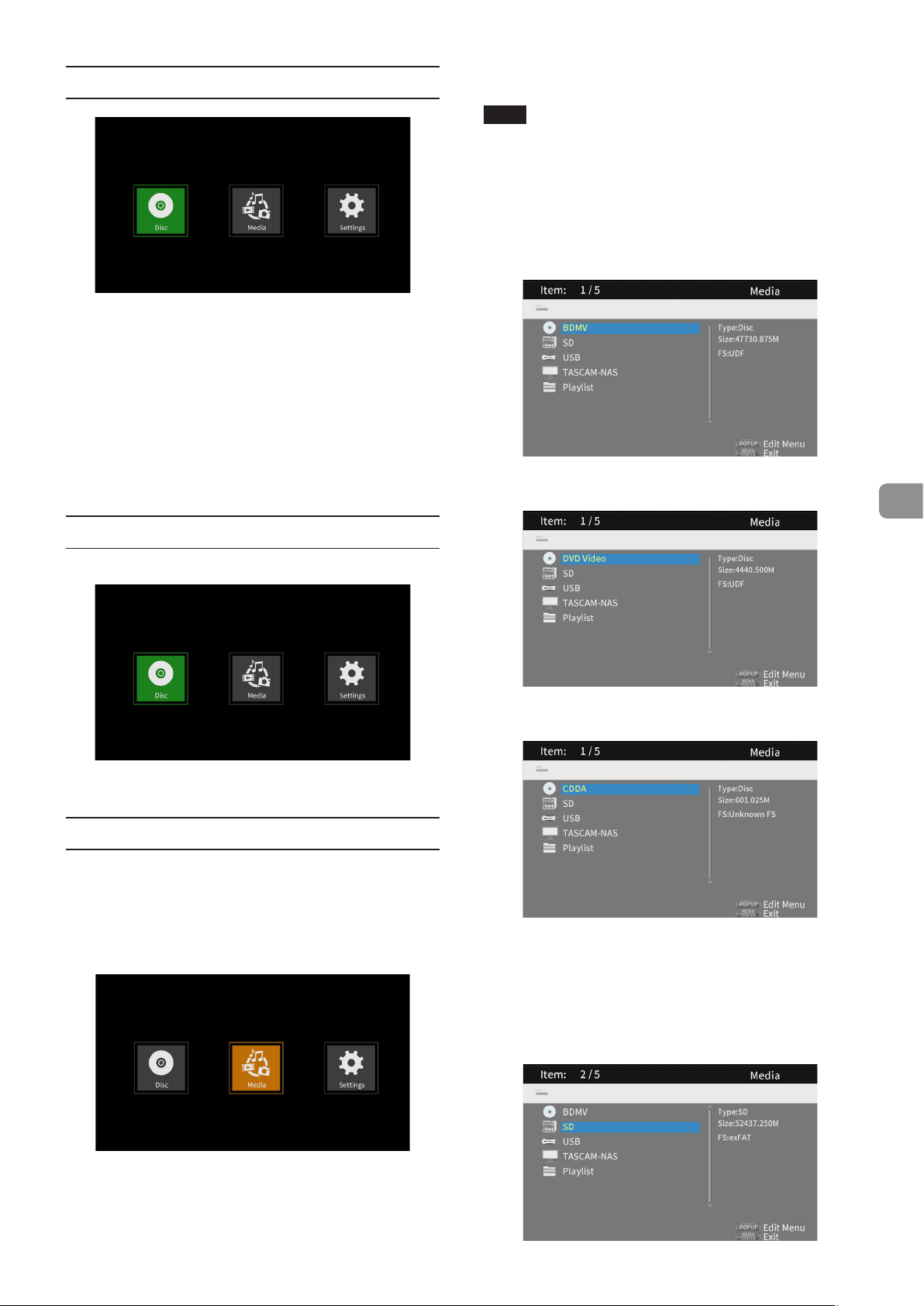
Home Screen
Select, play and check media files, set up the unit and conduct
other functions on the Home Screen.
To move between menus, confirm settings and execute items,
use the shift* functions of buttons on the unit or use the cursor
and ENTER buttons on the remote control.
(These explanations will primarily use remote control
operations.)
* To move the cursor, confirm settings and execute items
using the unit, press the HIDE/MENU [SHIFT] button and
the button with the desired shift function (shown below the
button with light characters on a dark background) at the
same time.
While the Media icon is selected, press the ENTER button to
show icons for the various media loaded in the unit.
NOTE
i
The media icons are usually shown in the order that they
were loaded.
i
After the power is turned on, the various icons are shown in
the order that the unit recognized the media. (The screens
shown on these pages are examples at the time the power is
turned on.)
p BDMV icon: Blu-ray disc
The disc loaded in the disc tray is shown as follows.
p DVD video icon: Digital video disc (DVD)
The disc loaded in the disc tray is shown as follows.
Disc
Play the disc loaded in the disc tray of the unit.
To play a disc, while the Disc icon is selected, press the 7
button.
Media
This enables selection of a medium (item) loaded in the unit.
Basic remote control functions
p To exit a folder or submenu, press the l cursor button
repeatedly to return to the first screen.
p Press the HOME button to return to the Home Screen.
p CDDA icon: Compact disc (CD)
The disc loaded in the disc tray is shown as follows.
Select the BDMV or CDDA icon and press the ENTER button
to start playback of the media.
p SD icon: SD card
p USB icon: USB flash drive
p Network drive icon: When a network drive has been found
on the network
Media connected to the unit are shown as follows.
TASCAM BD-MP4K 15
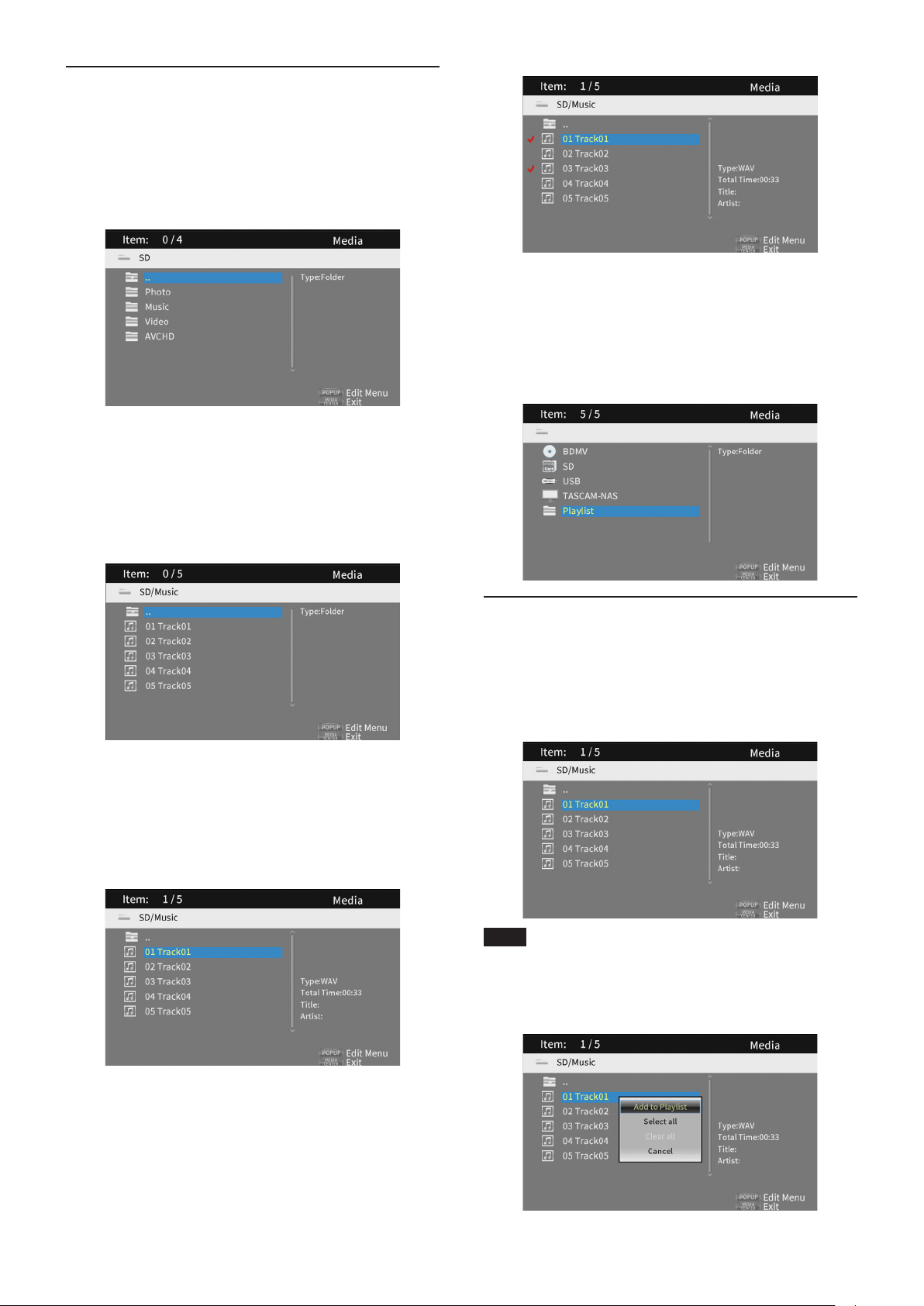
Playing files on USB flash drives, SD
cards,
data discs and network drives
1. Use the j and k cursor buttons to select an SD card,
USB flash drive, data disc or network drive icon and
press the ENTER button to show individual folders as
below. (The process for opening folders on SD cards,
USB flash drives, data discs and network drives is the
same.)
… : Top folder
Photo: Photo folder
Music: Music folder
Video: Video folder
AVCHD: High-quality video folder
2. Use the j and k cursor buttons to select a folder and
press the ENTER button to show the files inside the
folder.
(Example: Music folder open)
i
In this state, press the ENTER button to play selected
files in order. After playback completes, the screen
above will reopen.
i
To remove a check mark from a file, select it again and
press the ; cursor button.
p Playlist icon
By using a playlist with files selected from a medium (item),
they can be played back in order.
Files and folders are shown in the order of entry (order
written).
3. Use the j and k cursor buttons to select a file and
press the 7 button to start playback.
When a file is selected, the following information
appears on the right side of the screen.
i
Thumbnails of image files
i
Various information for audio and video files
Adding files to and removing them from a playlist
Adding files to a playlist
1. Use the j and k cursor buttons to select an SD card,
USB flash drive or data disc drive icon, and press the
ENTER button to select the desired folder.
NOTE
Files on a network cannot be added to the playlist.
2. Select the file to add to the playlist, and press the TITLE/
POP UP button to open a pop-up message.
When a file is selected, press the ; cursor button to add
a check mark before the file name, selecting it.
16 TASCAM BD-MP4K
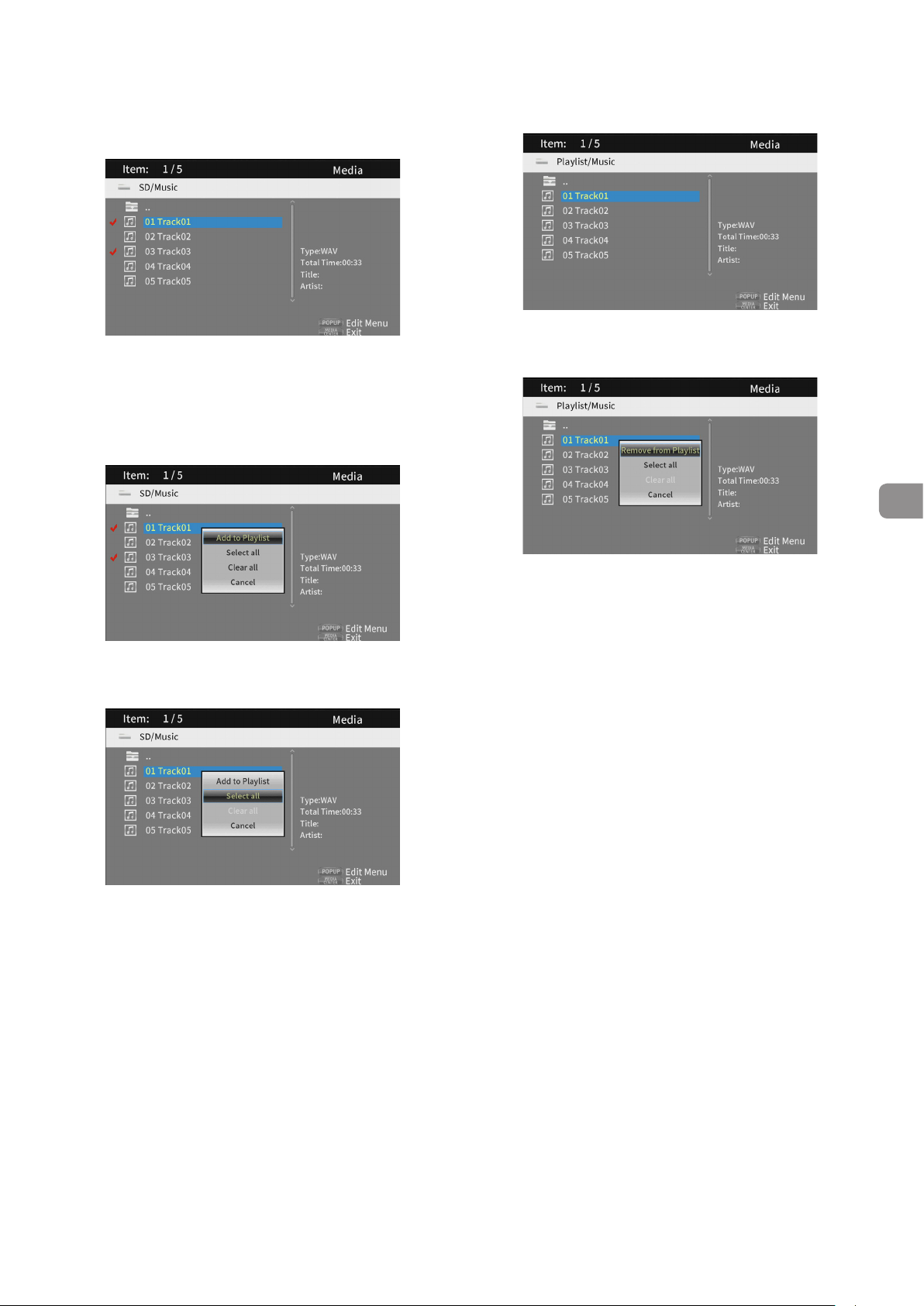
3. Use the j and k cursor buttons to select “Add to
playlist”, and press the ENTER button to add the
selected file to the playlist.
i
When a file is selected, press the ; cursor button to add
a check mark before the file name, selecting it.
Press the ; cursor button again to remove the check
mark from before the file.
i
Add check marks to the necessary files, and press the
TITLE/POP UP button to open a pop-up message.
Use the j and k cursor buttons to select “Add to
playlist”, and press the ENTER button to add the files
with check marks to the playlist.
Removing files from a playlist
1. To remove a file from a playlist, select the playlist icon
and open the folder that contains the file.
2. To remove a specific file from the playlist, select it and
press the ; cursor button to add a check mark before
its name.
i
In addition, check marks can be added to all files in
the folder by selecting "Select all” in the pop-up and
pressing the ENTER button in step 2.
i
Add check marks to the necessary files, and press the
TITLE/POP UP button to open a pop-up message.
Use the j and k cursor buttons to select “Add to
playlist”, and press the ENTER button to add the files
with check marks to the playlist.
i
Select “Clear all” in the pop-up message and press the
ENTER button to remove check marks from all files.
Exiting the folder will also remove the check marks from
all files.
To do nothing, select “Cancel” and press the ENTER
button, or press the l cursor button to return to the
original screen.
i
At this point, press the TITLE/POP UP button to open
a pop-up message. Then, use the j and k cursor
buttons to select “Remove from playlist” and press the
ENTER button to remove files with check marks from
the playlist.
3. To remove all files from the playlist, press the TITLE/
POP UP button to open a pop-up message. Then, select
“Select all” and press the ENTER button to add check
marks to all files in the folder.
Press the TITLE/POP UP button again to open a popup message. Then, use the j and k cursor buttons
to select “Remove from playlist” and press the ENTER
button to remove files with check marks from the
playlist.
TASCAM BD-MP4K 17
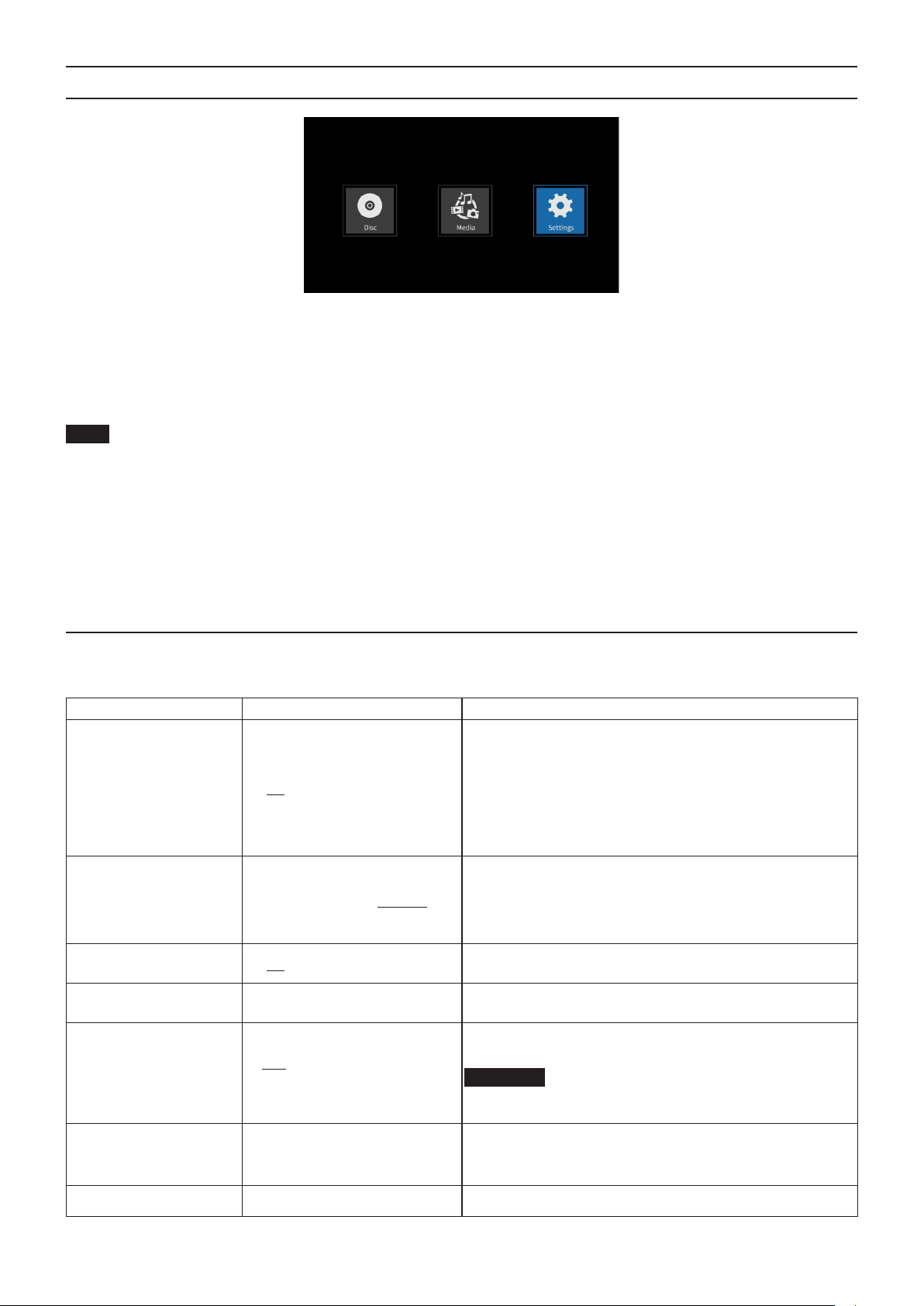
Settings
On the Settings screens, which include the General Settings, Display Settings, Audio Settings and System Information screens, settings
can be made and information checked, for example.
While the Settings icon is selected, press the ENTER button to show icons for the various settings.
To move between menus, confirm settings and execute items, use the shift* functions of buttons on the unit or use the cursor and
ENTER buttons on the remote control. (These explanations will primarily use remote control operations.)
* To move the cursor, confirm settings and execute items using the unit, press the HIDE/MENU [SHIFT] button and the button with the
desired shift function (shown below the button with light characters on a dark background) at the same time.
NOTE
Settings cannot be opened when the HIDE MENU function is enabled.
Settings screens can be opened by pressing the SETUP button on the remote control. Some items, however, cannot be changed
when, for example, playing, paused or stopped.
Basic remote control functions
p To exit a folder or submenu, press the l cursor button repeatedly to return to the first screen.
p Press the HOME button to return to the Home Screen.
p Press the RETURN button even during operation to return to the previous screen.
p In the lists of settings below, underlined Option items are default values.
General Settings
System
Function Options Explanation
Turn the screen saver on/off.
If “On” is selected, the following functions become enabled when
nothing is playing back or when playback is stopped or paused.
Screen Saver On/Off
HDMI CEC HDMI1 ON/HDMI2 ON/CEC OFF
Disk Auto Upgrade
Load Default More…
Upgrade
Easy Setup More…
On/Off
p Disc
p Storage
p A screensaver will appear after about 3 minutes without
operation.
p The unit will automatically turn off after about 10 minutes
without operation.
When an HDMI cable is used to connect a device such as this unit
that supports HDMI CEC to a TV that supports HDMI CEC, this
function allows the remote control to link operation of both of
them.
(When off, only the unit will respond to the remote control.)
If an upgrade disc is loaded into this unit, upgrading will occur
automatically.
This function restores the various settings stored in the backup
memory of the unit to their factory default values.
Use to upgrade the unit firmware.
(The medium used for the upgrade can be selected.)
ATTENTION
When using a USB flash drive or an SD card to upgrade the unit, do
not connect any other type of media to other connectors.
The following settings can be made easily using a setup wizard:
p language, monitor resolution and monitor aspect ratio
Use the General Settings items to make additional settings.
Copyrights More… This shows the GNU General Public License.
18 TASCAM BD-MP4K
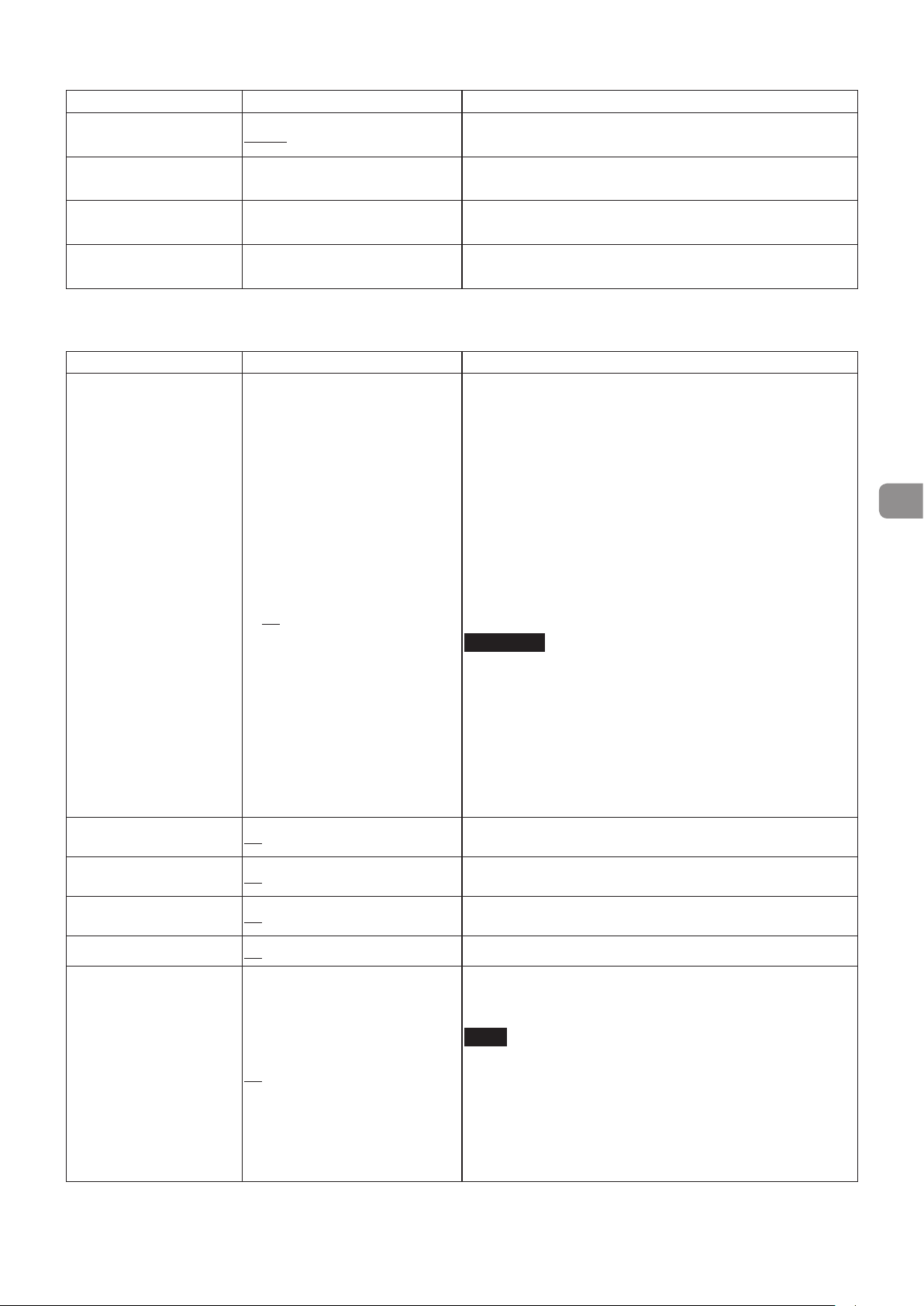
Display Language
Function Options Explanation
OSD English/Japanese
Disc menus Various languages/More Set the language used for option menus during playback.
Audio* Various languages/More Set the audio language used during playback.
Subtitles* Various languages/More/Off
* These functions can only be used with contents that support them.
Set the language used for unit function and information screens to
English or Japanese.
Set the language used for subtitles during playback (or turn
subtitles off).
Playback
Function Options Explanation
Automatic playback and repeat playback functions for discs can be
set.
p When automatic playback is on, playback will start automatically
if the disc to be played is loaded in the disc tray and the power
is turned on, as well as if a disc is changed and the disc tray is
closed.
p When the automatic playback repeat function is on, after a disc
is played automatically, playback will repeat continuously.
i
Repeat On: Both automatic and repeat playback functions
are enabled.
i
Repeat Off: The repeat playback function is off, but automatic
playback is enabled.
p When set to off, both automatic and repeat playback functions
are disabled.
ATTENTION
o When the automatic playback function is enabled, playback
will start automatically when a disc is loaded. For this reason,
be careful during the following operations.
i
Making settings on the Home Screen
i
Playing files on an SD card, USB flash drive or network
drive
o Automatic playback is not supported for SD cards, USB flash
drives or network drives. This function can only be used with
discs that support it.
Disc Auto Playback
p On (
p On (
p Off
Repeat On
Repeat Off
)
)
Closed Captions On/Off
Angle Mark On/Off
PIP Mark On/Off
Secondary Audio Mark On/Off Set whether or not the secondary audio icon is shown or not.
Last Memory On/Off
Set whether or not the function to subtitle video disc audio is
enabled.
Set whether or not an icon is shown when angle operations are
available during video disc playback.
Set whether or not an icon is shown when picture-in-picture
functions are available during video disc playback.
Set whether or not the unit stores the last playback positions of
discs in its internal memory.* When this function is on, playback will
start from the stored position when a disc is played again.
NOTE
i
These functions can only be used with contents that support
them.
i
If the HOME button is pressed during playback, the playback
position will not be saved.
i
This unit can save positions for five discs maximum. When
the total number of discs would exceed five, the record for
the disc played least recently will be replaced by a record for
the most recent disc.
TASCAM BD-MP4K 19
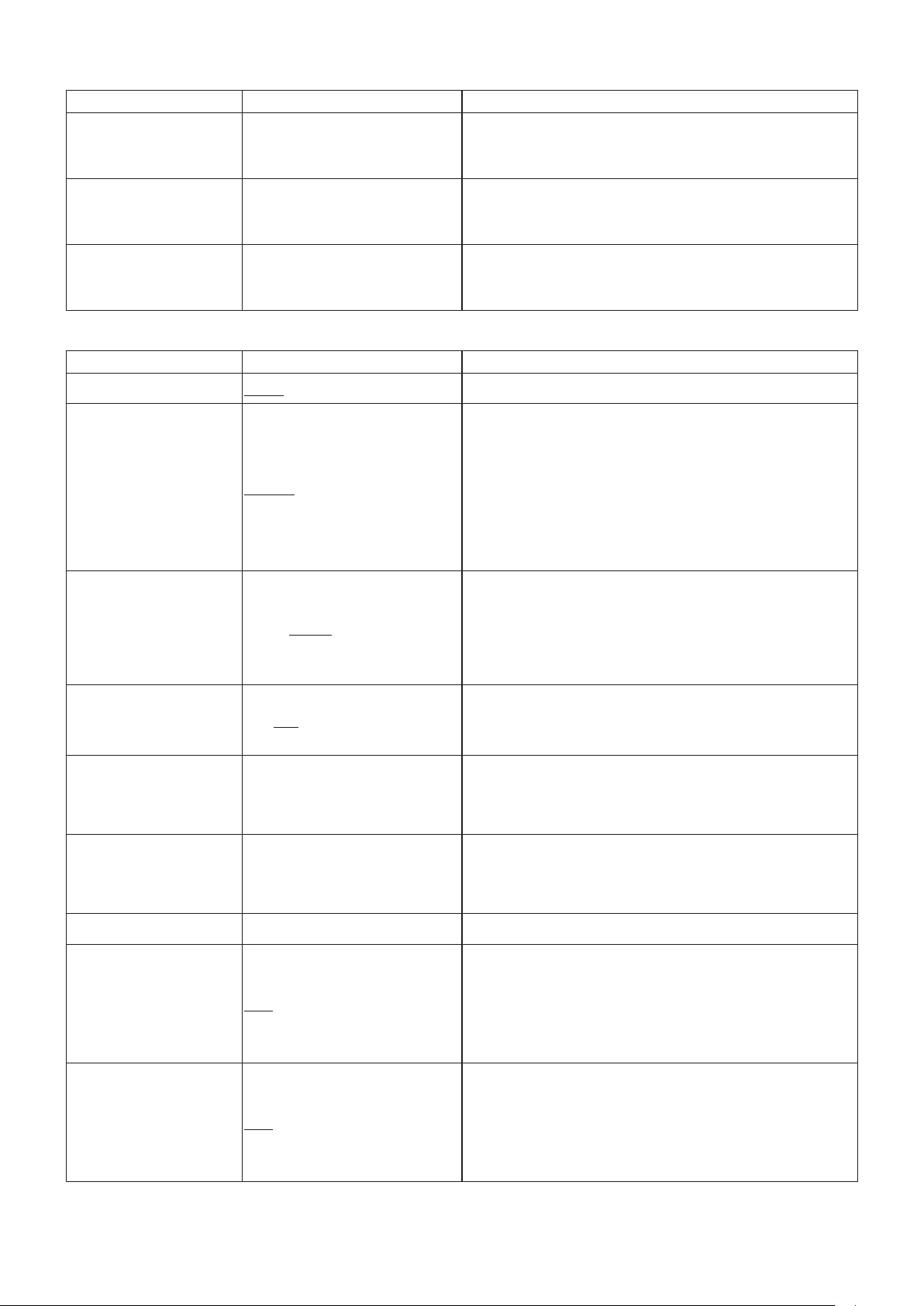
Security
Function Options Explanation
A password can be set for the unit.
Change Password More…
Parental Control More…
Country Code More…
p The password is a 4-digit number.
* The default password is “0000”.
Set the age to use for Parental Control.
A password must be input to change this.
* The default setting is “Off ”.
Set the country to use for Parental Control.
A password must be input to change this.
Network
Function Options Explanation
Internet Connection Enable/Disable Enable or disable Internet connection for the unit.
Set the method of Internet access for the unit to “Ethernet” or
“Wireless”.1
When “Yes” is selected for “Wireless”, the following connection
methods can be selected.
Interface Ethernet/Wireless
IPv6 On Enable/Disable
IP Protocol Priority IPv4/IPv6
IPv4 Information More…
IPv6 Information More…
p Scan: The unit will search for access points, allowing selection of
a network.
p Manual: An SSID can be set manually to connect.
p Auto:
Connection is possible using the Wi-Fi Protected Setup
(WPS) standard.
This sets whether or not IPv6 can be used with this unit.
The following connection methods can be selected.
p Enable: Use IPv6. When enabled, “IP Protocol Priority”, “ IPv6
Information” and “IPv6 Setting” can be set and
checked.
p Disable: Do not use IPv6.
Select the IP version to use first.
p IPv4: Use IPv4 first.
p IPv6: Use IPv6 first.
The following information related to the Internet connection using
IPv4 is shown.
p Interface, address type, IP address, subnet mask, gateway, DNS1
and DNS 2
The following information related to the Internet connection using
IPv6 is shown.
p Interface, Link-Local Address, IP address, Prefix, gateway, DNS1
and DNS 2
Connection Test More… This tests the network connection.
Select how the unit's IP address is set.
p Auto
IPv4 Setting Auto/Manual
IPv6 Setting Auto/Manual
Automatically acquire the IP address from a DHCP server.
p Manual
Manually input the interface, address type, IP address, subnet
mask, gateway, DNS1 and DNS2 numbers.
Select how the unit's IP address is set.
p Auto
Automatically acquire the IP address from a DHCP server.
p Manual
Manually input numbers for Interface, Link-Local Address, IP
address, Prefix, gateway, DNS1 and DNS 2
20 TASCAM BD-MP4K
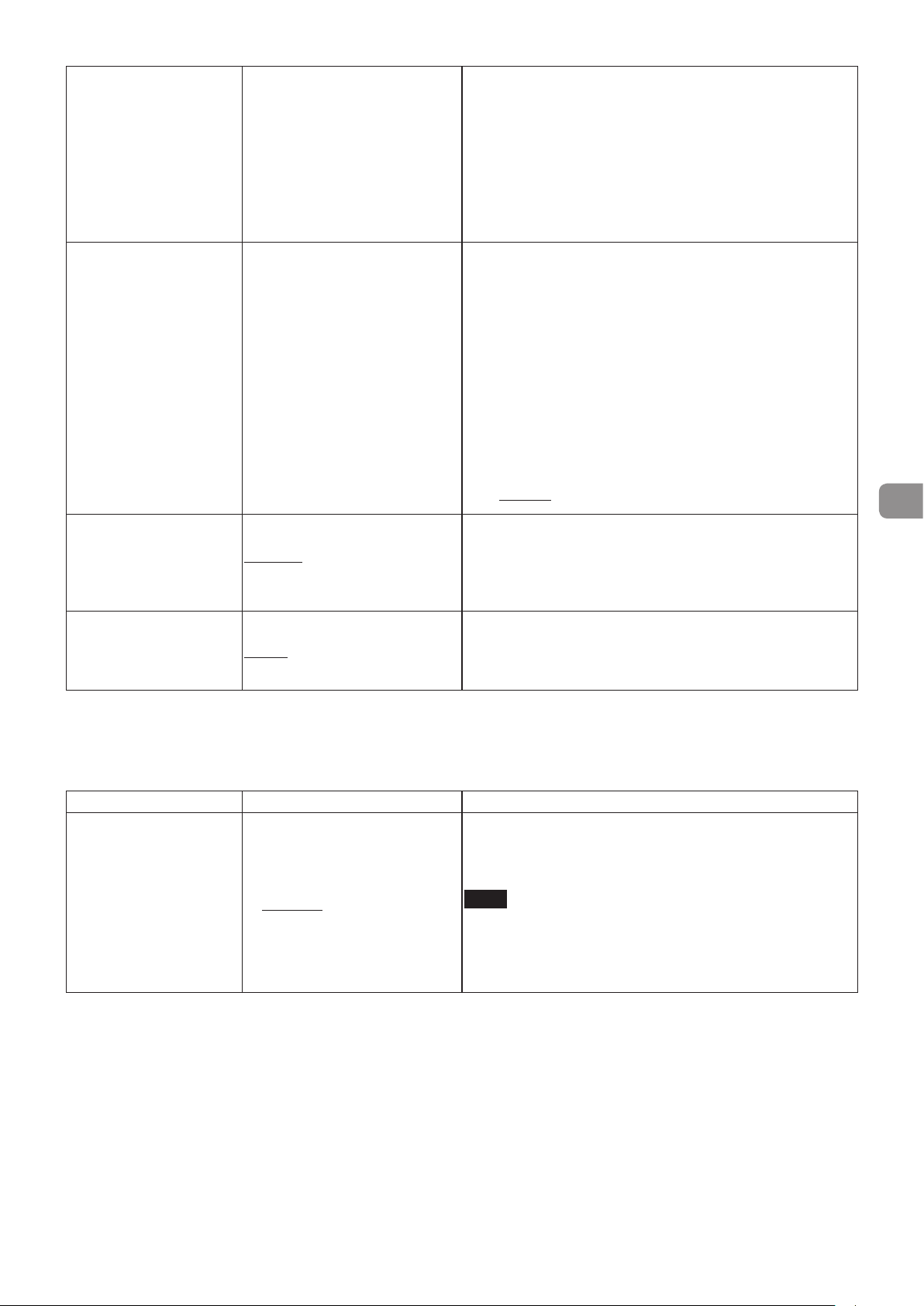
Wireless Setting More…
BUDA
p BUDA Information
p BUDA Setup
Use this to make wireless connection settings.*
p Scan
The unit will search for access points, allowing selection of a
network.
p Manual
An SSID can be set manually to connect.
p Auto
Connection is possible using the Wi-Fi Protected Setup (WPS)
standard.
Set the storage location used to save BD-Live contents.
p BUDA Information
o This shows the amount of free space in the storage location
used to save content.
o Press the ENTER button to show the Fmt buda button, and
press the ENTER button again.
This creates a BUDA folder in the selected storage location.
p BUDA Setup
The storage location used for BUDA can be set to an external
device or the internal storage.
o External: A USB flash drive connected to the unit will be
used.
2
o Onboard: The internal storage of the device will be used.
Select the access level for BD-Live contents on the Internet.
BD-LIVE Connection
Permitted/Partially Permitted/
Prohibited
o Permitted: All contents can be accessed.
o Partially Permitted: Specific contents can be accessed.
o Prohibited: BD-Live contents will be blocked.
Set whether or not to connect this unit to the Internet through a
proxy server.
Proxy Settings Disable/Enable
o Disable: Do not use a proxy server.
o Enable: A proxy host and proxy port can be set.
1
*
“Wireless” connections and settings can only be used if a USB-wireless LAN adapter is connected to this unit.
(A USB-wireless LAN adapter is not included with this unit.(see "Network connection overview" on page 43))
2
*
Do not disconnect the USB flash drive while using the BD-Live function. The USB flash drive should use the FAT32 file format.
RS-232C settings
Function Options Explanation
This sets the communication speed when using an RS-232C to
control this unit.
NOTE
When the power is off, the speed will be 57600 bps regardless of
this setting. To turn the power on from an RS-232C, 57600 bps must
be used.
Data speed rate
p 38400 bps
p 57600 bps
p 115200 bps
TASCAM BD-MP4K 21
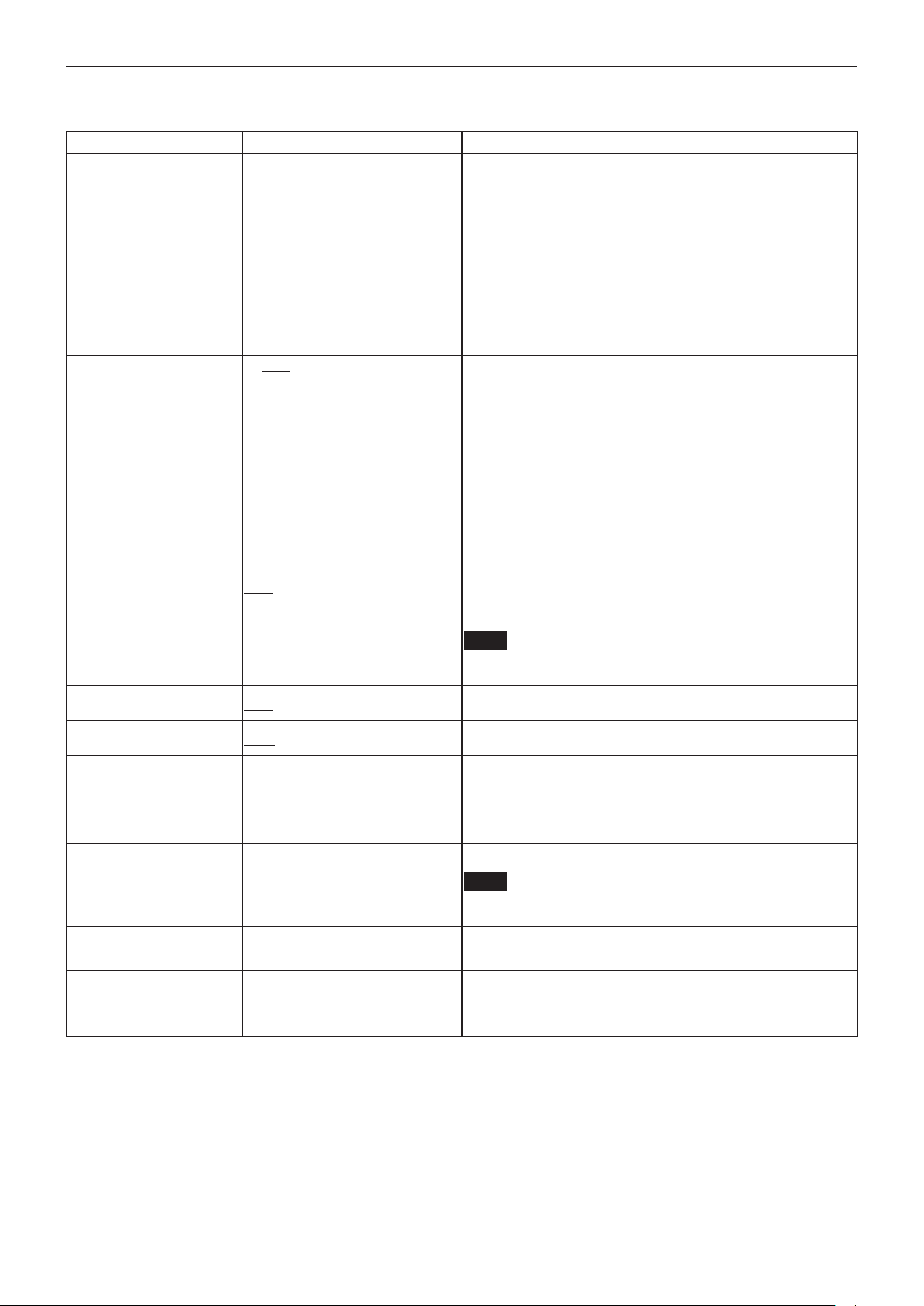
Display Settings
TV
Function Options Explanation
Use to set the display aspect ratio.
p 16:9 Full: This sets the aspect ratio to 16:9. 4:3 video will also be
TV Screen
Resolution
HDR Setting
p 16:9 Full
p 16:9 Normal
p 4:3 Pan & Scan
p 4:3 Letterbox
p Auto
p 480I/576I
p 480P/576P
p 720P
p 1080I
p 1080P
p 2160P
Auto/HDR/SDR
p 16:9 Normal: This usually sets the aspect ratio to 16:9. 4:3 video
p 4:3 Pan & Scan: This sets the aspect ratio to 4:3. 16:9 video will
p 4:3 Letterbox: This usually sets the aspect ratio to 4:3.
Use to set the image resolution.
p If Auto is selected, this unit will detect the optimal resolution for
the monitor or TV. In this case, a message confirming whether to
save the selected setting will appear. Select OK as necessary.
Set whether signals output are high dynamic range (HDR) or
standard dynamic range (SDR).
p Auto: The unit switches automatically between HDR and SDR
resolutions.
p HDR: HDR resolution is always output.
p SDR: SDR resolution is always output.
converted to 16:9.
will be shown with black bands on the left and
right sides.
also be converted to 4:3.
16:9 video
will be shown with black bands on the top and
bottom.
1
NOTE
This function cannot be used when the Dolby Vision mode is
enabled.
Dolby Vision mode Auto/Low latency/LL RGB/Off Set the Dolby Vision mode.
2
TV System NTSC/PAL/Multi Select the broadcast format3 of the device connected to the unit.
p RGB
HDMI Color Space
p YCbCr
p YCbCr422
Select the HDMI output color space.
p Full RGB
4
HDMI Deep Color
30-bit/36-bit/48-bit
Off
Select the HDMI output deep color mode.
NOTE
This function cannot be used if the HDMI Color Space is set to
“YCbCr422”.
HDMI 1080P 24Hz On/Off
Turn frame rate conversion on/off for 1080P Blu-ray discs that play
back at 24 Hz.
p When Auto is selected, the 3D signal will automatically be
HDMI 3D Auto/Off
output when 3D video is played.
p When Off is selected, 3D signals will not be output.
1
*
For this function to work properly, the TV or monitor must support HDR.
2
*
For this function to work properly, the TV or monitor must support Dolby Vision.
3
*
When in a region that supports both NTSC and PAL, select “Multi”.
4
*
For this function to work properly, the TV or monitor must support HDMI version 1.3 or later.
22 TASCAM BD-MP4K
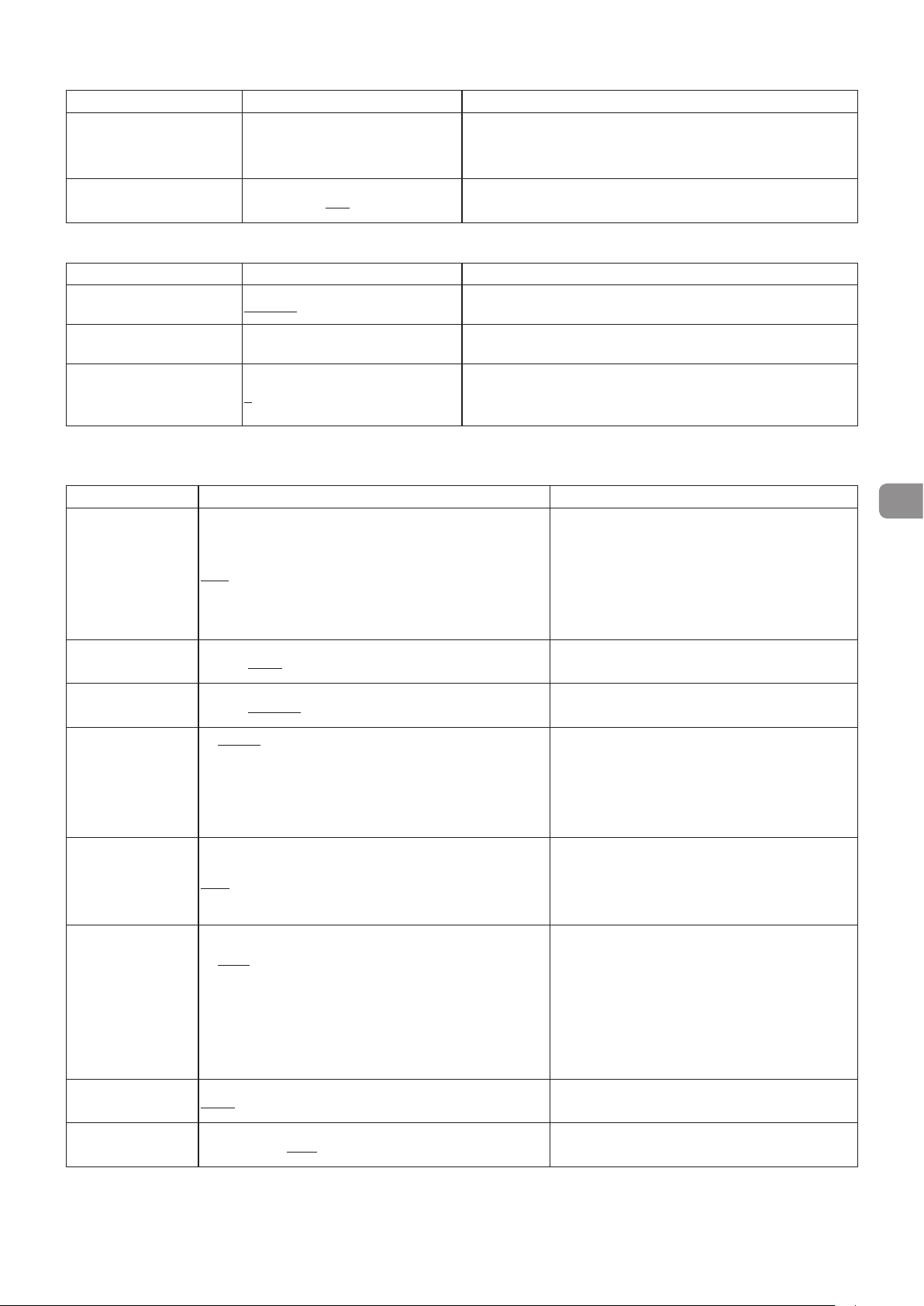
Video Process
Function Options Explanation
Adjust the brightness, contrast, hue and saturation output from this
Video Adjust More…
unit to the TV or monitor.
p Brightness/Contrast/Hue/Saturation
Sharpness High/Normal/Low
Set the sharpness to High/Normal/Low for images output from this
unit to a TV or monitor.
Motion Video Process
Function Options Explanation
Video mode Standard/Vivid/Cinema/Custom
Color Adjust
Noise reduction 0/1/2/3
Red/Green/Blue/Yellow/Cyan/
Magenta
This sets the video mode. Using Custom, brightness, saturation,
hue, contrast, sharpness and CTI can be set.
Adjust the brightness, saturation and hue of each color.
Adjust the noise reduction level.
Higher values from 1 to 3 increase the noise reduction effect. 0 is
off.
Closed Captions
Function Options Explanation
p Auto
Use default attributes for subtitle fonts and
CC Attributes Auto/Custom
windows, including their size, color and opacity.
p Custom
Enable adjustment of subtitle fonts and
windows, including their size, color and opacity.
Font color Default/White/Black/Red/Green/Blue/Yellow/Magenta/Cyan The color of subtitle fonts can be adjusted.
Font size Default/Standard/Small/Large The size of subtitle fonts can be adjusted.
p Default
p Monospaced with serifs
Font style
Font opacity Solid/Translucent/Transparent
Font edge
Font edge color White/Black/Red/Green/Blue/Yellow/Magenta/Cyan
p Proportionally spaced with serifs
p Monospaced without serifs
p Proportionally spaced without serifs
p Default
p None
p Raised
p Depressed
p Uniform
p Left drop shadow
p Right drop shadow
The style of subtitle fonts can be adjusted.
The opacity of subtitle fonts can be adjusted.
p Solid
p Translucent
p Transparent
An edge effect can be added to subtitle fonts.
p Raised
p Depressed
p Uniform
p Left drop shadow
p Right drop shadow
The edges of subtitle fonts can have a color added.
Background color Default/White/Black/Red/Green/Blue/Yellow/Magenta/Cyan
The background color of subtitle fonts can be
changed.
TASCAM BD-MP4K 23
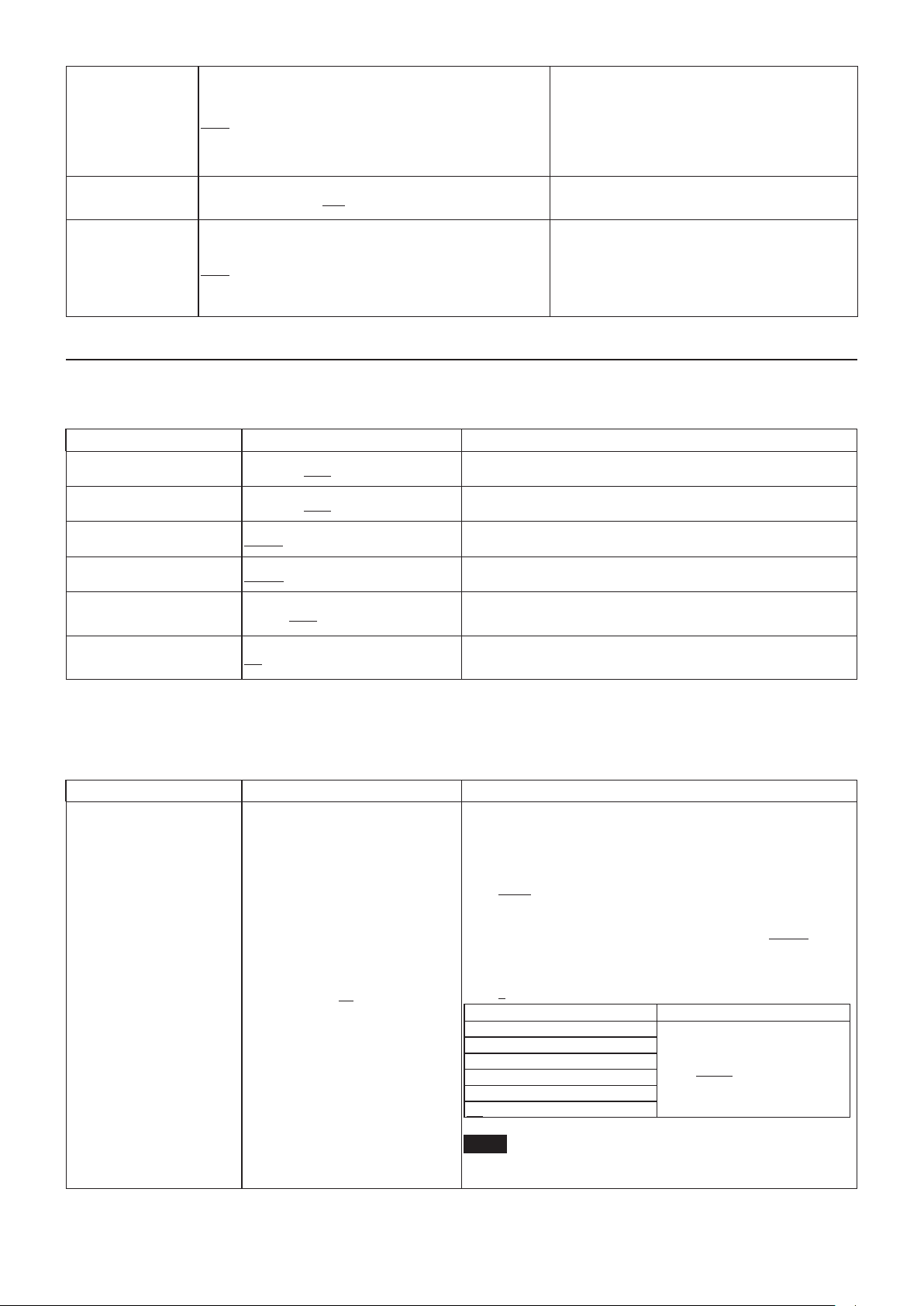
Background opacity Solid/Translucent/Transparent
The opacity of the background of subtitle fonts can
be changed.
p Solid
p Translucent
p Transparent
Window color Default/White/Black/Red/Green/Blue/Yellow/Magenta/Cyan
Window opacity Solid/Translucent/Transparent
The color of the subtitle window can be changed.
The opacity of the subtitle window can be changed.
p Solid
p Translucent
p Transparent
Audio Settings
Audio Output
Function Options Explanation
S/PDIF Bitstream/PCM/Off This selects the digital audio signal format.
HDMI Bitstream/PCM/Off This selects the HDMI output audio format.
FS Setting 48 kHz/96 kHz/192 kHz
Volume Control Enable/Disable
Dolby DRC Off/On/Auto Dolby dynamic range control can be set to Off, On or Auto.
This selects the sampling frequency.*
Volume up/down operations can be enabled or disabled.
DRC Off/Mode 1/Mode 2 Dynamic range control can be set to Off, Mode 1 or Mode 2.
* The downsampling frequency used during audio playback for signal processing inside the unit can be set. If an audio signal is played that
has a sampling frequency higher than the selected value, it will be converted to the set sampling frequency. PCM output signals from the
HDMI and DIGITAL OUT connectors will also be downsampled to the set value.
Speaker Settings
Function Options Explanation
The channel configuration can be selected, and the speaker size,
Configuration
2.x/3.x/4.x/5.x/6.x/7.x
trim and delay settings can be set for each channel.
button to change the settings of that speaker and its paired speaker.
p Size: Speaker size setting
o Large/Small
p Trim: Trim adjustment
o This can be adjusted in a range from
0.5dB increments.
p Delay: Delay adjustment
o 0 cm
–
1000 cm in 5cm intervals. (Delay time is 29μsec/cm.)
Channel configuration Subwoofer selection
2.x: Lt/Rt2, Stereo
3.x: LCR
4.x: LRLsRs
5.x: -
6.x: -
7.x: C+LR+LsRs+LsrRsr
1
None, Single
−10 dB
Press the
to
+10 dB
ENTER
in
24 TASCAM BD-MP4K
NOTE
For the subwoofer, only trim can be adjusted. The size cannot be
selected and the delay cannot be adjusted.
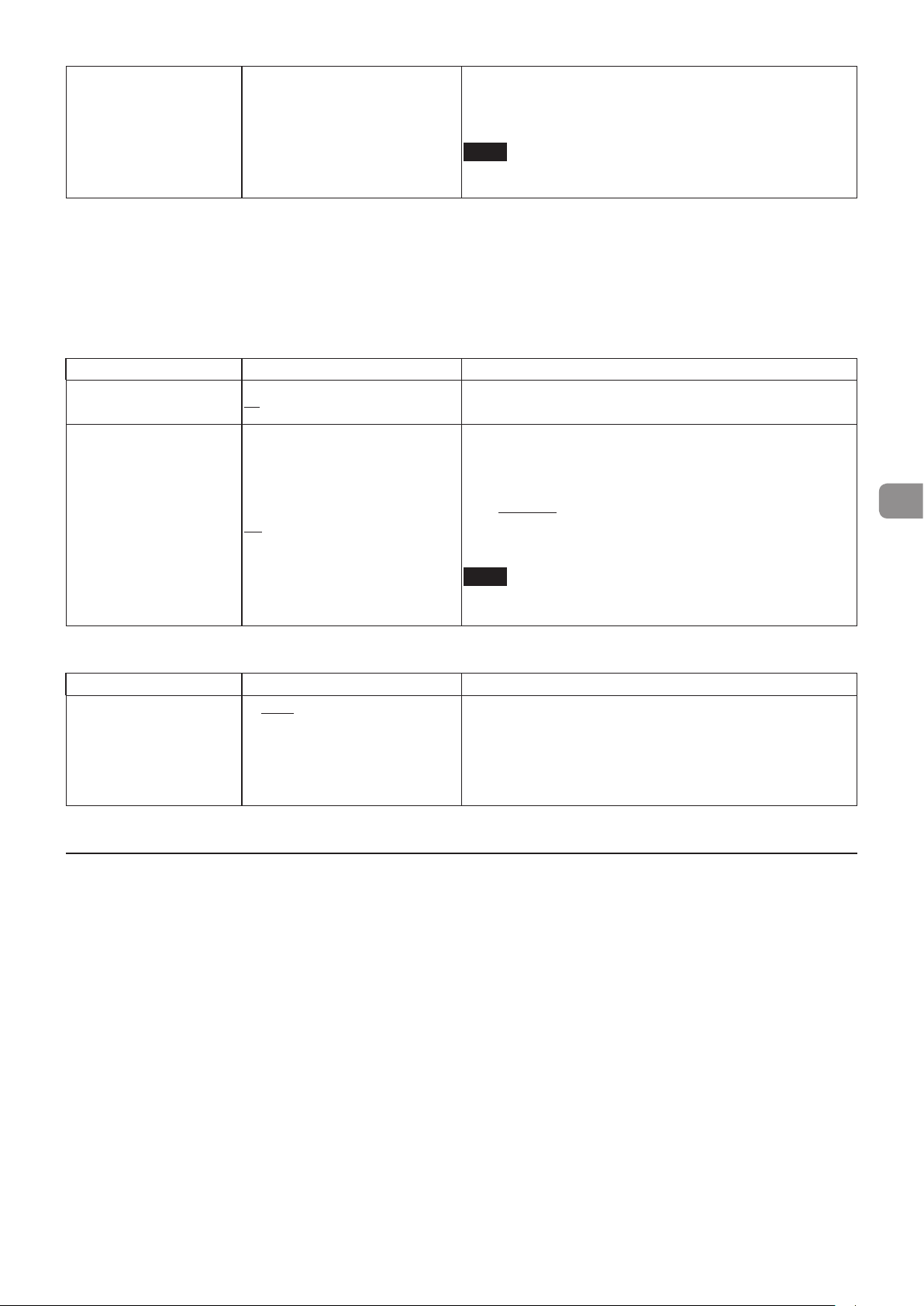
This outputs white noise from the speakers in counterclockwise
order starting from the L speaker. Press the ENTER button while a
Test Tone More…
speaker is highlighted to enable changing its speaker size, trim and
delay settings.
1
NOTE
The options and setting ranges are the same as in the channel
configuration, but the subwoofer cannot be adjusted.
1
*
Trim adjustment overview
Digital full scale (−10 dB) is shown as “0” to make adjustment of surround channel speaker volume differences easier.
If trim adjustment is unnecessary, leave it at its default setting (+10 dB).
2
*
Lt/Rt is a two-channel downmix output that supports Dolby surround. When played on an ordinary stereo system, the L and R channel
balance could be degraded. If this occurs, select Stereo.
Post-processing settings
Function Options Explanation
EQ
Off/Rock/Pop/Live/Dance/Classical/Soft
Downmix Off/DH/DVS/MVS
The applies equalization to the audio.
This downmixes surround audio.
p DH: Dolby headphones
p DVS: Dolby virtual speakers
o Reference/Wide
p MVS: Virtual speakers
o Movie/Music
NOTE
MVS can only be used when the speaker setting channel
configuration is 2.x.
S/PDIF Output Configuration
Function Options Explanation
Configuration
p FL/FR
p SL/SR
p C/SW
p SBL/SBR
The selection items are the same signals that are output from the
analog outputs on the back of the unit.
The selected analog output* is output from the COAXIAL digital
audio output connector.
p L/R (−10 dBF)*
* The maximum audio level will become −10 dBF only for L/R
System Information
Use to check the MAC address and revision of this unit.
o Model: BD-MP4K
o MAC address: xx-xx-xx-xx-xx-xx
o Revision: xxx.xxx
TASCAM BD-MP4K 25
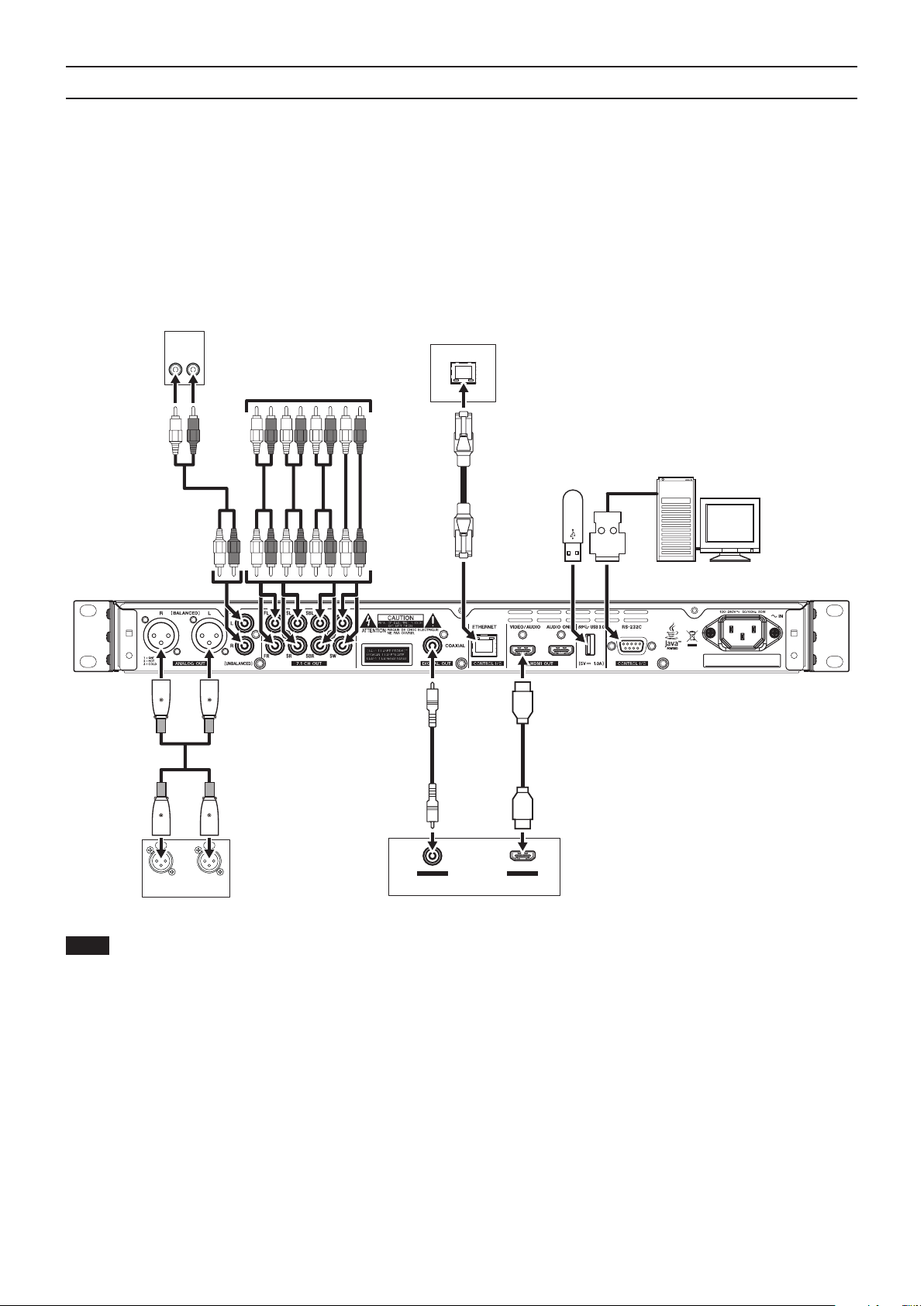
Making connections
This is an example of connections with the unit.
Precautions before making connections
p A monitor must be connected to make settings for this unit.
p Carefully read the operation manuals of the devices to be connected and then connect them correctly.
p Before making connections, turn this unit and all equipment to be connected off (standby).
p Install all connected devices, including this unit, so that they are powered from the same line. When using a power strip or similar
device, be sure to use one that has high current capacity (thick cable) in order to minimize fluctuations in power voltage. Moreover,
do not bundle or wrap power cords.
p Connect cable types correctly. (Be careful not to insert cables into the wrong connectors or with the wrong orientation.)
Mixer, recorder, amp, etc.
ANALOG
IN
(UNBALANCED)
LR
Network router, etc.
To 7.1 sound system
Computer
USB flash drive
ANALOG IN
(BALANCED)
Mixer, recorder, amp, etc.
LR
TV, monitor, etc.
NOTE
i
This unit outputs from all its output connectors
simultaneously.
i
The HDMI AUDIO ONLY connector does not output video
even if connected to a monitor. If a monitor is connected to
this port, the following message will appear. “This HDMI port
is only for audio. Connect an AV amplifier.”
i
When using 4K UHD BD, 2160p 60Hz or other high-definition
video, connect a monitor that supports the resolution using a
premium high-speed HDMI cable that supports 18 Gbps.
i
When using 2160p 30Hz or 3D video, connect a monitor that
supports the resolution using a high-speed HDMI cable or a
premium high-speed HDMI cable.
i
When the HDMI VIDEO/AUDIO connector is connected to
an AV amp that does not support HDMI 2.0, 4K output is not
possible even if a monitor is connected to a through output
of the AV amplifier.
26 TASCAM BD-MP4K
DIGITAL IN
HDMI IN
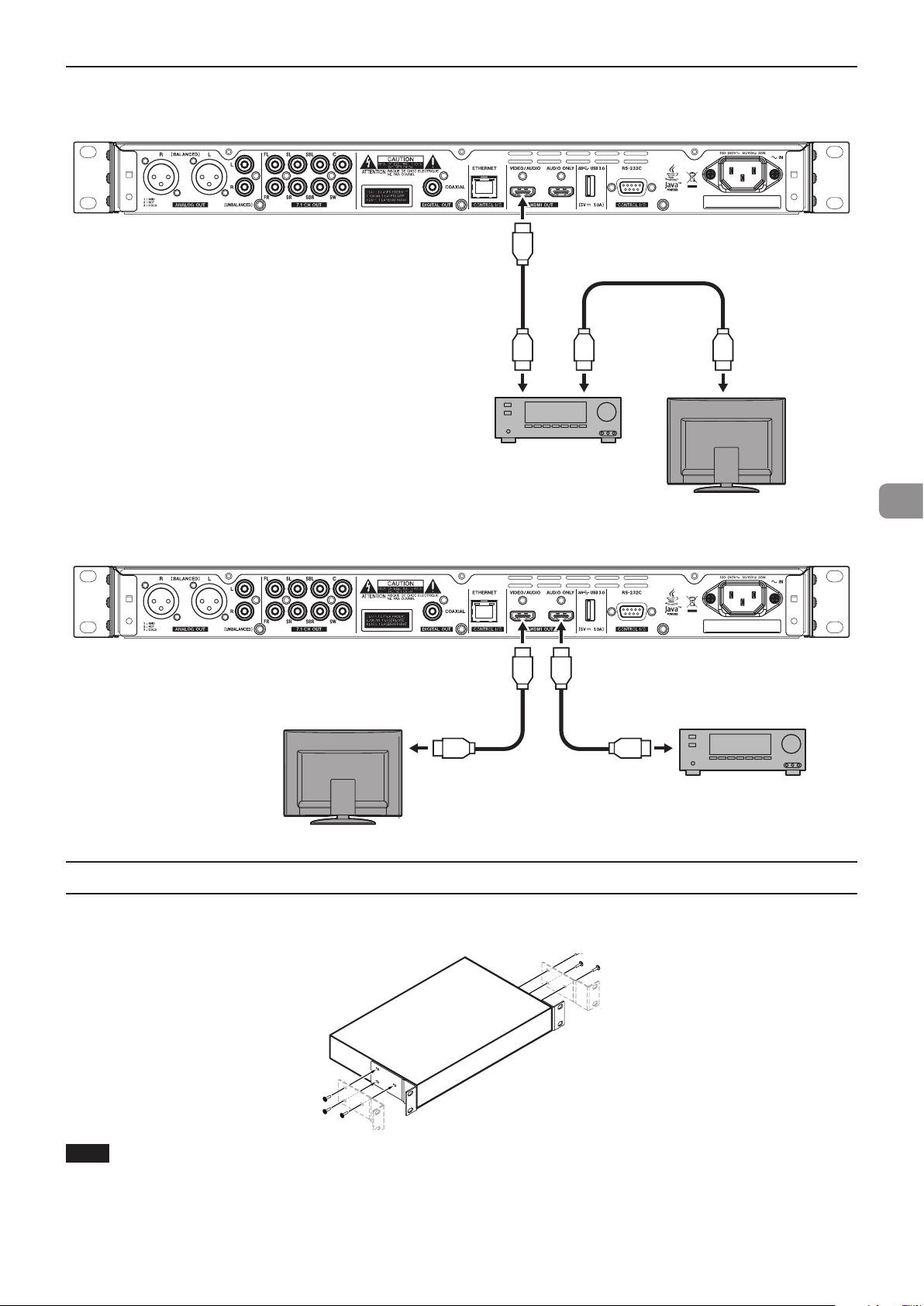
Examples of connection with an AV amplifier and other equipment using HDMI
Using an AV amplifier and other equipment that support HDMI 2.0
HDMI input jack HDMI input jackHDMI output jack
AV amplifier, etc.
TV, monitor, etc.
Using an AV amplifier and other equipment that do not support HDMI 2.0
HDMI input jack HDMI input jack
TV, monitor, etc.
Installing rackmount ears
The included rackmount ears must first be attached before mounting this unit in a rack.
p Refer to the illustration below when attaching them.
AV amplifier, etc.
NOTE
i
A Phillips screwdriver is necessary for attachment.
i
The attachment holes in the included rackmount ears are elongated, allowing adjustment so that the unit does not come out of the
rack when attached.
TASCAM BD-MP4K 27
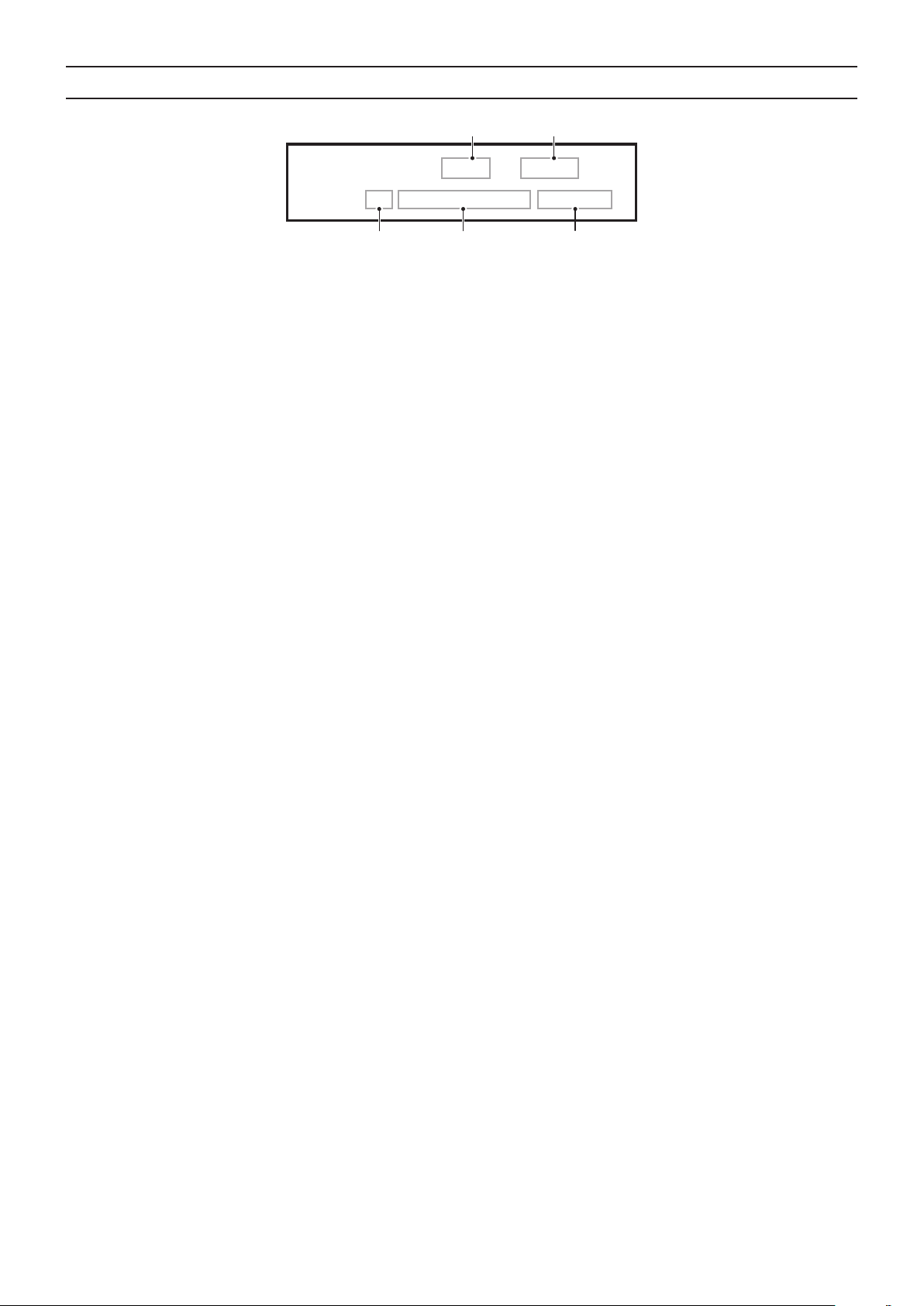
Display
53 4
21
BDDTS
7 T000 C000 00001
1 Audio output info
DTS appears during DTS, DTSHD and other DTS surround
playback. DB appears during Dolby digital and other Dolby
playback.
2 Playback media type
This shows the type of disc loaded in the disc tray of the unit.
i
Blu-ray disc: BD
i
DVD: DVD
i
Audio CD: CD
i
Data disc: DISC
USB appears when a file is playing on a USB flash drive or
other device connected to the USB port. SD appears when a
file is playing on an SD card loaded in the SD card slot.
On a Media Screen, USB or SD will appear whether or not
USB or SD is selected.
NETWORK appears when a file is being played from a
network drive.
3 Operation status
When the unit is playing or paused, an icon appears here.
i
Playing: 7
i
Paused: 9
i
Searching forward:
i
Searching backward:
,
m
4 Title/chapters/track
When the unit is playing or paused, title/chapter/track
information appears here.
i
Title/track: T000
i
Chapter: C000
5 Other information
o This shows the item order of the selected item on the
Home Screen Media Screen.
o SETUP appears when the Home Screen Settings Screen is
open.
o Various information is shown in response to different
operations.
This usually shows media information
i
Blu-ray disc: BDMV or BDAV
i
DVD: DVD
i
Audio CD: CD
i
Data disc: DATA
i
No disc loaded: NO DISC
i
USB connected: USB IN
i
USB disconnected: USB OUT
i
STOP button pressed: STOP
i
TITLE/POP UP button
pressed: POP
i
Disc tray open: OPEN
i
Disc tray closed: CLOSE
i
Checking medium: LOAD
i
Playing media file: hh:mm:ss (hours:
minutes: seconds)
This shows the playback time. This becomes
“-hh:mm:ss” when the remaining time (for a chapter
or title, etc.) is shown. The playback time display can be
changed by pressing the j and k cursor buttons on
the ON SCREEN information bar on the monitor or the
remote control TIME DISPLAY button. (see "ON SCREEN
information bar overview" on page 39)
o Other information shown
i
When the title menu of a disc that contains multiple
titles is open: ROOT
i
When the title menu of a purchased or rental video disc
is open: TOP
i
During firmware update: UPGRADE
i
Volume adjustment: VOL XX
Adjustment range −41 (minimum) to 0 (maximum)
28 TASCAM BD-MP4K
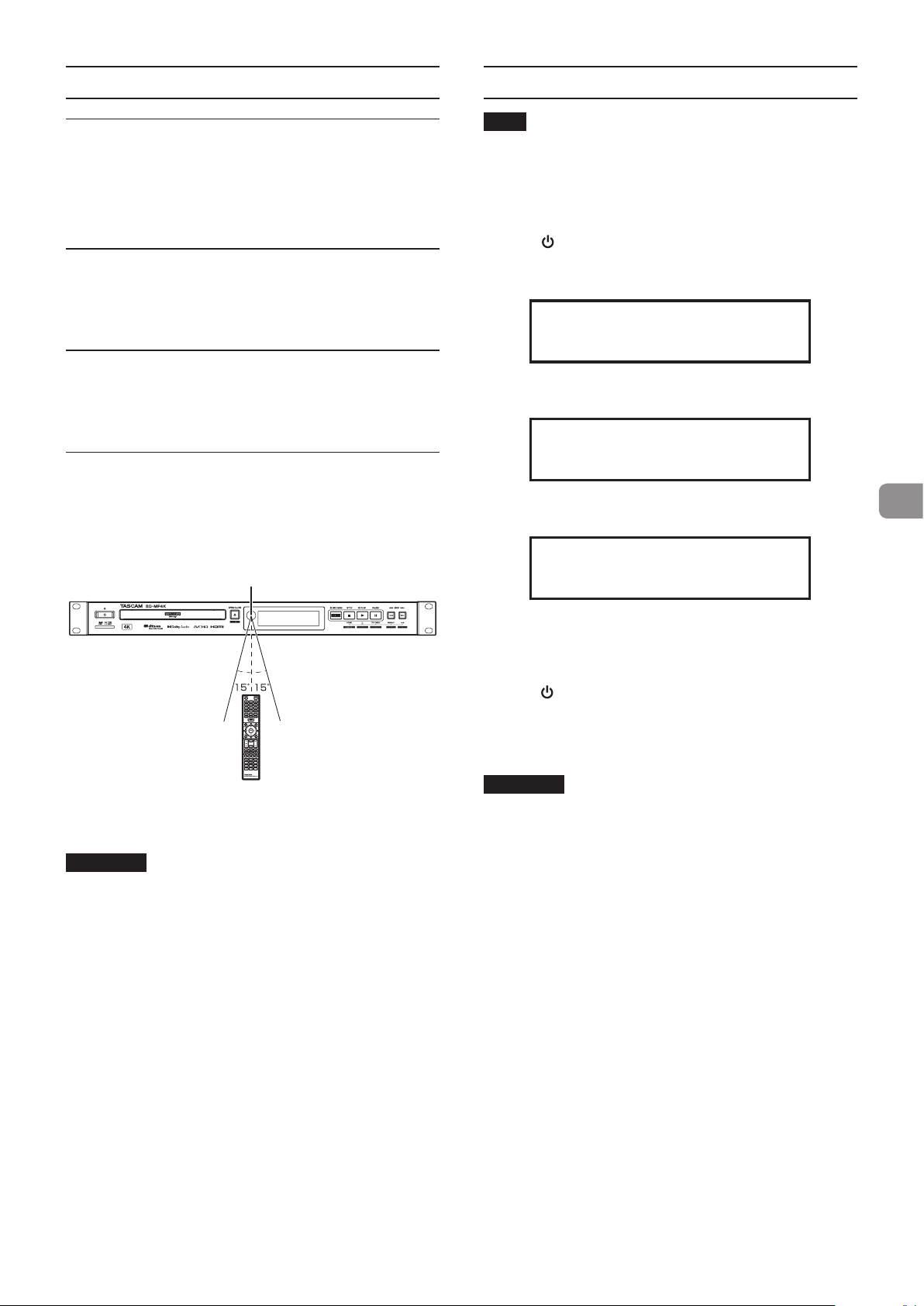
Preparing the remote control
Turning the unit on and off
Installing batteries
1. Open the cover on the back.
2. Insert two AAA batteries, being certain to use the correct
¥
and ^ orientations.
3. Close the cover.
When to replace batteries
Replace both batteries with new ones if the distance from the main unit
that the remote can be used decreases or if the unit stops responding to
the remote buttons.
Battery precautions
Misuse of batteries could cause them to leak or rupture, for example.
Carefully read and follow the battery caution labels.
(see "CAUTIONS ABOUT BATTERIES" on page 6)
Using the wireless remote control
See “Wireless remote control (TASCAM RC-BDMP4K)” on page 13 for the
button functions.
When using the remote control, point it toward the receiver on the unit
and use it within the range shown below.
NOTE
When the power cord is connected to the unit and power is
supplied from an outlet, the unit will start up automatically
when it receives power. (This will also happen when power
supply resumes after a power outage or the main power has
been off for another reason.)
When the STANDBY/ON indicator on the front of the unit is lit,
press the button or the remote control STANDBY/ON button.
Startup Screen
HELLO
Lock Status Display Screen
LOCK: OFF
Active Screen
Remote control signal receiver
Remote control operation range
Up to 10 m from front
From any angle within 15º of front
ATTENTION
i
Operation might not be possible if there are obstacles.
i
Remove the battery if not using the remote control for a long
time (a month or more).
i
It battery fluid should leak, wipe away any fluid inside the
case thoroughly and install a new battery.
i
When using other devices that can be controlled by infrared
rays, operation of this remote control could cause those
devices to function improperly.
BDMV
After the unit starts up and the Startup Screen is shown
followed by the Lock Status Screen for three seconds, the Active
Screen will open.
Turning the unit off
Press the button on the front of the unit or the remote
control STANDBY/ON button to turn the unit off.
During shutdown, the Shutdown Screen will appear. When
shutdown completes, the display will turn off, and the
STANDBY/ON indicator will light red.
ATTENTION
Do not turn the power off or disconnect the power cord
when the unit is operating (including playing back or writing
data to a USB flash drive). Doing so could damage the unit.
TASCAM BD-MP4K 29
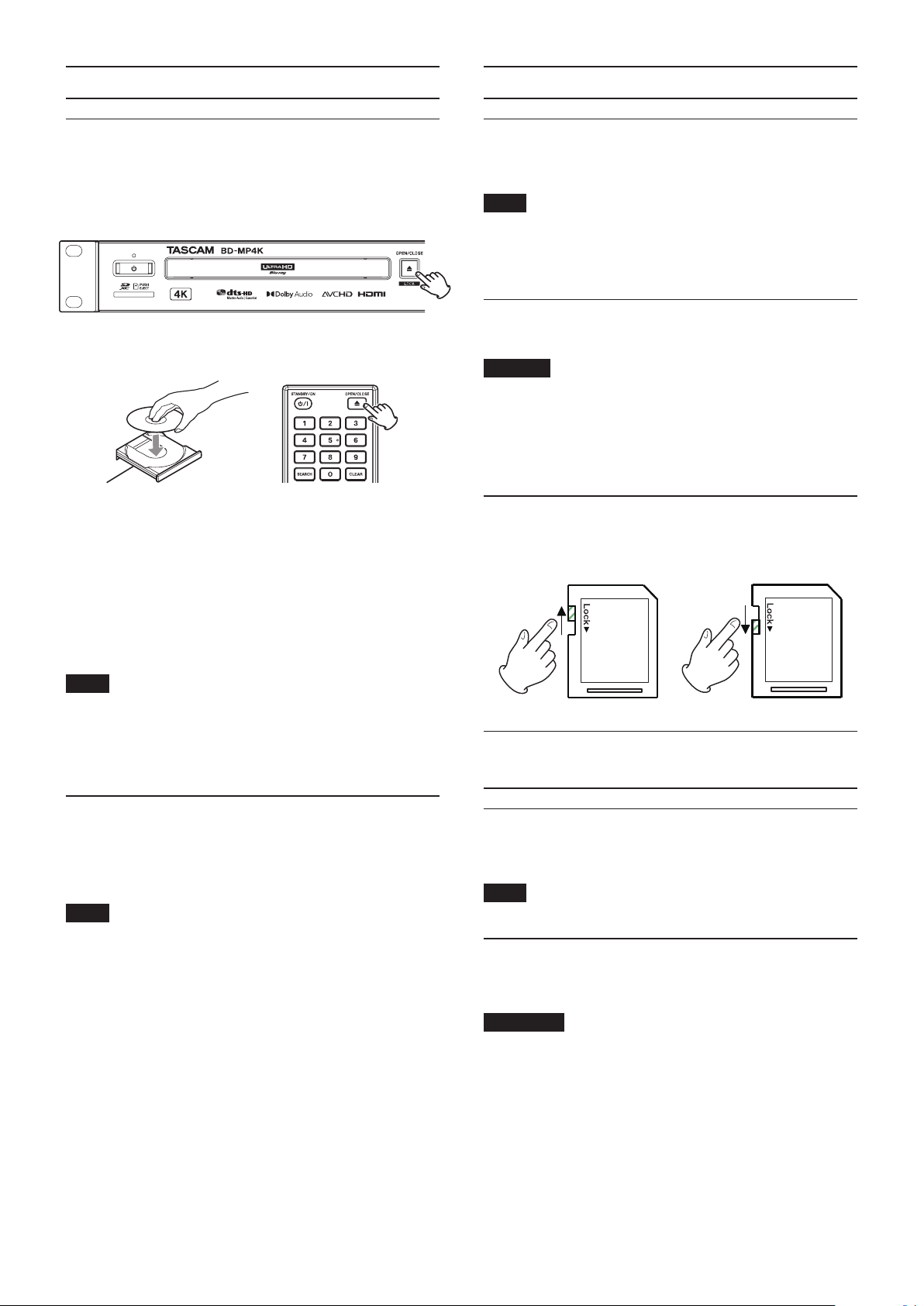
Loading and removing discs
Inserting and removing SD cards
Loading discs
Press the OPEN/CLOSE (-) button on the main unit or remote
control.
Open the disc tray and place the disc on it with the label side up.
Press the OPEN/CLOSE (-) button again to close the disc tray.
OPEN/CLOSE button on main unit
OPEN/CLOSE button on remote control.
After a disc is loaded, the unit will read its data.
LOAD will appear on the display while the disc is being loaded.
The following will be shown when loading completes.
o Blu-ray disc: BDMV or BDAV
o DVD: DVD
o Audio CD: CD
o DATA CD, etc.: DATA
Inserting SD cards
Insert an SD card into the SD card slot on the front of the unit to
enable playback.
NOTE
SD cards can be inserted whether or not the unit is on or off.
i
Inserted SD cards with the correct orientation.
i
The label should be up and the connector should be
inserted toward the back.
Removing SD cards
Turn the unit off or stop operation before removing an SD card.
CAUTION
Do not remove an SD card when the unit is operating
(including playing back). Failure to do so could cause data
loss and sudden loud noises from monitoring equipment,
which could damage the equipment or harm hearing.
1. Press the SD card in gently to make it come out.
2. Pull the SD card out by hand.
SD card write protection switches
SD cards have write-protection switches that prevent writing
new data to them.
NOTE
i
When the disc tray is open, OPEN will appear on the
display. (While the disc tray is being closed, CLOSE will
appear on the display.)
i
If a disc other than a playable CD is inserted or a disc is
inserted upside down, the unit will automatically eject it.
Ejecting discs
Press the OPEN/CLOSE (-) button on the main unit or remote
control.
After the disc tray opens, pick the disc up by its center and
remove it.
NOTE
The OPEN/CLOSE (-) button functions when the unit is
turned on.
Connecting and disconnecting USB flash drives
Connecting USB flash drives
Connect a USB flash drive to the USB port on the front of the
unit to enable playback.
NOTE
You can connect a USB flash drive when the unit is on or off.
Disconnecting USB flash drives
Turn the unit off or stop operation before disconnecting a USB
flash drive.
ATTENTION
Never disconnect a USB flash drive when the unit is operating
(including playing back or writing data to the USB flash
drive). Doing so could cause the loss of data or damage the
unit.
30 TASCAM BD-MP4K
 Loading...
Loading...