Page 1
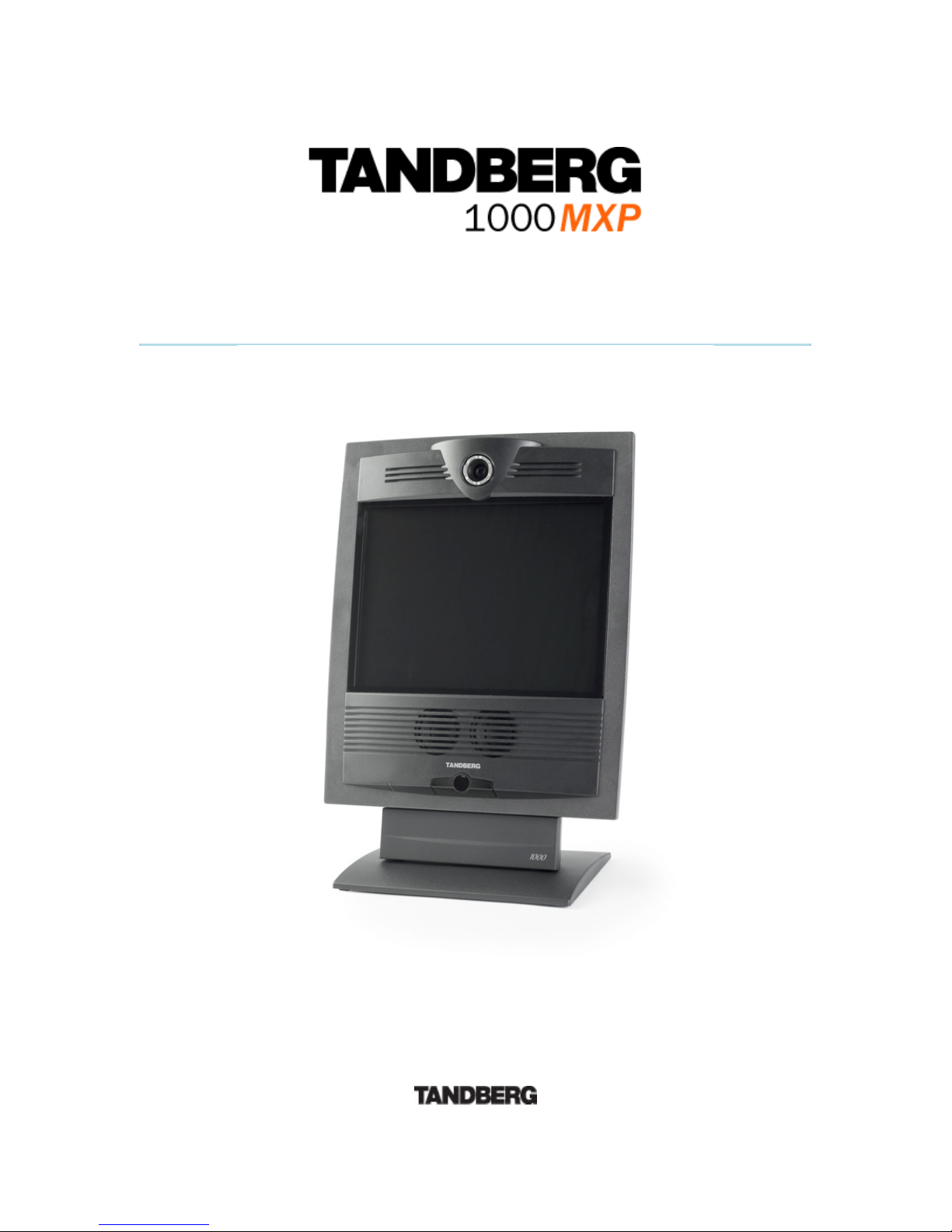
User Manual
This document is not to be reproduced in whole or in part without permission in writing from:
Software version F4
D13722.04
March 2006
Page 2
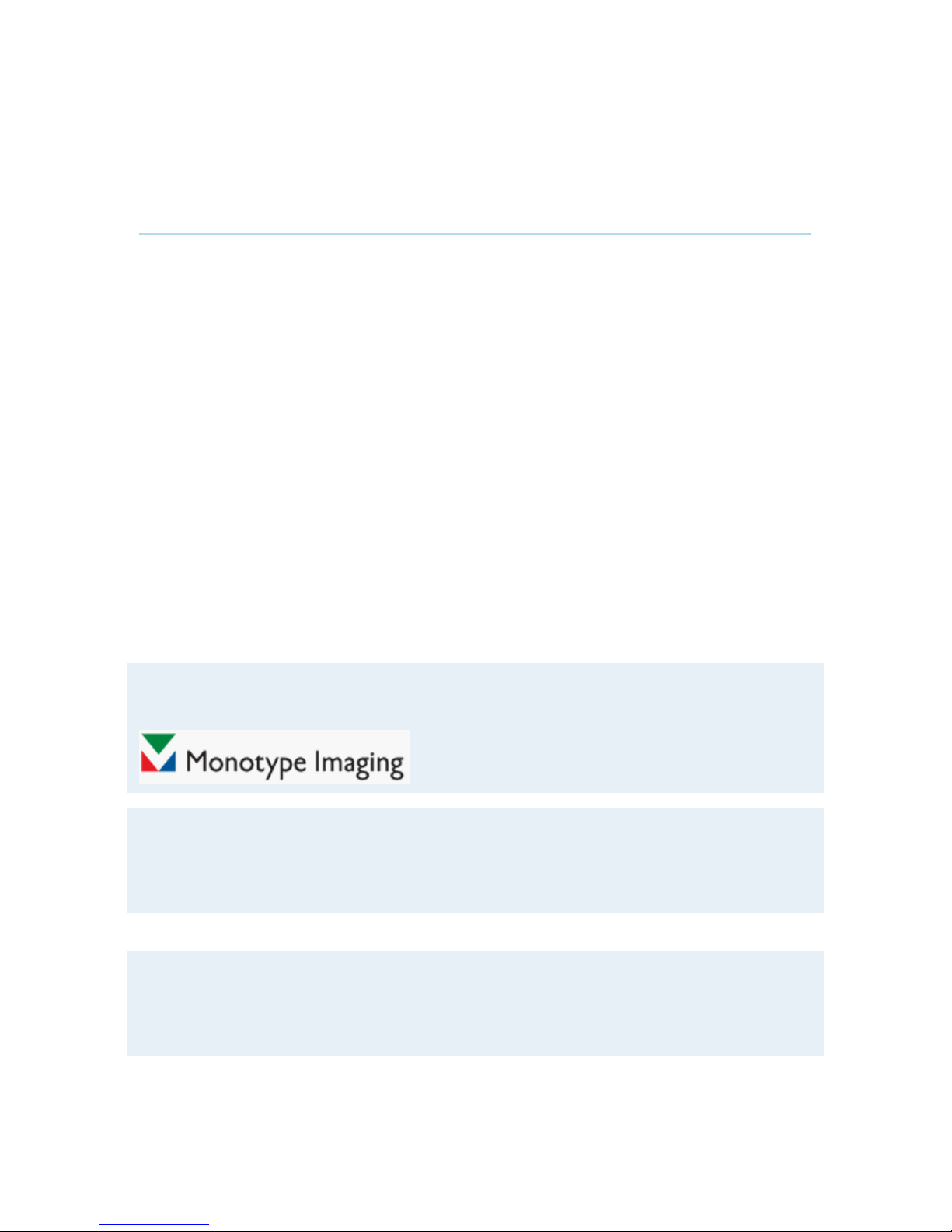
TANDBERG 1000 MXP
Trademarks and Copyright
All rights reserved. This document contains information that is proprietary to TANDBERG. No part
of this publication may be reproduced, stored in a retrieval system, or transmitted, in any form, or
by any means, electronically, mechanically, by photocopying, or otherwise, without the prior
written permission of TANDBERG. Nationally and internationally recognized trademarks and
trade names are the property of their respective holders and are hereby acknowledged.
Third Party Software
Amended / Expanded Copyright notices for third-party software on the TANDBERG MXP systems
are listed below:
Full copies of the licenses and warranty statements are located on the product CD in the the
license files directory.
The non-commercial third party code is distributed in binary form under the terms of non-copyleft
style open source licenses such as BSD, Artistic or MIT/X Consortium.
The product also has some binary code distributed under the terms of the GNU public license
with an exemption which allows static links to non-copyleft commercial code.
In accordance with section (3) of the GNU General Public License, copies of such code will be
provided upon request by contacting TANDBERG. Please contact us by using the Online Support
section at
www.tandberg.net or the “contact us” section of this manual. Please provide USD
10.00 for media and shipping.
Agfa
Contains iType™ from Monotype Imaging Corporation.
CMU-SNMP
Copyright 1988, 1989, 1991, 1992 by Carnegie Mellon University All Rights Reserved
CMU-SNMP is distributed under the terms of the CMU SNMP license, which is an open source license similar to a BSD or
X Consortium License.
Dropbear - an SSH2 server
Copyright (c) 2002,2003 Matt Johnston All rights reserved.
The Dropbear SSH2 server is distributed under the terms of the Dropbear License, which is a MIT/X Consortium style
open source license.
ii
Page 3

User Manual
eCos
eCos, the Embedded Configurable Operating System.
Copyright (C) 1998, 1999, 2000, 2001, 2002, 2003 Red Hat, Inc.
Copyright (C) 2002, 2003 John Dallaway
Copyright (C) 2002, 2003 Nick Garnett
Copyright (C) 2002, 2003 Jonathan Larmour Copyright (C) 2002, 2003 Andrew Lunn Copyright (C) 2002, 2003 Gary
Thomas Copyright (C) 2002, 2003 Bart Veer
Copyright (c) 1982, 1986, 1991, 1993 The Regents of the University of California. All rights reserved.
(c) UNIX System Laboratories, Inc.
All or some portions of this file are derived from material licensed to the University of California by American Telephone
and Telegraph Co. or Unix System Laboratories, Inc. and are reproduced herein with the permission of UNIX System
Laboratories, Inc.
Copyright (C) 1995, 1996, 1997, and 1998 WIDE Project. * All rights reserved.
Copyright (c) 2000 Brian Somers <brian@Awfulhak.org>
Copyright (c) 1998 The NetBSD Foundation, Inc. * All rights reserved.
Copyright (c) 1997 Niklas Hallqvist. All rights reserved.
Copyright (c) 1988 Stephen Deering.
Copyright (c) 1992, 1993 The Regents of the University of California. All rights reserved.
This code is derived from software contributed to Berkeley by Stephen Deering of Stanford University.
Portions of eCos code are distributed under several BSD style licenses. Other portions of eCos code are distributed under
the terms of the GNU General Public License with a non-copyleft exception which allows static links to non-copyleft
programs.
ExPat XML Parser:
Copyright (c) 1998, 1999, 2000 Thai Open Source Software Center Ltd and Clark Cooper
Copyright (c) 2001, 2002, 2003, 2004, 2005, 2006 Expat maintainers.
The ExPat XML parser is distributed under the terms of the ExPat License which is a MIT/X Consortium style open
source license
ICU
ICU License - ICU 1.8.1 Copyright (c) 1995-2003 International Business Machines Corporation and others All rights
reserved.
ICU is distributed under the terms of the ICU license, which is a MIT/X Consortium style license.
OpenSSL
Copyright (c) 1998-2004 The OpenSSL Project. All rights reserved.
This product includes software developed by the OpenSSL Project for use in the OpenSSL Toolkit
(http://www.openssl.org/)"
Copyright (C) 1995-1998 Eric Young (eay@cryptsoft.com) * All rights reserved.
OpenSSL is distributed under the terms of the OpenSSL and SSLeay licenses, which are both BSD style open source
licenses.
iii
Page 4
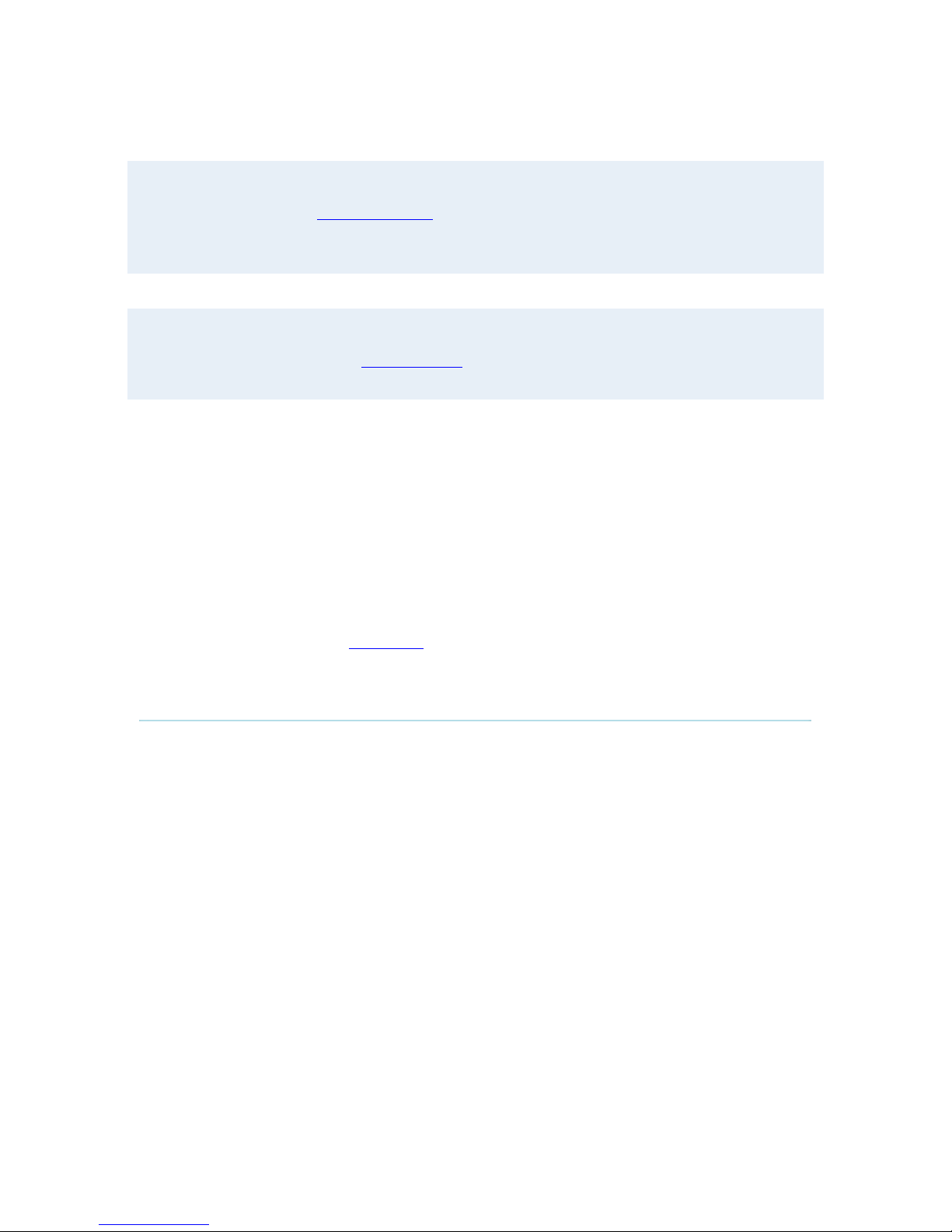
TANDBERG 1000 MXP
snprintf
Copyright 1999, Mark Martinec. mark.martinec@ijs.si All rights reserved
Snprintf is distributed under the terms of the snprintf license, which is a Frontier Artistic style open source license.
A standard copy of snprintf can be located at the author’s web site: http://www.ijs.si/software/snprintf/
xSupplicant (wpa_supplicant) 802.1x
Copyright (c) 2002-2005, Jouni Malinen jkmaline@cc.hut.fi
xSupplicant is distributed under the terms of the xSupplicant license, which is a BSD style open source license.
Disclaimer
The information in this document is furnished for informational purposes only, is subject to
change without prior notice, and should not be construed as a commitment by TANDBERG. The
information in this document is believed to be accurate and reliable; however TANDBERG
assumes no responsibility or liability for any errors or inaccuracies that may appear in this
document, nor for any infringements of patents or other rights of third parties resulting from its
use. No license is granted under any patents or patent rights of TANDBERG.
This document was written by the Research and Development Department of TANDBERG,
Norway. We are committed to maintain a high level of quality in all our documentation. Towards
this effort, we welcome you to
Contact us with comments and suggestions regarding the content
and structure of this document.
COPYRIGHT © 2005–2006, TANDBERG
iv
Page 5
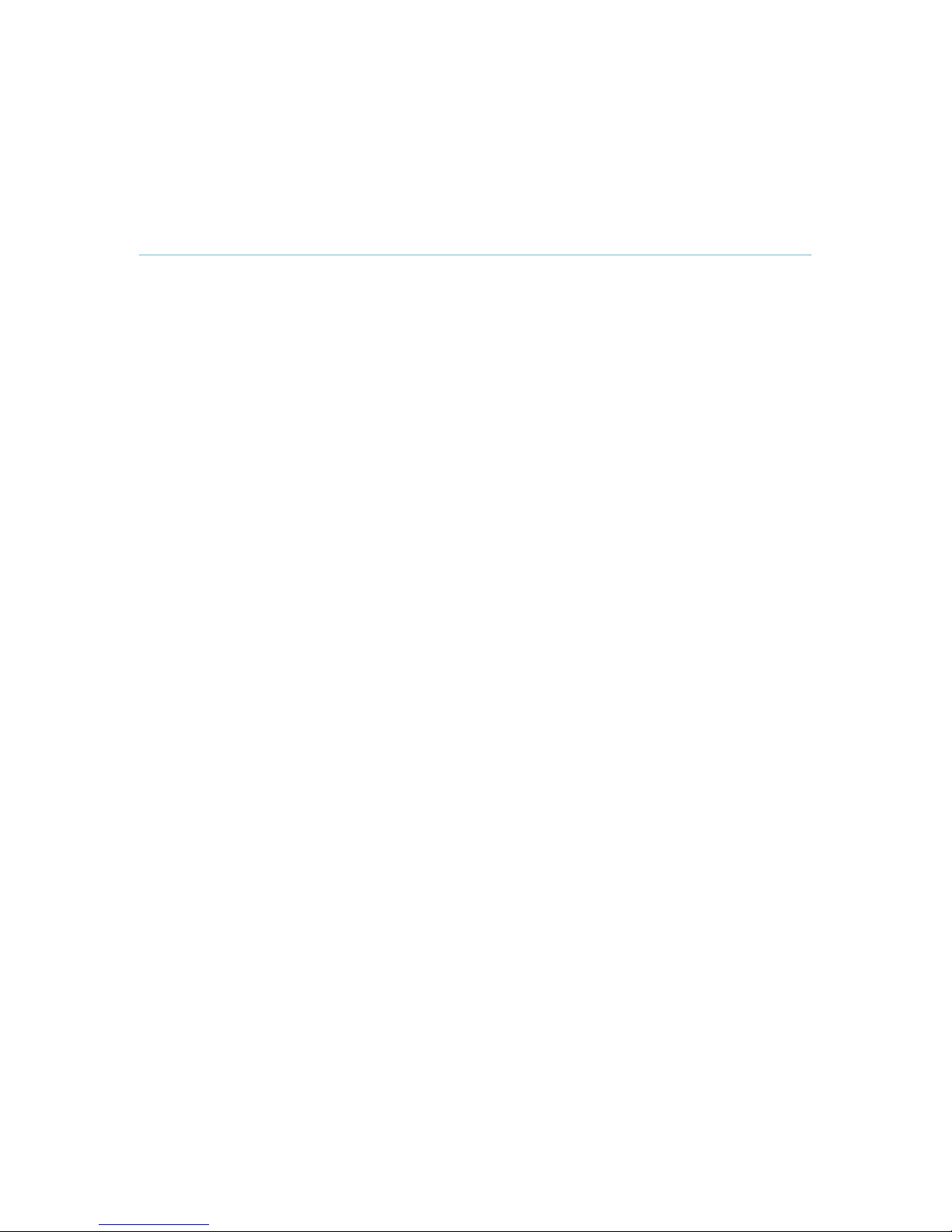
Environmental Issues
User Manual
TANDBERG visual communication products significantly reduce the need for travel and thereby
help reduce various types of pollution. TANDBERG recommends the use of low energy
peripherals, such as EnergyStar™ monitors. Thank you for buying a TANDBERG product.
Battery handling
The batteries for the Remote Control are Long Life Alkaline batteries, which mean you will need
fewer batteries, further benefiting the environment. Please follow the guidelines on the packing
material for handling and disposal instructions for the batteries.
Waste handling
This TANDBERG product contains no consumables that require disposal. You should retain the
packaging materials in case future shipment is necessary. Please contact your local authorities
for information on waste handling and recycling regulations for electronic products.
Production of products
Our factories employ the most efficient environmental methods for reducing waste and pollution.
Our designers do their best to ensure TANDBERG products are highly recyclable.
Digital User Manuals
TANDBERG is pleased to announce that it has replaced the printed versions of its User Manuals
with a digital CD version. Instead of a range of different user manuals, there is now one CD which
can be used with all TANDBERG MXP products. The CD contains a variety of supported
languages. The environmental benefits of digital manuals are significant, from saving paper, to
reduced weight for shipping. Even the CD itself is recyclable. Not only are they more ecological,
digital manuals are more user friendly. A simple web-based search feature helps users directly
access the information they need. In addition, this TANDBERG video system now has an intuitive
on-screen help function, which provides a range of useful features and tips. If desired, the user
manuals on the CD can still be printed locally.
v
Page 6

TANDBERG 1000 MXP
Operator Safety Summary
For your protection, please read these safety instructions completely before operating the
equipment and keep this manual for future reference. The information in this summary is intended
for operators. Carefully observe all warnings, precautions and instructions both on the apparatus
and in the operating instructions.
Warnings
Water and moisture - Do not operate the equipment under or near water - for example
near a bathtub, kitchen sink, or laundry tub, in a wet basement, or near a swimming pool
or in areas with high humidity.
Cleaning - Unplug the apparatus from the wall outlet before cleaning or polishing. Do not
use liquid cleaners or aerosol cleaners. Use a lint-free cloth lightly moistened with water
for cleaning the exterior of the apparatus.
Ventilation - Do not block any of the ventilation openings of the apparatus. Install in
accordance with the installation instructions. Never cover the slots and openings with a
cloth or other material. Never install the apparatus near heat sources such as radiators,
heat registers, stoves, or other apparatus (including amplifiers) that produce heat.
Grounding or Polarization - Do not defeat the safety purpose of the polarized or
grounding-type plug. A polarized plug has two blades with one wider than the other. A
grounding type plug has two blades and a third grounding prong. The wide blade or third
prong is provided for your safety. If the provided plug does not fit into your outlet, consult
an electrician.
Power-Cord Protection - Route the power cord so as to avoid it being walked on or
pinched by items placed upon or against it, paying particular attention to the plugs,
receptacles, and the point where the cord exits from the apparatus.
Attachments - Only use attachments as recommended by the manufacturer.
Accessories - Most systems should only be used with a cart, stand, tripod, bracket, or
table specified by the manufacturer, or sold with the apparatus. When a cart is used, use
caution when moving the cart/apparatus combination to avoid injury from tip-over.
Lightning - Unplug this apparatus during lightning storms or when unused for long periods
of time.
ISDN cables - CAUTION - To reduce the risk of fire, use only No. 26 AWG or larger
telecommunication line cord.
Servicing - Do not attempt to service the apparatus yourself as opening or removing
covers may expose you to dangerous voltages or other hazards, and will void the
warranty. Refer all servicing to qualified service personnel.
Damaged Equipment - Unplug the apparatus from the outlet and refer servicing to
qualified personnel under the following conditions:
When the power cord or plug is damaged or frayed
If liquid has been spilled or objects have fallen into the apparatus
If the apparatus has been exposed to rain or moisture
If the apparatus has been subjected to excessive shock by being dropped, or the
cabinet has been damaged
If the apparatus fails to operate in accordance with the operating instructions
vi
Page 7
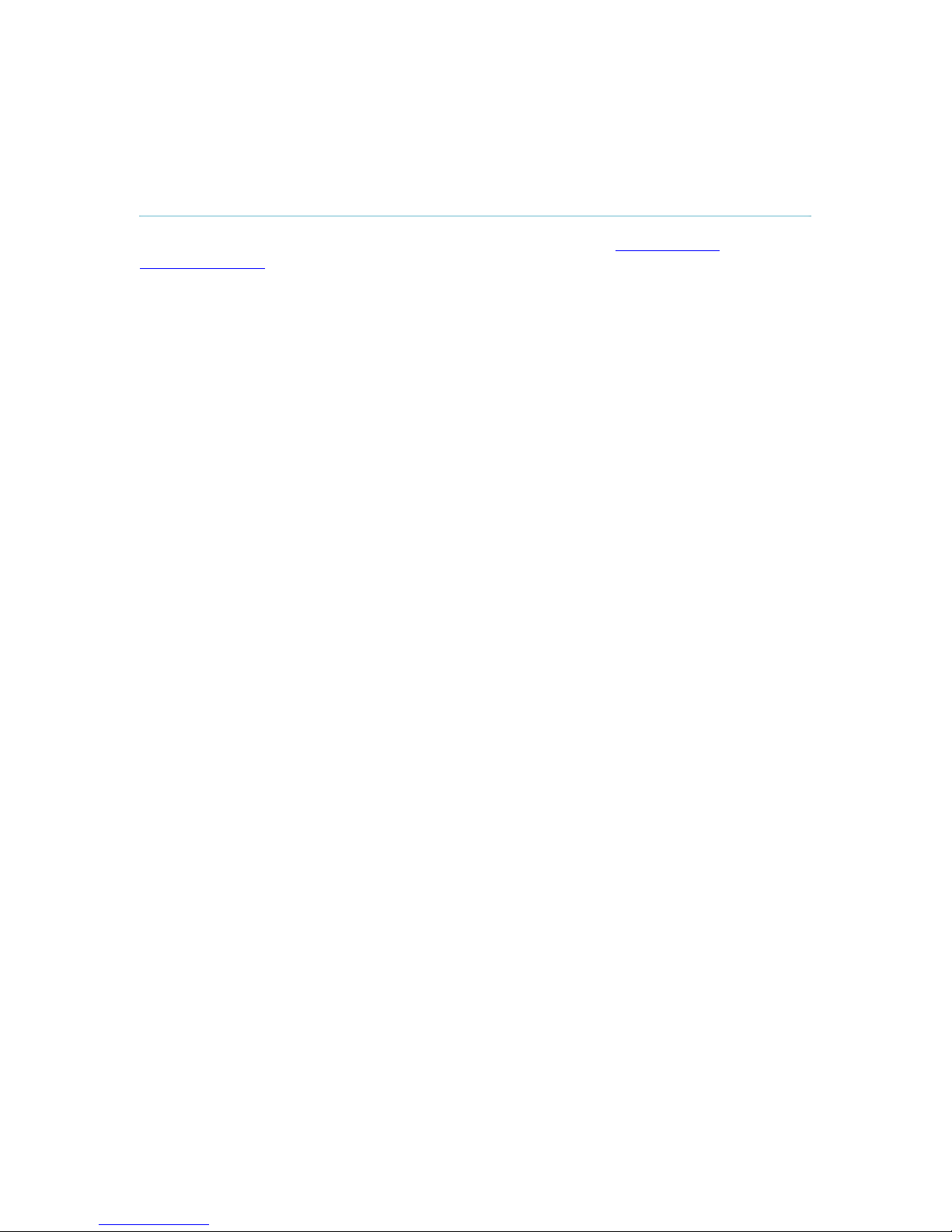
Contact us
User Manual
If you have any questions, comments or suggestions, please see the
www.tandberg.net.
It is also possible to send a fax or mail to the attention of:
Product and Sales Support
TANDBERG
P.O. Box 92
1325 Lysaker
Norway
Tel: +47 67 125 125
Fax: +47 67 125 234
Online Support section at
vii
Page 8
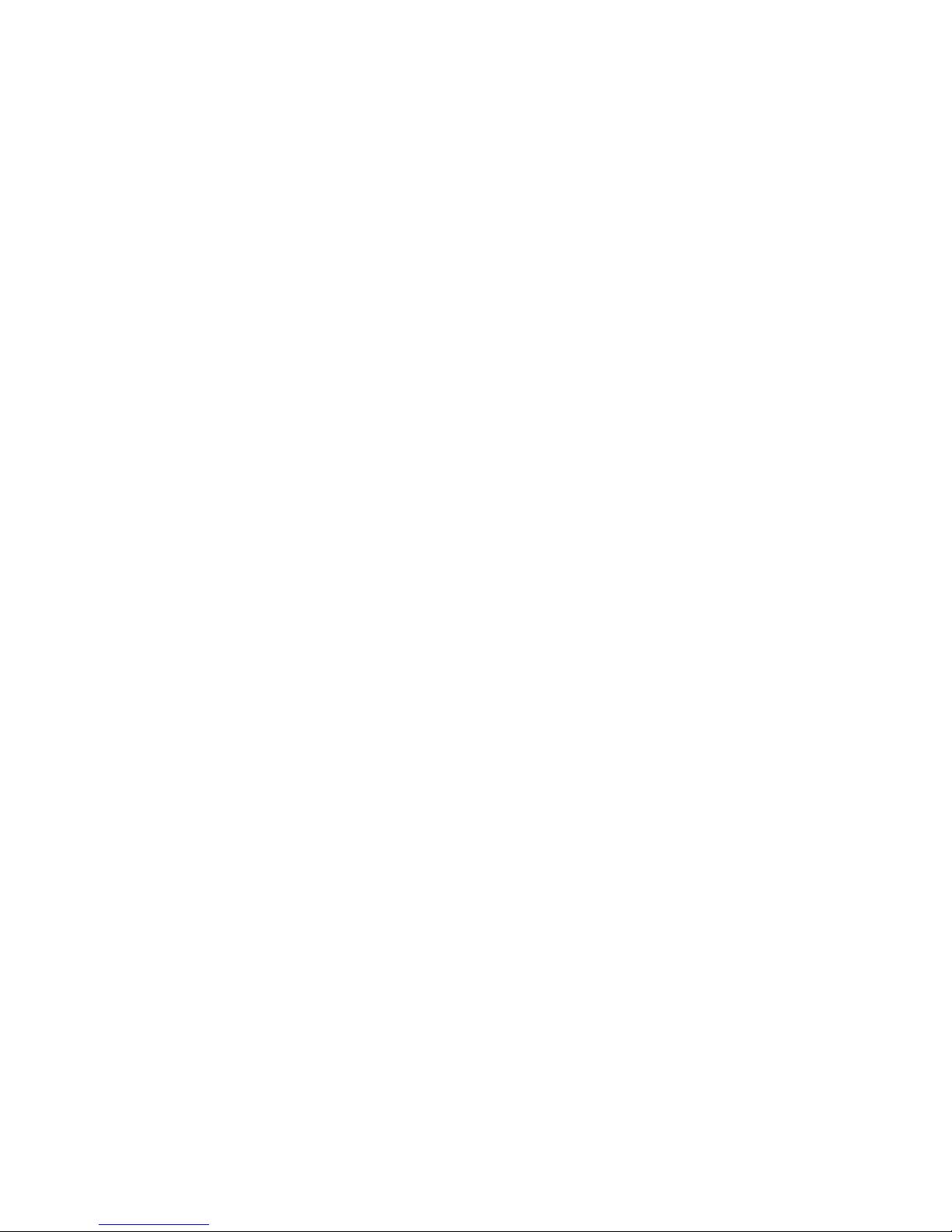
TANDBERG 1000 MXP
Table of Contents
1 Introduction............................................................................................................................... 1
1.1 At a Glance ............................................................................................................................ 4
1.2 Menu Structure ...................................................................................................................... 5
2 Installation ................................................................................................................................ 7
2.1 Unpacking .............................................................................................................................. 8
2.2 Connecting Cables................................................................................................................. 9
2.3 Monitor Configuration........................................................................................................... 11
2.4 System Configuration........................................................................................................... 12
3 General Use ........................................................................................................................... 15
3.1 The Welcome Screen .......................................................................................................... 16
3.2 Using the Remote Control.................................................................................................... 17
3.2.1 Navigation ................................................................................................................ 21
3.2.2 Selfview.................................................................................................................... 22
3.2.3 Layout ...................................................................................................................... 24
3.2.4 Mic Off...................................................................................................................... 25
3.2.5 Volume + and -......................................................................................................... 26
3.2.6 Number and Letter keys........................................................................................... 27
3.2.7 Touch Tones ............................................................................................................ 28
3.3 On-screen Indicators............................................................................................................ 29
3.4 Using the Menu.................................................................................................................... 31
3.5 Make a Call .......................................................................................................................... 32
3.5.1 Place Video Call....................................................................................................... 33
3.5.2 Place Telephone Call............................................................................................... 34
3.5.3 Call Settings............................................................................................................. 35
3.5.4 Streaming................................................................................................................. 36
3.6 Answer an incoming call ...................................................................................................... 38
3.7 End Call................................................................................................................................ 39
3.8 Standby................................................................................................................................ 40
3.8.1 Delay Standby for 1 hour ......................................................................................... 41
3.8.2 Delay Standby for 3 hours ....................................................................................... 42
3.8.3 Do Not Disturb ......................................................................................................... 43
3.9 Phone Book ......................................................................................................................... 44
3.9.1 Call Log.................................................................................................................... 45
3.9.2 My Contacts ............................................................................................................. 46
3.9.3 Global Contacts ....................................................................................................... 51
3.10 Camera Control.................................................................................................................. 55
3.10.1 Far End Control........................................................................................................ 56
3.10.2 Picture Control ......................................................................................................... 57
3.11 Presentation....................................................................................................................... 58
3.11.1 Presentation Key...................................................................................................... 59
3.11.2 Presentation Menu................................................................................................... 60
3.11.3 PC Presenter (DVI/VGA Input) ................................................................................ 61
3.11.4 PC Soft Presenter and VNC .................................................................................... 62
3.11.5 Dual Stream (DuoVideoTF/H.239) ............................................................................ 63
3.11.6 Take New Snapshot................................................................................................. 64
3.11.7 Display Snapshot ..................................................................................................... 65
3.12 Conference Services.......................................................................................................... 66
3.12.1 Request Floor and Release Floor............................................................................ 69
3.12.2 Conference Layout................................................................................................... 70
3.12.3 Terminal Names....................................................................................................... 71
viii
Page 9
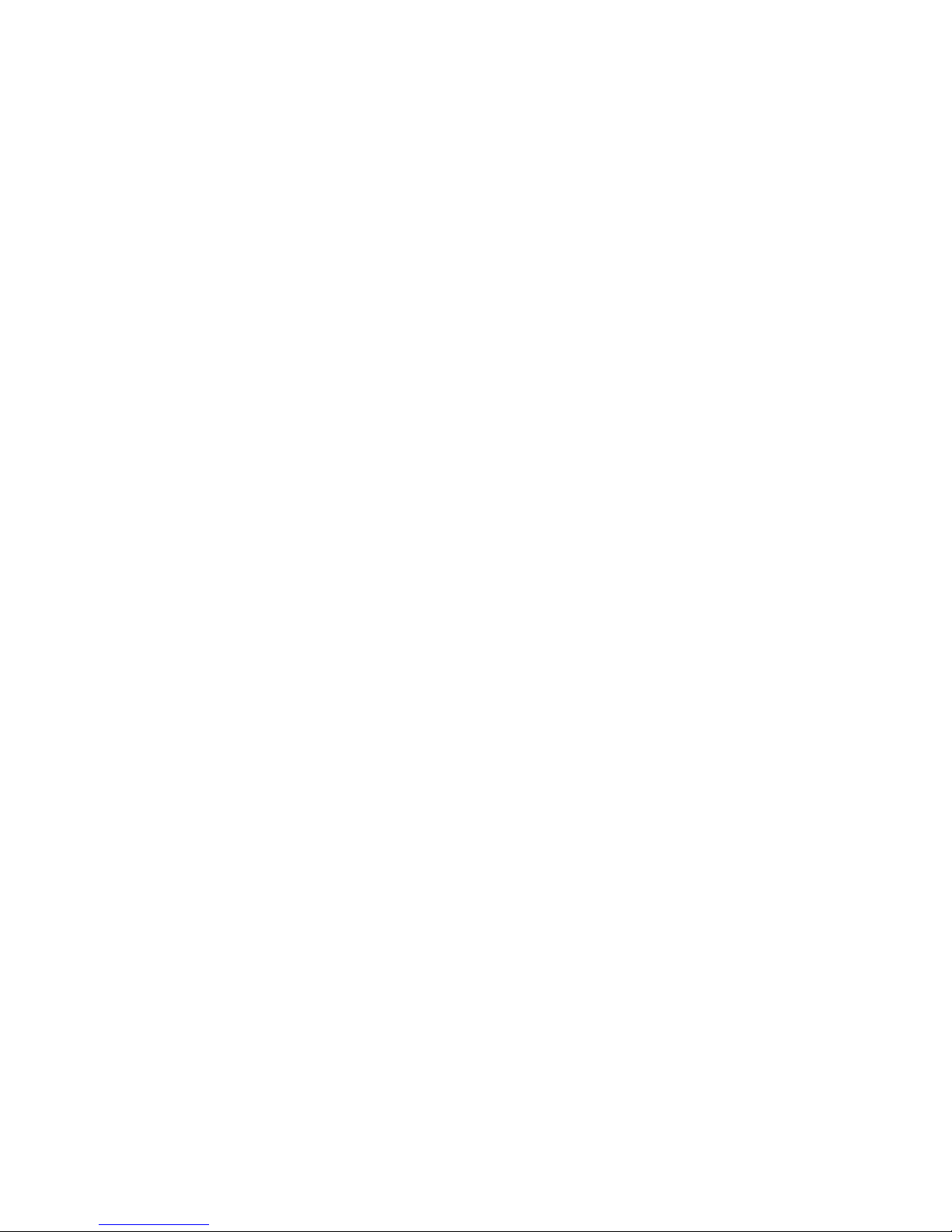
User Manual
3.12.4 Chair Control............................................................................................................ 72
3.12.5 Assign Floor and Release Floor from Participant .................................................... 73
3.12.6 View Site and End View........................................................................................... 74
3.12.7 Disconnect Participant ............................................................................................. 75
3.12.8 Terminate Meeting ................................................................................................... 76
3.12.9 More about MultiSite (embedded MCU) .................................................................. 77
3.13 Control Panel ..................................................................................................................... 78
3.13.1 Diagnostics .............................................................................................................. 79
3.13.2 System Information .................................................................................................. 80
3.13.3 Channel Status ........................................................................................................ 81
3.13.4 Call Status................................................................................................................ 82
3.13.5 System Selftest ........................................................................................................ 83
3.13.6 View Administrator Settings..................................................................................... 84
3.13.7 IP Address Conflict Check ....................................................................................... 88
3.13.8 Warnings.................................................................................................................. 89
3.13.9 Text Chat ................................................................................................................. 91
3.13.10 Audio Demo......................................................................................................... 92
3.13.11 Administrator Settings ......................................................................................... 93
3.13.12 Restart ................................................................................................................. 94
3.13.13 User Guide .......................................................................................................... 95
4 Administrator Settings ............................................................................................................ 96
4.1 General Settings .................................................................................................................. 97
4.1.1 Language ................................................................................................................. 98
4.1.2 System Name .......................................................................................................... 99
4.1.3 International Name................................................................................................. 100
4.1.4 Auto Answer........................................................................................................... 101
4.1.5 Phone Book Settings ............................................................................................. 102
4.1.6 External Services Settings..................................................................................... 103
4.1.7 Permissions ........................................................................................................... 104
4.1.8 Screen Settings...................................................................................................... 106
4.1.9 Software Options ................................................................................................... 111
4.1.10 Date and Time Settings ......................................................................................... 112
4.2 Menu Settings .................................................................................................................... 113
4.2.1 Input Editor Language............................................................................................ 114
4.2.2 Menu Timeout In Call............................................................................................. 115
4.2.3 Balloon Help........................................................................................................... 116
4.2.4 Administrator Password......................................................................................... 117
4.2.5 Kiosk Mode Settings .............................................................................................. 118
4.2.6 Startup ................................................................................................................... 121
4.2.7 Icons....................................................................................................................... 123
4.3 Presentation Settings......................................................................................................... 124
4.3.1 Presentation Start .................................................................................................. 125
4.3.2 H.239 ..................................................................................................................... 126
4.3.3 Startup Video Source............................................................................................. 127
4.3.4 Presentation Source .............................................................................................. 128
4.3.5 Snapshot Source ................................................................................................... 129
4.3.6 Auto-Display Snapshot .......................................................................................... 130
4.3.7 PIP Appearance..................................................................................................... 131
4.3.8 PIP Placing ............................................................................................................ 132
4.3.9 VNC Settings ......................................................................................................... 133
4.4 Call Quality......................................................................................................................... 134
4.4.1 Video Algorithm...................................................................................................... 135
4.4.2 Audio Algorithm...................................................................................................... 136
4.4.3 Natural Video ......................................................................................................... 137
4.4.4 Max Upstream Rate (kbps).................................................................................... 138
4.4.5 Video Quality.......................................................................................................... 139
ix
Page 10
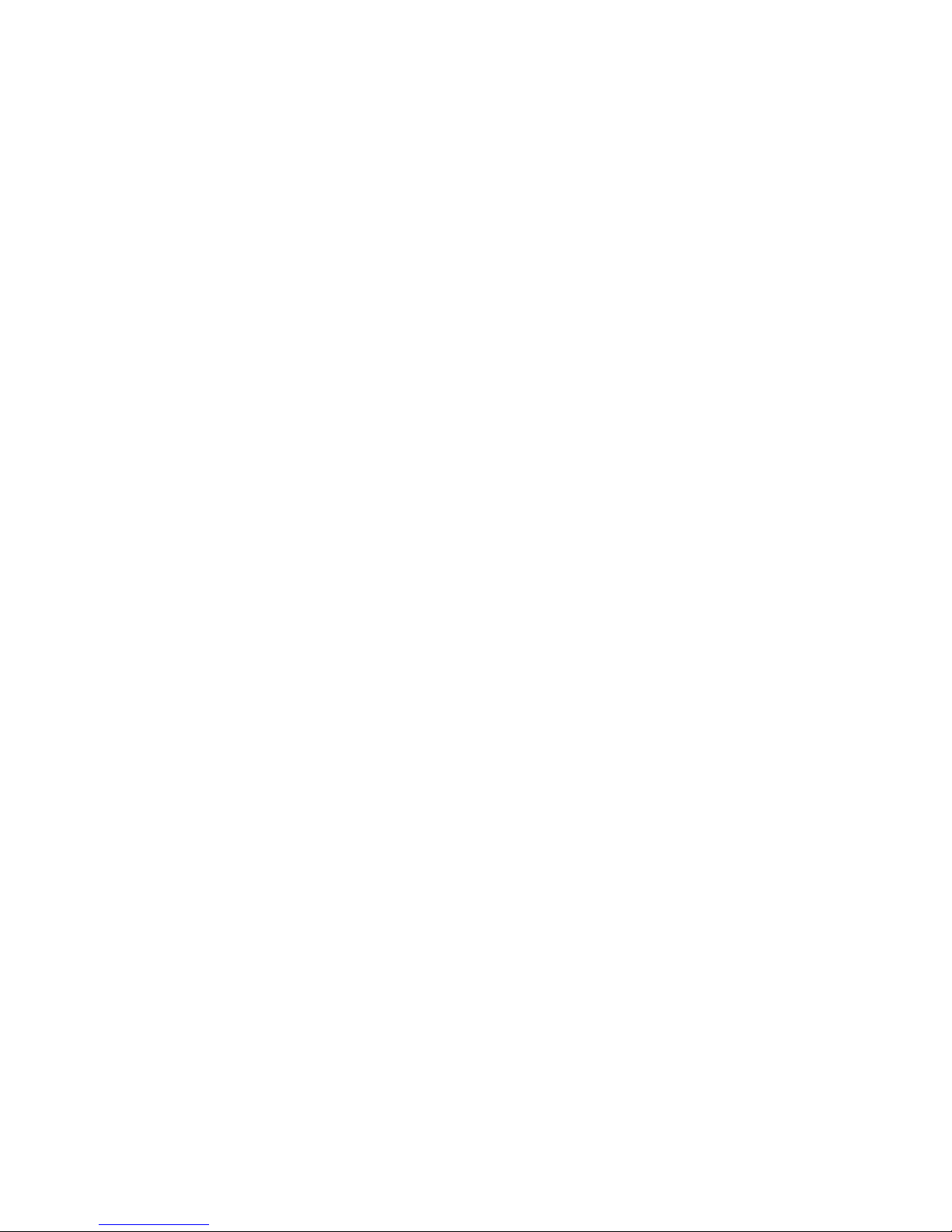
TANDBERG 1000 MXP
4.4.6 Default Call Settings .............................................................................................. 142
4.5 Audio .................................................................................................................................. 145
4.5.1 Headset Level Settings.......................................................................................... 146
4.5.2 Alert Tones and Volume ........................................................................................ 147
4.6 Video .................................................................................................................................. 148
4.6.1 MCU Status Line.................................................................................................... 149
4.6.2 Web Snapshots...................................................................................................... 150
4.6.3 Video Name ........................................................................................................... 151
4.7 Security .............................................................................................................................. 152
4.7.1 Encryption .............................................................................................................. 153
4.7.2 Encryption Mode .................................................................................................... 154
4.7.3 Passwords ............................................................................................................. 155
4.8 Network .............................................................................................................................. 156
4.8.1 ISDN-BRI Settings ................................................................................................. 157
4.8.2 LAN Settings .......................................................................................................... 159
4.8.3 Network Profiles..................................................................................................... 178
4.8.4 Restore Default Settings........................................................................................ 179
5 Peripheral Equipment........................................................................................................... 180
5.1 Interfaces ........................................................................................................................... 181
5.1.1 Video...................................................................................................................... 181
5.1.2 Audio...................................................................................................................... 185
5.1.3 Network.................................................................................................................. 186
5.2 Document Camera............................................................................................................. 187
5.3 DVD / VCR......................................................................................................................... 188
5.4 Additional Cameras............................................................................................................ 189
5.5 Additional Microphones...................................................................................................... 190
5.6 The TANDBERG DNAM and Speakers............................................................................. 191
5.7 Stereo Speaker Kit............................................................................................................. 195
5.8 Telephone Add-On............................................................................................................. 197
5.9 Dual Monitor....................................................................................................................... 198
5.10 XGA Monitors and Projectors .......................................................................................... 199
5.11 VESA Display Power Management ................................................................................. 200
5.12 Digital Monitor Power Management................................................................................. 201
5.13 Extended Display Identification Data (EDID) ................................................................... 202
6 Appendices........................................................................................................................... 204
6.1 Appendix 1 ......................................................................................................................... 205
6.2 Appendix 2 ......................................................................................................................... 208
6.3 Appendix 3 ......................................................................................................................... 212
6.4 Appendix 4 ......................................................................................................................... 213
6.5 Appendix 5 ......................................................................................................................... 215
6.6 Appendix 6 ......................................................................................................................... 218
6.7 Appendix 7 ......................................................................................................................... 219
6.8 Appendix 8 ......................................................................................................................... 220
6.9 Appendix 9 ......................................................................................................................... 221
6.10 Appendix 10 ..................................................................................................................... 222
6.11 Appendix 11 ..................................................................................................................... 224
6.12 Appendix 12 ..................................................................................................................... 227
6.13 Appendix 13 ..................................................................................................................... 229
6.14 Appendix 14 ..................................................................................................................... 230
6.15 Appendix 15 ..................................................................................................................... 232
6.16 Appendix 16 ..................................................................................................................... 237
7 Glossary ............................................................................................................................... 238
8 Index..................................................................................................................................... 247
x
Page 11

1 Introduction
The TANDBERG 1000 MXP provides essential video features for face to face meetings for small
groups and offices with the quality and reliability found in all TANDBERG equipment.
Audio Quality
High-performance audio provides a richer, more complete visual communication experience. The
MPEG4 AAC-LD standard is used to provide true standards-based CD-quality, stereo audio.
NEW Eliminate disturbance from GSM mobile phones and Blackberry devices
Video Quality
Features which ensure high quality video include:
TF
Natural Video
which provides a 60 fields per second true interlaced picture.
SXGA input DVI-I (analog or digital).
H.264 video compression up to 768kbps.
NEW High Definition (HD) Support on all TANDBERG MXP systems with a DVI input
and output
NEW High quality video and native 16:9 formats
Network
The system supports videoconferencing via both IP and ISDN networks. The bandwidth
capabilities are:
up to 768kbps on IP
up to 384kbps* on ISDN
SIP support
TF
If channels are dropped during a videoconferencing session, downspeeding
automatically
maintains connections without interruption.
Security
TF
Secure Conference
provides embedded encryption for both Point-to-Point and MultiSite call and
ensures both privacy and security.
The system is delivered with integrated Expressway™ firewall traversal technology. When used
together with a TANDBERG Border Controller it enables:
Secure and seamless traversal of ANY firewall.
No missing features when traversing the firewall – works with H.264, MPEG4 audio,
encryption.
Outside systems, such as home offices, to be part of the enterprise dial plan.
Dialing to systems by URI, e.g. user@company.com.
1
Page 12

TANDBERG 1000 MXP
NEW H.460, ITU Standardized firewall traversal, support
NEW High security network authentication (802.1x)
The TANDBERG videoconferencing system can also be used as an audio telephone bridge
(assuming ISDN connection(s)).
Presentations
The Natural Presenter Package* (NPP) makes it possible to include PC presentations in
videoconferences and comprises:
TF
Digital Clarity
PC Presenter
which transmits exceptionally high-quality, native resolution video.
TF
which allows a PC connection via standard DVI/VGA cable supporting up
to SXGA resolution.
TF
PC SoftPresenter
which shows PC images via a LAN connection supporting XGA
resolution.
Auto Layout to automatically choose the best layout for the call.
PC Zoom which allows the native resolution PC image to be zoomed in/out with the
remote control to get SXGA resolution.
Local PC Display for easy use of your local screen s a PC screen.
Users can display video and presentations in the best layout based on the situation. Supported
screen layouts are:
Picture in Picture (PiP)
Picture outside Picture (PoP)
Side by Side
User interfaces
A web-interface to the codec provides:
System management, diagnostics and software uploads.
Text chat/closed captioning.
Unicast Streaming – which allows broadcasting of audio/video via an IP network to a
single compatible client (RealMedia™ or Apple Quicktime™) or streaming server.
The On-Screen Menu:
Provides an easy interface for first-time users with symbols and descriptions.
Builds upon the familiar current interface.
NEW Enhanced language support with Asian and non-Latin character text input in the
menu for local language system names
NEW Support for new optional remote control
improved usability
separate ordering
NEW Simplified on-screen menu, Kiosk Mode, for special purposes
2
Page 13
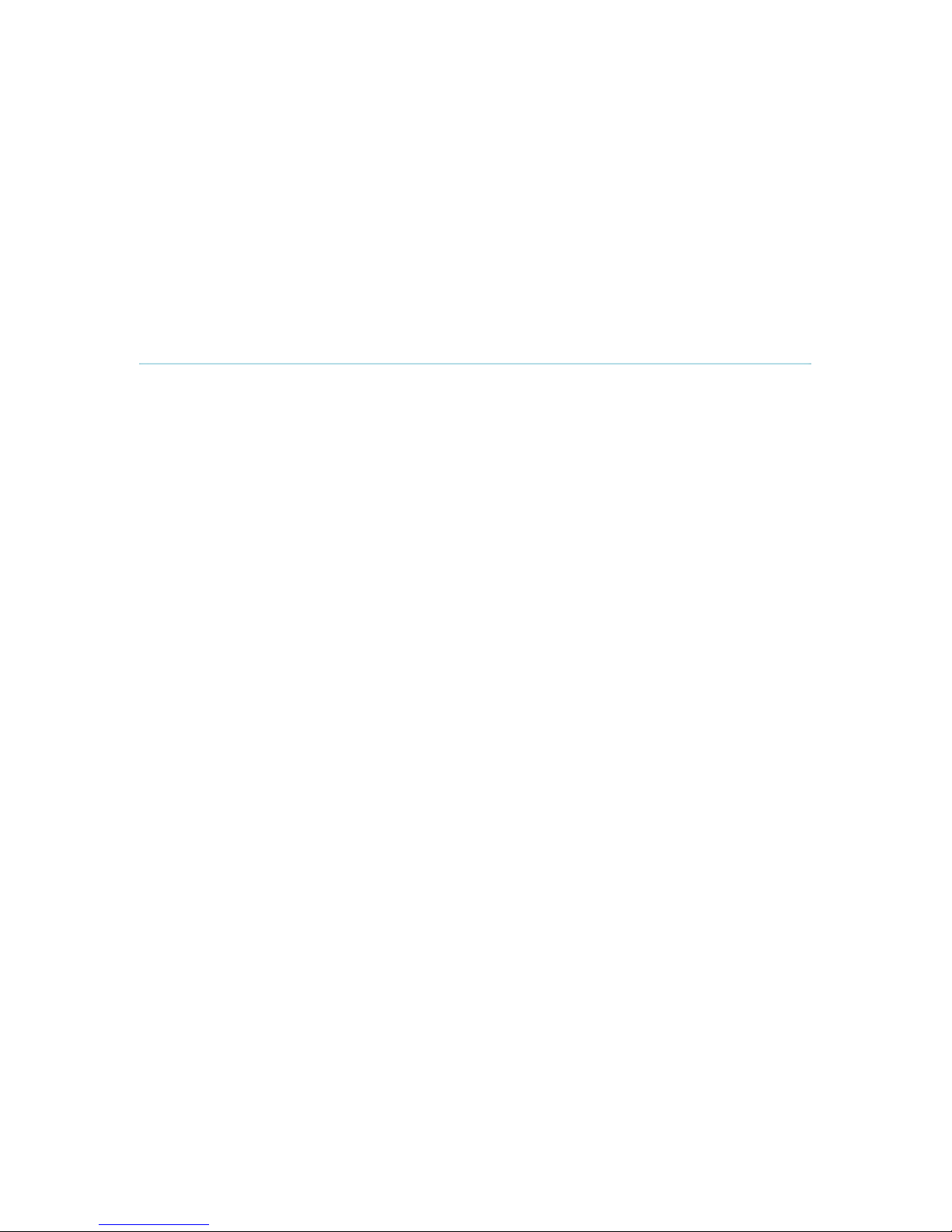
Introduction
The remote control has a simplified look and feel, an auto system wake-up when picked up, and
large, easy-to-read keys.
Interoperability
The TANDBERG 1000 MXP is worldwide compatible with other ITU standards-based
videoconferencing systems from many other vendors worldwide.
* - optional feature. To check which options are installed, select Control Panel - Diagnostics - System Information in the
menu.
TF
- TANDBERG First
3
Page 14

TANDBERG 1000 MXP
1.1 At a Glance
Camera
The camera is an integrated part of the unit
and is centrally placed just above the
monitor.
Monitor
The Digital LCD displays the far-end and
near-end videoconferencing sites in
addition to the menu.
Codec
The codec is the heart of the system. Its
main task is the compression of outgoing
video, audio and data, the transmission of
this information to the far end and the
decompression of the incoming information
- the name codec comes from a
combination of the two words compression
and decompression.
Microphone
The microphone is integrated and located at the edge on the left hand side of the unit.
Headset / push-button
For privacy, a headset may be connected to the connector (audio in and out) located at the edge
on the left hand side of the unit. The push-button on the front panel will toggle between internal
microphone/loudspeaker and the headset.
Remote Control
The remote control is used to control all functions of the system. If the screen saver is activated
(black monitor), touching the remote control will automatically wake up the system. The remote
control uses 4 AAA batteries. The system will tell you when batteries are running low. Change the
batteries at the back of the remote control.
The reach of the remote control signal is 20 meters. For users sitting in an open plan office, this
can cause problems. Use the little, white switch placed under the batteries to change the reach of
the signal from 20 meters to 2 meters. This will prevent you from unintentionally controlling
another video system, when you control your own system.
4
Page 15
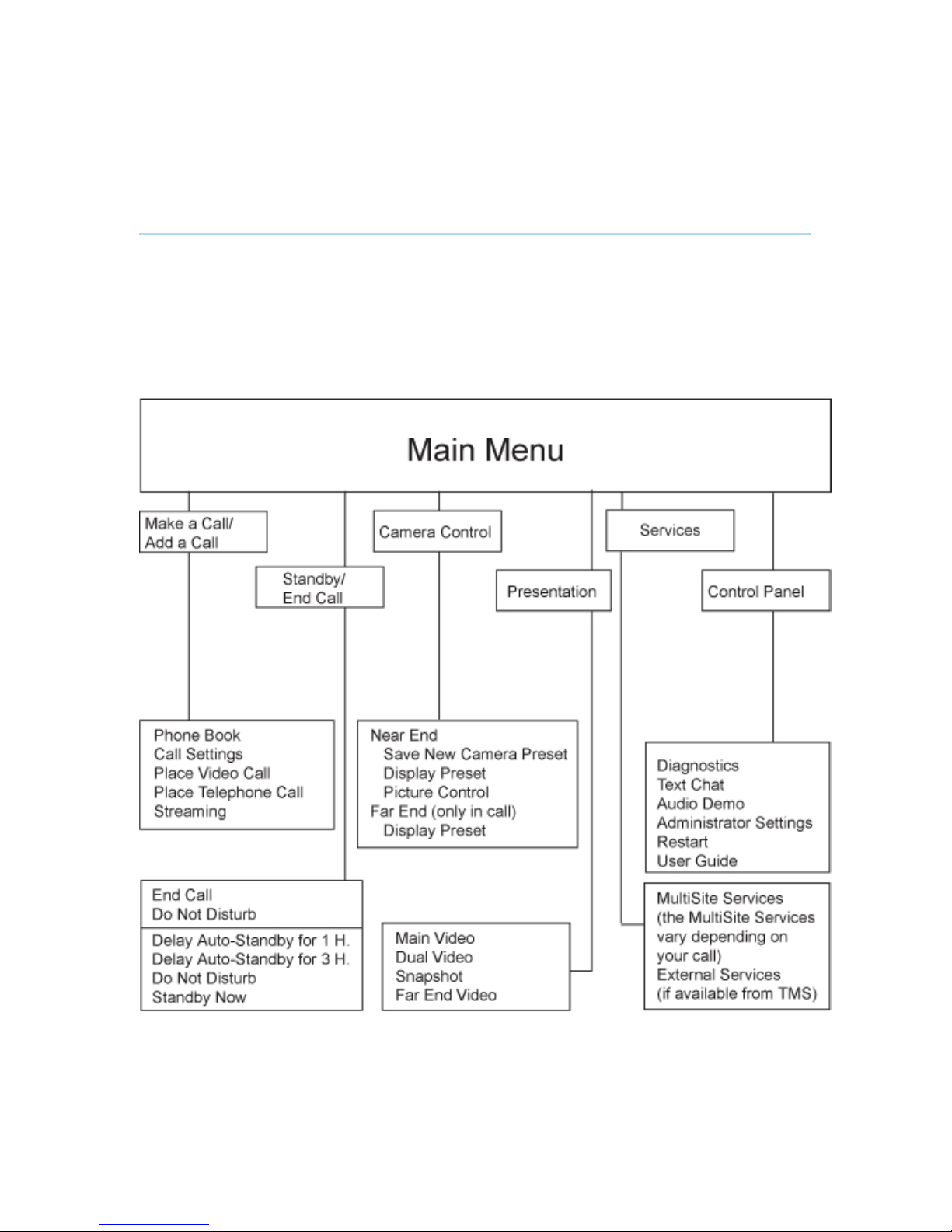
1.2 Menu Structure
Introduction
The menu structure is divided into two parts. The Main Menu is available for all users and
contains all the functionality of the system. The Administrator Menu contains all the settings of the
system. The Administrator Settings are accessible from the Main Menu by selecting Control
Panel and Administrator Settings. Making changes to the Administrator Settings will change the
behavior of the system.
The menu structure for Main Menu and Administrator Settings are shown below.
5
Page 16

TANDBERG 1000 MXP
Note that the system features and menu settings may vary depending on network selection
and software package.
6
Page 17
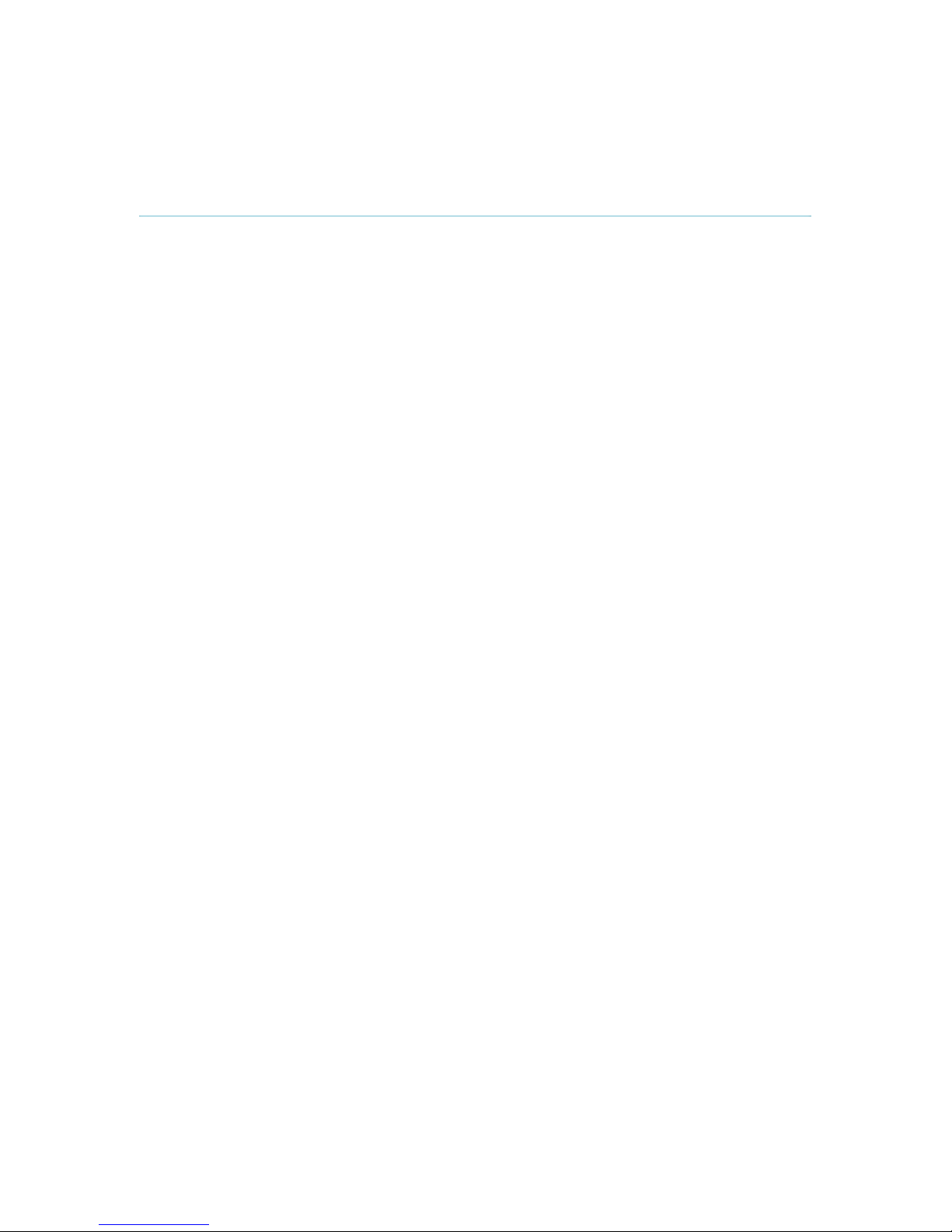
2 Installation
Precautions:
Never install communication wiring during a lightning storm.
Never install jacks for communication cables in wet locations unless the jack is
specifically designed for wet locations.
Never touch uninstalled communication wires or terminals unless the telephone line has
been disconnected at the network interface.
Use caution when installing or modifying communication lines.
Avoid using communication equipment (other than a cordless type) during an electrical
storm. There may be a remote risk of electrical shock from lightning.
Do not use the communication equipment to report a gas leak in the vicinity of the leak.
Always connect the product to an earthed socket outlet.
The socket outlet shall be installed near to the equipment and shall be easily accessible.
1TR6 network type is not approved for connection directly to the telecommunications
network. This network type is only to be used behind a PABX.
This product complies with directives: LVD 73/23/EC, EMC 89/366/EEC, R&TTE 99/5/EEC
7
Page 18
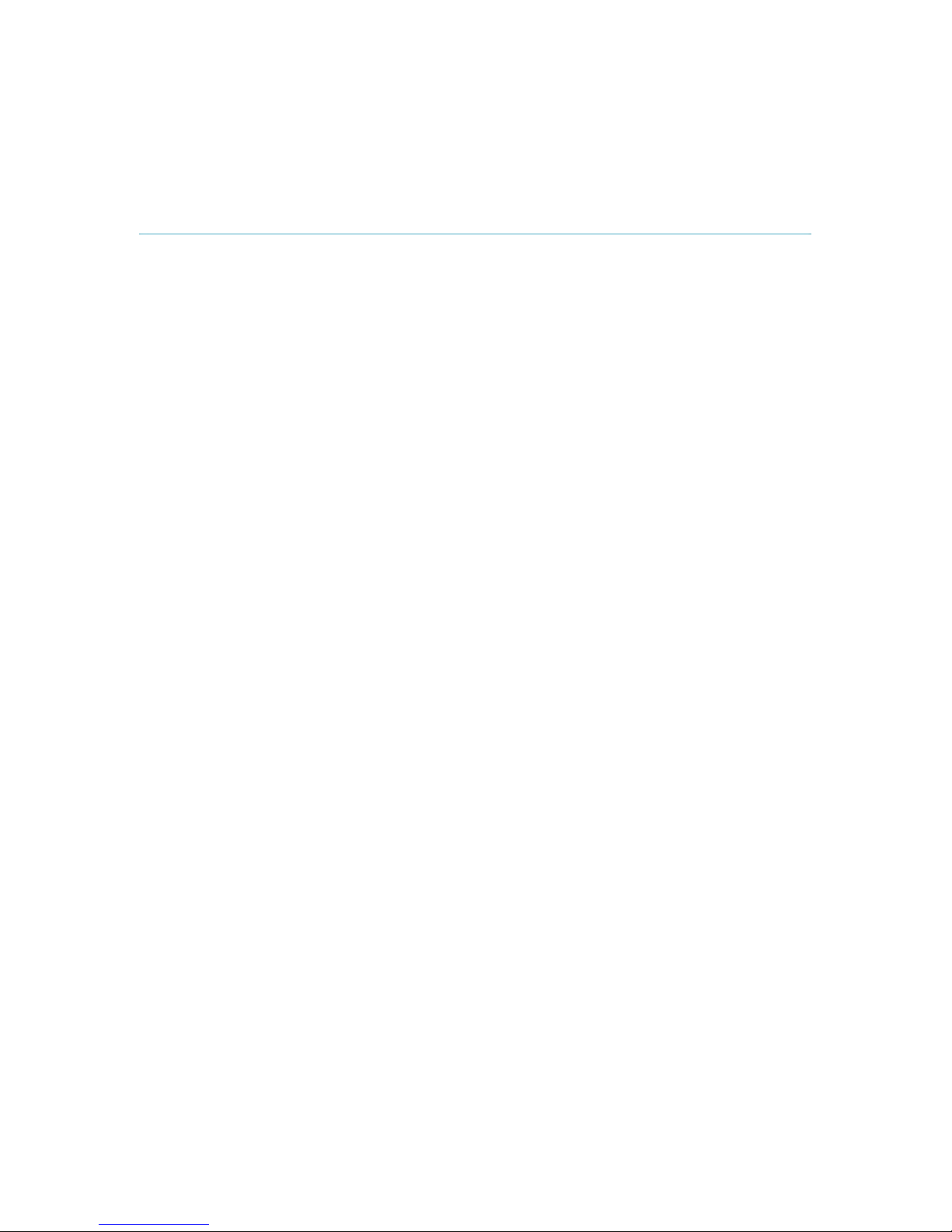
TANDBERG 1000 MXP
2.1 Unpacking
The TANDBERG 1000 MXP consists of the following items:
Videoconferencing system with built-in camera
Remote Control
Batteries
User Manual on CD
Power supply
Cables
8
Page 19
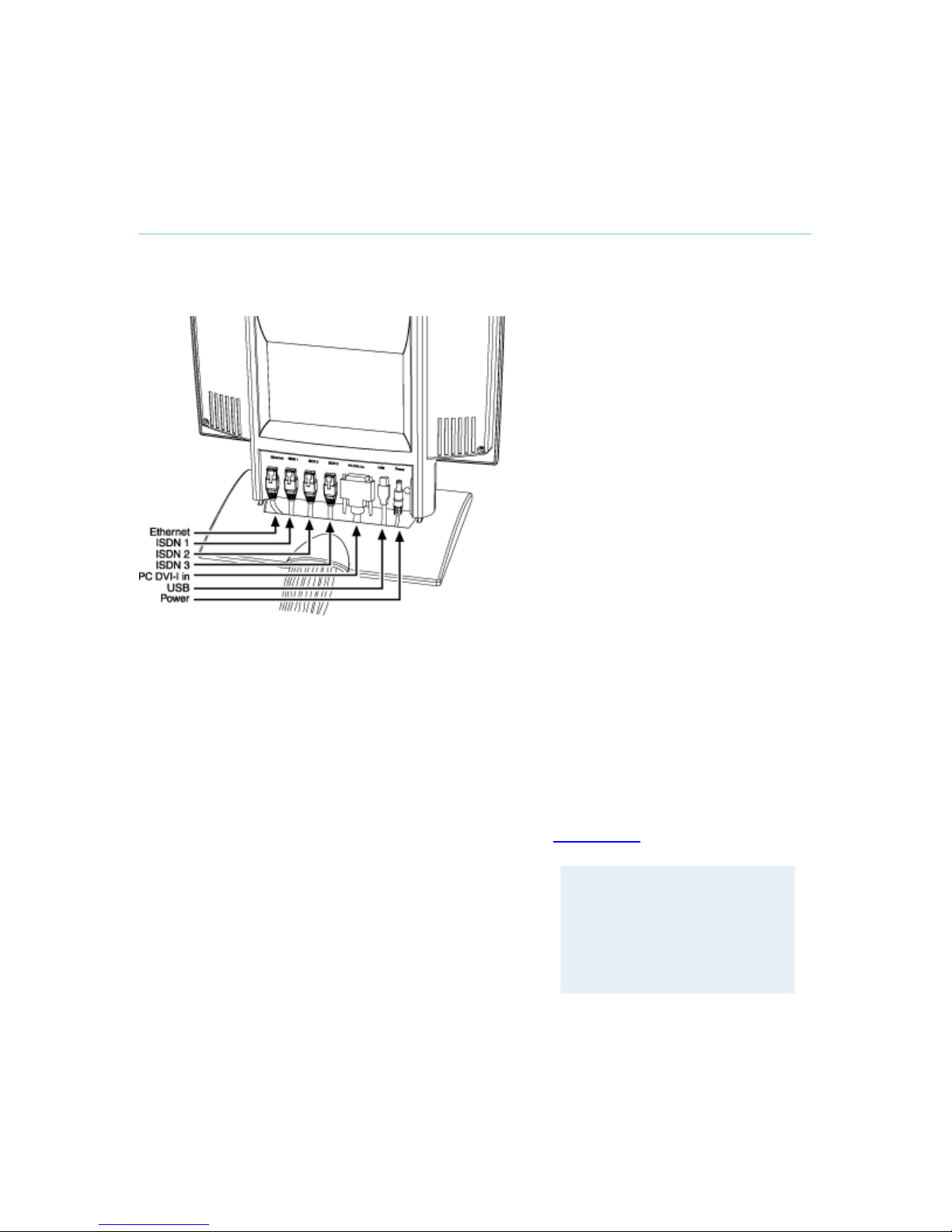
2.2 Connecting Cables
Installation
1. Power cable
Connect the power
supply to the DC in input
on the system.
Connect the power cable
to the power supply.
Connect the power cable
to an electrical
distribution socket.
2. ISDN cables
Connect the ISDN cables
to the ISDN connectors
on the system.
Connect the ISDN cables
to the ISDN sockets (S/Tinterface) provided by the
North America: The system does
not have a built-in network
terminator. If the wall socket
provides an ISDN U-interface, an
NT1 between the system and the
ISDN line is needed, see
Appendix 10
service provider. Your
main number will be the
number associated with
the socket to which ISDN
cable number 1 is
connected.
for details.
Note! Write down the
numbers associated with
each of the ISDN lines.
They are needed for
configuring the system
9
Page 20
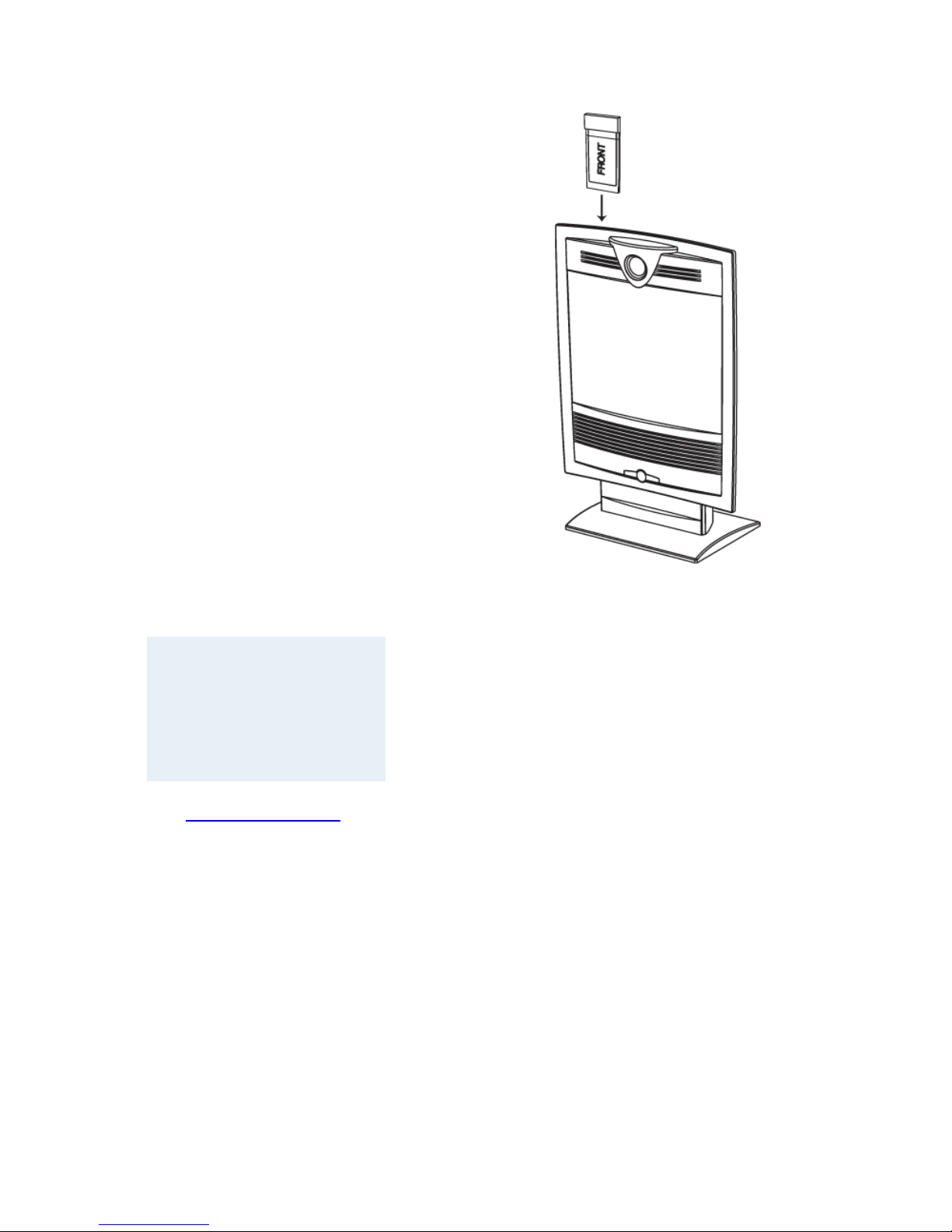
TANDBERG 1000 MXP
3. Plug for headset (optional)
The TANDBERG 1000 has a
2.5mm 3-pole mini-jack connector
at its left side marked with a
headset symbol. This allows the
user to connect a standard
telecommunications headset to
the system. Pressing the push
button in front of the unit toggles
between headset audio and
internal speaker and microphone
audio.
4a. LAN cable
To use the system on LAN,
connect a LAN cable from the
Ethernet' connector on the system
to the LAN.
4b. Wireless LAN - Insert PC
Card
Remove the 'dummy' card
by pressing the 'Eject'
button next to the slot.
Insert the Wireless LAN
PC Card.
Note! Make sure the card is
inserted in the right direction
(with the product logo
towards you). Push the card
into the slot until the 'Eject'
button pops up.
See Wireless LAN Settings
for
configuration.
10
Page 21
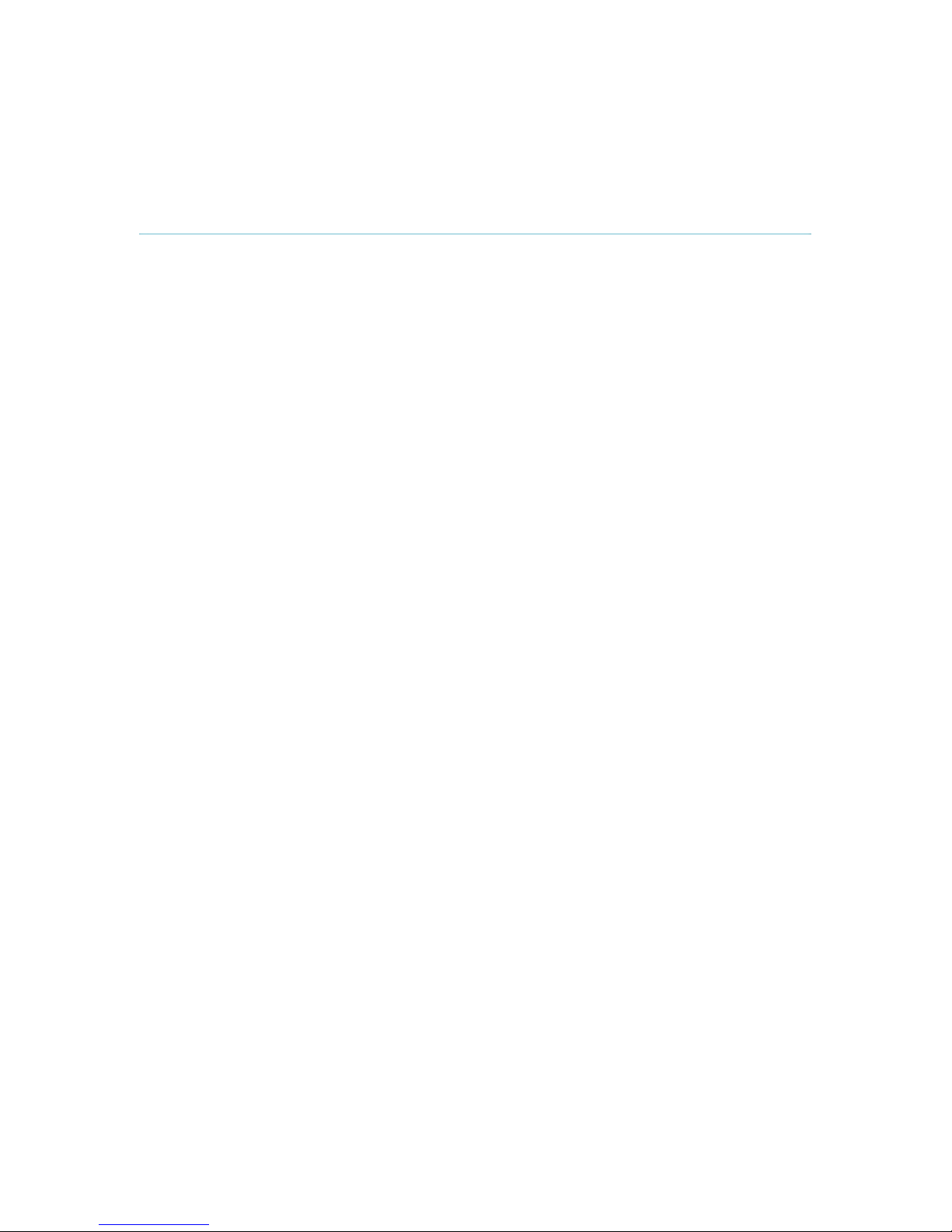
2.3 Monitor Configuration
Installation
Power on
Switch the system on by connecting the power cable to an electrical distribution socket. After the
system has performed a self-test routine, the main menu will be displayed on the monitor.
11
Page 22
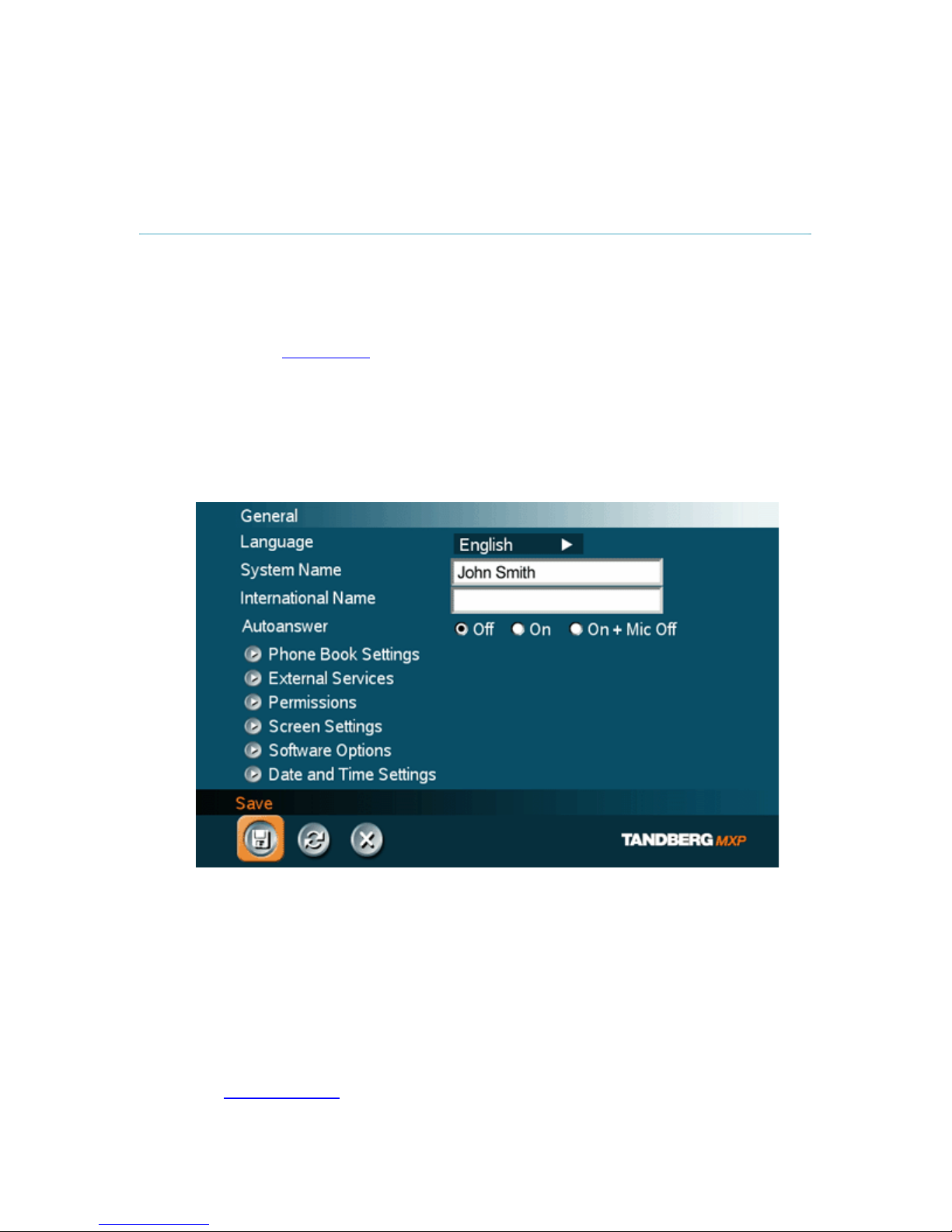
TANDBERG 1000 MXP
2.4 System Configuration
The system must be configured for each installation. Configuration settings can be made via the
system menu.
Navigate through the menu system using the arrow keys and OK. Remember to press the Save
button on the bottom of each menu to save the changes. Press Cancel (x) to return to the
previous Menu. See General Use
remote control.
General configuration:
1. Open the General Settings menu
Press OK/Menu to open the Main Menu, if not already displayed. Select Control
Panel - Administrator Settings - General to open the General Settings menu.
for more information about how to use the menus and the
2. Language
Press OK in the Language field and select the desired language from the list.
3. System Name / International Name*
Enter a name in the System Name field using the number keys on the remote control,
in the same way as with a mobile or cellular phone. Hold down the # key for one
second to switch back and forth from numbers to alpha characters.
4. Auto Answer, Phone Book Settings, External Services Settings and
Permissions
These settings may be left unchanged if no special needs are required. See chapter
General Settings
12
for more information.
Page 23
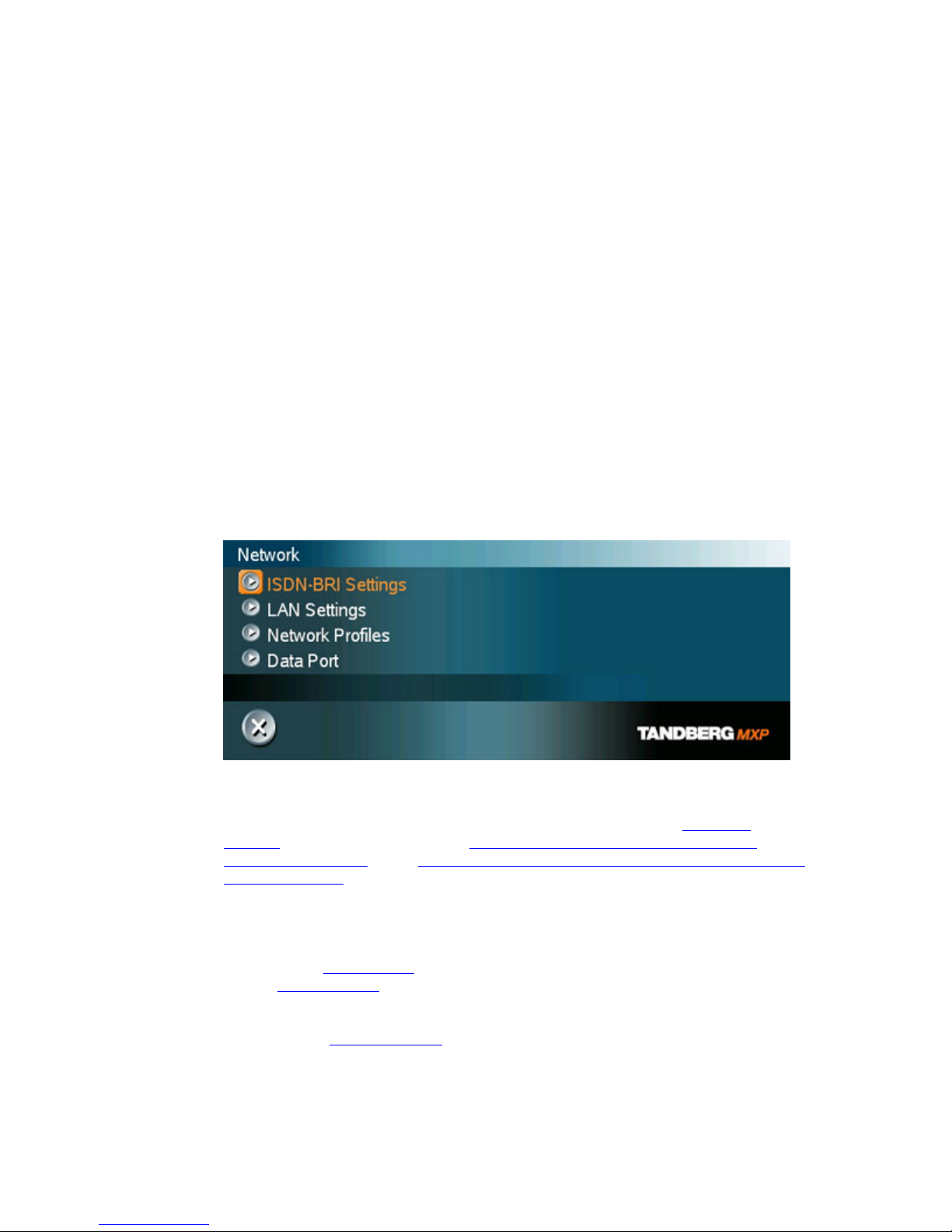
5. Screen Settings
The settings may be left unchanged if no special needs are required. The display
layout may be changed at any time using the Layout button on the remote control.
6. Software Options
To activate options for the system, a new option key must be entered in the Software
Options menu (see paperwork accompanying the system). The Presenter option key
should be entered under “New Option Key”. Any bandwidth option key should be
entered under “New Bandwidth Key”. For more information on these options, please
contact your TANDBERG representative.
7. Date and Time Settings
Select your preferred Date and Time Settings.
8. Save changes
Remember to save any changes made in a menu by selecting the Save button on the
menu line and pressing OK.
Network configuration:
1. Open the Network menu
Press OK/Menu to open the Main Menu, if not already displayed. Select Control
Panel - Administrator Settings - Network to open the Network menu.
Installation
2. ISDN configuration
Set the Network type to the desired network. Specify the settings for the selected
network in the relevant menu. For details, follow the instructions in ISDN-BRI
Settings. See also the examples in Appendix 9: Connecting the system to the
Switched 56 network and in Appendix 10: Connecting the system to ISDN using NT1
network adapters.
3. LAN configuration
Select LAN Settings in the Network menu and specify the necessary LAN settings
according to the instructions from your LAN administrator. For details, follow the
instructions in LAN Settings
refer to H.323 Settings
. If there is an H.323 Gatekeeper present on your LAN,
as well.
4. Network Profiles
Please refer to Network Profiles
for details
5. Data Port
Please refer to Data Port for details
13
Page 24
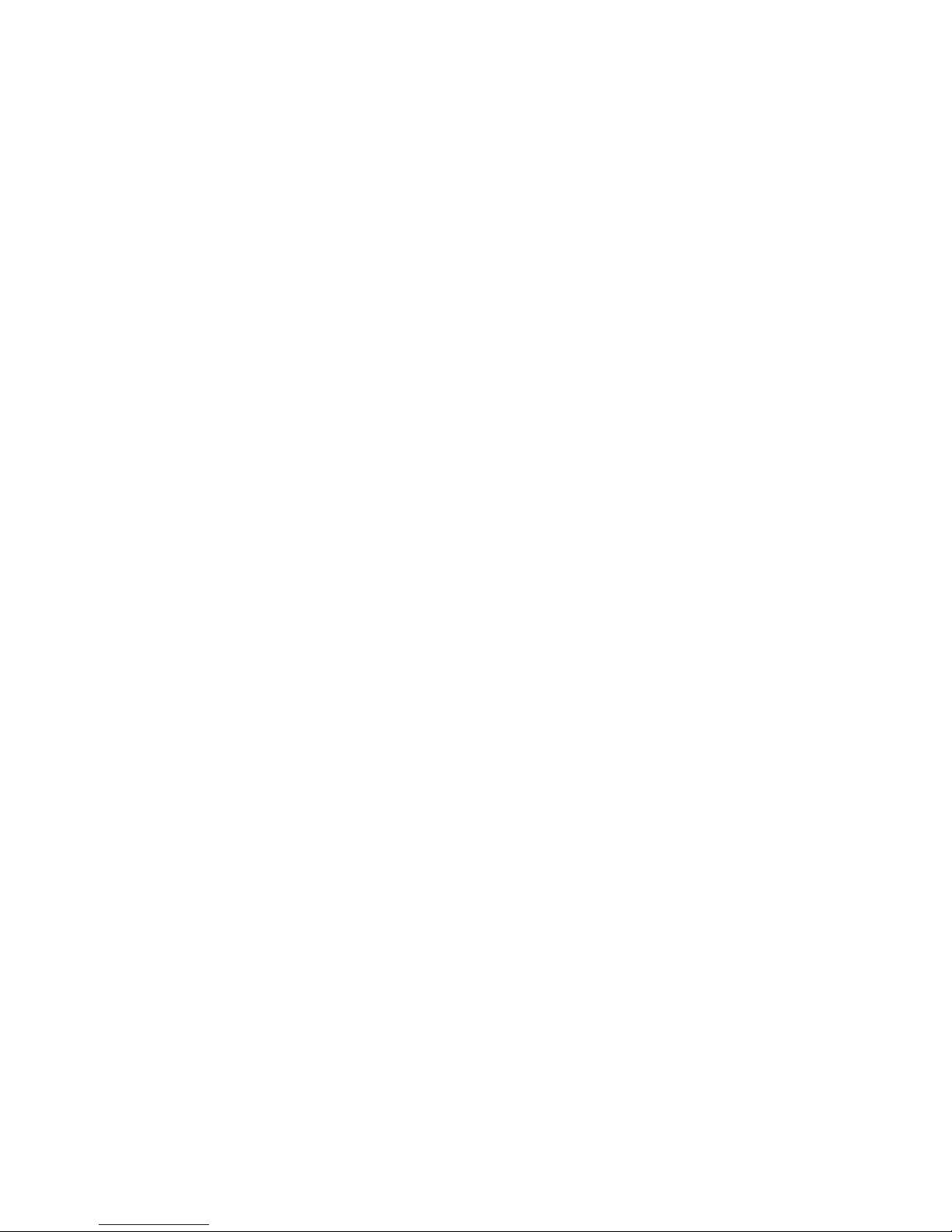
TANDBERG 1000 MXP
6. Save changes
Remember to save any changes made in the menu by selecting the Save button on
the Menu line and pressing OK.
* The International Name field is only visible if the system name contains Asian and non-Latin
character text input.
14
Page 25
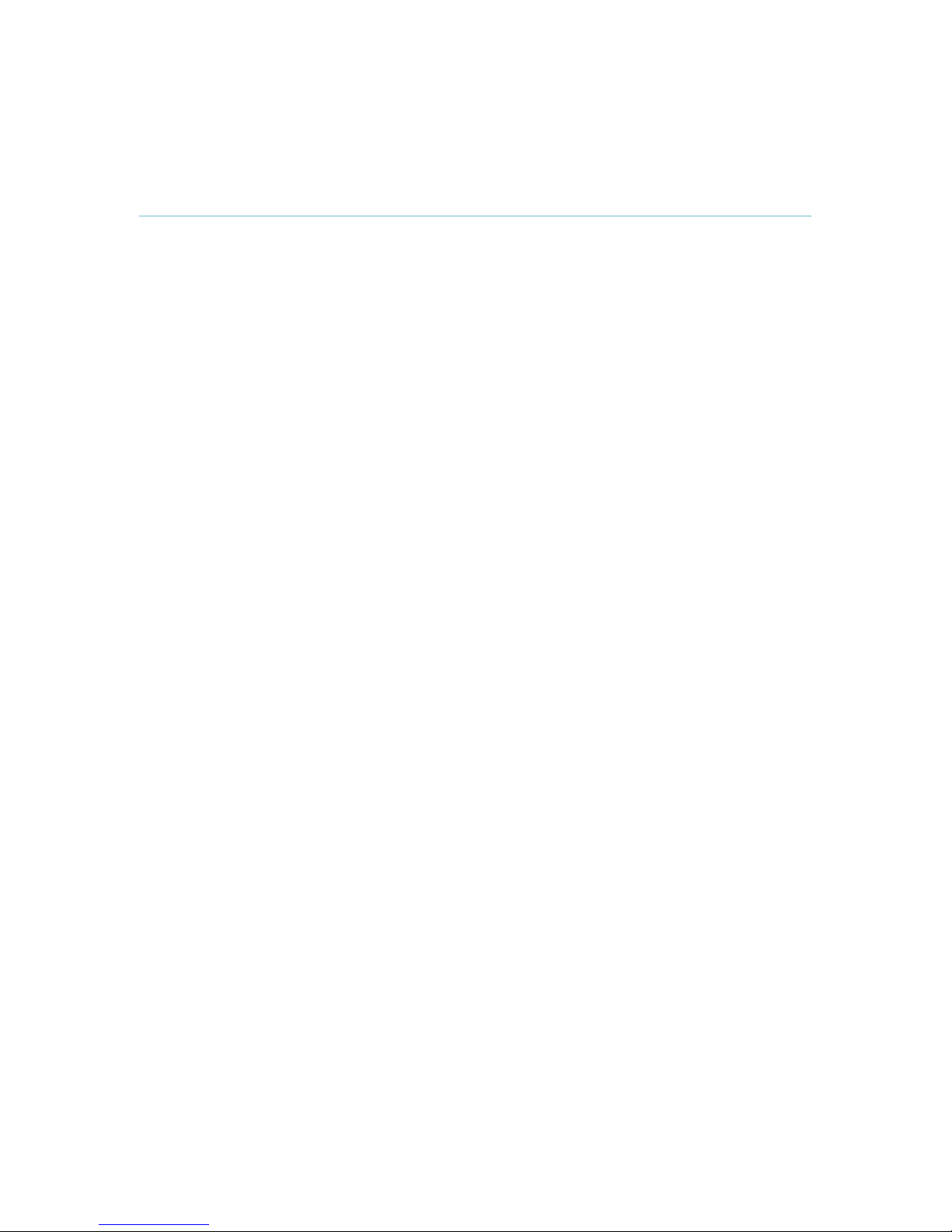
3 General Use
Wake up the system
When the system is not in use, it is in standby mode and the screen is black. Wake up the system
by picking up the remote control. An incoming call or pressing any key on the remote control will
also wake up the system.
15
Page 26
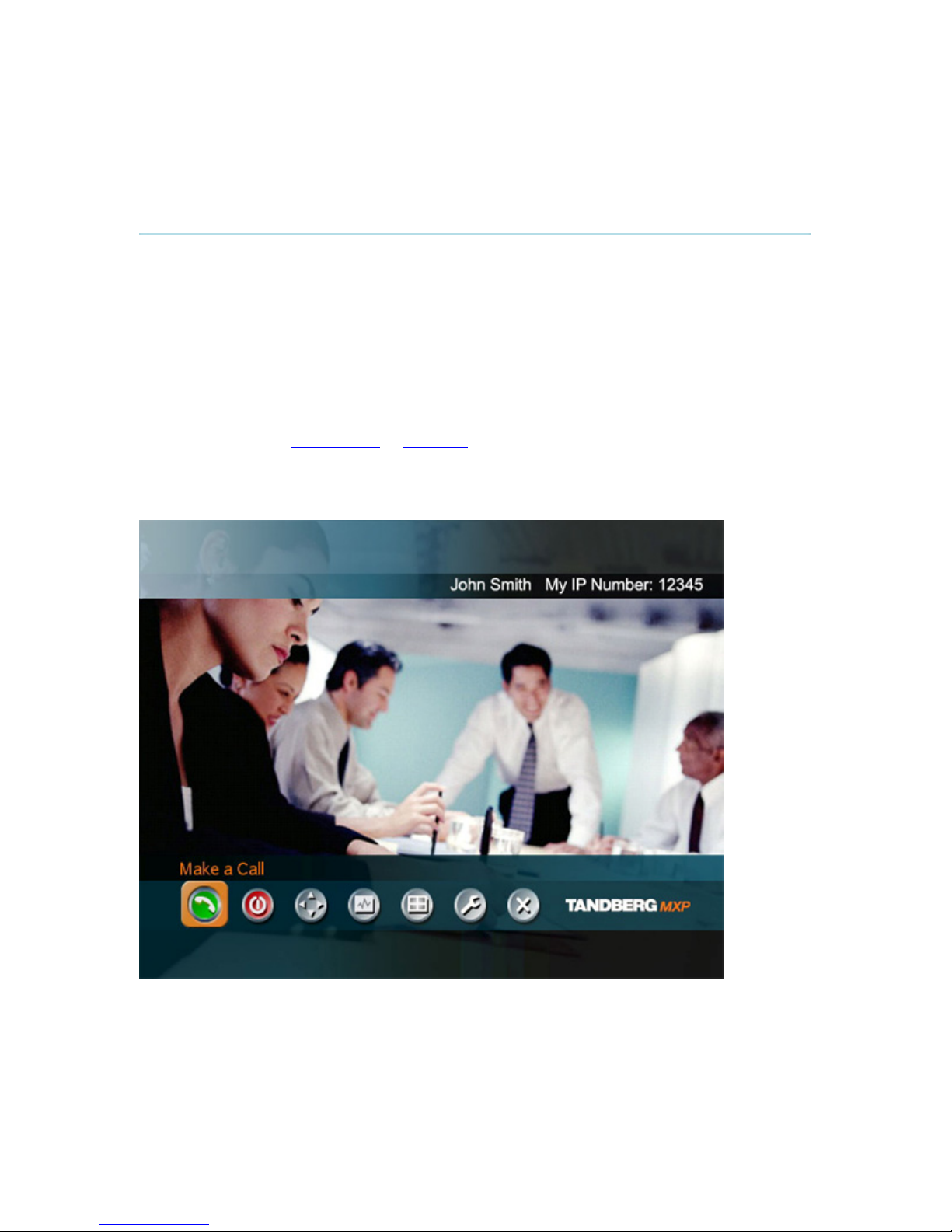
TANDBERG 1000 MXP
3.1 The Welcome Screen
When the system is switched on, the welcome screen will be displayed. The welcome screen
presents the menu and displays your main camera image in the background (display main
camera is the default setting). The ISDN/IP numbers and the system name are displayed in the
upper right corner. The ISDN Number and IP Number are the dial-in numbers of the system.
The welcome screen provides you with the most important system information:
System Name
Your ISDN Number
Your IP Address or IP Number
Indications of Missed Calls
It is possible to customize the text on the welcome screen. See Menu Settings
welcome text.
or Warnings if any
for how to edit the
16
Page 27
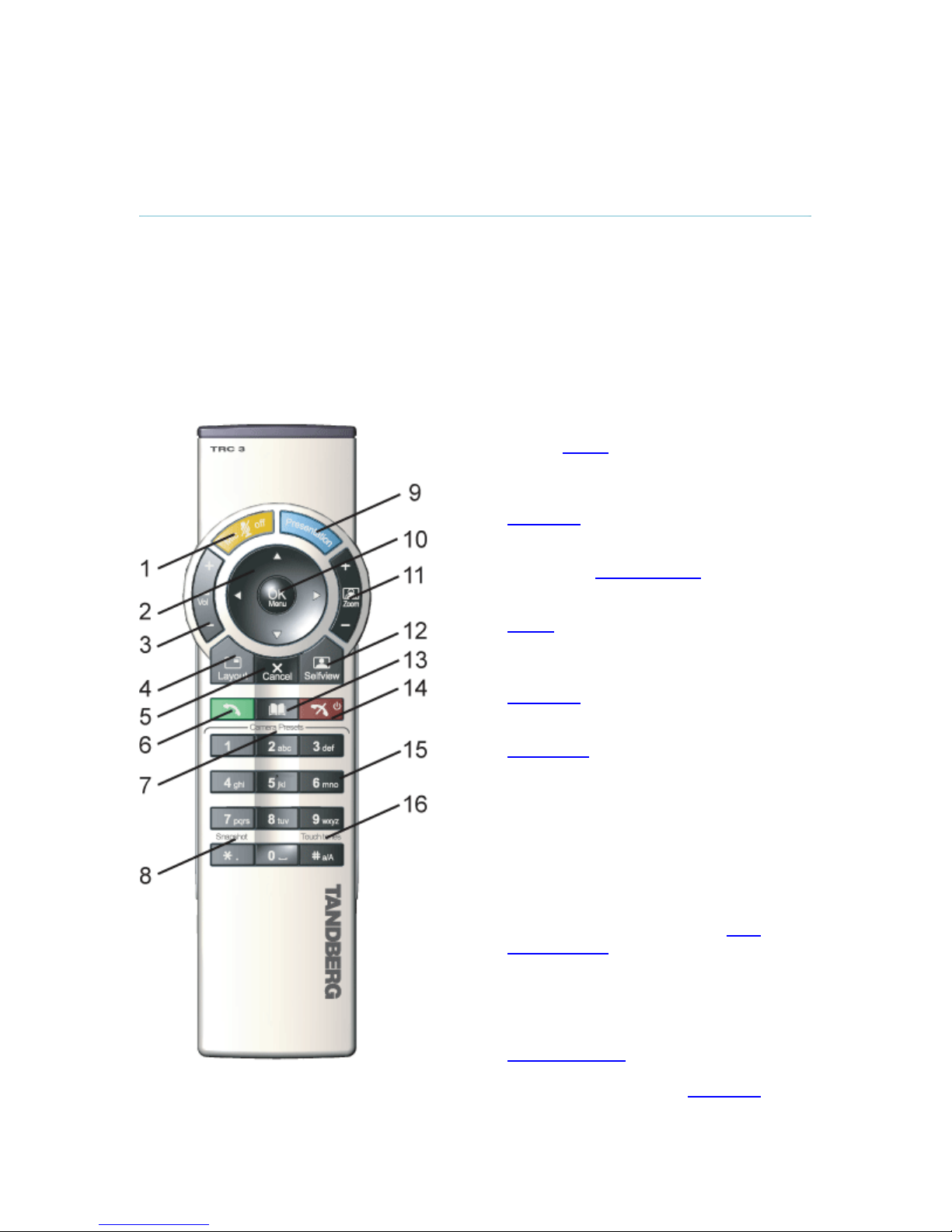
3.2 Using the Remote Control
General Use
The system is controlled with a remote control. Think of the remote control as a mobile phone
with number keys and call keys. Use the arrow keys and press OK to navigate through the
menus. The system’s most commonly used functions are also accessible directly from the remote
control.
The Infra Red (IR) sensor for the remote control is located below the loudspeakers in front of the
unit.
The remote control (TRC 3)
1. Mic Off turns your microphone on and
off, see Mic off
2. Arrow keys are used for navigation in
the menu and for moving the camera*
when the menu is hidden, see
Navigation
3. Volume + and – adjusts the Codec
volume only and not the monitor's
volume, see Volume + and -
4. The Layout key toggles between full
screen and different display layouts, see
.
Layout
5. Cancel takes you back one step in the
menu system. Use Cancel to delete
characters in an input field, see
Navigation
key for 1 second to close the menu.
6. Press the Call key to place a call, see
Make a Call
7. Camera presets define specific camera
positions. Move the camera to the
desired position and press and hold a
number key for 1 second to save the
current camera position to that number
key. To activate a preset whilst in a call,
simply press and release that number
key, see Camera Presets*.
8. Snapshot takes a snapshot of your video
only while you are in a call, see Take
New Snapshot.
9. The Presentation key switches to a
predefined presentation source. If the
Presentation key is held down for 1
second then the Presentation video
sources menu will appear, see
Presentation Key
10. Press OK/Menu to show the menu and
to select menu items, see Navigation
.
.
.
. Press and hold the Cancel
.
.
.
17
Page 28

TANDBERG 1000 MXP
*This does not apply to systems with small integrated cameras.
11. Use Zoom + and – to zoom the camera
in and out.*
12. Selfview displays your outgoing video.
Press Selfview again to turn selfview off,
see Selfview
.
13. Use the Phone Book to store and recall
video contacts for easy placement of
calls, see Phone Book
.
14. Use the red End Call key to end the
current call. Pressing this key when not
in a call will place the system in Standby
mode, see End Call
and Standby.
15. Number/Letter keys function in the same
manner as with a mobile or cellular
phone, see Number and Letter keys
.
16. Press Touch tones when you are in a
call and need to dial extension numbers
etc. (instead of presets). Press the
OK/Menu button to exit Touch Tones,
see Touch tones
.
18
Page 29
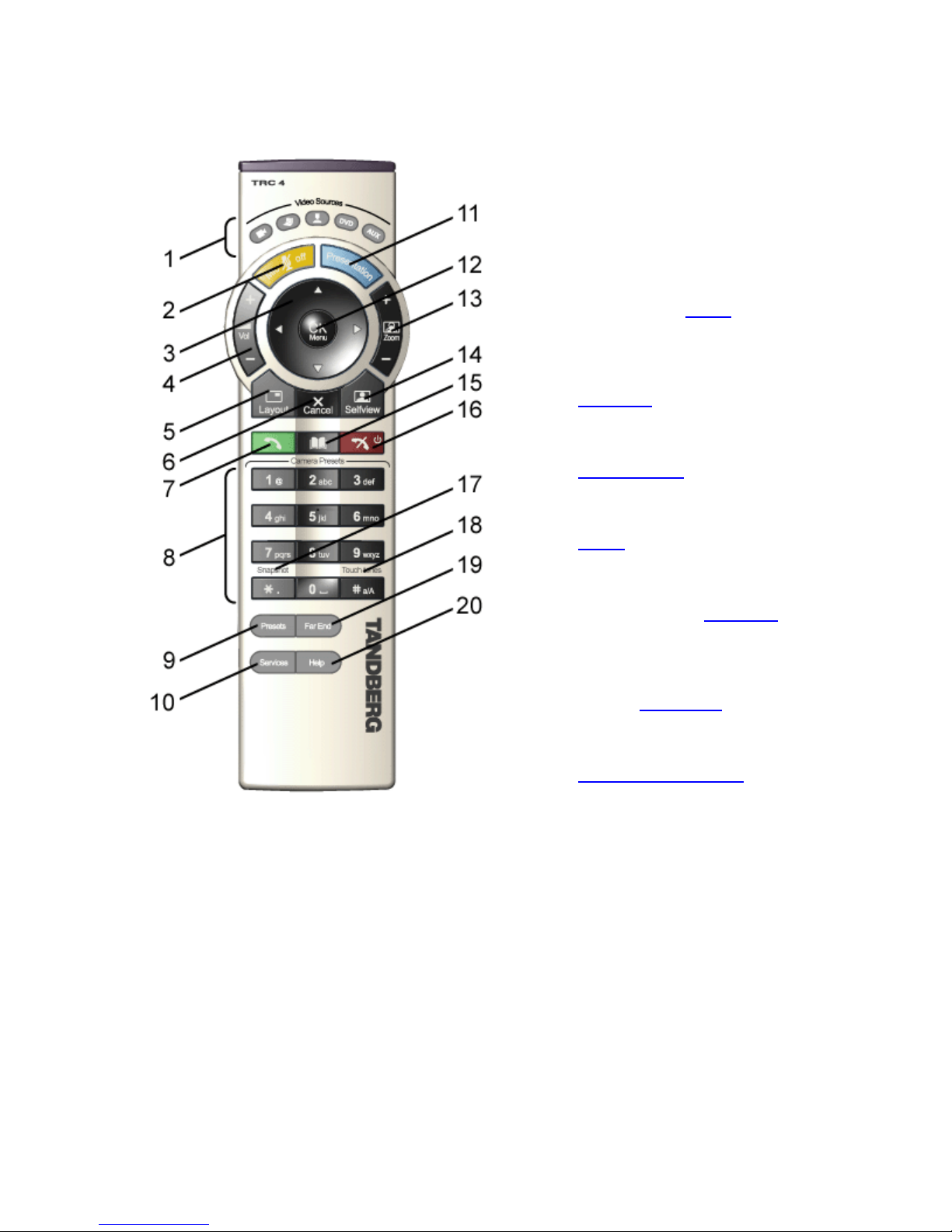
The remote control (TRC 4)**:
General Use
1. Change video source. If
possible, you will start open a
Dual Stream. Press the video
source button again to stop
the dual stream.
2. Mic Off turns your microphone
on and off, see Mic off
.
3. Arrow keys are used for
navigation in the menu and for
moving the camera* when the
menu is hidden, see
Navigation
.
4. Volume + and – adjusts the
Codec volume only and not
the monitor's volume, see
Volume + and -
.
5. The Layout key toggles
between full screen and
different display layouts, see
Layout
.
6. Cancel takes you back one
step in the menu system. Use
Cancel to delete characters in
an input field, see Navigation
.
Press and hold the Cancel
key for 1 second to close the
menu.
7. Press the Call key to place a
call, see Make a Call
.
8. Number/Letter keys function
in the same manner as with a
mobile or cellular phone, see
Number and Letter keys
.
Camera presets define
specific camera positions.
Move the camera to the
desired position and press
and hold a number key for 1
second to save the current
camera position to that
number key. To activate a
preset whilst in a call, simply
press and release that
number key, see Camera
Presets*.
9. Press Preset + a number to
activate a preset.
10. Press the Services button to
open the Services menu.
11. The Presentation key
switches to a predefined
19
Page 30
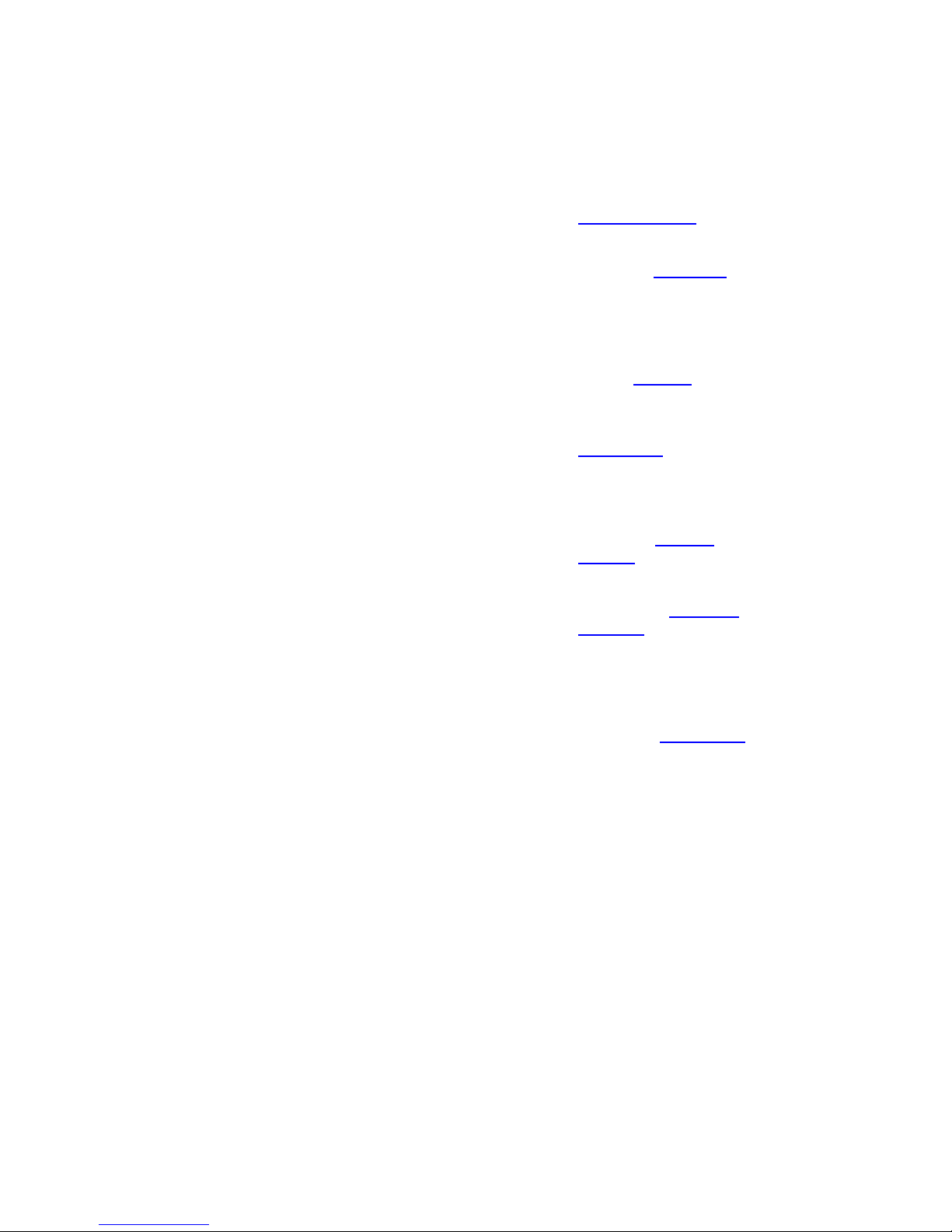
TANDBERG 1000 MXP
*This does not apply to systems with small integrated cameras.
** Ordered separately
presentation source. If the
Presentation key is held down
for 1 second then the
Presentation video sources
menu will appear, see
Presentation Key
.
12. Press OK/Menu to show the
menu and to select menu
items, see Navigation
.
13. Use Zoom + and – to zoom
the camera in and out.*
14. Selfview displays your
outgoing video. Press
Selfview again to turn selfview
off, see Selfview
.
15. Use the Phone Book to store
and recall video contacts for
easy placement of calls, see
Phone Book
.
16. Use the red End Call key to
end the current call. Pressing
this key when not in a call will
place the system in Standby
mode, see End Call
Standby
.
and
17. Snapshot takes a snapshot of
your video only while you are
in a call, see Take New
Snapshot.
18. Press Touch tones when you
are in a call and need to dial
extension numbers etc.
(instead of presets). Press the
OK/Menu button to exit Touch
Tones, see Touch tones
.
19. Pressing Far End turns Far
End control on and off.
20. Press the Help button to open
the User Guide menu.
20
Page 31

3.2.1 Navigation
General Use
Arrow keys and OK
Navigate in the menu with the arrow keys on the remote control. The
orange selector on screen shows the selected item. Press OK to select.
Cancel key
In the main menu, pressing Cancel (X) will hide the menu. If the menu is
hidden, bring it back with OK. In other menus, pressing Cancel (X) takes
you one step back. In an input field, pressing Cancel (X) will delete
characters/numbers to the left.
Back/Cancel button
The X button in the menu corresponds with the X key on the remote.
21
Page 32

TANDBERG 1000 MXP
3.2.2 Selfview
The term “Selfview” means the outgoing image. In a normal call using the main camera, this is
the image of yourself. The Selfview button toggles the images between Far End, Selfview and
Dual Video (if any).
How to use Selfview:
1. Outside a call, pressing the Selfview button will switch between the near end video and a
black screen/logo on the main monitor.
2. In a point to point call, press the Selfview button once to switch from far end video to near
end video to see a full screen picture of the outgoing video. Press Selfview again to go
back to normal.
3. In a point to point call with a dual video stream, the dual stream is displayed in the big
picture. Press the Selfview button to toggle to the Near End picture, then the Far End
picture, and finally back to the dual stream.
The above behavior is similar for both single monitor systems and dual monitor systems. Selfview
applies to the main monitor.
3.2.2.1 Local PC Display
When using the screen as your PC screen, it is recommended to set Local PC Display to On, see
Screen Settings
videoconference, and you can keep on working without having the Far End participant viewing
your PC screen.
Note that this applies to single monitor systems only.
It is also recommended to keep the Auto Layout setting On (default) to get a suitable layout when
toggling from Local PC Display mode to standard conference mode.
Use the Selfview button to toggle between Local PC Display mode and standard videoconference
mode. An indicator tells you that your PC image is displayed locally.
. That implies that you can display your PC locally while having a
22
Page 33

General Use
Example:
You are using the system as a PC and get an incoming call.
When the setting “Use Screen as Local PC monitor” is On, you will keep your PC image
displayed locally and the incoming call pops up in a PIP or as smaller images in a 1+3
layout, depending on your system. You will see Local PC displayed in the big picture
and Far End and/or Near End (your self) displayed in smaller pictures.
Press the Selfview button to switch to standard conference mode. The Local PC image
is no longer displayed and Far End is displayed in the big picture or full screen. Press
Selfview again to see Near End. Pressing Selfview a third time will bring back the Local
PC display mode.
23
Page 34

TANDBERG 1000 MXP
3.2.3 Layout
The layout of the screen can either be shown as Picture in Picture (PIP) or Picture outside Picture
(POP) when displaying more than one video image. The behavior of the Layout button is
dependent on the Picture Layout setting in Screen Settings
.
3.2.3.1 Picture in Picture
When Picture Layout is set to PIP, the Layout button makes it possible to see a second image in
a smaller view in one of the corners of the screen. The second image will be placed on top of the
main image. The user can decide in which corner the second image is to be displayed.
3.2.3.2 Picture outside Picture
When Picture Layout is set to POP, the Layout button makes it possible to see up to three images
in a composition optimized for wide screens. The second image can be displayed either as a
side-by-side the main image (1+1) or smaller images next to the main image (1+2 and 1+3).
Press the Layout button once to get side-by-side view (1+1). Press again to get the layouts 1+2
and 1+3, and finally go back to full screen view. You can also go back to full screen directly by
pressing and holding Layout for 1 second. It is recommended to use Picture outside Picture for
wide screen monitor systems.
3.2.3.3 Auto Layout
The system will automatically choose the best layout for your call. The layouts vary depending on
how many participants there are and if you use a dual video source or not. You can however
always change layout manually with the Layout button. Auto Layout applies when you open or
close a dual stream, or add or disconnect participants.
Auto Layout also includes the former automatic PIP. That implies that PIP will automatically be
shown when suitable, e.g. to display selfview when you move your near end camera. The
automatic PIP times out after a couple of seconds.
If Auto Layout is Off you will get no automatic layout changes during a call and the user must
manually control the images with the Layout button. Auto Layout is default On. To turn Auto
Layout Off, go to Screen Settings
.
24
Page 35

3.2.4 Mic Off
General Use
To mute the microphone during a call, press the Mic off button. An on-screen indicator appears in
the upper right corner when the microphone is off. In a call, if audio is detected, the on-screen
symbol will start to flash. Pressing the Mic off button one more time will activate the microphone
again.
Note that Mic off will mute all microphone inputs.
When an incoming call is answered, the microphone may be in the off state because the Auto
Answer setting is On+Mic off, see Auto Answer. The icon will start to flash when you start
speaking. Remember to turn the microphone on before a meeting.
25
Page 36

TANDBERG 1000 MXP
3.2.5 Volume + and -
Press the Volume key to adjust the volume level. An on-screen indicator will show the current
level.
26
Page 37

3.2.6 Number and Letter keys
General Use
Pressing a number key when outside a call will bring up the call menu. When in a call, the
number keys are used for Camera Presets. Press a number and go to the corresponding Camera
Preset (see Camera Presets). However, when accessing an input field where numbers are
required, the system automatically goes to number mode and numbers can be dialed with the
number keys as usual.
When accessing an input field where letters are required, the system automatically goes to letter
mode. Writing letters works like on a mobile phone. Press the key that corresponds to your
desired letter. Press the key as many times as needed to get the right letter. Change to lower or
back to upper case letters with the a/A key, and space with the 0 _ key.
To write numbers in a text input field, press the button through all the letters. Press once more
and the number will appear.
Example: How do I write "System 123" in the System Name input field (in General in
Administrator Settings)?
Press the 7-key four times to get an "S".
Press the #-key once to switch between upper case and lower case letters.
Press the 9-key three times to get a "y".
Press the 7-key four times to get an "s".
Press the 8-key once to get a "t".
Press the 3-key twice to get an "e".
Press the 6-key once to get an "m".
Press the 0-key once to get space.
Press the 1-key three times to get a "1".
Press the 2-key four times to get a "2".
Press the 3-key four times to get a "3".
27
Page 38

TANDBERG 1000 MXP
3.2.7 Touch Tones
To activate dialing touch tones during a call, press the Touch tones button. Otherwise the number
keys will activate the corresponding camera presets. An indicator will let you know that Touch
tones are enabled. Finish with OK to exit Touch tone mode.
28
Page 39

3.3 On-screen Indicators
General Use
The system has a number of icons signaling different settings:
Microphone Off
This indicator is shown when the microphone is turned off. Press the Mic off
button again to turn the microphone back on, see Mic Off
Volume Off
This indicator is shown when the volume is turned off. Press Volume + to turn the
volume back on, see Volume + and -
Secure Conference, AES
This double padlock indicator is shown when AES encryption (Secure
Conference) is active, see Security
Secure Conference, DES
This padlock indicator is shown when DES encryption (Secure Conference) is
active, see Security
Not Secure Conference
This open padlock indicator is shown during the initialization phase for AES or
DES encryption. During this period the call is not secure, see Security
Warning
This indicates that the system has detected a warning. Select the icon and press
OK to see details on the warning. Please see Warnings
warnings.
Bad Network
This indicator appears if the system detects network anomalies like packet loss
(5%), jitter (200 ms) etc., during a call. Open the menu by pressing the OK/Menu
button and select the warnings icon too see details.
Floor
This indicator is shown when you are displayed in full screen in a multipoint
conference, see Request Floor and Release Floor
for details.
for details.
for details.
for details.
for details.
for details.
for a list of possible
29
Page 40

TANDBERG 1000 MXP
Telephone
This indicates that there is a telephone participant in the conference. The
displayed number indicates how many telephone participants there are in the
conference.
Headset active
Activate the headset by pressing the button in front of the TANDBERG 1000.
Deactivate the headset by pressing the button once more. A headset indicator is
shown when the headset is active, see Answering an incoming call
information.
for more
30
Page 41

3.4 Using the Menu
General Use
Press the Menu button on the remote control to display the menu. The menu contains all
functions needed in order to control the system.
The menu contains the following items:
Make a Call
Standby
Camera Control
Presentation
Conference Services
Control Panel
Close
See Menu Structure
The functions of the menu are displayed as icons. The currently selected icon is marked by an
orange square, and the name of the corresponding function is displayed on the line above, see
the figure above.
Press the OK button to activate the currently selected function.
The menu automatically times out after 15 seconds if not used, see Menu timeout
Menu button to bring it back. It is also possible to hide the menu manually by pressing the Cancel
button on the remote control or select the Close icon in the menu.
* Systems with no Camera Control icon available may have a Far End Control icon present when in a call and Far End
Control is possible.
/End Call
for a full overview of the menu.
. Press the
31
Page 42

TANDBERG 1000 MXP
3.5 Make a Call
Display the call menu by either:
1. Select Make a Call from the menu, or
2. Press the green Call button on the remote control
The TANDBERG system can make both Video calls
Call Settings
current call if required. The Default Call Settings are defined in Control Panel - Administrator
Settings - Call Quality - Default Call Settings
It is possible to start Streaming
specifies the quality of the call. It is possible to alter the default call settings for the
.
from this menu.
and Telephone calls.
32
Page 43

3.5.1 Place Video Call
General Use
In the Make a Call menu enter the Dial Number either:
1. Manually, or
2. Select the book symbol in order to display the Phone Book
participant.
When dialing manually, toggle between ABC/abc by pressing the # button on the remote control
and between abc/123 by holding the # button for one second. Use a star as separator in IP
addresses. If a system is registered on a gatekeeper or border controller with DNS support, there
are several ways to call into the system:
<IP address>
<E.164>
<H.323 ID>
<H.323 ID>@<domain>
<E.164>@<domain>
See H.323 Settings
Place the call by either:
1. Press OK on the remote control so that the Place Video Call icon is selected, and press
OK once again, or
2. Use the arrow button on the remote control to select the Place Video Call icon and press
OK, or
3. Press the green call button on the remote control.
Note that the call will be set up as a telephone call if the Call Type in Call Settings is set to
Telephone Call. See Default Call Settings
for details.
for more details.
and select a conference
33
Page 44

TANDBERG 1000 MXP
3.5.2 Place Telephone Call
In the Make a Call menu enter the Dial Number either:
1. Manually, or
2. Select the book symbol in order to display the Phone Book and select a conference
participant, see Phone Book
When entering a Dial Number manually, toggle between abc/123 by pressing the # button on the
remote control for one second. Use a star as separator in IP addresses.
Place the call by either:
1. Press OK on the remote control, select the Place Telephone Call icon and press OK once
again, or
2. Use the arrow button on the remote control to select the Place Telephone Call icon and
press OK.
When dialing a telephone number and pressing the green Call button on the remote control, the
system will in most cases automatically interpret the number as a telephone number and not a
video number. The interpretation can sometimes take a little while and it is faster to use the Place
Telephone Call button in the menu.
See Default Call Settings
for more details.
for details.
34
Page 45
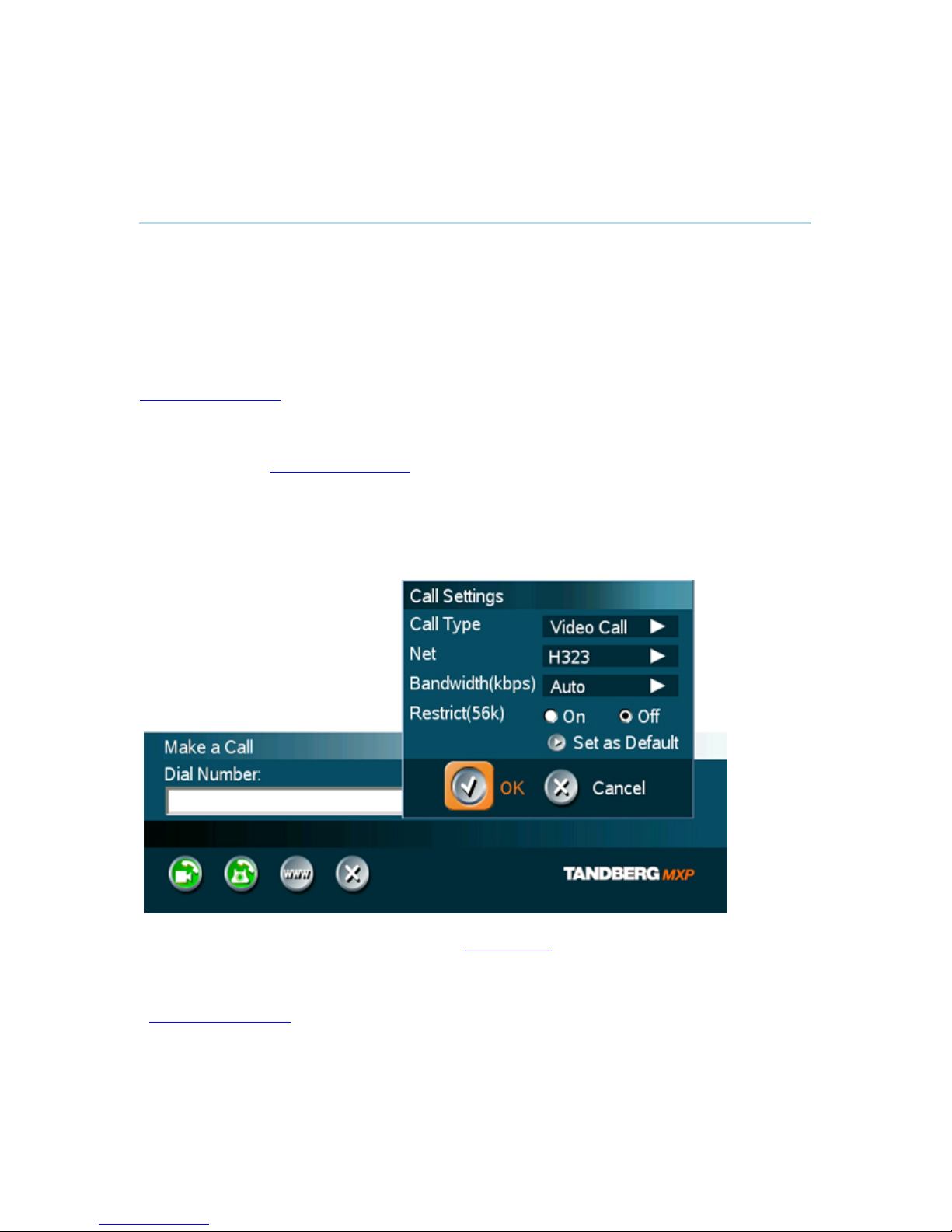
3.5.3 Call Settings
General Use
The Call Settings specifies the quality of the call. Each call will be set up with the Default Call
Settings if the settings are not altered. In this case the field is labeled Default Call Settings. If the
settings for some reason are altered for the current participant in the current call, the name of the
field will be changed to reflect this.
Usually it is not necessary for the user to alter the settings.
The Default Call Settings are defined in Control Panel - Administrator Settings - Call Quality -
Default Call Settings
When setting up a call in the Make a Call menu:
1. Select the Default Call Settings
remote control.
2. Make desired changes to Call Type, Network, Bandwidth and Restrict (56k). If this is to
be the new default call settings, select Set as Default in the menu.
3. Select the OK icon and press the OK button on the remote control. The name of the Call
Settings field will reflect the changes made.
.
field for the participant and press the OK button on the
It is possible to make the changes made to the Call Settings
and OK. These settings will now be the default settings for all future manually dialed calls.
These settings are also available in the menu Control Panel - Administrator Settings - Call Quality
- Default Call Settings
.
default by selecting Set as Default
35
Page 46

TANDBERG 1000 MXP
3.5.4 Streaming
Streaming lets you broadcast your meeting to participants on the web. The web participants can
listen to the meeting, see snapshots, but not participate themselves. Snapshots of current stream
(if MultiSite), selfview, far end and DuoVideo streams are accessible via http. See Appendix 6
descriptions of the possible snapshot files.
Note that on the TANDBERG 1000 MXP Streaming is only supported outside a call.
How to use Streaming:
1. Choose Streaming from the Call Menu to open the Streaming menu.
2. Press Start Streaming from the menu line. An indicator will appear on the screen when
streaming is activated.
3. Press Stop Streaming to end streaming. Streaming will also end when you disconnect the
call.
4. Press Streaming Settings if you want to change streaming settings (see Streaming
Settings below)
How to view streaming from a PC:
1. After streaming is started, an easy way to view the streamed audio/video is to start your
Web browser and enter the IP-address of the streaming system.
2. After the Web page of the system is shown, click on Streaming. Alternatively, enter
http://<codec/ip-address>/showstream.ssi
Streaming Settings
Address
Address Port
Address is defined as the IP-address of a streaming client, streaming
server or a multicast address. Giving an address in the range 224.0.0.1-
239.255.255.255 will broadcast the stream to any host that has joined
the specified multicast group. Specifying normal broadcast address
255.255.255.255 will broadcast to any members on the LAN.
If several codec’s are streaming to the same IP-address, different ports
have to be used in order for the client to know which stream to receive.
If the first codec streams on port 2240 and the second codec on port
2250, the client has to specify which port to listen to. Video is
transmitted on the specified port; audio is transmitted on the port
number 4 greater than the specified video port, in this case 2244 and
2254.
for
36
Page 47

General Use
TTL/Router
Hops
This is used for streaming data to limit how many routers the data
should pass before it is rejected. If TTL is set to 2, data will not traverse
more than 2 router hops.
Streaming
Source*
Auto: Enables streaming of both local and far end video.
Selection of which site to be streamed is done using voice
switching (the site that speaks is streamed).
Local: Only the local video will be streamed.
Remote: Only the far end video will be streamed.
Local and far end audio is always streamed.
Allow Remote
Start
On: Streaming can be started from external user interfaces like
the Web-browser or Telnet session.
Off: Streaming can only be started from the Video Conferencing
System User Interface using the remote control, or by using the
Data port. This will prevent activation of streaming using Web
browser or Telnet sessions. See also Password section below
Announcements
On: The codec will send announcement packets to the network
that it is streaming. This enables a streaming client (e.g. a PC)
to connect to the codec’s streaming session. Used by Cisco
IP/TV.
Off: No announcement packets will be transmitted.
Video Rate
Defines the Video streaming rate from the system. Range is 16 kbps 320 kbps. In addition, audio (G.711) streaming rate is 64 kbps, providing
a maximum streaming rate of 384 kbps.
Streaming
Password
Set password so that only participants entering correct password will be
able to view the streaming session. Entering a password will prevent
unauthorized people from accessing the streaming session.
*The streaming source setting is not available when streaming only is supported outside a call.
37
Page 48

TANDBERG 1000 MXP
3.6 Answer an incoming call
How to answer an incoming call:
To accept an incoming call, press the OK button or the green Call button on the remote
control.
Answering a call with the push-button
The push-button on the front panel of the unit works as a connect button during an incoming call.
When in a call, the push-button toggles between the headset and the internal
microphone/loudspeaker. When a call ends, the internal microphone/loudspeaker will be
activated again.
How to reject an incoming call:
To reject an incoming call, select the Reject icon and press the OK button, or press the
End Call button on the remote control.
Incoming calls will connect automatically if Auto Answer is set to On, see Auto Answer
When idle, the system will accept all incoming calls as long as Incoming Telephone Calls are set
to On, see Permissions
Disturb for more details.
38
for details. Also, Do Not Disturb must not be activated, see Do Not
for details.
Page 49

3.7 End Call
General Use
How to end a call:
Press the red End Call button on the remote control, or
Press the Menu button on the remote control to display the menu and select End Call.
When the End Call dialog box is displayed either:
Press the red End Call button on the remote control again, or
Press the OK button to confirm that the call is to be ended.
Note that switching off the monitor(s), using the power button on the monitor, will not end a
call. Some systems come with monitors that are not possible to switch off.
39
Page 50

TANDBERG 1000 MXP
3.8 Standby
The system will automatically go to Standby mode when it is not in use. In standby mode, the
screen(s) are black. It is however still possible to receive incoming calls.
How to enter standby mode manually:
Select Standby from the menu and select Standby Now, or
Press the End Call button on the remote control twice.
How to exit standby mode:
When the system is in standby, pick up the remote control, or press any of its keys to
activate the system again.
The standby mode of the system should be enabled if the system is to be left idle.
Note! Standby is not activated by switching off the power to the monitor(s) (some systems
come with monitors that are not possible to switch off.).
If the system is set for Use screen as Local PC monitor, see Screen Settings
mode will be disabled when the codec detects a video signal from the PC. If the PC video
signal is not detected, the standby mode will be re-enabled.
It is possible to postpone the system from entering standby mode for 1 hour or 3 hours, see Delay
Standby for 1 hour and Delay Standby for 3 hours.
, the Standby
40
Page 51

3.8.1 Delay Standby for 1 hour
General Use
Delay Standby for 1 hour postpones the system from entering standby mode for 1 hour.
This function is useful when using the monitors for a local presentation to prevent the system
from automatically blanking the monitors.
It is also possible to postpone the system from entering standby mode for 3 hours, see Delay
Standby for 3 hours.
41
Page 52

TANDBERG 1000 MXP
3.8.2 Delay Standby for 3 hours
Delay Standby for 3 hours postpones the automatic standby mode for 3 hours.
This function is useful when using the monitors for a local presentation to prevent the system
from automatically blanking the monitors.
It is also possible to postpone the system from entering standby mode for 1 hour, see Delay
Standby for 1 hour.
42
Page 53

3.8.3 Do Not Disturb
General Use
To prevent the system from accepting any incoming calls, activete the Do Not Disturb function.
The caller will hear a busy tone when calling the system. The monitor will be black when Do Not
Disturb is active, see figure below. This is useful when using the display for a presentation as
a local PC monitor and you do not wish any incoming calls during the presentation.
End Do Not Disturb by pressing any key on the remote control.
43
Page 54

TANDBERG 1000 MXP
3.9 Phone Book
The Phone Book is available via the Phone Book button on the remote control or from the Make a
Call menu.
Using the Phone Book is time saving and prevents the user from inadvertently calling the wrong
number. The contacts are sorted alphabetically. The contact names are displayed in the list and
the telephone or video numbers, bandwidth and net profiles of the selected contact are displayed
at the bottom line.
Navigate up and down in the Phone Book with the arrow keys on the remote control. Use the
letter keys to search through the contacts beginning with the typed letter.
The functions in the Phone Book are available when pressing the left arrow key on the remote
control, and then the up and down arrow keys. Note that the last selected contact will be marked.
When selecting Phone Book the phone book opens showing the folders Placed Calls, Missed
Calls, Received Calls and My Contacts. Global Contacts are listed below these folders.
The following information is available from the Phone Book:
Placed Calls
Missed Calls
Received Calls
My Contacts
Global Contacts
44
Page 55

3.9.1 Call Log
General Use
The Call Log lists Placed Calls, Missed Calls and Received Calls. That allows the user to see
which calls that are made in the past. The lists contain a maximum of 30 numbers and the
numbers are stored in these lists until the system is restarted. If the contacts listed are available
in the phone book, the names will be displayed instead of the numbers.
Placed Calls lists all outgoing calls, Missed Calls lists the calls that are not accepted and
Received Calls lists all incoming calls. The calls in the lists are marked with these icons:
outgoing calls
incoming calls
missed calls
The following buttons are available from these folders :
Call Now
Copy to My Contacts
Delete
Delete All
Cancel
How to make a call using the call lists:
1. Select a number from the list.
2. Press the green Call button on the remote control, or press the left arrow key to select the
Call Now icon, followed by OK. The call will be set up as a video call or a telephone call
depending on the selected contact. Alternatively, press the OK button when the contact is
selected. The Make a Call menu will then be displayed with the name of the contact in
the Dial Number field, and the Call Settings field will reflect the call settings for this
contact. It is possible to alter the call settings before placing the call. The call will be set
up as a video call or a telephone call as described in Make a Call.
3. Wait for the call to connect.
How to delete numbers in the call lists do one of the following:
Choose the Delete button to delete a selected contact from the call list.
Choose the Delete All button to delete all contacts listed in the call list.
Note that you will not delete contacts from the Phone Book if you delete them from the call lists.
45
Page 56

TANDBERG 1000 MXP
3.9.2 My Contacts
My Contacts are the locally stored contacts on the system. This means that it is possible to add
new contacts and edit or delete existing contacts. My Contacts can store up to 200 contacts.
How to make a call using My Contacts:
1. Find the desired contact using the arrow keys or searching on the first letter with the letter
keys.
2. Press the green Call button on the remote control, or press the left arrow key to select the
Call Now icon, followed by OK. The call will be set up as a video call or a telephone call
depending on the settings made when storing the contact. Alternatively, press the OK
button when the contact is selected. The Make a Call menu will then be displayed with
the name of the contact in the Dial Number field, and the Call Settings field will reflect the
call settings for this contact. It is possible to alter the call settings before placing the call.
The call will be set up as a video call or a telephone call as described in Make a Call
3. Wait for the call to connect.
.
Note that the telephone or video number and profile of the selected contact are displayed on
the bottom line.
46
Page 57

The following functions are available from My Contacts:
Call Now
New Contact
Edit Contact
Delete Contact
Close
General Use
47
Page 58

TANDBERG 1000 MXP
3.9.2.1 Add New Contact
The New Contact function is available from My Contacts
Add a new contact to My Contacts by:
1. Select the New Contacts button to open the New Contacts dialog box.
2. Enter Name by using the letter keys on the remote control. Input will automatically be
interpreted as letters. Toggle between capital letters and small letters by pressing the #
button on the remote control. The maximum name length is 30 characters. For numbers,
press the # button for one second.
3. Enter Number by using the number keys on the remote control. Input will automatically be
interpreted as numbers. The maximum number length is 60 numbers. Use a star as
separator in IP addresses. For letters, press the # button for one second.
4. Alter the default setting of Call Type if necessary.
5. Alter the default setting of Network if necessary.
6. Alter the default setting of Bandwidth if necessary. For bandwidth 2x64 kbps or 2x56
kbps, two numbers are required, see Default Call Settings for more details.
7. Alter the default setting of Restrict (56k) if necessary.
8. Press OK to save.
.
48
Page 59

3.9.2.2 Edit Contact
General Use
The Edit Contact function is available from My Contacts
.
How to edit a contact in the Local Phone Book:
1. Select the contact that is to be edited.
2. Press the left arrow on the remote control, followed by the down arrow until the Edit
Contact icon is selected.
3. The current settings for this contact is displayed in a dialogue box. Alter the wanted
settings.
4. Press OK to save.
If the altered contact is part of a MultiSite Contact*, the contact will be updated in the MultiSite
Contact automatically.
* The MultiSite option is not available on all systems.
49
Page 60

TANDBERG 1000 MXP
3.9.2.3 Delete Contact
The Delete Contact function is available from My Contacts
How to delete a contact:
1. Select the contact that is to be deleted.
2. Press the left arrow on the remote control, followed by the down arrow until the Delete
Contact icon is selected. The Delete Contact dialogue box is displayed.
3. Confirm by pressing the OK button again.
.
50
Page 61

3.9.3 Global Contacts
General Use
When selecting Phone Book the phone book opens showing the Global Contacts* or the
Corporate Directory** below the folders Placed Calls, Missed Calls, Received Calls and My
Contacts.
These contacts cannot be changed locally by the system, only from the management system. If
there is a need to modify the number or any settings of a contact before making a call, select the
contact and press OK on the remote control. The Make a Call menu is displayed and the settings
can be altered before placing the call. The changes are not saved.
How to make a call using Global Contacts:
1. Find the desired contact using the arrow keys or searching on the first letter with the letter
keys or use the search function described in Search
.
2. Press the green Call button on the remote control, or press the left arrow key to select the
Call Now icon, followed by OK. The call will be set up as a video call or a telephone call
depending on the settings made when storing the contact. Alternatively, press the OK
button when the contact is selected. The Make a Call menu will then be displayed with
the name of the contact in the Dial Number field, and the Call Settings field will reflect the
call settings for this contact. It is possible to alter the call settings before placing the call.
The call will be set up as a video call or a telephone call as described in Make a Call.
3. Wait for the call to connect.
From Global Contacts the following functions are available:
Call Now
Up one Level
Search
Copy to My Contacts
Close
* The Global Contacts are stored locally on the ftp-server of the system. This will include the first 400 entries of the
Corporate Directory, and will not contain any folders. This directory is hidden from the user as long as the system is able
to fetch the Corporate Directory, otherwise the Global Contacts will be displayed.
** The Corporate Directory is available if the system is connected to an external management system like the TANDBERG
Management Suite (TMS) and if it is enabled in Phone Book Settings.
51
Page 62

TANDBERG 1000 MXP
3.9.3.1 Up one Level
Global Contacts can be arranged in a tree structure with several sub folders. Use the Up one
Level button to navigate up in the tree structure.
When a search in the Global Phone Book is made, by using the Search function, only contacts
matching the search text are displayed. Select the Up one Level button to return back to the
alphabetical list.
52
Page 63

3.9.3.2 Search
General Use
The phone book can contain an unlimited amount of global contacts. Using search makes it
easier to find the wanted contact.
How to search in the Global Phone Book:
1. Select the Search icon.
2. Enter search text in the dialogue box that appears and press the OK button on the
remote control. The system will list all entries that contain the entered letter combination.
3. It is also possible to search on first letter in the Phone Book with the letter keys on the
remote control.
53
Page 64

TANDBERG 1000 MXP
3.9.3.3 Copy Contact to My Contacts
The Copy Contact to My Contacts function is available from the Placed Calls, Missed Calls,
Received Calls and Global Contacts folders, see Phone Book
It may be wise to copy contacts that are often used to My Contacts. Note that the local copy will
not be updated if the Global Contacts are updated from the management system.
How to copy a contact from the Global Phone Book to the Local Phone Book:
1. Select the contact to be copied to My Contacts.
2. Press the left arrow on the remote control, followed by the down arrow until the Copy
Contact to My Contacts icon is selected.
A message box telling that the operation was successful will be displayed.
for details.
54
Page 65

3.10 Camera Control
General Use
Manual Focus
The focus on the TANDBERG 1000 MXP can be adjusted manually by rotating the focus ring on
the camera lens.
55
Page 66

TANDBERG 1000 MXP
3.10.1 Far End Control
Far End Control allows you to control your conference partner’s camera. An example of when this
feature could be especially helpful is if it is not possible to see what a participant at the far end is
writing on their white board. Use Far End Control to move the far end camera and zoom closer on
the white board. Far End Camera Control is useful if e.g. it is not possible to see what a
participant at the far end is writing on their white board. Use Far End Control to move the far end
camera and zoom closer on the white board. Use the left and right arrow keys to pan the camera,
and the up and down arrow keys to tilt the camera. Use zoom + and – to zoom in and out.
You can also control your conference partner’s video sources and presets and even request a
snapshot from the far end side. Enabling Far End Control will put the system in Far End mode
and camera control, camera preset, presentation, and snapshot will work on the far end camera.
Far End Control only works when you are in a call and if the far end side supports H.281 (Far End
Camera Control). You can prevent others from controlling your system by setting Allow Far End
Camera Control to Off in Control Panel - Administrator Setting - General - Permissions, see
Permissions
How to use Far End control:
1. Select the Camera Control icon in the menu.
2. Select the Far End Control icon. When far end camera control is selected an indicator will
3. Deselect the Far End Control button to deactivate far end control mode. This may also be
Far End Camera Presets
Far End Camera Presets work just like your own camera presets. When Far End is on, use the
number keys to activate far end camera presets. You are however not allowed to save far end
camera presets.
Far End Presentation
Pressing the Presentation key or choosing a presentation from the presentation menu while Far
End is on, will result in opening a far end presentation. Be aware of that the far end video sources
may not correspond with the buttons in the presentation menu. If you press Document Camera,
the far end side might have configured another video source on this input.
Request snapshot from the Far End
You can request a snapshot from the far end side. Put the system in Far End mode and press
Snapshot on the remote control to take a snapshot of the current far end video (current is default
snapshot source).
for details.
appear and it is possible to control the far end camera, camera preset, presentation and
snapshot for the far end.
done by pressing the Cancel or the OK button.
56
Page 67

3.10.2 Picture Control
General Use
Brightness
Monitor
Brightness
Adjust Brightness from 1-98
Select Monitor Settings and adjust Monitor Brightness from 0-16
57
Page 68

TANDBERG 1000 MXP
3.11 Presentation
The Presentation Functionality in the system enables you to show other available video sources
in addition to your Main Camera. This is perfect for meetings where you would like to show a
PowerPoint presentation, for example. You can even use arrow keys up and down on the remote
control to activate Page Up/Down on the PC (this only applies when using VNC).
Use Presentation outside a call to make a local presentation for the people in your own meeting
room. Use Presentation when you are in a call to make a presentation for the far end as well.
The quickest way to show a presentation is to use the Presentation Key
The presentation key shows a predefined video source, PC is the default. It is possible to change
the presentation source in the Presentation menu. Choose Presentation from the main menu if
you want to select a video source manually. The Presentation Menu
video sources supported by your system.
on the remote control.
offers you all the available
58
Page 69

3.11.1 Presentation Key
General Use
The quickest way to show a presentation is to use the presentation key on the remote control.
The presentation key is used to start and stop a presentation. The presentation key will display
PC (default*).
When holding the presentation key for 1 second, the presentation menu will be displayed. This
menu allows you to choose other video sources.
The default presentation source can be permanently changed in Presentation Settings
When using the presentation key, your presentation will be displayed as a Dual Stream
possible. If the call does not support a dual video stream, the presentation will display as main
video stream.
How to start and end a Presentation using the Presentation key:
1. Press the Presentation key. The video source that is set as presentation source is
displayed in full screen (PC is default). Remember to connect your PC
advance.
2. Press the Presentation key again to end the presentation and go back to main camera.
* If available on your system.
to the codec in
.
, if
59
Page 70

TANDBERG 1000 MXP
3.11.2 Presentation Menu
The Presentation menu offers you all available video sources; Main Camera, PC, Document
Camera, VCR, AUX and VNC. All these sources can be used as Main Video Stream or Dual
Video Stream (Duo Video / H.239). Not all systems has all video sources available, see Interfaces
for details.
Outside a call the presentation menu only contains Main Video Sources. In a call, the headers
Dual Video and Snapshot display in addition to Main Video (if the call supports Duo Video
/H.239). Use the up/down keys to change between video sources and headers. Start a Dual
Stream by selecting a Dual Video source. Close the Dual Stream by deselecting the video source
button.
Note that Dual Video Stream may not be available if the option is not installed, not supported
on your system or if already activated. Use the up/down keys to change between video source
and header.
For Snapshots, see Take New Snapshot
How to change your main video source:
1. Choose the Main Video header from the Presentation menu.
2. Choose your desired video source and press OK.
and Display Snapshot.
How to show a presentation in addition to your main video (Dual Video Stream):
1. Select the Duo Video header.
2. Choose a dual video source and press OK.
3. Deselect the active video source button to end the presentation.
60
Page 71

3.11.3 PC Presenter (DVI/VGA Input)
General Use
(Optional feature - not available on all systems)
Users often have their presentations on a laptop that is brought into the meeting room.
Remember to connect your PC to the codec before you press the Presentation button. Note that
the image will appear smoother on the system if your presentation is already displaying in full
screen on your PC prior to connecting your PC to the video system.
Plugging a PC into the system is made extremely simple through the PC Presenter, avoiding the
need for any additional hardware such as a projector, PC/Video converter or extra cables.
How to connect a PC to the codec with the DVI/VGA cable:
1. Connect the VGA-DVI cable to the PC Presenter (PC DVI-I in) connector on the codec.
2. Connect the VGA-DVI cable to your PC (VGA Output).
3. If you would like to use audio as part of the presentation, connect the headset jack on
your PC to the audio input on the PC presenter VGA cable.
4. When the PC is connected to the codec, hit the Presentation key to display the PC image
on the system.
If no PC image is displayed on your monitor, make sure that your PC is set to activate your VGA
output. On most laptop PCs you must press a special key combination to switch the PC image
from the PC screen to the video screen.
Note that the DVI/VGA input is compliant with VESA Extended Display Identification Data (EDID
and will be able to reconfigure the PC’s screen settings if it is currently configured to a VGA
format that the system doesn’t support.
For details on formats supported on 'DVI-I in', please refer to Interfaces
.
)
61
Page 72

TANDBERG 1000 MXP
3.11.4 PC Soft Presenter and VNC
(Optional feature)
PC SoftPresenter is used to display PC images on your system without using a VGA cable (PC
Presenter). The system and your PC must be connected to the same LAN. In addition, VNC
(Virtual Network Computing) server software must be installed on the PC. Free software can be
downloaded from http://www.realvnc.com
How to configure the VNC Server software:
1. Select the following to setup VNC; Windows-Start\All Programs\Highlight
RealVNC\Hightlight VNC Server\Show User Properties
2. Select Accept Socket Connections.
3. Select Auto for Display Number. Display Number in the system must then have the value
0.
4. Enter a password in the Password-field. This must correspond with the VNC Settings on
your system.
How to show PC using the PC Soft Presenter and VNC:
1. Start the VNC software on your PC.
2. To use VNC, you must configure VNC Settings
Settings menu in Administrator Settings.
3. Fill in the IP address of your PC, Display Number and Password.
4. Press Save.
5. When you now choose VNC as video source in the Presentation menu, you will see your
PC using VNC. If a PowerPoint presentation is being displayed then you can scroll
through the presentation by pressing the up and down arrows on the remote control. VNC
settings will go back to default when the system goes to standby.
. Install the software by running the downloaded file.
. Open VNC Settings in the Presentation
62
Page 73

3.11.5 Dual Stream (DuoVideoTF/H.239)
General Use
(Optional feature - not available on all systems)
With Dual Stream you have the opportunity to show two different live video streams
simultaneously, main video and one additional source. This is handy when showing a
presentation. You see the live presentation and the live video of the presenter simultaneously.
When you start a presentation, Dual Stream starts automatically if both local and remote system
supports Dual Stream. If one of the systems does not support Dual Stream, no second video
stream will be established and your presentation will be shown as your main video.
Dual Stream is available on all systems with Natural Presenter Package installed. H.239 is the
new ITU standard defining how to send two video sources simultaneously.
Example:
Start a meeting with main camera as video source. Press the presentation key on the remote
control to start a PC presentation.
PC will appear as a Dual Video Stream in addition to main camera. End the Dual Stream
presentation by pressing presentation key again.
In Presentation Settings
will not start automatically.
Example:
Start a meeting with main camera as video source. Press the presentation key on the remote
control to start a PC presentation.
A dialog box appears where you can choose to show PC as Dual Video Stream or not. This is
handy if you not always want to use Dual Stream.
Dual Stream and Bandwidth
Using Dual Stream, the quality automatically downspeeds to the optimal bandwidth. This means
that you need higher quality to allocate enough bandwidth for the two video streams. Dual Stream
borrows bandwidth from main video stream. When Dual Stream is closed, the bandwidth is
returned to the main video.
Note that when selecting the Document Camera or PC, the system will automatically request floor
when connected to a MCU conference as MultiSite host* or connected to an external MCU.
* Not available on all systems.
, you can set Presentation Start to Manual. That means that Dual Stream
63
Page 74

TANDBERG 1000 MXP
3.11.6 Take New Snapshot
The system can take a snapshot of your live video. Snapshot is handy when you are in a call with
a system that does not support Dual Stream. Use Snapshot to show a snapshot of your
presentation and continue the meeting with main camera.
How to use snapshot:
You find Take New Snapshot in the Presentation menu.
1. Select the Snapshot header.
2. Select Take New Snapshot and press OK to take a snapshot.
Snapshot is found on the Star key on the remote control.
1. Press Star and you take a snapshot of the current video source (current video is default
snapshot source). You can change the snapshot source in Control Panel - Administrator
Settings - Presentation Settings
input field in the menu (the star key is then used to write the star sign).
Note that Take New Snapshot is not possible when Dual Video Stream is activated and that
it is only available when you are in a call.
. Note that snapshot does not work when you are in an
Note that the Snapshot feature uses H.261 Annex D and hence will not work when using
H.264 video compression
64
Page 75

3.11.7 Display Snapshot
General Use
The system stores the last sent or received Snapshot. The snapshot is deleted automatically after
the call.
How to display snapshots:
1. To view a stored snapshot, first choose the Snapshot header.
2. Select Display Snapshot in the Presentation menu.
3. Press the Display Snapshot button again to deselect it. When disconnecting the call, the
stored snapshot will be erased.
Receiving snapshots:
1. When receiving a snapshot, the snapshot is displayed in full screen.
2. Press OK to exit from the snapshot. The last sent or received snapshot will be stored in
the graphics memory and erased once the call is disconnected.
Note that Display Snapshot is only available when you have a stored snapshot.
65
Page 76

TANDBERG 1000 MXP
3.12 Conference Services
A Multipoint Control Unit (MCU) enables several sites to participate in the same conference.
During an MCU conference, the status line will provide information about the conference.
You can make a multipoint conference in different ways. The Conference Services vary
depending on how you make the call, see Add call for details.
Example of MultiSite for high end systems. Note that the illustrations may differ from the actual
product.
66
Page 77

General Use
Example of MultiSite for mid- to low end systems. Note that the illustrations may differ from the
actual product.
TF *
Using the system’s internal MCU, MultiSite
Most TANDBERG MXP systems have an optional built-in MCU, which is called MultiSite*. It
supports up to 6 video calls and 5 telephone calls including yourself for high-end systems, and 4
video calls and 3 telephone calls including yourself for the mid- and lower end systems. The
MultiSite supports both Split Screen and Voice Switched mode. With MultiSite, you have the
following services:
Request/Release Floor
Assign Floor To Participant/Release Floor From Participant
Terminal Names
Layout (Auto/4 Split/5+1 Split/Voice Switched)
Using an external MCU that supports Chair Control (H.243)
With an external MCU that supports H.243, you have the following services:
Request/Release Floor
View Participant/End View
Chair Control
If you take Chair control, you get the following services:
Release Chair
Assign Floor To Participant/Release Floor From Participant
Disconnect Participant
Terminate Meeting
67
Page 78

TANDBERG 1000 MXP
Using an external MCU with limited Chair Control Support you may have the following
services
With an external MCU that does not support H.243, you have the following services:
Request/Release Floor
Terminal Names
* The MultiSIte option is not available on the TANDBERG 550 MXP, TANDBERG 770 MXP and TANDBERG 1000 MXP
68
Page 79

3.12.1 Request Floor and Release Floor
General Use
When requesting floor, your video will be broadcasted in full screen to all other participants in the
conference. Request Floor is useful when you want to speak or display something in front of all
participants.
Release Floor when you are done and make the floor available for other participants in the
conference. An indicator appears when you have floor and disappears when you release floor,
see floor indicator in On-screen Indicators
How to use Request and Release Floor:
1. Open the Main Menu by pressing OK.
2. Choose Conference Services and press OK.
3. Choose Request Floor and press OK. A Floor indicator will appear when you have floor.
4. When done, press the same button again, which now means Release Floor. The Floor
indicator disappears.
.
69
Page 80

TANDBERG 1000 MXP
3.12.2 Conference Layout
(Only supported by TANDBERG MultiSite*)
With a TANDBERG MultiSite you can choose between the layouts: Auto Split, 4 Split, 5+1 Split
and Voice Switched view. Auto Split displays all participants on the screen simultaneously. 4 Split
displays the 4 last speaking Participants including the MultiSite host. 5+1 Split displays the
speaking participant in a big picture and the other participants in small pictures. Voice Switched
mode displays the participant that is speaking in full screen. Switch between these picture modes
using the Conference Layout menu.
Continuous Presence layout 4 split
Voice Switched mode
* The MultiSite option is not available on the TANDBERG 550 MXP, TANDBERG 770 MXP and TANDBERG 1000 MXP
70
Page 81

3.12.3 Terminal Names
General Use
Choose Terminal Names to see a list of the participants of the MultiSite conference. Press Cancel
to go back.
71
Page 82

TANDBERG 1000 MXP
3.12.4 Chair Control
(Not supported by TANDBERG MCU or MultiSite)
As chairman, you have access to more MultiSite Services. Select Chair Control to assume the
role of chairman of the conference. Select Release Chair to end the role as chairman. A Chair
indicator appears when you have Chair and disappears when chair is released.
72
Page 83

General Use
3.12.5 Assign Floor and Release Floor from
Participant
Assign Floor allows the chairman to select which of the conference participants are to be
broadcasted to all other participants.
73
Page 84

TANDBERG 1000 MXP
3.12.6 View Site and End View
(Not supported by TANDBERG MCU or MultiSite)
View Site allows you to view any participant in the conference regardless of who has the floor and
chair. Choose End View to go back to normal.
74
Page 85

3.12.7 Disconnect Participant
General Use
Disconnect Participant allows the chairman to disconnect any participant in the conference. In a
multipoint call, this is equivalent to disconnecting a participant from the end call menu.
75
Page 86

TANDBERG 1000 MXP
3.12.8 Terminate Meeting
Terminate Meeting allows the chairman to terminate the conference altogether. In a MultiSite call,
this is equivalent to pressing End All Calls from the end call menu.
76
Page 87

General Use
3.12.9 More about MultiSite (embedded MCU)
(Optional Feature*)
Calling in to a MultiSite
Any system can be part of a MultiSite conference by calling in to a MultiSite. The dial-in numbers
to the MultiSite depends of the network that is used.
To dial in to the MultiSite on IP:
Dial the IP Number or the IP Address of the system. All sites can dial the same number.
To dial in to the MultiSite on ISDN-PRI:
Dial the ISDN number of the system. All sites can dial the same number.
To dial in to the MultiSite on ISDN-BRI:
The MultiSite has specific numbers for each call that participates in the conference. To
find the dial-in numbers for the MultiSite, choose Information from the main menu and
open System Information from the bottom menu line.
Site 2 must dial MultiSite Number 2.
Site 3 must dial MultiSite Number 3.
Site 4 must dial MultiSite Number 4.
And so forth
Receiving calls to a MultiSite
When the MultiSite receives incoming calls you can accept or reject it. Pressing the green key is
equivalent to pressing Accept. Pressing the red key is equivalent to pressing Reject.
End a MultiSite Call
Ending a MultiSite Call is not very different from ending a normal point-to-point call. Use the red
key on the remote control or End Call from the main menu. The end call menu lists all the calls
that participate in the conference. To end a single call, select the call, press OK or the red key on
the remote control. To end all calls, press the End All Calls button in the menu.
Duo Video in MultiSite calls
In a MultiSite call, the MultiSite can transmit the Duo Video and/or H.239 to the other participants
that support Duo Video and/or H.239. This means that any participant can send Dual Stream and
the MultiSite will transmit it to the other participants. The participants that do not support Duo
Video or H.239 will only receive Main Video or only the dual stream dependent on software
options installed.
Mix ISDN/IP
A conference can consist of any combination of ISDN/IP sites.
* The MultiSite option is not available on the TANDBERG 550 MXP, TANDBERG 770 MXP and TANDBERG 1000 MXP
77
Page 88

TANDBERG 1000 MXP
3.13 Control Panel
The Control Panel contains the features:
Diagnostics
Text Chat
Audio Demonstration
Administrator Settings
Restart
User Guide
78
Page 89

3.13.1 Diagnostics
General Use
Diagnostics allows testing of individual system components and displays the current system
settings.
Diagnostics contain:
System Information
Channel Status
Call Status
System Selftest
View Administrator Settings
IP Address Conflict Check
Warnings
79
Page 90

TANDBERG 1000 MXP
3.13.2 System Information
Select System Information to view system numbers, line status, software version, hardware serial
number and other useful information. Press arrow key up and down to scroll in the System
Information list.
System Information contains:
System Name
My ISDN Number
My IP Number
My IP Address
Note that the serial number is also found on a sticker on the system. It is
essential for identifying the system when it comes to service contracts or
other support activities. The serial number format is xx.xxxxx.
Software
Version
Internal Test
Software
Options
installed
Network
Lines active
Lines not active
Hardware
Serial
Number
MAC address
Ethernet
Speed
80
Page 91

3.13.3 Channel Status
General Use
Comprehensive information about the call progress is available through the Channel Status
window. This window indicates the various stages each B-channel goes through whilst
establishing a connection.
Status BRI
Idle
Calling
Connected
Sync
Active
Releasing
Released
Comments
the channel is idle
when calling — the network has acknowledged the call
when connection is established
when the channels are synchronized
when all available channels are connected
waiting for the network to confirm a release of the call
when disconnected - the network has acknowledged the disconnection
Cause codes
The most common cause codes (for ISDN) are:
1
2
16
17
18
21
28
29
31
34
41
58
65
69
81
88
100
102
127
255
Unallocated (unassigned) number
No route to specified transit network (WAN)
Normal clearing
User busy
No user responding
Call rejected
Invalid number format (incomplete number)
Facility rejected
Normal, unspecified
No circuit/channel available
Temporary failure
Bearer capability not presently available
Bearer service not implemented
Requested facility not implemented
Invalid call reference value
Incompatible destination
Invalid information element contents
Recovery on timer expiry
Internetworking, unspecified
TANDBERG specific. undefined cause code
81
Page 92

TANDBERG 1000 MXP
3.13.4 Call Status
Comprehensive information about the call is available through the Call Status window. The menu
has two columns, one for transmitted and one for received audio/video/data information. If Dual
Stream or MultiSite is available on your system and in use, pressing the UP/DOWN keys will
show one page per connected site. Some of the information fields will vary dependent on if H.320
(ISDN calls) or H.323 (IP calls) are made.
82
Page 93

3.13.5 System Selftest
General Use
The system performs a check to determine internal hardware integrity. System Selftest is useful
when you want to check if your network connection is active.
83
Page 94

TANDBERG 1000 MXP
3.13.6 View Administrator Settings
This window displays all the system settings. Use the arrow key on the remote control to scroll
through the list.
View Administrator Settings may contain*:
General Settings
Screen Settings
Software Options
Menu Settings
Presentation Settings
VNC Settings
System Name
Language
Dual Monitor
Auto answer
Max Call Length
Access Code
Incoming MCU calls
Incoming Telephone calls
Far End Control
Fallback to Telephony
TV Monitor Format
Picture Layout
VGA Monitor Format
VGA Out Quality
PC Picture Format
Allow VGA 50Hz
Options Installed
Serial Number
Current Option Key
Menu Timeout in Call
Welcome Menu
Welcome Picture
Logo
Balloon Help
Display Welcome Text
Welcome Text
Administrator Password
Duo Video Mode
Start up Video Source
Presentation Source
Snapshot Source
Auto Display Snapshot
PIP Appearance
PIP Placing
Address
Display Number
Call Quality
Video Algorithm
Audio Algorithm
Interlaced
84
Page 95

General Use
Video Quality
Default Call Settings
Audio Settings
Inputs
Level Settings
Outputs
Level Settings
Echo Control
Audio Levelling (AGC)
Alert Tones & Volume
Video Settings
Main Camera
PC
Document Camera
VCR
AUX
VNC
Split Screen
Call Type
Network
Bandwidth
Restrict (56k)
Auto H320 Bandwidth
Auto H323 Bandwidth
SIP
Mic1
Mic2
Mic3
Audio4
Audio5
Audio6
Mix Mode
VCR Ducking
Mic1
Mic2
Mic3
Audio4
Audio5
Audio6
Out1
Out2 (AUX)
Out3 (VCR)
Out1 Mode
Out1
Out2 (AUX)
Out3 (VCR)
Mic1
Mic2
Mic3
Audio4
Mics
Audio5 (AUX)
Audio6 (VCR)
Received Audio
Video Call Alert Tone
Telephone Alert Tone
Alert Volume
Alert Speaker
Key Tones
Camera Tracking Mode
MCU Status Line
Web Snapshot
MultiSite Picture Mode
85
Page 96

TANDBERG 1000 MXP
Picture Control
Video Name
Network Type
Advanced ISDN Settings
ISDN-PRI Settings
Channel Hunting
Advanced ISDN PRI Settings
Leased E1/T1 Settings
External network configuration
Focus
White balance
Brightness
Main Cam
AUX
Doc Cam
VCR
PC
VGA
VNC
ISDN-BRI\PRI\Leased E1\T1\Enternal
H331
ISDN Switch Type ETSI (Euro ISDN),…
Line1 Setup On
Number1
Number2
SPID1
SPID2
Line2 Setup On
Number1
Number2
SPID1
SPID2
Line3 Setup On
Number1
Number2
SPID1
SPID2
Subaddress
Validate Numbers (MSN)
Parallel Dial
Send Own Numbers
Sending Complete
Number Range
ISDN-PRI Switch Type
Max Channels
Low Channel
High Channel
Search High, Low
Line Settings:
T1 Cable Length 1
T2 Cable Length 2
E1 CRC-4
NSF Code Video
NSF Code Telephone Call
Call Control
Network Interface
Max Channels
Start Channels
T1 Line Coding
Line Settings
Call Control RS66
RS449/V.35 Compatible
86
Page 97

General Use
IP Settings
IP assignment
IP address
IP subnet mask
Gateway
Ethernet Speed
H.323 Settings
E.164 Alias
Use Gatekeeper
Gatekeeper IP
H.323 Prefix
Advanced H.323 Settings
RSVP
NAT
NAT Address
QoS
IP Precedence
Audio
Video
Data
Signaling
IP Type of Service (TOS)
Diffserv
Audio
Video
Data
Signaling
SNMP Settings
SNMP Trap Host1
SNMP Trap Host2
SNMP Trap Host3
SNMP Community
Streaming Settings
Address
Address Port
TTL/Router Hops
Streaming Source
Allow Remote Start
Announcements
Video rate (kbps)
Network Profiles
Auto
H.320
H.323
Network Profile 4
Network Profile 5
Network Profile 6
Security
Encryption
Encryption mode
Data Port 1
Baud rate
Parity
Databits
Stopbits
Mode
Data Port 2
Baud rate
Parity
Databits
Stopbits
Mode
* The administrator settings available will vary within the MXP system range depending on system and what software
options installed.
87
Page 98

TANDBERG 1000 MXP
3.13.7 IP Address Conflict Check
The system will give a warning if there is an IP conflict. The user may initiate this check by
selecting IP Address Conflict Check.
88
Page 99

3.13.8 Warnings
General Use
Any warnings registered by the system will be displayed in the Warnings menu. Open a warning
in the list to get more information about the warning.
The following warnings may be displayed if detected by the system, depending on system type
and configuration:
ISDN BRI warnings
ISDN is enabled on BRI line x, but the line is not connected. Please check your network
connection or disable the line. (101)
There is something wrong with ISDN BRI line x. Please check your network connection.
(102)
IP network quality warnings
The system is experiencing, equal to or more than 5%, packet loss in the IP network.
This may affect the quality of the call.
The system is experiencing high jitter, equal to or more than 200ms, in the IP network.
This may affect the quality of the call.
The system is dropping IP packets due to latency in the network. This may affect the
quality of the call.
ISDN PRI warnings
ISDN PRI is configured for this system, but the line is not connected. Please check your
network connection or disable the network. (131)
There is something wrong with the ISDN PRI line (Blue alarm). Please check your
network connection. (132)
There is something wrong with the ISDN PRI line (Yellow alarm). Please check your
network connection. (133)
There is something wrong with the ISDN PRI line (D-Channel not active). Please check
your network connection. (134)
External Network warnings
External Network is configured for this system, but the line is not connected. Please
check your network connection or disable the network. (161)
Leased E1/T1 warnings
Leased E1/T1 is configured for this system, but the line is not connected. Please check
your network connection or disable the network. (191)
89
Page 100

TANDBERG 1000 MXP
There is something wrong with the Leased E1/T1 line (Blue alarm). Please check your
network connection. (192)
There is something wrong with the Leased E1/T1 line (Yellow alarm). Please check your
network connection. (193)
H323 gatekeeper warnings
Could not register to the gatekeeper.
The gatekeeper rejected to register the system. Another system is already registered with
the same alias or H.323 ID.
The max capacity on the gatekeeper is reached. Registration failed.
Tried to register to the gatekeeper without a valid alias. Registration failed.
The system is not allowed to register with this gatekeeper.
Can not find the gatekeeper. Check the gatekeeper configurations on the system.
90
 Loading...
Loading...