Symbol Technologies MC9090-G User Manual
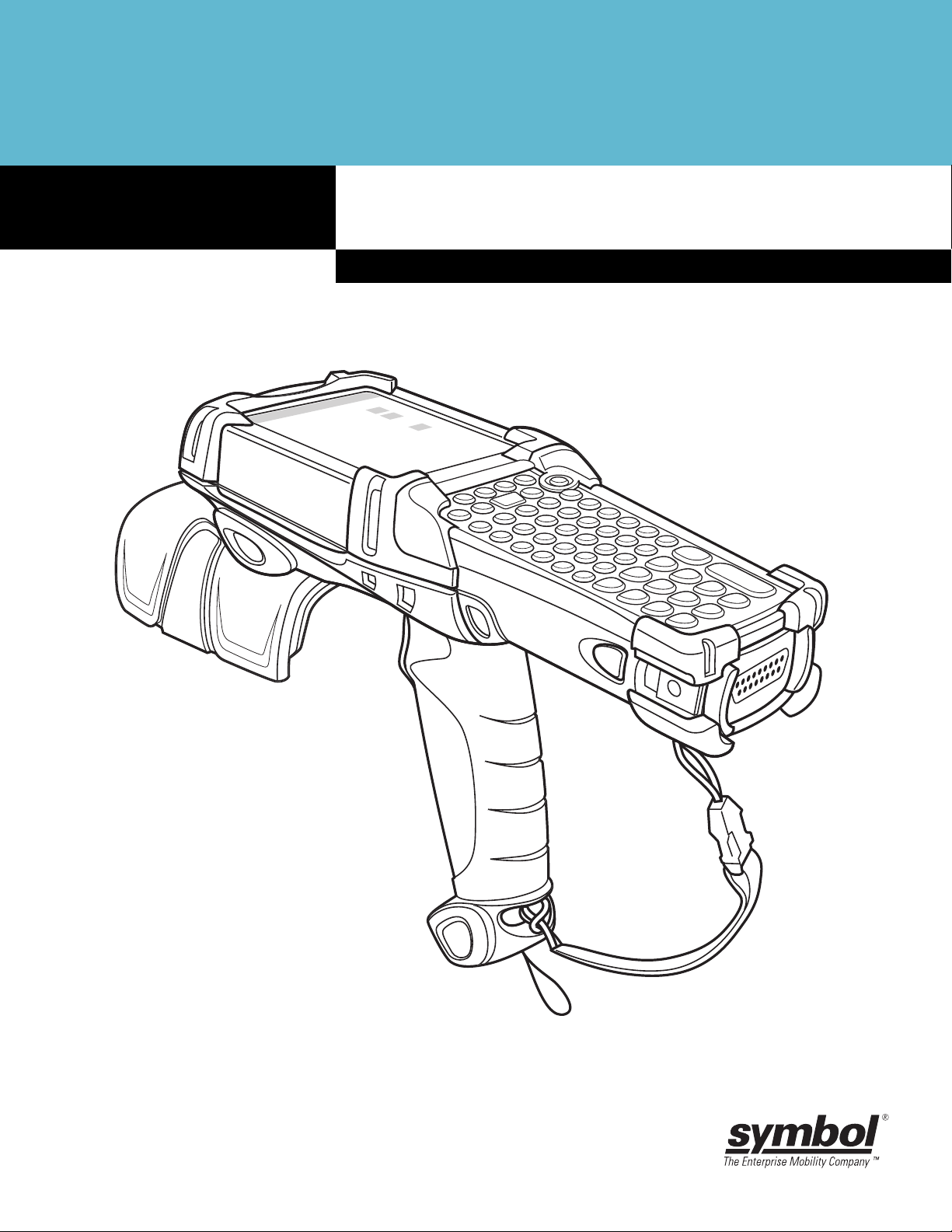
MC9090-G RFID Mobile Computer
RFID User Guide Supplement
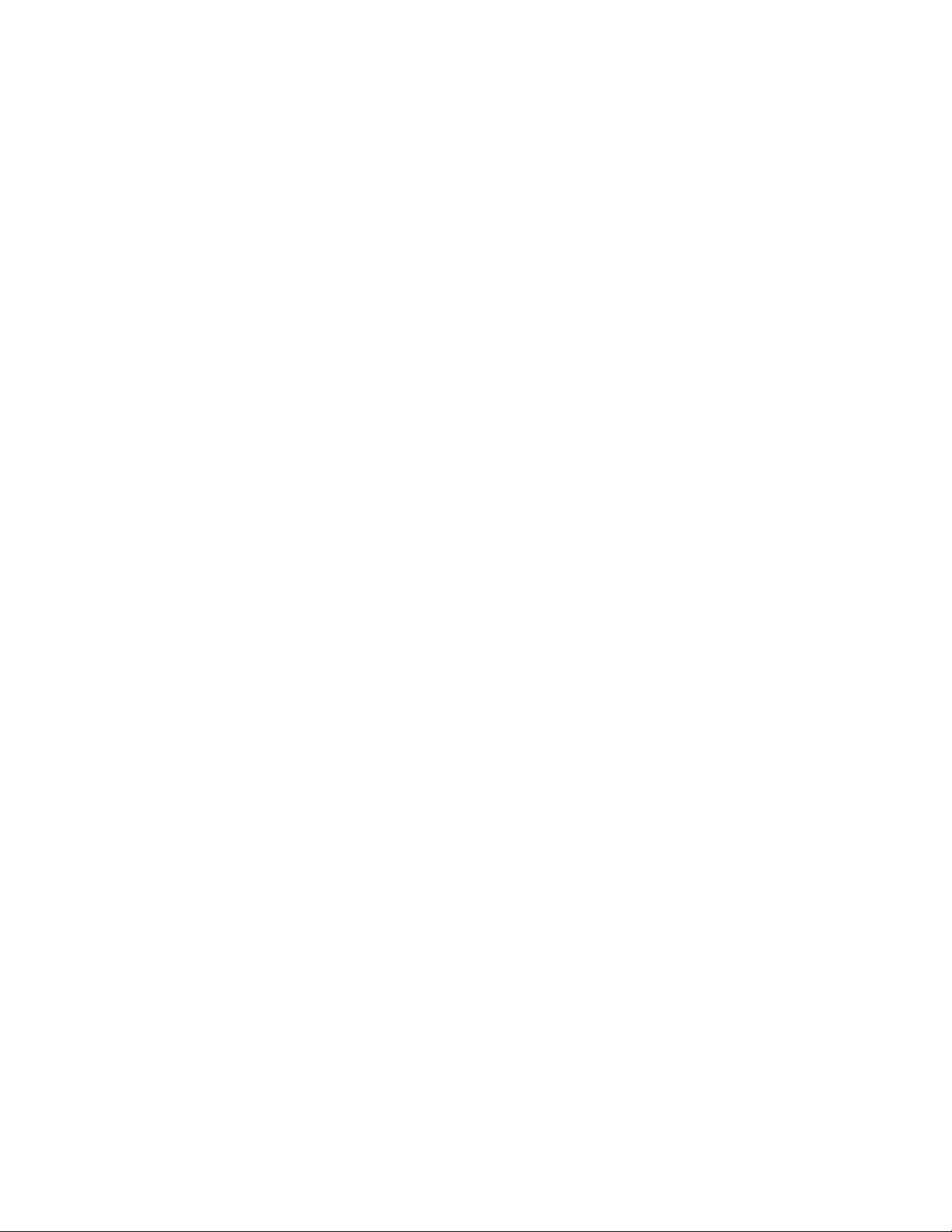
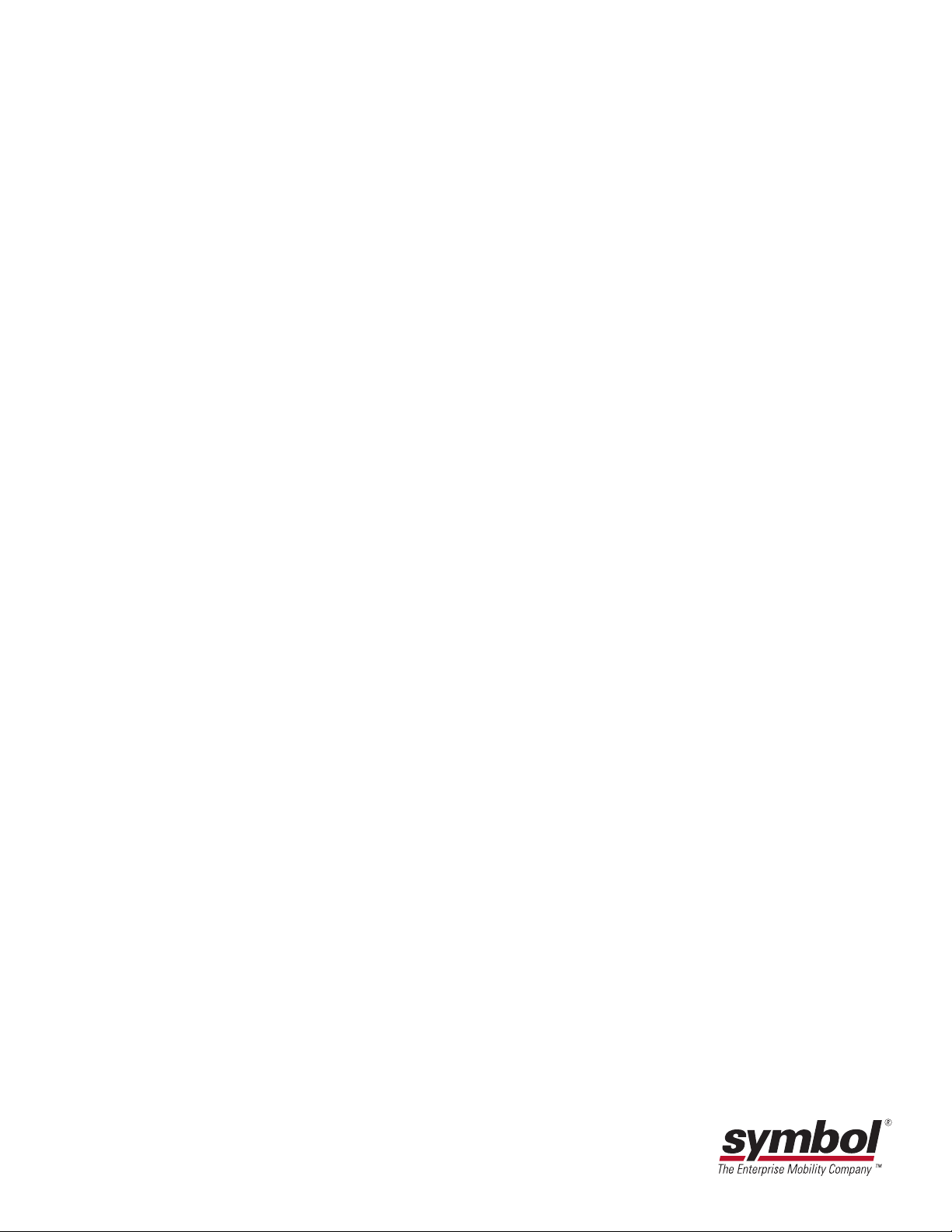
MC9090-G RFID User Guide
72E-89962-01
Rev A
December 2006
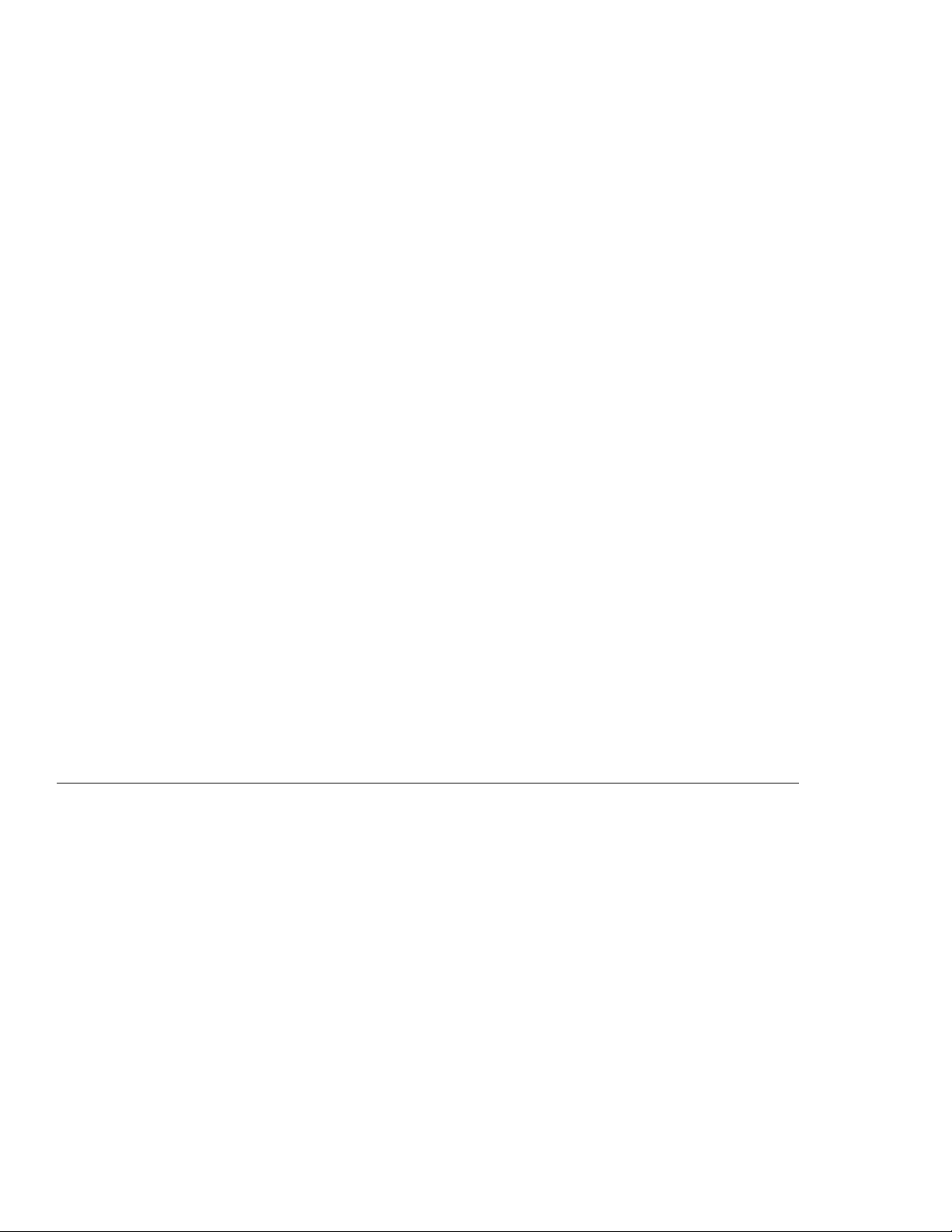
© 2006 by Symbol Technologies, Inc. All rights reserved.
No part of this publication may be reproduced or used in any form, or by any electrical or mechanical means, without
permission in writing from Symbol. This includes electronic or mechanical means, such as photocopying, recording, or
information storage and retrieval systems. The material in this manual is subject to change without notice.
The software is provided strictly on an “as is” basis. All software, including firmware, furnished to the user is on a
licensed basis. Symbol grants to the user a non-transferable and non-exclusive license to use each software or
firmware program delivered hereunder (licensed program). Except as noted below, such lice nse may not be assigned,
sublicensed, or otherwise transferred by the user without prior written consent of Symbol. No right to copy a licensed
program in whole or in part is granted, except as permitted under copyright law. The user shall not modify, merge, or
incorporate any form or portion of a licensed program with other program material, create a derivative work from a
licensed program, or use a licensed program in a network without written permission from Symbol. The user agrees to
maintain Symbol’s copyright notice on the li censed programs delivered hereunder, and to include the same on any
authorized copies it makes, in whole or in part. The user agrees not to decompile, disassemble, decode, or reverse
engineer any licensed program delivered to the user or any portion thereof.
Symbol reserves the right to make changes to any software or product to improve reliability, function, or design.
Symbol does not assume any product liability arising out of, or in connection with, the application or use of any product,
circuit, or application described herein.
No license is granted, either expressly or by implication, estoppel, or otherwise under any Symbol Technologies, Inc.,
intellectual property rights. An implied license only exists for equipment, circuits, and subsystems contained in Symbol
products.
Symbol, Spectrum One, and Spectrum24 are registered trademarks of Symbol Technologies, Inc. Bluetooth is a
registered trademark of Bluetooth SIG. Microsoft, Windows and ActiveSync are either registered trademarks or
trademarks of Microsoft Corporation. Other product names mentioned in this manual may be trademarks or registered
trademarks of their respective companies and ar e here b y ackno wle dg ed .
Symbol Technologies, Inc.
One Symbol Plaza
Holtsville, New York 11742-1300
http://www.symbol.com
Patents
This product is covered by one or more of the patents listed on the web site: www.symbol.com/patents
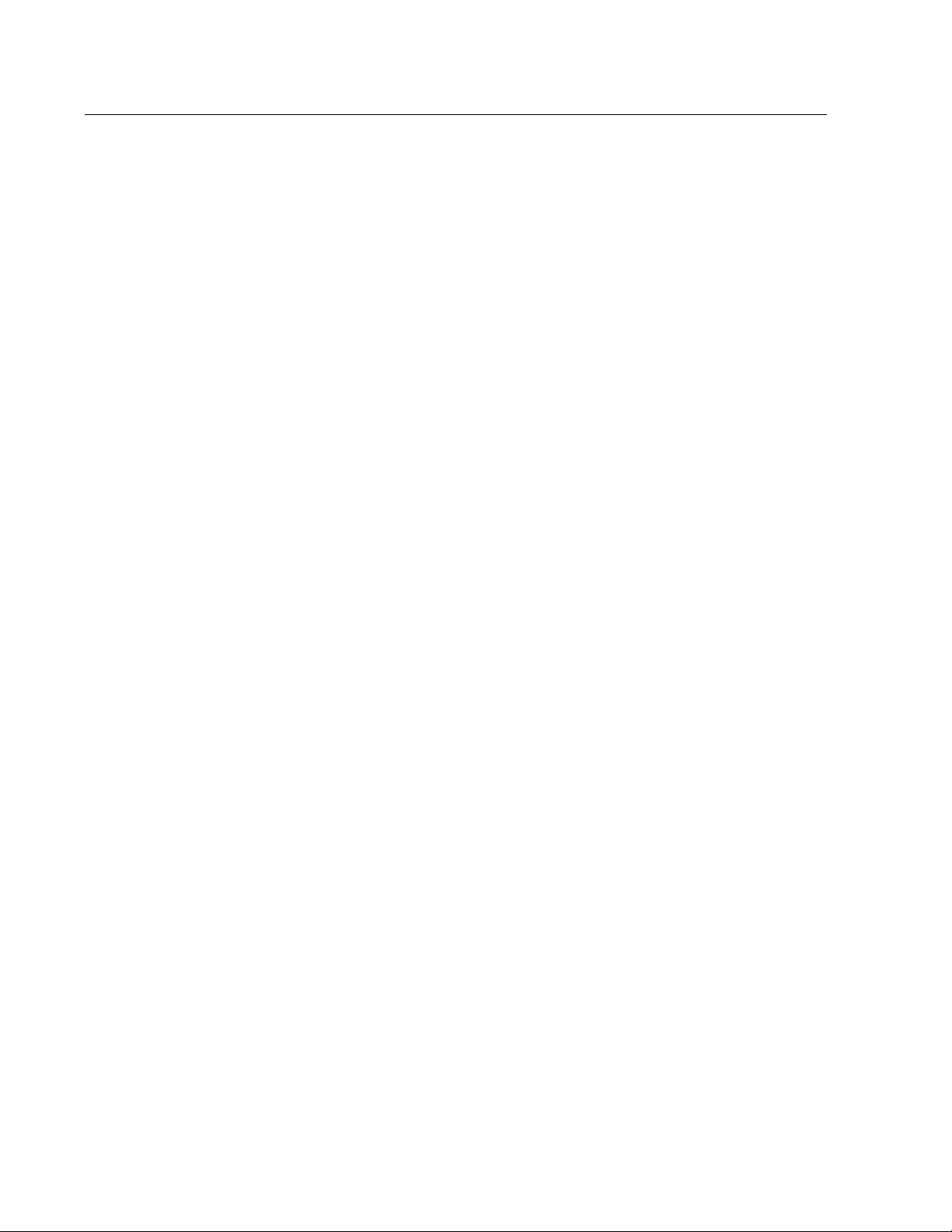
Revision History
Changes to the original manual are listed below:
Change Date Description
Rev A 12/06 Initial release.
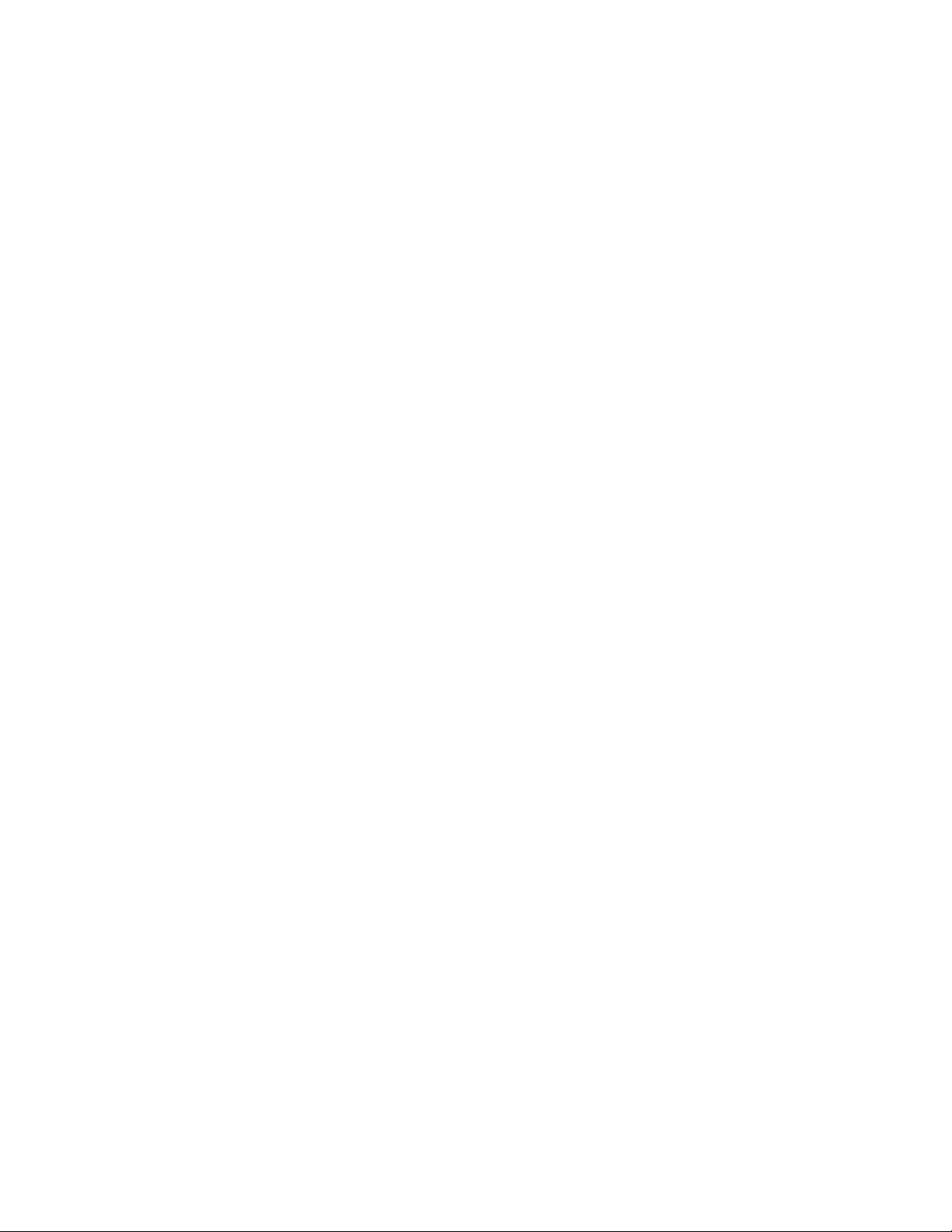
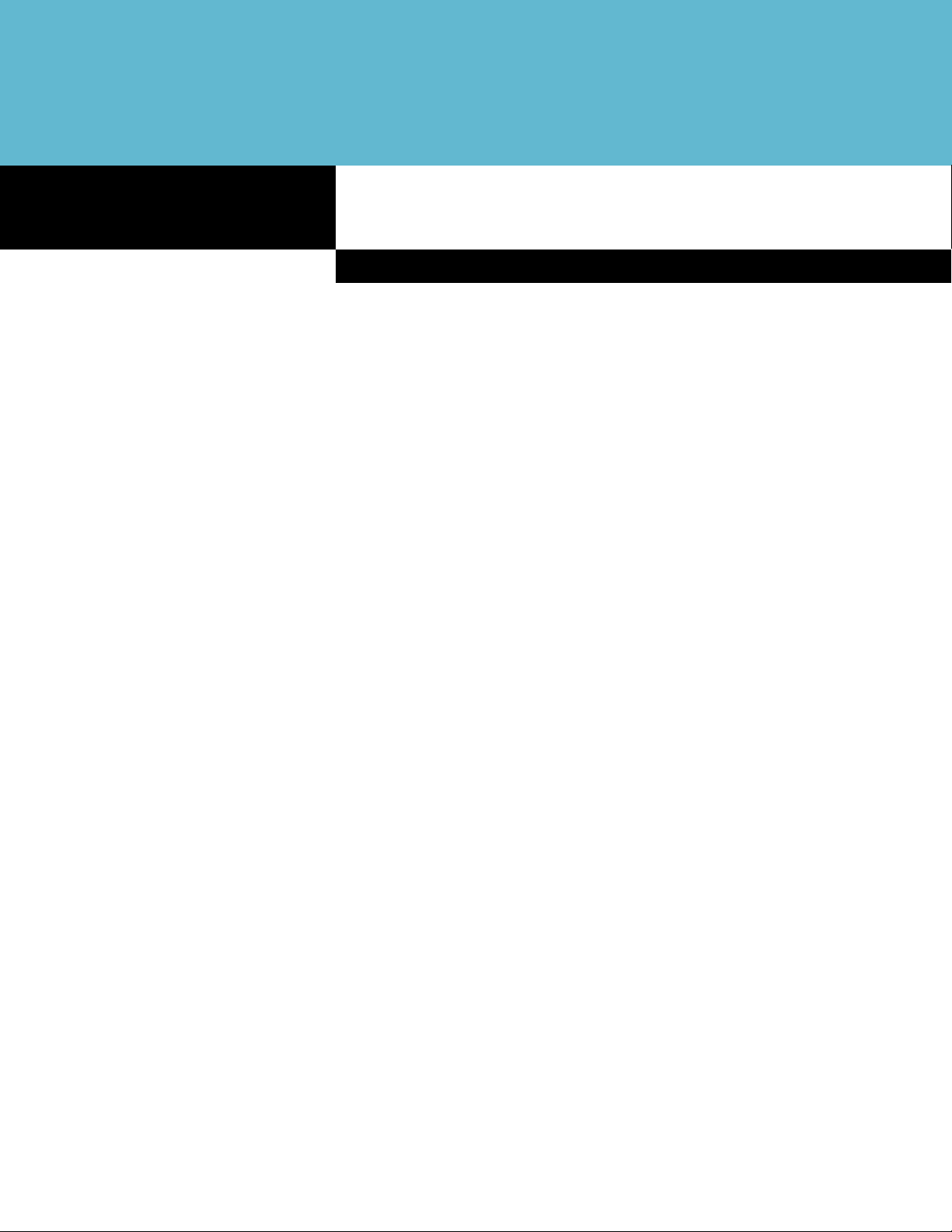
Table of Contents
Chapter 1
Patents........................................................................................................................... ii
Revision History............................................................................................................. iii
About This Guide
Introduction.................................................................................................................... v
Documentation Set .................................................................................................. v
Configurations................................................................................................................ vi
Chapter Descriptions ..................................................................................................... vii
Notational Conventions.................................................................................................. vii
Related Documents and Software................................................................................. viii
Service Information........................................................................................................ viii
Symbol Support Center............................................................................................ ix
Chapter 1: Getting Started
Introduction ................................................................................................................... 1-1
MC909X User Guide ............................................................................................... 1-1
Unpacking the Mobile Computer ................................................................................... 1-2
Accessories ................................................................................................................... 1-3
Getting Started .............................................................................................................. 1-4
Installing and Removing the Main Battery .................................................................... 1-4
Installing the Main Battery ....................................................................................... 1-4
Charging the Battery ..................................................................................................... 1-5
Charging the Main Battery and Memory Backup Battery ........................................ 1-5
Charging Spare Batteries ........................................................................................ 1-6
Removing the Main Battery ..................................................................................... 1-7
Starting the Mobile Computer ....................................................................................... 1-8
Calibrating the Screen .................................................................................................. 1-8
Checking Battery Status ............................................................................................... 1-8
Stylus ............................................................................................................................ 1-9
MC9090-G Strap ........................................................................................................... 1-10
Battery Management ..................................................................................................... 1-10
Battery Saving Tips ................................................................................................. 1-10
Changing the Power Settings ....................................................................................... 1-11
Changing the Display Backlight Settings ...................................................................... 1-11
Table of Contents
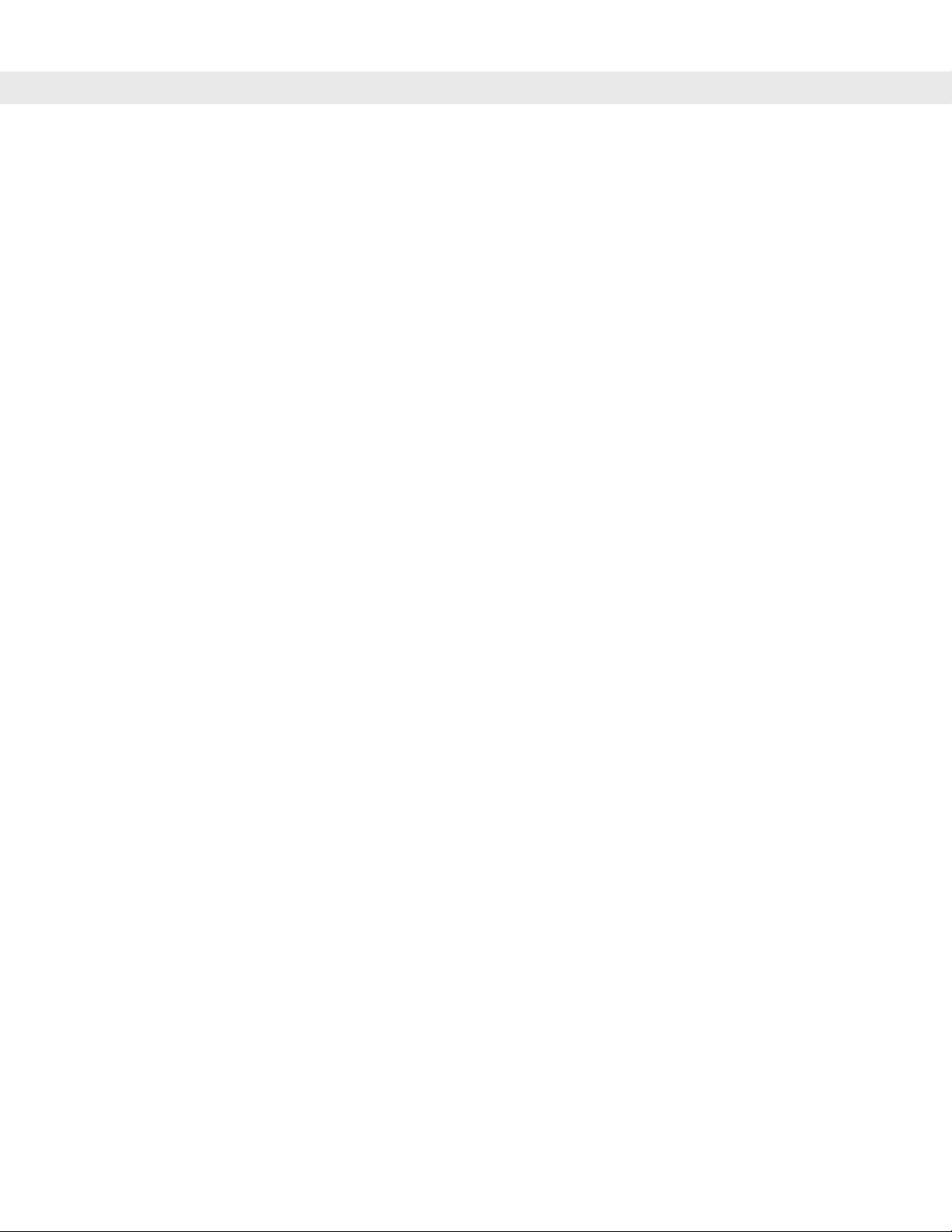
vi MC9090-G RFID User Guide Suppliment
Changing the Keypad Backlight Settings ...................................................................... 1-11
Turning the Radios Off .................................................................................................. 1-12
WLAN Radio on Windows Mobile 5.0 ..................................................................... 1-12
Bluetooth and WWAN Radios on Windows Mobile 5.0 ........................................... 1-12
Chapter 2: Operating the MC9090-G RFID
Introduction ................................................................................................................... 2-1
Windows Mobile 5.0 Status Icons ................................................................................. 2-1
Status Bar ............................................................................................................... 2-1
Command Bar ......................................................................................................... 2-3
Speaker Icon ........................................................................................................... 2-4
Battery Icon ............................................................................................................. 2-5
Connectivity Icon ..................................................................................................... 2-5
Time Icon ................................................................................................................ 2-6
Instant Message Icon .............................................................................................. 2-6
E-Mail Icon .............................................................................................................. 2-6
Multiple Notification Icon ......................................................................................... 2-7
Locking the Mobile Computer ....................................................................................... 2-7
LED Indicators .............................................................................................................. 2-8
Keypads ........................................................................................................................ 2-8
53-Key Keypad for MC9090-G RFID....................................................................... 2-9
Keypad Special Functions ...................................................................................... 2-12
Using the Power Button ................................................................................................ 2-13
Using a Headset ........................................................................................................... 2-13
Data Capture ................................................................................................................ 2-14
Imaging ................................................................................................................... 2-14
Scanning Considerations ........................................................................................ 2-15
Scanning Bar Codes ............................................................................................... 2-15
Scan LED Indicator ................................................................................................. 2-16
Reading RFID Tags ...................................................................................................... 2-17
Resetting the Mobile Computer .................................................................................... 2-18
Windows Mobile 5.0 Devices .................................................................................. 2-18
Performing a Warm Boot .................................................................................. 2-18
Performing a Cold Boot ..................................................................................... 2-18
Waking the Mobile Computer .................................................................................. 2-19
Bluetooth ....................................................................................................................... 2-19
Chapter 3: Accessories
Introduction ................................................................................................................... 3-1
Keypads .................................................................................................................. 3-1
Cradles .................................................................................................................... 3-1
Snap-on Modules .................................................................................................... 3-2
Keypads ........................................................................................................................ 3-2
Keypad Removal ..................................................................................................... 3-2
Multi Media Card (MMC) / Secure Device (SD) Card ................................................... 3-4
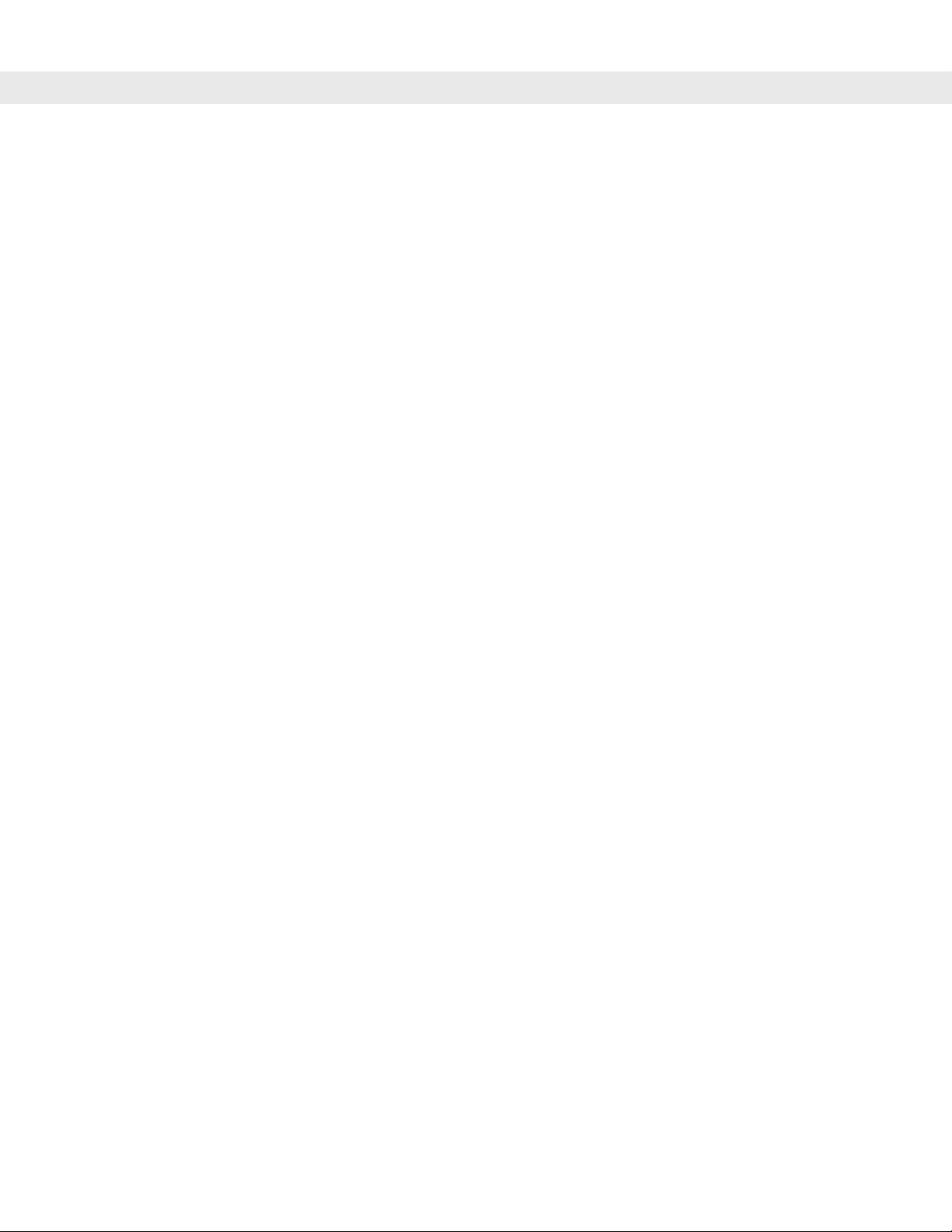
Table of Contents vii
Chapter 4: Maintenance & Troubleshooting
Introduction ................................................................................................................... 4-1
Maintaining the Mobile Computer ................................................................................. 4-1
Accessories ............................................................................................................. 4-2
Troubleshooting ............................................................................................................ 4-3
Mobile Computer ..................................................................................................... 4-3
Appendix A: Specifications
Technical Specifications ............................................................................................... A-1
Mobile Computer ..................................................................................................... A-1
Modem Module ....................................................................................................... A-6
Mobile Computer Pin-Outs ............................................................................................ A-7
Accessory CAM and MSR Pin-Outs ............................................................................. A-8
Appendix B: Keypad Special Keys
Introduction ................................................................................................................... B-1
Keypad .......................................................................................................................... B-1
Appendix C: Regulatory
Introduction ................................................................................................................... C-1
Accessory Power Supply Regulatory Compliance ........................................................ C-1
Index

viii MC9090-G RFID User Guide Suppliment
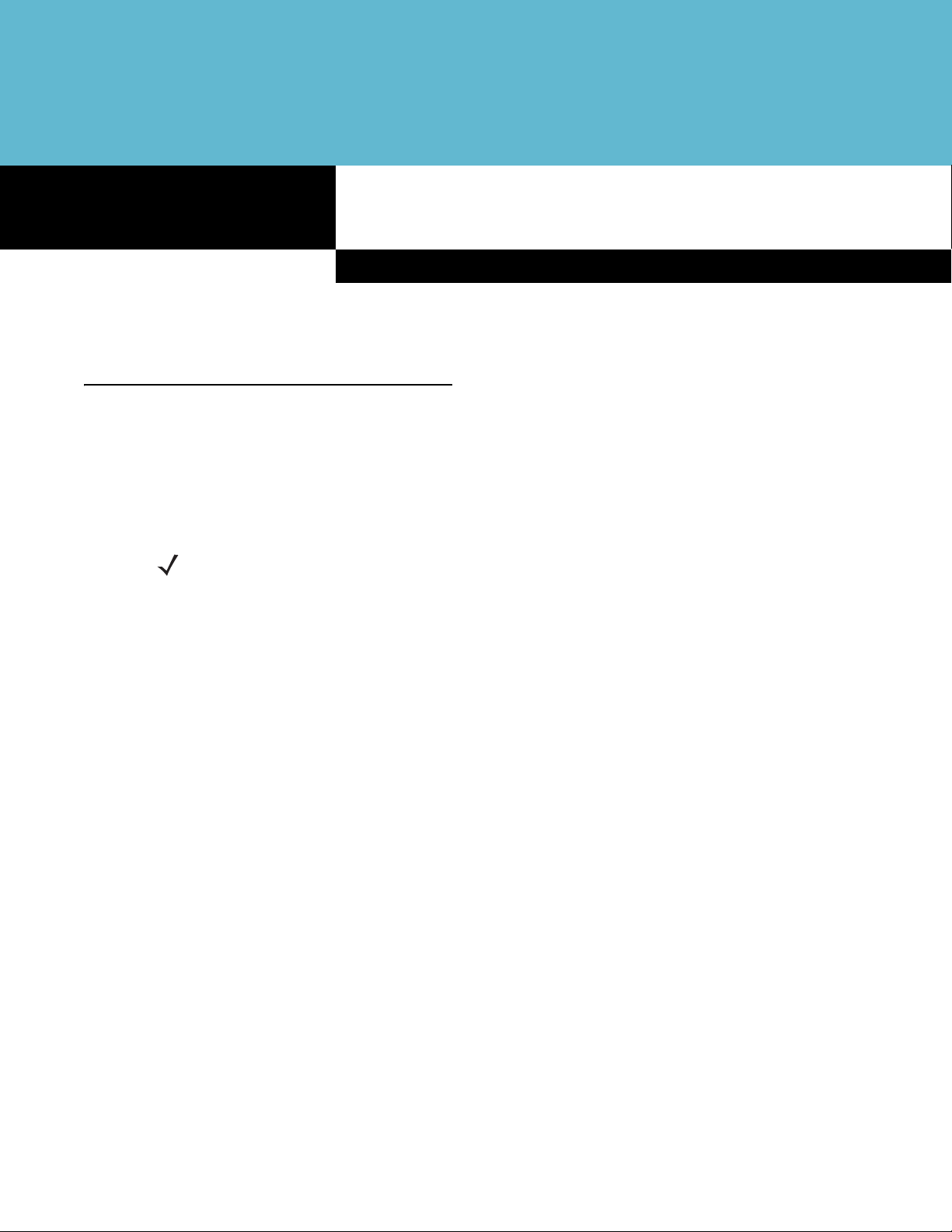
Chapter i
Chapter i
About This Guide
Introduction
This MC9090-G RFID User Guide Supplement provides the uniqu e set up and configuration procedu res for the
MC9090-G RFID mobile computers and accessories. This guide is intended as a supplement to the MC909X
User Guide, P/N: 72E-72215-xx. Procedures common to th e M C909X se rie s of p rod ucts are referenced to the
MC909X User Guide.
NOTE Screens and windows pictured in this guide are samples and may differ from actual screens.
Documentation Set
The documentation set for the MC9090-G RFID is divided into guides that provide information for specific user
needs.
About This Guide
•
Microsoft Application Guide - describes how to use Microsoft developed applications.
•
Symbol Application Guide - describes how to use Symbol developed applications.
•
MC909X User Guide - describes how to use the MC909X mobile computers.
•
MC9090-G RFID User Guide Supplement- describes how to use the MC9090-G RFID mobile
computer.
•
MC909X Integrator Guide - describes how to set up the MC909X mobile computers and the
accessories.
•
MC9090-G RFID Integrator Guide Supplement - describes how to set up the MC9090-G RFID mobile
computer and the accessories.
•
SMDK Help File - provides API information for writing applications.
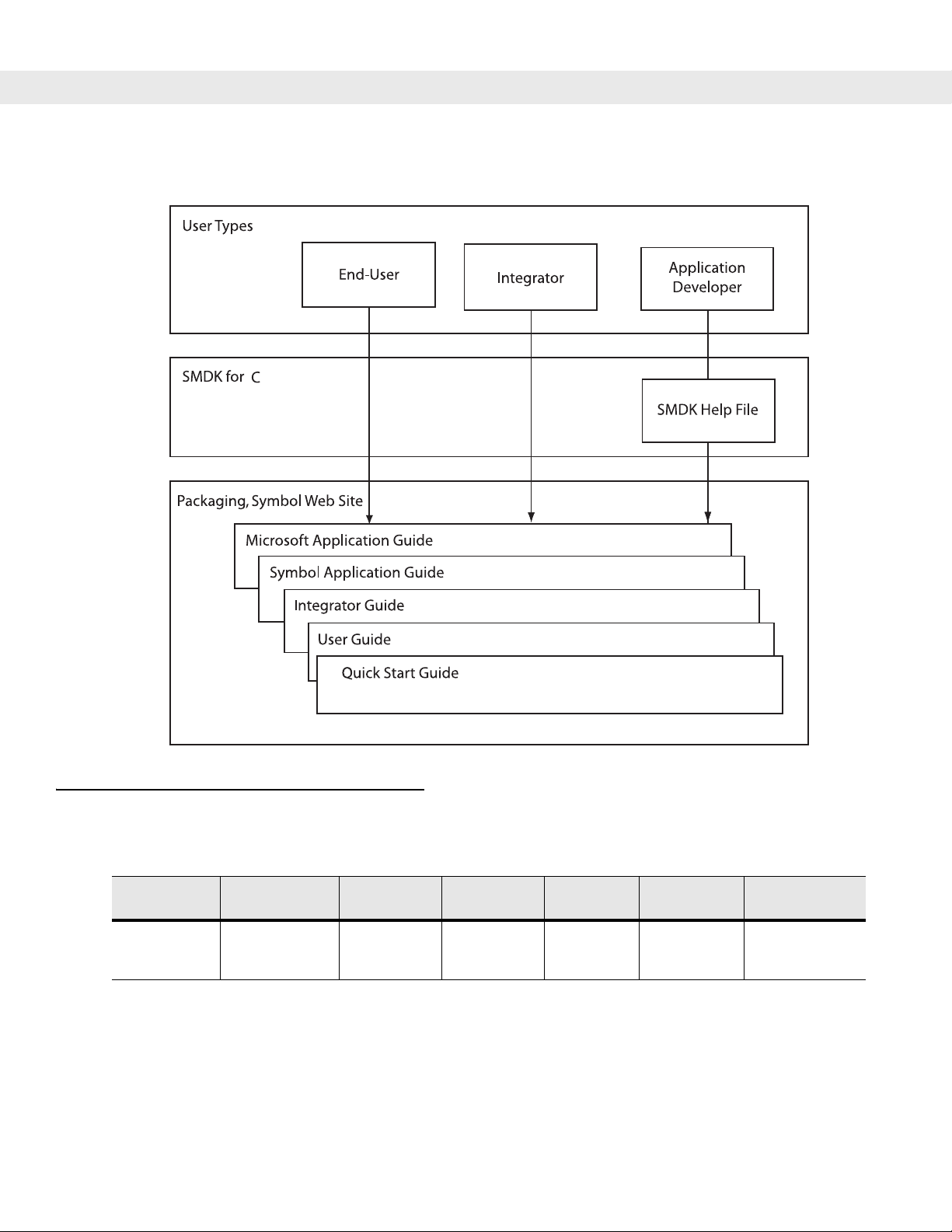
vi MC9090-G RFID User Guide Supplement
Configurations
This guide covers the following configurations:
Configuration Radios Display Memory
MC9090-G
RFID
WLAN
802.11b/g and
Bluetooth
Color 64 MB RAM/
128 MB Flash
Data
Capture
Imager Windows
Operating
System
Mobile 5.0
Professional
Keypads
53-key RFID
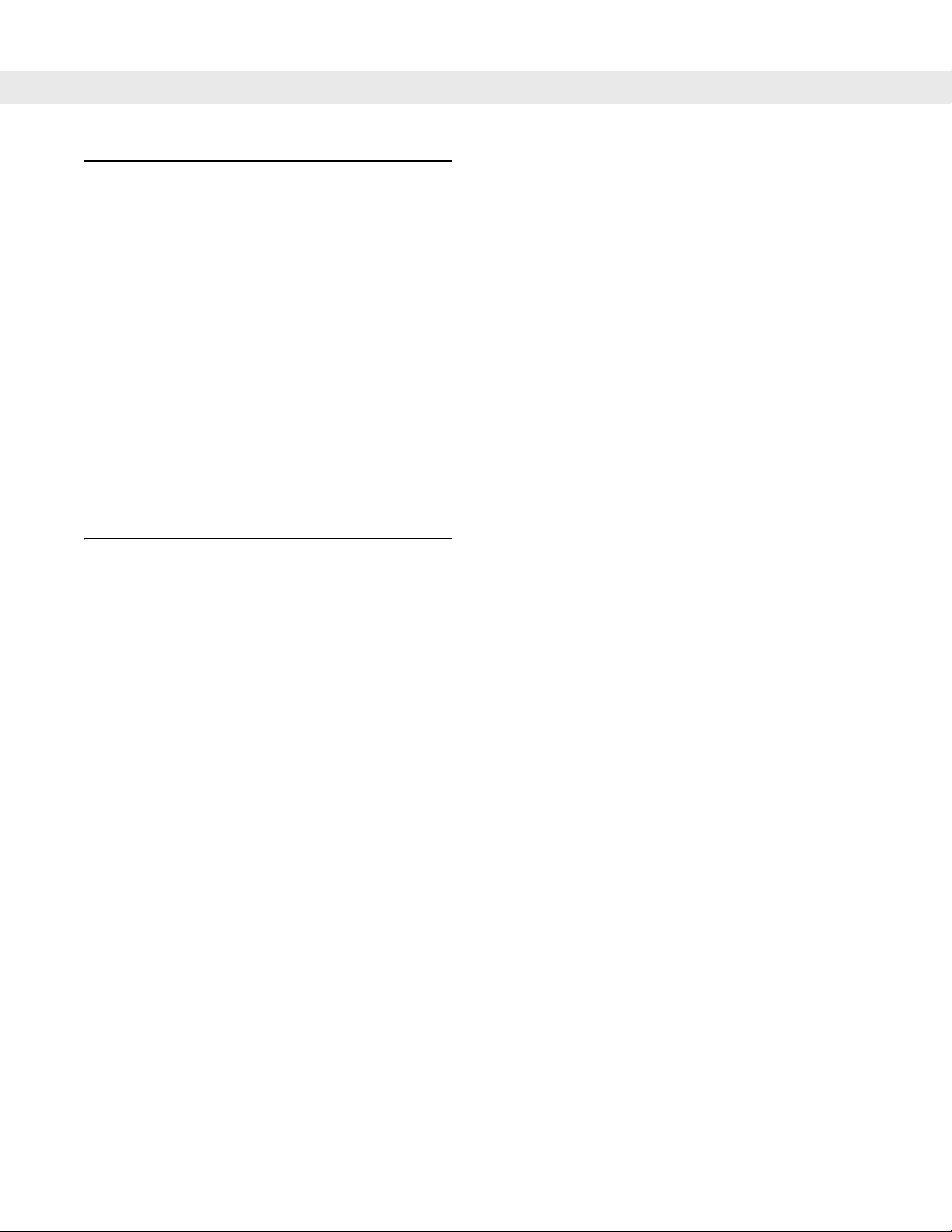
Chapter Descriptions
Topics covered in this guide are as follows:
•
Chapter 1, Getting Started, provides information on charging the mobile computer battery and resetting.
•
Chapter 2, Operating the MC9090- G RFI D, describes the MC9090-G RFID operating procedures.
•
Chapter 3, Accessories, describes the accessories available for the mobile computer and how to use the
accessories.
•
Chapter 4, Maintenance & Troubleshooting, includes instructions on cleaning and storing the mobile
computer, and provides troubleshooting solutions for potential problems during mobile computer
operation.
•
Appendix A, Specifications, includes a table listing the technical specifications for the mobile computer.
•
Appendix B, Keypad Special Keys, includes a table listing the keypad special keys for the mobile
computer.
•
Appendix C, Regulatory, includes regulatory information for the mobile computer.
About This Guide vii
Notational Conventions
The following conventions are used in this document:
•
“Mobile computer” refers to a Symbol MC909X hand-held computer.
•
Italics are used to highlight the following:
- Chapters and sections in this guide
- Related documents
•
Bold text is used to highlight the following:
- Dialog box, window and screen names
- Drop-d o wn list an d list bo x na mes
- Check box and radio button names
- Icons on a screen
- Key names on a keypad
- Button na m es on a scre e n
•
Bullets (•) indicate:
- Action items
- Lists of alternatives
- Lists of required steps that are not necessarily sequential
•
Sequential lists (e.g., those that describe step-by-step procedures) appear as numbered lists
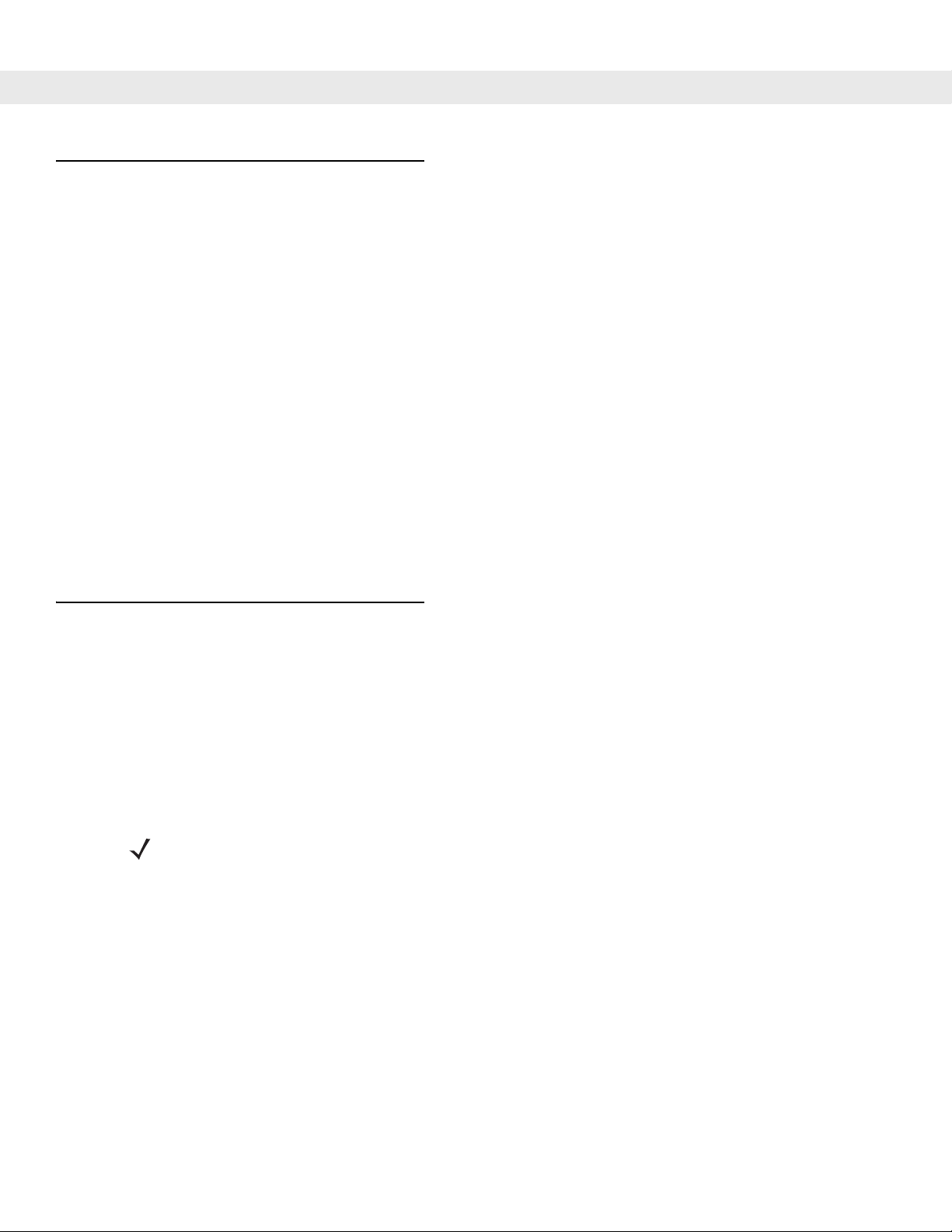
viii MC9090-G RFID User Guide Supplement
Related Documents and Software
The following documents provide more information about the MC909X mobile computers.
•
MC9090-G RFID Quick Start Guide, p/n 72-89960-xx
•
MC9090-G RFID Windows® Mobile® 5.0 Regulatory Guide, p/n 72-89961-xx
•
MC909X User Guide, p/n 72E-72215-xx
•
MC909X Integrator Guide, p/n 72E-72216-xx
•
Symbol Application Guide for Symbol Devices, p/n 72E-68901-xx
•
Microsoft Applications for Mobile and WinCE 5.0 User Guide, p/n 72E-78456-xx
•
Symbol Mobility Developer Kit (SMDK) Help File, p/n 72E-38880-03
•
Symbol Mobility Developer Kits, available at: http://devzone.symbol.com.
•
Device Configuration Package (DCP for MC9090c50) and Platform SDK (PSDK909 0c50) for MC9090-G,
available at: http://devzone.symbol.com.
•
ActiveSync software, available at: http://www.microsoft.com.
For the latest version of this guide and all guides, go to: http://www.symbol.com/manuals.
Service Information
If an equipment problem occurs, contact the appropriate regional Symbol Support Center for contact
information. Before calling, have the model number, serial number and several bar code symbols at hand.
Call the Support Center from a phone near the scanning equipment so that the service person can try to talk
through the problem. If the equipment is found to be working properly and the problem is symbol readability,
the Support Center will request samples of bar codes for analysis at our plant.
If the problem cannot be solved over the phone, the e quipment ma y nee d to b e returne d for servicing. If tha t is
necessary, specific directions will be provided.
NOTE Symbol Technologies is not responsible for any damages incurred during shipment if the approved
shipping container is not used. Shipping the units improperly can possibly void the warranty.
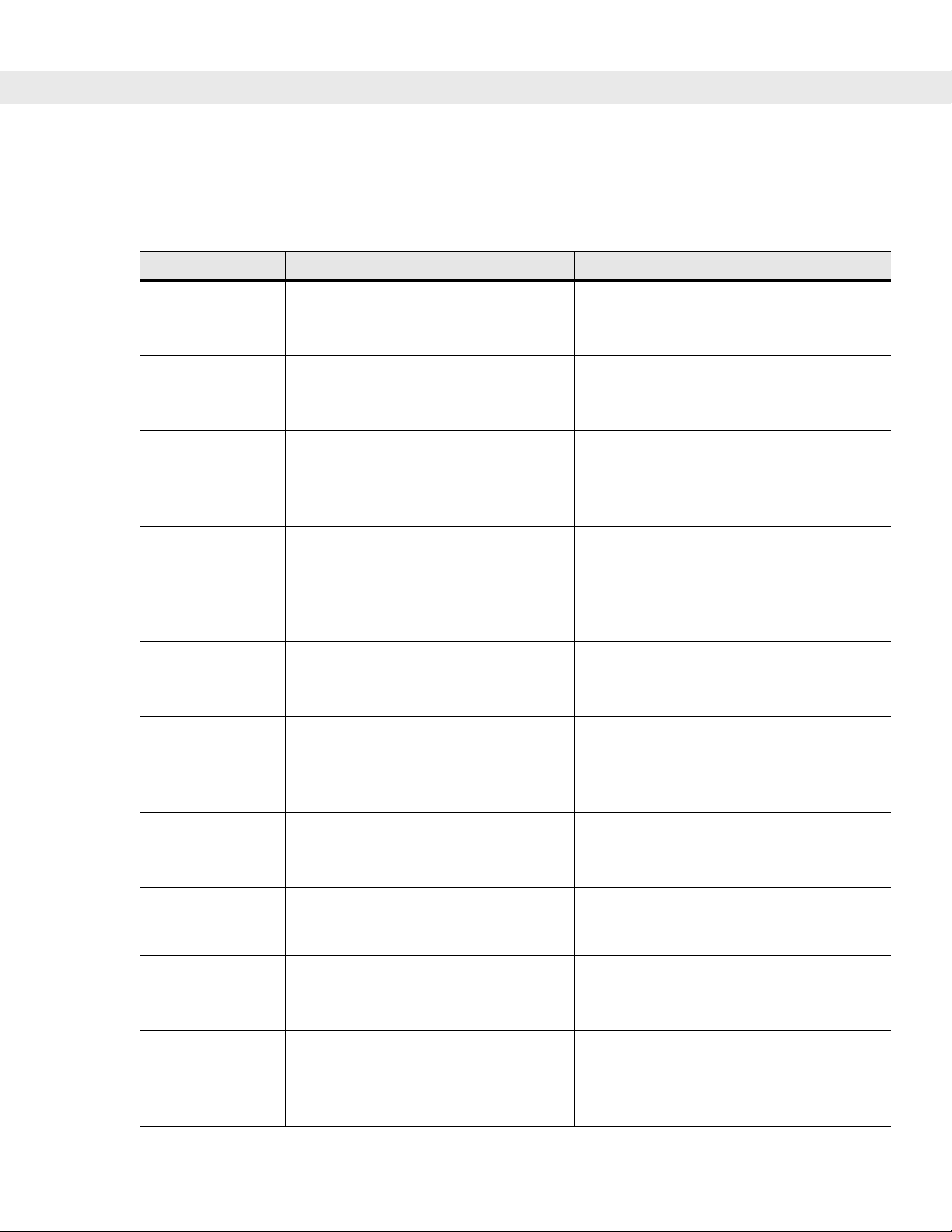
About This Guide ix
Symbol Support Center
For service information, warranty information or technical assistance contact or call the local Symbol Support
Center:
Country/Region Address Telephone
United States Symbol Technologies, Inc.
One Symbol Plaza
Holtsville, New York 11742-1300
Canada Symbol Technologies Canada, Inc.
5180 Orbitor Drive
Mississauga, Ontario, Canada L4W 5L9
United Kingdom Symbol Technologies
Symbol Place
Winnersh Triangle, Berkshire RG41 5TP
United Kingdom
Asia/Pacific Symbol Technologies Asia, Inc.
(Singapore Branch)
230 Victoria Street #12-06/10
Bugis Junction Office Tower
Singapore 188024
Australia Symbol Technologies Pty. Ltd.
432 St. Kilda Road
Melbourne, Victoria 3004
Österreich/Austria Symbol Technologies Austria GmbH
Prinz-Eugen Strasse 70 / 2.Haus
1040 Vienna, Austria
01-5055794-0 (Inside Austria)
1-800-653-5350
1-866-416-8545 (Inside Canada)
905-629-7226 (Outside Canada)
0800 328 2424 (Inside UK)
+44 118 945 7529 (Outside UK)
Tel: +65-6796-9600
Fax: +65-6337-6488
1-800-672-906 (Inside Australia)
+61-3-9866-6044 (Outside Australia
+43-1-5055794-0 (Outside Austria)
Danmark/Denmark Symbol Technologies AS
Dr. Neergaardsvej 3
2970 Hørsholm
Europe/Mid-East
Distributor
Operations
Suomi/Finland Oy Symbol Technologies
Kaupintie 8 A 6
FIN-00440 Helsinki, Finland
France Symbol Technologies France
Centre d'Affaire d'Antony
3 Rue de la Renaissance
92184 Antony Cedex, France
7020-1718 (Inside Denmark)
+45-7020-1718 (Outside Denmark)
Contact the local distributor or call +44 118
945 7360
9 5407 580 (Inside Finland)
+358 9 5407 580 (Outside Finland)
01-40-96-52-21 (Inside France)
+33-1-40-96-52-50 (Outside France)
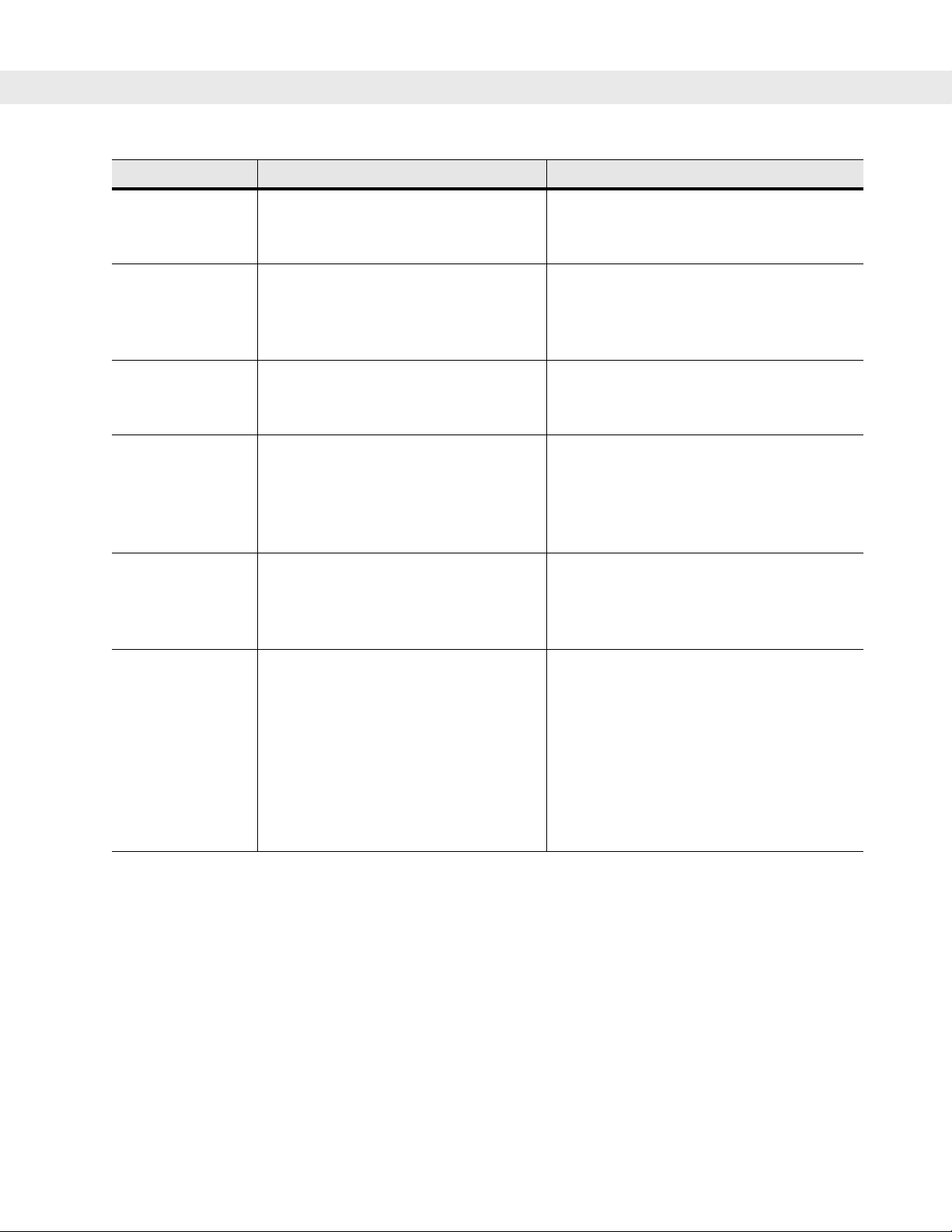
x MC9090-G RFID User Guide Supplement
Country/Region Address Telephone
Deutschland/
Germany
Italia/Italy Symbol Technologies Italia S.R.L.
Latin America
Sales Support
México/Mexico Symbol Technologies Mexico Ltd.
Nederland/
Netherlands
Symbol Technologies GmbH
Waldstrasse 66
D-63128 Dietzenbach, Germany
Via Cristoforo Columbo, 49
20090 Trezzano S/N Navigilo
Milano, Italy
2730 University Dr.
Coral Springs, FL 33065 USA
Torre Picasso
Boulevard Manuel Avila Camacho No 88
Lomas de Chapultepec CP 11000
Mexico City, DF, Mexico
Symbol Technologies
Kerkplein 2, 7051 CX
Postbus 24 7050 AA
Varsseveld, Netherlands
6074-49020 (Inside Germany)
+49-6074-49020 (Outside Germany)
2-484441 (Inside Italy)
+39-02-484441 (Outside Italy)
1-800-347-0178 (Inside United States)
+1-954-255-2610 (Outside United States)
954-340-9454 (Fax)
5-520-1835 (Inside Mexico)
+52-5-520-1835 (Outside Mexico)
315-271700 (Inside Netherlands)
+31-315-271700 (Outside Netherlands)
Norge/Norway Symbol’ s registe red and mailing address :
Symbol Technologies Norway
Hoybratenveien 35 C
N-1055 OSLO, Norway
Symbol’s repair depot and shipping
address:
Symbol Technologies Norway
Enebakkveien 123
N-0680 OSLO, Norway
+47 2232 4375

About This Guide xi
Country/Region Address Telephone
South Africa Symbol Technologies Africa Inc.
Block B2
Rutherford Estate
1 Scott Street
Waverly 2090 Johannesburg
Republic of South Africa
España/Spain Symbol Technologies S.L.
Avenida de Bruselas, 22
Edificio Sauce
Alcobendas, Madrid 28108
Spain
Sverige/Sweden “Letter” address:
Symbol Technologies AB
Box 1354
S-171 26 SOLNA
Sweden
Visit/shipping address:
Symbol Technologies AB
Solna Strandväg 78
S-171 54 SOLNA
Sweden
11-809 5311 (Inside South Africa)
+27-11-809 5311 (Outside South Africa)
91 324 40 00 (Inside Spain)
+34 91 324 40 00 (Outside Spain)
Fax: +34.91.324.4010
Switchboard: 08 445 29 00 (domestic)
Call Center: +46 8 445 29 29 (international)
Support E-Mail:
Sweden.Support@se.symbol.com
If the Symbol product was purchased from a Symbol Business Partner, contact that Business Partner for
service.

xii MC9090-G RFID User Guide Supplement

Chapter 1
Chapter 1
Chapter 1
Getting Started
Introduction
This chapter lists the accessories for the mobile computer and explains how to install and char ge the batteries ,
replace the strap and start the mobile computer for the first time.
NOTE This MC9090-G RFID User Guide Supplement is intended as a supplement to the MC909X User Guide,
MC909X User Guide
The MC909X User Guide, P/N: 72E-72215-xx provides the following support information applicable to the
MC9090-G RFID mobile computer:
Getting Started
P/N: 72E-72215-xx. Procedures common to the MC909X series of products are referenced to the
MC909X User Guide.
•
Accessories; describes the accessories available for the mobile computers and how to set up power
connections and battery charging capabilities, where applicable.
•
Operating the MC909X; explains how to use the mobile computer. This includes instructions for
powering on and resetting the mobile comput er, entering and capturing data.
•
Using Bluetooth; explains how to perform Bluetooth functionality on the mobile computer.
•
Accessories; describes the accessories available for the mobile computer and how to use the
accessories with the mobile computer.
•
Maintenance & Troubleshooting; includes instructions on cleaning and storing the mobile computer,
and provides troubleshooting solutions for potential problems during mobile computer opera tion.
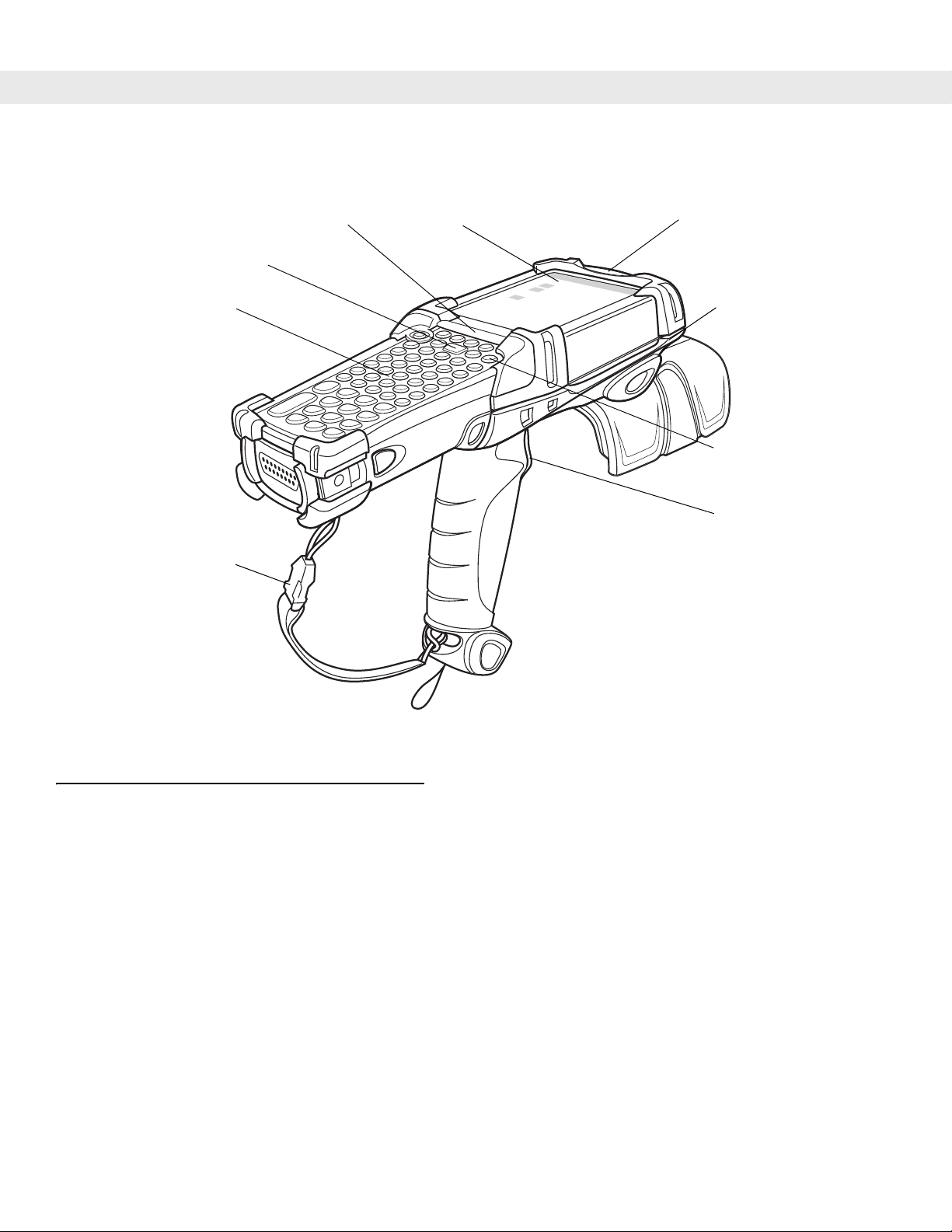
1 - 2 MC9090-G RFID User Guide Suppliment
Scan Button
Keypad
Handstrap
Indicator LED Bar Touch Screen
Microphone (Windows
Mobile 5.0 only)
Headphone Jack
(Windows Mobile
5.0 only)
Power Button
Trigger
Figure 1-1
MC9090-G RFID Mobile Computer
Unpacking the Mobile Computer
Carefully remove all protective material from around the mobile computer and save the shipping container for
later storage and shipping.
Verify that all equip ment listed below was received:
•
Mobile computer
•
Lithium-ion battery
•
Strap, attached to the mobile computer
•
Stylus, in the stylus silo
•
Regulatory Guide
•
Quick Start Guide (poster)
Inspect the equipment for damage. If any equipment is missing or damaged, contact the Symbol Technologies
Support Center immediately. See page ix for contact information.
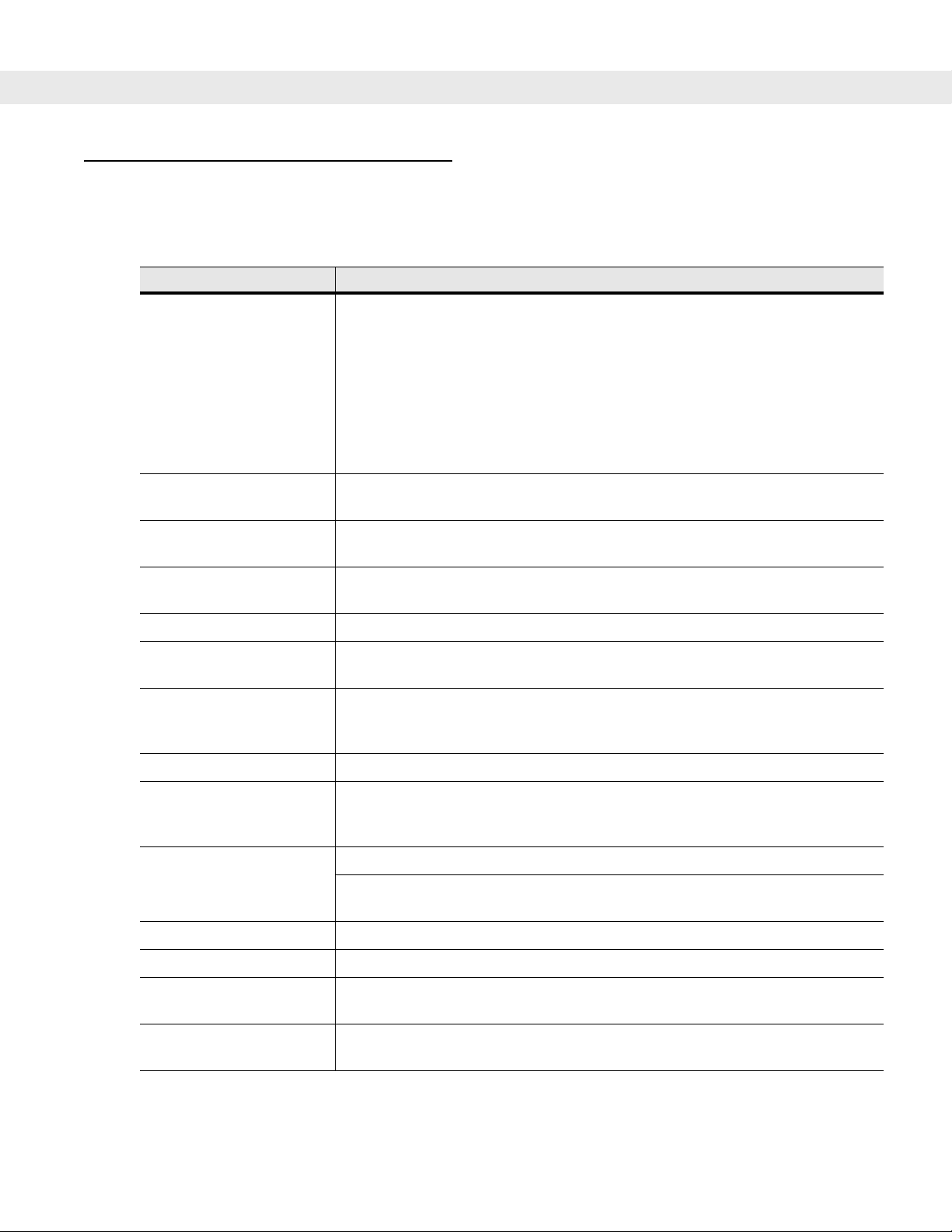
Accessories
Table 1-1 lists the accessories available for the MC909X:
Getting Started 1 - 3
Table 1-1
Cable Adapter Module
(CAM)
MC9090-G RFID Accessories
Accessory Description
Snap-on required to connect the following cables to the mobile computer.
•
AC line cord (country-specific) and power supply, charges the mobile
computer.
•
Auto charge cable, charges the mobile computer using a vehicle’s
cigarette lighter.
•
DEX cable, connects the mobile computer to a vending machine.
•
Serial cable, adds serial communication capabilities.
•
USB cable, adds USB communication capabilities.
•
Printer cable, adds printer communication capabilities.
Four Slot Charge Only
Charges the mobile computer main battery.
Cradle
Four Slot Ethernet Cradle Charges the mobile computer main battery and synchronizes the mobile
computer with a host computer through an Ethernet connection.
Four Slot Spare Battery
Charges up to four mobile computer spare batteries.
Charger
Keypads (Optional) Application specific keypads.
Magnetic Stripe Reader
Snaps on to the mobile computer and adds magstripe read capabilities.
(MSR)
Modem Module Enables data communication between the mobile computer and a host
computer, remotely through the phone lines, and synchronizes information
between the mobile computer and a host computer.
Multimedia Card (MMC) Provides secondary non-volatile storage.
Single Slot Serial/USB
Cradle
Charges the mobile computer main battery and a spare battery. It also
synchronizes the mobile computer with a host computer through either a serial
or a USB connection.
Software Symbol Mobility Developer Kits available at: http://devzone.symbol.com.
Device Configuration Package (DCPforMC9090c50) and Platform SDK
(PSDK9090c50) for MC9090-G, available at: http://devzone.symbol.com.
Spare lithium-ion battery Replacement battery.
Stylus Performs pen functions.
Universal Battery Charger
Adapts the UBC for use with the Series 9000 batteries.
Adapter
Wall Mounting Bracket and
Use for wall mounting applications.
Shelf Slide
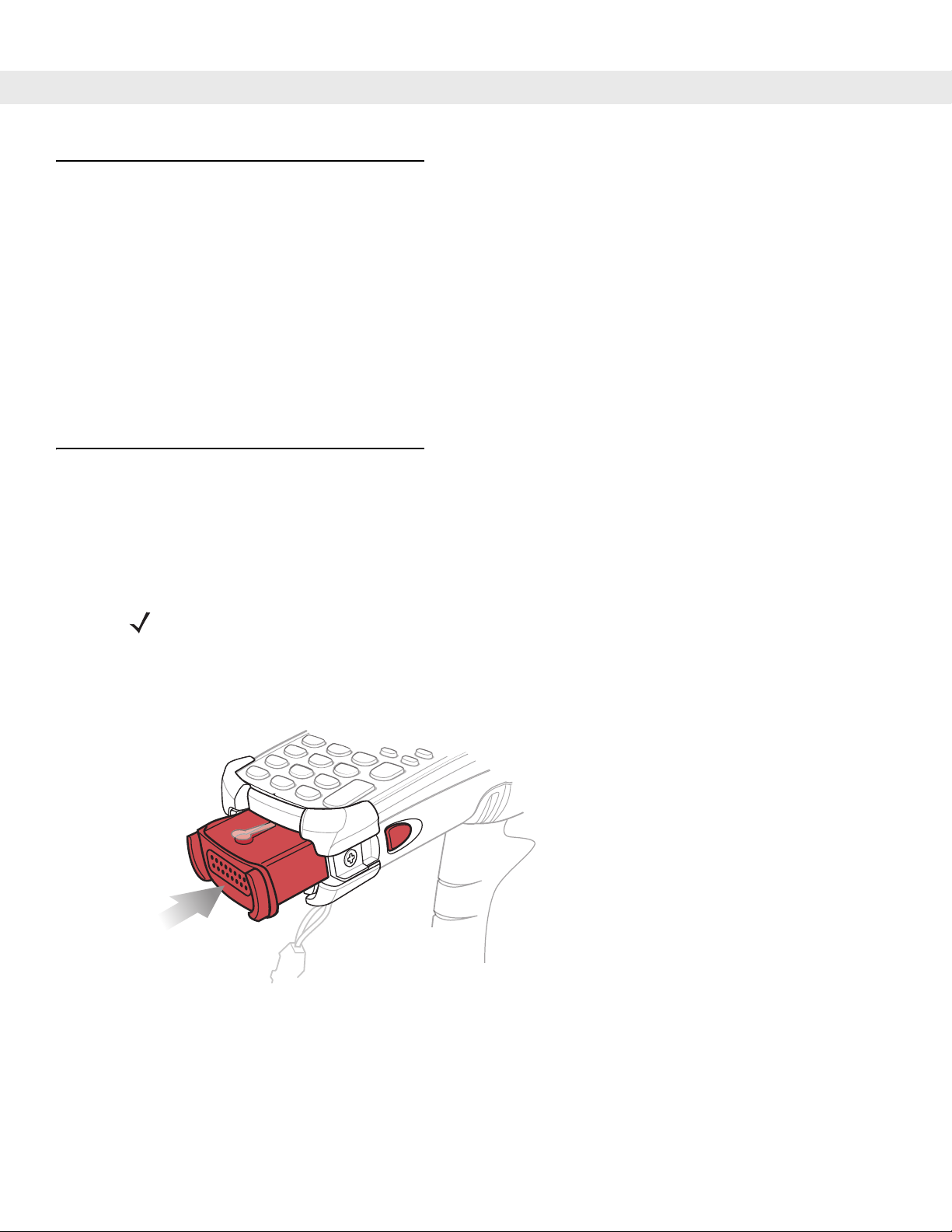
1 - 4 MC9090-G RFID User Guide Suppliment
Getting Started
In order to start using the mobile computer for the first time:
•
Install the main battery
•
Charge the main battery and backup battery
•
Start the mobile computer
•
Configure the mobile computer
The main battery can be charged before or af ter it is inst a lled. Use one of the sp are b attery ch argers to charge
the main battery (out of the mobile computer), or one of the cradles to charge the main battery installed in the
mobile computer.
Installing and Removing the Main Battery
Installing the Main Battery
Before using the mobile computer , install a lithium-ion battery by sliding the battery into the mobile computer as
shown in Figure 1-2.
NOTE Ensure the battery is fully inserted. Two audible clicks can be heard as the battery is fully inserted. A
partially inserted battery may result in unintentional data loss.
When a battery is fully inserted in a mobile computer for the first time, upon the mobile computer’s first power
up, the device boots and powers on automatically.
Figure 1-2
Installing the Main Battery
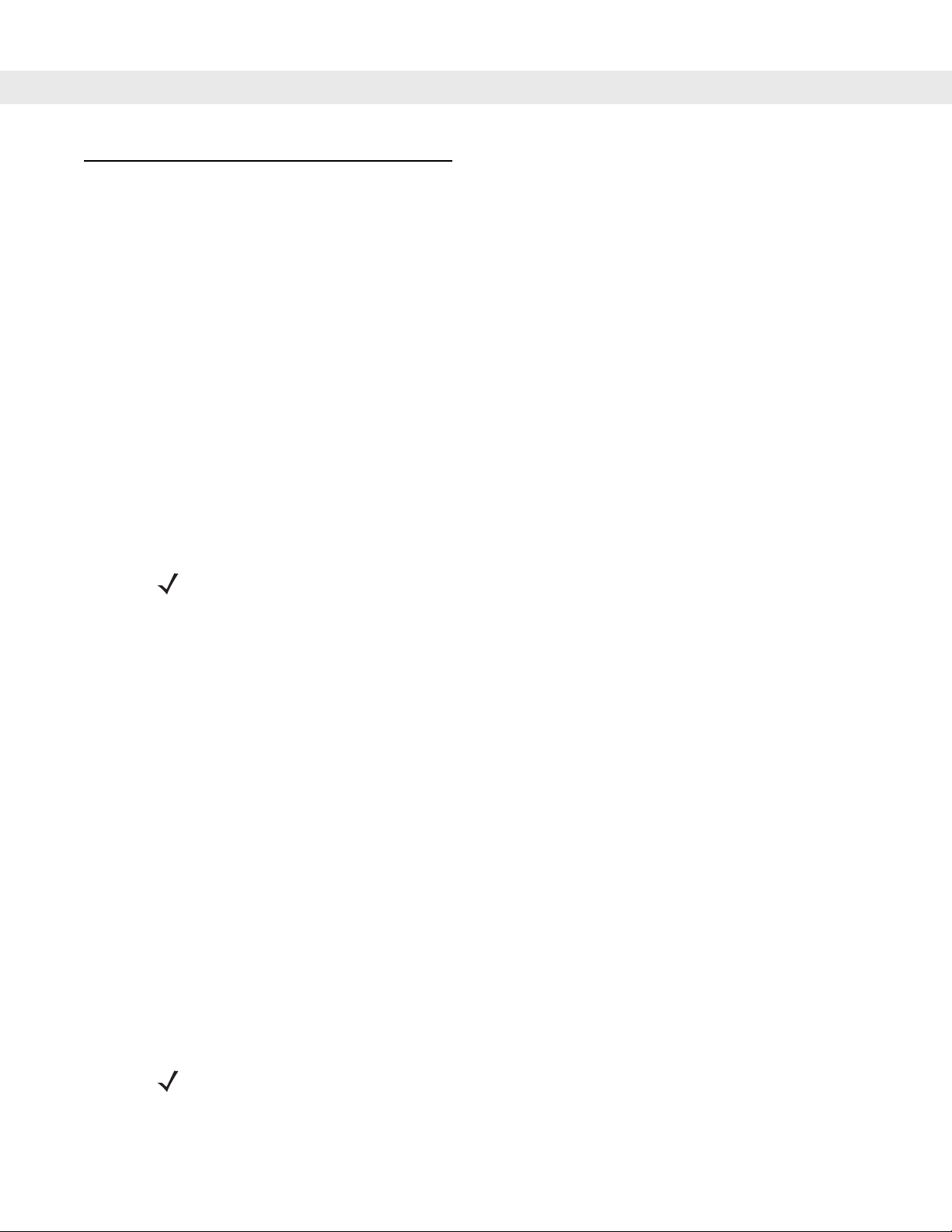
Charging the Battery
Charging the Main Battery and Memory Backup Battery
Before using the mobile computer for the first time, charge the main battery until the amber charge indicator
light remains lit (see T able 1-2 on page 1-6 for charge status indications). The main battery fully ch arges in less
than four hours. The mobile computer can be charged using a cradle, the CAM, or the MSR with the
appropriate power supply.
The mobile computer is also equipped with a memory backup battery which automatically charges from the
main battery whether or not the mobile computer is operating or is in suspend mode. The memory backup
battery retains data in memory for at least 30 minutes when the mobile computer's main battery is removed or
fully discharged. When the mobile computer is used for the first time or after the memory backup battery has
fully discharged, the memory backup battery requires approximately 15 hours to fully charge. Do not remove
the main battery from the mobile computer for 15 hours to ensure that the memory backup battery fully
charges. If the main battery is removed from the mobile computer or the main battery is fully discharged, the
memory backup battery completely discharges in several hours.
When the main battery reaches a very low battery state, the combination of main battery and backup battery
retains data in memory for at least 72 hours.
Getting Started 1 - 5
NOTE Do not remove the main battery within the first 15 hours of use. If the main battery is removed before
the backup battery is fully charged, data may be lost.
Use the following to charge batteries:
•
Cradles: The mobile computer slips into the cr adles for cha rging the ba tter y in the mobile com puter (a nd
spare batteries, where applicable). For detailed cradle setup and charging procedures refer to the
MC909X User Guide.
- Single Slot Serial/USB Cradle.
- Four Slot Ethernet Cradle
- Four Slot Charge Only Cradle
•
Accessories: The mobile computer snap-on accessories provide charging capability, when used with one
of the accessory charging cables. For detailed snap-on setup and charging procedures refer to the
MC909X User Guide.
- CAM
- MSR
•
Chargers: The mobile computer spare battery charging accessories are used to charge batteries that are
removed from the mobile computer. For detailed spare battery charging accessories setup and charging
procedures refer to the MC909X User Guide.
- Single Slot Serial/USB Cradle
- Four Slot Spare Battery Charger
- Universal Battery Charger (UBC) Adapter
NOTE To achieve the best battery life in mobile computers with multiple radios, turn off the radios that are not
being used. This can be accomplished via the SetDevicePower() API (refer to the SMDK Help File for
Symbol Mobile Computers) or via the Control Panel application (tap Start - 9000 Demo - Ctl Panel icon).
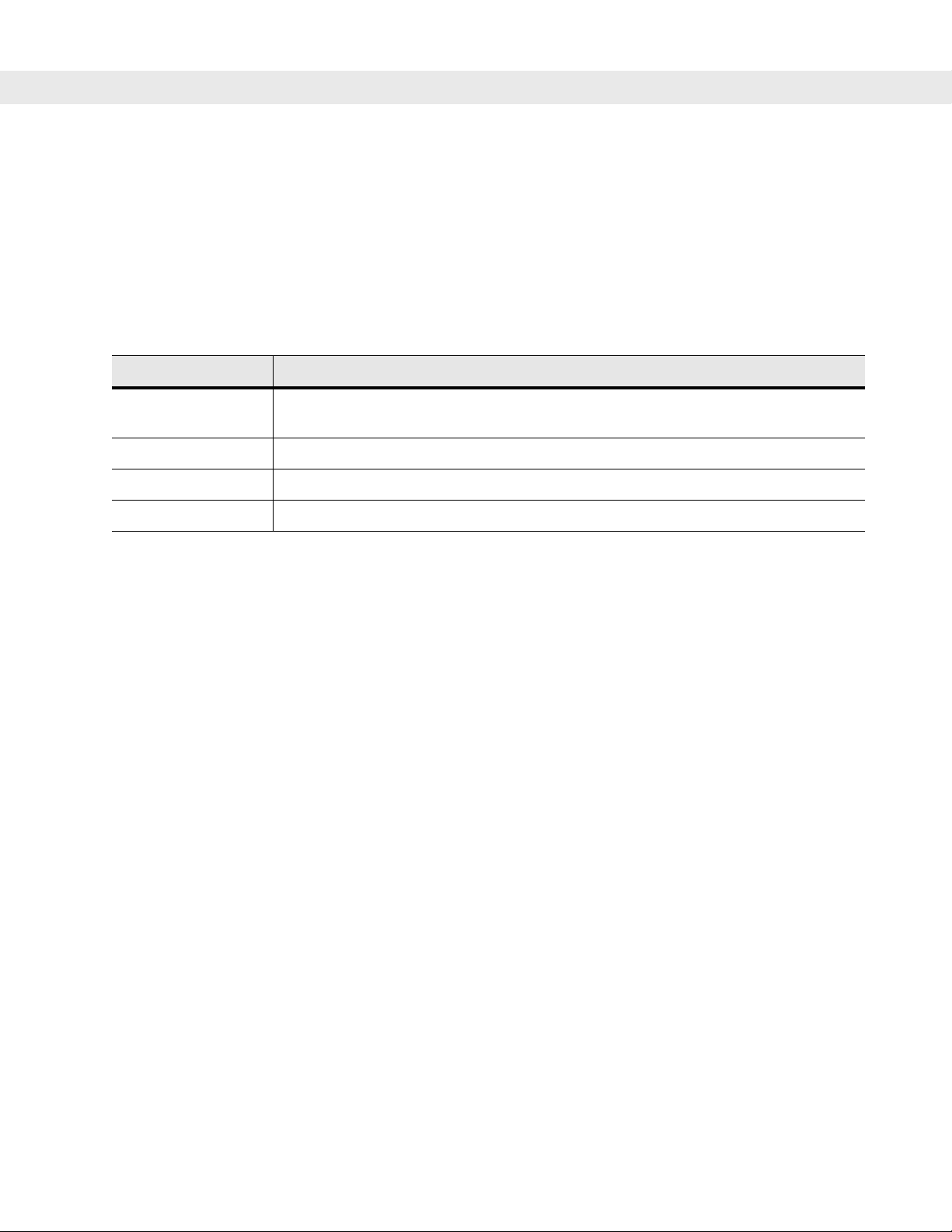
1 - 6 MC9090-G RFID User Guide Suppliment
To charge the main battery:
1. Ensure the accessory used to charge the main battery is connected to the appropriate power source.
2. Insert the mobile computer into a cradle or attach the appropriate snap-on module.
3. The mobile computer starts to charge automatically. The amber charge LED, in the Indicator LED Bar,
lights to indicate the charge status. See Table 1-2 for charging indications.
The main battery usually fully charges in less than four hours.
Table 1-2
Mobile Computer LED Charge Indicators
LED Indication
Off Mobile computer not in cradle or connected to a CAM or MSR. Mobile computer not
placed correctly. Charger is not powered.
Fast Blinking Amber Error in charging; check placement of the mobile computer.
Slow Blinking Amber Mobile computer is charging.
Solid Amber Charging complete.
Charging Spare Batteries
Use the following three accessories to charge spare batteries:
•
Single Slot Serial/USB Cradle
•
Four Slot Spare Battery Charger
•
UBC Adapter
To charge a spare battery:
1. Ensur e the accessory used to charge the spare battery is connecte d to th e ap p ro pr iate power source.
2. Insert the spare battery into the accessory’s spare battery charging slot with the charging contacts facing
down (over the charging pins) and gently press down on the battery to ensure proper contact.
3. The battery starts to charge automatically. The amber charge LED on the accessory lights to show the
charge status.
The spare battery usually fully charges in less than four hours.
 Loading...
Loading...