Page 1
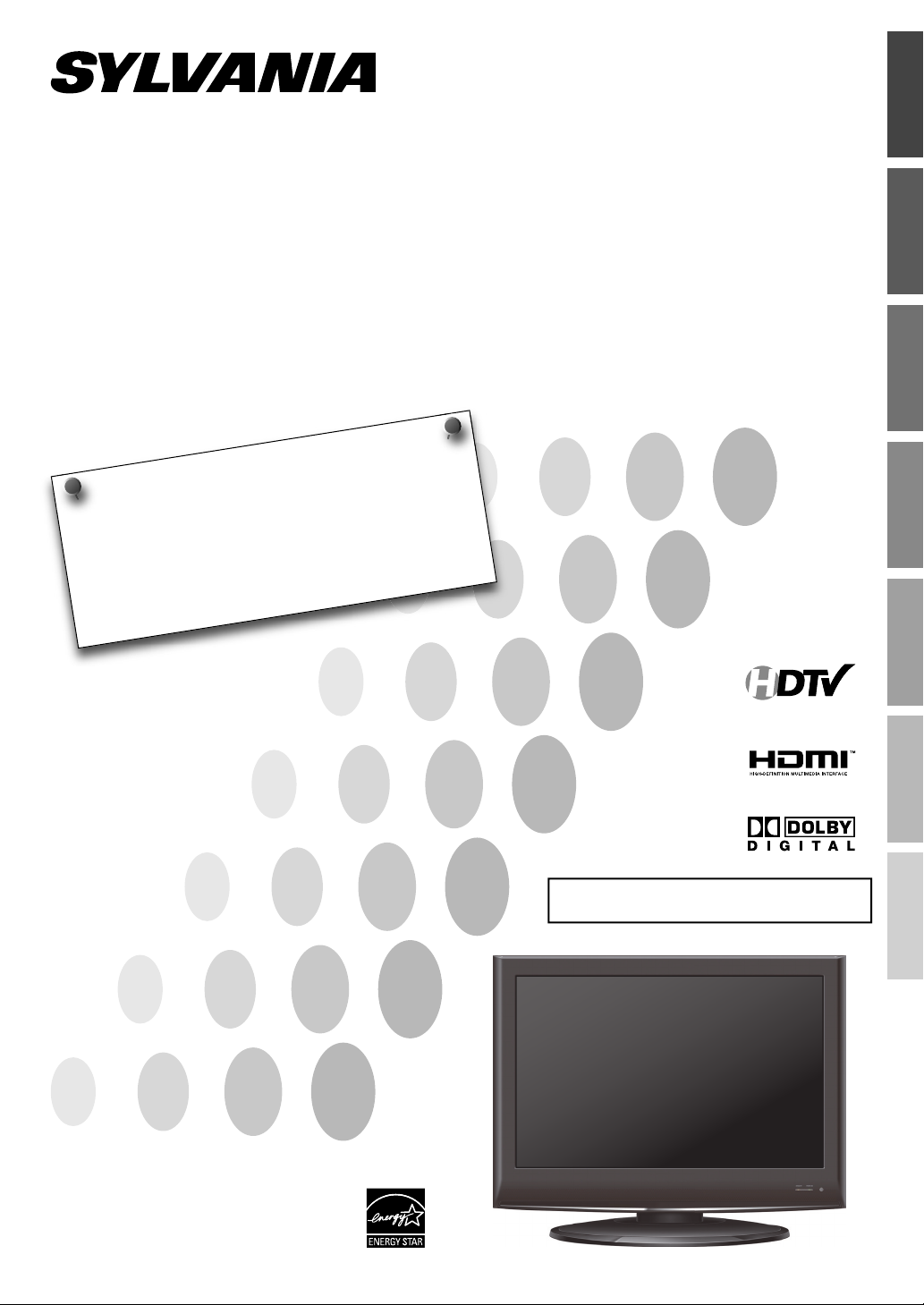
NEED HELP?
PLEASE CALL TOLL FREE!
19” Digital LCD TV
Owner’s Manual
LC195SL9 C
WATCHING TVINTRODUCTION PREPARATION INITIAL SETTING
1-800-968-3429
OR VISIT OUR WEB SITE AT
www.sylvania-ce.com
HIGH-DEFINITION TELEVISION
TO RECEIVE DIGITAL/ANALOG SIGNAL,
YOU MUST CONNECT ANTENNA.
OPTIONAL SETTING
TROUBLESHOOTING
INFORMATION
© 2008 Funai Electric Co., Ltd.
Page 2
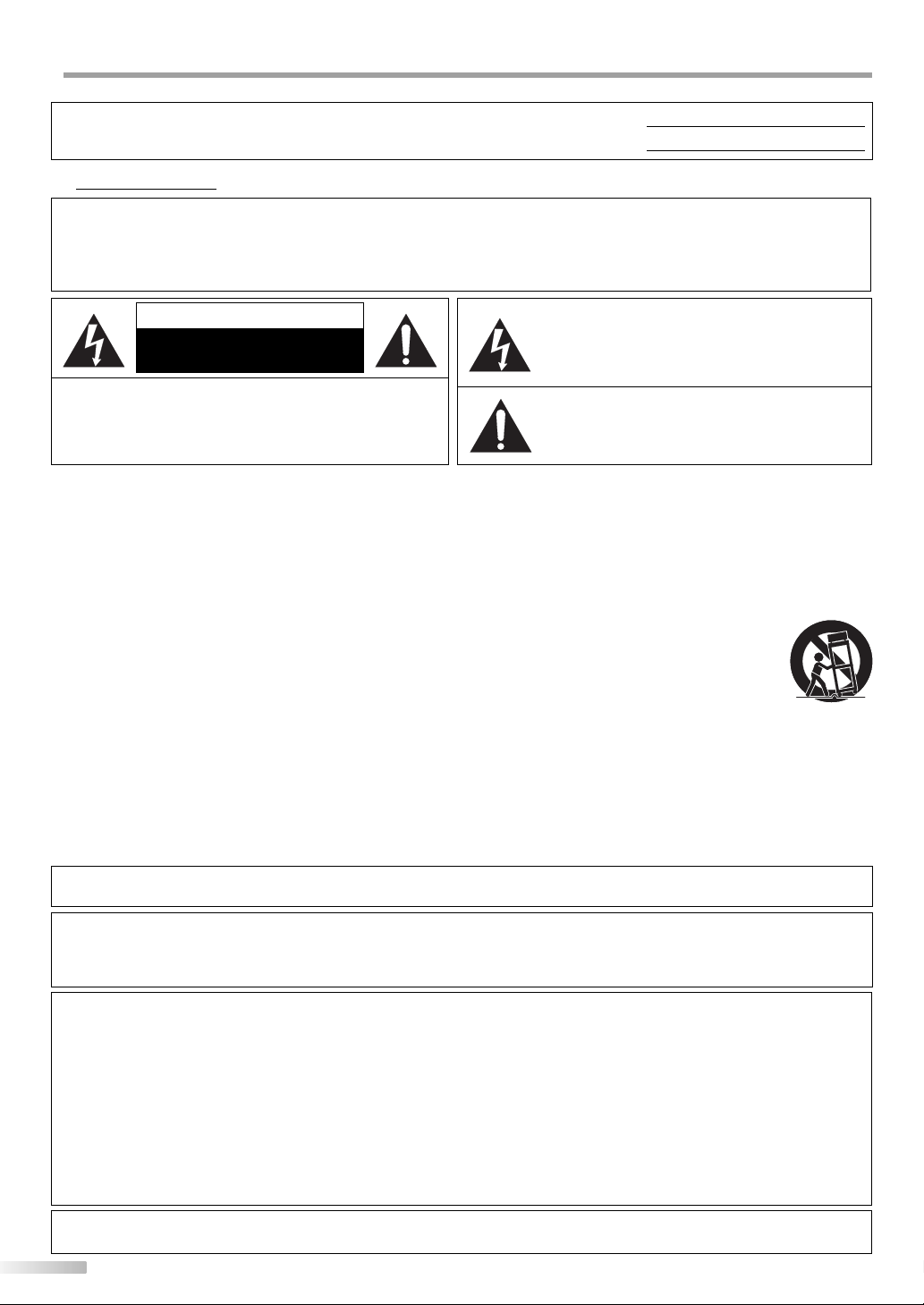
NTRODUCTION
I
The model and serial numbers of this unit may be found on the cabinet.
You should record and retain those numbers for future reference.
Model No.:
Serial No.:
Precautions5
WARNING: TO REDUCE THE RISK OF FIRE OR ELECTRIC SHOCK, DO NOT EXPOSE THIS APPARATUS
TO RAIN OR MOISTURE.
APPARATUS SHALL NOT BE EXPOSED TO DRIPPING OR SPLASHING AND NO OBJECTS
FILLED WITH LIQUIDS, SUCH AS VASES, SHALL BE PLACED ON THE APPARATUS.
CAUTION
RISK OF ELECTRIC SHOCK
DO NOT OPEN
CAUTION: TO REDUCE THE RISK OF ELECTRIC
SHOCK, DO NOT REMOVE COVER (OR BACK). NO USER
SERVICEABLE PARTS INSIDE. REFER SERVICING TO
QUALIFIED SERVICE PERSONNEL.
The caution marking is located on the rear or bottom of the cabinet.
The lightning flash with arrowhead symbol, within an
equilateral triangle, is intended to alert the user to the
presence of uninsulated “dangerous voltage” within the
apparatus’s enclosure that may be of sufficient magnitude
to constitute a risk of electric shock to persons.
The exclamation point within an equilateral triangle is
intended to alert the user to the presence of important
operating and maintenance (servicing) instructions in
the literature accompanying the apparatus.
Important Safety Instructions
1. Read these instructions.
2. Keep these instructions.
3. Heed all warnings.
4. Follow all instructions.
5. Do not use this apparatus near water.
6. Clean only with dry cloth.
7. Do not block any ventilation openings. Install in
accordance with the manufacture’s instructions.
8. Do not install near any heat sources such as radiators,
heat registers, stoves, or other apparatus (including
amplifiers) that produce heat.
9. Do not defeat the safety purpose of the polarized or
grounding-type plug. A polarized plug has two blades
with one wider than the other. A grounding type plug
has two blades and a third grounding prong. The wide
blade or the third prong are provided for your safety. If
the provided plug does not fit into your outlet, consult
an electrician for replacement of the obsolete outlet.
Do not place the unit on the furniture that is capable of being tilted by a child and an adult leaning, pulling, standing or climbing
on it. A falling unit can cause serious injury or even death.
FCC WARNING
This apparatus may generate or use radio frequency energy. Changes or modifications to this apparatus may cause
harmful interference unless the modifications are expressly approved in the manual. The user could lose the authority to
operate this apparatus if an unauthorized change or modification is made.
RADIO-TV INTERFERENCE
This apparatus has been tested and found to comply with the limits for a Class B digital device, pursuant to Part 15 of
the FCC Rules. These limits are designed to provide reasonable protection against harmful interference in a residential
installation. This apparatus generates, uses, and can radiate radio frequency energy and, if not installed and used in
accordance with the instructions, may cause harmful interference to radio communications. However, there is no
guarantee that interference will not occur in a particular installation. If this apparatus does cause harmful interference to
radio or television reception, which can be determined by turning the apparatus off and on, the user is encouraged to
try to correct the interference by one or more of the following measures:
1) Reorient or relocate the receiving antenna.
2) Increase the separation between the apparatus and receiver.
3) Connect the apparatus into an outlet on a circuit different from that to which the receiver is connected.
4) Consult the dealer or an experienced radio/TV technician for help.
10. Protect the power cord from being walked on or
pinched particularly at plugs, convenience receptacles,
and the point where they exit from the apparatus.
11. Only use attachments/accessories specified by the
manufacturer.
12. Use only with the cart, stand, tripod, bracket,
or table specified by the manufacturer, or
sold with the apparatus. When a cart is used,
use caution when moving the cart/apparatus
combination to avoid injury from tip-over.
13. Unplug this apparatus during lightning storms or when
unused for long periods of time.
14. Refer all servicing to qualified service personnel.
Servicing is required when the apparatus has been
damaged in any way, such as power-supply cord or
plug is damaged, liquid has been spilled or objects
have fallen into the apparatus, the apparatus has
been exposed to rain or moisture, does not operate
normally, or has been dropped.
This Class B digital apparatus complies with Canadian ICES-003.
Cet appareil numérique de la classe B est conforme à la norme NMB-003 du Canada.
2
EN
Page 3
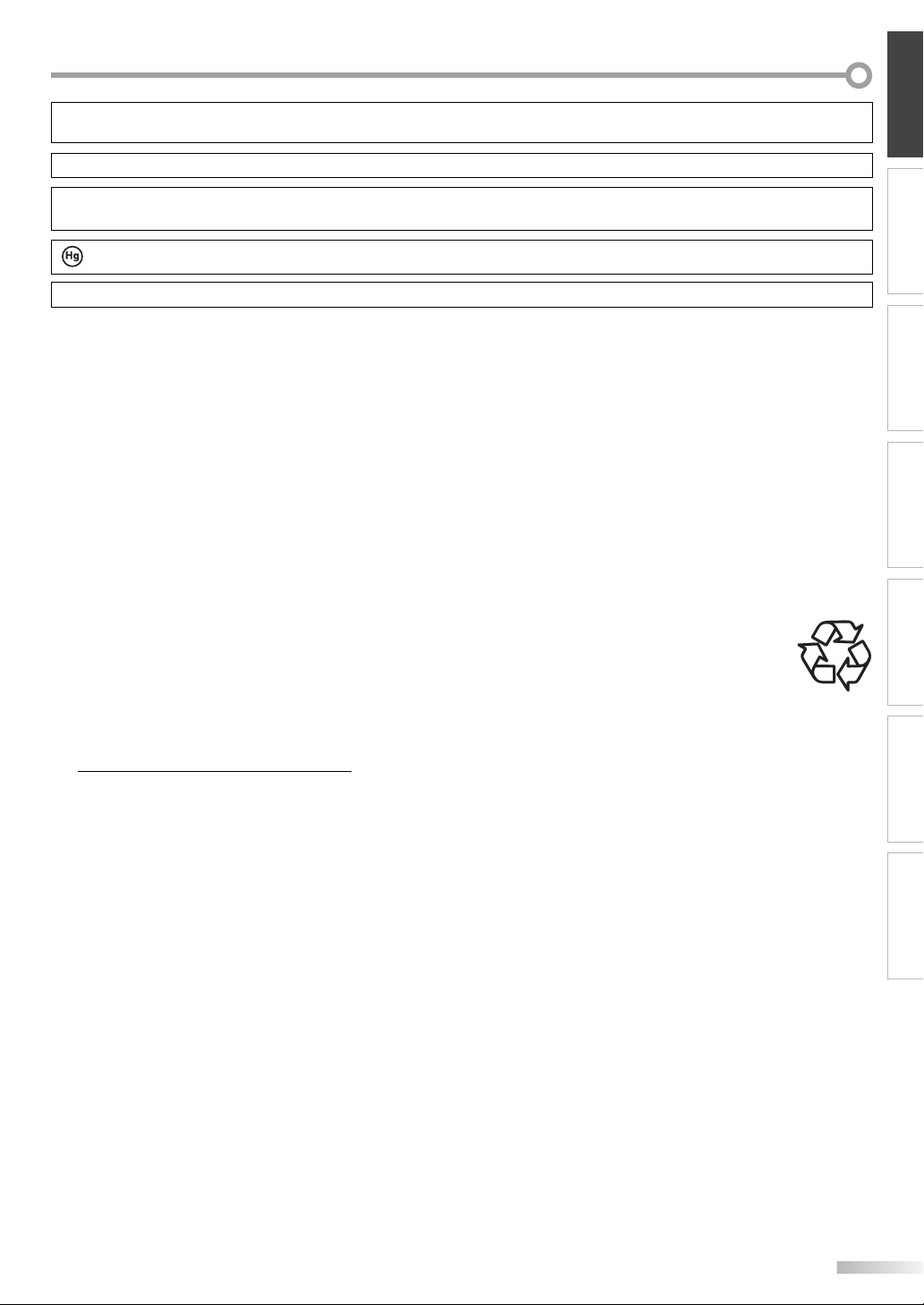
This apparatus should not be placed in a built-in installation such as a bookcase or rack unless proper ventilation is provided.
Make sure to leave a space of 2.8 inches (7cm) or more around this apparatus.
INTRODUCTION
Disconnect the mains plug to shut off when find trouble or not in use. The mains plug shall remain readily operable.
CAUTION: Danger of explosion if battery is incorrectly replaced. Replace only with the same or equivalent type.
WARNING: Batteries (battery pack or battery installed) shall not be exposed to excessive heat such as sunshine, fire or the like.
LAMP IN LCD CONTAINS MERCURY, DISPOSE ACCORDING TO LOCAL, STATE OR FEDERAL LAW.
WARNING: To prevent injury, this apparatus must be securely attached to the floor/wall in accordance with the instructions.
TO AVOID THE HAZARDS OF ELECTRICAL SHOCK AND FIRE
Do not handle the power cord with wet hands.
•
Do not remove this unit cabinet. Touching parts inside the cabinet could result in electric shock and/or damage to this
•
unit. For service and adjustment inside the cabinet, call a qualified dealer or an authorized service center.
Do not pull on the power cord when disconnecting it from an AC outlet. Grasp it by the plug.
•
Do not put your fingers or objects into the unit.
•
LOCATION AND HANDLING
The openings should not be blocked by placing the unit on a bed, sofa, carpet, rug, or other similar surface.
•
Do not install the unit near or over a radiator or heat register.
•
Do not install the unit in direct sunlight, near strong magnetic fields, or in a place subject to dust or strong vibration.
•
Avoid a place with drastic temperature changes.
•
Install the unit in a horizontal and stable position. Do not place anything directly on top or bottom of the unit.
•
Depending on your external devices, noise or disturbance of the picture and/or sound may be generated if the unit is
placed too close to them. In this case, please ensure enough space between the external devices and the unit.
Depending on the environment, the temperature of this unit may increase slightly. This is not a malfunction.
•
NOTE ABOUT RECYCLING
This unit’s packaging materials are recyclable and can be reused. Please dispose of any materials in accordance
•
with your local recycling regulations.
Batteries should never be thrown away or incinerated but disposed of in accordance with your local
•
regulations concerning chemical wastes.
PREPARATION
INITIAL SETTING
WATCHING TV INFORMATION
OPTIONAL SETTING TROUBLESHOOTING
Trademark Information
5
HDMI, the HDMI logo and High-Definition Multimedia Interface are trademarks or registered trademarks of HDMI
•
Licensing LLC.
Manufactured under license from Dolby Laboratories. “Dolby” and the double-D symbol are trademarks of Dolby
•
Laboratories.
Products that have earned ENERGY STAR® are designed to protect the environment through superior energy efficiency.
•
3
EN
Page 4
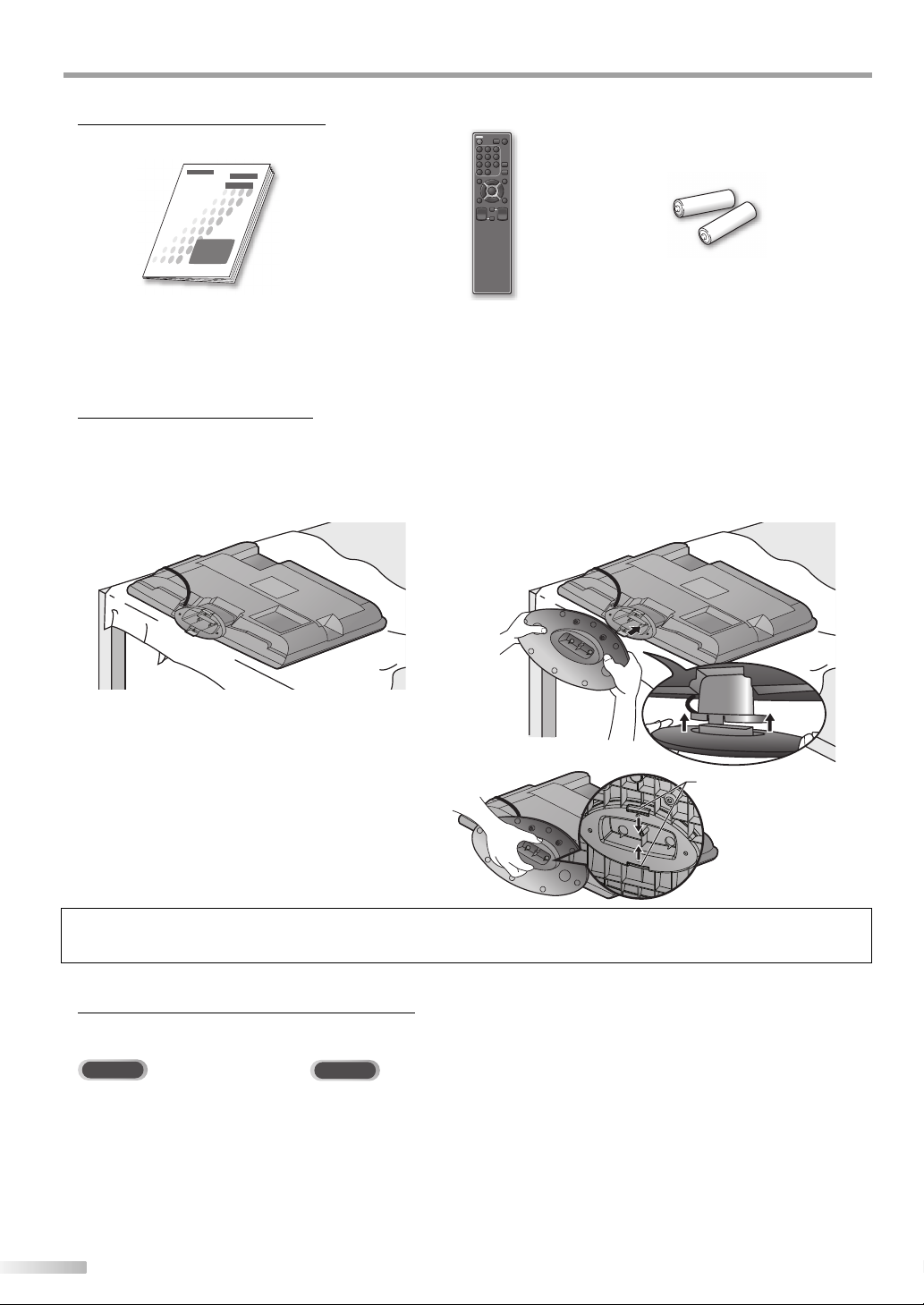
NTRODUCTION
f
r
o
n
t
s
i
d
e
I
Supplied Accessories5
owner’s manual
(1EMN23799)
If you need to replace these accessories, please refer to the part No. with the illustrations and call our toll free
•
customer support line found on the cover of this manual.
Depending on your antenna system, you may need different types of combiners (mixers) or separators (splitters).
•
Contact your local electronics store for these items.
Attaching the Stand
5
You must attach the stand to the unit to display upright. Be sure the front and rear of the stand match the proper direction.
remote control
(NF015UD)
batteries
(AA x 2)
Spread a thick and soft cloth over a table. Place the main
1
unit face down onto it.
Make sure not to damage the screen.
To remove the stand from this unit
Grip the levers on the bottom stand and remove the stand
from the unit slowly.
Be careful not to drop the stand when you remove it.
Note:
• Make sure to use a table which can support the weight of this unit and is larger than this unit.
• Make sure the table is in a stable location.
Insert the stand all the way to the main unit slowly until
2
it clicks.
Make sure not to put the AC power cord between the
stand and the unit.
f
r
o
n
t
s
i
d
e
lever
Symbols Used in this Manual
5
The following is the description for the symbols used in this manual.
Description refers to:
: Digital TV operation
DTV
•
If neither symbol appears under the function heading, operation is applicable to both.
: Analog TV operation
TV
4
EN
Page 5
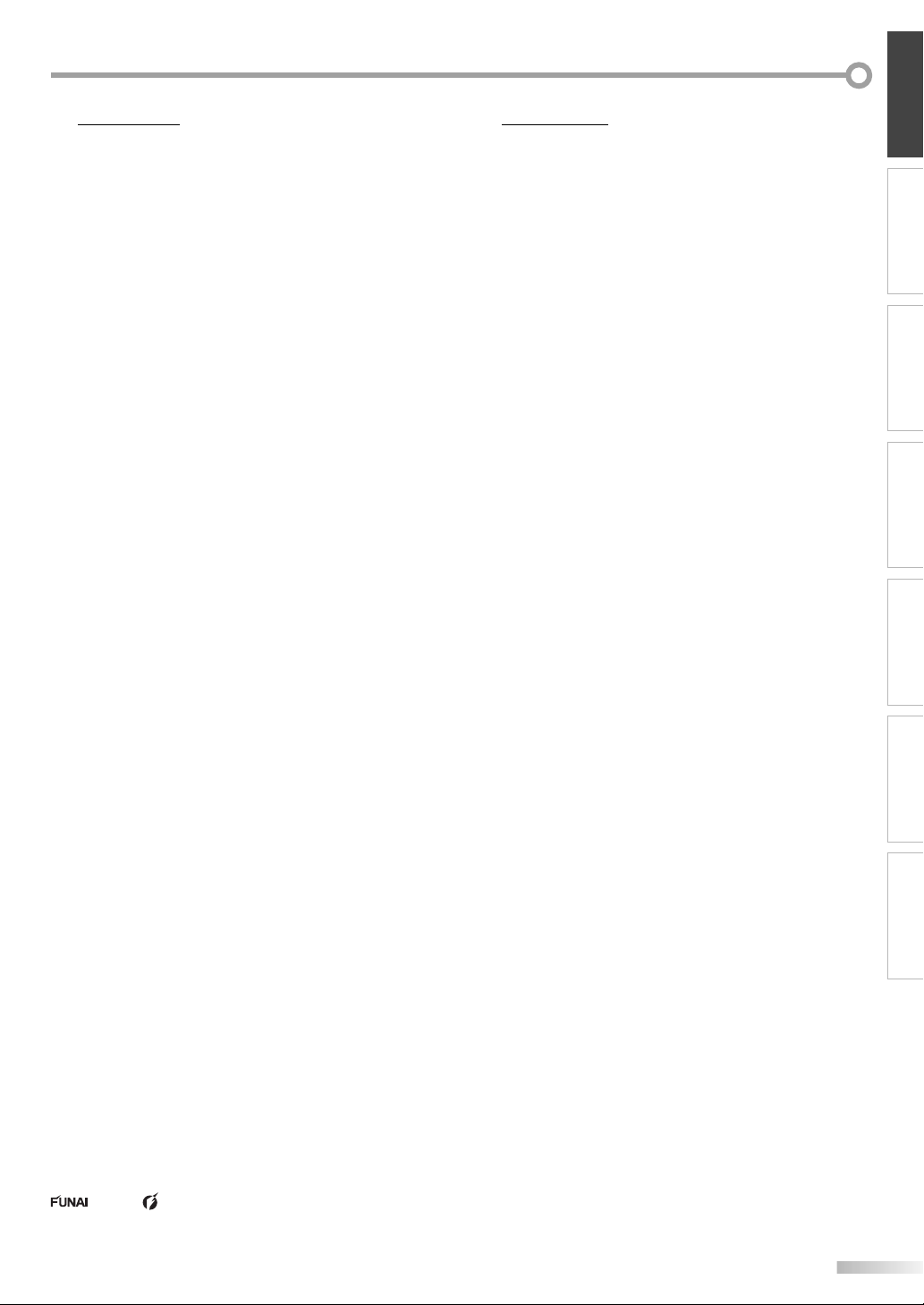
INTRODUCTION
Features5
•
DTV/TV/CATV
-
You can use your remote control to select
channels which are broadcast in digital format and
conventional analog format. Also, cable subscribers
can access their cable TV channels.
•
Information Display (DTV only)
-
You can display the title, contents and other
information of the current DTV program on the TV
screen.
•
Auto Channel Scan
-
This unit automatically scans and memorizes
channels available in your area, eliminating difficult
setup procedures.
•
V-chip
-
This feature allows you to block children’s access to
inappropriate programs.
•
Closed Caption Decoder
-
Built-in closed caption decoder displays text for
closed caption supported programs.
•
MTS/SAP Tuner
-
Audio can be selected from the remote control.
•
Auto Shut Off Function
-
If there is no signal input from the antenna terminal
and no operation for 15 minutes, the unit will turn
itself off automatically.
•
Sleep Timer
-
This feature will automatically turn off the power of
the unit at a specific time.
•
Choices for On-screen Language
-
Select your on-screen language:
English, Spanish or French.
•
Stereo Sound Function
•
PLL Frequency Synthesized Tuning
-
Provides free and easy channel selection and lets
you tune directly to any channel using the channel
number buttons on the remote control.
•
HDMI Input
•
PC Input
•
Component Video Input
•
S-video Input
•
AV Input
•
Digital Audio Coaxial Output
Contents5
INTRODUCTION
Precautions . . . . . . . . . . . . . . . . . . . . . . . . . . . . . . . . . . . . . . . . . . . . . . . . . . . . . . 2
Trademark Information . . . . . . . . . . . . . . . . . . . . . . . . . . . . . . . . . . . . . . . . . . . 3
Supplied Accessories . . . . . . . . . . . . . . . . . . . . . . . . . . . . . . . . . . . . . . . . . . . . . . 4
Attaching the Stand . . . . . . . . . . . . . . . . . . . . . . . . . . . . . . . . . . . . . . . . . . . . . . . 4
Symbols Used in this Manual . . . . . . . . . . . . . . . . . . . . . . . . . . . . . . . . . . . . . . . 4
Features . . . . . . . . . . . . . . . . . . . . . . . . . . . . . . . . . . . . . . . . . . . . . . . . . . . . . . . . . 5
Buttons on the Remote Control . . . . . . . . . . . . . . . . . . . . . . . . . . . . . . . . . . . . . 6
Installing the Batteries . . . . . . . . . . . . . . . . . . . . . . . . . . . . . . . . . . . . . . . . . . . . 6
Control Panel . . . . . . . . . . . . . . . . . . . . . . . . . . . . . . . . . . . . . . . . . . . . . . . . . . . . . 7
Rear Panel . . . . . . . . . . . . . . . . . . . . . . . . . . . . . . . . . . . . . . . . . . . . . . . . . . . . . . . 7
PREPARATION
Basic Connection . . . . . . . . . . . . . . . . . . . . . . . . . . . . . . . . . . . . . . . . . . . . . . . . . . 8
External Device Connection . . . . . . . . . . . . . . . . . . . . . . . . . . . . . . . . . . . . . . . . 9
INITIAL SETTING
Initial Setup . . . . . . . . . . . . . . . . . . . . . . . . . . . . . . . . . . . . . . . . . . . . . . . . . . . . . 13
WATCHING TV
Channel Selection . . . . . . . . . . . . . . . . . . . . . . . . . . . . . . . . . . . . . . . . . . . . . . . . 14
Volume Adjustment . . . . . . . . . . . . . . . . . . . . . . . . . . . . . . . . . . . . . . . . . . . . . . 14
Sleep Timer . . . . . . . . . . . . . . . . . . . . . . . . . . . . . . . . . . . . . . . . . . . . . . . . . . . . . 14
Still Mode . . . . . . . . . . . . . . . . . . . . . . . . . . . . . . . . . . . . . . . . . . . . . . . . . . . . . . . 15
Switching Each Input Mode . . . . . . . . . . . . . . . . . . . . . . . . . . . . . . . . . . . . . . . 15
Switching Audio Mode . . . . . . . . . . . . . . . . . . . . . . . . . . . . . . . . . . . . . . . . . . . 15
Screen Information . . . . . . . . . . . . . . . . . . . . . . . . . . . . . . . . . . . . . . . . . . . . . . 16
TV Screen Display Mode. . . . . . . . . . . . . . . . . . . . . . . . . . . . . . . . . . . . . . . . . . . 16
OPTIONAL SETTING
Main Menu . . . . . . . . . . . . . . . . . . . . . . . . . . . . . . . . . . . . . . . . . . . . . . . . . . . . . . 18
Auto Channel Scan . . . . . . . . . . . . . . . . . . . . . . . . . . . . . . . . . . . . . . . . . . . . . . . 18
Channel List . . . . . . . . . . . . . . . . . . . . . . . . . . . . . . . . . . . . . . . . . . . . . . . . . . . . . 19
Manual Register . . . . . . . . . . . . . . . . . . . . . . . . . . . . . . . . . . . . . . . . . . . . . . . . . 20
Antenna Confirmation. . . . . . . . . . . . . . . . . . . . . . . . . . . . . . . . . . . . . . . . . . . . 20
Language Selection . . . . . . . . . . . . . . . . . . . . . . . . . . . . . . . . . . . . . . . . . . . . . . 21
Picture Adjustment . . . . . . . . . . . . . . . . . . . . . . . . . . . . . . . . . . . . . . . . . . . . . . 22
Sound Adjustment . . . . . . . . . . . . . . . . . . . . . . . . . . . . . . . . . . . . . . . . . . . . . . . 23
Closed Caption. . . . . . . . . . . . . . . . . . . . . . . . . . . . . . . . . . . . . . . . . . . . . . . . . . . 24
DTV Closed Caption. . . . . . . . . . . . . . . . . . . . . . . . . . . . . . . . . . . . . . . . . . . . . . . 25
CC Style . . . . . . . . . . . . . . . . . . . . . . . . . . . . . . . . . . . . . . . . . . . . . . . . . . . . . . . . . 26
V-chip . . . . . . . . . . . . . . . . . . . . . . . . . . . . . . . . . . . . . . . . . . . . . . . . . . . . . . . . . . 28
PC Settings . . . . . . . . . . . . . . . . . . . . . . . . . . . . . . . . . . . . . . . . . . . . . . . . . . . . . . 31
HDMI Audio . . . . . . . . . . . . . . . . . . . . . . . . . . . . . . . . . . . . . . . . . . . . . . . . . . . . . 32
Energy Saving Mode . . . . . . . . . . . . . . . . . . . . . . . . . . . . . . . . . . . . . . . . . . . . . 32
TROUBLESHOOTING
FAQ . . . . . . . . . . . . . . . . . . . . . . . . . . . . . . . . . . . . . . . . . . . . . . . . . . . . . . . . . . . . 33
Troubleshooting Guide . . . . . . . . . . . . . . . . . . . . . . . . . . . . . . . . . . . . . . . . . . . 34
INFORMATION
Glossary . . . . . . . . . . . . . . . . . . . . . . . . . . . . . . . . . . . . . . . . . . . . . . . . . . . . . . . . 36
Maintenance . . . . . . . . . . . . . . . . . . . . . . . . . . . . . . . . . . . . . . . . . . . . . . . . . . . . 36
Cable Channel Designations . . . . . . . . . . . . . . . . . . . . . . . . . . . . . . . . . . . . . . . 37
General Specifications . . . . . . . . . . . . . . . . . . . . . . . . . . . . . . . . . . . . . . . . . . . . 37
Electrical Specification . . . . . . . . . . . . . . . . . . . . . . . . . . . . . . . . . . . . . . . . . . . . 37
Other Specifications . . . . . . . . . . . . . . . . . . . . . . . . . . . . . . . . . . . . . . . . . 37
© 2008 Funai Electric Co., Ltd.
All rights reserved. No part of this manual may be reproduced, copied, transmitted, disseminated, transcribed, downloaded or stored in
any storage medium, in any form or for any purpose without the express prior written consent of Funai.
Furthermore, any unauthorized commercial distribution of this manual or any revision hereto is strictly prohibited.
Information in this document is subject to change without notice. Funai reserves the right to change the content herein without the
obligation to notify any person or organization of such changes.
with the design is a registered trademark of Funai Electric Co., Ltd and may not be used in any way without the express written
consent of Funai. All other trademarks used herein remain the exclusive property of their respective owners. Nothing contained in this
manual should be construed as granting, by implication or otherwise, any license or right to use any of the trademarks displayed herein.
Misuse of any trademarks or any other content in this manual is strictly prohibited. Funai shall aggressively enforce its intellectual property
rights to the fullest extent of the law.
Limited Warranty . . . . . . . . . . . . . . . . . . . . . . . . . . . . . . . . . . . . .Back cover
EN
PREPARATION
INITIAL SETTING
WATCHING TV INFORMATION
OPTIONAL SETTING TROUBLESHOOTING
5
Page 6
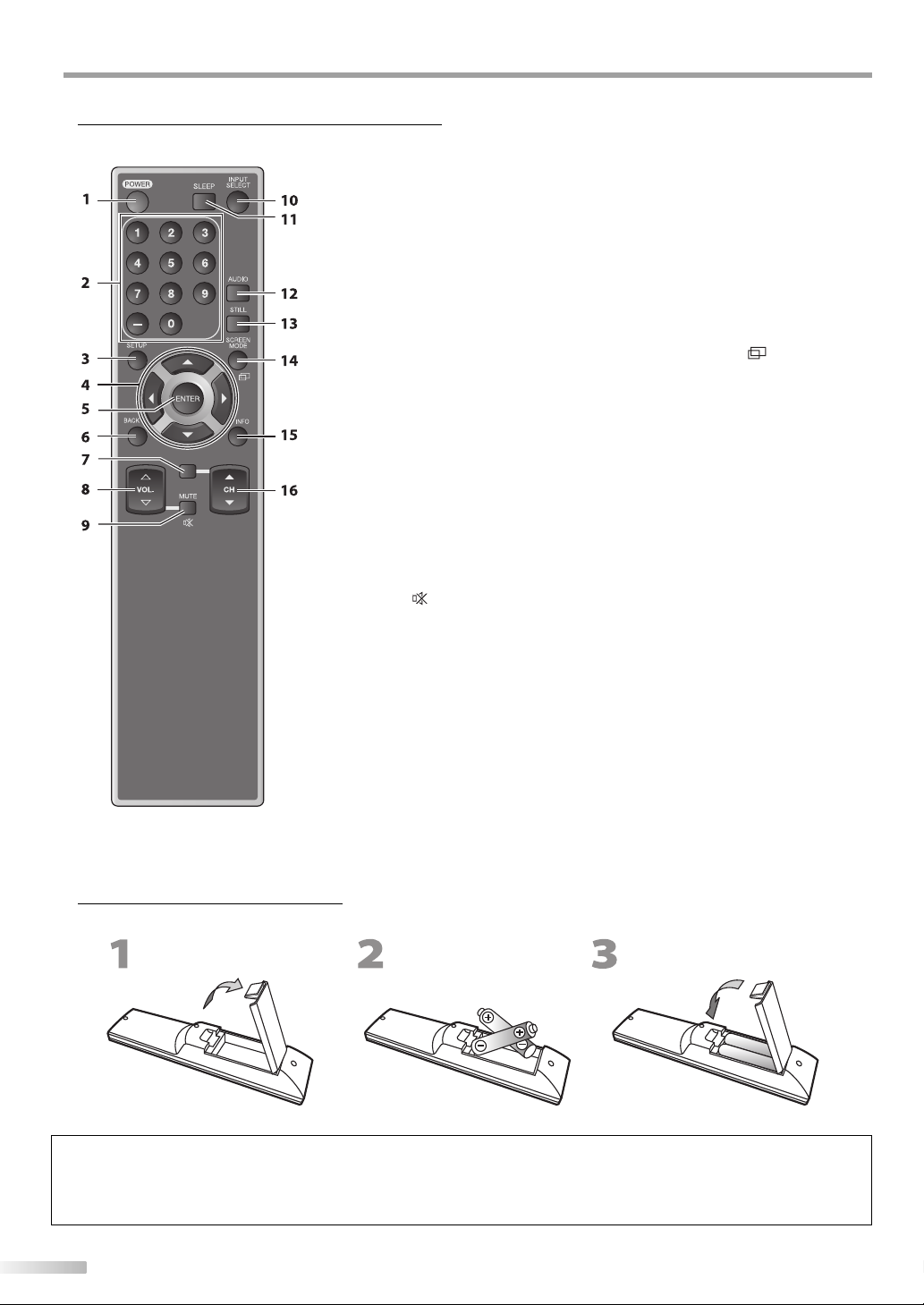
NTRODUCTION
I
Buttons on the Remote Control5
CH RETURN
1. POWER (p. 13)
Press to turn the unit on and off.
2. Number buttons (p. 14)
•
Press to select channels.
- (hyphen)
•
Press to shift the minor channel
from the major channel.
3. SETUP (p. 13)
Press to display the main menu.
4.
s
/ B / K / L (p. 13)
Press to move left/ right/ up/
down through the items.
5. ENTER (p. 13)
Press to confirm your selection.
6. BACK (p. 16)
Press to return to the previous
menu operation.
7. CH RETURN (p. 14)
Press to return to the previously
viewed channel.
8. VOL. X / Y (p. 14)
Press to adjust the volume.
9. MUTE
Press to turn the sound on and off.
10. INPUT SELECT (p. 15)
Press to switch the input modes.
(p. 14)
11. SLEEP (p. 14)
Press to activate the sleep timer.
12. AUDIO (p. 15)
Digital Mode (DTV)
Press to select the audio
•
language.
Analog Mode (TV)
Press to select the audio mode.
•
13. STILL (p. 15)
Press to pause screen image.
14. SCREEN MODE
Press to select aspect ratio
available for the TV screen.
15. INFO (p. 16)
Digital Mode (DTV)
Press to display the channel
•
information, signal type and TV
setting.
Analog Mode (TV)
Press to display the channel
•
number, signal type and TV
setting.
External Input Mode
Press to display the external
•
input modes, signal type and TV
setting.
16. CH K / L (p. 14)
Press to select channels and the
external input modes.
(p. 16)
Installing the Batteries
5
Install the batteries (AA x 2) matching the polarity indicated inside battery compartment of the remote control.
Battery Precautions:
• Be sure to follow the correct polarity as indicated in the battery compartment. Reversed batteries may cause damage to the device.
• Do not mix different types of batteries together (e.g., Alkaline and Carbon-Zinc) or old batteries with fresh ones.
• If the device is not to be used for a long period of time, remove the batteries to prevent damage or injury from possible battery leakage.
• Do not try to recharge batteries; they can overheat and rupture.
6
EN
Page 7
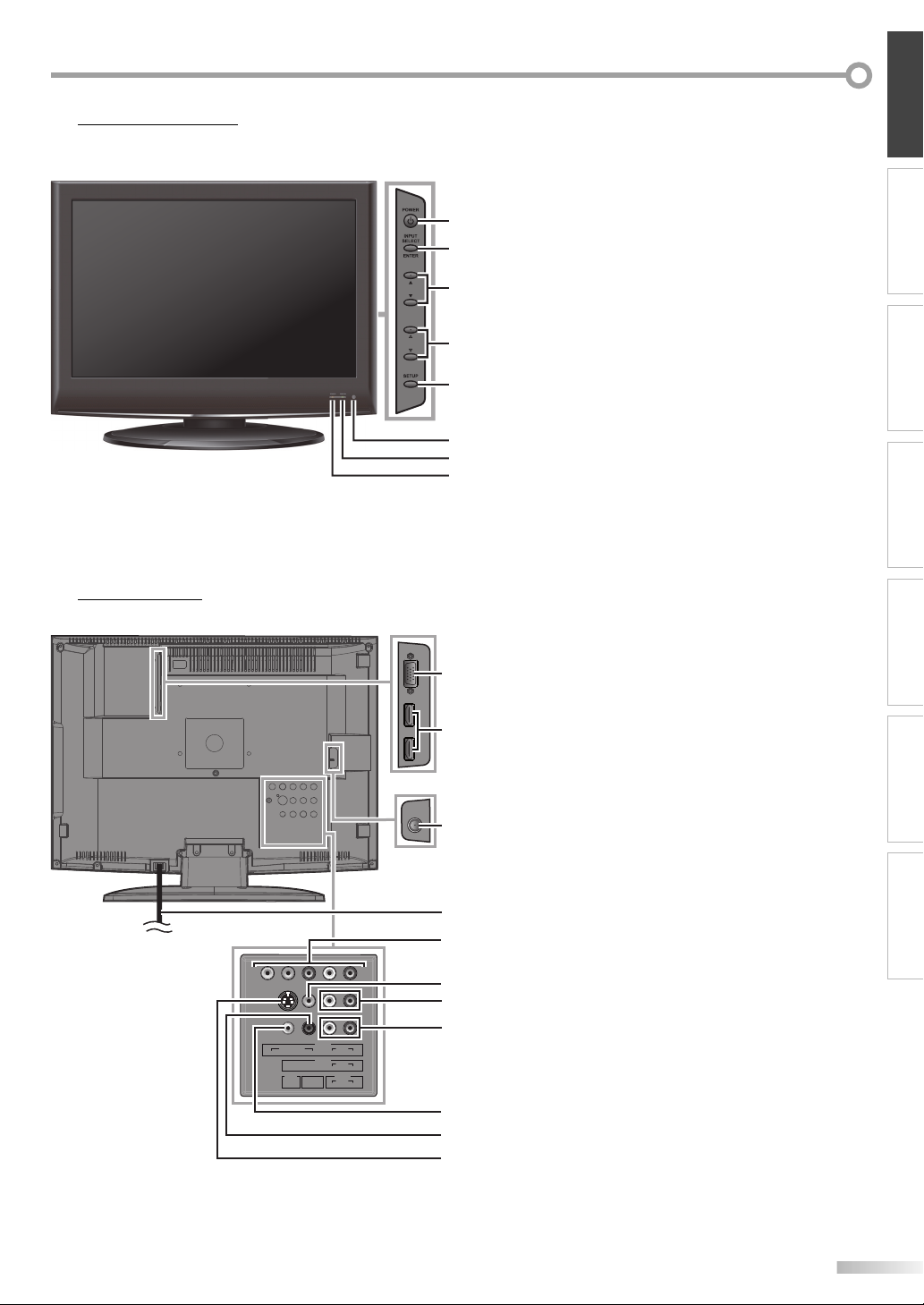
INTRODUCTION
Control Panel5
side of this unit
Press to turn the unit on and off.
PREPARATION
2. INPUT SELECT/ENTER (p. 15)
1. POWER y (p. 13)
•
Press to switch the input modes.
•
Press to confirm your selection.
3. CHANNEL K / L (p. 14)
Press to select channels or move up/down through the
main menu items.
4. VOLUME X / Y (p. 14)
Press to adjust the volume or move right (X) / left (Y)
through the main menu items.
5. SETUP (p. 13)
Press to display the main menu.
INITIAL SETTING
CHANNEL
VOLUME
1
2
3
4
5
6. infrared sensor window
Receives infrared rays transmitted from the remote
6
control.
7
8
7. power on indicator
WATCHING TV INFORMATION
Lights up when power is on.
8. stand by indicator
Lights up in standby mode.
OPTIONAL SETTING TROUBLESHOOTING
Rear Panel5
1. PC input jack (p. 12)
VGA cable connection for PC.
2. HDMI input jack (p. 9)
1
HDMI connection for HDMI devices.
3. antenna input jack (p. 8)
RF coaxial cable connection for your antenna or
2
cable receiver.
4. AC power cord
Connect to a standard AC outlet to supply power to
this unit.
5. component video and audio input jack (p. 10)
3
RCA component video and RCA audio connection for
external devices.
6. video input jack (p. 11)
RCA video connection for external devices.
4
7. audio input jack (p. 10)
5
RCA audio connection for external devices.
8. audio input jack (p. 9)
6
RCA audio connection for DVI devices.
7
(For HDMI1 input jack only)
9. audio input jack for PC connection (p. 12)
8
Mini-plug audio cable connection for PC.
10. coaxial digital audio output jack (p. 11)
Coaxial digital audio connection for a decoder or an
audio receiver.
9
11. S-video input jack (p. 10)
10
11
S-video connection for external devices.
VIDEOS-VIDEO
PC-IN
AUDIO COAXIAL
PrPbY
VIDEO 2
VIDEO 1
AUDIOCOMPONENT
R
L
AUDIO
LR
HDMI-IN
AUDIO
LR
EN
7
Page 8
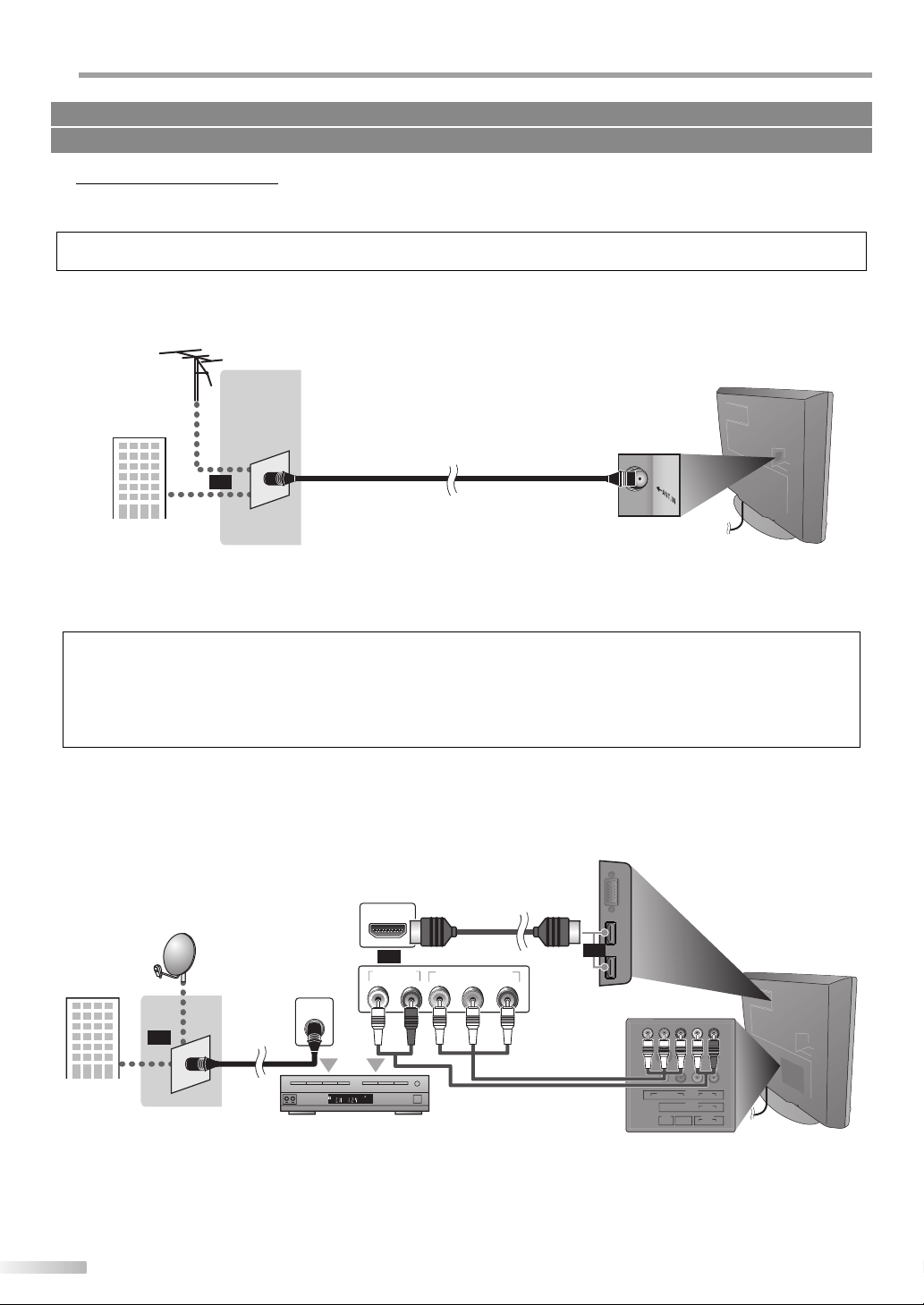
REPARATION
(red)
(blue)
(green)
(red)
(blue)
(green)
P
Cables not included.
Please purchase the necessary cables at your local store.
Basic Connection
5
This section describes how to connect the unit to an antenna, cable receiver or satellite box.
Note:
• Be sure your antenna or other device is connected properly before plugging in the AC power cord.
[Antenna Connection]
Connect the RF coaxial cable on your home outlet to the antenna input jack of this unit.
e.g.)
VHF / UHF
antenna
rear of this unit
RF coaxial cable
or
cable TV
company
Once connections are completed, turn on the unit and begin initial setup.
*
Channel scanning is necessary for the unit to memorize all available channels in your area.
(Refer to “Initial Setup” on page 13.)
Note:
• If you have any question about the DTV’s antenna, visit www.antennaweb.org for further information.
• For your safety and to avoid damage to this unit, please unplug the RF coaxial cable from the antenna input jack before moving the unit.
• If you use an antenna to receive analog TV, it should also work for DTV reception. Outdoor or attic antennas will be more effective than
settop versions.
• To switch your reception source easily between antenna and cable, install an antenna selector.
• If you connect to the cable system directly, contact the CATV installer.
[Connection to Cable Receiver or Satellite Box]
Use an HDMI or an RCA component video cable to connect the HDMI or the component video input jack of the unit to the
HDMI or the component video output jack of the cable receiver / satellite box.
If you connect to the unit’s component video input jack, connect an RCA audio cable to the audio L/R jack of VIDEO2.
e.g.)
satellite dish
or
RF coaxial
cable
ANT IN
cable TV signal
including PPV
cable receiver / satellite box
*
You can also connect this unit to the cable receiver or satellite box other than the HDMI or the component video
HDMI OUT
or
AUDIO OUT
STEREO
PCM
HDMI cable
COMPONENT VIDEO OUT
RL
(green)
(blue)
Pr/CrPb/CbY
(red)(blue)(green)
(red)
RCA component video cable
and RCA audio cable
or
(red)
(blue)
(green)
(red)
(blue)
(green)
VIDEO 2
AUDIOCOMPONENT
L
PrPbY
VIDEO 1
AUDIO
VIDEOS-VIDEO
L
HDMI-IN
PC-IN
AUDIO
AUDIO COAXIAL
L
R
R
R
rear of this unit
output jack because they might have different output jacks.
*
Required cables and connecting methods of the cable receiver / satellite box, or the availability channel for the clear
QAM may differ depending on the cable/satellite provider. For more information, please contact your cable/satellite
provider.
8
EN
Page 9
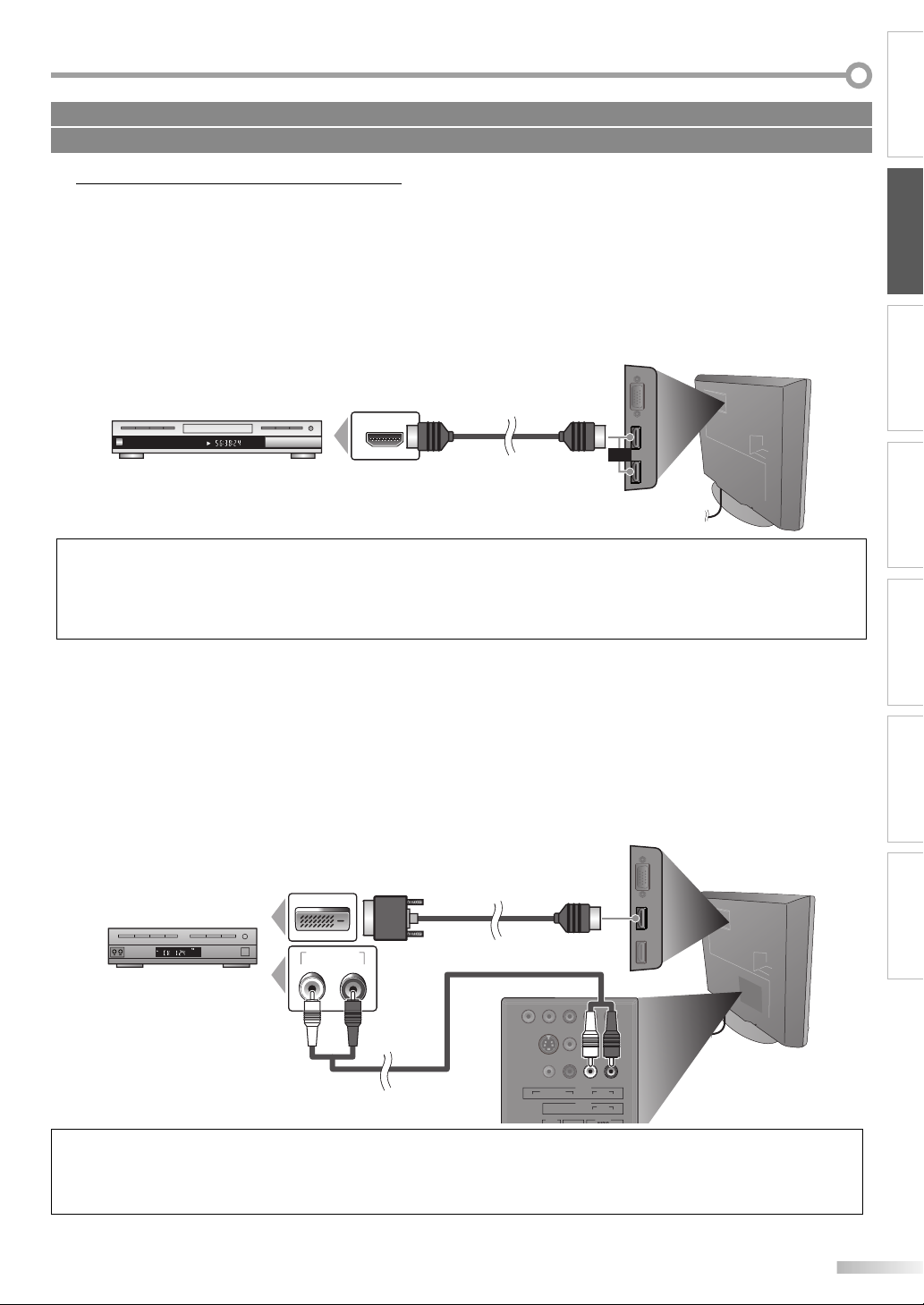
STEREO
PCM
DVI OUT
AUDIO OUT
RL
VIDEO 2
AUDIOCOMPONENT
L
R
VIDEOS-VIDEO
PrPbY
VIDEO 1
AUDIO
LR
HDMI-IN
PC-IN
Cables not included.
Please purchase the necessary cables at your local store.
External Device Connection
5
[HDMI Connection]
HDMI (High-Definition Multimedia Interface) transports high definition video and multi-channel digital audio through
a single cable. It ensures that the content sent from the source to the unit is of the highest possible resolution.
Use an HDMI cable to connect the unit to external video devices equipped with HDMI output jack.
e.g.)
rear of this unit
PREPARATION
INITIAL SETTING
HDMI cable
or
TITLE 5
CHAPTER 15
REPEAT A-B
HDMI OUT
DVD player with the HDMI output jack
Note:
• This unit accepts 480i / 480p / 720p / 1080i video signals, and 32kHz / 44.1kHz / 48kHz audio signals.
• This unit accepts only 2 channel audio signal (LPCM).
• You need to select “PCM” for the digital audio output of the device connected or check the HDMI audio setting.
There may be no audio output if you select “Bitstream”, etc.
• This unit only accepts signals compliant with EIA861.
[HDMI-DVI Connection]
Use an HDMI-DVI conversion cable to connect the unit to external video devices equipped with DVI output jack.
e.g.)
HDMI-DVI
conversion cable
To HDMI1 input jack only
rear of this unit
WATCHING TVINTRODUCTION
OPTIONAL SETTING TROUBLESHOOTING
INFORMATION
cable box or satellite box
RCA audio cable
with the DVI output jack
Note:
• This unit accepts 480i / 480p / 720p / 1080i video signals.
• HDMI-DVI connection requires separate RCA audio connection as well.
• Audio signals are converted from digital to analog for this connection.
• DVI does not display 480i image that is not compliant with EIA/CEA-861/861B.
9
EN
Page 10
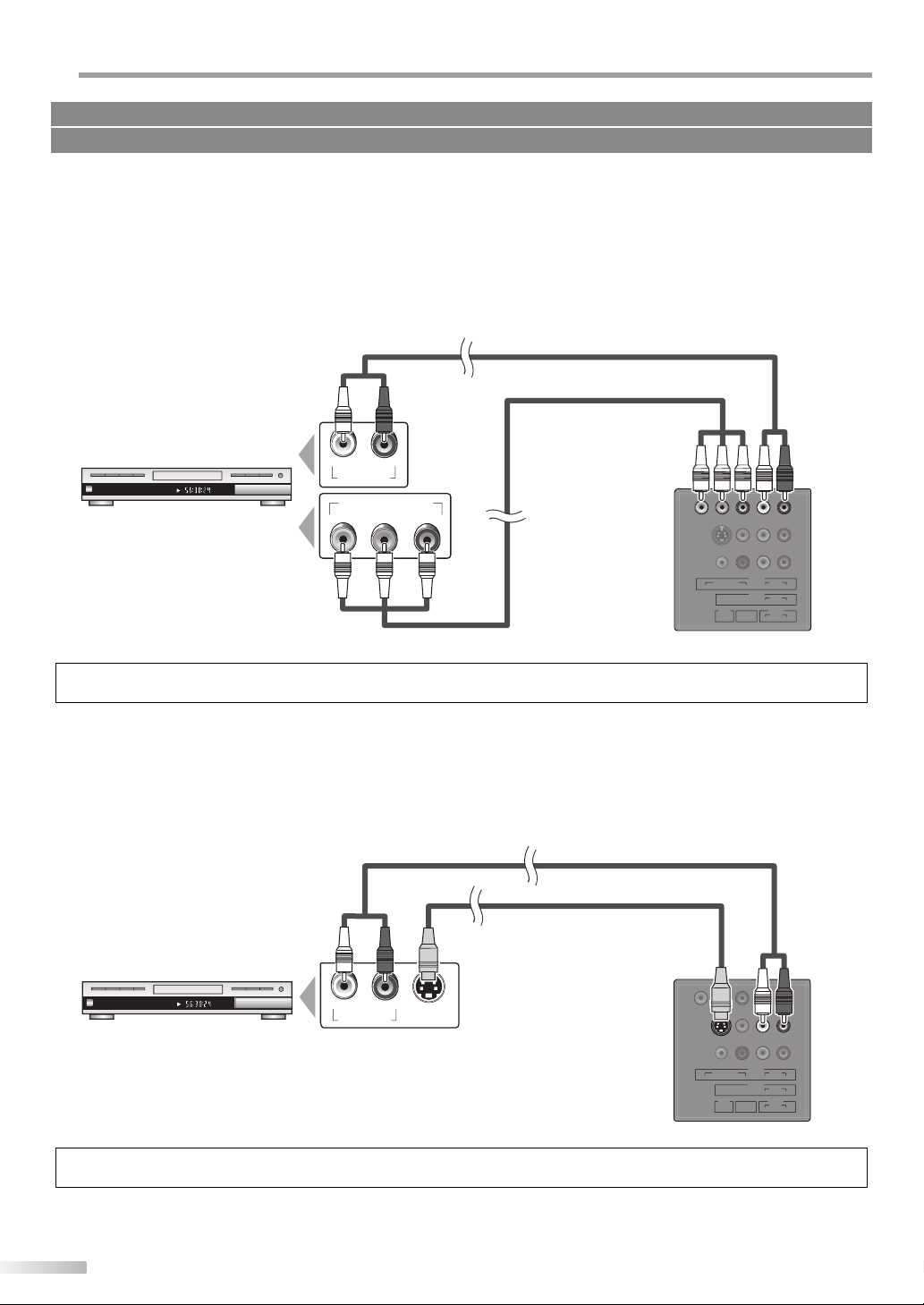
REPARATION
(red)
(blue)
(green)
P
Cables not included.
Please purchase the necessary cables at your local store.
[Component Video Connection]
RCA component video connection offers better picture quality for video devices connected to the unit.
Use an RCA component video cable to connect the unit to external video devices equipped with component video
output jack.
If you connect to the unit’s component video input jack, connect an RCA audio cable to the audio L/R jack of VIDEO2.
e.g.)
RCA audio cable
RCA component video cable
(red)
(blue)
(green)
TITLE 5
CHAPTER 15
REPEAT A-B
DVD player with
the component video output jacks
AUDIO OUT
RL
COMPONENT VIDEO OUT
Pr/CrPb/CbY
(red)(blue)(green)
VIDEOS-VIDEO
PC-IN
AUDIO COAXIAL
VIDEO 2
PrPbY
VIDEO 1
rear of this unit
Note:
• This unit accepts 480i / 480p / 720p / 1080i video signals.
[S-video Connection]
S-video connection offers good picture quality for video devices connected to the unit.
Use an S-video cable to connect the unit to external video devices equipped with S-video output jack.
If you connect to the unit’s S-video input jack, connect an RCA audio cable to the audio L/R jack of VIDEO1.
e.g.)
RCA audio cable
S-video cable
TITLE 5
CHAPTER 15
REPEAT A-B
DVD player with
the S-video output jack
AUDIO OUT
S-VIDEO
OUT
RL
VIDEO 2
PbY
Pr
VIDEO 1
VIDEO
S-VIDEO
PC-IN
AUDIO COAXIAL
rear of this unit
Note:
• If you connect to the S-video input jack and the video input jack at the same time, the S-video connection will have priority.
AUDIOCOMPONENT
R
L
AUDIO
LR
HDMI-IN
AUDIO
R
L
AUDIOCOMPONENT
R
L
AUDIO
R
L
HDMI-IN
AUDIO
R
L
10
EN
Page 11
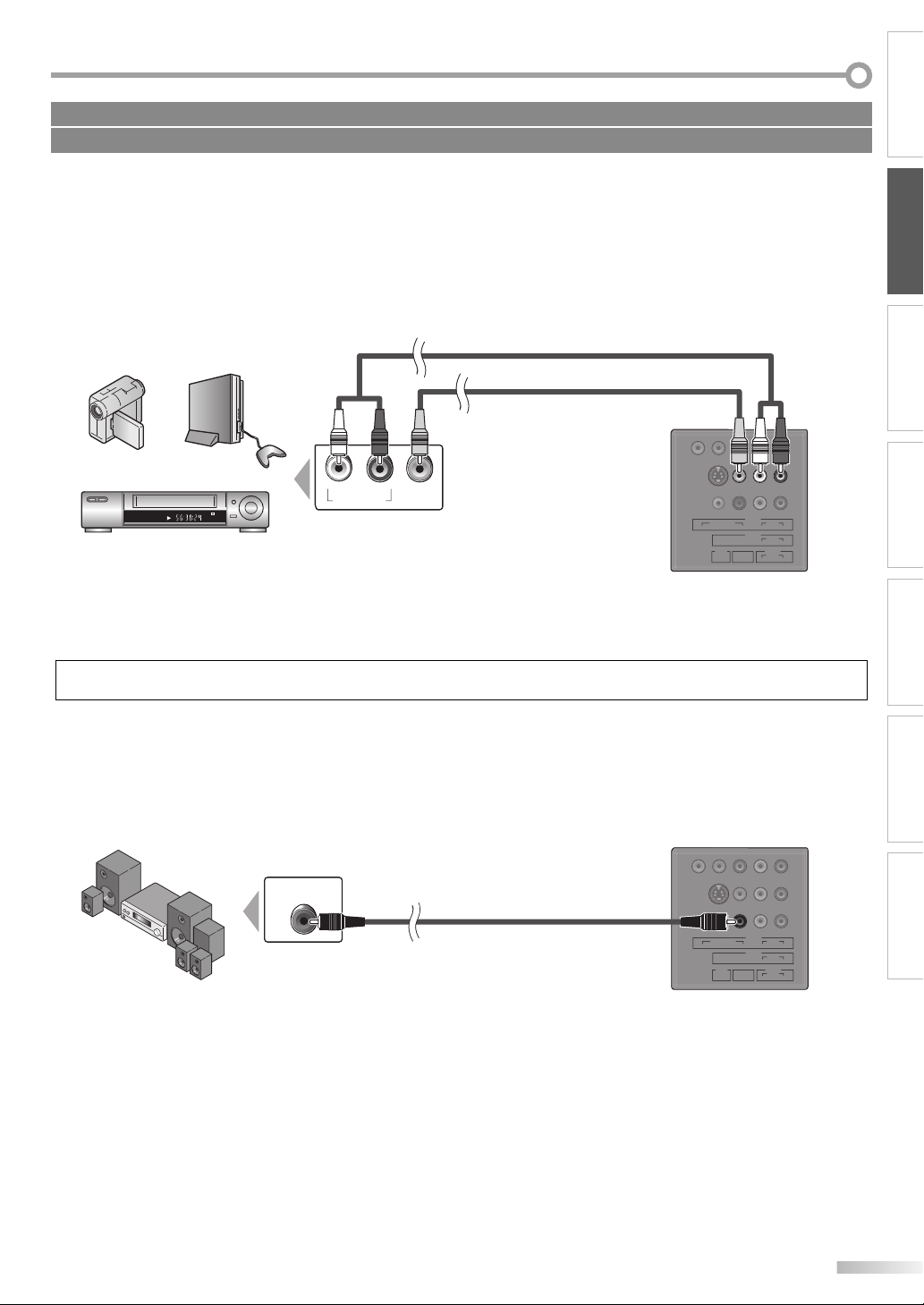
Cables not included.
Please purchase the necessary cables at your local store.
[Video Connection]
RCA video connection offers standard picture quality for video devices connected to the unit.
Use an RCA video cable to connect the unit to external video devices equipped with video output jack.
If you connect to the unit’s video input jack, connect an RCA audio cable to the audio L/R jack of VIDEO 1.
When the audio jack of the video device is monaural, connect an RCA audio cable to the audio L input jack.
e.g.)
RCA audio cable
RCA video cable
PREPARATION
INITIAL SETTING
camcorder video game
AUDIO OUT
STEREO
STAND-BY
VCR
VIDEO
RL
OUT
PbY
S-VIDEO
PC-IN
AUDIO COAXIAL
VIDEO 2
Pr
VIDEO 1
VIDEO
rear of this unit
Note:
• If you connect to the S-video input jack and the video input jack at the same time, the S-video connection will have priority.
[Digital Audio Output Connection (for digital broadcasting only)]
If you connect this unit to an external digital audio device, you can enjoy multi-channel audio like 5.1ch digital
broadcasting sound.
Use a digital audio coaxial cable to connect the unit to external digital audio devices.
e.g.)
DIGITAL AUDIO
COAXIAL IN
digital audio coaxial cable
Dolby Digital
decoder
VIDEO 2
PrPbY
VIDEO 1
VIDEOS-VIDEO
PC-IN
COAXIAL
AUDIO
rear of this unit
AUDIOCOMPONENT
LR
AUDIO
R
L
HDMI-IN
AUDIO
R
L
AUDIOCOMPONENT
R
L
AUDIO
LR
HDMI-IN
AUDIO
LR
WATCHING TVINTRODUCTION
OPTIONAL SETTING TROUBLESHOOTING
INFORMATION
EN
11
Page 12
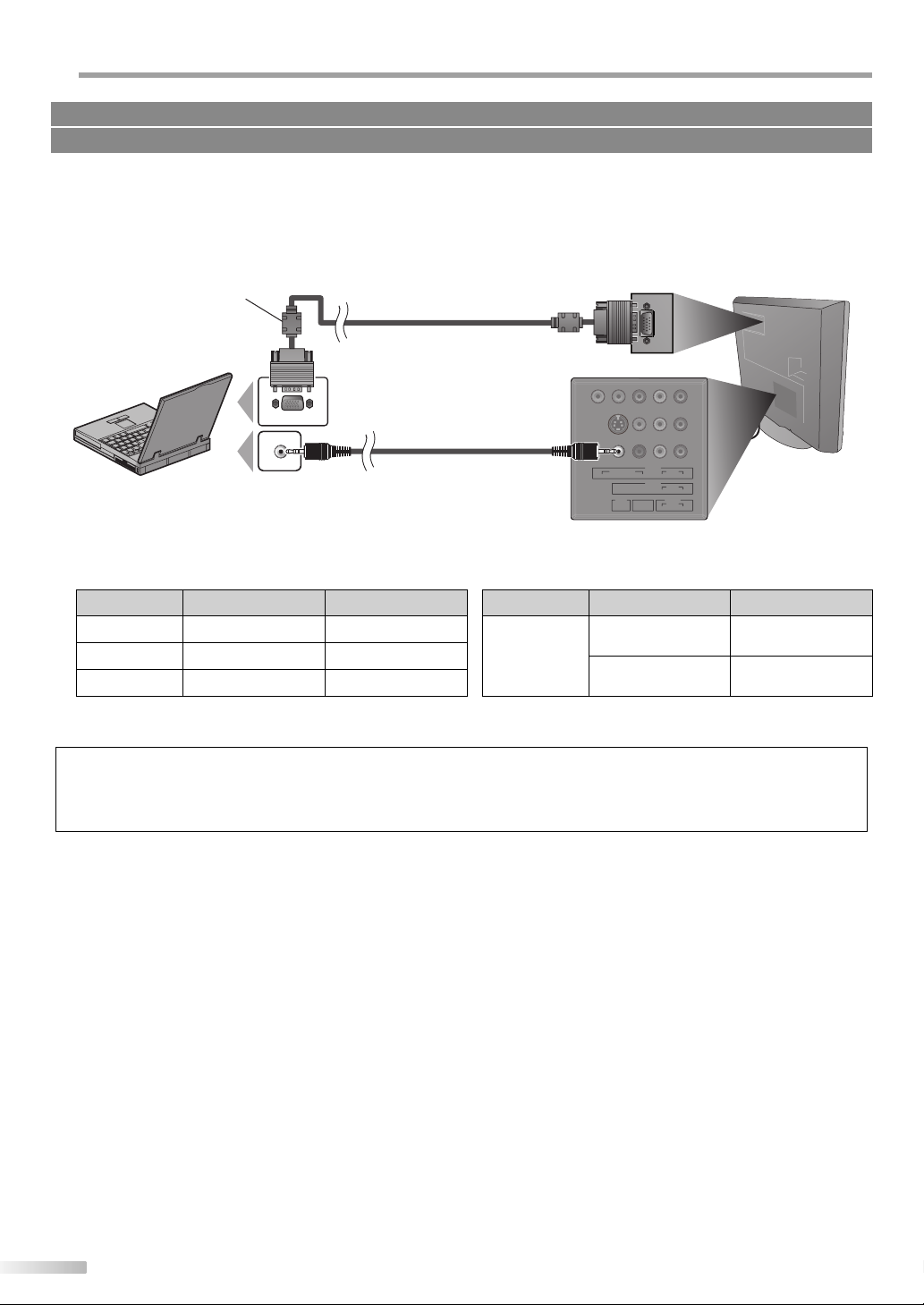
REPARATION
P
Cables not included.
Please purchase the necessary cables at your local store.
[PC Connection]
This unit is equipped with a PC input jack. If you connect this unit to your PC, you can use this unit as a computer
monitor.
e.g.)
VGA cable should be
with ferrite core.
personal computer
VGA cable
mini-plug audio cable
VIDEOS-VIDEO
PC-IN
AUDIO COAXIAL
PrPbY
VIDEO 2
VIDEO 1
AUDIOCOMPONENT
R
L
AUDIO
LR
HDMI-IN
AUDIO
LR
rear of this unit
The following signals can be displayed:
Format Resolution V. Frequency Format Resolution V. Frequency
VGA 640 x 480 60Hz
SVGA 800 x 600 60Hz
XGA 1,024 x 768 60Hz
WXGA
1,280 x 768 60Hz
1,360 x 768 60Hz
Other formats or non-standard signals will not be displayed correctly.
Note:
• Please purchase the VGA cable that has a ferrite core.
• The following operations may reduce noise.
- Attach a ferrite core to the AC power cord of your PC.
- Unplug the AC power cord and use the built-in battery of your PC.
12
EN
Page 13
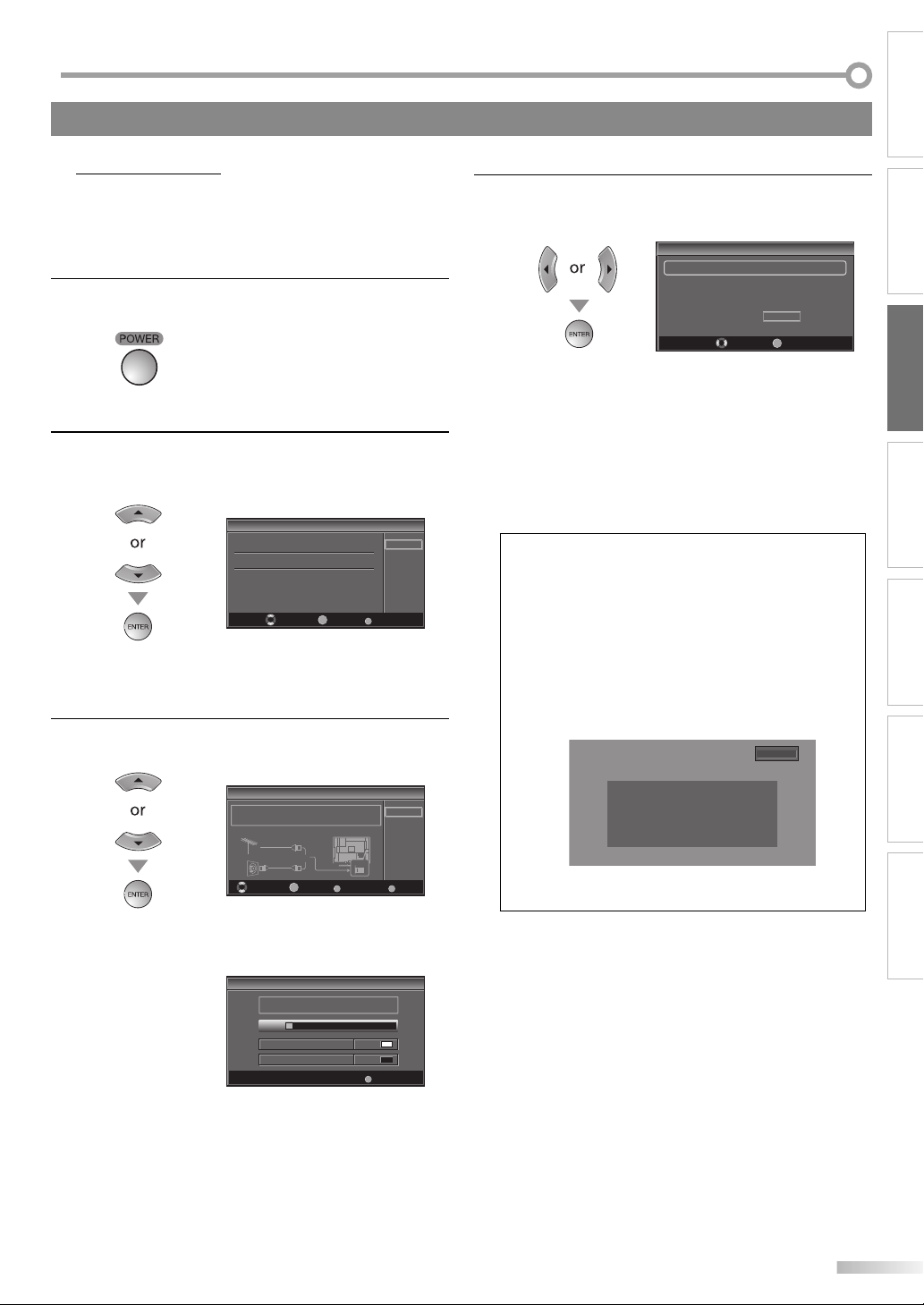
NITIAL SETTING
I
These operations are accessible by remote control. Some may also be accessible by controls on the main unit.
Initial Setup
5
This section will guide you through the unit’s initial setting which includes
selecting a language for your on-screen menu and auto channel scan,
which automatically scans and memorizes viewable channels.
Before you begin:
Make sure if the unit is connected to antenna or cables.
After making all the necessary connections, press
1
[POWER] to turn on the unit.
This operation may take a few moments.
•
Use [Cursor K / L] to select the on-screen language
2
from the choices on the right side of the TV screen.
(English / Español / Français)
Initial Setup
Initial Setup
Select the language for setup display.
Elija el idioma de ajuste.
Sélectionner langue écran config.
ENTER
Select Enter Skip
•
“Initial Setup” menu on step 3 will be displayed in the
selected language after you press [ENTER].
Use [Cursor K / L] to select “Air” for TV channels or
3
“Cable” for CATV channels, then press [ENTER].
English
Español
Français
SETUP
Use [Cursor s / B] to select the desired mode for
4
energy saving, then press [ENTER].
Initial Setup
Initial Setup
Select “Retail” or “Home” for your location.
Retail Home
ENTER
Select Enter
•
Select “Retail” if you want backlight to be brighter.
•
Select “Home” to reduce the power consumption.
When the initial setup is completed, the lowest
memorized channel with the confirmation message of
the energy saving mode will be displayed on the TV
screen.
Note:
• If you connect the cable system directly, contact the CATV
installer.
• If you press [POWER] or [SETUP] during auto channel
scan, this setting will be canceled.
• The initial auto channel scan function can be executed
for either “Air” or “Cable” only once. When you change the
connection (Air/Cable), set auto channel scan again. (Refer
to page 18.)
• If there is no signal input from the antenna terminal and
no operation for several seconds after you turn on the unit,
“Helpful Hints” appears. Follow the instructions listed on
the TV screen.
2-2
SETUP
Exit
INITIAL SETTING
WATCHING TVINTRODUCTION PREPARATION
OPTIONAL SETTING
TROUBLESHOOTING
Initial Setup
Initial Setup
Make sure the antenna is connected to "ANT.IN" jack.
Select the destination of "ANT.IN" jack.
Air
Or
Cable
BACK
ENTER
Select Enter Skip
•
Scanning and memorizing of channels start
automatically.
Initial Setup
Initial Setup
Now the system is scanning for channels,please wait.
5%
Analog channels 1ch
Digital channels 0ch
No channel is registered.
Press and hold "ENTER" key on the remote control for 3 seconds.
Contact support hotline provided on manual or back of unit.
Air
Cable
ANT.IN
SETUP
Back
• When you select “Home”, brightness of backlight darkens
Sin canal registrado.
Pulse durante 3 segundos la tecla "ENTER" en el control remoto.
Llame teléfono de apoyo en manual o atrás de TV.
Pas de chaîne consign.
Enfoncez "ENTER" 3 secondes sur la télécommande.
Contacter numero d'urgence dans manuel ou arrière appareil.
INFORMATION
compared to “Retail”. This is not a malfunction.
After an initial setup is completed...
If you want to scan the channels automatically again,
•
refer to “Auto Channel Scan” on page 18.
You can add the desired channels unmemorized by
•
SETUP
Skip
“Autoscan”. Refer to “Manual Register” on page 20.
If you want to change the other language from the
•
one you chose, refer to “Language Selection” on
page 21.
•
If you want to change the mode for energy saving,
refer to “Energy Saving Mode” on page 32.
13
EN
Page 14
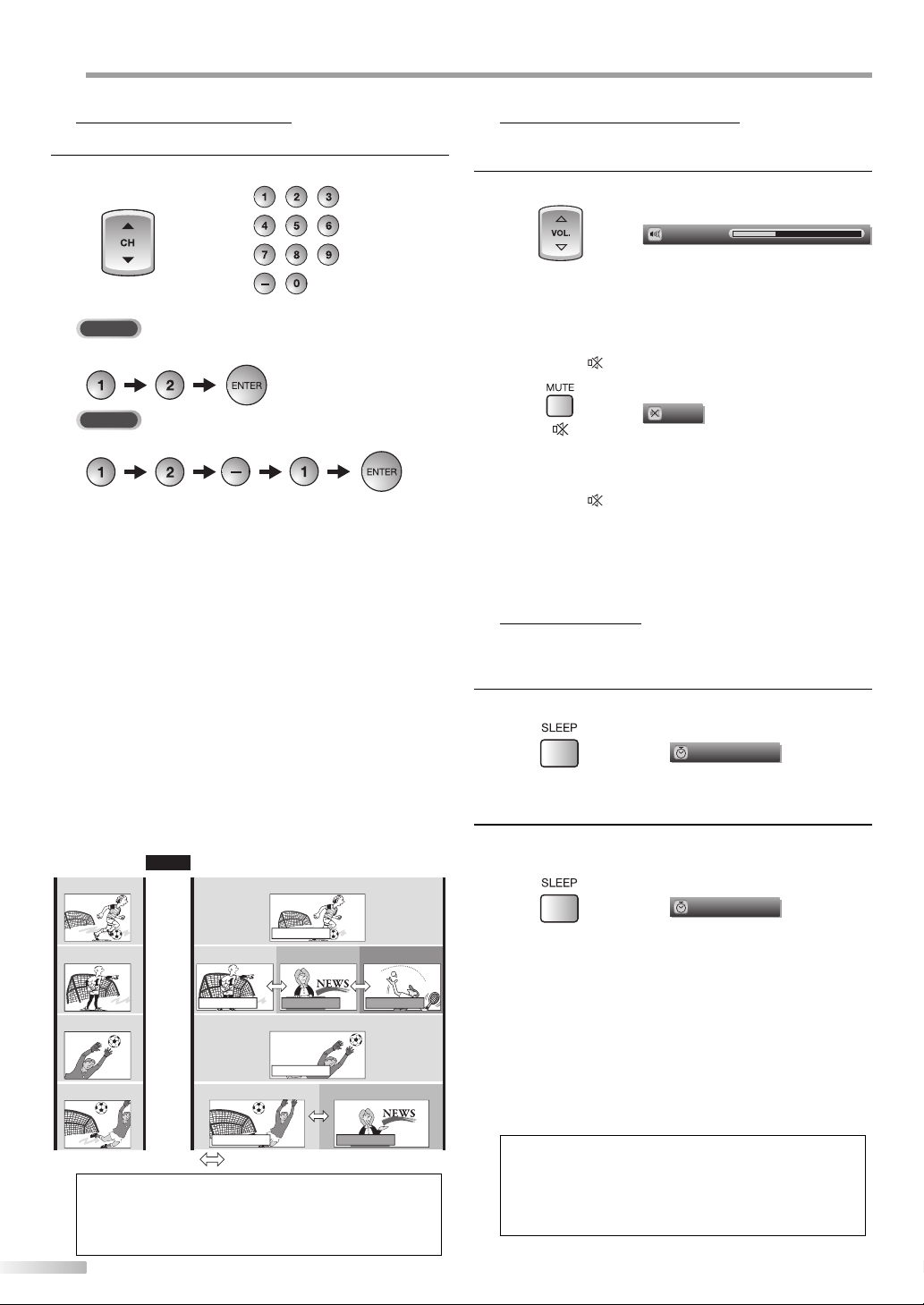
ATCHING TV
W
Channel Selection
5
Select channels by using [CH
Use
memorized channels.
K
[CH
/ L] or [the Number buttons] to select the
K /
L
] or [the Number buttons].
Volume Adjustment
5
This section describes how to adjust the volume. The mute function, which
turns the sound off and on, is also described.
/
X
Use [VOL.
Y
] to adjust the audio volume.
or
Using [the Number buttons]
TV
When selecting analog channel 12
-
DTV
-
When selecting digital channel 12-1
•
Be sure to press [–] before entering the minor
channel number.
Press [CH RETURN] to return to the previously
•
viewed channel.
•
Only [the Number buttons] can be used to select
the non-memorized channels.
About digital TV broadcasting:
With its high definition broadcast, digital broadcasting
far surpasses analog broadcasting in both its picture
and sound quality. Not all digital TV broadcasts are high
definition (HD). To confirm whether your watching TV
program is in HD, refer to the program guide, contact
your cable/satellite provider or local TV stations.
What is the minor channel?
By using high compression technology, digital
broadcasting offers a service that enables multiple
signals to send simultaneously. Therefore, you can
select more than one program per major channel since
digital broadcasting technology distinguishes between
multiple channels broadcast by a single network.
NTSC
(analog mode)
(Soccer)
CH4
(Soccer)
CH4
(Soccer)
CH4
(Soccer)
CH4
Air time
18:00
18:30
19:00
19:30
20:00
CH4-1
major channel
CH4-1
major chann el
: can be changed by using [C H K / L].
(Soccer)
(Soccer)
ATSC
(digital mode)
(Soccer)
CH4-1
major chann el
CH4-2
CH4-1
major chann el
(News)
(Soccer)
CH4-2
minor channel
Note:
• “No Signal” will appear on the TV screen after the minor
channel broadcast is over.
• “Audio only program“ message will appear on the TV
screen, when you receive only sound signal.
14
EN
CH4-3
minor chan nelminor chan nel
(News)
(Tennis)
Volume 20
The volume bar will be displayed at the bottom of
•
the TV screen when adjusting the volume.
The volume bar will automatically disappear in a few
•
seconds.
Press [MUTE ] to turn off and on the sound.
Mute
“Mute” is displayed on the TV screen for a few
•
seconds.
/
X
Press [MUTE ] again or use [VOL.
Y
] to recover
the original volume.
Sleep Timer
5
The sleep timer can be set to automatically turn off the unit after an
incremental period of time.
Press [SLEEP] to set the sleep timer.
1
Sleep timer display appears on the TV screen.
•
Press [SLEEP] repeatedly to change the amount of time
2
Sleep
Off
until shut off.
120min.
You can set your unit to turn off after a set period of
•
Sleep
time (from 30 to 120 minutes).
Each press of [SLEEP] will increase the time by 30
•
minutes.
After setup, the sleep timer display can be called up
•
for checking by pressing [SLEEP].
To cancel the sleep timer
Press [SLEEP] repeatedly until “Sleep Off” is displayed
on the TV screen.
Note:
• The sleep timer display will automatically disappear in a
few seconds.
• When you disconnect the unit from the AC outlet or when
a power failure occurs, the sleep timer setting will be
canceled.
Page 15
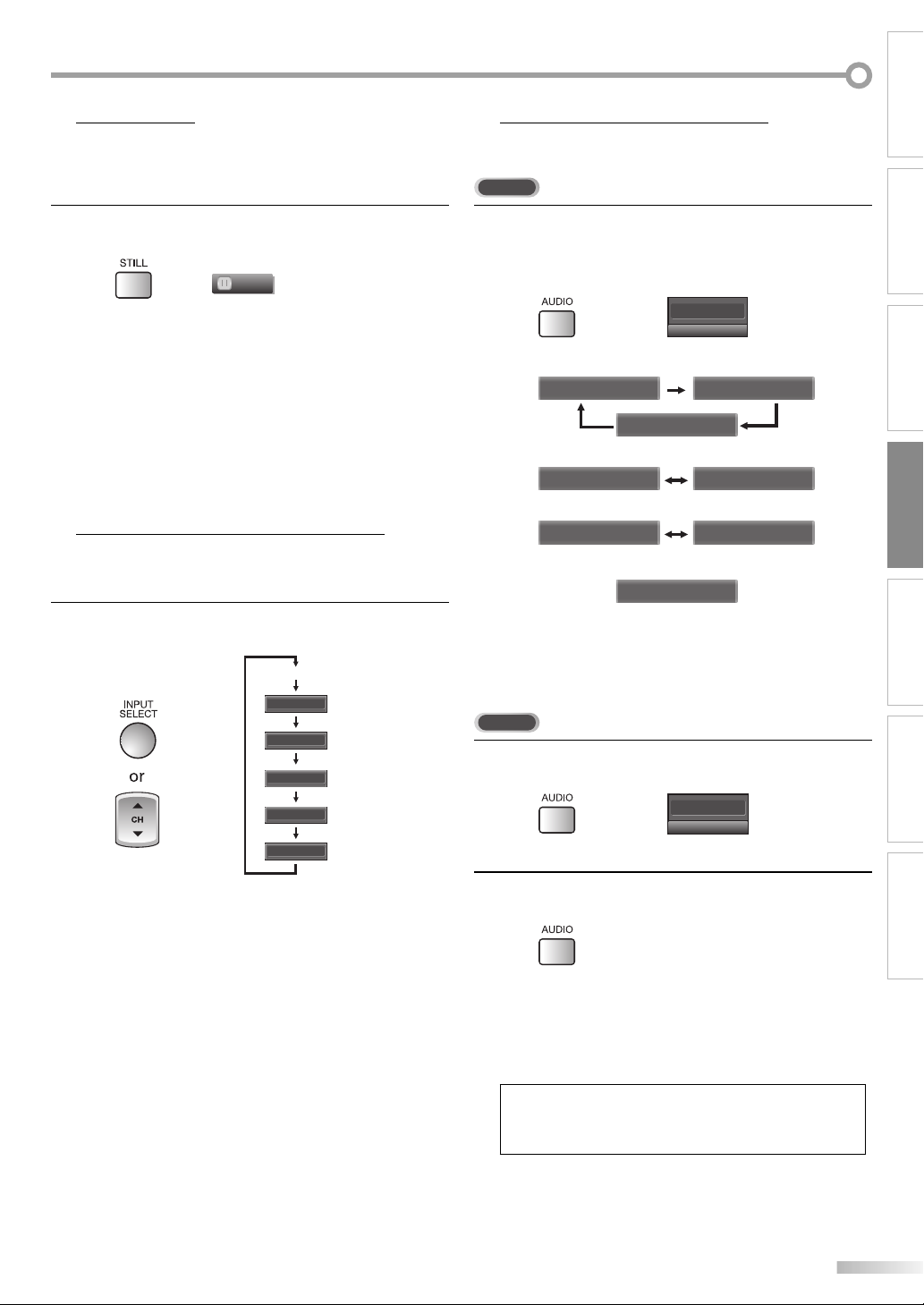
Still Mode
5
You can pause the image shown on the TV screen.
Press
5
You can easily switch with the remote control to the DTV (ATSC) and TV
(NTSC) or to access external devices when they are connected to the unit.
[STILL] to pause the image shown on the TV
screen.
Still
The sound output will not be paused.
•
If no signal is detected or protected signal is received
•
during still mode, the image remains paused and the
sound output will be muted.
The still function will be released after 5 minutes.
•
To cancel still mode, press any button except [POWER].
Switching Each Input Mode
Press [INPUT SELECT] or [CH K] repeatedly to cycle
through the input modes.
DTV/TV channel
Video1
Video2
HDMI1
Switching Audio Mode
5
This section describes how to switch the audio in the analog mode and how
to switch the audio language in the digital mode.
TV
Press [AUDIO] to display the currently selected
audio mode. While receiving an MTS broadcast,
press repeatedly to cycle through the available audio
channel.
6
When all audio are available
When stereo and monaural audio are available
When SAP and monaural audio are available
When only monaural audio is available
STEREO : Outputs stereo-audio
SAP : Outputs second audio program
MONO : Outputs mono-audio
DTV
Press [AUDIO] to display the currently selected
1
language and the number of available languages.
SAP / STEREO SAP / MONO
SAP / STEREO
MONO / STEREO MONO / STEREO
SAP / MONO SAP / MONO
(Cannot be switched)
SAP / STEREO
MONO
INTRODUCTION
PREPARATION INITIAL SETTING
WATCHING TV
OPTIONAL SETTING
TROUBLESHOOTING
HDMI2
PC
Pressing [CH L] reverses the direction of the input
•
modes.
To use the VIDEO1 input jack on the unit, select
•
“Video1”.
To use the VIDEO2 input jack on the unit, select
•
“Video2”.
To use the HDMI1 input jack on the unit, select
•
“HDMI1”.
To use the HDMI2 input jack on the unit, select
•
“HDMI2”.
To use the PC input jack on the unit, select “PC”.
•
6-1
Press [AUDIO] repeatedly to cycle through the
2
available audio languages.
Available languages differ depending on the
•
broadcast. “Other” is displayed when the audio
language cannot be acquired, or the acquired
languages are other than English, Spanish or French.
English 1/3
Note:
• Pressing [AUDIO] does not control external audio devices.
• The information display will automatically disappear in a
few seconds.
INFORMATION
15
EN
Page 16
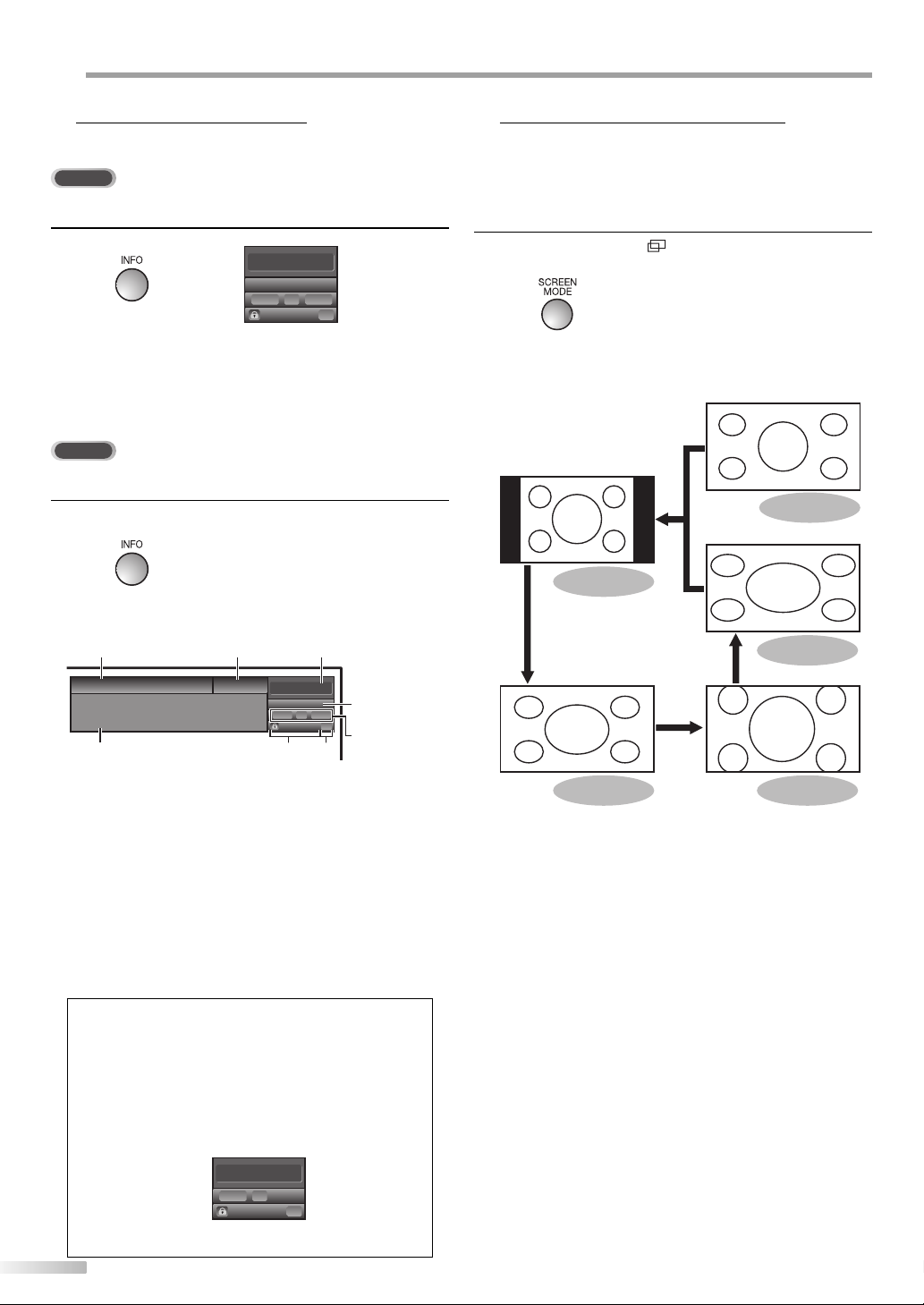
ATCHING TV
1
24
39
5
6, 7, 8
10
W
Screen Information
5
You can display the currently selected channel or other information such as
the audio mode on the TV screen.
TV
In the analog mode, the current channel number and the audio mode are
displayed.
Press [INFO].
6
SAP / STEREO
480i
480i
The current channel number, audio mode, type of
•
resolutions for video signal, TV aspect ratio, CC and
TV program rating are displayed on the top-right
corner of the TV screen.
To clear the display, press [INFO] again. You can also
•
press [BACK].
•
•
DTV
In the digital mode, the detailed broadcasting information for the current
channel such as program title, program guides are displayed.
Press [INFO] to display the details of the currently
•
selected program.
SD
SD
TV-PG DLSV
4:3
4:3
CC
CC
TV Screen Display Mode
5
3-5 types of display modes can be selected when the unit receives 4:3 / 16:9
video signal or PC input signal.
Press [SCREEN MODE ] repeatedly to switch the TV
aspect ratio.
For 4:3 video signal
Wide
(digital mode)
Broadcasting information
The following information is displayed.
A Day of Memories
A Day of Memories
A quarter-century ago,which may now qualify as the
good old days of newspapering,run-of-paper sales
accounted for 80 percent of the industry's advertising
revenues.Department stores and supermarket were
KABC
KABC
English 1/2
1080i
1080i
TV-PG DLSV
6-1
16:9HDHD
16:9
CC
CC
1 program title
2 broadcast station
3 program guide (The program guide added
to broadcasting information is displayed to a
maximum of 4 lines.)
4 channel number
5 audio language
(Refer to “Switching Audio Mode” on page 15.)
6 effective scanning lines and scan mode
7 digital TV format
8 program aspect ratio
9 V-chip rating
10 CC (not available if CC is set to “Off”)
Note:
• When the program guide consists of more than 4 lines, use
[Cursor K/ L] to scroll.
• “No description provided.” is displayed when the program
guide is not provided.
• While the program guide is displayed, the closed caption
function is interrupted.
• In external input mode, the following screen is displayed;
e.g.) When an external device is connected to VIDEO1 input
jack.
Video1
• The information display will automatically disappear in
1 minute.
480iSDSD
480i
TV-PG DLSV
CC
CC
16
EN
Sidebar
Wide
(
Full
analog /
external input mode
Cinema
)
Sidebar
Select to display a 4:3 picture at its original size.
The black bars appear on the left and right sides of the
screen.
Full
Select to display a 4:3 picture to fill the screen.
Cinema
Select to reduce the black bars on top and bottom.
Wide
Digital mode:
Select to display a 4:3 picture to fill the screen and
shrink “FULL” picture horizontally.
Analog / external input mode:
Select to display a 4:3 picture to fill the screen and
stretch “FULL” picture horizontally.
Page 17
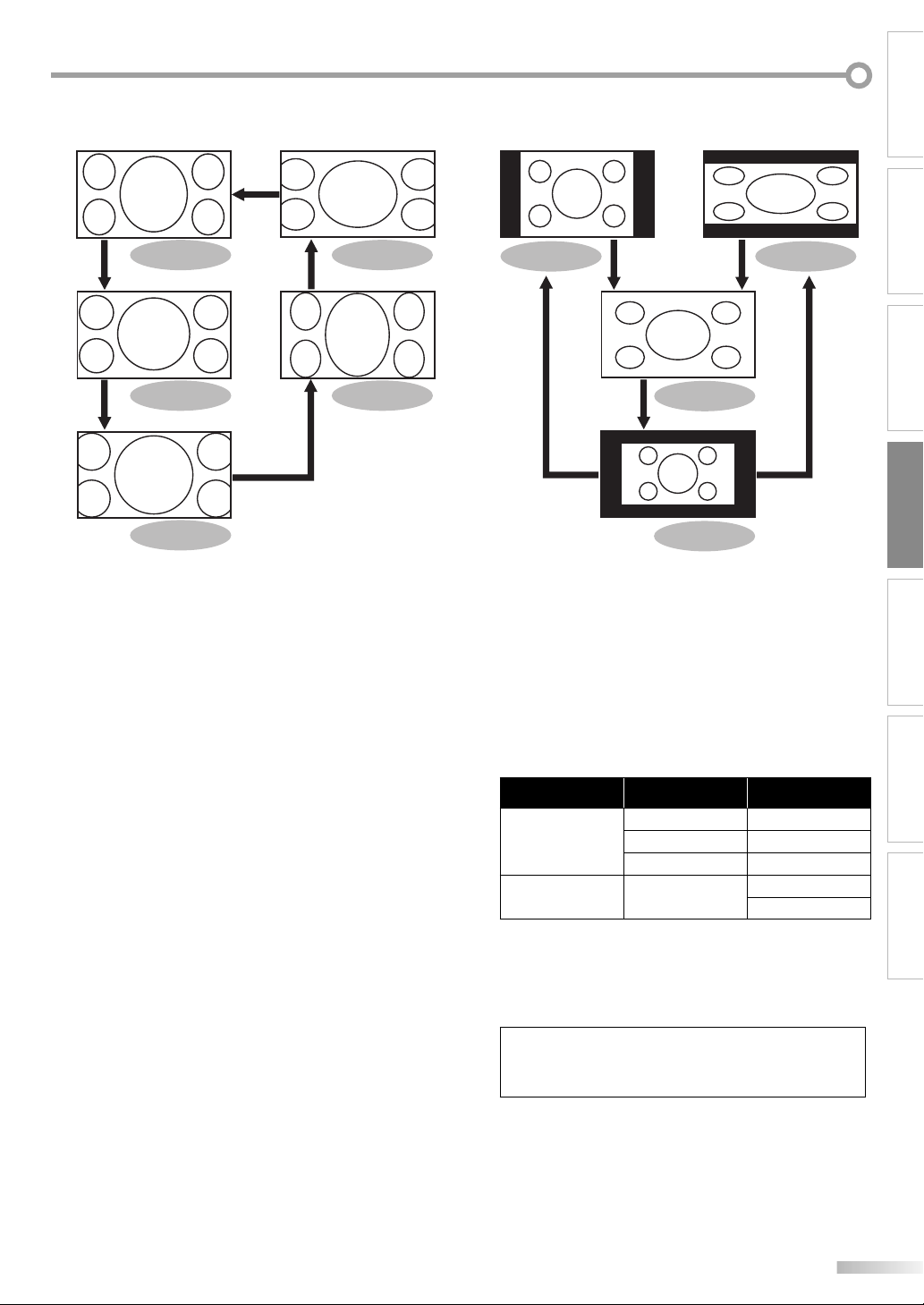
INTRODUCTION
For 16:9 video signal
Full
Side Cut
Expand
Cinema
Zoom
Full
Select to display a 16:9 picture to fill the screen.
Side Cut
Select to display a 16:9 picture to fill the screen and
stretch “FULL” picture horizontally. The left and right
sides of the picture will be cropped out.
Zoom
Select to enlarge a 16:9 picture without distorting the
aspect ratio.
Cinema
Select to reduce the black bars on top and bottom.
Expand
Select to reduce the black bars on the left and right
sides.
For PC input signal
Normal
A
*
Normal
B
*
Full
Dot By Dot
A
Normal
Select to display a vertically stretched picture without
distorting the aspect ratio.
The black bars appear on the left and right sides of the
screen.
Normal
Select to display a horizontally stretched picture
without distorting the aspect ratio.
The black bars appear on the top and bottom sides of
the screen.
Type of display Format Resolution
*
*
Normal
Normal
B
VGA 640 x 480
A
*
B
*
SVGA 800 x 600
XGA 1,024 x 768
WXGA
1,280 x 768
1,360 x 768
Full
Select to display a picture to fill the screen.
PREPARATION INITIAL SETTING
WATCHING TV
OPTIONAL SETTING
TROUBLESHOOTING
INFORMATION
Dot By Dot
Select to display a picture in its original size.
Note:
• You may not switch the display mode depending on the
program or resolution.
• You can change the screen resolution on your PC.
17
EN
Page 18
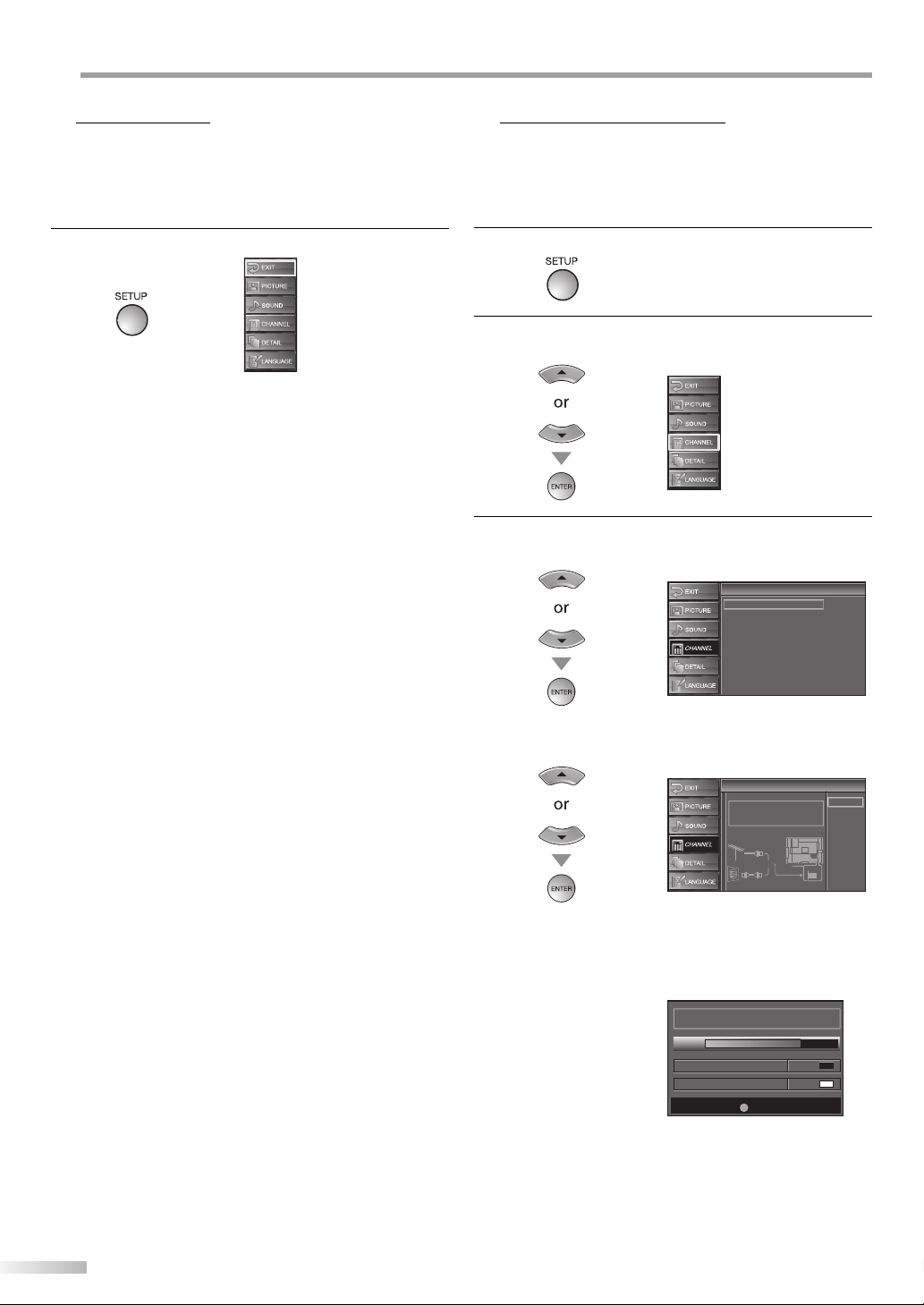
PTIONAL SETTING
O
Main Menu
5
This section describes the overview of the main menu displayed when you
press [SETUP]. For more details, see the reference page for each item.
The main menu consists of the function setting items below.
Press [SETUP].
EXIT
To exit settings.
PICTURE
You can adjust the picture quality.
(Refer to “Picture Adjustment” on page 22.)
SOUND
You can adjust the sound quality.
(Refer to “Sound Adjustment” on page 23.)
CHANNEL
•
You can automatically scan the viewable channels.
(Refer to “Auto Channel Scan” on page 18.)
•
You can skip the undesired channels when selecting
the channels using [CH K / L].
(Refer to “Channel List” on page 19.)
•
You can add the channels that were not scanned by
the auto channel scan.
(Refer to “Manual Register” on page 20.)
DETAIL
•
You can change the display format for closed
caption, which displays the dialogue of a TV program
or other information across the TV screen.
(Refer to “Closed Caption” on page 24.)
•
You can set the viewing limitations.
(Refer to “V-chip” on page 28.)
•
You can adjust the position, stability and clarity of the
PC screen.
(Refer to “PC Settings” on page 31.)
•
You can select the sound input for the HDMI1 input
jack if your unit is connected to an HDMI or DVI
device.
(Refer to “HDMI Audio” on page 32.)
•
You can select the energy saving mode.
(Refer to “Energy Saving Mode” on page 32.)
LANGUAGE
You can change the language (English, Spanish,
French) displayed on the main menu.
(Refer to “Language Selection” on page 21.)
Auto Channel Scan
5
If you switch wires (e.g., between antenna and CATV) or if you move the
unit to a different area after the initial setup, or if you restore the DTV
channel you deleted, you will need to perform auto channel scan.
Before you begin:
Make sure if the unit is connected to antenna or cables.
Press [SETUP] to display the main menu.
1
Use [Cursor K / L] to select “CHANNEL” , then press
2
[ENTER].
Use [Cursor K / L] to select “Autoscan”, then press
3
[ENTER].
Use [Cursor K / L] to select an appropriate option, then
press [ENTER].
When aerial antenna is connected, select “Air”.
•
When connected to CATV, select “Cable”.
•
Scanning and memorizing of channels start
•
automatically.
When the scanning and memorizing are completed,
•
the lowest memorized channel will be displayed.
Channel
Channel
Autoscan
Channel List
Manual Register
Antenna
Autoscan
Autoscan
Autoscan will rescan all channels.
This may take a while to complete.
Select the destination of "ANT.IN" jack.
Air
Or
Cable
Now the system is scanning for channels, please wait.
72%
Analog channels 10ch
Digital channels 6ch
SETUP
Exit
ANT.IN
Back
Air
Cable
Cable
1 hour
18
EN
Page 19
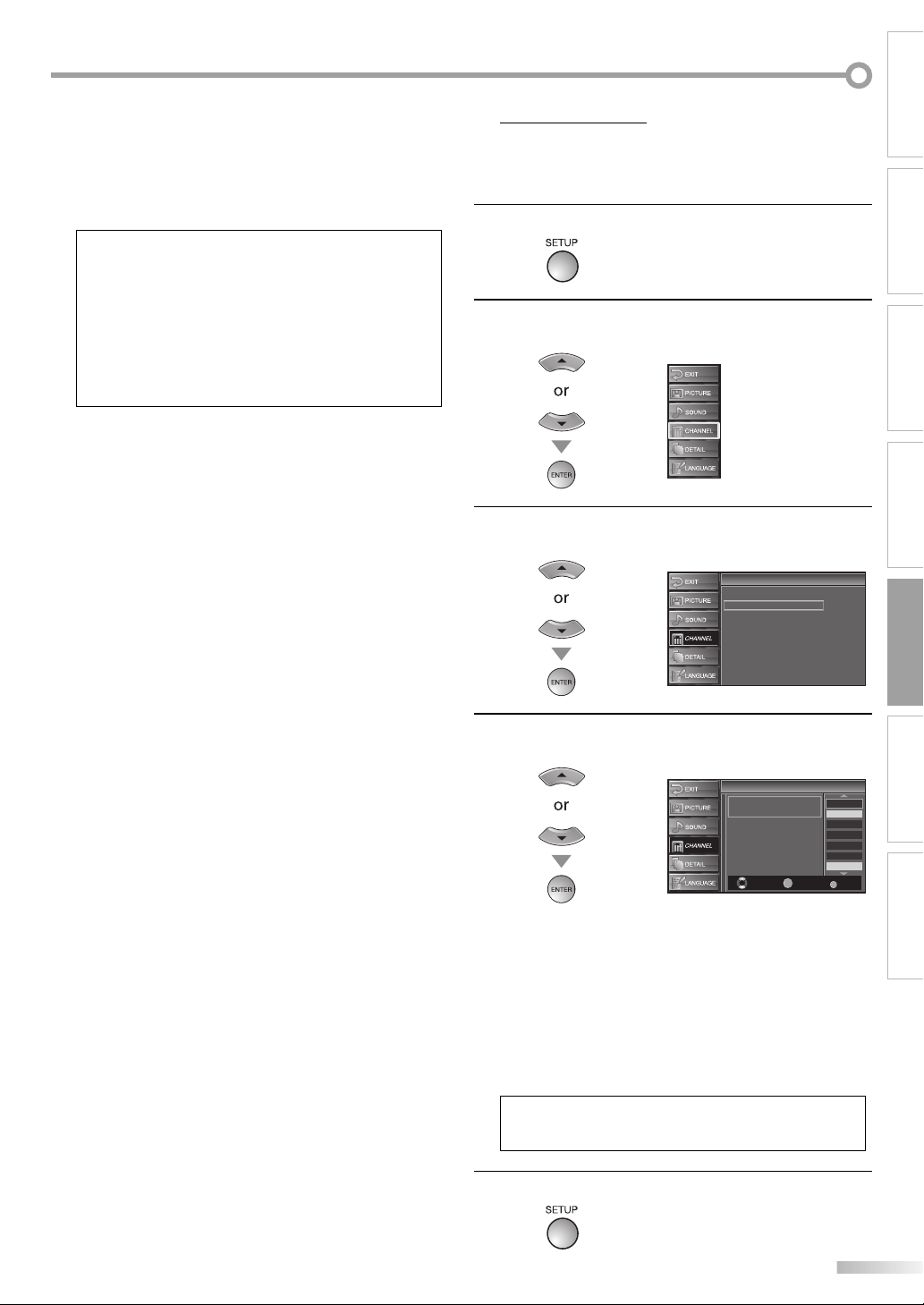
Note:
• After setting “Auto Channel Scan”, using [CH K / L] on the
remote control skips unavailable programs automatically.
• If you connect the cable system directly, contact the CATV
installer.
• If you press [POWER] or [SETUP] during auto channel
scan, the setting will be canceled.
• Channel settings will be saved even if the power fails.
• Even if “Autoscan“ is completed, the channel setting will be
lost if the AC power cord is unplugged before turning off
the unit by pressing [ENTER].
Channel List
5
The channels selected here can be skipped when selecting the channels
/
K
using [CH
L
].
Those channels can still be selected with [the Number buttons].
Press [SETUP] to display the main menu.
1
Use [Cursor K / L] to select “CHANNEL”, then press
2
[ENTER].
WATCHING TVINTRODUCTION PREPARATION INITIAL SETTING
Use [Cursor K / L] to select “Channel List”, then press
3
[ENTER].
Channel
Channel
Autoscan
Channel List
Manual Register
Antenna
Use [Cursor K / L] to select the channel you want to
4
skip, then press [ENTER].
Channel List
Channel List
Highlight channels for Ch
Up/Down key selection.
ENTER
Ch Select Watch/Skip Back
The selected channel darkens in the channel list,
•
and it skips when selecting the channels by using
[CH K / L].
To re-register the skipping channels, use [Cursor K / L]
•
and press [ENTER]. The registered channels will be gray
in the channel list, and you can select those channels
by using [CH K / L] again.
When you skip a major channel, its minor channels
•
are skipped as well.
Note:
• The channel with “DTV” indicated on the display is ATSC.
Otherwise the channel is NTSC.
DTV66
DTV
DTV 8
DTV 8
DTV 48
DTV 48
DTV 67
BACK
OPTIONAL SETTING
TROUBLESHOOTING
27
9
9
58
58
INFORMATION
Press [SETUP] to exit.
5
19
EN
Page 20
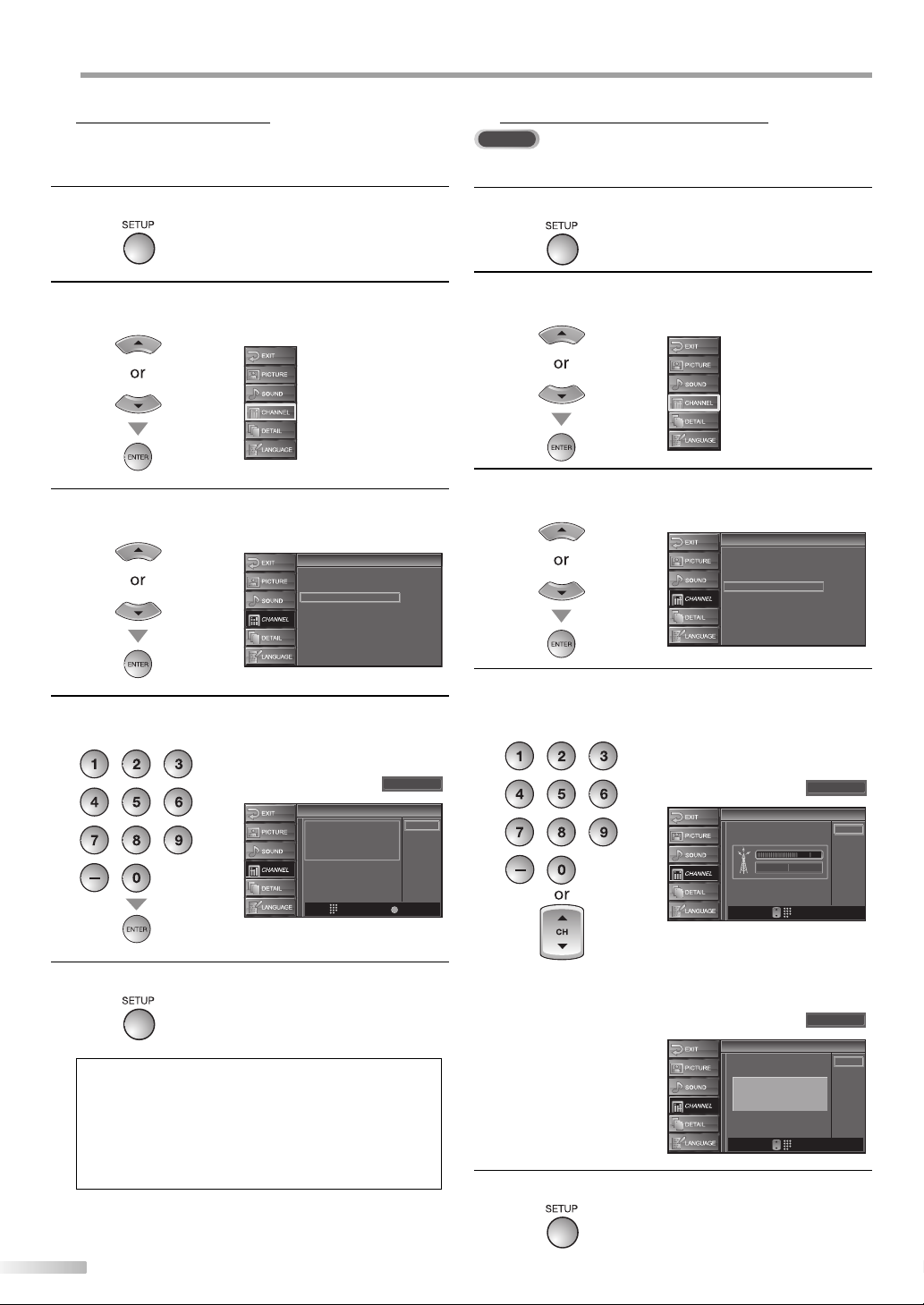
PTIONAL SETTING
Antenna
Antenna
Back
Ch Chan
ge
CH
Indicator is available
for digital broadcasting
only.
11
O
Manual Register
5 Antenna Confirmation
The manual register function lets you add the channels that were not
scanned by the auto channel scan due to the reception condition at the
initial setup.
5
DTV
This function lets you check the digital signal strength of each channel.
Press [SETUP] to display the main menu.
1
Use [Cursor K / L] to select “CHANNEL”, then press
2
[ENTER].
Use [Cursor K / L] to select “Manual Register”, then
3
press [ENTER].
Channel
Channel
Autoscan
Channel List
Manual Register
Antenna
Use [the Number buttons] to enter the number of the
4
channel you want to add, then press [ENTER].
Press [SETUP] to display the main menu.
1
Use [Cursor K / L] to select “CHANNEL”, then press
2
[ENTER].
Use [Cursor K / L] to select “Antenna”, then press
3
[ENTER].
Channel
Channel
Autoscan
Channel List
Manual Register
Antenna
Use [the Number buttons] or [CH K / L] to select the
4
channel for which you want to check the digital signal
strength.
Press [SETUP] to exit.
5
Note:
• If set up completes successfully,
“Registered to the channel list” is displayed.
• If external input is used, it is not possible to register the
channel and “Unavailable” will be displayed on the TV
screen.
• By using [CH K / L], you can select the memorized
channels only.
20
EN
Manual Register
Manual Register
For analog channels, select a
channel to register using number
keys.
For digital channels, you must
perform Autoscan function.
Ch Chan
11
Antenna
Register
BACK
Back
ge
Antenna
Now 70 80 Peak
CH
Ch Chan
11-1
Back
ge
If the channel is set to analog channel or external
•
input, you cannot confirm the antenna condition.
Press [SETUP] to exit.
5
Page 21
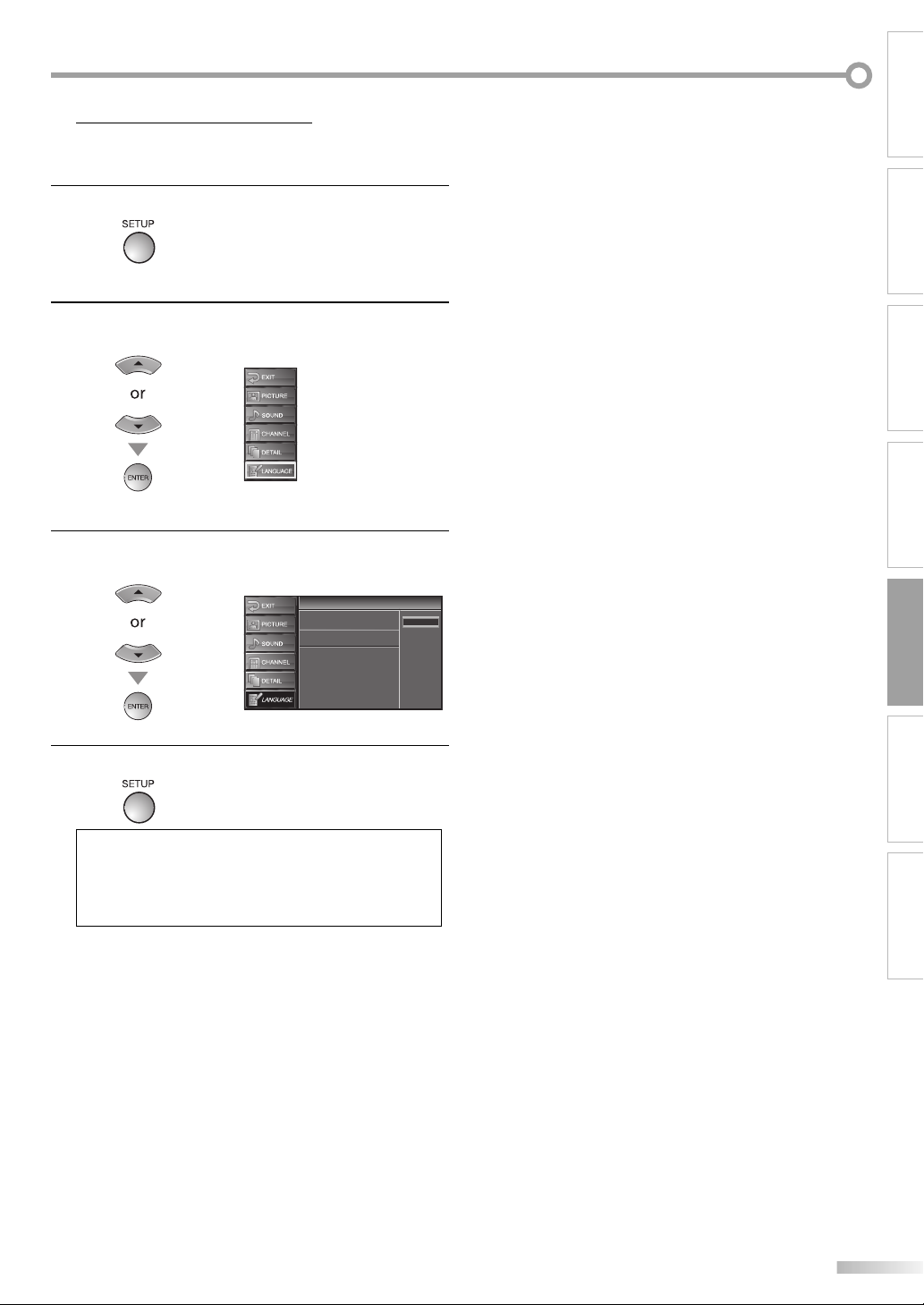
Language Selection
5
You can choose English, Spanish or French as your on-screen language.
Press [SETUP] to display the main menu.
1
Use [Cursor K / L] to select “LANGUAGE”, then press
2
[ENTER].
WATCHING TVINTRODUCTION PREPARATION INITIAL SETTING
Use [Cursor K / L] to select “English”, “Español” or
3
“Français”, then press [ENTER].
Press [SETUP] to exit.
4
Language
Language
Select the language for setup display.
Elija el idioma de ajuste.
Sélectionner langue écran config.
Note:
• If you need the English menus instead of the Spanish or
French menus you are having, press [SETUP]. Use
[Cursor K / L] to select “IDIOMA” or “LANGUE”, then press
[ENTER]. Use [Cursor K / L] to select “English”, then press
[ENTER]. Press [SETUP] to exit the main menu.
OPTIONAL SETTING
English
Español
Français
TROUBLESHOOTING
INFORMATION
EN
21
Page 22
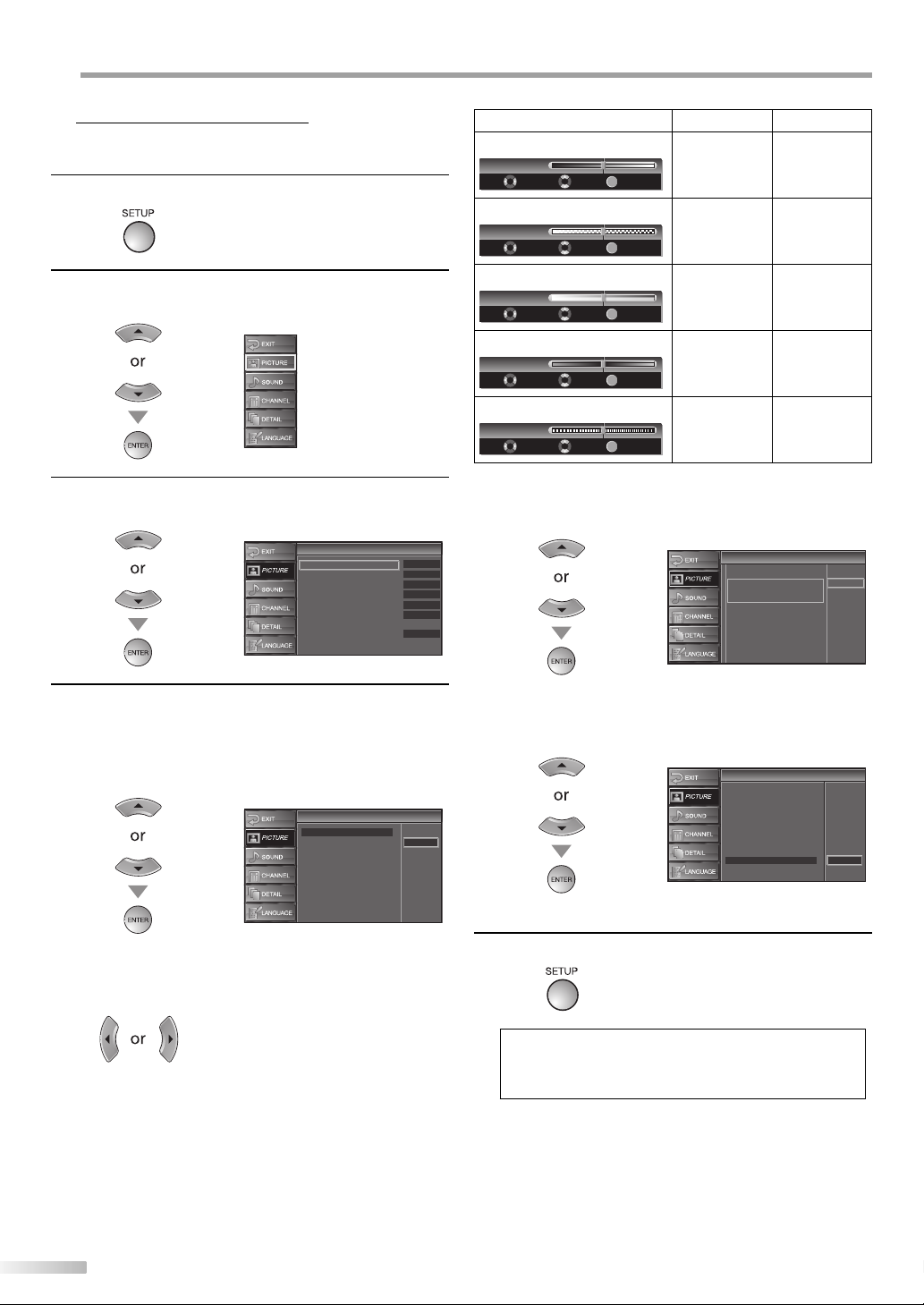
PTIONAL SETTING
O
Picture Adjustment
5
You can adjust brightness, contrast, color, tint and sharpness.
Press [SETUP] to display the main menu.
1
Use [Cursor K / L] to select “PICTURE”, then press
2
[ENTER].
Use [Cursor K / L] to select the item you want to adjust,
3
then press [ENTER].
Picture
Picture
Picture Mode
Brightness
Contrast
Color
Tint
Sharpness
Reset Settings
Color Temp.
Dynamic
Neutral
30
60
36
0
0
Cursor
Brightness
Brightness 30
Adjust
Contrast
Contrast
Adjust Move
Color
Color
Adjust Move
s
to decrease
ENTER
Move
Enter
30
30
ENTER
Enter
ENTER
Enter
brightness
to decrease
contrast
to decrease
color intensity
Cursor
to increase
brightness
to increase
contrast
to increase
color intensity
Tint
Tint
0
Adjust Move
ENTER
Enter
to add red to add green
Sharpness
0Sharpness
Adjust Move
ENTER
Enter
to make soft to make clear
Reset Settings
Use [Cursor K / L] to select “Reset”, then press [ENTER]
to restore “Picture Mode” settings to the default.
Reset Settings
Reset Settings
This function resets the
"Dynamic" setting for Picture
Mode to factory default.
Cancel
Reset
B
Adjust the picture quality.
4
Picture Mode
Use [Cursor K / L] to select the desired setting, then
press [ENTER]. (Standard, Dynamic, Movie and News)
Picture
Picture
Picture Mode
Brightness
Contrast
Color
Tint
Sharpness
Reset Settings
Color Temp.
Brightness, Contrast, Color, Tint, Sharpness
Use [Cursor
s
/
B
] to adjust.
Standard
Dynamic
Movie
News
Color Temp.
Use [Cursor K / L] to select the desired setting, then
press [ENTER]. (Cool, Neutral and Warm)
Picture
Picture
Picture Mode
Brightness
Contrast
Color
Tint
Sharpness
Reset Settings
Color Temp.
Press [SETUP] to exit.
5
Note:
• To cancel picture adjustment, press [SETUP].
• When this unit is connected to PC or DVI devices,
you cannot select “Sharpness”.
Cool
Neutral
Warm
22
EN
Page 23
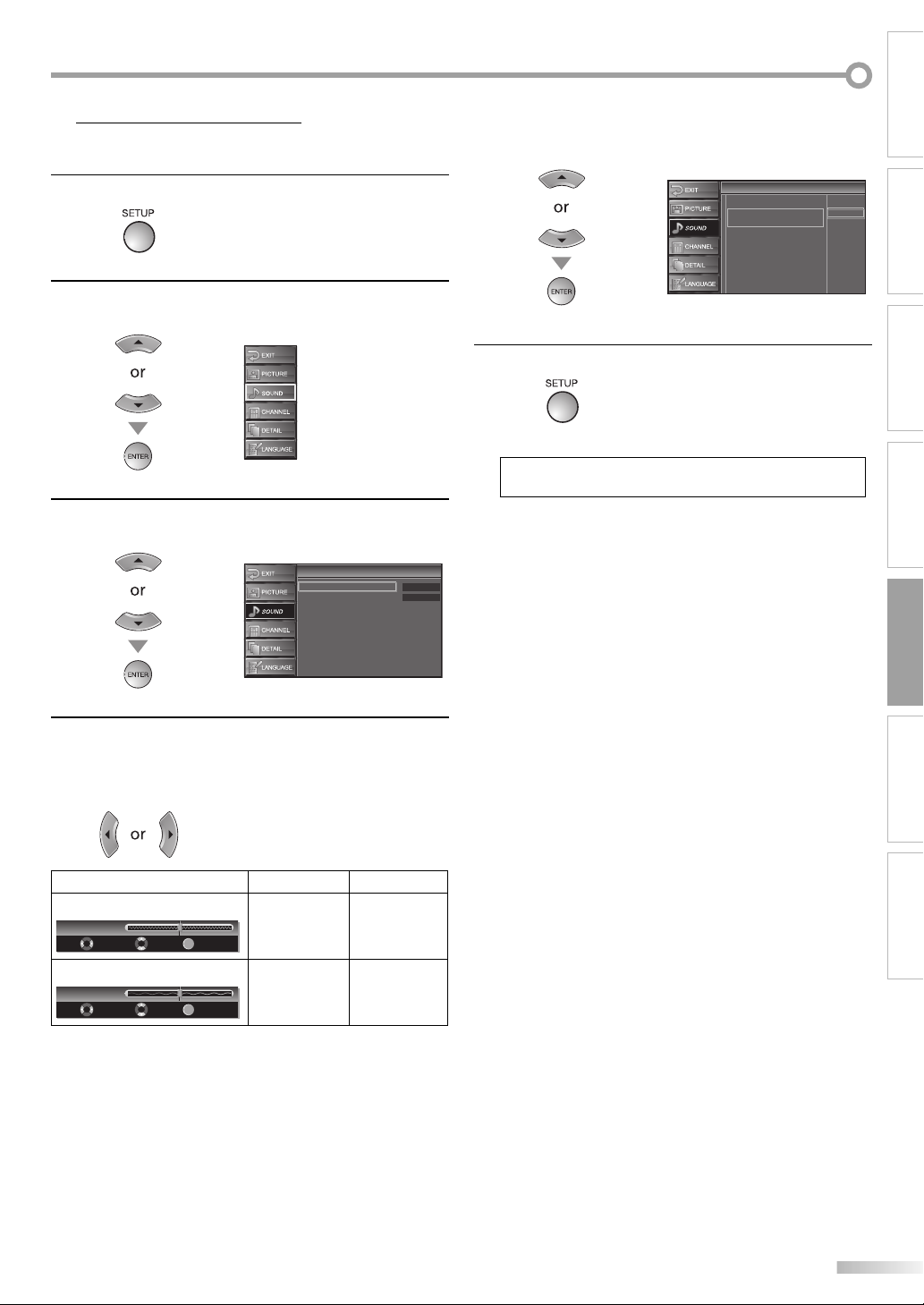
Sound Adjustment
5
You can adjust treble and bass.
Press [SETUP] to display the main menu.
1
Use [Cursor K / L] to select “SOUND”, then press
2
[ENTER].
Reset Settings
Use [Cursor K / L] to select “Reset”, then press [ENTER]
to restore “Sound“ settings to the default.
Reset Settings
Reset Settings
This function resets the Sound
settings to factory default.
Press [SETUP] to exit.
5
Cancel
Reset
Use [Cursor K / L] to select the sound type you want to
3
adjust, then press [ENTER].
Sound
Sound
Treble
Bass
Reset Settings
Adjust the sound setting.
4
Treble, Bass
Use [Cursor s / B] to adjust.
Cursor
Treble
Treble
Bass
Bass
Adjust
Adjust
s
0
0
Move
Move
ENTER
Enter
ENTER
Enter
to decrease
higher-pitched
sounds
to decrease
lower-pitched
sounds
Cursor
to increase
higher-pitched
sounds
to increase
lower-pitched
sounds
B
Note:
• To cancel sound adjustment, press [SETUP].
0
0
OPTIONAL SETTING
TROUBLESHOOTING
INFORMATION
WATCHING TVINTRODUCTION PREPARATION INITIAL SETTING
EN
23
Page 24

PTIONAL SETTING
O
Closed Caption
5
You can view closed captioning (cc) for TV programs, movies and news.
Closed caption refer to text of dialogue or descriptions displayed on-screen.
Press [SETUP] to display the main menu.
1
Use [Cursor K / L] to select “DETAIL”, then press
2
[ENTER].
Use [Cursor K / L] to select “Closed Caption”, then
3
press [ENTER].
Detail
Detail
Closed Caption
V–chip
PC Settings
HDMI1 Audio
Energy Saving Mode
Auto
On
Caption mode
CC1 and Text1;
are the primary caption and text services.
The captioning or text is displayed in the same
language as the program’s dialogue
(up to 4 lines of script on the TV screen, where it
does not obstruct relevant parts of the picture).
CC3 and Text3;
serve as the preferred data channels.
The captioning or text is often a secondary language.
CC2, CC4, Text2 and Text4;
are rarely available and broadcasters use them only
in special conditions, such as when “CC1” and “CC3”
or “Text1” and “Text3” are not available.
There are 3 display modes according to programs:
•
Paint-on mode:
Displays input characters on the TV screen
immediately.
Pop-on mode:
Once characters are stored in memory, they are
displayed all at once.
Roll-up mode:
Displays the characters continuously by scrolling
(max. 4 lines).
Press [SETUP] to exit.
6
Use [Cursor K / L] to select “Conventional CC”, then
4
press [ENTER].
Closed Caption
Closed Caption
Conventional CC
DTV CC
CC Style
Use [Cursor K / L] to select the desired closed caption,
5
then press [ENTER].
Closed Caption
Closed Caption
Conventional CC Off
DTV CC
CC Style
Note:
• To show the closed caption on your TV screen, broadcast
signal must contain the closed caption data.
• Not all TV programs and commercials have the closed
caption or all types of the closed caption.
• Captions and texts may not match the TV voice exactly.
• Changing channels may delay the closed caption for a few
Off
Off
CC1
CC2
CC3
CC4
Text1
Text2
Text3
Text4
seconds.
• Adjusting or muting the volume may delay the closed
caption for a few seconds.
• Abbreviations, symbols and other grammatical shortcuts
may be used in order to keep pace with the on-screen
action. This is not a problem with the unit.
• The caption or text characters will not be displayed while
the main menu or functions display is shown.
• If a black box appears on the TV screen, this means that
the closed caption is set to the text mode. To clear the box,
select “CC1”, “CC2”, “CC3”, “CC4” or “Off”.
• If the unit receives poor quality television signals, the
captions may contain errors, or there might be no captions
at all. Some possible causes of poor quality signals are:
- Automobile ignition noise
- Electric motor noise
- Weak signal reception
- Multiplex signal reception (ghosts or screen flutter)
• The unit retains the closed caption setting if the power
fails.
• Closed caption will not be displayed when you are using
an HDMI connection.
• When the unit receives a special effects playback signal
(i.e., Search, Slow and Still) from a VCR’s video output
channel (CH3 or CH4), the unit may not display the correct
caption or text.
24
EN
Page 25

DTV Closed Caption
5
DTV
In addition to the basic closed caption described on page 24, DTV has its
own closed caption called DTV CC. Use this menu to change the settings for
DTV CC.
Press [SETUP] to display the main menu.
1
/
K
Use [Cursor
2
L] to select “DETAIL”, then press
[ENTER].
/
K
Use [Cursor
5
L] to select the desired DTV closed
caption, then press [ENTER].
Off
Closed Caption
Closed Caption
Conventional CC
DTV CC
CC Style
Off
Service1
Service2
Service3
Service4
Service5
Service6
Select if you do not want
DTV CC. This is the default.
WATCHING TVINTRODUCTION PREPARATION INITIAL SETTING
Use [Cursor
3
press [ENTER].
Use [Cursor
4
[ENTER].
/
K
L] to select “Closed Caption”, then
Detail
Detail
Closed Caption
V–chip
PC Settings
HDMI1 Audio
Energy Saving Mode
/
K
L] to select “DTV CC”, then press
Closed Caption
Closed Caption
Conventional CC
DTV CC
CC Style
DTV CC
Service1~6
Select one of these before
changing any other item
in “Closed Caption” menu.
Choose “Service1” under
OPTIONAL SETTING
normal circumstances.
Press [SETUP] to exit.
6
Auto
On
TROUBLESHOOTING
Note:
• “DTV CC” that you can switch differs depending on the
broadcast description.
INFORMATION
Off
Off
EN
25
Page 26

PTIONAL SETTING
CC Style
CC Style
Font Style
Font Size
Font Color
Font Opacity
Back Color
Back Opacity
Edge Color
Edge Type
User Setting
Off
Closed Caption
On
O
CC Style
5
You can change the CC style such as font, color or size, etc.
Press [SETUP] to display the main menu.
1
/
K
Use [Cursor
2
L] to select “DETAIL”, then press
[ENTER].
Use [Cursor
3
/
K
L] to select “Closed Caption”, then
press [ENTER].
Detail
Detail
Closed Caption
V–chip
PC Settings
HDMI1 Audio
Energy Saving Mode
/
K
Use [Cursor
6
Use [Cursor
7
[ENTER]. Then use [Cursor
L] to select “On”, then press [ENTER].
/
K
L] to select an item, then press
/
K
L] to select the desired
setting and press [ENTER].
Picture display
ABCDEFGHIJKL
ABCDEFGHIJKL
Edge
(Edge Color and Edge Type)
Font
Auto
On
(Font Style, Font Size, Font Color and Font Opacity)
Back
(Back Color and Back Opacity)
26
4
5
EN
Use [Cursor
[ENTER].
Use [Cursor
[ENTER].
/
K
L] to select “CC Style”, then press
Closed Caption
Closed Caption
Conventional CC
DTV CC
CC Style
/
K
L] to select “User Setting”, then press
CC Style
CC Style
User Setting
Font Style
Font Size
Font Color
Font Opacity
Back Color
Back Opacity
Edge Color
Edge Type
Off
Off
Off
Font0
Middle
White
Solid
Black
Solid
Black
None
The setting description for each item is shown below.
•
Font Style
Closed Captioning font style can be changed as below.
CC Style
CC Style
User Setting
Font Style
Font Size
Font Color
Font Opacity
Back Color
Back Opacity
Edge Color
Edge Type
Closed Caption
Font Size
Font size of the displayed caption can be switched as
below.
CC Style
CC Style
User Setting
Font Style
Font Size
Font Color
Font Opacity
Back Color
Back Opacity
Edge Color
Edge Type
Closed Caption
Large
Middle
Small
Page 27

Font Color
Font color of the displayed caption can be switched as
below.
CC Style
CC Style
User Setting
Font Style
Font Size
Font Color
Font Opacity
Back Color
Back Opacity
Edge Color
Edge Type
Closed Caption
White
Black
Red
Green
Blue
Yellow
Magenta
Cyan
Font Opacity
Font opacity of the displayed caption can be switched
as below.
CC Style
CC Style
User Setting
Font Style
Font Size
Font Color
Font Opacity
Back Color
Back Opacity
Edge Color
Edge Type
Closed Caption
Solid
Flash
Translucent
Transparent
Back Color
Background color of the displayed caption can be
switched as below.
CC Style
CC Style
User Setting
Font Style
Font Size
Font Color
Font Opacity
Back Color
Back Opacity
Edge Color
Edge Type
Closed Caption
White
Black
Red
Green
Blue
Yellow
Magenta
Cyan
Edge Type
Edge type of the displayed caption can be switched as
below.
CC Style
CC Style
User Setting
Font Style
Font Size
Font Color
Font Opacity
Back Color
Back Opacity
Edge Color
Press [SETUP] to exit.
8
Edge Type
Closed Caption
None
Raised
Depressed
Uniform
L.Shadow
R.Shadow
WATCHING TVINTRODUCTION PREPARATION INITIAL SETTING
OPTIONAL SETTING
TROUBLESHOOTING
Back Opacity
Background opacity of the displayed caption can be
switched as below.
CC Style
CC Style
User Setting
Font Style
Font Size
Font Color
Font Opacity
Back Color
Back Opacity
Edge Color
Edge Type
Closed Caption
Solid
Flash
Translucent
Transparent
Edge Color
Edge color of the displayed caption can be switched as
below.
CC Style
CC Style
User Setting
Font Style
Font Size
Font Color
Font Opacity
Back Color
Back Opacity
Edge Color
Edge Type
Closed Caption
White
Black
Red
Green
Blue
Yellow
Magenta
Cyan
INFORMATION
27
EN
Page 28

PTIONAL SETTING
O
V-chip
5
V-chip reads the ratings for programs, then denies access to the programs
which exceed the rating level you set. With this function, you can block
certain programming inappropriate for children.
Press [SETUP] to display the main menu.
1
/
K
Use [Cursor
2
L] to select “DETAIL”, then press
[ENTER].
Use [Cursor K / L] to select “V-chip”, then press
3
[ENTER].
Detail
Detail
Closed Caption
V–chip
PC Settings
HDMI1 Audio
Energy Saving Mode
Use [the Number buttons] to enter the 4-digit
4
numbers for your password.
V-chip
V-chip
Enter password.
See the following description for setting each item.
V-ch ip
V-ch ip
MPAA Rating
TV Rating
Canadian English Rating
Canadian French Rating
Downloadable Rating
Clear Downloadable Rating
New Password
A
B
C
...
A
“A. MPAA Rating”
...
B
“B. TV Rating”.
...
C
“C. New Password”
D page 29
D page 29
D page 30
Note:
• When you select a rating and set it to “Block”, the higher
ratings will be blocked automatically. The lower ratings
will be available for viewing.
• When you set the highest rating to “View”, all ratings turn
to “View” automatically.
• To block any inappropriate programming, set your limits in
“MPAA Rating”, “TV Rating” and “Downloadable Rating”.
• The V-chip setting will be retained after a power failure
(except the access code reverts to 0000).
• If the rating is blocked, will appear.
Auto
On
-
• “Downloadable Rating” will be available when the unit
receives a digital broadcast using the new rating system.
• If the broadcasting signal does not have the downloadable
rating information, “Downloadable Rating is currently not
available.” will appear.
This message will also appear when you try to access
“Downloadable Rating” after you have cleared the
downloadable rating information, and the new
information has not been downloaded since.
• To clear the downloadable rating information and its
setting, select “Clear Downloadable Rating”.
• The Canadian rating systems on this unit are based
on CEA-766-A and the Canadian Radio-Television and
Telecommunications Commission (CRTC) policy.
28
When you have not set up your password, enter
•
0000.
When the password is correct, “V-chip” menu is
•
displayed.
EN
PIN Code
BACK
Back
Page 29

A. MPAA Rating
A. MPAA Rating
B. TV Rating
MPAA Rating is the rating system created by MPAA (Motion Picture
Association of America).
B. TV Rating
Use [Cursor K / L] to select “MPAA Rating”, then press
5
[ENTER].
V-chip
V-chip
MPAA Rating
TV Rating
Canadian English Rating
Canadian French Rating
Downloadable Rating
Clear Downloadable Rating
New Password
Use [Cursor K / L] to select the desired rating, then
6
press [ENTER] repeatedly to switch between “View”
and “Block”.
V-chip
V-chip
X
NC-17
R
PG-13
PG
G
NR
ENTER
Select View/Block Back
Rating Category
X Mature audience only
NC-17 No one under 17 admitted
R
PG-13 Unsuitable for children under 13
PG Parental guidance suggested
G General audience
NR No rating
Press [SETUP] to exit.
7
Restricted; under 17 requires accompanying
parent or adult guardian
Use [Cursor K / L] to select “TV Rating”, then press
5
[ENTER].
V-ch ip
V-chip
MPAA Rating
TV Rating
Canadian English Rating
Canadian French Rating
Downloadable Rating
Clear Downloadable Rating
New Password
Use [Cursor K / L / s
6
then press [ENTER] repeatedly to switch between
/
B
] to select the desired rating,
WATCHING TVINTRODUCTION PREPARATION INITIAL SETTING
“View” and “Block”.
V-ch ip
V-chip
V S L D
FV
TV-MA
TV-14
TV-PG
TV-G
TV-Y7
TV-Y
BACK
Select View/Block Back
BACK
ENTER
OPTIONAL SETTING
Press [SETUP] to exit.
7
TROUBLESHOOTING
To set the sub ratings
As for TV-MA, TV-14, TV-PG, or TV-Y7, you can further
set the sub ratings to block specific elements of
programming. To set the sub ratings, follow the step
below.
/
s
B
Use [Cursor K / L /
then press [ENTER] repeatedly to switch between
“View” and “Block”.
] to select the desired rating,
INFORMATION
V-ch ip
V-chip
FV
TV-MA
TV-14
TV-PG
TV-G
TV-Y7
TV-Y
ENTER
Select View/Block Back
V S L D
BACK
29
EN
Page 30

PTIONAL SETTING
C. New Password
O
C. New Password
Although the default code “0000” is supplied with the unit, you can set
your own password.
Rating Category
TV-MA Mature audience only higher
TV-14 Unsuitable for children under 14
TV-PG Parental guidance suggested
TV-G General audience
TV-Y7
TV-Y Appropriate for all children lower
Appropriate for all children 7 and
older
Sub Rating Category Rating
FV Fantasy Violence TV-Y7
V Violence
S Sexual Situation
L Coarse Language
D Suggestive Dialogue TV-PG, TV-14
TV-PG
TV-14
TV-MA
Note:
• Blocked sub rating will appear beside the main rating
category in “TV Rating” menu.
• You cannot block a sub rating (D, L, S or V) if the main
rating is set to “View”.
• Changing the category to “Block” or “View” automatically
changes all its sub ratings to the same (“Block” or “View”).
Use [Cursor K / L] to select “New Password”, then press
5
[ENTER].
V-chip
V-ch ip
MPAA Rating
TV Rating
Canadian English Rating
Canadian French Rating
Downloadable Rating
Clear Downloadable Rating
New Password
Use [the Number buttons] to enter the new 4-digit
6
password.
Enter password again in “Confirm password.” entry
•
field.
V-chip
V-ch ip
Enter password.
Confirm password.
PIN Code
----
----
BACK
Press [SETUP] to exit.
7
Back
30
Note:
• Make sure new password and confirm password must be
exactly the same. If they are different, the space is cleared
for reentering.
• Your password will be erased and return to the default
(0000) when a power failure occurs.
If you forget the password, unplug the AC power cord for
10 seconds to restore the password to 0000.
EN
Page 31

PC Settings
5
This function lets you adjust the PC screen position, clock and phase during
PC input.
Press [SETUP] to display the main menu.
1
/
K
Use [Cursor
2
L] to select “DETAIL”, then press
[ENTER].
Use [Cursor
3
/
K
L] to select “PC Settings”, then press
[ENTER].
Detail
Detail
Closed Caption
V–chip
PC Settings
HDMI1 Audio
Energy Saving Mode
Use [Cursor K / L] to select the setting you want to
4
adjust, then press [ENTER].
Adjust the setting.
5
Auto Adjustment
Use [Cursor K / L] to select “Adjust”, then press
[ENTER].
Auto Adjustment
Auto Adjustment
This function automatically
adjusts the position, clock and
phase of the picture element.
•
The horizontal / vertical position, clock and phase of
Cancel
Adjust
WATCHING TVINTRODUCTION PREPARATION INITIAL SETTING
the PC screen are automatically adjusted.
Horizontal Position, Vertical Position
Use [Cursor
Horizontal Position
H. Position
Adjust Move
Auto
On
Vertical Position
V. Position
Adjust Move
/
s
B
] to adjust.
Cursor
s
to move PC
-
0
-
0
+
ENTER
Enter
ENTER
Enter
screen left
to move PC
+
screen down
Cursor
to move PC
screen right
to move PC
screen up
B
OPTIONAL SETTING
TROUBLESHOOTING
Clock, Phase
Use [Cursor
the PC screen and “Phase” setting to improve the clarity
of the PC screen.
/
B
{
] to adjust “Clock” setting to stabilize
PC Settings
PC Settings
Auto Adjustment
Horizontal Position
Vertical Position
Clock
Phase
Clock
0
0
0
0
0
Clock
Adjust Move
ENTER
Enter
Phase
0
Phase
Adjust
Press [SETUP] to exit.
6
Move
ENTER
Enter
Cursor
s
to decrease
setting value
Cursor
B
to increase
setting value
INFORMATION
Note:
• Adjust “Phase” setting after “Clock” setting has been
properly adjusted.
• You may not obtain an appropriate screen with auto
adjustment for some signals. In this case, adjust the
settings manually.
• The limit value of the horizontal / vertical position differs
depending on PC input signal.
31
EN
Page 32

PTIONAL SETTING
O
HDMI Audio
5 Energy Saving Mode
You can set the method of sound input for the HDMI1 input jack.
Press [SETUP] to display the main menu.
1
/
K
Use [Cursor
2
L] to select “DETAIL”, then press
[ENTER].
Use [Cursor
3
/
K
L] to select “HDMI1 Audio”, then press
[ENTER].
Detail
Detail
Closed Caption
V–chip
PC Settings
HDMI1 Audio
Energy Saving Mode
Auto
On
5
You can set whether the power consumption is saved or not.
Press [SETUP] to display the main menu.
1
/
K
Use [Cursor
2
[ENTER].
Use [Cursor
3
then press [ENTER].
L] to select “DETAIL”, then press
/
K
L] to select “Energy Saving Mode”,
Detail
Detail
Closed Caption
V–chip
PC Settings
HDMI1 Audio
Energy Saving Mode
Auto
On
Use [Cursor
4
then press [ENTER].
HDMI1
Audio
Press [SETUP] to exit.
5
/
K
L] to select the desired sound input,
Detail
Detail
Closed Caption
V–chip
PC Settings
HDMI1 Audio
Select if you have connected both
Auto
Digital
Analog
digital device to the HDMI1 input
jack and analog device to the
audio sources. Digital audio input
signal will have priority.
Select if you have connected a
digital device to the HDMI1 input
jack for digital audio input signal.
Select if you have connected an
analog device to the analog audio
jacks for analog audio input signal.
Auto
Digital
Analog
Use [Cursor
4
then press [ENTER].
Energy
Saving
Mode
Press [SETUP] to exit.
5
/
K
L] to select the desired mode,
Energy Saving Mode
Energy Saving Mode
When set to “On”, power
consumption is reduced by
decreasing backlight brightness.
On
Off
Select if you want to reduce the
power consumption.
Select if you want backlight to be
brighter.
On
Off
Note:
• Select “Auto” or “Analog” if you have connected a DVI
device to the HDMI1 input jack.
32
EN
Page 33

ROUBLESHOOTING
T
FAQ5
Question Answer
Check the antenna or cable connection to the main unit.
•
Check the batteries of the remote control.
•
Check if there is an obstacle between the infrared sensor window and the
•
remote control.
Test the signal output. If OK, then possible infrared sensor trouble.
•
My remote control does not work. What
should I do?
How come the Initial setup appears every
time I turn on this unit?
Why I cannot watch some of TV programs?
(Refer to “IR Signal Check” on page 36.)
Aim the remote control directly at the infrared sensor window on the front
•
of the unit.
Reduce the distance to the unit.
•
Re-insert the batteries with their polarities (+/– signs) as indicated.
•
When there is an infrared-equipped device such as PC near this unit, it
•
may interrupt the remote control signal of this unit.
Move the infrared-equipped device away from this unit, change the angle
of the infrared sensor or turn off the infrared communication function.
Connect the RF coaxial cable to the unit directly and run the initial setup.
•
Make sure to complete the channel scan before turning off the unit.
•
Make sure auto channel scan has been completed.
•
(Refer to “Auto Channel Scan” on page 18.)
Auto channel scan must be completed when you set up the unit for the
•
first time or move it to a location where previously unavailable channels
are broadcast.
The selected channel may not be broadcasting.
•
When auto channel scan is interrupted and not completed,
•
some channels will not be received. Make sure to complete.
(Refer to “Auto Channel Scan” on page 18.)
The selected channel cannot be viewed by the V-chip setting.
•
(Refer to “V-chip” on page 28.)
The unit requires some kind of antenna input. An indoor antenna (rabbit
•
ears), an external antenna, or an RF coaxial cable from your wall or cable
/satellite box needs to be plugged into the unit.
WATCHING TVINTRODUCTION PREPARATION INITIAL SETTING
OPTIONAL SETTING
TROUBLESHOOTING
Check if the right input mode is selected by pressing [INPUT SELECT] or
How come there is no image from the
connected external devices?
Whenever I entered channel number,
it changes automatically.
Why are captions not displayed entirely?
Or, captions are delayed behind the
dialogue.
How can I set the clock ? There is no clock function on this unit.
•
using [CH K / L ]. (Refer to “Switching Each Input Mode” on page 15.)
Check the antenna or cable connection to the unit.
•
Many digital channels have alternate channel numbers. The unit changes
•
the numbers automatically to the ones signifying the broadcasting
stations. These are the numbers used for analog broadcasts.
Captions that are delayed a few seconds behind the actual dialogue are
•
common for live broadcasts. Most captioning production companies can
display a dialogue to maximum of 220 words per minute. If a dialogue
exceeds that rate, selective editing is used to insure that the captions
remain up-to date with the current TV screen dialogue.
•
INFORMATION
33
EN
Page 34

ROUBLESHOOTING
K
T
Troubleshooting Guide
5
If the unit does not perform properly when operated as instructed in this owner’s manual,
check the following chart and all connections once before calling for service.
Symptom Remedy
Make sure the AC power cord is plugged in.
•
Make sure that the AC outlet supplies the proper voltage, plug another electrical
No power
Control button does not work
Power is on but no screen image
No picture or sound
No color
Sound OK, picture poor
Picture OK, sound poor
You see a distorted picture or hear
an unusual sound
•
appliance into the AC power outlet.
If a power failure occurs, unplug the AC power cord for 30 minutes to allow the
•
unit to reset itself.
Press only one button at a time. Do NOT press more than one buttons at the same
•
time.
Check whether the connection of the antenna, cable receiver or satellite box is
•
connected correctly.
Check whether all the cables to the unit are connected to the correct output jacks
•
of your device like BD/DVD recorder.
Make sure that the selected input mode is connected to the working input jack.
•
Check if your computer is NOT in sleep mode when the input mode of this unit is
•
in PC mode. Tap any key on the keyboard to wake up your computer.
Check if the power is on.
•
Check if the right input mode is selected.
•
Check whether all the cables to the unit are connected to the correct output jacks
•
of your device like BD/DVD recorder.
•
View other TV channels. The problem might be limited to the broadcasting station.
•
Turn off the unit and wait for about 1 minute, then turn on the unit again.
•
Check whether the connection of the antenna, cable receiver or satellite box is
connected correctly.
•
Make sure that the selected input mode is connected to the working input jack.
•
Check if your computer is NOT in sleep mode when the input mode of this unit is
in PC mode. Tap any key on the keyboard to wake up your computer.
•
Make sure that the sound is not muted. Press [MUTE
and current volume level will appear on the TV screen.
View other TV channels. The problem might be limited to the broadcasting station.
•
Adjust “Color” in the main menu.
•
Electrical interference from nearby appliances may affect picture quality.
•
Adjust “Contrast” and “Brightness” in the main menu.
•
View other TV channels. The problem might be limited to the broadcasting station.
•
For the best picture quality, watch “high definition” wide screen programs.
•
If the HD content is not available, watch “standard definition” programs instead.
View other TV channels. The problem might be limited to the broadcasting station.
•
Check if the audio cable is connected correctly .
•
Make sure that the volume is NOT set to “0”(zero) or “Mute”. If so, use [VOL.
•
to adjust the desired volume.
You may be getting interference from electrical appliances, automobiles,
•
motorcycles or uorescent lights.
Try moving the unit to another location to see if this is the cause of the problem.
•
] so that the volume bar
/ L]
Ghosts, lines or streaks in picture
You see “noise” or “trash” on the
screen
Different color marks on TV screen
34
EN
Electrical interference from nearby appliances may affect picture quality.
•
View other TV channels. The problem might be limited to the broadcasting station.
•
When the capabilities of the unit exceed the capabilities of the digital
•
broadcasting, the signal will be increased to match the capabilities of the display
of the unit. This may cause noise or trash.
Move your TV away from nearby electric appliances. Turn off the unit and wait 30
•
minutes before turning it back on.
View other TV channels. The problem might be limited to the broadcasting station.
•
Page 35

Symptom Remedy
This unit will memorize the volume level from the last time you adjusted it.
You switch to a different input and
the volume
You switch to a different input and
the screen size changes
The display image does not cover
the entire screen
Captions are displayed as a white
box.
No caption is displayed in the
Closed Caption-supported
program.
No caption is displayed when
playing back the discs or cassette
tape containing captions.
Black box is displayed on the TV
screen.
•
If the volume of the sound from another device is higher or lower, then the
•
loudness will change.
This unit will memorize the viewing mode from the last time you used the
•
particular input modes.
•
If you are using the unit as a PC monitor, make sure that “Horizontal Position” and
“Vertical Position” in “PC Settings” are set correctly.
•
If you are watching TV or using the video, S-video, component or HDMI with 480i
input, use [SCREEN MODE
Interference from buildings or weather conditions may cause captioning to be
•
incomplete.
Broadcasting station may shorten the program to insert advertisement.
•
The closed caption decoder cannot read the information of the shortened
program.
The disc or cassette tape may be illegally copied, or the caption signal might not
•
have been read during copying.
The text mode is selected for caption. Select “CC1”, “CC2”, “CC3”, “CC4” or “Off”.•
] repeatedly to switch various screen modes.
Note:
The LCD panel is manufactured to provide many years of useful life. Occasionally a few non active pixels may appear as a fixed point of
•
blue, green or red. This is not to be considered a defect in the LCD screen.
Some functions are not available in specific modes, but this is not a malfunction. Read the description in this owner’s manual for more
•
details on correct operations.
WATCHING TVINTRODUCTION PREPARATION INITIAL SETTING
OPTIONAL SETTING
TROUBLESHOOTING
35
EN
INFORMATION
Page 36

NFORMATION
I
Glossary5
ATS C
Acronym that stands for Advanced
Television Systems Committee and
the name of the digital broadcasting
standards.
Aspect Ratio
The width of a TV screen relative to its
height. Conventional TVs are 4:3 (in
other words, the TV screen is almost
square); widescreen models are 16:9
(the TV screen is almost twice as wide
as its height).
Component Video
This is a video signal format that
conveys each of 3 principal colors of
light (red, blue and green) through
different signal lines. This allows the
viewers to experience picture colors
as original as it is. There are several
signal formats, including Y / Pb / Pr
and Y / Cb / Cr.
Dolby Digital
The system developed by Dolby
Laboratories to compress digital
sound. It offers stereo sound (2ch) or
multi-channel audio.
HDMI (high-definition multimedia
interface)
Interface that supports all
uncompressed, digital audio/video
formats including set-top box, DVD
player or digital television, over a
single cable.
HDTV (high definition TV)
Ultimate digital format that produces
high resolution and high picture
quality.
NTSC
Acronym that stands for National
Television Systems Committee and
the name of the current analog
broadcasting standards.
Password
A stored 4-digit number that allows
access to parental control features.
SAP (secondary audio program)
Second-audio channel delivered
separately from main-audio channel.
This audio channel is used as an
alternate in bilingual broadcasting.
SDTV (standard definition TV)
Standard digital format that is similar
to the NTSC picture quality.
S-video
Offers higher quality images by
delivering each signal, color (c) and
luminance (y) independently of each
other through separate cables
.
Maintenance5
Cabinet Cleaning
• Wipe the front panel and other exterior surfaces of the unit with a
soft cloth immersed in lukewarm water and wrung dry.
• Never use a solvent or alcohol. Do not spray insecticide liquid near
the unit. Such chemicals may cause damage and discoloration to
the exposed surfaces.
Panel Cleaning
Wipe the panel of the unit with a soft cloth. Before cleaning the
panel, disconnect the AC power cord.
Servicing
Should your unit become inoperative, do not try to correct the
problem yourself. There are no user serviceable parts inside.
Turn o the unit, unplug the AC power cord and call our toll free
customer support line found on the cover of this manual to locate
an authorized service center.
IR Signal Check
If the remote control is not working properly, you can use an AM
radio or digital camera (including a cellular phone with built-in
camera) to see if it is sending out an infrared signal.
• With an AM radio:
Tune the AM radio station to a non-broadcasting
frequency. Point the remote control towards it,
press any button and listen. If the sound from the
radio utters, it is receiving the remote control’s
infrared signal.
• With a digital camera
(including built-in cell phone cameras):
Point a digital camera towards the remote control.
Press any button on the remote control and look
through the digital camera. If the infrared light
appears through the camera, the remote control is
working.
36
EN
Page 37

Cable Channel Designations5
If you subscribe to cable TV, the channels are displayed as 1-135. Cable companies often designate channels with letters or letter-number combinations.
Please check with your local cable company. The following is a chart of common cable channel designations.
CATV channel
TV Display
CATV channel
TV Display
CATV channel
TV Display
CATV channel
TV Display
CATV channel
TV Display
CATV channel
TV Display
CATV channel
TV Display
5A122334455667788991010111112121313A14B15C16D17E18F19G20H
I22J23K24L25M26N27O28P29Q30R31S32T33U34V35W36W+1
W+743W+844W+945W+1046W+1147W+1248W+1349W+1450W+1551W+16
W+2864W+2965W+3066W+3167W+3268W+3369W+3470W+3571W+3672W+3773W+3874W+3975W+4076W+4177W+4278W+4379W+4480W+4581W+4682W+4783W+48
W+4985W+5086W+5187W+5288W+5389W+5490W+5591W+5692W+5793W+5894A-595A-496A-397A-298A-199W+59
W+65
W+66
W+67
W+68
W+69
W+70
W+71
W+72
106
W+86
127
107
W+87
128
108
W+88
129
109
W+89
130
110
W+90
131
111
W+91
132
112
W+92
133
113
W+93
134
W+73
114
W+94
135
W+1753W+1854W+1955W+2056W+2157W+2258W+2359W+2460W+2561W+2662W+27
52
W+74
W+75
W+76
W+77
W+78
115
116
117
118
119
W+79
120
W+2 W+339W+440W+541W+6
37 38
W+60
W+61
100
W+80
121
101
W+81
122
102
W+82
123
W+62
103
W+83
124
W+63
104
W+84
125
W+64
W+85
21
42
63
84
105
126
General Specifications
5
TV format: ATSC / NTSC-M TV standard
Closed caption system:
§15.122/FCC (digital CC) §15.119/FCC (analog CC)
Channel coverage (ATSC/NTSC):
Terrestrial VHF: 2~13 UHF: 14~69
CATV 2~13, A~W, W+1~W+94 (analog W+1~W+84),
A-5~A-1, 5A
Tuning system: Channel frequency synthesized tuning system
Channel access: Direct access keyboard,
Programmable scan, and up/down
Electrical Specification
5
Sound output: 1W, 8Ω x 2
Other Specifications
5
Terminals:
Antenna input: VHF/UHF/CATV 75Ω unbalanced (F-type)
S-video input: Mini DIN 4-pin jack x 1 Y: 1Vp-p (75Ω)
C: 286mVp-p (75Ω)
Video input: RCA jack x 1 1Vp-p (75Ω)
Audio input: RCA jack x 6 500mV rms
Component video input:
RCA jack x 3 Y: 1Vp-p (75Ω)
Pb: 700mVp-p (75Ω)
Pr: 700mVp-p (75Ω)
HDMI input: HDMI 19pin x 2
PC input: D-Sub 15pin x 1 (RGB)
Mini jack ø3.5mm x 1 (audio)
Coaxial digital audio output:
RCA jack x1 500mVp-p (75Ω)
Remote control:
Digital encoded infrared light system
Operating temperature:
41°F (5°C) to 104°F (40°C)
Power requirements:
120V~ AC +/- 10%, 60Hz +/- 0.5%
Power consumption (maximum):
55W
LCD: 19 inches WXGA+ panel (1,440 x 900 pixels)
Dimensions: <without stand> <with stand>
H: 13.6 inches (345.3mm) 15.2 inches (384.6mm)
W: 18.7 inches (475mm) 18.7 inches (475mm)
D: 3.1 inches (78.3mm) 7.5 inches (190mm)
Weight: 8.9 lbs. (4.0kg)
WATCHING TVINTRODUCTION PREPARATION INITIAL SETTING
OPTIONAL SETTING TROUBLESHOOTING
INFORMATION
• Designs and speci cations are subject to change without notice and
without our legal obligation.
• If there is a discrepancy between languages, the default language will
be English.
37
EN
Page 38

LIMITED WARRANTY
FUNAI CORP. will repair this product, free of charge in the USA in the event of defect in materials or
workmanship as follows:
DURATION:
PARTS: FUNAI CORP. will provide parts to replace defective parts without charge for one (1) year
from the date of original retail purchase. Certain parts and LCD image burn-in are excluded
from this warranty.
LABOR: FUNAI CORP. will provide the labor without charge for a period of ninety (90) days from the
date of original retail purchase.
LIMITS AND EXCLUSIONS:
THIS WARRANTY IS EXTENDED ONLY TO THE ORIGINAL RETAIL PURCHASER. A PURCHASE RECEIPT OR
OTHER PROOF OF ORIGINAL RETAIL PURCHASE WILL BE REQUIRED TOGETHER WITH THE PRODUCT TO
OBTAIN SERVICE UNDER THIS WARRANTY.
This warranty shall not be extended to any other person or transferee.
This warranty is void and of no effect if any serial numbers on the product are altered, replaced, defaced,
missing or if service was attempted by an unauthorized service center. This limited warranty does not
apply to any product not purchased and used in the United States.
This warranty only covers failures due to defects in material or workmanship which occur during
normal use. It does not cover damage which occurs in shipment, or failures which are caused by repairs,
alterations or products not supplied by FUNAI CORP., or damage, which results from accident, misuse,
abuse, mishandling, misapplication, alteration, faulty installation, improper maintenance, commercial use
such as hotel, rental or office use of this product, or damage which results from fire, flood, lightning or
other acts of God.
THIS WARRANTY DOES NOT COVER PACKING MATERIALS, ANY ACCESSORIES (EXCEPT REMOTE CONTROL),
ANY COSMETIC PARTS, COMPLETE ASSEMBLY PARTS, DEMO OR FLOOR MODELS.
FUNAI CORP. AND ITS REPRESENTATIVES OR AGENTS SHALL IN NO EVENT BE LIABLE FOR ANY GENERAL,
INDIRECT OR CONSEQUENTIAL DAMAGES ARISING OUT OF OR OCCASIONED BY THE USE OF OR THE
INABILITY TO USE THIS PRODUCT. THIS WARRANTY IS MADE IN LIEU OF ALL OTHER WARRANTIES, EXPRESS
OR IMPLIED, AND OF ALL OTHER LIABILITIES ON THE PART OF FUNAI, ALL OTHER WARRANTIES INCLUDING
THE WARRANTY OF MERCHANTABILITY AND FITNESS FOR A PARTICULAR PURPOSE, ARE HEREBY
DISCLAIMED BY FUNAI AND ITS REPRESENTATIVES IN THE UNITED STATES.
ALL WARRANTY INSPECTIONS AND REPAIRS MUST BE PERFORMED BY AN AUTHORIZED SERVICE CENTER.
THIS WARRANTY IS ONLY VALID WHEN THE UNIT IS CARRIED-IN TO AN AUTHORIZED SERVICE CENTER.
THE PRODUCT MUST BE ACCOMPANIED BY A COPY OF THE ORIGINAL RETAIL PURCHASE RECEIPT. IF NO
PROOF OF PURCHASE IS ATTACHED, THE WARRANTY WILL NOT BE HONORED AND REPAIR COSTS WILL BE
CHARGED.
IMPORTANT:
THIS LIMITED WARRANTY GIVES YOU SPECIFIC LEGAL RIGHTS. YOU MAY HAVE OTHER RIGHTS THAT VARY
FROM STATE TO STATE. IF, AT ANY TIME DURING THE WARRANTY PERIOD, YOU ARE UNABLE TO OBTAIN
SATISFACTION WITH THE REPAIR OF THIS PRODUCT, PLEASE CONTACT FUNAI CORP.
ATTENTION:
FUNAI CORP. RESERVES THE RIGHT TO MODIFY ANY DESIGN OF THIS PRODUCT
WITHOUT PRIOR NOTICE.
WARRANTY STATEMENT REGARDING NON AUTHORIZED REPAIRS:
To obtain warranty service, you must take the product, or deliver the product freight prepaid, in either its
original packaging or packaging affording an equal degree of protection, to any AUTHORIZED SERVICE
CENTER. FUNAI CORP. will not reimburse you for any service done by unauthorized service providers
without prior written approval.
To locate your nearest AUTHORIZED SERVICE CENTER or for general service inquiries,
please contact us at:
FUNAI SERVICE CORPORATION
Customer Service
Tel : 1-800-968-3429
5653 Creekside Parkway, Suite A, Lockbourne, OH 43137
www.sylvania-ce.com
Printed in China A8AN6UH
1EMN23799 ★★★★★
Page 39

con pantalla LCD de 19 pulgadas
LC195SL9 C
AYUDA?
LLAME AL TELEFONO GRATUTITO!
Televisión Digital
Manual del Usuario
INTRODUCCIÓN PREPARACIÓN AJUSTE INICIAL AJUSTE OPCIONAL
PARA
VER
LA
TELEVISIÓN
1-800-968-3429
Ó VISITE NUESTRO SITIO WEB EN
www.sylvania-ce.com
HIGH-DEFINITION TELEVISION
PARA RECIBIR LA SEÑAL DIGITAL/
ANALÓGICA, DEBE CONECTAR LA ANTENA.
SOLUCIÓN
DE
PROBLEMAS
INFORMACIÓN
© 2008 Funai Electric Co., Ltd.
Page 40

NTRODUCCIÓN
I
El modelo y el número de serie de esta unidad se pueden encontrar
en la caja. Deberá anotar y guardar el modelo y el número de serie
para consultarlos, si los necesita, en el futuro.
Número de modelo:
Número de serie:
Precauciones5
ADVERTENCIA:
EL APARATO NO DEBERÁ EXPONERSE A LOS GOTEOS NI A LAS SALPICADURAS, Y ENCIMA DE ÉL NO
AVISO:
NO QUITE LA CUBIERTA (O EL PANEL POSTERIOR). EN EL INTERIOR DEL
APARATO NO HAY PIEZAS QUE DEBA MANIPULAR EL USUARIO. SOLICITE EL
SERVICIO DE REPARACIONES AL PERSONAL DE SERVICIO CUALIFICADO.
La marca de aviso está situada en la parte inferior o posterior de la caja.
PARA REDUCIR EL RIESGO DE SUFRIR UNA DESCARGA ELÉCTRICA
PARA REDUCIR EL RIESGO DE QUE SE PRODUZCA UN INCENDIO O SE RECIBA UNA DESCARGA
ELÉCTRICA, NO EXPONGA ESTE APARATO A LA LLUVIA NI A LA HUMEDAD.
DEBERÁN PONERSE OBJETOS CON LÍQUIDOS EN SU INTERIOR COMO, POR EJEMPLO, FLOREROS.
CAUTION
RISK OF ELECTRIC SHOCK
DO NOT OPEN
El símbolo del rayo con punta de flecha, en el interior de un
triángulo equilátero, tiene la finalidad de avisar al usuario
de la presencia de “tensión peligrosa” dentro de la caja del
aparato que podría ser de suficiente intensidad como para
constituir un riesgo para las personas en caso de que éstas
recibiesen una descarga eléctrica.
El signo de exclamación dentro de un triángulo equilátero
tiene la finalidad de avisar al usuario de la presencia de
instrucciones de utilización y mantenimiento (servicio) en el
material impreso que acompaña al aparato.
Instrucciones de Seguridad Importantes
1. Lea estas instrucciones.
2. Guarde estas instrucciones.
3. Haga caso de todas las advertencias.
4. Siga todas las instrucciones.
5. No utilice este aparato cerca del agua.
6. Limpie el aparato con un paño seco.
7. No tape ninguna abertura de ventilación. Haga la
instalación siguiendo las instrucciones del fabricante.
8.
No instale el aparato cerca de fuentes de calor como, por
ejemplo, radiadores, salidas de aire caliente, estufas u otros
aparatos (incluyendo amplificadores) que produzcan calor.
9. No anule la función de seguridad de la clavija polarizada
o con conexión a tierra. Una clavija polarizada tiene
dos patillas, una de la cuales es más ancha que la otra.
Una clavija del tipo de conexión a tierra tiene dos
patillas y una espiga de conexión a tierra. La patilla
más ancha y la espiga se incluyen para su seguridad.
Si la clavija suministrada no se puede conectar en su
toma de corriente, consulte a un electricista para que le
reemplace la toma de corriente obsoleta.
No coloque la unidad sobre un mueble que pueda volcar si algún niño o adulto lo inclina, empuja, se coloca encima o trepa por
él. La caída de la unidad puede provocar lesiones graves e incluso la muerte.
ADVERTENCIA DE LA FCC
Este aparato puede generar o utilizar energía radioeléctrica. Los cambios o las modificaciones que se hagan en este aparato
podrán causar interferencias a menos que éstos sean aprobados expresamente en este manual. El usuario podrá perder la
autorización que tiene para utilizar este aparato si hace algún cambio o modificación que no haya sido autorizado.
10. Proteja el cable para que nadie lo pise ni sea pellizcado,
particularmente en la clavija, receptáculo de
conveniencia o punto por donde sale del aparato.
11. Utilice solamente los accesorios especificados por el
fabricante.
12.
Utilice el aparato sólo con el carrito, soporte,
trípode, ménsula o mesa especificado por el
fabricante, o vendido con el aparato. Cuando
utilice un carrito, tenga cuidado para mover
la combinación del carrito/aparato, para
evitar causar heridas o que el aparato se caiga.
13. Desenchufe este aparato durante las tormentas eléctricas
o cuando no se vaya a utilizar durante mucho tiempo.
14.
Solicite todas las reparaciones al personal de servicio
cualificado. Las reparaciones serán necesarias cuando el
aparato se haya estropeado de cualquier forma como,
por ejemplo, cuando el cable o la clavija de alimentación
se hayan dañado, cuando se hayan derramado líquidos o
hayan caído objetos en el interior del aparato, cuando el
aparato haya estado expuesto a la lluvia o a la humedad,
cuando no funcione normalmente o cuando se haya caído.
INTERFERENCIA DE RADIO Y TV
Este aparato ha sido probado y ha demostrado cumplir con los límites existentes para los dispositivos digitales de la
Clase B, de conformidad con el Apartado 15 de las Normas de la FCC. Este aparato genera, utiliza y puede radiar energía
radioeléctrica, y, si no se instala y utiliza de acuerdo con las instrucciones, puede causar interferencias perjudiciales
en las comunicaciones por radio. Sin embargo, no existen garantías de que no se produzcan interferencias en una
instalación particular. Si este aparato causa interferencias perjudiciales en la recepción de la radio o la televisión, lo
que se puede determinar apagando y luego encendiendo el aparato, al usuario se le recomienda intentar eliminar la
interferencia tomando una, o más, de las medidas siguientes:
1) Cambie la orientación y la ubicación de la antena de recepción.
2) Aumente la separación entre el aparato y el receptor.
3) Conecte el aparato en una toma de corriente o circuito que sean diferentes de aquellos a los que está conectado el receptor.
4) Consulte a su concesionario o técnico en radio/TV con experiencia para solicitar su ayuda.
Este aparato digital de la clase B cumple con la norma canadiense ICES-003.
Cet appareil numérique de la classe B est conforme à la norme NMB-003 du Canada.
2
ES
Page 41

Este aparato no deberá colocarse en una instalación empotrada como, por ejemplo, una librería o estantería, a menos
que disponga de una ventilación apropiada.
Asegúrese de dejar un espacio libre de unos 2,8 pulgadas (7cm) alrededor de este aparato.
Desconecte la clavija de alimentación de la toma de corriente cuando busque un problema o no utilice el aparato. La
clavija de la alimentación deberá estar siempre lista para ser conectada.
INTRODUCCIÓN
PREPARACIÓN
AVISO: Si la pila se sustituye incorrectamente existe el riesgo de que se produzca una explosión. Sustitúyala siempre por
ADVERTENCIA:
otra de tipo equivalente.
Las baterías y las pilas (la batería o la pila que está instalada) no deberán exponerse a un calor excesivo como, por
ejemplo, el del sol, el de un incendio u otro similar.
LA LUZ DE LA LCD CONTIENE MERCURIO, DESHÁGASE DE ELLA CUMPLIENDO LA LEY LOCAL, ESTATAL O FEDERAL.
ADVERTENCIA:
PARA EVITAR PELIGROS DE DESCARGA ELÉCTRICA O INCENDIO
No maneje el cable de alimentación con las manos mojadas.
•
No retire la caja de este aparato. Tocar las piezas del interior de la caja puede causar una descarga eléctrica y/o daños
•
en este aparato. Para realizar reparaciones y ajustes en el interior de este aparato, llame a un concesionario cualificado
o a un centro de reparaciones autorizado.
No tire del propio cable cuando lo desconecte de una toma de CA. Sujete la clavija y tire de ella.
•
No meta sus dedos ni otros objetos en la unidad.
•
COLOCACIÓN Y MANEJO
Las aberturas no deberán taparse colocando la unidad en una cama, sofá, alfombra u otra superficie similar.
•
No instale la unidad cerca de un radiador o salida de aire caliente.
•
No instale la unidad expuesta a la luz solar directa, cerca de campos magnéticos o en lugares expuestos al polvo o a
•
vibraciones fuertes.
Evite colocar la unidad donde se produzcan cambios extremos de temperatura.
•
Instale la unidad en una posición horizontal y estable. No ponga nada directamente encima o debajo de la unidad.
•
Dependiendo de los dispositivos externos, es posible que se produzcan ruidos y alteraciones en la imagen y/o sonido si la
unidad se coloca demasiado cerca de ellos. En este caso, deje un buen espacio entre los dispositivos externos y la unidad.
Dependiendo del medio ambiente, la temperatura de esta unidad puede aumentar un poco, pero esto no indica
•
ningún fallo de funcionamiento.
NOTA ACERCA DEL RECICLADO
Los materiales de embalaje de esta unidad son reciclables y pueden volver a utilizarse. Disponga de ellos
•
según los reglamentos de reciclado locales.
Las baterías y las pilas nunca deberán tirarse a la basura ni incinerarse, sino que se deberá disponer de ellas
•
según los reglamentos locales relacionados con la basura química.
Para impedir lesiones, este aparato deberá fijarse firmemente al suelo/pared siguiendo las instrucciones.
AJUSTE INICIAL
VER
LA
TELEVISIÓN
AJUSTE
OPCIONAL
SOLUCIÓN
DE
PROBLEMASPARA
Información sobre Marcas Registradas
5
HDMI, el logotipo de HDMI y High-Definition Multimedia Interface son marcas comerciales o marcas registradas de
•
HDMI Licensing LLC.
Fabricado bajo licencia de Dolby Laboratories. “Dolby” y el símbolo de la doble D son marcas comerciales de Dolby
•
Laboratories.
Los Productos que han conseguido el ENERGY STAR® están diseñados para proteger el medio ambiente a través de una
•
mejor eficiencia en el consumo de energía.
INFORMACIÓN
3
ES
Page 42

NTRODUCCIÓN
p
a
n
e
l
d
e
l
a
n
t
e
r
o
I
Accesorios Suministrados5
manual del usuario
(1EMN23799)
Si necesita cambiar estos accesorios, consulte el número de pieza que aparece junto a las ilustraciones y llame a
•
nuestro teléfono de atención al cliente, que encontrará en la portada de este manual.
Según su sistema de antena, puede necesitar diferentes tipos de combinadores (mezcladores) o separadores
•
(divisores). Para obtener estos elementos, acuda a su establecimiento de electrónica local.
Conectar el Soporte
5
Tiene que poner el soporte a la unidad para que se muestre recta. Compruebe que la parte trasera y la delantera del
soporte coinciden en la dirección apropiada.
Extienda un paño grueso y suave sobre una mesa.
1
Coloque la unidad principal con la pantalla hacia abajo
sobre la mesa.
Compruebe que no daña la pantalla.
mando a distancia
(NF015UD)
pilas
(AA x 2)
Lentamente, introduzca por completo la base en la
2
unidad principal hasta que encaje. Compruebe que el
cable de alimentación de CA no queda atrapado entre
la unidad y el soporte.
p
a
n
e
l
d
e
l
a
n
t
e
r
o
Para retire es sporte de esta unidad
Sujete las palancas que se encuentran en la base
inferior y quite la base de la unidad lentamente. Tenga
cuidado de no dejar caer la base cuando la quite.
Nota:
• Asegúrese de utilizar una mesa que pueda soportar el peso de la unidad y que sea más grande que la unidad.
• Asegúrese de que la mesa se encuentra en posición estable.
Símbolos Utilizados en este Manual
5
Ésta es la descripción de los símbolos utilizados en este manual.
La descripción se refiere a:
: Funcionamiento de TV digital
DTV
Si no aparece ninguno de los símbolos bajo el encabezamiento de función, el funcionamiento es aplicable a ambos.
•
: Funcionamiento de TV analógica
TV
palanca
4
ES
Page 43

INTRODUCCIÓN
Características5
DTV/TV/CATV
•
Puede utilizar su mando a distancia para seleccionar
canales emitidos en formato digital y en formato
analógico convencional. Además, los suscriptores
de cable pueden acceder a sus canales de televisión
por cable.
Visualización de Información (solamente DTV)
•
Puede visualizar el título, el contenido y otra
información del actual programa DTV en la pantalla
del televisor.
Exploración Automática de Canales
•
Esta unidad explora y memoriza automáticamente
los canales disponibles en su zona, eliminando
complicados procedimientos de configuración.
V-chip
•
Esta función le permite bloquear el acceso de los
niños a programas inapropiados.
Decodificador de Subtítulos
•
El decodificador de subtítulos incorporado muestra
el texto de la programas que contiene subtítulos.
Sintonizador MTS/SAP
•
Puede seleccionarse el audio desde el mando a
distancia.
Función de Apagado Automático
•
Si no hay entrada de señal desde el terminal de
antena y no se realiza ninguna operación durante
15 minutos, la unidad se apagará automáticamente.
Temporizador de Apagado
•
Esta función apagará la corriente de la unidad
automáticamente en un momento concreto.
Opciones para Idioma de Pantalla
•
Seleccione el idioma que aparecerá en la pantalla:
Inglés, español o francés.
Función de Sonido Estéreo
•
Sintonización de Frecuencia PLL Sintonizada
•
Proporciona una selección de canales gratuita y
-
sencilla y le permite sintonizar directamente con
cualquier canal mediante los botones de número
de canal del mando a distancia.
Entrada HDMI
•
Entrada PC
•
Entrada de Vídeo en Componentes
•
Entrada de S-video
•
Entrada AV
•
Salida de Audio Digital Coaxial
•
Contenido5
INTRODUCCIÓN
Precauciones . . . . . . . . . . . . . . . . . . . . . . . . . . . . . . . . . . . . . . . . . . . . . . . . . . . . . 2
Información sobre Marcas Registradas . . . . . . . . . . . . . . . . . . . . . . . . . . . . . . 3
Accesorios Suministrados . . . . . . . . . . . . . . . . . . . . . . . . . . . . . . . . . . . . . . . . . . 4
Conectar el Soporte . . . . . . . . . . . . . . . . . . . . . . . . . . . . . . . . . . . . . . . . . . . . . . . 4
Símbolos Utilizados en este Manual . . . . . . . . . . . . . . . . . . . . . . . . . . . . . . . . . 4
Características . . . . . . . . . . . . . . . . . . . . . . . . . . . . . . . . . . . . . . . . . . . . . . . . . . . . 5
Botones en el Mando a Distancia . . . . . . . . . . . . . . . . . . . . . . . . . . . . . . . . . . . 6
Instalación de las Pilas . . . . . . . . . . . . . . . . . . . . . . . . . . . . . . . . . . . . . . . . . . . . . 6
Panel de Control . . . . . . . . . . . . . . . . . . . . . . . . . . . . . . . . . . . . . . . . . . . . . . . . . . 7
Panel Trasero . . . . . . . . . . . . . . . . . . . . . . . . . . . . . . . . . . . . . . . . . . . . . . . . . . . . . 7
PREPARACIÓN
Conexión Básica . . . . . . . . . . . . . . . . . . . . . . . . . . . . . . . . . . . . . . . . . . . . . . . . . . 8
Conexión de Dispositivo Externo . . . . . . . . . . . . . . . . . . . . . . . . . . . . . . . . . . . . 9
AJUSTE INICIAL
Configuración Inicial . . . . . . . . . . . . . . . . . . . . . . . . . . . . . . . . . . . . . . . . . . . . . 13
PARA VER LA TELEVISIÓN
Selección de Canal . . . . . . . . . . . . . . . . . . . . . . . . . . . . . . . . . . . . . . . . . . . . . . . 14
Ajuste de Volumen . . . . . . . . . . . . . . . . . . . . . . . . . . . . . . . . . . . . . . . . . . . . . . . 14
Temporizador de Apagado . . . . . . . . . . . . . . . . . . . . . . . . . . . . . . . . . . . . . . . . 14
Modo Fijo . . . . . . . . . . . . . . . . . . . . . . . . . . . . . . . . . . . . . . . . . . . . . . . . . . . . . . . 15
Para Cambiar Entre Cada Modo de Entrada. . . . . . . . . . . . . . . . . . . . . . . . . . 15
Para Cambiar el Modo de Audio . . . . . . . . . . . . . . . . . . . . . . . . . . . . . . . . . . . 15
Información de Pantalla . . . . . . . . . . . . . . . . . . . . . . . . . . . . . . . . . . . . . . . . . . 16
Modo de Visualización de Pantalla del Televisor . . . . . . . . . . . . . . . . . . . . . 16
AJUSTE OPCIONAL
Menú Principal . . . . . . . . . . . . . . . . . . . . . . . . . . . . . . . . . . . . . . . . . . . . . . . . . . 18
Exploración Automática de Canales . . . . . . . . . . . . . . . . . . . . . . . . . . . . . . . . 18
Lista de Canales . . . . . . . . . . . . . . . . . . . . . . . . . . . . . . . . . . . . . . . . . . . . . . . . . 19
Registro Manual . . . . . . . . . . . . . . . . . . . . . . . . . . . . . . . . . . . . . . . . . . . . . . . . . 20
Confirmación de la Antena . . . . . . . . . . . . . . . . . . . . . . . . . . . . . . . . . . . . . . . . 20
Selección de Idioma . . . . . . . . . . . . . . . . . . . . . . . . . . . . . . . . . . . . . . . . . . . . . . 21
Ajuste de Imagen . . . . . . . . . . . . . . . . . . . . . . . . . . . . . . . . . . . . . . . . . . . . . . . . 22
Ajuste de Sonido . . . . . . . . . . . . . . . . . . . . . . . . . . . . . . . . . . . . . . . . . . . . . . . . . 23
Subtítulos . . . . . . . . . . . . . . . . . . . . . . . . . . . . . . . . . . . . . . . . . . . . . . . . . . . . . . . 24
Subtítulos en DTV . . . . . . . . . . . . . . . . . . . . . . . . . . . . . . . . . . . . . . . . . . . . . . . . 25
Estilo CC . . . . . . . . . . . . . . . . . . . . . . . . . . . . . . . . . . . . . . . . . . . . . . . . . . . . . . . . 26
V-chip . . . . . . . . . . . . . . . . . . . . . . . . . . . . . . . . . . . . . . . . . . . . . . . . . . . . . . . . . . 28
Ajustes de PC . . . . . . . . . . . . . . . . . . . . . . . . . . . . . . . . . . . . . . . . . . . . . . . . . . . . 31
Audio HDMI . . . . . . . . . . . . . . . . . . . . . . . . . . . . . . . . . . . . . . . . . . . . . . . . . . . . . 32
Modo de Ahorro de Energía . . . . . . . . . . . . . . . . . . . . . . . . . . . . . . . . . . . . . . . 32
SOLUCIÓN DE PROBLEMAS
Preguntas Frecuentes . . . . . . . . . . . . . . . . . . . . . . . . . . . . . . . . . . . . . . . . . . . . 33
Guía de Solución de Problemas . . . . . . . . . . . . . . . . . . . . . . . . . . . . . . . . . . . . 34
INFORMACIÓN
Glosario . . . . . . . . . . . . . . . . . . . . . . . . . . . . . . . . . . . . . . . . . . . . . . . . . . . . . . . . . 36
Mantenimiento . . . . . . . . . . . . . . . . . . . . . . . . . . . . . . . . . . . . . . . . . . . . . . . . . . 36
Denominaciones de Canales de Cable . . . . . . . . . . . . . . . . . . . . . . . . . . . . . . 37
Especificaciones Generales . . . . . . . . . . . . . . . . . . . . . . . . . . . . . . . . . . . . . . . . 37
Especificación Eléctrica . . . . . . . . . . . . . . . . . . . . . . . . . . . . . . . . . . . . . . . . . . . 37
Otras Especificaciones . . . . . . . . . . . . . . . . . . . . . . . . . . . . . . . . . . . . . . . 37
© 2008 Funai Electric Co., Ltd.
Todos los derechos reservados. No se permite la reproducción total o parcial de este manual, ni su copia, transmisión, difusión,
transcripción, descarga o almacenamiento en ningún soporte de almacenamiento, en forma alguna o con fin alguno sin la autorización
expresa y previa por escrito de Funai.
Además, toda distribución comercial no autorizada de este manual o toda revisión del mismo queda estrictamente prohibida.
La información contenida en este documento puede ser objeto de cambios sin previo aviso. Funai se reserva el derecho de cambiar el
contenido de este documento sin la obligación de notificar dichos cambios a ninguna persona u organización.
con el diseño es una marca comercial registrada de Funai Electric Co., Ltd y no se puede utilizar en modo alguno sin la
autorización expresa por escrito de Funai. Todas las restantes marcas comerciales utilizadas en este documento siguen siendo propiedad
exclusiva de sus respectivos propietarios. Nada de lo contenido en este manual debe ser entendido como concesión, implícita o de otro
tipo, de cualquier licencia o derecho de uso de cualquiera de las marcas comerciales en él visualizadas. El uso indebido de cualquier marca
comercial o de cualquier otro contenido de este manual queda estrictamente prohibido. Funai hará cumplir enérgicamente sus derechos
de propiedad intelectual dentro de los límites máximos establecidos por la ley.
Garantía Limitada . . . . . . . . . . . . . . . . . . . . . . . . . . . . . . . . . . Tapa trasera
ES
PREPARACIÓN
AJUSTE INICIAL AJUSTE
VER
LA
TELEVISIÓN
OPCIONAL
SOLUCIÓN
DE
PROBLEMASPARA
INFORMACIÓN
5
Page 44

NTRODUCCIÓN
X
Y
I
Botones en el Mando a Distancia5
CH RETURN
1. POWER (p. 13)
Presione para activar y desactivar
la unidad.
2. Botones numéricos (p. 14)
•
Presione para seleccionar los
canales.
- (guión)
•
Presione para separar el canal
menor del canal mayor.
3. SETUP (p. 13)
Presione para visualizar el menú
principal.
4.
s
/ B / K / L (p. 13)
Presione para desplazarse por los
elementos, izquierda/ derecha/
arriba/ abajo.
5. ENTER (p. 13)
Presione para confirmar su
selección.
6. BACK (p. 16)
Presione para volver a la
operación de menú anterior.
7. CH RETURN (p. 14)
Presione para volver al canal
anteriormente visualizado.
8. VOL.
Presione para ajustar el volumen.
9. MUTE
Presione para activar y desactivar
el sonido.
10. INPUT SELECT (p. 15)
Presione para cambiar los modos
de entrada.
X /
(p. 14)
(p. 14)
11. SLEEP (p. 14)
Presione para activar el
temporizador de apagado.
12. AUDIO (p. 15)
Modo Digital (DTV)
Presione para seleccionar el
•
idioma de audio.
Modo Analógico (TV)
Presione para seleccionar el
•
modo de audio.
13. STILL (p. 15)
Presione para detener
momentáneamente la imagen.
14. SCREEN MODE
Presione para seleccionar las
relaciones de aspecto disponibles
para la pantalla del televisor.
15. INFO (p. 16)
Modo Digital (DTV)
Presione para mostrar la
•
información de canal, el tipo de
señal y el ajuste de TV.
Modo Analógico (TV)
Presione para mostrar el
•
número de canal, el tipo de
señal y el ajuste de TV.
Modo de Entrada Externa
Presione para mostrar los
•
modos de entrada externa, el
tipo de señal y el ajuste de TV.
16. CH K / L (p. 14)
Presione para seleccionar los
canales y los modos de entrada
externo.
(p. 16)
Instalación de las Pilas
5
Instale las pilas (AA x 2) de manera que coincida la polaridad indicada en el interior del compartimiento de las pilas del
mando a distancia.
Precauciones sobre las Pilas:
• Asegúrese de seguir la polaridad correcta según lo indicado en el compartimiento de las pilas. Unas pilas en posición invertida pueden
causar daños en el dispositivo.
• No mezcle diferentes tipos de pilas (por ejemplo, Alcalinas y de Carbono-Zinc), ni pilas viejas con pilas nuevas.
• Si el dispositivo no se va a usar durante un período prolongado de tiempo, quite las pilas para evitar daños o lesiones por posibles fugas de
las pilas.
• No intente recargar las pilas; ya que podrían sobrecalentarse y romperse.
6
ES
Page 45

INTRODUCCIÓN
Panel de Control5
1. POWER y (p. 13)
Presione para activar y desactivar la unidad.
parte lateral de la unidad
CHANNEL
VOLUME
2. INPUT SELECT / ENTER (p. 15)
•
Presione para cambiar los modos de entrada.
•
1
2
3
Presione para confirmar su selección.
3. CHANNEL K / L (p. 14)
Presione para seleccionar canales o desplazarse arriba/
abajo por los elementos del menú principal.
4. VOLUME X / Y(p. 14)
Presione para ajustar el volumen o para moverse a
derecha (X) / izquierda (Y) por los elementos del menú
principal.
4
5. SETUP (p. 13)
Presione para visualizar el menú principal.
5
6. ventana del sensor de infrarrojos
PREPARACIÓN
AJUSTE INICIAL AJUSTE
Recibe los rayos infrarrojos transmitidos desde el
mando a distancia.
6
7. indicador de encendido
7
Se ilumina en modo encendido.
8
8. indicador de espera
Se ilumina en el modo de espera.
Panel Trasero5
1. toma de entrada de PC (p. 12)
VER
LA
TELEVISIÓN
Conexión del cable VGA para PC.
2. toma de entrada HDMI (p. 9)
Conexión HDMI para dispositivos HDMI.
3. toma de entrada de antena (p. 8)
1
Conexión de cable coaxial RF para su antena o receptor
de cable.
4. cable de alimentación de CA
2
Conéctelo a una toma estándar de CA para suministrar
alimentación eléctrica a esta unidad.
5. toma de entrada de vídeo en componentes y audio (p. 10)
Conexión de vídeo en componentes RCA y de audio
RCA para dispositivos externo.
3
6. toma de entrada de vídeo (p. 11)
OPCIONAL
SOLUCIÓN
DE
PROBLEMASPARA
Conexión de vídeo RCA para dispositivos externo.
7. toma de entrada de audio (p. 10)
INFORMACIÓN
Conexión de audio RCA para dispositivos externo.
8. toma de entrada de audio (p. 9)
4
Conexión de audio RCA para dispositivos DVI.
5
(Solamente para la toma de entrada HDMI1)
9. toma de entrada de audio para conexión de PC (p. 12)
Conexión de cable de audio con mini-enchufe para PC.
6
10. toma de salida de audio digital y coaxial (p. 11)
7
Conexión de audio digital y coaxial para decodificador
8
o receptor de audio.
11. toma de entrada de S-video (p. 10)
Conexión de S-video para dispositivos externo.
VIDEOS-VIDEO
PC-IN
AUDIO COAXIAL
PrPbY
VIDEO 2
VIDEO 1
AUDIOCOMPONENT
R
L
AUDIO
LR
HDMI-IN
AUDIO
LR
9
10
11
7
ES
Page 46

REPARACIÓN
(rojo)
(azul)
(verde)
(rojo)
(azul)
(verde)
P
Cables no incluidos.
Deberá adquirir los cables necesarios en su establecimiento local.
Conexión Básica
5
Esta sección describe cómo conectar la unidad a una antena, caja de satélite o receptor de cable.
Nota:
• Asegúrese de que la antena u otros dispositivos están bien conectados antes de enchufar el cable de alimentación de CA.
[Conexión de Antena]
Conecte el cable coaxial RF de su toma de corriente a la toma de entrada de antena de esta unidad.
p. ej.)
antena
VHF/UHF
parte trasera de la unidad
cable coaxial RF
o
señal de televisión
por cable
Una vez completadas las conexiones, encienda la unidad e inicie la configuración inicial.
*
La exploración de canales es necesaria para que la unidad memorice todos los canales disponibles en su zona.
(Consulte “Configuración Inicial” en la página 13).
Nota:
• Si tiene alguna duda acerca de la antena del DTV, visite la página www.antennaweb.org para obtener más información.
• Para su seguridad y para evitar daños en esta unidad, desenchufe el cable coaxial RF de la toma de entrada de antena antes de mover
la unidad.
• Si utiliza una antena para recibir televisión analógica, ésta debería funcionar también para recepción de DTV. Las antenas de exterior
tejado serán más eficaces que las de versiones de sobremesa.
• Para cambiar fácilmente su fuente de recepción entre antena y cable, instale un selector de antena.
• Si se conecta directamente al sistema de cable, póngase en contacto con el instalador de CATV.
[Conexión al Receptor de Cable o Caja de Satélite]
Utilice un cable HDMI o un cable de vídeo en componentes RCA para conectar el HDMI o la toma de entrada del vídeo
en componentes de la unidad al HDMI o a la toma de salida del v
satélite.
Si se conecta a la toma de entrada de vídeo en componentes de la unidad, conecte el cable de audio RCA a la toma de
audio L/R (izquierda/derecha) de VIDEO2.
p. ej.)
plato de
satélite
o
señal de televisión por cable
incluyendo la televisión de pago
También puede conectar esta unidad al receptor de cable o caja de satélite, en lugar de a la toma de salida del vídeo
*
en componentes o HDMI porque quizá tengan tomas de salida diferentes.
Los cables y métodos de conexión del receptor de cable o caja de satélite, o el canal de disponibilidad para una QAM clara
*
pueden variar en función del proveedor de cable/satélite. Para más información, consulte a su proveedor de cable/satélite.
8
ES
HDMI OUT
AUDIO OUT
ANT IN
cable
coaxial RF
STEREO
PCM
receptor de cable / caja de satélite
ídeo en componentes del receptor de cable/caja de
cable HDMI
o
COMPONENT VIDEO OUT
RL
(verde)
(azul)
Pr/CrPb/CbY
(rojo)
(rojo)(azul)(verde)
cable de component vídeo RCA
y cable de audio RCA
R
R
R
parte trasera de
la unidad
o
(rojo)
(azul)
(verde)
(rojo)
(azul)
(verde)
VIDEO 2
AUDIOCOMPONENT
L
PrPbY
VIDEO 1
AUDIO
VIDEOS-VIDEO
L
HDMI-IN
PC-IN
AUDIO
AUDIO COAXIAL
L
Page 47

Cables no incluidos.
Deberá adquirir los cables necesarios en su establecimiento local.
Conexión de Dispositivo Externo
5
[Conexión HDMI]
HDMI (High-Definition Multimedia Interface/Interfaz multimedia de alta definición) es una interfaz que transmite vídeo
y audio digital por canales múltiples de alta definición mediante un solo cable. Esto asegura que las señales que se
envían desde la fuente hacia la unidad son de la más alta definición posible.
Utilice un cable HDMI para conectar la unidad a dispositivos de vídeo externos equipados con toma de salida HDMI.
p. ej.)
parte trasera de la unidad
INTRODUCCIÓN
PREPARACIÓN
AJUSTE INICIAL
cable HDMI
o
TITLE 5
CHAPTER 15
REPEAT A-B
HDMI OUT
reproductor de DVD con la toma de
salida HDMI
Nota:
• Esta unidad acepta señales de vídeo de 480i / 480p / 720p / 1080i, y señales de audio de 32 kHz / 44,1 kHz / 48 kHz.
• Esta unidad solamente acepta señal de audio de 2 canales (LPCM).
• Es necesario seleccionar “PCM” para la salida de audio digital del dispositivo conectado o compruebe la configuración de audio HDMI.
Puede que no haya señal de audio si selecciona “Bitstream” (Secuencia de bits), etc.
• Esta unidad solamente acepta señales compatibles con la norma EIA861.
[Conexión HDMI-DVI]
Si su dispositivo de vídeo tiene una toma de salida DVI, utilice un cable conversor HDMI-DVI para esta conexión.
p. ej.)
DVI OUT
cable de conversión
HDMI-DVI
Sólo para la toma de
entrada HDMI1
parte trasera de la unidad
PARA
VER
LA
TELEVISIÓN
AJUSTE
OPCIONAL
SOLUCIÓN
DE
PROBLEMAS
INFORMACIÓN
STEREO
PCM
AUDIO OUT
RL
cable de audio RCA
caja de cable o caja de
satélite con la toma de
salida DVI
VIDEO 2
AUDIOCOMPONENT
R
PrPbY
L
VIDEO 1
AUDIO
VIDEOS-VIDEO
LR
HDMI-IN
PC-IN
AUDIO
AUDIO
COAXIAL
LR
Nota:
• Esta unidad acepta señales de vídeo de 480i / 480p / 720p / 1080i.
• La conexión HDMI-DVI también requiere una conexión de cable de audio RCA separada.
• Las señales de audio se convierten de digitales a analógicas para esta conexión.
• DVI no muestra la imagen de resolución 480i que no es compatible con la norma EIA/CEA-861/861B.
9
ES
Page 48

REPARACIÓN
(verde)
(azul)
(rojo)
P
Cables no incluidos.
Deberá adquirir los cables necesarios en su establecimiento local.
[Conexión de Vídeo en Componentes]
La conexión de vídeo en componentes RCA ofrece una mejor calidad de imagen para dispositivos de vídeo conectados
a la unidad.
Utilice un cable de vídeo RCA en componentes para conectar la unidad a dispositivos de vídeo externos equipados con
toma de salida de vídeo en componentes.
Si se conecta a la toma de entrada de vídeo en componentes de la unidad, conecte el cable de audio RCA a la toma de
audio L/R (izquierda/derecha) de VIDEO2.
p. ej.)
cable de audio RCA
cable de vídeo en componentes RCA
(verde)
(azul)
(rojo)
TITLE 5
CHAPTER 15
REPEAT A-B
reproductor de DVD con la toma de
salida de vídeo en componentes
AUDIO OUT
RL
COMPONENT VIDEO OUT
Pr/CrPb/CbY
(rojo)(azul)(verde)
VIDEOS-VIDEO
PC-IN
AUDIO COAXIAL
PrPbY
VIDEO 2
VIDEO 1
AUDIOCOMPONENT
R
L
AUDIO
LR
HDMI-IN
AUDIO
R
L
parte trasera de la unidad
Nota:
• Esta unidad acepta señales de vídeo de 480i / 480p / 720p / 1080i.
[Conexión de S-video]
La conexión S-video ofrece una buena calidad de imagen para dispositivos de vídeo conectados a la unidad.
Utilice un cable S-video para conectar la unidad a dispositivos de vídeo externos equipados con toma de salida de
S-video.
Si se conecta a la toma de entrada de S-video de la unidad, conecte el cable de audio RCA a la toma de audio L/R
(izquierda/derecha) de VIDEO1.
p. ej.)
cable de audio RCA
cable S-video
TITLE 5
CHAPTER 15
REPEAT A-B
reproductor de DVD con la toma
de salida de S-video
AUDIO OUT
S-VIDEO
OUT
RL
VIDEO 2
AUDIOCOMPONENT
PbY
S-VIDEO
PC-IN
AUDIO COAXIAL
R
L
Pr
VIDEO 1
AUDIO
VIDEO
R
L
HDMI-IN
AUDIO
R
L
parte trasera de la unidad
Nota:
• Si se conecta a la toma de entrada de S-video y a la toma de entrada de vídeo al mismo tiempo, tendrá prioridad la conexión S-video.
10
ES
Page 49

Cables no incluidos.
Deberá adquirir los cables necesarios en su establecimiento local.
[Conexión de Vídeo]
La conexión de vídeo RCA ofrece una calidad normal de imagen para dispositivos de vídeo conectados a la unidad.
Utilice un RCA cable de vídeo para conectar la unidad a dispositivos de vídeo externos equipados con tomas de salida
de vídeo.
Si lo conecta a la toma de entrada de vídeo de la unidad, conecte el cable de audio RCA a la toma de audio L/R de
VIDEO1.
Cuando la toma de audio del dispositivo de vídeo sea monoaural, conecte el cable de audio RCA a la toma de entrada
de audio L (izquierda).
p. ej.)
cable de audio RCA
cable de vídeo RCA
cámara
de vídeo
videojuego
STEREO
STAND-BY
aparato de vídeo
AUDIO OUT
VIDEO
RL
OUT
PbY
S-VIDEO
PC-IN
AUDIO COAXIAL
VIDEO 2
AUDIOCOMPONENT
LR
Pr
VIDEO 1
AUDIO
VIDEO
R
L
HDMI-IN
AUDIO
R
L
parte trasera de la unidad
INTRODUCCIÓN
PREPARACIÓN
AJUSTE INICIAL
PARA
VER
LA
TELEVISIÓN
AJUSTE
OPCIONAL
Nota:
• Si se conecta a la toma de entrada de S-video y a la toma de entrada de vídeo al mismo tiempo, tendrá prioridad la conexión S-video.
[Conexión de Salida de Audio Digital (solamente para la emisión digital)]
Si conecta esta unidad a un dispositivo de audio digital externo, podrá disfrutar de audio multicanal, como el sonido de
emisiones digitales de 5+1 canales (5.1ch).
Utilice un cable coaxial de audio digital para conectar la unidad a un dispositivo de audio digital externo.
p. ej.)
DIGITAL AUDIO
COAXIAL IN
decodificador Dolby Digital
cable coaxial de audio digital
parte trasera de la unidad
VIDEO 2
AUDIOCOMPONENT
R
PrPbY
L
VIDEO 1
AUDIO
VIDEOS-VIDEO
LR
HDMI-IN
PC-IN
AUDIO
COAXIAL
AUDIO
LR
SOLUCIÓN
DE
PROBLEMAS
INFORMACIÓN
11
ES
Page 50

REPARACIÓN
P
Cables no incluidos.
Deberá adquirir los cables necesarios en su establecimiento local.
[Conexión de PC]
Esta unidad está equipado con una toma de entrada de PC. Si conecta la unidad a su ordenador, puede utilizarlo como
monitor.
p. ej.)
computadora personal
Pueden aparecer las siguientes señales:
Formato Resolución Frecuencia vertical Formato Resolución Frecuencia vertical
VGA 640 x 480 60Hz
SVGA 800 x 600 60Hz
XGA 1.024 x 768 60Hz
Otros formatos o señales no estándares no aparecerán correctamente.
El cable VGA debe
tener el núcleo de ferrita.
cable VGA
cable de audio de
mini-enchufe
WXGA
parte trasera de la unidad
VIDEO 2
AUDIOCOMPONENT
R
PrPbY
L
VIDEO 1
AUDIO
VIDEOS-VIDEO
LR
HDMI-IN
PC-IN
AUDIO
AUDIO COAXIAL
LR
1.280 x 768 60Hz
1.360 x 768 60Hz
Nota:
• Por favor, compre el cable VGA que tenga el núcleo de ferrita.
• Las siguientes operaciones podrían reducir el ruido en la pantalla del televisor.
- Coloque un núcleo de ferrita en el cable de alimentación de CA de su PC.
- Desenchufe el cable de alimentación de CA y utilice la batería incorporada de su PC.
12
ES
Page 51

JUSTE INICIAL
A
Se puede acceder a estas operaciones mediante el mando a distancia. Algunas también pueden ser
accesibles mediante los mandos de la unidad principal.
Configuración Inicial
5
Esta sección le guiará a través del ajuste inicial de la unidad, que incluye
la selección de un idioma para sus menús de pantalla y la exploración
automática de canales, que explora y memoriza automáticamente los
canales visibles.
Antes de empezar:
Asegúrese de que la unidad está conectada a la antena o al cables.
Después de hacer todas las conexiones necesarias,
1
presione [POWER] para encender la unidad.
Esta operación tardará unos momentos.
•
Utilice [Cursor K / L] para seleccionar el idioma de
2
pantalla entre las opciones de la derecha de la pantalla
del televisor. (English / Español / Français)
Initial Setup
Initial Setup
Atrás
ANT.IN
English
Español
Français
SETUP
Aire
Cable
SETUP
Select the language for setup display.
Elija el idioma de ajuste.
Sélectionner langue écran config.
ENTER
Select Enter Skip
Aparecerá en pantalla el menú “Ajuste Inicial” en
•
el paso 3, en el idioma seleccionado después de
presionar [ENTER].
Utilice [Cursor K / L] para seleccionar “Aire” para
3
canales de televisión o “Cable” para canales CATV, y
luego presione [ENTER].
Ajuste Inicial
Ajuste Inicial
Confirme que antena está conectada a toma "ANT.IN".
Elija el destino de la toma "ANT.IN".
Aire
O
Cable
BACK
ENTER
Seleccionar Entre Saltar
Utilice [Cursor s / B] para seleccionar el modo deseado
4
de ahorro eléctrico y luego presione [ENTER].
Ajuste Inicial
Ajuste Inicial
Seleccione para su ubicación “Tienda” o “Casa”.
Tienda Casa
ENTER
Seleccionar Entre
Seleccione “Tienda” si quiere que la lámpara trasera
•
brille más.
Seleccione “Casa” para reducir el consumo de
•
potencia.
Una vez finalizada la configuración inicial, en la
pantalla del televisor se mostrará el canal más bajo
memorizado con el mensaje de confirmación del modo
de ahorro eléctrico.
Nota:
• Si se conecta directamente al sistema de cable, póngase en
contacto con el instalador de CATV.
• Si presiona [POWER] o [SETUP] durante la exploración
automática de canales, este ajuste se cancelará.
• La función de exploración automática inicial de canales
puede ejecutarse, para “Aire” o “Cable”, solamente una vez.
Al cambiar la conexión (aire/cable), establezca de nuevo la
exploración automática de canales. (Consulte la página 18).
• Si no hay entrada de señal desde el terminal de antena y
no se produce ninguna operación durante varios segundos
después de encender la unidad, aparecerá “Sugerencias
Útiles”. Siga las instrucciones de la pantalla del televisor.
2-2
No channel is registered.
Press and hold "ENTER" key on the remote control for 3 seconds.
Contact support hotline provided on manual or back of unit.
Sin canal registrado.
Pulse durante 3 segundos la tecla "ENTER" en el control remoto.
Llame teléfono de apoyo en manual o atrás de TV.
Pas de chaîne consign.
Enfoncez "ENTER" 3 secondes sur la télécommande.
Contacter numero d'urgence dans manuel ou arrière appareil.
• Cuando seleccione “Casa”, la lámpara trasera brillará
menos respecto a cuando se selecciona “Tienda”. Esto no
significa que esté estropeada.
INTRODUCCIÓN PREPARACIÓN
AJUSTE INICIAL
SETUP
Exit
PARA
VER
LA
TELEVISIÓN
AJUSTE
OPCIONAL
SOLUCIÓN
DE
PROBLEMAS
INFORMACIÓN
Comienza automáticamente la exploración y la
•
memorización de los canales.
Ajuste Inicial
Ajuste Inicial
Sistema escanea canales, espere.
5%
Canales analógicos 1ca
Canales digitales 0ca
SETUP
Saltar
Una vez finalizada la configuración inicial…
•
Si quiere explorar de nuevo los canales
automáticamente, consulte “Exploración Automática
de Canales” en la página 18.
•
Puede añadir los canales deseados que no hayan
sido memorizados con “Autoscan”. Consulte “Registro
Manual” en la página 20.
Si quiere cambiar el idioma que eligió, consulte
•
“Selección de Idioma” en la página 21.
Si quiere cambiar el modo para ahorrar electricidad,
•
consulte “Modo de Ahorro de Energ
32.
ía” en la página
13
ES
Page 52

ARA VER LA TELEVISIÓN
P
Selección de Canal
5
Seleccione los canales utilizando [CH K / L] o [los botones numéricos].
Utilice [CH K / L] o [los botones numéricos] para
seleccionar los canales memorizados
Ajuste de Volumen
5
En esta sección se describe cómo ajustar el volumen. También se describe la
función de silenciamiento, que activa y desactiva el sonido.
/
X
Utilice [VOL.
Y
] para ajustar el volumen de audio.
o
Utilizando [los botones numéricos]
TV
Cuando seleccione el canal analógico 12
-
DTV
Cuando seleccione el canal digital 12-1
-
Asegúrese de presionar [–] antes de introducir el
•
número de canal menor.
Presione [CH RETURN] para volver al canal
•
anteriormente visualizado.
Sólo pueden utilizarse [los botones numéricos] para
•
seleccionar los canales sin memorizar.
Acerca de la emisión de televisión digital:
Con su emisión de alta definición, la emisión digital es
muy superior a la emisión analógica en su calidad tanto
de imagen como de sonido. No todos los televisores de
emisión digital son de alta definición (HD).
Para confirmar si el programa televisivo que está viendo es
HD, consulte la guía de programas, póngase en contacto
con su proveedor de cable/satélite o con las estaciones de
televisiones locales.
¿Qué es el canal menor?
Mediante una tecnología de alta compresión, la emisión
digital ofrece un servicio que permite el envío simultáneo
de múltiples señales.
Por tanto, puede seleccionar más de
un programa por canal mayor, dado que la tecnología de
emisión digital distingue entre múltiples canales emitidos
por una determinada red.
NTSC
(modo analógico)
(Fútbol)
CA4
(Fútbol)
CA4
(Fútbol)
CA4
(Fútbol)
CA4
Hora de emisión
18:00
18:30
CA4-1
19:00
19:30
20:00
canal mayor
CA4-1
canal mayor
Se puede cambiar usando [CH K / L].
(Fútbol)
(Fútbol)
ATSC
(modo digital)
(Fútbol)
CA4-1
canal mayor
(
Informativos
CA4-2
(Fútbol)
CA4-1
canal mayor
CA4-2
canal menor
Nota:
• Aparecerá “Sin Señal” en la pantalla del televisor una vez
terminada la emisión del canal menor.
• El mensaje “Programa de sólo audio” aparecerá en la
pantalla del televisor cuando se reciba solamente una
señal de sonido.
14
ES
)
CA4-3
canal menorcanal menor
(Informativos)
(Tenis)
Volumen 20
La barra de volumen se mostrará en la parte inferior
•
de la pantalla del televisor cuando ajuste el volumen.
La barra de volumen automáticamente dentro de
•
unos segundos.
Presione [MUTE
•
“Mudo” (silencio) aparece en la pantalla del televisor
] para activar y desactivar el sonido.
Mudo
durante unos segundos.
/
X
Presione nuevamente [MUTE
] o utilice [VOL.
Y
]
para recuperar el volumen original.
Temporizador de Apagado
5
El temporizador de apagado puede configurarse para apagar
automáticamente la unidad después de un período incremental de tiempo.
Presione [SLEEP] para ajustar el temporizador de
1
apagado.
La visualización del temporizador de apagado
•
Reposar
Off
aparece en la pantalla del televisor.
Presione [SLEEP] repetidamente para cambiar el
2
tiempo que debe transcurrir hasta el apagado.
120min.
Puede preparar su unidad para que se apague
•
Reposar
después de transcurrir un período de tiempo (de 30 a
120 minutos).
Cada presión de [SLEEP] aumentará el tiempo en 30
•
minutos.
Después del ajuste, puede visualizarse el
•
temporizador de apagado, para su comprobación,
presionando [SLEEP].
Para cancelar el temporizador de apagado
Presione [SLEEP] repetidamente hasta que aparezca
“Reposar Off” en la pantalla del televisor.
Nota:
• La visualización del temporizador de apagado
desaparecerá automáticamente dentro de unos segundos.
• Cuando desconecte la unidad de la toma de CA o cuando
se produzca un fallo de suministro eléctrico, el ajuste del
temporizador de apagado quedará anulado.
Page 53

Modo Fijo
5
Puede fijo la imagen mostrada en la pantalla del televisor.
Para Cambiar el Modo de Audio
5
En esta sección se describe cómo cambiar el audio en el modo analógico y
cómo cambiar el idioma de audio en el modo digital.
TV
INTRODUCCIÓN PREPARACIÓN AJUSTE INICIAL AJUSTE
Presione
imagen mostrada en pantalla.
•
•
•
Para anular el modo fijo, presione cualquier botón
excepto el botón [POWER].
Para Cambiar Entre Cada Modo
5
[STILL] para detener momentáneamente la
La salida de sonido no se detiene.
Si no se detecta ninguna señal y no se recibe
ninguna señal protegida en el modo fijo, la imagen
permanece detenida y se desactiva la salida de
sonido.
La función fijo debe reactivarse después de 5
minutos.
Imagen Fija
de Entrada
Puede cambiar fácilmente entre DTV (ATSC) y TV (NTSC) o acceder a dispositivos
externo con el mando a distancia cuando estén conectados a la unidad.
Presione [INPUT SELECT] o [CH K] varias veces para
pasar a través de todos los modos de entrada.
Canal DTV/TV
Video1
Video2
HDMI1
Presione [AUDIO] para mostrar por pantalla el modo de
audio actualmente seleccionado. Durante la recepción
de una emisión MTS, presione repetidamente para
recorrer los canales de audio disponibles.
6
Cuando todo el audio está disponible
Cuando los modos de audio estéreo y mono están
disponibles
Cuando los modos de audio SAP y mono están
disponibles
Cuando únicamente el modo de audio mono está
disponible
ESTÉREO : Emite audio en estéreo
SAP : Emite un segundo programa de audio
MONO : Emite audio en mono
DTV
SAP / ESTÉREO
SAP / ESTÉREO
MONO /
ESTÉREO
SAP / MONO SAP / MONO
(no puede cambiarse)
SAP / ESTÉREO
MONO
SAP / MONO
MONO /
ESTÉREO
PARA
VER
LA
TELEVISIÓN
OPCIONAL
SOLUCIÓN
DE
PROBLEMAS
HDMI2
PC
Al presionar [CH L] cambia el modos de entrada en
•
sentido contrario.
Para utilizar la toma de entrada VIDEO1 de la unidad,
•
seleccione “Video1”.
Para utilizar la toma de entrada VIDEO2 de la unidad,
•
seleccione “Video2”.
Para utilizar la toma de entrada HDMI1 en la unidad,
•
seleccione “HDMI1”.
•
Para utilizar la toma de entrada HDMI2 en la unidad,
seleccione “HDMI2”.
•
Para utilizar la toma de entrada de PC en la unidad,
seleccione “PC”.
Presione [AUDIO] para visualizar el idioma actualmente
1
seleccionado y el número de idiomas disponibles.
6-1
Presione [AUDIO] repetidamente para recorrer los
2
idiomas de audio disponibles.
Los idiomas disponibles difieren según la emisión.
•
Se muestra “Otro” cuando no puede obtenerse el
idioma de audio o si los idiomas que se obtienidos no
son Inglés, Español o Francés.
Inglés 1/3
Nota:
• Presionando [AUDIO] no se controla dispositivos de audio
externo.
• La visualización de información desaparecerá
automáticamente dentro de unos segundos.
INFORMACIÓN
15
ES
Page 54

ARA VER LA TELEVISIÓN
P
Información de Pantalla
5
Puede visualizar el canal actualmente seleccionado u otra información, por
ejemplo el modo de audio, en la pantalla del televisor.
TV
En el modo analógico se visualizan el número del canal actual y el modo de audio.
Presione [INFO].
6
SAP / ESTÉREO
480i
480i
El número de canal actual, el modo de audio, el tipo
•
SD
SD
TV-PG DLSV
4:3
4:3
CC
CC
de resoluciones para señales de vídeo, la relación
de aspecto del televisor, los subtítulos y la clase
de Clasificación de programas de televisión en la
esquina superior derecha de la pantalla del televisor.
•
Para borrar la pantalla, presione [INFO] nuevamente.
También puede presionar [BACK].
DTV
En el modo digital se visualiza la información de emisión detallada para
el canal actual como, por ejemplo, el título del programa y las guías de
programas.
Presione [INFO] para mostrar por pantalla los detalles
del programa seleccionado actualmente.
Información de emisión
Se muestra la siguiente información.
1 2 4
Modo de Visualización de
5
Pantalla del Televisor
Se pueden seleccionar entre 3 y 5 modos de visualización cuando la unidad
recibe una señal de vídeo de 4:3 / 16:9 o la señal de entrada de la PC.
Presione [SCREEN MODE
cambiar la relación del aspecto del televisor.
Para señal de vídeo 4:3
Sidebar
] repetidamente para
Ancha
(mode digital )
Ancha
(
modo de entrada
analógica/externa
)
Un día de recuerdos
Un día de recuerdos
Hace un cuarto de siglo, en una época que ahora puede considerarse
como los viejos tiempos de la prensa, los anuncios en medios
impresos suponeeían el 80 % de los ingresos por publicidad de la
industria. Los grandes almacenes y los supermercados eran
3
KABC
KABC
Inglés 1/2
1080i
1080i
TV-PG DLSV
9
6-1
16:9HDHD
16:9
10
5
CC
CC
6, 7, 8
1 título de programa
2 emisora
3 guía de programas (Se muestra la guía de programas
añadida a la información de emisión
. Se muestra un
máximo de 4 líneas).
4 número de canal
5 idioma de audio (Consulte “Para Cambiar el Modo de
Audio” en la página 15).
6 líneas de exploración efectivas y modo de exploración
el formato de televisión digital
7
8 relación de aspecto del programa
la clasificación V-chip
9
10 CC (opción no disponible cuando el CC está ajustado
en “Off”)
Nota:
• Cuando la guía de programas tenga más de 4 líneas,
utilice [Cursor K/ L] para desplazarse.
• Se visualiza “No se proporciona descripción.” cuando no se
facilita la guía de programas.
• Mientras se visualiza la guía de programas se interrumpe
la función de subtítulos.
• En el modo de entrada externa, se muestra la siguiente
pantalla;
p. ej.) Cuando se ha conectado un
dispositivo externo a la toma de
entrada VIDEO1.
• La visualización de información desaparecerá
automáticamente en 1 minuto.
Video1
Video1
480iSDSD
480iSDSD
480i
480i
TV-PG DLSV
TV-PG DLSV
16
ES
To ta l
Cine
Sidebar
Seleccionar para mostrar la imagen 4:3 en su tamaño
original. Las barras negras aparecen a la derecha y a la
izquierda de la pantalla.
To ta l
Seleccionar para mostrar la imagen 4:3 para llenar la
pantalla.
Cine
Seleccionar para reducir las barras negras superior e
inferior.
Ancha
Modo digital:
Seleccionar para mostrar la imagen 4:3 para llenar la
pantalla y encoger la imagen “TOTAL” horizontalmente.
Modo de entrada analógica / externa:
Seleccionar para mostrar la imagen 4:3 para llenar la
pantalla y ampliar la imagen “TOTAL” horizontalmente.
CC
CC
CC
CC
Page 55

INTRODUCCIÓN PREPARACIÓN AJUSTE INICIAL AJUSTE
Para señal de vídeo 16:9
Total
Cortes Laterals
Zoom
Amplía
Cine
Total
Seleccionar para mostrar la imagen 16:9 para llenar la
pantalla.
Cortes Laterals
Seleccionar para mostrar la imagen 16:9 para llenar la
pantalla y ampliar la imagen “TOTAL” horizontalmente.
Los lados izquierdo y derecho de la imagen serán
recortados.
Zoom
Seleccionar para aumentar la imagen 16:9 sin
distorsionar la proporción de aspecto.
Cine
Seleccionar para reducir las barras negras superior e
inferior.
Amplía
Seleccionar para reducir las barras negras a los lados
izquierdo y derecho.
Para señal de entrada PC
A
*
*
Normal
Normal
*
To ta l
Punto Por Punto
A
B
Formato Resolución
VGA 640 x 480
A
*
B
*
SVGA 800 x 600
XGA 1.024 x 768
WXGA
Normal
1.280 x 768
1.360 x 768
Normal
Normal
Seleccionar para visualización de una imagen que se
extiende verticalmente sin distorsionar la proporción
de aspecto. Las barras negras aparecen a la derecha y a
la izquierda de la pantalla.
Normal
Seleccionar para visualización de una imagen que
se extiende horizontalmente sin distorsionar la
proporción de aspecto. Las barras negras aparecen en
la parte superior e inferior de la pantalla.
Tipo de pantalla
B
*
To ta l
Seleccionar para visualización de una imagen para
llenar la pantalla.
Punto Por Punto
Seleccionar para visualización de una imagen en su
tamaño original.
PARA
VER
LA
TELEVISIÓN
OPCIONAL
SOLUCIÓN
DE
PROBLEMAS
INFORMACIÓN
Nota:
• Según el programa o resolución, es posible que el modo de
visualización no cambie.
• Puede cambiar la resolución de pantalla de su PC.
17
ES
Page 56

JUSTE OPCIONAL
A
Menú Principal
5
En esta sección se describen los aspectos generales del menú principal que
aparece al presionar [SETUP]. Para más detalles, consulte la página de
referencia de cada elemento.
El menú principal se compone de los siguientes elementos de ajuste de función.
Presione [SETUP].
SALIR
Permite abandonar la configuración.
IMAGEN
Puede ajustar la calidad de la imagen.
(Consulte “Ajuste de Imagen” en la página 22).
SONIDO
Puede ajustar la calidad de sonido.
(Consulte “Ajuste de Sonido” en la página 23).
CANAL
Puede explorar automáticamente los canales visibles.
•
(Consulte “Exploración Automática de Canales” en la
página 18).
Al seleccionar los canales, puede saltar los canales no
•
deseados usando [CH K / L].
(Consulte “Lista de Canales” en la página 19).
Puede añadir los canales que no fueron explorados
•
durante la exploración automática de canales.
(Consulte “Registro Manual” en la página 20.)
DETALLE
Puede cambiar el formato de visualización para
•
subtítulos, que muestran el diálogo de un programa
de televisión u otra información en la pantalla del
televisor.
(Consulte “Subtítulos” en la página 24).
Puede ajustar las limitaciones de visión.
•
(Consulte “V-chip” en la página 28).
Puede ajustar la posición, la estabilidad y la claridad
•
de la pantalla del PC.
(Consulte “Ajustes de PC” en la página 31).
Si su unidad está conectado al dispositivo HDMI o
•
DVI, seleccione la entrada de sonido para la toma de
entrada HDMI1.
(Consulte “Audio HDMI” en la página 32).
Puede seleccionar el modo de ahorro eléctrico.
•
(Consulte “Modo de Ahorro de Energía” en la página 32.)
IDIOMA
Puede cambiar el idioma (Inglés, Español, Francés)
visualizado en el menú principal.
(Consulte “Selección de Idioma” en la página 21).
Exploración Automática de
5
Canales
Si cambia los cables, por ejemplo entre la antena y CATV, si mueve la
unidad a una zona diferente después de la configuración inicial o si
restaura el canal de DTV que borró, deberá realizar una exploración
automática de los canales.
Antes de empezar:
Asegúrese de que la unidad está conectada a la antena o al cables.
Presione [SETUP] para visualizar el menú principal.
1
Utilice [Cursor K / L] para seleccionar “CANAL”, y luego
2
presione [ENTER].
Utilice [Cursor K / L] para seleccionar “Autoscan”, y
3
luego presione [ENTER].
Utilice [Cursor K / L] para seleccionar la opción
apropiada, y luego presione [ENTER].
Cuando la antena aérea esté conectada, seleccione
•
“Aire”.
Cuando se conecte a un CATV, seleccione “Cable“.
•
Comienza automáticamente la exploración y la
•
memorización de los canales.
•
Cuando la exploración y la memorización han
finalizado, se muestra el canal memorizado más bajo.
Canal
Canal
Autoscan
Lista Canales
Registro Manual
Antena
Autoscan
Autoscan
Autoscan volverá a explorar todos los canales.
Puede llevar un poco de tiempo en completarse
Elija el destino de la toma “ANT. IN”.
Aire
Cable
O
Sistema escanea canales, espere.
72%
Canales analógicos 10ca
Canales digitales 6ca
SETUP
Salir
ANT.IN
Atrás
Aire
Cable
Cable
1 hora
18
ES
Page 57

Lista de Canales
5
Los canales elegidos aquí pueden ser saltados cuando se realice la selección
/
K
de canales usando [CH
L
].
Todavía podrán seleccionarse esos canales con [los botones numéricos].
Presione [SETUP] para visualizar el menú principal.
1
INTRODUCCIÓN PREPARACIÓN AJUSTE INICIAL
Nota:
• Luego de configurar el “Configuracion Inicial”, utilice
las opciones [CH K / L] del control remoto para saltar
automáticamente los programas no disponibles.
• Si se conecta directamente al sistema de cable, póngase en
contacto con el instalador de CATV.
• Si presiona [POWER] o [SETUP] durante la exploración
automática de canales, este ajuste se cancelará.
• El ajuste del canal se guardará incluso si se produzca un
corte de energía.
• Aún cuando se haya finalizado “Autoscan”, se perderá su
configuración si se desconecta el cable CA antes de apagar
la unidad presionando [POWER].
Utilice [Cursor K / L] para seleccionar “CANAL”, y luego
2
presione [ENTER].
Utilice [Cursor K / L] para seleccionar “Lista Canales”, y
3
luego presione [ENTER].
Utilice [Cursor K / L] para seleccionar el canal que
4
desee eliminar, luego presione [ENTER].
Canal
Canal
Autoscan
Lista Canales
Registro Manual
Antena
Lista Canales
Lista Canales
Subraye canales para selección
Ch Up/Down.
ENTER
Selección Ca
Ver/Saltar Atrás
El canal seleccionado se oscurecerá en la lista de
•
canales y se saltará cuando se seleccionen los canales
utilizando [CH K / L].
Para volver a registrar los canales saltados, utilice
•
[Cursor K / L] y presione [ENTER]. Los canales
registrados se volverán grises en la lista de canales y se
podrán seleccionar de nuevo utilizando [CH K / L].
Cuando salte un canal mayor, también se saltarán sus
•
canales menores.
Nota:
• El canal con la indicación “DTV” en la pantalla es ATSC. En
caso contrario, el canal es NTSC.
DTV66
DTV
DTV 8
DTV 8
DTV 48
DTV 48
DTV 67
BACK
PARA
VER
LA
TELEVISIÓN
AJUSTE OPCIONAL
SOLUCIÓN
DE
PROBLEMAS
27
9
9
58
58
INFORMACIÓN
Presione [SETUP] para salir.
5
19
ES
Page 58

JUSTE OPCIONAL
A
Registro Manual
5 Confirmación de la Antena
La función de registro manual le permite añadir canales que no se
exploraron durante la exploración automática de canales a causa de la
recepción durante la configuración inicial.
Presione [SETUP] para visualizar el menú principal.
1
Utilice [Cursor K / L] para seleccionar “CANAL”, y luego
2
presione [ENTER].
Utilice [Cursor K / L] para seleccionar “Registro
3
Manual”, y luego presione [ENTER].
Canal
Canal
Autoscan
Lista Canales
Registro Manual
Antena
5
DTV
Esta función le permite comprobar la intensidad de la digital señal de cada
canal.
Presione [SETUP] para visualizar el menú principal.
1
Utilice [Cursor K / L] para seleccionar “CANAL” y luego
2
presione [ENTER].
Utilice [Cursor K / L] para seleccionar “Antena”, y luego
3
presione [ENTER].
Canal
Canal
Autoscan
Lista Canales
Registro Manual
Antena
Utilice [los botones numéricos] para introducir el
4
número de canal que desea agregar, y luego presione
[ENTER].
Registro Manual
Registro Manual
Para los canales analógicos,
seleccione un canal a registrar
con la tecla numérica.
Para los canales digitales, debe
realizar la función Autoscan.
Cambia Ca
Presione [SETUP] para salir.
5
Nota:
• Si la configuración se completa correctamente, se muestra
el mensaje “Registro en lista canales”.
• Si se utiliza una señal externa, no es posible registrar el canal
y el mensaje “No disponible” se mostrará en la pantalla del
televisor.
•
Si utiliza [CH K / L], podrá seleccionar sólo los canales
memorizados.
Utilice [los botones numéricos] o [CH K / L] para
4
seleccionar el canal respecto del cual desea comprobar
la intensidad de la señal.
11-1
Antena
11
Registra
BACK
Atrás
Si el canal está ajustado a canal analógico o una
•
Antena
Ahora Pico70 80
CH
Cambia Ca
Atrás
entrada externa, no puede confirmar el estado de la
antena.
Presione [SETUP] para salir.
5
Antena
Antena
El indicador sólo está
disponible para
transmisión digital.
CH
Cambia Ca
1111
Atrás
20
ES
Page 59

Selección de Idioma
5
Puede elegir Inglés, Español o Francés como idioma de pantalla.
Presione [SETUP] para visualizar el menú principal.
1
Utilice [Cursor K / L] para seleccionar “IDIOMA”, y
2
luego presione [ENTER].
Utilice [Cursor K / L] para seleccionar “English”,
3
“Español” o “Français”, y luego presione [ENTER].
Idioma
Idioma
Select the language for setup display.
Elija el idioma de ajuste.
Sélectionner langue écran config.
English
Español
Français
INTRODUCCIÓN PREPARACIÓN AJUSTE INICIAL
PARA
VER
LA
TELEVISIÓN
AJUSTE OPCIONAL
Presione [SETUP] para salir.
4
Nota:
• Si tiene menús el inglés o en francés y necestia en español,
presione [SETUP]. Utilice [Cursor K / L] para seleccionar
”LANGUAGE” o “LANGUE”, y luego presione [ENTER].
Utilice [Cursor K / L] para seleccionar ”Español”, y luego
presione [ENTER]. Presione [SETUP] para eliminar el menú
principal.
SOLUCIÓN
DE
PROBLEMAS
INFORMACIÓN
21
ES
Page 60

JUSTE OPCIONAL
A
Ajuste de Imagen
5
Puede ajustar el brillo, el contraste, el color, el matiz y la nitidez.
Presione [SETUP] para visualizar el menú principal.
1
Claridad
Claridad 30
Ajuste
Contraste
Contraste 30
Ajuste Mover
Mover
Cursor
s
para reducir el
ENTER
Entre
ENTER
Entre
brillo
para reducir el
contraste
Cursor
B
para aumentar
el brillo
para aumentar
el contraste
Utilice [Cursor K / L] para seleccionar “IMAGEN”, y
2
luego presione [ENTER].
Utilice [Cursor K / L] para seleccionar el elemento que
3
desea ajustar, y luego presione [ENTER].
Ajuste la calidad de imagen.
4
Imagen
Imagen
Modo de Imagen
Claridad
Contraste
Color
Matiz
Nitidez
Restablecer Ajustes
Tempe. De Color
Modo de Imagen
Utilice [Cursor K / L] para seleccionar el ajuste
deseado, y luego presione [ENTER].
(Normal, Dinámico, Cine y Noticia)
Imagen
Imagen
Modo de Imagen
Claridad
Contraste
Color
Matiz
Nitidez
Restablecer Ajustes
Tempe. De Color
Dinámico
Neutral
Normal
Dinámico
Cine
Noticia
Color
Color 30
Matiz
Matiz 0
Ajuste
Ajuste Mover
Mover
para reducir la
ENTER
Entre
intensidad de
color
para agregar
ENTER
Entre
rojo
para
aumentar la
intensidad
de color
para agregar
verde
Nitidez
Nitidez 0
Ajuste Mover
ENTER
Entre
para suavizar para aclarar
Restablecer Ajustes
Utilice [Cursor K / L] para seleccionar “Restablecer”, y
luego presione [ENTER] para cambiar el ajuste “Modo
de Imagen” al ajuste inicial.
30
60
36
0
0
Restablecer Ajustes
Restablecer Ajustes
Esta función restablece ajuste
predeterminado de "Dinámico"
en modo Imagen.
Cancelar
Restablecer
Tempe. de Color
Utilice [Cursor K / L] para seleccionar el ajuste deseado,
y luego presione [ENTER]. (Frío, Neutral y Caliente)
Imagen
Imagen
Modo de Imagen
Claridad
Contraste
Color
Matiz
Nitidez
Presione [SETUP] para salir.
5
Restablecer Ajustes
Tempe. De Color
Frío
Neutral
Caliente
Claridad, Contraste, Color, Matiz, Nitidez
Utilice [Cursor
/
s
B
] para ajustar.
22
ES
Nota:
• Para cancelar el ajuste de la imagen, presione [SETUP].
• Cuando esta unidad está conectada a una PC o a
dispositivos DVI, no puede seleccionar la opción “Nitidez”.
Page 61

Ajuste de Sonido
5
Puede ajustar el treble y el bajo.
INTRODUCCIÓN PREPARACIÓN AJUSTE INICIAL
Presione [SETUP] para visualizar el menú principal.
1
Utilice [Cursor K / L] para seleccionar “SONIDO”, y
2
luego presione [ENTER].
Utilice [Cursor K / L] para seleccionar el tipo de sonido
3
que desea ajustar, y luego presione [ENTER].
Sonido
Sonido
Agudo
Grave
Restablecer Ajustes
Restablecer Ajustes
Utilice [Cursor K / L] para seleccionar “Restablecer”,
y luego presione [ENTER] para cambiar el ajustes
“Sonido” al ajuste inicial.
Restablecer Ajustes
Presione [SETUP] para salir.
5
Restablecer Ajustes
Esta función restaura los
ajustes de sonido a los
valores de fábrica.
Cancelar
Restablecer
PARA
VER
LA
TELEVISIÓN
Nota:
• Para cancelar el ajuste del sonido, presione [SETUP].
0
0
AJUSTE OPCIONAL
Haga el ajuste del sonido.
4
Agudo, Grave
Utilice [Cursor s / B] para ajustar.
Agudo
Agudo 0
Ajuste
Grave
Grave 0
Ajuste
Mover
Mover
ENTER
Entre
ENTER
Entre
Cursor
s
para reducir
los sonidos
con más altura
tonal
para reducir
los sonidos
con menos
altura tonal
Cursor
B
para aumentar
los sonidos
con más altura
tonal
para aumentar
los sonidos
con menos
altura tonal
SOLUCIÓN
DE
PROBLEMAS
INFORMACIÓN
23
ES
Page 62

JUSTE OPCIONAL
A
Subtítulos
5
Puede ver los subtítulos (cc) de los programas de televisión, películas
e informativos. Subtítulo se refiere al texto de diálogo o descripciones
mostradas en la pantalla.
Presione [SETUP] para visualizar el menú principal.
1
Utilice [Cursor K / L] para seleccionar “DETALLE”, y
2
luego presione [ENTER].
Utilice [Cursor K / L] para seleccionar
3
“Subtítulo Cerrado”, y luego presione [ENTER].
Detalle
Detalle
Subtítulo Cerrado
V–chip
Ajustes de PC
Audio HDMI1
Modo de Ahorro de Energía
Automático
On
Utilice [Cursor K / L] para seleccionar
4
“S.C. Convencional”, y luego presione [ENTER].
Subtítulo Cerrado
Subtítulo Cerrado
S.C. Convencional
S.C. DTV
Estilo S.C.
Utilice [Cursor K / L] para seleccionar el subtítulo
5
deseado, y luego presione [ENTER].
Subtítulo Cerrado
Subtítulo Cerrado
S.C. Convencional Off
S.C. DTV
Estilo S.C.
Off
Off
S.C.1
S.C.2
S.C.3
S.C.4
Texto 1
Texto 2
Texto 3
Texto 4
Modo de subtítulos
S.C.1 y Texto1;
son los servicios primarios de subtítulos y texto.
Los subtítulos o el texto se muestran en el mismo
idioma que el diálogo del programa
(hasta 4 líneas de escritura sobre la pantalla del
televisor, sin tapar zonas relevantes de la imagen).
S.C.3 y Texto3;
sirven como canales de datos preferidos.
Los subtítulos o el texto se muestran con frecuencia
en un idioma secundario.
S.C.2, S.C.4, Texto2 y Texto4;
están raramente disponibles y las emisoras los
utilizan solamente en circunstancias especiales,
por ejemplo cuando “S.C.1” y “S.C.3” o “Texto1” y
“Texto3” no están disponibles.
Hay 3 modos de visualización según los programas:
•
Modo “Paint-on”:
Visualiza inmediatamente en la pantalla del televisor
los caracteres introducidos.
Modo “Pop-on”:
Una vez que los caracteres son almacenados en
memoria, se muestran todos a la vez.
Modo “Roll-up”:
Muestra los caracteres continuadamente mediante
desplazamiento de líneas (máximo 4 líneas).
Presione [SETUP] para salir.
6
Nota:
• Para mostrar los subtítulos en la pantalla de su televisor, la
señal de emisión debe contener los datos de los subtítulos.
• No todos los programas y anuncios de TV contienen
subtítulos o todo tipo de subtítulos.
• Los subtítulos y textos pueden no coincidir exactamente
con la voz del televisor.
• El cambio de canales puede retrasar los subtítulos unos
segundos.
• Ajustar o silenciar el volumen puede retrasar los subtítulos
unos segundos.
• Pueden utilizarse abreviaciones, símbolos y otras
abreviaturas gramaticales para sincronizar el texto con
la acción en pantalla. Esto no supone un problema de la
unidad.
• Los subtítulos o caracteres de texto no se visualizarán
mientras se muestren el menú principal o la visualización
de funciones.
• Si aparece un recuadro negro en la pantalla del televisor,
esto significa que los subtítulos están configurados en el
modo texto. Para borrar ese recuadro, seleccione “S.C.1”,
“S.C.2”, “S.C.3”, “S.C.4” o “Off”.
• Si la unidad recibe señales de televisión de calidad
deficiente, los subtítulos podrán contener errores, o es
posible que no aparezcan los subtítulos. Algunas posibles
causas de señales de calidad deficiente son:
- Ruido de ignición de automóviles
- Ruido de motor eléctrico
- Recepción de señal débil
- Recepción de señal multiplex (imágenes fantasmas o
fluctuaciones en pantalla)
• La unidad conserva la configuración de subtítulos si se
produce un corte de suministro eléctrico.
• Los subtítulos no se mostrarán cuando se utilice una
conexión HDMI.
• Cuando la unidad recibe una señal de reproducción con
efectos especiales (es decir, búsqueda, cámara lenta e
imagen congelada) del canal de salida de vídeo del VCR (CA3
o CA4), la unidad podría dejar de mostrar el título o texto
correcto.
24
ES
Page 63

Subtítulos en DTV
5
DTV
Además de los subtítulos básicos descritos en la página 24, DTV tiene sus
propios subtítulos denominados DTV CC. Utilice este menú para cambiar la
configuración de DTV CC.
Presione [SETUP] para visualizar el menú principal.
1
/
K
Utilice [Cursor
2
luego presione [ENTER].
Utilice [Cursor
3
“Subtítulo Cerrado”, y luego presione [ENTER].
L] para seleccionar “DETALLE”, y
/
K
L] para seleccionar
/
K
Utilice [Cursor
5
DTV deseados, y luego presione [ENTER].
S.C. DTV
L] para seleccionar los subtítulos
Off
Servicio1-6
Selecciónelo si no desea
DTV CC. Éste es el ajuste
predeterminado.
Seleccione uno de ellos antes
de cambiar cualquier otro
elemento del menú “Subtítulo
Cerrado”. Seleccione
“Servicio1” en circunstancias
normales.
Subtítulo Cerrado
Subtítulo Cerrado
S.C. Convencional
S.C. DTV
Estilo S.C.
Off
Servicio1
Servicio2
Servicio3
Servicio4
Servicio5
Servicio6
INTRODUCCIÓN PREPARACIÓN AJUSTE INICIAL
PARA
VER
LA
TELEVISIÓN
AJUSTE OPCIONAL
Utilice [Cursor
4
luego presione [ENTER].
Detalle
Detalle
Subtítulo Cerrado
V–chip
Ajustes de PC
Audio HDMI1
Modo de Ahorro de Energía
/
K
L] para seleccionar “S.C. DTV”, y
Subtítulo Cerrado
Subtítulo Cerrado
S.C. Convencional
S.C. DTV
Estilo S.C.
Automático
On
Off
Off
Presione [SETUP] para salir.
6
Nota:
• “S.C. DTV” se puede cambiar dependiendo de la
descripción de la emisión.
SOLUCIÓN
DE
PROBLEMAS
INFORMACIÓN
25
ES
Page 64

JUSTE OPCIONAL
A
Estilo CC
5
Puede cambiar el estilo de CC, por ejemplo fuente, color o tamaño, etc.
Presione [SETUP] para visualizar el menú principal.
1
/
K
Utilice [Cursor
2
luego presione [ENTER].
Utilice [Cursor
3
“Subtítulo Cerrado”, y luego presione [ENTER].
Utilice [Cursor
4
luego presione [ENTER].
Utilice [Cursor
5
y luego presione [ENTER].
L] para seleccionar “DETALLE”, y
/
K
L] para seleccionar
Detalle
Detalle
Subtítulo Cerrado
V–chip
Ajustes de PC
Audio HDMI1
Modo de Ahorro de Energía
/
K
L] para seleccionar “Estilo S.C.”, y
Subtítulo Cerrado
Subtítulo Cerrado
S.C. Convencional
S.C. DTV
Estilo S.C.
/
K
L] para seleccionar “Config. Usuarid”,
Estilo S.C.
Estilo S.C.
Config. Usuarid
Estilo Fuente
Tamaño Fuente
Color Fuente
Opaco Fuente
Color Fondo
Opaco Atrás
Color Borde
Tipo Borde
Automático
On
Off
Off
Off
Fuente0
Mediano
Blanco
Rellena
Negro
Rellena
Negro
Ninguno
/
Utilice [Cursor
6
presione [ENTER].
Utilice [Cursor
7
y luego presione [ENTER]. Utilice [Cursor
K
L] para seleccionar “On”, y luego
Estilo S.C.
Estilo S.C.
Config. Usuarid
Estilo Fuente
Tamaño Fuente
Color Fuente
Opaco Fuente
Color Fondo
Opaco Atrás
Color Borde
Tipo Borde
/
K
L] para seleccionar un elemento,
Subtítulo Cerrado
/
K
seleccionar el ajuste deseado, y presione [ENTER].
Visualización de la imagen
ABCDEFGHIJKL
ABCDEFGHIJKL
Borde
Fuente
(Color y Tipo de Borde)
(Estilo, Tamaño, Color y Opacidad de la Fuente)
Lado posterior
(Color Posterior y Opacidad Posterior)
A continuación se muestra la descripción del ajuste
•
para cada uno de los elementos.
Estilo Fuente
El estilo de fuente de los subtítulos puede modificarse
como sigue.
Estilo S.C.
Estilo S.C.
Config. Usuarid
Estilo Fuente
Tamaño Fuente
Color Fuente
Opaco Fuente
Color Fondo
Opaco Atrás
Color Borde
Tipo Borde
Subtítulo Cerrado
Tamaño Fuente
El tamaño de fuente del subtítulo mostrado puede
cambiarse como sigue.
Estilo S.C.
Estilo S.C.
Config. Usuarid
Estilo Fuente
Tamaño Fuente
Color Fuente
Opaco Fuente
Color Fondo
Opaco Atrás
Color Borde
Tipo Borde
Subtítulo Cerrado
On
Off
L] para
Grande
Mediano
Pequeño
26
ES
Page 65

INTRODUCCIÓN PREPARACIÓN AJUSTE INICIAL
Color Fuente
El color de fuente del subtítulo mostrado puede
cambiarse como sigue.
Estilo S.C.
Estilo S.C.
Config. Usuarid
Estilo Fuente
Tamaño Fuente
Color Fuente
Opaco Fuente
Color Fondo
Opaco Atrás
Color Borde
Tipo Borde
Subtítulo Cerrado
Blanco
Negro
Rojo
Verde
Azul
Amarillo
Magenta
Cyan
Opaco Fuente
La opacidad de la fuente del subtítulo mostrado puede
cambiarse como sigue.
Estilo S.C.
Estilo S.C.
Config. Usuarid
Estilo Fuente
Tamaño Fuente
Color Fuente
Opaco Fuente
Color Fondo
Opaco Atrás
Color Borde
Tipo Borde
Subtítulo Cerrado
Rellena
Destello
Translucida
Transparente
Color Fondo
El color de fondo del subtítulo mostrado puede
cambiarse como sigue.
Estilo S.C.
Estilo S.C.
Config. Usuarid
Estilo Fuente
Tamaño Fuente
Color Fuente
Opaco Fuente
Color Fondo
Opaco Atrás
Color Borde
Tipo Borde
Subtítulo Cerrado
Blanco
Negro
Rojo
Verde
Azul
Amarillo
Magenta
Cyan
Opaco Atrás
La opacidad de fondo del subtítulo mostrado puede
cambiarse como sigue.
Estilo S.C.
Estilo S.C.
Config. Usuarid
Estilo Fuente
Tamaño Fuente
Color Fuente
Opaco Fuente
Color Fondo
Opaco Atrás
Color Borde
Tipo Borde
Subtítulo Cerrado
Rellena
Destello
Translucida
Transparente
Color Borde
El color del borde del subtítulo mostrado puede
cambiarse como sigue.
Estilo S.C.
Estilo S.C.
Config. Usuarid
Estilo Fuente
Tamaño Fuente
Color Fuente
Opaco Fuente
Color Fondo
Opaco Atrás
Color Borde
Tipo Borde
Subtítulo Cerrado
Blanco
Negro
Rojo
Verde
Azul
Amarillo
Magenta
Cyan
Tipo Borde
El tipo de borde del subtítulo mostrado puede
cambiarse como sigue.
Estilo S.C.
Estilo S.C.
Config. Usuarid
Estilo Fuente
Tamaño Fuente
Color Fuente
Opaco Fuente
Color Fondo
Opaco Atrás
Color Borde
Presione [SETUP] para salir.
8
Tipo Borde
Subtítulo Cerrado
Ninguno
Elevado
Hundido
Uniforme
Sombra Izq.
Sombra Der.
PARA
VER
LA
TELEVISIÓN
AJUSTE OPCIONAL
SOLUCIÓN
DE
PROBLEMAS
INFORMACIÓN
27
ES
Page 66

JUSTE OPCIONAL
A
V-chip
5
V-chip lee las clases de los programas, y niega el acceso a los programas
que exceden el nivel de clasificación establecido. Con esta función, puede
bloquear determinados programas inapropiados para niños.
Presione [SETUP] para visualizar el menú principal.
1
/
K
Utilice [Cursor
2
luego presione [ENTER].
Utilice [Cursor K / L] para seleccionar “V-chip”, y luego
3
presione [ENTER].
Utilice [los botones numéricos] para introducir los
4
números de 4 dígitos de su contraseña.
L] para seleccionar “DETALLE”, y
Detalle
Detalle
Subtítulo Cerrado
V–chip
Ajustes de PC
Audio HDMI1
Modo de Ahorro de Energía
V-chip
V-chip
Introduzca cód. de acceso.
Código Id.
Cuando no haya configurado su contraseña,
•
introduzca 0000.
Cuando la contraseña es la correcta, se muestra el
•
menú de “V-chip”.
BACK
Automático
On
Atrás
Consulte la siguiente descripción para ajustar cada
elemento.
V-chip
V-chip
Clase de MPAA
Clase de TV
Clasif. inglés canad.
Clasif. francés canad.
Clase descargada
Eliminar clase descargada
Nuevo Código de Acceso
A
B
C
...
A
“A. Clase de MPAA”
...
B
“B. Clase de TV”
...
C
“C. Nuevo Código de Acceso”
D página 29
D página 29
D página 30
Nota:
• Cuando seleccione una clasificación y la ajuste en “Bloque”,
las clasificaciones más altas quedarán bloqueadas
automáticamente. Las clasificaciones más bajas estarán
disponibles para su visión.
• Cuando seleccione la clasificación más alta en “Mirar”,
todas las clases cambian automáticamente a “Mirar”.
• Para bloquear cualquier programa inadecuado, ajuste
los límites en “Clase de MPAA”, “Clase de TV” y “Clase
descargada”.
• El ajuste V-chip se mantendrá después de producirse un
corte en el suministro eléctrico (pero el código de acceso
vuelve a 0000).
• Si la clasificación se bloquea, aparecerá .
• “Clase descargada” estará disponible cuando la unidad
reciba una emisión digital utilizando el nuevo sistema de
clasificación.
• Si la señal emitida no cuenta con la información
descargable de calificación, aparecerá “La clase
descargada no se encuentra disponible actualmente.”
Este mensaje aparecerá también cuando usted trate de
acceder a “Clase descargada” después de haber borrado
-
la información descargable de calificación, y no haya
descargado nueva información desde entonces.
• Para borrar la información de calificación descargable y
sus ajustes,seleccionar “Eliminar clase descargada”.
• El sistema de clasificación canadiense de esta unidad se
basa en el estándar CEA-766-A y la política de la Comisión
de Radio, Televisión y Telecomunicaciones Canadiense
(CRTC).
28
ES
Page 67

INTRODUCCIÓN PREPARACIÓN AJUSTE INICIAL
A. Clase de MPAA
B. Clase de TV
A. Clase de MPAA
Clase de MPAA es el sistema de clasificación creado por la MPAA (Motion
Picture Association of America).
Utilice [Cursor K / L] para seleccionar “Clase de MPAA”,
5
y luego presione [ENTER].
V-chip
V-chip
Clase de MPAA
Clase de TV
Clasif. inglés canad.
Clasif. francés canad.
Clase descargada
Eliminar clase descargada
Nuevo Código de Acceso
Utilice [Cursor K / L] para seleccionar la clasificación
6
deseada, y luego presione [ENTER] repetidamente para
cambiar entre “Mirar” y “Bloque”.
V-chip
V-chip
X
NC-17
R
PG-13
PG
G
NR
Seleccionar
ENTER
Mirar / Bloque
BACK
Atrás
B. Clase de TV
Utilice [Cursor K / L] para seleccionar “Clase de TV”, y
5
luego presione [ENTER].
V-chip
V-chip
Clase de MPAA
Clase de TV
Clasif. inglés canad.
Clasif. francés canad.
Clase descargada
Eliminar clase descargada
Nuevo Código de Acceso
Utilice [Cursor K / L / s
6
clasificación deseada, y luego presione [ENTER]
/
B
] para seleccionar la
repetidamente para cambiar entre “Mirar” y “Bloque”.
V-chip
V-chip
FV
TV-MA
TV-14
TV-PG
TV-G
TV-Y7
TV-Y
ENTER
Seleccionar
V S L D
Mirar / Bloque
PARA
VER
LA
TELEVISIÓN
BACK
AJUSTE OPCIONAL
Atrás
Clasificación Categoría
X Exclusivamente para público adulto
NC-17 No apto para menores de 17 años
Restringido; menores de 17 años tienen que
R
estar acompañados por un progenitor o un
tutor adulto
PG-13 No apto niños menores de 13 años
PG Se sugiere orientación de los padres
G Todos los públicos
NR Sin clasificación
Presione [SETUP] para salir.
7
Presione [SETUP] para salir.
7
Para ajustar las subcategorías
En lo referente a TV-MA, TV-14, TV-PG, ó TV-Y7, puede
seguir ajustando las subcategorías para bloquear
elementos específicos de la programación. Para ajustar
las subcategorías, siga el paso indicado.
Utilice [Cursor K / L /
clasificación deseada, y luego presione [ENTER]
repetidamente para cambiar entre “Mirar” y “Bloque”.
/
s
B
] para seleccionar la
V-chip
V-chip
FV
TV-MA
TV-14
TV-PG
TV-G
TV-Y7
TV-Y
ENTER
Seleccionar
Mirar / Bloque
V S L D
BACK
Atrás
SOLUCIÓN
DE
PROBLEMAS
INFORMACIÓN
29
ES
Page 68

JUSTE OPCIONAL
C. Nuevo Código de Acceso
A
C. Nuevo Código de Acceso
Aunque el código predeterminado “0000” viene incorporado con la unidad,
usted puede ajustar su propia contraseña.
Clasificación Categoría
TV-MA
TV-14
TV-PG
TV-G Todos los públicos
TV-Y7
TV-Y Apto para todos los niños inferior
Exclusivamente para
público adulto
No apto niños menores de
14 años
Se sugiere orientación de
los padres
Apto para todos los niños
desde los 7 años
superior
Subclasificación Categoría Clasificación
FV Fantasía Violencia TV-Y7
V Violencia
S Situación Sexual
L Lenguaje Grosero
D Diálogo Sugerente TV-PG, TV-14
TV-PG
TV-14
TV-MA
Nota:
• Las subcategorías bloqueadas aparecerán junto a la
categoría de clasificación principal en el menú “Clase de TV”.
• No podrá bloquear una subcategoría (D, L, S o V) si la clase
principal está ajustada en “Mirar”.
• Al cambiar la categoría a “Bloque” o “Mirar”, cambia
automáticamente todas sus subcategorías a lo mismo
(“Bloque” o “Mirar”).
Utilice [Cursor K / L] para seleccionar “Nuevo Código
5
de Acceso”, y luego presione [ENTER].
V-chip
V-chip
Clase de MPAA
Clase de TV
Clasif. inglés canad.
Clasif. francés canad.
Clase descargada
Eliminar clase descargada
Nuevo Código de Acceso
Utilice [los botones numéricos] para introducir la
6
nueva contraseña de 4 dígitos.
Vuelva a introducir la contraseña en el espacio
•
“Confirme cód. de acceso.”.
V-chip
V-chip
Introduzca cód. de acceso.
Confirme cód. de acceso.
Código Id.
Presione [SETUP] para salir.
7
----
----
BACK
Atrás
30
Nota:
• Asegúrese de que la nueva contraseña y la contraseña de
confirmación son exactamente iguales. Si son diferentes, el
espacio queda en blanco para volver a introducirla.
• Su contraseña se borrará y volverá a la predeterminada
(0000) cuando se produzca un fallo en la alimentación.
Si olvida la contraseña, desenchufe el cable de
alimentación de CA durante 10 segundos para reiniciar la
contraseña a 0000.
ES
Page 69

Ajustes de PC
5
Esta función le permite ajustar la posición de la pantalla del ordenador, el
reloj y la fase durante la entrada PC.
INTRODUCCIÓN PREPARACIÓN AJUSTE INICIAL
Presione [SETUP] para visualizar el menú principal.
1
/
K
Utilice [Cursor
2
luego presione [ENTER].
Utilice [Cursor
3
luego presione [ENTER].
Utilice [Cursor K / L] para seleccionar la opción que
4
desea ajustar, y luego presione [ENTER].
L] para seleccionar “DETALLE”, y
/
K
L] para seleccionar “Ajustes de PC”, y
Detalle
Detalle
Subtítulo Cerrado
V–chip
Ajustes de PC
Audio HDMI1
Modo de Ahorro de Energía
Automático
On
Haga el ajuste.
5
Ajuste Automático
Utilice [Cursor K / L] para seleccionar “Ajuste”, y luego
presione [ENTER].
Ajuste Automático
Ajuste Automático
Esta función ajusta
automáticamente la posición, el
reloj y la fase del elemento de la
imagen.
Se ajustan automáticamente la posición horizontal /
•
vertical, el reloj y la fase de la pantalla del ordenador.
Posición Horizontal, Posición Vertical
Utilice [Cursor
Posición Horizontal
Posición H. 0
Posición Vertical
Posición V. 0
-
Ajuste Mover
-
Ajuste Mover
/
s
B
] para ajustar.
ENTER
Entre
ENTER
Entre
Cursor
para mover la
pantalla del
+
ordenador
hacia la
izquierda
para mover la
pantalla del
+
ordenador
hacia abajo
s
Cursor
para mover la
pantalla del
ordenador
hacia la
derecha
para mover la
pantalla del
ordenador
hacia arriba
Reloj, Fase
Utilice [Cursor
estabilizar la pantalla del ordenador y el ajuste “Fase”
mejorando así la claridad de la pantalla del ordenador.
/
s
B
] para hacer ajustar “Reloj” y
Cancelar
Ajuste
B
PARA
VER
LA
TELEVISIÓN
AJUSTE OPCIONAL
SOLUCIÓN
DE
PROBLEMAS
Ajustes de PC
Ajustes de PC
Ajuste Automático
Posición Horizontal
Posición Vertical
Reloj
Fase
Reloj
0
0
0
0
Reloj 0
Ajuste Mover
ENTER
Entre
Fase
Fase 0
Ajuste
Presione [SETUP] para salir.
6
Mover
ENTER
Entre
Cursor
s
para disminuir
el valor del
ajuste
Cursor
B
para aumentar
el valor de
ajuste
INFORMACIÓN
Nota:
• Ajuste la opción “Fase” después de haber ajustado
correctamente la opción “Reloj”.
• Con el ajuste automático puede que no obtenga una
pantalla apropiada para algunas señales. En este caso,
ajuste las opciones manualmente.
• El valor límite de la posición horizontal / vertical varía
según la señal de entrada de la PC.
31
ES
Page 70

JUSTE OPCIONAL
A
Audio HDMI
5 Modo de Ahorro de Energía
Puede ajustar el mecanismo de entrada de sonidopara la toma de entrada
5
Puede ajustar el consumo de potencia en ahorrar o no.
HDMI1.
Presione [SETUP] para visualizar el menú principal.
1
/
K
Utilice [Cursor
2
luego presione [ENTER].
Utilice [Cursor
3
luego presione [ENTER].
Utilice [Cursor
4
sonido deseada, y luego presione [ENTER].
L] para seleccionar “DETALLE”, y
/
K
L] para seleccionar “Audio HDMI1”, y
Detalle
Detalle
Subtítulo Cerrado
V–chip
Ajustes de PC
Audio HDMI1
Modo de Ahorro de Energía
/
K
L] para seleccionar la entrada de
Detalle
Detalle
Subtítulo Cerrado
V–chip
Ajustes de PC
Audio HDMI1
Automático
On
Automático
Digital
Analógico
Presione [SETUP] para visualizar el menú principal.
1
/
K
Utilice [Cursor
2
luego presione [ENTER].
Utilice [Cursor
3
de Energía”, y luego presione [ENTER].
Utilice [Cursor
4
y luego pulse [ENTER].
L] para seleccionar “DETALLE”, y
/
K
L] para seleccionar “Modo de Ahorro
Detalle
Detalle
Subtítulo Cerrado
V–chip
Ajustes de PC
Audio HDMI1
Modo de Ahorro de Energía
/
K
L] para seleccionar el modo deseado
Modo de Ahorro de Energía
Modo de Ahorro de Energía
En “On”, puede reducir el
consumo de energía
disminuyendo el brillo de la
retroiluminación.
Automático
On
On
Off
Audio
HDMI1
Presione [SETUP] para salir.
5
Automático
Digital
Analógico
Seleccione si se ha conectado el
dispositivo digital a la toma de
entrada HDMI1 y el dispositivo
analógico a las fuentes de audio. La
señal de entrada de audio digital
tendrá la prioridad.
Seleccione si se ha conectado el
dispositivo digital a la toma de
entrada HDMI1 para señales de
entrada de audio digitales.
Seleccione si se ha conectado el
dispositivo analógico a la toma de
audio analógicas para señales de
entrada de audio analógicas.
Nota:
• Seleccione “Auto” o “Analog” si ha conectado un
dispositivo DVI a la toma de entrada HDMI1.
32
ES
Modo
Ahorro
Energía
Presione [SETUP] para salir.
5
de
de
On
Off
Elija si quiere reducir el consumo de
potencia.
Elija si quiere que la lámpara trasera
brille más.
Page 71

OLUCIÓN DE PROBLEMAS
S
Preguntas Frecuentes5
Pregunta Respuesta
Compruebe la conexión de antena o de cable con la unidad principal.
•
Compruebe las pilas del mando a distancia.
•
Compruebe si hay algún obstáculo entre la ventana del sensor de
•
infrarrojos y el mando a distancia.
Pruebe la salida de la señal. Si es correcta, es posible que haya algún
•
problema con el sensor de infrarrojos.
(Consulte “Comprobación de la Señal de Infrarrojos (IR)” en la página 36.)
Con el mando a distancia, apunte directamente hacia la ventana del
Mi control remoto no funciona. ¿Qué debo
hacer?
¿Por qué aparece la configuración inicial
cada vez que enciendo esta unidad?
•
sensor de infrarrojos en la parte delantera de la unidad.
Reduzca la distancia con respecto a la unidad.
•
Reinserte las pilas con sus polaridades (signos +/–) como indicadas.
•
Cuando hay un dispositivo provisto de infrarrojos como un ordenador
•
cerca de esta unidad, puede interferir con la señal del mando a distancia
de esta unidad.
Retire dicho dispositivo con infrarrojos alejándolo de la unidad, cambie
el ángulo del sensor de infrarrojos y desactive la función que habilita la
comunicación por infrarrojos.
Conecte el cable coaxial RF directamente a la unidad y ejecute la
•
configuración inicial.
Asegúrese de completar la exploración de canales antes de apagar la
•
unidad.
INTRODUCCIÓN PREPARACIÓN AJUSTE INICIAL AJUSTE
PARA
VER
LA
TELEVISIÓN
Asegúrese de que la exploración automática de canales ha finalizado.
•
(Consulte “Exploración Automática de Canales” en la página 18.)
La exploración automática de canales debe haberse finalizado cuando
•
configure la unidad por primera vez o cuando la traslade a un lugar donde
se emitan canales anteriormente no disponibles.
Es posible que el canal seleccionado no se esté emitiendo.
¿Por qué no puedo ver algunos programas
de televisión?
¿Por qué no veo las imágenes de los
dispositivos externos conectados?
Cada vez que selecciono un número de
canal, éste se cambia automáticamente.
¿Por qué no aparecen los subtítulos
completos? O: los subtítulos están
retrasados con respecto al diálogo.
¿Cómo puedo ajustar el reloj? Esta unidad no cuenta con función de reloj.
•
Cuando la exploración automática de canales se interrumpe y no se
•
finaliza, algunos canales no se recibirán. Asegúrese de finalizar.
(Consulte “Exploración Automática de Canales” en la página 18.)
El canal seleccionado no puede visualizarse debido a la configuración V-
•
chip. (Consulte “V-chip” en la página 28.)
La unidad necesita algún tipo de entrada de antena. Se debe conectar
•
una antena interna (tipo orejas de conejo), una antena externa o un cable
coaxial RF que provenga de la pared o caja de cable/satélite a la unidad.
Verifique que esté seleccionado el modo de entrada correcto presionando
•
[INPUT SELECT] o utilizando [CH K / L ].
(Consulte “Para Cambiar Entre Cada Modo de Entrada” en la página 15.)
Compruebe la conexión de antena o de cable con la unidad principal.
•
Muchos canales digitales tienen números de canal alternativos. La unidad
•
cambia dichos números automáticamente a los correspondientes a las
emisoras activas.
Estos son los números utilizados para emisiones analógicas.
Los subtítulos que se retrasan unos segundos con respecto al diálogo real
•
son habituales en las emisiones en directo. La mayoría de las empresas de
producción de subtítulos pueden mostrar un diálogo hasta un máximo
de 220 palabras por minuto. Si un diálogo supera ese límite, se utiliza
una edición selectiva para garantizar que los subtítulos se mantienen
actualizados con el diálogo de la pantalla del televisor en cada momento.
•
OPCIONAL
SOLUCIÓN
DE
PROBLEMAS
INFORMACIÓN
33
ES
Page 72

OLUCIÓN DE PROBLEMAS
X
Y
S
Guía de Solución de Problemas
5
Si la unidad no funciona correctamente cuando se siguen las instrucciones de este manual del usuario,
compruebe la siguiente tabla antes de llamar al servicio técnico.
Síntoma Solución
Asegúrese que el cable de alimentación de CA esté conectado.
•
Verifique que la instalación proporciona el voltaje adecuado enchufando otro
No hay corriente
El botón de control no funciona Pulse sólo un botón por vez. NO pulse simultáneamente más de un botón.•
La unidad está encendida pero no
hay imagen en la pantalla
No hay imagen ni sonido
No hay color
Sonido correcto, imagen deficiente
Imagen correcto, sonido deficiente
Se ve una imagen distorsionada o
se escucha un sonido inusual
Imágenes fantasma, líneas o rayas
en la imagen
En la pantalla se visualiza “ruido” o
“impureza”
•
electrodoméstico en la toma de CA.
Si se produce un corte de alimentación, desenchufe el cable de alimentación de
•
CA durante 30 minutos para permitir que la unidad se reinicie.
Veri car si están correctamente conectadas la antena, el receptor de cable o la
•
caja de satélite.
Veri car si todos los cables de la unidad están conectados a las tomas de salida
•
correctas de su dispositivo, tal como el BD/DVD.
Comprobar que el modo de entrada seleccionado esté conectado a la toma de
•
entrada que funcione.
Verifique que su ordenador NO esté en el modo de espera cuando el modo de
•
entrada de esta unidad esté en modo PC. Pulse cualquier botón del teclado para
despertar su ordenador.
•
Compruebe si la unidad está encendido.
•
Compruebe la conexión eléctrica.
•
Veri car si todos los cables de la unidad están conectados a las tomas de salida
correctas de su dispositivo, tal como el BD/DVD.
•
Vea otros canales de televisión. El problema podría limitarse a una emisora.
•
Apague la unidad y espere aproximadamente 1 minuto para volver a encenderlo.
•
Veri car si están correctamente conectadas la antena, el receptor de cable o la caja
de satélite.
•
Comprobar que el modo de entrada seleccionado esté conectado a la toma de
entrada que funcione.
•
Verifique que su ordenador NO esté en el modo de espera cuando el modo de
entrada de esta unidad esté en modo PC. Pulse cualquier botón del teclado para
despertar su ordenador.
•
Asegúrese que el sonido no esté desactivado. Presione
aparezca la barra de volumen y el nivel de volumen real en la pantalla del televisor.
Vea otros canales de televisión. El problema podría limitarse a una emisora.
•
Ajuste “Color” en el menú de imagen.
•
La interferencia eléctrica de aparatos cercanos puede afectar a la calidad de la
•
imagen.
Ajuste “Contraste” y “Claridad” en el menú de imagen.
•
Vea otros canales de televisión. El problema podría limitarse a una emisora.
•
Para obtener la mejor calidad de imágenes, vea los programas de pantalla grande
•
de “alta definición”. Si no está disponible el contenido HD, vea los programas de
“definición normal”.
•
Vea otros canales de televisión. El problema podría limitarse a una emisora.
•
Verifique que el cable de audio esté conectado correctamente.
•
Asegúrese de que el volumen NO está en “0” (cero) o
X /
[VOL.
Puede que otros electrodomésticos, coches, motos o luces uorescentes estén
•
produciendo interferencias.
Mueva la unidad a otro lugar para ver si ésta es la causa del problema.
•
La interferencia eléctrica de aparatos cercanos puede afectar a la calidad de la
•
imagen.
Vea otros canales de televisión. El problema podría limitarse a una emisora.
•
Cuando las capacidades de la unidad sean superiores a las de la emisión digital,
•
aumentará la señal para equiparse a las capacidades de visualización de la unidad.
Esto podría producir ruido o impureza.
] para ajustar el volumen al nivel deseado.
[MUTE ] para que
“Mudo”. Si fuese así, utilice
34
ES
Page 73

Síntoma Solución
Separe la unidad de los aparatos eléctricos cercanos. Apague la unidad y espere
Marcas de diferente color en la
pantalla del televisor
Cambie a una entrada diferente y
el volumen
Cambie a una entrada diferente y
el tamaño de la pantalla cambiará
La imagen visualizada no cubre la
pantalla entera
Los subtítulos aparecen en un
recuadro blanco.
No aparece ningún subtítulo en el
programa de soporte de subtítulos.
No aparece ningún subtítulo
cuando se reproduce una cinta de
vídeo con subtítulos.
•
aproximadamente 30 minutos para volver a encenderla.
•
Vea otros canales de televisión. El problema podría limitarse a una emisora.
Esta unidad memorizará el nivel de volumen de la última vez que lo ajustó.
•
La intensidad sonora cambiará si otro aparato está a un volumen más alto o más
•
bajo.
Esta unidad memorizará el modo de visualización de la última vez que utilizó los
•
modos de entrada concretos.
•
Si está usando la unidad como monitor de PC, asegúrese que estén bien
configurados la “Posición Horizontal” y la “Posición Vertical” en la sección “Ajustes
de PC”.
•
Si está viendo la televisión o usando el vídeo, el S-video, el vídeo en componentes
o el HDMI con la entrada 480i, presione [SCREEN MODE
distancia repetidamente para moverse por los diferentes modos de pantalla.
Las interferencias procedentes de edificios o condiciones climatológicas pueden
•
hacer que los subtítulos aparezcan incompletos.
La emisora puede acortar el programa para insertar publicidad. El decodificador de
•
subtítulos no puede leer la información del programa acortado.
Es posible que la cinta de vídeo se haya copiado ilegalmente o que la señal de
•
subtítulos no se haya leído durante la copia.
] del mando a
INTRODUCCIÓN PREPARACIÓN AJUSTE INICIAL AJUSTE
PARA
VER
LA
TELEVISIÓN
OPCIONAL
Aparece un recuadro negro en la
pantalla del televisor.
•
Se ha seleccionado el modo texto para subtítulos. Seleccione “S.C.1”, “S.C.2”, “S.C.3”,
“S.C.4” o “Off”.
Nota:
• El panel LCD ha sido fabricado de manera que puede tener muchos años de vida útil. Ocasionalmente, pueden aparecer píxeles
inactivos, como un punto fijo de color azul, verde o rojo. Esto no debe considerarse un defecto de la pantalla LCD.
• Algunas funciones no están disponibles en modos específicos, pero esto no es un fallo de funcionamiento. Para más detalles sobre las
operaciones correctas, lea la descripción de este manual del usuario.
SOLUCIÓN
DE
PROBLEMAS
INFORMACIÓN
35
ES
Page 74

NFORMACIÓN
I
Glosario5
ATS C
Acrónimo de “Advanced Television
Systems Committee” (Comité de
sistemas avanzados de televisión) y el
nombre de unas normas de emisión
digital.
Contraseña
Un número almacenado de 4 dígitos
que permite el acceso a las funciones
de control parental.
Dolby Digital
El sistema desarrollado por Dolby
Laboratories para comprimir el sonido
digital. Ofrece un sonido estéreo (2
canales) o audio multicanal.
HDMI
(interfaz multimedia de alta definción)
Interfaz compatible con todos los
formatos de audio/vídeo digitales no
comprimidos incluyendo un receptor
de cable, un grabador DVD ou un
televisor digital, en un solo cable.
HDTV (televisión de alta definición)
Reciente formato digital que produce
una alta resolución y una elevada
calidad de imagen.
NTSC
Acrónimo de “National Television
Systems Committee” (Comité de
sistemas nacionales de televisión) y el
nombre de unas normas de emisión
analógica.
Relación de Aspecto
La anchura de una pantalla de
televisión con respecto a su altura.
Los televisores convencionales son
de 4:3 (en otras palabras, la pantalla
del televisor es casi cuadrada); los
modelos de pantalla ancha son de
16:9 (la pantalla del televisor es casi
dos veces más ancha que alta).
SAP (programa de audio secundario)
Segundo canal de audio transmitido
por separado del canal de audio
principal. Este canal de audio se
utiliza como alternativo en la emisión
bilingüe.
SDTV
(televisión de definición estándar)
Formato digital estándar similar a la
calidad de imagen de NTSC.
S-video
Ofrece imágenes de mayor calidad
al transmitir cada señal, color
(c) y luminancia (y) de manera
independiente entre sí a través de
cables separados.
Vídeo en Componentes
Se trata de un formato de señal de
vídeo que transmite cada uno de
los 3 colores principales de luz (rojo,
azul y verde) a través de diferentes
líneas de señal. Esto permite a los
espectadores experimentar colores de
imagen muy similares a los originales.
Existen diversos formatos de señal,
incluidos el denominado Y/Pb/Pr y el
denominado Y/Cb/Cr.
Mantenimiento5
Limpieza del Mueble
• Limpie el panel delantero y otras superficies exteriores de la
unidad con un trapo suave inmerso en agua templada y bien
escurrido.
• No utilice nunca disolvente ni alcohol. No suelte líquido insecticida
en aerosol cerca de la unidad. Estos productos químicos pueden
causar daños y decoloración en las superficies expuestas.
Limpieza de Panel
Limpie la pantalla de la unidad con un paño suave. Antes de
limpiar la pantalla, desconecte el cable de alimentación de CA.
Reparación
Si su aparato deja de funcionar, no intente corregir el problema
usted mismo. No contiene piezas que pueda reparar el usuario.
Apague la unidad, desenchufe el cable de alimentación de CA
y llame a nuestro número de asistencia gratuito que figura en
la portada de este manual para localizar un centro de servicio
autorizado.
Comprobación de la Señal de Infrarrojos (IR)
Si el mando a distancia no funciona correctamente, puede utilizar
una radio AM o una cámara digital (incluso un teléfono móvil con
cámara incorporada) para comprobar si está enviando una señal de
infrarrojos.
• Con una radio AM:
Sintonice la emisora de radio AM en una
frecuencia de no emisión. Apunte con el mando
a distancia hacia ella, presione cualquier botón y
escuche. Si el sonido de la radio fluctúa, significa
que está recibiendo la señal de infrarrojos del
mando a distancia.
• Con una cámara digital
(incluidas las cámaras incorporadas en teléfonos móviles):
Apunte con la cámara digital hacia el mando a
distancia. Presione cualquier botón del mando a
distancia y mire en el visor de la cámara digital. Si
la luz infrarroja aparece en la cámara, el mando a
distancia funciona.
36
ES
Page 75

Denominaciones de Canales de Cable5
Si se suscribe a la televisión por cable, los canales se muestran como 1-135. Las empresas de cable a menudo denominan los canales con letras o
combinaciones de letra-número. Compruebe este detalle con su empresa local de cable.
La tabla siguiente incluye las denominaciones de canal de cable habituales.
Canal CATV
Pantalla de TV
Canal CATV
Pantalla de TV
Canal CATV
Pantalla de TV
Canal CATV
Pantalla de TV
Canal CATV
Pantalla de TV
Canal CATV
Pantalla de TV
Canal CATV
Pantalla de TV
5A122334455667788991010111112121313A14B15C16D17E18F19G20H
I22J23K24L25M26N27O28P29Q30R31S32T33U34V35W36W+1
W+743W+844W+945W+1046W+1147W+1248W+1349W+1450W+1551W+16
W+2864W+2965W+3066W+3167W+3268W+3369W+3470W+3571W+3672W+3773W+3874W+3975W+4076W+4177W+4278W+4379W+4480W+4581W+4682W+4783W+48
W+4985W+5086W+5187W+5288W+5389W+5490W+5591W+5692W+5793W+5894A-595A-496A-397A-298A-199W+59
W+65
W+66
W+67
W+68
W+69
W+70
W+71
W+72
106
W+86
127
107
W+87
128
108
W+88
129
109
W+89
130
110
W+90
131
111
W+91
132
112
W+92
133
113
W+93
134
W+73
114
W+94
135
W+1753W+1854W+1955W+2056W+2157W+2258W+2359W+2460W+2561W+2662W+27
52
W+74
W+75
W+76
W+77
W+78
115
116
117
118
119
W+79
120
W+2 W+339W+440W+541W+6
37 38
W+60
W+61
100
W+80
121
101
W+81
122
102
W+82
123
W+62
103
W+83
124
W+63
104
W+84
125
INTRODUCCIÓN PREPARACIÓN AJUSTE INICIAL AJUSTE
21
42
63
84
W+64
105
W+85
126
Especificaciones Generales
5
Formato de TV: ATSC / NTSC-M TV estándar
Subtítulos (CC) sistema:
§15.122/FCC (Subtítulos digitales)
§15.119/FCC (Subtítulos analógicos)
Cobertura de canales (ATSC/NTSC):
Terrestre VHF: 2~13 UHF: 14~69
CATV 2~13, A~W, W+1~W+94 (analógico W+1~W+84),
A-5~A-1, 5A
Sistema de sintonización:
Sistema de sintonización sintetizada de frecuencia
de canales
Acceso a los canales:
Teclado de acceso directo,exploración programable y
arriba/abajo
Especificación Eléctrica
5
Salida de sonido: 1W, 8Ω x 2
5
Otras Especificaciones
Terminales:
Entrada de antena:
VHF/UHF/CATV 75Ω desequilibrados (tipo F)
Entrada de S-video:
Minitoma DIN de 4 patillas x 1 Y: 1Vp-p (75Ω)
C: 286mVp-p (75Ω)
Entrada de vídeo:
Toma RCA x 1 1Vp-p (75Ω)
Entrada de audio:
Toma RCA x 6 500mV rms
Entrada de vídeo en componentes:
Toma RCA x 3 Y: 1Vp-p (75Ω)
Pb: 700mVp-p (75Ω)
Pr: 700mVp-p (75Ω)
Entrada HDMI: HDMI de 19patillas x 2
Entrada PC: D-Sub de 15patillas x 1 (RGB)
Minitoma ø3,5mm x 1 (audio)
Salida de audio digital coaxial:
Toma RCA x 1 500mVp-p (75Ω)
Mando a distancia:
Sistema de luz infrarroja codificada digitalmente
Temperatura de funcionamiento:
41°F (5°C) a 104°F (40°C)
Potencia:
120V~ AC +/- 10%, 60Hz +/- 0,5%
Consumo de potencia (máximo):
55W
LCD: Panel WXGA+ de 19 pulgadas (1,440 x 900 píxeles)
Dimensiones: <sin soporte> <con soporte>
Altura: 13,6 pulg. (345,3mm) 15,2 pulg. (384,6mm)
Ancho: 18,7 pulg. (475mm) 18,7 pulg. (475mm)
Profundidad: 3,1 pulg. (78,3mm) 7,5 pulg. (190mm)
Peso: 8,9 lbs. (4,0kg)
PARA
VER
LA
TELEVISIÓN
OPCIONAL
SOLUCIÓN
DE
PROBLEMAS
INFORMACIÓN
• Los diseños y las especificaciones pueden ser objeto de modificaciones
sin previo aviso y sin obligaciones legales por nuestra parte.
• Si se produce una discrepancia entre idiomas, el idioma predeterminado
será el Inglés.
37
ES
Page 76

GARANTÍA LIMITADA
FUNAI CORP. reparará este producto, de forma gratuita en Estados Unidos, en caso de defecto de
materiales o fabricación, del modo siguiente:
DURACIÓN:
PIEZAS: FUNAI CORP. suministrará piezas de repuesto de las piezas defectuosas de forma gratuita
durante un (1) año desde la fecha de compra minorista original. Determinadas piezas y el
efecto de persistencia de la imagen en la pantalla LCD están excluidas de esta garantía.
MANO DE OBRA: FUNAI CORP. suministrará la mano de obra de forma gratuita durante un
periodo de noventa (90) días desde la fecha de compra minorista original.
LÍMITES Y EXCLUSIONES:
ESTA GARANTÍA SE EXTIENDE SOLAMENTE AL COMPRADOR MINORISTA ORIGINAL. UN RECIBO
DE COMPRA U OTRA PRUEBA DE COMPRA MINORISTA ORIGINAL SERÁ EXIGIDA JUNTO CON EL
PRODUCTO PARA OBTENER SERVICIO BAJO ESTA GARANTÍA.
Esta garantía no se extenderá a ninguna otra persona o beneficiario.
Esta garantía quedará invalidada y sin efecto en caso de alteración, sustitución, borrado o pérdida de
los números de serie del producto o si se intentó una reparación por parte de un centro de servicio no
autorizado. Esta garantía limitada no se aplica a ningún producto no comprado y utilizado en Estados Unidos.
Esta garantía solamente cubre los fallos debidos a defectos de material o fabricación que se produzcan
durante su uso normal. No cubre daños producidos durante el transporte, ni daños ocasionados por
reparaciones, alteraciones o productos no suministrados por FUNAI CORP., o daños resultantes de accidente,
uso indebido, abuso, trato indebido, aplicación indebida, alteración, instalación defectuosa, mantenimiento
inadecuado, uso comercial (por ejemplo, el uso de este producto en hoteles, establecimientos de alquiler u
oficinas) o daños resultantes de incendio, inundación, tormenta eléctrica o catástrofes naturales.
ESTA GARANTÍA NO CUBRE LOS MATERIALES DE EMBALAJE, NINGÚN TIPO DE ACCESORIOS (EXCEPTO EL MANDO A
DISTANCIA), NINGUNA PIEZA DE ADORNO, PIEZAS DE MONTAJE COMPLETAS, MODELOS DE DEMOSTRACIÓN O DE TALLER.
FUNAI CORP. Y SUS REPRESENTANTES O AGENTES NO SERÁN EN NINGÚN CASO CONSIDERADOS RESPONSABLES
DE DAÑOS GENERALES, INDIRECTOS O CONSECUENCIALES, RESULTANTES DE O PROVOCADOS POR EL USO O
LA IMPOSIBILIDAD DE USO DE ESTE PRODUCTO. ESTA GARANTÍA SUSTITUYE A CUALQUIER OTRA GARANTÍA,
EXPRESA O IMPLÍCITA, Y CUALQUIER OTRA RESPONSABILIDAD CIVIL POR PARTE DE FUNAI, CUALQUIER OTRA
GARANTÍA QUE INCLUYA LA GARANTÍA DE COMERCIABILIDAD E IDONEIDAD PARA UN FIN CONCRETO, QUEDAN
POR LA PRESENTE EXCLUIDAS POR DE FUNAI Y SUS REPRESENTANTES EN ESTADOS UNIDOS.
TODAS LAS INSPECCIONES Y REPARACIONES BAJO GARANTÍA DEBEN SER EFECTUADAS POR UN CENTRO
DE SERVICIO AUTORIZADO. ESTA GARANTÍA ES VÁLIDA EXCLUSIVAMENTE CUANDO EL APARATO SEA
ENTREGADO A UN CENTRO DE SERVICIO AUTORIZADO.
EL PRODUCTO DEBE IR ACOMPAÑADO POR UNA COPIA DEL RECIBO DE COMPRA MINORISTA ORIGINAL. SI NO SE
ADJUNTA PRUEBA DE COMPRA, LA GARANTÍA NO SE APLICARÁ Y SE COBRARÁN LOS COSTES DE LA REPARACIÓN.
IMPORTANTE:
ESTA GARANTÍA LIMITADA LE OTORGA DERECHOS LEGALES ESPECÍFICOS. ES POSIBLE QUE SEA USTED
BENEFICIARIO DE OTROS DERECHOS QUE VARÍEN DE UN ESTADO A OTRO. SI, EN CUALQUIER MOMENTO
DURANTE EL PERIODO DE GARANTÍA, NO PUEDE USTED OBTENER SATISFACCIÓN CON RESPECTO A LA
REPARACIÓN DE ESTE PRODUCTO, LE ROGAMOS QUE SE PONGA EN CONTACTO CON FUNAI CORP.
ATENCIÓN:
FUNAI CORP. SE RESERVA EL DERECHO DE MODIFICAR CUALQUIER DISEÑO DE ESTE PRODUCTO SIN PREVIO AVISO.
DECLARACIÓN DE GARANTÍA CON RESPECTO A REPARACIONES NO AUTORIZADAS:
Para obtener servicio de garantía, debe usted aceptar el producto, o hacer entrega del producto con
portes pagados, ya sea en su embalaje original o en un embalaje que proporcione el mismo grado de
protección, a cualquier CENTRO DE SERVICIO AUTORIZADO. FUNAI CORP. no efectuará reembolso por
ningún servicio realizado por proveedores de servicio no autorizados sin autorización previa por escrito.
Para localizar su CENTRO DE SERVICIO AUTORIZADO más próximo o para solicitudes
generales de servicio, puede ponerse en contacto con nosotros en:
FUNAI SERVICE CORPORATION
Servicio de Atención al Cliente
Tel. : 1-800-968-3429
5653 Creekside Parkway, Suite A, Lockbourne, OH 43137
www.sylvania-ce.com
A8AN6UH
 Loading...
Loading...