Sungale ID1010WTA User Manual
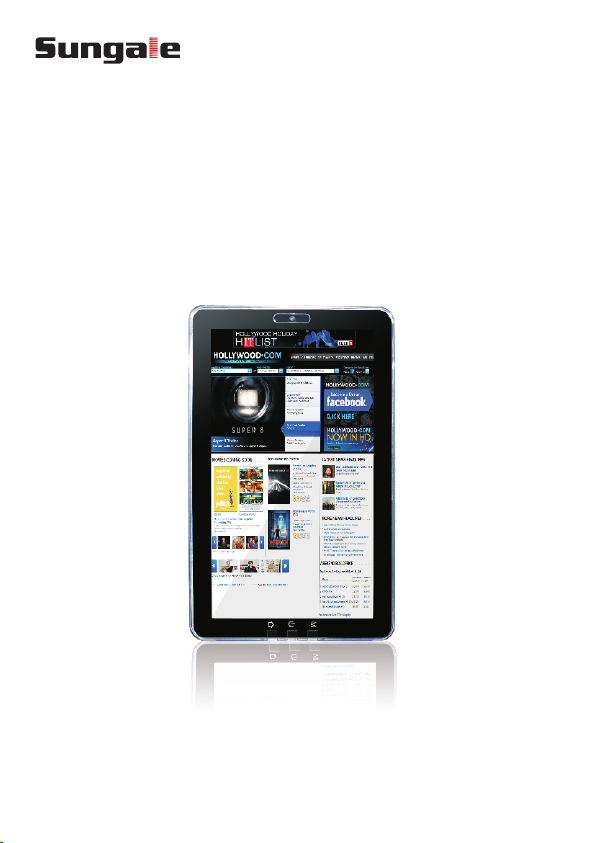
Model: ID1010WTA
Cyberus -- Tablet PC
User manual
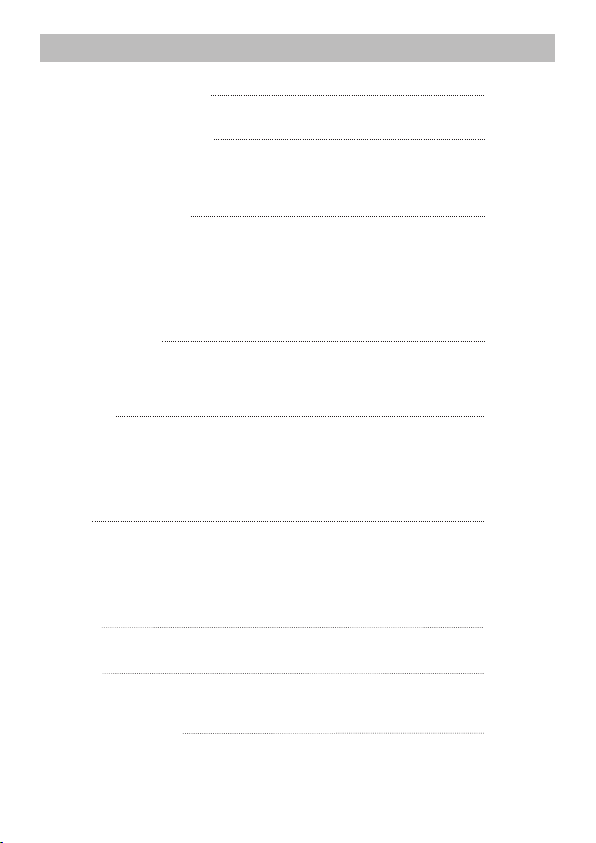
CONTENTS
Safety Precautions
Product Overview
Functions of Button and Port
Battery Charge and Replacement
Getting Started
Application Introduction
Status Icon Briefing
Touch Screen Operation
Home Screen Management
Keyboard
Use of
Connectivity
Insert Micro SD Card
Connect to PC
Setting
Wi-Fi Setting
Language Setting
Screen Rotation
Clear Data History
Web
Browser
Facebook
YouTube
Market
Email
Tools
Camera, Sound Recorder and Camcorder
1
2
4
8
10
12
14
16
Troubleshooting
Warranty
18
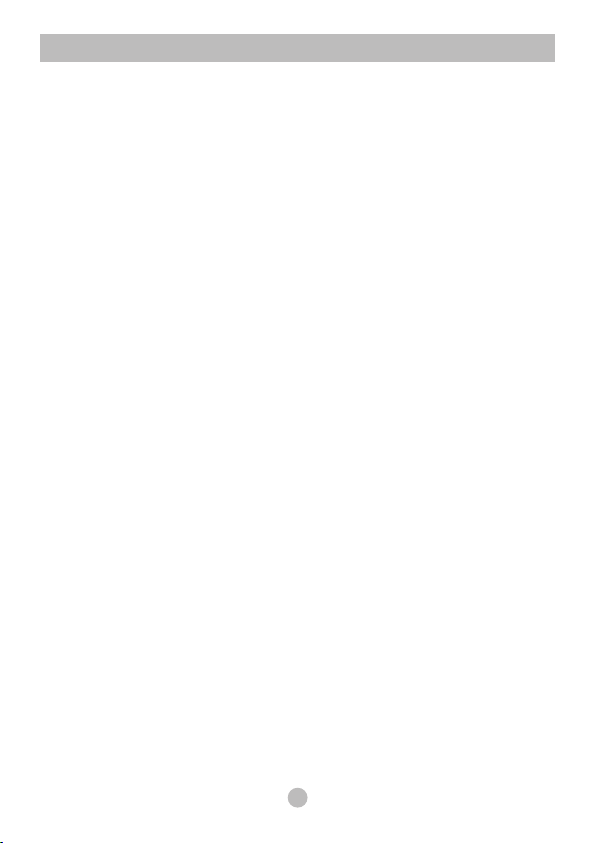
Safety Precautions
Please read the safety precautions and user manual carefully before
using your device to ensure proper use.
Images and screenshots used in this user manual may differ in
appearance from the actual product.
Content in this user manual may differ from the product, or from
software provided by service providers or carriers, and is subject to
change without prior notice.
Keep your device dry.
Do not use or store your device in dusty, dirty areas.
Do not place your device on slopes. If your device falls, it can be
damaged.
Do not place your device in too hot or too cold areas.
Do not place your device with metal objects such as keys and
necklaces.
Do not place your device near magnetic fields.
Do not place your device near or in heaters, microwaves, hot cooking
equipment, or high pressure containers.
Simply put, do not drop, throw, or sit on your device, for obvious
reasons.
Do not use your device near other electronic devices.
Please do not use your device in thundery days.
Keep your device away from liquid substance.
For advanced operations such as Dev tools, it is suggested to be
operated by professional engineers.
1
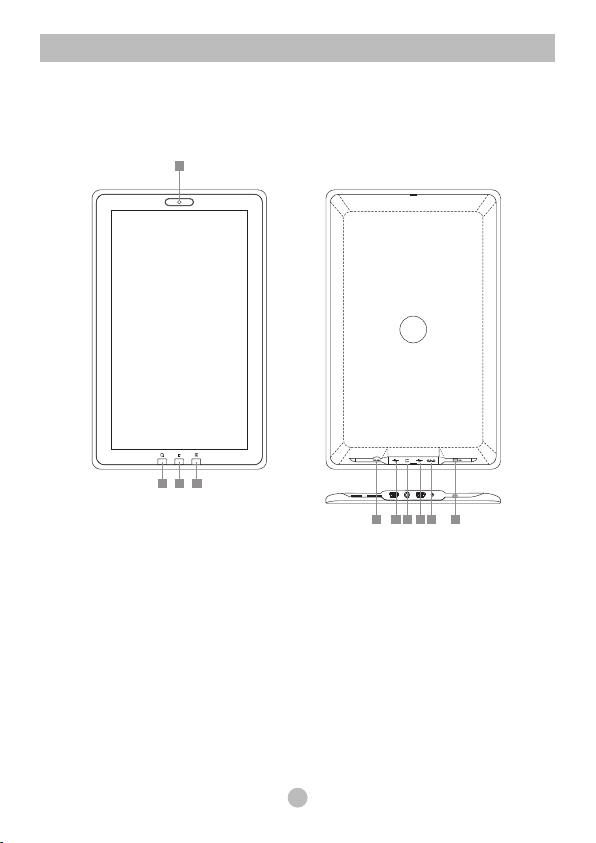
Product Overview
This section is to tell you functions of each button and port, battery
charge and replacement.
Functions of Button and Port
10
1
3
2
4 5 6 7 8 9
1. Menu
2. Power button. Press and hold on for more than 3 seconds
to turn on or turn off the unit. One quick press to lock the
screen when the unit has been turned on.
3. Home Screen
4. Micro SD Slot
5. USB Port
6. Earphone Port
7. USB Port
8. DC Port
9. Power switch
10. Camera
2
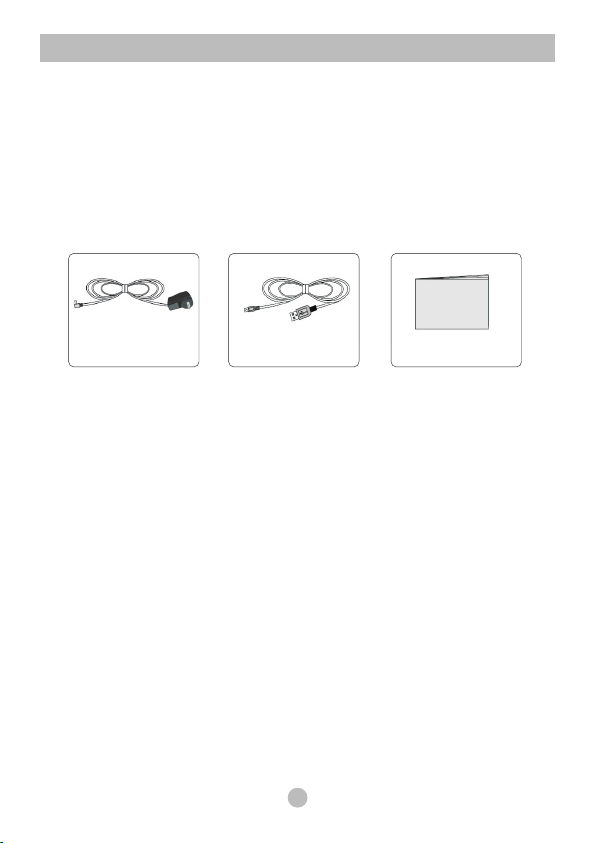
Product Overview
Battery Charge and Replacement
Use the power adapter to charge the battery of your Cyberus. The
indicator light will show flickering red light when charging and still red
light when charging finished.
Accessories are listed as following:
Power Adapter USB Cable Quick Stark Guide
3
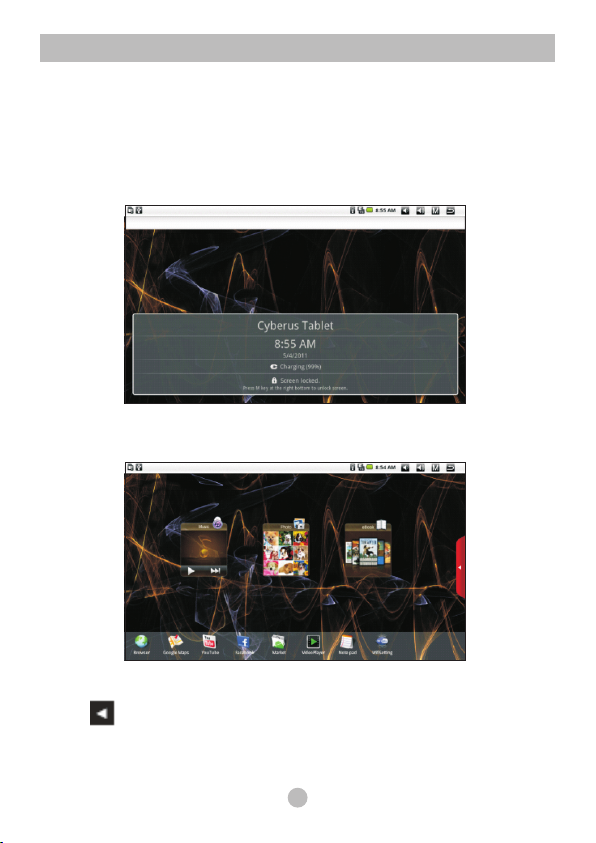
Getting Started
This section is to introduce general application of main menu, touch
screen, keyboard,etc.
Turn on the Power Swith. Then press and hold the power button for
more than 3 seconds to boot up.
Touch M at the right bottom to unlock and go to home screen.
Touch for more applications.
4
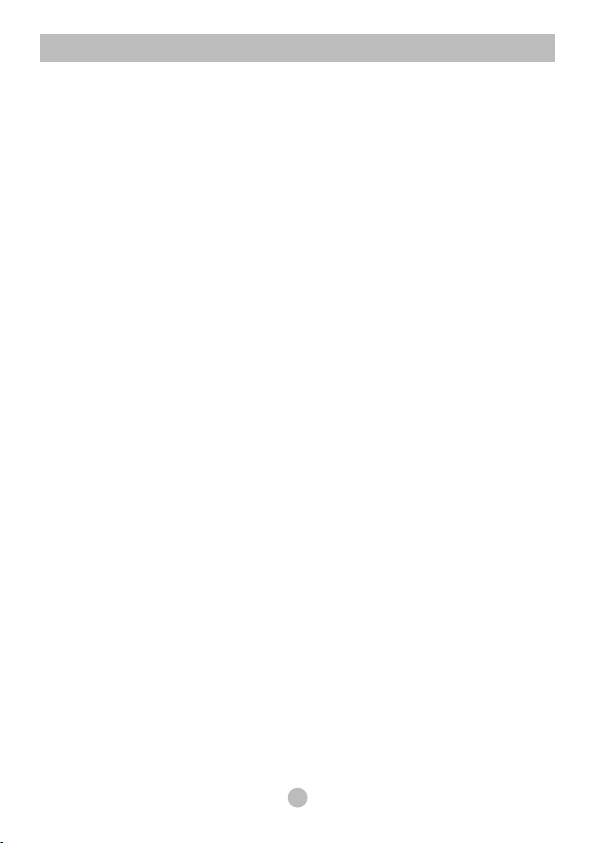
Getting Started
Application Introduction
Photo:
Music:
E-book:
Browser:
Google Maps:
YouTube:
Facebook:
Market:
VideoPlayer:
Notepad:
Wifi Setting:
Library:
Internet:
Game and Kids:
Application:
Multimedia:
Document:
Tools:
Disply your favorite pictures.
Meditate in your beloved songs.
Read ebooks in various formats.
Browse websites on the internet, search content you
want to know.
Search for maps.
Watch YouTube videos updated everyday, register or log
in to YouTube.
Share your photos and other information with your friends
Android market for you to download thousands of
applications.
Play your favorite videos.
Arrange your schedule and events.
Configur the wifi network and connect to Wifi.
A collection of popular reading tools like FBReader,
IReader, RepliGo Reader, Kobo, Borders, Amazon
Kindle, Wattpad, Ebook,etc.
A gallery of internet applications like Skype, Email,
Weather, Google Talk, Face book, Gmail, App Store etc.
Enjoy yourself.
Sound Recorder, Camera, Camcorder.
Play pictures, music and video.
View and edit WORD, EXCEL, SLIDESHOW and PDF
files.
Calendar, Alarm Clock to help you organise your time,
Settings for your personal preferences
5
 Loading...
Loading...