
Operation Manual
Operation Manual
E
Version 1.3
Bedienungsanleitung
Manuale di Istruzione
D
I
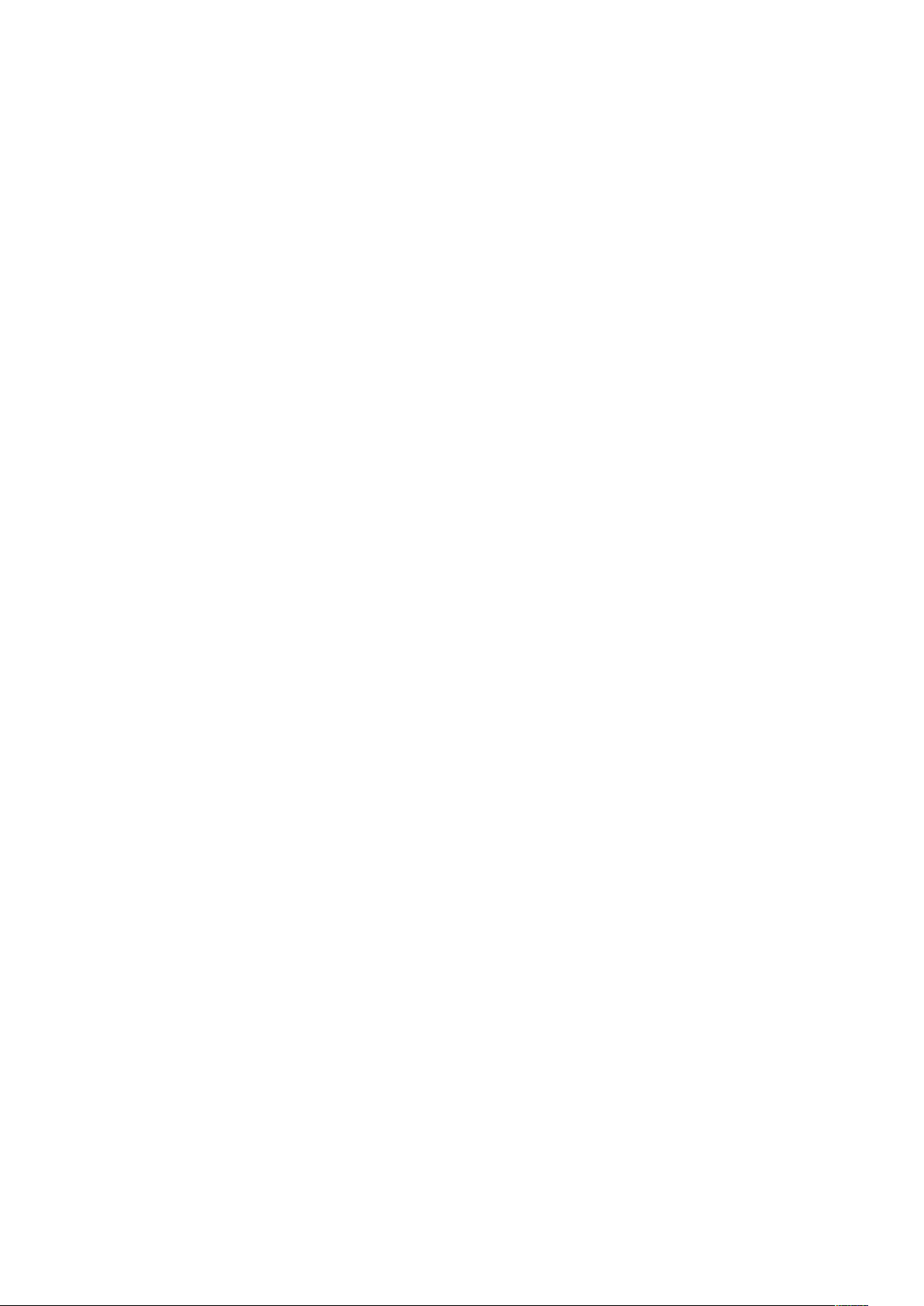

ENGLISH
Operation Manual
acuna88 by Studiologic® 3
E
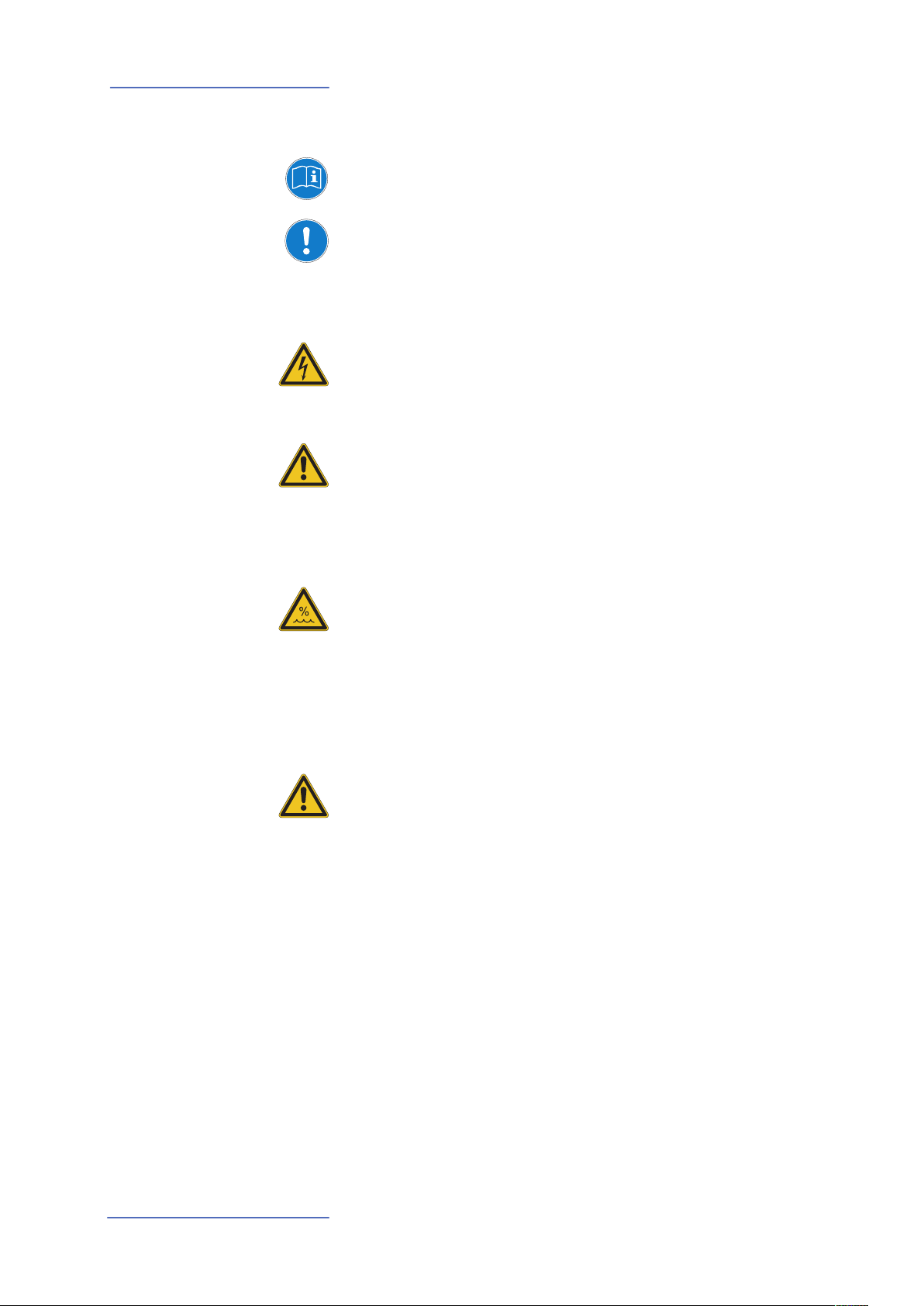
Safety Instructions
Important Safety Instructions
Please read the entire manual. It contains all the information you
need to use this unit.
Please follow the instructions in the manual. The warranty will be
void if unauthorized work is carried out on the unit.
Only accessories that are specified by the manufacturer should
be used with this unit. Use the unit only as specified in this
manual.
DANGER!
Risk of electric shock.
Do not open the chassis. There are no user serviceable parts
inside. The unit should only be serviced by qualified service staff.
Mains
Before connecting the unit to the mains power supply, please
check if the power supply is suitable for the delivered power
adaptor. The power adaptor can be powered with 100 – 240VAC.
Use the correct click-on connector. Do not use a damaged power
adaptor or power cord.
Humidity
To reduce the risk of fire or electric shock, do not expose the unit
to rain or moisture. Never place containers with liquid on the
unit. Do not use the unit near water, e.g. swimming pool, bathtub
or wet basement.
If the unit is moved from a cold place to a warm room, condensation may occur inside. To avoid damage please allow the unit to
reach room temperature before switching on.
Installation
Always place the keyboard on a stable rack or table. Please be
aware of its size and weight.
Cleaning / Maintenance
Never use any abrasive detergent, which may damage the
surface. We recommend a slightly moist micro-fibre cloth.
Packaging
Please keep all packaging, and use it to protect the keyboard
when transporting, e.g. if servicing is required.
4
acuna88 by Studiologic®
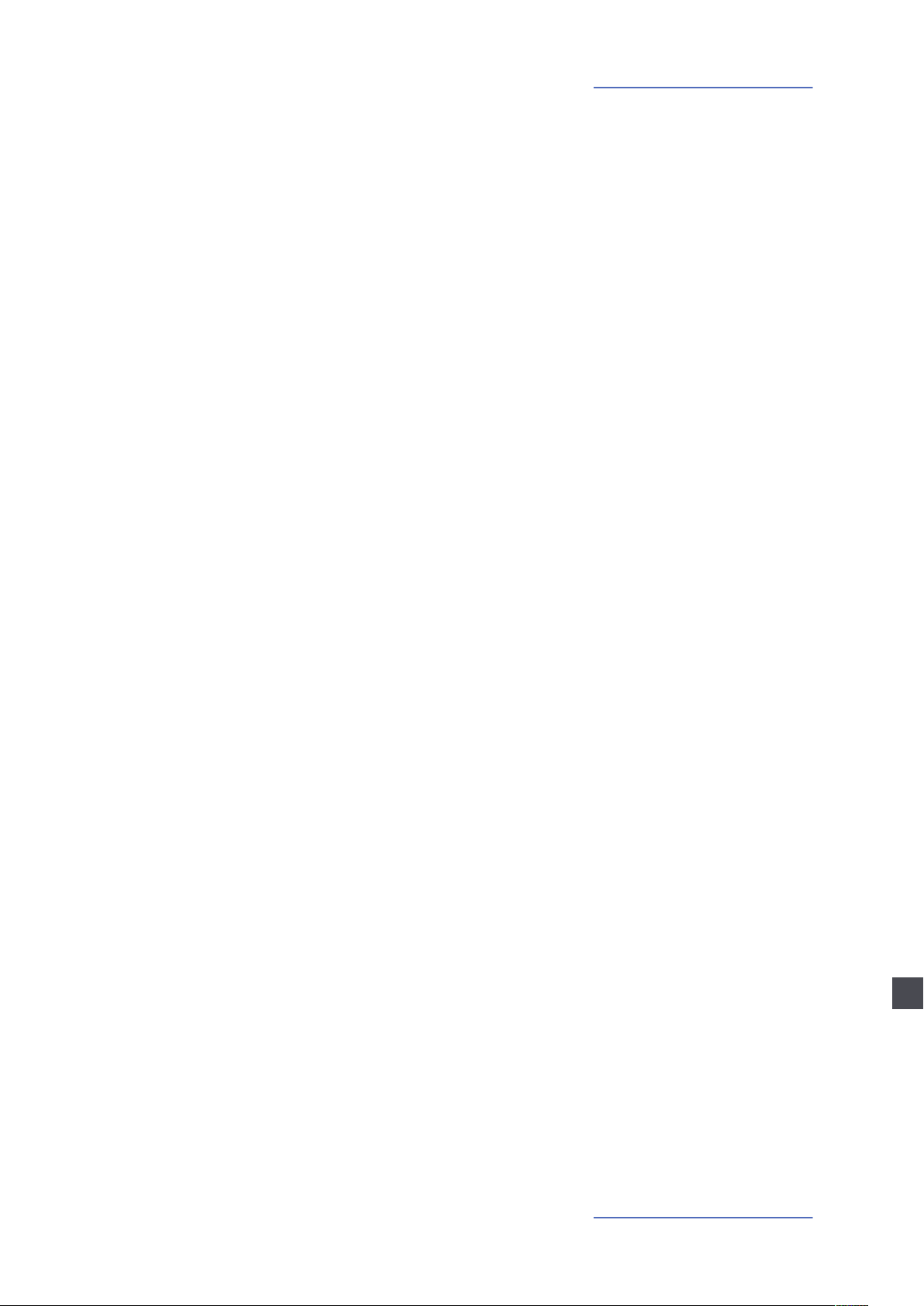
Table of contents
Safety Instructions
Your new acuna88
How functions are shown in this manual
Control panel / Connections
Before using the acuna88
Operation
Preset recall
Pitch wheel
Modulation wheel
Switch zones on / o
MIDI controller
Zone programming
Status
MIDI Port
Channel
Prog.Chg
Bank MSB / LSB
Keybd.Range
Octave
Volume
Vel.Range
Aft.Touch
Picthbend
Modulation
Breath.Ct
Jack 1
Jack 2
4
6
7
7
8
9
9
9
9
9
9
10
10
10
10
10
10
10
10
10
11
11
11
11
11
12
12
Controller programming
Zone
Def.Func
Func3
Func4
Miscellaneous settings
Transpose
Vel.Curve
MIDI In
Reset Factory Presets
Version
Store presets
Declarations
Appendix
Specications / dimensions
MIDI implementation chart
MIDI continious controller map
General MIDI sound set
13
13
13
13
13
14
14
14
14
15
15
E
15
17
51
52
53
54
55
acuna88 by Studiologic® 5
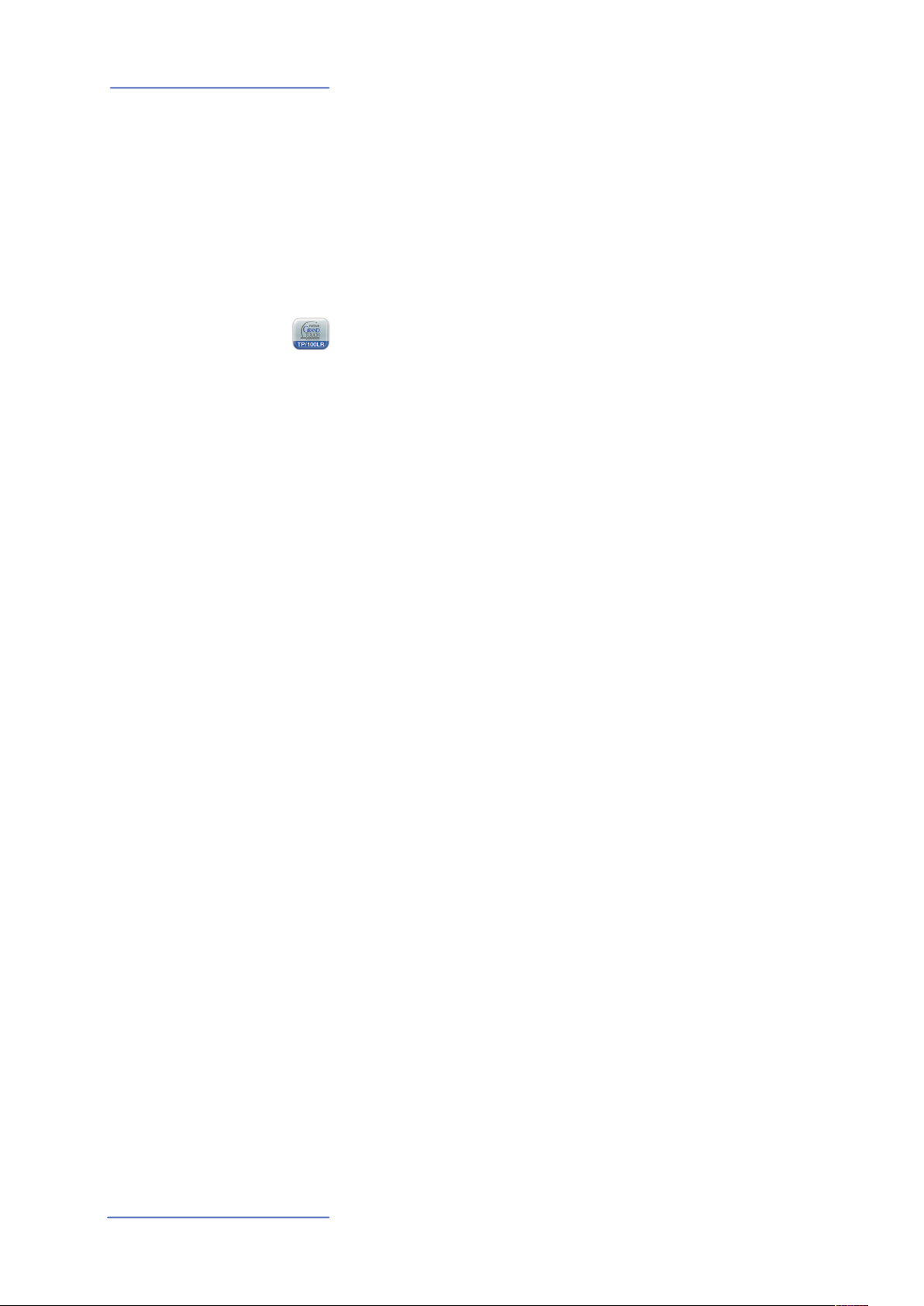
Your new acuna88
Thank you very much for choosing the acuna88. You have obtained a state-of-the-art masterkeyboard
made by the renowned manufacturer Studiologic.
The acuna88 offers a perfect keyboard touch and extensive MIDI functions. It is the perfect control centre in your studio and on stage.
We recommend that you read the entire manual carefully to take full advantage of all the functions of
your new acuna88.
Let us start with an overview of the functions of the acuna88:
Hammer action keyboard
Zones
MIDI controller
Expandable controls
The acuna88 offers the latest innovative technology by Fatar:
the sophisticated lightweight hammer action keyboard TP/100.
Therefore the acuna88 is very portable, yet it offers the realistic
grand piano touch for which Fatar is famous. You will love the
touch of your acuna88.
The keyboard can be divided into 4 programmable zones. You
can define each zone‘s keyboard range and select at which
velocity level it will send its MIDI data. With this feature you can
create sound variations depending on the dynamics of your
playing style. Each zone can be assigned to a different MIDI port
and the modulation wheel can control a different MIDI parameter
for each zone at the same time. To switch on or off a zone - even
while playing - is a simple task. Pure flexibility.
All 4 encoders under the display are programmable and can be
assigned to each zone independently. You can control every MIDI
parameter and have the possibility to change quickly between
four different MIDI parameters for each encoder.
For all those who ask for more control features we provide the
free acuna CPanel App for Apple iPad, iPod Touch or iPhone.
This cool App expands your acuna88 with more virtual faders
and buttons. Just connect your Apple device via USB with the
acuna88 and control your MIDI equipment and software with a
touch screen.
Delivery includes
6
acuna88 by Studiologic®
acuna88
AC power adaptor
iPad stand
Music stand
Operation manual (CD Rom)
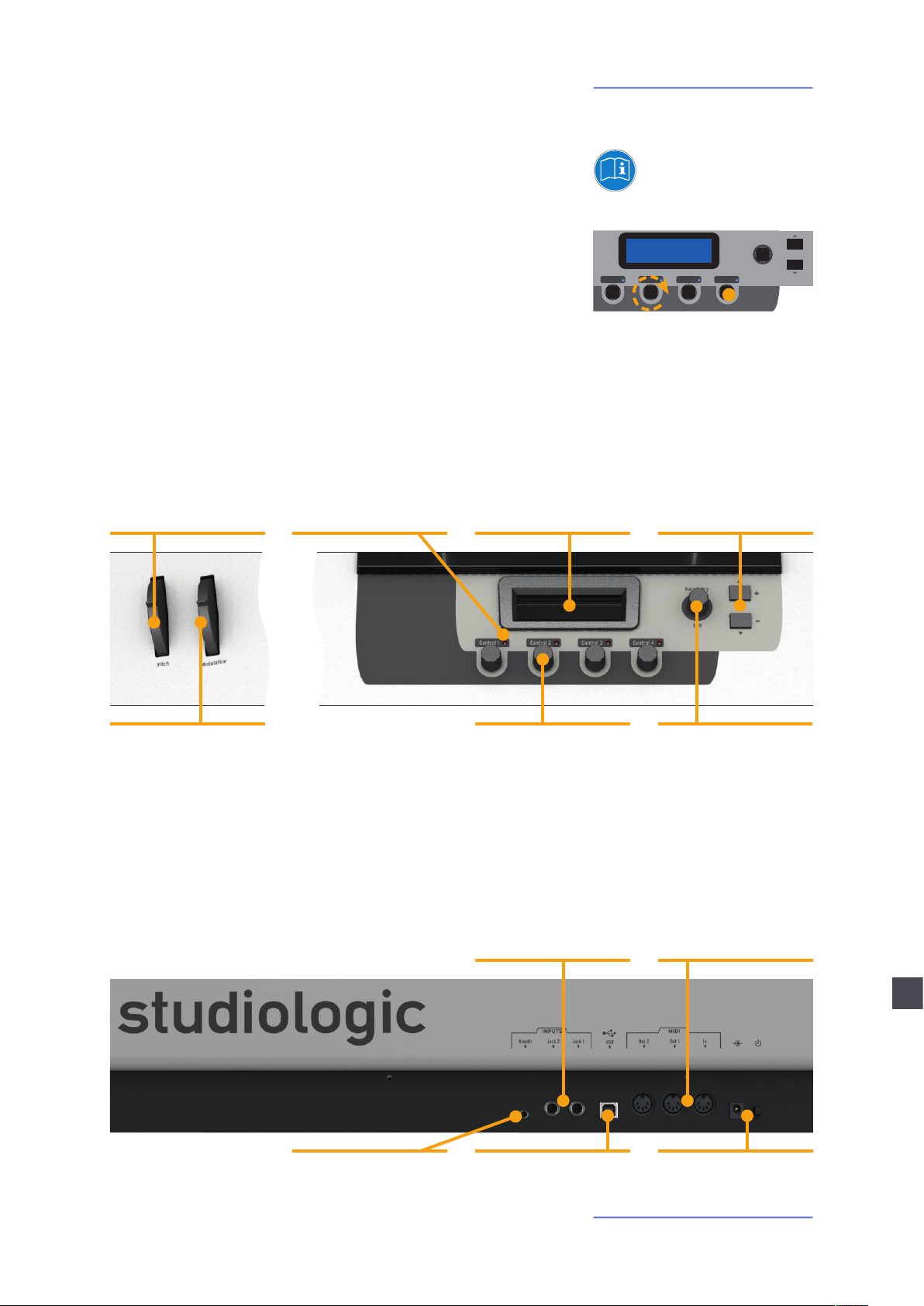
Control panel / Connections
All operation buttons are marked in bold italic in this manual
(e.g. Control 1).
Values in the display of the acuna88 are marked bold (e.g. Select
Zone).
The acuna88 offers Push Encoders. To perform a task they can be
either turned or pushed. If the encoder needs to be turned, it is
indicated by a circular arrow around the encoder. If you have to
press the encoder, it will be marked with a dot in the pictures of
this manual.
Control panel
Display
Pitch Wheel
Page 9, 11
Zone status LED
Page 9
Programming / values
Page 9 - 15
How functions are shown in this manual
Data Entry
Control 1 Control 2 Control 3 Control 4
Navigation / Page scrolling
Con rm / Cancel
Page 10 - 15
Edit
+
-
Modulation Wheel
Page 9, 11
Breath Control
Page 8, 11, 14
MIDI Controller / Zone /
Selection
Page 9 -14
Connections / Back view
Pedal Jack 1 / 2
Page 8, 12
USB port for MIDI I/O
and iPad connection
Page 8, 10
Data Entry / Navigation
Page 9 - 15
MIDI In, MIDI Out 1 / 2
Send / receive MIDI data
Page 8, 10, 14
E
Mains / Power
Page 4, 8
acuna88 by Studiologic® 7
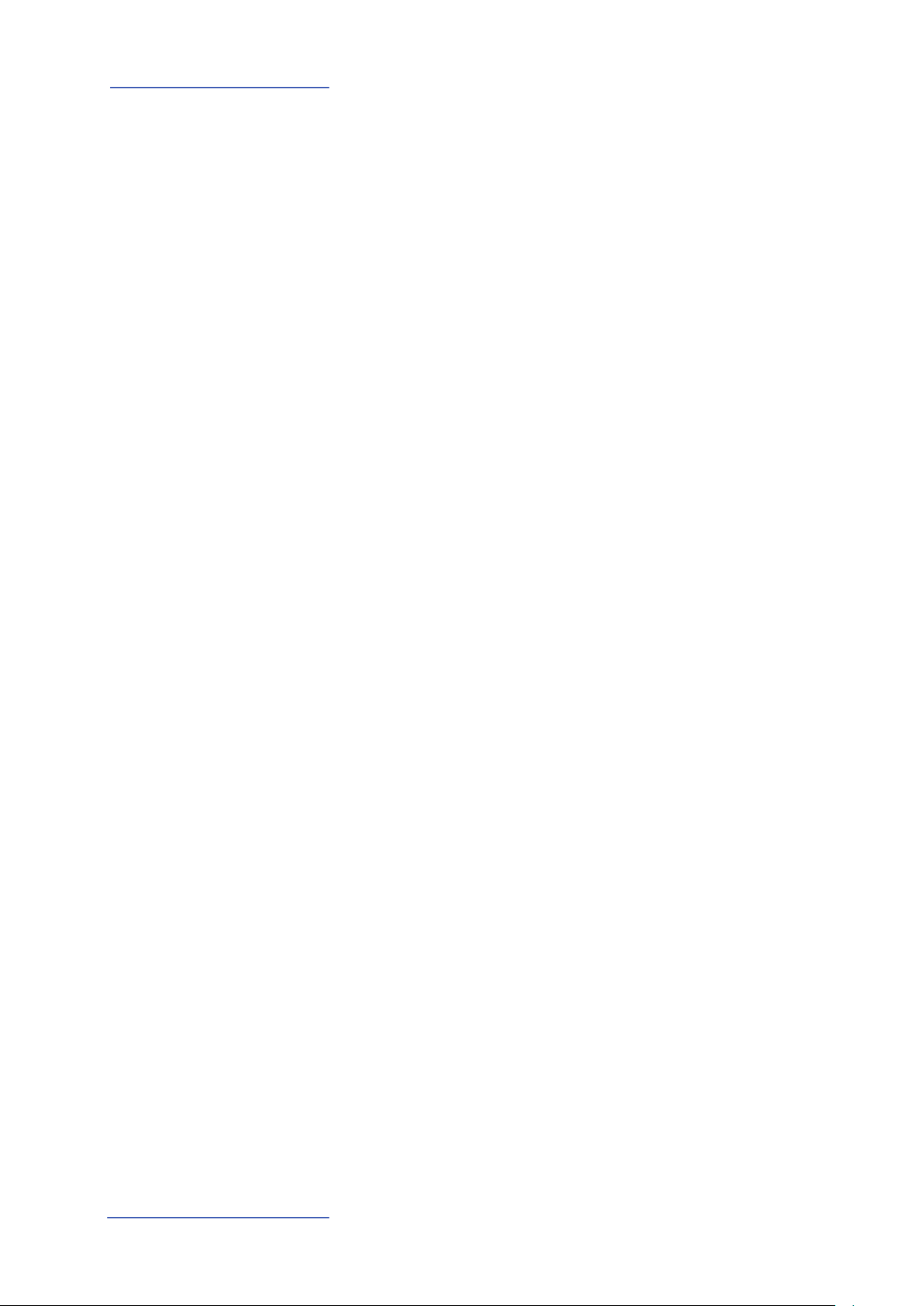
Before using the acuna88
Power connection
MIDI In, MIDI Out 1 / 2
USB
Sustain / Expression Pedal
Use the AC power adaptor supplied with the device to connect
the acuna88 to a power socket. Switch the unit on by using the
power button near to the power inlet of the acuna88.
Connect the MIDI Out of another MIDI device with the MIDI In of
the acuna88. Incoming data arriving at the MIDI In are merged
with the MIDI signals of the acuna88. You can assign the MIDI In
to any MIDI Out (MIDI Out 1, MIDI Out 2 or USB, please refer to
page 14
For MIDI data transmission via USB, connect the acuna88 to your
computer with a USB cable. The first time you switch the acuna88
on, it will be recognised by your computer automatically and the
appropriate driver will be installed by the OS (class compliant).
For attaching an Apple iPad to the acuna88 you need a Camera
Kit for your iPad. Directly connect the USB port of the Camera Kit /
iPad with the acuna88 using a USB cable.
Connect the Studiologic foot switch PS 100 or the sustain pedal
VFP-1with the acuna88 at the socket labeled Jack1.
At the socket labeled Jack2, you can plug in a Studiologic volume
pedal VP 27.
The pedals are available as optional extras.
Note: Jack1 is used for sustain pedals and foot switches, while
Jack 2 is available for expression and volume pedals.
If you would like to attach other pedals, please refer to the
required specifications on page 52 F Pedal Specifications.
MIDI In).
F
Breath Controller
Music / iPad stand
Use the 3,5mm stereo jack to attach a Breath Controller to the
acuna88. The Breath Controller can control a different MIDI
parameter for each zone (please refer to page 11 F Breath.Ct).
The iPad stand or music stand supplied can be attached to the
holes above the display of the unit.
8
acuna88 by Studiologic®
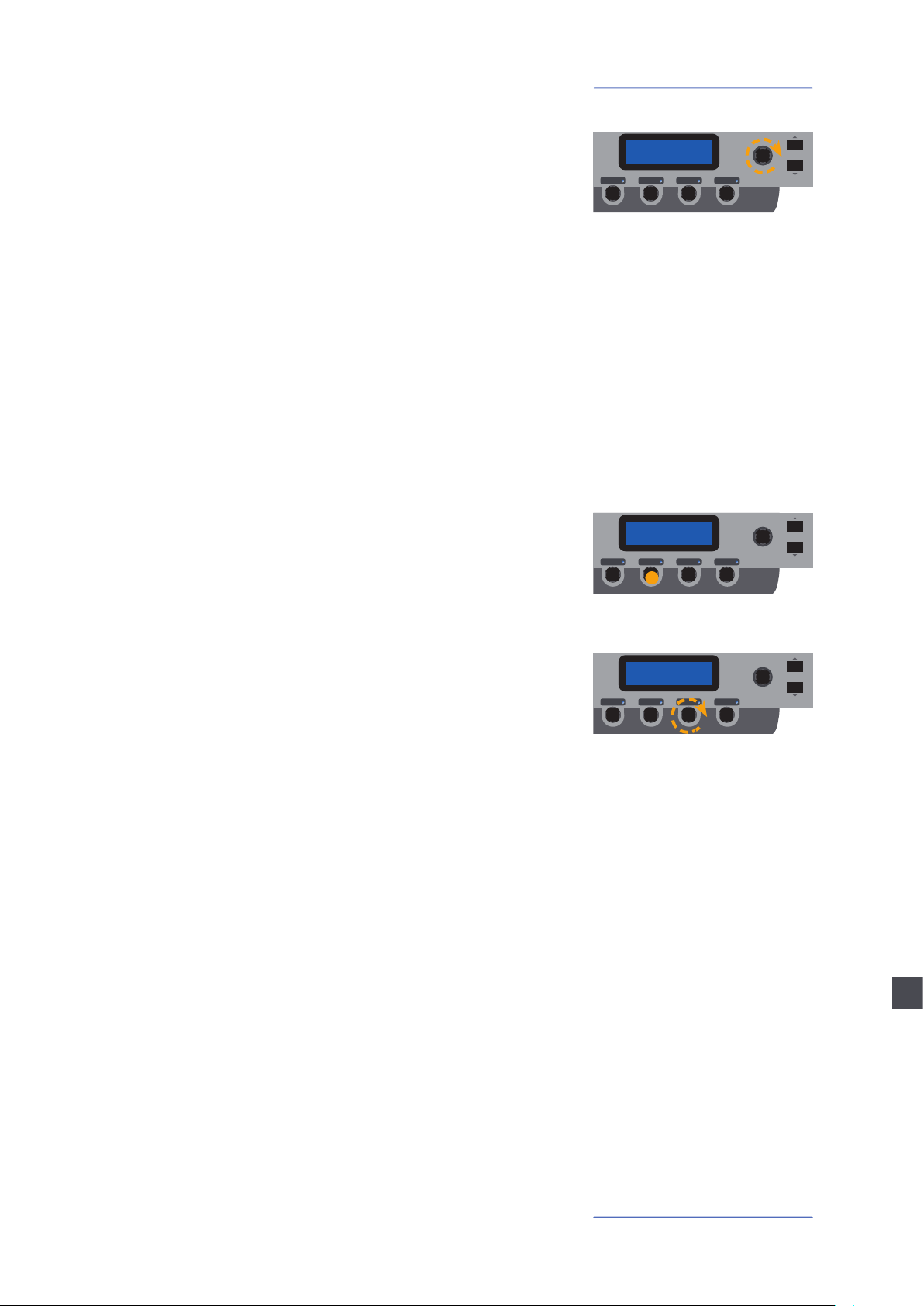
Operation
To recall a preset, turn Data Entry. There are 50 presets available which you can overwrite with your own settings. To scroll
through a wide range of preset numbers just turn Data Entry
more quickly. In this way it is possible to change from P01 to P50
with a quick half turn of the encoder. To perform a preset change
in steps of 1 turn Data Entry slowly. Right after selection the
preset is active and its name and number are shown in the first
row of the display.
To vary the pitch while playing use the Pitch wheel on the
left. Depending on the attached sound module or software
instrument, changes from a few semitones to several octaves are
possible. The wheel is self centering and will go back to its center
position after being released (i.e. no pitch applied).
The Modulation wheel can control any of the 128 MIDI Control
Change parameters. For each zone a different MIDI CC is assignable. Please refer to page 11
Modulation.
F
Press Control 1 to Control 4 to switch the respective zone on or
off.
If a zone is active its blue LED lights up. If a zone is predefined
but not active at the moment, the LED is blinking (please refer
to page 10 F Status “Stand-by“). A zone cannot be used in the
current preset, if its LED is off (neither blinking, nor lit up).
Preset recall
Control 1 Control 2 Control 3 Control 4
Pitch wheel
Modulation wheel
Switch zones on / off
Control 1 Control 2 Control 3 Control 4
Data Entry
Edit
Data Entry
Edit
+
-
+
-
To change MIDI parameter, turn Control 1 to Control 4. The
current value of each encoder is shown in the second row of
the display. As long as you turn an encoder the first row shows
the assigned MIDI CC number.
You can quickly assign to Control 1 to 4 four pre-defined MIDI
parameters. Press and hold Control 1 for 2 seconds. The first row
of the display now shows Set Control. Turn Control 1 to select
one of the MIDI parameters Volume, Program Change or from
two freely assignable MIDI CC (please refer to page 13 F Func3,
Func4). Press Control 1 another time to exit this quick assign
page. The quick assign of Controls 2, 3 and 4 is performed the
same way.
Each controller can be freely assigned to each zone. On the left
of the first row of the display the zone assignment is shown by
inverse coloured numbers. If the display shows 1111, all Controls
1 to 4 are assigned to zone 1. If the display shows for example
1142, Control 1 and 2 are assigned to zone 1, whereas Control 3
is assigned to zone 4 and Control 4 to zone 2.
The zone assignment of the controller is described on page 13
Zone.
F
MIDI controller
Control 1 Control 2 Control 3 Control 4
Data Entry
Edit
+
-
E
acuna88 by Studiologic® 9
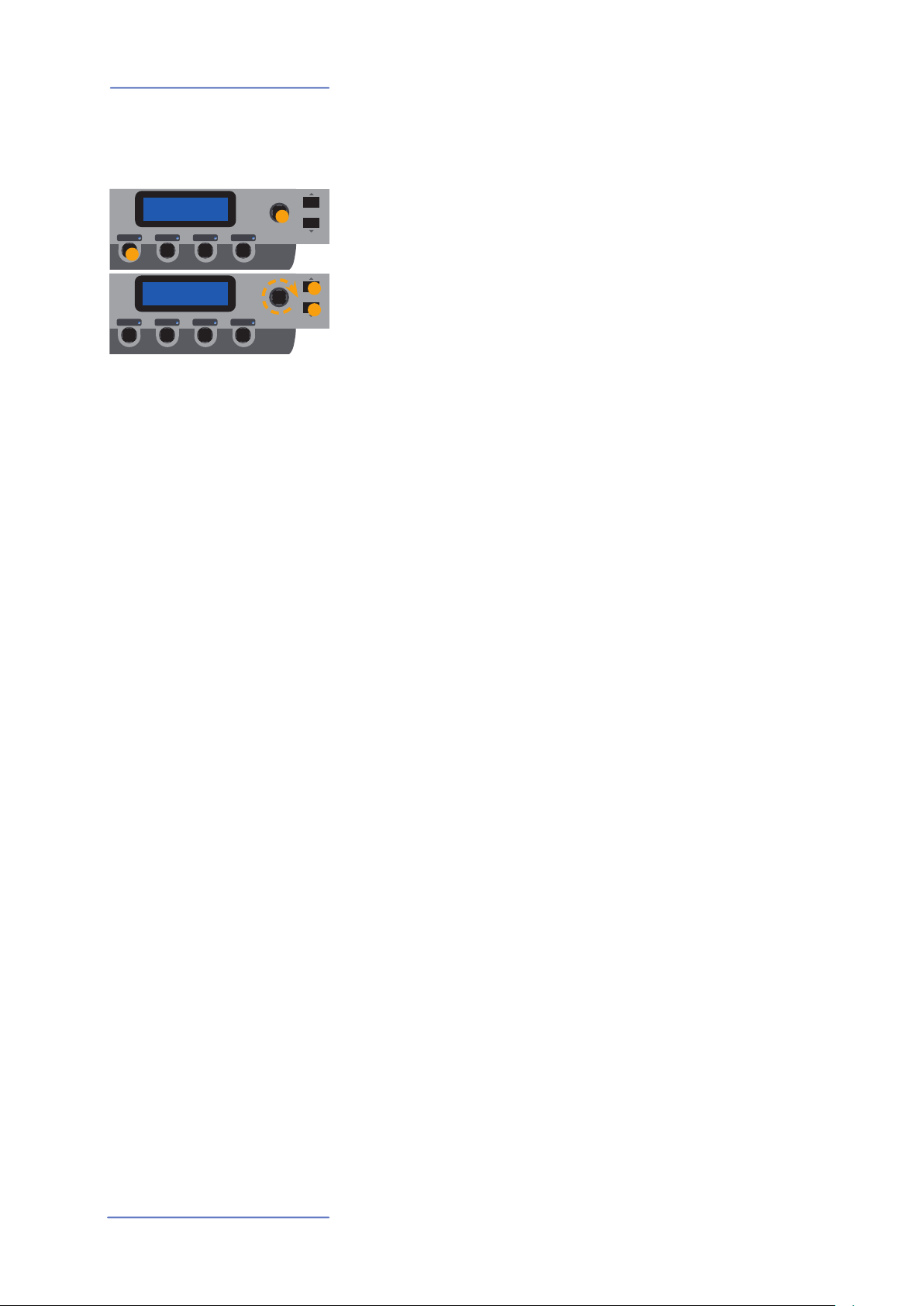
Zone programming
This chapter describes the programming of the zones in detail.
We will take zone 1 as an example. The programming of all other
zones is identical.
Control 1 Control 2 Control 3 Control 4
Control 1 Control 2 Control 3 Control 4
Data Entry
Edit
Data Entry
Edit
Status
MIDI Port
Channel
+
-
Press Data Entry. The display shows Select Zone. Select
zone 1 by pressing Control 1 (to select a different zone press
respectively Control 2 to 4).
+
-
From now on, the navigation through the parameters is
performed by pressing the + button and - button. Turning
Data Entry changes the value of the selected parameter. The
currently selected parameter is highlighted by an underscore in
the display.
To activate the zone for this preset, set the status to On. If Off is
selected, the zone will be inactive.
If a zone should be usable for the preset, but not immediately
active after the preset is enabled, select Stb (Stand-by).
Here you can choose the MIDI output for the selected zone. Three
options are available: MD1 for MIDI Out 1, MD2 for MIDI Out 2
and USB for the USB port.
You may decide on which MIDI channel the zone shall send its
data. MIDI channels 1 to 16 are available.
Prog.Chg
Bank MSB / LSB
Keybd.Range
Octave
Volume
Prog.Chg stands for Program Change. Please refer to the manual
of your sound module or software instrument, to find which
Program Change value is used for which sound. If your sound
module follows the General MIDI standard, you can also refer to
the list on page 55. Possible values are 0 to 127.
With the Bank Select command you may choose the sound bank
of an attached sound module. The manual of your sound device
will give information about which Bank Select MSB and LSB
parameters to use. Possible values are 0 to 127.
The easiest way to configure the zone‘s keyboard range is to
press the key of the lowest note and then the key of the highest
note. You can also edit the keyboard range with the Data Entry
encoder.
You can change the pitch of the zone by ±4 octaves.
The Volume defines the sound level of the zone. Possible values
are 0 to 127.
10
acuna88 by Studiologic®
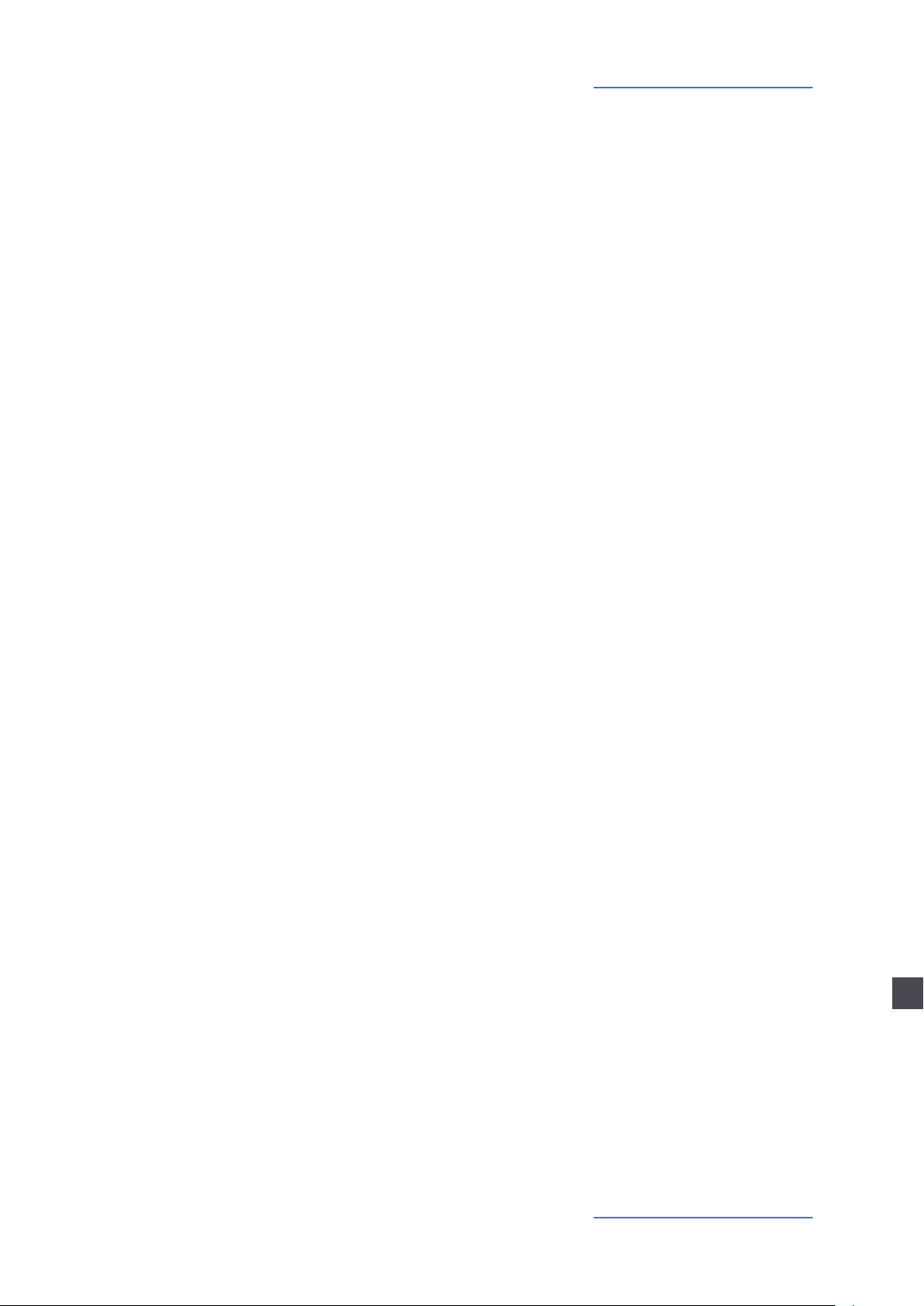
Zone programming
You can choose in what keystroke (or velocity) range the zone
shall send its MIDI data. In the first row of the display you define
the lowest velocity value at which the zone starts to operate. In
the second row you can change the highest velocity value of the
zone. For both parameters values from 0 to 127 are available.
For example: you select 43 in the first row and 89 for the second
value. Now the zone will only play notes if the keys are played
with medium pressure. If you play very softly, then no MIDI notes
will be sent for this zone; similarly if you play with force. With
this feature you can create sound variations depending on the
dynamics of your performance.
Please note: You cannot use a value in the second row, which
is lower than the value in the first row, because the highest
possible value would already be exceeded by the start value of
the zone‘s velocity range!
To activate Aftertouch for the zone, set Aft.Touch to On. If Off is
selected, the zone will not send Aftertouch data. For each zone
you can select separately whether Aftertouch shall be sent or not.
The pitchbend wheel can also be separately activated or deactivated for each zone (On / Off). This is useful, if you play for
example a solo instrument in zone 1, which needs pitchbend,
whereas the accompanying Piano sound in zone 2 should not be
affected by the pitchbend.
Vel.Range
Aft.Touch
Pitchbend
Set Modulation to On, if you want to use the modulation wheel
for the zone. If Off is selected, the zone will not send Modulation
data.
In the second row you can choose, which MIDI Control Change
parameter shall be sent by the modulation wheel. All MIDI CC
messages from 0 to 127 are assignable. An overview of the
standardised MIDI CC parameters is given on page 54. For
each zone you can assign a different MIDI CC parameter to the
modulation wheel.
An attached Breath Controller can be activated or deactivated
(On / Off) for each zone too. You assign a MIDI Control Change
parameter to the Breath Controller in the second row. All MIDI
CC messages from 0 to 127 are available. An overview of the
standardised MIDI CC parameters is given on page 54. For each
zone you can assign a different MIDI CC parameter to the Breath
Controller.
Modulation
Breath.Ct
E
acuna88 by Studiologic® 11
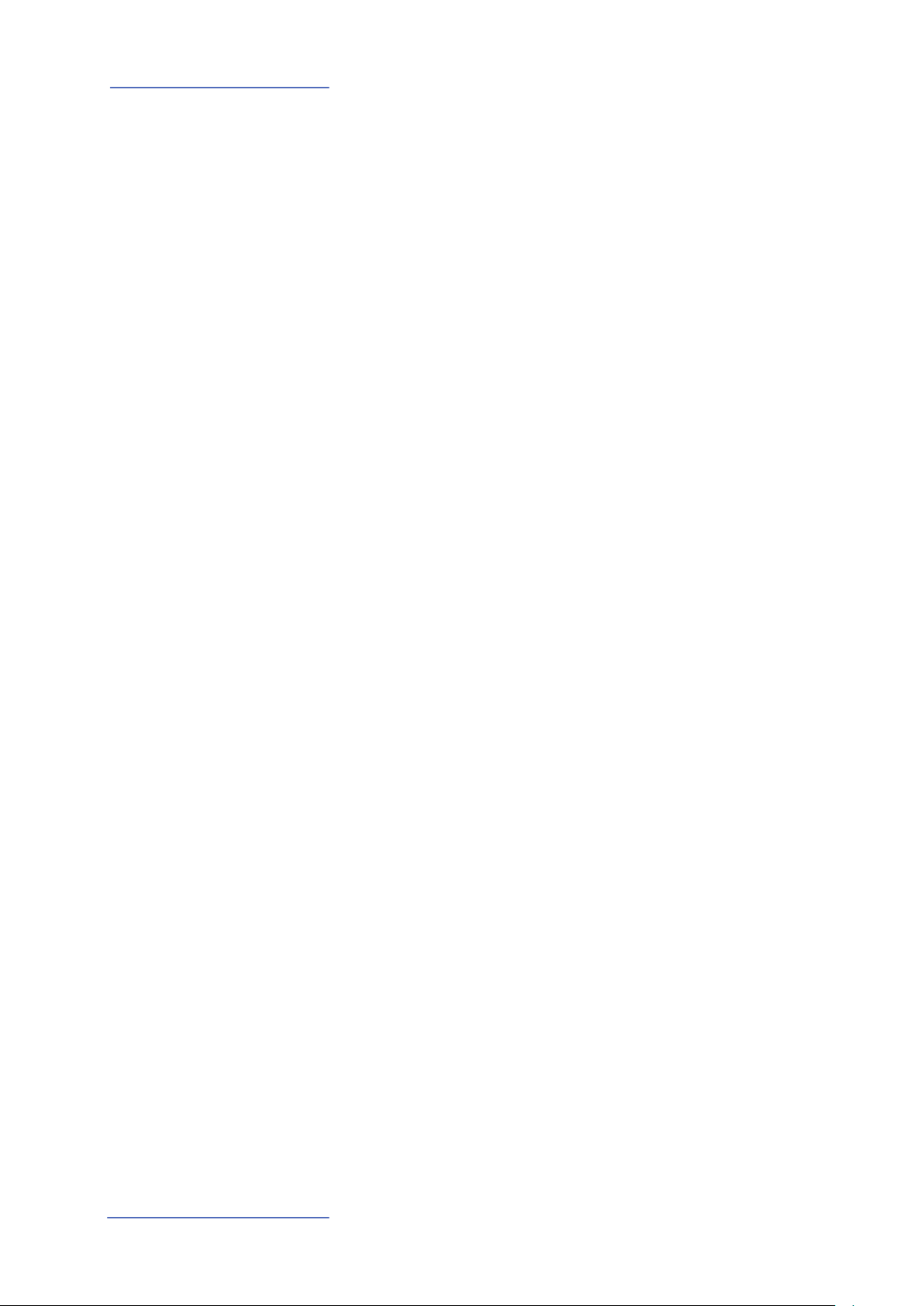
Zone programming
Jack 1
Jack 2
Here you may choose if an attached sustain pedal on Jack 1 is
active (On) or inactive (Off) for the zone.
In the second row you can assign a MIDI Control Change parameter to the pedal. All MIDI CC messages from 0 to 127 are
available. An overview of the standardised MIDI CC parameters is
given on page 54. For each zone you can assign a different MIDI
CC parameter to the pedal Jack 1.
Please note: Jack 1 is dedicated to pedals which act as on/off
switches, such as sustain pedals. Therefore the assigned MIDI CC
parameter only sends the values 0 (off ) or 127 (on).
The expression / volume pedal input, Jack 2, can also be set active
(On) or inactive (Off) for each zone.
You may assign a MIDI Control Change parameter to the pedal in
the second row. All MIDI CC messages from 0 to 127 are available.
An overview of the standardised MIDI CC parameters is given
on page 54. For each zone you can assign a different MIDI CC
parameter to pedal Jack 2.
Please note: Jack 2 is designed to accept pedals which act as
potentiometers, such as expression pedals. Therefore the MIDI CC
parameter assigned to Jack 2 will send all MIDI values from 0 to
127.
Now you’ve finished programming zone 1.
You can either store the settings or continue with the encoder
programming.
To store your settings as a preset, see page 15.
If you want to program the encoder first, please continue to page
13.
12
acuna88 by Studiologic®
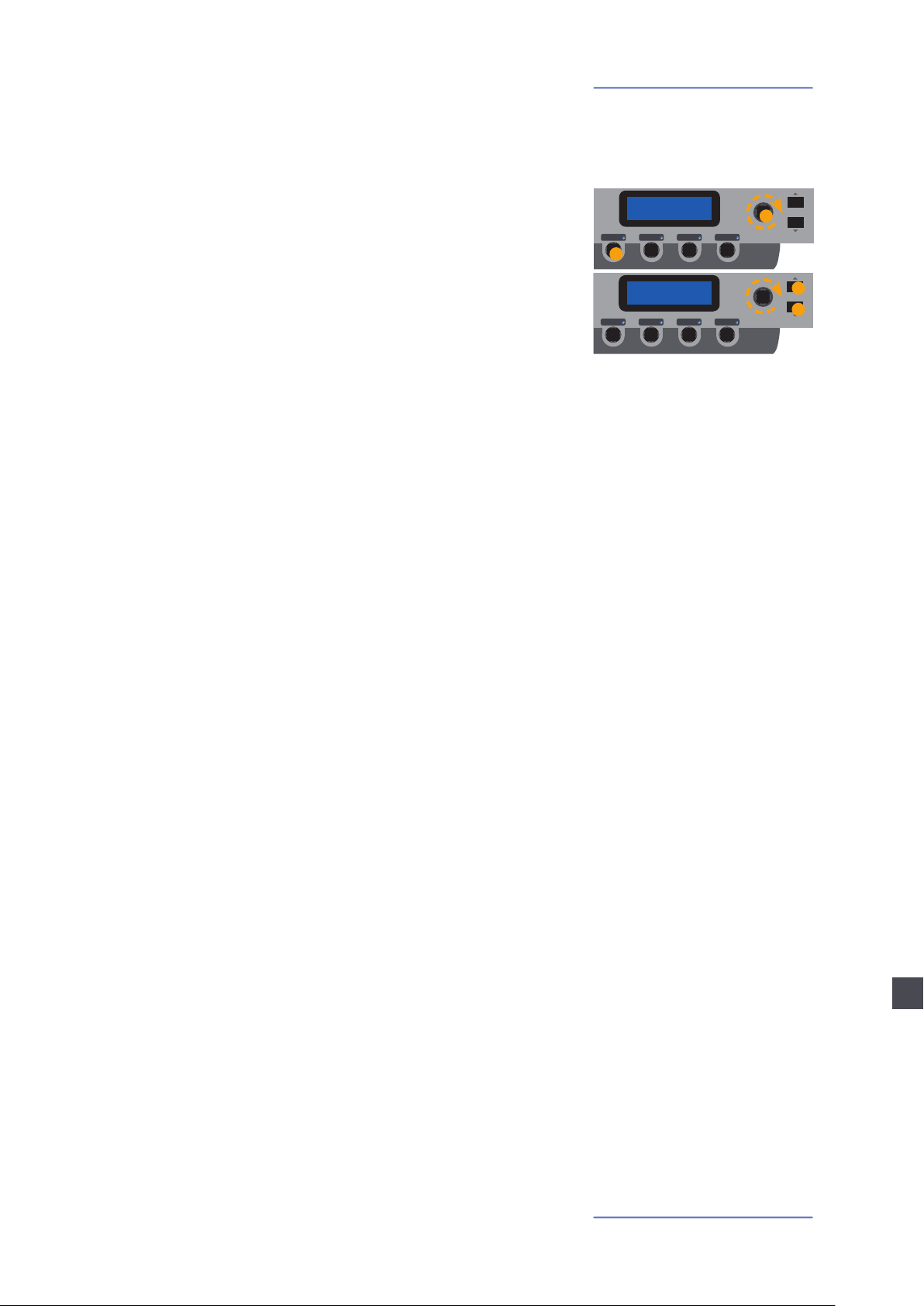
This chapter describes the programming of the controllers in
detail. We will take controller 1 as an example. The programming
of all other controllers is identical.
Controller programming
Press Data Entry. The display shows Select Zone. Now turn
Data Entry. The display switches to show Control Assign. Select
controller 1 by pressing Control 1 (to select a different controller
press respectively Control 2 to 4).
From now on, navigation through the parameters is performed by
pressing the + button and - button. Turning Data Entry changes
the value of the selected parameter. The currently selected
parameter is highlighted by an underscore in the display.
Here you define to which zone Control 1 shall be assigned.
Choose from Z1 for zone 1 to Z4 for zone 4.
As described in the MIDI controller section on page 9, the
encoders Control 1 to 4 can control up to four different MIDI
parameters. With Def.Func (Default Function) you decide which of
those four MIDI parameters is initially assigned to the controller
and will be active at a preset recall. The following values are
possible:
Vol ⇨ MIDI Volume (MIDI CC 7)
Prg ⇨ MIDI Program Change
Fn3 ⇨ freely assignable MIDI CC
Fn4 ⇨ freely assignable MIDI CC
Control 1 Control 2 Control 3 Control 4
Control 1 Control 2 Control 3 Control 4
Zone
Def.Func
Data Entry
Edit
Data Entry
Edit
+
-
+
-
You can now assign a MIDI CC parameter to the third controller
function Fn3. All MIDI CC messages from 0 to 127 are available.
An overview of the standardised MIDI CC parameters is given
on page 54. For each zone you can assign a different MIDI CC
parameter to Func3.
The value setting you make in the second row will be sent at a
preset recall, if Fn3 is selected as Def.Func. Possible values are
0 to 127.
Similar to Func3 you can freely assign a MIDI CC message to
the fourth controller too. Again, all MIDI CC messages from
0 to 127 are available. An overview of the standardised MIDI CC
parameters is given on page 54. For each zone you can assign a
different MIDI CC parameter to Func4.
The value setting you make in the second row will be sent at a
preset recall, if Fn4 is selected as Def.Func. Possible values are
0 to 127.
After the successful programming of the controller you can
either store the settings or continue with other global settings
and adjustments.
To store your settings as a preset, please refer to page 15.
To make global adjustments, please continue to page 14.
Func3
Func4
E
acuna88 by Studiologic® 13

Miscellaneous settings
Control 1 Control 2 Control 3 Control 4
Data Entry
Edit
In the last menu you can adjust miscellaneous settings for MIDI
input and the keyboard velocity curve. Transposing the keyboard
or factory preset recall can also be performed here.
+
-
Press Data Entry. Now turn Data Entry until the display switches
to Misc. Menu. Select M1 by pressing Control 1.
Control 1 Control 2 Control 3 Control 4
Data Entry
Edit
Transpose
Vel.Curve
+
-
From now on, the navigation through all parameters is
performed by pressing the + button and - button. Turning
Data Entry changes the value of the selected parameter. The
currently selected parameter is highlighted by an underscore in
the display.
If you have to play in a demanding key, you can simplify this task
by transposing the keyboard (e.g. from F sharp major by minus
one semitone to F major). A semi-tone transposition of +6 to -5
semi-tones can be applied. If no transposition is used, 0 will be
displayed.
The velocity defines the touch sensitivity of the keyboard.
On the acuna88 you can choose from 4 different velocity curves.
In the display the curves are labeled as Nor (normal), Lgh (light)
Hvy (heavy) and Fix. You may select the desired velocity curve
by turning Data Entry. The curves have the following characteristics:
Curve Dynamic range Application
Nor
pp
Lgh
pp
Hvy
pp
Fix
pp
Touch sensitivity in between
Lgh and Hvy. This setting
ff
should work very well with
most sound modules.
A soft touch of the key
results in a relatively loud
ff
sound, e.g. for louder live
performances and
environments.
The touch is similar to a
Grand Piano: It is possible to
ff
play very soft but for louder
parts you have to apply more
force.
Regardless of the force
applied to a key, the same
ff
loudness value 64 is always
sent (e.g. for Organ sounds).
14
MIDI In
acuna88 by Studiologic®
Here you can choose to which MIDI output the MIDI input shall
send its incoming data. Three options are available: 001 for MIDI
Out 1, 002 for MIDI Out 2 and 003 for the USB port.

Store presets
If you would like to restore the factory presets, turn Data Entry
on the Reset Factory Presets page. Now the display shows Y.
Press Data Entry. You will be asked Are you sure?? Turn
Data Entry again to select Y in the display. Finally confirm the
factory preset restore by pressing Data Entry.
WARNING: This function will irrevocably delete and overwrite all
prior stored settings of the preset numbers P01 to P50 with the
original factory settings!
The last page of the Misc.Menu shows the current firmware
version of your acuna88. You can update the firmware via USB if
required.
To store your settings and adjustments permanently in a preset,
press Data Entry until the display shows Save&Exit.
Now you have three options:
1. If you want to go back one level to the programming pages to
make some more adjustments, press Data Entry again.
2. If you want to save your settings in a preset, confirm by
pressing the + button. The display switches to the preset name
page. Name your preset here. By turning Data Entry you can
change each character. With the + button and - button you may
move between the characters.
After naming the preset press Data Entry again. Preset Num
will be displayed. Turn Data Entry to select one of the 50 preset
locations P01 to P50. Press Data Entry again one last time to
store your preset permanently with its name at the selected
preset location.
Reset Factory Presets
Version
Store presets
Control 1 Control 2 Control 3 Control 4
Control 1 Control 2 Control 3 Control 4
Data Entry
Edit
Data Entry
Edit
+
-
+
-
3. To exit the programming and setting mode without saving
your adjustments, press the - button. You will be returned to the
last selected preset.
Control 1 Control 2 Control 3 Control 4
Data Entry
Edit
+
-
E
acuna88 by Studiologic® 15
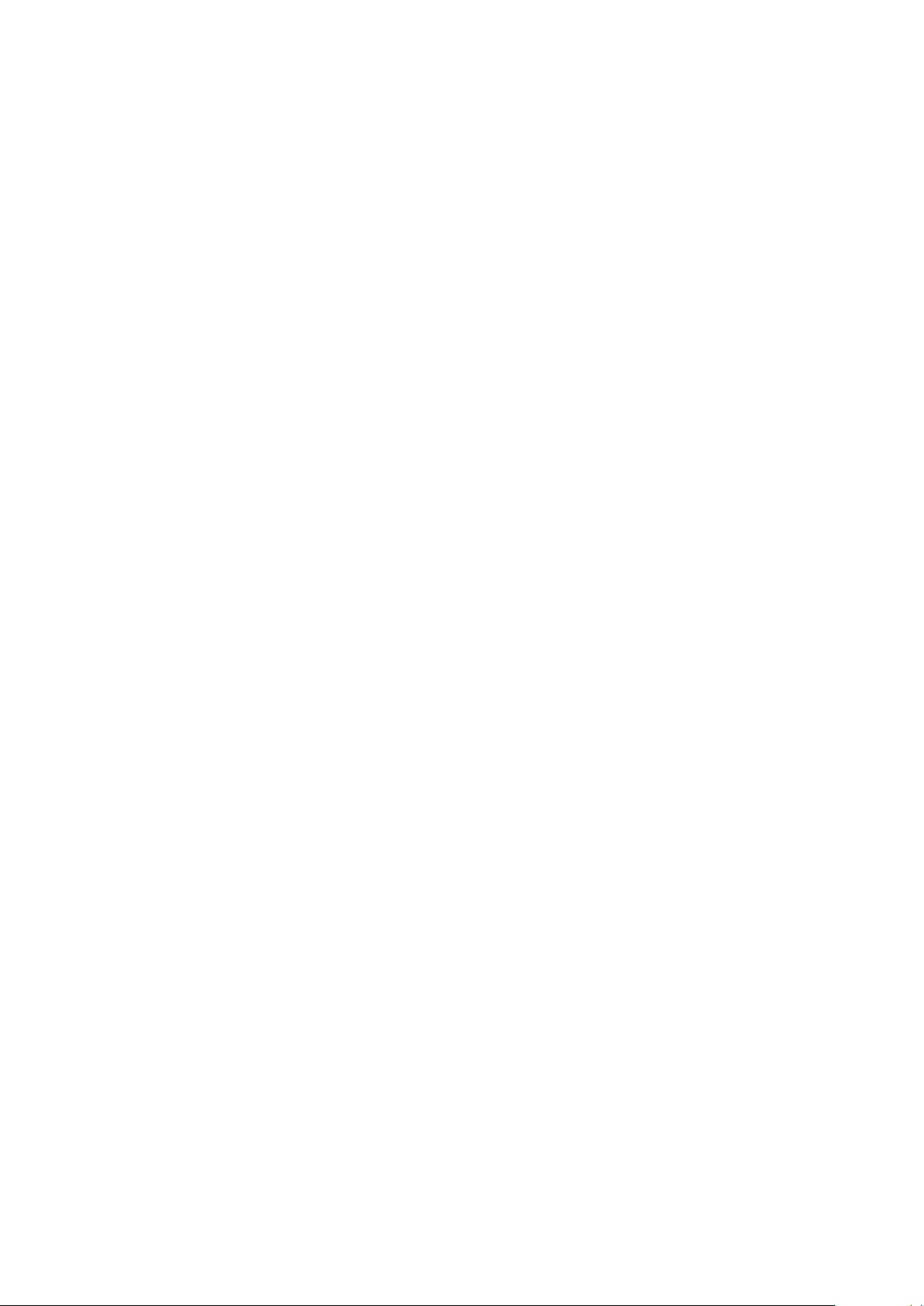
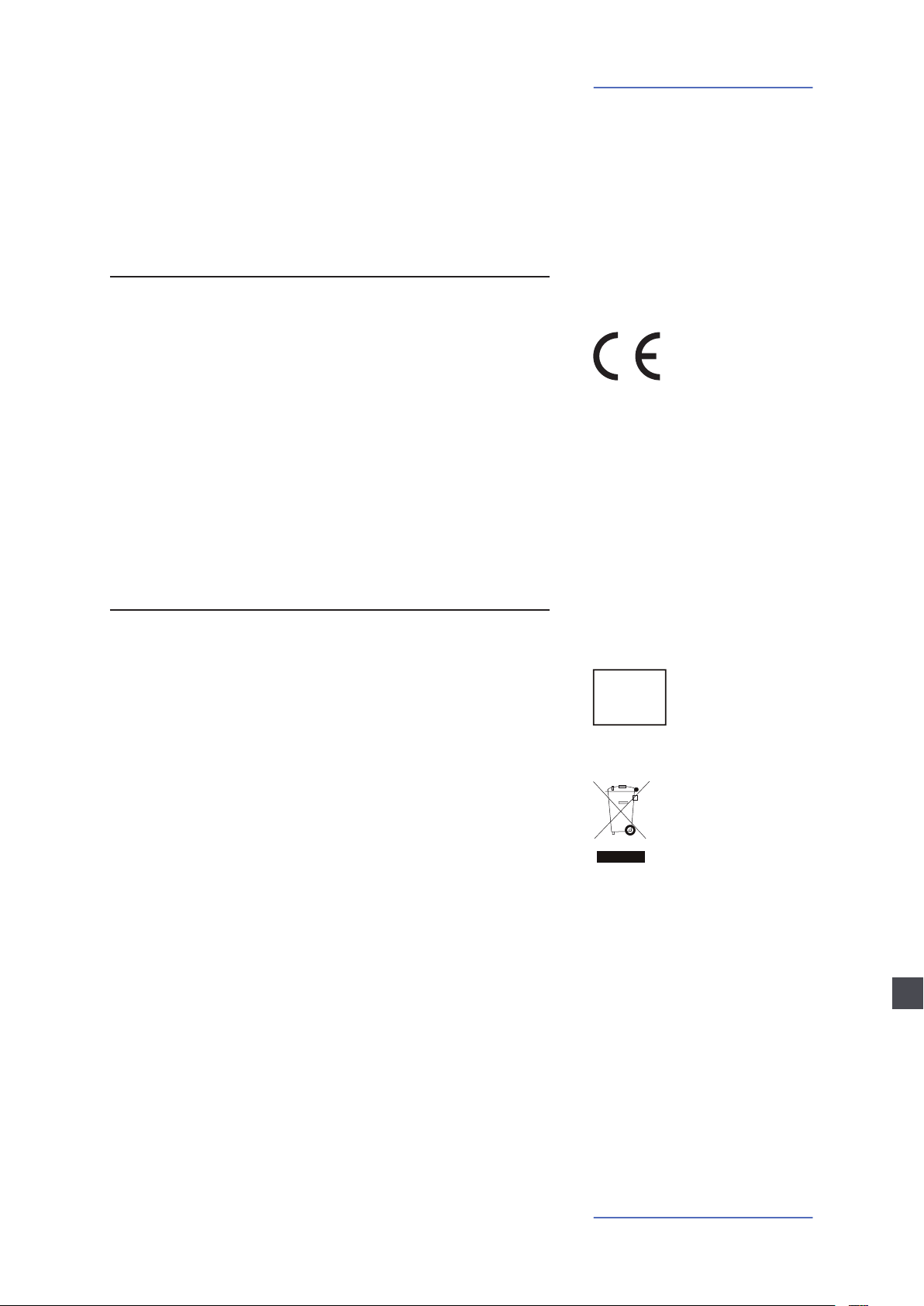
Declarations
Every product from Studiologic by Fatar has been carefully
manufactured, calibrated and tested, and carries a two year warranty.
Please register your NUMA piano to get full support. Damage caused
by incorrect transport, mounting or handling is not covered by this
warranty. Compensation amounting to more than the price of the
device is excluded. This is based on general terms and condition of the
local distributor / FATAR srl, Italy.
FATAR srl
Zona Ind.le Squartabue
62019 Recanati MC Italy
declares that this product complies with the European Directives:
2004/108/EC EMC Directive
DIN EN 55013 EMC radio disturbance of sound, TV and
associated equipment
DIN EN 55020 EMC immunity of sound, TV and
associated equipment
Recanati, 24. 02. 2009 Marco Ragni, Chief Executive Ocer
This declaration becomes invalid if the device is modied without
approval.
Warranty
CE-Conformity
This product is manufactured according to the 2002/95/EC directive.
The purpose of this EC Directive 2003/108/EC is, as a rst priority, the
prevention of waste electrical and electronic equipment (WEEE), and
in addition, the reuse, recycling and other forms of recovery of such
wastes so as to reduce the disposal of waste. Please help to keep our
environment clean.
To ensure maximum quality all Studiologic by Fatar devices are always
engineered to be state-of-the-art products, therefore updates,
modications and improvements are made without prior notice.
Technical specication and product appearance may vary from this
manual.
All trademarks used in this manual belong to their respective owners.
No part of this manual may be reproduced or transmitted in any form
or by any means without prior consent of the copyright owner:
RoHS-Conformity
RoHS
compliant
2002/95/EC
Disposal / WEEE
State of the art
Trademarks
Copyright
E
Synthax GmbH Fon: +49 (89) 97 880 38 0
Semmelweisstraße 8 Fax: +49 (89) 97 880 38 19
D-82152 Planegg , Germany Email: GmbH@synthax.de
acuna88 by Studiologic® 17
 Loading...
Loading...