Page 1
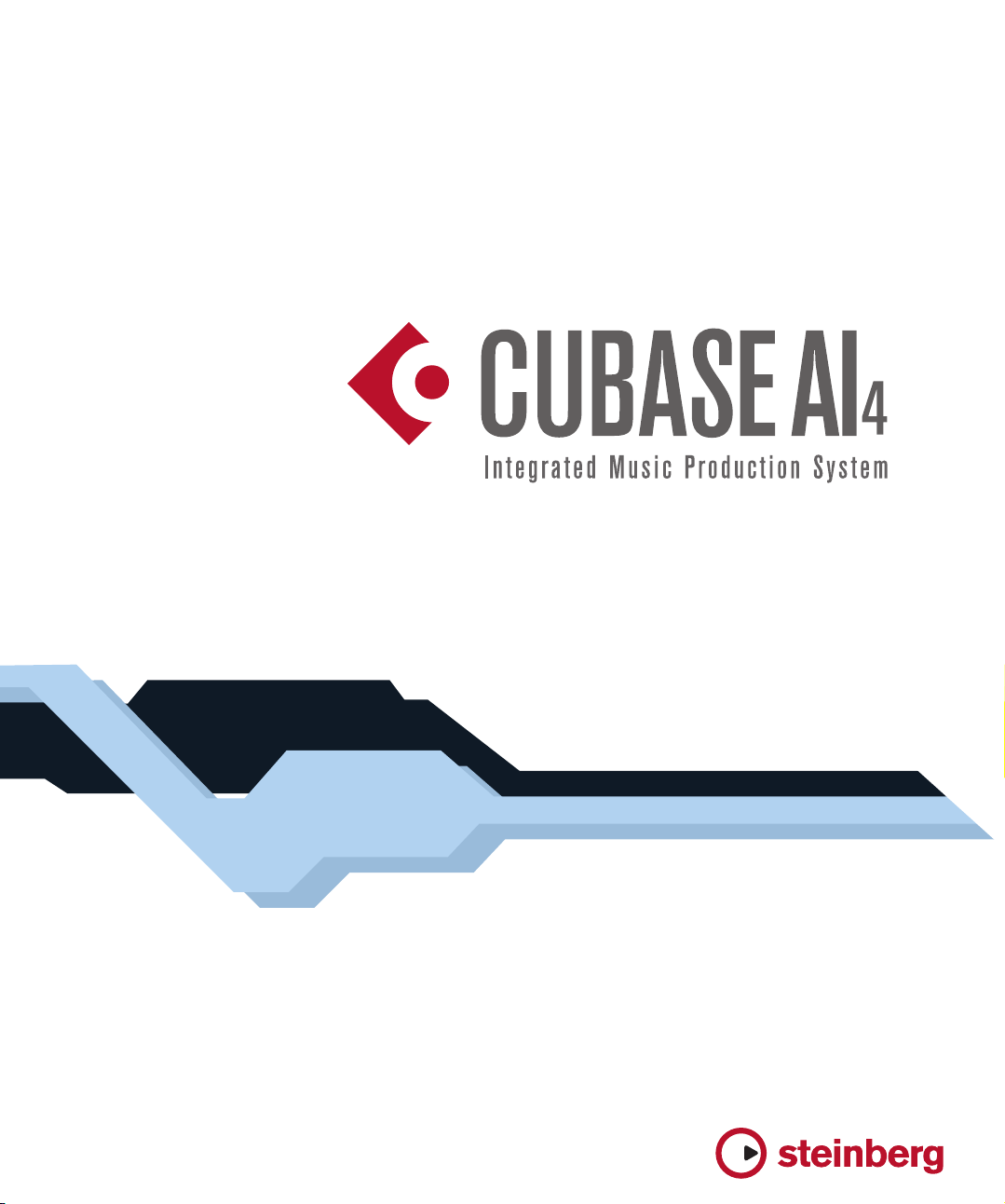
Getting Started
Page 2
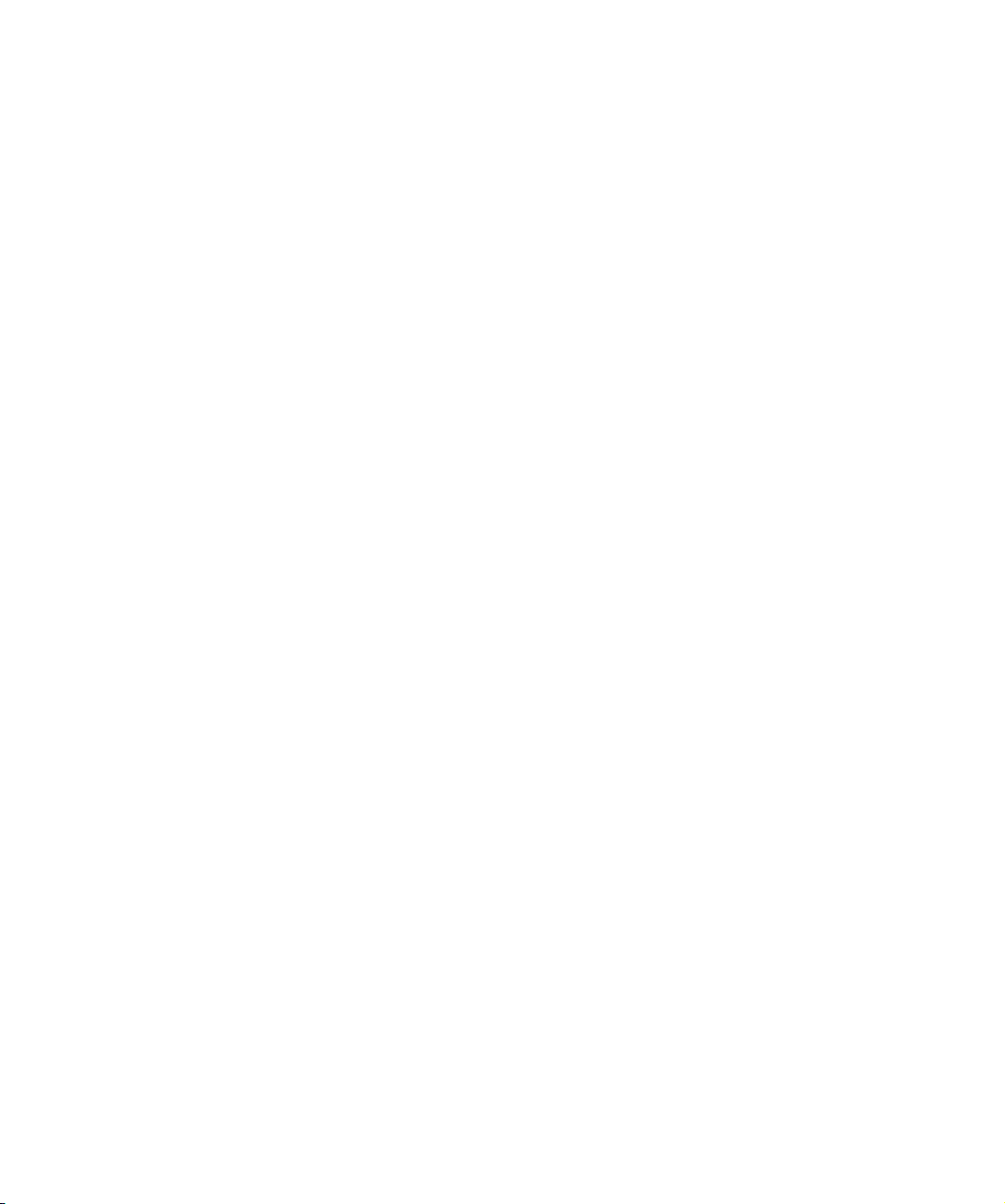
Tutorials by Steve Kostrey
Revision for Cubase AI and Quality Control:
Cristina Bachmann, Heiko Bischoff, Birgit Grossmann, Sabine Pfeifer, Claudia Schomburg
The information in this document is subject to change without notice and does not represent a commitment on the part
of Steinberg Media Technologies GmbH. The software described by this document is subject to a License Agreement
and may not be copied to other media except as specifically allowed in the License Agreement. No part of this publication may be copied, reproduced or otherwise transmitted or recorded, for any purpose, without prior written permission
by Steinberg Media Technologies GmbH.
All product and company names are ™ or ® trademarks of their respective owners. Windows XP is a trademark of
Microsoft Corporation. The Mac logo is a trademark used under license. Macintosh and Power Macintosh are registered
trademarks.
© Steinberg Media Technologies GmbH, 2006.
All rights reserved.
Page 3
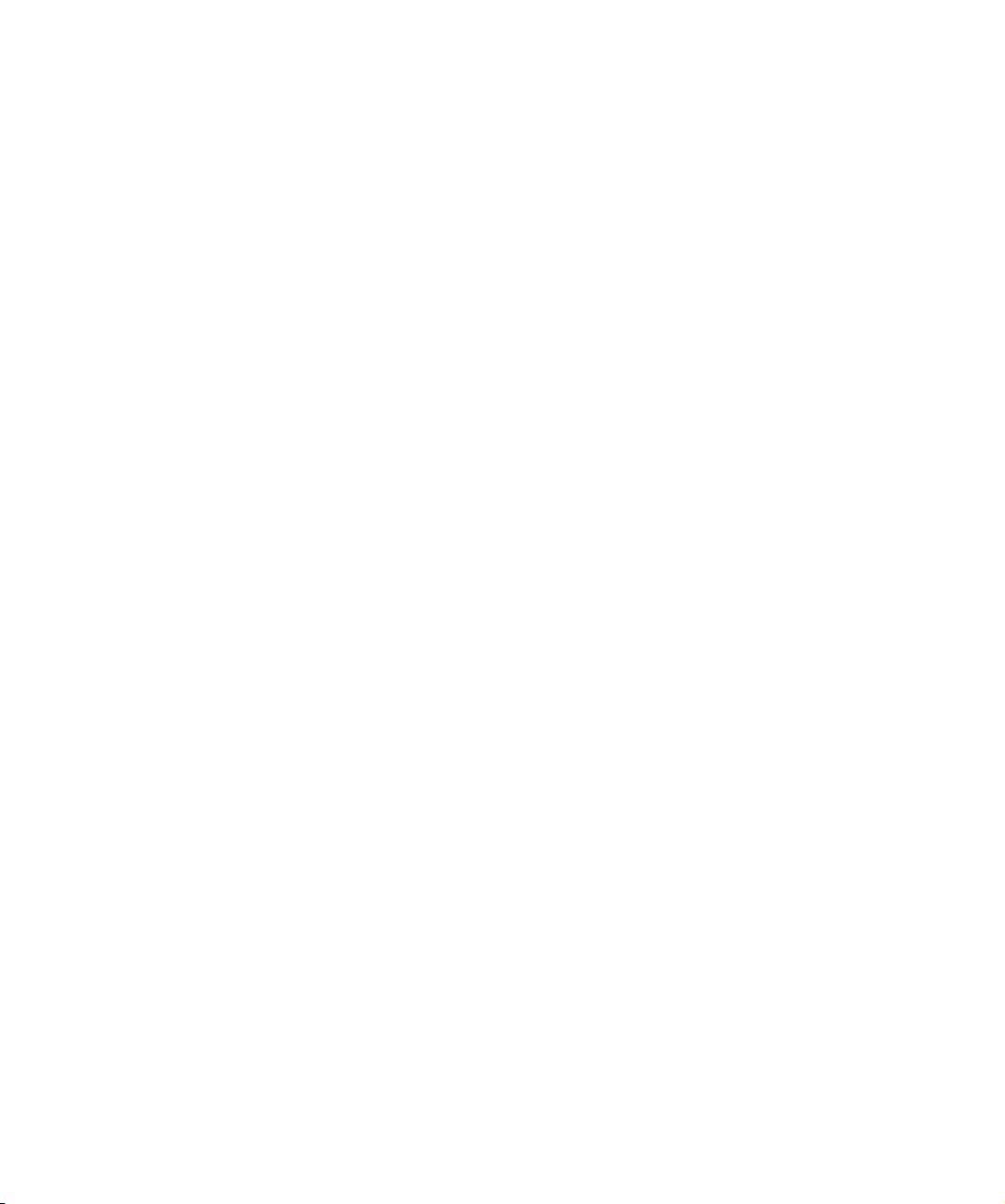
Table of Contents
Page 4
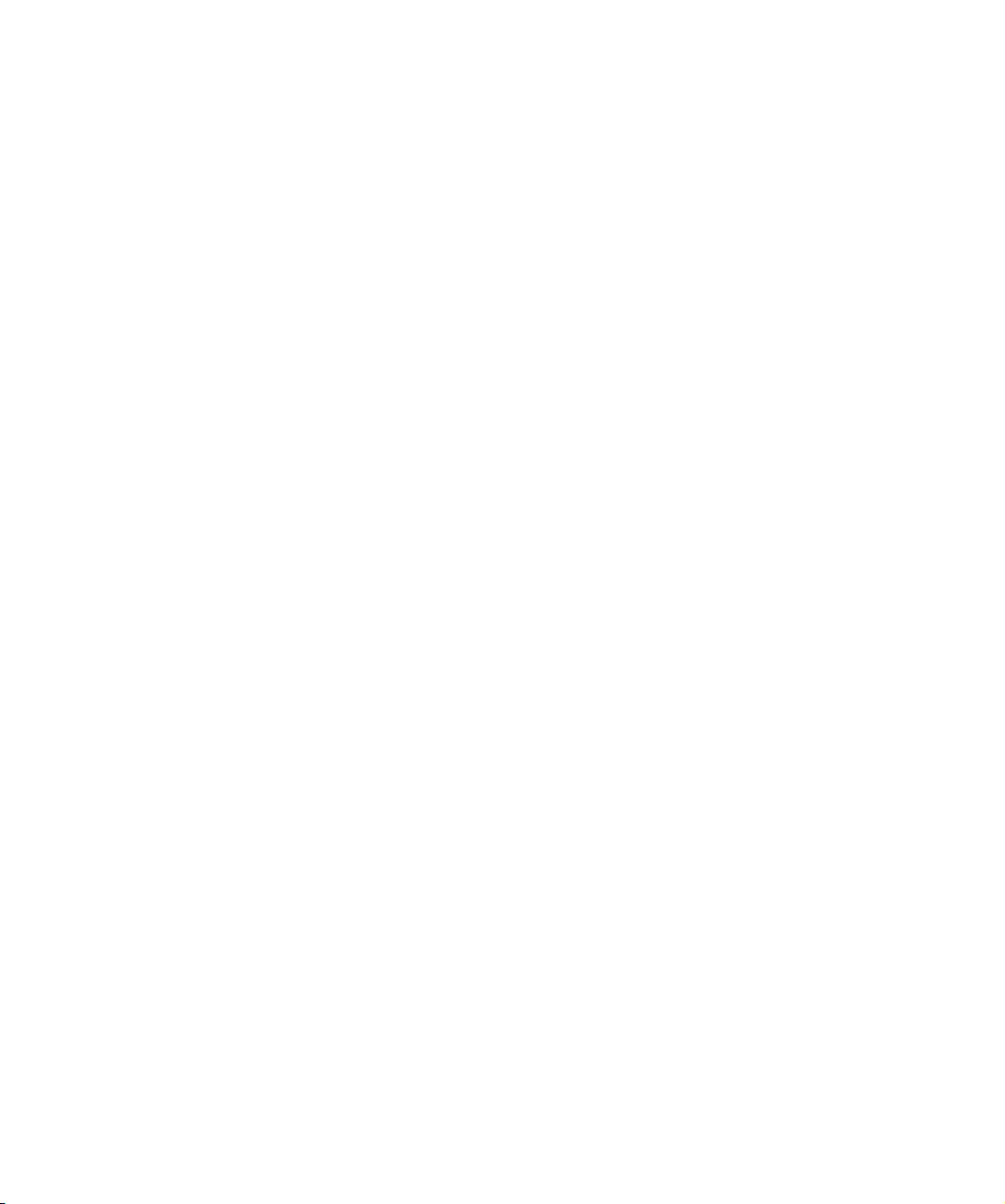
5 Introduction
6 Welcome
6 About the manuals and the help
7 About the program versions
7 Key command conventions
8 System requirements and installation
9 About this chapter
9 Minimum requirements
10 Hardware Installation
11 Installing Cubase AI
11 Registering your software
11 Defragment the hard disk (Windows only)
11 Installing the Additional Content
12 Setting up your system
13 Setting up audio
17 Setting up MIDI
18 Connecting a synchronizer
19 Setting up video
19 Optimizing audio performance
22 Tutorial 1: Recording Audio
23 Creating a new project
24 Setting up the VST Connections
25 Level settings and recording
28 Playback
29 Recording modes with cycle off
29 Cycle recording
48 Tutorial 4: Mixing and Effects
49 Introduction
49 Setting levels
50 Setting Pan
50 Mute and solo
51 Adding EQ
53 Audio effects
53 About Automation
54 Exporting
56 Index
31 Tutorial 2: Editing Audio
32 Event operations
37 The Sample Editor
38 Processing audio
40 Tutorial 3: Recording and Editing MIDI
41 Introduction
41 Creating an Instrument Track
42 Browsing sounds
42 MIDI recording
43 MIDI playback
44 Recording modes with cycle off
44 Cycle recording
45 The Key Editor
46 The Controller lane
Table of Contents
4
Page 5
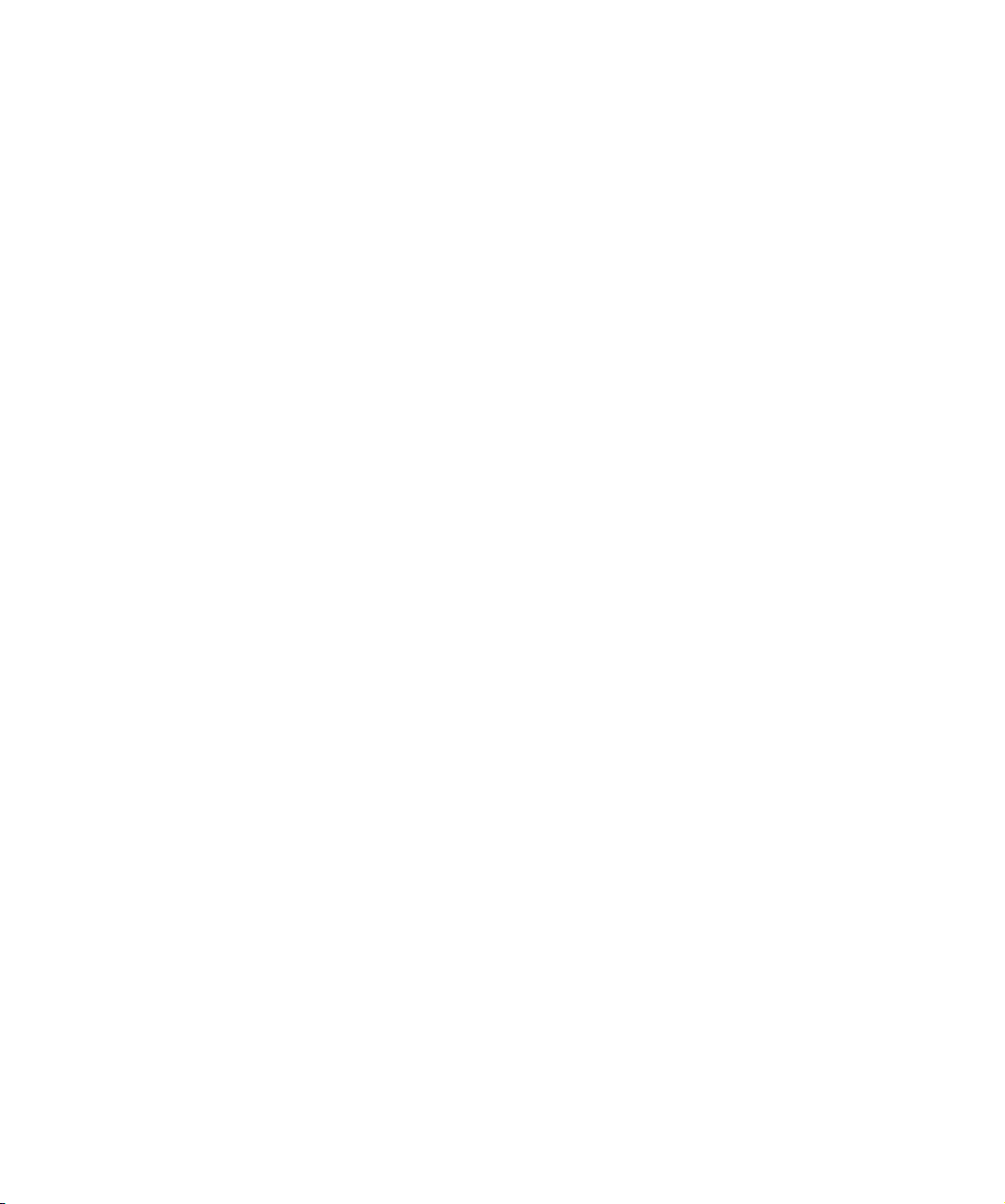
1
Introduction
Page 6
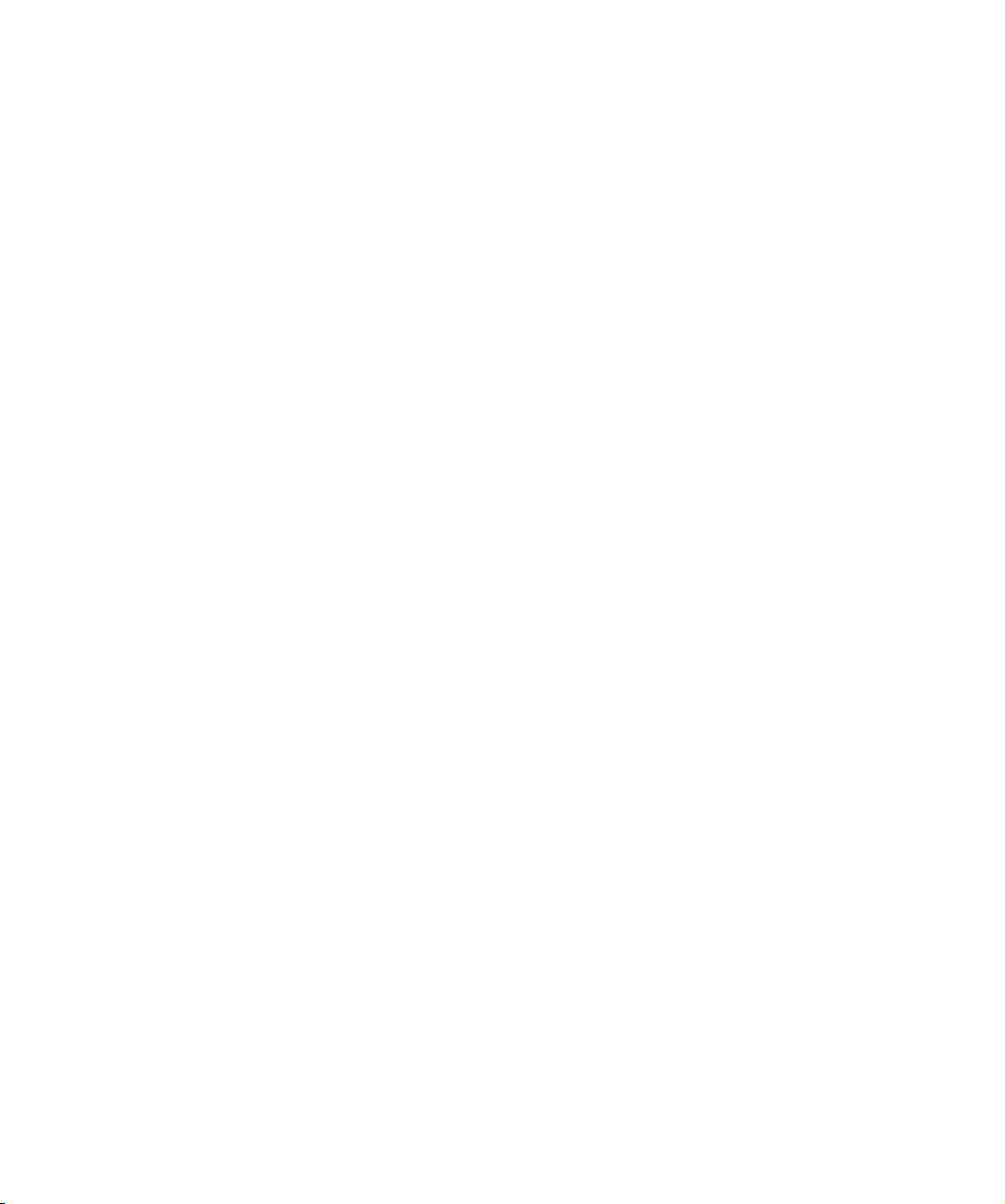
Welcome
About the manuals and the help
Congratulations and welcome to the world of Cubase. You
have now become a member of the world's largest community of music production software users. Looking back at
more than 20 years of innovation in computer-based music
production, Steinberg has always been the driving force
behind software technology and Cubase is the benchmark
for this development. With Version 4, Cubase is taking the
next evolutionary step towards a totally integrated software
and hardware system.
Whether you're already a user of some computer-based
music production software or this is your first hands-on
experience with a software-based sequencer/digital audio
workstation: this version of Cubase gives you full access
to the Cubase workflow and provides you with a powerful
yet easy-to-use music production system. Cubase AI features the same professional audio engine used in Steinberg's flagship version of Cubase - Cubase 4. It supports
both Windows XP and OSX operating systems, including
the latest Intel Mac systems from Apple Computers. With
a brand-new set of great-sounding plug-ins, new instrument tracks, and the ability to play ACIDized audio files
matching a song's tempo. In addition, Cubase AI offers
advanced integration features to simplify set-up and operation of your Yamaha/Steinberg hardware/software system. Please read the operation manual of your Yamaha
hardware for specific details.
Take some time to find your way around in this new version
of Cubase. If you are a first-time user, you will find a lot of
help in the tutorial section, which is included in this manual.
It comes with matching Cubase AI project files and even
short training videos, which you will find on your program
DVD. Even if you are already familiar with Cubase, it makes
sense to study these tutorials in order to learn about some
of the new features, and how they are integrated.
Last but not least, by registering your software you will have
access to Steinberg's personal user area on the Steinberg
website! It gives you access to special offers from Steinberg and ensures that you are always up-to-date on the latest news about tips and tricks, updates or special events.
Finally, you are also invited to join our Cubase user forum at
www.steinberg.net, which is the best way to communicate
directly with us and other Cubase users around the world.
See you around! The Steinberg Cubase Team
The Cubase AI documentation is divided into several sections, as listed below. The documents are in Adobe Acrobat format (extension “.pdf”) – these can be accessed in
the following ways:
• You can open the pdf documents from the Documentation
submenu on the Help menu in the program.
• Under Mac OS X the pdf documents are located in the folder
“/Library/Documentation/Steinberg/Cubase AI 4”.
Ö To read the pdf documents, you need to have a suitable pdf reader application installed on your computer.
An installer for Acrobat Reader is provided on the program DVD.
The Getting Started
This is the manual you are reading now. The Getting
Started covers the following areas:
• Computer requirements.
• Installation issues.
• Setting up your system for audio, MIDI and/or video work.
• Tutorials describing the most common procedures for recording, playing back, mixing and editing in Cubase AI.
In other words, this book does not go into detail on any
Cubase AI windows, functions or procedures.
The Operation Manual
The Operation Manual is the main Cubase AI reference
documentation, with detailed descriptions of Cubase AI
operations, parameters, functions and techniques. You
should be familiar with the concepts and methods described in the Getting Started manual before moving on to
the Operation Manual.
Plug-in Reference
This manual describes the features and parameters of the
included VST plug-ins, real-time audio effects and VST instrument.
Remote Control Devices
This pdf document lists the supported MIDI remote control
devices and describes how to set them up and use them
with Cubase AI.
6
Introduction
Page 7
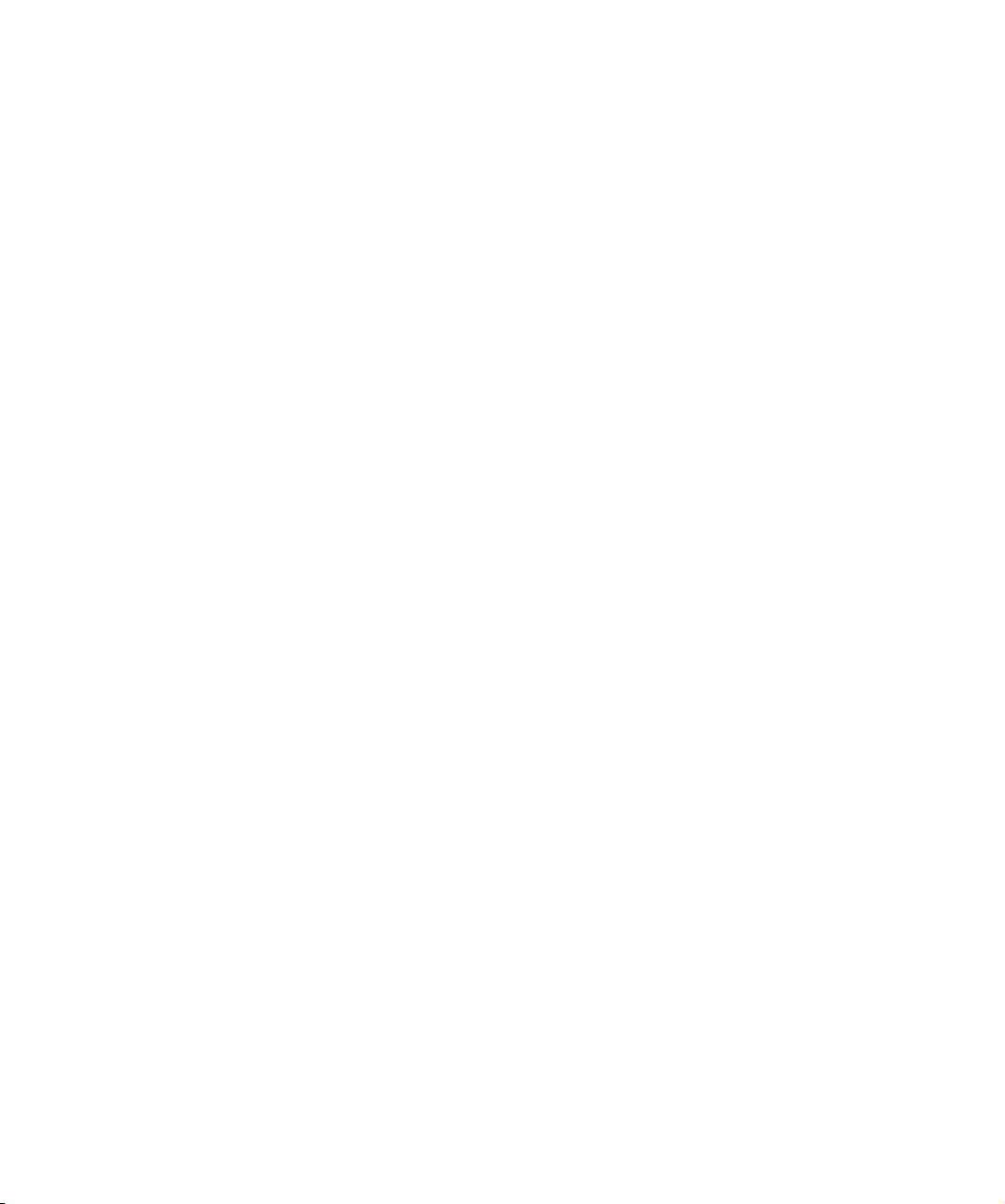
Menu Reference
This pdf document provides a list of all menus and their
options with a brief description, for quick reference.
The dialog help
To get information about the active dialog, click its Help
button.
About the program versions
The documentation covers two different operating systems or “platforms”; Windows and Mac OS X.
Some features and settings are specific to one of the platforms, Windows or Mac OS X. This is clearly stated in the
applicable cases. In other words:
Ö If nothing else is said, all descriptions and procedures
in the documentation are valid for both Windows and Mac
OS X.
The screenshots are taken from the Windows version.
Key command conventions
Many of the default key commands in Cubase AI use modifier keys, some of which are different depending on the operating system. For example, the default key command for
Undo is [Ctrl]+[Z] under Windows and [Command]+[Z]
under Mac OS X.
When key commands with modifier keys are described in
this manual, they are shown with the Windows modifier
key first, in the following way:
[Win modifier key]/[Mac modifier key]+[key]
For example, [Ctrl]/[Command]+[Z] means “press [Ctrl] under Windows or [Command] under Mac OS X, then press
[Z]”. Similarly, [Alt]/[Option]+[X] means “press [Alt] under
Windows or [Option] under Mac OS X, then press [X]”.
Ö Please note that this manual often refers to “rightclicking”, e.g. to open context menus, etc. If you are using
a Macintosh computer with a single-button mouse, hold
down [Ctrl] and click.
Introduction
7
Page 8
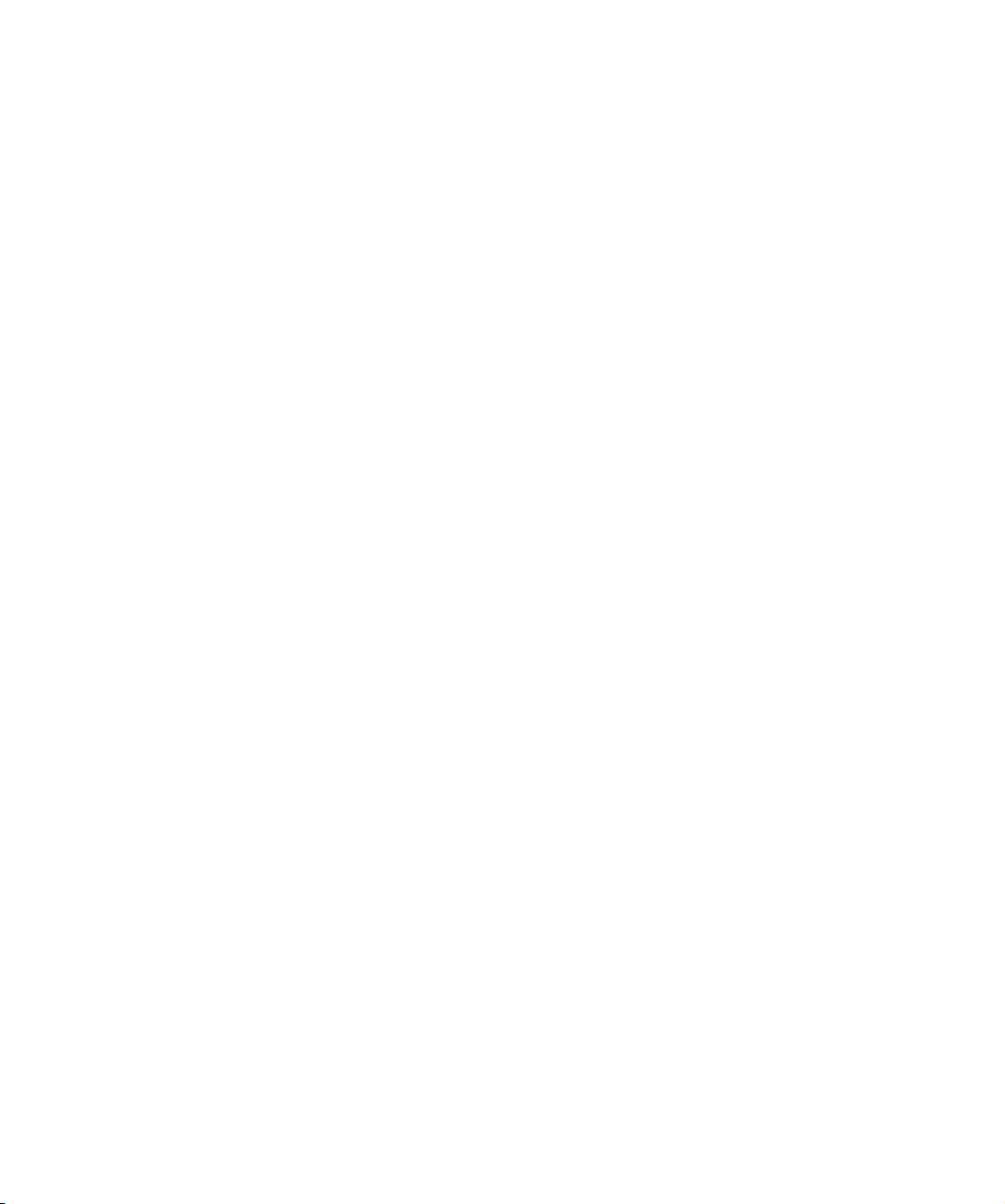
2
System requirements and installation
Page 9
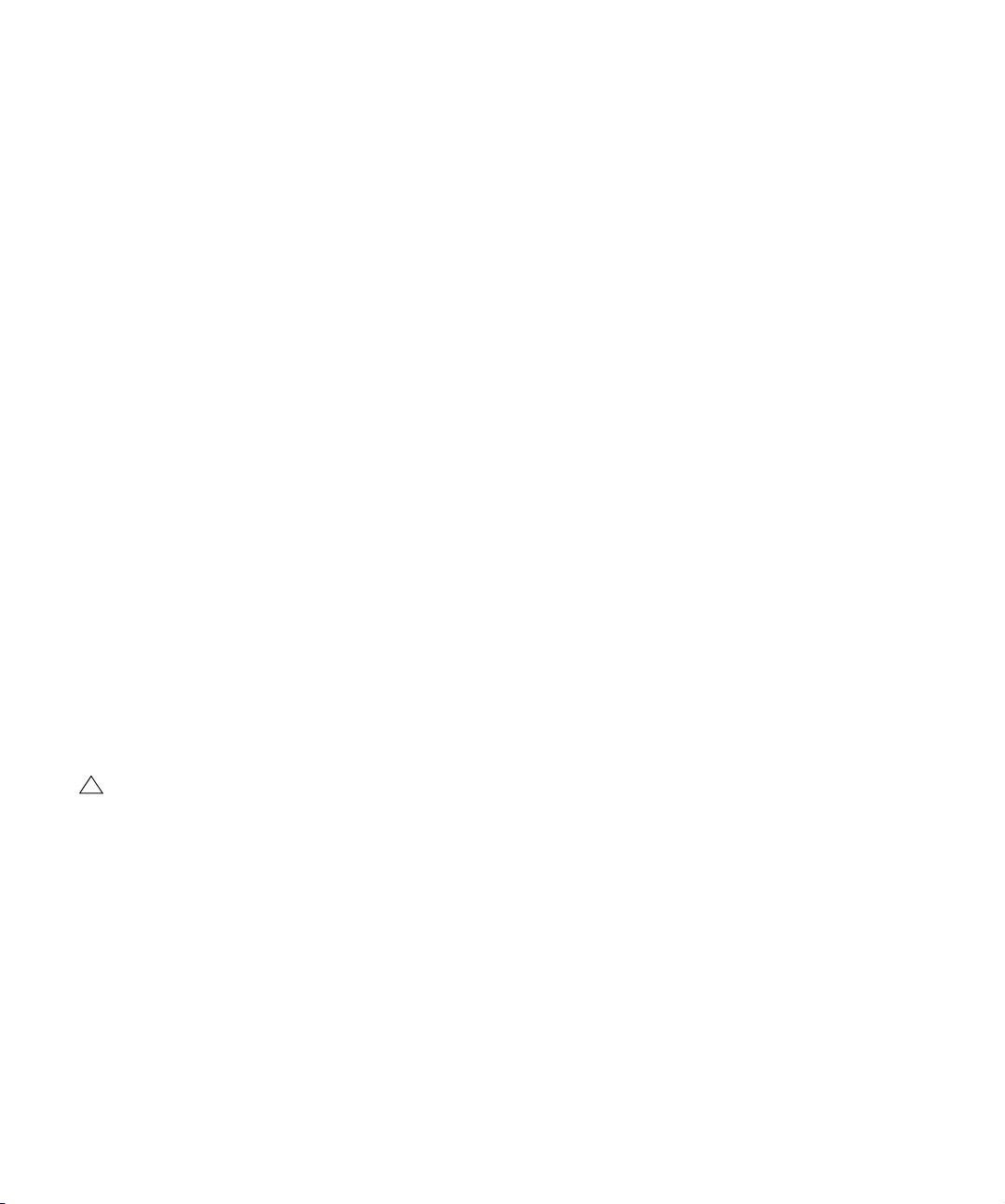
About this chapter
This chapter describes the requirements and installation
procedures for the Windows version and the Mac version
of Cubase AI.
Minimum requirements
To use Cubase AI, your computer must meet the following
minimum requirements:
Windows
• Windows XP (Home or Professional)
• Intel Pentium or AMD Athlon 1.4 GHz processor
•512 MB RAM
• Windows DirectX compatible audio hardware;
ASIO compatible audio hardware recommended for low
latency performance.
• Display resolution of 1024x768 pixels
• DVD ROM drive required for installation
• Internet connection required for license activation
Macintosh
• Mac OS X 10.4
• Power Mac G4 1 GHz or Core Solo 1.5 GHz
•512 MB RAM
• Display resolution of 1024x768 pixels
• CoreAudio compatible audio hardware
• DVD ROM drive required for installation
• Internet connection required for license activation
General notes on how to set up your system
!
On the Steinberg web site, under “Support–DAW
Components”, you can find detailed information on
what to consider when setting up a computer system
dedicated to audio work.
• RAM – There is a direct relation between the amount of
available RAM and the number of audio channels that you
can have running.
The amount of RAM specified above is the minimum requirement, but as
a general rule “the more the better” applies.
• Hard disk size – The size of the hard disk determines
how many minutes of audio you will be able to record.
Recording one minute of stereo CD quality audio requires 10 MB of hard
disk space. That is, eight stereo tracks in Cubase AI use up at least 80
MB of disk space per recording minute.
• Hard disk speed – The speed of the hard drive also determines the number of audio tracks you can run.
That is the quantity of information that the disk can read, usually expressed
as “sustained transfer rate”. Again, “the more the better” applies.
• Wheel mouse – Although a regular mouse will work fine
with Cubase AI, we recommend that you use a wheel
mouse.
This will speed up value editing and scrolling considerably.
MIDI requirements
If you intend to use the MIDI features of Cubase AI, you
need the following:
• A MIDI interface to connect external MIDI equipment to your
computer.
•A MIDI instrument.
• Any audio equipment required to listen to the sound from your
MIDI devices.
Audio hardware
Cubase AI will run with audio hardware that meets the following specifications:
•Stereo.
•16 bit.
• Support of at least the 44.1kHz sampling rate.
• Windows – The audio hardware must be supplied with a special ASIO driver, or a DirectX compatible driver, see below.
• Mac – The audio hardware must be supplied with Mac OSXcompatible drivers (CoreAudio or ASIO).
Using the built-in audio hardware of the Macintosh (Mac
only)
Although Cubase AI is designed with multi-channel input
and output in mind, it’s of course possible to use the program with “basic” stereo inputs and outputs. As of this
writing, all current Macintosh models provide at least builtin 16 bit stereo audio hardware. For detailed information,
refer to the documentation describing your computer.
9
System requirements and installation
Page 10
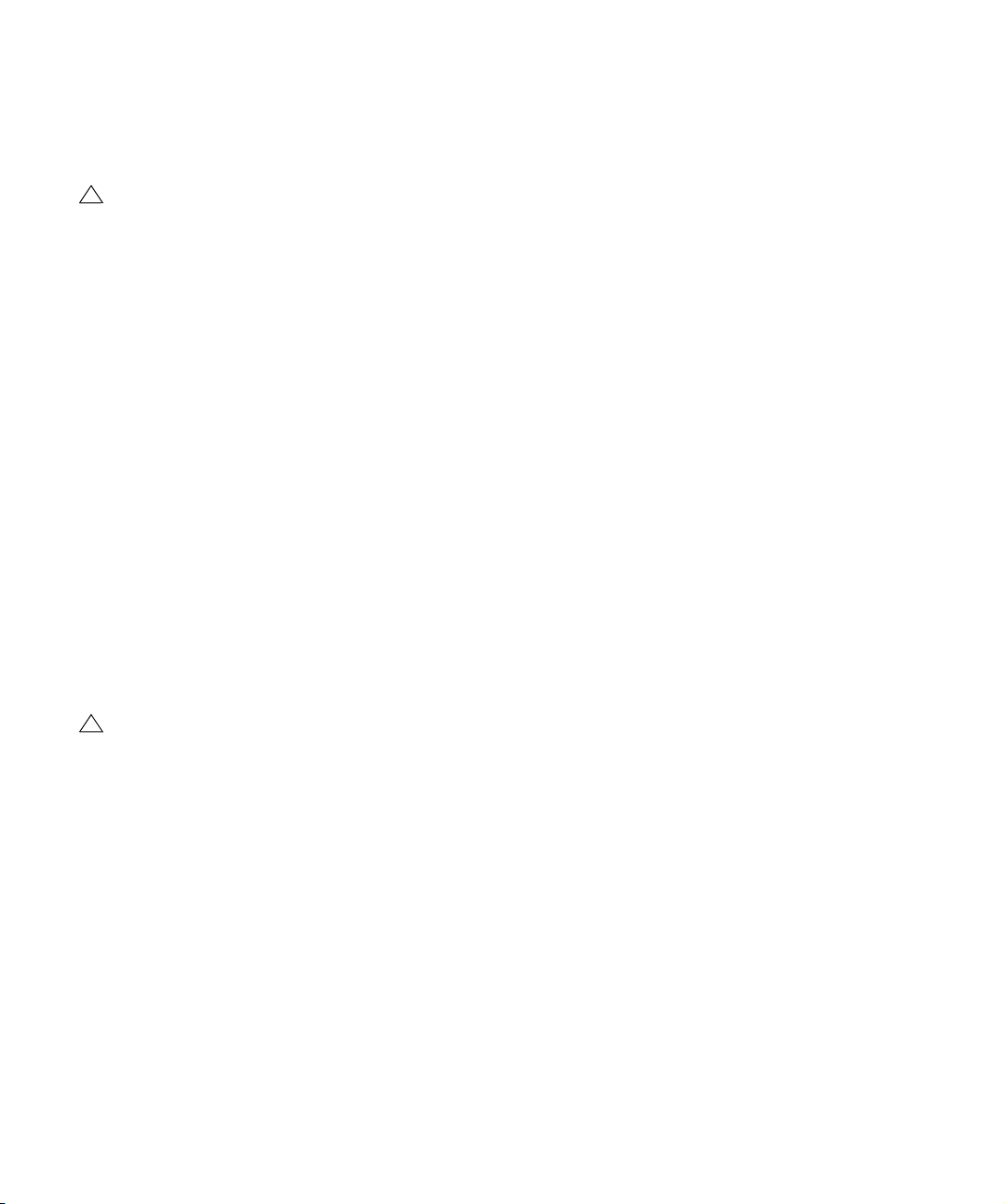
Depending on your preferences and requirements, using
the built-in audio hardware may be sufficient for use with
Cubase AI. It is always available for selection in Cubase AI
– you don’t need to install any additional drivers.
• The ASIO DirectX Full Duplex driver, allowing Cubase AI to
communicate with DirectX. This driver is included with Cubase AI, and does not require any special installation.
!
Some Macintosh models have audio outputs but no
inputs. This means that you can only play back audio
– recording is not possible without additional audio
hardware.
About drivers
A driver is a piece of software that allows a program to
communicate with a certain piece of hardware. In this
case, the driver allows Cubase AI to use the audio hardware. For audio hardware, there are two different cases,
requiring different driver configurations:
If the audio hardware has a specific ASIO driver
Professional audio cards often come with an ASIO driver
written especially for the card. This allows for communication directly between Cubase AI and the audio card. As a
result, audio cards with specific ASIO drivers can provide
lower latency (input-output delay), which is crucial when
monitoring audio via Cubase AI or using VST Instruments.
The ASIO driver may also provide special support for multiple inputs and outputs, routing, synchronization, etc.
Audio card-specific ASIO drivers are provided by the card
manufacturers. Make sure to check the manufacturer’s
web site for the latest driver versions.
!
If your audio hardware comes with a specific ASIO
driver we strongly recommend that you use this.
If the audio card communicates via DirectX (Windows
only)
DirectX is a Microsoft “package” for handling various
types of multimedia data under Windows. Cubase AI supports DirectX, or to be more precise, DirectSound, which
is a part of DirectX used for playing back and recording
audio. This requires two types of drivers:
• A DirectX driver for the audio card, allowing it to communicate
with DirectX. If the audio card supports DirectX, this driver
should be supplied by the audio card manufacturer. If it isn’t
installed with the audio card, please check the manufacturer’s
web site for more information.
Hardware Installation
Installing the audio hardware and its driver
1. Install the audio card and related equipment in the
computer, as described in the card’s documentation.
2. Install the driver for the card.
Depending on the operating system of your computer, there are different
types of drivers that could apply: card-specific ASIO drivers, DirectX
drivers (Windows) or Mac OSX (Mac) drivers:
Specific ASIO driver
If your audio card has a specific ASIO driver, it may be included with the audio card, but you should always make
sure to check the audio card manufacturer’s web site for
the most recent drivers. For details on how to install the
driver, refer to the manufacturer’s instructions.
DirectX driver (Windows only)
If your audio card is DirectX compatible, its DirectX drivers
will most likely be installed when you install the card. If you
have downloaded special DirectX drivers for the audio
card, you should follow the manufacturer’s installation instructions.
Mac OSX drivers (Mac)
If you are using a Macintosh computer, make sure you are
using the latest Mac OSX drivers for your audio hardware.
Follow the manufacturer’s instructions to install the driver.
Testing the card
To make sure the audio card will work as expected, perform
the following two tests:
• Use any software included with the audio card to make
sure you can record and play back audio without problems.
• If the card is accessed via a standard operating system
driver, try playing back audio using the computer’s standard
audio application (e.g. Windows Media Player or Apple
iTunes).
10
System requirements and installation
Page 11
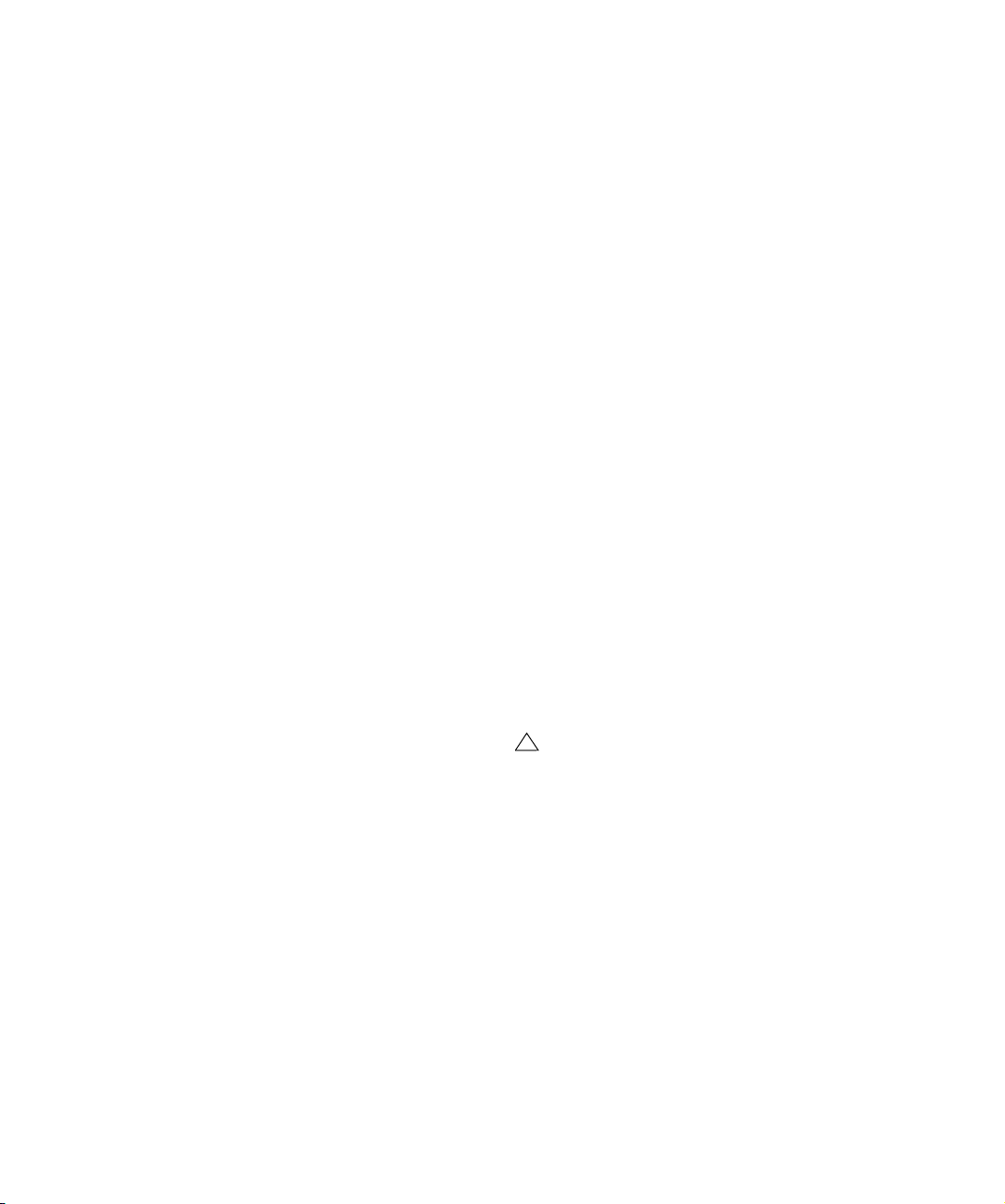
Installing a MIDI interface/synthesizer card
Installation instructions for a MIDI interface should be included with the product. However, here’s an outline of the
necessary steps:
1. Install the interface (or MIDI synthesizer card) inside
your computer or connect it to a “port” (connector) on the
computer.
Which is right for you depends on which type of interface you have.
2. If the interface has a power supply and/or a power
switch, turn it on.
3. Install the driver for the interface, as described in the
documentation that comes with the interface.
You should also make sure to check the manufacturer’s web site for the
latest driver updates.
Installing Cubase AI
The installation procedure puts all files in the right places,
automatically.
Windows
1. Double-click the file called “CubaseAI4.msi”.
2. Follow the instructions on screen.
Macintosh
1. Double-click the file called “Cubase AI 4.mpkg”.
2. Follow the instructions on screen.
3. Launch Cubase AI and select the Registration option
from the Help menu.
The “My Steinberg” section on the Steinberg web site is opened.
4. Follow the instructions on the web site to create a user
account.
You will receive an e-mail asking you to confirm the creation of your account in order to activate it. Just click on the confirmation link in the email. After the confirmation, you will be able to log in to the Steinberg
customer area.
5. Go back to “My Steinberg” on the Steinberg web site,
log in to your account and enter the number of the
eLicenser for Cubase AI.
You will receive an email with the activation code for Cubase AI.
6. In the Syncrosoft License Control Center open the
Wizards menu and select the “License Download” option.
Follow the instructions and enter your Cubase AI activation code.
7. Congratulations! You have successfully licensed and
registered your program and are now entitled to technical
support and kept aware of updates and other news regarding Cubase AI.
Defragment the hard disk (Windows only)
If you plan to record audio on a hard disk where you have
already stored other files, now is the time to defragment it.
Defragmentation reorganizes the physical allocation of
space on the hard disk in order to optimize its performance. It is done with a special defragmentation program.
Registering your software
The Syncrosoft eLicenser
After installing Cubase AI you can use the program for 30
days without any restrictions. After this period, you will
have to register your program, otherwise, Cubase AI will
not run anymore.
Proceed as follows to register your program:
1. Open the Syncrosoft License Control Center (which
can be found in the Start/Programs menu under Windows
or in the Applications folder on a Mac).
2. Write down the number of the eLicenser for Cubase
AI displayed in the Syncrosoft License Control Center.
System requirements and installation
!
It is crucial to the audio recording performance that
your hard disk is optimized (defragmented). You
should make sure to defragment regularly.
Installing the Additional Content
On the program DVD you will find the folder “Additional
Content”. To use the content, insert the DVD in the DVD
drive of your computer and copy the files to a location on
your hard drive.
11
Page 12
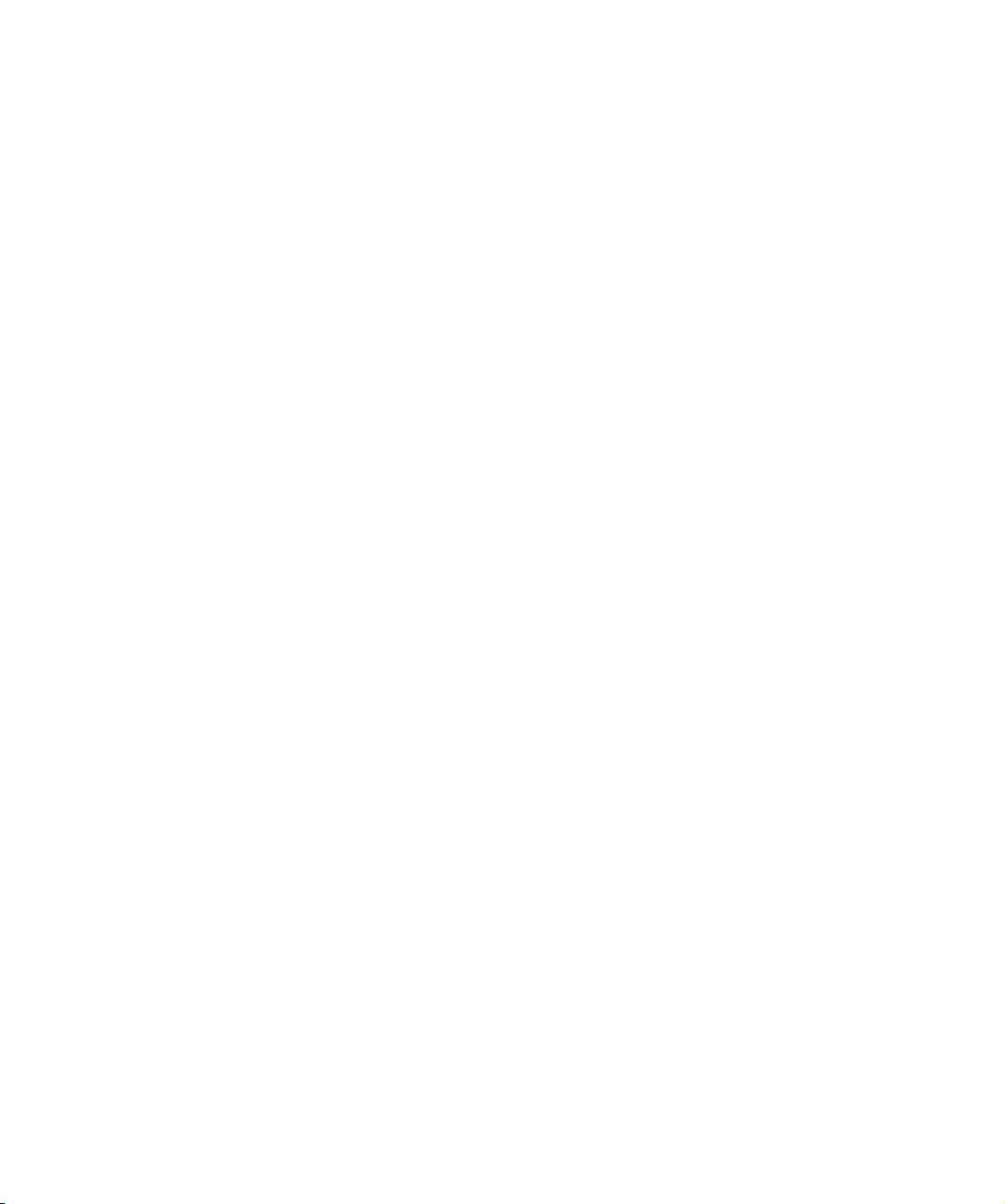
3
Setting up your system
Page 13
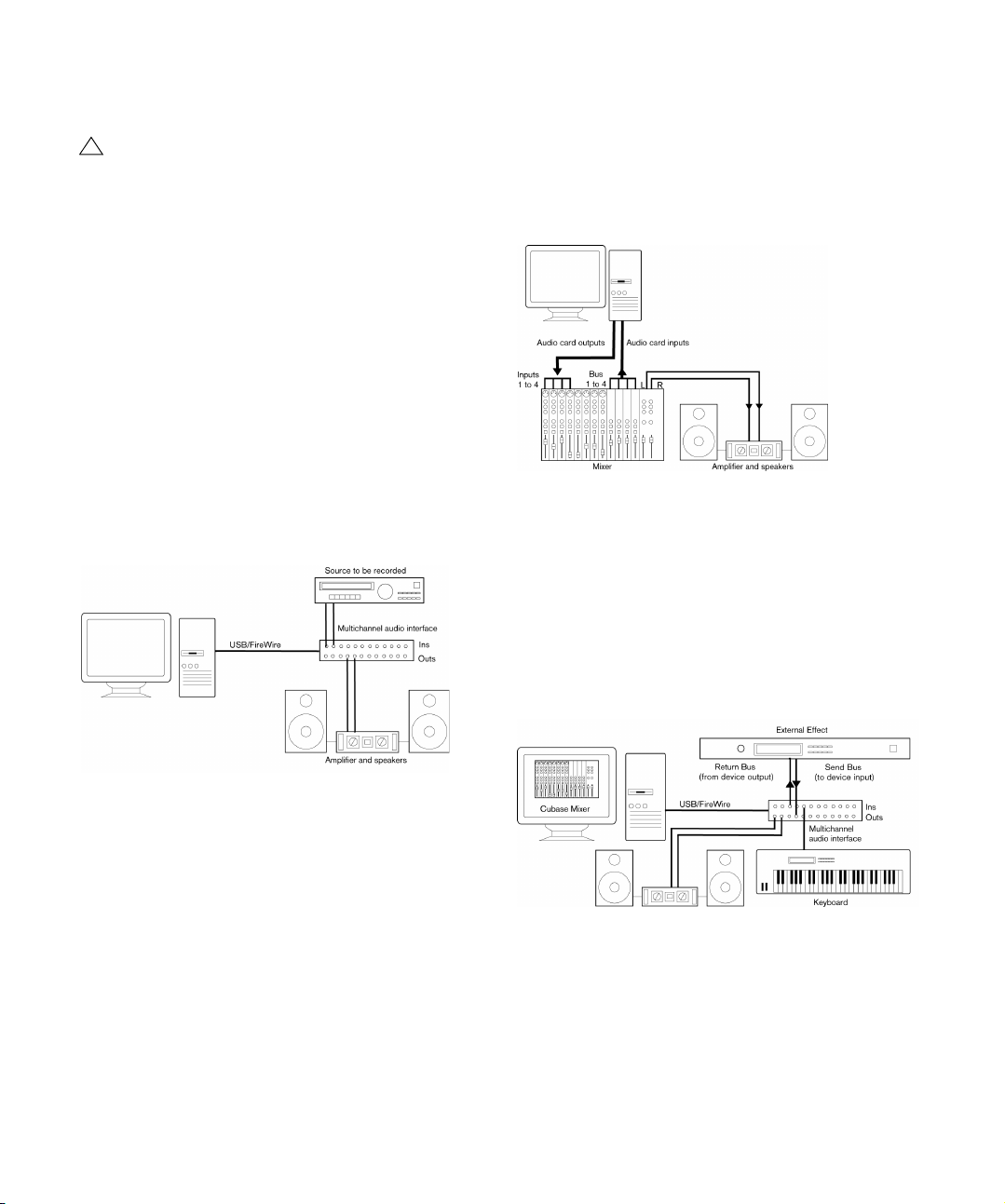
Setting up audio
!
Always make all connections with all equipment
turned off!
Connecting audio
Exactly how to set up your system depends on many different factors, e.g. the kind of project you wish to create,
the external equipment you want to use, the computer
hardware available to you, etc. Therefore, the following
sections can only serve as examples.
How you connect your equipment, i.e. whether you use
digital or analog connections, also depends on your individual setup.
Stereo input and output – the simplest connection
If you only use a stereo input and output from Cubase AI,
you can connect your audio hardware, e.g. the inputs of
your audio card or your audio interface, directly to the input source and the outputs to a power amplifier and
speaker.
• External mixing means having a hardware mixing device
with a group or bus system that can be used for feeding
inputs on your audio hardware.
In the example below, four busses are used for feeding signals to the audio hardware’s inputs. The four outputs are connected back to the mixer
for monitoring and playback. Remaining mixer inputs can be used for
connecting audio sources like microphones, instruments, etc.
A multi-channel audio setup using an external mixer.
Ö When connecting an input source (like a mixer) to the
audio hardware, you should use output buses, sends or
similar that are separate from the mixer’s master output to
avoid recording what you are playing back. You may also
have mixing hardware that can be connected via FireWire.
• When using the Mixer inside Cubase AI, you can use
the inputs on your audio hardware to connect microphones and/or external devices. Use the outputs to connect your monitoring equipment.
A simple stereo audio setup.
This is probably the simplest of all setups – once you have
set up the internal input and output busses, you can connect your audio source, e.g. a microphone, to your audio
interface and start recording.
Multi-channel input and output
Most likely however, you will have other audio equipment
that you want to integrate with Cubase AI, using several
input and output channels. Depending on the equipment
available to you, there are two ways to go: either mixing
using an external mixing desk, or mixing using the mixer inside Cubase AI.
Setting up your system
Mixing inside Cubase AI
13
Page 14
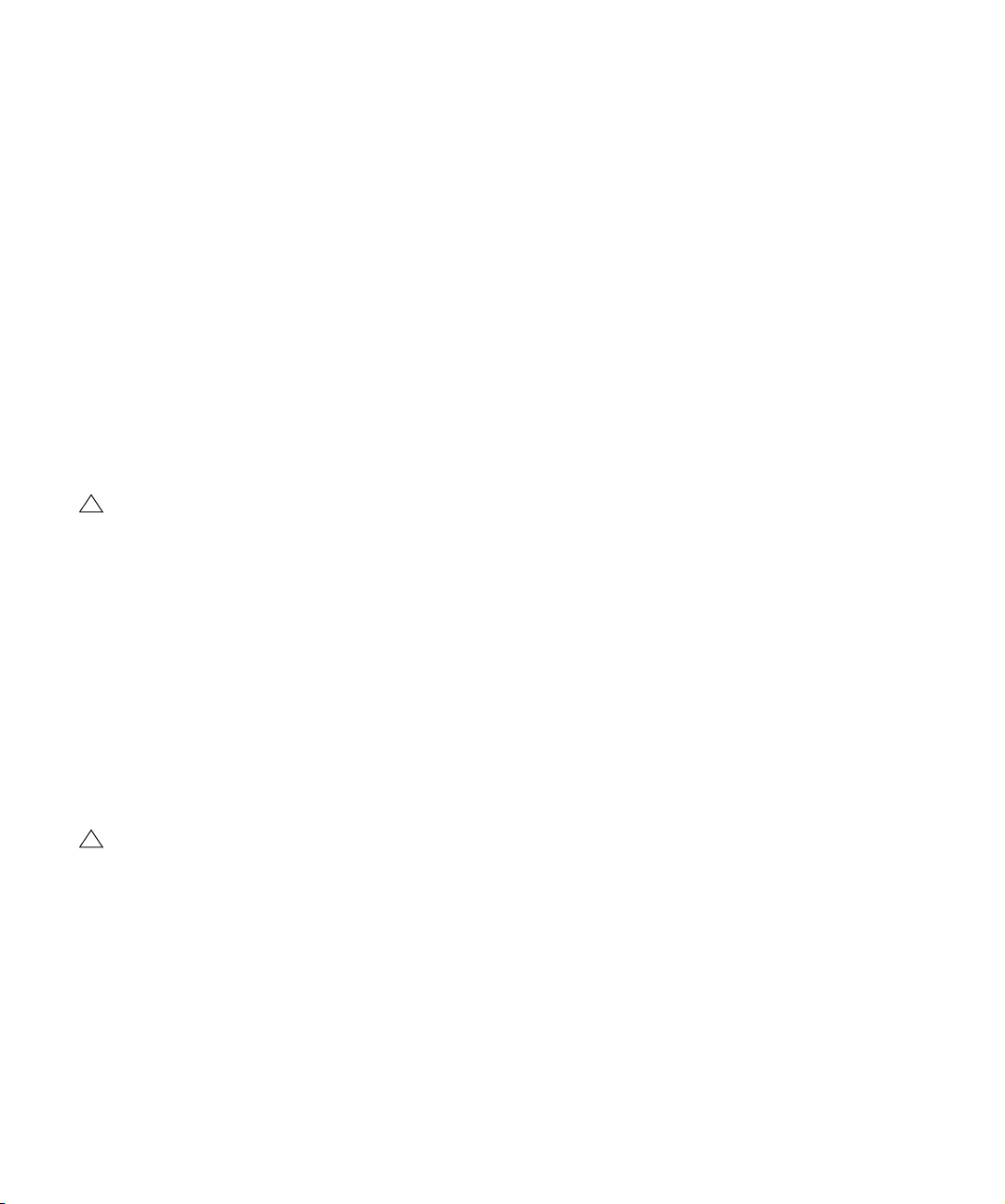
Recording from a CD player
Most computers come with a CD-ROM drive that can also
be used as a regular CD player. In some cases the CD
player is internally connected to the audio hardware so
that you can record the output of the CD player directly
into Cubase AI (consult the audio hardware documentation if you are uncertain).
• All routing and level adjustments for recording from a CD (if
available) are done in the audio hardware setup application
(see “Making settings for the audio hardware” on page 14).
• You can also grab audio tracks directly from a CD in Cubase
AI (see the chapter “File Handling” in the Operation Manual).
Word Clock connections
If you are using a digital audio connection you may also
need a word clock connection between the audio hardware and external devices. Please refer to the documentation that came with the audio hardware for details.
!
It is very important that word clock synchronization is
done correctly or there might be clicks and crackles
in recordings that you make!
Making settings for the audio hardware
Most audio cards come with one or more small applications that allow you to configure the inputs of the hardware to your liking.
This includes:
• Selecting which inputs/outputs are active.
• Setting up word clock synchronization (if available).
• Turning monitoring via the hardware on/off (see “About moni-
toring” on page 16).
• Setting levels for each input. This is very important!
• Setting levels for the outputs, so that they match the equipment you use for monitoring.
• Selecting digital input and output formats.
• Making settings for the audio buffers.
In many cases all available settings for the audio hardware
are gathered in a control panel, which can be opened from
within Cubase AI as described below (or opened separately, when Cubase AI isn’t running). In some cases,
there may be several different applications and panels –
please refer to the audio hardware documentation for details.
About recording levels and inputs
When you connect your equipment, you should make sure
that the impedance and levels of the audio sources and inputs are matched. Typically, different inputs may be designed for use with microphones, consumer line level (-10
dBV) or professional line level (+4 dBV), or you may be able
to adjust input characteristics on the audio interface or in its
control panel. Please check the audio hardware documentation for details.
Using the correct types of input is important to avoid distortion or noisy recordings.
!
Cubase AI does not provide any input level adjustments for the signals coming in to your audio hardware, since these are handled differently for each
card. Adjusting input levels is either done in a special
application included with the hardware or from its
control panel (see below).
Setting up your system
Selecting a driver and making audio settings
in Cubase AI
The first thing you need to do is select the correct driver in
Cubase AI to make sure that the program can communicate with the audio hardware:
14
Page 15
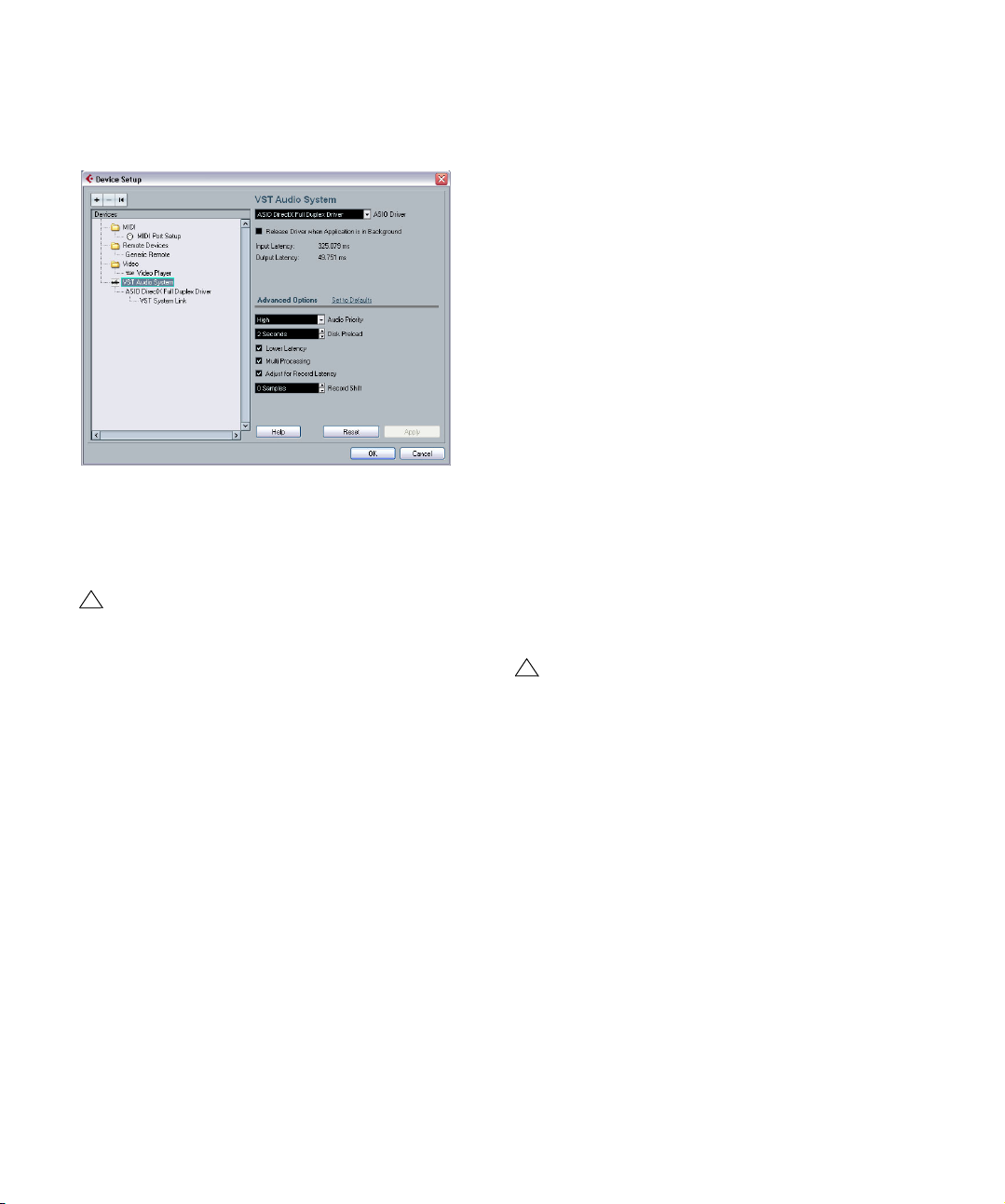
1. Launch Cubase AI, select Device Setup from the Devices menu and click on VST Audio System in the Devices
list to the left.
The VST Audio System page in the Device Setup dialog.
2. Select your audio hardware driver from the ASIO
Driver menu.
There may be several options here that all refer to the same audio hardware. When you have selected a driver, it is added to the Devices list.
!
Under Windows, we strongly recommend that you
access your hardware via an ASIO driver written
specifically for the hardware, if available. If no ASIO
driver is installed, we recommend that you check
with your audio hardware manufacturer if they have
an ASIO driver available, for example for download
via the Internet.
3. Select the driver in the Devices list to open the Driver
settings for your audio hardware.
4. Bring up the control panel for the audio hardware and
adjust the settings as recommended by the audio hardware manufacturer.
• Under Windows, you open the control panel by clicking
the Control Panel button.
The control panel that appears when you click this button is provided by
the audio hardware manufacturer and not Cubase AI (unless you use DirectX, see below). Hence it will be different for each audio card brand
and model.
The Control panel for the ASIO DirectX driver is an exception, as it is
provided by Steinberg, and is described in the dialog help, opened by
clicking the Help button in the dialog. See also the notes below.
• Under Mac OS X, you will find the control panel for your
audio hardware in the System Preferences (“Other” section), opened from the Apple menu or from the Dock.
If you are using the built-in audio hardware of the Macintosh, you use the
“Sound” control panel in the System Preferences to set levels, balance, etc.
If you are using ASIO audio hardware, you can click the Control Panel button to bring up its panel.
5. If you plan to use several audio applications simulta-
neously, you may want to activate the option “Release
Driver when Application is in Background” on the VST
Audio System page. This will allow another application to
play back via your audio hardware even though Cubase AI
is running.
The application that is currently active (i.e. the “top window” on the desktop) will get access to the audio hardware. Make sure that any other audio application accessing the audio hardware is also set to release the
ASIO (or Mac OS X) driver so Cubase AI can use it when it becomes the
active application again.
6. If your audio hardware and its driver support ASIO Di-
rect Monitoring, you may want to activate the Direct Monitoring checkbox on the page for the driver.
Read more about monitoring later in this chapter and in the chapter “Recording” in the Operation Manual.
7. Click Apply and then OK to close the dialog.
If you are using audio hardware with a DirectX driver
(Windows only)
!
If your Windows audio hardware doesn’t have a specific ASIO driver, a DirectX driver is the next best option.
Cubase AI comes with a driver called ASIO DirectX Full
Duplex, available for selection on the ASIO Driver pop-up
menu (VST Audio System page).
Ö To be able to take full advantage of DirectX Full Duplex, the audio hardware must support WDM (Windows
Driver Model) in combination with DirectX version 8.1 or
higher.
In all other cases, the audio inputs will be emulated by DirectX (see the
dialog help for the ASIO DirectX Full Duplex Setup dialog for details
about how this is reported).
Ö During the installation of Cubase AI, the latest DirectX
will be installed on your computer.
15
Setting up your system
Page 16
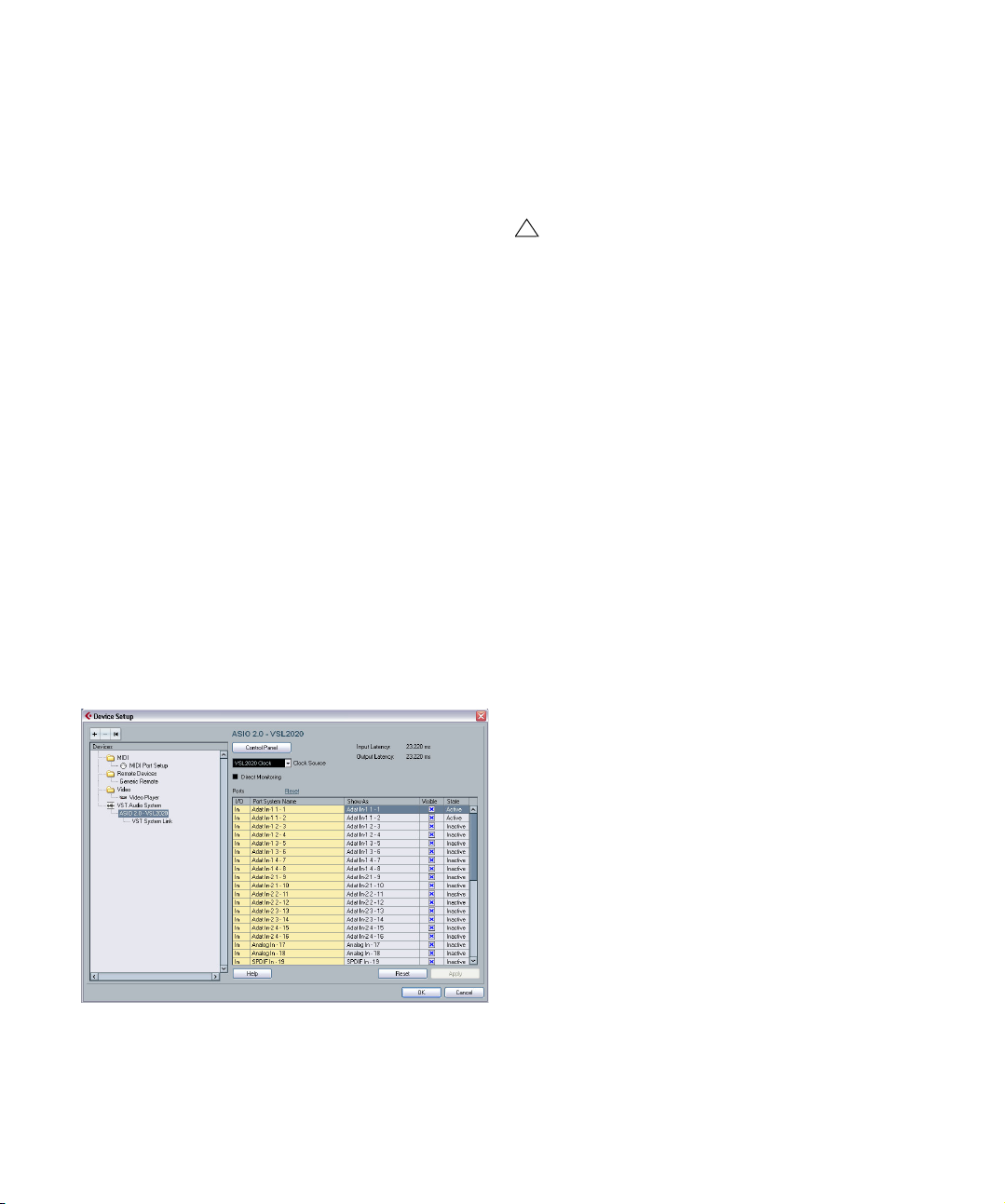
When the ASIO DirectX Full Duplex driver is selected in
the Device Setup dialog, you can open the ASIO Control
Panel and adjust the following settings (for more details,
click the Help button in the control panel):
• Direct Sound Output and Input Ports
In the list to the left in the window, all available Direct Sound output and
input ports are listed. In many cases, there will be only one port in each
list. To activate or deactivate a port in the list, click the checkbox in the
left column. If the checkbox is ticked, the port is activated.
• You can edit the Buffer Size and Offset settings in this
list if necessary, by double-clicking on the value and typing in a new value.
In most cases, the default settings will work fine. Audio buffers are used
when audio data is transferred between Cubase AI and the audio card.
While larger buffers ensure that playback will occur without glitches, the
latency (the time between the moment Cubase AI sends out the data and
when it actually reaches the output) will be higher.
• Offset
If a constant offset is audible during playback of Audio and MIDI recordings, you can adjust the output or input latency time using this value.
Setting up the input and output ports
Once you have selected the driver and made the settings
as described above, you need to specify which inputs and
outputs should be used and name these:
1. In the Device Setup dialog, select your driver in the Devices list on the left to display the Driver settings for your
audio hardware.
2. To hide a port, click in the “Visible” column for the port
(deselecting the checkbox).
Ports that aren’t visible cannot be selected in the VST Connections window where you set up your input and output busses – see “Setting up
the VST Connections” on page 24 and the chapter “VST Connections:
setting up input and output busses” in the Operation Manual.
!
If you attempt to hide a port that is already used by a
bus you will be asked whether this is really what you
want – note that this will disable the port!
3. To rename a port, click on its name in the “Show as”
column and type in a new name.
Ö It is a good idea to give your ports names that are related to the channel configuration (rather than to the actual hardware model)!
4. Click OK to close the Device Setup dialog and apply
your changes.
About monitoring
In Cubase AI, monitoring means listening to the input signal while preparing to record or while recording. There are
three ways to monitor:
External monitoring
External monitoring (listening to the input signal before it
goes into Cubase AI) requires an external mixer for mixing
the audio playback with the input signal. This can be a classic mixing desk or a mixer application for your audio hardware, if this has a mode in which the input audio is sent
back out again (usually called “Thru”, “Direct Thru” or similar).
All input and output ports on the audio hardware are listed.
Via Cubase AI
In this case, the audio passes from the input into Cubase
AI, possibly through Cubase AI effects and EQ and then
back to the output. You control monitoring via settings in
Cubase AI.
This allows you to control the monitoring level from Cubase AI and add effects to the monitored signal only.
ASIO Direct Monitoring
If your audio hardware is ASIO 2.0 compatible, it may support ASIO Direct Monitoring (this feature may also be available for audio hardware with Mac OS X drivers). In this
mode, the actual monitoring is done in the audio hardware,
16
Setting up your system
Page 17
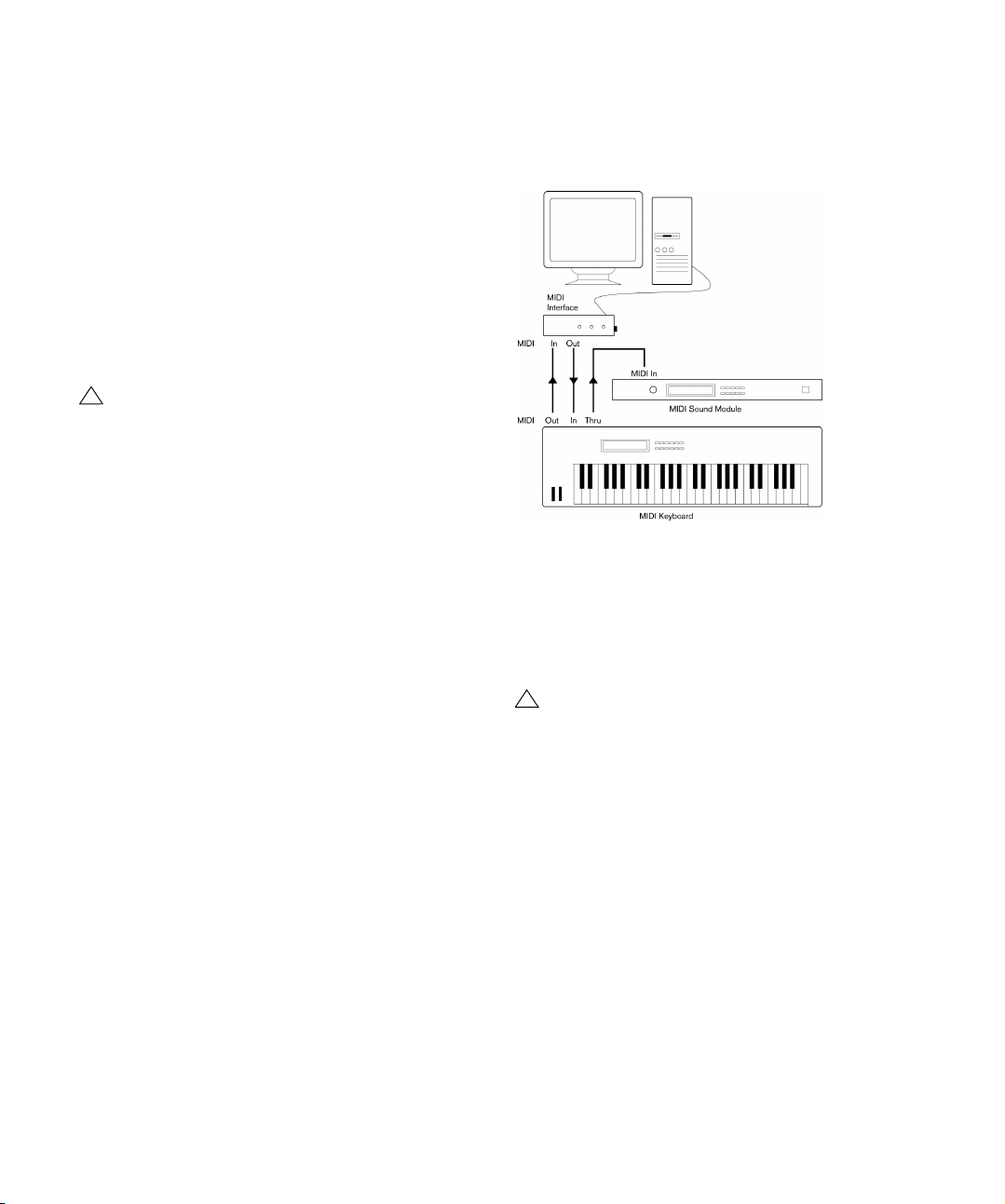
by sending the input signal back out again. However, monitoring is controlled from Cubase AI. This means that the audio hardware’s direct monitoring feature can be turned on
or off automatically by Cubase AI.
Monitoring is described in detail in the chapter “Recording” in the Operation Manual. However, when setting up,
there’s one thing to note:
• If you want to use the external monitoring via your audio
hardware, make sure the corresponding functions are activated in the card’s mixer application.
Setting up MIDI
!
Always make all connections with all equipment
turned off!
This section describes how to connect and set up MIDI
equipment. If you have no MIDI equipment you can skip
this section. Note that this is only an example – you might
need or want to hook things up differently!
Connecting the MIDI equipment
In this example we assume that you have a MIDI keyboard
and an external MIDI sound module. The keyboard is used
both for feeding the computer with MIDI messages for recording and for playing back MIDI tracks. The sound mod-
ule is used for playback only. Using Cubase AI’s MIDI Thru
feature (described later) you will be able to hear the correct sound from the sound module while playing the keyboard or recording.
A typical MIDI Setup.
You might want to use even more instruments for playback.
If you do, simply connect MIDI Thru on the sound module to
MIDI In on the next instrument, and so on. In this hook-up,
you will always play the first keyboard when recording. But
you can still use all your devices for providing sounds on
playback.
!
Setting MIDI Thru and Local On/Off
In the “MIDI” section in the Preferences dialog (located on
the File menu under Windows and on the Cubase AI
menu under Mac OS X), you will find a setting called
“MIDI Thru Active”. This is related to a setting in your instrument called “Local On/Off” or “Local Control On/Off”.
• If you use a MIDI keyboard instrument, as described earlier in
this chapter, MIDI Thru should be activated and that instrument should be set to Local Off (sometimes called Local Control Off – see the instrument’s operation manual for details).
17
Setting up your system
If you plan to use more than three sound sources we
recommend that you either use an interface with
more than one output, or a separate MIDI Thru box
instead of the Thru jacks on each unit.
Page 18
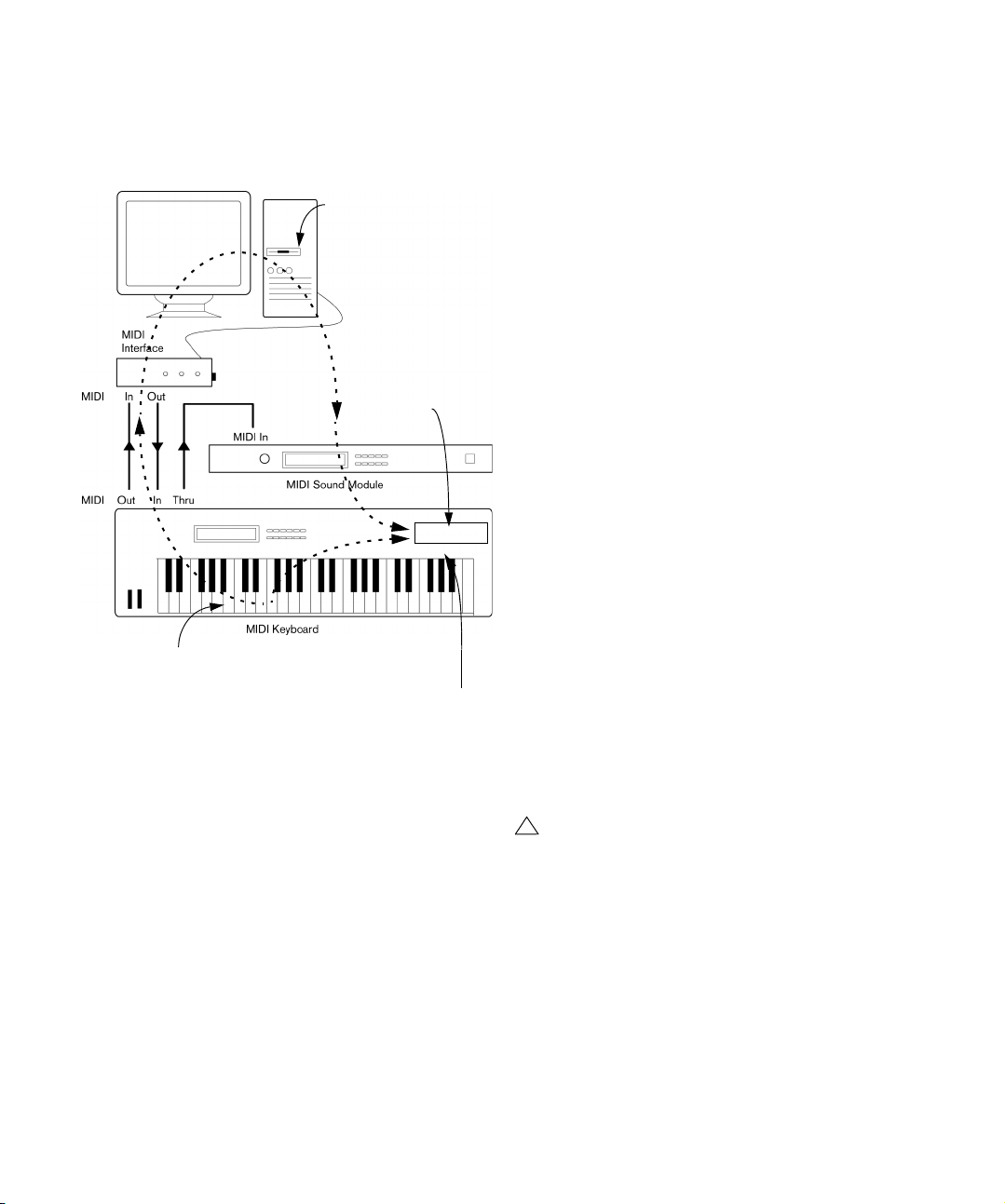
The MIDI signal from the keyboard will be recorded in Cubase
AI and at the same time be re-routed back to the instrument
so that you hear what you are playing, without the keyboard
“triggering” its own sounds.
When “MIDI Thru” is active
in Cubase AI, MIDI data
received is immediately
“echoed” back out.
Ö Note: When you change MIDI port settings in the Device Setup dialog, these are automatically applied in the
program.
Showing or hiding MIDI Ports
The MIDI ports are listed in the Device Setup dialog on the
MIDI Port Setup page. By clicking in the “Visible” column
for a MIDI input or output, you can specify whether or not it
should be listed on the MIDI pop-up menus in the program.
Ö Hiding a MIDI port from view does not turn it off if it is
already selected for a track or a MIDI device.
MIDI data coming in to
MIDI data coming in to
the instrument is played
the instrument is played
by the “Synth” inside it.
by the “Synth” inside it.
“Synth”
When you press a key, it is sent
out via MIDI to Cubase AI.
When Local Control is turned on in the instrument, the keys
you press will be played by the “Synth” inside the Instrument.
When Local Control is turned off, this connection is cut off.
• If you use a separate MIDI keyboard – one that does not produce any sounds itself – MIDI Thru in Cubase AI should also
be activated, but you don’t need to look for any Local On/Off
setting in your instruments.
• The only case where MIDI Thru should be deactivated is if you
use Cubase AI with only one keyboard instrument and that instrument cannot be set to Local Off mode.
• Note that MIDI Thru will be active only for those MIDI tracks
that are record enabled and/or have the Monitor button activated. See the chapter “Recording” in the Operation Manual
for more information.
Setting up the “All MIDI Inputs” option
When you record MIDI in Cubase AI, you can specify
which MIDI input each recording MIDI track should use.
However, you can also select the “In All Inputs” option for
an input port, which causes any MIDI data from any MIDI
input to be recorded.
The “In All Inputs” option on the MIDI Port Setup page allows you to specify which inputs should be included when
you select All MIDI Inputs for a MIDI track. This can be especially useful if your system provides several instances of
the same physical MIDI input – by deactivating the duplicates you make sure only the desired MIDI data is recorded.
Ö If you have a MIDI remote control unit connected, you
should also make sure to deactivate the “In All Inputs” option for that MIDI input.
This will avoid accidentally recording the data from the remote control
when the “All MIDI Inputs” option is selected as input for a MIDI track.
Connecting a synchronizer
!
Always make all connections with all equipment
turned off!
When using Cubase AI with external tape transports you
will most likely need to add a synchronizer to your system.
All connections and setup procedures for synchronization
chapter
are described in the
eration Manual.
“Synchronization” in the Op-
Setting up MIDI ports in Cubase AI
The Device Setup dialog lets you set up your MIDI system
in the following ways:
Setting up your system
18
Page 19

Setting up video
Optimizing audio performance
!
Always make all connections with all equipment
turned off!
Cubase AI plays back video films in AVI or Quicktime formats. Under Windows, video can be played back using
one of the following playback engines: Video for Windows, DirectShow or Quicktime. This ensures compatibility with as wide a range of video files as possible. Under
Mac OS X, Quicktime is always used as playback engine.
Generally there are two ways to play back video:
• Without any special hardware at all, using the computer
CPU.
In this case, the “codec” is in software. While this will be fine in many situations it does put a limit on the size of the video window as well as the
quality of the image.
• Using video hardware that for example connects to an
external monitor.
Mac OS X: Using a FireWire port, you can play back video on an external
monitor using a DV-to-analog converter or a DV camera (see also the
chapter “Video” in the Operation Manual).
This is valid for DV video and QuickTime is used for playback.
Windows: Multi-head graphics cards which support overlay functionality
can be used to display the video picture on an external monitor. The following manufacturers have working (and tested) solutions available:
nVIDIA and Matrox.
If you plan to use special video hardware, install it and set
it up as recommended by the manufacturer.
Before you use the video hardware with Cubase AI, we recommend that you test the hardware installation with the
utility applications that came with the hardware and/or the
Windows Media Player or Quicktime Player (Mac OS X)
applications.
This section gives you some hints and tips on how to get
the most out of your Cubase AI system, performance-wise.
Some of this text refers to hardware properties and can be
used as a guide when upgrading your system. This text is
very brief. Look for details and current information on the
Cubase AI web site.
Two aspects of performance
There are two distinct aspects of performance in respect
to Cubase AI:
Tracks and effects
Simply put: the faster your computer, the more tracks, effects and EQ you will be able to play. Exactly what constitutes a “fast computer” is almost a science in itself, but
some hints are given below.
Short response times (latency)
Another aspect of performance is response time. The term
“latency” refers to the “buffering”, i.e. the temporary storing, of small chunks of audio data during various steps of
the recording and playback process on a computer. The
more and larger those chunks, the higher the latency.
High latency is most irritating when playing VST Instruments and when monitoring through the computer, i.e.
when listening to a live audio source via the Cubase AI
mixer and effects. However, very long latency times (several hundred milliseconds) can also affect other processes like mixing, e.g. when the effect of a fader
movement is heard only after a noticeable delay.
While Direct Monitoring and other techniques reduce the
problems associated with very long latency times, a system that responds fast will always be more convenient to
work with.
• Depending on your audio hardware, it may be possible
to “trim” your latency times, usually by lowering the size
and the number of buffers.
For details, refer to the audio hardware documentation, or, if you are using a DirectX driver under Windows, the dialog help.
19
Setting up your system
Page 20
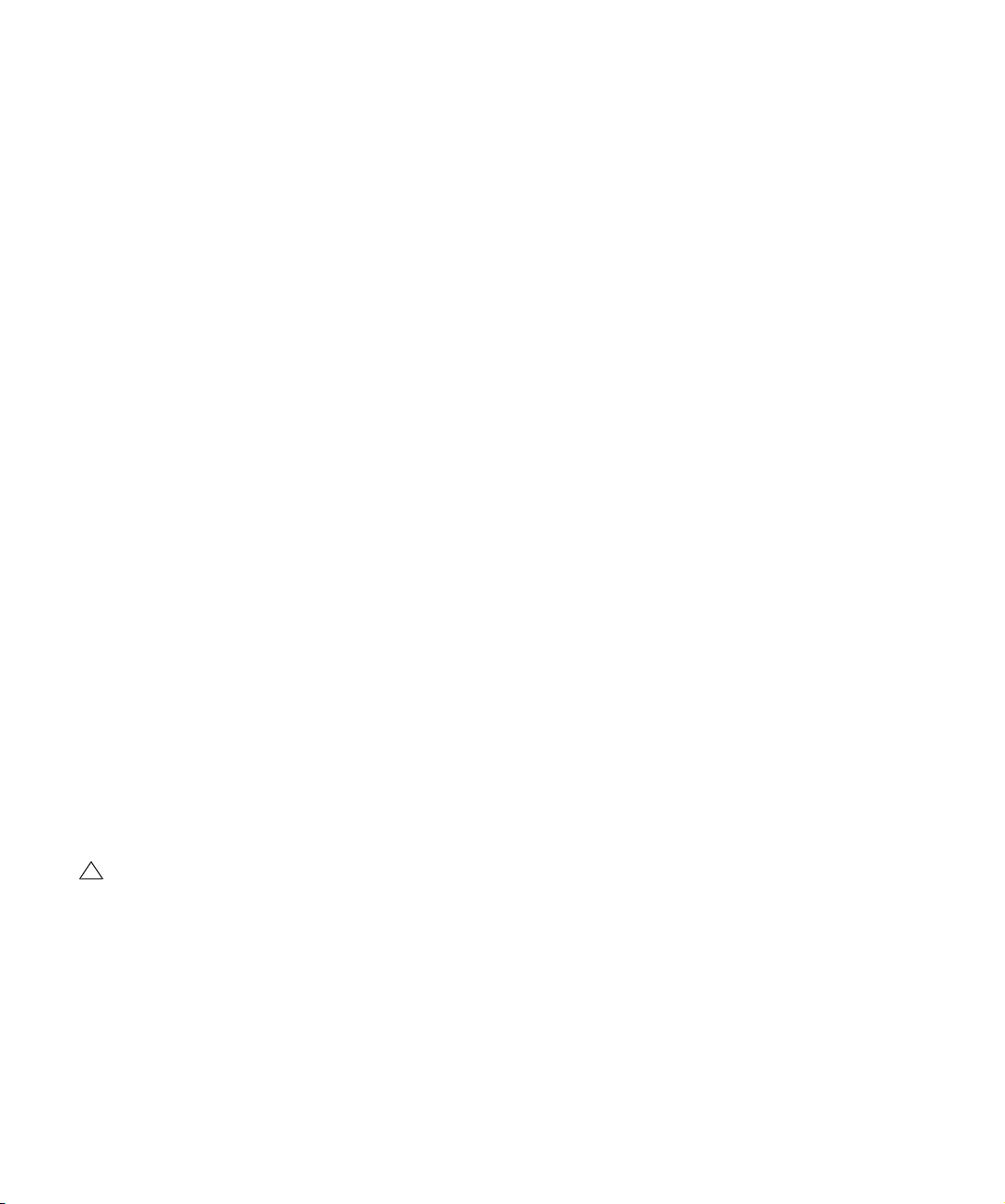
System factors that affect performance
CPU and processor cache
It goes without saying that the faster the computer processor, the better. But there are a number of factors that
affect the apparent speed of a computer: the bus speed
and type (PCI is strongly recommended), the processor
cache size and of course, the processor type and brand.
Cubase AI relies heavily on floating point calculations.
When shopping for a processor, please make sure you
get one that is powerful in calculating floating point arithmetics.
Note also that Cubase AI features full support for multi-processor systems. So if you own a computer system with
more than one processor, Cubase AI can take advantage of
the total capacity and evenly distribute the processing load
to all available processors. See “The advanced options” on
page 20.
Hard disk and controller
The number of hard disk tracks you can record and play
back at the same time also depends on the speed of your
hard disk and hard disk controller. If you use E-IDE disks
and controllers, make sure that the transfer mode is DMA
Busmaster. Under Windows, you can check the current
mode by launching the Windows Device Manager and
looking for properties of the IDE ATA/ATAPI Controller’s
primary and secondary channel. DMA transfer mode is enabled by default, but may be turned off by the system
should hardware problems occur.
Audio hardware and driver
The hardware and its driver can have some effect on regular performance. A badly written driver can reduce the
performance of your computer. But where the hardware
driver design makes the most difference is with latency.
!
Again, we strongly recommend that you use audio
hardware for which there is a specific ASIO driver!
This is especially true when using Cubase AI for Windows:
• Under Windows, ASIO drivers written specifically for
the hardware are more efficient than a DirectX driver and
produce shorter latency times.
• Under Mac OS X, audio hardware with properly written
Mac OS X (Core Audio) drivers can be very efficient and
produce very low latency times.
However, there are additional features currently only available with ASIO
drivers, such as the ASIO Positioning Protocol.
Making settings that affect performance
Choosing a driver for your audio hardware
As described in the section “Selecting a driver and making
audio settings in Cubase AI” on page 14, it is recom-
mended to install and use a standard ASIO driver if available for your specific hardware. Check the manufacturers
web site for the latest drivers etc.
Making audio buffer settings
Audio buffers affect how audio is sent to and from the audio
hardware. The size of the audio buffers affects both the latency and the audio performance. Generally, the smaller the
buffer size, the lower the latency. On the other hand, working with small buffers can be demanding for the computer.
If the audio buffers are too small, you may get clicks, pops
or other audio playback problems.
• Under Mac OS X, you can adjust the size of the buffers
on the VST Audio System page in the Device Setup dialog.
You may also find buffer settings in the control panel for the audio hardware.
• Under Windows, you adjust the buffer size settings in
the control panel for the audio hardware (opened by clicking the Control Panel button on the driver page in the Device Setup dialog).
The advanced options
On the VST Audio System page you will find the “Advanced
options” section. Here you find advanced settings for the
VST Engine, including a Multi Processing option. When this
is activated (default setting if you have a hyper-threading or
multiple-CPU system) and there is more than one CPU in
your system, the processing load is distributed evenly to all
available CPUs, allowing Cubase AI to make full use of the
combined power of the multiple processors. See the dialog
help for details.
Activating the “Lower Latency” option will basically disable
the CPU overload protection, but allow for lower latencies.
See the dialog help for details.
20
Setting up your system
Page 21

Optimizing processor scheduling (Windows
only)
To get the lowest possible latencies when using ASIO under Windows XP (on a single CPU system), the “system
performance” has to be optimized for background tasks:
1. Open the Windows Control Panel from the Start menu
and select System.
2. Select the Advanced tab and click the Settings button
in the Performance section.
The Performance Options dialog appears.
3. Select the Advanced tab.
4. In the Processor Scheduling section, select “Adjust
for best performance of: Background services”
5. Click OK to close the dialogs.
21
Setting up your system
Page 22

4
Tutorial 1: Recording Audio
Page 23

Creating a new project
In this section we are going to explain how to create a new
project, save a project and open a saved project.
When you first open Cubase AI an empty screen appears
before you. You need to either create a new project or
open an existing one.
To Create a New Project:
1. Let’s create a new project by selecting “New Project”
from the “File” Menu.
2. The Templates dialog box will open up.
Templates are discussed in the “File Handling” section of the Operation
Manual.
3. Choose “Empty”.
This will create a new project with nothing in it.
4. Click “OK”.
5. Cubase AI now wants to create a folder on the hard
drive so that your Cubase AI project file and all of its related files are stored in one safe place.
It is important that every project gets stored in its own folder. Having many
different projects stored in the same folder only leads to confusion later on.
6. Navigate to where you would like this project to be
created.
NOTE: You are not saving the project at this point! You are creating a
folder on the hard drive that your project will get saved into later. This will
be explained very shortly.
7. Click “Create” on the PC or “New Folder” on the Mac
to create a new folder for your project.
8. Give your new folder a name.
If your are going to name your project “My First Project” then you could
call this folder “My First Project” or “First Project”. What’s important here
is that you are creating a folder on the hard drive to store your project
into it. This folder should have a unique name that is different than any
other Cubase AI project you have created before.
9. Click “OK” on the PC or “Create” on the Mac.
Your project folder is now created on the hard drive!
10. Now click “OK” on the PC or “Choose” on the Mac.
11. You should be looking at your very first project in Cu-
base AI now, Congratulations!
If you look at the top of the window in Cubase AI (called the Project window) you’ll see the name of this project is “Untitled1”. Proceed further to
learn how to save your first project.
The name of the project
!
You’re not done yet!
So far we’ve created a blank Cubase AI project. We
have a folder sitting on the hard drive but we haven’t
saved the actual Cubase AI project yet.
23
Tutorial 1: Recording Audio
Page 24

To save a project
1. Select “Save As…” from the File menu.
The difference between Save and Save As are discussed in the chapter
“File Handling” in the Operation Manual.
2. You will notice that Cubase AI is in the “My First
Project” folder that you created earlier. This is where you
want to save your project. Type in a name for your Project
– you can use “My First Cubase AI Project” for example.
3. Click “Save” – and that’s it!
To close a project
1. Make sure the Project window is selected.
The Project window is the main window that you work in. See the chapter “The Project window” in the Operation Manual.
2. Select “Close” from the “File” Menu.
If you have made any changes to the project since you last saved it, you
will be prompted to “Save”, “Don’t Save” or “Cancel”. Click “Save” if you
want your changes saved.
To open a project
Now that we have saved and closed your project, let’s
show you how to open it.
Open a project using the “Open” command
1. Select “Open” from the “File” Menu.
Here you can navigate to the folder that has the project you wish to open.
2. Once you have found the project click “Open” and the
project will load.
Setting up the VST Connections
The VST Connections window allows you to set up the input and output signals of Cubase AI to your audio card.
Cubase AI calls these “busses”. This section will show
you how to set the busses up so that you can get playback
and recording working.
Make sure you read the chapters “System requirements
and installation” on page 8 and “Setting up your system”
on page 12, so that your audio hardware is properly setup
before proceeding.
!
Load the project called “VST Connections” found in
the “Tutorial 1” folder.
Adding outputs
1. Open the “Devices” menu and choose “VST Connections”.
The default key command for this is [F4].
• You’ll see two tabs at the top of the window: Inputs and
Outputs.
2. Let’s choose “Outputs” first. We want to start from
scratch and remove anything that is currently there, just in
case it’s set up incorrectly. If you see anything in the “Bus
Name” column, right-click with the mouse and choose
“Remove Bus”.
Open a project using the “Recent Projects” submenu
Cubase AI remembers recently open projects and lists
them in the “Recent Projects” submenu under the “File”
menu.
1. Select “Recent Projects” from the “File” Menu.
2. Choose the project you wish to open by clicking once
on it.
Tutorial 1: Recording Audio
3. Now click the “Add Bus” button. Choose “Stereo” for
configuration and “1” for count and click OK.
This has now added a new stereo bus (Left and Right) allowing us to
have audio in Cubase AI route to our audio hardware.
4. Since we mainly listen to our music as a stereo mix, all
we need is a stereo output.
24
Page 25

5. Depending on your audio hardware, your outputs
should be setup now. You can however select the outputs
of your choice from the “Device Port” pop-up menu.
Normally you’ll want to choose “Out 1” and “Out 2” or “Left 1” and “Right
2” as these are the main stereo outputs of your audio card. More sophisticated setups may require you to choose different outputs and even add
more busses.
Adding Inputs
Now let’s open the “Inputs” tab and set up the inputs we
are going to use for recording into Cubase AI.
1. Do the same as mentioned above for the outputs.
Right-click and select “Remove Bus”.
2. Click the “Add Bus” button. Choose “Stereo” for con-
figuration and “1” for count and click “OK”.
This has now added a new stereo bus (Left and Right) allowing us to
have audio from our audio card’s input route to Cubase AI for recording.
• Having a stereo input is useful for recording audio with
two channels. An example of this is recording a keyboard
with a left and right audio channel. If we wanted to record
in mono or with one channel we can make separate busses. Let’s do this now.
1. Click the “Add Bus” button. Choose “Mono” for con-
figuration and “2” for count and click “OK”.
This has now added a two new mono busses allowing us to have audio
from our audio card’s input route to Cubase AI for recording.
2. Next click in the “Device Port” column to select the audio inputs of your audio card for the stereo and mono inputs.
In our case we have the MI4 interface so we are selecting “MI4 Channel
A” and “MI4 Channel B” for our inputs.
That’s it! You should now be ready to record audio in Cubase AI and then play it back.
Level settings and recording
For this section, we are going to record a bass guitar in
mono from the input “Mono In”. Make sure you have your
audio card set up and you have read through the section
“Setting up the VST Connections” on page 24.
!
Load the project called “Recording” found in the
“Tutorial 1” folder.
Adding a mono track
1. Now let’s add an audio track to record to. Open the
Project menu and choose “Audio” from the “Add Track”
submenu.
2. Choose “Mono” for Configuration and “1” for Count.
Click “OK”.
This adds a mono audio track to our Project window.
25
Tutorial 1: Recording Audio
Page 26

3. Click on the new track you’ve created and make sure
the Inspector is shown.
The Inspector allows us to see and manipulate a lot of information for the
selected track.
Click to open the Inspector
The Inspector
4. Make sure that “Mono In” is selected for the audio
track’s input and that “Stereo Out” is selected for the audio tracks output.
You may have different inputs and outputs based on your audio hardware. See the chapter “VST Connections” in the Operation Manual for
more detailed information. By setting “Mono In”, we will be able to record
the audio from the left input of our audio card into a track in Cubase AI.
Setting the output to “Stereo Out” allows us to hear what we are recording.
1. Activate the “Metronome/Click” button on the Transport panel.
2. If you would like a two bar count in before you record,
also activate the “Precount/Click” button.
3. We now need to set the speed or the tempo of our
project. This will directly affect how fast the click plays.
You can set the tempo just below the click.
We have a setting of 125 which means 125 BPM (beats per minute).
Setting levels
We have a bass guitar playing through an amplifier with a
microphone in front of the amplifier’s speaker. This microphone is plugged directly into the Steinberg MI|4 microphone input. We have set the level on the MI|4 so that we
have enough volume without clipping.
1. Clicking the Monitor button will allow us to hear the
bass guitar.
You should see and hear the audio coming in to the right of the track.
Turning on the metronome click
We’ll want to have a click or metronome play in the background as we record the bass guitar so that what we
record aligns with the bars and beats in Cubase AI.
Tutorial 1: Recording Audio
Audio coming into this track
26
Page 27

2. Now click the “Record Enable” button on the track.
Setting the track to Record Enable lets Cubase AI know that you want to
record on this track and no other one. You can have many tracks Record
Enabled at a time.
3. In the Inspector, open the “Channel” tab.
This will display the channel fader for the selected track.
Do not allow the audio
level to go past this line!
This is the safe area
for recording
Click here to display
the channel fader.
• Do the best you can to send the maximum amount of
volume to the audio inputs of your audio card before you
hear any distortion. Most audio cards show some kind of
level or volume indication. If yours doesn’t, don’t worry we
can change the amount here.
4. Move the fader up or down so that the volume is loud
enough without going into the red on the channel meter. If
you go into the red you may cause clipping or distortion.
You will see a line near the top of the channel meter –
make sure the level does not go over this line!
• Once the level is set, you are ready to record!
Recording bass guitar
1. Position the cursor at the beginning of the project.
This will make sure we start recording on bar 1.
2. Click the Record button to record the bass guitar.
Since the “Precount/Click” button is activated, we’ll hear two bars of
click before recording begins.
3. Click “Stop” when you are finished.
4. Turn off the Monitor and Record Enable buttons on the
track so that we don’t hear the input or record on the track
any more.
Congratulations! You have just recorded your first piece of
audio in Cubase AI. Move ahead to the next section to
learn how to play back audio.
27
Tutorial 1: Recording Audio
Page 28

Playback
We are going to learn how to play back audio in Cubase
AI. You might think this is very simple – just hit “Play”. It is
actually this simple but there are a few tricks to learn so
that you’ll be playing back what you want with precision.
Load the project called “Playback” found in the
!
“Tutorial 1” folder.
To start playback
There are a few ways you can play back in Cubase AI.
• Click the “Start” button on the Transport panel.
• Press the space bar on your computer keyboard.
This toggles between start and stop.
• Press the [Enter] key of the numerical computer keypad.
• Double-click in the lower half of the ruler.
• Select the audio event called “Audio 01_01” and
choose “Loop Selection” from the Transport menu.
!
The default key command for this is [Shift]+[G]. This
is the quickest way to loop an audio event and start
playback!
To stop playback
• Click the “Stop” button on the Transport panel.
• Clicking the “Stop” button twice moves the cursor to
the position in the project where you started playback.
• Press the space bar on your computer keyboard.
This toggles between stop and start.
• Press the “0” key of the numerical computer keypad.
Cycle playback
Cubase AI has the ability to loop or cycle a section of your
project. To set the cycle location you need to use the left
and right locator.
1. On the Transport panel, set the left locator to “1” and
the right locator to “5”.
This tells Cubase AI that we want to loop or cycle between bars 1 and 5.
Meaning we will have a 4 bar loop since the end of bar 4 is the beginning
of bar 5.
Double-click in
the lower half of
the ruler…
… to start
playback
Tutorial 1: Recording Audio
The left locator set to “1”.
The right locator set to “5”.
Cycle activated.
2. Make sure that the “Cycle” button is activated.
3. Click the Start button on the Transport panel and Cu-
base AI will play looping over and over until you click
“Stop”.
!
Don’t forget – you can set the locators to encompass the selected event, turn on “Cycle” and begin
playback all by the key command [Shift]+[G].
28
Page 29

Recording modes with cycle off
There are three different modes for recording when the
cycle is turned off. This is called linear recording. The
three modes are:
• Normal
• Merge
• Replace
When recording audio, “Normal” and “Merge” are the
same. Selecting either of these will allow you to record
over the top of another audio event and it will appear as an
overlap. You can then select between the overlapping
events and determine which one will play. This is discussed in the section “Cycle recording” on page 29.
“Replace” mode when used will not overlap the audio if
there is already some on the track. It will split or cut the
audio where the recording takes place replacing what was
there previously. Keep in mind though that the audio being
replaced is not permanently deleted. It is only cut or
trimmed away allowing you to recover it later.
Cycle recording
You can record audio while “cycle” is on.
!
Load the project called “Cycle Recording” found in
the “Tutorial 1” folder.
So far we’ve shown you how to add tracks, record and
playback. Now we are going to add an electric guitar to
our bass guitar using cycle recording. Recording with cycle on allows us to make multiple passes of our recording
and then pick the best take.
If you haven’t reviewed the previous sections in this tutorial, please do as we are going to move a little faster now.
Recording electric guitar
1. Let’s add another “Mono” audio track.
2. You can see now that we have a track called “Audio
01” and “Audio 02”. Up to now we haven’t been concerned about naming the tracks but let’s do this now.
3. Double-click on “Audio 01” and re-name it “Bass”.
4. Double-click on “Audio 02” and re-name it “Elec Gui-
tar”. That looks a lot better now.
• It’s always good to name your tracks before you start to
record. This way the audio event will take the name of the
track. Since “Audio 01” was the name of our first track the
audio event is named “Audio 01_01”. The suffix “_01” being the first event recorded on the “Audio 01” track. We’ll
show you how to re-name your audio files in the chapter
“Tutorial 2: Editing Audio” on page 31.
29
Tutorial 1: Recording Audio
Page 30

5. Make sure “Cycle” is activated, set the left locator to 2
and the right locator to 18.
This will loop or cycle between bars 2 and 18.
Selecting different takes
1. Right-click on the new guitar audio event that we just
recorded and choose a take from the “To Front” submenu.
Cubase AI has recorded all of the passes we made when we were recording in loop mode (Cycle Recording). These passes are called
“Takes”. In our example we have three different guitar takes. We can pick
between them and choose which one sounds best.
6. On the Transport panel, make sure “Mix (MIDI)” is se-
lected for the “Cycle Record Mode”.
This will allow us to record the electric guitar, and as each cycle repeats
a new take will be created. We will then choose the best take to keep as
our guitar line.
Cycle Record Mode
7. Activate the Record Enable and Monitor buttons on
the “Elec Guitar” track.
8. Click the “L” button on the Transport panel once.
This will make sure we start recording at the left locator.
9. Click the “Record” button on the Transport panel.
As you record the guitar, let the cycle repeat three times so we have
three different guitar takes.
10. Click “Stop” when you’re finished. We’ve just re-
corded three different guitar takes. Now let’s figure out
how to select the best sounding one.
Current take Other takes
2. Listen to the different takes and when you are done,
choose “Take 1”.
!
Load the tutorial called “Cycle Recording 2” found in
the “Tutorial 1” folder.
30
Tutorial 1: Recording Audio
Page 31

5
Tutorial 2: Editing Audio
Page 32

Event operations
In this section we’ll learn how to edit events or parts. This
includes rename, resize, split, glue, move, copy, repeat,
mute, erase and adding a fade.
!
Load the project called “Event Operations” found in
the “Tutorial 2” folder.
Renaming
If we look at the audio events that we recorded earlier, we
notice that the bass track has an audio event on it called
“Audio 01_01”. This is because the name of the track was
originally “Audio 01” and the suffix “_01” means that it is
the 1st audio file to be recorded on the track. The second
audio file would be called “Audio 01_02”.
Naming your audio files keeps your project clean and easy
to understand. Let’s rename “Audio 01_01” to “Bass”:
1. Choose the Object Selection tool.
2. Click on the event “Audio 01_01”.
3. Make sure “Show Event Infoline” is activated on the
toolbar.
5. Notice that our audio event now says “Bass”.
The name has changed from “Audio 01_01” to “Bass”.
Resizing
You resize an event by adjusting the start and/or end of
the event. Used in combination with the split tool this is
usually all the editing you’ll need.
1. Choose the Object Selection tool.
2. Click on the event you wish to resize.
In our case let’s change the “Bass” event.
There is extra space on either side of the Bass audio
event that we don’t want.
White squares appear on
the bottom left and bottom
right of the event. Resize
the event with these.
• The “Event Infoline” gives us detailed information about
an object or objects that are currently selected in the
event display.
4. Change “Audio 01_01” to “Bass” underneath the
word “File”.
This changes the audio file’s name directly on the hard drive – easy!
Tutorial 2: Editing Audio
3. Position the cursor over one of the squares at the bottom right or bottom left of the event. Click and adjust the
“Bass” event so that it lines up with “Elec Guitar_01”.
Splitting
Splitting is used to cut events. You can split or cut an event
wherever you want or split them evenly to bars and beats.
32
Page 33

Splitting with “Snap” off
Splitting with “Snap” off allows you to cut anywhere without locking to any kind of reference like bars and beats.
1. Choose the Split tool.
2. Make sure “Snap” is off (not highlighted).
Snap allows you to edit to various time frames. The most common one is
bars and beats. Meaning you can cut exactly to the bar with “Snap”
turned on. With it turned off you can cut anywhere. See more about
“Snap” in the chapter “The Project window” in the Operation Manual.
1. Choose the Split tool.
2. Make sure “Snap” is on.
Snap allows you to edit to various time frames. The most common one is
bars and beats. Meaning you can cut exactly to the bar with “Snap”
turned on. With it turned off you can cut anywhere. See more about
“Snap” in the chapter “The Project window” in the Operation Manual.
3. If you are having trouble seeing anything beyond the
“Tool Buttons”, right-click in the toolbar (the top bar that
the “Tool Buttons” are on).
This allows you to change what you see at the top of the Project window.
Customization is in the heart of Cubase AI.
3. You can now split or cut the audio anywhere by click-
ing on the event.
Here are the splits that were made to the Bass event.
4. Undo your actions by choosing “Undo Split” from the
Edit menu as many times as you used the Split tool.
Make sure there are no splits in the “Bass” event any more.
Splitting with “Snap” on
Having “Snap” on allows you to split or cut to a time reference. For example, if you want to cut the “Elec Guitar”
track to bars or beats.
Right-click in
the toolbar.
There is more to see but your screen resolution
may prevent you from seeing everything.
4. Choose “Show all” to see all available tools.
5. Next, right click again and choose “Nudge Palette” so
that it is hidden from view.
Now we can see enough for us to continue on with the Split tool.
6. With most of the snap features in view, choose “Grid”
from the Snap mode pop-up menu to the right of the Snap
button.
This means we’ll be snapping to a grid.
33
Tutorial 2: Editing Audio
Page 34

7. Next choose “Bar” as the “Grid Type”.
This means you will split to bars.
8. You can now split the “Elec Guitar_01” event pre-
cisely to the bar. Cut on bars 6, 10 and 14.
Splitting with [Alt]/[Option]
1. Choose the Split tool.
2. Hold down [Alt]/[Option] and click on the bass event
at bar 3 and the length of the split will be repeated until
the end of the event.
You can try this with “Snap” on or off.
1. Choose the Glue tool.
2. Glue together the split events in the “Elec Guitar”
track by clicking just before each split.
Let’s make sure we glue all of them.
Moving events
1. Choose the Object Selection tool.
2. Move all the events in the Project window from bar 2
to bar 1. Click and hold the mouse on an empty area of the
Project window. Drag to create a selection of all the
events. When you release the mouse button, all the events
will be selected.
3. Select “Undo Split” from the Edit menu and return the
bass to the way it was.
Gluing or joining events
Using the Glue tool allows you to join events together that
have been cut using the Split tool.
Tutorial 2: Editing Audio
34
Page 35

3. With all the events selected, click and drag them to
bar 1.
4. Click on an empty area of the Project window so that
no event is selected.
Copying events
Copying can be used to copy an event to another area in
the Project window. If you want to make several copies in
one go, see “Repeating” on page 35.
Using Copy and Paste
1. To copy an audio event, click on the desired event and
choose “Copy” from the Edit menu.
In our case let’s choose the “Elec Guitar_01” event.
2. Position the cursor at the point in the project that you
wish the copy to be made.
We’ll put our cursor at bar 17.
3. Make sure you click on the track that you want the
copied event to be copied to. Choose “Paste” from the
Edit menu.
It is possible that you may have another track selected. If so the “Paste”
command would paste it to a different track. Always note the track you
have selected before choosing “Paste”.
Using the [Alt]/[Option] key
1. Choose the Object Selection tool and hold down [Alt]/
[Option].
2. We are going to copy the “Guitar 2” events. Remember that there are three events. Select all of the “Guitar 2”
events by clicking and dragging as described above.
3. Click and hold the selected events and drag to the position you wish the copy to be made. Then release the
mouse button.
Don’t worry about the “Scissor” icon that appears. As soon as you click
and hold on the event you are copying it switches to an arrow with a “+”
sign indicating that you are copying.
Repeating
Repeats are great for repeating something over and over
directly after the event you want to repeat.
1. Click the bass event with the Object Selection tool.
2. Choose “Repeat” from the Edit menu.
4. Now we have two guitar events. Note that we also
copied the takes that were on the guitar track. We can use
these later.
Tutorial 2: Editing Audio
35
Page 36

3. In the dialog that opens, choose how many copies you
wish to make by increasing the “Count” field.
• You can choose to select “Shared Copies” if you want.
Shared copies allow you to make aliases to the original
event. This means that if you make changes to the original
event (such as processing or editing), the copies will reflect those changes. This is a big time saver!
4. Click “OK” and the repeat will be placed directly after
the Bass event.
3. To un-mute an event, click on the muted event with the
Mute tool again and it returns to normal.
• If you drag with the Mute tool you can mute a number of
events at a time. Equally this will un-mute events that are
muted.
Erasing
1. Choose the Erase tool.
2. Click on the events you wish to erase.
Adding a fade
You can add a fade to an event to give the effect that the
event is fading in or fading out.
1. Choose the Object Selection tool.
2. Click on the event you wish to add a fade to.
Muting
Muting an event stops you from hearing just that event.
You may want to mute events on a track so that the track
continues to play except for the events you mute. Note
that this is different from muting a track.
1. Choose the Mute tool.
2. Click on the event you wish to mute.
Tutorial 2: Editing Audio
Notice the blue triangles that appear at the top left and top
right of the event.
36
Page 37

3. Click on one of the blue triangles and move it so that a
fade appears.
4. For more advanced fades you can double click on the
fade area to open up the fade dialog. See the chapter
“Fades and Crossfades” in the Operation Manual for more
information.
This is what an audio event looks like.
Notice the blue triangles a the top.
This is what an audio event inside a part looks like. Parts
contain either audio or MIDI events.
Notice there are no blue triangles at the top.
• To open the Sample Editor, double-click an audio event.
Double-click on the audio event to open the Sample Editor.
Double click here to open the fade dialog.
The Sample Editor
The Sample Editor is primarily used for detailed editing. It
can be used for detailed sample drawing and Hitpoint editing.
The Sample Editor is explained in its own chapter in the
Operation Manual. Before we go into the Sample Editor,
let’s explain events and parts. Audio events are considered ‘raw’ pieces of audio that sit in the Project window.
Audio parts are a collection of events grouped together.
Tutorial 2: Editing Audio
You know you are in the Sample Editor by looking at the top left hand
• If you double-click on an audio part, you will open the
Audio Part Editor instead.
You will need to double-click on the audio event once more to reach the
Sample Editor.
37
Page 38

Processing audio
Cubase AI has the ability to make changes to the audio in
more ways than splitting and resizing. You can Normalize,
Reverse and Silence to name a few. For a full explanation
on processing audio, see the chapter “Audio processing
and Functions” in the Operation Manual.
!
Load the project called “Processing Audio” found in
the “Tutorial 2” folder.
You can process the whole audio event or use the Range
Selection tool and select just the section of audio you want.
Let’s show you how to Normalize and Reverse an audio
event.
Normalize
Normalize raises the volume of the audio to the desired
amount. Usually you adjust the slider to “0” dB or “-1” dB
so that you get the maximum volume without clipping your
audio. A common use for Normalizing is to raise the level
of audio that was recorded at too low an input level.
1. With the Object Selection tool, click on the audio
event you wish to change.
You can also use the Range Selection tool and select the section of audio you want.
2. On the Audio menu–Process submenu, select “Normalize”.
3. Adjust the slider to the amount you desire. A setting of
“0” db or “-1” db is common.
4. Click the Process button and your audio is now normalized.
For a description of the “More” and “Preview” buttons, see the chapter
“Audio Processing and Functions” in the Operation Manual.
Reverse
The “Reverse” command reverses the audio selection.
This will sound as if you were playing a tape backwards.
1. With the Object Selection tool, click on the audio
event you wish to change. In our case, let’s pick the bass
audio event.
You can also use the “Range Selection” tool and select the section of
audio you want.
2. On the Audio menu–Process submenu, select “Reverse”.
38
Tutorial 2: Editing Audio
Page 39

3. If you have copied events in the Project window, this di-
alog box will open. It asks if you want all the copied events
changed (Continue) or if a new version is to be created so
that only your selection is affected (New Version).
4. Clicking either “Continue” or “New Version” will re-
verse your audio.
39
Tutorial 2: Editing Audio
Page 40

6
Tutorial 3: Recording and Editing MIDI
Page 41

Introduction
In this chapter, we are going to add some more instruments to our song. In the previous tutorials, we have recorded audio. Now we are going to record using MIDI.
There are two ways in which we can have MIDI sounds
appear in Cubase AI: via virtual instruments, that is a synthesizer inside your computer or through the use of a traditional hardware keyboard.
This tutorial will focus on virtual instruments.
Creating an Instrument Track
!
Load the project called “Recording MIDI 1” found in
the “Tutorial 3” folder.
1. Let’s start by adding a string part to our song. From the
Project menu–Add Track submenu, select “Instrument”.
3. Make sure the “Inspector” is shown.
4. Click in the name field of the instrument track. It should
be the only instrument track you created so the name
should be “HALionOne 01”. We can double click on this
and change it to “Strings”.
5. Click on the “Edit Instrument” button to open the control panel for “HALionOne”.
2. From the “Instrument” pop-up menu, choose “HALion-
One” then click “OK”.
An instrument track is created below the selected track in the Project
window.
Tutorial 3: Recording and Editing MIDI
6. If you want “HALionOne” to stay always on top while
you are working you can right click on the bar near the top
of the instrument and select “Always on Top”.
Right-click here to select “Always on Top”.
41
Page 42
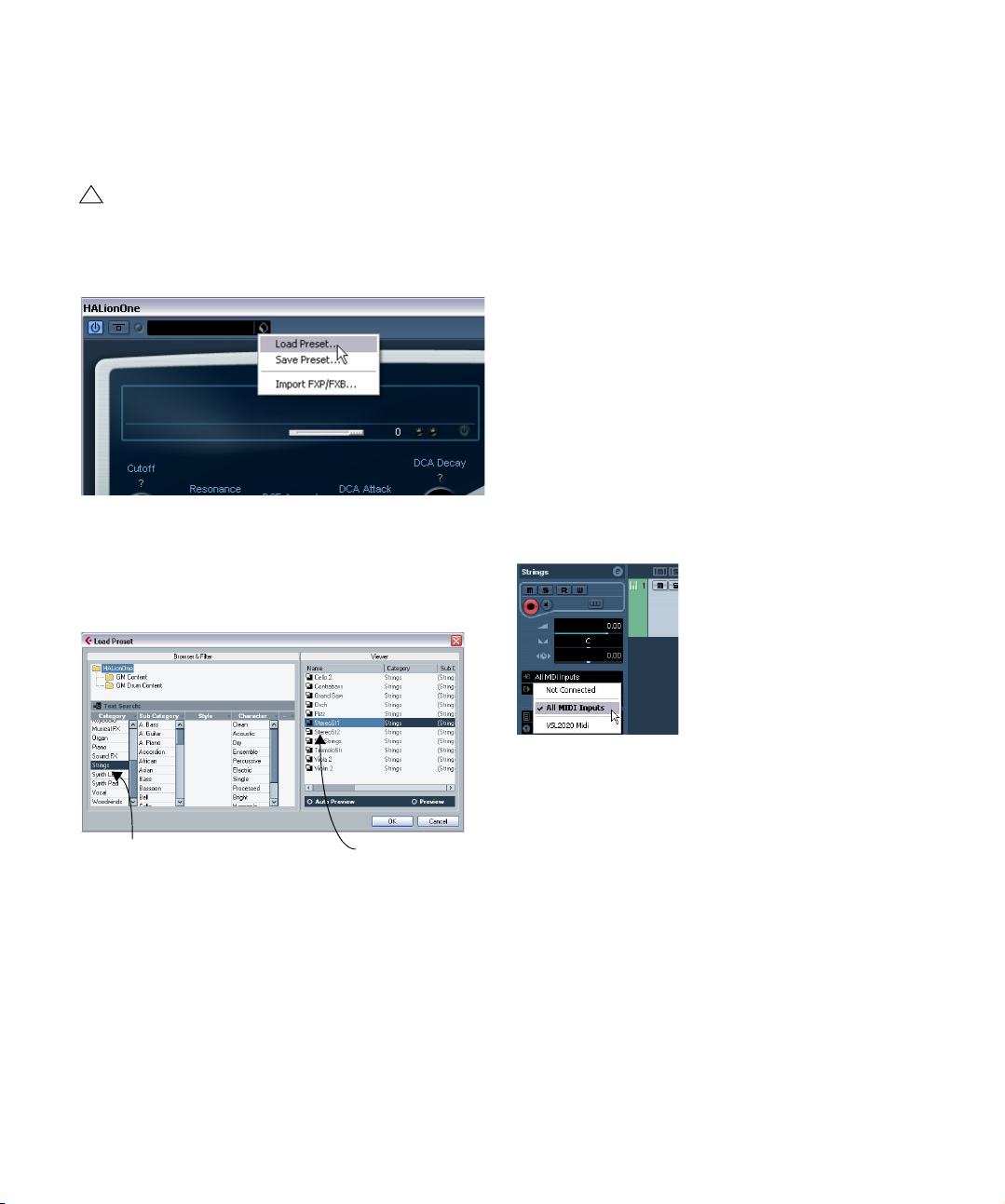
Browsing sounds
MIDI recording
We are now going to load sounds into our virtual instrument
“HALionOne”.
!
Load the project called “Recording MIDI 2” found in
the “Tutorial 3” folder.
1. Click the “Preset” button in “HALionOne” and choose
“Load Preset” from the pop-up menu.
2. In the “Category” section, make sure only “Strings” is
selected by deselecting anything else and clicking on
“Strings”. You have filtered the list to only show strings.
Choose a string sound from the list on the right, e.g.
“StereoST1”. Then click “OK”.
Now that we have our sound, let’s record something. Recording MIDI is very similar to recording audio, see the
chapter “Tutorial 1: Recording Audio” on page 22.
Setting MIDI input
1. Make sure you have a MIDI keyboard connected to your
computer either directly through USB or a MIDI interface.
See the chapter “Setting up your system” on page 12 for information on
setting up MIDI in your computer.
2. We want to have our MIDI keyboard routed to this
track and play “HALionOne”. Make sure the “Inspector” is
shown so we can see our MIDI input and output routing.
3. Next, on the input routing pop-up menu, choose the
MIDI input you wish to use. Most people leave this on “All
MIDI Inputs” since you don’t have to worry about which input is which. “All MIDI Inputs” takes the MIDI signal from
all your inputs and routes it to this track. There are some
cases where you wouldn’t want this but for 99% of the
time you’ll be safe with this option selected.
Category
The MIDI input routing pop-up menu.
4. Below the MIDI input routing pop-up menu, you can
set the MIDI output. This is set to our virtual instrument
“HALionOne”. If for any reason you need to change this to
Filtered List
Tutorial 3: Recording and Editing MIDI
another instrument you can do this here.
42
Page 43

5. Activate the Record Enable and Monitor buttons on
the track and play some notes on your MIDI keyboard.
You should see and hear the MIDI signals coming in to the right of the
track.
Monitor
Record Enable
To start playback
• Click the Start button on the Transport panel.
Setting the track to Record Enable lets Cubase AI know that you want to
record on this track and no other one. You can have many tracks Record
Enabled at a time.
6. Set the left locator to bar “1” and the right locator to
bar “57”.
7. Make sure Cycle is turned off.
We are going to record without looping. We’ll cover MIDI cycle recording
in the section “Cycle recording” on page 44.
8. Press [1] on the numeric keypad of your computer
keyboard.
This will move the cursor to the left locator.
9. Click the Record button and record a few bars of mu-
sic.
10. Click the Stop button when you are finished.
11. Turn off the Monitor and Record Enable buttons on the
track so that we don’t hear the input or record on the track
any more.
Congratulations! You have just created your first MIDI recording in Cubase AI. Move ahead to the next section to
learn how to play back MIDI.
MIDI playback
We are now going to learn how to play back MIDI in Cubase AI. You might think this is very simple – just hit
“Play”. It is actually this simple but there are a few tricks to
learn so that you’ll be playing back what you want with
precision.
• Press the space bar on your computer keyboard.
This toggles between start and stop.
• Press the [Enter] key of the numerical computer keypad.
• Double-click in the lower half of the ruler.
• Select the MIDI event called “Strings” and choose
“Loop Selection” from the Transport menu.
!
The default key command for this is [Shift]+[G]. This
is the quickest way to loop the selected MIDI event
and start playback!
To stop playback
• Click the Stop button on the Transport panel.
• Clicking the Stop button twice moves the cursor to the
position in the project, where you started playback.
• Press the space bar on your computer keyboard.
This toggles between stop and start.
• Press the “0” key of the numerical computer keypad.
Cycle playback
Cubase AI has the ability to loop or cycle a section of your
project. To set the cycle location you need to use the left
and right locator.
1. On the Transport panel, set the left locator to “1” and
the right locator to “5”.
This tells Cubase AI that we want to loop or cycle between bars 1 and 5.
Meaning we will have a 4 bar loop since the end of bar 4 is the beginning
of bar 5.
The left locator set to “1”.
!
For this section, make sure you load the project
“MIDI Playback” found in the “Tutorial 3” folder.
The right locator set to “5”.
43
Tutorial 3: Recording and Editing MIDI
Cycle activated
Page 44

2. Make sure that the Cycle button is activated.
3. Click the Start button on the Transport panel and Cu-
base AI will play looping over and over until you click Stop.
Recording modes with cycle off
There are three different modes for recording when the
cycle is turned off. This is called linear recording.
• Normal
“Normal” allows you to record on top of previously recorded MIDI. You
will be able to see both MIDI parts on the screen overlapping each other.
• Merge
“Merge” joins or merges any MIDI data previously recorded on the track.
An example of this is when recording drums – adding the kick drum on
one pass and then the snare drum on another pass. The MIDI data is
then joined together as one MIDI part.
• Replace
“Replace” mode will replace or overwrite any previous MIDI recording
that was on the track.
2. Click in the program field in the Inspector and load up
a drum sound of your choice found under under the category “Drums&Perc”, sub-category “Drumset GM”.
3. Rename this new track to “Drums”.
4. Make sure the Cycle button is activated and set the
left locator to “9” and the right locator to “13”.
This will loop or cycle between bars 9 and 13.
5. On the Transport panel, make sure “Mix (MIDI)” is selected for the “Cycle Record Mode”.
This will allow us to record the drums, and as each cycle repeats, the MIDI
will mix together into one part. This makes it easy to create complex drum
rhythms.
Cycle Record Mode
6. Activate the “AUTO Q” button. This is the automatic
quantize function which will lock our MIDI to the beat as
we record it. Great if we play off time a bit.
Cycle recording
You can record MIDI while the Cycle is activated.
!
Load the project called “Cycle Recording MIDI”
found in the “Tutorial 3” folder.
Recording MIDI drums
1. Let’s add another “Instrument” track and choose
“HALionOne” as our instrument.
Tutorial 3: Recording and Editing MIDI
7. Next we have to set the value of our quantize. This is so
Cubase AI knows what to lock our MIDI notes to. Choose
“1/8” notes from the “Quantize Type” pop-up menu.
8. Activate the Record Enable and Monitor buttons on
the “Drums” track.
44
Page 45

9. Click the “L” button on the Transport panel once.
This will make sure we start recording at the left locator.
10. Activate the Record button on the Transport panel and
let’s record hi-hat on the first pass, kick on the second
pass and then finally snare on the third.
11. Hit “Stop” when you’re finished.
12. Now move and copy this drum part so that the rest of
the song has a drum beat.
Move and copy were discussed in the chapter “Tutorial 2: Editing Audio”
on page 31.
Erasing MIDI notes
1. Double-click on the “Drums” part so that the Key Editor
opens.
Here we can see our drum notes lined up with a keyboard on the left. At
the bottom we have the velocity of each of the MIDI notes and at the top
we can see the time ruler.
Keyboard notes
Time ruler
13. Glue all the parts together as one.
The Glue tool was discussed in the chapter “Tutorial 2: Editing Audio” on
page 31.
The Key Editor
The Key Editor is where we can make changes to our MIDI
data.
!
Load the project called “Key Editor” found in the
“Tutorial 3” folder.
The Drum MIDI velocities
The Drum MIDI notes
2. We want the song to start off with hi-hat and kick
drum. Erase the snare by clicking once and holding the
mouse while dragging a selection over the snare drum.
Make your selection from bars 1 through 8.
A common term for this is to “lasso” the notes.
3. Press the [Delete] key to delete the snare notes.
4. Zoom in on the bar 1 and delete all the hit-hat notes
with the Erase tool of the Key Editor so that you only hear
1/4 notes.
45
Tutorial 3: Recording and Editing MIDI
Page 46

5. Now erase all the other hi-hat notes from bar 2
through 8 using any method you like.
Copying MIDI notes
Let’s copy the MIDI notes in bar 1 to bars 2 through 8.
1. Lasso the hi-hat notes in bar 1. Hold down [Alt]/[Option]
and drag the notes in bar 1 to bar 2. This copies them.
1. Scroll over to bar 25 and click on the piano roll on the
left hand side of the Key Editor. Click on the notes until you
hear a crash cymbal that you like. There is a good one at
C#2.
2. Select the Pencil tool of the Key Editor and draw in the
crash cymbal note at bar 25 by clicking and dragging for a
full bar.
Click and drag with the Pencil tool
2. Continue copying until bar 9.
Creating or drawing in MIDI notes
Now we need to draw in a cymbal crash in bar 25.
Tutorial 3: Recording and Editing MIDI
The Controller lane
The “Controller Lane” allows us to add in or modify MIDI
data such as velocity and controller information. The most
common use for this is to edit velocity, pitch bend and
controller numbers for things like filter etc.
If you find that the MIDI velocity is too loud or quiet on certain notes, you can view and edit them at the bottom of the
Key Editor.
46
Page 47

1. Make sure you can see the Controller Lane by clicking
on the “Controller Lane Presets” button at the bottom left
of the Key Editor.
2. Choose “Velocity Only” to view the velocity.
3. You can choose the MIDI information you wish view or
change from the pop-up menu.
4. You can also select “Setup” to view more controllers.
Pick one from the list or choose setup for more controllers.
5. Use the Pencil tool of the Key Editor to draw in new
velocities for the notes. You can even draw in curves and
ramps.
Tutorial 3: Recording and Editing MIDI
47
Page 48

7
Tutorial 4: Mixing and Effects
Page 49

Introduction
In this section we’ll draw from the last 5 tutorials and finally
get a mix ready with proper levels, EQs and effects. Automation will be added and then we’ll export the audio.
!
Load the project called “Mixing 1” found in the “Tutorial 6” folder.
Setting levels
The first thing we want to do is to set the levels for our
project. This helps us get a preliminary balance of the mix
so we can add EQ and effects later.
1. Select the Mixer from the Devices menu.
The default key command for this is [F3].
2. Click the Start button on the Transport panel and lis-
ten to your mix.
3. Move the faders for each track so that you can hear all
of the mix the way you like it.
4. If for any reason you need to get the fader back to 0dB
(the default setting), you can [Alt]/[Option]-click directly in
the fader area.
Channel fader
Channel meters
Peak Meter Value
Channel Level
5. You can also change the fader by double clicking in
the “Channel Level” area and entering the level manually.
6. Be careful when it comes to how loud you raise the
faders. Make sure you keep levels at a good volume so
that they are as loud as possible without clipping. You will
always know when you are clipping: when the “CLIP” indicator lights up on the output channel. If it does, lower your
levels and click on “CLIP”. This will reset the warning light.
• That’s it for setting the levels. Let’s look at pan next.
49
Tutorial 4: Mixing and Effects
Page 50

Setting Pan
!
Load the project called “Mixing 2” found in the “Tutorial 6” folder.
1. Setting the pan for each track moves its position in the
stereo mix. It will either keep the signal balanced in the
middle of the left and right speaker, lean to the left or lean
to the right or be completely in the left or right speaker.
Panner
Pan amount
• To get the panner back to the middle (the default posi-
tion), [Alt]/[Option]-click anywhere in the panner area.
2. Let’s pan our two guitars slightly left and slightly right.
This will spread them out a bit.
3. Keep the “Drums” track in the middle but let’s move
“Loop 1” a bit to the left and “Loop 2” a bit to the right.
This will give our rhythm section a larger more spacious sound.
That’s it for pan, let’s move on to Mute and Solo.
Mute and solo
!
Load the project called “Mixing 3” found in the “Tutorial 6” folder.
• For each track there is a “M” for mute and “S” for solo
button. Mute will prevent you from hearing the track and
solo will only play that track or tracks which have “S” highlighted.
• You can have several tracks muted or soloed at a time.
• When you solo a track, the other tracks become muted.
• If you want to clear or deactivate all the mutes or solos,
click on the “Deactivate all Mute” or “Deactivate all Solo”
buttons in the common panel to the left of the Mixer.
“Deactivate all Mute”
“Deactivate all Solo”
50
Tutorial 4: Mixing and Effects
Mute
Solo
Page 51

• There may be times when you want certain tracks to al-
ways play even if another track has solo active. If you [Alt]/
[Option]-click on the “S” button, this will place the track in
“Solo Defeat” mode. This allows the track to always play
even if you solo another track.
• To take a track out of “Solo Defeat” mode simply [Alt]/
[Option]-click it again.
That’s it for mute and solo, let’s move on to adding EQ.
Adding EQ
!
Load up the project called “Mixing 4” found in the in
“Tutorial 6” folder.
EQ or equalization adds or subtracts frequencies so that
we can place each instrument correctly in the mix. EQ is
subjective and can be influenced greatly by the style of
music that you are mixing.
We’re going to run through the EQ features that Cubase
AI has to offer but feel free to experiment and try out the
different presets on your mix.
1. Solo the Drums track and click the “Edit Instrument
Channel Settings” button.
2. This will open the Channel settings window, where
you can e.g. make EQ settings. Make sure you have a
section of music looping so that you can hear the EQ
changes you are making.
• There are four bands of EQ on each track.
3. Click the “EQ Band Active” button for each of the EQs
to turn them on. You can also click in the EQ curve area to
turn on an EQ.
Click in the EQ curve area to turn on an EQ.
Click the “EQ Band Active” button to turn on an EQ.
51
Tutorial 4: Mixing and Effects
Page 52

4. Click and move the EQ point up, down, right or left.
Moving the EQ point up or down raises or lowers the gain
of the EQ. The gain makes that particular EQ louder or
softer. The “EQ Band Gain” at the bottom of the EQ window gives you the value of gain.
If you hold down [Ctrl]/[Command], you can restrict the movement of the
EQ to just up and down.
Move the EQ up or down to
raise or lower the gain.
“EQ Band Gain” amount
5. Moving the EQ point right or left changes the frequency
of the EQ. The “EQ Band Freq” setting at the bottom of the
EQ window gives you the value of the frequency.
If you hold down [Alt]/[Option], you can restrict the movement of the EQ
to just right or left.
6. Holding down [Shift] while moving the EQ point up or
down changes the quality of the EQ. Many people refer to
this as the width of the EQ. The “EQ Band Q” setting at the
bottom of the EQ window gives you the value of the quality.
Moving the EQ up or down while holding down [Shift] changes the Q
“EQ Band Q” amount
7. You can bypass the EQs by clicking on the “Bypass
Equalizers” button. If you [Alt]/[Option]-click, you can reset
the EQ. A dialog window will open to confirm if you are sure
you want to reset the EQs. If you are sure, click “Yes”.
Move the EQ left or right to
change the frequency
“EQ Band Freq” amount
Experiment with the EQs on all your tracks in this tutorial.
A good tip when using EQ is that it’s usually better to take
away EQ (lower the gain) than to add it.
!
We’ve made a whole bunch of EQ changes to this
tutorial. Listen and see the changes by loading the
project “Mixing 5” found in the “Tutorial 6” folder.
Now let’s move on to effects.
52
Tutorial 4: Mixing and Effects
Page 53

Audio effects
!
Load the project called “Mixing 6” found in the “Tutorial 6” folder.
Now let’s start using some effects:
1. Make sure the Mixer is open.
You can open the Mixer from the Devices menu or by pressing [F3].
2. Begin playback and loop or cycle a section of music
so that you can hear everything.
The tutorial project has its locators and cycle already set for this. Feel
free to change this if you like.
3. Click on the “Edit Audio Channels Settings” button on
the Bass track to open the VST Channel Settings window.
4. Let’s add compression to the Bass track to smooth it
out. Click on the “Select Insert Type 1” slot and choose
“VSTDynamics” from the Dynamics submenu.
5. Make changes to the settings in the Compressor section. At the end of this section, you can load the next tutorial that will contain all of the changes we have made.
About Automation
Automation allows us to make objects such as faders,
pan, knobs and effects move by themselves. This is very
handy in that we can tell Cubase AI to make changes over
a period of time and those changes will be remembered
and will occur again without our attention.
!
Load up the project called “Mixing 8” found in the
“Tutorial 6” folder.
1. We created a fade in on the “Elec Guitar” track earlier.
Let’s remove the fade on this audio event and create some
automation instead. Zoom in so that you can see the first
audio event more clearly.
2. Select the event and choose “Remove Fades” from
the Audio menu.
53
Tutorial 4: Mixing and Effects
Page 54

3. Click the “Show/Hide Automation” button at the far
left of the track.
You may need to hover your mouse over the far left bottom area until you
see the button appear as this is only shown when you need it. Note that
in Cubase AI there is only one automation subtrack for each track.
• You may have noticed that when we used the Pencil
tool to place in automation, the “R” button (Read Enable)
for the track became highlighted. This means that the automation on this track is being read or played back. You
can turn this off and the automation will not be read. In our
case we drew in volume automation, and so in turning it off
the volume will not fade in but stay at one level.
4. Select the Pencil tool.
5. In the subtrack that appears below the audio event
use the “Draw” tool to draw in automation so that it resembles a fade in.
6. You can also use the “Line” tool to draw in automation
in a straight line. Perfect for fade in automation.
7. Listen to the fade in automation we created.
There are so many examples to show when it comes to automation. For example we could have automated our effects
or our send levels. We could have even automated objects
while Cubase AI was playing back. The automation can be
placed into write mode and moving almost anything will
create automation that we can edit for fine tuning later!
Make sure you read the chapter “Automation” in the Operation Manual to fully realize how exciting automation can be.
Exporting
Now that we have our project mixed we will want to export
it so that we can import it into another program such as a
CD burning application like WaveLab.
!
Load the project “Mixing 8” found in the “Tutorial 6”
folder.
• Before we can export our mix we need to tell Cubase AI
how many bars to export. We accomplish this by setting
the locators.
1. Set the left locator to bar 1 and the right locator to bar
65 on the Transport panel. This will make sure we have all
the music for export.
2. On the File menu–Export submenu, select “Audio Mixdown…”.
54
Tutorial 4: Mixing and Effects
Page 55

3. The “Export Audio Mixdown” dialog opens.
This dialog is described in detail in the chapter “Export Audio Mixdown” in
the “Operation Manual”. Please refer to this for more complete information.
4. “File Name” is for naming the file for export. Let’s name
our’s “Mixing Mixdown”.
5. The “Path” is where you wish to save the exported file
on your computer. Use the “Choose” button to navigate to
the folder you wish to save to. For convenience there is
the option “Use Project Audio Folder” which will store the
exported file in your project’s audio folder. This is one of
the best places to keep it so it won’t accidentally become
erased or lost. Make sure “Use Project Audio Folder” is
activated for this export.
6. Normally you’ll want to save your exported file as a
“Wave File” under “File Format”. This of course chiefly depends on what file format the other application such as a
CD burning program requires.
7. Choose the main stereo outputs “Stereo Out (Ste-
reo)” for export.
The exported file will be generated through the main stereo outputs that
we see in the Mixer.
8. Choose the “Sample Rate” and “Bit Depth” that will
be required for your export. 44.100 kHz and 16 bit are
common for CD burning.
9. Activate the three options at the bottom of the dialog,
as these will import the audio back into Cubase AI after
you export it and automatically create an audio track. The
“Export Audio Mixdown” window will also close after export.
10. When you are done making all the settings, click the
Export button.
11. You will now see the exported stereo mix on a new
stereo track.
12. You can check to see if the audio mixdown sounds the
way you want it by soloing the mixdown track.
!
Load the project called “Mixing 9” found in the “Tutorial 6” folder to see the results of this export.
55
Tutorial 4: Mixing and Effects
Page 56

Index
Page 57

A
Adding
EQ 51
Mono Track 25
Adding a fade 36
Advanced settings 20
All MIDI Inputs 18
Alt/Option key 7
ASIO 2.0 16
ASIO Direct Monitoring 16
ASIO DirectX driver
About 10
Setup 15
ASIO driver
About 10
Installing 10
Audio
Editing 31
Processing 38
Recording 22
Audio buffer size 20
Audio hardware
Connections 13
Setup application 14
Automation
About 53
B
Browsing Sounds 42
C
Click
Activating 26
Close
Project 24
Connecting
Audio 13
MIDI 17
Controller lane 46
Copying 35
MIDI notes 46
Ctrl/Command key 7
Cycle
Playback 28
Cycle recording 29
MIDI 44
D
Defragmenting
Windows 11
DirectX driver 10
E
Editing
Adding a fade 36
Audio 31
Copying 35
Erasing 36
Gluing 34
MIDI 40
Moving 34
Muting 36
Renaming 32
Repeating 35
Resizing 32
Sample Editor 37
Splitting 32
Effects 53
About 48
EQ 51
Equalization 51
Erasing 36
Event operations
About 32
Adding a fade 36
Copying 35
Erasing 36
Gluing 34
Moving 34
Muting 36
Renaming 32
Repeating 35
Resizing 32
Splitting 32
Exporting
Mixdown 54
G
Gluing 34
H
Hard disk
Considerations 20
I
Input
Adding 25
Input level 14
Input ports 16
Instrument Track
Creating 41
J
Joining 34
K
Key command conventions 7
Key Editor
About 45
L
Latency 19
Level Settings 25
Levels 49
Setting 26
Local On/Off 17
M
Metronome click
Activating 26
MIDI
Copying notes 46
Cycle Playback 43
Cycle recording 44
Editing 40
Erasing notes 45
Playback 43
Quantizing 44
Recording 40, 42
Recording modes with cycle
off 44
MIDI Input
Setting 42
MIDI Interface
Connecting 17
Installing 11
MIDI notes
Creating 46
Drawing 46
MIDI ports
Setting up 18
57
Index
Page 58

MIDI Thru Active 17
Mixing
About 48
Modifier keys 7
Monitoring
About 16
Moving 34
Mute 50
Muting 36
N
New Project 23
Create 23
Save 24
Normalize 38
O
Open
Project 24
Recent Projects 24
Optimizing the Hard Disk
Windows 11
Option/Alt key 7
Output
Adding 24
Output ports 16
P
Pan
Setting 50
Playback
About 28
MIDI 43
Start 28
Processing
Audio 38
Normalize 38
Reverse 38
Project
Close 24
Open 24
R
Recent Projects 24
Recording
Audio 22
Cycle 29
Level Settings 25
MIDI 40, 42
Modes 29
Recording levels 14
Release Driver when Application is in
Background 15
Rename 32
Repeating 35
Resizing 32
Reverse 38
S
Sample Editor 37
Save
New Project 24
Setting 49
Setting levels 26, 49
Setting Pan 50
Solo 50
Splitting 32
Steinberg Key
About 11
Syncrosoft License Control
Center 11
T
Track
Adding 25
V
VST Audio System 15
VST Connections 24
VST input ports 16
VST output ports 16
Q
Quantizing 44
58
Index
 Loading...
Loading...