Page 1

Manual de operaciones
Page 2
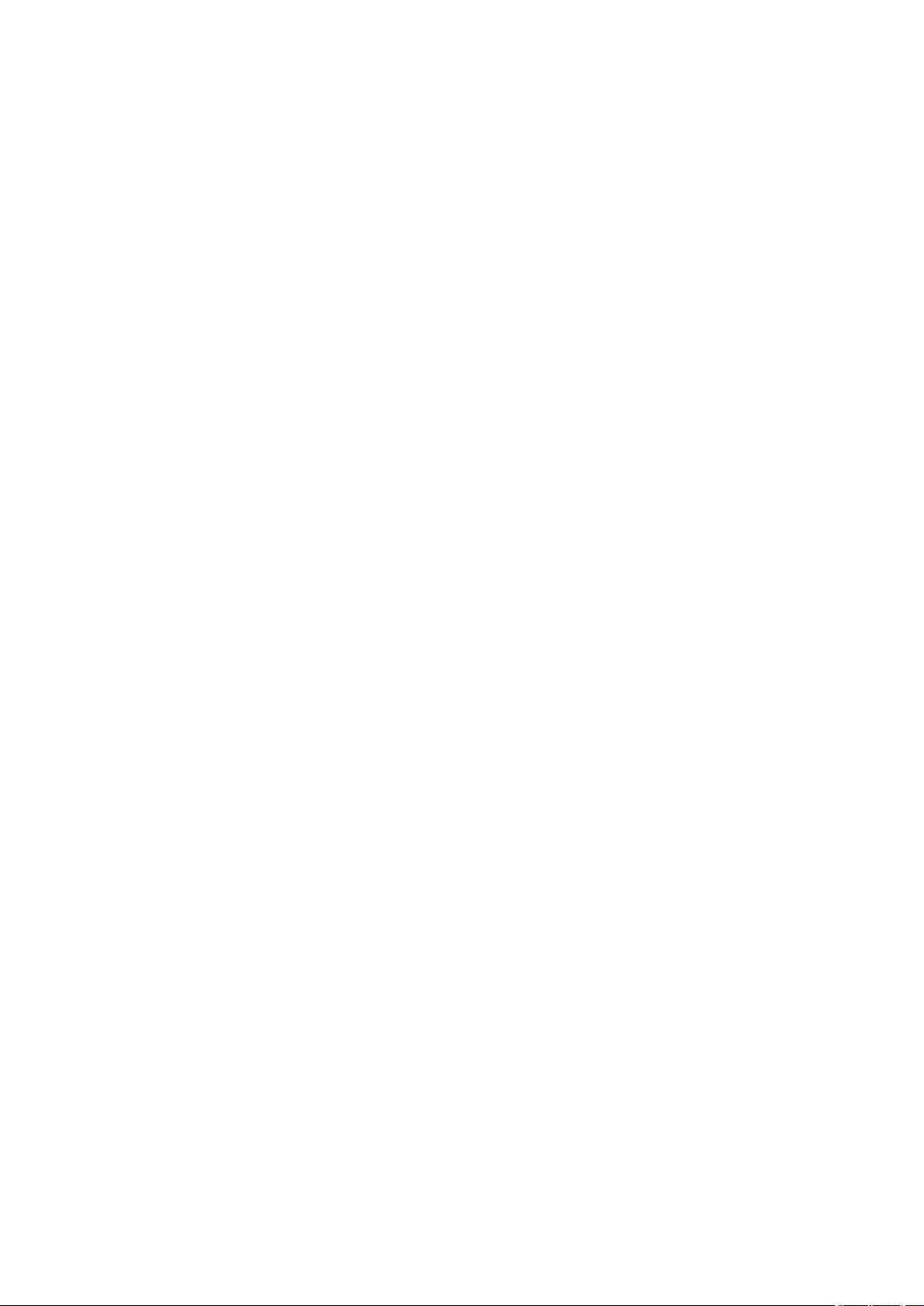
Cristina Bachmann, Heiko Bischoff, Lillie Harris, Christina Kaboth, Insa Mingers, Matthias Obrecht, Sabine Pfeifer,
Benjamin Schütte, Marita Sladek
Este PDF ofrece un acceso mejorado para usuarios con problemas de visión. Por favor, tenga en cuenta que
debido a la complejidad y al número de imágenes en este documento, no es posible incluir textos descriptivos a
las imágenes.
La información en este documento está sujeta a cambios sin noticación previa y no representa un compromiso
por parte de Steinberg Media Technologies GmbH. El software descrito en este documento está sujeto al Acuerdo
de Licencia y no se puede copiar a otros medios excepto que esté permitido
Licencia. Ninguna parte de esta publicación se puede copiar, reproducir, retransmitir o grabar, bajo ningún
propósito, sin previo permiso escrito de Steinberg Media Technologies GmbH. Los titulares de una licencia
registrada del producto descrito aquí pueden imprimir una copia de este documento para su uso personal.
Todos los nombres de productos y compañías son marcas registradas ™ o ® por sus respectivos propietarios.
Para más información, visite por favor www.steinberg.net/trademarks.
© Steinberg Media Technologies GmbH, 2019.
Todos los derechos reservados.
Cubase_10.0.0_es-ES_2018-11-14
especícamente en el Acuerdo de
Page 3
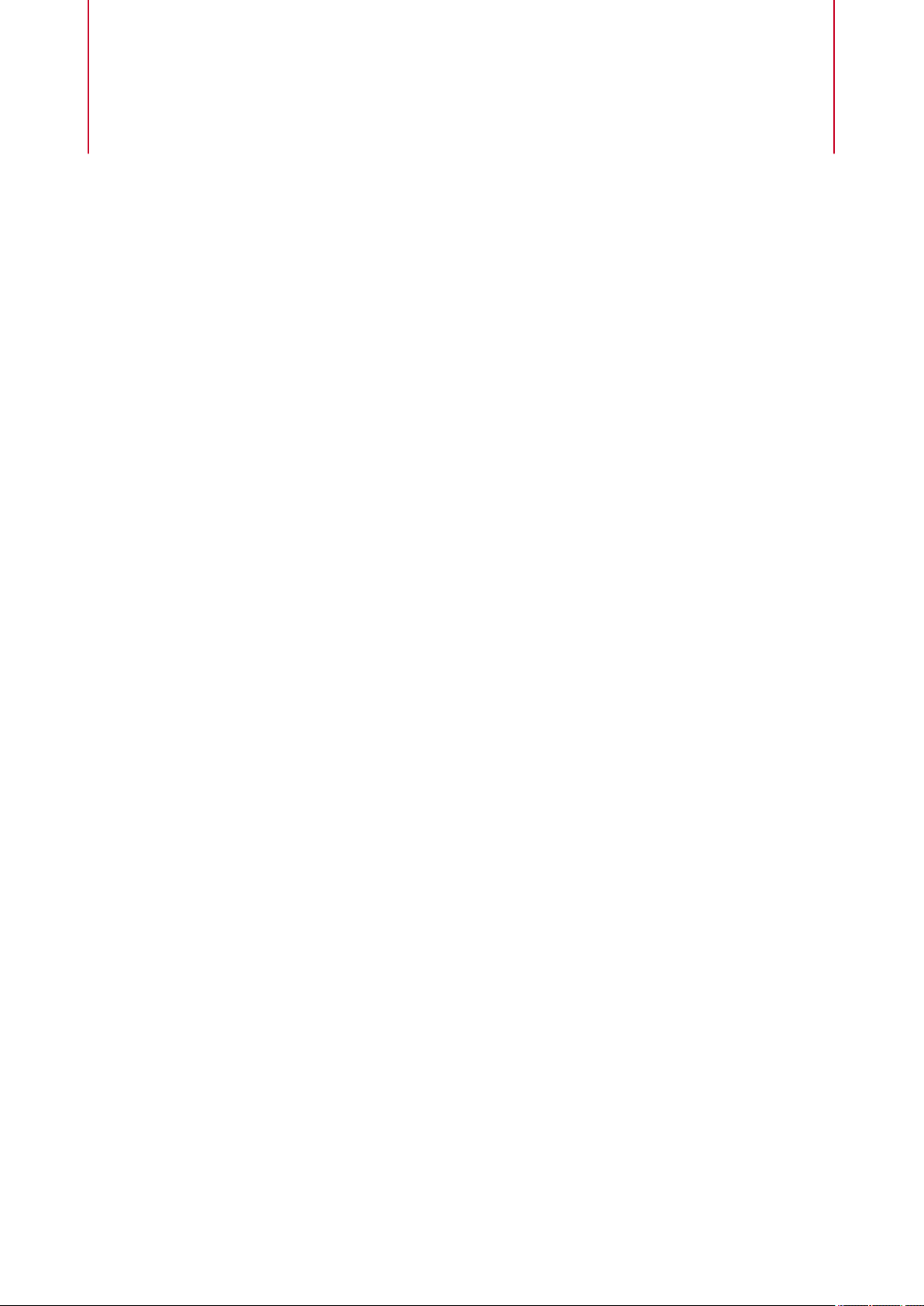
Tabla de Contenidos
7 Introducción
7 Documentación independiente de la
plataforma
7 Documentos PDF y documentación en línea
8 Convenciones
9 Comandos de teclado
10 Congurar el sistema
10 Congurar el audio
17 Congurar MIDI
20 Sincronizadores
21 Conexiones de audio
21 Ventana Conexiones de audio
22 Renombrar las entradas y salidas de su tarjeta
23 Añadir buses de entrada y salida
24 Presets de buses de entrada y salida
25 Bus de monitorización
25 Conguraciones de buses
27 Ventana de proyecto
28 Mostrar/Ocultar zonas
28 Zona de proyecto
39 Zona izquierda
44 Zona inferior
49 Zona derecha (no en Cubase LE)
54 Foco en teclado en la ventana de proyecto
55 Zoom en la ventana de proyecto
58 Función Ajustar
61 Cursor con forma de cruz
62 Diálogo Historial de ediciones
63 Gestión de colores
67 Gestión de proyectos
67 Crear nuevos proyectos
67 Hub
69 Diálogo Asistente de proyecto
69 Archivos de proyecto
70 Archivos de plantilla
71 Diálogo Conguración de proyecto
75 Abrir archivos de proyecto
76 Guardar archivos de proyecto
77 Volver a la última versión guardada
77 Elegir una ubicación del proyecto
78 Proyectos autocontenidos
80 Pistas
80 Diálogo Ajustes del inspector de pista
81 Diálogo Ajustes de controles de pista
83 Pistas de audio
89 Pistas de instrumento
95 Pistas de muestreador (solo Cubase Elements)
99 Pistas MIDI
105 Pistas de canal FX
110 Pistas de canal de grupo
115 Pista de regla
117 Pistas de carpeta
119 Otras pistas
126 Gestión de pistas
126 Añadir pistas a través del diálogo Añadir pista
126 Añadir otras pistas
126 Añadir pistas usando presets de pista
127 Añadir pistas arrastrando archivos desde el
MediaBay
128 Exportar pistas MIDI como archivos MIDI
estándar
130 Eliminar pistas seleccionadas
130 Eliminar pistas vacías
130 Mover pistas en la lista de pistas
130 Renombrar pistas
131 Asignar colores automáticamente a nuevas
pistas
131 Mostrar imágenes de pista
133 Ajustar la altura de pista
134 Seleccionar pistas
134 Deseleccionar pistas
135 Duplicar pistas
135 Desactivar pistas (solo Cubase Elements)
135 Organizar pistas en pistas de carpeta
135 Gestionar audio solapado
136 Visor de eventos en pistas de carpeta
136 Modicar el visor de eventos en pistas de
carpeta
136 Presets de pista
142 Partes y eventos
142 Eventos
146 Partes
147 Técnicas de edición de partes y eventos
160 Edición de rangos
160 Crear un rango de selección
162 Editar rangos de selección
165 Reproducción y transporte
165 Barra de transporte
169 Menú Transporte
173 Barra de transporte
178 Ventana emergente de transporte
179 Ventana de visualización de tiempo
180 Localizadores izquierdo y derecho
181 Ajustar la posición del cursor del proyecto
182 Menú Ajustes de desplazamiento automático
182 Formatos de tiempo
183 Pre-roll y post-roll
3
Page 4
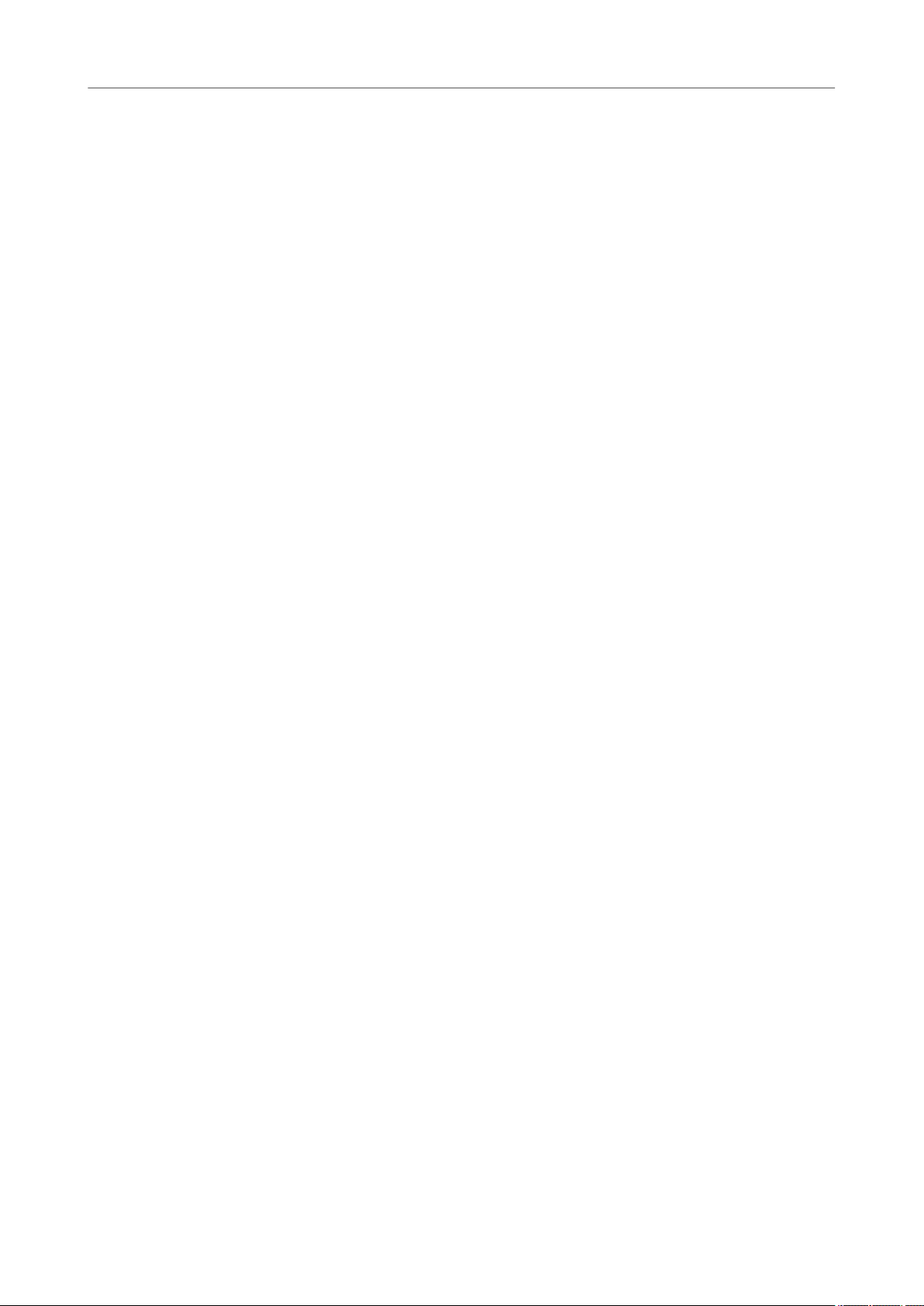
Tabla de Contenidos
184 Punch in y punch out
185 Claqueta de metrónomo
189 Captura
191 Teclado en pantalla
191 Grabar MIDI con el teclado en pantalla
191 Opciones del teclado en pantalla
193 Grabación
193 Métodos básicos de grabación
196 Monitorizar
199 Detalles sobre la grabación de audio
203 Detalles sobre la grabación MIDI
209 Tiempo de grabación máximo
209 Bloquear grabación
211 Importar archivos de audio y MIDI
211 Importar archivos de audio
217 Importar archivos MIDI
220 Cuantizar MIDI y Audio
220 Funciones de cuantización
221 Cuantizar los inicios de eventos MIDI
222 Cuantizar las duraciones de eventos MIDI
222 Cuantizar los nales de eventos MIDI
222 Cuantizar los inicios de eventos de audio
223 Panel de cuantización
230 Fundidos y fundidos cruzados
230 Fundidos basados en eventos
234 Crear fundidos basados en clips
235 Fundidos cruzados
238 Fundidos automáticos y fundidos cruzados
242 Pista de arreglos (solo Cubase Elements)
242 Añadir eventos de arreglos en la pista de
arreglos
243 Editor de arreglos
247 Congurar una cadena de arreglos y añadir
eventos
249 Modo de salto
250 Estructurar música con video
252 Marcadores
252 Marcadores de posición
252 Marcadores de ciclo
253 Ventana de marcadores
257 Pista de marcadores
258 Importar y exportar marcadores
260 MixConsole
260 MixConsole en zona inferior
261 Ventana de MixConsole
306 Efectos de audio
306 Efectos de inserción y efectos de envío
308 Efectos de inserción
313 Selector de efectos VST
314 Efectos de envío
318 Efectos de dither (solo Cubase Elements)
318 Panel de control de efectos
321 Presets de efecto
325 Ventana de Información de componentes de
sistema
327 Procesado oine directo
328 Flujo de trabajo del procesado oine directo
328 Ventana de Procesado oine directo
332 Procesos de audio incluidos
337 Comandos de teclado de Procesado oine
directo
339 Algoritmos de corrección de tiempo
339 Standard
340 Limitaciones
341 Funciones de audio
341 Diálogo Detectar silencio
344 Ventana Analizador de espectro
346 Ventana Estadísticas
348 Editor de muestras
350 Barra de herramientas del editor de muestras
354 Línea de información
355 Línea de vista global
355 Inspector del editor de muestras
356 Regla
356 Visor de forma de onda
359 Edición de rangos
360 Lista de regiones
363 Punto de ajuste
365 Hitpoints
365 Calcular hitpoints
368 Buscar hitpoints en la ventana de proyecto
368 Trozos
370 Crear un mapa de cuantización groove
371 Crear marcadores
371 Crear regiones
371 Crear eventos
372 Crear notas MIDI
374 Encajar audio al tempo
374 Preset de algoritmo
374 Ajustar eventos de audio al tempo del proyecto
375 Modo musical
376 Editor de partes de audio
378 Barra de herramientas del Editor de partes de
audio
382 Línea de información
382 Regla
382 Carriles
383 Operaciones
386 Pistas de muestreador (solo Cubase
Elements)
386 Cargar muestras de audio en el control de
muestreador
387 Cargar partes MIDI en el control de
muestreador
387 Crear pistas de muestreador
387 Control de muestreador
397 Funciones de edición y reproducción de
muestras
399 Transferir muestras desde el control del
muestreador hasta los instrumentos VST
400 Pool
400 Ventana de la Pool
405 Trabajar con la Pool
419 MediaBay y rack de medios
419 Rack de medios en la zona derecha (no en
Cubase LE)
429 Ventana de MediaBay
448 Trabajar con bases de datos de volúmenes
450 Ajustes de MediaBay
4
Page 5
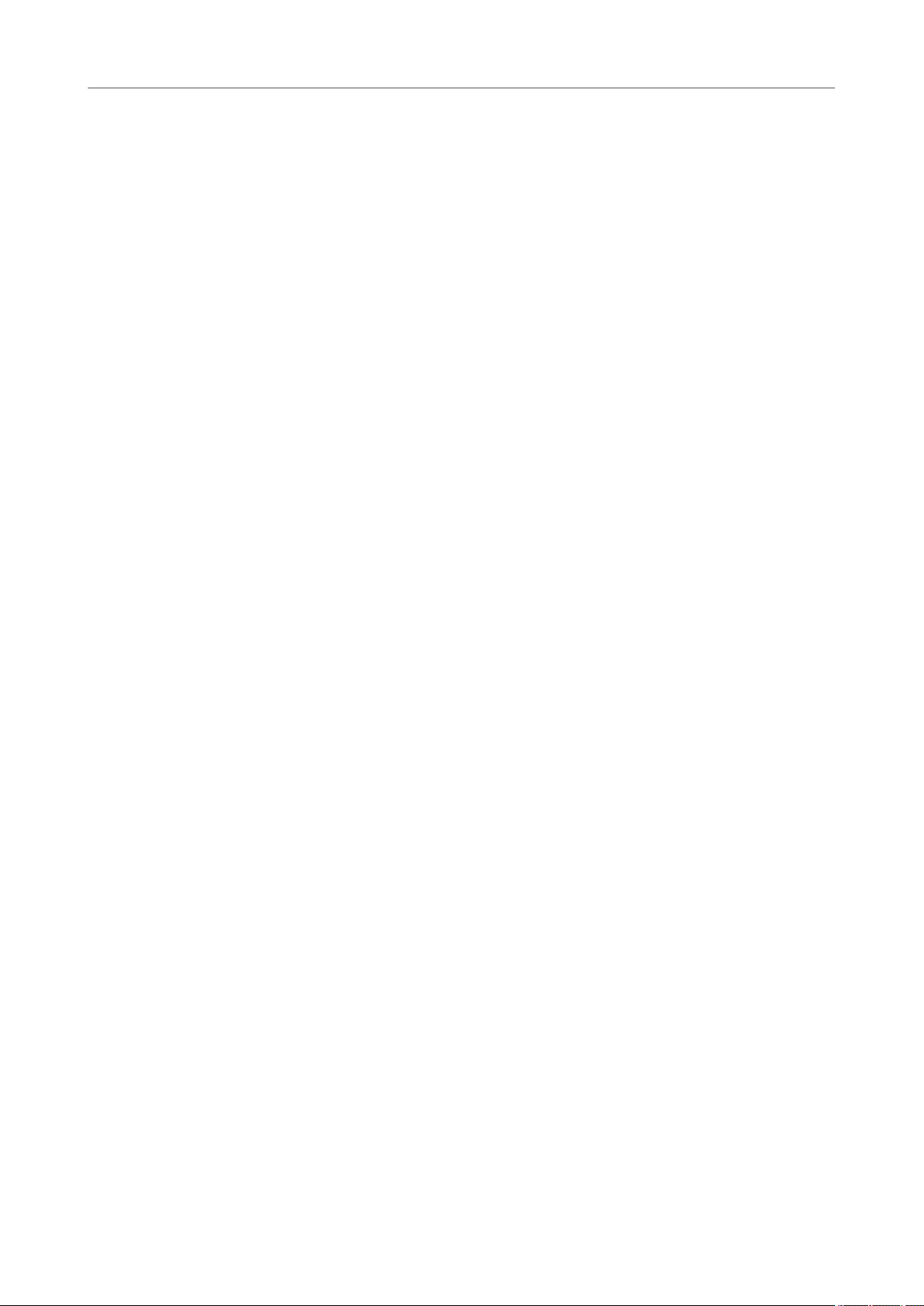
Tabla de Contenidos
452 Automatización
452 Grabar sus acciones
452 Curvas de automatización
453 Línea de valor estático
453 Escribir/Leer automatización
453 Datos de parte MIDI vs. automatización de
pista
454 Escribir datos de automatización
456 Editar eventos de automatización
461 Pistas de automatización
463 Instrumentos VST
463 Añadir instrumentos VST (no en Cubase LE)
463 Panel de control de instrumento VST (no en
Cubase LE)
465 Selector de instrumento VST
466 Crear pistas de instrumento
466 Instrumentos VST en la zona derecha (no en
Cubase LE)
467 Ventana Instrumentos VST (no en Cubase LE)
467 Barra de herramientas de la ventana
Instrumentos VST (no en Cubase LE)
468 Controles de instrumentos VST (no en Cubase
LE)
470 Presets de instrumentos
472 Reproducir instrumentos VST
473 Latencia
474 Opciones de importación y exportación
476 Controles rápidos VST (no en Cubase LE)
478 Instalar y gestionar plug-ins VST
478 Plug-ins y colecciones
481 Añadir nuevas colecciones de plug-ins
482 Ocultar plug-ins
482 Reactivar plug-ins de la lista negra
484 Controlar Cubase remotamente
484 Conectar dispositivos remotos
484 Eliminar la entrada remota de todas las
entradas MIDI
485 Congurar dispositivos remotos
487 Dispositivos remotos y automatización
487 Asignar comandos a dispositivos remotos
488 Página Dispositivo genérico
493 Editor de control remoto (solo Cubase
Elements)
497 Apple Remote (solo macOS)
498 Controles rápidos VST (no en Cubase LE)
499 Parámetros MIDI a tiempo real
499 Parámetros de pista MIDI
499 Parámetros MIDI
504 Transposición y velocidad en la línea de
información
505 Usar dispositivos MIDI
505 Mensajes de cambio de programa y mensajes
de selección de banco
506 Bancos de patch (parches)
506 Gestor de dispositivos MIDI
512 Funciones MIDI
512 Diálogo Conguración de transposición
513 Fusionar eventos MIDI en una nueva parte
514 Diálogo Disolver parte
516 Repetir eventos MIDI de bucles de pista
independientes
516 Extender notas MIDI
517 Fijar duraciones de notas MIDI
517 Fijar velocidades de notas MIDI
517 Renderizar datos de pedal de sustain a
duraciones de notas
518 Suprimir solapamientos
518 Editar velocidad
519 Suprimir notas dobles
519 Suprimir datos de controladores
520 Suprimir datos de controladores continuos
520 Restringir voces polifónicas
520 Reducir datos de controladores
520 Extraer automatización MIDI
521 Invertir el orden de reproducción de eventos
MIDI
521 Invertir el orden de los eventos MIDI
seleccionados
522 Editores MIDI
522 Funciones del editor MIDI comunes
537 Editor de teclas
548 Operaciones con el editor de teclas
556 Editor de partituras
563 Operaciones con el editor de partituras
570 Editor de percusión
583 Operaciones con el editor de percusión
586 Drum Maps
591 Funciones de acordes
591 Pista de acordes
592 Eventos de acorde
596 Eventos de escala
597 Voicings
599 Convertir eventos de acorde a MIDI
600 Controlar la reproducción de MIDI usando la
pista de acordes
603 Asignar voces a notas
603 Extraer eventos de acorde a partir de MIDI
604 Grabar eventos de acorde con un teclado MIDI
606 Pads de acorde
606 Zona de pads de acorde
609 Menú Funciones
610 Chord Assistant
611 Asignación de acordes
614 Intercambiar asignaciones de acordes
614 Copiar asignaciones de acordes
614 Reproducir y grabar acordes
618 Conguración de instrumentista
621 Diálogo Conguración de pads de acorde
626 Presets de pads de acorde
627 Crear eventos de acorde a partir de pads de
acorde
627 Crear partes MIDI a partir de pads de acorde
628 Editar el tempo y el tipo de compás
628 Modos de tempo del proyecto
628 Editor de la pista de tempo
631 Cambios de tempo en proyectos
633 Congurar un tempo jo de proyecto
635 Calculadora de tempo
635 Diálogo Ajustar denición desde tempo
636 Eventos de tipo de compás
637 Exportar mezcla de audio
637 Diálogo Exportar mezcla de audio
5
Page 6
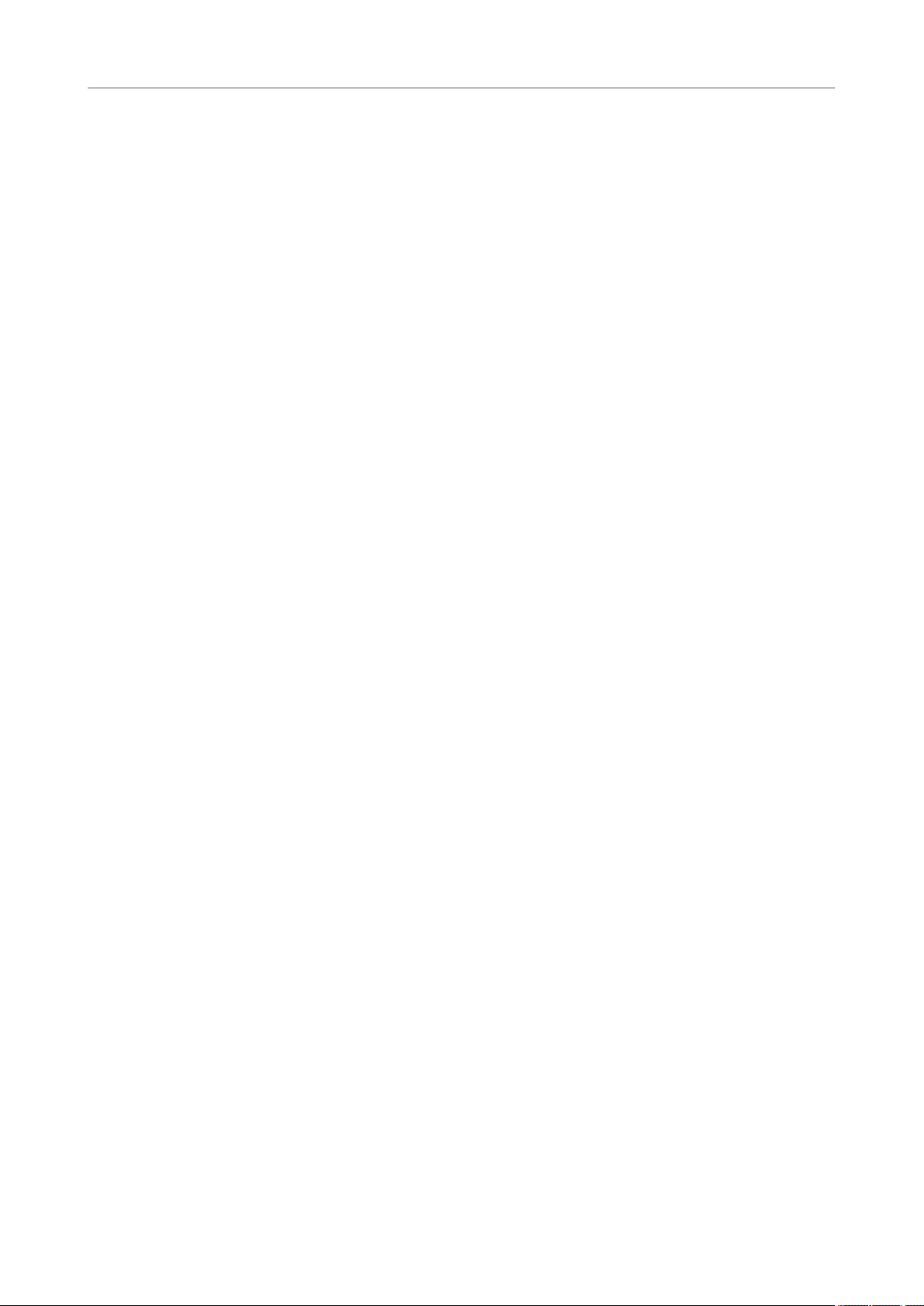
Tabla de Contenidos
642 Mezclar a archivos de audio
642 Formatos de archivo
650 Sincronización
650 Maestro y esclavo
651 Formato de código de tiempo
652 Fuentes de reloj
653 Diálogo Conguración de sincronización del
proyecto
658 Sincronización externa
659 VST System Link
659 Congurar VST System Link
664 Activar VST System Link
666 Ejemplos de aplicación
670 Video
670 Compatibilidad con archivos de video
671 Velocidades de cuadros
671 Dispositivos de salida de video
672 Preparativos para crear proyectos de video
674 Preparativos para la reproducción de video
676 Editar video
678 ReWire (no en Cubase LE)
678 Introducción
678 Activar aplicaciones ReWire
679 Ejecución y cierre
680 Activar canales ReWire
680 Usar los controles de transporte y de tempo
681 Cómo se gestionan los canales ReWire
681 Enrutar MIDI a través de ReWire
682 Consideraciones y limitaciones
683 Comandos de teclado
683 Añadir comandos de teclado
684 Buscar comandos de teclado
684 Eliminar comandos de teclado
684 Guardar presets de comandos de teclado
685 Cargar presets de comandos de teclado
685 Importar ajustes de comandos de teclado
685 Reinicializar comandos de teclado
686 Comandos de teclado de por defecto
697 Congurar teclas modicadoras de
herramientas
698 Personalizar
698 Opciones de conguración
700 ¿Dónde se guardan los ajustes?
702 Optimizar
702 Optimizar rendimiento de audio
706 Preferencias
706 Diálogo Preferencias
707 Edición
712 Editores
713 Visor de eventos
716 General
717 MIDI
721 MediaBay
722 Medidores
722 Grabar
724 Transporte
725 Interfaz de usuario
726 VST
728 Video
729 Índice
6
Page 7
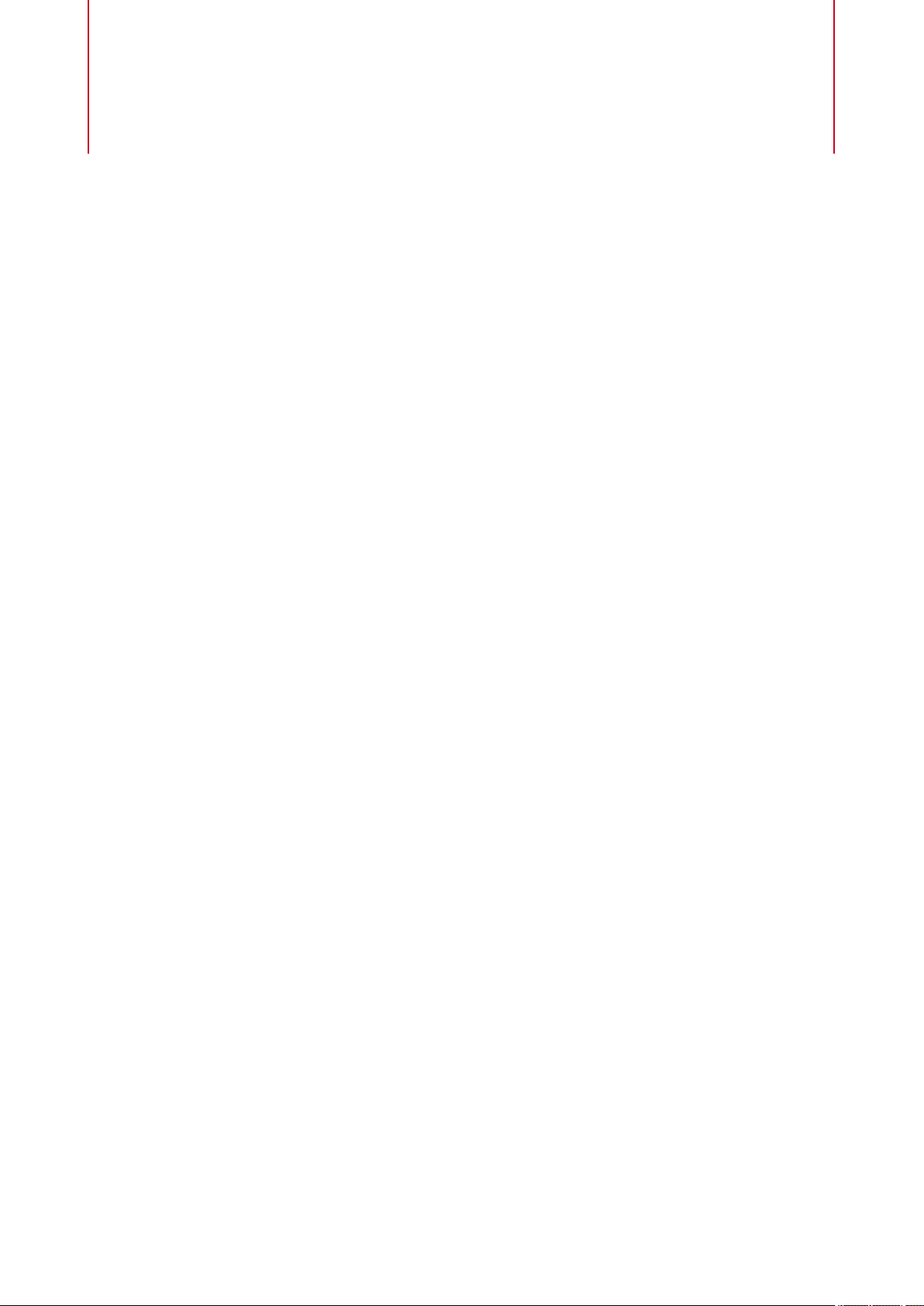
Introducción
La documentación cubre los siguientes productos de Steinberg: Cubase Elements, Cubase AI y
Cubase LE.
Las funciones que solo están disponibles en Cubase Elements y no en Cubase AI ni en Cubase LE
se indican claramente. Las capturas de pantalla están tomadas de Cubase Elements.
Documentación independiente de la plataforma
La documentación es válida para los sistemas operativos Windows y macOS.
Las funcionalidades y ajustes que son especícas a una de estas plataformas se indican
claramente. En todos los demás casos, las descripciones y procedimientos de la documentación
son válidas para
Algunos puntos a considerar:
Windows y macOS.
●
Las capturas de pantalla están tomadas de Windows.
●
Algunas funciones que están disponibles en el menú Archivo en Windows se pueden
encontrar en el menú con el nombre del programa en
macOS.
Documentos PDF y documentación en línea
La documentación consta de varios documentos. Puede leerlos online o descargarlos en
steinberg.help. Para visitar steinberg.help, haga uno de lo siguiente:
●
Introduzca www.steinberg.help en la barra de direcciones de su navegador web.
● En el programa, seleccione Ayuda > Ayuda de Cubase.
Manual de operaciones
La documentación de referencia principal de Cubase, con descripciones detalladas
de operaciones, parámetros, funciones y técnicas.
Dispositivos de control remoto
Lista los dispositivos de control remoto MIDI soportados.
Referencia de plug-ins
Describe las funcionalidades y parámetros de los plug-ins VST e instrumentos VST
incluidos.
Gestor de bibliotecas de Steinberg
Describe cómo puede registrar y gestionar sus bibliotecas de VST Sound.
HALion Sonic SE
Describe las funcionalidades y parámetros del instrumento VST incluido HALion
Sonic SE.
7
Page 8
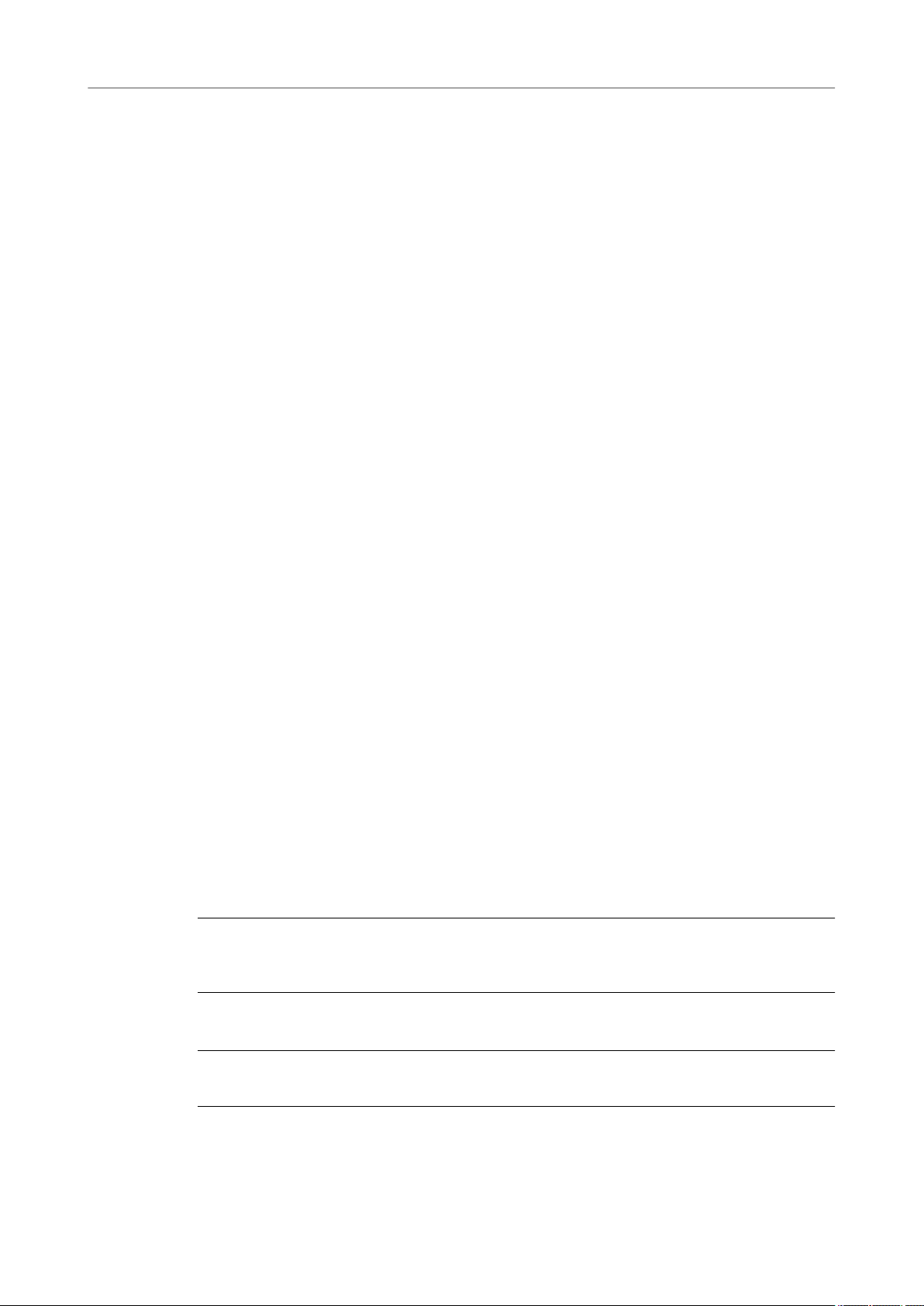
Introducción
Convenciones
Groove Agent SE
Describe las funcionalidades y parámetros del instrumento VST incluido Groove
Agent SE.
Convenciones
En nuestra documentación utilizamos elementos tipográcos y de marcado para estructurar la
información.
Elementos tipográcos
Los siguientes elementos tipográcos tienes los siguientes propósitos.
Prerrequisito
Es necesario que complete una acción o se satisfaga una condición antes de
comenzar un procedimiento.
Procedimiento
Lista los pasos que debe realizar para conseguir un resultado especíco.
Importante
Le informa acerca de temas que podrían afectar al sistema, al hardware conectado o
que podrían acarrear un riesgo de pérdida de datos.
Marcado
Nota
Le informa acerca de temas que debería tener en consideración.
Ejemplo
Le proporciona un ejemplo.
Resultado
Muestra el resultado del procedimiento.
Después de completar esta tarea
Le informa acerca de acciones o tareas que puede realizar después de completar el
procedimiento.
Vínculos relacionados
Lista temas relacionados que puede encontrar en esta documentación.
Los textos en negrita indican el nombre de un menú, una opción, una función, un diálogo, una
ventana, etc.
EJEMPLO
Para abrir el menú Funciones, haga clic en Menú Funciones, en la esquina superior derecha de
MixConsole.
Si el texto en negrita está separado con un símbolo de mayor que, esto indica una secuencia de
diferentes menús a abrir.
EJEMPLO
Seleccione Proyecto > Añadir pista.
8
Page 9
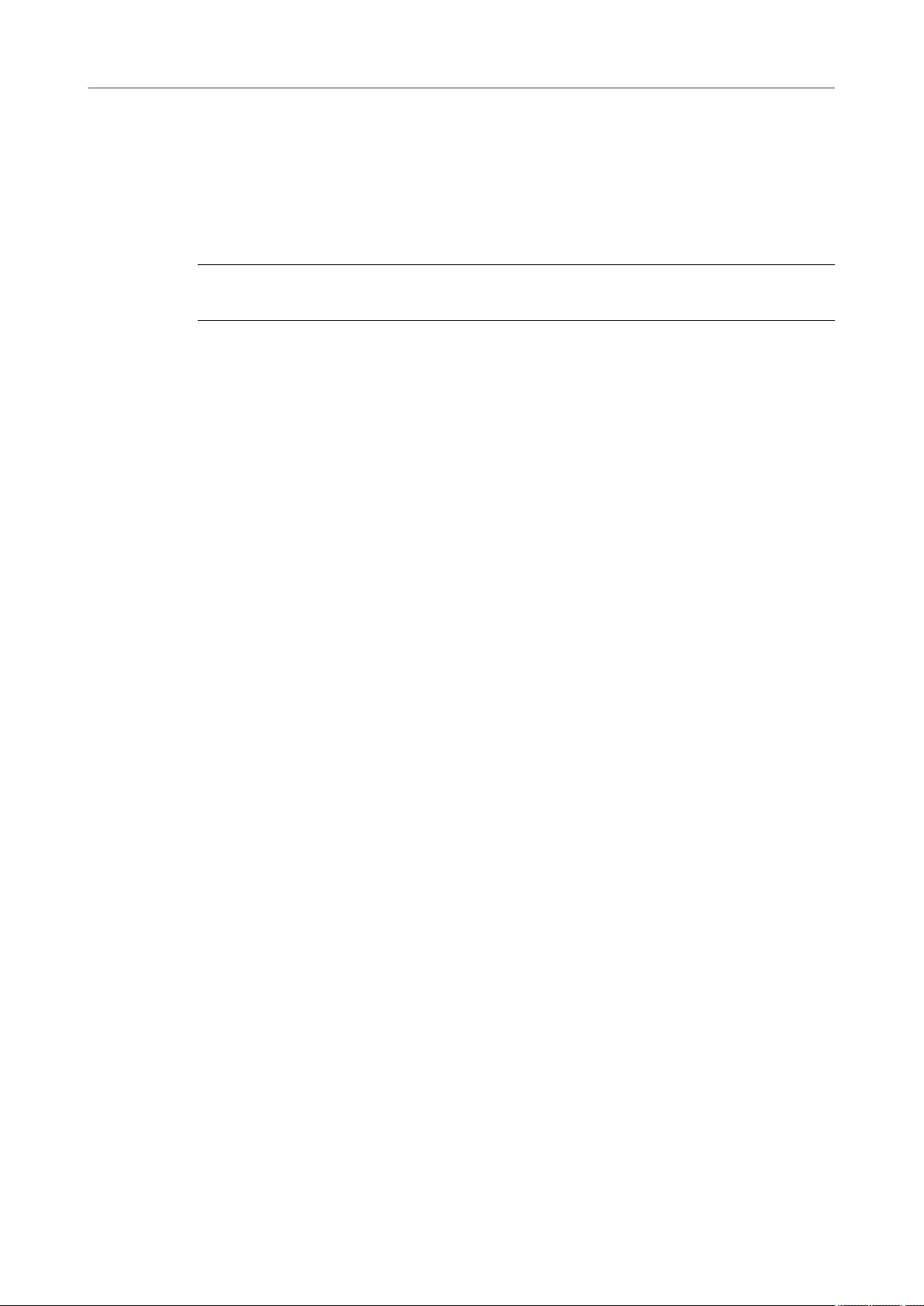
Introducción
Comandos de teclado
Comandos de teclado
Muchos de los comandos de teclado por defecto, también conocidos como atajos de teclado,
usan teclas modicadoras, algunas de ellas son diferentes dependiendo del sistema operativo.
Cuando se describen los comandos de teclado con teclas modicadoras en este manual, se
indican primero con la tecla modicadora de Windows, seguida de la tecla modicadora de
macOS y de la tecla.
EJEMPLO
Ctrl/Cmd-Z signica: pulse Ctrl en Windows o Cmd en macOS, luego pulse Z.
9
Page 10
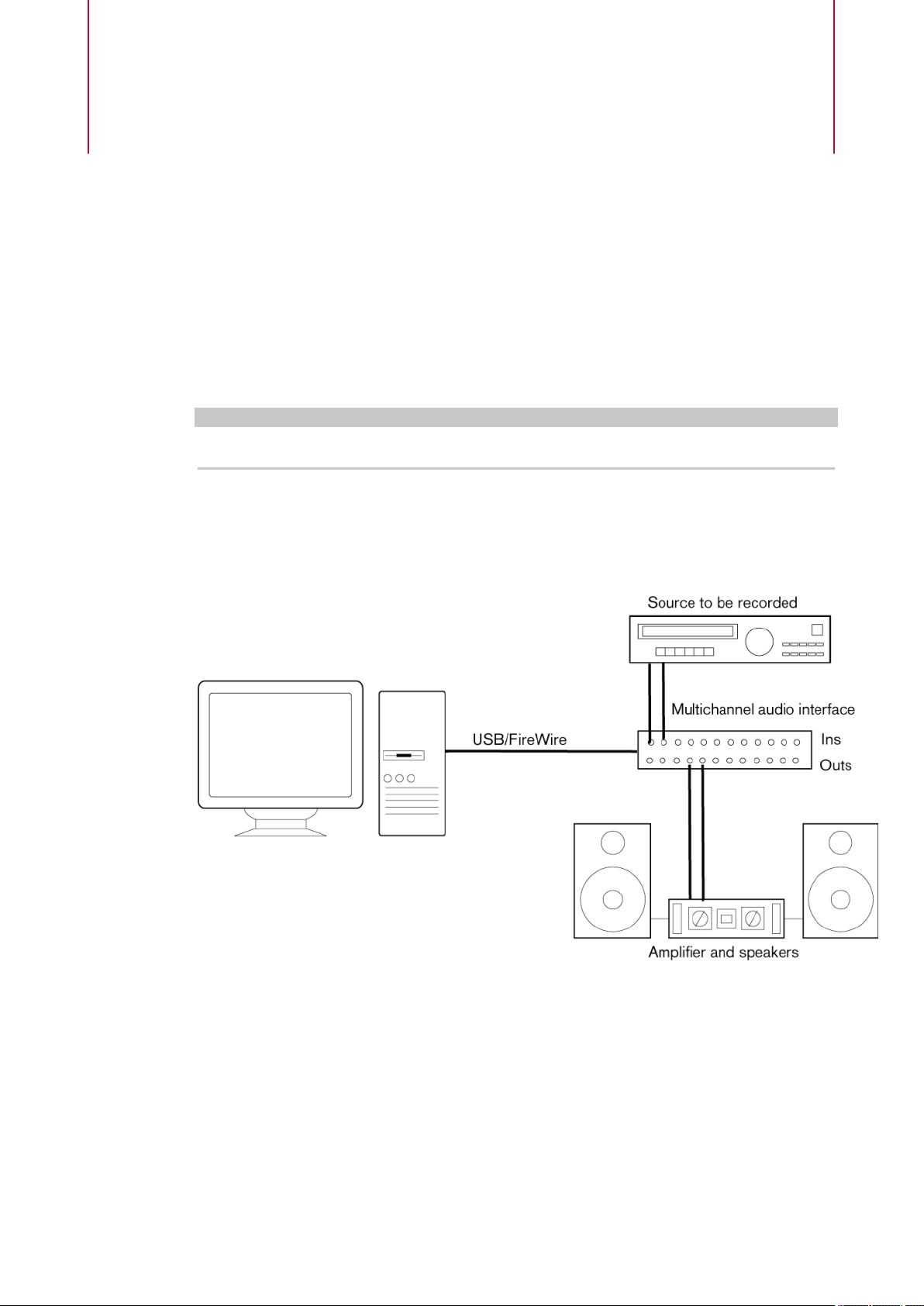
Congurar el sistema
Para usar Cubase debe congurar su sistema de audio y, si es necesario, su sistema MIDI.
Congurar el audio
IMPORTANTE
Asegúrese de que todos los equipos están apagados antes de realizar cualquier conexión.
Conguración de entrada y salida estéreo simple
Si solo usa una entrada y una salida estéreo desde Cubase, puede, por ejemplo, conectar las
entradas de su tarjeta de audio o interfaz de audio directamente a la fuente de sonido, y las
salidas a una etapa de potencia y altavoces.
Conexiones de audio
Su conguración del sistema depende de muchos factores diferentes, por ejemplo, del tipo de
proyecto que quiere crear, del equipamiento externo que quiere usar, o del hardware del
ordenador que tenga disponible. Por lo tanto, las siguientes secciones solo pueden servir como
ejemplos.
Cómo conectar su equipo, es decir, usar conexiones digitales o analógicas también depende de
su conguración.
10
Page 11
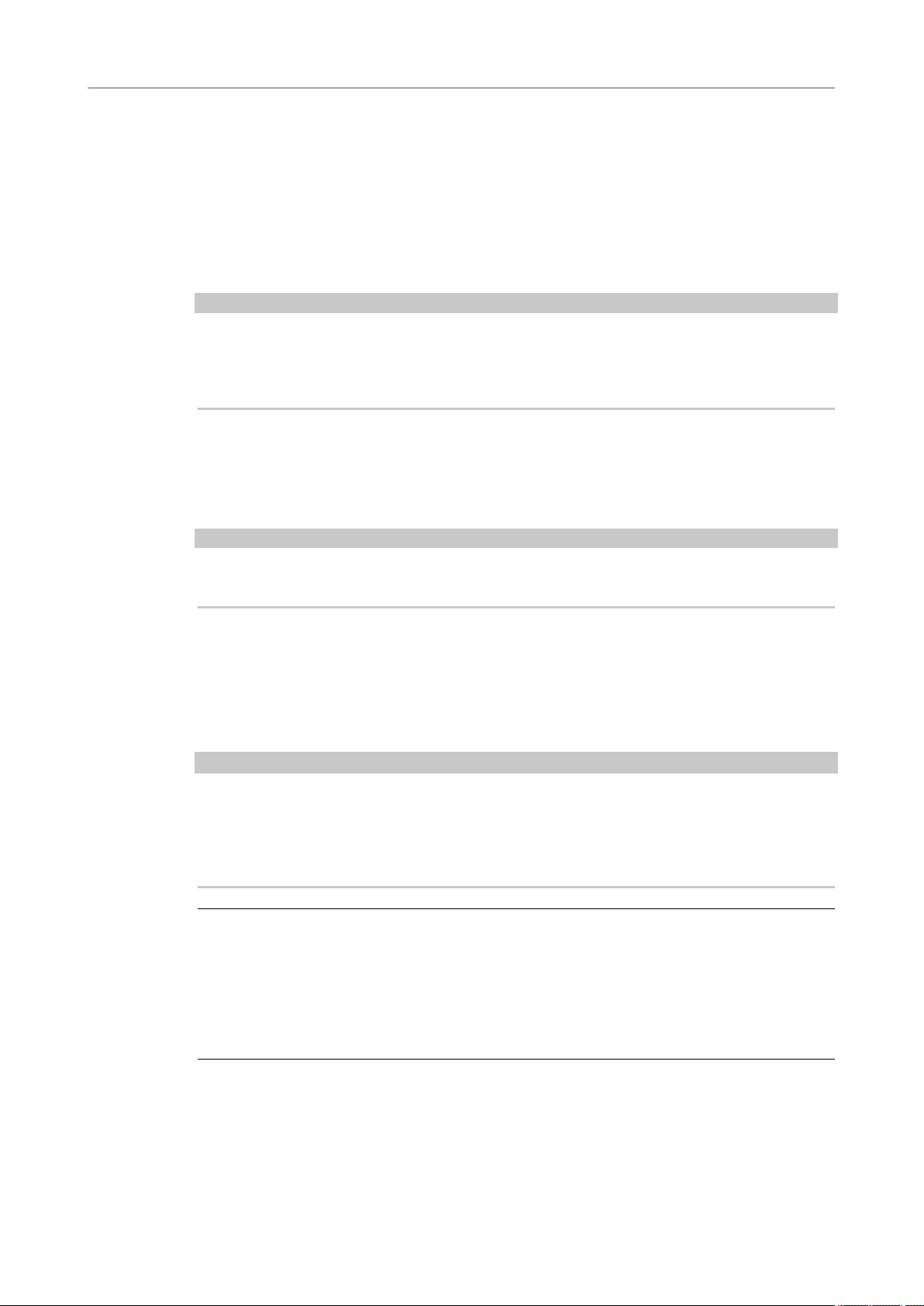
Congurar el sistema
Congurar el audio
Niveles de grabación y entradas
Al conectar su equipo, asegúrese de que la impedancia y los niveles de las fuentes de sonido
sean los adecuados y las entradas coincidan. Usar el tipo correcto para la entrada es importante
para evitar grabaciones ruidosas o distorsionadas. Por ejemplo, se pueden usar diferentes
entradas, tales como un nivel de línea de usuario común (-10 dBV) o un nivel de línea de
profesional (+4 dBu).
Algunas veces puede ajustar características de las entradas en la interfaz de audio o en su panel
de control. Para más detalles, consulte la documentación de su tarjeta de audio.
IMPORTANTE
Cubase no proporciona ningún ajuste de los niveles de entrada de señales que entran en su
tarjeta de sonido, ya que estas se gestionan de manera diferente en cada tarjeta. El ajuste de los
niveles de entrada se realiza bien en una aplicación especial que se incluye con el hardware, o
bien desde su panel de control.
Conexiones de word clock
Si está usando una conexión de audio digital, puede que también necesite una conexión de word
clock entre el hardware de audio y los dispositivos externos. Para más detalles, consulte la
documentación de su tarjeta de audio.
IMPORTANTE
Congure la sincronización word clock correctamente, o podría experimentar crujidos en sus
grabaciones.
Seleccionar un controlador de audio
El hecho de seleccionar un controlador de audio le permite a Cubase comunicarse con la tarjeta
de sonido. Normalmente, cuando arranca Cubase, se abre un diálogo que le pide que seleccione
un controlador, pero también puede seleccionar su controlador de la tarjeta de sonido como se
describe a continuación.
NOTA
En sistemas operativos Windows, le recomendamos que acceda a su tarjeta de sonido a través
un controlador ASIO desarrollado especícamente para el hardware. Si no hay ningún
controlador ASIO instalado, contacte con el fabricante de su tarjeta de sonido para más
información acerca de los controladores ASIO disponibles. Si no hay ningún controlador ASIO
especíco disponible, puede usar el controlador genérico ASIO de baja latencia.
PROCEDIMIENTO
1. Seleccione Estudio > Conguración de estudio.
2. En la lista de Dispositivos, seleccione Sistema de audio VST.
3. Abra el menú emergente Controlador ASIO y seleccione su controlador de la tarjeta de
audio.
4. Haga clic en Aceptar.
Congurar la tarjeta de audio
PRERREQUISITO
Ha seleccionado un controlador para su tarjeta de audio.
11
Page 12
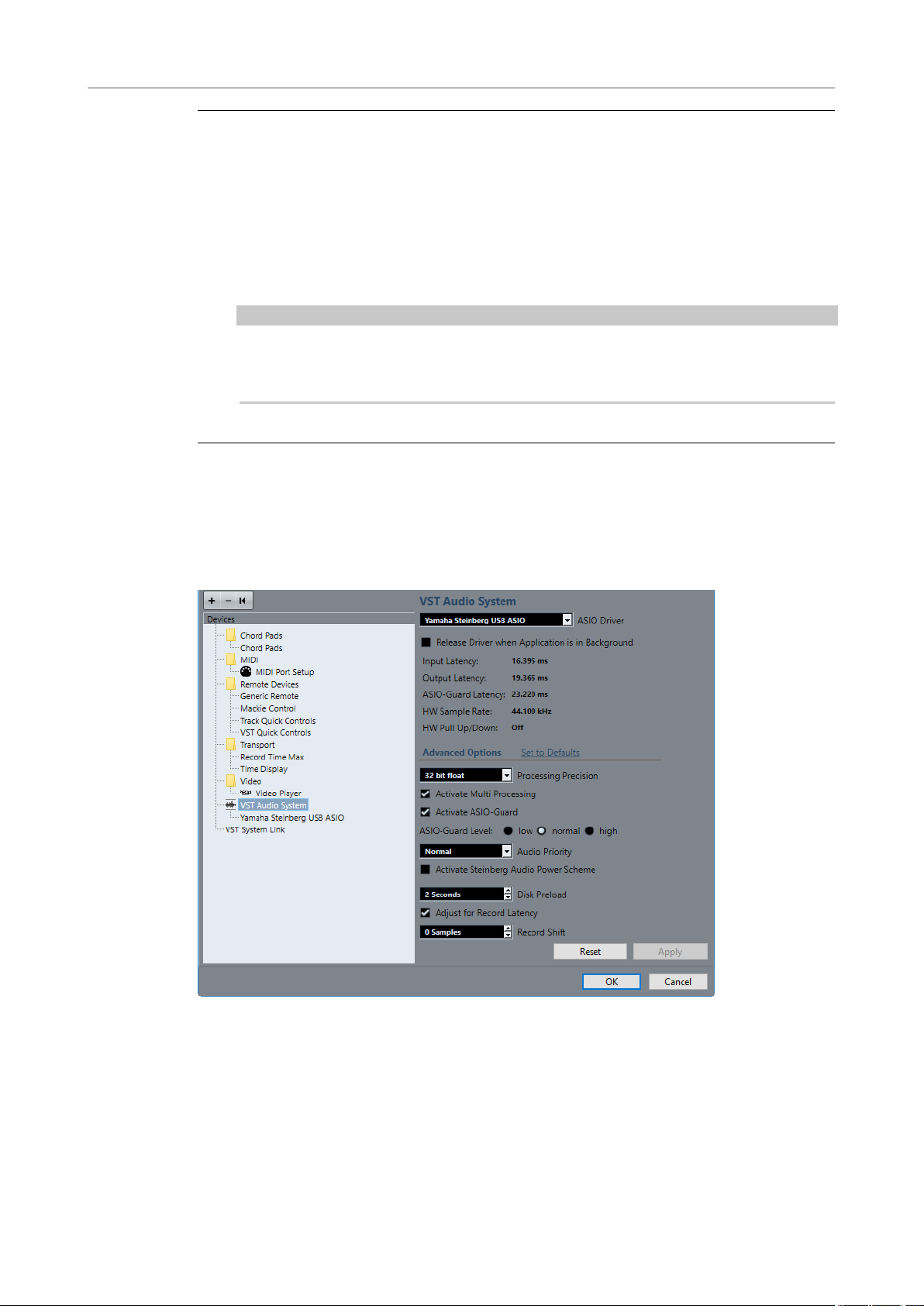
Congurar el sistema
Congurar el audio
PROCEDIMIENTO
1. Seleccione Estudio > Conguración de estudio.
2. En la lista de Dispositivos, seleccione el controlador de su tarjeta de sonido.
3. Haga uno de lo siguiente para abrir el panel de control de su tarjeta de audio:
● En Windows, haga clic en Panel de control.
● En macOS, haga clic en Abrir aplicación de conguración.
Este botón solo está disponible en algunos productos hardware. Si esto no está
disponible en sus ajustes, vea la documentación de su tarjeta de audio.
NOTA
El panel de control lo proporciona el fabricante de su tarjeta de sonido, y es diferente para
cada marca y modelo de interfaz de audio. Sin embargo, los paneles de control del
controlador ASIO de baja latencia genérico (solo Windows) los proporciona Steinberg.
4. Congure su tarjeta de audio como se lo recomiende el fabricante.
Página Sistema de audio VST
Puede seleccionar un controlador ASIO para su tarjeta de sonido en la página Sistema de audio
VST.
● Para abrir la página Sistema de audio VST, seleccione Estudio > Conguración de
estudio y seleccione Sistema de audio VST en la lista de Dispositivos.
Están disponibles las siguientes opciones:
Controlador ASIO
Le permite seleccionar un controlador.
Liberar el controlador ASIO cuando la aplicación esté en segundo plano
Libera el controlador y permite a otras aplicaciones reproducir audio a través de su
tarjeta de audio incluso cuando
Cubase se está ejecutando.
12
Page 13
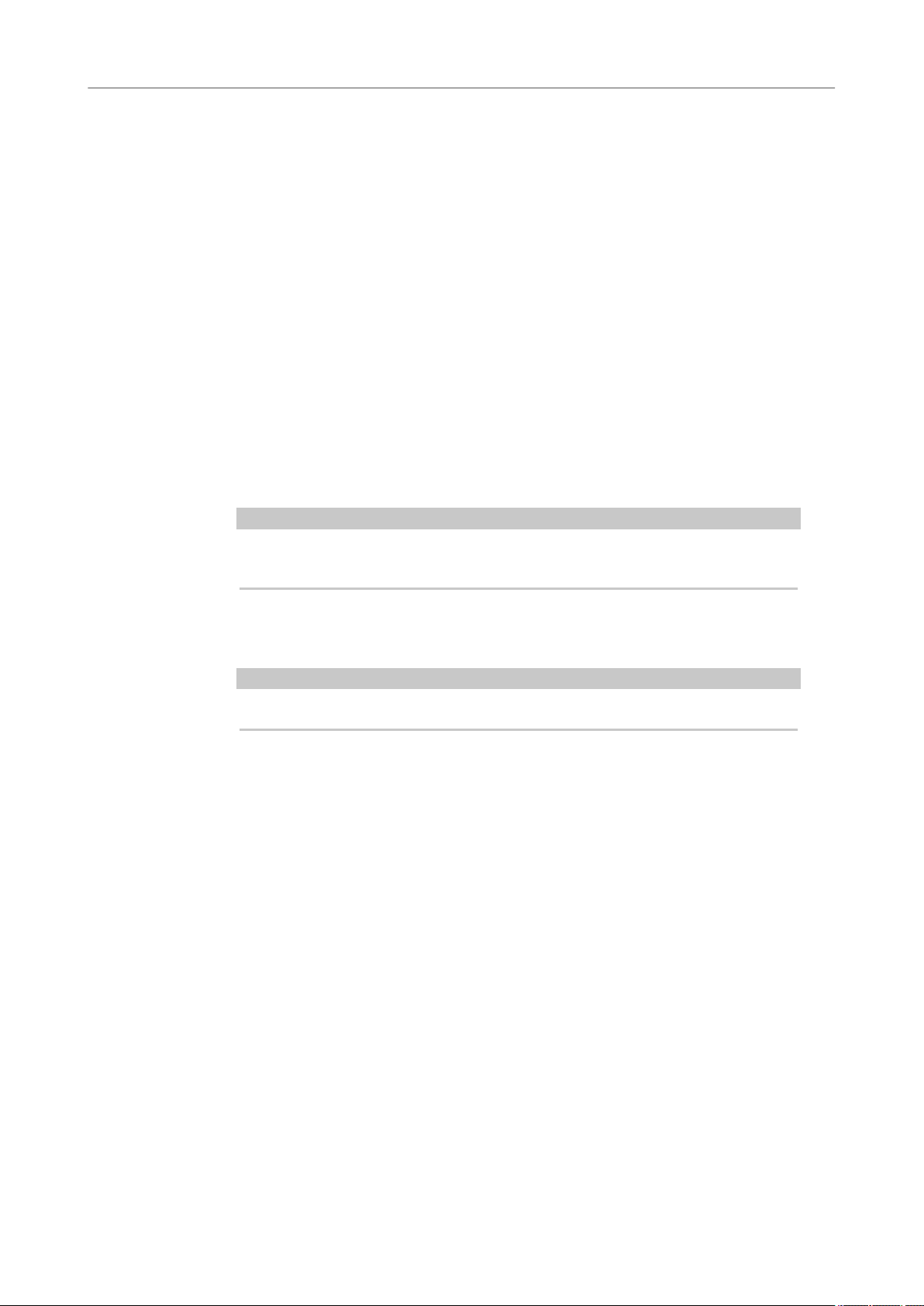
Congurar el sistema
Congurar el audio
Latencia de entrada
Latencia de salida
Latencia ASIO-Guard
HW frecuencia muestreo
HW Pull Up/Down
Restaurar valores por defecto
Precisión de procesado
Muestra la latencia de entrada de la tarjeta de audio.
Muestra la latencia de salida de la tarjeta de audio.
Muestra la latencia ASIO-Guard.
Muestra la frecuencia de muestreo de su tarjeta de audio.
Muestra el estado de pull up/down de la tarjeta de audio.
Le permite restaurar los ajustes por defecto.
Le permite ajustar la precisión del procesado de audio a 32 bits otantes o 64 bits
otantes. Dependiendo de este ajuste, se procesan y mezclan todos los canales en
formato de 32 bits otantes o de 64 bits otantes.
NOTA
Una precisión de procesado de 64 bits otantes puede aumentar la carga de CPU y el
consumo de memoria.
Para mostrar todos los plug-ins que soporten procesado de 64 bits otantes, abra el
Gestor de plug-ins VST y active Mostrar plug-ins que soportan procesado de 64
bits otantes en el menú emergente Opciones de visualización.
NOTA
Los plug-ins e instrumentos VST 2 siempre se procesan con precisión de 32 bits.
Activar multiproceso
El multiproceso distribuye la carga de procesado por igual entre todas las CPUs
disponibles. De esta forma,
de los varios procesadores.
Activar ASIO-Guard
Activa el ASIO-Guard. Esto solo está disponible si activa Activar multiproceso.
Nivel ASIO-Guard
Le permite ajustar el nivel de ASIO-Guard. Cuanto más alto sea el nivel, más alta será
la estabilidad de proceso y el rendimiento de audio. Sin embargo, los niveles más
altos también conllevan un aumento de la latencia ASIO-Guard y un mayor uso de
memoria.
Cubase puede hacer un uso total del poder combinado
Prioridad del audio (solo Windows)
Este ajuste se debería establecer a Normal si trabaja con audio y MIDI. Si no usa
MIDI para nada, puede establecerlo a Realzar.
Activar esquema de energía Steinberg para audio
Si esta opción está activada, se desactivan todos los modos de ahorro de energía que
tengan algún impacto en el procesado en tiempo real. Tenga en cuenta que esto solo
es efectivo para latencias muy bajas, y que aumenta el consumo de energía.
13
Page 14
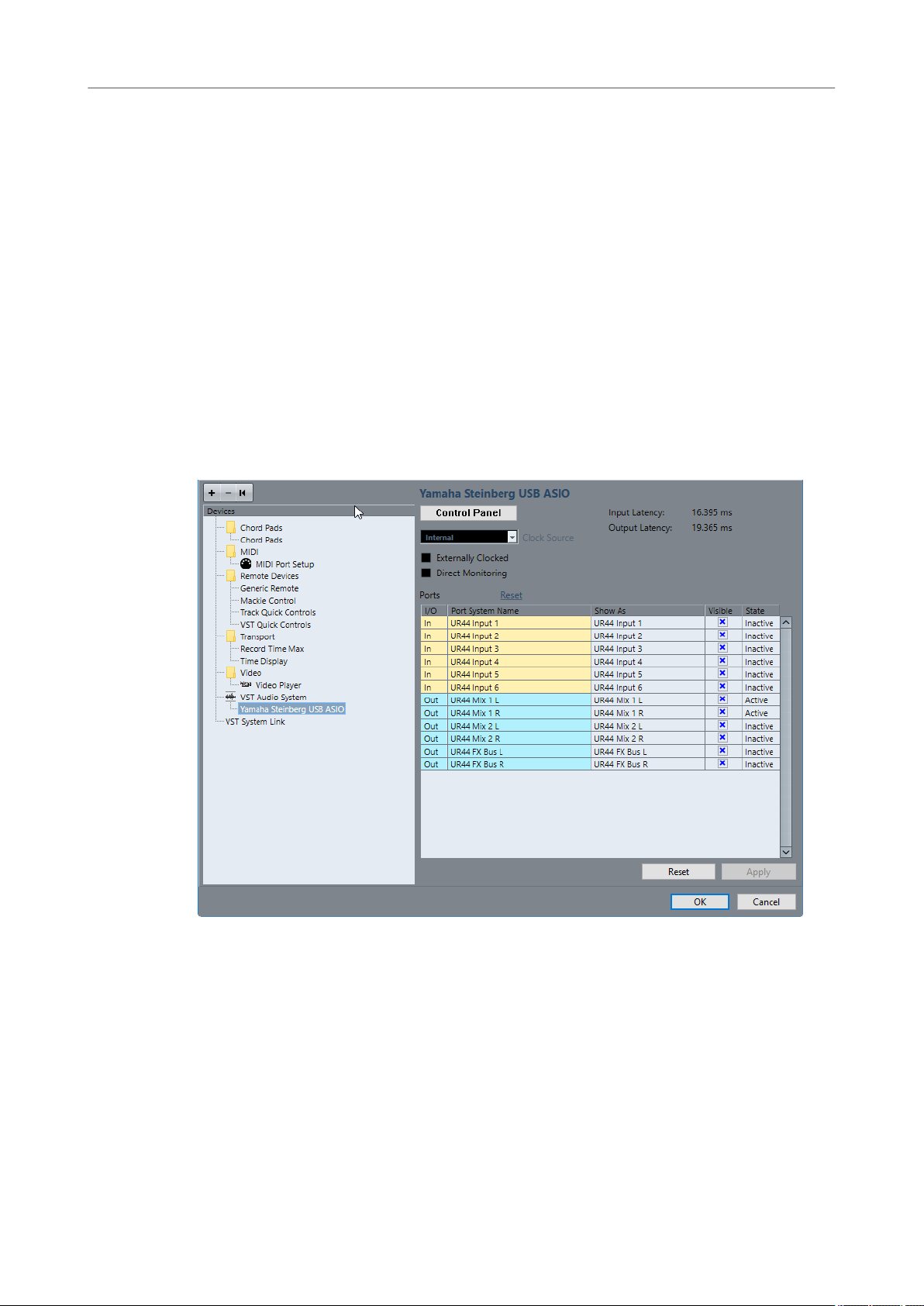
Congurar el sistema
Congurar el audio
Precarga de disco
Le permite especicar cuántos segundos de audio se precargan en RAM antes de
empezar la reproducción. Esto le permite una reproducción más suave.
Ajustar a la latencia de grabación
Si esto está activado, se tienen en cuenta las latencias de plug-ins durante la
grabación.
Desplazamiento de la grabación
Le permite desplazar las grabaciones por un valor especicado.
VÍNCULOS RELACIONADOS
Ventana Gestor de plug-ins VST en la página 479
Página de conguración de controlador ASIO
Esta página le permite congurar su controlador ASIO.
● Para la página en la que puede congurar el controlador ASIO, seleccione Estudio >
Conguración de estudio y seleccione el controlador de audio en la lista de Dispositivos.
Están disponibles las siguientes opciones:
Panel de control
Abre el panel de control de la tarjeta de sonido.
Latencia de entrada
Muestra la latencia de entrada del controlador de audio.
Latencia de salida
Muestra la latencia de salida del controlador de audio.
Fuente de reloj
Le permite seleccionar una fuente de reloj.
14
Page 15
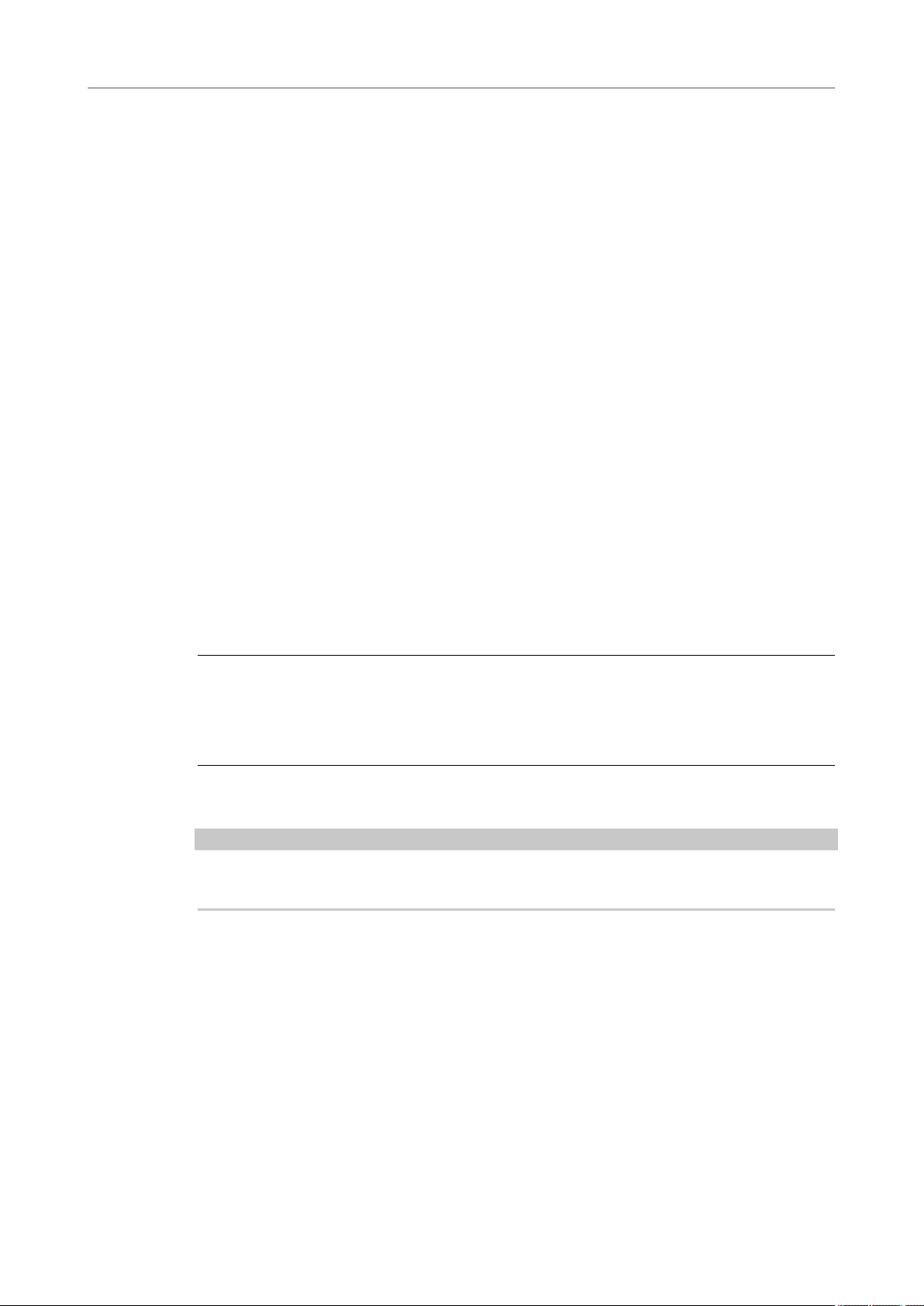
Congurar el sistema
Congurar el audio
Señal de reloj externa
Monitorización directa
Reinicializar puertos
E/S
Nombre del puerto de sistema
Mostrar como
Visible
Active esta opción si usa una fuente de reloj externa.
Active esta opicón para monitorizar a través de su tarjeta de sonido y controlarla
desde
Cubase.
Le permite restablecer todos los nombres y visibilidades de los puertos.
Los estados de entrada/salida de los puertos.
El nombre de sistema del puerto.
Le permite renombrar el puerto. Este nombre se usa en los menús emergentes
Enrutado de entrada y Enrutado de salida.
Le permite activar/desactivar puertos de audio.
Estado
El estado del puerto de audio.
Usar fuentes de reloj externas
Si está usando una fuente de reloj externa, Cubase debe ser noticado de que recibe señales de
reloj externas y obtiene su velocidad de aquella fuente.
PROCEDIMIENTO
1. Seleccione Estudio > Conguración de estudio.
2. En la lista de Dispositivos, seleccione el controlador de su tarjeta de sonido.
3. Active Señal de reloj externa.
RESULTADO
Cubase ahora extrae su velocidad de la fuente externa.
NOTA
Para una reproducción y grabación de audio adecuadas, debe ajustar la frecuencia de muestreo
del proyecto a la frecuencia de muestreo de las señales de reloj entrantes.
Cuando no coinciden las frecuencias de muestreo, el campo Formato de grabación de la línea
de estado de la ventana de Proyecto se resalta con un color diferente. Cubase acepta
discordancias de frecuencias de muestreo y, por lo tanto, reproduce más rápido o más lento.
Usar varias aplicaciones de audio a la vez
Puede permitir a otras aplicaciones reproducir audio a través de su tarjeta de audio incluso
cuando Cubase se está ejecutando.
PRERREQUISITO
Otras aplicaciones de audio que acceden a la tarjeta de audio están conguradas para liberar el
controlador de audio.
15
Page 16
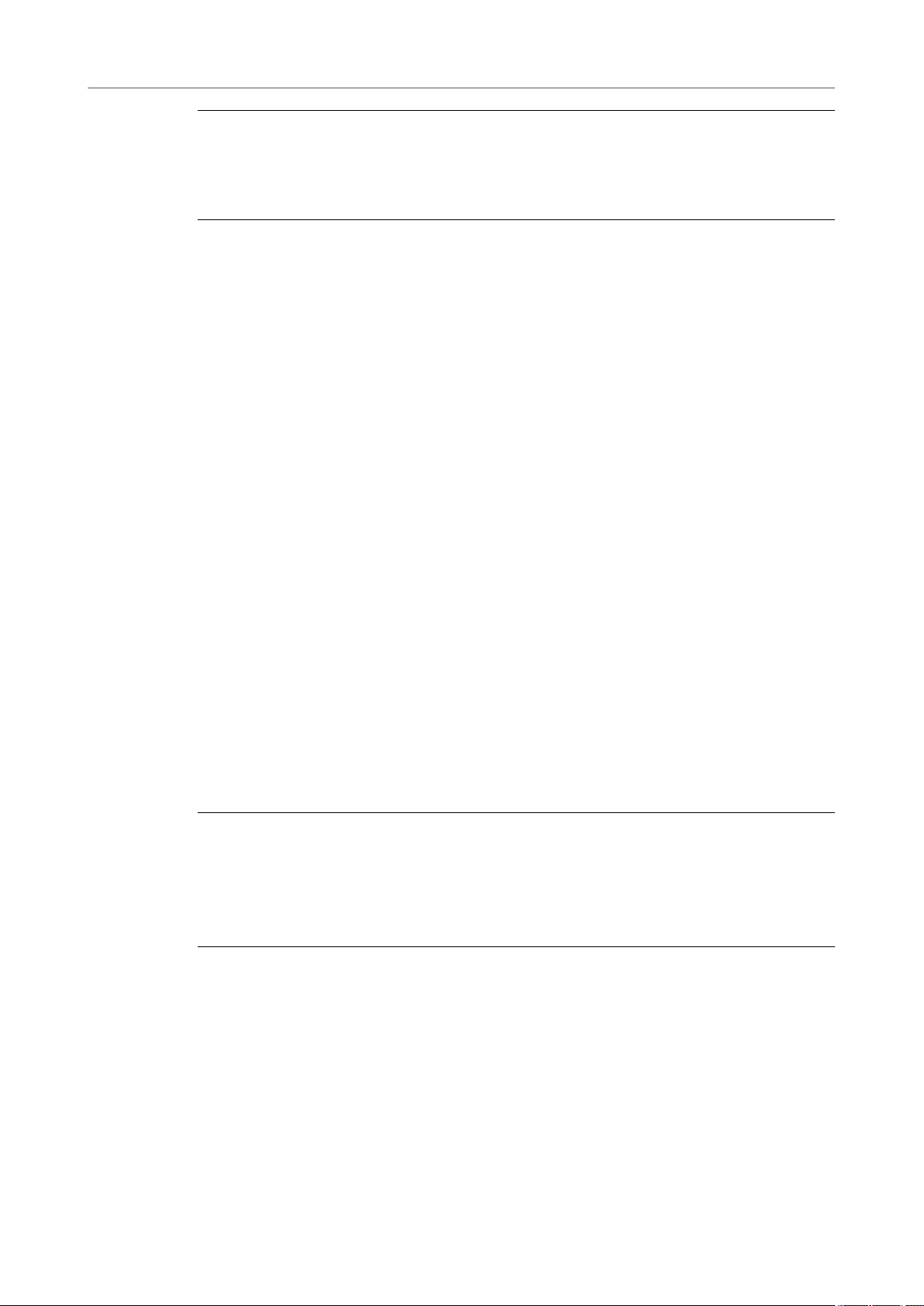
Congurar el sistema
Congurar el audio
PROCEDIMIENTO
1. Seleccione Estudio > Conguración de estudio.
2. En la lista de Dispositivos, seleccione Sistema de audio VST.
3. Active Liberar el controlador ASIO cuando la aplicación esté en segundo plano.
RESULTADO
La aplicación que tiene el foco obtiene el acceso a la tarjeta de audio.
Conguración de la tarjeta de sonido
La mayoría de tarjetas de sonido tienen una o más pequeñas aplicaciones que le permiten
personalizar su hardware.
Los ajustes están normalmente reunidos en un panel de control que se puede abrir desde dentro
de Cubase o por separado, cuando Cubase no se está ejecutando. Para más detalles, consulte la
documentación de la tarjeta de sonido.
Los ajustes incluyen:
●
Seleccionar las entradas y salidas que están activas.
● Congurar la sincronización de word clock.
● Activar/Desactivar la monitorización a través del hardware.
● Ajustar los niveles de cada entrada.
● Ajustar los niveles de las salidas para que encajen con el equipo que usa para monitorizar.
● Seleccionar los formatos de entrada y salida digitales.
● Hacer ajustes para los buffers de audio.
Congurar puertos de entrada y de salida
Una vez ha seleccionado el controlador de su tarjeta de audio y lo ha congurado, debe
especicar qué entradas y salidas usar.
PRERREQUISITO
Ha seleccionado un controlador para su tarjeta de audio.
PROCEDIMIENTO
1. Seleccione Estudio > Conguración de estudio.
2. En la lista de Dispositivos, seleccione el controlador de su tarjeta de sonido.
3. Haga sus ajustes.
4. Haga clic en Aceptar.
VÍNCULOS RELACIONADOS
Página de conguración de controlador ASIO en la página 14
Conguración de buses de audio
Cubase usa un sistema de buses de entrada y salida para transferir la señal de audio entre el
programa y la tarjeta de audio.
Los buses de entrada le permiten enrutar audio desde las entradas de su tarjeta de audio
●
hasta Cubase. Esto signica que el audio siempre se graba a través de uno o varios buses
de entrada.
16
Page 17
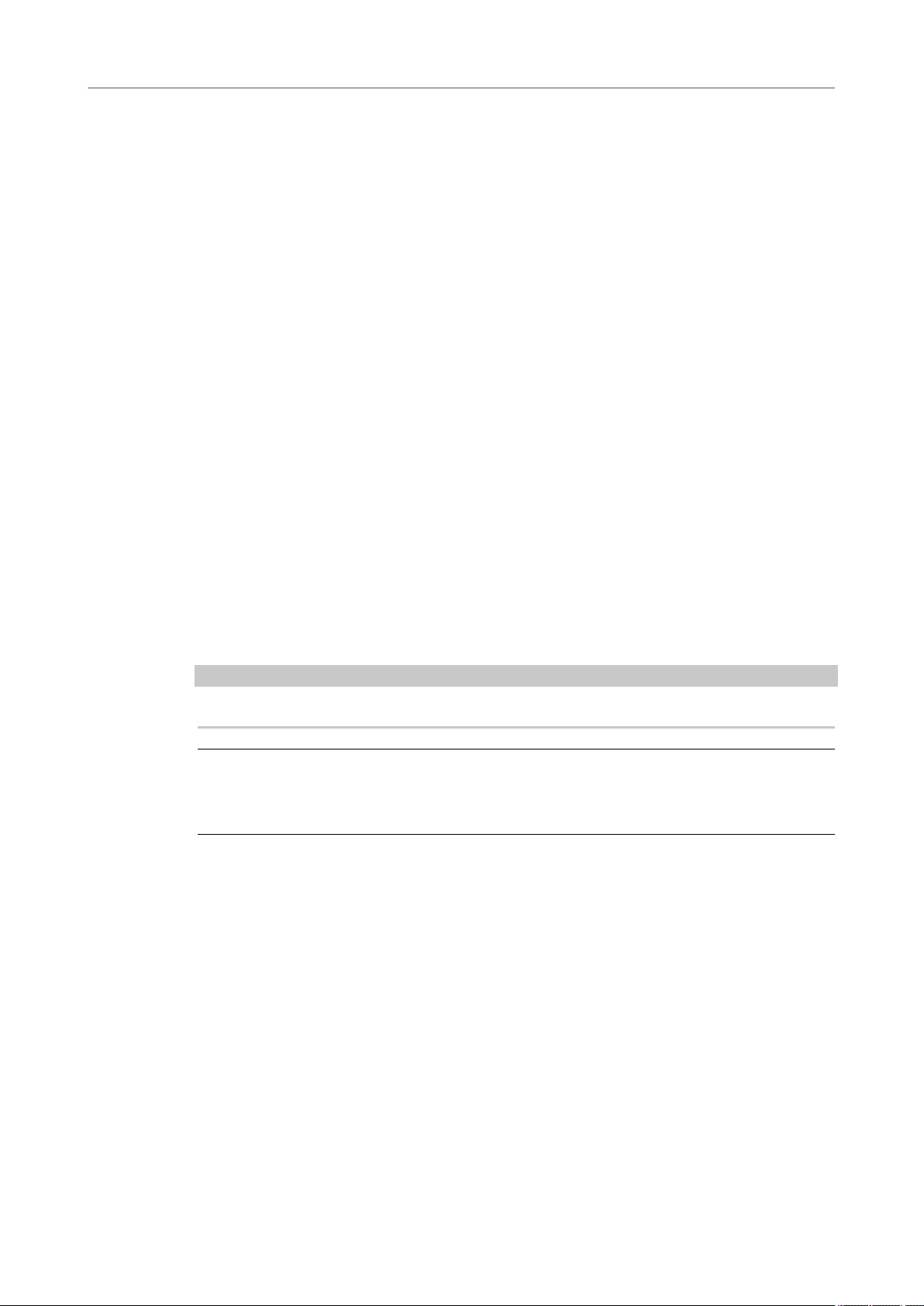
Congurar el sistema
Congurar MIDI
● Los buses de salida le permiten enrutar audio desde Cubase hasta las salidas de su tarjeta
Una vez haya congurado los buses internos de entrada y salida puede conectar su fuente de
audio, por ejemplo, un micrófono, a su interfaz de audio y empezar a grabar, reproducir y
mezclar.
VÍNCULOS RELACIONADOS
Conexiones de audio en la página 21
Monitorizar
En Cubase, monitorizar signica escuchar la señal de entrada mientras está grabando.
Están disponibles las siguientes formas de monitorizar:
●
●
●
de audio. Esto signica que el audio siempre se reproduce a través de uno o varios buses
de salida.
Externamente escuchando la señal antes de que llegue a Cubase.
A través de Cubase.
Usando ASIO Direct Monitoring.
Esta es una combinación de los demás métodos.
VÍNCULOS RELACIONADOS
Monitorización externa en la página 197
Monitorizar a través de Cubase en la página 197
Monitorización directa ASIO en la página 198
Congurar MIDI
IMPORTANTE
Apague todos los equipos antes de hacer ninguna conexión.
PROCEDIMIENTO
1. Conecte su equipo MIDI (teclado, interfaz MIDI, etc.) a su ordenador.
2. Instale los controladores de su equipo MIDI.
RESULTADO
Puede usar su equipo MIDI en Cubase.
Conexiones MIDI
Para reproducir y grabar datos MIDI de su dispositivo MIDI, por ejemplo, un teclado MIDI,
necesita conectar los puertos MIDI.
Conecte el puerto de salida MIDI de su dispositivo MIDI al puerto de entrada MIDI de su tarjeta
de audio. De esta forma, el dispositivo MIDI envía datos MIDI para que se reproduzcan o se
graben dentro de su ordenador.
Conecte el puerto de entrada MIDI de su dispositivo MIDI al puerto de salida MIDI de su tarjeta
de audio. De esta forma puede enviar datos MIDI desde Cubase al dispositivo MIDI. Por ejemplo,
puede grabar sus propias interpretaciones, editar los datos MIDI en Cubase, y luego
reproducirlos de vuelta en el teclado y grabar el audio que sale del teclado para tener una
interpretación editada y mejor.
17
Page 18
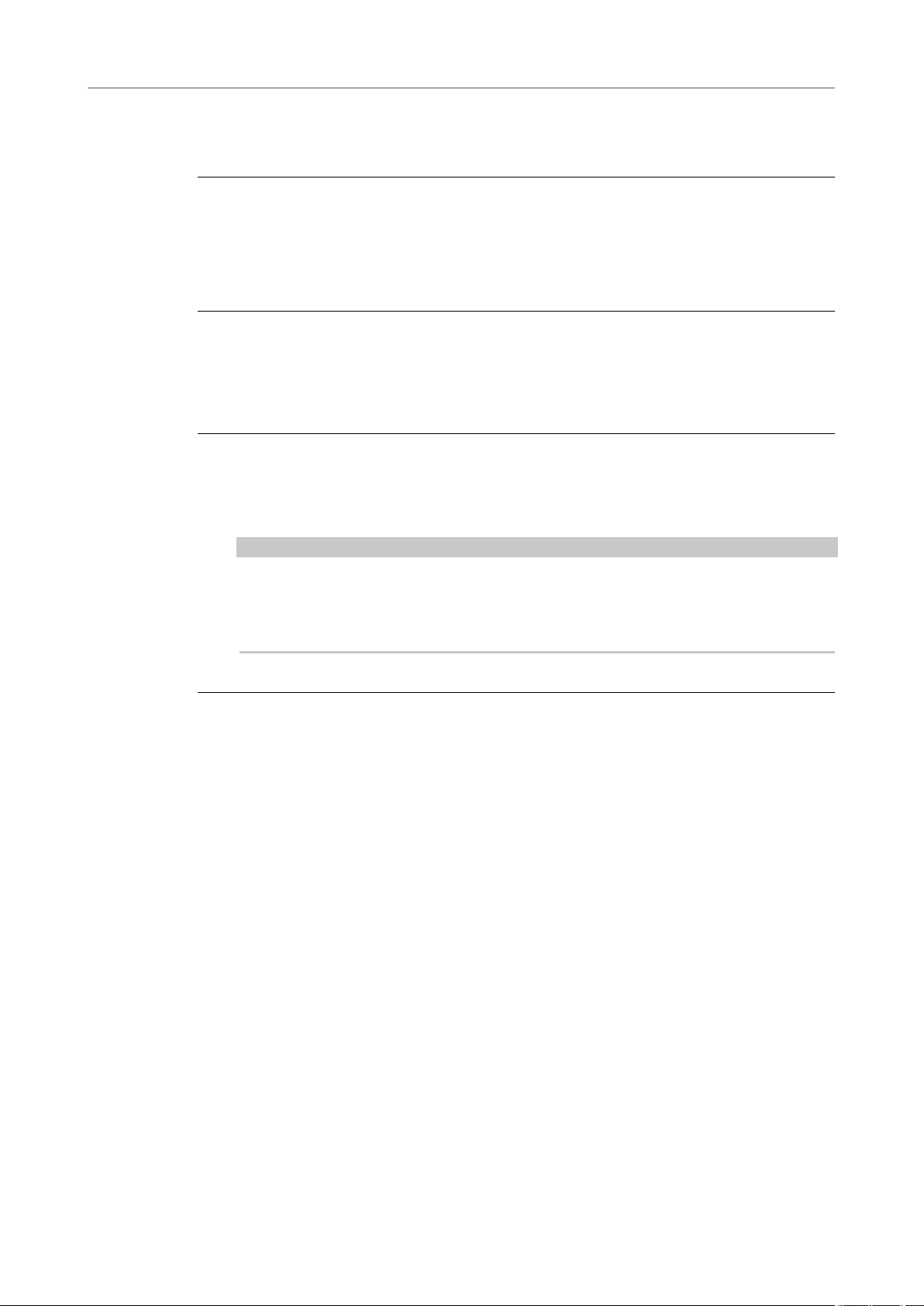
Congurar el sistema
Congurar MIDI
Mostrar u ocultar puertos MIDI
Puede especicar si un puerto MIDI se lista en los menús emergentes MIDI del programa.
PROCEDIMIENTO
1. Seleccione Estudio > Conguración de estudio.
2. En la lista de Dispositivos, seleccione Ajuste de puertos MIDI.
3. Para ocultar un puerto MIDI, desactive su columna Visible.
4. Haga clic en Aceptar.
Congurar All MIDI Inputs (todas las entradas MIDI)
Cuando graba MIDI, puede especicar qué entrada MIDI debe usar cada pista MIDI. Sin
embargo, también puede grabar cualquier dato MIDI desde cualquier entrada MIDI. Puede
especicar qué entradas se incluyen cuando selecciona All MIDI Inputs en una pista MIDI.
PROCEDIMIENTO
1. Seleccione Estudio > Conguración de estudio.
2. En la lista de Dispositivos, seleccione Ajuste de puertos MIDI.
3. Active En ‘All MIDI Inputs’ en un puerto.
NOTA
Si tiene conectada una unidad MIDI de control remoto, asegúrese de desactivar la opción
En ‘All MIDI Inputs’ para esa entrada MIDI. Esto evita la grabación accidental de datos
desde el control remoto cuando
pista MIDI.
4. Haga clic en Aceptar.
RESULTADO
Cuando selecciona All MIDI Inputs en el menú Enrutado de entrada de una pista MIDI en el
Inspector, la pista MIDI usa todas las entradas MIDI que especicó en el Ajuste de puertos
MIDI.
Página Ajuste de puertos MIDI
La página Ajuste de puertos MIDI del diálogo Conguración de estudio muestra los
dispositivos MIDI conectados y le permite congurar sus puertos.
● Para abrir la página Ajuste de puertos MIDI, seleccione Estudio > Conguración de
estudio y active Ajuste de puertos MIDI en la lista de Dispositivos.
All MIDI Inputs está seleccionado como entrada de una
18
Page 19
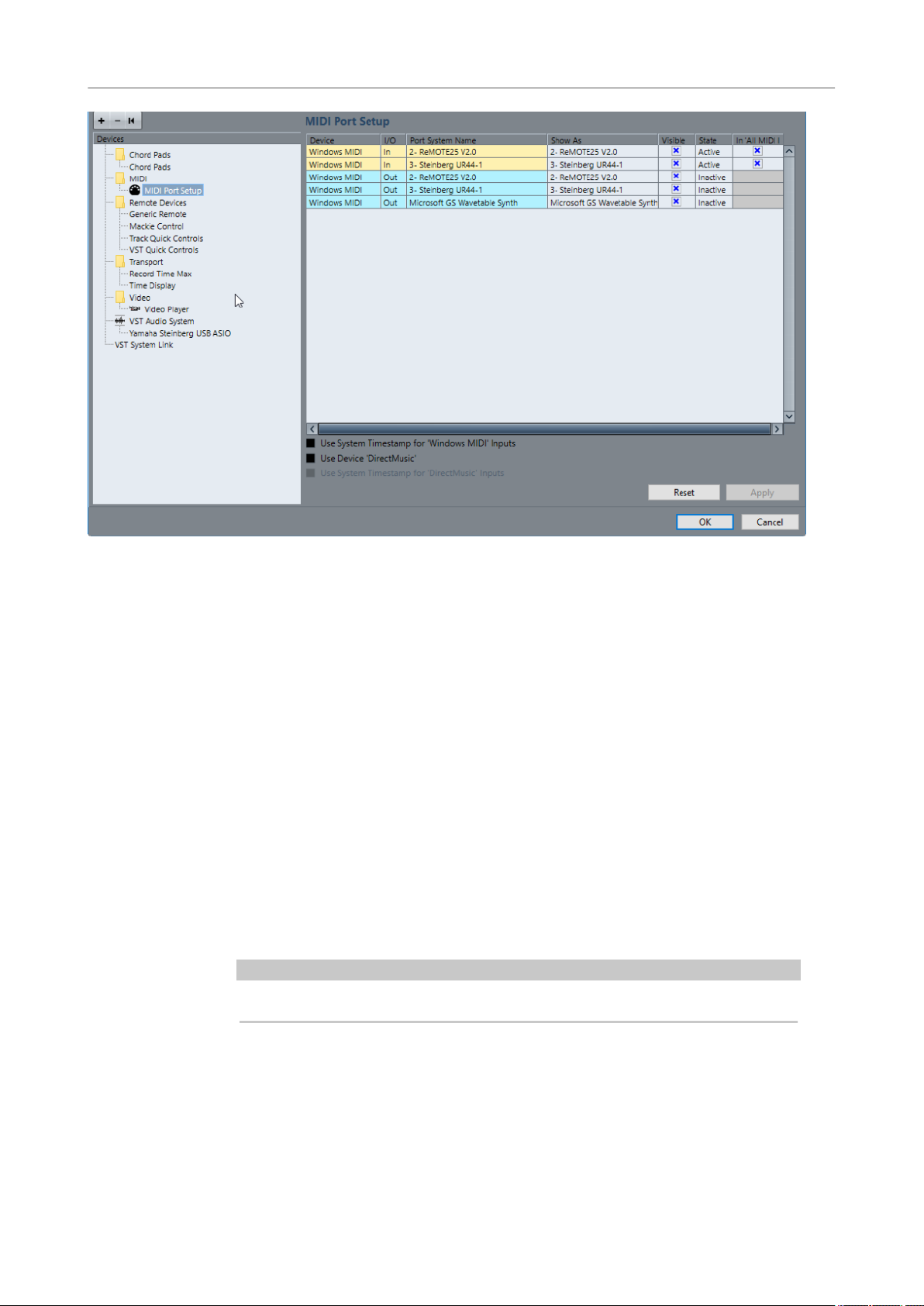
Congurar el sistema
Congurar MIDI
Se muestran las siguientes columnas:
Dispositivo
Los dispositivos MIDI conectados.
E/S
Los estados de entrada/salida de los puertos.
Nombre del puerto de sistema
El nombre de sistema del puerto.
Mostrar como
Le permite renombrar el puerto. Este nombre se usa en los menús emergentes
Enrutado de entrada y Enrutado de salida.
Visible
Le permite activar/desactivar puertos MIDI.
Estado
El estado del puerto MIDI.
En “All MIDI Inputs”
Le permite grabar datos MIDI desde todas las entradas MIDI.
NOTA
Desactive esta opción si usa dispositivos de control remoto.
Están disponibles las siguientes opciones:
Usar marcas de tiempo del sistema para las entradas “Windows MIDI”
Active esta opción si tiene problemas de temporización a menudo, tales como notas
fuera de sitio. Si esto está activado, se usan marcas de tiempo del sistema como
referencia de tiempo.
19
Page 20
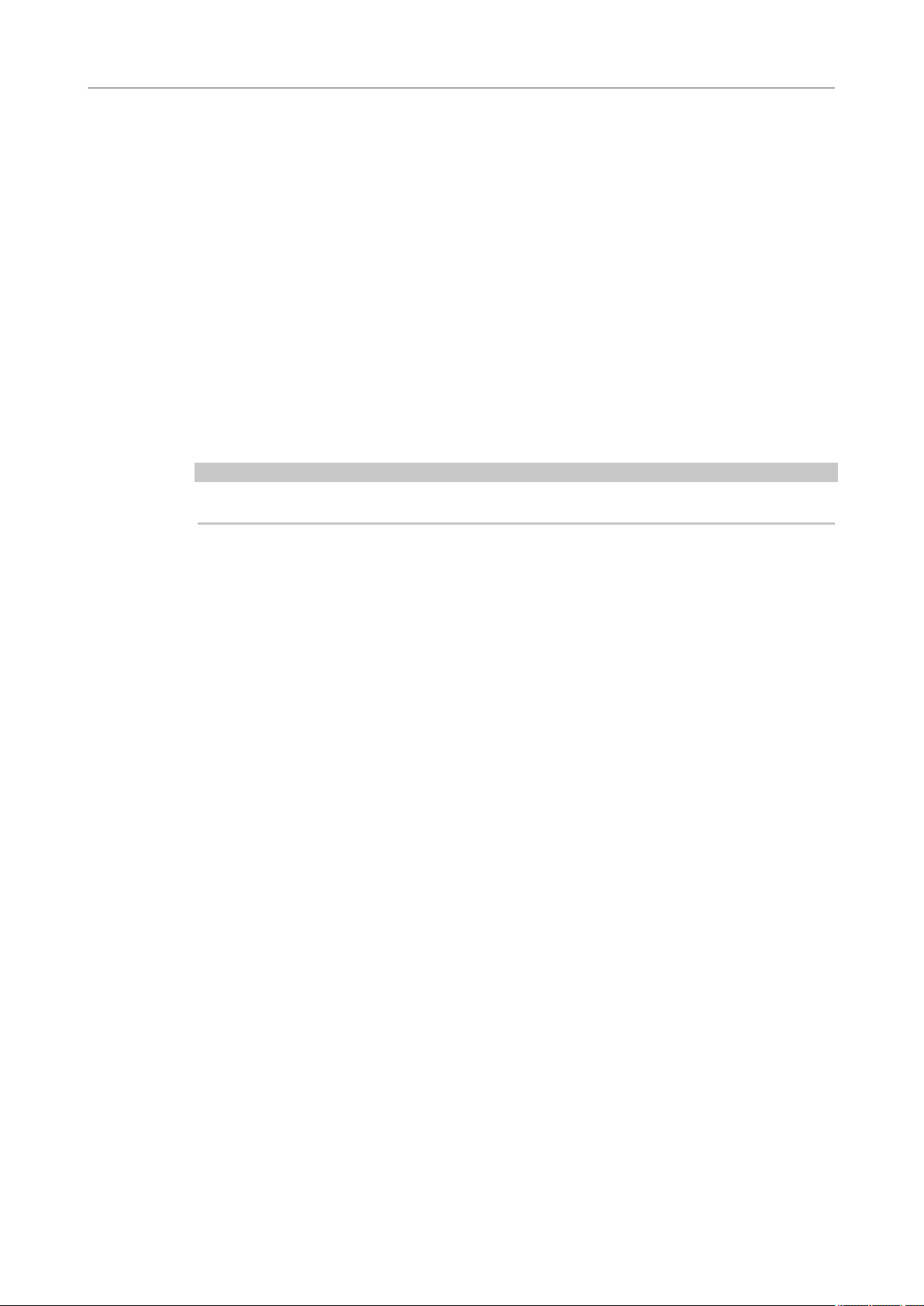
Congurar el sistema
Sincronizadores
Usar dispositivo “DirectMusic”
Si no usa un dispositivo con un controlador de dispositivo DirectMusic, puede dejar
esta opción desactivada. Esto aumenta el rendimiento del sistema.
Usar marcas de tiempo del sistema para las entradas “DirectMusic”
Active esta opción si tiene problemas de temporización a menudo, tales como notas
fuera de sitio. Si esto está activado, se usan marcas de tiempo del sistema como
referencia de tiempo.
Soporte plug and play para dispositivos MIDI por USB
Cubase soporta plug and play de dispositivos MIDI por USB. Estos dispositivos se pueden
conectar y poner en funcionamiento mientras la aplicación se está ejecutando.
Sincronizadores
Al usar Cubase junto con grabadoras/transportes de cinta, probablemente deberá añadir un
sincronizador a su sistema.
IMPORTANTE
Asegúrese de que todos los equipos están apagados antes de realizar cualquier conexión.
Para más información sobre cómo conectar y congurar su sincronizador, consulte la
documentación de su sincronizador.
VÍNCULOS RELACIONADOS
Sincronización en la página 650
20
Page 21
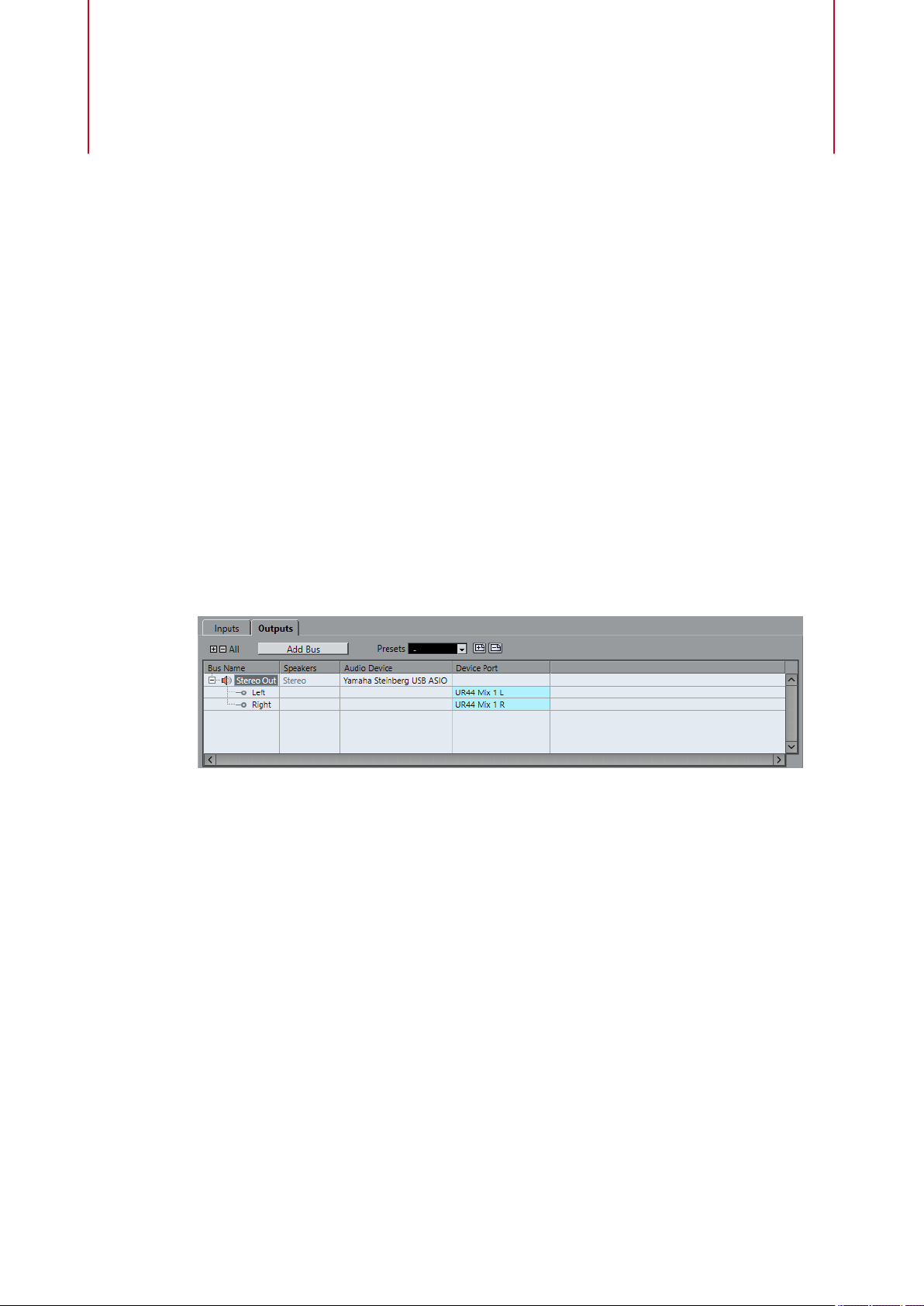
Conexiones de audio
Para reproducir y grabar en Cubase, debe congurar buses de entrada y salida en la ventana de
Conexiones de audio.
Los tipos de buses que necesite dependen de su tarjeta de sonido, de su conguración de audio
general, y de los proyectos que use.
Ventana Conexiones de audio
La ventana Conexiones de audio le permite congurar buses de entrada y salida.
● Para abrir la ventana de Conexiones de audio, seleccione Estudio > Conexiones de
audio.
Pestaña Entradas/Salidas
Las pestañas Entradas y Salidas le permiten ajustar y congurar buses de entrada y salida.
Están disponibles las siguientes opciones encima de la lista de buses:
+- Todo
Expande/Pliega todos los buses de la lista.
Añadir bus
Abre el diálogo Añadir bus de entrada, en el que puede crear una nueva
conguración de bus.
Presets
Abre el menú Presets, en el que puede seleccionar presets de conguración de bus.
Guardar le permite almacenar una conguración de bus como preset. Suprimir
elimina el preset seleccionado.
Están disponibles las siguientes columnas en la lista de buses:
Nombre de bus
Enumera los buses. Haga clic en el nombre de un bus para seleccionarlo o
renombrarlo.
Altavoces
Indica la conguración de altavoces (mono, estéreo) de cada bus.
21
Page 22
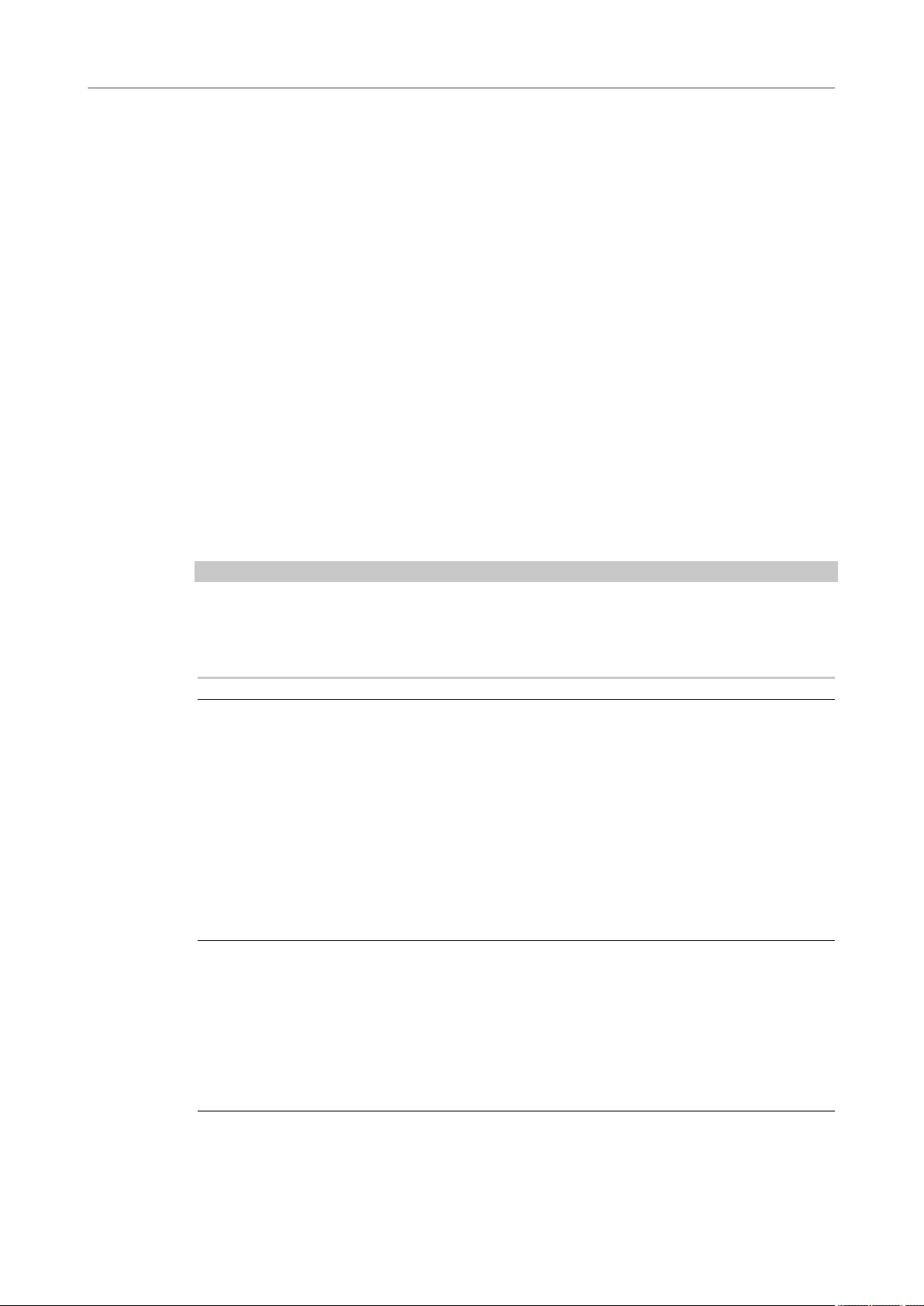
Conexiones de audio
Renombrar las entradas y salidas de su tarjeta
Dispositivo de audio
Muestra el controlador ASIO seleccionado.
Puerto del dispositivo
Muestra qué entradas/salidas físicas de su tarjeta de sonido usa el bus. Expanda la
entrada del bus para mostrar todos los canales de altavoz. Si la entrada de bus está
plegada, solo es visible el primer puerto usado por este bus.
El menú emergente Puerto del dispositivo muestra cuántos buses están
conectados al puerto dado. Los buses se muestran entre corchetes al lado del
nombre del puerto.
Se pueden mostrar hasta 3 asignaciones de buses de esta forma. Si se han hecho
más conexiones, esto se indica con un número al nal del nombre del puerto.
Por ejemplo, «Adat 1 [Stereo1] [Stereo2] [Stereo3] (+2)» signica que el puerto Adat1
ya está asignado a 3 buses estéreo más 2 buses adicionales.
Renombrar las entradas y salidas de su tarjeta
Antes de congurar los buses, debería renombrar las entradas y salidas por defecto de su tarjeta
de audio. Esto le permite transferir proyectos entre diferentes ordenadores y conguraciones.
Por ejemplo, si traslada su proyecto a otro estudio, la tarjeta de audio quizá sea de un modelo
diferente. Pero si usted y el propietario del otro estudio se han puesto de acuerdo en nombres
idénticos para sus entradas y salidas, Cubase corrige las entradas y salidas de sus buses.
NOTA
Si abre un proyecto creado en otro ordenador y los nombres de los puertos no coinciden, o la
conguración de puertos no es la misma, aparece el diálogo Puertos que faltan. Esto le permite
redirigir manualmente los puertos que se usan en el proyecto a los puertos que están
disponibles en su ordenador.
PROCEDIMIENTO
1. Seleccione Estudio > Conguración de estudio.
2. En la lista de Dispositivos, seleccione Sistema de audio VST.
3. Abra el menú emergente Controlador ASIO y seleccione su controlador de la tarjeta de
audio.
4. En la lista de Dispositivos, seleccione el controlador de su tarjeta de sonido.
5. En la columna Mostrar como, haga clic en un nombre de puerto e introduzca un nuevo
nombre.
6. Repita el paso anterior hasta que haya renombrado todos los puertos necesarios.
7. Haga clic en Aceptar.
VÍNCULOS RELACIONADOS
Volver a enrutar puertos que faltan en la página 76
Ocultar puertos
Puede ocultar puertos que no está usando. Los puertos ocultos no se muestran en la ventana
Conexiones de audio.
PROCEDIMIENTO
1. Seleccione Estudio > Conguración de estudio.
22
Page 23
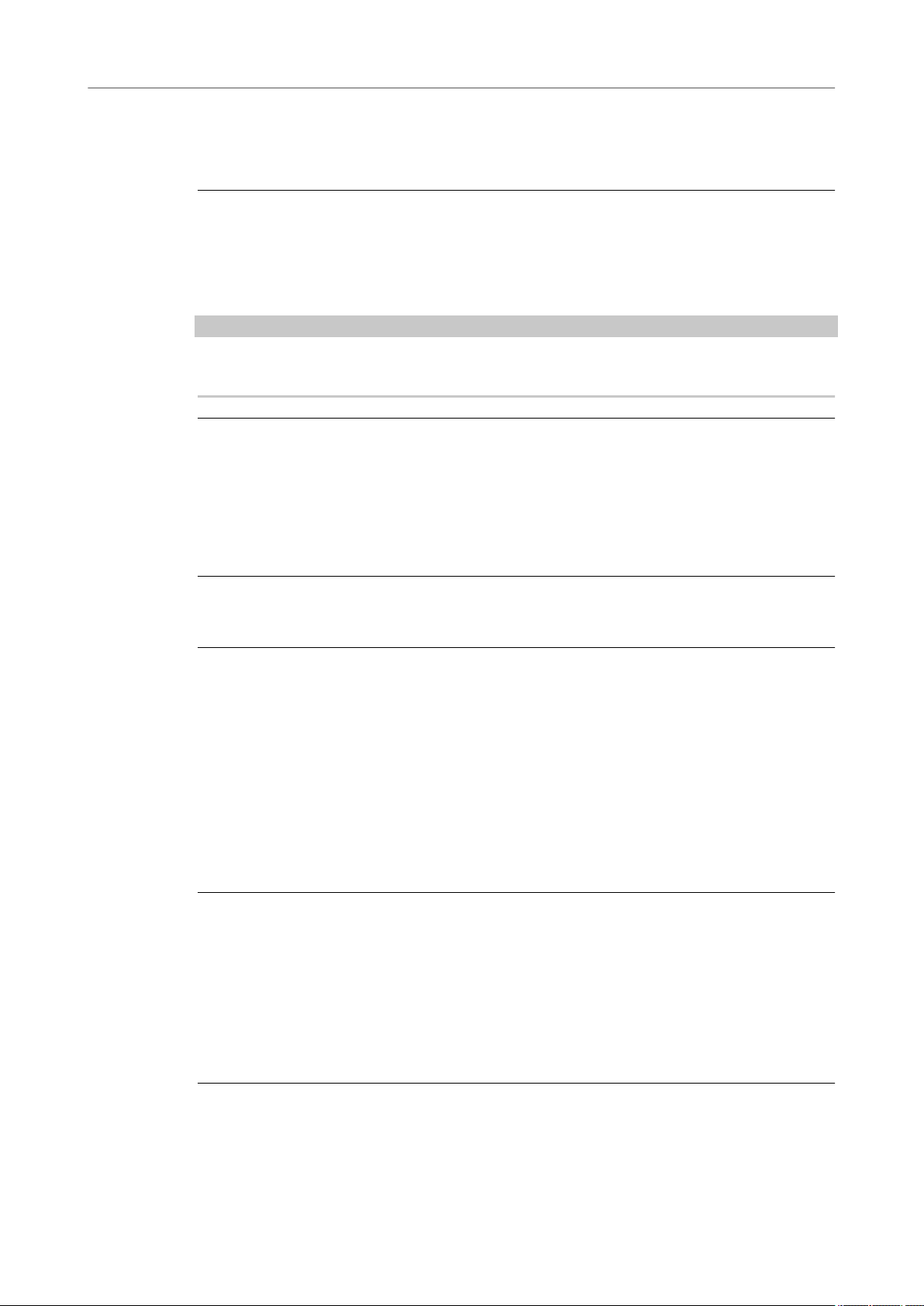
Conexiones de audio
Añadir buses de entrada y salida
2. En la lista de Dispositivos, seleccione el controlador de su tarjeta de sonido.
3. En la columna Visible, desactive los puertos que quiera ocultar.
4. Haga clic en Aceptar.
Activar y desactivar puertos (solo macOS)
En macOS puede especicar qué puertos de entrada y salida están activos. Esto le permite usar
la entrada de micrófono en vez de la de línea, o desactivar la entrada o salida de la tarjeta de
audio.
NOTA
Esta función solo se encuentra disponible en los dispositivos de audio integrados, dispositivos
USB estándar, y otras tarjetas de audio concretas.
PROCEDIMIENTO
1. Seleccione Estudio > Conguración de estudio.
2. En la lista de Dispositivos, seleccione el controlador de su tarjeta de sonido.
3. Haga clic en Panel de control.
4. Active/Desactive puertos.
5. Haga clic en Aceptar.
Añadir buses de entrada y salida
PROCEDIMIENTO
1. En el diálogo Conexiones de audio, haga clic en la pestaña Entradas o Salidas.
2. Haga clic en Añadir bus.
3. En el diálogo Añadir bus de entrada, congure el bus.
4. Opcional: Introduzca un nombre para el bus.
Si no especica un nombre, el bus se nombra según la conguración de canales.
5. Haga clic en Añadir bus.
Se añade el nuevo bus a la lista de buses.
6. Para cada uno de los canales de altavoz del bus, haga clic en la columna Puerto del
dispositivo y seleccione un puerto de su tarjeta de sonido.
Congurar el bus de salida por defecto (Main Mix)
El Main Mix es el bus de salida por defecto al que se enruta automáticamente cada nuevo canal
de audio, grupo, o FX. Si solo hay un bus disponible, este bus se usa automáticamente como el
bus de salida por defecto.
PRERREQUISITO
Añadir un bus de salida.
PROCEDIMIENTO
1. En el diálogo Conexiones de audio, haga clic derecho en el bus de salida que quiera usar
como bus de salida por defecto.
23
Page 24
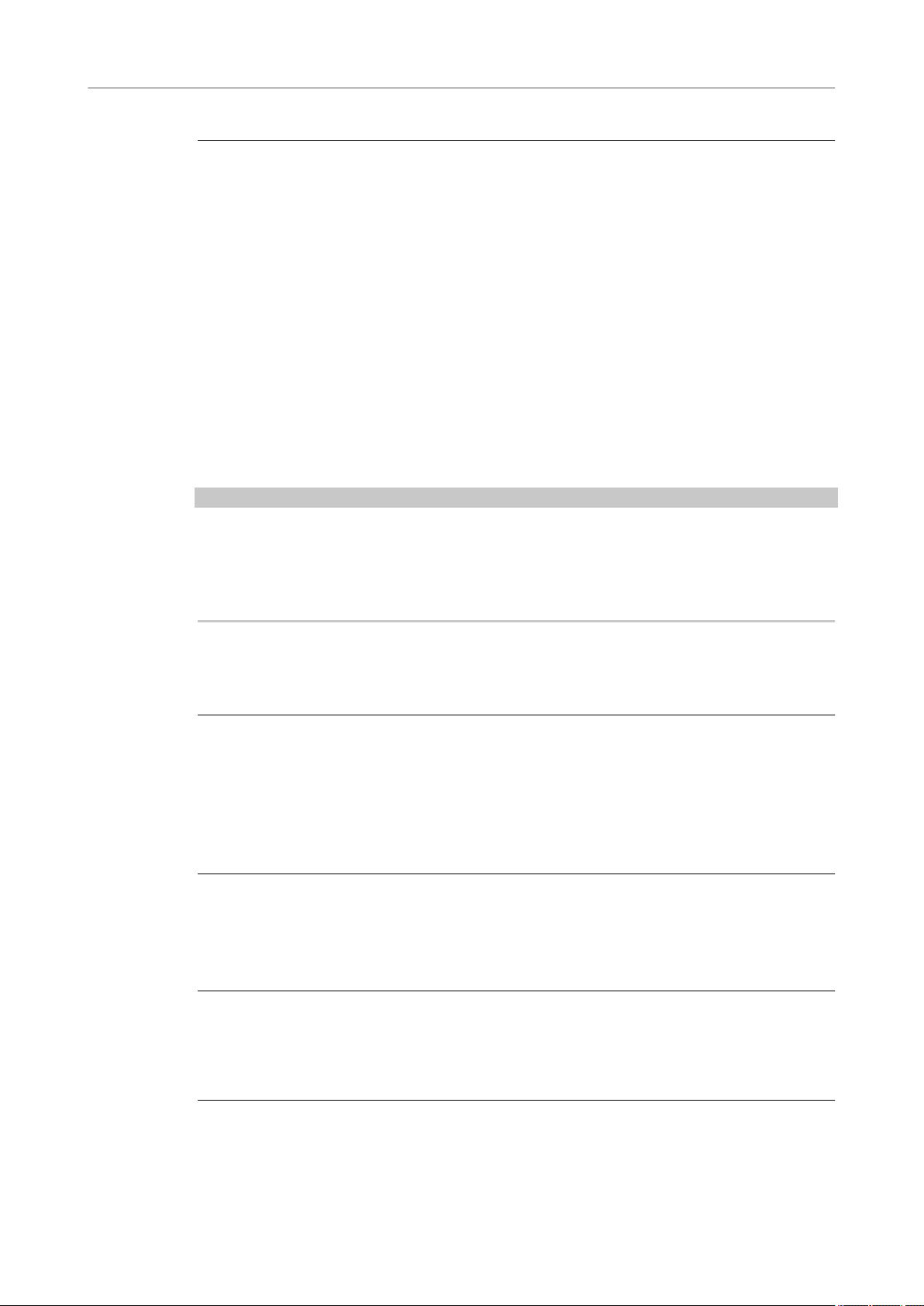
Conexiones de audio
Presets de buses de entrada y salida
2. Seleccione Congurar <nombre de bus> como Main Mix.
RESULTADO
Se usa el bus seleccionado como bus por defecto. El Main Mix se indica con un icono de altavoz
junto a su nombre.
VÍNCULOS RELACIONADOS
Pestaña Entradas/Salidas en la página 21
Presets de buses de entrada y salida
Para conguraciones de buses de entrada y salida, puede usar diferentes tipos de presets.
●
Un número de conguraciones estándar de buses.
●
Presets creados automáticamente a la medida de su conguración especíca de hardware.
Al arrancar, Cubase analiza las entradas y salidas físicas que proporciona su tarjeta de
audio y crea un cierto número de presets dependiendo del hardware.
●
Sus propios presets.
NOTA
Puede crear presets por defecto para conguraciones de buses de entrada y salida. Si crea un
nuevo proyecto vacío, se aplican estos presets por defecto. Para crear presets por defecto,
guarde sus conguraciones de buses de entrada y salida bajo el nombre de Por defecto. Si no ha
denido presets por defecto, se aplica la última conguración de buses de entrada y salida usada
al crear un nuevo proyecto vacío.
Guardar un preset de conguración de buses
Puede guardar su propia conguración de buses de entrada y salida como presets.
PROCEDIMIENTO
1. Seleccione Estudio > Conexiones de audio.
2. Congure su conguración de buses.
3. Haga clic en Guardar.
4. En el diálogo Escriba el nombre del preset, introduzca un nombre.
5. Haga clic en Aceptar.
RESULTADO
El preset está disponible en el menú Presets.
Suprimir un preset de conguración de bus
PROCEDIMIENTO
1. Seleccione Estudio > Conexiones de audio.
2. En el menú Presets, seleccione el preset que quiera eliminar.
3. Haga clic en Suprimir.
RESULTADO
Se suprime el preset.
24
Page 25
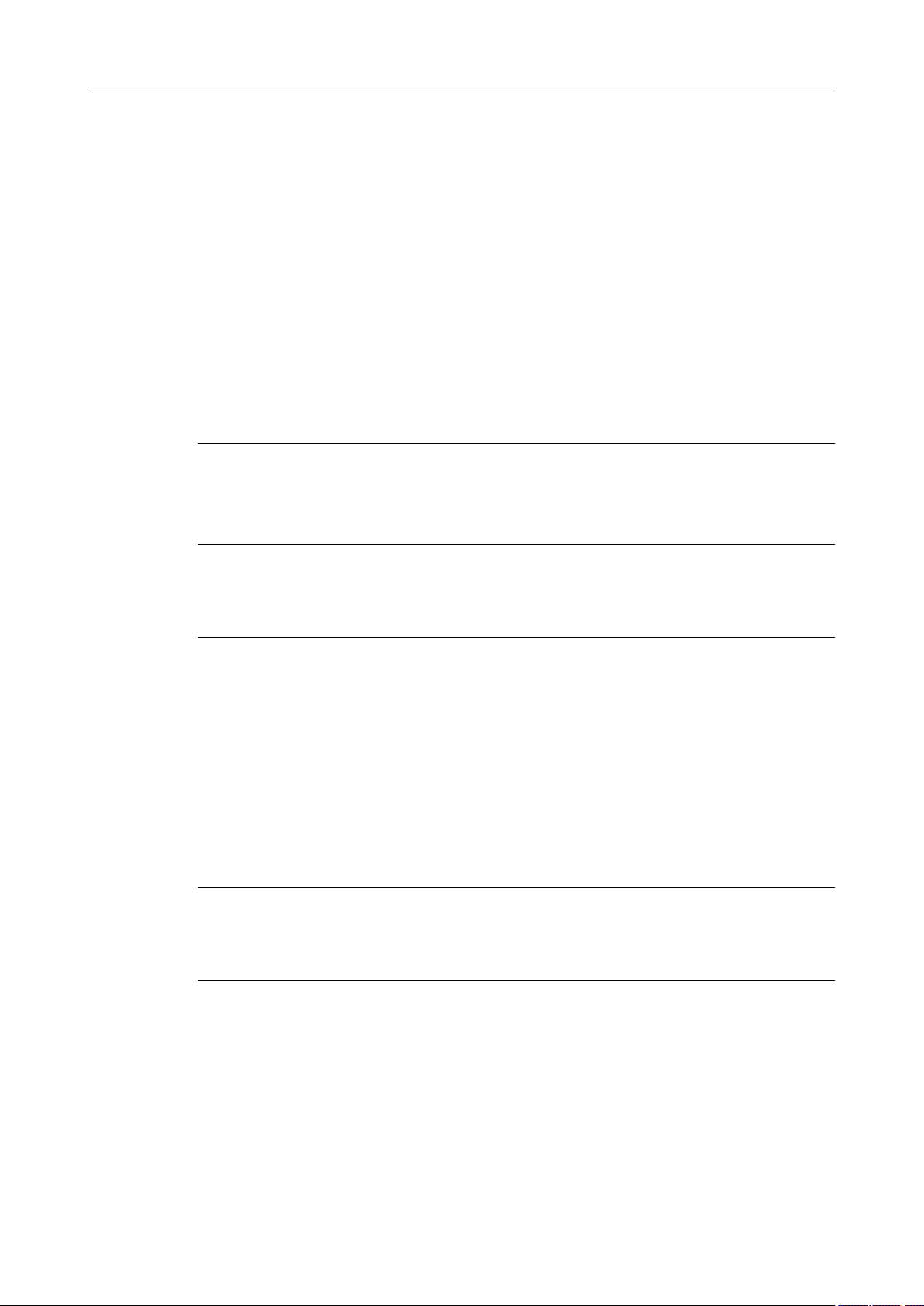
Conexiones de audio
Bus de monitorización
Bus de monitorización
Se usa el bus de salida por defecto (Main Mix) para la monitorización. Puede ajustar el nivel de
monitorización en MixConsole.
VÍNCULOS RELACIONADOS
Congurar el bus de salida por defecto (Main Mix) en la página 23
Conguraciones de buses
Después de que haya congurado todos los buses que necesite en un proyecto, puede editar los
nombres y cambiar las asignaciones de puertos. La conguración de buses se guarda con el
proyecto.
Eliminar buses
PROCEDIMIENTO
● En la ventana Conexiones de audio, haga clic derecho en un bus de la lista y seleccione
Eliminar bus.
También puede seleccionar el bus y pulsar Retroceso.
Cambiar asignaciones de puertos
Puede cambiar las asignaciones de puertos de los buses.
PROCEDIMIENTO
1. Seleccione Estudio > Conexiones de audio.
2. Haga uno de lo siguiente:
● Para cambiar la asignación de un bus individual, abra el menú emergente Puerto
del dispositivo y seleccione un nuevo puerto.
● Para asignar buses subsiguientes a varios buses seleccionados, abra el menú
emergente Puerto del dispositivo para la primera entrada seleccionada, pulse
Mayús y seleccione un puerto del dispositivo.
● Para asignar el mismo puerto a varios buses seleccionados, abra el menú
emergente
Mayús-Alt y seleccione un puerto del dispositivo.
Puerto del dispositivo para la primera entrada seleccionada, pulse
Renombrar múltiples buses
Puede renombrar todos los buses seleccionados a la vez usando números o letras incrementales.
PROCEDIMIENTO
1. Seleccione Estudio > Conexiones de audio.
2. Seleccione los buses que quiera renombrar.
3. Haga uno de lo siguiente:
Introduzca un nuevo nombre para uno de los buses, seguido de un número.
●
Introduzca un nuevo nombre para uno de los buses, seguido de un espacio y una
●
mayúscula.
25
Page 26
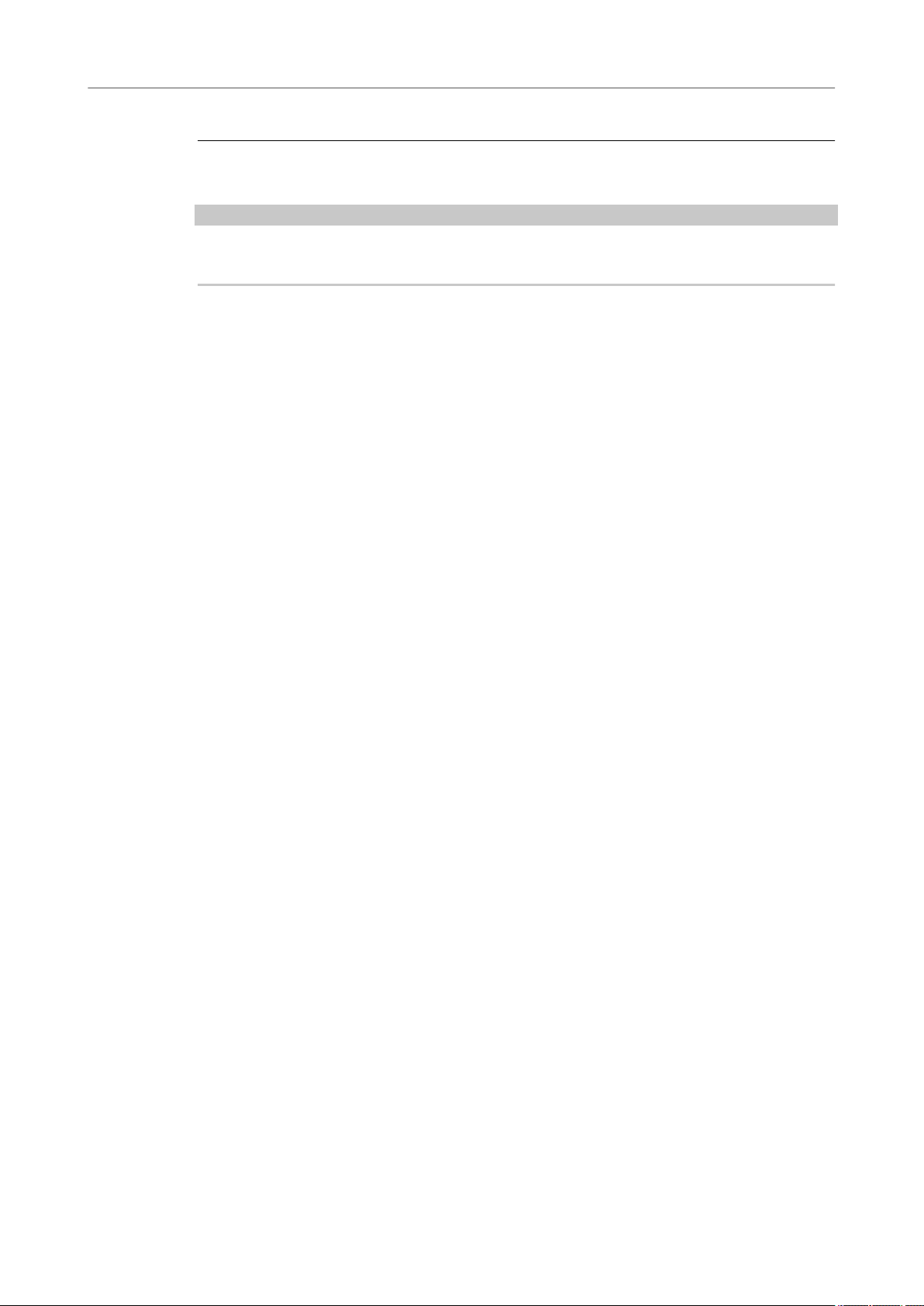
Conexiones de audio
Conguraciones de buses
4. Pulse Retorno.
RESULTADO
Los buses se renombran automáticamente usando números o letras incrementales.
NOTA
El renombrado empieza desde el bus en el que edita el nombre hasta abajo del todo, y luego
continúa desde arriba del todo hasta que todos los buses seleccionados se han renombrado.
Asignaciones exclusivas de puertos
En ciertos tipos de canal, la asignación de puertos es exclusiva.
Una vez se haya asignado un puerto a un bus o canal de estas características, no se deberá
asignar a otro bus, o se romperá la conexión al primer bus.
Los puertos correspondientes se marcan en la ventana Conexiones de audio, en el menú
emergente Puerto del dispositivo.
26
Page 27

Ventana de proyecto
La ventana de Proyecto proporciona una vista global del proyecto, y le permite navegar y
realizar ediciones a gran escala.
Cada proyecto tiene una ventana de Proyecto. La ventana de Proyecto se muestra siempre que
abre o crea un nuevo proyecto.
● Para abrir un proyecto, seleccione Archivo > Abrir.
● Para crear un nuevo proyecto, seleccione Archivo > Nuevo proyecto.
La ventana de
1 Zona izquierda
La zona izquierda muestra el Inspector de Pista para la pista seleccionada, o el Inspector
del Editor para el editor de la zona inferior.
2 Zona de proyecto
La zona de proyecto muestra la barra de herramientas, la lista de pistas con las pistas, el
visor de eventos con las partes y eventos del proyecto y la regla de la ventana de
Proyecto.
En la barra de herramientas puede activar/desactivar la línea de estado, la línea de
información, la línea de vista global y la Barra de transporte.
Proyecto se divide en varias secciones:
27
Page 28
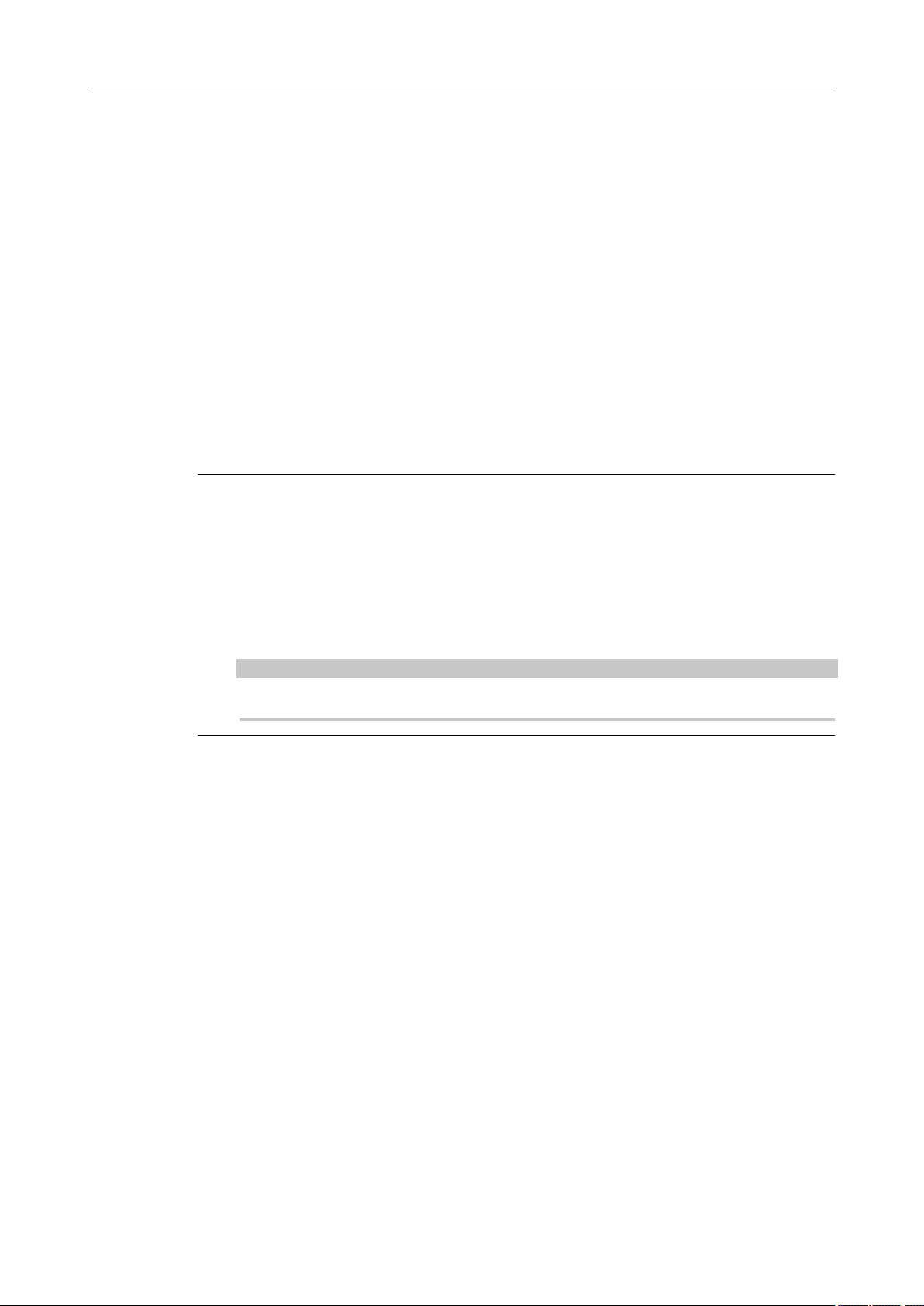
Ventana de proyecto
Mostrar/Ocultar zonas
3 Zona inferior
La zona inferior muestra los Pads de acorde, el Editor, el Control de muestreador (solo
Cubase Elements) y el MixConsole.
4 Zona derecha
La zona derecha muestra el rack de Instrumentos VST y el rack de Medios (no en Cubase
LE).
VÍNCULOS RELACIONADOS
Zona de proyecto en la página 28
Zona izquierda en la página 39
Zona inferior en la página 44
Zona derecha (no en Cubase LE) en la página 49
Barra de herramientas de la ventana de proyecto en la página 29
Mostrar/Ocultar zonas
Puede mostrar/ocultar las zonas de la ventana de Proyecto de acuerdo con sus necesidades.
PROCEDIMIENTO
● Haga uno de lo siguiente:
● Para mostrar/ocultar la zona izquierda, haga clic en Mostrar/Ocultar zona
izquierda en la barra de herramientas de la ventana de Proyecto.
● Para mostrar/ocultar la zona inferior, haga clic en Mostrar/Ocultar zona inferior
en la barra de herramientas de la ventana de Proyecto.
● Para mostrar/ocultar la zona derecha, haga clic en Mostrar/Ocultar zona derecha,
en la barra de herramientas de la ventana de
Proyecto.
NOTA
La zona de proyecto siempre se muestra.
VÍNCULOS RELACIONADOS
Barra de herramientas de la ventana de proyecto en la página 29
Zona de proyecto
La zona de proyecto es el corazón de la ventana de Proyecto y no se puede ocultar.
La zona de proyecto muestra la lista de pistas y el visor de eventos con la regla. Además, puede
activar/desactivar la línea de estado, la línea de información, la línea de vista global y la Barra de
transporte de la zona de proyecto.
28
Page 29
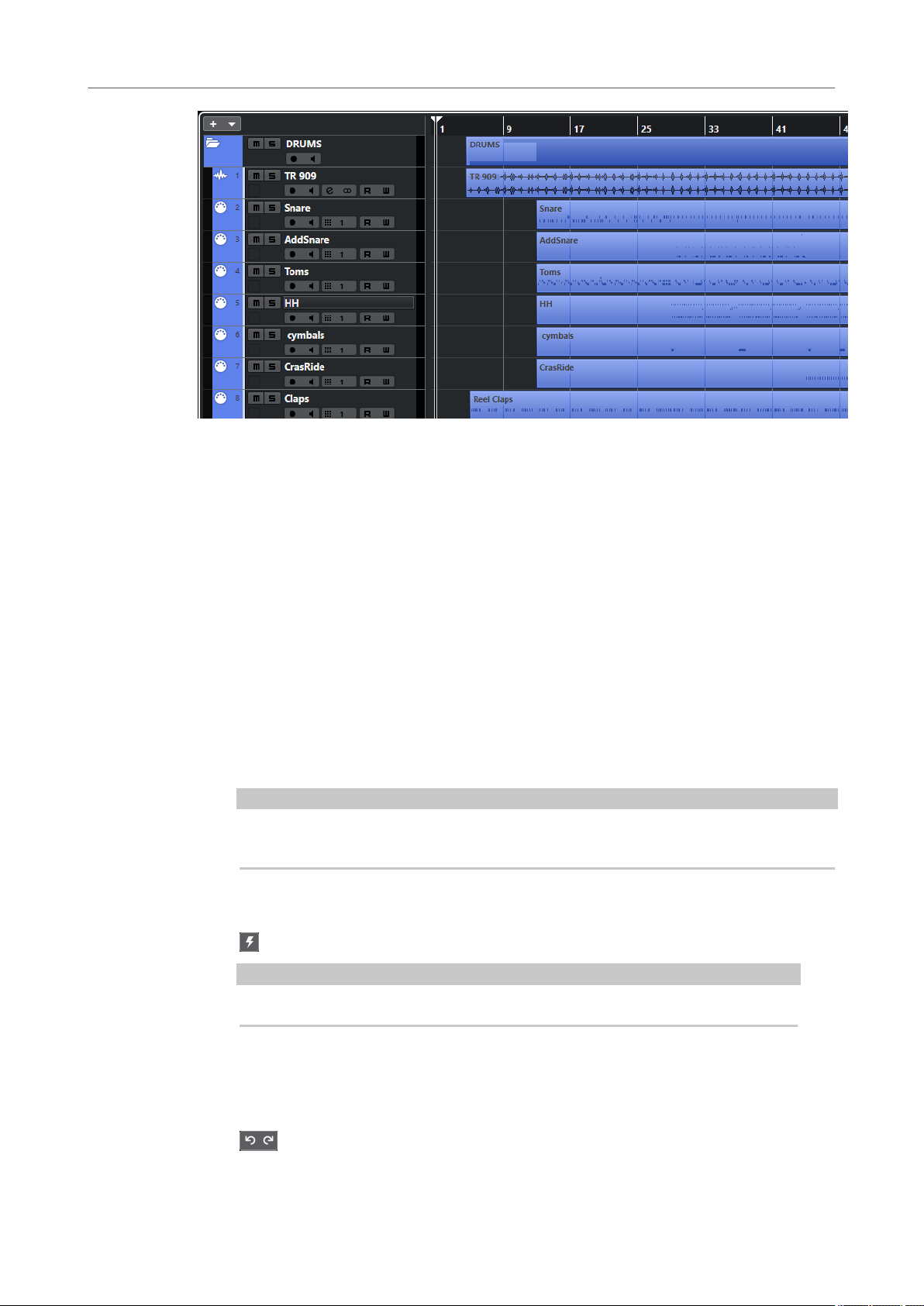
Ventana de proyecto
Zona de proyecto
VÍNCULOS RELACIONADOS
Lista de pistas en la página 35
Visor de eventos en la página 36
Regla en la página 36
Línea de estado en la página 37
Línea de información en la página 38
Línea de vista global en la página 38
Barra de transporte en la página 39
Barra de herramientas de la ventana de proyecto
La barra de herramientas contiene herramientas y atajos para abrir otras ventanas, así como
varias funciones y ajustes de proyecto.
● Para mostrar/ocultar herramientas, abra el menú contextual de la barra de herramientas
haciendo clic derecho en un área vacía de la barra de herramientas, y active las
herramientas que quiera mostrar. Para mostrar todas las herramientas, seleccione
Mostrar todo.
NOTA
El número de elementos que se muestran también depende del tamaño de la ventana de
Proyecto y de la resolución de pantalla.
Están disponibles las siguientes opciones:
Activar el proyecto
NOTA
Solo disponible si hay más de un proyecto abierto.
Activa un proyecto.
Historial del proyecto
Deshacer/Rehacer
Deshace/Rehace acciones en la ventana de Proyecto.
29
Page 30
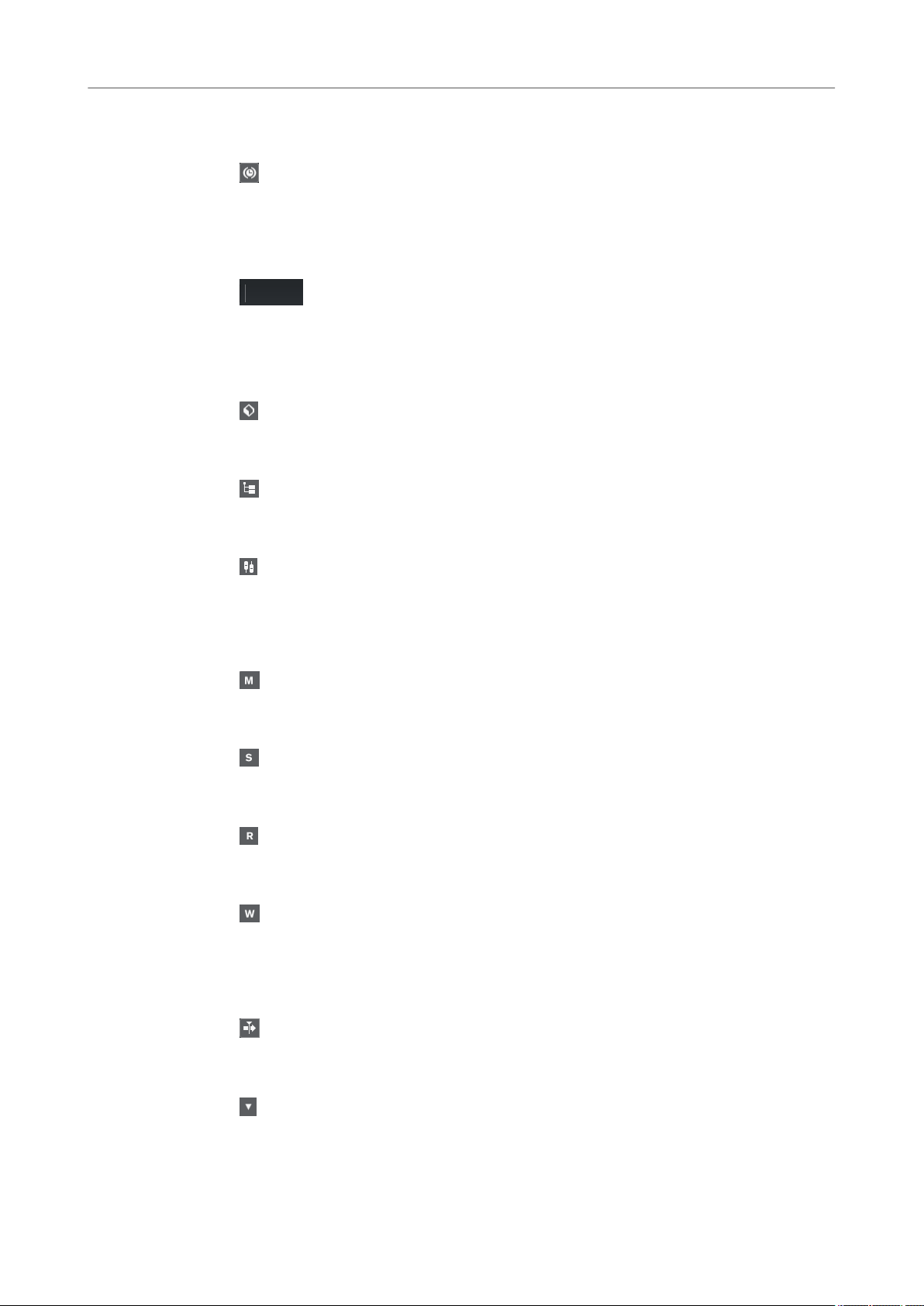
Ventana de proyecto
Zona de proyecto
Limitar compensación de retardo
Limitar compensación de retardo
Separador izquierdo
Separador izquierdo
Ventanas de medios y de MixConsole
Abrir MediaBay
Abrir ventana de Pool
Minimiza los efectos de la latencia de la compensación de retardo.
Las herramientas que se colocan a la izquierda del separador se muestran siempre.
Abre/Cierra el MediaBay.
Abre/Cierra la ventana de la Pool.
Abrir MixConsole
Abre/Cierra el MixConsole.
Botones de estado
Desactivar todos los estados de enmudecido
Desactiva todos los estados de enmudecido.
Desactivar todos los estados de solo
Desactiva todos los estados de solo.
Activar/Desactivar lectura en todas las pistas
Activa/Desactiva la automatización de lectura en todas las pistas.
Activar/Desactivar escritura en todas las pistas
Activa/Desactiva la automatización de escritura en todas las pistas.
Desplazamiento auto.
Desplazamiento auto.
Mantiene el cursor del proyecto visible durante la reproducción.
Seleccionar ajustes de auto desplazamiento
Le permite activar Desplazamiento de página o Cursor estacionario y activar
Suspender despl. auto. al editar.
30
Page 31

Ventana de proyecto
Zona de proyecto
Controles de transporte
Ir al marcador anterior/inicio
Ir al siguiente marcador/n del proyecto
Rebobinar
Avanzar
Activar ciclo
Mueve el cursor del proyecto a la posición del marcador anterior/inicio en la línea de
tiempo.
Mueve la posición del cursor del proyecto al siguiente marcador/nal de proyecto.
Mueve hacia atrás.
Mueve hacia adelante.
Activa/Desactiva el modo ciclo.
Detener
Detiene la reproducción.
Inicio
Inicia la reproducción.
Grabar
Activa/Desactiva el modo grabar.
Botones de herramientas
Seleccionar
Selecciona eventos y partes.
Selección de rango
Selecciona rangos.
Dibujar
Dibuja eventos.
Borrar
Borra eventos.
31
Page 32

Ventana de proyecto
Zona de proyecto
Dividir
Pegar
Enmudecer
Zoom
Línea
Divide eventos.
Pega eventos juntándolos.
Enmudece eventos.
Hace zoom acercándose. Mantenga Alt y haga clic para hacer zoom alejando.
Crea una serie de eventos contiguos.
Iniciar
Le permite reproducir eventos.
Menú color
Colorear pistas o eventos seleccionados
Abre el panel Colorear, que le permite colorear las pistas o eventos seleccionados.
Desplazar
Desplazar inicio hacia la izquierda
Aumenta la duración del evento seleccionado moviendo su inicio hacia la izquierda.
Desplazar inicio hacia la derecha
Disminuye la duración del evento seleccionado moviendo su inicio hacia la derecha.
Desplazar hacia la izquierda
Desplaza el evento seleccionado hacia la izquierda.
Desplazar hacia la derecha
Desplaza el evento seleccionado hacia la derecha.
Desplazar nal hacia la izquierda
Disminuye la duración del evento seleccionado moviendo su nal hacia la izquierda.
Desplazar nal hacia la derecha
32
Page 33

Ventana de proyecto
Zona de proyecto
Ajustar
Fijar a punto de cruce cero
Ajustar act./desact.
Tipo de ajuste
Rejilla
Tipo de rejilla
Aumenta la duración del evento seleccionado moviendo su nal hacia la derecha.
Restringe la edición a puntos de cruce por cero, es decir, a posiciones en las que la
amplitud es cero.
Restringe el movimiento y la colocación horizontales a las posiciones especicadas
por el Tipo de ajuste.
Le permite especicar a qué posiciones quiere que se ajusten los eventos.
Le permite especicar un tipo de rejilla para la función Ajustar. Esta opción solo
tiene efecto si Tipo de ajuste está congurado a una de las opciones de rejilla.
Cuantizar
Cuantización iterativa act./desact.
Activa/Desactiva la cuantización iterativa.
Presets de cuantización
Le permite seleccionar un preset de cuantización.
Aplicar cuantización
Aplica los ajustes de cuantización.
Abrir panel de cuantización
Abre el Panel de cuantización.
Medidor de rendimiento del sistema
Medidor de rendimiento del sistema
Muestra los medidores de la carga promedio de procesado de audio y la carga
promedio de caché de disco.
Separador derecho
Separador derecho
33
Page 34

Ventana de proyecto
Zona de proyecto
Controles de zona de ventana
Mostrar/Ocultar zona izquierda
Mostrar/Ocultar zona inferior
Mostrar/Ocultar zona derecha
Congurar disposición de ventanas
Las herramientas que se colocan a la derecha del separador se muestran siempre.
Muestra/Oculta la zona izquierda de la ventana.
Muestra/Oculta la zona inferior de la ventana.
Muestra/Oculta la zona derecha de la ventana.
Le permite congurar la disposición de ventanas.
Congurar barra de herramientas
Congurar barra de herramientas
Abre un menú emergente en el que puede congurar qué elementos de la barra de
herramientas son visibles.
VÍNCULOS RELACIONADOS
Divisor izquierdo/derecho de la barra de herramientas en la página 34
Menú Tipo de ajuste en la página 59
Marcadores en la página 252
Automatización en la página 452
Sincronización en la página 650
Divisor izquierdo/derecho de la barra de herramientas
Los divisores izquierdo y derecho de la barra de herramientas le permiten bloquear la posición
de herramientas especícas al lado izquierdo o derecho de la barra de herramientas, para que
siempre se muestren.
Todos los demás elementos se muestran en el centro de la barra de herramientas. Cuando
reduce el ancho de la ventana de Proyecto, estos elementos de la barra de herramientas se
ocultan sucesivamente. Cuando aumenta la anchura, se muestran de nuevo.
Caja de herramientas
La caja de herramientas hace que las herramientas de edición de la barra de herramientas estén
disponibles en la posición del puntero del ratón. Se puede abrir en lugar de los menús
contextuales habituales, en el visor de eventos y en los editores.
Para activar la función de caja de herramientas, active Caja de herramientas con clic
●
derecho en el diálogo de Preferencias (página Opciones de edición—Herramientas).
Para abrir la caja de herramientas, haga clic derecho en el visor de eventos o en el editor.
●
34
Page 35

Ventana de proyecto
Zona de proyecto
● Para abrir el menú contextual en lugar de la caja de herramientas, pulse cualquier tecla
Lista de pistas
La lista de pistas muestra las pistas que se usan en el proyecto. Cuando añade y selecciona una
pista, esta contiene campos de nombre y ajustes de la pista.
●
Si la opción Caja de herramientas con clic derecho está desactivada, se abre el menú
contextual.
modicadora y haga clic derecho en el visor de eventos o en el editor.
Si la opción Caja de herramientas con clic derecho está desactivada, pulse cualquier
tecla modicadora para abrir la caja de herramientas en lugar del menú contextual.
Para decidir qué controles son visibles para cada tipo de pista, haga clic derecho en la lista
de pistas y abra el diálogo Conguración de controles de pista.
VÍNCULOS RELACIONADOS
Diálogo Ajustes de controles de pista en la página 81
Dividir la lista de pistas
Puede dividir la lista de pistas en una lista de pistas superior y una lista de pistas inferior. Estas
listas de pistas pueden tener controles de zoom y desplazamiento independientes. Dividir la lista
de pistas es útil si está trabajando con una pista de video y audio multipista, por ejemplo. Le
permite colocar la pista de video en la lista de pistas superior y desplazar las pistas de audio de
forma separada en la lista de pistas inferior, para que se puedan adaptar al video.
PROCEDIMIENTO
● Haga uno de lo siguiente:
● Seleccione Proyecto > Dividir lista de pistas.
● Haga clic en Dividir lista de pistas, en la esquina superior derecha de la ventana de
Proyecto, debajo de la regla.
RESULTADO
La lista de pistas se divide y las pistas de video, marcadores o arreglos se mueven
automáticamente a la lista de pistas superior. Todos los demás tipos de pistas se mueven a la
lista de pistas inferior.
DESPUÉS DE COMPLETAR ESTA TAREA
● Para mover cualquier tipo de pista desde la lista de pistas inferior a la superior y viceversa,
haga clic derecho en la lista de pistas y seleccione
de pistas en el menú contextual.
● Para redimensionar la parte superior de la lista de pistas, haga clic y arrastre el divisor
entre las secciones de la lista de pistas.
● Para volver a una única lista de pistas, haga clic de nuevo en Dividir lista de pistas.
35
Desplazar a la otra sección de la lista
Page 36

Ventana de proyecto
Zona de proyecto
Visor de eventos
El visor de eventos muestra las partes y eventos que se usan en el proyecto. Se colocan a lo largo
de la línea de tiempo.
Regla
La regla muestra la línea de tiempo y el formato de visualización del proyecto.
Inicialmente, la regla de la ventana de Proyecto usa el formato de visualización especicado en
el diálogo Conguración de proyecto.
● Para seleccionar un formato de visualización independiente para la regla, haga clic en el
botón de echa a la derecha de la regla y seleccione una opción en el menú emergente.
● Para ajustar globalmente el formato de visualización para todas las ventanas, use el menú
emergente Seleccionar formato de visualización primario en la barra de Transporte o
mantenga pulsado Ctrl/Cmd y seleccione un formato de visualización en cualquier regla.
VÍNCULOS RELACIONADOS
Diálogo Conguración de proyecto en la página 71
Menú Formato de visualización de la regla
Puede seleccionar un formato de visualización de la regla.
● Para mostrar los formatos de visualización de la regla haga clic en el botón de echa a la
derecha de la regla.
La selección que haga afecta a los formatos de visualización de tiempo en las siguientes áreas:
36
Page 37

Ventana de proyecto
Zona de proyecto
● Regla
● Línea de información
● Tooltip de valores de posición
Están disponibles las siguientes opciones:
Compases+Tiempos
Segundos
Código de tiempo
Muestras
Ajusta la regla para que muestre compases, tiempos, notas semicorcheas y tics. Por
defecto hay 120 tics por semicorchea. Para cambiar esto, ajuste la opción Resolución
de visualización MIDI en el diálogo de Preferencias (página MIDI).
Ajusta la regla para que muestre horas, minutos, segundos y milisegundos.
Ajusta la regla para que muestre horas, minutos, segundos y cuadros. El número de
cuadros por segundo (fps) se ajusta en el diálogo
menú emergente Velocidad de cuadro. Para ver los subcuadros, active Mostrar
subcuadros de código de tiempo en el diálogo Preferencias (página Transporte).
Ajusta la regla para que muestre muestras.
Conguración de proyecto con el
Tiempo lineal
Ajusta la regla lineal al tiempo.
Compases lineales
Ajusta la regla lineal a compases y tiempos.
Línea de estado
La línea de estado muestra los ajustes más importantes del proyecto.
● Para activar la línea de estado, haga clic en Congurar disposición de ventanas en la
barra de herramientas y active Línea de estado.
Se muestra la siguiente información en la línea de estado:
Entradas de audio/Salidas de audio
Estos campos se muestran si los puertos del dispositivo de audio no están
conectados. Haga clic para abrir el diálogo Conexiones de audio y conecte los
puertos.
Tiempo de grabación máx.
Muestra cuánto tiempo le queda de grabación, dependiendo de sus ajustes de
proyecto y del espacio en disco disponible. Haga clic en el campo para mostrar el
tiempo de grabación restante en una ventana aparte.
Formato de grabación
Muestra la frecuencia de muestreo y la profundidad de bits usada en la grabación.
Hacer clic en este campo abre el diálogo Conguración de proyecto.
Velocidad de cuadro
Muestra la velocidad de cuadro usada en el proyecto. Hacer clic en este campo abre
el diálogo
Conguración de proyecto.
37
Page 38

Ventana de proyecto
Zona de proyecto
Pan Law de proyecto
Muestra el ajuste de pan law actual. Hacer clic en este campo abre el diálogo
Conguración de proyecto.
VÍNCULOS RELACIONADOS
Barra de herramientas de la ventana de proyecto en la página 29
Línea de información
La línea de información muestra datos sobre el evento o parte que seleccione en la zona de
proyecto.
Para activar la línea de información, haga clic en Congurar disposición de ventanas en la
barra de herramientas, y active Línea de información.
VÍNCULOS RELACIONADOS
Barra de herramientas de la ventana de proyecto en la página 29
Reglas de edición de valores en la línea de información
Puede editar casi cualquier dato de evento o parte en la línea de información usando los
procedimientos habituales de edición de valores.
Si selecciona varios eventos o partes, la línea de información se muestra en otro color y solo se
muestra información acerca del primer elemento de la selección. Se aplican las siguientes reglas:
● Los cambios de valores se aplican a todos los elementos seleccionados y son relativos a
sus valores actuales.
Por ejemplo, ha seleccionado dos eventos de audio. El primer evento tiene una duración
de 1 compás, el segundo de 2 compases. Si cambia el valor de la línea de información a 3,
el primer evento se redimensiona a 3 compases, y el segundo evento a 4 compases.
● Los cambios de valores se aplican de forma absoluta a los valores actuales si pulsa
Ctrl/Cmd mientras modica el valor en la línea de información.
En el ejemplo anterior, ambos eventos se redimensionan a 3 compases.
NOTA
Para cambiar el modicador, seleccione un nuevo modicador en la categoría Línea de
información del diálogo de Preferencias (página Opciones de edición—Modicadores
de herramientas).
Línea de vista global
La línea de vista global le permite hacer zoom y navegar a otras secciones del proyecto.
Para activar la línea de vista global, haga clic en Congurar disposición de ventanas en la barra
de herramientas y active Vista global.
En la línea de vista global, los eventos y las partes se muestran como cajas. Un rectángulo indica
la sección del proyecto que se muestra en el visor de eventos.
Para hacer zoom en el visor de eventos horizontalmente, redimensione el rectángulo
●
arrastrando sus bordes.
38
Page 39

Ventana de proyecto
Zona izquierda
● Para navegar a otra sección del visor de eventos, arrastre el rectángulo hacia la izquierda o
la derecha, o haga clic en la parte superior de la vista global.
VÍNCULOS RELACIONADOS
Barra de herramientas de la ventana de proyecto en la página 29
Barra de transporte
La Barra de transporte le permite mostrar las funciones de transporte en una zona ja e
integrada de la ventana del Proyecto.
● Para activar el panel de Transporte, haga clic en Congurar disposición de ventanas en
la barra de herramientas de la ventana de
● Para mostrar/ocultar herramientas, abra el menú contextual del panel de Transporte
haciendo clic derecho en un área vacía del panel de Transporte y active las herramientas
que quiera mostrar. Para mostrar todas las herramientas, seleccione Mostrar todo.
VÍNCULOS RELACIONADOS
Menú de modos de grabación en la página 196
Modos de grabación de audio en la página 201
Modos de grabación MIDI en la página 207
Divisor izquierdo/derecho de la barra de herramientas en la página 34
Barra de herramientas de la ventana de proyecto en la página 29
Proyecto y active el panel de Transporte.
Zona izquierda
La zona izquierda de la ventana de Proyecto le permite mostrar el Inspector.
Para mostrar/ocultar la zona izquierda, haga clic en Mostrar/Ocultar zona izquierda en la barra
de herramientas de la ventana de Proyecto.
● Inspector
39
Page 40

Ventana de proyecto
Zona izquierda
VÍNCULOS RELACIONADOS
Inspector en la página 40
Barra de herramientas de la ventana de proyecto en la página 29
Inspector
El Inspector le permite mostrar controles y parámetros, tanto para la pista seleccionada en la
lista de pistas como para el evento o parte que se muestra en el editor de la zona inferior.
La parte inferior de la zona izquierda tiene dos pestañas: Pista y Editor.
● Haga clic en la pestaña Pista para abrir el Inspector de Pista de la pista seleccionada.
●
Haga clic en la pestaña Editor para abrir el Inspector del Editor del evento o parte
mostrado en el editor de la zona inferior.
VÍNCULOS RELACIONADOS
Abrir el inspector de pista en la página 40
Abrir el inspector del editor en la página 41
Abrir el editor de la zona inferior en la página 47
Abrir el inspector de pista
El Inspector de Pista muestra los controles y parámetros de la pista seleccionada en la lista de
pistas.
PROCEDIMIENTO
1. Haga clic en Mostrar/Ocultar zona izquierda, en la barra de herramientas de la ventana
de Proyecto, para activar la Zona izquierda.
2. En la parte inferior de la zona izquierda, haga clic en la pestaña Pista.
40
Page 41

Ventana de proyecto
Zona izquierda
RESULTADO
Se abre el Inspector de Pista de la pista seleccionada en la lista de pistas. Si hay más de una
pista seleccionada, se muestran los controles y parámetros de la pista seleccionada primero en la
lista de pistas.
Abrir el inspector del editor
El Inspector del Editor muestra controles y parámetros del evento o parte mostrado en el editor
de la zona inferior.
PRERREQUISITO
El Editor de muestras, el Editor de teclas, el Editor de percusión o el Editor de partituras se
muestra en la zona inferior.
PROCEDIMIENTO
1. Haga clic en Mostrar/Ocultar zona izquierda, en la barra de herramientas de la ventana
Proyecto, para activar la Zona izquierda.
de
2. En la parte inferior de la zona izquierda, haga clic en la pestaña Editor.
41
Page 42

Ventana de proyecto
Zona izquierda
RESULTADO
Se abre el Inspector del Editor del evento o parte mostrado en el editor de la zona inferior.
NOTA
El Inspector del Editor solo contiene información si en la zona inferior hay un editor. Si no, está
vacío.
VÍNCULOS RELACIONADOS
Abrir el editor de la zona inferior en la página 47
Secciones del inspector
El Inspector de Pista y el Inspector del Editor están divididos en un número de secciones, cada
una contiene controles diferentes de la pista, evento o parte.
No todas las secciones del Inspector se muestran por defecto. El número de secciones
disponible depende del tipo de pista, evento o parte seleccionado, y de los ajustes del diálogo de
conguración del Inspector de Pista/Inspector del Editor.
Para abrir/cerrar secciones, haga clic en sus nombres.
●
Abrir una sección cierra las demás secciones.
Para abrir una sección sin cerrar las demás secciones, pulse Ctrl/Cmd y haga clic en el
●
nombre de la sección.
VÍNCULOS RELACIONADOS
Diálogos Ajustes del inspector en la página 43
Inspector de pista de audio en la página 84
Inspector de pista de instrumento en la página 90
Inspector de pista MIDI en la página 100
Inspector de pista de muestreador en la página 96
42
Page 43

Ventana de proyecto
Zona izquierda
Inspector de la pista de arreglos en la página 119
Inspector de pista de marcadores en la página 123
Inspector de la pista de video en la página 125
Inspector del editor de teclas en la página 546
Inspector del editor de percusión en la página 579
Inspector del editor de muestras en la página 355
Diálogos Ajustes del inspector
Los diálogos de ajuste del Inspector le permiten congurar las secciones que están disponible
en el Inspector de Pista y en el Inspector del Editor.
● Para abrir el diálogo Conguración de los ajustes del Inspector de la Pista, haga clic en
Congurar inspector en el Inspector de la Pista y en el menú emergente seleccione
Conguración.
● Para abrir el diálogo Conguración de los ajustes del Inspector del Editor, haga clic en
Congurar inspector en el Inspector del Editor y en el menú emergente seleccione
Conguración.
NOTA
Esto solo está disponible para el Editor de teclas, el Editor de percusión y el Editor de
partituras.
43
Page 44

Ventana de proyecto
Zona inferior
Elementos ocultos
Elementos visibles
Muestra secciones que están ocultas en el Inspector.
Muestra secciones que están visibles en el Inspector.
Anclar
Añadir
Eliminar
Hacia arriba/Hacia abajo
Presets
Inicializar todo
Zona inferior
La zona inferior de la ventana de Proyecto le permite mostrar editores y ventanas especícas en
una zona
en ordenadores portátiles, por ejemplo.
Si activa Anclar haciendo clic en la columna de una sección, se ancla el estado
abierto/cerrado de la sección del Inspector.
Le permite mover un elemento seleccionado de la lista de secciones ocultas a la lista
de secciones visibles.
Le permite mover un elemento seleccionado de la lista de secciones visibles a la lista
de secciones ocultas.
Le permite cambiar la posición de un elemento de la lista de secciones visibles.
Le permite guardar ajustes del Inspector como presets.
Le permite restaurar los ajustes por defecto del Inspector.
ja de la ventana del Proyecto. Esto es útil si trabaja en equipos con una sola pantalla o
Para mostrar/ocultar la zona inferior, haga clic en Mostrar/Ocultar zona inferior en la barra de
herramientas de la ventana de Proyecto.
La zona inferior tiene las siguientes pestañas: Pads de acorde, MixConsole, Control de
muestreador (solo Cubase Elements) y Editor.
44
Page 45

Ventana de proyecto
Zona inferior
Para cerrar la zona inferior, haga clic en Cerrar zona inferior a la izquierda de las pestañas.
VÍNCULOS RELACIONADOS
Abrir pads de acorde en la página 46
Abrir MixConsole en la zona inferior en la página 46
Abrir el Control de muestreador (solo Cubase Elements) en la página 47
Abrir el editor de la zona inferior en la página 47
Barra de herramientas de la ventana de proyecto en la página 29
Congurar la zona inferior
En la zona inferior se muestran las pestañas MixConsole, Editor, Control de muestreador (solo
Cubase Elements) y Pads de acorde. Puede cambiar su orden y puede ocultar pestañas que no
necesite.
PROCEDIMIENTO
1. Haga clic en Congurar zona inferior en la esquina inferior derecha de la zona inferior.
2. Haga uno de lo siguiente:
Active/Desactive las opciones en el menú emergente para mostrar/ocultar pestañas
●
en la zona inferior.
Seleccione Conguración para abrir un diálogo en el que puede activar/desactivar
●
las pestañas y cambiar sus posiciones.
NOTA
En la sección Presets de este diálogo también puede guardar un preset de su
conguración.
RESULTADO
Las pestañas de la zona inferior se muestran según su conguración.
45
Page 46

Ventana de proyecto
Zona inferior
VÍNCULOS RELACIONADOS
Diálogos de conguración en la página 699
Abrir pads de acorde
Los Pads de acorde le permiten jugar con los acordes y cambiar sus voicings y tensiones.
PROCEDIMIENTO
1. Haga clic en Mostrar/Ocultar zona inferior en la barra de herramientas de la ventana de
Proyecto para activar la zona inferior.
2. En la parte de abajo de la zona inferior, haga clic en la pestaña Pads de acorde.
RESULTADO
Se abren los Pads de acorde.
VÍNCULOS RELACIONADOS
Pads de acorde en la página 606
Congurar la zona inferior en la página 45
Barra de herramientas de la ventana de proyecto en la página 29
Abrir MixConsole en la zona inferior
El MixConsole de la zona inferior le permite realizar todos los procedimientos básicos de
mezclado desde dentro de la zona inferior de la ventana de Proyecto, y al mismo tiempo ver el
contexto de sus pistas y eventos.
PROCEDIMIENTO
1. Haga clic en Mostrar/Ocultar zona inferior en la barra de herramientas de la ventana de
Proyecto para activar la zona inferior.
2. En la parte de abajo de la zona inferior, haga clic en la pestaña MixConsole.
RESULTADO
Se abre el MixConsole en la zona inferior.
VÍNCULOS RELACIONADOS
MixConsole en zona inferior en la página 260
Barra de herramientas de la ventana de proyecto en la página 29
46
Page 47

Ventana de proyecto
Zona inferior
Abrir el Control de muestreador (solo Cubase Elements)
El Control de muestreador le permite mostrar y editar la forma de onda de una muestra de
audio en una pista de muestreador.
PROCEDIMIENTO
1. Haga clic en Mostrar/Ocultar zona inferior en la barra de herramientas de la ventana de
Proyecto para activar la zona inferior.
2. En la parte de abajo de la zona inferior, haga clic en la pestaña Control de muestreador.
RESULTADO
Se abre el Control de muestreador.
VÍNCULOS RELACIONADOS
Pistas de muestreador (solo Cubase Elements) en la página 386
Barra de herramientas de la ventana de proyecto en la página 29
Abrir el editor de la zona inferior
El Editor de la zona inferior le permite realizar procedimientos de edición de eventos desde
dentro de la zona inferior de la ventana de
pistas y eventos.
NOTA
Por defecto, hacer doble clic en un evento/parte de audio o en una parte MIDI en el visor de
eventos, o seleccionándola y pulsando Retorno, abre el editor correspondiente en la zona
inferior de la ventana de Proyecto. Usar un comando de menú abre una ventana de edición
aparte. Puede cambiar esto en el diálogo
PROCEDIMIENTO
1. Haga clic en Mostrar/Ocultar zona inferior en la barra de herramientas de la ventana de
Proyecto para activar la zona inferior.
2. En la parte de abajo de la zona inferior, haga clic en la pestaña Editor.
3. En el visor de eventos, haga uno de lo siguiente:
Seleccione una parte MIDI.
●
Seleccione un evento de audio.
●
Proyecto, y al mismo tiempo ver el contexto de sus
Preferencias (página Editores).
47
Page 48

Ventana de proyecto
Zona inferior
RESULTADO
Dependiendo de su selección de evento o parte, la zona inferior muestra bien el Editor de partes
de audio, bien el Editor de muestras o bien uno de los editores MIDI.
● Seleccione una parte de audio.
NOTA
Para cambiar el editor MIDI por defecto, seleccione MIDI > Congurar preferencias de editores
y seleccione una opción en el menú emergente Editor MIDI por defecto.
NOTA
Si abre el editor y no hay ningún evento o parte seleccionado, el editor en la zona inferior estará
vacío.
VÍNCULOS RELACIONADOS
Seleccionar un editor MIDI diferente en la página 48
Barra de herramientas de la ventana de proyecto en la página 29
Seleccionar un editor MIDI diferente
Puede mostrar en un editor MIDI diferente la parte MIDI que está abierta en el editor de la zona
inferior. Puede hacerlo sin cambiar el editor MIDI por defecto.
PROCEDIMIENTO
1. En la pestaña Editor del editor de la zona inferior, haga clic en Seleccionar editor MIDI.
2. Seleccione un editor en el menú emergente.
48
Page 49

Ventana de proyecto
Zona derecha (no en Cubase LE)
RESULTADO
La parte MIDI se muestra en el editor seleccionado.
NOTA
Esta selección es temporal. La próxima vez que abra la parte MIDI, se usará el editor MIDI por
defecto.
Zona derecha (no en Cubase LE)
La zona derecha de la ventana de Proyecto le permite mostrar el rack de VSTi y el rack de
Medios (no en Cubase LE).
Para mostrar/ocultar la zona derecha, haga clic en Mostrar/Ocultar zona derecha, en la barra
de herramientas de la ventana de Proyecto.
La parte superior de la zona derecha tiene las siguientes pestañas: VSTi y Medios.
49
Page 50

Ventana de proyecto
Zona derecha (no en Cubase LE)
NOTA
Puede mostrar/ocultar pestañas especícas en la zona derecha haciendo clic derecho en una
pestaña y activando/desactivando las opciones del menú contextual.
VÍNCULOS RELACIONADOS
Rack VSTi en la zona derecha (no en Cubase LE) en la página 51
Rack de medios en la zona derecha (no en Cubase LE) en la página 53
Barra de herramientas de la ventana de proyecto en la página 29
Abrir el rack VSTi en la zona derecha (no en Cubase LE)
Puede mostrar el rack de VSTi en la zona derecha de la ventana del Proyecto. Esto le permite
añadir y editar instrumentos VST, y al mismo tiempo ver el contexto de sus pistas y eventos.
PROCEDIMIENTO
1. Haga clic en Mostrar/Ocultar zona derecha en la barra de herramientas de la ventana de
Proyecto para activar la Zona derecha.
2. En la parte superior de la zona derecha, haga clic en la pestaña VSTi.
RESULTADO
Se abre el rack de VSTi en la zona derecha de la ventana del Proyecto.
VÍNCULOS RELACIONADOS
Rack VSTi en la zona derecha (no en Cubase LE) en la página 51
Instrumentos VST en la página 463
Barra de herramientas de la ventana de proyecto en la página 29
50
Page 51

Ventana de proyecto
Zona derecha (no en Cubase LE)
Rack VSTi en la zona derecha (no en Cubase LE)
El rack VSTi en la zona derecha de la ventana del Proyecto le permite añadir y editar
instrumentos VST en el contexto de la ventana del Proyecto.
Están disponibles las siguientes secciones:
● Pista
Muestra el instrumento VST asociado a una pista de instrumento.
● Rack
Muestra un instrumento VST.
Están disponibles los siguientes controles:
Añadir instrumento de pista
Abre el diálogo Añadir pista, que le permite seleccionar un instrumento y añadir
una pista de instrumento que esté asociada a ese instrumento.
Buscar instrumentos
Abre un selector que le permite buscar un instrumento cargado.
Ajustar foco por control remoto de controles rápidos VST al instrumento anterior
Le permite ajustar el foco del control remoto al instrumento previo.
Ajustar foco por control remoto de controles rápidos VST al instrumento siguiente
Le permite ajustar el foco del control remoto al instrumento posterior.
Mostrar/Ocultar todos los controles rápidos VST
Muestra/Oculta los controles rápidos por defecto para todos los instrumentos
cargados.
Ajustes
Abre el menú de Ajustes, en el que puede activar/desactivar los siguientes modos:
● Mostrar controles rápidos VST para solo una ranura muestra los Controles
rápidos VST exclusivamente para el instrumento seleccionado.
● Canal MIDI sigue la selección de pista se asegura de que el selector de
Canal obedece a la selección de pista MIDI en la ventana del Proyecto. Use
este modo si trabaja con instrumentos multitímbricos.
51
Page 52

Ventana de proyecto
Zona derecha (no en Cubase LE)
● Foco por control remoto de controles rápidos VST sigue la selección de
pista se asegura de que el foco del control remoto de Controles rápidos VST
sigue a la selección de pista.
VÍNCULOS RELACIONADOS
Ventana Instrumentos VST (no en Cubase LE) en la página 467
Abrir el rack de medios en la zona derecha (no en Cubase LE)
Puede abrir el rack de Medios en la zona derecha de la ventana del Proyecto. Esto le permite ver
el contexto de sus pistas y eventos cuando arrastra eventos de audio, partes MIDI, presets o
instrumentos a la ventana del Proyecto.
PROCEDIMIENTO
1. Haga clic en Mostrar/Ocultar zona derecha en la barra de herramientas de la ventana de
Proyecto para activar la Zona derecha.
2. En la parte superior de la zona derecha, haga clic en la pestaña Medios.
RESULTADO
Se abre el rack de Medios en la zona derecha de la ventana del Proyecto.
VÍNCULOS RELACIONADOS
Rack de medios en la zona derecha (no en Cubase LE) en la página 53
MediaBay y rack de medios en la página 419
Barra de herramientas de la ventana de proyecto en la página 29
52
Page 53

Ventana de proyecto
Zona derecha (no en Cubase LE)
Rack de medios en la zona derecha (no en Cubase LE)
El rack de Medios, en la zona derecha de la ventana de Proyecto, le permite arrastrar eventos de
audio, partes MIDI o presets de instrumento al visor de eventos. Lista los contenidos de fábrica
de Steinberg y cualquier conjunto de contenidos de Steinberg instalado.
La pestaña Inicio del rack de Medios muestra los siguientes cuadros:
Instrumentos VST
Muestra todos los instrumentos VST incluidos.
Efectos VST
Muestra todos los efectos VST incluidos.
Loops y muestras
Muestra los loops de audio, loops MIDI o los sonidos de instrumentos ordenados por
conjuntos de contenido.
Presets
Muestra los presets de pista, presets de strip, presets de cadena de FX y presets de
efectos VST.
Presets de usuario
Muestra presets de pista, presets de strip, bancos de patrones, presets de cadena de
FX, presets de VST FX y presets de instrumentos que se listan en la carpeta Usuario.
Muestra los presets de pista, presets de strip, presets de cadena de FX y presets de
efectos VST.
Favoritos
Muestra sus carpetas favoritas y le permite añadir nuevos favoritos. El contenido de
la carpeta se añade automáticamente a la base de datos de
MediaBay.
53
Page 54

Ventana de proyecto
Foco en teclado en la ventana de proyecto
Explorador de archivos
Muestra su sistema de archivos y las carpetas predenidas Favoritos, Este
ordenador, VST Sound, Contenido de fábrica y Contenido de usuario, donde
puede buscar archivos de medios y accederlos inmediatamente.
VÍNCULOS RELACIONADOS
Rack de medios en la zona derecha (no en Cubase LE) en la página 419
MediaBay y rack de medios en la página 419
Foco en teclado en la ventana de proyecto
Las distintas zonas de la ventana de Proyecto se pueden controlar usando comandos de teclado.
Para asegurarse de que un comando de teclado tiene efecto en una zona especíca debe
asegurarse de que esta zona tiene el foco en el teclado.
Las siguientes zonas de la ventana de Proyecto pueden tener el foco del teclado:
●
Zona de proyecto
●
Zona izquierda
●
Zona inferior
● Zona derecha
Si una zona tiene el foco del teclado, el borde que la rodea se resalta con un color especíco.
NOTA
Puede cambiar el color del foco en el diálogo de Preferencias (página Interfaz de usuario—
Colores personalizados).
VÍNCULOS RELACIONADOS
Zona de proyecto en la página 28
Zona izquierda en la página 39
Zona inferior en la página 44
Zona derecha (no en Cubase LE) en la página 49
Ventana de proyecto en la página 27
Activar foco en teclado para una zona
Puede activar el foco en teclado para una zona haciendo clic con el ratón y usando comandos de
teclado.
PROCEDIMIENTO
● Haga uno de lo siguiente:
Para activar cualquier zona, haga clic en ella.
●
Para activar la siguiente zona, pulse Tab. Esto le permite moverse entre las zonas.
●
Para activar la zona anterior, pulse Mayús-Tab.
●
NOTA
El editor en la zona inferior obtiene el foco del teclado automáticamente si hace doble clic
en un evento o parte en el visor de eventos, si selecciona un evento o parte y pulsa
Retorno o si usa comandos de teclado para abrir la zona.
54
Page 55

Ventana de proyecto
Zoom en la ventana de proyecto
RESULTADO
El foco en teclado se activa para esta zona y el borde de la zona se resalta.
NOTA
La zona de proyecto y la zona inferior tienen barras de herramientas y líneas de información
diferentes. Si usa la barra de herramientas o la línea de información de una de estas zonas, la
zona correspondiente obtiene el foco automáticamente.
Zoom en la ventana de proyecto
Puede hacer zoom en la ventana de Proyecto de acuerdo con las técnicas estándar de zoom.
NOTA
Si el redibujado de la pantalla es lento en su sistema, considere activar Zoom rápido en el
diálogo de Preferencias (página Opciones de edición).
Zoom horizontalmente
● Seleccione la herramienta Zoom y haga clic en el visor de eventos para hacer zoom
acercándose. Para alejarse, mantenga pulsado Alt y haga clic.
● Use los deslizadores de zoom horizontal para acercarse y alejarse.
● Haga clic en la mitad inferior de la regla y arrastre hacia abajo para hacer zoom
acercándose horizontalmente. Haga clic en la mitad inferior de la regla y arrastre hacia
arriba para hacer zoom alejándose horizontalmente.
● Haga clic en H para hacer zoom acercándose horizontalmente. Haga clic en G para hacer
zoom alejándose horizontalmente.
NOTA
Si el Tipo de rejilla, en la barra de herramientas de la ventana de Proyecto, está ajustado a
Adaptar a zoom, el nivel del zoom horizontal afecta a la resolución de la rejilla y a su ajuste, en el
visor de eventos.
Zoom verticalmente
● Seleccione la herramienta Zoom, haga clic en el visor de eventos, y arrastre un rectángulo
de zoom para hacer zoom acercándose vertical y horizontalmente.
NOTA
Para que esto funcione debe desactivar la opción Herramienta de zoom modo estándar:
Solo zoom horizontal en el diálogo de Preferencias (página Opciones de edición—
Herramientas).
● Use los deslizadores de zoom vertical para acercarse y alejarse. Si ha hecho ajustes
individuales a la altura de las pistas, las diferencias de alturas relativas se mantienen.
● Haga clic en Mayús-H para hacer zoom acercándose verticalmente. Haga clic en Mayús-G
para hacer zoom alejándose verticalmente.
VÍNCULOS RELACIONADOS
Submenú Zoom en la página 56
Presets de zoom en la página 57
Zoom en marcadores de ciclo en la página 58
Historial de zoom en la página 58
Menú Tipo de rejilla en la página 60
55
Page 56

Ventana de proyecto
Zoom en la ventana de proyecto
Zoom en contenidos de audio
Puede hacer zoom acercándose verticalmente a los contenidos de partes y eventos de audio.
Esto es útil al visualizar pasajes de audio con poco volumen.
PROCEDIMIENTO
● Haga clic en el deslizador de la forma de onda, en la esquina superior derecha de visor de
eventos, y arrastre hacia arriba.
RESULTADO
Se hace zoom vertical acercándose a los contenidos de partes y eventos de audio de su proyecto.
DESPUÉS DE COMPLETAR ESTA TAREA
Para tener una lectura aproximada del nivel de los eventos de audio al ver formas de onda, haga
zoom alejándose arrastrando el deslizador hacia abajo del todo. De otro modo, las formas de
onda ampliadas podrían ser erróneamente tomadas por audio distorsionado.
Submenú Zoom
El submenú Zoom contiene opciones para hacer zoom en la ventana de Proyecto.
● Para abrir el submenú Zoom, seleccione Editar > Zoom.
Están disponibles las siguientes opciones:
Acercar/Alejar
Aumenta/Disminuye el zoom en un paso, centrado sobre el cursor de proyecto.
Alejar al máximo
Disminuye el zoom de manera que quede visible todo el proyecto. Todo el proyecto
quiere decir la línea temporal que va desde el inicio del proyecto hasta la duración
especicada en el diálogo Conguración de proyecto.
Zoom a la selección
Aumenta el zoom horizontal y verticalmente de manera que la selección actual llene
la pantalla.
Zoom sobre la selección (horiz.)
Se acerca horizontalmente de tal manera que la selección se adapte a la pantalla.
Zoom en el evento
Hace zoom acercándose para mostrar el evento seleccionado actualmente. Esta
opción está disponible en el Editor de muestras y en algunos editores MIDI.
Ampliar zoom vertical/Reducir zoom vertical
Aumenta/Disminuye el zoom en un paso verticalmente.
Ampliar zoom en las pistas/Reducir zoom en las pistas
Aumenta/Reduce el zoom en las pistas seleccionadas un paso verticalmente.
Zoom en las pistas seleccionadas
Hace zoom vertical acercándose en las pisas seleccionadas y minimiza la altura de
todas las demás pistas.
56
Page 57

Ventana de proyecto
Zoom en la ventana de proyecto
Deshacer zoom/Rehacer zoom
Estas opciones le permiten deshacer/rehacer la última operación de zoom.
VÍNCULOS RELACIONADOS
Submenú Zoom en la página 358
Presets de zoom
Puede crear presets de zoom que le permitan congurar diferentes ajustes de zoom. Por
ejemplo, uno en el que todo el proyecto se muestre en la ventana de Proyecto, y otro con un alto
factor de zoom para ver la edición detalladamente. El menú emergente Presets de zoom le
permite seleccionar, crear, y organizar presets de zoom.
●
Para abrir el menú emergente de Presets de zoom, haga clic en el botón que está a la
izquierda del control de zoom horizontal.
La parte superior del menú lista los presets de zoom.
● Para guardar el ajuste de zoom actual como un preset, abra el menú emergente Presets
de zoom y seleccione Añadir. En el diálogo Escriba el nombre del preset que se abre,
escriba un nombre para el preset y haga clic en Aceptar.
● Para seleccionar y aplicar un preset, selecciónelo desde el menú emergente Presets de
zoom.
● Para hacer zoom hacia fuera para que se vea todo el proyecto, abra el menú emergente de
Presets de zoom y seleccione Alejar al máximo.
Esto muestra el proyecto desde el Tiempo de inicio del proyecto hasta la Longitud del
proyecto que está ajustada en el diálogo de Conguración de proyecto.
Para suprimir un preset, abra el menú emergente Presets de zoom y seleccione
●
Organizar. En el diálogo que se abre, seleccione el preset en la lista y haga clic sobre el
botón Suprimir.
Para renombrar un preset, abra el menú emergente Presets de zoom y seleccione
●
Organizar. En el diálogo que se abre, seleccione un preset en la lista y haga clic sobre el
botón Renombrar. En el diálogo que se abre, introduzca un nuevo nombre para el preset.
Haga clic en Aceptar para cerrar los diálogos.
IMPORTANTE
Los presets de zoom son globales a todos los proyectos. Están disponibles en todos los proyectos
que abra o cree.
57
Page 58

Ventana de proyecto
Función Ajustar
Zoom en marcadores de ciclo
Puede hacer zoom en el área comprendida entre marcadores de ciclo en el proyecto.
PRERREQUISITO
Ha creado por lo menos un marcador de ciclo para el proyecto.
PROCEDIMIENTO
● Haga clic en el botón a la izquierda del control de zoom horizontal para abrir el menú
emergente de
La parte central del menú emergente lista todos los marcadores de ciclo que haya añadido
al proyecto.
Presets de zoom y seleccione un marcador de ciclo.
RESULTADO
Se hace zoom en el visor de eventos para que abarque el área de los marcadores.
VÍNCULOS RELACIONADOS
Ventana de marcadores en la página 253
Historial de zoom
Puede deshacer y rehacer operaciones de zoom. De este modo puede realizar zoom en varios
pasos y después volver fácilmente al estado de zoom en el que empezó.
Puede deshacer y rehacer operaciones de zoom de las siguientes formas:
● Para deshacer el zoom, seleccione Edición > Zoom > Deshacer zoom o haga doble clic con
la herramienta de zoom.
● Para rehacer el zoom, seleccione Edición > Zoom > Rehacer zoom o pulse Alt y haga
doble clic con la herramienta de zoom.
Función Ajustar
La función Ajustar le ayuda a encontrar las posiciones exactas al editar en la ventana de
Proyecto. Lo hace restringiendo los movimientos horizontales y forzando ciertas posiciones. Las
operaciones afectadas por Ajustar incluyen desplazar, copiar, dibujar, redimensionar, dividir,
selección de rangos, etc.
Para activar/desactivar Ajustar, active/desactive Ajustar en la barra de herramientas.
●
Establecer el punto de ajuste (solo Cubase Elements)
Puede establecer el punto de ajuste a cualquier posición del evento de audio.
PROCEDIMIENTO
1. Seleccione un evento.
2. Sitúe el cursor de proyecto en una posición dentro del evento de audio seleccionado.
58
Page 59

Ventana de proyecto
Función Ajustar
3. Seleccione Audio > Punto de ajuste en cursor.
RESULTADO
El punto de ajuste quedará ajustado en la posición del cursor. El punto de ajuste de un evento se
visualiza como una línea vertical en la ventana de Proyecto.
NOTA
También puede establecer el punto de ajuste en el Editor de muestras.
VÍNCULOS RELACIONADOS
Establecer el punto de ajuste en la página 364
Fijar a punto de cruce cero
Al dividir y redimensionar eventos de audio, los cambios de amplitud súbitos pueden provocar
chasquidos y clics. Para evitarlo, puede activar Fijar a punto de cruce cero para ajustarse a los
puntos en los que la amplitud es cero.
●
Para activar Fijar a punto de cruce cero, active Fijar a punto de cruce cero en la barra
de herramientas.
Menú Tipo de ajuste
Puede seleccionar entre diferentes tipos de ajuste para determinar el punto de ajuste.
● Para abrir el menú emergente Tipo de ajuste, haga clic en Tipo de ajuste en la
barra de herramientas.
Están disponibles los siguientes tipos de ajuste:
Rejilla
Si esta opción está activada, los puntos de ajuste se conguran con el menú
emergente de Tipo de rejilla. Las opciones dependen del formato de visualización
seleccionado para la regla.
Si selecciona Segundos como formato de regla, están disponibles las opciones de
rejilla basadas en tiempo.
Si selecciona Compases+Tiempos como formato de regla, están disponibles las
opciones de rejilla musical.
Relativo a rejilla
Si esta opción está activada, los eventos y las partes no son magnéticos con la rejilla.
En vez de ello, la rejilla determina el tamaño del paso al desplazar los eventos. Esto
signica que un evento desplazado mantiene su posición original relativa a la rejilla.
Por ejemplo, si un evento empieza en la posición 3.04.01, Ajustar se establece a
Relativo a rejilla y el menú emergente Tipo de rejilla se establece a Compás, puede
mover el evento en pasos de un compás a las posiciones 4.04.01, 5.04.01, y así
sucesivamente.
NOTA
Esto solo se aplica al arrastrar eventos o partes existentes. Cuando crea nuevos
eventos o partes, este
Eventos
Si esta opción está activada, las posiciones de inicio y nal de los demás eventos y
partes se vuelven magnéticas. Esto signica que si arrastra un evento a una posición
Tipo de ajuste funciona como una Rejilla.
59
Page 60

Ventana de proyecto
Función Ajustar
Shue
Cursor
cerca del principio o nal de otro evento, éste será automáticamente alineado con el
inicio o nal del otro evento.
Para eventos de audio, la posición del punto de ajuste también es magnética. Esto
incluye los eventos de marcadores en la pista de marcadores.
Shue es útil cuando desea cambiar el orden de eventos adyacentes. Si tiene dos
eventos adyacentes y arrastra el primero hacia la derecha, después del segundo
evento, los dos eventos intercambian posiciones.
Se aplica el mismo principio al cambiar el orden de más de dos eventos.
El tipo de rejilla le permite que el cursor se convierta en magnético. Al arrastrar un
evento cerca del cursor el evento queda alineado con la posición del cursor.
Rejilla + Cursor
Esto es una combinación de Rejilla y Cursor.
Eventos + Cursor
Esto es una combinación de Eventos y Cursor.
Eventos + Rejilla + Cursor
Esto es una combinación de Eventos, Rejilla y Cursor.
Menú Tipo de rejilla
Le permite especicar un tipo de rejilla que determina la resolución de la rejilla y del ajuste de
posición en el visor de eventos.
NOTA
Esta opción solo tiene efecto si Tipo de ajuste está congurado a una de las opciones de rejilla.
● Para abrir el menú emergente Tipo de rejilla, haga clic en Tipo de rejilla en la
barra de herramientas.
Si selecciona Compases+Tiempos como formato de regla, están disponibles los siguientes tipos
de rejilla:
Compás
Ajusta la rejilla y la resolución de ajuste a compases.
Tiempo
Ajusta la rejilla y la resolución de ajuste a tiempos.
Usar cuantización
Ajusta la rejilla y la resolución de ajuste al valor que está activado en el menú
emergente Presets de cuantización.
Adaptar a zoom
Ajusta la rejilla y la resolución de ajuste al nivel del zoom horizontal. Cuanto más
zoom haga en el visor de eventos, más na será la resolución. Los niveles de zoom
60
Page 61

Ventana de proyecto
Cursor con forma de cruz
altos le permiten ajustar a notas semifusas, los niveles de zoom bajos le permiten
ajustar a compases.
NOTA
Adaptar a zoom solo está disponible si Compases+Tiempos está ajustado como
formato de visualización de tiempo.
Si activa Tiempo lineal en el menú contextual de la regla, las distancias entre las líneas de rejilla
siguen siendo constantes pero basadas en valores musicales tales como compases y tiempos.
Si selecciona Segundos como formato de regla, están disponibles los siguientes tipos de rejilla:
1 ms
Ajusta la rejilla y la resolución de ajuste a 1 ms.
10 ms
Ajusta la rejilla y la resolución de ajuste a 10 ms.
100 ms
Ajusta la rejilla y la resolución de ajuste a 100 ms.
1000 ms
Ajusta la rejilla y la resolución de ajuste a 1000 ms.
VÍNCULOS RELACIONADOS
Menú Tipo de ajuste en la página 59
Zoom en la ventana de proyecto en la página 55
Menú Formato de visualización de la regla en la página 36
Cursor con forma de cruz
El cursor en forma de cruz aparece cuando trabaja en la ventana de Proyecto y en los editores,
facilitando la navegación y la edición, especialmente cuando se realizan arreglos en proyectos de
gran envergadura.
● Puede congurar el cursor en forma de cruceta en el diálogo de Preferencias (página
Opciones de edición—Herramientas).
Puede congurar los colores para la línea y la máscara del cursor con forma de cruz, así
como denir su anchura.
El cursor con forma de cruz funciona así:
● Cuando la herramienta Seleccionar o una de sus subherramientas está seleccionada, el
cursor con forma de cruz aparece al empezar a mover/copiar una parte/evento, o al usar
los manipuladores de recorte de eventos.
Cursor con forma de cruz al mover un evento.
Cuando la herramienta Seleccionar, la herramienta de Cortar, o cualquier otra
●
herramienta que haga uso de esta función esté seleccionada, el cursor en forma de cruz
aparecerá tan pronto mueva el ratón sobre el visor de eventos.
El cursor con forma de cruz solo está disponible para aquellas herramientas para las
●
cuales dicha función tiene alguna utilidad. La herramienta Enmudecer, por ejemplo, no
61
Page 62

Ventana de proyecto
Diálogo Historial de ediciones
usa un cursor con forma de cruz, ya que es preciso hacer clic directamente sobre un
evento para enmudecerlo.
Diálogo Historial de ediciones
El diálogo Historial de ediciones contiene una lista de todas sus ediciones. Le permite deshacer
todas las acciones de la ventana de Proyecto así como de los editores.
● Para abrir el diálogo Historial de ediciones, seleccione Edición > Historial.
Acción
Muestra el nombre de la acción.
Tiempo
Muestra el momento en el que se realizó la acción.
Estado
Muestra el estado de la acción.
Detalles
Muestra más detalles y le permite introducir nuevo texto.
Separador
Mueva el separador hacia arriba para deshacer sus acciones. Para rehacer una
acción de nuevo, mueva el separador hacia abajo.
NOTA
● También puede deshacer procesados de audio aplicados. Sin embargo, le recomendamos
los modique o suprima usando la ventana Procesado oine directo.
VÍNCULOS RELACIONADOS
Procesado oine directo en la página 327
Establecer el número máximo de pasos de deshacer
Puede limitar el número máximo de pasos de deshacer. Esto es útil si se queda sin memoria, por
ejemplo.
PROCEDIMIENTO
1. En el diálogo de Preferencias, seleccione General.
62
Page 63

Ventana de proyecto
Gestión de colores
2. Establezca el número en el campo Número máximo de deshacer.
Gestión de colores
Puede colorear eventos y pistas en Cubase.
Colorear pistas individualmente
Puede colorear pistas seleccionadas individualmente.
PROCEDIMIENTO
1. Seleccione la pista que quiera colorear.
2. En el Inspector, haga clic en Colorear pista seleccionada.
3. En el panel de Elegir color de pista, haga clic en uno de los campos de color.
RESULTADO
Se colorea la pista seleccionada.
VÍNCULOS RELACIONADOS
Asignar colores automáticamente a nuevas pistas en la página 131
Colorear eventos o pistas seleccionadas
Puede aplicar colores a pistas y eventos/partes seleccionadas para una visión general más fácil
en la ventana de Proyecto.
PROCEDIMIENTO
1. En la ventana de Proyecto, haga algo de lo siguiente:
● Seleccione el evento o la parte que quiera colorear.
● Seleccione la pista que quiera colorear y deseleccione todos los eventos en la
ventana de Proyecto.
2. En la barra de herramientas de la ventana de Proyecto, haga clic en Colorear pistas o
eventos seleccionados.
3. En el panel de Colorear, haga clic en uno de los campos de color.
RESULTADO
Se colorean los eventos o pistas seleccionadas. Si colorea una pista, todos sus eventos y partes
obtienen el mismo color.
NOTA
Si asigna un color diferente a partes o eventos individuales, no van a obedecer más a cambios de
color de la pista.
Asignar colores automáticamente a nuevas pistas
Puede asignar colores automáticamente a pistas nuevas añadidas.
PROCEDIMIENTO
1. En el diálogo de Preferencias, seleccione Visualización de eventos > Pistas.
63
Page 64

Ventana de proyecto
Gestión de colores
2. Abra el menú emergente Modo de asignación automática de colores y seleccione una
de las opciones.
3. Haga clic en Aceptar.
4. Haga uno de lo siguiente para añadir nuevas pistas:
Use Añadir pista o Añadir otra pista o usar preset de pista en el área de
●
controles de pista globales de la lista de pistas para añadir una pista.
● Arrastre algunos archivos desde el rack de Medios hasta el visor de eventos.
RESULTADO
Las nuevas pistas se colorean automáticamente de acuerdo con sus ajustes.
VÍNCULOS RELACIONADOS
Visualización de eventos - Pistas en la página 716
Restablecer el color por defecto
Puede restablecer el color de una pista, parte o evento al color por defecto.
PROCEDIMIENTO
1. En la ventana de Proyecto, seleccione la pista, el evento o la parte que quiera restablecer
al color por defecto.
2. Seleccione Proyecto > Colorear pistas o eventos seleccionados.
3. En el panel Colorear haga clic en Usar color por defecto.
RESULTADO
Se asigna el color por defecto a la pista, parte o evento seleccionado.
NOTA
Si selecciona una parte o un evento cuyo color diere del de su pista y hace clic en Usar color
por defecto, esta parte o evento toma el color de la pista.
Diálogo Colores de proyecto
El diálogo Colores de proyecto le permite congurar un conjunto diferente de colores para las
pistas, eventos o partes.
● Para abrir el diálogo Colores de proyecto haga clic en Colorear pistas o eventos
seleccionados, en la barra de herramientas de la ventana de Proyecto, y seleccione
Congurar colores en el menú.
64
Page 65

Ventana de proyecto
Gestión de colores
Campos de color
Haga clic en un campo para abrir el Selector de color que le permita especicar un
nuevo color.
Están disponibles las siguientes opciones en el menú emergente Opciones:
Añadir color nuevo
Añade un nuevo botón de color a la parte inferior de la lista.
Insertar color antes de la selección
Añade un nuevo botón de color encima del botón de color seleccionado.
Eliminar color seleccionado
Elimina el botón de color seleccionado.
Restablecer color seleccionado
Restablece el color seleccionado a los ajustes de fábrica.
Incrementar/Reducir intensidad de todos los colores
Incrementa/Reduce la intensidad de todos los colores.
Incrementar/Reducir brillo de todos los colores
Incrementa/Reduce el brillo de todos los colores.
Guardar conjunto actual como valores por defecto
Guarda el conjunto actual de colores como por defecto.
Cargar valores por defecto al conjunto actual
Aplica el conjunto por defecto de colores.
Reinicializar conjunto actual a ajustes de fábrica
Vuelve a la paleta de colores por defecto.
VÍNCULOS RELACIONADOS
Selector de color en la página 66
65
Page 66

Ventana de proyecto
Gestión de colores
Añadir y editar colores individualmente
Puede añadir nuevos colores al diálogo de Colores de proyecto. Esto le permite aplicar colores
personalizados para eventos, pistas y canales.
PROCEDIMIENTO
1. En la barra de herramientas de la ventana de Proyecto, haga clic en Colorear pistas o
eventos seleccionados.
2. En el panel Colorear, haga clic en Congurar colores.
3. En el diálogo Colores de proyecto, haga clic en Opciones y seleccione Añadir color
nuevo.
4. Haga clic en el campo de color creado nuevo para abrir el Selector de color.
5. Elija un color y haga clic en Aceptar.
RESULTADO
El color se aplica al campo de color seleccionado.
VÍNCULOS RELACIONADOS
Selector de color en la página 66
Selector de color
El Selector de color le permite denir nuevos colores personalizados.
Para abrir el Selector de color haga uno de lo siguiente:
● Haga clic en Colorear pistas o eventos seleccionados, en la barra de herramientas de la
ventana de Proyecto, haga clic en Congurar colores y, en el diálogo Colores de
proyecto, haga clic en un campo de color.
Esto le permite denir colores personalizados del proyecto.
● Seleccione Edición > Preferencias, seleccione una de las entradas de Interfaz de usuario
y haga clic en un campo de color.
Esto le permite denir colores personalizados de la interfaz de usuario.
Selectores de colores
Le permiten seleccionar un color.
Menú contextual
Le permite copiar, pegar o restablecer colores.
Color actual/Nuevo color
Muestra el color actual y el color nuevo.
Tonalidad/Saturación/Valor
Le permite editar los colores numéricamente.
Rojo/Verde/Azul
Le permite editar los colores numéricamente.
Aceptar
Conrma los cambios de colores.
NOTA
Debe reiniciar la aplicación para que algunos cambios tengan efecto.
66
Page 67

Gestión de proyectos
En Cubase, los proyectos son los documentos centrales. Debe crear y congurar un proyecto
para poder trabajar con el programa.
Crear nuevos proyectos
Puede crear proyectos vacíos o proyectos que estén basados en una plantilla.
PROCEDIMIENTO
1. Seleccione Archivo > Nuevo proyecto.
Dependiendo de sus ajustes, se abre o el Hub o el diálogo de Asistente de proyecto.
2. En la sección de opciones de ubicación, seleccione dónde almacenar el nuevo proyecto.
●
Para usar la ubicación por defecto, seleccione Ubicación por defecto.
●
Para elegir otra ubicación, seleccione Fijar otra ubicación.
3. Haga uno de lo siguiente:
●
Para crear un nuevo proyecto vacío, haga clic en Crear vacío.
●
Para crear un nuevo proyecto a partir de una plantilla, seleccione una plantilla y
haga clic en Crear.
Hub
RESULTADO
Se creará un nuevo proyecto sin título. Si selecciona una plantilla, el nuevo proyecto estará
basado en esta plantilla e incluirá las pistas, eventos, y ajustes correspondientes.
NOTA
Si crea un proyecto vacío, sus presets por defecto para las conguraciones de buses de entrada y
salida se aplican. Si no ha
usadas.
VÍNCULOS RELACIONADOS
Presets de buses de entrada y salida en la página 24
El Hub le mantiene al día con la última información y le asiste a la hora de organizar sus
proyectos.
Para abrir el Hub, haga uno de lo siguiente:
● Seleccione Hub > Abrir Hub.
● Seleccione Archivo > Nuevo proyecto.
denido presets por defecto, se aplican las últimas conguraciones
67
Page 68

Gestión de proyectos
Hub
Sección News and Tutorials
La sección News and Tutorials muestra las noticias de Steinberg, tutoriales en video así como
enlaces al foro de usuarios, descargas y al centro de ayuda.
NOTA
Asegúrese de que tiene una conexión a internet activa para acceder a este material.
Sección Proyectos
La sección de Proyectos le permite crear nuevos proyectos, que pueden ser vacíos o estar
basados en una plantilla. Le permite especicar dónde guardar los proyectos. También le
permite acceder a proyectos abiertos recientemente que están guardados en otras ubicaciones.
Esta sección ofrece la misma funcionalidad que el diálogo Asistente de proyecto.
Barra de categorías
En esta sección, las plantillas de fábrica disponibles se ordenan en las categorías
predenidas Recording, Scoring, Production, y Mastering.
La categoría Proyectos recientes contiene una lista de los proyectos abiertos
recientemente.
La categoría Más contiene la plantilla de proyecto por defecto y todas las plantillas
que no están asignadas a ninguna otra categoría.
Lista de plantillas
Cuando hace clic en una categoría, la lista inferior muestra las plantillas disponibles
de esta categoría. Cualquier plantilla nueva que cree se añade a la parte superior de
la lista correspondiente.
Opciones de ubicación
Esta sección le permite especicar dónde se almacena el proyecto.
Abrir otro
Este botón le permite abrir cualquier archivo de proyecto en su sistema. Esto es
idéntico a usar el comando Abrir en el menú Archivo.
VÍNCULOS RELACIONADOS
Diálogo Asistente de proyecto en la página 69
68
Page 69

Gestión de proyectos
Diálogo Asistente de proyecto
Desactivar el Hub
Para arrancar Cubase o para crear nuevos proyectos sin el Hub, puede desactivarlo.
PROCEDIMIENTO
1. En el diálogo de Preferencias, seleccione General.
2. Desactivar Usar Hub.
RESULTADO
Cubase arranca sin abrir ningún proyecto y abre el diálogo Asistente de proyecto cuando crea
un nuevo proyecto usando el menú Archivo. Sin embargo, todavía puede abrir el Hub a través
del menú Hub.
Diálogo Asistente de proyecto
El diálogo Asistente de proyecto le ayuda a la hora de organizar sus proyectos.
● Para abrir el diálogo Asistente de proyecto, desactive Usar Hub en el diálogo de
Preferencias (página General), y seleccione Archivo > Nuevo proyecto.
Barra de categorías
En esta sección, las plantillas de fábrica disponibles se ordenan en las categorías
predenidas Recording, Production, Scoring, y Mastering.
La categoría Proyectos recientes contiene una lista de los proyectos abiertos
recientemente.
La categoría Más contiene la plantilla de proyecto por defecto y todas las plantillas
que no están asignadas a ninguna otra categoría.
Lista de plantillas
Cuando hace clic en una categoría, la lista inferior muestra las plantillas de fábrica
disponibles de esta categoría. Cualquier plantilla nueva que cree se añade a la parte
superior de la lista correspondiente.
Opciones de ubicación
Esta sección le permite especicar dónde se almacena el proyecto.
Abrir otro
Este botón le permite abrir cualquier archivo de proyecto en su sistema. Esto es
idéntico a usar el comando Abrir en el menú Archivo.
Archivos de proyecto
Un archivo de proyecto (extensión *.cpr) es el documento central en Cubase. Un archivo de
proyecto contiene referencias a datos de medios que se pueden guardar en la carpeta de
proyecto.
NOTA
Le recomendamos guardar archivos solo en la carpeta del proyecto, aunque puede guardarlos
en cualquier otra ubicación a la que tenga acceso.
La carpeta del proyecto contiene el archivo del proyecto y las siguientes carpetas que Cubase
crea automáticamente cuando es necesario:
Audio
●
Edits
●
69
Page 70

Gestión de proyectos
Archivos de plantilla
● Images
● Imágenes de pistas
Archivos de plantilla
Las plantillas pueden ser un buen punto de inicio de nuevos proyectos. Las plantillas son
proyectos en los que puede guardar todos los ajustes que usa normalmente, tales como
conguraciones de buses, frecuencias de muestreos, formatos de grabación, disposiciones de
pista básicas,
Los siguientes tipos de plantillas están disponibles dentro del Hub:
●
Plantillas de fábrica para escenarios especícos. Estas se listan en las categorías
Recording, Scoring, Production, o Mastering.
●
La plantilla por defecto. Esta se lista en la categoría Más.
●
Cualquier nueva plantilla de usuario que cree y guarde. Estas se listan en la categoría Más.
Los proyectos plantilla no se guardan en carpetas de proyectos, y por lo tanto no tienen
subcarpetas ni archivos de medios.
●
Para abrir la ubicación de una plantilla especíca, haga clic derecho en una plantilla en la
lista de plantillas y seleccione
(solo macOS).
conguraciones de VSTi, conguraciones de drum maps, etc.
Mostrar en Explorador (solo Windows) o Mostrar en Finder
Guardar un archivo de plantilla de proyecto
Puede guardar el proyecto actual como plantilla. Cuando cree un nuevo proyecto, puede
seleccionar esta plantilla como punto de inicio de su nuevo proyecto.
PRERREQUISITO
Elimine todos los clips de la Pool antes de guardar el proyecto como plantilla. Esto asegura que
las referencias a los datos de medios de la carpeta del proyecto original se eliminarán.
PROCEDIMIENTO
1. Congure un proyecto.
2. Seleccione Archivo > Guardar como plantilla.
3. En la sección Nuevo preset del diálogo Guardar como plantilla, introduzca un nombre
para la nueva plantilla de proyecto.
70
Page 71

Gestión de proyectos
Diálogo Conguración de proyecto
4. En la sección Inspector de atributos, haga doble clic en el campo Valor del atributo
Content Summary para introducir una descripción para la plantilla.
5. Haga clic en el campo Valor del atributo Template Category y seleccione una categoría de
plantillas en el menú emergente.
Si no selecciona una categoría, la nueva plantilla se listará en el Hub en la categoría Más.
6. Haga clic en Aceptar para guardar la plantilla.
Renombrar plantillas
PROCEDIMIENTO
1. En el Hub o en el Asistente de proyecto, haga clic derecho en una plantilla y seleccione
Renombrar.
2. En el diálogo Renombrar, introduzca un nuevo nombre y haga clic en Aceptar.
Diálogo Conguración de proyecto
Puede realizar ajustes generales de su proyecto en el diálogo Conguración de proyecto.
● Para abrir el diálogo Conguración de proyecto, seleccione Proyecto > Conguración de
proyecto.
● Para abrir el diálogo Conguración de proyecto automáticamente al crear un nuevo
proyecto, active la opción
diálogo de Preferencias (página General).
Ejecutar conguración al crear un nuevo proyecto en el
71
Page 72

Gestión de proyectos
Diálogo Conguración de proyecto
IMPORTANTE
Mientras que la mayoría de ajustes de la Conguración de proyecto se pueden cambiar en
cualquier momento, debe establecer la frecuencia de muestreo justo después de crear un nuevo
proyecto. Si cambia la frecuencia de muestreo en un momento posterior, debe convertir todos
los archivos de audio en el proyecto a una nueva frecuencia de muestreo para que se
reproduzcan debidamente.
En la sección Duración de proyecto, están disponibles las siguientes opciones:
Hora de inicio
Le permite especicar el tiempo de inicio del proyecto en formato de código de
tiempo. Esto también determina la posición de inicio de sincronización cuando se
sincroniza con dispositivos externos.
Longitud del proyecto
Le permite especicar la duración del proyecto.
Velocidad de cuadro
En la sección Velocidad de cuadro, están disponibles las siguientes opciones:
Velocidad de cuadro
Le permite especicar el estándar de código de tiempo y la frecuencia de muestreo
del proyecto. Al sincronizar a un dispositivo externo, este ajuste se debe
corresponder a la velocidad de cuadro de cualquier código de tiempo entrante.
Obtener velocidad de cuadro del video
Le permite ajustar la velocidad de cuadro del proyecto a la velocidad de cuadro de un
archivo de video importado.
Visores de tiempo de proyecto
En la sección Visores de tiempo, están disponibles las siguientes opciones:
72
Page 73

Gestión de proyectos
Diálogo Conguración de proyecto
Formato de visualización
Le permite especicar el formato de visualización global usado en todas las reglas y
visores de posición del programa, excepto en las pistas de regla. De todos modos,
puede seleccionar formatos de visualización independientes para cada regla y visor.
Desplaz. de visualización
Le permite especicar un desplazamiento para las posiciones de tiempo que se
muestran en los visores de reglas y posición para compensar el ajuste de Tiempo de
inicio de proyecto.
Mostrar desplazamiento de compás
Este ajuste solo se usa si selecciona el formato de visualización Compases+Tiempos.
Le permite
muestran en los visores de reglas y posición para compensar el ajuste de Tiempo de
inicio de proyecto.
Formato de archivo de grabación
En la sección Formato de archivo de grabación están disponibles las siguientes opciones:
Frecuencia de muestreo
Le permite especicar la frecuencia de muestreo a la que Cubase graba y reproduce
audio.
especicar un desplazamiento para las posiciones de tiempo que se
● Si su tarjeta de sonido genera la frecuencia de muestreo internamente y
selecciona una frecuencia de muestreo no soportada, esto se indica con un
color diferente. En este caso, debe establecer una frecuencia de muestreo
diferente para hacer que sus archivos de audio se reproduzcan debidamente.
● Si selecciona una frecuencia de muestreo que su tarjeta de sonido soporta,
pero diere de su ajuste de frecuencia de muestreo actual, se cambiará
automáticamente a la frecuencia de muestreo del proyecto.
● Si su tarjeta de sonido tiene reloj externo y recibe señales de reloj externas, se
aceptan discordancias de frecuencias de muestreo.
Profundidad de bits
Le permite especicar la profundidad de bits de los archivos de audio que grabe en
Cubase. Seleccione el formato de grabación según la profundidad de bits que
proporciona su tarjeta de audio. Las opciones disponibles son 16 bits, 24 bits, 32 bits,
32 bits otantes y 64 bits otantes.
NOTA
● Si su interfaz de audio soporta una profundidad de bits de 32 bits y quiere
mantener esta precisión en sus grabaciones, debe seleccionar una Precisión
de procesado de 64 bits otantes en el diálogo Conguración de estudio.
● Al grabar con efectos, considere ajustar la profundidad de bits a 32 bits
otantes o 64 bits otantes. Esto evita el clipping (distorsión digital) en los
archivos grabados, y mantiene la calidad de audio muy alta. El procesado de
efectos y los cambios de niveles o EQ en el canal de entrada se realizan en
formato 32 bits otantes o 64 bits otantes, dependiendo del ajuste de
Precisión de procesado en el diálogo Conguración de estudio. Si graba a
16 bits o 24 bits, el audio se convertirá a esta profundidad de bits más baja
cuando se escriba a un archivo. Como resultado, la señal puede degradarse.
Esto es independiente de la profundidad de bits real de su tarjeta de sonido.
Incluso si la señal de la tarjeta de audio tiene una profundidad de bits de 16
bits, la señal se convertirá a 32 bits
añadir los efectos al canal de entrada.
otantes o a 64 bits otantes después de
73
Page 74

Gestión de proyectos
Diálogo Conguración de proyecto
● Cuanto mayor sea la profundidad de bits, mayores serán los archivos y a
mayor esfuerzo someterá al sistema de discos. Si esto supone un problema,
puede disminuir el ajuste de formato de grabación.
Tipo de archivo de grabación
Le permite especicar el tipo de archivo de los archivos de audio que grabe en
Cubase.
NOTA
● Para grabaciones de más de 4 GB se usa el estándar EBU RIFF. Si se usa un
disco FAT 32 (no recomendado), los archivos de audio se dividen
automáticamente. En el diálogo de
ocurrirá si su archivo Wave grabado es más grande que 4 GB.
● Puede congurar las cadenas incrustadas en el diálogo de Preferencias.
Propiedad del proyecto
En la sección Propiedad del proyecto, están disponibles las siguientes opciones:
Autor
Le permite especicar un autor del proyecto que se escribirá en el archivo, cuando
exporte archivos de audio y active la opción Insertar datos iXML. Puede especicar
un autor por defecto en el campo Nombre de autor por defecto, en el diálogo de
Preferencias (página General—Personalización).
Preferencias puede especicar lo que
Compañía
Le permite especicar un nombre de empresa que se escribirá en el archivo, cuando
exporte archivos de audio y active la opción
un autor por defecto en el campo Nombre de autor por defecto, en el diálogo de
Preferencias (página General—Personalización).
Insertar datos iXML. Puede especicar
Otras conguraciones de proyecto
En la sección Otras conguraciones de proyecto, están disponibles las siguientes opciones:
Reparto estéreo
Si panoramiza un canal a la izquierda o a la derecha, la suma del lado izquierdo más
el derecho es más alta (más fuerte) que si el canal estuviera panoramizado al centro.
Estos modos le permiten atenuar las señales panoramizadas al centro.
panoramizado de potencia constante. Igual energía signica que la potencia de la
señal permanece igual sin importar el ajuste de panorama.
Máx. volumen
Le permite especicar el nivel máximo del fader de volumen. Por defecto, se
establece en +12 dB. Si carga proyectos que fueron creados con versiones de Cubase
anteriores a 5.5, este valor se ajusta al valor antiguo por defecto de +6 dB.
0 dB apaga el
Anación Hermode
En la sección Anación Hermode, están disponibles las siguientes opciones:
Tipo HMT (solo MIDI) (solo Cubase Elements)
Le permite especicar un modo de anación Hermode de notas MIDI.
Profundidad HMT (solo MIDI) (solo Cubase Elements)
Le permite especicar el grado general de reanación.
74
Page 75

Gestión de proyectos
Abrir archivos de proyecto
VÍNCULOS RELACIONADOS
Página Sistema de audio VST en la página 12
Grabar - Audio en la página 722
Abrir archivos de proyecto
Puede abrir uno o varios archivos de proyecto guardados al mismo tiempo.
IMPORTANTE
Si abre un proyecto guardado en una versión del programa diferente que contiene datos o
funciones que no están disponibles en su versión, estos datos se pueden perder al guardar el
proyecto con su versión.
NOTA
● Si abre un proyecto externo, se usa la última vista usada que fue guardada en su
ordenador.
● Los proyectos externos se conectan a los buses de entrada y salida automáticamente. Si
abre un proyecto que fue creado en un ordenador con una
diferente de la conguración de su ordenador, esto puede dar como resultado conexiones
de audio no deseadas. Puede desactivar la conexión automática de buses de entrada y
salida en el diálogo Preferencias (página VST).
conguración de puertos ASIO
PROCEDIMIENTO
1. Seleccione Archivo > Abrir.
2. En el diálogo de archivo que se abre, seleccione el proyecto que quiera abrir y haga clic en
Abrir.
3. Si ya hay un proyecto abierto, se le preguntará si quiere activar el nuevo proyecto. Haga
uno de lo siguiente:
● Para activar el proyecto, haga clic en Activar.
● Para abrir el proyecto sin activarlo, haga clic en No.
VÍNCULOS RELACIONADOS
Activar proyectos en la página 75
Activar proyectos
Si tiene varios proyectos abiertos al mismo tiempo en Cubase, solo puede estar activo un
proyecto. El proyecto activo se indica con el botón encendido Activar el proyecto en la esquina
superior izquierda de la ventana del
activar el otro proyecto.
PROCEDIMIENTO
● Para activar un proyecto, haga clic en Activar el proyecto .
Esto reduce los tiempos de carga de proyectos.
Proyecto. Si quiere trabajar en otro proyecto, tiene que
Abrir proyectos recientes
Puede abrir proyectos recientes directamente desde la lista de proyectos recientes.
75
Page 76

Gestión de proyectos
Guardar archivos de proyecto
PROCEDIMIENTO
● Haga uno de lo siguiente:
En la barra de categorías del Hub o en el diálogo Asistente de proyecto, haga clic
●
en Proyectos recientes, seleccione un proyecto de la lista de proyectos y haga clic
en Abrir.
● Seleccione Archivo > Proyectos recientes y seleccione un proyecto abierto
recientemente.
Volver a enrutar puertos que faltan
Si abre un proyecto de Cubase que fue creado en un sistema diferente con otra tarjeta de sonido,
Cubase intenta buscar entradas y salidas de audio coincidentes con los buses de entrada/salida.
Si Cubase no puede resolver todas las entrada y salidas de audio/MIDI que se usan en el
proyecto, se abre el diálogo
Esto le permite redirigir manualmente cualquiera de los puertos especicados en el proyecto a
los puertos que están disponibles en su sistema.
NOTA
Puertos que faltan.
Para mejorar la búsqueda de entradas y salidas de audio que coincidan con los buses de
entrada/salida, debería usar nombres genéricos y descriptivos en sus puertos de entrada y
salida.
VÍNCULOS RELACIONADOS
Renombrar las entradas y salidas de su tarjeta en la página 22
Guardar archivos de proyecto
Puede guardar el proyecto activo como un archivo de proyecto. Para mantener sus proyectos lo
más manejables posible, asegúrese de guardar los archivos del proyecto y todos los archivos
relacionados en las carpetas de proyecto respectivas.
● Para guardar el proyecto y especicar un nombre de archivo y una ubicación, abra el menú
Archivo y seleccione Guardar como.
● Para guardar el proyecto con su nombre y ubicación actuales, abra el menú Archivo y
seleccione Guardar.
Guardar automáticamente
Cubase puede guardar copias de seguridad automáticamente de todos los archivos de proyecto
abiertos con cambios sin guardar.
NOTA
Solo se crean copias de seguridad de los archivos de proyecto. Si quiere incluir los archivos de la
Pool y guardar su proyecto en una ubicación diferente, debe usar la función Copia de seguridad
del proyecto.
Cubase puede guardar copias de seguridad automáticamente de todos los proyectos abiertos
con cambios sin guardar. Para congurar esto, active la opción Guardar automáticamente en el
diálogo de Preferencias (página General). Las copias de seguridad se nombran como «<nombre
del proyecto>-xx.bak», donde xx es un número incremental. Los proyectos no guardados se
copian de una manera similar como «Sin títuloX-xx.bak», siendo X un número incremental. Todas
las copias de seguridad (backups) se guardarán en la carpeta de proyecto.
76
Page 77

Gestión de proyectos
Volver a la última versión guardada
● Para especicar los intervalos de tiempo en que se debe crear una copia, use el ajuste
Intervalo para guardar automáticamente.
● Para especicar cuántos archivos de copia de seguridad se crean con la función Guardar
automáticamente, use la opción Número máx. de archivos de copia de seguridad.
Cuando el número máximo de copias de seguridad se ha alcanzado, los archivos
existentes se sobrescriben, empezando por el más antiguo.
Guardar archivos de proyecto como una nueva versión
Puede crear y activar una nueva versión de un archivo de proyecto activo. Esto es útil si está
experimentando con ediciones y arreglos y quiere poder revertir a una versión anterior en
cualquier momento.
PROCEDIMIENTO
● Haga uno de lo siguiente:
●
Seleccione Archivo > Guardar una nueva versión.
●
Pulse Ctrl/Cmd-Alt-S.
RESULTADO
El nuevo archivo se guarda con el mismo nombre que el proyecto original y con un sujo
numérico incremental. Por ejemplo, si su proyecto se llama «Mi Proyecto», las nuevas versiones
se llamarán «Mi Proyecto-01», «Mi Proyecto-02» y así sucesivamente.
Volver a la última versión guardada
Puede volver a la última versión guardada y descartar todos los cambios que haya introducido.
PROCEDIMIENTO
1. Seleccione Archivo > Volver a la versión anterior.
2. En el mensaje de aviso, haga clic en Volver a la versión anterior.
Si ha grabado o creado nuevos archivos de audio desde que se grabó la última versión, se
le preguntará si quiere eliminar o conservar los archivos.
Elegir una ubicación del proyecto
En el Hub y en el Asistente de proyecto puede especicar dónde guardar un proyecto.
PROCEDIMIENTO
1. Haga uno de lo siguiente:
Seleccione Ubicación por defecto para crear un proyecto en la ubicación por
●
defecto, y en el campo Carpeta de proyecto, especique un nombre para la carpeta
de proyecto. Si no especica una carpeta de proyecto aquí, el proyecto se guarda en
una carpeta llamada Sin título.
Haga clic en el campo de ruta para cambiar la ubicación por defecto del proyecto, y
●
especique la nueva ubicación en el diálogo de archivos que se abre.
Active Fijar otra ubicación para abrir un diálogo de archivos en el que puede
●
especicar la ubicación de la carpeta del proyecto.
77
Page 78

Gestión de proyectos
Proyectos autocontenidos
2. Haga uno de lo siguiente:
● Haga clic en Crear vacío para crear un nuevo proyecto vacío.
● Seleccione uno de los proyectos de plantilla y haga clic en Crear para crear un
proyecto basado en una plantilla.
RESULTADO
Se crea y se guarda el proyecto en la ubicación especicada.
Proyectos autocontenidos
Si quiere compartir su trabajo o transferirlo a otro ordenador, su proyecto debe ser
autocontenido.
Las siguientes funciones facilitan esta tarea:
●
Seleccione Medios > Preparar archivo para vericar que cada clip que se referencia en el
proyecto se encuentra en la carpeta del proyecto, y para tomar medidas si este no es el
caso.
●
Seleccione Archivo > Copia de seguridad del proyecto para crear una nueva carpeta de
proyecto en la que pueda guardar el archivo del proyecto y todos los datos de trabajo
necesarios. El proyecto original permanece intacto.
VÍNCULOS RELACIONADOS
Preparar archivos en la página 78
Copias de seguridad de proyectos en la página 78
Preparar archivos
La función Preparar archivo le permite reunir todos los archivos que se referencian en su
proyecto para asegurarse de que están en la carpeta del proyecto. Esto es útil si quiere mover o
archivar su proyecto.
PROCEDIMIENTO
1. Seleccione Medios > Preparar archivo.
Si su proyecto referencia a archivos externos, se le preguntará si quiere copiarlos a su
directorio de trabajo. Si se ha aplicado algún procesado, debe decidir si quiere aplanar las
ediciones.
2. Haga clic en Aceptar.
RESULTADO
Su proyecto está listo para archivarse. Puede mover o copiar la carpeta del proyecto a otra
ubicación.
DESPUÉS DE COMPLETAR ESTA TAREA
Debe copiar archivos de audio que residen dentro de la carpeta del proyecto a la carpeta de
Audio o guardarlos de forma separada. También debe mover sus clips de video manualmente,
ya que los videos solo se referencian y no se guardan en la carpeta del proyecto.
Copias de seguridad de proyectos
Puede crear una copia de seguridad de su proyecto. Las copias de seguridad solo contienen los
datos de trabajo necesarios. Se incluyen todos los archivos de medios excepto los
archivos VST Sound.
cheros de los
78
Page 79

Gestión de proyectos
Proyectos autocontenidos
PROCEDIMIENTO
1. Seleccione Archivo > Copia de seguridad del proyecto.
2. Seleccione una carpeta vacía o cree una nueva.
3. Haga sus ajustes en el diálogo Opciones de copia de seguridad y haga clic en Aceptar.
RESULTADO
Se guardará una copia del proyecto en la nueva carpeta. El proyecto original permanece
inalterado.
NOTA
El contenido VST Sound ofrecido por Steinberg tiene protección anticopia y no se incluye en la
copia de seguridad del proyecto. Si quiere usar una copia de seguridad con contenido VST Sound
en un ordenador diferente, asegúrese de que el contenido correspondiente está también
disponible en ese ordenador.
Diálogo Opciones de copia de seguridad
Este diálogo le permite crear una copia de seguridad de su proyecto.
● Para abrir el diálogo Opciones de copia de seguridad, seleccione Archivo > Copia de
seguridad del proyecto.
Nombre de proyecto
Le permite cambiar el nombre del proyecto copiado.
Mantener el proyecto actual activo
Le permite mantener el proyecto actual activo después de Aceptar.
Minimizar archivos de audio
Le permite incluir solo las porciones de los archivos de audio que se usen realmente
en el proyecto. Esto puede reducir bastante el tamaño de la carpeta del proyecto si
usa secciones pequeñas de archivos grandes. Esto también
usar las demás partes de los archivos de audio si continúa trabajando con el
proyecto en su nueva carpeta.
Hacer permanente el procesado oine directo
Le permite aplanar todas las ediciones y hacer que todos los procesados y efectos
aplicados sean permanentes en cada clip de la Pool.
Eliminar archivos no usados
Le permite eliminar archivos no usados y hacer la copia de seguridad de los que
realmente se usan.
No hacer copia de seguridad del video
Le permite excluir clips de video en la pista de video o en la Pool del proyecto actual.
signica que no puede
79
Page 80

Pistas
Las pistas son los bloques fundamentales de su proyecto. Le permiten importar, añadir, grabar y
editar partes y eventos. Las pistas se listan de arriba a abajo en la lista de pistas, y se extienden
horizontalmente a través de la ventana de Proyecto. Cada pista está asignada a un channel strip
en particular, en
Si selecciona una pista en la ventana de Proyecto, los controles, ajustes y parámetros mostrados
en el Inspector y en la lista de pistas le permiten controlar la pista.
MixConsole.
Diálogo Ajustes del inspector de pista
Para cada tipo de pista puede congurar qué secciones del Inspector se muestran. También
puede especicar el orden de las secciones.
● Para abrir el diálogo Ajustes del inspector de pista, haga clic en Congurar inspector y
seleccione
Conguración en el menú emergente.
80
Page 81

Pistas
Diálogo Ajustes de controles de pista
Elementos ocultos
Muestra secciones que están ocultas en el Inspector.
Elementos visibles
Muestra secciones que están visibles en el Inspector.
Anclar
Si activa Anclar haciendo clic en la columna de una sección, se ancla el estado
abierto/cerrado de la sección del Inspector.
Añadir
Le permite mover un elemento seleccionado de la lista de secciones ocultas a la lista
de secciones visibles.
Eliminar
Le permite mover un elemento seleccionado de la lista de secciones visibles a la lista
de secciones ocultas.
Hacia arriba/Hacia abajo
Le permite cambiar la posición de un elemento de la lista de secciones visibles.
Presets
Le permite guardar ajustes del Inspector como presets.
Inicializar todo
Le permite restaurar los ajustes por defecto del Inspector.
Diálogo Ajustes de controles de pista
Para cada tipo de pista puede congurar qué controles se muestran en la lista de pistas. También
puede especicar el orden de los controles y agruparlos para que se muestren adyacentes los
unos con los otros.
● Para abrir el diálogo Conguración de controles de pista, haga clic derecho en una pista,
en la lista de pistas, y seleccione Conguración de controles de pista en el menú
contextual, o haga clic en Abrir diálogo de ajustes de controles de pista, en la esquina
inferior derecha de la lista de pistas.
81
Page 82

Pistas
Diálogo Ajustes de controles de pista
Tipo de pista
Le permite seleccionar el tipo de pista al que se aplican sus ajustes.
Controles ocultos
Muestra controles que están ocultos en la lista de pistas.
Controles visibles
Muestra controles que están visibles en la lista de pistas.
Anchura
Si hace clic en esta columna, puede ajustar la longitud máxima del nombre de pista.
Grupo
Muestra el número de grupo.
Añadir
Le permite mover un elemento seleccionado de la lista de controles ocultos a la lista
de controles visibles.
Eliminar
Le permite mover un elemento seleccionado de la lista de controles visibles a la lista
de controles ocultos. Todos los controles se pueden eliminar excepto Enmudecer y
Solo.
Hacia arriba/Hacia abajo
Le permite cambiar el orden de un elemento en la lista de controles visibles.
Grupo
Le permite agrupar dos o más controles seleccionados, en la lista de controles
visibles, que sean adyacentes entre ellos. Esto asegura que siempre se colocan uno
al lado del otro en la lista de pistas.
82
Page 83

Pistas
Pistas de audio
Desagrupar
Le permite desagrupar controles agrupados en la lista de controles visibles. Para
eliminar un grupo entero, seleccione el primer elemento (el de más arriba) del grupo
y haga clic en
Reinicializar
Le permite restablecer todos los ajustes de controles de pista por defecto para el tipo
de pista seleccionado.
Previsualización de área de controles
Muestra una previsualización de los controles de pista personalizados.
Ancho de área de controles
Le permite determinar la anchura del área de los controles de pista del tipo de pista
seleccionado. En la Previsualización de área de controles, este área se muestra con
un marco.
Presets
Le permite guardar ajustes de controles de pista como presets. Para cargar un
preset, haga clic en Cambiar presets en la esquina inferior derecha de la lista de
pistas. El nombre del preset seleccionado se muestra en la esquina izquierda.
Desagrupar.
Anchura de nombre de pista (global)
Le permite determinar la anchura global del nombre de pista para todos los tipos de
pista.
Aplicar
Aplica sus ajustes.
Inicializar todo
Le permite restaurar todos los controles de pista por defecto para todos los tipos de
pistas.
Pistas de audio
Puede usar pistas de audio para grabar y reproducir eventos y partes de audio. Cada pista de
audio tiene su correspondiente canal en MixConsole. Una pista de audio puede tener un
número indeterminado de pistas de automatización para automatizar parámetros de los canales,
ajustes de efectos insertados y de envío, etc.
Puede añadir pistas de audio a través del diálogo Añadir pista.
VÍNCULOS RELACIONADOS
Diálogo Añadir pista – Audio en la página 83
Diálogo Añadir pista – Audio
La página Audio del diálogo Añadir pista le permite congurar y añadir pistas de audio.
Para abrir la página Audio del diálogo Añadir pista, haga uno de lo siguiente:
● Haga clic en Añadir pista , en el área de los controles globales de pista de la lista de
pistas, y haga clic en Audio.
● Haga clic derecho en un área vacía de la lista de pistas y seleccione Añadir pista de audio.
● Seleccione Proyecto > Añadir pista > Audio.
83
Page 84

Pistas
Pistas de audio
Están disponibles los siguientes ajustes:
Entradas audio
Abre una ventana en la que puede seleccionar una entrada de su tarjeta de sonido
conectada.
Si ha añadido un bus de entrada en la ventana Conexiones de audio, puede
conectar con ese bus de entrada.
El botón Abrir conexiones de audio abre la ventana Conexiones de audio.
Conguración
Le permite ajustar la conguración del canal. Las pistas relacionadas con audio se
pueden congurar como pistas mono o estéreo.
Salidas audio
Le permite ajustar el enrutado de salida.
Nombre
Le permite especicar un nombre de pista.
Número
Le permite introducir el número de pistas que quiere añadir.
Mantener el diálogo abierto
Active esto para mantener el diálogo abierto después de hacer clic en Añadir pista.
Esto le permite hacer clic en la página de otro tipo de pista para congurar y añadir
más pistas.
Añadir pista
Añade una o más pistas, de acuerdo con el tipo de pista y los ajustes de la página
activa, y cierra el diálogo.
VÍNCULOS RELACIONADOS
Ventana Conexiones de audio en la página 21
Inspector de pista de audio
El Inspector de pistas de audio contiene controles y parámetros que le permiten editar sus
pistas de audio.
84
Page 85

Pistas
Pistas de audio
La sección superior del Inspector de pistas de audio contiene los siguientes ajustes de pista
básicos:
Nombre de pista
Haga clic una vez para mostrar/ocultar la sección de ajustes de pista básicos. Haga
doble clic para renombrar la pista.
Colorear pista seleccionada
Le permite colorear la pista seleccionada.
Editar conguraciones de canal
Abre la ventana Conguraciones de canal de la pista.
Enmudecer
Enmudece la pista.
Solo
Pone la pista en modo solo.
Leer automatización
Le permite leer la automatización de pista.
Escribir automatización
Le permite escribir la automatización de pista.
Ajustes de fundidos automáticos
Abre un diálogo en el que puede hacer ajustes aparte de fundidos para la pista.
Habilitar grabación
Activa la pista para la grabación.
Monitor
Enruta señales de entrada a la salida seleccionada.
Congelar canal de audio
Le permite congelar el canal de audio.
85
Page 86

Pistas
Pistas de audio
Volumen
Le permite ajustar el nivel del sonido de la pista.
Pan
Le permite ajustar el panorama de la pista.
Retardo
Le permite ajustar la reproducción de la pista.
Cargar/Guardar/Recargar preset de pista
Carga o guarda un preset de pista, o vuelve a los presets por defecto.
Enrutado de entrada
Le permite especicar el bus de entrada de la pista.
Enrutado de salida
Le permite especicar el bus de salida de la pista.
Secciones del Inspector de pistas de audio
Aparte de los ajustes de pista básicos que siempre se muestran, las pistas de audio también
ofrecen otras secciones en el Inspector que dependen del tipo de pista especíco.
Ecualizadores
Le permite ajustar los EQs de la pista. Puede tener hasta cuatro bandas de ecualización para
cada pista.
86
Page 87

Pistas
Pistas de audio
Inserciones
Le permite añadir efectos de inserción a la pista.
Envíos
Le permite enrutar la pista a uno o varios canales de FX.
Fader
Muestra un duplicado del canal de MixConsole correspondiente.
Bloc de notas
Le permite introducir notas acerca de la pista.
87
Page 88

Pistas
Pistas de audio
Strip
Le permite congurar los módulos de channel strip.
Controles rápidos
Le permite congurar controles rápidos para usar dispositivos remotos, por ejemplo.
Controles de pista de audio
La lista de pistas de las pistas de audio contiene controles y parámetros que le permiten editar
su pista de audio.
Nombre de pista
Haga doble clic para renombrar la pista.
Editar conguraciones de canal
Abre la ventana Conguraciones de canal de la pista.
Enmudecer
Enmudece la pista.
Solo
Pone la pista en modo solo.
Leer automatización
Le permite leer la automatización de pista.
Escribir automatización
Le permite escribir la automatización de pista.
88
Page 89

Pistas
Pistas de instrumento
Habilitar grabación
Monitor
Bypass inserción
Bypass de EQ
Bypass envío
Conguración de canal
Activa la pista para la grabación.
Enruta señales de entrada a la salida seleccionada.
Omite las inserciones de la pista.
Omite los ecualizadores de la pista.
Omite los envíos de la pista.
Muestra la conguración de canal de la pista.
Congelar canal
Abre un diálogo que le permite ajustar el tiempo de Duración de cola en segundos.
Pistas de instrumento
Puede usar pistas de instrumento para instrumentos VST dedicados. Cada pista de instrumento
tiene su correspondiente canal de instrumento en MixConsole. Una pista de instrumento puede
tener cualquier número de pistas de automatización.
Puede añadir pistas de instrumento a través del diálogo Añadir pista.
VÍNCULOS RELACIONADOS
Diálogo Añadir pista – Instrumento en la página 89
Diálogo Añadir pista – Instrumento
La página Instrumento del diálogo Añadir pista le permite congurar y añadir pistas de
instrumento.
Para abrir la página Instrumento del diálogo Añadir pista, haga uno de lo siguiente:
● Haga clic en Añadir pista , en el área de los controles globales de pista de la lista de
pistas, y haga clic en Instrumento.
● Haga clic derecho en un área vacía de la lista de pistas y seleccione Añadir pista de
instrumento.
● Seleccione Proyecto > Añadir pista > Instrumento.
89
Page 90

Pistas
Pistas de instrumento
Están disponibles los siguientes ajustes:
Instrumento
Le permite seleccionar un instrumento.
Salidas audio
Le permite ajustar el enrutado de salida.
Número
Le permite introducir el número de pistas que quiere añadir.
Mantener el diálogo abierto
Active esto para mantener el diálogo abierto después de hacer clic en Añadir pista.
Esto le permite hacer clic en la página de otro tipo de pista para congurar y añadir
más pistas.
Añadir pista
Añade una o más pistas, de acuerdo con el tipo de pista y los ajustes de la página
activa, y cierra el diálogo.
Inspector de pista de instrumento
El Inspector de pistas de instrumento contiene controles y parámetros que le permiten controlar
su pista de instrumento. Muestra algunas de las secciones de canales de instrumento VST y
pistas MIDI.
90
Page 91

Pistas
Pistas de instrumento
La sección superior del inspector de pistas de Instrumento contiene los siguientes ajustes de
pista básicos:
Nombre de pista
Colorear pista seleccionada
Editar conguraciones de canal
Enmudecer
Solo
Haga clic una vez para mostrar/ocultar la sección de ajustes de pista básicos. Haga
doble clic para renombrar la pista.
Le permite colorear la pista seleccionada.
Abre la ventana Conguraciones de canal de la pista.
Enmudece la pista.
Pone la pista en modo solo.
Leer automatización
Le permite leer la automatización de pista.
Escribir automatización
Le permite escribir la automatización de pista.
Habilitar grabación
Activa la pista para la grabación.
Monitor
Enruta MIDI entrante a la salida MIDI seleccionada. Para que esto funcione, active
MIDI Thru activo en el diálogo de Preferencias (página MIDI).
Congelar canal de instrumento
Le permite congelar el instrumento.
Volumen
Le permite ajustar el nivel del sonido de la pista.
Pan
Le permite ajustar el panorama de la pista.
Retardo
Le permite ajustar la reproducción de la pista.
91
Page 92

Pistas
Pistas de instrumento
Cargar/Guardar/Recargar preset de pista
Enrutado de entrada
Activar salidas
Editar instrumento
Programas
Carga o guarda un preset de pista, o vuelve a los presets por defecto.
Le permite especicar el bus de entrada de la pista.
Este control solo está disponible si el instrumento tiene más de una salida. Le
permite activar una o más salidas del instrumento.
Le permite abrir el panel de instrumento.
Le permite seleccionar un programa.
Drum Maps
Le permite seleccionar un drum map para la pista.
Secciones del Inspector de pistas de instrumento
Aparte de los ajustes de pista básicos que siempre se muestran, las pistas de instrumento
también ofrecen otras secciones en el
Inspector.
Acordes
Le permite especicar cómo la pista sigue a la pista de acordes.
92
Page 93

Pistas
Pistas de instrumento
Parámetros MIDI
Le permite transponer o ajustar la velocidad de los eventos de pistas MIDI en tiempo real
durante la reproducción.
Sección de instrumento
Muestra los controles relacionados con audio, del instrumento.
Bloc de notas
Le permite introducir notas acerca de la pista.
Controles de pista de instrumento
La lista de pistas de las pistas de instrumento contiene controles y parámetros que le permiten
editar su pista de instrumento.
Enmudecer
Enmudece la pista.
Solo
Pone la pista en modo solo.
93
Page 94

Pistas
Pistas de instrumento
Nombre de pista
Habilitar grabación
Monitor
Editar conguraciones de canal
Editar instrumento
Haga doble clic para renombrar la pista.
Activa la pista para la grabación.
Le permite enrutar señales MIDI entrantes a la salida MIDI seleccionada. Para que
esto funcione, active MIDI Thru activo en el diálogo de Preferencias (página MIDI).
Abre la ventana Conguraciones de canal de la pista.
Le permite abrir el panel de instrumento.
Leer automatización
Le permite leer la automatización de pista.
Escribir automatización
Le permite escribir la automatización de pista.
Compensación de latencia ASIO
Mueve todos los eventos grabados en la pista una cantidad igual a la latencia actual.
Programas
Le permite seleccionar un programa.
Bypass inserción
Omite las inserciones de la pista.
Bypass de EQ
Omite los ecualizadores de la pista.
Bypass envío
Omite los envíos de la pista.
Instrumento
Le permite seleccionar un instrumento.
Conguración de canal
Muestra la conguración de canal de la pista.
94
Page 95

Pistas
Pistas de muestreador (solo Cubase Elements)
Drum Map
Le permite seleccionar un drum map para la pista.
Congelar canal
Abre un diálogo que le permite ajustar el tiempo de Duración de cola en segundos.
Pistas de muestreador (solo Cubase Elements)
Puede use pistas de muestreador para controlar la reproducción de muestras de audio a través
de MIDI. Cada pista de muestreador tiene un canal correspondiente en MixConsole. Una pista
de muestreador puede tener cualquier número de pistas de automatización.
Puede añadir pistas de muestreador a través del diálogo Añadir pista.
VÍNCULOS RELACIONADOS
Diálogo Añadir pista – Muestreador en la página 95
Crear pistas de muestreador en la página 387
Control de muestreador en la página 387
Diálogo Añadir pista – Muestreador
La página Muestreador del diálogo Añadir pista le permite congurar y añadir pistas de
muestreador.
Para abrir la página Muestreador del diálogo Añadir pista, haga uno de lo siguiente:
● Haga clic en Añadir pista , en el área de los controles globales de pista de la lista de
pistas, y haga clic en Muestreador.
● Haga clic derecho en un área vacía de la lista de pistas y seleccione Añadir pista de
muestreador.
● Seleccione Proyecto > Añadir pista > Muestreador.
Están disponibles los siguientes ajustes:
95
Page 96

Pistas
Pistas de muestreador (solo Cubase Elements)
Nombre
Le permite especicar un nombre de pista.
Número
Le permite introducir el número de pistas que quiere añadir.
Mantener el diálogo abierto
Active esto para mantener el diálogo abierto después de hacer clic en Añadir pista.
Esto le permite hacer clic en la página de otro tipo de pista para
más pistas.
Añadir pista
Añade una o más pistas, de acuerdo con el tipo de pista y los ajustes de la página
activa, y cierra el diálogo.
Inspector de pista de muestreador
El Inspector de las pistas de muestreador contiene controles y parámetros que le permiten
editar su pista de muestreador.
congurar y añadir
La sección superior del Inspector de pistas de muestreador contiene los siguientes ajustes de
pista básicos:
Nombre de pista
Haga clic una vez para mostrar/ocultar la sección de ajustes de pista básicos. Haga
doble clic para renombrar la pista.
Colorear pista seleccionada
Le permite colorear la pista seleccionada.
Editar conguraciones de canal
Abre la ventana Conguraciones de canal de la pista.
Enmudecer
Enmudece la pista.
Solo
Pone la pista en modo solo.
Leer automatización
Le permite leer la automatización de pista.
96
Page 97

Pistas
Pistas de muestreador (solo Cubase Elements)
Escribir automatización
Le permite escribir la automatización de pista.
Habilitar grabación
Activa la pista para la grabación.
Monitor
Enruta MIDI entrante a la salida MIDI seleccionada. Para que esto funcione, active
MIDI Thru activo en el diálogo de Preferencias (página MIDI).
Congelar canal de muestreador
Le permite congelar la pista de muestreador.
Volumen
Le permite ajustar el nivel del sonido de la pista.
Pan
Le permite ajustar el panorama de la pista.
Retardo
Le permite ajustar la reproducción de la pista.
Cargar/Guardar/Recargar preset de pista
Carga o guarda un preset de pista, o vuelve a los presets por defecto.
Enrutado de entrada
Le permite especicar el bus de entrada de la pista.
Secciones del inspector de pistas de muestreador
Aparte de los ajustes de pista básicos que siempre se muestran, las pistas de muestreador
también ofrecen otras secciones en el Inspector.
Acordes
Le permite especicar cómo la pista sigue a la pista de acordes.
97
Page 98

Pistas
Pistas de muestreador (solo Cubase Elements)
Parámetros MIDI
Le permite transponer o ajustar la velocidad de los eventos de pistas MIDI en tiempo real
durante la reproducción.
Sección de instrumento
Muestra los controles relacionados con audio, de la pista de muestreador.
Bloc de notas
Le permite introducir notas acerca de la pista.
Controles de pista de muestreador
La lista de pistas de las pistas de muestreador contiene controles y parámetros que le permiten
editar su pista de muestreador.
Enmudecer
Enmudece la pista.
Solo
Pone la pista en modo solo.
Nombre de pista
98
Page 99

Pistas
Pistas MIDI
Haga doble clic para renombrar la pista.
Habilitar grabación
Activa la pista para la grabación.
Monitor
Le permite enrutar señales MIDI entrantes a la salida MIDI seleccionada. Para que
esto funcione, active MIDI Thru activo en el diálogo de Preferencias (página MIDI).
Editar conguraciones de canal
Abre la ventana Conguraciones de canal de la pista.
Abrir/Cerrar muestreador
Abre/Cierra el Control de muestreador en la zona inferior.
Leer automatización
Le permite leer la automatización de pista.
Escribir automatización
Le permite escribir la automatización de pista.
Compensación de latencia ASIO
Mueve todos los eventos grabados en la pista una cantidad igual a la latencia actual.
Bypass inserción
Omite las inserciones de la pista.
Bypass de EQ
Omite los ecualizadores de la pista.
Bypass envío
Omite los envíos de la pista.
Congelar canal
Abre un diálogo que le permite ajustar el tiempo de Duración de cola en segundos.
Pistas MIDI
Puede usar pistas MIDI para grabar y reproducir partes MIDI. Cada pista MIDI tiene un canal
MIDI correspondiente en MixConsole. Una pista MIDI puede tener cualquier número de pistas
de automatización.
Puede añadir pistas MIDI a través del diálogo Añadir pista.
VÍNCULOS RELACIONADOS
Diálogo Añadir pista – MIDI en la página 100
99
Page 100

Pistas
Pistas MIDI
Diálogo Añadir pista – MIDI
La página MIDI del diálogo Añadir pista le permite congurar y añadir pistas MIDI.
Para abrir la página MIDI del diálogo Añadir pista, haga uno de lo siguiente:
● Haga clic en Añadir pista , en el área de los controles globales de pista de la lista de
pistas, y haga clic en MIDI.
● Haga clic derecho en un área vacía de la lista de pistas y seleccione Añadir pista MIDI.
● Seleccione Proyecto > Añadir pista > MIDI.
Están disponibles los siguientes ajustes:
Nombre
Le permite especicar un nombre de pista.
Número
Le permite introducir el número de pistas que quiere añadir.
Mantener el diálogo abierto
Active esto para mantener el diálogo abierto después de hacer clic en Añadir pista.
Esto le permite hacer clic en la página de otro tipo de pista para congurar y añadir
más pistas.
Añadir pista
Añade una o más pistas, de acuerdo con el tipo de pista y los ajustes de la página
activa, y cierra el diálogo.
Inspector de pista MIDI
El Inspector de pistas MIDI contiene controles y parámetros que le permiten controlar su pista
MIDI. Estos afectan a los eventos MIDI en tiempo real, en la reproducción, por ejemplo.
100
 Loading...
Loading...