Page 1
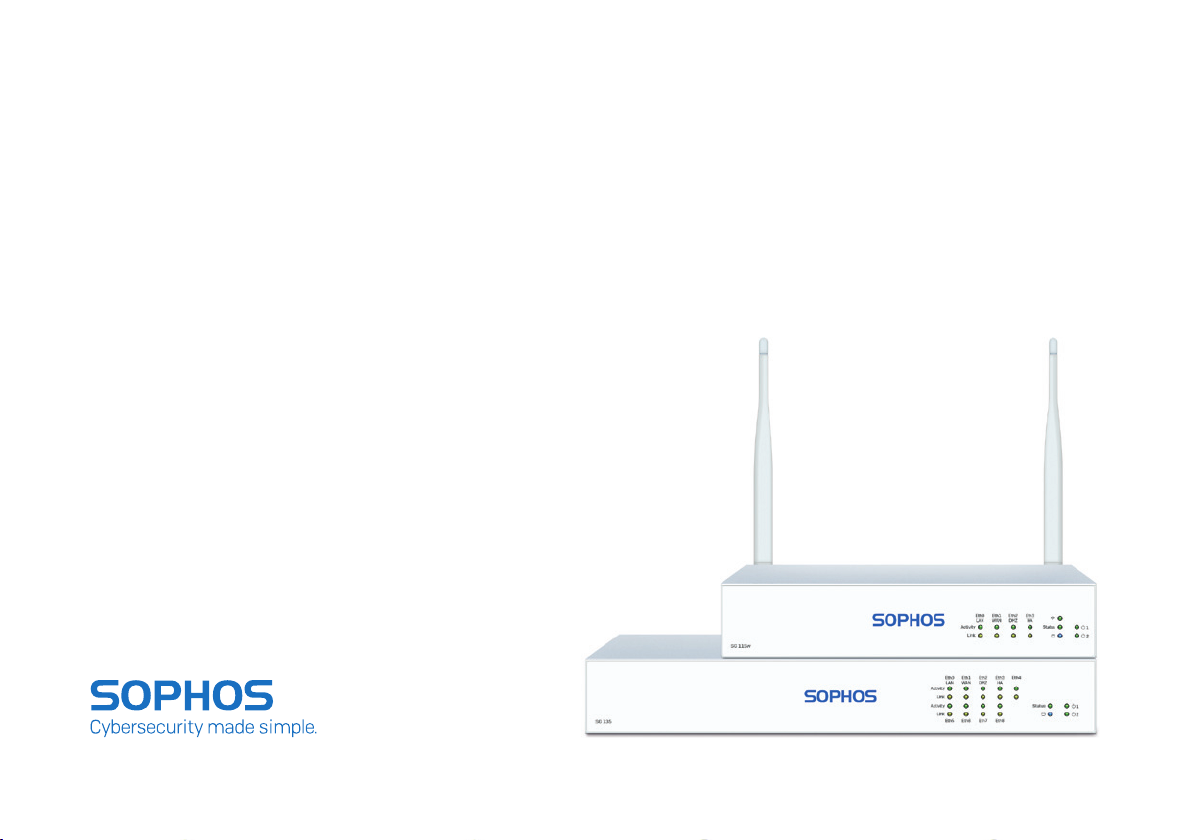
Quick Start Guide
SG 105(w)/115(w)/125(w)/135(w) Rev. 3
Page 2
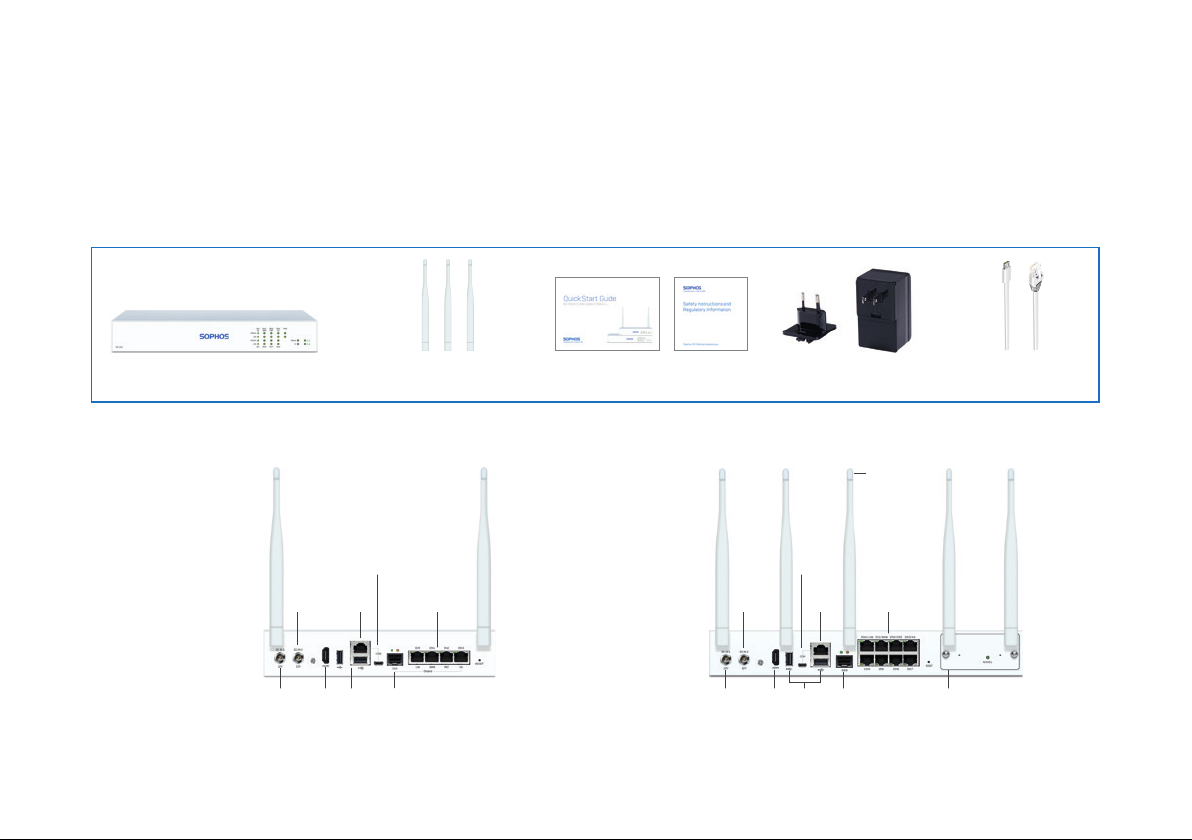
Before you begin please confirm that you have a
working Internet connection and make sure you
have the account information available that was
provided by your ISP.
1. Before Deploying
Congratulations on your purchase of the Sophos SG appliance to protect your data
networks and computers. This Quick Start Guide describes in short steps how
to assemble the appliance and explains how to open the web-based WebAdmin
configuration tool on the security system from your administration client PC.
WebAdmin allows you to configure every aspect of the security system.
a) What does the box include
SG 105(w)/115(w)/125(w)/135(w) This Quick Start Guide and
SG 105(w)/115(w) - 2 antennas;
SG 125(w)/135(w) - 3 antennas
Security Notes
b) Device Images: Back Side
SG 105w/115w Rev. 3 SG 125w/135w Rev. 3
Power
Supply
* The displayed back image is of the SG 115 and SG 135 device.
Quick Start Guide SG 105(w)/115(w)/125(w)/135(w)
2 x external antenna
(SG 105w and SG 115w only)
Optional
2nd
redundant
1 x COM
power
(RJ45)
supply
1 x
2 x USB
HDMI
2.0
1 x
Micro
USB
1 x GbE SFP
(shared)
4 x GbE
copper port
Power
Supply
*
Optional
2nd
redundant
power
supply
1 x
HDMI
Power Adapter
(region specific)
1 x
Micro
USB
1 x COM
(RJ45)
2 x USB
2.0
3 x external
antenna
(SG 125w and
SG 135w only)
copper port
1 x GbE
SFP
8 x GbE
Micro USB cable
RJ45 Ethernet cable
Expansion bay (shown with
optional module incl. 2 antennas)
1
Page 3
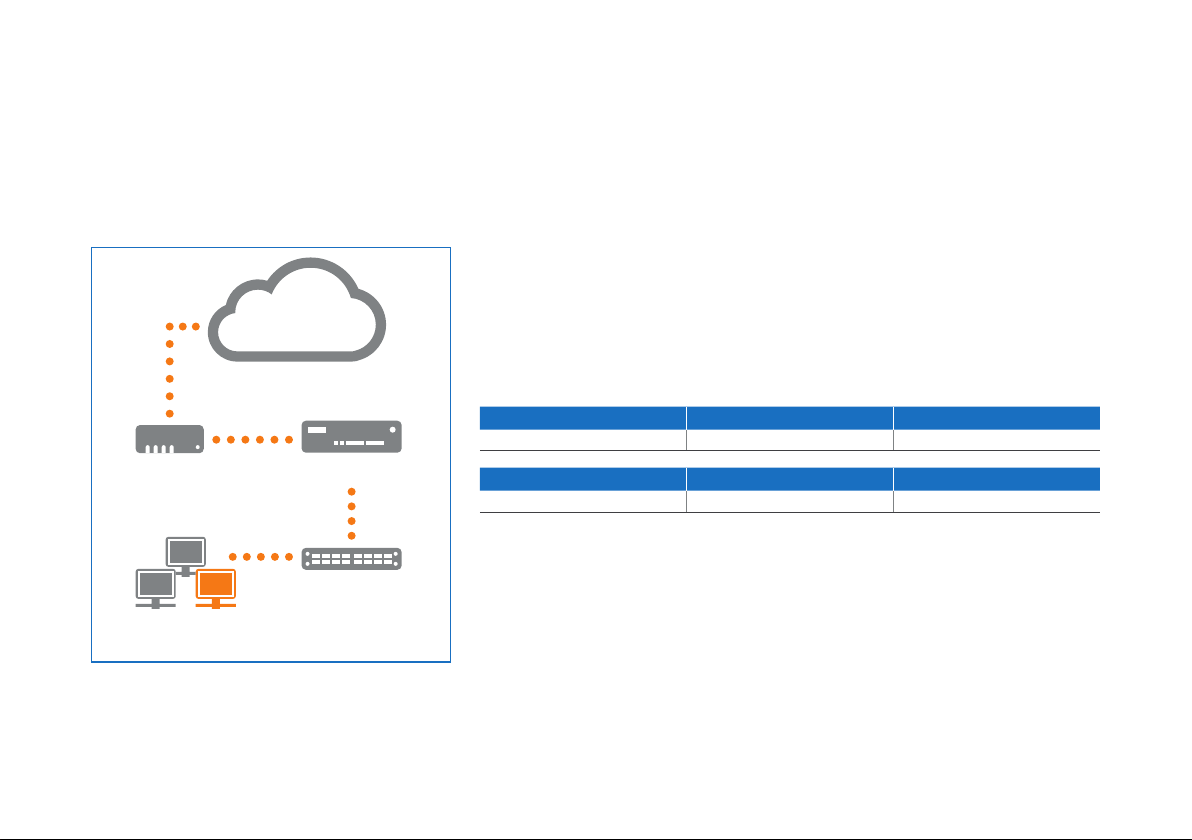
e.g.,
DSL modem
Internal network
admin client PC
E1/any port
Internet
UTM Appliance
E0/LAN
Switch
License
The security appliances are delivered with a 30-day trial version. During or after
the trial period, you can activate the full license you purchased from your Sophos
partner by creating an account at https://myutm.sophos.com, activating the provided
activation and upgrade keys, and uploading the created license file into your appliance.
2. Mount and connect the device
Connect the ports to the internal and external networks
1. Connect the E0/LAN port via a hub or switch to the internal network. For this
purpose, please use the RJ45 Ethernet cable of the scope of supply. Note that your
administration client PC must also be connected to this network.
2. Connect the E1/WAN port to the external network. The connection to the WAN
depends on the type of Internet access.
The UTM appliances are shipped with the following default settings:
Ethernet Port IP Address Zone
E0/LAN 192.168.0.1/255.255.255.0 LAN
Default Gateway DNS Proxy DHCP Service
None Enabled Disabled
Note: On SG 105(w)/115(w) the SFP port is shared with RJ45 Ethernet Port E3 and
takes precedence over RJ45 port in case you connect cables in both ports at the same
time.
Mount the appliance to the rack
If you want to mount the device within a rack please use the optionally available
rackmount kit for this device.
Quick Start Guide SG 105(w)/115(w)/125(w)/135(w) Rev. 3
2
Page 4
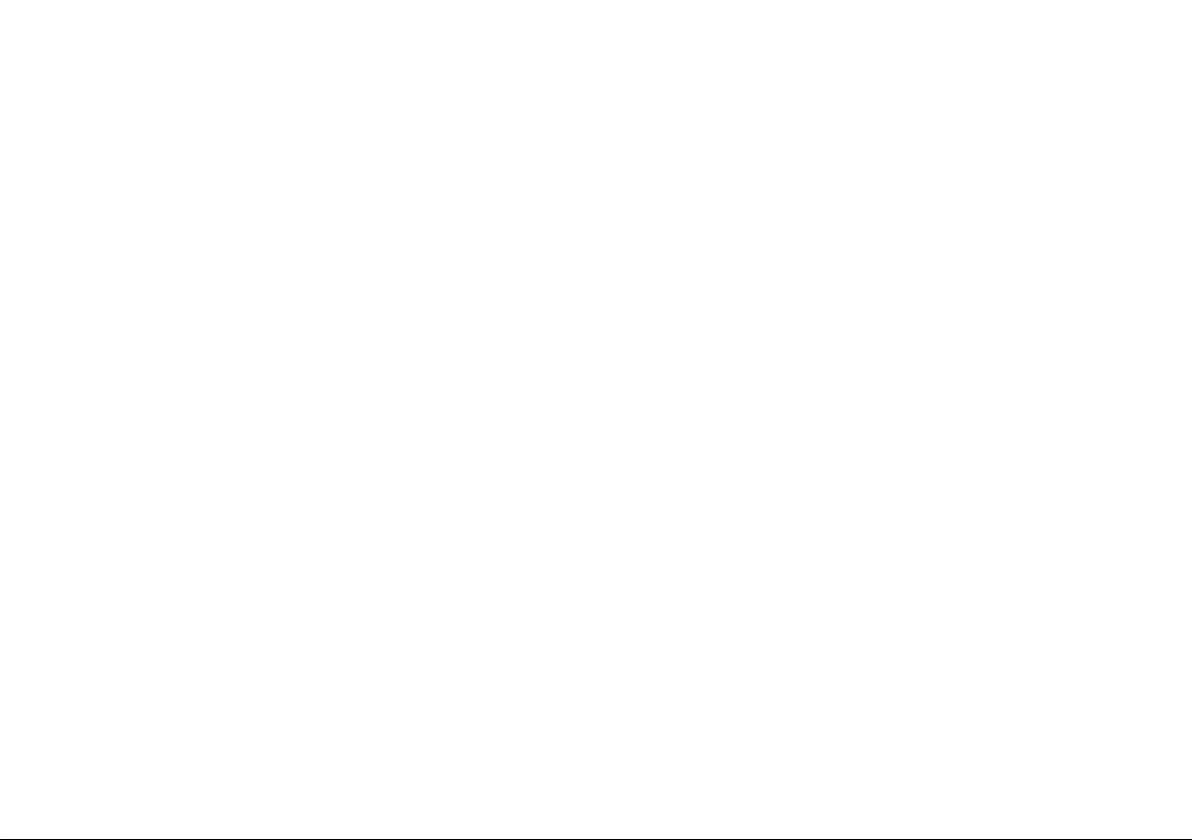
Workstation connection properties:
IP address: Any address in the range 192.168.0.2
through 192.168.0.254
Netmask: Enter 255.255.255.0
Standard gateway: Enter the IP address of
the appliance’s internal network card E0/LAN:
192.168.0.1
DNS server: Enable this option and enter the IP
address of the internal network card E0/LAN:
192.168.0.1
3. Power Up the Device
Connect the power adapter(s) and turn on the device
Connect the provided power adapter to connector 1 on the back of the device. In order
to increase redundancy you can connect an optionally available second power adapter
of the same type to power connector 2.
Turn the device on. The power switch is on the back of the device and is placed next to
the power connection.
During boot up the Status LED on the front will blink green. Once the device has booted
completely the Status LED will turn to solid green.
4. Configure the device
Use your browser to make the initial connection to the WebAdmin GUI
You will need to configure a workstation with the necessary LAN properties to access
WebAdmin. You can change these settings later to match your existing network. The
location of the menu for these settings depends on the operating system of your client.
Example: With Windows 7, the menu can be found under Start >> Control Panel >>
Network and Sharing Center
Start the browser and enter the management IP address of the appliance:
https://192.168.0.1:4444
Accept the security notice by clicking OK (Mozilla Firefox) or Yes (MS Internet Explorer).
For configuration you can follow the initial setup wizard described in the WebAdmin
Quick Start Guide** or cancel it and perform a manual setup (see the UTM
Administration Guide*).
* Available at www.sophos.com/en-us/support/documentation/sophos-utm
** Available via WebAdmin >> Support >> Manual
Quick Start Guide SG 105(w)/115(w)/125(w)/135(w) Rev. 3
3
Page 5
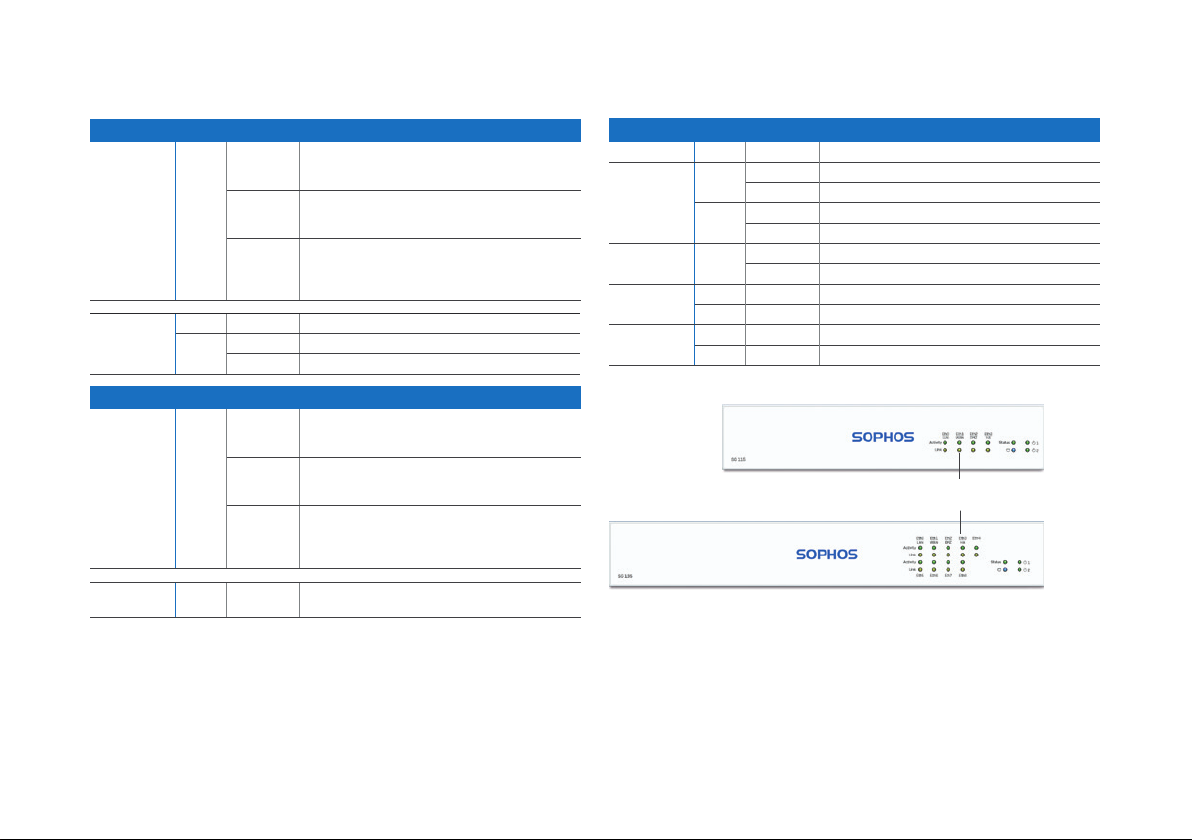
5. Device LED Status
LEDs on each RJ45 Ethernet connector
ACT/LNK
(Left LED)
Speed
(Right LED)
LEDs on SFP connector
ACT/LNK
(Left LED)
Green Constantly 1. The Ethernet port is receiving power.
Flashing The adapter is sending or receiving network data.
Off 1. The adapter and switch are not receiving power.
Amber On The Ethernet port is operating at 1,000 Mbps
Green On The Ethernet port is operating at 100 Mbps
Off The Ethernet port is operating at 10 Mbps
Green Constantly 1. The SFP connector is receiving power.
Flashing The adapter is sending or receiving network data.
Off 1. The adapter and switch are not receiving power.
2. Good connection between the Ethernet port
and hub.
The frequency of the flashes varies with the
amount of traffic.
2. No connection between both ends of network.
3. Network drivers have not been loaded or do not
function correctly.
2. Good connection between the SFP connector
and hub.
The frequency of the flashes varies with the
amount of traffic.
2. No connection between both ends of network.
3. Network drivers have not been loaded or do not
function correctly.
LEDs on front
Storage Blue Flashing SSD drive is being accessed
Status Green Constantly Normal operation
Flashing Device is booting up or shutting down
Red Constantly SSD or boot failure
Flashing General error (please contat support)
Wifi Green On Wifi is active
Off Wifi is inactive
Power 1 Green Constantly Power adapter 1 in normal operation
Red Constantly Power adapter 1 failed or disconnected
Power 2 Green Constantly Power adapter 2 in normal operation
Red Constantly Power adapter 2 failed or disconnected
Device Images: Front Side
*
Status LEDs
(w-model has additional Wi-Fi LED)
Speed
(Right LED)
Amber On The Ethernet port is operating at 1,000 Mbps
Quick Start Guide SG 105(w)/115(w)/125(w)/135(w) Rev. 3
6. Support and Documentation
For more information and technical support, please visit
www.sophos.com/en-us/support or contact your local Sophos
reseller.
* The displayed front image is of the SG 115 and SG 135 device.
4
Page 6
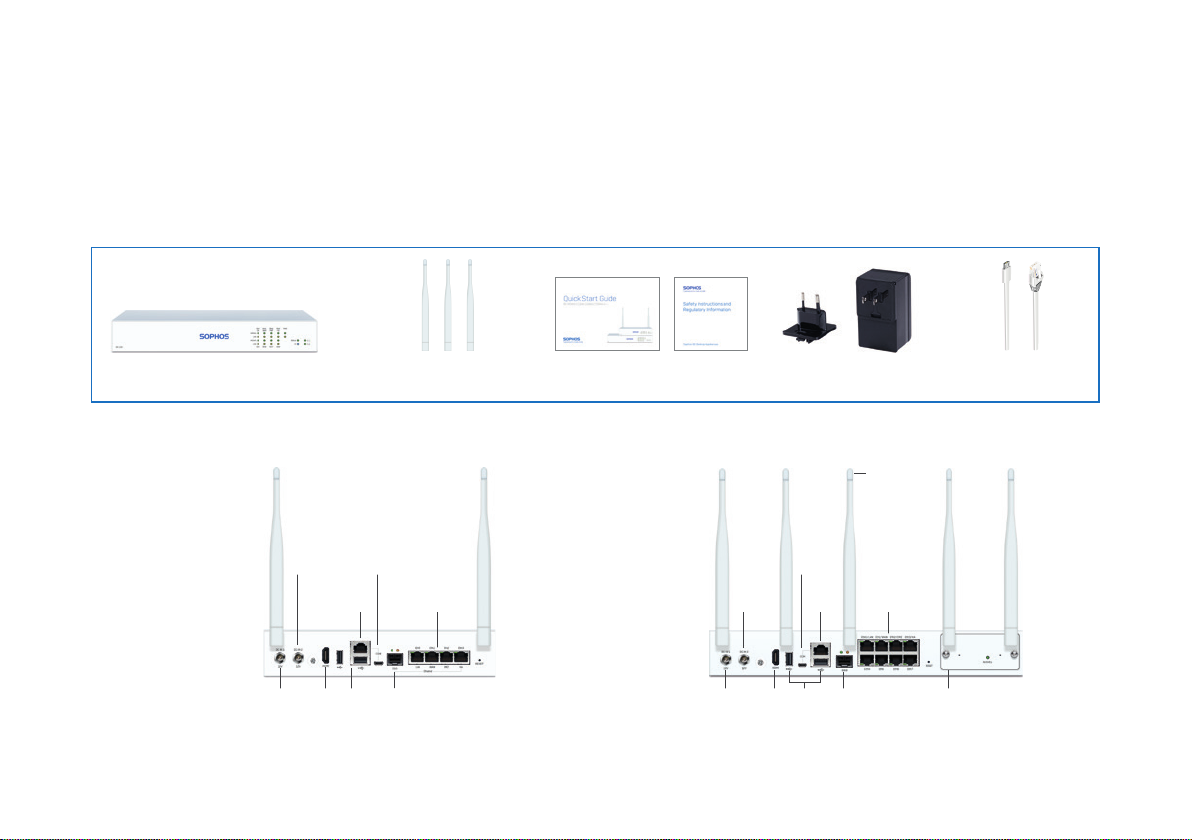
Bevor Sie beginnen, vergewissern Sie sich, dass
Sie mit dem Internet verbunden sind und die
Kontodaten vorliegen, die Sie von Ihrem ISP
erhalten haben.
1. Vorbereitung
Herzlichen Glückwunsch zum Kauf dieser Sophos SG Appliance zum Schutz Ihrer
Datennetzwerke und Computer. Dies e Kurzanleitung beschreibt schrittweise die
Montage der Appliance und erläutert, wie Sie über Ihren Administrations-Client-PC das
webbasierte WebAdmin Konfigurationstool auf dem Sicherheitssystem öffnen. Mit
WebAdmin können Sie jeden Aspekt des Sicherheitssystems konfigurieren.
a) Verpackungsinhalt
SG 105(w)/115(w)/125(w)/135(w) Diese Kurzanleitung und
SG 105(w)/115(w) – 2 Antennen,
SG 125(w)/135(w) – 3 Antennen
Sicherheitshinweise
b) Abbildungen der Appliance: Rückseite
SG 105w/115w Rev. 3 SG 125w/135w Rev. 3
Stromversorgung
* Die Abbildung der Rückseite bezieht sich auf die SG 115 und SG 135 Appliance.
Kurzanleitung SG 105(w)/115(w)/125(w)/135(w) Rev. 3
2externe Antennen
(nur SG105w und SG115w)
Optionale zweite
redundante
Stromversorgung
1 x COM
(RJ45)
1 x
2 x USB
HDMI
2.0
1 x
Micro
USB
1 x GbE SFP
(geteilt)
4 x Kupferport
GbE
Stromversorgung
Optionale zweite
redundante
Stromversorgung
1 x
HDMI
Netzadapter
(regionenspezifisch)
*
3externe
Antennen
(nur SG125w
und SG135w)
1 x
Micro
USB
1 x COM
8 x Kupferport
(RJ45)
1 x GbE
2 x USB
SFP
2.0
GbE
Micro USB-Kabel
RJ45 Ethernet-Kabel
Erweiterungsschacht
(abgebildet mit optionalem
Modul einschl. 2Antennen)
5
Page 7

E1/Beliebiger
z.B.
DSL-Modem
Internes Netzwerk
Administrations-Client-
PC
Port
Internet
UTM Appliance
E0/LAN
Switch
Lizenz
Die Security Appliances werden mit einer 30-tägigen Testversion bereitgestellt.
Während des Testzeitraums oder nach Ablauf können Sie die Volllizenz aktivieren, die
Sie von Ihrem Sophos Partner erworben haben. Legen Sie dazu ein Konto unter https://
myutm.sophos.com an, aktivieren Sie die bereitgestellten Aktivierungs- und Upgrade-
Schlüssel und laden Sie die erstellte Lizenzdatei in Ihre Appliance hoch.
2. Appliance montieren und verbinden
Ports mit den internen und externen Netzwerken verbinden
1. Verbinden Sie den E0-/LAN-Port über einen Hub oder Switch mit dem internen
Netzwerk. Verwenden Sie hierzu das beiliegende RJ45 Ethernet-Kabel. Beachten
Sie, dass Ihr Administrations-PC ebenfalls mit diesem Netzwerk verbunden sein
muss.
2. Verbinden Sie den E1-/WAN-Port mit dem externen Netzwerk. Die Verbindung zum
WAN hängt von der Art des Internetzugangs ab.
Für die UTM Appliances sind werkseitig folgende
Standardeinstellungen festgelegt:
Ethernet-Port IP-Adresse Vertrauenswürdige Sites
E0/LAN 192.168.0.1/255.255.255.0 LAN
Standard-Gateway DNS-Proxy DHCP-Dienst
-- Aktiviert Deaktiviert
Hinweis: Bei SG 105(w)/115(w) wird der SFP-Port mit RJ45 Ethernet-Port E3 geteilt
und hat Vorrang vor dem RJ45-Port für den Fall, dass Sie Kabel mit beiden Ports
gleichzeitig verbinden.
Appliance im Rack montieren
Wenn Sie die Appliance in einem Rack montieren möchten, verwenden Sie
das für dieses Gerät optional erhältliche Rackmontage-Kit.
Kurzanleitung SG 105(w)/115(w)/125(w)/135(w) Rev. 3
6
Page 8

Verbindungseigenschaften der
Workstation:
IP-Adresse: Beliebige Adresse im Bereich
192.168.0.2 bis 192.168.0.254
Netzmaske: 255.255.255.0
Standard-Gateway: Geben Sie die IP-Adresse der
internen Netzwerkkarte der Appliance ein (E0/
LAN): 192.168.0.1
DNS-Server: Aktivieren Sie diese Option
und geben Sie die IP-Adresse der internen
Netzwerkkarte ein (E0/LAN): 192.168.0.1
3. Appliance einschalten
Netzadapter anschließen und Appliance einschalten
Verbinden Sie den mitgelieferten Netzadapter mit dem Anschluss 1 auf der Rückseite
der Appliance. Um die Redundanz zu erhöhen, können Sie einen optional erhältlichen
zweiten Netzadapter desselben Typs mit Netzanschluss 2 verbinden.
Schalten Sie die Appliance ein. Der Netzschalter befindet sich auf der Rückseite der
Appliance neben dem Netzanschluss. Beim Hochfahren blinkt die Status-LED auf der
Vorderseite grün. Sobald die Appliance hochgefahren ist, leuchtet die Status-LED grün.
4. Gerät konfigurieren
Stellen Sie über den Browser die Erstverbindung zur WebAdminBenutzeroberfläche her.
Für den Zugriff auf WebAdmin muss eine Workstation mit den erforderlichen
LAN-Eigenschaften konfiguriert werden. Sie können diese Einstellungen später
entsprechend Ihrem Netzwerk anpassen. Wo sich das Menü für diese Einstellungen
befindet, hängt vom Betriebssystem Ihres Clients ab.
Beispiel: Bei Windows 7 befindet sich das Menü unter Start >> Systemsteuerung >>
Netzwerk- und Freigabecenter.
Öffnen Sie den Browser und geben Sie die Verwaltungs-IP-Adresse der Appliance ein:
https://192.168.0.1:4444
Bestätigen Sie die Sicherheitsmeldung mit OK (Mozilla Firefox) oder Ja (MS Internet
Explorer). Für die Konfiguration können Sie den Anweisungen des Assistenten für
die Ersteinrichtung folgen, wie in der WebAdmin Kurzanleitung** beschrieben, oder
den Assistenten abbrechen und eine manuelle Einrichtung vornehmen (siehe UTM
Administrationshandbuch*).
Kurzanleitung SG 105(w)/115(w)/125(w)/135(w) Rev. 3
* Siehe www.sophos.com/en-us/support/documentation/sophos-utm
** Siehe WebAdmin >> Support >> Handbuch
7
Page 9

5. LED-Statusanzeigen der Appliance
LEDs am jeweiligen RJ45 Ethernet-Anschluss
ACT/LNK
(Linke LED)
Geschwindigkeit
(Rechte LED)
LEDs am SFP-Anschluss
ACT/LNK
(Linke LED)
Grün Leuchtet 1. Der Ethernet-Port wird mit Strom versorgt.
Blinkt Der Adapter sendet oder empfängt Netzwerkdaten.
Aus 1. Adapter und Switch werden nicht mit Strom
Gelb Ein Der Ethernet-Port arbeitet mit 1.000 Mbps.
Grün Ein Der Ethernet-Port arbeitet mit 100 Mbps.
Aus Der Ethernet-Port arbeitet mit 10 Mbps.
Grün Leuchtet 1. Der SFP-Anschluss wird mit Strom versorgt.
Blinkt Der Adapter sendet oder empfängt Netzwerkdaten.
Aus 1. Adapter und Switch werden nicht mit Strom
2. Verbindung zwischen Ethernet-Port und Hub
funktioniert.
Die Blinkfrequenz hängt von der Menge des
Datenverkehrs ab.
versorgt.
2. Keine Verbindung zwischen beiden Netzwerkenden.
3. Netzwerktreiber wurden nicht geladen oder
funktionieren nicht richtig.
2. Verbindung zwischen SFP-Anschluss und Hub
funktioniert.
Die Blinkfrequenz hängt von der Menge des
Datenverkehrs ab.
versorgt.
2. Keine Verbindung zwischen beiden Netzwerkenden.
3. Netzwerktreiber wurden nicht geladen oder
funktionieren nicht richtig.
LEDs auf der Vorderseite
Speicher Blau Blinkt Zugriff auf SSD-Laufwerk
Status Grün Leuchtet Normaler Betrieb
Blinkt Appliance fährt hoch oder herunter
Rot Leuchtet Problem mit SSD oder beim Hochfahren
Blinkt Allgemeiner Fehler (bitte Support kontaktieren)
WLAN Grün Ein WLAN ist aktiv
Aus WLAN ist inaktiv
Power 1 Grün Leuchtet Netzadapter 1 funktioniert normal
Rot Leuchtet Netzadapter 1 funktioniert nicht oder ist nicht verbunden
Power 2 Grün Leuchtet Netzadapter 2 funktioniert normal
Rot Leuchtet Netzadapter 2 funktioniert nicht oder ist nicht verbunden
Device Images: Front Side
*
Status-LEDs
(w-Modell hat zusätzliche WiFi-LED)
Geschwindigkeit
(Rechte LED)
Gelb Ein Der Ethernet-Port arbeitet mit 1.000 Mbps.
6. Support und Dokumentation
Für weitere Informationen und technischen Support gehen Sie auf
die Website www.sophos.com/de-de/support oder wenden Sie sich
an Ihren Sophos Vertriebspartner vor Ort.
* The displayed front image is of the SG 115 and SG 135 device.
8Kurzanleitung SG 105(w)/115(w)/125(w)/135(w) Rev. 3
Page 10

作業を始める前に、有効なインターネット接続と ISP から
提供されたアカウント情報があることを確認してください。
1.はじめに
Sophos SG アプライアンスをご購入いただきありがとうございます。本製品は、お客様のデータネット
ワークとコンピュータを保護します。このクイック スタート ガイドでは、アプライアンスの接続方法と、お客
様の管理クライアント PC から、セキュリティシステム上の Web ベースの WebAdmin 設定ツールを
開く方法について説明しています。WebAdmin では、セキュリティシステムに関するあらゆる設定が
可能です。
a) 製品に含まれる内容
SG 105(w)/115(w)/125(w)/135(w) 本書クイック スタート ガイドおよび
SG 105w/115w Rev. 3 SG 125w/135w Rev. 3
オプションの
冗長電源
電源
SG 105(w)/115(w) - アンテナ (2本)、
SG 125(w)/135(w) - アンテナ (3本)
外部アンテナ x 2
(SG 105w、SG 115w のみ)
Micro
USB
x 1
COM
HDMI
x 1
(RJ45)
USB
2.0 x 2
x 1
GbE copper
ポート x 4
GbE SFP x 1
(共有)
セキュリティ
b) デバイスの画像: 背面
*
* 表示されている背面イメージは SG 115 および SG 135 デバイスです。
クイック スタート ガイド SG 105(w)/115(w)/125(w)/135(w) Rev. 3
電源
オプションの
冗長電源
HDMI
電源アダプタ
(地域対応)
外部アンテナ x 3
(SG 125w、
SG 135w のみ)
Micro
USB
x 1
COM
(RJ45)
GbE copper
x 1
ポート x 8
GbE SFP
USB
x 1
2.0 x 2
x 1
Micro USB ケーブル
RJ45 イーサネットケーブル
拡張ベイ (ここではアンテナ 2本を含む
オプションのモジュールを搭載)
9
Page 11

E1/任意のポート
例:
DSL モデム
社内ネットワーク
管理クライアント PC
インターネット
UTM アプライアンス
スイッチ
E0/LAN
ライセンス
セキュリティ アプライアンスは 30日間の無償評価版として提供されます。評価期間中または期間後
に、ソフォスパートナーから購入した Sophos UTM のフルライセンスを有効化します。ライセンスファイ
ルはMyUTM(https://myutm.sophos.com)でアカウントを作成して、購入後に提供される
アクティベーション/アップグレードキーを有効にし、作成されたライセンスファイルをお客様のアプライアン
スへアップロードします。
2.デバイスの取り付けおよび接続
ポートを内部および外部ネットワークに接続する
1. ハブまたはスイッチ経由で E0/LAN ポートを内部ネットワークに接続します。この接続には、本製
品に付属の RJ45 イーサネットケーブルを使用してください。また、管理用クライアント PC も、この
ネットワークに接続してください。
2. E1/WAN ポートを外部ネットワークに接続するWAN への接続はインターネットアクセスの種類に
よって異なります。
UTM アプライアンスは以下のデフォルト設定で提供されます。
イーサネットポート IP アドレス ゾーン
E0/LAN 192.168.0.1/255.255.255.0 LAN
デフォルトゲートウェイ DNS プロキシ DHCP サービス
なし 有効 無効
注:SG 105(w)/115(w) では、SFP ポートは RJ45 イーサネットポート E3 と共有で使用され、
ケーブルを両方のポートに同時に接続した場合には RJ45 ポートよりも優先されます。
アプライアンスをラックに取り付ける
デバイスをラック内に取り付ける場合、このデバイスにオプションで提供されるラック取り付け用のキット
を使用してください。
クイック スタート ガイド SG 105(w)/115(w)/125(w)/135(w) Rev. 3
10
Page 12

クライアントコンピュータの接続プロパティ:
IP アドレス: 192.168.0.2 ~ 192.168.0.254 の範
囲内のアドレス
ネットマスク: 255.255.255.0 を入力
標準ゲートウェイ: アプライアンスの内部
ネットワークカード (E0/LAN) の IP アドレス:
192.168.0.1 を入力
DNS サーバー: 内部ネットワークカード (E0/LAN) の IP
アドレス: 192.168.0.1 を入力
3.デバイスの電源を入れる
電源アダプタを接続してデバイスに電源を入れる
同梱されている電源アダプタをデバイスの背面のコネクタ 1 に接続します。冗長性を高めるためには、オ
プションで利用可能な同じ種類の電源アダプタを電源コネクタ 2 に接続できます。
デバイスの電源をオンにします。電源スイッチはデバイス背面の電源接続口の横にあります。
起動中には前面のステータス LED が緑色に点滅します。デバイスの起動が完了するとステータス LED
は緑色に点灯します。
4.デバイスを設定する
ブラウザを使用して WebAdmin GUI への初期接続を行う
WebAdmin にアクセスするには、クライアントコンピュータで必要な LAN プロパティを設定する必要が
あります。既存のネットワークに合わせてこれらの設定を後で変更できます。これらの設定のメニューの場
所は、クライアントの OS によって異なります。
例: Windows 7 の場合、メニューは「スタート」-「コントロール パネル」-「ネット
ワークと共有センター」の下にあります。
ブラウザを起動し、以下のアプライアンスの管理 IP アドレスを入力します。
https://192.168.0.1:4444
セキュリティに関する確認があった場合、「OK」 (Mozilla Firefox の場合) または「はい」 (MS
Internet Explorer の場合) をクリックします。
設定に関しては、WebAdmin のクイックスタートガイド (英語)** に説明されている初期セットアップ
ウィザード従うか、ウィザードをキャンセルして手動セットアップを実行できます (「UTM 管理ガイド」* を
参照)。
* www.sophos.com/ja-jp/support /documentation/sophos-utm から取得可能
** 「WebAdmin」-「Support」-「Manual」から取得可能
クイック スタート ガイド SG 105(w)/115(w)/125(w)/135(w) Rev. 3
11
Page 13

5.デバイスの LED のステータス
各 RJ45 イーサネットコネクタの LED
ACT/LNK
(左側の LED)
速度 (右
の LED)
SFP コネクタの LED
ACT/LNK
(左の LED)
緑 点灯 1. イーサネットが電源供給を受けています。
点滅 アダプタがネットワークデータを送信、または受信中です。
消灯 1. アダプタおよびスイッチが電源供給を受け取っていません。
黄 点灯 イーサネットポートが 1,000 Mbps で作動しています。
緑 点灯 イーサネットポートが 100 Mbps で作動しています。
消灯 イーサネットポートが 10 Mbps で作動しています。
緑 点灯 1. SFP コネクタが電源供給を受けています。
点滅 アダプタがネットワークデータを送信、または受信中です。
消灯 1. アダプタおよびスイッチが電源供給を受け取っていません。
2. イーサネットポートとハブの間の接続が正常です。
トラフィック量によって点滅の頻度は変わってきます。
2. ネットワークの両端に対して接続がありません。
3. ネットワークドライバが読み込まれていない、または
適切に機能していません。
2. SFP コネクタとハブが正常に接続しています。
トラフィック量によって点滅の頻度は変わってきます。
2. ネットワークの両端に対して接続がありません。
3. ネットワークドライバが読み込まれていない、または
適切に機能していません。
前面の LED
ストレージ 青 点滅 SSD ドライブが使用中
状態 緑 点灯 通常に作動中
点滅 デバイスが起動中またはシャットダウン中
赤 点灯 SSD または起動の失敗
点滅 一般的なエラー (サポートにお問い合わせください)
Wi-Fi 緑 点灯 Wi-Fi が有効
消灯 Wi-Fi が無効
電源 1 緑 点灯 電源アダプタ 1 が通常に作動中
赤 点灯 電源アダプタ 1 が失敗または切断
電源 2 緑 点灯 電源アダプタ 2 が通常に作動中
赤 点灯 電源アダプタ 2 が失敗または切断
デバイスの画像: 前面
*
ステータス表示 LED
(w モデルは Wi-Fi 接続表示 LED 搭載)
速度 (右
の LED)
黄 点灯 イーサネットポートが 1,000 Mbps で作動しています。
クイック スタート ガイド SG 105(w)/115(w)/125(w)/135(w) Rev. 3
6.サポートおよびドキュメント
詳細情報およびテクニカルサポートについては、www.sophos.com/ja-jp/
support またはソフォス営業部にお問い合わせください。
* 表示されている前面イメージは SG 115 および SG 135 デバイスです。
12
Page 14

开始前,请确认您有有效的Internet连接,并确保
您的ISP所提供的帐户信息可用。
1.部署前
恭喜您购买 Sophos SG 设备来保护您的数据网络和计算机。本“快速入门指南”简要地
分步介绍了设备的组装,并对 如何通过您的管理客户端 PC 打开安全系统中基于 web
的 WebAdmin 配置工具进行了说明。WebAdmin 可用于配置安全 系统的各个方面
a)包装清单
SG 105(w)/115(w)/125(w)/135(w)
SG 125(w)/135(w) - 3 根天线
快速入门指南和安全说明SG 105(w)/115(w) - 2 根天线;
b)设备图:后侧
SG 105w/115w Rev. 3 SG 125w/135w Rev. 3
可选的第
二冗余
电源
电源供给
* 显示的是 SG 115 和 SG 135 设备的后面图片。
快速入门指南 SG 105(w)/115(w)/125(w)/135(w) Rev. 3
2 x 外接天线
(仅就SG105w及SG115w而言)
1 x
Micro
USB
1 x 串行
通讯端口
HDMI
1 x
2 x USB
1 x GbE SFP
(共用)
2.0
4 x GbE
copper端口
电源供给
可选的第
二冗余
电源
HDMI
1 x
2 x USB
电源适配器 (特定
于区域
(仅指SG125w及
SG135w)
1 x
Micro
USB
1 x 串
2.0
行通讯
端口
copper端口
1 x GbE
SFP
8 x GbE
Micro USB 电缆
RJ45 网线
扩展槽 (显示了包括 2 根天线的
可选模块)
13
Page 15

例如,
DSL调制解调器
内部网络 管理客
户端PC
E1/任意端口
内部
UTM Appliance
开关
E0/LAN
软件许可证
此设备包含了30天的试用许可。在试用期期间或之后,您可以登录 https://myutm.
sophos.com 网站创建一个账户,激活提供的激活和升级密钥,并将创建的许可证文件上
传到您的设备中,这样您就可以激活从您的 Sophos 合作伙伴购买的完全许可证。
2.安装并连接设备
将端口连接到内部网络和外部网络
1. 通过集线器或交换机将 E0/LAN 端口连接到内部网络。为此,请使用供应范围内的
RJ45 以太网线缆。请注意,您的管理客户端 PC 也必须连接到这个网络。
2. 将 E1/WAN 端口连接到外部网络。WAN 的连接方式取决于 Internet 访问的类型。
所交付的 Sophos UTM 设备具有以下默认设置:
以太网端口 IP地址 区域
E0/LAN 192.168.0.1/255.255.255.0 LAN
默认网关 DNS代理 DHCP服务
无 启用 已禁用
注意: 在 SG 105(w)/115(w) 上,SFP 端口共用 RJ45 以太网端口 E3,如果将电缆同时
连接到两个端口,则优先级高于 RJ45 端口。
将设备安装在机架上
如果要将设备安装到机架内,请使用为此设备提供的可选配机架安装工具。
快速入门指南 SG 105(w)/115(w)/125(w)/135(w) Rev. 3
14
Page 16

工作站连接属性
IP 地址:192.168.0.2 至 192.168.0.254 范围内
的任何地址
子网掩码:输入 255.255.255.0
标准网关:输入设备的内部网卡的 IP 地址 E0/
LAN:192.168.0.1
DNS 服务器:启用此选项,并输入内部网卡的 IP
地址 E0/LAN:192.168.0.1
3.开启设备电源
连接电源适配器并开启设备
将提供的电源适配器连接到设备后侧的连接器 1。为提高冗余性,可将相同类型的可选
备用电源适配器连接到电源连接器 2。
开启设备。电源开关位于设备后面,在电源接头旁边。
启动时,前面的状态 LED 将会闪烁绿色。设备完全启动后,状态 LED 将变为稳定的绿
色。
4.配置设备
利用您的浏览器创建到 WebAdmin GUI 的初始连接
您需要为工作站配置必要的 LAN 属性以访问 WebAdmin。稍后可更改这些属性以匹配您
现有 的网络。这些设置的菜单位置取决于您的客户端的操作系统。
示例:对于 Windows 7,该菜单在“开始”>>“控制面板”>>“网络和共享中心”下
启动浏览器,并输入设备的管理 IP 地址:https://192.168.0.1:4444
单击“确定”(Mozilla Firefox) 或“是”(MS Internet Explorer) 接受安全声明。
在配置时,您可以遵循“WebAdmin 快速入门指南”** 中所 述的初始设置向导进行操
作, 或将其取消进行手动设置(请 参见“UTM 管理指南”*)
快速入门指南 SG 105(w)/115(w)/125(w)/135(w) Rev. 3
* 请登录 www.sophos.com/zh-cn/support/documentation/sophos-utm
** 访问 WebAdmin >> 支持 >> 手册
15
Page 17

5.设备LED状态
每个 RJ45 以太网连接器上的 LED 指示灯
活动/链接
(左侧 LED)
速度 (右
侧 LED)
SFP 连接器的 LED 指示灯
活动/链接
(左侧 LED)
速度 (右
侧 LED)
前面的 LED
存储 蓝色 闪烁 正在访问固态硬盘
绿色 持续 1. 以太网端口正在接收电源。
琥珀色 开启 以太网端口以 1,000 Mbps 的速率传输数据
绿色 开启 以太网端口以 100 Mbps 的速率传输数据
绿色 持续 1. SFP 连接器正在接收电源。
琥珀色 开启 以太网端口以 1,000 Mbps 的速率传输数据
2. 以太网端口和集线器连接良好。
闪烁 适配器正在发送或接收网络数据。
闪烁的频率跟随流量总量变化。
关 1. 适配器和开关未接收电源。
2. 网络两端没有连接。
3. 网络驱动程序尚未加载或无法正确工作。
关 以太网端口以 10 Mbps 的速率传输数据
2. SFP 连接器和集线器连接良好。
闪烁 适配器正在发送或接收网络数据。
闪烁的频率跟随流量总量变化。
关 1. 适配器和开关未接收电源。
2. 网络两端没有连接。
3. 网络驱动程序尚未加载或无法正确工作。
前面的 LED
狀態 绿色 持续 正常运行
闪烁 设备正在启动或关机
红色 持续 固态硬盘或启动故障
闪烁 一般错误 (请联系支持人员)
WiFi 绿色 开启 无线网有效的
关 无线网无效的
电源 1 绿色 持续 电源适配器 1 正常运行
红色 持续 电源适配器 1 故障或未连接
电源 2 绿色 持续 电源适配器 2 正常运行
红色 持续 电源适配器 2 故障或未连接
Device Images: Front Side
*
状态指示灯
(w 型有额外的 Wi-Fi 指示灯)
6.支持和文档
有关详细信息和技术支持,请访问www.sophos.com/zh-cn/support或
联系您的本地Sophos分销商。
快速入门指南 SG 105(w)/115(w)/125(w)/135(w) Rev. 3
* 显示的是 SG 115 和 SG 135 设备的前面图片。
16
Page 18

Quick Start Guide SG 105(w)/115(w)/125(w)/135(w)
Sales DACH
(Deutschland, Österreich, Schweiz)
Tel.: +49 (0) 611 585 8-0
Tel.: +49 (0) 721 255 16-0
E-Mail: sales@sophos.de
Japan Sales
Tel.: +81 3 3568 7550
Email: sales@sophos.co.jp
United Kingdom Sales
Tel.: +44 (0)8447 671131
Email: sales@sophos.com
© Copyright 2018. Sophos Ltd. All rights reserved.
Registered in England and Wales No. 2096520,
The Pentagon, Abingdon Science Park, Abingdon, OX14 3YP, UK
Sophos is the registered trademark of Sophos Ltd. All other product and company names
mentioned are trademarks or registered trademarks of their respective owners.
18-04-05 QSG (2927-DD)
China Sales
Tel.: +86-10-6567 5820
Email: sales@sophos.co.jp
North American Sales
Toll Free: 1-866-866-2802
Email: nasales@sophos.com
Shanghai Sales
Tel.: +86-21-32517160
Email: sales@sophos.co.jp
Australia and New Zealand Sales
Tel.: +61 2 9409 9100
Email: sales@sophos.com.au
 Loading...
Loading...