Sophos SafeGuard Enterprise 5.50 User Manual [pt]
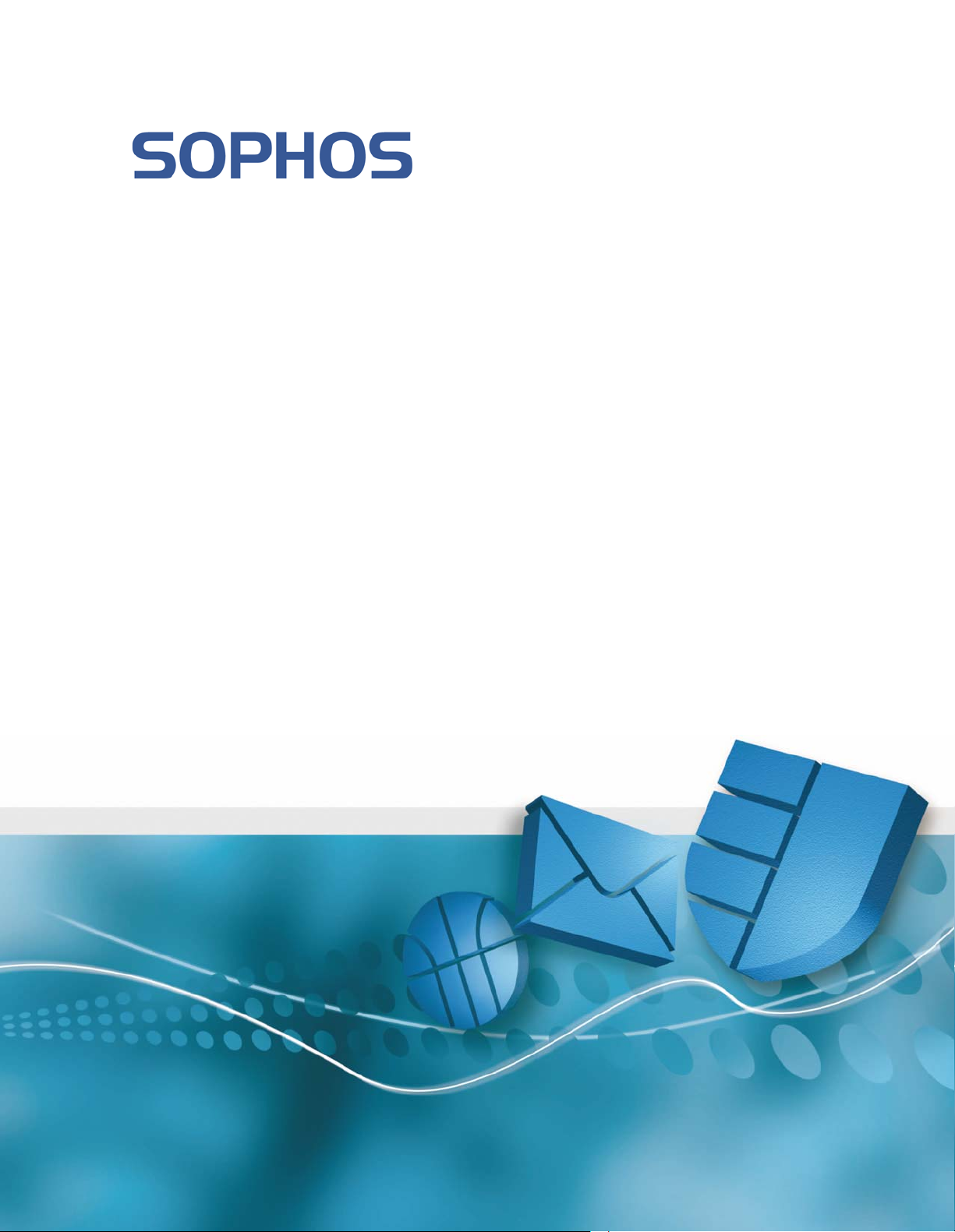
SafeGuard® Enterprise 5.50
管理者ヘルプ
ドキュメント更新日 : 2010 年 11 月
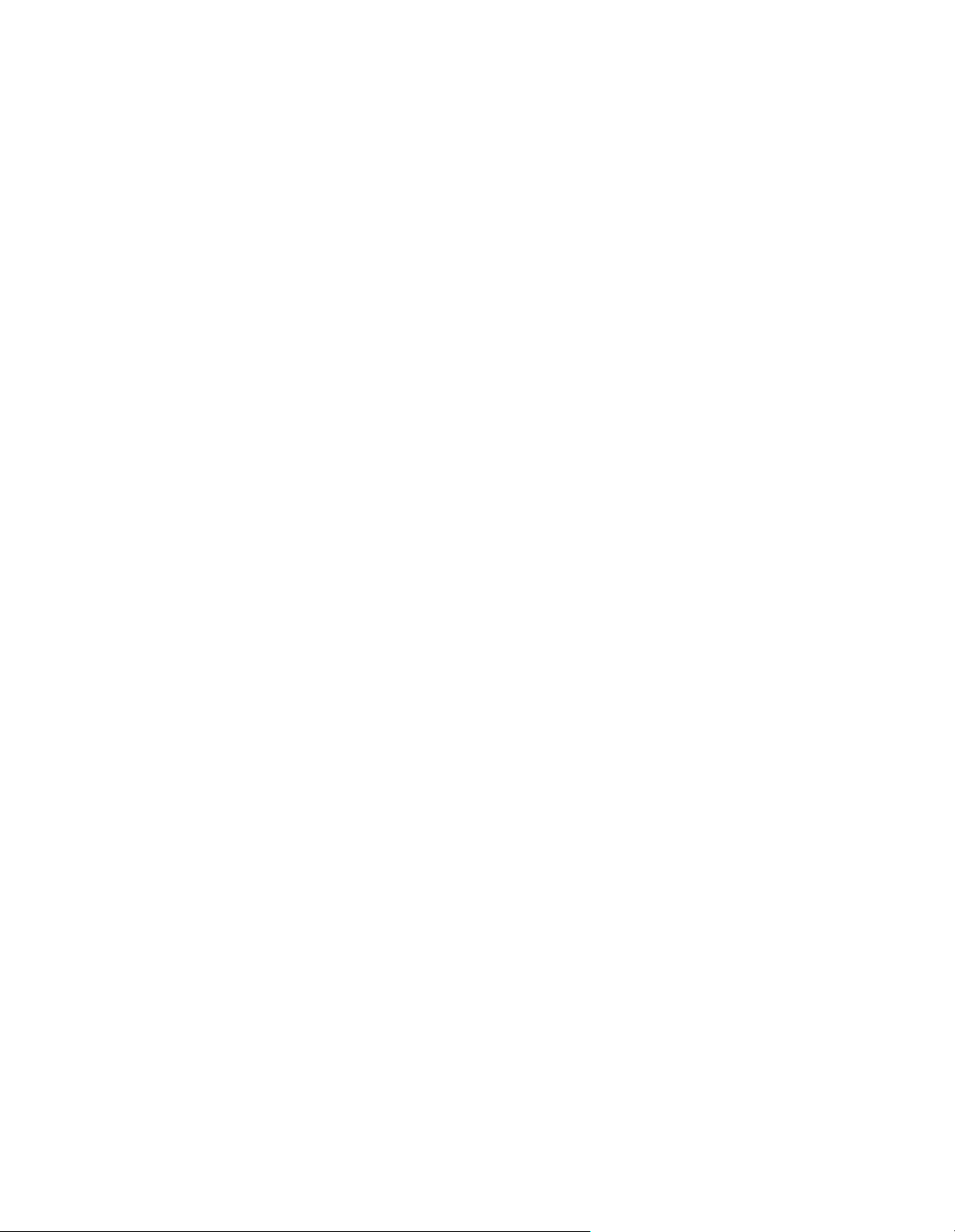
目次
1 SafeGuard Enterprise Management Center.......................................................................................... 3
2 Management Center の操作手順 .................................................. 6
3 組織構造の作成 ............................................................... 9
4 複数のデータベース構成での作業 .............................................. 20
5 企業およびマスタ セキュリティ担当者の証明書のエクスポート ................... 25
6 ライセンス .................................................................. 29
7 SafeGuard Enterprise セキュリティ担当者 ........................................ 38
8 データの暗号化 .............................................................. 59
9 SafeGuard Enterprise の鍵の管理 ................................................ 63
10 ポリシーの操作 .............................................................. 75
11 設定パッケージの操作 ........................................................ 92
12 エンドポイント コンピュータ用の管理アクセス オプション ....................... 93
13 Windows ログオン用のサービス アカウントのリスト ............................. 94
14 非管理対象エンドポイント コンピュータでの POA ログオン用の POA アクセス
アカウント ................................................................. 100
15 セキュリティ ポリシー ...................................................... 107
16 ポリシーで使用する禁止 PIN 一覧の作成....................................... 121
17 ポリシーで使用する禁止パスワード一覧の作成 ................................. 126
18 SafeGuard Configuration Protection................................................................................................ 153
1
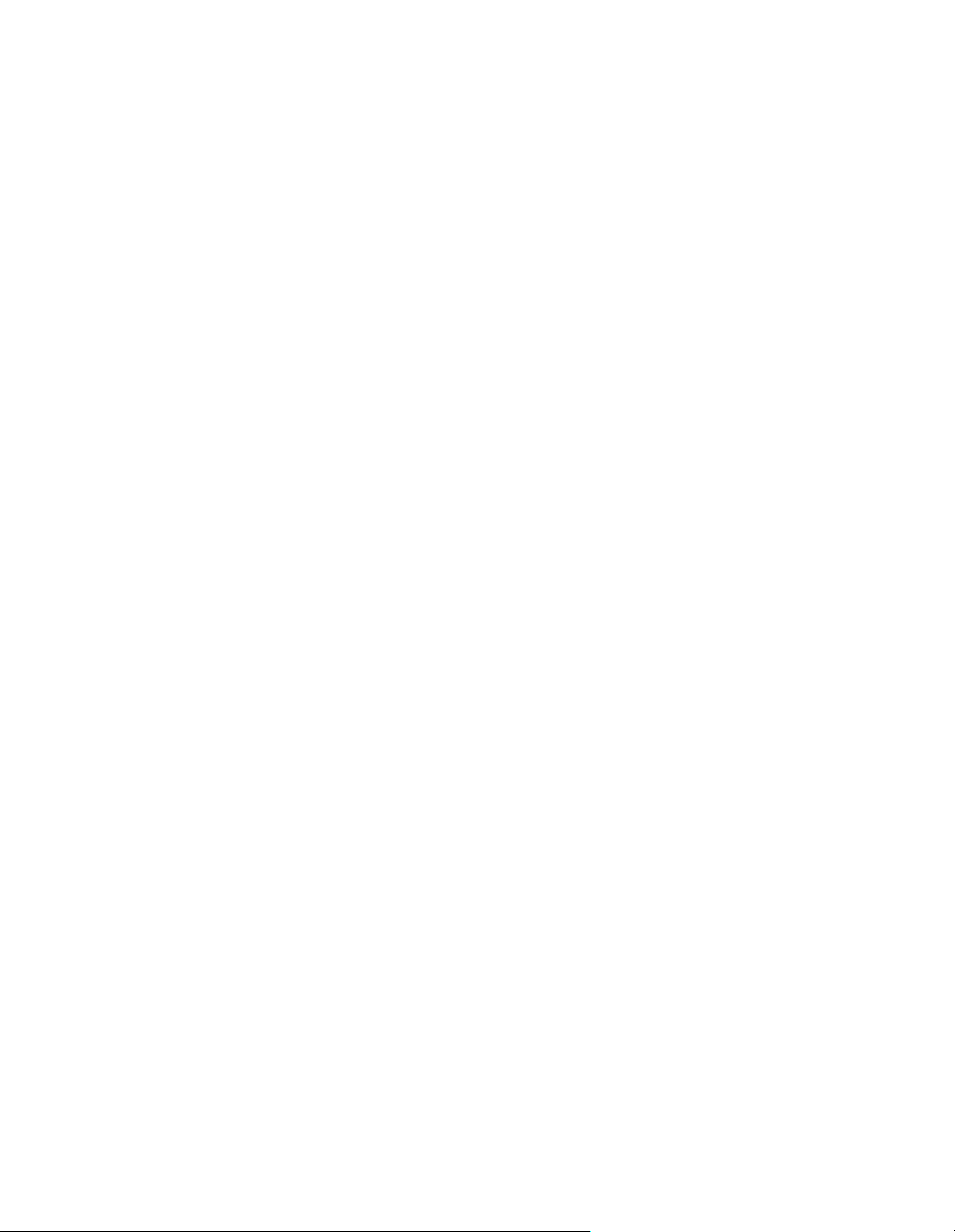
19 ユーザとコンピュータの割り当て ............................................. 186
20 トークンおよびスマートカード ............................................... 191
21 SafeGuard Data Exchange ................................................................................................................. 210
22 Power-on Authentication (POA)...................................................................................................... 219
23 復旧オプション ............................................................. 231
24 Local Self Help による復旧 .................................................... 233
25 チャレンジ / レスポンスによる復旧 ........................................... 239
26 システム復旧 ............................................................... 264
27 インベントリおよびステータス データ ........................................ 270
28 レポート ................................................................... 279
29 SafeGuard Enterprise と BitLocker Drive Encryption..................................................................... 295
30 SafeGuard Enterprise と BitLocker To Go....................................................................................... 301
31 レポートに使用できるイベント ............................................... 303
32 Windows イベント ログ内の SGMERR コードの定義.............................. 314
33 テクニカルサポート ......................................................... 330
34 著作権 ..................................................................... 331
2
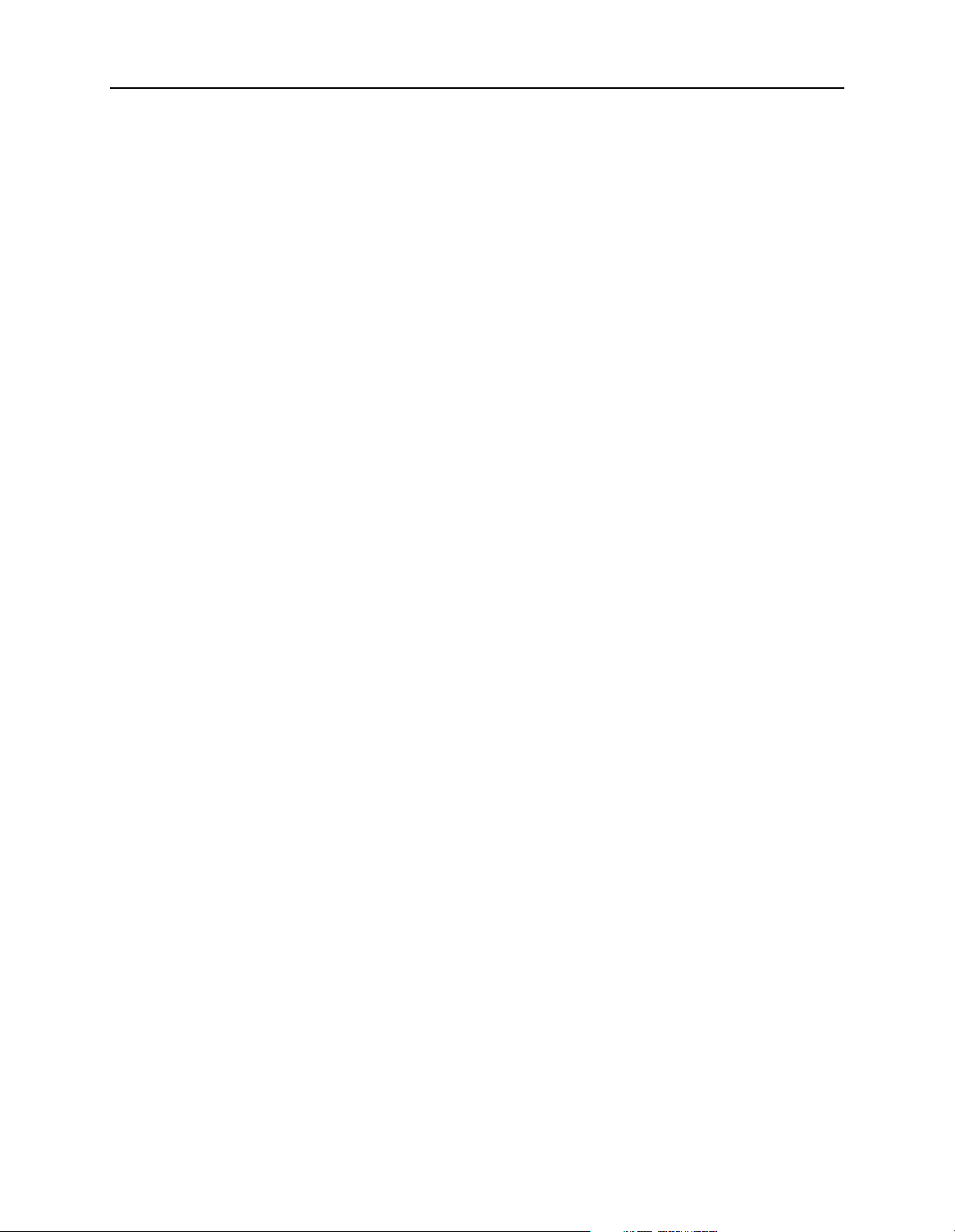
SafeGuard® Enterprise 5.50、管理者ヘルプ
1 SafeGuard Enterprise Management Center
SafeGuard Enterprise Management Center はあらゆる管理作業を実行するための中心的な
手段です。
SafeGuard Management Center では、テナント固有の構成 (Multi Tenancy) を介して、複
数のデータベースやドメインを操作できます。異なる SafeGuard Enterprise データベー
スを管理したり、異なる構成を保守したりすることができます。また、構成を容易に
するために、これらの構成をファイルにエクスポートしたり、ファイルからインポー
トしたりすることもできます。
SafeGuard Enterprise Management Center は、必ずしも 1 台のコンピュータのみにインス
トールが限定されているわけではありません。データベースにアクセスできるネット
ワーク上のどのコンピュータにもインストールできます。
権限のあるユーザ (セキュリティ担当者) だけが、SafeGuard Management Center にアク
セスできます。複数のセキュリティ担当者が同時にデータを操作できます。
3
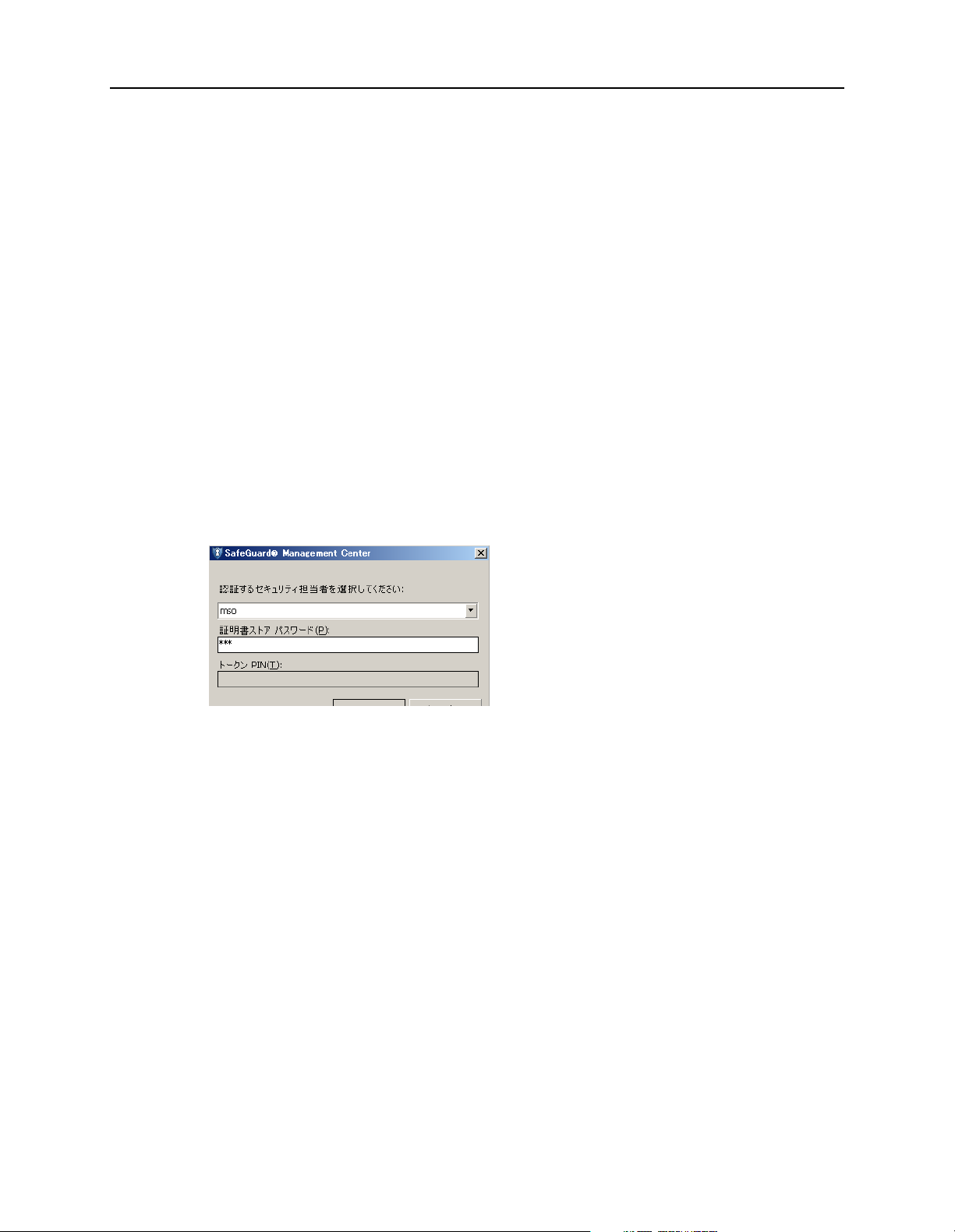
SafeGuard® Enterprise 5.50、管理者ヘルプ
1.1 SafeGuard Management Center へのログオン
SafeGuard Enterprise をインストールおよび構成するときに、すべての基本的な構成設定
が行われ、マスタ セキュリティ担当者のアカウントが作成されます。このアカウント
は、SafeGuard Management Center への初回のログオン時に必要です。Management Center
を開始するには、ユーザは、証明書ストアのパスワードを知っていることと、証明書
の秘密鍵を保持している必要があります。
詳細については、インストール マニュアルを参照してください。
ログオンは、SafeGuard Management Center を Single Tenancy モードまたは Multi Tenancy
モードのどちらで実行するかによって異なります。
1.1.1 Single Tenancy モードでのログオン
1. [開始] メニューを使用して SafeGuard Management Center を開始します。ログオン ダ
イアログが表示されます。
2. MSO としてログオンして、初期設定時に指定された証明書ストアのパスワードを入
力します。[OK] をクリックします。
ヒント: 間違ったパスワードを入力した場合、エラー メッセージが表示され、次回のロ
グオンに遅延が発生します。ログオン失敗のたびに、遅延時間は長くなります。ログ
オン失敗はログに記録されます。
SafeGuard Management Center が開きました。
4
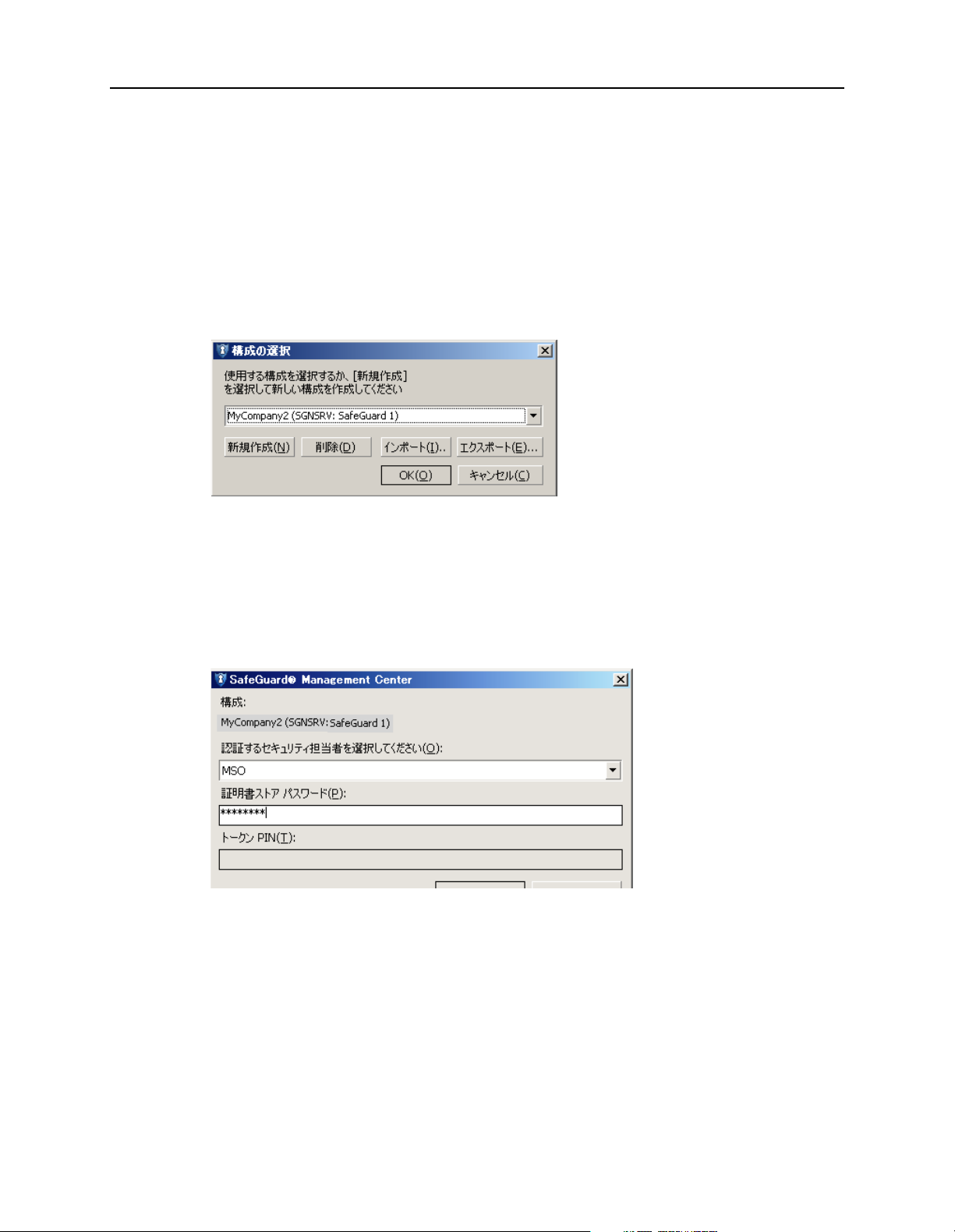
SafeGuard® Enterprise 5.50、管理者ヘルプ
1.1.2 Multi Tenancy モードでのログオン
複数のデータベースを構成している場合は、Management Center へのログオン プロセス
が拡張されます (Multi Tenancy)。20 ページの「複数のデータベース構成での作業 」を
参照してください。
1. [開始] メニューの製品フォルダを介して SafeGuard Management Center を開始しま
す。[構成の選択] ダイアログが表示されます。
2. ドロップダウン リストから使用するデータベース設定を選択し [OK] をクリックし
ます。選択したデータベース設定が Managment Center に接続され、有効になります。
3. SafeGuard Management Center への認証を行うために、この設定のセキュリティ担当
者の名前を選択し、セキュリティ担当者の証明書ストアのパスワードを入力するよ
うに求められます。[OK] をクリックして確定します。
SafeGuard Management Center が開き、選択したデータベース設定に接続されます。
ヒント: 間違ったパスワードを入力した場合、エラー メッセージが表示され、次回のロ
グオンに遅延が発生します。ログオン失敗のたびに、遅延時間は長くなります。ログ
オン失敗はログに記録されます。
5
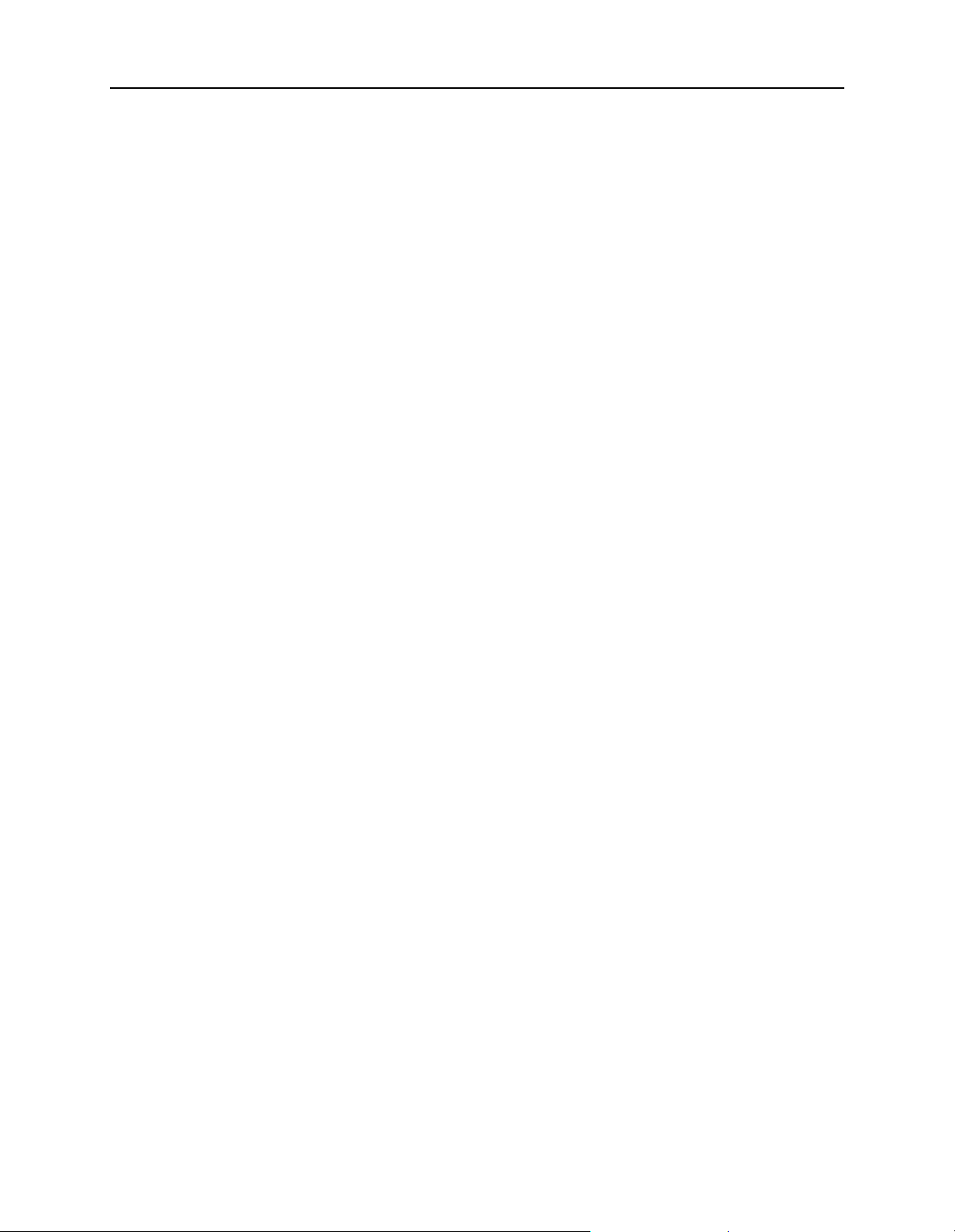
SafeGuard® Enterprise 5.50、管理者ヘルプ
2 Management Center の操作手順
SafeGuard Enterprise で企業全体のセキュリティ ポリシーをエンドポイント コンピュー
タに適用できるようにするには、以下の手順を行う必要があります。
組織構造を作成またはインポートします。
追加のセキュリティ担当者を作成します。
初期 (基本) ポリシー項目を定義します。
データベースに保存します。
構成をエクスポートおよびインポートします。
日々の使用
初めてログオンした後で、必要に応じて設定を追加できます。さまざまなセキュリティ
担当者が、各自に割り当てられている役割に従って処理を実行できます。
新しい設定がデータベースに保存されると、これらの設定はクライアントに転送され
ます。転送後、エンドポイント コンピュータで有効になります。
6
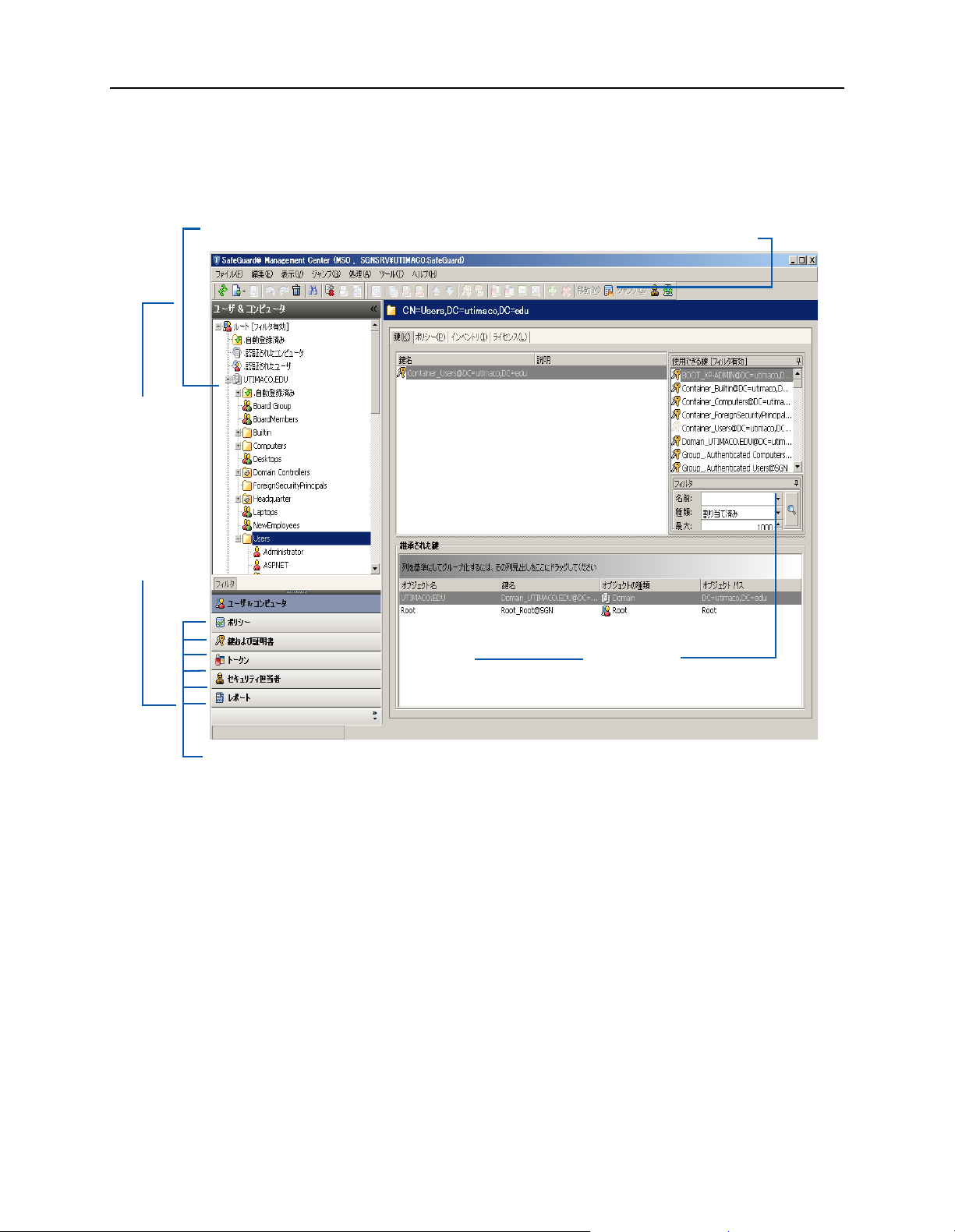
SafeGuard® Enterprise 5.50、管理者ヘルプ
2.1 Management Center の作業ペイン
ナビゲーション ペイン
ナビゲーション ペイン
処理ペイン
ナビゲーション ペインでの選択内容に応じて表示されます。
管理オブジェクト
A
ツール バー
処理を選択
タブ
別のタスクを選択、または
情報を表示
関連ビュー
現在処理中のオブジェクトの管理に必要な要素や情報が
必要に応じて表示される
管理処理用のボタン
ナビゲーション ペイン
ナビゲーション ペインには、すべての管理処理用の以下のボタンが含まれます。
[ユーザ & コンピュータ]
Active Directory、ドメイン、または個々のコンピュータからグループおよびユーザを
インポートします。
[ポリシー ]
ポリシー項目を作成します。
[鍵および証明書]
鍵とおよび証明書を管理します。
7
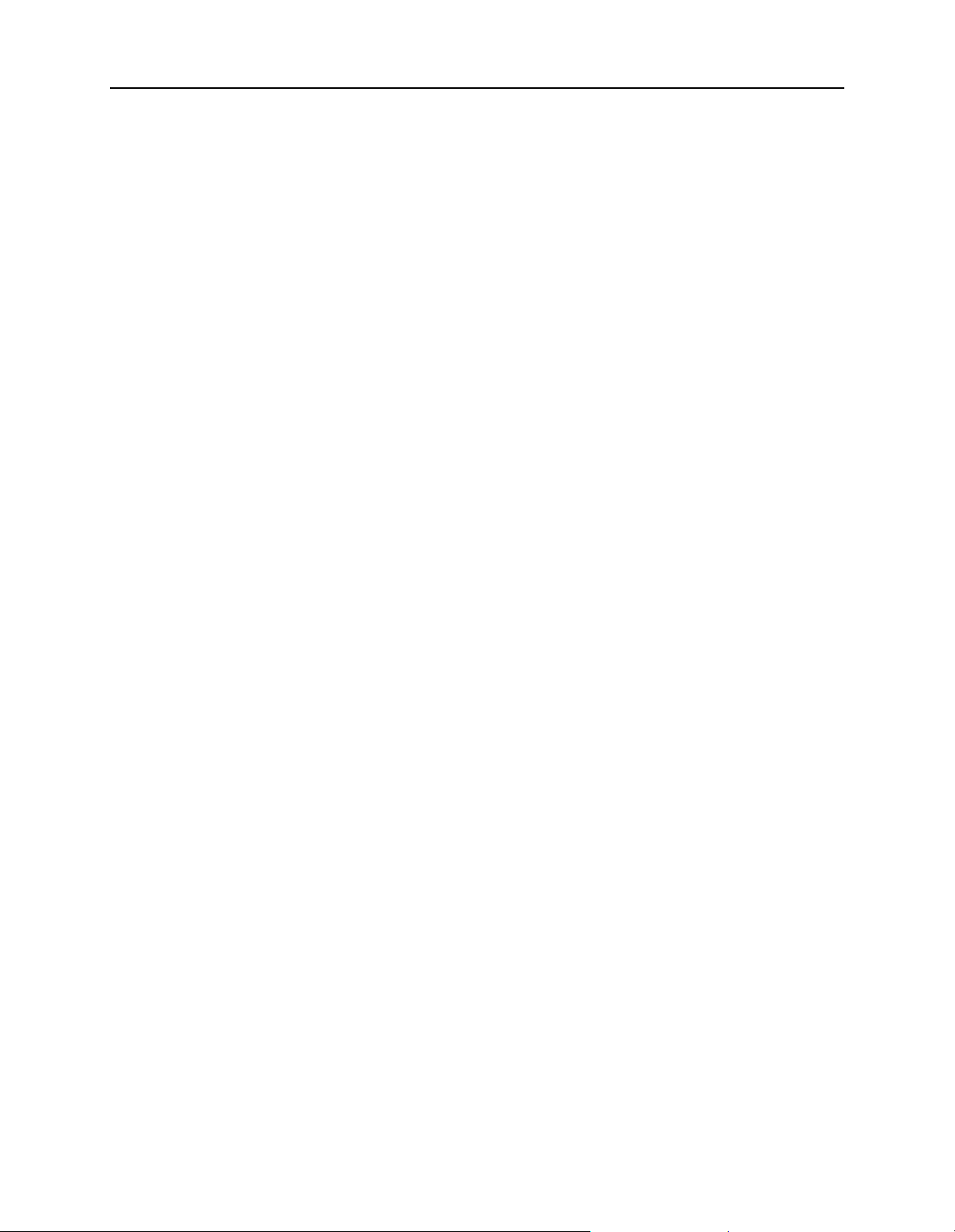
SafeGuard® Enterprise 5.50、管理者ヘルプ
[トークン]
トークンおよびスマートカードを管理します。
[セキュリティ担当者]
新しいセキュリティ担当者または役割を作成し、追加認証を必要とする処理を定義
します。
[レポート]
セキュリティ関連のすべてのイベントとその管理に関するログを作成できるように
します。
ナビゲーション ペイン
管理タスクの選択に応じ、処理されるオブジェクトまたは作成できるオブジェクト
(OU、ユーザおよびコンピュータ、ポリシー項目などの Active Directory オブジェクト)
がナビゲーション ペインに表示されます。
処理ペイン
ナビゲーション ペインで選択したオブジェクトの設定を定義します。処理ペインには、
オブジェクトを処理し、設定を行うためのさまざまなタブが含まれています。
処理ペインには、選択したオブジェクトの情報も含まれます。
関連ビュー
これらのビューには、必要に応じて追加のオブジェクトおよび情報が表示されます。こ
れらは、システム管理に役立つ情報を提供し、システムを使いやすくします。例えば、
ドラッグ アンド ドロップを使用して鍵をオブジェクトに割り当てることができます。
ツール バー
Management Center のさまざまな処理に使用するシンボルが含まれています。選択した
オブジェクトに対して使用できるシンボルがある場合、そのシンボルが表示されます。
ログオン後は、Management Center は必ず、前回閉じたときに使用していたビューで開
きます。
8
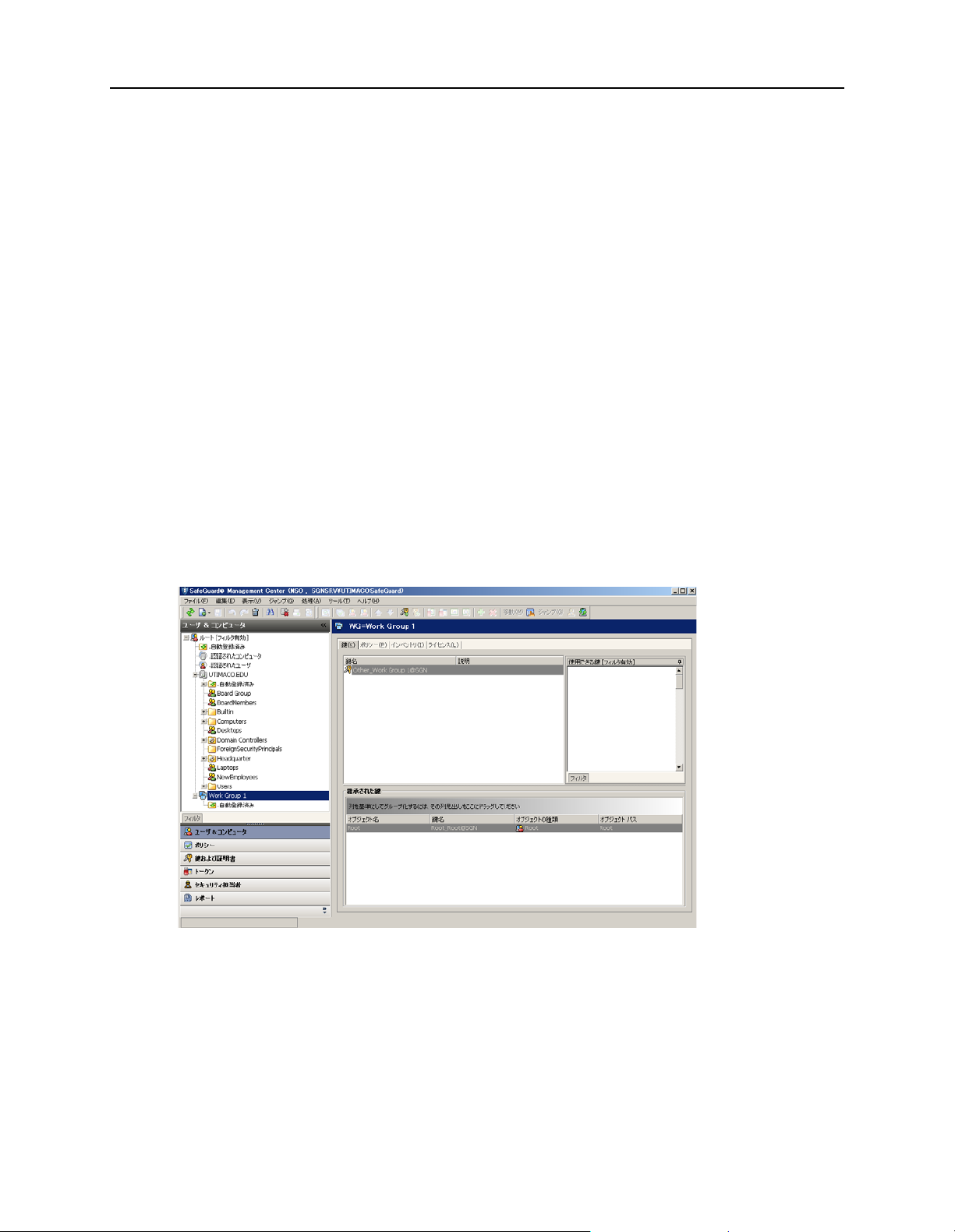
SafeGuard® Enterprise 5.50、管理者ヘルプ
3 組織構造の作成
ユーザおよびコンピュータは SafeGuard Enterprise 内で定義することもでき、Active
Directory からインポートする必要はありません。既存の組織構造がない場合は、ポリ
シー項目管理用の構造とともに、SafeGuard Enterprise で簡単に作成できます。また、ポ
リシーや暗号化規則をローカル ユーザに割り当てることもできます。
適切な権限を持つセキュリティ担当者は、自動登録されたユーザおよびコンピュータ
を管理するために、まだインポートされていないワークグループまたはドメインを
セットアップできます。
SafeGuard Enterprise にログオンする新しいユーザ / コンピュータは、SafeGuard Management
Center 内のデータベースとの初期同期後、対応するコンテナの下に表示されます。セ
キュリティ担当者は、インポートしたオブジェクトと同様に、これらを管理できます。
これらのユーザ/コンピュータのディレクトリである .Auto registered が、ルート ディレ
クトリの中と各ドメイン/ワークグループの下に自動的に作成されます。名前を変更す
ることも、移動することもできません。このディレクトリに割り当てられたオブジェ
クトは、手動でも移動できません。
9
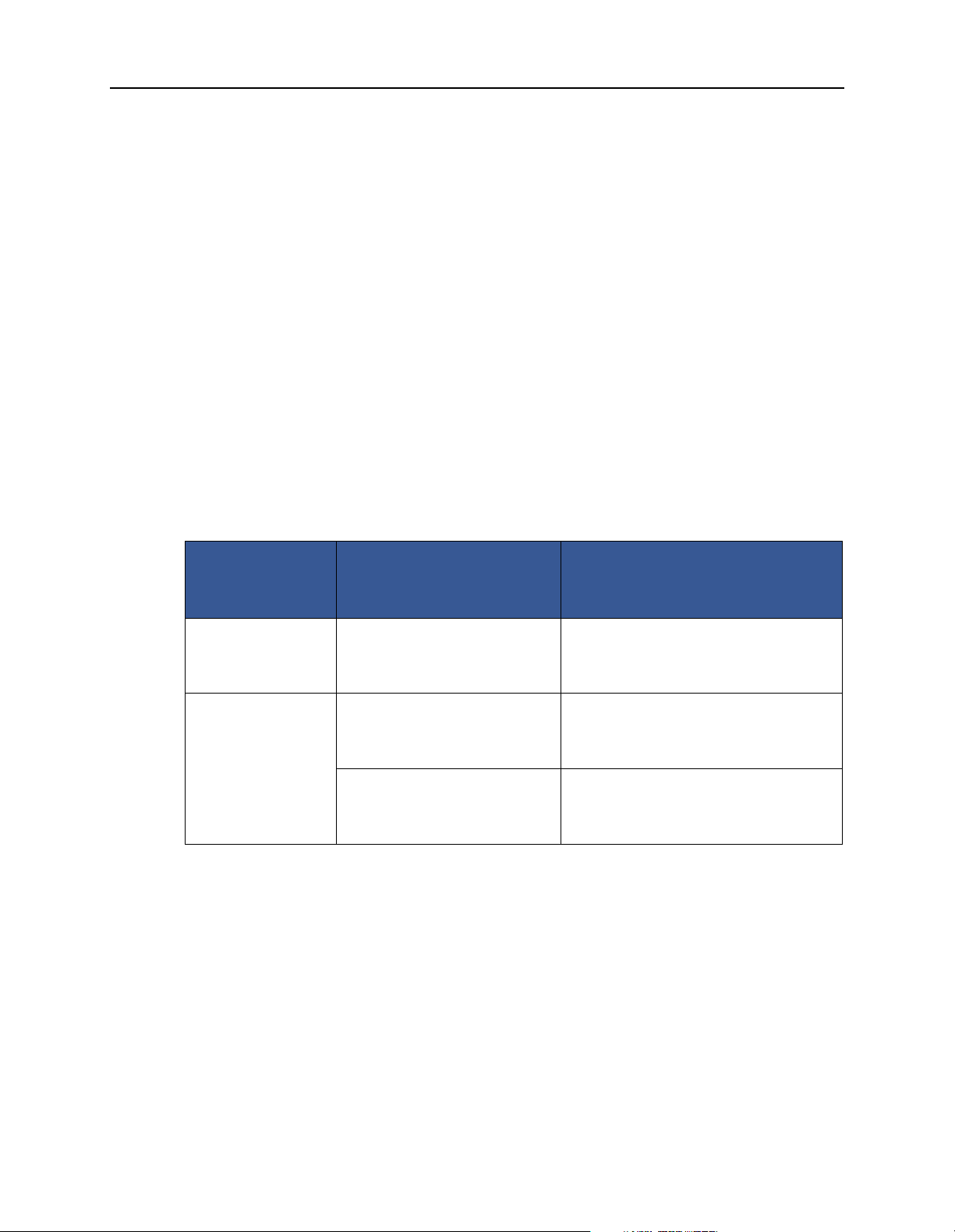
3.1 新しいユーザとしての登録
新しいユーザが初めて SafeGuard Enterprise にログオンすると、データベースとの初期
同期中にそのデータベースの状態がチェックされ、データベースの情報に従って新しい
オブジェクトが個々のコンテナに表示されます。新しいワークグループまたはドメイン
が作成されていない場合、新しいユーザはルート ディレクトリの下の Auto.registered
に追加されます。ドメインがすでに作成されているが、ユーザ/コンピュータがまだイ
ンポートされていない場合、新しいユーザはドメインの下の Auto.registered に追加され
ます。
ヒント: ローカル ユーザは、空のパスワードで SafeGuard Enterprise にログオンできませ
ん。空のパスワードで SafeGuard Enterprise にログオンしたローカル ユーザはゲストの
ままであり、データベースに保存されません。また、これらのユーザに対して Windows
Autologin が有効になっている場合、ログオンは拒否されます。SafeGuard Enterprise へ
のログオンに成功するには、新しいパスワードを作成し、エンドポイント コンピュー
タのレジストリで Windows Autologin を無効にする必要があります。
SafeGuard® Enterprise 5.50、管理者ヘルプ
ローカル オブジェ
クトに関するログ
オン情報
データベースの状態: Management Center での表示
ローカル ユーザ 不明なローカル ユーザ マスタ ディレクトリのそのコン
ピュータの下に .Auto registered が
新たに追加
ローカル ユーザ、
コンピュータ +
ドメイン
既知のドメインノード
ユーザ/コンピュータは
存在
既知のドメインノード
ユーザ / コンピュータは存
ドメインノード下にすでに存在
ドメインノードの下に .Auto
registered が新たに追加
在しない
10
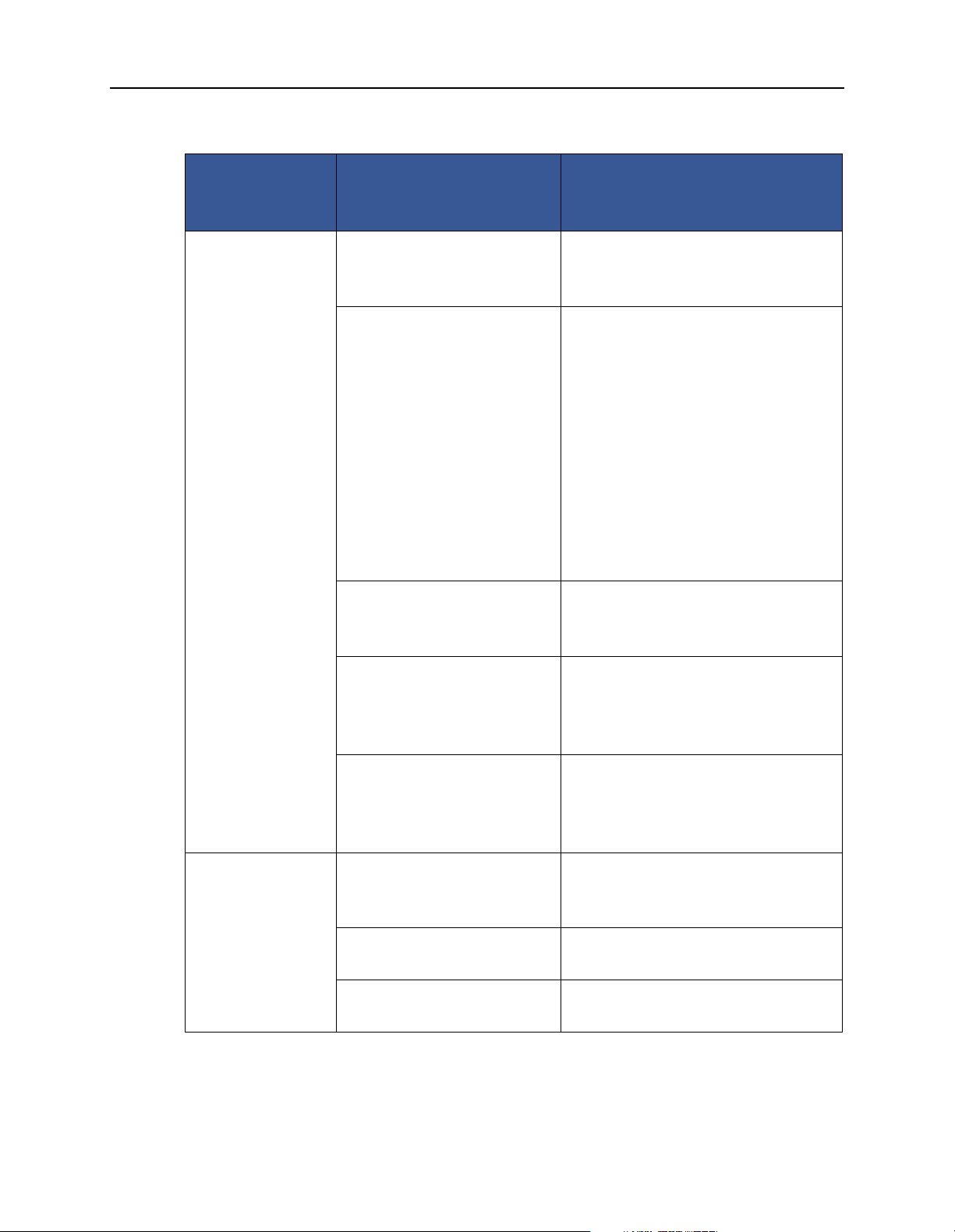
SafeGuard® Enterprise 5.50、管理者ヘルプ
ローカル オブジェ
クトに関するログ
オン情報
コンピュータ
ワークグループ +
ワークグループ
データベースの状態: Management Center での表示
既知のワークグループ
ワークグループ下にすでに存在
ユーザ/コンピュータは物
理的に存在しない
既知のワークグループ
コンピュータ ワークグ
ループの名前が .Auto
registered 下に存在
.Auto registered ワークグループの
下に新たに追加
警告:
この場合、コンピュータ ワークグ
ループが、ワークグループに 2 度現
れていないか確認する必要があり
ます。同一のコンピュータを区別
するには [プロパティ ] に移動して
[説明] を入力します。ただし、.Auto
registered ワークグループ ディレク
トリからコンピュータを手動で削
除することを推奨します。
既知のワークグループ
ユーザ/コンピュータは存
.Auto registered ワークグループの
下に新たに追加
在しない
コンピュータ ド
メイン + ドメイン
不明なワークグループ
.Auto registered ルート ディ
レクトリ下で既知のコン
ピュータ ワークグループ
不明なワークグループ
.Auto registered ルート ディ
レクトリ下で不明なコン
ピュータ ワークグループ
既知のドメイン
コンピュータ ドメインは
存在
不明なドメイン
ドメインがまだ同期してい
ない
ルート ディレクトリ .Auto registered
下にすでに存在
.Auto registered ルート ディレクト
リ下に新たに追加
ドメイン下にすでに存在
.Auto registered ルー
ト ディレ
クト
リ下に新たに追加
.Auto registered ドメイン下に新た
に追加
11
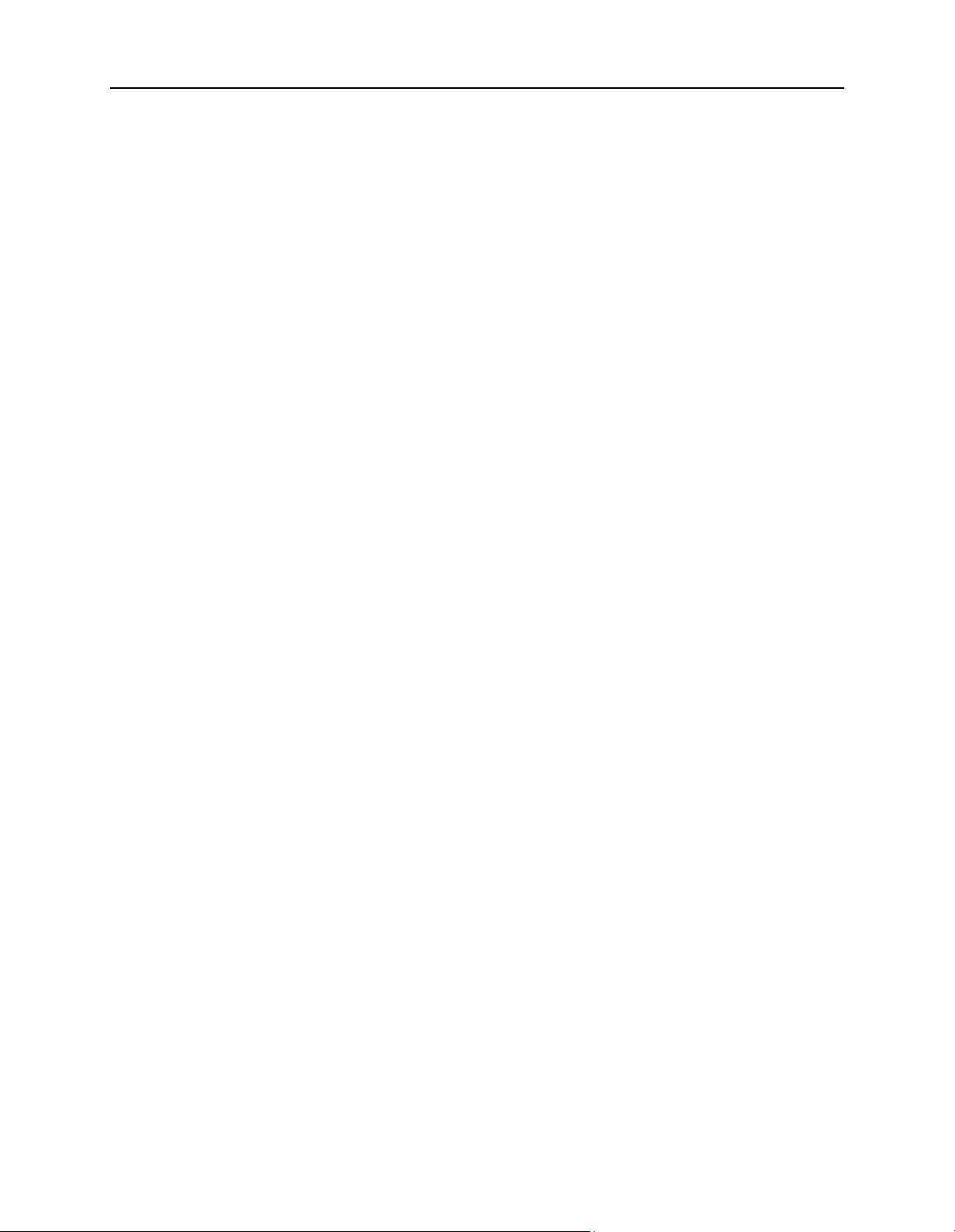
3.2 自動登録の使用例
以下では、自動登録されるオブジェクトの動作に関する 2 つの使用例を示します。
使用例 1: Active Directory に属さないユーザ/コンピュータの管理
企業によってはローカル ユーザなどが存在し、すべてのユーザまたはコンピュー
タ オブジェクトが Active Directory (AD) に属すとは限りません。企業内に 1 つまた
は少数のワークグループが存在するような場合、AD は必要でありません。
このような企業が、SafeGuard Enterprise を展開し、そのユーザ/コンピュータ オブ
ジェクトにポリシーを追加することを考えているとします。したがって、SafeGuard
Management Center を使用して手動で会社の組織構造を次のように作成します。
[ユーザ & コンピュータ] のツリー :
ルート
|_.Authenticated Computers
SafeGuard® Enterprise 5.50、管理者ヘルプ
|_.Authenticated Users
|_.Auto registered
|_SampleWorkgroup (手動で追加したエントリ)
|_.Auto registered
|_SampleComputer001 (ログオン時に作成されるエントリ)
|_SampleComputer002 (ログオン時に作成されるエントリ)
|_...
ユーザとコンピュータのオブジェクトは、.Auto registered フォルダ内に残ります。
ただし、SafeGuard Management Center を使用してこれらのオブジェクトを適切に管
理できます (ポリシーの追加や削除など)。
12
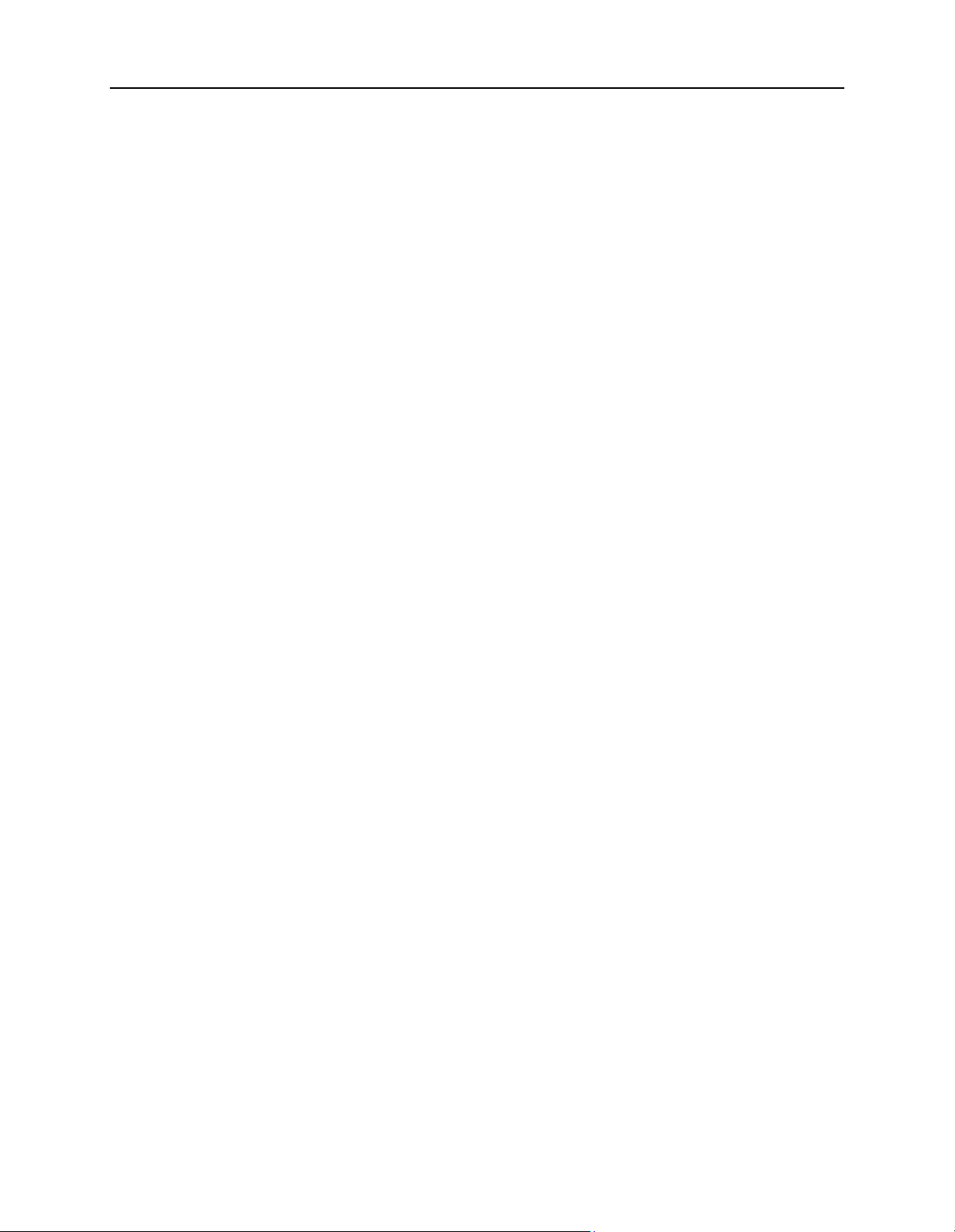
SafeGuard® Enterprise 5.50、管理者ヘルプ
使用例 2: SafeGuard Enterprise データベースと Active Directory の非同期
ユーザとコンピュータ (SafeGuard Enterprise クライアント) は、すでに企業の Active
Directory (AD) の一部になっています。ただし、SafeGuard Enterprise データベース
と AD は同期しておらず、ユーザとコンピュータは SafeGuard Management Center の
一覧にまだ表示されません。
ユーザは、次のログオン情報を使用してコンピュータ (SafeGuard Enterprise
クライアント) にログオンします。
SampleUser
SamplePassword
Sample Domain
この情報は、SafeGuard Enterprise Server に送信されます。SafeGuard
Management Center では、次のエントリが作成されます。
[ユーザ & コンピュータ] のツリー :
ルート
|_.Authenticated Computers
|_.Authenticated Users
|_.Auto registered
|_SampleDomain (AD との同期で作成されるエントリ)
|_.Auto registered
|_SampleComputer (ログオン時に作成されるエントリ)
|_SampleUser (ログオン時に作成されるエントリ)
AD と SafeGuard Enterprise データベースが次に同期されるときに、SampleComputer
と SampleUser は正しい組織単位 (OU) に自動的に移動されます。
MSO は必要に応じて .Auto registered フォルダにポリシーを追加できますが、ポリ
シーが SampleComputer および SampleUser に適用されるのは、これらのオブジェク
トが .Auto registered フォルダに含まれる場合だけです。
これらのオブジェクトが AD と SafeGuard Enterprise データベースの間の同期に
よって組織単位 (OU) に移動されると、移動先の OU に設定されているポリシーも
SampleComputer および Sa
mpleUser に適用
されます。
13
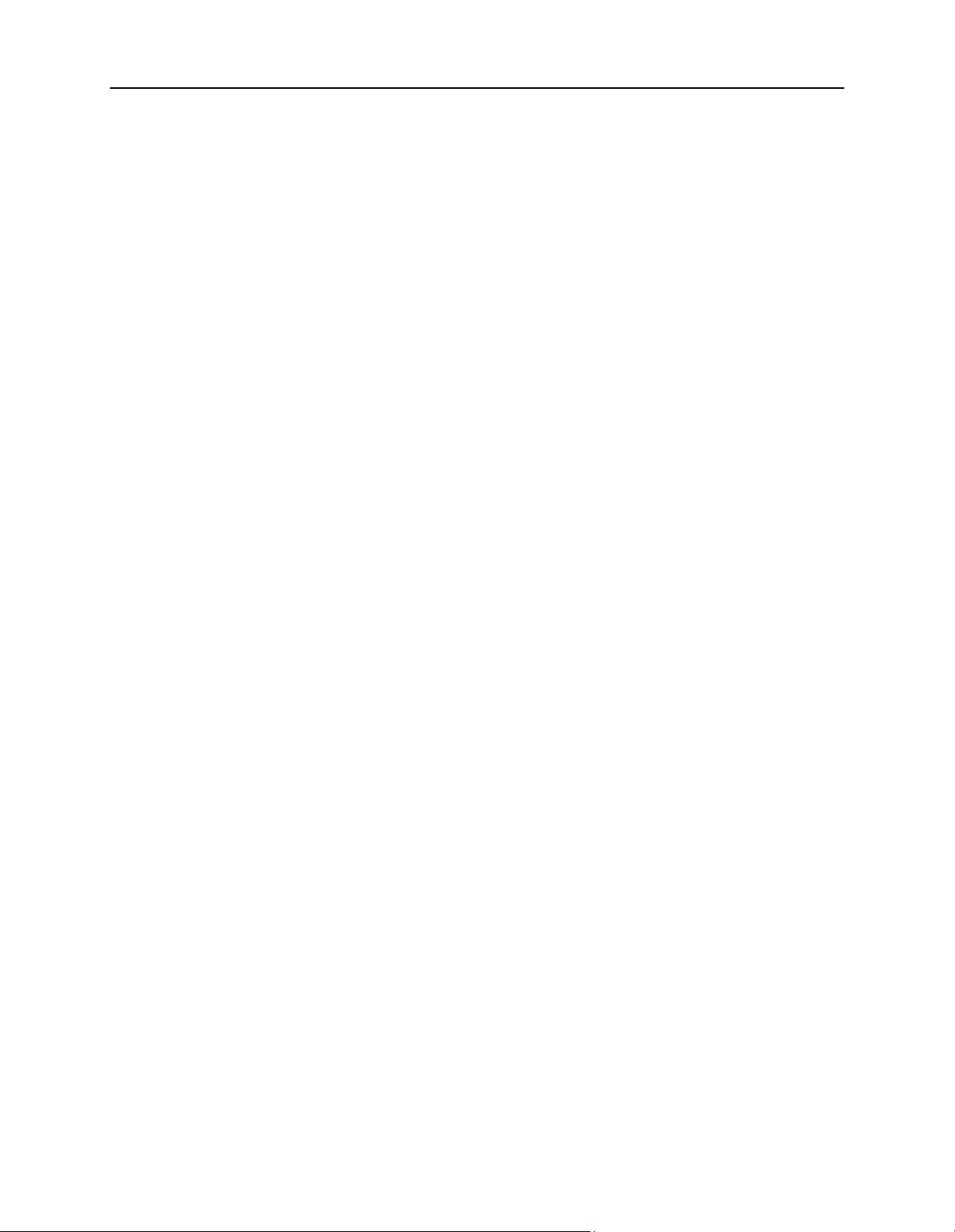
SafeGuard® Enterprise 5.50、管理者ヘルプ
3.3 自動登録オブジェクトの鍵および証明書
サーバの必要に応じて、自動登録オブジェクトごとに証明書が作成されます。
ローカル ユーザは次の 2 つの鍵を与えられます。
.Auto registered コンテナに対する鍵
サーバの必要に応じて生成される秘密鍵
ローカル ユーザは、割り当てられたコンテナに対する他の鍵もルート鍵も与えられま
せん。
ワークグループは鍵を与えられません。
3.4 自動登録オブジェクトのポリシー
無制限のポリシーを自動登録オブジェクト用に作成できます。
ローカル ユーザは [認証されたユーザ] グループに追加されます。コンピュータは [認
証されたコンピュータ] グループに追加されます。これらのグループに対して有効にし
たポリシーは、それぞれのメンバーに適用されます。
3.5 新しいワークグループの作成
適切な権限を持つセキュリティ担当者は、Windows ワークグループを表すルート ディ
レクトリの下にコンテナを作成できます。ワークグループには鍵は与えられません。名
前を変更することはできません。
1. SafeGuard Management Center で [ユーザ & コンピュータ] をクリックします。
2. 左側のナビゲーション ペインで [ルート [フィルタ有効]] を右クリックし、[新規作
成] > [新しいワークグループを作成する (自動登録)] の順に選択します。
3. [一般情報] で、次の情報を入力します。
a) ワークグループの [フル ネーム] を入力します。
b) 必要に応じて、ワークグループの説明を追加できます。
c) オブジェクトの種類は [接続状態] の下に表示されますが、このケースでは "ワー
クグループ" です。
d) ポリシーが継承されないようにするには、[ポリシー継承のブロック] を有効に
します。
e) [OK] をクリックして詳細を確認します。
14
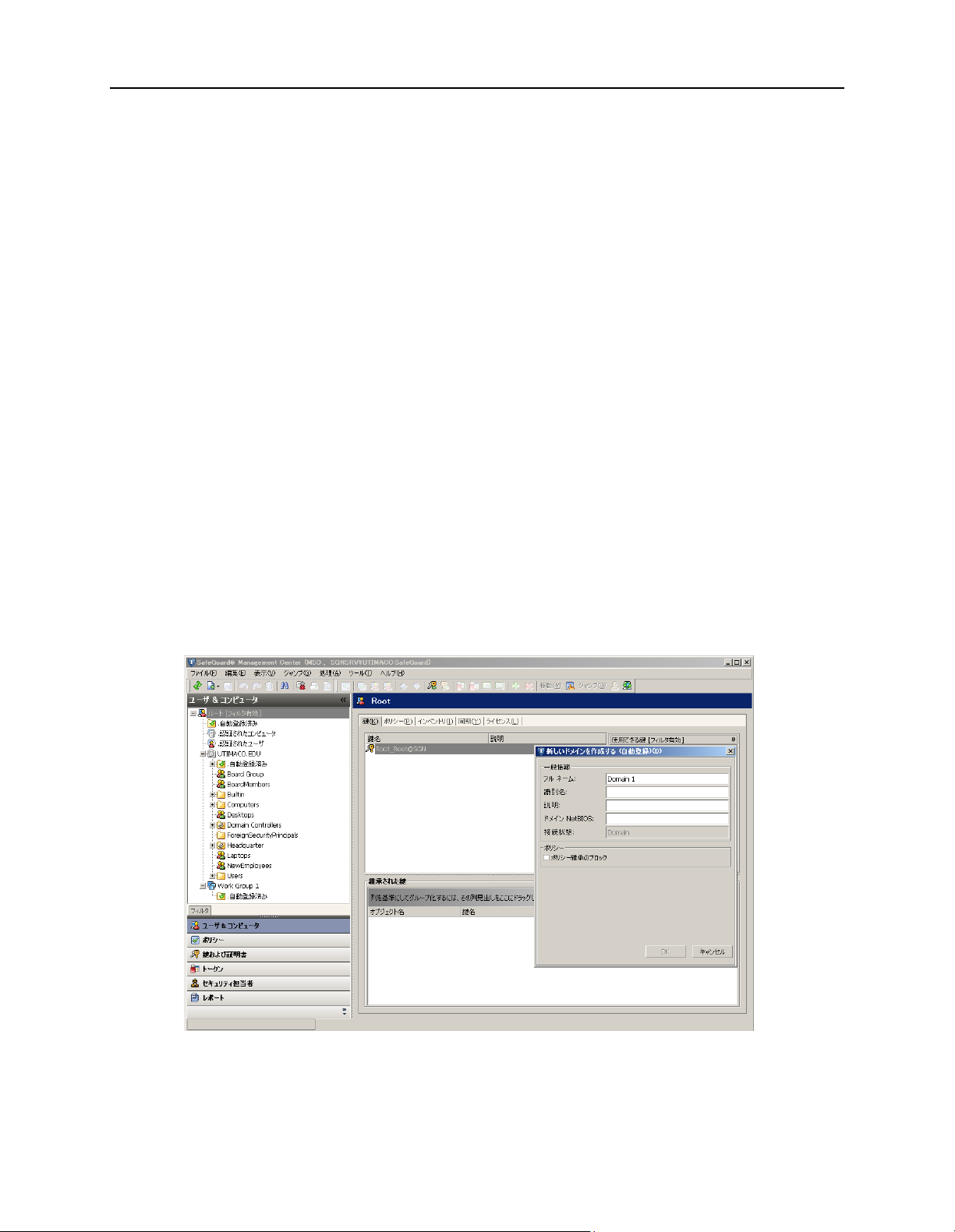
SafeGuard® Enterprise 5.50、管理者ヘルプ
これでワークグループが作成されます。デフォルトの .Auto registered ディレクトリが、ワー
クグループ コンテナの下に自動的に作成されます。名前を変更することも、削除するこ
ともできません。
3.6 ワークグループの削除
セキュリティ担当者はワークグループを削除できます。ワークグループに割り当てら
れたメンバーも削除されます。このメンバーは、次回ログオンするときに自動的に再
登録されます。
1. SafeGuard Management Center で [ユーザ & コンピュータ] をクリックします。
2. 左側のナビゲーション ペインで、削除するワークグループを右クリックし、 [削除 ]
を選択します。[OK] をクリックして確定します。
これでワークグループが削除されます。すべてのメンバーも削除されます。
3.7 新しいドメインの作成
適切な権限を持つセキュリティ担当者は、ルート ディレクトリの下に新しいドメイン
を作成できます。AD (Active Directory) からドメインをインポートしない、またはイン
ポートできない場合のみ (例えば、AD が使用できないためなど)、新しいドメインの作
成が必要になります。
15
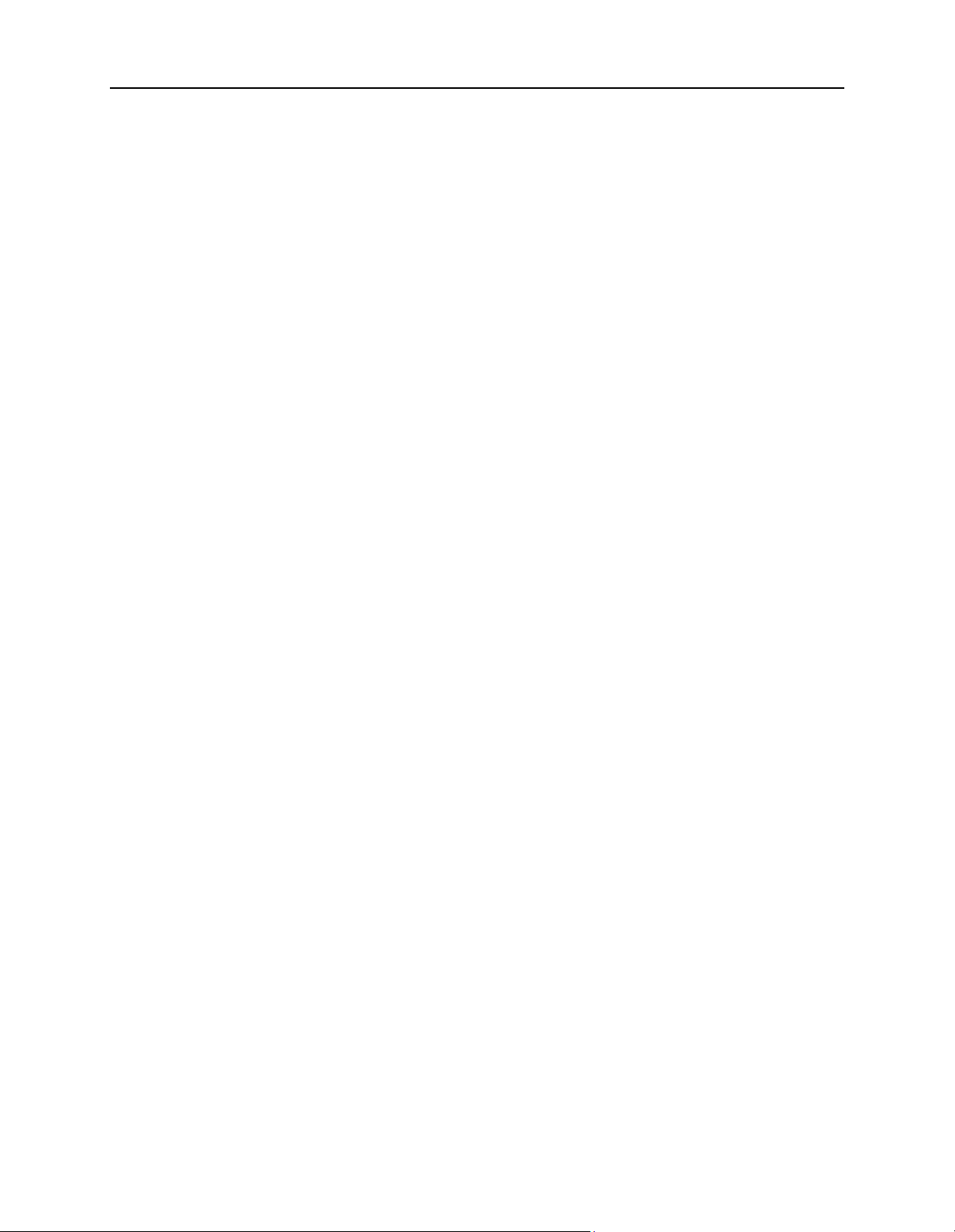
SafeGuard® Enterprise 5.50、管理者ヘルプ
1. SafeGuard Management Center で [ユーザ & コンピュータ] をクリックします。
2. 左側のナビゲーション ペインで [ルート [フィルタ有効]] を右クリックし、[新規作
成] > [新しいドメインを作成する (自動登録)] の順に選択します。
3. [共通情報] にドメイン コントローラに関する以下の情報を入力します。以下の 3 つ
の名前の入力すべてが正しくなければなりません。正しくないと、ドメインは同期
しません。
a) [フル ネーム]: 例えば "computer name.domain.com"、またはドメイン コントロー
ラの IP アドレス
b) [識別名]: DNS 名。例えば、
c) ドメインの説明 (オプション)
d) [ドメイン Netbios]: ドメイン コントローラの "NetBIOS 名"
e) オブジェクトの種類は [接続状態] の下に表示されますが、このケースでは "ドメ
イン" です。
f) ポリシーが継承されないようにするには、[ポリシー継承のブロック] を有効に
します。
g) [OK] をクリックして詳細を確認します。
これで新しいドメインが作成されました。ユーザやコンピュータは、自動登録中に自動的
にこのドメインに割り当てられます。デフォルトの .Auto registered ディレクトリが、ドメ
イン コンテナの下に自動的に作成されます。名前を変更することも、削除することもで
きません。
3.8 ドメイン名の変更
適切な権限を持つセキュリティ担当者は、ドメイン名を変更し、追加プロパティを定
義できます。
DC=computername3,DC=domain,DC =country
1. SafeGuard Management Center で [ユーザ & コンピュータ] をクリックします。
2. 左側のナビゲーション ペインで名前を変更するドメインを右クリックし、[ プロパ
ティ ] を選択します。
3. [フルネーム] の下の [一般情報] でドメイン名と、必要な場合は説明を変更します。
4. [ドメイン NetBIOS] でドメイン コントローラの名前を変更してもかまいません。
16
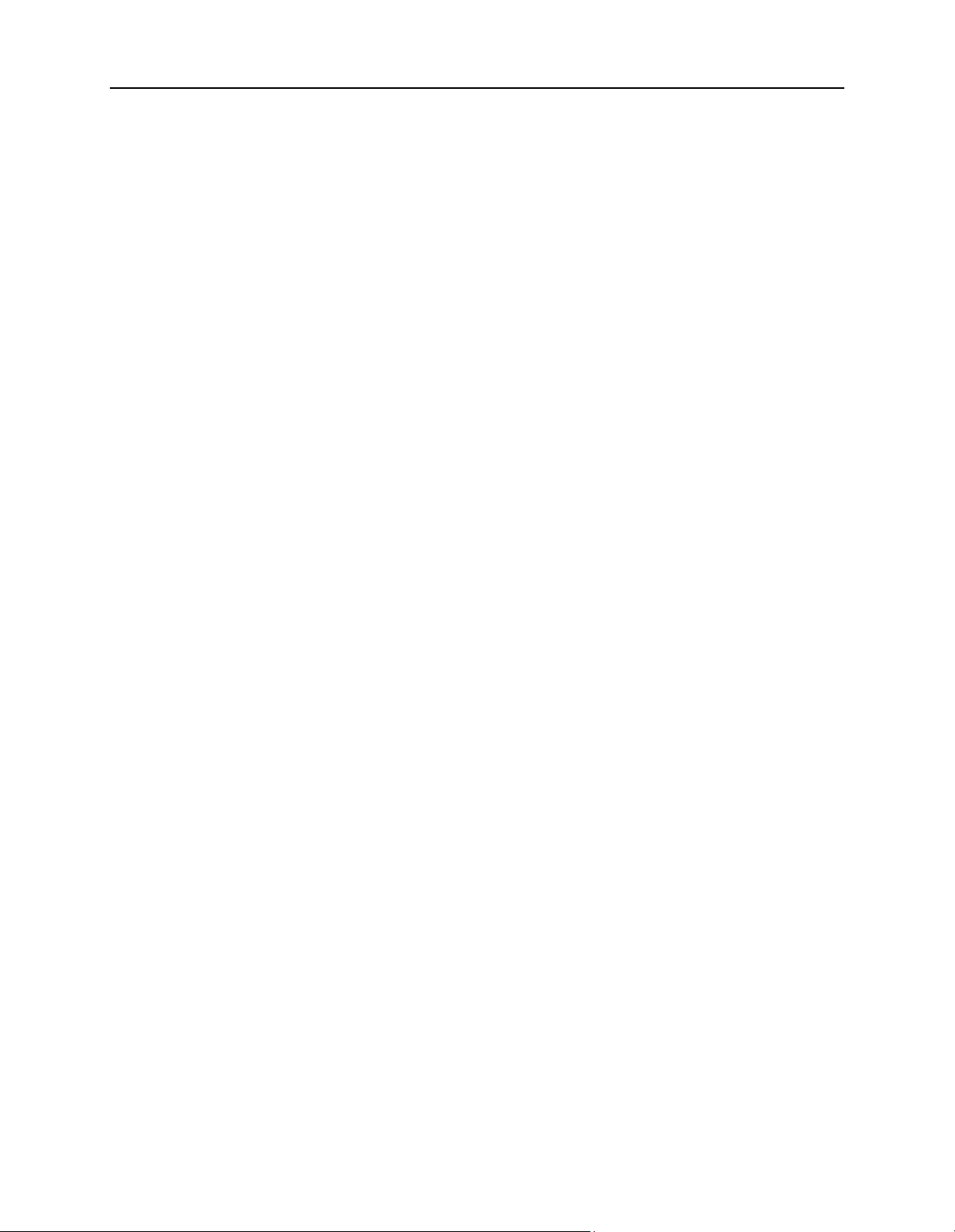
SafeGuard® Enterprise 5.50、管理者ヘルプ
5. [コンテナの設定] タブで、自動再起動の Wake on LAN モードを定義することもでき
ます。
6. [OK] をクリックして確定します。
これで変更内容が保存されます。
3.9 ドメインの削除
適切な権限を持つセキュリティ担当者は、ドメインを削除できます。ドメインに割り
当てられたメンバーも削除されます。
1. SafeGuard Management Center で [ユーザ & コンピュータ] をクリックします。
2. 左側のナビゲーション ペインで削除するドメインを右クリックし、 [削除] を選択し
ます。[OK] をクリックして確定します。
これでドメインが削除されます。すべてのメンバーも削除されます。
3.10 自動登録されたコンピュータの削除
自動登録されたコンピュータを削除すると、このコンピュータのローカル ユーザもす
べて削除されます。これらのユーザは、次回このコンピュータにログオンするときに
自動的に再登録されます。
3.11 ローカル オブジェクトのフィルタ
[ユーザ & コンピュータ]
[ユーザ & コンピュータ] でローカル ユーザに応じて左側のナビゲーション ペイン内の
ビューをフィルタするか、特定のローカル ユーザを検索することができます。
1. SafeGuard Management Center で [ユーザ & コンピュータ] をクリックします。
2. ナビゲーション ペインの左下の [フィルタ] をクリックします。
3. [ローカル ユーザ] を [種類] として有効にします。特定のユーザを検索する場合は、
このユーザの名前を入力します。
4. 検索アイコンをクリックします。
17
[ユーザ & コンピュータ] ビューが条件に応じてフィルタされます。
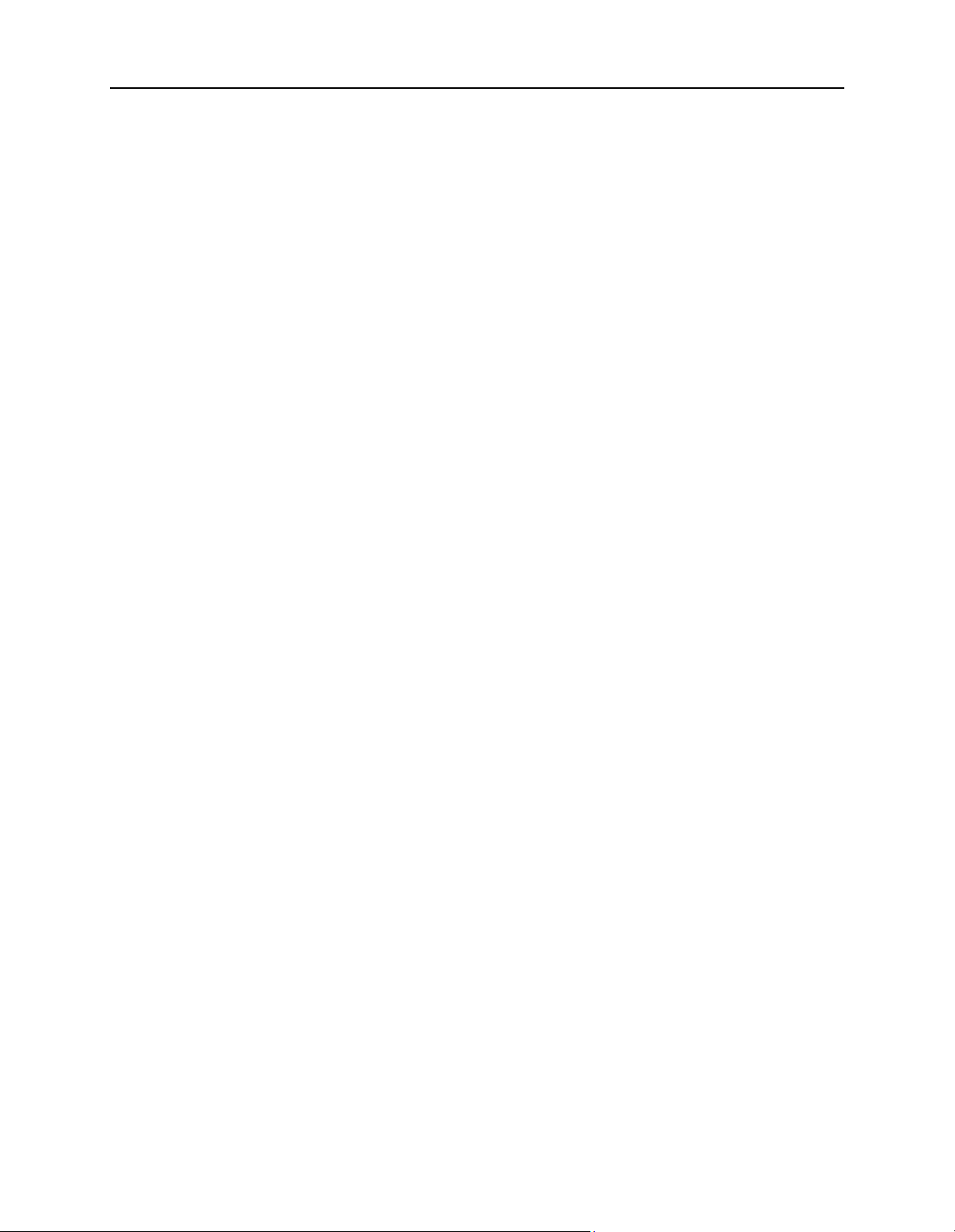
SafeGuard® Enterprise 5.50、管理者ヘルプ
ログ
ユーザ、コンピュータ、またはワークグループの登録の成功/不成功が記録されます。
SafeGuard Management Center のイベント ビューアの [レポート] の下で、この情報の一
覧を確認できます。
3.12 Active Directory からの組織構造のインポート
Active Directory から既存の組織構造を SafeGuard Enterprise データベースにインポート
するオプションがあります。
1. SafeGuard Management Center で [ツール] > [オプション] を選択します。
2. [ディレクトリ] タブを選択し、[追加] をクリックします。
3. [LDAP 認証] で以下の手順を実行します。
a) [サーバ名または IP] には、ドメイン コントローラの NetBIOS 名または IP アドレ
スを入力します。
b) [ユーザ ログオン情報] には、(テスト) 環境の Windows のユーザ名とパスワード
を入力します。
c) [OK] をクリックして確定します。
ヒント : シングル Windows コンピュータの場合、LDAP 経由の接続を有効にするには、
ディレクトリが PC 上で承認されている必要があります。
4. [ユーザおよびコンピュータ] をクリックします。
5. 左側のナビゲーション ペインで、ルート ディレクトリの [ルート [フィルタ有効]] を
クリックします。
6. 右側の処理ペインで [同期] タブを選択します。
7. [ディレクトリ DSN] リストから必要なディレクトリを選択します。右上にある虫眼
鏡のアイコンをクリックします。企業の組織単位 (OU) の Active Directory の構造が
グラフィカル表示されます。
8. Active Directory の内容全体をインポートする必要はありません。同期する組織単位
(OU) を確認します。
9. 処理ペインの下部にある [同期] をクリックします。
ヒント: ユーザとそのグループ メンバシップを同期しても、"プライマリ グループ" のメ
ンバシップはグループから認識できないので同期されません。
18
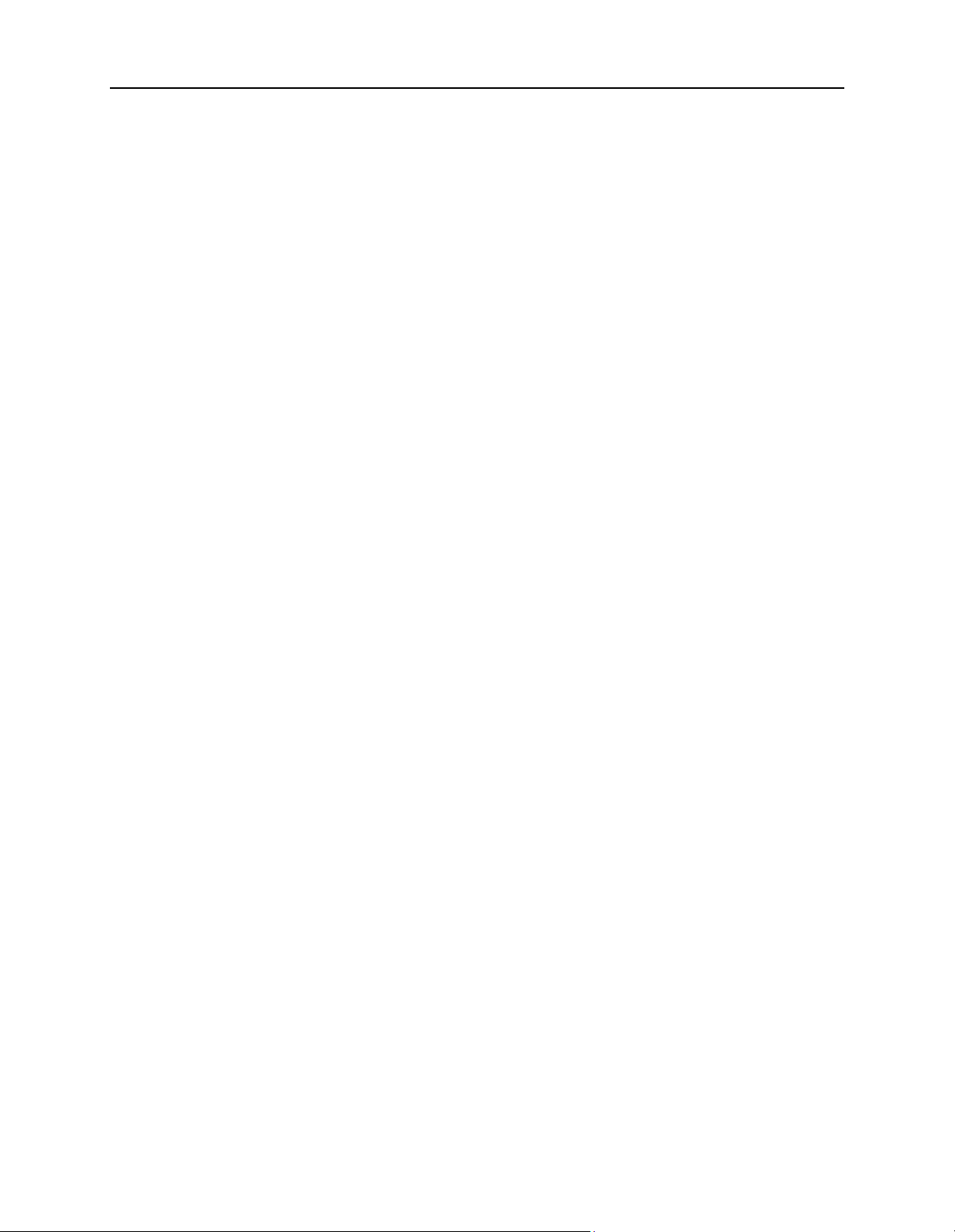
SafeGuard® Enterprise 5.50、管理者ヘルプ
ドメインが同期されます。同期の詳細が表示されます。左側のステータス バーに同期プ
ロトコルを表示できます。ユーザに同期の結果を通知する場合は、このプロトコルをク
リックしてクリップボードにコピーし、電子メールまたはファイルに貼り付けることがで
きます。
3.13 Active Directory からの新しいドメインのインポート
Active Directory から新しいドメインをインポートする場合は、次の手順を実行します。
1. 左側のナビゲーション ペインで、ルート ディレクトリの [ルート [フィルタ有効]]
をクリックします。
2. [ファイル] > [新規] > [AD から新しいドメインをインポートする] を選択します。
3. 右側の処理ペインで [同期] タブを選択します。
4. [ディレクトリ DSN] リストから必要なディレクトリを選択します。右上にある虫眼
鏡のアイコンをクリックします。企業の組織単位 (OU) の Active Directory の構造が
グラフィカル表示されます。
5. 同期するドメインを確認し、ナビゲーション ペインの下部にある [同期] をクリック
します。
19
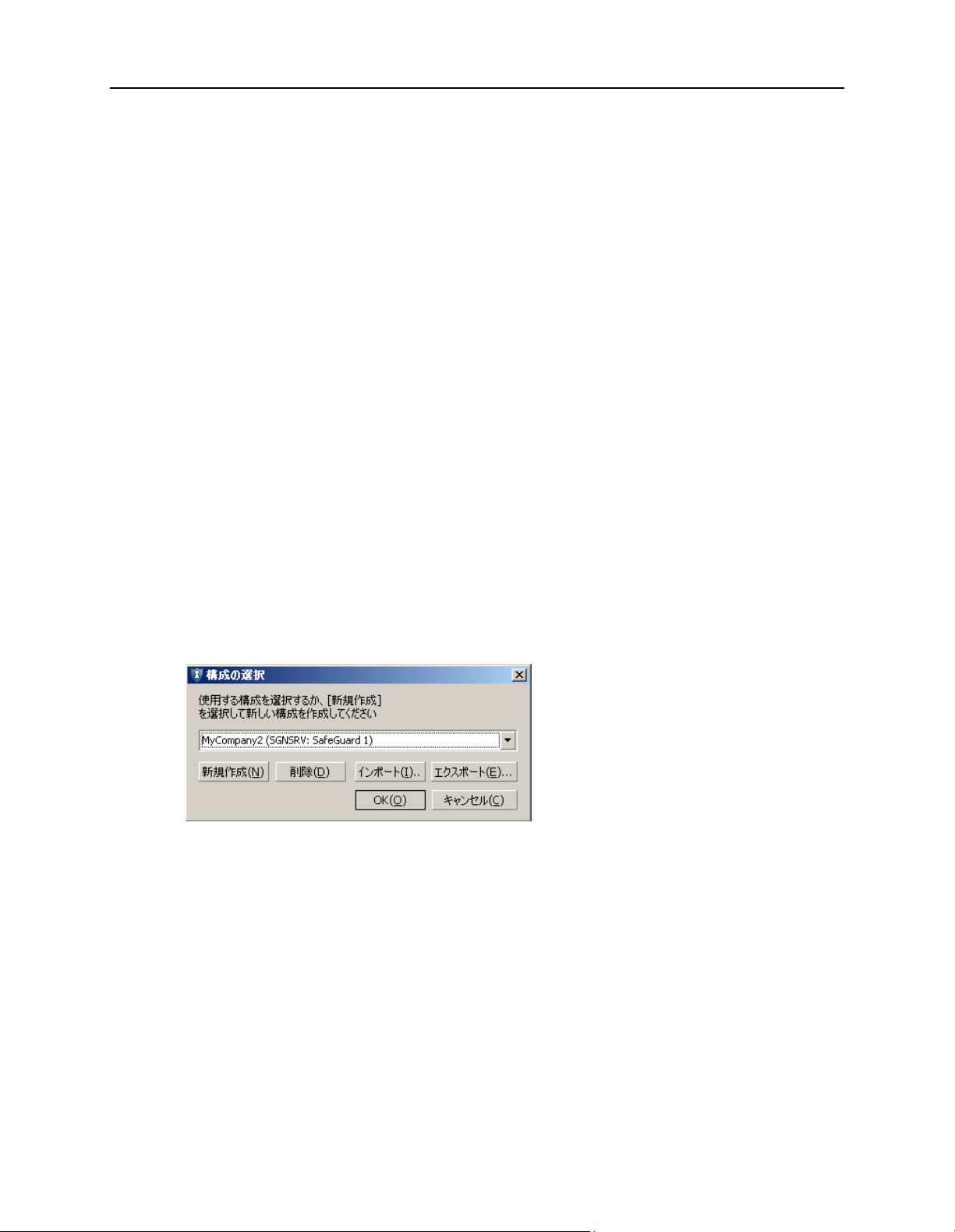
SafeGuard® Enterprise 5.50、管理者ヘルプ
4 複数のデータベース構成での作業
SafeGuard Management Center では、複数のデータベース構成を使用できます (Multi
Tenancy)。この機能を使用する場合は、インストール中にこの機能を有効にする必要が
あります。詳細については、SafeGuard Enterprise のインストール マニュアルを参照し
てください。
Multi Tenancy を使用すると、異なる SafeGuard Enterprise データベース構成を設定した
り、SafeGuard Management Center の 1 つのインスタンスでそれらの構成を保守したりで
きます。この機能は、異なるドメイン、組織単位、または企業の場所に対して別の構
成を使用する場合に特に有効です。
前提条件 : Multi Tenancy 機能がカスタム インストールを通じてインストールされてい
る必要があります。初期構成が実行されている必要があります。詳細については、
SafeGuard Enterprise のインストール マニュアルを参照してください。
構成を容易にするために、次の方法が考えられます。
複数のデータベース構成を作成します。
以前に作成されたデータベース構成のリストから選択します。
ファイルから、以前に作成されたデータベース構成をインポートします。
データベース構成を、後で再利用するためにエクスポートします。
20
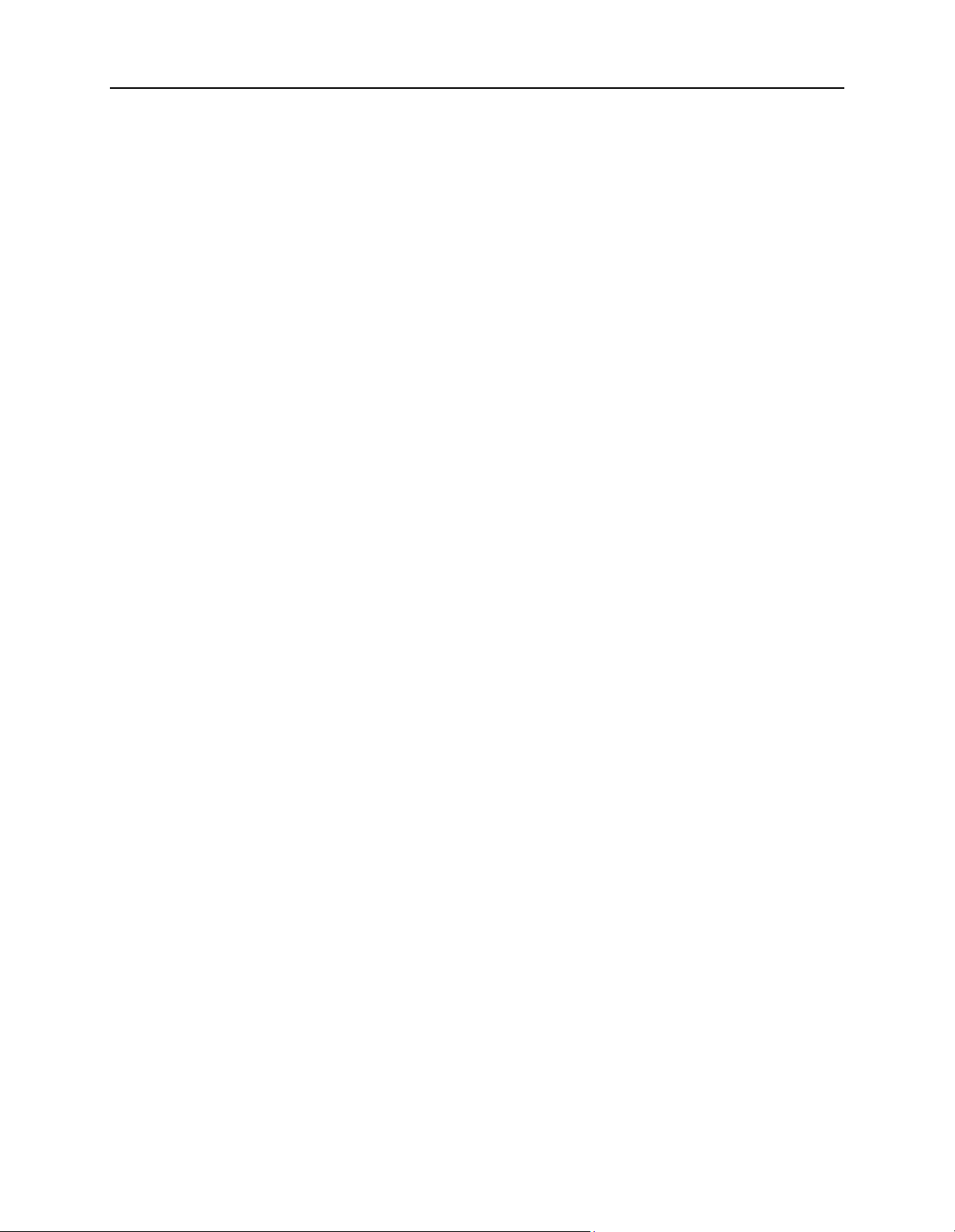
SafeGuard® Enterprise 5.50、管理者ヘルプ
4.1 追加のデータベース構成の作成
初期設定後、追加の SafeGuard Enterprise データベース構成を作成するには、次の手順
を実行します。
1. SafeGuard Management Center を開始します。[構成の選択] ダイアログが表示され
ます。
2. [新規作成] をクリックします。SafeGuard Management Center 構成ウィザードが自動
的に開始します。
3. このウィザードでは、新しいデータベース構成を作成するために必要な手順を順を
追って実行します。必要に応じて設定を行います。新しいデータベース構成が生成
されます。
4. SafeGuard Management Center への認証を行うために、この構成のセキュリティ担当
者の名前を選択し、セキュリティ担当者の証明書ストアのパスワードを入力するよ
うに求められます。[OK] をクリックして確定します。
SafeGuard Management Center が開き、新しいデータベース構成に接続されます。次回
SafeGuard Management Center が起動されたときは、リストから新しいデータベース構成を
選択できます。
4.2 既存のデータベース構成への接続
既存の SafeGuard Enterprise データベース上で作業するには、次の手順を実行します。
1. SafeGuard Management Center を開始します。[構成の選択] ダイアログが表示され
ます。
2. ドロップダウン リストから目的のデータベース構成を選択し [OK] をクリックしま
す。選択したデータベース構成が Managment Center に接続され、有効になります。
3. SafeGuard Management Center への認証を行うために、この構成のセキュリティ担当
者の名前を選択し、セキュリティ担当者の証明書ストアのパスワードを入力するよ
うに求められます。[OK] をクリックして確定します。
SafeGuard Management Center が開き、選択したデータベース構成に接続されます。
21
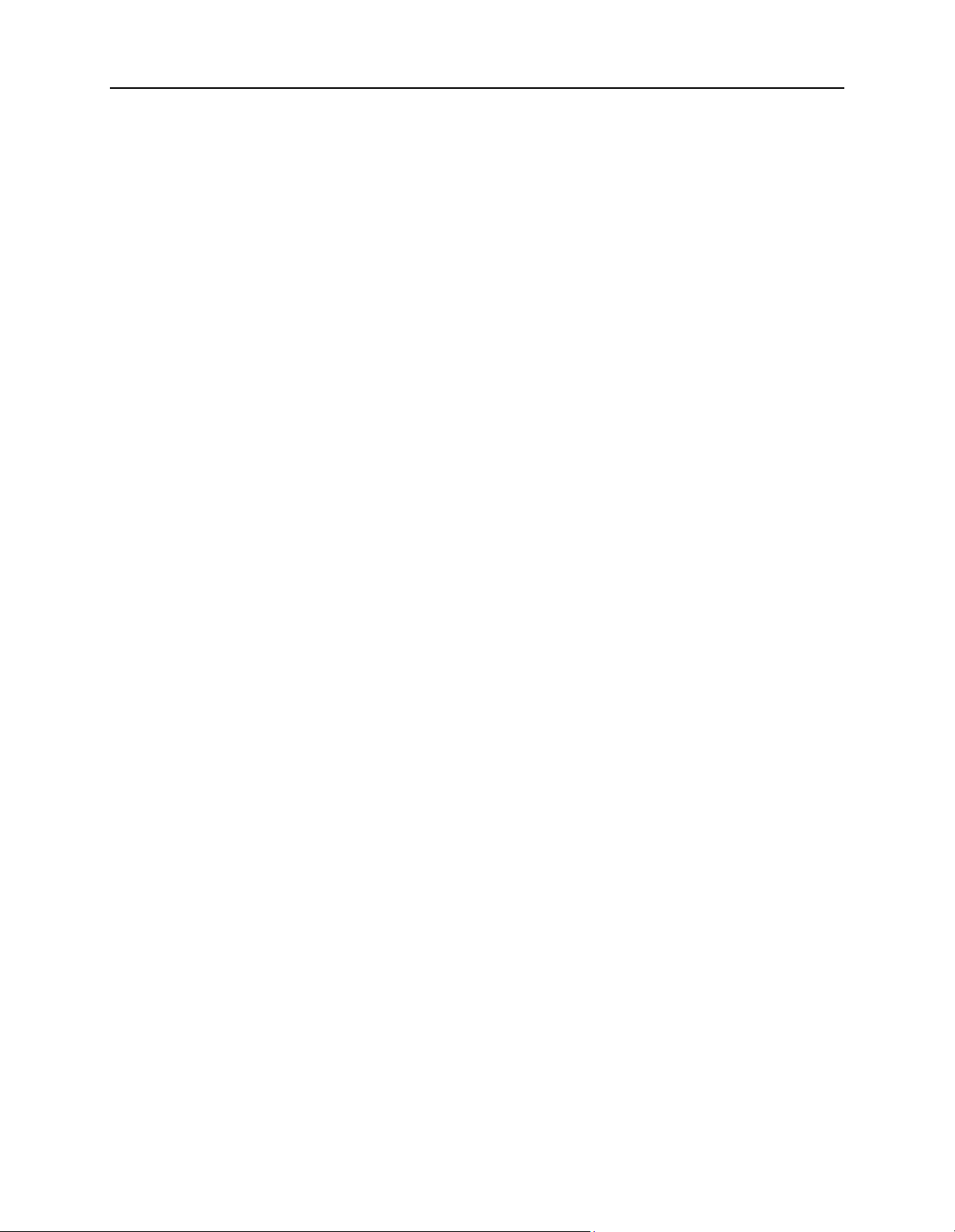
SafeGuard® Enterprise 5.50、管理者ヘルプ
4.3 構成のファイルへのエクスポート
データベース構成を保存または再利用するために、ファイルにエクスポートすること
ができます。これを行うには、次の手順を実行します。
1. SafeGuard Management Center を開始します。[構成の選択] ダイアログが表示され
ます。
2. [エクスポート...] をクリックします。
3. 構成ファイルを保護するために、パーツ設定ファイルを暗号化するパスワードを入
力し、確認するように求められます。[OK] をクリックします。
4. エクスポートした構成ファイル *.SGNConfig のファイル名と保存場所を指定します。
5. この構成ファイルがすでに存在する場合は、既存の構成ファイルを上書きするかど
うか尋ねられます。
データベース構成が指定した保存場所に保存されます。
4.4 ファイルからの構成のインポート
データベース構成を使用または変更するために、以前に作成した構成を SafeGuard
Management Center にインポートすることができます。次の 2 つの方法があります。
SafeGuard Management Center を使用する (Multi Tenancy 用)。
構成ファイルのダブルクリックによる (Single および Multi Tenancy 用)。
4.5 SafeGuard Management Center を使用した構成のインポート
1. SafeGuard Management Center を開始します。[構成の選択] ダイアログが表示され
ます。
2. [インポート ...] をクリックし、目的の構成ファイルを検出して、[開く] をクリック
します。
3. エクスポート中に定義された構成ファイルのパスワードを入力し、[OK] をクリック
します。
4. 選択した構成が表示されます。[OK] をクリックして確定し、有効にします。
5. SafeGuard Management Center への認証を行うために、この構成のセキュリティ担当
者の名前を選択し、セキュリティ担当者の証明書ストアのパスワードを入力するよ
うに求められます。[OK] をクリックして確定します。
SafeGuard Management Center が開き、インポートしたデータベース構成に接続されます。
22
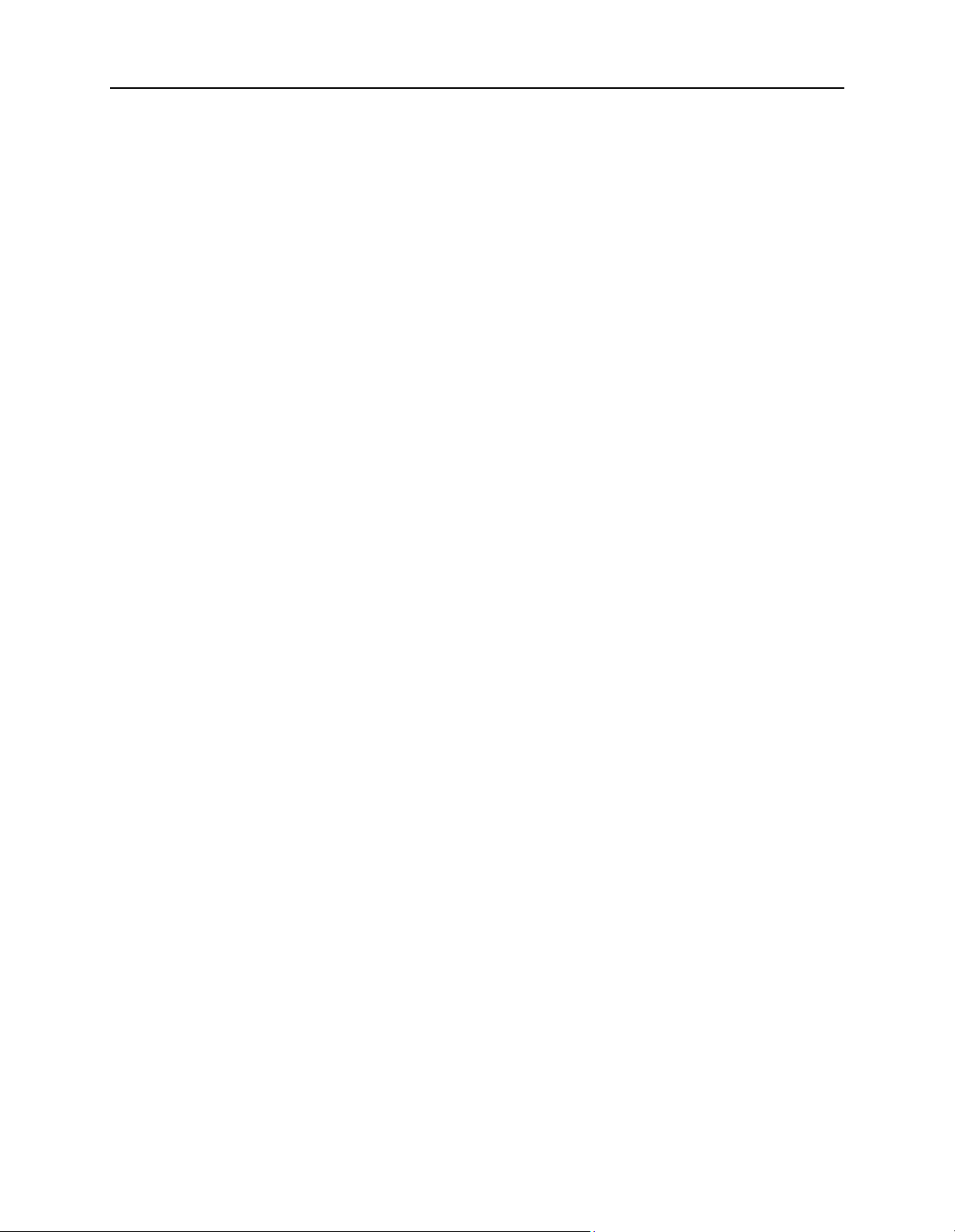
SafeGuard® Enterprise 5.50、管理者ヘルプ
4.6 構成ファイルのダブルクリックによる構成のインポート (Single および Multi Tenancy)
ヒント: このタスクは Single Tenancy および Multi Tenancy モードで使用可能であること
に注意してください。
構成をエクスポートし、複数のセキュリティ担当者に配布することもできます。その
後、セキュリティ担当者は、構成ファイルを直接ダブルクリックするだけで、完全に
構成された SafeGuard Management Center を開きます。
これは、データベースに対して SQL 認証を使用して、SQL パスワードがすべての管
理者に知られないようにする場合に便利です。その後、パスワードを 1 回入力するだ
けで、構成ファイルを作成し、対応するセキュリティ担当者のコンピュータに配布し
ます。
前提条件 : SafeGuard Management Center の初期構成が実行されている必要があります。
詳細については、SafeGuard Enterprise のインストール マニュアルを参照してください。
1. [開始] メニューの製品フォルダを介して SafeGuard Management Center を開始します。
2. [ツール] メニューから [オプション] を選択し、[データベース] タブを選択します。
3. SQL Database Server のログオン情報を入力し、確定します。
4. [構成のエクスポート] をクリックして、この構成ファイルをファイルにエクスポー
トします。
5. 構成ファイルのパスワードを入力し、確定します。
6. ファイル名を入力し、保存場所を選択します。
7. この構成ファイルをセキュリティ担当者のコンピュータに配布します。このファイ
ルのパスワードと SafeGuard Management Center での認証に必要な証明書ストア パス
ワードをセキュリティ担当者に知らせます。
8. セキュリティ担当者は、構成ファイルをダブルクリックするだけです。
9. セキュリティ担当者は、構成ファイルのパスワードを入力するように求められます。
10.SafeGuard Management Center への認証を行うために、証明書ストアのパスワードの
入力が求められます。
23
SafeGuard Management Center がインポートされた構成によって開始され、この構成によっ
て新しいデフォルト構成が行われます。
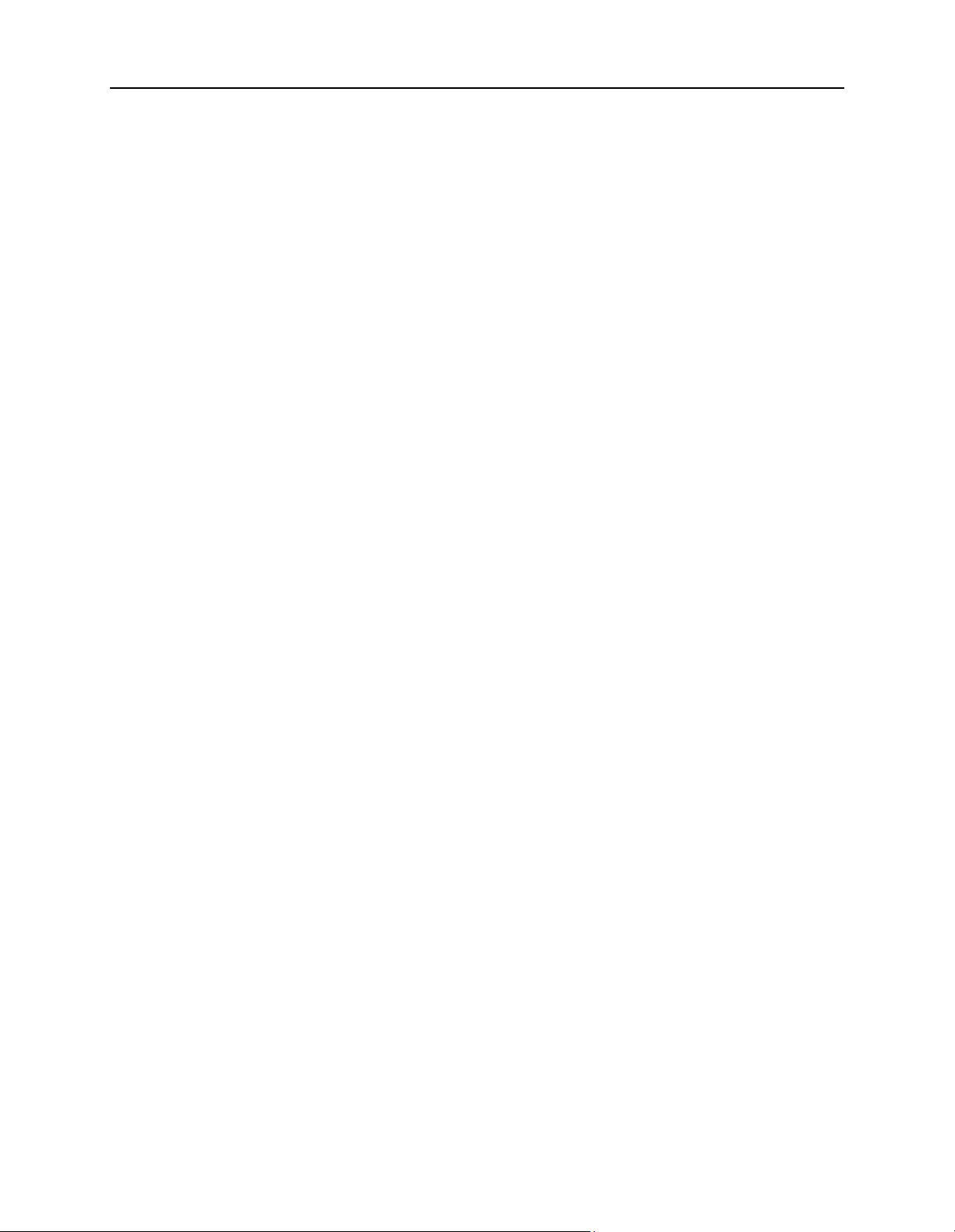
SafeGuard® Enterprise 5.50、管理者ヘルプ
4.7 データベース構成の迅速な切り替え
複数のテナントの管理タスクを簡素化するために、SafeGuard Management Center では、
データベース設定をすばやく切り替えることができます。
別のデータベース構成に切り替えるには、次の手順を実行します。
1. Management Center で、[ファイル] メニューから [構成の変更...] を選択します。
2. ドロップダウン リストから切り替えるデータベースを選択し、[OK] をクリックして
確定します。
SafeGuard Management Center は、選択した構成によって自動的に再起動します。
注: このタスクは Single Tenancy モードでも使用できます。
4.8 データベースの整合性の確認
データベースにログオンすると、データベースの整合性が自動的に確認されます。こ
の確認で何らかのエラーが発生した場合は、[ データベースの整合性の確認 ] ダイアロ
グが表示されます。
ログオンした後いつでもデータベースの整合性の確認を開始して [ データベースの整
合性の確認] ダイアログを表示することもできます。
1. SafeGuard Management Center のメニュー バーから [ツール] > [データベースの整合性]
を選択します。
2. [すべてチェック] または [選択対象をチェック] をクリックすることによってテーブ
ルを確認します。エラーが発生したテーブルがダイアログでマークされます。
それらのテーブルを修復するには、[修復] をクリックします。
24
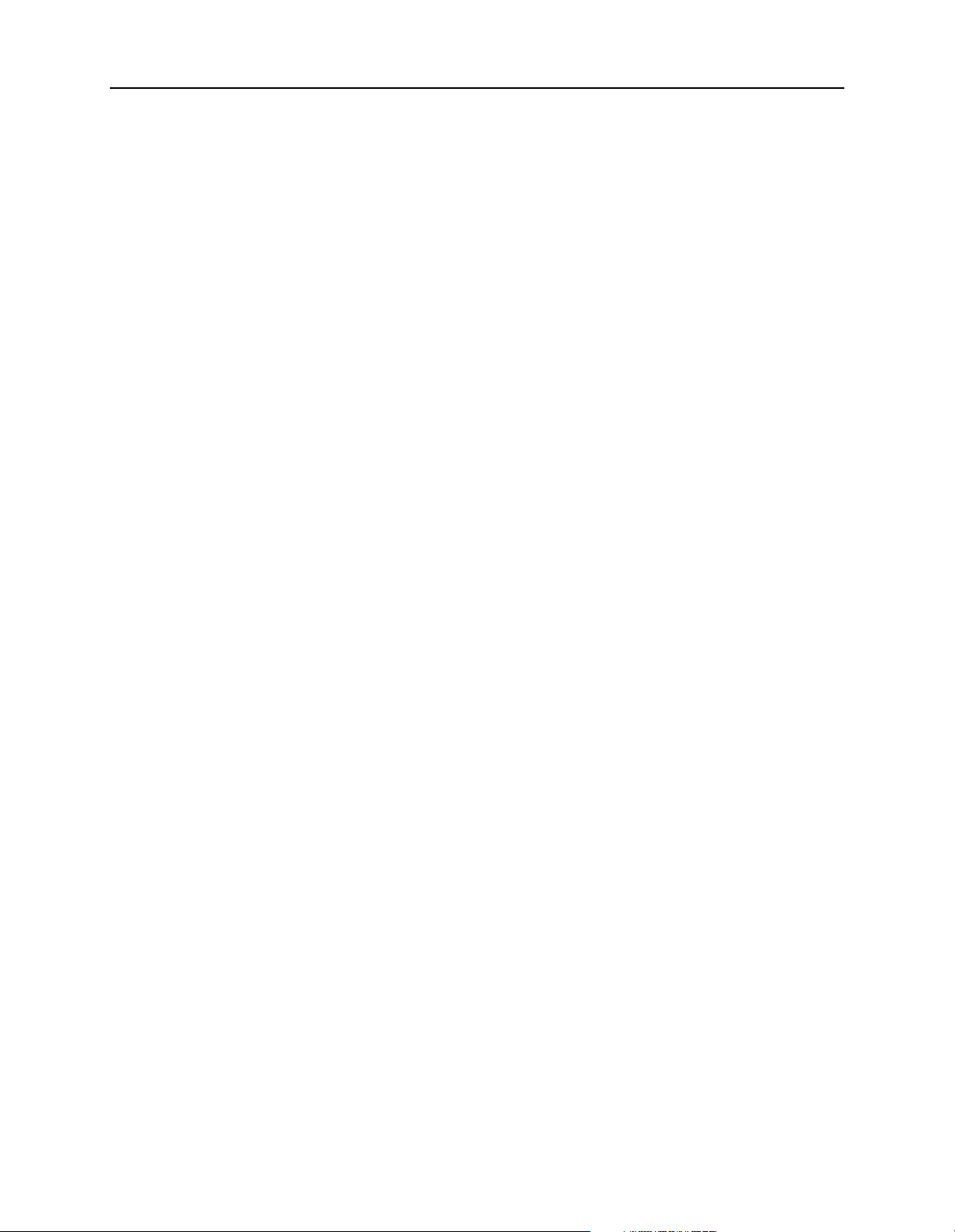
SafeGuard® Enterprise 5.50、管理者ヘルプ
5 企業およびマスタ セキュリティ担当者の証明書のエ
クスポート
SafeGuard Enterprise のインストールでは、次の 2 つの項目が重要であり、安全な場所に
完全にバックアップしておく必要があります。
SafeGuard データベースに保存された企業の証明書
SafeGuard Management Center がインストールされたコンピュータの証明書ストアに
あるマスタ セキュリティ担当者 (MSO) の証明書
どちらの証明書も、バックアップを目的として .p12 ファイルの形式でエクスポートで
きます。インストールを復元するには、関連する企業およびセキュリティ担当者の証
明書を .p12 ファイルとしてインポートし、新しいデータベースの設定時に使用します。
このようにすると、データベース全体をバックアップして復元する必要がありません。
ヒ ン ト : このタスクは、SafeGuard Management Center の初期設定を終えたら、すぐに
実行することをお勧めします。
5.1 マスタ セキュリティ担当者証明書のエクスポート
SafeGuard Management Center にログオンしている MSO のマスタ セキュリティ担当者証
明書をバックアップするには、次の手順を実行します。
1. SafeGuard Management Center のメニュー バーで、[ツール] > [オプション] を選択し
ます。
2. [証明書] タブを選択し、[<管理者> の証明書] セクションの [エクスポート] をクリッ
クします。
3. エクスポートされたファイルを保護するために、パスワードを入力するように求め
られます。パスワードを入力し、確認のために再入力して、[OK] をクリックします。
4. ファイルの名前と、エクスポートされるファイルの保存場所を入力し、[OK] をク
リックして確定します。
現在ログオンしている MSO のマスタ セキュリティ担当者証明書が .p12 ファイルとし
て指定した場所にエクスポートされ、復旧目的に使用できるようになります。
25
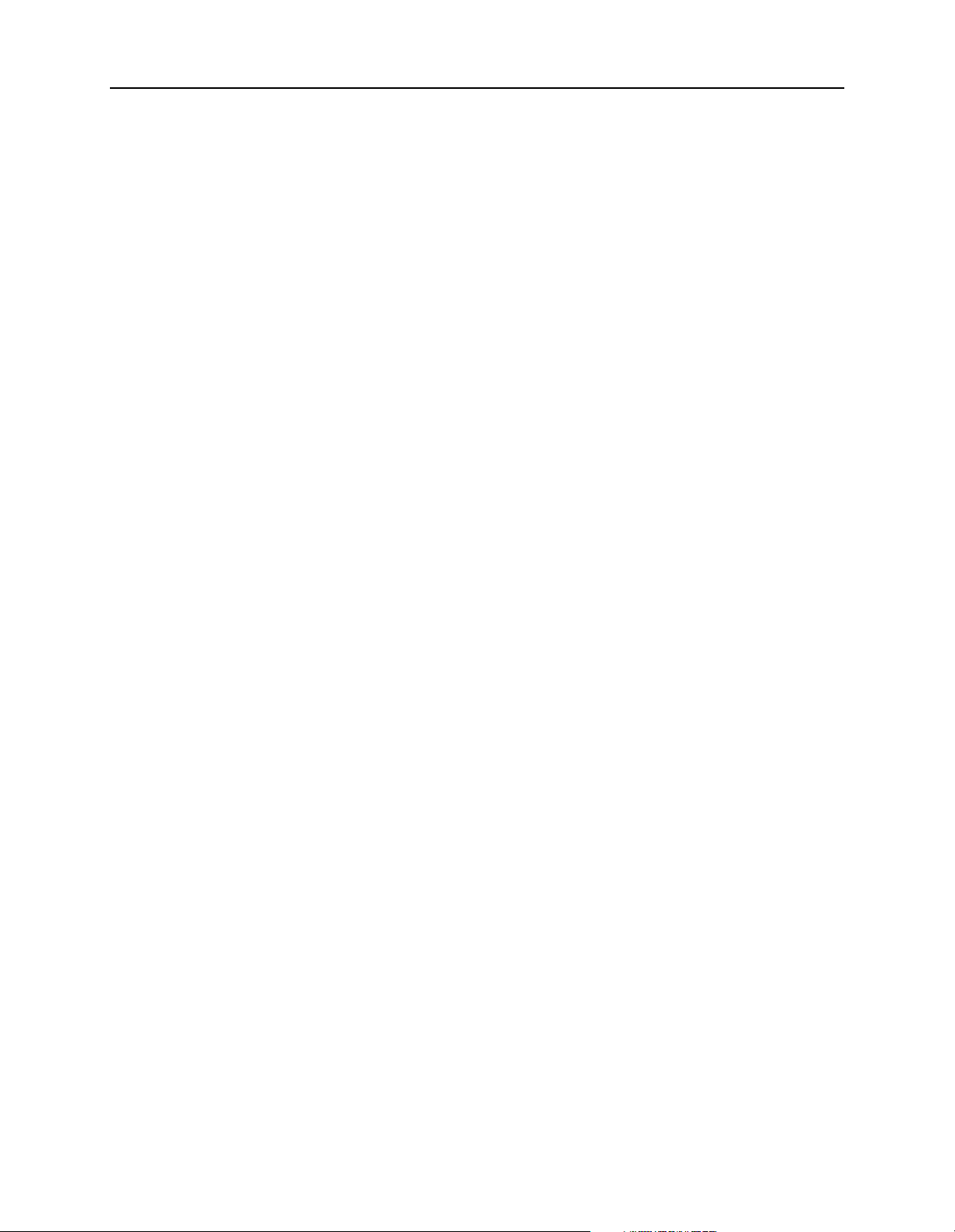
5.2 企業の証明書のエクスポート
ヒ ン ト : マスタ セキュリティ担当者のみが、バックアップを目的として、企業の証明
書をエクスポートできます。
1. SafeGuard Management Center のメニュー バーで、[ツール] > [オプション] を選択し
ます。
2. [証明書] タブを選択し、[企業の証明書] セクションの [エクスポート] をクリックし
ます。
3. エクスポートされたファイルを保護するために、パスワードを入力するように求め
られます。パスワードを入力し、確認のために再入力して、[OK] をクリックします。
4. ファイルの名前と保存場所を入力し、[OK] をクリックして確定します。
企業の証明書が .p12 ファイルとして指定した場所にエクスポートされ、復旧目的に使
用できるようになります。
SafeGuard® Enterprise 5.50、管理者ヘルプ
5.3 破損した SafeGuard Management Center インストールの復元
SafeGuard Management Center のインストールは破損しているけれども、データベース
はまだ破損していない場合は、SafeGuard Management Center を再インストールして既
存のデータベースとバックアップ済みセキュリティ担当者証明書を使用することに
よって、インストールを容易に復元できます。
次の手順を実行します。
1. SafeGuard Management Center インストール パッケージを再インストールします。
SafeGuard Management Center を開きます。構成ウィザードが自動的に起動します。
2. [データベース接続] で、関連するデータベース サーバを選択し、必要に応じてデー
タベースへの接続を設定します。[次へ] をクリックします。
3. [データベース設定] で、[使用可能なデータベースから選択] を有効にし、一覧から
関連するデータベースを選択します。
4. [セキュリティ担当者のデータ] で、以下のいずれかを実行します。
バックアップ済み証明書ファイルがコンピュータ上に見つかった場合は、それ
が表示されます。SafeGuard Management Center で認証するときに使用するパス
ワードを入力します。
バックアップ済み証明書ファイルがコンピュータ上に見つからない場合は、[イ
ンポート] をクリックします。バックアップ済み証明書ファイルを参照し、[開
26
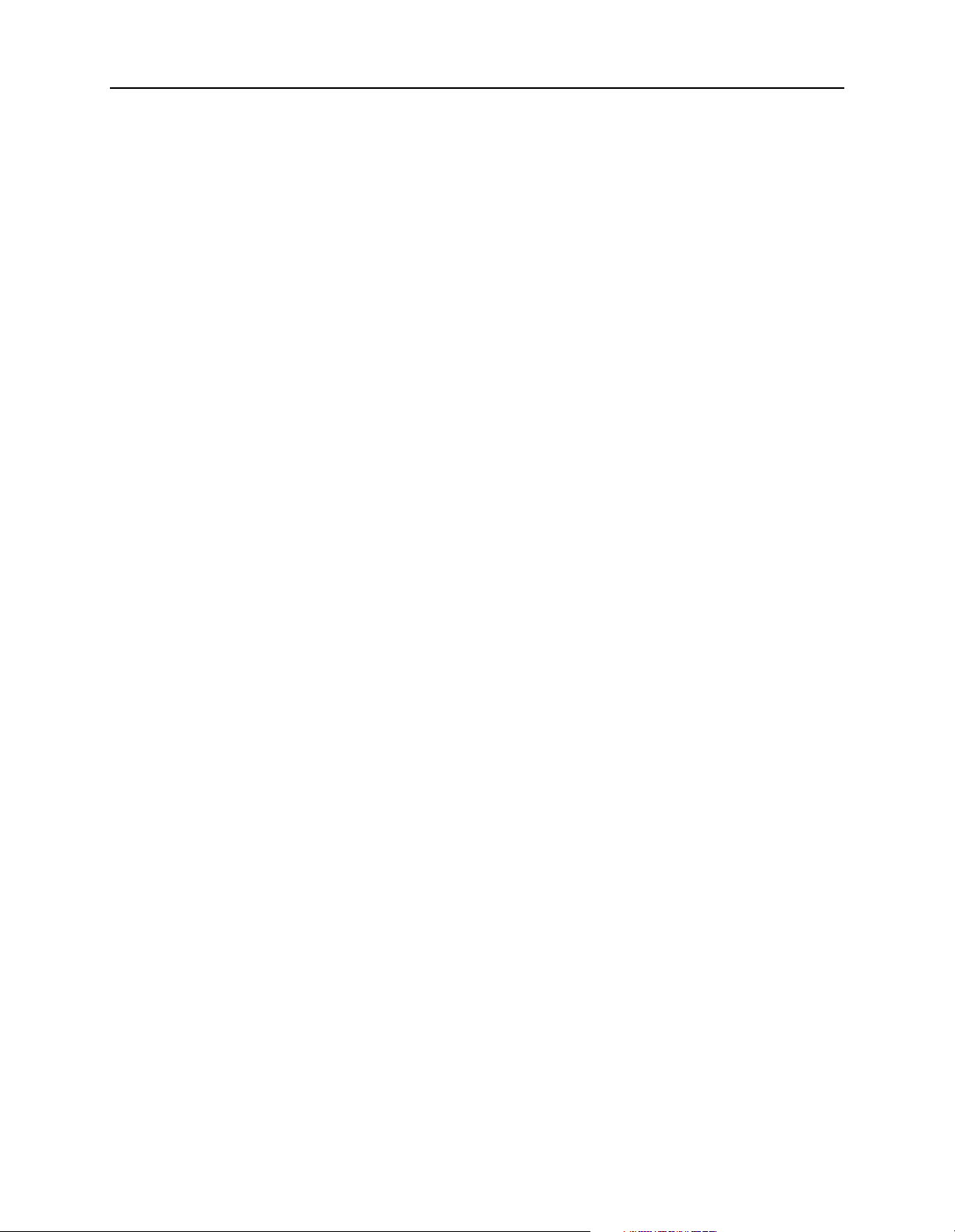
SafeGuard® Enterprise 5.50、管理者ヘルプ
く] をクリックして確定します。選択した証明書ファイルのパスワードを入力し
ます。[はい] をクリックして確定します。SafeGuard Management Center で認証す
るときのパスワードを入力し、確定します。
5. [次へ] をクリックし、さらに [完了] をクリックして、SafeGuard Management Center
の設定を完了します。
破損した SafeGuard Management Center インストールが復元されます。
5.4 破損したデータベース設定の復元
破損したデータベース設定は、SafeGuard Management Center を再インストールしてバッ
クアップ済み証明書ファイルから新しいデータベース インスタンスを作成することに
よって復元できます。これによって、既存のすべての SafeGuard Enterprise エンドポイ
ント コンピュータは新しいインストールからポリシーを受け取ることになります。こ
の方法では、データベース全体を改めて設定して復元する必要がありません。
関連するデータベース設定の企業およびマスタ セキュリティ担当者の証明書が .p12
ファイルにエクスポートされ、有効で利用できる状態になっている必要があります。
2 つの .p12 ファイルのパスワードと、証明書ストアのパスワードを知っている必要
があります。
次の手順を実行します。
1. SafeGuard Management Center インストール パッケージを再インストールします。
SafeGuard Management Center を開きます。構成ウィザードが自動的に起動します。
2. [ データベース接続 ] で、[ 新しいデータベースを作成する ] を選択します。[ データ
ベース設定] で、データベースへの接続を設定します。[次へ] をクリックします。
3. [セキュリティ担当者のデータ] で、関連する MSO を選択し、[インポート] をクリッ
クします。
4. [認証証明書のインポート] で、バックアップ済み証明書ファイルを参照します。[鍵
ファイル ] で、このファイルに指定されたパスワードを入力し、確定します。[OK]
をクリックして確定します。
5. MSO 証明書がインポートされます。[次へ] をクリックします。
6. [
企業の証明書] で、[既存の企業の証明書を使用して復元する] を選択します。[イン
ポート
イルを参照します。証明書ストアに指定されたパスワードを入力するするように求め
られます。パスワードを入力し、
]
をクリックして、有効な企業証明書が含まれるバックアップ済み証明書ファ
[OK]
をクリックして確定します。メッセージが表示
27
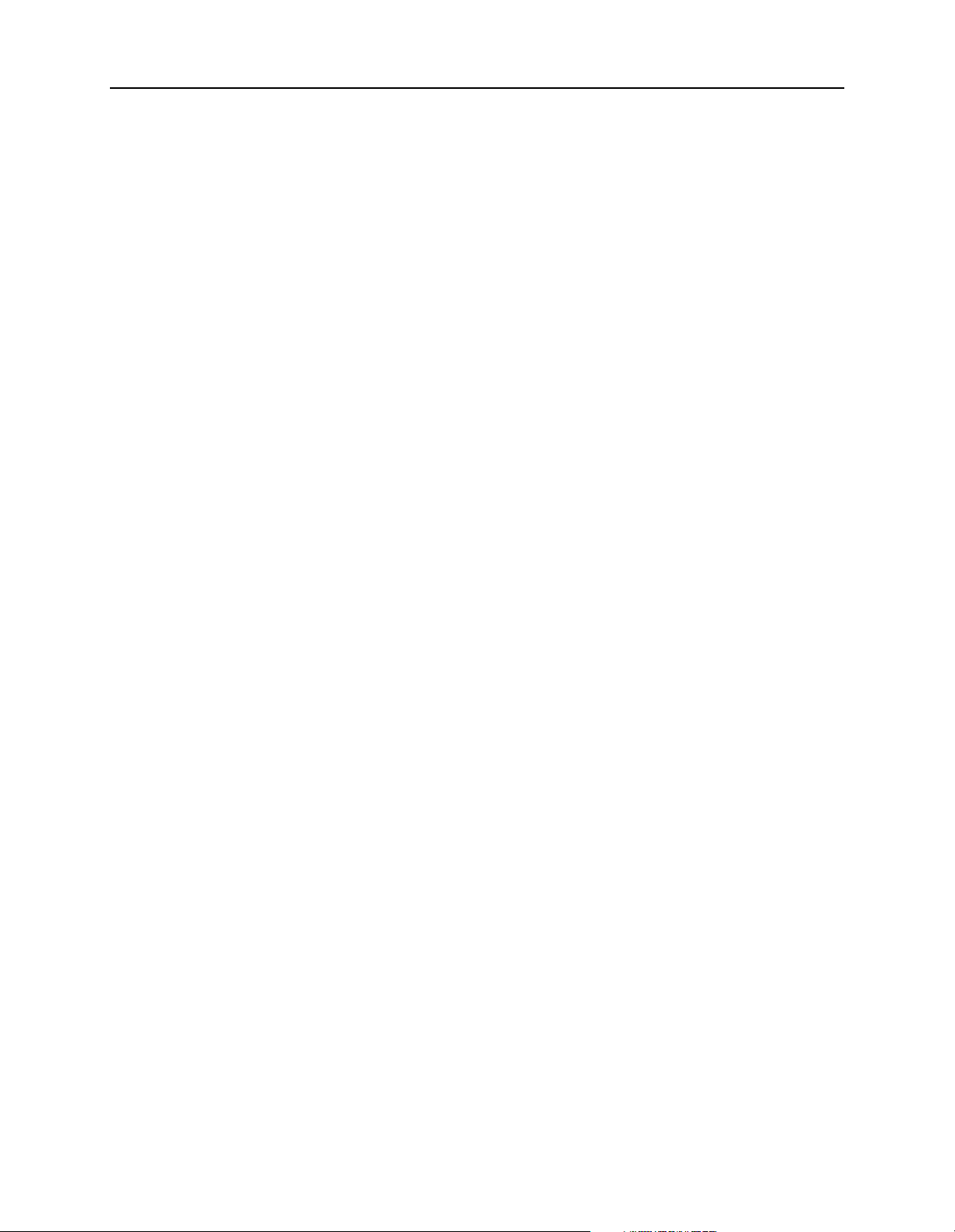
SafeGuard® Enterprise 5.50、管理者ヘルプ
されたら、[はい] をクリックして確定します。企業の証明書がインポートされます。
7. [次へ] をクリックし、さらに [完了] をクリックします。
データベース設定が復元されます。
28
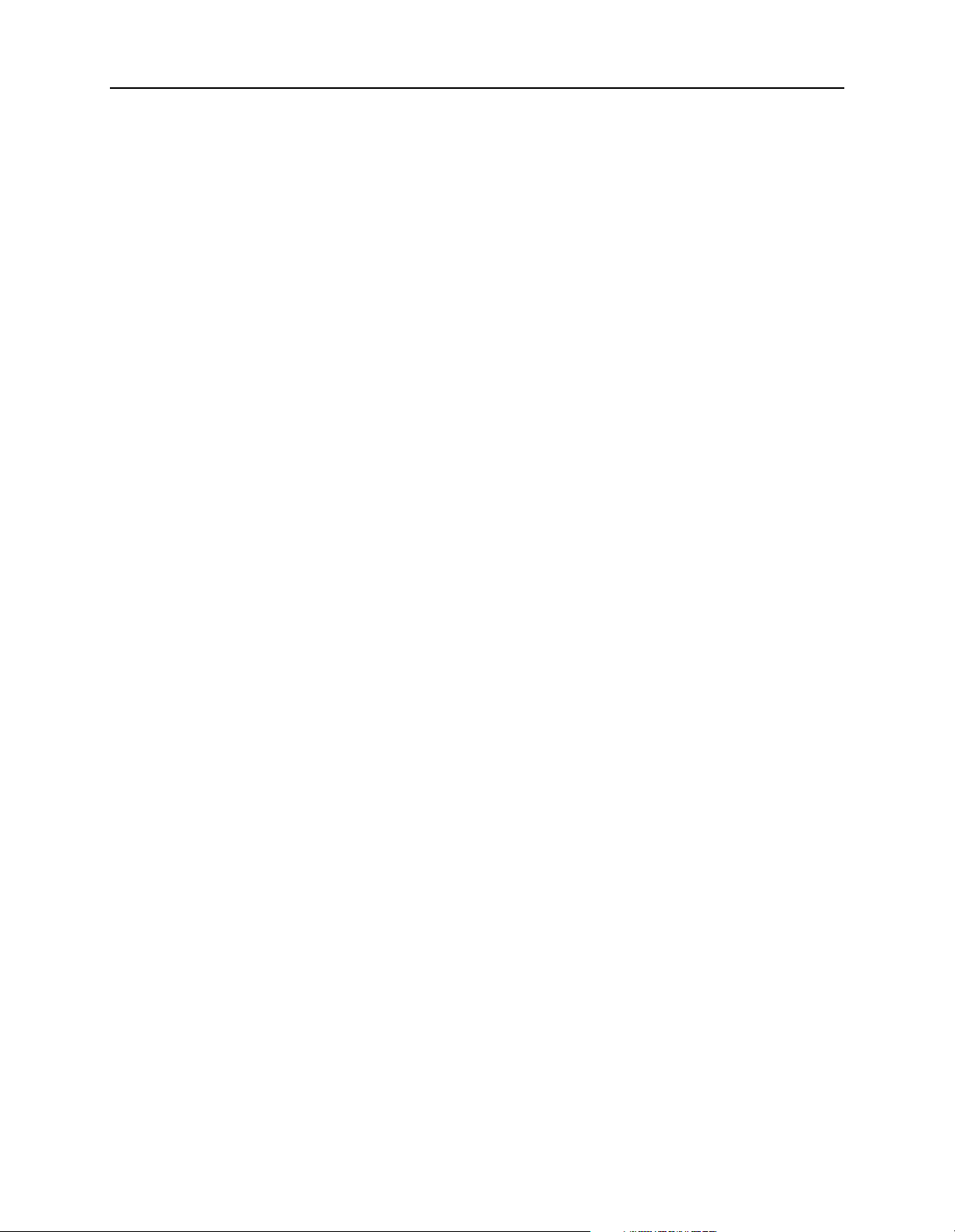
SafeGuard® Enterprise 5.50、管理者ヘルプ
6 ライセンス
SafeGuard Enterprise Management Center を使用するためには、有効なライセンスが必
要です。例えば、SafeGuard Enterprise データベースでは、ポリシーをエンドポイント コ
ンピュータに送信するためには、有効なライセンスが必要です。トークン管理のため
にも、適切なトークン ライセンスが必要です。
ライセンス ファイルは、セールス パートナーから入手してください。インストールの
後で、ライセンス ファイルを SafeGuard Enterprise データベースにインポートする必要
があります。ライセンス ファイルには、モジュール/ライセンス許可対象者名ごとの購
入ライセンス数、およびライセンス数の超過に対して指定されている許容限度に関す
るデータが含まれています。使用可能なライセンス数または許容限度を超える場合は、
SafeGuard Management Center を起動するときに、関連する警告/エラー メッセージが表
示されます (34 ページの「ライセンスの超過 」を参照してください)。
SafeGuard Management Center の [ユーザ & コンピュータ] ペインには、インストールさ
れている SafeGuard Enterprise システムのライセンスの状態の概要が表示されます。
ライセンス状態は、ルート ノード、ドメイン、OU、コンテナ オブジェクト、および
ワークグループの [ライセンス] タブに表示されます。このタブでは、ライセンスの状
態に関する詳細な情報がわかり、適切な権限がある場合は、SafeGuard Enterprise データ
ベースにライセンスをインポートすることもできます。
この章では、ライセンスの概念と、SafeGuard Management Center でのライセンスの管理
方法について説明します。
6.1 ライセンス ファイル
SafeGuard Enterprise データベースへのインポート用に提供されるライセンス ファイル
は、署名付きの .XML ファイルです。ライセンス ファイルには、次の情報が含まれます。
会社名
追加情報 (部門、子会社など)
発行日
そのライセンスが有効な SafeGuard Enterprise のバージョン
モジュールあたりのライセンスの数
トークン ライセンス情報
ライセンスの有効期限
ライセンスの種類 (デモまたはフル ライセンス)
ライセンス署名証明書による署名
29
 Loading...
Loading...