Page 1

mкзСЙллбзе~д=fqJpЙЕмкбну=Сзк=узмк=`зкйзк~нбзе
p~ÑÉdì~êÇ∆=oÉãçî~ÄäÉjÉÇá~
sЙклбзе=OKMM
www.utimaco.com
tбеЗзпл=um
tбеЗзпл=sблн~
Page 2
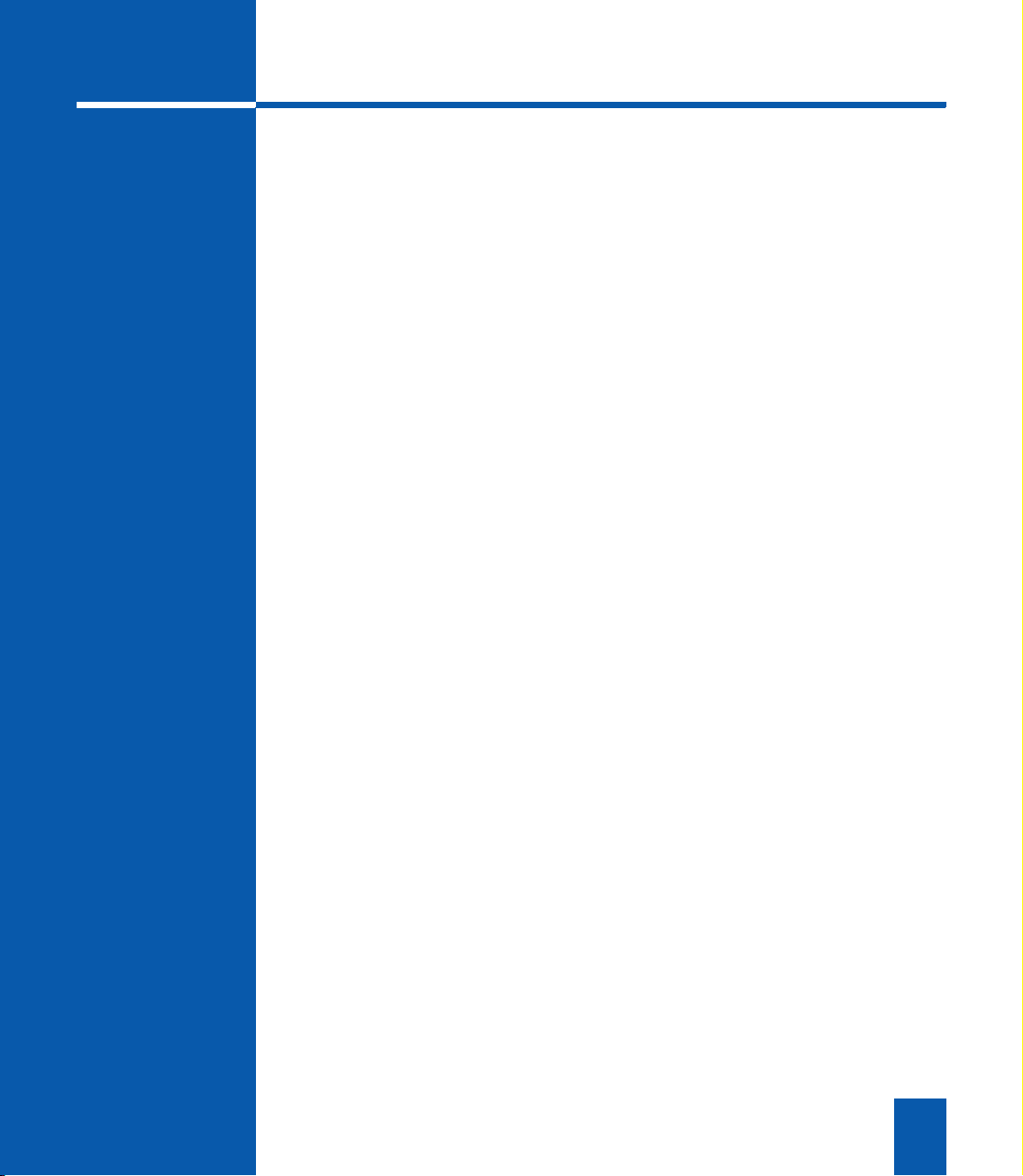
CONTENT
CHAPTER 1
CHAPTER 2
CHAPTER 3
CHAPTER 4
What is SafeGuard RemovableMedia? .......................................... 1
1.1 Supported media........................................................................................... 2
Installation........................................................................................ 3
2.1 Interactive installation .................................................................................. 3
2.2 Installation without user interaction ........................................................... 4
2.2.1 Installation program components ..................................................... 5
2.2.2 Key distribution via Setup (console)................................................. 5
Quick Start: You want to ................................................................ 6
3.1 Secure data on your removable media ....................................................... 6
3.2 Exchange data securely using removable media ...................................... 8
3.3 Enforce the exclusive use of encrypted data on removable media ....... 10
Detailed description ...................................................................... 12
4.1 The control dialog ....................................................................................... 13
4.1.1 Configuring SafeGuard RemovableMedia ...................................... 14
4.2 List of removable devices .......................................................................... 14
4.3 Encrypt new and modified files ................................................................. 15
4.4 Keys.............................................................................................................. 15
4.5 Manage/Manage Keys................................................................................. 16
4.5.1 Creating keys .................................................................................... 17
4.5.2 Importing key from file ..................................................................... 18
4.5.3 Setting a key to passive ................................................................... 19
4.5.4 Backup ............................................................................................... 19
4.5.5 Restore............................................................................................... 20
4.6 Selecting keys ............................................................................................. 21
4.7 Encrypt existing files .................................................................................. 22
4.8 Allow access to plain files.......................................................................... 22
1
Page 3
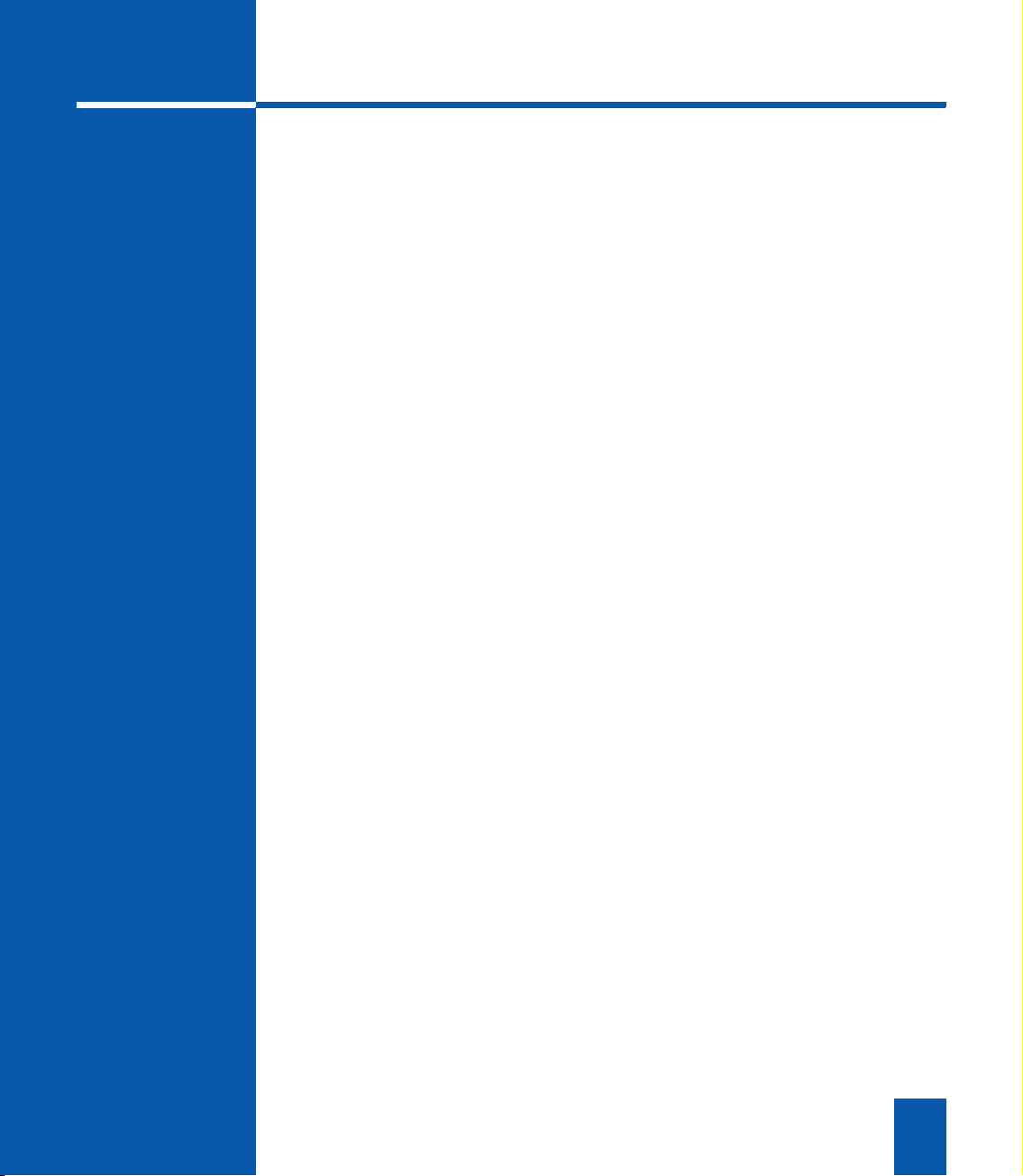
CONTENT
4.9 Use these settings for all new drives except CD/DVD ............................. 22
4.10Private store ’My Safe’ ................................................................................ 23
4.10.1Activating private store ’My Safe’ ................................................... 23
4.10.2Unlocking and locking private store ’My Safe’ .............................. 24
4.11Tray icon ...................................................................................................... 24
4.12SafeGuard RemovableMedia and DVD/CD-RW drives............................. 25
4.12.1Writing encrypted files to CD
using the Windows CD Writing Wizard ........................................... 25
4.12.2Windows Vista................................................................................... 26
4.13Explorer extensions .................................................................................... 27
CHAPTER 5
CHAPTER 6
SafeGuard Portable ....................................................................... 28
5.1 Editing files using SafeGuard Portable..................................................... 29
5.1.1 Setting encryption keys ................................................................... 30
5.1.2 Encrypting ......................................................................................... 30
5.1.3 Decrypting ......................................................................................... 31
5.1.4 Encrypting new files using SafeGuard Portable ............................ 31
5.1.5 Encryption state ................................................................................ 31
5.1.6 Open................................................................................................... 32
5.1.7 Delete ................................................................................................. 32
5.1.8 Copy to............................................................................................... 32
5.1.9 Exit ..................................................................................................... 32
Administration ............................................................................... 33
6.1 Settings ........................................................................................................ 33
6.1.1 Key handling ..................................................................................... 34
6.1.2 Local file encryption ......................................................................... 34
6.1.3 Floppy drive....................................................................................... 34
6.1.4 Event log............................................................................................ 35
6.1.5 Drive policy (under Drive policy node) ........................................... 35
6.1.6 Force control dialog ......................................................................... 36
2
Page 4
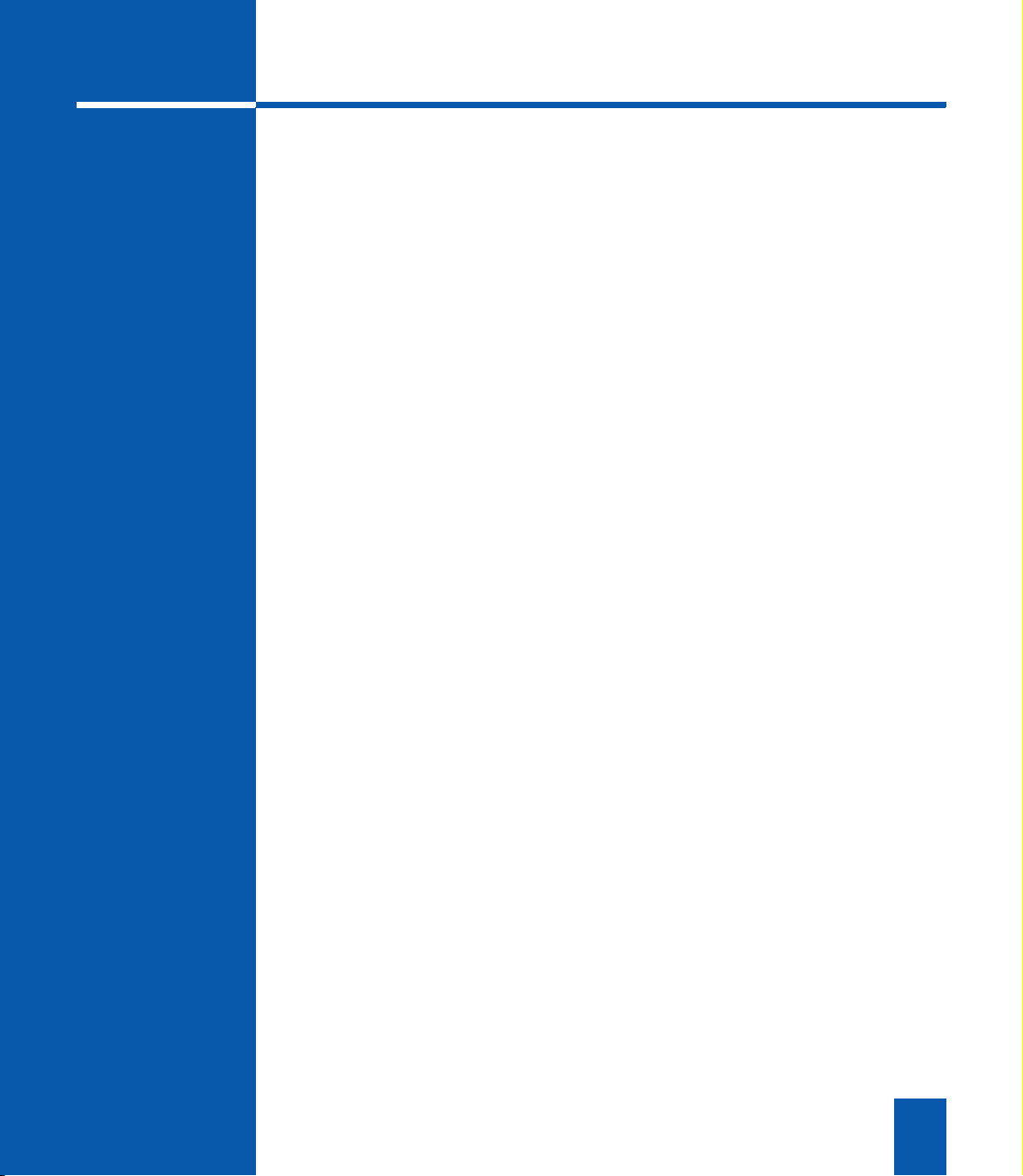
CONTENT
6.1.7 Allow default settings ....................................................................... 36
6.1.8 Plain directory ................................................................................... 36
6.1.9 File types to be encrypted................................................................ 37
6.1.10Copy SafeGuard Portable ................................................................ 37
6.1.11Enforce policy selection................................................................... 37
6.1.12Control dialog (under Control node) ............................................... 37
6.1.13Overlay Icon ...................................................................................... 38
6.1.14Explorer extensions.......................................................................... 38
6.1.15Tray Icon ............................................................................................ 38
6.2 SafeGuard RemovableMedia management API ....................................... 39
6.3 SafeGuard RemovableMedia console application ................................... 39
3
Page 5
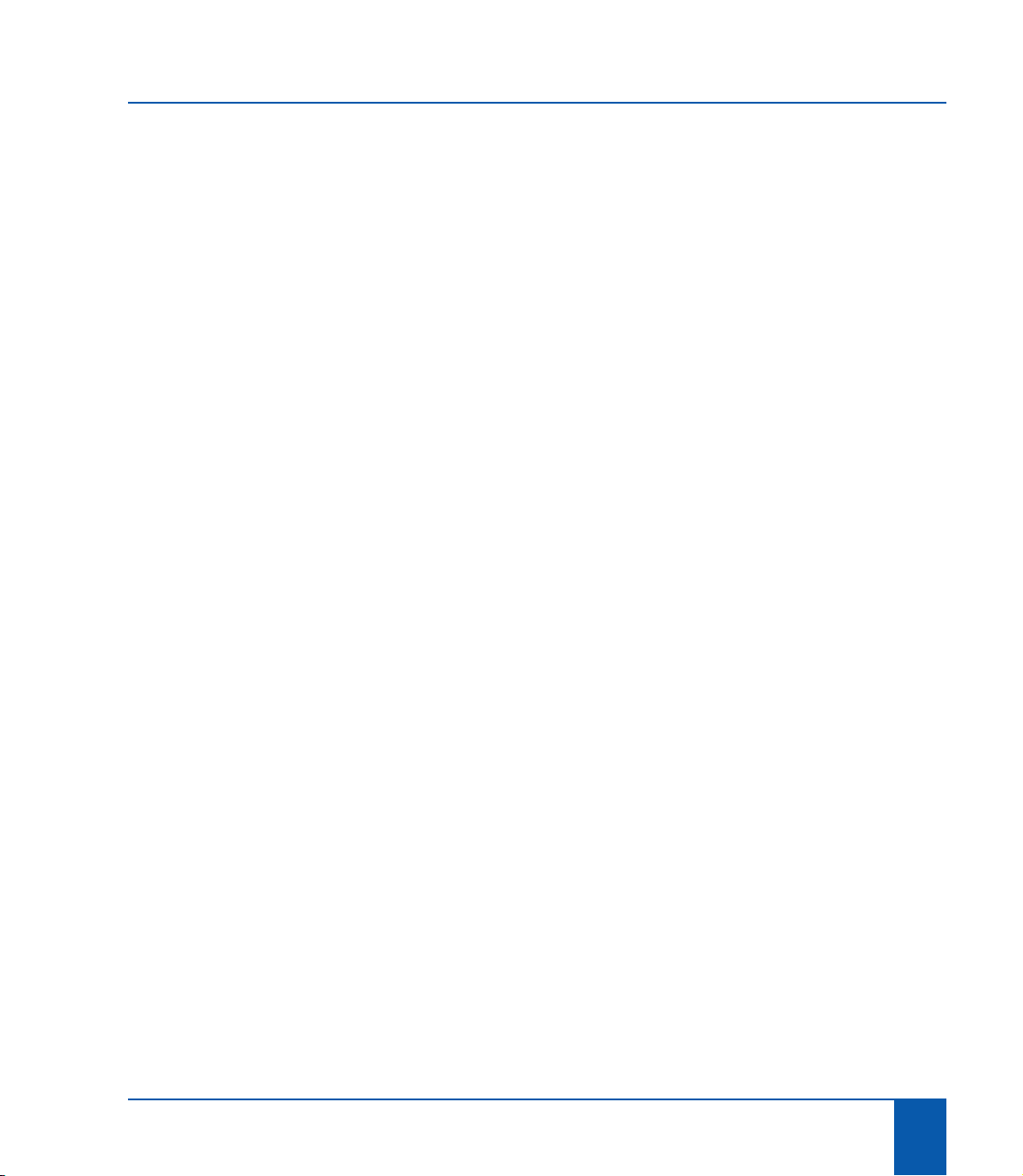
What is SafeGuard RemovableMedia?
1 What is SafeGuard RemovableMedia?
SafeGuard RemovableMedia is a software package with which you can encrypt data on any removable
media that are connected to your computer. To do this, it uses file based encryption technology which
implements the state-of-the-art AES 256 algorithm. It runs exclusively on your computer. You do not need
to install any additional software on the removable medium! All encryption/decryption tasks run
transparently on your computer with minimal user interaction.
As soon as you connect a removable medium to your computer, it is identified by SafeGuard
RemovableMedia and a dialog appears in which you can decide how to handle the data on it. If you
decide to allow only encrypted access to the removable medium, SafeGuard RemovableMedia will
prompt you to create a key. This key is then used to encrypt the data on the medium. Only the person
who owns this key can read the content of the encrypted files on the removable medium. All subsequent
encryption tasks run transparently. For the user, transparent encryption means that all data stored in an
encrypted format is automatically decrypted when it is opened by an application. When the file is saved,
it is automatically encrypted again. During your everyday tasks, you will be unaware that you are working
with encrypted data. However, if you disconnect the removable medium, the files on it remain encrypted
and are therefore protected against unauthorized access. Unauthorized users may be able to access
these encrypted files physically. But unless they have SafeGuard RemovableMedia and the
corresponding key they will not be able to read them.
CHAPTER
1
When you install SafeGuard RemovableMedia on your computer, the default setting is to prohibit access
to any removable media until you tell SafeGuard RemovableMedia how to handle the files on the
removable medium. You do this in the dialog which appears when you connect a removable medium to
your computer. You can configure SafeGuard RemovableMedia to only allow encrypted files on
removable media. In this case, all files already stored on the particular medium will be encrypted and all
files which are saved to the medium after this will be stored there in encrypted format. If you decide not
to encrypt all existing files, you can allow access to unencrypted files which are already stored on the
medium. In this case SafeGuard RemovableMedia will not encrypt the unencrypted files it finds when you
connect removable media to the system, but it will encrypt all new files you store on this media. As a
result, you can read plaintext files that are present on the removable media, but they are encrypted as
soon as you save them there.
You can also use SafeGuard RemovableMedia to exchange encrypted files that are already present on
the removable medium. There are two ways you can do this:
1. The recipient of these files must have SafeGuard RemovableMedia installed on their computer and
have already received the key from you.
2. Along with the encrypted data, the recipient also receives a SGPortable.exe file which is located on
the removable medium. The recipient can then use SafeGuard Portable and the corresponding key
to decrypt and then re-encrypt the encrypted files without having to install SafeGuard
RemovableMedia on their machine.
SafeGuard RemovableMedia 1
Page 6

SafeGuard RemovableMedia offers companies a means of enforcing specific company policies
concerning the use of removable media. For example, it can be configured in such a way as to make it
mandatory to store data on removable media in encrypted form only and therefore ensure that no
plaintext data leaves the company. You can even predefine which keys are to be used. Company policies
are enforced by using an administrative template, which is used to grant or deny certain rights to users.
SafeGuard RemovableMedia supports the use of what is known as a "key ring". A user can own several
keys which they then use to encrypt or decrypt data. The files on removable media can be encrypted with
different keys.
Although SafeGuard RemovableMedia is a simple and easy-to-use tool it is nevertheless extremely
powerful and can be used in many ways.
1.1 Supported media
SafeGuard RemovableMedia supports the following removable media:
USB sticks
USB hard disks
CHAPTER
What is SafeGuard RemovableMedia?
1
CD-RW drives (UDF)
DVD-RW drives (UDF)
FireWire
Diskettes
Storage cards in USB card readers.
SafeGuard RemovableMedia 2
Page 7
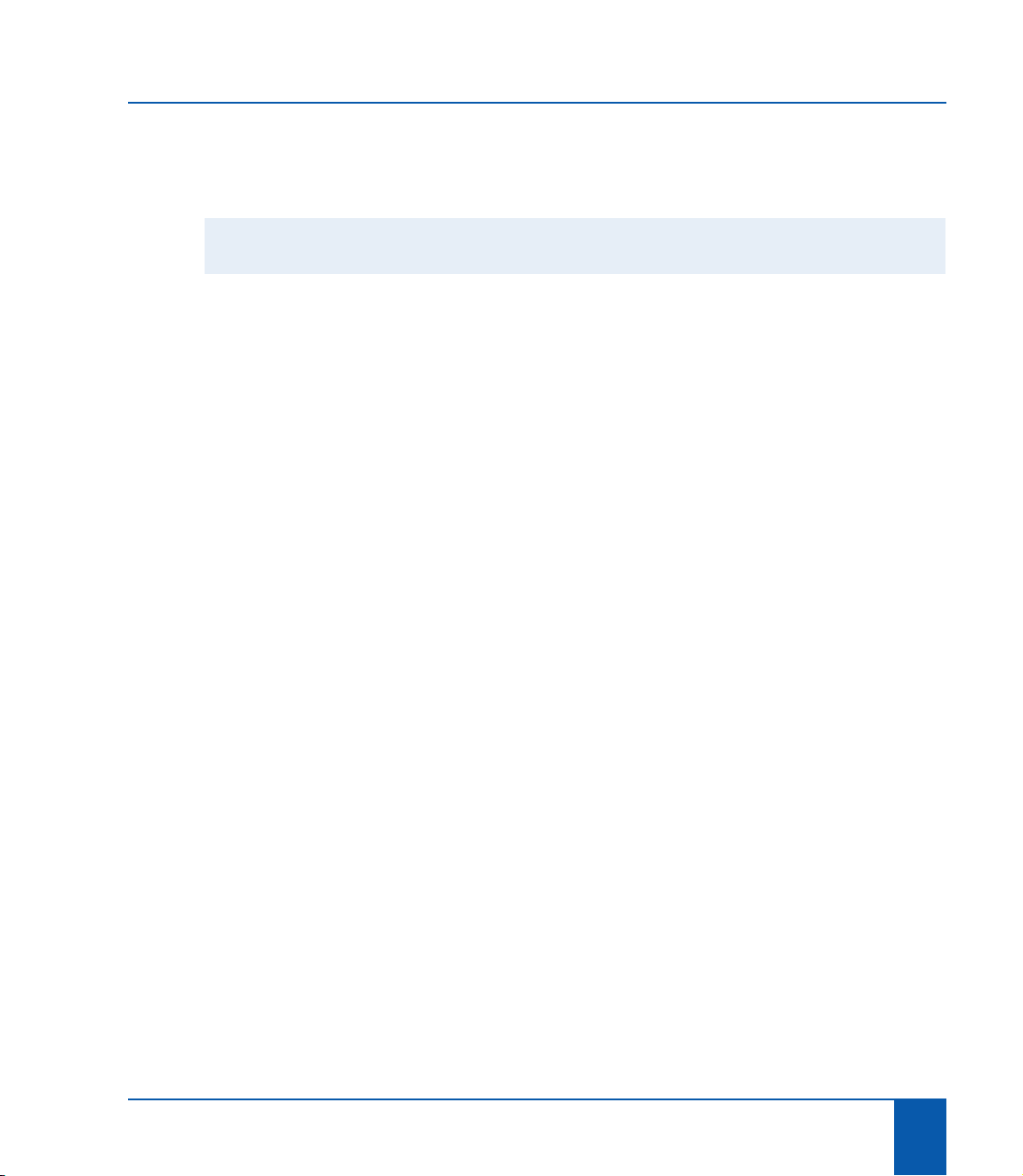
2 Installation
HINT:
You can only install SafeGuard RemovableMedia if you have Windows Administrator privileges.
2.1 Interactive installation
1. To start the interactive installation program double-click sgrm.msi. An Installation Wizard guides
you through the uncomplicated installation process for SafeGuard RemovableMedia.
2. The License contract dialog then appears. If you accept the terms of this license, select the "I accept
the license contract" checkbox and click Next. If you do not accept the license terms, the installation
procedure is cancelled.
3. The Infofile dialog appears. SafeGuard RemovableMedia is continually undergoing further
development. For this reason, your version may include new features that are not described in this
manual. This Infofile contains the latest information that you should read very carefully before you
continue with the installation.
CHAPTER
Installation
2
4. The target folder window opens. This shows you the target folder in which the installation will be
performed. You can also change this target folder in the dialog you see next by clicking Select
functions. Click Next.
5. This opens the Select function dialog. Here you can select the Target folder in which you want to
install SafeGuard RemovableMedia. If you want to perform the installation in a different folder, click
Browse... and select the one you want. If you have already installed another of Utimaco’s SafeGuard
products, you cannot select a different target folder.
Click the Disk Cost button to display all available disk drives on your computer. Here you can see how
much memory is required to install SafeGuard RemovableMedia, and whether your drives have
enough memory for this.
In the selection menu on the left, you can select the SafeGuard RemovableMedia components you
want to install.
Client installs the client software with SafeGuard Portable.
Administration installs the administrative documentation, the SafeGuard RemovableMedia
console and the SafeGuard RemovableMedia API.
Select the components you want to install on your computer and click Next.
SafeGuard RemovableMedia 3
Page 8
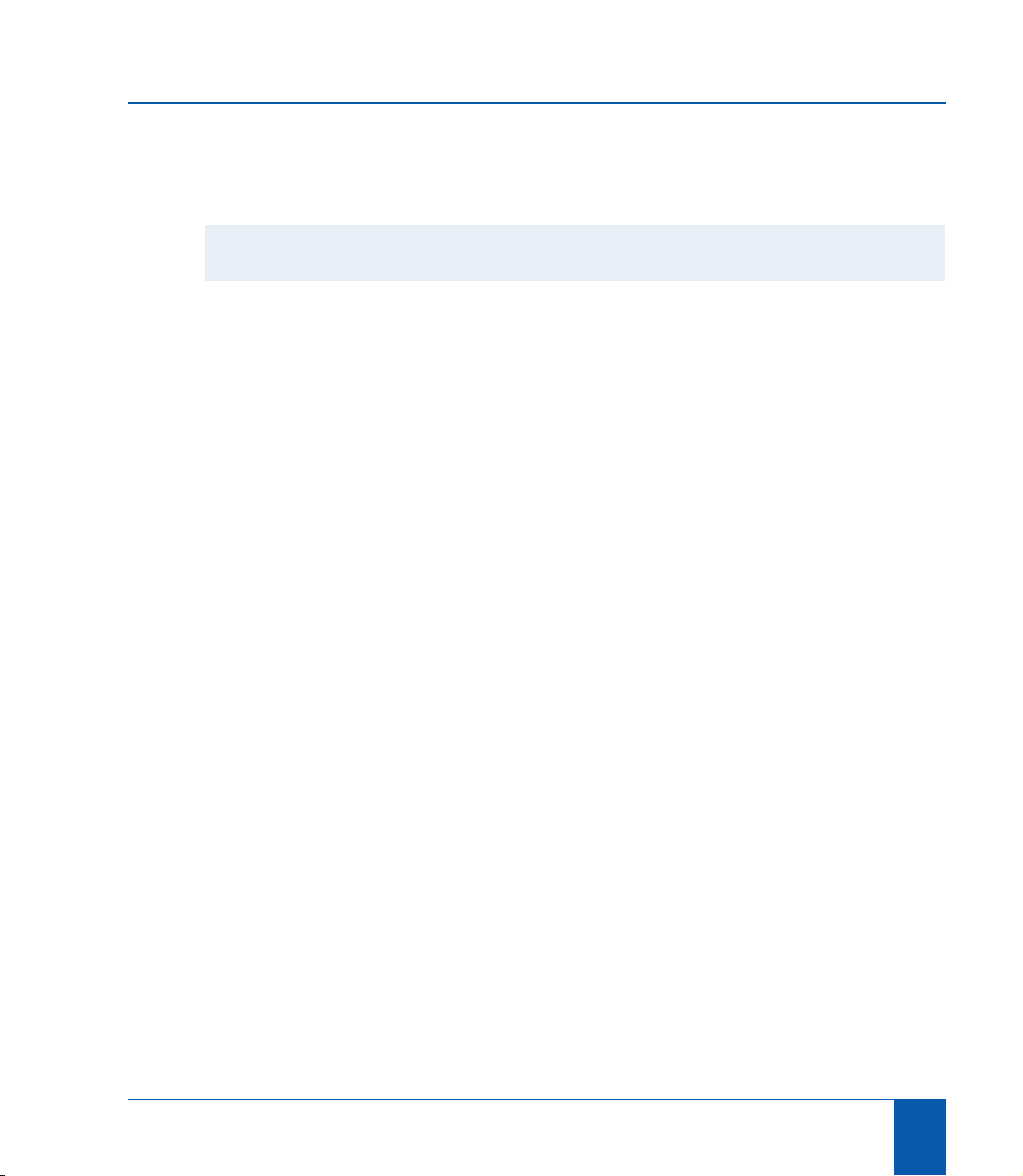
6. In the next window, click Next to start installation.
If the installation is successful, a dialog appears. Click Finish to finish the installation.
HINT:
After installation is complete, you must restart your computer. The next dialog prompts you to do this.
2.2 Installation without user interaction
To perform an installation without user interaction you must call the msiexec program from the console
with a specific set of parameters.
msiexec /I <path+MSI installation package name > /qn ADDLOCAL=ALL|
<components>
i/
This shows that the procedure is an installation.
<path>
CHAPTER
Installation
2
Drive letter and folder of the MSI file.
/qn
Does not display a user interface during installation.
ADDLOCAL=
Lists the components that are to be installed.
ALL
Installs all components
<components>
The components that are to be installed.
This folder is used as the default folder for installation:
SafeGuard RemovableMedia 4
Page 9
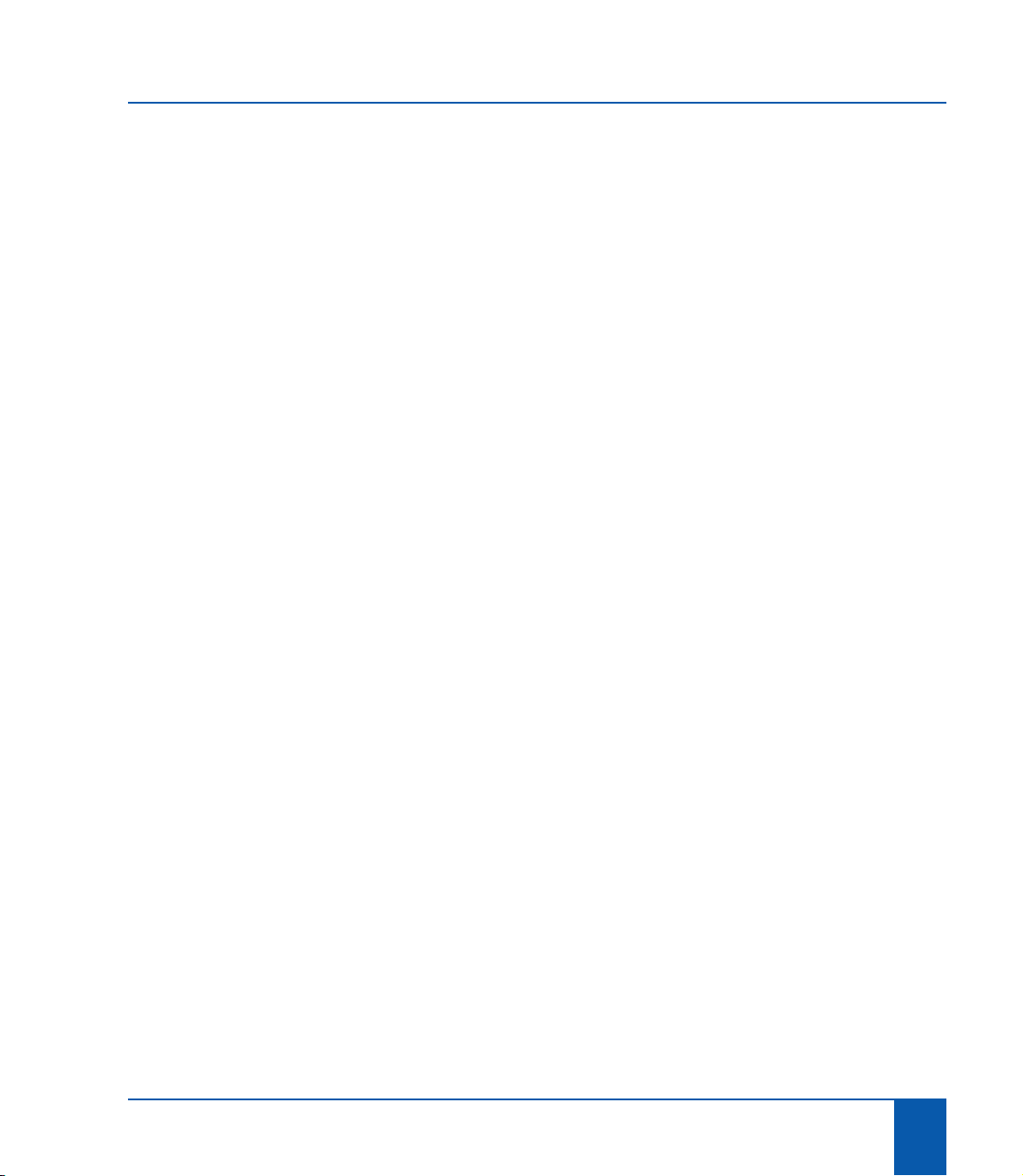
<SYSTEM>:\Programs \Utimaco
Example:
msiexec /i D:\SGRemovableMedia\Version_1.10_Beta\sgrm.msi /qn
ADDLOCAL=ALL
After installation is complete, your computer reboots automatically.
2.2.1 Installation program components
RemovableMedia
Installs the SafeGuard RemovableMedia user documentation.
Client
Installs the Client software with SafeGuard Portable.
german
Installs the German language package to allow you to switch the software’s language to German.
The default language is English.
CHAPTER
Installation
2
2.2.2 Key distribution via Setup (console)
If you want to install an existing backup file during installation, enter this command via the console. Note
where the sgrm.msi file is stored on your computer and enter the correct path.
msiexec /i sgrm_German.msi RMFILE="c:\install\sgrm.rmb"
RMFILEPWD="1q2w3e4r"
RMFILE = path and name of the backup key file
RMFILEPWD = password for the backup key file.
You can use the installed backup key as soon as installation is complete.
SafeGuard RemovableMedia 5
Page 10
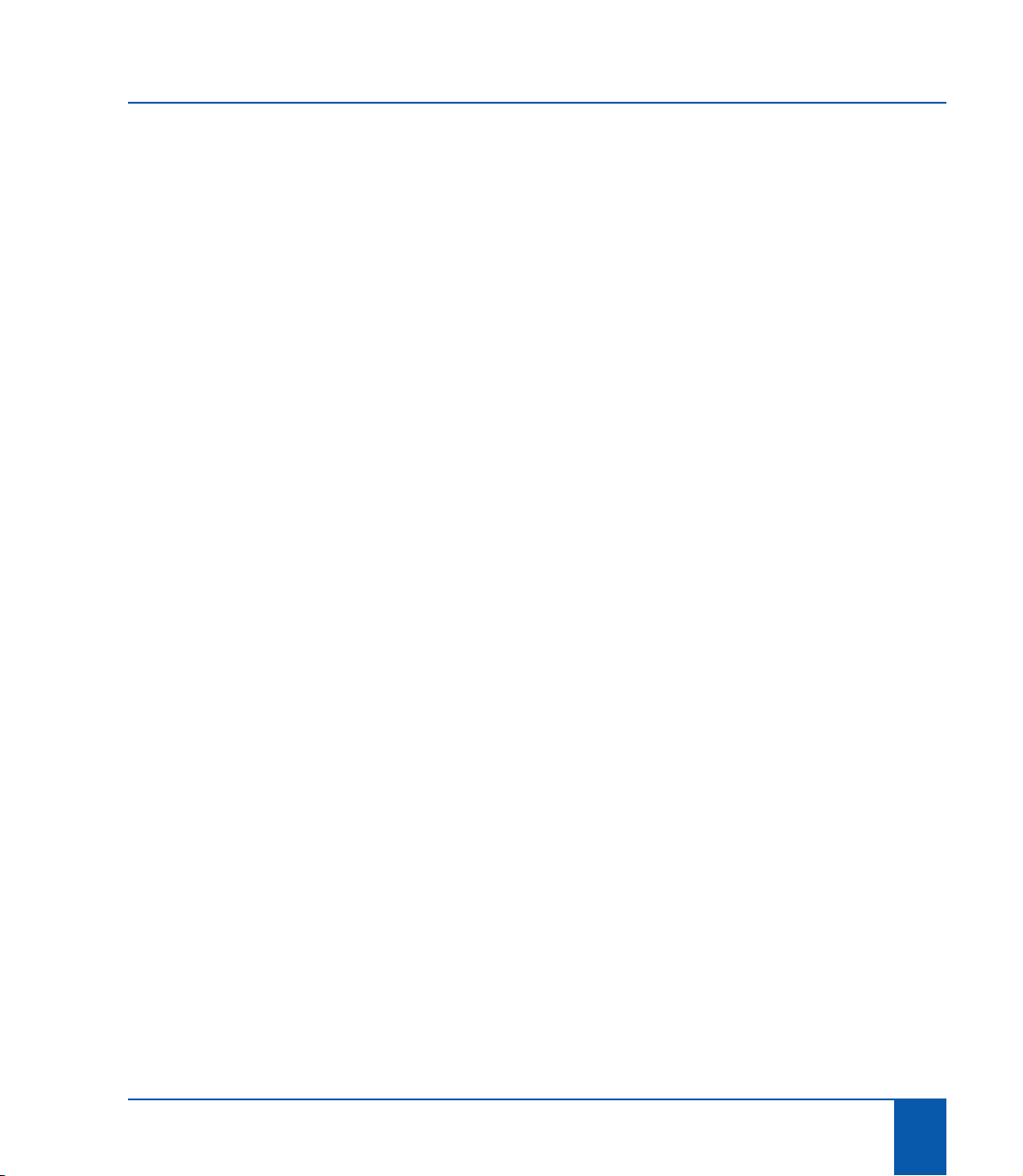
3 Quick Start: You want to ...
The following sections describe three main scenarios which are covered by SafeGuard
RemovableMedia. Follow the instructions below to get your system running with the basic settings.
To fine-tune your system, you will find a more detailed description of the different options of SafeGuard
RemovableMedia in the chapters that follow.
3.1 Secure data on your removable media
SafeGuard RemovableMedia can be used to secure data stored on your removable media by means of
encryption. It guarantees that no unauthorized person can access your data in case of theft or loss. It can
be configured in such a way that all data that is already stored on the media, and all data that is written
to it after SafeGuard RemovableMedia is installed, will be encrypted. Only a person who owns the key
used for encryption of the files can access the data. The example below refers to this scenario. You can
secure your data in just two steps: specify how SafeGuard RemovableMedia should handle data on the
removable media and create/select a key. To secure the data on your removable media, follow these
steps:
CHAPTER
Quick Start: You want to ...
3
1. Install SafeGuard RemovableMedia on your computer.
2. Connect your removable media.
3. SafeGuard RemovableMedia displays a dialog in which you select the access mode.
4. On the left-hand side of the dialog the system displays a list of the drive letters of all removable media.
The drive letters of some removable media are only displayed when they are connected to the system
(e.g. USB sticks). If your desired medium is not displayed, connect it to the system.
A removable medium may also contain more than one drive. Each drive is displayed separately.
Select the drive letter for which you want to make the settings.
5. To encrypt the data on the medium, select Encrypt new and modified files.
When you select this option, all files that are written to the removable medium will be encrypted. Files
that are already stored on the medium stay unencrypted (plain) but you cannot open them (access
denied).
This option does not affect files that are already stored on the removable medium!
6. To create a key for the selected disk drive, click the Manage... button. The Manage Keys window
appears.
7. In the Manage Keys window, click the Create Key button.
SafeGuard RemovableMedia 6
Page 11

CHAPTER
Quick Start: You want to ...
8. Then, in the Create Key window, enter a name and a passphrase for the key. Confirm this passphrase
and click OK.
9. To encrypt existing files on the removable medium, select Encrypt existing files and Allow access
to plain files.
This will immediately encrypt all files stored on the removable medium at this time, so that there are
no more unencrypted files on it.
Ensure the Allow access to plain files option is also checked, because SafeGuard
RemovableMedia needs to have access to the plain files on the medium, for encryption.
10. Optionally you can select the Use this setting for all new drives except CD/DVD option.
If you select this option, you will not have to specify the settings for each of your devices. The specified
settings then apply to all removable media, that you connect to your system. They represent a kind of
default policy for your system. If you make use of this option, you will not have to complete the dialog
when you connect a different removable medium. The settings automatically apply to any connected
medium.
SafeGuard RemovableMedia distinguishes between CD/DVD and "all other" removable media, so
this setting changes to Use this setting for all new CD/DVD drives when you select a CD/DVD drive
from the list on the left-hand side.
3
11. Click OK.
X As a result, if you selected the Encrypt existing files option, all files on your removable medium are
immediately encrypted (initial encryption). If you did not trigger initial encryption, only files that are
saved to the medium in the future will be encrypted. All files you save to the removable medium will
be encrypted. All encryption/decryption tasks run transparently in the background. You will not notice
that you are working with secured data. Your removable medium is secured by SafeGuard
RemovableMedia!
After you have defined how the removable medium is to be handled, SafeGuard RemovableMedia
automatically copies an SGPortable.exe file onto it. SafeGuard Portable allows you to exchange data
with other removable media without having to install SafeGuard RemovableMedia. For further
information about this tool refer to
“SafeGuard Portable” on page 28.
SafeGuard RemovableMedia 7
Page 12
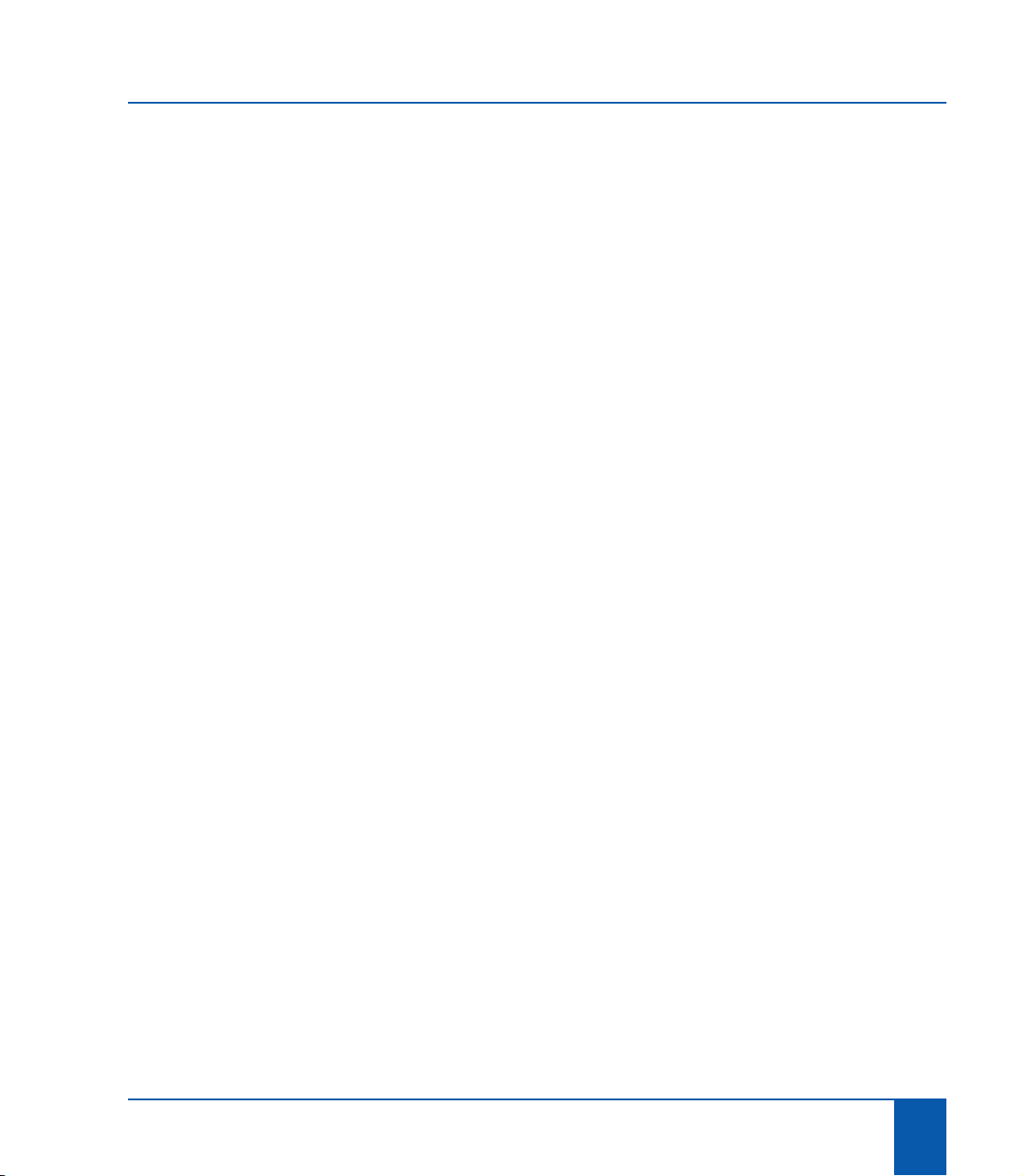
Quick Start: You want to ...
3.2 Exchange data securely using removable media
SafeGuard RemovableMedia can be used to exchange files on removable media in a secured way.
There are two ways of exchanging data securely with removable media.
1. The recipient of these files must have SafeGuard RemovableMedia installed on their computer and
have already received the key from you.
2. Along with the encrypted data, the recipient also receives a SGPortable.exe file which is located on
the removable medium. Using SafeGuard Portable and the corresponding key, the recipient of the
encrypted files can decrypt them and the re-encrypt them without having to install SafeGuard
RemovableMedia on their machine.
The example used here describes the method in which the recipient has already installed SafeGuard
RemovableMedia on their computer. Chapter 5, SafeGuard Portable, contains all the information you
need to use SafeGuard Portable.
To exchange data securely, follow these steps:
1. Install SafeGuard RemovableMedia on your computer.
CHAPTER
3
2. Connect your removable medium.
3. SafeGuard RemovableMedia displays a dialog in which you select the access mode.
4. On the left-hand side of the dialog you see a list of the drive letters for all removable media.
Some of these drive letters are only displayed when the removable media are actually connected to
the system (e.g. USB sticks). If the drive letter for the medium you want to use is not displayed,
connect it to the system. A removable medium may also contain more than one drive. Each drive is
displayed separately.
Select the drive letter, for which you want to make the settings.
5. In order to encrypt the data on the media, select Encrypt new and modified files.
When you select this option, all files that are written to the removable media will be encrypted. Files
that are already stored on the media remain in plaintext but you cannot open them (access denied).
This option does not affect files that are already stored on the removable medium!
6. To create a key for the selected disk drive, click Manage...
This opens the Manage Keys window.
7. In the Manage Keys window, click the Create Key button.
8. In the Create Key window, enter a name and a passphrase for the key.
SafeGuard RemovableMedia 8
Page 13
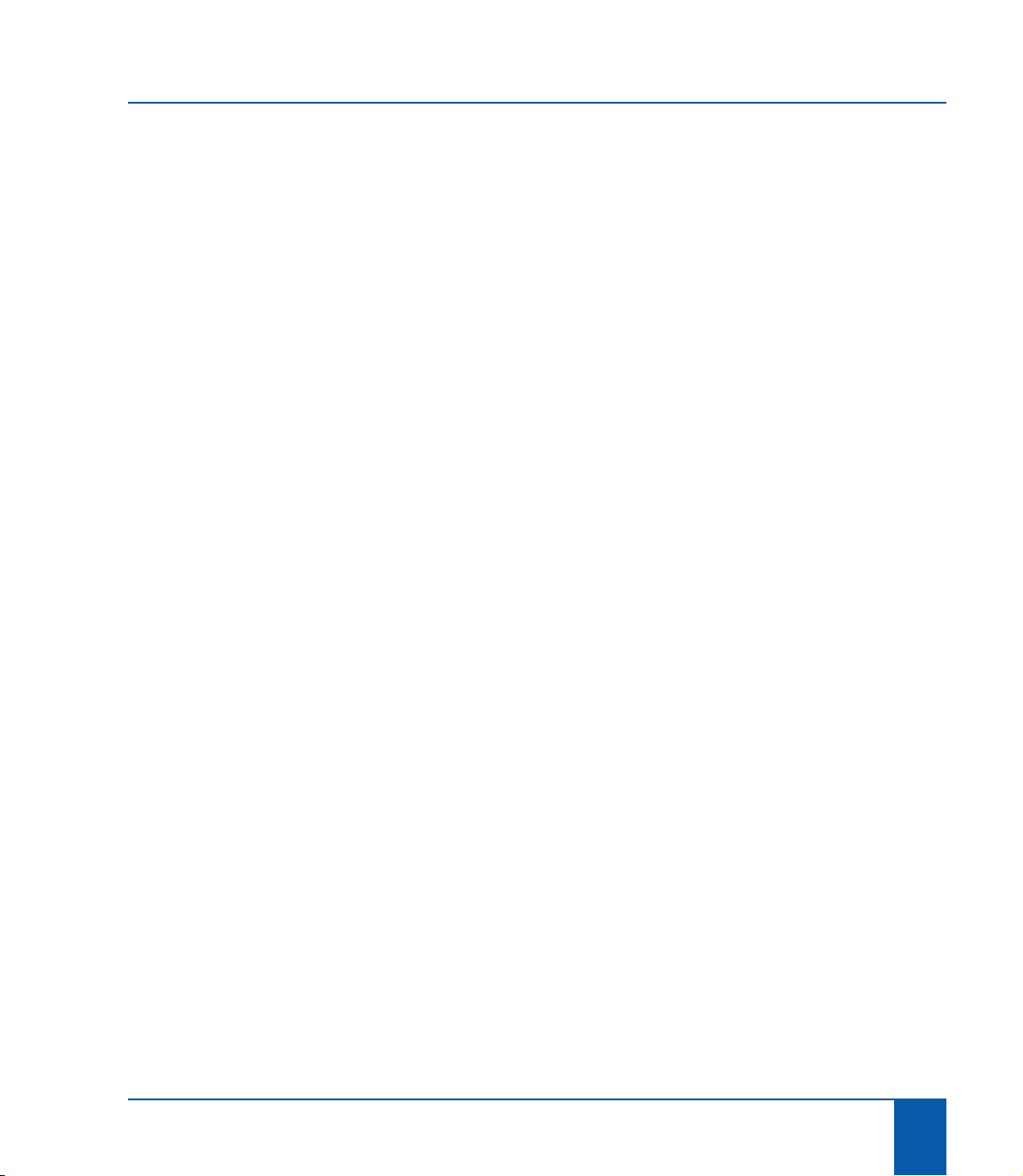
CHAPTER
Quick Start: You want to ...
Before you can exchange encrypted files it is essential, that the person with whom you want to
exchange these files, owns the key that was used to encrypt them. You therefore need to provide the
key (key name and passphrase) to this person. To access the files, the recipient must then add this
key to their key ring.
Make sure you remember the key passphrase!
9. After confirming the passphrase click OK.
10. The key now appears in the key list in the control dialog.
If the list contains more than one key, select the one you want.
11. To encrypt existing files on a removable medium, select Encrypt existing files.
This will immediately encrypt all files that are currently stored on the removable medium. As a result
this medium will no longer contain any unencrypted files.
12. Alternatively, you can select the Use this setting for all new drives except CD/DVD option.
If you do this, you will not need to specify the settings for each of your devices. The specified settings
will apply to all removable media you connect to your system. If you select this option, you will not
need to complete the dialog when you connect a different removable medium. The settings
automatically apply to any medium you connect.
If you do not select this option, you can specify different settings.
SafeGuard RemovableMedia distinguishes between CD/DVDs and "all other" removable media.
Therefore this setting changes to Use this setting for all new CD/DVD drives when you select a
DVD/CD-ROM drive in the list on the left-hand side.
3
13. Click OK.
14. Provide the key (key name and passphrase) to the person with whom you want to exchange data.
They must then enter this data in the SafeGuard RemovableMedia control dialog in order to add this
key to their key ring.
15. You can now give your medium to this person.
As SafeGuard RemovableMedia has the correct key, no user interaction is necessary when the
recipient connects the media to the system. All encryption and decryption tasks run transparently in
the background.
This works for all persons who have SafeGuard RemovableMedia installed on their computer and who
own the key you used to encrypt your data.
X As a result, both persons now own the same key and therefore are able to access the files. Every time
you select another key from your key ring and use it to encrypt files, you have to provide the relevant
key to the person with whom you want to exchange these files.
SafeGuard RemovableMedia 9
Page 14
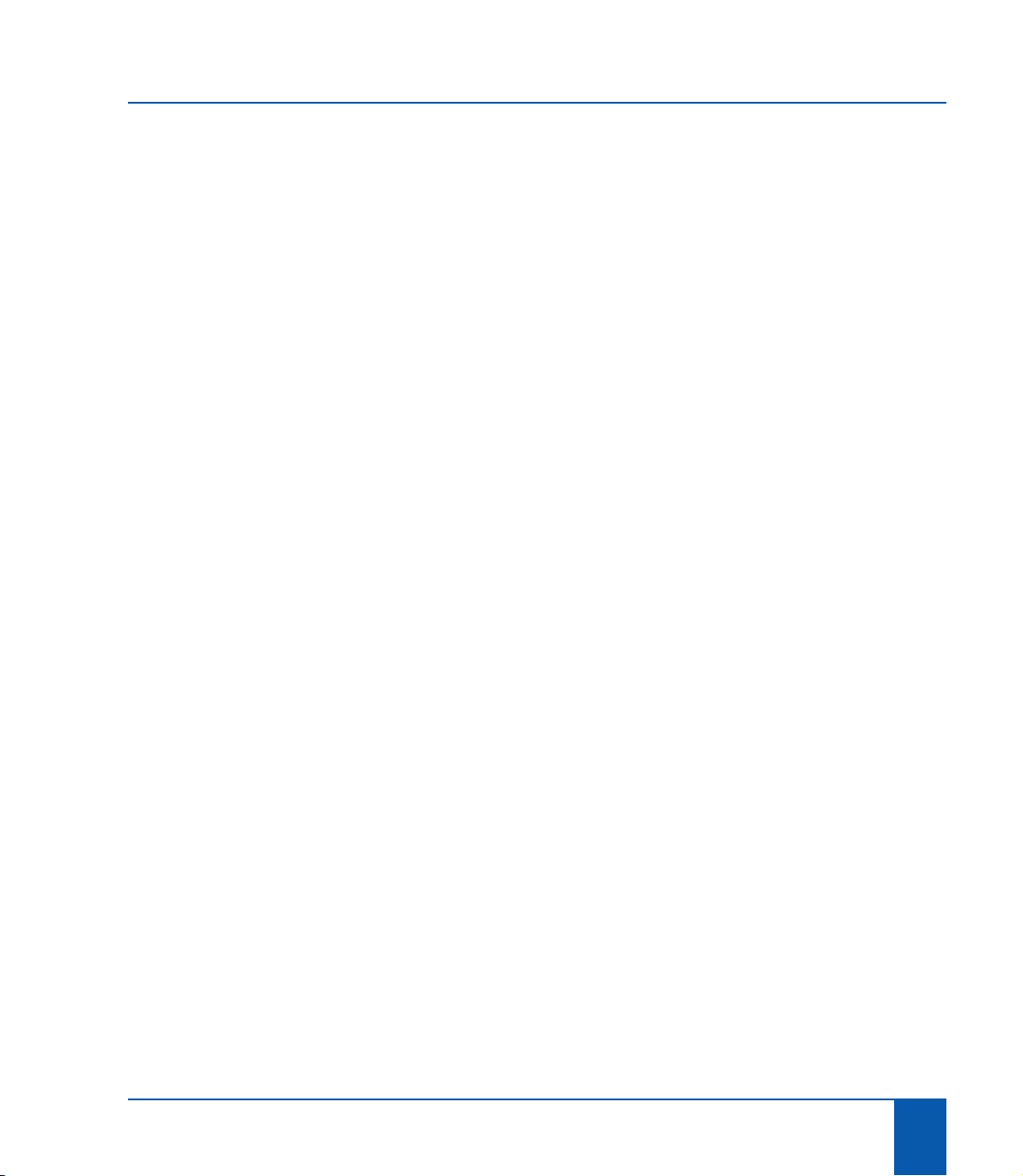
Quick Start: You want to ...
3.3 Enforce the exclusive use of encrypted data on removable media
Companies may want to enforce certain security policies. For example, they may decide that every file
that enters or leaves the company on removable media must be encrypted. SafeGuard RemovableMedia
not only allows the company to ensure that files saved to removable media are always encrypted, but it
also prevents plaintext files from being brought into the company, by only accepting encrypted files from
removable media. This can be enforced on client computers by using group policy settings that are
defined via a SafeGuard RemovableMedia administrative template. SafeGuard RemovableMedia
settings can be specified for computers or users. To ensure that only encrypted files are used on
removable media, proceed as follows:
1. Install SafeGuard RemovableMedia on your client computers.
2. Add the administrative template SGuard.adm to your group policy (under User Configuration).The
template is stored in
3. Specify the following setting in the ADM template:
Activate Encrypt new and modified files under
Computer Configuration\
Administrative templates\
SafeGuard
\RemovableMedia\
Drive Policy\
Drive Policy
This triggers the encryption of all files that are written to removable media. Files that are already
stored on the media remain in plaintext, but users cannot open them (access denied). As SafeGuard
RemovableMedia does not permit access to plaintext files until you explicitly activate the
corresponding option, you can no longer access the plaintext files on the removable media.
When SafeGuard RemovableMedia detects a removable medium it displays its control dialog. Users
cannot access the medium until they create an encryption key that can be used for it.
<Installation Drive>\Program Files\Utimaco\ADM).
CHAPTER
3
4. You can also specify the key that is to be used to encrypt the files on the removable medium. To do
so, follow these two steps: Specify an encryption key name in the adm template. Then create a key
using the sgrmcmd command line tool (
page 39):
To do so this, specify the following settings under:
Computer Configuration\
Administrative templates\
SafeGuard\
“SafeGuard RemovableMedia console application” on
SafeGuard RemovableMedia 10
Page 15
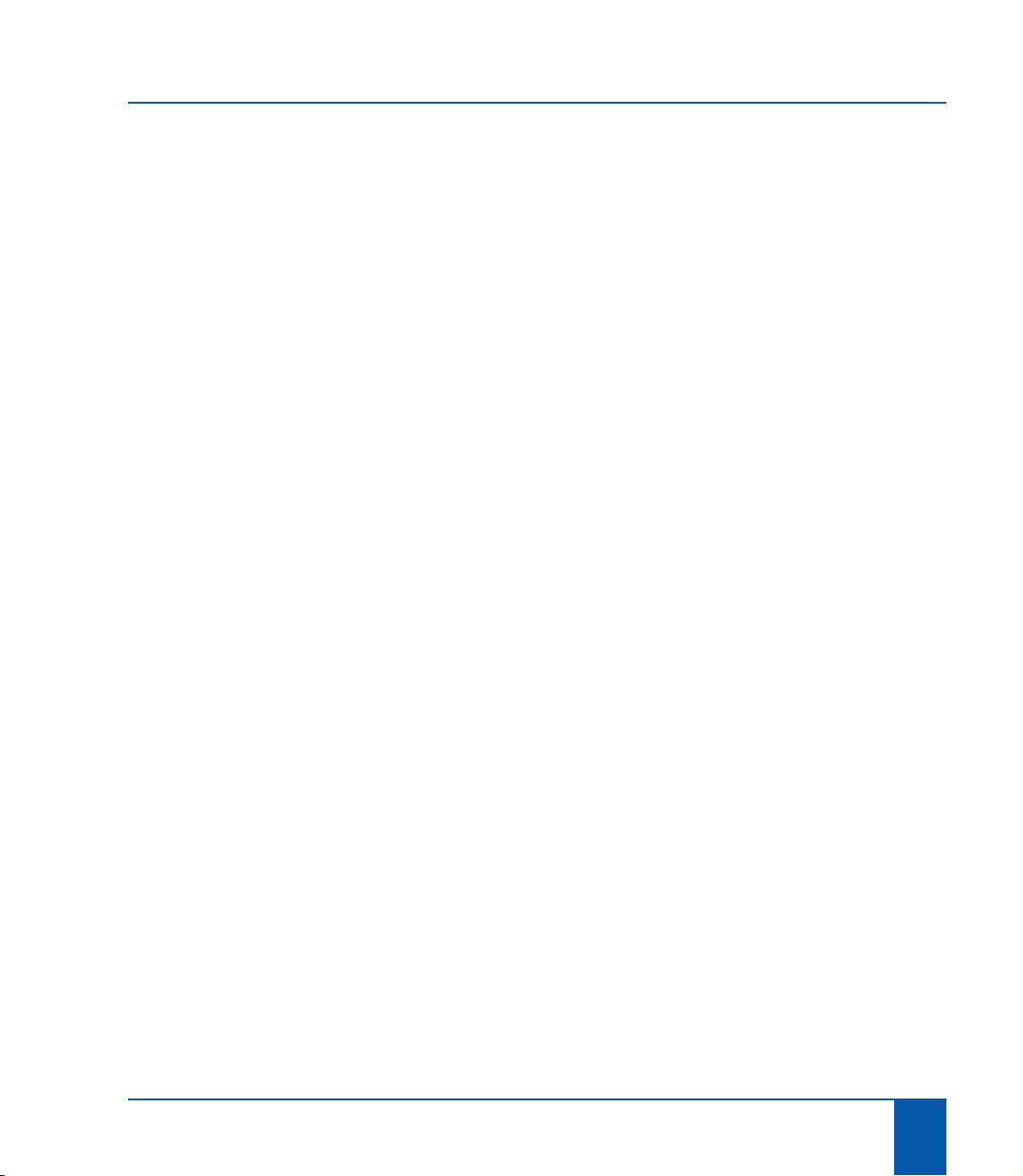
CHAPTER
Quick Start: You want to ...
RemovableMedia\
Key Handling
Enter a name for the key to be used in field Encryption Key Name.
5. Using the sgrmcmd command line tool to create a key with this name.
sgrmcmd must run on the user’s machine under the user’s account.
This setting means that you must use the specified key. As no user interaction was explicitly allowed
in the ADM template, the SafeGuard RemovableMedia control dialog does not appear.
X Once these settings are made on the client computers, users can only use encrypted files on their
removable media. When they connect a medium, SafeGuard RemovableMedia instantly displays the
dialog for selecting a key. Alternatively, they can use the predefined key for all encryption tasks that
involve removable media.
This means the company can be sure that only encrypted files are read from and saved to the users’
removable media.
Users cannot access plaintext files on their removable media.
3
SafeGuard RemovableMedia 11
Page 16

4 Detailed description
After it has been installed, the default setting for SafeGuard RemovableMedia is to prevent any access
to removable media. Access to removable media is not granted until you have specified how SafeGuard
RemovableMedia is to handle removable media when they are connected to your computer. To do this,
SafeGuard RemovableMedia automatically displays a dialog once it has identified that a removable
medium is present.
In your company’s environment, the settings made by the system administrator for SafeGuard
RemovableMedia in your group policy, determine whether you can change a setting or not. These
settings are made centrally by a system administrator and define how your computer reacts. As a result,
this section may describe options, that are disabled on your computer. If this is the case, these options
have been disabled due to your company’s security policy.
HINT:
A system administrator can even configure SafeGuard RemovableMedia in such a way that no dialog
is displayed at all, and the SafeGuard RemovableMedia settings for your removable media apply
automatically.
CHAPTER
Detailed description
4
The settings you make are stored on each removable medium. If SafeGuard RemovableMedia detects a
removable medium, it will handle this medium according to the settings stored on it until you change them.
SafeGuard RemovableMedia 12
Page 17

4.1 The control dialog
Once it detects a removable medium, SafeGuard RemovableMedia displays its control dialog to specify
how this device/drive is to be handled
.
CHAPTER
Detailed description
Private store ’My Safe’
Encryption settings
Manage keys
4
Available keys
Option to use the current
settings for all removable media
List of removable media
HINT:
SafeGuard RemovableMedia can be configured in such a way that this dialog is not displayed and the
media it detects are handled according to predefined policies. These policies can either be specified
by a user
(by activating Use these settings for all new drives except CD/DVD) or centrally, by a system
administrator.
SafeGuard RemovableMedia 13
Page 18

4.1.1 Configuring SafeGuard RemovableMedia
To configure SafeGuard RemovableMedia to suit your own specific requirements:
1. Select a drive.
2. Specify how encrypted files are to be handled
Options:
Encrypt new and modified files
Encrypt existing files
Allow access to plain files
3. Create/select an encryption key.
4. Repeat these steps for all drives displayed.
HINT:
In a company environment, the central settings made by the system administrator will define whether
or not users can change any settings.
CHAPTER
Detailed description
4
4.2 List of removable devices
The drive letters of all removable media that have been detected are displayed on the left-hand side of
the control dialog. Drive letters shown in bold represent newly-detected media.
If a private store (My Safe) was activated on your computer via centrally defined settings, drive MS will
be displayed in addition. Whether or not the private store is available, can only be defined via central
settings in group policies.
You must select each drive letter to specify the settings for each removable medium. If these settings are
made centrally, you can display them by clicking on the drive letter you require.
HINT:
Some removable media drive letters are only displayed when they are connected to the system (e.g.
USB sticks). If you cannot see a drive letter for the medium you want to use, connect it to the system.
Removable media may also contain more than one drive. Each drive is displayed separately.
SafeGuard RemovableMedia 14
Page 19

4.3 Encrypt new and modified files
When you select this option, all files that are written to the removable medium will be encrypted. Files that
are already stored on the medium remain in plain, but you cannot open them. Access to these files is
denied.
This option does not affect files that are already stored on the removable medium!
4.4 Keys
Before you can encrypt data you need an encryption key. If you select an encryption option, you must
then create or select a key so that you can encrypt the data. A key consists of a name and a passphrase.
CHAPTER
Detailed description
4
SafeGuard RemovableMedia 15
Page 20

4.5 Manage/Manage Keys
When you click the Manage button, the Manage Keys window opens. In this window you can add a key,
set a key to passive (after which you can only use the key to decrypt data, not to encrypt it) or back up or
restore a key.
CHAPTER
Detailed description
4
SafeGuard RemovableMedia 16
Page 21

4.5.1 Creating keys
To create a key, proceed as follows:
1. In the Manage Keys window, click the Create Key button. This opens the Create Key window.
CHAPTER
Detailed description
4
2. Enter a Key Name (key names are case sensitive!) and a Passphrase for the key.
SafeGuard Removable Media automatically generates a unique name for the key. This name will be
displayed in field Full Name. The key will also be displayed under this name in the list of available
keys. The full name cannot be changed.
3. Confirm the passphrase.
If you enter an insecure passphrase, a warning message will be displayed. To enhance the level of
security, we recommend the use of complex passphrases.
However, you can decide to use the insecure passphrase despite the warning message.
HINT:
To exchange encrypted data, you have to provide the passphrase of the key used for encryption to the
relevant recipient. The recipient can import this key. Once you both share the same key, you can
exchange encrypted data
X After clicking OK the key will be displayed in the control dialog’s key list and you can select it for each
SafeGuard RemovableMedia 17
Page 22

drive. You can add an unlimited number of keys. Your key ring consists of all keys you have created
or imported. Now you can decrypt all data that have been encrypted using one of the keys included
in your key ring.
4.5.2 Importing key from file
If you have received removable media containing encrypted data which has been encrypted using a key
that is not included in your key ring, you can import the required key to your key ring. To import the key,
you need the relevant passphrase. The person who has encrypted the data has to provide you with the
passphrase.
Select the relevant file on the removable media and choose SafeGuard Removable Media > Import key
from the file’s context menu.
CHAPTER
Detailed description
4
Enter the passphrase in the dialog displayed. The key will be imported and you can access the file.
Dispose key upon logoff
If you activate this option, the key will only be added temporarily to your key ring. It will be available for
the duration of the current work session. As soon as you log off from Windows or reboot the computer,
the key will no longer be available. If required, it has to be imported again.
SafeGuard RemovableMedia 18
Page 23

4.5.3 Setting a key to passive
If you set a key to passive it can no longer be used to encrypt data. However, if you used this key to
encrypt data you can still use it to decrypt this data. This is why this key is still stored on your computer.
In the Manage Keys window, click the Retire Key button and then, in the Retire Key window select the
key you want and click OK. This key now no longer appears in the key list in the main dialog.
CHAPTER
Detailed description
4
This is a good function to use if, for example, a member of staff who knows the keyword leaves the
company, if only one person knows the key or if, for security reasons, a new encryption key has to be
generated at regular intervals.
4.5.4 Backup
You can prepare a backup of your key ring which you can upload at any time (Restore).
To do so, go to the Manage Keys window and click the Backup button. In the Backup Keys window, enter
path and file name for the backup file. The file extension must be .
suggests file name
click OK. A .
HINT:
When you create a backup, the tool creates an encrypted copy of your key ring. This procedure does
not involve the key in the local machine store.
rmb. SafeGuard RemovableMedia
sgrm.rmb by default. Enter the password (you must enter the password twice) and
rmb file will be created on your computer.
SafeGuard RemovableMedia 19
Page 24

CHAPTER
Detailed description
For security reasons, we strongly recommend that you create a backup of your key ring at regular
intervals.
4
4.5.5 Restore
If you have made a backup of your key ring, you can restore it at any time.
To do this, go to the Manage Keys window and click the Restore button. Then select the path, enter the
password for this key and click OK.
You can also select the Overwrite keys of the same name option here. If you do not activate this option,
any existing keys that have the same name are not overwritten.
The key is then displayed again in the control dialog where you can select it to encrypt data.
SafeGuard RemovableMedia 20
Page 25

4.6 Selecting keys
CHAPTER
Detailed description
4
Once you have created the keys, you can select them from the key list in the control dialog and use them
to encrypt files on a particular removable medium.
You can also change a drive’s encryption key once it has been used for encryption. For this you only need
both keys. The files will then be re-encrypted with the new one. New files will be encrypted with the new
key. Files that have already been encrypted will keep their original encryption key.
If you also want to use the new key for files that have already been encrypted on the medium, check the
Encrypt existing files option after you changed the key. This will trigger a new initial encryption, where
the files are decrypted and then re-encrypted with the new key.
HINT:
Be careful when you use a new key for data that has already been encrypted. If you have previously
shared the key with someone to exchange encrypted data, they will not be able to access the data
until you provide them with the new key.
SafeGuard RemovableMedia 21
Page 26

4.7 Encrypt existing files
When you select this option, all files already present on the removable medium will be encrypted
immediately when you click OK in the control dialog.
HINT:
To encrypt existing files, select the Allow access to plain files option, because you need to access
plain files before you can encrypt them on the medium.
Be careful when you use this option. Removable media may contain files that you do not want to be used
in your network. If you encrypt these files, they can be opened as usual when SafeGuard
RemovableMedia is installed.
For example, if you want to prevent unwanted external data being brought into your company on
removable media by only accepting encrypted data, this feature might not be the best method of
achieving this. This is because, if unwanted data is already present on the medium when the encryption
process starts, these files will also be encrypted. Once these files are encrypted, they can be opened on
any computer on which SafeGuard RemovableMedia is installed and where the corresponding key is
available. This option should only be used if you are sure that there is no unwanted data on the medium.
CHAPTER
Detailed description
4
To ensure that no unwanted data, that may be present on the medium, can be accessed, you can use
the Encrypt new and modified files option. This setting makes sure that newly saved files are encrypted,
and that access to any unwanted plain files already present on the medium is denied.
4.8 Allow access to plain files
The default setting is to deny access to plaintext files. You can activate this option to have access to
plaintext files on the medium. If you do not save these files, they will remain on the medium as plaintext
files. If you save them to the removable medium, they will be encrypted.
4.9 Use these settings for all new drives except CD/DVD
This option allows you to specify a kind of default policy for your system. If you select this option, you will
not need to specify the settings for each of your devices. The specified settings then apply to all
removable media you connect to your system. If you select this option, you will not need to complete the
dialog when you connect a different removable medium. The settings apply automatically to any
connected medium, so that the SafeGuard RemovableMedia control dialog does not appear each time
you connect removable media to your system.
SafeGuard RemovableMedia 22
Page 27

You can change these default values at any time. To do this, start the SafeGuard RemovableMedia
control dialog by right-clicking the tray icon in the Windows Toolbar and then clicking the SafeGuard
RemovableMedia entry. You will now see the control dialog in which you can select a drive letter and
specify the new settings for it.
SafeGuard RemovableMedia distinguishes between CD/DVDs and "all other" removable media.
Therefore this setting changes to Use this setting for all new CD/DVD drives when you select a CD/DVD
drive from the list on the left-hand side.
4.10 Private store ’My Safe’
In private store ’My Safe’, files can also be stored in encrypted form on the computer’s local hard disk.
HINT:
This functionality has to be explicitly activated via a group policy setting. Otherwise this function will
not be available.
’My Safe’ will be created as a predefined directory named My Safe under My Documents (the directory
containing for example subdirectory
stored in
My Safe subdirectories) will be encrypted with a key that has to be generated once.
My Pictures etc.). All files stored in this directory (and also all files
CHAPTER
Detailed description
4
Whereas a user will automatically have access to all SafeGuard RemovableMedia keys once he has
logged on to the system successfully, access to this private store will not be granted automatically. The
user has to unlock the private store explicitly in order to access it. The store can also be locked again at
any time.
4.10.1 Activating private store ’My Safe’
The prerequisite for users to be able to use the private store is that they have been allowed to do so via
the group policy applying to the relevant user.
If this is the case, an icon will be displayed for private store ’My Safe’ in the control dialogs’s list of
available media.
1. To be able to use ’My Safe’, a key has to be generated once.
2. Select drive MS from the list of available drives in the control dialog of SafeGuard Removable Media.
SafeGuard RemovableMedia 23
Page 28

3. Click Unlock in the My Safe dialog.
As no key has been defined yet the dialog for generating the key for the private store will be displayed
automatically.
4. Enter a Passphrase and confirm it.
5. The key will be created and private store ’My Safe“ will be unlocked.
HINT:
The generated key will only be used for the private store. It will not be available in the control dialog’s
key selection list and it cannot be changed.
4.10.2 Unlocking and locking private store ’My Safe’
To be able to use the private store, you always have to explicitly unlock it first.
To do so, select the MS icon from the list of available removable media, click Unlock and enter the
Passphrase.
You can lock the store at any time in the same way using button Lock. If the private store is locked, the
files stored in it cannot be accessed.
CHAPTER
Detailed description
4
4.11 Tray icon
SafeGuard RemovableMedia adds an icon to the Windows Taskbar. Right-click on the icon to display a
menu that lists the following entries:
SafeGuard RemovableMedia
Displays the SafeGuard RemovableMedia control dialog where you specify or modify the settings for
your removable medium.
If all settings are made centrally, and the user is not allowed to change the settings, this dialog can
be used to display the settings for the different drives.
Help
Launches the SafeGuard RemovableMedia online help.
About
Displays information about your version of SafeGuard RemovableMedia.
SafeGuard RemovableMedia 24
Page 29

CHAPTER
Detailed description
4.12 SafeGuard RemovableMedia and DVD/CD-RW drives
SafeGuard RemovableMedia distinguishes between CD/DVDs and "all other" removable media. If you
use packet writing (UDF) with your CD/CD/DVD-RW recording drive you can use CDs and DVDs in the
same way as any other removable media, apart from encrypting existing files on it.
Because of this difference you cannot activate the Encrypt existing files option in the SafeGuard
RemovableMedia main dialog for CD/DVD drives. In the adm template you also have to specify separate
settings for the DVD/CD-RW drives.
If you use CD burning software and do not use packet writing (UDF), you are not able to write SafeGuard
RemovableMedia encrypted files to DVD/CD-RW because they will be decrypted automatically. But you
can use the Windows CD Writing Wizard for writing these encrypted files to CD (also on DVD under
Windows Vista).
4.12.1 Writing encrypted files to CD using the Windows CD Writing Wizard
SafeGuard RemovableMedia allows you to write encrypted files to CDs using the Windows CD Writing
Wizard.
4
To do so, an encryption rule has to be specified for the CD recording drive. SafeGuard RemovableMedia
adds a dialog to the CD Writing Wizard. In this dialog you can specify how the files will be written to CD
(encrypted or in plaintext).
HINT:
If there is no encryption rule for the CD recording drive, files are always written to CD in plaintext.
The SafeGuard RemovableMedia dialog, where you can specify the encryption state of files to be
written to the CD can be specified, will not be displayed.
After you have entered a name for the CD, the SafeGuard Removable Disk Burning extension is
displayed.
Under Statistic the following information is displayed:
how many files are selected to be written to CD
how many of them are encrypted
how many of them are plaintext files
Under Status information on the keys used for encryption are displayed.
SafeGuard RemovableMedia 25
Page 30

CHAPTER
Detailed description
For encrypting files which are to be written to CD always the key, which is specified in the encryption rule
for the CD recording drive is used.
A situation where files to be written to CD are encrypted with different keys may arise, when the
encryption rule for the CD recording drive has been changed. Plaintext files may be found in the
temporary area where the files are held before they are copied to the CD, when the encryption rule was
deactivated when they have been added.
Encrypting files on CD
If you want to write the files to the CD in encrypted form, click the (Re)Encrypt all files button.
If necessary, already encrypted files will be re-encrypted and plaintext files will be encrypted. On the CD,
the files are encrypted using the key which was specified in the encryption rule for the CD recording drive.
Writing files to CD in plaintext
If you select Write all files in plain, the files are first decrypted and then written to the CD.
Copy SafeGuard Portable to optical media
If you select this option, SafeGuard Portable will also be copied to the CD. This allows reading and editing
files encrypted with SafeGuard RemovableMedia without having SafeGuard RemovableMedia itself
installed.
4
4.12.2 Windows Vista
Windows Vista also provides the CD Writing Wizard for DVDs.
The SafeGuard Disc Burning Extension for the CD Writing Wizard is only available for burning CDs/DVDs
in Mastered format. The Wizard will only be displayed, if data are to be written on CDs/DVDs in Mastered
format.
For the Live File System no Recording Wizard has to be used. In this case the recording drive is used
like any other removable media. If there is an encryption rule for the recording drive, the files will be
encrypted automatically when they are copied to the CD/DVD.
SafeGuard RemovableMedia 26
Page 31

4.13 Explorer extensions
SafeGuard RemovableMedia adds extensions to Windows Explorer. The entry SafeGuard
RemovableMedia is displayed in the File menu and in the context menus for drives, directories and files.
The following functions are available via entry SafeGuard RemovableMedia:
Import keys
Show data encryption state
Show the control dialog of SafeGuard RemovableMedia
To import a key from an encrypted file to your key ring, select SafeGuard RemovableMedia > Import
key from the context menu. You will need the key’s passphrase for importing the key. The file’s sender
has to provide you with the passphrase.
To open the control dialog, select SafeGuard RemovableMedia > SafeGuard RemovableMedia from
the context menu.
To display a dialog providing information on the file (key name, is this key included in your key ring yes/
no, are you allowed to access the file yes/no), select SafeGuard RemovableMedia > Show Encryption
State from the context menu.
CHAPTER
Detailed description
4
The color of the key shown besides the files in Windows Explorer also indicate the encryption state:
Green Key
The file is encrypted and you can access it.
Red Key
The file is encrypted and you cannot access it.
If no key is displayed, the file is not encrypted.
SafeGuard RemovableMedia 27
Page 32

5 SafeGuard Portable
SafeGuard Portable allows you to exchange encrypted data with removable media, without your
communications partner first having to install SafeGuard RemovableMedia. When you use SafeGuard
Removable Media to encrypt a file for the first time, it creates an SGPortable.exe file on your removable
medium.
Your communications partner can then use SafeGuard Portable on the removable medium together with
the appropriate passphrase to decrypt the encrypted data and then encrypt it again.
HINT:
The passphrase has to be communicated to the recipient beforehand.
In this situation your communications partner can either use the existing key generated by SafeGuard
RemovableMedia for the encryption or (for example, for newly arrived data) generate a new key with
SafeGuard Portable to encrypt this new data.
SafeGuard Portable does not need to be installed on or copied to your communications partner’s
computer. It remains on the removable media.
CHAPTER
SafeGuard Portable
5
This makes SafeGuard the ideal tool for exchanging encrypted data with removable media without having
to install additional software for this purpose.
Any data that was encrypted by a SafeGuard RemovableMedia key can be decrypted and re-encrypted
again with the help of SafeGuard Portable.
HINT:
SafeGuard Portable is designed to be used on computers on which
SafeGuard RemovableMedia is not installed.
The result of this is that the encryption policies defined with SafeGuard RemovableMedia cannot be
evaluated if SafeGuard Portable is used.
If SafeGuard RemovableMedia and SafeGuard Portable are used in parallel on the same computer,
the user can use SafeGuard Portable to encrypt and decrypt SafeGuard RemovableMedia files
independently of the policy settings.
If you therefore want to ensure that SafeGuard Portable users cannot use SafeGuard Portable to
decrypt data that was encrypted with SafeGuard RemovableMedia, you should only use keys whose
passphrase is not known by the SafeGuard Portable users.
SafeGuard RemovableMedia 28
Page 33

5.1 Editing files using SafeGuard Portable
You have received a removable medium containing files encrypted with SafeGuard Removable Media as
well as a folder named SGPortable. This folder contains the file SGPortable.exe.
Start SafeGuard Portable by double-clicking on SGPortable.exe. Using SafeGuard Portable you can
decrypt the encrypted data contained on the removable medium and encrypt them again. SafeGuard
Portable offers a similar functionality as Windows Explorer.
CHAPTER
SafeGuard Portable
5
In addition to the file details known from Windows Explorer (Name, Size, ...) SafeGuard Portable shows
column Key. This column indicates whether the relevant data are encrypted. If a file is encrypted, the
name of the used key is displayed.
HINT:
You can only decrypt files, if you know the relevant passphrase for the key used.
To edit files on the removable medium (encrypt/decrypt, ...), select the file via a left click and choose the
relevant command from the context menu (via a right click) or from the File menu.
SafeGuard RemovableMedia 29
Page 34

CHAPTER
SafeGuard Portable
The following menu commands are available in the context menu via your right mouse button:
5
Set Encryption Key
Encrypt
Decrypt
Encryption State
Copy to
Delete
You can also select commands Open, Delete, Encrypt, Decrypt and Copy via the icons shown in the
toolbar.
Opens the Enter Key dialog.
In this dialog you can generate an encryption key via SafeGuard Portable.
Encrypts the activated file on your removable medium. The key last used is
used for encryption.
Opens the Enter Passphrase dialog.
Enter the passphrase for decrypting the selected file in this dialog.
Displays a dialog and shows the file’s encryption state.
Copies the file to a folder of your choice and decrypts it.
Deletes the activated file from your removable medium.
5.1.1 Setting encryption keys
To encrypt a file on removable media and to create a key using SafeGuard Portable for this purpose,
select menu command Set Encryption Key from the context menu via your right mouse button or from the
File menu. The Enter Key dialog is displayed.
Enter a Name and a Passphrase for the key. Confirm the passphrase and click OK.
The key is created and will be used for encryption from now on.
5.1.2 Encrypting
To encrypt a file on removable media, select the file in SafeGuard Portable Explorer and choose
command Encrypt from the context menu using your right mouse button. The file will now be encrypted
using the key last used by SafeGuard Portable.
When saving new files on removable media using a drag-and-drop operation in the Explorer, you will be
asked whether you want to encrypt the files. If this is the case and there has been no encryption using
SafeGuard Portable before, a dialog for setting the key opens. Enter the name of the key and the
passphrase (the passphrase has to be confirmed by repetition) in this dialog and click OK.
Select the file to be encrypted with the key you have just set using your left mouse button and choose the
Encrypt command from the context menu via your right mouse button or from the File menu. The file will
now be encrypted. Upon successful completion of this process a message will be displayed.
SafeGuard RemovableMedia 30
Page 35

HINT:
From now on the key last used and set by SafeGuard Portable will be used for all subsequent
encryption processes you perform with SafeGuard Portable unless you set a new key.
5.1.3 Decrypting
To encrypt a file on removable media, select the file in SafeGuard Portable Explorer and choose
command Decrypt from the context menu using your right mouse button. The dialog for entering the
passphrase is displayed. Enter the relevant passphrase (the sender has to provide you with this
passphrase) and click OK. The file will now be decrypted.
When decrypting a file which has been encrypted using a key you have generated in SafeGuard Portable,
this file will be decrypted automatically.
HINT:
After decrypting files on removable media and entering the key’s passphrase you do not have to enter
it again the next time you encrypt or decrypt files which have been encrypted with the same key.
SafeGuard Portable “remembers“ the passphrase as long as the application is running. The last key
used by SafeGuard Portable is used for encryption.
After decrypting the files they are available in plaintext on the removable medium. To ensure that they
remain encrypted on the removable medium, the files have to be explicitly encrypted. Simply copying
the relevant file to the removable medium will not suffice.
CHAPTER
SafeGuard Portable
5
5.1.4 Encrypting new files using SafeGuard Portable
You can also copy your own files in encrypted form on removable media using SafeGuard Portable.
To do so, simply move the required files into the SafeGuard Portable Explorer using a drag-and-drop
operation. The system asks you whether you want to encrypt the relevant file. If you confirm, the file will
be encrypted with the key last used and copied to the removable medium.
5.1.5 Encryption state
To determine a file’s encryption state, select the file using your left mouse button and choose the
Encryption State command from the context menu via your right mouse button or from the File menu. The
encryption state will also be indicated in column Key next to the file name in SafeGuard Portable Explorer.
SafeGuard RemovableMedia 31
Page 36

5.1.6 Open
This menu command is only available via the SafeGuard Portable File menu. Upon opening an encrypted
file via this menu command you will be prompted to enter your passphrase. Enter your passphrase and
click OK. The file will be encrypted and opened.
5.1.7 Delete
Deletes the selected file.
5.1.8 Copy to
This menu command is only available in the context menu you can display using your right mouse button
in SafeGuard Portable Explorer. Using this command you can copy files from removable media to another
drive on your computer.
5.1.9 Exit
CHAPTER
SafeGuard Portable
5
This menu command is only available in the SafeGuard Portable File menu. Exit closes SafeGuard
Portable.
SafeGuard RemovableMedia 32
Page 37

6 Administration
If you are using Active Directory Group Policies to administer your network, you can use the SafeGuard
RemovableMedia administrative template to define the settings for SafeGuard RemovableMedia
centrally.
All settings can be made in the user settings and/or computer settings for your Group Policy Object
(GPO).
If users are not allowed to change a setting, the settings made under User Configuration will always
overrule those made under Computer Configuration. Only if no settings have been made under User or
Computer Configuration does the user’s default policy - specified by activating the Use these settings
for all new drives ... - come into effect.
To define the settings for SafeGuard RemovableMedia centrally, follow these steps:
1. Open the GPO in which you want to make your SafeGuard RemovableMedia available in the
Management Console (MMC).
2. If you have not yet done so, add the "SGuard.adm" adm file (stored in <Installation
Drive>\Program Files\Utimaco\ADM
"User Configuration" or "Computer Configuration". The "SafeGuard \ RemovableMedia" nodes
contain settings that are transferred to the clients if the appropriate user/computer logs on to the
network.
CHAPTER
Administration
) to the "Administrative Templates" section in the GPO’s
6
HINT:
The settings made in the administrative template are only applied when SafeGuard RemovableMedia
is started. Just opening the SafeGuard RemovableMedia dialog will not suffice: to apply them, the
user must log on to Windows again.
6.1 Settings
For most settings, you can specify whether or not they can be changed by the user. Example:
Encrypt new and modified files.
User can enable/disable encryption for new files.
If both options are activated, the user is allowed to disable the encryption of new files in the SafeGuard
RemovableMedia control dialog. If you do not want to allow the user to disable encryption, deselect the
second option.
SafeGuard RemovableMedia 33
Page 38

If you want to allow the user to change the settings, these centrally-defined settings will only become the
default values after the user logs on.
If the user changes the setting, the client remembers the user’s setting, and it is not overwritten by the
settings in central administration.
The same principle applies to all the other settings that a user can be allowed to change.
HINT:
The next sections do not describe whether or not a user is allowed to change a setting.
6.1.1 Key handling
Here you can specify the name of an encryption key, which users require to encrypt their data. If you do
not allow users to select a key, this is the only key they can use.
HINT:
The key whose name is specified here must be present on the user’s computer, before this setting is
made. If it is not, the user will not be allowed access to encrypted files.
If your company wants to enforce the use of a specific company key, it must first be distributed to the
users. To do this, use the SafeGuard RemovableMedia console applications in the API.
CHAPTER
Administration
6
6.1.2 Local file encryption
This setting activates private store ’My Safe’ on the user’s computer. The user can only apply the local
file encryption of SafeGuard RemovableMedia after option Enable local encryption has been activated.
The list of available removable media in the control dialog will include ’MS’ (for ’My Safe’). The user can
generate a key for the private store and use it on their computer.
6.1.3 Floppy drive
If option Floppy drive will be ignored by removable media detection is activated, files saved to floppy disks
will not be encrypted. In this case, the list of available removable media will not include floppy disk drives.
SafeGuard RemovableMedia 34
Page 39

6.1.4 Event log
Specifies the events to be logged by SafeGuard RemovableMedia. You can select between:
errors and information
no logging
only errors (default)
SafeGuard RemovableMedia logs errors and information in the Windows event logging.
6.1.5 Drive policy (under Drive policy node)
These settings are used to specify a default encryption policy for all removable media except DVD/
CD-RW drives.
HINT:
The settings for DVD/CD-RW drives are included under node Drive Policy for DVD/CD-RW Drives.
Here, the same settings as for drive policies apply, except for Encrypt existing files. This option is
not available for DVD/CD-RW drives.
CHAPTER
Administration
6
Encrypt new files
When you select this option, all files that are written to the removable medium will be encrypted. Files
already present on the medium remain in plaintext but the user cannot open them. Access is denied.
This option does not affect files that are already stored on the removable medium!
Encrypt existing files (needs access to plain files)
When you select this option all files already present on the removable medium when the policy is
activated, will be encrypted immediately when the device is connected.
If selected, the Allow access to plain files option will also have to be activated. This is because you
need to access plaintext files before you can encrypt plaintext files on the medium. Make sure that
the Allow access to plain files option is selected! For technical reasons, consistency checks cannot
be performed in the Microsoft Management Console and therefore this setting cannot be activated
automatically.
Be careful when you use this option. The removable medium may contain files that you do not want
to be used in your network. If you specify that these files are to be encrypted, they can be opened as
usual when SafeGuard RemovableMedia is installed.
This option should only be used if you are sure that there is no unwanted data on the user’s medium.
Allow access to plain files
Activate this option to allow users access to plaintext files on the medium. As long as they do not save
SafeGuard RemovableMedia 35
Page 40

these files, they remain as plaintext files on the medium. If they save them to the removable medium,
the files will be encrypted.
Store user settings on the removable media and apply them
If you select this option, the current SafeGuard RemovableMedia user settings will be written to the
removable media. Upon reconnecting the relevant medium to the system these settings will be
transferred and applied to the relevant drive. If the settings have been modified in the meantime, they
will be overwritten by the settings transferred from the medium.
6.1.6 Force control dialog
This option defines if and when the control dialog, in which the user defines the settings for encryption
(e.g. key generation etc.), will be displayed automatically.
Yes
The control dialog will be displayed automatically as soon as removable media are connected to the
computer.
Yes, if no policy is available (default)
The dialog will only be displayed, if no policy is available and user interaction is required. This is for
example the case, if the user has to generate/select a specific key for the relevant medium.
CHAPTER
Administration
6
No
The control dialog will never be displayed automatically. If required, the user has to display it via the
taskbar icon.
6.1.7 Allow default settings
If this option is activated, the user is allowed to activate option Use these settings for all new drives.
This enables the user to define a specific default setting to apply to all new drives.
6.1.8 Plain directory
Via this setting you can specify a directory on the removable medium in which files will not be encrypted,
even if encryption has been activated for the medium itself.
If you enter a directory name in the input field, files located in this directory on the removable medium
remain unencrypted.
SafeGuard RemovableMedia 36
Page 41

For example, if you enter directory name plain in this field, files located in ..\plain on the removable
medium remain unencrypted. All other files will be encrypted.
6.1.9 File types to be encrypted
Here you can specify the file types to be encrypted. Only files with the specified extension will be
encrypted. All other files will stay plain.
It is possible to specify several file types. File types have to be separated by semicolons (example:
doc;xls;ppt).
6.1.10 Copy SafeGuard Portable
If you activate this option, SafeGuard Portable will automatically be copied to all removable media
connected to the system, if encryption has been activated for the respective media.
6.1.11 Enforce policy selection
CHAPTER
Administration
6
This setting can be used to force the user to select a policy for any newly attached device. If activated,
the SafeGuard RemovableMedia control dialog can only be closed after a policy for this new device has
been defined.
6.1.12 Control dialog (under Control node)
If you activate this option, the control dialog will not be displayed automatically as soon as removable
media are connected to the computer.
HINT:
Independent of this setting the control dialog is always displayed, if removable media with incomplete
settings (e.g. missing key) are connected to the computer.
SafeGuard RemovableMedia 37
Page 42

6.1.13 Overlay Icon
Using this option you can specify whether files handled by SafeGuard RemovableMedia, are marked by
overlay icons (keys) or not:
Yes: Overlay icons will be displayed.
No: No overlay icons will be displayed.
Smart: Overlay icons will only be displayed for files on removable media and in „MySafe“.
6.1.14 Explorer extensions
If you activate this option, the SafeGuard RemovableMedia Explorer extensions will not be displayed on
the client computers.
6.1.15 Tray Icon
Using this option you can control the behavior of the SafeGuard RemovableMedia tray icon in the
Windows Task bar:
CHAPTER
Administration
6
Yes: The tray icon will be displayed.
No: The tray icon will not be displayed.
Smart: The tray icon will only be displayed, if removable media are connected to the computer.
SafeGuard RemovableMedia 38
Page 43

6.2 SafeGuard RemovableMedia management API
The SafeGuard RemovableMedia API provides a programming interface for customers who want to
develop their own applications to perform specific administration tasks in SafeGuard RemovableMedia.
The API has been developed in C/C++ and provides interfaces that comply with the C language standard.
The current version of the tool provides key management functions such as:
Backup (back up a key ring)
Restore (restore a key ring)
Create Key (generate a new key for the user’s key ring)
Retire Key (set key to passive)
Remove Key (removes a key from a user’s key ring)
Set Attribute (set a key attribute)
Is Key Available (is the key available?)
Note that the SafeGuard RemovableMedia Console is a full, released application. It is based on the API
that is supplied with this product.
CHAPTER
Administration
6
You will find full details of all the encryption management functions in the next section, “SafeGuard
RemovableMedia console application”.
6.3 SafeGuard RemovableMedia console application
You can use the SafeGuard RemovableMedia console tool to perform administration tasks from the
Windows command line in Windows. It is based on the SafeGuard RemovableMedia Management API
and offers the same functionality without the necessity to develop an application with the SafeGuard
RemovableMedia Management API. SafeGuard RemovableMedia can run interactively from the
command line or as an automated script.
The current version of the tool offers encryption management functions such as:
Backup (backup a key ring)
Restore (restore a key ring)
Create Key (generate a new key for the user’s key ring)
Retire Key (the key is set to passive)
SafeGuard RemovableMedia 39
Page 44

CHAPTER
Administration
Remove Key (removes a key from a user’s key ring)
Set Attribute (set a key attribute)
Is Key Available (check if the key is available)
If you would like to use one of the functions mentioned above via the console, open the command line
window in your operating system and enter the following command:
sgrmcmd
When you enter this command, make sure you have entered the correct path. You will find sgrmcmd.exe
in the folder in which you have installed SafeGuard RemovableMedia.
sgrmcmd.exe runs. It provides you with several encryption management functions, which are described
individually in the following sections.
Backup
Stores the personal key ring in a backup file which you must specify.
6
Syntax:
sgrmcmd BACKUP key backup file identifier
Separate each command with a blank space.
HINT:
If you enter this command, the system displays the options for the individual commands:
sgrmcmd RESTORE
Here we have used RESTORE as an example because it is not possible to enter any options for the
BACKUP command.
Restore
Restores a key from a backup file.
Syntax:
sgrmcmd RESTORE key backup file identifier option
SafeGuard RemovableMedia 40
Page 45

CHAPTER
Administration
Here you can enter:
-E This marks the key as non-exportable. This means you cannot create a backup of this key.
6
-H
-L
-O
Marks the key as passive. Although the key can still be used for decryption, it can no longer
be used to encrypt files.
The key is saved in the local machine store. Every user who is logged on can use this key.
This option presents a certain security risk because this key is "available" to everyone who
logs on to your computer.
Overwrites a key that has the same name.
Create Key
Generates a new key.
Syntax:
sgrmcmd CREATEKEY key name key passphrase option
Here you can enter:
This marks the key as non-exportable. This means you cannot create a backup of this key.
-E
Marks the key as passive. Although the key can still be used for decryption, it can no longer be
-H
used to encrypt files.
-L
The key is saved in the local machine store. Every user who is logged on can use this key.
This option presents a certain security risk because this key is "available" to everyone who
logs on to your computer.
Retire Key
Sets a key to passive. Although the key can still be used for decryption, it can no longer be used to encrypt
files.
Syntax:
sgrmcmd RETIREKEY key name
Remove Key
Deletes a key from the key ring.
Syntax:
sgrmcmd REMOVEKEY key name
SafeGuard RemovableMedia 41
Page 46

CHAPTER
Administration
Set Attribute
Sets an attribute for a key
Syntax:
sgrmcmd SETATTRIBUTE key name
Here you can enter:
-E This marks the key as non-exportable. This means you cannot create a backup of this key.
-H
Marks the key as passive. Although the key can still be used for decryption, it can no longer be
used to encrypt files.
Marks a passive key as active again. This therefore means that this key can be used to
+H
encrypt and decrypt
files again.
Is Key Available
Checks whether a key is present in the key ring and active.
Syntax:
sgrmcmd ISKEYAVAILABLE key name
6
SafeGuard RemovableMedia 42
Page 47

Technical Support
Online Documentation
Our knowledge database provides answers to many typical questions about the
SafeGuard product range, including its functionality, implementation, administration
and troubleshooting.
Link to support area: http://www.utimaco.com/myutimaco
To access the public area of the knowledge database you can logon as a guest user.
To access the restricted area of the knowledge database you need a valid software
maintenance agreement. Our support staff continually adds to the contents of both
areas, and keeps them up to date on an on-going basis.
Advanced support services and telephone support
For customers with a valid maintenance contract, qualified support staff is available to
provide advice and assistance. To receive a contract offer tailored to your specific
needs, please contact your Utimaco sales partner.
We hope you understand that some enquiries from customers without a maintenance
agreement may require several working days to process. In urgent cases, please
contact the Utimaco sales partner from whom you bought your licenses or software
subscription.
Page 48

Utimaco Safeware AG
(Personal Device Security)
Hohemarkstraße 22
DE-61440 Oberursel
Phone +49 (0) 61 71 88-0
Fax +49 (0) 61 71 88 -10 10
E-Mail: info.de@utimaco.de
Utimaco Safeware AG
(Transaction Security)
Germanusstraße 4
DE-52080 Aachen
Phone +49 (0) 2 41 16 96-1 00
Fax +49 (0) 2 41 16 96-1 09
E-Mail: info.de@utimaco.de
Utimaco B.V.
(Benelux)
Hoevestein 11B
NL-4903 SE Oosterhout NB
Phone (NL) +31 (0) 162 480 240
Phone (BE) +32 (0) 16 44 01 35
Fax (NL) +31 (0) 162 430 330
E-mail: sales@utimaco.nl
Utimaco Safeware (Schweiz) AG
Zürcherstraße 20
CH-8952 Schlieren
Phone +41 (44) 7 35 40 80
Fax +41 (44) 7 35 40 85
E-Mail: info.ch@utimaco.ch
Utimaco Safeware AG
Triesterstraße 10/2
AT-2351 Wiener Neudorf
Phone +43 2236 205 655
Fax +43 2236 205 655 - 50
E-Mail: channel.at@utimaco.at
Utimaco Safeware AB
Box 16, Malaxgatan 1
SE-16493 Kista
Phone +46 (8) 5 84 00-6 00
Fax +46 (8) 5 84 00-6 10
E-Mail: info.se@utimaco.com
Utimaco Safeware Oy
Airport Plaza Presto
Äyritie 12 b
FIN-01510 Vantaa
Phone +3 58 (9) 85 53-2 00
Fax +3 58 (9) 85 53-20 30
E-Mail: info.fi@utimaco.com
Utimaco Safeware France
8, place Boulnois
F-75017 Paris
Phone +33 (1) 56 21 25 25
Fax +33 (1) 42 67 30 00
E-Mail: info@utimaco.fr
Utimaco Safeware Ltd.
Ash House
Fairfield Avenue
Staines
Middlesex TW18 4AB
Phone: +44 1784 22 42 25
Fax: +44 1784 22 42 29
E-Mail: sales.uk@utimaco.co.uk
Utimaco Safeware Inc.
10 Lincoln Road
Suite 102
Foxboro, MA 02035
Phone +1 (508) 543-1008
Fax +1 (508) 543-1009
Toll Free +1 877-UTIMACO
E-Mail: sales.us@utimaco.com
www.utimaco.us
Utimaco Safeware K.K.
Nisso 16 Building, 3F
3-8-8 Shin Yokohama,
Kohoku-ku
Yokohama 222-0033
JAPAN
Phone +81 (0) 45 - 470 -1430
Fax +81 (0) 45 - 470 -1431
E-Mail: info.jp@utimaco.jp
Utimaco Safeware Asia Ltd.
Unit 602, Stanhope House
734 King's Road
Quarry Bay
Hong Kong
Phone +8 52 25 20 26 08
Fax +8 52 25 29 26 18
E-Mail: info@utimaco-asia.com
 Loading...
Loading...