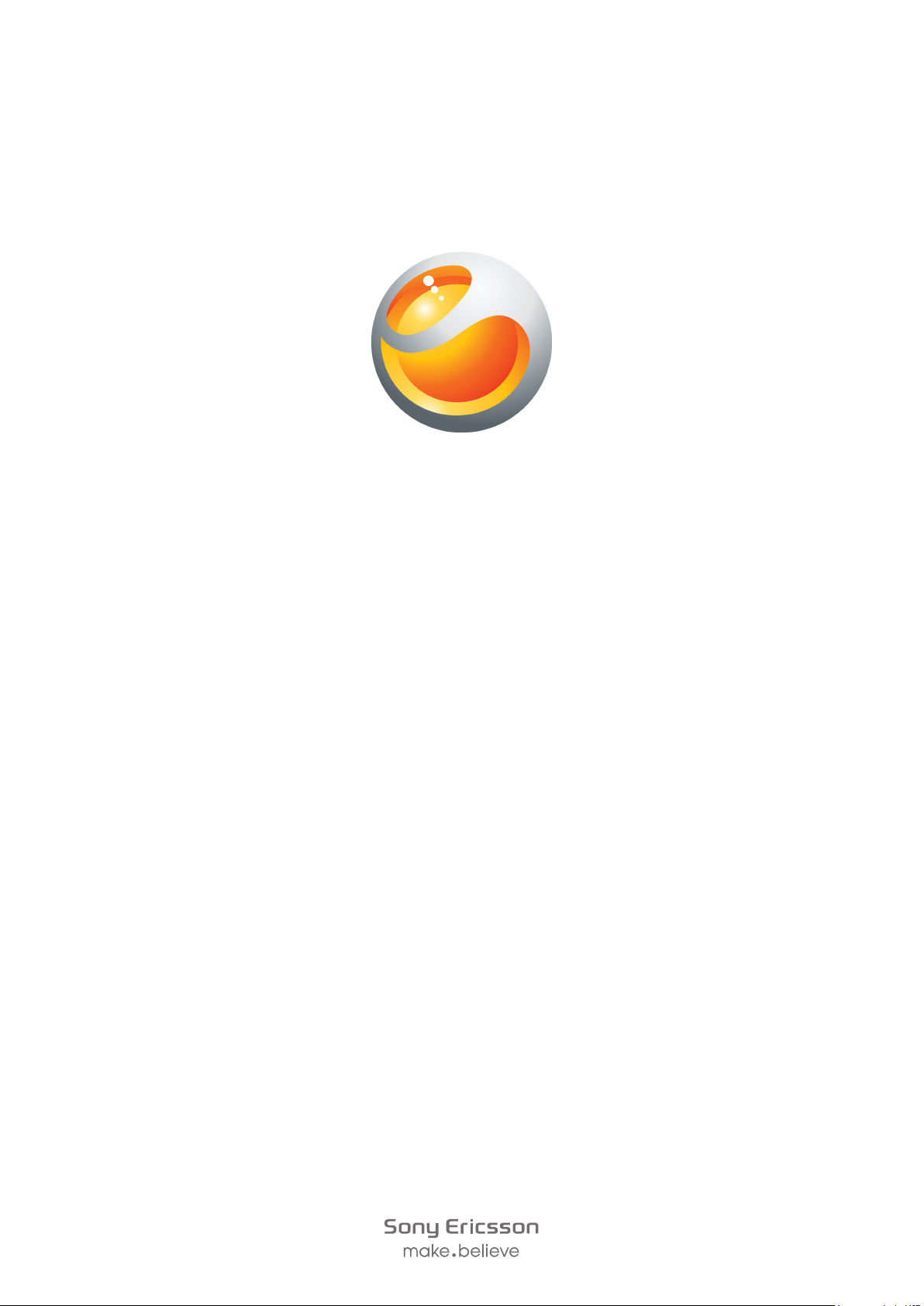
Live with Walkman
Aukning á notendahandbók
™
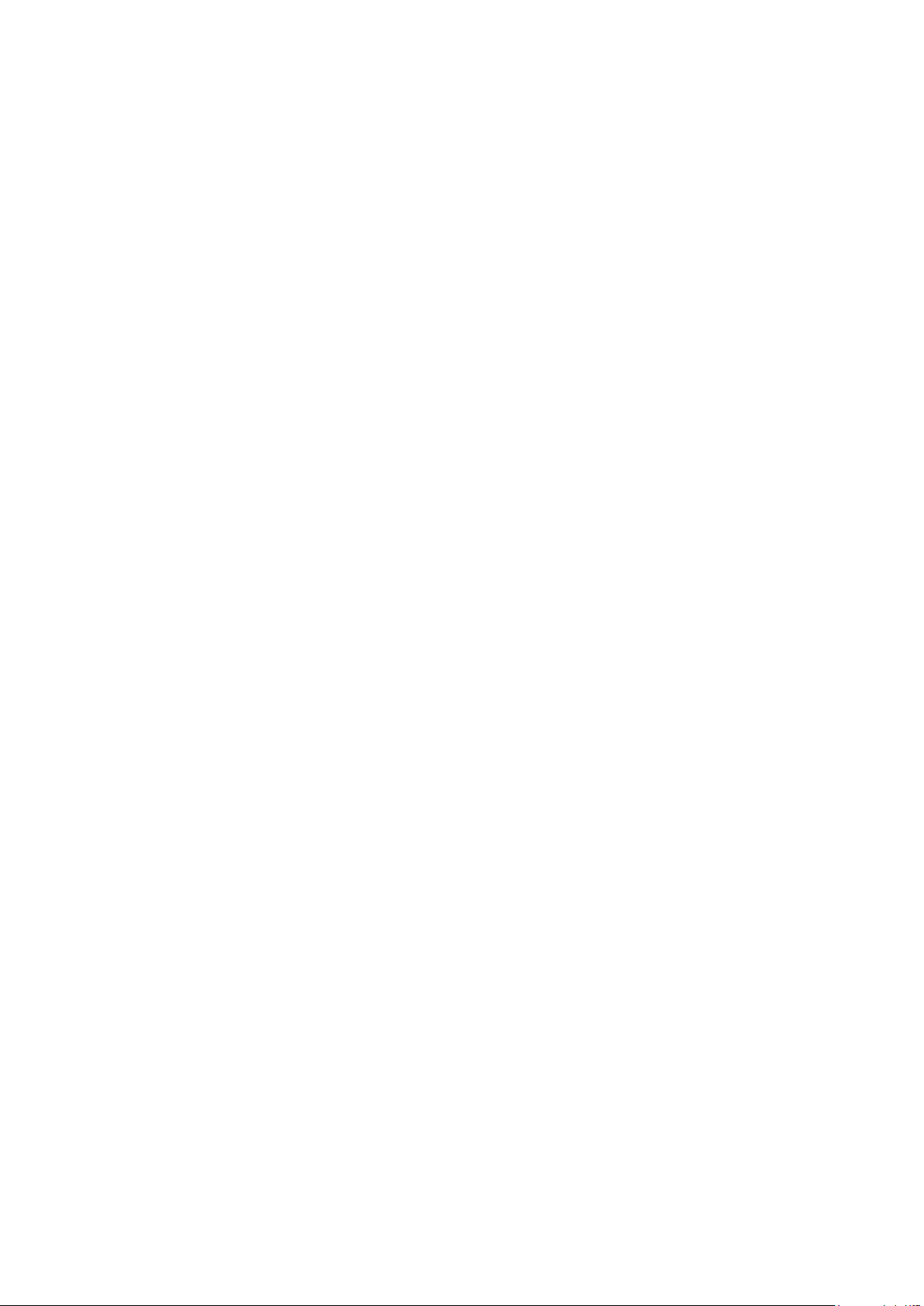
Efnisyfirlit
Áríðandi upplýsingar....................................................................6
Android™ – hvað og hvers vegna?.............................................7
Forrit...................................................................................................7
Síminn tekinn í notkun.................................................................8
Samsetning.........................................................................................8
Kveikt á símanum................................................................................9
Skjálás..............................................................................................10
Uppsetningarhjálp.............................................................................10
Reikningar og þjónustur....................................................................10
Helstu upplýsingar um símann og notkun hans......................12
Síminn...............................................................................................12
Notkun takkanna...............................................................................13
Rafhlaðan hlaðin................................................................................13
Að nota snertiskjáinn.........................................................................14
Heimaskjár........................................................................................16
Opna og nota forrit............................................................................18
Staða og tilkynningar.........................................................................20
Símastillingarvalmynd........................................................................21
Texti sleginn inn................................................................................22
Lyklaborðs- og skjátakkaborðsstillingar.............................................24
Stilling hljóðstyrks..............................................................................25
Aðlagaðu símann..............................................................................25
Rafhlaða............................................................................................27
Minni.................................................................................................28
Handfrjáls steríóbúnaður...................................................................29
Stillingar fyrir internet og skeyti..........................................................29
Notkun á gagnaskjá..........................................................................30
Slökkt á gagnaumferð.......................................................................31
Gagnareiki.........................................................................................31
Símkerfisstillingar...............................................................................31
Símtöl..........................................................................................33
Neyðarsímtöl.....................................................................................33
Meðhöndlun símtala..........................................................................33
Talhólf...............................................................................................34
Nokkur símtöl....................................................................................35
Símafundir.........................................................................................35
Símtalsstillingar.................................................................................36
Tengiliðir ....................................................................................37
Tengiliðaforrit opnað í fyrsta sinn.......................................................37
2
Þetta er internetútgáfa þessarar útgáfu. © Prentið aðeins til einkanota.
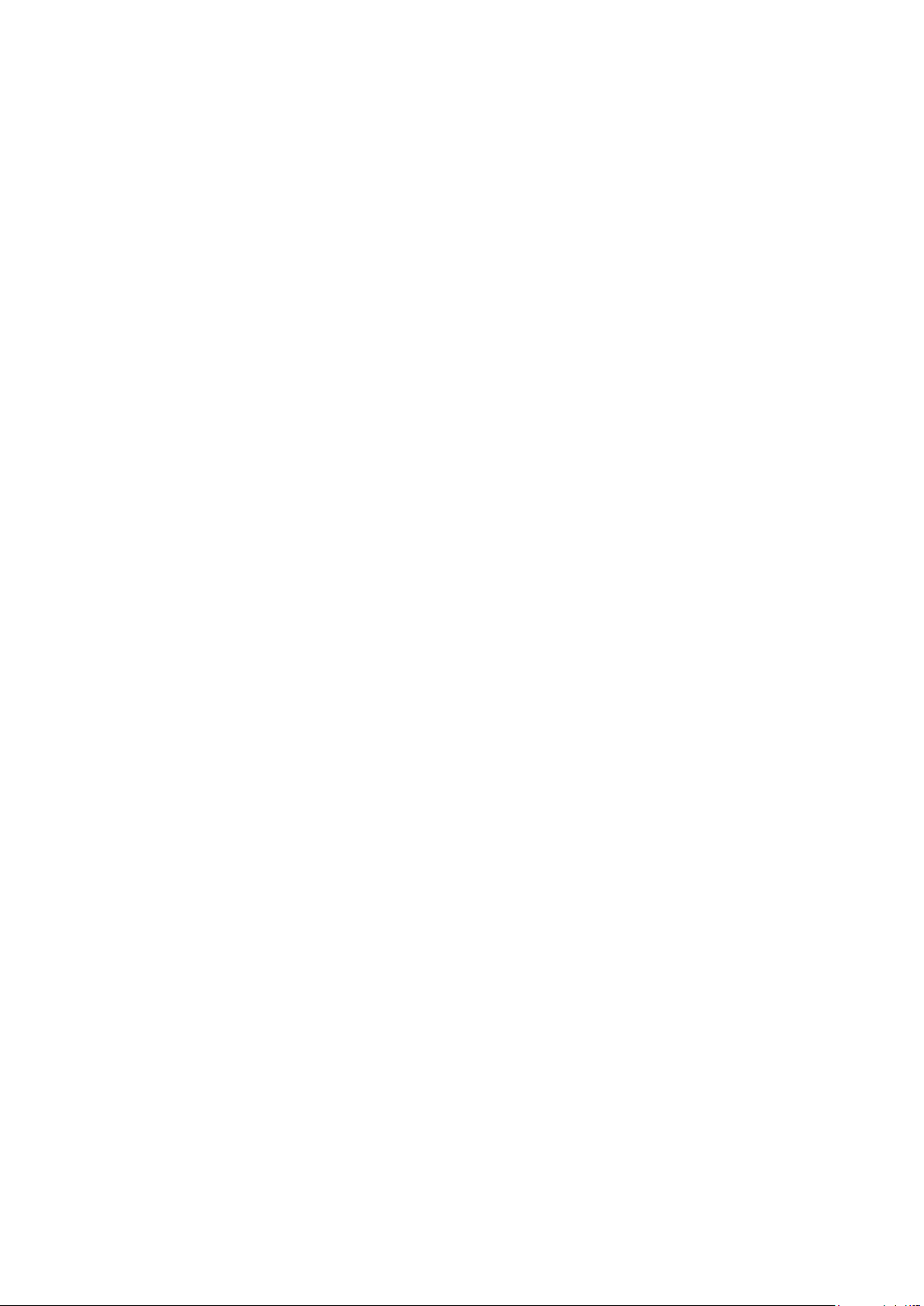
Tengiliðir fluttir í símann.....................................................................37
Tengiliðir skjáyfirlit..............................................................................38
Vinna með tengiliði............................................................................38
Samskipti við tengiliðina....................................................................40
Deila tengiliðum.................................................................................40
Tengiliðir afritaðir...............................................................................41
Skilaboð......................................................................................42
Notkun texta og margmiðlunarskilaboða...........................................42
Valkostir í textaskeytum og margmiðlunarskilaboðum........................43
Tölvupóstur.................................................................................44
Notkun tölvupósts.............................................................................44
Nota pósthólf....................................................................................46
Gmail™ og aðrar Google™ þjónustur ..............................................46
Google Talk™ ............................................................................48
Sony Ericsson Timescape™......................................................49
Timescape™ aðalskoðun..................................................................49
Timescape™ græja...........................................................................49
Notkun Timescape™........................................................................50
Timescape™-stillingar.......................................................................52
Hafist handa með Android Market™........................................53
Greiðslukostir....................................................................................53
Hlaða niður frá Android Market™......................................................53
Gögn forrits hreinsuð.........................................................................54
Heimildir............................................................................................54
Setja upp non-Android Market™ forrit...............................................55
PlayNow™ þjónusta...................................................................56
Áður en þú hlaðar efni niður..............................................................56
Niðurhal af PlayNow™ þjónustunni....................................................56
Qriocity™ myndskeið.................................................................57
Yfirlit fyrir Qriocity™ valmynd.............................................................57
Qriocity™ reikningur stofnaður..........................................................57
Flett í gegnum myndefnisval Qriocity™..............................................57
Leiga eða kaup á kvikmynd...............................................................57
Horft á kvikmynd frá Qriocity™..........................................................58
Skipulag.......................................................................................59
Dagbók.............................................................................................59
Vekjaraklukka....................................................................................59
NeoReader™ forrit.....................................................................62
Yfirlitsvalmynd NeoReader™ forrits...................................................62
ANT+............................................................................................63
3
Þetta er internetútgáfa þessarar útgáfu. © Prentið aðeins til einkanota.
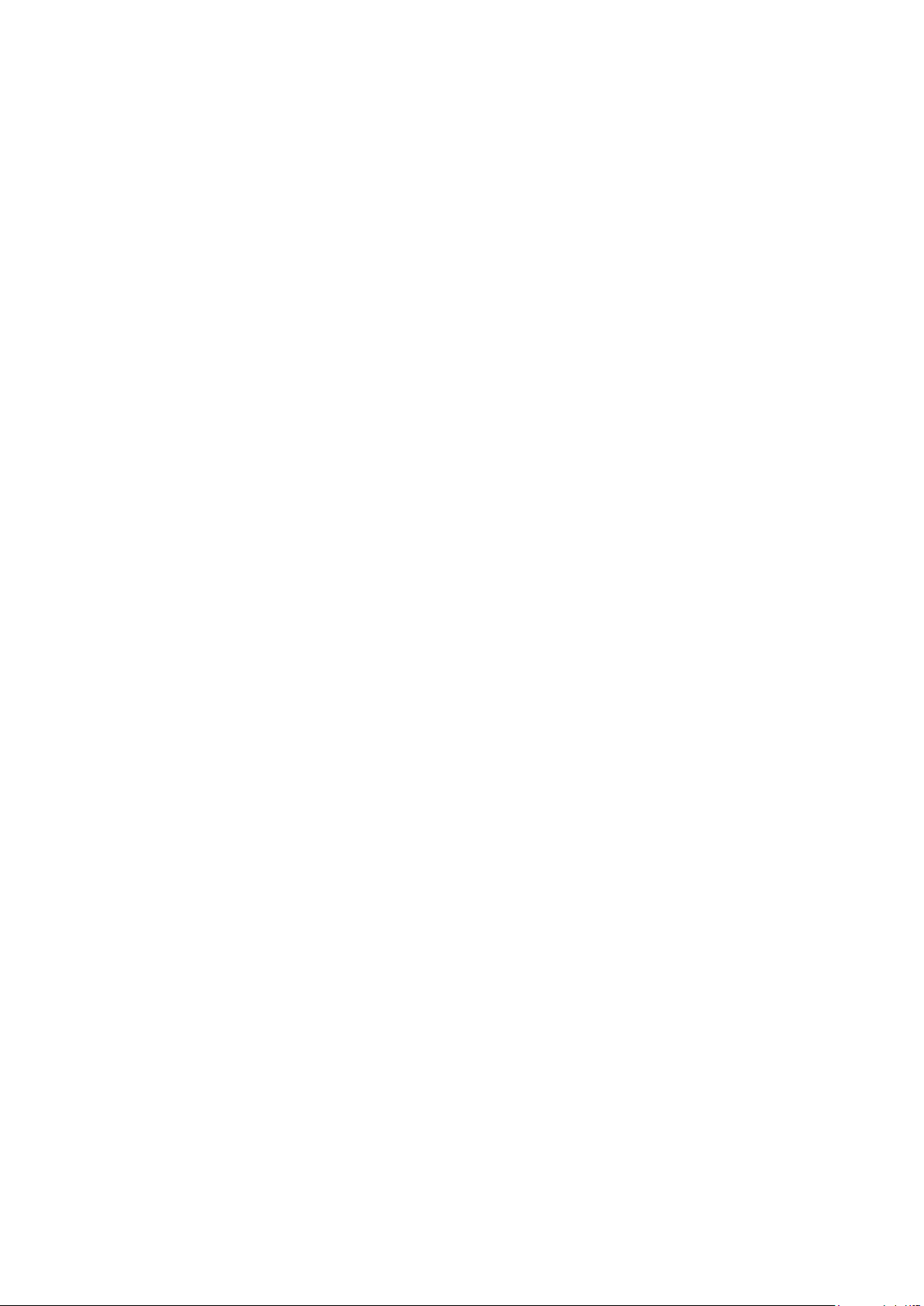
Samstilling..................................................................................64
Samstilling við Google™....................................................................64
Samstilltu fyrirtækjatölvupóst, dagbók og tengiliði..............................65
Samstillt við Facebook™...................................................................65
Samstilling og vistun tengiliða og dagbókar.......................................66
Samstilling með SyncML™................................................................67
Tenging við þráðlaust netkerfi..................................................69
Wi-Fi™..............................................................................................69
VPN-net (sýndareinkanet)..................................................................73
Vefvafri........................................................................................74
Tækjastika.........................................................................................74
Vafrað um vefinn...............................................................................74
Vefsíðufletting....................................................................................75
Umsjón með bókamerkjum...............................................................75
Stjórna texta og myndum..................................................................76
Margir gluggar...................................................................................76
Hlaðið niður af vefnum.......................................................................77
Vafrastillingar.....................................................................................77
Tónlist..........................................................................................78
Afrita margmiðlunarskrár yfir á minniskortið.......................................78
Notkun Walkman™ spilarans ...........................................................78
TrackID™ tækni..........................................................................83
Notkun á niðurstöðum TrackID™ tækninnar......................................83
FM útvarp....................................................................................84
FM-útvarpsyfirlit.................................................................................84
Flakkað á milli útvarpsstöðva.............................................................84
Að nota uppáhalds útvarpsrásirnar....................................................84
Ný leit með útvarpsrásum..................................................................85
Skipt á milli hátalara og handfrjáls búnaðar........................................85
Bera kennsl á lög í útvarpinu með TrackID™.....................................85
Myndir teknar og myndskeið tekið upp....................................86
Myndavélarstýringar..........................................................................86
Að nota myndavélina.........................................................................87
Að nota myndupptökuna...................................................................93
Myndir og myndskeið skoðuð í Galleríi....................................97
Vinna með albúm..............................................................................97
Unnið með myndir.............................................................................99
Þráðlaus Bluetooth™ tækni....................................................102
Nafn símans....................................................................................102
Pörun við annað Bluetooth™ tæki...................................................102
Sendu og fáðu hluti með því að nota Bluetooth™ tæknina..............103
4
Þetta er internetútgáfa þessarar útgáfu. © Prentið aðeins til einkanota.
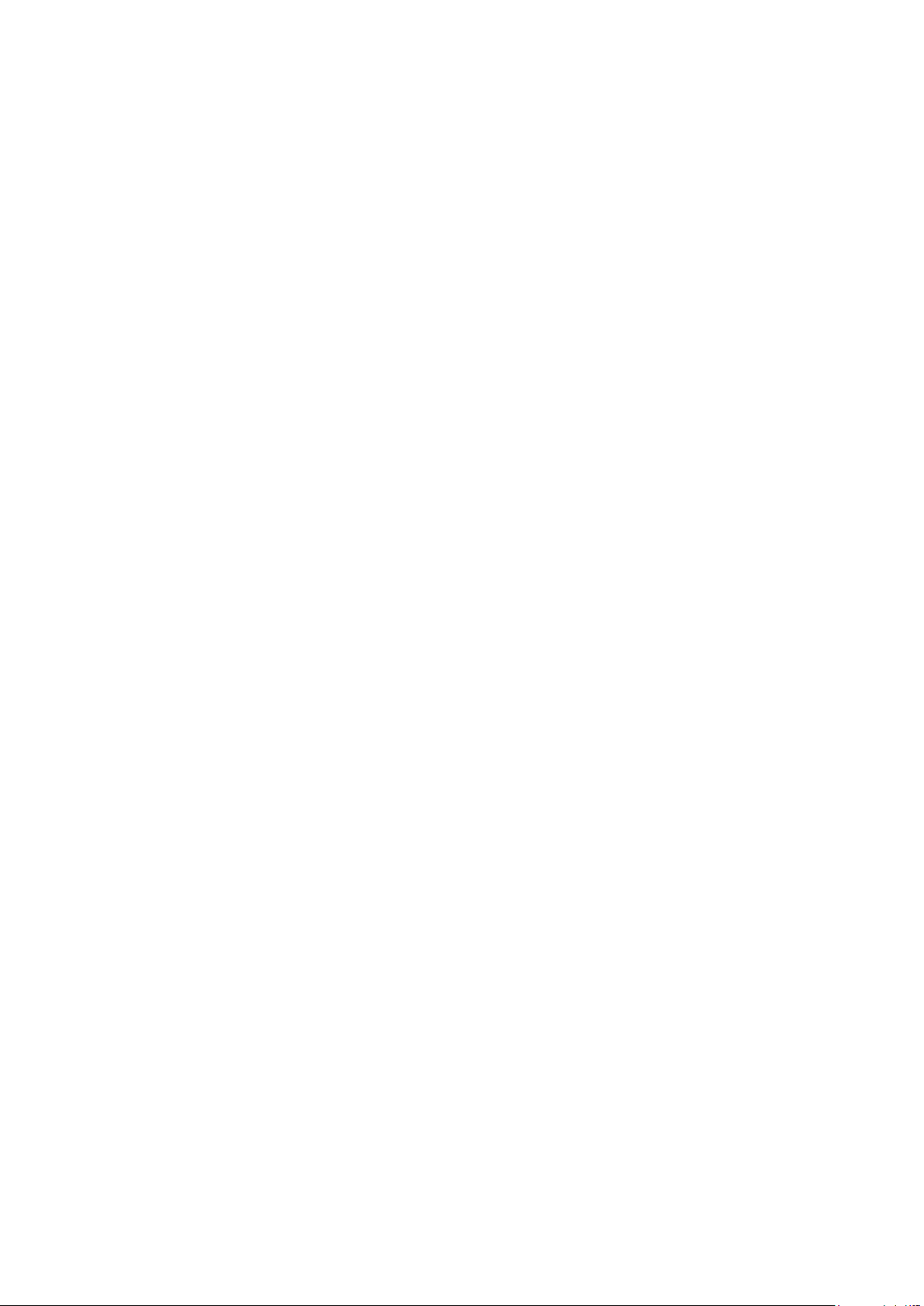
Síminn tengdur við tölvu..........................................................105
Flutningur og meðhöndlun efnis með USB-snúru............................105
USB-tengistillingar...........................................................................105
Skrár fluttar með efnisflutningsstillingu um Wi-Fi® net......................106
PC Companion...............................................................................106
Media Go™ ...................................................................................107
Staðsetningarþjónusta............................................................108
Notkun GPS (Global Positioning System)........................................108
Google Maps™...............................................................................109
Fá leiðbeiningar...............................................................................109
Símanum læst og hann varinn................................................110
IMEI-númer.....................................................................................110
SIM-kortavörn.................................................................................110
Stilla skjálás.....................................................................................111
Síminn uppfærður.....................................................................113
Síminn uppfærður þráðlaust............................................................113
Síminn uppfærður með USB-snúru.................................................113
Yfirlit yfir stillingar símans.......................................................115
Yfirlit yfir tákn...........................................................................116
Stöðutákn.......................................................................................116
Tilkynningatákn...............................................................................116
Yfirlit yfir forrit...........................................................................118
Notendaþjónusta......................................................................120
Úrræðaleit.................................................................................121
Síminn minn virkar ekki eins og ég vænti.........................................121
Síminn endurstilltur..........................................................................121
Ég get ekki hlaðið símann................................................................121
Ekkert rafhlöðuhleðslutákn birtist þegar síminn byrjar að hlaða........121
Afköst rafhlöðunnar er lítil................................................................121
Ég get ekki flutt gögn milli símans míns og tölvunnar þegar ég hef
tengt tækin með USB-snúru............................................................121
Ég get ekki notað Internet-staðsettar þjónustur...............................122
Villuboð...........................................................................................122
Endurnýttu símann þinn...........................................................123
Lagalegar upplýsingar.............................................................124
Atriðaskrá..................................................................................125
5
Þetta er internetútgáfa þessarar útgáfu. © Prentið aðeins til einkanota.
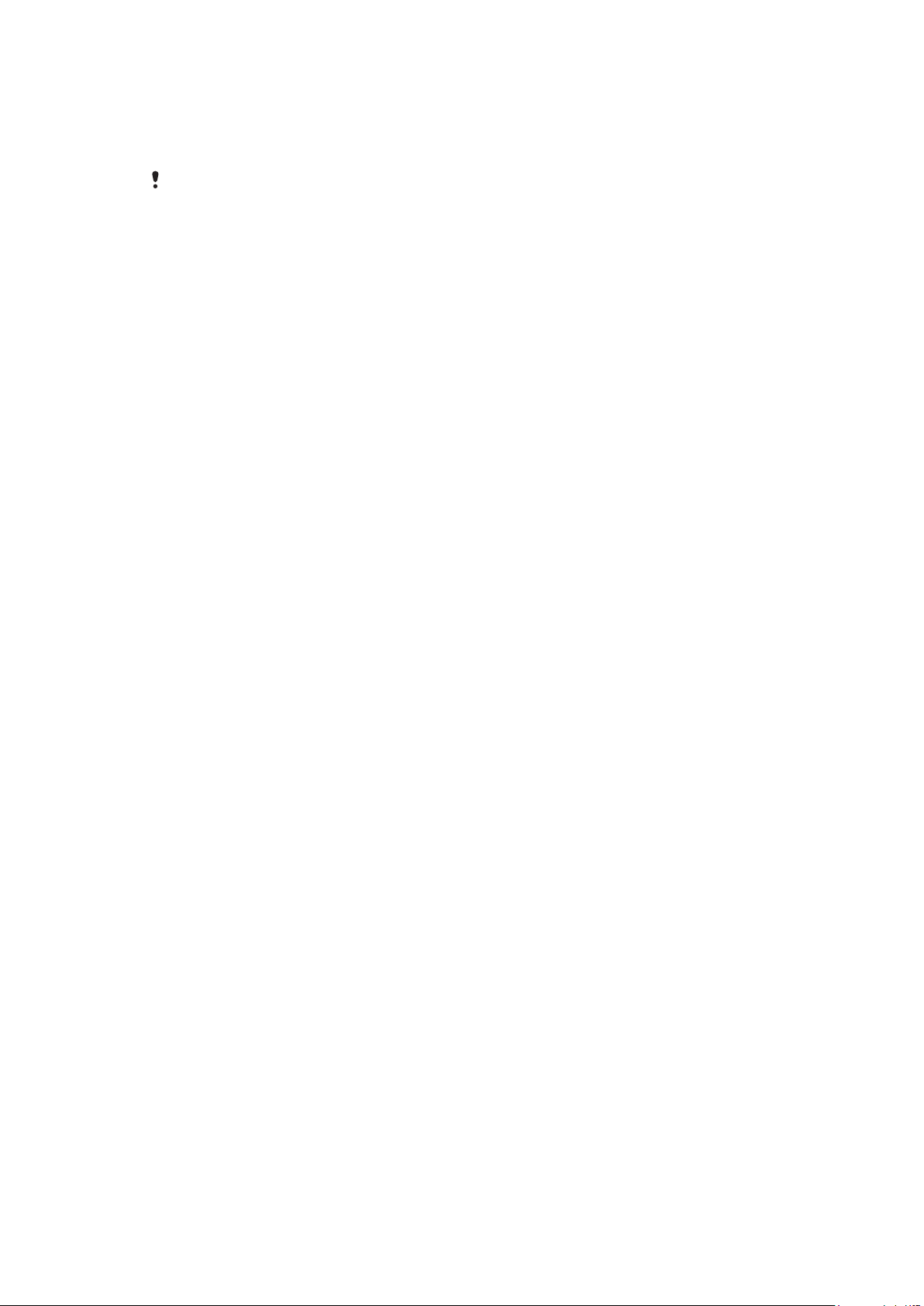
Áríðandi upplýsingar
Lesti Áríðandi upplýsingar leaflet before you use your mobile phone.
Nokkrar þjónustur og eiginleikar sem lýst er í notandahandbókinni eru ekki studdir í öllum löndum
eða af öllum símkerfum og/eða þjónustuveitum á öllum svæðum. Án þess að um neinar
takmarkanir sé að ræða, gildir þetta einnig um alþjóðlega GSM neyðarnúmerið 112. Vinsamlegast
hafðu samband við símafyrirtækið þitt eða þjónustuveituna til að fá upplýsingar um hvort tiltekin
þjónusta eða aðgerð er í boði og hvort henni fylgi aukinn aðgangur eða notkunargjöld.
6
Þetta er internetútgáfa þessarar útgáfu. © Prentið aðeins til einkanota.
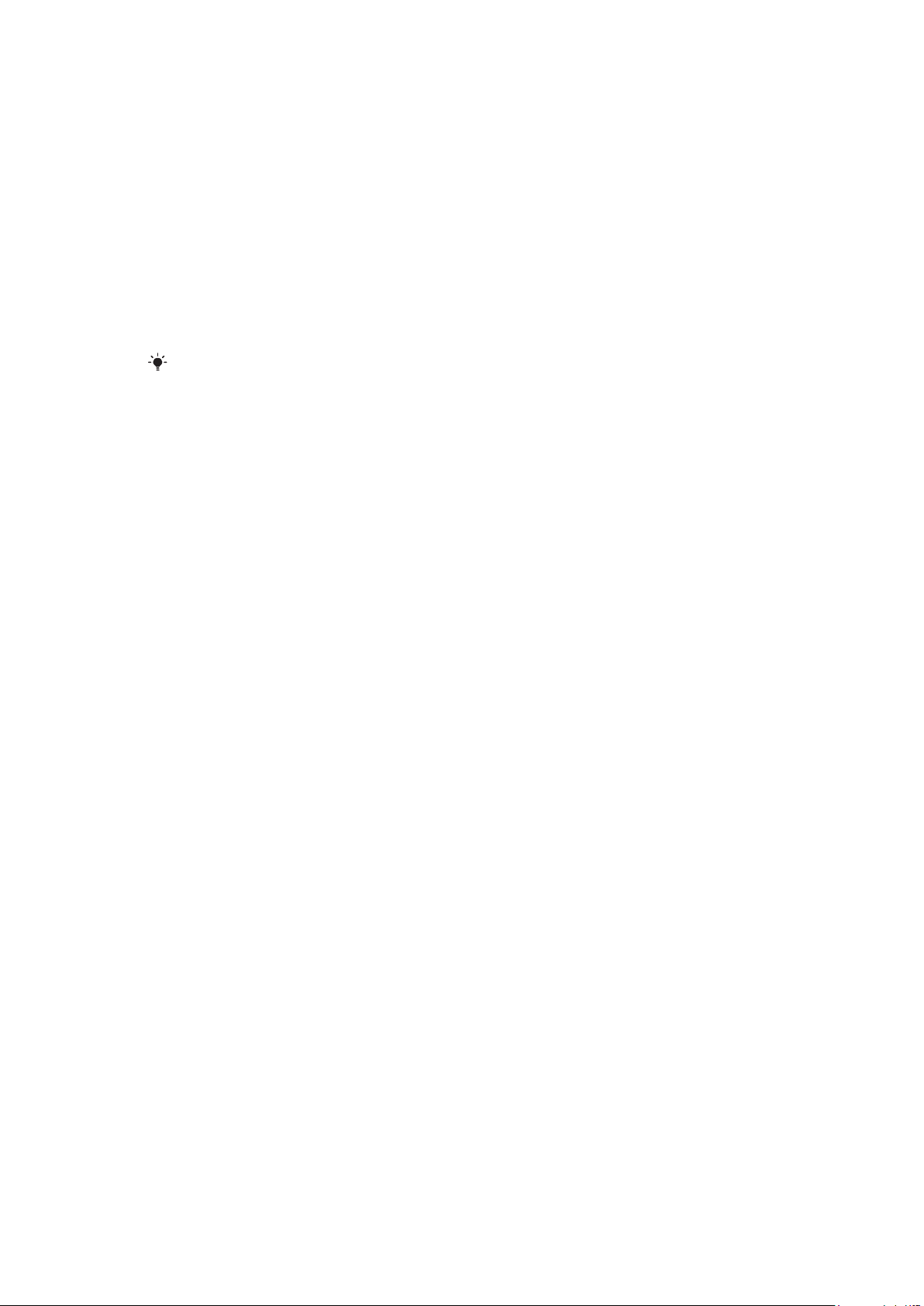
Android™ – hvað og hvers vegna?
Android™ sími getur framkvæmt margar af sömu aðgerðum og tölva. Þú getur einnig stillt
hann fyrir þínar þarfir, til að sækja upplýsingarnar sem þig vantar og skemmta þér á sama
tíma. Þú getur sett inn og eytt forritum eða breytt þeim til að bæta virknina. Á Android
Market™ getur þú hlaðið niður fjölda forrita og leikja úr stöðugt stækkandi safni. Einnig getur
þú samþætt forrit í Android™ símanum þínum við persónuleg gögn og netreikninga. Til
dæmis getur þú tekið öryggisafrit af tengiliðum símans, opnað mismunandi pósthólf og
dagbækur á einum stað, haft yfirsýn yfir stefnumót og tengst eins mörgum netsamfélögum
eins og þú vilt.
Android™ símar eru í stöðugri þróun. Þegar nýr hugbúnaður er í boði og síminn styður
þennan nýja hugbúnað getur þú uppfært símann til að sækja nýja eiginleika og nýjustu
betrumbætur.
Android™ síminn er með Google™ þjónustur uppsettar. Til að ná því mesta úr Google™
þjónustunum sem fylgja ættir þú að hafa Google™ reikning og skrá þig inn á hann þegar þú ræsir
símann þinn í fyrsta skipti. Internetaðgangur er einnig forsenda notkunar margra eiginleika í
Android™.
Forrit
Forrit er símaforrit sem hjálpar þér að gera verkefni. Til dæmis eru forrit til að hringja, taka
myndir og hlaða niður fleiri forritum.
7
Þetta er internetútgáfa þessarar útgáfu. © Prentið aðeins til einkanota.
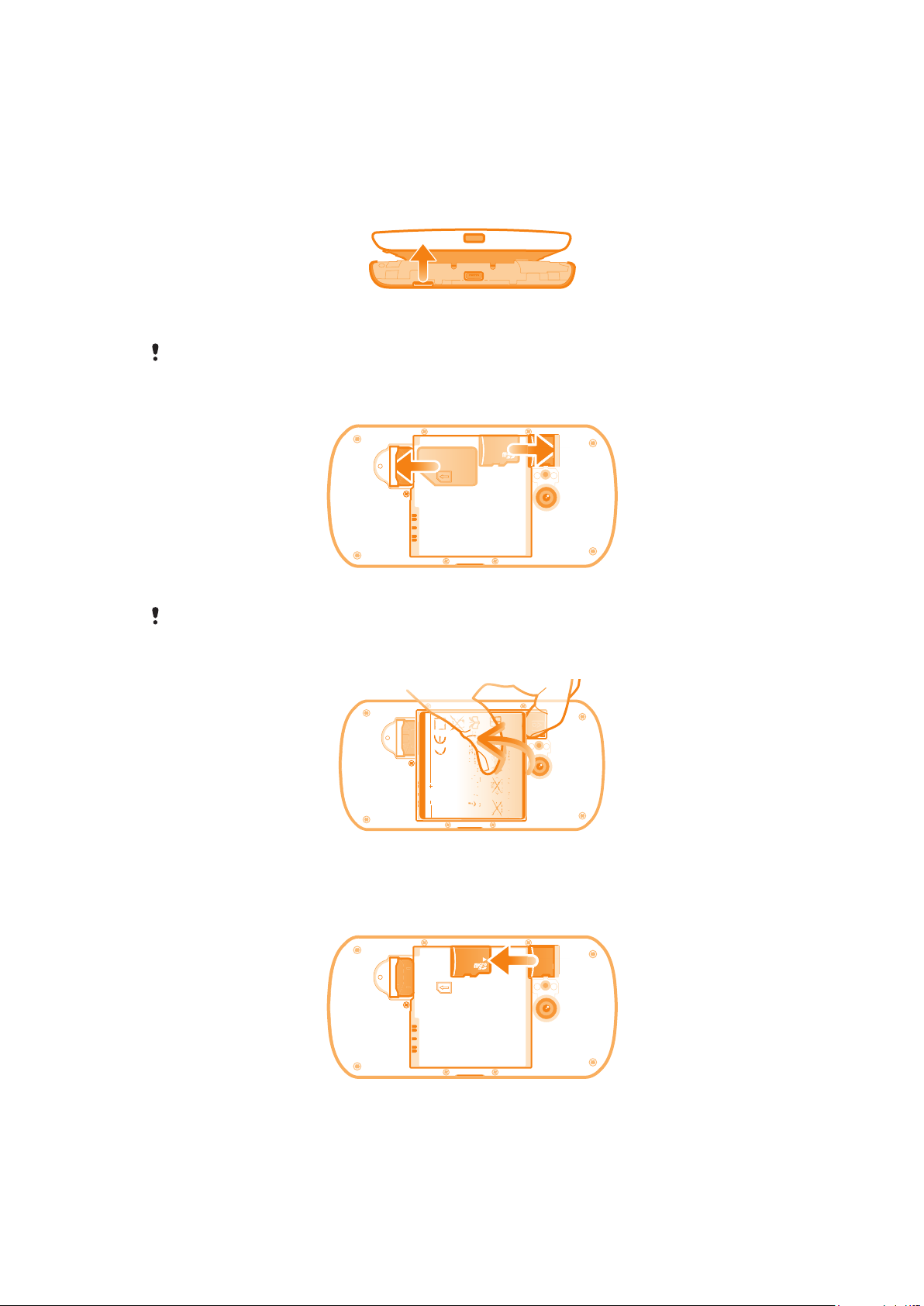
Síminn tekinn í notkun
Samsetning
Rafhlöðulokið fjarlægt
•
Þrýstu fingurnögl inn í opið á hlið símans, á milli símans og rafhlöðuloksins. Lyftu
síðan lokinu rólega, en þó ákveðið.
Ekki nota beitta hluti sem geta skemmt símann.
Til að setja inn SIM-kortið og minniskortið
•
Fjarlægðu lok rafhlöðunnar, settu síðan SIM-kortið í og minniskortið í viðeigandi rauf.
Það getur verið að minniskortið fylgi ekki með í kaupunum á öllum mörkuðum.
Rafhlaðan fjarlægð
1
Taktu bakhlið símans af.
2
Settu fingurgóminn á opið á neðri hlið rafhlöðunnar og lyftu henni upp.
Minniskort fjarlægt
•
Fjarlægðu rafhlöðulokið og rafhlöðuna og dragðu minniskortið út til að fjarlæga það.
8
Þetta er internetútgáfa þessarar útgáfu. © Prentið aðeins til einkanota.
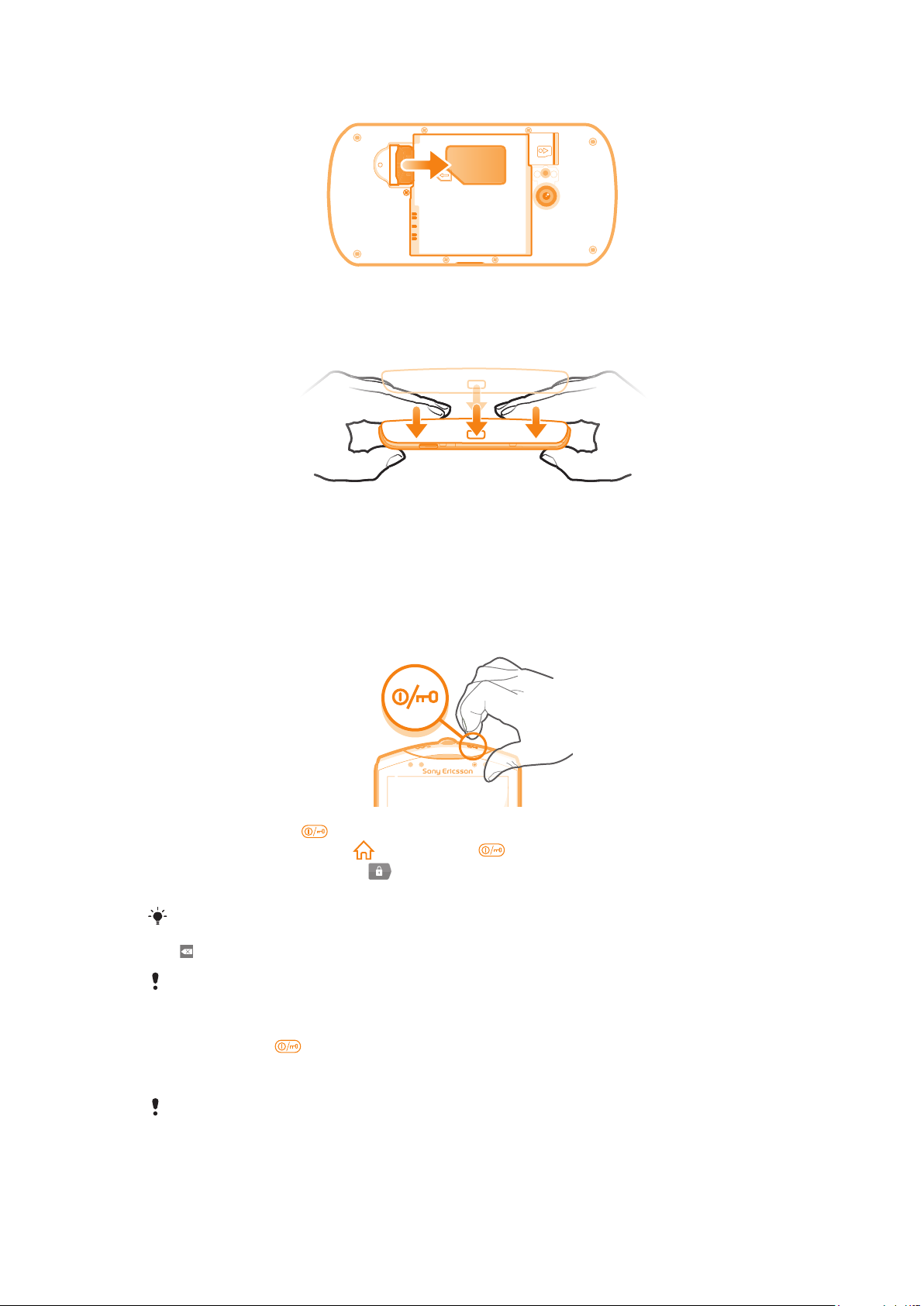
SIM-kortið tekið úr símanum
1
Fjarlægðu rafhlöðulokið og rafhlöðuna.
2
Settu fingurgóminn á SIM-kortið og renndu því út úr raufinni.
Rafhlöðulok símans fest
1
Settu lokið yfir bakið á símanum þannig að myndavélalinsugatið á hlífinni fer yfir
myndavélalinsuna.
2
Ýttu fast niður á allar hliðar á rafhlöðulokinu til að tryggja að það festist vel á.
Kveikt á símanum
Kveikt á símanum
1
Haltu inni rofanum efst á símanum þangað til hann titrar.
2
Ef skjárinn dekkist ýtirðu á eða ýtir stutt á til að virkja skjáinn.
3
Til að opna skjáinn dregurðu til hægri yfir skjáinn.
4
Sláðu inn PIN-númerið fyrir SIM-kortið, ef beðið er um það, og veldu Í lagi.
PIN-númer SIM-kortsins er upprunalega veitt af símafyrirtæki þínu en þú getur breytt því seinna
í valmyndinni Stillingar. Til að leiðrétta villu þegar þú slærð inn PIN-númer SIM-kortsins ýtirðu á
.
Nokkur tími getur liðið þar til síminn ræsist.
Slökkt á símanum
1
Haltu rofanum
2
Í valkostavalmyndinni pikkarðu á Slökkva.
3
Pikkaðu á Í lagi.
inni þar til valkostavalmyndin opnast.
Nokkur tími getur liðið þar til slokknar alveg á símanum.
9
Þetta er internetútgáfa þessarar útgáfu. © Prentið aðeins til einkanota.
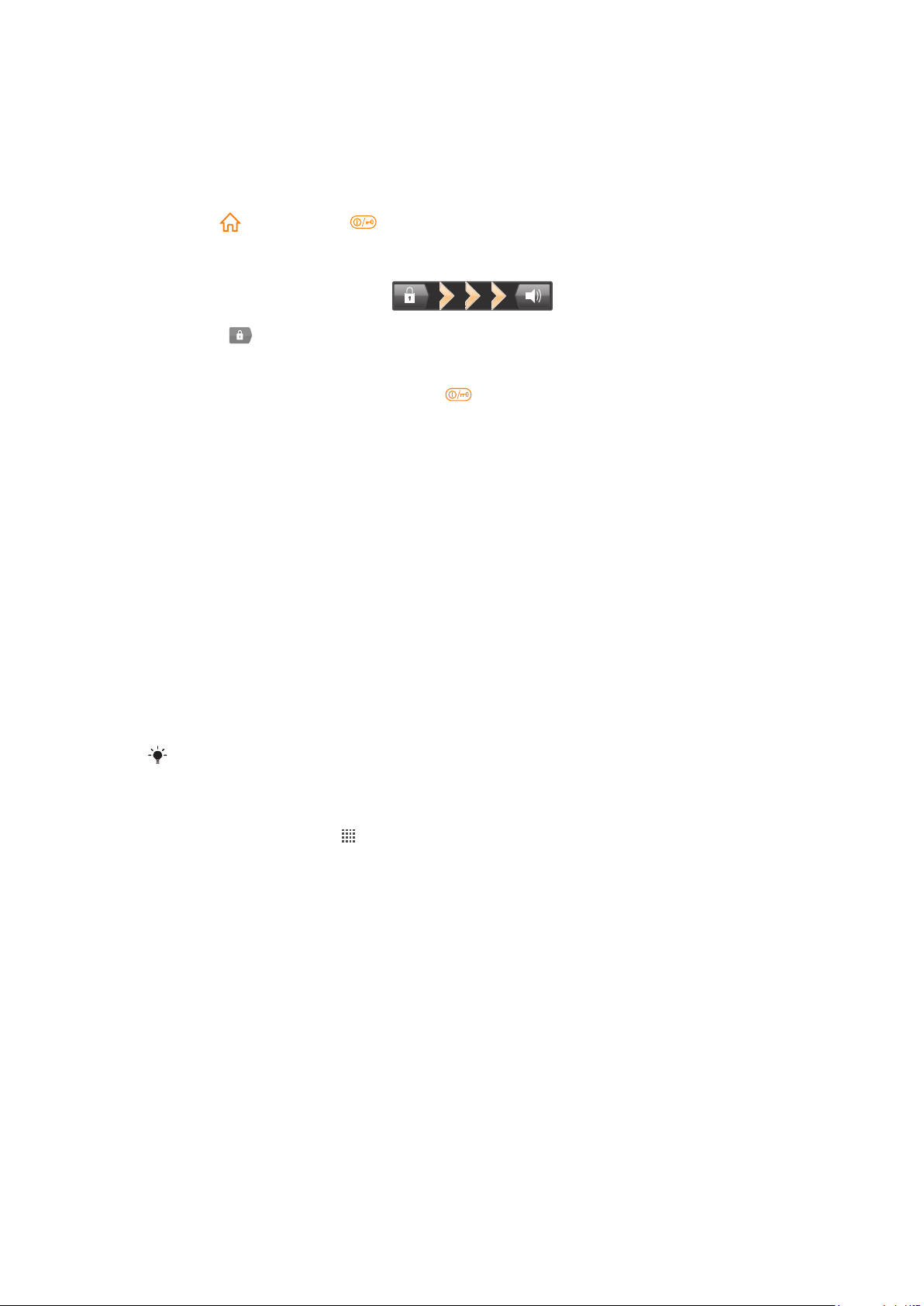
Skjálás
Þegar kveikt er á símanum og hann látinn vera aðgerðalaus í ákveðinn tíma, myrkvast
skjárinn til að spara rafhlöðuna og læsist sjálfkrafa. Þessi lás hindrar óæskilegar aðgerðir á
snertiskjánum þegar þú ert ekki að nota hann.
Til að kveikja á skjánum
•
Ýttu á eða ýttu stutt á .
Til að opna skjáinn
•
Dragðu tákn il hægri yfir skjáinn.
Til að læsa skjánum handvirkt
•
Þegar kveikt er á skjánum, ýttu aðeins á
takkann.
Uppsetningarhjálp
Þegar þú ræsir símann í fyrsta skipti útskýrir uppsetningarhjálpin grunnatriði símans og
hjálpar þér að færa inn nauðsynlegar símastillingar. Þetta er góður tími til að grunstilla símann
til að passa við sérstakar þarfir þínar.
Uppsetningarhjálpin nær yfir eftirfarandi:
•
Grunnstillingar símans, t.d. tungumál og internet. Til dæmis, getur þú stillt stillingar um
hvernig þú færð aðgang að internetinu.
•
Wi-Fi® stillingar – eykur tengihraða og lækkar gagnaflutningskostnað.
•
Netþjónustustillingar – aðstoðar þér við uppsetningu tölvupósts, netþjónustureikninga og
flutning á tengiliðum úr gömlum síma eða öðrum gagnaleiðum.
Einnig er hægt að lesa viðeigandi kafla í notandahandbókinni í símanum, opnuð í forritinu
Stuðningur í símanum og á www.sonyericsson.com/support, til að fá hjálp við eftirfarandi:
•
Wi-Fi®
•
Sony Ericsson Sync
Ef þú vilt geturðu sleppt nokkrum skrefum og opnað uppsetningarhjálpina seinna á
forritaskjánum eða breytt stillingunum úr valmyndinni Stillingar.
Til að fá aðgang að uppsetningarhjálpinni
1
Á Heimaskjár pikkarðu á .
2
Finndu og pikkaðu á Uppsetn.- hjálp.
Reikningar og þjónustur
Skráðu þig inn á þjónustureikninga á netinu úr símanum og njóttu góðs af röð af þjónustum.
Sameinaðu þjónustur og fáðu enn meira út úr þeim. Til dæmis, safnaðu tengiliðum frá
Google™ og Facebook™ reikningum og samlagaðu þá í símaskránna, þannig að þú hefur
allt á einum stað.
Þú getur skráð þig á þjónustur á internetinu úr símanum eins og úr tölvunni. Þegar þú skráir
þig í fyrsta sinn er reikningur búin til með notaendanafni þínu, lykilroði, stillingum og
persónulegum upplýsingum. Næst þegar þú skráir þig inn færðu persónusniðna skoðun.
Google™ reikningur
Að hafa Google reikning er lykilinn að notkun röð af forritum og þjónustu með Android
símann þinn. Þú þarft Google™ reikning, til dæmis, til að nota Gmail™ forrit í símanum
þínum, til að spjalla við vini með Google Talk™, til að samstilla dagbók símans með Google
Calendar™, og til að sækja forrit og leiki frá Android Market™.
10
Þetta er internetútgáfa þessarar útgáfu. © Prentið aðeins til einkanota.
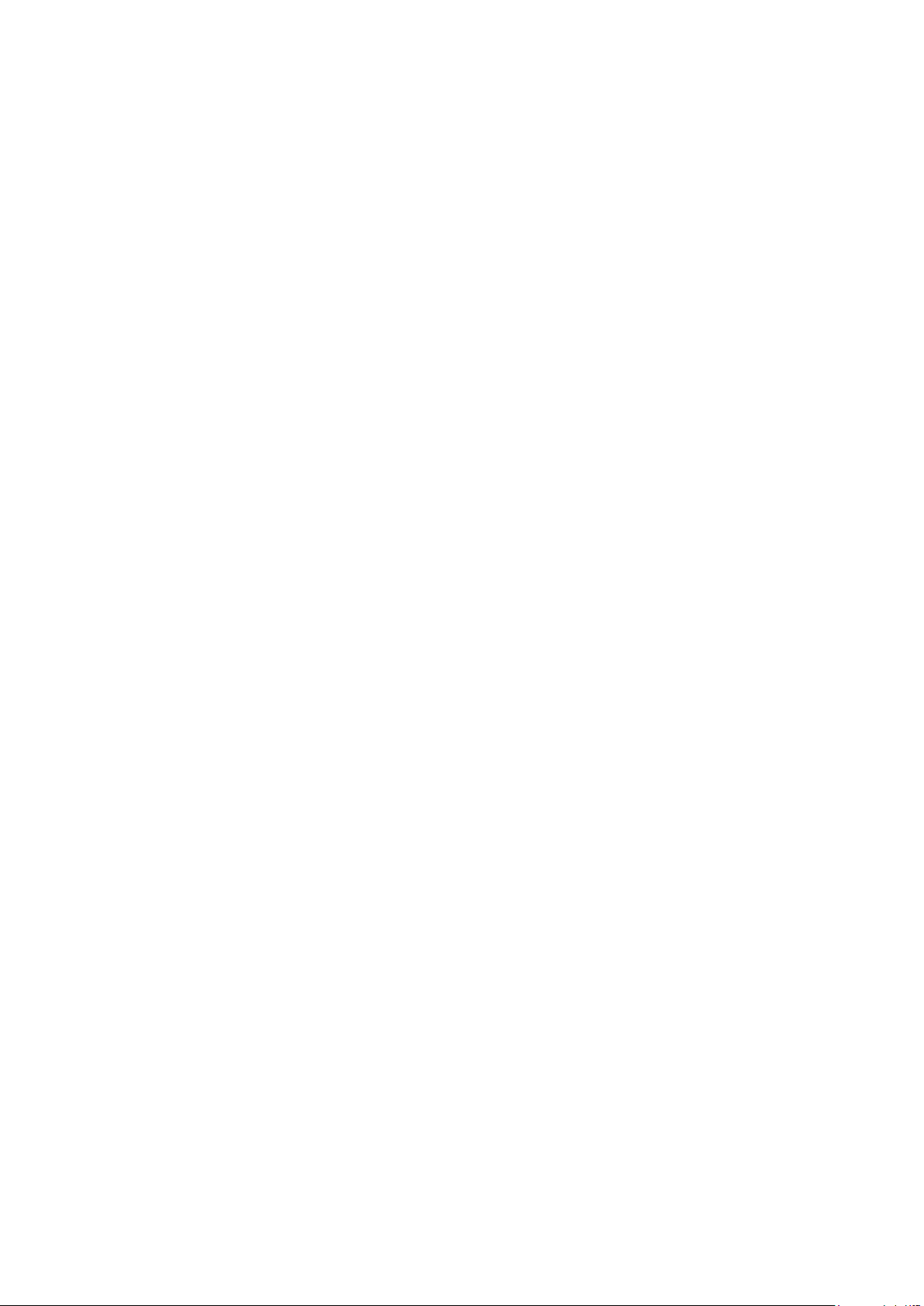
Sony Ericsson reikningur
Vistaðu símatengiliði á öruggum Sony Ericsson netþjóni. Þannig áttu alltaf öryggisafrit á
netinu. Einnig er hægt að vista dagbók og internetbókamerki símans á Sony Ericsson
reikningi.
Exchange ActiveSync® reikningur
Samstilltu símann við Exchange ActiveSync® vinnureikninginn. Á þennan hátt hefurðu
vinnutölvupósti, tengiliði og dagbók alltaf með þér.
Facebook™ reikningur
Facebook™ tengir þig við vini, fjölskyldu og vinnufélaga um allan heim. Skráðu þig inn núna
til að deila heiminum með öðrum.
11
Þetta er internetútgáfa þessarar útgáfu. © Prentið aðeins til einkanota.
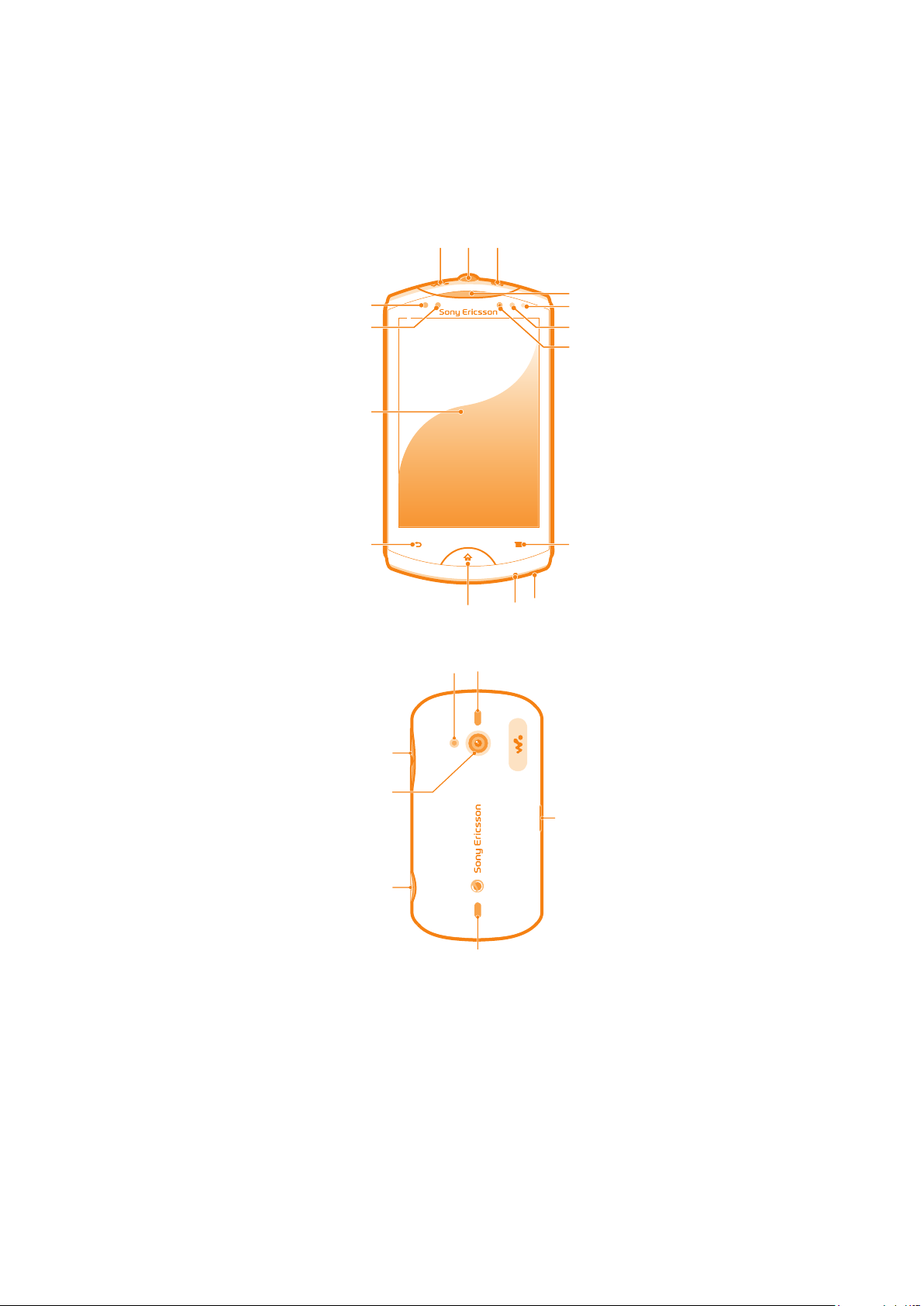
Helstu upplýsingar um símann og
4
11
8
6
9
7
14
5
12
13
213
10
15
18
21
16
19
20
17
22
notkun hans
Síminn
Þetta er internetútgáfa þessarar útgáfu. © Prentið aðeins til einkanota.
12
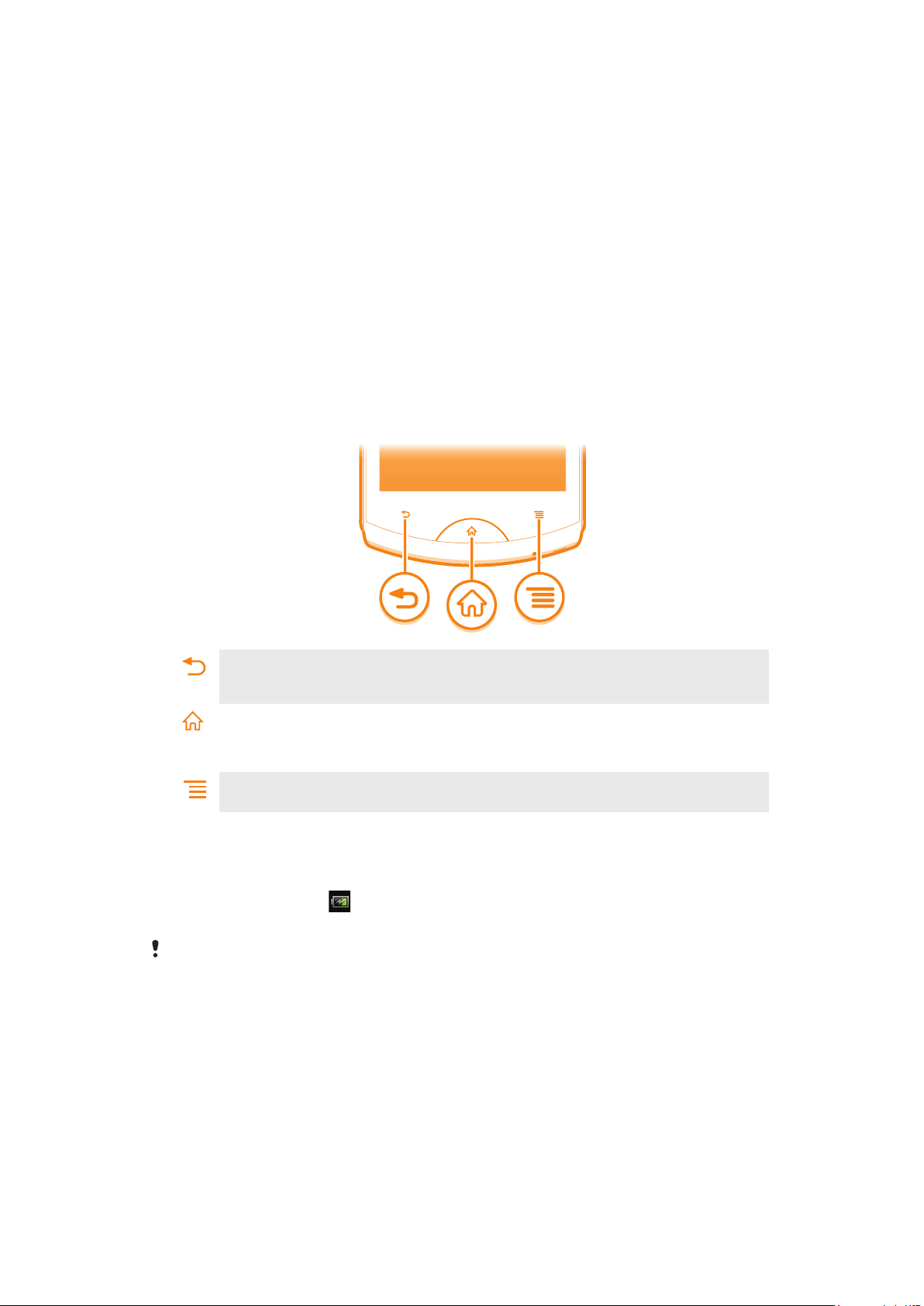
1. Rofi
2. Höfuðtólstengi
3. Tileinkaður Walkman™ takki
4. Fjarlægðarnemi 1
5. Fjarlægðarnemi 2
6. Snertiskjár
7. Bakktakki
8. Heimatakki
9. Hljóðnemi
10. Rauf fyrir ól
11. Valmyndartakki
Notkun takkanna
12. Linsa á fremri myndavél
13. Ljósnemi
14. Tilkynningaljós/LED hleðsla rafhlöðu
15. Hlust
16. Steríóhátalari
17. Myndavélarljós (LED)
18. Takki fyrir hljóðstyrk/aðdrátt
19. Aðalmyndavél
20. Myndavélartakki
21. Steríóhátalari
22. Micro USB-tengi
Til baka
•
Fara aftur á fyrri skjá
•
Lokaðu skjátakkaborðinu, svarglugga, valkostavalmynd eða tilkynningaspjaldinu
Heim
•
Farðu á Heimaskjár
•
Gerðu skjáinn virkan ef það slokknar á honum
•
Haltu inni til að opna glugga sem sýnir nýlega notuð forrit
Valmynd
•
Opnaðu lista yfir valkosti sem í boði eru á opnum skjá eða forriti
Rafhlaðan hlaðin
Rafhlaða símans er hlaðin að hluta þegar síminn er keyptur. Hugsanlega líða nokkrar mínútur
áður en rafhlöðutáknið birtist á skjánum þegar hleðslusnúrunni er stungið í samband,
t.d. við USB-tengi eða hleðslutæki. Hægt er að nota símann á meðan rafhlaðan er í hleðslu.
Rafhlaðan afhleður sig aðeins þegar hún hefur náð fullri hleðslu og hleður sig svo aftur eftir
ákveðinn tíma, á meðan að hleðslutækið er tengt. Þetta er gert til að lengja endingartíma
rafhlöðunnar og kann að valda því að hleðslustaðan er aðeins fyrir neðan 100 prósent.
13
Þetta er internetútgáfa þessarar útgáfu. © Prentið aðeins til einkanota.
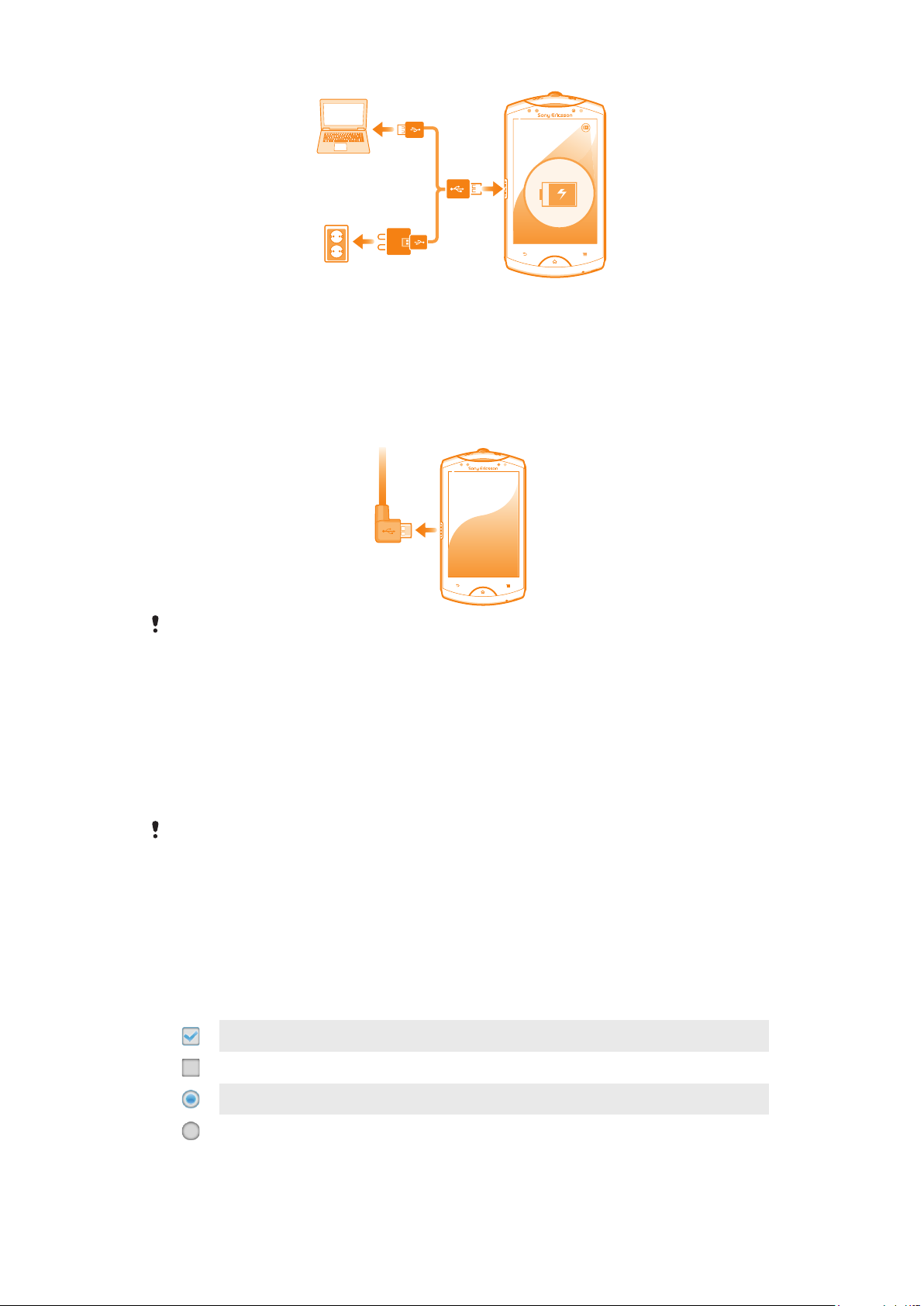
Til að hlaða símann
1
Stingdu hleðslutækinu í rafmagnsinnstungu.
2
Stingdu stærri enda USB-snúrunnar í samband við USB-tengið á tölvunni.
3
Stingdu öðrum enda snúrunnar í samband við micro USB-tengið á símanum og láttu
USB-táknið snúa upp.
4
Þegar síminn er fullhlaðinn skaltu fyrst taka USB-snúruna úr sambandi við símann
með því að toga hana beint út.
Gættu þess að beygla ekki tengið þegar þú tekur snúruna úr sambandi við símann.
Að nota snertiskjáinn
Plasthúð til varnar er fest á skjá símans þegar þú kaupir hann. Þú þarft að taka húðina af til
að geta notað snertiskjáinn. Annars virkar snertiskjárinn hugsanlega ekki rétt.
Þegar kveikt er á símanum og hann látinn vera aðgerðalaus í ákveðinn tíma, myrkvast
skjárinn til að spara rafhlöðuna og læsist sjálfkrafa. Þessi lás hindrar óæskilegar aðgerðir á
snertiskjánum þegar þú ert ekki að nota hann. Þú getur einnig notað persónulegan lás til
að vernda áskriftina þína og tryggja að einungis þú fáir aðgang að símaefninu þínu.
Skjár símans er gerður úr gleri. Ekki snerta skjáinn ef glerið er sprungið eða brotið. Forðastu að
reyna að gera við skemmdan skjá. Glerskjár er viðkvæmur við falli og vélarhöggum. Í tilfelli af
kærulausri meðferð dekkar ábyrgðarþjónusta Sony Ericsson ekki.
Opna eða auðkenna atriði
•
Bankaðu á atriðið.
Merkja eða afmerkja valkost
•
Pikkaðu á viðeigandi gátreit eða, í sumum tilvikum, á hægri hlið listavalkostsins, til að
merkja eða afmerkja valkost.
Merktur gátreitur
Afmerktur gátreitur
Merktur listavalkostur
Afmerktur listavalkostur
14
Þetta er internetútgáfa þessarar útgáfu. © Prentið aðeins til einkanota.
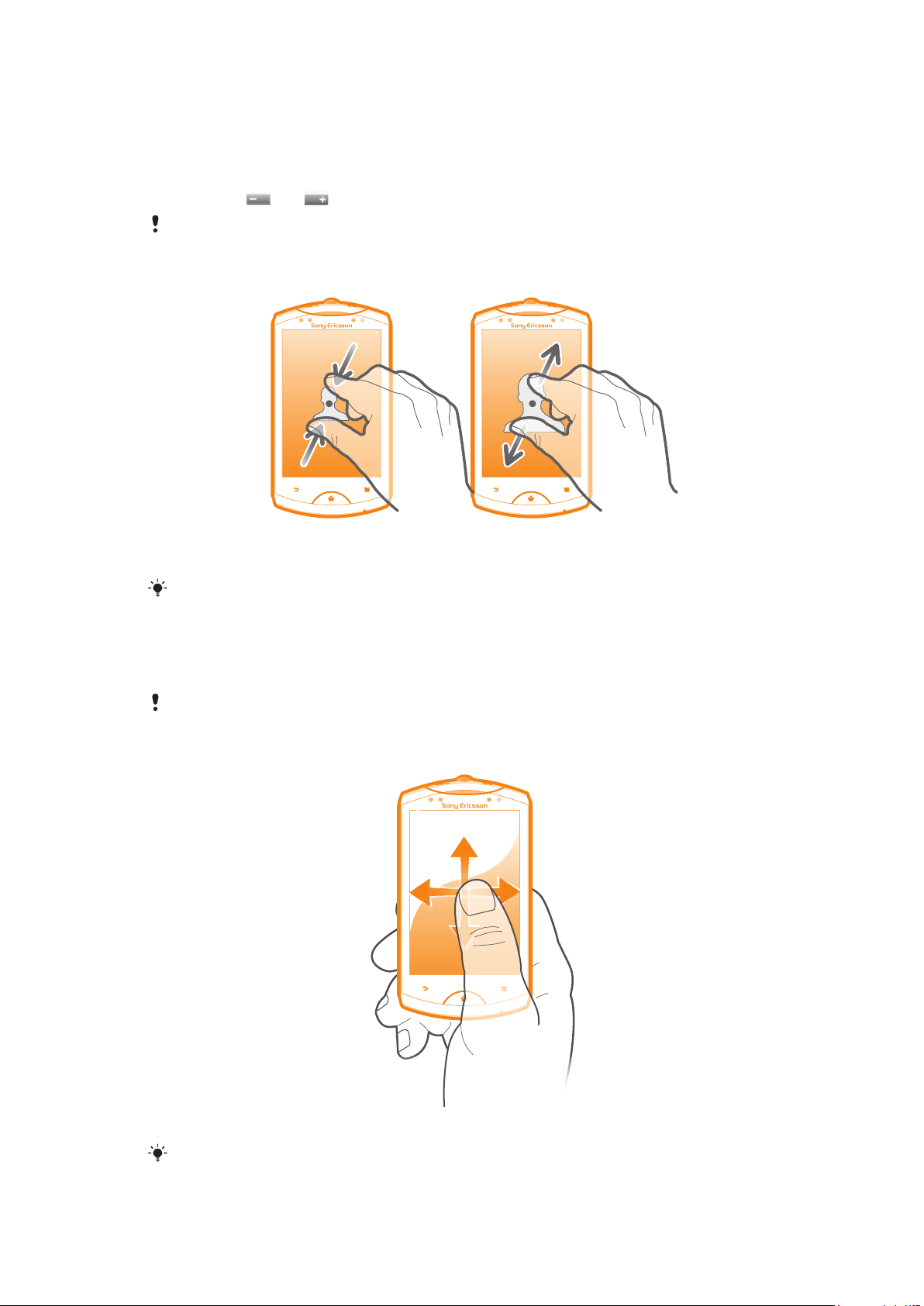
Aðdráttur
Það eru tvær leiðir til að nota aðdrátt. Aðdráttarvalkosturinn sem er í boði fer eftir forritinu
sem þú notar.
Aðdráttur
•
Pikkaðu á eða til að auka eða minnka aðdrátt, þegar slíkt er í boði.
Þú getur dregið skjámyndina (í hvaða átt sem er) til að kalla fram aðdráttartáknin.
Aðdráttur með tveimur fingrum
•
Settu tvo fingur á skjáinn á sama tíma og klíptu saman (til að minnka aðdrátt) eða
dragðu þá í sundur (til að auka aðdrátt).
Notaðu aðdráttarvalkostinn þegar myndir og kort eru skoðuð, eða vafrað er um vefinn.
Fletting
Flettu með því að færa fingurinn upp eða niður skjáinn. Á sumum vefsíðum getur þú einnig
flett til hliðar.
Ekki er hægt að virkja neitt á skjánum með því að draga eða fletta.
Flett
•
Dragðu eða strjúktu fingri í þá átt sem þú vilt fletta á skjánum.
Til að fletta hraðar skaltu strjúka fingrinum snöggt í þá sem þú vilt fara á skjánum.
15
Þetta er internetútgáfa þessarar útgáfu. © Prentið aðeins til einkanota.
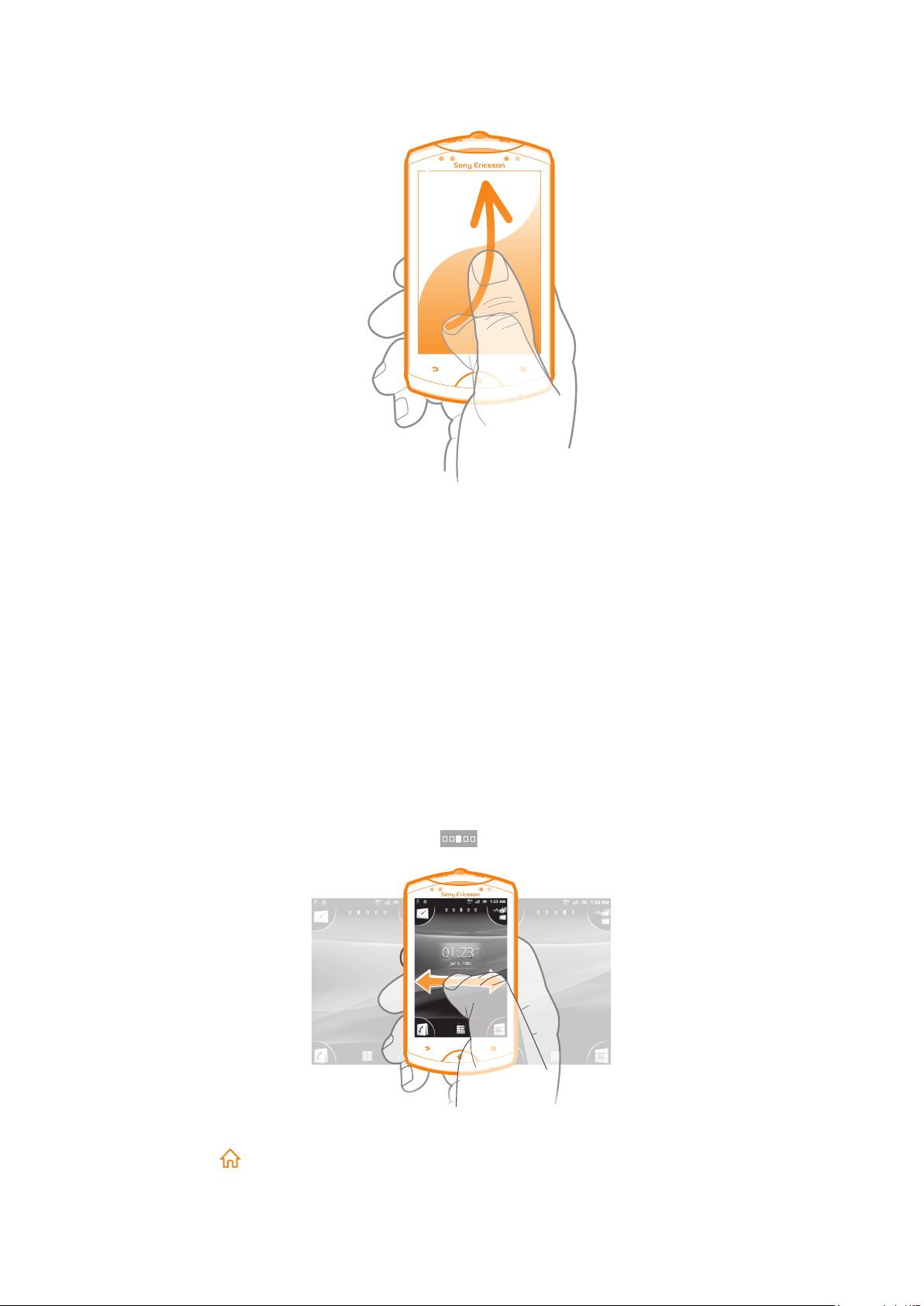
Flett
02:40
Jan 6, 1980
AM
22::44
0
Jan 6,
6,
19801980
AM
M
•
Til að fletta hraðar, flettu með fingrinum í þá átt sem þú vilt fara á skjánum. Þú getur
beðið þar til skrunið stöðvast af sjálfum sér, eða stöðvað það með því að banka á
skjáinn.
Skynjarar
Í símanum þínum er birtuskynjari og nálægðarskynjari. Birtuskynjarinn greinir birtustig
umhverfisins og stillir skjábirtu eftir því. Nálægðarskynjarinn slekkur á snertiskjánum þegar
andlit þitt snertir skjáinn. Þetta kemur í veg fyrir að þú gerir óvart hina og þessa valkosti
símans virka á meðan þú ert í símtali.
Heimaskjár
Heimaskjár símans samsvarar skjáborði í tölvu. Hann er gátt að megineiginleikum símans.
Hægt er að sérsníða Heimaskjár með græjum, flýtileiðum, möppum, þemum, veggfóðri og
öðrum hlutum.
Í hornum Heimaskjár er hægt að komast í flýtileiðir forrita og vefsíðna á fljótlegan máta.
Heimaskjár er stærri en skjárinn þannig að þú þarft að fletta til vinstri eða hægri til að skoða
efni á einni af fjórum viðbótum skjásins. sýnir hvaða hluti Heimaskjár sést.
Til að opna heimaskjáinn
•
Ýttu á .
16
Þetta er internetútgáfa þessarar útgáfu. © Prentið aðeins til einkanota.
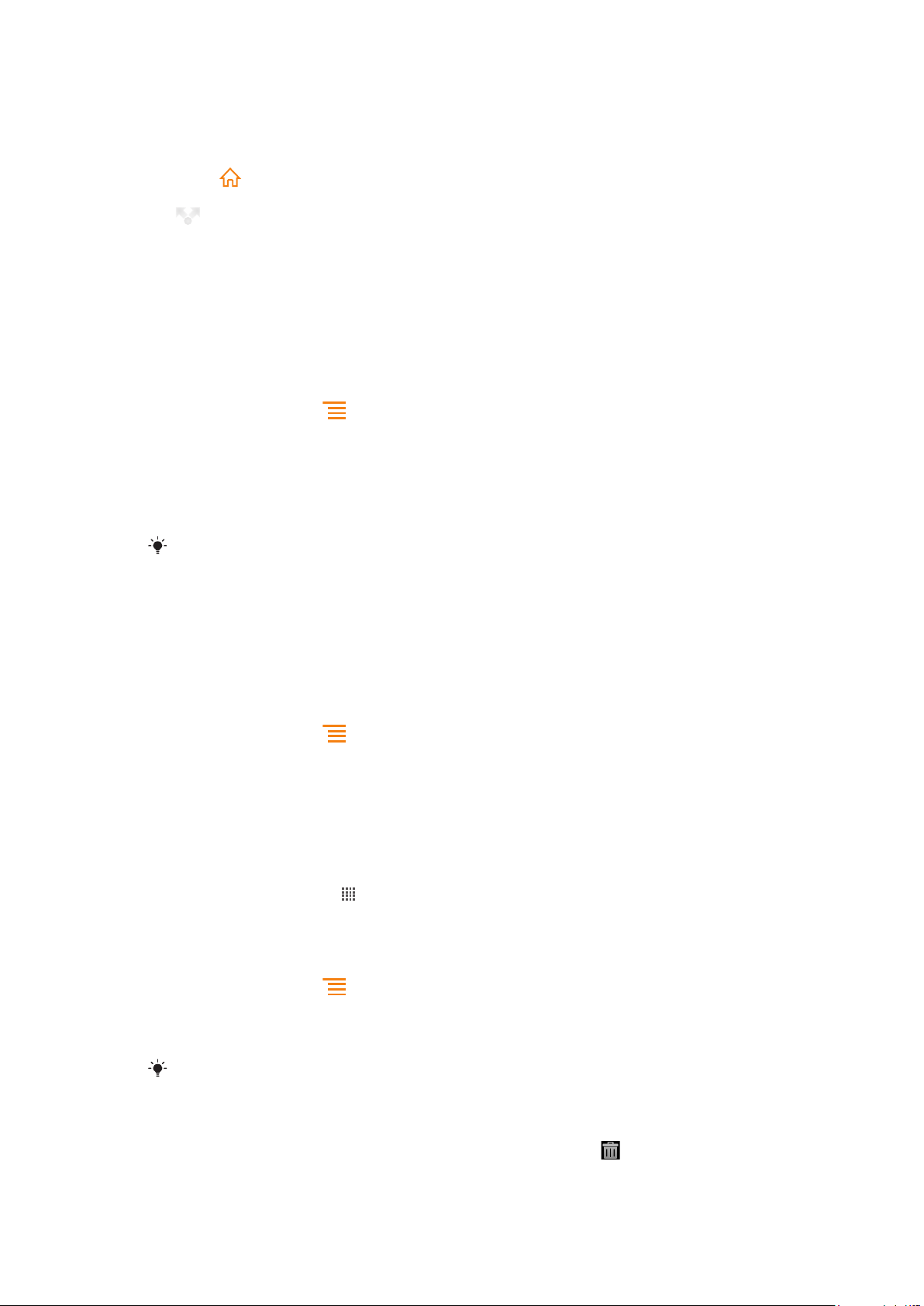
Til að skoða heimaskjáinn
•
Flettu til hægri eða vinstri.
Til að samnýta hlut af heimaskjánum
1
Ýttu á til að opna Heimaskjár.
2
Haltu inni hlutnum þangað til hann stækkar og síminn titrar, dragðu þá hlutinn að
.
3
Veldu valkost og staðfestu svo valið, ef með þarf. Þú getur nú samnýtt forrit og græjur
að eigin vali með vinum þínum svo þeir geti hlaðið þeim niður og notað.
Græjur
Græjur eru lítil forrit sem þú getur notað beint á Heimaskjár. Til dæmis leyfir
Tónlistarspilari græjan þér að byrja að spila tónlist beint og Sony Ericsson Timescape™
græjan tekur á móti skilaboðum.
Græju bætt við heimaskjáinn
1
Á Heimaskjár ýtirðu á .
2
Pikkaðu á Bæta við > Græjur.
3
Pikkaðu á græju.
Yfirlit yfir allar græjur á heimaskjánum opnað
•
Klíptu eitthvert svæði á Heimaskjár. Við það birtast allar græjur af mismunandi
svæðum Heimaskjár á einum skjá.
Þegar allar græjur Heimaskjár birtast á einum skjá geturðu pikkað á græju til að opna svæði
Heimaskjár sem græjan er á.
Endurraðað á heimaskjánum
Veldu útlit heimaskjásins og veldu hvaða eiginleika er hægt að opna á honum. Breyttu
bakgrunni skjásins, færðu hluti til, búðu til möppur og settu inn flýtileiðir í tengiliði.
Valkostavalmynd opnuð á heimaskjánum
Þú getur opnað valkostavalmyndina á Heimaskjár á tvo vegu:
•
Á Heimaskjár ýtirðu á
•
Styddu á einhvern hluta á Heimaskjár.
.
Hornum heimaskjás endurraðað
Settu flýtileiðir í forrit og vefsíður (bókamerki) sem þú notar mikið í horn heimaskjásins. Hægt
er að setja mest fjórar flýtileiðir í hvert horn.
Forrit sett í horn
1
Á Heimaskjár pikkarðu á
2
Styddu á forrit þar til Heimaskjár birtist og síminn titrar. Því næst dregurðu forritið í
eitt hornið.
Flýtileið á vefsíðu sett í horn
1
Á Heimaskjár ýtirðu á .
2
Pikkaðu á Bæta við > Flýtileiðir > Bókamerki.
3
Veldu bókamerki til að setja á Heimaskjár.
4
Dragðu bókamerkið í eitt hornið.
.
Sjá Flýtileið á vefsíðu sett á heimaskjáinn á bls. 75.
Hlut eytt úr horni
1
Á Heimaskjár skaltu pikka á eitt af hornunum til að stækka það.
2
Styddu á hlut í horninu þar til síminn titrar og dragðu þá hlutinn í
17
Þetta er internetútgáfa þessarar útgáfu. © Prentið aðeins til einkanota.
.
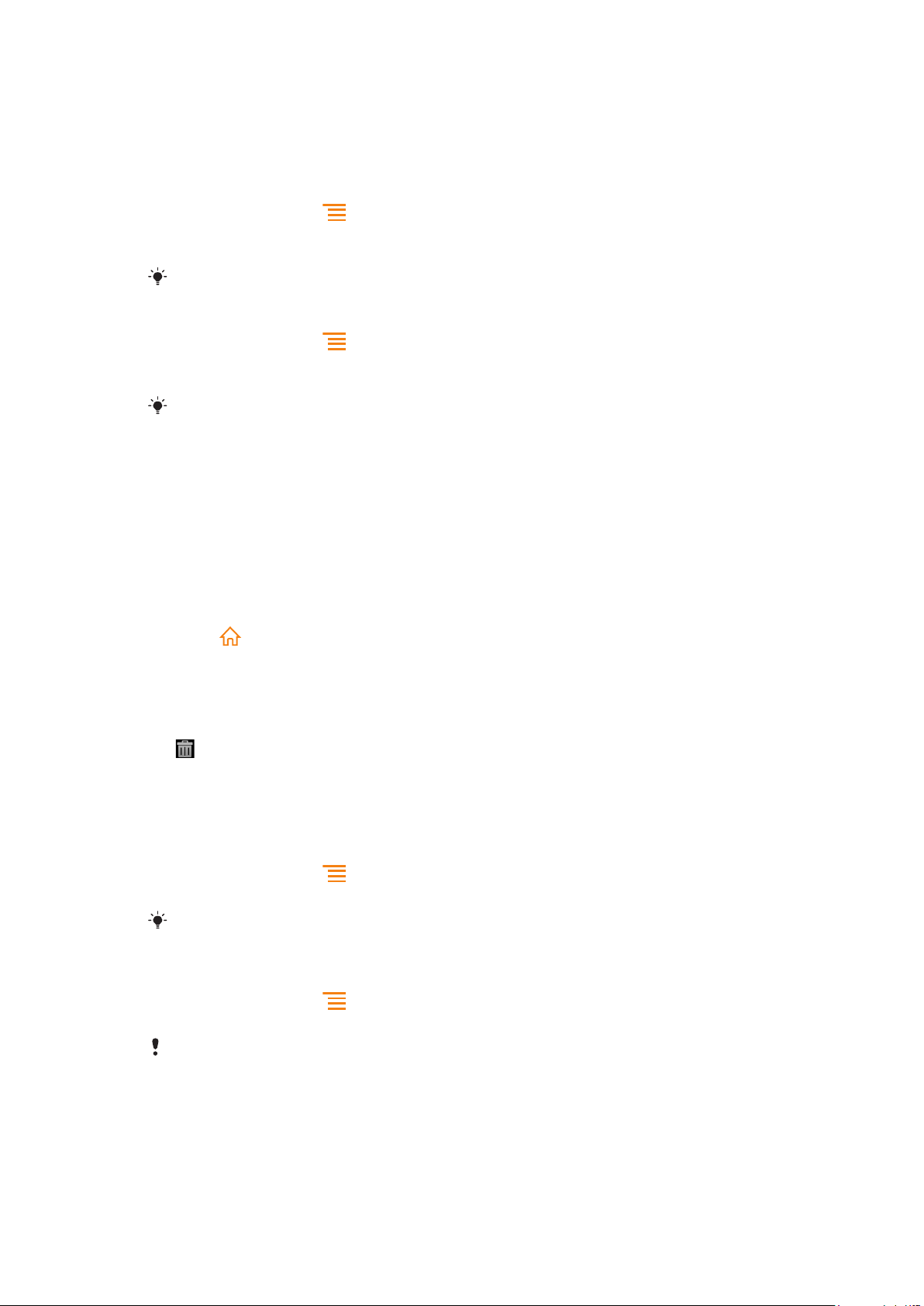
Hlutur færður úr horni
1
Á Heimaskjár skaltu pikka á eitt af hornunum til að stækka það.
2
Styddu á hlutinn í horninu þar til síminn titrar, dragðu þá hlutinn úr horninu og slepptu
honum á svæði á Heimaskjár.
Til að bæta flýtileið á heimaskjáinn
1
Á Heimaskjár ýtirðu á .
2
Pikkaðu á Bæta við > Flýtileiðir.
3
Finndu og veldu flýtileið.
Settu inn flýtileið á forrit beint af forritaskjánum með því að snerta og halda inni forritinu.
Möppu bætt á heimaskjáinn
1
Á Heimaskjár ýtirðu á
2
Pikkaðu á Bæta við > Mappa.
3
Sláðu inn heiti fyrir möppuna, veldu tákn og pikkaðu á Lokið.
Slepptu hlut ofan á annan hlut á heimaskjánum til að búa sjálfkrafa til möppu.
.
Til að setja hluti inn í möppu
•
Snertu og haltu inni hlutnum þangað til hann stækkar og síminn titrar, dragðu þá
hlutinn að möppunni.
Heiti möppu breytt
1
Pikkaðu á möppuna til að opna hana.
2
Snertu titilstiku möppunnar til að birta reitinn Heiti möppu.
3
Sláðu inn nýtt möppuheiti og pikkaðu á Lokið.
Hlutur færður á heimaskjáinn
1
Ýttu á
2
Styddu á hlutinn þangað til hann stækkar og síminn titrar, dragðu þá hlutinn á nýja
til að opna Heimaskjár.
staðinn.
Til að eyða hlut af heimaskjánum
•
Haltu inni hlutnum þangað til hann stækkar og síminn titrar, dragðu þá hlutinn að
.
Bakgrunni heimaskjásins breytt
Hafðu Heimaskjár eftir þínu höfði, með mismunandi veggfóðrum og þemum.
Veggfóðri heimaskjás breytt
1
Á Heimaskjár ýtirðu á .
2
Pikkaðu á Veggfóður og veldu síðan veggfóður.
Hægt er að nota ljósmynd eða hreyfimynd. Opnaðu Android Market™ og aðrar veitur til að sækja
t.d. lifandi veggfóður sem breytast eftir tíma dagsins.
Til að velja þema
1
Á Heimaskjár ýtirðu á .
2
Pikkaðu á Þema og veldu svo þema.
Þegar þú skiptir um þema, breytist bakgrunnurinn í sumum forritum.
Opna og nota forrit
Opnaðu forrit frá flýtileiðum á Heimaskjár eða úr forritaskjánum.
18
Þetta er internetútgáfa þessarar útgáfu. © Prentið aðeins til einkanota.
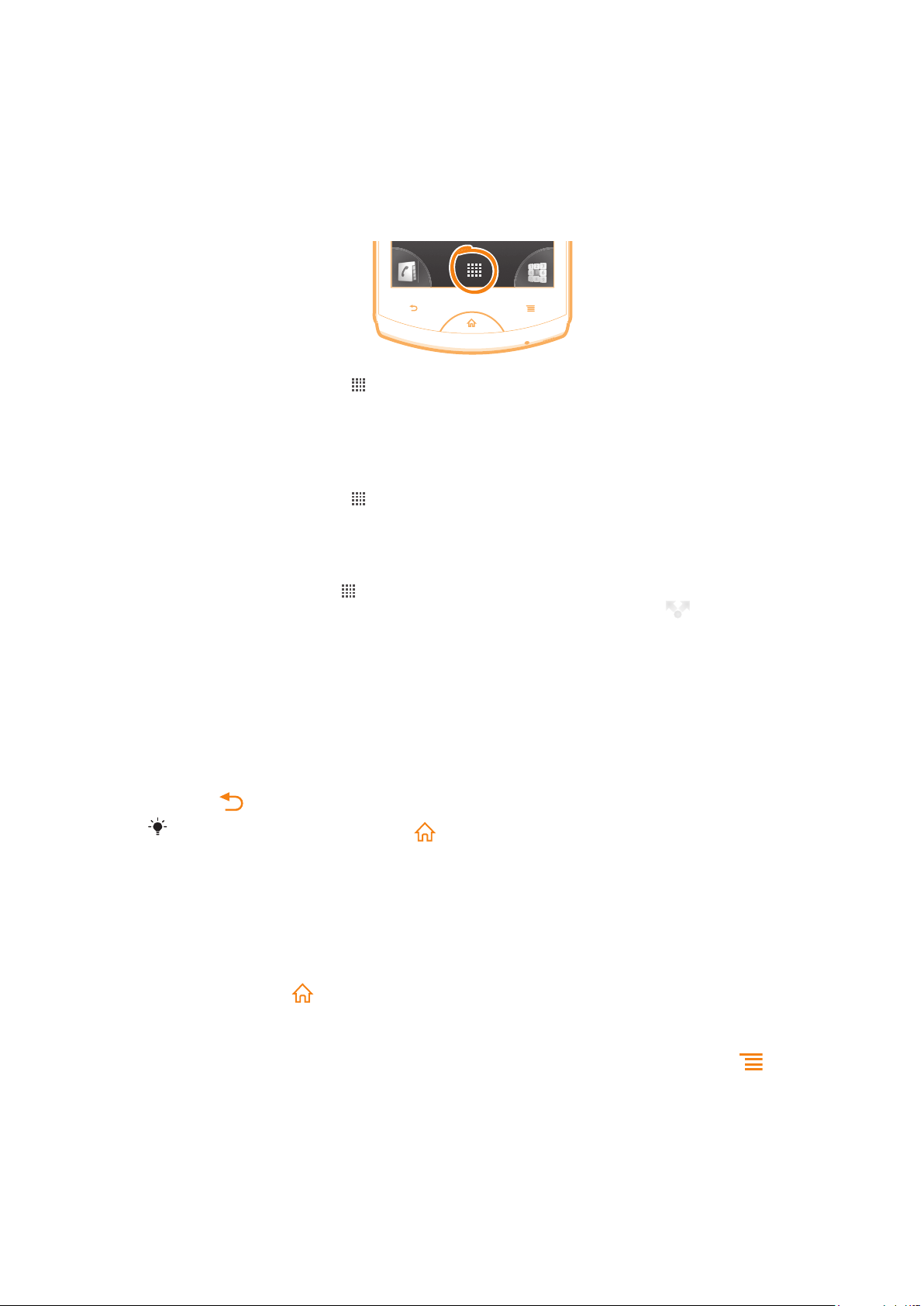
Forritaskjár
Forritaskjárinn sem þú opnar úr Heimaskjár, inniheldur forrit sem koma uppsett með
símanum eins og forrit sem þú hleður niður.
Forritaskjárinn er breiðari en venjuleg breidd á skjá, þannig að þú þarft að fletta til vinstri og
hægri til að skoða öll efni.
Til að opna forritaskjáinn
•
Á Heimaskjár, bankarðu á .
Til að skoða forritaskjáinn
•
Flettu til hægri eða vinstri til að opna forritaskjáinn.
Til að búa til flýtileið að forriti á heimaskjánum
1
Á Heimaskjár, bankarðu á .
2
Halda inni forriti þangað til það birtist á Heimaskjár, dragðu síðan það að staðsetningu
sem þú óskar eftir.
Til að samnýta forrit á forritaskjánum
1
Á Heimaskjár pikkarðu á
2
Styddu á forrit þangað til það birtist á Heimaskjár og dragðu svo hlutinn á .
3
Veldu valkost og staðfestu svo valið, ef með þarf. Þú getur nú samnýtt forrit að eigin
vali með vinum þínum svo þeir geti hlaðið þeim niður og notað.
.
Opna og loka forritum
Til að opna forritið
•
Á Heimaskjár eða forritaskjánum, pikkarðu á forritið.
Forrit lokað
•
Ýttu á .
Sum forrit er gert hlé á þegar þú ýtir á
að keyra í bakgrunninum. Í fyrra tilvikinu, næst þegar þú opnar forritið getur þú haldið áfram þar
sem þú hættir.
þegar hætt er, á meðan önnur forrit geta haldið áfram
Gluggi með nýlega notuðum forritum
Þú getur skoðað og opnað nýlega notuð forrit frá þessum glugga.
Opna nýlega notaðan forritsglugga
•
Ýttu og haltu inni .
Forritavalmynd
Þú getur opnað valmynd hvenær sem er þegar þú ert að nota forrit með því að ýta á
takkann á símanum. Valmyndin lítur mismunandi út eftir því hvaða forrit þú ert að nota.
19
Þetta er internetútgáfa þessarar útgáfu. © Prentið aðeins til einkanota.

Valmynd í forriti opnuð
•
Þegar þú ert að nota forritið skaltu ýta á .
Ekki er boðið upp á valmynd í öllum forritum.
Umraða forritaskjánum
Færðu forrit um á forritaskjánum eftir forgangsröð þinni.
Forritum raðað á forritaskjáinn
1
Á Heimaskjár pikkarðu á
2
Pikkaðu á og veldu valkost.
Til að færa forrit á forritaskjáinn
1
Opnaðu forritaskjáinn og pikkaðu síðan á
2
Haltu inni hlutnum þangað til hann stækkar og síminn titrar, dragðu þá hlutinn í nýju
staðsetninguna.
3
Pikkaðu á til að loka breytistillingu.
til að opna forritaskjáinn.
.
Þú getur aðeins fært forritin þegar
Forrit fjarlægt á forritaskjánum
1
Á Heimaskjár pikkarðu á .
2
Pikkaðu á . Öll forrit sem ekki er hægt að setja upp eru merkt með tákninu .
3
Pikkaðu á forritið sem þú vilt fjarlægja og pikkaðu á Í lagi.
er valið.
Staða og tilkynningar
Stöðustikan efst á skjánum birtir það sem er að gerast í símanum. Til vinstri færðu
tilkynningar um eitthvað nýtt eða yfirstandandi. Til dæmis birtast ný skilaboð og
dagbókartilkynningar hér. Hægra megin sést sendistyrkur, staða rafhlöðu og aðrar
upplýsingar.
Athuga tilkynningar og viðvarandi starfsemi
Þú getur dregið niður stöðustikuna til að opna tilkynningarspjaldið og fengið fleiri
upplýsingar. Til dæmis, opnað ný skilaboð eða skoðað dagbaksatriði á
tilkynningarspjaldinu. Einnig getur þú opnað keyrandi forrit, eins og tónlistarspilarann.
20
Þetta er internetútgáfa þessarar útgáfu. © Prentið aðeins til einkanota.
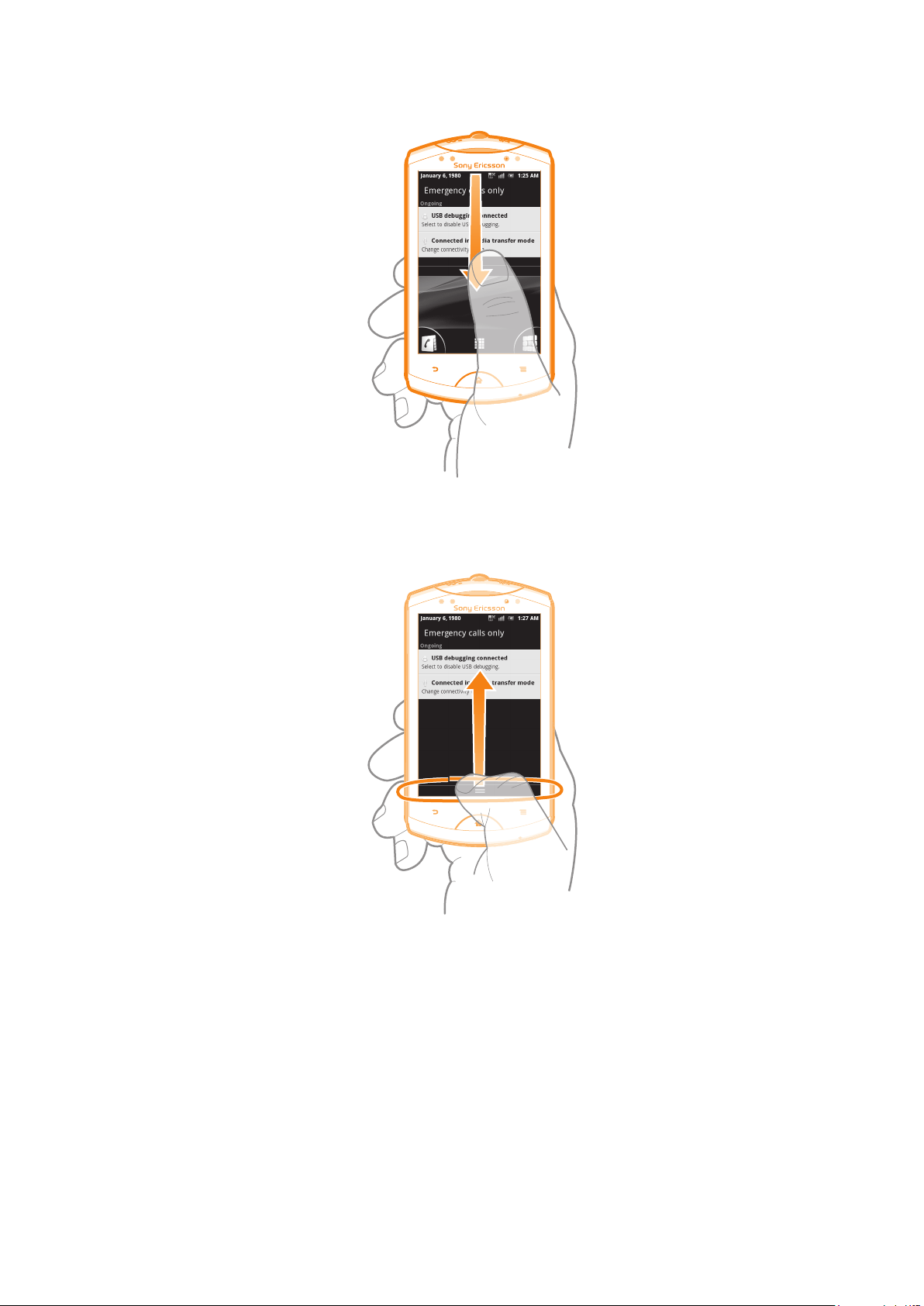
Tilkynningaskjárinn opnaður
•
Dragðu stöðustikuna niður á við.
Til að loka tilkynningarspjaldinu
•
Dragðu flipann neðst á tilkynningarspjaldinu upp.
Opna forrit í gangi á tilkynningaskjánum
•
Pikkaðu á táknið fyrir forritið í keyrslu á tilkynningaskjánum til að opna það.
Til að hreinsa tilkynningalistann
•
Smelltu á Hreinsa á tilkynningalistanum.
Símastillingarvalmynd
Skoðaðu og breyttu stillingum símans úr stillingarvalmyndinni.
21
Þetta er internetútgáfa þessarar útgáfu. © Prentið aðeins til einkanota.
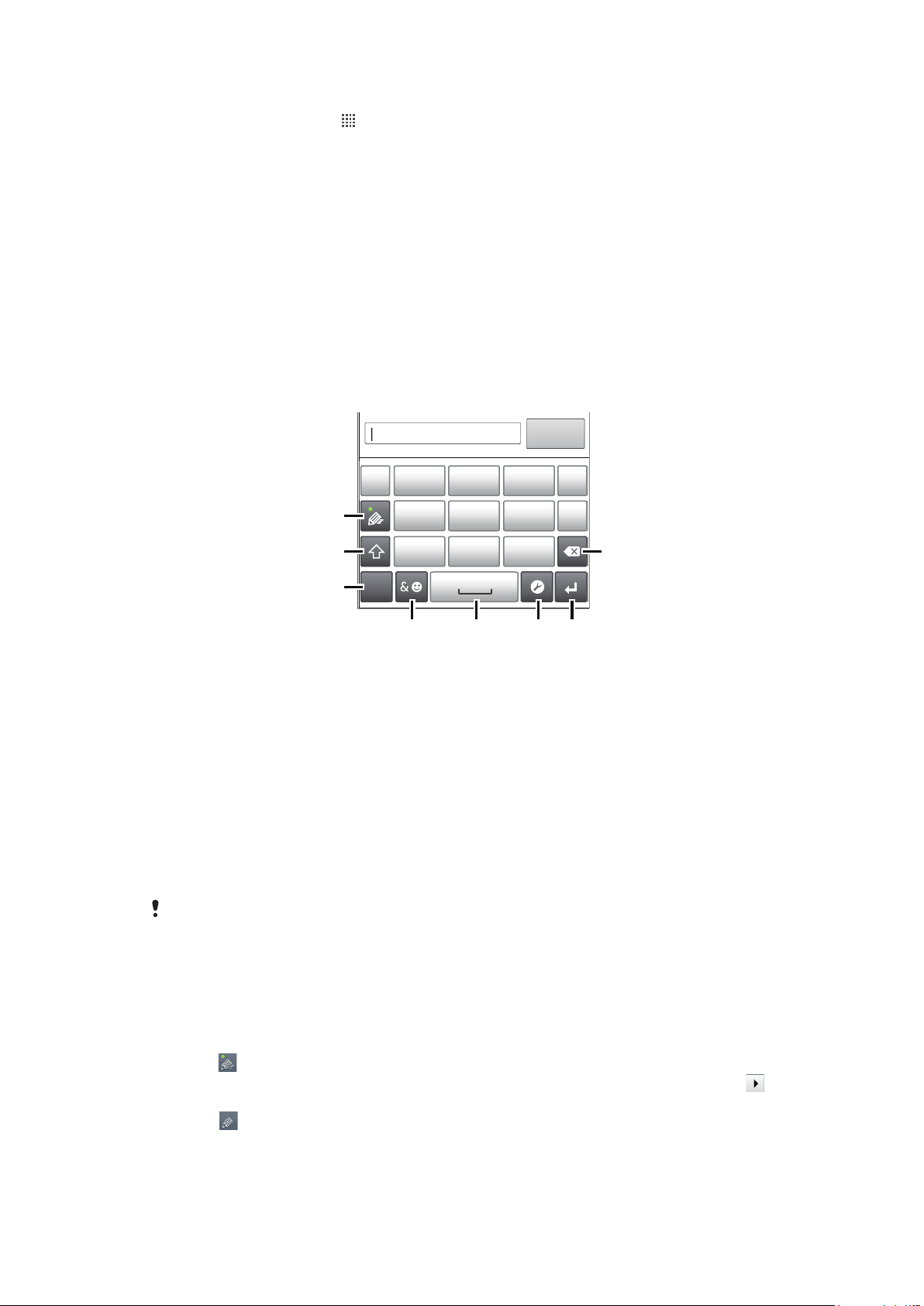
Símastillingar opnaðar
1
7
8
’’’.
-
ABC
DEF ?
JKL MNOGHI
!
TUV WXYZPQRS
5
123
3
4 6
2
1
Á Heimaskjár pikkarðu á .
2
Bankaðu á Stillingar.
Texti sleginn inn
Notaðu annað hvort skjátakkaborðið eða skjályklaborðið til að slá inn bókstafi, tölur og aðra
stafi. Skjátakkaborðið er áþekkt hefðbundnu 12 takka símatakkaborði en skjályklaborðið er
á QWERTY-sniði.
Skjátakkaborð
Skjátakkaborðið er svipað og venjulegt 12 takka símatakkaborð. Það býður upp á flýtiritun
og beinritun. Hægt er að velja textainnsláttarstillingar skjátakkaborðs í lyklaborðsstillingum.
Skjátakkaborðið er eingöngu í boði í skammsniði.
Skjátakkaborð notað
1
Veldu textainnslátt
2 Skiptu á milli há- og lágstafa og kveiktu á hástafslásnum
3 Birtu númer
4 Birtu tákn og broskarla
5 Sláðu inn bil
6 Opnaðu stillingavalmynd innsláttar til að breyta t.d. Ritunartungumál. Þessi takki breytir einnig
ritunartungumálinu ef fleiri en eitt innsláttartungumál hefur verið valið.
7 Færðu inn nýja línu eða staðfestu texta
8 Eyddu stöfum fyrir bendilinn
Myndir hafa það hlutverk að gefa notendum hugmynd um vöruna og ekki er víst að þær lýsi
símanum nákvæmlega.
skjátakkaborð opnað til að slá inn texta
•
Pikkaðu á innsláttarreit fyrir texta þegar síminn er stilltur á skammsnið.
Texti sleginn inn með skjátakkaborði
Hægt er að velja tvenns konar innslátt á skjátakkaborðinu:
•
Þegar sést á skjátakkaborðinu pikkarðu einu sinni á hvern staf, jafnvel þótt stafurinn sem
þú ætlar að nota sé ekki fyrsti stafurinn á takkanum. Pikkaðu á orðið sem birtist eða á
til að skoða fleiri orðatillögur og veldu orð af listanum.
•
Þegar sést á skjátakkaborðinu pikkarðu á skjátakkann til að fá upp stafinn sem þú vilt
nota. Haltu áfram að pikka þar til rétti stafurinn er valinn. Gerðu það sama fyrir næsta staf
sem á að slá inn og svo koll af kolli.
Þetta er internetútgáfa þessarar útgáfu. © Prentið aðeins til einkanota.
22
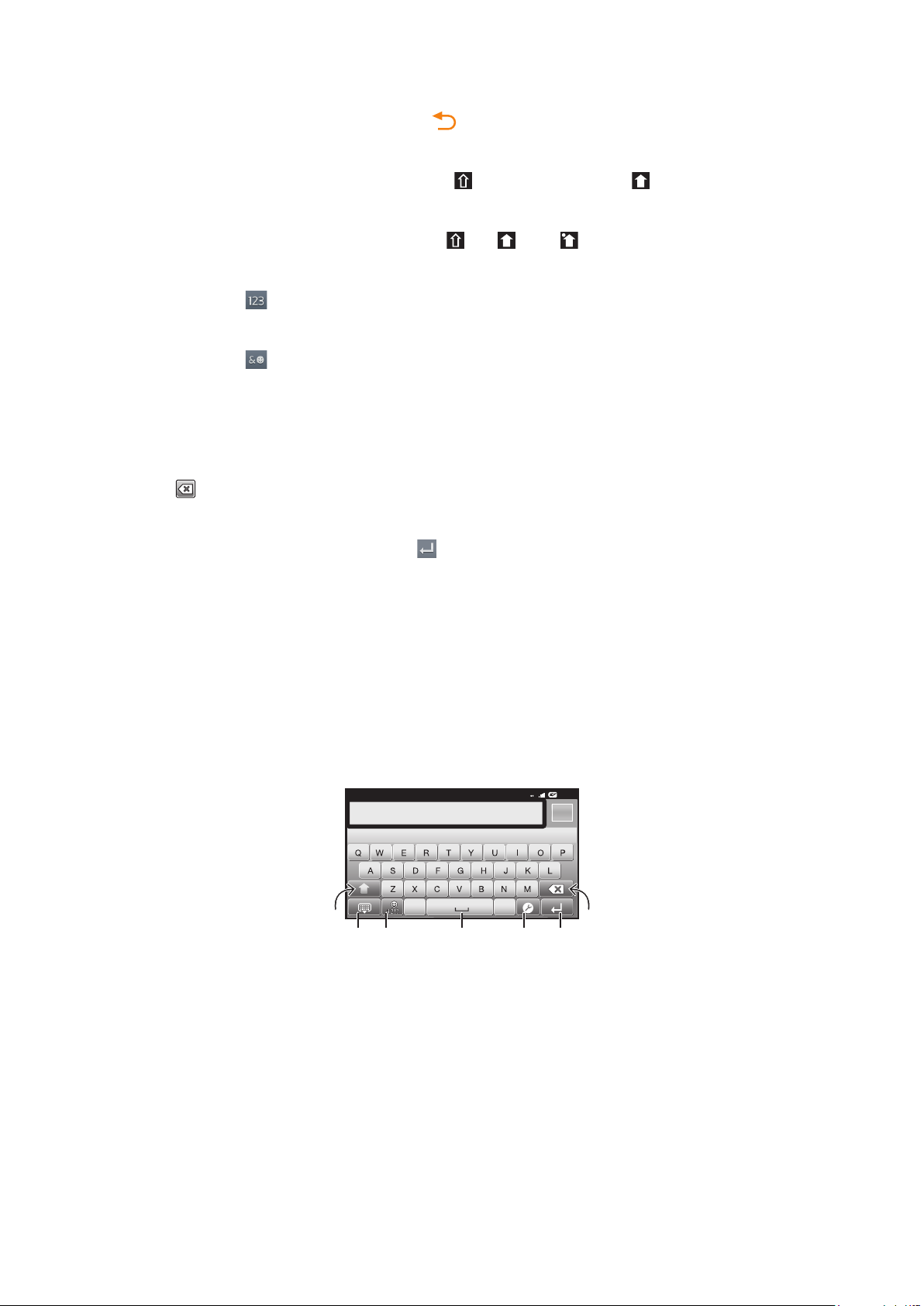
skjátakkaborð falið
12:45
3G
.,
516
7
432
•
Þegar skjátakkaborðið er opið ýtirðu á .
Skipt á milli há- og lágstafa
•
Áður en þú slærð bókstaf inn, bankarðu á til að skipta yfir í hástafi , eða öfugt.
Kveikt á hástafalásnum
•
Áður en þú slærð inn orð skaltu banka á eða þar til birtist.
Tölur slegnar inn með skjátakkaborði
•
Pikkaðu á þegar skjátakkaborðið er opið. Skjátakkaborð með númerum birtist.
Tákn og broskarlar sett inn með skjátakkaborði
1
Pikkaðu á þegar skjátakkaborðið er opið. Tafla með táknum og broskörlum
opnast.
2
Flettu upp eða niður til að skoða fleiri valkosti. Pikkaðu á tákn eða broskarl til velja
hann.
Til að eyða stöfum
•
Bankaðu á staðsetningu bendilsins eftir stafnum sem þú vilt eyða, bankaðu síðan á
.
Sláðu inn nýja línu
•
Þegar þú slærð texta inn pikkarðu á
til að slá nýja línu inn.
Til að breyta texta
1
Þegar þú ert að slá inn texta snertirðu og heldur inni textareitnum þar til valmyndin
Breyta texta birtist.
2
Veldu valkost.
Skjályklaborð
Pikkaðu á takkana á QWERTY skjályklaborðinu til að slá inn texta. Sum forrit opna
skjályklaborðið sjálfkrafa. Einnig er hægt að opna það með því að snerta textareitinn.
Skjályklaborð notað
1
Skiptu á milli há- og lágstafa og kveiktu á hástafslásnum. Í sumum tungumálum er þessi lykill notaður til að
fá aðgang að aukastöfum í tungumálinu.
2 Lokaðu skjályklaborðinu
3 Birtu tölur og tákn. Styddu á til að birta broskarla.
4 Sláðu inn bil
5 Opnaðu stillingavalmynd innsláttar til að breyta t.d. Ritunartungumál. Þessi takki breytir einnig
ritunartungumálinu ef fleiri en eitt innsláttartungumál hefur verið valið.
6 Færðu inn nýja línu eða staðfestu texta
23
Þetta er internetútgáfa þessarar útgáfu. © Prentið aðeins til einkanota.
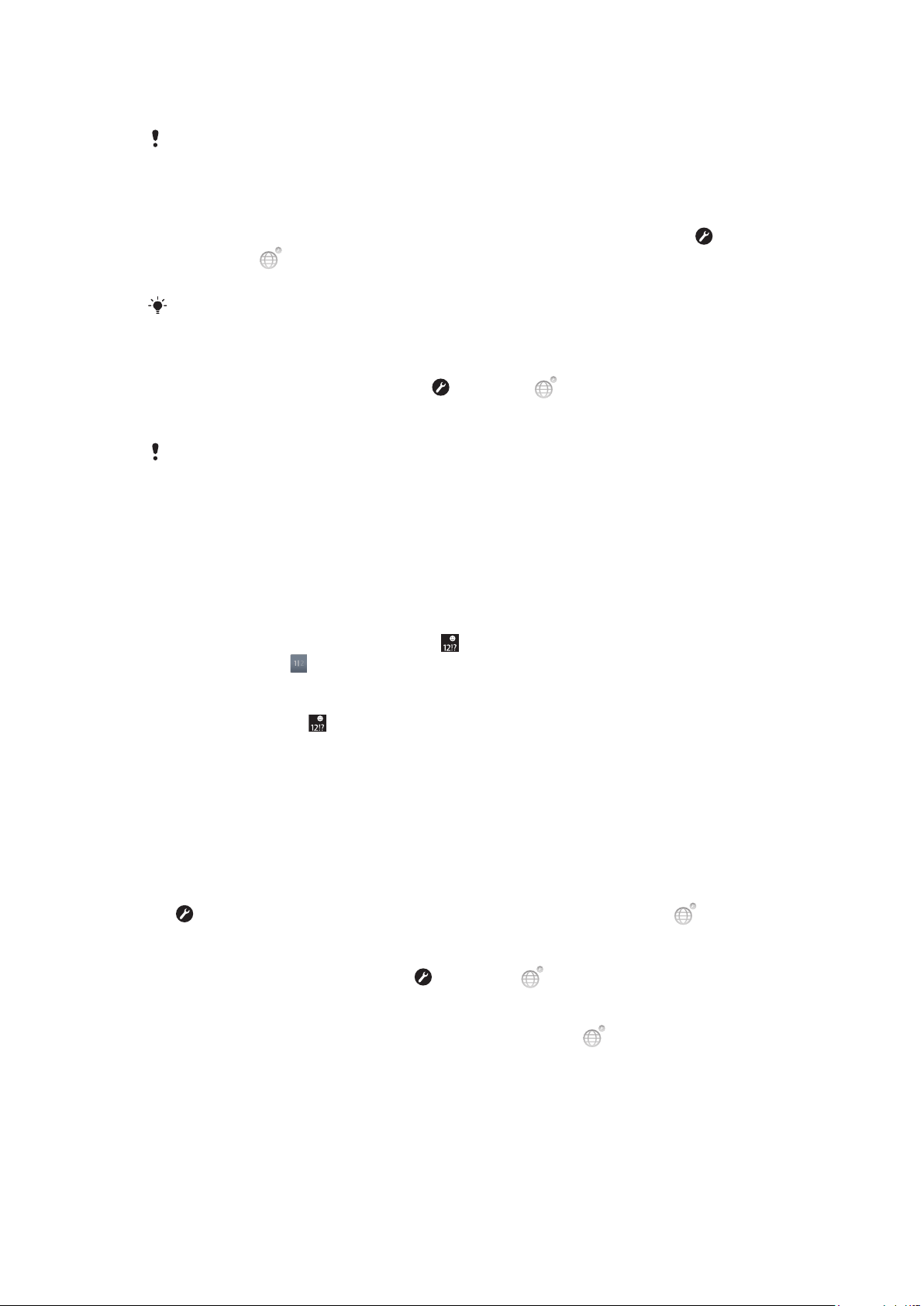
7 Eyddu stöfum fyrir bendilinn
Myndir hafa það hlutverk að gefa notendum hugmynd um vöruna og ekki er víst að þær lýsi
símanum nákvæmlega.
Skjályklaborðið opnað í fyrsta sinn
•
Haltu símanum láréttum og pikkaðu á innsláttarreit.
•
Til að nota skjályklaborðið í skammsniði skaltu pikka á innsláttarreit og síðan á
eða styðja á ef þú hefur nú þegar valið eitt eða fleiri innsláttartungumál. Pikkaðu
á Lóðrétt takkaborð og veldu valkost.
Þegar þú hefur gengið frá stillingunni geturðu kveikt á skjályklaborðinu með því einu að pikka á
textainnsláttarreit.
Skipt á milli skjályklaborðs og skjátakkaborðs
1
Þegar þú slærð inn texta skaltu pikka á eða styðja á ef þú hefur nú þegar valið
fleiri en eitt innsláttartungumál.
2
Pikkaðu á Lóðrétt takkaborð og veldu valkost.
Mundu að skjátakkaborðið er eingöngu í boði í skammsniði.
Texti sleginn inn með skjályklaborði
•
Til að slá inn staf á lyklaborðinu skaltu pikka í stafinn.
•
Til að slá inn stafafbrigði skaltu styðja á venjulegan staf á lyklaborðinu til að opna lista
yfir tiltæka valkosti og velja síðan af listanum. Til að t.d. slá inn „é“, styðurðu á „e“ þar
til annar valkostur birtist og svo, á meðan þú heldur fingrinum á takkaborðinu,
dregurðu að og velur „é“.
Númer eða tákn slegin inn
•
Þegar þú ert að slá inn texta pikkarðu á . Lyklaborð með númerum og táknum
birtist. Pikkaðu á til að skoða frekar valkosti.
Til að bæta inn broskarli
1
Snertu og haltu inni þegar þú slærð inn texta.
2
Veldu broskarl.
Lyklaborðs- og skjátakkaborðsstillingar
Hægt er að velja stillingar fyrir skjályklaborðið og skjátakkaborðið, t.d. tungumál texta og
sjálfvirka leiðréttingu.
Til að opna stillingar skjályklaborðs og skjátakkaborðs
•
Þegar þú slærð inn texta með skjályklaborðinu eða skjátakkaborðinu skaltu pikka á
. Ef fleiri en eitt tungumál hefur verið valið fyrir texta skaltu frekar styðja á .
Skipt um tungumál texta með skjályklaborði eða skjátakkaborði
1
Þegar þú slærð inn texta pikkarðu á eða styður á ef þú hefur valið fleiri en eitt
tungumál fyrir texta.
2
Pikkaðu á Ritunartungumál og veldu tungumálið sem þú vilt nota við innslátt.
3
Ef þú hefur valið fleiri en eitt innsláttartungumál skaltu pikka á til að skipta milli
valinna tungumála texta.
Stillingar textainnsláttar
Þegar sleginn er inn texti er hægt að opna stillingavalmynd textainnsláttar og stilla flýtiritun.
Til dæmis er hægt að stilla hvernig síminn birtir orðatillögur og rétt orð við innslátt eða láta
textainnsláttarforritið vista ný orð sem slegin eru inn.
24
Þetta er internetútgáfa þessarar útgáfu. © Prentið aðeins til einkanota.
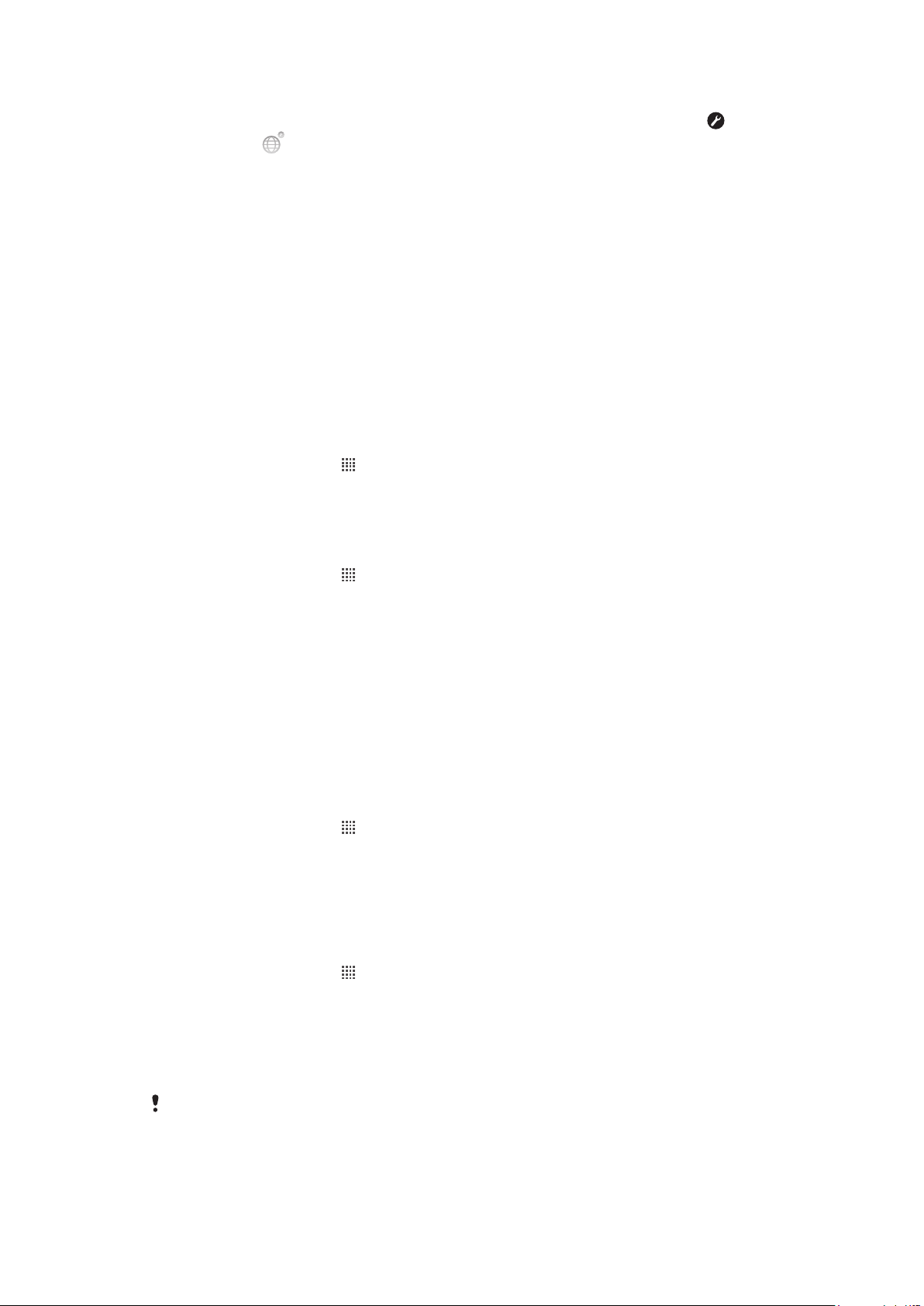
Stillingu textainnsláttar breytt
1
Þegar þú slærð inn texta með skjályklaborðinu eða skjátakkaborðinu pikkarðu á
eða styður á .
2
Pikkaðu á Innsláttarstillingar.
3
Veldu viðeigandi stillingar.
Stilling hljóðstyrks
Hægt er að stilla hljóðstyrk hringingar fyrir símtöl og tilkynningar sem og fyrir tónlist og
myndskeið.
Til að stilla hljóðstyrk hringingar með hljóðstyrkstakkanum
•
Ýttu hljóðstyrkstakkanum upp eða niður.
Til að stilla hljóðstyrk spilarans með hljóðstyrkstakkanum
•
Þegar tónlist er spiluð eða horft á myndskeið er hljóðstyrkstakkanum ýtt upp eða
niður.
Síminn stilltur á hljóðlausa stillingu og titring
1
Á Heimaskjár pikkarðu á .
2
Finndu og pikkaðu á Stillingar > Hljóð.
3
Merktu við gátreitinn Hljóðlaus stilling.
4
Veldu Titringur og veldu valkost.
Hækkað í hátölurum
1
Á Heimaskjár pikkarðu á
2
Finndu og pikkaðu á Stillingar > Hljóð.
3
Merktu við gátreitinn xLOUD™.
.
Aðlagaðu símann
Lagaðu símann að þörfum þínum með því að stilla, til dæmis persónulegan hringitón,
tungumál símans og friðhelgisstillingar.
Tími og dagsetning
Þú getur breytt tíma og dagsetningu í símanum.
Dagsetning valin handvirkt
1
Á Heimaskjár pikkarðu á .
2
Finndu og pikkaðu á Stillingar > Dagsetning & tími.
3
Afmerktu gátreitinn Sjálfvirkt, ef hann er merktur.
4
Pikkaðu á Dagsetning.
5
Breyttu dagsetningunni með því að fletta upp og niður.
6
Pikkaðu á Velja.
Tími valinn handvirkt
1
Á Heimaskjár pikkarðu á
2
Finndu og pikkaðu á Stillingar > Dagsetning & tími.
3
Afmerktu gátreitinn Sjálfvirkt, ef hann er merktur.
4
Pikkaðu á Stilla tíma.
5
Breyttu klukkustundinni og mínútunni með því að fletta upp og niður.
6
Pikkaðu á AM til að breyta í PM eða öfugt.
7
Pikkaðu á Velja.
.
Ef þú vilt nota
AM og PM þarftu að hreinsa merkið af Nota 24 tíma snið.
25
Þetta er internetútgáfa þessarar útgáfu. © Prentið aðeins til einkanota.
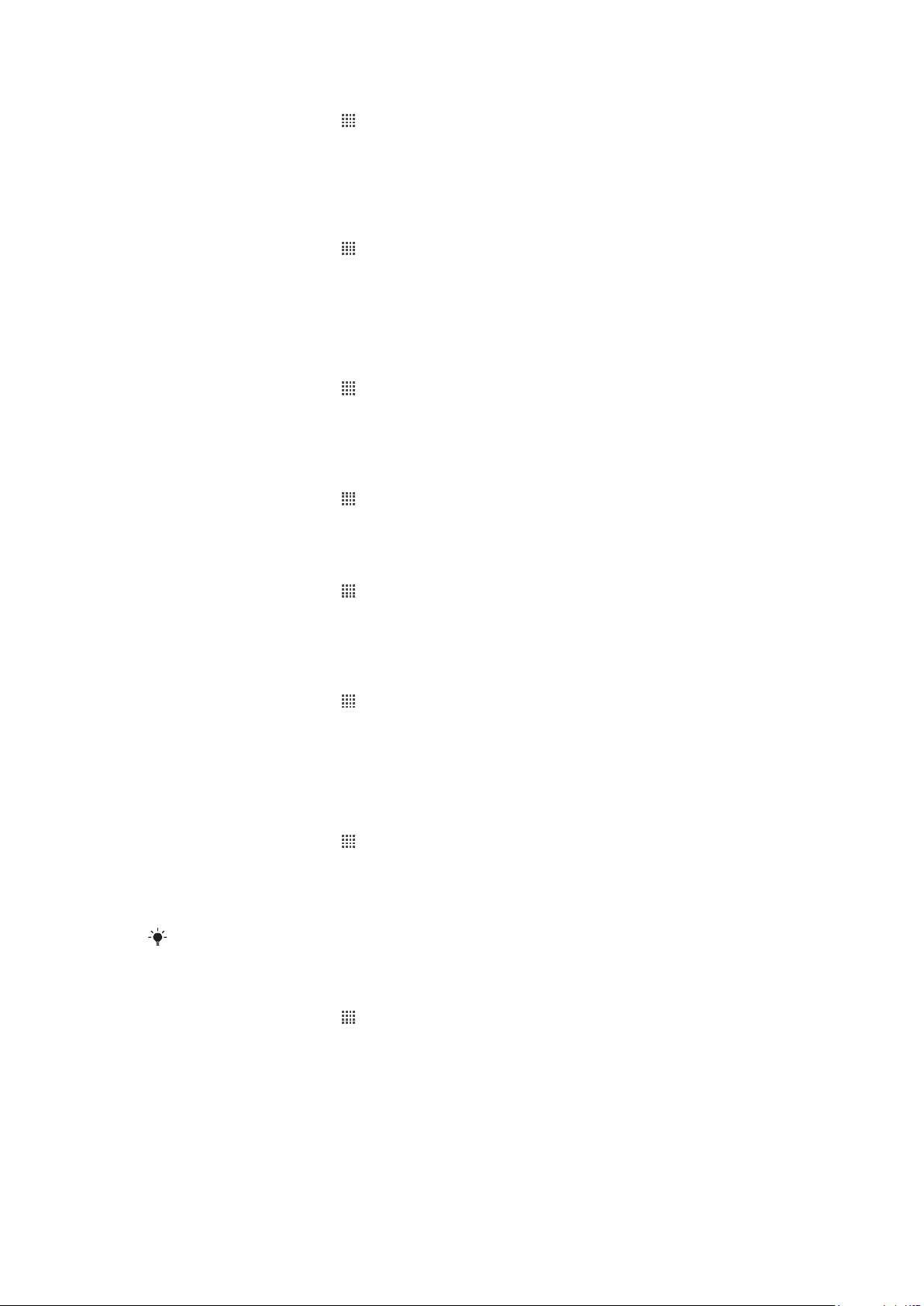
Val á tímabelti
1
Á Heimaskjár pikkarðu á .
2
Finndu og pikkaðu á Stillingar > Dagsetning & tími.
3
Afmerktu gátreitinn Sjálfvirkt, ef hann er merktur.
4
Pikkaðu á Velja tímabelti.
5
Veldu valkost.
Til að stilla dagsetningarsniðið
1
Á Heimaskjár pikkarðu á
2
Finndu og pikkaðu á Stillingar > Dagsetning & tími > Velja dagsetningarsnið.
3
Veldu valkost.
.
Stillingar hringitóna
Hringitónn símans valinn
1
Á Heimaskjár pikkarðu á
2
Finndu og pikkaðu á Stillingar > Hljóð > Hringitónn síma.
3
Veldu hringitón.
4
Bankaðu á Lokið.
Til að kveikja á snertitónum
1
Á Heimaskjár pikkarðu á
2
Finndu og pikkaðu á Stillingar > Hljóð.
3
Merktu við Snertitónar heyrast og Valtónar heyrast gátreitina.
.
.
Velja tilkynningatón
1
Á Heimaskjár pikkarðu á
2
Finndu og pikkaðu á Stillingar > Hljóð > Tilkynningatónn.
3
Veldu hringitón.
4
Bankaðu á Lokið.
Stillt á titring
1
Á Heimaskjár pikkarðu á
2
Finndu og pikkaðu á Stillingar > Hljóð.
3
Veldu Titringur og veldu valkost.
.
.
Skjástillingar
Til að stilla birtustig skjásins
1
Á Heimaskjár pikkarðu á
2
Finndu og pikkaðu á Stillingar > Skjár > Skjábirta.
3
Dragðu sleðarofann til vinstri til að minnka birtu skjásins. Dragðu sleðarofann til hægri
til að auka hana.
4
Pikkaðu á Í lagi.
Birtustig hefur áhrif á afköst rafhlöðunnar. Ábendingar um hvernig eigi að bæta afköst
rafhlöðunnar eru í Afköst rafhlöðu á síðu 27.
Til að stilla skjáinn svo hann titri
1
Á Heimaskjár pikkarðu á
2
Finndu og pikkaðu á Stillingar > Hljóð.
3
Merktu við gátreitinn Haptic-svar. Skjárinn titrar núna þegar þú pikkar á valtakka og
viss forrit.
.
.
26
Þetta er internetútgáfa þessarar útgáfu. © Prentið aðeins til einkanota.
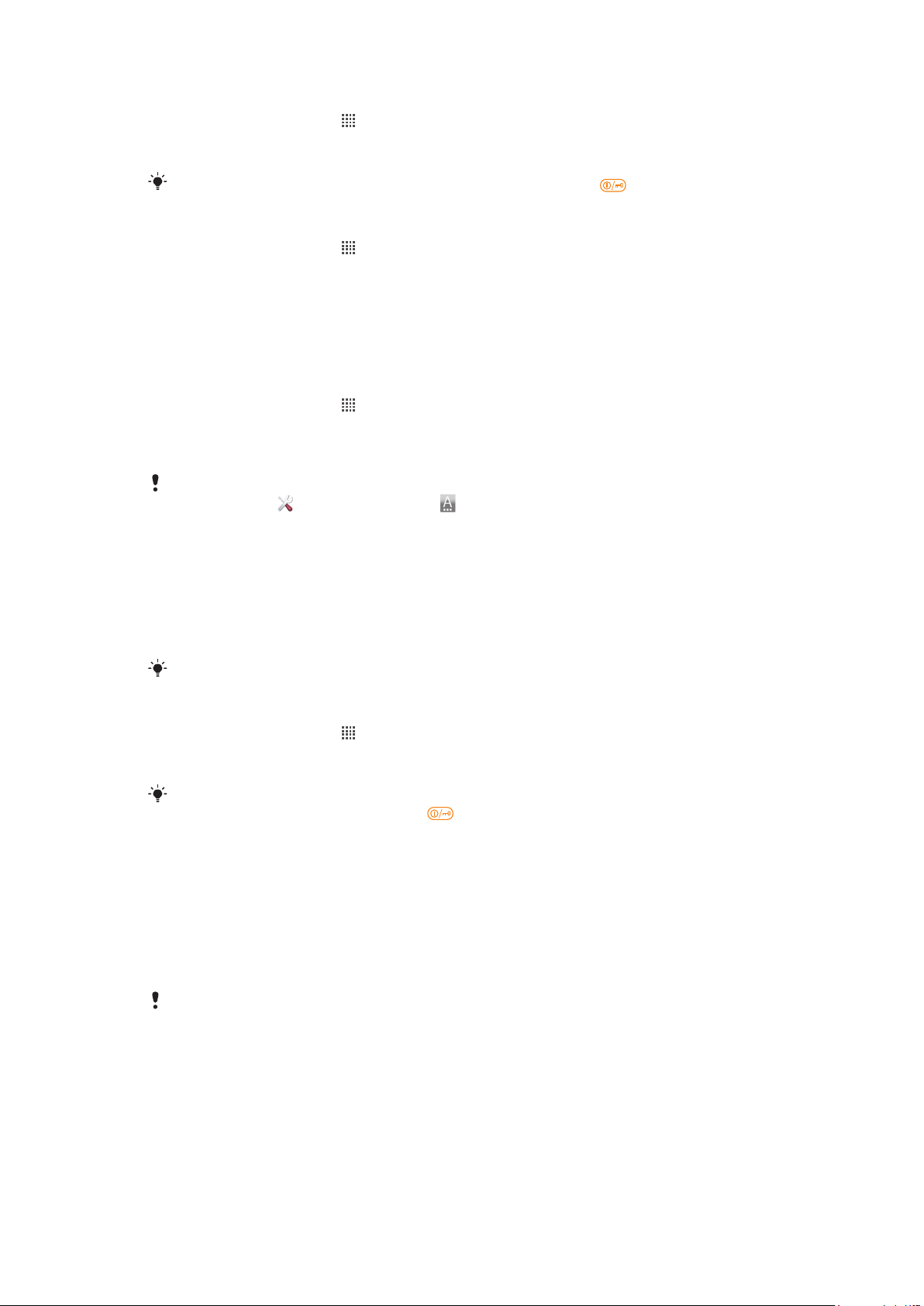
Til að stilla biðtímann áður en slokknar á skjánum
1
Á Heimaskjár pikkarðu á .
2
Finndu og pikkaðu á Stillingar >Skjár > Tími skjávara.
3
Veldu valkost.
Til að slökkva á skjánum á skjótan hátt ýtirðu í stutta stund á rofann .
Til að halda skjánum í gangi á meðan síminn er í hleðslu
1
Á Heimaskjár pikkarðu á .
2
Finndu og pikkaðu á Stillingar > Forrit > Þróun.
3
Merktu gátreitinn Vaka.
Tungumál símans
Þú getur valið hvaða tungumál þú notar í símanum.
Tungumáli símans breytt
1
Á Heimaskjár pikkarðu á .
2
Finndu og pikkaðu á Stillingar > Tungumál og lyklaborð > Velja tungumál.
3
Veldu valkost.
4
Pikkaðu á Lokið.
Ef þú valdir rangt tungumál og getur ekki lesið valmyndartextana, finnurðu og pikkarðu á
Stillingar táknið . Veldu síðan færslu hjá , og veldu fyrstu færsluna í eftirfarandi valmynd. Þú
getur síðan valið tungumálið sem þú vilt.
Flugstilling
Þegar flugstilling er virk er slökkt á tengingu við símkerfi og útvarp í símanum þínum til að
hindra truflanir í viðkvæmum tækjum. Hins vegar getur þú spilað leiki, hlustað á tónlist, horft
á myndskeið og önnur efni, svo lengi sem öll þessi efni hafa verið vistuð á minniskortið þitt.
Einnig er hægt að láta vita með hringingu, ef hún er virkjuð.
Að kveikja á flugstillingu minnkar eyðslu rafhlöðunnar.
Kveikt á flugstillingu
1
Á Heimaskjár pikkarðu á
2
Finndu og pikkaðu á Stillingar > Þráðlaust og net.
3
Merktu við gátreitinn Flugstilling.
Þú getur einnig valið
valmyndinni ýtirðu á og heldur rofanum .
.
Flugstilling úr Símavalkostir valmyndinni. Til að fá opna Símavalkostir
Rafhlaða
Android™ síminn heldur þér tengdum og þú getur uppfært hvar sem þú ert. Þetta hefur
áhrif á endingartíma rafhlöðu símans. Hér fyrir neðan eru nokkrar ábendingar um hvernig á
að lengja endingartíma rafhlöðunnar meðan síminn er tengdur og uppfærður.
Afköst rafhlöðu
Biðstaða, almennt hugtak notað í sambandi við afköst rafhlöðunnar, á við um þann tíma sem
síminn er tengdur við kerfi og er ekki í notkun. Þeim mun lengur sem síminn er í biðstöðu, og
engin aðgerð er í gangi, þeim mun lengur endist rafhlaðan.
Þú getur notað eftirfarandi aðferðir til að bæta afköst rafhlöðunnar:
•
Hladdu símann oft. Það hefur ekki áhrif á endingartíma rafhlöðunnar.
•
Niðurhal af internetinu krefst orku. Þegar þú ert ekki að nota internetið geturðu sparað orku
með því að loka öllum gagnatengingum á farsímakerfum. Hægt er að gera þetta í
Stillingar > Þráðlaust og net > Farsímakerfi. Þessi stilling kemur ekki í veg fyrir að síminn
flytji gögn á öðrum þráðlausum netum.
27
Þetta er internetútgáfa þessarar útgáfu. © Prentið aðeins til einkanota.
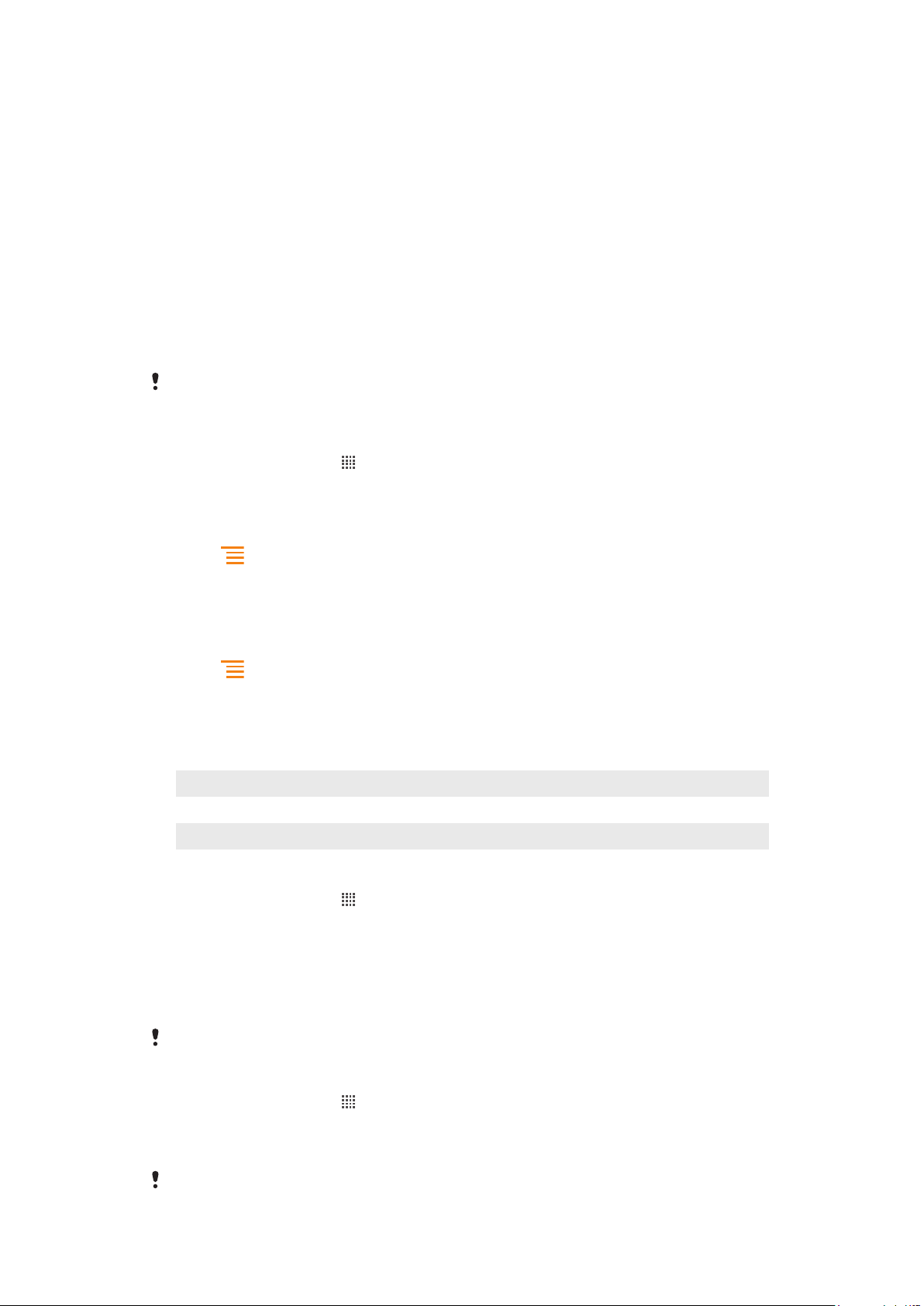
•
Slökktu á GPS, Bluetooth™ og Wi-Fi® þegar þú þarft ekki nota þessa valkosti. Þú getur
kveikt og slökkt á þeim með því að setja stöðuskiptagræjuna á Heimaskjár. Ekki þarf að
slökkva á 3G.
•
Stilltu samstillingarforritin þín (sem eru notuð til að samstilla tölvupóstinn, dagbókina og
tengiliðina) til að samstilla handvirkt. Einnig er hægt að samstilla sjálfvirkt, en minnka þarf
tíðni samstillinga.
•
Athugaðu rafhlöðunotkunarvalmyndina í símanum til að sjá hvaða forrit notar mestu orkuna.
Rafhlaðan notar meiri orku þegar þú notar mynd- og tónlistarstraumspilunarforrit eins og
YouTube™. Sum Android Market™ forrit nota líka meiri orku.
•
Lokaðu forritum sem þú notar ekki þar sem margar virkar vinnslur samtímis hafa áhrif á
afköst rafhlöðunnar.
•
Lækkaðu birtustig skjásins.
•
Slökktu á símanum eða notaðu Flugstilling ef þú ert á svæði þar sem símkerfistenging er
ekki til staðar. Annars leitar síminn sífellt að símkerfi. Slíkt notar orku.
•
Hlustaðu á tónlist í handfrjálsu tæki frá Sony Ericsson. Minni rafhlöðuorku þarf til þess en
þegar hlustað er á tónlist í hátölurum símans.
Frekari upplýsingar um hvernig bæta má afköst rafhlöðunnar eru á
www.sonyericsson.com/support.
Til að opna valmyndina fyrir notkun rafhlöðunnar.
1
Á Heimaskjár pikkarðu á .
2
Finndu og pikkaðu á Stillingar > Um símann > Rafhlöðunotkun til að sjá hvaða
uppsett forrit reyna mest á rafhlöðuna.
Til að setja inn gagnaflutningsgræju á heimaskjáinn þinn
1
Ýttu á á Heimaskjár.
2
Pikkaðu á Bæta við > Græjur.
3
Veldu Gagnaumferð græju. Núna getur þú á auðveldari hátt kveikt og slökkt á
gagnatengingum.
Til að setja inn stöðuskiptagræju á Home-skjáinn þinn
1
Ýttu á
2
Pikkaðu á Bæta við > Græjur.
3
Veldu Stöðuskipting græju.
á Heimaskjár.
Staða LED rafhlöðu
Grænn
Blikkandi rautt Rafhlaðan er að tæmast
Appelsínugult Verið að hlaða rafhlöðu. Verið er að hlaða rafhlöðuna. Stigið er á milli lágs og fulls
Til að athuga hleðslustöðu rafhlöðunnar
1
Á Heimaskjár pikkarðu á
2
Finndu og pikkaðu á Stillingar > Um símann > Staða.
Rafhlaðan er fullhlaðin
.
Minni
Hægt er að vista efni á minniskortinu og í minni símans. Tónlist, myndskeið og myndir eru
vistuð á minniskortinu en forrit, tengiliðir og skilaboð í minni símans.
Hægt er að flytja sum forrit úr minni símans yfir á minniskort.
Forrit fært á minniskortið
1
Á Heimaskjár pikkarðu á
2
Finndu og pikkaðu á Stillingar > Forrit > Vinna með forrit.
3
Pikkaðu á viðkomandi forrit.
4
Pikkaðu á Færa á SD-kort.
.
Sum forrit er ekki hægt að flytja úr minni símans yfir á minniskort.
28
Þetta er internetútgáfa þessarar útgáfu. © Prentið aðeins til einkanota.
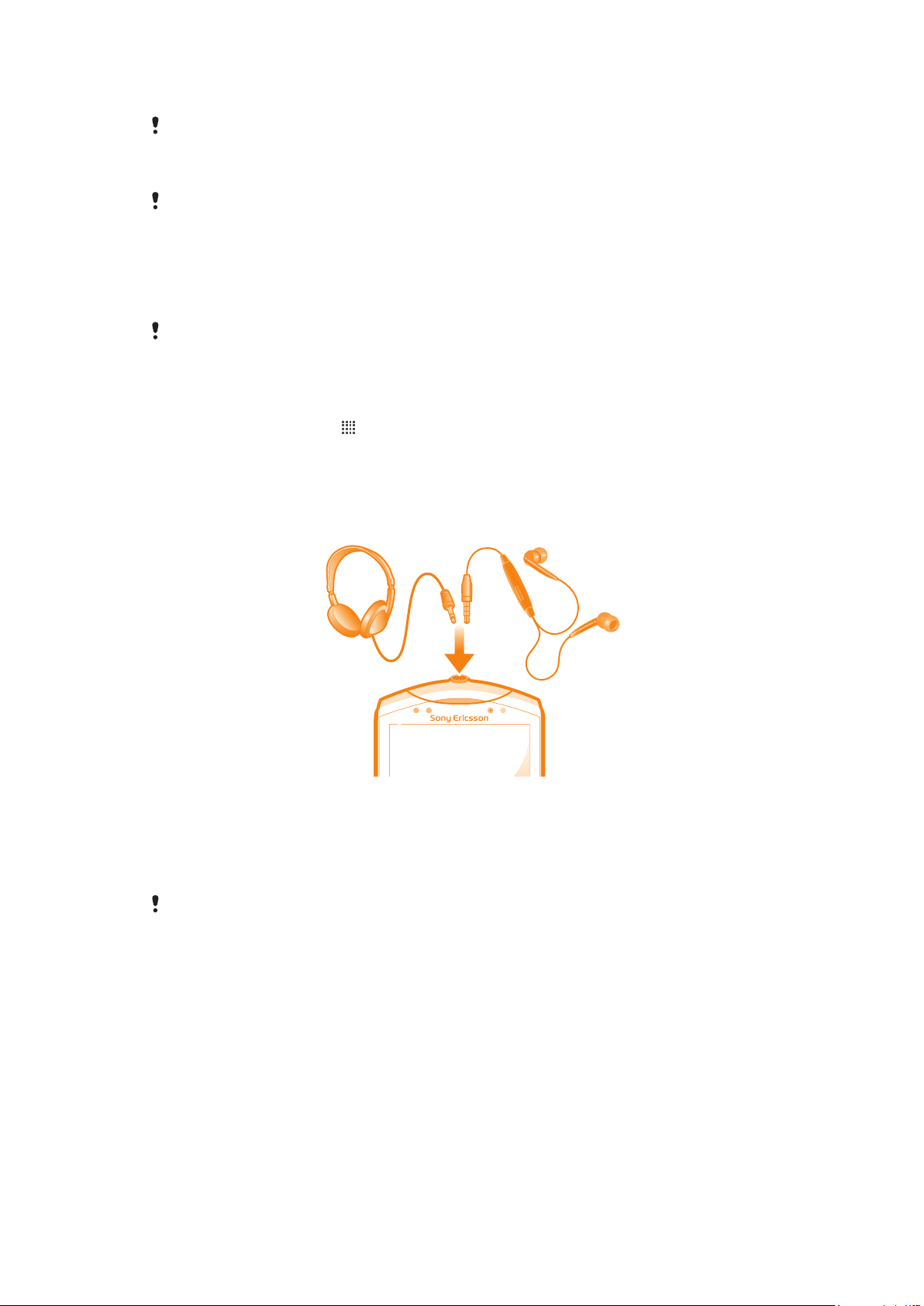
Minniskort
Hugsanlega þarftu að kaupa minniskort sérstaklega.
Síminn styður microSD™ minniskort sem notað er fyrir miðlunarefni. Slík kort er einnig hægt
að nota sem færanleg minniskort með öðrum færanlegum tækjum.
Ekki er hægt að nota myndavélina án minniskort. Ekki er heldur hægt að spila eða hlaða niður
tónlist eða myndskeiðum.
Minniskortið forsniðið
Þú getur forsniðið minniskortið í símanum, til dæmis til að losa um minni. Þetta þýðir að þú
eyðir öllum gögnum á kortinu.
Allt efnið á minniskortinu verður eytt þegar þú forsníðir það. Tryggðu að gera öryggisafrit af öllu
sem þú vilt vista áður en minniskortið er forsniðið. Til að búa til öryggisafrit af efninu, getur þú
afritað það á tölvuna. Bent er á frekari upplýsingar í kafla Síminn tengdur við tölvu á síðu 105.
Til að forsníða minniskortið
1
Á Heimaskjár pikkarðu á .
2
Finndu og pikkaðu á Stillingar > Geymsla > Losa SD-kort.
3
Þegar þú hefur tekið minniskortið úr pikkarðu á Eyða SD-korti.
Handfrjáls steríóbúnaður
Notkun handfrjáls búnaðar
1
Tengdu handfrjálsan búnað.
2
Til að svara símtali skaltu ýta á hringitakkann. Ef þú ert að hlusta á tónlist stöðvast
hún þegar hringt er í þig og heldur áfram þegar símtali lýkur.
3
Ýttu á hringitakkann til að ljúka símtali.
Ef handfrjálsi búnaðurinn fylgir ekki með símanum geturðu keypt hann sérstaklega.
Stillingar fyrir internet og skeyti
Þú þarft að hafa 2G/3G gagnatengingu fyrir farsíma og réttar stillingar til að senda texta og
margmiðlunarskilaboð og tengjast internetinu. Þessar stillingar er hægt að fá með
mismunandi hætti:
•
Í flestum farsímakerfum og hjá flestum símafyrirtækjum eru internet- og skilaboðastillingar
forstilltar í símanum. Þú getur þá byrjað að nota internetið og senda skilaboð undir eins.
•
En í sumum tilvikum færðu þann valkost að hlaða niður internet- og skilaboðastillingum
þegar þú kveikir á símanum í fyrsta skipti. Einnig er möguleiki á að hlaða niður þessum
stillingum síðar frá Stillingar-valmyndinni.
•
Þú getur hvenær sem er bætt við og breytt internet- og netkerfisstillingum í símanum þínum.
Hafðu samband við símafyrirtækið til að fá nánari upplýsingar um internet- og
skilaboðastillingar.
29
Þetta er internetútgáfa þessarar útgáfu. © Prentið aðeins til einkanota.
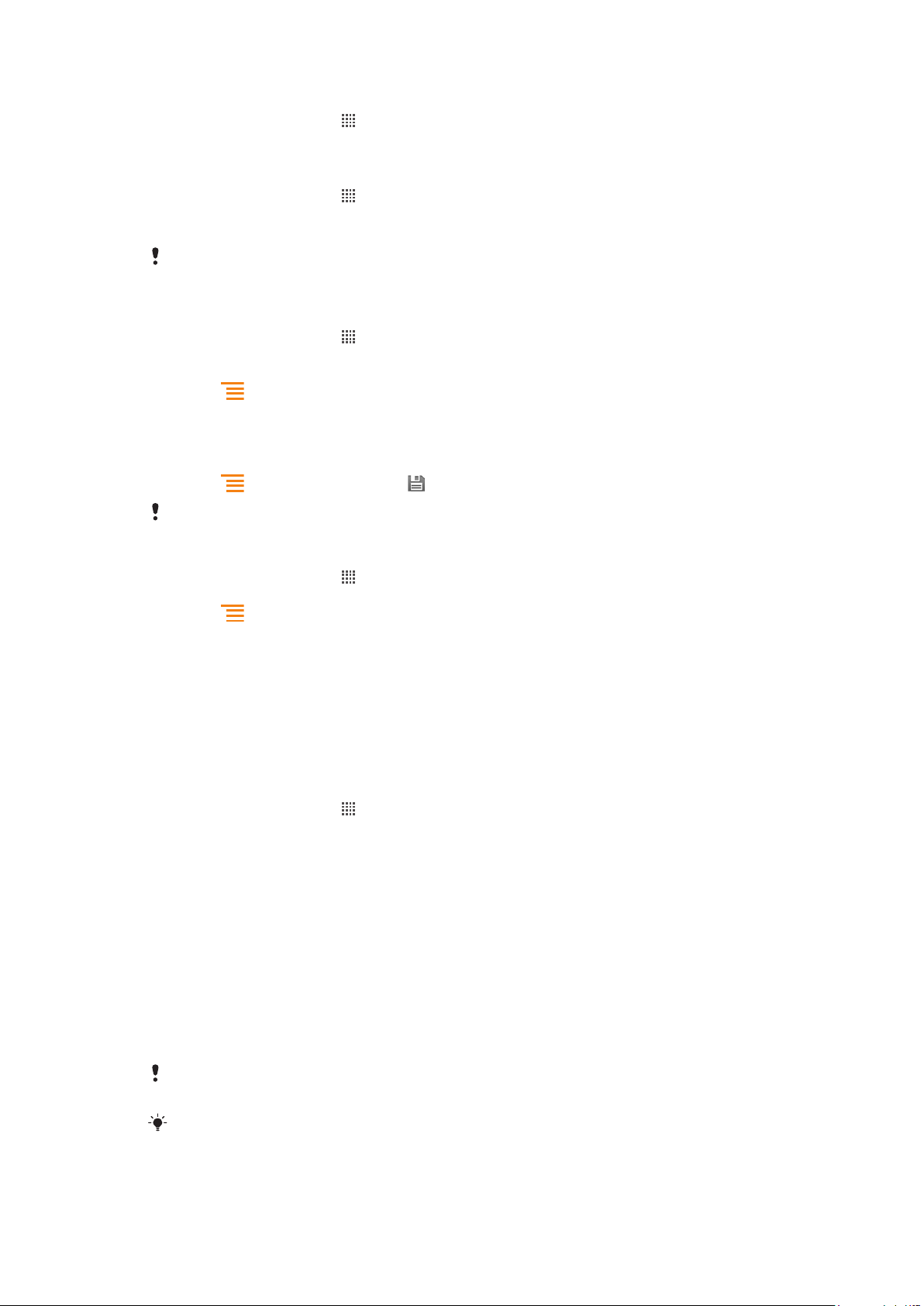
Til að hlaða niður stillingum fyrir internet og skeyti
1
Á Heimaskjár pikkarðu á .
2
Finndu og pikkaðu á Stillingar > Sony Ericsson > Niðurhal stillinga.
Skoða heiti núverandi aðgangsstaðar (APN)
1
Á Heimaskjár pikkarðu á .
2
Finndu og pikkaðu á Stillingar > Þráðlaust og net > Farsímakerfi.
3
Pikkaðu á Heiti aðgangsstaða.
Ef þú ert með nokkrar tiltækar tengingar, verður gefið til kynna með merktum hnappi hægra megin
hvaða nettenging er virk.
Handvirk grunnstilling á heiti aðgangsstaðar
1
Á Heimaskjár pikkarðu á .
2
Finndu og pikkaðu á Stillingar > Þráðlaust og net > Farsímakerfi > Heiti
aðgangsstaða.
3
Ýttu á .
4
Pikkaðu á Nýtt aðgangsstaðarheiti.
5
Pikkaðu á Nafn og sláðu inn heiti kerfissniðsins sem þú vilt búa til.
6
Pikkaðu á APN: og sláðu inn heiti aðgangsstaðarins.
7
Sláðu inn allar aðrar upplýsingar sem símafyrirtækið biður um.
8
Ýttu á og pikkaðu svo á Vista .
Hafðu samband við símafyrirtækið til að fá nánari upplýsingar um kerfisstillingarnar.
Sjálfgefnar internetstillingar endurstilltar
1
Á Heimaskjár pikkarðu á .
2
Pikkaðu á Stillingar > Þráðlaust og net > Farsímakerfi > Heiti aðgangsstaða.
3
Ýttu á
4
Pikkaðu á Stilla á sjálfgefið.
.
Notkunarupplýsingar
Fyrir gæðatilgang, Sony Ericsson safnar ónafngreindum gallaskrám og tölfræðilegar
upplýsingar í sambandi við símanotkun. Engar af þessum upplýsingum innihalda
persónuleg gögn. Sjálfkrafa, sendingarvalkostur notkunarupplýsinganna er ekki virkur. En
þú getur valið að virkja hann ef þú vilt.
Til að senda notkunarupplýsingar
1
Á Heimaskjár pikkarðu á
2
Finndu og pikkaðu á Stillingar > Sony Ericsson > Notkunarupplýsingar.
3
Merktu við gátreitinn Senda notkunarupplýs..
.
Notkun á gagnaskjá
Notaðu gagnaskjáinn til að fylgjast með því gagnamagni sem síminn þinn sendir og
móttekur. Þetta forrit greinir magn gagnaflutnings um 2G/3G símkerfi frá forstilltum
upphafsdegi. Gildin eru endurræst mánaðarlega. Til dæmis ef upphafsdagur er stilltur á 15
þá endurræsist gagnaflutningsteljarinn á 15. degi hvers mánaðar. Þegar þú ræsir
gagnaskjáinn í fyrsta skipti er upphafsdagurinn stilltur á 1.
Stilltu gagnaskjáinn á að gera þér viðvart þegar magn fluttra gagna nær tilteknu hámarki.
Þú getur stillt hámörk sérstaklega fyrir send gögn, móttekin gögn og heildarmagn gagna.
Þú getur líka virkjað gagnaskjáinn sem græju á Heimaskjár.
Gagnamagn sem vísað er til er áætlað. Hafðu samband við þjónustuveituna til að fá staðfesta
nákvæma gagnanotkun.
Gögn sem send eru eða móttekin um Wi-Fi® eða Bluetooth™ tengingar eru ekki rakin.
30
Þetta er internetútgáfa þessarar útgáfu. © Prentið aðeins til einkanota.

Upphafsdagur gagnamælis stilltur
1
Á Heimaskjár skaltu pikka á .
2
Finndu og pikkaðu á Gagnamælir.
3
Pikkaðu á Stillingar > Mánuður.
4
Breyttu upphafsdeginum með því að fletta upp og niður.
5
Þegar því er lokið pikkarðu á Í lagi.
Gagnaskjásáminning stillt
1
Á Heimaskjár skaltu pikka á
2
Finndu og pikkaðu á Gagnamælir.
3
Pikkaðu á bjöllutáknið við hliðina á Send gögn, Móttekin gögn eða
Heildargagnamagn, allt eftir því hvaða áminningu á að velja.
4
Breyttu gildunum með því að fletta upp og niður.
5
Þegar því er lokið pikkarðu á Í lagi.
Gagnaskjásáminning hreinsuð
1
Á Heimaskjár, bankarðu á .
2
Finndu og pikkaðu á Gagnamælir.
3
Pikkaðu á bjöllutáknið næst Send gögn, Móttekin gögn eða Heildargagnamagn,
eftir áminningunni sem þú vilt fjarlægja.
4
Pikkaðu á Núllstilla. Áminningarmarkið er núllstillt og áminningin gerð óvirk.
.
Slökkt á gagnaumferð
Þú getur gert allar gagnatengingar óvirkar yfir 2G/3G símkerfum með símanum til að forðast
óvelkomið gagnaniðurhal og samstillingar. Hafðu samband við símafyrirtækið til að fá nánari
upplýsingar um þína áskriftarleið og gagnaumflutningskostnað.
Þegar slökkt er á gagnaumferð getur þú samt notað Wi-Fi™ og Bluetooth™ tengingarnar. Einnig
getur þú sent og fengið margmiðlunarskilaboð.
Slökkt á allri gagnaumferð
1
Á Heimaskjár pikkarðu á
2
Finndu og pikkaðu á Stillingar > Þráðlaust og net > Farsímakerfi.
3
Afmerktu gátreitinn Gögn gerð virk.
.
Gagnareiki
Það getur verið mögulegt að leyfa farsímagagnatengingu í gegnum 2G/3G fyrir utan
heimasímakerfisreiki en það fer eftir símafyrirtækinu. Athugaðu að gagnaflutningsverð getur
átt við. Hafðu samband við símafyrirtækið til að fá nánari upplýsingar.
Stundum geta forrit notað nettenginguna í heimasímkerfinu án tilkynningar, t.d. þegar leitar- og
samstillingarbeiðnir eru sendar. Viðbótarverð getur átt við fyrir gagnareiki. Leitaðu ráða hjá
þjónustuveitunni þinni.
Gagnareiki gert virkt
1
Á Heimaskjár pikkarðu á .
2
Finndu og pikkaðu á Stillingar > Þráðlaust og net > Farsímakerfi.
3
Merktu við gátreitinn Gagnareiki.
Þú getur ekki virkjað gagnareiki þegar búið er að gera gagnatenginguna óvirka
Símkerfisstillingar
Síminn skiptir sjálfkrafa milli símkerfa, allt eftir því hvaða símkerfi eru til staðar á hverjum stað.
Síminn er forstilltur á að nota það farsímkerfi sem býður upp á hraðasta gagnaflutninginn.
Hins vegar er hægt að stilla símann á að nota eingöngu hægvirkari 2G-símkerfi fyrir gögn,
til að lengja endingartíma rafhlöðu á milli hleðsla. Einnig er hægt að stilla símann á að nota
aðrar kerfisstillingar eða virka á tiltekinn máta í reiki.
31
Þetta er internetútgáfa þessarar útgáfu. © Prentið aðeins til einkanota.

Símkerfisstilling valin
1
Á Heimaskjár pikkarðu á .
2
Finndu og pikkaðu á Stillingar > Þráðlaust og net > Farsímakerfi.
3
Pikkaðu á Kerfi.
4
Veldu símkerfisstillingu.
Annað símkerfi valið handvirkt
1
Á Heimaskjár pikkarðu á .
2
Finndu og pikkaðu á Stillingar > Þráðlaust og net > Farsímakerfi >
Símafyrirtæki.
3
Pikkaðu á Leitarstilling.
4
Pikkaðu á Velja handvirkt þegar sprettigluggi opnast.
5
Veldu símkerfi.
Ef símkerfi er valið handvirkt leitar síminn ekki að öðrum símkerfum, jafnvel þó síminn lendi utan
þjónustusvæðis í símkerfinu sem var valið.
Kveikt á sjálfvirku vali á símkerfi
1
Á Heimaskjár pikkarðu á .
2
Finndu og pikkaðu á Stillingar > Þráðlaust og net > Farsímakerfi >
Símafyrirtæki.
3
Pikkaðu á Leitarstilling.
4
Pikkaðu á Velja sjálfkrafa.
32
Þetta er internetútgáfa þessarar útgáfu. © Prentið aðeins til einkanota.

Símtöl
Neyðarsímtöl
Síminn styður alþjóðleg neyðarnúmer líkt og 112 eða 911. Yfirleitt er hægt að nota þessi
númer til að hringja neyðarsímtöl í hvaða landi sem er, og óháð því hvort SIM-kort er í
símanum, ef síminn er innan þjónustusvæðis símkerfis.
Hringt í neyðarnúmer
1
Á Heimaskjár pikkarðu á .
2
Finndu og pikkaðu á Sími.
3
Sláðu inn neyðarsímanúmer og pikkaðu á Hringja. Til að eyða númeri pikkarðu á
.
Þú getur hringt neyðarsímtal þegar ekkert SIM-kort er sett í eða þegar lokað er á úthringingar.
Til að hringja neyðarsímtal þegar SIM-kortið er læst
1
Bankaðu á Neyðarsímtal.
2
Sláðu inn neyðarsímanúmer og bankaðu á Hringja. Til að eyða númeri bankarðu á
.
Meðhöndlun símtala
Hægt er að hringja með því að slá inn símanúmer, með því að pikka á símanúmer í
tengiliðalista símans eða með því að pikka á við hlið símanúmers í Símt.skrá.
Hringt
1
Á Heimaskjár pikkarðu á .
2
Finndu og pikkaðu á Sími.
3
Sláðu inn símanúmer viðtakandans og pikkaðu á Hringja. Til að eyða númeri
pikkarðu á
Til að ljúka símtali
•
Bankaðu á .
Millilandasímtal
1
Á Heimaskjár pikkarðu á .
2
Finndu og pikkaðu á Sími.
3
Styddu á 0 þar til „+“ merki birtist.
4
Sláðu inn landsnúmerið, svæðisnúmer (án fyrsta núllsins) og símanúmerið og pikkaðu
svo á Hringja.
Símtali svarað
•
Dragðu
.
til hægri á skjánum.
Ef þú ert að nota heyrnartól án hljóðnema þarftu að taka þau úr sambandi við höfuðtólstengið til
að svara símtali.
Til að hafna símtali
•
Dragðu til vinstri yfir skjáinn.
Til að breyta hljóðstyrknum meðan á símtali stendur
•
Ýttu hljóðstyrkstakkanum upp eða niður.
33
Þetta er internetútgáfa þessarar útgáfu. © Prentið aðeins til einkanota.

Kveikt á hátalaranum meðan á símtali stendur
•
Bankaðu á .
Hljóðið tekið af hljóðnemanum meðan á símtali stendur
•
Bankaðu á .
Skjárinn virkjaður meðan á símtali stendur
•
Ýttu á .
Til að slá inn tölur meðan símtal er í gangi
1
Meðan símtal er í gangi bankarðu á
2
Sláðu inn tölurnar.
Slökkt á hringitóni fyrir móttekið símtal
•
Þegar þú færð símtal, ýtirðu á hljóðstyrkstakkann.
. Þá birtist takkaborð.
Síðustu símtöl
Símtalaskránni geturðu skoðað síðustu ósvöruð
Skoða ósvöruð símtöl
1
birtist á stöðustikunni þegar þú hefur misst af símtali. Dragðu stöðustikuna niður
á við.
2
Pikkaðu á Ósvarað símtal.
, móttekin og hringd símtöl.
Hringt í númer úr símtalaskránni
1
Á Heimaskjár pikkarðu á
2
Finndu og pikkaðu á Sími > Símt.skrá til að opna símtalaskrána.
3
Til að hringja beint í númer pikkarðu á við hliðina á númerinu. Til að breyta númeri
áður hringt er styðurðu á það og pikkar á Breyta númeri fyrir símtal.
Númer úr símtalaskrá vistað í tengiliðum
1
Á Heimaskjár pikkarðu á
2
Finndu og pikkaðu á Sími > Símt.skrá.
3
Styddu á númerið og pikkaðu svo á Bæta við Tengiliði.
4
Pikkaðu á viðeigandi tengilið eða pikkaðu á Búa til nýjan tengilið.
5
Breyttu tengiliðaupplýsingunum og pikkaðu á Lokið.
.
.
Talhólf
Ef áskriftin þín nær yfir talhólfsþjónustu, getur hringjandi skilið eftir talskilaboð handa þér
þegar þú getur ekki svarað símtölum. Númer talhólfsþjónustunnar er vanalega vistuð á SIMkortið. Ef ekki getur þú fengið númerið frá þjónustuveitunni og slegið það handvirkt inn.
Til að slá inn talhólfsnúmerið þitt
1
Á Heimaskjár pikkarðu á
2
Finndu og pikkaðu á Stillingar > Símtalsstillingar > Talhólfs stillingar >
Talhólfsnúmer.
3
Sláðu inn talhólfsnúmerið þitt.
4
Pikkaðu á Í lagi.
.
Hringt í talhólfið
1
Á Heimaskjár pikkarðu á
2
Finndu og pikkaðu á Sími.
3
Styddu á 1.
Þetta er internetútgáfa þessarar útgáfu. © Prentið aðeins til einkanota.
.
34

Nokkur símtöl
Ef þú hefur gert mögulegt að setja símtal í bið geturðu annast nokkru símtöl samtímis. Þegar
eiginleikinn er virkur færðu tilkynningu með hljóðmerki þegar annað símtal berst.
Til að gera biðþjónustu símtala virka eða óvirka
1
Á Heimaskjár pikkarðu á .
2
Finndu og pikkaðu á Stillingar > Símtalsstillingar > Viðbótarstillingar.
3
Til að gera biðþjónustu símtala virka eða óvirka bankarðu á Símtal í bið.
Öðru símtali hafnað
•
Þegar þú heyrir endurtekinn tón meðan á símtali stendur skaltu banka á Upptekin/
n.
Til að svara öðru símtali og ljúka símtali sem er í gangi
•
Þegar þú heyrir endurtekinn tón meðan á símtali stendur skaltu pikkarðu á Ljúka
símt. í gangi og svara.
Til að svara öðru símtali og setja símtal í gangi í bið
•
Þegar þú heyrir endurtekinn tón meðan á símtali stendur skaltu banka á Svara.
Til að hringja í annað símanúmer
1
Meðan á símtali stendur bankarðu á
2
Sláðu inn símanúmer viðtakandans og bankaðu á .
3
Ef viðtakandinn svarar er fyrsta símtalið sett í bið.
.
Sama ferli gildir um öll símtöl sem á eftir fylgja.
Skipt á milli margra símtala
•
Bankaðu á viðeigandi símanúmer eða tengilið til að skipta yfir í annað símtal og setja
núverandi símtal í bið.
Til að ljúka símtali sem er í gangi og fara aftur í næsta símtal í bið
•
Bankaðu á
.
Símafundir
Með símafundi eða fundarsamtali er hægt að ræða samtímis við fleiri en einn.
Til að halda símafund
1
Meðan á símtali stendur bankarðu á .
2
Sláðu inn símanúmer hins þátttakandans og bankaðu á .
3
Ef hinn þátttakandinn svarar er fyrsta símtalið sett í bið.
4
Bankaðu á .
Endurtaktu skref 1 til 4 til að bæta við fleiri þátttakendum.
Einkasamtal við einn þátttakanda í símafundi
1
Þegar símafundur er í gangi pikkarðu á hnappinn sem sýnir fjölda þátttakenda.
Pikkaðu til dæmis á 3 þátttakendur ef þrír þátttakendur eru á fundinum.
2
Pikkaðu á nafn þátttakandans sem þú ætlar að ræða einslega við.
3
Til að ljúka einkasamtali og snúa aftur í símafundinn pikkarðu á
.
Þátttakanda sleppt úr símafundi
1
Þegar símafundur er í gangi pikkarðu á hnappinn sem sýnir fjölda þátttakenda.
Pikkaðu til dæmis á 3 þátttakendur ef þrír þátttakendur eru á fundinum.
2
Pikkaðu á
við hlið þátttakandans sem þú vilt sleppa.
35
Þetta er internetútgáfa þessarar útgáfu. © Prentið aðeins til einkanota.

Til að ljúka símafundi
•
Meðan símtalið er í gangi bankarðu á .
Símtalsstillingar
Símtöl útilokuð
Hægt er að útiloka allar eða tiltekna flokka út- og innhringinga. Þegar þú notar útilokun
símtala í fyrsta skipti þarftu að slá inn PUK-númerið (Personal Unblocking Key) og síðan nýtt
lykilorð til að gera útilokunaraðgerðina virka.
Til að loka fyrir móttekin símöl eða úthringingar
1
Á Heimaskjár pikkarðu á .
2
Finndu og pikkaðu á Stillingar > Símtalsstillingar > Útilokun símtala.
3
Veldu valkost.
4
Sláðu inn lykilorðið og pikkaðu á Kveikja.
Flutningur símtala
Hægt er að framsenda símtöl, t.d. í annað númer eða í talhólf.
Til að áframsenda símtöl
1
Á Heimaskjár pikkarðu á
2
Finndu og pikkaðu á Stillingar > Símtalsstillingar > Framsending símtala.
3
Veldu valkost.
4
Sláðu inn símanúmerið sem á að áframsenda símtöl á og pikkaðu á Kveikja.
.
Slökkt á símtalsflutningi
1
Á Heimaskjár pikkarðu á
2
Finndu og pikkaðu á Stillingar > Símtalsstillingar > Framsending símtala.
3
Veldu valkost og pikkaðu á Slökkva.
.
Birta eða fela eigið símanúmer
Þú getur valið að birta eða fela eigið númer í síma viðtakenda þegar þú hringir í þá.
Að birta eða fela númerið þitt
1
Á Heimaskjár pikkarðu á
2
Finndu og pikkaðu á Stillingar > Símtalsstillingar > Viðbótarstillingar >
Númerabirting.
.
Læst skammval
Hafirðu fengið PIN2-númer frá þjónustuveitunni geturðu notað lista yfir læst skammval (FDN)
til að takmarka hringd símtöl.
Til að gera læst skammval virkt eða óvirkt
1
Á Heimaskjár pikkarðu á
2
Finndu og pikkaðu á Stillingar > Símtalsstillingar > Læst skammval.
3
Pikkaðu á Virkja læst skammval eða Afvirkja læst skammval.
4
Sláðu inn PIN2-númerið þitt og pikkaðu á Í lagi.
Listi yfir samþykkta viðtakendur opnaður
1
Á Heimaskjár pikkarðu á
2
Finndu og pikkaðu á Stillingar > Símtalsstillingar > Læst skammval > Læst
skammval.
.
.
36
Þetta er internetútgáfa þessarar útgáfu. © Prentið aðeins til einkanota.

Tengiliðir
Notaðu tengiliðaforrit til að geyma og vinna með alla tengiliðina þína. Geymdu símanúmer
vina þinna, tölvupóstföng og aðrar tengiliðaupplýsingar á einum stað. Tengiliðir sýna þér öll
samskipti við tiltekinn tengilið. Pikkaðu bara á tengiliðinn til að fá aðgang að þessum
upplýsingum í auðveldri yfirsýn.
Þú getur sett nýja tengiliði inn í símann og samstillt þá með tengiliðum í Sony Ericsson
samstillingarreikningnum, Google™ reikningnum, Microsoft® Exchange ActiveSync
reikningnum, eða öðrum reikningum sem styðja samstillingartengiliði. Forritið Tengiliðir
reynir sjálfkrafa að sameina ný tölvupóstföng og fyrirliggjandi tengiliði og búa þannig til stakar
færslur. Þú getur einnig unnið með þessa aðgerð handvirkt. Nánari upplýsingar má finna á
www.sonyericsson.com/support/contacts.
Tengiliðaforrit opnað í fyrsta sinn
Þegar þú opnar tengiliðaforritið í fyrsta skipti birtast ábendingar um hvernig er hægt að flytja
tengiliði í símann. Þetta er góður tími til að velja aðferð sem hentar þér og uppsetningunni
sem þú notar.
Tengiliðir fluttir í símann
Nokkrar aðferðir er hægt að nota til að flytja eldri tengiliði og önnur gögn í nýja símann:
Samstilltu símann við vistaða tengiliði með samstillingarþjónustu á netinu, t.d. Sony Ericsson Sync eða
Google Sync™.
Flyttu tengiliði inn af SIM-korti. Hugsanlega geturðu ekki flutt allar upplýsingar úr einum síma yfir í annan
með þessari aðferð vegna takmarkaðs minnis á SIM-kortinu.
Flyttu tengiliði inn af minniskorti.
®
Notaðu Bluetooth™ tengingu.
Sendu tengiliði um skilaboðaþjónustur eins og SMS, MMS eða tölvupóst.
Samstilling á netinu virkar best fyrir flesta notendur. Þannig hefurðu alltaf öryggisafrit á netinu.
Tengiliðirnir skoðaðir
•
Á Heimaskjár, pikkaðu á , pikkaðu síðan á . Tengiliðarnir þínir eru skráðir hér.
Samstilling tengiliða í símaskránni við samstillingarreikning
1
Á Heimaskjár, pikkaðu á , pikkaðu síðan á .
2
Ýttu á
3
Pikkaðu á Bæta við reikningi og fylgdu leiðbeiningunum á skjánum til að setja upp
og pikkaðu síðan á Stillingar > Reikningar og samstill..
samstillingarreikning. Ef þú hefur þegar sett samstillingarreikning upp og þú vilt
samstilla við þann reikning, pikkaðu á reikninginn, ýttu á
, og pikkaðu á Samstilla
núna.
Til að flytja inn tengiliði af SIM-korti
1
Á Heimaskjár, pikkaðu á , pikkaðu síðan á .
2
Ýttu á
3
Ef þú hefur sett upp samstillingarreikningi, getur þú valið að setja inn tengiliði SIM-
og pikkaðu síðan á Fl. inn tengiliði > SIM-kort.
kortsins yfir á þann reikning. Eða þú getur valið aðeins að nota þessa tengiliði í
símann. Veldu valkosinn sem þú óskar eftir.
4
Til að flytja inn einstaka tengiliði, finndu og pikkaðu á tengiliðinn. Til að flytja alla
tengiliðina inn ýtirðu á , pikkar síðan á Flytja inn alla.
Til að flytja tengiliði inn frá minniskorti
Þetta er internetútgáfa þessarar útgáfu. © Prentið aðeins til einkanota.
37
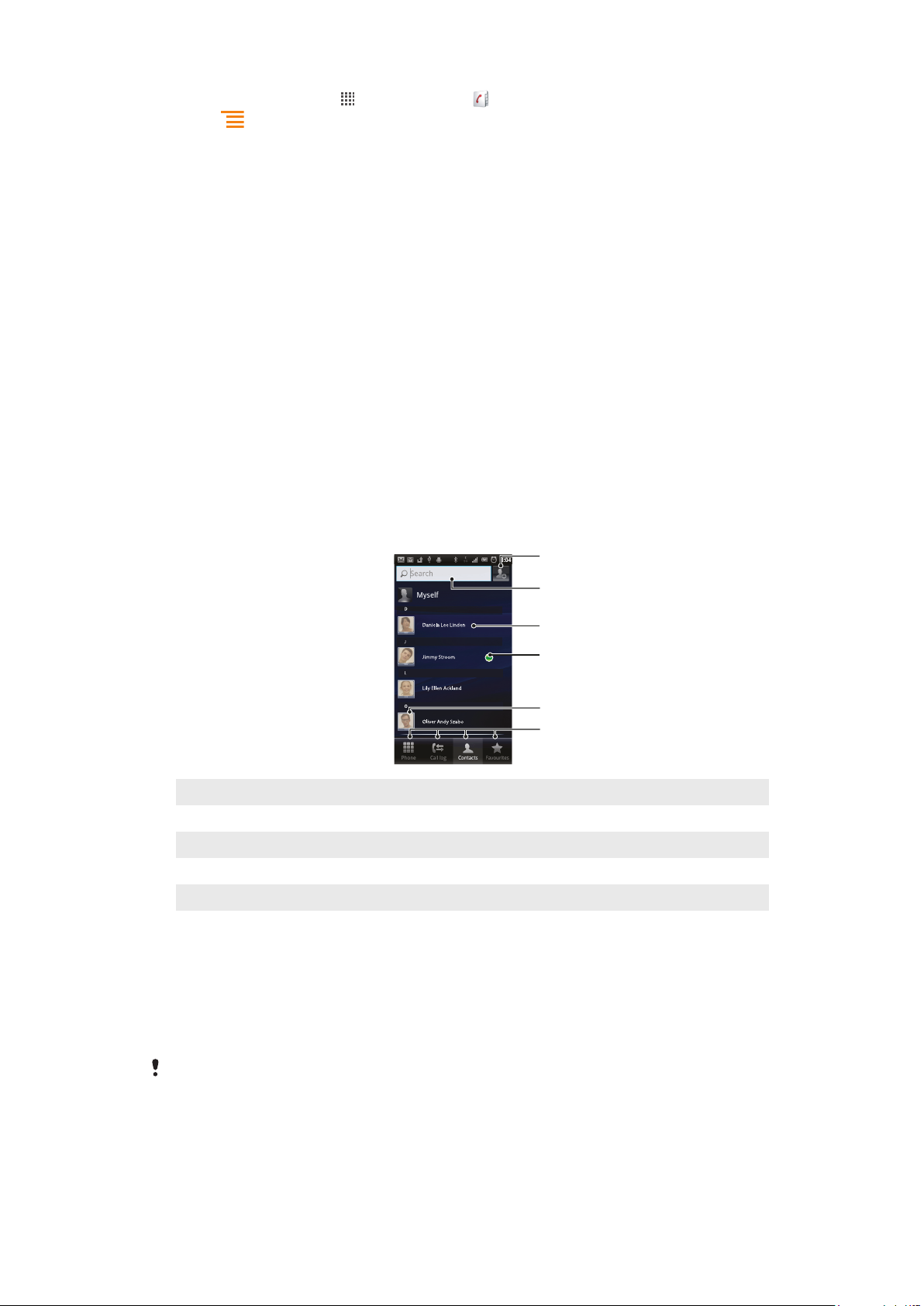
1
4
6
5
3
2
1
Á Heimaskjár, pikkaðu á , pikkaðu síðan á .
2
Ýttu á og pikkaðu síðan á Fl. inn tengiliði > Minniskort.
3
Ef þú hefur sett upp samstillingarreikningi, getur þú sett inn flutta tengiliði minniskorts
yfir á þann reikning. Eða þú getur valið aðeins að nota flutta tengiliði í símann. Veldu
valkosinn sem þú óskar eftir.
4
Ef þú hefur fleiri en eina vCard nafnspjaldaskrá á SD-kortinu, birtist listi sem sýnir
mismunandi hópa tengiliða símans, með samsvarandi dagsetningum þegar þeir voru
búnir til. Veldu hópinn sem þú vilt flytja inn.
Til að fá tengiliðagögn sent með því að nota Bluetooth™ tækni
1
Tryggðu að kveikt sé á Bluetooth™ valkostinum og símastilling sé sýnileg. Ef ekki,
getur þú ekki fengið gögn úr öðrum tækjum.
2
Þegar þú ert beðinn um að staðfesta hvort þú viljir fá skrá, pikkarðu á Samþykkja.
3
Dragðu tilkynningarspjaldið niður og pikkar á skránna sem þú vilt fá til að flytja
tengiliðagögn inn.
Til að fá tengiliði senda með því að nota skilaboðaþjónustu
1
Opnaðu skilaboðið þegar þú færð ný skeyti, margmiðlunarskilaboð eða
tölvupóstskeyti.
2
Fenginn tengiliðagögn birtast sem nafnspjaldsviðhengi. Bankaðu á eða snertu og
haltu inni nafnspjaldaskrá til að opna valmyndina svo þú getir vistað tengiliðagögnin.
Tengiliðir skjáyfirlit
1
Pikkaðu á þetta tákn til að búa til tengilið
2 Leitarreitur tengiliða
3 Pikkaðu á tengilið til að skoða upplýsingarnar hans/hennar
4 Tákn birtir stöðu tengiliðsins á spjallforritaþjónustum
5 Pikkaðu á tengiliðasmámynd til að opna fljótlega tengiliðavalmynd
6 Flýtileiðaflipar
Vinna með tengiliði
Búðu til, breyttu og samstilltu tengiliðina í nokkrum einföldum skrefum. Veldu til að sýna
einungis tengiliðina sem þú vilt nota í símanum. Ef þú samstillir tengiliðina með meira einum
reikningi, getur þú sameinað tengiliðina í símanum til að forðast afrit.
Sumar samstillingarþjónustur, til dæmis sem félagssímakerfisþjónustur, leyfa þér ekki að breyta
tengiliðsupplýsingum.
38
Þetta er internetútgáfa þessarar útgáfu. © Prentið aðeins til einkanota.

Tengiliðir valdir til birtingar í forritinu Tengiliðir
1
Á Heimaskjár pikkarðu á og síðan á .
2
Ýttu á og pikkaðu svo á Sía.
3
Merktu og afmerktu viðeigandi valkosti í listanum sem birtist. Ef þú hefur samstillt
tengiliði þína við samstillingarreikning, birtist sá reikningur á listanum. Þú getur pikkað
á reikninginn til að stækka valkostalistann. Þegar því er lokið pikkarðu á Í lagi.
Til að bæta tengilið
1
Á Heimaskjár pikkarðu á og síðan á .
2
Pikkaðu á .
3
Ef þú hefur samstillt tengiliði við meira en einn eða fleiri reikninga, veldu reikninginn
sem þú vilt bæta þessum tengiliði við, eða pikkaðu á Símatengiliður ef þú aðeins
vilt nota þennan tengilið í símanum þínum.
4
Sláðu inn eða veldu upplýsingar sem óskað er eftir fyrir tengiliðinn.
5
Þegar því er lokið pikkarðu á Lokið.
Ef þú bætir plúsmerki og landsnúmeri við fyrir framan símanúmer tengiliðs, þú getur hringt í
númerið frá öðrum löndum.
Til að breyta upplýsingum um tengilið
1
Á Heimaskjár skaltu pikka á og síðan á .
2
Haltu inni tengiliðnum sem þú vilt lagfæra, pikkaðu síðan á Breyta tengilið.
3
Breyttu viðeigandi upplýsingum. Þegar því er lokið pikkarðu á Lokið.
Að tengja mynd við tengilið
1
Á Heimaskjár, pikkaðu á
2
Haltu inni tengiliðnum sem þú vilt lagfæra, pikkaðu síðan á Breyta tengilið.
3
Pikkaðu á og veldu aðferðina sem óskað er eftir til að setja mynd af tengiliðnum
, pikkaðu síðan á .
inn.
4
Þegar þú hefur sett myndina inn pikkarðu á Lokið.
Einnig er hægt að setja mynd inn á tengilið beint frá
Gallerí forritinu.
Samskipti við tengiliði skoðuð
1
Á Heimaskjár, pikkaðu á , pikkaðu síðan á .
2
Pikkaðu á tengiliðinn sem þú vilt skoða.
3
Til að skoða samskipti við tengilið fyrir aðra miðla pikkarðu eða flettirðu í gegnum
síuhluti neðst á skjánum.
Til að eyða tengiliðum
1
Á Heimaskjár pikkarðu á og síðan á .
2
Ýttu á og pikkaðu svo á Eyða tengiliðum.
3
Merktu tengiliðina sem þú vilt eyða eða pikkaðu á Merkja allt ef þú vilt eyða öllum
tengiliðunum.
4
Pikkaðu á Eyða > Í lagi.
Til að breyta sambandsupplýsingum um sjálfan þig
1
Á Heimaskjár pikkarðu á
2
Halda inni Ég sjálf/ur efst á sambandslistanum, pikkaðu síðan á Breyta tengilið.
3
Sláðu inn nýjum upplýsingum eða breyttu því sem þú vilt breyta.
4
Þegar því er lokið pikkarðu á Lokið.
og síðan á .
Forðast að afrita inngang í tengiliðaforritin
Ef þú samstillir tengiliði á nýjan reikning eða flytur tengiliðaupplýsingar á annan hátt, getur
þú endað með að afrita innganga í tengiliðaforritið. Ef það gerist getur þú skráð þig í þannig
afrit til að búa til eina færslu. Og ef þú sameinar innganga í ógáti, getur þú aðskilið þá seinna.
39
Þetta er internetútgáfa þessarar útgáfu. © Prentið aðeins til einkanota.

Til að sameina tengiliði
1
Á Heimaskjár, pikkaðu á , pikkaðu síðan á .
2
Haltu inni tengiliðnum sem þú vilt sameina við annan tengilið, pikkaðu síðan á
Sameina tengiliði.
3
Pikkaðu á tengiliðinn sem þú vilt sameina upplýsingarnar með fyrsta tengiliðnum úr
listanum sem birtist, pikkaðu síðan á Í lagi til að staðfesta. Upplýsingarnar frá fyrsta
tengiliði sameinast öðrum tengiliði, og fyrsti tengiliður er ekki lengur á skjánum á
tengiliðalistanum.
Sameinaðir tengiliðir aðskildir
1
Á Heimaskjár pikkarðu á
2
Styddu á sameinaða tengiliðinn sem þú vilt breyta og pikkaðu svo á Breyta
tengilið.
3
Ýttu á og pikkaðu svo á Skilja að.
4
Pikkaðu á Í lagi.
og síðan á .
Uppáhalds
Hægt er að merkja tengilið sem uppáhalds. Eftirlæti flipinn gefur þér fljótan aðgang að
tengiliðum sem þú hefur merkt. Í Eftirlæti, getur þú einnig fundið lista af tengiliðum sem þú
hefur oftast samskipti við.
Til að merkja tengilið sem uppáhalds eða fjarlægja merkið
1
Á Heimaskjár, pikkaðu á
2
Pikkaðu á tengiliðinn sem þú vilt bæta við eða fjarlægja úr uppáhalds.
3
Pikkaðu á .
, pikkaðu síðan á .
Samskipti við tengiliðina
Leit að tengilið
1
Á Heimaskjár pikkarðu á
2
Sláðu inn fyrstu bókstafina í nafni tengiliðsins í Leita reitnum. Allir tengiliðir birtast sem
byrja með þessum bókstaf.
og síðan á .
Fljótleg tengiliðavalmynd
Pikkaðu á smámynd tengiliða til að skoða fljótsamskiptavalkosti fyrir sérstakan tengilið.
Valkostir eru m.a. að hringja í tengilið, senda texta- eða margmiðlunarskilaboð og hefja spjall
með Google Talk™ forrit.
Til að forritið birtist sem valkostur í fljótlegu tengiliðavalmyndinni getur verið að þú þurfir að setja
forritið upp í símanum og vera innskráður í forritið. Til dæmis þarftu að ræsa Gmail™ forritið og
slá innskráningarupplýsingar þínar inn áður en þú getur notað Gmail™ í fljótlegu
tengiliðavalmyndinni.
Deila tengiliðum
Til að senda nafnspjaldið þitt
1
Á Heimaskjár, pikkaðu á
2
Bankaðu á Ég sjálf/ur.
3
Ýttu á
4
Veldu tiltæka flutningsaðferð og fylgdu leiðbeiningunum á skjánum.
og pikkaðu svo á Senda tengilið > Í lagi.
, pikkaðu síðan á .
Til að senda tengilið
1
Á Heimaskjár pikkarðu á
2
Pikkaðu á á tengiliðinn sem þú vilt senda upplýsingar um.
3
Ýttu á og pikkaðu svo á Senda tengilið > Í lagi.
4
Veldu tiltæka flutningsaðferð og fylgdu leiðbeiningunum á skjánum.
Þetta er internetútgáfa þessarar útgáfu. © Prentið aðeins til einkanota.
og síðan á .
40

Til að senda nokkra tengiliði strax
1
Á Heimaskjár pikkarðu á og síðan á .
2
Ýttu á og pikkaðu svo á Senda tengiliði.
3
Merktu tengiliðina sem þú vilt senda eða veldu allt ef þú vilt senda alla tengiliði.
4
Pikkaðu á Senda, pikkaðu síðan á Í lagi til að staðfesta.
5
Veldu tiltæka flutningsaðferð og fylgdu leiðbeiningunum á skjánum.
Tengiliðir afritaðir
Hægt er að nota minniskort, SIM-kort eða samstillingartól á netinu, eins og Microsoft
Exchange ActiveSync®, til að afrita tengiliði.
Til að flytja út alla tengiliði yfir á minniskort
1
Á Heimaskjár pikkarðu á og síðan á .
2
Ýttu á og pikkaðu svo á Afrita tengiliði > Minniskort.
3
Pikkaðu á Í lagi.
Til að flytja út tengiliði yfir á SIM-kort
1
Á Heimaskjár, pikkaðu á , pikkaðu síðan á .
2
Ýttu á og pikkaðu síðan á Afrita tengiliði > SIM-kort.
3
Merktu tengiliðina sem þú vilt flytja eða pikkaðu á Merkja allt ef þú vilt flytja alla
tengiliðina.
4
Pikkaðu á Öryggisafrit.
5
Veldu Bæta við tengiliðum ef þú vilt setja inn tengiliði á núverandi símaskrá yfir á
SIM kortið þitt, eða veldu Skipta öllum tengiliðum út ef þú vilt skipta núverandi
símaskrá út á SIM-kortinu þínu.
®
Þegar þú flytur tengiliði yfir á SIM-kortið getur verið að allar upplýsingarnar flytjist ekki með.
Ástæðan fyrir þessu er sú að minni SIM-kortsins er takmarkað.
41
Þetta er internetútgáfa þessarar útgáfu. © Prentið aðeins til einkanota.
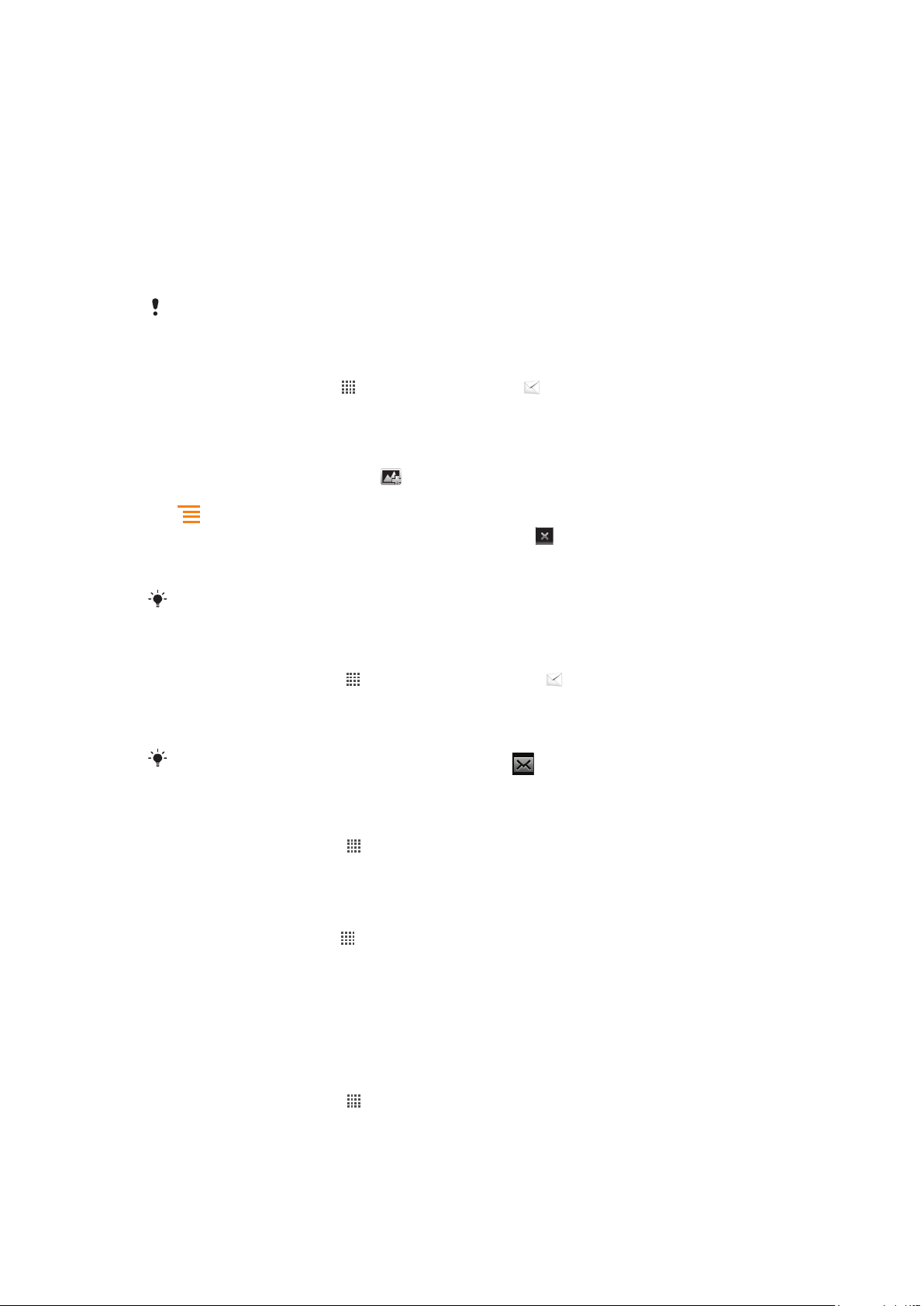
Skilaboð
Notkun texta og margmiðlunarskilaboða
Þú getur sent og móttekið textaskeyti frá símanum með SMS. Ef áskriftin þín innifelur MMSþjónustu geturðu líka sent og móttekið skeyti sem innihalda miðlaskrár, til dæmis myndir
og myndskeið. Hvert textaskeyti má innihalda 160 stafi. Ef þú ferð yfir 160 bóksafi, þá eru
öll stök skilaboð tengd og send saman. Þú greiðir fyrir hvert 160-bókstafa sent skeyti. Þegar
þú skoðar skeytin, birtast þau sem samtöl, sem þýða að öll skeyti til og frá einstaka
einstaklingi eru í einum hóp.
Til að senda margmiðlunarskeyti, þarft þú réttar MMS stillingar í símanum. Sjá Stillingar fyrir
internet og skeyti á síðu 29.
Skilaboð búin til og send
1
Á Heimaskjár pikkarðu á , finnur síðan og pikkar á .
2
Pikkaðu á Nýtt skeyti.
3
Pikkaðu á Skrifa skeyti og sláðu inn texta skilaboðanna.
4
Til að bæta við viðtakanda pikkarðu á Setja inn viðtakanda og velur svo tengilið eða
slærð inn númer.
5
Ef vilt setja inn skrá pikkarðu á og velur valkost.
6
Ef þú vilt bæta við eða fjarlægja viðtakendur áður en skilaboðin eru send ýtirðu á
. Pikkaðu á Setja inn viðtakanda til að bæta við viðtakanda. Til að fjarlægja
viðtakanda pikkarðu á Breyta viðtakendum og svo á hjá viðtakandareitnum.
Þegar því er lokið pikkarðu á Lokið.
7
Pikkaðu á Senda til að senda skilaboðin.
Ef þú lokar skilaboðum áður en þau eru send eru þau vistuð sem drög. Samtalið er merkt með
orðinu Drög:.
Lesa móttekið skeyti
1
Á Heimaskjár, pikkarðu á , leitaðu síðan og pikkaðu á .
2
Pikkaðu á viðkomandi samtal.
3
Ef ekki er enn búið að hlaða niður skilaboðinu, pikkarðu á og haltu skilaboðinu inni,
pikkar síðan á Sækja skeyti.
Þegar þú færð texta eða margmiðlunarskilaboð, birtist
getur þú einnig dregið stöðustikuna niður og pikkað til að fá skilaboðið þegar stöðustikan er opin.
Skeyti svarað
1
Á Heimaskjár, bankaðu á , bankaðu síðan á Skilaboð.
2
Bankaðu á viðkomandi samtal.
3
Sláðu inn svarið og bankaðu á Senda.
Til að áframsenda skeyti
1
Á Heimaskjár, pikkaðu á
2
Pikkaðu á viðkomandi samtal.
3
Snertu og haltu inni skilaboðinu sem þú vilt framsenda, bankaðu síðan á Framsenda
skeyti.
4
Veldu viðtakanda úr listanum eða bankaðu á Setja inn viðtakanda og settu inn
viðtakandann sem er ekki á listanum.
5
Breyttu skilaboðunum og bankaðu á Senda.
, pikkaðu síðan á Skilaboð.
á stöðustikunni. Til að lesa skilaboðið,
Til að eyða skeytum
1
Á Heimaskjár, bankaðu á
2
Bankaðu á viðkomandi samtal.
3
Snertu og haltu inni skilaboðinu sem þú vilt eyða, bankaðu síðan á Eyða skeyti >
Já.
Þetta er internetútgáfa þessarar útgáfu. © Prentið aðeins til einkanota.
, bankaðu síðan á Skilaboð.
42

Til að eyða samtölum
1
Á Heimaskjár, bankaðu á , bankaðu síðan á Skilaboð.
2
Ýttu á og pikkaðu svo á Eyða nokkrum.
3
Merktu í gátreit samtalanna sem á að eyða, bankaðu síðan á Eyða.
Númer sendanda vistað fyrir tengilið
1
Á Heimaskjár, bankaðu á , bankaðu síðan á Skilaboð.
2
Bankaðu á samtal.
3
Bankaðu á númer sendandans efst á skjánum.
4
Pikkaðu á .
5
Veldu fyrirliggjandi tengilið eða bankaðu á ef þú vilt búa til nýjan tengilið.
6
Breyttu tengiliðaupplýsingunum og bankaðu á Lokið.
Hringt í sendanda skilaboða
1
Á Heimaskjár pikkarðu á og svo á Skilaboð.
2
Pikkaðu á samtal.
3
Pikkaðu á nafn eða númer viðtakanda efst á skjánum.
4
Ef viðtakandinn er vistaður í tengiliðunum þínum pikkarðu á símanúmerið sem á að
hringja í. Ef viðtakandinn er ekki vistaður í tengiliðum pikkarðu á .
Til að vista skrá sem inniheldur skilaboð sem þú hefur fengið
1
Á Heimaskjár, pikkaðu á , pikkaðu síðan á Skilaboð.
2
Pikkaðu á viðkomandi samtal.
3
Ef ekki hefur verið enn búið að hlaða niður skeytinu, pikkaðu og haltu skeytinu inni,
pikkaðu síðan á Sækja skeyti.
4
Haltu inni skránni sem þú vilt vista, veldu síðan viðkomandi valkost.
Valkostir í textaskeytum og margmiðlunarskilaboðum
Til að breyta stillingum tilkynninga fyrir skeyti
1
Á Heimaskjár, bankaðu á
2
Ýttu á og pikkaðu svo á Stillingar.
3
Bankaðu á Tilkynningartónn og veldu tilkynningartón ef þú vilt.
4
Bankaðu á Titringur við tilkynningu og merktu gátreit til að virkja ef vill.
Til að breyta stillingum um skilatilkynningar sendra skeyta
1
Á Heimaskjár, bankaðu á
2
Ýttu á
3
Bankaðu á Skilatilkynning til að kveikja eða slökkva á skilatilkynningum.
Þegar viðtakandinn hefur fengið skeyti birtist
og pikkaðu svo á Stillingar.
Skoða skeyti sem vistað er á SIM-kortinu
1
Á Heimaskjár, bankaðu á
2
Ýttu á
og pikkaðu síðan á Stillingar > SIM-skeyti.
, bankaðu síðan á Skilaboð.
, bankaðu síðan á Skilaboð.
í skeytinu.
, bankaðu síðan á Skilaboð.
43
Þetta er internetútgáfa þessarar útgáfu. © Prentið aðeins til einkanota.

Tölvupóstur
Notaðu tölvupóstsforritið í símanum til að senda og fá tölvupóst í gegnum venjulega
pósthólfið eða í gegnum vinnureikninginn. Eða þú getur gert bæði. Síminn getur fengist við
nokkur pósthólf á sama tíma. Þú getur sett upp þessa reikninga til að keyra í gegn um eitt
sameinað innhólf, eða í gegn um aðskilin innhólf. Athugaðu að tölvupóstar sem þú færð á
Gmail™ reikninginn þinn er hægt að opna í símanum bæði tölvupóstinn og Gmail™ forritin.
Vinnu Microsoft® Outlook® tölvupóstskeytin þín hafa verið geymd á Microsoft® Exchange
netþjóni fyrir valkosti lýst hér að ofan til að vinna. Frekari upplýsingar eru í Samstilltu
fyrirtækjatölvupóst, dagbók og tengiliði á síðu 65.
Pósthólf sett upp í símanum
1
Á Heimaskjár pikkarðu á .
2
Finndu og pikkaðu á Tölvupóstur.
3
Sláðu inn netfangið og lykilorðið, pikkaðu síðan á Næsta.
4
Ef ekki er hægt að hlaða niður stillingunum fyrir pósthólfið sjálfkrafa, lýkurðu við
uppsetninguna handvirkt.
5
Þegar uppsetningu er lokið slærðu inn nafn fyrir pósthólfið, ef beðið er um það,
þannig að það sé auðkennanlegt. Pikkaðu síðan á Lokið.
Hafðu samband við þjónustuveitu tölvupóstsins fyrir réttar pósthólfsstillingar ef þú þarf að slá
stillingarnar inn handvirkt. Fyrir vinnutölvupóst, velurðu Exchange Active Sync sem
reikningstegund.
Þú getur sett upp fleiri en eitt pósthólf. Sjá Auka pósthólf sett inn í símann á síðu 46.
Notkun tölvupósts
Til að búa til og senda tölvupóstskeyti
1
Á Heimaskjár pikkarðu á .
2
Pikkaðu á Tölvupóstur.
3
Pikkaðu á það pósthólf sem þú vilt senda skeytið úr ef þú ert að nota nokkur pósthólf.
4
Pikkaðu á Skrifa.
5
Pikkaðu á Til og byrjaðu að slá inn heimilisfang viðtakandans. Það sem passar saman
er sýnt á virka listanum. Pikkaðu á viðeigandi samsvörun eða haltu áfram að slá inn
fullt netfang. Til að setja fleiri viðtakendur inn, sláðu inn kommu ( , ) eða semíkommu
( ; ) og byrjaðu að rita annað nafn. Til að eyða viðtakanda, pikkaðu á
6
Pikkaðu á Efni og sláðu inn tölvupóstsefnið.
7
Á skeytissvæðinu, sláðu textanum þínu inn.
8
Til að hengja skrá við, pikkarðu á Bæta við viðhengi. Veldu tegund skráar, pikkaðu
síðan á skránna sem þú vilt hengja við úr listanum sem birtist.
9
Pikkaðu á Senda.
Til að fá tölvupóstskeyti
1
Á Heimaskjár, bankarðu á
2
Pikkaðu á Tölvupóstur.
3
Ef þú notar nokkra tölvupóstsreikninga, pikkarðu á reikninginn sem þú vilt athuga. Ef
þú vilt athuga öll pósthólfin á sama tíma pikkarðu á Sameinað innhólf.
4
Til að sækja ný skeyti ýtirðu á
Fyrir vinnureikningar stillta á ýtistillingu, þarftu ekki að uppfæra innihólfið. Þegar ýtistilling er virk,
uppfærir síminn sjálfkrafa þegar nýr tölvupóstur er fenginn.
.
, pikkar síðan á Uppfæra.
lykilinn.
Tölvupóstur lesinn
1
Á Heimaskjár pikkarðu á
2
Finndu og pikkaðu á Tölvupóstur.
3
Ef þú notar nokkur pósthólf skaltu pikka á það sem þú vilt athuga. Pikkaðu á
Sameinað innhólf ef þú vilt athuga með póst á öllum pósthólfum þínum.
4
Flettu upp eða niður í innhólfinu og pikkaðu á tölvupóst sem þú vilt lesa.
Þetta er internetútgáfa þessarar útgáfu. © Prentið aðeins til einkanota.
.
44

Forskoðunarglugginn notaður til að forskoða og lesa tölvupóst
1
Pikkaðu á á Heimaskjár.
2
Finndu og pikkaðu á Tölvupóstur.
3
Ef þú notar nokkur pósthólf skaltu pikka á það sem þú vilt athuga. Pikkaðu á
Sameinað innhólf ef þú vilt athuga með póst á öllum pósthólfum þínum.
4
Forskoðunargluggi tölvupósts birtist ef hann er virkur.
5
Flettu upp eða niður í innhólfinu og pikkaðu á tölvupóstinn sem þú vilt lesa.
Tölvupósturinn opnast í forskoðunarglugganum.
6
Til að skoða tölvupóstinn á öllum skjánum skaltu draga til skiptistikuna á milli
innhólfsins og forskoðunargluggans. Þegar skoðað er á öllum skjánum skaltu nota
örvarnar efst á skjánum til að lesa næstu skeyti á undan og á eftir.
7
Dragðu til skiptistikuna til að birta innhólfið aftur.
Til að breyta stillingum forskoðunarglugga tölvupósts
1
Á Heimaskjár skaltu pikka á og finna og pikka á Tölvupóstur.
2
Ef þú notar nokkur pósthólf skaltu pikka á það sem þú vilt athuga. Pikkaðu á
Sameinað innhólf ef þú vilt athuga með póst á öllum pósthólfum þínum.
3
Ýttu á
, pikkaðu síðan á Forskoðunargluggi og veldu valkost.
Til að skoða viðhengi tölvupóstskeytis
1
Á Heimaskjár, bankarðu á
2
Finndu og pikkaðu á Tölvupóstur.
3
Finndu og pikkaðu á skilaboðin sem óskað er eftir í innihólfi tölvupóstsins.
4
Ef þarf, flettu niður í forskoðunarglugga tölvupóstsins til að sjá viðhengið. Pikkaðu á
.
Opna eða Vista við hliðina á því.
Til að vista netfang sendanda í tengiliðum
1
Á Heimaskjár pikkarðu á
2
Finndu og pikkaðu á Tölvupóstur.
3
Finndu og pikkaðu á skilaboðin sem óskað er eftir í innihólfi tölvupóstsins.
4
Pikkaðu á nafn sendandans efst á skjánum.
5
Pikkaðu á Í lagi þegar þú er beðin(n) um að setja nafn inn á tengiliðina.
6
Veldu fyrirliggjandi tengilið eða pikkaðu á Búa til nýjan tengilið ef þú vilt búa til nýjan
.
tengilið.
7
Breyttu tengiliðaupplýsingunum og pikkaðu á Lokið.
Tölvupóstskeyti svarað
1
Á Heimaskjár pikkarðu á
2
Pikkaðu á Tölvupóstur.
3
Í innihólfi tölvupóstsins heldur þú inni skilaboðinu sem þú vilt svara.
4
Pikkaðu á Svara eða Svara öllum.
5
Sláðu inn svari, pikkaðu síðan á Senda.
.
Til að framsenda tölvupóstskeyti
1
Á Heimaskjár pikkarðu á
2
Pikkaðu á Tölvupóstur.
3
Í innihólfi tölvupóstsins heldur þú inni skilaboðinu sem þú vilt framsenda.
4
Pikkaðu á Framsenda.
5
Pikkaðu á Til og sláðu inn heimilisfang viðtakandans.
6
Sláðu inn skeytinu, pikkaðu síðan á Senda.
.
Tölvupóstskeyti eytt
1
Á Heimaskjár pikkarðu á
2
Pikkaðu á Tölvupóstur.
3
Í innhólfinu styðurðu á skeytið sem á að eyða og pikkar svo á Eyða.
.
45
Þetta er internetútgáfa þessarar útgáfu. © Prentið aðeins til einkanota.

Til að breyta tíðni athugunar innihólfsins
1
Á Heimaskjár, bankarðu á .
2
Finndu og pikkaðu á Tölvupóstur.
3
Ef þú hefur sett upp fleiri en einn tölvupóstareikning, bankarðu á reikninginn sem þú
vilt stilla.
4
Ýttu á
, bankaðu síðan á Pósthólfsstillingar > Tíðni tölvupóstkönnunar og
veldu valkost.
Nota pósthólf
Auka pósthólf sett inn í símann
1
Á Heimaskjár pikkarðu á .
2
Finndu og pikkaðu á Tölvupóstur.
3
Ýttu á og pikkaðu svo á Pósthólf.
4
Ýttu á og pikkaðu svo á Bæta við reikningi.
5
Sláðu inn netfangið og lykilorðið, pikkaðu síðan á Næsta. Ef ekki er hægt að hlaða
niður stillingunum fyrir pósthólfið sjálfkrafa, lýkurðu við uppsetninguna handvirkt.
6
Þegar uppsetningu er lokið slærðu inn nafn fyrir pósthólfið, ef beðið er um það,
þannig að það sé auðkennanlegt. Pikkaðu síðan á Lokið.
Ef þú hefur meira en eitt pósthólf í símanum muntu sjá lista yfir þau þegar þú opnar
Tölvupóstur forritið. Pikkaðu bara á nafn reikningsins sem þú vilt opna.
Til að stilla pósthólf sem sjálfgefinn reikning
1
Á Heimaskjár, bankarðu á .
2
Finndu og pikkaðu á Tölvupóstur.
3
Pikkaðu á reikninginn sem þú vilt nota sem sjálfgefinn reikning til að semja og senda
tölvupóst.
4
Ýttu á og pikkaðu svo á Pósthólfsstillingar.
5
Merktu við gátreitinn Sjálfgefið pósthólf.
Ef þú hefur aðeins einn tölvupóstsreikning, þá er þessi reikningur sjálfkrafa sjálfgefinn reikningur.
Tölvupóstreikningur fjarlægður úr símanum
1
Á Heimaskjár pikkarðu á .
2
Finndu og pikkaðu á Tölvupóstur.
3
Ef þú hefur nokkur pósthólf í símanum, velurðu skref 4. Ef þú hefur aðeins einn
tölvupóstsreikning, ýtirðu á
4
Haltu inni reikningnum sem þú vilt fjarlægja, pikkar síðan á Eyða reikningi > Í lagi.
, pikkar síðan á Pósthólf.
Gmail™ og aðrar Google™ þjónustur
Ef þú hefur Google™ reikning, getur þú notað Gmail™ forrit í símanum til að lesa, skrifa og
skipuleggja tölvupóstskeyti. Eftir að þú hefur sett upp Google™ reikning til að virka í
símanum, geturðu einnig spjallað við vini með Google Talk™ forritinu, samstilla
dagbókarforrit símans með Google Calendar™, og sótt forrit og leiki frá Android Market™.
Google™ reikningur settur upp í símanum
1
Á Heimaskjár pikkarðu á .
2
Finndu og pikkaðu á Stillingar > Pósthólf og samstilling > Bæta við reikningi >
Google.
3
Fylgdu skráningarhjálpinni til að búa til Google™ reikning eða skráðu þig inn ef þú
ert nú þegar með reikning. Þú getur nú notað Gmail™ , Google Talk™ og Google
Calendar™ í símanum þínum.
Einnig er mögulegt að skrá inn eða búa til Google™ reikning úr uppsetningarhjálpinni í fyrsta sinn
sem þú ræsir símann. Eða þú getur farið á netið til að búa til reikning á
www.google.com/accounts.
46
Þetta er internetútgáfa þessarar útgáfu. © Prentið aðeins til einkanota.

Til að opna Gmail™ forrit
1
Á Heimaskjár pikkarðu á .
2
Finndu og pikkaðu á Gmail™ .
47
Þetta er internetútgáfa þessarar útgáfu. © Prentið aðeins til einkanota.

Google Talk™
Þú getur notað Google Talk™ spjallforrit í símanum til að spjalla við vini sem nota líka þetta
forrit.
Ræsa Google Talk™
1
Á Heimaskjár, bankarðu á .
2
Finndu og pikkaðu á Talk.
Spjallskilaboðum svarað með Talk
1
Þegar einhver hefur samband við þig á Talk birtist á stöðustikunni.
2
Dragðu stöðustikuna niður, bankaðu á skilaboðin og byrjaðu að spjalla.
48
Þetta er internetútgáfa þessarar útgáfu. © Prentið aðeins til einkanota.

Sony Ericsson Timescape™
2
3
1
Sony Ericsson Timescape™ breytir því hvernig þú hefur samband við aðra með því að safna
öllum samskiptum þínum á einn skjá. Hver viðburður (t.d. texta- og margmiðlunarskilaboð,
ósvöruð símtöl og vefþjónustuuppfærslur) birtast sem spjald í tímaröð á skjánum. Á þennan
máta getur þú séð sýnishorn af viðburðum áður en þú kýst að opna og skoða þá í heild
sinni. Einnig getur þú pikkað á óendanleikahnappinn til að skoða efni tengt hlutnum sem
þú ert að skoða í Timescape™.
Hugsanlega eru þjónusta og eiginleikar sem lýst er í þessum kafla ekki studd í öllum löndum eða
svæðum, eða í öllum kerfum og/eða af þjónustuveitum á öllum svæðum.
Timescape™ ræst
1
Á Heimaskjár pikkarðu á .
2
Finndu og pikkaðu á Timescape™ .
3
Þegar þú keyrir Timescape í fyrsta skipti geturðu pikkað á spjald á kveðjuskjánum til
að skrá þig inn á reikninginn þinn á Facebook eða Twitter. Ef þú vilt ekki skrá þig
inn pikkarðu á Lokið.
Timescape™ aðalskoðun
1
Staða þín á vefþjónustum sem þú hefur valið
2 Timescape™ spjöld, í tímaröð, með nýlegasta spjaldinu efst
3 Timescape™ atriðasía
Timescape™ græja
Timescape™ græjan sýnir nýjustu Timescape™ atriðin. Hægt er að setja Timescape™
græjuna á Heimaskjár svo hægt sé að opna hana á fljótlegan máta. Sjá Heimaskjár á
bls. 16.
49
Þetta er internetútgáfa þessarar útgáfu. © Prentið aðeins til einkanota.

Timescape™ græjuskjár
1
24
3
1 Timescape™ spjald
2 Uppfæra
3 Flýtileið á aðalskjá Timescape
4 Pikkaðu til að uppfæra stöðuna þína
Ekki er hægt að forskoða spjöld í Timescape™ græjunni.
Til að setja Timescape™ græju inn á heimaskjáinn þinn
1
Á Heimaskjár ýtirðu á .
2
Pikkaðu á Bæta við > Græjur.
3
Pikkaðu á Timescape™ græja.
4
Veldu hlut sem þú vilt setja inn.
Til að fjarlægja Timescape græju af heimaskjánum þínum
1
Haltu Timescape græju inni frá heimaskjánum.
2
Dragðu græjuna að
neðst á skjánum.
Notkun Timescape™
Flett í gegnum spjöld í Timescape™
1
Á Heimaskjár pikkarðu á
2
Finndu og pikkaðu á Timescape™.
3
Flettu upp eða niður til að fletta í gegnum spjöldin.
Spjald forskoðað í Timescape™
1
Á Heimaskjár pikkarðu á
2
Finndu og pikkaðu á Timescape™.
3
Flettu að spjaldinu sem þú vilt forskoða og pikkaðu svo á það.
Timescape™ viðburðasía
.
.
Allir viðburðir
Ósvöruð símtöl
Tekið á móti textaskeyti og margmiðlunarskilaboðum
Uppfærð frá Twitter™ tengiliðum
Uppfærð frá Facebook™ tengiliðum
50
Þetta er internetútgáfa þessarar útgáfu. © Prentið aðeins til einkanota.

Síun atriða sem birtast í Timescape™
1
Á Heimaskjár pikkarðu á .
2
Finndu og pikkaðu á Timescape™.
3
Pikkaðu á eða flettu í gegnum síutáknin.
Til að uppfæra aðalskoðun í Timescape™
•
Þegar Timescape™ atriðasía er stillt á öll atriði ýtirðu á
, bankaðu síðan á
Uppfæra.
Þegar þú uppfærir aðalskoðun, tengist síminn við internetið til að uppfæra upplýsingar frá
vefþjónustureikningum sem þú hefur tengt við Timescape™.
Innskráning á Facebook™ eða Twitter™ frá Timescape™
1
Á Heimaskjár, bankarðu á .
2
Finndu og pikkaðu á Timescape™.
3
Ýttu á og pikkaðu síðan á Stillingar > Setja upp þjónustu.
4
Pikkaðu á þjónustuna sem þú vilt skrá þig inn á.
5
Sláðu inn innskráningarupplýsingarnar.
Þegar þú hefur skráð þig inn á vefþjónustu getur þú uppfært stöðuna þína eða skoðað uppfærslur
úr vefþjónustunni í Timescape™.
Uppfærsla Facebook™ eða Twitter™ stöðu í Timescape™
1
Á Heimaskjár pikkarðu á
2
Finndu og pikkaðu á Timescape™.
3
Pikkaðu á > Uppfæra stöðu.
4
Pikkaðu á þjónustuna þar sem þú vilt uppfæra stöðuna þína. Ef þú ert ekki skráð/ur
.
inn á þjónustuna þarftu að skrá þig inn áður en haldið er áfram. Þegar þú hefur valið
viðeigandi þjónustu skaltu pikka á Halda áfram.
5
Pikkaðu á textareit, sláðu nýja stöðu inn og pikkaðu síðan á Birta.
Útskráning af Facebook™ eða Twitter™ frá Timescape™
1
Á Heimaskjár, bankarðu á
2
Finndu og pikkaðu á Timescape™.
3
Ýttu á og pikkaðu síðan á Stillingar > Setja upp þjónustu.
4
Pikkaðu á þjónustuna sem þú vilt skrá þig út af.
Reikningsupplýsingarnar eyðast þegar þú skráir þig út.
.
Atburður í Timescape™ skoðaður
1
Á Heimaskjár pikkarðu á
2
Finndu og pikkaðu í Timescape™.
3
Flettu að og bankaðu á titil fyrir viðeigandi atburð svo að hann birtist í
.
forskoðunarstillingu. Bankaðu síðan aftur á titilinn.
Til að hringja til baka frá Timescape ™ þegar þú hefur ósvarað símtal
1
Á Heimaskjár pikkarðu á .
2
Finndu og pikkaðu á Timescape™.
3
Bankaðu á yfirlitið þar sem ósvaraða símtalið birtist og bankaðu aftur á yfirlitið.
4
Pikkaðu á
til að fara aftur í hringja.
Texta eða margmiðlunarskilaboði svarað í Timescape™
1
Á Heimaskjár pikkarðu á
2
Finndu og pikkaðu á Timescape™.
3
Flettu að spjaldi fyrir textaskeyti eða margmiðlunarskilaboð og bankaðu á það.
4
Pikkaðu á textaspjaldið aftur, breyttu síðan skilaboðinu og pikkaðu á Senda.
.
51
Þetta er internetútgáfa þessarar útgáfu. © Prentið aðeins til einkanota.

Óendanleikamerki í Timescape™
Þegar þú pikkar á titil, birtist óendanleikamerkishnappurinn í efra hægra horninu. Ef titillinn
er tengdur við tengilið getur þú fengið aðgang að skildu efni með því að banka á
óendanleikamerkið.
Öll samskipti við tengilið í Timescape™ skoðuð
1
Á Heimaskjár pikkarðu á .
2
Finndu og pikkaðu á Timescape™.
3
Pikkaðu á spjaldið á atburði tengdum tengiliði.
4
Bankaðu á . Öll samskipti við tengiliðinn birtast.
5
Pikkaðu á eða flettu síuhlutum neðst á skjánum til að skoða samskipti við tengiliðinn
í gegnum aðra miðla.
Timescape™-stillingar
Timescape™ stillingar opnaðar
1
Á Heimaskjár pikkarðu á .
2
Finndu og pikkaðu á Timescape™.
3
Ýttu á og pikkaðu svo á Stillingar.
Skipuleggja uppfærslur á efni vefþjónustu í Timescape™
1
Á Heimaskjár, bankarðu á .
2
Finndu og pikkaðu á Timescape™.
3
Ýttu á
4
Pikkaðu á viðeigandi valkost. Ef þú velur Handvirkt, verða engar sjálfvirkar
uppfærslur gerðar.
og pikkaðu síðan á Stillingar > Uppfærslustilling.
52
Þetta er internetútgáfa þessarar útgáfu. © Prentið aðeins til einkanota.

Hafist handa með Android Market™
Opnaðu Android Market™ og þú ferð inn í veröld fulla af forritum og leikjum. Þú getur flett
milli þessara forrita og leikja eftir flokkum. Þú getur líka gefið forritum og leikjum einkunn og
sent inn álit þitt á þeim.
Þú þarft Google™ reikning til að nota Android Market™. Sjá Google™ reikningur settur
upp í símanum á síðu 46.
Hugsanlegt er að Android Market™ sé ekki í boði í öllum löndum eða svæðum
Android Market™ opnað
1
Á Heimaskjár pikkarðu á
2
Finndu og pikkaðu á Market.
Greiðslukostir
Þegar þú hlaðar niður keyptum forritum frá Android Market™, eru kaup þín meðhöndluð
gegnum Google Checkout™. Í sumum tilvikum getur þú hlaðað niður gjaldfrjálsum
reynsluútgáfum af forritum í gegnum Android Market™, en ef þú vilt halda áfram að nota
forritið þarf að ganga frá kaupum á fullri útgáfu í gegnum vefsíðu framleiðandans.
•
Google Checkout™ – Google Checkout™ er greiðsluþjónusta á netinu. Hún veitir til
dæmis upplýsingar um kaupsögu þína og vörn gegn kreditkortasvikum með því að gefa
seljanda ekki upp allt númerið á kreditkortinu þínu. Þú getur notað Google™ reikninginn
þinn til að skrá þig inn á Google Checkout™ úr símanum. Ef þú hefur ekki Google
Checkout™ reikning, getur þú skráð þig á nýjan reikning úr símanum. Hægt er að greiða
með kreditkorti, debet-kort eða gjafakorti. Sumir seljendur taka einnig við greiðslum sem
aukagjaldi á símreikninginn þinn.
.
Ekki er víst að hægt sé að kaupa forritið í gegnum Android Market™ í öllum löndum eða svæðum.
Hlaða niður frá Android Market™
Þú getur hlaðið niður alls konar forritum frá Android Market™, ásamt ókeypis forritum. Ef
þú borgar fyrir forrit í gegnum Google Checkout™, er forritið bundið við Google™
reikninginn þinn svo hægt sé að setja það ótakmarkað oft upp á hvaða tæki sem er.
Áður en þú hlaðar niður forrit
Tryggðu að þú hafir Internet tengingu áður en þú byrjar að hlaða niður frá Android Market™.
Mundu einnig að það getur verið að þú þurfir að borga gagnaflutningsverð þegar þú hlaðar
niður efni í símann. Frekari upplýsingar fást hjá símafyrirtækinu.
Ókeypis forriti hlaðið niður
1
Leitaðu að hlut til að hlaða niður í flokkum eða með leitaraðgerðinni á Android
Market™.
2
Pikkaðu á hlut til að skoða upplýsingar um hann og fylgdu leiðbeiningunum til að ljúka
uppsetningunni.
3
Ef forrit sem þú ætlar að hlaða niður þarf aðgang að gögnunum þínum eða
stjórnunaraðgerðum símans opnast annar skjár með viðbótarupplýsingum. Lestu
þær upplýsingar vandlega þar sem forritið kann að hafa veruleg áhrif á virkni símans.
Pikkaðu á Í LAGI ef þú samþykkir eða Hætta við til að hætta við niðurhal.
53
Þetta er internetútgáfa þessarar útgáfu. © Prentið aðeins til einkanota.

Keyptu forriti hlaðið niður
1
Leitaðu að hlut til að hlaða niður í flokkum eða með leitaraðgerðinni á Android
Market™.
2
Pikkaðu á hlut til að skoða upplýsingar um hann og fylgdu leiðbeiningunum í símanum
til að ljúka kaupunum.
3
Ef forrit sem þú ætlar að hlaða niður þarf aðgang að gögnunum þínum eða
stjórnunaraðgerðum símans opnast annar skjár með viðbótarupplýsingum. Lestu
þær upplýsingar vandlega þar sem forritið kann að hafa veruleg áhrif á virkni símans.
Pikkaðu á Í LAGI ef þú samþykkir eða Hætta við til að hætta við niðurhal.
Sótt forrit opnað
1
Ýttu á í Android Market™ og pikkaðu á My apps.
2
Pikkaðu á forritið sem var hlaðið niður.
Auk þess er hægt að opna sótt forrit á skjánum Forrit.
Gögn forrits hreinsuð
Stundum þarftu að hreinsa gögn fyrir forrit. Þetta getur til dæmis gerst ef minni forritsins
fyllist eða þú vilt hreinsa hátt skor fyrir leik. Þú gætir líka viljað þurrka út móttekinn tölvupóst
og margmiðlunarskilaboð í sumum forritum.
Til að hreinsa skyndiminni fyrir forrit
1
Á Heimaskjár pikkarðu á
2
Finndu og pikkaðu á Stillingar.
3
Pikkaðu á Forrit > Vinna með forrit.
4
Pikkaðu á forritið sem þú vilt hreinsa skyndiminnið fyrir.
5
Pikkaðu á Tæma skyndiminni.
.
Það er ekki hægt að hreinsa skyndiminni fyrir sum forrit.
Til að eyða uppsettu forriti
1
Á Heimaskjár pikkarðu á
2
Finndu og pikkaðu í Stillingar.
3
Pikkaðu á Forrit > Vinna með forrit.
4
Pikkaðu á viðkomandi forrit.
5
Bankaðu á Fjarlægja.
Ekki er mögulegt að eyða sumum foruppsettum forritum.
.
Heimildir
Sum forrit þurfa að fá aðgang að einhverjum hluta símans þíns til að virka rétt. Til dæmis
þarf vefskoðunarforritið að fá heimild til að senda og taka við gagnaumferð og fá aðgang
að staðsetningu þinni. Sum forrit geta misnotað heimildir sínar með því að stela eða eyða
gögnum eða greina frá staðsetningu þinni. Vertu viss um að setja bara upp og veita bara
heimildir til forrita sem þú treystir.
Skoða heimildir forrits
1
Á Heimaskjár pikkarðu á .
2
Finndu og pikkaðu í Stillingar.
3
Pikkaðu á Forrit > Vinna með forrit.
4
Pikkaðu á viðkomandi forrit.
5
Flettu niður til að skoða Heimildir.
54
Þetta er internetútgáfa þessarar útgáfu. © Prentið aðeins til einkanota.

Setja upp non-Android Market™ forrit
Uppsetning forrita frá óþekktum eða óáreiðanlegum aðilum getur skemmt símann þinn.
Síminn er sjálfgefið stilltur á að loka fyrir þess háttar uppsetningar. Hins vegar er hægt að
breyta þessari stillingu og leyfa uppsetningar frá óþekktum aðilum.
Sony Ericsson ábyrgist hvorki né tryggir ekki afköst forrita eða efnis frá þriðja aðila sem er hlaðið
niður eða á annan máta sótt í símann. Á sama hátt ber Sony Ericsson ekki ábyrgð á skemmdum
eða skertum afköstum símans vegna flutnings á efni þriðja aðila. Notið eingöngu efni frá
áreiðanlegum aðilum. Hafið samband við efnisveitu ef spurningar eða áhyggjur vakna.
Uppsetning forrita sem ekki eru frá Android Market™ leyfð
1
Á Heimaskjár pikkarðu á .
2
Finndu og pikkaðu á Stillingar > Forrit.
3
Merktu við gátreitinn Óþekktur uppruni.
55
Þetta er internetútgáfa þessarar útgáfu. © Prentið aðeins til einkanota.

PlayNow™ þjónusta
Með PlayNow™ þjónustunni geturðu flett milli forrita og leikja eftir flokkum og séð það sem
oftast er hlaðið niður. PlayNow™ þjónustan býður bæði upp á gjaldfrjálst og gjaldskylt efni
til niðurhals.
PlayNow™ þjónustan er ekki í boði í öllum löndum.
Áður en þú hlaðar efni niður
Áður en þú byrjar að hlaða niður skaltu ganga úr skugga um að þú sért með nettengingu.
Einnig kanntu að þurfa að hafa minniskortið í símanum til að hlaða niður efni eins og tónlist,
hringitónum og þemum.
Þegar þú hleður niður efni á símann þinn geturðu þurft að greiða fyrir það gagnamagn sem flutt
er yfir í símann. Hafðu samband við símafyrirtækið til að fá nánari upplýsingar um
gagnaflutningsgjöld í þínu landi.
Opna PlayNow™
1
Á Heimaskjár pikkarðu á .
2
Finndu og pikkaðu í .
Niðurhal af PlayNow™ þjónustunni
Sæktu margs konar efni af PlayNow™ þjónustunni beint í símann. Veldu á milli fjölbreyttra
forrita, leikja, tónlistar, hringitóna og annars efnis. Athugaðu að greiðsluvalkostir fyrir forrit,
sem þarf að greiða fyrir, geta verið mismunandi eftir landi.
PlayNow-hlut hlaðið niður í símann
1
Á Heimaskjár pikkarðu á .
2
Finndu og pikkaðu á Store.
3
Leitaðu að hlut til að hlaða niður í flokkum eða með leitaraðgerðinni.
4
Pikkaðu á hlut til að skoða upplýsingar um hann.
5
Smelltu á „Kaupa núna“ til að hefja kaupferlið. Þegar kaupin hafa verið vottuð geturðu
sótt efnið.
56
Þetta er internetútgáfa þessarar útgáfu. © Prentið aðeins til einkanota.

Qriocity™ myndskeið
Leigðu eða kauptu myndskeið sem þú getur skoðað ekki aðeins á símanum, en einnig í
tölvunni, PlayStation® Portable (PSP) og PlayStation® 3.
Qriocity™ myndskeið er hugsanlega ekki í boði í öllum löndum eða svæðum.
Qriocity™ opnað
1
Á Heimaskjár pikkarðu á .
2
Finndu og pikkaðu á
Yfirlit fyrir Qriocity™ valmynd
Skoðaðu reikningsupplýsingarnar þínar
Notaðu leitareiginleikann til að leita að kvikmynd
Skoðaðu niðurhalsstöðu fyrir alla hluti
Skoðaðu og breyttu stillingum fyrir reikning, innkaup og niðurhal
Settu kvikmynd á óskalista
Eyddu öllum hlutum af óskalista
.
Eyddu kvikmynd í spilun af óskalista
Deildu upplýsingum um kvikmynd í spilun með öðrum á netsamfélögum, með tölvupósti, Bluetooth og
öðrum leiðum
Skoðaðu lagalegar upplýsingar
Qriocity™ valmyndin er breytileg, sem merkir að ekki eru allir valkostir alltaf sjáanlegir. Til dæmis
er valkosturinn fyrir að eyða öllum hlutum af óskalista aðeins sjáanlegur þegar verið er að skoða
listann.
Qriocity™ valmyndin opnuð
•
Opnaðu Qriocity™ og ýttu svo á .
Qriocity™ reikningur stofnaður
Qriocity™ reikningur er nauðsynlegur til að kaupa eða leigja kvikmyndir í þessari þjónustu.
Ef þú ert með PlayStation® kerfisreikning geturðu notað hann í staðinn.
Flett í gegnum myndefnisval Qriocity™
Leitaðu að myndefni eftir flokkum eða sláðu inn texta til að leita að tilteknum hlut. Einnig er
hægt að horfa á sýnishorn.
Leiga eða kaup á kvikmynd
Leigðu eða kauptu kvikmynd, hægt að velja á milli nýrra Hollywood-mynda, hasarmynda,
gamanmynda og miklu fleira. Þegar þú leigir kvikmynd hefurðu takmarkaðan tíma til að horfa
á hana. Sá tími er breytilegur eftir mörkuðum. Einnig er hægt að hlaða keyptu myndskeiði
niður í flest Sony™ tæki sem er sem tengt er við Qriocity™ reikninginn þinn.
Yfirlit yfir Qriocity™ tilkynningar
Þegar þú kaupir eða leigir kvikmyndir birtast eftirfarandi tilkynningar:
57
Þetta er internetútgáfa þessarar útgáfu. © Prentið aðeins til einkanota.

Niðurhali kvikmyndar er lokið
Niðurhal mistókst. Gakktu t.d. úr skugga um að síminn sé tengdur við Wi-Fi® net og nægt minni sé laust
á minniskortinu.
Niðurhal kvikmyndar er í gangi
Niðurhal er í bið
Staðfesting á kaupum
Niðurtalstími leigu er hafinn
Horft á kvikmynd frá Qriocity™
Þú getur horft á leigða eða keypta kvikmynd í flestum Sony™ tækjum sem tengd eru við
Qriocity™ reikninginn þinn.
Yfirlit yfir kvikmyndavalmynd Qriocity™
Þegar þú horfir á kvikmynd geturðu opnað valmynd til að nálgast eftirfarandi valkosti:
Eyða kvikmynd í spilun
Skoða upplýsingar um kvikmynd í spilun
Skipta um tungumál skjátexta eða fjarlægja skjátexta
Breyta tungumáli hljóðs
58
Þetta er internetútgáfa þessarar útgáfu. © Prentið aðeins til einkanota.

Skipulag
Dagbók
Í símanum er dagbók til að halda utan um dagskrána hjá þér. Ef þú ert með reikning hjá
Sony Ericsson eða Google™ geturðu einnig samstillt dagatal símans við vefdagatalið. Sjá
Samstilling á síðu 64.
Dagbókarskjárinn stilltur
1
Á Heimaskjár skaltu pikka á og finna og pikka á Dagbók.
2
Ýttu á og veldu valkost.
Margar dagbækur skoðaðar
1
Á Heimaskjár skaltu pikka á og finna og pikka á Dagbók.
2
Ýttu á og pikkaðu svo á Meira > Dagbækur.
3
Pikkaðu á til að velja dagbækur sem þú vilt skoða.
Dagbókaratriði búið til
1
Á Heimaskjár, pikkaðu á , pikkaðu síðan á Dagbók.
2
Ýttu á og pikkaðu svo á Nýr atburður.
3
Sláðu inn heiti, tíma, staðsetningu og lýsingu á atriðinu.
4
Einnig er hægt að velja annan valkost í Endurtekn..
5
Veldu áminningu fyrir viðburðinn. Til að setja nýja áminningu inn fyrir viðburð pikkarðu
.
á
6
Pikkaðu á Vista.
Síminn spilar stutt hljóð til að minna þig á að tími stefnumótsins nálgast.
stöðustikunni.
Dagbókaratriði skoðað
1
Á Heimaskjár, pikkaðu á , pikkaðu síðan á Dagbók.
2
Pikkaðu á viðburðinn sem þú vilt skoða.
Dagbókarstillingum breytt
1
Á Heimaskjár, pikkaðu á , pikkaðu síðan á Dagbók.
2
Ýttu á og pikkaðu svo á Meira > Stillingar.
3
Pikkaðu til að opna stillinguna sem á að breyta og breyttu henni.
birtist einnig á
Vekjaraklukka
Notaðu símann sem vekjaraklukku og veldu hvaða hljóð sem er í símanum fyrir vekjaratón.
Vekjarinn hringir ekki ef slökkt er á símanum. Hins vegar hringir hann þegar slökkt er á hljóði
símans.
Vekjarinn opnaður
1
Á Heimaskjár pikkarðu á
2
Finndu og pikkaðu á Vekjarar.
Þú getur einnig opnað vekjarann með því að pikka á vísaklukkuna eftir að hafa bætt henni við
sem græju á Heimaskjár.
.
59
Þetta er internetútgáfa þessarar útgáfu. © Prentið aðeins til einkanota.

Ný hringing stillt
1
Pikkaðu á á heimaskjánum.
2
Finndu og bankaðu á Vekjarar.
3
Pikkaðu á Bæta við vekjara.
4
Breyttu tímanum með því að fletta upp og niður.
5
Pikkaðu á Velja.
6
Breyttu öðrum hringingarstillingum, ef þörf krefur.
7
Pikkaðu á Lokið.
Fyrirliggjandi hringingu breytt
1
Á Heimaskjár pikkarðu á
2
Finndu og pikkaðu á Vekjarar.
3
Pikkaðu á hringinguna sem þú vilt breyta.
4
Pikkaðu á Tími.
5
Flettu upp eða niður til að stilla tímann.
6
Pikkaðu á Velja.
7
Breyttu öðrum hringingarstillingum, ef þörf krefur.
8
Pikkaðu á Lokið.
Hringingasniðið sem birtist er það sama og valið er í almennum tímastillingum, t.d. 12 eða 24
klukkustunda.
.
Hringing gerð óvirk
1
Á Heimaskjár pikkarðu á
2
Finndu og pikkaðu á Vekjarar.
3
Pikkaðu á eina af merktum hringingum.
4
Afmerktu gátreitinn Kveikja á vekjara.
.
Hringing gerð virk
1
Á Heimaskjár pikkarðu á
2
Finndu og pikkaðu á Vekjarar.
3
Pikkaðu á eina af ómerktu hringingunum.
4
Merktu við gátreitinn Kveikja á vekjara.
.
Hringingu eytt
1
Á Heimaskjár pikkarðu á
2
Finndu og pikkaðu á Vekjarar.
3
Pikkaðu á hringinguna sem á að eyða.
4
Bankaðu á Eyða og svo á Í lagi.
.
Hringitónn valinn fyrir hringingu
1
Á Heimaskjár pikkarðu á
2
Finndu og pikkaðu á Vekjarar.
3
Pikkaðu á hringinguna sem þú vilt breyta.
4
Pikkaðu á Hringitónn og veldu valkost.
5
Pikkaðu á Lokið.
.
Hringing stillt á endurtekningu
1
Á Heimaskjár pikkarðu á
2
Finndu og pikkaðu á Vekjarar.
3
Pikkaðu á hringinguna sem þú vilt breyta.
4
Pikkaðu á Endurtaka.
5
Veldu þá daga með því að haka í gátreitina og pikkaðu svo á Í lagi.
.
Titill valinn fyrir hringingu
1
Á Heimaskjár pikkarðu á
2
Finndu og pikkaðu á Vekjarar.
3
Pikkaðu á hringinguna sem þú vilt breyta.
4
Pikkaðu á Merking og sláðu inn heiti fyrir hringinguna.
5
Pikkaðu á Í lagi.
.
60
Þetta er internetútgáfa þessarar útgáfu. © Prentið aðeins til einkanota.

Kveikt á titringsvalkosti fyrir hringingu
1
Á Heimaskjár pikkarðu á .
2
Finndu og pikkaðu á Vekjarar.
3
Pikkaðu á hringinguna sem þú vilt breyta.
4
Merktu við gátreitinn Titringur.
Vekjari stilltur á hljóð þegar síminn er í hljóðlausri stillingu
1
Á Heimaskjár pikkarðu á .
2
Finndu og pikkaðu á Vekjarar og ýttu síðan á .
3
Pikkaðu á Stillingar.
4
Merktu við gátreitinn Vekjari með hljóðið af.
Hringing stillt á blund þegar hún hringir
•
Þegar hringing fer af stað pikkarðu á Blunda.
Slökkt á hringingu þegar hún hringir
•
Þegar hringing fer af stað pikkarðu á Hafna.
61
Þetta er internetútgáfa þessarar útgáfu. © Prentið aðeins til einkanota.

NeoReader™ forrit
Notaðu símann sem strikamerkisskanna til að fá meiri upplýsingar um hluti sem þú skannar.
Til dæmis gætirðu séð kápu í tímaritsauglýsingu og vilt komast að því hvar hægt er að kaupa
hana. Ef læsilegt strikamerki fylgir auglýsingunni notar NeoReader™ forritið merkið til að fá
aðgang að farsímavefefni, eins og vefsíðum með frekari vöruupplýsingum eða korti með
nálægum verslunum. NeoReader™ styður flestar staðlaðar gerðir strikamerkja.
Til að ræsa NeoReader™ forritið
1
Á Heimaskjár pikkarðu á .
2
Finndu og pikkaðu á .NeoReader™.
Til að skanna strikamerki
1
Haltu myndavél símans yfir strikamerkinu þangað til allt strikamerkið er sýnilegt í
myndglugganum í NeoReader™ forritinu.
2
Síminn skannar sjálfkrafa strikamerki og titrar þegar borið er kennsl á strikamerkið.
Bankaðu á til að skanna merkið handvirkt, ef ekki er borið kennsl á strikamerkið.
3
Bankaðu á Halda áfram til að sýna upplýsingar strikamerkisins, eða bankaðu á Til
baka til að hætta við aðgerðina, þegar búið er að bera kennsl á strikamerkið.
Til að slá inn strikamerkinúmerin handvirkt
1
Í NeoReader™ forritinu bankarðu á
2
Bankaðu á textareitinn sláðu þá inn strikamerkinúmerunum.
3
Bankaðu á Í lagi.
.
Yfirlitsvalmynd NeoReader™ forrits
Eftirfarandi valmyndakosts er til staðar í NeoReader™ forritinu:
Smelltu til að skanna strikamerkið handvirkt með því að nota betri myndaupplausn
Sláðu inn strikamerkinúmerin handvirkt. Hægt er að nota þennan valkost ef myndavélin á erfitt með að
lesa strikamerkið
Skoðaðu lista yfir áður skönnuð strikamerki
Stilltu uppáhalds:
•
Slökktu eða kveiktu á hljóðnema
•
Kveiktu eða slökktu á skilaboðastaðfestingarvalkostinum. Þú færð staðfestingartexta sem spyr ef
þú vilt halda áfram í að skoða innihald strikamerkis hreyfanlegan vefs eftir velheppnaða skönnun, ef
kveikt er á honum
•
Veldu hvort þú vilt fara aftur í NeoReader™ forritið eða í forritagluggana eftir að þú skoðaðir efni
strikamerkisins
•
Veldu hversu mörg strikamerki á að geyma í sögulistanum
Skoðaðu upplýsingarnar um NeoReader™ forritið
Lestu meira um mismunandi strikamerkjategundir og um hvernig eigi að nota NeoReader™
Veldu persónulegar stillingar. Þessar upplýsingar verða notaðar til að persónugera strikamerkjaefnið
Sendu textaskeyti til að bjóða vini til að hlaða niður NeoReader™ forritið
Lokaðu NeoReader™ forritinu
62
Þetta er internetútgáfa þessarar útgáfu. © Prentið aðeins til einkanota.

ANT+
Síminn þinn er væddur ANT+, sem er samvirkni valkostur sem gerir kleift söfnun, sjálfkrafa
flutning og rakningu af nemagögnum fyrir vöktun persónulegs vellíðan. Þegar þú tengir
símann við mismunandi heilsuræktar- og íþróttabúnað, gerir ANT+ símanum þínum kleift
að fá upplýsingar frá tækjunum eins og hjartsláttarskjá.
Forrit, eins og iMapMyFitness, þarf til að túlka gögnin sem samhæft ANT+ tæki safnar saman.
63
Þetta er internetútgáfa þessarar útgáfu. © Prentið aðeins til einkanota.

Samstilling
Hægt er að samstilla tengiliði, tölvupóst, dagbókaratriði og aðrar upplýsingar við símann úr
mörgum pósthólfum, samstillingarþjónustum og öðrum reikningum, allt eftir þeim forritum
sem sett eru upp í símanum. Samstilling símans við aðrar upplýsingaveitur er einföld og
gagnleg leið til að hafa ávallt nýjustu upplýsingarnar við höndina.
Þú getur:
•
opnaðu Gmail™ , Google Calendar™, Google™ tengiliði og aðrar Google þjónustur sem
þú notar.
•
fengið aðgang að vinnupósti, vinnutengiliðum og vinnudagbók.
•
opnaðu Facebook™ tengiliði, dagbók, plötur og aðrar þjónustur sem þú notar.
•
samstillt símann við netþjón með SyncML™.
•
samstillt, vistað og unnið með tengiliði á vefsvæði Sony Ericsson og hlaðið þeim niður í nýjan
síma, eða nokkra síma með Sony Ericsson Sync.
Samstilling við Google™
Samstilltu símann þinn með Gmail™ , Google Calendar™, Google™ tengiliðum og gögnum
frá öðrum Google þjónustum sem þú notar. Skoðaðu og vinndu með þá úr símanum eins
auðveldlega og þú gerir frá tölvu.
Að samstillingu lokinni finnurðu Gmail™ í Gmail™ forritinu; Google Calendar™ í
dagbókarforritinu; Google™ tengiliði í tengiliðaforritinu; g önnur gögn í samsvarandi Googleforritum sem þú hefur sett upp.
Google™ reikningur settur upp í símanum fyrir samstillingu
1
Á Heimaskjár pikkarðu á
2
Pikkaðu á Stillingar > Pósthólf og samstilling.
3
Gakktu úr skugga um að gátreiturinn Sjálfvirk samstilling sé merktur svo að forrit
geti samstillt gögn sjálfkrafa.
4
Pikkaðu á Bæta við reikningi > Google.
5
Fylgdu skráningarhjálpinni til að búa til Google™ reikning eða skráðu þig inn ef þú
ert nú þegar með reikning.
6
Pikkaðu á nýlega búinn til Google™ reikning og pikkaðu síðan á hluti sem þú vilt
samstilla.
Til að samstilla Google™ reikninginn handvirkt
1
Á Heimaskjár pikkarðu á
2
Pikkaðu á Stillingar > Pósthólf og samstilling.
3
Bankaðu á Google™ reikninginn sem þú vilt samstilla.
4
Ýttu á
Til að fjarlægja Google™ reikning úr símanum
1
Á Heimaskjár pikkarðu á .
2
Pikkaðu á Stillingar > Pósthólf og samstilling.
3
Pikkaðu á Google™ reikninginn sem þú vilt fjarlægja úr reikningslistanum.
4
Pikkaðu á Fjarlægja reikning.
5
Pikkaðu aftur á Fjarlægja reikning til að staðfesta.
Hægt er að fjarlægja alla Google™ reikninga úr reikningslistanum, nema þann fyrsta. Til að
fjarlægja fyrsta reikninginn verður þú að ljúka endurstillingu símans. Sjá Síminn endurstilltur á
síðu 121.
og pikkaðu svo á Samstilla núna.
.
.
64
Þetta er internetútgáfa þessarar útgáfu. © Prentið aðeins til einkanota.

Samstilltu fyrirtækjatölvupóst, dagbók og tengiliði
Opnaðu fyrirtækjatölvupóstsskeyti, dagbókarstefnumót og tengiliði beint úr símanum
þínum. Skoðaðu og vinndu með þau eins auðveldlega og úr tölvunni þinni. Eftir uppsetningu,
getur þú fundið upplýsingar í Tölvupóstur, Dagbók og Tengiliðir forritunum.
Svo að þú fáir aðgang að valkostum sem lýst er hér að ofan, verða fyrirtækjaupplýsingarnar að
vera geymdar á Microsoft® Exchange netþjóni.
Uppsetning á tölvupósti, dagbók og tengiliðum fyrirtækis í símanum
1
Á Heimaskjár pikkarðu á .
2
Pikkaðu á Stillingar > Pósthólf og samstilling.
3
Gakktu úr skugga um að gátreiturinn Sjálfvirk samstilling sé merktur svo að gögn
þín verði samstillt sjálfkrafa í samræmi við samstillingarbilið sem þú velur.
4
Pikkaðu á Bæta við reikningi > Exchange Active Sync.
5
Sláðu inn fyrirtækisnetfangið þitt og lykilorð.
6
Pikkaðu á Næsta.
7
Fylgdu skrefunum til að grunnstilla reikninginn og veldu gagnagerðir sem þú vilt
samstilla við símann, eins og tengiliði og dagbók. Ef stillingarnar fyrir fyrirtækisreikning
þinn finnast ekki sjálfkrafa skaltu ljúka uppsetningunni handvirkt. Hafðu samband við
netkerfisstjóra fyrirtækisins ef þú þarft frekari upplýsingar.
8
Þegar uppsetningu er lokið skaltu slá inn heiti fyrir fyrirtækisreikninginn svo
auðveldara sé að bera kennsl á hann og pikka á Lokið.
9
Ef beðið er um það skaltu gera tækisstjórnun virka til að gera fyrirtækisþjóninum kleift
að stjórna tilteknum öryggiseiginleikum símans. Tækisstjórnun fyrir símann er yfirleitt
tölvupóstur, dagbók eða önnur forrit sem veita þér heimild til að koma á
öryggisreglum í símanum þegar þú tengist við fyrirtækjaþjónustu sem krefst slíkra
heimilda.
Til að breyta uppsetningu á vinnutölvupósti, dagbók og tengiliðum
1
Á Heimaskjár, bankarðu á .
2
Pikkaðu á Stillingar > Pósthólf og samstilling og veldu vinnureikninginn þinn.
3
Pikkaðu á Pósthólfsstillingar.
4
Breyttu stillingunum til að passa við þínar þarfir. Til dæmis getur þú ákveðið:
•
hve oft síminn athugar ný tölvupóstskeyti.
•
til að fá vinnudagbók og tengiliði í símann.
•
stillingar miðlara í Móttökustillingar.
Samstillingarmillibil stillt fyrir pósthólf fyrirtækis
1
Á Heimaskjár pikkarðu á
2
Pikkaðu á Stillingar > Pósthólf og samstilling og veldu pósthólf fyrirtækisins.
3
Pikkaðu á Pósthólfsstillingar.
4
Pikkaðu á Tíðni tölvupóstkönnunar og veldu millibilsvalkost.
Til að fjarlægja vinnureikning úr símanum
1
Á Heimaskjár, bankarðu á
2
Pikkaðu á Stillingar > Pósthólf og samstilling, pikkaðu síðan á vinnureikning.
3
Pikkaðu á Fjarlægja reikning.
4
Bankaðu aftur á Fjarlægja reikning til að staðfesta.
.
.
Samstillt við Facebook™
Samstilltu Facebook™-reikninginn þinn, dagbók og albúm með Gallerí og gögnum frá
öðrum þjónustum sem þú notar. Skoðaðu og vinndu með þá úr símanum eins auðveldlega
og þú gerir frá tölvu. Þegar þú setur upp Facebook-reikning fyrir símann, verður sjálfkrafa
til Sony Ericsson Facebook Integration-reikningur. Þú getur notað þennan Sony Ericsson
Facebook Integration-reikning til að samstilla tengiliði þína, dagbók og albúm.
65
Þetta er internetútgáfa þessarar útgáfu. © Prentið aðeins til einkanota.

Facebook™ reikningur settur upp í símanum
1
Á Heimaskjár pikkarðu á .
2
Pikkaðu á Stillingar > Pósthólf og samstilling.
3
Gakktu úr skugga um að gátreiturinn Sjálfvirk samstilling sé merktur svo að forrit
geti samstillt gögn sjálfkrafa.
4
Pikkaðu á Bæta við reikningi > Facebook.
5
Fylgdu skráningarhjálpinni til að búa til Facebook™ reikning eða skráðu þig inn ef þú
ert nú þegar með reikning.
6
Veldu samstillingarvalkost fyrir reikninginn þinn, pikkaðu síðan á Ljúka. Facebookreikningurinn er nú settur upp í símanum. Sony Ericsson Facebook Integrationreikningur var einnig búinn til.
Til að samstilla handvirkt við Facebook™ reikninginn þinn
1
Á Heimaskjár pikkarðu á
2
Pikkaðu á Stillingar > Pósthólf og samstilling.
3
Pikkaðu á Facebook™-reikninginn eða Sony Ericsson Facebook Integrationreikninginn.
4
Ýttu á og pikkaðu svo á Samstilla núna.
Til að fjarlægja Facebook™ reikning úr símanum
1
Á Heimaskjár pikkarðu á .
2
Pikkaðu á Stillingar > Pósthólf og samstilling.
3
Pikkaðu á Facebook™ reikninginn.
4
Pikkaðu á Fjarlægja reikning.
5
Pikkaðu aftur á Fjarlægja reikning til að staðfesta. Facebook-reikningurinn og Sony
Ericsson Facebook Integration-reikningurinn verða nú fjarlægðir. Þegar þú fjarlægir
Facebook-reikning úr símanum er Facebook-reikningnum ekki eytt og þú ert áfram
með aðgang að honum í gegnum tölvu.
.
Samstilling og vistun tengiliða og dagbókar
Notaðu Sony Ericsson Sync til að samstilla tengiliðina þína við Sony Ericsson vefsíðu á
www.sonyericsson.com/user.
Þannig eru tengiliðirnir þínir vistaðir á einum stað, hvaðan einfalt er að flytja þá í aðra síma.
Auk þess sem þú átt alltaf öryggisafrit á netinu. Sony Ericsson reikningur er nauðsynlegur
til að þetta virki.
Sony Ericsson reikningur settur upp í símanum
1
Á Heimaskjár pikkarðu á
2
Pikkaðu á Stillingar > Pósthólf og samstilling.
3
Gakktu úr skugga um að gátreiturinn Sjálfvirk samstilling sé merktur svo að gögn
þín verði samstillt sjálfkrafa í samræmi við samstillingarbilið sem þú velur.
4
Pikkaðu á Bæta við reikningi > Sony Ericsson Sync.
5
Skráðu þig inn ef þú ert þegar með Sony Ericsson reikning eða nýskráðu þig og
fylgdu skráningarhjálpinni til að búa til reikning.
6
Pikkaðu á Samstillingartímabil og veldu hversu oft þú vilt að síminn samstillist
sjálfkrafa.
7
Pikkaðu á Lokið.
Samstilling með Sony Ericsson Sync handvirkt
1
Á Heimaskjár, bankarðu á
2
Pikkaðu á Stillingar > Pósthólf og samstilling, pikkaðu síðan á Sony Ericsson
reikninginn þinn.
3
Ýttu á
og pikkaðu svo á Samstilla núna.
.
.
66
Þetta er internetútgáfa þessarar útgáfu. © Prentið aðeins til einkanota.

Til að breyta Sony Ericsson reikningnum
1
Á Heimaskjár pikkarðu á .
2
Pikkaðu á Stillingar > Pósthólf og samstilling, pikkaðu síðan á Sony Ericsson
reikninginn þinn.
3
Merktu eða afmerktu merkireiti fyrir hlutina sem þú vilt samstilla.
4
Ef þú þarft að breyta reikningsstillingum pikkarðu á Pósthólfsstillingar, breyttu
viðkomandi upplýsingum og pikkaðu á Lokið.
Til að stilla samstillingartímabilið
1
Á Heimaskjár pikkarðu á
2
Pikkaðu á Stillingar > Pósthólf og samstilling, pikkaðu síðan á Sony Ericsson
.
reikninginn þinn.
3
Pikkaðu á Pósthólfsstillingar.
4
Pikkaðu á Samstillingartímabil og veldu millibilsvalkost.
Til að fjarlægja Sony Ericsson reikning úr símanum
1
Á Heimaskjár, bankarðu á .
2
Pikkaðu á Stillingar > Pósthólf og samstilling, pikkaðu síðan á Sony Ericsson
reikninginn þinn.
3
Pikkaðu á Fjarlægja reikning.
4
Bankaðu aftur á Fjarlægja reikning til að staðfesta.
Búið er að fjarlægja úr símanum en er enn til í Sony Ericsson netþjóninum. Hægt er að nota
reiknisupplýsingarnar til að skrá inn á Sony Ericsson vefsíðuna á www.sonyericsson.com/user.
Samstilling með SyncML™
Samstilltu símann við netþjón með SyncML™. Skoðaðu og stjórnaðu tengiliðum, dagbók
og bókamerkjum úr símanum eins auðveldlega og þú gerir í tölvu.
SyncML™ reikningur settur upp í símanum
1
Á Heimaskjár pikkarðu á .
2
Finndu og pikkaðu á Stillingar > Pósthólf og samstilling.
3
Gakktu úr skugga um að gátreiturinn Sjálfvirk samstilling sé merktur svo að gögn
þín verði samstillt sjálfkrafa í samræmi við samstillingarbilið sem þú velur.
4
Pikkaðu á Bæta við reikningi >SyncML.
5
Pikkaðu á reitina fyrir reikning, vistfang þjóns, notandanafn og lykilorð og færðu inn
nauðsynlegar upplýsingar.
6
Pikkaðu á Samstillingartímabil og veldu hversu oft þú vilt að síminn samstillist
sjálfkrafa.
7
Pikkaðu á atriðið sem á að samstilla, t.d. Tengiliði. Sláðu síðan inn vistfang þjóns,
notandanafn og lykilorð. Endurtaktu þetta skref fyrir hvert atriði sem á að samstilla.
8
Þegar því er lokið pikkarðu á Lokið.
Hafðu samband við SyncML™-þjónustuveituna til að fá frekari upplýsingar um reikningsstillingar
þínar.
Samstilla vistuð atriði við SyncML™ reikninginn þinn handvirkt
1
Á Heimaskjár pikkarðu á
2
Pikkaðu á Stillingar > Pósthólf og samstilling.
3
Pikkaðu á SyncML™ reikninginn sem þú vilt samstilla.
4
Ýttu á og pikkaðu svo á Samstilla núna.
.
Til að stilla samstillingartímabilið
1
Á Heimaskjár pikkarðu á
2
Pikkaðu á Stillingar > Pósthólf og samstilling, pikkaðu síðan á SyncML™ reikning.
3
Pikkaðu á Pósthólfsstillingar.
4
Pikkaðu á Samstillingartímabil og veldu millibilsvalkost.
.
67
Þetta er internetútgáfa þessarar útgáfu. © Prentið aðeins til einkanota.

Til að fjarlægja SyncML™ reikning úr símanum
1
Á Heimaskjár pikkarðu á .
2
Pikkaðu á Stillingar > Pósthólf og samstilling, pikkaðu síðan á SyncML™ reikning.
3
Pikkaðu á Fjarlægja reikning.
4
Pikkaðu aftur á Fjarlægja reikning til að staðfesta.
68
Þetta er internetútgáfa þessarar útgáfu. © Prentið aðeins til einkanota.

Tenging við þráðlaust netkerfi
Með því að nota Wi-Fi® tækni kemstu þráðlaust á internetið í símanum. Þannig geturðu
vafrað á vefnum og fundið lægra verð á símtölum og gagnaflutningi.
Ef fyrirtækið þitt eða samtök eru með VPN-net, geturðu tengt símann þinn við þetta net. Þú
getur notað VPN til að fá aðgang að innra neti og öðrum innri þjónustum í þínu fyrirtæki.
Wi-Fi™
Með því að nota Wi-Fi™ tækni kemstu þráðlaust á internetið í símanum. Ef þú vilt fara á
internetið með Wi-Fi™ tengingu þarftu fyrst að finna og tengjast Wi-Fi™ neti. Sendistyrkur
Wi-Fi™ nets getur verið mismikill eftir staðsetningu símans þíns. Sendistyrkurinn eykst eftir
því sem þú færist nær aðgangsstað Wi-Fi™ netsins.
Áður er Wi-Fi™ er notað
Ef þú vilt vafra á internetinu með Wi-Fi™ engingu þarftu fyrst að leita að og tengjast Wi-Fi™
símkerfinu sem er til staðar og opna internetsvafrarann. Sendistyrkur Wi-Fi™ nets getur
verið mismikill eftir staðsetningu símans þíns. Sendistyrkurinn eykst eftir því sem þú færir
þig nær aðgangsstað Wi-Fi™ netsins.
Kveikt á Wi-Fi®
1
Á Heimaskjár pikkarðu á
2
Finndu og pikkaðu á Stillingar > Þráðlaust og net.
3
Merktu við gátreitinn Wi-Fi. Símann leitar að Wi-Fi® netum sem eru tiltæk.
.
Hugsanlega líða nokkrar sekúndur þar til Wi-Fi® verður virkt.
Til að tengjast við Wi-Fi® net
1
Á Heimaskjár pikkarðu á
2
Finndu og pikkaðu á Stillingar > Þráðlaust og net > Wi-Fi stillingar.
3
Wi-Fi® net sem eru tiltæk birtast undir Wi-Fi-net. Netin sem eru til staðar geta verið
opin eða örugg. Opin net eru sýnd með
á heiti Wi-Fi® netsins.
4
Pikkaðu á Wi-Fi® net til að tengjast því. Ef þú reynir að tengjast við öruggt Wi-Fi®
net ertu beðin/n um að slá inn lykilorð. er birt á stöðustikunni þegar tengingu er
komið á.
Wi-Fi® net sem þú tengist eru geymd í minni símans. Næst þegar þú ert á svæði Wi-Fi® nets
sem þú hefur tengst við áður tengist síminn sjálfkrafa við það.
Á sumum stöðum krefjast opin Wi-Fi® net að þú skráir þig inn á vefsíðu áður en þú færð aðgang
að netinu. Hafðu samband við stjórnanda Wi-Fi® netsins ef þú þarft frekari upplýsingar.
Til að tengjast öðru Wi-Fi® neti
1
Á Heimaskjár pikkarðu á .
2
Finndu og pikkaðu á Stillingar > Þráðlaust og net > Wi-Fi stillingar. Wi-Fi® net
sem finnast birtast í hlutanum Wi-Fi-net.
3
Pikkaðu á annað Wi-Fi® net til að tengjast því.
.
og örugg net eru sýnd með við hliðina
Staða Wi-Fi™ netkerfis
Þegar tengst er við Wi-Fi™ net eða þegar Wi-Fi net® eru tiltæk í nágrenninu er hægt að sjá
stöðu þessara Wi-Fi™ neta. Þú getur einnig látið símann tilkynna þér þegar hann finnur opið
Wi-Fi™ net.
Kveikt á tilkynningum fyrir Wi-Fi® net
1
Kveiktu á Wi-Fi®, ef ekki er þegar kveikt á því.
2
Á Heimaskjár pikkarðu á
3
Finndu og pikkaðu á Stillingar > Þráðlaust og net > Wi-Fi stillingar.
4
Merktu við gátreitinn Kerfistilkynning.
Þetta er internetútgáfa þessarar útgáfu. © Prentið aðeins til einkanota.
.
69

Leita handvirkt að Wi-Fi® neti
1
Á Heimaskjár pikkarðu á .
2
Finndu og pikkaðu á Stillingar > Þráðlaust og net > Wi-Fi stillingar.
3
Ýttu á .
4
Pikkaðu á Leita. Síminn leitar að Wi-Fi® neti og birtir tiltæk net í lista.
5
Pikkaðu á Wi-Fi® net á listanum til að tengjast netinu.
Ítarlegar Wi-Fi™ stillingar
Áður en þú bætir Wi-FI neti við handvirkt þarftu að kveikja á Wi-Fi™ stillingum í símanum.
Til að setja Wi-Fi® net inn handvirkt
1
Á Heimaskjár pikkarðu á .
2
Finndu og pikkaðu á Stillingar > Þráðlaust og net > Wi-Fi stillingar.
3
Pikkaðu á Bæta við Wi-Fi neti.
4
Sláðu inn SSID-netkerfis fyrir símkerfið.
5
Pikkaðu á Öryggi-reitinn til að velja öryggisgerð.
6
Sláðu inn lykilnúmer ef beðið er um það.
7
Pikkaðu á Vista.
Hafðu samband við umsjónaraðila Wi-Fi® netsins til að fá SSID-netkerfis heitið og Lykilorð fyrir
þráðlaus samskipti.
Skoða ítarlegar upplýsingar um tengd Wi-Fi® net
1
Á Heimaskjár pikkarðu á
2
Finndu og pikkaðu á Stillingar > Þráðlaust og net > Wi-Fi stillingar.
3
Pikkaðu á Wi-Fi® netið sem þú ert tengd/ur við sem stendur. Ítarlegar netupplýsingar
birtast.
.
Wi-Fi® biðstaða
Með því að bæta við Wi-Fi® biðstöðu geturðu tilgreint hvenær skipta á úr Wi-Fi yfir í
gagnatengingu.
Ef þú hefur ekki tengst við Wi-Fi® net notar síminn gagnatengingu til að fá aðgang að internetinu
(ef þú hefur sett upp og gert gagnatengingu virka í símanum).
Til að setja inn Wi-Fi® biðstöðu
1
Á Heimaskjár pikkarðu á .
2
Finndu og pikkaðu á Stillingar > Þráðlaust og net > Wi-Fi stillingar.
3
Ýttu á
4
Pikkaðu á Nánari upplýsingar .
5
Pikkaðu á Wi-Fi biðstaða.
6
Veldu hvaða Wi-Fi biðstaða á að nota.
.
Föst IP-tala notuð
Þú getur stillt símann til að tengjast Wi-Fi™ neti með fastri IP-tölu.
70
Þetta er internetútgáfa þessarar útgáfu. © Prentið aðeins til einkanota.

Til að setja upp fasta IP-tölu
1
Á Heimaskjár pikkarðu á .
2
Finndu og pikkaðu á Stillingar > Þráðlaust og net > Wi-Fi stillingar.
3
Ýttu á .
4
Pikkaðu á Nánari upplýsingar .
5
Merktu við gátreitinn Nota fasta IP-tölu.
6
Pikkaðu og færðu inn upplýsingarnar sem þarf fyrir Wi-Fi® netið:
• IP-tala
• Gátt
• Netmöskvi
• DNS 1
• DNS 2
7
Ýttu á og pikkaðu svo á Vista .
Tengd tæki
Samnýttu margmiðlunarskrár í símanum með öðrum tækjum í gegnum samnýttri Wi-Fi®
tengingu. Þegar síminn er tengdur við heimasímkerfi í gegnum Wi-Fi® og hefur kveikt á
Tengd tæki valkostinn, geta önnur tæki biðlarans sem eru tengd á sama heimasímkerfi
fengið aðgang að miðlaskrár sem eru vistaðar á símann þinn. Til dæmis, getur þú skoðað
myndir eða spilað tónlistarlag á tengd tæki biðlarans. Tengd tæki biðlarans geta verið, til
dæmis, tölva með hugbúnaði biðlarans, myndavél, sjónvarp eða PlayStation® 3. Öll tæki
verða að vera DLNA™ (Digital Living Network Alliance) vottað.
Tengd tæki valkosturinn notaður
1
Tengir símann við Wi-Fi® netkerfi.
2
Á Heimaskjár skaltu pikka á og finna og pikka á Tengd tæki.
3
Pikkaðu á við hliðina á Breyta þjónsheiti og breyttu nafni símans ef þarf. Þetta
nafn mun birtast seinna á öðrum tengdu(m) tæki(tækjum) viðskiptavinar við Wi-Fi
netkerfi, til að bera kennsl á símann þinn.
4
Merktu gátreitinn Deila efni. birtist stöðulínunni. Síminn virkar núna sem
miðlunarnetþjónn.
5
Tengdu tölvuna eða önnur biðlaratæki við sama Wi-Fi® netkerfið.
6
Virktu hugbúnað biðlarans sem er sett upp á töfluna. Finndu og veldu símann sem
netþjón.
7
Tilkynning birtist í stöðustiku símans. Pikkaðu á hana og stilltu aðgangaheimildina.
8
Flyttu til að sýna efni símans á biðlaratækjum. Það tekur nokkrar mínútur til að birta
allt efni biðlaratækjanna ef margar mynda- eða tónlistaskrár eru vistaðar á símanum.
9
Til að loka Tengd tæki skoðun, ýttu á . Tengd tæki valkosturinn heldur áfram
að keyra í bakgrunninum.
10
Til að aftengjast frá netþjóninum opnarðu Tengd tæki skoðunina í símanum og
afmerkir Deila efni gátreitinn.
Tæki viðskiptavinar þar sem þú þegar hefur fengið aðgang að, er skráð tæki viðskiptavinar
og er birt á Skráð tæki listanum. Tæki viðskiptavinar sem bíður eftir að þú veitir
aðgangsheimild er birt á Tæki í bið listanum.
Leiðbeiningarnar sem lýst er hér fyrir ofan geta verið mismunandi en það fer eftir biðlaratækjunum.
Einnig er vísað til biðlaratækin í notandahandbókinni. Ef ekki er hægt að tengja tækið athugaðu
þá hvort heimasímkerfi sé virkt.
Til að opna heimild fyrir tæki biðlarans sem er í bið
1
Á Heimaskjár skaltu pikka á
2
Veldu tæki biðlarans úr Tæki í bið listanum.
3
Veldu opna heimildarstig.
og finna og pikka á Tengd tæki.
Til að breyta nafni á skráðu tæki biðlarans
1
Á Heimaskjár skaltu pikka á og finna og pikka á Tengd tæki.
2
Veldu tæki biðlarans úr Skráð tæki listanum, veldu síðan Breyta nafni.
3
Sláðu nýtt nafn inn fyrir tæki biðlarans.
71
Þetta er internetútgáfa þessarar útgáfu. © Prentið aðeins til einkanota.

Til að breyta aðgangsstigi á skráðu tæki biðlarans
1
Á Heimaskjár, pikkarðu á , finndu síðan og pikkaðu á Tengd tæki.
2
Veldu tæki biðlarans úr Skráð tæki listanum.
3
Pikkaðu á Breyta aðgangsstigi og veldu valkost.
Frekari upplýsingar um samnýtingu efna
•
Þegar Tengd tæki skoðun er opin, pikkarðu á Hjálp til að fá upplýsingar um hvernig
eigi að samnýta efni í símanum með tækjum biðlarans.
Deila gagnatenginu farsímans
Þú getur deilt gagnatengingu farsímans með einni tölvu með því að nota USB-snúru. Þessi
aðferð er kölluð USB-tjóðrun. Þú getur einnig deilt gagnatengingu farsímans með allt að
átta tækjum á sama tíma, með því að snúa símanum í ferða Wi-Fi® heitan reit.
Þegar síminn deilir gagnatengingu sinni, eftirfarandi tákn birtist í stöðustikunni eða á
tilkynningarspjaldinu:
USB-tjóðrun er virkt
Ferða Wi-Fi® heitur reitur er virkur
Bæði USB-tjóðrun og ferða heitur reitur eru virk
Til að deila gagnatengingu símans með USB-snúru
1
Notaðu USB-snúruna sem fylgdi símanum til að tengja símann við tölvu.
2
Á Heimaskjár, bankarðu á .
3
Finndu og pikkaðu á Stillingar > Þráðlaust og net > Tjóðrun og heitir reitir.
4
Merktu gátreitinn USB-tjóðrun. Síminn byrjar að deila gagnatengingu
farsímakerfisins með tölvu í gegnum USB-tenginguna. Viðvarandi tilkynning birtist í
stöðustikunni og tilkynningarspjaldinu.
5
Afmerktu USB-tjóðrun gátreitinn eða aftengdu USB-snúruna til að hætta að deila
gagnatengingunni.
Þú getur ekki deilt gagnatengingu símans og SD-korti yfir USB-snúru á sama tíma. Ef þú notar
USB-tenginguna til að svo að SD-kortið sé í boði fyrir tölvuna verður þú fyrst að gera þessa
tengingu óvirka áður en þú getur byrjað að deila gagnatengingu símans. Sjáðu Síminn tengdur
við tölvu á síðu 105.
Það getur verið að þú þurfir að undirbúa tölvuna til að fá nettengingu í gegnum USB-snúru. Veldu
android.com/tether fyrir flest núverandi upplýsingar um stýrikerfi sem styðja USB-tjóðrun og
hvernig eigi að setja þau upp.
Til að deila gagnatengingu símans sem ferða Wi-Fi® heitur reitur
1
Á Heimaskjár pikkarðu á
2
Finndu og pikkaðu á Stillingar > Þráðlaust og net > Tjóðrun og heitir reitir.
3
Merktu við gátreitinn Wi-Fi heitur reitur. Síminn byrjar að senda Wi-Fi® netkerfi sitt
.
sem er nefnt (SSID). Þú getur núna tengst þessu netkerfi með allt að 8 tölvum eða
öðrum tækjum.
4
Afmerktu Wi-Fi heitur reitur gátreitinn þegar þú vilt hætta að deila gagnatengingum
í gegnum Wi-Fi®.
Til að breyta heiti eða tryggja heita reitinn
1
Á Heimaskjár pikkarðu á
2
Finndu og pikkaðu á Stillingar > Þráðlaust og net > Tjóðrun og heitir reitir.
3
Tryggðu að Wi-Fi heitur reitur gátreiturinn sé merktur.
4
Pikkaðu á Stillingar fyrir færanlegan þráðl. heitan reit > Stilla þráðlausan heitan
.
reit.
5
Sláðu inn SSID netkerfis fyrir símkerfið.
6
Pikkaðu á Öryggi-reitinn til að velja öryggisgerð.
7
Sláðu inn lykilnúmer ef beðið er um það.
8
Pikkaðu á Vista.
72
Þetta er internetútgáfa þessarar útgáfu. © Prentið aðeins til einkanota.

VPN-net (sýndareinkanet)
Tengstu VPN-neti með símanum og þú færð aðgang að aðföngum innan öruggs
staðarnetkerfis fyrir utan hið eiginlega netkerfi. Til dæmis eru VPN-tengingar vanalega
notaðar af fyrirtækjum og menntastofnunum fyrir notendur sem þurfa aðgang að interneti
og öðrum innri þjónustum þegar þeir eru staddir utan innra netkerfisins, til dæmis á
ferðalögum.
Hægt er að setja upp VPN-tengingar á ýmsa vegu, en það fer eftir netkerfi hverju sinni. Sum
netkerfi krefjast þess að þú flytjir og setjir upp öryggisauðkenni í símanum þínum. Sjá Síminn
tengdur við tölvu á síðu 105 fyrir frekari upplýsingar um hvernig flytja á efni í símann þin.
Til að fá frekari upplýsingar um hvernig setja á upp tengingu við VPN-netið þitt skaltu hafa
samband við umsjónaraðila netkerfisins í fyrirtækinu eða samtökunum þínum.
VPN-neti (virtual private network) bætt við
1
Á Heimaskjár pikkarðu á
2
Finndu og pikkaðu á Stillingar > Þráðlaust og net > VPN-stillingar.
3
Pikkaðu á Bæta við VPN.
4
Veldu gerð VPN-nets sem bæta á við.
5
Sláðu inn VPN-stililngar þínar.
6
Ýttu á og pikkaðu á Vista.
Tengst við VPN-net (virtual private network)
1
Á Heimaskjár pikkarðu á
2
Finndu og pikkaðu á Stillingar > Þráðlaust og net > VPN-stillingar.
3
Pikkaðu á VPN-netið sem þú vilt tengjast við á lista yfir tiltæk net.
4
Sláðu inn umbeðnar upplýsingar.
5
Pikkaðu á Tengjast.
.
.
Til að aftengjast VPN-neti (sýndareinkaneti)
1
Dragðu stöðustikuna niður á við.
2
Til að slökkva á VPN-tengingunni pikkarðu á tilkynninguna um hana.
73
Þetta er internetútgáfa þessarar útgáfu. © Prentið aðeins til einkanota.

Vefvafri
http://www.sonye...
1
2
3
Notaðu vefvafrarann þinn til að skoða og fara um vefsíður, setja inn síður og bókamerki og
búa til flýtileiðir á heimaskjáinn þinn. Þú getur opnað marga vafrara glugga í einu og notað
aðdrátt þegar þú flettir milli vefsíðna.
Vefvafrinn opnaður
1
Á Heimaskjár pikkarðu á .
2
Finndu og pikkaðu á .
Tækjastika
Tækjastikuvalkosturinn auðveldar notkun vafrans:
Opnaðu nýjan vafraglugga
Bættu við, opnaðu eða breyttu bókamerki. Skoðaðu þær vefsíður sem þú opnar oftast eða opnaðu
vefsíður úr vafrasögu
Skoðaðu opna glugga
Endurhladdu opna vefsíðu
Farðu áfram um eina síðu í vafrasögunni
Opnaðu valmynd til að birta fleiri valkosti
Tækjastikan opnuð
•
Ýttu á í vafranum.
Vafrað um vefinn
Leitar- og vistfangsrein
Notaðu leitar- og vistfangsreinina til að vafra vefinn:
1
Skoðaðu niðurhalsframvinduna af núverandi vefsíðu
2 Sláðu inn leitarorðinu til að leita á vefsíðu eða sláðu inn vefsíðuslóðina til að hlaða vefsíðuna
3 Hættu við the niðurhalið af núverandi vefsíðu
Þegar búið er að hala niður síðunni getur þú bókamerkt hana með því að banka á
bókamerkistáknið við hliðina á leitar- og vistfangsreinina.
Til að opna vefsíðu
1
Í vafranum pikkarðu á textareitinn í leitaranum og heimilisfangastikan til að virkja
takkaborðið.
2
Sláðu inn vefslóð.
3
Pikkaðu á .
Leit að vefsíðu
1
Bankaðu á leitunar- og heimilisfangareitinn til að virkja takkaborðið.
2
Sláðu inn leitarorð.
3
Pikkaðu á .
74
Þetta er internetútgáfa þessarar útgáfu. © Prentið aðeins til einkanota.

Til að loka vafranum
•
Ýttu á þegar þú ert í vafranum.
Þegar þú opnar vafrann aftur birtist hann alveg eins og hann var þegar honum var lokað, þ.e.
með sama fjölda glugga, sömu stöðu og sama aðdráttarstig.
Vefsíðufletting
Tengill valinn
•
Til að velja tengil á vefsíðu pikkarðu á tengilinn. Valinn tengill er auðkenndur með
appelsínurauðum lit og vefsíðan hleðst þegar þú tekur fingurinn af.
Ef þú velur einhvern tengil óvart áður en þú sleppir fingrinum þá geturðu afturkallað valið með
því að draga fingurinn frá þar til tengillinn er ekki lengur auðkenndur.
Til að fara í síðuna á undan við skoðun
•
Ýttu á .
Aðdráttur aukinn eða minnkaður á vefsíðu
Notaðu eina af eftirfarandi aðferðum til að auka eða minnka aðdrátt á vefsíðu:
•
Snertu hluta síðunnar með tveimur fingrum samtímis og klíptu þá saman (til að minnka
aðdrátt) eða glenntu þá í sundur (til að auka aðdrátt).
•
Renndu fingri eftir skjánum til að kalla fram aðdráttarstýringarnar. Pikkaðu á táknið til
að auka aðdrátt eða pikkaðu á til að minnka hann.
•
Tvípikkaðu til að auka aðdrátt á vefsíðu eða tvípikkaðu aftur til að minnka aðdrátt.
Opin vefsíða endurhlaðin
1
Ýttu á .
2
Bankaðu á Uppfæra
Flýtileið á vefsíðu sett á heimaskjáinn
1
Ýttu á
2
Pikkaðu á Bókamerki > Bæta v.
3
Hægt er að breyta heiti og veffangi. Þegar því er lokið pikkarðu á Í lagi.
4
Styddu á bókamerkið til að opna valmynd.
5
Pikkaðu á Bæta flýtileið við heimaskjá.
þegar vefsíða er opin.
Til að deila tengil við núverandi vefsíðu
1
Ýttu á
2
Pikkaðu á Meira > Samnýta síðu.
3
Veldu tiltæka flutningsaðferð og fylgdu leiðbeiningunum á skjánum.
þegar þú ert í vafranum.
Umsjón með bókamerkjum
Með bókamerkjum geturðu nálgast vinsælar vefsíður á fljótan hátt. Hjá sumum fyrirtækjum
eru bókamerki sett upp í símanum fyrirfram.
Til að bókamerkja vefsíðu
1
Ýttu á
2
Pikkaðu á Bókamerki > Bæta v.
3
Hægt er að breyta heiti og veffangi.
4
Þegar því er lokið pikkarðu á Í lagi.
meðan þú ert á vefsíðunni.
Til að bókamerkja vefsíðu er einnig hægt að pikka á táknið
veffangsreitinn.
75
Þetta er internetútgáfa þessarar útgáfu. © Prentið aðeins til einkanota.
hægra megin við leitar- og

Til að opna bókamerki
1
Þegar vafrinn er opinn ýtirðu á .
2
Pikkaðu á Bókamerki.
3
Pikkaðu á bókamerkið sem þú vilt opna.
Til að breyta bókamerki
1
Þegar vafrinn er opinn ýtirðu á .
2
Pikkaðu á Bókamerki.
3
Haltu bókamerkinu inni til að opna valmynd.
4
Pikkaðu á Breyta bókamerki.
5
Breyttu nafni og veffangi, eins og óskað er eftir.
6
Þegar því er lokið pikkarðu á Í lagi.
Til að eyða bókamerki
1
Þegar vafrinn er opinn ýtirðu á
2
Pikkaðu á Bókamerki.
3
Haltu bókamerkinu inni til að opna valmynd.
4
Pikkaðu á Eyða bókamerki til að eyða valda bókamerkinu.
Til að bókamerkja síðu sem hefur verið heimsótt
1
Þegar vafrinn er opinn ýtirðu á
2
Pikkaðu á Bókamerki.
3
Pikkaðu á flipann Saga eða flipann Oftast heimsótt til að skoða lista yfir vefsíður
sem þú hefur skoðað.
4
Pikkaðu á
táknið hægra megin við vefsíðuna til að bókamerkja hana.
.
.
Stjórna texta og myndum
Til að leita að texta inn í vefsíðu
1
Ýttu á þegar þú ert á vefsíðunni.
2
Pikkaðu á Meira > Finna á síðu.
3
Sláðu inn leitartexta. Stafirnir sem passa saman eru upplýstir grænir.
4
Bankaðu vinstri eða hægri örina til að opna fyrri eða næsta hlut sem passa saman.
5
Bankaðu á
Afritun texta af vefsíðu
1
Finndu textann sem á að afrita.
2
Ýttu á .
3
Pikkaðu á Meira > Velja texta.
4
Settu fingurinn á upphaf textans sem á að velja og dragðu fingurinn svo að enda
textans sem á að velja. Textinn sem þú velur verður yfirlýstur.
5
Pikkaðu á valda textann til að afrita hann.
6
Til að líma textann í tölvupóst, textaskilaboð eða margmiðlunarskilaboð styðurðu á
textareit viðeigandi forrits og pikkar svo á Líma á valmyndinni sem opnast.
Til að vista mynd
1
Halda myndinni inni sem óskað er eftir þangað til valmynd birtist.
2
Pikkaðu á Vista mynd.
til að loka leitarslánna.
Margir gluggar
Vafrarinn getur keyrt í allt að átta mismunandi gluggum á sama tíma. Hægt er að, til dæmis
skrá þig inn í netpóstinn í einum glugga og lesið fréttir dagsins í öðrum. Auðveldlega er hægt
að skipta úr einum glugga í annan.
76
Þetta er internetútgáfa þessarar útgáfu. © Prentið aðeins til einkanota.

Nýr vafraglugga opnaður
1
Þegar vafrinn er opinn ýtirðu á .
2
Pikkaðu á Nýr gluggi.
Til að opna tengil í nýjum vafraglugga
1
Halda inni tengli inni þangað til valmynd birtist.
2
Pikkaðu á Opna í nýjum glugga.
Skipt á milli vafraglugga
1
Þegar vafrinn er opinn ýtirðu á
2
Pikkaðu á Gluggar til að birta lista yfir alla opna glugga.
3
Pikkaðu á gluggann sem þú vilt skipta í.
.
Hlaðið niður af vefnum
Þú getur hlaðið forritum og efni þegar þú vafrar á vefnum með vefvafranum í símanum.
Vanalega þarftu að snerta niðurhalstengil fyrir viðkomandi skrá og þá hefst niðurhalið
sjálfkrafa.
Til að skoða niðurhalsskrár
1
Þegar vafrinn er opinn ýtirðu á
2
Pikkaðu á Meira > Niðurhal.
Til að hætta við yfirstandandi niðurhal
1
Þegar vafrinn er opinn ýtirðu á
2
Pikkaðu á Meira > Niðurhal.
3
Merktu í gátreitinn við hliðina á niðurhalsskránni semá að eyða.
4
Bankaðu á Hætta við.
.
.
Vafrastillingar
Til að breyta vafrastillingum
1
Þegar vafrinn er opinn ýtirðu á
2
Pikkaðu á Meira > Stillingar.
Sjálfvirkni vefsíðna
Sjálfvirki valkosturinn auðveldar þér lestur stórra vefsíðna með texta og myndum eins og
fréttavefir. Til dæmis, ef þú notar aðdrátt á vefsíðu þegar kveikt er á sjálfvirkri pössun, stillist
textinn sjálfkrafa fyrir nýja skjástærð. Ef slökkt er á sjálfvirkri pössun, getur verið að þú þurfir
að fetta til hliðar til að lesa alla setninguna.
Vefsíður látnar passa sjálfkrafa
1
Þegar vafrinn er opinn ýtirðu á .
2
Pikkaðu á Meira > Stillingar > Síður í sjálfvirkri stærð.
.
77
Þetta er internetútgáfa þessarar útgáfu. © Prentið aðeins til einkanota.

Tónlist
19
2
3
44
5
8
7
6
Njóttu Walkman™ spilarans. Hlustaðu á og skipuleggðu tónlist, hljóðbækur og netvörp sem
þú hefur flutt á minniskortið þitt úr tölvu eða keypt og sótt frá netverslunum.
Settu upp forritið Media Go™ í tölvunni þinni og flyttu efni til og frá minniskorti í símanum þínum.
Hægt er að sækja Media Go™ á www.sonyericsson.com/support. Frekari upplýsingar eru í
Síminn tengdur við tölvu á bls. 105.
Afrita margmiðlunarskrár yfir á minniskortið
Afritaðu allar uppáhalds margmiðlunarefni úr tölvunni yfir í símann og ræstu með því að nota
skemmtunarvalkostinn til fullnustu. Það er auðvelt að flytja tónlist, myndir, myndskeið og
aðrar skrár. Tengdu bara símann við tölvuna með USB-snúru og notaðu eftirfarandi aðferðir:
•
Notaðu skráasafnaforritið, til dæmis, Windows Explorer.
Sjá Til að draga og sleppa efni milli símans og tölvunnar með USB-snúru á síðu 105
•
Nota Media Go™ tölvuforrit.
Sjá Media Go™ á síðu 107
Sjá Síminn tengdur við tölvu á síðu 105 fyrir fleiri almennar upplýsingar um tengja símann
og flytja skrár.
Notkun Walkman™ spilarans
Spilun hljóðefnis
1
Á Heimaskjár skjánum pikkarðu á . Ef birtist ekki á Heimaskjár, pikkarðu
á , finndu síðan og pikkaðu á .
2
Pikkaðu á til að opna tónlistarsafnið.
3
Pikkaðu á til að leita að hljóðefni eftir flytjanda. Pikkaðu til að leita eftir plötu.
Pikkaðu á til að fletta eftir spilunarlista. Pikkaðu á til að leita að hljóðefni eftir
lagi.
4
Flettu upp eða niður, til að fletta að lagi.
5
Pikkaðu á lag til að spila það.
Yfirlit yfir Walkman™ spilarann
1
Flettu í tónlistinni á minniskortinu
2 Pikkaðu á óendanleikamerkið til að finna svipaðar upplýsingar á netinu
3 Umslög (ef í boði)
78
Þetta er internetútgáfa þessarar útgáfu. © Prentið aðeins til einkanota.

4 Fara á næsta lag í lagalistanum eða spóla til baka
5 Takkinn spila/gera hlé
6 Stöðuvísir – dragðu eða pikkaðu til að spóla áfram eða aftur á bak
7 Tími sem er liðinn á núverandi lagi
8 Fara á næsta lag í lagalistanum eða spóla áfram
9 Skoða lag í spilun
Til að velja lög
•
Í Walkman™ spilaranum pikkarðu á eða .
Hlé á lagi
•
Í Walkman™ spilaranum bankarðu á .
Til að spóla tónlist áfram eða til baka
•
Í Walkman™ spilaranum heldur inni
Þú getur einnig dregið framvinduvísinn til hægri eða vinstri.
eða .
Hljóðstyrkur stilltur
•
Ýttu á hljóðstyrkstakkann þegar Walkman™ spilarinn spilar lag.
Til að bæta hljóð með tónjafnara
1
Með Walkman™ spilarann opinn ýtirðu á .
2
Bankaðu á Tónjafnari.
3
Veldu tónlistarstíl.
Að skoða lagalista í spilun
•
Í Walkman™ spilaranum pikkarðu á
.
Til að fela Walkman™ spilarann
•
Þegar Walkman™ spilari spilar, ýttu á
til að opna fyrri skjá, eða ýttu á til að
opna Heimaskjár. Walkman™ spilarinn heldur áfram að spila í bakgrunninum.
Fara aftur í Walkman™ spilarann þegar hann spilar í bakgrunni
1
Dragðu stöðustikuna niður á við til að opna tilkynningaskjáinn.
2
Pikkaðu á heiti lagsins til að opna Walkman™ spilarann.
Á hinn veginn, getur þú ýtt og haldið
spilarann.
og pikkað síðan á til að fara aftur í Walkman™
Til að eyða lagi
1
Opnaðu Walkman™ spilaralistann og flettu að lagi sem þú vilt eyða.
2
Haltu lagatitli inni, pikkaðu síðan á Eyða.
Einnig er hægt að eyða plötum á þennan hátt.
Til að eyða einu eða fleiri lögum í einu
1
Í Walkman™ spilaranum pikkarðu á .
2
Ýttu á .
3
Bankaðu á Eyða nokkrum.
4
Veldu eitt eða fleiri lög sem þú vilt eyða.
5
Bankaðu á Eyða.
79
Þetta er internetútgáfa þessarar útgáfu. © Prentið aðeins til einkanota.

Til að deila lag
1
Haltu inni heiti lagsins þegar lög eru skoðuð í Walkman™ spilarasafninu.
2
Pikkaðu á Senda.
3
Veldu tiltæka flutningsaðferð og fylgdu leiðbeiningunum á skjánum.
Einnig er hægt að deila plötum og lagalistum á þennan hátt.
Verið getur að þú getir ekki afritað, sent eða flutt sum höfundarréttarvarin atriði.
Til að deila einu eða fleiri lögum á sama tíma
1
Við skoðun á lögum í Walkman™ spilaranum ýtirðu á .
2
Pikkaðu á Senda fleira en eitt.
3
Pikkaðu á eitt eða fleiri lög sem þú vilt deila.
4
Pikkaðu á Senda.
5
Veldu tiltæka flutningsaðferð og fylgdu leiðbeiningunum á skjánum.
Verið getur að þú getir ekki afritað, sent eða flutt sum höfundarréttarvarin atriði.
Mæla með lagi á Facebook™
1
Á meðan lag spilar í tónlistaspilaranum, pikkarðu á til að sýna að þér „líki“ það á
Facebook™. Ef vill, er hægt að bæta athugasemd við í athugasemdareitinn.
2
Pikkaðu á Samnýta til að senda lagið á Facebook™. Ef tekið er við laginu á
velheppnaðan hátt, færðu staðfestingarskilaboð frá Facebook™.
Walkman™ spilaragræja
Walkman™ spilaragræjan er smáforrit sem veitir þér beinan aðgang að Walkman™
spilaranum á Heimaskjár. Þú þarft að bæta græjunni við Heimaskjár áður en þú getur notað
hana.
Til að bæta Walkman™ spilaragræju við á heimaskjáinn þinn
1
Á Heimaskjár ýtirðu á .
2
Pikkaðu á Bæta við > Græjur.
3
Bankaðu á
.
Finna svipuð hljóðefni
Í Walkman™ spilaranum getur þú fundið hljóðefni sem er svipað við flytjandann sem þú ert
að hlusta á með því að pikka á óendanleikamerkið .
Hægt er að leita að hljóðefni tengt sérstökum flytjanda, þegar tónlist er skoðuð eða þegar
hlustað er á tónlist. Walkman™ spilarinn leitar að listaútkomu af eftirfarandi:
•
Finna tónlistarmyndskeið á YouTube™
•
Leita að upplýsingum um flytjanda á Wikipedia
•
Leita að söngtextum á Google
•
Leita að karaókí myndskeiðum á YouTube™
Karaókí
Walkman™ spilaravalkosturinn á karaókí valkosti. Karaókí er skemmtileg leið til að njóta
tónlistarinnar. Þegar þú spilar lag, kemur texti lagsins á skjánum svo þú getir sungið með.
Þú getur tengst hljóðnemanum og hátalaranum til að deila skemmtuninni með öðrum.
Karaókí valkosturinn virkar aðeins þegar söngtextaskráin er til staðar. Aðgengilegustu
skrátegundir eru .LRC og .TXT. Einnig, þarf söngtextaskrárnar að hafa sama nafn og
lagaskráin. Þú getur auðveldlega búið til þína eigin .LRC skrár.
Til að nota karaókí valkost með tengdu hljóðefni
1
Í Walkman™ spilaranum pikkarðu á .
2
Pikkaðu á til að leita að samsvarandi karaókí myndskeiði/tónlist frá YouTube™.
3
Þú getur sungið með karaókí upptökum.
4
Til að fara aftur í Walkman™ spilarann ýtirðu á
Þetta er internetútgáfa þessarar útgáfu. © Prentið aðeins til einkanota.
80
.

Tónlist spiluð af handahófi
Þú getur spilað lög í lagalista af handahófi. Lagalisti getur t.d. verið lagalisti sem þú hefur
búið til eða plata.
Lög spiluð af handhófi
1
Í Walkman™ spilaranum pikkarðu á .
2
Pikkaðu á og flettu að plötu, eða pikkaðu og vafraðu að spilunarlista.
3
Opnaðu plötuna eða spilunarlistann með því að pikka á nafnið.
4
Bankaðu á .
Einnig getur þú pikkað á og stokkað öll lögin á listanum.
Spilunarlistar
Walkman™ spilarinn býr sjálfkrafa til Snjalllistar á spilunarlistaflipanum í Walkman™
spilarasafninu. Walkman™ býr einnig til spilunarlista (kallað Oftast spilað) af flestum
spiluðum lögum af hverjum flytjanda í hljóðsafninu. Þú getur búið til þína eigin spilunarlista
með tónlist af minniskortinu þínu.
Auk þess er hægt að afrita spilunarlista úr tölvu yfir á minniskortið ef forritið Media Go™ er
uppsett í tölvunni. Þegar þú tengir símann við tölvu með USB-snúru birtist minniskortið í
forritinu Media Go™ í tölvunni. Nánari upplýsingar Síminn tengdur við tölvu á síðu 105.
Til að spila snjalllista
1
Í Walkman™ spilaranum pikkarðu á .
2
Bankaðu á .
3
Bankaðu á lagalista undir Snjalllistar.
4
Pikkaðu á lag til að spila það.
Spila lög flytjanda sem oftast eru spiluð
1
Í Walkman™ spilaranum pikkarðu á .
2
Pikkaðu á og pikkaðu á flytjanda.
3
Pikkaðu á Vinsælustu lögin. Allt að tíu lög flytjanda eru birt.
4
Pikkaðu á lag til að spila það.
Til að búa til þína eigin lagalista
1
Í Walkman™ spilaranum pikkarðu á
2
Til að setja inn flytjanda, plötu eða lag á lagalista, haltu inni nafni flytjandans eða heiti
plötunnar eða lagsins til að opna valmyndina.
3
Pikkaðu á Bæta við spilunarlista > Nýr spilunarlisti.
4
Sláðu inn heiti fyrir lagalista og pikkaðu á Í lagi. Nú hefurðu búið til spilunarlista og
sett inn flytjanda, plötu eða lag á þennan spilunarlista. Skoðaðu spilunarlista með því
að pikka á
Til að bæta lögum við spilunarlista
1
Þegar Walkman™ spilarasafn er skoðað, haltu inni nafni flytjandans eða heiti
plötunnar eða lagsins sem þú vilt setja inn.
2
Bankaðu á Bæta við spilunarlista.
3
Pikkaðu nafnið á spilunarlistanum þar sem þú vilt setja flytjandann inn, plötuna eða
lagið. Flytjandinn, platan, lagið er sett inn á spilunarlisti.
Spila þína eigin spilunarlista
1
Í Walkman™ spilaranum pikkarðu á .
2
Pikkaðu á .
3
Undir Spilunarlistarnir mínir, pikkarðu á spilunarlista.
4
Pikkaðu á lag til að spila það.
á Walkman™ spilaraskránni.
.
81
Þetta er internetútgáfa þessarar útgáfu. © Prentið aðeins til einkanota.

Til að taka lag af lagalista
1
Haltu inni heiti lagsins sem þú vilt eyða í lagalistanum.
2
Pikkaðu á Eyða af spilunarlista.
Spilunarlista eytt
1
Í Walkman™ spilaranum pikkarðu á , velur síðan Lagalistar.
2
Styddu á spilunarlistann sem á að eyða.
3
Bankaðu á Eyða.
4
Pikkaðu aftur á Eyða til að staðfesta.
82
Þetta er internetútgáfa þessarar útgáfu. © Prentið aðeins til einkanota.

TrackID™ tækni
Notaðu TrackID™ tónlistar þekkingarþjónustuna til að bera kennsl á tónlistarlag sem þú
heyrir spilað í umhverfinu. Taktu bara upp smá prufu af laginu og þú munt fá flytjanda, heiti
og plötuupplýsingar á nokkrum sekúndum. Þú getur einnig keypt lagið sem borið er kennsl
á af TrackID™. Notaðu TrackID™ tæknina í hljóðu umhverfi til að ná sem bestum árangri.
Ef þú átt í vandræðum með að nota þetta forrið skaltu skoða Ég get ekki notað Internet-
staðsettar þjónustur á bls. 122.
TrackID™ forritið og TrackID™ þjónustan eru ekki studd í öllum löndum/svæðum eða af öllum
símafyrirtækjum og/eða þjónustuveitum á öllum svæðum.
Forritið TrackID™ opnað
1
Á Heimaskjár pikkarðu á
2
Finndu og pikkaðu á TrackID™.
Leitað að upplýsingum um lag
1
Þegar TrackID™ forrit er opnað, haltu símanum að tónlistarheimildinni.
2
Pikkaðu á Taka upp. Útkoman er sýnd sem upplýsing á lagi á útkomuskjánum.
3
Til að fara aftur í TrackID™ byrjunarskjáinn ýtirðu á .
Kort skoðuð í TrackID™
1
Þegar forritið TrackID™ er opið skaltu pikka á
skoðar kort, er það stillt á svæðið þitt.
2
Til að skoða korti af mest leituðum svæðum pikkarðu á
3
Veldu land eða svæði.
.
.
flipann. Í fyrsta skiptið sem þú
> Svæði.
Notkun á niðurstöðum TrackID™ tækninnar
Upplýsingar um lag birtast þegar borin eru kennsl á það í TrackID™ leit. Þú getur valið að
kaupa lagið, mæla með því á Facebook™, leita að skyldu efni á YouTube™ eða sótt frekari
upplýsingar um flytjanda lagsins.
Lag keypt með TrackID™ tækni
1
Þegar forritið TrackID™ er opið skaltu pikka á heiti lagsins.
2
Á upplýsingaskjá lagsins pikkarðu á Sækja.
3
Fylgdu leiðbeiningunum í símanum til að ljúka við kaupin.
Innkaupaþjónusta fyrir lög er ekki studd í öllum löndum/svæðum eða af öllum símafyrirtækjum
og/eða þjónustuveitum á öllum svæðum.
83
Þetta er internetútgáfa þessarar útgáfu. © Prentið aðeins til einkanota.
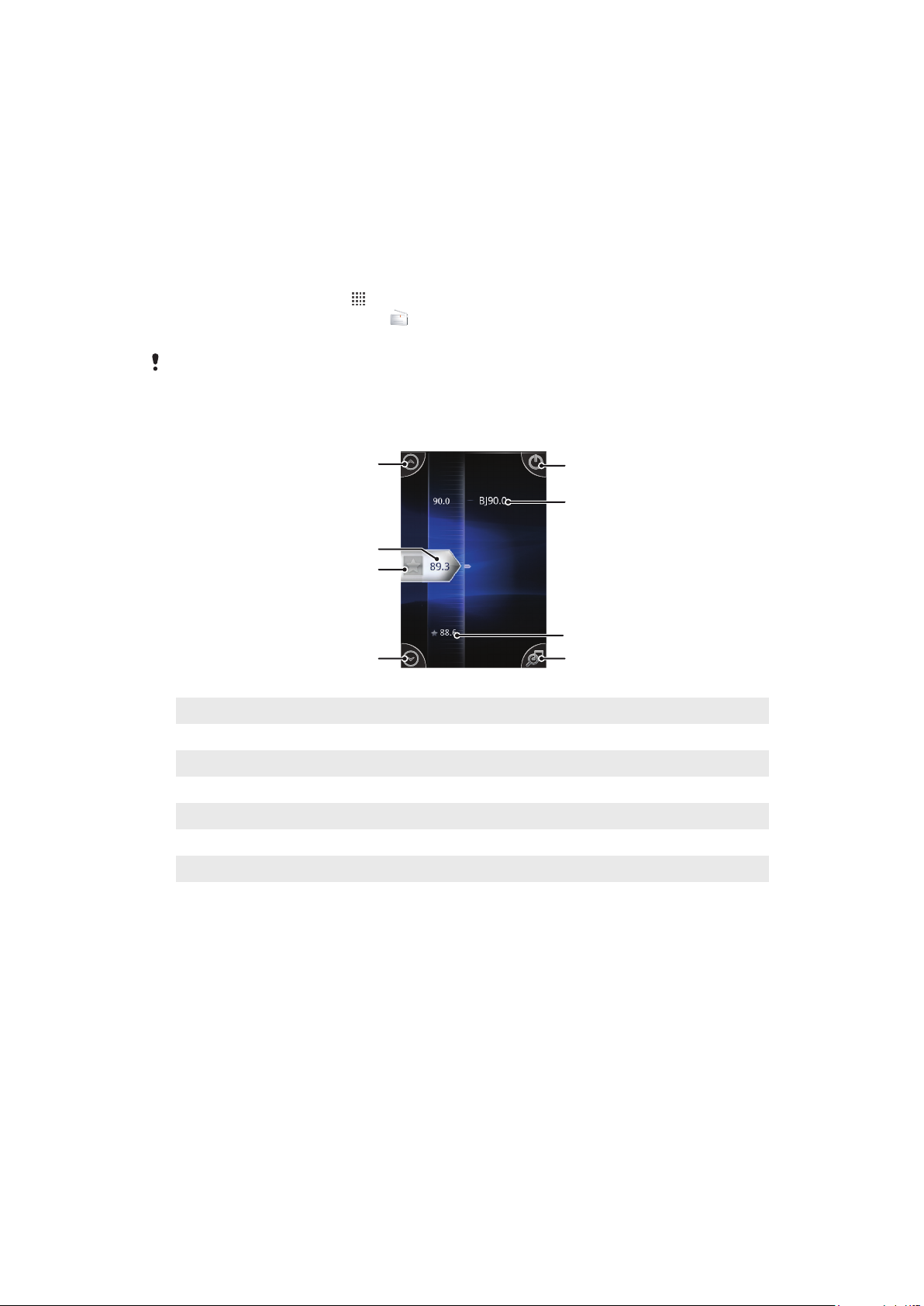
FM útvarp
5
3
2
1
4
7
6
8
Þú getur flett á milli og hlustað á útvarpsstöðvar og vistað þær sem uppáhalds. Þú getur
valið hvort þú hlustar á útvarpið með handfrjálsum búnaði eða heyrnartólum, eða hátalara
símans. Þú verður að tengja handfrjálsan búnað eða höfuðtól, þar sem þau virka sem loftnet
fyrir FM-útvarpið. Þegar þú opnar FM-útvarpið birtast tiltækar stöðvar sjálfvirkt. Ef stöð er
með RDS-upplýsingar birtast þær nokkrum sekúndum eftir að þú byrjar að hlusta á stöðina.
Til að kveikja á FM-útvarpinu
1
Tengdu handfrjálsa búnaðinn eða notaðu heyrnartól símans.
2
Á Heimaskjár, bankarðu á .
3
Finndu og pikkaðu á FM-útvarp . Tiltækar rásir birtast þegar þú flettir í gegnum
tíðnisviðið.
Þú verður að tengja handfrjálsan búnað eða höfuðtól, sem virka sem loftnet.
FM-útvarpsyfirlit
1
Upp í fyrra uppáhald (mögulegt þegar uppáhald er vistað)
2 Stillt tíðni
3 Rás vistuð eða fjarlægð úr uppáhaldi
4 Niður í næsta uppáhald (mögulegt þegar uppáhald er vistað)
5 Vistuð uppáhaldsstöð
6 Útvarpsrofi
7 RDS-upplýsingar (Radio Data System) – ekki í boði í öllum löndum
8 Opna forritið TrackID™
Flakkað á milli útvarpsstöðva
Hægt er að flakka á milli útvarpsrása á tíðnisviði með því að:
•
Fletta upp og niður.
•
Draga.
•
Banka á rás eða RDS-upplýsingar (auðkenni rásar) ef það er hægt.
Að nota uppáhalds útvarpsrásirnar
Þú getur vistað útvarpsstöðvar sem þú hlustar mest á á uppáhaldslistann þinn. Með því að
nota uppáhalds getur þú fljótt farið í útvarpsstöðina.
84
Þetta er internetútgáfa þessarar útgáfu. © Prentið aðeins til einkanota.

Rás sem vistuð sem uppáhald
1
Þegar útvarpið er opið skaltu fara að rás sem þú vilt vista sem uppáhald.
2
Bankaðu á .
Rás fjarlægð úr uppáhaldi
1
Þegar útvarpið er opið skaltu fara að rás sem þú vilt fjarlægja úr uppáhalds.
2
Bankaðu á .
Flakkað á milli uppáhaldsrása
•
Þegar kveikt er á útvarpinu pikkarðu á eða .
Til að fara á milli uppáhaldsrása þarftu að vista í það minnsta tvær rásir sem uppáhalds.
Ný leit með útvarpsrásum
Hafirðu færst þig á annan stað eða sendistyrkurinn hefur batnað þar sem þú ert geturðu
ræst nýja skönnun fyrir útvarpsstöðvar.
Uppáhald sem þú hefur vistað verður ekki fyrir áhrifum að nýrri skönnun.
Til að hefja nýja leit að útvarpsstöðvum
1
Þegar kveikt er á útvarpinu ýtirðu á .
2
Pikkaðu á Leita að rásum. Útvarpið leitar að heilu tíðnibili og allar stöðvar sem eru í
boði eru sýndar.
Skipt á milli hátalara og handfrjáls búnaðar
Þú getur valið hvort þú hlustar á útvarpið með handfrjálsum búnaði eða heyrnartólum, eða
hátalara símans.
Skipt á milli hátalara og handfrjáls búnaðar
1
Þegar kveikt er á útvarpinu ýtirðu á
2
Bankaðu á Spila í hátalara.
3
Til að spila hljóðið aftur í gegnum handfrjálsan búnað eða höfuðtól skaltu ýta á
og banka á Spila í handfrjálsu.
.
Bera kennsl á lög í útvarpinu með TrackID™
Notaðu TrackID™ tækni til að bera kennsl á tónlistarlög þegar þau eru spiluð í FM-útvarp
símans.
Til að bera kennsl á lag í FM-útvarpi með TrackID™
1
Þegar lag er spilað í FM-útvarpi símans, pikkarðu á .
2
Stöðuvísir birtist á meðan TrackID™ forritið tekur sýnishorn af laginu. Ef heppnast,
ertu kynnt(ur) útkomu lags, eða lista af mögulegum lögum.
3
Ýttu á
TrackID™ forritið og TrackID™ þjónustan eru ekki studd í öllum löndum/svæðum, eða af öllum
símakerfum og/eða þjónustuveitum á öllum svæðum.
til að fara aftur í FM-útvarpið.
85
Þetta er internetútgáfa þessarar útgáfu. © Prentið aðeins til einkanota.

Myndir teknar og myndskeið tekið upp
8
2
3
7
10 1
4
5
6
9
11 12
Taktu mynd eða taktu myndskeið upp með myndavél símans. Hægt er að halda
myndavélinni lárétt eða lóðrétt. Notaðu myndavélina að framan til að taka sjálfsmynd. Allar
myndir og öll myndskeið eru vistuð sjálfkrafa á minniskortið. Þú getur samnýtt ljósmynd eða
myndskeið með vini eða hlaðið upp ljósmyndunum og myndskeiðunum þínum á
vefþjónustu. Myndavélin þín er búin mjög næmum Exmor R nema, sem gerir kleift að taka
skýrar myndir og myndskeið jafnvel við léleg lýsingarskilyrði.
Myndavélarstýringar
1 Myndavélartakki. Kveikja á myndavélinni/taka myndir/taka upp myndskeið
2 Birta allar stillingar
3 Fara aftur um eitt skref eða loka myndavélinni
4 Skoða myndir og myndskeið (ljósmyndavél)
5 Skoða myndir og myndskeið (myndupptökuvél)
6 Kveikja á myndupptökuaðgerðinni
7 Stillingastika (myndupptökuvél)
8 Stillingastika (ljósmyndavél)
9 Myndavél að framan
10 Auka eða minnka aðdrátt
11 Aðalskjár myndavélar
12 Kveikja á ljósmyndavélinni
Til að kveikja á myndavélinni
•
Ýttu á myndavélartakkann og haltu honum inni.
Myndavélinni lokað
•
Ýttu á frá aðalskjá myndavélarinnar.
86
Þetta er internetútgáfa þessarar útgáfu. © Prentið aðeins til einkanota.

Að nota myndavélina
Mynd tekin með myndavélartakkanum
1
Pikkaðu á á heimaskjánum og finndu og pikkaðu á .
2
Ef myndavélin er ekki valin skaltu pikka á .
3
Ýttu myndavélartakkanum hálfa leið niður til að kveikja á sjálfvirkum fókus.
4
Ýttu myndavélartakkanum alveg niður þegar punkturinn og fókusramminn eru
grænir.
Mynd tekin með því að pikka á skjáinn
1
Pikkaðu á á heimaskjánum og finndu og pikkaðu á .
2
Ef myndavélin er ekki valin skaltu pikka á .
3
Ýttu á til að birta allar stillingar.
4
Pikkaðu á Snertimyndataka og veldu Kveikt ef það er ekki valið nú þegar.
5
Pikkaðu á blett á skjánum. Myndin er tekin um leið og þú tekur fingurinn af.
Gættu þess að snerta ekki eða eða önnur tákn þegar pikkað er á skjáinn til að taka mynd.
Sjálfsmynd tekin með fremri myndavélinni
1
Pikkaðu á á heimaskjánum og finndu og pikkaðu á .
2
Ef myndavélin er ekki valin skaltu pikka á .
3
Pikkaðu á ef myndavélin að framan er ekki þegar valin.
4
Ýttu á til að birta allar stillingar.
5
Pikkaðu á Snertimyndataka og veldu Kveikt ef það er ekki valið nú þegar.
6
Til að taka mynd þarftu að pikka á svæði á skjánum. Myndin er tekin um leið og þú
tekur fingurinn af.
Aðdráttur notaður
•
Þegar myndavélin er opin skaltu ýta hljóðstyrkstakkanum upp eða niður til að auka
og minnka aðdrátt.
Myndavélarflassið notað
1
Þegar myndavélin er opin ýtirðu á .
2
Pikkaðu á Flass og veldu viðeigandi flassstillingu.
3
Taktu myndina.
Myndir skoðaðar
1
Þegar myndavélin er opin skaltu draga smámyndastikuna til vinstri. Smámyndastikan
er staðsett hægra megin á skjánum.
2
Flettu til upp eða niður til að skoða myndir og myndskeið. Myndskeið eru merkt með
.
3
Pikkaðu á myndina sem þú vilt skoða.
4
Flettu til vinstri eða hægri til að fletta í gegnum aðrar myndir og myndskeið.
Mynd eytt
1
Þegar myndavélin er opin dregurðu smámyndastikuna til vinstri til að sýna allar myndir
og myndskeið. Smámyndastikan er staðsett hægra megin á skjánum.
2
Pikkaðu á myndina sem á að eyða.
3
Ýttu á
og pikkaðu svo á .
Andlitsgreining
Þú getur notað andlitsgreiningu til að færa andlit í útjaðrinum í fókus. Myndavélin nemur
sjálfkrafa allt að fimm andlit, sem eru látinn í ljós af hvítum ramma. Gulur rammi sýnir andlit
sem hefur verið valið fyrir fókus. Fókus er stilltur á það andlit sem er næst myndavélinni.
Einnig er hægt að banka á einn ramma til að velja hvaða andlit ætti að vera í fókus.
87
Þetta er internetútgáfa þessarar útgáfu. © Prentið aðeins til einkanota.

Kveikt á andlitskennslum
1
Pikkaðu á á heimaskjánum og finndu og pikkaðu á .
2
Ef myndavélin er ekki valin skaltu pikka á .
3
Ýttu á til að birta allar stillingar.
4
Pikkaðu á Tökustilling > Venjulegt.
5
Pikkaðu á Fókusstilling > Andlitsgreining.
Myndataka með andlitsgreiningu
1
Þegar kveikt er á myndavélinni og stillt á Andlitsgreining skaltu beina myndavélinni
að myndefninu. Hægt er að greina allt að fimm andlit og rammi birist um hvert þeirra.
2
Pikkaðu á rammann sem á að stilla fókusinn á. Ekki pikka ef þú vilt að myndavélin
stilli fókusinn sjálfkrafa.
3
Ýttu myndavélartakkanum hálfa leið niður. Grænn rammi sýnir hvaða andlit er í fókus.
4
Ýttu myndavélartakkanum alla leið niður til að taka myndina.
Brosgreining
Brosgreining leyfir þér að ná andliti þegar það brosir. Myndavélin greinir allt að fimm andlit
og velur eitt andlit til að ná brosi og stillir sjálfvirkan fókus. Grænn rammi kemur í ljós þegar
andlit er valið. Þegar brosandi andlit eru valin tekur myndavélin sjálfkrafa mynd.
Kveikt á brosstillingu
1
Pikkaðu á
2
Ef myndavélin er ekki valin skaltu pikka á .
3
Ýttu á til að birta allar stillingar.
4
Pikkaðu á Tökustilling > Brosgreining.
5
Pikkaðu á Brosstig og veldu stillingu.
á heimaskjánum og finndu og pikkaðu á .
Mynd tekin með með brosstillingu
1
Þegar kveikt er á myndavélinni og stillt á Brosgreining skaltu beina myndavélinni að
myndefninu. Hvert greint andlit er rammað inn (ekki fleiri en fimm andlit). Myndavélin
velur hvaða andlit á að stilla fókus á. Grænn rammi sýnir hvaða andlit er í fókus.
2
Myndavélin tekur sjálfkrafa mynd þegar myndefni í fókus brosir.
3
Til að taka mynd þótt ekkert bros greinist skaltu ýta myndavélartakkanum alla leið
niður.
Upplýsingum um staðsetningu bætt við myndir
Kveiktu á landmerkingu til að bæta grófri staðsetningu (landmerki) við myndir þegar þú tekur
þær. Landfræðileg staðsetning er ákvörðuð annað hvort eftir þráðlausu kerfi (farsíma eða
Wi-Fi®) eða með GPS-tækni.
Þegar
fundist. Þegar birtist er kveikt á landmerkingu og staðsetning er þekkt, þannig að hægt
er að landmerkja myndina. Slökkt er á landmerkingu ef hvorugt táknið sést.
Kveikt á landmerkingu
1
Pikkaðu á á heimaskjánum og finndu og pikkaðu á .
2
Ýttu á og pikkaðu svo á Hnitamerking.
3
Bankaðu á Kveikt.
4
Pikkaðu á Í lagi til að samþykkja að gera GPS og/eða þráðlaus net virk.
5
Merktu valkostinn sem þú vilt velja í Staðsetning mín.
6
Þegar þú hefur staðfest stillingarnar skaltu ýta á
myndavélarskjáinn.
7
Gakktu úr skugga um að staðurinn hafi fundist. Þegar birtist í
myndavélarglugganum er staðsetning þín fundin og hægt er að landmerkja myndina.
birtist á skjá myndavélarinnar er kveikt á landmerkingu en staðsetning hefur ekki
til að snúa aftur á
88
Þetta er internetútgáfa þessarar útgáfu. © Prentið aðeins til einkanota.

Notkun myndavélastillinga hreyfimynda
Myndavélarstillingar valdar
1
Pikkaðu á á heimaskjánum og finndu og pikkaðu á .
2
Ef myndavélin er ekki valin skaltu pikka á .
3
Ýttu á til að birta allar stillingar.
4
Pikkaðu á stillinguna sem þú vilt velja.
Sérstilling stillingaskjás myndavélar
1
Þegar myndavélin hefur verið opnuð ýtirðu á til að birta allar stillingar.
2
Styddu á stillinguna sem á að færa og dragðu hana á sinn stað.
Ef þú dregur stillinguna út fyrir stillingaskjáinn er hætt við breytinguna.
Yfirlit yfir stillingar myndavélar
Skipta um myndavél
Skiptu á milli aðalmyndavélar og fremri myndavélar
Tökustilling
Veldu hvernig þú tekur mynd
Venjulegt
Umhverfis-greining
Myndavélin velur hentugasta umhverfið. Umhverfistákn og texti birtast þegar umhverfið er valið.
Brosgreining
Taktu mynd af brosandi andliti. Myndavélin greinir allt að fimm andlit og velur eitt andlit fyrir brosstillingu
og sjálfvirkan fókus. Þegar bros greinist á andlitinu tekur myndavélin sjálfkrafa mynd.
Fókusstilling
Fókuseiginleikinn stjórnar því hvaða hluti myndarinnar á að vera skarpur. Þegar kveikt er á samfelldum sjálfvirkum
fókus stillir myndavélin stöðugt fókus þannig að svæðið innan hvíta fókusrammans helst skarpt.
Stakur sjálfv. fókus
Myndavélin stillir sjálfkrafa fókus á valið myndefni. Kveikt á samfelldum sjálfvirkum fókus. Styddu á
myndavélarskjáinn, hvíti fókusramminn verður grænn þegar fókusinn er stilltur. Myndin er tekin þegar þú
tekur fingurinn af.
Margfaldur sjálfv. fókus
Fókus er sjálfkrafa stilltur á nokkur svæði á myndinni. Styddu á myndavélarskjáinn, hvíti fókusramminn
verður grænn þegar fókusinn er stilltur. Myndin er tekin þegar þú tekur fingurinn af. Slökkt á samfelldum
sjálfvirkum fókus.
Nærmynd
Sjálfvirkur fókus fyrir makrómyndatöku. Kveikt á samfelldum sjálfvirkum fókus. Styddu á
myndavélarskjáinn, hvíti fókusramminn verður grænn þegar fókusinn er stilltur. Myndin er tekin þegar þú
tekur fingurinn af.
Andlitsgreining
Myndavélin nemur sjálfkrafa allt að fimm mannsandlit og birtist rammi utan um þau á myndavélarskjánum.
Myndavélin stillir sjálfkrafa fókus á andlitið sem er næst. Einnig er hægt að velja hvaða andlit á að stilla
fókus á með því að pikka á það á skjánum. Styddu á myndavélarskjáinn, hvíti fókusramminn verður grænn
þegar fókusinn er stilltur. Myndin er tekin þegar þú tekur fingurinn af. Ekki er hægt að nota andlitsgreiningu
í öllum umhverfisstillingum. Kveikt á samfelldum sjálfvirkum fókus.
Óendanleg
Notað þegar myndir eru teknar úr fjarlægð. Fókus er stilltur á myndefni sem er langt í burtu. Myndefni sem
er nálægt myndavélinni gæti orðið óskýrt. Slökkt á samfelldum sjálfvirkum fókus.
Snertifókus
89
Þetta er internetútgáfa þessarar útgáfu. © Prentið aðeins til einkanota.

Snertu svæði á myndavélarskjánum til að stilla fókus á það. Slökkt á samfelldum sjálfvirkum fókus. Styddu
á myndavélarskjáinn, hvíti fókusramminn verður grænn þegar fókusinn er stilltur. Myndin er tekin þegar
þú tekur fingurinn af.
Þessi stilling er einungis í boði í tökustillingunni Venjulegt.
Ljósgildi
Veldu birtustig myndarinnar sem á að taka. Hærra gildi gefur til kynna hærra birtustig.
Þessi stilling er einungis í boði í tökustillingunni Venjulegt.
Mæling
Þessi eiginleiki ákvarðar sjálfkrafa rétta lýsingu með því að mæla magn ljóssins í mynd sem á að taka.
Miðjun
Stillir lýsingu á miðju myndarinnar.
Meðaltal
Reiknar út lýsingu samkvæmt magni ljóssins á allri myndinni.
Punktur
Stillir lýsingu á mjög litlum hluta myndarinnar sem á að taka.
Þessi stilling er einungis í boði í tökustillingunni Venjulegt.
Hvítjöfnun
Hvítjöfnunarstillingin stillir litajafnvægið í samræmi við birtuskilyrði.
Sjálfvirk
Stillir litajafnvægið sjálfkrafa að birtuskilyrðum.
Ljósapera
Stillir litajafnvægi fyrir hlýja birtu, eins og í lýsingu frá ljósaperum.
Flúrljós
Stillir litajafnvægið að flúrlýsingu.
Dagsbirta
Stillir litajafnvægið fyrir sólskin utandyra.
Skýjað
Stillir litajafnvægið að skýjuðu veðri.
Þessi stilling er einungis í boði í tökustillingunni Venjulegt.
Hristivörn
Erfitt getur reynst að halda símanum kyrrum við myndatöku. Hristivörnin dregur úr áhrifum vegna smávægilegra
hreyfinga handarinnar.
Kveikt
Kveikt er á hristivörninni. Lengri tíma tekur að vista myndir þegar kveikt er á þessum eiginleika.
Slökkt
Taktu mynd með slökkt á hristivörninni.
Þessi stilling er einungis í boði í tökustillingunni Venjulegt.
Umhverfi
Notaðu umhverfiseiginleikann til að stilla myndavélina á fljótlegan hátt fyrir algengar aðstæður með forstilltum
umhverfisstillingum. Myndavélin velur stillingar sem passa við valið umhverfi, til að tryggja bestu mögulegu
myndina.
90
Þetta er internetútgáfa þessarar útgáfu. © Prentið aðeins til einkanota.

Slökkt
Slökkt er á umhverfiseiginleika og hægt er að taka myndir handvirkt.
Andlitsmynd
Notað fyrir andlitsmyndir. Stillingar eru fínstilltar til að húðlitur verði mýkri.
Landslag
Notað fyrir landslagsmyndir. Myndavélin stillir fókus á fjarlæga hluti. Þegar Landslag er valið er
fókusstillingu breytt í Óendanleg.
Næturmynd
Notað þegar myndir eru teknar að nóttu til eða þegar lýsing er léleg (án flass). Vegna langs lýsingartíma
verður að halda myndavélinni kyrri eða á stöðugu yfirborði. Þegar Næturmynd er valið er fókusstillingu
breytt í Óendanleg.
Andlitsmynd að nóttu
Notað fyrir andlitsmyndir að nóttu til eða þegar lýsing er léleg (með eða án flass). Vegna langs lýsingartíma
verður að halda myndavélinni kyrri eða á stöðugu yfirborði.
Strönd og snjór
Notað í björtu umhverfi til að forðast undirlýstar myndir.
Íþróttir
Notað við töku af myndefni á mikilli hreyfingu. Stuttur lýsingartími dregur úr óskýrleika vegna hreyfingar.
Partí
Notað við töku af myndefni í illa lýstu umhverfi innandyra. Þetta umhverfi nemur bakgrunnsljós eða kertaljós
innandyra. Vegna langs lýsingartíma verður að halda myndavélinni kyrri eða á stöðugu yfirborði.
Skjal
Notað fyrir myndir af texta eða teikningum. Gefur myndinni aukin og skarpari birtuskil.
Þessi stilling er einungis í boði í tökustillingunni Venjulegt.
Flass
Notaðu flassið til að taka myndir þegar lýsing er léleg eða myndefni er baklýst
Sjálfvirkt
Myndavélin velur sjálfkrafa hvort lýsingaraðstæður kalla á notkun flass.
Fylliflass
Notaðu þessa stillingu þegar bakgrunnurinn er bjartari en myndefnið. Þannig er komið í veg fyrir óæskilega
dökka skugga.
Slökkt
Slökkt er á flassinu. Stundum geta myndgæði verið betri án flass, jafnvel þótt birtuskilyrði séu léleg. Stöðug
hönd er forsenda töku góðra mynda án flass. Notaðu tímastillingu til að forðast að myndir verði óskýrar.
Laga rauð augu
Dregur úr rauðum lit í augum þegar tekin er mynd.
Upplausn
Veldu á milli mismunandi myndastærða og hlutfalla áður en þú tekur mynd. Mynd í meiri upplausn þarf meira
minni.
5MP 4:3
5 megapixla mynd í hlutföllunum 4:3. Hentar fyrir myndir sem á að skoða á venjulegum skjá eða prenta í
mikilli upplausn.
3MP 16:9
3 megapixla mynd í hlutföllunum 16:9. Snið fyrir víðskjá í mikilli upplausn. Upplausnin er meiri en í HDstaðlinum. Hentar fyrir myndir sem á að skoða á víðskjá.
2MP 4:3
2 megapixla mynd í hlutföllunum 4:3. Hentar fyrir myndir sem á að skoða á venjulegum skjá.
2MP 16:9
2 megapixla mynd í hlutföllunum 16:9. Hentar fyrir myndir sem á að skoða á víðskjá.
Tímastilling
Með tímastillingunni er hægt að taka mynd án þess að halda á símanum. Notaðu þennan eiginleika til að taka
sjálfsmyndir eða hópmyndir þar sem allir geta verið á myndinni. Einnig er hægt að nota tímastillinguna til að
forðast að myndavélin hristist við myndatöku
91
Þetta er internetútgáfa þessarar útgáfu. © Prentið aðeins til einkanota.

Kveikt (10 sek.)
Veldu 10 sekúndna bið frá því að pikkað er á myndavélarskjáinn þar til að myndin er tekin.
Kveikt (2 sek.)
Veldu 2 sekúndna bið frá því að pikkað er á myndavélarskjáinn þar til að myndin er tekin.
Slökkt
Mynd er tekin um leið og þú pikkar á myndavélarskjáinn.
Snertimyndataka
Veldu fókussvæði með því að snerta myndavélarskjáinn með fingrinum. Myndin er tekin um leið og þú tekur
fingurinn af.
Kveikt
Pikkaðu á svæði á skjánum til að taka mynd.
Slökkt
Eingöngu er hægt að taka mynd með því að ýta á myndavélartakkann.
Brosstig
Notaðu brosstyrkseiginleikann til að ákveða hvernig brosi myndavélin bregst við áður en mynd er tekin.
Breitt bros
Tekur aðeins mynd þegar breitt bros greinist.
Venjulegt bros
Tekur mynd þegar venjulegt bros greinist.
Brosvipra
Tekur eingöngu mynd þegar glott greinist.
Hnitamerking
Merktu myndir með upplýsingum um hvar þær voru teknar
Kveikt
Þegar kveikt er á landmerkingu er námunduð landfræðileg staðsetning vistuð með myndum þegar þú tekur
þær. Til að nota landmerki þarftu að gera staðsetningareiginleika virka í valmyndinni Stillingar.
Sjá Staðsetningarþjónusta á síðu 108.
Til að hægt sé að vista landmerki með mynd þarf að ákveða staðsetningu áður en mynd er tekin.
Staðsetning er greind þegar birtist á myndavélarskjánum. Á meðan síminn ákvarðar staðsetningu sést
.
Slökkt
Þegar slökkt er á landmerkingu er ekki hægt sjá staðsetningu myndatöku
Lokarahljóð
Veldu hljóð sem heyrist þegar þú pikkar á myndavélarskjáinn til að taka mynd.
Ábendingar um notkun myndavélarinnar
Þriðjungsreglan
Ekki hafa myndefnið í miðjum rammanum. Niðurstaðan er betri ef þú stillir því upp þriðjung
inn á rammanum.
Haltu henni stöðugri
Haltu myndavélinni stöðugri til að forðast óskýrar myndir. Reyndu að styðja hendinni við
stöðugt yfirborð til að halda henni stöðugri.
Færðu þig nær
Ef þú færir þig eins nálægt myndefninu og hægt er geturðu látið það fylla út í
myndavélarskjáinn.
92
Þetta er internetútgáfa þessarar útgáfu. © Prentið aðeins til einkanota.
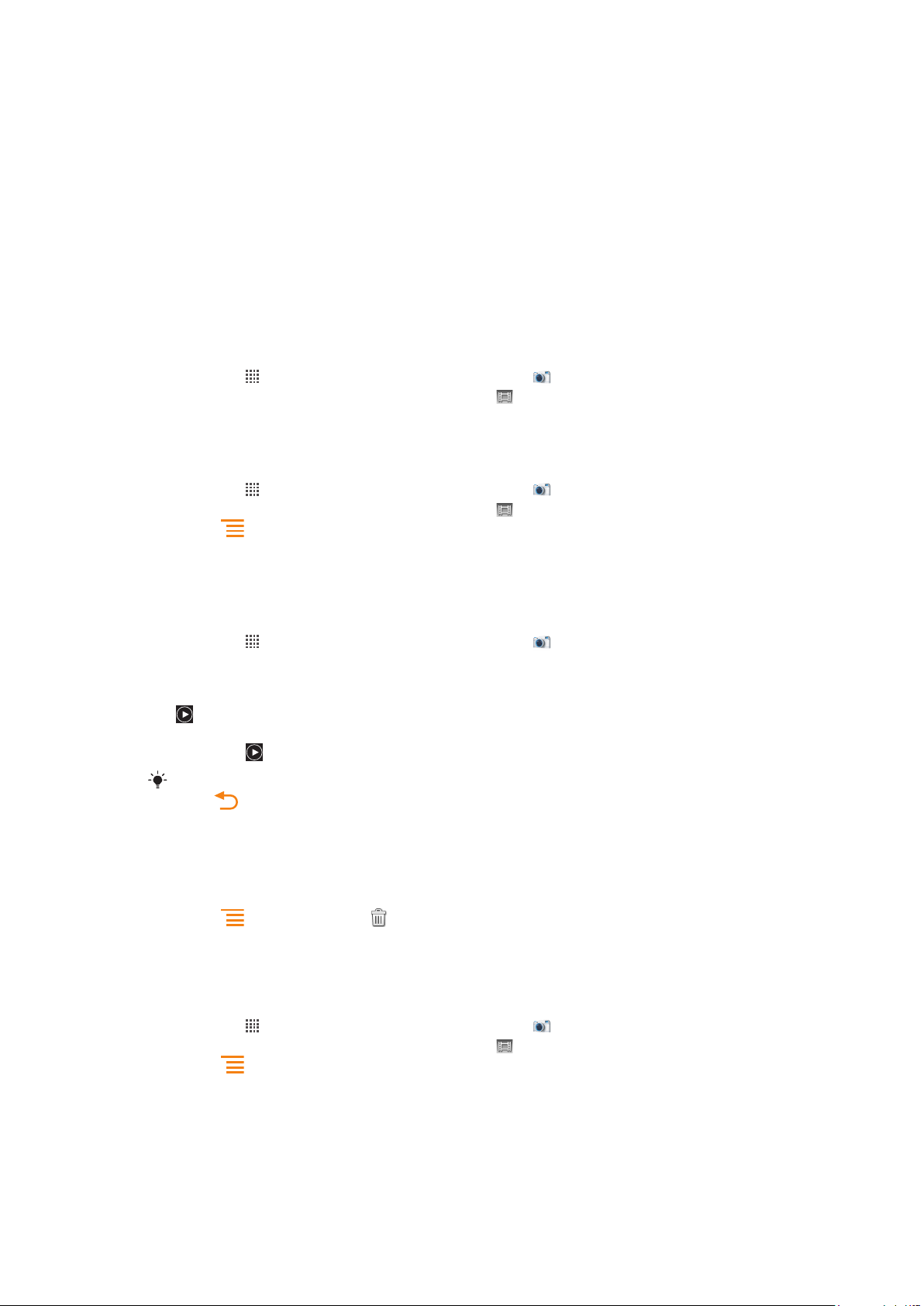
Hugaðu að fjölbreytni
Hugaðu að mismunandi sjónarhornum og færðu þig nær myndefninu. Taktu lóðréttar
myndir. Prófaðu mismunandi stöður.
Notaðu látlausan bakgrunn
Látlaus bakgrunnur dregur myndefnið fram.
Haltu linsunni hreinni
Farsímar eru notaðir í alls konar veðri og á alls konar stöðum og bornir um í vösum og
töskum. Þetta veldur því að myndavélarlinsan verður skítug og þakin fingraförum. Notaðu
mjúkan klút til að þrífa linsuna.
Að nota myndupptökuna
Myndskeið tekið upp með myndavélartakkanum
1
Pikkaðu á á heimaskjánum og finndu og pikkaðu á .
2
Ef myndupptökuvélin er ekki valin skaltu pikka á .
3
Ýttu á myndavélartakkann til að hefja myndupptöku.
4
Ýttu aftur á myndavélartakkann til að stöðva upptökuna.
Myndskeið tekið upp með því að pikka á skjáinn
1
Pikkaðu á
2
Ef myndupptökuvélin er ekki valin skaltu pikka á .
3
Ýttu á til að birta allar stillingar.
4
Pikkaðu á Snertimyndataka og veldu Kveikt ef það er ekki valið nú þegar.
5
Pikkaðu á skjáinn til að hefja upptöku.
6
Pikkaðu á skjáinn til að stöðva upptökuna.
á heimaskjánum og finndu og pikkaðu á .
Myndskeiðupptökur skoðaðar
1
Pikkaðu á
2
Dragðu smámyndastikuna (hægra megin á skjánum) til vinstri til að sýna allar myndir
og myndskeið.
3
Flettu til upp eða niður til að skoða myndir og myndskeið. Myndskeið eru merkt með
.
4
Pikkaðu á myndskeiðið sem þú vilt skoða.
5
Pikkaðu á til að spila myndskeið.
Þegar hlé er gert á spilun myndskeiðs er hægt að skoða aðrar myndir og myndskeið með því að
ýta á
Uppteknu myndskeiði eytt
1
Þegar myndavélin er opin dregurðu smámyndastikuna (hægra megin á skjánum) til
vinstri til að sýna allar myndir og myndskeið.
2
Pikkaðu á myndskeiðið sem á að eyða.
3
Ýttu á og pikkaðu svo á .
á heimaskjánum og finndu og pikkaðu á .
.
Notkun stillinga myndupptökuvélar
Stillingar myndupptökuvélar valdar
1
Pikkaðu á
2
Ef myndupptökuvélin er ekki valin skaltu pikka á .
3
Ýttu á
4
Pikkaðu á stillinguna sem þú vilt velja.
á heimaskjánum og finndu og pikkaðu á .
til að birta allar stillingar.
93
Þetta er internetútgáfa þessarar útgáfu. © Prentið aðeins til einkanota.

Sérstilling stillingaskjás upptökuvélar
1
Þegar upptökuvélin hefur verið opnuð ýtirðu á til að birta allar stillingar.
2
Styddu á stillinguna sem á að færa og dragðu hana á sinn stað.
Ef þú dregur stillinguna út fyrir stillingaskjáinn er hætt við breytinguna.
Yfirlit yfir stillingar myndupptökuvélar
Skipta um myndavél
Skiptu á milli aðalmyndavélar og fremri myndavélar
Umhverfi
Umhverfiseiginleikinn gerir þér kleift að setja upp myndavélina á fljótlegan hátt fyrir algengar aðstæður með því
að nota forstilltar umhverfisstillingar. Myndavélin ákvarðar ýmsar stillingar sem passa við valið umhverfi og tryggja
myndgæði hreyfimyndarinnar.
Slökkt
Slökkt er á umhverfiseiginleika og hægt er að taka myndskeið handvirkt.
Andlitsmynd
Notað fyrir andlitsmyndskeið. Stillingar eru fínstilltar til að húðlitur verði mýkri.
Landslag
Notað fyrir landlagsmyndskeið. Myndavélin stillir fókus á fjarlæga hluti. Þegar Landslag er valið er
fókusstillingu breytt í Óendanleg.
Næturstilling
Þegar næturstillingin er virk er ljósnæmi aukið. Notað í illa lýstu umhverfi. Myndskeið af hlutum á mikilli
hreyfingu gætu orðið óskýr. Haltu hendinni stöðugri eða notaðu stuðning. Slökktu á næturstillingunni
þegar birtuskilyrði eru góð til að bæta myndgæðin.
Strönd og snjór
Notað við bjartar aðstæður til að koma í veg fyrir undirlýstar hreyfimyndir.
Íþróttir
Notað fyrir myndskeið af hlutum á mikilli hreyfingu. Stuttur lýsingartími dregur úr óskýrleika vegna
hreyfingar.
Partí
Notað við upptöku myndskeiða innandyra í illa lýstu umhverfi. Þetta umhverfi nemur bakgrunnsljós eða
kertaljós innandyra. Myndskeið af hlutum á mikilli hreyfingu gætu orðið óskýr. Haltu hendinni stöðugri eða
notaðu stuðning.
Myndavélarljós
Notaðu ljósið til að taka upp myndskeið þegar lýsing er léleg eða þegar baklýsing er til staðar
Kveikt
Slökkt
Stundum geta myndgæðin verið betri án ljóssins, jafnvel þótt lýsingin sé léleg.
Fókusstilling
Fókusstillingar stýra því hvaða hluti myndarinnar er skarpur. Þegar kveikt er á samfelldum sjálfvirkum fókus stillir
myndavélin stöðugt fókus til að svæðið innan hvíta fókusrammans haldi skerpu sinni.
Stakur sjálfv. fókus
Myndavélin stillir sjálfkrafa fókus á valið myndefni. Kveikt á samfelldum sjálfvirkum fókus.
Andlitsgreining
Myndavélin nemur sjálfkrafa allt að fimm mannsandlit og birtist rammi utan um þau í myndglugganum.
Myndavélin stillir sjálfkrafa fókus á andlitið sem er næst. Einnig er hægt að velja hvaða andlit á að stilla
fókus á með því að pikka á það á skjánum. Þegar þú pikkar á myndavélarskjáinn sýnir grænn rammi hvaða
andlit er valið og í fókus. Ekki er hægt að nota andlitsgreiningu í öllum umhverfisstillingum. Kveikt á
samfelldum sjálfvirkum fókus.
Óendanleg
Notað þegar myndskeið eru tekin úr fjarlægð. Fókus er stilltur á myndefni sem er langt í burtu. Myndefni
sem er nálægt myndavélinni gæti orðið óskýrt.
94
Þetta er internetútgáfa þessarar útgáfu. © Prentið aðeins til einkanota.

Upplausn
Stærð myndskeiðs stillt fyrir mismunandi snið
HD 720p
HD (háskerpu) snið með 16:9 myndhlutfalli. 1280×720 pixlar.
Full WVGA
Vítt VGA snið með 16:9 myndhlutfalli. 864×480 pixlar.
VGA
VGA snið með 4:3 myndhlutfalli. 640x480 pixlar.
QVGA
Fjórðungs VGA snið með 4:3 myndhlutfalli. 320x240 pixlar.
Margmiðlunarskilaboð
Taktu upp myndskeið sem henta til að senda í margmiðlunarskilaboðum. Upptökutími þessa myndsniðs
er takmarkaður til að það passi í margmiðlunarskilaboð.
Tímastilling
Með tímastillinum er hægt að taka upp myndskeið án þess að halda á símanum. Notað til að taka upp myndskeið
af hóp þar sem allir geta verið á myndskeiðinu. Þú getur einnig notað tímastilli til að koma í veg fyrir að myndavélin
hristist við upptöku myndskeiða.
Kveikt (10 sek.)
Stilltu á 10 sekúndna töf frá því að pikkað er á myndavélarskjáinn þar til að myndskeið er tekið upp.
Kveikt (2 sek.)
Stilltu á 2 sekúndna töf frá því að pikkað er á myndavélarskjáinn þar til að myndskeið er tekið upp.
Slökkt
Myndupptakan hefst um leið og þú pikkar á myndavélarskjáinn.
Ljósgildi
Þessi stilling gerir þér kleift að ákveða magn ljóss á myndinni sem á að taka. Hærra gildi gefur til kynna
hærra birtustig.
Hvítjöfnun
Hvítjöfnunarstillingin stillir litajafnvægið í samræmi við birtuskilyrði
Sjálfvirk
Stillir litajafnvægið sjálfkrafa að birtuskilyrðum.
Ljósapera
Stillir litajafnvægi fyrir hlýja birtu, eins og í lýsingu frá ljósaperum.
Flúrljós
Stillir litajafnvægið að flúrlýsingu.
Dagsbirta
Stillir litajafnvægið fyrir sólskin utandyra.
Skýjað
Stillir litajafnvægið að skýjuðu veðri.
Hristivörn
Erfitt getur verið að halda símanum stöðugum þegar myndskeið er tekið upp. Hristivörnin dregur úr áhrifum af
smávægilegum hreyfingum handarinnar
Kveikt
Þú getur tekið myndskeið upp með kveikt á hristivörninni.
Slökkt
Þú getur tekið myndskeið upp með slökkt á hristivörninni.
Hljóðnemi
Veldu hvort taka á upp hljóð þegar myndskeið eru tekin upp.
95
Þetta er internetútgáfa þessarar útgáfu. © Prentið aðeins til einkanota.

Kveikt
Slökkt
Lokarahljóð
Veldu hljóð sem heyrist þegar þú pikkar myndavélarskjáinn til að taka upp myndskeið.
96
Þetta er internetútgáfa þessarar útgáfu. © Prentið aðeins til einkanota.

Myndir og myndskeið skoðuð í Galleríi
1
2
4
3
Notaðu Gallerí til skoða myndir og spila myndskeið sem þú tókst með myndavél símans
eða til að skoða svipað efni sem þú hefur hlaðið niður eða afritað á minniskortið. Í Galleríi
er einnig hægt að skoða myndir og myndskeið sem þú hefur hlaðið upp á vefþjónustur, til
dæmis í vefalbúm á Picasa™ eða YouTube. Ef þú notar Facebook™ geturðu skoðað
myndir þínar á Facebook™ í Galleríi.
Þú getur einnig deilt uppáhaldsmyndum þínum og myndskeiðum úr Galleríinu með vinum
þínum um þráðlausa Bluetooth™ tengingu, í tölvupósti eða skilaboðum. Einnig geturðu gert
einfaldar breytingar á myndum og notað þær sem veggfóður eða tengiliðamyndir. Mælt er
með því að nota forritið Media Go™ til að flytja efni af og á minniskortið í símanum. Frekari
upplýsingar er að finna í Síminn tengdur við tölvu á síðu 105.
Gallerí opnað og albúm skoðuð
1
Á Heimaskjár pikkarðu á .
2
Finndu og pikkaðu á Gallerí. Myndir og myndskeið á minniskortinu, ásamt því sem
þú hefur tekið með myndavélinni og því sem þú hefur sótt á vefinn eða aðra staði,
birtast í albúmunum. Ef þú ert með Picasa™ reikning tengdan við Google™ reikning
sem þú hefur sett í símann og lætur símann samstilla við Picasa™ birtir Gallerí einnig
Picasa™ vefalbúmin þín.
Ef stefna skjásins breytist ekki sjálfkrafa þegar þú snýrð símanum á hlið merkirðu við gátreitinn
Snúa skjá sjálfkrafa í Stillingar > Skjár.
1 Pikkaðu til að opna myndavélina
2 Albúm með myndum og myndskeiðum sem þú tókst með myndavélinni
3 Kíktu í stafla með því að snerta hann með tveimur fingrum og glenna þá í sundur
4 Flettu til vinstri eða hægri á skjánum til að skoða fleiri albúm
Vinna með albúm
Albúm er hópur mynda og myndskeiða í möppu á minniskortinu eða í Picasa™ vefalbúmi.
Albúm í Galleríi opnað
1
Á Heimaskjár pikkarðu á .
2
Finndu og pikkaðu á Gallerí.
3
Pikkaðu á albúmið sem þú vilt skoða. Albúmið opnast og sýnir mynd og myndskeið
í tímaröð á töflu. Heiti albúmsins birtist efst á skjánum.
97
Þetta er internetútgáfa þessarar útgáfu. © Prentið aðeins til einkanota.

1
2
3
1 Pikkaðu til að skipta úr töflu yfir í staflayfirlit
2 Pikkaðu á mynd eða myndskeið til að skoða
3 Pikkaðu á ör til að fletta um einn skjá í einu. Dragðu til vinstri eða hægri til að fletta hratt.
Myndir og myndskeið skoðuð í Galleríi
1
Á Heimaskjár pikkarðu á .
2
Finndu og pikkaðu á Gallerí.
3
Pikkaðu á albúm.
4
Myndir og myndskeið birtast í töflu og er raðað í tímaröð. Pikkaðu á mynd eða
myndskeið til að skoða. Myndskeið eru merkt með
5
Flettu til vinstri í myndskoðaranum til að skoða næstu mynd eða myndskeið. Flettu
.
til hægri til að skoða myndina eða myndskeiðið á undan.
Ef stefna skjásins breytist ekki sjálfkrafa þegar þú snýrð símanum á hlið merkirðu við gátreitinn
Snúa skjá sjálfkrafa í Stillingar > Skjár.
Facebook™ myndir skoðaðar í Galleríi
1
Gakktu úr skugga um að þú sért skráð/ur inn á Facebook™.
2
Á Heimaskjár pikkarðu á
3
Finndu og pikkaðu á Gallerí.
4
Pikkaðu á eitthvað albúm sem sýnir tákn fyrir
.
. Þegar þú pikkar í fyrsta sinn á
Facebook™ albúmið þitt verða allar myndir þínar á Facebook™ afritaðar í Gallerí.
5
Myndir birtast í töflu og er raðað í tímaröð. Pikkaðu á mynd til að skoða hana.
6
Flettu til vinstri í myndskoðaranum til að skoða næstu mynd eða myndskeið. Flettu
til hægri til að skoða myndina eða myndskeiðið á undan.
7
Þú getur alltaf farið aftur á aðalskjá Gallerís með því að pikka á efst til vinstri á
skjánum.
Birtingu efnis í albúmi í Galleríi breytt
1
Með albúm opið í Galleríi skaltu draga birtingarrofa albúms
til hægri til að
birta efni albúms í stöflum.
2
Dragðu birtingarrofa albúms
til vinstri til að birta efni albúms í tímaröð.
Vinna með albúmum í galleríi
Til viðbótar að vinna með heilt albúm og með einstaka myndir, getur þú valið eina eða fleiri
myndir eða myndskeið í albúmi til að vinna með þær í bunka, til dæmis senda nokkrar myndir
úr albúmi til vinar.
98
Þetta er internetútgáfa þessarar útgáfu. © Prentið aðeins til einkanota.

Unnið með hóp mynda eða myndskeiða í Galleríi
1
Á Heimaskjár pikkarðu á .
2
Finndu og pikkaðu á Gallerí.
3
Opnaðu albúmið sem inniheldur efnið sem þú vilt vinna með.
4
Ýttu tvisvar á .
5
Merktu eða afmerktu hlutina sem þú vilt vinna með. Þú getur afmerkt alla hluti sem
þú hefur merkt með því að ýta á og pikka á Afvelja allt.
6
Notaðu stýringarnar neðst á skjánum til að stilla völdu hlutina. Það fer eftir þeim
hlutum sem þú hefur valið hvaða stýringar eru í boði.
Albúm samnýtt í Galleríi
1
Ýttu tvisvar á
2
Merktu við albúmin sem þú vilt samnýta og ýttu á .
3
Bankaðu á Samnýta.
4
Í valmyndinni sem opnast skaltu pikka á forritið sem þú vilt nota til að samnýta valin
á aðalskjá Gallerís.
albúm. Forritið sem þú valdir opnast með myndunum og myndskeiðunum úr völdu
albúmunum eða tenglum sem bætt er við nýtt skeyti.
Ef þú samnýtir albúm um Gmail™ , skaltu ekki eyða upprunalega viðhenginu fyrr en skeytið hefur
verið sent að fullu. Annars verður viðhengið ekki sent.
Albúmi í Galleríi eytt
1
Ýttu tvisvar á á aðalskjá Gallerís.
2
Merktu eða afmerktu albúm sem á að eyða og ýttu svo á .
3
Pikkaðu á Eyða. Pikkaðu á Eyða í svarglugganum sem opnast.
Unnið með myndir
Notaðu Gallerí til að skoða myndir sem þú hefur tekið með myndavélinni, hlaðið niður, afritað
á minniskortið eða vistað í vefalbúmum. Einnig geturðu breytt myndunum á minniskortinu
og deilt þeim með vinum.
Myndir skoðaðar í albúminu
1
Á Heimaskjár pikkarðu á .
2
Finndu og pikkaðu á Gallerí.
3
Pikkaðu á albúm til að opna það og pikkaðu á mynd.
4
Flettu til vinstri til að skoða næstu mynd í albúminu. Flettu til hægri til að skoða næstu
mynd á undan.
Aðdráttur notaður á mynd
•
Þegar mynd er skoðuð í myndskoðaranum skaltu tvípikka á mynd, klípa saman tvo
fingur eða glenna þá í sundur til að auka eða minnka aðdráttinn. Dragðu síðan
myndina til til að skoða ólíka hluta hennar.
Myndir sýndar í skyggnusýningu
1
Á Heimaskjár pikkarðu á
2
Finndu og pikkaðu á Gallerí.
3
Pikkaðu á albúm til að opna það, pikkaðu á mynd og ýttu á
4
Pikkaðu á Skyggnusýning á tækjastikunni neðst á skjánum.
5
Pikkaðu á mynd til að ljúka skyggnusýningunni.
Mynd snúið
1
Þegar mynd er skoðuð í myndskoðaranum skaltu pikka á myndina til að birta
stýringarnar.
2
Ýttu á .
3
Pikkaðu á Meira og pikkaðu svo á annaðhvort Snúa til vinstri eða Snúa til hægri.
Myndin er vistuð í nýju stöðunni.
.
.
99
Þetta er internetútgáfa þessarar útgáfu. © Prentið aðeins til einkanota.

Mynd notuð sem mynd tengiliðs
1
Ýttu á þegar þú ert að skoða mynd.
2
Á tækjastikunni neðst á skjánum pikkarðu á Nota sem > Tengiliðamynd.
3
Veldu tengilið sem þú vilt tengja við mynd.
4
Skerðu myndina til ef þarf.
5
Pikkaðu á Vista.
Mynd notuð sem veggfóður
1
Ýttu á
2
Á tækjastikunni neðst á skjánum pikkarðu á Nota sem > Veggfóður.
3
Skerðu myndina til ef þarf.
4
Pikkaðu á Vista.
þegar þú ert að skoða mynd.
Mynd skorin
1
Ýttu á þegar þú ert að skoða mynd.
2
Á tækjastikunni neðst á skjánum pikkarðu á Meira > Skera.
3
Til að breyta skurðarramma styðurðu á brún hans. Þegar skurðarörvarnar birtast
dregurðu þær inn eða út frá miðju rammans til að breyta stærðinni.
4
Til að breyta stærð allra hliða skurðarrammans á sama tíma skaltu styðja á eitt horn
hans og draga svo.
5
Til að færa skurðarrammann til á myndinni styðurðu á rammann og dregur hann
þangað sem þú vilt hafa hann.
6
Til að vista afrit af skorinni mynd pikkarðu á Vista. Upprunalega óskorna útgáfan
verður áfram á minniskortinu.
Mynd deilt með öðrum
1
Ýttu á þegar þú ert að skoða mynd í myndskoðaranum og engar stýringar birtast.
2
Pikkaðu á Samnýta á tækjastikunni neðst á skjánum.
3
Veldu eina af tiltækum flutningsaðferðum.
Mynd eytt
1
Ýttu á
2
Í tækjastikunni neðst á skjánum pikkarðu á Eyða.
3
Pikkaðu á Eyða í svarglugganum sem opnast.
þegar þú ert að skoða mynd.
Ljósmyndir skoðaðar á korti
Þú getur séð á korti hvar mynd var tekin. Þú þarft einungis að stilla myndavélina á að bæta
við landfræðilegum upplýsingum. Sýndu vinum og fjölskyldu hvar þú ert eða finndu leiðina
að staðnum síðar meir.
Til að hægt sé að skoða mynd sem tekin var með myndavélinni á korti þarf að kveikja á greiningu
staðsetningar (í staðsetningarstillingum í stillingavalmynd myndavélarinnar) áður en mynd er
tekin. Þú þarft einnig að kveikja á staðsetningareiginleikum í Stillingar > Staðsetning og öryggi.
Frekari upplýsingar eru í Staðsetningarþjónusta á síðu 108.
Ljósmyndir skoðaðar á korti
1
Ýttu á þegar þú ert að skoða mynd.
2
Pikkaðu á Meira > Birta á korti.
Unnið með myndskeið
Notaðu Gallerí til horfa á myndskeið sem þú hefur tekið með myndavélinni, hlaðið niður eða
afritað á minniskortið. Einnig geturðu deilt myndskeiðum þínum með vinum eða hlaðið þeim
upp á YouTube™.
100
Þetta er internetútgáfa þessarar útgáfu. © Prentið aðeins til einkanota.
 Loading...
Loading...