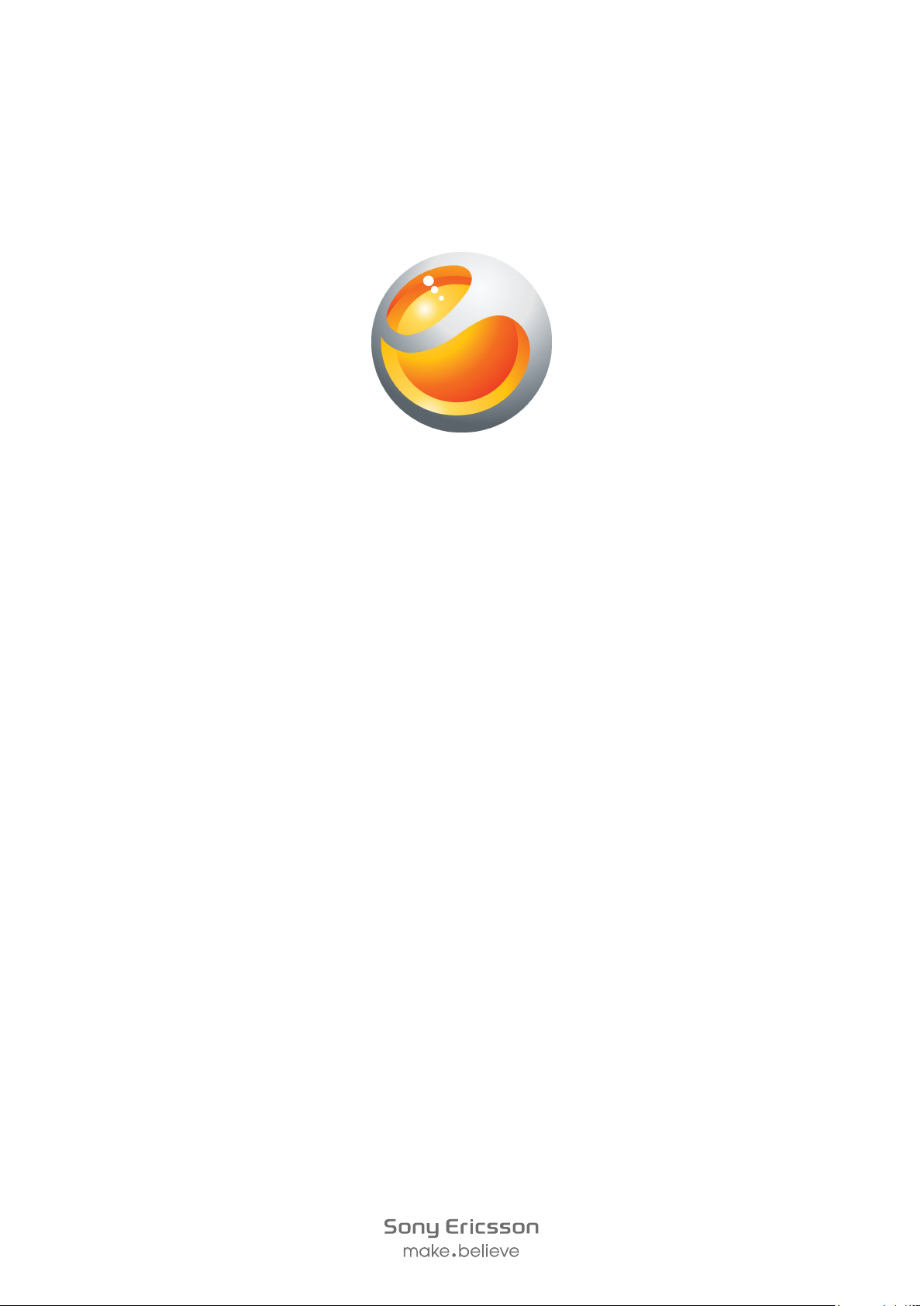
Live with Walkman
Guia de l'usuari ampliada
™
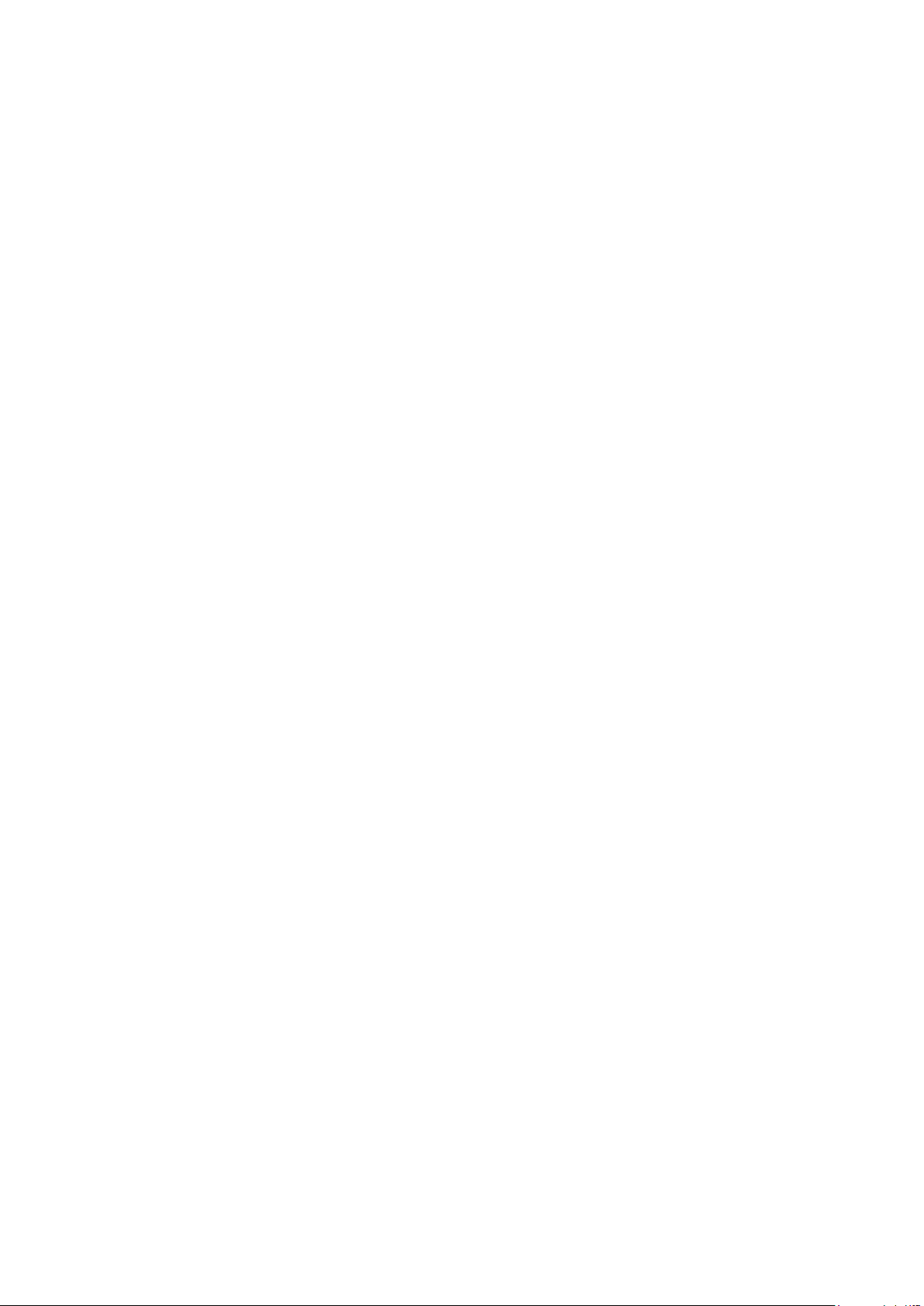
Contingut
Informació important...................................................................6
Android™ – què és i per a què serveix.......................................7
Aplicacions..........................................................................................7
Introducció....................................................................................8
Muntatge............................................................................................8
Activació del telèfon............................................................................9
Bloqueig de la pantalla......................................................................10
Guia de configuració.........................................................................10
Comptes i serveis..............................................................................10
Coneixement del telèfon............................................................12
Descripció general del telèfon............................................................12
Utilització de les tecles......................................................................13
Càrrega de la bateria.........................................................................13
Ús de la pantalla tàctil.......................................................................14
Pantalla d'inici...................................................................................17
Accés i utilització de les aplicacions..................................................19
Estat i notificacions...........................................................................21
Menú de paràmetres del telèfon........................................................22
Escriure de text.................................................................................22
Paràmetres del teclat........................................................................25
Ajustament del volum........................................................................26
Personalització del telèfon.................................................................26
Bateria..............................................................................................28
Memòria............................................................................................29
Dispositiu mans lliures portàtil estèreo...............................................30
Paràmetres d'Internet i de missatgeria..............................................31
Ús del monitor de dades...................................................................32
Desactivació del tràfic de dades........................................................32
Itinerància de dades..........................................................................32
Paràmetres de xarxa.........................................................................33
Trucades.....................................................................................34
Trucades d’emergència.....................................................................34
Gestió de trucades............................................................................34
Correu de veu...................................................................................35
Trucades diverses.............................................................................36
Trucades de conferència...................................................................36
Paràmetres de trucada......................................................................37
Contactes ...................................................................................39
Obertura de l'aplicació de contactes per primera vegada..................39
2
Aquesta és una versió d'Internet d'aquesta publicació. © Imprimiu només per a ús privat.
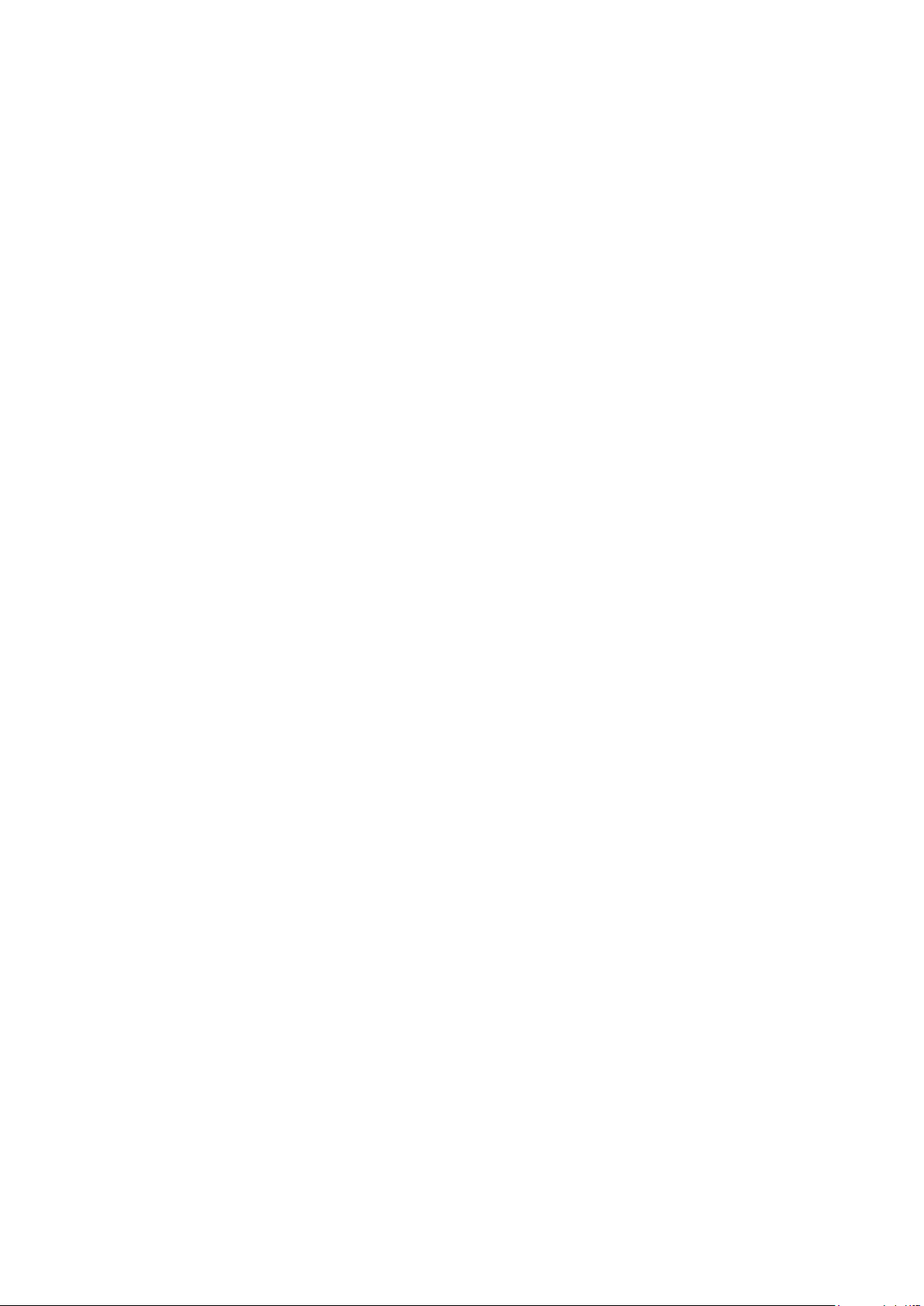
Transferència de contactes al vostre telèfon......................................39
Contactesdescripció general de la pantalla.......................................40
Gestió dels contactes........................................................................41
Comunicació amb els vostres contactes...........................................42
Ús compartit dels vostres contactes.................................................43
Còpies de seguretat dels contactes..................................................43
Missatgeria.................................................................................44
Ús de missatges multimèdia i de text................................................44
Opcions de missatges de text y multimèdia......................................45
Correu electrònic.......................................................................46
Ús del correu electrònic....................................................................46
Ús de comptes de correu electrònic..................................................48
Gmail™ i altres serveis de Google™ ................................................49
Google Talk™ ............................................................................50
Sony Ericsson Timescape™......................................................51
Visualització principal de Timescape™..............................................51
Giny de Timescape™........................................................................51
Ús de Timescape™...........................................................................52
Paràmetres de Timescape™.............................................................54
Introducció per utilitzar Android Market™..............................55
Opcions de pagament.......................................................................55
Baixades des d'Android Market™.....................................................55
Com esborrar dades d'aplicació.......................................................56
Permisos...........................................................................................56
Instal·lació d'aplicacions que no són d'Android Market™..................57
Servei PlayNow™.......................................................................58
Abans de baixar contingut.................................................................58
Baixades des del servei PlayNow™...................................................58
Vídeo Qriocity™..........................................................................59
Descripció general del menú de Qriocity™........................................59
Creació d'un compte de Qriocity™...................................................59
Exploració de la selecció de vídeo de Qriocity™................................59
Lloguer o compra de vídeos..............................................................59
Visualitzar un vídeo des de Qriocity™................................................60
Organització pròpia...................................................................61
Calendari...........................................................................................61
Despertador......................................................................................61
Aplicació NeoReader™..............................................................64
Descripció general del menú de l'aplicació NeoReader™..................64
ANT+............................................................................................65
3
Aquesta és una versió d'Internet d'aquesta publicació. © Imprimiu només per a ús privat.
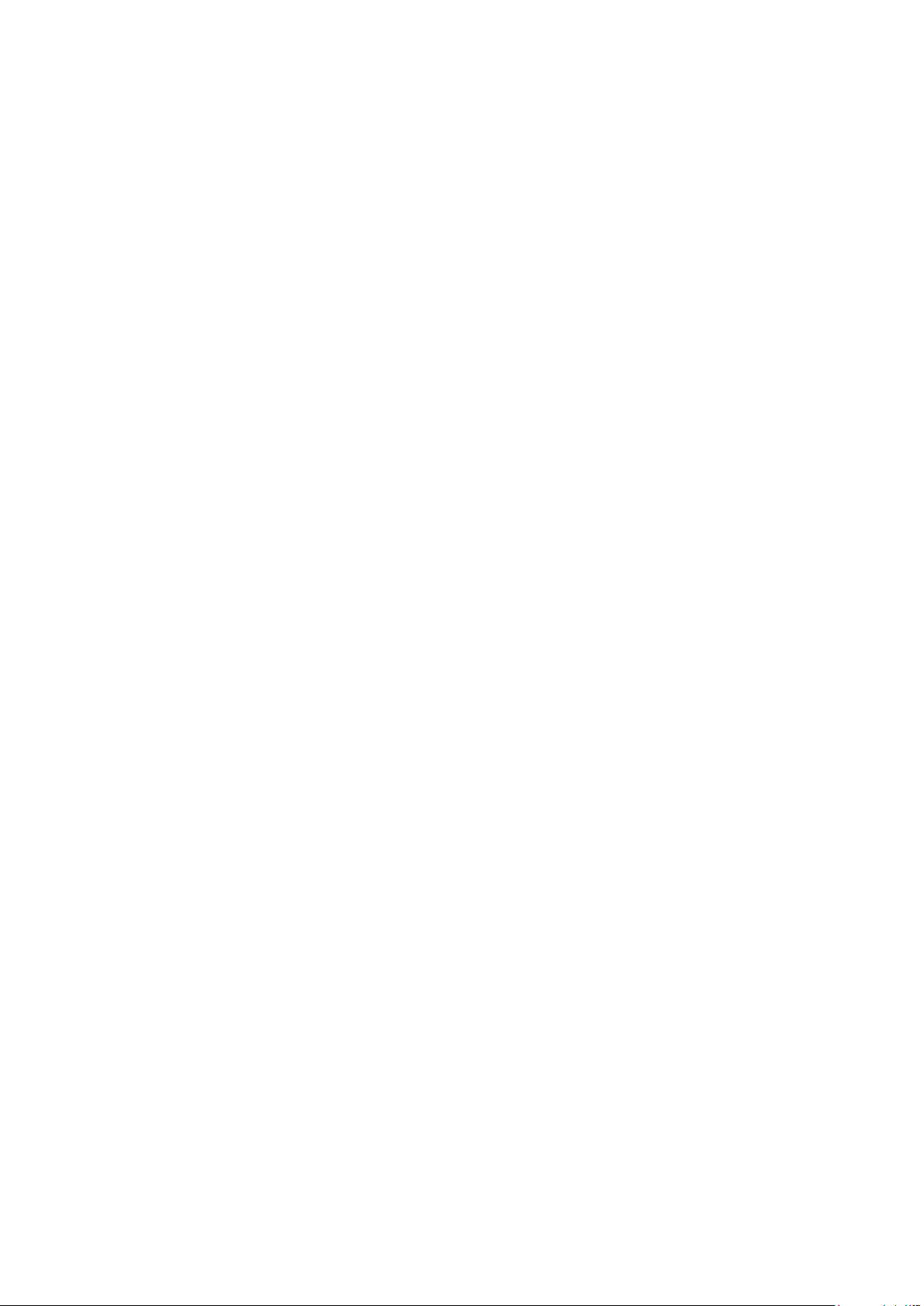
Sincronització.............................................................................66
Sincronització amb Google™............................................................66
Sincronització del correu electrònic, calendari i contactes de
empresa............................................................................................67
Sincronització amb Facebook™........................................................68
Sincronització i emmagatzematge dels contactes i del calendari.......68
Sincronització mitjançant SyncML™.................................................69
Connexió a xarxes sense fil.......................................................71
Wi-Fi™..............................................................................................71
Xarxes privades virtuals (VPNs)..........................................................75
Navegador web..........................................................................76
Barra d'eines.....................................................................................76
Navegació per Internet......................................................................76
Navegació per les pàgines web.........................................................77
Gestió d'adreces d'interès................................................................77
Gestió de texts i imatges...................................................................78
Diverses finestres..............................................................................79
Com baixar des de Internet...............................................................79
Paràmetres del navegador................................................................79
Música.........................................................................................80
Copieu fitxers multimèdia a la targeta de memòria............................80
Utilització del reproductor Walkman™ ..............................................80
Tecnologia TrackID™................................................................85
Ús dels resultats de la tecnologia TrackID™......................................85
Ràdio FM.....................................................................................86
Descripció general de la ràdio FM.....................................................86
Desplaçament entre emissores de ràdio............................................86
Ús de les vostres emissores de ràdio favorites..................................86
Nova cerca d'emissores de ràdio......................................................87
Canvi entre l'altaveu i el dispositiu mans lliures..................................87
Identificació de pistes de ràdio amb TrackID™..................................87
Fer fotografies i gravació de vídeos.........................................88
Controls de la càmera.......................................................................88
Ús de la càmera quieta.....................................................................89
Ús de la càmera de vídeo..................................................................95
Visualització de fotografies i vídeos a Galeria.........................99
Treball amb àlbums...........................................................................99
Treball amb fotografies....................................................................101
Tecnologia sense fil Bluetooth™............................................104
Nom del telèfon...............................................................................104
Aparellament amb un altre dispositiu Bluetooth™...........................104
4
Aquesta és una versió d'Internet d'aquesta publicació. © Imprimiu només per a ús privat.
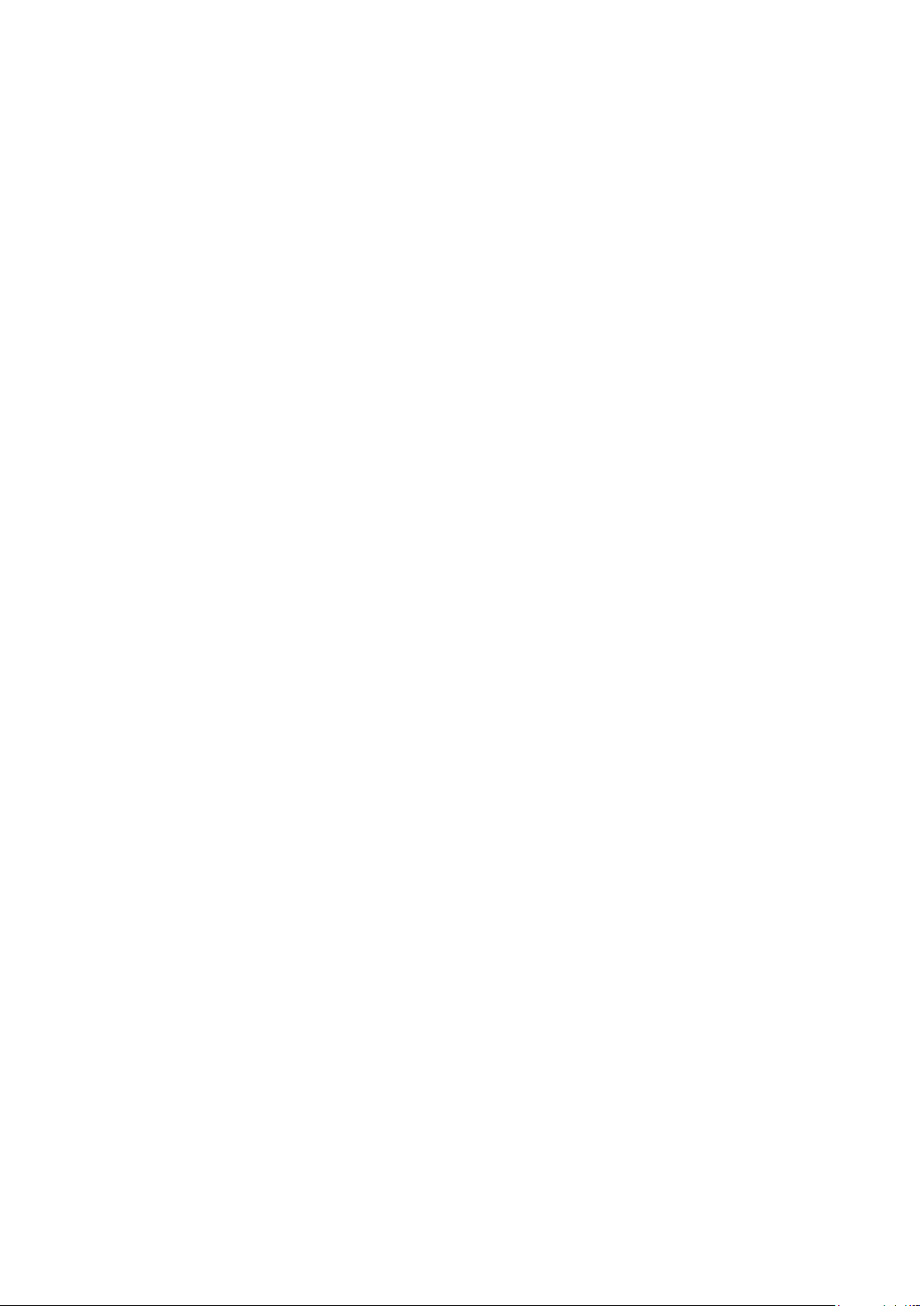
Enviament i recepció d'elements mitjançant tecnologia Bluetooth™105
Connexió del vostre telèfon a un ordinador..........................107
Transferència i gestió de continguts mitjançant un cable USB.........107
Modes de connexió USB................................................................107
Transferència de fitxers mitjançant el mode de transferència
multimèdia a través de Wi-Fi®........................................................108
PC Companion...............................................................................109
Media Go™ ...................................................................................109
Serveis de localització.............................................................111
Utilització de GPS...........................................................................111
Google Maps™...............................................................................112
Conseguiu indicacions....................................................................112
Bloqueig i protecció del telèfon..............................................113
Número IMEI...................................................................................113
Protecció de la targeta SIM.............................................................113
Configuració d'un bloqueig de pantalla...........................................114
Actualització del telèfon..........................................................116
Actualització sense fil del telèfon.....................................................116
Actualització del telèfon mitjançant una connexió de cable USB......116
Descripció general dels paràmetres del telèfon...................118
Descripció general de les icones............................................119
Icones d'estat.................................................................................119
Icones de notificació.......................................................................119
Descripció general de les aplicacions...................................121
Suport per a usuaris.................................................................123
Detecció d’errors.....................................................................124
El meu telèfon no funciona com esperava.......................................124
Reinicialització del telèfon................................................................124
No puc carregar el telèfon...............................................................124
La icona de càrrega e la bateria no apareix quan el telèfon comença
a carregar-se..................................................................................124
El rendiment de la bateria és baix....................................................124
No puc transferir contingut entre el meu telèfon i l'ordinador quan
utilitze un cable USB.......................................................................125
No puc utilitzar serveis d'Internet.....................................................125
Missatges d'error............................................................................125
Recicleu el vostre telèfon........................................................126
Informació legal........................................................................127
Índex..........................................................................................128
5
Aquesta és una versió d'Internet d'aquesta publicació. © Imprimiu només per a ús privat.
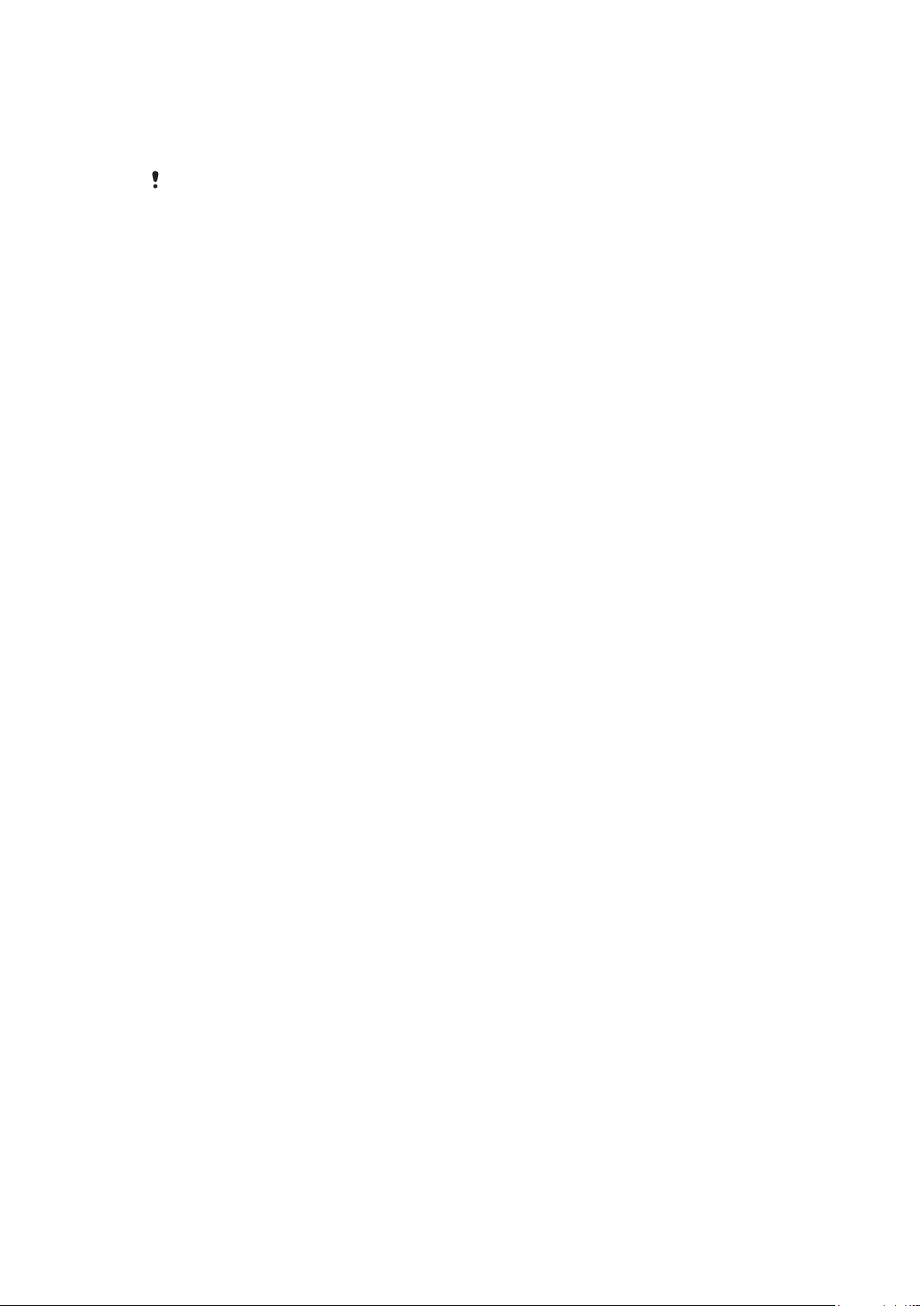
Informació important
Llegiu el fullet Informació important abans d'utilitzar el vostre telèfon mòbil.
Alguns serveis i funcions descrits en aquesta Guia de l’usuari no són compatibles a tots els països
o regions o amb totes les xarxes o proveïdors de serveis a totes les zones. Sense limitació, això
també s’aplica al número d’emergències internacional GSM 112. Poseu-vos en contacte amb
l’operador de xarxa o proveïdor de serveis per determinar la disponibilitat de qualsevol servei o
funció específics i per saber si s’apliquen càrrecs de servei o ús addicionals.
6
Aquesta és una versió d'Internet d'aquesta publicació. © Imprimiu només per a ús privat.
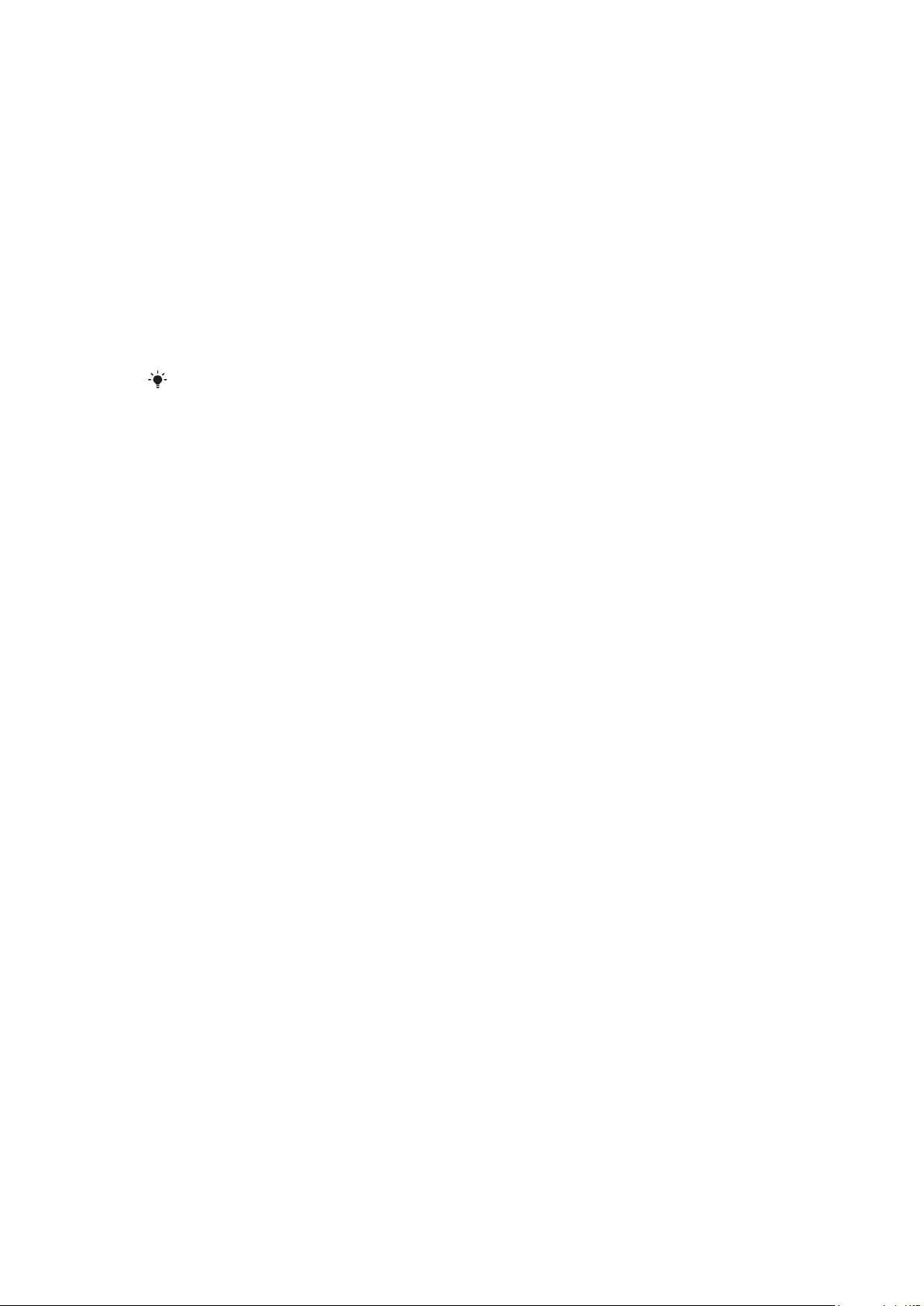
Android™ – què és i per a què serveix
Un telèfon Android™ pot realitzar moltes de les funcions d'un ordinador. Tanmateix, el
podeu ajustar a les vostres necessitats per rebre la informació que vulgueu i divertir-vos al
mateix temps. Hi podeu afegir o suprimir aplicacions o millorar-les per augmentar-ne la
funcionalitat. A Android Market™ podeu baixar una gran varietat d'aplicacions i jocs d'una
col·lecció que creix contínuament. També podeu integrar les aplicacions del telèfon
Android™ amb les vostres dades personals i comptes en línia. Per exemple, podeu fer una
còpia de seguretat dels contactes del telèfon, accedir als diferents comptes de correu
electrònic i calendaris des d'un únic lloc, fer un seguiment de les vostres cites i participar
en tantes xarxes socials com vulgueu.
Els telèfons Android™ evolucionen contínuament. Quan una nova versió del programari
està disponible i és compatible amb el vostre telèfon, el podeu actualitzar per obtenir
funcions noves i les millores més recents.
Al telèfon Android™ s'han instal·lat prèviament els serveis de Google™. Per aprofitar al màxim
qualsevol servei de Google™, haureu de tenir un compte de Google™ i accedir-hi la primera
vegada que inicieu el telèfon. També caldrà que tingueu accés a Internet per utilitzar moltes de
les funcions a Android™.
Aplicacions
Una aplicació és un programa del telèfon que us ajuda a realitzar una tasca. Per exemple,
hi han aplicacions per fer una trucada, per prendre fotografies i per baixar més aplicacions.
7
Aquesta és una versió d'Internet d'aquesta publicació. © Imprimiu només per a ús privat.
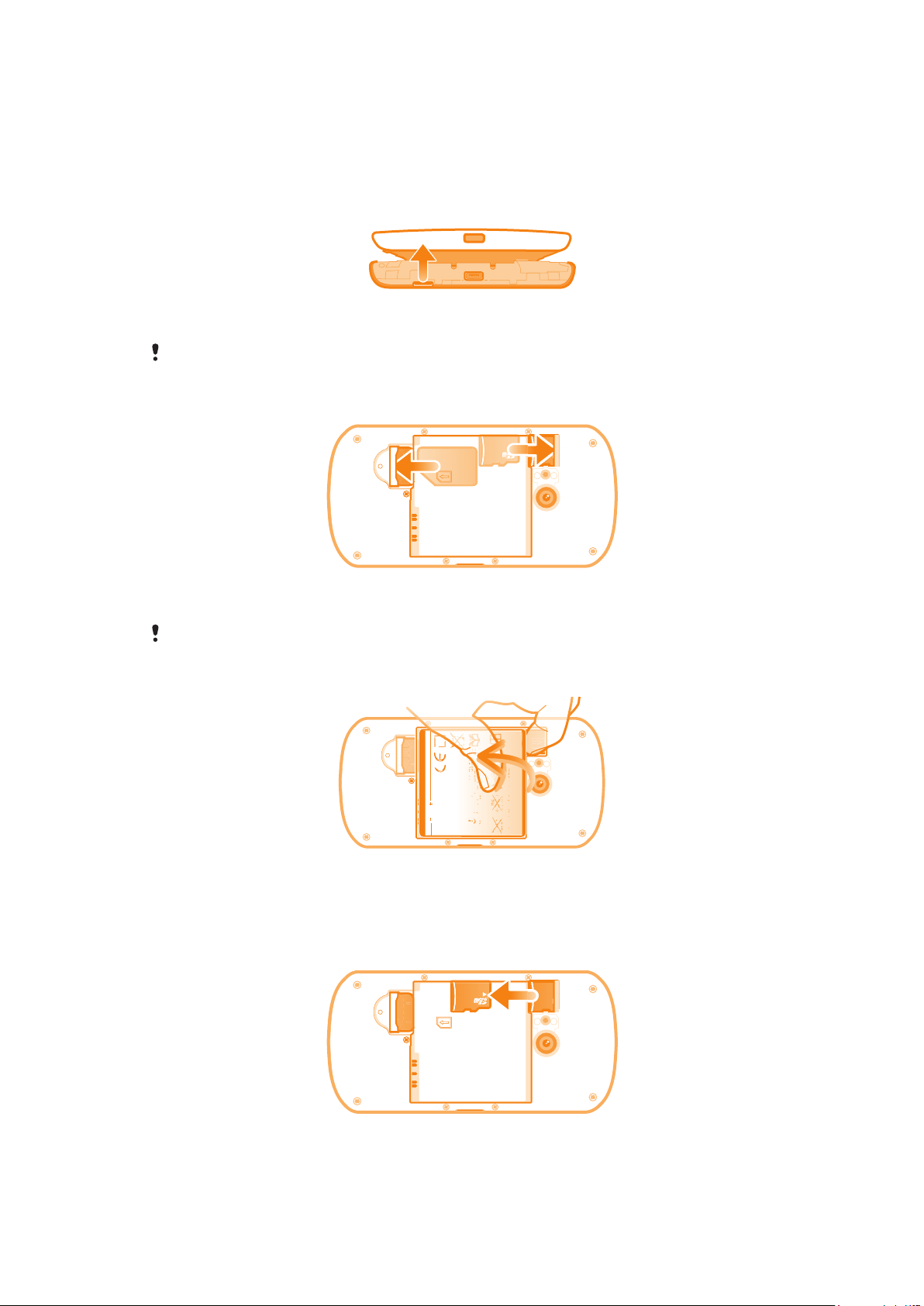
Introducció
Muntatge
Per extreure la tapa de la bateria
•
Inseriu de manera ferma la punta del dit a una obertura d'un lateral del telèfon, entre
el telèfon i la tapa de la bateria. Aixequeu lentament i fermament la tapa.
No utilitzeu objectes afilats que puguin fer malbé parts del telèfon.
Per inserir la targeta SIM i la targeta de memòria
•
Treieu la tapa de la bateria, a continuació inseriu la targeta SIM i la targeta de
memòria en la ranura corresponent.
Potser la targeta de memòria no estarà inclosa en la compra a tots els mercats.
Per extreure la bateria
1
Extraieu la tapa de la bateria.
2
Col·loqueu la punta del dit dins de l'obertura a la part inferior de la bateria i aixequeula.
Per extreure la targeta de memòria
•
Retireu la tapa de la bateria i la bateria, i a continuació estireu de la targeta de
memòria cap a fora per extreure-la.
8
Aquesta és una versió d'Internet d'aquesta publicació. © Imprimiu només per a ús privat.
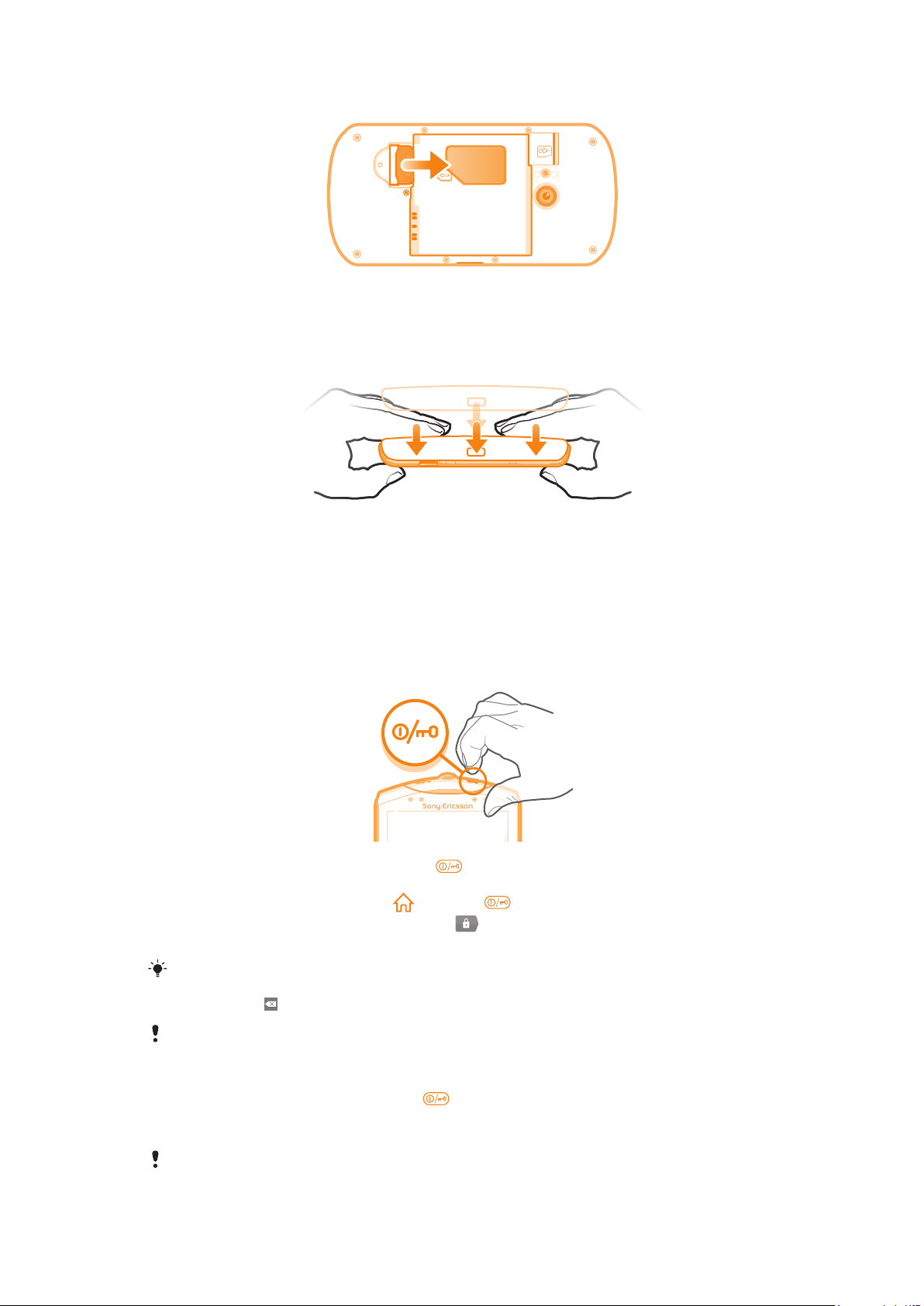
Per treure la targeta SIM
1
Retireu la tapa de la bateria i la bateria.
2
Col·loqueu la punta del dit damunt de la targeta SIM i feu-la lliscar fora de la seva
ranura.
Per col·locar la tapa de la bateria
1
Col·loqueu la tapa damunt de la part trasera del telèfon de manera que el forat de
l'objectiu de la càmera de la tapa quede damunt de l'objectiu de la càmera.
2
Premeu fermament a totes les vores de la tapa de la bateria per assegurar-vos que
s'acopla de manera ajustada.
Activació del telèfon
Per activar el telèfon
1
Mantingueu premuda la tecla d'encesa situada a la part superior del telèfon fins
que vibri.
2
Si la pantalla es fa fosca, premeu o premeu breument per tornar-la a activar.
3
Per desbloquejar la pantalla, arrossegueu cap a la dreta creuant la pantalla.
4
Introduïu el PIN de la targeta SIM si se us sol·licita i seleccioneu D'acord.
El PIN de la targeta SIM, el facilita inicialment el vostre operador de xarxa, però el podeu canviar
més endavant des del menú Paràmetres. Per corregir un error fet en introduir el PIN de la targeta
SIM, premeu .
El telèfon pot trigar una estona a iniciar-se.
Per desactivar el telèfon
1
Manteniu premuda la tecla d'encesa
2
En el menú d'opcions, puntegeu en Apagar.
3
Puntegeu en D'acord.
El telèfon pot trigar una estona en apagar-se.
Aquesta és una versió d'Internet d'aquesta publicació. © Imprimiu només per a ús privat.
fins que s'obri el menú d'opcions.
9
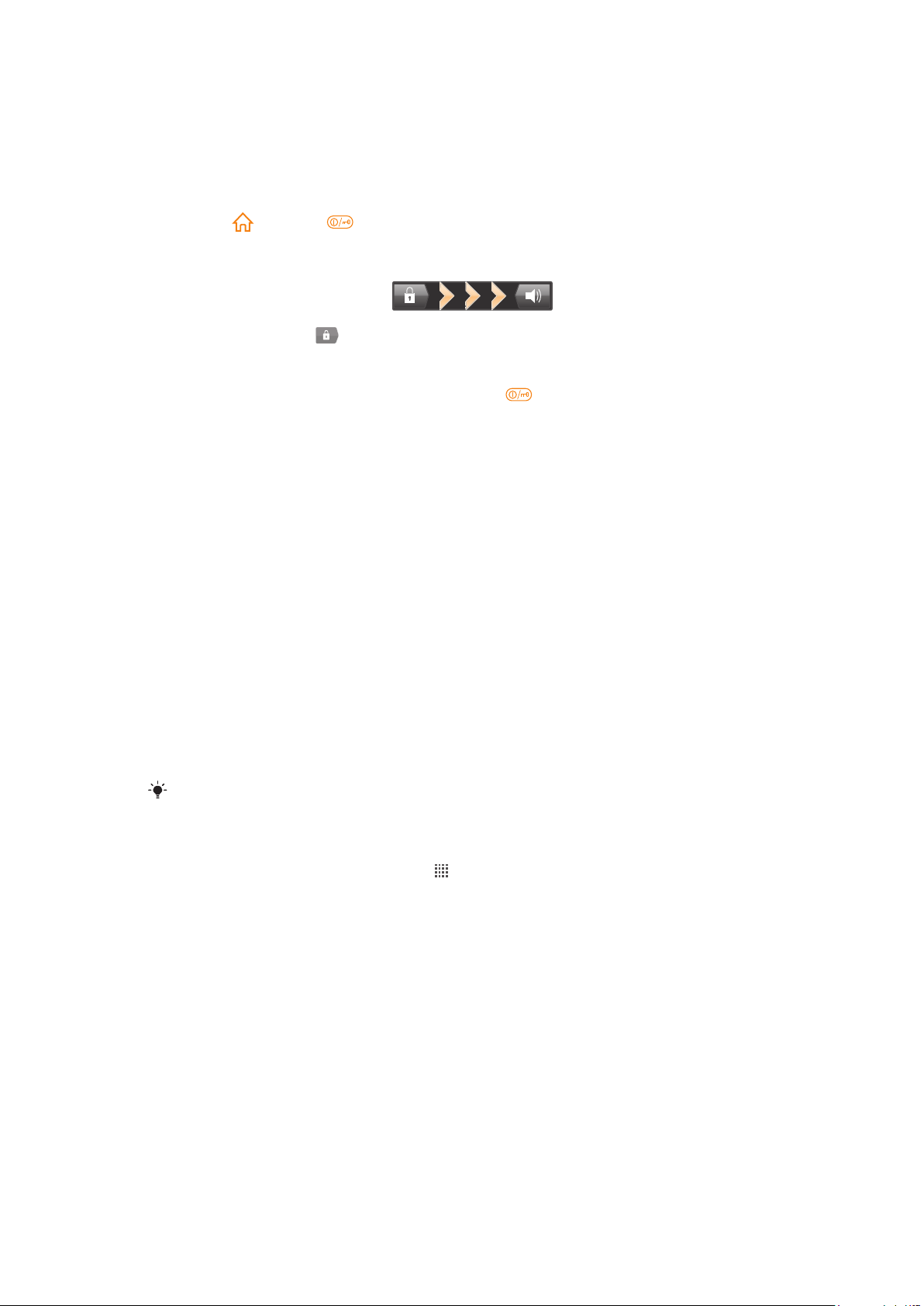
Bloqueig de la pantalla
Quan el telèfon està encès i es deixa inactiu durant un periode de temps definit, la pantalla
s'enfosca per estalviar energia de la bateria i es bloqueja automàticament. Aquest bloqueig
evita accions no desitjades a la pantalla tàctil quan no la esteu utilitzant.
Per activar la pantalla
•
Premeu o premeu breument.
Per desbloquejar la pantalla
•
Arrossegueula icona cap a la dreta a través de la pantalla.
Per bloquejar la pantalla manualment
•
Amb la pantalla activa, premeu breument la tecla
.
Guia de configuració
La primera vegada que engegueu el telèfon, s'obrirà una guia de configuració que us
explicarà les funcions bàsiques del telèfon i us ajudarà a introduir els paràmetres bàsics.
Aquest és un bon moment per configurar el telèfon d'acord amb les vostres necessitats.
La guia de configuració tracta els temes següents:
•
Paràmetres bàsics del telèfon com ara l'idioma i Internet. Per exemple, podeu ajustar els
paràmetres de com accediu a Internet.
•
Paràmetres de Wi-Fi®: accelereu la connexió i reduïu els costos de la transferència de
dades.
•
Paràmetres de serveis en línia: us ajuda amb la configuració del correu electrònic, comptes
de serveis en línia i transferència de contactes des d'un telèfon vell o altra font de dades.
També podeu consultar els capítols respectius a la guia de l'usuari que hi ha al telèfon,
disponible a través de l'aplicació de suport del telèfon i a
www.sonyericsson.com/support, per obtenir més ajuda amb els temes següents:
•
Wi-Fi®
•
Sony Ericsson Sync
Si ho preferiu, podeu saltar-vos alguns passos i accedir a la guia de configuració més endavant
des de la pantalla d'aplicacions o bé podeu canviar els paràmetres des del menú Paràmetres.
Per accedir a la guia de configuració
1
Des de la Pantalla d'inici, puntegeu en .
2
Cerqueu i puntegeu en Guia configur..
Comptes i serveis
Inicieu una sessió als comptes dels vostres serveis en línia des del telèfon i gaudiu d'una
varietat de serveis. Combineu serveis per obtenir-ne encara més advatatges. Per exemple,
recolliu contactes dels comptes de Google™ i Facebook™, i integreu-los a la vostra
agenda, de manera que ho teniu tot a un lloc.
Podeu registrar-vos a serveis en línia tant des del telèfon com des d'un ordinador. Quan
us registreu per primera vegada, es crea un compte amb el vostre nom
d'usuari,contrasenya, paràmetres i informació personal. La propera vegada que inicieu una
sessió, obtindreu una visualització personalitzada.
Compte Google™
Tenir un compte Google és necessari per utilitzar una sèrie d'aplicacions i serveis amb el
telèfon Android. Cal tenir un compte Google™, per exemple, per utilitzar l'aplicació Gmail™
10
Aquesta és una versió d'Internet d'aquesta publicació. © Imprimiu només per a ús privat.
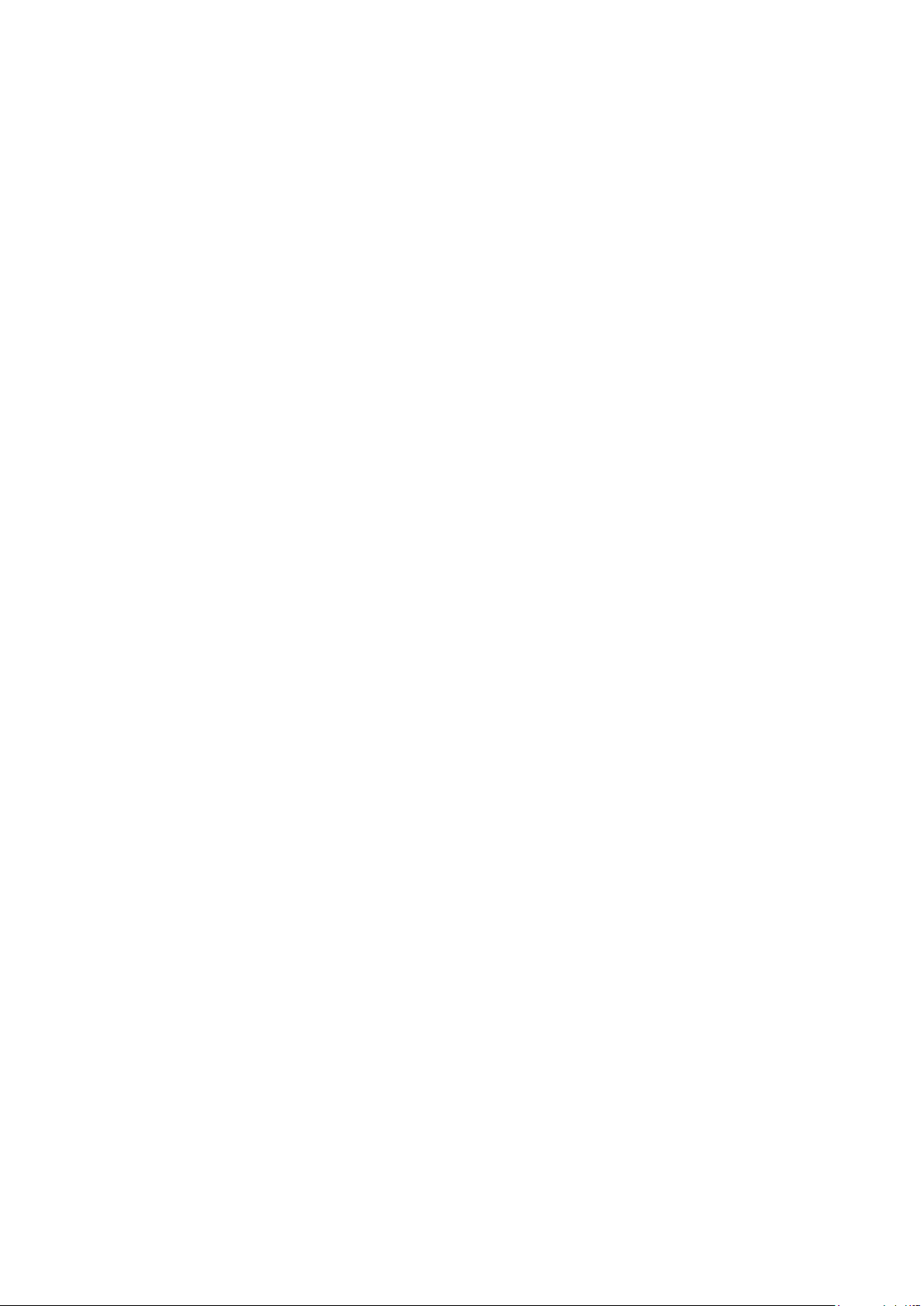
al telèfon, per utilitzar el xat amb Google Talk™, per sincronitzar el calendari del telèfon
amb Google Calendar™ i per baixar aplicacions i jocs des d'Android Market™.
Compte de Sony Ericsson
Emmagatzemeu els vostres contactes del telèfon en un servidor Sony Ericsson segur i
sempre disposareu d'una còpia de seguretat en línia. També podeu emmagatzemar el
calendari del telèfon i les adreces d'interés de Internet al compte de Sony Ericsson.
Compte Exchange ActiveSync
Podeu sincronitzar el telèfon amb el vostre compte d'Exchange ActiveSync® d'empresa.
D'aquesta manera, podeu tenir accés al vostre correu electrònic, contactes i calendari de
la feina en tot moment.
®
Compte a Facebook™
Facebook™ us connecta amb amics, familia i companys tot arreu del món. Inicieu una
sessió per compartir el vostre món amb altres.
11
Aquesta és una versió d'Internet d'aquesta publicació. © Imprimiu només per a ús privat.
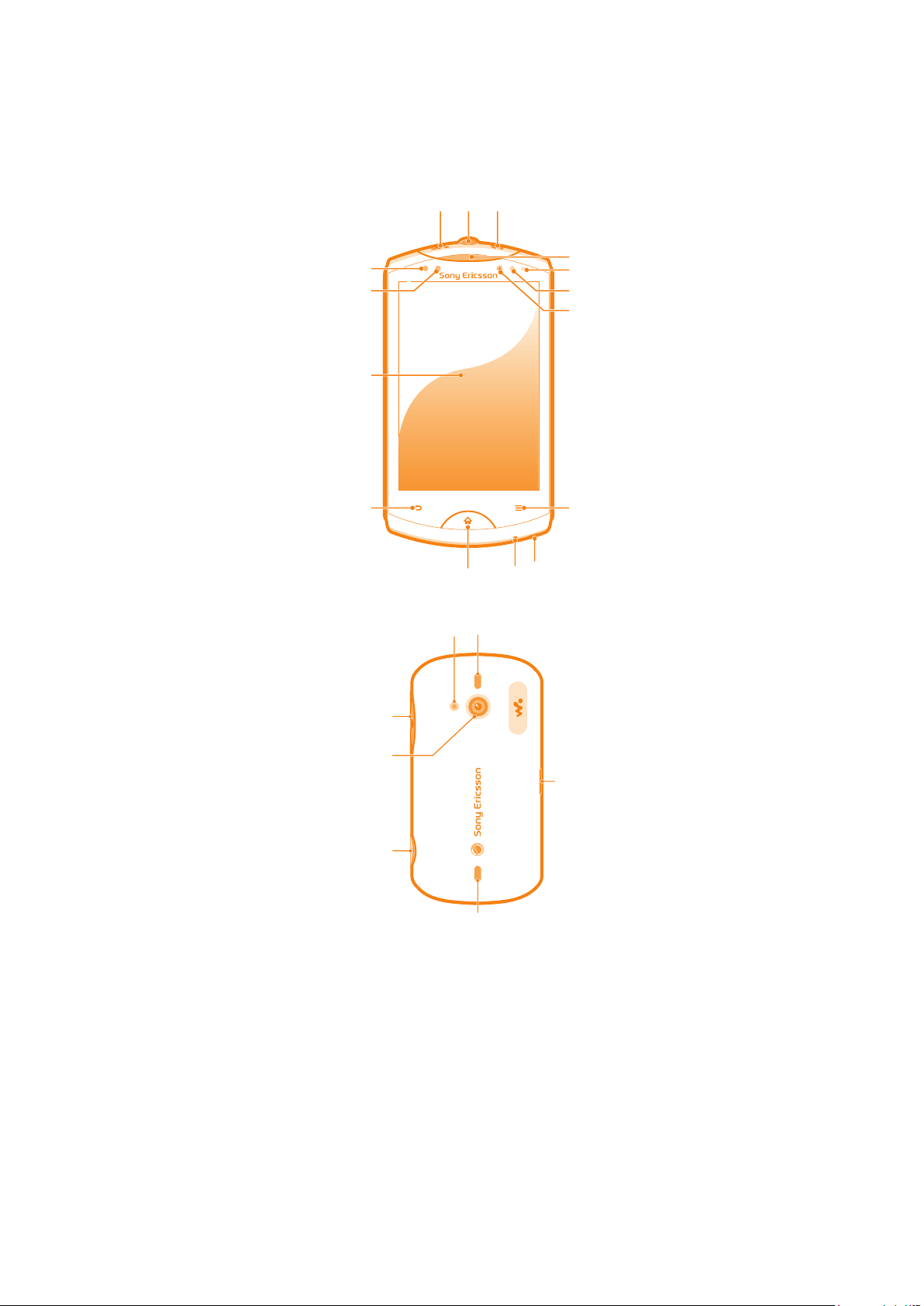
Coneixement del telèfon
4
11
8
6
9
7
14
5
12
13
213
10
15
18
21
16
19
20
17
22
Descripció general del telèfon
Aquesta és una versió d'Internet d'aquesta publicació. © Imprimiu només per a ús privat.
12

1. Tecla d'encesa
2. Connector dels auriculars
3. Tecla del Walkman™ dedicada
4. Sensor de proximitat 1
5. Sensor de proximitat 2
6. Pantalla tàctil
7. Tecla de retrocés
8. Tecla Pàgina inicial
9. Micròfon
10. Forat de la corretja
11. Tecla del menú
Utilització de les tecles
12. Objectiu de la càmera frontal
13. Sensor de llum
14. LED de notificació/estat de la bateria
15. Auricular
16. Altaveu estèreo
17. Llum LED de la càmera
18. Tecla de volum/tecla del zoom
19. Objectiu de la càmera principal
20. Tecla de càmera
21. Altaveu estèreo
22. Micro port USB
Enrere
•
Permet anar a la pantalla anterior
•
Tanca el teclat numèric de la pantalla, un quadre de diàleg, un menú d'opcions o el tauler de
notificacions
Pàgina inicial
•
Permet anar a la Pantalla d'inici
•
Activa la pantalla si es fa fosca
•
Mantingueu premut per obrir una finestra amb les aplicacions utilitzades més recentment.
Menú
•
Permet obrir una llista d'opcions disponibles a la pantalla o aplicació actual
Càrrega de la bateria
La bateria del telèfon està parcialment carregada quan compreu el telèfon. La icona de la
bateria pot trigar alguns minuts a aparèixer a la pantalla quan connecteu el cable del
carregador del telèfon a una font d'alimentació, com ara un port USB o un carregador de
telèfon. Podeu seguir utilitzant el telèfon mentre es carrega.
La bateria es començarà a descarregar poc després d'haver-se carregat per complet i, a
continuació, es carregarà de nou un cop transcorregut un temps determinat quan es connecti el
carregador del telèfon. Això es fa per ampliar la vida de la bateria i, com a resultat, pot mostrar
un estat de càrrega inferior al 100 per cent.
13
Aquesta és una versió d'Internet d'aquesta publicació. © Imprimiu només per a ús privat.
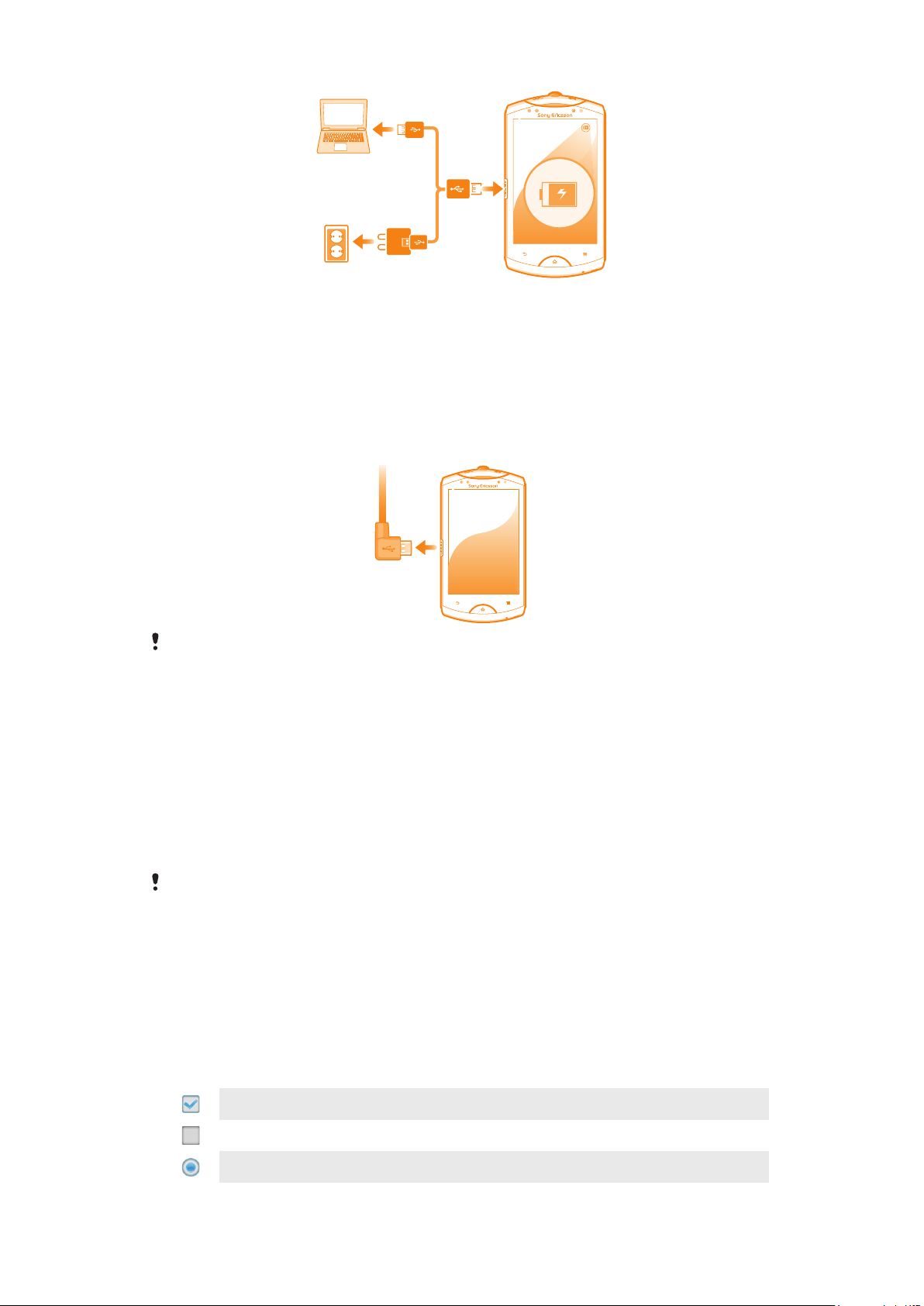
Per carregar el telèfon
1
Connecteu el carregador del telèfon a una presa d'alimentació.
2
Connecteu un dels extrems del cable USB al carregador (o al port USB d'un
ordinador).
3
Connecteu l'altre extrem del cable al port micro USB del telèfon, amb el símbol
d'USB cap amunt.
4
Quan el telèfon s'hagi carregat totalment, desconnecteu el cable USB del telèfon
estirant-lo cap a fora.
Assegureu-vos de no doblegar el connector en treure el cable del telèfon.
Ús de la pantalla tàctil
La pantalla del telèfon té un full de plàstic protector quan el compreu. Heu de retirar aquest
full abans d'utilitzar la pantalla tàctil. Altrament, pot ser que la pantalla tàctil no funcioni
correctament.
Quan el telèfon està encès i es deixa inactiu durant un període de temps definit, la pantalla
s'enfosca per estalviar energia de la bateria i es bloqueja automàticament. Aquest bloqueig
evita accions no desitjades a la pantalla tàctil quan no l'esteu utilitzant. També podeu definir
bloquejos personals per protegir la vostra subscripció i assegurar-vos que manteniu l'accés
exclusiu al vostre contingut al telèfon.
La pantalla del telèfon està feta de vidre. No toqueu la pantalla si el vidre està trencat o esquerdat.
Eviteu intentar reparar una pantalla trencada vosaltres mateixos. Les pantalles de vidre són
sensibles a les caigudes i als colps. Els casos de negligència no estan coberts pel servei de
garantia de Sony Ericsson.
Per obrir o ressaltar un element
•
Puntegeu en l'element.
Per marcar o desmarcar opcions
•
Puntegeu en la casella de selecció pertinent o, en alguns casos, en el costat dret de
l'opció de llista, per tal de marcar o desmarcar un opció.
Casella de selecció marcada
Casella de selecció desmarcada
Opció de llista marcada
14
Aquesta és una versió d'Internet d'aquesta publicació. © Imprimiu només per a ús privat.
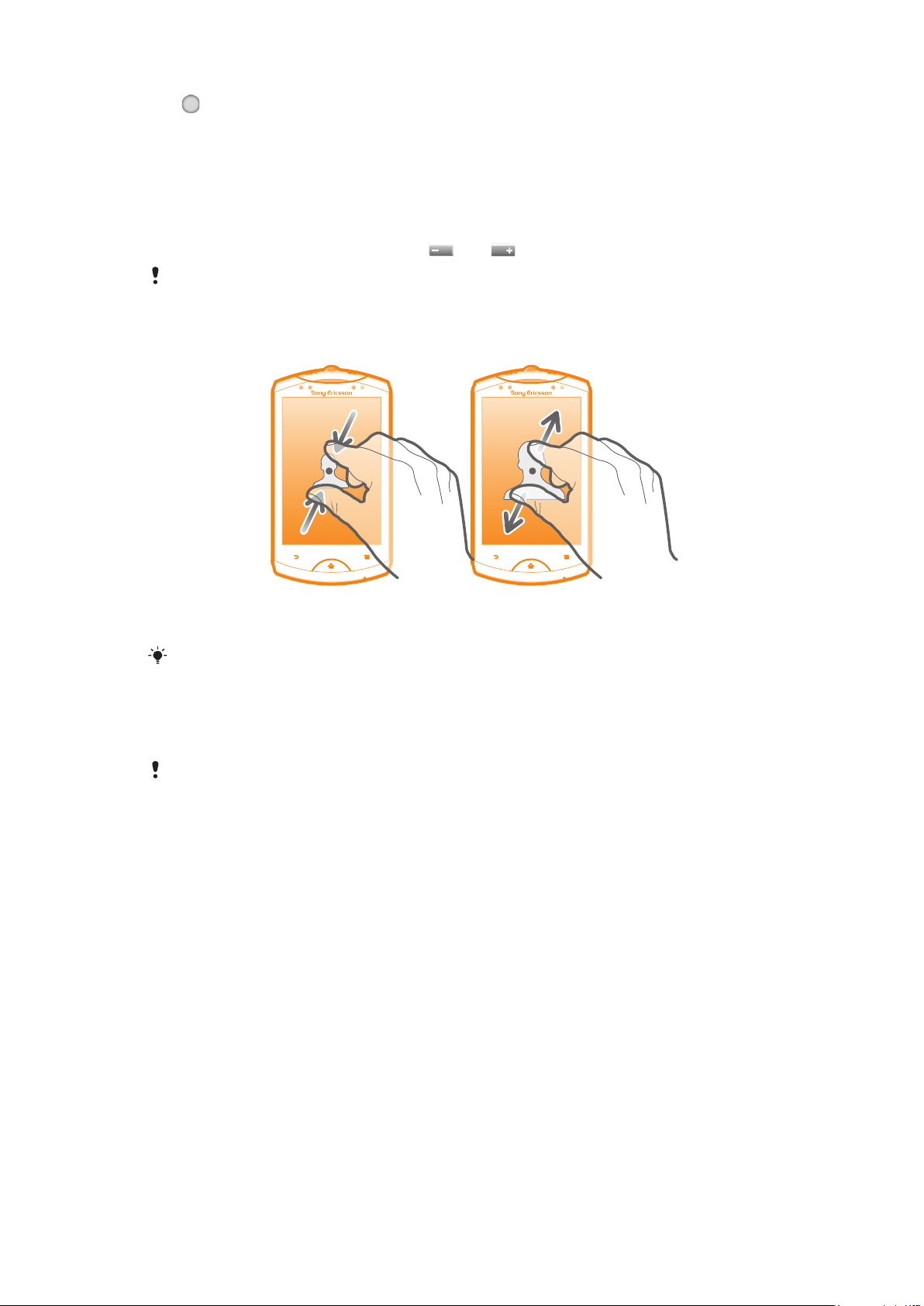
Opció de llista desmarcada
Zoom
Hi ha dues maneres de fer zoom. Les opcions de zoom disponibles depenen l'aplicació
que estigueu utilitzant.
Per fer un zoom
•
Quan estigui disponible, puntegeu en o en per apropar o allunyar.
És possible que hàgiu d'arrossegar la pantalla (en qualsevol direcció) perquè apareguin les icones
de zoom.
Per utilitzar el zoom amb dos dits
•
Col·loqueu dos dits a la pantalla alhora i ajunteu-los (per allunyar-se) o separeu-los
(per apropar-se).
Utilitzeu la funció del zoom quan visualitzeu fotografies i mapes, o quan navegueu per Internet.
Desplaçament
Desplaceu-vos movent el dit cap amunt o cap avall sobre la pantalla. A algunes pàgines
web també podeu desplaçar-vos cap als costats.
Arrossegar o lliscar no activarà res a la pantalla.
15
Aquesta és una versió d'Internet d'aquesta publicació. © Imprimiu només per a ús privat.
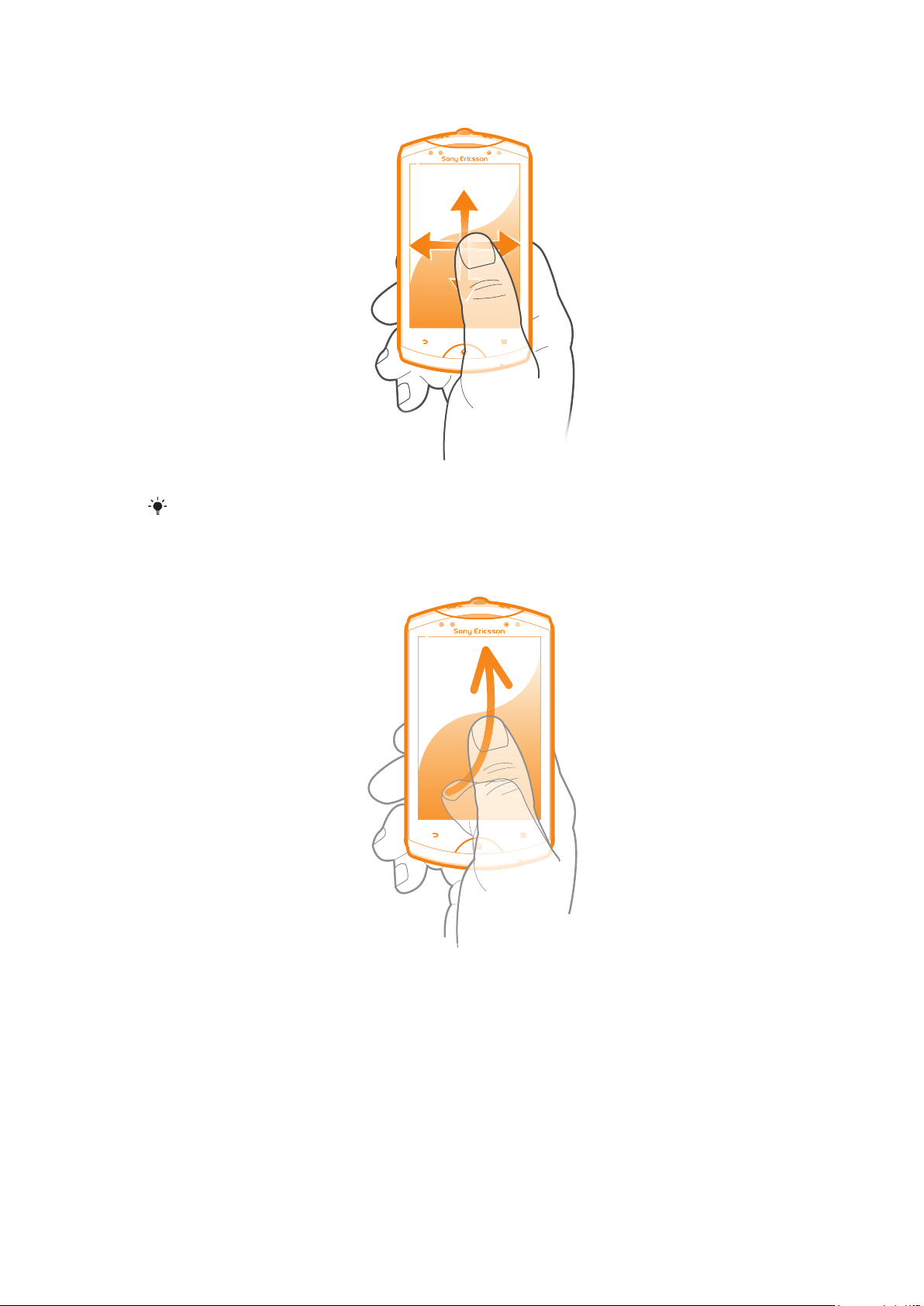
Per desplaçar-se
•
Arrossegueu o llisqueu el dit en la direcció que vulgueu desplaçar-vos per la pantalla.
Per desplaçar-vos més ràpidament, llisqueu el dit en el sentit en què vulgueu desplaçar-vos per
la pantalla.
Per lliscar
•
Per desplaçar-vos més ràpidament, llisqueu el dit en el sentit que vulgueu desplaçarvos per la pantalla. Podeu esperar que el desplaçament s'aturi per ell mateix o podeu
aturar-lo immediatament puntejant en la pantalla.
Sensors
El telèfon inclou un sensor de llum i un de proximitat. El sensor de llum detecta el nivell de
llum ambiental i ajusta la brillantor de la pantalla en consonància. El sensor de proximitat
desactiva la pantalla tàctil quan la cara toca la pantalla. D'aquesta manera, s'evita activar
inadvertidament les funcions del telèfon quan esteu fent una trucada.
16
Aquesta és una versió d'Internet d'aquesta publicació. © Imprimiu només per a ús privat.
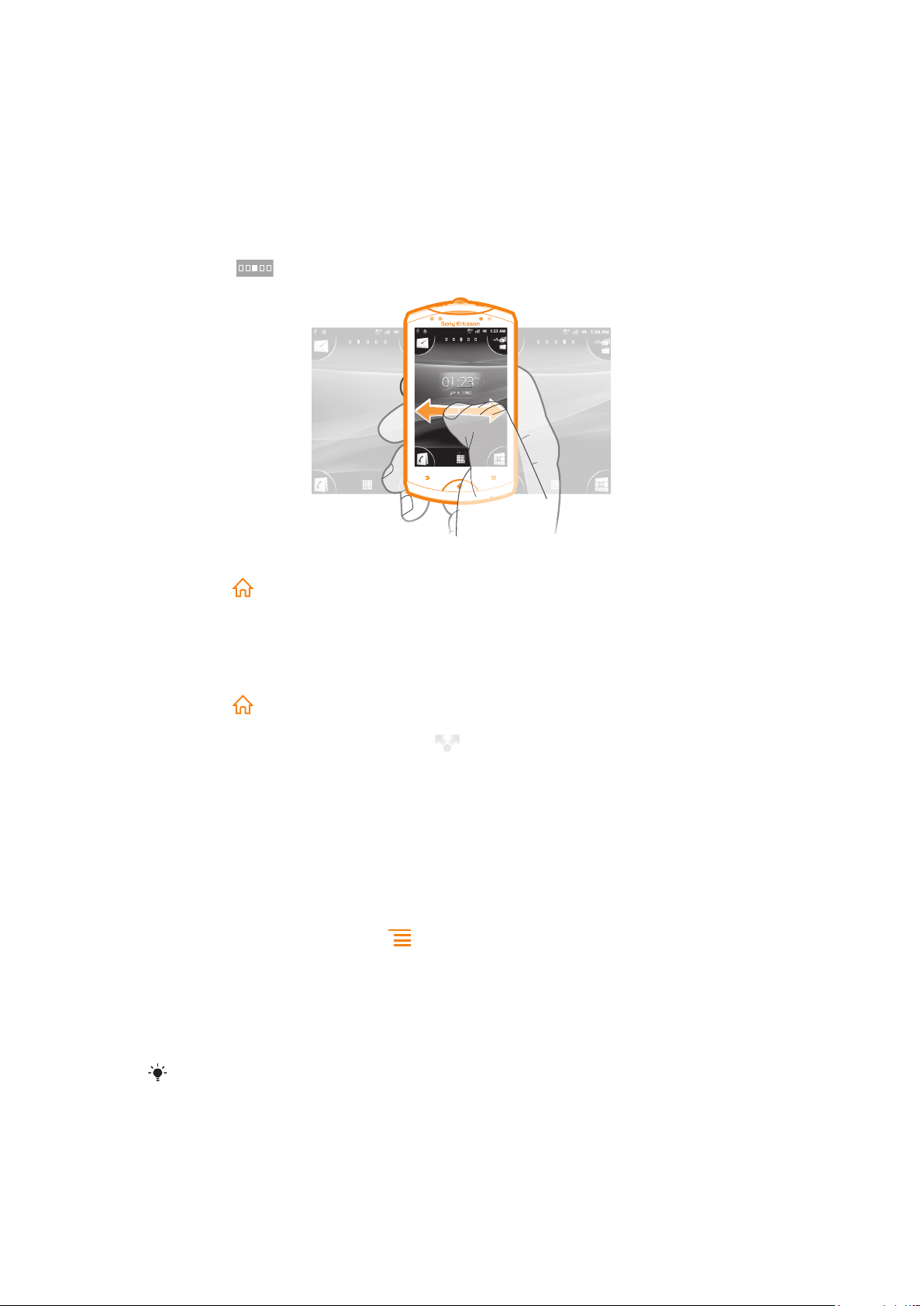
Pantalla d'inici
02:40
Jan 6, 1980
AM
22::44
0
Jan 6,
6,
19801980
AM
M
La Pantalla d'inici del telèfon és l'equivalent a l'escriptori d'un ordinador. És la vostra
passarel·la a les funcions principals del telèfon. Podeu personalitzar la Pantalla d'inici amb
ginys, dreceres, carpetes, temes, fons de pantalla i altres elements.
Els quatre cantons de la Pantalla d'inici us ajuden a accedir ràpidament a aplicacions o
dreceres de la pàgina web.
La Pantalla d'inici s'estén més enllà de l'amplària de la pantalla normal i haureu de lliscar
cap a la dreta o l'esquerra per veure contingut en una de les quatres extensions de la
pantalla. mostra en quina part de la Pantalla d'inici us trobeu.
Per anar a la pantalla d'inici
•
Premeu .
Per navegar per la pantalla d'inici
•
Llisqueu cap a la dreta o l'esquerra.
Per compartir un element des de la pantalla d'inici
1
Premeu
2
Toqueu sense deixar anar l'element fins que es faci gran i el telèfon vibri, i a
per obrir la Pantalla d'inici.
continuació arrossegueu l'element fins .
3
Seleccioneu una opció i confirmeu-la, si cal. Ara podeu compartir les aplicacions i
els ginys que us agraden amb els amics, perquè puguin baixar-los i utilitzar-los.
Ginys
Ginys són aplicacions petites que podeu utilitzar directament a la Pantalla d'inici. Per
exemple, el giny Reproductor de música us iniciar la reproducció de música
directamentand i el de Sony Ericsson Timescape™ mostra missatges entrants.
Per afegir un giny a la pantalla d'inici
1
Des de Pantalla d'inici, premeu .
2
Puntegeu en Afegeix > Ginys.
3
Puntegeu en un giny.
Per obtenir una descripció general de tots els ginys de la pantalla d'inici
•
Pessigueu qualsevol àrea de la Pantalla d'inici. Tots els ginys de les diferents parts
de la Pantalla d'inici es mostren en una sola visualització.
Quan tots els ginys de la Pantalla d'inici es combinen en una visualització, puntegeu en qualsevol
dels ginys per anar a la part de la Pantalla d'inici que conté aquest giny.
17
Aquesta és una versió d'Internet d'aquesta publicació. © Imprimiu només per a ús privat.
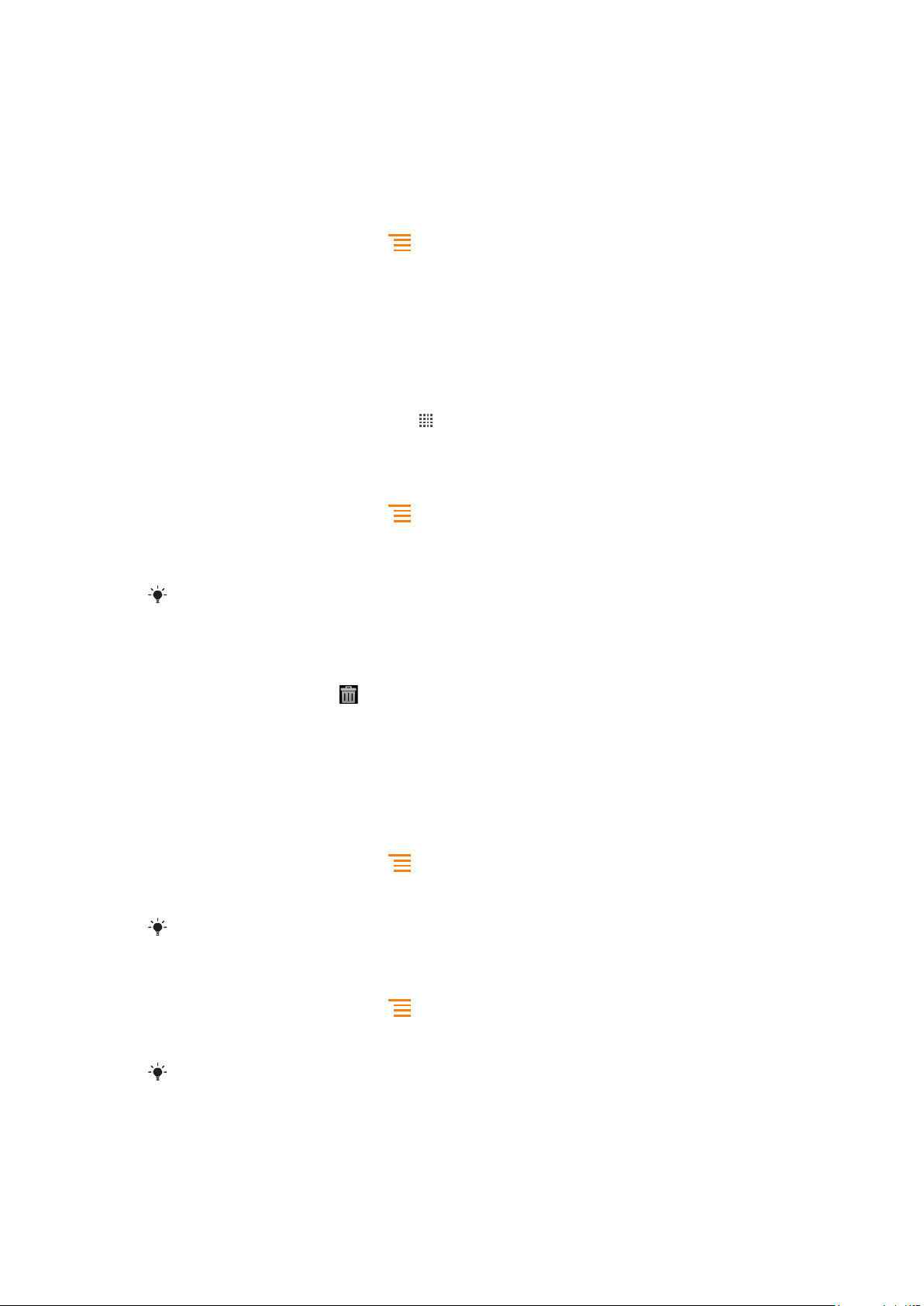
Redistribució de la pantalla d'inici
Personalitzeu l'aspecte de la pantalla d'inici i canvieu les funcions a les quals podeu accedir
des d'aquesta pantalla. Canvieu el fons de la pantalla, desplaceu elements, creeu carpetes
i afegiu dreceres a contactes.
Per obrir el menú d'opcions de la pantalla d'inici
Podeu obrir el menú d'opcions de la Pantalla d'inici de dues maneres:
•
Des de Pantalla d'inici, premeu .
•
Toqueu sense deixar anar qualsevol part de la Pantalla d'inici.
Redistribució dels cantons de la pantalla d'inici
Redistribuïu els elements dels cantons de la pantalla d'inici amb les aplicacions o dreceres
de pàgina web (adreces d'interès) a les quals accediu més sovint. Podeu afegir un màxim
de quatre dreceres a cadascun dels cantons.
Per afegir una aplicació a un cantó
1
Des de Pantalla d'inici, puntegeu en .
2
Toqueu sense deixar anar una aplicació fins que aparegui la Pantalla d'inici i vibri el
telèfon i, a continuació arrossegueu l'aplicació a un dels cantons.
Per afegir dreceres de pàgines web a un cantó
1
Des de Pantalla d'inici, premeu .
2
Puntegeu en Afegeix > Dreceres > Adreça d'interès.
3
Seleccioneu una adreça d'interès per afegir-la a la Pantalla d'inici.
4
Arrossegueu l'adreça d'interès a un dels cantons.
Vegeu Per afegir dreceres de pàgines web a la pantalla d'inici a la pàgina 77.
Per suprimir un element d'un cantó
1
Des de la Pantalla d'inici, puntegeu en un dels cantons per ampliar-lo.
2
Toqueu sense deixar anar l'element al cantó fins que el telèfon vibri i, a continuació,
arrossegueu l'element a
.
Per allunyar un element d'un cantó
1
Des de la Pantalla d'inici, puntegeu en un dels cantons per ampliar-lo.
2
Toqueu sense deixar anar un element al cantó fins que vibri el telèfon i, a continuació,
arrossegueu l'element per allunyar-lo del cantó i deixeu-lo anar a l'àrea de la Pantalla
d'inici.
Per afegir una drecera a la pantalla d'inici
1
Des de Pantalla d'inici, premeu
2
Puntegeu en Afegeix > Dreceres.
3
Cerqueu i seleccioneu una drecera.
Afegiu una drecera d'aplicació directament a la pantalla d'aplicacions tocant sense deixar anar
l'aplicació.
.
Per afegir una carpeta a la pantalla d'inici
1
Des de Pantalla d'inici, premeu .
2
Puntegeu en Afegeix > Carpeta.
3
Introduïu el nom de la carpeta, seleccioneu una icona i puntegeu en Fet.
Deixeu anar un element a sobre d'un altre a la pantalla d'inici per crear una carpeta
automàticament.
Per afegir elements a una carpeta
•
Toqueu sense deixar anar l'element fins que es faci gran i el telèfon vibri, i a
continuació arrossegueu l'element fins la carpeta.
18
Aquesta és una versió d'Internet d'aquesta publicació. © Imprimiu només per a ús privat.
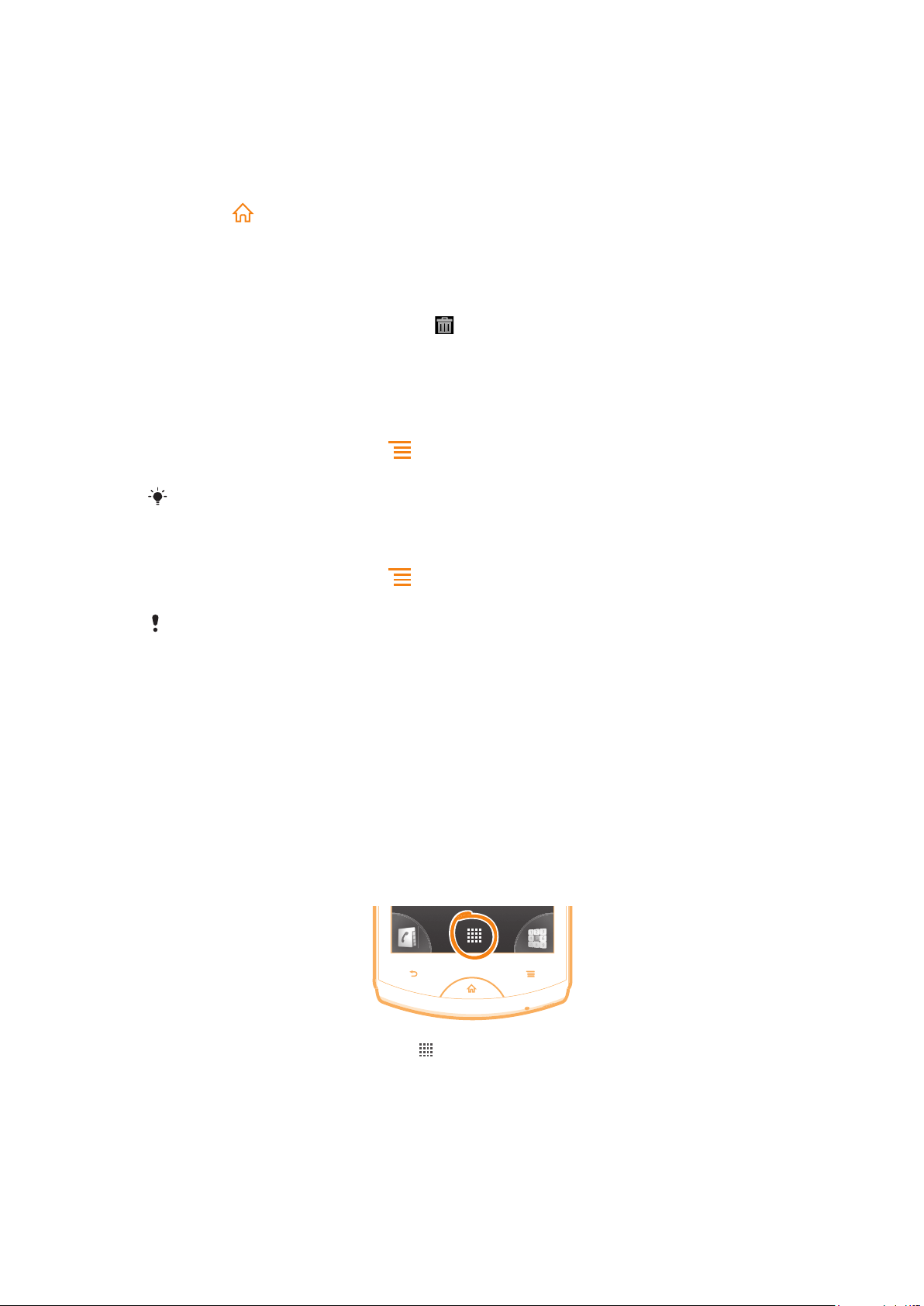
Per canviar el nom d'una carpeta
1
Puntegeu en la carpeta per obrir-la.
2
Toqueu la barra de títol de la carpeta per mostrar el camp Nom de la carpeta.
3
Introduïu el nom nou de la carpeta i puntegeu en Fet.
Per moure un element a la pantalla d'inici
1
Premeu per obrir la Pantalla d'inici.
2
Toqueu sense deixar anar l'element fins que es faci gran i el telèfon vibri, i a
continuació arrossegueu l'element a la nova ubicació.
Per suprimir un element de la pantalla d'inici
•
Toqueu sense deixar anar l'element fins que es faci gran i el telèfon vibri, i a
continuació arrossegueu l'element fins .
Canvi del fons de la pantalla d'inici
Adapteu la Pantalla d'inici al vostre estil amb fons de pantalla i temes diferents.
Per canviar el fons de pantalla de la pantalla d'inici
1
Des de Pantalla d'inici, premeu .
2
Puntegeu en Fons de pantalla i, a continuació, seleccioneu un fons de pantalla.
Podeu utilitzar una fotografia que hàgiu fet o una animació. Aneu a Android Market™ i altres
fonts per baixar, per exemple, fons de pantalla vius que canvien segons ho fan les hores del dia.
Per definir un tema
1
Des de Pantalla d'inici, premeu .
2
Puntegeu Tema i, a continuació, seleccioneu un tema.
Quan es canvia un tema, el fons també canvia en algunes aplicacions.
Accés i utilització de les aplicacions
Obriu les aplicacions mitjançant les dreceres a Pantalla d'inici o des de la pantalla
d'aplicacions.
Pantalla d'aplicacions
La pantalla d'aplicacions, que obriu des de Pantalla d'inici, conté les aplicacions que venien
instal·lades al telèfon, així com les que baixeu.
La pantalla d'aplicacions és més ampla que la pantalla, per tant cal lliscar cap a la dreta i
cap a l'esquerra per visualitzar tot el contingut.
Per obrir la pantalla d'Aplicacions
•
Des de Pantalla d'inici, puntegeu en
Per navegar per la pantalla d'aplicacions
•
Obriu la pantalla d'aplicacions i a continuació llisqueu cap a la dreta o l'esquerra.
Aquesta és una versió d'Internet d'aquesta publicació. © Imprimiu només per a ús privat.
.
19
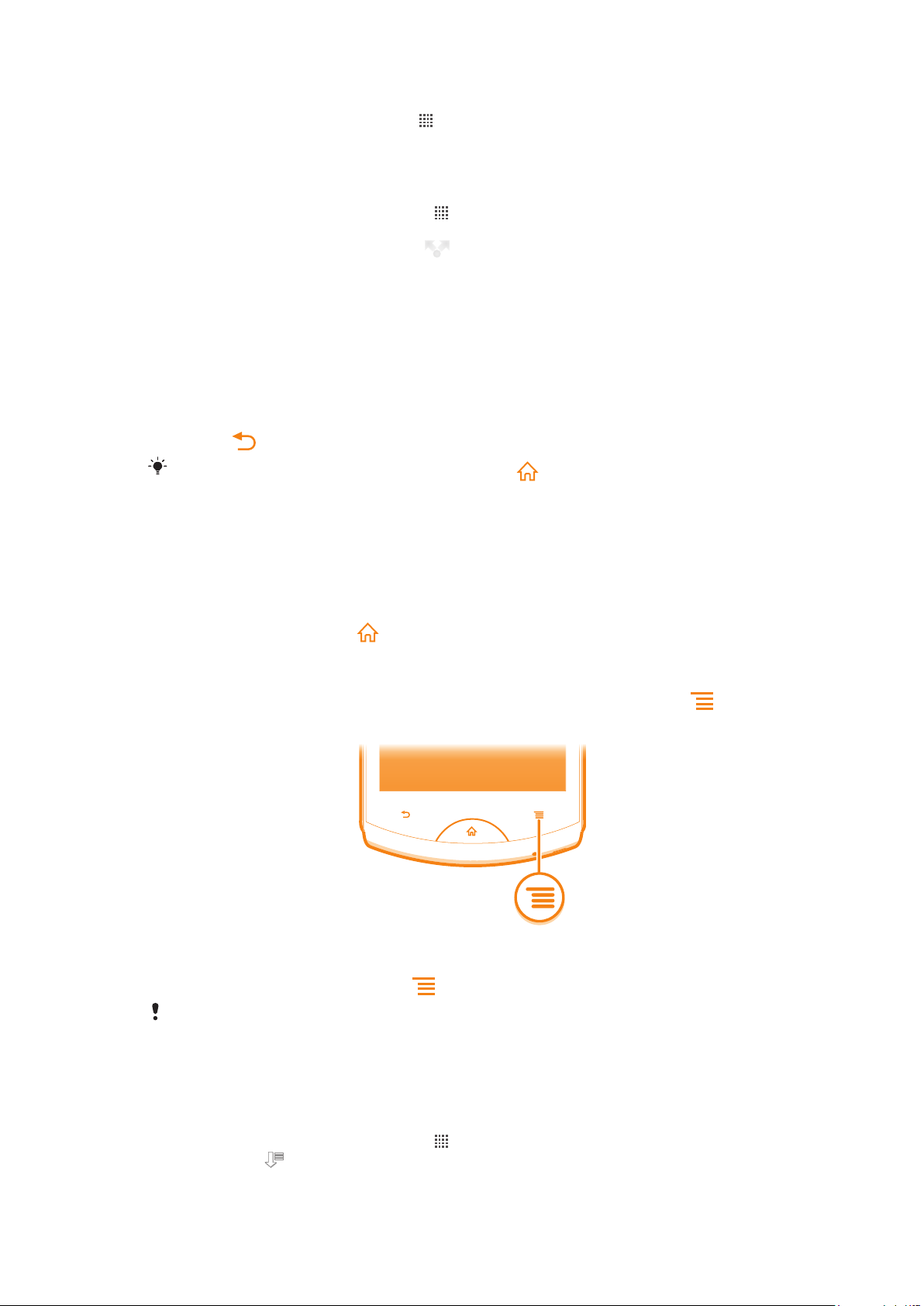
Per crear una drecera d'una aplicació a la pantalla d'inici
1
Des de Pantalla d'inici, puntegeu en .
2
Toqueu sense deixar anar una aplicació fins que aparegui a Pantalla d'inici, i a
continuació arossegue-la fins a la ubicació que destigeu.
Per compartir una aplicació des de la pantalla d'aplicacions
1
Des de la Pantalla d'inici, puntegeu en .
2
Toqueu sense deixar anar una aplicació fins que aparegui a la Pantalla d'inici i, a
continuació, arrossegueu l'element a .
3
Seleccioneu una opció i confirmeu-la, si cal. Ara podeu compartir les aplicacions
que us agraden amb els amics, perquè puguin baixar-les i utilitzar-les.
Apertura i tancament d'aplicacions
Per obrir una aplicació
•
Des de Pantalla d'inici o des de la pantalla d'aplicacions, puntegeu en l'aplicació.
Per tancar una aplicació
•
Premeu .
Algunes aplicacions se posen en pausa quan premeu
continuarant funcionant en segon terme. En el primer cas, la següent vegada que obriu
l'aplicació, podeu continuar on us vareu quedar.
per sortir, mentre que altres potser
Finestra de les aplicacions utilitzades recentment
Des d'aquesta finestra, podeu veure i accedir a les aplicacions utilitzades recentment.
Per obrir la finestra d'aplicacions utilitzades recentment
•
Manteniu premuda la tecla .
Menú de l'aplicació
Podeu obrir un menú quan vulgueu en utilitzar una aplicació prement la tecla del
telèfon. El menú canviarà d'aspecte en funció de l'aplicació que s'empri.
Per obrir un menú a l'aplicació
•
Mentre utilitzeu l'aplicació, premeu .
Un menú no es troba disponible a totes les aplicacions.
Redistribució de la pantalla d'aplicacions
Moveu les aplicaciones per la pantalla d'aplicacions d'acord amb les vostres preferències.
Per ordenar les aplicacions a la pantalla d'aplicacions
1
Des de la Pantalla d'inici, puntegeu en per anar a la pantalla d'aplicacions.
2
Puntegeu en
Aquesta és una versió d'Internet d'aquesta publicació. © Imprimiu només per a ús privat.
i seleccioneu una opció.
20
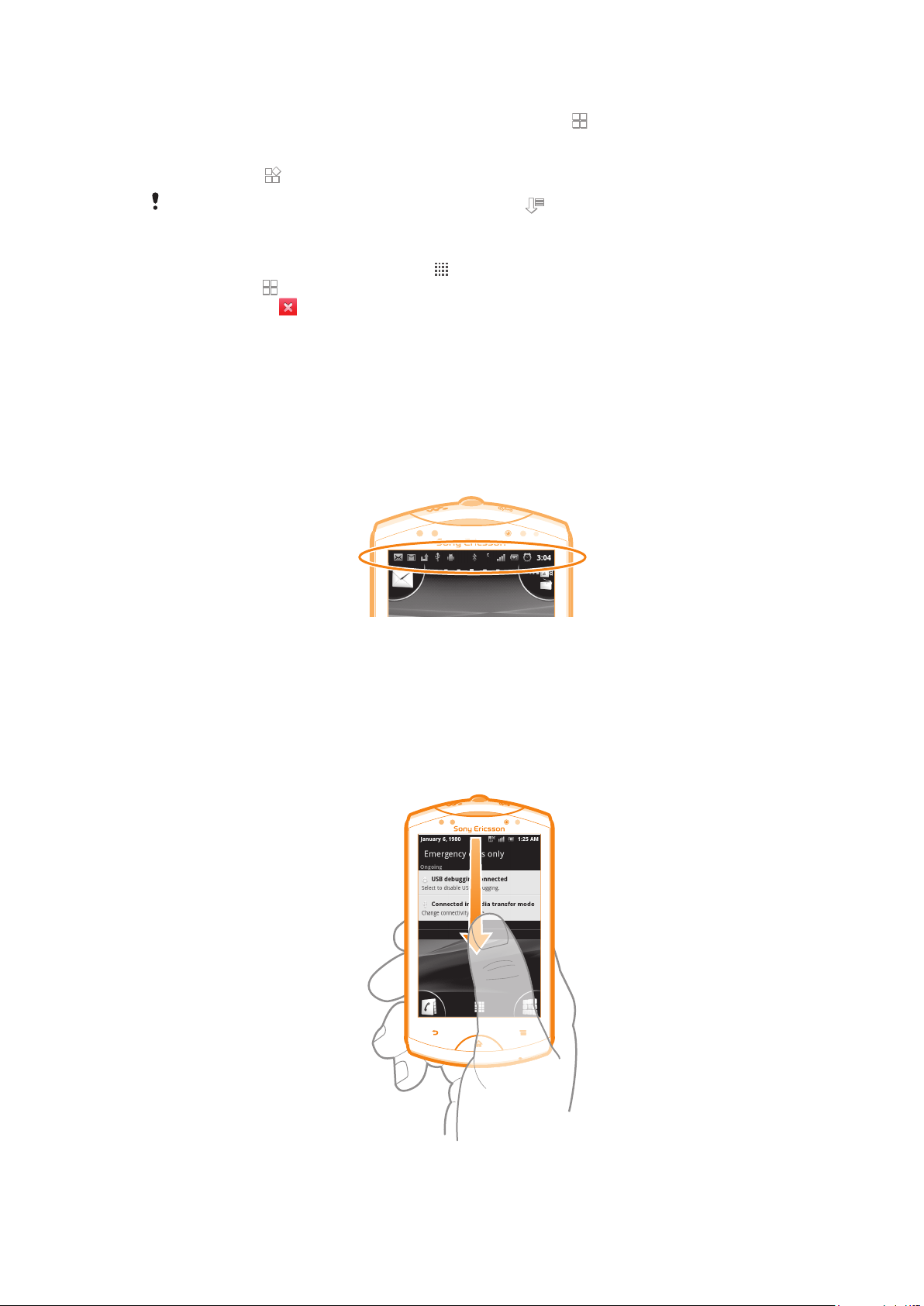
Per moure una aplicació a la pantalla d'aplicacions
1
Obriu la pantalla d'aplicacions, i a continuació puntegeu en .
2
Toqueu sense deixar anar l'element fins que es faci gran i el telèfon vibri, i a
continuació arrossegueu l'element fins la nova ubicació.
3
Puntegeu en per sortir del mode d'edició.
Només podeu moure aplicacions quan s'ha seleccionat .
Per desinstal·lar una aplicació de la pantalla d'aplicacions
1
Des de la Pantalla d'inici, puntegeu en .
2
Puntegeu en . Totes les aplicacions que no es poden desinstal·lar estan marcades
amb una icona .
3
Puntegeu en l'aplicació que voleu desinstal·lar i, a continuació, puntegeu en
D'acord.
Estat i notificacions
La barra d'estat de la part superior de la pantalla mostra el que està passant al telèfon. A
l'esquerra rebreu notificacions si hi ha alguna cosa nova o en curs. Per exemple, els
missatges nous i les notificacions de calendari apareixen aquí. A la dreta es mostra la
intensitat de la cobertura, l'estat de la bateria i altra informació.
Comprovació de notificacions i activitats en curs
Podeu arossegar cap avall la barra d'estat per obrir el tauler de notificacions i obtenir més
informació. Per exemple, obriu un misstage nou o visualitzeu un esdeveniment del calendari
des del tauler de notificacions. També podeu obrir les aplicacions en curs com ara el
reproductor de música.
Per obrir el tauler de notificacions
•
Arrossegueu la barra d'estat cap avall.
Aquesta és una versió d'Internet d'aquesta publicació. © Imprimiu només per a ús privat.
21
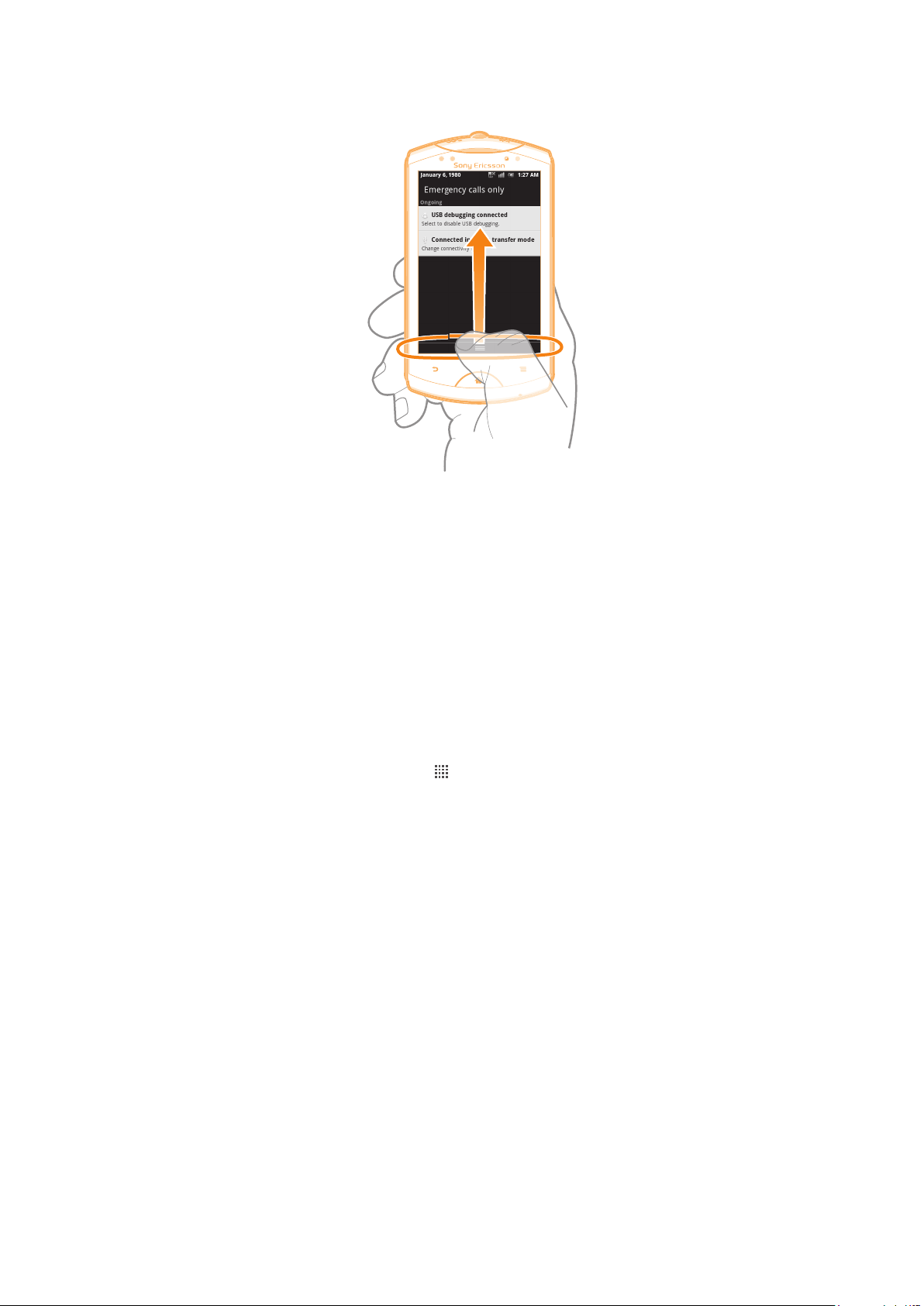
Per tancar el tauler de notificacions
•
Arrossegueu la pestanya a la part inferior del tauler de notificacions cap amunt.
Per obrir una aplicació activa des del tauler de notificacions
•
Des del tauler de notificacions, puntegeu en la icona de l'aplicació en execució per
obrir-la.
Per esborrar el tauler de notificacions
•
Des del tauler de notificacions, puntegeu en Esborra.
Menú de paràmetres del telèfon
Visualitzeu i canvieu els paràmetres del telèfon des del menú de paràmetres.
Per accedir als paràmetres del telèfon
1
Des de la Pantalla d'inici, puntegeu en .
2
Puntegeu en Paràmetres.
Escriure de text
Utilitzeu el teclat del telèfon o el teclat de la pantalla per introduir lletres, nombres i altres
caràcters. El teclat del telèfon és similar a un teclat de telèfon de 12 tecles, mentre que el
teclat de la pantalla té una disposició de teclat QWERTY.
Teclat del telèfon
El teclat del telèfon és similar a un teclat numèric de telèfon estàndard de 12 tecles. Ofereix
les opcions d'entrada de text predictiva i de pulsació múltiple. Podeu activar el mètode
d'entrada de text amb el teclat del telèfon mitjançant els paràmetres de teclat. El teclat del
telèfon només està disponible en orientació vertical.
22
Aquesta és una versió d'Internet d'aquesta publicació. © Imprimiu només per a ús privat.
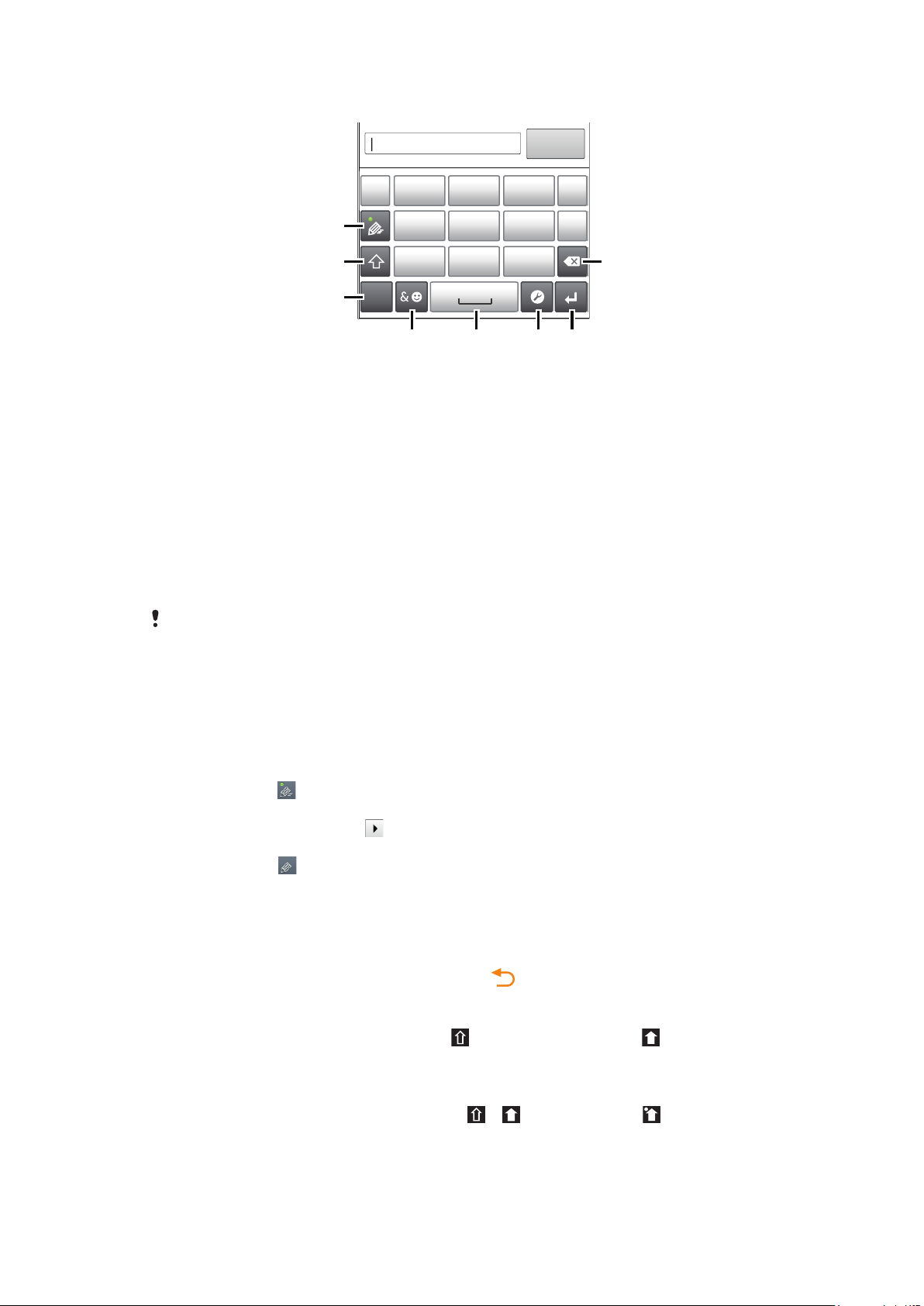
Ús del teclat del telèfon
1
7
8
’’’.
-
ABC
DEF ?
JKL MNOGHI
!
TUV WXYZPQRS
5
123
3
4 6
2
1 Selecciona una opció d'entrada de text.
2 Canvia entre majúscules i minúscules, i activa el bloqueig de majúscules
3 Mostra nombres.
4 Mostra símbols i cares d'estat d'ànim.
5 Introdueix un espai.
6 Obre el menú de paràmetres d'entrada per canviar, per exemple, els Idiomes d'escriptura. Aquesta tecla
canvia a més l'idioma d'escriptura quan se selecciona més d'un idioma d'entrada.
7 Introdueix un retorn de carro o confirma el text introduït.
8 Suprimeix un caràcter davant del cursor.
Totes les imatges que apareixen aquí serveixen només com a il·lustració i és possible que no
representin amb precisió el telèfon real.
Per visualitzar el teclat del telèfon i introduir text
•
Mentre manteniu el telèfon en orientació vertical, puntegeu en un camp d'entrada
de text.
Per introduir text mitjançant el teclat del telèfon
Quan utilitzeu el teclat del telèfon, podeu triar entre dues opcions d'entrada:
•
Quan aparegui
encara que la lletra que vulgueu no sigui la primera lletra de la tecla. Puntegeu en la paraula
que aparegui o puntegeu en per visualitzar més suggeriments i seleccionar una paraula
de la llista.
•
Quan aparegui al teclat del telèfon, puntegeu en la tecla de la pantalla corresponent al
caràcter que voleu introduir. Continueu prement aquesta tecla fins que se seleccioni el
caràcter desitjat. Feu el mateix per al següent caràcter que vulgueu introduir, i així
successivament.
Per amagar el teclat del telèfon
•
Quan el teclat del telèfon estigui obert, premeu .
Per canviar entre majúscules i minúscules
•
Abans d'introduir una lletra, puntegeu en
viceversa.
al teclat del telèfon, puntegeu en cada tecla de caràcter només un cop,
per canviar a majúscules , o
Per activar el bloqueig de majúscules
•
Abans d'escriure una paraula, puntegeu en
Aquesta és una versió d'Internet d'aquesta publicació. © Imprimiu només per a ús privat.
o fins que aparegui .
23
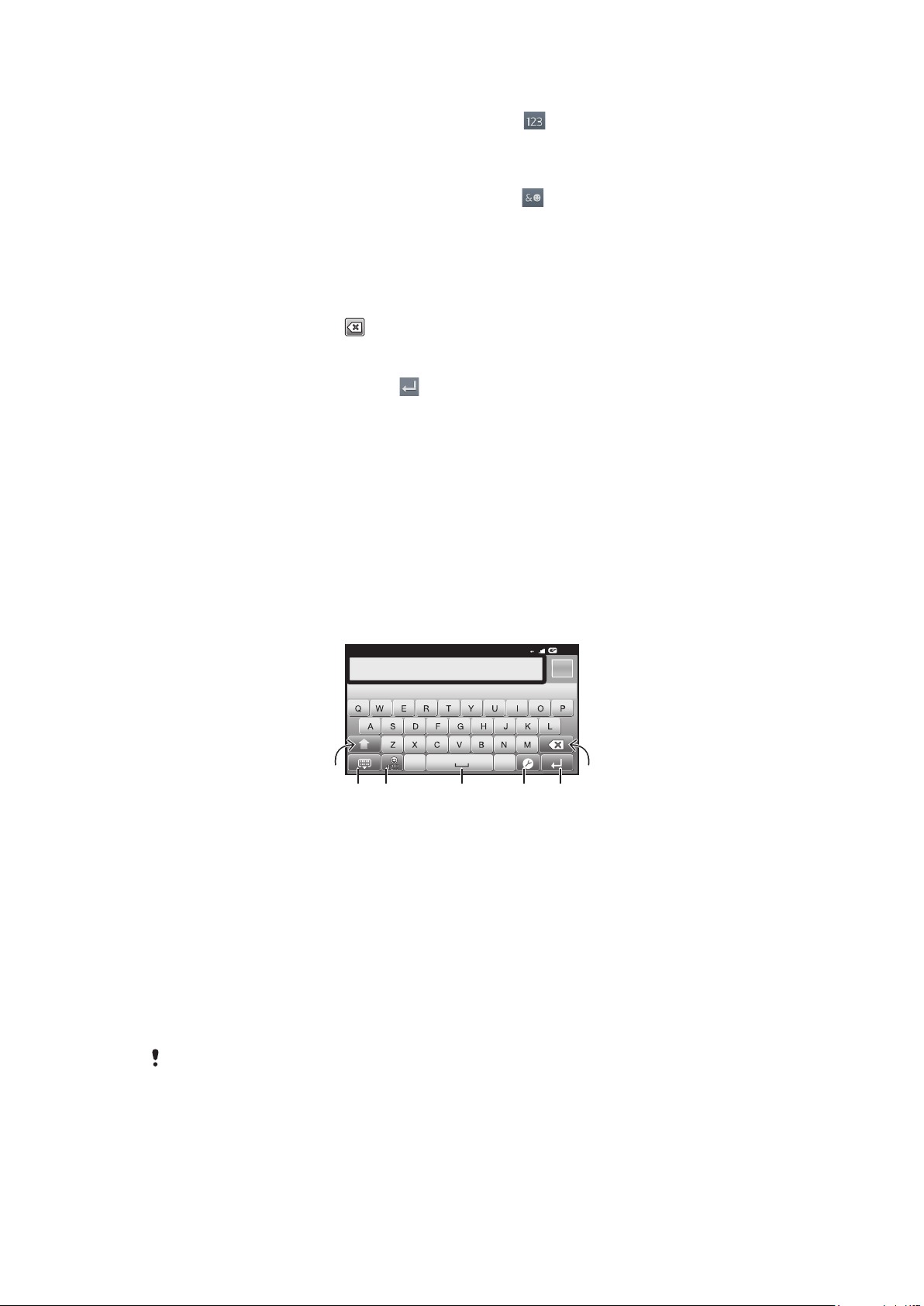
Per introduir nombres mitjançant el teclat del telèfon
12:45
3G
.,
516
7
432
•
Quan el teclat del telèfon estigui obert, puntegeu en . Apareixerà un teclat de
telèfon amb nombres.
Per inserir símbols i cares d'estat d'ànim amb el teclat del telèfon
1
Quan el teclat del telèfon estigui obert, puntegeu en . Apareixerà una quadrícula
amb cares d'estat d'ànim.
2
Desplaceu-vos cap amunt o cap avall per visualitzar més opcions. Puntegeu en un
símbol o en una cara d'estat d'ànim per seleccionar-los.
Per suprimir caràcters
•
Puntegeu per col·locar el cursor darrere del caràcter que voleu suprimir i a
continuació puntegeu en .
Per introduir un retorn de carro
•
Quan introduïu text, puntegeu en per introduir un retorn de carro.
Per editar text
1
Quan introduïu text, toqueu sense deixar anar el camp de text fins que aparegui el
menú Editar text.
2
Seleccioneu una opció.
Teclat de la pantalla
Puntegeu en les tecles del teclat QWERTY de la pantalla per introduir text còmodament.
Algunes aplicacions obren el teclat de la pantalla automàticament. També podeu obrir
aquest teclat si toqueu un camp de text.
Ús del teclat de pantalla
1
Canvia entre majúscules i minúscules, i activa el bloqueig de majúscules. Per alguns idiomes, aquesta tecla
s'utilitza per accedir a altres caràcters addicionals de l'idioma.
2 Tanca la visualització del teclat de pantalla.
3 Mostra els números i els símbols. Toqueu sense deixar anar per mostrar les cares d'estat d'ànim.
4 Introdueix un espai.
5 Obre el menú de paràmetres d'entrada per canviar, per exemple, els Idiomes d'escriptura. Aquesta tecla
canvia a més l'idioma d'escriptura quan se selecciona més d'un idioma d'entrada.
6 Introdueix un retorn de carro o confirma el text introduït.
7 Suprimeix un caràcter davant del cursor.
Totes les imatges que apareixen aquí serveixen només com a il·lustració i és possible que no
representin amb precisió el telèfon real.
24
Aquesta és una versió d'Internet d'aquesta publicació. © Imprimiu només per a ús privat.
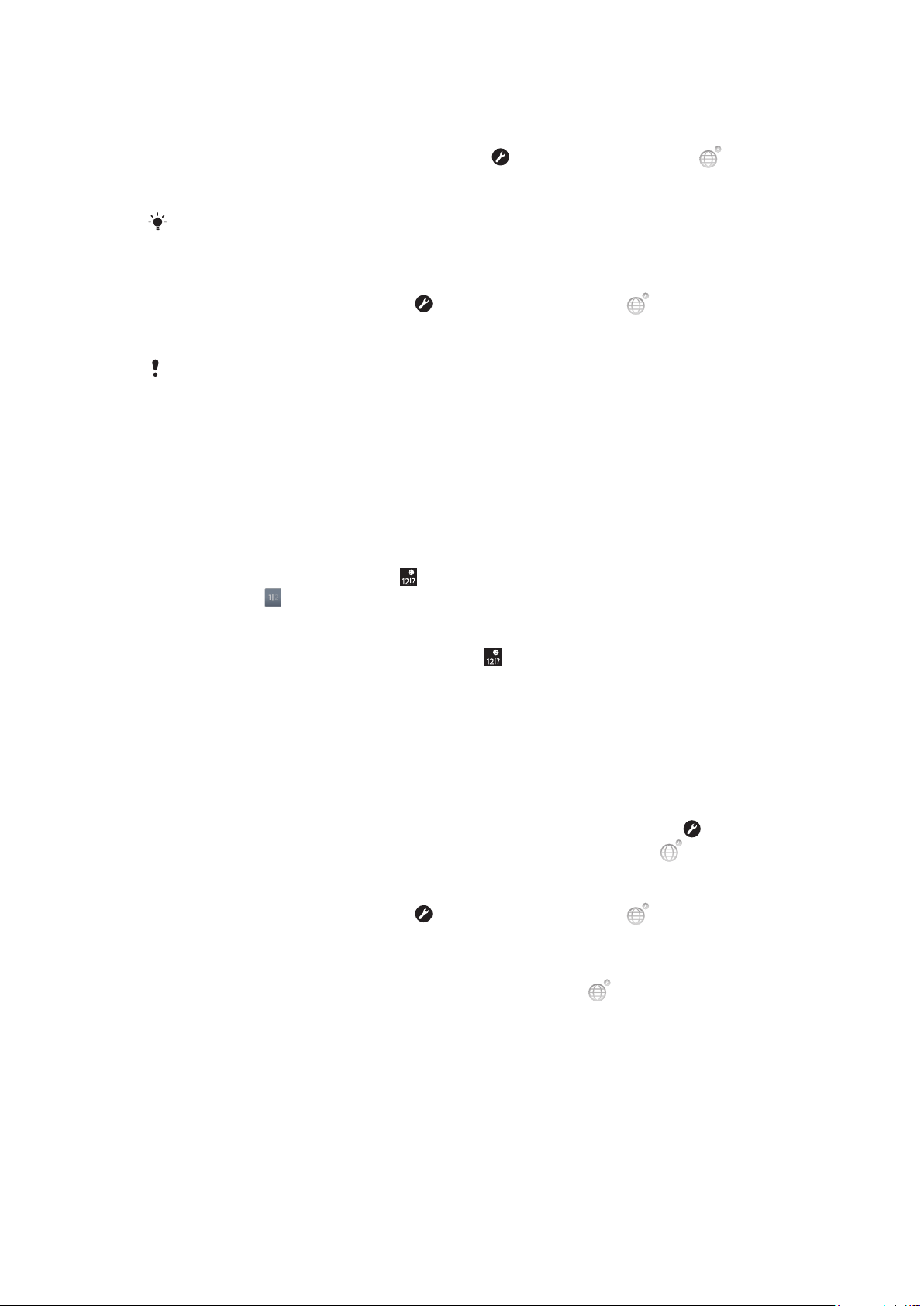
Per obrir el teclat de la pantalla per primera vegada
•
Mantingueu el telèfon en horitzontal i puntegeu en un camp d'entrada de text.
•
Per utilitzar el teclat de la pantalla en orientació vertical, puntegeu en un camp
d'entrada de text i, a continuació, puntegeu en o toqueu sense deixar anar
si ja heu seleccionat més d'un idioma d'entrada. Puntegeu en Teclat vertical i
seleccioneu una opció.
Un cop que hàgiu configurat el paràmetre, podeu simplement activar el teclat de la pantalla
puntejant en un camp d'entrada de text.
Per canviar entre el teclat de la pantalla i el teclat del telèfon
1
Quan introduïu el text, puntegeu en , o toqueu sense deixar anar si ja heu
seleccionat més d'un idioma d'entrada.
2
Puntegeu en Teclat vertical i seleccioneu una opció.
Recordeu que el teclat del telèfon només està disponible en orientació vertical.
Per introduir text mitjançant el teclat de la pantalla
•
Per introduir un caràcter visible al teclat, puntegeu en el caràcter en qüestió.
•
Per introduir una variant de caràcter, toqueu sense deixar anar un caràcter normal
del teclat per obtenir una llista d'opcions disponibles i, a continuació, feu la selecció
a la llista. Per exemple, per introduir "é", toqueu "e" sense deixar anar fins que
apareguin altres opcions i, a continuació, mentre seguiu prement amb el dit el teclat,
arrossegueu fins a "é" i seleccioneu-la.
Per introduir nombres o símbols
•
Quan introduïu text, puntegeu en . Apareixerà un teclat amb nombres i símbols.
Puntegeu en per visualitzar més opcions.
Per inserir una cara somrient
1
Quan introduïu text, toqueu sense deixar anar
2
Seleccioneu una cara somrient.
.
Paràmetres del teclat
Podeu seleccionar els paràmetres del el teclat de la pantalla i el teclat del telèfon, com ara
l'idioma d'escriptura i la correcció automàtica.
Per accedir als paràmetres de teclat de la pantalla i teclat del telèfon
•
Quan introduïu text amb el teclat de la pantalla o el del telèfon, puntegeu en . Si
heu seleccionat més d'un idioma d'escriptura, toqueu sense deixar anar .
Per canviar l'idioma d'escriptura amb el teclat de la pantalla o el teclat del telèfon
1
Quan introduïu el text, puntegeu en , o toqueu sense deixar anar si ja heu
seleccionat més d'un idioma d'entrada.
2
Puntegeu en Idiomes d'escriptura i seleccioneu els idiomes que voleu utilitzar per
escriure.
3
Si heu seleccionat més d'un idioma d'escriptura, puntegeu en per canviar entre
els idiomes d'escriptura seleccionats.
Paràmetres d'entrada de text
Quan introduïu text, podeu accedir a un menú de paràmetres d'entrada de text que us
ajuda a definir opcions per a la predicció de text. Per exemple, podeu decidir com voleu
que el telèfon presenti alternatives a paraules i corregeixi paraules segons les escriviu, o
habilitar l'aplicació d'entrada de text perquè recordi les paraules noves que heu escrit.
25
Aquesta és una versió d'Internet d'aquesta publicació. © Imprimiu només per a ús privat.
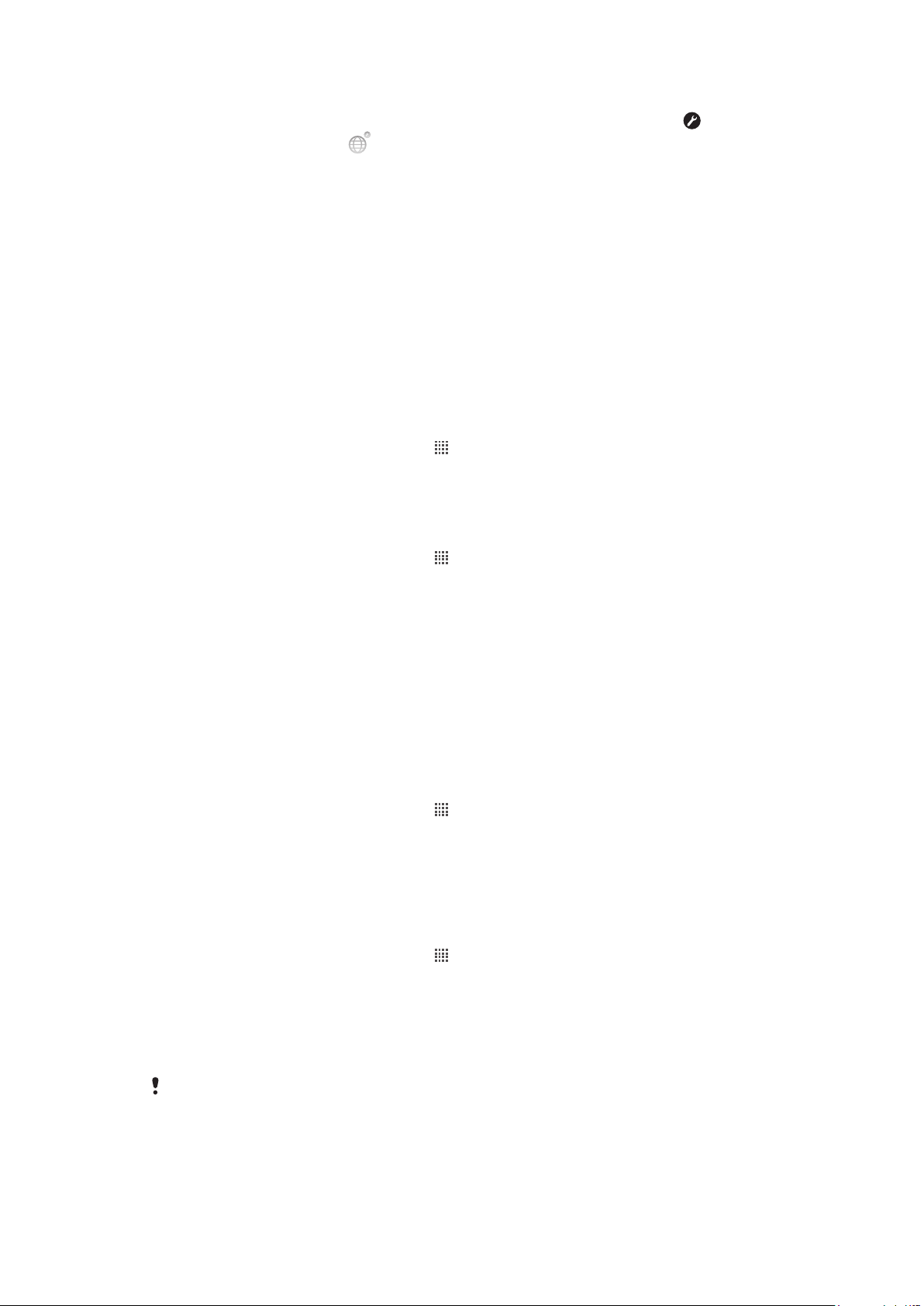
Per canviar els paràmetres d'entrada de text
1
Quan introduïu text amb el teclat de la pantalla o el del telèfon, puntegeu en o
toqueu sense deixar anar .
2
Puntegeu en Paràmetres d'entrada de text.
3
Seleccioneu els paràmetres desitjats.
Ajustament del volum
Podeu ajustar el volum del to de les trucades de telèfon i de les notificacions, com també
de la reproducció de música i de vídeo.
Per ajustar el volum del so amb la tecla de volum
•
Premeu la tecla de volum cap amunt o cap avall.
Per ajustar el volum de reproducció multimèdia amb la tecla de volum
•
Quan reproduïu música o veieu vídeo, premeu la tecla de volum amunt o avall.
Per definir el telèfon en els modes de silenci i de vibració
1
Des de la Pantalla d'inici, puntegeu en .
2
Cerqueu i puntegeu en Paràmetres > So.
3
Marqueu la casella de selecció Mode silenciós.
4
Seleccioneu Vibració i trieu una opció.
Per millorar la sonoritat de l'auricular
1
Des de la Pantalla d'inici, puntegeu en
2
Cerqueu i puntegeu en Paràmetres > So.
3
Marqueu la casella de selecció xLOUD™.
.
Personalització del telèfon
Adapteu el telèfon a les vostres necessitats mitjançant l'ajust de, per exemple, el to de
trucada personal, l'idioma del telèfon i els paràmetres de privacitat.
Data i hora
Podeu canviar la data i l'hora del telèfon.
Per definir la data manualment
1
Des de la Pantalla d'inici, puntegeu en .
2
Cerqueu i puntegeu en Paràmetres > Data i hora.
3
Desmarqueu la casella de selecció Automàtic, si està marcada.
4
Puntegeu en Definició de la data.
5
Per ajustar la data, desplaceu-vos cap amunt i cap avall.
6
Puntegeu en Defineix.
Per definir l'hora manualment
1
Des de la Pantalla d'inici, puntegeu en
2
Cerqueu i puntegeu en Paràmetres > Data i hora.
3
Desmarqueu la casella de selecció Automàtic, si està marcada.
4
Puntegeu en Definició de l'hora.
5
Per ajustar l'hora i el minut, desplaceu-vos cap amunt i cap avall.
6
Puntegeu en AM per canviar a PM o viceversa.
7
Puntegeu en Defineix.
Si voleu utilitzar
AM i PM, heu de desmarcar Utilitza format 24 hores.
.
26
Aquesta és una versió d'Internet d'aquesta publicació. © Imprimiu només per a ús privat.
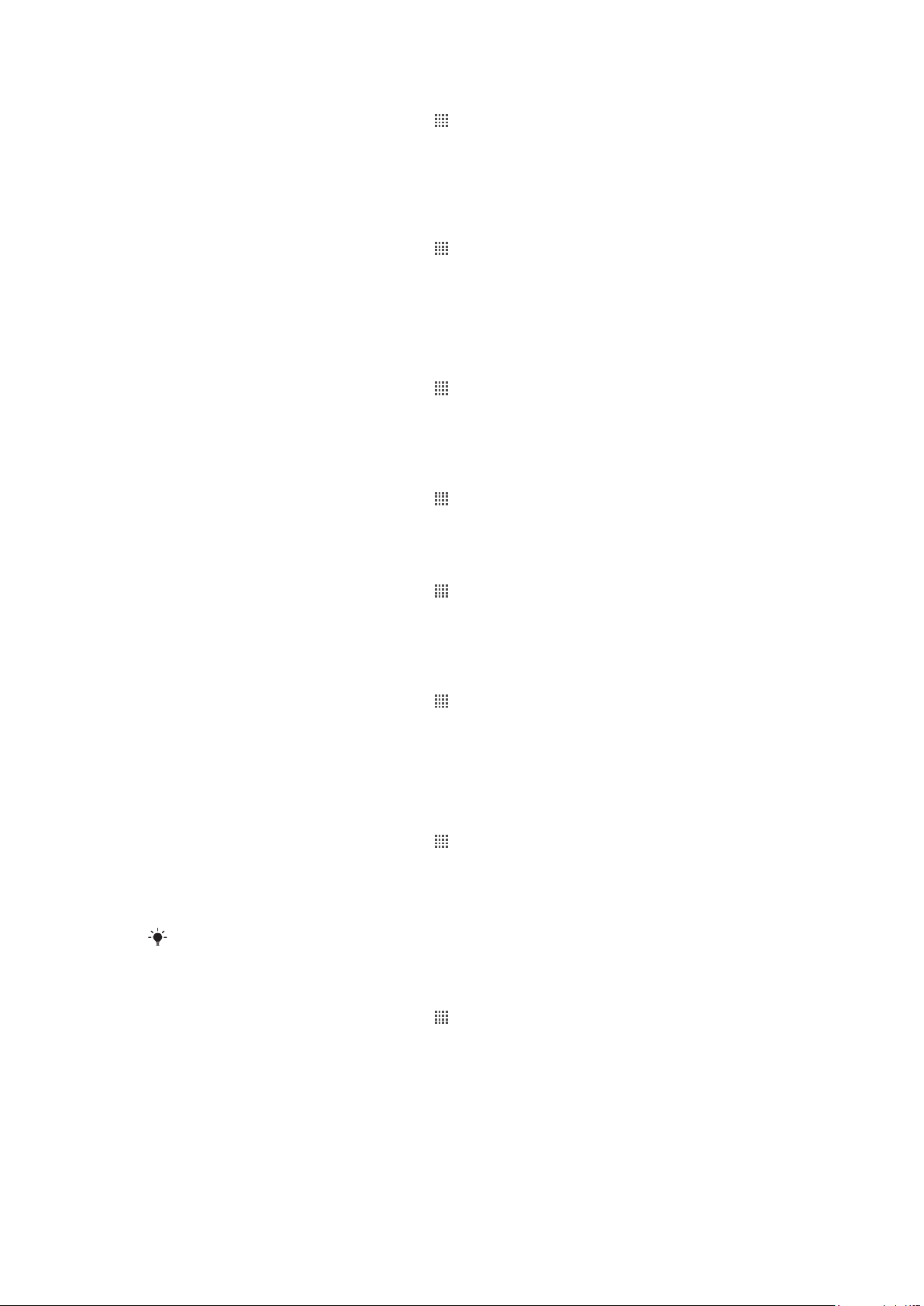
Per definir la zona horària
1
Des de la Pantalla d'inici, puntegeu en .
2
Cerqueu i puntegeu en Paràmetres > Data i hora.
3
Desmarqueu la casella de selecció Automàtic, si està marcada.
4
Puntegeu en Selecció del fus horari.
5
Seleccioneu una opció.
Per definir el format de la data
1
Des de la Pantalla d'inici, puntegeu en
2
Cerqueu i puntegeu en Paràmetres > Data i hora > Selecció format de data.
3
Seleccioneu una opció.
.
Paràmetres de to de trucada
Per definir el to de trucada d'un telèfon
1
Des de la Pantalla d'inici, puntegeu en
2
Cerqueu i puntegeu en Paràmetres > So > To de trucada del telèfon.
3
Seleccioneu un to de trucada.
4
Puntegeu en Fet.
Per habilitar els tons tàctils
1
Des de la Pantalla d'inici, puntegeu en
2
Cerqueu i puntegeu en Paràmetres > So.
3
Marqueu les caselles de selecció de Tons tàctils audibles y Selecció audible.
.
.
Per seleccionar el to de trucada d'una notificació
1
Des de la Pantalla d'inici, puntegeu en
2
Cerqueu i puntegeu en Paràmetres > So > To de notificació.
3
Seleccioneu un to de trucada.
4
Puntegeu en Fet.
Per definir una alerta amb vibració
1
Des de la Pantalla d'inici, puntegeu en
2
Cerqueu i puntegeu en Paràmetres > So.
3
Seleccioneu Vibració i trieu una opció.
.
.
Paràmetres de pantalla
Per ajustar la brillantor de la pantalla
1
Des de la Pantalla d'inici, puntegeu en
2
Cerqueu i puntegeu en Paràmetres > Visualització > Brillantor.
3
Per reduir la brillantor de la pantalla, arrossegueu el control lliscant cap a l'esquerra.
Per augmentar-la, arrossegueu el control lliscant cap a la dreta.
4
Puntegeu en D'acord.
El nivell de brillantor afecta el rendiment de la bateria. Per obtenir suggeriments sobre com
millorar el rendiment de la bateria, vegeu Rendiment de la bateria a la pàgina 28.
Per definir que la pantalla vibri
1
Des de la Pantalla d'inici, puntegeu en
2
Cerqueu i puntegeu en Paràmetres > So.
3
Marqueu la casella de selecció Informació tàctil. A partir d'ara la pantalla vibrarà
quan puntegeu en les tecles de selecció i a algunes aplicacions.
.
.
27
Aquesta és una versió d'Internet d'aquesta publicació. © Imprimiu només per a ús privat.
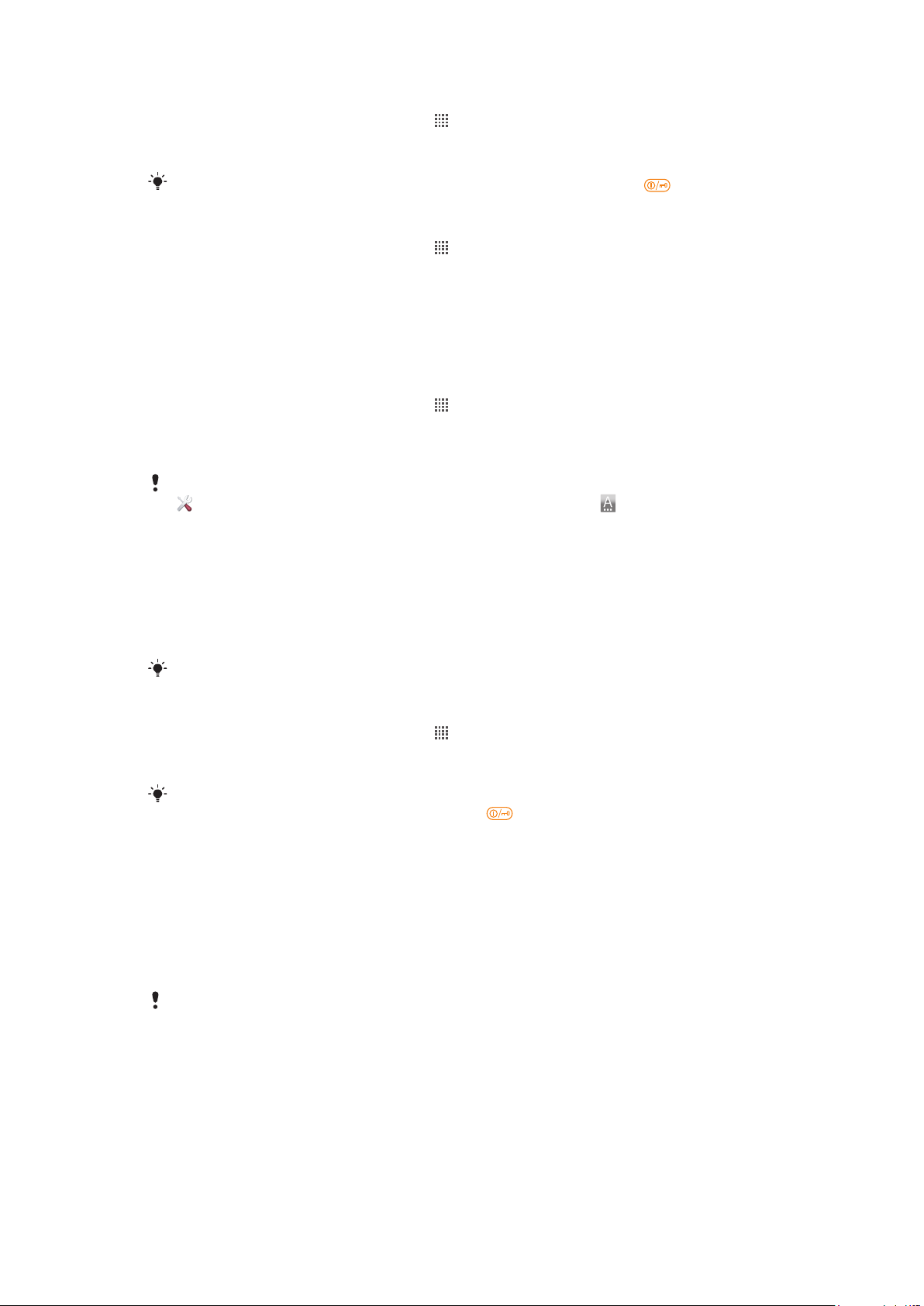
Per ajustar el temps inactiu abans que la pantalla es desactivi
1
Des de la Pantalla d'inici, puntegeu en .
2
Cerqueu i puntegeu en Paràmetres > Visualització > Temps d'espera pantalla.
3
Seleccioneu una opció.
Per desactivar ràpidament la pantalla, premeu breument la tecla d'encesa .
Per mantenir la pantalla activada mentre es carrega el telèfon
1
Des de la Pantalla d'inici, puntegeu en .
2
Cerqueu i puntegeu en Paràmetres > Aplicacions > Desenvolupament.
3
Marqueu la casella de selecció Roman despert.
Idioma del telèfon
Podeu seleccionar un idioma per utilitzar-lo al telèfon.
Per canviar l'idioma del telèfon
1
Des de la Pantalla d'inici, puntegeu en .
2
Cerqueu i puntegeu en Paràmetres > Idioma i teclat > Selecciona l'idioma.
3
Seleccioneu una opció.
4
Puntegeu en Fet.
Si seleccioneu un idioma erroni i no podeu llegir els texts del menú, trobeu i puntegeu en la icona
de Paràmetres. A continuació seleccioneu la entrada al costat de , i seleccioneu la primera
entrada del menú següent. Després podreu seleccionar l'idioma que vulgueu.
Mode de vol
Al mode de vol, els transceptors de ràdio i xarxa es desactiven per prevenir la pertorbació
d’equips sensibles. No obstant això, encara podeu jugar, escoltar música, veure vídeos i
altres continguts, sempre que aquests s'hàgin desat a la targeta de memòria. També
rebreu notificacions amb alarmes si aquestes estan activades.
Engegueu el mode de vol per reduir el consum de bateria.
Per activar el mode vol
1
Des de la Pantalla d'inici, puntegeu en
2
Cerqueu i puntegeu en Paràmetres > Sense fils i xarxes.
3
Marqueu la casella de selecció Mode d'avió.
Podeu seleccionar
del telèfon, manteniu premuda la tecla d'encesa .
Mode d'avió del menú Opcions del telèfon. Per accedir al menú Opcions
.
Bateria
El vostre telèfon Android™ us manté connectat i actualitzat a qualsevol lloc. La qual cosa
afecta a la vida útil de la bateria del telèfon. A continuació hi presentem alguns suggeriments
de com allargar la vida útil de la bateria al temps que seguiu connectat i actualitzat.
Rendiment de la bateria
El temps en mode d'espera, un terme comú quan es parla del rendiment de la bateria, es refereix
al temps durant el qual el telèfon està connectat a la xarxa però no s'utilitza. Com més temps
estigui el telèfon en mode d'espera i sense utilitzar-se, més temps durarà la bateria.
Els consells següents us poden ajudar a millorar el rendiment de la bateria:
•
Carregueu sovint el telèfon. Això no afectarà el temps de vida de la bateria.
•
La baixada de dades d'Internet consumeix energia. Quan no estigueu utilitzant Internet,
podeu estalviar energia si inhabiliteu totes les connexions de dades amb xarxes mòbils.
Podeu fer-ho des de Paràmetres > Sense fils i xarxes > Xarxes mòbils. Aquest
paràmetre no impedeix que el telèfon transmeti dades a través d'altres xarxes sense fil.
28
Aquesta és una versió d'Internet d'aquesta publicació. © Imprimiu només per a ús privat.
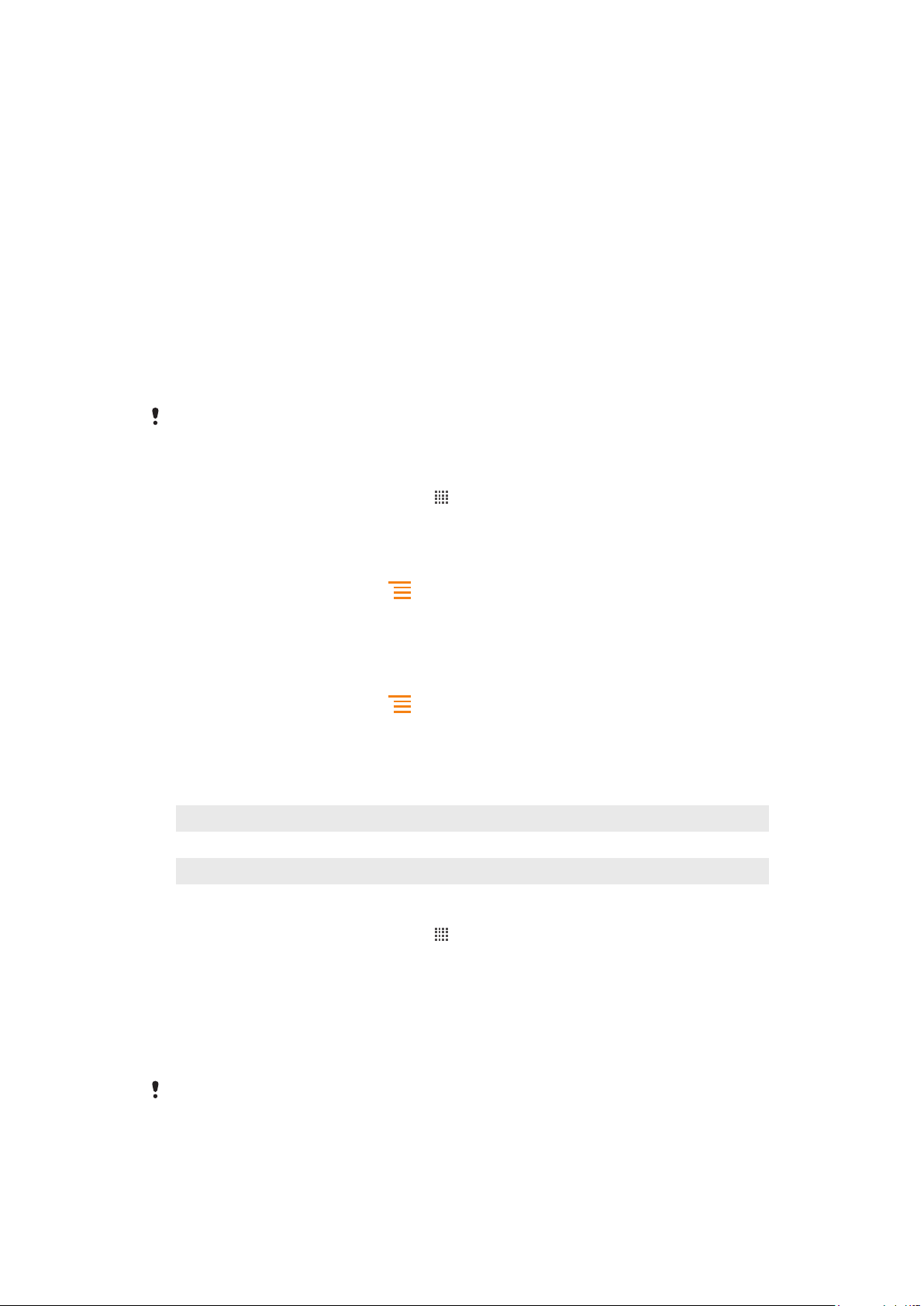
•
Desactiveu GPS, Bluetooth™ i Wi-Fi® quan no necessiteu aquestes funcions. Podreu
activar-les i desactivar-les amb més facilitat si afegiu el giny d'estat de l'interruptor a
Pantalla d'inici. No cal que desactiveu 3G.
•
Definiu les aplicacions de sincronització (utilitzades per sincronitzar el correu electrònic, el
calendari i els contactes) perquè se sincronitzin manualment. També podeu sincronitzarles de forma automàtica, però heu d'augmentar els intervals.
•
Consulteu el menú d'utilització de la bateria al telèfon per veure les aplicacions que
consumeixen la major quantitat d'energia. La bateria consumeix més energia quan utilitzeu
aplicacions de reproducció en temps real de vídeo i música com ara YouTube™. Algunes
aplicacions d'Android Market™ també consumeixen més energia.
•
Tanqueu i sortiu de les aplicacions que no estigueu utilitzant perquè l'execució simultània
de diverses tasques afecta el rendiment de la bateria.
•
Reduïu el nivell de brillantor de la pantalla.
•
Desactiveu el telèfon o utilitzeu Mode d'avió si us trobeu en una zona sense cobertura de
xarxa. Altrament, el telèfon cercarà contínuament xarxes disponibles i això implica un
consum d'energia.
•
Utilitzeu un dispositiu mans lliures Sony Ericsson original per escoltar música. Així
consumireu menys bateria que si escolteu música amb els altaveus del telèfon.
Per obtenir més informació sobre com optimitzar el rendiment de la bateria, aneu a
www.sonyericsson.com/support.
Per accedir al menú d'utilització de la bateria
1
Des de la Pantalla d'inici, puntegeu en
2
Cerqueu i puntegeu en Paràmetres > Quant al telèfon > Ús de la bateria per veure
.
quines són les aplicacions instal·lades que consumeixen més energia de la bateria.
Per afegir el giny de trànsit de dades a la pantalla d'inici
1
Des de Pantalla d'inici, premeu .
2
Puntegeu en Afegeix > Ginys.
3
Seleccioneu el giny Trànsit de dades. Ara ja podeu activar i desactivar la connexió
de dades més fàcilment.
Per afegir el giny d'estat de l'interruptor a la pantalla d'inici
1
Des de Pantalla d'inici, premeu
2
Puntegeu en Afegeix > Ginys.
3
Seleccioneu el giny Canvi d'estat.
.
Estat de la LED de la bateria
Verd
Vermell parpellejant El nivell de la bateria és baix
Taronja La bateria s'està carregant. El nivell està entre baix i ple
Per comprovar el nivell de la bateria
1
Des de la Pantalla d'inici, puntegeu en
2
Cerqueu i puntegeu en Paràmetres > Quant al telèfon > Estat.
La bateria està totalment carregada
.
Memòria
Podeu desar contingut en una targeta de memòria i a la memòria del telèfon. La música,
els videoclips i les fotografies es desen a la targeta de memòria mentre que les aplicacions,
els contactes i els missatges es desen a la memòria del telèfon.
Podeu moure algunes aplicacions de la memòria del telèfon a la targeta de memòria.
29
Aquesta és una versió d'Internet d'aquesta publicació. © Imprimiu només per a ús privat.
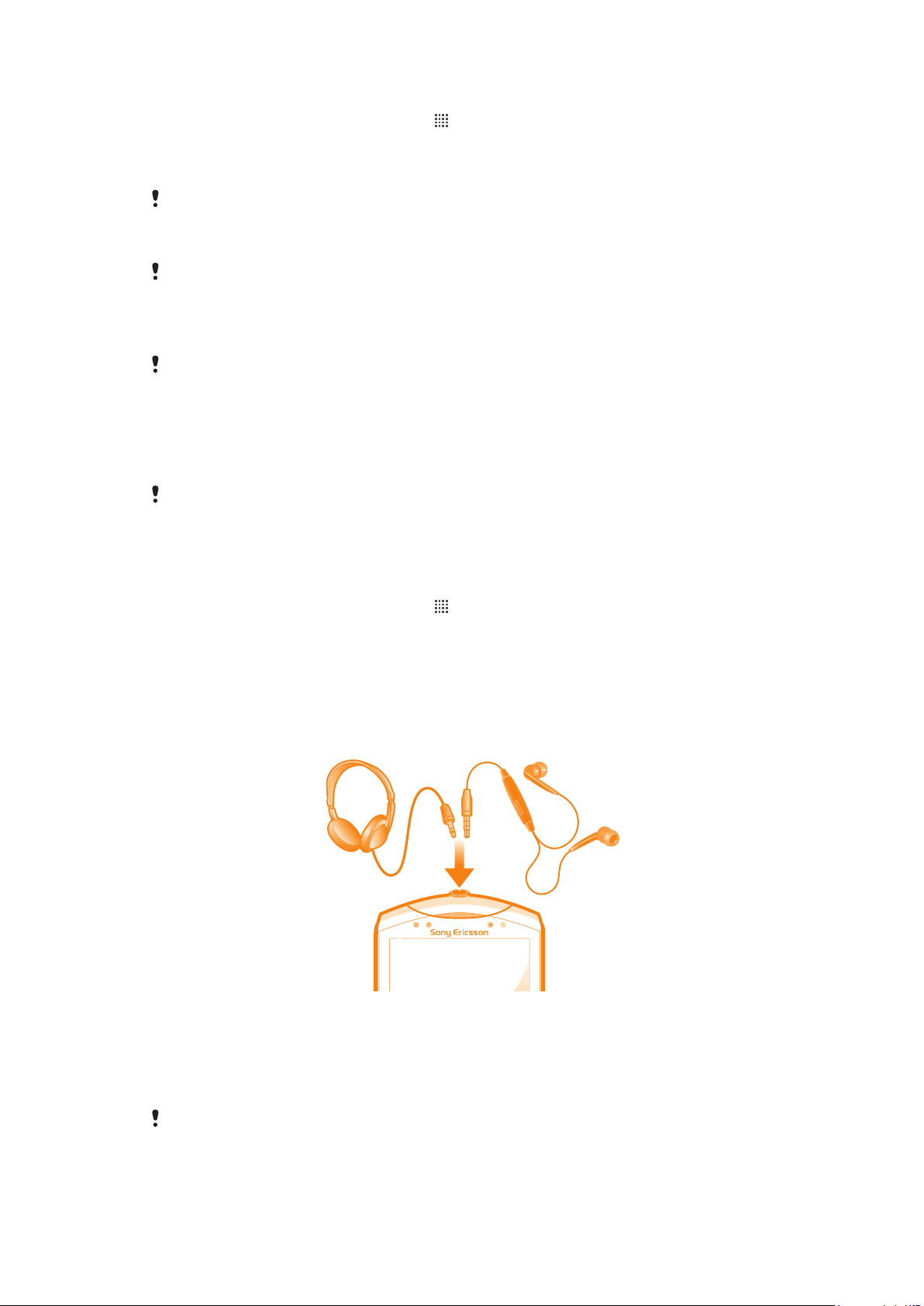
Per moure una aplicació a la targeta de memòria
1
Des de la Pantalla d'inici, puntegeu en .
2
Cerqueu i puntegeu en Paràmetres > Aplicacions > Gestió d'aplicacions.
3
Puntegeu en l'aplicació que vulgueu.
4
Puntegeu en Mou a la targeta SD.
No és possible moure algunes aplicacions de la memòria del telèfon a la targeta de memòria.
Targeta de memòria
És possible que hàgiu d’adquirir una targeta de memòria per separat.
El telèfon admet una targeta de memòria microSD™, que s'utilitza per a contingut
multimèdia. Aquest tipus de targeta també es pot utilitzar com a targeta de memòria portàtil
amb altres dispositius compatibles.
Sense una targeta de memòria no podeu utilitzar la càmera ni podeu reproduir ni baixar fitxers
de música i videoclips.
Formatació de la targeta de memòria
Podeu formatar la targeta de memòria del telèfon, per exemple, per alliberar memòria. Açò
vol dir que suprimireu totes les dades a la targeta.
Tot el contingut a la targeta de memòria es suprimeix quan la formateu. Assegureu-vos de fer
còpies de seguretat de tot el que vulgueu desar abans de formatar la targeta de memòria. Per
fer una còpia de seguretat del contingut, podeu copiar-lo en el vostre ordinador. Per obtenir més
informació, consulteu el capítol Connexió del vostre telèfon a un ordinador a la pàgina 107.
Per formatar la targeta de memòria
1
Des de la Pantalla d'inici, puntegeu en
2
Cerqueu i puntegeu en Paràmetres > Emmagatzematge > Desmunta la targeta
.
SD.
3
Després que hàgiu desmuntat la targeta de memòria, puntegeu en Esborra la
targeta SD.
Dispositiu mans lliures portàtil estèreo
Per utilitzar un dispositiu mans lliures
1
Connecteu un dispositiu mans lliures portàtil.
2
Per contestar una trucada, premeu la tecla de gestió de trucades. Si escolteu
música, s'aturarà quan rebeu una trucada i reprendrà quan s'acabi la trucada.
3
Per finalitzar una trucada, premeu la tecla de gestió de trucades.
Si no s'inclou un dispositiu mans lliures portàtil amb el telèfon, podeu comprar-lo per separat.
30
Aquesta és una versió d'Internet d'aquesta publicació. © Imprimiu només per a ús privat.

Paràmetres d'Internet i de missatgeria
Per enviar missatges de text i multimèdia i per accedir a Internet, cal que tingueu una
connexió de dades mòbil 2G/3G i els paràmetres adients. Hi ha diferents modes d'obtenir
aquests paràmetres:
•
Per la majoria de xarxes i operadores de telefonia mòbil, els paràmetres d'Internet i de
missatgeria vénen instal·lats prèviament al telèfon. Aleshores, podeu començar a utilitzar
Internet i enviar missatges immediatament.
•
En alguns casos, tindreu l'opció de baixar paràmetres d'Internet i missatgeria la primera
vegada que activeu el telèfon. També és possible baixar aquests paràmetres més endavant
des del menú Paràmetres.
•
Podeu afegir i canviar manualment els paràmetres d'Internet i de xarxa al telèfon quan
vulgueu. Poseu-vos en contacte amb el vostre operador de xarxa per obtenir informació
detallada sobre els paràmetres d'Internet i missatgeria.
Per baixar els paràmetres d'Internet i de missatgeria
1
Des de la Pantalla d'inici, puntegeu en .
2
Cerqueu i puntegeu en Paràmetres > Sony Ericsson > Configuració d'Internet.
Per visualitzar l'APN actual (nom del punt d'accés)
1
Des de la Pantalla d'inici, puntegeu en .
2
Cerqueu i puntegeu en Paràmetres > Sense fils i xarxes > Xarxes mòbils.
3
Puntegeu en Noms de punts d'accés.
Si teniu diverses connexions disponibles, la connexió de xarxa activa s'indicarà mitjançant un
botó marcat a la dreta.
Per configurar manualment els paràmetres d'APN
1
Des de la Pantalla d'inici, puntegeu en .
2
Cerqueu i puntegeu en Paràmetres > Sense fils i xarxes > Xarxes mòbils > Noms
de punts d'accés.
3
Premeu
4
Puntegeu en Nou APN.
5
Puntegeu en Nom i introduïu el nom del perfil de xarxa que voleu crear.
6
Puntegeu en APN i introduïu el nom de l'APN (punt d'accés).
7
Introduïu la resta d'informació demanada per l'operador de xarxa.
8
Premeu
Poseu-vos en contacte amb l'operador de xarxa per obtenir informació detallada dels paràmetres
de xarxa.
.
i puntegeu en Desa .
Per reinicialitzar amb els paràmetres d'Internet per defecte
1
Des de la Pantalla d'inici, puntegeu en .
2
Puntegeu en Paràmetres > Sense fils i xarxes > Xarxes mòbils > Nom del punt
d'accés.
3
Premeu
4
Puntegeu en Rest. al valor per defecte.
.
Informació d'utilització
Per motius relacionats amb la qualitat, Sony Ericsson recull informes anònims de errors i
estadístiques relacionades amb la utilització del telèfon. Cap de la informació recollida
inclou dades personals. Per defecte, l'opció d'enviar informació d'utilització no està
activada. Però podeu triar d'activar-la si voleu.
Per enviar informació d'utilització
1
Des de la Pantalla d'inici, puntegeu en
2
Cerqueu i puntegeu en Paràmetres > Sony Ericsson > Informació d'ús.
3
Marqueu la casella de selecció Envia la informació d'ús.
.
31
Aquesta és una versió d'Internet d'aquesta publicació. © Imprimiu només per a ús privat.

Ús del monitor de dades
Utilitzeu el monitor de dades per realitzar un seguiment de la quantitat de dades que el
telèfon envia i rep. Aquesta aplicació realitza un seguiment aproximat del tràfic de dades
en xarxes 2G/3G a partir d'un dia d'inici predefinit. Els valors es reinicialitzen cada mes.
Per exemple, si es defineix el dia 15 com a dia d'inici, el comptador de tràfic de dades es
reinicialitzarà el dia 15 de cada mes. La primera vegada que inicieu el monitor de dades,
es definirà el dia 1 com a data d'inici.
Feu que el monitor de dades us notifiqui quan la quantitat de dades transmeses arribi a un
límit determinat. Podeu definir límits diferents per a les dades enviades, rebudes i el total
de dades. També podeu activar el monitor de dades com a giny a la Pantalla d'inici.
Les quantitats indicades són aproximades. Consulteu amb el vostre proveïdor de serveis per
verificar la utilització real de dades.
Les dades enviades o rebudes a través de connexions Wi-Fi® o Bluetooth™ no se sotmeten a
seguiment.
Per definir el dia d'inici del monitor de dades
1
Des de la Pantalla d'inici, puntegeu en .
2
Cerqueu i puntegeu en Monitor de dades.
3
Puntegeu en Paràm. > Període mensual.
4
Ajusteu el dia d'inici desplaçant-vos cap amunt i cap avall.
5
Quan hàgiu acabat, puntegeu en D'acord.
Per establir una alerta de monitor de dades
1
Des de la Pantalla d'inici, puntegeu en
2
Cerqueu i puntegeu en Monitor de dades.
3
Puntegeu en la icona de campana que apareix al costat de Dades enviades, Dades
rebudes o Dades totals en funció de l'alerta que es vulgui definir.
4
Ajusteu els valors desplaçant-vos cap amunt i cap avall.
5
Quan hàgiu acabat, puntegeu en D'acord.
.
Per esborrar una alerta de monitor de dades
1
Des de Pantalla d'inici, puntegeu en
2
Trobeu i puntegeu en Monitor de dades.
3
Puntegeu en la icona de campana que apareix al costat de Dades enviades, Dades
rebudes o Dades totals en funció de l'alerta que es vulgui eliminar.
4
Puntegeu en Reinicialitza. El límit de l'alerta es reinicialitza a zero i l'alerta es
desactiva.
.
Desactivació del tràfic de dades
Podeu inhabilitar totes les connexions de dades en xarxes 2G/3G amb el telèfon per evitar
que es baixin i sincronitzin dades no desitjades. Poseu-vos en contacte amb el vostre
operador de xarxa si us cal informació detallada sobre el vostre pla de subscripció o costos
de tràfic de dades.
Encara que el tràfic de dades estigui inhabilitat, podreu seguir utilitzant connexions Wi-Fi™ i
Bluetooth™. També podreu enviar i rebre missatges multimèdia.
Per desactivar tot el tràfic de dades
1
Des de la Pantalla d'inici, puntegeu en .
2
Cerqueu i puntegeu en Paràmetres > Sense fils i xarxes > Xarxes mòbils.
3
Desmarqueu la casella de selecció Dades habilitades.
Itinerància de dades
Segons l'operador de xarxa, és possible que es permetin les connexions de dades mòbils
mitjançant 2G/3G fora de la vostra xarxa local (itinerància). Teniu en compte que és possible
32
Aquesta és una versió d'Internet d'aquesta publicació. © Imprimiu només per a ús privat.

que us cobrin una tarifa. Per obtenir més informació, poseu-vos en contacte amb
l'operador de xarxa.
És possible que les aplicacions utilitzin la connexió d'Internet de la vostra xarxa local sense
notificar-vos-ho; per exemple, quan enviïn sol·licituds de cerca i de sincronització. Es poden
aplicar costs adicionals per la itinerància de dades. Consulteu-ho amb el proveïdor de serveis.
Per activar la itinerància de dades
1
Des de la Pantalla d'inici, puntegeu en .
2
Cerqueu i puntegeu en Paràmetres > Sense fils i xarxes > Xarxes mòbils.
3
Marqueu la casella de selecció Itinerància de dades.
No podeu activar la itinerància de dades quan s'han desactivat les connexions de dades.
Paràmetres de xarxa
El telèfon canvia automàticament entre xarxes depenent de les xarxes disponibles en
diferents ubicacions. Inicialment, el telèfon es configura per utilitzar el mode de xarxa mòbil
més ràpid disponible per a dades, però podeu configurar-lo manualment per utilitzar només
un mode de xarxa 2G més lent per a dades, per tal d'ampliar la vida de la bateria entre
càrrega i càrrega. També podeu configurar el telèfon perquè accedeixi a un conjunt diferent
de modes de xarxa o perquè es comporti de manera especial en itinerància.
Per seleccionar un mode de xarxa
1
Des de la Pantalla d'inici, puntegeu en
2
Cerqueu i puntegeu en Paràmetres > Sense fils i xarxes > Xarxes mòbils.
3
Puntegeu en Mode de xarxa.
4
Seleccioneu un mode de xarxa.
.
Per seleccionar una altra xarxa manualment
1
Des de la Pantalla d'inici, puntegeu en
2
Cerqueu i puntegeu en Paràmetres > Sense fils i xarxes > Xarxes mòbils >
.
Operadors de xarxa.
3
Puntegeu en Mode de cerca.
4
Quan aparegui una finestra emergent, puntegeu en Selecciona manualment.
5
Seleccioneu una xarxa.
Si seleccioneu una xarxa manualment, el telèfon no cercarà més xarxes, encara que us mogueu
fora de l'abast de la xarxa seleccionada manualment.
Per activar la selecció automàtica de xarxa
1
Des de la Pantalla d'inici, puntegeu en .
2
Cerqueu i puntegeu en Paràmetres > Sense fils i xarxes > Xarxes mòbils >
Operadors de xarxa.
3
Puntegeu en Mode de cerca.
4
Puntegeu en Selecciona automàtic..
33
Aquesta és una versió d'Internet d'aquesta publicació. © Imprimiu només per a ús privat.

Trucades
Trucades d’emergència
El telèfon admet números d’emergència internacionals, per exemple el 112 o el 911.
Normalment, podeu utilitzar aquests números per fer trucades d’emergència en qualsevol
país, amb o sense la targeta SIM inserida, si esteu dins de l'abast d'una xarxa.
Per fer una trucada d'emergència
1
Des de la Pantalla d'inici, puntegeu en .
2
Cerqueu i puntegeu en Telèfon.
3
Introduïu el número d'emergència i puntegeu en Truca. Per suprimir un número,
puntegeu en .
Podeu fer trucades d'emergència quan no s'hagi inserit una targeta SIM o quan les trucades
sortints estiguin restringides.
Per fer una trucada d'emergència mentre la targeta SIM està bloquejada
1
Puntegeu en Truc. d'emergència.
2
Introduïu el número d'emergència i puntegeu en Truca. Per suprimir un número,
puntegeu en
Gestió de trucades
.
Podeu fer una trucada marcant manualment un número de telèfon, puntejant un número
desat a la llista de contactes del telèfon o puntejant al costat d'un número de telèfon al
vostre Reg. truc..
Per fer una trucada marcant
1
Des de la Pantalla d'inici, puntegeu en .
2
Cerqueu i puntegeu en Telèfon.
3
Introduïu el número del destinatari i puntegeu en Truca. Per suprimir un número,
puntegeu en
Per finalitzar una trucada
•
Puntegeu en
Per fer una trucada internacional
1
Des de la Pantalla d'inici, puntegeu en .
2
Cerqueu i puntegeu en Telèfon.
3
Toqueu sense deixar anar 0 fins que aparegui el signe “+”.
4
Introduïu el codi de país, el codi d’àrea (sense el primer 0) i el número de telèfon i,
a continuació, puntegeu en Truca.
Per contestar una trucada
.
.
•
Arrossegueu cap a la dreta a través de la pantalla.
Si utilitzeu auriculars normals sense micròfon, heu de desconnectar-los del connector
d'auriculars per poder contestar la trucada.
Per declinar una trucada
•
Arrossegueu
Aquesta és una versió d'Internet d'aquesta publicació. © Imprimiu només per a ús privat.
cap a l'esquerra a través de la pantalla.
34

Per canviar el volum de l’altaveu durant una trucada
•
Premeu la tecla de volum cap amunt o cap avall.
Per activar l’altaveu durant una trucada
•
Puntegeu en .
Per silenciar el micròfon durant una trucada
•
Puntegeu en .
Per activar la pantalla durant una trucada
•
Premeu .
Per introduir nombres durant una trucada
1
Durant una trucada, puntegeu en
2
Introduïu els nombres.
Per silenciar el to de trucada d'una trucada entrant
•
Quan rebeu la trucada, premeu la tecla de volum.
. Apareixerà un teclat numèric.
Trucades recents
En el registre de trucades, podeu veure les trucades perdudes , rebudes i marcades
recentment.
Per visualitzar les trucades perdudes
1
Quan teniu trucades perdudes, apareixerà a la barra d'estat. Arrossegueu la
barra d'estat cap avall.
2
Puntegeu en Trucada perduda.
Per trucar a un número del registre de trucades
1
Des de la Pantalla d'inici, puntegeu en
2
Cerqueu i puntegeu en Telèfon > Reg. truc. per entrar a la visualització del registre
de trucades.
3
Per trucar a un número directament, puntegeu en al costat del número. Per editar
el número abans de trucar, toqueu sense deixar anar el número i, a continuació,
puntegeu en Edita núm. abans de trucar.
Per afegir un número des del registre de trucades als contactes
1
Des de la Pantalla d'inici, puntegeu en
2
Cerqueu i puntegeu en Telèfon > Reg. truc..
3
Toqueu sense deixar anar el número i, a continuació, puntegeu en Afegeix als
contactes.
4
Puntegeu en el contacte que desitgeu i, a continuació, puntegeu en Crea un
contacte nou.
5
Editeu els detalls del contacte i puntegeu en Fet.
.
.
Correu de veu
Si la vostra subscripció inclou un servei de correu de veu, el remitents poden deixar
missatges de veu quan no podeu contestar les trucades. El vostre número del servei de
correu de veu normalment està desat a la targeta SIM. En cas contrari, podeu conseguir
el número del vostre proveïdor de serveis i introduir-lo manualment.
Per introduir un número de correu de veu
1
Des de la Pantalla d'inici, puntegeu en
2
Cerqueu i puntegeu en Paràmetres > Paràmetres de la trucada > Paràmetres
del correu de veu > Núm. del correu de veu.
3
Introduïu el número de correu de veu.
4
Puntegeu en D'acord.
Aquesta és una versió d'Internet d'aquesta publicació. © Imprimiu només per a ús privat.
.
35

Per trucar al servei de correu de veu
1
Des de la Pantalla d'inici, puntegeu en .
2
Cerqueu i puntegeu en Telèfon.
3
Toqueu sense deixar anar 1.
Trucades diverses
Si teniu activada la funció de trucades en espera, podeu gestionar alhora diverses trucades.
Quan està activada, el sistema us notificarà amb un xiulet la recepció d'una altra trucada.
Per activar o desactivar les trucades en espera
1
Des de la Pantalla d'inici, puntegeu en .
2
Trobeu i puntegeu en Paràmetres > Paràmetres de la trucada > Paràmetres
addicionals.
3
Per activar o desactivar les trucades en espera, puntegeu en Trucada en espera.
Per rebutjar una segona trucada
•
Si durant una trucada sentiu uns xiulets que es repeteixen, puntegeu en Ocupat.
Per contestar una altra trucada i finalitzar la trucada en curs
•
Si durant una trucada sentiu uns xiulets que es repeteixen, puntegeu en Fin. truc.
actual i contesta.
Per contestar una altra trucada i posar en espera la trucada en curs
•
Si durant una trucada sentiu uns xiulets que es repeteixen, puntegeu en Respon.
Per fer una segona trucada
1
Durant una trucada en curs, puntegeu
2
Introduïu el número del destinatari i puntegeu en .
3
Si el destinatari respon, la primera trucada es posa en espera.
El mateix procediment s'aplica a les trucades posteriors.
Per canviar entre diverses trucades
•
Per canviar a una altra trucada i posar en espera la trucada en curs, puntegeu en el
número o en el contacte desitjat.
Per finalitzar la trucada en curs i tornar a la trucada següent en espera
•
Puntegeu en
.
.
Trucades de conferència
En una conferència o una trucada amb diverses persones podeu tenir una conversa
conjunta amb dues o més persones.
Per fer una trucada de conferència
1
Durant una trucada en curs, puntegeu .
2
Marqueu el número del segon participant i puntegeu en .
3
Si el segon participant respon, la primera trucada es posa en espera.
4
Puntegeu en
.
Per afegir més participants, repetiu els passos 1 a 4.
36
Aquesta és una versió d'Internet d'aquesta publicació. © Imprimiu només per a ús privat.

Per tenir una conversa privada amb un participant d'una trucada de conferència
1
Durant una trucada de conferència, puntegeu en el botó que mostra el nombre de
participants. Per exemple, puntegeu en 3 participantssi hi ha tres participants en
la trucada.
2
Puntegeu en el nom del participant amb qui vulgueu parlar en privat.
3
Per finalitzar la conversa privada i tornar a la trucada de conferència, puntegeu en
.
Per alliberar un participant d'una trucada de conferència
1
Durant una trucada de conferència, puntegeu en el botó que mostra el nombre de
participants. Per exemple, puntegeu en 3 participants si hi ha tres participants.
2
Puntegeu en al costat del participant que voleu alliberar.
Per finalitzar una trucada de conferència
•
Durant la trucada, puntegeu en
.
Paràmetres de trucada
Restricció de trucades
Podeu restringir totes les categories o categories concretes de trucades entrants i sortints.
En utilitzar la restricció de trucades per primera vegada, heu d'introduir el vostre PUK
(Número personal de desbloqueig) i, a continuació, una contrasenya nova per activar la
funció de restricció de trucades.
Per restringir trucades entrants o sortints
1
Des de la Pantalla d'inici, puntegeu en .
2
Cerqueu i puntegeu en Paràmetres > Paràmetres de la trucada > Bloqueig de
trucades.
3
Seleccioneu una opció.
4
Introduïu la contrasenya i puntegeu en Habilita.
Reenviament de trucades
Podeu reenviar trucades, per exemple, a un altre número de telèfon o a un servei
contestador.
Per desviar trucades
1
Des de la Pantalla d'inici, puntegeu en
2
Cerqueu i puntegeu en Paràmetres > Paràmetres de la trucada > Reenviament
trucades.
3
Seleccioneu una opció.
4
Introduïu el número al qual voleu desviar les trucades i, a continuació, puntegeu en
Habilita.
Per desactivar el desviament de trucades
1
Des de la Pantalla d'inici, puntegeu en
2
Cerqueu i puntegeu en Paràmetres > Paràmetres de la trucada > Reenviament
trucades.
3
Seleccioneu una opció i, a continuació, puntegeu en Inhabil..
.
.
Mostrar o amagar el número de telèfon
Podeu seleccionar mostrar o amagar el vostre número de telèfon als dispositius dels
destinataris quan els truqueu.
Per mostrar o amagar el número de telèfon
1
Des de la Pantalla d'inici, puntegeu en
2
Cerqueu i puntegeu en Paràmetres > Paràmetres de la trucada > Paràmetres
addicionals > ID de trucada.
Aquesta és una versió d'Internet d'aquesta publicació. © Imprimiu només per a ús privat.
.
37

Números de marcatge fix
Si heu rebut un codi PIN2 del vostre proveïdor de serveis, podeu utilitzar una llista de
números de marcatge fix (FDN) per restringir les trucades sortints.
Per habilitar o inhabilitar el marcatge fix
1
Des de la Pantalla d'inici, puntegeu en .
2
Cerqueu i puntegeu en Paràmetres > Paràmetres de la trucada > Números
marcatge fix.
3
Puntegeu en Activa el marcatge fix o en Desactiv. marcatge fix.
4
Introduïu el PIN2 i puntegeu en D'acord.
Per accedir a la llista de destinataris de trucades acceptades
1
Des de la Pantalla d'inici, puntegeu en .
2
Cerqueu i puntegeu en Paràmetres > Paràmetres de la trucada > Números
marcatge fix > Números marcatge fix.
38
Aquesta és una versió d'Internet d'aquesta publicació. © Imprimiu només per a ús privat.

Contactes
Utilitzeu l'aplicació de contactes per emmagatzemar i gestionar tots els contactes.
Emmagatzemeu els números de telèfon, les adreces de correu electrònic i altres dades
dels contactes en un sol lloc. Els contactes mostren totes les comunicacions amb un
contacte concret. Només cal que puntegeu en el contacte per accedir a aquesta informació
de manera resumida i senzilla.
Podeu afegir contactes nous al telèfon i sincronitzar-los amb els contactes dels vostres
comptes de Sony Ericsson Sync, Google™, Microsoft® Exchange ActiveSync® o d'altres
comptes compatibles amb la sincronització de contactes. L'aplicació de contactes intenta
unir automàticament les adreces noves amb els contactes existents per crear entrades
úniques. També podeu gestionar aquest procés manualment. Per obtenir més informació,
aneu a www.sonyericsson.com/support/contacts.
Obertura de l'aplicació de contactes per primera vegada
La primera vegada que obriu l'aplicació de contactes, se us presentaran consells per
començar a afegir contactes al telèfon. Aquest és un bon moment per triar un mètode que
s'ajusti a la vostra situació i configuració.
Transferència de contactes al vostre telèfon
Hi ha diversos mètodes per transferir els vostres contactes existents i altres dades al nou
telèfon:
Sincronitzeu el telèfon amb contactes que ja estan emmagatzemats amb un servei de sincronització
en línia, com ara Sony Ericsson Sync o Google Sync™.
Importeu contactes des d'una targeta SIM. És possible que no pugueu transferir tota la informació d'un
telèfon a un altre amb aquest mètode per la limitació de memòria de la targeta SIM.
Importeu contactes des d'una targeta de memòria.
Utilitzeu una connexió Bluetooth™.
Envieu els contactes mitjançant serveis de missatgeria, com ara SMS, MMS o correu electrònic.
El mètode de sincronització en línia és el que més bé funciona per a la majoria d'usuaris.
D'aquesta manera, sempre teniu una còpia de seguretat en línia.
Per visualitzar els contactes
•
Des de Pantalla d'inici, puntegeu en , i aleshores puntegeu en . Els contactes
es llisten aquí.
Per sincronitzar els contactes del telèfon amb un compte de sincronització
1
Des de Pantalla d'inici, puntegeu en , i aleshores puntegeu en .
2
Premeu i puntegeu en Paràmetres > Comptes i sincronitz..
3
Per configurar un compte de sincronització, puntegeu en Afegeix un compte i
seguiu les instruccions en pantalla. Si ja heu configurat un compte de sincronització
i voleu sincronitzar amb aquest compte, puntegeu en el compte, premeu
puntegeu en Sincronitza ara.
, i
39
Aquesta és una versió d'Internet d'aquesta publicació. © Imprimiu només per a ús privat.

Per importar contactes des d'una targeta SIM
4
6
5
3
2
1
1
Des de Pantalla d'inici, puntegeu en , i aleshores puntegeu en .
2
Premeu i puntegeu en Importa contact. > Targeta SIM.
3
Si heu configurat un compte de sincronització, podeu triar afegir els contactes de la
tergeta SIM a aquest compte. O podeu triar utilitzar només aquests contactes en el
telèfon. Seleccioneu l'opció que desitgeu.
4
Per importar contactes individuals, trobeu-los i puntegeu en el contacte. Per
importar tots els contactes, premeu , a continuació puntegeu a Importa-ho
tot.
Per importar contactes d'una targeta de memòria
1
Des de Pantalla d'inici, puntegeu en , i aleshores puntegeu en .
2
Premeu i puntegeu en Importa contact. > Targeta de memòria.
3
Si heu configurat un compte de sincronització, podeu afegir els contactes importats
de la targeta de memòria a aquest compte. O podeu triar utilitzar només els
contactes importats en el telèfon. Seleccioneu l'opció que desitgeu.
4
Si teniu més d'un fitxer de targeta de presentació electrònica a la targeta SD,
apareixerà una llista que mostra els diferents grups de contactes telefònics amb les
dates corresponents de quan es varen crear. Seleccioneu els grups que voleu
importar.
Per rebre dades de contacte que s'han enviat mitjançant tecnologia Bluetooth™
1
Assegureu-vos que la funció Bluetooth™ està activada i el telèfon definit com a
visible. Si no, no podreu rebre dades d'altres dispositius.
2
Quan s'us pregunti si voleu rebre el fitxer, puntegeu en Accepta.
3
Arrossegueu el tauler de notificacions cap avall i puntegeu el fitxer que heu rebut per
importar les dades del contacte.
Per rebre contactes que s'han enviat mitjançant un servei de missatgeria
1
Quan rebeu un nou missatge de text, missatge multimèdia o missatge de correu
electrònic, obriu el missatge.
2
Les dades del contacte que heu rebut apareixeran com a targeta de presentació
electrònica. Puntegeu o toqueu sense deixar anar el fitxer de la targeta de
presentació electrònica per obrir un menú i poder desar les dades del contacte.
Contactesdescripció general de la pantalla
1
Puntegeu aquesta icona per crear un contacte
2 Camp de cerca de contactes
3 Puntegeu un contacte per visualitzar-ne els seus detalls
4 La icona mostra l'estat del contacte als serveis de missatgeria instantània
5 Puntegeu la miniatura d'un contacte per accedir el menú de contacte ràpid
6 Pestanyes de dreceres
40
Aquesta és una versió d'Internet d'aquesta publicació. © Imprimiu només per a ús privat.

Gestió dels contactes
Podeu crear, editar i sincronitzar els vostres contactes seguint uns quants passos senzills.
Podeu triar visualitzar només els contactes que vulgueu utilitzar al telèfon. Si sincronitzeu
els vostres contactes amb més d'un compte, podeu unir els contactes al vostre telèfon per
evitar duplicats.
Alguns serveis de sincronització, com ara algun serveis de xarxes socials, no permeten editar
els detalls dels contactes.
Per seleccionar quins contactes voleu que apareguin a l'aplicació de contactes
1
Des de Pantalla d'inici, puntegeu en i, a continuació, puntegeu en .
2
Premeu i puntegeu en Filtre.
3
Marqueu i desmarqueu les opcions que vulgueu de la llista. Si heu sincronitzat els
contactes amb un compte de sincronització, el compte apareixerà a la llista.
Puntegeu el compte per ampliar la llista d'opcions. Quan hàgiu acabat, puntegeu
en D'acord.
Per afegir un contacte
1
Des de Pantalla d'inici, puntegeu en i, a continuació, puntegeu en .
2
Puntegeu en
3
Si heu sincronitzat els contactes amb un compte o més, seleccioneu al que voleu
afegir aquest contacte o puntegeu en Contacte del telèfon si només voleu utilitzar
el contacte al telèfon.
4
Introduïu o seleccioneu la informació que desitgeu per al contacte.
5
Quan hàgiu acabat, puntegeu en Fet.
.
Si afegiu un signe més i el codi de país abans del número de telèfon del contacte, podreu utilitzar
el número quan feu trucades des d'altres països.
Per editar un contacte
1
Des de la Pantalla d'inici, puntegeu en i, a continuació, puntegeu en .
2
Toqueu sense deixar anar el contacte que voleu editar i, a continuació, puntegeu
aEdita el contacte.
3
Editeu la informació que desitgeu. Quan hàgiu acabat, puntegeu en Fet.
Per associar una imatge amb un contacte
1
Des de Pantalla d'inici, puntegeu en
2
Toqueu sense deixar anar el contacte que voleu editar i, a continuació, puntegeu
i, a continuació, puntegeu en .
aEdita el contacte.
3
Puntegeu i seleccioneu el mètode que desitgeu per afegir la imatge del contacte.
4
Quan heu afegit la imatge, puntegeu Fet.
També podeu afegir una imatge a un contacte directament des de l'aplicació
Galeria.
Per visualitzar les comunicacions amb un contacte
1
Des de Pantalla d'inici, puntegeu en
2
Puntegeu en el contacte que voleu visualitzar.
3
Per visualitzar les vostres comunicacions amb un contacte a diferent mitjans,
, i aleshores puntegeu en .
puntegeu o llisqueu pels elements de filtre a la part inferior dela pantalla.
Per suprimir contactes
1
Des de Pantalla d'inici, puntegeu en i, a continuació, puntegeu en .
2
Premeu
3
Marqueu el contacte que voleu suprimir, o puntegeu Marca-ho tot si voleu suprimir
i puntegeu en Suprimeix cont..
tots els contactes.
4
Puntegeu en Suprimeix > D'acord.
41
Aquesta és una versió d'Internet d'aquesta publicació. © Imprimiu només per a ús privat.

Per editar la vostra pròpia informació de contacte
1
Des de Pantalla d'inici, puntegeu en i, a continuació, puntegeu en .
2
Toqueu sense deixar anar Jo a la part superior de la llista de contactes, i a
continuació puntegeu Edita el contacte.
3
Introduïu la informació nova o feu els canvis que desitgeu.
4
En acabat, puntegeu en Fet.
Com evitar entrades duplicades a l'aplicació de contactes
Si sincronitzeu els contactes amb un compte nou o importeu informació de contactes
d'altra manera, podrieu crear entrades duplicades a l'aplicació de contactes. En aquest
cas, podeu unir els duplicats per crear una entrada única. I si uniu entrades per error, les
podeu separar més endavant.
Per unir contactes
1
Des de Pantalla d'inici, puntegeu en
2
Toqueu sense deixar anar el contacte que voleu unir amb un altre contacte i a
continuació puntegeu a Unió de contactes.
3
A la llista que apareix, puntegeu en el contacte del qual voleu unir la informació al
primer contacte i a continuació puntegeu en D'acord per confirmar. La informació
del primer contacte es fondrà amb el segon contacte i el primer contacte ja no es
mostrarà més a la llista de contactes.
Per separar contactes units
1
Des de Pantalla d'inici, puntegeu en
2
Toqueu sense deixar anar el contacte unit que voleu editar i, a continuació, puntegeu
en Edita el contacte.
3
Premeu
4
Puntegeu en D'acord.
i puntegeu en Diferent.
i, a continuació, puntegeu en .
i, a continuació, puntegeu en .
Favorits
Podeu marcar un contacte com a favorit. La pestanya de Favorits us proporciona accés
ràpid als contactes que heu marcat. A Favorits, també podeu trobar una llista de contactes
amb qui us heu comunicat més a sovint.
Per marcar o desmarcar un contacte com a favorit
1
Des de Pantalla d'inici, puntegeu en
2
Puntegeu en el contacte que voleu afegir als favorits o eliminar dels favorits.
3
Puntegeu en
.
, i aleshores puntegeu en .
Comunicació amb els vostres contactes
Per cercar un contacte
1
Des de Pantalla d'inici, puntegeu en
2
Introduïu les primeres lletres del nom del contacte al camp Cerca. Apareixeran tots
el contactes que comencin amb eixes lletres.
El menú de contactes ràpids
Puntegeu en la miniatura d'un contacte per visualitzar les opcions de comunicació ràpida
per a un contacte específic. Aquestes inclouen trucar al contacte, enviar un missatge de
text o de multimèdia i començar un xat amb l'aplicació de Google Talk™.
Per les aplicacions que apareixen com a opcions al menú de contactes ràpids, tal vegada caldrà
que configureu l'aplicació al telèfon i que inicieu una sessió a l'aplicació. Per exemple, cal que
inicieu l'aplicació Gmail™ i que introduïu els detalls d'inici de sessió abans que pugueu utilitzar
Gmail™ al menú de contactes ràpids.
i, a continuació, puntegeu en .
42
Aquesta és una versió d'Internet d'aquesta publicació. © Imprimiu només per a ús privat.

Ús compartit dels vostres contactes
Per enviar la vostra targeta de presentació
1
Des de Pantalla d'inici, puntegeu en i, a continuació, puntegeu en .
2
Puntegeu en Jo.
3
Premeu i puntegeu en Envia contacte > D'acord.
4
Seleccioneu un mètode de transferència disponible i seguiu les instruccions que
apareguin en pantalla.
Per enviar un contacte
1
Des de Pantalla d'inici, puntegeu en i, a continuació, puntegeu en .
2
Puntegeu en el contacte del qual voleu enviar els detalls.
3
Premeu i puntegeu en Envia contacte > D'acord.
4
Seleccioneu un mètode de transferència disponible i seguiu les instruccions que
apareguin en pantalla.
Per enviar nombrosos contactes alhora
1
Des de Pantalla d'inici, puntegeu en i, a continuació, puntegeu en .
2
Premeu i puntegeu en Envia els contactes.
3
Marqueu el contacte que voleu enviar o seleccioneu-los tots si voleu enviar-los tots.
4
Puntegeu en Envia i a continuació puntegeu en D'acord per confirmar.
5
Seleccioneu un mètode de transferència disponible i seguiu les instruccions que
apareguin en pantalla.
Còpies de seguretat dels contactes
Podeu utilitzar una targeta de memòria, una targeta SIM o una eina de sincronització en
línia, com ara Microsoft® Exchange ActiveSync®, per fer còpies de seguretat dels
contactes.
Per exportar tots els contactes a la targeta de memòria
1
Des de Pantalla d'inici, puntegeu en
2
Premeu
3
Puntegeu en D'acord.
Per exportar contactes d'una targeta SIM
1
Des de Pantalla d'inici, puntegeu en
2
Premeu
3
Marqueu el contacte que voleu exportar, o puntegeu en Marca-ho tot si voleu
exportar tots els contactes.
4
Puntegeu en Còpia de seguretat.
5
Seleccioneu Afegeix contactes si voleu afegir els contactes a contactes ja existents
a la targeta SIM, o seleccioneu Substitueix tots els contactes si voleu substituir
contactes existents a la targeta SIM.
Quan exporteu contactes a la targeta SIM, tal vegada no tota la informació s'exportarà. Això es
deu a que la memòria de les targetes SIM és limitada.
i puntegeu en Còpia seg. cont. > Targeta de memòria.
i puntegeu en Còpia seg. cont. > Targeta SIM.
i, a continuació, puntegeu en .
, i aleshores puntegeu en .
43
Aquesta és una versió d'Internet d'aquesta publicació. © Imprimiu només per a ús privat.

Missatgeria
Ús de missatges multimèdia i de text
Podeu enviar i rebre missatges de text des del telèfon mitjançant SMS (Servei de missatges
curts). Si la vostra subscripció inclou MMS (Servei de missatgeria multimèdia), també podeu
enviar i rebre missatges que continguin fitxers multimèdia, per exemple, imatges i vídeos.
Un únic missatge de text pot contenir fins a 160 caràcters. Si excediu els 160 caràcters,
tots el missatges individuals s'enllacen i s'envien junts. Pagueu per cada un dels missatges
de 160 caràcters enviats. Quan visualitzeu els missatges, apareixeran com a converses, el
qual vol dir que tots els missatges rebuts i enviats a una mateixa persona s'agrupen junts.
Per enviar missatges multimèdia, heu de tenir configurat correctament l'MMS al telèfon. Vegeu
Paràmetres d'Internet i de missatgeria a la pàgina 31.
Per crear i enviar un missatge
1
Des de la Pantalla d'inici, puntegeu en i, a continuació, cerqueu i puntegeu en
.
2
Puntegeu en Missatge nou.
3
Toqueu Redacta missatge i introduïu el text del missatge.
4
Per afegir un destinatari, puntegeu en Afegeix destinatari i, a continuació,
seleccioneu un contacte o introduïu manualment el número complet.
5
Si voleu afegir un fitxer multimèdia, puntegeu en i seleccioneu una opció.
6
Si voleu afegir o eliminar destinataris abans d'enviar el missatge, premeu . Per
afegir un destinatari, puntegeu en Afegeix destinatari. Per eliminar un destinatari,
puntegeu en Edita els destinataris i puntegeu en al costat del camp del
destinatari. Quan hàgiu acabat, puntegeu en Fet.
7
Per enviar el missatge, puntegeu en Envia.
Si sortiu d'un missatge abans d'enviar-lo, es desarà com a esborrany. La conversa s'etiquetarà
amb la paraula Esborrany.
Per llegir un missatge rebut
1
Des de Pantalla d'inici, puntegeu en
2
Puntegeu en la conversa que vulgueu.
3
Si encara no s'ha baixat el missatge, puntegeu sense deixar anar el missatge i, a
continuació, puntegeu en Baixa el missatge.
Quan rebeu un missatge de text o multimèdia, apareixerà
missatge, també podeu arrossegar la barra d'estat cap avall i puntejar en el missatge rebut quan
s'obri la barra d'estat.
Per respondre un missatge
1
Des de Pantalla d'inici, puntegeu en , i aleshores puntegeu en Missatgeria.
2
Puntegeu en la conversa que vulgueu.
3
Introduïu la vostra resposta i puntegeu en Envia.
Per reenviar un missatge
1
Des de Pantalla d'inici, puntegeu en
2
Puntegeu en la conversa que vulgueu.
3
Toqueu sense deixar anar el missatge que voleu reenviar i, aleshores, puntegeu en
Reenvia el missatge.
4
Seleccioneu un destinatari de la llista, o bé puntegeu en Afegeix destinatari per
afegir un destinatari que no es trobi a la llista.
5
Editeu el missatge i puntegeu en Envia.
, aleshores trobeu i puntegeu en .
a la barra d'estat. Per llegir el
i, a continuació, puntegeu en Missatgeria.
44
Aquesta és una versió d'Internet d'aquesta publicació. © Imprimiu només per a ús privat.

Per suprimir un missatge
1
Des de Pantalla d'inici, puntegeu en , i aleshores puntegeu en Missatgeria.
2
Puntegeu en la conversa que vulgueu.
3
Toqueu sense deixar anar el missatge que voleu suprimir i, aleshores, puntegeu en
Suprimeix el missatge > Sí.
Per suprimir converses
1
Des de Pantalla d'inici, puntegeu en , i aleshores puntegeu en Missatgeria.
2
Premeu i puntegeu en Suprimeix-ne diverses.
3
Marqueu les caselles de selecció de les converses que vulgueu suprimir i puntegeu
en Suprim..
Per desar el número d'un remitent en un contacte
1
Des de Pantalla d'inici, puntegeu en , i a continuació puntegeu en Missatgeria.
2
Puntegeu una conversa.
3
Puntegeu el número del remitent a la part superior de la pantalla.
4
Puntegeu en
5
Seleccioneu un contacte existent, o bé puntegeu en
.
si voleu crear un nou
contacte.
6
Editeu la informació de contacte i puntegeu en Fet.
Per trucar al remitent d'un missatge
1
Des de Pantalla d'inici, puntegeu en i, a continuació, puntegeu en Missatgeria.
2
Puntegeu en una conversa.
3
Puntegeu en el nom o el número del destinatari a la part superior de la pantalla.
4
Si el destinatari està desat als vostres contactes, puntegeu el número de telèfon al
qual voleu trucar. Si no teniu el destinatari desat als vostres contactes, puntegeu en
.
Per desar un fitxer contingut en un missatge que heu rebut
1
Des de Pantalla d'inici, puntegeu en
2
Puntegeu en la conversa que vulgueu.
3
Si encara no s'ha baixat el missatge, puntegeu sense deixar anar el missatge i, a
, i aleshores puntegeu en Missatgeria.
continuació, puntegeu en Baixa el missatge.
4
Toqueu sense deixar anar el fitxer que voleu desar i seleccioneu l'opció que destigeu.
Opcions de missatges de text y multimèdia
Per canviar els paràmetres de notificació dels missatges
1
Des de Pantalla d'inici, puntegeu en
2
Premeu i puntegeu en Paràmetres.
3
Si voleu, puntegeu en To de notificació i seleccioneu un so de notificació.
4
Si voleu, puntegeu en Vibració de notificació i marqueu la casella per activar.
Per canviar els paràmetres de l'informe de lliurament dels missatges sortints
1
Des de Pantalla d'inici, puntegeu en
2
Premeu i puntegeu en Paràmetres.
3
Puntegeu en Informe de lliurament per activar o desactivar l'informe de lliurament.
Quan s'ha lliurat un missatge al destinatari, apareix
Per visualitzar missatges desats en la targeta SIM
1
Des de Pantalla d'inici, puntegeu en , i aleshores puntegeu en Missatgeria.
2
Premeu i puntegeu en Paràmetres > Missatges SIM.
, i aleshores puntegeu en Missatgeria.
, i aleshores puntegeu en Missatgeria.
al missatge.
45
Aquesta és una versió d'Internet d'aquesta publicació. © Imprimiu només per a ús privat.

Correu electrònic
Utilitzeu l'aplicació de correu electrònic al telèfon per enviar i rebre correus electrònics
mitjançant el vostre compte de correu electrònic habitual o el d'empresa. Inclús podeu ferho amb tots dos. El telèfon pot fer servir nombrosos comptes de correu electrònic alhora.
Podeu configurar aquests comptes per que funcionin des de una safata d'entrada
combinada o des de safates d'entrada separades. Observeu que els correus electrònics
que rebeu al vostre compte Gmail™ es poden accedir al telèfon tant des de l'aplicació de
correu electrònic com des de la de Gmail™ .
Els missatges de correu elctrònic d'empresa de Microsoft® Outlook® s'han d'emmagatzemar
a un servidor Microsoft® Exchange per a que la funcionalitat anomenada funcioni. Vegeu
Sincronització del correu electrònic, calendari i contactes de empresa a la pàgina 67 per obtenir
més informació.
Per configurar un compte de correu electrònic al telèfon
1
Des de la Pantalla d'inici, puntegeu en .
2
Cerqueu i puntegeu en Correu electrònic.
3
Introduïu l'adreça de correu electrònic i la contrasenya, a continuació puntegeu en
Següent.
4
Si els paràmetres del compte de correu electrònic no es poden baixar
automàticament, completeu la configuració manualment.
5
Si se us demana, introduïu un nom per al compte de correu electrònic per tal que
es pugui identificar fàcilment. A continuació puntegeu en Fet.
Si heu d'introduir els paràmetres manualment, contacteu amb el proveïdor de servei de correu
electrònic per obtenir els paràmetres correctes del compte de correu electrònic. Per correus
electrònics d'empresa, seleccioneu Exchange Active Sync com a tipus de compte.
Podeu configurar mes d'un compte de correu electrònic. Vegeu Per afegir un compte de correu
electrònic addicional al telèfon a la pàgina 48.
Ús del correu electrònic
Per crear i enviar un missatge de correu electrònic
1
Des de la Pantalla d'inici, puntegeu en .
2
Puntegeu en Correu electrònic.
3
Si utilitzeu diversos comptes de correu electrònic, puntegeu el compte des del qual
voleu enviar el missatge.
4
Puntegeu en Redacta.
5
Puntegeu en Per a i comenceu a escriure l'adreça del destinatari. Les coincidències
es mostres a una llista dinàmica. Puntegeu en la coincidència corresponent o
continueu escrivint l'adreça completa de correu electrònic. Per afegir més
destinataris, introduïu una coma ( , ) o un punt i coma ( ; ) i comenceu a escriure un
altre nom. Per suprimir un destinatari, puntegeu en la tecla
6
Puntegeu en Assumpte i introduïu l'assumpte del correu electrònic.
7
A l'àrea del missatge introduïu el text del missatge.
8
Per adjuntar un fitxer, puntegeu en Afegeix un fitxer adjunt. Puntegeu el tipus de
fitxer, i a continuació puntegeu el fitxer que voleu adjuntar de la llista que us
apareixerà.
9
Puntegeu en Enviar?.
.
46
Aquesta és una versió d'Internet d'aquesta publicació. © Imprimiu només per a ús privat.

Per rebre missatges de correu electrònic
1
Des de Pantalla d'inici, puntegeu en .
2
Puntegeu en Correu electrònic.
3
Si utilitzeu nombrosos comptes de correu electrònic, puntegeu el que voleu
comprovar. Si voleu comprovar tots els comptes de correu electrònic alhora,
puntegeu en Safata d'entrada combinada.
4
Per baixar missatges nous, premeu
Per comptes d'empresa definits al mode push, no cal que actualitzeu la safata d'entrada. Quan
s'habilita el mode push, el telèfon s'actualitza automàticament quan es reben correus electrònics
nous.
, i a continuació puntegeu en Actualitza.
Per llegir els missatges de correu electrònic
1
Des de la Pantalla d'inici, puntegeu en .
2
Cerqueu i puntegeu en Correu electrònic.
3
Si esteu utilitzant diversos comptes de correu electrònic, puntegeu en el que voleu
consultar. Si voleu consultar tots els comptes de correu electrònic d'un cop,
puntegeu en Safata d'entrada combinada.
4
A la safata d'entrada del correu electrònic, desplaceu-vos cap amunt o cap avall i
puntegeu en el correu electrònic que voleu llegir.
Per previsualitzar i llegir el correu electrònic mitjançant la subfinestra de visualització
prèvia
1
Des de la Pantalla d'inici, puntegeu en
2
Cerqueu i puntegeu en Correu electrònic.
3
Si esteu utilitzant diversos comptes de correu electrònic, puntegeu en el que voleu
.
consultar. Si voleu consultar tots els comptes de correu electrònic d'un cop,
puntegeu en Safata d'entrada combinada.
4
Si està habilitat, apareixerà la subfinestra de visualització prèvia de correu electrònic.
5
Desplaceu-vos cap amunt o cap avall a la safata d'entrada de correu electrònic i
puntegeu en el correu electrònic que voleu llegir. S'obrirà el correu electrònic en una
subfinestra de visualització prèvia.
6
Per visualitzar el correu electrònic en format de pantalla completa, arrossegueu la
barra partida (situada entre la safata d'entrada i la subfinestra de visualització prèvia)
segons correspongui. En el format de pantalla completa, utilitzeu les fletxes amunt
i avall situades a la part superior de la pantalla per llegir el missatge següent o
anterior.
7
Per tornar a la visualització de la safata d'entrada, arrossegueu la barra partida
segons correspongui.
Per canviar els paràmetres de la subfinestra de previsualització de correu electrònic
1
Des de la Pantalla d'inici, puntegeu en
i, a continuació, cerqueu i puntegeu en
Correu electrònic.
2
Si esteu utilitzant diversos comptes de correu electrònic, puntegeu en el que voleu
consultar. Si voleu consultar tots els comptes de correu electrònic d'un cop,
puntegeu en Safata d'entrada combinada.
3
Premeu
, aleshores puntegeu en Panell de previsualització i seleccioneu una
opció.
Per visualitzar un fitxer adjunt d'un missatge de correu electrònic
1
Des de Pantalla d'inici, puntegeu en .
2
Trobeu i puntegeu en Correu electrònic.
3
Trobeu i puntegeu en el missatge que destigeu a la safata d'entrada del correu
electrònic.
4
Si cal, desplaceu-vos cap avall a la subfinestra de visualització prèvia per veure el
fitxer adjunt. Puntegeu en Obre o Desa al costa.
47
Aquesta és una versió d'Internet d'aquesta publicació. © Imprimiu només per a ús privat.

Per desar l'adreça de correu electrònic d'un remitent en els contactes
1
Des de la Pantalla d'inici, puntegeu en .
2
Cerqueu i puntegeu en Correu electrònic.
3
Trobeu i puntegeu en el missatge que desitgeu a la safata d'entrada del correu
electrònic.
4
Puntegeu el nom del remitent a la part superior de la pantalla.
5
Puntegeu en D'acord quan s'us demani per afegir el nom als contactes.
6
Seleccioneu un contacte existent, o bé puntegeu en Crea un contacte nou si voleu
crear un nou contacte.
7
Editeu la informació de contacte i puntegeu en Fet.
Per respondre un missatge de correu electrònic
1
Des de la Pantalla d'inici, puntegeu en .
2
Puntegeu en Correu electrònic.
3
A la safata d'entrada del correu electrònic, toqueu sense deixar anar el missatge al
qual voleu respondre.
4
Puntegeu en Respon o en Respon a tots.
5
Introduïu la resposta i a continuació puntegeu en Enviar?.
Per reenviar un missatge de correu electrònic
1
Des de la Pantalla d'inici, puntegeu en .
2
Puntegeu en Correu electrònic.
3
A la safata d'entrada del correu electrònic, toqueu sense deixar anar el missatge que
voleu reenviar.
4
Puntegeu en Endavant.
5
Puntegeu en Per a i introduïu l'adreça del destinatari.
6
Introduïu el missatge i a continuació puntegeu en Enviar?.
Per suprimir un missatge de correu electrònic
1
Des de la Pantalla d'inici, puntegeu en
2
Puntegeu en Correu electrònic.
3
A la safata d'entrada del correu electrònic, toqueu sense deixar anar el missatge que
.
voleu suprimir i, a continuació, puntegeu en Suprimeix.
Per canviar la freqüència de comprovació de la safata d'entrada
1
Des de Pantalla d'inici, puntegeu en
2
Trobeu i puntegeu en Correu electrònic.
3
Si heu configurat més d'un compte de correu elctrònic, puntegeu en el que voleu
.
ajustar.
4
Premeu , a continuació puntegeu en Paràmetres del compte > Freq.
comprov. safata entr. i seleccioneu una opció.
Ús de comptes de correu electrònic
Per afegir un compte de correu electrònic addicional al telèfon
1
Des de la Pantalla d'inici, puntegeu en .
2
Cerqueu i puntegeu en Correu electrònic.
3
Premeu i puntegeu en Comptes.
4
Premeu
5
Introduïu l'adreça de correu electrònic i la contrasenya, a continuació puntegeu en
Següent. Si els paràmetres del compte de correu electrònic no es poden baixar
automàticament, completeu la configuració manualment.
6
Si se us demana, introduïu un nom per al compte de correu electrònic per tal que
es pugui identificar fàcilment. A continuació puntegeu en Fet.
i puntegeu en Afegeix un compte.
Si teniu més d'un compte de correu electrònic al telèfon, veureu una llista de comptes quan
obriu l'aplicació de Correu electrònic. Només cal que puntegeu el compte que voleu obrir.
48
Aquesta és una versió d'Internet d'aquesta publicació. © Imprimiu només per a ús privat.

Per definir un compte de correu electrònic com a compte per defecte
1
Des de Pantalla d'inici, puntegeu en .
2
Trobeu i puntegeu en Correu electrònic.
3
Puntegeu en el compte que voleu utilitzar com a compte per defecte per escriure i
enviar correus electrònics.
4
Premeu
5
Marqueu la casella de selecció Compte per defecte.
Si només teniu un compte de correu electrònic, aquest serà automàticament el compte per
defecte.
i puntegeu en Paràmetres del compte.
Per eliminar un compte de correu electrònic del telèfon
1
Des de la Pantalla d'inici, puntegeu en .
2
Cerqueu i puntegeu en Correu electrònic.
3
Si teniu nombrosos comptes de correu electrònic al telèfon, aneu al pas 4. Si només
teniu un compte de correu electrònic, premeu , i a continuació puntegeu en
Comptes.
4
Toqueu sense deixar anar el compte que voleu suprimir i a continuació puntegeu en
Suprimeix el compte > D'acord.
Gmail™ i altres serveis de Google™
Si teniu un compte de Google™, podeu utilitzar l'aplicació de Gmail™ per llegir, escriure i
organitzar missatges de correu electrònic. Després de configurar el compte de Google™
per que funcioni al telèfon, també podeu utilitzar el xat amb amics mitjançant l'aplicació
Google Talk™, sincronitzar l'aplicació del calendari del telèfon amb Google Calendar™, i
baixar aplicacions i jocs des d'Android Market™.
Per configurar un Compte de Google™ al telèfon
1
Des de la Pantalla d'inici, puntegeu en
2
Cerqueu i puntegeu en Paràmetres > Comptes i sincronització > Afegeix un
.
compte > Google.
3
Seguiu l'auxiliar de registre per crear un Compte de Google™ o inicieu sessió si ja
teniu un compte. Ara el telèfon ja està preparat per utilitzar-se amb Gmail™ , Google
Talk™ i Google Calendar™.
També és possible iniciar sessió o crear un Compte de Google™ des de la guia de configuració
la primera vegada que inicieu el telèfon. O podeu anar en línia i crear un compte a
www.google.com/accounts.
Per obrir Gmail™ l'aplicació
1
Des de la Pantalla d'inici, puntegeu en .
2
Trobeu i puntegeu en Gmail™ .
49
Aquesta és una versió d'Internet d'aquesta publicació. © Imprimiu només per a ús privat.

Google Talk™
Podeu utilitzar la missatgeria instantània del Google Talk™ del vostre telèfon per xatejar
amb amics que també utilitzin aquesta aplicació.
Per iniciar Google Talk™
1
Des de Pantalla d'inici, puntegeu en .
2
Trobeu i puntegeu en Talk.
Per respondre un missatge instantani amb Talk
1
Quan algú us contacta a Talk, apareix a la barra d'estat.
2
Arrossegueu la barra d'estat cap avall i, a continuació, puntegeu en el missatge i
comenceu a xatejar.
50
Aquesta és una versió d'Internet d'aquesta publicació. © Imprimiu només per a ús privat.

Sony Ericsson Timescape™
2
3
1
Sony Ericsson Timescape™ canvia la manera que teniu d'interactuar amb altres persones
aplegant totes les comunicacions en una sola visualització. Cada esdeveniment, des de
missatges de text i de multimèdia i trucades perdudes fins a actualitzacions de serveis web,
apareix com a un mosaic en un flux cronològic de la pantalla. Així podeu veure una
previsualització de mida petita dels esdeveniments abans de triar obrir-los i visualitzar-ne
tot el contingut. També podeu puntejar en el botó per visualitzar una diversitat de
contingut relacionat amb l'element que esteu visualitzant en aquest moment a
Timescape™.
És possible que els serveis i característiques descrits en aquest capítol no se admetin a tots els
països o regions ni/o les admetin totes les xarxes o proveïdors de xarxa a totes les àrees.
Per iniciar Timescape™
1
Des de la Pantalla d'inici, puntegeu en .
2
Cerqueu i puntegeu en Timescape™ .
3
La primera vegada que inicieu Timescape, podeu puntejar en el títol a la pantalla de
benvinguda per iniciar la sessió al vostre compte de Facebook o Twitter. Si no voleu
iniciar la sessió, puntegeu en Fet.
Visualització principal de Timescape™
1
L'estat als serveis web que heu seleccionat
2 Mosaics de Timescape™, en ordre cronològic, amb el mosaic més recent a la part superior
3 Filtre d'esdeveniments de Timescape™
Giny de Timescape™
El giny de Timescape™ mostra els esdeveniments més recents de Timescape™. Per
obtenir un accés ràpid, es pot afegir el giny de Timescape™ a la Pantalla d'inici. Vegeu
Pantalla d'inici a la pàgina 17.
51
Aquesta és una versió d'Internet d'aquesta publicació. © Imprimiu només per a ús privat.

Visualització del giny de Timescape™
1
24
3
1 Mosaic de Timescape™
2 Actualitza
3 Drecera a la visualització principal de Timescape
4 Puntegeu per actualitzar el vostre estat
No podeu previsualitzar mosaics al giny de Timescape™.
Per afegir el giny de Timescape™ a la pantalla d'inici
1
Des de Pantalla d'inici, premeu .
2
Puntegeu en Afegeix > Ginys.
3
Puntegeu en Giny del Timescape™.
4
Seleccioneu un element que vulgueu afegir.
Per eliminar el giny de Timescape de la pantalla d'inici
1
Des de la pantalla d'inici, toqueu sense deixar anar el giny de Timescape.
2
Arrossegueu el giny
situat a la part inferior de la pantalla.
Ús de Timescape™
Per desplaçar-vos per mosaics a Timescape™
1
Des de la Pantalla d'inici, puntegeu en
2
Cerqueu i puntegeu en Timescape™.
3
Llisqueu cap amunt o cap avall per desplaçar-vos pels mosaics.
Per previsualitzar un mosaic a Timescape™
1
Des de la Pantalla d'inici, puntegeu en
2
Cerqueu i puntegeu en Timescape™.
3
Desplaceu-vos fins al mosaic que voleu previsualitzar i puntegeu-lo.
Filtre d'esdeveniments de Timescape™
.
.
Tots els esdeveniments
Trucades perdudes
Missatges de text y multimèdia rebuts
Actualitzacions dels vostres contactes a Twitter™
Actualitzacions dels vostres contactes a Facebook™
52
Aquesta és una versió d'Internet d'aquesta publicació. © Imprimiu només per a ús privat.

Per filtrar els esdeveniments visualitzats a Timescape™
1
Des de la Pantalla d'inici, puntegeu en .
2
Cerqueu i puntegeu en Timescape™.
3
Puntegeu o llisqueu per les icones de filtre.
Per actualitzar la visualització principal a Timescape™
•
Quan el filtre d'esdeveniments de Timescape™ està configurat per a tots els
esdeveniments, premeu
Quan actualitzeu la visualització principal, el telèfon es connecta a la Internet per actualitzar la
informació dels serveis web que heu enllaçat amb Timescape™.
, i a continuació puntegeu en Actualitza.
Per iniciar sessió en Facebook™ o Twitter™ des de Timescape™
1
Des de Pantalla d'inici, puntegeu en .
2
Trobeu i puntegeu en Timescape™.
3
Premeu i puntegeu en Paràmetres > Configura els serveis.
4
Puntegeu en el servei on voleu iniciar sessió.
5
Introduïu els detalls d'inici de sessió.
Quan hàgiu iniciat sessió en un servei web, podreu actualitzar el vostre estat o veure les
actualitzacions del servei web a Timescape™.
Per actualitzar el vostre estat de Facebook™ o Twitter a Timescape™
1
Des de la Pantalla d'inici, puntegeu en .
2
Cerqueu i puntegeu en Timescape™.
3
Puntegeu en
4
Puntegeu en el servei per al qual voleu actualitzar el vostre estat. Si no heu iniciat la
> Actualitza l'estat.
sessió al servei, heu d'iniciar-la per poder continuar. Un cop seleccionat el servei
desitjat, puntegeu en Continua.
5
Puntegeu en el camp de text, introduïu el vostre estat nou i, a continuació, puntegeu
en Publica.
Per tancar sessió de Facebook™ o Twitter™ des de Timescape™
1
Des de Pantalla d'inici, puntegeu en
2
Trobeu i puntegeu en Timescape™.
3
Premeu
4
Puntegeu en el servei on voleu tancar una sessió.
La informació del vostre compte es suprimeix quan tanqueu la sessió.
i puntegeu en Paràmetres > Configura els serveis.
.
Per visualitzar un esdeveniment a Timescape™
1
Des de la Pantalla d'inici, puntegeu en .
2
Trobeu i puntegeu en Timescape™.
3
Desplaceu-vos fins al mosaic de l'esdeveniment que desitgeu i puntegeu-hi per a
que es mostri al mode de previsualització. A continuació puntegeu el mosaic de nou.
Per tornar una trucada des de Timescape ™ quan heu perdut una trucada
1
Des de la Pantalla d'inici, puntegeu en
2
Cerqueu i puntegeu en Timescape™.
3
Puntegeu en el mosaic que representa la trucada perduda i puntegeu en el mosaic
.
de nou.
4
Puntegeu en
per tornar a la trucada.
Per respondre un missatge de text o multimèdia a Timescape™
1
Des de la Pantalla d'inici, puntegeu en .
2
Cerqueu i puntegeu en Timescape™.
3
Desplaceu-vos fins a un mosaic de missatge multimèdia o de text i, a continuació,
puntegeu en el mosaic.
4
Puntegeu en el mosaic del missatge un altre cop, a continuació editeu el missatge
i puntegeu en Envia.
53
Aquesta és una versió d'Internet d'aquesta publicació. © Imprimiu només per a ús privat.

El botó infinit a Timescape™
Quan puntegeu en un mosaic, apareixerà el botó infinit a la canonada superior dreta. Si
el mosaic està connectat amb un contacte, podeu accedir contingut relacionat si puntegeu
el botó infinit.
Per visualitzar totes les comunicacions amb un contacte a Timescape™
1
Des de la Pantalla d'inici, puntegeu en .
2
Cerqueu i puntegeu en Timescape™.
3
Puntegeu un mosaic relacionat amb un contacte.
4
Puntegeu en . Apareixeran totes les comunicacions amb el contacte.
5
Puntegeu o llisqueu els elements de filtre a la part inferior de la pantalla per visualitzar
la comunucació amb el contacte mitjançant altres mitjans.
Paràmetres de Timescape™
Per accedir als paràmetres de Timescape™
1
Des de Pantalla d'inici, puntegeu en .
2
Trobeu i puntegeu en Timescape™.
3
Premeu i puntegeu en Paràmetres.
Per programar actualitzacions de contingut de serveis web a Timescape™
1
Des de Pantalla d'inici, puntegeu en .
2
Trobeu i puntegeu en Timescape™.
3
Premeu
4
Puntegeu en l'opció desitjada. Si seleccioneu Manual, no es programarà cap
actualització.
i puntegeu en Paràmetres > Mode d'actualització.
54
Aquesta és una versió d'Internet d'aquesta publicació. © Imprimiu només per a ús privat.

Introducció per utilitzar Android
Market™
Obriu Android Market™ i entreu en un món d'aplicacions i jocs. Podeu navegar per
aquestes aplicacions i aquests jocs mitjançant diferents categories. També podeu posar
una puntuació a una aplicació o a un joc i enviar comentaris sobre aquests.
Per poder utilitzar Android Market™, heu de tenir un compte de Google™. Vegeu Per
configurar un Compte de Google™ al telèfon a la pàgina 49.
És possible que Android Market™ no es trobi disponible a tots els països o regions
Per obrir Android Market™
1
Des de la Pantalla d'inici, puntegeu en
2
Cerqueu i puntegeu en Market.
Opcions de pagament
Si baixeu aplicacions de pagament des de Android Market™, la compra es gestionarà
mitjançant Google Checkout™. En alguns casos, podeu baixar versions de prova gratuïtes
d'aplicacions mitjançant Android Market™, però si voleu continuar utilitzant l'aplicació, la
baixada i el pagament de la versió completa s'hauran de dur a terme al lloc web del
fabricant.
•
Google Checkout™ – Google Checkout™ és un servei de processament de pagaments
en línia. Ofereix, per exemple, informació sobre el vostre historial de compres, així com
protecció contra fraus per targeta de crèdit, donat que no facilita el número de targeta de
crèdit complet al proveïdor. Podeu utilitzar el compte de Google™ per iniciar una sessió a
Google Checkout™ des del telèfon. Si no teniu un compte de Google Checkout™, en
podeu crear un des del telèfon. El pagament es pot fer amb targeta de crèdit, dèbit o regal.
Alguns proveïdors poden acceptar el pagament mitjançant un compte de facturació per
telèfon.
.
Potser no es podran comprar aplicacions mitjançant Android Market™ a tots els països o regions.
Baixades des d'Android Market™
Podeu baixar tot tipus d'aplicacions des d'Android Market™, inclús les que són gratuïtes.
Si pagueu per una aplicació mitjançant Google Checkout™, estarà associada amb el vostre
compte de Google™ de manera que es pugui instal·lar un nombre il·limitat de vegades a
qualsevol dispositiu.
Abans que baixeu aplicacions
Abans que inicieu la baixada des d'Android Market™, assegureu-vos de tenir una connexió
a Internet que funcioni.
Recordeu també que podeu incurrir costs de trafic de dades quan baixeu contingut al
vostre telèfon. Per obtenir més informació, poseu-vos en contacte amb l'operador.
Per baixar una aplicació gratuïta
1
A Android Market™, podeu trobar l'element que voleu baixar si navegueu per
categories o mitjançant la funció de cerca.
2
Puntegeu en l'element per visualitzar-ne els detalls i seguiu les instruccions per
completar la instal·lació.
3
Si l'aplicació que voleu descarregar requereix accedir a les vostres dades o controlar
qualsevol funció del telèfon, es mostrarà una pantalla addicional amb informació.
Llegiu aquesta pantalla atentament perquè la funcionalitat del telèfon es pot veure
greument afectada si continueu. Puntegeu en D'acord si hi esteu d'acord o
Cancel·la si voleu cancel·lar la baixada.
55
Aquesta és una versió d'Internet d'aquesta publicació. © Imprimiu només per a ús privat.

Per baixar una aplicació pagada
1
A Android Market™, podeu trobar l'element que voleu baixar si navegueu per
categories o mitjançant la funció de cerca.
2
Puntegeu en l'element per visualitzar-ne els detalls i seguiu les instruccions que
apareixeran al telèfon per completar la compra.
3
Si l'aplicació que voleu descarregar requereix accedir a les vostres dades o controlar
qualsevol funció del telèfon, es mostrarà una pantalla addicional amb informació.
Llegiu aquesta pantalla atentament perquè la funcionalitat del telèfon es pot veure
greument afectada si continueu. Puntegeu en D'acord si hi esteu d'acord o
Cancel·la si voleu cancel·lar la baixada.
Per obrir una aplicació baixada
1
A Android Market™, premeu i, a continuació, puntegeu en My apps.
2
Puntegeu en l'aplicació baixada.
També podeu accedir a aplicacions baixades des dels panells d'aplicacions.
Com esborrar dades d'aplicació
De vegades, és necessari esborrar les dades d'una aplicació. Això pot succeir si, per
exemple, la memòria de l'aplicació s'omple o si es vol esborrar les puntuacions més altes
d'un joc. També és possible que vulgueu esborrar correus electrònics entrants, text i
missatges multimèdia a algunes aplicacions.
Per esborrar tota la memòria cau d'una aplicació
1
Des de la Pantalla d'inici, puntegeu en
2
Cerqueu i puntegeu en Paràmetres.
3
Puntegeu en Aplicacions > Gestió d'aplicacions.
4
Puntegeu en l'aplicació per a la qual voleu esborrar tota la memòria cau.
5
Puntegeu en Esborra la memòria cau.
.
No es pot esborrar la memòria cau d'algunes aplicacions.
Per suprimir una aplicació instal·lada
1
Des de la Pantalla d'inici, puntegeu en .
2
Trobeu i puntegeu en Paràmetres.
3
Puntegeu en Aplicacions > Gestió d'aplicacions.
4
Puntegeu en l'aplicació que vulgueu.
5
Puntegeu en Desinstal·la..
No és possible suprimir algunes aplicacions instal·lades prèviament.
Permisos
Algunes aplicacions han d'accedir a parts del telèfon per poder funcionar correctament.
Per exemple, una aplicació de navegació necessita permisos per enviar i rebre tràfic de
dades i accedir a la vostra ubicació. Algunes aplicacions poden utilitzar incorrectament els
seus permisos robant o suprimint dades o donant a conèixer la vostra ubicació. Assegureuvos que instal·leu i doneu permisos a les aplicacions en què confieu.
Per visualitzar els permisos d'una aplicació
1
Des de la Pantalla d'inici, puntegeu en .
2
Trobeu i puntegeu en Paràmetres.
3
Puntegeu en Aplicacions > Gestió d'aplicacions.
4
Puntegeu en l'aplicació que vulgueu.
5
Desplaceu-vos cap avall per veure Permisos.
56
Aquesta és una versió d'Internet d'aquesta publicació. © Imprimiu només per a ús privat.

Instal·lació d'aplicacions que no són d'Android Market™
La instal·lació d'aplicacions d'origen desconegut o que no sigui de confiança pot fer malbé
el telèfon. Per defecte, el telèfon està definit perquè es bloquegin aquestes instal·lacions.
No obstant això, podeu canviar aquesta opció i permetre les instal·lacions d'orígens
desconeguts.
Sony Ericsson no garanteix el funcionament d'aplicacions de tercers ni el contingut transferit a
través de baixades o altres interfícies al telèfon. Així mateix, Sony Ericsson no es fa responsable
de cap dany o reducció en el rendiment del telèfon que es pugui atribuir a la transferència de
contingut de tercers. Utilitzeu només contingut de fonts de confiança. Contacteu amb el
proveïdor de contingut si teniu cap pregunta o dubte.
Per permetre la instal·lació d'aplicacions que no siguin d'Android Market™
1
Des de la Pantalla d'inici, puntegeu en .
2
Cerqueu i puntegeu en Paràmetres > Aplicacions.
3
Marqueu la casella de selecció Orígens desconeguts.
57
Aquesta és una versió d'Internet d'aquesta publicació. © Imprimiu només per a ús privat.

Servei PlayNow™
Podeu utilitzar el servei PlayNow™ per baixar aplicacions, jocs i música. El servei
PlayNow™ ofereix baixades gratuïtes i de pagament.
El servei PlayNow™ no està disponible a tots els països.
Abans de baixar contingut
Abans de baixar res, assegureu-vos que teniu una connexió a Internet. A més, és possible
que us calgui inserir una targeta de memòria al telèfon per baixar contingut, com ara
música, tons de trucada i temes.
Quan baixeu contingut al telèfon, és possible que hagueu de pagar per la quantitat de dades
transferides. Poseu-vos en contacte amb el vostre operador per obtenir més informació sobre
la transferència de dades al vostre país.
Per iniciar PlayNow™
1
Des de la Pantalla d'inici, puntegeu en .
2
Trobeu i puntegeu en .
Baixades des del servei PlayNow™
Podeu baixar una gran varietat de contingut des del servei PlayNow™ directament al
telèfon. Trieu entre una varietat d'aplicacions, jocs, música, ons de trucada i altres
continguts. Observeu que les opcions de pagament d'aplicacións que no són gratuïtes
poden variar segons el país.
Per baixar un element de PlayNow al telèfon
1
Des de la Pantalla d'inici, puntegeu en .
2
Cerqueu i puntegeu en Store.
3
Podeu cercar un element que vulgueu baixar navegant per categories o mitjançant
la funció de cerca.
4
Puntegeu en l'element per veure'n els detalls.
5
Feu clic a “Compreu ara” per iniciar el procés de compra. Quan s'hagi validat la
vostra compra, podreu començar a baixar el contingut.
58
Aquesta és una versió d'Internet d'aquesta publicació. © Imprimiu només per a ús privat.

Vídeo Qriocity™
Llogueu i compreu vídeos que podeu visualitzar no només al telèfon, sino també a
l'ordinador, a la PlayStation® Portable (PSP) i a la PlayStation® 3.
Potser vídeo Qriocity™ no estarà disponible a tots els països o regions.
Per obrir Qriocity™
1
Des de la Pantalla d'inici, puntegeu en .
2
Cerqueu i puntegeu en
Descripció general del menú de Qriocity™
Permet visualitzar la informació del vostre compte
Permet anar a la funció de cerca per cercar un vídeo
Permet visualitzar l'estat de baixada de tots els vostres elements
Permet visualitzar i canviar els paràmetres del vostre compte, compres i baixades
Permet afegir el vídeo actual a una llista de desigs
Permet suprimir tots els elements de la vostra llista de desigs
.
Permet suprimir el vídeo que esteu visualitzant des de la llista de desigs
Permet compartir informació sobre el vídeo actual a través de xarxes socials, correu electrònic,
Bluetooth o altres mètodes
Permet visualitzar informació legal
El menú de Qriocity™ és dinàmic, la qual cosa significa que totes les opcions no sempre estan
disponibles. Per exemple, l'opció per suprimir tots els elements de la vostra llista de desigs
només està disponible quan esteu visualitzant la llista.
Per obrir el menú de Qriocity™
•
Obriu Qriocity™ i, a continuació, premeu .
Creació d'un compte de Qriocity™
Heu de crear un compte de Qriocity™ si voleu comprar o llogar pel·lícules amb aquest
servei. Si ja teniu un compte de xarxa de PlayStation®, podeu utilitzar aquest compte en
lloc de crear-ne un de nou.
Exploració de la selecció de vídeo de Qriocity™
Navegueu pels vídeos per categoria o introduïu text per cercar un element determinat.
També podeu previsualitzar els vídeos que us interessin.
Lloguer o compra de vídeos
Llogueu o compreu vídeos d'una selecció de les estrenes més recents de Hollywood,
pel·lícules d'acció, comèdies i molt més. Quan llogueu un vídeo, teniu una quantitat
determinada de temps durant el qual podeu visualitzar-lo. Aquest temps varia d'un mercat
a un altre. També podeu descarregar un vídeo que hàgiu comprat a la majoria de dispositius
Sony™ connectats al vostre compte de Qriocity™.
59
Aquesta és una versió d'Internet d'aquesta publicació. © Imprimiu només per a ús privat.

Descripció general de les notificacions de Qriocity™
Quan compreu o llogueu vídeos apareixen les notificacions següents:
S'ha acabat de baixar el vídeo
S'ha produït un error en la baixada. Heu de comprovar que, per exemple, el telèfon estigui connectat
a una xarxa Wi-Fi® i que tingueu prou espai lliure a la targeta de memòria.
S'està baixant el vídeo
S'ha posat en pausa la baixada
Confirmació de compra correcta
Ha començat el període de compte enrere del lloguer
Visualitzar un vídeo des de Qriocity™
Podeu visualitzar un vídeo que hàgiu llogat o comprat a la majoria dels dispositius Sony™
connectats al vostre compte de Qriocity™.
Descripció general del menú de vídeo de Qriocity™
Quan visualitzeu un vídeo, podeu obrir un menú per disposar de les opcions següents:
Permet suprimir el vídeo actual
Permet visualitzar informació sobre el vídeo actual
Permet canviar l'idioma dels subtítols o eliminar els subtítols
Permet canviar l'idioma de l'àudio
60
Aquesta és una versió d'Internet d'aquesta publicació. © Imprimiu només per a ús privat.

Organització pròpia
Calendari
El telèfon disposa d'un calendari per gestionar la programació del temps. Si teniu un
compte amb Sony Ericsson o de Google™, també podeu sincronitzar el calendari del
telèfon amb el vostre calendari web. Vegeu Sincronització a la pàgina 66.
Per definir la visualització del calendari
1
Des de la Pantalla d'inici, puntegeu en i, a continuació, cerqueu i puntegeu en
Calendari.
2
Premeu i seleccioneu una opció.
Per visualitzar calendaris múltiples
1
Des de la Pantalla d'inici, puntegeu en i, a continuació, cerqueu i puntegeu en
Calendari.
2
Premeu i puntegeu en Més > Els meus calend..
3
Puntegeu i seleccioneu els calendaris que voleu veure.
Per crear un esdeveniment de calendari
1
Des de Pantalla d'inici, puntegeu en i, a continuació, puntegeu en Calendari.
2
Premeu i puntegeu en Esdeveniment nou.
3
Introduïu el nom, l'hora, la ubicació i la descripció de l'esdeveniment.
4
Si ho desitgeu, seleccioneu una altra opció a Repetició.
5
Seleccioneu un recordatori per a l'esdeveniment. Per afegir un recordatori nou per
a l'esdeveniment, puntegeu en
6
Puntegeu en Desa.
.
Quan s'apropi l'hora de la cita, el telèfon reproduirà un breu so per recordar-vos-ho. A més,
apareix a la barra d'estat.
Per visualitzar un esdeveniment de calendari
1
Des de Pantalla d'inici, puntegeu en
2
Puntegeu en l'esdeveniment que voleu visualitzar.
Per canviar els paràmetres del calendari
1
Des de Pantalla d'inici, puntegeu en i, a continuació, puntegeu en Calendari.
2
Premeu i puntegeu en Més > Paràmetres.
3
Puntegeu per obrir el paràmetre que voleu canviar i editeu-lo com vulgueu.
i, a continuació, puntegeu en Calendari.
Despertador
Utilitzeu el telèfon com a despertador i seleccioneu qualsevol so del telèfon com a senyal
d'alarma. L'alarma no sona si el telèfon està apagat, però sí que sona si el telèfon està
definit en mode de silenci.
Per obrir el despertador
1
Des de la Pantalla d'inici, puntegeu en
2
Cerqueu i puntegeu en Alarmes.
També podeu obrir el despertador si puntegeu en el rellotge analògic després d'afegir-lo com
a giny a la Pantalla d'inici.
.
61
Aquesta és una versió d'Internet d'aquesta publicació. © Imprimiu només per a ús privat.

Per definir una alarma nova
1
Des de la pantalla d'inici, puntegeu en .
2
Cerqueu i puntegeu en Alarmes.
3
Puntegeu en Afegeix alarma.
4
Ajusteu l'hora desplaçant-vos cap amunt i cap avall.
5
Puntegeu en Defineix.
6
Si voleu, editeu altres paràmetres de l'alarma.
7
Puntegeu en Fet.
Per editar una alarma existent
1
Des de la Pantalla d'inici, puntegeu en
2
Cerqueu i puntegeu en Alarmes.
3
Puntegeu en l'alarma que voleu editar.
4
Puntegeu en Hora.
5
Desplaceu-vos amunt o avall per ajustar l'hora.
6
Puntegeu en Defineix.
7
Si voleu, editeu altres paràmetres de l'alarma.
8
Puntegeu en Fet.
El format d'hora de l'alarma que es visualitza és el mateix que el format que seleccioneu per als
paràmetres generals de l'hora: 12 hores o 24 hores.
.
Per desactivar una alarma
1
Des de la Pantalla d'inici, puntegeu en
2
Cerqueu i puntegeu en Alarmes.
3
Puntegeu en una de les alarmes marcades.
4
Desmarqueu la casella de selecció Activa l'alarma.
.
Per activar una alarma existent
1
Des de la Pantalla d'inici, puntegeu en
2
Cerqueu i puntegeu en Alarmes.
3
Puntegeu en una de les alarmes desmarcades.
4
Marqueu la casella de selecció Activa l'alarma.
.
Per suprimir una alarma
1
Des de la Pantalla d'inici, puntegeu en
2
Cerqueu i puntegeu en Alarmes.
3
Puntegeu en l'alarma que voleu suprimir.
4
Puntegeu en Suprimeix i, a continuació, puntegeu en D'acord.
.
Per definir un to per a una alarma
1
Des de la Pantalla d'inici, puntegeu en
2
Cerqueu i puntegeu en Alarmes.
3
Puntegeu en l'alarma que voleu editar.
4
Puntegeu en To de trucada i seleccioneu una opció.
5
Puntegeu en Fet.
.
Per definir una alarma periòdica
1
Des de la Pantalla d'inici, puntegeu en
2
Cerqueu i puntegeu en Alarmes.
3
Puntegeu en l'alarma que voleu editar.
4
Puntegeu en Repeteix.
5
Marqueu les caselles de selecció dels dies que vulgueu i, a continuació, puntegeu
.
en D'acord.
Per definir un títol per a una alarma
1
Des de la Pantalla d'inici, puntegeu en
2
Cerqueu i puntegeu en Alarmes.
3
Puntegeu en l'alarma que voleu editar.
4
Puntegeu en Etiqueta i introduïu un nom per a l'alarma.
5
Puntegeu en D'acord.
.
62
Aquesta és una versió d'Internet d'aquesta publicació. © Imprimiu només per a ús privat.

Per activar la funció de vibració per a una alarma
1
Des de la Pantalla d'inici, puntegeu en .
2
Cerqueu i puntegeu en Alarmes.
3
Puntegeu en l'alarma que voleu editar.
4
Marqueu la casella de selecció Vibració.
Per definir que les alarmes sonin quan el telèfon es troba en mode de silenci
1
Des de la Pantalla d'inici, puntegeu en .
2
Cerqueu i puntegeu en Alarmes i, a continuació, premeu .
3
Puntegeu en Paràmetres.
4
Marqueu la casella de selecció Alarma mode silenciós.
Per posposar una alarma quan soni
•
Quan soni l'alarma, puntegeu en Repetició.
Per desactivar una alarma quan soni
•
Quan soni l'alarma, puntegeu en Descarta.
63
Aquesta és una versió d'Internet d'aquesta publicació. © Imprimiu només per a ús privat.

Aplicació NeoReader™
Utilitzeu el telèfon com a lector de codis de barres per obtenir més informació sobre els
elements que llegiu. Per exemple, veieu un abric en un anunci d'una revista i voleu trobar
la botiga més propera on es vengui. Si l'anunci conté un codi de barres que es pugui llegir,
l'aplicació NeoReader™ l'utilitzarà per accedir al contingut web per a mòbils, com ara una
pàgina web amb més informació sobre el producte o un mapa de les botigues que teniu
a prop. NeoReader™ és compatible amb la majoria dels tipus de codis de barres
estàndard.
Per iniciar l'aplicació NeoReader™
1
Des de la Pantalla d'inici, puntegeu en .
2
Trobeu i puntegeu en NeoReader™.
Per escanejar un codi de barres
1
A l'aplicació NeoReader™, mantingueu la càmera del telèfon sobre el codi de barres
fins que el codi de barres complet aparegui al visor.
2
El telèfon escanejarà automàticament el codi de barres, i vibrarà quan hagi reconegut
el codi. Si el codi de barres no es reconeix, puntegeu en per escanejar el codi
manualment.
3
Quan el codi de barres es reconegui, puntegeu en Continua per visualitzar la
informació del codi de barres, o bé puntegeu en Enrere per cancel·lar l'operació.
Per introduir números de codis de barres manualment
1
A l'aplicació NeoReader™, puntegeu en
2
Puntegeu el camp de text i aleshores introduïu els números del codi de barres.
3
Puntegeu en D'acord.
.
Descripció general del menú de l'aplicació NeoReader™
A l'aplicació NeoReader™ trobareu les opcions de menú següents:
Permet escanejar el codi de barres manualment mitjançant una resolució d'imatge superior.
Permet introduir els números del codi de barres manualment. Aquesta opció es pot utilitzar si la càmera
té dificultats per llegir el codi de barres.
Permet visualitzar una llista de codis de barres escanejats prèviament.
Permet definir les vostres preferències, com ara:
•
Silenciar o habilitar el so;
•
Habilitar o inhabilitar la funció de confirmació amb missatges. Si està habilitada, rebreu un missatge
de confirmació que us demanarà si voleu continuar visualitzant el contingut web mòbil del codi de
barres després d'una escanejada correcta;
•
Triar si voleu tornar a l'aplicació NeoReader™, o bé al panell d'aplicacions, després d'haver
visualitzat el contingut del codi de barres;
•
Seleccionar quants codis de barres voleu desar a l'historial;
Permet visualitzar informació quant a l'aplicació NeoReader™.
Permet llegir més informació sobre diferents tipus de codis de barres i sobre com utilitzar NeoReader™.
Permet seleccionar els vostre paràmetres personals. Aquesta informació s'utilitzarà per personalitzar
el contingut del codi de barres.
Permet enviar un missatge de text per convidar a un amic a baixar-se l'aplicació NeoReader™.
Permet sortir de l'aplicació NeoReader™.
64
Aquesta és una versió d'Internet d'aquesta publicació. © Imprimiu només per a ús privat.

ANT+
El telèfon està equipat amb ANT+, una funció d'interoperabilitat que permet recollir,
transferir automàticament i fer un seguiment de les dades del sensor per a la supervisió del
benestar personal. Quan connecteu el telèfon a diferents equips d'exercici i esportius, ANT
+ permet al telèfon capturar informació de dispositius com ara el monitor del ritme cardíac.
Es necessita una aplicació, com ara iMapMyFitness, per interpretar les dades recollides per un
dispositiu compatible amb ANT+.
65
Aquesta és una versió d'Internet d'aquesta publicació. © Imprimiu només per a ús privat.

Sincronització
Podeu sincronitzar contactes, correu electrònic, esdeveniments del calendari i altra
informació amb el vostre telèfon des de diversos comptes de correu electrònic, serveis de
sincronització i altres tipus de comptes, segons les aplicacions que tingueu instal·lades al
telèfon. La sincronització del telèfon amb altres fonts d'informació es fa de manera pràctica
i senzilla per mantenir-vos al dia.
Podeu:
•
accedir a Gmail™ , a Google Calendar™, als contactes de Google™ i a altres serveis de
Google que utilitzeu.
•
accedir al correu electrònic, als contactes i al calendari de la vostra empresa.
•
accedir als contactes, al calendari, als àlbums i a altres serveis de Facebook™ que utilitzeu.
•
sincronitzar el telèfon amb un servidor d'Internet mitjançant SyncML™.
•
sincronitzar, emmagatzemar i gestionar els vostres contactes al
lloc web de Sony Ericsson i baixar-los a un telèfon nou o a diversos telèfons mitjançant
Sony Ericsson Sync.
Sincronització amb Google™
Sincronitzeu el telèfon amb Gmail™ , amb Google Calendar™, amb els contactes de
Google™ i amb les dades d'altres serveis de Google que utilitzeu. Visualitzeu-los i
gestioneu-los des del telèfon tan fàcilment com ho faríeu des d'un ordinador.
Un cop feta la sincronització, trobareu Gmail™ a l'aplicació Gmail™ ; Google Calendar™
a l'aplicació del calendari; els contactes de Google™ a l'aplicació de contactes; i les altres
dades a les aplicacions corresponents de Google que hàgiu instal·lat.
Per configurar un Compte de Google™ al telèfon per a la sincronització
1
Des de la Pantalla d'inici, puntegeu en
2
Puntegeu en Paràmetres > Comptes i sincronització.
3
Assegureu-vos que la casella de selecció Activa sincr. automàtica estigui marcada
perquè les aplicacions puguin sincronitzar les dades automàticament.
4
Puntegeu en Afegeix un compte > Google.
5
Seguiu l'auxiliar de registre per crear un Compte de Google™ o inicieu sessió si ja
teniu un compte.
6
Puntegeu en el Compte de Google™ que acabeu de crear i, a continuació, puntegeu
en els elements que voleu sincronitzar.
Per sincronitzar manualment un compte de Google™
1
Des de la Pantalla d'inici, puntegeu en
2
Puntegeu en Paràmetres > Comptes i sincronització.
3
Puntegeu el compte de Google™ que vulgueu sincronitzar.
4
Premeu
Per eliminar un compte de Google™ del telèfon
1
Des de la Pantalla d'inici, puntegeu en .
2
Puntegeu en Paràmetres > Comptes i sincronització.
3
Puntegeu en el compte de Google™ que voleu eliminar de la llista de comptes.
4
Puntegeu en Elimina el compte.
5
Puntegeu en Elimina el compte de nou per confirmar.
Podeu eliminar tots els comptes de Google™ de la llista de comptes, tret del primer. Per eliminar
el primer compte haureu de reinicialitzar el telèfon. Vegeu Reinicialització del telèfon a la
pàgina 124.
i puntegeu en Sincronitza ara.
.
.
66
Aquesta és una versió d'Internet d'aquesta publicació. © Imprimiu només per a ús privat.

Sincronització del correu electrònic, calendari i contactes de empresa
Accediu els vostres missatges de correu electrònic, cites de calendari i contactes de
empresa directament des del telèfon. Visualitzeu-los i gestioneu-los tan fàcilment com ho
farieu des d'un ordinador. Després de fer la configuració, podreu trobar la vostra informació
a les aplicacions Correu electrònic, Calendari y Contactes.
Per que pugueu accedir la funcionalitat que hem descrit abans, caldrà que la vostra informació
empresarial estigui emmagatzemada a un servidor Microsoft® Exchange.
Per configurar el correu electrònic, el calendari i els contactes d'empresa al telèfon
1
Des de la Pantalla d'inici, puntegeu en .
2
Puntegeu en Paràmetres > Comptes i sincronització.
3
Assegureu-vos que la casella de selecció Activa sincr. automàtica estigui marcada
perquè les dades se sincronitzin automàticament segons l'interval de sincronització
que hàgiu definit.
4
Puntegeu en Afegeix un compte > Exchange Active Sync.
5
Introduïu la vostra adreça de correu electrònic d'empresa i la contrasenya.
6
Puntegeu en Següent.
7
Seguiu els passos per configurar el vostre compte i seleccioneu els tipus de dades
que voleu sincronitzar al telèfon, com ara els contactes i el calendari. Si els
paràmetres del compte d'empresa no es troben automàticament, completeu la
configuració manualment. Contacteu amb el vostre administrador de xarxa
empresarial si necessiteu més informació.
8
Quan s'ha completat la configuració, introduïu el nom d'aquest compte d'empresa,
de manera que es pugui identificar fàcilment, i, a continuació, puntegeu en Fet.
9
Si se us sol·licita, activeu l'administrador de dispositius per permetre que el vostre
servidor d'empresa controli determinades funcions de seguretat al telèfon. Els
administradors de dispositius del telèfon acostumen a ser aplicacions de correu
electrònic, calendari o altres a les quals concediu el permís per implementar normes
de seguretat al telèfon quan us connecteu a serveis d'empresa que requereixen
aquest permís.
Per editar la configuració del correu electrònic, del calendari i dels contactes
1
Des de Pantalla d'inici, puntegeu en
2
Puntegeu en Paràmetres > Comptes i sincronització i seleccioneu el vostre
compte d'empresa.
3
Puntegeu en Paràmetres del compte.
4
Canvieu els paràmetres par adaptar-los a les vostres necessitats. Per exemple,
podeu decidir:
•
amb quina frequència deuria comprovar el telèfon si hi han missatges de correu
electrònic nous.
•
per conseguir el calendari i els contactes d'empresa al telèfon.
•
paràmetres del servidor a Paràmetres d'entrada.
Per definir un interval de sincronització per a un compte d'empresa
1
Des de la Pantalla d'inici, puntegeu en
2
Puntegeu en Paràmetres > Comptes i sincronització i seleccioneu el vostre
compte d'empresa.
3
Puntegeu en Paràmetres del compte.
4
Puntegeu en Freq. comprov. safata entr. i seleccioneu una opció.
Per eliminar un compte d'empresa del telèfon
1
Des de Pantalla d'inici, puntegeu en
2
Puntegeu en Paràmetres > Comptes i sincronització, i a continuació puntegeu en
el compte d'empresa.
3
Puntegeu en Elimina el compte.
4
Puntegeu Elimina el compte de nou per confirmar.
.
.
.
67
Aquesta és una versió d'Internet d'aquesta publicació. © Imprimiu només per a ús privat.

Sincronització amb Facebook™
Sincronitzeu els contactes, el calendari, els àlbums (amb Galeria) i les dades d'altres serveis
de Facebook™. Visualitzeu-los i gestioneu-los des del telèfon tan fàcilment com ho faríeu
des d'un ordinador. Quan configureu un compte de Facebook perquè funcioni al telèfon,
es crea automàticament un compte de Sony Ericsson Facebook Integration. Podeu utilitzar
aquest compte de Sony Ericsson Facebook Integration per sincronitzar els contactes, el
calendari i els àlbums.
Per configurar un compte de Facebook™ al telèfon
1
Des de la Pantalla d'inici, puntegeu en .
2
Puntegeu en Paràmetres > Comptes i sincronització.
3
Assegureu-vos que la casella de selecció Activa sincr. automàtica estigui marcada
perquè les aplicacions puguin sincronitzar les dades automàticament.
4
Puntegeu en Afegeix un compte > Facebook.
5
Seguiu l'auxiliar de registre per crear un compte de Facebook™ o inicieu sessió si
ja en teniu un.
6
Seleccioneu una opció de sincronització per al vostre compte i, a continuació,
puntegeu en Finalitza. Ara el compte de Facebook està configurat per funcionar al
telèfon. També es crea un compte de Sony Ericsson Facebook Integration.
Per sincronitzar manualment amb el compte de Facebook™
1
Des de la Pantalla d'inici, puntegeu en
2
Puntegeu en Paràmetres > Comptes i sincronització.
3
Puntegeu en el compte de Facebook™ o de Sony Ericsson Facebook Integration.
4
Premeu i puntegeu en Sincronitza ara.
.
Per eliminar un compte de Facebook™ del telèfon
1
Des de la Pantalla d'inici, puntegeu en
2
Puntegeu en Paràmetres > Comptes i sincronització.
3
Puntegeu en el compte de Facebook™.
4
Puntegeu en Elimina el compte.
5
Puntegeu en Elimina el compte de nou per confirmar. Amb això, s'eliminen el
compte de Facebook i el de Sony Ericsson Facebook Integration. Quan elimineu un
compte de Facebook del telèfon, no se suprimeix, i podreu continuar accedint-hi
des d'un ordinador.
.
Sincronització i emmagatzematge dels contactes i del calendari
Utilitzeu Sony Ericsson Sync per sincronitzar els contactes amb una pàgina web de
Sony Ericsson a www.sonyericsson.com/user.
D'aquesta manera, els contactes s'emmagatzemen en un lloc i podeu transferir-los
fàcilment a altres telèfons. Així sempre tindreu una còpia de seguretat en línia. Perquè
aquest mètode funcioni necessiteu un compte de Sony Ericsson.
Per configurar un compte de Sony Ericsson al telèfon
1
Des de la Pantalla d'inici, puntegeu en
2
Puntegeu en Paràmetres > Comptes i sincronització.
3
Assegureu-vos que la casella de selecció Activa sincr. automàtica estigui marcada
perquè les dades se sincronitzin automàticament segons l'interval que hàgiu definit.
4
Puntegeu en Afegeix un compte > Sony Ericsson Sync.
5
Inicieu la sessió si ja teniu un compte de Sony Ericsson, o registreu-vos i seguiu
l'auxiliar de registre per crear-ne un de nou.
6
Puntegeu en Interval sincronització i seleccioneu la freqüència en què voleu que
el telèfon se sincronitzi automàticament.
7
Puntegeu en Fet.
.
68
Aquesta és una versió d'Internet d'aquesta publicació. © Imprimiu només per a ús privat.

Per sincronitzar manualment mitjançant Sony Ericsson Sync
1
Des de Pantalla d'inici, puntegeu en .
2
Puntegeu en Paràmetres > Comptes i sincronització, i a continuació puntegeu en
el compte de Sony Ericsson.
3
Premeu i puntegeu en Sincronitza ara.
Per editar el vostre compte de Sony Ericsson
1
Des de la Pantalla d'inici, puntegeu en .
2
Puntegeu en Paràmetres > Comptes i sincronització, i a continuació puntegeu en
el compte de Sony Ericsson.
3
Marqueu o desmarqueu les caselles de selecció dels elements que voleu
sincronitzar.
4
Si necessiteu canviar els paràmetres del compte, puntegeu Paràmetres del
compte, editeu la informació que desitgeu i puntegeu en Fet.
Per definir un interval de sincronització
1
Des de la Pantalla d'inici, puntegeu en .
2
Puntegeu en Paràmetres > Comptes i sincronització, i a continuació puntegeu en
el compte de Sony Ericsson.
3
Puntegeu en Paràmetres del compte.
4
Puntegeu en Interval sincronització i seleccioneu una opció.
Per eliminar un compte de Sony Ericsson del telèfon
1
Des de Pantalla d'inici, puntegeu en
2
Puntegeu en Paràmetres > Comptes i sincronització, i a continuació puntegeu en
.
el compte de Sony Ericsson.
3
Puntegeu en Elimina el compte.
4
Puntegeu Elimina el compte de nou per confirmar.
El compte s'eliminarà del vostre telèfon, però encara existirà al servidor de Sony Ericsson. Podeu
utilitzar els detalls del compte per iniciar sessió al lloc web de Sony Ericsson a
www.sonyericsson.com/user.
Sincronització mitjançant SyncML™
Sincronitzeu el telèfon amb un servidor d'Internet mitjançant SyncML™. Visualitzeu i
gestioneu els contactes, el calendari i les adreces d'interès des del telèfon tan fàcilment
com ho faríeu des d'un ordinador.
Per configurar un compte de SyncML™ al telèfon
1
Des de la Pantalla d'inici, puntegeu en .
2
Cerqueu i puntegeu en Paràmetres > Comptes i sincronització.
3
Assegureu-vos que la casella de selecció Activa sincr. automàtica estigui marcada
perquè les dades se sincronitzin automàticament segons l'interval que hàgiu definit.
4
Puntegeu en Afegeix un compte > SyncML.
5
Puntegeu en els camps de compte, adreça del servidor, nom d'usuari i contrasenya
i introduïu la informació necessària.
6
Puntegeu en Interval sincronització i seleccioneu la freqüència en què voleu que
el telèfon se sincronitzi automàticament.
7
Puntegeu en un element que vulgueu sincronitzar, per exemple, Contactes. A
continuació, introduïu l'adreça del servidor, el nom d'usuari i la contrasenya. Repetiu
aquest pas per a cada element que vulgueu sincronitzar.
8
En acabat, puntegeu en Fet.
Contacteu amb el proveïdor de xarxa de SyncML™ per obtenir més informació sobre els
paràmetres del compte.
69
Aquesta és una versió d'Internet d'aquesta publicació. © Imprimiu només per a ús privat.

Per sincronitzar manualment amb el compte de SyncML™
1
Des de la Pantalla d'inici, puntegeu en .
2
Puntegeu en Paràmetres > Comptes i sincronització.
3
Puntegeu en el compte de SyncML™ que voleu sincronitzar.
4
Premeu i puntegeu en Sincronitza ara.
Per definir un interval de sincronització
1
Des de la Pantalla d'inici, puntegeu en .
2
Puntegeu en Paràmetres > Comptes i sincronització i, a continuació, puntegeu
en el compte de SyncML™.
3
Puntegeu en Paràmetres del compte.
4
Puntegeu en Interval sincronització i seleccioneu una opció.
Per eliminar un compte de SyncML™ del telèfon
1
Des de la Pantalla d'inici, puntegeu en .
2
Puntegeu en Paràmetres > Comptes i sincronització i, a continuació, puntegeu
en el compte de SyncML™.
3
Puntegeu en Elimina el compte.
4
Puntegeu en Elimina el compte de nou per confirmar.
70
Aquesta és una versió d'Internet d'aquesta publicació. © Imprimiu només per a ús privat.

Connexió a xarxes sense fil
Podeu accedir a Internet sense fils des del telèfon mitjançant la tecnologia Wi-Fi®.
D'aquesta manera, podeu navegar per Internet i gaudir de tarifes de trucada i dades més
econòmiques.
Si la vostra companyia o organització té una xarxa privada virtual (VPN), us hi podeu
connectar amb el telèfon. Podreu utilitzar una VPN per accedir a intranets i altres serveis
interns a la vostra empresa.
Wi-Fi™
Amb la tecnologia Wi-Fi™, podeu accedir a Internet sense fil amb el telèfon. Per accedir a
Internet amb una connexió Wi-Fi™, primer cal que cerqueu una xarxa Wi-Fi™ disponible i
us hi connecteu. La intensitat del senyal de la xarxa Wi-Fi™ pot variar en funció de la
ubicació del telèfon. Si us apropeu al punt d'accés Wi-Fi™, pot incrementar-se la intensitat
de senyal.
Abans d'utilitzar Wi-Fi™
Per navegar per Internet amb una connexió Wi-Fi™, cal que cerqueu una xarxa Wi-Fi™
disponible i us hi connecteu. A continuació, obriu el navegador d'Internet. La intensitat del
senyal de la xarxa Wi-Fi™ pot variar en funció de la ubicació del telèfon. Si us apropeu al
punt d'accés Wi-Fi™, podreu incrementar la intensitat de senyal.
Per activar Wi-Fi®
1
Des de la Pantalla d'inici, puntegeu en
2
Cerqueu i puntegeu en Paràmetres > Sense fils i xarxes.
3
Marqueu la casella de selecció Wi-Fi. El telèfon cerca les xarxes Wi-Fi® disponibles.
.
És possible que calgui esperar alguns segons abans que s'habiliti Wi-Fi®.
Per connectar-vos a una xarxa Wi-Fi®
1
Des de la Pantalla d'inici, puntegeu en
2
Cerqueu i puntegeu en Paràmetres > Sense fils i xarxes > Paràmetres de WiFi.
3
Les xarxes Wi-Fi® disponibles es visualitzen sota Xarxes Wi-Fi. Poden ser obertes
o estar protegides. Les xarxes obertes s'indiquen mitjançant
protegides mitjançant
4
Puntegeu en una xarxa Wi-Fi® per connectar-vos-hi. Si intenteu connectar-vos a
una xarxa Wi-Fi® protegida, se us demanarà que introduïu una contrasenya. Es
mostrarà a la barra d'estat un cop us hi hàgiu connectat.
El telèfon recorda les xarxes Wi-Fi® a les quals us connecteu. La propera vegada que entreu
dins de l'àmbit d'una xarxa Wi-Fi® a la qual us hàgiu connectat anteriorment, el telèfon s'hi
connectarà automàticament.
En algunes ubicacions, les xarxes Wi-Fi® obertes us demanaran que inicieu sessió en una
pàgina web abans d'obtenir accés a la xarxa. Contacteu amb l'administrador de la Wi-Fi® en
qüestió per obtenir més informació.
Per connectar-vos a una altra xarxa Wi-Fi®
1
Des de la Pantalla d'inici, puntegeu en
2
Cerqueu i puntegeu en Paràmetres > Sense fils i xarxes > Paràmetres de WiFi. Les xarxes Wi-Fi® detectades es visualitzen a la secció Xarxes Wi-Fi.
3
Puntegeu en una altra xarxa Wi-Fi® per connectar-vos-hi.
al costat del nom de la xarxa Wi-Fi®.
.
i les xarxes
.
Estat de la xarxa Wi-Fi™
Quan esteu connectat a una xarxa Wi-Fi™ o quan hi ha xarxes Wi-Fi™ disponibles als
voltants, és possible veure l'estat d'aquestes xarxes Wi-Fi™. També podeu habilitar el
telèfon perquè us faci una notificació quan detecti una xarxa Wi-Fi™ oberta.
71
Aquesta és una versió d'Internet d'aquesta publicació. © Imprimiu només per a ús privat.

Per habilitar les notificacions de xarxa Wi-Fi®
1
Activeu la xarxa Wi-Fi®, si encara no està activa.
2
Des de la Pantalla d'inici, puntegeu en .
3
Cerqueu i puntegeu en Paràmetres > Sense fils i xarxes > Paràmetres de WiFi.
4
Marqueu la casella de selecció Notificació de xarxa.
Per cercar manualment xarxes Wi-Fi®
1
Des de la Pantalla d'inici, puntegeu en
2
Cerqueu i puntegeu en Paràmetres > Sense fils i xarxes > Paràmetres de Wi-
.
Fi.
3
Premeu .
4
Puntegeu en Explora. El telèfon cerca xarxes Wi-Fi® i mostra les xarxes disponibles
en una llista.
5
Puntegeu en una xarxa Wi-Fi® de la llista per connectar-vos-hi.
Paràmetres de Wi-Fi™ avançats
Abans d'afegir manualment una xarxa Wi-Fi™, heu d'activar el paràmetre Wi-Fi™ del vostre
telèfon.
Per afegir una xarxa Wi-Fi® manualment
1
Des de la Pantalla d'inici, puntegeu en .
2
Cerqueu i puntegeu en Paràmetres > Sense fils i xarxes > Paràmetres de WiFi.
3
Puntegeu en Afegeix xarxa Wi-Fi.
4
Introduïu el SSID de xarxa de la xarxa.
5
Puntegeu en el camp Seguretat per seleccionar un tipus de seguretat.
6
Introduïu una contrasenya, si cal.
7
Puntegeu en Desa.
Contacteu amb l'administrador de la xarxa Wi-Fi® per obtenir el nom del
Contrasenya de la connexió sense fils.
SSID de xarxa i la
Per visualitzar informació detallada sobre una xarxa Wi-Fi® connectada
1
Des de la Pantalla d'inici, puntegeu en .
2
Cerqueu i puntegeu en Paràmetres > Sense fils i xarxes > Paràmetres de WiFi.
3
Puntegeu en la xarxa Wi-Fi® a la qual esteu connectat actualment. Es mostra la
informació detallada de la xarxa.
Norma de repòs de Wi-Fi®
Si afegiu una norma de repòs de Wi-Fi®, podeu especificar quan s'ha de canviar de Wi-Fi
a dades mòbils.
Si no esteu connectat a una xarxa Wi-Fi®, el telèfon utilitza la connexió de dades mòbils per
accedir a Internet (si heu configurat i habilitat una connexió de dades mòbils al telèfon).
Per afegir una norma de repòs de Wi-Fi®
1
Des de la Pantalla d'inici, puntegeu en .
2
Cerqueu i puntegeu en Paràmetres > Sense fils i xarxes > Paràmetres de WiFi.
3
Premeu
4
Puntegeu en Avançat
5
Puntegeu en Norma de repòs de Wi-Fi.
6
Seleccioneu la Norma de repòs de Wi-Fi que utilitzareu.
.
.
Ús d'una adreça IP estàtica
Podeu configurar el telèfon perquè es connecti a una xarxa Wi-Fi™ mitjançant una adreça
IP estàtica.
72
Aquesta és una versió d'Internet d'aquesta publicació. © Imprimiu només per a ús privat.

Per configurar una adreça IP estàtica
1
Des de la Pantalla d'inici, puntegeu en .
2
Cerqueu i puntegeu en Paràmetres > Sense fils i xarxes > Paràmetres de WiFi.
3
Premeu .
4
Puntegeu en Avançat .
5
Marqueu la casella de selecció Utilitza IP estàtica.
6
Puntegeu i introduïu la informació necessària per a la xarxa Wi-Fi®:
• Adreça IP
• Passarel·la
• Màscara de xarxa
• DNS 1
• DNS 2
7
Premeu i puntegeu en Desa .
Dispositius connectats
Permet compartir fitxers de multimèdia al vostre telèfon amb altres dispositius mitjançant
una connnexió Wi-Fi®. Quan el telèfon està connectat a una xarxa local mitjançant Wi-Fi®
i té la funció del Dispositius connectats activada, altres dispositius clients connectats a
la mateixa xarxa local poden accedir fitxers multimèdia desats al vostre telèfon. Per
exemple, podeu visualitzar fotografies o reproduir pistes de música a un dispositiu client
connectat. Un dispositiu client connectat pot ser, per exemple, un ordinador amb
programari client, una càmera, una televisió o una PlayStation®3. Tots els dispositius han
de tenir la certificació DLNA™ (Digital Living Network Alliance).
Per utilitzar la funció de Dispositius connectats
1
Conecteu el telèfon a una xarxa Wi-Fi®.
2
Des de la Pantalla d'inici, puntegeu en i, a continuació, cerqueu i puntegeu en
Dispositius connectats.
3
Puntegeu en
al costat de Canvia el nom del servidor i editeu el nom del vostre
telèfon si és necessari. Aquest nom apareixerà més tard a altres dispositius clients
connectats a la xarxa Wi-Fi per identificar el vostre telèfon.
4
Marqueu la casella de selecció Comparteix el contingut. Apareixerà a la barra
d'estat. El telèfon ja pot funcionar coma servidor de multimèdia.
5
Connecteu l'ordinador o altres dispositius client a la mateixa xarxa Wi-Fi®.
6
Activeu el programari client instal·lat al vostre ordinador. Trobeu i seleccioneu el
telèfon com a servidor.
7
Apareixerà una notificació a la bara d'estat del telèfon. Puntegeu-li al sobre i definiu
els permisos d'accés.
8
Transferiu i mostreu contingut del vostre telèfon als dispositius client. Tal vegada es
trigarà un parell de minuts fins que es mostri tot el contingut als dispositius client si
s'han desat moltes fotografies o fitxers de música al telèfon.
9
Per tancar la visualització de Dispositius connectats, premeu . La funció
Dispositius connectats segueix en marxa al forns.
10
Per desconnectar del servidor, anea a la visualització Dispositius connectats en el
telèfon i desmarqueu la casella de selecció Comparteix el contingut.
Un dispositiu client per al que ja heu definit els permisos d'accés és un dspositiu client
registrat i es mostra a la llista Dispositius registrats. Un dispositiu client que està esperant
a que li concediu permisos d'accés es mostrarà a la llista Dispositius pendents.
Les instrucción que s'handescrit prèviament poder ser diferents segons el dispositius clients.
Consulteu també la guia de l'usuari del dispositiu client. Si el dispositiu no es pot connectar,
comproveu que la xara local funciona.
Per definir els permissos d'accés per a un dispositiu client pendent
1
Des de la Pantalla d'inici, puntegeu en i, a continuació, cerqueu i puntegeu en
Dispositius connectats.
2
Seleccioneu un dispositiu client de la llista Dispositius pendents.
3
Seleccioneu un nivell de permissos d'accés.
73
Aquesta és una versió d'Internet d'aquesta publicació. © Imprimiu només per a ús privat.

Per canviar el nom d'un dispositiu client registrat
1
Des de la Pantalla d'inici, puntegeu en i, a continuació, cerqueu i puntegeu en
Dispositius connectats.
2
Seleccioneu un dispositiu client de la llista Dispositius registrats, a continuació
seleccioneu Canvia el nom.
3
Introduïu un nom nou per al dispositiu client.
Per canviar el nivel d'accés d'un dispositiu client registrat
1
Des de Pantalla d'inici, puntegeu en
, i a continuació trobeu i puntegeu en
Dispositius connectats.
2
Seleccioneu un dispositiu client de la llista Dispositius registrats.
3
Puntegeu en Canvia el nivell d'accés i seleccioneu una opció.
Per conseguir més informació al voltant de compartir contingut
•
Quan la visualització del Dispositius connectats està oberta, puntegeu en Ajuda
per conseguir informació al voltant de com compartir contingut del telèfon amb
dispositius client.
Compartiment de la connexió de dades mòbil del telèfon
Podeu compartir la connexió de dades mòbil del telèfon amb un ordinador mitjançant un
cable USB. Aquest procés s'anomena ancoratge USB. També podeu compartir la
connexió de dades del telèfon fins amb vuit dispositius alhora si convertiu el telèfon en un
punt de connexió Wi-Fi® portàtil.
Quan el telèfon comparteix la connexió de dades, les següents icones apareixeran a la
barra d'estat o al tauler de notificacions:
L'ancoratge USB està activat
El punt de connexió Wi-Fi® portàtil està activat
Tant l'ancoratge USB i el punt de connexió portàtil estan activats
Per compartir la connexió de dades del telèfon mitjançant un cable USB
1
Utilitzeu elcable USB que es proporciona amb el telèfon per connectar el telèfon a
un ordinador.
2
Des de Pantalla d'inici, puntegeu en .
3
Trobeu i puntegeu en Paràmetres > Sense fils i xarxes > Punt conn. port. i
lligament.
4
Marqueu la casella de selecció Punt d'accés USB. El telèfon comença a compartir
la connexió de dades de xarxa mòbil amb l'ordinador mitjançant una connexió USB.
Apareixerà una notificació continua a la barra d'estat i al tauler de notificacions.
5
Desmarqueu la casella de selecció de Punt d'accés USB,o desconnecteu el cable
USB per deixar de compartir la connexió de dades.
No podeu compartir la connexió de dades i la targeta SD del telèfon mitjançant un cable USB
alhora. Si utilitzeu la connexió USB per que la targeta SD estigui disponible per a l'ordinador, en
primer lloc heu de desactivar aquesta connexió abans de poder començar a compartir la
connexió de dades del telèfon. Vegeu Connexió del vostre telèfon a un ordinador a la
pàgina 107.
Tal vegada haureu de preparar l'ordinador per establir una conexió a la xarxa mitjançant un cable
USB. Aneu a android.com/tether per obtenir la informació més actualitzada al voltant dels
sistemes operatius compatibles amb l'ancoratge USB i com configurar-los.
74
Aquesta és una versió d'Internet d'aquesta publicació. © Imprimiu només per a ús privat.

Per compartir la connexió de dades com a punt de connexió Wi-Fi® portàtil
1
Des de Pantalla d'inici, puntegeu en .
2
Trobeu i puntegeu en Paràmetres > Sense fils i xarxes > Punt conn. port. i
lligament.
3
Marqueu la casella de selecció Punt connex. Wi-Fi port.. El telèfon començarà a
emetre el seu nom de xarxa Wi-Fi® (SSID). Ara ja podeu connectar a aquesta xarxa
fins amb 8 ordinadors o altres dispositius.
4
Desmarqueu la casella de selecció de Punt connex. Wi-Fi port. quan vulgau aturar
el compartiment de la connexió de dades mitjançant Wi-Fi®.
Per canviar el nom o assegurar el vostre punt de connexió portàtil
1
Des de Pantalla d'inici, puntegeu en
2
Trobeu i puntegeu en Paràmetres > Sense fils i xarxes > Punt conn. port. i
lligament.
3
Assegureu-vos que es marca la casella de selecció Punt connex. Wi-Fi port..
4
Puntegeu en Paràmetres punt de connexió Wi-Fi portàtil > Configura punt conn.
Wi-Fi.
5
Introduïu el SSID de xarxa de la xarxa.
6
Puntegeu en el camp Seguretat per seleccionar un tipus de seguretat.
7
Introduïu una contrasenya, si cal.
8
Puntegeu en Desa.
.
Xarxes privades virtuals (VPNs)
Utilitzeu el telèfon per connectar-vos a las xarxes privades virtuals (VPN), les quals permeten
accedir als recursos dins d'una xarxa local protegida des de fora de la xarxa real. Per
exemple, les connexions de xarxa privada virtual solen ésser emprades per empreses i
institucions educatives pels usuaris que necessiten accedir a intranets i altres serveis interns
quan es troben fora de la xarxa interna, per exemple, quan es troben de viatge.
Les connexions de xarxa privada virtual es poden configurar de moltes maneres, en funció
de la xarxa. Algunes xarxes poden requerir la transferència i la instal·lació d'un certificat de
seguretat al telèfon. Vegeu Connexió del vostre telèfon a un ordinador a la pàgina 107
per obtenir més informació sobre com transferir contingut al telèfon. Per obtenir informació
detallada sobre com configurar una connexió a la xarxa privada virtual, poseu-vos en
contacte amb l'administrador de la xarxa de la vostra companyia o organització.
Per afegir una xarxa privada virtual
1
Des de la Pantalla d'inici, puntegeu en .
2
Cerqueu i puntegeu en Paràmetres > Sense fils i xarxes > Paràmetres de VPN.
3
Puntegeu en Afegeix VPN.
4
Seleccioneu el tipus de VPN que voleu afegir.
5
Introduïu els paràmetres de VPN.
6
Premeu i puntegeu en Desa.
Per connectar-vos a una xarxa privada virtual
1
Des de la Pantalla d'inici, puntegeu en
2
Cerqueu i puntegeu en Paràmetres > Sense fils i xarxes > Paràmetres de VPN.
3
A la llista de xarxes disponibles, puntegeu en la xarxa VPN a la qual us voleu
connectar.
4
Introduïu la informació necessària.
5
Puntegeu en Connecta.
Per desconnectar-vos d'una xarxa privada virtual
1
Arrossegueu la barra d'estat cap avall.
2
Puntegeu a la notificació de la connexió VPN per desactivar-la.
.
75
Aquesta és una versió d'Internet d'aquesta publicació. © Imprimiu només per a ús privat.

Navegador web
http://www.sonye...
1
2
3
Utilitzeu el navegador web per visualitzar i navegar per pàgines web, afegir pàgines com a
favorits i crear dreceres a la pantalla d'inici. Podeu obrir diverses finestres del navegador
alhora i utilitzar la funció de zoom quan navegueu per una pàgina web.
Per obrir el navegador web
1
Des de la Pantalla d'inici, puntegeu en .
2
Cerqueu i puntegeu en .
Barra d'eines
Les opcions de la barra d'eines faciliten la navegació:
Permet obrir una finestra nova del navegador
Permet afegir, obrir o editar una adreça d'interès. Permet visualitzar les pàgines web més visitades o
obrir pàgines web des de l'historial de navegació
Permet visualitzar finestres obertes
Permet actualitzar la pàgina web actual
Permet avançar una pàgina a l'historial de navegació
Permet obrir un menú per veure més opcions
Per obrir la barra d'eines
•
Des del navegador, premeu .
Navegació per Internet
Barra de cerca i adreces
Podeu utilitzar la barra de cerca i adreces per navegar per Internet:
1
Permet visualitzar el progrés de baixada de la pàgina web actual
2 Permet introduir una paraula de cerca per cercar una pàgina web, o bé introduir l'adreça d'una pàgina web
per carregar una pàgina web
3 Permet cancel·lar la baixada de la pàgina web actual
Quan una pàgina s'hagi acabat de baixar, podeu puntejar la icona d'adreces d'interès que hi
ha al costat de la barra de cerca i adreces per afegir la pàgina a les adreces d'interès.
Per anar a una pàgina web
1
Al navegador, puntegeu el camp de text de la barra de cerca i d'adreces per activar
el teclat numèric.
2
Introduïu una adreça web.
3
Puntegeu en .
Per cercar una pàgina web
1
Puntegeu en el camp de text de cerca i adreces per activar el teclat numèric.
2
Introduïu una paraula de cerca.
3
Puntegeu en .
76
Aquesta és una versió d'Internet d'aquesta publicació. © Imprimiu només per a ús privat.

Per sortir del navegador web
•
Mentre navegueu, premeu .
Quan torneu a obrir el navegador, aquest apareixerà exactament com estava abans que
sortíssiu, és a dir, amb el mateix nombre de finestres, la mateixa posició i els mateixos nivells
de zoom.
Navegació per les pàgines web
Per seleccionar un enllaç
•
Per seleccionar un enllaç d'una pàgina web, puntegeu en l'enllaç. L'enllaç
seleccionat queda ressaltat en taronja y la pàgina web es carrega quan es deixa
anar el dit.
Si seleccioneu un enllaç per error abans de deixar anar el dit, podeu cancel·lar-ne la selecció
allunyant el dit arrossegant-lo fins que l'enllaç deixi d'estar ressaltat.
Per anar a la pàgina anterior mentre esteu navegant
•
Premeu .
Per apropar o allunyar una pàgina web
Utilitzeu un dels següents mètodes per apropar o allunyar una pàgina web:
•
Toqueu una àrea de la pàgina amb dos dits alhora i pessigueu-los per allunyar la pàgina o
separeu-los per apropar-la.
•
Arrossegueu un dit per la pantalla per revelar el control de zoom. Puntegeu en la icona
per apropar la pàgina o puntegeu en per allunyar-la.
•
Puntegeu dos cops per apropar la pàgina web o puntegeu dos cops de nou per allunyarla.
Per tornar a carregar la pàgina web actual
1
Premeu .
2
Puntegeu en Actualitza
Per afegir dreceres de pàgines web a la pantalla d'inici
1
Quan visualitzeu una pàgina web, premeu
2
Puntegeu en Adreces d'interès > Afeg..
3
Si ho voleu, també podeu editar el nom de l'adreça web. En acabat, puntegeu en
.
D'acord.
4
Puntegeu sense deixar anar l'adreça d'interès per obrir un menú.
5
Puntegeu en Afegeix una drecera a l'Inici.
Per compartir un enllaç a la pàgina web actual
1
Mentre navegueu, premeu
2
Puntegeu en Més > Comparteix pàgina.
3
Seleccioneu un mètode de transferència disponible i seguiu les instruccions que
.
apareguin en pantalla.
Gestió d'adreces d'interès
Les adreces d'interès us permeten accedir ràpidament a les vostres pàgines web favorites
i a les pàgines web que visiteu amb més freqüència. Segons l'operador de xarxa, és
possible que tingueu algunes adreces d'interès ja instal·lades al vostre telèfon.
77
Aquesta és una versió d'Internet d'aquesta publicació. © Imprimiu només per a ús privat.

Per marcar com a adreça d'interès una pàgina web
1
Mentre visualitzeu una pàgina web, premeu .
2
Puntegeu en Adreces d'interès > Afeg..
3
Si ho voleu, també podeu editar el nom de l'adreça web.
4
En acabat, puntegeu en D'acord.
Per marcar com a adreça d'interès una pàgina web, també podeu puntejar en la icona que
hi ha a la dreta del camp de cerca i d'adreça.
Per obrir una adreça d'interès
1
Quan el navegador estigui obert, premeu
2
Puntegeu en Adreces d'interès.
3
Puntegeu en l'adreça d'interès que voleu obrir.
.
Per editar una adreça d'interès
1
Quan el navegador estigui obert, premeu .
2
Puntegeu en Adreces d'interès.
3
Toqueu sense deixar anar una adreça d'interès per obrir un menú.
4
Puntegeu en Edita l'adreça d'interès.
5
Editeu el nom i l'adreça web com vulgueu.
6
En acabat, puntegeu en D'acord.
Per suprimir una adreça d'interès
1
Quan el navegador estigui obert, premeu .
2
Puntegeu en Adreces d'interès.
3
Toqueu sense deixar anar una adreça d'interès per obrir un menú.
4
Puntegeu en Suprimeix les adreces d'interès per suprimir l'adreça d'interès
seleccionada.
Per marcar com a adreça d'interès una pàgina web visitada
1
Quan el navegador estigui obert, premeu
2
Puntegeu en Adreces d'interès.
3
Puntegeu en la pestanya Historial o en la pestanya Més visitades per visualitzar
.
una llista de pàgines web visitades anteriorment.
4
Puntegeu en la icona
a la dreta de la pàgina web que voleu afegir com a adreça
d'interès.
Gestió de texts i imatges
Per cercar text en una pàgina web
1
Mentre visualitzeu una pàgina web, premeu .
2
Puntegeu en Més > Cerca a la pàgina.
3
Introduïu el text de cerca. Els caràcters que coincideixin apareixeran marcats de
color verd.
4
Puntegeu la fletxa esquerra o dreta per anar a l'element coincident anterior o
següent.
5
Puntegeu en
Per copiar text d'una pàgina web
1
Localitzeu el text que voleu copiar.
2
Premeu .
3
Puntegeu en Més > Selecciona text.
4
Col·loqueu el dit al principi del text que vulgueu seleccionar i després arrossegueulo al punt final desitjat. El text que seleccioneu apareixerà ressaltat.
5
Puntegeu en el text seleccionat per copiar-lo.
6
Per enganxar el text en un missatge de correu electrònic, un missatge de text o un
missatge multimèdia, toqueu sense deixar anar el camp de text a l'aplicació
corresponent i puntegeu en Enganxa al menú que apareixerà.
per tancar la barra de cerca.
78
Aquesta és una versió d'Internet d'aquesta publicació. © Imprimiu només per a ús privat.

Per desar una imatge
1
Toqueu sense deixar anar la imatge desitjada fins que aparegui el menú.
2
Puntegeu en Desa la imatge.
Diverses finestres
El navegador pot executar-se en un màxim de vuit finestres diferents alhora. Per exemple,
podeu iniciar sessió al vostre correu web en una finestra i llegir les notícies d'avui en una
altra. Podeu canviar fàcilment d'una finestra a l'altra.
Per obrir una finestra nova del navegador
1
Quan el navegador estigui obert, premeu .
2
Puntegeu en Finestra nova.
Per obrir un enllaç en una finestra del navegador nova
1
Toqueu sense deixar anar un enllaç fins que aparegui el menú.
2
Puntegeu en Obre en una finestra nova.
Per canviar entre finestres del navegador
1
Quan el navegador estigui obert, premeu
2
Puntegeu en Finestres per veure una llista de totes les finestres obertes.
3
Puntegeu en la finestra a la qual voleu canviar.
.
Com baixar des de Internet
Podeu baixar aplicacions i contingut quan navegueu per Internet mitjançant el navegador
web del telèfon. Normalment, cal que toqueu un enllaç de baixada del fitxer que voleu i
llavors es comença a baixar automàticament.
Per visualitzar els fitxers baixats
1
Quan el navegador estigui obert, premeu .
2
Puntegeu en Més > Baixades.
Per cancel·lar una baixada en curs
1
Quan el navegador estigui obert, premeu
2
Puntegeu en Més > Baixades.
3
Marqueu la casella de selecció del costat del fitxer que s'està baixant i que voleu
suprimir.
4
Puntegeu en Cancel·la.
.
Paràmetres del navegador
Per canviar els paràmetres del navegador
1
Quan el navegador estigui obert, premeu
2
Puntegeu en Més > Paràmetres.
.
Pàgines web amb adaptació automàtica
L'opció d'adaptació automàtica facilita llegir llocs web amb text i imatges, com ara llocs
web de notícies. Per exemple, si voleu ampliar una pàgina web quan l'ajust automàtic està
activat, el text s'ajusta automàticament a la nova mida de la pantalla. Si l'ajust automàtic
està desactivat, tal vegada haureu de desplaçar-vos cap als laterals per llegir les frases
senceres.
Per adaptar automàticament les pàgines web
1
Quan el navegador estigui obert, premeu
2
Puntegeu en Més > Paràmetres > Ajusta auto. les pàgines.
Aquesta és una versió d'Internet d'aquesta publicació. © Imprimiu només per a ús privat.
.
79

Música
19
2
3
44
5
8
7
6
Traieu el millor partit del Walkman™ player. Escolteu i organitzeu música, llibres d'àudio i
podcasts que hàgiu transferit a la vostra targeta de memòria des d'un ordinador o que
hàgiu comprat o baixat de comerços en línia.
Instal·leu l'aplicació Media Go™ a l'ordinador i transferiu contingut entre l'ordinador i la targeta
de memòria del telèfon. També es pot baixar Media Go™ de www.sonyericsson.com/support.
Per obtenir més informació, vegeu Connexió del vostre telèfon a un ordinador a la pàgina 107.
Copieu fitxers multimèdia a la targeta de memòria
Copieu el vostre contingut favorit de multimèdia des de l'ordinador al telèfon i comenceu
a utilitzar plenament las funcions d'entreteniment del telèfon. És fàcil transferir música,
fotografies, vídeos i altres fitxers. Només cal connectar el telèfon a l'ordinador amb un cable
USB i utilitzar un dels mètodes següents:
•
Utilitzeu un gestor de fitxers, com ara, Windows Explorer.
Vegeu Per arrossegar i soltar contingut entre el telèfon i l'ordinador amb un cable
USB a la pàgina 107
•
Utilitzeu l'aplicació Media Go™ a l'ordinador.
Vegeu Media Go™ a la pàgina 109
Vegeu Connexió del vostre telèfon a un ordinador a la pàgina 107 per obtenir més
infornació general de com connectar el telèfon i transferir fitxers.
Utilització del reproductor Walkman™
Per reproduir contingut d'àudio
1
Des de la pantalla de Pantalla d'inici, puntegeu en
Pantalla d'inici, puntegeu en , i després cerqueu i puntegeu en .
2
Puntegeu per obrir la biblioteca de música.
3
Puntegeu en per navegar per l'àudio per artista. Puntegeu en per navegar per
àlbum. Puntegeu en per navegar per llista de reproducció. Puntegeu en per
navegar per l'àudio per pista.
4
Per navegar fins a una pista desplaceu-vos cap amunt o cap avall.
5
Puntegeu en una pista per reproduir-la.
Descripció general del reproductor Walkman™
. Si no es mostra a
80
Aquesta és una versió d'Internet d'aquesta publicació. © Imprimiu només per a ús privat.

1 Navega per la música de la targeta de memòria
2 Puntegeu en la tecla d'infinit per trobar informació relacionada en línia
3 Imatge d'àlbum (si està disponible)
4 Aneu a la pista anterior de la cua de reproducció actual o rebobina
5 Tecla reproducció/pausa
6 Indicador de progrés – arrossegueu o puntegeu per avançar ràpidament i per rebobinar
7 Temps transcorregut de la pista actual
8 Aneu a la pista següent de la cua de reproducció actual o avança ràpidament
9 Permet visualitzar la cua de reproducció actual
Per canviar pistes
•
En el reproductor Walkman™, puntegeu en o .
Per posar en pausa una pista
•
En el reproductor Walkman™, puntegeu a .
Per avançar ràpidament i rebobinar música
•
En el reproductor Walkman™, toqueu sense deixar anar o .
També podeu arrossegar el marcador de l'indicador de progrés a la dreta o a l'esquerra.
Per ajustar el volum de l'àudio
•
Quan el reproductor Walkman™ està reproduïnt una pista, premeu la tecla de volum.
Per millorar el so amb l'equalitzador
1
Quan el reproductor Walkman™ està obert, premeu .
2
Puntegeu en Equalitzador.
3
Seleccioneu un estil de música.
Per visualitzar una cua de reproducció en curs
•
En el reproductor Walkman™, puntegeu en
.
Per minimitzar el reproductor Walkman™
•
Quan el reproductor Walkman™ estigui reproduïnt, premeu
per anar a la pantalla
anterior o premeu per anar a Pantalla d'inici. El reproductor Walkman™ seguirà
reproduïnt al fons.
Per tornar al reproductor Walkman™ quan s'estigui reproduint en segon terme
1
Arrossegueu la barra d'estat cap avall per obrir el tauler de notificacions.
2
Puntegeu en el títol de la pista per obrir el reproductor Walkman™.
Alternativament, podeu mantenir premut
reproductor Walkman™.
i a continuació puntegeu en per tornar al
Per suprimir una pista
1
Obriu la biblioteca del reproductor Walkman™ i navegueu fins a la pista que voleu
suprimir.
2
Toqueu sense deixar anar el títol de la pista i, a continuació, puntegeu en Suprim..
També podeu suprimir àlbums d'aquesta manera.
81
Aquesta és una versió d'Internet d'aquesta publicació. © Imprimiu només per a ús privat.

Per suprimir una o més pistes alhora
1
En el reproductor Walkman™, puntegeu en .
2
Premeu .
3
Puntegeu en Suprimeix-ne diversos.
4
Seleccioneu una o més pistes que vulgueu suprimir.
5
Puntegeu en Suprim..
Per compartir una pista
1
Mentre navegueu entre les pistes de la biblioteca del reproductor Walkman™,
toqueu sense deixar anar el títol d'una pista.
2
Puntegeu en Envia.
3
Seleccioneu un mètode de transferència disponible i seguiu les instruccions que
apareguin en pantalla.
També podeu compartir àlbums i llistes de reproducció d'aquesta manera.
És possible que no pugueu copiar, enviar o transferir elements protegits amb copyright.
Per compartir una o més pistes alhora
1
Quan navegueu per les pistes a la biblioteca del reproductor Walkman™, premeu
.
2
Puntegeu en Envia'n diversos.
3
Puntegeu en les pistes que vulgueu compartir.
4
Puntegeu en Envia.
5
Seleccioneu un mètode de transferència disponible i seguiu les instruccions que
apareguin en pantalla.
És possible que no pugueu copiar, enviar o transferir elements protegits amb copyright.
Per recomanar una pista a Facebook™
1
Mentre es reprodueix la pista al reproductor de música, puntegeu en per mostrar
que "t'agrada" a Facebook™. Si ho desitgeu, afegiu un comentari al camp de
comentaris.
2
Puntegeu en Comparteix per enviar la pista a Facebook™. Si la pista es rep amb
èxit, obtindreu un missatge de confirmació de Facebook™.
Giny del reproductor Walkman™
El giny del reproductor Walkman™ és una aplicació en miniatura que us dóna accés directe
al reproductor Walkman™ des de la Pantalla d'inici. Per poder utilitzar aquest giny, abans
l'heu d'afegir a la Pantalla d'inici.
Per afegir el giny del Walkman™ a la pantalla d'inici
1
Des de Pantalla d'inici, premeu
2
Puntegeu en Afegeix > Ginys.
3
Puntegeu en
.
.
Descobriment del contingut d'àudio relacionat
Al reproductor Walkman™ podreu descobrir contingut d'àudio relacionat amb l'artiste que
esteu escoltant si puntegeu en la tecla d'infinit .
Al navegar o escoltar música podeu cercar contingut d'àudio relacionat amb un artista en
concret. El reproductor Walkman™ cerca resultats i en presenta un llista des de:
•
Troba vídeos musicals a YouTube™
•
Cerca informació d'artistes a Vikipèdia
•
Cerca lletres de cançons a Google
•
Cerca vídeos de Karaoke a YouTube™
82
Aquesta és una versió d'Internet d'aquesta publicació. © Imprimiu només per a ús privat.

Karaoke
El reproductor Walkman™ ofereix una funciói de Karaoke. El Karaoke és una manera
divertida de disfrutar de la música. Quan reproduïu una cançò, la lletra es mostra a la
pantalla, de manera que podeu cantar-la al mateix temps. Podeu connectar un micròfon i
altaveus per compartir la diversió amb altres.
La funció de Karaoke només funciona quan la lletra de les cançons està disponible. El tipus
més habituals de fitxers de lletres són .LRC i .TXT. A més, els fitxers de les lletres de les
cançons han de tenir el mateix nom que els arxius de les pistes. Podeu crear els vostres
propis fitxers .LRC fàcilment.
Per utilitzar la funció de Karaoke amb el contingut d'àudio relacionat
1
En el reproductor Walkman™, puntegeu en .
2
Puntegeu per cercar el vídeo o la música de Karaoke de YouTube™.
3
Podeu cantar al ritme de la gravació de Karaoke.
4
Per tornar al reproductor Walkman™, premeu .
Reproducció de música amb ordre aleatori
Podeu reproduir pistes de les llistes de reproducció en ordre aleatori. Una llista de
reproducció pot ser, per exemple, una llista de reproducció que hàgiu creat o bé un àlbum.
Per reproduir pistes en ordre aleatori
1
En el reproductor Walkman™, puntegeu en .
2
Puntegeu en i navegueu fins a un àlbum o puntegeu en i navegueu fins a una
llista de reproducció.
3
Obriu l'àlbum o la llista de reproducció puntejant en el seu nom.
4
Puntegeu en .
També podeu puntejar en
i reproduir aleatòriament totes les pistes a la llista.
Llistes de reproducció
El reproductor Walkman™ crea Llista reproducció intel·ligent automàticament a la
pestanya de llistes de reproducció
reproductor Walkman™ també crea una llista de reproducció (anomenada Més
reproduïdes) de les cançons més reproduïdes de cada artista de la vostra biblioteca
d'àudio. Podeu crear les vostres pròpies llistes de reproducció a partir de la música a la
targeta de memòria.
A més, podeu copiar llistes de reproducció des de l'ordinador a la targeta de memòria si
heu instal·lat l'aplicació Media Go™ a l'ordinador. Quan connecteu i munteu el telèfon a
l'ordinador mitjançant una connexió de cable USB, la targeta de memòria apareixerà a
l'aplicació Media Go™ a l'ordinador. Per obtenir més informació, vegeu Connexió del
vostre telèfon a un ordinador a la pàgina 107.
Per reproduir llistes de reproducció intel·ligents
1
En el reproductor Walkman™, puntegeu en
2
Puntegeu en .
3
A Llista reproducció intel·ligent, puntegeu en una llista de reproducció.
4
Puntegeu en una pista per reproduir-la.
Per reproduir les cançons més reproduïdes d'un artista
1
En el reproductor Walkman™, puntegeu en
2
Puntegeu en i puntegeu en un artista.
3
Puntegeu en Pistes principals. Es visualitzaran fins a deu pistes de l'artista.
4
Puntegeu en una pista per reproduir-la.
a la biblioteca del reproductor Walkman™. El
.
.
83
Aquesta és una versió d'Internet d'aquesta publicació. © Imprimiu només per a ús privat.

Per crear llistes de reproducció pròpies
1
En el reproductor Walkman™, puntegeu en .
2
Per afegir un artista, un àlbum o una pista a una llista de reproducció, toqueu sense
deixar anar el nom de l'artista o el títol de l'àlbum o pista per obrir un menú.
3
Puntegeu en Afegeix a llista reproducció > Crea llista reproducció nova.
4
Introduïu un nom per a la llista de reproducció i puntegeu en D'acord. Ara ja heu
creat una llista de reproducció nova i hi heu afegit un artista, un àlbum o una pista.
Visualitzeu les vostres llistes de reproducció al puntejar en a la biblioteca del
reproductor Walkman™.
Per afegir pistes a una llista de reproducció
1
Quan navegueu per la biblioteca del reproductor Walkman™, toqueu sense deixar
anar el nom de l'artista o el títol de l'àlbum o de la pista que voleu afegir.
2
Puntegeu en Afegeix a llista reproducció.
3
Puntegeu en el nom de la llista de reproducció a la qual voleu afegir l'artista, l'àlbum
o la pista. L'artista, l'àlbum o la pista s'afegiran a la llista de reproducció.
Per reproduir les llistes de reproducció pròpies
1
En el reproductor Walkman™, puntegeu en .
2
Puntegeu en
3
A Les meves llistes reproducció, puntegeu en una llista de reproducció.
4
Puntegeu en una pista per reproduir-la.
.
Per suprimir pistes d’una llista de reproducció
1
A una llista de reproducció, toqueu sense deixar anar el títol de la pista que voleu
suprimir.
2
Puntegeu en Suprimeix de llista de repr..
Per suprimir una llista de reproducció
1
Al reproductor Walkman™, puntegeu en
i, a continuació, seleccioneu Llistes de
reproducció.
2
Toqueu sense deixar anar la llista de reproducció que voleu suprimir.
3
Puntegeu en Suprim..
4
Puntegeu en Suprim. de nou per confirmar.
84
Aquesta és una versió d'Internet d'aquesta publicació. © Imprimiu només per a ús privat.

Tecnologia TrackID™
Utilitzeu el servei de reconeiximent de música de TrackID™ per identificar pistes de música
que escolteu al vostre voltant. Només amb gravar una mostra curta de la cançò podeu
aconseguir la informació de l'artista, el títol i l'àlbum en segons. També podeu comprar
pistes identificades amb TrackID™. Per obtenir un resultat òptim, utilitzeu la tecnologia
TrackID™ en àrees tranquil·les. Si teniu problemes per utilitzar aquesta aplicació, vegeu
No puc utilitzar serveis d'Internet a la pàgina 125.
L'aplicació TrackID™ i el servei TrackID™ no s'admeten a tots els països o regions, ni els
admeten totes les xarxes ni/o els proveïdors de serveis de totes les àrees.
Per obrir l'aplicació TrackID™
1
Des de la Pantalla d'inici, puntegeu en .
2
Trobeu i puntegeu en TrackID™ .
Per cercar informació sobre pistes
1
Quan l'aplicació de TrackID™ està oberta, manteniu el telèfon orientat cap a la font
de música.
2
Puntegeu en Grava. Els resultats es mostraran com a informació de música a la
pantalla de resultats.
3
Per tornar a la pantalla d'inici de TrackID™, premeu
Per visualitzar gràfics a TrackID™
1
Quan l'aplicació TrackID™ estigui oberta, puntegeu en la pestanya de
cop que visuatlizeu un gràfic, estarà definit per la vostra pròpia regió.
2
Per veure gràfics de les cerques més populars a altres regions, puntegeu en
Regions.
3
Seleccioneu un país o regió.
.
. El primer
>
Ús dels resultats de la tecnologia TrackID™
La informació de pista apareix quan es reconeix una pista després d'una cerca de
TrackID™. Podeu decidir si compreu la pista, la recomaneu a Facebook™, si cerqueu
contingut relacionat al servei de YouTube™ o si obteniu més informació sobre l'artista de
la cançó.
Per comprar una pista mitjançant la tecnologia TrackID™
1
Quan l'aplicació TrackID™ estigui oberta, puntegeu en un títol de pista.
2
A la pantalla d'informació de la pista puntegeu en Baixa.
3
Seguiu les instruccions al telèfon per completar la compra.
És possible que la funció de compra de pistes no s'admeti a tots els països o regions, ni l'admetin
totes les xarxes ni/o els proveïdors de serveis de totes les àrees.
85
Aquesta és una versió d'Internet d'aquesta publicació. © Imprimiu només per a ús privat.

Ràdio FM
5
3
2
1
4
7
6
8
Podeu navegar per emissores de ràdio FM, escoltar-les i desar-les com a favorites. Podeu
escoltar la ràdio mitjançant un dispositiu mans lliures portàtil o auriculars, o bé mitjançant
l'altaveu del telèfon. Heu de connectar un dispositiu mans lliures portàtil o auriculars, ja que
funcionen com a antena per a la ràdio FM. Quan obriu la ràdio FM, els canals disponibles
apareixeran automàticament. Si un canal té informació RDS, apareix uns quants segons
després de començar a escoltar.
Per iniciar la ràdio FM
1
Connecteu un dispositiu mans lliures portàtil o un equip d'auriculars al telèfon.
2
Des de Pantalla d'inici, puntegeu en .
3
Trobeu i puntegeu en Ràdio FM . Les emissores disponibles apareixeran a
mesura que us desplaceu per la banda de freqüència.
Heu de connectar un dispositiu mans lliures portàtil o auriculars, que funcionen com a una antena.
Descripció general de la ràdio FM
1
Permet desplaçar-se cap amunt al favorit anterior (disponible quan es desen els favorits)
2 Freqüència sintonitzada
3 Per desar o per eliminar una emissora de les favorites
4 Permet desplaçar-se cap avall al favorit següent (disponible quan es desen els favorits)
5 Un canal desat com a favorit
6 Tecla d'encesa/apagada de la ràdio
7 Informació RDS (Radio Data System): no està disponible a tots els països/regions
8 Permet obrir l'aplicació TrackID™
Desplaçament entre emissores de ràdio
Podeu desplaçar-vos entre emissores de ràdio en una banda de freqüència:
•
Lliscant amunt i avall.
•
Arrossegant.
•
Puntejant una emissora o, si està disponible, la informació RDS (identificació d'emissora).
Ús de les vostres emissores de ràdio favorites
Podeu desar com a favorites les emissores de ràdio que escolteu amb més freqüència.
Mitjançant els favorits podeu tornar ràpidament a una emissora de ràdio.
86
Aquesta és una versió d'Internet d'aquesta publicació. © Imprimiu només per a ús privat.

Per desar una emissora com a favorita
1
Quan la ràdio estigui oberta, navigueu fins a l'emissora que vulgueu desar com a
favorita.
2
Puntegeu en .
Per eliminar una emissora de les favorites
1
Quan la ràdio estigui oberta, navigueu fins a l'emissora que voleu eliminar de les
favorites.
2
Puntegeu en .
Per desplaçar-se entre les emissores favorites
•
Quan la ràdio estigui oberta, puntegeu en o en .
Per desplaçar-se entre les favorites, heu de desar com a mínim dues emissores com a favorites.
Nova cerca d'emissores de ràdio
Si us heu traslladat a una nova ubicació o la recepció ha millorat a la ubicació on sou, podeu
començar una nova cerca d'emissores de ràdio.
Els favorits que hàgiu desat no quedaran afectats per la nova cerca.
Per començar una nova cerca d'emissores de ràdio
1
Quan la ràdio estigui oberta, premeu .
2
Puntegeu en Cerca canals. La ràdio fa una cerca de tota la banda de freqüència i
es visualitzen totes les emissores disponibles.
Canvi entre l'altaveu i el dispositiu mans lliures
Podeu escoltar la ràdio mitjançant un dispositiu mans lliures portàtil o auriculars, o bé
mitjançant l'altaveu del telèfon.
Per canviar entre l'altaveu i el dispositiu mans lliures
1
Quan la ràdio estigui oberta, premeu
2
Puntegeu en Reprodueix a l'altaveu.
3
Per tornar a reproduir el so mitjançant el dispositiu mans lliures portàtil o els
auriculars, premeu
i puntegeu en Reprod. a mans lliures.
.
Identificació de pistes de ràdio amb TrackID™
Utilitzeu la tecnologia TrackID™ per identificar pistes de música quan es reprodueixen a
la ràdio d'FM del telèfon.
Per identificar una cançò a la ràdio d'FM mitjançant TrackID™
1
Mentre s'està reproduïnt la cançò a la ràdio d'FM del telèfon, puntegeu en .
2
Apareixerà un indicador de progrés mentre l'aplicació de TrackID™ fa el mostreig
de la cançò. Si se té èxit, se us presentarà una pista resutat o una llista de pistes
possibles.
3
Premeu
L'aplicació TrackID™ i el servei TrackID™ no s'admeten a tots els països o regions, ni els
admeten totes les xarxes ni/o els proveïdors de serveis de totes les àrees.
per tornar a la ràdio FM.
87
Aquesta és una versió d'Internet d'aquesta publicació. © Imprimiu només per a ús privat.

Fer fotografies i gravació de vídeos
8
2
3
7
10 1
4
5
6
9
11 12
Podeu fer fotografies o gravar vídeos amb la càmera del telèfon. Podeu mantenir la càmera
horitzontalment or verticalment. Podeu utilitzar la càmera frontal per fer autoretrats. Totes
les fotografies i els vídeos es desen automàticament a la targeta de memòria. Compartiu
una fotografia o un vídeo amb amics, o bé penjar les vostres fotografies i vídeos en un
servei web. La càmera està equipada amb el sensor Exmor R extremadament sensible,
que permet fer fotografies i gravar vídeos amb molta definició inclús en condicions
d'il·luminació pobra.
Controls de la càmera
1
Tecla de càmera. Activa la càmera/fa fotografies/grava vídeo
2 Mostra tots els paràmetres
3 Permet retrocedir un pas o sortir de la càmera
4 Permet visualitzar fotografies i vídeos (càmera quieta)
5 Permet visualitzar fotografies i vídeos (càmera de vídeo)
6 Activa la funció de vídeo
7 Parra de paràmetres (càmera de vídeo)
8 Parra de paràmetres (càmera quieta)
9 Càmera frontal
10 Apropa o allunya amb el zoom
11 Pantalla principal de la càmera
12 Activa la funció de la càmera quieta
Per activar la càmera
•
Manteneu premuda la tecla de càmera.
Per tancar la càmera
•
Premeu des de la pantalla principal de la càmera.
Aquesta és una versió d'Internet d'aquesta publicació. © Imprimiu només per a ús privat.
88

Ús de la càmera quieta
Per fer un fotografia amb la tecla de càmera
1
Des de la pantalla d'inici, puntegeu en i, a continuació, cerqueu i puntegeu en
.
2
Si la càmera quieta no està seleccionada, puntegeu en
3
Premeu la tecla de càmera a mig camí per activar l'enfocament automàtic.
4
Quan el marc o els marcs de l'enfocament es tornin verds, premeu la tecla de càmera
totalment.
Per fer una fotografia puntejant en la pantalla
1
Des de la pantalla d'inici, puntegeu en
.
2
Si la càmera quieta no està seleccionada, puntegeu en
3
Per mostrar tots els paràmetres, premeu .
4
Puntegeu en Captura tàctil i seleccioneu Activat si no estava seleccionat ja.
5
Puntegeu en un punt a la pantalla. Es farà la fotografia tan bon punt aixequeu el dit.
Aneu amb compte de no tocar , o altres icones quan puntegeu en la pantalla per fer una
fotografia.
Per fer un autoretrat amb la càmera frontal
1
Des de la pantalla d'inici, puntegeu en i, a continuació, cerqueu i puntegeu en
.
2
Si la càmera quieta no està seleccionada, puntegeu en .
3
Puntegeu en si la càmera frontal encara no estava seleccionada.
4
Per mostrar tots els paràmetres, premeu .
5
Puntegeu en Captura tàctil i seleccioneu Activat si no estava seleccionat ja.
6
Per fer una fotografia, puntegeu en un punt de la pantalla. Es farà la fotografia tan
bon punt aixequeu el dit.
i, a continuació, cerqueu i puntegeu en
.
.
Per utilitzar la funció del zoom
•
Quan la càmera estigui oberta, premeu la tecla de volum cap amunt o cap avall per
apropar-vos o allunyar-vos.
Per utilitzar el flaix de la càmera quieta
1
Quan la càmera estigui oberta, premeu .
2
Puntegeu en Flaix i seleccioneu el paràmetre de flaix que desitgeu.
3
Feu la fotografia.
Per visualitzar les fotografies
1
Quan la càmera estigui oberta, arrossegueu la barra de miniatures cap a l'esquerra.
La barra de miniatures està situada a la dreta de la pantalla.
2
Llisqueu cap amunt o cap avall per navegar per les fotografies i els vídeos. Els vídeos
s'identifiquen amb
3
Puntegeu en la fotografia que voleu visualitzar.
4
Llisqueu a dreta o a esquerra per navegar entre altres fotografies i vídeos.
Per suprimir una fotografia
1
Quan la càmera estigui oberta, arrossegueu la barra de miniatures a l'esquerra per
mostrar totes les fotografies i els vídeos. La barra de miniatures està situada a la
dreta de la pantalla.
2
Toqueu la fotografia que voleu suprimir.
3
Premeu i puntegeu en .
.
Detecció de cares
Es pot utilitzar la funció de detecció de cares per enfocar una cara que no està centrada.
La càmera detecta automàticament fins a cinc cares, indicades amb marcs blancs. Un
89
Aquesta és una versió d'Internet d'aquesta publicació. © Imprimiu només per a ús privat.

marc groc mostra quina cara s’ha seleccionat per enfocar. S'enfocarà la cara que estigui
més a prop de la càmera. També podeu puntejar un dels marcs per seleccionar la cara
que voleu enfocar.
Per activar la detecció de cares
1
Des de la pantalla d'inici, puntegeu en i, a continuació, cerqueu i puntegeu en
.
2
Si la càmera quieta no està seleccionada, puntegeu en .
3
Per mostrar tots els paràmetres, premeu .
4
Puntegeu en Mode de captura > Normal.
5
Puntegeu en Mode d'enfocament > Detecció de cares.
Per fer una fotografia amb la detecció de cares
1
Quan la càmera estigui oberta i Detecció de cares estigui definit, apunteu amb la
càmera al subjecte. Es poden detectar fins a cinc cares i cadascuna apareix amb
un marc.
2
Puntegeu en el marc que voleu seleccionar per enfocar. No puntegeu si voleu que
la càmera seleccioni l'enfocament automàticament.
3
Premeu la tecla de càmera a mig camí. Un marc verd mostra la cara enfocada.
4
Per fer una fotografia, premeu la tecla de càmera del tot.
Detecció de somriures
La detecció de somriures permet capturar una cara al moment de somriure. La càmera
detecta un màxim de cinc cares i en selecciona una per detectar-ne el somriure i enfocarla automàticament. Un marc verd mostra quina cara s’ha seleccionat. Quan la cara
seleccionada somriu, la càmera farà la fotografia automàticament.
Per activar la detecció de somriures
1
Des de la pantalla d'inici, puntegeu en i, a continuació, cerqueu i puntegeu en
.
2
Si la càmera quieta no està seleccionada, puntegeu en .
3
Per mostrar tots els paràmetres, premeu .
4
Puntegeu en Mode de captura > Detecció de somriures.
5
Puntegeu en Nivell de somriure i seleccioneu un paràmetre.
Per fer una fotografia amb la detecció de somriures
1
Quan la càmera estigui oberta i Detecció de somriures estigui definit, apunteu amb
la càmera al subjecte. Cada cara detectada s'emmarca (no més de cinc cares). La
càmera selecciona quina cara enfocarà. Un marc verd mostra la cara enfocada.
2
La càmera farà la fotografia automàticament quan la persona enfocada somrigui.
3
Si no es detecta cap somriure, premeu la tecla de càmera totalment per fer la
fotografia.
Addició de la posició geogràfica a les fotografies
Activeu el geoetiquetatge per afegir la ubicació geogràfica aproximada (una geoetiqueta) a
les fotografies quan les feu. La ubicació geogràfica es determina mitjançant les xarxes
sense fil (xarxes mòbils o Wi-Fi®) o la tecnologia GPS.
Quan es mostra
trobat la posició geogràfica. Quan es mostra , el geoetiquetatge està activat i la ubicació
geogràfica està disponible, per tant es pot geoetiquetar la vostra fotografia. Quan no es
mostra cap d'aquests símbols, el geoetiquetatge està desactivat.
a la pantalla de la càmera, el geoetiquetatge està activat però no s'ha
90
Aquesta és una versió d'Internet d'aquesta publicació. © Imprimiu només per a ús privat.

Per activar el geoetiquetatge
1
Des de la pantalla d'inici, puntegeu en i, a continuació, cerqueu i puntegeu en
.
2
Premeu i puntegeu en Etiquetatge geogràfic.
3
Puntegeu en Activat.
4
Puntegeu en D'acord per acceptar habilitar GPS i/o xarxes sense fil.
5
Marqueu les opcions que voleu seleccionar a La meva ubicació.
6
Quan confirmeu els paràmetres, premeu per tornar a la pantalla de la càmera.
7
Assegureu-vos d'haver trobat la vostra ubicació. Quan aparegui a la pantalla de
la càmera, la vostra ubicació està disponible i la fotografia es pot geoetiquetar.
Utilització del paràmetres de la càmera fotogràfica
Per seleccionar els paràmetres de la càmera fotogràfica
1
Des de la pantalla d'inici, puntegeu en i, a continuació, cerqueu i puntegeu en
.
2
Si la càmera quieta no està seleccionada, puntegeu en .
3
Per mostrar tots els paràmetres, premeu
4
Puntegeu en el paràmetre que voleu seleccionar.
Per personalitzar el tauler de paràmetres de la càmera quieta
1
Quan la càmera estigui oberta, premeu
2
Toqueu sense deixar anar el paràmetre que voleu moure i arrossegueu-lo a la posició
que desitgeu.
.
per mostrar tots els paràmetres.
Si arrossegueu el paràmetre fora del tauler de paràmetres, el canvi es cancel·larà.
Descripció general dels paràmetres de la càmera quieta
Canvia la càmera
Permet canviar entre la càmera principal i la frontal
Mode de captura
Seleccioneu la manera de fer la fotografia
Normal
Reconeixement d'escena
La càmera determina quina escena és més apropiada. Una icona d'escena i un text apareixen quan s'ha
seleccionat l'escena.
Detecció de somriures
Permet capturar una cara en el moment de somriure. La càmera detecta un màxim de cinc cares i en
selecciona una per detectar-ne el somriure i enfocar-la automàticament. Quan la cara seleccionada
somriu, la càmera fa la fotografia automàticament.
Mode d'enfocament
La funció d'enfocament controla quina part de la fotografia ha de ser més nítida. Quan l'enfocament automàtic
s'activa, la càmera ajusta l'enfocament contínuament de manera que la zona dins del marc d'enfocament blanc
roman nítida.
Enfoc. autom. simple
La càmera enfoca automàticament al subjecte seleccionat. L'enfocament automàtic continu està activat.
Toqueu sense deixar anar la pantalla de la càmera i el marc d'enfocament blanc es tornarà verd quan
s'aconsegueixi l'enfocament. La fotografia es farà tan bon punt aixequeu el dit.
Enfoc. autom. múltiple
91
Aquesta és una versió d'Internet d'aquesta publicació. © Imprimiu només per a ús privat.

L'enfocament es defineix automàticament en diverses àrees de la imatge. Toqueu sense deixar anar la
pantalla de la càmera i el marc d'enfocament blanc es tornarà verd quan s'aconsegueixi l'enfocament.
La fotografia es farà tan bon punt aixequeu el dit. L'enfocament automàtic continu està desactivat.
Macro
Enfocament automàtic per a fotografies en gran primer pla. L'enfocament automàtic continu està activat.
Toqueu sense deixar anar la pantalla de la càmera i el marc d'enfocament blanc es tornarà verd quan
s'aconsegueixi l'enfocament. La fotografia es farà tan bon punt aixequeu el dit.
Detecció de cares
La càmera detecta automàticament fins a cinc cares humanes, indicades amb marcs a la pantalla de la
càmera. La càmera enfoca automàticament la cara més pròxima. També podeu seleccionar quina cara
voleu enfocar si hi puntegeu a la pantalla. Toqueu sense deixar anar la pantalla de la càmera i el marc
d'enfocament blanc es tornarà verd quan s'aconsegueixi l'enfocament. La fotografia es farà tan bon punt
aixequeu el dit. La detecció de cares no es pot utilitzar amb tots els tipus d'escenes. L'enfocament
automàtic continu està activat.
Infinitat
Utilitzeu aquesta opció quan feu fotografies a distància. Es defineix l’enfocament en els subjectes que es
troben lluny. És possible que els subjectes que són a prop de la càmera surtin borrosos. L'enfocament
automàtic continu està desactivat.
Enfocament tàctil
Toqueu l'àrea específica de la pantalla de la càmera per definir l'àrea d'enfocament. L'enfocament
automàtic continu està desactivat. Toqueu sense deixar anar la pantalla de la càmera i el marc
d'enfocament blanc es tornarà verd quan s'aconsegueixi l'enfocament. La fotografia es farà tan bon punt
aixequeu el dit.
Aquest paràmetre només està disponible en mode de captura Normal.
Valor d'exposició
Determina la quantitat de llum per a la foto que voleu fer. Un valor més elevat indica més llum.
Aquest paràmetre només està disponible en mode de captura Normal.
Mesura
Aquesta funció determina una exposició ben equilibrada mesurant la quantitat de llum que arriba a la imatge
que voleu capturar.
Centre
Permet ajustar l'exposició al centre de la imatge.
Mitjana
Permet calcular l'exposició segons la quantitat de llum que arriba a tota la imatge.
Punt
Permet ajustar la exposició en una part molt petita de la imatge que voleu capturar.
Aquest paràmetre només està disponible en mode de captura Normal.
Balanç de blancs
El paràmetre de balanç de blancs ajusta el balanç de colors segons les condicions d'il·luminació.
Automàtic
Permet ajustar el balanç de color automàticament a les condicions d'il·luminació.
Incandescent
Permet ajustar el balanç de color en condicions de llum càlida, com ara, sota bombetes.
Fluorescent
Permet ajustar el balanç de color per a llums fluorescents.
De dia
Permet ajustar el balanç de color per a les fotografies a l'exterior amb condicions de molt de sol.
Nuvolós
92
Aquesta és una versió d'Internet d'aquesta publicació. © Imprimiu només per a ús privat.

Permet ajustar el balanç de color per a cels ennuvolats.
Aquest paràmetre només està disponible en mode de captura Normal.
Estabilitzador d'imatge
A l'hora de fer una fotografia pot ser difícil mantenir el telèfon en una posició fixa. L'estabilitzador ajuda a
compensar els petits moviments que pugueu fer amb la mà.
Activat
L'estabilitzador d'imatge està activat. Les imatges capturades triguen més a desar-se quan aquesta
funció està activada.
Desactivat
Permet fer una fotografia amb l'estabilitzador desactivat.
Aquest paràmetre només està disponible en mode de captura Normal.
Escenes
Podeu utilitzar la funció d'Escenes per configurar ràpidament la càmera per a situacions habituals amb les
escenes preprogramades. La càmera determina una sèrie de paràmetres adients a l'escena seleccionada per
tal d'obtenir la millor fotografia possible.
Desactivat
La funció de escenes està desactivada i les fotografies es poden fer manualment.
Vertical
Utilitzeu aquesta opció per fer retrats. Els paràmetres s’optimitzen per aportar tons de pell una mica més
suaus.
Paisatge
Utilitzeu aquesta opció per a fotografies de paisatges. La càmera enfocarà els objectes allunyats. Quan
se selecciona Paisatge, el mode d'enfocament canvia a Infinitat.
Escena nocturna
Utilitzeu-lo quan feu fotografies de nit o en entorns amb poca llum (sense el flaix). Com que el temps
d’exposició és llarg, manteniu la càmera ben quieta o col·loqueu-la en una superfície estable. Quan se
selecciona Escena nocturna, el mode d'enfocament canvia a Infinitat.
Nocturn vertical
Utilitzeu aquesta opció per fer retrats de nit o en entorns poc il·luminats (amb flaix o sense). Com que el
temps d’exposició és llarg, manteniu la càmera ben quieta o col·loqueu-la en una superfície estable.
Platja i neu
Utilitzeu-lo en entorns amb molta llum per evitar fotografies amb una exposició massa baixa.
Esports
Utilitzeu-lo per a fotografies d'objectes que es desplacen ràpidament. Un temps d'exposició curt
minimitza l'efecte borrós del moviment.
Festa
Utilitzeu aquesta opció per a fotografies d'interior en entorns poc il·luminats. Aquesta escena capta la
il·luminació de fons d'interiors o la llum d'espelmes. Com que el temps d’exposició és llarg, manteniu la
càmera ben quieta o col·loqueu-la en una superfície estable.
Document
Utilitzeu aquesta opció per a fotografies de text o dibuixos. Dóna a la foto un contrast més elevat, més
nítid.
Aquest paràmetre només està disponible en mode de captura Normal.
Flaix
Utilitzeu el flaix per fer fotografies quan la il·luminació és insuficient o quan hi ha contrallum
Automàtic
La càmera determina automàticament si les condicions d'il·luminació requereixen la utilització del flaix.
Flaix compensatori
Utilitzeu aquest paràmetre quan el fons està més il·luminat que el subjecte. Aquesta opció elimina ombres
fosques no desitjades.
93
Aquesta és una versió d'Internet d'aquesta publicació. © Imprimiu només per a ús privat.

Desactivat
El flaix no s’activa. De vegades, una fotografia surt millor sense flaix, encara que la il·luminació sigui
insuficient. Per fer una bona fotografia sense utilitzar el flaix, cal que mantingueu la mà ben quieta. Utilitzeu
el temporitzador automàtic per evitar fotografies borroses.
Reducció d'ulls verm.
Redueix el color vermell dels ulls en fer una fotografia.
Resolució
Trieu les diverses relacions d’aspecte i mides d’imatge abans de fer una fotografia. Una fotografia amb una
resolució més alta necessita més memòria.
5MP 4:3
Imatge de 5 megapíxels amb una mida d’imatge de 4:3. Adequat per a fotografies que voleu veure en
dispositius que no tenen la pantalla ampla o per imprimir-les amb resolució alta.
3MP 16:9
Imatge de 3 megapíxels amb una mida d’imatge de 16:9. Format per a pantalla ampla amb una resolució
alta. Té una resolució més alta que la molt alta definició. Adequat per a fotografies que voleu veure en
dispositius de pantalla ampla.
2MP 4:3
Imatge de 2 megapíxels amb una mida d’imatge de 4:3. Adequat per a fotografies que voleu veure en
dispositius que no són de pantalla ampla.
2MP 16:9
Imatge de 2 megapíxels amb una mida d’imatge de 16:9. Adequat per a fotografies que voleu veure en
dispositius de pantalla ampla.
Temporitzador
Amb el temporitzador automàtic podeu fer una fotografia sense agafar el telèfon. Utilitzeu aquesta funció per
fer autoretrats o fotografies de grup on tothom pugui sortir a la fotografia. També podeu utilitzar-la per assegurarvos que la càmera estigui en una posició fixa quan es faci la fotografia
Activat (10 segons)
Defineix un retard de 10 segons des que puntegeu en la pantalla de la càmera fins que es fa la fotografia.
Activat (2 segons)
Defineix un retard de 2 segons des que puntegeu en la pantalla de la càmera fins que es fa la fotografia.
Desactivat
Es fa la fotografia tan bon punt puntegeu en la pantalla de la càmera.
Captura tàctil
Identifiqueu una àrea d'enfocament específica tocant la pantalla de la càmera amb el dit. Es farà la fotografia
tan bon punt aixequeu el dit.
Activat
Puntegeu en una àrea de la pantalla per fer una fotografia.
Desactivat
Només podeu fer un fotografia si premeu la tecla de càmera.
Nivell de somriure
Utilitzeu la funció de nivell de somriures per establir per a quin tipus de somriure reaccionarà la càmera abans
de fer la fotografia.
Somriure gran
Només es fa la fotografia quan es detecta un somriure gran.
Somriure normal
Es fa la fotografia quan es detecta un somriure normal.
Somriure lleuger
Es fa la fotografia quan es detecta un somriure petit.
94
Aquesta és una versió d'Internet d'aquesta publicació. © Imprimiu només per a ús privat.

Etiquetatge geogràfic
Etiqueteu fotografies amb detalls d'on les vau fer
Activat
Quan el geoetiquetatge està activat, la ubicació geogràfica aproximada s'afegeix a les fotografies que feu.
Per utilitzar el geoetiquetatge, cal que habiliteu les funcions de localització del menú Paràmetres.
Vegeu Serveis de localització a la pàgina 111.
Per afegir una geoetiqueta a una foto, la ubicació s'ha de determinar abans de fer la fotografia. La vostra
ubicació es determina quan apareix a la pantalla de la càmera. Quan el telèfon està cercant la ubicació,
apareix
Desactivat
Quan el geoetiquetatge està desactivat, no podeu veure la ubicació del lloc on heu fet la fotografia
So del disparador
Seleccioneu el so que s'escoltarà quan puntegeu en la pantalla de la càmera per fer una fotografia.
.
Suggeriments sobre com utilitzar la càmera
Regla de terços
No col·loqueu el subjecte al mig del marc. Si el col·loqueu a un terç del camí a l'interior,
obtindreu un millor resultat.
No moveu la càmera
Eviteu les fotografies borroses subjectant la càmera sense moure-la. Podeu provar de
recolzar la mà contra un objecte sòlid per no moure-la.
Apropeu-vos
Si us apropeu el màxim possible al subjecte, podeu omplir la visualització de la pantalla de
la càmera amb el subjecte.
Teniu en compte la varietat
Penseu en angles diferents i moveu-vos cap al subjecte. Feu algunes fotografies verticals.
Proveu posicions diferents.
Utilitzeu un fons senzill
Un fons senzill ajuda a ressaltar el subjecte.
Manteniu net l'objectiu
Els telèfons mòbils es fan servir a tota mena de llocs i amb tot tipus de temps i es
transporten en butxaques i en bosses. Això fa que l'objectiu s'embruti i acabi cobert amb
empremtes digitals. Netegeu l'objectiu amb un drap suau.
Ús de la càmera de vídeo
Per gravar un vídeo amb la tecla de càmera
1
Des de la pantalla d'inici, puntegeu en
.
2
Si la càmera de vídeo no està seleccionada, puntegeu en .
3
Per començar a gravar un vídeo, premeu la tecla de càmera.
4
Premeu la tecla de la càmera un altre cop per aturar la gravació.
i, a continuació, cerqueu i puntegeu en
Per gravar un vídeo puntejant en la pantalla
1
Des de la pantalla d'inici, puntegeu en i, a continuació, cerqueu i puntegeu en
.
2
Si la càmera de vídeo no està seleccionada, puntegeu en .
3
Per mostrar tots els paràmetres, premeu .
4
Puntegeu en Captura tàctil i seleccioneu Activat si no estava seleccionat ja.
5
Puntegeu en la pantalla per començar a gravar.
6
Puntegeu en la pantalla per aturar la gravació.
95
Aquesta és una versió d'Internet d'aquesta publicació. © Imprimiu només per a ús privat.

Per visualitzar els vídeos gravats
1
Des de la pantalla d'inici, puntegeu en i, a continuació, cerqueu i puntegeu en
.
2
Arrossegueu la barra de miniatures (a la dreta de la pantalla) cap a l'esquerra per
visualitzar totes les fotografies i tots els vídeos.
3
Llisqueu cap amunt o cap avall per navegar per les fotografies i els vídeos. Els vídeos
s'identifiquen amb .
4
Puntegeu en el vídeo que voleu visualitzar.
5
Puntegeu en per reproduir un vídeo.
Quan es posa en pausa un vídeo, podeu prémer per visualitzar altres fotografies i vídeos.
Per suprimir un vídeo gravat
1
Quan la càmera estigui oberta, arrossegueu la barra de miniatures (situada a la dreta
de la pantalla) a l'esquerra per mostrar totes les fotografies i els vídeos.
2
Toqueu el vídeo que voleu suprimir.
3
Premeu i puntegeu en .
Utilització del paràmetres de la càmera de vídeo
Per seleccionar els paràmetres de la càmera de vídeo
1
Des de la pantalla d'inici, puntegeu en i, a continuació, cerqueu i puntegeu en
.
2
Si la càmera de vídeo no està seleccionada, puntegeu en .
3
Per mostrar tots els paràmetres, premeu .
4
Puntegeu en el paràmetre que voleu seleccionar.
Per personalitzar el tauler de paràmetres de la càmera de vídeo
1
Quan la càmera de vídeo estigui oberta, premeu per mostrar tots els
paràmetres.
2
Toqueu sense deixar anar el paràmetre que voleu moure i arrossegueu-lo a la posició
que desitgeu.
Si arrossegueu el paràmetre fora del tauler de paràmetres, el canvi es cancel·larà.
Descripció general dels paràmetres de la càmera de vídeo
Canvia la càmera
Permet canviar entre la càmera principal i la frontal
Escenes
La funció d'Escenes ajuda a configurar ràpidament la càmera per a situacions habituals amb les escenes
preprogramades. La càmera determina una sèrie de paràmetres adients a l’escena seleccionada per tal
d’obtenir el millor vídeo possible.
Desactivat
La funció de escenes està desactivada i podeu gravar vídeos manualment.
Vertical
Utilitzeu aquesta opció per fer vídeos en vertical. Els paràmetres s’optimitzen per aportar tons de pell una
mica més suaus.
Paisatge
Utilitzeu aquesta opció per a vídeos de paisatges. La càmera enfocarà els objectes allunyats. Quan se
selecciona Paisatge, el mode d'enfocament canvia a Infinitat.
Mode nocturn
Quan s’activa, augmenta la sensibilitat de la llum. Utilitzeu-la en entorns amb poca llum. Pot ser que les
fotografies d’objectes en moviment surtin borroses. Mantingueu la mà quieta o utilitzeu un suport.
Desactiveu el mode nocturn quan la il·luminació sigui bona per millorar la qualitat del vídeo.
96
Aquesta és una versió d'Internet d'aquesta publicació. © Imprimiu només per a ús privat.

Platja i neu
Utilitzeu aquesta opció en entorns clars per evitar que els vídeos quedin subexposats.
Esports
Utilitzeu aquesta opció per a vídeos d'objectes que es desplacen ràpidament. Un temps d'exposició curt
minimitza l'efecte borrós del moviment.
Festa
Utilitzeu aquesta opció per a vídeos d'interior en entorns poc il·luminats. Aquesta escena capta la
il·luminació de fons d'interiors o la llum d'espelmes. Pot ser que les fotografies d’objectes en moviment
surtin borroses. Mantingueu la mà quieta o utilitzeu un suport.
Focus
Utilitzeu la llum per gravar vídeos quan la il·luminació sigui insuficient o quan hi hagi contrallum
Activat
Desactivat
De vegades, la qualitat del vídeo pot ser millor sense la llum, encara que la il·luminació sigui insuficient.
Mode d'enfocament
El paràmetre d'enfocament controla quina part de la fotografia ha de ser més nítida. Quan l'enfocament
automàtic s'activa, la càmera ajusta l'enfocament contínuament de manera que la zona situada dins del marc
d'enfocament blanc roman nítida.
Enfoc. autom. simple
La càmera enfoca automàticament al subjecte seleccionat. L'enfocament automàtic continu està activat.
Detecció de cares
La càmera detecta automàticament fins a cinc cares humanes, indicades amb marcs a la pantalla. La
càmera enfoca automàticament la cara més pròxima. També podeu seleccionar quina cara voleu enfocar
si hi puntegeu a la pantalla. Quan puntegeu en la pantalla de la càmera, un marc de color verd mostra la
cara seleccionada i enfocada. La detecció de cares no es pot utilitzar amb tots els tipus d'escenes.
L'enfocament automàtic continu està activat.
Infinitat
S'utilitza en fer fotografies a distància. Es defineix l’enfocament en els subjectes que es troben lluny. És
possible que els subjectes que són a prop de la càmera surtin borrosos.
Mida de vídeo
Ajusteu la mida del vídeo per a formats diferents
HD 720p
Format HD (alta definició) amb una relació d'aspecte 16:9. 1280×720 píxels.
Wide VGA complet
Format VGA d'amplada total amb una relació d'aspecte 16:9. 864×480 píxels.
VGA
Format VGA amb una relació d'aspecte 4:3. 640x480 píxels.
QVGA
Format Quart VGA amb una relació d'aspecte 4:3. 320x240 píxels.
Missatge multimèdia
Graveu vídeos per enviar-los com a missatges multimèdia. El temps de gravació d’aquest format de
vídeo és limitat perquè càpiga en un missatge multimèdia.
Temporitzador
Amb el temporitzador automàtic podeu gravar un vídeo sense agafar el telèfon. Utilitzeu-lo per gravar vídeos
de grups on tothom pugui sortir. També podeu utilitzar-lo per assegurar-vos que la càmera estigui en una posició
fixa quan es gravi el vídeo.
Activat (10 segons)
Defineix un retard de 10 segons des que puntegeu en la pantalla de la càmera fins que es comenci a gravar
el vídeo.
Activat (2 segons)
Defineix un retard de 2 segons des que puntegeu en la pantalla de la càmera fins que es comenci a gravar
el vídeo.
97
Aquesta és una versió d'Internet d'aquesta publicació. © Imprimiu només per a ús privat.

Desactivat
Es comença a gravar el vídeo tan bon punt puntegeu en la pantalla de la càmera.
Valor d'exposició
Aquest paràmetre us permet determinar la quantitat de llum a la imatge que captureu. Un valor més elevat
indica més llum.
Balanç de blancs
El paràmetre de balanç de blancs ajusta el balanç de colors segons les condicions d'il·luminació
Automàtic
Permet ajustar el balanç de color automàticament a les condicions d'il·luminació.
Incandescent
Permet ajustar el balanç de color en condicions de llum càlida, com ara, sota bombetes.
Fluorescent
Permet ajustar el balanç de color per a llums fluorescents.
De dia
Permet ajustar el balanç de color per a les fotografies a l'exterior amb condicions de molt de sol.
Nuvolós
Permet ajustar el balanç de color per a cels ennuvolats.
Estabilitzador d'imatge
A l’hora de gravar un vídeo és difícil mantenir el telèfon en una posició fixa. L'estabilitzador ajuda a compensar
els petits moviments que pugueu fer amb la mà
Activat
Podeu gravar un vídeo amb l'estabilitzador activat.
Desactivat
Podeu gravar un vídeo amb l'estabilitzador desactivat.
Micròfon
Seleccioneu si s’ha d’enregistrar el so de fons quan es gravin vídeos.
Activat
Desactivat
So del disparador
Seleccioneu el so que s'escoltarà quan puntegeu en la pantalla de la càmera per gravar un vídeo.
98
Aquesta és una versió d'Internet d'aquesta publicació. © Imprimiu només per a ús privat.

Visualització de fotografies i vídeos a
1
2
4
3
Galeria
Utilitzeu Galeria per visualitzar fotografies i reproduir vídeos que heu fet amb la càmera del
telèfon o per visualitzar contingut similar que heu baixat o copiat a la targeta de memòria.
A Galeria, també podeu visualitzar fotografies i vídeos que heu carregat a un servei en línia,
per exemple, a un àlbum d'Internet de Picasa™ o al servei de YouTube. Si sou un usuari
de Facebook™, podeu visualitzar les vostres fotografies de Facebook™ a Galeria.
Des de Galeria, també podeu compartir les vostres fotografies i vídeos favorits amb amics,
mitjançant la tecnologia sense fil Bluetooth™, per correu electrònic o missatgeria. També
podeu completar tasques d'edició bàsiques amb fotografies i definir-les com a fons de
pantalla o com a imatges de contactes. Es recomana utilitzar l'aplicació Media Go™ per
transferir contingut a i des de la targeta de memòria del telèfon. Per obtenir més informació,
vegeu Connexió del vostre telèfon a un ordinador a la pàgina 107.
Per obrir Galeria i visualitzar els àlbums
1
Des de la Pantalla d'inici, puntegeu en .
2
Cerqueu i puntegeu en Galeria. Les fotografies i els vídeos de la targeta de memòria,
inclosos els que heu fet amb la càmera i els que heu baixat d'Internet o altres llocs,
es troben als àlbums. Si teniu un compte de Picasa™ associat amb un compte de
Google™ que heu afegit al telèfon, i si l'heu configurat perquè se sincronitzi amb
Picasa™, Galeria també mostrarà els vostres àlbums web de Picasa™.
Si l'orientació de la pantalla no canvia automàticament quan gireu el telèfon cap als laterals,
marqueu la casella de selecció Orientació auto. pantalla a Paràmetres > Visualització.
1 Puntegeu per obrir la càmera
2 Un àlbum de les fotografies i vídeos que heu fet amb la càmera
3 Feu una ullada a una pila tocant-la amb dos dits i separant-los
4 Llisqueu cap a la dreta o l'esquerra a la pantalla per visualitzar més àlbums
Treball amb àlbums
Els àlbums són grups de fotografies i vídeos en carpetes a la targeta de memòria o als
àlbum de Internet de Picasa™.
Per obrir un àlbum a Galeria
1
Des de la Pantalla d'inici, puntegeu en .
2
Cerqueu i puntegeu en Galeria.
3
Puntegeu en l'àlbum que voleu visualitzar. L'àlbum s'obrirà i mostrarà el contingut
de fotografies i vídeos en una quadrícula ordenada cronològicament. El nom de
l'àlbum apareixerà a la part superior de la pantalla.
Aquesta és una versió d'Internet d'aquesta publicació. © Imprimiu només per a ús privat.
99

1
2
3
1 Puntegeu per canviar la visualització de quadrícula a apilada
2 Puntegeu en una fotografia o en un vídeo per visualitzar-los
3 Puntegeu en una fletxa per desplaçar-vos pantalla a pantalla. Arrossegueu cap a la dreta o l'esquerra per
desplaçar-vos ràpidament.
Per visualitzar fotografies i vídeos a Galeria
1
Des de la Pantalla d'inici, puntegeu en .
2
Cerqueu i puntegeu en Galeria.
3
Puntegeu en un àlbum.
4
Les fotografies i els vídeos es mostren ordenats a una quadrícula cronològica.
Puntegeu en una fotografia o en un vídeo per visualitzar-los. Els vídeos s'indiquen
amb
5
Al visor de fotografies, llisqueu a l'esquerra per veure el vídeo o fotografia següent.
.
Llisqueu a la dreta per veure el vídeo o fotografia anterior.
Si l'orientació de la pantalla no canvia automàticament quan gireu el telèfon cap als laterals,
marqueu la casella de selecció Orientació auto. pantalla a Paràmetres > Visualització.
Per visualitzar fotografies de Facebook™ a Galeria
1
Assegureu-vos d'haver iniciat sessió a Facebook™.
2
Des de la Pantalla d'inici, puntegeu en
3
Cerqueu i puntegeu en Galeria.
4
Puntegeu en qualsevol àlbum que mostri la icona
.
. La primera vegada que
puntegeu en un àlbum de Facebook™ les fotos de Facebook™ es copiaran a
Galeria.
5
Les fotografies es mostren ordenades a una quadrícula cronològica. Puntegeu en
una fotografia per visualitzar-la.
6
Al visor de fotografies, llisqueu a l'esquerra per veure el vídeo o fotografia següent.
Llisqueu a la dreta per veure el vídeo o fotografia anterior.
7
Podeu tornar a la pantalla principal de Galeria en qualsevol moment si puntegeu en
a la part superior esquerra de la pantalla.
Per canviar com es mostren els continguts d'un àlbum a Galeria
1
Quan visualitzeu un àlbum a Galeria, arrossegueu l'interruptor
de
visualització de l'àlbum cap a la dreta per visualitzar els continguts de l'àlbum apilats.
2
Arrossegueu l'interruptor
de visualització de l'àlbum cap a l'esquerra
per visualitzar els continguts en una quadrícula cronològica.
Treball amb àlbums a Galeria
A més de treballar amb àlbums complets i amb fotografies individuals, també podeu
seleccionar un o més vídeos o fotografies a un àlbum per treballar amb ells per lots, per
exemple, per enviar unes quantes fotografies d'un àlbum a un amic.
100
Aquesta és una versió d'Internet d'aquesta publicació. © Imprimiu només per a ús privat.
 Loading...
Loading...