Sony ericsson W958C User Manual
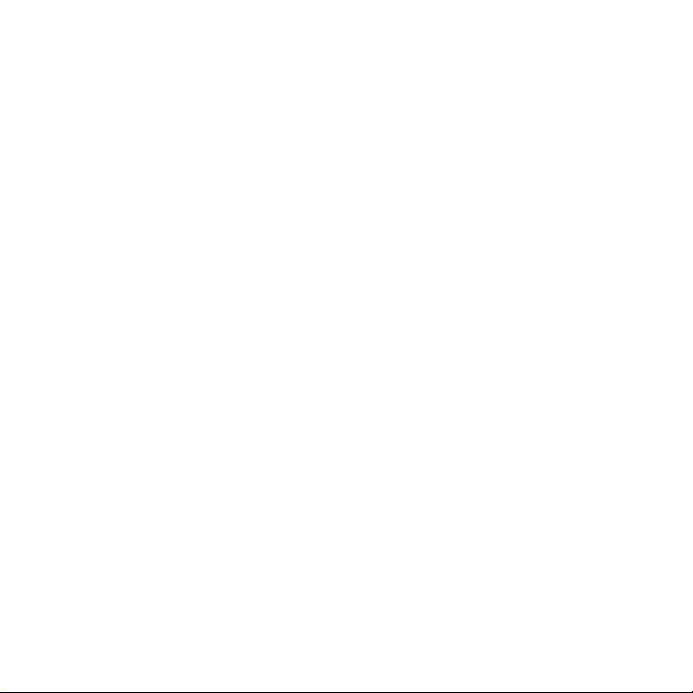
Contents
Sony Ericsson W958c
Welcome .............................................. 4
Getting to know your phone.............. 5
Phone ................................................. 29
Messaging .......................................... 33
Monternet.......................................... 37
Walkman® ........................................ 41
Contacts............................................. 46
RSS feeds ........................................... 49
PlayNow™......................................... 51
Picture gallery and Picture
editor.................................................. 52
FM radio............................................ 55
Video player ...................................... 58
Online media ..................................... 59
MusicDJ™......................................... 59
Sound recorder ................................. 60
Games ................................................ 60
Calendar............................................ 61
Lunar calendar ................................. 62
W958c Contents 1
This is the Internet version of the user's guide. © Print only for private use.
Notes .................................................. 62
Tasks ................................................. 63
Calculator ......................................... 63
Converter .......................................... 63
Time................................................... 65
Timer................................................. 65
Stopwatch ......................................... 65
Managing files and applications ..... 66
PC Suite ............................................ 68
Connecting to other devices ............ 69
Synchronization and backup .......... 72
Setting up Internet,email and
MMS.................................................. 74
Control panel.................................... 75
Troubleshooting ............................... 91
Important information .................... 92
Guidelines for safe and
efficient use ....................................... 92
Technical data .................................. 99
Index................................................ 100
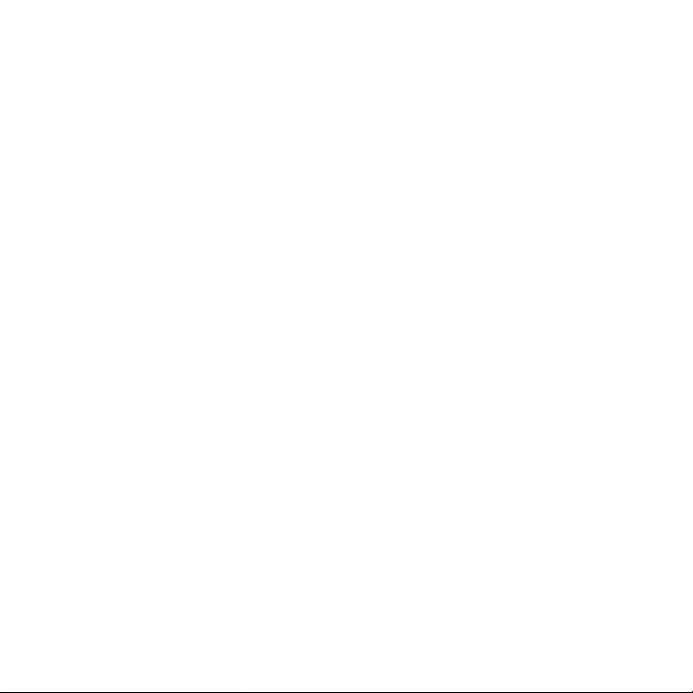
Sony Ericsson W958c
User guide
This User guide is published by Sony Ericsson
Mobile Communications AB, without any warranty.
Improvements and changes to this User Guide
necessitated by typographical errors, inaccuracies of
current information, or improvements to programs
and/or equipment, may be made by Sony Ericsson
Mobile Communications AB at any time and w ithout
notice. Such changes will, however, be incorporated
into new editions of this User guide.
©Sony Ericsson Mobile Communications AB, 2006.
All rights reserved.
Publication number: EN/LZT 162 078 R2A
The Bluetooth word mark and logos are owned by the
Bluetooth SIG, Inc. and any use of such marks by
Sony Ericsson is under license.
Symbian and all Symbian-based marks and logos are
trademarks of Symbian Limited.
TrackID™, PlayNow and MusicDJ are trademarks or
registered trademarks of Sony Ericsson Mobile
Communications AB.
The WALKMAN® logo and symbol are registered
trademarks of Sony Corporation.
Beatnik is a trademark of Beatnik, Inc.
Opera is a trademark or registered trademark of
Opera Software ASA.
Adobe and Acrobat are either trademarks or
registered trademarks of Adobe Systems
Incorporated in the United States and/or other
countries.
Microsoft Outlook, Visual Basic, Windows and
PowerPoint are either registered trademarks or
trademarks of Microsoft Corporation in the Unites
States and/or other countries.
Apple is a trademark of Apple Corporation, Inc.
Lotus Notes is a trademark of International Business
Machines Corporation in the United States, other
countries, or both.
This product contains software copyright © Beatnik,
Inc. 1996-2002.
Java and all Java based trademarks and logos are
trademarks or registered trademarks of Sun
Microsystems, Inc. in the U.S. and other countries.
End-user license agreement for Sun™ Java™ J2ME™.
1. Restrictions: Software is confidential copyrighted
information of Sun and title to all copies is retained
by Sun and/or its licensors. Customer shall not
modify, decompile, disassemble, decrypt, extract, or
otherwise reverse engineer Software. Software may
not be leased, assigned, or sublicensed, in whole or in
part.
2. Export Regulations: Software, including
technical data, is subject to U.S. export control laws,
including the U.S. Export Administration Act and
its associated regulations, and may be subject to
export or import regulations in other countries. The
Customer agrees to comply strictly with all such
regulations and acknowledges that it has the
responsibility to obtain licenses to export, re-export,
or import Software. Software may not be
downloaded, or otherwise exported or re-exported
(i) into, or to a national or resident of, Cuba, Iraq,
Iran, North Korea, Libya, Sudan, Syria (as such
listing may be revised from time to time) or any
country to which the U.S. has embargoed goods; or
(ii) to anyone on the U.S. Treasury Department's list
of Specially Designated Nations or the U.S.
Commerce Department's Table of Denial Orders.
3. Restricted Rights: Use, duplication or disclosure
by the United States government is subject to the
restrictions as set forth in the Rights in Technical
Data and Computer Software Clauses in DFARS
252.227-7013(c) (1) (ii) and FAR 52.227-19(c) (2)
as applicable.
Part of the software in this product is Copyright ©
SyncML initiative Ltd. (1999-2002). All rights
reserved.
2 W958c
This is the Internet version of the user's guide. © Print only for private use.
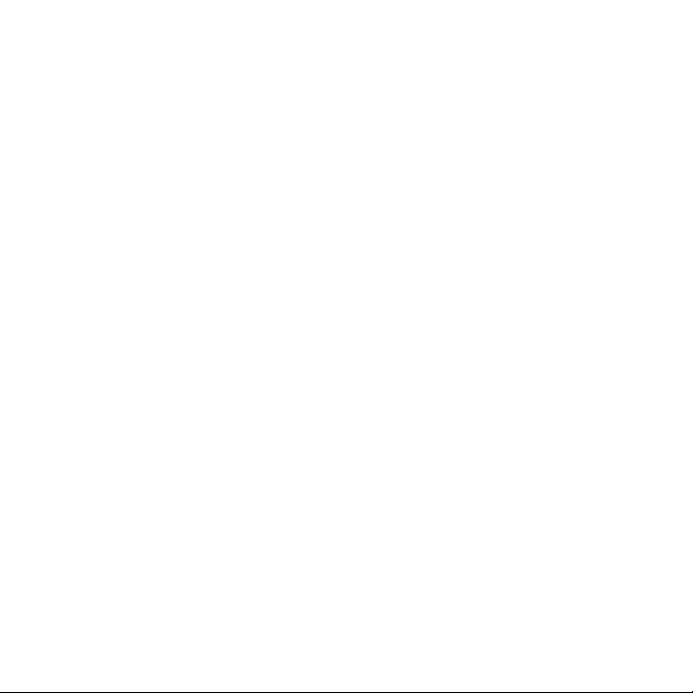
Portions of software © PacketVideo Corporation
(USA) 1999, 2002. PacketVideo, pvPlayer and the
PacketVideo logo are trademarks of PacketVideo
Corporation. All rights reserved.
Other product and company names mentioned herein
may be the trademarks of their respective owners.
Any rights not expressly granted herein are reserved.
Note: Sony Ericsson advised users to backup their
personal data information.
All illustrations are for illustration only and
may not accurately depict the actual phone.
Note Some of the services in this User guide are not
supported by all networks. This also applies to the
GSM International Emergency Number 112. Please
contact your network operator or service provider if
you are in doubt whether you can use a particular
service or not.
W958c 3
This is the Internet version of the user's guide. © Print only for private use.
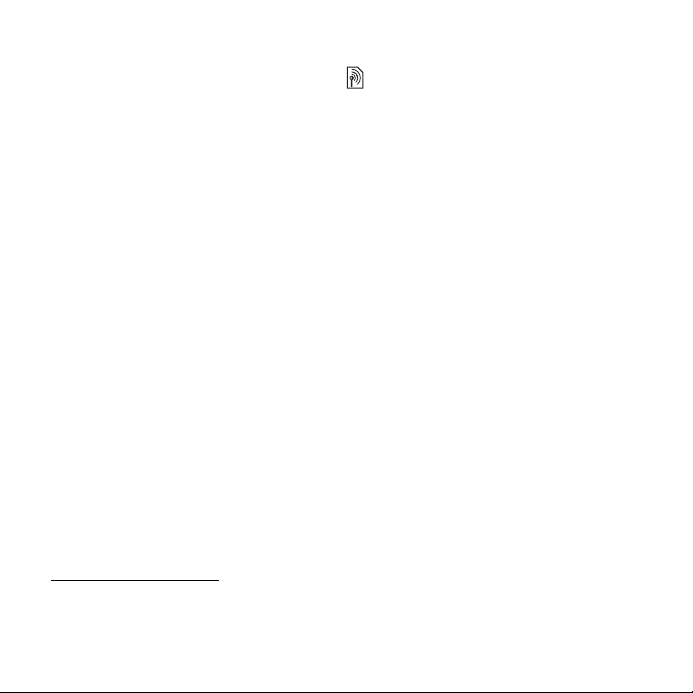
Welcome
Thank you for purchasing the Sony Ericsson
W958c, the Walkman® phone.
Before you start to use your new phone please
read these instructions carefully to enjoy
maximum performance and a longer life
service.
The Getting to know your phone chapter in this
User guide gives a quick overview of the main
functions of the phone, shortcuts and general
information.
The complete user documentation consists of
the following parts:
• Quick guide – the information needed to
get you started.
• User guide – an overview of the phone
with detailed settings information.
• Help in the phone – your phone has builtin help texts. In most applications,
available in the More menu. Some dialogs
have specific Help available, for example,
those where you can make important
settings. The dialog Help is available
either as a separate touch option or in the
More menu.
• Web gu ide – an up-to-date and extended
User guide available on the Internet on
www.sonyericsson.com/cn
this from your computer or the browser on
your phone.
Help is
. You can access
This icon indicates that the function
is network- or operator-dependent.
The service may not always be
available in all countries or when
you are roaming. Please contact
your operator for information.
4 Welcome W958c
This is the Internet version of the user's guide. © Print only for private use.

Getting to know your phone
Package
B
D
A
C
E
A. Phone
B. Charger
C. Portable handsfree (part 1), with a remote
control
D. Carrying case for the portable handsfree
E. Portable handsfree (part 2)
F. Battery
G. USB cable
H. Two CDs (Sony Ericsson PC Suite, and
Try and buy applications)
I. Documentation package
I
H
G
F
If your package does not include all the listed
items, please contact your retailer.
Note: Before you can use your phone you need
to insert the SIM card, and insert and charge
the battery. Always detach the charger before
you insert or remove the SIM card.
Overview
B
A
L
C
D
E
F
G
A. On/off button
B. Infrared port
C. Screen
D. Playback control – play/stop key
E. Playback control – previous key
F. Walkman® key
G. Keypad
M
K
J
I
H
O
N
R
Q
P
W958c Getting to know your phone 5
This is the Internet version of the user's guide. © Print only for private use.
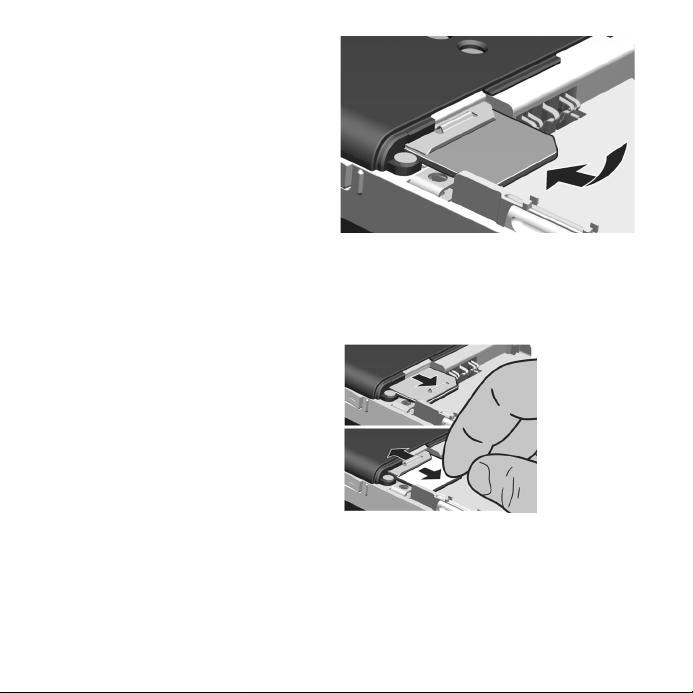
H. C key
I. Playback control – next key
J. Volume button
K. Play/stop button
L. Loudspeaker
M. External antenna connector
N. Connector for accessories and charger
O. Microphone
P. Back button
Q. Jog Dial
R. Stylus
Tip You can use a small screwdriver to remove
the plastic cap covering the antenna
connector.
Before using your phone
SIM card
You receive your SIM card when you register
with a network operator. The SIM card keeps
track of your phone number, the services
included in your subscription and the contacts
you have saved to your SIM.
Remove the battery (if it is in place) and insert
the SIM card into the SIM card holder. When
starting the phone for the first time, enter the
PIN code provided with the SIM card if the
Enter PIN dialog appears.
Removing the SIM card
To remove the SIM card, pull the metal cover
out until it comes to a stop and then push the
cover back again. Then slide the SIM card out
of its holder.
6 Getting to know your phone W958c
This is the Internet version of the user's guide. © Print only for private use.

Battery
To open the battery cover press slightly on the
upper part and slide it down the phone. Insert
the battery with the label side up and the
connectors facing each other. Close the cover.
Charging the battery
You need to charge the battery when the
indicator light flashes red or a message
appears on the screen.
Make sure the battery is inserted, then connect
the charger to the phone. Connect the charger
to the mains. If the phone is off during
charging, the red indicator light will be turned
off when the battery is fully charged.
Care instructions
Please take care of your phone and follow this
advice:
• Use a moist cloth when you clean the
screen.
• Only use the stylus provided, or your
fingertip, to tap the screen.
• For detailed care instructions, see
Recommendations for safe use of product
(mobile phone, battery, charger and other
accessories) on page 92.
Turning the phone on and off
Before you turn the phone on the first time
please read Guidelines for safe and efficient
use on page 92. You will be prompted to select
a language. Read more about selecting
languages in Language on page 90.
Normal operation
To turn the phone on, press the On/off button
located on the top of your phone. You will be
prompted to choose between
Flight mode. For normal operation, choose
Phone on.
To turn the phone off, press the On/off button
and choose
button once again.
Power off, or press the On/off
Flight mode
If you choose Flight mode, the phone’s radio
functions are switched off. You can still use
the organizer applications, and applications
that do not use any radio equipment.
Use Flight mode where mobile phones are
prohibited, such as in hospitals and aircrafts.
See Flight mode on page 83.
Phone on and
W958c Getting to know your phone 7
This is the Internet version of the user's guide. © Print only for private use.
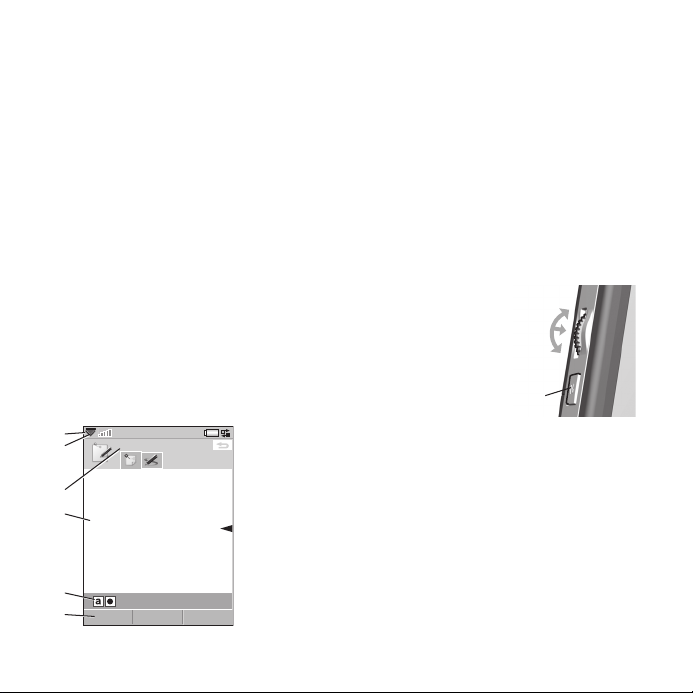
Importing contacts
You can import contact information in several
ways:
• Copy contacts stored on your SIM card.
See Copying to and from a SIM card on
page 48.
• Transfer contacts from a computer
application using the synchronize
function. See Synchronization and backup
on page 72.
• Beam contacts from another phone using,
for example, Bluetooth™ wireless
technology. See Connecting to other
devices on page 69.
The screen
The screen is touch-sensitive. You can use the
stylus or your fingertip to select items. Some
screen area terms and menus are shown in the
figure below:
A
B
C
D
E
F
Notes
EditSave More
A. Status bar, containing status icons
B. Status bar menu
C. Application title bar
D. Application area
E. Button bar
F. Touch options bar
Navigation
To navigate menus and select items, you can
use the Jog Dial, Back button, stylus, keypad
navigation keys, touch options, and even your
fingers.
Jog Dial
Rotate the Jog Dial to
scroll lists up and down,
adjust sound volume or
move through a
multimedia message.
Press the Jog Dial to
select a highlighted
item.
Back button
You can use the back button on the side of the
phone as follows:
• Press – return to the previous screen or
menu, or dismiss the current dialog.
• Press and hold – return to Standby view,
or lock/unlock the keypad from Standby
view.
Inwards
Down
Back
button
Up
8 Getting to know your phone W958c
This is the Internet version of the user's guide. © Print only for private use.
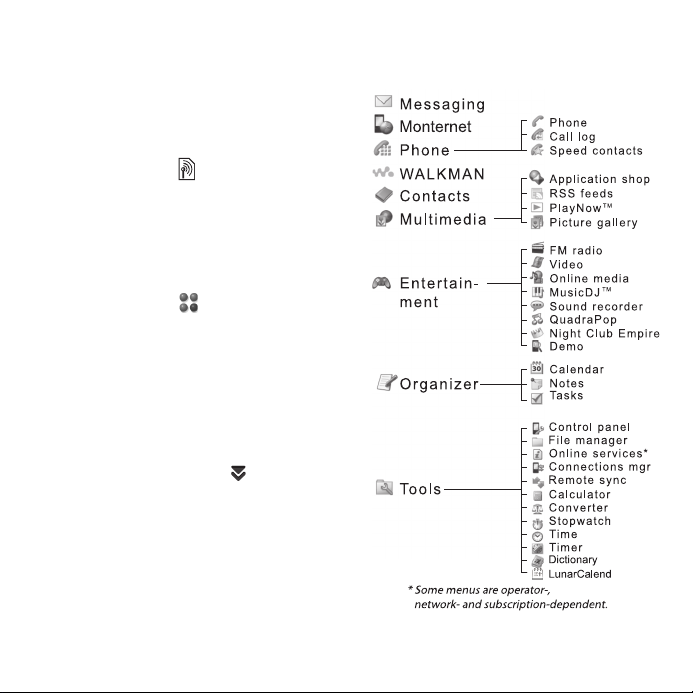
Stylus
You can tap the screen with the stylus to
navigate and select items, or to pan
multimedia pictures.
Finding the applications
Standby view
Standby view is displayed whenever you
switch on your phone, and is the starting point
for performing a variety of tasks. It is shown
when no application is activated. Through
shortcuts you can directly reach the most
commonly used applications. You can also
select the shortcut to take you to all the
applications in the Main menu (See Main
menu on page 9). Standby is described in the
Quick guide.
Status bar
The status bar contains icons that indicate the
status of the current settings and activities. See
Status bar icons on page 12.
Select the Status bar menu to get access to
extra settings.
Main menu
In the Main menu, the applications are
categorized under folders, as shown below:
W958c Getting to know your phone 9
This is the Internet version of the user's guide. © Print only for private use.
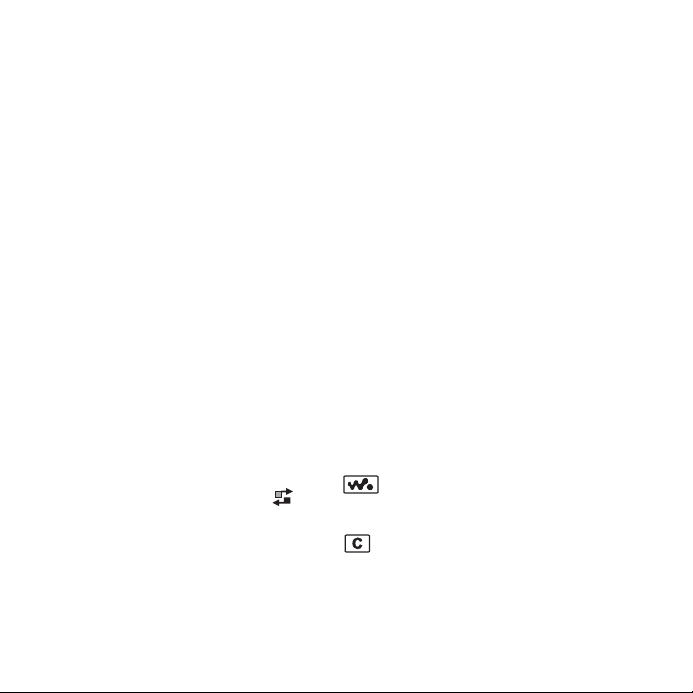
Using the applications
Starting an application
Tap the application directly, or rotate the Jog
Dial to highlight it and either press the Jog
Dial or select
Open.
Leaving an application
You can leave an application in two ways:
• Leave it by selecting any of the back keys.
All data is saved.
• Leave it open, and switch to another
application using Task manager, see Tas k
manager on page 10. When you switch
back to the application, you will return to
the same view you were in when you left it.
Task ma nager
Task manager helps you switch between
applications. Leaving an application via Task
manager rather than closing it, lets you return
to the same view when you switch back to the
application. This is useful, for example, when
cutting and pasting text from one application
to another. To open Task manager tap in
the status bar or select
On the
Recent tab, you can switch to recently
used applications, or select
open a new application from there. To switch
to an application in the list, tap it or highlight
it and select
Switch.
More > Task manager.
Main menu and
Advanced features are available on the
tab. This tab contains a list of all running
applications, as well as those that are closed
but still reserve memory. Highlight an
application and select
application and free up all the memory used by
it. From the Task manager menu, you can sort
the applications in the list by time, size or
name.
End to end the
Keypad functions
The phone has a 12 key alphanumeric keypad
and also a Walkman® key and a C key
(cancel). The keypad has two modes:
• The phone mode for normal usage.
• The Walkman® mode when the
Walkman® player, the Radio or the Video
player are launched. Symbols light up on
the front, showing how the top three keys
on the keypad are used.
Functionality in phone mode
Walkman® key
Press to open Walkman® player in
play view.
C key
• Delete a single character.
• Delete a highlighted entry from,
for example, Contacts, Calendar,
Notes or Tasks.
10 Getting to know your phone W958c
This is the Internet version of the user's guide. © Print only for private use.
Open
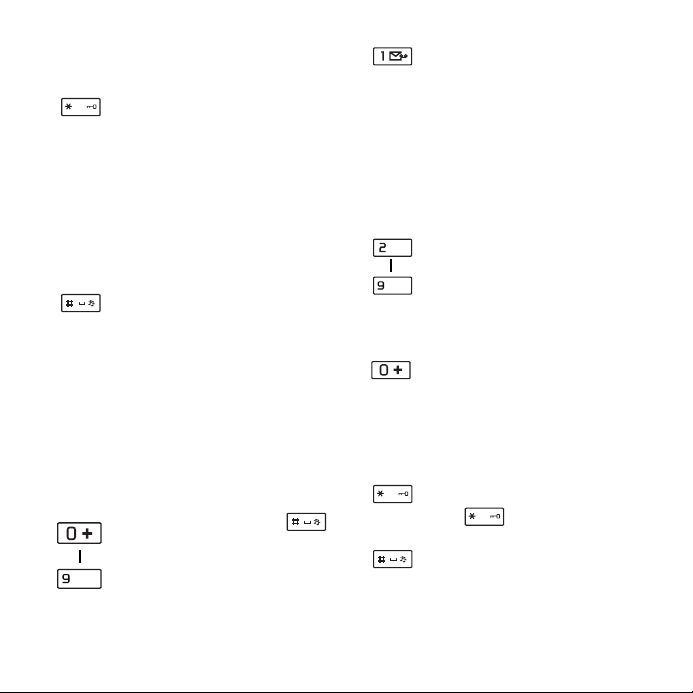
• Press and hold to mute the
microphone during a call.
• Mute the ringtone during an
a/A
incoming call.
Star key
• In phone number entry, press to
enter the character *.
• In text entry, press to switch
between different input types
(For example:
123).
• In text entry, press and hold to
change between Keypad
prediction and Handwriting
recognition.
Hash key
• In phone number entry, press to
enter the character #.
• In english text entry, multitap to
scroll through space, hash,
asterisk and line break.
• In text entry, press and hold to
switch input language.
• Terminate the input of PIN and
security codes.
• Retrieve a SIM card entry. Enter
the memory position number
Abc, abc, ABC,
(1-999) and then press .
Numeric keys
• Enter digits.
WXYZ
• Enter associated characters or
perform associated functions.
W958c Getting to know your phone 11
This is the Internet version of the user's guide. © Print only for private use.
Functionality in Standby view
1 key
• Press - switch to the phone
number entry mode. The entered
digit “1” and speed contact, if it
exists, is shown in the number
entry view.
• Press and hold - initiate a call to
voicemail, providing that the
phone number is stored in
Call settings >Control panel >
Voicemail
ABC
2 - 9 keys
• Press - switch to the phone
WXYZ
number entry mode. Entered digit
and speed contact, if it exists, is
shown in the number entry view.
.
• Press and hold - open the Contacts
list.
0 key
• Press - switch to the phone
number entry mode. The entered
digit “0” is shown in the number
entry view.
• Press and hold - convert the digit
a/A
to +.
Star key
a/A
Press and Lock keys/Unlock -
lock or unlock the phone.
Hash key
• Press - switch to the phone
number entry mode.
• Press and hold - put the phone
into silent mode.
Tool s >
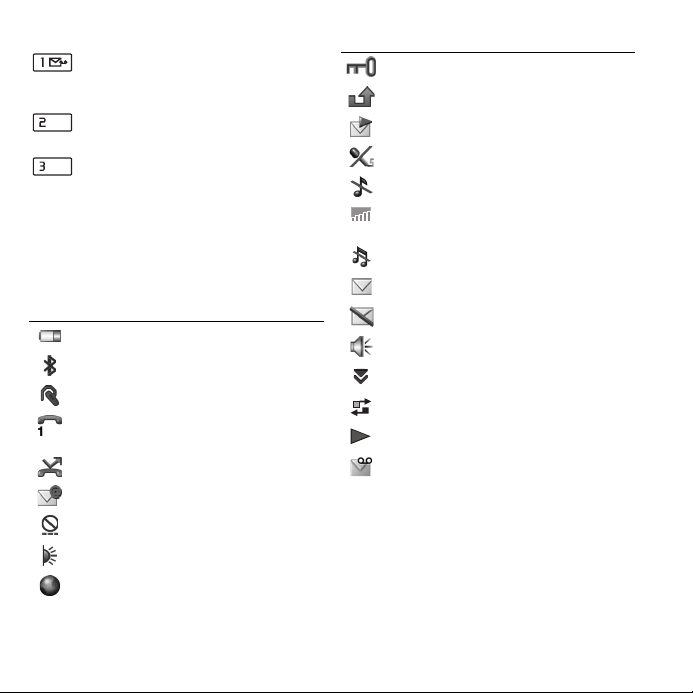
Functionality in Walkman® mode
1 key
Press to skip to the previous track.
Press and hold to fast rewind.
ABC
2 key
Press to play/stop the player.
DEF
3 key
Press to skip to the next track.
Press and hold to fast forward.
Status bar icons
You can tap an icon to get more information or
to start an application.
Icon Function
Battery strength
Bluetooth activated
Bluetooth headset connected
Current line selection (Alternate Line
Service available on the SIM card)
Divert all calls notification
Email notification
Flight mode
Infrared on
Internet connection active
(flashes when data is transferring)
Icon Function
Keylock activated
Missed call notification
MMS notification
Muted microphone
Ring volume set to zero
Signal strength, packet data service
available
Silent mode
SMS notification
SMS overflow
Speakerphone activated
Status bar menu
Tas k mana g e r
Walkman® player activated
Voicemail notification
12 Getting to know your phone W958c
This is the Internet version of the user's guide. © Print only for private use.
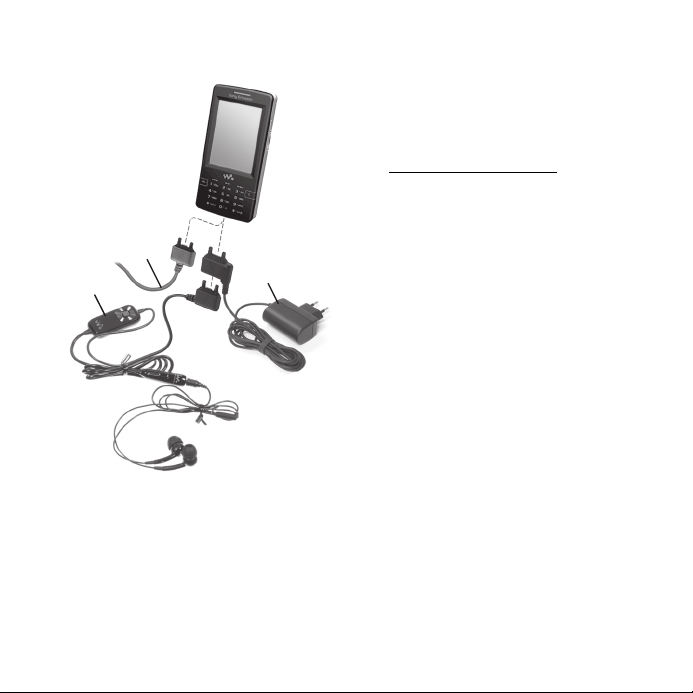
Connecting the included accessories
A
B
A. Connect the USB cable to the base of the
phone (to connect, for example, a PC).
B. Connect the two parts of the portable
handsfree. Then connect the handsfree, or
other accessories, to the base of the phone.
When charging your phone, connect the
equipment to the bottom of the charger.
C
C. Connect the charger to the base of the
phone.
Updating software
When an improved software version for your
phone is introduced, you can update your
phone using the Sony Ericsson Update Service
on www.sonyericsson.com/cn
has further instructions and will guide you
through the process.
To run an update, you need a PC with an
Internet connection. You also need to have the
Sony Ericsson PC Suite installed and a USB
connection between your phone and the PC.
Note: Since the phone will be emptied of all
data when updated, you should always make a
complete backup of your phone before starting
an update, see Backing up data on page 73.
. The Web page
Media memory
The phone has a built-in flash Media memory
for storage of your files, primarily intended for
music files. This memory behaves like a
normal disk drive. You can access it as a USB
mass storage device from a PC, allowing the
fast transfer of files.
W958c Getting to know your phone 13
This is the Internet version of the user's guide. © Print only for private use.
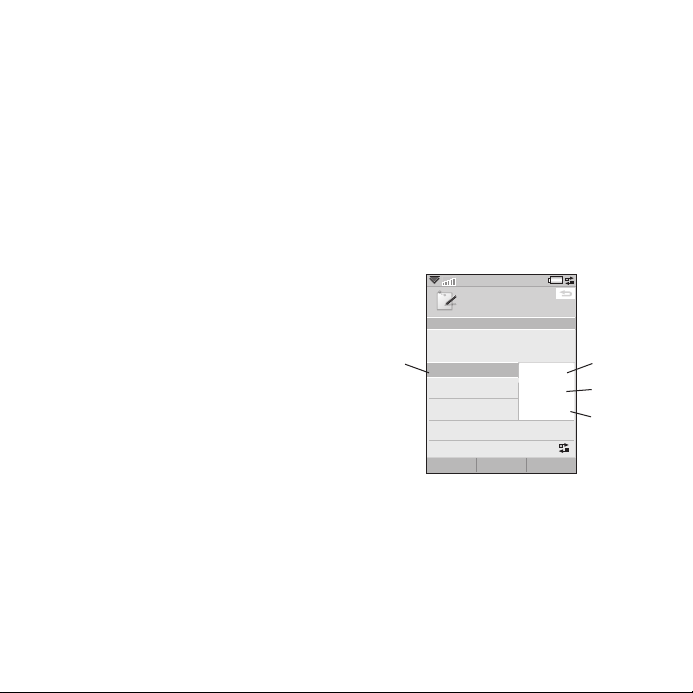
General functions
A
Send as
From many applications it is possible to
exchange items like appointments, contacts
and images. Use the command
More menu to choose between the following
transfer options:
• Bluetooth
•Email
•SMS
•MMS
•Infrared
Zooming
In most applications that handle pictures or
text, you can select the
More menu.
Help in the phone
Your phone has built-in help texts. In most
applications,
menu. Some dialogs have specific Help
available, for example, those where you can
make important settings. The dialog Help is
available either as a separate touch option or in
the
More menu.
Help is available in the More
Send as in the
Zoom option in the
Organizing information
Using the Folder menu in the More menu
In some applications you use folders to
organize information, for example, your
contacts, task entries, notes entries, or RSS
feeds.
Note: These applications have their own
specific set of folders. A folder created in one
application is not visible in another
application.
A.
More menu with a View folder menu
option.
Notes
Note A
View folder
Find
Delete note
Zoom
Task manager
Edit folders. Select this to - rename, delete
B.
All notes
Unfiled
Edit folders
Select
or add a new folder.
Unfiled folder. Each application has its
C.
own default folder, so if you do not create
folders of your own, your items will be
stored in the
Unfiled folder.
D
C
B
Close
14 Getting to know your phone W958c
This is the Internet version of the user's guide. © Print only for private use.
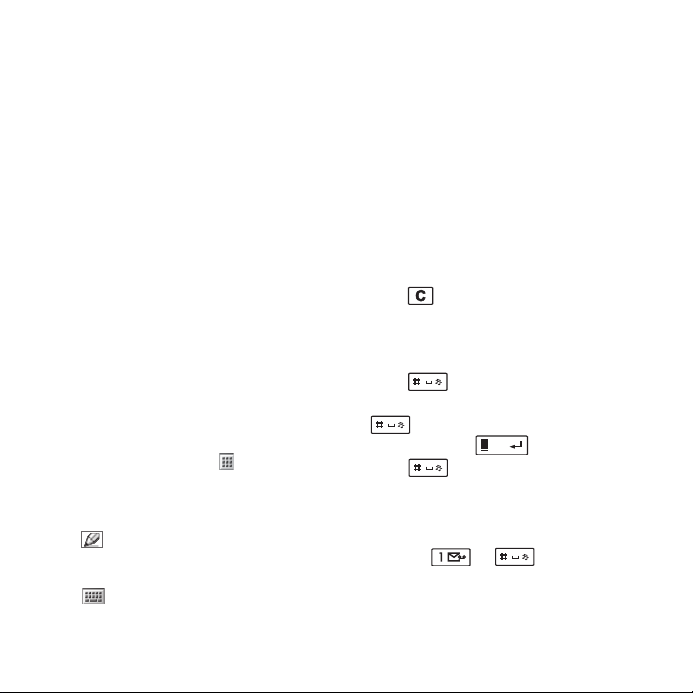
D. All folder. When this is selected, entries
from all folders are displayed.
Note: The
display the entries on the SIM card.
To display entries from a certain folder you
select it in the
A new entry is created in the folder that is
currently active in the application. You can
later move an entry to another folder.
Managing your media files
You can organize your media files directly in
the respective media application.
Managing your files in File manager
Using File manager, you can handle the
content and organization of media, both in the
Phone memory and Media memory. See File
manager on page 66.
All folder in Contacts does not
View folder menu.
Text Entry
There are four ways to enter text in the phone:
• Keypad prediction – keypad based
predictive text input. is displayed in
the status bar.
• Handwriting recognition – using the stylus
to write characters directly on the screen.
is displayed in the status bar.
• On-screen keyboard – a virtual keyboard
that can be launched from the status bar
.
• Multitap – standard Multitap keypad input
(only available when Handwriting
recognition or the On-screen keyboard is
active).
Editing text
Select More to access editing functions like
copy, paste and cut text, or if applicable to
format text (size, style and alignment).
Note: To get access to copy or cut functions
you must first highlight the text. To highlight
text with the stylus, hold the stylus on the end
of the text, wait a moment, and then drag the
stylus across the text you wish to copy or cut.
Press to delete the character or spaces to
the left of the cursor. If continuously pressed,
the key deletes characters as long as the key is
depressed.
Press to enter a character space to the
right of the cursor. When enter english text. If
is pressed again, the next character in
the pre-edit box will be selected.
Press four times to enter a line-break.
Inserting symbols
There are a number of ways to insert symbols
with the keypad.
• Press or keys to show
additional symbols in the pre-edit box.
# *
W958c Getting to know your phone 15
This is the Internet version of the user's guide. © Print only for private use.
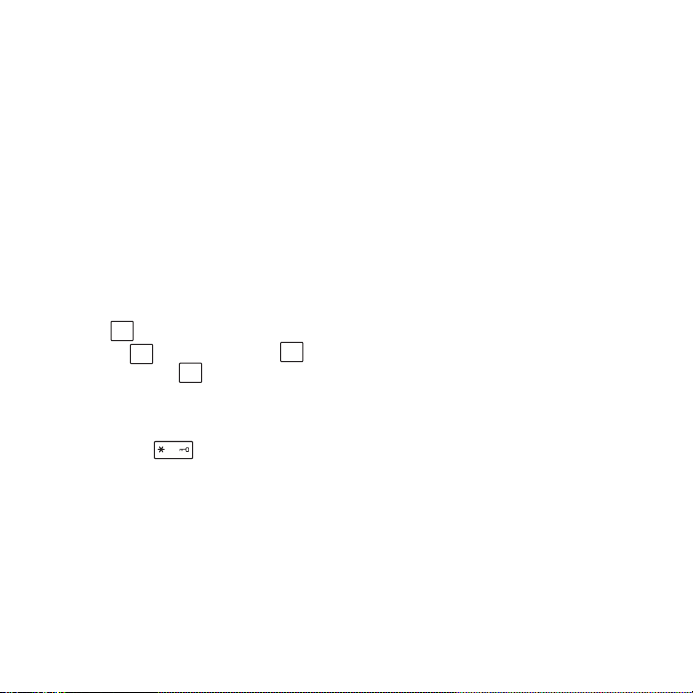
• Select More > Text options > Add symbol
to open the symbol selector table. Use the
Jog Dial to scroll within the table, and
select the symbol by pressing the Jog Dial.
You can also select a symbol by using the
stylus.
Text op ti o n s
When you are editing text, select More > Text
options
to:
• Add symbol – launch the symbol selector
table.
• Change input mode – switch between
Keypad prediction and Handwriting
recognition.
• Change case – change the text input type
between (initial uppercase, the rest
lowercase), (lowercase entry),
(all uppercase) and (numeric entry
Aa
a
12
only). Icons are displayed in the statusbar
to show selected input type.
Note You can also change the input type
by pressing the button.
a/A
• Spell word – spell a new word to be
entered in your personal dictionary.
• My words – view the user dictionary
where you can add, edit or delete words.
• Auto capitalization – switch Auto
capitalization on and off.
• Word suggestions – enable/disable the
word suggestions list. If enabled it is
applicable to all text entry methods.
16 Getting to know your phone W958c
This is the Internet version of the user's guide. © Print only for private use.
• Next word suggestions – enable/disable
the next word suggestions list. If enabled
it is applicable to all text entry methods.
When the Keypad prediction is selected you
can also select:
• Suggestions list – switch the word
suggestion list on and off.
When you are editing chinese text, select
More > Text options to:
• Add symbol – launch the symbols and
punctuation marks table.
• Change input mode – switch between
Keypad prediction only and
Handwriting&keypad.
• Chinese input method – change the text
input type between Pinyin (Chinese
A
characters; Pinyin input), Stroke (Chinese
characters; Stroke input), and 123
(numeric entry only).
• Used word dictionary – enable/disable
used word dictionary. Automatically track
and record the user's frequently used
words/phrases, and displays those word/
phrase suggestions when the user inputs
the text in the future.
• Extended charset – enable/disable
extended charset, and display more
candidate words.
• Next word suggestions – enable/disable
the next word suggestions list. If enabled
it is applicable to all chinese text entry
methods.
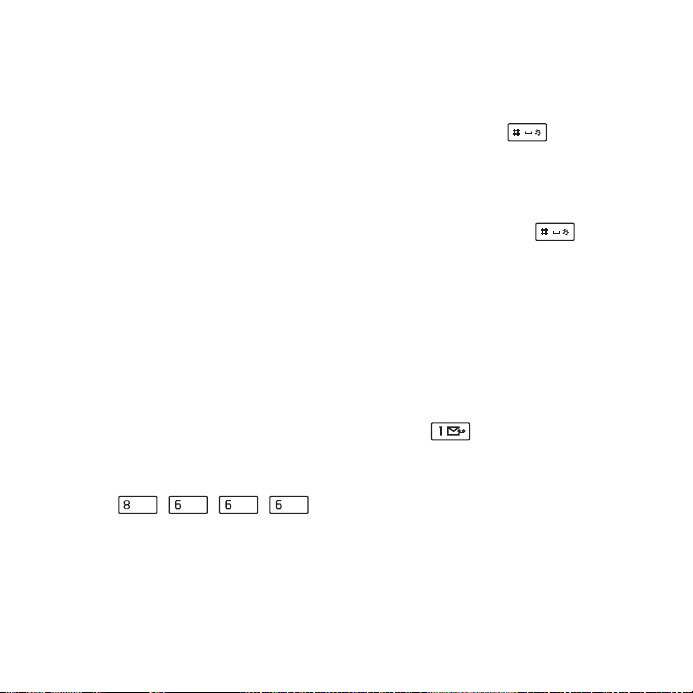
• S/T conversion – enable/disable
simplified chinese/tradtional chinese
conversion. Automatically convert the
input Simplified Chinese into Traditional
Chinese.
• Fuzzy pinyin – support for Fuzzy pinyin.
For example, you can find the word
“上” by inputting either pinyin “sang”
or “shang”.
• My words – view the user dictionary
where you can add, edit or delete words.
Keypad prediction
Keypad prediction allows words to be entered
by a single press of a key to input any of the
letters associated with that key. When using
keypad based predictive text input, the
primary word prediction suggestion is
presented where you are writing; additional
suggestions are presented in a pre-edit box at
the top of the screen.
To enter words using Keypad prediction
1. Select, for example,
new message > SMS
2. If you want to write the word “tomorrow”,
press , , , .
TUV
During text entry, a suggestion list with
word candidates is presented. The most
frequently used word is shown and
highlighted in the suggestion list.
Messaging > Create
.
MNO MNO MNO
3. If any of the shown words are ones you
want:
– Press
To scroll through any additional words
(if available):
– Scroll with the Jog Dial up or down to
If you do not find the word you want:
– Select
– Edit the word using Multitap and
4. Continue writing your message.
5. Press to enter a full stop. To enter
other punctuation marks, scroll with the
Jog Dial to view alternative symbols.
Tip You can also scroll through and select any
additional words by using the stylus.
Select or press the Jog Dial
inwards to accept the word.
If you want to accept the word and add
a space, press .
view and highlight alternative
suggestions. Press to accept the
word and add a space.
More > Text options > Spell word.
Done and Save and the word is
select
added to the user dictionary. The next
time you enter the word, it will appear
as one of the alternative words.
W958c Getting to know your phone 17
This is the Internet version of the user's guide. © Print only for private use.
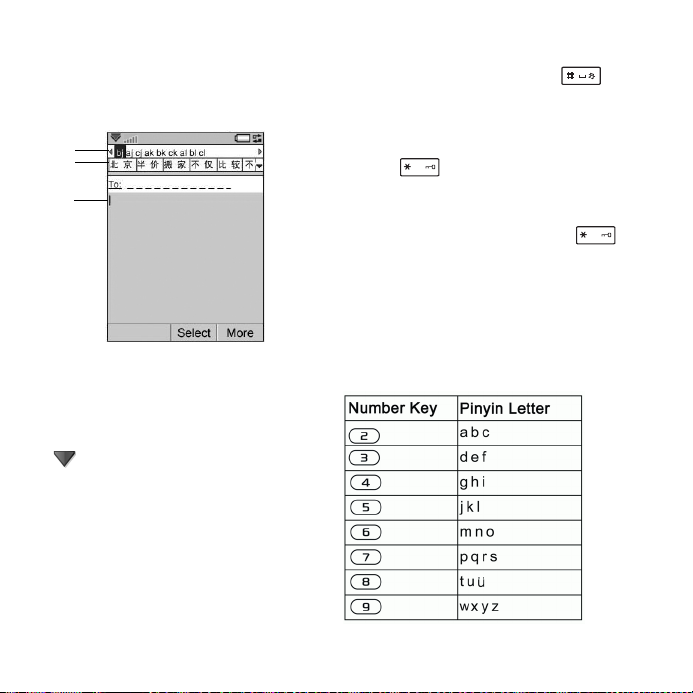
To enter Chinese text using Keypad
prediction only
Note: When the keypad only function is active,
no touchscreen input via Handwriting
recognition is available.
A
B
C
A. Element bar: The area to display Pinyin/
Stroke input by users.
B. Candidates bar: The area which to
display the candidates according to
Pinyin/Stroke input by the users. Select
to find more editing candidates.
C. Display Area: The area which to display
the characters.
The W958c has different input methods for
entering Chinese characters:
• Stroke input
• Pinyin input
Switching language
You can select and switch quickly to another
language by pressing and holding .
Switching between Chinese input methods
In the Chinese editing mode, you can select
and switch quickly to another input method by
pressing .
Switching input mode
You can select and switch quickly to another
input mode by pressing and holding .
Pinyin input
Press the keys containing the required Pinyin
letters, and the phone will make various
proposals on the screen, according to the
pronunciation rules of Mandarin.
Below is the key mapping of Pinyin letters on
the keypad.
a/A
a/A
18 Getting to know your phone W958c
This is the Internet version of the user's guide. © Print only for private use.
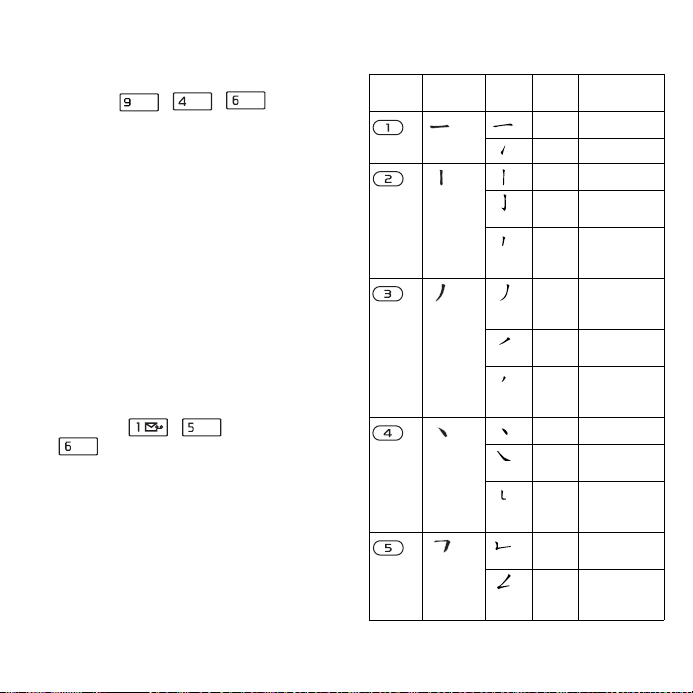
Note: On the keypad, the letter üis replaced
by v.
For example, to enter “信息”
1. Press , , .
WXYZ
GHI
MNO
2. When “xin” is shown and highlighted in
the suggestion list, press
Select or press
the Jog Dial inwards to accept the PinYin.
3. When “信” is highlighted in candidates
bar, press
Select or press the Jog Dial
inwards to select it.
4. Press
Select or press the Jog Dial inwards
again to select “息” .
Tip You can also scroll through and select any
additional Chinese text by using the stylus.
Stroke input
A Chinese character is built up of strokes.
There are more than 30 basic strokes, which
are grouped into 5 stroke categories. Each
category is represented on the keypad by one
of the keys - . The Wild Card key
, is used when you are not sure of which
MNO
JKL
stroke to use.
The 5 stroke categories are defined in the table
below:
Number
Key
Stroke
Category
Basic
Stroke
Stroke
Name
Over
Lift
Down
Down
Hook
Short
Slope
Down
Long
Left
Slope
Over
Slope
Short
Left
Slope
Dol
Right
Slope
DownCurvedOver
DownOver
Left
SlopeOver
Character
王十在七天
海红牡状习
中业上门丑
小水打子承
直真质草
八九丹风片
香千匕后丢
而页面学殷
六学雷心性
人火又送林
四西酉酸
山巨屯母凶
么去公约能
W958c Getting to know your phone 19
This is the Internet version of the user's guide. © Print only for private use.
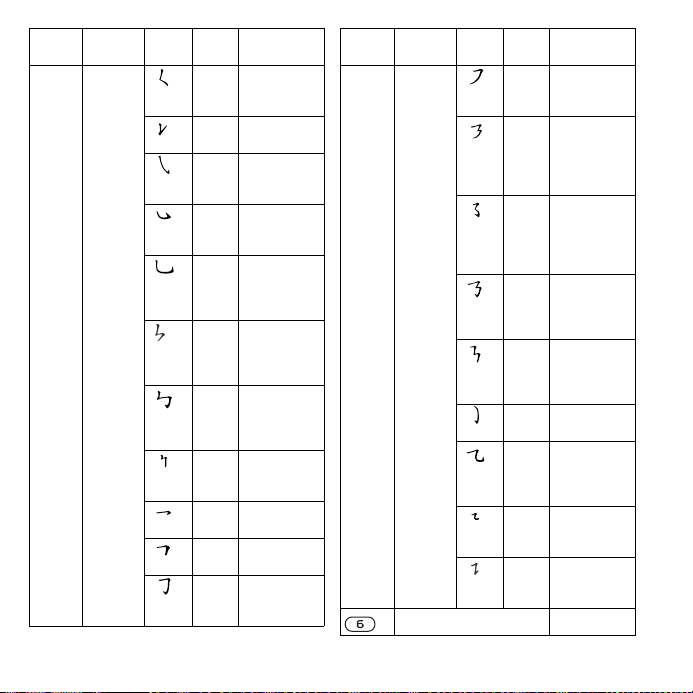
Number
Stroke
Key
Category
20 Getting to know your phone W958c
This is the Internet version of the user's guide. © Print only for private use.
Basic
Stroke
Stroke
Name
Left
SlopeDol
DownLift
Right
SlopeHook
Down
OverHook
DownOverCurvedHook
DownOveerLeft
Slope
DownOverDownHook
DownOverDown
OverHook
OverDown
OverDownHook
Character
女要好巡巢
衣以饭收长
我或民成伐
心必思忘
点也毛兄孔
专传转
马与张号费
鼎鼐
写字皮通免
口已户书骨
力习也同永
Number
Key
Stroke
Category
? (wild card key)
Basic
Stroke
Stroke
Name
OveerLeft
Slope
OverDownOveerLeft
Slope
OveerLeft
SlopeCurvedHook
OverDownOveerHook
OverDownOverDown
CurvedHook
OverDownCurvedHook
OverDownOver
OverDownLift
Character
又之登多社
及极廷建
阿队陈那部
乃透鼐隽杨
凸
狗豹家逐狂
乙九瓦飞风
投沿船凹
话计认讯
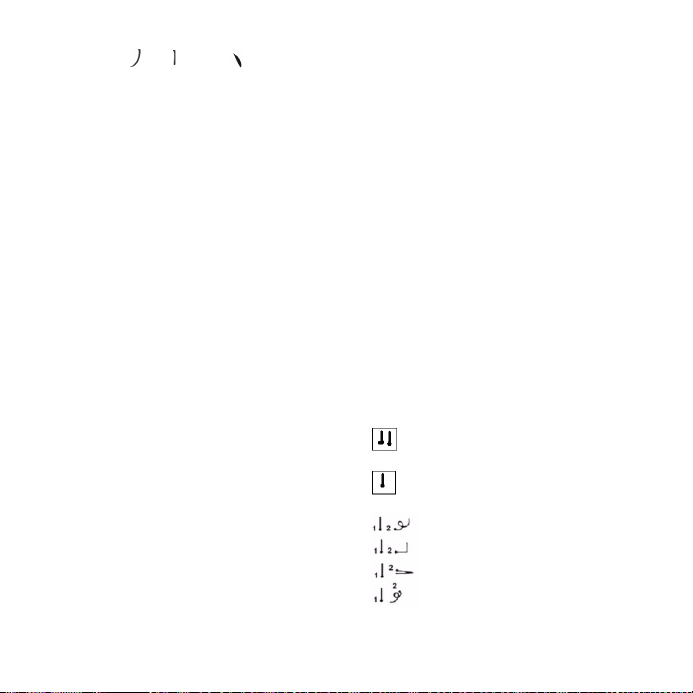
For example, to enter “信息”
1. Enter “ ”, “ ” and “ ”.
2. When “信” is highlighted in candidates
bar, press
Select or press the Jog Dial
inwards to select it.
3. Press
Select or press the Jog Dial inwards
again to select “息” .
Tip You can also scroll through and select any
additional Chinese text by using the stylus.
Word suggestions and Next word suggestions
Word suggestions and Next word
suggestions
functions that you can enable or disable for all
input modes, independently. As with Keypad
prediction, primary word suggestions and next
word suggestions are presented where you are
writing, with additional suggestions presented
in a pre-edit box at the top of the screen.
For the input methods of Handwriting
recognition, On-screen keyboard and
Multitap, the functions of word suggestions
and next word suggestions are complimentary.
This means that when entering text via one of
these methods, you have the option to select
one of the suggested words displayed, or to
ignore them and continue entering text
normally.
are optional text prediction
Additionally if you mistype or misspell a word
using one of these input methods, when the
word suggestions functionality is enabled the
pre-edit box may also suggest closely
matching words - these words would either be
from one of your selected language
dictionaries, from a word you may have
previously typed, or from items that you have
added to your My words personal dictionary.
Note: If a prediction suggestion is displayed
when you are sending or saving the text, this
word will not be sent or saved.
Handwriting recognition
Handwriting setting
You can select
Device > Text Input > Input mode
handwriting. Alternatively, you can set
handwriting by selecting
options > Change input mode
Shortcuts
Shift between single-character
and multi-characters inputting.
Shift between Chinese/English
recognition.
Copy.
Undo.
Paste.
Tools > Control Panel >
to set
> More > Text
.
Cut.
W958c Getting to know your phone 21
This is the Internet version of the user's guide. © Print only for private use.
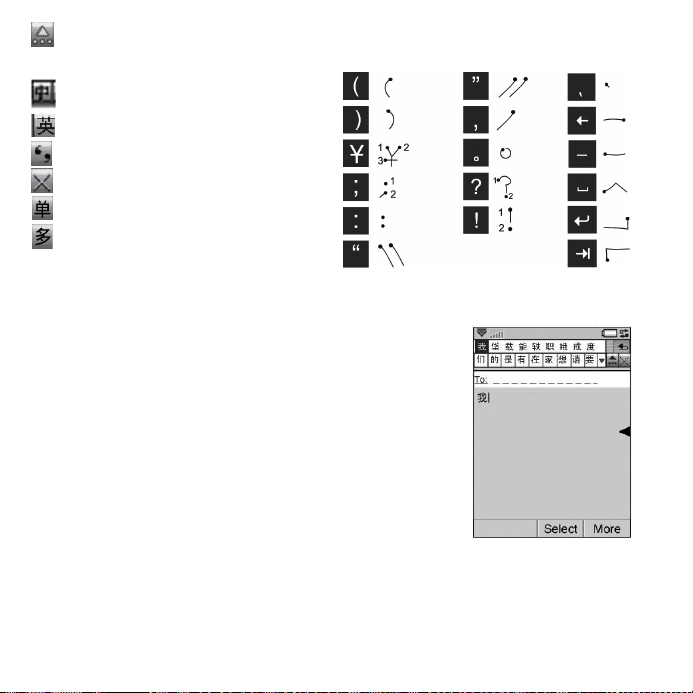
Pop out Language switch button
(CN/EN), Single char/Multi char
switch button and Symbol button.
in Chinese input mode.
in English input mode.
Symbols list.
to hide the handwriting toolbar.
Single-character inputting.
Multi-characters inputting.
Note: Start each stroke from the dots.
Introduction to multi-characters recognition
function
1. English: Input one English word at a time.
In the lower-case input area, the uppercase
letters can also be recognized, for
example: Input “hello”, “Hello”.
2. Chinese: Multiple Chinese words can
be input at a time, for example: Input
“你好” .
3. Number: Multiple digits of telephone
number can be input at a time, for
example: Input “4008100000”.
Input Chinese
Chinese punctuations
Note: Start each stroke from the dots.
Chinese characters
1. Write each
Chinese
character with
one or several
strokes in
different areas
of the screen,
depending on
the difference
of the
required
characters:
– Write
Chinese characters at and below the
arrowhead section.
– Write digits above the arrowhead.
22 Getting to know your phone W958c
This is the Internet version of the user's guide. © Print only for private use.
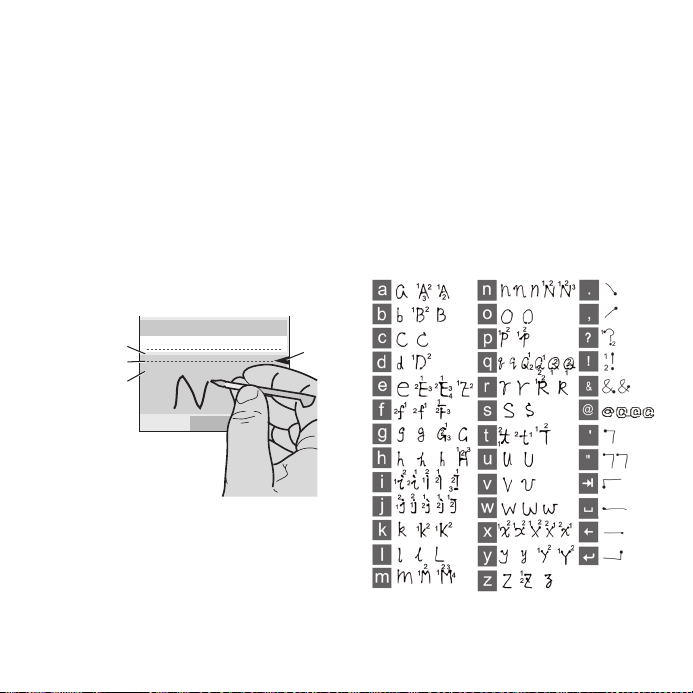
2. Select the characters in the candidate
characters area.
3. Select predictive words in the prediction
area.
Note: It is important to write in the correct
stroke sequence. Otherwise, the required
words may be unable to come out.
Input Latin characters
The Handwriting recognition converts the
handwriting strokes to letters, digits or other
characters, and displays such characters as
text.
The Handwriting recognition is activated only
at the place of inputting the text.
To
Dan
B
C
D
Done
A
More
A. Split the text mode screen into upper and
lower arrowheads.
B. Write the digits and symbols in the areas
above the arrowhead.
C. Write the upper-case letters between
arrowheads.
D. Write the lower-case letters and symbols
in the area below the arrowhead.
To select an icon or button, please tap it
with the handwriting pen.
Note: Most letters can be written through
different stroke patterns. See the following
charts for more information. The upper case
and lower case depend on the location on the
screen, and are unrelated to the pattern.
Letters
Write the lower-case letters below the
arrowhead, and write the upper-case letters in
the line where the arrowhead is located.
Note: Start each stroke from the dots.
W958c Getting to know your phone 23
This is the Internet version of the user's guide. © Print only for private use.
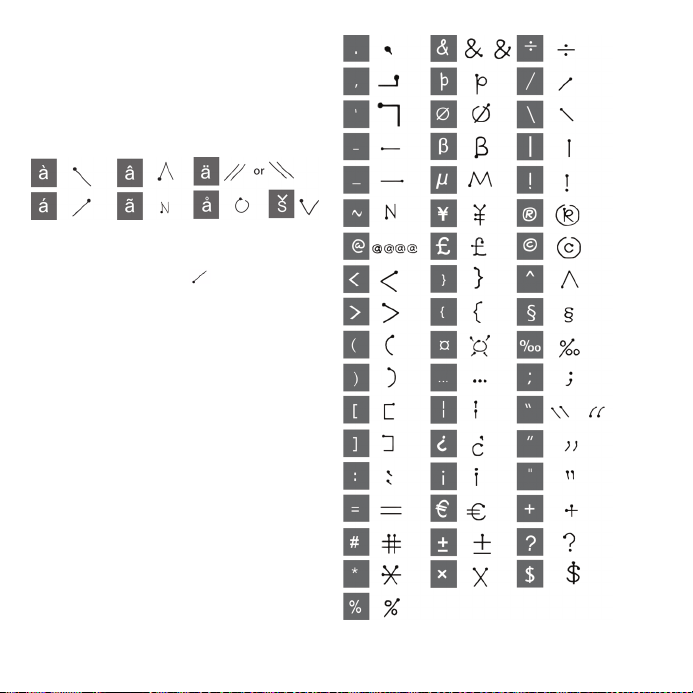
Accented letters
When inputting an accented character, finish
inputting at a single attempt and then identify
it; the letters and accent can be input in the
upper- or lower-case letter area (below the
arrowhead or in the line where the arrowhead
is located).
Extended symbols
Input the Latin characters by using the specific
stroke trace as a switch ( ).
24 Getting to know your phone W958c
This is the Internet version of the user's guide. © Print only for private use.
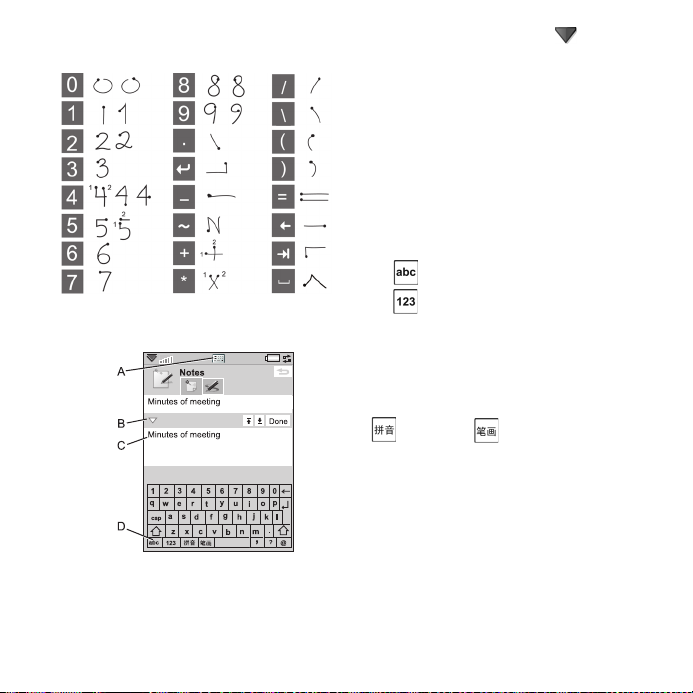
Input number characters
Write numbers above the arrowhead.
Note: Start each stroke from the dots.
On-screen keyboard
A. Select this icon to open or close the
on-screen keyboard.
W958c Getting to know your phone 25
This is the Internet version of the user's guide. © Print only for private use.
B. Drop down menu. Select to find more
editing options.
C. The current input field. Tap the arrows or
rotate the Jog Dial to change the input
field.
D. Character sets.
123 – numeric characters and currencies,
拼音
– Pinyin characters and symbols,
笔画
– Stroke characters and symbols.
abc – standard characters,
To input latin and numeric characters
1. Select the button representing the
characters to input:
– Latin characters
– Numeric characters
2. Tap the keys on the keyboard; the text will
be displayed simultaneously in the text
area.
To input Chinese characters
The W958c has two Chinese input methods:
Pinyin and Stroke. Both methods
require that you create a character in below
steps.
1. Select the button representing the input
method: Pinyin or Stroke (the Pinyin
keyboard is shown by default).
2. Tap one or more components of the
character in the character component area.
The selected components are shown in the
element area, and a group of possible
character candidates is shown in the
candidates area.
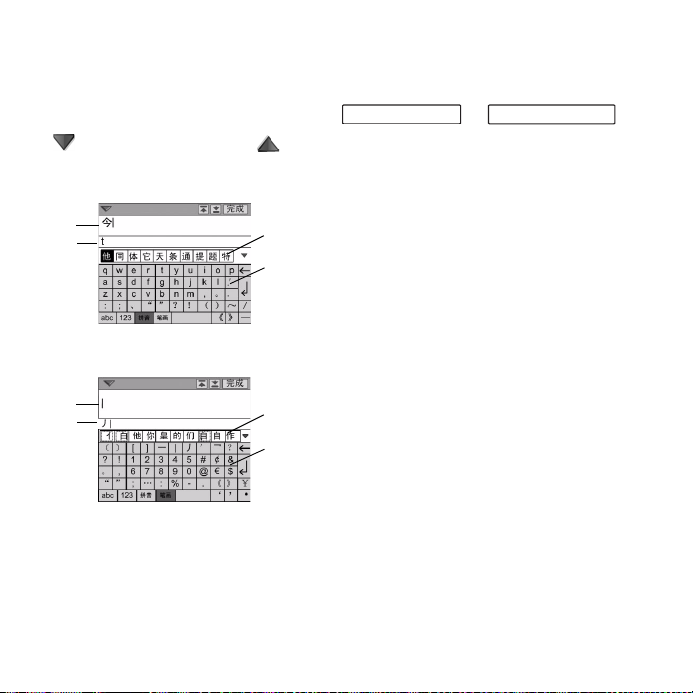
3. Tap the desired character in the candidates
area. The character appears in the text area
and the associated characters are shown in
the candidates area.
If there are more candidates than can be
displayed at once, use the next candidate
and the previous candidate
buttons to scroll.
Pinyin keyboard
Text area
Elements
area
Candiates
area
Character
components
area
Stroke keyboard
Text area
Elements
area
Candiates
area
Character
components
area
Multitap
When you press a key, a pre-edit box with the
different characters connected to that key is
shown in the status bar area, for example:
a b c å ä æ à ç 2 ү . , - ? ! ‘ @ : ; / ( ) “ 1
If the same key is pressed again, the next
character in the pre-edit box will be selected.
Note: To enter digits you can also press and
hold the corresponding key.
Multitap only applies when Ladin characters
are used.
Selecting words
If the Word suggestions and/or Next word
suggestions
Dial up or down to view and highlight
alternative suggestions. Press the Jog Dial
inwards to accept a word. You can also scroll
through and select any additional words by
using the stylus.
Press the Back button to cancel the word
suggestions pre-edit box.
or
are active, you scroll with the Jog
Locks
The phone has four security locks that you can
set from the Control panel. See Locks on
page 87.
26 Getting to know your phone W958c
This is the Internet version of the user's guide. © Print only for private use.
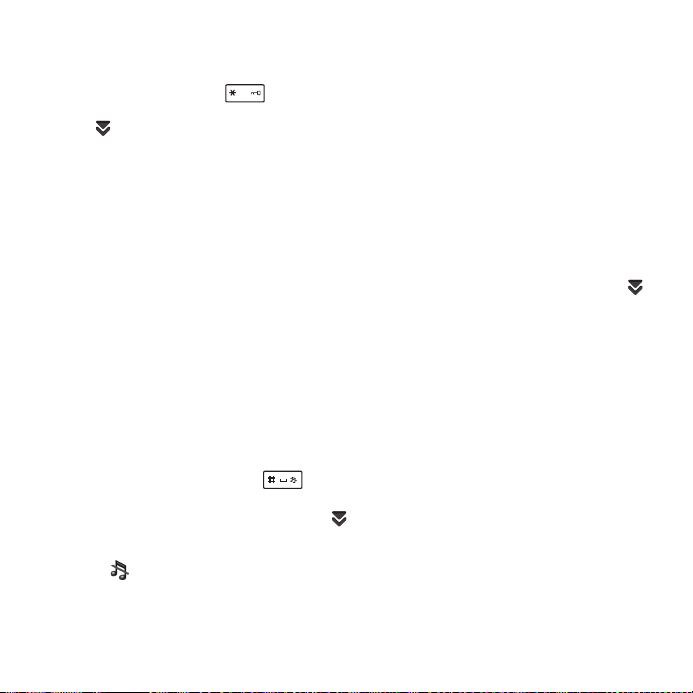
Keylock
You can lock and unlock the keypad if you
press and hold the back button on the side of
the phone, or if you select
Unlock
. Another way to turn on the key lock is
to tap
in the status bar and select Lock keys.
a/A
> Lock keys/
Emergency calls can be made even though the
keylock is activated. The Volume button and
the Play/stop key will also be active when the
keylock is turned on.
Sound
Adjusting volume
To adjust the volume, shortly press + or - on
the Volume button. The volume level changes
in increments with each press. During a call
you can also adjust the volume by rotating the
Jog Dial.
When using a Bluetooth headset, you can use
either the Volume button or the volume control
on the headset.
Silent mode
In Standby view press and hold to
switch between normal and silent mode. You
can also select
in the status bar, select
Silent mode. To exit silent mode via the status
bar, tap and unmark
More > Turn on silent or tap
Volu me and mark
Silent mode.
Selecting sounds
Select Tools > Control panel > Device >
Sounds & alerts
ringtones, button clicks and equalizer, see
Sounds & alerts on page 84. You can also set
individual ringtones for your contacts, see
Managing contacts on page 48.
Transferring sound
During an ongoing call or audio playback you
can transfer the sound to a connected
accessory, for example, from the speaker to a
Bluetooth headset. Open the volume dialog by
pressing the Volume button or selecting
Volu me
. It may not be possible to transfer sound
sound
during playback of copyright-protected
material.
Identify music with TrackID™
TrackID™ lets you find out the name of a
music track you hear playing near your phone.
When you select
the phone records a short sample of the music
and sends the information to a server. If the
search is successful you will see the name of
the artist, the title of the song and the album
after a few seconds.
The TrackID™ service is free, but your
service provider may charge for the data
traffic. Contact them for cost information.
to access settings such as
, and then select More > Transfer
TrackID™ in Sound recorder
>
W958c Getting to know your phone 27
This is the Internet version of the user's guide. © Print only for private use.
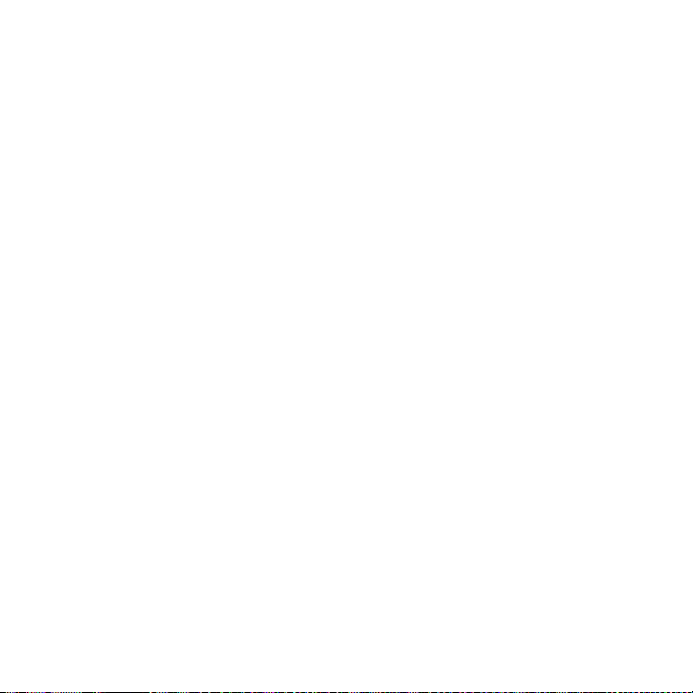
Note: Before you can use TrackID™ you must
set up your Internet accounts in the phone, see
Setting up Internet, email and MMS on
page 74.
Transferring data between phones
If you are upgrading from an old phone, you
can transfer data, such as calendar entries and
tasks to your new phone.
To keep data when replacing an old phone
1. Using the old Sony Ericsson PC Suite,
synchronize your old phone with the
relevant computer applications and copy
other required files to the computer.
2. Uninstall the old Sony Ericsson PC Suite
and restart your computer.
3. Install the new Sony Ericsson PC Suite.
For more information, see Installing PC
Suite on page 68.
4. Using the new Sony Ericsson PC Suite,
synchronize your new phone with the
relevant computer applications and copy
other required files to the phone. For more
information, see Synchronization and
backup on page 72.
All data from the old phone has now been
transferred to the new one.
28 Getting to know your phone W958c
This is the Internet version of the user's guide. © Print only for private use.
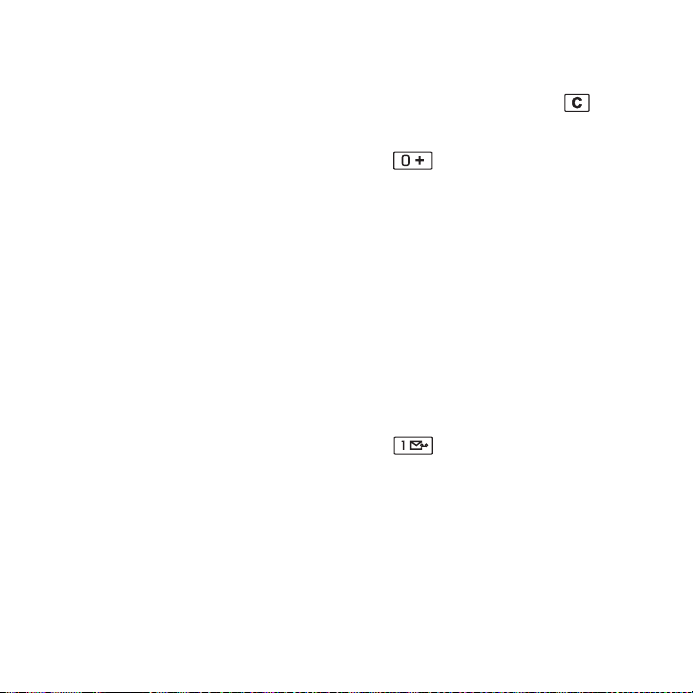
Phone
During a phone call, you can use other
functions of the phone, including applications
from outside Sony Ericsson.
Making a call
You can make a call from many of the
applications, for example from Call log,
Contacts and Speed contacts. This chapter
mainly describes the Phone application calling
options.
Making a call from the Phone application
Select Phone > Phone and enter the desired
phone number. Select
Making a call from Standby view
When no application is open, you can make a
call directly from the keypad. When you press
the number keys, the phone application is
launched automatically. Enter the desired
number and select
W958c Phone 29
This is the Internet version of the user's guide. © Print only for private use.
Call.
Call.
Features when dialling
Some features available when dialling a
number are:
• Delete characters – press to delete
characters.
• International call prefix – press and hold
• Show/hide ID – select the
• Speed dial – press the number key
• Send DTMF tones – press keys on the
• Call voicemail – press and hold the key
to get the international call prefix.
hide ID
options in the More menu to show
or hide your number for the called party.
You can only select the option after
entering the number but before initiating
the call.
corresponding to a speed contact and
select
Call to make a speed dial call.
keypad if you, for example, are calling a
bank. See Controlling tone-based services
on page 32.
to access your voicemail server. To
set the phone number, see Voicemail on
page 79.
Call and show/
More ways to make a call
Making a call using voice control
The voice control option lets you manage calls
by using your voice. With Voice answer you
can use words recorded for “answer” and
“busy” to answer, or to send a busy tone to an
incoming call.
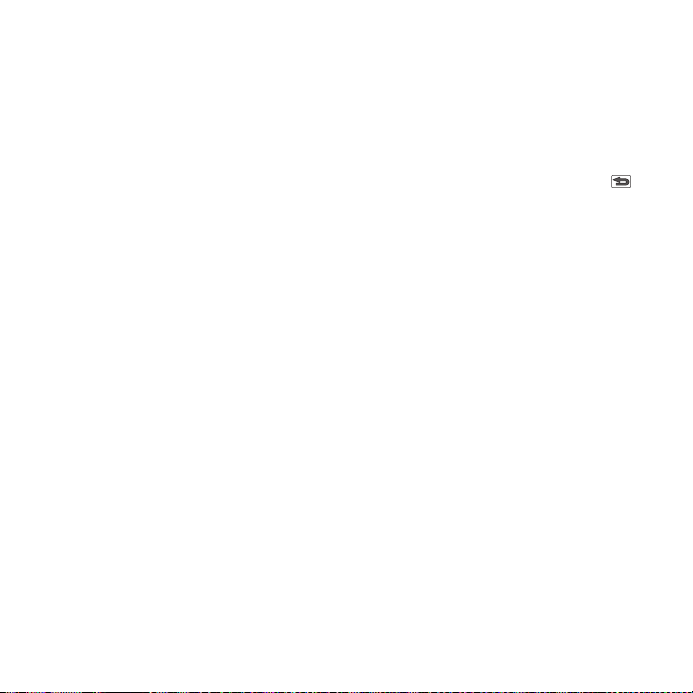
With Voice dialling, you can make a call by
saying the contact’s name.Start by activating
the voice control function in any of the
following ways:
• Say the ‘Magic word’ (only supported
when a headset, or a car kit, is attached to
the phone). See Voice control on page 78.
• Press and hold the call button on a
headset, or press the button on a Bluetooth
headset.
• Press and hold the Jog Dial from the
standby view (also supported when no
equipment is attached to the phone).
To make the call, wait for the tone to finish,
and then say the voice command linked to the
contact you want to call. See Adding a voice
dialling command on page 48.
Making an emergency call
You can make an emergency call as follows:
• Enter the emergency number from the
keypad. Press the Jog Dial or select
Call.
• Select a pre-defined SOS number in the
More menu. Press the Jog Dial or select
Call.
Usually no SIM card or PIN code is required
for emergency calls, but contact your operator
for further information.
Receiving a call
Handling an incoming call
You can handle an incoming phone call in
several ways:
• Answer – select
control. See Voice control on page 78.
• Send busy
or by using voice control.
• Reject with SMS – reject the call by
sending an SMS text message to the caller.
Select
More > Send SMS. See Reject with
SMS on page 77.
• Reject and create a reminder
to reject a call and choose whether you
want to create a reminder to follow up the
call at a later date. See Flag Call on
page 77.
Options during a call
You can find the following options in the More
menu:
Speakerphone on – transfer the sound to
•
the speakerphone during a call.
•
Add call – add a call during a call.
•
Mute microphone – disconnect the
microphone after you have answered.
Yes or answer by voice
– reject the call by pressing
– select No
30 Phone W958c
This is the Internet version of the user's guide. © Print only for private use.
 Loading...
Loading...