Page 1

Indhold
Velkommen ......................................... 4
Lær din telefon at kende .................... 5
Telefon ............................................... 23
Meddelelsesudveksling ..................... 28
Internet .............................................. 33
Walkman® ........................................ 37
Kontakter .......................................... 42
RSS-tilførsler .................................... 46
PlayNow™......................................... 48
Billedgalleri og
Billedbehandlingsprogram .............. 49
FM-radio ........................................... 53
Videoafspiller. ................................... 57
Onlinemedier .................................... 58
MusicDJ™......................................... 58
Lydoptager........................................ 59
Spil ..................................................... 60
Kalender ............................................ 61
Noter .................................................. 62
Opgaver ............................................. 62
W950i Indhold 1
This is the Internet version of the user guide. © Print only for private use.
Lommeregner ................................... 62
Konverter.......................................... 63
Tid ..................................................... 64
Timer................................................. 64
Stopur................................................ 64
Håndtering af filer og
programmer...................................... 65
PC Suite ............................................ 67
Tilslutning til andre enheder .......... 68
Synkronisering og
sikkerhedskopiering......................... 71
Konfiguration af internet,
e-mail og MMS ................................. 74
Kontrolpanel .................................... 76
Fejlfinding......................................... 94
Vigtige oplysninger .......................... 96
Vejledning i sikker og effektiv
anvendelse......................................... 99
Tekniske data ................................. 107
Indeks .............................................. 108
Page 2

Sony Ericsson W950i
Brugervejledning
Denne brugervejledning udgives af Sony Ericsson
Mobile Communications AB uden nogen form for
garanti. Sony Ericsson Mobile Communications AB
kan når som helst og uden forudgående varsel
foretage forbedringer og ændringer i denne
Brugervejledning som følge af typografiske fejl,
unøjagtigheder i de aktuelle oplysninger eller
forbedringer af programmer og/eller udstyr. Sådanne
ændringer vil dog blive implementeret i nye udgaver
af denne brugervejledning.
©Sony Ericsson Mobile Communications AB, 2006.
Alle rettigheder forbeholdes.
Udgivelsesnummer: DA/LZT 162 051 R2A
Ordmærket Bluetooth og de tilhørende logoer ejes af
Bluetooth SIG, Inc., og enhver brug af sådanne
mærker af Sony Ericsson sker under licens.
Symbian og alle Symbian-baserede mærker og
logoer er varemærker tilhørende Symbian Limited.
TrackID™, PlayNow og MusicDJ er varemærker
eller registrerede varemærker tilhørende Sony
Ericsson Mobile Communications AB.
WALKMAN®-logoet og -symbolet er registrerede
varemærker tilhørende Sony Corporation.
Beatnik er et varemærke tilhørende Beatnik, Inc.
Opera er et varemærke eller registreret varemærke
tilhørende Opera Software ASA.
Adobe og Acrobat er enten varemærker eller
registrerede varemærker tilhørende Adobe Systems
Incorporated i USA og/eller andre lande.
Microsoft Outlook, Visual Basic, Windows og
PowerPoint er enten varemærker eller registrerede
varemærker tilhørende Microsoft Corporation i USA
og/eller andre lande.
Apple er et varemærke tilhørende Apple
Corporation, Inc.
Lotus Notes er et varemærke tilhørende International
Business Machines Corporation i USA, andre lande
eller begge dele.
Dette produkt indeholder software copyright ©
Beatnik, Inc. 1996-2002.
Java og alle Java-baserede varemærker og logoer er
varemærker eller registrerede varemærker tilhørende
Sun Microsystems, Inc. i USA og andre lande.
Slutbrugerlicensaftale for Sun™ Java™ J2ME™.
1. Begrænsninger: Softwaren er fortrolige
oplysninger med copyright, som tilhører Sun, og
retten til alle kopier bevares af Sun og/eller dets
licenshavere. Kunden må ikke ændre, dekompilere,
adskille, dekryptere, udtrække eller på anden måde
udføre reverse engineering på softwaren. Softwaren
må hverken helt eller delvist leases, videregives eller
gives i dellicens.
2. Eksportforskrifter: Software, herunder tekniske
data er underlagt amerikanske eksportkontrollove,
herunder U.S Export Administration Act og
tilhørende regulativer, og kan være underlagt
eksport- eller importregulativer i andre lande.
Kunden erklærer sig enig i fuldstændig at overholde
alle sådanne regulativer og anerkender, at han/hun er
ansvarlig for at anskaffe licenser til eksport,
geneksport eller import af Softwaren. Software må
ikke downloades eller på anden måde geneksporteres
(i) til nationer eller beboere i Cuba, Irak, Iran,
Nordkorea, Libyen, Sudan, Syrien (sådanne lister
kan med mellemrum blive revideret) eller til lande,
hvortil USA har belagt varer med eksportforbud,
eller (ii) til nogen på U.S. Treasury Department's list
of Specially Designated Nations eller U.S.
Commerce Department's Table of Denial Orders.
3. Begrænsede rettigheder: Den amerikanske
regerings brug, duplikering eller offentliggørelse er
underlagt de begrænsninger, der er anført i
bestemmelserne under Rights in Technical Data and
2 W950i
This is the Internet version of the user guide. © Print only for private use.
Page 3

Computer Software i DFARS 252.227-7013(c) (1)
(ii) eller i FAR 52.227-19(c) (2), afhængigt af
sammenhængen..
En del af softwaren i dette produkt er Copyright ©
SyncML initiative Ltd. (1999-2002). Alle rettigheder
forbeholdes.
Dele af softwaren er © af PacketVideo Corporation
(USA) 1999, 2002. PacketVideo, pvPlayer og
PacketVideo-logoet er varemærker tilhørende
PacketVideo Corporation. Alle rettigheder
forbeholdes.
Andre produkter og selskabsnavne, som nævnes heri,
er muligvis varemærker tilhørende deres respektive
ejere.
Alle rettigheder, der ikke er udtrykkeligt givet heri,
forbeholdes.
Bemærk Enkelte af tjenesterne i denne
brugervejledning understøttes ikke af alle netværk.
Det samme gælder det internationale GSMnødopkaldsnummer 112. Kontakt din
netværksoperatør eller tjenesteudbyder, hvis du er i
tvivl om, hvorvidt du har adgang til at bruge en
bestemt tjeneste.
W950i 3
This is the Internet version of the user guide. © Print only for private use.
Page 4

Velkommen
Tak, fordi du har købt Sony Ericsson W950i,
en 3G Walkman®-telefon.
Før du begynder at bruge din nye telefon, bør
du læse disse instruktioner nøje, så du kan få
mest muligt ud af telefonen.
Kapitlet Lær din telefon at kende i denne
brugerhåndbog giver en hurtig oversigt over
hovedfunktionerne i telefonen, genveje samt
generelle oplysninger.
Den samlede dokumentation består af
følgende dele:
• Lynguide – de nødvendige oplysninger,
der skal til for at komme i gang.
• Brugerhåndbog – en oversigt over
telefonen med detaljerede oplysninger om
indstillinger.
• Hjælp i telefonen – din telefon har
indbyggede hjælpetekster. I de fleste
programmer er
menuen
tilgængelig, f.eks. til de dialoger, der har
med vigtige indstillinger at gøre. Dialogen
Hjælp er tilgængelig som enten en separat
trykfunktion eller i menuen
• Webguide – en opdateret og udvidet
brugerhåndbog på internettet med
adressen www.sonyericsson.com/support
Du kan få adgang til denne guide fra din
computer eller din telefons browser.
Hjælp tilgængelig i
Mere. Til nogle dialoger er Hjælp
Mere.
Dette ikon indikerer, at funktionen er
netværks- eller operatørafhængigt.
Tjenesten er muligvis ikke tilgængelig
i alle lande, eller når du roamer.
Kontakt operatøren for at få yderligere
oplysninger.
.
4 Velkommen W950i
This is the Internet version of the user guide. © Print only for private use.
Page 5

Lær din telefon at kende
Bemærk: Før du kan bruge din telefon, skal
du isætte SIM-kortet og isætte og oplade
batteriet. Tag altid opladeren ud, før du isætter
eller fjerner SIM-kortet.
Pakke
B
D
A
C
E
A. Tel ef on
B. Oplader
C. Bærbar håndfri (del 1) med fjernbetjening
D. Etui til den bærbare håndfri
E. Bærbar håndfri (del 2)
F. Batteri
G. USB-kabel
H. To cd'er (Sony Ericsson PC Suite og Prøv
og køb-programmer)
I. Dokumentationspakke
Hvis din pakke ikke indeholder alle de nævnte
dele, skal du kontakte detailhandleren.
I
F
Oversigt
H
G
C
D
E
F
G
A. Tænd/sluk-knappen
B. Infrarød port
C. Skærm
D. Styring af afspilning – afspil/stop
E. Styring af afspilning – forrige
F. Walk man ®- tas t
G. Tas tat ur
H. C-tast (annuller)
I. Styring af afspilning – næste
J. Volumenknap
B
A
L
M
K
J
I
H
N
R
P
O
5 Lær din telefon at kende W950i
This is the Internet version of the user guide. © Print only for private use.
Q
Page 6

K. Afspil/stop-knap
L. Højttaler
M. Stik til ekstern antenne
N. Stik til tilbehør og oplader
O. Mikrofon
P. Tilbageknappen
Q. Jog Dial
R. Pen
Tip Du kan bruge en lille skruetrækker til at
fjerne den plastichætte, der dækker
antennestikket.
kortet, hvis dialogboksen
vises.
Indtast PIN-kode
Før du bruger din telefon
SIM-kort
Du modtager dit SIM-kort, når du registrerer
dig hos en netværksoperatør. SIM-kortet
holder styr på dit telefonnummer, de tjenester,
som er inkluderet i dit abonnement og de
kontakter, du har gemt på SIM-kortet.
Fjern batteriet (hvis det sidder i telefonen), og
isæt SIM-kortet i SIM-kortholderen. Første
gang du tænder telefonen, skal du indtaste den
PIN-kode, du modtog sammen med SIM-
Sådan tager du SIM-kortet ud
Hvis du vil fjerne SIM-kortet, skal du trække
metaldækslet ud, indtil det ikke kan komme
længere og derefter skubbe det tilbage igen.
Lad derefter SIM-kortet glide ud af holderen.
Batteri
Åbn batteridækslet ved at trykke let på dets
øvre del, skub det ned langs telefonen. Sæt
W950i Lær din telefon at kende 6
This is the Internet version of the user guide. © Print only for private use.
Page 7

batteriet i med etiketten opad og stikkene mod
hinanden. Luk dækslet.
Opladning af batteriet
Batteriet skal oplades, når indikatoren blinker
rødt, eller en meddelelse vises på skærmen.
Kontroller, at batteriet er isat, og slut derefter
opladeren til telefonen. Sæt opladeren i
stikkontakten. Hvis telefonen er slukket under
opladning, slukkes den røde indikatorlampe,
når batteriet er fuldt opladet.
Vejledning i behandling din telefon
Pas godt på din telefon, og følg disse råd:
• Benyt en fugtig klud til at rengøre
skærmen.
• Brug kun den medfølgende pen eller dine
fingerspidser til at trykke på skærmen.
• Du kan læse mere om forholdsregler ved
håndtering af telefonen i afsnittet
Sikkerhedsanvisninger for anvendelse af
produktet (mobiltelefon, batteri, oplader
og andet tilbehør) på side 99.
Tænde og slukke telefonen
Læs følgende, før du tænder telefonen første
gang: Vejledning i sikker og effektiv
anvendelse på side 99. Du bliver bedt om at
vælge et sprog. Det kan tage lidt tid, da
telefonen sletter de øvrige sprog. Læs mere om
valg og installation af sprog under Sprog på
side 93.
Normal drift
Tryk på knappen tænd/sluk øverst på
telefonen, for at tænde den. Du bliver bedt om
til at vælge mellem
mode
. Vælg Telefon tændt for normal drift
For at slukke for telefonen, skal du trykke på
Tænd/sluk-knappen og vælge
trykke på Tænd/sluk-knappen igen.
Flight mode
Hvis du vælger Flight mode, slukkes
telefonens radiofunktioner. Du kan dog stadig
bruge organizer-funktionerne og programmer,
der ikke anvender radioudstyr.
Brug Flight mode de steder, hvor der ikke må
anvendes mobiltelefoner, som f.eks. på
hospitaler og i fly. Se Flight mode på side 86.
Telefon tændt og Flight
Sluk, eller
7 Lær din telefon at kende W950i
This is the Internet version of the user guide. © Print only for private use.
Page 8

Import af kontakter
Du kan importere kontaktoplysninger på flere
måder:
• Ved at kopiere de kontakter, der er gemt på
SIM-kortet. Se Kopiering til og fra et
SIM-kort på side 44.
• Ved at overføre kontakter fra et
computerprogram ved hjælp af funktionen
til synkronisering. Se Synkronisering og
sikkerhedskopiering på side 71.
• Ved at overføre kontakter fra en anden
telefon ved hjælp af eksempelvis
Bluetooth™ trådløs teknologi. Se
Tilslutning til andre enheder på side 68.
Skærmen
Skærmen er trykfølsom. Du kan bruge pennen
eller dine fingerspidser til at vælge elementer.
Visse begreber og menuer i skærmområdet er
illustreret på figuren nedenfor:
A
B
C
D
E
F
Noter
RedigerGem Mere
A. Statuslinje med statusikoner
B. Statuslinjemenu
C. Bjælke med programnavne
D. Programområde
E. Knapbjælke
F. Bjælke med trykfunktioner
Navigation
Du kan navigere gennem menuerne og
menupunkter ved hjælp af Jog Dial,
tilbageknappen, pennen, navigationstasterne
på tastaturet, trykfunktioner og selv med
fingrene.
Jog Dial
Drej på Jog Dial for at
rulle op og ned på lister,
tilpasse lydstyrken
eller gennemse en
multimediemeddelelse.
Tryk på Jog Dial for at
vælge et fremhævet punkt.
Tilbageknappen
Du kan bruge tilbageknappen på siden af
telefonen på følgende måde:
• Tryk ind – gå tilbage til forrige skærm
eller menu eller lukke den aktuelle
dialogboks.
Indad
Ned
Tilbageknappen
Op
W950i Lær din telefon at kende 8
This is the Internet version of the user guide. © Print only for private use.
Page 9

• Tryk og hold nede – gå tilbage til
Standby-visning eller låse/låse op for
tastaturet fra Standby-visning.
Pen
Du kan trykke på skærmen med pennen for at
navigere rundt og vælge menupunkter eller for
at panorere multimediebilleder.
Sådan finder du programmerne
Standby-visning
Fra Standby-visningen, som vises, når du
tænder telefonen, kan du udføre mange
forskellige opgaver. Den vises, når ingen
programmer er aktiveret. Gennem genveje kan
du åbne de mest brugte programmer direkte.
Du kan også vælge genvejen til at gå til
alle programmerne i Hovedmenu (Se
Hovedmenu på side 9). Standby er beskrevet i
Lynguide.
Statuslinje
Statuslinjen indeholder ikoner, der indikerer
de aktuelle indstillinger og aktiviteters status.
Se Statuslinjeikoner på side 12.
Vælg menuen Statuslinje for at få adgang
til yderligere indstillinger.
Hovedmenu
I Hovedmenuen er programmerne inddelt i
mapper, som vist nedenfor:
Meddelelser
Internet
Telefon
Walkman
TM
Kontakter
Multimedie
Underholdning
Organizer
Funktioner
Telefon
Opkaldslogfil
Lynopkaldskontakter
Programbutik
RSS-tilførsler
TM
PlayNow
Billedgalleri
FM-radio
Video
Onlinemedier
TM
MusicDJ
Lydoptager
QuadraPop Music
Night Club Empire
Demo
Kalender
Noter
Opgaver
Kontrolpanel
Filhåndtering
Onlinetjenester
Styring af forb.
Fjernsynkroniser
Tilbehør
Lommeregner
Konverter
Stopur
Tid
Timer
9 Lær din telefon at kende W950i
This is the Internet version of the user guide. © Print only for private use.
Page 10

Brug af programmerne
Start af et program
Tryk direkte på programmet eller drej Jog Dial
for at fremhæve programmet, og tryk derefter
på Jog Dial eller vælg
Åbn.
Sådan forlader du et program
Du kan forlade et program på to måder:
• Du kan lukke det ved at vælge en af
tilbageknapperne. Alle data gemmes.
• Du kan lade det være åbent og skifte over
til et andet program ved hjælp af Jobliste.
Se Jobliste på side 10. Når du skifter
tilbage til programmet, vender du tilbage
til samme visning, som da du forlod
programmet.
Jobliste
Jobliste gør det nemt at skifte mellem
programmerne. Hvis du forlader et program
via Jobliste i stedet for at lukke det, kan du
vende tilbage til samme visning, når du skifter
tilbage til programmet. Dette er praktisk, når
du f.eks. vil klippe og indsætte tekst fra et
program til et andet. Hvis du vil åbne Jobliste,
skal du trykke på i statuslinjen eller vælge
Mere > Jobliste.
Seneste kan du skifte til de senest
På fanen
benyttede programmer eller vælge
Hovedmenu og derfra åbne et nyt program.
Hvis du vil skiftetil et program på listen, skal
du trykke på det eller fremhæve det og vælge
Skift.
Du kan få adgang til avancerede funktioner fra
fanen Åbn. Denne fane indeholder en liste
over alle kørende programmer såvel som de
programmer, der er lukkede, men stadig
optager plads. Fremhæv et program, og vælg
Afslut for at afslutte programmet og frigøre
den hukommelse, som programmet brugte.
Fra menuen Jobliste kan du sortere
programmerne på listen efter tid, størrelse eller
navn.
Funktioner på det numeriske tastatur
Telefonen har et alfanumerisk tastatur med 12
taster samt en Walkman®-tast og en C-tast
(annuller). Tastaturet har to tilstande:
• Telefontilstand til almindelig brug.
• Walkman®-tilstand, når Walkman®afspilleren, radioafspilleren eller
videoafspilleren kører. Symboler på
forsiden lyser og viser, hvordan de tre
øverste taster på tastaturet bruges.
W950i Lær din telefon at kende 10
This is the Internet version of the user guide. © Print only for private use.
Page 11

Funktioner i telefontilstand
Walkman®-tast
Tryk på denne tast for at åbne
Walkman®-afspilleren i
afspilsvisning.
C-tast (annuller)
• Slette et enkelt tegn.
• Slette en fremhævet post fra
eksempelvis Kontakter, Kalender,
Noter eller Opgaver.
• Tryk på, og hold tasten nede, for
at afbryde mikrofonen under et
opkald.
• Sæt ringetonen på lydløs under et
a/A
indgående opkald.
Stjernetasten
• Ved indtastning af et telefonnummer, skal du trykke på denne
tast for at skrive tegnet *.
• Ved indtastning af tekst, skal du
trykke på denne tast for at skifte
mellem forskellige
indtastningstyper (
ABC, 123).
Abc, abc,
• Ved indtastning af tekst, skal du
trykke på denne tast og holde den
nede for at skifte mellem
intelligent ordbog og håndskriftsgenkendelse.
Firkanttasten
• Ved indtastning af et telefonnummer, skal du trykke på denne
tast for at indsætte tegnet #.
• Ved indtastning af tekst, skal du
trykke flere gange på tasten for at
bladre mellem mellemrum,
firkant, stjerne og linjeskift.
• Ved indtastning af tekst kan du
trykke på og holde tasten nede for
at åbne symboltabellen.
• Afslutte indtastning af PIN-kode
og sikkerhedskoder.
• Hente en post på SIM-kortet.
Indtast hukommelsespositionsnummeret (1-999), og
tryk på .
Numeriske taster
• Indtaste tal.
WXYZ
• Indtaster relaterede tegn eller
udføre relaterede funktioner.
Funktioner i Standby-visning
Tasten 1
• Tryk ned - skift til
telefonnummertilstand. Det
indtastede tal "1" og den
tilknyttede lynopkaldskontakt,
hvis en sådan eksisterer, vises i
nummerindtastningsvisningen.
• Tryk og hold nede - påbegynd et
talemeddelelsesopkald, forudsat
at telefonnummeret er gemt under
Funktioner > Kontrolpanel >
Talemeddelelse
ABC
Tasterne 2 - 9
• Tryk ned - skift til telefon-
WXYZ
nummertilstand. Det indtastede
.
11 Lær din telefon at kende W950i
This is the Internet version of the user guide. © Print only for private use.
Page 12

tal og lynopkaldskontakten, hvis
en sådan eksisterer, vises i
nummervisningen.
• Tryk ned og hold nede - åbn listen
Kontakter.
Tasten 0
• Tryk ned - skift til
telefonnummertilstand. Det
indtastede tal "0" vises i
nummervisningen.
• Tryk ned og hold nede - konverter
a/A
tallet til et +.
Stjernetasten
Tryk på og Lås taster/Lås op
- lås eller lås op for telefonen.
Firkanttasten
• Tryk ned - skift til
• Tryk ned og hold nede - sæt
a/A
telefonnummertilstand.
telefonen i lydløs tilstand.
Funktioner i Walkman®-tilstand
Tasten 1
Tryk på 1 for at springe til det forrige
nummer.
ABC
Tasten 2
Tryk på 2 for at slå afspilleren til eller
fra.
DEF
Tasten 3
Tryk på 3 for at springe til det næste
nummer.
Statuslinjeikoner
Du kan trykke på et ikon for at få flere
oplysninger eller starte et program.
Ikon Funktion
3G tilgængeligt
Batteristyrke
Bluetooth aktiveret
Bluetooth-hovedsæt tilsluttet
Aktuelt linjevalg (Alternate Line
Service findes på SIM-kortet)
Advisering om viderestilling af alle
opkald
E-mail-advisering
Flight mode
Infrarød til
Aktiv internetforbindelse (blinker, når
der overføres data).
Tastelås aktiveret
Besked om mistet opkald
MMS-advisering
Mikrofon slukket
Intelligent ordbog aktiveret
W950i Lær din telefon at kende 12
This is the Internet version of the user guide. © Print only for private use.
Page 13

Ikon Funktion
Ringelydstyrke indstillet til nul
Signalstyrke, pakkedataservice
tilgængelig
Lydløs
SMS-advisering
SMS-overløb
Højttaler til
Statuslinjemenu
Jobliste
Walkman®-afspilleren er aktiveret
Advisering om talemeddelelse
Tilslutning af det medfølgende tilbehør
A
B
A. Slut USB-kablet til telefonens base (til
tilslutning af f.eks. en pc).
B. Opret forbindelse mellem de to dele af den
bærbare håndfri. Slut derefter den håndfri,
eller andet tilbehør, til telefonens base.
Når telefonen oplades, skal tilbehør sluttes
til bunden af opladeren.
C. Slut opladeren til telefonens base.
C
13 Lær din telefon at kende W950i
This is the Internet version of the user guide. © Print only for private use.
Page 14

Opdatering af software
Når der lanceres en forbedret version af
softwaren til telefonen, kan du opdatere
telefonen via Sony Ericsson Update Service på
www.sonyericsson.com/support
indeholder yderligere instruktioner og vil
hjælpe dig gennem opdateringsprocessen.
Hvis du vil køre en opdatering, skal du bruge
en pc med en internetforbindelse. Du skal også
have installeret Sony Ericsson PC Suite og
oprettet en USB-forbindelse mellem din
telefon og pc'en.
Bemærk: Da telefonen tømmes for data under
opdateringen, skal du altid lave en fuldstændig
sikkerhedskopi af telefonens indhold, før du
opdaterer den. Se Sikkerhedskopiering af data
på side 72.
. Websiden
Mediehukommelse
Telefonen har en indbygget 4 GB flash
Mediehukommelse til lagring af filer, især
musikfiler. Denne hukommelse fungerer som
et almindeligt diskdrev. Du kan få adgang til
den som en USB- masselagringsenhed fra en
pc, hvilket muliggør en hurtig overførsel af
filer.
Generelle funktioner
Send som
Fra mange programmer er det muligt at
udveksle elementer som f.eks. aftaler,
kontakter og billeder. Brug kommandoen
Send som i menuen Mere til at vælge mellem
følgende overførselsmuligheder:
• Bluetooth
•E-mail
•SMS
•MMS
• Infrarød
Zoom
I de fleste programmer til behandling af
billeder eller tekst kan du vælge funktionen
Zoom i menuen Mere.
Hjælp i telefonen
Din telefon har indbyggede hjælpetekster. I de
fleste programmer er
menuen
Mere. Til nogle dialoger er Hjælp
tilgængelig, f.eks. til de dialoger, der har med
vigtige indstillinger at gøre. Dialogen Hjælp er
tilgængelig som enten en separat trykfunktion
eller i menuen
Hjælp tilgængelig i
Mere.
W950i Lær din telefon at kende 14
This is the Internet version of the user guide. © Print only for private use.
Page 15

Styring af oplysninger
A
Brug af Mappemenuen i menuen Mere
I visse programmer anvendes mapper til at
organisere oplysninger, som f.eks. kontakter,
opgaveposter, noteposter eller RSS-tilførsler.
Bemærk: Disse programmer har deres egne
mapper. En mappe, der er oprettet i et
program, er ikke synlig i et andet.
A. Menuen
B.
C.
D. Mappen
Mere med et menupunkt Vis
.
mappe
Noter
Note A
Vis mappe
Søg
Slet note
Zoom
Jobliste
Rediger mapper. Vælg denne for at -
Vælg
Alle noter
Uarkiverede
Rediger mapper
Luk
omdøbe, slette eller tilføje en ny mappe.
Uarkiveret mappe. Hvert program har sin
egen standardmappe. Hvis du ikke
opretter dine egne mapper, gemmes
elementerne i mappen
Alle. Når denne er valgt, vises
Uarkiveret .
poster fra alle mapper.
Bemærk: Mappen
Alle i Kontakter viser
ikke posterne på SIM-kortet.
Hvis du vil have vist poster fra en bestemt
mappe, skal du vælge mappen i menuen
.
mappe
En ny post oprettes i den mappe, der for
øjeblikket er aktiv i programmet. Du kan
senere flytte en post til en anden mappe.
Administration af mediefiler
Du kan organisere dine mediefiler direkte i det
respektive medieprogram.
Håndtering af dine filer i Filstyring
Med Filstyring kan du håndtere indholdet og
organiseringen af medier, både i telefonens
hukommelse og i mediehukommelsen. Se
Filhåndtering på side 65.
D
Indtastning af tekst
C
Du kan indtaste tekst i telefonen på fire
B
forskellige måder:
• Intelligent ordbog - tastaturbaseret
indsætning af ord fra den intelligente
ordbog vises i statuslinjen.
• Håndskiftsgenkendelse - brug pennen til at
skrive tegn direkte på skærmen. vises
i statuslinjen.
• Skærmtastatur - et virtuelt tastatur, der kan
åbnes fra statuslinjen .
• Multittryk - standard Multitryktastaturindtastning (kun tilgængelig, når
Håndskriftsgenkendelse eller
Skærmtastatur er aktiveret).
15 Lær din telefon at kende W950i
This is the Internet version of the user guide. © Print only for private use.
Vis
Page 16

Redigering af tekst
Vælg Mere for at få adgang til
redigeringsfunktioner til at kopiere, indsætte
og klippe eller evt. formatere tekst (størrelse,
typografi og justering).
Bemærk: Du skal først fremhæve tekst for at
få adgang til funktionerne kopier og klip. Hvis
du vil fremhæve tekst med pennen, skal du
trykke pennen ned på slutningen af teksten,
vente et øjeblik, og derefter trække pennen
henover den tekst, du vil kopiere eller klippe.
Tryk på for at slette tegnet eller
mellemrum til venstre for markøren. Så længe
tasten holdes nede, bliver der slettet tegn.
Tryk på for at indtaste et mellemrum til
højre for markøren. Hvis du trykker på
igen, vælges det næste tegn i
præredigeringsboksen .
Tryk på fire gange for at lave
linjeskift.
Indsættelse af symboler
Du kan indsætte symboler med tastaturet på
flere måder.
• Tryk på eller -taster for at
få vist flere symboler i
præredigeringsboksen.
•Vælg
Mere > Tekstindstillinger > Tilføj
symbol
eller tryk på og hold den
# *
Brug Jog Dial til at rulle en tabel op og
ned, og vælg symbolet ved at trykke på
Jog Dial. Du kan også vælge et symbol
ved at bruge pennen.
Tekstindstillinger
Når du redigerer tekst, skal du vælge Mere >
Tekstindstillinger
• Tilføj symbol – åbn symbolvalgstabellen.
• Skift indtastningsmet. – skift mellem
Intelligent ordbog og
Håndskriftsgenkendelse.
• Skift t. st. eller små bog. – skifter
tekstindtastningsmetoden mellem
(første bogstav stort, efterfølgende
bogstaver små), (små bogstaver),
(kun store bogstaver) og (kun tal).
Ikoner vises i statuslinjen for at angive den
valgte indtastningsmetode.
Bemærk Du kan ændre
indtastningsmetode ved at trykke på
knappen .
• Stav ord – stav det ord, du vil føje til din
personlige ordbog.
• Mine ord – viser brugerordbogen, hvor du
kan tilføje, redigere eller slette ord.
• Automatisk stort bogstav – slår
automatisk stort bogstav til eller fra.
• Ordforslag – aktiver/deaktiver listen med
ordforslag. Hvis funktionen er aktiveret,
kan den tilknyttes alle
tekstindtastningsmetoder.
for at åbne:
a
a/A
Aa
A
12
nede for at åbne symbolvalgstabellen.
W950i Lær din telefon at kende 16
This is the Internet version of the user guide. © Print only for private use.
Page 17

• Forslag til næste ord – aktiver/deaktiver
listen med næste ordforslag. Hvis
funktionen er aktiveret, kan den tilknyttes
alle tekstindtastningsmetoder.
• 1. sprog – ændrer det 1. sprogvalg i den
intelligente ordbog.
• 2. sprog – ændrer det 2. sprogvalg i den
intelligente ordbog.
Når Intelligent ordbog er valgt, kan du også
vælge:
• Forslagsliste – aktiver eller deaktiver
listen med ordforslag.
Intelligent ordbog til klapt.
Med den intelligente ordbog kan du med et
enkelt tryk på en tast indtaste et af de
bogstaver, der er knyttet til tasten Når du
bruger tastaturbaseret tekstindsætning af ord
fra den intelligente ordbog, vises det primære
ord, som den intelligente ordbog foreslår, der,
hvor du skriver, mens øvrige forslag vises i et
præ-redigeringsfelt øverst på skærmen.
Sådan indtastes ord ved hjælp af den
intelligente ordbog
1. Vælg for eksempel
ny meddelelse > SMS
2. Hvis du vil skrive ordet "tomorrow", skal
du trykke på , , ,
MNO
. Under tekstindtastning vises der
en forslagsliste med eventuelt brugbare
ord. Det hyppigst benyttede ord vises og
Meddelelser > Opret
.
MNO MNO
TUV
fremhæves i forslagslisten med eventuelt
brugbare ord.
3. Hvis et eller flere af de ord, du ønsker,
vises:
– Tryk på
Vælg eller tryk Jog Dial indad
for at vælge ordet.
Tryk på , hvis du vil acceptere
ordet og tilføje et mellemrum.
Sådan ruller du igennem de øvrige ord
(hvis de er tilgængelige):
– Rul op og ned med Jog Dial for at få
vist og fremhæve alternative forslag.
Tryk på for at tilføje ordet
efterfulgt af et mellemrum.
Hvis du ikke finder det ord, du skal bruge:
–Vælg
– Rediger ordet med Multitryk og vælg
Mere > Tekstindstillinger > Stav
.
nyt ord
Udført og Gem, hvorved ordet føjes til
brugerordbogen. Næste gang du
skriver det pågældende ord vises det
som et ordforslag.
4. Fortsæt indtastningen.
5. Tryk på for at indsætte et punktum.
Hvis du vil indsætte andre
tegnsætningstegn, skal du rulle op og ned
med Jog Dial for at få vist alternative
symboler.
Tip Du kan også rulle gennem og vælge
yderligere ord med pennen.
17 Lær din telefon at kende W950i
This is the Internet version of the user guide. © Print only for private use.
Page 18

Ordforslag og Forslag til næste ord
Ordforslag og Forslag til næste ord er valgfri
funktioner, som du kan aktivere eller
deaktivere for hver enkelt indtastningsmetode.
På samme måde som ved brug af Intelligent
ordbog, vises forslag til primære ord eller
næste ord, der, hvor du skriver, mens øvrige
forslag vises i et præ-redigeringsfelt øverst på
skærmen.
I forbindelse med indtastningsmetoderne
Håndskriftsgenkendelse, Skærmtastatur og
Multitryk, er funktionerne Ordforslag og
Forslag til næste ord supplerende funktioner.
Det vil sige, at du ved indtastning med en af
disse metoder har valget mellem at vælge et af
de foreslåede ord eller at ignorere dem og
fortsætte med almindelig tekstindtastning.
Hvis du via en af disse indtastningsmetoder
skriver forkert eller staver et ord forkert, mens
funktionen Ordforslag er aktiveret, vil
præredigeringsboksen muligvis også foreslå
nært beslægtede ord - enten ord fra en af de
valgte ordbøger, ord du tidligere har indtastet
eller ord, du har føjet til din personlige ordbog
Mine ord.
Bemærk: Hvis et ordforslag vises, når du
sender eller gemmer teksten, hverken sendes
eller gemmes dette ord.
Håndskriftsgenkendelse
Håndskriftsgenkendelse oversætter
bevægelser med pennen til bogstaver, tal og
andre tegn og viser dem som -tekst.
Håndskriftsgenkendelse er kun aktiv på steder,
hvor du kan indsætte tekst.
Til
Dan
A
B
C
OK
A. Skriv tal og symboler over pilen.
B. Skriv store bogstaver på linje med pilen.
C. Skriv små bogstaver under pilen.
D. Pil, der inddeler tekstskærmen i en øvre og
en nedre del.
Tryk og hold ikoner nede ved hjælp af pennen
for at vælge ikoner eller taster.
Bemærk: De fleste bogstaver kan skrives ved
brug af forskellige pennetypografier. Se
tabellerne herunder. Positionen på skærmen
afgør størrelsen, ikke typografien.
D
More
W950i Lær din telefon at kende 18
This is the Internet version of the user guide. © Print only for private use.
Page 19

Bogstaver
Små bogstaver skrives under pilen, og store
bogstaver skrives på linje med pilen.
a
b
c
d
e
f
g
h
2
1
i
2
2
1
1
j
1
2
k
l
m
Bemærk: Start hvert pennestrøg i den ende,
hvor der er en prik.
n
o
p
q
r
2
1
s
1
t
2
u
v
w
1
2
x
y
z
.
,
?
1
!
2
&
@
'
"
Accenttegn
Skriv tegnet, som beskrevet ovenfor, og skriv
derefter accenten over pilen. Andre tegn som
f.eks. ö og ü følger samme princip.
eller
S
Tal
Numre skrives over pilen.
0
1
2
3
4
5
6
7
Udvidede tegn
Hvis du vil anvende symboler og tegn, der
ikke er vist i disse tabeller, skal du læse
afsnittet Udvidede tegn i hjælpeemnet
Håndskriftsgenkendelse i din telefon eller
besøge www.sonyericsson.com/support
8
9
+
*
/
\
(
)
=
eller
.
,
*
.
19 Lær din telefon at kende W950i
This is the Internet version of the user guide. © Print only for private use.
Page 20

Skærmtastatur
A
Møderesumé
B
Møderesumé
C
Noter
OK
Bemærk: Hvis du vil indtaste tal, kan du også
trykke på og holde den relevante tast nede.
Valg af ord
Hvis funktionerne Ordforslag og/eller Forslag
til næste ord
ned med Jog Dial for at få vist og fremhæve
alternative forslag. Tryk Jog Dial indad for at
acceptere et ord. Du kan også rulle gennem og
cap
D
abc
123
àëó
A. Vælg dette ikon for at åbne eller lukke
skærmtastaturet.
B. Rullemenu. Vælg >
at ændre sproget for skærmtastaturet.
C. Det aktuelle indtastningsfelt. Tryk på
pilene, eller drej Jog Dial for at skifte
,
?
@
Konfiguration for
indtastningsfeltet.
D. Tegnsæt.
internationale tegn,
og valutaer.
abc - standardtegn, àëó -
123 - numeriske tegn
Multitryk
Når du trykker på en tast, vises en
præredigeringsboks med de forskellige tegn,
der er tilknyttet tasten i statuslinjeområdet,
a b c å ä æ à ç 2 ү
f.eks.: eller
. , - ? ! ‘ @ : ; / ( ) “ 1
vælge yderligere ord med pennen.
Tryk på tilbageknappen for at annullere
præredigeringsboksen med ordforslag.
Låse
Telefonen har fire sikkerhedslåse, som du kan
indstille i Kontrolpanel. Se Låse på side 91.
Tastaturlås
Du kan låse og låse op for tastaturet, hvis du
trykker på tilbageknappen på siden af
telefonen og holder den nede, eller hvis du
vælger
tastatur
trykke på
tastaturlås
tastaturlåsen er aktiveret. Volumenknappen og
tasten Afspil/stop er også aktive, når
tastaturlåsen er aktiveret.
Hvis du trykker på den samme tast igen,
vælges det næste tegn i præredigeringsboksen.
er aktiveret, kan du rulle op og
a/A
> Lås tastatur/lås op for
. Du kan desuden låse tastaturet ved at
i statuslinjen og vælge Aktiver
. Nødopkald kan foretages selvom
W950i Lær din telefon at kende 20
This is the Internet version of the user guide. © Print only for private use.
Page 21

Lyd
Justering af lydstyrke
Du kan justere lydstyrken ved at trykke på +
eller - på volumenknappen. Lydstyrken stiger
eller falder trinvis ved hvert tryk. Under et
opkald kan lydstyrken desuden justeres ved at
dreje på Jog Dial.
Når du bruger et Bluetooth-hovedsæt, kan du
enten bruge volumenknappen eller
lydstyrkekontrollen på hovedsættet.
Lydløs
I standby-visning skal du trykke på og
holde den nede for at skifte mellem normal og
lydløs tilstand. Du kan også vælge
Aktiver lydløs
statuslinjen, vælge
Lydløs. Du kan deaktivere Lydløs via
statuslinjen ved at trykke på og fjerne
markeringen i
eller trykke på i
Lydstyrke og markere
Lydløs.
Valg af lyde
Vælg Funktioner > Kontrolpanel > Enhed >
Lyde og alarmer
indstillinger som f.eks. ringetoner, tasteklik og
equalizer, se Lyde og alarmer på side 87. Du
kan også indstille individuelle ringetoner til
dine kontakter, se Administration af kontakter
på side 44.
for at få adgang til
Mere >
Overførsel af lyd
Under et udgående opkald eller lydafspilning
kan du overføre lyden til et stykke tilsluttet
tilbehør, f.eks. fra højttaleren til et Bluetoothhovedsæt. Åbn lydstyrkedialogboksen ved at
trykke på volumenknappen eller vælge
Lydstyrke
lyd
materiale kan muligvis ikke lade sig gøre.
, og derefter vælge Mere > Overfør
. Afspilning af copyrightbeskyttet
Identificering af musik med TrackID™
Med TrackID™ kan du finde frem til titlen på
et nummer, der afspilles i nærheden af din
telefon. Når du vælger
Lydoptager, optager telefonen et kort udklip
af musikken og sender oplysningerne til en
server. Hvis søgningen lykkes, vil du kunne se
navnet på kunstneren, sangtitlen og
albumnavn efter få sekunder.
Tjenesten TrackID™ er gratis, men din
tjenesteudbyder debiterer dig muligvis for
datatrafik. Kontakt tjenesteudbyderen for at få
oplysninger om priser.
Bemærk: Du skal konfigurere dine
internetkonti på telefonen, før du kan benytte
TrackID™. Se Konfiguration af internet, email og MMS på side 74.
TrackID™ i
>
21 Lær din telefon at kende W950i
This is the Internet version of the user guide. © Print only for private use.
Page 22
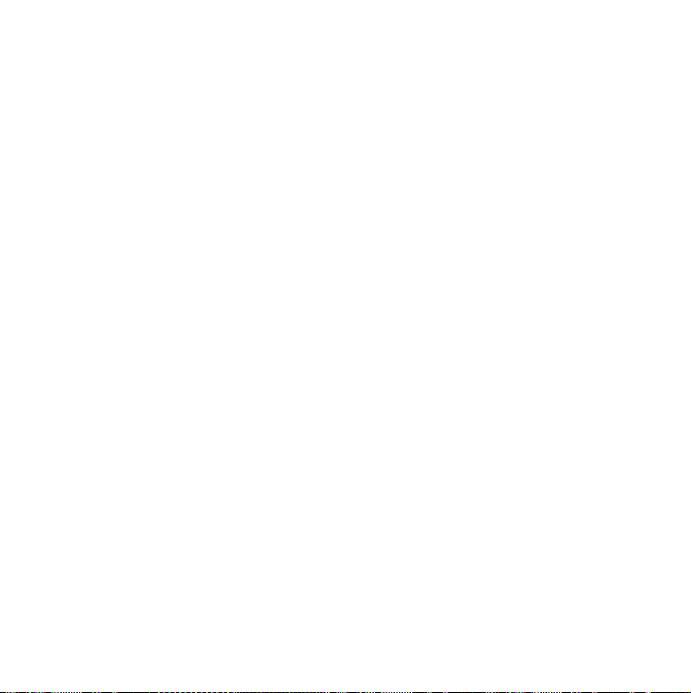
Overførsel af data mellem telefoner
Hvis du opgraderer fra en gammel telefon til
en ny, kan du overføre data, som f.eks.
kalenderposter og opgaver til din nye telefon.
Sådan bevarer du data, når du udskifter en
gammel telefon
1. Ved brug af den gamle udgave af Sony
Ericsson PC Suite kan du synkronisere din
gamle telefon med de pågældende
programmer og kopiere andre ønskede
filer til computeren.
2. Fjern den gamle Sony Ericsson PC Suite,
og genstart din computer.
3. Installer den nye Sony Ericsson PC Suite.
Yderligere oplysninger finder du under
Installation af PC Suite på side 67.
4. Ved brug af den nye udgave af Sony
Ericsson PC Suite, kan du synkronisere
din nye telefon med de pågældende
programmer, og kopiere andre ønskede
filer til computeren. Yderligere
oplysninger finder du under
Synkronisering og sikkerhedskopiering på
side 71.
Alle data fra den gamle telefon er nu blevet
overført til den nye.
W950i Lær din telefon at kende 22
This is the Internet version of the user guide. © Print only for private use.
Page 23

Telefon
Under et telefonopkald kan du bruge andre af
telefonens funktioner, inkl.
tredjepartsprogrammer.
Sådan foretager du et opkald
Du kan foretage et opkald fra mange af
programmerne, f.eks. fra Opkaldslog,
Kontakter og Lynopkaldskontakter. Dette
kapitel omhandler primært
opkaldsfunktionerne i programmet Telefon.
Sådan foretager du et opkald fra programmet Telefon
Vælg Telefon > Telefon og indtast det ønskede
telefonnummer. Vælg
Sådan foretager du et opkald fra Standby-visning
Hvis der ikke er nogen åbne programmer, kan
du foretage et opkald direkte fra tastaturet. Når
du trykker på tastaturtasterne, åbnes
programmet Telefon automatisk. Indtast det
ønskede nummer, og vælg
Indtastningsfunktioner
Når du indtaster et nummer, er følgende
funktioner til rådighed:
Opkald.
Opkald.
• Slet tegn – tryk på for at slette tegn.
• Internationalt opkaldspræfiks – tryk på
, og hold den nede for at indtaste
det internationale opkaldspræfiks.
• Vis/skjul opkalds-id – vælg funktionen
Ring op, og vis/skjul opkalds-id i menuen
Mere for at vise eller skjule dit nummer
for modtageren. Du kan kun vælge denne
funktion efter at have indtastet nummeret,
men før du foretager opkaldet.
• Lynopkald – tryk på den nummertast, der
svarer til kontaktens lynopkaldsnummer,
og vælg
Opkald for at foretage et
lynopkald.
• Send DTMF-toner – tryk på
tastaturtasterne, hvis du f.eks. ringer op til
en bank. Se Kontrol af tonebaserede
tjenester på side 26.
• Ring op til talemeddelelser – tryk på
tasten og hold den nede for at få
adgang til talemeddelelsesserveren. For
oplysninger om telefonnummer, se
Talemeddelelse på side 80.
Andre måder at foretage et opkald på
Sådan foretager du et opkald ved brug af stemmestyring
Stemmestyringsfunktionen lader dig håndtere
opkald med stemmen. Med Stemmesvar kan
du bruge ord, der er optaget for "svar" og
"optaget", til at besvare eller sende en
optagettone til et indgående opkald.
23 Telefon W950i
This is the Internet version of the user guide. © Print only for private use.
Page 24

Med Stemmeopkald kan du foretage et opkald
ved at sige kontaktens navn. Start med at
aktivere stemmestyringsfunktionen på en af
følgende måder:
• Sig "det magiske ord" (understøttes kun,
hvis et hovedsæt eller et bilsæt er sluttet til
telefonen). Se Stemmestyring på side 80.
• Tryk på opkaldsknappen, og hold den
nede på et hovedsæt, eller tryk på knappen
på et Bluetooth-hovedsæt.
• Tryk på Jog Dial, og hold det inde fra
standby-visningen (understøttes også, når
der ikke er sluttet tilbehør til telefonen).
Når du vil foretage opkaldet, skal du vente på,
at tonen er afsluttet og derefter sige
stemmekommandoen til den pågældende
kontakt, du ønsker at foretage opkald til. Se
Tilføjelse af en stemmekommando på side 44.
Foretage et nødopkald
Du kan foretage et nødopkald på følgende
måde:
• Indtast nødopkaldsnummeret ved brug af
tastaturet. Tryk på Jog Dial, eller vælg
Ring op.
• Vælg forudindstillet nødopkaldsnummer i
menuen
Mere. Tryk på Jog Dial, eller vælg
Ring op.
Sædvanligvis er det ikke nødvendigt at benytte
SIM-kort eller PIN-kode for at foretage
nødopkald, men kontakt din operatør for at få
oplysninger herom.
Modtagelse af et opkald
Håndtering af et indgående opkald
Du kan håndtere et indgående opkald på flere
måder:
• Svar – vælg
hjælp af stemmestyring. Se Stemmestyring
på side 80.
• Send optaget
trykke på eller ved at bruge
stemmestyring.
• Afvis med SMS – afvis opkaldet ved at
sende en SMS til opkalderen. Vælg
Send SMS. Se Afvis med SMS på
>
side 79.
• Afvis, og opret en påmindelse
for at afvise opkaldet, og vælg, om du vil
oprette en påmindelse for at følge op på
opkaldet senere. Se Marker opkald på
side 78.
Funktioner, der kan bruges under et opkald
Du kan finde følgende funktioner i menuen
Mere:
Højttaler til – overfør lyden til højttaleren
•
under et opkald.
•
Tilføj opkald – tilføj et opkald under et
opkald.
•
Afbryd mikrofon – afbryd mikrofonen,
efter du har besvaret et opkald.
Ja, eller besvar opkaldet ved
– afvis opkaldet ved at
Mere
– vælg Nej
W950i Telefon 24
This is the Internet version of the user guide. © Print only for private use.
Page 25

• Vis kontakt – vis den pågældende post i
Kontakter, eller få adgang til de DTMFtonesekvenser, der er gemt i Kontakter.
•
Overfør lyd – overfør et opkald til et
Bluetooth-hovedsæt, til et almindeligt
hovedsæt eller til højttaleren. Se Håndfri
på side 79.
•
Opret opgave – opret en opgave i
Opgaver.
•
Opret note – opret en note i Noter.
(Opkaldsdata indtastes automatisk).
Følgende trykfunktioner er også tilgængelige:
• Parker opkald – parker et opkald.
•
Hent opkald – hent et parkeret opkald.
Håndtering af to eller flere opkald
Du kan håndtere flere opkald på samme tid på
følgende måde:
• Parker et udgående opkald, og foretag et
nyt, eller besvar et indgående opkald.
• Start et konferenceopkald under et
udgående opkald.
• Udtræk én part i et konferenceopkald til
privat samtale, og parker
konferenceopkaldet.
• Hent et parkeret opkald, eller frigør det.
Konferenceopkald
Du kan starte et
konferenceopkald,
når du har mere end
ét aktivt opkald og
ét parkeret.
Vælg
Start
konferenceopkald
i menuen
Mere for
at påbegynde
opkaldet. Det
maksimale antal
konferenceopkaldparter er fem.
Telefonmøde
1
2
3
01:2512:20
MereParker Afsl. opk.
Opkaldslogfil
Alle dine opkald registreres i programmet
Opkaldslog. Her kan du finde
opkaldsoplysninger, som f.eks. opkaldstypen,
tid, dato, telefonnumre og opkaldsvarighed.
Du kan også foretage telefonopkald, og skrive
opkaldsnoter direkte fra dette program.
Funktioner
Opsætning af lynopkaldsnumre
Lynopkaldsnumre er forkortede numre,
nummertasterne til , som
WXYZ
bruges til at nå hver af dine ni
lynopkaldskontakter fra tastaturet. Hvis du vil
konfigurere dine Lynopkaldskontakter, skal du
25 Telefon W950i
This is the Internet version of the user guide. © Print only for private use.
Page 26

se Oprettelse af en lynopkaldskontakt på
side 44.
Kontrol af tonebaserede tjenester
Du kan bruge din telefon til banktjenester eller
andre tonebaserede tjenester, der bruger
DTMF (Dual Tone Multi Frequency).
Du kan sende toner under et opkald på
følgende måde:
• Tryk på tastaturtasterne under et aktivt
opkald.
• Medtag en tonesekvens i opkaldet.
• Brug talsekvenser lagret i kontaktposter.
Begynd altid en tonesekvens med
p, og afslut
den med et mellemrum. Hvis du vil inkludere
en 3-sekunders pause i en tonesekvens, skal du
bruge bogstavet
p ved at trykke på og
a/A
holde den nede. Hvis du vil gøre brugen af
telefontjenester nemmere, kan du gemme
tonesekvenser i felterne under Kontakter. Se
Tilføjelse af en DTMF-tonesekvens på side 44.
Telefonkort
Der er to hovedtyper af telefonkort: Firma- og
privatkort. Med et firmakort kan du bruge din
telefon som en firmatelefon og få adgang til
specialtjenester, siden alle dine opkald går
gennem en firmaomstilling.
Et privat telefonkort er enten et "rigtigt"
plastickort, der indeholder
nummeroplysninger eller blot et telefonnummer, som er leveret over internettet. Det
opkald, du foretager, går gennem en
telefonkortserver, hvilket sædvanligvis lader
dig foretage internationale telefonopkald ved
lavere omkostninger. Se Telefonkort på
side 77.
Øvrige funktioner
Følgende telefonfunktioner er også
tilgængelige. Disse beskrives nærmere i
kapitlet Kontrolpanel:
•
Accepter opkald – tilføj opkaldsfilter.
•
Føj til Kontakter – tilføj nye kontaktdata
efter et opkald.
•
Ventende opkald – funktion til alarm ved
ventende opkald.
•
Omstil opkald – omstil opkald.
•
Marker opkald – følg op på et afvist
opkald senere.
•
Håndfri – vælg, hvordan du vil besvare et
opkald med et håndfrit sæt.
•
Afvis med SMS – send automatisk en
SMS til en afvist opkalder.
•
Begræns opkald – indstillinger til
restriktioner under roaming og
internationale opkald.
•
Vis eller skjul nummer – funktion, der
viser eller skjuler dit nummer for den
person, du ringer op til.
W950i Telefon 26
This is the Internet version of the user guide. © Print only for private use.
Page 27

• TTY-indstillinger – muliggør brug af
fjernskriver.
•
Talemeddelelser – dette er din
"telefonsvarer".
•
ALS-indstillinger – du kan have to
telefonnumre, der afregnes separat, på dit
SIM-kort.
•
Opkaldstæller – hold øje med
opkaldsomkostningerne.
27 Telefon W950i
This is the Internet version of the user guide. © Print only for private use.
Page 28

Meddelelsesudveksling
Du kan oprette, sende og modtage forskellige
typer meddelelser:
SMS (Short Message Service), som er
tekstmeddelelser.
MMS (Multimedia Message Service),
som f.eks. kan indeholde tekst, billeder
og lyd.
E-mail-meddelelser.
Beamede meddelelser, som er filer, der
er modtaget via en infrarød forbindelse
eller en Bluetooth-forbindelse.
Du kan også modtage disse typer meddelelser:
Automatiske opsætningsfiler til
konfiguration af internet, e-mail og
MMS.
Områdeinfomeddelelser, som er
tekstmeddelelser, der sendes til alle
abonnenter i et netværksområde, f.eks.
lokale vejrudsigter.
WAP push-meddelelser, som gør
bestemt internetindhold tilgængeligt i
telefonens browser.
Før du bruger Meddelelser
Inden du kan sende og modtage meddelelser
(undtagen SMS), skal du konfigurere de
nødvendige konti. Se Konfiguration af
internet, e-mail og MMS på side 74 og
afsnittene, der beskriver SMS og områdeinfo,
i Indstillinger for udveksling af meddelelser på
side 90. Du kan også finde yderligere
indstillinger i Kontrolpanel.
Mapper
De forskellige typer meddelelser håndteres af
forskellige konti. Standardkontoen,
Meddelelser, håndterer alle meddelelser
undtagen e-mail. E-mail-meddelelser
håndteres af de e-mail-konti, du har oprettet
under konfigurationen. Alle konti består af et
antal mapper. Du kan også oprette dine egne
lokale mapper.
28 Meddelelsesudveksling W950i
This is the Internet version of the user guide. © Print only for private use.
Page 29

Figuren viser hovedvisningen i Meddelelser:
Meddelelser
A
Ring op til talemeddelelser
Opret ny meddelelse
B
Meddelelser
C
Indbakke
E-mail
D
Indbakke
Privat
Indbakke
A. Genveje til opkald til talemeddelelser og
til oprettelse af en ny meddelelse.
B. Konto for alle meddelelsestyper undtagen
e-mail.
C. Mappelinje. Tryk på eller ,
eller vælg pileikonet for at skifte mappe.
Vælg mappenavnet for at åbne mappen.
D. E-mail-konto. Du kan oprette så mange e-
mail-konti, som du vil.
E. Vælg
Mere for at finde frem til
menuindstillinger.
1 ulæst
0 ulæst
1 ulæst
Opret Mere
a/A
F
E
til meddelelsen, bliver det en EMS-meddelelse
(Enhanced Message Service).
Du kan besvare en SMS med en MMS. Du kan
også modtage en leveringsrapport, se SMS på
side 90.
MMS
Multimediemeddelelser kan indeholde
billeder, videoklip, animationer og lyd, som er
organiseret som en diaspræsentation med
tidsbaseret styring og afspilning. Du kan svare
med en SMS.
Hvis afsendelse eller modtagelse af
meddelelser afbrydes, genoptages afsendelse
eller modtagelse, når det er muligt uden tab af
informationer.
F. Der er modtaget en ny meddelelse.
SMS
En meddelelse kan indeholde op til 160 tegn.
Hvis du opretter en længere meddelelse,
sendes den som to eller flere separate
meddelelser (sammenkædet), men vil normalt
blive modtaget som en enkelt meddelelse.
Hvis du føjer billeder, lyd og andre elementer
W950i Meddelelsesudveksling 29
This is the Internet version of the user guide. © Print only for private use.
Page 30

Oprettelse og afsendelse af MMS
Vælg Opret ny meddelelse > MMS eller Ny >
, hvis du har åbnet kontoen Meddelelser.
MMS
MMS
1/1 1KB5
A
B
C
Skabelon
Billede
Tek s t
Krusedulle
Lyd
Video
Optag lyd
Vælg Luk
A. Menuindstillinger. Du kan vælge en
skabelon, eller det, du vil føje til
meddelelsen. (Hvis menuen ikke er åben,
skal du vælge
B. Indtastningsfeltet (på fanen Detaljer).
Opret din meddelelse her.
Tilføj.)
C. Afspilningsknapper.
D. Nyt sideikon. Vælg dette ikon for at åbne
en ny side. Vælg
ændre layoutet på en flersidet besked.
E. Tidsvisningsikon. Vælg dette ikon for at
åbne en visning, hvor du kan justere hvor
og hvor længe de emner, du har tilføjet,
vises.
F. Fanen Bilag. Vælg denne fane, hvis du
ønsker at føje et bilag til meddelelsen.
(Fanen er kun synlig, hvis
Oprettelsestilstand er indstillet til Fri
eller
Advarsel. )
Mere > Layout for at
G
F
E
D
G. Fanen Adresse. Vælg denne fane for at få
adgang til modtageroplysninger eller
andre oplysninger.
Du kan redigere billeder, du har tilføjet.
Mere > Send, når meddelelsen er klar.
Vælg
Indgående MMS
Vælg den nye meddelelse. Den første gang, du
åbner en meddelelse, afspilles den automatisk.
Herefter skal du afspille den ved hjælp af
afspilningsknapperne. Du kan videresende og
besvare en multimediemeddelelse.
Du kan oprette e-mail-meddelelser fra hver
enkelt e-mail-konto.
Oprettelse og afsendelse af e-mail
Vælg Opret ny meddelelse > din e-mail-konto
eller
Ny, hvis du har åbnet en e-mail-konto.
30 Meddelelsesudveksling W950i
This is the Internet version of the user guide. © Print only for private use.
Page 31

E-mail
A
Til:
B
Emne:
C
E
D
Du kan vælge kun at modtage headeren på
store meddelelser.
Vælg
Mere > Indstillinger > Vis MHTML for at
få vist brødteksten i en MHTML (MIME
HTML)-formateret meddelelse Tilpas teksten
til skærmens bredde ved at vælge
> Indstillinger > Tilpas altid til skærm
Meddelelser
.
Sletning af e-mail
Du kan slette en meddelelse både lokalt og på
RedigerSend Mere
A. Feltet Adresse. Angiv adressen i dette felt.
B. Feltet Emne. Indtast emnet for
meddelelsen i dette felt.
C. Indtastningsfeltet (på fanen Detaljer).
Skriv din meddelelse her.
D. Fanen Adresse. Du kan indtaste adressen
her sammen med andre oplysninger, f.eks.
meddelelsens prioritet.
E. Fanen Bilag. Vælg denne fane, hvis du
ønsker at føje et bilag til meddelelsen.
Tryk på
Send, når meddelelsen er klar.
Modtagelse af e-mail
E-mail-meddelelser skal hentes fra e-mailserveren på internettet eller på dit arbejde.
Dette kan gøres enten manuelt ved hjælp af
indstillingen
eller automatisk ved at indstille din telefon til
at kontrollere for nye e-mail-meddelelser på
bestemte tidspunkter.
Hent og send i menuen Mere
e-mail-serveren. Når du sletter meddelelsen
lokalt, slettes brødteksten og bilagene, men
headeren bevares. Du kan hente meddelelsen
igen på et senere tidspunkt ved hjælp af
indstillingen
Hent og send. Når du sletter
meddelelsen på serveren, slettes den både på
din telefon og på serveren.
Mere om meddelelser
Nedenfor er beskrevet nogle af de mest
almindelige meddelelses- og e-mailfunktioner.
Hentning og afsendelse
Hent og send meddelelser for alle dine konti,
herunder standardkontoen for Meddelelser og
alle dine e-mail-konti, ved at vælge
Hent og send
i hovedvisningen Meddelelser.
Hvis du vil hente og sende meddelelser for en
bestemt konto, f.eks. en e-mail-konto, skal du
Mere >
W950i Meddelelsesudveksling 31
This is the Internet version of the user guide. © Print only for private use.
Page 32

først åbne kontoen og herefter vælge Mere >
Hent og send.
Lagring af kontaktoplysninger
Når du modtager en meddelelse, kan du
gemme kontaktoplysninger om afsenderen.
Angivelse af mere end én modtager
Når du opretter en meddelelse, har du
mulighed for at sende den til flere e-mailadresser på en gang ved at indtaste et komma
mellem hver adresse. Du kan også tilføje
adresser og adresselister fra Kontakter.
Afbrydelse af internettilslutning
Vælg tilslutningsikonet, f.eks , på
statuslinjen. Vælg din forbindelse i Styring af
forbindelser, og tryk herefter på
forbindelse
.
Luk
Konti til synkronisering af e-mail
Med disse konti kan du oprette e-mailmeddelelser på din telefon og sende dem via
din computer.
Push-e-mail
Du kan installere et program til push-e-mail på
din telefon. Med push-e-mail sendes de email-beskeder, du modtager i din normale
indbakke, automatisk videre til din telefon.
32 Meddelelsesudveksling W950i
This is the Internet version of the user guide. © Print only for private use.
Page 33

Internet
Den integrerede Opera™ 8-browser er din
telefons indgang til internettet. Den
understøtter både rammer og JavaScript™.
Brug af sider
Åbn browseren ved at vælge Hovedmenu >
.
Internet
• Der vises en Sony Ericsson-startside, hvis
der ikke er defineret en ekstern startside.
Du kan nemt skifte mellem stående og
liggende visning og mellem normal visning og
A
Browser
D
visning på hele skærmen. Browseren kan
tilpasse sidens indhold til skærmens bredde.
Du kan gemme sider, så du har adgang til at få
Søg
dem vist offline.
Du kan konfigurere browseren til at blokere
for pop-up-vinduer.
Browseren kan give dig et sikkert krypteret
link til webstedet. Ikonet i kontekstlinjen i
browserens vindue vises, når der er oprettet en
sikker forbindelse.
Bemærk: Du skal konfigurere dine
internetkonti i telefonen, før du kan få adgang
til internettet via internetprogrammet. Se
Konfiguration af internet, e-mail og MMS på
side 74.
Browseren kan indstilles til at huske den
kombination af brugernavn og adgangskode,
du angiver, når du logger på et websted, så du
kan bruge det igen, næste gang du logger på.
A. Sideikoner vises i kontekstlinjen. Ikonerne
ændrer sig, når indlæsningen af siden er
afsluttet.
– Tryk for at skifte side.
– Tryk og hold nede for at få vist en
B. Åbn en webside ved at vælge indstillingen
Ny. Tilbage og Stop vises også som
indstillinger, du kan trykke på, når det er
relevant.
C. Vælg
menuindstillinger.
Tilbehør
FUN & downloads
Indstillinger
Application shop
B
Stop Mere
C
menu over indstillingerne for den
aktuelle side. Luk en side ved at vælge
Luk side.
Mere for at finde frem til
D. Statuslinje, der viser, hvor langt
indlæsningen er nået.
33 Internet W950i
This is the Internet version of the user guide. © Print only for private use.
Page 34

Det er hurtigt og nemt at navigere:
• Hvis du ønsker at få vist tastaturgenveje til
menu- og navigationsindstillinger, skal du
trykke på en af følgende taster:
Åbn en webside.
ABC
Åbn listen over bogmærker.
DEF
Luk den aktuelle side.
GHI
Gå til startsiden.
JKL
Vælg, om billeder skal indlæses
eller ej.
MNO
Vælg mellem normal visning og
Fuld skærmvisning.
PQRS
Gå til den næste side.
TUV
Åbn menuen
WXYZ
Føj et bogmærke til den aktuelle
side.
a/A
Find (på internettet eller på den
aktuelle side).
Konfiguration.
Gå til toppen eller bunden af siden.
Stop eller Genindlæs den aktuelle
side.
• Vælg et link eller et bogmærke, som kan
bruges til navigering.
• Tryk og hold nede på et link for at åbne en
menu over indstillinger for den
pågældende type link.
– Hvis linket viser hen til en RSS-
tilførsel (se RSS-tilførsler på side 46),
åbnes RSS-tilførsler,
abonnere på tilførslen.
• Rul en side ned eller op ved hjælp af Jog
Dial. Links fremhæves, mens du ruller.
• Når du vil logge på et websted, og
brugernavn og adgangskode er fremhævet
med gule felter, kan du trykke
indstillingen Log på for at bruge den
kombination af brugernavn og
adgangskode, du tidligere har gemt.
• Når skærmen ikke er i teksttilstand, kan du
gå en side op eller ned ved hjælp af
så du kan
på
pennen.
•Vælg
Mere > Zoom, drej på Jog Dial, og
vælg herefter
zoomniveauet.
Gem for at ændre
Brug af bogmærker
Vælg Mere > Bogmærker ( ) for at åbne
listen over bogmærker. Vælg den post på
listen, du ønsker at åbne.
Når du markerer et bogmærke på listen, kan du
slette eller redigere det eller angive, at
bogmærket altid skal åbnes i en ny side ved
hjælp af indstillinger i menuen
Mere > Aktuel side > Føj til bogmærker
Vælg
WXYZ
( ) for at tilføje et bogmærke for den
aktuelle side.
ABC
Mere.
W950i Internet 34
This is the Internet version of the user guide. © Print only for private use.
Page 35

Brug af tekst
Du kan vælge tekst på en side ved at vælge
Mere > Indstillinger, og markere Vælg
teksttilstand
vist tekstredigeringsindstillinger for den
valgte tekst.
. Vælg Mere > Rediger for at få
Indstillingsmenu
Vælg Mere > Indstillinger for at finde frem til
de indstillinger, du muligvis vil ændre, når du
arbejder med sider. Du kan aktivere og
deaktivere tilstandene Tilpas til skærmen, Fuld
skærm og Liggende. Du kan også vælge
teksttilstand.
Visningsmenu
Vælg Mere > Visninger for at åbne
listevisninger, hvor du kan arbejde med gemte
sider, historik eller downloads.
Du modtager ingen meddelelse, når
downloaden er udført. Gå tilbage til den
relevante listevisning for at se status for dine
downloads. Vælg
Downloads eller Sikre downloads for at
komme tilbage.
Mere > Visninger >
Konfiguration af browseren
Vælg
Mere > Indstillinger > Konfiguration
TUV
( ) for at åbne en dialogboks, hvor du kan
ændre browserens konfigurationsindstillinger.
På fanen Generelt kan du vælge at:
• Tilføje eller slette præfikser og suffikser til
den liste, browseren bruger, når den
kommer med forslag til en webadresse.
• Aktivere eller deaktivere JavaScript.
Deaktivering af JavaScript kan betyde, at
siderne kan indlæses hurtigere, men
samtidig kan der opstå fejl på bestemte
sider, når du forsøger at åbne dem.
• Aktivere browserens funktion til blokering
af pop-up-vinduer.
På fanen
Display kan du vælge at:
• Aktivere eller deaktivere indlæsning og
visning af billeder. Siderne indlæses
hurtigere, hvis du deaktiverer visning af
billeder. Du kan til enhver tid ændre
indstillingen ved at trykke på .
• Deaktivere visning af animationer.
• Aktivere eller deaktivere plug-ins.
På fanen
Avanceret kan du vælge at:
• Tillade cookies.
• Konfigurere cachehåndtering. Du kan
vælge størrelsen på cachehukommelsen og
vælge at få den tømt, hver gang du
afbryder forbindelsen.
• Slette alle cookies.
JKL
35 Internet W950i
This is the Internet version of the user guide. © Print only for private use.
Page 36

• Indstille browseren til at vise en advarsel,
før en formular sendes over en usikker
internetforbindelse.
• Aktivere tastaturtasterne, så de kan
anvendes som adgangsnøgler til WAP/
html. Det betyder samtidig, at tasterne
ikke længere kan anvendes som
genvejstaster til menuindstilllinger.
Sletning af private data
Vælg Mere > Indstillinger > Slet private data
for at åbne en dialogboks, hvor du kan markere
afkrydsningsfelter til sletning af:
• Alle historikdata (herunder interne
sikkerhedsdata og listen over tidligere
indtastede webadresser).
• Indholdet af cachehukommelsen.
• Alle cookies.
• Alle gemte kombinationer af brugernavn
og adgangskode.
W950i Internet 36
This is the Internet version of the user guide. © Print only for private use.
Page 37

Walkman®
Se Tekniske data på side 107, hvis du ønsker at
få vist en liste over understøttede
medieformater.
Bemærk: Copyrightbeskyttelse kan betyde, at
du ikke kan kopiere, redigere eller overføre
bestemte typer indhold. Hvis en fil er
copyrightbeskyttet, eller hvis en adgangsnøgle
er udløbet eller utilgængelig, vises et ikon ved
siden af filnavnet.
Tryk på tasten Walkman® eller tryk på
afspilningslister.
de klip, du har optaget med Lydoptager.
Når du vil browse efter albummer, skal du
vælge:
• for kun at få vist albummer som
miniaturer,
• for både at få vist albummers navne
og miniaturer eller,
• for kun at få vist albummers navne.
For at starte afspilningen skal du trykke på
knappen Afspil/stop eller vælge
Mine optagelser indeholder
Afspil
ikonet Walkman®, for at starte
Walkman®-afspilleren.
Den første gang, du åbner Walkman®afspilleren, bliver du bedt om at vælge
funktionen
Opdater for at søge i
Telefonhukommelsen og Mediehukommelsen
efter lydfiler. Denne søgning kan tage nogen
tid, hvis du har store mængder af lydfiler.
Senere, når du har overført mere musik til
telefonen, kan du vælge
Opdater musik
Min musik > Mere >
for at få adgang til nye numre
fra Walkman®-browseren.
Afspil musik
Vælg Min musik til at browse efter kunstnere,
albummer, numre, stemninger,
A
B
C
0:00
D
Min musik Mere
A. Sangens titel.
B. Kunstnerens navn.
C. Albummets titel.
D. Tryk, hvis du vil bedømme det nummer,
der afspilles.
0/0
SHUF
E
00:00
I
H
G
F
afspilningslister eller automatiske
37 Walkman® W950i
This is the Internet version of the user guide. © Print only for private use.
Page 38

E. Vælg dette, hvis du vil have vist
afspilningskøen.
F. Tryk, hvis du vil tildele det nummer, der
afspilles, en stemning.
G. Tryk for at gentage det aktuelle nummer.
Tryk igen, hvis du vil have alle numrene i
afspilningskøen gentaget.
H. Tryk for at blande numrene i
afspilningskøen.
I. Tryk for at åbne equalizeren.
Tryk på for at standse afspilningen.
ABC
Tryk igen for at genoptage afspilningen.
Hvis du vil springe tilbage til det foregående
nummer, skal du trykke på eller trykke
på
+ på volumenknappenog holde det nede.
Hvis du vil springe frem til det næste nummer,
skal du trykke på eller trykke på - på
DEF
volumenknappenog holde det nede.
Hvis du vil frem eller tilbage i et nummer, skal
du trykke på og holde den nede for at
spole tilbage eller på for at spole
DEF
hurtigt fremad. Du kan også trykke på
statusindikatoren for afspilningen og trække i
den.
For at bladre i de numre, der står i
afspilningskøen, skal du dreje på Jog Dial.
Tryk på tasten Walkman® for at forlade
afspilleren, så du kan bruge andre funktioner,
mens du lytter til musik. Afspilningen
fortsætter også, hvis du skifter til et andet
program via Jobliste.
I minimeret tilstand kan knappen Afspil/stop
og volumenknappen eller fjernbetjeningen på
dit håndfrie sæt bruges til at styre Walkman®afspilleren. Du kan bruge tasterne på
fjernbetjeningen på samme måde som de
tilsvarende taster på din telefon.
Tryk på tasten Walkman® igen for at komme
tilbage til afspilningsvisningen.
Afspilningen bliver afbrudt, når du foretager
eller modtager en opringning, eller hvis du
åbner en anden funktion, der bruger
audioudgang. Afspilningen genoptages
automatisk, når du afslutter samtalen,
medmindre du har valgt
Manuel genoptagelse
Se Indstillinger på side 41.
Justering af lydstyrke og tone
Tryk på volumenknappen for at justere
lydstyrken. Tryk på eller vælg
Indstillinger > Equalizer
for at få adgang til
Mere >
toneindstillingerne.
Overførsel af musik
Disc2Phone computersoftware og USBdrivere findes på den cd, der leveres sammen
W950i Walkman® 38
This is the Internet version of the user guide. © Print only for private use.
Page 39

med telefonen. Anvend Disc2Phone til at
overføre musik fra cd'er eller fra din computer
til mediehukommelsen på telefonen.
1. Indsæt cd'en i din computer, vælg
Disc2Phone og følg
installationsvejledningen på skærmen.
2. Slut telefonen til computeren med det
medleverede USB-kabel.
3. Når du bliver bedt om det, skal du vælge
USB-funktion
telefonen.
Bemærk: Hvis du vil synkronisere din telefon
med en computer ved hjælp af PC Suiten, skal
du skifte tilbage til "Normal tilstand", se USB
på side 84.
4. Detaljeret fremgangsmåde til overførsel af
musik kan ses i Disc2Phone Help. Klik på
i øverste højre hjørne i vinduet
Disc2Phone.
Bemærk: Fjern ikke USB-kablet fra telefonen
eller fra computeren under overførslen, da
dette kan ødelægge mediehukommelsen. Du
kan hverken se eller afspille de overførte filer
på din telefon, før du har fjernet USB-kablet
fra telefonen.
5. Du kan få oplysninger om cd'en (f.eks.
kunstner eller nummer) via Disc2Phone,
hvis du er sluttet til Internet og i gang med
at trække musik ud fra en cd.
Bemærk: En sikker fjernelse af USB-kablet i
funktionen Hurtig filoverførsel opnås ved at
Hurtig filoverførsel på
højreklikke på ikonet for den flytbare disk i
Stifinderen og vælge Skub ud.
Du kan få flere oplysninger om flytning af filer
til din telefon hos
www.sonyericsson.com/support
.
Afspilningslister
En afspilningsliste er en liste over links til
nogle af dine musikfiler. Den angiver, hvilke
sange der skal afspilles, og i hvilken
rækkefølge. Når du fjerner et nummer fra
afspilningslisten, bliver selve lydfilen ikke
slettet.
En afspilningsliste kan indeholde links til
numre både i telefonen og i
mediehukommelsen, og du kan tilføje et
nummer til mere end én afspilningsliste.
Afspilningslister kan flyttes og kopieres
mellem Telefonenhukommelsen og
Mediehukommelsen ved hjælp af
Filhåndteringen. De afspilningslister, du
opretter på telefonen, gemmes i
\Musik\afspilningslister.
Sådan opretter du en afspilningsliste
Åbn
Afspilningslister, og vælg Ny
afspilningsliste.
Sådan føjer du numre til en afspilningsliste
Vælg
Mere > Tilføj til > Afspilningsliste.
39 Walkman® W950i
This is the Internet version of the user guide. © Print only for private use.
Page 40

Du kan tilføje flere numre på én gang. Se
Håndtering af numre på side 40.
Hvis du vil fjerne numre fra en
afspilningsliste skal du
Vælge
Mere > Håndter > Fjern.
Automatiske afspilningslister
Walkman®-afspilleren opretter automatisk
afspilningslister ud fra f.eks., hvor ofte du
lytter til numrene eller, hvordan du har bedømt
dem, se nedenfor.
Bedøm numre og tildel dem stemninger
Tryk på eller vælg Mere > Tildel >
Bedømmelse
der afspilles. De numre, som du giver fire
stjerner eller derover, tilføjes på den
automatiske afspilningsliste under
placeret
Tryk på eller vælg
Stemning
afspilles, en stemning. Så snart et nummer har
fået tildelt en stemning, findes det også under
Min musik > Stemninger.
Vælg
stemning > Stemning
stemninger og ændre farven på stemningerne.
for at bedømme det nummer,
Højest
.
Mere > Tildel >
for at tildele det nummer, der
Mere > Indstillinger > Visualisering og
hvis du vil omdøbe
Visualisering
Vælg Mere > Indstillinger > Visualisering og
stemning
visuelle effekter. På fanebladet
du indstille visualiseringens hastighed i de
forskellige stemninger.
> Effekter, hvis du vil anvende
Stemning, kan
Bogmærker
Når du anbringer et bogmærke, gemmer du det
aktuelle sted i nummeret og kan fortsætte med
at lytte til nummeret på et senere tidspunkt.
Vælg
Mere > Bogmærker > Angiv placering.
Når du vil lytte til musikken fra bogmærket,
skal du gå til Automatiske afspilningslister >
Bogmærker
og trykke på
Et nummer kan kun indeholde ét bogmærke.
Hvis du vil flytte bogmærket, skal du vælge
Mere > Bogmærker > Erstat.
, rulle ned til det ønskede nummer
Afspil.
Håndtering af numre
Du kan sortere numre på forskellige måder
inden for en bestemt kategori.
• Titel – alfabetisk efter titel.
• Smart – numrene sorteres først efter
kunstner, derefter efter album og endeligt
efter spornummer eller titel.
• Filstørrelse – efter filstørrelse.
W950i Walkman® 40
This is the Internet version of the user guide. © Print only for private use.
Page 41

• Afspilningstælling - efter det antal gange,
du har afspillet numrene.
• Bedømmelse - efter hvordan du har
bedømt numrene.
• Som tilføjet – i den rækkefølge, de blev
føjet til en afspilningsliste.
Når du vil lede efter en bestemt kunstner, et
album eller et nummer, skal du åbne den
tilsvarende kategori og trykke på søgefeltet.
Indtast de første par bogstaver og tryk på
for at bladre frem til de numre, der matcher.
Hvis du vil vælge flere numre på en gang, skal
du rulle til et af numrene og vælge
Administrer > Marker
. Der vises
Mere >
afkrydsningsfelter foran alle numre. Du kan nu
vælge yderligere numre ved at markere
afkrydsningsfelterne.
Sleeptimer
Du kan indstille en tid på op til to timer,
hvorefter Walkman®-afspilleren vil standse
afspilningen. Vælg
Sleeptimer
Mere > Indstillinger >
.
Indstillinger
Vælg Mere > Indstillinger > Indstillinger for at
få adgang til følgende indstillinger:
Opdatering
• Inkluder videosoundtrack – marker for at
få mulighed for at lytte til
videosoundtracks på Walkman®.
•
Undtag filer, der er: - tilføj et filter, der
udelader mindre filer eller filtyper med lav
lydkvalitet fra opdateringer. Ringetoner og
andre lyde, der er gemt i mappen
\Musik\lyde, udelades altid.
•
Komplet opdatering – en normal
opdatering søger kun efter nye lydfiler.
En fuld opdatering opbygger listen over
numre og holder øje med de ændringer,
der måtte være foretaget i eksisterende
filer, f.eks. angivelse af ny kunstner eller
nye oplysninger om et album.
Bemærk: Når der udføres en komplet
opdatering, går bedømmelser og
afspilningstællingen tabt.
Andet
• Genoptag lyd – denne indstilling angiver,
hvor hurtigt en afspilning skal genoptages,
når den har været afbrudt f.eks. på grund
af et indgående telefonopkald.
betyder, at afspilning automatisk
genoptages, når du har afsluttet opkaldet.
Manuel kræver, at du skifter tilbage til
Walkman®-afspilleren og fortsætter
afspilningen derfra.
•
Vis "The" som præfiks, når kunstnerens
navn vises i browservinduet
hvis du vil have kunstnerens navn vist og
sorteret som, f.eks. "The Beatles" i stedet
for "Beatles, The".
Automatisk
– Marker,
41 Walkman® W950i
This is the Internet version of the user guide. © Print only for private use.
Page 42

Kontakter
Kontakter er din personlige telefonbog, hvor
du kan gemme navne, telefonnumre, e-mailadresser, fotos og andre kontaktoplysninger.
Du har også adgang til de oplysninger, der er
gemt på dit SIM-kort. Du kan kopiere SIMkortoplysninger til og fra Kontakter.
Du kan få vist hver post i Kontakter i fire
faner:
Fanen Links, som indeholder felter til
navn, titel, foto, telefonnummer,
personsøgernummer, e-mail og
websider.
Fanen Adresse, som indeholder felter
til adresse, fødselsdag, by,
postnummer, virksomhed og jobtitel.
Fanen Noter, hvor du kan tilføje dine
personlige noter for de enkelte
kontakter.
Fanen Lyd, hvor du kan konfigurere
en personlig ringetone og
stemmekommando, som du kan bruge
til stemmeopkald.
Du kan håndtere dine kontakter i tre visninger:
• Listevisning, som viser dig en alfabetiske
liste over dine kontakter, når du åbner
Kontakter.
• Detaljevisning, som viser dig detaljer for
en kontakt.
• Redigeringsvisning, hvor du kan tilføje
eller ændre kontaktoplysninger.
Brug af Kontakter
Kontakt til andre
Opkald fra Kontakter
Rul til den ønskede kontakt, og tryk herefter på
Jog Dial for at åbne posten. Rul til det ønskede
telefonnummer, og tryk på Jog Dial for at ringe
op til det pågældende nummer.
Afsendelse af SMS eller MMS til en kontakt
Hvis du ønsker at sende en SMS eller MMS til
en kontakt, skal du trykke på ikonet ud for
kontakternes telefonnummer.
Oprettelse af visitkort
Du kan oprette et elektronisk visitkort, som du
kan sende til en anden enhed. Hvis du vil
oprette et visitkort, skal du starte med at
oprette en ny kontakt og indtaste relevante
oplysninger om dig selv. Vælg derefter
Indstillinger > Brug som visitkort
Servicenumre
Nogle operatører har gemt deres servicenumre
på SIM-kortet. Vælg
Servicenumre.
> Mere >
Mere > Vis mappe > SIM
Mere >
.
42 Kontakter W950i
This is the Internet version of the user guide. © Print only for private use.
Page 43

Faste numre
Denne tjeneste betyder, at du kun kan foretage
opkald til de telefonnumre, der er gemt på dit
SIM-kort. Vælg
Mere > Fast opkald > Faste numre
Mere > Vis mappe > SIM >
for at
aktivere tjenesten.
Mine numre
Vælg Mere > Vis mappe > SIM > Mere > Mine
numre
for at gemme dit eget telefonnummer
eller for at få det vist igen, når du har gemt det.
Oprettelse og redigering af kontakter
Oprettelse af en ny kontakt
Vælg Mere > Ny kontakt. Du kan også bruge
kontaktdata fra de seneste taleopkald eller
meddelelser, du har modtaget. Vælg
bliver spurgt, om du vil lave en tilføjelse til
Kontakter.
Tip Hvis du gemmer numrene til dine
kontakter i det internationale nummerformat,
der begynder med +, kan du foretage opkald
til kontakterne direkte fra Kontakter, når du er
i udlandet.
Ja, når du
Redigering af en kontakt
Tilføjelse af et felt til en kontakt
Vælg fanen Links i detaljevisning. Vælg
Rediger > Tilføj felt. Marker det ønskede felt
på listen, og vælg
Tilføjelse eller redigering af en kontakt på SIM-kortet
Vælg Mere > Vis mappe > SIM for at åbne dit
SIM-kort. Vælg
tilføje en ny kontakt. Hvis du vil redigere en
kontakt, skal du markere den ønskede kontakt
og derefter trykke på Jog Dial. Vælg
Rediger kontakt
Tilføjelse af et foto eller et billede til en kontakt
Hvis du vil føje et gemt foto eller billede til en
kontakt, skal du åbne kontakten i
redigeringsvisning og derefter vælge feltet
Billede. Vælg funktionen Vælg, og udvælg et
billede. Vælg
Tilføjelse af en personlig ringetone til en kontakt
Du kan gemme en personlig ringetone for hver
enkelt af dine kontakter. Vælg
lydfanen for at konfigurere den ønskede
ringetone.
Tilføjelse af en fødselsdagspåmindelse til en kontakt
Tilføj.
Mere > Ny kontakt for at
Mere >
, og tryk på Rediger.
Gem, for at gemme billedet.
Vælg adressefanen , og angiv datoen for
kontaktens fødselsdag i fødselsdagsfeltet. Du
W950i Kontakter 43
This is the Internet version of the user guide. © Print only for private use.
Page 44

får herefter mulighed for at angive en
fødselsdagspåmindelse i
Kalender. Se
Oprettelse af kalenderposter på side 61.
Oprettelse af en lynopkaldskontakt
Med denne funktion
kan du hurtigere
ringe op til dine
kontakter. Vælg
Mere > Vis mappe >
Lynopkaldskontakter
.
Vælg den
lynopkaldskontakt,
du vil oprette. Vælg
herefter en kontakt
på listen. Vælg
Gem.
Lynopkaldskontakter
23
1
Shu
Bob
45
Marcel
Anna
8
7
Tom
Nadja
Tilføj Mere
6
9
med et
p, og afslut med et mellemrum. Hvis du
ønsker at sende toner under et opkald, skal du
åbne den tilhørende post i Kontakter og vælge
den ønskede tonesekvens.
Se Kontrol af tonebaserede tjenester på
side 26.
Administration af
Karen
kontakter
Lars
Oprettelse af en kontaktpersongruppe
Peter
Opret en ny gruppe ved at vælge Mere > Ny
. Marker de kontakter, der skal være
gruppe
med i gruppen, og vælg herefter
navnet på gruppen, og vælg
Udført. Angiv
Gem.
Bemærk: Copyrightbeskyttelse kan betyde, at
billeder ikke vises i Lynopkaldskontakter. Se
Beskyttede filer på side 65.
Tilføjelse af en stemmekommando
Hvis du har gemt en stemmekommando, kan
du ringe op til en kontakt blot ved at sige
navnet på vedkommende. Se Sådan foretager
du et opkald ved brug af stemmestyring på
side 23.
Tilføjelse af en DTMF-tonesekvens
Du kan føje en DTMF-tonesekvens til en
kontaktpersons telefonnummer eller gemme
den i et selvstændigt felt. Start altid sekvensen
Kopiering eller sletning af en kontakt
Hvis du vil kopiere en kontakt fra en mappe til
en anden, skal du fremhæve kontakten og
vælge
Mere > Tilføj til > den ønskede mappe.
Hvis du vil slette en kontakt, skal du markere
kontakten og vælge
Mere > Slet.
Kopiering til og fra et SIM-kort
Du kan kopiere kontakter fra dit SIM-kort til
Kontakter og omvendt:
Sådan kopierer du kontakter til SIM-kortet
1. Marker de ønskede poster i Kontakter.
44 Kontakter W950i
This is the Internet version of the user guide. © Print only for private use.
Page 45

2. Vælg Mere > Tilføj til > SIM.
Sådan kopierer du fra SIM-kortet til
Kontakter
1. Vælg
Mere > Vis mappe > SIM for at åbne
SIM-kortet.
2. Marker de ønskede poster.
3. Vælg
Mere > Kopier til Kontakter.
Bemærk: Kun poster på 3G SIM-kort kan
indeholde flere telefonnumre.
W950i Kontakter 45
This is the Internet version of the user guide. © Print only for private use.
Page 46

RSS-tilførsler
A
RSS gør det muligt for websteder at
distribuere deres indhold uden for en
webbrowser. Et nyhedswebsted kan f.eks.
have en RSS-tilførsel, som indeholder de
Tip Du kan nemt abonnere på en ny tilførsel
blot ved at følge disse retningslinjer: Gå til et
RSS-/XML-link i webbrowseren. Vælg linket,
hvorefter dialogboksen Tilføj tilførsel vises
sammen med webadressen på den tilførsel, du
allerede har angivet.
seneste nyheder, mens et tidsskriftswebsted
kan have en RSS-tilførsel, som viser stedets
nyeste artikler.
En RSS-tilførsel er en fil, der består af en liste
over nyhedsposter, som hver har en titel, en
beskrivelse og et link til et websted.
RSS-tilførselsprogrammet lader dig få adgang
til oplysninger fra internettet i et letviseligt
format uden brug af websteder. Du kan søge
Læsning af nyhedsemner
Når du starter programmet, vises en liste over
de RSS-tilførsler, du abonnerer på.
RSS-tilførsler
FUN&downloads
13:34
Sony Ericsson News
13:33
(8)
(10)
information fra hundredvis af websteder uden
nogensinde at besøge dem.
Bemærk: Du skal konfigurere dine
internetkonti på telefonen, før du kan benytte
programmet til RSS-tilførsler. Se
Konfiguration af internet, e-mail og MMS på
side 74.
A. Titel på en RSS-tilførsel, du abonnerer på,
og tidspunkt for den seneste opdatering.
Opdater Åbn Mere
B. Tal, der vises i parentes, angiver antallet af
Abonnementer på RSStilførsler
Hvis du vil føje en RSS-tilførsel til dit
program, skal du vælge
tilførsler > Mere > Tilføj tilførsel
Multimedie > RSS-
og angive
ulæste tilførsler.
C. Tilførsler med nye nyhedsemner er
angivet med fed skrift.
Du kan få vist listen over nyhedsemner ved at
vælge den RSS-tilførsel, du er interesseret i.
Vælg herefter overskriften på et nyhedsemne
webadressen på tilførslen.
46 RSS-tilførsler W950i
This is the Internet version of the user guide. © Print only for private use.
C
B
Page 47

for at få vist overskriften sammen med den
A
tilhørende tekst.
RSS-tilførsler
FUN & downloads
Software og tjenester
Udvid dine muligheder med
software og tjenester til din
mobiltelefon fra Sony Ericsson.
Forvandl din personlige
kommunikation.
B
Forrige Næste Mere
A. Flyt frem og tilbage mellem
nyhedsemnerne.
B. Vælg
Mere > Læs mere for at få vist flere
detaljer om nyhedsemnet i webbrowseren.
Opdatering af tilførsler
Du kan opdatere tilførslerne manuelt, eller du
kan vælge planlagte automatiske opdateringer.
Vælg
Opdater, når listen over tilførsler vises,
for at opdatere alle tilførsler samtidigt.
Tip Hvis du har mange RSS-tilførsler, kan det
tage lidt tid at gennemføre opdateringen. Du
kan skifte til et andet program under
opdateringen, som så fortsætter med at køre i
baggrunden.
Når listen over nyhedsemner for en bestemt
tilførsel vises, kan du opdatere den aktuelle
tilførsel ved at vælge
Opdater.
Hvis du ønsker at anvende planlagte
automatiske opdateringer, skal du vælge Mere
> Indstillinger > Opdateringer til plan
. Du kan
vælge at opdatere tilførslerne efter tid eller i
bestemte intervaller. Når tilførslerne opdateres
automatisk, vises ikonet på statuslinjen.
RSS
Hvis du trykker på ikonet på statuslinjen,
aktiveres RSS-programmet.
Indstillinger
Vælg Mere > Indstillinger > RSS-indstillinger
for at få adgang til følgende:
Gem elementer i – marker dette
•
afkrydsningsfelt og angiv, hvor længe de
nye elementer skal gemmes.
•
Internetkonto – angiv den
internetforbindelse, der skal bruges.
Tip Konfigurer internetkontoen til at bruge
den samme forbindelse som webbrowseren.
W950i RSS-tilførsler 47
This is the Internet version of the user guide. © Print only for private use.
Page 48

PlayNow™
Med PlayNow™ kan du hente musiknumre,
videoklip, spil og billeder ned på din telefon.
Du kan herefter bruge de filer, du har hentet,
som lyd til vækkeuret, ringetoner, tapet og
pauseskærm, eller du kan føje dem til dine
kontaktpersoner.
Alt indhold fra tjenesten PlayNow er
tilgængeligt på en webside, som løbende
opdateres af Sony BMG Music Entertainment.
Du har mulighed for at gennemse det meste af
indholdet, inden du evt. beslutter dig for at
købe det.
Bemærk: Copyrightbeskyttelse kan betyde, at
du ikke kan kopiere, redigere eller overføre
bestemte typer indhold. Hvis en fil er
copyrightbeskyttet, eller hvis en adgangsnøgle
er udløbet eller utilgængelig, vises et ikon ved
siden af filnavnet.
Før du anvender PlayNow
Før du kan anvende PlayNow, skal du sikre
dig, at du har følgende til rådighed:
• Et telefonabonnement, som understøtter
GPRS- eller 3G-dataoverførsel.
• En internetkonto og de korrekte
indstillinger i din telefon. Se
Konfiguration af internet, e-mail og MMS
på side 74.
• Ledig hukommelse i din telefon.
Sådan får du vist indhold
1. Åbn PlayNow ved at vælge
PlayNow™
2. Vælg det weblink, du ønsker at få vist.
Indholdet indlæses på din telefon, og du
kan nu gennemse de forskellige billeder
og ringetoner.
Tip Du kan til enhver tid vende tilbage til
startsiden for PlayNow, uanset hvor på
webstedet for PlayNow, du befinder dig, ved at
trykke på .
Sådan køber du indhold
1. Vælg
indholdet. Indholdet betales via din
netværksoperatør over din telefonregning
eller dit taletidskort, og du modtager en
tekstbesked, som bekræfter, at indholdet
er betalt og gjort tilgængeligt. Indholdet
gemmes automatisk i mappen til denne
type medieindhold.
2. Du vil, afhængigt af filtypen, blive spurgt,
om du vil installere, afspille eller bruge
indholdet nu. Vælg
hvordan du vil bruge indholdet.
.
Ja , hvis du ønsker at købe
Multimedie >
Ja , og vælg herefter,
48 PlayNow™ W950i
This is the Internet version of the user guide. © Print only for private use.
Page 49

Billedgalleri og
Billedbehandlingsprogram
Billedgalleri
I Billedgalleri kan du få vist, sende og
organisere alle de billeder, der er gemt i din
Telefonhukommelse og Mediehukommelse.
Du kan samtidig gøre følgende:
• Sende billeder til andre (ved hjælp af
MMS-meddelelse eller Send som).
• Føje billederne til kontakterne i
programmet Kontaktpersoner.
• Bruge et billede som baggrundsbillede
(tapet) eller pauseskærm.
• Vise en serie af billeder i et diasshow.
Du kan også starte Billedbehandlingsprogram
fra Billedgalleri, hvis du vil redigere et billede.
Åbn Billedgalleri ved at vælge
Multimedie > Billedgalleri
A. Vælg den ene af de to faner for at få vist
enten de mapper eller billeder, der er gemt
i Mediehukommelsen, eller de mapper og
billeder, der er gemt i
Telefonhukommelsen.
B. Søg i mapperne og filerne på listen ved at
dreje på Jog Dial. Vælg
åbne detaljevisning af et billede, der er
fremhævet på listen.
Hovedmenu >
.
Visning for at
A
B
C
D
Billedgalleri
Clipart
Rammer
Sommerfugl
Kaffe
Plane.gif
09:03, 12-05-05
09:00, 28-05-05
13:00, 30-05-05
Vis Mere
C. Copyrightbeskyttelse kan betyde, at du
ikke kan kopiere, redigere eller overføre
bestemte typer indhold. Hvis en fil er
copyrightbeskyttet, eller hvis en
adgangsnøgle er udløbet eller
utilgængelig, vises et ikon.
D.
– send et fremhævet billede som
MMS-meddelelse. Denne funktion er også
tilgængelig i forbindelse med
detaljevisning af et billede.
E. Vælg
Mere for at finde frem til
menuindstillinger.
F. Listen kan sorteres efter navn, størrelse,
type elle dato i stigende eller faldende
rækkefølge. Vælg
at ændre sorteringsindstillingen.
Mere > Sorter efter for
Indstillinger for brug af billedfiler
Indstillingerne for brug af billeder finder du
under
Mere > Brug.
F
E
49 Billedgalleri og Billedbehandlingsprogram W950i
This is the Internet version of the user guide. © Print only for private use.
Page 50

Indstillinger til håndtering af billedfiler
Vælg Mere > Håndter filer for at få vist en
menu over indstillinger til håndtering af valgte
filer og mapper. Fra denne menu kan du gøre
følgende:
• Oprette en nyt billede ved at åbne
Billedbehandlingsprogram.
• Oprette en ny mappe.
• Kopiere, flytte, omdøbe eller slette filer.
• Kopier eller flyt (Importer eller eksporter)
kamerabilleder (.jpg-filer af typen EXIF)
til og fra en mappe i Mediehukommelsen
og en mappe i Telefonhukommelsen.
• Åbne
Filhåndtering. Yderligere
oplysninger finder du under Filhåndtering
på side 65.
Detaljevisning
Fremhæv og vælg et billede på listen, som du
ønsker at få vist detaljer for. Vælg
aktivere fuld skærmvisning.
Aktiver zoom ved at markere
Mere. (Hvis billedet er maksimeret, skal du
trykke på for at åbne menuen Mere). Drej
på Jog Dial, hvis du vil ændre zoomniveauet.
Zoomindikatoren viser et miniaturebillede af
den del af billedet, der zoomes ind på. Du kan
panorere ved at flytte miniaturebilledet. Fjern
markeringen i afkrydsningsfeltet
du ønsker at deaktivere zoomfunktionen.
Vis for at
Zoom i menuen
Zoom, hvis
Diasshows
Du kan vise indholdet af en mappe som et
diasshow, der automatisk eller manuelt skifter
fra billede til billede. Diasshows kan have et
tilhørende lydspor, og du kan vælge mellem
forskellige overgange mellem billederne.
Videresendelse af billeder som MMS-meddelelser
Vælg for at sende et valgt billede eller et
billede i detaljevisning som MMSmeddelelse.
Billedbehandlingsprogra m
Billedbehandlingsprogrammet kan startes fra
Billedgalleri og Meddelelser
Ved hjælp af Billedbehandlingsprogram kan
du beskære, rotere og tilpasse billeder. Du kan
tilføje morsomme detaljer, f.eks. clipart og
rammer. Der findes værktøjer til tegning på
billedet ved hjælp af pennen med forskellige
pennestørrelser og farver såvel om et
tekstværktøj til formatering og indsættelse af
tekst i billedet. Der findes et antal filtre, du kan
anvende til at frembringe billedeffekter og
finjustere billederne.
Når du opretter MMS-meddelelser, kan du
bruge
Billedbehandlingsprogram til
.
W950i Billedgalleri og Billedbehandlingsprogram 50
This is the Internet version of the user guide. © Print only for private use.
Page 51

redigering af vedhæftede billeder af filtypen
A
.jpg, .png, .gif og .bmp og til oprettelse af
simple .jpg-billeder.
A. Når du vælger en tilstand på
værktøjslinjen, ændres det tilgængelige
værktøjssæt tilsvarende.
Billedbehandl.prog.
Holiday.jpg
C
Gem Mere
B. Vælg
C. Det tilgængelige værktøjssæt afhænger af
Mere for at finde frem til
menuindstillinger.
den valgte tilstand:
Krusedulle – angiv pennens bredde
ved hjælp af , vælg farve ved hjælp
af farvepaletten eller
B
farvepenslen .
Vælg rektangel – reduktion af røde
øjne , kopiering af en udvalgt del
af et billede eller beskæring af
billedet .
Zoom – zoom ind eller zoom
ud .
Redigering af billeder
Vælg Mere > Rettelse for at justere lysstyrke,
kontrast, intensitet eller farvebalance i et
billede. Farvebalancen justeres automatisk.
Juster de øvrige indstillinger ved hjælp af Jog
Dial.
Zoomtilstand
Zoomindikatoren viser et miniaturebillede af
den del af billedet, der zoomes ind på. Du kan
trække i billedet på skærmen ved hjælp af
pennen. Du kan optage den synlige del af
billedet ved at vælge
.
Beskær
Mere > Rediger >
Redigeringsindstillinger
Vælg Mere > Rediger for at få vist menuen
over redigeringsindstillinger. Du kan fortryde
dine ændringer.
Tilføjelse af clipart, tekst eller rammer
Vælg Mere > Tilføj for at føje clipart,
formateret tekst eller en ramme til et
billede.Rammer dækker hele billedet.
Tilføjelse af effekter
Vælg Mere > Effekter for at anvende et filter
på et billede. For nogle af filtrene kan du
justere effektens niveau.
51 Billedgalleri og Billedbehandlingsprogram W950i
This is the Internet version of the user guide. © Print only for private use.
Page 52

Indstillinger
Vælg Mere > Indstillinger for at angive
størrelse, baggrundsfarve og kvalitet (
Middel eller Høj - den valgte indstilling har
indflydelse på filstørrelsen) på nye billeder,
du opretter ved hjælp af
Billedbehandlingsprogram.
God,
W950i Billedgalleri og Billedbehandlingsprogram 52
This is the Internet version of the user guide. © Print only for private use.
Page 53

FM-radio
Din telefon har en indbygget FM-radio med
RDS-funktion (Radio Data System). Du kan
gemme op til 20 favoritkanaler som faste
kanaler.
Du kan skifte til et andet program og
stadigvæk lytte til radioen i baggrunden.
Dit håndfri sæt fungerer som antenne og skal
være tilsluttet, inden du tænder for radioen.
Vælg
Mere > Sleeptimer for at angive en
forsinkelse på op til to timer, før radioen
automatisk slukkes.
Du kan vælge at få vist en animeret effekt som
baggrund, når radioen kører. Vælg
Indstillinger > Visualisering
Lyden fra radioen kan bruges som en
vækkeurslyd, (hvis din håndfri er tilsluttet).
Lyden vil automatisk blive overført til
højttaleren. Angiv alarmtidspunktet i
programmet Tid, se Indstilling af alarmer på
side 64.
Bemærk: Du skal tænde for din telefon, før du
kan anvende radioen. (Du kan ikke bruge den
i Flight mode.) Tænd ikke telefonen i områder,
hvor mobiltelefoner ikke må benyttes. Se
Flight mode på side 7.
Mere >
Billedet viser det typiske indikator- og
kontrollayout for FM-radioen:
FM-radio
A
B
03
C
D
E
RDS AF TA NEWS
Stereo
Radiostation
93.8 MHz
Ugens nyheder...
IndstillingerMinimer Mere
K
J
I
H
G
F
A. Indikator for Stereo/Mono.
B. Viser nummeret på den faste radiokanal,
der aktuelt afspilles på listen over faste
kanaler.
C. Tryk på eller for at søge efter
næste kanal på båndet. Tryk på eller
og hold den nede, hvis du vil foretage
en manuel ændring af frekvensen i 0,1
Mhz-trin.
D. Vælg
E. Genveje - statusindikatorer for ,
Mere > Indstillinger >Visualisering
for at angive en animeret baggrund.
RDS
AF TA
, og . Hvis der ikke vises
nogen indikator, så er funktionen slået fra.
Se Sådan anvender du RDS-funktionerne
NEWS
på side 55.
F. Vælg
Mere for at få vist en menu med
funktioner.
G. Genveje til Lydløs og Overfør lyd.
53 FM-radio W950i
This is the Internet version of the user guide. © Print only for private use.
Page 54

H. Radiotekstoplysninger. Tryk på teksten for
at åbne en dialogboks med hele teksten.
Hvis et telefonnummer, en e-mailadresse
eller et weblink i teksten er understreget,
kan du vælge
handling, der skal udføres ved klik på det
Indstillinger for at vælge en
fremhævede link.
I. Angiver at
J. Navnet på radiostationen (eller
frekvensen).
Sleeptimer er slået til.
K. Indikator for signalstyrke.
Sådan lytter du til radioen
For at anvende radioen skal du tilslutte den
håndfri til din telefon. Dit håndfri sæt fungerer
som antenne. Vælg
. Første gang du anvender radioen, vil
radio
Underholdning > FM-
den spørge, om du ønsker, at den skal søge
efter radiostationer automatisk (
).
lagring
Automatisk
Sådan stiller du ind på en kanal
Du kan søge efter kanaler automatisk eller
manuelt og gemme op til 20 favoritter som
faste kanaler. Du har følgende muligheder:
•Vælg
Indstillinger og roter Jog Dial for at
ændre den aktuelle indstilling.
• Brug Walkman®-tasterne (se Brug af
tastatur på side 55) til at skifte indstilling.
Når denne indstilling er aktiveret, lyser
indikatorerne over tasterne. Tryk på
DEF
eller for at skifte
indstilling. Ved tryk på aktiveres
eller deaktiveres Lydløs.
ABC
• Tryk på kontrollerne som vist på billedet.
• Ved indstilling 1 til 10 kan du bruge
taltasterne
en indstillet kanal (tryk) eller gemme den
kanal, du lytter til (tryk og hold nede).
•Vælg
tasten ). Roter Jog Dial eller indtast
den ønskede værdi for at indstille
(se Brug af tastatur på side 55)
WXYZ
til og til at vælge
Mere > Angiv frekvens (eller tryk på
frekvensen.
• Du kan også bruge fjernbetjeningen på
den håndfri eller trykke på + eller – på
telefonens volumenknap og holde den
nede for at ændre den aktuelle indstilling.
Sådan gemmer du kanalerne
Hvis du vil gemme den aktuelle kanal som en
indstilling, skal du vælge
bruge Jog Dial til at rulle op og ned i listen. Du
har følgende muligheder:
• Fremhæv en tom plads, og vælg
• Fremhæv en fast kanal, du gerne vil
erstatte. Vælg
Vælg
Mere > Automatisk lagring for at
foretage en automatisk søgning efter og
lagring af op til 20 kanaler. Radioen indikerer
alle de kanaler, den finder og beder dig
bekræfte, inden den overskriver en tidligere
gemt liste med faste kanaler.
Mere > Gem. Du kan
Indsæt.
Erstat.
W950i FM-radio 54
This is the Internet version of the user guide. © Print only for private use.
Page 55

Sådan håndterer du faste kanaler
Vælg Indstillinger eller roter Jog Dial for at
administrere listen over indstillede kanaler.
Fremhæv en post på listen, hvis du vil:
• Flytte den vha. Jog Dial, så den bytter
plads med en anden indstilling.
• Slette eller omdøbe den.
Sådan anvender du RDSfunktionerne
Med RDS-functionen kan du indstille radioen
til automatisk at skifte til en kanal, når den
sender en trafikmelding, , eller en
nyhedsmeddelelse, . Radioen kan også
TA
NEWS
stille ind på den alternative frekvens, der giver
den bedste modtagelse af den indstillede
AF
kanal, .
Vælg
Mere > Indstillinger > RDS -
indstillinger
i menuen eller tryk på . I
RDS
dialogboksen kan du tænde og slukke for
funktionerne RDS, TA og NYHEDER og
angive lydstyrken for meddelelserne.
Mens du lytter til radioen
Sådan justerer du lydstyrken
Tryk på volumenknappen for at justere
lydstyrken.
Sådan aktiverer du funktionen Lydløs
Tryk på knappen afspil/stop eller tryk
Sådan overfører du lyden
Hvis du vil overføre lyd til en enhed, f.eks. en
højttaler eller et Bluetooth-hovedsæt, skal du
trykke på eller vælge
Mere > Indstillinger > Overfør lyd for at åbne
dialogboksen
Overfør lyd. Se Overførsel af lyd
på side 21.
Sådan skifter du til et andet program, mens
radioen spiller i baggrunden.
Du kan lytte til radioen, mens du bruger andre
programmer:
•Vælg
• Alternativt kan du vælge
Minimer. Radioen bliver ved med at
spille i baggrunden, og telefonen skifter til
Standby-visning.
for at åbne Joblisten, hvorfra du kan skifte
til andre programmer.
Mere > Jobliste
Indstillinger
Vælg Mere > Indstillinger > Indstillinger for at
få adgang til følgende indstillinger:
Brug af tastatur
Vælg Nummertaster, hvis du vil bruge
nummertasterne til og
(tast 0 = indstilling 10) til at vælge (tryk) eller
gemme (tryk og hold nede) indstillinger.
Vælg
WALKMAN-taster, hvis du vil bruge
tasterne og til at vælge forrige
eller næste indstilling og tasten til at
indstille til Lydløs.
WXYZ
DEF
ABC
på .
55 FM-radio W950i
This is the Internet version of the user guide. © Print only for private use.
Page 56

Genoptag lyd
Denne indstilling bestemmer, hvordan
lydafspilningen (fra Walkman©-afspilleren
eller radioen) genoptages efter en afbrydelse,
f.eks. efter et indgående telefonopkald. Hvis
du vælger
Automatisk, genoptager radioen
automatisk afspilningen, når du er færdig med
opkaldet.
W950i FM-radio 56
This is the Internet version of the user guide. © Print only for private use.
Page 57

Videoafspiller.
Med videoafspilleren kan du se klip, som er
gemt på din telefon, og du kan streame
videoklip fra Internettet. Se Tekniske data på
side 107, hvis du ønsker at få vist en liste over
understøttede medieformater.
Bemærk: Copyrightbeskyttelse kan betyde, at
du ikke kan kopiere, redigere eller overføre
bestemte typer indhold. Hvis en fil er
copyrightbeskyttet, eller hvis en adgangsnøgle
er udløbet eller utilgængelig, vises et ikon ved
siden af filnavnet.
Sådan afspiller du et videoklip
1. Vælg
2. Find det klip, du vil afspille.
3. Vælg
Sådan afspiller du streamede videoklip
Hvis du har konfigureret en internetkonto, har
du også mulighed for at afspille streamede
videoklip fra internettet. Vælg
Administrer > Åbn URL
på det streamede klip. Du kan gemme genveje
til streamet indhold. De er gemt under
Underholdning > Onlinemedier.
Underholdning > Video
Afspil eller tryk på Jog Dial for at
starte afspilningen.
, og indtast adressen
Mere >
tasterne og , eller tryk på
volumenknappen og hold den nede for at
springe til det forrige eller det næste klip.
Tryk på Jog Dial, tryk på skærmen, eller vælg
Udvid for at skifte over til fuld skærmstørrelse.
Tryk på skærmen, eller tryk på Jog Dial for at
vende tilbage til normal visning.
Tryk på statuslinjen, eller drej Jog Dial for at
gå frem eller tilbage i klippet.
Bogmærker
Du kan sætte et bogmærke i et videoklip og
genoptage visningen derfra på et senere
tidspunkt. Fra afspilningsvisningen skal du
vælge
Mere > Bogmærke > Gem placering.
Næste gang du åbner klippet, skal du vælge
Genoptag
.
Håndtering af klip
Vælg, hvordan de forskellige klip skal sorteres
i
Mere > Indstillinger.
Flyt, slet eller omdøb klip ved at vælge
Administrer
.
Indstillinger
Vælg Mere > Indstillinger > Indstillinger for at
få adgang til følgende indstillinger:
DEF
Mere >
Styring af afspilning
Tryk på knappen Afspil/Stop eller for
at afspille eller stoppe afspilningen. Tryk på
ABC
57 Videoafspiller. W950i
This is the Internet version of the user guide. © Print only for private use.
Page 58

Visningstilstand:
Vælg om du vil have videoklippene til at åbne
i portræt- eller landskabsvisning som
standardindstilling.
Videostørrelse
• Original – videoen vises i sin faktiske
størrelse.
•
Tilpas automatisk – videoen dækker så
stor en del af skærmen som muligt, uden
at ændre formatforholdet eller beskære
kanterne.
•
Fuld skærm – videoen dækker hele
skærmen. Billederne beskæres, hvis det er
nødvendigt, for at bevare formatforholdet.
Gentag
Du kan vælge at få gentaget det aktuelle klip
eller alle klippene i den aktuelle mappe, eller
at slukke for gentagelsesfunktionen.
Konfiguration
Vælg Mere > Indstillinger > Konfiguration for
at få adgang til følgende indstillinger:
Fanen Buffer
• Mediebuffer – kontrollerer den mængde
data, der gemmes, før afspilningen af et
streamet klip påbegyndes. Du bør som
udgangspunkt bruge standardindstillingen.
Hvis du vælger en højere indstilling, kan
du få en forbedret afspilning, men det
kræver samtidig en større mængde
hukommelse.
•
Download cache – cachehukommelse
bruges til midlertidig opbevaring af
streamede videoklip, således at disse data
ikke skal dowloades igen, hvis du spoler
tilbage for at se et klip igen. Vælg
for at frigøre hukommelse.
cache
Fanen proxy
Brug internetindstillingerne, med mindre din
operatør eller dit teleselskab har anvist, at du
skal bruge manuel konfiguration.
Ryd
Onlinemedier
Online medier indeholder de streamede
medielinks, som du har gemt. Din operatør
kan også på forhånd have indlæst medielinks.
Vælg
Underholdning > Onlinemedier. Vælg
et link, og tryk på
, og indtast webadressen. Du skal
Nyt link
indtaste den fulde sti til det streamede indhold.
Åbn link, eller vælg Mere >
MusicDJ™
Med MusicDJ™ kan du komponere melodier,
du kan bruge som ringetoner.
En melodi består af fire spor: Trommer, bas,
akkorder og accenter. Du komp onerer
melodien ved at tilføje forudindspillede
lydstykker til de forskellige spor. Hvert
lydstykke har en takts længde.
W950i Onlinemedier 58
This is the Internet version of the user guide. © Print only for private use.
Page 59

Lydstykkerne er grupperet i Intro, Vers,
Omkvæd og Break.
Sådan komponerer du en melodi
1. Vælg
2. Vælg
3. Tryk på en takt i et af numrene, og vælg et
Funktionerne spil, pause, stop, hurtig
afspilning fremad og tilbage findes på
afspilningsbjælken. Når du komponerer, kan
du flytte mellem takter ved at dreje på Jog Dial
eller vælge
på de ønskede spor og takter.
Hvis du vil bruge en melodi som ringetone,
skal du vælge
ringetone
Du kan også gemme, åbne og sende melodier
fra menuen
Underholdning > MusicDJ™.
Mere > Angiv tempo, og angiv
melodiens tempo i BPM (taktslag pr.
minut).
lydstykke, som du vil indsætte. Du kan
også kopiere og indsætte lydstykker
mellem takter.
Mere > Gå til og angive numrene
Mere > Angiv > Brug som
.
Mere.
Lydoptager
Vælg Underholdning > Lydoptager.
Optagelse
Start en ny optagelse ved at rulle til Ny
optagelse
Optag. Optagelsen begynder efter bippet.
Du kan også fortsætte tidligere optagelser. Rul
til det ønskede klip, og vælg
Optagelsen fortsætter der, hvor den tidligere
optagelse sluttede.
Tryk på
optagelse.
og herefter trykke på Jog Dial eller
Optag.
Stop, når du er færdig med din
Afspilning
Rul til det ønskede klip, og vælg Optag.
Musikgenkendelse
Vælg TrackID™ for at prøvehøre og
identificere musik. Se Identificering af musik
med TrackID™ på side 21.
Håndtering af optagelser
I menuen Mere finder du kommandoer, du kan
bruge til at omdøbe, afsende og slette
optagelser.
Alle de optagelser, du laver ved hjælp af
Lydoptager, er også tilgængelige i
afspilleren
Tip Du kan bruge dine optagelser som
ringetoner.
under Mine optagelser.
Walkman®-
59 Lydoptager W950i
This is the Internet version of the user guide. © Print only for private use.
Page 60

Spil
QuadraPop
Quadrapop er et puzzlespil. Vælg
Underholdning > Quadrapop > Hjælp for at få
mere at vide.
Night Club Empire
Night Club Empire er et simulatorspil, hvori
du kan stifte og drive din egen natklub. Vælg
Underholdning > Night Club Empire og vælg
Vejledning hvis du vil vide mere.
W950i Spil 60
This is the Internet version of the user guide. © Print only for private use.
Page 61

Kalender
Kalender hjælper dig med at holde styr på
aftaler, påmindelser, heldagsaktiviteter og
mærkedage. Du kan angive årlige påmindelser
om vigtige mærkedage, f.eks. fødselsdage
eller andre tilbagevendende begivenheder. Du
kan konfigurere påmindelsesalarmer for
posterne.
Du kan invitere personer til at deltage i møder
eller heldagsaktiviteter. Invitationerne sendes
pr. e-mail, og når modtagerne åbner dem i
Meddelelser, kan de enten godkende dem og
føje dem til Kalender eller afvise dem.
Bemærk: Du skal konfigurere din telefons email-konto, før du kan invitere deltagere. Se
Konfiguration af internet, e-mail og MMS på
side 74.
Vælg
Organizer > Kalender > Mere > Indstil
for at skifte mellem Måned og Uge.
visning
Rul ved at trykke på højre- og venstrepilene
over kalenderarket.
Oprettelse af kalenderposter
Vælg Organizer > Kalender > Ny og herefter
en af posttyperne: Aftale , Påmindelse
Heldagsaktivitet eller Mærkedag . Du
kan tilføje kommentarer på fanen Note .
Bemærk: Når du tilføjer en kontaktpersons
fødselsdag i Kontakter, har du mulighed for at
oprette en post til fødselsdag med det samme.
Se Redigering af en kontakt på side 43.
Invitationer
Hvis posten er en aftale eller en
heldagsaktivitet, kan du invitere andre til at
deltage i aftalen eller aktiviteten ved hjælp af
fanen . Du inviterer deltagere ved at angive
deres e-mail-adresser.
Bemærk: En kvittering fra en deltager
modtages på samme måde som en almindelig
e-mail.
Du kan se, om en invitation er blevet godkendt
ved at åbne invitationsoplysningerne og vælge
Svarstatus i menuen Mere.
Håndtering af kalenderposter
Du kan søge efter en bestemt post ved hjælp af
en søgetekst. Du kan slette en enkelt post eller
alle poster i en nærmere defineret tidsperiode.
Du kan kopiere poster fra en dato til en anden
i Kalender og flytte poster til Opgaver. Du kan
sende en post eller en hel kategori af
kalenderposter til andre enheder. Se Send som
på side 14.
61 Kalender W950i
This is the Internet version of the user guide. © Print only for private use.
Page 62

Bemærk: Hvis du vælger fanen Note , kan
du markere en kalenderpost som
menuen
Mere . Disse poster tages ikke med,
når du sender en meddelelse.
Du kan synkronisere Kalender med et
tilsvarende program på din computer. Du kan
også fjernsynkronisere dine opgaver over
telefonnettet. Vælg
Synkroniser
side 73.
Bemærk: Oplysninger om, hvilke mapper du
organiserer posterne i, synkroniseres ikke.
Mere > Kalenderstyring >
. Se Fjernsynkronisering på
Privat i
Noter
Noter er en notesbog, som du kan bruge til
dine noter og skitser. Du kan inddele dine
noter i forskellige mapper, f.eks. arbejdsnoter
og personlige noter.
Vælg
Organizer > Noter > Ny. En post under
noter består af to faner: Fanen til tekst og
fanen til skitser.
Opgaver
Du kan bruge funktionen Opgaver til at oprette
en liste over ting, du skal gøre. Du kan inddele
opgaveposter i forskellige mapper, f.eks. til
private opgaver eller arbejdsopgaver.
Vælg
Organizer > Opgaver > Ny. En
opgavepost består af to faner: Fanen til
detaljer om opgaven og fanen til noter.
Bemærk: Du kan markere opgaven som
Privat i menuen Mere ved hjælp af fanen .
Disse poster tages ikke med, når de sendes
som meddelelser.
Du kan synkronisere dine opgaver med et
tilsvarende program på din computer. Du kan
også fjernsynkronisere dine opgaver over
telefonnettet. Vælg
Synkroniser
side 73.
Bemærk: Mapperne synkroniseres ikke.
Mere > Jobliste >
. Se Fjernsynkronisering på
Lommeregner
Med Lommeregner kan du lægge sammen,
trække fra, gange, dividere, beregne
kvadratrødder og lave procentberegninger.
Lommeregneren er også udstyret med en
hukommelsesfunktion.
Vælg
Funktioner > Lommeregner. Alle
beregninger, bortset fra procentberegninger,
udføres i den rækkefølge, de indtastes, f.eks.:
5+5x5=50, ikke 30.
W950i Noter 62
This is the Internet version of the user guide. © Print only for private use.
Page 63

Procentberegninger udføres baglæns. Hvis du
f.eks. vil beregne 10% af 50, skal du indtaste
50x10%. Resultatet vises, når du trykker på %tasten.
Angivelse af konverteringsdecimaler
Du kan angive antallet af decimaler for alle
kategorier ved at vælge
menulinjen.
Decimaler i
Konverter
Med Konverter kan du konvertere forskellige
værdier inden for følgende kategorier:
Afstande, volumen, vægt, temperaturer,
hastigheder, arealer og valutaer.
Du kan tilføje yderligere valutaer til listen over
valutaer, der kan konverteres imellem, og du
kan angive valutakursen for forskellige
valutaer.
Konvertering af måleenheder
Hvis du f.eks. vil konvertere afstande fra
kilometer til sømil, skal du vælge
> Konverter > Afstande
værdien under fanen
og derefter fanen
resultatet.
og derefter angive
Metrisk. Vælg Konverter
Nautisk for at få vist
Funktioner
Konvertering af valutaenheder
Vælg Funktioner > Konverter > Valutaer, og
vælg herefter de relevante valutaer under
konverter fra og konverter til på listen over
valutaer. Angiv det beløb, du ønsker at
konvertere, og vælg
Angivelse af valutakurser
Standardvalutakurserne i Konverter er angivet
til 0. Du skal selv indtaste de forskellige kurser
manuelt.
Vælg
Mere > Valutakurs for at indtaste den
aktuelle valutakurs, f.eks. japanske yen i
amerikanske dollars.
Tilføjelse af valutaer
Når du køber telefonen, indeholder Konverter
de meste almindelige valutakurser. Vælg
menuen
Mere > Tilføj valuta for at tilføje
yderligere valutaer og de tilhørende
valutakurser på listen over valutaer.
Konverter.
63 Konverter W950i
This is the Internet version of the user guide. © Print only for private use.
Page 64

Tid
Du kan indstille tid og dato ved at vælge
Funktioner > Kontrolpanel > Enhed > Tid og
. Yderligere oplysninger finder du under
dato
Tid og dato på side 89.
Indstilling af alarmer
Du kan indstille tre forskellige alarmer på din
telefon. Du kan vælge at aktivere en af de
forudindstillede alarmer eller oprette og
konfigurere en ny alarm.
Hvis du vil konfigurere en ny alarm, skal du
trykke på en af alarmintervallerne. Du kan
angive, hvornår og hvor ofte alarmen skal
aktiveres.
Du kan vælge mellem følgende tre
indstillinger for, hvad der skal ske, når
alarmen aktiveres:
• Afspilning af en lyd. Vælg en af de lyde,
der er gemt på telefonen.
• FM-radioen går i gang. Denne funktion
svarer stort set til funktionen clockradio.
Vigt igt: Du skal tilslutte den håndfri enhed,
som fungerer som antenne. Når alarmen går i
gang, starter afspilningen af radio over
højttaleren.
• Lydløs alarm. En alarmmeddelelse vises
på skærmen.
Hvis du vælger
indstillinger, der er angivet under
> Kontrolpanel > Enhed > Lyde og alarmer >
Alarmer
Alarmer kan kun aktiveres, når telefonen er
tændt.
Når alarmen udløses, skal du vælge
at udsætte alarmen i fem minutter eller
Lydløs
vil deaktivere alarmen fuldstændigt, skal du
trykke på
Timer
Brug Funktioner > Timer, hvis du vil indstille
telefonen til at påminde dig inden for et
bestemt tidsrum. Programmet Timer er skjult,
indtil det aktiveres. Du stopper alarmen igen
ved at vælge
Stopur
Brug Funktioner > Stopur, hvis du vil tage tid
på en bestemt aktivitet.
Hvis du vælger Ny omgang har du mulighed
for at udføre tidsmålinger for ni separate
aktiviteter, f.eks. en omgang i et løb eller
tiderne for de enkelte deltagere i løbet.
Standardmelodi, anvendes de
Funktioner
.
Udsæt for
Mere >
for at slukke for alarmlyden. Hvis du
OK.
Fortsæt.
64 Tid W950i
This is the Internet version of the user guide. © Print only for private use.
Page 65

Håndtering af filer og programmer
Filhåndtering
Filhåndtering anvendes til styring af indhold
og organisering af medier både i
Telefonhukommelsen og
Mediehukommelsen. Filhåndtering vises i to
forskellige faner: Fanen for telefonens
hukommelse og fanen for
Mediehukommelse.
Beskyttede filer
De filer, du downloader eller modtager, kan
være copyrightbeskyttede.
Copyrightbeskyttelse kan betyde, at du ikke
kan kopiere, redigere eller overføre bestemte
typer indhold. Hvis en fil er
copyrightbeskyttet, eller hvis en adgangsnøgle
er udløbet eller utilgængelig, vises et ikon ved
siden af filnavnet.
Håndtering af filer og mapper
Med Filhåndtering har du adgang til at få vist,
omdøbe, kopiere, flytte og slette filer og
mapper. Vælg
• I fanen for telefonhukommelse kan
du håndtere medieindhold og andre filer i
mapperne
Dokument og Andet.
Funktioner > Filhåndtering.
Billede, Musik, Video,
• Under fanen Mediehukommelse kan
du håndtere 4 GB medieindhold, især
musikfiler og andre filer i de samme
mapper som under telefonhukommelsen.
Du eller enkelte programmer kan også
oprette yderligere mapper.
Bemærk: Det er en god idé at installere
programmer og andet indhold, du bruger ofte,
f.eks. ringetoner, i Telefonhukommelsen, da du
ikke altid har adgang til Mediehukommelsen,
når telefonen er sluttet til en computer.
Mange af de funktioner, du kan aktivere i
Filhåndtering, kan også aktiveres i
> Kontrolpanel > Andet
.
Funktioner
Overførsel af filer fra en computer
Du kan få tilgang til Mediehukommelsen som
en USB-masselagringsenhed fra en computer.
På den måde kan du gennemse mapperne i
Mediehukommelsen og hurtigt overføre filer
dertil.
Åbning af mediefiler
Du kan åbne mediefiler direkte fra
Filhåndtering blot ved at vælge dem.
Omdøbning af Mediehukommelse
Du kan omdøbe Mediehukommelsen. Vælg
Funktioner > Filhåndtering > Mere > Enhed >
Formater Mediehukommelse > Omdøb
.
65 Håndtering af filer og programmer W950i
This is the Internet version of the user guide. © Print only for private use.
Page 66

Formatering af Mediehukommelse
Vælg Funktioner > Filhåndtering > Mere >
Enhed > Formater Mediehukommelse >
.
Format
Bemærk: Alle de oplysninger, der er gemt på
Mediehukommelsen, slettes i forbindelse med
formateringen.
Bemærk: Installer altid kun programmer,
hvor leverandørens identitet og filintegriteten
kan bekræftes. To be sure that a certificate has
not been revoked, you can select
mark
Enable revocation check and enter the
URL-address where the certificate can be
Security,
checked.
Fjernelse af programmer
Installation af programmer
Du kan installere følgende to typer
programmer på din telefon:
• Programmer, der er særligt udviklet til din
telefon, eller som er kompatible med
Symbian-operativsystemet. Disse
installationsfiler er af filtypen .SIS.
•Java
-programmer, der er kompatible med
Symbian-operativsystemet. Disse
installationsfiler er af filtypen .jar eller
.jad.
Du kan installere et nyt program ved at vælge
Funktioner > Filhåndtering > Mere > Enhed >
. Vælg de relevante programmer, og
Installer
vælg derefter
om certifikatet. Hvis signaturoplysningerne er
i orden, kan du installere programmet ved at
vælge
anvisningerne på telefonen. Programmet
installeres i mappen
programmet til den mappe, du foretrækker.
Detaljer for at få vist oplysninger
Installer og herefter følge
Funktioner. Du kan flytte
Du kan nogle gange have behov for at fjerne
programmer for at frigøre lagerplads.
Vælg Funktioner > Filhåndtering > Mere >
Enhed > Fjern installation
med
Ja.
. Bekræft dit valg
Guiden Lager
Dialogboksen Ikke mere lagerplads vises, når
din telefon ikke har tilstrækkelig ledig
lagerplads til at gemme eller lagre data. Fra
denne dialogboks kan du aktivere guiden
Lager, som kan frigøre lagerplads ved at slette
uønskede programmer og filer.
Du kan til enhver tid aktivere guiden Lager fra
Funktioner > Filhåndtering > Mere > Enhed >
Guiden Lager
Kontrolpanel > Enhed > Guiden Lager
Bemærk: Kontroller, at du har oprettet
sikkerhedskopier af relevante data, før du går
i gang med at frigøre lagerplads.
eller fra Funktioner >
.
W950i Håndtering af filer og programmer 66
This is the Internet version of the user guide. © Print only for private use.
Page 67

PC Suite
Bemærk: Hvis du vil bevare data fra din
gamle Sony Ericsson-telefon, se Overførsel af
data mellem telefoner på side 22.
Sony Ericsson PC Suite er et sæt
computerværktøjsprogrammer, som leveres
sammen med din telefon. Du kan bruge disse
værktøjer til en lang række opgaver, f.eks.:
• Synkronisering af bl.a. kontakter, e-mail
og kalenderbegivenheder mellem din
telefon og din computer.
• Sikkerhedskopiering af telefonens data til
en computer, og gendannelse af telefonens
data på baggrund af en sikkerhedskopi på
computeren.
• Installation af ny software og nye sprog på
telefonen.
• Tilslutning af en computer til internettet
via telefonen.
• Håndtering af telefonens filer på
computeren og udveksling af filer mellem
telefonen og computeren.
Yderligere oplysninger om synkronisering,
sikkerhedskopiering og gendannelse a f data ud
fra sikkerhedskopier finder du i afsnittet
Synkronisering og sikkerhedskopiering på
side 71.
Installation af PC Suite
Bemærk: Kontroller, at du ikke har andet
Sony Ericsson-udstyr sluttet til din computer,
når du går i gang med installationen.
Installer Sony Ericsson PC Suite på din
computer ved at anbringe den medfølgende cd
i computeren. Installationen starter normalt
automatisk. Sker det ikke, kan du starte den
ved at køre filen
cd'en.
Bemærk: Cd'en med Sony Ericsson PC Suite
indeholder en række programmer. Du kan
installere programmerne i den rækkefølge, du
ønsker, med mindre du får andet at vide i løbet
af installationen.
Du kan også downloade Sony Ericsson PC
Suite fra internettet på adressen:
www.sonyericsson.com/support
start.exe, som findes på
.
Programstarter
De individuelle programmer i Sony Ericsson
PC Suite startes ved hjælp af en programstarter
på computeren. Du kan få adgang til
programstarteren ved at vælge
Programmer > Sony Ericsson > Sony
Ericsson PC Suite for Smartphones
Du kan slutte telefonen til computeren vha. en
Bluetooth-forbindelse, den infrarøde port eller
Start >
.
67 PC Suite W950i
This is the Internet version of the user guide. © Print only for private use.
Page 68

USB-kablet. Visse programmer kræver en
særlig form for tilslutning. Sony Disc2Phone
og Adobe Photoshop Album Starter Edition
kræver f.eks. begge, at tilslutningen sker via
USB med aktivering af indstillingen
filoverførsel
.
Hurtig
Håndtering af telefonfiler
Hvis du vil håndtere telefondata via en
computer, skal du slutte telefonen til
computeren. Klik på ikonet
™
Windows
kan derefter kopiere filer til og fra
Telefonhukommelsen og
Mediehukommelsen.
Explorer, og vælg din telefon. Du
Filhåndtering i
Tilslutning til andre enheder
Når du ønsker at udveksle data mellem din
telefon og en anden enhed, kan du slutte den
eksterne enhed til telefonen ved hjælp af
Bluetooth™ trådløs teknologi, et infrarødt link
eller et USB-kabel.
Med disse tilslutningstyper kan du f.eks:
• Sende en fil (f.eks. et billede) til en
computer eller en anden telefon.
• Benytte et Bluetooth-hovedsæt i
forbindelse med opkald.
• Synkronisere kalenderbegivenheder og
kontakter med tilsvarende data på din
computer.
• Oprette sikkerhedskopier af telefonens
data på din computer.
• Bruge din telefon som computermodem.
Yderligere oplysninger om synkronisering og
sikkerhedskopiering finder du i afsnittet
Synkronisering og sikkerhedskopiering på
side 71.
Bluetooth trådløs teknologi
Bluetooth™ trådløs teknologi bruger
radiobølger til at tilslutte enheder i en afstand
på op til ti meter. Forbindelsen bliver muligvis
bedre, hvis der ikke er nogen faste genstande
mellem din telefon og den anden Bluetoothenhed.
Se Trådløs Bluetooth-teknologi på side 81,
hvis du ønsker yderligere oplysninger om
Bluetooth-indstillinger.
Afsendelse og modtagelse af filer
Du kan sende filer via en Bluetoothforbindelse fra alle programmer, der har
indstillingen
etablere parring med modtagerenheden. Hvis
Send som, uden først at skulle
W950i Tilslutning til andre enheder 68
This is the Internet version of the user guide. © Print only for private use.
Page 69

du vil sende en fil, skal du vælge Send som >
Bluetooth
telefon automatisk søger efter tilgængelige
enheder. Vælg en af enhederne.
Hvis en anden Bluetooth-enhed sender et
emne til din telefon, får du, afhængigt af den
enkelte operatør, muligvis vist en dialogboks,
hvor du kan vælge at tillade eller afvise
filoverførslen. Når overførslen er fuldført,
findes filen i programmet Meddelelser i
Indbakke.
Hvis der er etableret parring mellem din
telefon og enheden, kan du markere feltet
tillid til denne enhed
automatisk kan oprette forbindelse til din
telefon uden særskilt tilladelse.
i menuen Mere, hvorefter din
, så enheden fremover
Filoverførsel
Ved at bruge protokollen til filoverførsel via
Bluetooth kan du forbinde din telefon til en
computer og derefter håndtere filer og mapper
i telefonen fra din computer. Når du vil
foretage handlinger via Bluetoothforbindelser, vælger du mappen Bluetooth
eller ikonet på din computer.
Infrarød port
Når du slutter din telefon til en anden enhed
ved hjælp af et infrarødt link, skal portene på
de to enheder være anbragt i en afstand på
højst en meter fra hinanden og i en vinkel på
maksimalt 30 grader.
Se Infrarød port på side 83, hvis du ønsker
yderligere oplysninger om, hvordan du
aktiverer den infrarøde port.
ADVARSEL! Ret aldrig den infrarøde port
mod en persons øje eller mod porte på andre
infrarøde enheder end den, du vil slutte
telefonen til.
Afsendelse og modtagelse af filer
Du kan sende en fil via den infrarøde port fra
et hvilket som helst program, som indeholder
Hav
funktionen
Send som > IR i menuen Mere.
Når overførslen af en fil, der sendes til din
telefon, er fuldført, finder du filen i
programmet Meddelelser i indbakken til
Meddelelser.
Send som. Send filen ved at vælge
USB-port
Ved hjælp af et USB-kabel (Universal Serial
Bus) kan du slutte din telefon til USB-porten
på en anden enhed.
Se USB på side 84 , hvis du ønsker yderligere
oplysninger om USB-indstillinger.
Bemærk: Før du slutter USB-kablet til din
computer, skal du installere Sony Ericsson PC
69 Tilslutning til andre enheder W950i
This is the Internet version of the user guide. © Print only for private use.
Page 70

Suite på computeren, se Installation af PC
Suite på side 67.
En USB-tilslutning via indstillingen Hurtig
filoverførsel
programmerne Sony Disc2Phone og Adobe
Photoshop Album Starter Edition til overførsel
af musik- og billedfiler til og fra telefonen.
En USB-tilslutning via indstillingen
tilstand
sikkerhedskopiering af telefonens data til
computeren og gendannelse af data på
baggrund af en sikkerhedskopi.
Bemærk: Når du overfører data via en USBtilslutning, må du aldrig ændre USBindstillingen eller afbryde tilslutningen
mellem telefonen og den anden enhed, før
overførslen er afsluttet, da dette vil medføre
risiko for datatab.
er påkrævet i forbindelse med
Normal
er påkrævet i forbindelse med
Opladning af batteri via USB
Når du slutter din telefon til f.eks. din
computer via USB, kan du vælge samtidig at
oplade batteriet på din telefon.
Bemærk: Benyt altid en hub med selvstændig
strømforsyning, når du oplader dit batteri via
en USB-hub.
Styring af forbindelser
Styring af forbindelser kan du bruge til at få
vist og lukke alle åbne internetforbindelser og
til af få vist logfiler for både åbne og lukkede
forbindelser.
Vælg
Funktioner > Styring af forbindelser for
at få vist forbindelser og logfiler.
Du kan få vist detaljer for forbindelsen eller
logfilen ved at vælge forbindelsen eller
logfilen. Hvis du f.eks. vil nulstille en logfil,
skal du markere filen og vælge
menuen
Mere.
Nulstil log i
Computermodem
Via Sony Ericsson PC Suite er det muligt for
en computer at bruge din telefon som modem
til oprettelse af forbindelse til internettet. Se
Webguide for yderligere oplysninger.
Telefonindstillinger
Gå til Værktøjer > Kontrolpanel >
Forbindelser
ønskede tilslutningsmetode:
• Tænd for Bluetooth eller infrarød, hvis du
vil oprette forbindelse.
•Marker
skal oprettes igennem USB.
Etabler en forbindelse mellem din telefon og
din computer.
i telefonen, og aktiver den
Normal tilstand, hvis forbindelsen
W950i Tilslutning til andre enheder 70
This is the Internet version of the user guide. © Print only for private use.
Page 71

Computerindstillinger
Start Sony Ericsson PC Suite på computeren
ved at vælge
Ericsson > Sony Ericsson PC Suite for
Smartphones
Enten oprettes en forbindelse automatisk, eller
også skal du selv oprette den ved at vælge
forbindelse
yderligere instruktioner.
Start > Programmer > Sony
. Vælg Guiden Mobilnetværk.
Ny
i menuen Fil. Se onlinehjælpen for
Forbindelse til internet
Hvis du vil oprette forbindelse til internettet,
skal du klikke på
Guiden Mobilnetværk.
Opret forbindelse i vinduet
Synkronisering og
sikkerhedskopiering
Med Sony Ericsson PC Suite har du adgang til
at synkronisere din telefon med almindelige
computerprogrammer (lokal synkronisering)
og oprette sikkerhedskopier af data.
Hvis du ikke bruger Sony Ericsson PC Suite,
kan du synkronisere din telefon over et
mobilnetværk med en fjernserver
(fjernsynkronisering).
Tip Kontakter, kalenderposter og opgaver kan
også sikkerhedskopieres på en anden måde —
ved kopiering til og fra Mediehukommelse. Se
det relevante afsnit i denne Brugervejledning,
hvis du ønsker yderligere oplysninger.
Lokal synkronisering
Lokal synkronisering sker mellem din telefon
og en tilsluttet computer. Lokal synkronisering
kan omfatte e-mail, kontakter, kalenderbegivenheder, opgaver, noter (kun tekst) og
bogmærker.
Bemærk: Sony Ericsson PC Suite skal være
installeret på computeren, og den valgte
tilslutningsmetode skal være konfigureret på
telefonen. Se Forbindelser på side 81.
Bluetooth
Infrarød
USB-kabel
Udfør synkroniseringen ved at slutte din
telefon til computeren ved hjælp af USB,
Bluetooth eller den infrarøde port.
Bemærk: Hvis du bruger USB-tilslutning,
skal du vælge indstillingen
Normal tilstand.
71 Synkronisering og sikkerhedskopiering W950i
This is the Internet version of the user guide. © Print only for private use.
Page 72

Åbn Sony Ericsson PC Suite på computeren
ved at vælge
Ericsson > Sony Ericsson PC Suite for
Smartphones
Sync Manager.
Start > Programmer > Sony
. I menuen Fil skal du vælge
Synkroniseringsindstillinger
Vælg Indstillinger i vinduet Sync Manager for
at angive, hvad der skal synkroniseres og
hvordan.
Bemærk: Når du synkroniserer bogmærker,
synkroniseres bogmærker i computeren med
bogmærker i mappen Uarkiveret på telefonen.
Hvis du har oprettet dine egne
bogmærkemapper eller undermapper til
mappen Uarkiveret, synkroniseres dette
indhold ikke.
Synkroniseringsstart
Vælg Synkroniser nu i vinduet Sync Manager
for at starte synkroniseringen. Resultatet af
den enkelte synkronisering vises i oversigten.
Sikkerhedskopiering af data
Brug Sony Ericsson PC Suite til
sikkerhedskopiering af data på din telefon.
Dine sikkerhedskopier gemmes på
computeren og kan senere gendannes på din
telefon. Det er en god idé at oprette
sikkerhedskopier med jævne mellemrum, og
altid inden telefonen skal opgraderes, da alle
telefonens data slettes eller nulstilles i
forbindelse med en opgradering.
Bemærk: Sikkerhedskopiering omfatter også
copyrightbeskyttede filer, men der oprettes
ikke sikkerhedskopier af adgangsnøglerne til
disse filer. Hvis du f.eks. udfører en Masternulstilling, efter du har foretaget en
sikkerhedskopiering, mister du alle de
adgangsnøgler, du har modtaget. Det betyder,
at du skal bestille og betale for nøglerne igen
for at få adgang til filerne.
Gendannelse af data
Gendannelse af data sker lige som
sikkerhedskopiering via funktionen
Sikkerhedskopiering og gendannelse, dog
med den forskel at du skal vælge indstillingen
gendannelse i stedet for sikkerhedskopiering.
Du kan gendanne data manuelt, eller du kan få
hjælp af en guide.
Vigt igt: Alle telefonens data overskrives i
forbindelse med gendannelsesprocessen. Hvis
du afbryder processen, er der risiko for, at du
kan ødelægge din telefon.
W950i Synkronisering og sikkerhedskopiering 72
This is the Internet version of the user guide. © Print only for private use.
Page 73

Fjernsynkronisering
Fjernsynkronisering sker mellem din telefon
og en synkroniseringsserver på internettet eller
dit intranet. Med fjernsynkronisering kan du
holde din telefon opdateret, når du er på farten.
Du kan konfigurere og starte
fjernsynkronisering på din telefon ved at
vælge
Funktioner > Fjernsynk.
GPRS, HSCSD
eller CSD
PIM-program
Synkroniseringsserver
Internet/intranet
Firewall
Synkroniseringstjenester udbydes enten af
mobiloperatører eller
tredjepartstjenesteudbydere eller findes som
indbyggede muligheder for tilslutning af PIMprogrammer (personal information
management). Du har som udgangspunkt
mulighed for at fjernsynkronisere
kalenderbegivenheder, opgaver, kontakter,
e-mail, bogmærker og noter (kun tekst). Se
Webguide for yderligere oplysninger.
73 Synkronisering og sikkerhedskopiering W950i
This is the Internet version of the user guide. © Print only for private use.
Page 74

Konfiguration af internet, e-mail og MMS
Din telefon giver dig adgang til internettet og
til at sende og modtage e-mail- og MMSmeddelelser. For at kunne gøre dette skal du
oprette internet-, e-mail- og MMS-konti.
Du skal oprette en internet-konto hos en
internet-tjenesteudbyder (ISP) for at kunne
gøre brug af følgende:
• Adgang til internettet.
• Afsendelse og modtagelse af e-mailmeddelelser.
• Afsendelse og modtagelse af MMSmeddelelser.
• Konfiguration og anvendelse af VPN
(Virtual Private Network).
Automatisk konfiguration af konti
Den letteste måde at opsætte dine konti på er at
bruge de internet- og e-mailguider, der findes i
din telefon.
Bemærk: Der betales normale takster, når
internet- og e-mailguiderne opretter
forbindelse til internettet.
Sådan bruger du Guiden Internet
Med denne guide kan du automatisk opsætte
de konti, der er nødvendige for de
programmer, der kræver forbindelse til
internettet.
Bemærk: Hvis din telefon har
foruddefinerede indstillinger, har du måske
ikke brug for yderligere indstillinger. Kontakt
mobilnetoperatøren, hvis du har brug for flere
oplysninger.
Du kan bruge Guiden Internet, hvis dit SIMkort understøtter denne service, og din telefon
er sluttet til netværket.
Guiden Internet starter når:
• du tænder for telefonen første gang.
Guiden starter umiddelbart efter dialogen
om sprogvalg.
• Du tænder for telefonen, og SIM-kortet er
ændret siden sidst.
• Du prøver at bruge Guiden E-mail uden at
have en internet-konto.
•Du vælger
Kontrolpanel > Tilslutninger
Guiden Internet starter med en
meddelelse, og du kan vælge
komme videre med indstillingerne. Hvis
guiden finder mere end en mulig operatør,
bliver du bedt om at vælge den mest passende
Guiden Internet i Funktioner >
.
Velkommen
Accepter for at
74 Konfiguration af internet, e-mail og MMS W950i
This is the Internet version of the user guide. © Print only for private use.
Page 75

af dem. Der vises en meddelelse, når
indstillingerne er korrekt downloadet.
Bemærk: Når du bruger Guiden Internet,
registreres din telefon hos Sony Ericsson, men
ingen personlige oplysninger overføres til
eller bearbejdes af Sony Ericsson.
Sådan bruger du Guiden E-mail
Guiden E-mail er en online service, der
konfigurerer e-mail-konti.
Vælg Konfigurer e-mail under standbyvisningen eller
Udveksler meddelelser > Guiden E-mail
følg de instruktioner, der kommer til syne.
Funktioner > Kontrolpanel >
Sådan bruger du meddelelser til automatisk konfiguration
En nem måde til konfiguration af en konto,
hvis du ikke er i stand til at bruge internet- og
e-mailguiderne, er at bede din tjenesteudbyder
om at sende dig en meddelelse til automatisk
konfiguration. Kontakt din tjenesteudbyder
for at finde ud af, om du har adgang til en
sådan tjeneste. Du kan også gå ind på
www.sonyericsson.com/support
finde konfigurationsguider, som kan hjælpe
dig med at konfigurere konti for mange af de
førende tjenesteudbydere.
, hvor du kan
Du finder meddelelserne til automatisk
konfiguration i
Meddelelser > Indbakke
automatisk konfiguration, skal du vælge
meddelelsen og herefter følge anvisningerne
på skærmen.
Meddelelsesudveksling >
. Hvis du vil udføre en
Manuel konfiguration af konti
Du bør have modtaget alle de oplysninger, du
behøver for at kunne konfigurere en konto,
f.eks. navnene på e-mail-konti og
adgangskoder, fra din tjenesteudbyder. Du kan
og
finde detaljerede beskrivelser af
kontoparametre i webguiden, der findes på
internettet hos www.sonyericsson.com/
support.
Manuel konfiguration af internet
Der findes tre typer internetkonti:
Data – som anvender en
•
pakkedataforbindelse enten på et 3G- eller
et GSM-/GPRS-netværk. Du betaler for
den mængde data, du downloader eller
sender.
•
Dial up (CSD eller HSCSD) – som opretter
en datakoblet forbindelse. Du betaler for
den tid, du har oprettet forbindelse til
internettet.
•
Bluetooth PAN – som anvender en
Bluetooth Personal Area Network-profil
W950i Konfiguration af internet, e-mail og MMS 75
This is the Internet version of the user guide. © Print only for private use.
Page 76

til at oprette forbindelse til en enhed
(f.eks. en computer), som er forbundet
med internettet.
Funktioner > Kontrolpanel >
Vælg
Forbindelser > Internetkonti
at indtaste oplysningerne manuelt, eller hvis
du vil redigere en eksisterende konto.
, hvis du ønsker
derefter fortsætte med den egentlige
konfiguration af MMS. Følg samme
fremgangsmåde, hvis du vil redigere
eksisterende MMS-konti.
Kontrolpanel
Manuel konfiguration af e-mail
Du skal have oprettet forbindelse til
internettet, før du kan angive dine e-mailindstillinger.
Den e-mail-konto, du konfigurerer, skal
understøtte POP3- eller IMAP-protokollen til
modtagelse af e-mail og SMTPstandardprotokollen til afsendelse af e-mail.
Webbaserede e-mail-tjenester kan ikke
håndteres i Meddelelsesudveksling. Du kan få
adgang til disse tjenester via
internetbrowseren.
Vælg
Funktioner > Kontrolpanel >
Indstillinger for udveksling af meddelelser >
E-mail-konti
oplysningerne manuelt, eller hvis du vil
redigere en eksisterende konto.
, hvis du ønsker at indtaste
Manuel konfiguration af MMS
Hvis du vil konfigurere MMS manuelt, skal du
først oprette en internetkonto til MMS og
76 Kontrolpanel W950i
This is the Internet version of the user guide. © Print only for private use.
Funktioner > Kontrolpanel er det sted, hvor du
finder alle hovedindstillingerne på din telefon.
Indstillingerne dækker hele systemet og
gælder ofte for mere end ét program. Det er
her, du definerer dine indstillinger, første gang
du tager din telefon i brug, og det er også her,
du efterfølgende har adgang til at ændre
indstillingerne.
Bemærk: Din operatør har mulighed for at
låse eller skjule bestemte indstillinger.
Opkaldsindstillinger
Accepter opkald
Vælg Funktioner > Kontrolpanel >
Opkaldsindstillinger > Accepter opkald
angive, hvem der skal kunne ringe til dig, på
listen over accepterede opkaldere.
Fanen Kontroller
Angiv, om din telefon skal svare ved at sende
et optaget signal eller afbryde forbindelsen.
for at
Page 77

Menuen Accepter opkald fra
Alle opkaldere – alle kan ringe dig op.
Kun anførte opkaldere – kun de personer
(telefonnumre), du har angivet på listen
over accepterede opkaldere, kan ringe dig
op.
Kontakter – kun de personer, der er
angivet i Kontakter, har adgang til at ringe
dig op.
Lynopkald – kun de kontakter, der er
angivet i Lynopkaldskontakter, kan ringe
dig op.
Ingen - ingen kan ringe til dig.
Fanen Liste
Opret en liste over de personer, du vil
acceptere opkald fra. Vælg
herefter personer i
Tilføj, og vælg
Kontakter, eller angiv et
navn og et telefonnummer.
Tilføj til Kontakter
Vælg Funktioner > Kontrolpanel >
Opkaldsindstillinger > Tilføj til Kontakter
, og
marker afkrydsningsfeltet, hvis du ønsker at
blive spurgt, om du vil oprette en ny kontakt,
hver gang du anvender eller modtager opkald
fra et nyt nummer.
Telefonkort
Når du bruger et telefonkort, går alle dine
opkald via en telefonkortserver. Det giver dig
mulighed for at bruge din telefon som
firmatelefon. Eftersom dine opkald vil gå via
din virksomheds omstillingsbord, vil du have
adgang til PABX-funktioner og tjenester som
f.eks. konferenceopkald.
Vælg
Funktioner > Kontrolpanel >
Opkaldsindstillinger > Telefonkort
for at
angive de indstillinger, du ønsker.
Indtast telefonens låsekode
(standardlåsekoden er 0000), og angiv
følgende indstillinger:
•
Telefonkortfunktion – vælg, hvordan de
valgte telefonkort skal bruges.
•
Telefonko rt – en liste over telefonkort.
•
Aktivt kort – angiv det aktive telefonkort.
Henvend dig til leverandøren af telefonkortet,
hvis du ønsker yderligere oplysninger.
Oprettelse af et nyt telefonkort
Vælg Ny, og indtast følgende
kontooplysninger:
Fanen Adgang
Navn – indtast et navn på
telefonkortkontoen.
Adgangsnummer – indtast
telefonnummeret til telefonkortserveren.
W950i Kontrolpanel 77
This is the Internet version of the user guide. © Print only for private use.
Page 78

Bekræftelseskode – indtast
bekræftelseskoden.
Internationalt præfiks – indtast det
internationale præfiks, som din server
bruger.
Fanen Konfiguration
Senderækkefølge – vælg, om
telefonnummeret eller bekræftelseskoden
skal sendes først.
Forsinkelse for nummer/kode – angiv,
hvor længe telefonen skal vente, før den
sender nummeret eller koden.
Brug direkte adgangsnummer – hvis
denne indstilling er markeret, kan du
bruge direkte adgangsnumre, hvis
telefonkortet er af typen PBX.
Ventende opkald
Du kan vælge, om telefonen skal underrette
dig, hvis du modtager et indgående opkald,
samtidig med at du er i gang med at besvare et
andet opkald.
Vælg
Funktioner > Kontrolpanel >
Opkaldsindstillinger > Ventende opkald
angiv denne indstilling til
Hvis du har adgang til ALS (to linjer på SIM-
kortet), kan du slå indstillingen
forskellige talelinjer.
Indstillingerne foretages på netværket. Vælg
Mere > Opdater for at få vist de aktuelle
indstillinger.
Til/Fra.
Til/Fra for to
Viderestil opkald
Telefonen kan viderestille indgående opkald
(taleopkald, data- og faxopkald) til et andet
nummer, hvis telefonen er optaget, ikke
besvares eller er uden for rækkevidde. Du kan
også vælge at viderestille alle dine opkald.
Vælg
Funktioner > Kontrolpanel >
Opkaldsindstillinger > Viderestil opkald
angiv, hvilke typer opkald der skal
viderestilles og til hvilket nummer.
Indstillinger for viderestilling
Slå op i Kontakter – vælg en post i
Kontakter.
Indtast nummer – indtast et
telefonnummer, som opkaldene skal
viderestilles til.
Fra – dine indgående opkald viderestilles
ikke.
Der er adgang til alle indstillinger for
viderestilling af opkald over netværket. Vælg
Mere > Opdater for at få vist de aktuelle
indstillinger.
, og
Marker opkald
Denne funktion giver dig mulighed for at
afvise en samtale, og få en påmindelse om at
følge op på den senere. Du kan aktivere denne
funktion ved at vælge
Kontrolpanel > Opkaldsindstillinger > Marker
Funktioner >
, og
78 Kontrolpanel W950i
This is the Internet version of the user guide. © Print only for private use.
Page 79

opkald. Hvis funktionen er aktiveret, og du
afviser et opkald, vil du blive spurgt, om du vil
have en påmindelse om at følge op på opkaldet
efter et nærmere angivet tidsrum, som du selv
definerer.
Vælg
Funktioner > Kontrolpanel >
Opkaldsindstillinger > Afvis med SMS
aktivere denne indstilling. Hvis du afviser et
opkald, når denne funktion er aktiveret, bliver
du spurgt, om du vil sende en SMS til det
nummer, opkaldet kommer fra.
for at
Håndfri
Vælg Funktioner > Kontrolpanel >
Opkaldsindstillinger > Håndfri
hvordan du vil besvareindgående opkald, når
du har sluttet udstyr til håndfri betjening til
telefonen.
Svarfunktion
Normal – besvarelse af opkald på normal
vis.
En vilkårlig tast – besvar et opkald ved at
trykke på en vilkårlig tast.
Efter 5 sekunder – telefonen besvarer
automatisk opkaldet efter fem sekunder.
Omstil altid besvarede opkald til
Bluetooth
for at omstille besvarede opkald til et
Bluetooth-hovedsæt.
– marker dette afkrydsningsfelt
for at angive,
Afvis med SMS
Hvis du af en eller anden grund ønsker at
afvise et opkald, f.eks. under et møde, kan du
konfigurere telefonen til automatisk at sende
en SMS med en foruddefineret meddelelse til
det nummer, opkaldet kommer fra.
W950i Kontrolpanel 79
This is the Internet version of the user guide. © Print only for private use.
Begræns opkald
Du kan bruge denne funktion til at aktivere
eller deaktivere bestemte typer opkald, f.eks.
opkald fra udlandet. Du skal bruge en speciel
PIN-kode fra din operatør, før du kan få
adgang til denne indstilling. Når du har
modtaget koden, kan du få adgang til
indstillingen i
Opkaldsindstillinger > Begræns opkald
Funktioner > Kontrolpanel >
.
Vis eller skjul nummer
Du kan vælge, om du ønsker, at den, du ringer
til, skal kunne se dit telefonnummer. Du kan
aktivere denne indstilling under
Kontrolpanel > Opkaldsindstillinger > Skjul
eller vis nummer
Netværksstandard betyder, at netværket
afgør, om nummeret vises.
. Markeringen
Funktioner >
TTY-indstillinger
Du har mulighed for at tilslutte en
fjernskriverfunktion, som er en
hjælpefunktion til hørehæmmede og personer
Page 80

med talehandicap. Tilslut TTY-enheden til
tilbehørsstikket på telefonens baseenhed.
Stemmestyring
Du kan foretage og besvare opkald ved hjælp
af stemmekommandoer. Du kan aktivere
denne indstilling ved at vælge
Kontrolpanel > Opkaldsindstillinger >
Stemmestyring
.
Optagelse af stemmekommandoer
Før du kan aktivere indstillingen, skal du
optage stemmekommandoer til svar, optaget
og magisk ord.
Det magiske ord er et ord, som du skal sige,
inden du siger stemmekommandoen, så
telefonen er forberedt på at skulle lytte efter
stemmekommandoen. Vælg et langt,
usædvanligt ord, der nemt kan skelnes fra
normal baggrundstale.
Vælg
Mere > Rediger > Optagelse for at
optage en fremhævet stemmekommando.
Vælg
Mere > Rediger > Spil for at afspille en
fremhævet kommando. Ikonet ved siden
af ordet viser, at stemmekommandoen er
blevet optaget og gemt.
Stemmestyringsindstillinger
Bærbar håndfri – stemmestyring med
tilsluttet udstyr til håndfri betjening.
Funktioner >
Bærbar bil – stemmestyring med tilsluttet
udstyr til håndfri betjening i bilen.
Stemmesvar – stemmestyret svar
(indspillede ord for "svar" og "optaget").
Afspil navn – telefonen afspiller navnet på
den person, der ringer op, hvis navnet er
gemt i Kontakter.
Talemeddelelse
Vælg Funktioner > Kontrolpanel >
Opkaldsstyring > Talemeddelelse
det telefonnummer, din telefon skal ringe til
for at få adgang til talemeddelelsesserveren.
Talemeddelelser er en tjeneste, som tilbydes af
din operatør, og fungerer som din private
"telefonsvarer".
, og indtast
ALS-indstillinger
ALS (Alternate Line Service) betyder, at du
kan have to separate linjer (to telefonnumre)
på dit SIM-kort.
Tæller
Du kan få adgang til indstillingerne i Tæller
ved at vælge
Opkaldsindstillinger > Tæller
Denne tjeneste, som af nogle operatører også
betegnes som AoC (Advice of Charge) giver
dig adgang til følgende funktioner:
Kontrolpanel >
.
80 Kontrolpanel W950i
This is the Internet version of the user guide. © Print only for private use.
Page 81

• Overvågning af opkaldsomkostninger.
• Automatisk afbrydelse af udgående
fakturerbare opkald, når den angivne
kreditgrænse overskrides.
Tæller har to faner: Kredit og Tarif.
Fanen Kredit
Under denne fane kan du vælge mellem
følgende indstillinger:
Begrænset kredit – hvis du markerer dette
•
afkrydsningsfelt, afbrydes alle udgående
fakturerbare opkald, så snart den angivne
kreditgrænse overskrides. Hvis
afkrydsningsfeltet ikke markeres, betyder
det ubegrænset kredit, og prisen på
opkaldet vises på skærmen under
opkaldet.
•
Resterende kredit – du kan redigere dette
felt ved at angive en kreditgrænse. Hvis du
angiver en kreditgrænse, vises den
resterende kredit på skærmen under et
opkald.
Fanen Tarif
Under denne fane kan du vælge mellem
følgende indstillinger:
Vis pris i – vælg Valuta eller Enheder.
•
•
Tarif – angiv et tal mellem 0,01 og
9999999.
•
Valuta – vælg valuta (den internationale
valutakode på tre bogstaver).
Hvis du vil gemme indstillingerne, skal du
indtaste en gyldig PIN 2-kode, som du kan få
oplyst af din operatør.
Forbindelser
Forbindelsesindstillingerne styrer, hvordan
din telefon kommunikerer med andre enheder.
Trådløs Bluetoothteknologi
Vælg Funktioner > Kontrolpanel >
Forbindelser > Bluetooth
Bluetooth-indstillinger og oprette forbindelse
til andre Bluetooth-understøttede enheder.
Bemærk: Opret altid kun forbindelse til
enheder, der er tillid til.
Med undtagelse af enkeltstående filoverførsler
kræver alle opgaver, at du konfigurerer et
permanent tillidsforhold mellem din telefon
og den anden enhed. Denne proces kaldes også
parring (eller binding). Din telefon husker de
enheder, der er etableret parring med, så du
behøver ikke gentage processen ved hver
tilslutning til disse enheder. Fremtidige
tilslutninger gøres dermed både nemmere og
sikre, eftersom de enheder, der er etableret
parring med, allerede har godkendt hinanden.
for at angive dine
W950i Kontrolpanel 81
This is the Internet version of the user guide. © Print only for private use.
Page 82

Fanen Indstillinger
Det er her, du har adgang til alle Bluetoothindstillinger på din telefon.
Mit telefonnavn – indtast det navn, du
ønsker, der skal vises, når din telefon
kommunikerer med andre Bluetoothenheder.
Bluetooth til – aktiver Bluetooth-
forbindelse.
Synlig for andre enheder – gør det muligt
for andre Bluetooth-enheder at lokalisere
din telefon.
Aktiver strømbesparelse – sparer på
strømmen ved at reducere din telefons
aktivitet. Når der først er oprettet
tilslutning til en Bluetooth-enhed, vil din
telefon ikke længere acceptere
forespørgsler om tilslutning fra andre
Bluetooth-enheder, men vil stadigvæk
lokalisere andre Bluetooth-enheder og
kunne oprette tilslutning til dem.
Fanen Enheder
Her angives alle enheder, der allerede er
etableret parring med, også selvom de ikke
befinder sig inden for telefonens rækkevidde,
eller deres Bluetooth-forbindelse ikke er
aktiveret i øjeblikket.
Etablering af parring med en enhed
Vælg Ny enhed for at etablere parring med en
ny enhed. Telefonen søger herefter efter
parring med en af enhederne, skal du vælge
den på listen og angive adgangskoden (også
kaldet adgangsnøglen), hvis du bliver bedt om
det.
Hvis du etablerer parring med et Bluetoothhovedsæt, kan hovedsættet være udstyret med
funktionalitet til automatisk etablering af
parring. Det betyder, at du ikke behøver at
etablere parring med hovedsættet, eftersom
hovedsættet automatisk udfører processen, når
der tændes for det. Det betyder også, at du er
fri for at indtaste en adgangskode, men du skal
stadigvæk bekræfte, at der etableres parring
med enheden.
Når du vælger en enhed på listen, får du vist en
liste med følgende indstillingsmuligheder:
Indstillinger
Navn på enhed – vælg et nyt navn til
enheden. Denne indstilling har kun
betydning for, hvordan enheden vises på
din telefon.
Hav tillid til denne enhed – gør det muligt
for enheden at oprette tilslutning til din
telefon uden din godkendelse hver gang.
Som lyd – vælges, hvis enheden (f.eks. et
Bluetooth-hovedsæt) skal anvendes
sammen med lydprogrammer. De enheder,
der er aktiveret som lyd, er angivet under
lydfanen .
synlige Bluetooth-enheder inden for
telefonens rækkevidde. Hvis du vil etablere
82 Kontrolpanel W950i
This is the Internet version of the user guide. © Print only for private use.
Page 83

Bluetooth-tjenester
De tjenester (også kaldet profiler), der
understøttes af de tilsluttede enheder, er
angivet i detaljevisningen for den enkelte
enhed. Vælg fanen . Vælg herefter enheden,
og vælg til sidst fanen
Tjenester.
Fanen Lyd
Det er her, du finder en liste over alle enheder,
der er etableret parring med, og som er
markeret
Som lyd. Du kan senere vælge at
deaktivere indstillingen som lyd, hvis du vil
forebygge, at din telefon ved en fejl kommer
til at overføre lyd til enheden.
Infrarød port
Du kan aktivere den infrarøde port ved at
vælge
Funktioner > Kontrolpanel >
Forbindelser > Infrarød
Indstillingsmuligheder for Infrarød
Fra – slukker for porten.
Til eller Til i 10 minutter – tænder for
porten.
.
Internetkonti
Se Konfiguration af internet, e-mail og MMS
på side 74.
Mobilnetværk
Vælg Funktioner > Kontrolpanel >
Forbindelser > Mobilnetværk
konfigurere, hvordan din telefon skal vælge et
tilgængeligt netværk, når du befinder dig uden
for din normale operatørs dækningsområde.
Mobilnetværk har to faner: Søg og Liste over
foretrukne
.
Fanen Søg
Telefonen søger efter et netværk. Du kan
vælge mellem
søgning.
Yderligere menuindstillinger
Vælg netværk – starter søgning efter et
netværk.
Ny søgning – søgning efter det næste
netværk på listen over foretrukne netværk.
GSM-/3G-netværk – vælg hvilken type
netværk din telefon bruger.
Automatisk eller Manuel
Fanen Liste over foretrukne
Du kan oprette en liste over foretrukne
netværk. Din telefon vil automatisk vælge det
netværk med den højeste prioritet, den kan
finde.
Yderligere menuindstillinger
Tilføj netværk – vælg et netværk på listen,
og angiv netværkets prioritet.
for at
W950i Kontrolpanel 83
This is the Internet version of the user guide. © Print only for private use.
Page 84

Slet netværk – slet det fremhævede
netværk.
Filtrer netværk – angiv, hvilken type
netværk der skal fremgå af listen. (GSM,
3G eller Begge).
Bemærk: Operatøren tillader muligvis ikke
adgang til alle tilgængelige net.
USB
Vælg Funktioner > Kontrolpanel >
Forbindelser > USB
USB-indstillinger.
Indstillingsmuligheder for USB-funktioner
Hurtig filoverførsel – brug til
højhastighedsoverførsel af musik, billeder
og andre filer til telefonens
mediehukommelse. Vælg denne tilstand,
når du vil bruge computerprogrammerne
Sony Disc2Phone og Adobe Photoshop
Album Starter Edition.
Normal tilstand – tillad synkronisering,
sikkerhedskopiering, gendannelse og brug
af modem.
Marker
Tillad USB-opladning, hvis du ønsker
at aktivere batteriopladning via USB. Brug
ikke denne funktion, når du opretter tilslutning
til en USB-hub uden strøm eller til en enhed,
som udelukkende anvender batterier.
Bemærk: Undlad at ændre USBindstillingerne og at afbryde telefonens
tilslutning til den anden enhed under en
for at få vist din telefons
dataoverførsel via USB, da dette kan medføre
risiko for datatab.
Guiden Internet
Se Sådan bruger du Guiden Internet på
side 74.
Enhed
Baggrundslys
Du kan vælge, hvordan displayet og
baggrundslyset skal se ud, når telefonen
betjenes som en håndholdt enhed, og når den
er anbragt i mobilholderen i bilen. Jo lavere
belysningsniveau, du vælger, des længere tid
varer det, inden batteriet skal lades op igen.
Indstil niveauet i bilholderen tilpas lavt til, at
du kan bevare et naturligt nattesyn.
Du får adgang til indstillingerne ved at vælge
Funktioner > Kontrolpanel > Enhed >
Baggrundslys
Fanen Indstillinger
Auto – Lyset tændes, når du trykker på
skærmen, trykker på en tast eller modtager
et indgående opkald. Efter kort tid uden
aktivitet slukkes lyset automatisk igen.
Til – baggrundslyset er hele tiden tændt,
men efter kort tid uden aktivitet indtager
.
84 Kontrolpanel W950i
This is the Internet version of the user guide. © Print only for private use.
Page 85

baggrundslyset et svagt lysniveau, som du
kan justere under fanen Lysstyrke.
Hvis du har indstillet Baggrundslys til
Til, kan
du stadigvæk spare på strømmen ved at vælge
Strømbesparelse aktiveret. Det betyder, at
skærmen bliver blank efter en vis periode uden
aktivitet.
Aktiv efter bestemmer, hvor lang
perioden uden aktivitet skal være, før skærmen
bliver blank.
Fanen Lysstyrke
Vælg tilstanden baggrundslys, og juster
lysstyrken ved hjælp af skyderen eller Jog
Dial.
Vælg
Standard for at nulstille alle
belysningsniveauer til standardværdierne.
Enhedsstyring
Enhedsstyring muliggør fjernaktivering af
indstillinger på din telefon, f.eks. internet, email, SMS og MMS. Enhedsstyring gør det
også muligt at styre (angive, installere,
opdatere og fjerne) temaer og klientsoftware
på telefonen. Enhedsstyring er særligt
anvendelig, hvis en virksomhed f.eks. har
defineret et sæt standardsoftwareprogrammer,
som skal bruges på alle medarbejdernes
telefoner.
Adgang til telefonens indstillinger eller
styring af telefonens software kan ske ved at
etablere en enhedsstyringssession mellem
telefonen og en enhedsstyringsserver. Du kan
selv aktivere sessionen på din telefon, eller
den kan aktiveres fra serveren.
Dialogboksen til enhedsstyring
Vælg Funktioner > Kontrolpanel > Enhed >
Enhedsstyring
. Profilerne på eventuelle
enhedsstyringsservere er angivet her.
Profilindstillingerne beskriver, hvordan den
enkelte profil håndterer igangsætning af en
enhedsstyringssession og de adviseringer, der
vises under sessionen. I dialogboksen til
enhedsstyring kan du gøre følgende:
• Igangsætte en styringssession på telefonen
ved at markere en profil og herefter vælge
Opret forbindelse.
• Oprette en ny profil for en
enhedsstyringsserver manuelt ved at
vælge
Mere > Ny profil.
• Igangsætte rekonfiguration for en ny
operatør ved at vælge
Dette kan være nødvendigt, hvis din
telefon allerede er konfigureret til en
anden operatør.
• Redigere eller slette profiler for
enhedsstyringsservere.
Mere > Ryd ACL.
Bemærk: En profil kan være låst fra
operatørens side. Er dette tilfældet, har du
W950i Kontrolpanel 85
This is the Internet version of the user guide. © Print only for private use.
Page 86

ikke adgang til at redigere eller slette profilen
eller aktivere Ryd ACL.
Dialogboksen til enhedsstyring består af to
faner: Fanen
Under fanen
om forbindelsen, f.eks. brugernavn for
kontoen på enhedsstyringsserveren og
serverens id og adresse. Under fanen
Indstillinger kan du angive, hvordan
enhedsstyringssessionen skal forløbe.
Detaljer og fanen Indstillinger.
Detaljer kan du redigere detaljer
Flight mode
Når Flight mode er aktiveret, er telefonens
funktioner slukket. Du kan dog stadig bruge
organizer-funktionerne.
Vælg
Funktioner > Kontrolpanel > Enhed >
Flight mode
bedt om at vælge mellem Flight mode eller
Telefon tændt, hver gang du trykker på tænd/
sluk-knappen.
Når Flight mode er aktiveret, vises ikonet for
Flight mode på statuslinjen. Hvis du vil
ændre tilstanden, kan du enten trykke på dette
ikon eller på ikonet for signalstyrke (hvis
tilstanden Telefon tændt er aktiveret).
, og angiv, om du ønsker at blive
Sted
Vælg Funktioner > Kontrolpanel > Enhed >
for at indstille Nuværende tidszone og
Sted
Interessant zone, som vises med deres
aktuelle klokkeslæt og dato i programmet
Marker det relevante felt, og vælg en tidszone
eller en by i den tidszone, du ønsker at få vist.
Hjemmetidszonen vises ikke i indstillingen
Tid, men gør det nemmere for dig at nulstille
til din normale tidszone, når du kommer hjem.
Menuindstillinger for Sted
Angiv opdateringer – når du rejser på tværs
af tidszoner, modtager din telefon oplysninger
fra netværket og kan automatisk indstille uret
til at vise den lokale tid.
Tid.
Talformater
Vælg Funktioner > Kontrolpanel > Enhed >
Talformater
anvendes til visning af afstande, som
decimalseparator og tusindtalsseparator, til
valutaangivelser og symbolangivelser.
Standardindstillingerne afhænger af det valgte
sprog.
for at konfigurere det format, der
Pauseskærm
Du kan vælge en pauseskærm under
Funktioner > Kontrolpanel > Enhed >
Pauseskærm
standardpauseskærmen, et billede, eller en
mappe med billeder, der skal anvendes som
diasshow.
. Du kan vælge
86 Kontrolpanel W950i
This is the Internet version of the user guide. © Print only for private use.
Page 87

Lyde og alarmer
Alarmer
Du kan vælge forskellige lyde og justere
Ringetoner
Du kan vælge ringetoner for indgående
taleopkald og data- og faxopkald i de
rullemenuer, du finder under
Kontrolpanel > Enhed > Lyde og alarmer >
Ringetoner
. Du kan justere ringetonen ved at
Funktioner >
trykke på skyderen for lydstyrke og trække i
den eller dreje på Jog Dial. Tryk på , hvis
du vil foretage en eksempelafspilning af en
lydfil. Hvis du vælger
Stigende ringetone, vil
ringetonen være lav til at begynde med og
herefter tage til i styrke.
Du kan tilpasse din telefon yderligere ved at
tildele forskellige ringetoner til dine kontakter.
Se Tilføjelse af en personlig ringetone til en
kontakt på side 43.
Meddelelsesalarmer
Vælg Funktioner > Kontrolpanel > Enhed >
Lyde og alarmer > Meddelelsesalarmer
vælge, hvilke lyde der skal afspilles, når du
modtager forskellige typer meddelelser. Hvis
du vælger
en dialogboks på skærmen, når du modtager
en ny meddelelse.
Vis adviseringsmeddelelse, vises
lydstyrken for kalenderalarmer og vækkeur
under
Funktioner > Kontrolpanel > Enhed >
Lyde og alarmer > Alarmer
aktiveres, når telefonen er tændt. Hvis du
ønsker at høre alarmer, men ikke vil forstyrres
af indgående opkald og beskeder, skal du
aktivere tilstanden Flight mode.
Vibratoralarmer
Vælg Funktioner > Kontrolpanel > Enhed >
Lyde og alarmer > Vibratoralarmer
angivherefter, hvilke begivenheder der skal
udløse en vibratoralarm.
Til ved lydløs
betyder, at telefonen kun vibrerer, hvis
tilstanden Lydløs er aktiveret. Yderligere
oplysninger finder du under Lydløs på side 21.
Knapper og skærm
Vælg Funktioner > Kontrolpanel > Enhed >
Lyde og alarmer > Knapper og skærm
for at
angiv herefter, hvilke lyde der skal aktiveres,
når du trykker på taster og knapper og på
skærmen.
Equalizer
Equalizer ændrer frekvensbalancen på lyden
fra Medieafspiller. Vælg
Kontrolpanel > Enhed > Lyde og alarmer >
Equalizer
for at få adgang til denne indstilling.
Funktioner >
. Alarmer kan kun
, og
, og
W950i Kontrolpanel 87
This is the Internet version of the user guide. © Print only for private use.
Page 88

Rullemenuen indeholder forudindstillinger for
forskellige musikgenrer. Mega Bass™ er en
indstilling, som giver kraftigere bastoner
uafhængigt af lydstyrken.
Guiden Lager
Se Guiden Lager på side 66.
Tekstindtastning
Vælg Funktioner > Kontrolpanel > Enhed >
Tekstindtastning
• Ændring af indstillingerne i
tekstindstillingsmenuen på
tekstindtastningsprogrammet. Se
Indtastning af tekst på side 15.
• Valg og opsætning af
tekstindtastningssoftware.
Indtastningsmetode – du har følgende
indstillingsmuligheder:
–
Håndskrift og multitryk – aktiver
software til håndskriftsgenkendelse
(og skift tastaturindtastning til
multitryk.)
JotPro-software leveres sammen med
telefonen og bruges som standard. Du
kan installere trejdepartssoftware til
håndskriftsgenkendelse, og hvis
softwaren har en
konfigurationsfunktion, kan du få
adgang til den via punktet
Konfiguration i menuen Mere.
for at få adgang til følgende:
–
Intelligent ordbog – aktiver
funktionen intelligent ordbog, se under
Intelligent ordbog til klapt. på side 17.
–
Ingen – deaktiver softwaren til
håndskriftsgenkendelse og intelligent
ordbog.
Ordforslag – aktiver/deaktiver listen med
ordforslag, se under Ordforslag og
Forslag til næste ord på side 18. Hvis
funktionen er aktiveret, kan den tilknyttes
alle tekstindtastningsmetoder.
Forslag til næste ord – aktiver/deaktiver
listen med forslag til næste ord, se under
Ordforslag og Forslag til næste ord på
side 18. Hvis funktionen er aktiveret, kan
den tilknyttes alle
tekstindtastningsmetoder.
Ordbøger – vælg 1. og 2. valg til den
intelligente ordbog.
Automatisk stort bogstav – slår
automatisk stort bogstav til eller fra.
Skærmtastatur – vælg denne funktion,
hvis skærmtastaturetskal være
tilgængeligt. Du kan angive sproget for dit
tastaturlayout under punktet
Konfiguration i menuen Mere
Temaer
Du kan sætte dit personlige præg på telefonens
indstillinger ved hjælp af temaer. Temaer
bruges f.eks, til at styre farven på skærmen og
teksten, ikonerne, tapetet og lysene. Temaer
indeholder også et sæt lyde, du kan bruge som
ringetoner eller til SMS- og MMS-alarmer.
88 Kontrolpanel W950i
This is the Internet version of the user guide. © Print only for private use.
Page 89

Vælg Funktioner > Kontrolpanel > Enhed >
Temaer
for at få adgang til at vælge et tema på
listen og få det vist. Hvis du vil bruge et tema,
skal du fremhæve det og trykke på
Du kan slette eller sende et tema ved hjælp af
menuen Mere. Du kan ikke slette et aktivt eller
foruddefineret tema.
Bemærk: Copyrightbeskyttelse kan betyde, at
du ikke kan kopiere, redigere eller overføre
bestemte typer indhold. Hvis en fil er
copyrightbeskyttet, eller hvis en adgangsnøgle
er udløbet eller utilgængelig, vises et ikon ved
siden af filnavnet.
Vælg.
Tid og dato
Vælg Funktioner > Kontrolpanel > Enhed >
Tid og dato
dato. Du kan også vælge dato- og tidsformat.
Vælg det relevante felt, og udfør indstillingen.
Menuindstillinger for Tid og dato
for at indstille den aktuelle tid og
Angiv opdateringer – når du rejser på
tværs af tidszoner, modtager din telefon
oplysninger fra netværket og kan
automatisk indstille uret til at vise den
lokale tid.
Angiv arbejdsdage – angiv arbejdsdage
og den dag, ugen skal starte med.
Velkomsthilsen
Under Funktioner > Kontrolpanel > Enhed >
Velkomsthilsen
vises en velkomsthilsen, hver gang du tænder
for telefonen. Du kan maksimalt indtaste 32
tegn i din velkomsthilsen.
kan du kan vælge, om der skal
Tapet
Du kan angive et baggrundsbillede for
standby-visning under
Kontrolpanel > Enhed > Tapet
og søg herefter efter det billede, du vil
anvende. Du kan justere størrelsen på billedet
ved hjælp af skyderen.
Menuindstillinger for Tapet
Fjern billede – fjerner baggrundsbilledet.
Billede fra tema – vælger et billede ud fra
et tema.
Side om side – hvis du markerer dette
afkrydsningsfelt, fyldes skærmen med
kopier af det valgte billede.
Funktioner >
. Vælg Erstat,
W950i Kontrolpanel 89
This is the Internet version of the user guide. © Print only for private use.
Page 90

Indstillinger for udveksling af meddelelser
Områdeinfo
Områdeinfomeddelelser er tekstmeddelelser,
som udsendes til alle abonnenter inden for et
netværksområde og kan f.eks. indeholde
oplysninger fra din udbyder eller vejrudsigter.
Tilgængeligheden af denne tjeneste afhænger
af den enkelte udbyder. Ved hjælp af de
indstillinger, der er beskrevet nedenfor, kan du
abonnere på og aktivere forskellige
informationskanaler.
Du får adgang til indstillingerne under
Funktioner > Kontrolpanel >
Meddelelsesudveksling > Områdeinfo
.
E-mail-konti
Se Konfiguration af internet, e-mail og MMS
på side 74.
MMS-konti
Se Konfiguration af internet, e-mail og MMS
på side 74.
SMS
Du får adgang til at konfigurere meddelelser,
SMS og EMS ved at vælge
Kontrolpanel > Meddelelsesudveksling >
SMS-konto
.
Funktioner >
Wap-push
Vælg Funktioner > Kontrolpanel >
Meddelelsesudveksling > Wap-push
konfigurere, hvordan din telefon skal håndtere
indgående Wap-push-meddelelser.
Wap-push
Automatisk – vælg denne indstilling, hvis
du ønsker, at alt indhold, du modtager fra
din udbyder, automatisk indlæses og vises
i en webbrowser, hvis der er mulighed for
det. Hvis der ikke findes nogen
tilgængelig browser, vises en
adviseringsmeddelelse.
Spørg altid – vælg denne indstilling, hvis
du altid ønsker at få vist en
adviseringsmeddelelse, når indhold fra din
udbyder er klar til at blive indlæst.
Meddelelser fra tjenesteudbydere
medfører også visning af
adviseringsmeddelelser.
Aldrig - Alle Wap-push-meddelelser fra
Wap-udbydere ignoreres.
for at
Guiden E-mail
Se Sådan bruger du Guiden E-mail på side 75.
90 Kontrolpanel W950i
This is the Internet version of the user guide. © Print only for private use.
Page 91

Sikkerhed
Certifikatstyring og Java™ certifikater
Digitale certifikater bruges til at bekræfte
oprindelsen på de websider, du besøger, eller
de softwareprogrammer, du installerer. Vælg
Funktioner > Kontrolpanel > Sikkerhed >
Certifikatstyring
certifikatautoritet-certifikater og
brugercertifikatet i telefonen. Vælg
> Kontrolpanel > Sikkerhed > Javacertifikater
certifikater. Certifikaterne oprettes og
udstedes af en uafhængig organisation, som
garanterer, at de er sikre.
for at få vistaktuelle
Værktøjer
for at få vist de aktuelle Java-
Låse
Telefonen har fire sikkerhedslåse, som du kan
aktivere fra Kontrolpanel ved at vælge
Funktioner > Kontrolpanel > Sikkerhed >
.
Låse
Tel efo nlå s
Der findes en låsekode, som du kan bruge til at
beskytte din telefon mod uautoriseret brug.
Første gang du tænder din telefon, er
låsekoden angivet til 0000, men du kan
indtaste din egne låsekode i menuen
Låse. Du
skal indtaste en kode på mellem fire og otte
cifre. Der er følgende indstillingsmuligheder
for funktionen
Når der tændes – du bliver bedt om at
•
indtaste en kode, hver gang du tænder for
telefonen.
•
Fra – låsen er slået fra, så du bliver ikke
bedt om at indtaste koden.
•
Når der skiftes SIM-kort – du bliver kun
bedt om at indtaste koden, hvis du
udskifter SIM-kortet.
Telefonlås:
SIM-kortlås
Din PIN-kode (Personal Identification
Number) består af fire til otte cifre og bruges
til at beskytte dit SIM-kort mod uautoriseret
brug. Du skal indtaste koden for at få adgang
til SIM-kortet. Du får oplyst pinkoden fra den
operatør, du modtager SIM-kortet fra, men du
kan efterfølgende ændre koden i menuen
Låse. Der findes følgende
indstillingsmuligheder for din
Når der tændes – du bliver bedt om at
•
indtaste pinkoden, hver gang du tænder
for telefonen.
•
Fra – låsen er slået fra, så du bliver ikke
bedt om at indtaste koden.
Der vises en fejlmeddelelse, hvis du indtaster
forkert PIN-kode. Normalt låses SIM-kortet,
hvis du indtaster en forkert kode tre gange
efter hinanden (antallet af tilladte fejlforsøg
afhænger af den enkelte operatør). Hvis du vil
SIM-kortlås:
W950i Kontrolpanel 91
This is the Internet version of the user guide. © Print only for private use.
Page 92

ophæve låsen på dit SIM-kort, har du brug for
din PUK-kode.
PUK-koden består af otte cifre. Når du har
indtastet den rigtige PUK-kode, skal du
indtaste en ny PIN-kode. Du har ti forsøg til at
indtaste PUK-koden. Hvis alle ti forsøg
mislykkes, deaktiveres SIM-kortet, og du skal
kontakte din operatør. Du kan ikke skifte
PUK-kode.
PIN2-koden
Visse særlige SIM-korttjenester, f.eks. Tæller
og Faste numre, kan beskyttes af en ekstra
kode, også kaldet PIN2-koden. Koden har
følgende særlige egenskaber:
•
PIN2-kode kan ikke deaktiveres, men
koden, som består af fire til otte cifre, kan
ændres i menuen Låse.
•
PIN2-koden blokeres efter tre forkerte
forsøg. Hvis du vil ophæve blokeringen,
skal du indtaste din PUK2-kode.
• Efter 10 mislykkede indtastninger af
PUK2-koden, kan du stadigvæk bruge
kortet, men adgangen til de PIN2beskyttede SIM-kortfunktioner er
permanent blokeret.
• Ikke alle SIM-kort er udstyret med en
PIN2-lås.
Lås ved inaktivitet
Låsen aktiveres automatisk, hvis du markerer
afkrydsningsfeltet ud for indstillingen
inaktivitet
og angiver den ønskede kode for
Lås ved
Telefonlås. Dermed forebygger du, at du ved
en fejl kommer til at trykke på skærmen.
Skærmen låses automatisk efter 60 sekunder
med manglende aktivitet. Du kan åbne
skærmen igen ved at trykke på en vilkårlig
tast. Herefter vises en dialogboks, hvor du
bliver bedt om at indtaste koden til
Telefonlås.
Automatisk tastelås
Hvis du markerer afkrydsningsfeltet
Automatisk tastelås, låses tastaturet
automatisk efter en vis periode uden aktivitet.
Dermed forebygger du, at du ved en fejl
kommer til at trykke på en af tasterne. Hvis du
vil ophæve den automatiske tastelås, skal du
trykke på tilbageknappen på siden af telefonen
og holde den nede eller vælge
.
op
a/A
> Lås
MIDlet-indstillinger
En MIDlet-suite er en Java-programpakke.
Nogle gange vil MIDlet-programmer udføre
handlinger, som kræver din tilladelse. Disse
handlinger kan f.eks. være:
• Åbning af en forbindelse.
• Automatisk start af MIDlet-programmet
som svar på en indgående forbindelse.
• Afsendelse af en SMS.
En dialogboks med en
tilladelsesanmodning
MIDlet-
vises, så du kan tillade
92 Kontrolpanel W950i
This is the Internet version of the user guide. © Print only for private use.
Page 93

eller afvise anmodningen, eftersom
anmodningen sandsynligvis omfatter
personlige oplysninger eller netværksafgifter.
Vælg
Funktioner > Kontrolpanel > Sikkerhed
for at få adgang til følgende to programmer,
hvor du kan angive telefonens MIDletindstillinger:
tilladelser
MIDlet-konti og MIDlet-
.
MIDlet-konti
En MIDlet-suite kan knyttes til en bestemt
internetkonto. I
MIDlet-suiter, der er installeret på telefonen.
Du kan ændre en MIDlet-suites internetkonto
ved at markere den og vælge en ny konto
blandt de internetkonti og VPN-konti, der er
konfigureret på telefonen.
MIDlet-konti er vist de
MIDlet-tilladelser
I MIDlet-tilladelser kan du konfigurere, hvilke
MIDlet-handlingerder skal udløse, at du får
vist en MIDlet-tilladelsesanmodning. Du kan
ændre en MIDlet-suites brugertilladelser ved
at vælge suiten og herefter ændre indstillingen
Brugertilladelser. Du kan også konfigurere,
hvordan telefonen skal besvare denne
brugertilladelse i indstillingen
Interaktionstilstand.
VPN-konti
Med VPN (Virtual Private Network) kan du få
sikker adgang til en virksomheds netværk via
internettet. Du kan oprette en VPN-konto ved
at vælge
Funktioner > Kontrolpanel >
Sikkerhed > VPN-konti
.
Andet
Formater disk
Se Formatering af Mediehukommelse på
side 66.
Installer
Se Installation af programmer på side 66.
Sprog
Vælg et nyt sprog på listen, hvis du vil ændre
det sprog, der bruges i din telefon. Din telefons
aktuelle sprog er fremhævet på listen. Du kan
slette alle sprog, undtagen engelsk.
Ved leveringen er kun et begrænset antal sprog
indlæst i telefonen, så der spares lagerplads.
Når du markerer et af sprogene på listen,
slettes alle de ikke-anvendte sprog i sættet fra
telefonens hukommelse. Du kan downloade
yderligere sprog fra adressen
www.sonyericsson.com/support
.
W950i Kontrolpanel 93
This is the Internet version of the user guide. © Print only for private use.
Page 94

Masternulstilling
Brug Master-nulstilling til at nulstille din
telefon.
Vigt igt: Alle brugerdata samt
forudinstallerede mediefiler og
programdatafiler (herunder f.eks. baggrunde,
ringetoner og billeder) i telefonens
hukommelse slettes, og alle indstillinger
angives til den tilstand, de havde, efter du
valgte sprog. Det valgte lokale sprog
gendannes.
Hvis du vil bevare installerede programmer,
skal du fjerne markeringen i afkrydsningsfeltet
Slet brugerinstallerede programmer.
Tip Filerne i mediehukommelsen bliver ikke
slettet. Se under Filhåndtering på side 65,
hvordan du kopierer filer til
mediehukommelsen, før du starter masternulstillingen.
Hvis du har sikkerhedskopieret dine
brugerdata, kan du gendanne dem fra
sikkerhedskopien. Se Gendannelse af data på
side 72.
Du kan gendanne mediefiler og
programdatafiler fra adressen
www.sonyericsson.com/support
.
Guiden Konfiguration
Guiden Konfiguration køres normalt
automatisk, første gang du tænder for
telefonen. Den fører dig gennem de
grundlæggende indstillinger på din telefon og
giver dig en række nyttige tip. Du kan til
enhver tid få adgang til guiden Konfiguration
ved at vælge
Andet > Guiden Konfiguration
Konfiguration åbnes fra Kontrolpanel,
indeholder den også et trin til kalibrering af
skærmen.
Funktioner > Kontrolpanel >
. Når guiden
Fjern installation
Se Fjernelse af programmer på side 66.
Fejlfinding
På adressen www.sonyericsson.com/support
kan du finde mulige løsninger på nogle af de
almindelige problemer, du kan opleve med
telefonen. Vælg Område, Sted og telefon for
at finde frem til relevante oplysninger, som
måske kan hjælpe dig.
Din telefon har også indbyggede
hjælpetekster. I mange programmer og
dialogbokse, hvor du ændrer vigtige
94 Fejlfinding W950i
This is the Internet version of the user guide. © Print only for private use.
Page 95

indstillinger på telefonen, har du adgang til
funktionen
Hvis du vil forbedre ydeevnen, kan du
opdatere softwaren på din telefon. Se
Opdatering af software på side 14.
Bemærk: Hvis du har brug for at indlevere
din telefon til reparation, skal du være
opmærksom på, at du kan miste oplysninger
og indhold, som du har gemt i telefonen. Du
bør derfor lave en sikkerhedskopi af disse
oplysninger, inden du indleverer telefonen til
reparation. Se Sikkerhedskopiering af data på
side 72.
Hjælp via menuen Mere.
W950i Fejlfinding 95
This is the Internet version of the user guide. © Print only for private use.
Page 96

Vigtige oplysninger
Sony Ericssons kundewebsted
På www.sonyericsson.com/support finder du
et supportafsnit, hvor du med ganske få klik på
musen kan få adgang til hjælp og nyttige tip.
Her finder du de nyeste opdateringer til dine
computerprogrammer og nyttige tip til,
hvordan du kan bruge din telefon på en mere
effektiv måde.
Service og support
Du har fremover adgang til et udvalg af
enestående servicefordele, f.eks.:
• Globale og lokale websites, som kan yde
dig support.
• Et globalt netværk af Call Centre.
• Et omfattende netværk af Sony Ericssonservicepartnere.
En garantiperiode. Garantibetingelserne er
nærmere beskrevet i denne brugervejledning.
På www.sonyericsson.com
supportafsnittet under det sprog, du har valgt,
få adgang til de nyeste supportværktøjer og
supportoplysninger, f.eks.
softwareopdateringer, videndatabase og
konfiguration af telefonen. Det er også her, du
kan du i
kan få yderligere hjælp, hvis du har brug for
det.
Kontakt din netværksoperatør, hvis du ønsker
yderligere oplysninger om operatørspecifikke
tjenester og funktioner.
Du er også velkommen til at kontakte et af
vores Call Centre. Du kan finde
telefonnummeret på dit nærmeste Call Center
på den liste, der er angivet nedenfor. Kontakt
din lokale forhandler, hvis dit land eller din
region ikke er med på listen. (De
telefonnumre, der er anført på listen, var
korrekte ved redaktionens slutning. På
www.sonyericsson.com
adgang til de nyeste opdateringer).
Skulle det ske, at du får brug for service på din
telefon, bedes du kontakte forhandleren, hvor
du købte telefonen, eller en af vores
servicepartnere. Det er vigtigt, at du gemmer
dit købsbevis, da du vil blive bedt om at
fremvise dette for evt. at kunne påberåbe dig
den medfølgende garanti.
Hvis du ringer op til et af vores Call Centre,
betaler du den nationale eller lokale takst
inklusive afgifter for opkaldet, med mindre det
anviste telefonnummer er et telefonnummer
med gratis nummeropkald.
har du hele tiden
96 Vigtige oplysninger W950i
This is the Internet version of the user guide. © Print only for private use.
Page 97

Land Supportnummer E-mail-adresse
Argentina 800-333-7427 questions.AR@support.sonyericsson.com
Australien 1-300 650 050 questions.AU@support.sonyericsson.com
Belgien 02-7451611 questions.BE@support.sonyericsson.com
Brasilien 4001-0444 questions.BR@support.sonyericsson.com
Canada 1-866-766-9374 questions.CA@support.sonyericsson.com
Centralafrika +27 112589023 questions.CF@support.sonyericsson.com
Chile 123-0020-0656 questions.CL@support.sonyericsson.com
Colombia 18009122135 questions.CO@support.sonyericsson.com
Danmark 33 31 28 28 questions.DK@support.sonyericsson.com
Filippinerne 02-6351860 questions.PH@support.sonyericsson.com
Finland 09-299 2000 questions.FI@support.sonyericsson.com
Forenede Arabiske
Emirater
Frankrig 0 825 383 383 questions.FR@support.sonyericsson.com
Grækenland 801-11-810-810
Holland 0900 899 8318 questions.NL@support.sonyericsson.com
Hongkong 8203 8863 questions.HK@support.sonyericsson.com
Indien 1800 11 1800
Indonesien 021-2701388 questions.ID@support.sonyericsson.com
Irland 1850 545 888 questions.IE@support.sonyericsson.com
Italien 06 48895206 questions.IT@support.sonyericsson.com
Kina 4008100000 questions.CN@support.sonyericsson.com
Kroatien 062 000 000 questions.HR@support.sonyericsson.com
Malaysia 1-800-889900 questions.MY@support.sonyericsson.com
43 919880 questions.AE@support.sonyericsson.com
210-89 91 919, hvis du
ringer op fra en
mobiltelefon
(frikaldsnummer)
39011111
(fra mobiltelefon)
questions.GR@support.sonyericsson.com
questions.IN@support.sonyericsson.com
W950i Vigtige oplysninger 97
This is the Internet version of the user guide. © Print only for private use.
Page 98

Land Supportnummer E-mail-adresse
Mexico 01 800 000 4722
New Zealand 0800-100150 questions.NZ@support.sonyericsson.com
Norge 815 00 840 questions.NO@support.sonyericsson.com
Polen 0 (præfiks) 22 6916200 questions.PL@support.sonyericsson.com
Portugal 808 204 466 questions.PT@support.sonyericsson.com
Rumænien (+4021) 401 0401 questions.RO@support.sonyericsson.com
Rusland 8(495) 787 0986 questions.RU@support.sonyericsson.com
Schweiz 0848 824 040 questions.CH@support.sonyericsson.com
Singapore 67440733 questions.SG@support.sonyericsson.com
Slovakiet 02-5443 6443 questions.SK@support.sonyericsson.com
Spanien 902 180 576 questions.ES@support.sonyericsson.com
Storbritannien 08705 23 7237 questions.GB@support.sonyericsson.com
Sverige 013-24 45 00 questions.SE@support.sonyericsson.com
Sydafrika 0861 632222 questions.ZA@support.sonyericsson.com
Ta iw an 02-25625511 questions.TW@support.sonyericsson.com
Thailand 02-2483030 questions.TH@support.sonyericsson.com
Tjekkiet 844 550 055 questions.CZ@support.sonyericsson.com
Tyr ki et 0212 47 37 777 questions.TR@support.sonyericsson.com
Tys kl and 0180 534 2020 questions.DE@support.sonyericsson.com
Ukraine (+380) 44 590 1515 questions.UA@support.sonyericsson.com
Ungarn +36 1 880 47 47 questions.HU@support.sonyericsson.com
USA 1-866-766-9374 questions.US@support.sonyericsson.com
Venezuela 0-800-100-2250 questions.VE@support.sonyericsson.com
Østrig 0810 200245 questions.AT@support.sonyericsson.com
(internationalt
frikaldsnummer)
questions.MX@support.sonyericsson.com
98 Vigtige oplysninger W950i
This is the Internet version of the user guide. © Print only for private use.
Page 99

Vejledning i sikker og effektiv anvendelse
.Læs disse oplysninger, før du begynder
at bruge mobiltelefonen.
Oplysningerne er beregnet til at øge din
sikkerhed. Følg altid nedenstående
retningslinjer. Hvis produktet har været
udsat for nogen af de forhold, der er beskrevet
nedenfor, eller hvis du på nogen måde er i tvivl om,
det fungerer korrekt, skal du indlevere det til en
autoriseret servicepartner, inden du oplader det eller
tager det i brug. Hvis du undlader at gøre dette, kan
der opstå fejl i produktet og risiko for skade på dig
selv eller andre.
Vigt igt: Skru altid ned for lydstyrken, inden du
tager telefonen op til dit øre for at besvare et
opkald, så du forebygger mulige høreskader.
Sikkerhedsanvisninger for anvendelse af produktet (mobiltelefon, batteri, oplader og andet tilbehør)
• Behandl altid produktet med forsigtighed, og
opbevar det på et rent og støvfrit sted.
ADVARSEL! Produktet kan eksplodere, hvis
bortskaffelse af det sker ved afbrænding.
• Udsæt ikke produktet for væske eller fugt.
• Udsæt ikke produktet for meget høje
eller lave temperaturer. Udsæt aldrig
batteriet for temperaturer over +60° C.
• Udsæt ikke produktet for åben ild eller
tændte tobaksprodukter.
• Tab og kast ikke produktet, og forsøg
ikke at bøje det.
• Undlad at male på produktet.
• Forsøg ikke at skille produktet ad eller
på anden måde modificere det.
Service bør kun udføres af personale,
der er autoriseret af Sony Ericsson.
• Brug ikke produktet i nærheden af
medikoteknisk udstyr uden at indhente tilladelse
først.
• Brug ikke produktet, når du er i eller i nærheden af
et fly, eller i områder, hvor det er markeret, at
"tovejsradioer skal være slukkede".
• Brug ikke produktet, hvis du befinder dig i et
område med eksplosionsfare eller fare for blowback.
• Anbring ikke produktet i området over bilens
airbag, og installer ikke trådløst udstyr i dette
område.
BØRN
BØR OPBEVARES
UTILGÆNGELIGT FOR BØRN.
LAD IKKE BØRN LEGE MED
MOBILTELEFONEN ELLER
TILBEHØRET. DE KAN SKADE SIG SELV
ELLER ANDRE, ELLER VED ET UHELD
BESKADIGE MOBILTELEFONEN ELLER DENS
TILBEHØR. DIN MOBILTELEFON OG DENS
W950i Vejledning i sikker og effektiv anvendelse 99
This is the Internet version of the user guide. © Print only for private use.
Page 100

TILBEHØR KAN INDEHOLDE SMÅDELE, DER
KAN GÅ LØS OG FORÅRSAGE KVÆLNING.
Strømforsyning (oplader)
Tilslut kun vekselstrømsadapteren til de strømforsyningskilder, der er angivet på produktet. Sørg
for, at ledningen er placeret på en sådan måde, at den
ikke beskadiges eller belastes. Tag altid strømmen fra
enheden, før du går i gang med at rengøre den for at
mindske risikoen for elektrisk stød.
Vekselstrømsadapteren må ikke anvendes udendørs
eller i fugtige rum. Foretag aldrig ændr inger af kablet
eller stikket. Hvis stikket ikke passer til kontakten,
skal du få en elektriker til at installere en korrekt
kontakt.
Benyt altid kun originale Sony Ericsson-opladere,
der er beregnet til at blive brugt sammen med din
mobiltelefon. Andre opladere er muligvis ikke
konstrueret i henhold til de samme standarder for
sikkerhed og ydeevne.
Batteri
Det anbefales, at du oplader batteriet helt, før du
benytter mobiltelefonen første gang. Et nyt batteri
eller et batteri, der ikke har været brugt i lang tid, kan
have begrænset kapacitet de første par gange, det
bruges. Batteriet bør kun oplades ved temperaturer på
mellem +5° C og +45° C.
Benyt altid kun originale Sony Ericss on-batterier, der
er beregnet til at blive brugt sammen med din
mobiltelefon. Brug af andre batterier og opladere kan
medføre risiko for fare.
Taletid og standbytid afhænger af forskellige forhold,
når du bruger telefonen, f.eks. signalstyrke,
driftstemperatur, det anvendte program, de valgte
funktioner og eventuelle tale- og dataoverførsler.
Sluk mobiltelefonen, før du tager batteriet ud. Put
aldrig batteriet ind i munden. Batteriets elektrolytter
kan være giftige ved indtagelse. Batteriets
metalkontakter må ikke komme i kontakt med andre
metalgenstande. Dette kan medføre kortslutning og
beskadigelse af batteriet. Batteriet må kun bruges til
det formål, som det er beregnet til.
Personligt medicinsk udstyr
Mobiltelefoner kan påvirke funktionen af
pacemakere og andet implanteret udstyr. Undlad at
placere mobiltelefonen over pacemakeren, f.eks. i
brystlommen. Når du bruger telefonen, skal du sørge
for at holde den op til det øre, der er modsat
pacemakeren. Risikoen for interferens begrænses,
hvis du sørger for, at der er en afstand på mindst 15
cm mellem mobiltelefonen og pacemakeren. Hvis du
har mistanke om, at der forekommer interferens, skal
du straks slukke for mobiltelefonen. Spørg evt. din
hjertelæge til råds.
I forbindelse med andet medicinsk udstyr bør du
kontakte din læge eller producenten af udstyret.
Kørsel
Undersøg lokale love og bestemmelser for at finde ud
af, om de tillader brug af mobiltelefoner under kørsel
eller kræver, at du anvender håndfrit udstyr. Vi
anbefaler, at du kun bruger håndfrie løsninger fra
Sony Ericsson, som er beregnet til at blive brugt
sammen med dit produkt.
Bemærk, at pga. risikoen for interferens med andet
elektronisk udstyr forbyder enkelte bilproducenter
brug af mobiltelefoner i deres køretøjer, med mindre
installationen understøttes af et håndfrit sæt med en
udvendig antenne.
Af sikkerhedsmæssige årsager skal du altid rette din
fulde opmærksomhed mod kørslen og om nødvendigt
køre ind til siden og parkere bilen, når du foretager
eller besvarer opkald.
100 Vejledning i sikker og effektiv anvendelse W950i
This is the Internet version of the user guide. © Print only for private use.
 Loading...
Loading...