Sony ericsson W950I User Manual [nl]
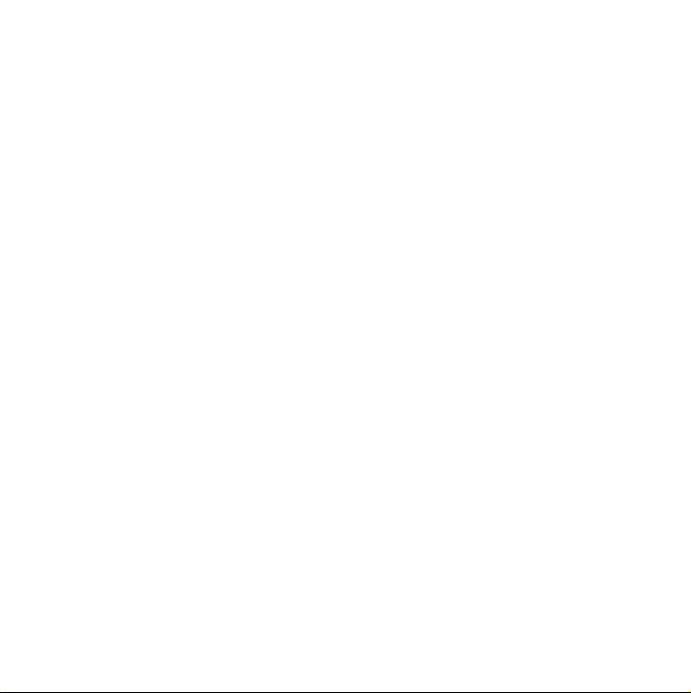
Inhoud
Welkom ............................................... 4
Overzicht van de telefoon .................. 5
Telefoon ............................................. 24
Berichten ........................................... 29
Web.................................................... 34
Walkman® ........................................ 38
Contacten .......................................... 43
RSS-feeds........................................... 47
PlayNow™......................................... 49
Afbeeldingsgalerie en
Afbeeldingseditor ............................. 50
FM-radio ........................................... 54
Video player ...................................... 58
On line media .................................... 59
MusicDJ™......................................... 60
Geluidsrecorder ................................ 60
Games ................................................ 61
Kalender ............................................ 62
Notities............................................... 63
Taken ................................................. 63
W950i Inhoud 1
This is the Internet version of the user guide. © Print only for private use.
Rekenmachine .................................. 64
Converter .......................................... 64
Tijd .................................................... 66
Timer................................................. 66
Stopwatch ......................................... 66
Bestanden en applicaties beheren... 67
PC Suite ............................................ 70
Verbinding maken met andere
apparaten .......................................... 71
Synchroniseren en reservekopieën
maken ................................................ 74
Internet, e-mail en MMS
instellen ............................................. 77
Configuratiescherm ......................... 79
Problemen oplossen ......................... 98
Belangrijke informatie .................... 99
Richtlijnen voor veilig en efficiënt
gebruik ............................................ 102
Technische gegevens ...................... 110
Index................................................ 111

Sony Ericsson W950i
Gebruikershandleiding
Deze gebruikershandleiding wordt zonder garantie
uitgegeven door Sony Ericsson Mobile
Communications AB. Verbeteringen en wijzigingen
in deze gebruikershandleiding die noodzakelijk zijn
vanwege typografische fouten, onjuistheden in de
informatie, ofwel door verbeteringen van de
programma's en/of apparatuur, kunnen door Sony
Ericsson Mobile Communications AB op ieder
moment en zonder kennisgeving worden
doorgevoerd. Deze wijzigingen zullen echter wel in
de nieuwe uitgaven van deze gebruikershandleiding
worden opgenomen.
©Sony Ericsson Mobile Communications AB, 2006.
Alle rechten voorbehouden.
Publicatienummer: NL/LZT 162 051 R2A
Het Bluetooth-woordmerk en de Bluetooth‘-logo's
zijn eigendom van Bluetooth SIG, Inc. en elk gebruik
van dergelijke merken door Sony Ericsson gebeurt
onder licentie.
Symbian en alle op Symbian gebaseerde merken en
logo's zijn handelsmerken van Symbian Limited.
TrackID™, PlayNow en MusicDJ zijn
handelsmerken of gedeponeerde handelsmerken van
Sony Ericsson Mobile Communications AB.
Het WALKMAN®-logo en -symbool zijn
gedeponeerde handelsmerken van Sony Corporation.
Beatnik is een handelsmerk van Beatnik, Inc.
Opera is een handelsmerk of gedeponeerd
handelsmerk van Opera Software ASA.
Adobe en Acrobat zijn handelsmerken of
gedeponeerde handelsmerken van Adobe Systems
Incorporated in de Verenigde Staten en/of andere
landen.
Microsoft Outlook, Visual Basic, Windows en
PowerPoint zijn handelsmerken of gedeponeerde
handelsmerken van Microsoft Corporation in de
Verenigde Staten en/of andere landen.
Apple is een handelsmerk van Apple Corporation,
Inc.
Lotus Notes is een handelsmerk van International
Business Machines Corporation in de Verenigde
Staten, andere landen, of beide.
Dit product bevat software met copyright © Beatnik,
Inc. 1996-2002.
Java en alle op Java gebaseerde handelsmerken en
logo's zijn handelsmerken of gedeponeerde
handelsmerken van Sun Microsystems, Inc. in de
Verenigde Staten en andere landen.
Licentieovereenkomst voor eindgebruikers is voor
Sun™ Java™ J2ME™.
1. Beperkingen: op de informatie van de software rust
copyright van Sun, en Sun en/of diens
licentiehouders behouden het eigendomsrecht van
alle kopieën. Het is de klant niet toegestaan de
software te wijzigen, te decompileren, uit elkaar te
halen, te decoderen, te extraheren of op enige andere
wijze reverse engineering toe te passen. De software
mag niet geheel of gedeeltelijk worden verhuurd,
overgedragen of in sublicentie worden gegeven.
2. Exportvoorschriften: de software, inclusief
technische gegevens, is onderworpen aan de
Amerikaanse wetgeving op het gebied van exportcontrole, waaronder de Amerikaanse Export
Administration Act en de hiermee samenhangende
voorschriften en kan onderworpen zijn aan export- en
importvoorschriften in andere landen. De klant stemt
ermee in zich strikt aan al deze voorschriften te
houden, en erkent dat hij verantwoordelijk is voor het
verkrijgen van licenties voor het exporteren, opnieuw
exporteren of importeren van de software. Software
mag niet worden gedownload of op enige andere
wijze worden geëxporteerd of opnieuw geëxporteerd
(i) naar, of naar een inwoner van of een persoon
2 W950i
This is the Internet version of the user guide. © Print only for private use.
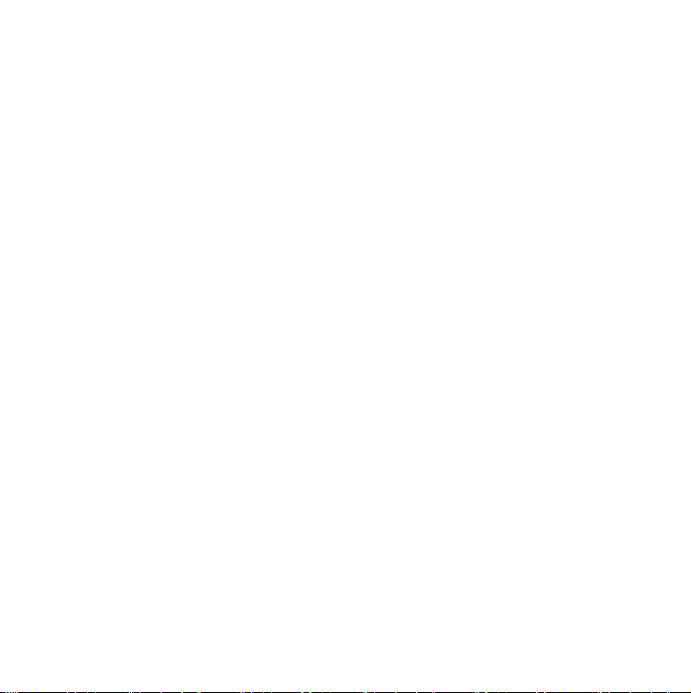
afkomstig uit Cuba, Irak, Iran, Noord-Korea, Libië,
Soedan, Syrië (deze lijst kan van tijd tot tijd worden
gewijzigd) of enig ander land waarvoor de VS een
handelsembargo heeft; of (ii) naar iemand op de lijst
Specially Designated Nations van het Amerikaanse
Ministerie van Financiën of de Table of Denial
Orders van het Amerikaanse Ministerie van
Economische Zaken.
3. Beperkte rechten: het gebruik, de vermenigvuldiging of de onthulling door de Amerikaanse
regering is onderworpen aan de beperkingen zoals
beschreven in de Rights in Technical Data and
Computer Software Clauses in DFARS 252.2277013(c) (1) (ii) en FAR 52.227-19(c) (2), voor zover
van toepassing.
Delen van de software in dit product vallen onder het
copyright© van SyncML initiative Ltd. (1999-2002).
Alle rechten voorbehouden.
Gedeelten van software © PacketVideo Corporation
(USA) 1999, 2002. PacketVideo, pvPlayer en het
PacketVideo-logo zijn handelsmerken van
PacketVideo Corporation. Alle rechten
voorbehouden.
Andere in dit document genoemde product- en
bedrijfsnamen kunnen handelsmerken zijn van de
respectieve eigenaren.
Eventuele rechten die niet expliciet in dit document
worden verleend, zijn voorbehouden.
Opmerking: Sommige diensten in deze gebruikershandleiding worden niet door alle netwerken
ondersteund. Dit is ook van toepassing op het
internationale GSM-alarmnummer 112. Neem
contact op met uw netwerkoperator of
serviceprovider wanneer u twijfelt of u een bepaalde
dienst al dan niet kunt gebruiken.
W950i 3
This is the Internet version of the user guide. © Print only for private use.

Welkom
Gefeliciteerd met uw aanschaf van de Sony
Ericsson W950i, de 3G Walkman®-telefoon.
Lees voor gebruik van uw nieuwe telefoon
deze instructies zorgvuldig door, zodat u het
toestel ten volle kunt benutten en deze zo lang
mogelijk meegaat.
Het hoofdstuk Overzicht van de telefoon in
deze Gebruikershandleiding geeft een beknopt
overzicht van de hoofdfuncties van de
telefoon, de snelkoppelingen en algemene
informatie.
De volledige gebruikersdocumentatie bestaat
uit de volgende componenten:
• Beknopte handleiding – de informatie
die nodig is om te beginnen.
• Gebruikershandleiding – een overzicht
van de telefoon met gedetailleerde
informatie over de instellingen.
• Helpfunctie in de telefoon – uw telefoon
is uitgerust met ingebouwde helponderwerpen. Bij de meeste applicaties
krijgt u vanuit het
Help. In sommige dialoogvensters is
specifieke Help beschikbaar, bijvoorbeeld
dialoogvensters waarin je belangrijke
instellingen kunt opgeven. U kunt het
Help-dialoogvenster openen met een
aparte toets of vanuit het
Meer-menu toegang tot
Meer-menu.
• Internethandleiding – er is een up-todate en een uitgebreide Gebruikershandleiding beschikbaar op het internet:
www.sonyericsson.com/support
deze website openen vanaf uw computer
of met de browser van uw telefoon.
Dit pictogram geeft aan dat een functie
afhankelijk is van het netwerk of
abonnement. Het is mogelijk dat de
dienst niet in alle landen of tijdens
roaming beschikbaar is. Neem voor
meer informatie contact op met uw
operator.
. U kunt
4 Welkom W950i
This is the Internet version of the user guide. © Print only for private use.

Overzicht van de telefoon
Pakket
B
D
A
C
E
A. Tel ef oon
B. Oplader
C. Draagbare handsfree (deel 1), met
afstandsbediening
D. Draagtas voor de draagbare handsfree
E. Draagbare handsfree (deel 2)
F. Batterij
G. USB-kabel
H. Twee cd's (Sony Ericsson PC Suite en Try
and buy-applicaties)
I. Pakket met documentatie
I
H
G
F
Neem contact op met uw leverancier wanneer
het pakket niet alle vermelde artikelen bevat.
Opmerking: Voordat u uw telefoon kunt
gebruiken, moet u de SIM-kaart plaatsen en de
batterij plaatsen en opladen. Ontkoppel altijd
de oplader voordat u de SIM-kaart plaatst of
verwijdert.
Overzicht
B
A
L
C
D
E
F
G
M
K
J
I
H
N
A. Aan-uitknop
B. Infraroodpoort
C. Scherm
D. Playerbediening – afspeel-/stoptoets
E. Afspeelknop – vorigetoets
F. Walk ma n®- to ets
R
P
O
Q
5 Overzicht van de telefoon W950i
This is the Internet version of the user guide. © Print only for private use.

G. Toe ts enb lok
H. C-toets
I. Afspeelknop – volgendetoets
J. Volumeknop
K. Afspeel-/stopknop
L. Luidspreker
M. Aansluiting voor externe antenne
N. Aansluiting voor accessoires en oplader
O. Microfoon
P. Terug-knop
Q. Jog Dial
R. Stylus
Tip: U kunt een kleine schroevendraaier
gebruiken om de plastic kap van de
antenneaansluiting te verwijderen.
Voor u de telefoon in gebruik neemt
SIM-kaart
U ontvangt uw SIM-kaart zodra u zich bij een
netwerkoperator hebt geregistreerd. Op de
SIM-kaart worden uw telefoonnummer, de
diensten waarop u bent geabonneerd en de
contacten die u op uw SIM-kaart hebt
opgeslagen, bijgehouden.
Verwijder de batterij (als deze geplaatst is) en
plaats de SIM-kaart in de SIM-kaarthouder.
Voer de met de SIM-kaart meegeleverde PIN-
code in als het dialoogvenster
wordt weergegeven, als u de telefoon voor de
eerste keer opstart.
De SIM-kaart verwijderen
Schuif het metalen lipje helemaal uit om de
SIM-kaart te verwijderen, en schuif het
vervolgens weer terug. Trek de SIM-kaart
vervolgens uit de houder.
PIN invoeren
W950i Overzicht van de telefoon 6
This is the Internet version of the user guide. © Print only for private use.

Batterij
Duw licht op het bovenste gedeelte om het
klepje van de batterij te openen en schuif het
naar beneden. Plaats de batterij met de
etiketzijde naar boven en de contactpunten
naar elkaar toe. Sluit het klepje.
• Gebruik alleen de stylus of uw vingertoppen om op het scherm te tikken.
• Voor gedetailleerde onderhoudsinstructies,
zie Aanbevelingen voor veilig gebruik van
het product (mobiele telefoon, batterij,
oplader en overige accessoires) op
pagina 102.
De telefoon in- en uitschakelen
Lees Richtlijnen voor veilig en efficiënt
gebruik op pagina 102 door voordat u de
telefoon voor de eerste keer inschakelt. U
wordt nu gevraagd om een taal te selecteren.
De batterij opladen
U dient de batterij op te laden als het indicatielampje rood knippert of als er een bericht op
het scherm wordt weergegeven.
Zorg dat de batterij in de telefoon is geplaatst
en sluit de oplader aan op de telefoon. Sluit de
oplader aan op de netvoeding. Als de telefoon
tijdens het opladen is uitgeschakeld, gaat het
rode indicatielampje uit zodra de batterij
volledig is opgeladen.
Onderhoudsinstructies
Volg het onderstaande advies op voor het
onderhouden van uw telefoon:
• Gebruik een vochtige doek om het scherm
te reinigen.
7 Overzicht van de telefoon W950i
This is the Internet version of the user guide. © Print only for private use.
Dit kan even duren omdat de telefoon de
overige talen verwijdert. Lees meer over het
selecteren en installeren van talen in Ta al op
pagina 97.
Normale werking
Druk op de aan-uitknop op de bovenkant van
de telefoon om uw telefoon in te schakelen. U
wordt gevraagd om te kiezen tussen
aan en Flight mode. Kies Telefoon aan voor
normale werking.
Druk op de aan-uitknop en selecteer Telefoon
, of druk opnieuw op de aan-uitknop om de
uit
telefoon uit te schakelen.
Telefoon
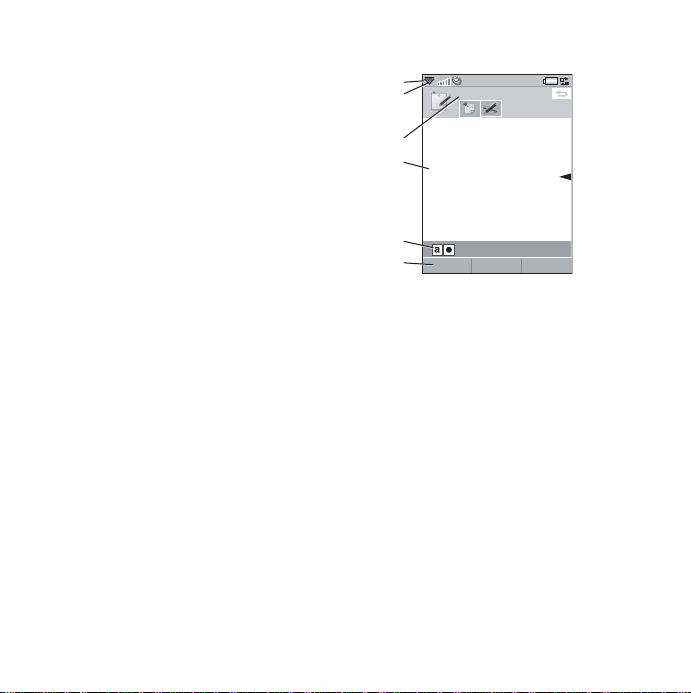
Flight mode
Wanneer u Flight mode selecteert, worden de
radiofuncties van de telefoon uitgeschakeld.
U kunt de applicaties van de organizer en
applicaties die geen gebruikmaken van radioapparatuur nog steeds gebruiken.
Gebruik de Flight mode op plaatsen waar het
gebruik van mobiele telefoons verboden is,
zoals in ziekenhuizen en vliegtuigen. Zie
Flight mode op pagina 89.
Contacten importeren
U kunt op verschillende manieren
contactinformatie importeren:
• Kopieer contacten die u op uw SIM-kaart
hebt opgeslagen. Zie Van en naar een
SIM-kaart kopiëren op pagina 46.
• Breng contacten met de
synchronisatiefunctie over van een
computerapplicatie. Zie Synchroniseren en
reservekopieën maken op pagina 74.
• Verzend contacten van een andere telefoon
met bijvoorbeeld de draadloze
Bluetooth™-technologie. Zie Verbinding
maken met andere apparaten op
pagina 71.
Het scherm
Het scherm is gevoelig voor aanraking. U kunt
items selecteren met de stylus of met uw
vingertoppen. In de volgende afbeelding vindt
u een aantal termen en menu's van het
schermgedeelte:
A
B
C
D
E
F
Notities
BewerkenOpslaan Meer
A. Statusbalk met statuspictogrammen
B. Statusbalkmenu
C. Titelbalk van de applicatie
D. Applicatiegebied
E. Knoppenbalk
F. Balk met aanraakopties
Navigatie
Om in menu's te navigeren en items te
selecteren, kunt u gebruikmaken van de Jog
Dial, Terug-knop, stylus, navigatietoetsen op
het toetsenblok, aanraakopties en zelfs uw
vingers.
W950i Overzicht van de telefoon 8
This is the Internet version of the user guide. © Print only for private use.

Jog Dial
Draai de Jog Dial om
door lijsten te bladeren,
het geluidsvolume aan
te passen of door een
multimediabericht te
bewegen. Druk op de
Jog Dial om een
gemarkeerd item te selecteren.
Omhoog
Naar
binnen
Omlaag
Terugknop
Terug-knop
U kunt de Terug-knop aan de zijkant van de
telefoon als volgt gebruiken:
• Indrukken – terugkeren naar het vorige
scherm of menu, of het huidige
dialoogvenster sluiten.
• Ingedrukt houden – terugkeren naar het
stand-byscherm of vergrendelen/
ontgrendelen van het stand-byscherm.
als er geen applicatie is geactiveerd. Met
behulp van snelkoppelingen kunt u de
meestgebruikte applicaties rechtstreeks
openen. U kunt ook de
snelkoppeling selecteren om naar alle
applicaties in het Hoofdmenu te gaan (zie
Hoofdmenu op pagina 10). Het standbyscherm wordt beschreven in de Beknopte
handleiding.
Statusbalk
De statusbalk bevat pictogrammen die de
status van de huidige instellingen en
activiteiten weergeven. Zie Pictogrammen
statusbalk op pagina 13.
Selecteer het menu van de statusbalk voor
toegang tot extra instellingen.
Stylus
U kunt met de stylus op het scherm tikken om
te navigeren en items te openen of om
multimedia-afbeeldingen te pannen.
Applicaties vinden
Stand-byscherm
Telkens wanneer u de telefoon inschakelt,
wordt het stand-byscherm weergegeven; dit
menu is het beginpunt voor het uitvoeren van
diverse taken. Dit venster wordt weergegeven
9 Overzicht van de telefoon W950i
This is the Internet version of the user guide. © Print only for private use.

Hoofdmenu
De applicaties gebruiken
In het Hoofdmenu zijn de applicaties in
mappen gecategoriseerd, zie hieronder:
Berichten
Web
Telefoon
WALKMAN
Contacten
Multimedia
Entertainment
Organiser
Extra
TM
Telefoon
Gesprekkenlijst
Snelk.contacten
Application Shop
RSS-feeds
TM
PlayNow
Afbeeldingsgalerie
FM-radio
Video
On line media
TM
MusicDJ
Geluidsrecorder
QuadraPop Music
Night Club Empire
Demo
Kalender
Notities
Tak en
Configuratiescherm
Bestandsbeheer
On line diensten
Verbindingsbeheer
Externe synchron.
Accessoires
Rekenmachine
Converter
Stopwatch
Tijd
Timer
Een applicatie openen
Tik rechtstreeks op de applicatie of draai aan
de Jog Dial om de applicatie te markeren;
daarna drukt u de Jog Dial in of u selecteert
Openen.
Een applicatie afsluiten
U kunt een applicatie op twee manieren
afsluiten:
• Sluit de applicatie af door een van de
terugtoetsen te selecteren. Alle gegevens
worden opgeslagen.
• Laat de applicatie geopend en ga met
behulp van Taakbeheer naar een andere
applicatie, zie Taakbeheer op pagina 10.
Wanneer u teruggaat naar de applicatie,
keert u terug naar dezelfde weergave als u
hebt verlaten.
Taakbeheer
Taakbeheer helpt u om tussen applicaties te
schakelen. Door het via Taakbeheer verlaten
van een applicatie in plaats van het te sluiten,
kunt u als u de applicatie weer inschakelt, naar
dezelfde weergave terugkeren. Dit is
bijvoorbeeld handig bij het knippen en
plakken van de tekst van de ene applicatie naar
een andere. Tik op in de statusbalk om
Taakbeheer te openen of selecteer
Taakbeheer
.
Meer >
W950i Overzicht van de telefoon 10
This is the Internet version of the user guide. © Print only for private use.

Op het tabblad Recent kunt u tussen recent
gebruikte applicaties wisselen, of selecteer
Hoofdmenu en open van hieruit een nieuwe
applicatie. Om naar een applicatie in de lijst te
gaan, kunt u op de applicatie tikken of deze
markeren, waarna u
Op het tabblad
Wisselen selecteert.
Open zijn uitgebreide functies
beschikbaar. Dit tabblad bevat een overzicht
van alle geopende applicaties en alle
applicaties die gesloten zijn maar die nog wel
geheugen gebruiken. Selecteer een applicatie
en kies
Sluiten om de applicatie af te sluiten en
het gebruikte geheugen vrij te maken. In het
menu van Taakbeheer kunt u de applicaties in
de lijst sorteren op tijd, grootte of naam.
Functies van het toetsenblok
De telefoon heeft een alfanumeriek toetsenblok met 12 toetsen, en daarnaast nog een
Walkman®-toets en een annuleringstoets (C).
Het toetsenblok heeft twee modi:
• De telefoonmodus voor normaal gebruik.
• De Walkman®-modus als de Walkman®player, de radio of de video player worden
gestart. Er lichten symbolen op het
toetsenblok op, zodat u kunt zien hoe u de
bovenste drie toetsen kunt gebruiken.
Functionaliteit in de telefoonmodus
Walkman® -to ets
Druk hierop om het afspeelscherm
van de Walkman®-player te openen.
C-toets
• Een afzonderlijk teken wissen.
• Een gemarkeerd item uit
bijvoorbeeld Contacten,
Kalender, Notities of Taken
wissen.
• Houd de toets ingedrukt om de
microfoon uit te schakelen tijdens
een gesprek.
• De ringtone tijdens een
a/A
inkomende oproep dempen.
Sterretje
• Druk hierop om in de modus voor
het invoeren van telefoonnummers het teken * in te voeren.
• Druk hierop in de modus voor het
invoeren van tekst om tussen de
verschillende invoertypen te
schakelen (
Abc, abc, ABC, 123).
• Houd deze toets in de modus voor
het invoeren van tekst ingedrukt
om tussen de toetsenbloksuggestie en de handschriftherkenning te schakelen.
Hekje
• Druk hierop om in de modus voor
het invoeren van telefoonnummers het teken # in te voeren.
11 Overzicht van de telefoon W950i
This is the Internet version of the user guide. © Print only for private use.
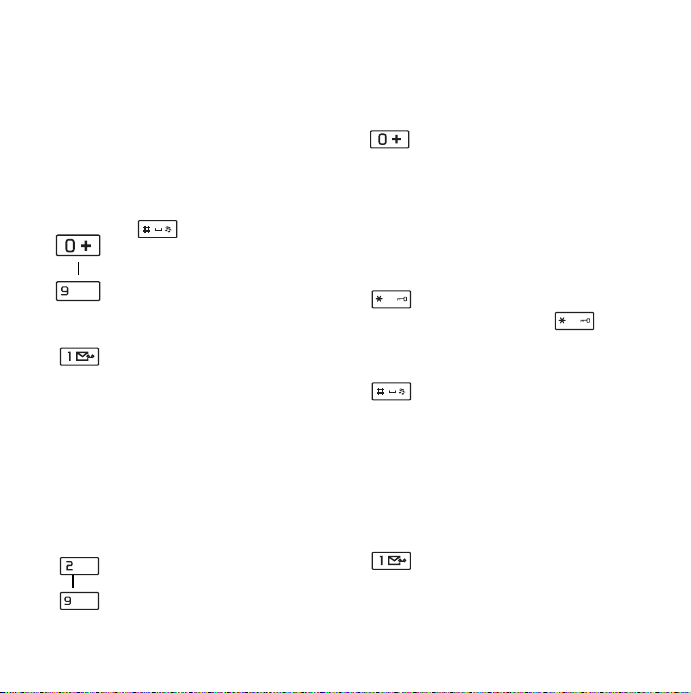
• Tik hier meerdere malen op om
door spaties, hekjes, sterretjes en
regelafbrekingen te bladeren.
• Houd de toets bij het invoeren van
tekst ingedrukt om de
symbolentabel te openen.
• Het invoeren van PIN- en
beveiligingscodes afsluiten.
• Een SIM-kaartitem ophalen. Voer
het geheugenpositienummer in
(1-999) en druk vervolgens op
.
Numerieke toetsen
• Cijfers invoeren.
WXYZ
• Bijbehorende tekens invoeren of
bijbehorende functies uitvoeren.
Functies in het stand-byscherm
Toe ts 1
• Kort indrukken - wisselen naar de
modus voor het invoeren van
telefoonnummers. Het
ingevoerde cijfer “1” en, indien
aanwezig, het Snelkeuzecontact,
worden in de weergave voor
nummers invoeren getoond.
• Ingedrukt houden - bellen naar de
voicemail, als het telefoonnummer is opgeslagen in
Configuratiescherm > Voicemail
ABC
Toetsen 2 - 9
• Kort indrukken - wisselen naar de
WXYZ
modus voor het invoeren van
telefoonnummers. Het
Extra >
a/A
Functionaliteit in de Walkman®- modus
.
ingevoerde cijfer en, indien
aanwezig, de Snelkeuzecontact,
worden in de weergave voor
nummers invoeren getoond.
• Ingedrukt houden - de
contactenlijst openen.
Toets 0
• Kort indrukken - wisselen naar de
modus voor het invoeren van
telefoonnummers.
Het ingevoerde cijfer “0” wordt in
de weergave voor nummers
invoeren getoond.
• Ingedrukt houden - het cijfer
converteren naar +.
Sterretje
Kort indrukken van en
Toetsen vergrendelen/ontgrendelen
- de telefoon vergrendelen of
a/A
ontgrendelen.
Hekje
• Kort indrukken - wisselen naar de
modus voor het invoeren van
telefoonnummers.
• Ingedrukt houden - de telefoon in
de stille modus zetten.
Toets 1
Indrukken om naar vorige track te
gaan.
W950i Overzicht van de telefoon 12
This is the Internet version of the user guide. © Print only for private use.

ABC
Toets 2
Indrukken om de player af te spelen/
te stoppen.
DEF
Toets 3
Indrukken om naar volgende track te
gaan.
Picto-
Functie
gram
Toetsvergrendeling geactiveerd
Indicatie dat er gemiste oproepen zijn
MMS-melding
Pictogrammen statusbalk
U kunt op een pictogram tikken voor meer
informatie of om een applicatie te openen.
Picto-
Functie
gram
3G beschikbaar
Batterijvermogen
Bluetooth geactiveerd
Bluetooth-headset aangesloten
Selectie huidige lijn (Alternate Line
Service is beschikbaar op de SIMkaart)
Indicatie dat alle oproepen worden
doorgeschakeld
E-mailmelding
Microfoon uit
Tekstsuggestie geactiveerd
Belvolume ingesteld op nul
Signaalsterkte, packet-data-service
beschikbaar
Stille modus
SMS-melding
SMS-overloop
Luidspreker geactiveerd
Statusbalkmenu
Taakbeheer
Walkman®-player geactiveerd
Voicemailmelding
Flight mode
Infrarood ingeschakeld
Internetverbinding is actief (knippert
wanneer er dataverkeer is)
13 Overzicht van de telefoon W950i
This is the Internet version of the user guide. © Print only for private use.

De bijgevoegde accessoires aansluiten
apparaat aan op de onderkant van de
oplader als u uw telefoon oplaadt.
C. Sluit de oplader aan op de onderkant van
de telefoon.
Software updaten
Zodra een verbeterde softwareversie voor uw
telefoon beschikbaar is, kunt u uw telefoon
updaten met de Sony Ericsson Update Service
op www.sonyericsson.com/support
webpagina bevat meer informatie en zal u bij
A
B
A. Sluit de USB-kabel aan op de onderkant
van de telefoon (om bijvoorbeeld een
computer aan te sluiten).
B. Sluit de twee delen van de draagbare
handsfree aan. Sluit vervolgens de
handsfree of andere accessoires aan op de
onderkant van de telefoon. Sluit het
C
het proces begeleiden.
Om een update uit te voeren hebt u een PC met
een internetverbinding nodig. U dient ook de
Sony Ericsson PC Suite geïnstalleerd te
hebben en een USB-verbinding tussen uw
telefoon en de PC te hebben.
Opmerking: Omdat tijdens de update alle
gegevens van uw telefoon zullen worden
verwijderd, dient u voorafgaand aan de
update een volledige backup van uw telefoon
te maken, zie Reservekopieën maken op
pagina 75.
Mediageheugen
De telefoon heeft een ingebouwd 4-GB
flashmediageheugen voor het opslaan van uw
bestanden, met name uw muziekbestanden.
Dit geheugen heeft dezelfde eigenschappen als
een normaal schijfstation. U kunt het als USB-
W950i Overzicht van de telefoon 14
This is the Internet version of the user guide. © Print only for private use.
. De

massaopslagapparaat gebruiken en uw
A
bestanden vanaf een pc supersnel overdragen.
Algemene functies
Verzenden via
U kunt vanuit een groot aantal applicaties
items zoals contacten, afspraken en
afbeeldingen uitwisselen. Gebruik de opdracht
Verzenden via in het Meer-menu om uit de
volgende overdrachtopties te kiezen:
• Bluetooth
•E-mail
•SMS
•MMS
• Infrarood
Zoomen
In de meeste applicaties voor beeld of tekst
kunt u de optie
Meer-menu.
Help-onderwerpen in de telefoon
Uw telefoon beschikt over ingebouwde Helponderwerpen. Bij de meeste applicaties krijgt
u vanuit het
sommige dialoogvensters is specifieke Help
beschikbaar, bijvoorbeeld dialoogvensters
waarin je belangrijke instellingen kunt
opgeven. U kunt het Help-dialoogvenster
Zoomen selecteren in het
Meer-menu toegang tot Help. In
openen met een aparte toets of vanuit het
Meer-menu.
Gegevens ordenen
Het mappenmenu in het Meer-menu gebruiken
In sommige applicaties worden mappen
gebruikt om gegevens te ordenen, zoals uw
contacten, taken, notities of RSS-feeds.
Opmerking: Deze applicaties beschikken
over hun eigen specifieke reeks mappen. Een
map die is gemaakt in de ene applicatie, is niet
zichtbaar in de andere.
A.
Meer-menu met een menuoptie Map
weergeven
B.
Mappen bewerken. Selecteer deze optie
om de naam van een map te wijzigen, een
map te verwijderen of er een toe te
voegen.
C. Map
standaardmap, dus als u geen eigen
.
Notities
Notitie A
Map wrg.
Zoeken
Aantekening verwijd.
Zoomen
Taakbeheer
Overig. Elke applicatie heeft een
Selecter.
Alle notities
Overig
Mappen bewerk.
Sluiten
15 Overzicht van de telefoon W950i
This is the Internet version of the user guide. © Print only for private use.
D
C
B
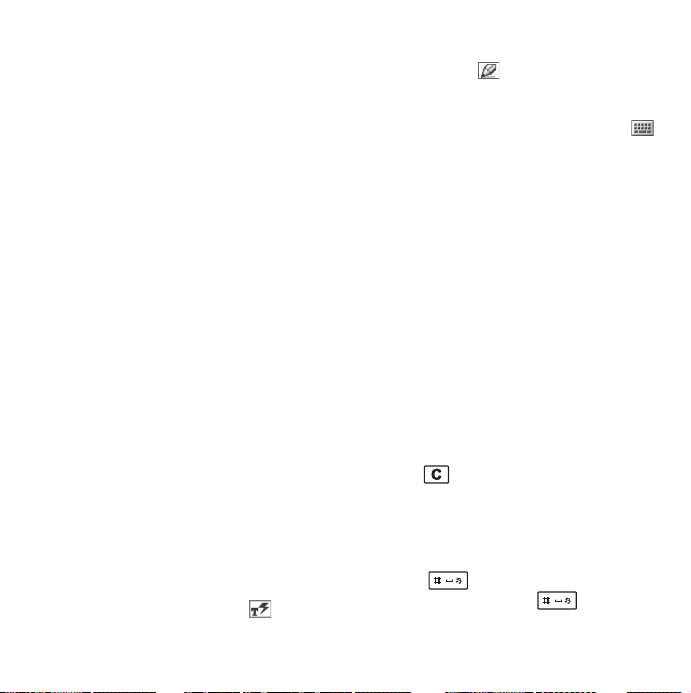
mappen maakt, worden uw items
opgeslagen in de map Overig.
D. Map
Alle items. Wanneer dit is
geselecteerd, worden items uit alle
mappen weergegeven.
Opmerking: Opmerking: De map
in Contacten geeft de items op de SIM-kaart
niet weer.
Om items uit een bepaalde map weer te geven,
selecteert u de map in het menu
weergeven
Er wordt een nieuw item gemaakt in de
huidige map van de applicatie. U kunt items op
een later moment naar een andere map
verplaatsen.
Mediabestanden beheren
U kunt uw mediabestanden rechtstreeks
ordenen in de desbetreffende mediaapplicatie.
De bestanden in Bestandsbeheer beheren
Met Bestandsbeheer kunt u de mediacontent
beheren en ordenen in zowel het telefoongeheugen als in het mediageheugen. Zie
Bestandsbeheer op pagina 67.
.
Alle items
Map
Tekstinvoer
U kunt op vier manieren tekst invoeren:
• Toetsenbloksuggestie - tekstsuggestie op
basis van het toetsenblok. wordt in de
statusbalk weergegeven.
• Handschriftherkenning - de stylus
gebruiken om tekens direct op het scherm
te schrijven. wordt in de statusbalk
weergegeven.
• Schermtoetsenbord - een virtueel
toetsenbord dat u vanaf de statusbalk
kunt starten.
• Multitik - invoeren op standaard
multitiktoetsenblok (alleen beschikbaar
als Handschriftherkenning op het
schermtoetsenbord is geactiveerd).
Tekst be w e r k e n
Selecteer Meer voor toegang tot bewerkingsfuncties zoals teksten kopiëren, knippen en
plakken, of de tekst opmaken, indien van
toepassing (grootte, stijl en uitlijning).
Opmerking: Indien u tekst wilt kopiëren of
knippen, dient u deze eerst te markeren.
Wanneer u de tekst met de stylus wilt
markeren, houdt u de stylus aan het begin van
de tekst, wacht u een moment en sleept u
vervolgens de stylus over de tekst in kwestie.
Druk op om de tekens of spaties links van
de cursor te wissen. Als deze toets
herhaaldelijk wordt ingedrukt, worden er
tekens gewist zolang u de toets ingedrukt
houdt.
Druk op om rechts van de cursor een
spatie in te voegen. Als u nogmaals
W950i Overzicht van de telefoon 16
This is the Internet version of the user guide. © Print only for private use.

indrukt, wordt in het
# *
voorbewerkingsvakje geselecteerd.
Druk vier keer op om een
regelafbreking in te voeren.
Symbolen invoeren
Er zijn verschillende manieren om symbolen
met het toetsenblok in te voeren.
• Druk op de toetsen of om
extra symbolen in het voorbewerkingsvakje weer te geven.
• Selecteer
toevoegen
de symbolentabel te openen. Gebruik Jog
Dial om door de tabel te bladeren en
selecteer het symbool door op Jog Dial te
drukken. U kunt ook met de stylus een
Meer > Tekstopties > Symbool
en houd ingedrukt om
symbool selecteren.
Tekstopties
Als u een tekst bewerkt, selecteer dan Meer >
Tekstopties
• Symbool toevoegen – de symbolentabel
• Invoermodus wijzigen – schakelen
• Letters wijzigen – het tekstinvoertype
voor de volgende opties:
starten.
tussen Toetsenbloksuggestie en
Handschriftherkenning.
wijzigen van (beginhoofdletter en de
rest met kleine letters) in (kleine
letters), (hoofdletters) en (alleen
Aa
a
A
12
cijfers). Het geselecteerde invoertype
wordt weergegeven met een pictogram in
de statusbalk.
Opmerking: U kunt het invoertype ook
wijzigen door de knop ingedrukt te
houden.
• Woord spellen – spel een nieuw woord
dat u wilt invoeren in Mijn woorden.
• Mijn woorden – geef het gebruikerswoordenboek weer waar u woorden kunt
toevoegen, bewerken of verwijderen.
• Automatisch hoofdletters – automatisch
gebruik van hoofdletters in- en
a/A
uitschakelen.
• Woordsuggesties – de woordsuggestielijst in- en uitschakelen. Als deze is
ingeschakeld, is deze van toepassing op
alle tekstinvoermethoden.
• Volgende woordsuggesties – de volgende
woordsuggestielijst in- en uitschakelen.
Als deze is ingeschakeld, is deze van
toepassing op alle tekstinvoermethoden.
• 1e taal – wijzig de eerste taal voor het
woordenboek voor de taalsuggesties.
• 2e taal – wijzig de tweede taal voor het
woordenboek voor de taalsuggesties.
Wanneer u Toetsenbloksuggestie selecteert,
kunt u het volgende ook selecteren:
• Suggestielijst – de woordsuggestielijst inen uitschakelen.
Toetsenbloksuggestie
Door toetsenbloksuggestie kunt u woorden
invoegen door één druk op de knop en alle
letters die bij deze toets horen intikken. Als u
17 Overzicht van de telefoon W950i
This is the Internet version of the user guide. © Print only for private use.

tekstsuggestie op basis van het toetsenblok
gebruikt, wordt het eerste woord van de tekstsuggestie weergegeven als u schrijft; extra
suggesties worden in een voorbewerkingsvakje aan de bovenkant van het scherm
weergegeven.
Woorden met toetsenbloksuggestie invoeren
1. Selecteer bijvoorbeeld
bericht maken > SMS
Berichten > Nieuw
.
2. Als u het woord “tomorrow” wilt typen,
MNO MNO
drukt u op , , ,
MNO
wordt een suggestielijst met alternatieve
woorden weergegeven. Het meest
gebruikte woord wordt weergegeven en in
TUV
. Tijdens het invoeren van de tekst
de suggestielijst gemarkeerd.
3. Als u een van de getoonde woorden wilt
gebruiken:
– Druk op
Selecteren of druk de Jog
Dial naar binnen om het woord te
accepteren.
Als u het woord wilt accepteren en een
spatie wilt toevoegen, drukt u op
.
Om langs andere woorden te scrollen
(indien beschikbaar).
– Blader met de Jog Dial omhoog of
omlaag om andere suggesties te
bekijken en te markeren. Druk op
om het woord te accepteren en
een spatie toe te voegen.
Als u het gewenste woord niet kunt
vinden:
– Selecteer
spellen
– Bewerk het woord met Multitik en
selecteer
wordt toegevoegd aan het gebruikerswoordenboek. De volgende keer dat u
het woord invoert, verschijnt het als
een van de suggesties.
Meer > Tekstopties > Woord
.
OK en Opslaan en het woord
4. U kunt het bericht verder schrijven.
5. Druk op om een punt in te voeren.
Als u andere leestekens wilt invoeren,
bladert u met de Jog Dial om andere
symbolen weer te geven.
Tip: Met de stylus kunt u ook door extra
woorden bladeren en deze selecteren.
Woordsuggesties en Volgende woordsuggesties
Woordsuggesties en Volge nde
woordsuggesties
tekstsuggestie die u onafhankelijk voor alle
invoermodi kunt in- of uitschakelen. Net zoals
bij Toetsenbloksuggestie worden de eerste
woordsuggesties en de volgende woordsuggesties weergegeven terwijl u schrijft.
Daarnaast worden er extra suggesties
weergegeven in een voorbewerkingsvakje aan
de bovenkant van het scherm.
Voor de invoermethoden Handschrift-
zijn optionele functies voor
herkenning, Schermtoetsenbord en Multitik
W950i Overzicht van de telefoon 18
This is the Internet version of the user guide. © Print only for private use.

zijn de functies Woordsuggesties en Volgende
woordsuggesties aanvullend. Dit betekent dat
als u tekst via één van deze methoden invoert,
u de keuze hebt om één van de voorgestelde
woorden te selecteren, of om deze te negeren
en tekst normaal in te voeren.
Als u een woord met één van deze invoermethoden echter verkeerd intypt of fout spelt,
terwijl de functie Woordsuggesties is
ingeschakeld, zal het voorbewerkingsvakje
mogelijk ook gelijkende woorden uit de door u
geselecteerde taalwoordenboeken voorstellen.
Woorden die u eerder hebt ingevoerd of items
die u in uw Mijn woorden hebt ingevoerd.
Opmerking: Als een tekstsuggestie wordt
weergeven als u een tekst aan het verzenden
bent of opslaat, zal dit woord niet worden
verzonden of opgeslagen.
Handschriftherkenning
Bij handschriftherkenning worden
bewegingen met de stylus omgezet in letters,
cijfers en andere tekens, waarna deze tekens
als tekst worden weergegeven.
Handschriftherkenning is alleen actief op
plaatsen waar tekst kan worden ingevoerd.
Aan
Daniel
A
B
C
OK
D
More
A. Schrijf cijfers en symbolen boven de pijl.
B. Schrijf ter hoogte van de pijl hoofdletters.
C. Schrijf kleine letters onder de pijl.
D. Pijl waarmee het scherm van de
tekstmodus wordt verdeeld in een boven-
en ondergedeelte.
Als u pictogrammen of knoppen wilt
selecteren, tikt u met de stylus en houdt u de
pictogrammen of knoppen vast.
Opmerking: De meeste letters kunnen op
verschillende manieren worden geschreven.
Zie onderstaande overzichten. De positie op
het scherm bepaalt de lettergrootte, niet de
stijl.
19 Overzicht van de telefoon W950i
This is the Internet version of the user guide. © Print only for private use.
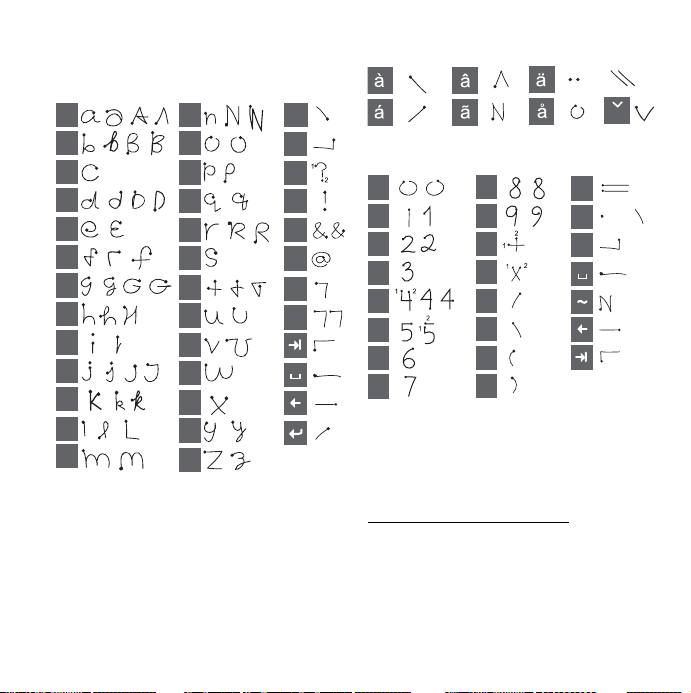
Letters
Kleine letters worden onder de pijl geschreven
en hoofdletters worden ter hoogte van de pijl
geschreven.
a
b
c
d
e
f
g
h
2
1
i
2
2
1
1
j
1
2
k
l
m
Opmerking: Begin iedere pennenstreek bij de
punt.
Letters met accenten
Schrijf een teken zoals hierboven is
aangegeven en schrijf vervolgens het accent
n
o
p
q
r
2
1
s
1
t
2
u
v
w
1
2
x
y
z
.
,
?
1
!
2
&
@
'
"
boven de pijl. Voor andere tekens, zoals ö en ü,
volgt u hetzelfde principe.
of
S
Cijfers
Cijfers worden boven de pijl geschreven.
0
1
2
3
4
5
6
7
Uitgebreide tekens
Zie Uitgebreide tekens in het Help-onderwerp
Handschriftherkenning in uw telefoon voor
het schrijven van symbolen en tekens die niet
in de overzichten staan vermeld of ga naar
www.sonyericsson.com/support
8
9
+
*
/
\
(
)
=
of
.
,
.
*
W950i Overzicht van de telefoon 20
This is the Internet version of the user guide. © Print only for private use.
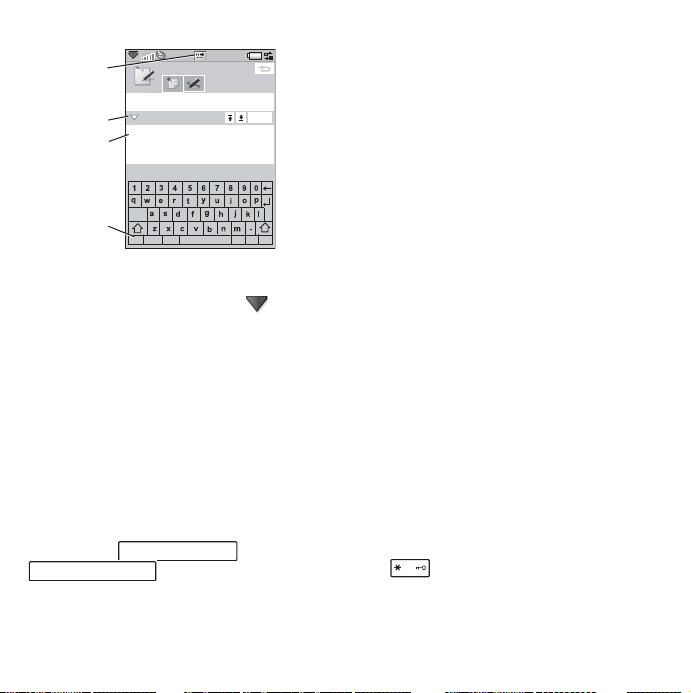
Schermtoetsenbord
A
B
C
Notities
Notulen
Notulen
OK
Als u dezelfde toets nogmaals indrukt, wordt
het volgende teken in het voorbewerkingsvakje geselecteerd.
Opmerking: Als u cijfers wilt invoeren, kunt u
de desbetreffende toets ook ingedrukt houden.
Woorden selecteren
Als Woordsuggesties en/of Volge nde
woordsuggesties
cap
D
abc
123
àëó
A. Selecteer het pictogram voor het in- of
uitschakelen van het schermtoetsenbord.
B. Vervolgkeuzemenu. Selecteer
Instellingen
om de taal van het
,
?
@
>
schermtoetsenbord te wijzigen.
C. Het huidige invoerveld. Tik op de pijlen of
draai aan de Jog Dial om het invoerveld te
wijzigen.
D. Tekensets.
internationale tekens, 123 - numerieke
tekens en valuta's.
abc - standaardtekens, àëó -
met de Jog Dial omhoog of omlaag om andere
suggesties te bekijken of te markeren. Druk de
Jog Dial naar binnen om een woord te
accepteren. Met de stylus kunt u ook door
extra woorden bladeren en deze selecteren.
Druk op Terug om de woordsuggesties in het
voorbewerkingsvakje te annuleren.
Vergrendelingen
De telefoon beschikt over vier beveiligingsvergrendelingen die vanuit het Configuratiescherm kunnen worden ingesteld. Zie
Vergrendelingen op pagina 95.
Multitik
Wanneer u op een toets drukt, wordt er op de
statusbalk een voorbewerkingsvakje met de
verschillende tekens weergegeven,
bijvoorbeeld: of
. , - ? ! ‘ @ : ; / ( ) “ 1
a b c å ä æ à ç 2 ү
Toetsvergrendeling
U kunt het toetsenblok vergrendelen en
ontgrendelen door de Terug-knop aan de
zijkant van de telefoon ingedrukt te houden
of door
ontgrendelen
toetsenvergrendeling ook inschakelen door
zijn geactiveerd, bladert u
a/A
> Toetsen vergrendelen/
te selecteren. U kunt de
21 Overzicht van de telefoon W950i
This is the Internet version of the user guide. © Print only for private use.
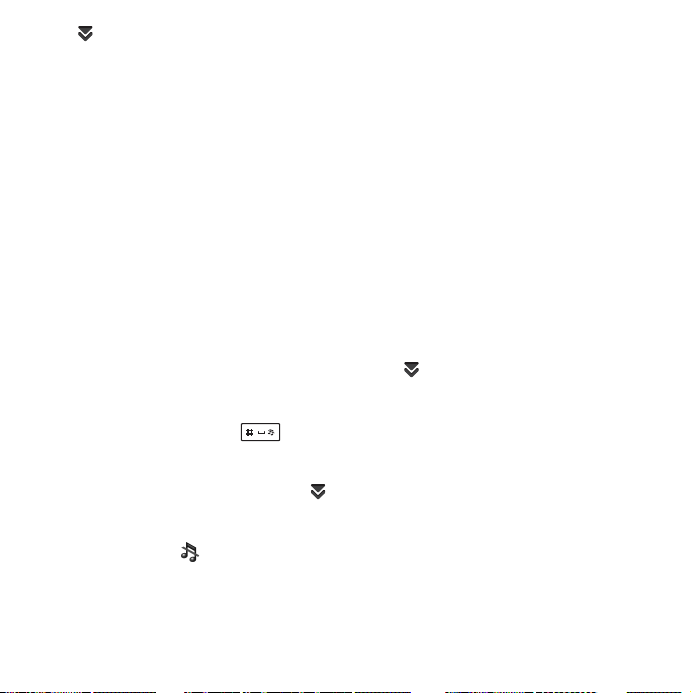
op in de statusbar te tikken en
Toetsvergrendeling aan te selecteren. Zelfs
als Toetsvergrendeling is geactiveerd, kunt u
een noodoproep plaatsen. De Volumeknop en
de afspeel-/stoptoets worden ook geactiveerd
als toetsenvergrendeling is ingeschakeld.
Geluid
Volume aanpassen
Als u het volume wilt aanpassen, drukt u kort
op + of - op de Volumeknop. Iedere keer als u
drukt, wordt het volume een beetje hoger.
Tijdens een oproep kunt u ook het volume
aanpassen door de Jog Dial te draaien.
Als u een Bluetooth-headset gebruikt, kunt u
de Volumeknop of de volumeregeling van de
headset gebruiken.
Stille modus
Houd in het stand-byscherm ingedrukt
om tussen de normale en stille modus te
wisselen. U kunt ook
selecteren of in de statusbalk tikken op ,
Volum e selecteren en Stille modus markeren.
Wilt u de stille modus via de statusbalk
verlaten, tik dan op en hef de markering op
van de
Stille modus.
Meer > Stille modus aan
Geluiden selecteren
Selecteer Extra > Configuratiescherm >
Apparaat > Geluiden en signalen
te krijgen tot instellingen zoals ringtones,
geluiden bij knoppen en de equalizer. Zie
Geluiden en signalen op pagina 90. U kunt
tevens ringtones kiezen voor afzonderlijke
contacten. Zie Beheer van contacten op
pagina 45.
om toegang
Geluid doorschakelen
Tijdens een lopend gesprek of wanneer u
audio afspeelt, kunt u het geluid naar een
aangesloten accessoire doorschakelen,
bijvoorbeeld naar de luidspreker van een
Bluetooth-headset. Open het volumedialoogvenster door op de Volumeknop te drukken of
door
vervolgens
selecteren. Het is mogelijk dat geluid niet kan
worden overgezet tijdens het afspelen of
indien het materiaal auteursrechtelijk is
beschermd.
> Volume te selecteren, en
Meer > Geluid doorschakelen te
Muziek herkennen met TrackID™
Met TrackID™ kunt u de naam van een
muziektrack opzoeken die in de buurt van uw
telefoon wordt afgespeeld. Als u
Geluidsrecorder van uw telefoon hebt
geselecteerd, neemt de telefoon een korte
sample van de muziek op en verzendt hij deze
TrackID™ in
W950i Overzicht van de telefoon 22
This is the Internet version of the user guide. © Print only for private use.

informatie naar een server. Als de
zoekopdracht is geslaagd, worden de naam
van de artiest, de titel van de song en het album
na een paar seconden weergegeven.
TrackID™ is gratis, maar uw serviceprovider
brengt u het dataverkeer mogelijk in rekening.
Neem contact op met uw serviceprovider voor
meer informatie.
Opmerking: Voordat u TrackID™ kunt
gebruiken, moet u internetaccounts instellen
op de telefoon. Zie Internet, e-mail en MMS
instellen op pagina 77.
Gegevens overdragen naar een andere telefoon
Als u een oude telefoon upgradet, kunt u
gegevens zoals kalenderitems en taken naar
uw nieuwe telefoon overdragen.
Gegevens behouden bij het vervangen van
een oude telefoon
1. Synchroniseer met behulp van de oude
Sony Ericsson PC Suite uw oude telefoon
met de relevante computerapplicaties en
kopieer andere vereiste bestanden naar de
computer.
2. Verwijder de oude Sony Ericsson PC Suite
en start uw computer opnieuw op.
3. Installeer de nieuwe Sony Ericsson PC
Suite Zie PC Suite installeren op
pagina 70 voor meer informatie.
4. Synchroniseer met behulp van de nieuwe
Sony Ericsson PC Suite uw nieuwe
telefoon met de relevante computerapplicaties en kopieer andere vereiste
bestanden naar de computer. Zie
Synchroniseren en reservekopieën maken
op pagina 74 voor meer informatie.
Alle gegevens van uw oude telefoon zijn nu
naar de nieuwe telefoon overgezet.
23 Overzicht van de telefoon W950i
This is the Internet version of the user guide. © Print only for private use.

Telefoon
Tijdens een telefoongesprek kunt u andere
functies van de telefoon gebruiken, zoals
applicaties die niet van Sony Ericsson
afkomstig zijn.
Bellen
U kunt vanuit vele applicaties bellen,
bijvoorbeeld vanuit Gesprekkenlijst,
Contacten en Snelkeuzecontacten. In dit
hoofdstuk komen vooral de opties voor bellen
met de Telefoon-applicatie aan de orde.
Bellen met de Telefoon-applicatie
Selecteer Telefoo n > Bellen en voer het
gewenste telefoonnummer in. Selecteer
Bellen.
Bellen vanuit het stand-byscherm
Wanneer er geen applicaties zijn geopend,
kunt u rechtstreeks vanaf het toetsenblok
bellen. Wanneer u op de cijfertoetsen drukt,
wordt de Telefoon-applicatie automatisch
geopend. Voer het gewenste nummer in en
selecteer
Bellen.
Opties tijdens het bellen
Er zijn enkele opties beschikbaar wanneer u
een nummer kiest:
• Tekens wissen – druk op om tekens
te wissen.
• Landcode – houd ingedrukt voor
de internationale landcode.
• Nummer weergeven/verbergen – kies de
opties onder
weergeven/verbergen
om uw nummer op de telefoon van de
door u gebelde persoon weer te geven of te
verbergen. U kunt deze optie alleen
selecteren nadat u het nummer hebt
ingevoerd, maar voordat u het gesprek
begint.
• Snelkiezen – druk op de cijfertoets voor
uw snelkeuzecontact en selecteer
om de verbinding tot stand te brengen.
• DTMF-tonen verzenden – druk op
toetsen op het toetsenblok wanneer u
bijvoorbeeld een bank belt. Zie Diensten
gebaseerd op toonbesturing op pagina 27.
• Voicemail bellen – de toets
indrukken om toegang tot uw voicemailserver te krijgen. Zie Vo i ce m a il op
pagina 83 om het telefoonnummer in te
stellen.
Bellen en nummer
in het Meer-menu
Bellen
Andere manieren om te bellen
Bellen met stembesturing
Met stembesturing kunt u gesprekken met uw
stem afhandelen. Met stembeantwoorden kunt
u woorden gebruiken die zijn opgenomen voor
"beantwoorden" en "in gesprek" om een
24 Telefoon W950i
This is the Internet version of the user guide. © Print only for private use.

inkomend gesprek te beantwoorden of om een
bezettoon te verzenden.
Met Stemkiezen kunt u een nummer kiezen
door de contactnaam uit te spreken. Start door
de functie Stembesturing op één van de
volgende manieren te activeren:
• Noem het ‘toverwoord’ (alleen
beschikbaar als een headset of een carkit
op de telefoon is aangesloten). Zie
Stembesturing op pagina 83.
• Houd de gespreksknop op de headset
ingedrukt of druk op de knop op de
Bluetooth-headset.
• Houd de Jog Dial ingedrukt in de standbyweergave (ook beschikbaar als geen
apparatuur op de telefoon is aangesloten).
Geef om te bellen na de toon de stemopdracht
die aan het betreffende contact is gekoppeld.
Zie Een opdracht voor stemkiezen toevoegen
op pagina 45.
Een noodoproep plaatsen
U kunt op de volgende manieren een
noodoproep plaatsen:
• Voer het alarmnummer in met het
toetsenblok. Druk op de Jog Dial of
selecteer
• Selecteer een vooraf ingesteld SOSnummer in het Meer-menu. Druk op de
Jog Dial of selecteer Bellen.
Bellen.
Er is normaal gesproken geen SIM-kaart of
PIN-code vereist voor een noodoproep, maar
neem contact op met uw operator voor meer
informatie.
Een oproep ontvangen
Een inkomende oproep verwerken
U kunt op verschillende manieren een
inkomende oproep verwerken:
• Beantwoorden – kies
behulp van stembesturing. Zie
Stembesturing op pagina 83.
• In-gesprektoon verzenden
oproep weigeren door op te drukken
of met behulp van stembesturing.
• Weige re n me t SMS – u kunt de oproep
weigeren door een SMS-bericht naar de
beller te verzenden. Selecteer
verzenden
pagina 82.
• Weigeren en een herinnering instellen
selecteer Nee als u de oproep wilt
weigeren en stel desgewenst een
herinnering in om op een later tijdstip een
vervolgoproep uit te voeren. Zie Oproep
markeren op pagina 82.
. Zie Weigeren met SMS op
Opties tijdens een oproep
De volgende opties vindt u in het Meer-menu:
Luidspreker aan – het geluid tijdens een
•
gesprek naar de luidsprekers overbrengen.
•
Gesprek toevoegen – een gesprek tijdens
een gesprek toevoegen.
Ja of antwoord met
– u kunt de
Meer > SMS
–
W950i Telefoon 25
This is the Internet version of the user guide. © Print only for private use.

• Microfoon uitschakelen – de microfoon
uitschakelen nadat u de oproep hebt
beantwoord.
•
Contact tonen – het desbetreffende item
in Contacten weergeven of DTMFtoonreeksen gebruiken die zijn opgeslagen
in Contacten.
•
Geluid doorschakelen – gesprek
overbrengen naar een Bluetooth-headset,
een gewone headset of de luidspreker. Zie
Handsfree op pagina 82.
•
Taak maken – een taak in Taken maken.
•
Notitie maken – een notitie in Notities
maken (Gespreksgegevens worden
automatisch ingevoerd).
De volgende aanraakopties zijn ook
beschikbaar:
•
Gesprek in wacht – een gesprek in de
wachtstand zetten.
•
Gesprek ophalen – een gesprek in de
wachtstand ophalen.
Twee of meer gesprekken afhandelen
U kunt op de volgende manier meerdere
gesprekken tegelijkertijd afhandelen:
• Zet een lopend gesprek in de wacht en
begin een nieuw gesprek, of beantwoord
een inkomende oproep.
• Start een telefonische vergadering tijdens
een gesprek.
• Haal een deelnemer uit een telefonische
vergadering voor een privégesprek en zet
de telefonische vergadering in de wacht.
• Haal een gesprek in de wacht op of geef
het vrij.
Telefonisch vergaderen
U kunt een
telefonische
vergadering starten
wanneer u een
actief gesprek en
een gesprek in de
wacht hebt.
Selecteer
Telefonische
vergadering
in het Meer-
starten
menu om de vergadering te starten. Er kunnen
maximaal vijf mensen aan een telefonische
vergadering deelnemen.
Vergadering
1
2
3
01:2512:20
MeerIn wacht Beëindig.
Gesprekkenlijst
Al uw gesprekken worden vastgelegd in de
applicatie
u gespreksinformatie, zoals het gesprekstype
en tijdstip, en de datum, telefoonnummers en
duur van gesprekken.
U kunt ook rechtstreeks vanuit deze applicatie
bellen en belnotities toevoegen.
Gesprekkenlijst. In deze lijst vindt
26 Telefoon W950i
This is the Internet version of the user guide. © Print only for private use.

Functies
Een snelkiesnummer instellen
Snelkiesnummers zijn verkorte nummers,
cijfertoetsen tot en met , die u
kunt gebruiken om uw negen snelkeuzecontacten vanaf het toetsenblok te bereiken.
Voor het instellen van uw snelkeuzecontacten,
zie Een snelkeuzecontact maken op pagina 45.
Diensten gebaseerd op toonbesturing
U kunt uw telefoon gebruiken voor telebankieren of andere diensten die gebruikmaken van DTMF-tonen (Dual Tone Multi
Frequency).
U kunt op de volgende manieren tijdens een
gesprek tonen versturen:
• Tijdens een actief gesprek op toetsen van
het toetsenblok drukken.
• Een tonenreeks invoegen tijdens het
bellen.
• Cijferreeksen gebruiken die zijn
opgeslagen in de lijst Contacten.
Begin een tonenreeks altijd met
de reeks met een spatie. Als u een pauze van
drie seconden in een tonenreeks wilt invoegen,
gebruikt u de letter
houden. Om het gebruik van telefoonservices
eenvoudiger te maken, kunt u tonenreeksen
p door ingedrukt te
WXYZ
p en beëindig
a/A
opslaan in velden in Contacten. Zie Een
DTMF-tonenreeks toevoegen op pagina 45.
Telefoonkaarten
Er zijn twee soorten telefoonkaarten:
bedrijfstelefoonkaarten en commerciële
telefoonkaarten. Met een bedrijfstelefoonkaart
kunt u uw telefoon voor bedrijfsdoeleinden
gebruiken en toegang krijgen tot speciale
diensten, omdat al uw gesprekken via de
telefooncentrale van een bedrijf lopen.
Een commerciële telefoonkaart is ofwel een
"echte" plastic kaart met nummerinformatie of
gewoon een telefoonnummer dat via het
internet wordt geleverd. De gesprekken die u
voert, gaan via een telefoonkaartserver,
waardoor u doorgaans in staat bent om
internationaal tegen lagere tarieven te bellen.
Zie Telefoonkaarten op pagina 80.
Meer opties
De volgende telefoonopties zijn ook
beschikbaar. Ze worden in detail omschreven
in het hoofdstuk Configuratiescherm:
•
Oproepen accepteren – een filter voor
oproepen instellen.
•
Toevoegen aan Contacten – nieuwe
contactgegevens na een gesprek
toevoegen.
W950i Telefoon 27
This is the Internet version of the user guide. © Print only for private use.

• Wisselgesprek – optie om gewaarschuwd
te worden bij een tweede oproep die
tijdens het bellen binnenkomt.
•
Doorschakelen – oproepen
doorschakelen.
•
Oproep markeren – een geweigerde
oproep later terugbellen.
•
Handsfree – kiezen hoe u een oproep wilt
beantwoorden met een handsfree kit.
•
Weigeren met SMS – Stuur automatisch
een SMS-bericht naar een geweigerde
beller.
•
Oproepen beperken – optie voor de
instellingen voor beperkte roaming en
beperkte internationale gesprekken.
•
Nummer weergeven of verbergen – met
deze optie kunt u uw nummer verbergen
of laten weergeven op de telefoon van de
persoon die u belt.
•
TTY-instellingen – het gebruik van een
TTI-apparaat inschakelen.
•
Voic email – dit is uw “antwoordapparaat”.
•
ALS-instellingen – u kunt twee
telefoonnummers op uw SIM-kaart
hebben, die afzonderlijk worden
gefactureerd.
•
Gespreksteller – de gesprekskosten
bijhouden.
28 Telefoon W950i
This is the Internet version of the user guide. © Print only for private use.

Berichten
U kunt verschillende typen berichten maken,
verzenden en ontvangen:
SMS (Short Message Service). Dit zijn
tekstberichten.
MMS (Multimedia Message Service).
Dit kunnen bijvoorbeeld teksten,
afbeeldingen en geluiden zijn.
E-mailberichten.
Gebeamde berichten. Dit zijn
bestanden die via een infrarood- of
Bluetooth-verbinding worden
ontvangen.
U kunt ook de volgende typen berichten
ontvangen:
Automatische installatie van bestanden
voor het configureren van internet,
e-mail en MMS.
Lokale informatieberichten. Dit zijn
tekstberichten die naar alle abonnees
binnen een netwerkcel worden
gezonden, bijvoorbeeld berichten over
het plaatselijke verkeer.
WAP-pushberichten. Hiermee krijgt u
de beschikking over bepaalde
webpagina's in de browser van uw
telefoon.
Voordat u Berichten gebruikt
Voordat u berichten (behalve SMS) kunt
verzenden en ontvangen, moet u de benodigde
accounts instellen. Zie Internet, e-mail en
MMS instellen op pagina 77 en secties waarin
de instellingen voor SMS- en lokale
informatieberichten worden beschreven in
Berichtinstellingen op pagina 93. U kunt ook
extra instellingen vinden in
Configuratiescherm.
Mappen
De verschillende typen berichten worden door
afzonderlijke accounts verwerkt. Het
standaardaccount,
berichten behalve e-mail. E-mailberichten
worden verwerkt door e-mailaccounts die u
tijdens de installatie maakt. Alle accounts
bestaan uit een aantal mappen. U kunt ook uw
eigen, lokale mappen maken.
Berichten, verwerkt alle
29 Berichten W950i
This is the Internet version of the user guide. © Print only for private use.

De afbeelding geeft het hoofdscherm van
Berichten weer:
Berichten
A
Voicemail bellen
Nieuw bericht maken
B
Berichten
C
Postv. In
E-mail
D
Postv. In
Thuis
Postv. In
A. Snelkoppelingen voor het oproepen van
voicemail en het maken van een nieuw
bericht.
B. Account voor alle berichttypen behalve
e-mail.
C. Mapregel. Druk op of , of
selecteer de pijl voor een andere map.
Selecteer de mapnaam om de map te
openen.
D. E-mailaccount. U kunt zoveel
e-mailaccounts hebben als u wilt.
E. Selecteer
Meer om menuopties te vinden.
1 ongelez.
0 ongelez.
1 ongelez.
Maken Meer
a/A
F
E
meestal als één bericht ontvangen. Als u
afbeeldingen, geluidsfragmenten en andere
items toevoegt aan het bericht, wordt dit een
EMS-bericht (Enhanced Message Service).
U kunt een SMS beantwoorden met een MMS.
U kunt ook een bezorgbevestiging ontvangen:
zie SMS op pagina 94.
MMS
Multimediaberichten kunnen afbeeldingen,
videoclips, animaties en geluidsfragmenten
bevatten, die als diapresentatie zijn
georganiseerd, met op tijd gebaseerde
besturing van het afspelen. U kunt antwoorden
met een SMS.
Als het verzenden of ontvangen van berichten
wordt onderbroken, zal het verzenden of
ontvangen hervatten als dit mogelijk is, zonder
informatie te verliezen.
F. Nieuw bericht ontvangen.
SMS
Een bericht kan uit maximaal 160 tekens
bestaan. Als u een langer bericht maakt, wordt
dit verzonden als twee of meer afzonderlijke
berichten (gecombineerd), maar wordt het
W950i Berichten 30
This is the Internet version of the user guide. © Print only for private use.
 Loading...
Loading...