Page 1

EDGE PC Card
Sony Ericsson EDGE PC Cards GC82, GC83 and GC85
User Guide
Page 2
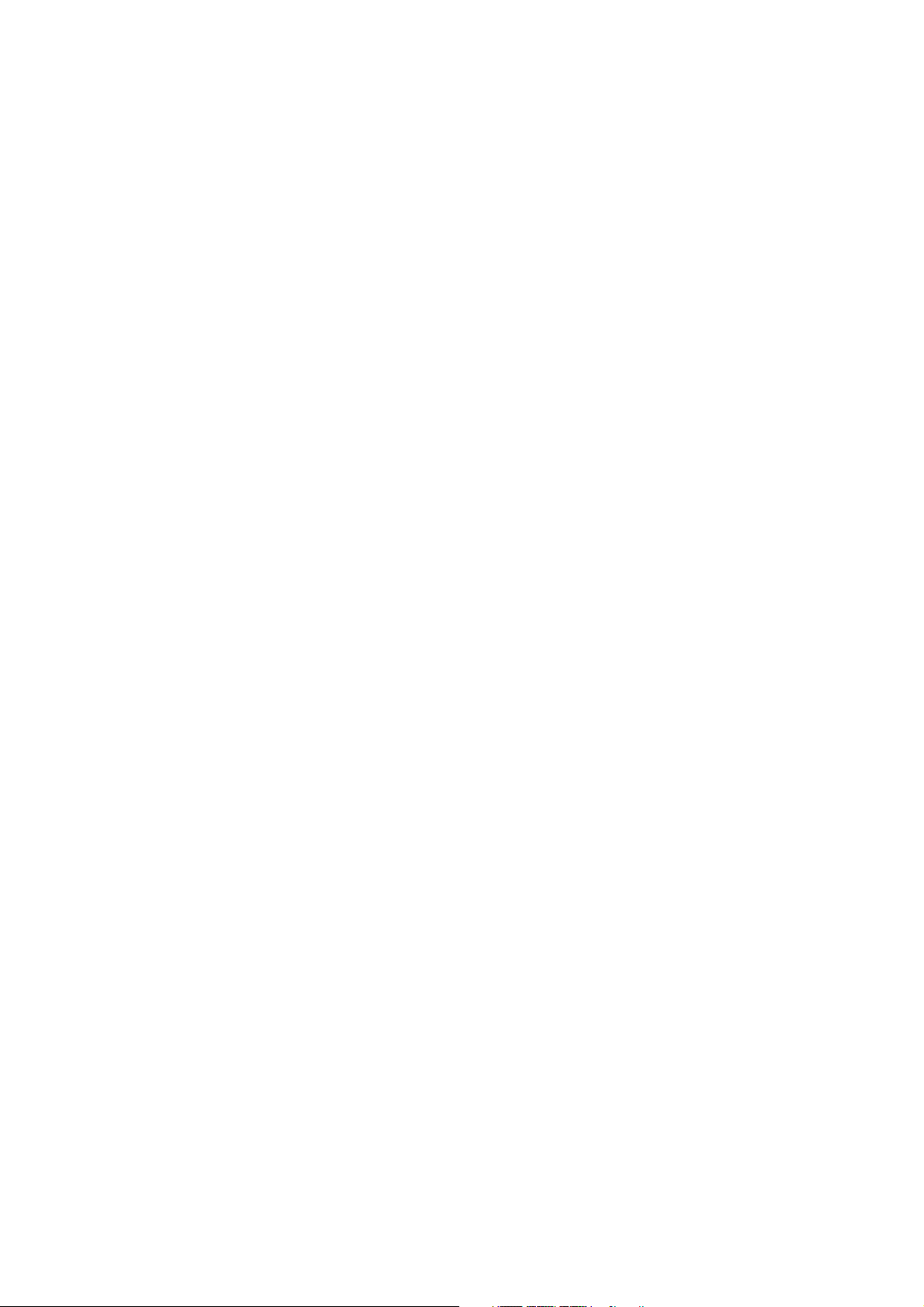
Content
Introduction . . . . . . . . . . . . . . . . . . . . . . . . . . . . . . . . . . . . . . . . . . 5
Hardware Overview . . . . . . . . . . . . . . . . . . . . . . . . . . . . . . . . . . . . . . . . . . 5
Software Overview . . . . . . . . . . . . . . . . . . . . . . . . . . . . . . . . . . . . . . . . . . . 6
Documentation . . . . . . . . . . . . . . . . . . . . . . . . . . . . . . . . . . . . . . . . . . . . . . 6
Getting Started . . . . . . . . . . . . . . . . . . . . . . . . . . . . . . . . . . . . . . . . 7
Checklist . . . . . . . . . . . . . . . . . . . . . . . . . . . . . . . . . . . . . . . . . . . . . . . . . . . 7
System Requirements . . . . . . . . . . . . . . . . . . . . . . . . . . . . . . . . . . . . . . . . 7
Services Available Over the Internet . . . . . . . . . . . . . . . . . . . . . . . . . . . . . 8
Installation . . . . . . . . . . . . . . . . . . . . . . . . . . . . . . . . . . . . . . . . . . . 9
EDGE PC Card Hardware Set Up . . . . . . . . . . . . . . . . . . . . . . . . . . . . . . . 9
Installing the Software . . . . . . . . . . . . . . . . . . . . . . . . . . . . . . . . . . . . . . . . 10
Start Using Wireless Manager. . . . . . . . . . . . . . . . . . . . . . . . . . . . 12
Wireless Manager Icon . . . . . . . . . . . . . . . . . . . . . . . . . . . . . . . . . . . . . . . . 12
Wireless Manager Preferences . . . . . . . . . . . . . . . . . . . . . . . . . . . . . . . . . 15
Windows Log on Using GPRS/EDGE Dial-up Connection . . . . . . . . . . . . . 19
Create a Connection . . . . . . . . . . . . . . . . . . . . . . . . . . . . . . . . . . . 21
GPRS/EDGE Connection . . . . . . . . . . . . . . . . . . . . . . . . . . . . . . . . . . . . . . 21
CSD Connection . . . . . . . . . . . . . . . . . . . . . . . . . . . . . . . . . . . . . . . . . . . . . 22
Modify a Connection . . . . . . . . . . . . . . . . . . . . . . . . . . . . . . . . . . . . . . . . . . 23
Delete a Connection . . . . . . . . . . . . . . . . . . . . . . . . . . . . . . . . . . . . . . . . . . 23
Using your Connection . . . . . . . . . . . . . . . . . . . . . . . . . . . . . . . . . . . . . . . . 23
Browse the Internet. . . . . . . . . . . . . . . . . . . . . . . . . . . . . . . . . . . . . . . . . . . 24
Send and Receive emails . . . . . . . . . . . . . . . . . . . . . . . . . . . . . . . . . . . . . . 24
Wireless Manager Status Screen . . . . . . . . . . . . . . . . . . . . . . . . . 25
Connection . . . . . . . . . . . . . . . . . . . . . . . . . . . . . . . . . . . . . . . . . . . . . . . . . 26
Wireless Manager Telephony Settings Screen . . . . . . . . . . . . . . 27
Phone Numbers . . . . . . . . . . . . . . . . . . . . . . . . . . . . . . . . . . . . . . . . . . . . . 27
Locks . . . . . . . . . . . . . . . . . . . . . . . . . . . . . . . . . . . . . . . . . . . . . . . . . . . . . 28
Networks. . . . . . . . . . . . . . . . . . . . . . . . . . . . . . . . . . . . . . . . . . . . . . . . . . . 29
Forward Calls (Divert) . . . . . . . . . . . . . . . . . . . . . . . . . . . . . . . . . . . . . . . . . 30
Restrict Calls. . . . . . . . . . . . . . . . . . . . . . . . . . . . . . . . . . . . . . . . . . . . . . . . 32
Wireless Manager SMS Messages Screen. . . . . . . . . . . . . . . . . . 33
SMS Manager Functionality . . . . . . . . . . . . . . . . . . . . . . . . . . . . . . . . . . . . 34
Wireless Manager Phone Book Screen . . . . . . . . . . . . . . . . . . . . 37
The Phone Book Screen. . . . . . . . . . . . . . . . . . . . . . . . . . . . . . . . . . . . . . . 37
Phone Book Functionality . . . . . . . . . . . . . . . . . . . . . . . . . . . . . . . . . . . . . . 38
Wireless Manager Online Services Screen . . . . . . . . . . . . . . . . . 41
2 Contents
Page 3
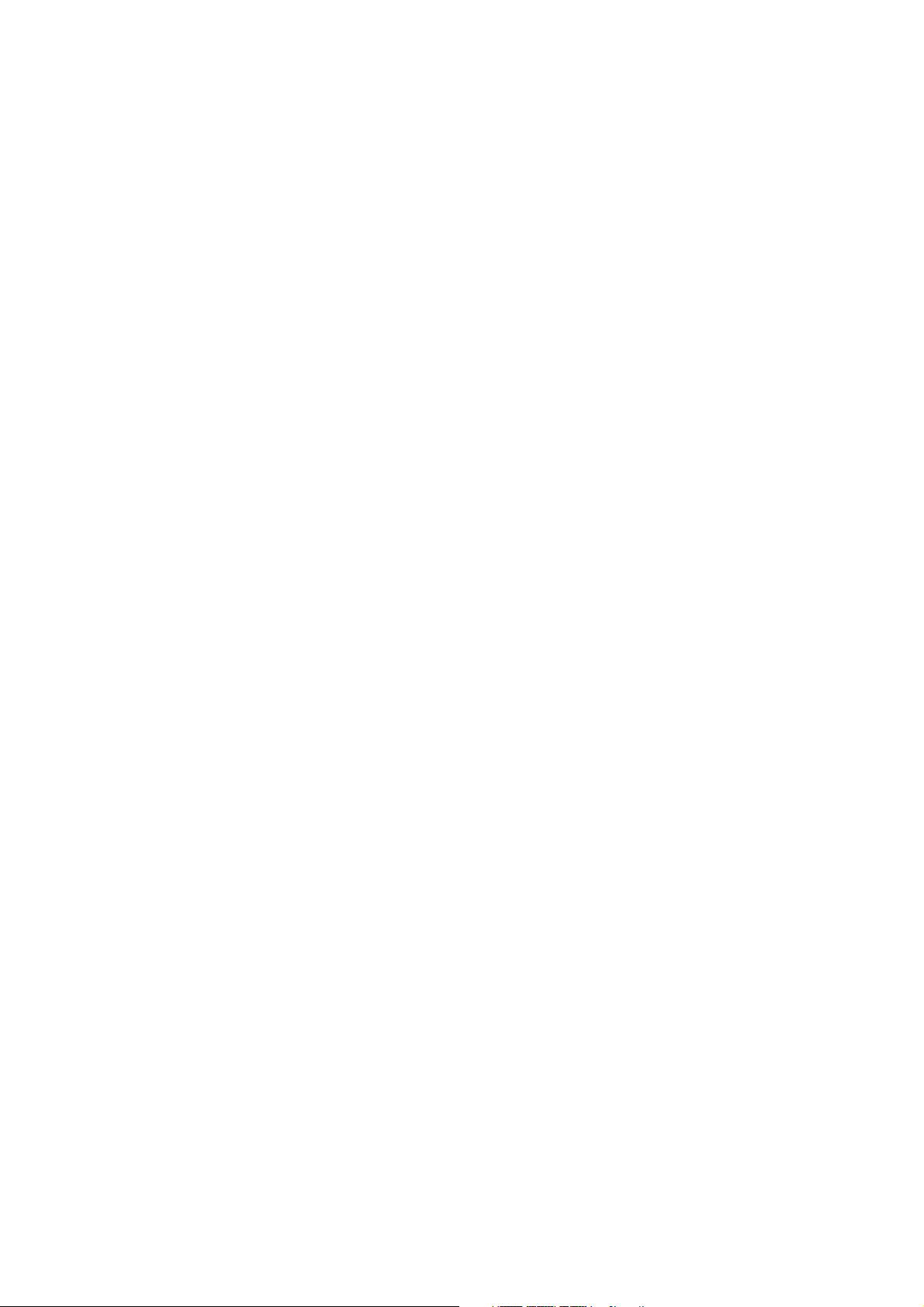
Troubleshooting . . . . . . . . . . . . . . . . . . . . . . . . . . . . . . . . . . . . . . . 42
Wireless Manager Icon Errors . . . . . . . . . . . . . . . . . . . . . . . . . . . . . . . . . . 42
Software Errors . . . . . . . . . . . . . . . . . . . . . . . . . . . . . . . . . . . . . . . . . . . . . . 42
Error Messages . . . . . . . . . . . . . . . . . . . . . . . . . . . . . . . . . . . . . . . . . . . . . 42
SIM Card Errors . . . . . . . . . . . . . . . . . . . . . . . . . . . . . . . . . . . . . . . . . . . . . 43
Error Codes . . . . . . . . . . . . . . . . . . . . . . . . . . . . . . . . . . . . . . . . . . . . . . . . 43
Additional Information . . . . . . . . . . . . . . . . . . . . . . . . . . . . . . . . . . 47
Sony Ericsson Support Web Site . . . . . . . . . . . . . . . . . . . . . . . . . . . . . . . . 47
Guidelines for Safe and Efficient Use . . . . . . . . . . . . . . . . . . . . . . . . . . . . . 47
Technical Specifications . . . . . . . . . . . . . . . . . . . . . . . . . . . . . . . . . . . . . . . 50
License Agreement . . . . . . . . . . . . . . . . . . . . . . . . . . . . . . . . . . . . . . . . . . . 57
Term . . . . . . . . . . . . . . . . . . . . . . . . . . . . . . . . . . . . . . . . . . . . . . . . . . . . . . 57
Limited Warranty. . . . . . . . . . . . . . . . . . . . . . . . . . . . . . . . . . . . . . . . . . . . . 57
Intended use . . . . . . . . . . . . . . . . . . . . . . . . . . . . . . . . . . . . . . . . . . . . . . . . 59
Limitation of liability. . . . . . . . . . . . . . . . . . . . . . . . . . . . . . . . . . . . . . . . . . . 59
Disputes and Governing Law . . . . . . . . . . . . . . . . . . . . . . . . . . . . . . . . . . . 60
Declaration of Conformity . . . . . . . . . . . . . . . . . . . . . . . . . . . . . . . 61
Declaration of Conformity . . . . . . . . . . . . . . . . . . . . . . . . . . . . . . . 62
FCC Statement . . . . . . . . . . . . . . . . . . . . . . . . . . . . . . . . . . . . . . . . 63
Appendix A - Connection Parameters . . . . . . . . . . . . . . . . . . . . .64
General Connection Parameters for CSD and GPRS . . . . . . . . . . . . . . . . 64
CSD Specific Parameters . . . . . . . . . . . . . . . . . . . . . . . . . . . . . . . . . . . . . . 65
TCP/IP Optimisation . . . . . . . . . . . . . . . . . . . . . . . . . . . . . . . . . . . . . . . . . . 65
Glossary . . . . . . . . . . . . . . . . . . . . . . . . . . . . . . . . . . . . . . . . . . . . . 67
Index . . . . . . . . . . . . . . . . . . . . . . . . . . . . . . . . . . . . . . . . . . . . . . . . 70
Contents 3
Page 4
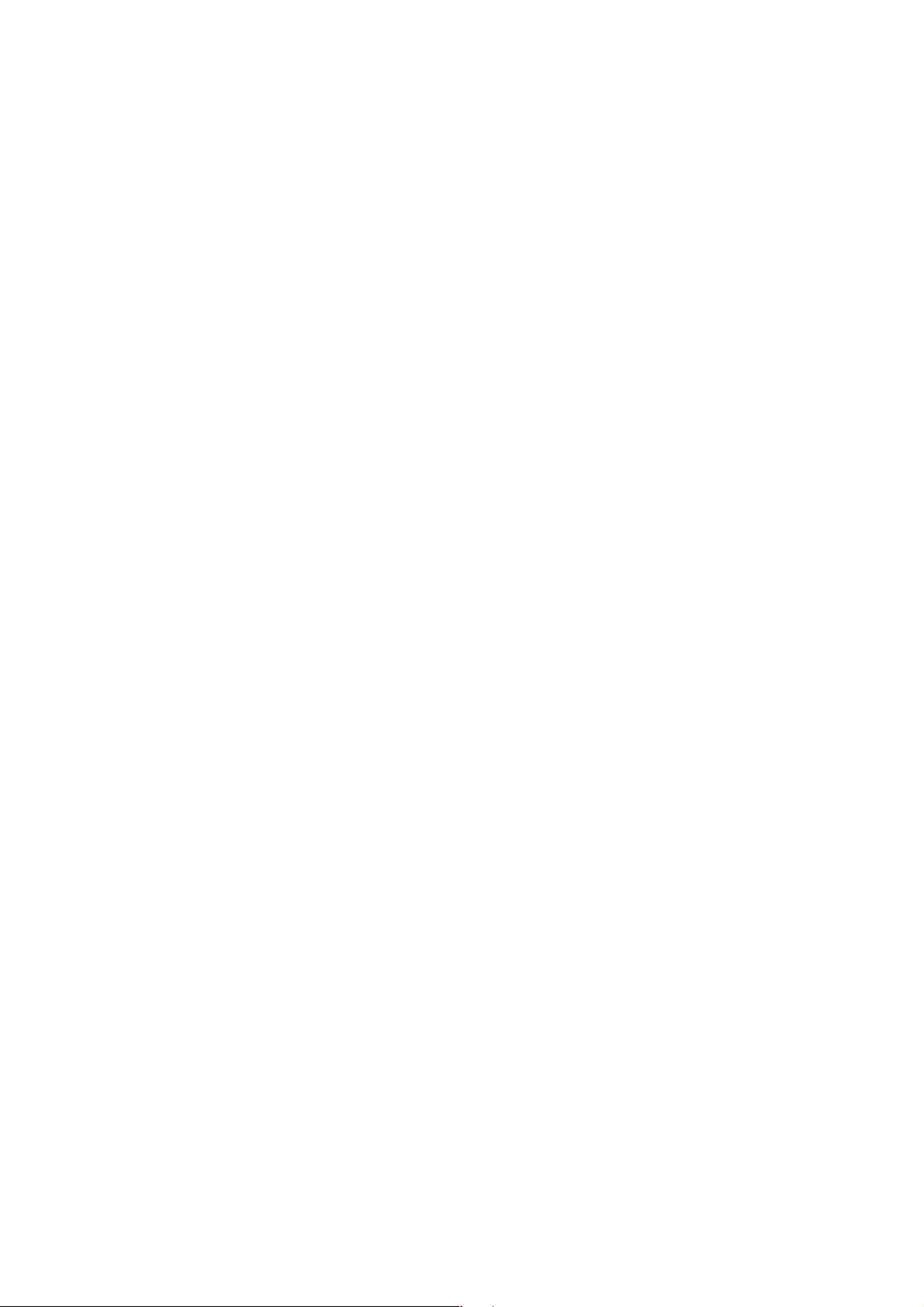
Sony Ericsson EDGE PC Cards GC82, GC83 and GC85
First edition (May 2004)
This manual is published by Sony Ericsson Mobile Communications AB, wit hout any warranty.
Improvements and changes to this ma nual necess itated by ty pographica l errors, i naccuracies
of current information, or improvements to programs and/or equipment, may be made by
Sony Ericsson at any time and without notice. Such changes will, however, be incorporated
into new editions of this manual.
This manual is copyri ght ed wor k of Son y Er ic sson Mobile Communicati ons AB, Swe de n.
The programs referred to herein are copyrighted and trademarked works of Sony Ericsson
Mobile Communications AB, Sweden. Repr oduction in whole or in par t, including utiliza tion
in machines capable of reproduction or retrieval, without the express written permission of
the copyright holders is prohibited. Reverse engineering is also prohibited.
All other product or service names mentioned in this manual are trademarks of their
respective companies.
All rights reserved.
© Sony Ericsson Mobile Communications AB, 2004
Publication number: EN/LZT 123 7915 Rev C
4 Contents
Page 5

Introduction
Congratulations and thank you for buying a Sony Ericsson EDGE PC Card. EDGE PC Cards are
standard size type II PC cards, they enable laptop users to have mobile access to the internet or
corporate network with flexibility and high speed, including ‘always online’ capability via GPRS/
EDGE. The EDGE PC Card is very simple to install and use; the software provided allows you to
select the best data service available so that the EDGE PC Card is always available for data transfer.
Edge PC Card Band (MHz) Regions supported
GC82 850/1900 This efficient dual band EDGE PC Card is
GC83 850/1800/1900 The triple band GC83 will be available in
GC85 900/1800/1900 The triple band GC85 provides global coverage
primarily for the North American market, but
it can be used anywhere GSM 850/1900 MHz
Networks are available.
the American markets and will give roaming
possibilities for travellers to Europe and Asia.
in all five continents. GC85 will be available in the
European and Asia Pacific markets.
The EDGE PC Card enables your laptop PC to:
• Browse the Internet
• Send and receive e-mails
• Receive information services in real time
• Access files, databases and discussion groups
• Send and receive SMS text messages
• Edit SIM card entries
Note:
Before using your EDGE PC Card you MUST read Guidelines for Safe and Efficient Use on
page 47.
Hardware Overview
The GC82, GC83 and GC85 are standard type II Cardbus PC card. The card is standard length and
only the antenna protrudes outside the PC card slot.
The amount of power drawn from the la ptop battery is dependant upon a number of factors incl uding
status, distance to the base station and number of timeslots used. See T echnical Specifications on page 50
for a general guide to power consumption.
Before using the Edge PC card, you must install the software on your computer and assemble the
components packaged with the phone, see EDGE PC Card Hardware Set Up on page 9.
Introduction 5
Page 6
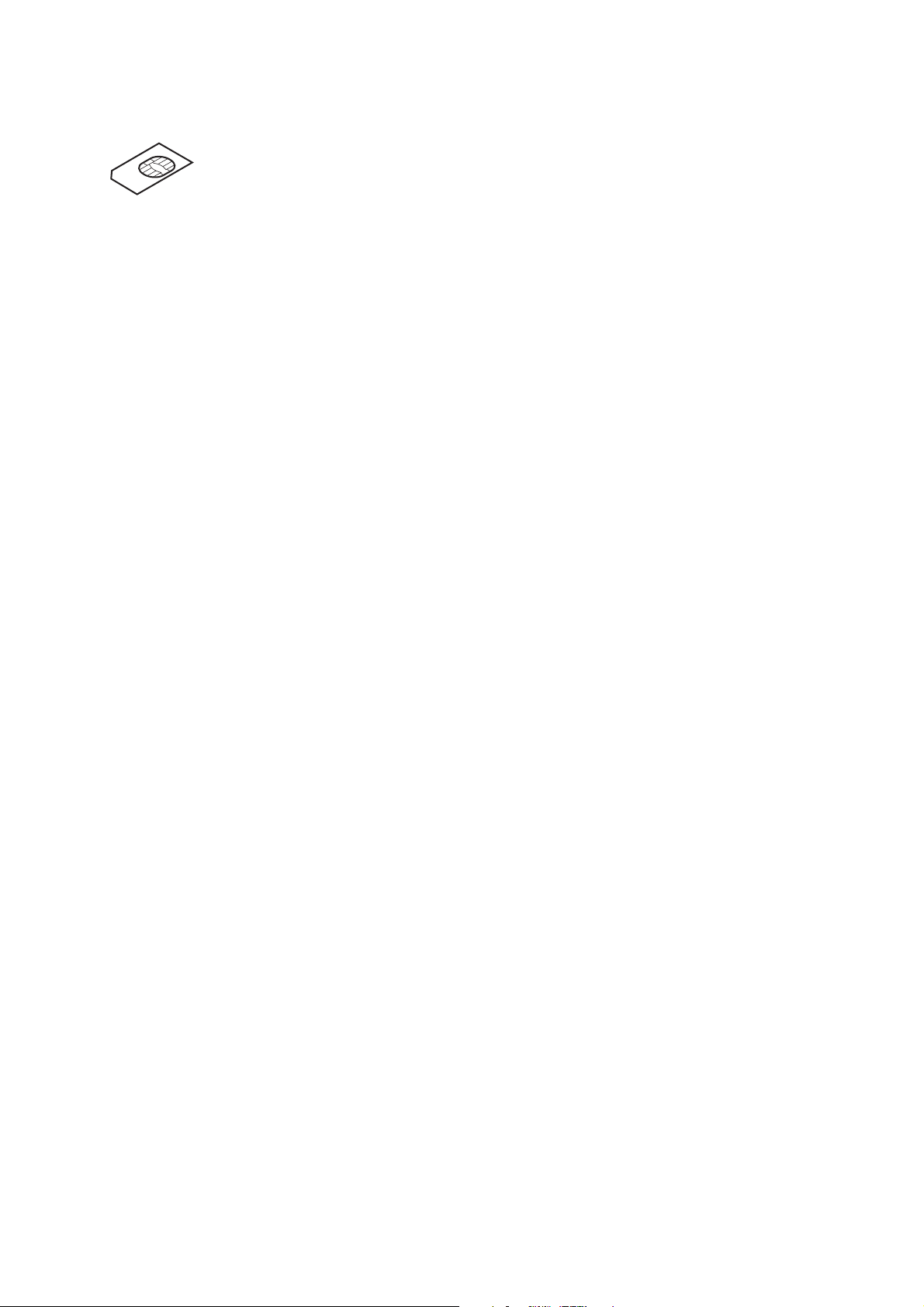
SIM Card
When you subscribe to a mobile ne twork operato r, you are issued with a SIM card (Su bscriber Iden tity
Module card). The SIM contains your personal subs criber data. You need to insert a SIM into your
EDGE PC Card before it will work.
Software Overview
Wireless Manager
You can use the Wireless Manager to:
• Display GC82, GC83 or GC85 status information
• Create or modify connection settings
• Connect to the Internet or a corporate network
• Manage EDGE PC Card settings
• Manage SIM card and PC phone books
• Send and receive SMS messages
Using the EDGE PC Card with your Applications
Data Programs
You can use the EDGE PC Card as a modem to provide Intranet/Internet connectivity for a wide
range of applications.
Documentation
The EDGE PC Card’s documen tatio n i s des i gned t o en han ce yo ur u nder sta n ding of its capabilities.
The following guides are provided:
• A printed Quick Start Guide aimed at getting you operational as quickly as possible.
• An online User’s Guide (this document) containing a comprehensive description of the EDGE
The User’s Guide is located on EDGE PC Card CD-ROM as Adobe Acrobat PDF files. The EDGE
PC Card CD-ROM also contains Adobe Acrobat Reader
Illustrations
The illustrations in this manual were obtained using the EDGE PC Card on a Microsoft Windows
2000 operating system. The dia lo gs tha t app ear on yo ur P C may diff er depen di ng on the vers io n of
Windows
PC Card functionality. You can read the guide on the computer screen or print it onto either
European A4 or American Letter sized paper.
®
which you can install if necessary.
®
in use.
®
6 Introduction
Page 7

Getting Started
Checklist
Make sure the following items are in the box when you unpack it:
• Aluminium protective case for storing the EDGE PC Card and its antenna
• GC82, GC83 or GC85 PC Card
• Antenna
•Quick Start Guide
•CD-ROM
The CD contains; drivers, software, documentation and a readme file
System Requirements
This section lists the network subscriptions, hardware and softw a re requir em ents for running the
EDGE PC Card.
Network and Subscription
The network subscripti on you use in conj unction with your EDGE PC Card depends on the functions
and features your network operator can p rovide. Contact your network oper ato r or serv i ce prov ider
to make sure the options you require are available. Make sure that data options are included in your
subscription, as these are usually optional services.
Note:
Mobile operators often provide a number of connectivity options via GPRS such as WAP and
Internet. Verify the service you require, such as Internet, email or corporate VPN (Virtual Private
Network) service is available through your mobile operator and enabled on your subscription.
The functionality of the different subscriptions available from networks operators are discussed below:
Circuit Switched Data (CSD)
CSD is the original GSM network data transfer method, used in the past for WAP. Almost all GSM
networks have this capability at 9.6 kbps. It is possible for the network to upgrade the speed to 14.4 kbps.
The EDGE PC Card operates at this higher speed where available.
Note:
GC85 does not have CSD connectivity. An upgrade will be available to add this functionality
to the GC85, contact your service operator for more details.
General Packet Radio Service (GPRS)
GPRS is a type of network connection which provides “always on” mobility. The connection set up
is fast and, once connected, applications may send and receive data whenever required. In today’s
GPRS networks, the EDGE PC Card receives data at speeds up to 53.6 kbps and transmits at speeds
up to 26.8 kbps.
Getting Started 7
Page 8
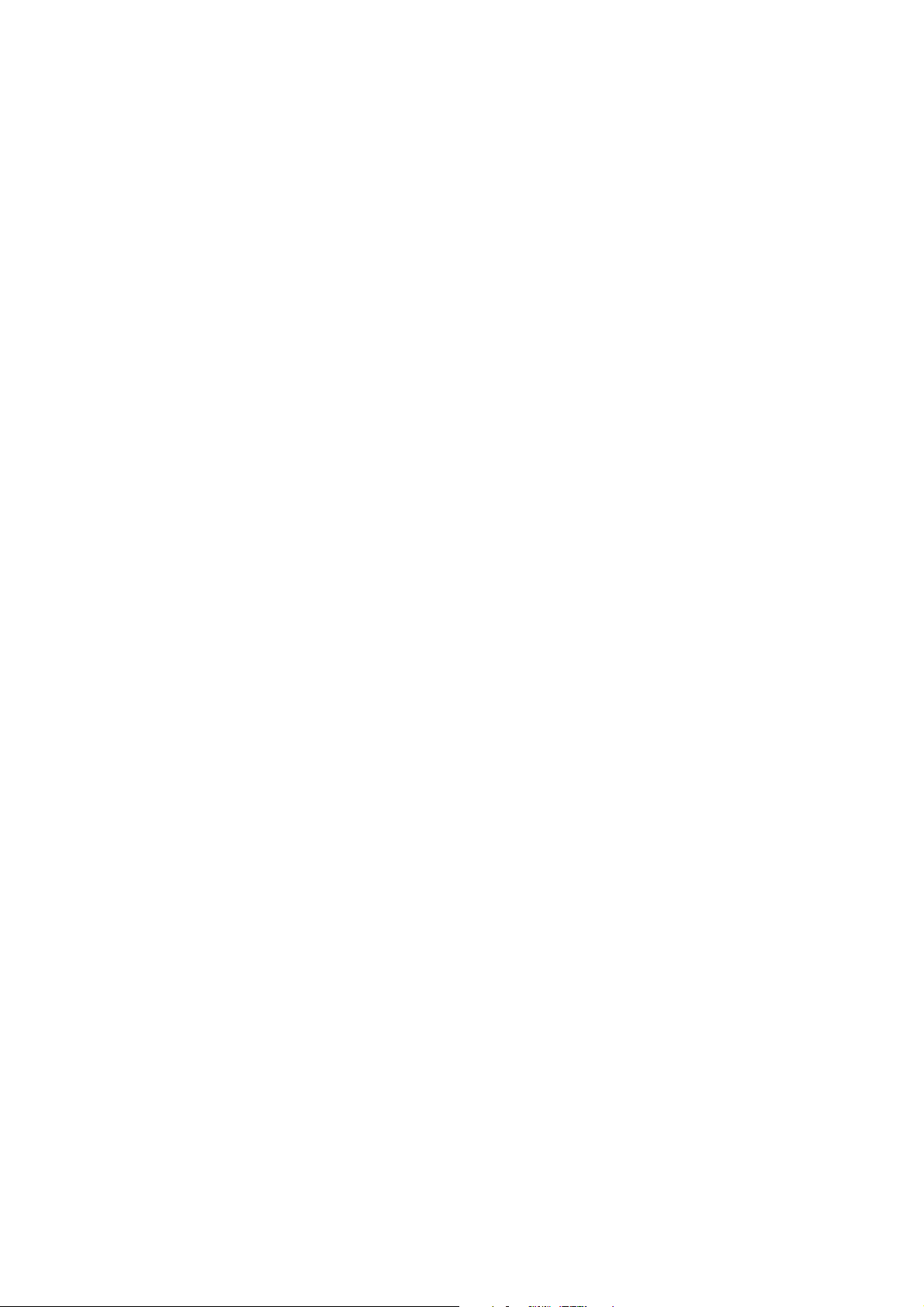
Enhanced Data Rates for Global Evolution (EDGE)
8 Getting Started
Page 9
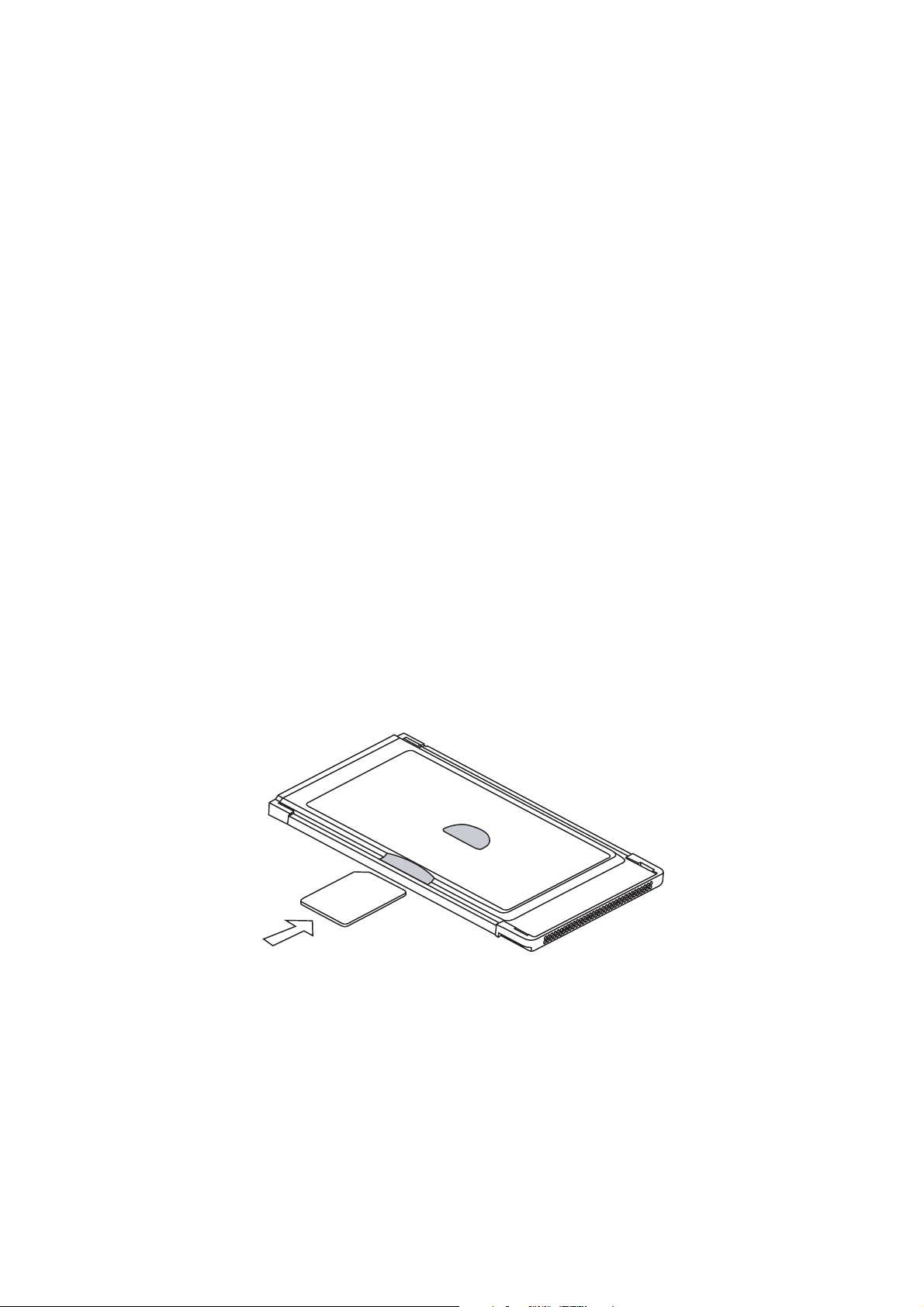
Installation
The Wireless Manager CD-ROM contains the software required to operate your EDGE PC Card.
The software is simple to set up and operate, but before you begin you will need to make sure that
the services yourequire are i ncl uded on yo ur SIM ca rd s ubscr ipti on. For an ex plan ation of th e servi ces
that are available see Network and Subscription on page 7. Contact the organization that supplied
you with your SIM card and request that the specific services (EDGE, GPRS, CSD or SMS) you
require are added to your subscription.
The CD-ROM contains the following software:
• Wireless Manager
• User Documentation
• On-line Help
• ReadMe text file containing the latest information about the EDGE PC Card
EDGE PC Card Hardware Set Up
1. Collect your EDGE PC Card, antenna and SIM card together.
2. Insert your SIM card into the slot on the back of EDGE PC Card, with the gold contacts facing
downwards.
Note:
The cut corner of the SIM card must be placed into the PC card as demonstrated below,
the gold contacts should face downwards.
3. Connect the antenna to the end of the EDGE PC Card.
If the antenna obstructs the use of your keyboard, try turning it to a horizontal position for better
service.
To use the PCMCIA slot for another device, remove the EDGE card as instructed in Safe Removal
of the EDGE PC Card on page 13, then insert the other de vice.
When the EDGE PC Card isn't in use it is recommended that you store it in the protective carrier box
provided. The unit, especially the antenna could be damaged if it remains in PC.
Installation 9
Page 10
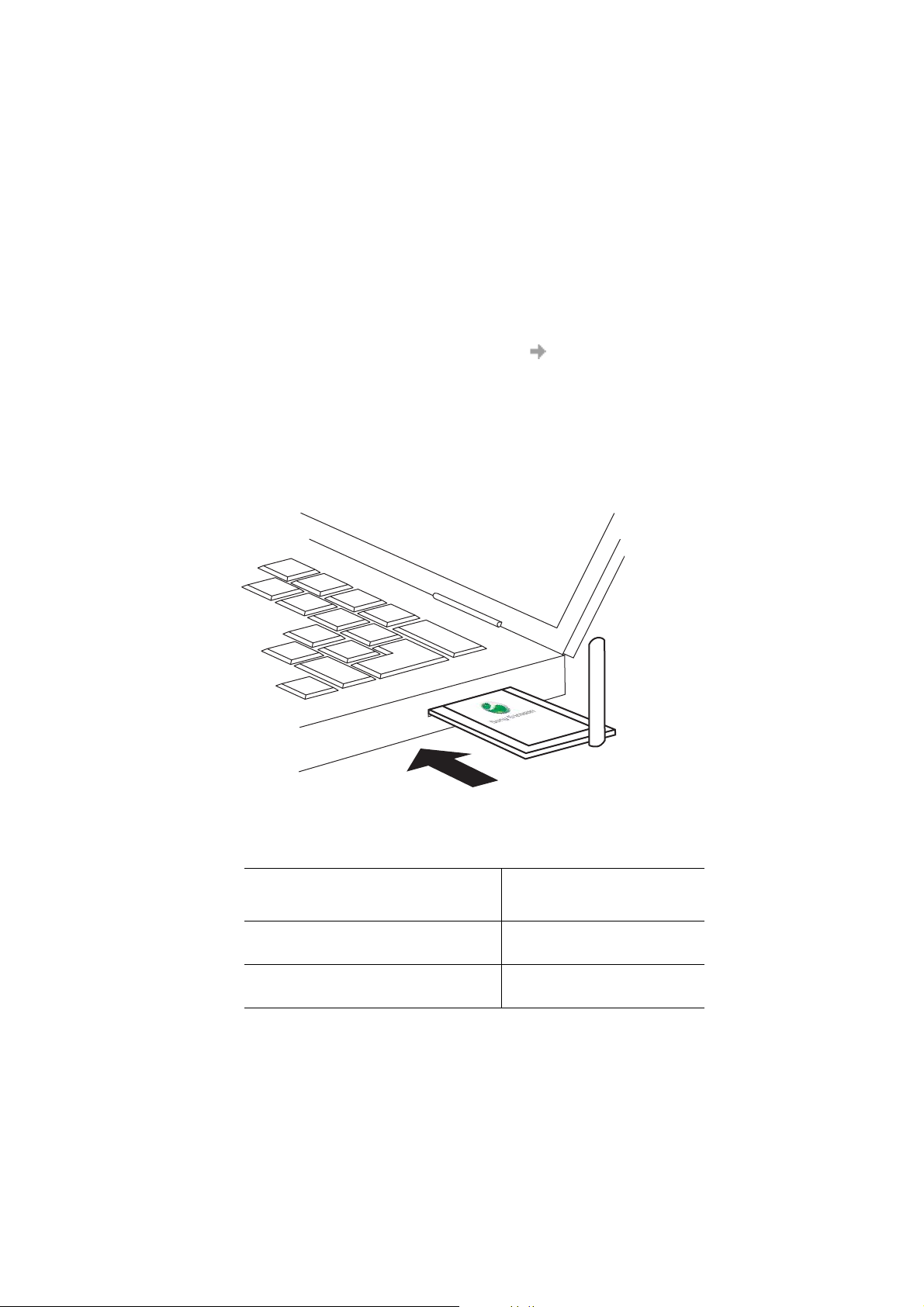
Important!
Do not insert the card into the laptop until you have installed the software from the CD-ROM.
Simply cancel the New Hardware wizard if the card is accidentally inserted prior to software
installation.
Installing the Software
1. Insert the EDGE PC Card CD-ROM in your CD drive.
After a few seconds a Sony Ericsson splash screen is displayed.
Note:
If the CD-ROM does not autorun, select Start Run and type D:\Setup.exe into the Run
dialog. (Where D is your CD drive.)
2. The Wireless Manager is installed in the same language as your Windows installation, or English
if your Windows language is not available. See Supported Languages on page 56 for more details.
3. The InstallShield Wizard for Sony Ericsson Wireless Manager opens; follow the instructions on
screen. When installation is complete click Finish.
4. Insert the EDGE PC Card. Make sure the EDGE PC Card is fully inserted.
m
e
d
o
M
rd
a
C
C
P
S
R
P
GC82
G
5. After a few seconds, the New Hardware Wiza rd opens and installs the nece ssary drivers onto
your PC from the EDGE PC Card CD. The wizard may require you to locate a specific driver file.
If this happens a dialog opens, click Browse and select:
Component
EDGE PC Card Drivers on a
Windows 98SE or ME machine
EDGE/GPRS Drivers on a
Windows 2000/XP machine
EDGE PC Card CD-ROM
Location
D:\Driver\Driver9x
D:\Driver\Driver2k
In the above table D is referred to as your CD drive.
10 Installation
Page 11
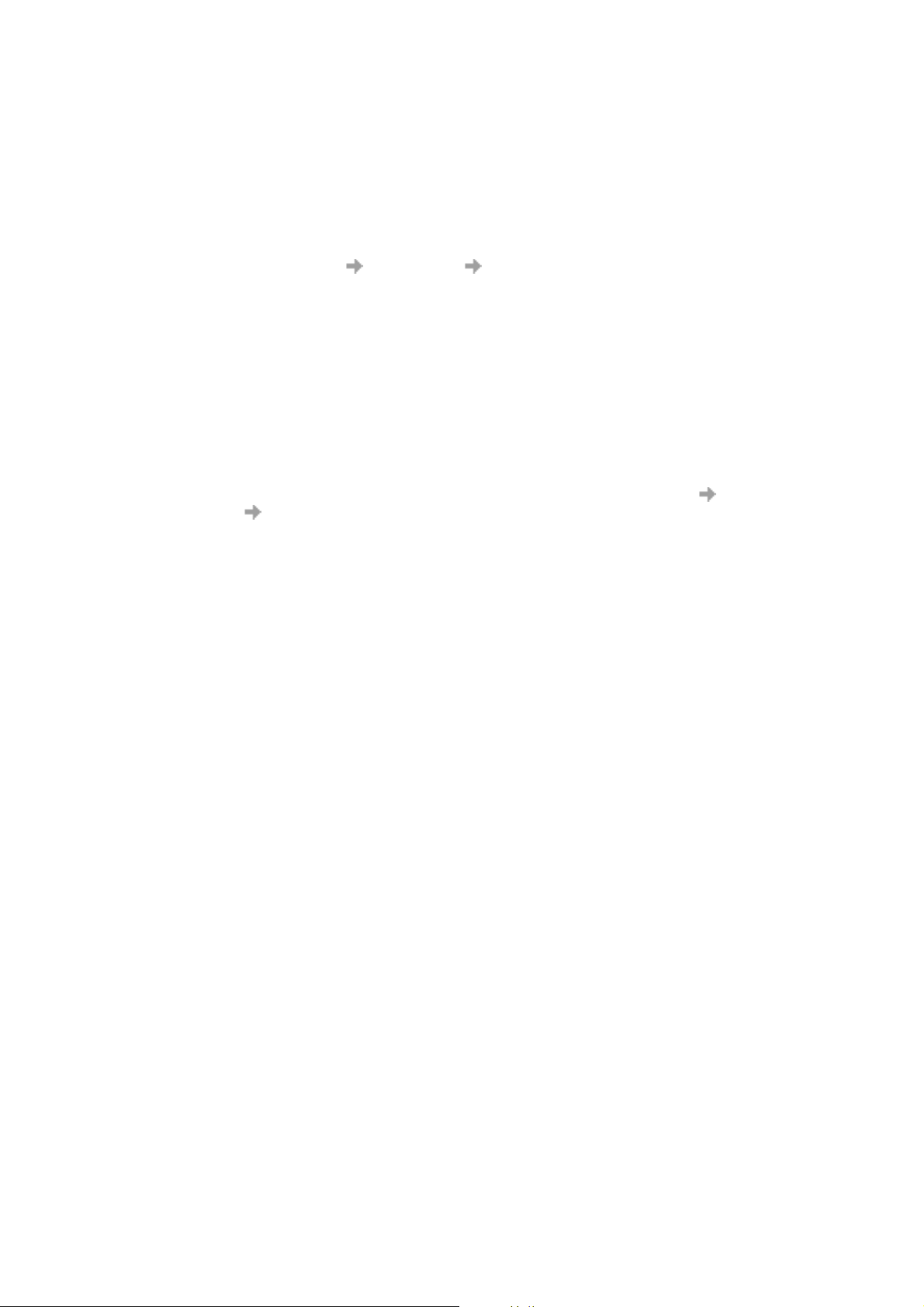
Note:
When installing on Windows 98SE, Windows may prompt for the original Windows 98 CD-ROM to
be inserted. If the CD-ROM is not inserted when requested, Windows will subsequently reboot
with error messages relating to missing files. Therefore, it is strongly recommended that the
Windows 98SE CD-ROM is available before installation starts.
Select the driver file requested by the Wizard and click Open. The Hardware Wizard finishes the
installation.
6. Select Programs Sony Ericsson Wireless Manager to start using your EDGE PC Card.
7. The EDGE PC Card and Wireless Manager are ready for use.
Note:
If you are prompted to reboot the laptop during software installation, you may find that the
Wireless Manager attempts to start before all of the drivers are installed. The reason this
occurs is the New Hardware Wizard is still busy installing the 3 device drivers. The Wireless
Manager splash screen appears, followed by a warning dialog saying “You must have a EDGE
PC Card Wireless Modem installed to run this application. Please install a EDGE PC Card
Wireless Modem and try again”. If this occurs:
1. Click Ok.
2. Wait for
3. Reboot the laptop.
4. Start the Wireless Manager using the icon on the desktop or via Programs Sony Ericsson
Wireless Manager.
the New Hardware Wizard to complete the driver installation.
Installation 11
Page 12
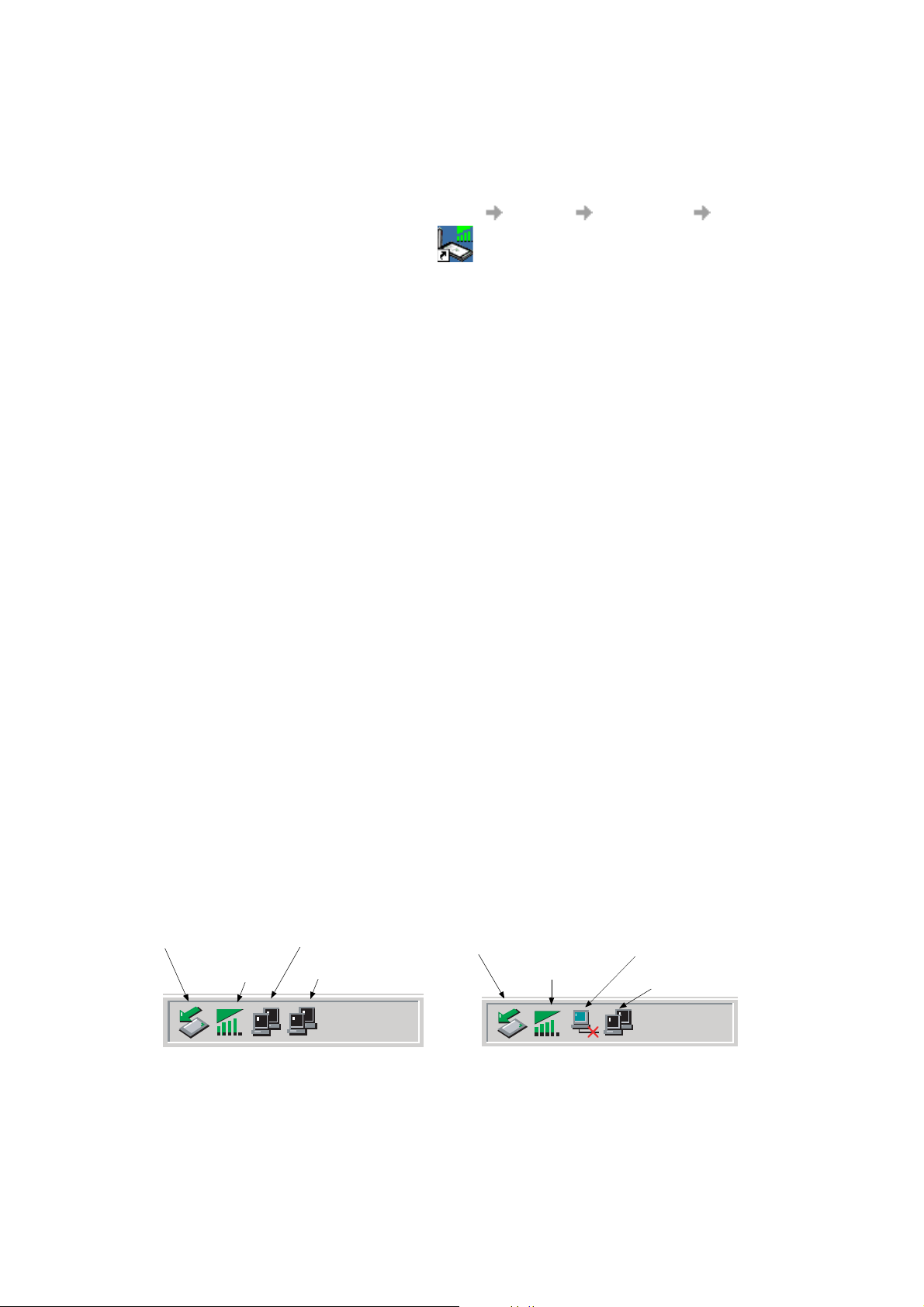
Start Using Wireless Manager
1. To start Wireless Manager select Start Programs Sony Ericsson Wireless Manager
or select your desktop shortcut .
2. If requested, enter your SIM Card/Phone Lock PIN and click OK. It is only necessary to enter
the PIN number once during a PC session.
You are allowed three attempts to enter the correct PIN code. If you fail to enter the SIM PIN
correctly it is blocked and if you fail to enter the Phone Lock PI N corr ectly your EDG E PC Card
is locked. Contact your network operator for an unblock code (PUK). Enter the unblock code into
the Card Blocked dialog and enter a new PIN code and confirm it.
To set the SIM Card PIN and Phone Lock PIN, see Locks on page 28.
3. The Radio dialog opens, select the required state for your EDGE PC Card radio transmission.
See Wireless Manager Preferences on page 15 for more details.
4. The Wireles s Manager opens, displaying the Status screen. Connectiv ity details are displayed
on this screen, the current signal strength and GPRS availability should be listed. See Wireless
Manager Status Screen on page 25, for more de t ails.
5. The Wireless Manager Icon is displayed in the system tray of your PC.
Wireless Manager Icon
The Wireless Manager Icon shows the current status of the EDGE PC Card, which is typically the
current n etw ork signal strength and the GSM/GPRS/EDGE service status, similar to a mobile phone
display. If you right click on the Wireless Manager Icon a menu is displayed, see The Wireless
Manager Icon Menus on page 14 for details on the menu options.
Place your mouse cursor over the Wireless Manager Icon to display text indicating:
• GSM or GPRS/EDGE Service availability
•Network name
• Connection information
Three standard Windows
Card is inserted in your PC and connected. They a re th e Sony Ericsson Wir e less WAN Adapter
icon, Dial-up Networking icon and the PC card icon. The icons will appear in the following order
if you follow Installing the Software on page 10.
Sony Ericsson Wireless WAN
PC Card icon
Wireless
Manager Icon
Adapter icon (connected)
®
operating system icons also appear in the system tray when the EDGE PC
Dial-up
Networking icon
1:07 PM
PC Card icon
Wireless
Manager Icon
Sony Ericsson Wireless WAN
Adapter icon (disconnected)
Dial-up
Networking icon
2:07 PM
12 Start Using Wireless Manager
Page 13
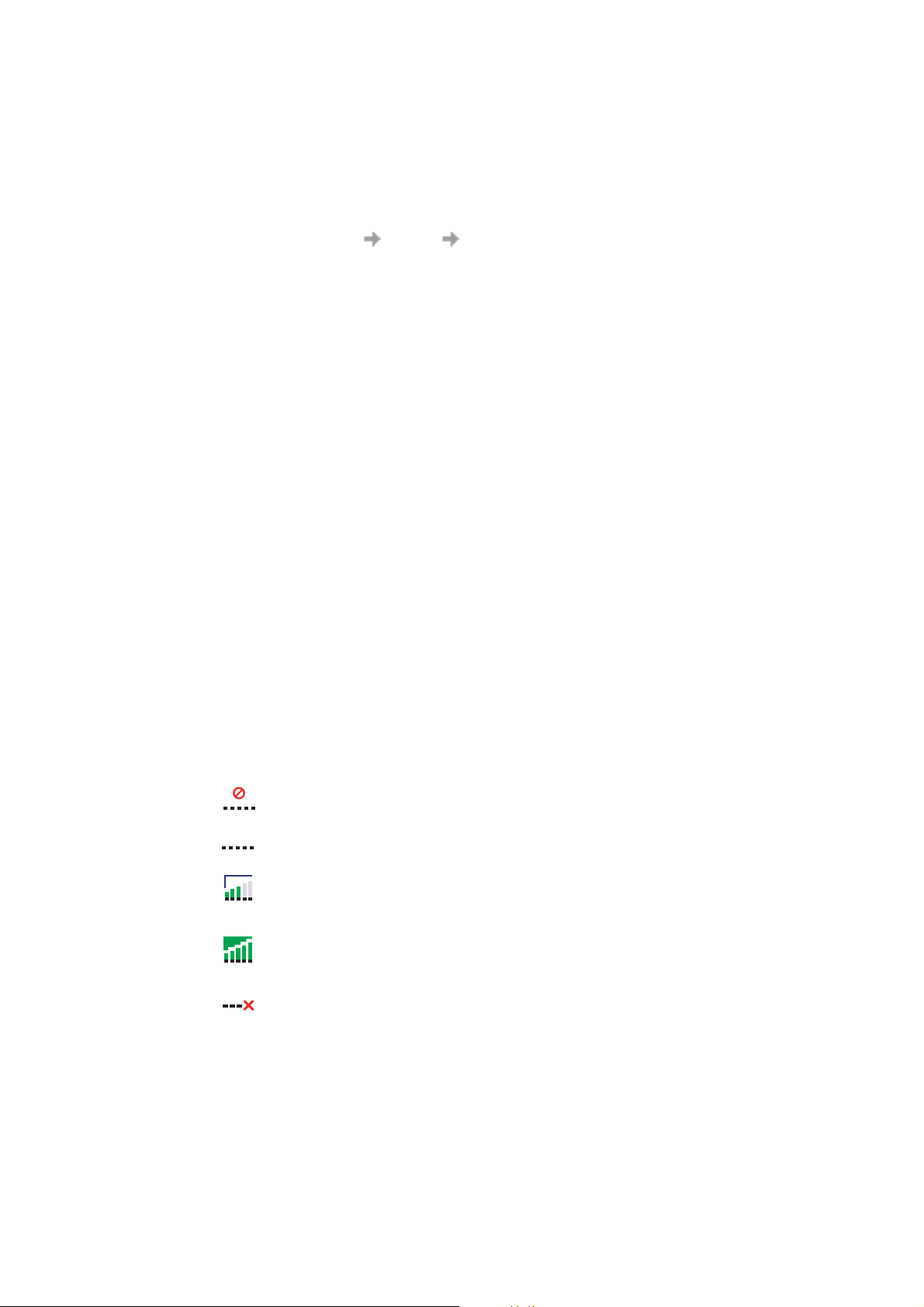
• Making Windows Network Connections Visible
The Windows co nnection icons, dis played in the system tray, normally disappear once a connection
is made. This means that you may n ot necessarily see an icon correspo nding to each of the icons
for your GPRS/EDGE and CSD.
To make the icon visible, follow the steps described below.
• Right click the appropriate icon and select Open Network Connections. Alternatively
select Start Settings Network Connections.
• A dialog opens displaying all the network and di al-up connect ions avail able on you r PC.
Right click the one you want to edit.
• Click the Show icon in taskbar when connected box. Click OK to close the dialog.
When you have a n acti v e co nn ec tio n us e y our mo us e to h ov er ov er the ico n to v i ew
connectivity details.
• PC Card icon
Indicates that a PC card is present and allows the user to see certain properties and also
to stop/remove the card.
Safe Removal of the EDGE PC Card
You must stop the EDGE PC Card before attempting to remove it.
1. Close any active EDGE PC Card Networking Connections.
2. Exit Wireless Manager.
3. Click on the PC Card icon. All the currently connected devices are listed.
Select Stop Sony Ericsson GC82/83/85 EGPRS Modem.
4. A dialog is displayed telling you it is safe to remove the card.
5. The EDGE PC Card can now be removed safely.
Important!
Incorrect removal of the EDGE PC Card can damage the card.
Wireless Manager Icon Status
The Wireless Manager Icon displays the status of the EDGE PC Card network connection.
Radio is set to off or the Wireless Manager has disconnected the EDGE PC Card
The radio transmitter is enabled, but there is no GSM or GPRS service available
The EDGE PC Card has GSM service and indicates a signal strength of 3 out
of 5 bars. CSD and SMS may be used, provided these are supported by the
subscription. GPRS/EDGE is not available
The EDGE PC Card has GSM and GPRS/EDGE service.
If EDGE connectivity is available there is no visible indication of this in the
Wireless Manager
Wireless Manager is waiting for the EDGE PC Card to be inserted
Start Using Wireless Manager 13
Page 14
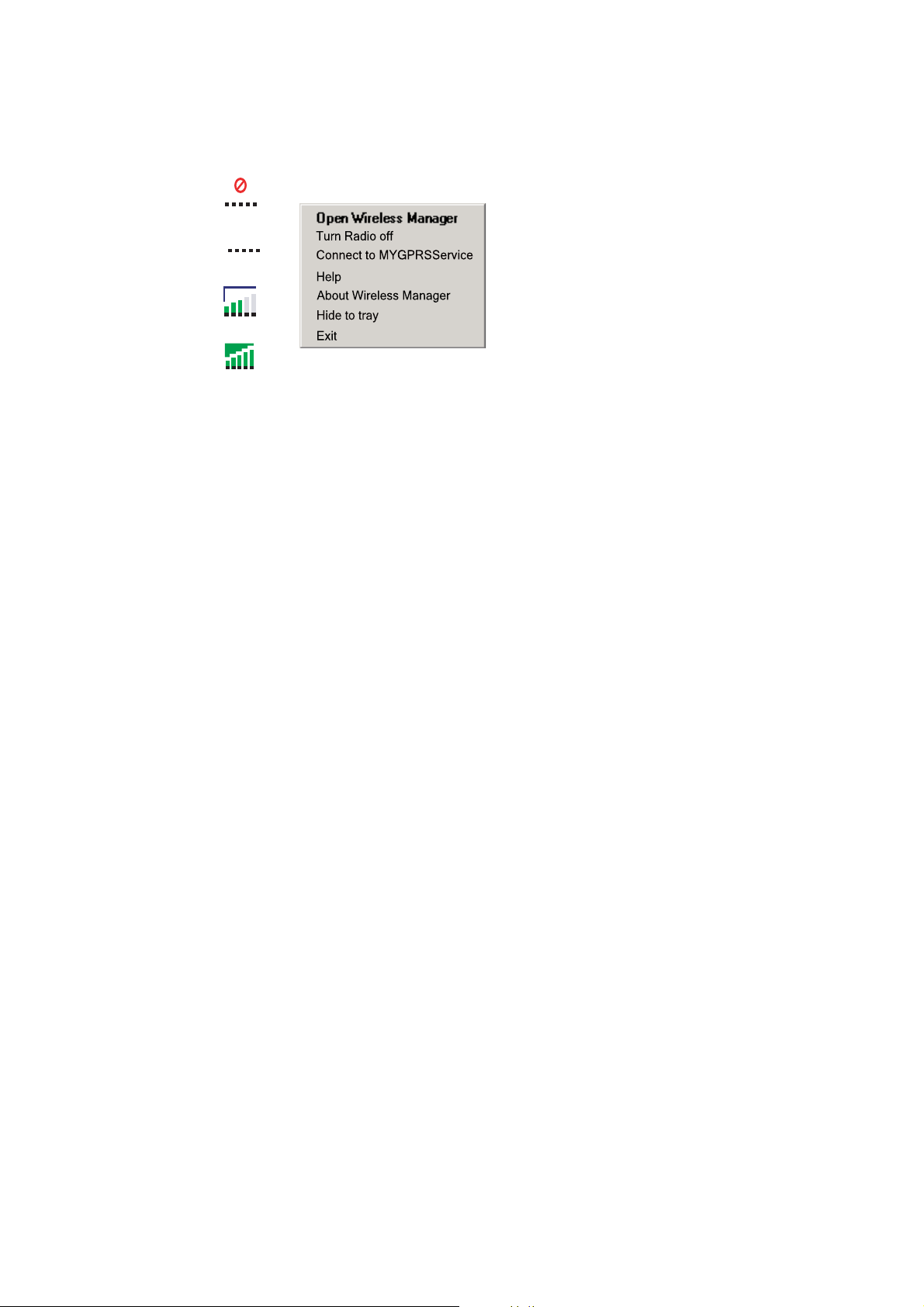
The Wireless Manager Icon Menus
Right click one of the following icons to see the EDGE PC Card GPRS/EDGE menu options.
The EDGE PC Card GPRS/EDGE menu is displayed.
or
or
or
Note:
Some of these menu options are disabled, depending on the current state of the EDGE PC Card.
Note:
EDGE capability is not indicated by the EDGE PC Card GPRS/EDGE icons.
The Wireless Manager Icon menu options are described below.
Open Wireless Manager
Select Open Wireless Manager or double click on the Wireless Manager icon to ope n the Wireless
Manager.
Radio Status
This menu option is dynamic. It monitors the current state of the EDGE PC Card radio transmit ter and
gives you the option to switch t o the opposite state, for example, if your EDGE PC Card Ra dio
transmitter is on the menu option reads Turn Radio Off.
You can also set the status of the radio transmitter by selecting Turn Radio On/Off in the Wireless
Manager menu.
Connect/Disconnect
If you are disconnected the menu gives you the option to connect with the last EDGE PC Card used.
If you are connected the menu gives you the option to disconnect.
Help
Opens the Wireless Manager Online Help. You can also launch the Online Help from the Wireless
Manager Help Menu. Pressing F1 in any of the Wireless Manager dialogs opens the relevant help
screen.
About
Displays a dialog that contains Wireless Manager software information.
Hide to Tray
Select the Hide to Tray option to close the Wireless Manager window, leaving only the Wireless
Manager Icon visible in the system tray. Use the Open Wireless Manager to view the software again.
Exit
Closes the Wireless Manager application, the Wireless Manager Icon will remain in th e system tray
if you have set it to run in the background. See Wireless Manager Preferences below for more details.
14 Start Using Wireless Manager
Page 15
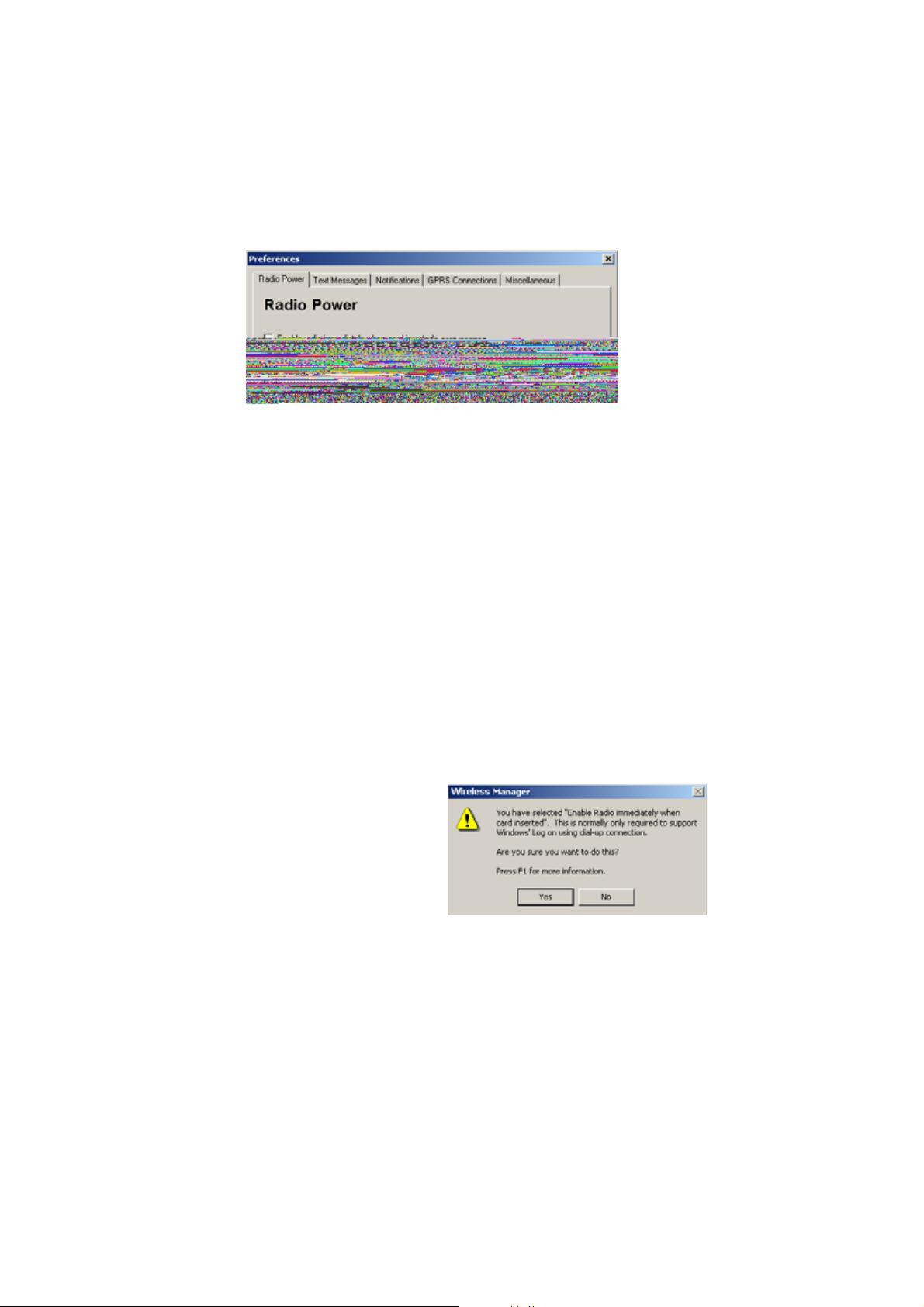
Wireless Manager Preferences
You can change the general behavior of the Wireless Manager by selecting specific options in the
Preferences... dialog.
1. From the File menu, select Preferences. The Preferences dialog opens, the Radio Power tab
is displayed.
Radio Power Tab
You can use this tab to manage the state of the radio transmitter.
Enable Radio immediately
when card inserted
You should normally leave this checkbox turned off. When
enabled, the Windows driver turns the radio transmitter on
when the card is inserted and leaves it enabled even when
the card is not in use. You should check this option if your
Windows logon requires you to log on using a dial-up
connection, see Windows Log on Using GPRS/EDGE
Dial-up Connection on page 19 for more details. When
you click OK to activate this option the Wireless Manager
displays the following dialog.
When this option is selected, the Wireless Manager radio
power startup and shutdown choices are disabled.
Start Using Wireless Manager 15
Page 16

The radio mode you specify at Wireless Manager start-up appears selected on the Radio tab.
On
Off
Ask Me Triggers a dialog to be displayed every time the PC is
Turn Radio Off At shutdown the radio is turned off.
Reset card
When the Wireless Manager is running in radio on mode
it is registered to the network connections can be made
and SMS sent and received. The radio can be enabled in
several ways;
•Select Radio On when the Wireless Manager starts.
• Specify the required radio state in
Preferences Radio Power.
See Wireless Manager Preferences on page 15 for more
details.
Radio Off indicates that the EDGE PC Card will not
register to the mobile network. You may perform noncommunication related activities such as phone book
maintenance, but you must turn on the radio in order to
make a connection or to send/receive SMS.
turned on. The dialog asks you if the radio transmitter
should be turned on or off during the active PC session.
This is also called Aeroplane mode, because it prevents
the radio transmitter automatically turning on. This is a
useful feature in areas where radio transmitters are not
allowed; aircrafts, hospitals or blasting areas.
Turns the radio off and resets the card.
Text Messaging Tab
You can use this tab to enable reception of specific message classes from the SMS Cell Broadcast service
and to set the SMS received audio alarm to on or o ff. Select the radio b uttons to activate the o ptions.
Example of SMS Cell Broadcast message types:
To enter multiple SMS Cell Broadcast message types separate each entry with a comma,
for example: 000, 034, 076.
Note:
SMS Cell Broadcast message types are network operator specific. Contact your network operator
for more details.
This screen also allows you to set a validity period for the SMS messages that you are sending. For
example, if a message you send cannot be delivered because the recipient doesn't have their phone
on, the validity period sets a time l imit on how lo ng the service center s hould keep attempting delivery.
Code: Cell Broadcast Message
000 Index
010 News Flashes
020 Hospitals
030 Long-distance road reports
040 Weather
16 Start Using Wireless Manager
Page 17
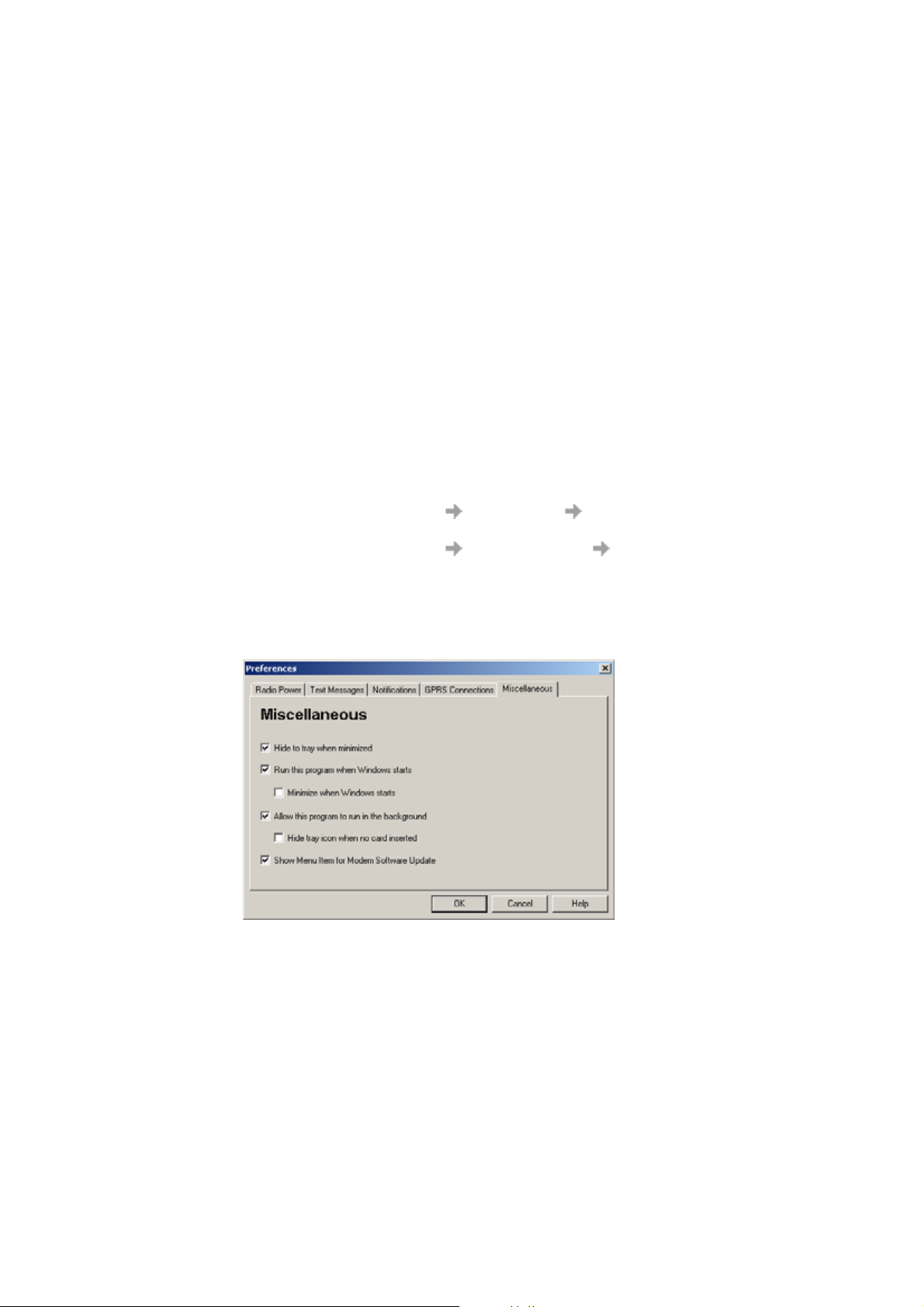
Notifications Tab
Click the Notifications tab. From here you can decide if you want to:
• display a splash screen every time Wireless Manager is opened.
• display a splash screen every time Wireless Manager is closed.
• display a program end confirmation box.
Select the check box to activate the options.
GPRS Connection Tab
Establish GPRS connection at startup
Select this option to automatically connect to your chosen network when Wireless Manager is started.
Wireless Manager waits until GPRS is registered and then it establishes the specified GPRS connection.
Simply select the name of the connection to be established from the drop down list.
To automatically connect when yo u star t or rest art your PC see the ex ample b elow. If you n eed to
connect at Windows log on see Windows Log on Using GPRS/EDGE Dial-up Connection on page 19.
Example: If you want your EDGE PC Card to be available and a GPRS internet connection
to be automatically established when you boot your laptop:
- Set Preferences Miscellaneous Ru n th is program when
Windows Starts
- Set Preferences GPRS Connection Establish GPRS Connection
At Startup and select the GPRS connection required.
Miscellaneous Tab
Click the Miscellaneous tab.
Start Using Wireless Manager 17
Page 18
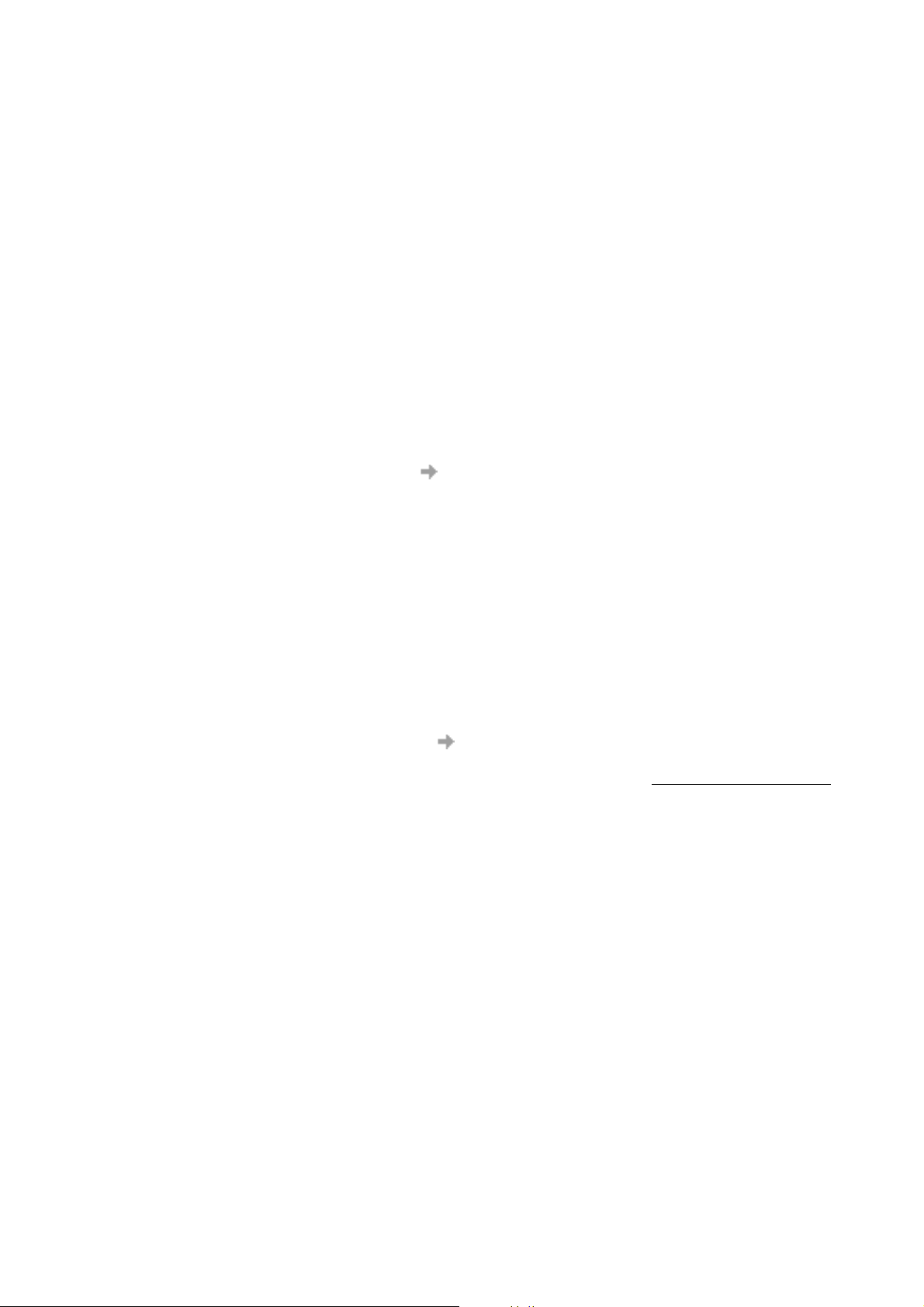
• Hide to tray when minimized
If enabled, when the Wireless Manager is minimized, it removes any window from the taskbar,
and only shows the small i con i n the s ys tem t ray. To re-open the m ain wi nd ow, double-click the
tray icon, or select open from the icon menu.
• Run this program when Windows starts
If enabled, the Wireless Manager starts when Windows is started. If an EDGE PC Card is detected,
the Wireless Manager runs. If not, the program closes (and runs in the background if permitted).
When used with Establish GPRS connection at startup, this allows a GPRS session to be
automatically connected when the user logs on, see Windows Log on Using GPRS/EDGE Dial-
up Connection on page 19 for more details.
• Minimize when Windows starts
If enabled, the Wi reless Manager starts when a user logs on to Windows, it appears as an icon in
the task bar only . If an EDGE PC Card is detected, the Wireless Manager runs and connects. If not,
the program closes (and runs in the background if permitted).
• Allow this program to run in the background
If enabled, the Wireless Manager runs in the background, waiting for a EDGE PC Card to be
inserted. When the card is detected, the Wire less Manager automatically opens and begins normal
operations.
When the close box, or File Exit is selected, the Wireless Manager closes but does not exit.
It releases control of the card, so it may be stopped and removed, and runs in the background.
You can start the program again from the Start menu, double-clicking the system tray icon, or by
re-inserting the EDGE PC Card.
Y ou can stop W ireless Manager running in the background by right clicking on the PC screen and
selecting Exit.
If you attempt to start Wireless Manager with no EDGE PC Card inserted a warning dialog is
displayed, informing you that the EDGE PC Card is not present, and Wireless Manager switches
back to background mode.
• Hide tray icon when no card inserted
If this option is selected, Wireless Manager runs in background mode, the Wireless Manager icon
is not displayed in the system tray. If the card is inserted, the icon reappears and the Wireless
Manager is started.
• Show menu item for Modem Software Update
If this option is checked, a File Modem Software Update... menu item is enabled. Selecting
this menu command prepares the modem to receiv e a software up date from the Son y Ericsson
Update Service. More information about this service can be found at http://www.sonyericsson.com/
.
18 Start Using Wireless Manager
Page 19
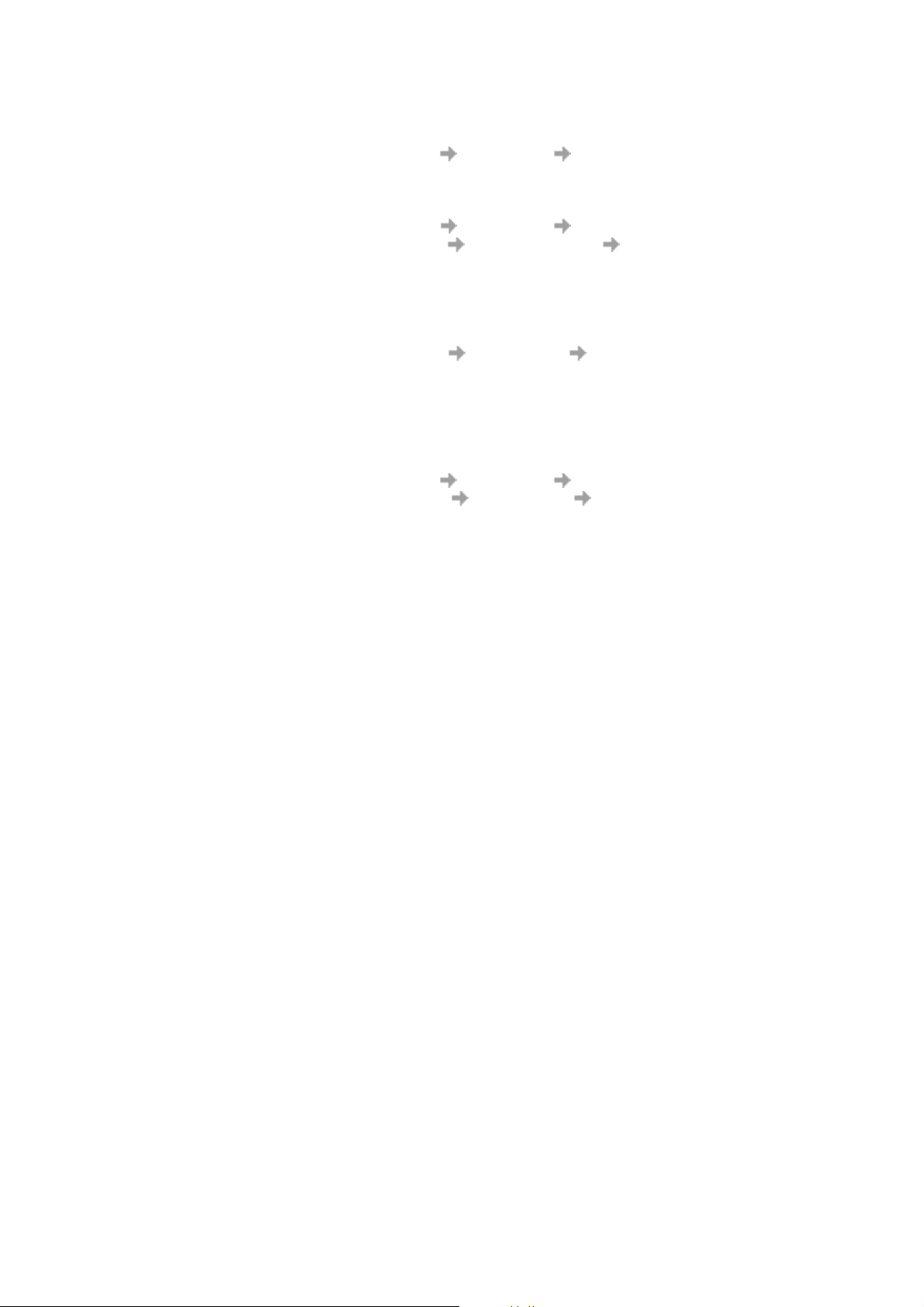
Examples: If you want to activate your EDGE PC Card when the laptop is booted, so that it
is ready to make a connection and send/receive SMS:
- Set Preferences Miscellaneous Run this program when Windows Starts.
If you want your EDGE PC Card to be available and a GPRS internet connection
to be automatically established when you boot your laptop:
- Set Preferences Miscellaneous Run this program when Windows S tarts.
- Set Preferences GPRS Connections Establish GPRS Connection At
Startup.
- Select the GPRS connection required.
If you remove the EDGE PC Card during usage and want it to be automatically
reactivated when you re-insert it:
- Set Preferences Miscellaneous Allow this program to run in the
background.
Note: If you have Establish GPRS connection at Startup set, then the connection
will also be automatically established when you insert the card.
If you want to start the laptop with the EDGE PC Card removed and have it
automatically activated when it is later inserted:
- Set Preferences Miscellaneous Run this program when Windows Starts.
- Set Preferences Miscellaneous Allow this program to run in the
background.
Windows Log on Using GPRS/EDGE Dial-up Connection
The EDGE PC Card supports the Windows Log on using dial-up connection feature.
To log on to Windows using a dial-up con nection the EDGE PC C ard must be inserted and the radio
enabled before you log on. To enable the radio prior to logon, select Enable radio immediately
when card inserted checkbox in the Radio Power preferences tab, see Radio Power Tab on page 15
for more details.
Important!
Never start your PC in this mode if you are in a location where mobile devices shouldn’t be used,
for example, on an aeroplane, in hospital or near a blast site.
Only check this option if you need to log on to a Windows Domain via a wireless dial-up connection.
This will permit the EDGE PC Card to register with the network and establish a connection when the
Windows logon screen is displayed.
Note:
It is not possible to display network status or signal strength during the Windows logon
procedure, so you should allow enough time for the EDGE PC Card to find and register with
the wireless network prior to attempting to log on.
The dial-up connections available to the Windows Logon must have been created by a user account
with Administrator privilege and designated For all users. This must be done using the Windows
Network Connection Wizard, because the Wireless Manager can only create connections for the
current user ID.
Normally the Windows Logon using di al-up conn ection will be using a CSD session to a corpor ate
network, so that the logon credentials can be validated by a Windows Domain Server.
Start Using Wireless Manager 19
Page 20
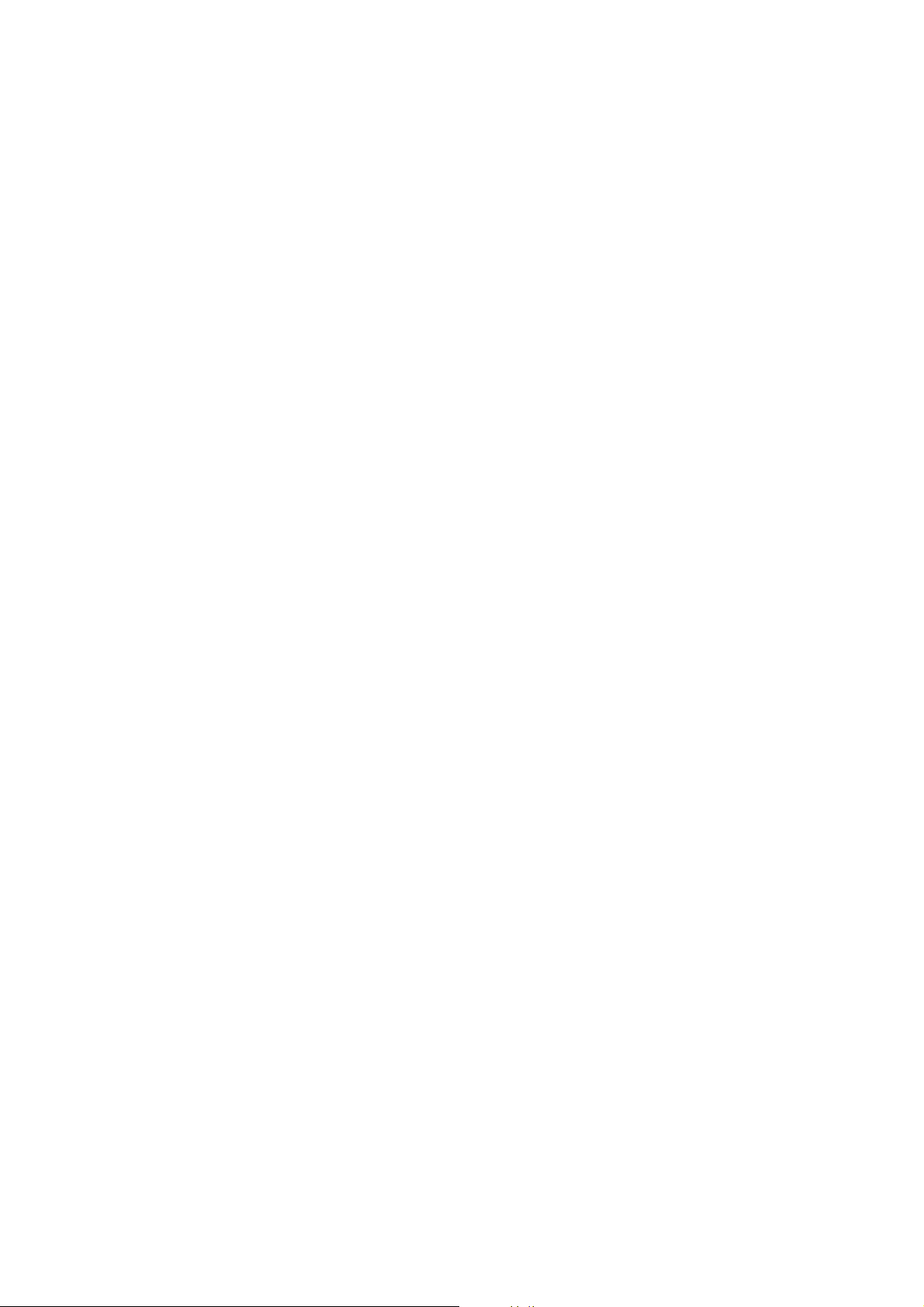
There may be special circumstances where a GPRS dial-up connection is required for logon.
To create a GPRS dial-up connection, follow these steps:
1. Create the Windows dial-up connection using the Windows Network Connection Wizard.
For the telephone number, use *99***3#.
2. Set the GPRS context parameters in the EDGE PC Card using the follo wing AT commands.
Type the AT Commands into the Windows Hyperterminal program.
AT+CGDCONT=3,“IP”,“<AccessPointName>”,“”,0,0
where <AccessPointName> is the name of the special GPRS access point for your corporate
GPRS service.
Note:
In this example, we used GPRS Context 3. There are 10 possible contexts supported by the
EDGE PC Card (1..10). Context ID 2 is reserved for use by connections created by the
Wireless Manager. The context definition is stored in nonvolatile memory in the EDGE PC card
and only needs to be set up once. Cards could be set up, for example, by the IT Manager using
a different laptop.
Refer to the AT Command Manual or contact your service provider for further assistance.
20 Start Using Wireless Manager
Page 21
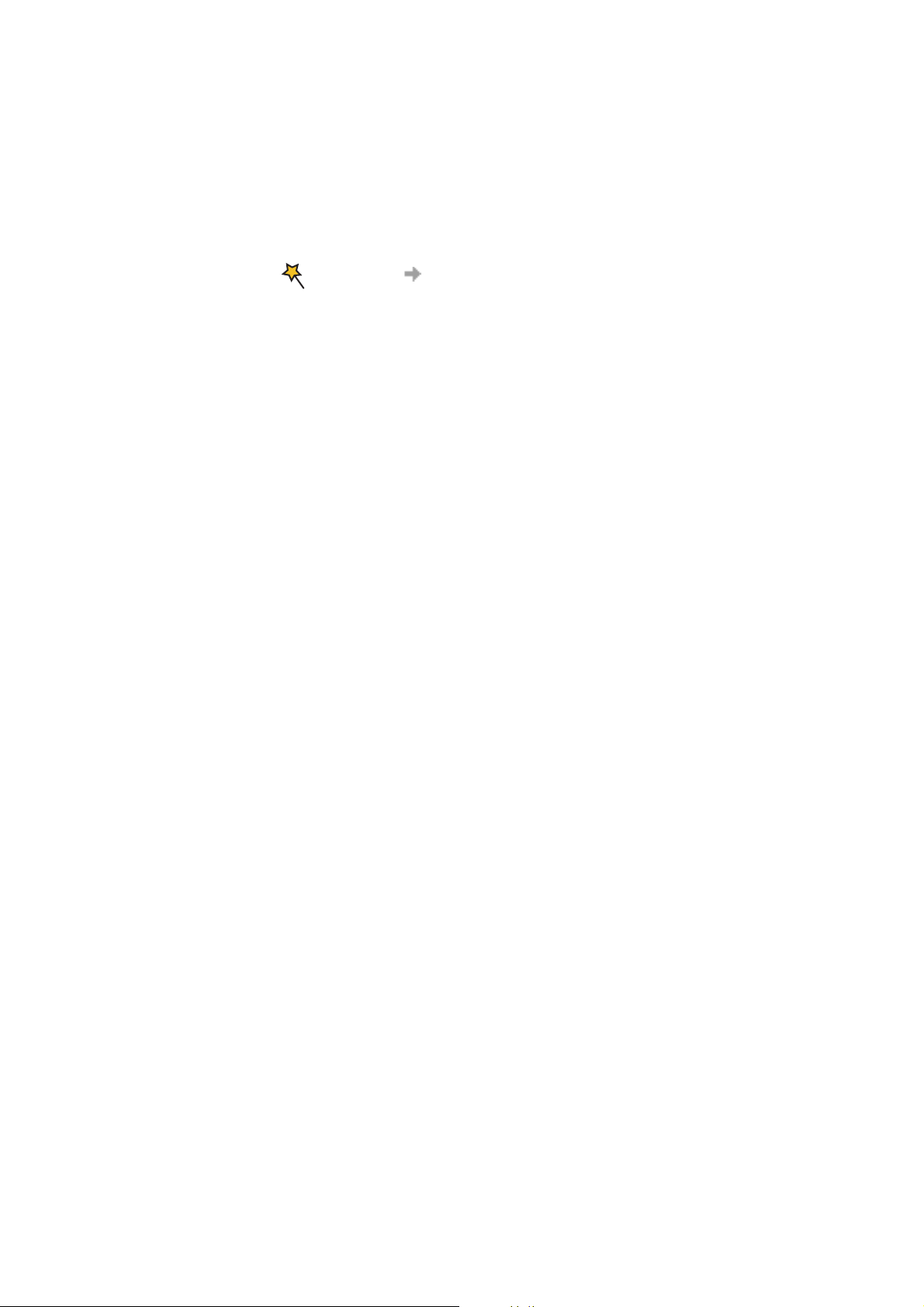
Create a Connection
Your mobile operator may have ente red predefined customised connection settings for you. Check
the connection drop-down menu for any existing entries, if they are available go directly to Using
your Connection on page 23.
1. Click or select View Connection Wizard. The Connection Wizard opens.
2. Select the radio button next to Create a new connection, enter a name, for example
‘My Connection’, click Next.
Note:
Your connection name should not exceed 16 characters for it to be fully visible in Wireless
Manager.
3. The Type of Connection dialog opens. From h ere yo u select the t ype of connectio n you req uire:
• For GPRS/EDGE see steps 4 to 8
• For CSD see steps 9 to 12
GPRS/EDGE Connection
4. Select GPRS/EDGE. Select your Network Operator f rom the Choose Network drop down li st.
If your Network Operator isn’t listed selected <Other>. Click Next.
See Network and Subscription on page 7 for more information on GPRS.
Note:
Type the first letter of the Network Operator you require into the field to list all the operators
that start with that letter.
5. If the Access Point Name dialog opens, che ck the AP N displayed (fo r some ope rators it is
deliberately blank). If you selected <Other> enter the APN for your operator. Contact your
Network Operator if necessary to find out the correct APN.
6. To modify the selected APN’s settings, Click Advan c ed . ... See Appendix A - Connection
Parameters on page 64, for descriptions of the updateable parameters in the Advanced dialog.
The Secondary APN information is only used in special customised cases where the information
will be filled in for you. Otherwise the tick-box must be left un-ticked and secondary APN name
blank. Click Apply to save any changes before closing the dialog. Click Next.
Note:
Your connection will automatically switch to EDGE when the network is available, allowing
your PC Card to work at faster speeds.
7. If the operator you have selected in step 4 does not require a User ID and Password leave this
dialog blank if it is displayed. If you have to logon to your service provider, enter you User ID
and Password into the specific fields. If you want to enter your User ID and Password every
time you connect tick the box provided. Click Next.
Note:
Some versions of Windows® deliberately change the number of asterisks that represent a
password and place asterisks in the password field when the password is blank in order to
make the display secure.
8. Click Finish to create your connection or Back to review your settings.
Create a Connection 21
Page 22

CSD Connection
9. Select CSD. Select your service provider from the Ch o ose Networ k drop down list. If your
service provider isn’t listed select <Other> or <North America> depending on your location.
Click Next.
10.If you selected a Network Operator from the Choose Network drop down list, the telephone
number dialog should be automatically filled in .
If you selected <Other> or <North America> from the Choose Network drop down list; enter
the number you need to dial to connect to your Network Operator in the Telephone Number field;
include your country and area code. Ensure Use Area Code and Country Code is de-selected.
Note:
Contact your Network Operator for a telephone number if necessary.
11.Click Advanced.... You can specify your preferred CSD network connection speed from the
drop down list and the method you want to use to connect to the network, on th e Speed tab
of the Advanced dialog. Click Next.
Note:
If you are unsure which speed to choose from the Speed tab, start with Analogue 9600,and
check to see if it works. Once your connection works on Analog, you can try the V110/V120
settings. V110/V120 connects faster than analog. When roaming you may need to repeat this
procedure to adapt your settings to the capability of the network.
12.Se le ct th e Optio ns tab in the Advanced dialog to spec ify a
callback nu m be r, if required. Callback is a service that allows the
call direction to be reversed. If you want to watch the progress
of a callback i n a terminal window click the Show Terminal
Window After Dialing box.
See Appendix A - Connection Parameters on page 64, for
descriptions of the updateable parameters in the Advanced dialog.
Click Apply to save any changes before closing the dialog.
22 Create a Connection
Page 23

13.If you need a User ID and Password to logon to your service provider enter them into the
specific fields. If you don’t need a username and password leave the fields blank. Click Next.
Note:
Some versions of Windows® deliberately change the number of asterisks that represent a
password and place asterisks in the password field when the password is blank in order to
make the display secure.
14.Click Finish to create your connection or Back to review your settings.
Modify a Connection
1. Select Modify a Connection. The Select a Connection drop down menu is activated.
Click on the menu and select the connection you want to modify.
2. Click Next.
3. Change settings as required.
Delete a Connection
1. Select Delete a Connection. The Select a Connection drop down menu is activated.
Click on the menu and select the connection you want to delete.
2. Click Next. The Success dialog is displayed. Click Finish to close the Connection Wizard.
Using your Connection
To Connect
1. Open Wireless Manager.
2. If requested enter your SIM Card PIN and click OK. The Status screen is displayed.
3. Select the connection you require from the drop down list and click Connect.
If requested enter your User ID and Password.
To disconnect an active connection
1. Click Disconnect on the Status screen.
The Wireless Manager ends the connection.
Alternatively:
Right click on the Wireless Manager icon in the system tray and select Disconnect.
Note:
You can also use the Preferences dialog to set up auto connection when the Wireless Manager
is opened. See Wireless Manager Preferences on page 15 for more details.
Create a Connection 23
Page 24

Browse the Internet
You can connect to the Internet using a CSD or GPRS/EDGE connection:
1. Open your preferred connection from the Status screen. See Using your Connection on page 23
for details on opening a connection.
2. Start your Internet browser. You are online and can browse the Internet.
Send and Receive emails
You will need an email program installed on your PC in order to send and receive emails. You can
send and receive emails using a CSD or GPRS/EDGE connection:
1. Open your preferred connection from the Status screen. See Connection on page 26 for details
on opening a connection.
2. Start your email program. You are online and can send and receive emails.
24 Create a Connection
Page 25

Wireless Manager Status Screen
The Status Screen is disp layed w h en W ir eless Mana ger op ens . You can also op en the Status scr een
by clicking o r selecting View Status.
The Status screen shows detailed SIM card and network status information.
The left side of the screen shows graphical icons, representing:
• Receive signal strength
• GPRS/EDGE service status
• Unread SMS Text Message status (or SIM Full indication ).
See Wireless Manager SMS Messages Screen on page 33 for more details.
• Connection status
The left side of the screen also displays:
• The current Network Status, e.g. searching, radio off
• The connection progress messages
The right si de of the Status screen displays connection details. When a connection is established,
the connection statistics (duration, bytes transmitted, bytes received) are displayed and updated at
regular intervals.
Note:
Statistics display is not supported on Window 98(SE) or Me platforms. To view statistic data
when using these operating systems hover your mouse cursor over the standard Windows
Dial-up Networking icon.
SMS
Wireless Manager Status Screen 25
Page 26

Connection
To connect, cancel or disconnect a GPRS/EDGE or CSD data session
use the Connect/Disconnect drop down menu. The menu displays all the
connections you have defined, so you can quickly select the required
connection.
The Connect/Disconnect button, located underneath the drop down menu,
changes it’s appearance depending on the state of the EDGE PC Card
connection. The button allows you to:
• Initiate a connection (Connect)
• Cancel connection attempt (Cancel)
• Disconnect (Hang-up) an existing session
To create a connection see Create a Connection on page 21.
Note:
You can also launch or terminate a CSD dialup networking sessions directly from the Windows
Network Connections icon.
26 Wireless Manager Status Screen
Page 27

Wireless Manager Telephony Settings Screen
The Telephony Settings s creen allows you vi ew and change the GS M settings of t he EDGE PC Card.
The functions of the Telephony Settings screen are very s imila r to the s ettings that yo u hav e access
to via a mobile phone’s display.
Note:
Your EDGE PC Card has to be inserted into your computer to make changes to the settings.
1. Click or select View Telephony Settings.
The window is divided into two areas: the navigation area on the left and the information area on the right.
When you have selected a setting in the navigation area, Wireless Manager retrieves the current
setting information from the EDGE PC Card and displays the information in the right area.
Phone Numbers
My numbers
You can list all your own numbers here. The numbers are for personal reference only and have
no operational effect on the EDGE PC Card.
Voice line 1 and 2:
The voice number or numbers issued with your SIM card that you use for normal voice calls.
If you have line 2 (alternate line service) enter in the Voice Line 2 number field.
Wireless Manager Telephony Settings Screen 27
Page 28

Data:
The number used to make a data call to the EDGE PC Card (Mobile Terminated).
Fax:
Fax is not supported by the EDGE PC Card.
SMS Service Centre
When you send a text message it goes to your operator's service centre, they then forward
it to the correct recip ient . T he SMS se rv ice c e ntre is iden t ified by a te lep hone num ber.
Note:
The SMS Service Centre number is normally read automatically from your SIM card.
To Set or change the service centre address:
1. Enter your operator's service centre phone number in the Number text box.
2. Click Apply to transfer the setting to your EDGE PC Card.
Locks
Phone lock
The phone lock protects the EDGE PC Card against unauthorized use if it is stolen and used
with another SIM card. Phone Lock is not ac tivated w hen you bu y the EDGE PC Car d.
SIM lock
You can use this screen to change the default security code (0000) to any four to eight digit
personalized code.
You can set the Phone Lock Status to one of the following states:
• On - A brief message Phone lock is displayed each time you turn on the computer.
The Enter phone lock code dialog opens. Enter your code into the dialog and click OK.
• Off - The EDGE PC Card is not locked.
• Automatic - If the Automatic setting is selected, the message Phone lock only appears when
a different SIM card is inserted into the EDGE PC Card. After the security code has been entered
correctly, the EDGE PC Card can be used with the new SIM card.
Note:
The Phone Lock code has four to eight digits and is shown as asterisks upon entry in the dialog.
To Change the Phone Lock code:
1. Click .
Change Phone Code
2. The Change the Phone Lock Code dialog opens. Make the required changes and click OK.
3. Click Apply when you have finished, to transfer the changes back to your EDGE PC Card.
This may take a few seconds.
Some SIM cards are protected with a PIN (Personal Identity Number) at the time of purchase.
If the SIM card lock is acti v ated, you have to enter the PIN every time you turn on your PC and
open Wireless Manager. If you enter your PIN incorrectly three times in succession, the SIM card
is blocked and you need a PUK code, from your network operator, to unblock the SIM card.
28 Wireless Manager Telephony Settings Screen
Page 29

• To activate the SIM card lock, select the On radio button.
Caution!
Only activate the SIM card lock if you know the PIN code.
• To cancel the SIM card lock, select the Off radio button .
Note:
You have to use your PIN code to turn the SIM card lock off.
To Change the PIN Code:
1. Click .
2. Enter your old PIN code, followed by your new four to eight digit PIN code. Confirm the new
code by entering it again.
3. Click OK.
Note:
The SIM card lock only protects your subscription and not your EDGE PC Card from unauthorized
use. If you change your SIM card, the EDGE PC Card will still work with a new SIM card.
4. Click Apply when you have finishe d to tran sfer the ch anges bac k to your EDG E PC Card.
This may take a few seconds.
Change Pin Code...
Networks
Current Network
You can sel ect which network you want to use by going to Networks and then choosing Current
Network.
Searching for the available networks:
• Click Retrieve, the current network appears in the box with all the other currently available
networks.
The available networks will fall into one of the following three categories:
• The home network.
• Available networks, networks that your home mobile operator has a roaming agreement with.
• Forbidden networks, you can’t use these networks except for emergency calls. If your home
network and a forbidden network come to an agreement that allows you to use the forbidden
network, you can select this network even though it is forbidden.
Wireless Manager Telephony Settings Screen 29
Page 30

Choosing another network:
1. Uncheck Automatically choose a network for me.
2. Select the network that you want to use.
3. Click Apply to transfer the setting to your EDGE PC Card.
The message Please wait appears briefly on the screen. If you are not allowed to use the network
that you have chosen, Forbidden is displayed.
Preferred Network
A list of preferred networks is stored on the SIM card. This is typically set up by your mobile operator
as part of SIM manufacture. Prefer red ro amin g p artn ers are placed in the list so that you have the
greatest range of available services when roaming. When the home network is not available, the EDGE
PC Card will check the available networks against the preferred network list and select the one placed
highest. Automatic network selection must be enabled.
Note:
GPRS is commonly available in GSM networks, but fewer roaming agreements are in place.
You may therefore need to explicitly select one of the available networks in order to use GPRS
when abroad. Check with your home operator to find out which networks are GPRS roaming
partners in the country or region in which you want to roam.
Note:
This option is only available if your operator provides it.
If you want to add a new network:
1. Click Add, a new dialog with all the networks known to the EDGE PC Card appears on the screen.
2. Select the network that you want to add and click OK.
3. Click Apply to transfer the setting to your EDGE PC Card’s SIM card.
If you want t o delete a network from the list:
1. Select the network that you want to delete.
2. Click Remove.
3. Click Apply to transfer the setting to your EDGE PC Card’s SIM card.
If you want to re-arrange the order of the networks listed:
1. Select the network that you want to move.
2. Click the Move Up or Move Down arrows to rearrange the order.
3. Click Apply to transfer the setting to your EDGE PC Card’s SIM card.
Note:
If the list of preferred networks is full, the Add button is disabled (grey).
Forward Calls (Divert)
Note:
The EDGE PC Card does not make or answer voice calls. The forward function enables you
to send a voice call to an alternative number where it can be answered. For example, the
mobile network voicemail service. However you can make and answer data calls, providing
you have appropriate software on your PC to handle them.
30 Wireless Manager Telephony Settings Screen
Page 31

Voice
You can use the forwarding service to forward your voice calls to another phone number.
Note:
The Call forward service may not be available on all networks.
Selecting a call forward setting:
1. To obtain your current call forwarding settings from the network, click Retrieve.
2. Make your changes and select in which situation you want to forward your incoming calls.
You can select from four different diversion opt ions:
– Alwa ys: this forwards all incomi ng calls to the phone number that you have e ntered
in the text box
– When busy
–No reply
– Not reachable: for example, when your phone is turned off
3. If you know which phone number to forward your calls to, type the number in the text box
next to the forward option you have chosen.
Or
Click to choose a phone number from your phone book.
4. Click Apply to transfer them to your EDGE PC Card. This may take a few seconds.
Your Line 1 forward setting has now been stored in the network.
Fax
Data
The EDGE PC Card does no t support f ax, but you can forward incomi ng fax calls to another number.
Note:
The Call divert service may not be available on all networks. Also, if you are using the Call
restricting function, this may influence Call divert.
Selecting a fax divert setting:
1. To obtain your current fax divert settings from the network, click Retrieve.
2. Select Always if you want to divert all the incoming calls to a specific phone number.
3. If you know which phone number to divert your calls to, type the number in the text box next
to Always.
Or
Click to choose a phone number from your phone book.
4. Click Apply to transfer your settings to your EDGE PC Card. This may take a few seconds.
Your fax divert setting has now been stored in the network.
If you want to route your incoming data calls to another number, you can use the Call forward
service.
Note:
The Call forward service may not be available on all networks. Also, if you are using
the Call restricting function, this may influence Call forward.
Wireless Manager Telephony Settings Screen 31
Page 32

Restrict Calls
Selecting a data forward setting:
1. To obtain your current data forwarding settings from the network, click Retrieve.
2. Select Always if you want to forward all the incoming calls to a specific phone number.
3. Select the Always check box and enter the destination number or click to choose a phone
number from your phone book. Click OK.
4. Click Apply to transfer your settings to your EDGE PC Card. This may take a few seconds.
Your data forward setting has now been stored in the network.
Restricting a certain type of call means that this type of call cannot be made to or from your EDGE
PC Card. You can restrict different types of outgoing and incoming calls.
The following restrictions can be set:
• all outgoing calls.
• all outgoing international calls.
• all outgoing international calls except to your own country.
• all incoming calls.
• all incoming calls when you are abroad (when roaming).
A password, issued with your subscription, is required to turn a call restrict on or off.
Contact your network operator for further information.
Setting up Call restriction
To Change the call restrict status:
1. Click on the type of call you wish to restrict (e.g. Data).
2. To get your current call restrict settings from the network, click Retrieve.
3. Tick the boxes next to the call types that you want to restrict.
4. Only select one outgoing and one incoming option.
5. When you have finished, click Apply.
6. Type your restriction password into the dialog and click OK.
Note:
Data Call Restriction applies to CSD Data calls. There is no equivalent function to restrict
GPRS/EDGE connections.
32 Wireless Manager Telephony Settings Screen
Page 33

Wireless Manager SMS Messages Screen
The Wireless Manager’s SMS Messages screen enables you to view, compose, edit, save, copy,
delete, reply or forward SMS messages from your EDGE PC Card to other mobile devices.
Note:
To use Message functionality SMS must be included in your subscription, contact your network
operator for more details.
The SMS Messages screen is split in to a left and right area.
The left area displays the folders; SIM SMS, Saved Messages, Sent Items and Unsent Items.
The right area displays the contents of the selected folder. The top half of the right pane displays a list
of received messages, sorted by date and the bottom half of the screen displays the content of a
selected messages, this is referred to as the Information View.
The folders and their names are static, therefore you cannot change them.
Click to display the contents of the SIM Inbox. When Wireless Manager is opened
any new SMS in the SIM Inbox are uploaded to the PC automatically.
A status flag indicates whether a message is read or unread.
If a new SMS arrives when the Wireless Manager is open is displayed on the
Status screen and the SMS audio sound is played, if enabled in the Setting dialog.
See Wireless Manager Preferences on page 15.
If you want to keep an SMS, use the copy or move menu options to place it in the
Saved folder. Click on the folder icon to display the contents of the Saved folder.
SMS
Wireless Manager SMS Messages Screen 33
Page 34

A copy of each SMS that you have sent is stored in this folder. Click on the folder icon
to display them.
Any composed messages that have not been sent are displayed when you click on
this icon.
SMS stored in this folder can be edited or sent when the EDGE PC Card is inserted.
Any SMS message that fail during transmission are also stored here; you can resend
them at any time.
Each time the SMS Messages screen receives a new SMS message from the SIM it checks the status
of the SIM Inbox. If the SIM Inbox is full, a SIM Full icon is displayed in the left pane of the screen,
see SIM Inbox is Full: on page 36.
Note:
For all the SMS Messages screen menu options to operate the EDGE PC Card must be
registered successfully on a network. You must have a GSM signal to Send SMS, the button
is disabled (grey) if you don’t have a signal.
Class 0 messages
If you receive a Class 0 message, it will appear in a pop-up dialog, which you can save or dismiss.
If you choose to save the message it will be stored in you Saved Messages folder.
SMS Manager Functionality
To Send an SMS:
1. Select Create New Message... from the Messages menu or click .
2. The New Message dialog opens.
3. Enter the recipient’s mobile phone number in the To: field or select a number from a phone
4. Type your message into the Message: field.
5. If required you can click the Calculate SMS blocks to see how many SMSs your message will
6. Click Send to send the SMS or Cancel to close the dialog without sending the SMS.
To Edit a Message:
When you are working with a message, you can edit the text by cutting, copying and pasting.
Moving Text:
1. Select the text you want to move (the text can be in another PC application).
2. Select Cut from the Edit menu or Ctrl and X on the keybo ard.
3. Place the cursor where you want to insert the text and select Paste from the Edit menu or Ctrl
book by clicking Lookup...
To send an SMS to multiple numbers, hold down Ctrl when selecting the numbers from the
phone book.
be split into. Also you can check the Request Status Report to get confirmation when the SMS
arrives at its destination (if this service is supported by your network).
and V on the keyboard.
Note:
If you want to copy text, select Copy (Ctrl and C) from the Edit menu instead of Cut
(Ctrl and X).
34 Wireless Manager SMS Messages Screen
Page 35

Reply to an SMS:
1. Select the folder where the message is located.
2. From the list, select the message to which you wish to reply. The contents of the message are
displayed in the information view.
3. Select Reply in the Messages menu. A dialogue appears. The To: fiel d is autom a tically filled
in and the origin al message is displayed in the Message: field.
4. If required you can click the Calculate SMS blocks to see how many SMSs your message will
be split into. Also you can check the Request Status Report to get confirmation when the SMS
arrives at its destination.
5. Type your reply and click Send.
To Forward an SM S :
1. Select the folder where the message is located.
2. From the list, select the message you want to forward. The contents of the message are
displayed in the information view.
3. Select Forward in the Messages menu or click (forward icon), a dialogue box opens.
4. Enter the phone number in the To: field or click Lookup... to select a number from a phone
book.
To send an SMS to multiple numbers, hold down Ctrl when selecting the numbers from the
phone book.
5. If required you can click the Calculate SMS blocks to see how many SMSs your message will
be split into. Also you can check the Request Status Report to get confirma tio n whe n the SM S
arrives at its destination.
6. Click Send.
Delete an SMS:
1. Select the folder where the message is located.
2. From the list, select the message you want to delete. The contents of the message are displayed
in the information view.
3. Select Delete from the Edit menu, or press the Delete button on your keyboard.
4. A confirmation message box opens, click Yes to delete the message.
Note:
To delete all messages, click Select All from the Edit menu before you select Delete.
Folder Management:
Sorting SMS:
1. Select the folder where the messages you want to sort are located.
2. Click the Date column heading to sort the SMS in ascending or descending date order.
Wireless Manager SMS Messages Screen 35
Page 36

Moving SMS:
1. Select the folder where the message you want to move is located.
2. From the list, select the message. The contents of the message are displayed in the information view.
3. Click Move to from the Messages menu. A progress dialog is displayed informing you that
4. The selected message is moved.
Copy an SMS:
1. Select the folder where the message you want to copy is located.
2. From the list, select the message. The contents of the message are displayed in the information view.
3. Click Copy to from the Messages menu. A progress dialog is displayed informing you that the
4. The selected message is copied.
SIM Inbox is Full:
When the Wireless Manager detects the SIM SMS storage is full, it displays on the Status screen and
in the SMS Messages screen. You must move or delete some SMS messages from the SIM In box to
free storage space so that you can continue receiving new SMS messages from the network. To do this
you can either:
the SIM card is being updated.
Note:
To move all messages, click Select All from the Edit menu before you select Move to.
SIM card is being updated.
Note:
To copy all messages, click Select All from the Edit menu before you select Copy to.
• Move your SMS from SIM SMS to Saved Messages
• Right click on an SMS in SIM SMS and select delete.
36 Wireless Manager SMS Messages Screen
Page 37

Wireless Manager Phone Book Screen
The Wireless Manager Phone Book screen helps you to organize your EDGE PC Card’s SIM
Phone Book.
The Phone Book Screen
A SIM Phone Book can easily become disorganized; you can use the Pho ne Book screen to manag e
your SIM Phone Book entries.
You can add new numbers, edit existing numbers, export and import entries.
1. Click to display the Phone Book screen.
2. Icons appear in the left pane representing the SIM Phone Book and Saved Phone Book
. You can manage your Phone Book entries by copying entries to the SIM Phone Book
or the Saved Phone Book.
3. Click on the icon to display the Phone Book entries in the right pane.
Note:
Your EDGE PC Card must be inserted to display this information.
Wireless Manager Phone Book Screen 37
Page 38

Phone Book Functionality
To Add a Number:
1. Select Add New in the Phone Book menu or click on the toolbar or key Ctrl and N.
2. The New Phone Book Entry dialog opens.
3. Enter the name and phone number.
4. Click OK to save the entry or Cancel to close the dialog.
Note:
Phone Book numbers are limited to 20 digits (including +) and names are limited to 18
alphanumeric characters.
New entries are added to the next available SIM index position.
To Modify a number:
1. Select the number you want to modify.
2. Select Modify... in the Phone Book menu.
3. The Edit Phone Book Entry dialog opens.
4. The fields in the dialog display the current entry’s name and number.
5. Edit the information.
6. Click OK to save the entry or Cancel to close the dialog
If the modified entry is in the SIM Phone Book the changes are automatically sent to the SIM.
To Find Entries:
1. Select Find in the Phone Bo ok menu or key Ctrl and F.
2. The Find dialog opens. Enter the text or number you want to search for in the Look for field.
The entry can be complete or incomplete.
3. Click Find. The Wireless Manager searches both Phone Books; when a match is found it is
displayed in the right pane. Click Find Next to search again.
4. Click Close when you have finished searching.
To Copy an Entry:
1. Select an entry from the SIM Phone Book or the Saved Phone Book.
2. Select Copy To in the Phone Book menu. The Copy To option is followed by the name
of the Phone Book you haven’t selected the entry from.
3. A duplicate entry is made in the specified Phone Book. The new entry is assigned the next
available position in the destination Phone Book.
38 Wireless Manager Phone Book Screen
Page 39

To Move an Entry:
1. Select an entry.
2. Select Move To in the Phone Book menu. The Move To option is followed by the name of the
Phone Book you have selected the entry from.
3. The entry is moved from its current Phone Book and placed in the selected one. The new entry
is assigned the next available position in the destination Phone Bo ok.
To Import an Entry or Phone Book:
1. Select Import from the Phone Book menu.
2. Select the Replace Existing Phone Book or Merge with existing Phone Book radio button.
3. Click and browse to find the file you want to import.
Note:
The file must be a text file in comma separated value (CSV) format. Any invalid lines or files
will be ignored.
4. Click OK in the browse dialog. The path and file name are displayed in the Import File Name field.
5. Click Import to complete the import procedure.
To Export an Entry or Phone Book:
1. Highlight the entries or open the Phone Book you want to export.
2. Select Export from the Phone Book menu.
3. Select All to export the entire Phone Book, or Selected Items to export the highlighted entries.
4. Type a name for the file into the Export File Name field.
5. Click and identify the save location.
Wireless Manager Phone Book Screen 39
Page 40

Note:
The file will be saved as a text file in comma separated value (CSV) format.
6. Click OK in the browse dialog. The path and file name are displayed in the Export File Name field.
7. Click Export to complete the procedure.
Delete a number
1. Select the number that you want to delete.
2. Select Delete, from the Edit menu.
3. A confirmation dialog opens, click Yes to delete the number.
Note:
If you want to delete all numbers, select Select All from the Edit menu before clicking Delete.
To Send a New SMS Message:
1. Select an entry from a Phone Book.
2. Select Create New Message from the Messages menu.
3. A new SMS Message dialog is opened and pre-addressed with the selected entries details.
40 Wireless Manager Phone Book Screen
Page 41

Wireless Manager Online Services Screen
Online Services is a customized service offered by network operators. Thi s service is network or
subscription dependant. The Online Services screen provides a mechanism that allows applications
that exist on the SIM to interact and operate with the EDGE PC Card. Typical services offered by
network operators include:
• sports scores
•news
• financial data
• horoscopes
• interactive text game messages
Online Services are placed on your SIM card by your operator. Wireless Manager detects if these
services are on the SIM card and displays the if they are.
1. Click to display the Online services screen. You can also select to display the Online
Services screen from the View menu.
The screen displays a menu of the online services offered by your network operator.
Click on the category you require and click Select.
More detailed choices are sometimes displayed, if necessary select the required option and click Select.
The response may take various forms, depending on the network operator. For example, the news
headlines might be sent as an SMS, which will be delivered to the SMS inbox.
Online Services menus are sometimes used to provide a list of voice-based services such as directory
enquiries. If one of these is selected, you will not be connected because the EDGE PC Card does not
support voice calls.
Note:
Contact your operator to find out which services are available for your account.
Wireless Manager Online Services Screen 41
Page 42

Troubleshooting
This chapter lists some problems that you might encounter while using your EDGE PC Card. Some
problems require you to contact your service provider, but most of the problems you can easily
correct yourself.
Wireless Manager Icon Errors
in the task bar
in the task bar
present but you
can’t connect to
the GPRS
network
in the task bar
Software Errors
Grey menu
options in the
software
applications
appears
appears
A signal is
appears
Indicates that the Radio is turned off. Right click the CMI,
select Radio Settings from the sub menu, select On.
Indicates that the EDGE PC Card cannot find a network, there
is no network within range or the received signal is too weak.
You have to move to get a stronger signal.
Indicates that a GSM network is present, but no GPRS service
is available. This can be caused by: no GPRS service in the area,
you are roaming on a network for which no GPRS roaming
agreement exists or there is a temporary fault on the network.
Contact your network operator for more details.
EDGE PC Card isn't present, please insert.
Grey text indicates a function that is temporarily unavailable, for
example due to your subscription or due to a certain setting which
has not been turned on.
Error Messages
General
Modem not
responding....
Error
Dial-Up fails Try to connect again.
42 Troubleshooting
Check that the radio is turned on.
Page 43

SIM Card Errors
Error Codes
Windows® 98
Wrong PIN/
Wrong PIN2
Codes do not
match
PIN blocked/
PIN2 blocked
PUK blocked –
contact operator
Error 619:
The port is
disconnected
during dial-up
You have entered your PIN or PIN2 incorrectly. Enter the correct
PIN or PIN2, and click OK. See SIM lock on page 28.
When you want to change a security code (for example your PIN)
you have to confirm the new code by entering it again. This error
occurs when the two codes, that you have entered do not match.
See Phone lock on page 28.
You have entered your PIN or PIN2 incorrectly three times
in succession. To unblock, see SIM lock on page 28.
You have entered your personal unblocking key code (PUK)
incorrectly 10 times in succession. Contact your network operator
or service provider.
An ISDN mode (V110 or V120) has been selected when creating
a connection, but is not supported by the network.
Select Analogue mode when creating the connection in the
Connection Wizard.
Error 629:
The port was
disconnected
by the remote
machine during
dial-up
Error 630:
The port was
disconnected
due to hardware
failure during
dial-up
Error 645:
Internal
authentication
error during
dial-up
Telephony settings are set to pulse dialling, change to tone dialling.
Check the dialling settings for the current location (In Control
Panel Phone and Modem Option Dialling Rules
Location Edit) and change the Dial using setting to tone,
or (if Pulse is a necessity), create a new location called EDGE
Anywhere and set the dialling to Tone. EDGE anywhere location
should then be used whenever you use the EDGE PC Card.
A Dial-up networking connection is already connected.
Close the connected dial-up and try again.
Incorrect APN or CID selected for network.
Modify your Dial-up Connection, see Create a Connection on page
21 for more details. Make sure that the APN file contains the name
of the access point your network operator is using. The Dialup Wizard
should do this automatically, if you are experiencing problems contact
your network operator.
Troubleshooting 43
Page 44
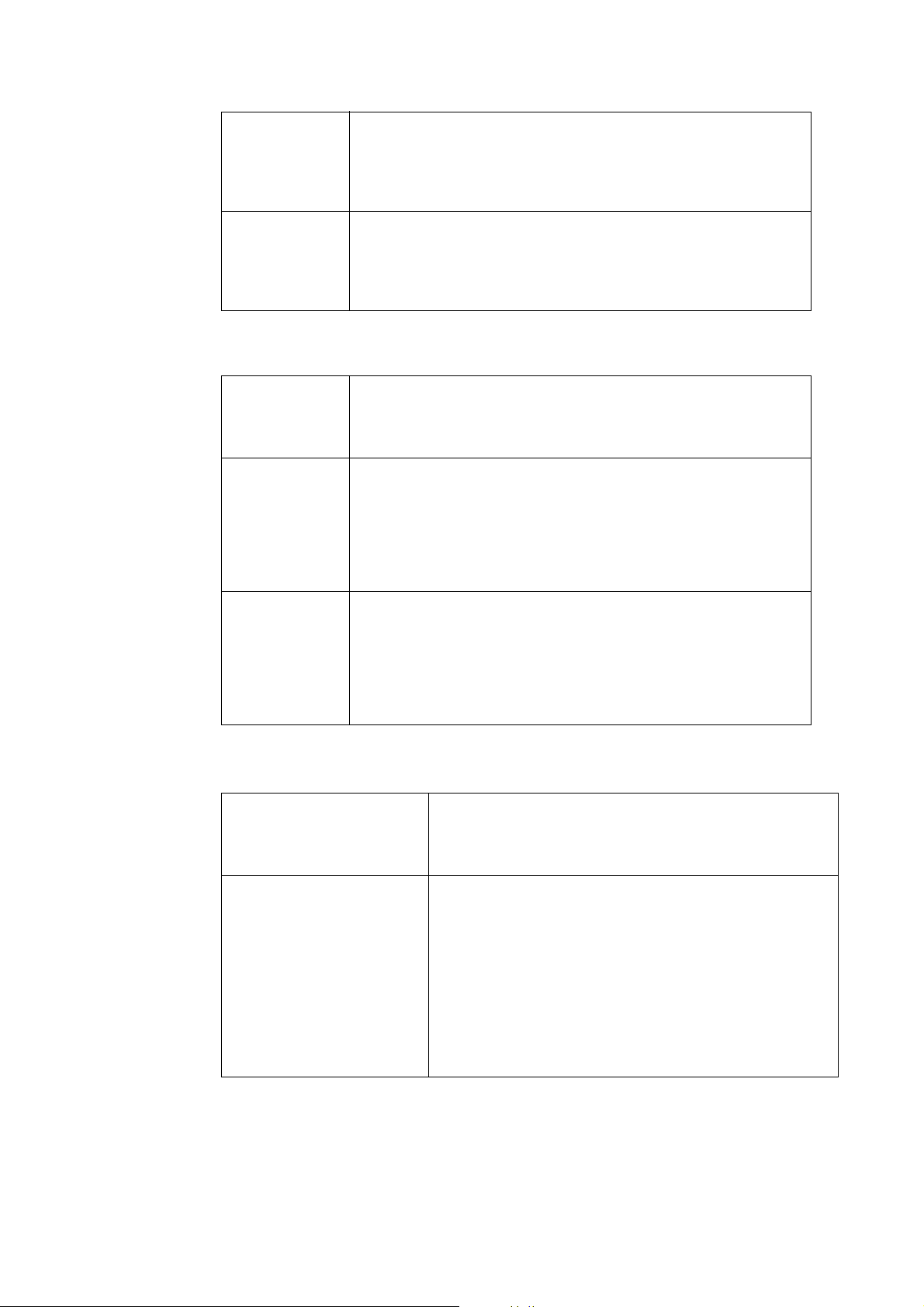
Error 650: The
Remote Access
server is not
responding
during dial-up
Incorrect User ID and/or password. Re enter correctly.
Windows
Error 720:
No PPP control
protocols
configured
during dial-up
®
2000
Error 619:
The port is
disconnected
during dial-up
Error 691:
Access denied,
user name and
password
incorrect on the
domain during
dial-up
Error 718:
The card was
unable to dial
during dial-up
The service is not supported by the SIM, usually appears when you
are trying to connect to GPRS Internet. Contact service provider
to enable GPRS Internet access on SIM card
An ISDN mode (V110 or V120) has been selected when creating
a connection, but is not supported by the network.
Select Analogue mode when creating the connection in the
Connection Wizard.
The domain name entry is incorrect.
Correct the domain name entry or delete if not required.
This error indicates a PPP conversation started, but it was
terminated because the remote server did not respond within
an appropriate time. This can be caused by poor line quality or
a problem with the server (ISP). This error can occur when your
modem has connected to the ISP and has sent a username
and password, but there is no response from the server.
Wait a few minutes and try again.
All Windows
®
Operating Systems
Error 734: The PPP link
control protocol was
terminated during dial-up
Error 678: Computer
you are dialing is not
responding during dial-up
44 Troubleshooting
The APN entry is incorrect, the signal is weak or the
connection is lost whilst dialling.
If you are experiencing problems contact your network
operator and check the APN.
Either: Service is not supported by SIM (usually for CSD)
or the computer is not answering.
Check SIM settings with your service provider if necessary.
Make sure that the server you are dialing is OK.
If you are unsure which speed to choose from the Speed tab,
start with Analogue 9600, and check to see if it works. Once
your connection works on Analog, you can try the V110/V120
settings to see if faster speeds are available. V110/V120
also connects faster than analog. When roaming you may
need to repeat this procedure to adapt your settings to the
capability of the local network operator.
Page 45

Connection Failed
or Activation Failed.
Please contact your
Service Provider.
No specific reason for failure is available. Wait a few minutes
and try again. If you continue to get this error check your
connection settings or call your service provider for help.
Connection Failed. Invalid
APN. Please check and
enter the APN again.
Connection Failed. Invalid
User Name or Password.
Please check and enter
the User Name and/or
Password in your
connection profile.
Connection Failed. Invalid
Profile. Please check and
re-enter your connection
profile information, and
try again. If the problem
continues please contact
your Service Provider.
Disconnected from
Network
Connection failed.
Temporary Network
problem.
Please try again. If the
problem continues please
contact your Service
Provider.
The APN entry is incorrect, the signal is weak or the
connection is lost whilst dialing. If you are experiencing
problems contact your network operator and check the
APN.
Choose to modify your connection in the Connection Wizard.
Go to the User ID screen and re enter the User Name and
Password given to you by your service provider. If you were
not supplied with a User Name and Password leave the
fields blank. Contact your service provider if you continue
to have problems.
Your service provider doesn't recognise you. Check the
setting you have entered to create your connection. If you
still get the error contact your service provider and check
you have GPRS Internet enabled on your subscription and
then setting you should enter to create a connection.
You have been disconnected from the network. Wait a few
minutes and try again. If the problem persists contact your
service provider.
This error indicates a PPP conversation started, but it was
terminated because the remote server did not respond within
an appropriate time. This can be caused by poor line quality
or a problem with the server (ISP). This error can occur when
your modem has connected to the ISP and has sent a
username and password, but there is no response from the
server.
Wait a few minutes and try again.
Connection Failed. Not
authorised to access
network. Please contact
your Service Provider.
Connection Failed. SIM is
invalid for GPRS service.
Please contact your
Service Provider.
Connection Failed. Access
to network not allowed.
Please contact your
Service Provider.
Connection Failed.
Roaming not allowed.
Please contact your
Service Provider.
Your service provider doesn't think your authorised to access
their network. Check the setting you have entered to create
your connection. If you still get the error contact your service
provider and check your subscription.
Contact your service provider and request the GPRS
Internet subscription is activated for your SIM.
Your service provider is not allowing you to access their
network. Check the setting you have entered to create your
connection. If you still get the error contact your service
provider and check your subscription.
Contact your service provider to get your roaming activated.
Troubleshooting 45
Page 46

Connection Failed. Please
try again. If the problem
continues please contact
your Service Provider.
You couldn’t connect to the network. Wait a few minutes
and try again. If the problem persists contact your service
provider.
Connection Failed. Service
not supported. Please try
again. If the problem
continues please contact
your Service Provider.
Connection Failed.
Network Problem. Please
try again. If the problem
continues please contact
your Service Provider.
Your service provider is not allowing you to access their
network. Contact your service provider and check you have
the subscriptions required activated for your SIM.
You couldn’t connect to the network. Wait a few minutes
and try again. If the problem persists contact your service
provider.
46 Troubleshooting
Page 47

Additional Information
Sony Ericsson Support Web Site
At www.sonyericsson.com/support you can find help and tips in a few clicks. The support site gives
you access to:
• the latest software updates
• tips on how to use your EDGE PC Card efficiently
• function guides
• additional help
Guidelines for Safe and Efficient Use
Please read this information before using your GC82, GC83 or GC85.
Recommendations
• Always treat your product with care and keep it in a clean and dust-free place.
• Do not expose your product to liquid or moisture or humidity.
Antenna
Efficient Use
• Do not expose your product to extreme high or low temperatures.
• Do not expose your product to open flames or lit tobacco products.
• Do not drop, throw or try to bend your product.
• Do not paint your product.
• Do not use your product near medical equipment without requesting permission.
• Do not use your product when in, or around aircraft, or areas posted “turn off two-way radio”.
• Do not use your product in an area where a potentially explosive atmosphere exists.
• Do not place your product or install wireless equipment in the area above your car’s air bag.
• Do not attempt to disassemble your product. Only Sony Ericsson authorised personnel should
perform service.
Only use an antenna that has been specifically designed by Sony E ric sson for you r EDGE PC Car d.
Use of unauthorise d or mod ified ante nna s coul d dama ge your ED G E PC Card and may vi olate
regulations, causing lo ss of perform ance and SAR levels abo ve the recommended limits (see below).
Do not cover the antenna when in use, as this affects call quality and may cause the EDGE PC Card
to operate at a higher power level than needed, thus shortening talk and standby times.
Additional Information 47
Page 48

Radio Frequency (RF) Exposure and SAR
Your PC Card is a low-power radio transmitter and receiver (transceiver). When it is turned on,
it emits low levels of radio frequency energy (als o kno wn as r adi o wave s or radio fre quen cy field s).
Governments around the world have adopted comprehensive international safety guidelines, developed
by scientific organizations, e.g. ICNIRP (International Commission on Non-Ionizing Radiation
Protection) and IEEE (The Institute of Electrical and Electronics Engineers Inc.), through periodic
and thorough evaluation of scientific studies. Th ese guidelines e stablish permitted le vels of ra dio wave
exposure for the general population. The levels include a safety margin designed to assure the safety
of all persons, regardless of age and health, and to account for any variations in measurements.
Specific Absorption Rate (S AR) is the unit of measurement fo r the amount of radio frequency ener gy
absorbed by the body when using a transceiver. The SAR value is determined at the highest certified
power level in laboratory conditions, but the actual SAR level of the transceiver while operating can
be well below this value. This is because the transceiver is designed to use the minimum power required
to reach the network.
Variations in SAR below the radio frequency exposure guidelines do not mean that there are variations
in safety. While there m ay be differences in SAR level s among mob ile phones, all Sony Ericsson PC
Cards are designed to meet radio frequency exposure guidelines.
Before a PC Card is available for sale to the public, it must be tested and certified to the FCC that it
does not exceed the limit established by the government-adopted requirement for safe expos ure. The
tests are performed in positions and locations as required by the FCC for each model. For body worn
operation, this PC Card has been tested and meets FCC RF exposu re guidelines f or fixed and mobil e
use when the PC Card is installed in a PCMCIA card sl ot o f a s t and ard Lapt op P C wit h th e or ig inal
antenna.
Sony Ericsson has not measured, and makes no representation about, the body worn S AR levels when
the PC Card is used in any portable host equipm ent or when any changes to the original product has
been made.
More information on radio frequency exposure and SAR can be found on: www.sonyericsson.com.
Personal Medical Devices
EDGE PC Cards may affect the operation of cardiac pacemakers and other implanted equipment.
If a minimum distance of 15 cm (6 inches) is kept between the EDGE PC Ca rd and the pacemaker,
the risk of interference is limited. If you have any reason to suspect that interference is taking place,
immediately turn off your EDGE PC Card. Contact your cardiologist for more information.
For other medical devices, please consult the manufacturer of the device.
Children
DO NOT ALLOW CHILDREN TO PLAY WITH YOUR EDGE PC CARD OR ITS ANTENNA.
THEY COULD HURT THEMSELVES OR OTHERS, OR COULD ACCIDENTALLY DAMAGE
THE EDGE PC CARD OR ANTENNA. YOUR EDGE PC CARD OR ITS ANTENNA MAY
CONTAIN SMALL PARTS THAT COULD BE DETACHED AND CREATE A CHOKING
HAZARD.
Disposing of the Product
Your EDGE PC Card should not be placed in municipal waste. Please check local regulations for
disposal of electronic products.
48 Additional Information
Page 49

Emergency Calls
EDGE PC Card s manufactured by Sony Ericsson do not support voice calls, hence their use for
essential communications (e.g. medical emergencies) is not possible.
Inserting and removing the SIM card – precautions against electrostatic discharge (ESD)
Do not touch the SIM card connectors. As a precaution, always make sure that the EDGE PC Card
is already in your hand before you insert or remove the SIM card.
Additional Information 49
Page 50

Technical Specifications
Product
name
System GSM 850
Services
supported
SIM Card Small plug-in card,
Type
Number
* feature will be available later, via upgrade
Exterior Description
GC82 GC83 GC85
GSM 1900
CSD, GPRS/EDGE,
SMS
Speech services are
not supported
3V type
SIM Lock supported
Regular (non-GPRSaware) and GPRSaware SIMs
supported
FAA-1041011-BV
GSM 850
GSM 1800
GSM 1900
CSD, GPRS/EDGE,
SMS
Speech services are
not supported
Small plug-in card,
3V and 1.8V type
SIM Lock supported
Regular (non-GPRSaware) and GPRSaware SIMs
supported
FAF-1031011-BV FAF-1021011-BV
GSM 900
GSM 1800
GSM 1900
*CSD, GPRS/EDGE,
SMS
Speech services are
not supported
Small plug-in card,
3V type
SIM Lock supported
Regular (non-GPRSaware) and GPRSaware SIMs
supported
Size 16-bit PCMCIA PC Card, Type II.
85.6 mm long x 54.0mm wide x 5.0 mm thick
Weight 44g including antenna, excluding SIM card
Battery Powered via the PC card slot i.e. uses laptop battery
Antenna 50 ohm interface; Antenna supplied
50 Additional Information
Page 51

Ambient Temperatures
Operating -10 to 55 degrees C
Storage -20 to 65 degrees C
Electrical Characteristics
Supported Voltages 3.3V
Nominal Operating Voltage 3.3V
Average Standby Current/Power (Radio off) < 10mA
Average Idle Current/Power (Attached to
network)
Data Transfer Current/Power < 600mA/< 2W Average
Operating System Support
Supported Operating
Systems
Minimum PC
Specification
± 10%
< 33mW
< 20mA
< 66mW
< 1A maximum instantaneous
peak
Microsoft Windows
Microsoft Windows
Microsoft Windows
Microsoft Windows
Processor size as recommended by Microsoft for the
version of Windows
PC Card slot
30 MB free disk space
®
98 (SE)
®
Me
®
2000 (SP4)
®
XP
®
in use
GSM Performance and technical characteristics
Dimension GSM 850 GSM 900
GSM 1800 GSM 1900
E-GSM 900
Frequency
Range
Channel
TX: 824 – 849 MHz
RX: 869 – 894 MHz
TX: 880 –914 MHz
RX: 925 – 959 MHz
TX: 1710 – 1785 MHz
RX: 1805 – 1880 MHz
TX: 1850 – 1910 MHz
RX: 1930 – 1990 MHz
200 kHz 200 kHz 200 kHz 200 kHz
Spacing
Number of
Channels
124 Carriers * 8
(TDMA)
175 Carriers * 8
(TDMA)
374 Carriers * 8
(TDMA)
299 Carriers * 8
(TDMA)
Modulation GMSK/8-PSK GMSK/8-PSK GMSK/8-PSK GMSK/8-PSK
Additional Information 51
Page 52

Power
Classes
Class 4 (2W) for
GSM/GPRS and
EGPRS/MCS 1-4
(GMSK);
Class E2 (0.5W) for
EGPRS/MCS 5-9
(8-PSK)
Class 4 (2W) for
GSM/GPRS and
EGPRS/MCS 1-4
(GMSK);
Class E2 (0.5W) for
EGPRS/MCS 5-9
(8-PSK)
Class 1 (1W) for
GSM/GPRS and
EGPRS/MCS 1-4
(GMSK);
Class E2 (0.4W) for
EGPRS/MCS 5-9
(8-PSK)
Class 1 (1W) for
GSM/GPRS and
EGPRS/MCS 1-4
(GMSK);
Class E2 (0.4W) for
EGPRS/MCS 5-9
(8-PSK)
Transmitter
Output
Impedance
Transmitter
Spurious
Emission
GSM Features Supported
50
Ω 50Ω 50Ω 50Ω
According to GSM
specification
ME SIM Lock Yes
Online Services
(SIM-AT)
USSD Support is provided via AT commands; No MMI is provided
Speech Coding Not applicable (EDGE PC Card does not support speech
According to GSM
specification
View in the Wireless Manager
services)
According to GSM
specification
According to GSM
specification
52 Additional Information
Page 53

CSD technical data
Standards AT commands industry standard ETSI 07.05, 07.07 and
CSD Data Rates 9.6 kbps or 14.4 kbps depending on the GSM network
Compression MNP5 (Increases data rate up to 2x depending on data type)
Error Correction End to End MNP2 and LAPM (V.42)
GSM/ISDN According to V.110 and V.120
Note:
CSD functionality will be available via an upgrade for the GC85.
GPRS technical data
07.10, V.25ter command set supported
V.42bis (Increases data rate up to 4x depending on data type)
GSM network support required for compression
RLP
Requires GSM Network support
GPRS Specification
SMG31bis
SMG
Data Rates Multislot class 10 supported (see table below).
Coding schemes: CS-1, CS-2, CS-3 and CS-4
Mode of Operation Class B (attaches to both GSM and GPRS at the same time;
data connection is established using CS (CSD or GPRS) The
user may select CSD or GPRS modes via Dial-Up Networking
configurations in Windows
®
Attach Modes GPRS Attach
GPRS Detach
Combined Attach (CS+GPRS) (CCCH)
Combined Detach (CCCH)
Combined Attach (CS+GPRS) (PCCCH)
Combined Detach (PCCCH)
Network modes Network Mode 1
Network Mode 2
Network Mode 3
R Reference Point Physical layer: RS232 virtual COM port
Authentication mechanisms PAP and CHAP supported
IP Connectivity PDP type IP is supported
IPv4, terminated in Windows
®
DUN
SMS over GPRS Mobile Originated and Mobile Terminated
QoS Support for all 4 classes.
QoS Negotiation
Additional Information 53
Page 54

PDP Context Up to 10 PDP context details are stored in EDGE PC Card
memory.
PDP Context description edited via supplied Wizard or AT
command.
Number of parallel PDP Context activated (both MO and MT):1
Number of PDP Context with traffic in parallel:1
PDP Context modification (e.g. QoS renegotiation).
Network initiated PDP Context modification.
Network initiated PDP Context deactivation.
Collision of MS and Network initiated PDP Context activation.
SIM Support for GPRS aware as well as non-GPRS-aware SIMs
Compression TCP/IP Header Compression
V42bis
GPRS Encryption GEA1
GPRS Frequency
Hopping
GPRS IP allocation Dynamic
GPRS Maximum Data Rates
4 + 1 RX 36.2 53.6 62.4 85.6
TX 9.05 13.4 15.6 21.4
3 + 2 RX 27.15 40.2 46.8 64.2
TX 18.1 26.8 31.2 42.8
Speed achieved depends on t he Co ding Scheme supported by t he GS M Ne t work . The s peeds given
are maximums, Sony Ericsson cannot guarantee how fast your network will operate.
Data rate is the payload per slot: header plus data .
EDGE Technical Data
CS-1
9.05 kbps
Supported
Static
CS-2
13.4 kbps
CS-3
15.6 kbps
CS-4
21.4 kbps
Modulation Coding
Schemes
EDGE features Link Adaptation
54 Additional Information
MCS-1 to MCS-9
Incremental Redundancy
Page 55

EDGE Maximum Data Rates
4 + 1 3 + 2
Coding
Scheme
MCS-1 10.60 42.40 10.60 31.80 21.20
MCS-2 13.00 52.00 13.00 39.00 26.00
MCS-3 16.60 66.40 16.60 49.80 33.20
MCS-4 19.40 77.60 19.40 58.20 38.80
MCS-5 24.05 96.20 24.05 72.15 48.10
MCS-6 31.25 125.00 31.25 93.75 62.50
MCS-7 47.45 189.80 47.45 142.35 94.90
MCS-8 57.05 228.20 57.05 171.15 114.10
MCS-9 61.85 247.40 61.85 185.55 123.70
Speed achieved depends on t he Co ding Scheme supported by t he GS M Ne t work . The s peeds given
are maximums, Sony Ericsson cannot guarantee how fast your network will operate.
Data rate is the payload per slot, header plus data.
SMS Technical Data
Data Rate
per slot
Rx Tx Rx Tx
Concatenated SMS Ye s.
SMS Cell Broadcast Supported in Wireless Manager and by AT
SMS Immediate
Display
SMS interface Wireless Manager, Communications Suite,
Software Upgrade
PC Card firmware
upgrade
PC Communications
Suite upgrade
Commands (excluding Cell ID)
Supported in Wireless Manager and by AT
Commands.
pocket PC Suite.
AT Command
Via Internet, www.sonyericsson.com/support
or at Sony Ericsson Service Points
Internet download
Additional Information 55
Page 56

Supported Languages
Product support GC82 GC83 GC85
Quick Start Guide
PC Software
User’s Guide (PDF)
AT Commands
Manual
English (EN)
French (FR)
Spanish (ES)
English English English
English
French (FR)
Spanish (ES)
English
Danish (DA)
Dutch (NL)
Finnish (FI)
French (FR)
German (DE)
Greek (EL)
Hungarian (HU)
Italian (IT)
Norwegian (NO)
Polish (PL)
Brazilian Portuguese (PB)
Portuguese (PT)
Russian (RU)
Spanish (ES)
Swedish (SV)
Thai (TH)
Turkish (TR)
Chinese Simplified (ZS)
Chinese Traditional (ZT)
56 Additional Information
Page 57

License Agreement
License
Any use of the e nc los ed c om pa ct d is c, diskette or any other media inc lud in g upgrades thereo f
(“the Software”) shall be in accordance with the below stated license terms and conditions. By opening
the sealed Software package and/or using the Software you agree to be bound by the terms and
conditions stated below. These terms and conditions are binding and create a legal obligation (the
“License Agreement”) between you (the “Licensee”) and Sony Ericsson Mobile Communications
AB (the “Vendor”).
The Software licensed hereunder may be delivered in an inseparable package also containing other
software programs than this particular Software (e.g. bundled with other software). As a safeguard
you should not in any wa y use the othe r software pr ograms before reading the specific license terms
and conditions of such other software.
License
You are hereby granted a non-transferable, non-exclusive right to use (“License”) the Software.
You may only (a) use this Software on one single computer at a time; (b) physically transfer the
Software from one computer to another if the Software is used only on one computer at a time and
provided yo u rem ov e an y c opie s of the Soft wa re from th e co m pu ter fr om wh ic h the Sof tw are is
being transferred and/or on which it was originally used; (c) if necessary, make copies of the Software
solely for purposes of backup. The copyright notice must always be reproduced and included on a
label on any backup copy.
You may not according to the EC Council Directive of May 14, 1991 on the legal protection of
computer programs (91/250/EEG) (the “Software Directive”) distribute any copy of this Software
or its documentation to others; nor modify, rent, lease or grant any rights to this Software whatsoever
to another person or entity. In addition, you may not translate, rev erse engineer, decompile, disassemble,
reproduce or otherwise alter or modify the Software, its source code, documentation nor d isc lose any
information designated as confidential or proprietary at the time of disclos ure or, infor mation whic h
by its nature, is confidential or proprietary.
Term
Your License remains effective from the date of your cash receipt/proof of payment until terminated.
You can terminate your License at any time by destroying the Software together with all copies of
the Software in whichever form they may be. Your License will automatically terminate without prior
notice if you fail to comply with any term or condition of this Agreement. In the event of termination
of your License you must immediately destroy all copies of the Software in whichever form they may be.
Limited Warranty
Sony Ericsson Mobile Commun ications AB, S-221 88 Lund, Sweden, (Sony Ericsson), provi des this
Limited Warranty for your PC Card and or iginal accessory delivered with your PC Card (hereinafter
referred to as “Product”).
Should your Product need warranty service, please return it to the dealer from whom it was purchased,
or contact your local Sony Ericsson Customer Care Centre (national rates may apply) or visit
www.sonyericsson.com t o get further information.
Additional Information 57
Page 58

Our Warranty
Subject to the conditions of this Limited Warranty, Sony Ericsson warrants this Product to be free
from defects in design, mat erial and workman ship at the time of its original purchase by a cons umer,
and for a subsequent period of one (1) year.
What We Will Do
If, during the warranty period, t his Product fails to operate under normal use and service, due to
defects in design, materials or workmanship, Sony Ericsson authorised distributors or service
partners, in the country/region* where you purchased the Product, will, at their option, either repair
or replace the Product in accordance with the terms and conditions stipulated herein.
Sony Ericsson and its se rvice partners reserv e the right to charge a handling fee if a returned Product
is found not to be under warranty according to the conditions below.
Please note that your personal settings/downloads might be lost when the Product is repaired or replaced.
Conditions
1. The warranty is valid only if the original pr oof of purchase issued to the origina l purchaser by an,
for this Product, Sony Ericsson authorised dealer, specifying the date of purchase and serial
number**, is presented with the Product to be repaired or replaced. Sony Ericsson reserves the
right to refuse warranty service if this information has been removed or changed after the original
purchase of the Product from the dealer.
2. If Sony Ericsson repairs or replaces the Prod uct, th e repaire d or replace d Produc t shall be
warranted for the remaining time of the original warranty period or for ninety (90) days from the
date of repair, whichever is longer. Repair or replacement may involve the use of fu nctio na lly
equivalent reconditioned units. Replaced parts or components will become the property of
Sony Ericsson.
3. This warranty does not cover any failure of the Product due to normal wear and tear, or due
to misuse, including but not limited to use in other than the normal and customary manner, in
accordance with the Son y Er icss on in s tr uct ion s f or u s e a nd m ain ten anc e o f th e Pr od u ct. No r do es
this warranty cover any failure of the Product due to accident, software or hardware modification
or adjustment, acts of G od or damage resultin g from liqu id. A recha rgeable batte ry can be
charged and discharged hundreds of times. However, it will eventually wear out ñ this is not a
defect. When the talk-time or standby time is noticeably shorter, it is time to replace your battery.
Sony Ericsson recommends that you use only batteries and chargers approved by Sony Ericsson.
4. Since the cellular system on which the Product is to operate is provided by a carrier independent
from Sony Ericsson, Sony Ericsson will not be re sponsible for the operation, availability, coverage,
services or range of that system.
5. This warranty does not cover Product failures caused by installations, modifications, or repair
or opening of the Product performed by a non-Sony Ericsson authorised person.
6. The warranty does not cover Product failures which have been caused by use of accessories
or other peripheral devices which are not Ericsson or Sony Ericsson branded original accessories
intended for use with the Product.
7. Tampering with any of the seals on the Product will void the warranty.
8. THERE ARE NO EXPRESS WARRANTIES, WHETHER WRITTEN OR ORAL, OTHER
THAN THIS PRINTED LIMITED WARRANTY. ALL IMPLIED WARRANTIES, INCLUDING
WITHOUT LIMITATION THE IMPLIED WARRANTIES OF MERCHANTA BILITY OR
FITNESS FOR A PARTICULAR PURPOSE, ARE LIMIT ED TO THE DURATION OF THIS
LIMITED WARRANTY. IN NO EVENT SHALL SONY ERICSSON OR ITS LICENSORS
BE LIABLE FOR INCIDENTAL OR CONSEQUENTIAL DAMAGES OF ANY NATURE
WHATSOEVER, INCLUDING BUT NOT LIMITED TO LOST PROFITS OR COMMERCIAL
LOSS, TO THE FULL EXTENT THOSE DAMAGES CAN BE DISCLAIMED BY LAW.
58 Additional Information
Page 59

Some countries/states do not allow the exclusion or limitation of in cidental or consequential damag es,
or limitation of the duration of implied warranties, so the preceding limitations or exclusions may not
apply to you.
The warranty provided does not affect the consumer's statutory rights under applicable legislation
in force, nor the consumer's rights against the dealer arising from their sales/ purchase contract.
* European Union (EU)
If you have purchased your Product in an EU country you can have your Product serviced, under the
conditions set out above, within the warranty period in any EU country where an identical Product
is sold by an authorised Sony Ericsson distributor. To find out if your Product is sold in the EU country
you are in, please call the local Sony Ericsson Customer Care Centre. Please observe that certain
services may not be possible elsewhere than in the country of original purchase, for example due to
the fact that your Product may have an interior or exterior which is different from equivalent models
sold in other EU countries. It may not be possible to repair SIM-locked Products.
** In some countries/regions additional information is requested. If so, this is clearly shown on the
valid proof of purchase.
Vendor warrants the media on which the Software is provided, to be free from defects in materials
and workmanship under normal use for ninety (90) days after the date of your cash receipt/proof of
payment. The Vendor's and its suppliers' entire liability and your exclusive remedy und er this warranty
will at Vendor's option be (and provided you return the Software to an authorized reseller/supplier
together with a copy of your cash receipt/proof of payment), to replace the disc(s)/ diskette(s) or
refund the purchase price and terminate this Agreement including the License.
Except for the above express limited warrant ies, Vendor and its su ppliers do not pro vide nor do you
receive any warranties or conditions whether express, implied, statutory or otherwise and Vendor and
its suppliers specif icall y di scla im a ny impli ed wa rran ties of satisfactory quality and/or fitness for a
particular purpose. If your jurisdiction does not allo w limitations on implied wa rranties to consumers,
the above limitation may not apply to you.
Vendor does not warrant that your use of the Software will be uninterrupted or error free. You assume
full responsibility for the selection of this Software and your selected hardware and for the Software
and hardware together achieving your intended results, as well as for any installation or use of or resu lt
obtained from the Software.
Intended use
The Software shall be used in accordance with the in structio ns and fo r its intende d u se an d p urpos e
only. The Software or part thereof may not be used in e.g. life suppor t systems, nuclea r facili ty
applications, nor for the purposes of missile technology, chemical or biologized industry, flight
navigation or communication of air, ground support equipment or other similar business or for any
other purpose where any failure by the Software to perform may result in personal injury, death,
damage to tangibles or the environment.
Limitation of liability
In no event shall Vend or or its suppliers b e liable for any indirect or consequential losses or dam ages
whatsoever irrespective of the cause for such losses or damages, including loss of data, loss of bus iness
profits or revenue, or any business interru ption arising out of the us e of or inability to use this Software.
Vendor and its suppliers' total liability under this Agreement shall be limited to the amount actu ally paid
by Licensee for the Software.
Additional Information 59
Page 60

Disputes and Governing Law
The validity, construction and performance of this Agreement shall be governed by the laws of Sweden.
All disputes, differences or questions between the parties with respect to any matter arising out of or
relating to this Agreement shall be finally settled under the Rules of Conciliation and Arbitration of the
International Chamber of Commerce, in Stockholm, b y three (3) arbitrators appointed in a ccordance
with the said Rules. The proceeding shall be conducted in the English language.
60 Additional Information
Page 61
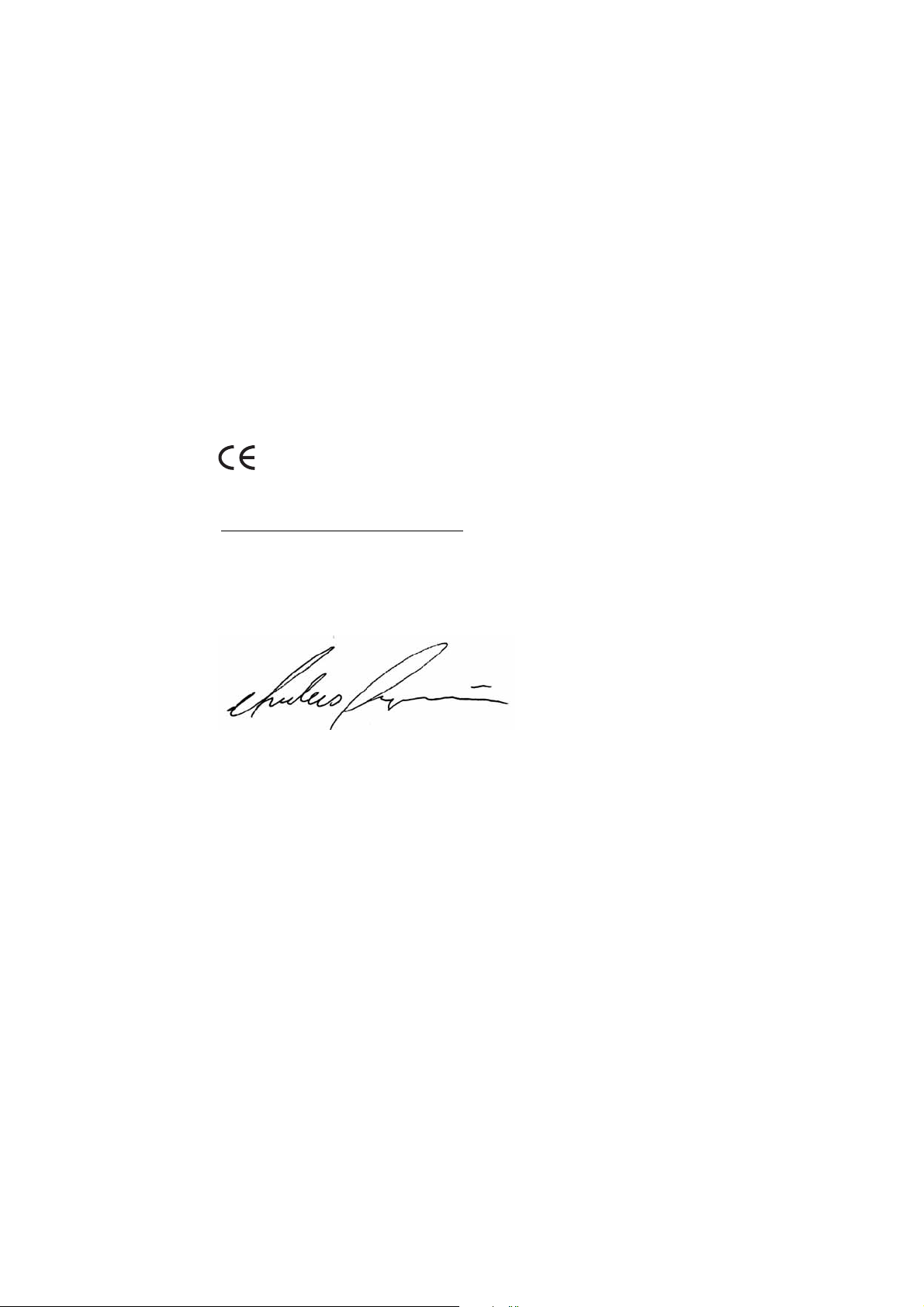
Declaration of Conformity
We, Sony Ericsson Mobile Communications AB of
Nya Vattentornet
S-221 88 Lund, Sweden
declare under our sole responsibility that our product,
Sony Ericsson type FAF-1031011-BV,
and in combination with our accessories, to which this declaration relate s is in conformity with the
appropriate standards 3GPP TS 51.010-1, EN 301489-7 and EN 60950, following the provisions
of, Radio Equipment and Telecommunication Terminal Equipment directive 99/5/EC with requirements
covering EMC directive 89/336/EEC, and Low voltage directive 73/23/EEC.
0682
Research Triangle Park NC, May 2004
Place and date of issue
Anders Franzén
Corporate Vice President M2M Com
We fulfil the requirements of the R& TTE Directive (99/5/EC).
Declaration of Conformity 61
Page 62

Declaration of Conformity
We, Sony Ericsson Mobile Communications AB of
Nya Vattentornet
S-221 88 Lund, Sweden
declare under our sole responsibility that our product,
Sony Ericsson type FAF-1021011-BV,
and in combination with our accessories, to which this declaration relate s is in conformity with the
appropriate standards 3GPP TS 51.010-1, EN 301489-7 and EN 60950, following the provisions
of, Radio Equipment and Telecommunication Terminal Equipment directive 99/5/EC with requirements
covering EMC directive 89/336/EEC, and Low voltage directive 73/23/EEC.
0682
Research Triangle Park NC, August 2004
Place and date of issue
Anders Franzén
Corporate Vice President M2M Com
We fulfil the requirements of the R& TTE Directive (99/5/EC).
62 Declaration of Conformity
Page 63

FCC Statement
This device complies with Part 15 of the FCC rules. Operation is subject to the following
two conditions:
(1) This device may not cause harmful interference, and
(2) The device must accept any interference received, including interference that may cause
undesired operation.
GC82 PC Card:
FCC-ID: PY7F1041 011
IC: 4170B- F1041011
GC83 PC Card:
FCC-ID: PY7FF 0 3 1011
IC: 4170B- FF031011
GC85 PC Card:
FCC-ID: PY7FF 0 2 1011
IC: 4170B- FF021011
FCC Statement 63
Page 64

Appendix A - Connection Parameters
General Connection Parameters for CSD and GPRS
Required Useful information
Telephone
number or
Access Point
Name (APN)
Bearer
capability:
CSD or GPRS?
CSD Network
Speed
Username The username your service provider gave you when the account was set
Password Password associated with the username, given to you by the service provider.
IP assignment:
Server / Static
DNS
assignment:
Server / Static
Number you need to dial to reach your service provider. Use the full
number including country code and area code, e.g. +46 33 555 2525.
Or
The APN server resource to contact, for example,
Interent.operator.net - to connect to the Internet via the mobile operator’s
or your corporate Intranet via a VPN.
You will need to know the bearer capability provided by your service
provider, so you can select the appropriate option during set up.
If you intend to create connections via CSD contact your network operator
and check the supported speeds.
up. Some dial-up accounts do not require a Username, in this case leave
the field blank.
Some dial-up accounts do not require a Password, in this case leave the
field blank.
An ‘address’ that the service provider knows you by and uses to route
information to and from your EDGE PC Card. Your IP address will either be:
Server - assigned by the service provider when you connect.
Static - assigned once by the service provider or the IT Manager.
If your IP address is Static you must enter it into Own IP address fields which
is available when you select Details in the Connection APN dialog.
This tells the EDGE PC Card where to find the service provider’s DNS
Service. DNS translates addresses such as www.sonyericsson.com to the
numeric IP address so that the information can be accessed.
Like IP assignment above, the DNS can be static or allocated by the service
provider when you connect. If static is selected additional fields need to be
completed containing the static information.
Own IP address Only required if the IP assignment is static.
Primary DNS Only required if the DNS assignment is static.
Secondary DNS Only required if the DNS assignment is static.
Access Point
Name (APN)
Format example: 123.9.45.3.
Do not enter any leading 0s when typing in IP address.
Format example:123.9.45.2
Format example: 123.9.45.1
If the APN is set to default you will have to enter the name of the access
point your network operator is using.
64 Appendix A - Connection Parameters
Page 65

CSD Specific Parameters
Required Useful information
Preferred
Connection
Speed (bits/s)
Connection
Mode
Compression Use to speed up data transfer. You can select to Enable Data Compression
Callback
Number
TCP/IP Optimisation
To take full advantage of the high bandwidth of the PC Card, the TCP/IP window size parameter
TCPWindowSize should be changed from the default Windows settin g of 16k for Windows 2000,
or 64k for Wind ows XP . S o ny Er i cs so n reco mm end s a TC P /IP p ack et s ize o f 43200 for opt imu m
performance with the PC Card. An MTU size of 1450 is also considered optimal for EDGE networks.
These settings are made automatically when the Wireless Manager is installed. They may be viewed
and, if necessary, changed in the properties of the Sony Ericsson Wireless WAN network adaptor.
Select Start Settings Network and Dial-up Connections, locate the Sony Ericsson Wireless
WAN adaptor in the list, right-click on it and select Properties.
Select your preferred network connection speed from the drop down list
provided:
9600 or14400.
Select the method you want to use to connect to the network from the options
provided:
analogue, ISDN V.110 or ISDN V.120
and Header Compression.
Enter the number the a callback should be made to. You can only use
Callback if you are connecting to a source that gives permission for
callbacks to be made, for example your company server.
Click Co nfi gur e on the Advanced tab. If directed by your network operator, you may change the settings
by selecting TCPWindo wSize or MTU and changing the value. Changes to these settings require the
network adaptor to be restarted. It is recommended that the laptop is rebooted.
Appendix A - Connection Parameters 65
Page 66

If you have previous ly optimis ed TCPWindowSize, for example as direct ed by a broadband internet
service provider, then check whether that setting is global or specific to the network adaptor over which
the broadband connection is made. It is preferable that all TCPWindowSize settings are specific to the
network adaptor involved, since this ensures that each individual connection is correctly optimised.
In some cases it is necessary to set TCPWindowSize globally. Further information and a utility to do
this is available at www.sonyericsson.com/support.
66 Appendix A - Connection Parameters
Page 67

Glossary
Bearer
Path over which data flows. Specifically in CSD the type
of telephony link from the GSM network to the server V PSTN or ISDN.
bps
Bits per second - rate of data flow.
COM Port
Defines a serial/RS-232 port within the Windows
environment. May be physical (COM1 port on the rear of
the PC) or virtual (COM5 port communicat ing with a PC
card modem)
CS
Circuit Switched. Connection from A to B which has a
fixed bandwidth and is mai ntained over a period of time,
for example a voice telephone call.
CS-1 to CS-4
Coding Scheme. Determines the data rate per timeslot
in GPRS.
CSD
Circuit Switched Data. CSD is a GSM service providing
a CS data conn ection at a rat e of 9.6 or 14.4 kbps.
®
GGSN
Gateway GPRS Support Node.
GPRS
General Packet Radio Services.
GSM
Global System for Mobile Communications. GSM is the
world’s most widely-used digital mobile phone system,
now operating in over 160 countries around the world.
GSM 900
The GSM system family includes GSM 900, GSM 1800
and GSM 1900. There are different phases of roll-out for
the GSM system and GSM phones are either phase 1 or
phase 2 compliant.
GSM 1800
Also known as DCS 1800 or PCN, this i s a GSM di gi ta l
network working on a f requency of 180 0 MHz. It is used
in Europe and Asia-Pacific.
GSM 1900
Also known as PCS. Ref ers to a G SM system ru nning in
the 1900MHz band. Used in the USA and Canada, for
instance.
DUN
Dial-Up Networking.
EDGE
Enhanced Data rates for Global Evolution.
e-GSM
Extended GSM. New f reque nc ie s spec ifi ed b y t he
European Radio Communications Committee (ERC) for
GSM use when additional spectrum is needed (Networkdependent). It allows operators to transmit and receive just
outside GSM’s core 900 frequ ency band . This extensio n
gives increased network capability.
ETSI
European Telecommunications Standards Institute.
www.etsi.org
HTML
HyperText Markup Language.
HTTP
HyperText Transfer Protocol.
ISDN
Integrated Services Digital Network. Can provide circuitswitched data connections in multiples of 64 kbps.
ISP
Internet Service Provider.
kbps
Kilobits per second - rate of data flow.
Glossary 67
Page 68

LAN
RADIUS
Local Area Network.
ME
Mobile Equipment.
MO
Mobile Origination. For example, an SMS message sent
from a mobile terminal.
MMI
Man-Machine Interface.
MS
Mobile Station.
MT
Mobile Termination.
PC
Personal Computer.
PCS
Personal Communications Services, oft en used to describe
GSM1900 networks.
PC Card
A card having physical and electrical characteristics
specified by PCMCIA providing extra functionality
when inserted into a laptop PC. Typical examples are
modems and network cards. Type refers to the thickness
of the card. The EDGE PC Card is type II.
PCMCIA
Personal Computer Memory Card International
Association – defines specifications for PC Cards.
www.pcmcia.org.
PDP
Remote Access Dial-In Service. Facility at the ISP
or corporation to manage remote data connections.
RX
Receive
SC
Service Centre (for SMS).
Service Provider
A company that provides services and subscriptions
to EDGE PC Card users.
SIM card
Subscriber Identity Module card – a card that must be
inserted in any GSM-based mobile terminal. It contains
subscriber details, security information and memory for
a personal directory of numb ers. The card can be a small
plug-in type or credit card-si zed, but both types have the
same functions. The EDGE PC Card uses the small plugin card.
SMS
Short Message Service. Allows messages of up to 160
characters to be sent and received via the network operator's
message centre to a EDGE PC Card.
TCP/IP
Transmission Control Protocol/Internet Protocol.
TCP/IPv4
TCP/IP Version 4. Most widely implemented form of
TCP/IP today having a 4 byte address format such as
212.161.127.136.
TE
Terminal Equipment. Generic term for GSM terminals
such as phones and PC cards.
Packet Data Protocol.
Phone book
A memory in the SIM card where phone numbers can
be stored and accessed by name or position.
PSTN
Public Switched Telephone Network, for example ordinary
analogue phone line for s peech and/or computer modem.
68 Glossary
Terminal Adaptor
Generic term for the equipment terminating a digital comms
line such as an ISDN2 line. The EDGE PC Card is a
Terminal Adaptor since it interfaces to GSM digital data
services.
TLS
Transport Layer Security. Used by Web browsers,
for example.
Page 69

TX
Transmit
Type II
Refers to thickness of a PC Card as defined in the
specification from PCMCIA.
URL
Uniform Resource Locator.
USSD
Unstructured Supplementary Services Data. Narrow-band
GSM data service. For example entering *79*1234# might
return the stock price for stock 1234.
V.110
ETSI standard for data over an ISDN circuit.
V.120
ETSI standard for data over an ISDN circuit.
VPN
Virtual Private Network.
WWW
World Wide Web.
XML
Extensible Markup Language.
Glossary 69
Page 70

Index
A
Assembling the Unit 9
C
Circuit Switched Data (CSD) 7
Connection Details 26
CSD technical data 53
D
Deleting a SMS 35
Documentation 6
E
EDGE Technical Data 54
Enhanced Data Rates for Global Evolution (EDGE) 8
Exporting a Phonebook 39
G
General Packet Radio Service (GPRS) 7
GPRS Maximum Data Rates 54, 55
GPRS technical data 53
GSM Features Supported 52
GSM Performance 51
H
Hardware Overview 5
SIM Card 6
I
Importing a Phonebook 39
Installation 9
Internet services 8
L
Locks 28
N
O
Operating System Support 51
P
Phone Numbers 27
R
Radio Status 14
S
Sending a New SMS Message 40
Sending an SMS 34
Short Message Service (SMS) 8
SMS Technical Data 55
Software installation 10
Software Overview 6
Using the EDGE PC Card with your Applications 6
Wireless Manager 6
System Requirements
Network and Subscription 7
T
Telephony Settings 27
Locks 28
W
Wireless Connection information
Status 13
Wireless Connection Information Menu
Connect 14
Exit 14
Help 14
Open 14
Radio Status 14
Wireless Manager 6
Wireless Manager Icon 12
Wireless Manager Status Screen 25
Working with Phonebooks 38
Network and Subscription 7
Circuit Switched Data (CSD) 7
General Packet Radio Service (GPRS) 7
Short Message Service (SMS) 8
70 Index
 Loading...
Loading...