
Lietotāja rokasgrāmata
™
Xperia
C2305/C2304
C

Saturs
Xperia™ C Lietotāja rokasgrāmata................................................6
Darba sākšana...............................................................................7
Android™ — kas un kāpēc?...............................................................7
Pārskats..............................................................................................7
Salikšana............................................................................................8
Ierīces ieslēgšana un izslēgšana .......................................................10
Ekrāna bloķēšana..............................................................................11
Iestatīšanas ceļvedis..........................................................................11
Konti un pakalpojumi.........................................................................12
Tālruņa iepazīšana.......................................................................13
Taustiņu lietošana.............................................................................13
Skārienekrāna lietošana....................................................................13
Akumulators......................................................................................15
Bloķēšanas ekrāna lietošana.............................................................18
Sākuma ekrāns.................................................................................18
Piekļuve programmām un to izmantošana.........................................21
Statuss un paziņojumi.......................................................................23
Izvēlne Iestatījumi..............................................................................25
Teksta rakstīšana..............................................................................25
Ierīces pielāgošana............................................................................30
Skaņas izvades uzlabošana...............................................................33
Atmiņa..............................................................................................33
Austiņas lietošana ............................................................................34
Interneta un ziņapmaiņas iestatījumi..................................................34
Datu lietošanas pārvaldīšana.............................................................35
Mobilā tīkla iestatījumi........................................................................36
Google Play™..............................................................................38
Darba sākšana pakalpojumā Google Play™......................................38
Lejupielāde no Google Play™............................................................38
Programmas datu dzēšana...............................................................38
Atļaujas.............................................................................................39
Tādu lietotņu instalēšana, kas nav no Google Play™ ........................39
Zvanīšana.....................................................................................40
Ārkārtas zvani...................................................................................40
Zvanu apstrāde.................................................................................40
Balss pasts.......................................................................................41
Vairāki zvani......................................................................................42
Konferences zvani.............................................................................42
Zvanu iestatījumi...............................................................................43
2
Šī ir šīs publikācijas interneta versija. © Drukājiet tikai personiskai lietošanai.

Kontakti .......................................................................................45
Kontaktu pārsūtīšana, izmantojot datoru...........................................45
Kontaktu pārsūtīšana, izmantojot sinhronizācijas kontus....................45
Citas kontaktu pārsūtīšanas metodes................................................45
Kontaktu pievienošana un rediģēšana...............................................46
Kontaktu meklēšana un skatīšana.....................................................47
Izlase un grupas................................................................................48
Kontaktinformācijas sūtīšana.............................................................48
Kontaktu dublēšana..........................................................................49
Ziņapmaiņa...................................................................................50
Īsziņu un multivides ziņojumapmaiņas izmantošana...........................50
Īsziņu un multiziņu iespējas................................................................52
Google Talk™ ..................................................................................52
E-pasts.........................................................................................53
Darba sākšana ar lietotni E-pasts......................................................53
E-pasta lietošana..............................................................................54
Lietotne WALKMAN ....................................................................57
Par mūziku........................................................................................57
Multivides failu pārsūtīšana uz ierīci ..................................................57
Lietotnes WALKMAN lietošana .........................................................58
Plašāka informācija par dziesmu vai izpildītāju...................................59
Cilnes Mana mūzika izmantošana dziesmu kārtošanai ......................59
Atskaņošanas sarakstu pārvaldība....................................................61
Lietotnes WALKMAN logrīks ............................................................61
Dzirdes aizsardzība...........................................................................61
Tehnoloģija TrackID™.......................................................................62
FM radio.......................................................................................64
Par FM radio.....................................................................................64
Izlases radiostaciju izmantošana........................................................65
Skaņas iestatījumi.............................................................................65
Radio dziesmu identificēšana, izmantojot TrackID™..........................66
Kamera.........................................................................................67
Par kameru.......................................................................................67
Fotokameras lietošana......................................................................67
Seju atrašana....................................................................................68
Tehnoloģijas Smile Shutter™ izmantošana smaidošu seju
uzņemšanai.......................................................................................69
Ģeogrāfiskās atrašanās vietas pievienošana fotoattēliem...................69
Fotokameras iestatījumu izmantošana...............................................69
Videokameras lietošana....................................................................74
Albums.........................................................................................78
Par albumu.......................................................................................78
3
Šī ir šīs publikācijas interneta versija. © Drukājiet tikai personiskai lietošanai.

Fotoattēlu un video skatīšana cilnē Attēli ..........................................78
Fotoattēlu un videoklipu skatīšana cilnē Mani albumi ........................79
Fotoattēlu skatīšana kartē.................................................................84
Tiešsaistes albumu skatīšana............................................................85
Filmas...........................................................................................87
Par filmām.........................................................................................87
Lietotnes Filmas izmantošana............................................................87
Web pārlūks.................................................................................89
Par tīmekļa pārlūkprogrammu...........................................................89
Savienojumi..................................................................................90
Savienojuma izveide ar bezvadu tīkliem.............................................90
Satura kopīgošana ar DLNA Certified™ ierīcēm................................93
Bezvadu tehnoloģija Bluetooth®.......................................................95
Ierīces savienošana ar datoru............................................................98
Svītrkodu skenēšana lietotnē NeoReader™.....................................100
Smart Connect................................................................................101
Datu sinhronizēšana ierīcē.........................................................102
Par datu sinhronizēšanu ierīcē.........................................................102
Sinhronizēšana ar Google™............................................................102
Uzņēmuma e-pasta ziņu, kalendāra un kontaktu sinhronizēšana.....102
Kartes un atrašanās vietas.........................................................104
Par atrašanās vietas pakalpojumiem...............................................104
GPS izmantošana...........................................................................104
Google Maps™...............................................................................105
Google Maps™ izmantošana norādījumu saņemšanai....................105
Kalendārs un modinātājs............................................................106
Kalendārs........................................................................................106
Modinātājs......................................................................................106
Atbalsts un apkope....................................................................109
Ierīces atjaunināšana.......................................................................109
Ierīces atiestatīšana.........................................................................110
Ierīces bloķēšana un aizsardzība.....................................................110
Ierīces atrašana...............................................................................113
Atbalsta programma.......................................................................113
Tālruņa utilizācija.............................................................................114
Atsauces.....................................................................................115
Iestatījumu pārskats........................................................................115
Statusa un paziņojuma ikonu pārskats............................................116
Lietotņu pārskats............................................................................117
Svarīga informācija.....................................................................119
Buklets Svarīga informācija..............................................................119
4
Šī ir šīs publikācijas interneta versija. © Drukājiet tikai personiskai lietošanai.

Pakalpojumu un funkciju ierobežojumi.............................................119
Juridiskā informācija........................................................................119
Alfabētiskais rādītājs..................................................................120
5
Šī ir šīs publikācijas interneta versija. © Drukājiet tikai personiskai lietošanai.

Xperia™ C Lietotāja rokasgrāmata
6
Šī ir šīs publikācijas interneta versija. © Drukājiet tikai personiskai lietošanai.

Darba sākšana
Android™ — kas un kāpēc?
Jūsu Sony Xperia™ viedtālrunī ir Android™ platforma. Android™ ierīces var veikt lielu
daļu no funkcijām, ko veic dators, un varat tās pielāgot savām vajadzībām. Piemēram,
varat pievienot un dzēst lietotnes vai uzlabot esošās lietotnes, lai pilnveidotu
funkcionalitāti. No pakalpojuma Google Play™ varat lejupielādēt dažādas lietotnes un
spēles, kuru klāsts tiek nepārtraukti papildināts. Varat arī integrēt lietotnes savā
Android™ ierīcē ar citām lietotnēm un ar tiešsaistes pakalpojumiem, kurus izmantojat.
Piemēram, varat dublēt kontaktus, piekļūt dažādiem e-pasta kontiem un kalendāriem
vienuviet, pārvaldīt tikšanās un iesaistīties sociālajos tīklos.
Android™ ierīces nemitīgi tiek pilnveidotas. Ja ir pieejama jaunāka programmatūras
versija un ierīce atbalsta šo jauno programmatūru, varat atjaunināt tālruni, lai iegūtu
jaunas funkcijas un jaunākos uzlabojumus.
Android™ ierīcē ir iepriekš ielādēti Google™ pakalpojumi. Lai gūtu maksimālu labumu no
nodrošinātajiem Google™ pakalpojumiem, ir jāizveido Google™ konts un jāpierakstās tajā,
pirmo reizi ieslēdzot ierīci. Turklāt, lai izmantotu daudzas Android™ ierīces funkcijas, ir
nepieciešama interneta piekļuve.
Jauni programmatūras laidieni var nebūt saderīgi ar visām ierīcēm.
Pārskats
1
Klausules skaļrunis
2 Priekšējās kameras objektīvs
3 Tuvuma/gaismas sensors
4 Ieslēgšanas/izslēgšanas taustiņš
5 Skaļuma/tālummaiņas taustiņš
6 Kameras taustiņš
7 Paziņojuma gaismas signāls
8 Mikrofons
9 Skārienekrāns
Šī ir šīs publikācijas interneta versija. © Drukājiet tikai personiskai lietošanai.
7

10 Kameras apgaismojums
11 Galvenās kameras objektīvs
12 Austiņu ligzda
13 Lādētāja/USB kabeļa ports
14 Skaļrunis
15 Siksniņas atvere
Salikšana
Aizmugurējā vāciņa noņemšana
1
Ar īkšķi nospiediet uz ierīces apakšējā labā stūra virzienā uz leju tā, lai daļēji
atvienotu vāciņu.
2
Pārvietojiet īkšķi pie ierīces apakšējā kreisā stūra un nospiediet virzienā uz leju, lai
atvienotu vāciņu vēl vairāk.
3
Atvienojiet pārējo aizmugurējā vāciņa daļu no ierīces.
8
Šī ir šīs publikācijas interneta versija. © Drukājiet tikai personiskai lietošanai.

Atmiņas kartes ievietošana
1
Noņemiet aizmugurējo vāciņu.
2
Ievietojiet atmiņas karti slotā tā, lai zelta krāsas kontakti būtu vērsti uz leju.
Ne visos tirgos atmiņas karte ir iekļauta iegādātās ierīces komplektā.
SIM karšu ievietošana
•
Noņemiet akumulatora vāciņu, pēc tam ievietojiet SIM kartes attiecīgajos slotos tā,
lai zelta krāsas kontakti būtu vērsti uz leju.
Lai ierīce darbotos pareizi, tajā ir jāizmanto mikro SIM kartes. Daļai standarta izmēra SIM karšu
ir iebūvētas mikro SIM kartes, ko var noņemt. Noņemot mikro SIM karti no standarta izmēra
SIM kartes, to vairs nevar ievietot atpakaļ. Lai iegūtu plašāku informāciju, sazinieties ar tīkla
operatoru.
Aizmugurējā vāciņa pievienošana
1
Novietojiet aizmugurējo vāciņu uz ierīces aizmugurējās daļas.
2
Spiediet uz vāciņa sāniem.
9
Šī ir šīs publikācijas interneta versija. © Drukājiet tikai personiskai lietošanai.

Siksniņas pievienošana siksniņas turētājam
1
Paceliet aizmugurējo vāciņu.
2
Izvelciet siksniņu caur aizmugurējā vāciņa caurumu, pēc tam aptiniet siksniņu
apkārt siksniņas turētājam.
3
Uzstādiet aizmugurējo vāciņu.
Ierīces ieslēgšana un izslēgšana
Ierīces ieslēgšana
Nodrošiniet, lai akumulators tiktu uzlādēts vismaz 30 minūtes, pirms ieslēdzat ierīci pirmo reizi.
1
Nospiediet un turiet ieslēgšanas/izslēgšanas taustiņu
2
Ja ekrāns kļūst tumšs, īslaicīgi nospiediet ieslēgšanas/izslēgšanas taustiņu , lai
aktivizētu ekrānu.
3
Kad tiek parādīta uzvedne, ievadiet SIM kartes PIN un piesitiet .
4
Ja ekrāns ir bloķēts, novietojiet uz ekrāna pirkstu un velciet uz augšu vai uz leju, lai
to atbloķētu.
5
Uzgaidiet, līdz ierīce tiek startēta.
, līdz ierīce novibrē.
Jūsu SIM kartes sākotnējo PIN nodrošina tīkla operators, bet jūs to varat nomainīt izvēlnē
Iestatījumi. Lai labotu kļūdu SIM kartes PIN ievadīšanas laikā, piesitiet
.
10
Šī ir šīs publikācijas interneta versija. © Drukājiet tikai personiskai lietošanai.

Ierīces izslēgšana
1
Nospiediet un turiet ieslēgšanas/izslēgšanas taustiņu , līdz tiek parādīta iespēju
izvēlne.
2
Iespēju izvēlnē piesitiet Izslēgt.
3
Piesitiet Labi.
Ierīces izslēgšana var aizņemt kādu laiku.
Ierīces piespiedu izslēgšana
1
Noņemiet aizmugurējo vāciņu.
2
Izmantojot pildspalvu ar smalku galu vai līdzīgu objektu, nospiediet izslēgšanas
pogu un turiet to nospiestu, līdz ierīce tiek izslēgta.
Neizmantojiet pārāk asus objektus, kas var sabojāt izslēgšanas pogu.
Ekrāna bloķēšana
Ja ieslēgtai ierīcei ir iestatīts dīkstāves režīms, kas tiek aktivizēts pēc noteikta laika,
ekrāns kļūst tumšs, lai tādējādi taupītu akumulatora enerģiju, un pēc tam tas tiek
automātiski bloķēts. Ekrāna bloķēšana novērš nevēlamas darbības skārienekrānā, kad
tālrunis netiek izmantots.
Ekrāna aktivizēšana
•
Uz īsu brīdi nospiediet ieslēgšanas taustiņu .
Ekrāna atslēgšana
•
Ekrāna apakšdaļā velciet uz augšu vai uz leju.
Manuāla ekrāna bloķēšana
•
Kad ekrāns ir aktivizēts, uz īsu brīdi nospiediet ieslēgšanas/izslēgšanas taustiņu
.
Iestatīšanas ceļvedis
Pirmo reizi ieslēdzot ierīci, tiek atvērts iestatīšanas vednis, kas sniedz informāciju par
pamatfunkcijām un palīdz ievadīt svarīgākos iestatījumus. Šis ir piemērots brīdis, lai ierīci
konfigurētu atbilstoši savām konkrētajām vajadzībām. Iestatīšanas palīgam var piekļūt arī
vēlāk iestatījumu izvēlnē.
11
Šī ir šīs publikācijas interneta versija. © Drukājiet tikai personiskai lietošanai.

Manuāla piekļuve iestatīšanas vednim
1
Ekrānā Sākuma ekrāns piesitiet .
2
Piesitiet Iestatījumi > Iestatīšanas ceļvedis.
Konti un pakalpojumi
Pierakstieties tiešsaistes pakalpojumu kontos savā ierīcē, lai varētu tiem ērti piekļūt,
atrodoties ceļā. Piemēram, varat integrēt kontaktus no Google™ konta savā lietotnē
Kontakti, lai visi kontakti būtu pieejami vienuviet. Jaunos tiešsaistes pakalpojumos varat
reģistrēties, izmantojot gan ierīci, gan datoru.
Google™ konts
Lai Android™ ierīcē varētu izmantot dažādas lietotnes un pakalpojumus, ir nepieciešams
Google™ konts. Google™ konts ir nepieciešams, lai, piemēram, ierīcē izmantotu lietotni
Gmail™ , tērzētu ar draugiem, izmantojot Google Talk™, un sinhronizētu ierīcē esošo
kalendāru ar Google Calendar™. Google™ konts ir arī nepieciešams, lai no Google
Play™ lejupielādētu lietotnes, spēles, mūziku, filmas un grāmatas.
Microsoft® Exchange ActiveSync® konts
Sinhronizējiet ierīci ar uzņēmuma Microsoft® Exchange ActiveSync® kontu. Šādā veidā
jums vienmēr būs pieejams darba e-pasts, kontakti un kalendāra notikumi.
Facebook™ konts
Facebook™ ir sociālo tīklu pakalpojums, kuru varat izmantot saziņai ar draugiem, ģimeni
un kolēģiem visā pasaulē. Iestatiet pakalpojumu Facebook, lai tas darbotos ierīcē, un
sazinieties ar draugiem un paziņām no jebkuras vietas.
12
Šī ir šīs publikācijas interneta versija. © Drukājiet tikai personiskai lietošanai.

Tālruņa iepazīšana
Taustiņu lietošana
Atpakaļ
•
Atgriezties iepriekšējā ekrānā
•
Aizveriet ekrāna tastatūru, dialoglodziņu, iespēju izvēlni, paziņojumu paneli vai lietotni.
Sākums
•
Atveriet ekrānu Sākuma ekrāns.
Uzdevums
•
Piesitiet, lai atvērtu logu, kurā tiek parādītas visnesenāk izmantotās lietotnes un sīklietotņu josla.
Skārienekrāna lietošana
Kad iegādājaties ierīci, ekrānam jau ir piestiprināta plastikāta aizsargloksne. Pirms
skārienekrāna lietošanas šī aizsargloksne ir jānoņem. Pretējā gadījumā skārienekrāns,
iespējams, darbosies nepareizi.
Ja ieslēgtai ierīcei ir iestatīts dīkstāves režīms, kas tiek aktivizēts pēc noteikta laika,
ekrāns kļūst tumšs, lai tādējādi taupītu akumulatora enerģiju, un tad tas tiek automātiski
bloķēts. Ekrāna bloķēšana novērš nevēlamas darbības skārienekrānā, kad tālrunis netiek
izmantots. Varat arī iestatīt personisko bloķēšanu, lai aizsargātu savu abonementu un
būtu vienīgais, kas var piekļūt jūsu ierīces saturam.
Ierīces ekrāns ir izgatavots no stikla. Nepieskarieties ekrānam, ja tas ir saplaisājis vai saplīsis.
Nemēģiniet labot bojātu ekrānu paša spēkiem. Stikla ekrāni nav izturīgi pret nomešanu un
mehāniskiem triecieniem. Sony garantijas remonts neattiecas uz gadījumiem, kad nav ievērota
pienācīga rūpība.
Lai atvērtu vai iezīmētu objektu
•
Piesitiet objektam.
Atzīmēšanas iespējas
Atzīmēta izvēles rūtiņa
Neatzīmēta izvēles rūtiņa
Ieslēgts
Izslēgts
Iespēju atzīmēšana un atzīmju noņemšana
•
Piesitiet attiecīgajai izvēles rūtiņai vai slēdzim, kas atrodas blakus iespējas
nosaukumam.
Tuvināšana
Pieejamās tālummaiņas opcijas ir atkarīgas no izmantotās programmas.
13
Šī ir šīs publikācijas interneta versija. © Drukājiet tikai personiskai lietošanai.
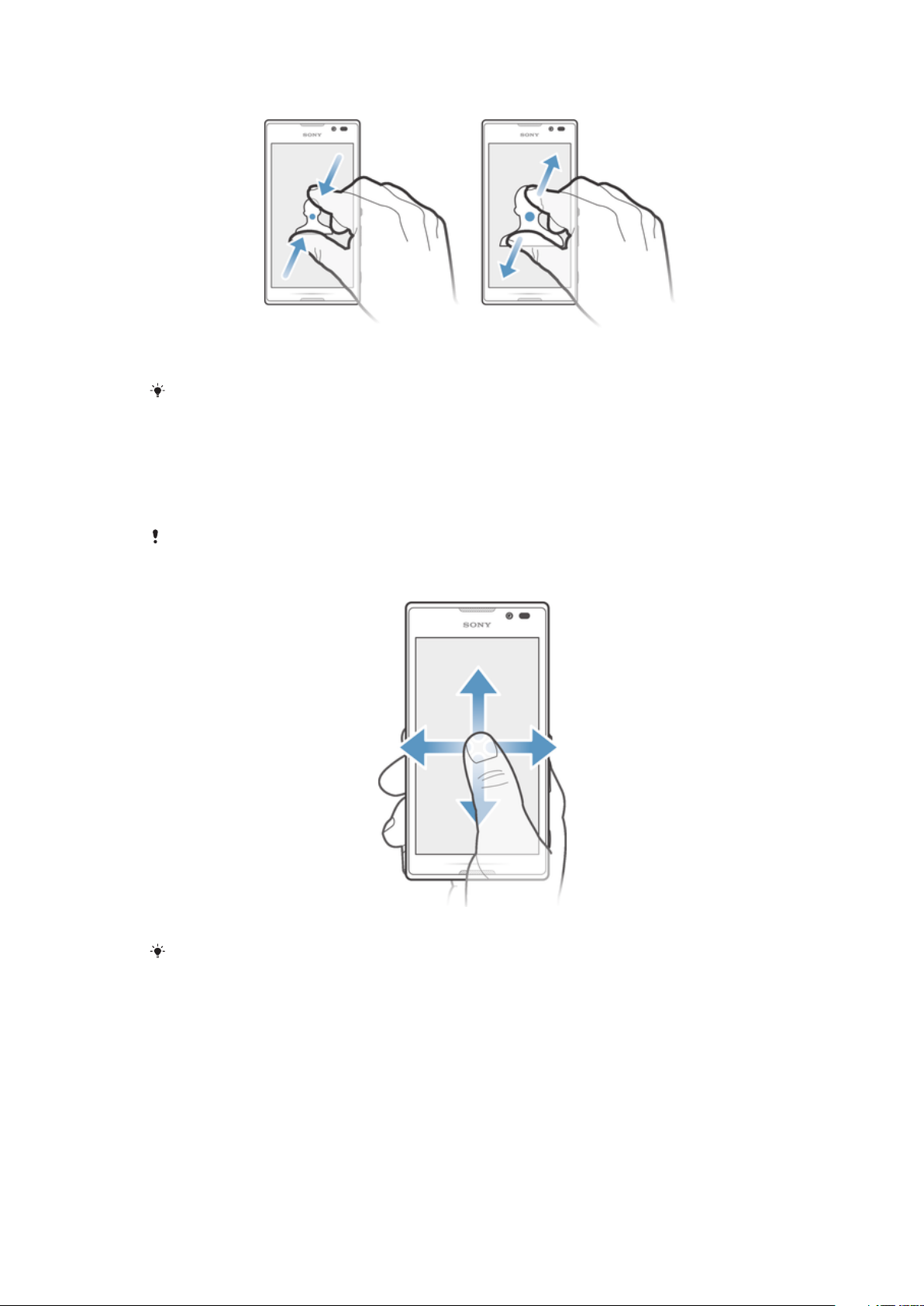
Tālummaiņa
•
Vienlaikus novietojiet uz ekrāna divus pirkstus un tuviniet (lai tālinātu) vai izpletiet
tos (lai tuvinātu).
Tālummaiņai izmantojot divus pirkstus, tā ir iespējama tikai tad, ja abi pirksti atrodas
apgabalā, kurā var veikt tālummaiņu. Piemēram, ja vēlaties veikt tālummaiņu fotoattēlā,
pārliecinieties, ka abi pirksti atrodas fotoattēla rāmja apgabalā.
Ritināšana
Ritināšu var veikt, velkot pirkstu pa ekrānu uz augšu un leju. Dažās WEB lapās ritināt ir
iespējams ar pa labi un pa kreisi.
Vilkšana vai švīkāšana ekrānā neko neaktivizēs.
Ritināšana
•
Velciet vai švīkājiet ar pirkstu pa ekrānu virzienā, kurā vēlaties ritināt.
Lai ritinātu ātrāk, švīkājiet pirkstu pa ekrānu virzienā, kurā vēlaties ritināt.
14
Šī ir šīs publikācijas interneta versija. © Drukājiet tikai personiskai lietošanai.

Švīkāšana
•
Lai ritinātu ātrāk, švīkājiet pirkstu ekrāna virzienā, kurā vēlaties ritināt. Varat gaidīt,
kamēr ritināšana tiks apturēta, vai arī piesist ekrānam, lai to nekavējoties apturētu.
Sensori
Ierīcei ir gaismas un attāluma sensori. Gaismas sensors nosaka apkārtējās gaismas
līmeni un atbilstoši pielāgo ekrāna spilgtumu. Attāluma sensors balss zvanu laikā izslēdz
skārienekrānu, kad jūsu auss atrodas pārāk tuvu ekrānam. Tādējādi sarunas laikā tiek
novērsta nejauša citu ierīces funkciju aktivizēšana.
Akumulators
Ierīcei ir iebūvēts akumulators.
Akumulatora uzlāde
Kad iegādājaties ierīci, tās akumulators ir daļēji uzlādēts. Var paiet dažas minūtes, līdz
ekrānā kļūst redzama akumulatora ikona parādās pēc tam, kad lādētāja kabeli
pievienojat strāvas avotam, piemēram, USB portam vai lādētājam. Ierīci varat izmantot arī
uzlādes laikā. Atstājot ierīci lādēties ilgu laiku, piemēram, pa nakti, netiek bojāts ne
akumulators, ne ierīce.
15
Šī ir šīs publikācijas interneta versija. © Drukājiet tikai personiskai lietošanai.

Ierīces uzlāde
1
Pievienojiet lādētāju strāvas kontaktligzdai.
2
Vienu USB kabeļa galu pievienojiet lādētājam (vai datora USB portam).
3
Otru kabeļa galu pievienojiet ierīces mikro USB portam (USB simbolam jābūt
pavērstam uz augšu). Uzsākot uzlādi, iedegas paziņojuma gaismas signāls.
4
Ja paziņojuma gaismas signāls ir zaļā krāsā, ierīce ir pilnībā uzlādēta. Atvienojiet
USB kabeli no ierīces, izraujot to ārā. Atvienojot kabeli no ierīces, uzmanieties, lai
nesaliektu savienotāju.
Ja akumulators ir pilnībā izlādējies, var paiet dažas minūtes, pirms paziņojuma gaismas
signāls iedegas pēc tam, kad savienojat lādētāja kabeli ar strāvas avotu.
Akumulatora paziņojumu gaismas statuss
Zaļa
Mirgojoša sarkana Akumulatora uzlādes līmenis ir zems
Oranža Notiek akumulatora uzlāde, un akumulatora uzlādes līmenis ir mazāks nekā 90%
Akumulatora uzlādes līmenis ir vairāk nekā 90%
Akumulatora uzlādes līmeņa pārbaudīšana
1
Ekrānā Sākuma ekrāns piesitiet .
2
Atrodiet un piesitiet Iestatījumi > Par tālruni > Statuss > Akumulatora uzl.
līmenis.
Akumulatora veiktspējas uzlabošana
Ievērojot tālāk sniegtos padomus, varat uzlabot akumulatora veiktspēju.
•
Bieži lādējiet ierīci. Tas neietekmēs akumulatora darbmūžu.
•
Datu lejupielādei no interneta tiek patērēta akumulatora jauda. Ja neizmantojat internetu,
taupiet enerģiju un paziņojumu panelī atspējojiet visus mobilo datu savienojumus, velkot
statusa joslu uz leju. Izmantojot šo iestatījumu, ierīci joprojām var lietot datu pārraidīšanai
citos bezvadu tīklos.
•
Izslēdziet Bluetooth® un Wi-Fi® savienojumus, kad neizmantojat šīs funkcijas. Tās ērtāk
ir ieslēgt un izslēgt paziņojumu panelī, velkot statusa joslu uz leju.
•
Izmantojiet funkciju STAMINA režīms un Zems uzlādes līm. režīmu, lai samazinātu
akumulatora enerģijas patēriņu. Varat atlasīt enerģijas taupīšanas režīmu, kas ir vislabāk
piemērots tam, kā lietojat ierīci. Varat arī pielāgoti katra enerģijas taupīšanas režīma
iestatījumus.
•
Iestatiet sinhronizācijas lietotnes (kuras tiek izmantotas e-pasta, kalendāra un kontaktu
sinhronizēšanai) tā, lai veiktu sinhronizāciju manuāli. Sinhronizāciju varat veikt arī
automātiski, taču palieliniet sinhronizācijas intervālus.
•
Ierīcē pārbaudiet akumulatora izmantošanas izvēlni, lai noskaidrotu, kura lietotne patērē
visvairāk akumulatora jaudas. Akumulators patērē lielāku enerģiju, kad izmantojat video
un mūzikas straumēšanas lietotnes, piemēram, YouTube™. Dažas no pakalpojuma
Google Play™ lejupielādētās lietotnes arī var patērēt enerģiju.
•
Aizveriet lietotnes, kuras neizmantojat, un izejiet no tām.
•
Samaziniet ekrāna displeja spilgtuma līmeni.
16
Šī ir šīs publikācijas interneta versija. © Drukājiet tikai personiskai lietošanai.

•
Izslēdziet ierīci vai aktivizējiet iestatījumu Lidmašīnas režīms, ja atrodaties apvidū, kur
nav tīkla pārklājuma. Pretējā gadījumā ierīcē nepārtraukti tiek meklēti pieejamie tīkli, un
tādējādi tiek patērēta akumulatora jauda.
•
Klausoties mūziku, lietojiet oriģinālu Sony™ brīvroku ierīci. Brīvroku ierīcēm ir
nepieciešams mazāk enerģijas nekā ierīces skaļruņiem.
•
Kad iespējams, turiet ierīce gaidstāves režīmā. Gaidstāves laiks ir laiks, kad ierīce ir
savienota ar tīklu un netiek izmantota.
•
Atspējojiet visus tiešās apskates fonus.
Piekļuve akumulatora izmantošanas izvēlnei
1
Ekrānā Sākuma ekrāns piesitiet .
2
Atrodiet un piesitiet Iestatījumi > Enerģijas pārvaldība > Akumulatora
izmantošana, lai redzētu, kuras no instalētajām lietotnēm patērē visvairāk
akumulatora enerģijas.
STAMINA režīma lietošana
Aktivizējiet funkciju STAMINA režīms, lai laikā, kad ekrāns nav aktīvs, apturētu Wi-Fi®
savienojumu, datplūsmu un vairākas enerģiju patērējošas lietotnes. Kad ir aktīvs
STAMINA režīms, joprojām varat saņemt tālruņa zvanus, īsziņas un multiziņas. Varat arī
izveidot sarakstu ar lietotnēm, kurām ļaut darboties, kad ekrāns ir neaktīvs. Kad ekrāns
atkal kļūst aktīvs, visas apturētās funkcijas tiek atsāktas.
STAMINA režīma aktivizēšana
1
Velciet statusa joslu uz leju, pēc tam piesitiet
2
Atrodiet un piesitiet Enerģijas pārvaldība.
3
Velciet blakus STAMINA režīms ikonai redzamo slīdni pa labi, pēc tam piesitiet
Aktivizēt. Kad STAMINA režīms ir aktivizēts, statusa joslā būs redzams ziņojums
.
.
STAMINA režīma deaktivizēšana
1
Ekrānā Sākuma ekrāns piesitiet .
2
Atrodiet un piesitiet Iestatījumi > Enerģijas pārvaldība.
3
Piesitiet blakus STAMINA režīms.
STAMINA režīma iestatījumu maiņa
1
Ekrānā Sākuma ekrāns piesitiet .
2
Atrodiet un piesitiet Iestatījumi > Enerģijas pārvaldība.
3
Lai atvērtu iestatījumu izvēlni, piesitiet STAMINA režīms.
4
Pēc nepieciešamības pievienojiet vai noņemiet lietotnes.
5
Kad tas ir izdarīts, piesitiet Gatavs.
Ierīces gaidīšanas režīma laika novērtēšana
Gaidīšanas režīma laiks norāda, cik ilgi akumulators darbosies, ja ierīce ir pievienota
tīklam, bet netiek lietota, piemēram, lai saņemtu vai veiktu tālruņa zvanus. Kad ir
aktivizēts STAMINA režīms, tas nepārtraukti novērtē atlikušo gaidīšanas režīma laiku, kurš
var atšķirties atkarībā no tā, kā izmatojat ierīci. STAMINA režīms ir efektīvāk paildzina
gaidīšanas režīma laiku, ja ierīces ekrāns ir bloķēts. Ja reti bloķējat ekrānu, iespējams,
neievērosiet akumulatora darbības uzlabojumu.
Kad ierīci lietojat pirmo reizi, aptuvenais gaidīšanas režīma laiks var nebūt precīzs, jo nav
iepriekšēja lietojuma vēstures, ko izmantot aprēķinos.
Aptuvenā gaidīšanas režīma laika skatīšana
1
Ekrānā Sākuma ekrāns piesitiet .
2
Atrodiet un piesitiet Iestatījumi > Enerģijas pārvaldība.
Zema akumulatora enerģijas līmeņa režīma izmantošana
Kad akumulatora enerģijas līmenis ir zems, varat aktivizēt funkciju Zems uzlādes līm.
režīmu, lai taupītu enerģiju. Šī funkcija palīdz pielāgot ekrāna spilgtumu, datplūsmas un
vibrēšanas funkcijas iestatījumus, lai tiktu samazināts akumulatora enerģijas patēriņš.
17
Šī ir šīs publikācijas interneta versija. © Drukājiet tikai personiskai lietošanai.

Zema akumulatora enerģijas līmeņa režīma aktivizēšana
1
Velciet statusa joslu uz leju un pēc tam piesitiet .
2
Atrodiet un piesitiet Enerģijas pārvaldība.
3
Velciet blakus Zems uzlādes līm. režīmu ikonai redzamo slīdni pa labi.
Zema akumulatora enerģijas līmeņa režīma deaktivizēšana
1
Ekrānā Sākuma ekrāns piesitiet .
2
Atrodiet un piesitiet Iestatījumi > Enerģijas pārvaldība.
3
Piesitiet blakus Zems uzlādes līm. režīmu.
Zema akumulatora enerģijas līmeņa iestatījumu maiņa
1
Ekrānā Sākuma ekrāns piesitiet .
2
Atrodiet un piesitiet Iestatījumi > Enerģijas pārvaldība.
3
Lai atvērtu iestatījumu izvēlni, piesitiet Zems uzlādes līm. režīmu.
4
Pielāgojiet iestatījumus, kā vēlaties.
5
Kad tas ir izdarīts, piesitiet
.
Bloķēšanas ekrāna lietošana
Sākuma ekrānam var pievienot jaunas rūtis pat tad, kad ekrāns ir bloķēts. Turklāt pēc
izveidošanas rūtīm varat pievienot logrīkus. Pēc tam, lai piekļūtu šiem logrīkiem, kamēr
ekrāns ir bloķēts, veiciet švīkāšanas kustību virzienā pie ekrāna labās malas.
Fotografēšana bloķēšanas ekrānā
1
Lai aktivizētu ekrānu, īsi nospiediet ieslēgšanas/izslēgšanas taustiņu
2
Lai aktivizētu kameru, ekrāna augšdaļā pārvelciet pa kreisi.
3
Kad kamera ir atvērta, piesitiet pie .
Jaunas rūts un logrīka pievienošana, kad ir bloķēts ekrāns
1
Lai aktivizētu ekrānu, īsi nospiediet ieslēgšanas/izslēgšanas taustiņu .
2
Velciet pa labi, pēc tam piesitiet pie , lai pievienotu jaunu rūti.
3
Atrodiet un piesitiet logrīkam, ko vēlaties pievienot.
Ja ekrāns ir bloķēts, katrā rūtī varat pievienot tikai vienu logrīku.
.
Sākuma ekrāns
Sākuma ekrāns ir vārteja uz ierīces galvenajām funkcijām. Ekrānu Sākuma ekrāns varat
pielāgot ar lietotnēm, logrīkiem, īsceļiem, mapēm, motīviem un fona attēliem.
Ekrāns Sākuma ekrāns tiek izvērsts ārpus parastā ekrāna displeja platuma, līdz ar to ir
jāšvīkā pa kreisi vai pa labi, lai skatītu saturu visās sākuma ekrāna rūtīs.
tiek rādīts, kurā ekrāna Sākuma ekrāns daļā jūs atrodaties. Varat rūti
iestatīt kā galveno sākuma ekrāna rūti, kā arī pievienot un dzēst rūtis.
18
Šī ir šīs publikācijas interneta versija. © Drukājiet tikai personiskai lietošanai.

Jebkurā brīdī varat ātri piekļūt ekrāna apakšdaļas joslā esošajiem objektiem.
Sākuma ekrāna atvēršana
•
Nospiediet .
Sākuma ekrāna pārlūkošana
•
Švīkājiet pa labi vai pa kreisi.
Rūts iestatīšana par sākuma ekrāna galveno rūti
1
Ekrānā Sākuma ekrāns pieskarieties tukšam apgabalam un turiet, līdz ierīce
novibrē.
2
Švīkājiet pa kreisi vai pa labi, lai atrastu rūti, kuru vēlaties iestatīt kā sākuma ekrāna
galveno rūti, un pēc tam piesitiet .
Rūts pievienošana sākuma ekrānam
1
Pieskarieties Sākuma ekrāns tukšam apgabalam un turiet to, līdz ierīce vibrē.
2
Lai pārlūkotu rūtis, švīkājiet pa kreisi vai pa labi, pēc tam piesitiet .
Rūts dzēšana no sākuma ekrāna
1
Ekrānā Sākuma ekrāns pieskarieties tukšam apgabalam un turiet, līdz ierīce
novibrē.
2
Švīkājiet pa kreisi vai pa labi, lai atrastu rūti, kuru vēlaties dzēst, un pēc tam
piesitiet
.
Logrīki
Logrīki ir nelielas lietotnes, ko var lietot tieši ekrānā Sākuma ekrāns. Piemēram,
“WALKMAN” logrīks ļauj sākt tiešu mūzikas atskaņošanu.
Dažiem logrīkiem var mainīt izmēru, tos palielinot, lai redzētu vairāk satura, vai samazinot,
lai ietaupītu vietu ekrānā Sākuma ekrāns.
19
Šī ir šīs publikācijas interneta versija. © Drukājiet tikai personiskai lietošanai.

Logrīka pievienošana sākuma ekrānam
1
Piesitiet Sākuma ekrāns tukšam apgabalam un turiet to, līdz ierīce novibrē, pēc
tam piesitiet Logrīki.
2
Atrodiet un piesitiet logrīkam, ko vēlaties pievienot.
Logrīka izmēru mainīšana
1
Pieskarieties logrīkam un turiet to, kamēr tas palielinās un ierīce novibrē, pēc tam
atlaidiet logrīku. Ja logrīka izmērus var mainīt, piemēram, logrīkam Kalendārs, tiek
parādīts izcelts rāmis un izmēru mainīšanas punkti.
2
Lai samazinātu vai palielinātu logrīku, velciet punktus uz iekšu vai uz āru.
3
Lai apstiprinātu logrīka jauno izmēru, piesitiet jebkur ekrānā Sākuma ekrāns.
Sākuma ekrāna pārkārtošana
Pielāgojiet sākuma ekrāna izskatu un mainiet funkcijas, kurām var piekļūt no šī ekrāna.
Mainiet ekrāna fonu, pārvietojiet objektus, izveidojiet mapes un pievienojiet īsceļus un
logrīkus.
Pielāgošanas iespējas
Sākuma ekrānā pieskaroties tukšam apgabalam un turot to, tiks parādītas šādas
pielāgošanas iespējas:
Pievienot sākuma ekrānam logrīkus.
Pievienot lietotnes un īsceļus.
Iestatīt sākuma ekrānam fonu.
Iestatīt fona motīvu.
Pielāgošanas iespēju skatīšana no sākuma ekrāna
•
Ekrānā Sākuma ekrāns pieskarieties tukšam apgabalam un turiet to, līdz ierīce
novibrē un ekrānā tiek parādītas pielāgošanas iespējas.
Īsceļa pievienošana sākuma ekrānam
1
Ekrānā Sākuma ekrāns pieskarieties tukšam apgabalam un turiet, līdz ierīce
novibrē.
2
Piesitiet Lietotnes > Īsceļi.
3
Izvēlieties īsceļu.
Lietotnes īsceļu varat pievienot tieši no lietotņu ekrāna, pieskaroties lietotnei un turot to.
Objekta pārvietošana sākuma ekrānā
•
Pieskarieties objektam un turiet to, līdz tas palielinās un ierīce novibrē, un pēc tam
velciet objektu uz jauno atrašanās vietu.
Objekta dzēšana no sākuma ekrāna
•
Pieskarieties objektam un turiet to, līdz tas palielinās un ierīce novibrē, un pēc tam
velciet objektu uz .
Mapes izveidošana sākuma ekrānā
1
Pieskarieties un turiet lietotnes ikonu vai īsceļu, līdz tas palielinās un ierīce novibrē,
pēc tam velciet un nometiet to uz citas lietotnes ikonas vai īsceļa.
2
Ievadiet mapes nosaukumu un piesitiet Gatavs.
Objektu pievienošana mapei sākuma ekrānā
•
Pieskarieties objektam un turiet to, līdz tas tiek palielināts un ierīce novibrē, un pēc
tam velciet šo objektu uz mapi.
20
Šī ir šīs publikācijas interneta versija. © Drukājiet tikai personiskai lietošanai.

Mapes pārdēvēšana uz sākuma ekrāna
1
Piesitiet mapei, lai to atvērtu.
2
Piesitiet mapes virsraksta joslai, lai parādītu lauku Mapes nosaukums.
3
Ierakstiet mapes jauno nosaukumu un piesitiet Gatavs.
Sākuma ekrāna fona maiņa
Pielāgojiet ekrānu Sākuma ekrāns savam stilam, izmantojot fonus un dažādus motīvus.
Sākuma ekrāna fona maiņa
1
Pieskarieties tukšam apgabalam ekrānā Sākuma ekrāns un turiet to, līdz ierīce
novibrē.
2
Piesitiet Foni un atlasiet kādu no iespējām.
Sākuma ekrāna motīva iestatīšana
1
Ekrānā Sākuma ekrāns pieskarieties tukšam apgabalam un turiet, līdz ierīce
novibrē.
2
Piesitiet Motīvi un atlasiet kādu motīvu.
Mainot motīvu, tiek mainīts arī dažu lietotņu fons.
Piekļuve programmām un to izmantošana
Izmantojiet īsceļus sākuma ekrānā Sākuma ekrāns vai programmu ekrānā.
Lietotņu ekrāns
Lietotņu ekrānā, kuru var atvērt no ekrāna Sākuma ekrāns, ir ietvertas ierīcē iepriekš
instalētas lietotnes, kā arī lietotnes, ko esat lejupielādējis.
Lietotņu ekrāns ir platāks nekā standarta ekrāns, tāpēc švīkājiet pa kreisi un pa labi, lai
skatītu visu saturu.
Programmu ekrāna atvēršana
•
Ekrānā Sākuma ekrāns piesitiet .
Programmu ekrāna pārlūkošana
•
Programmu ekrānos švīkājiet pa labi vai pa kreisi.
Lietotnes īsceļa izveide sākuma ekrānā
1
Ekrānā Sākuma ekrāns piesitiet .
2
Pieskarieties lietotnes ikonai un turiet to, līdz ekrāns novibrē, un pēc tam velciet
ikonu uz ekrāna augšpusi. Tiek atvērts Sākuma ekrāns.
3
Velciet ikonu uz vēlamo atrašanās vietu Sākuma ekrāns un pēc tam atlaidiet
pirkstu.
Lietotnes koplietošana lietotņu ekrānā
1
Ekrānā Sākuma ekrāns piesitiet
2
Piesitiet , pēc tam piesitiet Kopīgot. Visas lietotnes, ko varat kopīgot, tiek
norādītas ar
3
Piesitiet lietotnei, ko vēlaties kopīgot, un atlasiet iespēju, lai to apstiprinātu, ja
nepieciešams. Jūsu atlasītajām personām tiek nosūtīta saite lietotnes lejupielādei.
.
Šī ir šīs publikācijas interneta versija. © Drukājiet tikai personiskai lietošanai.
.
21

Programmu atvēršana un aizvēršana
Programmas atvēršana
•
Ekrānā Sākuma ekrāns vai programmu ekrānā piesitiet programmai.
Programmas aizvēršana
•
Nospiediet .
Kad nospiežat , lai izietu, dažu programmu darbība tiek apturēta, taču dažas programmas
var joprojām turpināt darboties fonā. Pirmajā gadījumā, nākamreiz atverot šo programmu,
varat turpināt darbu no vietas, kur to pārtraucāt. Ņemiet vērā, ka dažu lietotņu, piemēram,
sociālo tīklu pakalpojumu lietotņu, darbība fonā var izraisīt maksas par datu pārraidi
piemērošanu.
Pēdējo izmantoto programmu logs
No šī loga varat pārslēgties no vienas uz citām nesen izmantotām lietotnēm. Varat arī
atvērt sīklietotnes.
Lai atvērtu nesen lietoto programmu logu
•
Nospiediet
.
Sīklietotņu izmantošana
No nesen izmantoto lietotņu loga jebkurā laikā varat ātri piekļūt vairākām sīklietotnēm,
izmantojot sīklietotņu joslu. Sīklietotne ekrānā aizņem tikai nelielu apgabalu. Tas dod
iespēju vienā un tajā pašā ekrānā vienlaicīgi mijiedarboties ar sīklietotni un citu lietotni.
Sīklietotņu joslas atvēršana
•
Nospiediet .
Sīklietotnes atvēršana
1
Lai tiktu parādīta sīklietotņu josla, nospiediet .
2
Piesitiet sīklietotnei, kuru vēlaties atvērt. Tiek parādīts sīklietotnes logs.
Sīklietotņu aizvēršana
•
Piesitiet sīklietotnes logā.
Sīklietotnes pārvietošana
•
Ja ir atvērta sīklietotne, pieskarieties sīklietotnes augšējam kreisajam stūrim un
turiet to, un pēc tam pārvietojiet uz nepieciešamo atrašanās vietu.
Sīklietotņu minimizēšana
•
Ja ir atvērta sīklietotne, pieskarieties sīklietotnes augšējam kreisajam stūrim un
turiet to, un pēc tam velciet uz ekrāna labo malu vai apakšējo malu.
Sīklietotņu pārkārtošana
1
Lai kļūtu redzama sīklietotņu josla, nospiediet .
2
Pieskarieties un turiet sīklietotni un velciet to vēlamajā pozīcijā sīklietotņu joslā.
Sīklietotnes izņemšana no sīklietotņu joslas
1
Lai kļūtu redzama sīklietotņu josla, nospiediet .
2
Pieskarieties un turiet sīklietotnes ikonu un velciet prom no sīklietotņu joslas.
Lai atjaunotu iepriekš noņemtu mazo lietotni
1
Lai tiktu parādīta mazo lietotņu josla, nospiediet .
2
Piesitiet pie .
3
Pieskarieties un turiet to mazo lietotni, kuru vēlaties atjaunot, pēc tam velciet to
mazo lietotņu joslā.
22
Šī ir šīs publikācijas interneta versija. © Drukājiet tikai personiskai lietošanai.

Mazās lietotnes lejupielāde
1
Lai tiktu parādīta mazo lietotņu josla, nospiediet .
2
Piesitiet pie > > .
3
Atrodiet to mazo lietotni, ko vēlaties lejupielādēt, un izpildiet norādījumus, lai
pabeigtu instalēšanu.
Logrīka kā mazās lietotnes pievienošana
1
Lai būtu redzama mazo lietotņu josla, nospiediet .
2
Piesitiet > > .
3
Izvēlieties logrīku.
4
Ievadiet logrīka nosaukumu, ja nepieciešams, un pēc tam nospiediet Labi.
Lietotnes izvēlne
Varat atvērt izvēlni jebkurā laikā, kad izmantojat lietotni. Izvēlne izskatīsies dažādi,
atkarībā no tā, kuru lietotni izmantojat.
Izvēlnes atvēršana programmā
•
Izmantojot programmu, nospiediet
Izvēlne visās programmās nav pieejama.
.
Programmu ekrāna pārkārtošana
Programmu ekrānā pārvietojiet programmas atbilstoši savām vajadzībām.
Lietotņu kārtošana lietotņu ekrānā
1
Ekrānā Sākuma ekrāns piesitiet , lai atvērtu lietotņu ekrānu.
2
Piesitiet nolaižamajam sarakstam ekrāna augšējā kreisajā stūrī un atlasiet iespēju.
Lietotnes pārvietošana lietotņu ekrānā
1
Atveriet lietotņu ekrānu.
2
Pieskarieties objektam un turiet to, līdz tas palielinās un ierīce novibrē, pēc tam
velciet objektu uz jauno atrašanās vietu.
Lietotnes varat pārvietot tikai tad, ja ir atlasīta iespēja Pielāgota secība.
Lietotnes atinstalēšana lietotņu ekrānā
1
Ekrānā Sākuma ekrāns piesitiet .
2
Piesitiet , pēc tam piesitiet Atinstalēt. Visas atinstalējamās lietotnes ir norādītas
.
ar
3
Piesitiet lietotnei, ko vēlaties atinstalēt, un piesitiet Atinstalēt.
Statuss un paziņojumi
Ekrāna augšdaļā esošajā statusa joslā ir pieejama informācija par notikumiem ierīcē.
Joslas kreisajā pusē tiek parādīti paziņojumi par jaunu vai esošu notikumu. Tajā,
piemēram, tiek parādīti paziņojumi par jaunām ziņām un kalendāra notikumiem. Joslas
labajā pusē ir redzama informācija par signāla stiprumu, akumulatora statusu, kā arī cita
informācija.
Paziņojumu joslā varat pielāgot ierīces pamatiestatījumus, piemēram, Wi-Fi®, Bluetooth®,
datplūsmu un skaņu. Turklāt paziņojumu panelī varat atvērt iestatījumu izvēlni, lai mainītu
citus iestatījumus.
23
Šī ir šīs publikācijas interneta versija. © Drukājiet tikai personiskai lietošanai.

Paziņojumu un notiekošo darbību pārbaude
Varat vilkt uz leju statusa joslu, lai atvērtu paziņojumu paneli un iegūtu plašāku
informāciju. Piemēram, varat izmantot paneli, lai atvērtu jaunu ziņu vai skatītu kalendāra
notikumu. Varat arī atvērt dažas lietotnes, kas darbojas fonā, piemēram, mūzikas
atskaņotāju.
Paziņojumu paneļa atvēršana
•
Velciet statusa joslu uz leju.
Paziņojumu paneļa aizvēršana
•
Velciet uz augšu paziņojumu paneļa apakšdaļā esošo cilni.
Darbībā esošas lietotnes atvēršana, izmantojot paziņojumu paneli
•
Piesitiet darbībā esošās lietotnes ikonai, lai atvērtu šo lietotni.
Paziņojuma nerādīšana paziņojumu panelī
•
Novietojiet pirkstu uz paziņojuma un švīkājiet pa kreisi vai pa labi.
Lai notīrītu paneli Notification
•
Panelī Notification pieskarieties Dzēst.
Ierīces iestatīšana no paziņojumu paneļa
Lai pielāgotu ierīces pamatiestatījumus, iestatījumu izvēlni varat atvērt no paziņojumu
paneļa. Piemēram, varat ieslēgt Wi-Fi®.
Ierīces iestatījumu izvēlnes atvēršana no paziņojumu paneļa
1
Velciet statusa joslu uz leju.
2
Piesitiet .
24
Šī ir šīs publikācijas interneta versija. © Drukājiet tikai personiskai lietošanai.

Skaņas iestatījumu pielāgošana no paziņojumu paneļa
1
Velciet statusa joslu uz leju.
2
Piesitiet .
Funkcijas Bluetooth® vadība paziņojumu panelī
1
Velciet statusa joslu uz leju.
2
Piesitiet pie .
Wi-Fi® funkcijas vadīšana no paziņojumu paneļa
1
Velciet statusa joslu uz leju.
2
Piesitiet .
SIM karšu pārslēgšana paziņojumu panelī
1
Pārliecinieties, ka abas SIM kartes ir iespējotas un 2. darbībā neatzīmējāt iespēju
Vienmēr vaicāt sadaļā Iestatījumi > Iestatīšanas ceļvedis.
2
Velciet statusa joslu uz leju.
3
Piesitiet vai .
Datplūsmas iespējošana vai atspējošana paziņojumu panelī
1
Velciet statusa joslu uz leju.
2
Piesitiet .
Paziņojumu panelī kļūst redzama ikona
, kad ikona netiek parādīta.
Izvēlne Iestatījumi
Izvēlnē Iestatījumi skatiet un mainiet ierīces iestatījumus.
Piekļuve ierīces iestatījumiem
1
Ekrānā Sākuma ekrāns piesitiet
2
Piesitiet Iestatījumi.
Lai piekļūtu ierīces iestatījumiem, varat arī vilkt statusa joslu lejup uz sākuma ekrānu un piesist
.
.
Teksta rakstīšana
Varat atlasīt kādu no vairākām tastatūrām un ievades metodēm, lai ievadītu tekstu, kurā ir
ietverti burti, skaitļi un citas rakstzīmes.
Ekrāna tastatūra
Piesitiet QWERTY tastatūras ekrāna taustiņiem, lai parocīgi ievadītu tekstu. Dažās
programmās ekrāna tastatūra tiek atvērta automātiski. Šo tastatūru varat arī atvērt,
pieskaroties teksta laukam.
Ekrāna tastatūras izmantošana
25
Šī ir šīs publikācijas interneta versija. © Drukājiet tikai personiskai lietošanai.

1 Rakstzīmju reģistra maiņa un burtslēga ieslēgšana. Dažām valodām šis taustiņš tiek lietots, lai piekļūtu
papildu rakstzīmēm.
2 Ekrāna tastatūras skata aizvēršana. Ņemiet vērā, ka šī ikona nav redzama portreta režīmā.
3 Skaitļu un simbolu rādīšana.
4 Tastatūras personalizēšana. Pēc tastatūras personalizēšanas šis taustiņš pazūd.
5 Atstarpes ievade.
6 Pārnesuma jaunā rindā ievade vai teksta ievades apstiprināšana.
7 Pirms kursora esošās rakstzīmes dzēšana.
Visi attēli ir izmantoti tikai ilustratīvos nolūkos un, iespējams, precīzi neatspoguļo faktisko ierīci.
Ekrāna tastatūras parādīšana, lai ievadītu tekstu
•
Piesitiet teksta ievades laukam.
Ekrāna tastatūras paslēpšana
•
Kad ir atvērta ekrāna tastatūra, piesitiet .
Ekrāna tastatūras personalizēšana
1
Atveriet ekrāna tastatūru, pēc tam piesitiet
2
Lai personalizētu ekrāna tastatūru, sekojiet norādēm.
Ja, personalizējot ekrāna tastatūru, neatzīmējat izvēles rūtiņu Smaidiņu taustiņi, tad smaidiņa
ikona nebūs redzama.
.
Ekrāna tastatūras izmantošana ainavas orientācijā
•
Ievadot tekstu, pagrieziet ierīci uz sāniem.
Lai tastatūra atbalstītu šo funkciju, izmantotajai lietotnei ir jāatbalsta ainavas režīms un ekrāna
orientācijai jābūt iestatītai kā automātiskai.
Teksta ievade, izmantojot pilno ekrāna tastatūru
•
Lai ievadītu pilnajā tastatūrā redzamu rakstzīmi, piesitiet šai rakstzīmei.
•
Lai ievadītu rakstzīmes variantu, pieskarieties pilnās tastatūras standarta rakstzīmei
un turiet to, līdz tiek atvērts pieejamo iespēju saraksts, un pēc tam izvēlieties
iespēju. Piemēram, lai ievadītu rakstzīmi “é”, pieskarieties rakstzīmei “e” un turiet
to, līdz tiek parādītas citas iespējas, un pēc tam, neatlaižot pirkstu no pilnās
tastatūras, velciet pirkstu līdz rakstzīmei “é” un izvēlieties to.
Burtu reģistra pārslēgšana
•
Pirms burta ievadīšanas piesitiet
, lai pārslēgtos uz lielajiem burtiem vai otrādi.
Burtslēga ieslēgšana
•
Pirms vārda rakstīšanas piespiediet vai līdz ir redzams .
Ciparu vai simbolu ievade
•
Teksta ievades laikā piesitiet . Tiek parādīta tastatūra ar cipariem un simboliem.
Piesitiet , lai skatītu citas iespējas.
Bieži lietoto pieturzīmju ievade
1
Pēc vārda ievades piesitiet atstarpes taustiņam.
2
Izvēles joslā atlasiet kādu no pieturzīmēm. Atlasītā pieturzīme tiek ievietota pirms
atstarpes.
Lai ātri ievadītu punktu, pēc vārda ievades divreiz piesitiet atstarpes taustiņam.
Rakstzīmju dzēšana
•
Piesitiet, lai kursoru novietotu pēc dzēšamās rakstzīmes, pēc tam piesitiet
26
Šī ir šīs publikācijas interneta versija. © Drukājiet tikai personiskai lietošanai.
.

Pārnesuma jaunā rindā ievade
•
Lai ievietotu pārnesumu jaunā rindā, ievadot tekstu, piesitiet .
Teksta atlase
1
Ievadiet kādu tekstu, pēc tam divreiz piesitiet tekstam. Vārds, kuram piesitīsiet, tiks
iezīmēts ar tabulatoriem abās pusēs.
2
Velciet tabulatorus pa kreisi vai pa labi, lai atlasītu vairāk teksta.
Teksta rediģēšana ainavas režīma orientācijā
1
Ievadiet kādu tekstu, pēc tam divreiz piesitiet ievadītajam tekstam.
2
Atlasiet tekstu, ar ko vēlaties strādāt, pēc tam piesitiet Rediģēt... un atlasiet
iespēju.
Teksta rediģēšana portreta režīma orientācijā
1
Ievadiet kādu tekstu, pēc tam divreiz piesitiet ievadītajam tekstam, lai tiktu parādīta
lietotnes josla.
2
Atlasiet tekstu, ko vēlaties rediģēt, pēc tam izmantojiet lietotnes joslu, lai veiktu
vēlamās izmaiņas.
Lietotņu josla
1 Aizvērt lietotņu joslu
2 Atlasīt visu tekstu
3 Izgriezt tekstu
4 Kopēt tekstu
5 Ielīmēt tekstu
ir redzama tikai tad, ja starpliktuvē ir saglabāts teksts.
Funkcijas Švīkāšana, lai rakstītu lietošana vārdu rakstīšanai
Tekstu var ievadīt, ekrāna tastatūrā velkot pirkstu no burta uz burtu.
Funkcija Švīkāšana, lai rakstītu ir pieejama tikai tad, ja izmantojat ekrāna tastatūru.
Teksta ievade, izmantojot funkciju Švīkāšana, lai rakstītu
1
Kad ievadāt tekstu, izmantojot ekrāna tastatūru, pabīdiet pirkstu no viena burta uz
citu, lai atrastu vārdu, ko vēlaties rakstīt.
2
Kad vārds ir ievadīts, atlaidiet pirkstu. Vārds tiek ieteikts, pamatojoties uz burtiem,
pār kuriem vilkāt ar pirkstu. Ja nepieciešams, izvēles joslā atlasiet pareizo vārdu.
3
Lai skatītu vairāk iespēju, ritiniet iespējamo vārdu joslu pa labi vai pa kreisi. Ja
nevarat atrast nepieciešamo vārdu, vienreiz piesitiet , lai dzēstu visu vārdu. Pēc
tam mēģiniet vēlreiz atrast vārdu, izmantojot funkciju Teksta ievade velkot, vai
piesitiet katram burtam, lai ievadītu vārdu.
4
Ja ir aktivizēts iestatījums Atstarpe pirms švīkas, velciet pirkstu pār nākamo
vārdu, ko vēlaties ierakstīt. Ja iestatījums nav aktivizēts, piesitiet atstarpes
taustiņam un pēc tam meklējiet nākamo vārdu, ko vēlaties ievadīt.
Ja ir aktivizēts iestatījums
vārda daļa jāievada, velkot ar pirkstu, bet otrā daļa — piesitot katra burta taustiņam.
Atstarpe pirms švīkas un vēlaties ievadīt salikteni, iespējams, pirmā
27
Šī ir šīs publikācijas interneta versija. © Drukājiet tikai personiskai lietošanai.

Iestatījumu Švīkāšana, lai rakstītu maiņa
1
Ja ievadāt tekstu, izmantojot ekrāna tastatūru, piesitiet .
2
Piesitiet un pēc tam Pilnās tastatūras iestatījumi.
3
Piesitiet Teksta ievades iestatījumi.
4
Atzīmējiet izvēles rūtiņu Švīkāšana, lai rakstītu vai noņemiet no tās atzīmi.
5
Ja vēlaties starp žestiem automātiski ievietot atstarpi, nepiesitot atstarpes
taustiņam, atzīmējiet izvēles rūtiņu Atstarpe pirms švīkas.
Tālruņa tastatūra
Tālruņa tastatūra ir līdzīga standarta 12 taustiņu tālruņa tastatūrai. Tā nodrošina jutīgās
teksta un vairākpiesitienu ievades iespējas. Teksta ievadi, izmantojot tālruņa tastatūru,
varat aktivizēt pilnās tastatūras iestatījumos. Tālruņa tastatūra ir pieejama tikai portreta
orientācijā.
Tālruņa tastatūras lietošana
1
Teksta ievades iespējas izvēle
2 Rakstzīmju reģistra maiņa un burtslēga ieslēgšana
3 Ciparu rādīšana
4 Simbolu un smaidiņu rādīšana
5 Atstarpes ievadīšana
6 Rakstatgriezes ievade vai teksta ievades apstiprināšana
7 Rakstzīmes, kas atrodas pirms kursora, izdzēšana
Visi attēli ir izmantoti tikai ilustratīvos nolūkos un, iespējams, precīzi neatspoguļo faktisko ierīci.
Tālruņa tastatūras atvēršana pirmo reizi
1
Piesitiet teksta ievades laukam un pēc tam piesitiet .
2
Piesitiet un pēc tam Pilnās tastatūras iestatījumi.
3
Piesitiet Pilnās tastatūras izskats > Pilnās tastatūras izkārtojums.
4
Atlasiet tālruņa tastatūru.
Tālruņa tastatūru var izmantot tikai portreta režīmā.
Teksta ievade, izmantojot tālruņa tastatūru
•
Kad tālruņa tastatūrā tiek parādīts , piesitiet katram rakstzīmes taustiņam tikai
vienu reizi arī tad, ja vajadzīgais burts nav taustiņa pirmais burts. Piesitiet
parādītajam vārdam vai piesitiet , lai skatītu vairāk vārdu ieteikumus, un izvēlieties
vārdu sarakstā.
•
Kad tālruņa tastatūrā tiek parādīts , piesitiet tās rakstzīmes ekrāna taustiņam,
kuru vēlaties ievadīt. Turpiniet spiest šo taustiņu, līdz tiek izvēlēta vajadzīgā
rakstzīme. Pēc tam veiciet šīs pašas darbībām nākamajai rakstzīmei, kuru vēlaties
ievadīt, utt.
28
Šī ir šīs publikācijas interneta versija. © Drukājiet tikai personiskai lietošanai.

Ciparu ievade, izmantojot tālruņa tastatūru
•
Kad ir atvērta tālruņa tastatūra, piesitiet . Tiek parādīta tālruņa tastatūra ar
cipariem.
Simbolu un smaidiņu ievietošana, izmantojot tālruņa tastatūru
1
Kad ir atvērta tālruņa tastatūra, piesitiet ikonai . Tiek parādīts režģis ar
simboliem un smaidiņiem.
2
Ritiniet uz augšu vai uz leju, lai skatītu citas iespējas. Piesitiet simbolam vai
smaidiņam, lai to izvēlētos.
Pilnās tastatūras un tālruņa tastatūras iestatījumi
Varat izvēlēties ekrāna tastatūras un tālruņa tastatūras iestatījumus, piemēram,
rakstīšanas valodu un automātisko labošanu.
Piekļuve ekrāna tastatūras un tālruņa tastatūras iestatījumiem
1
Ja tekstu ievadāt, izmantojot ekrāna tastatūru vai tālruņa tastatūru, piesitiet vai
.
2
Piesitiet un pēc tam Pilnās tastatūras iestatījumi.
Rakstības valodas pievienošana teksta ievadei
1
Ja ievadāt tekstu, izmantojot ekrāna tastatūru vai tālruņa tastatūru, piesitiet vai
.
2
Piesitiet , pēc tam piesitiet Pilnās tastatūras iestatījumi.
3
Piesitiet Valodas > Rakstīšanas valodas un atzīmējiet attiecīgās izvēles rūtiņas.
Piesitiet Labi, lai apstiprinātu.
Teksta ievades iestatījumi
Ja tekstu ievadāt, izmantojot ekrāna vai tālruņa tastatūru, varat piekļūt teksta ievades
iestatījumu izvēlnei, kas palīdz iestatīt teksta ieteikumu iespējas, automātiskās atstarpes
un ātros labojumus. Piemēram, varat noteikt, kā vārdu iespējas tiek attēlotas un kā vārdi
tiek laboti, kad rakstāt. Varat arī iestatīt teksta ievades lietotni, lai tā atcerētos jaunos
vārdus, ko rakstāt.
Teksta ievades iestatījumu maiņa
1
Ja tekstu ievadāt, izmantojot ekrāna tastatūru vai tālruņa tastatūru, piesitiet vai
.
2
Piesitiet iestatījumam , pēc tam piesitietPilnās tastatūras iestatījumi > Teksta
ievades iestatījumi un izvēlieties vajadzīgos iestatījumus.
Teksta ievade, izmantojot balss ievadi
Kad ievadāt tekstu, varat izmantot balss ievades funkciju, nevis rakstīt vārdus. Vienkārši
ierunājiet vārdus, kurus vēlaties ievadīt. Balss ievade ir eksperimentāla uzņēmuma
Google™ tehnoloģija, un tā ir pieejama vairākām valodām un reģioniem.
Balss ievades iespējošana
1
Ja tekstu ievadāt, izmantojot ekrāna tastatūru vai tālruņa tastatūru, piesitiet
.
2
Piesitiet un pēc tam Pilnās tastatūras iestatījumi.
3
Atzīmējiet izvēles rūtiņu Google balss rakstīš. taustiņš.
4
Lai iestatījumus saglabātu, nospiediet
tiek parādīta mikrofona ikona .
. Ekrāna tastatūrā vai tālruņa tastatūrā
vai
Teksta ievade, izmantojot balss ievadi
1
Atveriet ekrāna tastatūru vai tālruņa tastatūru.
2
Ja ir pieejama opcija , piesitiet tai. Ja ne, pieskarieties un turiet valodas ievades
taustiņu, piemēram, .
3
Kad kļūst redzama ikona , runājiet, lai ievadītu tekstu. Kad tas ir izdarīts, atkal
piesitiet . Tiek parādīts ieteiktais teksts.
4
Ja nepieciešams, rediģējiet tekstu manuāli.
29
Šī ir šīs publikācijas interneta versija. © Drukājiet tikai personiskai lietošanai.

Ierīces pielāgošana
Vairākus ierīces iestatījumus varat pielāgot savām vajadzībām. Varat, piemēram, mainīt
valodu, pievienot personisku zvana signālu vai mainīt ekrāna spilgtumu.
Vairāku SIM karšu lietošana
Tālrunis darbojas ar vienu vai divām ievietotajām SIM kartēm. Jūs varat saņemt ienākošo
saziņu uz abām SIM kartēm un varat atlasīt, no kura numura vēlaties veikt izejošo saziņu.
Jūs varat manuāli pārslēgt SIM kartes vai veikt iestatījumus, lai tālrunis automātiski
izpildītu pārslēgšanos atkarībā no, piemēram, dienas laika vai saziņas tipa. Pirms
iespējams izmantot abas SIM kartes, jums tās jāiespējo tālruņa iestatījumos.
Divu SIM karšu izmantošanas iespējošana vai atspējošana
1
Ekrānā Sākuma ekrāns piesitiet .
2
Atrodiet un piesitiet Iestatījumi > Divas SIM kartes.
3
Atzīmējiet SIM1 un SIM2 lodziņu vai noņemiet atzīmi no tiem.
SIM kartes pārdēvēšana
1
Ekrānā Sākuma ekrāns piesitiet
2
Atrodiet un piesitiet Iestatījumi > Divas SIM kartes.
3
Piesitiet SIM kartei un ievadiet tās nosaukumu.
4
Piesitiet Labi.
Pārslēgšanās starp SIM kartēm
Jūs varat atlasīt, kuru SIM karti izmantot, un atlasītā SIM karte tiks izmantota visiem
izejošajiem zvaniem un īsziņām. Datplūsma var tikt iestatīta darbībai tikai vienā SIM kartē.
Jūs varat saņemt zvanus un īsziņas uz abām SIM kartēm, tomēr zvanīšanas laikā saziņai
pieejama ir tikai aktīvā SIM karte.
.
Manuālā pārslēgšanās starp SIM kartēm
1
Pārliecinieties, vai abas SIM kartes ir iespējotas.
2
Ekrānā Sākuma ekrāns piesitiet .
3
Atrodiet un piesitiet Iestatījumi > Divas SIM kartes > Zvani un ziņapmaiņa, pēc
tam izvēlieties SIM karti.
Pašreiz aktīvā SIM karte tiek norādīta ar ikonu, kas statusa joslā parāda SIM kartes numuru (1
vai 2).
Tālruņa iestatīšana automātiskai pārslēgšanai starp SIM kartēm
Jūs varat iestatīt tālruni, lai tas automātiski pārslēgtos starp SIM kartēm iestatītā laikā.
Tādējādi visa saziņa tiek veikta no atlasītās SIM kartes jums vēlamajos laika periodos.
Tālruņa iestatīšana SIM karšu automātiskai pārslēgšanai
1
Ekrānā Sākuma ekrāns piesitiet .
2
Atrodiet un piesitiet Iestatījumi > Divas SIM kartes.
3
Atzīmējiet izvēles rūtiņas Zvani un ziņapmaiņa un Datplūsma.
4
Sadaļā Automātiska pārslēgšana atlasiet iespēju.
5
Piesitiet SIM kartei un iestatiet laika periodu.
Skaļuma pielāgošana
Varat pielāgot ienākošajiem zvaniem un paziņojumiem paredzētā zvana signāla skaļumu,
kā arī mūzikas un video atskaņošanas skaļumu.
Zvana signāla skaļuma pielāgošana ar skaļuma taustiņu
•
Nospiediet skaļuma taustiņu uz augšu vai uz leju.
Multivides failu atskaņošanas skaļuma pielāgošana ar skaļuma taustiņu
•
Atskaņojot mūziku vai skatoties videoklipu, nospiediet skaļuma taustiņu uz augšu
vai uz leju.
30
Šī ir šīs publikācijas interneta versija. © Drukājiet tikai personiskai lietošanai.
 Loading...
Loading...