Sony Xperia active ST17 User Guide [es]
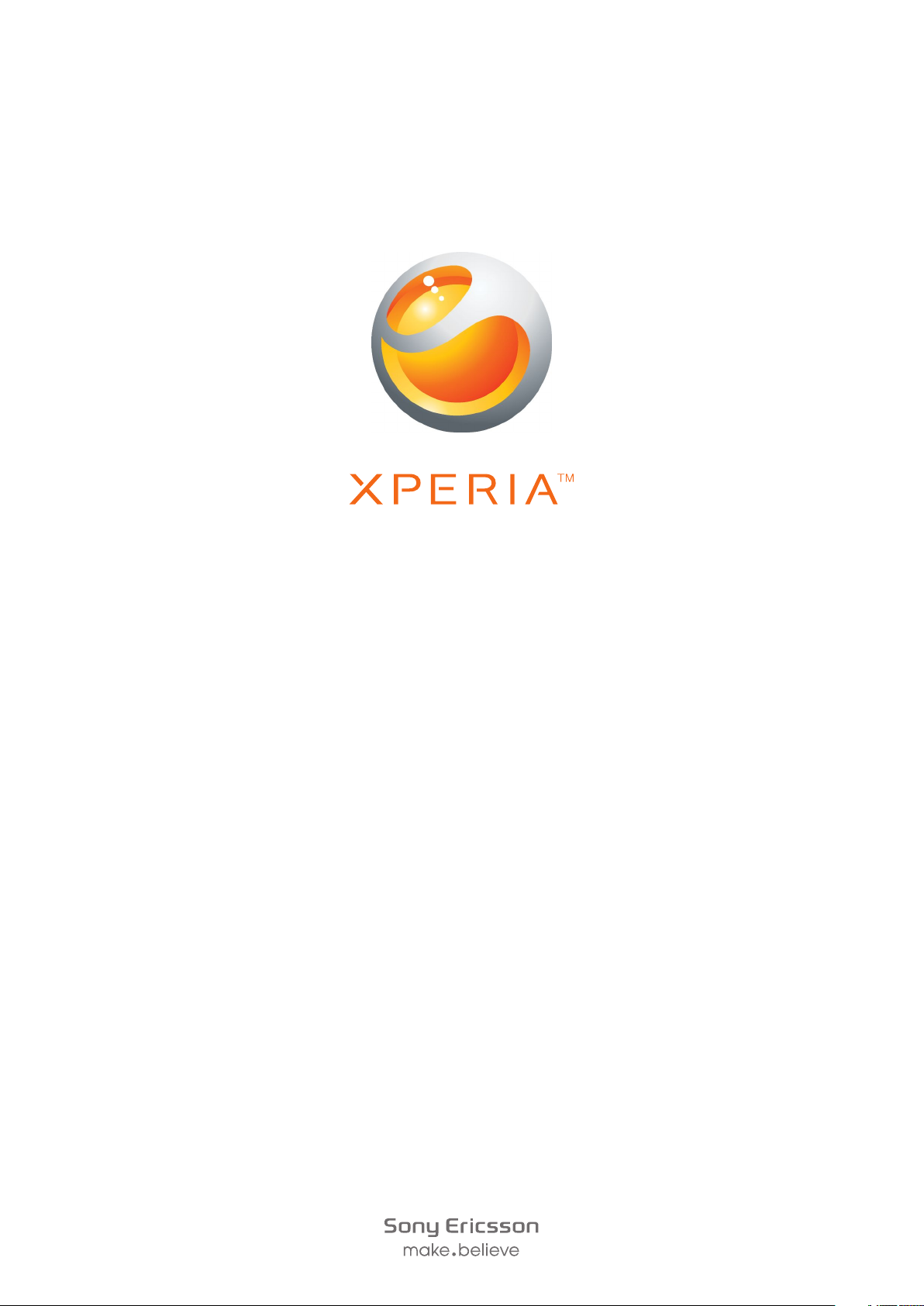
Xperia
Guía del usuario
™
active
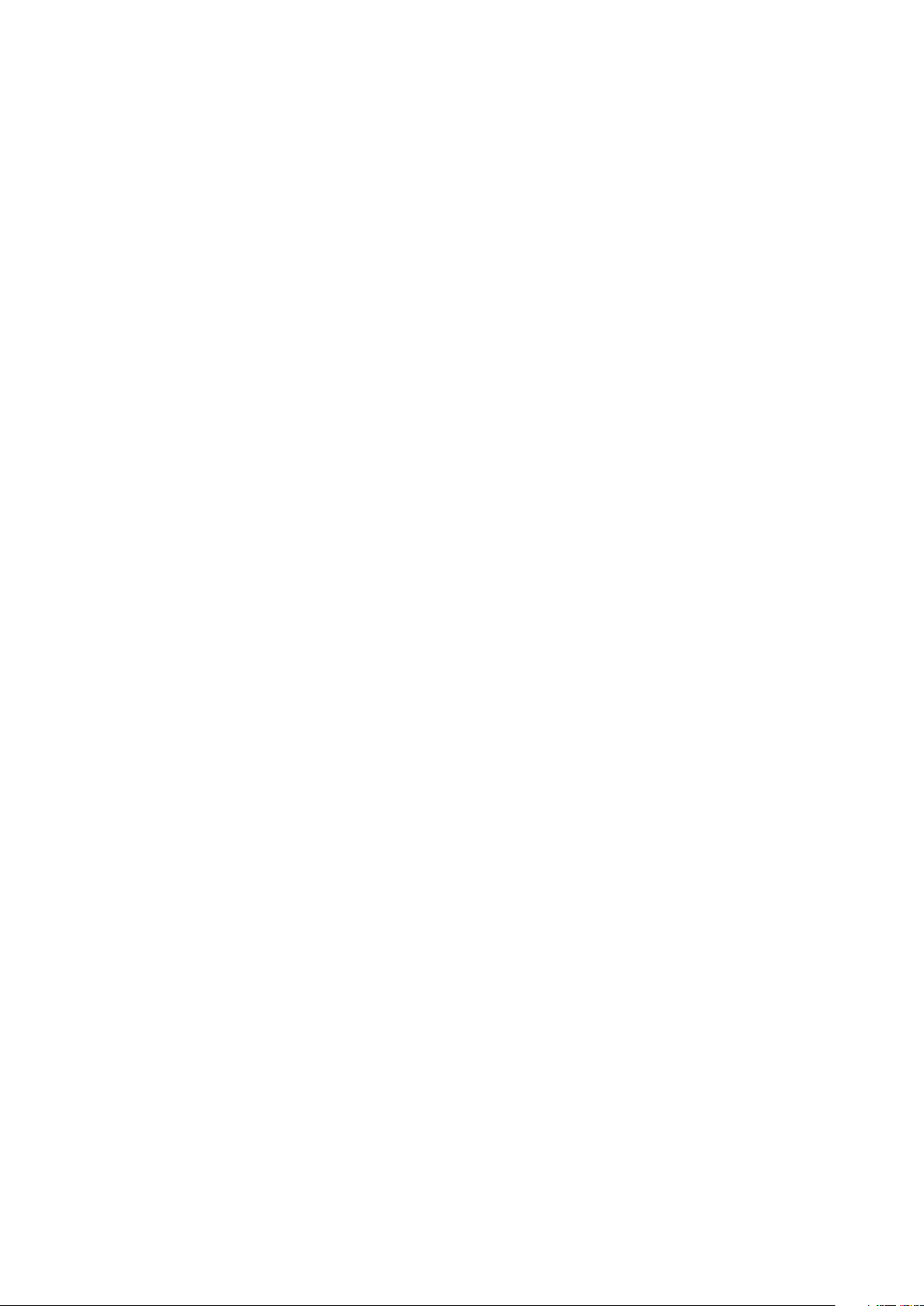
Contenido
Información importante...............................................................7
Guía de resistencia al agua.........................................................8
Android™: ¿qué es y por qué utilizarlo?....................................9
Aplicaciones........................................................................................9
Introducción................................................................................10
Montaje y preparación.......................................................................10
Encender y apagar el teléfono ..........................................................13
Bloqueo de pantalla..........................................................................13
Asistente de configuración................................................................14
Cuentas y servicios...........................................................................14
Conozca su teléfono..................................................................15
Descripción general del teléfono........................................................15
Uso de las teclas...............................................................................16
Batería..............................................................................................16
Uso de la pantalla táctil.....................................................................18
Pantalla de inicio...............................................................................20
Acceso y uso de aplicaciones...........................................................23
Estado y notificaciones......................................................................25
Menú de Ajustes del teléfono............................................................27
Escribir texto.....................................................................................27
Ajustes de los teclados.....................................................................30
Personalización del teléfono..............................................................31
Memoria............................................................................................33
Manos libres portátil estéreo.............................................................35
Ajustes para mensajes e Internet.......................................................35
Desactivación del tráfico de datos.....................................................36
Itinerancia de datos...........................................................................36
Ajustes de red...................................................................................37
Llamar..........................................................................................38
Llamadas de emergencia..................................................................38
Gestión de llamadas..........................................................................38
Buzón de voz....................................................................................39
Llamadas múltiples...........................................................................40
Llamadas de conferencia..................................................................40
Ajustes de llamada............................................................................41
Agenda .......................................................................................43
Transferencia de la agenda al nuevo teléfono....................................43
Descripción general de la pantalla Agenda........................................45
Administración de contactos.............................................................45
2
Esta es una versión para Internet de esta publicación. © Imprimir sólo para uso privado.
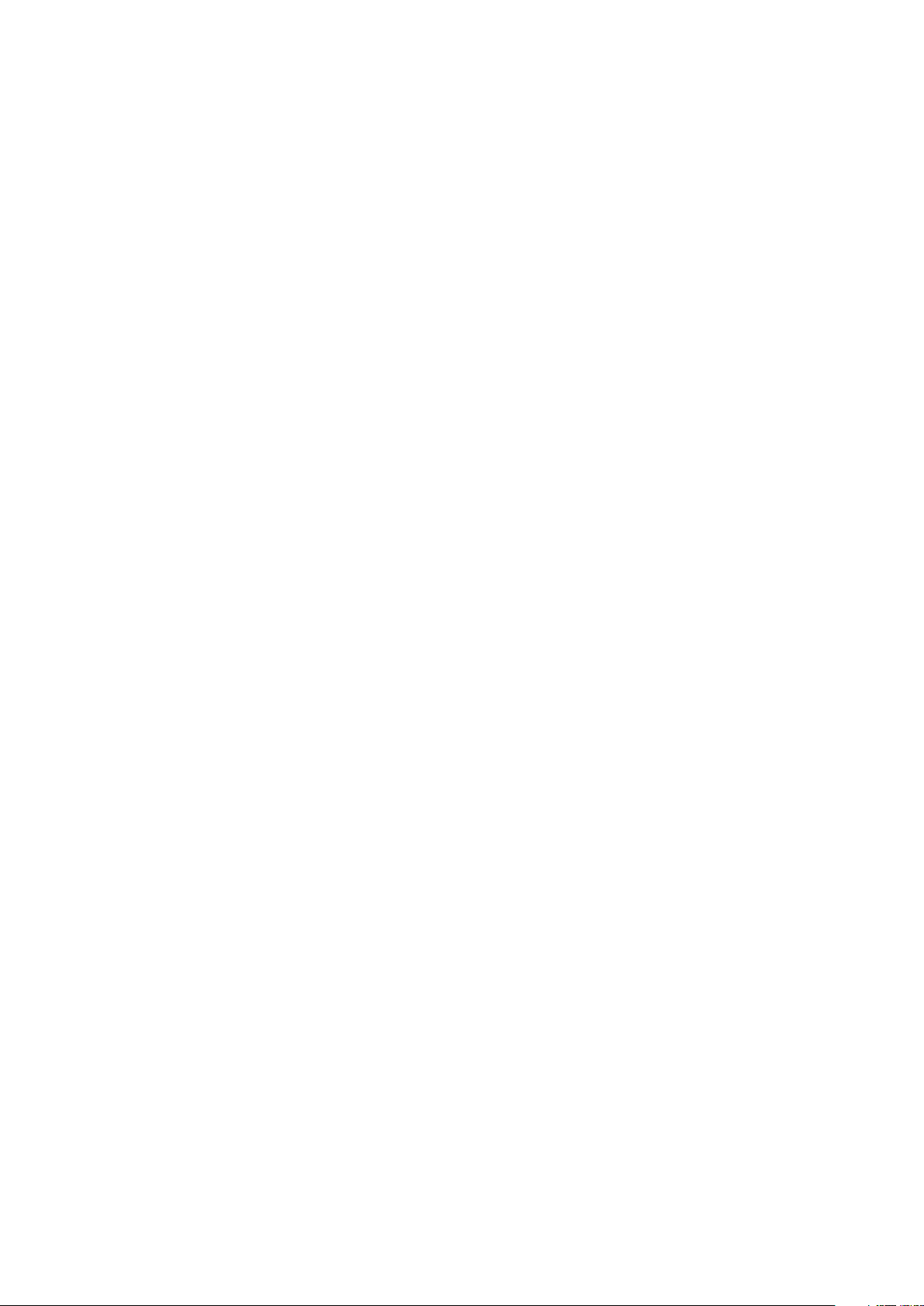
Comunicaciones con sus contactos..................................................47
Compartir los contactos....................................................................47
Copia de seguridad de los contactos................................................48
Mensajería..................................................................................49
Uso de mensajes de texto y multimedia............................................49
Opciones de los mensajes de texto y multimedia..............................50
Email............................................................................................51
Uso del correo electrónico................................................................51
Uso de cuentas de correo electrónico...............................................55
Gmail™ y otros servicios de Google™ .............................................55
Google Talk™ ............................................................................57
Timescape™...............................................................................58
Vista principal de Timescape™.........................................................58
Uso de Timescape™.........................................................................58
Ajustes de Timescape™...................................................................60
Widget de Timescape™....................................................................60
Introducción a Android Market™.............................................62
Descargas desde Android Market™..................................................62
Borrar sus datos de aplicaciones......................................................62
Permisos...........................................................................................63
Instalación de aplicaciones que no sean de Android Market™ .........63
Servicio PlayNow™....................................................................64
Antes de descargar contenidos.........................................................64
Descargas del servicio PlayNow™....................................................64
Video Unlimited .........................................................................65
Video UnlimitedDescripción general de los menús.............................65
Creación de una cuenta de Video Unlimited......................................65
Explorar la selección de Video Unlimited...........................................65
Alquiler o compra de un vídeo...........................................................65
Visualización de un vídeo de Video Unlimited....................................66
Music Unlimited .........................................................................67
Organización...............................................................................68
Calendario.........................................................................................68
Alarma..............................................................................................68
Escaneado con la aplicación NeoReader™............................71
Descripción general del menú de la aplicación NeoReader™............71
Mantenerse en forma con ANT+...............................................72
Sincronización de datos en el teléfono....................................73
Sincronización con Google™............................................................73
3
Esta es una versión para Internet de esta publicación. © Imprimir sólo para uso privado.
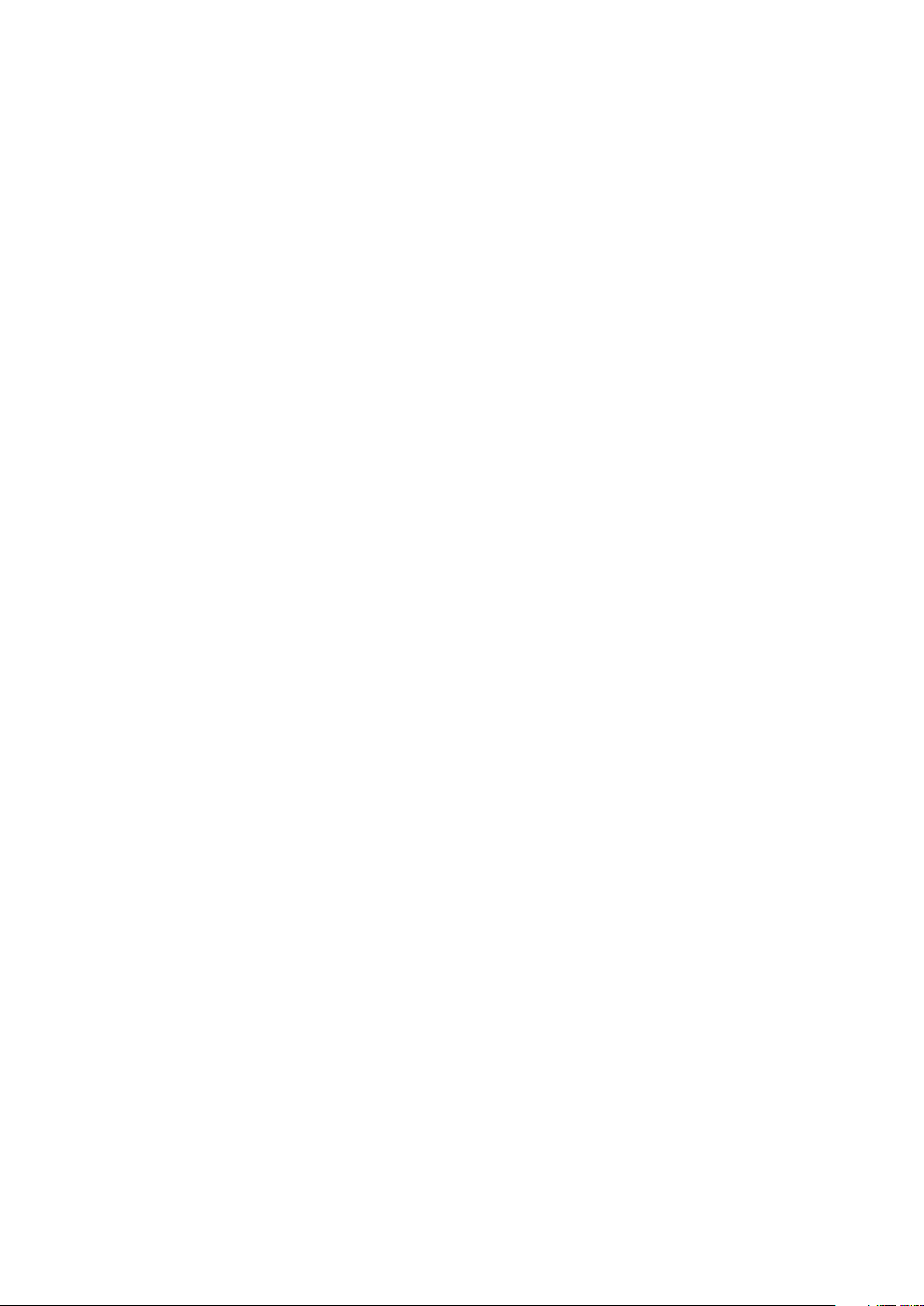
Sincronización de su correo electrónico, calendario y contactos
de empresa.......................................................................................74
Sincronización con Facebook™ integrado en el teléfono Xperia™....74
Sincronización mediante SyncML™..................................................75
Conexión a redes inalámbricas................................................77
Wi-Fi® .............................................................................................77
Redes privadas virtuales (VPN)..........................................................81
Navegador web..........................................................................82
Navegar por la Web..........................................................................82
Navegar en páginas web...................................................................82
Administrar favoritos..........................................................................83
Gestión de texto e imágenes.............................................................85
Ventanas múltiples............................................................................85
Descargar desde la web...................................................................86
Ajustes del navegador.......................................................................86
Música.........................................................................................88
Para copiar archivos multimedia a la tarjeta de memoria...................88
Uso del reproductor de música ........................................................88
Identificación de música con la tecnología TrackID...............93
Utilizar los resultados de la tecnología TrackID™...............................93
Uso de TrackID™ para identificar pistas en la radio FM.....................94
Radio FM.....................................................................................95
Descripción general de la radio FM...................................................95
Alternar entre emisoras de radio........................................................95
Uso de emisoras de radio favoritas...................................................96
Realizar una nueva búsqueda de emisoras de radio..........................96
Alternar entre el altavoz y el manos libres..........................................96
Identififcación de pistas de radio con TrackID™................................96
Captura de fotos y grabación de vídeos..................................97
Descripción general de los controles de la cámara............................97
Uso de la cámara de fotos................................................................97
Uso de la cámara de vídeo..............................................................104
Cámara 3D................................................................................108
Descripción general de la cámara 3D..............................................108
Visualización de fotos y vídeos en la galería.........................110
BRAVIA® ENGINE..........................................................................110
Uso de los álbumes........................................................................111
Trabajar con fotos de la galería.......................................................112
Visualización de fotos en un álbum 3D..................................115
Administración de las fotos en un álbum 3D....................................115
4
Esta es una versión para Internet de esta publicación. © Imprimir sólo para uso privado.
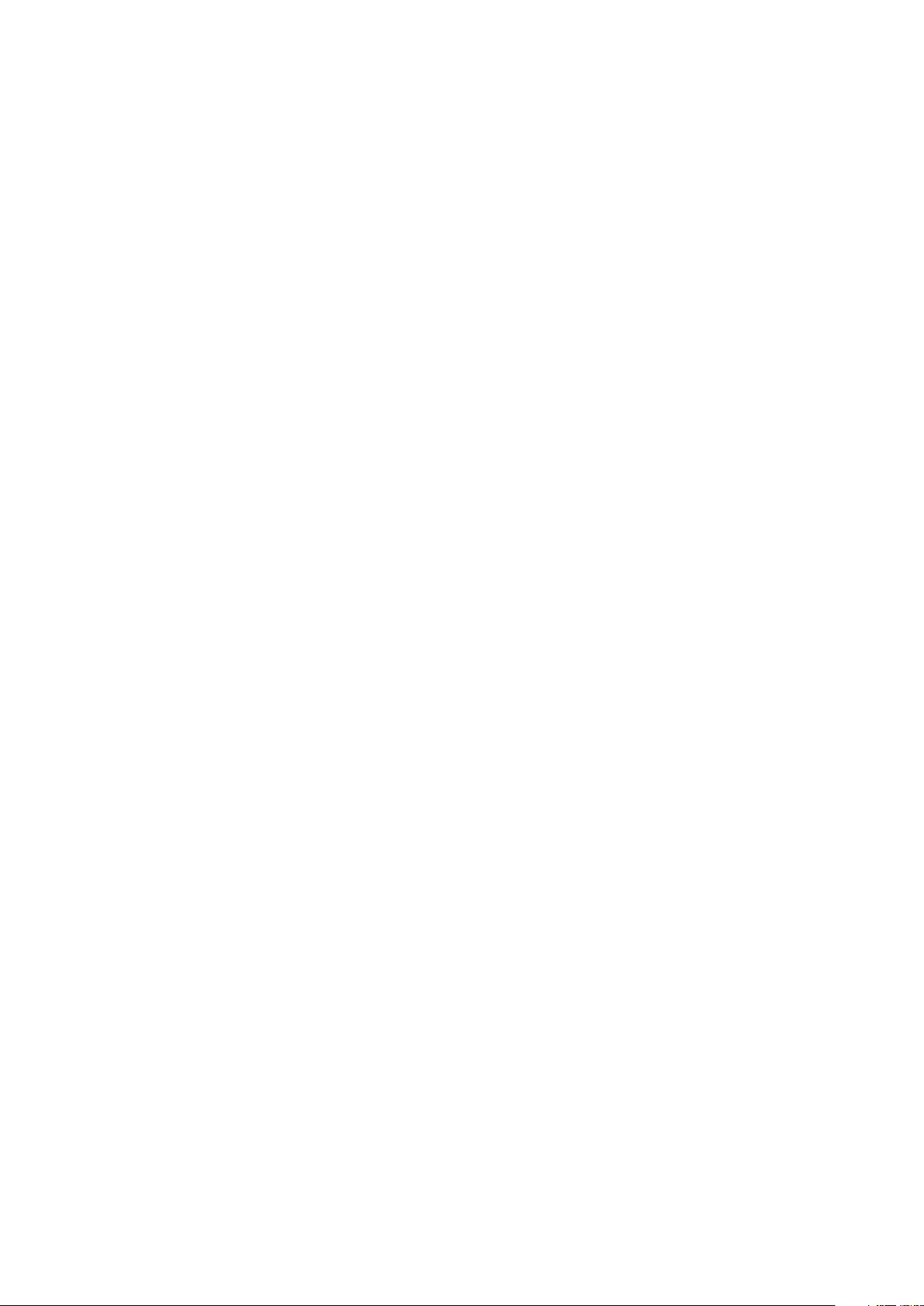
Tecnología inalámbrica Bluetooth™......................................116
Asignar un nombre al teléfono.........................................................116
Asociar con otro dispositivo Bluetooth™.........................................116
Envío y recepción de elementos con la tecnología inalámbrica
Bluetooth™.....................................................................................117
Conexión de su teléfono a un ordenador...............................119
Transferir y gestionar contenido mediante un cable USB.................119
Modos de conexión USB................................................................119
PC Companion...............................................................................120
Media Go™ ...................................................................................120
Uso de los servicios de ubicación para localizar su
posición.....................................................................................122
Uso del GPS...................................................................................122
Google Maps™...............................................................................122
Uso de Google Maps™ para proporcionar direcciones...................123
Copia de seguridad y restauración........................................124
Tipos de contenido de los que se puede hacer una copia de
seguridad........................................................................................124
Bloquear y proteger el teléfono..............................................125
Número IMEI...................................................................................125
Protección de la tarjeta SIM............................................................125
Configuración de un bloqueo de pantalla........................................126
Actualización del teléfono.......................................................128
Actualizar el teléfono de forma inalámbrica......................................128
Actualizar el teléfono mediante una conexión por cable USB...........128
Descripción general de los ajustes del teléfono...................130
Descripción general de los iconos de estado y
notificación...............................................................................132
Iconos de estado............................................................................132
Iconos de notificación.....................................................................132
Descripción general de las aplicaciones...............................134
Asistencia al usuario................................................................136
Solución de problemas............................................................137
Mi teléfono no funciona como debería.............................................137
Restablecer el teléfono....................................................................137
No puedo cargar el teléfono............................................................137
No se muestra ningún icono de carga de batería cuando el
teléfono comienza a cargarse..........................................................137
El rendimiento de la batería es bajo.................................................138
No puedo transferir contenido entre mi teléfono y el ordenador
mediante un cable USB..................................................................138
No puedo usar servicios basados en Internet..................................138
5
Esta es una versión para Internet de esta publicación. © Imprimir sólo para uso privado.
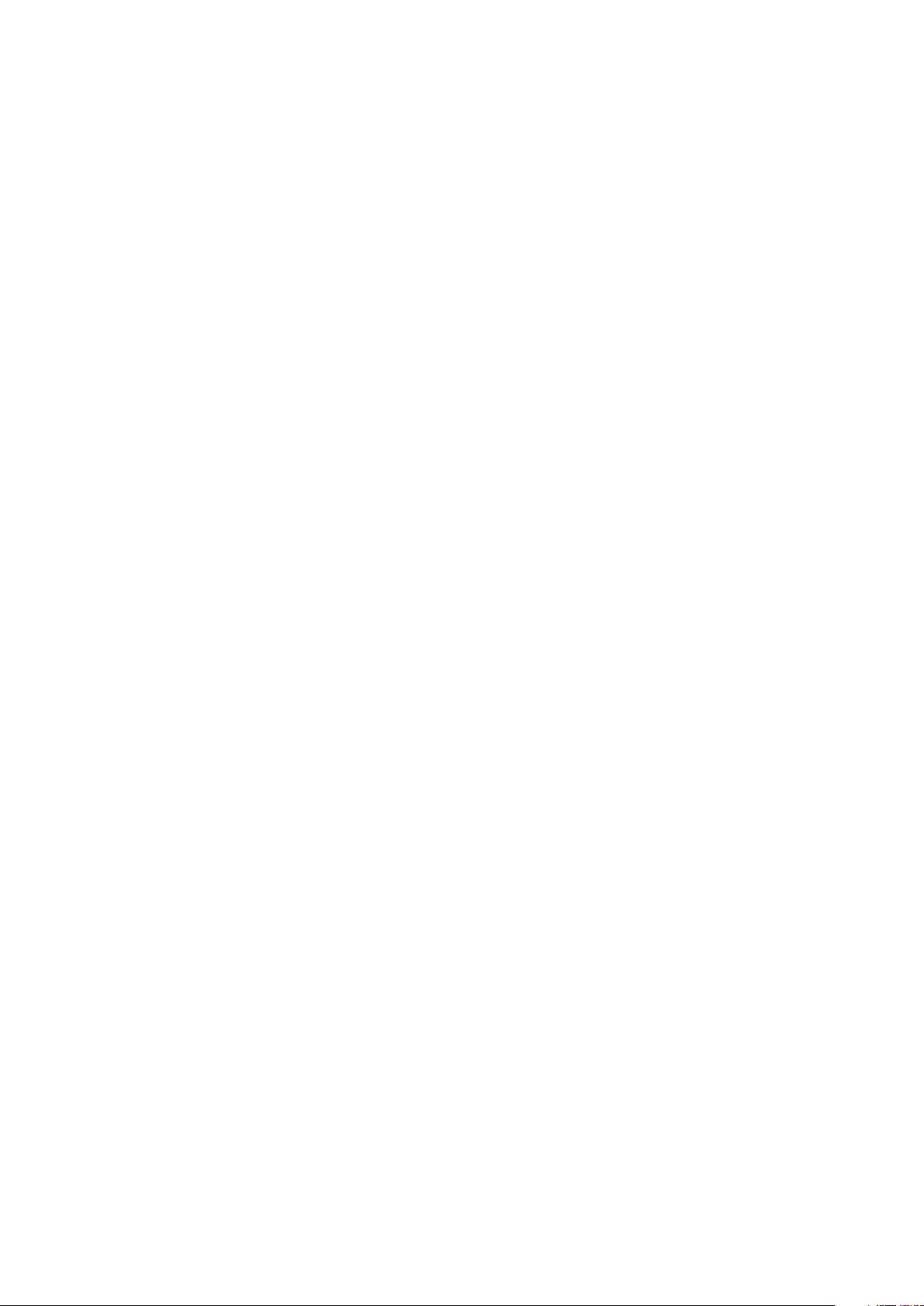
Mensajes de error...........................................................................138
Recicle su teléfono...................................................................139
Información legal......................................................................140
Índice.........................................................................................141
6
Esta es una versión para Internet de esta publicación. © Imprimir sólo para uso privado.
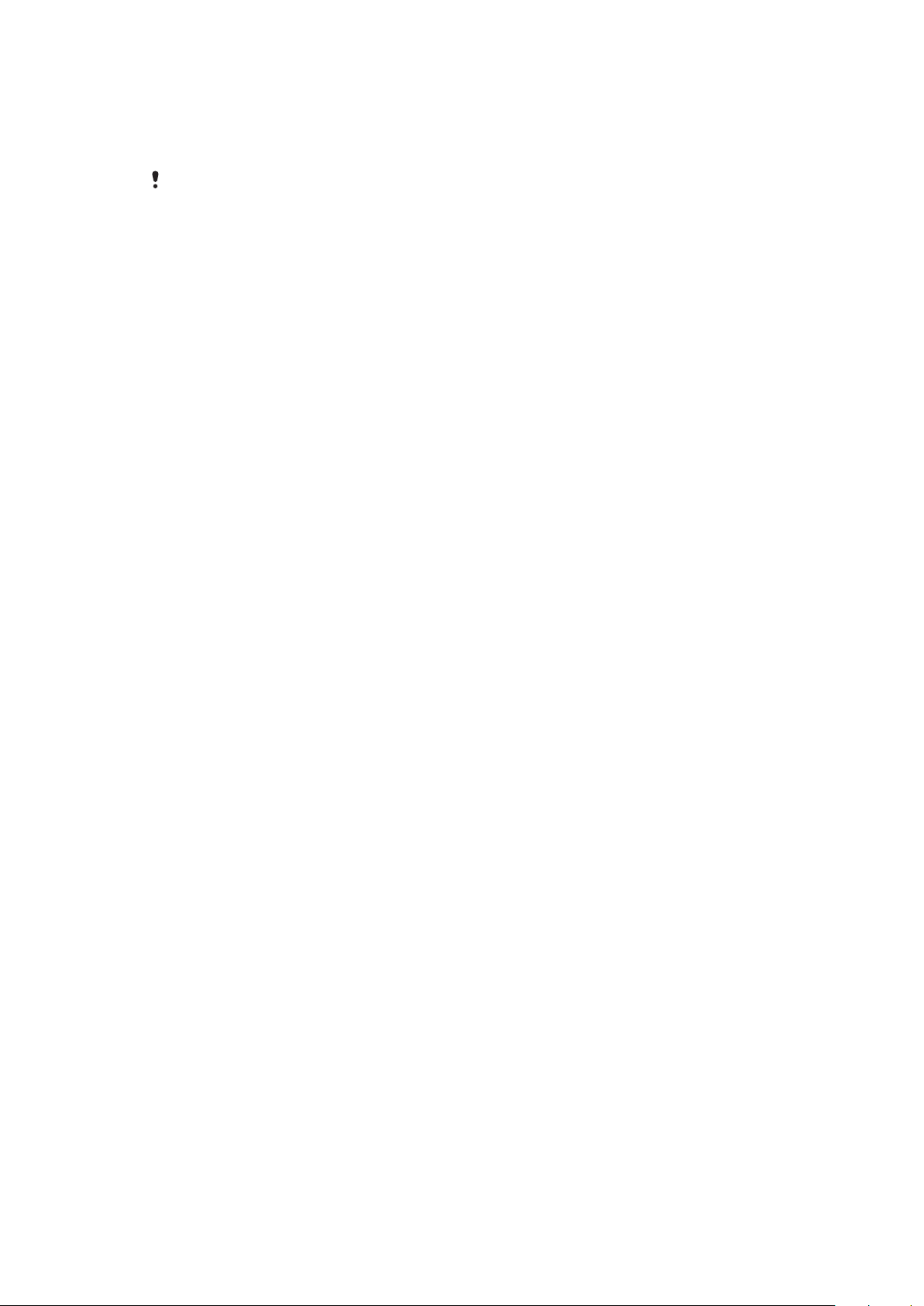
Información importante
Antes de usar el teléfono móvil, lea el folleto Información importante.
Algunos de los servicios y funciones descritos en la presente Guía del usuario no están
disponibles en todos los países/regiones ni son compatibles con todas las redes y/o
proveedores de servicios en todas las zonas. Esto también se aplica sin limitaciones al número
GSM de emergencia internacional 112. Póngase en contacto con su operador de red o
proveedor de servicios para averiguar la disponibilidad de funciones o servicios específicos y
cuándo es necesario aplicar tasas adicionales de acceso o de uso.
El uso de determinadas funciones y aplicaciones descritas en esta guía puede requerir
acceso a Internet. Si se conecta a Internet desde su teléfono móvil se pueden aplicar
tarifas por tráfico de datos. Póngase en contacto con su proveedor de servicios
inalámbricos para obtener más información.
7
Esta es una versión para Internet de esta publicación. © Imprimir sólo para uso privado.
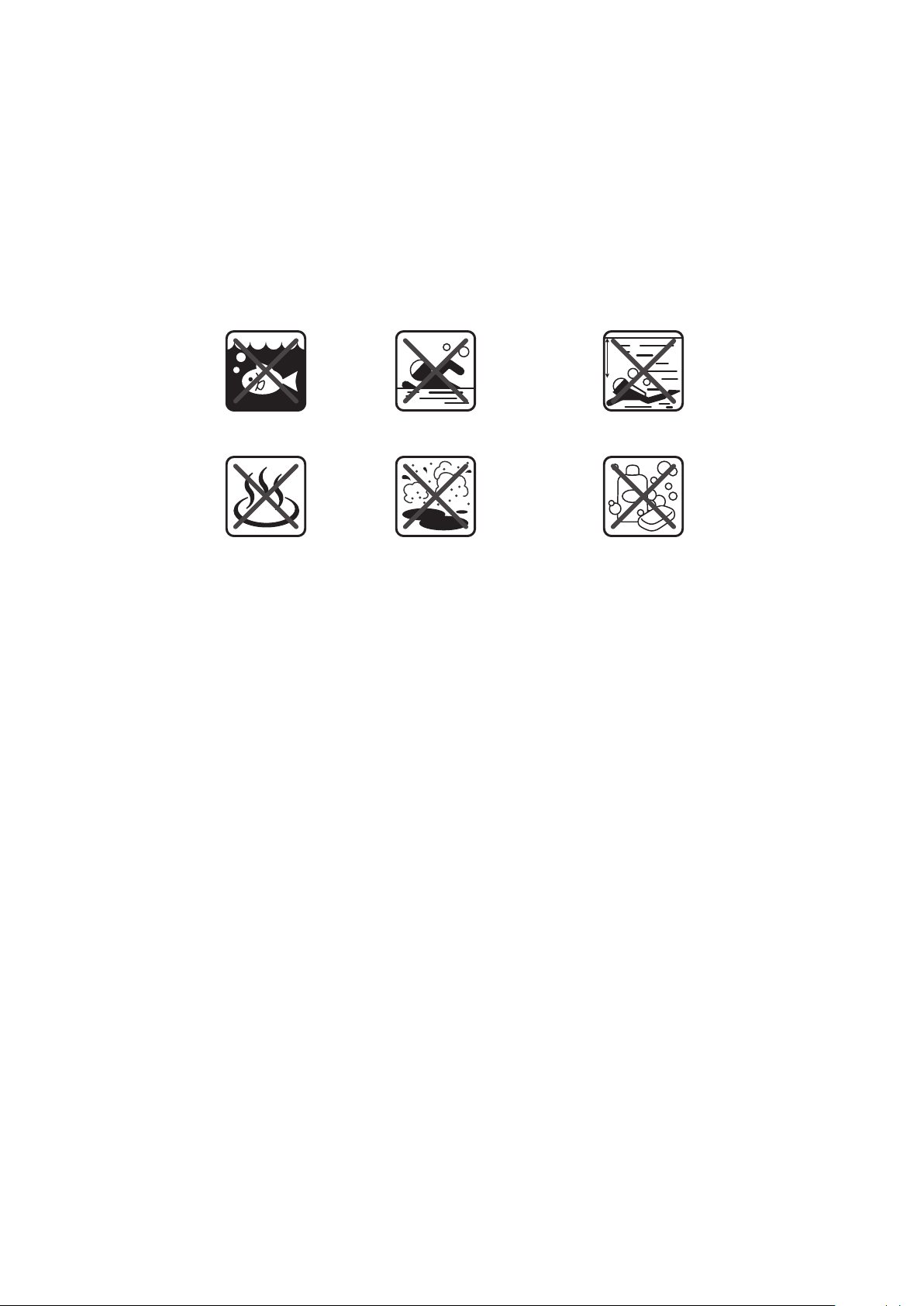
Guía de resistencia al agua
>1m
Para que su Xperia™ active sea resistente al agua, las tapas del micropuerto USB y el
conector para auriculares deben estar firmemente cerrados. Asegúrese también de que
la tapa trasera y la tapa de la batería estén fijadas correctamente. La Guía de inicio
rápido proporciona instrucciones sobre cómo fijar correctamente la tapa de la batería y
la tapa trasera.
Evite exponer el dispositivo a entornos con polvo o humedad excesivos. El uso y
desgaste normal, así como los daños en el dispositivo pueden reducir su capacidad de
resistir el polvo o la humedad.
Agua del mar Piscina Buceo
Agua caliente Arena/barro Otros líquidos
productos químicos
Nunca sumerja el teléfono móvil, el micropuerto USB o el conector para auriculares en
agua, ni exponga el teléfono móvil a productos químicos líquidos, ni lo utilice en entornos
húmedos con temperaturas extremadamente altas o bajas. Si el agua o el líquido
penetra en el micropuerto USB y el conector para auriculares, límpielos con un paño
seco. La resistencia al agua del micropuerto USB y el conector para auriculares no están
garantizados en todos los entornos o condiciones.
Todos los accesorios compatibles, incluidas las baterías, cargadores, dispositivos
manos libres, sin manos, cables micro USB, tarjetas microSD™, cordones y otros
accesorios no son resistentes al polvo y agua por sí solos.
Su garantía no cubre el daños o los defectos producidos por el abuso o uso inadecuado
de su dispositivo. Si tiene alguna pregunta sobre el uso de sus productos, póngase en
contacto con nuestro servicio de atención al cliente.
8
Esta es una versión para Internet de esta publicación. © Imprimir sólo para uso privado.
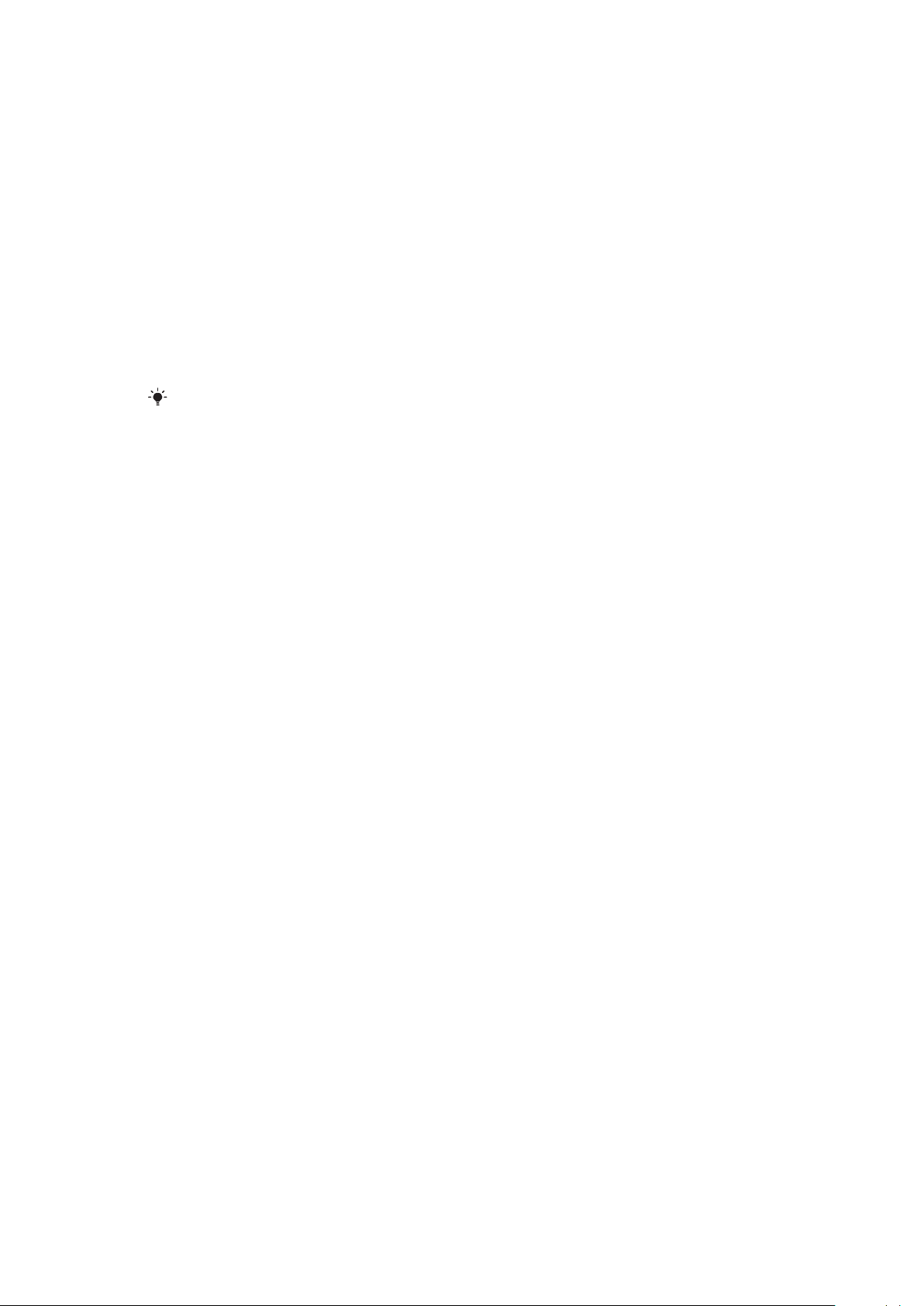
Android™: ¿qué es y por qué utilizarlo?
Un teléfono Android™ puede realizar muchas de las funciones que pueden hacerse con
un ordenador. También puede configurarlo para adaptarlo a sus necesidades, para
recibir la información que desee y para divertirse al mismo tiempo. Puede agregar y
eliminar aplicaciones, o actualizarlas para mejorar la funcionalidad. En Android Market™
puede descargar un amplio conjunto de aplicaciones y juegos para tener una colección
en continuo crecimiento. También puede integrar las aplicaciones en su teléfono
Android™ con sus datos personales y cuentas en línea. Por ejemplo, puede hacer una
copia de seguridad de sus contactos del teléfono, cuentas de correo electrónico y
calendario desde una ubicación, controlar sus citas y participar en todas las redes
sociales que desee.
Los teléfonos Android™ están en desarrollo continuo. Cuando exista una nueva versión
del software y el teléfono admita este nuevo software, es posible actualizarlo para que
incluya las nuevas características y las últimas mejoras.
Su teléfono Android™ dispone de servicios Google™ precargados. Para sacar el máximo
provecho de los servicios Google™, debe crear una cuenta de Google™ e iniciar la sesión
cuando encienda por primera vez el teléfono. También debe tener acceso a Internet para
utilizar muchas de las características de Android™.
Aplicaciones
Una aplicación es un programa para teléfono que ayuda a realizar una tarea. Por
ejemplo, hay aplicaciones para hacer llamadas, hacer fotos y transferir más aplicaciones.
9
Esta es una versión para Internet de esta publicación. © Imprimir sólo para uso privado.
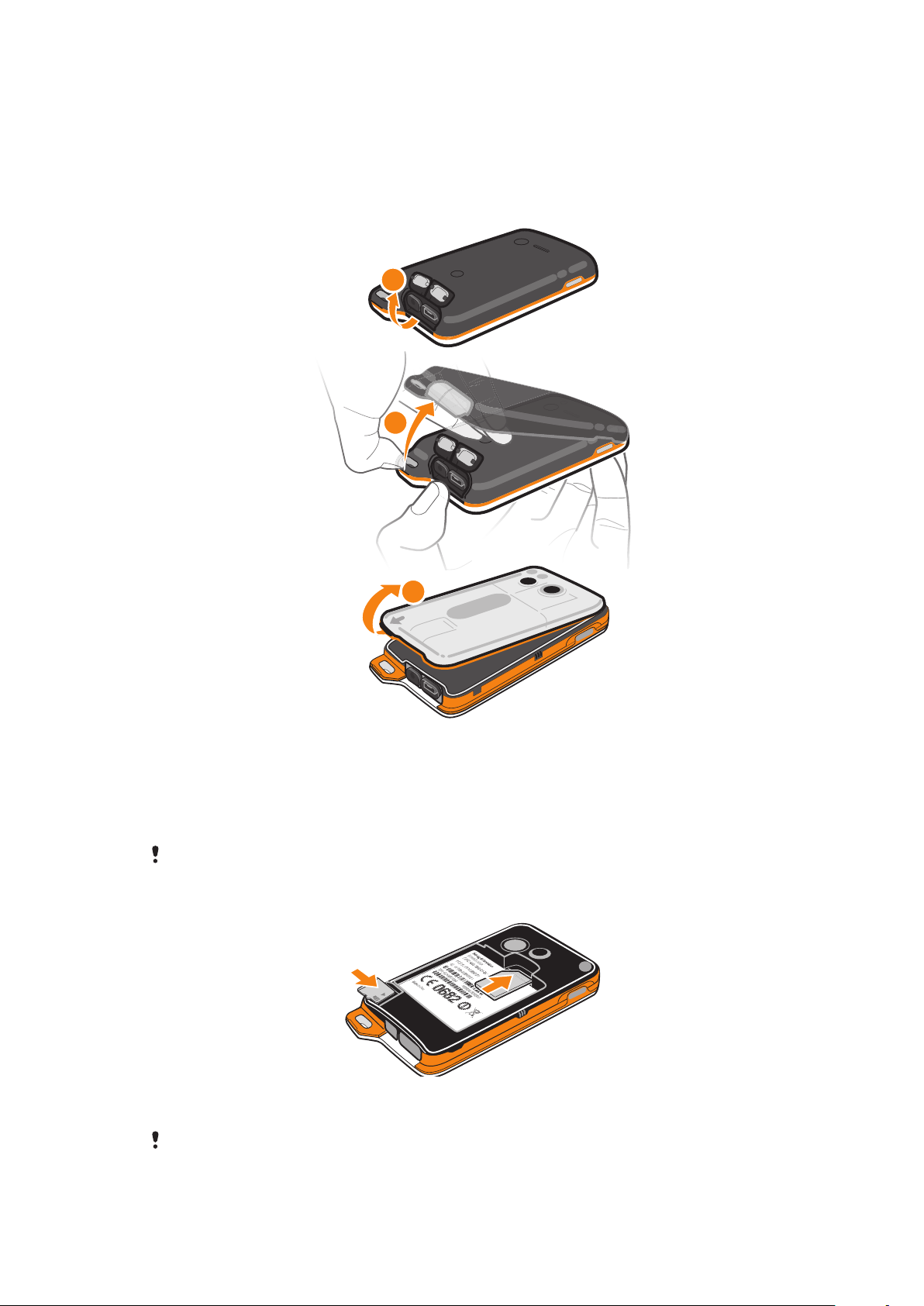
Introducción
2
1
3
Montaje y preparación
Para extraer la tapa trasera y la tapa de la batería.
1
Inserte la uña del pulgar en la abertura situada debajo de la tapa del conector
para auriculares y la tapa del micropuerto USB y levante las dos tapas.
2
Inserte la uña del pulgar en la abertura (tal como se muestra en el paso 2 de la
ilustración anterior) y levante la tapa entamente pero con firmeza.
3
Coloque la uña del pulgar debajo del borde (según lo indica la flecha en la tapa de
la batería), levante y extraiga la tapa de la batería.
No use objetos afilados que puedan dañar las piezas del teléfono.
Para insertar la tarjeta SIM y la tarjeta de memoria
•
Quite la tapa de la batería y después inserte la tarjeta SIM y la tarjeta de memoria
en las ranuras correspondientes.
Es posible que la tarjeta de memoria no se incluya en algunos países.
10
Esta es una versión para Internet de esta publicación. © Imprimir sólo para uso privado.
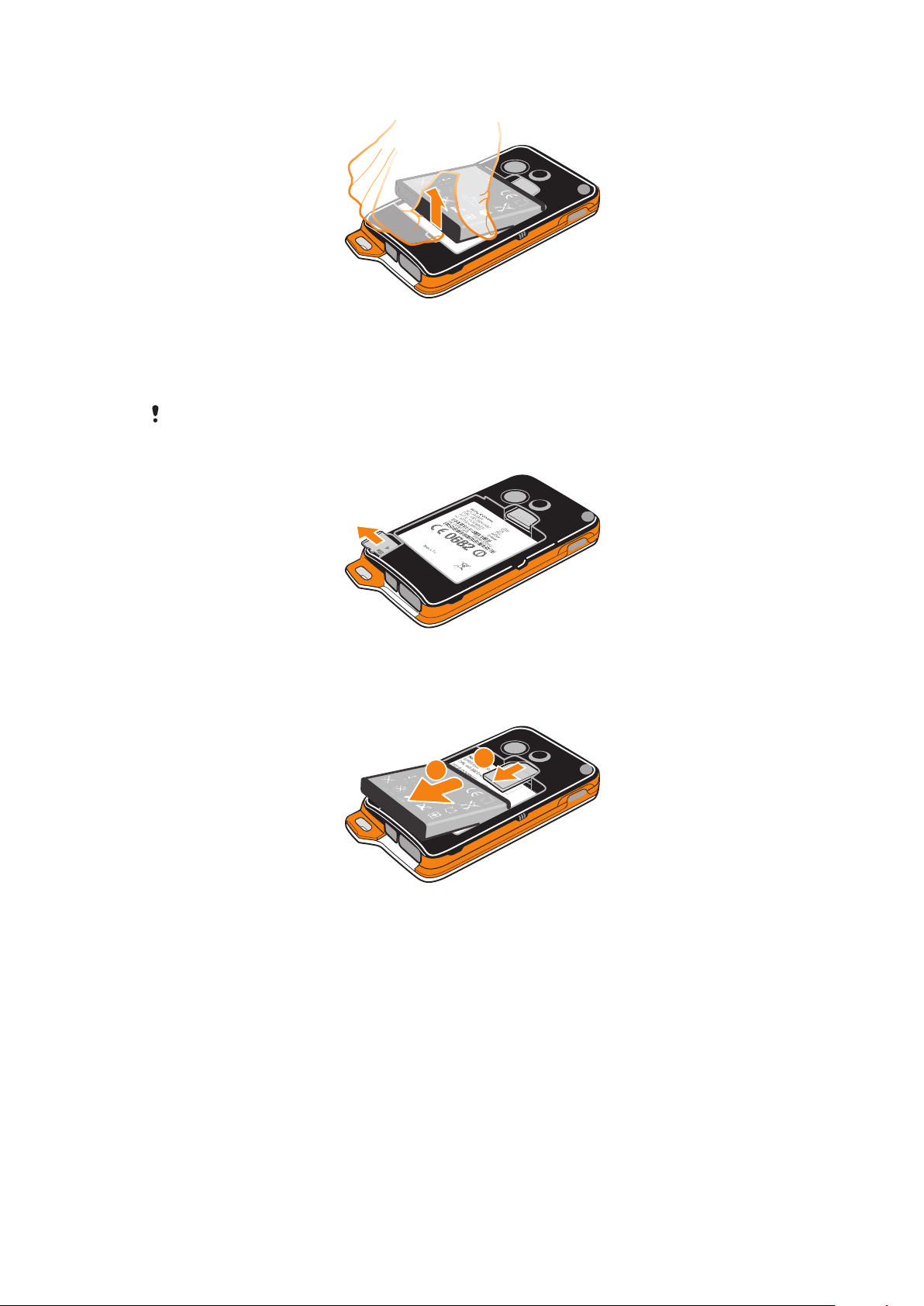
Para extraer la batería
1
2
1
Extraiga la tapa trasera y la tapa de la batería.
2
Inserte la punta del dedo en la abertura situada en la parte inferior de la batería y
levántela.
Para extraer la tarjeta de memoria
Debe desmontar la tarjeta de memoria o apagar el teléfono antes de extraer con seguridad la
tarjeta de memoria. Para obtener más información, consulte Retirada de la tarjeta de memoria
con seguridad en la página 34.
•
Extraiga la tapa trasera y la tapa de la batería; después tire de la tarjeta de
memoria hacia fuera para sacarla.
Para extraer la tarjeta SIM
1
Extraiga la tapa trasera, la tapa de la batería y la batería.
2
Coloque la punta del dedo en la tarjeta SIM y sáquela de su ranura.
11
Esta es una versión para Internet de esta publicación. © Imprimir sólo para uso privado.
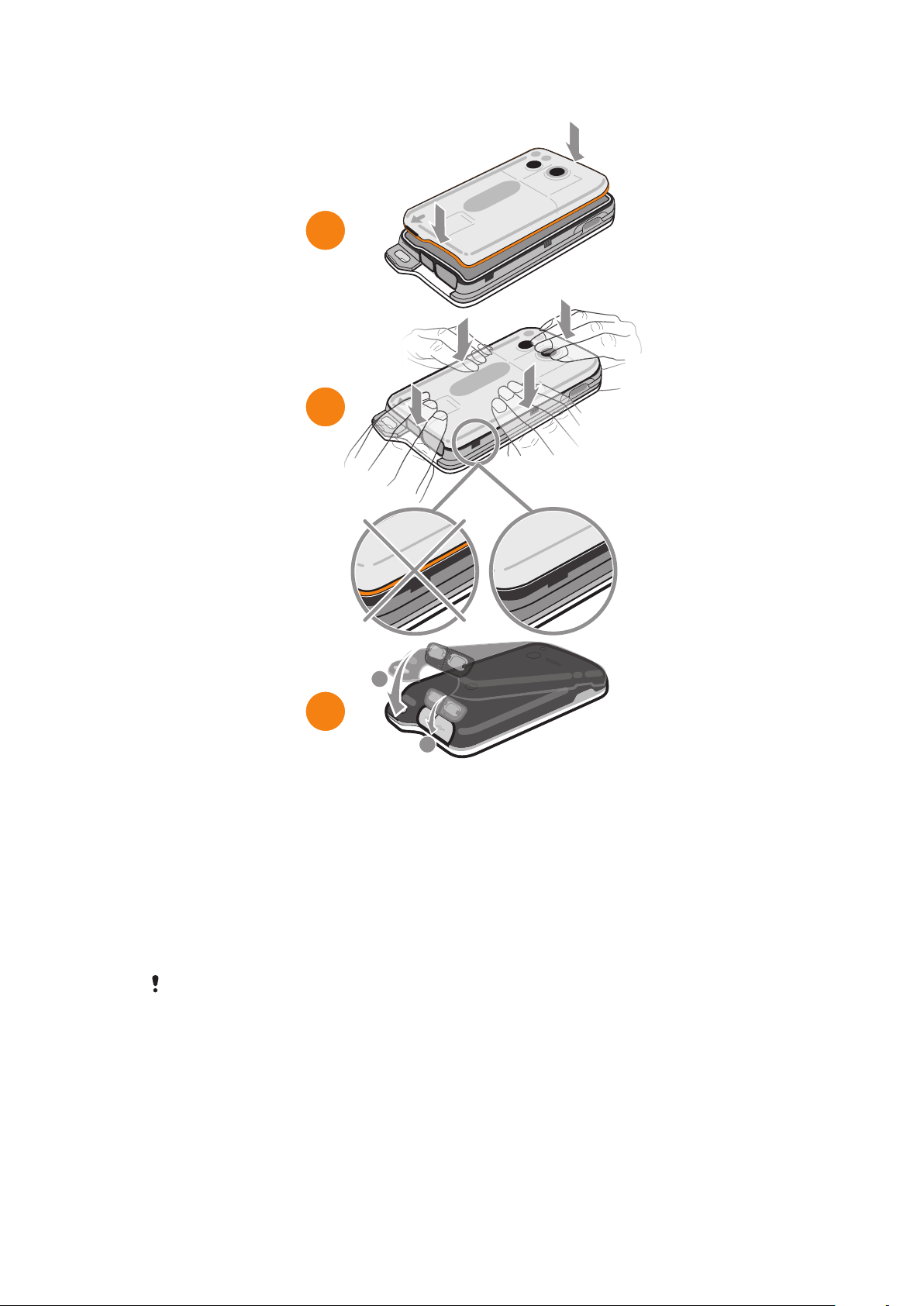
Para colocar la tapa de la batería y la tapa trasera
1
3
2
1
2
1
Coloque la tapa de la batería sobre la parte trasera del teléfono de tal forma que el
orificio del objetivo de la cámara en la tapa esté alineado con el objetivo de la
cámara.
2
Presione firmemente sobre todos los bordes de la tapa de la batería para
asegurarse de que está bien ajustada.
3
Coloque la tapa trasera sobre la parte posterior del teléfono de tal forma que el
orificio del objetivo de la cámara en la tapa esté alineado con el objetivo de la
cámara. Presione firmemente sobre todos los bordes de la tapa de la batería para
asegurarse de que está bien ajustada.
4
Presione la tapa del micropuerto USB y la tapa del conector de auriculares para
verificar que están completamente cerradas.
La colocación correcta de la tapa trasera y la tapa de la batería garantiza que el teléfono sea
resistente al agua. El teléfono no es resistente al agua cuando la tapa del micropuerto USB o
la tapa del conector de auriculares está abierta, por ejemplo cuando el teléfono se está
cargando o cuando está conectado a unos auriculares con cable.
12
Esta es una versión para Internet de esta publicación. © Imprimir sólo para uso privado.
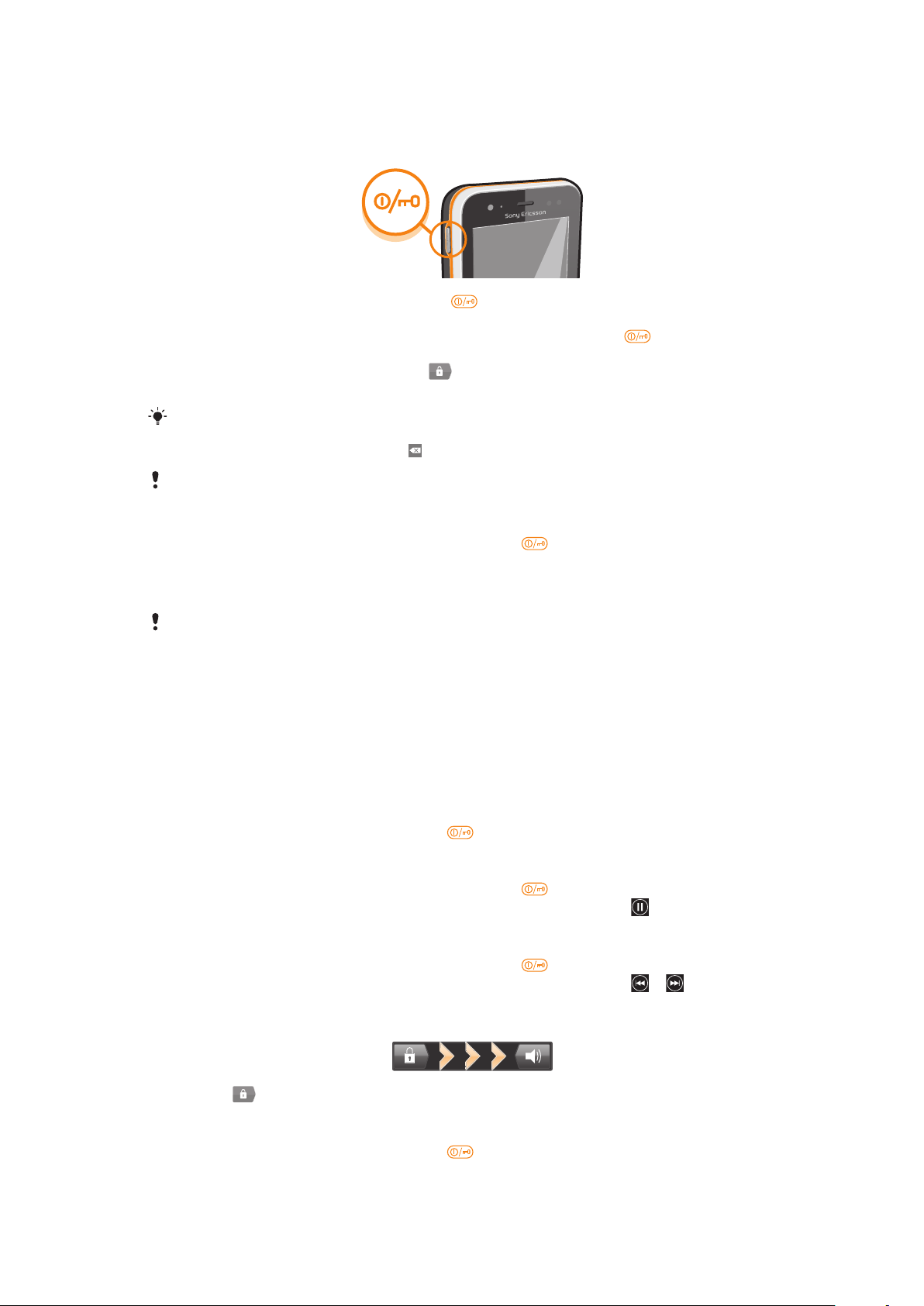
Encender y apagar el teléfono
Para encender el teléfono
1
Mantenga pulsada la tecla de encendido situada en la parte izquierda del
teléfono hasta que vibre.
2
Si la pantalla se oscurece, pulse brevemente la tecla de encendido para
activar la pantalla.
3
Para desbloquear la pantalla, arrastre hacia la derecha de la pantalla.
4
Introduzca el PIN de la tarjeta SIM cuando se le solicite, y seleccione Aceptar.
Su operador de red es el responsable de suministrar el PIN de su tarjeta SIM, aunque puede
cambiarla posteriormente desde el menú Ajustes. Si se equivoca al introducir el PIN de la
tarjeta SIM y desea corregirlo, pulse
El teléfono puede tardar algunos segundos en iniciarse.
Para apagar el teléfono
1
Mantenga pulsada la tecla de encendido hasta que se abra el menú de
opciones.
2
En el menú de opciones, puntee Apagar.
3
Puntee Aceptar.
.
El teléfono puede tardar algunos segundos en apagarse.
Bloqueo de pantalla
Cuando no utilice el teléfono durante un periodo establecido de tiempo, la pantalla se
oscurecerá para ahorrar energía y se bloqueará de forma automática. El bloqueo de
pantalla evita que se realicen acciones no deseadas en la pantalla táctil cuando no esté
utilizando el teléfono. Cuando esté reproduciendo música, también podrá controlar la
reproducción de pistas de audio sin desbloquear la pantalla.
Para activar la pantalla
•
Pulse brevemente la tecla de encendido .
Para poner en pausa una pista de audio desde la pantalla de bloqueo
1
Para activar la pantalla, pulse la tecla de encendido durante poco tiempo.
2
Cuando aparezcan los controles del reproductor de música, puntee
Para cambiar la pista de audio en reproducción desde la pantalla de bloqueo
1
Para activar la pantalla, pulse la tecla de encendido
2
Cuando aparezcan los controles del reproductor de música, puntee
durante poco tiempo.
Para desbloquear la pantalla
.
o .
•
Arrastre hacia la derecha de la pantalla.
Para bloquear la pantalla manualmente
•
Pulse brevemente la tecla de encendido mientras la pantalla está activa.
13
Esta es una versión para Internet de esta publicación. © Imprimir sólo para uso privado.
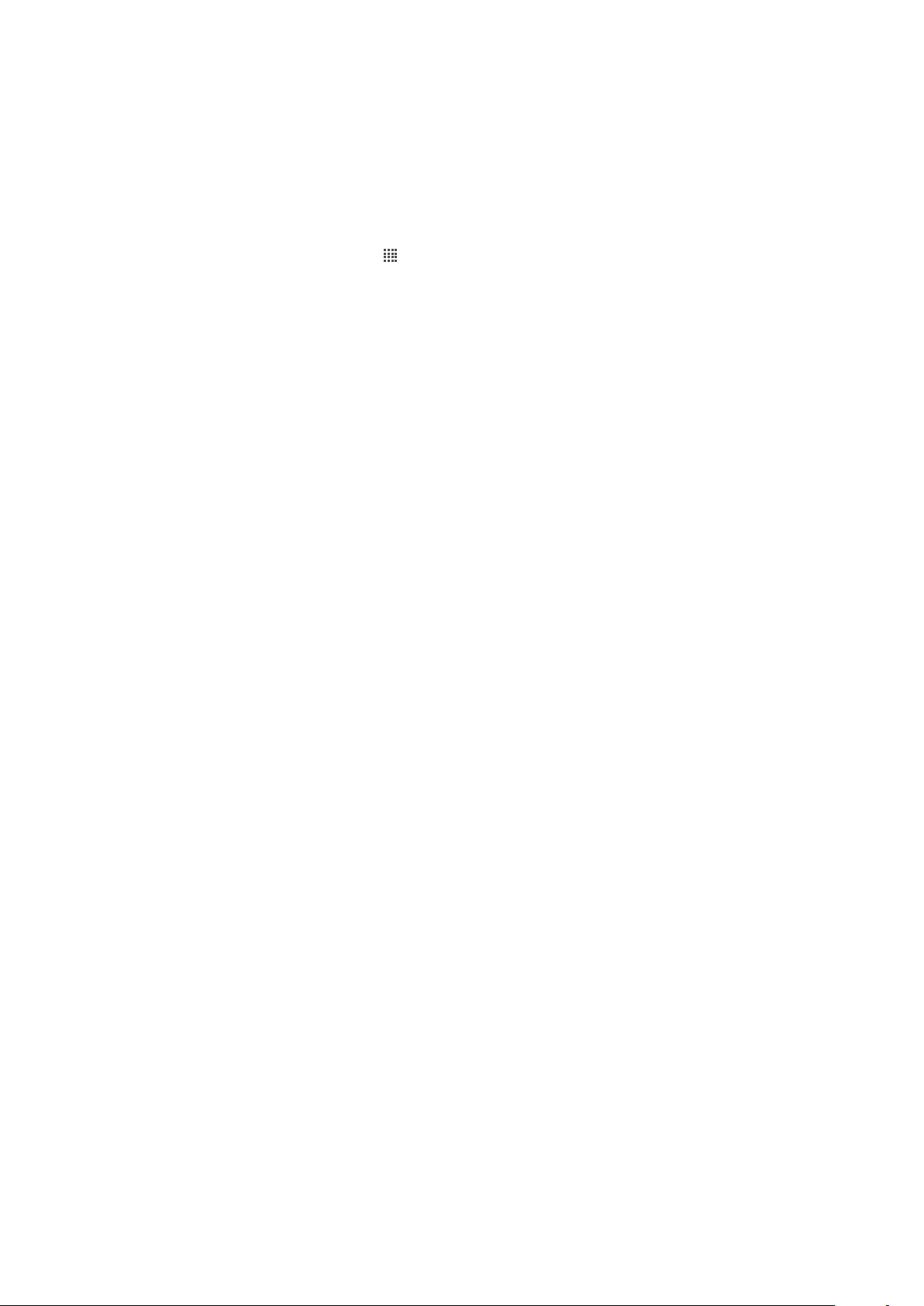
Asistente de configuración
Cuando enciende su teléfono por primera vez, el asistente de configuración se abre, le
explica las funciones básicas y le ayuda a introducir los ajustes esenciales del teléfono.
Este es un buen momento para configurar su teléfono según sus necesidades
específicas. También puede omitir algunos pasos y acceder manualmente a la guía de
configuración con posterioridad.
Para acceder manualmente a la guía de configuración
1
En la Pantalla de inicio, puntee .
2
Busque la opción Setup guide y puntéela.
Cuentas y servicios
Inicie la sesión en sus cuentas de servicios en línea desde su teléfono y aproveche las
ventajas de un amplio conjunto de servicios. Combine los servicios y saque más
provecho de ellos. Por ejemplo, obtenga los contactos de sus cuentas de Google™ y
Facebook™ e intégrelos en su agenda para tener todo en un solo lugar.
Puede registrarse en sus cuentas de servicios en línea desde su teléfono así como
desde su ordenador. Cuando se registra por primera vez, se crea una cuenta con su
nombre de usuario, contraseña, ajustes e información personal. La próxima vez que
inicie la sesión obtendrá una vista personalizada.
Cuenta de Google™
Una cuenta de Google es esencial para utilizar un conjunto de aplicaciones y servicios
con su teléfono Android. Por ejemplo, necesita una cuenta de Google™ para utilizar la
aplicación Gmail™ en su teléfono, conversar con los amigos mediante la aplicación
Google Talk™, sincronizar el calendario del teléfono con Google Calendar™, y
descargar aplicaciones y juegos de Android Market™.
Cuenta de Microsoft® Exchange ActiveSync
Sincronice su teléfono con su cuenta corporativa de Microsoft® Exchange ActiveSync®.
De esta forma, puede mantener consigo su correo electrónico, sus contactos y sus
eventos de calendario en todo momento.
®
Cuenta de Facebook™
Facebook™ es un servicio de red social que permite conectar con amigos, la familia y
colegas en todo el mundo. Configure Facebook en su teléfono para mantener contacto
desde cualquier lugar.
Cuenta de SyncML™
Sincronice su teléfono con un servidor de Internet mediante SyncML™. Vea y gestione
los contactos, eventos del calendario y favoritos desde su teléfono con la misma
facilidad que en un ordenador.
14
Esta es una versión para Internet de esta publicación. © Imprimir sólo para uso privado.

Conozca su teléfono
1 2 3 54
6
7
8
10
9
111213
16
15
14
19
20
17
18
21
22
Descripción general del teléfono
Esta es una versión para Internet de esta publicación. © Imprimir sólo para uso privado.
15
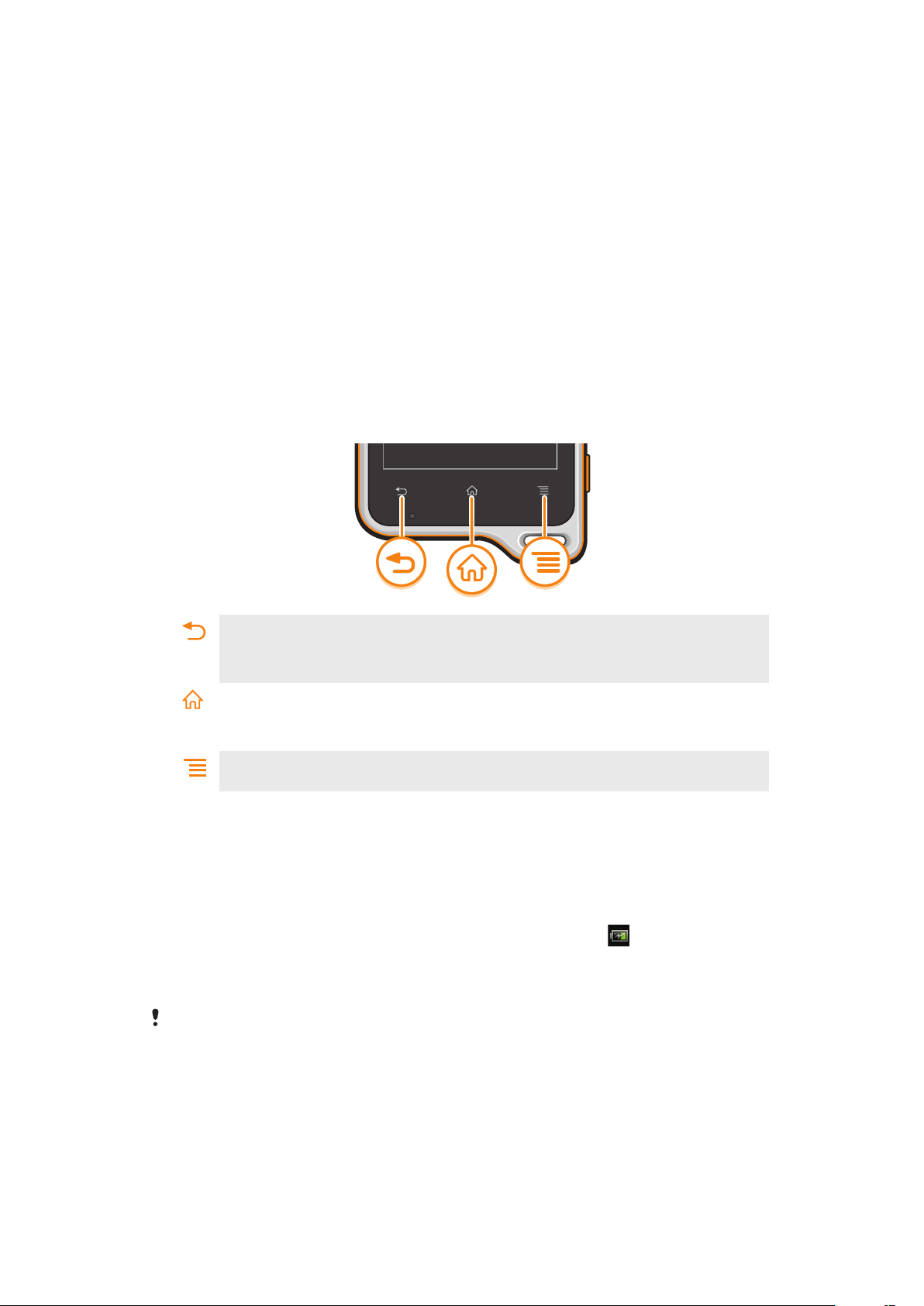
1. Sensor de luz
2. LED de notificación
3. Altavoz para el oído
4. Sensor de proximidad 1
5. Sensor de proximidad 2
6. Tecla de volumen/Tecla de zoom
7. Pantalla táctil
8. Tecla de la cámara
9. Tecla Menú
10. Orificio para la correa
11. Tecla Inicio
Uso de las teclas
12. Micrófono principal
13. Tecla Atrás
14. Segundo micrófono
15. Luz LED de la cámara
16. Tecla de encendido/Bloqueo de pantalla
17. Altavoz
18. Lente de la cámara
19. Cubierta del micropuerto USB
20. Cubierta del conector para auriculares
21. Micropuerto USB
22. Conector para auriculares
Atrás
•
Regresa a la pantalla anterior.
•
Cierra el teclado en pantalla, un cuadro de diálogo, un menú de opciones o el panel de
notificaciones.
Inicio
•
Vaya a la Pantalla de inicio.
•
Manténgala pulsada para abrir una ventana que mostrará las aplicaciones que ha utilizado
recientemente.
Menú
•
Abre una lista de opciones disponibles en la ventana o aplicación actual.
Batería
Cargar la batería
La batería del teléfono se encuentra parcialmente cargada al comprar el teléfono. Al
conectar el cargador del teléfono a una fuente de alimentación, como un puerto USB o
un cargador para teléfonos, es posible que el icono de la batería tarde unos minutos
en aparecer en pantalla. Puede usar su teléfono incluso cuando se está cargando.
Cargar el teléfono durante un largo periodo de tiempo, por ejemplo, durante toda la
noche, no daña la batería ni el teléfono.
Cuando el cargador del teléfono esté conectado, la batería empezará a descargarse
ligeramente una vez que esté completamente cargada, para posteriormente volver a cargar
energía pasado cierto tiempo. Esto se produce para prolongar la duración de la batería y
puede provocar que el estado de la carga muestre un nivel inferior al 100%.
16
Esta es una versión para Internet de esta publicación. © Imprimir sólo para uso privado.
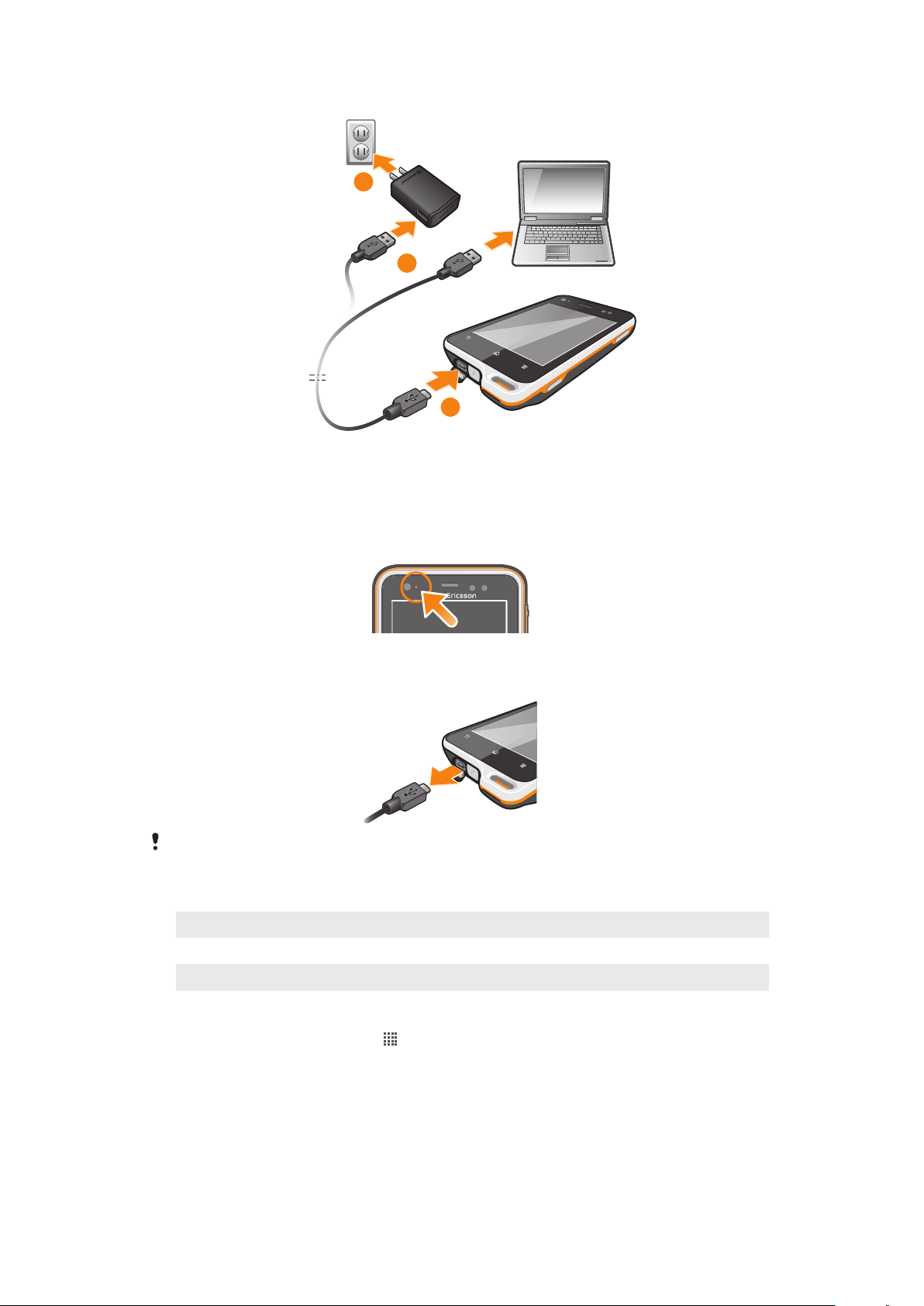
Para cargar el teléfono
1
3
2
1
Enchufe el cargador del teléfono a una toma eléctrica.
2
Conecte un extremo del cable USB al cargador (o al puerto USB de un
ordenador).
3
Conecte el otro extremo del cable al micropuerto USB del teléfono con el símbolo
de USB hacia arriba. El LED de estado de la batería se ilumina cuando se inicia la
carga.
4
Cuando el LED de estado de la batería se ponga verde, el teléfono estará
totalmente cargado. Desconecte el cable USB del teléfono tirando de él en línea
recta.
Asegúrese de no doblar el conector al extraer el cable del teléfono.
Estado del LED de la batería
Verde
Rojo parpadeante La batería tiene poca carga
Naranja La batería se está cargando. La carga de la batería está entre baja y completa
Para comprobar el nivel de la batería
1
En la Pantalla de inicio, puntee .
2
Busque las opciones Ajustes > Acerca del teléfono > Estado > Nivel de
batería y puntéelas.
La batería se encuentra completamente cargada
Maximizar el rendimiento de la batería
Los consejos siguientes le ayudarán a mejorar el rendimiento de la batería:
•
Cargue el teléfono con frecuencia. No influirá en la vida útil de la batería.
17
Esta es una versión para Internet de esta publicación. © Imprimir sólo para uso privado.
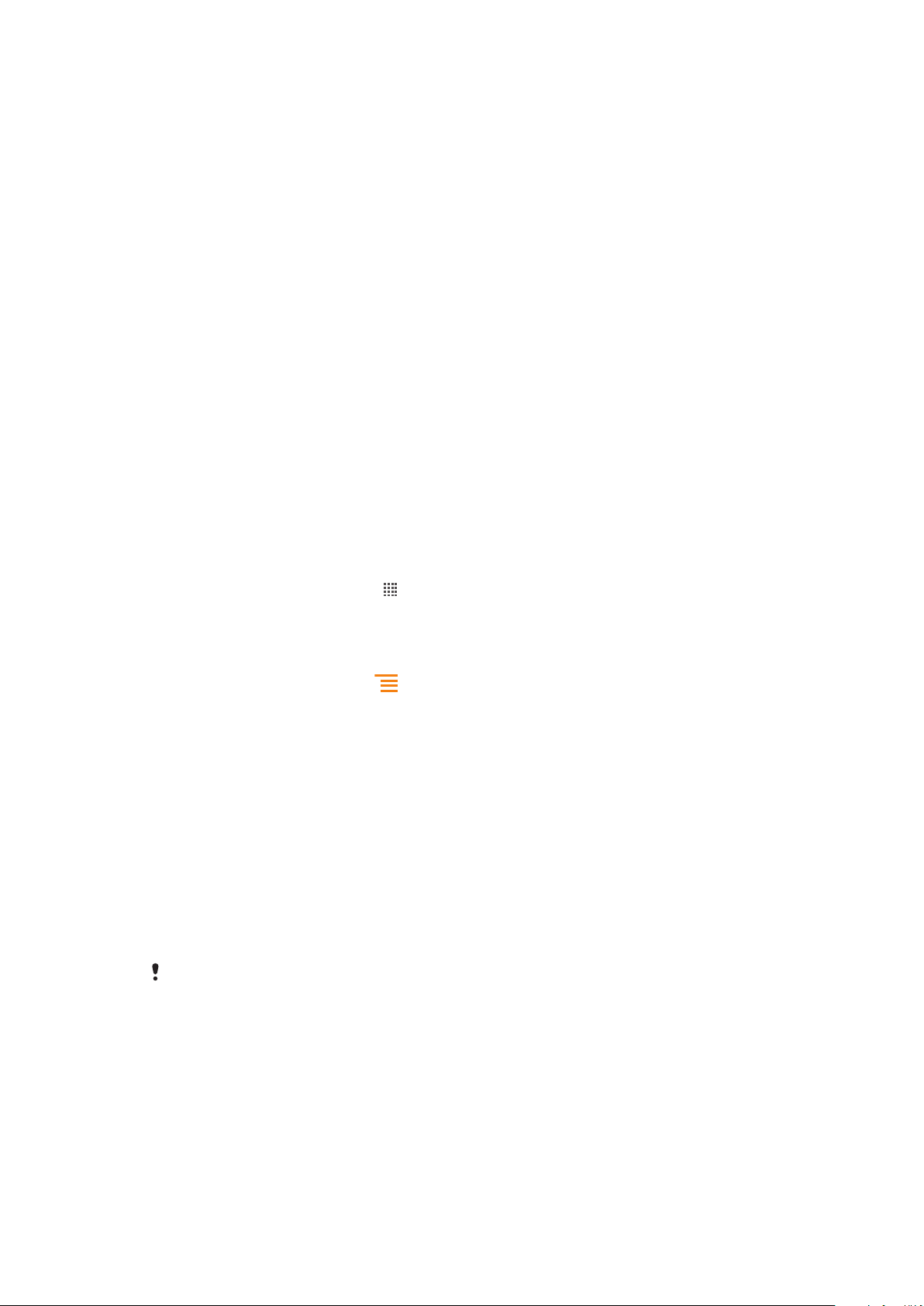
•
Descargar los datos de Internet consume energía. Si no utiliza Internet, puede ahorrar
energía desactivando todas las conexiones de datos realizadas en redes móviles. Puede
hacerlo seleccionando Ajustes > Más... > Redes móviles > Datos habilitados. Este
ajuste no impide que su teléfono transmita datos en otras redes inalámbricas.
•
Desactive las funciones GPS, Bluetooth™ y Wi-Fi® cuando no las necesite. Puede
activar y desactivar estas funciones más fácilmente agregando el widget de cambio de
estado a su Pantalla de inicio. No es necesario que desactive 3G.
•
Configure las aplicaciones de sincronización (utilizadas para sincronizar su correo
electrónico, calendarios y contactos) para que se sincronicen manualmente. También
puede realizar la sincronización automáticamente, pero aumentando los intervalos.
•
Compruebe el menú del uso de la batería en el teléfono para ver qué aplicaciones utilizan
más energía. Su batería consume más energía cuando se utilizan aplicaciones de vídeo y
streaming de música, por ejemplo YouTube™. Algunas aplicaciones de Android
Market™ también consumen más energía.
•
Cierre y salga de las aplicaciones que no esté utilizando.
•
Reduzca el nivel del brillo de la pantalla.
•
Apague el teléfono o utilice Modo avión si se encuentra en un área que no tenga
cobertura de red. De lo contrario, su teléfono buscará sin cesar redes disponibles, y esto
consume energía.
•
Utilice un dispositivo de manos libres original de Sony Ericsson para escuchar música.
Estos dispositivos consumen menos batería que los altavoces del teléfono.
•
Tenga ajustado el teléfono en el modo en espera siempre que sea posible. El tiempo de
espera hace referencia al tiempo durante el que está conectado el teléfono a la red y no
se utiliza.
•
Consulte www.sonymobile.com para obtener los últimos consejos de rendimiento de la
batería de su modelo de teléfono.
Para acceder al menú de uso de la batería
1
En la Pantalla de inicio, puntee
2
Busque y puntee Ajustes > Batería para ver las aplicaciones instaladas que
.
consumen más energía de la batería.
Para añadir el widget de tráfico de datos a la pantalla de inicio
1
En la Pantalla de inicio, pulse .
2
Puntee Añadir > Widgets.
3
Seleccione el Tráfico de datos widget. Ahora puede activar y desactivar la
conexión de datos con mayor facilidad.
Uso de la pantalla táctil
Al adquirir el teléfono, este presenta una lámina de plástico adherida a la pantalla. Debe
retirar esta lámina antes de utilizar la pantalla táctil. De lo contrario, es posible que no
funcione correctamente.
Cuando no utilice el teléfono durante un periodo establecido de tiempo, la pantalla se
oscurecerá para ahorrar energía y se bloqueará de forma automática. El bloqueo de
pantalla evita que se realicen acciones no deseadas en la pantalla táctil cuando no esté
utilizando el teléfono. También puede configurar claves personales para proteger su
suscripción y asegurarse de que sólo puede acceder al contenido del teléfono.
La pantalla de su teléfono es de cristal. No toque la pantalla si el cristal está agrietado o roto.
No intente reparar una pantalla dañada. Las pantallas de cristal son sensibles a las caídas y
golpes. El manejo negligente no está cubierto por el servicio de garantía de Sony Ericsson.
Para abrir o resaltar un elemento
•
Pulse el elemento.
Para marcar o anular la selección de opciones
•
Puntee la casilla de verificación u opción de lista correspondiente.
18
Esta es una versión para Internet de esta publicación. © Imprimir sólo para uso privado.
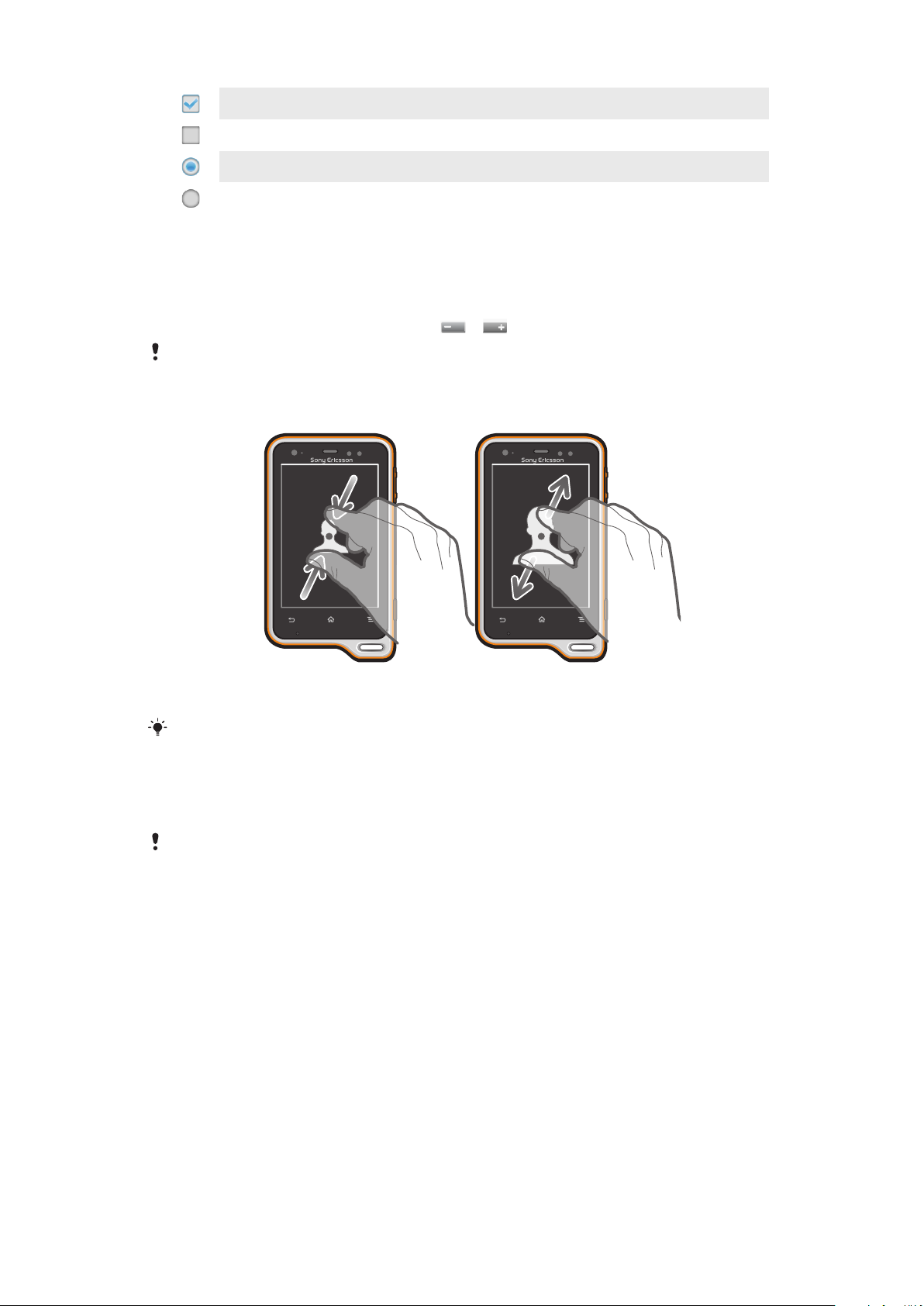
Casilla de verificación marcada
Casilla de verificación no marcada
Opción de lista marcada
Opción de lista no marcada
Utilizar el zoom
Las opciones de zoom disponibles dependen de la aplicación que esté utilizando.
Para usar el zoom
•
Cuando se encuentre disponible, pulse o para acercar o alejar la imagen.
Puede que deba arrastrar la pantalla (en cualquier dirección) para que se muestren los iconos
del zoom.
Para controlar el zoom con dos dedos
•
Coloque dos dedos en la pantalla al mismo tiempo y acérquelos (para alejarse) o
sepárelos (para acercarse).
Utilice la función de zoom cuando vea fotos y mapas o cuando navegue por Internet.
Desplazamiento
Desplácese moviendo el dedo arriba y abajo de la pantalla. En algunas páginas web
también se puede desplazar a los lados.
Si arrastra o da toques rápidos no activará nada en la pantalla.
19
Esta es una versión para Internet de esta publicación. © Imprimir sólo para uso privado.
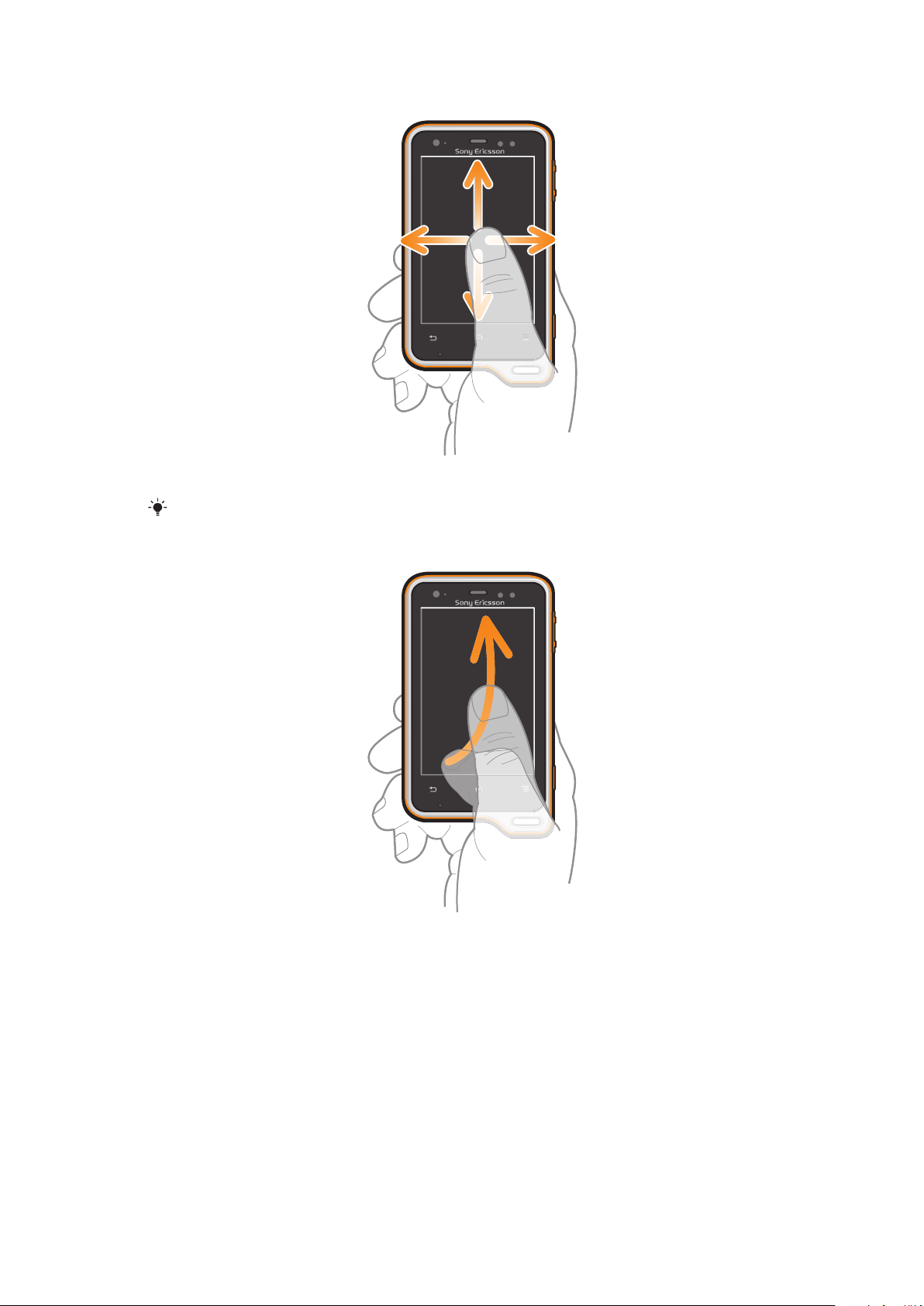
Para desplazarse
•
Roce el dedo en la dirección por la que desee desplazarse en la pantalla.
Para desplazarse más rápidamente, roce su dedo en la dirección que desee ir en la pantalla.
Rozar
•
Para desplazarse más rápidamente, desplace su dedo en la dirección que desee
ir en la pantalla. Puede esperar a que el desplazamiento se detenga por sí solo o
puede detenerlo inmediatamente tocando la pantalla.
Sensores
Su teléfono posee un sensor de luz y otro de proximidad. El sensor de luz detecta el
nivel de luz ambiente y ajusta el brillo de la pantalla convenientemente. El sensor de
proximidad desactiva la pantalla táctil cuando su cara toca la pantalla. Esto impide que
active sin querer funciones del teléfono mientras se atiende una llamada.
Pantalla de inicio
La Pantalla de inicio de su teléfono es equivalente al escritorio de un ordenador. Es su
puerta de entrada a las características principales de su teléfono. Puede personalizar su
20
Esta es una versión para Internet de esta publicación. © Imprimir sólo para uso privado.
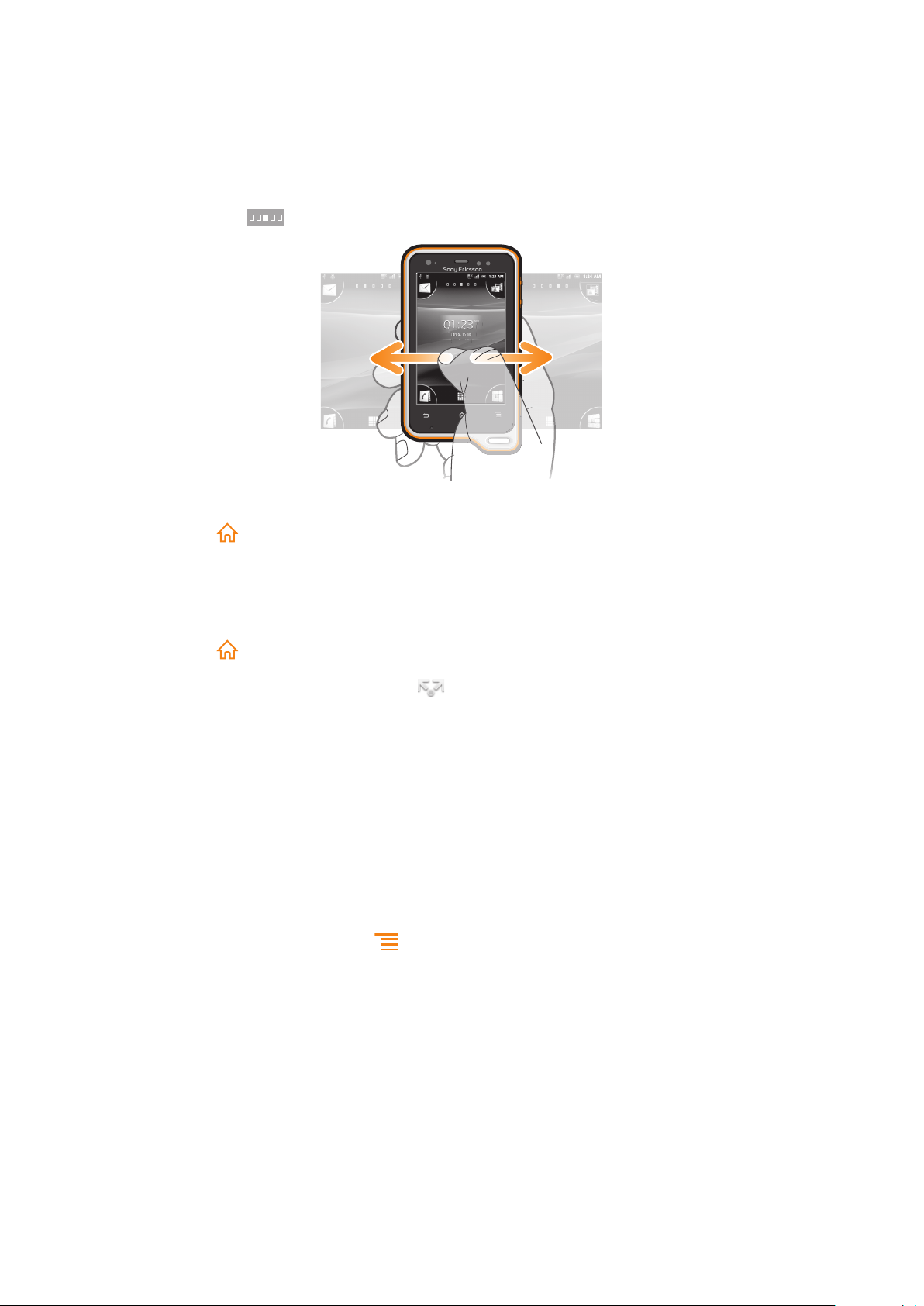
Pantalla de inicio con widgets, accesos directos, carpetas, temas, fondos y otros
02:40
Jan 6, 1980
AM
02
0
Jan 6,
6,
19801980
AM
elementos.
Las cuatro esquinas de la Pantalla de inicio le permiten acceder rápidamente a
aplicaciones o a accesos directos a páginas web.
La Pantalla de inicio es más amplia que la anchura normal de la pantalla, por lo que debe
rozar hacia la izquierda y derecha en una de las cuatro extensiones de la pantalla. La
ilustración
le muestra en qué parte de la Pantalla de inicio se encuentra.
Para ir a la pantalla de inicio
•
Pulse .
Para examinar la pantalla de inicio
•
Desplácese a derecha o izquierda.
Para compartir un elemento de la pantalla de inicio
1
Pulse para abrir su Pantalla de inicio.
2
Mantenga pulsado un elemento hasta que se amplíe y el teléfono vibre. A
continuación, arrastre el elemento a
3
Seleccione una opción y confírmela si es necesario. Ahora puede compartir las
.
aplicaciones y los widgets que desee con sus amigos para que estos puedan
descargarlos y utilizarlos.
Widgets
Los widgets son pequeñas aplicaciones que puede utilizar directamente en su Pantalla
de inicio. Por ejemplo, el widget del reproductor de música le permite reproducir música
directamente, y el widget de Timescape™ muestra los mensajes entrantes.
Se puede cambiar el tamaño de algunos widgets; puede ampliarlos para ver más
contenido o contraerlos para ahorrar espacio en la Pantalla de inicio.
Para añadir un widget a la pantalla de inicio
1
En la Pantalla de inicio, pulse
2
Puntee Añadir > Widgets.
3
Puntee un widget.
Para modificar el tamaño de un widget
1
Mantenga pulsado un widget hasta que se modifique y el teléfono vibre. A
continuación, suéltelo. Si se puede cambiar el tamaño del widget, aparecerá un
marco resaltado y los puntos de cambio del tamaño.
2
Arrastre los puntos hacia dentro o hacia fuera para contraer o ampliar el widget.
3
Para confirmar el nuevo tamaño del widget, puntee en cualquier lugar en la
Pantalla de inicio.
.
21
Esta es una versión para Internet de esta publicación. © Imprimir sólo para uso privado.
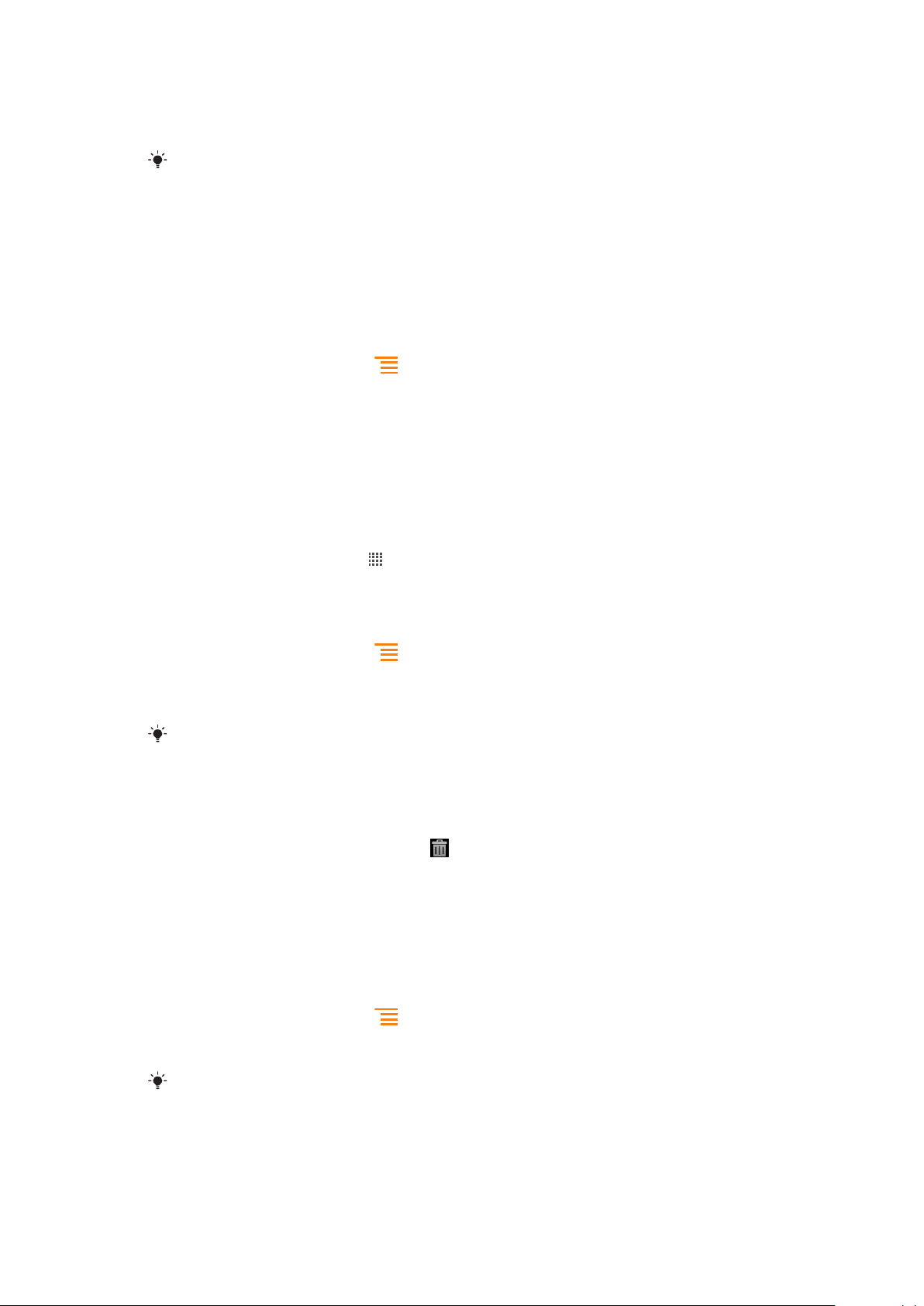
Para obtener una vista general de todos los widgets en la pantalla de inicio
•
Pellizque cualquier área de la Pantalla de inicio. Todos los widgets incluidos en las
diferentes áreas de su Pantalla de inicio se mostrarán en una vista.
Cuando todos los widgets de la Pantalla de inicio se combinan en una vista, puede puntear
cualquier widget para ir al área de la Pantalla de inicio que lo contiene.
Reordenar la pantalla de inicio
Personalice la apariencia de su pantalla de inicio y elija a qué funciones puede acceder
desde ella. Cambie el fondo de la pantalla, distribuya los elementos que contiene a su
gusto, cree carpetas y añada accesos directos para sus contactos.
Para abrir el menú de opciones de la pantalla de inicio
Puede abrir el menú de opciones de la Pantalla de inicio de dos formas:
•
En la Pantalla de inicio, pulse
•
Toque y mantenga pulsada cualquier parte de su Pantalla de inicio.
.
Reordenar las esquinas de la pantalla de inicio
Reordene los elementos que contienen las esquinas de su pantalla de inicio; para ello
utilice accesos directos a las aplicaciones o páginas web (favoritos) a las que acceda
con más frecuencia. Puede agregar hasta un máximo de cuatro accesos directos a cada
esquina.
Para añadir una aplicación a una esquina
1
En Pantalla de inicio, puntee
2
Toque y mantenga pulsada la aplicación hasta que aparezca Pantalla de inicio y
vibre el teléfono; a continuación arrastre la aplicación a una de las esquinas.
.
Para añadir un acceso directo de página web a una esquina
1
En la Pantalla de inicio, pulse .
2
Puntee Añadir > Accesos directos > Favorito.
3
Seleccione el favorito que desea añadir a la Pantalla de inicio.
4
Arrastre el marcador de favoritos a una de las esquinas.
Consulte la sección Para añadir una página web favorita a la pantalla de inicio
en la página 84.
Para eliminar un elemento de una esquina
1
En la Pantalla de inicio, puntee una de las esquinas para ampliarla.
2
Toque y mantenga pulsado un elemento de la esquina hasta que el teléfono vibre;
a continuación, arrastre el elemento a
.
Para retirar un elemento de una esquina
1
En la Pantalla de inicio, puntee una de las esquinas para ampliarla.
2
Toque y mantenga pulsado el elemento de la esquina hasta que el teléfono
empiece a vibrar, a continuación arrástrelo fuera de la esquina y sitúelo en otra
área de su Pantalla de inicio.
Para añadir un acceso directo a la pantalla de inicio
1
En la Pantalla de inicio, pulse .
2
Puntee Añadir > Accesos directos.
3
Busque y seleccione un acceso directo.
Mantenga pulsada la aplicación para añadir un acceso directo desde la pantalla de
aplicación.
22
Esta es una versión para Internet de esta publicación. © Imprimir sólo para uso privado.
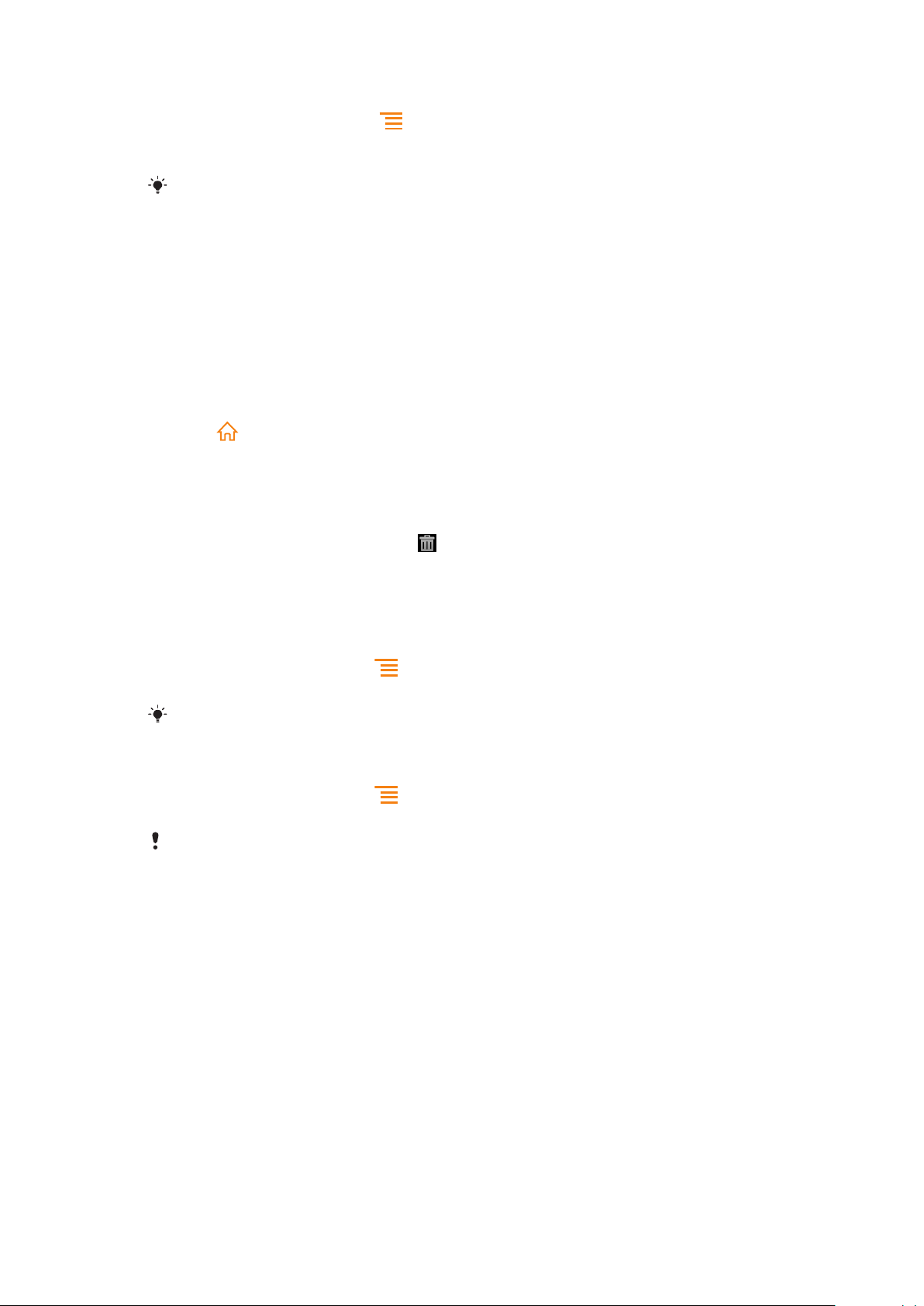
Para añadir una carpeta a la pantalla Inicio
1
En su Pantalla de inicio, pulse .
2
Puntee Añadir > Carpeta.
3
Introduzca un nombre para la carpeta y puntee Listo.
Arrastre un elemento encima de otro dentro de la pantalla de inicio para crear una carpeta
automáticamente.
Para añadir elementos a una carpeta
•
Mantenga pulsado un elemento hasta que se amplíe y el teléfono vibre. A
continuación, arrastre el elemento a la carpeta.
Para cambiar el nombre de una carpeta
1
Puntee la carpeta para abrirla.
2
Toque la barra de título de la carpeta para abrir el campo Nombre de carpeta.
3
Introduzca el nuevo nombre del campo y puntee Listo.
Para mover un elemento en la pantalla de inicio
1
Pulse para abrir su Pantalla de inicio.
2
Mantenga pulsado un elemento hasta que se amplíe y el teléfono vibre. A
continuación, arrastre el elemento a la nueva ubicación.
Para eliminar un elemento de la pantalla de inicio
•
Mantenga pulsado un elemento hasta que se amplíe y el teléfono vibre. A
continuación, arrastre el elemento a .
Cambio del fondo de la pantalla de inicio
Adapte la pantalla Pantalla de inicio a su propio estilo con distintos fondos y temas.
Para cambiar el fondo de la pantalla de inicio
1
En la Pantalla de inicio, pulse .
2
Puntee Fondo y después seleccione un fondo.
Puede utilizar animaciones o una foto que haya tomado. Visite Android Market™ y otros sitios
para descargar, por ejemplo, fondos animados que cambian con las diferentes horas del día.
Para establecer un tema
1
En la Pantalla de inicio, pulse
2
Puntee Tema y después seleccione un tema.
Al cambiar un tema, el fondo de algunas aplicaciones también cambia.
.
Acceso y uso de aplicaciones
Abra las aplicaciones desde los accesos directos en Pantalla de inicio o desde la
pantalla de aplicación.
Pantalla de aplicación
La pantalla de aplicación, que puede abrir desde Pantalla de inicio, contiene las
aplicaciones que vienen instaladas con su teléfono, así como las aplicaciones que haya
descargado.
La pantalla de aplicación ocupa más que la anchura normal de la pantalla, por lo que
debe desplazarse hacia la izquierda y derecha para ver todo el contenido.
23
Esta es una versión para Internet de esta publicación. © Imprimir sólo para uso privado.
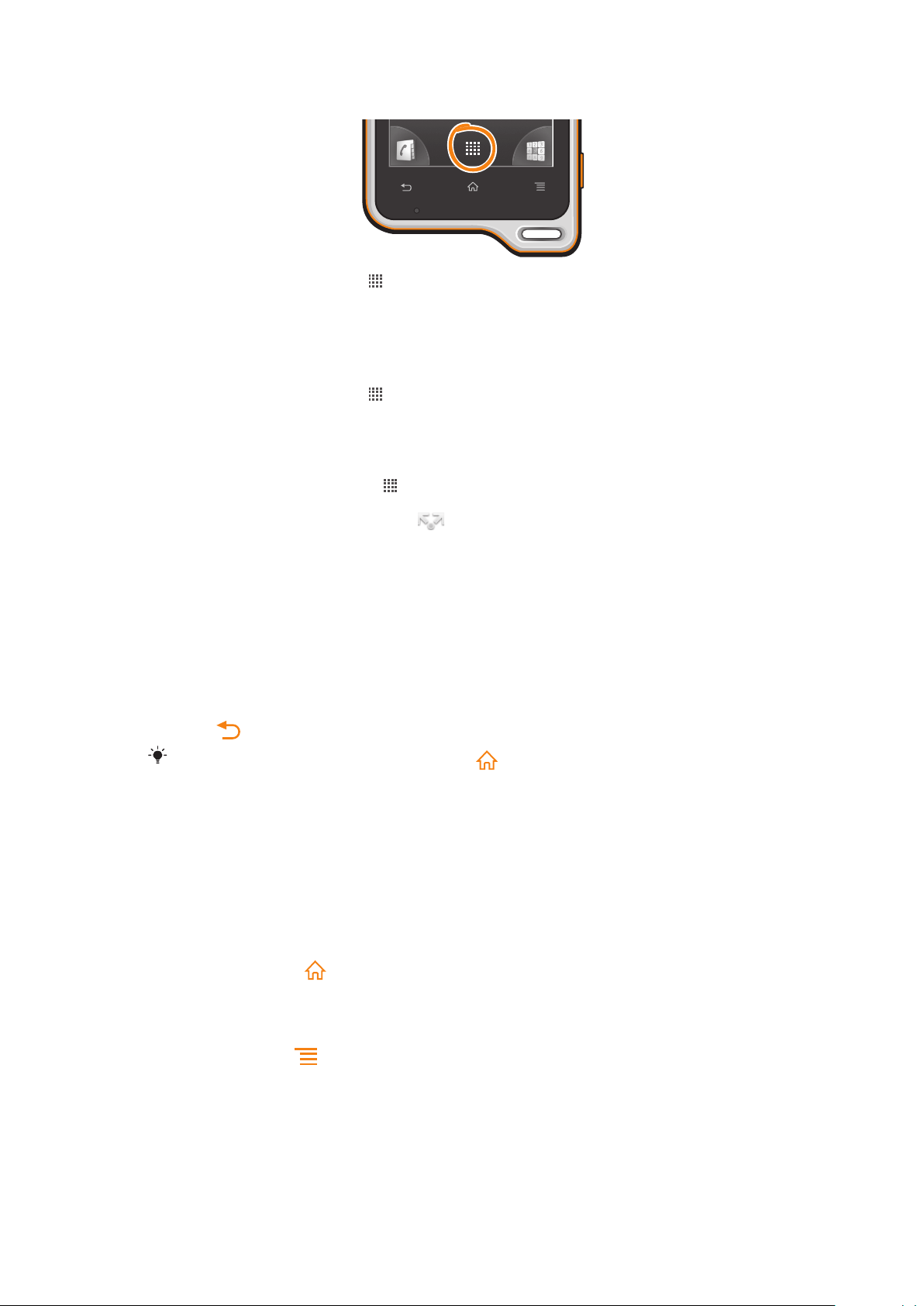
Para abrir la pantalla de aplicación
•
En Pantalla de inicio, puntee .
Para examinar la pantalla de aplicación
•
Abra la pantalla de aplicación, desplácese a izquierda o derecha.
Para crear un acceso directo a una aplicación en la pantalla de inicio
1
En Pantalla de inicio, puntee .
2
Mantenga pulsada una aplicación hasta que aparezca en la Pantalla de inicio y, a
continuación, arrástrela a la ubicación deseada.
Para compartir una aplicación en la pantalla de aplicación
1
En la Pantalla de inicio, puntee .
2
Mantenga pulsada una aplicación hasta que aparezca la Pantalla de inicio y, a
continuación, arrastre el elemento a
3
Seleccione una opción y confírmela si es necesario. Ahora puede compartir las
.
aplicaciones que desee con sus amigos para que estos puedan descargarlas y
utilizarlas.
Abrir y cerrar aplicaciones
Para abrir una aplicación
•
En su Pantalla de inicio o en la pantalla de aplicación, puntee la aplicación.
Para cerrar una aplicación
•
Pulse
Algunas aplicaciones se detienen cuando pulsa para salir, mientras que otras aplicaciones
pueden continuar ejecutándose en segundo plano. En el primer caso, la próxima vez que abra
la aplicación puede seguir trabajando desde el punto en el que lo dejó por última vez. Tenga
en cuenta que pueden aplicarse tarifas de conexión de datos en algunas aplicaciones cuando
se ejecutan en segundo plano, por ejemplo los servicios de redes sociales.
.
Ventana de aplicaciones utilizadas recientemente
Desde esta ventana puede ver y acceder a las aplicaciones que ha utilizado
recientemente.
Para abrir la ventana de aplicaciones utilizadas recientemente
•
Mantenga pulsado
.
Menú de la aplicación
Cuando esté usando una aplicación, pude abrir un menú en cualquier momento
pulsando la tecla
de la aplicación que esté usando.
de su teléfono. El menú tendrá un aspecto distinto dependiendo
24
Esta es una versión para Internet de esta publicación. © Imprimir sólo para uso privado.
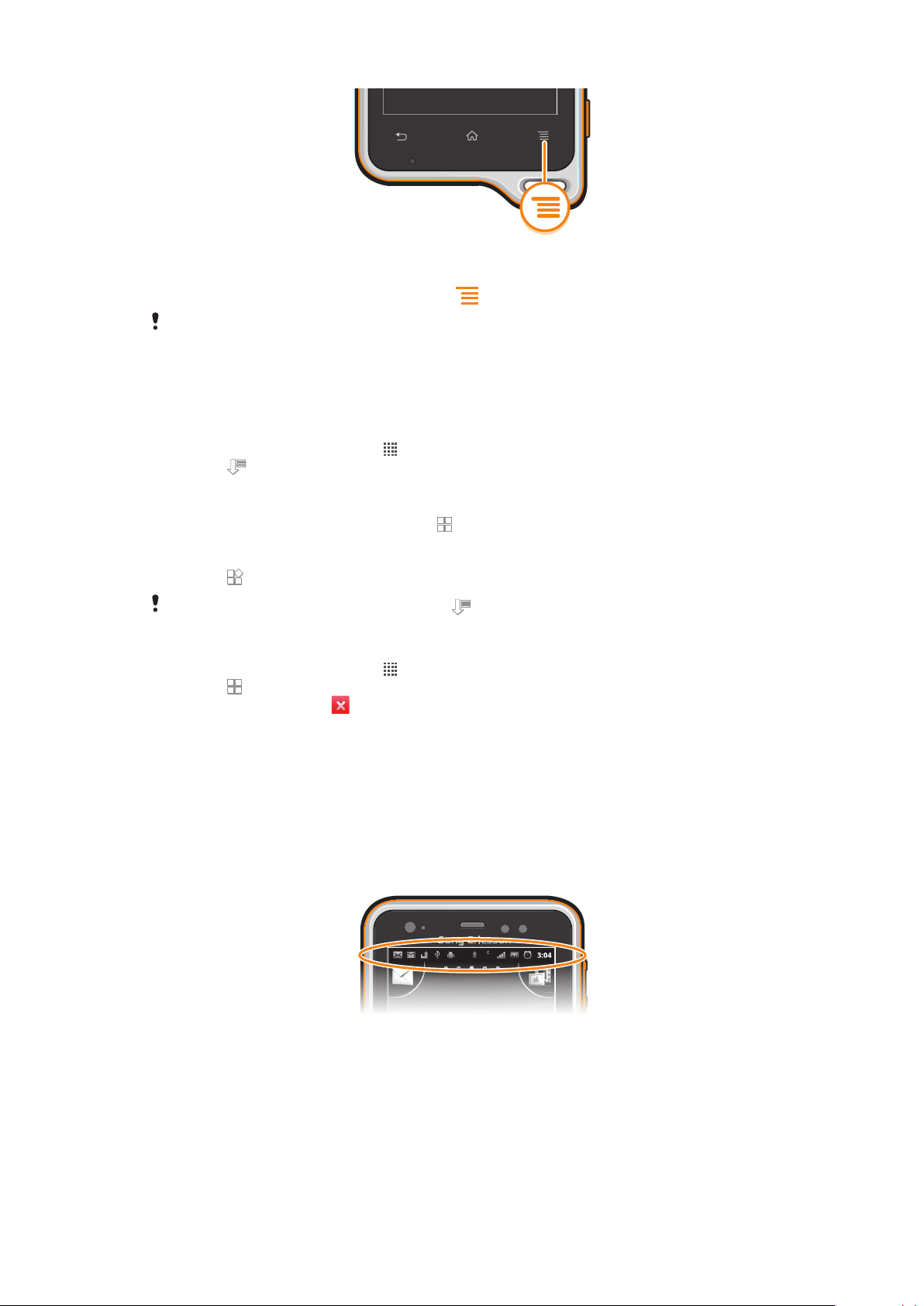
Para abrir un menú de una aplicación
•
Mientras esté usando la aplicación, pulse
No todas las aplicaciones tienen un menú.
.
Reordenar la pantalla de aplicación
Desplace las aplicaciones por la pantalla de aplicación según sus preferencias.
Para ordenar sus aplicaciones en la pantalla de aplicación
1
En la Pantalla de inicio, puntee para acceder a la pantalla de aplicaciones.
2
Puntee y seleccione una opción.
Para mover una aplicación en la pantalla de aplicación
1
Abra la pantalla de aplicación y puntee .
2
Mantenga pulsado un elemento hasta que se amplíe y el teléfono vibre. A
continuación, arrastre el elemento a la nueva ubicación.
3
Puntee para salir del modo de edición.
Sólo puede mover sus aplicaciones cuando
Para desinstalar una aplicación en la pantalla de aplicación
1
En la Pantalla de inicio, puntee .
2
Puntee . Todas las aplicaciones que se puedan desinstalar aparecerán
marcadas con el icono .
3
Puntee la aplicación que quiera desinstalar y, a continuación, puntee Aceptar.
está seleccionado.
Estado y notificaciones
La barra de estado de la parte superior de la pantalla muestra qué funciones se están
ejecutando en su teléfono. En la parte izquierda se muestran notificaciones cuando se
ejecuta una tarea nueva o hay una tarea en curso. Por ejemplo, aquí se muestran
notificaciones de nuevos mensajes y de calendario. El lado derecho muestra la
intensidad de señal, el estado de la batería y otra información.
Comprobación de notificaciones y actividades continuas
Puede arrastrar hacia abajo la barra de estado para abrir el panel de notificaciones y
para obtener más información. Por ejemplo, abra un nuevo mensaje o ver un evento de
calendario desde el panel de notificaciones. También puede abrir aplicaciones que estén
ejecutándose, como el reproductor de música.
25
Esta es una versión para Internet de esta publicación. © Imprimir sólo para uso privado.
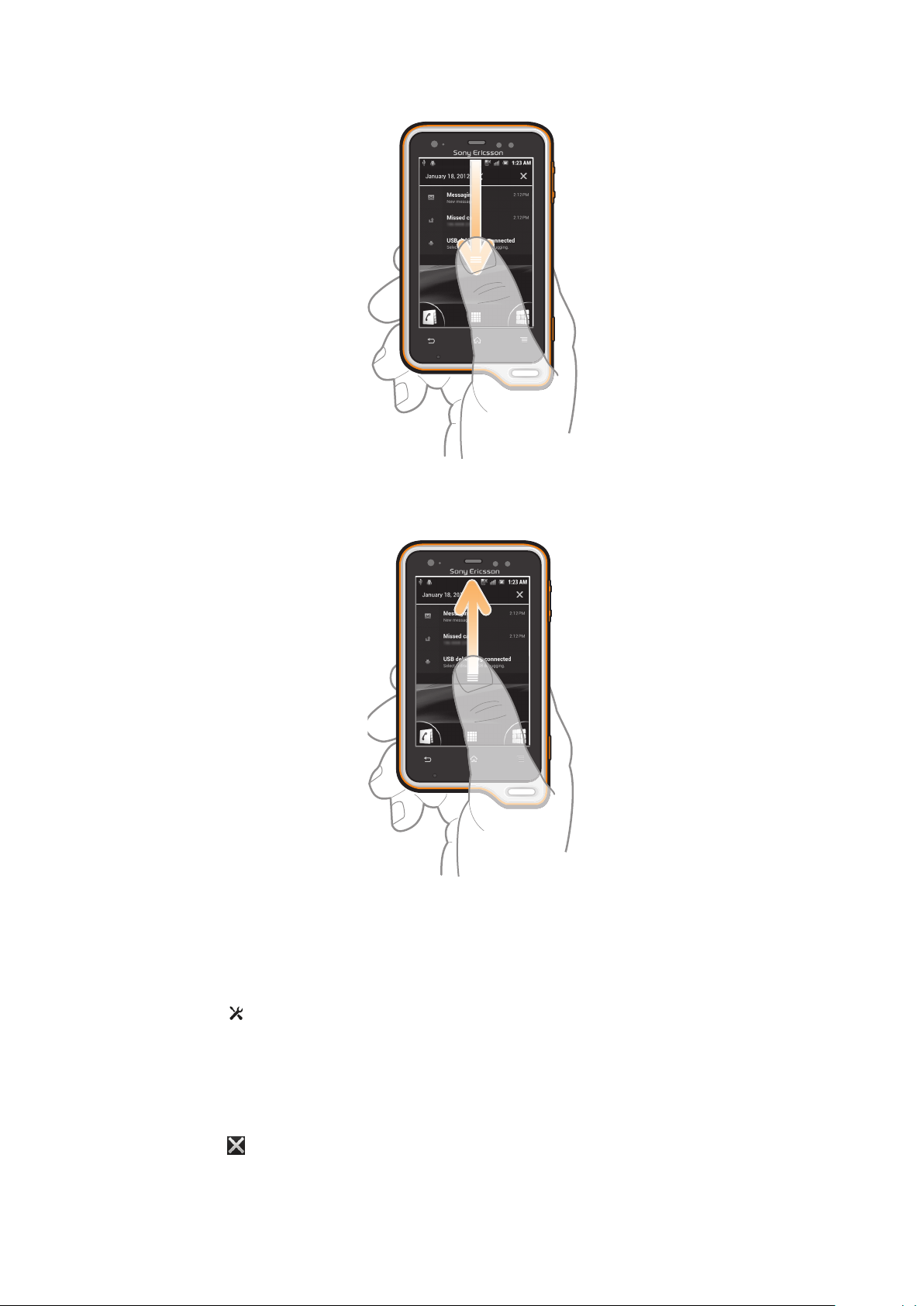
Para abrir el panel Notificaciones
•
Arrastre la barra de estado hacia abajo.
Para cerrar el panel de notificaciones
•
Arrastre hacia arriba la ficha en la parte inferior del panel de notificaciones.
Para abrir una aplicación en ejecución desde el panel Notificaciones
•
Puntee el icono de la aplicación que está ejecutándose para abrirla.
Para abrir el menú de ajustes del teléfono desde el panel Notificaciones
•
Puntee .
Para cerrar una notificación del panel Notificaciones
•
Ponga el dedo sobre una notificación y desplácese hacia la derecha o hacia la
izquierda.
Para eliminar todas las notificaciones del panel Notificaciones
•
Puntee
.
26
Esta es una versión para Internet de esta publicación. © Imprimir sólo para uso privado.
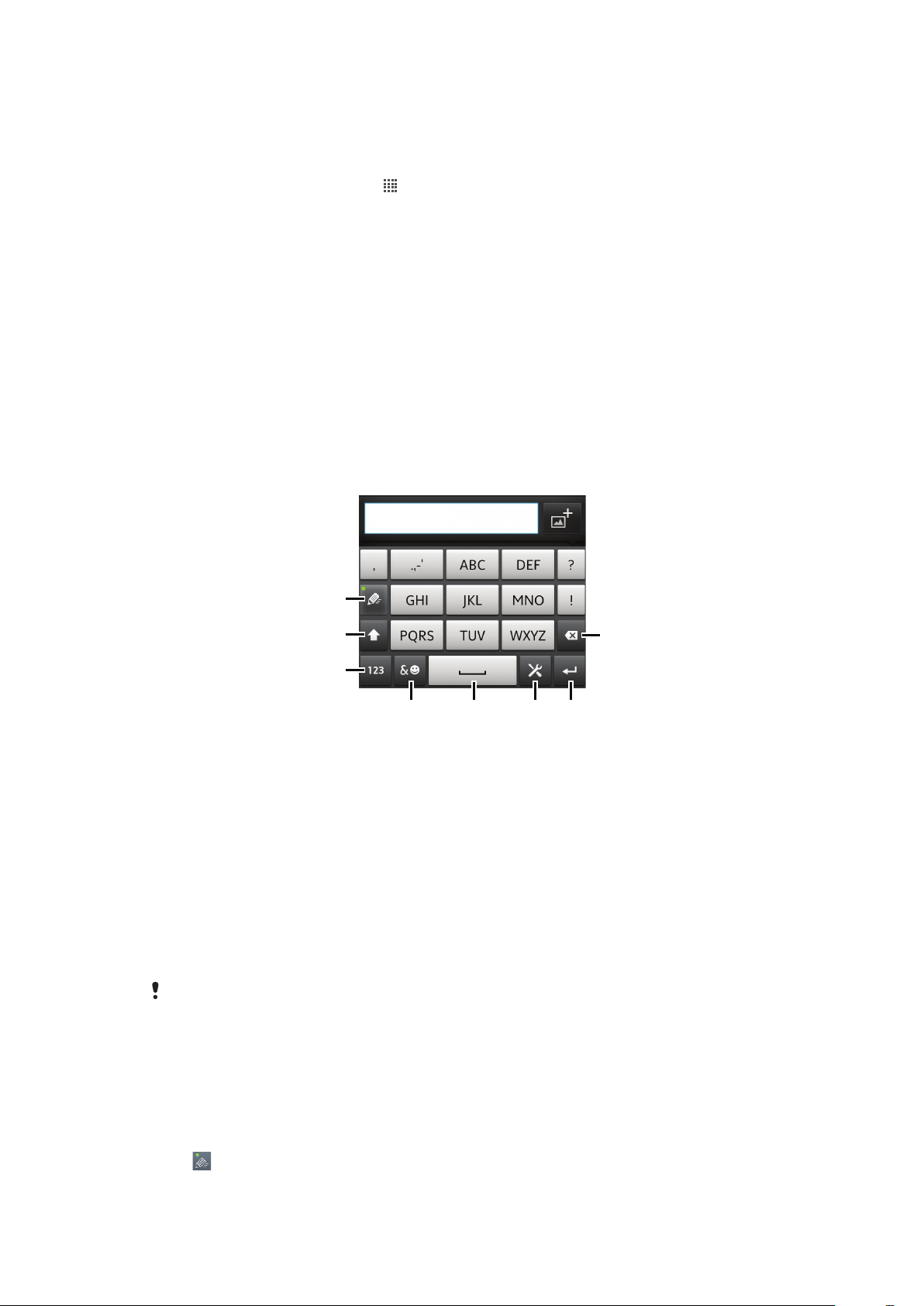
Menú de Ajustes del teléfono
1
67
8
4
3
2
5
El menú de Ajustes del teléfono le permite ver y cambiar los ajustes del teléfono.
Para acceder a los ajustes del teléfono
1
En la Pantalla de inicio, puntee .
2
Puntee Ajustes.
Escribir texto
Utilice el teclado del teléfono o el teclado en pantalla escribir letras, número y otros
caracteres. El telcado del teléfono es similar a un teclado estándar de 12 teclas, mientras
que el teclado en pantalla tiene una disposición de teclado QWERTY.
Teclado telefónico
El teclado telefónico es similar a los teclados estándar de 12 botones. Le brinda
opciones para hacer varios punteos simultáneos y de texto predictivo. Con los ajustes
del teclado puede activar el método de introducción de texto mediante el teclado
telefónico. El teclado telefónico solamente está disponible en orientación vertical.
Uso del teclado telefónico
1
Elija una opción de entrada de texto.
2 Cambie entre caracteres en mayúsculas o minúsculas y active el bloqueo de mayúsculas.
3 Muestre los números.
4 Muestre los símbolos y emoticonos.
5 Introduzca un espacio.
6 Abra el menú de ajustes de entrada para cambiar, por ejemplo, los Idiomas de escritura. Esta tecla
también cambia el idioma de escritura cuando se selecciona más de un idioma de entrada.
7 Introduzca un retorno de carro o confirme la entrada de texto.
8 Elimine un carácter antes del cursor.
Todas las ilustraciones se muestran solo como referencia y no constituyen una descripción
exacta del teléfono.
Para mostrar el teclado del teléfono e introducir texto
•
Mientras sostiene el teléfono en orientación vertical, puntee un campo de entrada
de texto.
Para introducir texto con el teclado del teléfono
Si utiliza el teclado del teléfono, puede elegir entre dos opciones para introducir texto:
•
Si aparece en el teclado del teléfono, puntee cada tecla de carácter sólo una vez,
incluso aunque la letra que desee escribir no sea la primera letra de la tecla. Puntee la
Esta es una versión para Internet de esta publicación. © Imprimir sólo para uso privado.
27
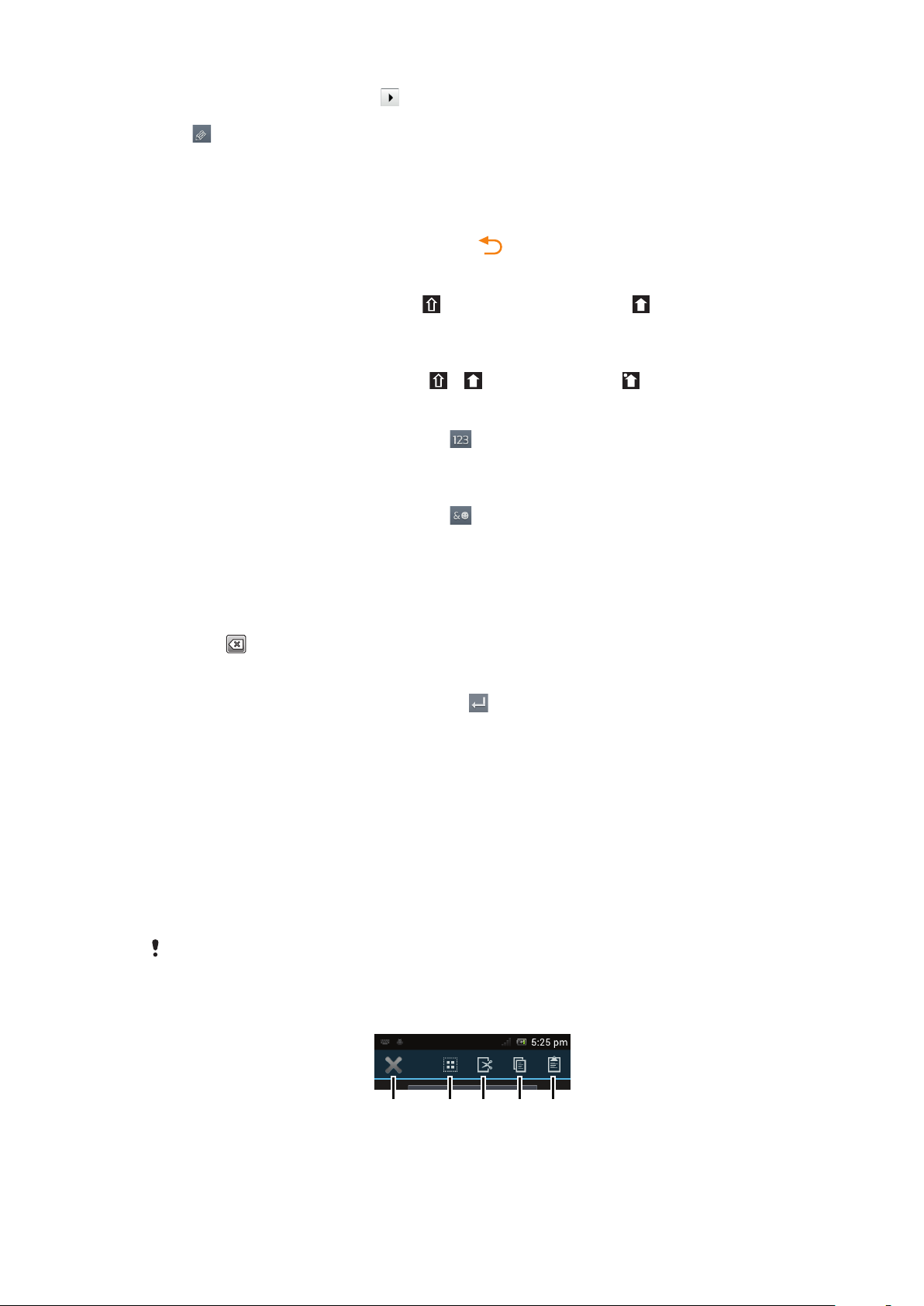
palabra que aparece o puntee para ver más sugerencias y seleccionar una palabra
1 3254
de la lista.
•
Si aparece en el teclado del teléfono, puntee la tecla en pantalla para elegir el
carácter de quiera escribir. Siga pulsando esa tecla hasta seleccionar el cáracter
deseado. A continuación, repita la operación para el siguiente carácter, siga así hasta
completar el texto.
Para ocultar el teclado del teléfono
•
Una vez abierto el teclado del teléfono, pulse .
Para cambiar entre mayúsculas y minúsculas
•
Antes de introducir una letra, puntee para cambiar a mayúsculas o
viceversa.
Para activar el bloqueo de mayúsculas
•
Antes de escribir una palabra, puntee o hasta que aparezca .
Para introducir números mediante el teclado telefónico
•
Con el teclado telefónico abierto, puntee
. Aparecerá un teclado telefónico con
números.
Para insertar símbolos y emoticonos con el teclado telefónico
1
Con el teclado telefónico abierto, puntee . Aparecerá una cuadrícula con
emoticonos y símbolos.
2
Desplácese hacia arriba o abajo para ver más opciones. Puntee un símbolo o
emoticono para seleccionarlo.
Para eliminar caracteres
•
Puntee para colocar el cursor después del carácter que desee borrar, y luego
puntee .
Para insertar un retorno de carro
•
Cuando esté introduciendo el texto, puntee
para insertar un retorno de carro.
Para seleccionar texto
1
Cuando introduzca un texto, mantenga pulsado el campo de texto o puntee dos
veces dentro de él.
2
La palabra que toque se resaltará con pestañas a ambos lados. Arrastre las
pestañas hacia la derecha o la izquierda para seleccionar más texto.
Para editar texto con orientación vertical
1
Cuando introduzca texto, mantenga pulsado el campo de texto hasta que
aparezca una barra de aplicaciones.
2
Seleccione el texto que desee editar y, a continuación, utilice la barra de
aplicaciones para realizar los cambios que quiera.
Para pegar texto desde el portapapeles, también puede mantener pulsado el campo de texto
hasta que aparezca Pegar y, a continuación puntear Pegar.
Barra de aplicaciones
1
2 Seleccionar todo el texto
Cerrar la barra de aplicaciones
28
Esta es una versión para Internet de esta publicación. © Imprimir sólo para uso privado.
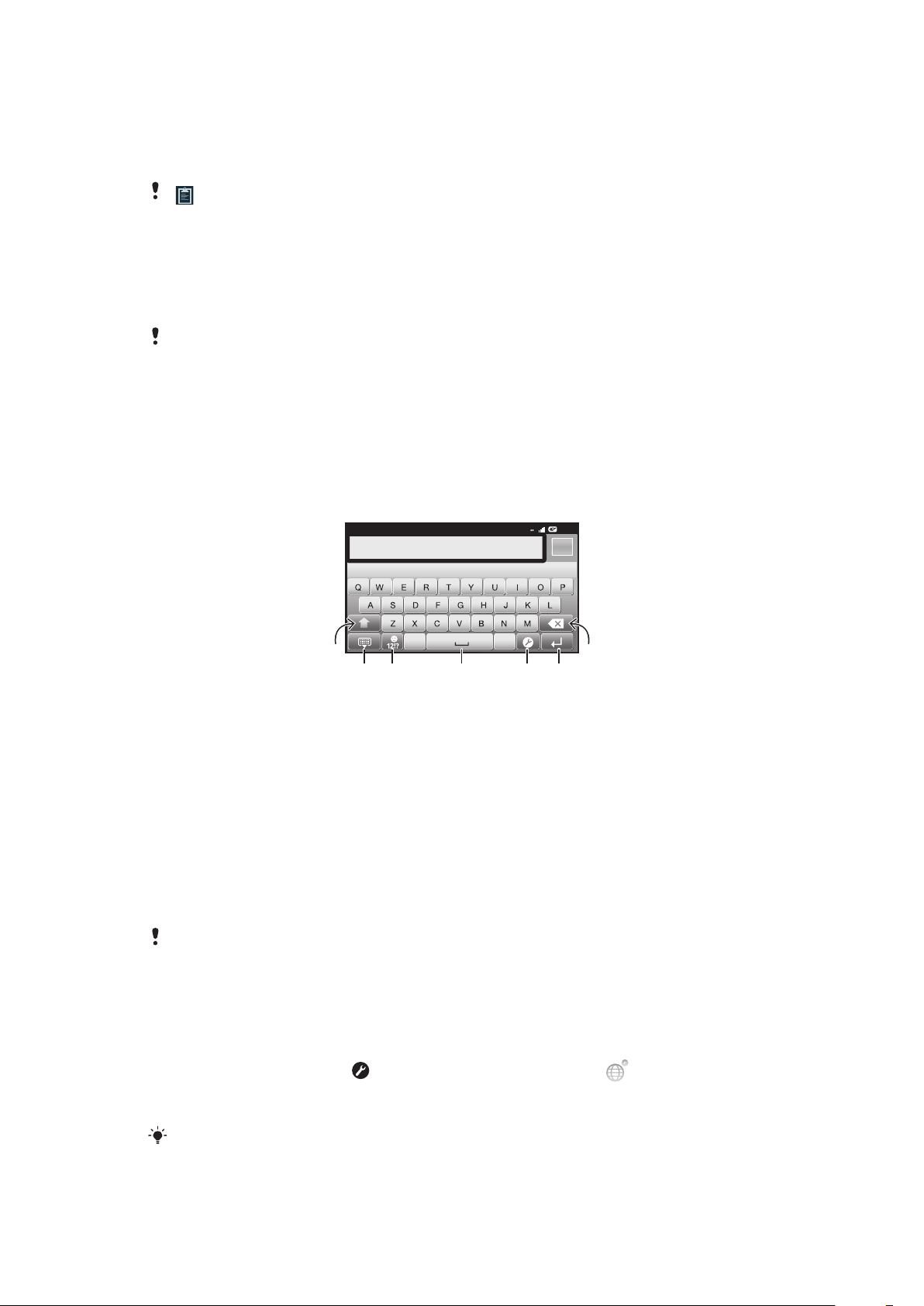
3 Cortar el texto
12:45
3G
.,
516
7
432
4 Copiar el texto
5 Pegar el texto
sólo aparecerá si tiene texto almacenado en el portapapeles.
Para editar texto con orientación horizontal
1
Cuando introduzca texto, mantenga pulsado el campo de texto hasta que
aparezca Editar....
2
Elija el texto con el que desee trabajar y, a continuación, puntee Editar... y
seleccione otra opción.
Para pegar texto desde el portapapeles, también puede mantener pulsado el campo de texto
hasta que aparezca Pegar y, a continuación puntear Pegar.
Teclado en pantalla
Puntee las teclas del teclado QWERTY que aparece en pantalla para escribir con
comodidad. Algunas aplicaciones abren automáticamente el teclado en pantalla.
También puede abrirlo si toca un campo de texto.
Uso del teclado en pantalla
1
Cambie entre caracteres en mayúsculas o minúsculas y active el bloqueo de mayúsculas. Para algunos
idiomas, esta tecla se utiliza para acceder a caracteres adicionales del idioma específico.
2 Cierre la vista del teclado en pantalla.
3 Muestre los números y símbolos. Mantenga pulsado para mostrar los emoticonos.
4 Introduzca un espacio.
5 Abra el menú de ajustes de entrada para cambiar, por ejemplo, los Idiomas de escritura. Esta tecla
también cambia el idioma de escritura cuando se selecciona más de un idioma de entrada.
6 Introduzca un retorno de carro o confirme la entrada de texto.
7 Elimine un carácter antes del cursor.
Todas las ilustraciones se muestran solo como referencia y no constituyen una descripción
exacta del teléfono.
Para abrir el teclado en pantalla por primera vez
•
Mantenga el teléfono en posición horizontal y puntee un campo de entrada de
texto.
•
Para utilizar el teclado en pantalla con orientación vertical, puntee un campo de
entrada de texto y puntee
, o bien toque y mantenga pulsado si ya ha
seleccionado más de un idioma para la escritura. Puntee Teclado vertical y
seleccione una opción.
Cuando haya configurado ese ajuste, para activar el teclado en pantalla no tendrá más qeu
puntear un campo de entrada de texto.
29
Esta es una versión para Internet de esta publicación. © Imprimir sólo para uso privado.
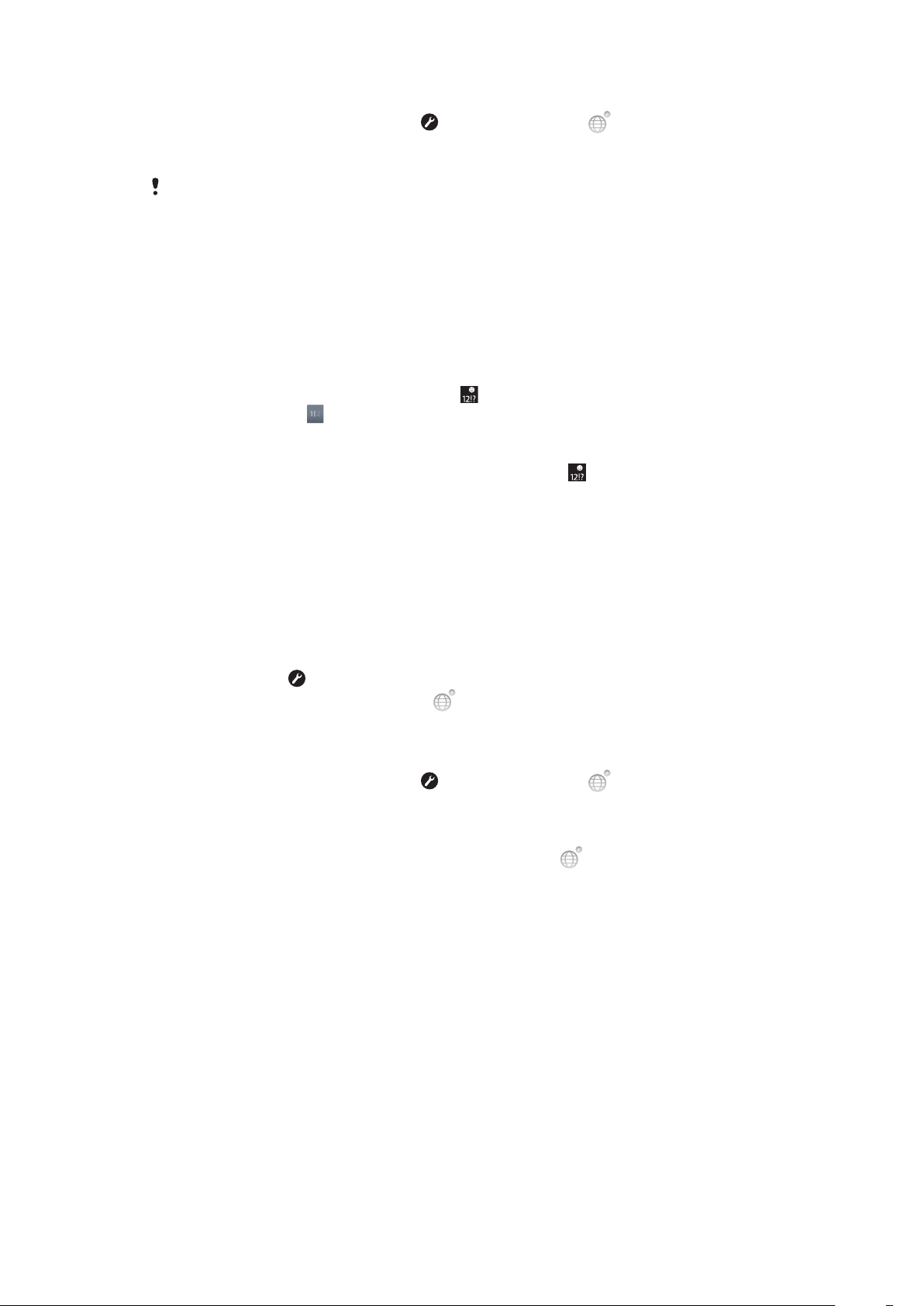
Para cambiar entre el teclado en pantalla y el teclado del teléfono
1
Cuando introduzca un texto, puntee , o mantenga pulsado si ya ha
seleccionado más de un idioma.
2
Puntee Teclado vertical y seleccione una opción.
Recuerde que el teclado del teléfono solamente está disponible en orientación vertical.
Para introducir texto mediante el teclado en pantalla
•
Para introducir un carácter visible en el teclado, puntee el carácter.
•
Para introducir una variante de un carácter, mantenga pulsado un carácter del
teclado para obtener una lista de las opciones disponibles y a continuación
selecciónela en la lista. Por ejemplo, para escribir "é", mantenga pulsada la letra
"e" hasta que aparezcan otras opciones y, mientras mantiene el dedo en el
teclado, arrastre y seleccione "é".
Para introducir números o símbolos
•
Cuando esté escribiendo un texto, puntee
y símbolos. Puntee para ver más opciones.
Para insertar un emoticono
1
Cuando esté introduciendo el texto, mantenga el toque en
2
Seleccione un emoticono.
. Aparecerá un teclado con números
.
Ajustes de los teclados
Puede elegir los ajustes correspondientes al al teclado en pantalla y al teclado telefónico,
como la configuración del lenguaje de escritura y la corrección automática.
Para acceder a los ajustes de configuración del teclado en pantalla y del teclado
del teléfono
•
Cuando esté escribiendo texto con el teclado en pantalla o con el teclado del
teléfono, puntee
vez de ello toque y mantenga pulsado .
Para cambiar el idioma de escritura mediante el teclado en pantalla o el teclado
del teléfono
1
Cuando introduzca un texto, puntee , o mantenga pulsado si ya ha
seleccionado más de un idioma.
2
Puntee Idiomas de escritura y seleccione los idiomas que desee usar para
escribir.
3
Si ha seleccionado más de un idioma de entrada, puntee
los idiomas de escritura seleccionados.
Para cambiar los teclados
1
Cuando introduzca el texto, arrastre la barra de estado hacia abajo para abrir el
panel Notificaciones.
2
Puntee Seleccionar método de introducción de texto y seleccione una opción.
. Si ha seleccionado más de un idioma para la escritura, en
para cambiar entre
Ajustes de introducción de texto
Cuando esté escribiendo un texto, puede acceder al menú de ajustes que le permite
configurar las opciones de predicción de texto. Por ejemplo, puede decidir cómo desea
que el teléfono presente alternativas de palabras y palabras correctas a medida que
escribe, o puede habilitar la aplicación de entrada de texto para recordar las nuevas
palabras que escribe.
30
Esta es una versión para Internet de esta publicación. © Imprimir sólo para uso privado.
 Loading...
Loading...