
4-739-656-31(1)
AV RECEIVER
Operating Instructions
Manual de instrucciones
Istruzioni per l’uso
GB
ES
IT
To cancel the demonstration (Demo) display, see page 13.
For the connection/installation, see page 26.
Para cancelar la pantalla de demostración (Demostración),
consulte la página 15.
Para la conexión/instalación, consulte la página 29.
Per annullare la dimostrazione (Dimostrazione), vedere a
pagina 15.
Per l’installazione e i collegamenti, consultare pagina 29.
XAV-AX200C2

For safety, be sure to install this unit in the
dashboard of the car as the rear side of the unit
becomes hot during use.
For details, see “Connection/Installation”
(page 26).
Laser Diode Properties
Emission Duration: Continuous
Laser Output: Less than 390 W
(This output is the value measurement at a distance
of 70 mm from the objective lens surface on the
Optical Pick-up Block with 7 mm aperture.)
The nameplate indicating operating voltage, etc., is
located on the bottom of the chassis.
Warning
To prevent fire or shock hazard, do not
expose the unit to rain or moisture.
To avoid electrical shock, do not open the
cabinet. Refer servicing to qualified personnel
only.
CAUTION
The use of optical instruments with this product will
increase eye hazard. As the laser beam used in this
CD/DVD player is harmful to eyes, do not attempt
to disassemble the cabinet. Refer servicing to
qualified personnel only.
Made in China
Hereby, Sony Corporation declares that this
equipment is in compliance with Directive 2014/53/
EU.
The full text of the EU declaration of conformity is
available at the following internet address:
http://www.compliance.sony.de/
This equipment is intended to be used with the
approved version(s) of software that are indicated
in the EU Declaration of Conformity.
The software loaded on this equipment is verified
to comply with the essential requirements of the
Directive 2014/53/EU.
The software version can be checked in the
firmware setup item of the general setup menu.
The validity of the CE marking is restricted to only
those countries where it is legally enforced, mainly
in the countries EEA (European Economic Area).
Notice for customers: the following
information is only applicable to equipment
sold in countries applying EU Directives
This product has been manufactured by or on
behalf of Sony Corporation.
EU Importer: Sony Europe Limited.
Inquiries to the EU Importer or related to product
compliance in Europe should be sent to the
manufacturer’s authorized representative, Sony
Belgium, bijkantoor van Sony Europe Limited, Da
Vincilaan 7-D1, 1935 Zaventem, Belgium.
Disposal of waste batteries and
electrical and electronic equipment
(applicable in the European Union
and other countries with separate
collection systems)
This symbol on the product, the battery or on the
packaging indicates that the product and the
battery shall not be treated as household waste. On
certain batteries this symbol might be used in
combination with a chemical symbol. The chemical
symbol for lead (Pb) is added if the battery contains
more than 0.004% lead. By ensuring that these
products and batteries are disposed of correctly,
you will help to prevent potentially negative
consequences for the environment and human
health which could be caused by inappropriate
waste handling. The recycling of the materials will
help to conserve natural resources. In case of
products that for safety, performance or data
integrity reasons require a permanent connection
with an incorporated battery, this battery should be
replaced by qualified service staff only. To ensure
that the battery and the electrical and electronic
equipment will be treated properly, hand over
these products at end-of-life to the appropriate
collection point for the recycling of electrical and
electronic equipment. For all other batteries, please
view the section on how to remove the battery from
the product safely. Hand the battery over to the
appropriate collection point for the recycling of
waste batteries. For more detailed information
about recycling of this product or battery, please
contact your local Civic Office, your household
waste disposal service or the shop where you
purchased the product or battery.
2GB

Warning if your car’s ignition has no ACC
position
After turning the ignition off, be sure to press
and hold HOME on the unit until the display
disappears.
Otherwise, the display does not turn off and this
causes battery drain.
Disclaimer regarding services offered by third
parties
Services offered by third parties may be changed,
suspended, or terminated without prior notice.
Sony does not bear any responsibility in these sorts
of situations.
Important notice
Caution
IN NO EVENT SHALL SONY BE LIABLE FOR ANY
INCIDENTAL, INDIRECT OR CONSEQUENTIAL
DAMAGES OR OTHER DAMAGES INCLUDING,
WITHOUT LIMITATION, LOSS OF PROFITS, LOSS OF
REVENUE, LOSS OF DATA, LOSS OF USE OF THE
PRODUCT OR ANY ASSOCIATED EQUIPMENT,
DOWNTIME, AND PURCHASER’S TIME RELATED TO
OR ARISING OUT OF THE USE OF THIS PRODUCT, ITS
HARDWARE AND/OR ITS SOFTWARE.
Dear customer, this product includes a radio
transmitter.
According to UNECE Regulation no. 10, a vehicle
manufacturers may impose specific conditions for
installation of radio transmitters into vehicles.
Please check your vehicle operation manual or
contact the manufacturer of your vehicle or your
vehicle dealer, before you install this product into
your vehicle.
Emergency calls
This BLUETOOTH car handsfree and the electronic
device connected to the handsfree operate using
radio signals, cellular, and landline networks as well
as user-programmed function, which cannot
guarantee connection under all conditions.
Therefore do not rely solely upon any electronic
device for essential communications (such as
medical emergencies).
On BLUETOOTH communication
• Microwaves emitting from a BLUETOOTH device
may affect the operation of electronic medical
devices. Turn off this unit and other BLUETOOTH
devices in the following locations, as it may cause
an accident.
– where inflammable gas is present, in a hospital,
train, airplane, or petrol station
– near automatic doors or a fire alarm
• This unit supports security capabilities that
comply with the BLUETOOTH standard to provide
a secure connection when the BLUETOOTH
wireless technology is used, but security may not
be enough depending on the setting. Be careful
when communicating using BLUETOOTH wireless
technology.
• We do not take any responsibility for the leakage
of information during BLUETOOTH
communication.
If you have any questions or problems concerning
your unit that are not covered in this manual,
consult your nearest Sony dealer.
3GB

Table of Contents
Warning . . . . . . . . . . . . . . . . . . . . . . . . . . . . . . . . . . . 2
Guide to Parts and Controls . . . . . . . . . . . . . . . . . . . 5
Getting Started
Performing Initial Settings . . . . . . . . . . . . . . . . . . . . 7
Preparing a BLUETOOTH Device. . . . . . . . . . . . . . . . 7
Connecting Cameras. . . . . . . . . . . . . . . . . . . . . . . . . 8
Listening to the Radio
Listening to the Radio. . . . . . . . . . . . . . . . . . . . . . . . 8
Using Tuner Option Functions . . . . . . . . . . . . . . . . . 9
Playback
Playing a Disc . . . . . . . . . . . . . . . . . . . . . . . . . . . . . . 9
Playing a USB Device . . . . . . . . . . . . . . . . . . . . . . . 10
Playing a BLUETOOTH Device. . . . . . . . . . . . . . . . . 10
Searching and Playing Tracks. . . . . . . . . . . . . . . . . 10
Other Settings During Playback. . . . . . . . . . . . . . . 11
Handsfree Calling
Receiving a Call . . . . . . . . . . . . . . . . . . . . . . . . . . . . 11
Making a Call . . . . . . . . . . . . . . . . . . . . . . . . . . . . . . 11
Available Operations During a Call . . . . . . . . . . . . 12
Useful Functions
Android Auto . . . . . . . . . . . . . . . . . . . . . . . . . . . . . . 12
Using Gesture Command . . . . . . . . . . . . . . . . . . . . 13
Connection/Installation
Cautions . . . . . . . . . . . . . . . . . . . . . . . . . . . . . . . . . 26
Parts List for Installation . . . . . . . . . . . . . . . . . . . . 26
Connection . . . . . . . . . . . . . . . . . . . . . . . . . . . . . . . 27
Installation . . . . . . . . . . . . . . . . . . . . . . . . . . . . . . . 30
Settings
Basic Setting Operation . . . . . . . . . . . . . . . . . . . . . 13
General Settings . . . . . . . . . . . . . . . . . . . . . . . . . . . 13
Sound Settings . . . . . . . . . . . . . . . . . . . . . . . . . . . . 14
Visual Settings . . . . . . . . . . . . . . . . . . . . . . . . . . . . . 15
Additional Information
Updating the Firmware. . . . . . . . . . . . . . . . . . . . . . 16
Precautions . . . . . . . . . . . . . . . . . . . . . . . . . . . . . . . 16
Specifications . . . . . . . . . . . . . . . . . . . . . . . . . . . . . 19
Troubleshooting . . . . . . . . . . . . . . . . . . . . . . . . . . . 21
Messages . . . . . . . . . . . . . . . . . . . . . . . . . . . . . . . . . 24
Language Code List . . . . . . . . . . . . . . . . . . . . . . . . 25
4GB

Guide to Parts and Controls
Main unit
HOME
–Open the HOME menu.
– Turn on the power.
– Press and hold for more than 2 seconds to
turn off the unit.
ATT (attenuate)
Press and hold for 1 second (less than 2 seconds)
to attenuate the sound.
To cancel, press and hold again, or rotate the
volume control dial.
(disc eject)
Receptor for the remote commander
Volume control dial
Rotate to adjust the volume when the sound is
output.
OPTION
Press to open the OPTION screen (page 6).
VOICE
Press and hold to activate the voice command
function for Android Auto™.
Display/touch panel
Disc slot
/ (previous/next)
– Move to the previous/next item.
– Press and hold to fast-reverse/fast-forward.
Reset button
Use a pointed object such as a ballpoint pen.
5GB

Screen displays
Playback screen:
HOME screen:
OPTION screen:
Status indication
Lights up when the sound is attenuated.
Lights up when AF (Alternative
Frequencies) is available.
Lights up when the current traffic
information (TA: Traffic Announcement)
is available.
Lights up when the audio device is
playable by enabling the A2DP
(Advanced Audio Distribution Profile).
Lights up when handsfree calling is
available by enabling the HFP (Handsfree
Profile).
Indicates the signal strength status of
the connected cellular phone.
Indicates the remaining battery status of
the connected cellular phone.
Lights up when the Bluetooth® signal is
on. Flashes when the connection is in
progress.
(source option)
Open the source option menu. The available
items differ depending on the source.
Application specific area
Display playback controls/indications or show
the unit’s status. Displayed items differ
depending on the source.
Clock (page 13)
(return to the playback screen)
Switch from the HOME screen to the playback
screen.
Sources and Settings select keys
Change the source or make various settings.
Sources select keys
Change the source.
(EXTRA BASS)
Change the EXTRA BASS setting (page 14).
(EQ10/Subwoofer)
Change the EQ10/Subwoofer setting (page 14).
(monitor off)
Turn off the monitor. When the monitor is turned
off, touch any part of the display to turn it back
on.
6GB

Getting Started
[0000]
Input passkey
Performing Initial Settings
You need to perform initial settings before
operating the unit for the first time, after replacing
the car battery, or changing connections.
If the initial settings screen does not appear when
you turn on the unit, perform the factory reset
(page 14) to initialize the unit.
1 Touch [Language], then set the display
language.
2 Touch [Demo], then touch and select [OFF]
to disable the demonstration mode.
3 Touch [Set Date/Time], then set the date
and time.
4 After setting the date and time, touch [OK].
The startup caution appears.
5 Read through the startup caution, then if
you accept all conditions, touch [Close].
The setting is complete.
This setting can be further configured in the setting
menu (page 13).
Preparing a BLUETOOTH Device
You can enjoy music or perform handsfree calling
depending on the BLUETOOTH compatible device
such as smartphones, cellular phones, and audio
devices (hereafter “BLUETOOTH device” if not
otherwise specified). For details on connecting,
refer to the operating instructions supplied with the
device.
Before connecting the device, turn down the
volume of this unit; otherwise, a loud sound may
result.
Pairing and connecting with a
BLUETOOTH device
When connecting a BLUETOOTH device for the first
time, mutual registration (called “pairing”) is
required. Pairing enables this unit and other devices
to recognize each other.
3 Tou c h .
4 Touch [Bluetooth Connection], then set the
signal to [ON].
The BLUETOOTH signal is turned on and lights
up on the status bar of the unit.
5 Touch [Pairing].
flashes while the unit is in pairing standby
mode.
6 Perform pairing on the BLUETOOTH device
so it detects this unit.
7 Select [XAV-AX200] shown in the display of
the BLUETOOTH device.
If your model name does not appear, repeat
from step 5.
8 If passkey* input is required on the
BLUETOOTH device, input [0000].
* Passkey may be called “passcode,” “PIN code,” “PIN
number,” “password,” etc., depending on the
BLUETOOTH device.
When pairing is made, stays lit.
9 Select this unit on the BLUETOOTH device to
establish the BLUETOOTH connection.
or lights up when the connection is made.
Notes
• The unit can only be connected with one BLUETOOTH
device at a time.
• To disconnect the BLUETOOTH connection, turn the
connection off from either the unit or the BLUETOOTH
device.
1 Place the BLUETOOTH device within 1 m
(3 ft) of this unit.
2 Press HOME, then touch [Settings].
7GB

Connecting with a paired BLUETOOTH
device
To use a paired device, connection with this unit is
required. Some paired devices will connect
automatically.
1 Press HOME, then touch [Settings].
2 To u c h .
3 Touch [Bluetooth Connection], then touch
[ON].
Make sure that lights up on the status bar of
the unit.
4 Activate the BLUETOOTH function on the
BLUETOOTH device.
5 Operate the BLUETOOTH device to connect
to this unit.
or lights up on the status bar.
To connect the last-connected device from
this unit
When the ignition is turned to on with the
BLUETOOTH signal activated, this unit searches for
the last-connected BLUETOOTH device, and
connection is made automatically.
Note
While streaming BLUETOOTH audio, you cannot connect
from this unit to the cellular phone. Connect from the
cellular phone to this unit instead.
To install the microphone
For details, see “Installing the microphone”
(page 29).
Connecting Cameras
By connecting the optional cameras to the CAMERA
IN terminals, you can display pictures from the
cameras. For details, see “Connection/Installation”
(page 26).
To display pictures from the cameras
Press HOME, touch [Camera], then touch [1], [2] or
[Rear].
Listening to the Radio
Listening to the Radio
To listen to the radio, press HOME then touch
[Tuner].
Reception controls/indications
Current band
Change the band (FM or AM).
Current frequency, program service name*,
RDS (Radio Data System) indication*
* During RDS reception.
(tuner option)
Open the tuner option menu.
SEEK-/SEEK+
Tune i n au tomatica lly.
/
Tune in manually.
Touch and hold to continuously skip
frequencies.
Preset numbers
Select a preset station. Swipe right/left to show
the other preset stations.
Touch and hold to store the current frequency in
that preset.
Tuning
1 Select the desired band (FM or AM).
2 Perform tuning.
To t u ne au tomati cal ly
Touch SE EK- /SEE K+.
Scanning stops when the unit receives a station.
To tune manually
Touch and hold / to locate the approximate
frequency, then touch / repeatedly to fine
adjust to the desired frequency.
8GB

Storing manually
1 While receiving the station that you want to
store, press and hold the desired preset
number.
Receiving stored stations
1 Select the band, then touch the desired
preset number.
Using Tuner Option Functions
The following functions are available by touching
.
BTM
Stores stations in order of frequency on the
preset numbers. 18 stations can be stored for FM
and 12 stations for AM as preset stations.
Local
Select [ON] to tune only to stations with strong
signals. To tune normally, select [OFF].
AF*
Select [ON] to continuously retune the station to
the strongest signal in a network.
TA*
Select [ON] to receive current traffic information
or traffic programs (TP) if available.
Regional*
Select [ON] to stay with the station you are
receiving while the AF function is set to on. If you
leave this regional program’s reception area,
select [OFF]. This function does not work in the
UK and some other areas.
PTY*
Select a program type from the PTY List to search
for a station broadcasting the selected program
type.
* Only available during FM reception.
To receive emergency announcements
With the AF or TA function on, emergency
announcements will automatically interrupt the
currently selected source.
Playback
Playing a Disc
Depending on the disc type, some operations may
be different or restricted.
1 Insert the disc (label side up).
Playback starts automatically.
If a DVD menu appears
Touch the desired item in the DVD menu.
You can also use the menu control panel, which can
be displayed by touching the screen anywhere
except the DVD menu items. Touch /// to
move the cursor, then touch to confirm.
Example of playback indications (DVD)
Title number, chapter number, audio format
Progress bar, elapsed playback time
Touch the display if the indications are not
displayed.
Note
To switch to the DVD playback screen while displaying the
screen of the Android Auto, etc., press HOME, then touch
[Disc].
9GB

Changing the audio language/format
When playing a DVD video, the audio language can
be changed if the disc is recorded with multilingual
tracks. You can also change the audio format when
playing a disc recorded in multiple audio formats
(e.g., Dolby Digital).
During playback, touch the screen, then .
Touch Audio repeatedly until the desired audio
language/format appears.
Example: Dolby Digital 5.1 ch
Audio language
Audio format/channel numbers
If the same language is displayed two or more
times, the disc is recorded in multiple audio
formats.
Playing a USB Device
MSC (Mass Storage Class) type USB devices (such as
a USB flash drive, digital media player) compliant
with the USB standard can be used.
Notes
• USB devices formatted with file systems FAT12/16/32 are
supported.
• For details on the compatibility of your USB device, visit
the support site on the back cover.
• For details on the supported file formats, see “Supported
formats for USB playback” (page 18).
1 Turn down the volume on the unit.
2 Connect the USB device to the USB port.
3 Press HOME, then touch [USB].
Playback starts.
To remove the device
Turn the unit off or turn the ignition switch to the
ACC off position, then remove the USB device.
Playing a BLUETOOTH Device
You can play contents on a connected device that
supports BLUETOOTH A2DP (Advanced Audio
Distribution Profile).
1 Make a BLUETOOTH connection with the
audio device (page 8).
2 Press HOME, then touch [BT Audio].
3 Operate the audio device to start playback.
Notes
• Depending on the audio device, information such as title,
track number/time, and playback status may not be
displayed on this unit.
• Even if the source is changed on this unit, playback of the
audio device does not stop.
To match the volume level of the BLUETOOTH
device to other sources
You can reduce the volume level differences
between this unit and the BLUETOOTH device:
During playback, touch , then set [Input Level]
between –8 and +8.
Searching and Playing Tracks
Repeat play and shuffle play
1 During playback, touch (repeat) or
(shuffle) repeatedly until the desired play
mode appears.
Playback in the selected play mode may take
time to start.
Available play modes differ depending on the
selected sound source and connected device.
10GB

Searching for a file from the list screen
1 During CD-DA or USB playback, touch .
The list screen from the currently played item
appears.
Furthermore, touch (audio) or (video) to
list up by file type. (Available only when USB is
played.)
2 Touch the desired item.
Playback starts.
Other Settings During Playback
Further settings are available in each source by
touching . The available items differ depending
on the source.
Picture EQ
Adjusts the picture quality according to your
taste: [Dynamic], [Standard], [Theater], [Custom].
(Available only when the parking brake is applied
and USB video or DVD video is played back.)
Aspect
Selects an aspect ratio for the screen of the unit.
(Available only when the parking brake is applied
and USB video or DVD video is played back.)
Normal
Displays a 4:3 picture in its original size, with side
bars to fill the 16:9 screen.
Zoom
Displays a 16:9 picture that has been converted
into 4:3 letter box format.
Full
Displays a 16:9 picture in its original size.
Captions
Enlarges the picture horizontally, while fitting
captions in the screen.
DVD Audio Level
Adjust the audio output level between –8 and +8
for a DVD recorded in Dolby Digital format to
balance the volume level between discs.
(Available only when DVD is played.)
Handsfree Calling
To use a cellular phone, connect it with this unit. For
details, see “Preparing a BLUETOOTH Device”
(page 7).
Note
The handsfree calling functions explained below are
available only when the Android Auto function is
deactivated. When the Android Auto function is activated,
use the handsfree calling functions on its application.
Receiving a Call
1 Touch when a call is received.
The phone call starts.
Note
The ringtone and talker’s voice are output only from the
front speakers.
To reject/end a call
Tou ch .
Making a Call
1 Press HOME, then touch [Phone].
2 Touch one of the call icons on the
BLUETOOTH phone display.
(call history)*
Select a contact from the call history list. The
unit stores the last 20 calls.
(redial)
Make a call automatically to the last contact
you made.
11GB

(phonebook)*
Select a contact from the name list/number
list in the phonebook. To search for the
desired contact in alphabetical order from
the name list, touch .
(phone number input)
Enter the phone number.
Preset phone number list
Select the stored contact.
To store the contact, see “Presetting phone
numbers” (page 12).
* The cellular phone needs to support PBAP (Phone
Book Access Profile).
3 To u c h .
The phone call starts.
Presetting phone numbers
You can store up to 6 contacts in the preset list.
1 In the phone screen, select a phone number
that you want to store in the preset dial
from the phonebook.
The confirmation display appears.
2 Touch [Add to Preset].
3 Select the preset phone number list where
the phone number is stored.
The contact is stored in the preset phone
number list.
Available Operations During a
Call
Useful Functions
Android Auto
Android Auto extends the Android™ platform into
the car in a way that’s purpose-built for driving.
Notes on using Android Auto
•Android phone with Android 5.0 or higher is
required. Update to the latest OS version before
use.
•Your Android phone needs to support Android
Auto. For details on compatible models, refer to
the compatibility list on the support site on the
back cover.
•Download the Android Auto app on Google
Play™.
•For details about Android Auto, refer to the
manual supplied with your Android phone, or visit
the website of Android Auto.
•Since the GPS on your Android phone is used,
place your Android phone where it can easily
receive a GPS signal.
• Android Auto may not be available in your country
or region.
1 Connect your Android phone to the USB
port.
2 Press HOME, then touch the Android Auto
icon.
The Android Auto interface will be displayed fullscreen on the display of the unit. Touch and
control the applications.
To adjust the ringtone volume
Rotate the volume control dial while receiving a call.
To adjust the talker’s voice volume
Rotate the volume control dial during a call.
To adjust the volume for the other party (Mic
gain adjustment)
During a handsfree call, touch , then set [MIC
Gain] to [High], [Middle], or [Low].
To switch between handsfree mode and
handheld mode
During a call, touch to switch the
phone call audio between the unit and cellular
phone.
Note
Depending on the cellular phone, this operation may not be
available.
To answer an incoming call automatically
Touch , then set [Auto Answer] to [ON].
12GB

Using Gesture Command
You can perform frequently-used operations by
swiping your finger on the reception/playback
display.
Note
The gesture commands explained below are not available
on the screen of Android Auto.
Do this To
Radio reception:
seek forward stations.
(The same as pressing and
holding .)
Swipe left to right
Swipe right to left
Swipe upwards
Swipe downwards
Video/audio playback:
skip forward a file/track.
(The same as .)
Radio reception:
seek backward stations.
(The same as pressing and
holding .)
Video/audio playback:
skip backward a file/track.
(The same as .)
Radio reception:
receive stored stations (go
forward).
USB video/USB audio playback:
move to the next folder.
Radio reception:
receive stored stations (go
backward).
USB video/USB audio playback:
move to the previous folder.
Settings
Basic Setting Operation
You can set items in the following setup categories:
General Settings, Sound Settings,
Visual Settings
1 Press HOME, then touch [Settings].
2 Touch one of the setup category icons.
The items that can be set differ depending on
the source and settings.
3 Move the scrollbar up and down to select
the desired item.
To return to the previous display
Tou ch .
To switch to the playback screen
Tou ch .
General Settings
Language
Selects the display language: [English],
[Español], [Français], [Deutsch], [Italiano],
[Nederlands], [Português], [], [ ],
[], [], [].
Demo
Activates the demonstration: [OFF], [ON].
Date/Time
Date Format
Selects the format: [DD/MM/YY], [MM/DD/YY],
[YY/MM/DD].
Time Format
Selects the format: [12-hour], [24-hour].
Set Date/Time
Sets the date and clock time manually.
Beep
Activates the operation sound: [OFF], [ON].
Dimmer
Dims the display: [OFF], [Auto], [ON].
([Auto] is available only when the illumination
control lead is connected and works when the
head light is turned on.)
Dimmer Level
Adjusts the brightness level when the dimmer is
activated: –5 to +5.
13GB

Touch Panel Adjust
Adjusts the touch panel calibration if the
touching position does not correspond with the
proper item.
Camera Input
Selects the cameras connected to the camera
input terminals: [Rear], [1], [2].
It also selects the view from the cameras: [OFF],
[Normal], [Reverse] (mirror image).
Rear Camera Line Setting
Adjusts the length and/or position of the marker
lines on the picture from the rear view camera by
touching the arrow marks.
To hide the marker lines, touch repeatedly
until the marker line disappears.
Steering Control
Selects the input mode for the connected remote
control. To prevent a malfunction, be sure to
match the input mode with the connected
remote control before use.
Custom
Input mode for the steering wheel remote
control (follow the procedures of [Steering
Control Custom] to register functions on the
connected remote control).
Preset
Input mode for the wired remote control
excluding the steering wheel remote control.
Steering Control Custom
The steering button panel appears.
Press and hold the button you want to assign
to the steering wheel.
The button on the panel lights up (standby).
Press and hold the button on the steering
wheel you want to assign the function to.
The button on the panel will change the color
(highlighted or encircled by an orange line).
To register other functions, repeat steps
and .
(Available only when [Steering Control] is set to
[Custom].)
Notes
• While making settings, the connected remote control
cannot be used even though some functions have
already been registered. Use the buttons on the unit.
• If an error occurs while registering, all the registered
information is cleared. Restart registration from the
beginning.
• This function may not be available on some vehicles.
For details on the compatibility of your vehicle, visit the
support site on the back cover.
Bluetooth Connection
Activates the BLUETOOTH signal: [OFF], [ON],
[Pairing] (enters into pairing standby mode).
Bluetooth Device Info
Displays the information of the device connected
to the unit.
(Available only when [Bluetooth Connection] is
set to [ON] and a BLUETOOTH device is
connected to the unit.)
Clock Time
Sets the clock time by the RDS data: [OFF], [ON].
Bluetooth Reset
Initializes all BLUETOOTH-related settings such as
pairing information, call history, history of
connected BLUETOOTH devices, etc.
Factory Reset
Initializes all the settings to the factory settings.
Firmware Version
Updates and confirms the firmware version.
Open Source Licenses
Displays the software licenses.
Sound Settings
EXTRA BASS
Reinforces bass sound in synchronization with
the volume level: [OFF], [1], [2].
EQ10/Subwoofer
Selects an equalizer curve and adjusts the
subwoofer level.
EQ10
Selects the equalizer curve: [OFF], [R&B], [Rock],
[Pop], [Dance], [Hip-Hop], [Electronica], [Jazz],
[Soul], [Country], [Custom].
[Custom] adjusts the equalizer curve: –6 to +6.
Subwoofer
Adjusts the volume level of the subwoofer:
[OFF], –10 to +10.
Balance/Fader
Adjusts the balance/fader level.
Balance
Adjusts the sound balance between the left and
right speakers: [L15] to [R15].
Fader
Adjusts the sound balance between the front
and rear speakers: [Front 15] to [Rear 15].
14GB

Crossover
Adjusts the cut-off frequency and subwoofer
phase.
High Pass Filter
Selects the cut-off frequency of the front/rear
speakers: [OFF], [50Hz], [60Hz], [80Hz], [100Hz],
[120Hz].
Low Pass Filter
Selects the cut-off frequency of the subwoofer:
[50Hz], [60Hz], [80Hz], [100Hz], [120Hz].
Subwoofer Phase
Selects the subwoofer phase: [Normal],
[Reverse].
DSO (Dynamic Stage Organizer)
Enhances audio output: [OFF], [Low], [Middle],
[High].
Visual Settings
Wallpaper
Changes the wallpaper by touching the desired
color or sets your favorite photo data in a MSC
(Mass Storage Class) type USB device as a
wallpaper.
DVD Menu Language
Selects the default language for the disc’s menu:
[English], [Chinese], [German], [French], [Italian],
[Spanish], [Portuguese], [Dutch], [Danish],
[Swedish], [Finnish], [Norwegian], [Russian],
[Other].
(Available only when no source is selected.)
DVD Audio Language
Selects the default language for the soundtrack:
[English], [Chinese], [German], [French], [Italian],
[Spanish], [Portuguese], [Dutch], [Danish],
[Swedish], [Finnish], [Norwegian], [Russian],
[Other].
(Available only when no source is selected.)
DVD Subtitle Language
Selects the default subtitle language for DVD:
[English], [Chinese], [German], [French], [Italian],
[Spanish], [Portuguese], [Dutch], [Danish],
[Swedish], [Finnish], [Norwegian], [Russian],
[Other].
(Available only when no source is selected.)
Output Color System
Changes the color system according to the
connected monitor (SECAM is not supported):
[NTSC], [PAL].
(Available only when no source is selected.)
Rear Monitor Type
Selects an aspect ratio suitable for the connected
monitor.
(Available only while the source is off.)
16:9
Displays a wide picture. Suitable when
connecting to a wide-screen monitor or a
monitor with a wide mode function.
Letterbox
Displays a wide picture with bands on the upper
and lower positions of the screen. Suitable when
connecting to a 4:3 screen monitor.
Pan Sca n
Displays a wide picture on the entire screen and
automatically cuts off the portions that do not fit.
Album artwork display
Displays the album artwork on the background
while USB music plays back: [OFF], [ON].
15GB

Additional Information
Updating the Firmware
To update the firmware, visit the support site on the
back cover, then follow the online instructions.
Updating the firmware takes a few minutes to
complete. During the update, do not turn the
ignition to the OFF position.
Precautions
•Cool off the unit beforehand if your car has been
parked in direct sunlight.
• Power antenna (aerial) extends automatically.
•When you transfer ownership or dispose of your
car with the unit installed, initialize all the settings
to the factory settings by performing the factory
reset (page 14).
To maintain high sound quality
Do not splash liquid onto the unit.
Notes on safety
•Comply with your local traffic rules, laws, and
regulations.
•While driving
– Do not watch or operate the unit, as it may lead
to distraction and cause an accident. Park your
car in a safe place to watch or operate the unit.
– Do not use the setup feature or any other
function which could divert your attention from
the road.
– When backing up your car, be sure to look back
and watch the surroundings carefully for your
safety even if the rear view camera is connected.
Do not depend on the rear view camera
exclusively.
•While operating
– Do not insert your hands, fingers, or foreign
objects into the unit as it may cause injury or
damage to the unit.
– Keep small articles out of the reach of children.
– Be sure to fasten seatbelts to avoid injury in the
event of sudden movement of the car.
Preventing an accident
Pictures appear only after you park the car and
set the parking brake.
If the car starts moving during video playback,
the following caution is displayed and you
cannot watch the video.
[Video blocked for your safety.]
The monitor connected to the VIDEO OUT is
active while the car is in motion.
You cannot watch the video, but you can hear
audio.
Do not operate the unit or watch the monitor
while driving.
Notice on license
This product contains software that Sony uses
under a licensing agreement with the owner of its
copyright. We are obligated to announce the
contents of the agreement to customers under
requirement by the owner of copyright for the
software.
For details on software licenses, see page 14.
Notice on GNU GPL/LGPL applied
software
This product contains software that is subject to the
following GNU General Public License (hereinafter
referred to as “GPL”) or GNU Lesser General Public
License (hereinafter referred to as “LGPL”). These
establish that customers have the right to acquire,
modify, and redistribute the source code of said
software in accord ance with t he term s of the GPL or
LGPL displayed on this unit.
The source code for the above-listed software is
available on the Web.
To download, please access the following URL then
select the model name “XAV-AX200.”
URL: http://www.sony.net/Products/Linux/
Please note that Sony cannot answer or respond to
any inquiries regarding the content of the source
code.
16GB

Notes on LCD panel
•Do not get the LCD panel wet or expose it to
liquids. This may cause a malfunction.
• Do not press down hard on the LCD panel as doing
so can distort the picture or cause a malfunction
(i.e., the picture may become unclear or the LCD
panel may be damaged).
•Do not touch the panel with objects other than
with your finger as it may damage or break the
LCD panel.
•Clean the LCD panel with a dry soft cloth. Do not
use solvents such as benzine, thinner,
commercially available cleaners, or antistatic
spray.
• Do not use the unit outside the temperature range
0 ºC – 40 ºC (32 ºF – 104 ºF).
• If your car was parked in a cold or hot place, the
picture may not be clear. However, the monitor is
not damaged and the picture will become clear
after the temperature in your car becomes normal.
•Some stationary blue, red, or green dots may
appear on the monitor. These are called “bright
spots” and can happen with any LCD. The LCD
panel is precision-manufactured with more than
99.99% of its segments functional. However, it is
possible that a small percentage (typically 0.01%)
of the segments may not light up properly. This
will not, however, interfere with your viewing.
Notes on discs
• Do not expose discs to direct sunlight or heat
sources such as hot air ducts, nor leave it in a car
parked in direct sunlight.
• Before playing, wipe the discs
with a cleaning cloth from the
center out. Do not use
solvents such as benzine,
thinner, or commercially
available cleaners.
• This unit is designed to play
discs that conform to the
Compact Disc (CD) standard.
DualDiscs and some music discs encoded with
copyright protection technologies do not conform
to the Compact Disc (CD) standard, therefore,
these discs may not be playable by this unit.
• Discs that this unit CANNOT play
– Discs with labels, stickers, or sticky tape or paper
attached. Doing so may cause a malfunction, or
may ruin the disc.
– Discs with non-standard shapes (e.g., heart,
square, star). Attempting to do so may damage
the unit.
–8 cm (3
1
/4 in) discs.
Playable discs
Discs
DVD*: DVD VIDEO
CD: CD-DA
* “DVD” may be used in these Operating Instructions as a
general term for DVD VIDEOs.
17GB

Supported formats for USB playback
WMA (.wma)*1*
Bit rate: 48 kbps – 192 kbps (Supports variable bit
rate (VBR))*
Sampling frequency*4: 44.1 kHz
MP3 (.mp3)*
Bit rate: 48 kbps – 320 kbps (Supports variable
bit rate (VBR))*
Sampling frequency*4: 32 kHz, 44.1 kHz, 48 kHz
AAC (.m4a)*
Bit rate: 40 kbps – 320 kbps (Supports variable
bit rate (VBR))*
Sampling frequency*4: 8 kHz – 48 kHz
Bit per sample (Quantization bit): 16 bits
FLAC (.flac)*
Sampling frequency*4: 8 kHz – 96 kHz
Bit per sample (Quantization bit): 8 bits, 12 bits,
16 bits, 20 bits, 24 bits
WAV (. wav)*
Sampling frequency*4: 8 kHz – 48 kHz
Bit per sample (Quantization bit): 16 bits, 24 bits
Xvid (.avi)
Video codec: MPEG-4 Advanced Simple Profile
Audio codec: MP3 (MPEG-1 Layer3)
Bit rate: Max. 4 Mbps
Frame rate: Max. 30 fps (30p/60i)
Resolution: Max. 720 × 576*
MPEG-4 (.mp4)
Video codec: MPEG-4 Advanced Simple Profile,
AVC Baseline Profile
Audio codec: AAC
Bit rate: Max. 4 Mbps
Frame rate: Max. 30 fps (30p/60i)
Resolution: Max. 720 × 576*
WMV (.wmv, .avi)*
Video codec: WMV3, WVC1
Audio codec: MP3, WMA
Bit rate: Max. 6 Mbps
Frame rate: Max. 30 fps
Resolution: Max. 720 × 576*
FLV (.flv)
Video codec: Sorenson H.263, AVC Baseline
Profile
Audio codec: MP3, AAC
Bit rate: Max. 660 kbps
Frame rate: Max. 30 fps
Resolution: Max. 720 × 480*
MKV (.mkv)
Video codec: MPEG-4 Advanced Simple Profile,
AVC Baseline Profile
Audio codec: WMA, MP3, AAC
Bit rate: Max. 5 Mbps
Frame rate: Max. 30 fps
Resolution: Max. 720 × 576*
2
3
1*2
3
1*2
3
1
1
5
5
1
5
5
5
*1 Copyright-protected files and multi-channel audio files
cannot be played back.
*2 DRM (Digital Rights Management) files cannot be played
back.
*3 Non-standard bit rates or non-guaranteed bit rates are
included depending on the sampling frequency.
*4 Sampling frequency may not correspond to all encoders.
*5 These numbers indicate the maximum resolution of
playable video and do not indicate the player’s display
resolution. The display resolution is 800 × 480.
Note
Some files may not be played back even though their file
formats are supported by the unit.
If you have any questions or problems concerning
your unit that are not covered in this Operating
Instructions, consult your nearest Sony dealer.
18GB

Specifications
Monitor section
Display type: Wide LCD color monitor
Dimensions: 6.4 in
System: TFT active matrix
Number of pixels:
1,152,000 pixels (800 × 3 (RGB) × 480)
Color system:
PAL/NTSC/SECAM/PAL-M automatic select for
CAMERA IN terminal
Tuner section
FM
Tuning range: 87.5 MHz – 108.0 MHz
Antenna (aerial) terminal:
External antenna (aerial) connector
Intermediate frequency: 150 kHz
Usable sensitivity: 10 dBf
Selectivity: 70 dB at 400 kHz
Signal-to-noise ratio: 70 dB (mono)
Separation at 1 kHz: 30 dB
Frequency response: 20 Hz – 15,000 Hz
AM
Tuning range: 531 kHz – 1,602 kHz
Antenna (aerial) terminal:
External antenna (aerial) connector
Intermediate frequency:
9,267 kHz or 9,258 kHz/4.5 kHz
Sensitivity: 44 µV
DVD/CD Player section
Signal-to-noise ratio: 80 dB
Frequency response: 20 Hz – 20,000 Hz
Wow and flutter: Below measurable limit
Harmonic distortion: 0.05%
Region code: Labeled on the bottom of the unit
USB player section
Interface: USB (High-speed)
Maximum current: 1.5 A
Wireless communication
Communication System:
BLUETOOTH Standard version 2.1
Output:
BLUETOOTH Standard Power Class 2
(Max. +4 dBm)
Maximum communication range*
Line of sight approx. 10 m (33 ft)
Frequency band:
2.4 GHz band (2.4000 GHz – 2.4835 GHz)
Modulation method: FHSS
1
:
Compatible BLUETOOTH Profiles*
A2DP (Advanced Audio Distribution Profile) 1.2
AVRCP (Audio Video Remote Control Profile) 1.5
HFP (Handsfree Profile) 1.6
PBAP (Phone Book Access Profile) 1.1
Corresponding codec: SBC (.sbc)
*1 The actual range will vary depending on factors such as
obstacles between devices, magnetic fields around a
microwave oven, static electricity, reception sensitivity,
antenna (aerial)’s performance, operating system,
software application, etc.
*2 BLUETOOTH standard profiles indicate the purpose of
BLUETOOTH communication between devices.
2
:
Power amplifier section
Outputs: Speaker outputs
Speaker impedance: 4 – 8
Maximum power output: 55 W × 4 (at 4 )
General
Outputs:
Audio output terminals (FRONT, REAR, SUB)
Power antenna (aerial)/Power amplifier control
terminal (REM OUT)
Inputs:
Illumination control terminal
Steering control input terminal
Antenna (aerial) input terminal
Microphone input terminal
Parking brake control terminal
Reverse input terminal
Camera input terminals
USB port
External input terminal
Power requirements: 12 V DC car battery
(negative ground (earth))
Rated current consumption: 10 A
Dimensions: Approx. 178 mm × 102 mm × 168 mm
1
(7
/8 in × 4 1/8 in × 6 5/8 in) (w/h/d)
Mounting dimensions:
Approx. 178 mm × 100 mm × 164 mm
1
(7
/8 in × 4 in × 6 1/2 in) (w/h/d)
Mass: Approx. 1.7 kg (3 lb 12 oz)
Package contents:
Main unit (1)
Parts for installation and connections (1 set)
Microphone (1)
Optional accessories/equipment:
Cable for steering wheel remote input: RC-SR1
Navigation Module: XA-NV400
Your dealer may not handle some of the above
listed accessories. Please ask the dealer for detailed
information.
Design and specifications are subject to change
without notice.
19GB

Region code
The region system is used to protect software
copyrights.
The region code is located on the bottom of the
unit, and only DVDs labeled with an identical region
code can be played on this unit.
DVDs labeled can also be played.
If you try to play any other DVD, the message [Disc
playback prohibited by region code.] will appear on
the monitor screen. Depending on the DVD, no
region code may be labeled even though playing
the DVD is prohibited by area restrictions.
Copyrights
US and foreign patents licensed from Dolby
Laboratories.
MPEG Layer-3 audio coding technology and patents
licensed from Fraunhofer IIS and Thomson.
Manufactured under license from Dolby
Laboratories. Dolby, Dolby Audio, and the double-D
symbol are trademarks of Dolby Laboratories.
The Bluetooth® word mark and logos are registered
trademarks owned by the Bluetooth SIG, Inc. and
any use of such marks by Sony Corporation is under
license. Other trademarks and trade names are
those of their respective owners.
Windows Media is either a registered trademark or
trademark of Microsoft Corporation in the United
States and/or other countries.
This product is protected by certain intellectual
property rights of Microsoft Corporation. Use or
distribution of such technology outside of this
product is prohibited without a license from
Microsoft or an authorized Microsoft subsidiary.
“DVD VIDEO” is a trademark.
Android, Android Auto, Google and Google Play are
trademarks of Google LLC.
This product uses font data which is licensed to
Sony owned by Monotype Imaging Inc.
Such font data shall be used solely in connection
with this product.
THIS PRODUCT IS LICENSED UNDER THE MPEG-4
VISUAL PATENT PORTFOLIO LICENSE FOR THE
PERSONAL AND NON-COMMERCIAL USE OF A
CONSUMER FOR DECODING VIDEO IN COMPLIANCE
WITH THE MPEG-4 VISUAL STANDARD (“MPEG-4
VIDEO”) THAT WAS ENCODED BY A CONSUMER
ENGAGED IN A PERSONAL AND NONCOMMERCIAL
ACTIVITY AND/OR WAS OBTAINED FROM A VIDEO
PROVIDER LICENSED BY MPEG LA TO PROVIDE
MPEG-4 VIDEO.
NO LICENSE IS GRANTED OR SHALL BE IMPLIED FOR
ANY OTHER USE.
ADDITIONAL INFORMATION INCLUDING THAT
RELATING TO PROMOTIONAL, INTERNAL AND
COMMERCIAL USES AND LICENSING MAY BE
OBTAINED FROM MPEG LA, LLC. SEE
HTTP://WWW.MPEGLA.COM
THIS PRODUCT IS LICENSED UNDER THE AVC PATENT
PORTFOLIO LICENSE FOR THE PERSONAL AND NONCOMMERCIAL USE OF A CONSUMER TO
(i)ENCODE VIDEO IN COMPLIANCE WITH THE AVC
STANDARD (“AVC VIDEO”)
AND/OR
(ii)DECODE AVC VIDEO THAT WAS ENCODED BY A
CONSUMER ENGAGED IN A PERSONAL AND
NON-COMMERCIAL ACTIVITY AND/OR WAS
OBTAINED FROM A VIDEO PROVIDER LICENSED TO
PROVIDE AVC VIDEO. NO LICENSE IS GRANTED OR
SHALL BE IMPLIED FOR ANY OTHER USE.
ADDITIONAL INFORMATION MAY BE OBTAINED
FROM MPEG LA, L.L.C. SEE
HTTP://WWW.MPEGLA.COM
THIS PRODUCT IS LICENSED UNDER THE AVC PATENT
PORTFOLIO LICENSE AND VC-1 PATENT PORTFOLIO
LICENSE FOR THE PERSONAL AND NONCOMMERCIAL USE OF A CONSUMER TO DECODE
VIDEO IN COMPLIANCE WITH THE AVC STANDARD
(“AVC VIDEO”) AND/OR THE VC-1 STANDARD (“VC-1
VIDEO”) THAT WAS ENCODED BY A CONSUMER
ENGAGED IN A PERSONAL AND NONCOMMERCIAL
ACTIVITY AND/OR WAS OBTAINED FROM A VIDEO
PROVIDER LICENSED TO PROVIDE AVC VIDEO AND/
OR VC-1 VIDEO. NO LICENSE IS GRANTED OR SHALL
BE IMPLIED FOR ANY OTHER USE. ADDITIONAL
INFORMATION MAY BE OBTAINED FROM MPEG LA,
L.L.C. SEE HTTP://WWW.MPEGLA.COM
All other trademarks are trademarks of their
respective owners.
20GB

Troubleshooting
The following checklist will help you remedy
problems you may encounter with your unit.
Before going through the checklist below, check
the connection and operating procedures.
For details on using the fuse and removing the unit
from the dashboard, see “Connection/Installation”
(page 26).
If the problem is not solved, visit the support site on
the back cover.
General
No power is being supplied to the unit.
Check the fuse.
The connection is not correct.
– Connect the yellow and red power supply
leads.
There is no beep sound.
An optional power amplifier is connected and
you are not using the built-in amplifier.
The contents of the memory have been erased.
The power supply lead or battery has been
disconnected or it is not connected properly.
The fuse has blown.
The unit makes noise when the position of the
ignition is switched.
The leads are not matched correctly with the car’s
accessory power connector.
The display disappears from/does not appear on
the monitor.
The dimmer is set to [ON] (page 13).
The display disappears if you press and hold
HOME.
– Press HOME on the unit.
The monitor off function is activated (page 6).
– Touch anywhere on the display to turn the
display back on.
The display does not respond to your touch
correctly.
Touch one part of the display at a time. If two or
more parts are touched simultaneously, the
display will not operate correctly.
Calibrate the touch panel of the display (page 14).
Touch the pressure sensitive panel firmly.
Menu items cannot be selected.
Unavailable menu items are displayed in gray.
The operation buttons do not function.
Press the reset button (page 5).
Radio reception
The stations cannot be received.
The sound is hampered by noise.
The connection is not correct.
– Connect the REM OUT lead (blue/white striped)
or accessory power supply lead (red) to the
power supply lead of a car’s antenna (aerial)
booster (only when your car has built-in radio
antenna (aerial) in the rear/side glass).
– Check the connection of the car antenna
(aerial).
– If the auto antenna (aerial) will not extend,
check the connection of the power antenna
(aerial) control lead.
Preset tuning is not possible.
The broadcast signal is too weak.
RDS
PTY displays [PTY not found.].
The current station is not a RDS station.
RDS data has not been received.
The station does not specify the program type.
Seek starts after a few seconds of listening.
The station is non-TP or has a weak signal.
– Deactivate TA (page 9).
There are no traffic announcements.
Activate TA (page 9).
The station does not broadcast any traffic
announcements despite being TP.
– Tune into another station.
Picture
There is no picture/picture noise occurs.
A connection has not been made correctly.
Check the connection between this unit and
other equipment and set the input selector of the
equipment to the source corresponding to this
unit.
The disc is defective or dirty.
Installation is not correct.
– Install the unit at an angle of less than 45° in a
sturdy part of the car.
The parking cord (light green) is not connected to
the parking brake switch cord, or the parking
brake is not applied.
The picture does not fit in the screen.
The aspect ratio is fixed on the playback source.
21GB

There is no picture/picture noise occurs in the
rear monitor.
The color system setting is incorrect.
– Set the color system to [PAL] or [NTSC]
according to the connected monitor (page 15).
A picture from the camera is displayed on this
unit.
– No picture appears in the rear monitor if a
picture from the camera is displayed on this
unit.
Only DVD/USB video playing on this unit can be
displayed in the rear monitor.
While displaying the picture from the cameras or
car navigation system on this unit, the picture
from DVD/USB video is not displayed in the rear
monitor.
Sound
There is no sound/sound skips/sound cracks.
A connection has not been made correctly.
Check the connection between this unit and the
connected equipment and set the input selector
of the equipment to the source corresponding to
this unit.
The disc is defective or dirty.
Installation is not correct.
– Install the unit at an angle of less than 45° in a
sturdy part of the car.
The unit is in pause/reverse/fast-forward mode.
The settings for the outputs are not made
correctly.
The DVD audio level is too low (page 11).
The volume is too low.
The ATT function is activated.
The format is not supported.
– Check if the format is supported by this unit
(page 18).
Sound is noisy.
Keep cords and cables away from each other.
Disc operation
The disc does not play.
The disc is defective or dirty.
The disc is not playable.
The DVD is not playable due to the region code.
The disc format and file version are incompatible
with this unit (page 17).
Press to remove the disc.
Certain functions cannot be performed.
Depending on the disc, you may not be able to
perform operations such as stop, search, or
repeat/shuffle play. For details, refer to the
manual supplied with the disc.
The soundtrack/subtitle language or angle
cannot be changed.
During playback, touch , then make the
desired settings.
Multilingual tracks, multilingual subtitles, or
multi-angles are not recorded on the DVD.
The DVD prohibits changing.
The disc will not eject.
The disc will not insert.
Press and hold the disc eject button.
USB playback
Items cannot be played via a USB hub.
Connect USB devices to this unit without a USB
hub.
Items cannot be played.
Reconnect the USB device.
The USB device takes longer to play.
The USB device contains large-sized files or files
with a complicated tree structure.
The sound is intermittent.
The sound may be intermittent at a high-bit-rate.
Audio files cannot be played.
USB devices formatted with file systems other
than FAT1 2, FAT16 or FAT32 are un suppo rted.*
* This unit supports FAT12, FAT16 and FAT32, but some USB
device may no t support all of the se. For details, refer to the
operating instructions of each USB device or contact the
manufacturer.
The smartphone connected to the USB port
cannot be played.
The USB connection is only available for Android
phones and USB devices in MSC mode.
When using a smartphone other than an Android
phone, make a BLUETOOTH connection (page 7).
BLUETOOTH function
The other BLUETOOTH device cannot detect this
unit.
Set [Bluetooth Connection] to [ON] (page 14).
While connecting to a BLUETOOTH device, this
unit cannot be detected by another device.
Terminate the current connection and search for
this unit from the other device.
Depending on your smartphone or cellular
phone, you may need to delete this unit from the
history of the connected smartphone or cellular
phone then pair them again (page 7).
Connection is not possible.
Check the pairing and connection procedures in
the manual of the other device, etc., and perform
the operation again.
22GB

The name of the detected device does not
appear.
Depending on the status of the other device, it
may not be possible to obtain the name.
There is no ringtone.
Raise the volume while receiving a call.
The talker’s voice volume is low.
Raise the volume during a call.
The other party says that the volume is too low
or high.
Adjust the [MIC Gain] level (page 12).
Echo or noise occurs during call conversations.
Reduce the volume.
If ambient noise other than the phone call sound
is loud, try reducing this noise.
– Shut the window if road noise is loud.
– Lower the air conditioner if the air conditioner is loud.
The phone sound quality is poor.
Phone sound quality depends on reception
conditions of the cellular phone.
– Move your car to a place where you can
enhance the cellular phone’s signal if the
reception is poor.
The volume of the connected BLUETOOTH device
is low or high.
Volume level will differ depending on the
BLUETOOTH device.
– Reduce the volume level differences between
this unit and the BLUETOOTH device (page 10).
The sound skips during audio streaming or the
BLUETOOTH connection fails.
Reduce the distance between the unit and the
BLUETOOTH device.
If the BLUETOOTH device is stored in a case whic h
interrupts the signal, remove the case while
using the device.
Several BLUETOOTH devices or other devices (e.g.
ham radio devices) which emit radio waves are
used nearby.
– Turn off the other devices.
– Increase the distance between the unit and
other devices.
Playback sound stops momentarily when this
unit is connecting to a cellular phone. This is not
a malfunction.
The connected BLUETOOTH device cannot be
controlled during audio streaming.
Check that the connected BLUETOOTH device
supports AVRCP.
Some functions do not work.
Check that the connecting device supports the
functions in question.
A call is answered unintentionally.
The connecting phone is set to start a call
automatically.
[Auto Answer] of this unit is set to [ON] (page 12).
Pairing failed due to time out.
Depending on the connecting device, the time
limit for pairing may be short. Try completing the
pairing within the time.
Cannot pair.
The unit may not be able to pair with a previously
paired BLUETOOTH device after initializing the
unit if the pairing information of the unit is on the
BLUETOOTH device. In this case, delete the
pairing information of the unit from the
BLUETOOTH device, and then pair them again.
The BLUETOOTH function cannot be operated.
Turn the ignition off. Wait for a while, then turn
the ignition to the ACC position.
No sound is output from the car speakers during
a handsfree call.
If the sound is output from the cellular phone, set
the cellular phone to output the sound from the
car speakers.
Android Auto
The Android Auto icon does not appear on the
HOME screen.
Check your Android phone and accept the
disclaimers and permission requests required to
use Android Auto on your Android phone.
There is no Android Auto application installed on
your Android phone.
– Download and install the Android Auto
application onto your Android phone.
Your Android phone is not compatible with
Android Auto.
– Android phone with Android 5.0 or higher is
required. Refer to the compatibility list on the
support site on the back cover.
Disconnect your Android phone from the USB
port and reconnect it again.
Android Auto may not be available in your
country or region.
23GB

Messages
General
Cannot play this content.
The currently selected content cannot be played
back, or skipped to the next one.
– The content is not in a supported file format.
Check supported file formats (page 18).
Device no response
The unit does not recognize the connected USB
device.
– Reconnect the USB device.
– Check that the USB device is supported by the
unit.
No Playable Data
The USB device has no playable data.
– Load music data/files into the USB device.
Overcurrent caution on USB.
The USB device is overloaded.
– Disconnect the USB device.
– Indicates that the USB device is out of order, or
an unsupported device is connected.
USB device not supported
For details on the compatibility of your USB
device, visit the support site on the back cover.
USB hub not supported
USB hubs are not supported on this unit.
BLUETOOTH
Bluetooth device is not found.
The unit cannot detect a connectable
BLUETOOTH device.
– Check the BLUETOOTH setting of the
connecting device.
No device is in the list of registered BLUETOOTH
devices.
– Perform pairing with a BLUETOOTH device
(page 7).
Handsfree device is not available.
A cellular phone is not connected.
– Connect a cellular phone (page 8).
For disc operation
Disc Error
The unit cannot read the data due to some
problem.
The data is damaged or corrupted.
The disc is corrupted.
The disc is incompatible with this unit.
The disc is dirty or inserted upside down.
– Clean or insert the disc correctly.
The disc cannot play due to a problem.
–Insert another disc.
The disc is not compatible with this unit.
– Insert a compatible disc.
Press to remove the disc.
Disc playback prohibited by region code.
The DVD’s region code differs from the unit’s
region code.
The sound in audio format is not audible.
Discs in DTS format are not supported. Sound is
not output if the DTS format is selected.
– DTS formatted discs are not playable on this
unit. Use a compatible disc format (page 17).
Steering wheel remote control
Please retry
An error occurs while registering and all the
registered information is cleared.
– Restart registration from the beginning.
If these solutions do not help improve the situation,
consult your nearest Sony dealer.
If you take the unit to be repaired due to disc
playback trouble, bring the disc that was used at
the time the problem began.
24GB

Language Code List
Code Language
1027 Afar
1028 Abkhazian
1032 Afrikaans
1039 Amharic
1044 Arabic
1045 Assamese
1051 Aymara
1052 Azerbaijani
1053 Bashkir
1057 Byelorussian
1059 Bulgarian
1060 Bihari
1061 Bislama
1066 Bengali;
Bangla
1067 Tibetan
1070 Breton
1079 Catalan
1093 Corsican
1097 Czech
1103 Welsh
1105 Danish
1109 German
1130 Bhutani
1142 Greek
1144 English
1145 Esperanto
1149 Spanish
1150 Estonian
1151 Basque
1157 Persian
1165 Finnish
1166 Fiji
1171 Faroese
1174 French
1181 Frisian
1183 Irish
1186 Scots Gaelic
1194 Galician
1196 Guarani
1203 Gujarati
1209 Hausa
1217 Hindi
1226 Croatian
1229 Hungarian
1233 Armenian
1235 Interlingua
1239 Interlingue
1245 Inupiak
1248 Indonesian
1253 Icelandic
1254 Italian
1257 Hebrew
1261 Japanese
1269 Yiddish
1283 Javanese
1287 Georgian
1297 Kazakh
1298 Greenlandic
1299 Cambodian
1300 Kannada
1301 Korean
1305 Kashmiri
1307 Kurdish
1311 Kirghiz
1313 Latin
1326 Lingala
1327 Laothian
1332 Lithuanian
1334 Latvian;
Lettish
1345 Malagasy
Code Language
1347 Maori
1349 Macedonian
1350 Malayalam
1352 Mongolian
1353 Moldavian
1356 Marathi
1357 Malay
1358 Maltese
1363 Burmese
1365 Nauru
1369 Nepali
1376 Dutch
1379 Norwegian
1393 Occitan
1403 (Afan)Oromo
1408 Oriya
1417 Punjabi
1428 Polish
1435 Pashto;
Pushto
1436 Portuguese
1463 Quechua
1481 Rhaeto-
Romance
1482 Kirundi
1483 Romanian
1489 Russian
1491 Kinyarwanda
1495 Sanskrit
1498 Sindhi
1501 Sangho
1502 Serbo-
Croatian
1503 Singhalese
1505 Slovak
1506 Slovenian
Code Language
1507 Samoan
1508 Shona
1509 Somali
1511 Albanian
1512 Serbian
1513 Siswati
1514 Sesotho
1515 Sundanese
1516 Swedish
1517 Swahili
1521 Tamil
1525 Telugu
1527 Tajik
1528 Thai
1529 Tigrinya
1531 Turkmen
1532 Tagalog
1534 Setswana
1535 Tonga
1538 Turkish
1539 Tsonga
1540 Tatar
1543 Twi
1557 Ukrainian
1564 Urdu
1572 Uzbek
1581 Vietnamese
1587 Volapük
1613 Wolof
1632 Xhosa
1665 Yoruba
1684 Chinese
1697 Zulu
1703 Not specified
Code Language
Language code list
The language spellings conform to the ISO 639: 1988 (E/F) standard.
25GB

Connection/Installation
× 4
5 × max. 8 mm
(7/32 × max. 5/16 in)
× 2
Cautions
• Run all ground (earth) leads to a common
ground (earth) point.
•Do not get the leads trapped under a screw or
caught in moving parts (e.g., seat railing).
•Before making connections, turn the car ignition
off to avoid short circuits.
• Connect the power supply lead to the unit and
speakers before connecting it to the auxiliary
power connector.
•Be sure to insulate any loose unconnected leads
with electrical tape for safety.
Precautions
•Choose the installation location carefully so that
the unit will not interfere with normal driving
operations.
•Avoid installing the unit in areas subject to dust,
dirt, excessive vibration, or high temperature, such
as in direct sunlight or near heater ducts.
•Use only the supplied mounting hardware for a
safe and secure installation.
Note on the power supply lead (yellow)
When connecting this unit in combination with other stereo
components, the amperage rating of the car circuit to which
the unit is connected must be higher than the sum of each
component’s fuse amperage rating.
Mounting angle adjustment
Adjust the mounting angle to less than 45°.
Parts List for Installation
•This parts list does not include all the package
contents.
•Keep the release keys for future use as they are
also necessary if you remove the unit from your
car.
26GB

Connection
*
3
*
3
*
3
Subwoofer*
1
Power amplifier*
1
*
8
Smartphone*7,
USB device
from a wired remote control (not
supplied)
*4
*5*
6
Light green
Purple/white striped
from a car antenna (aeri al)
Rear view
camera*
1
For details, see “Making
connections” (page 28).
*
3
*
3
*
3
*
3
Camera*
1
Camera*
1
Monitor*
1
See “Power connection diagram”
(page 29) for details.
*
2
27GB

*1 Not supplied
Parking brake switch cord
Hand brake type Foot brake type
*2 Speaker impedance: 4 – 8 × 4
*3 RCA pin cord (not supplied)
*4 Depending on the type of car, use an adaptor for a wired
remote control (not supplied).
For details on using the wired remote control, see “Using
the wired remote control” (page 29).
*5 Whether in use or not, route the microphone input cord
so it does not interfere with driving operations. Secure
the cord with a clamp, etc., if it is installed around your
feet.
*6 For details on installing the microphone, see “Installing
the microphone” (page 29).
*7 To connect a smartphone to the main unit, an
appropriate cable (not supplied) is required.
*8
*9 For the navigation module XA-NV400 (not supplied)
Making connections
If you have a power antenna (aerial) without a relay
box, connecting this unit with the supplied power
supply connection cable may damage the
antenna (aerial).
To the car’s speaker connector
To the car’s power connector
continuous power
12
supply
power antenna (aerial) /
13
power amplifier control
(REM OUT)
switched illumination
14
power supply
15 switched power supply Red
16 ground (earth) Black
Yel l ow
Blue/white striped
Orange/white
striped
To the parking brake switch cord
The mounting position of the parking brake
switch cord depends on your car.
Be sure to connect the parking brake lead (light
green) of the power supply connection cable
to the parking brake switch cord.
1
Rear speaker
(right)
2
3
Front speaker
(right)
4
5
Front speaker
(left)
6
7
Rear speaker
(left)
8
Purple
Purple/black
striped
Gray
Gray/black striped
White
White/black
striped
Green
Green/black
striped
28GB
To the +12 V power terminal of the car’s rear
lamp lead (only when connecting the rear
view camera)
Memory hold connection
When the yellow power supply lead is connected,
power will always be supplied to the memory
circuit even when the ignition switch is turned off.
Speaker connection
•Before connecting the speakers, turn the unit off.
• Use speakers wi th an impedance o f 4 to 8 and
with adequate power handling capacities to avoid
damage.
Monitor connection
When installing a monitor for the rear seat, connect
its parking brake switch cord to the ground (earth).

Power connection diagram
Auxiliary power connector
Red Red
Yellow Yellow
Red Red
Yellow Yellow
Red
Red
Yel l o w
Yellow
Clip (not supplied)
Check your car’s auxiliary power connector and
match the connections of cords correctly
depending on the car.
Common connection
continuous power
12
supply
15 switched power supply Red
When the positions of the red and yellow
leads are inverted
12 switched power supply Yellow
continuous power
15
supply
For cars without ACC position
After matching the connections and switching
power supply leads correctly, connect the unit to
the car’s power supply. If you have any questions
and problems connecting your unit that are not
covered in this manual, consult the car dealer.
Installing the microphone
To capture your voice during handsfree calling, you
need to install the microphone .
Yellow
Cautions
• It is extremely dangerous if the cord becomes
wound around the steering column or gearstick.
Be sure to keep it and other parts from interfering
with your driving operations.
• If airbags or any other shock-absorbing
equipment are in your car, contact the store where
you purchased this unit or the car dealer before
installation.
Note
Before attaching the double-sided tape , clean the
Red
surface of the dashboard with a dry cloth.
Using the wired remote control
When using the steering wheel remote
control
Installation of the connection cable RC-SR1 (not
supplied) is required before use.
1 To enable the steering wheel remote control, select
[General Settings] [Steering Control Custom] to
make th e regi stration (page 14).
When the registration is complete, the steering
wheel remote control becomes available.
Notes on installing the connection cable RC-SR1 (not
supplied)
• Refer to the support site on the back cover for d etails then
connect each lead properly to the appropriate leads.
Making an improper connection may damage the unit.
• Consulting the dealer or an experienced technician for
help is recommended.
When using the wired remote control
1
To enable the wired remote con trol, set [Steering
Control] in [General Settings] to [Preset] (page 14).
29GB

Using the rear view camera
Catch
Larger than
182 mm (7 1/4 in)
Larger than
111 mm (4 3/8 in)
To the dashboard/center console
Parts supplied with
your car
Bracket
Bracket
Fuse (10 A)
Installation of the rear view camera (not supplied) is
required before use.
The picture from a rear view camera connected to
the CAMERA IN (REAR) terminal is displayed when:
the back lamp of your car lights up (or the shift
lever is set to the R (reverse) position).
you press HOME, touch [Camera], then touch
[Rear].
Installation
Mounting the unit in the dashboard
•Before installing, make sure the catches on both
sides of the bracket are bent inwards 3.5 mm
5
(
/32 in).
•For Japanese cars, see “Mounting the unit in a
Japanese car” (page 30).
1 Position the bracket inside the
dashboard, then bend the claws outward
for a tight fit.
Mounting the unit in a Japanese car
You may not be able to install this unit in some
Japanese cars. In such a case, consult your Sony
dealer.
When mounting this unit to the preinstalled
brackets of your car, use the supplied screws in
the appropriate screw holes based on your car:
T for TOYOTA and N for NISSAN.
Note
To prevent a malfunction, install only with the supplied
screws .
2 Mount the unit onto the bracket .
Notes
• If the catches are straight or bent outwards, the unit will
not be installed securely and may spring out.
• Make sure the 4 catches on the protection collar are
properly engaged in the slots of the unit.
30GB
Fuse replacement
When replacing the fuse, be sure to
use one matching the amperage
rating stated on the original fuse.
If the fuse blows, check the power
connection and replace the fuse.
If the fuse blows again after
replacement, there may be an
internal malfunction. In such a case, consult your
nearest Sony dealer.


Por motivos de seguridad, asegúrese de instalar
esta unidad en el salpicadero del automóvil, ya
que la parte posterior de la misma se calienta
durante su uso.
Para obtener información detallada, consulte
“Conexión/Instalación” (página 29).
Propiedades del diodo láser
Duración de la emisión: continua
Potencia de láser: menos de 390 W
(Potencia de salida medida a una distancia de
70 mm de la superficie de la lente del objetivo, en el
bloque de recogida óptica, con una apertura de
7 mm.)
La placa de características que indica el voltaje de
funcionamiento, etc., está situada en la parte
inferior del chasis.
Advertencia
Para evitar el riesgo de incendio o
electrocución, no exponga la unidad a la
lluvia ni a la humedad.
Para evitar recibir descargas eléctricas, no
abra el aparato. Solicite asistencia técnica
únicamente a personal especializado.
PRECAUCIÓN
El uso de instrumentos ópticos con este producto
aumenta el riesgo de sufrir daños oculares. No
intente desmontar la carcasa, puesto que el haz
láser utilizado en este reproductor de CD/DVD es
perjudicial para los ojos. Solicite asistencia técnica
únicamente a personal especializado.
Fabricado en China
Por la presente, Sony Corporation declara que este
equipo es conforme con la Directiva 2014/53/UE.
El texto completo de la declaración UE de
conformidad está disponible en la dirección
Internet siguiente:
http://www.compliance.sony.de/
Este equipo está diseñado para utilizarse con la
versión o versiones autorizadas de software que se
indican en la declaración UE de conformidad.
El software cargado en este equipo ha sido
verificado para cumplir con los requisitos esenciales
de la Directiva 2014/53/EU.
Se puede comprobar la versión de software en el
elemento de configuración del firmware del menú
de configuración general.
La validez de la marca CE está limitada a aquellos
países en los que la legislación la impone,
principalmente los países del EEE (Espacio
económico europeo).
Aviso para los clientes: la información
siguiente resulta de aplicación solo a los
equipos comercializados en países afectados
por las directivas de la UE
Este producto ha sido fabricado por, o en nombre
de Sony Corporation.
Importador UE: Sony Europe Limited.
Las consultas relacionadas con el Importador a la
UE o con la conformidad del producto en Europa
deben dirigirse al representante autorizado por el
fabricante, Sony Belgium, bijkantoor van Sony
Europe Limited, Da Vincilaan 7-D1, 1935 Zaventem,
Bélgica.
Tratamiento de las baterías y
equipos eléctricos y electrónicos al
final de su vida útil (aplicable en la
Unión Europea y otros países con
sistemas de tratamiento selectivo
de residuos)
Este símbolo en el producto, la batería o el
embalaje indica que el producto y la batería no
pueden tratarse como un residuo doméstico
normal. En algunas baterías este símbolo puede
utilizarse en combinación con un símbolo químico.
Se añadirá el símbolo químico del plomo (Pb) si la
batería contiene más del 0,004 % de plomo. Al
asegurarse de que estos productos y baterías se
desechan correctamente, ayudará a prevenir las
posibles consecuencias negativas para la salud y el
medio ambiente que podrían derivarse de su
incorrecta manipulación. El reciclaje de los
materiales ayuda a preservar los recursos naturales.
En el caso de productos, que por razones de
seguridad, rendimiento o mantenimiento de datos,
requieran una conexión permanente con la batería
incorporada, esta batería deberá reemplazarse
únicamente por personal técnico cualificado para
ello. Para asegurarse de que la batería se desecha
correctamente, entregue estos productos al final de
su vida útil en un punto de recogida adecuado para
el reciclado de aparatos eléctricos y electrónicos.
Para el resto de baterías, consulte la sección donde
se indica cómo extraer la batería del producto de
forma segura. Deposite la batería en el
correspondiente punto de recogida para el
reciclado de baterías. Si desea obtener información
detallada sobre el reciclaje de este producto o de la
batería, póngase en contacto con el ayuntamiento,
el punto de recogida más cercano o el
establecimiento donde ha adquirido el producto o
la batería.
2ES

Advertencia: si el encendido del automóvil
no dispone de una posición ACC
Después de desactivar el encendido, asegúrese
de mantener pulsado HOME en la unidad hasta
que la pantalla desaparezca.
De lo contrario, la pantalla no se apagará y esto
provocará que se desgaste la batería.
Nota legal acerca de los servicios prestados
por otros proveedores
Los servicios prestados por otros proveedores están
sujetos a cambios, anulaciones o interrupciones sin
previo aviso. Sony no asume responsabilidad
alguna en estas situaciones.
Aviso importante
Precaución
SONY NO SERÁ RESPONSABLE EN NINGÚN CASO DE
NINGÚN DAÑO ACCIDENTAL, INDIRECTO, DERIVADO
O DE CUALQUIER OTRO TIPO INCLUIDOS, DE FORMA
NO EXHAUSTIVA, PÉRDIDAS DE BENEFICIOS,
PÉRDIDAS DE INGRESOS, PÉRDIDAS DE DATOS,
IMPOSIBILIDAD DE USAR EL PRODUCTO O
CUALQUIER EQUIPO ASOCIADO, TIEMPOS DE
INACTIVIDAD Y TIEMPO DE LOS COMPRADORES
RELACIONADO O DERIVADO DEL USO DE ESTE
PRODUCTO, SU HARDWARE Y/O SU SOFTWARE.
Estimado cliente, este producto incluye un
transmisor de radio.
Según la normativa n.º 10 de UNECE, un fabricante
de un vehículo puede imponer condiciones
específicas para la instalación de transmisores de
radio en vehículos.
Revise el manual de funcionamiento o póngase en
contacto con el fabricante o el concesionario de su
vehículo antes de instalar este producto en el
mismo.
Llamadas de emergencia
Este sistema de manos libres para vehículos con
BLUETOOTH y el dispositivo electrónico conectado
al sistema funcionan mediante señales de radio, y
redes móviles y terrestres, así como con funciones
programadas por el usuario, lo que no permite
garantizar la conexión en todas las condiciones.
Así pues, no debe fiarse exclusivamente de
dispositivos electrónicos para establecer
comunicaciones básicas (como en el caso de
emergencias médicas).
Sobre la comunicación mediante BLUETOOTH
• Las microondas que se emiten desde un
dispositivo BLUETOOTH pueden afectar al
funcionamiento de los dispositivos médicos
electrónicos. Apague esta unidad y los demás
dispositivos BLUETOOTH en las siguientes
ubicaciones para evitar posibles accidentes.
– lugares donde haya gases inflamables
presentes, hospitales, trenes, aviones o
gasolineras
– cerca de puertas automáticas o alarmas de
incendios
• Esta unidad admite funciones de seguridad
compatibles con el estándar BLUETOOTH para
facilitar una conexión segura cuando se emplea la
tecnología inalámbrica BLUETOOTH, pero la
seguridad puede no ser suficiente en función del
entorno. Tenga cuidado al establecer una
comunicación mediante la tecnología inalámbrica
BLUETOOTH.
• No asumimos ninguna responsabilidad por
posibles filtraciones de información durante las
comunicaciones mediante BLUETOOTH.
Si desea realizar alguna consulta o solucionar algún
problema relativo a la unidad que no se trate en
este Manual de instrucciones, póngase en contacto
con el distribuidor Sony más cercano.
3ES

Tabla de contenidos
Advertencia . . . . . . . . . . . . . . . . . . . . . . . . . . . . . . . . 2
Guía de elementos y controles . . . . . . . . . . . . . . . . 5
Procedimientos iniciales
Ajustes iniciales . . . . . . . . . . . . . . . . . . . . . . . . . . . . . 7
Preparación del dispositivo BLUETOOTH . . . . . . . . 7
Conexión de cámaras . . . . . . . . . . . . . . . . . . . . . . . . 8
Escuchar la radio
Escuchar la radio . . . . . . . . . . . . . . . . . . . . . . . . . . . . 9
Uso de las funciones de la opción de sintonizador
. . . . . . . . . . . . . . . . . . . . . . . . . . . . . . . . . . . . . . . 9
Reproducción
Reproducción de un disco . . . . . . . . . . . . . . . . . . . 10
Reproducción de un dispositivo USB . . . . . . . . . . 11
Reproducción de un dispositivo BLUETOOTH. . . . 11
Búsqueda y reproducción de pistas . . . . . . . . . . . 12
Ajustes adicionales durante la reproducción . . . . 12
Llamadas manos libres
Recepción de llamadas . . . . . . . . . . . . . . . . . . . . . 13
Realización de llamadas . . . . . . . . . . . . . . . . . . . . . 13
Operaciones disponibles durante una llamada
. . . . . . . . . . . . . . . . . . . . . . . . . . . . . . . . . . . . . . 14
Funciones útiles
Android Auto . . . . . . . . . . . . . . . . . . . . . . . . . . . . . . 14
Uso del control con gestos. . . . . . . . . . . . . . . . . . . 15
Conexión/Instalación
Precauciones. . . . . . . . . . . . . . . . . . . . . . . . . . . . . . 29
Lista de piezas para la instalación . . . . . . . . . . . . 29
Conexión . . . . . . . . . . . . . . . . . . . . . . . . . . . . . . . . . 30
Instalación . . . . . . . . . . . . . . . . . . . . . . . . . . . . . . . . 33
Ajustes
Funcionamiento de los ajustes básicos . . . . . . . . 15
Ajustes generales . . . . . . . . . . . . . . . . . . . . . . . . . . 15
Ajustes de sonido . . . . . . . . . . . . . . . . . . . . . . . . . . 17
Ajustes visuales . . . . . . . . . . . . . . . . . . . . . . . . . . . . 17
Información adicional
Actualización del firmware. . . . . . . . . . . . . . . . . . . 18
Precauciones . . . . . . . . . . . . . . . . . . . . . . . . . . . . . . 18
Especificaciones . . . . . . . . . . . . . . . . . . . . . . . . . . . 21
Solución de problemas . . . . . . . . . . . . . . . . . . . . . . 23
Mensajes . . . . . . . . . . . . . . . . . . . . . . . . . . . . . . . . . 26
Lista de códigos de idioma . . . . . . . . . . . . . . . . . . 28
4ES

Guía de elementos y controles
Unidad principal
HOME
– Abra el menú HOME.
– Encienda la unidad.
– Mantenga el botón pulsado durante más de
2 segundos para apagar la unidad.
ATT (atenuar)
Manténgalo pulsado durante 1 segundo (menos
de 2 segundos) para atenuar el sonido.
Para cancelar esta función, manténgalo pulsado
de nuevo o gire el regulador de volumen.
(expulsar disco)
Receptor del mando a distancia
Regulador de volumen
Gírelo para ajustar el volumen cuando se emite
sonido.
OPTION
Púlselo para abrir la pantalla OPTION (página 6).
VOICE
Manténgalo pulsado para activar la función de
comando de voz para Android Auto™.
Pantalla/panel táctil
Ranura del disco
/ (anterior/siguiente)
– Permiten ir al elemento anterior/siguiente.
– Manténgalos pulsados para aplicar un
retroceso/avance rápido.
Botón de reinicio
Utilice un objeto puntiagudo como un bolígrafo.
5ES

Pantalla
Pantalla de reproducción:
Pantalla HOME:
Pantalla OPTION:
Indicación de estado
Se ilumina cuando el sonido está
atenuado.
Se ilumina cuando AF (frecuencias
alternativas) está disponible.
Se ilumina cuando hay información de
tráfico actual (TA: anuncio de tráfico)
disponible.
Se ilumina cuando el dispositivo de
audio se puede reproducir habilitando el
A2DP (Advanced Audio Distribution
Profile).
Se ilumina cuando están disponibles las
llamadas con el sistema de manos libres
habilitando el HFP (Handsfree Profile).
Indica la potencia de la señal del
teléfono móvil conectado.
Indica la batería restante del teléfono
móvil conectado.
Se ilumina cuando la señal de Bluetooth®
está encendida. Parpadea cuando la
conexión está en curso.
(opción de fuente)
Abra el menú de opciones de la fuente. Las
opciones disponibles varían en función de la
fuente.
Área específica de cada aplicación
Muestra controles de reproducción/indicaciones
o el estado de la unidad. Los elementos
visualizados dependen de la fuente.
Reloj (página 15)
(volver a la pantalla de reproducción)
Cambia de la pantalla HOME a la pantalla de
reproducción.
Teclas de selección de fuentes y ajustes
Cambie la fuente o elija varios ajustes.
Teclas de selección de fuentes
Cambie de fuente.
(EXTRA BASS)
Cambie el ajuste de EXTRA BASS (página 17).
(EQ10/Altav. grav.)
Cambie el ajuste de EQ10/Altav. grav.
(página 17).
(monitor desactivado)
Apague el monitor. Cuando se apaga el monitor,
toque cualquier parte de la pantalla para
activarlo de nuevo.
6ES

Procedimientos iniciales
[0000]
Introduzca la clave
Ajustes iniciales
Debe configurar los ajustes iniciales antes de
utilizar la unidad por primera vez, después de
sustituir la batería del vehículo o de cambiar las
conexiones.
Si no aparece la pantalla de ajustes iniciales al
encender la unidad, use el restablecimiento a los
valores de fábrica (página 16) para inicializar la
unidad.
1 Toque [Idioma] y, a continuación, configure
el idioma de la interfaz.
2 Toque [Demostración] y, después, toque y
seleccione [DESAC.] para desactivar el modo
de demostración.
3 Toque [Definir Fecha/Hora] y, a
continuación, configure la fecha y la hora.
4 Después de configurar la fecha y la hora,
toque [OK].
Aparecerá la advertencia de arranque.
5 Lea toda la advertencia de arranque y, si
está de acuerdo con todas las condiciones,
toque [Cerrar].
Ha terminado la configuración.
Pueden modificarse más aspectos de esta
configuración desde el menú de ajustes
(página 15).
Preparación del dispositivo
BLUETOOTH
Puede disfrutar de música o realizar llamadas con el
sistema de manos libres en función del dispositivo
compatible con BLUETOOTH, como smartphones,
teléfonos móviles y dispositivos de audio (de aquí
en adelante, se denominará “dispositivo
BLUETOOTH” si no se especifica lo contrario). Para
obtener información detallada sobre la conexión,
consulte el manual de instrucciones suministrado
con el dispositivo.
Antes de conectar el dispositivo, baje el volumen
de esta unidad; si no lo hace, puede emitirse un
sonido a gran volumen.
Emparejamiento y conexión de un
dispositivo BLUETOOTH
Al conectar un dispositivo BLUETOOTH por primera
vez, se debe realizar un registro mutuo
(denominado “emparejamiento”). El
emparejamiento permite que esta unidad y otros
dispositivos se reconozcan entre sí.
1 Coloque el dispositivo BLUETOOTH a 1 m de
esta unidad.
2 Pulse HOME y, a continuación, toque
[Ajustes].
3 Toq u e .
4 Toque [Conexión Bluetooth] y, a
continuación, establezca la señal en
[ACTIV.].
La señal de BLUETOOTH se activa y se ilumina
en la barra de estado de la unidad.
5 Toque [Conectar].
parpadea mientras la unidad se encuentra en
modo de espera de emparejamiento.
6 Realice el emparejamiento con el
dispositivo BLUETOOTH para que detecte
esta unidad.
7 Seleccione [XAV-AX200] cuando aparezca
en la pantalla del dispositivo BLUETOOTH.
Si no aparece el nombre de su modelo, repita el
procedimiento desde el paso 5.
8 Si es necesario introducir una clave* en el
dispositivo BLUETOOTH, introduzca [0000].
* La clave puede denominarse “código”, “código PIN”,
“número PIN”, “contraseña”, etc., en función del
dispositivo BLUETOOTH.
Una vez realizada el emparejamiento, el símbolo
se mantiene iluminado.
7ES

9 Seleccione esta unidad en el dispositivo
BLUETOOTH para establecer la conexión
mediante BLUETOOTH.
o se ilumina cuando se establece la
conexión.
Notas
• La unidad solo puede estar conectada a un dispositivo
BLUETOOTH en cada momento.
• Para cancelar la conexión BLUETOOTH, finalice la conexión
desde la unidad o desde el dispositivo BLUETOOTH.
Conexión de un dispositivo BLUETOOTH
emparejado
Para usar un dispositivo emparejado, es necesario
establecer una conexión con esta unidad. Algunos
dispositivos emparejados se conectarán
automáticamente.
1 Pulse HOME y, a continuación, toque
[Ajustes].
2 To q u e .
3 Toque [Conexión Bluetooth] y, a
continuación, toque [ACTIV.].
Compruebe si se ilumina en la barra de
estado de la unidad.
4 Active la función BLUETOOTH en el
dispositivo BLUETOOTH.
5 Accione el dispositivo BLUETOOTH para
conectarlo a esta unidad.
o se ilumina en la barra de estado.
Para conectar el último dispositivo conectado
de esta unidad
Cuando se activa el encendido con la señal de
BLUETOOTH activada, esta unidad busca el último
dispositivo BLUETOOTH conectado y se establece la
conexión automáticamente.
Nota
Mientras se reproduce audio BLUETOOTH, no se puede
establecer una conexión entre esta unidad y el teléfono
móvil. En lugar de eso, conecte el teléfono móvil a esta
unidad.
Para instalar el micrófono
Para obtener información detallada, consulte
“Instalación del micrófono” (página 32).
Conexión de cámaras
Si conecta las cámaras opcionales a los terminales
CAMERA IN, podrá ver imágenes de las cámaras.
Para obtener información detallada, consulte
“Conexión/Instalación” (página 29).
Para mostrar imágenes de las cámaras
Pulse HOME, toque [Cámara] y, a continuación,
toque [1], [2] o [Posterior].
8ES

Escuchar la radio
Escuchar la radio
Para escuchar la radio, pulse HOME y, a
continuación, toque [Sintonizador].
Controles de recepción/indicaciones
Banda actual
Cambie la banda (FM o AM).
Frecuencia actual, nombre del servicio del
programa*, indicación RDS (sistema de datos
de radio)*
* Durante la recepción de RDS.
(opción de sintonizador)
Abra el menú de opciones del sintonizador.
SEEK-/SEEK+
Realice la sintonización automáticamente.
/
Realice la sintonización manualmente.
Manténgalas pulsadas para ir saltando las
frecuencias.
Números de presintonía
Seleccione una emisora presintonizada. Deslice
hacia la izquierda o hacia la derecha para
mostrar otras emisoras presintonizadas.
Manténgala pulsada para guardar la frecuencia
actual en esta presintonía.
Sintonización
1 Seleccione la banda deseada (FM o AM).
2 Efectúe la sintonización.
Para sintonizar automáticamente
Toque SEEK-/SEEK+.
La búsqueda se detiene cuando la unidad recibe
una emisora.
Para sintonizar manualmente
Mantenga pulsadas / para buscar la
frecuencia aproximada y, a continuación, toque
/ varias veces para sintonizar la frecuencia
deseada.
Almacenamiento manual
1 Mientras recibe la emisora que desea
almacenar, mantenga pulsado el número de
presintonía deseado.
Recepción de emisoras almacenadas
1 Seleccione la banda y, a continuación, toque
el número de presintonía deseado.
Uso de las funciones de la opción
de sintonizador
Las siguientes funciones están disponibles al tocar
.
BTM
Almacena las emisoras en el orden de frecuencia
en los números de presintonía. Pueden
guardarse 18 emisoras FM y 12 emisoras AM
como emisoras presintonizadas.
Local
Seleccione [ACTIV.] para sintonizar solo emisoras
con señales intensas. Para usar la sintonización
normal, seleccione [DESAC.].
AF*
Seleccione [ACTIV.] para volver a sintonizar
continuamente la emisora, de modo que se
reciba la señal más intensa de una red.
TA*
Seleccione [ACTIV.] para recibir la información de
tráfico actual o programas de tráfico (TP) si están
disponibles.
9ES

Regional*
Seleccione [ACTIV.] para continuar escuchando la
emisora que está recibiendo mientras la función
AF está activada. Si abandona el área de
recepción de este programa regional, seleccione
[DESAC.]. Esta función no está disponible en el
Reino Unido ni en algunas otras zonas.
PTY*
Seleccione un tipo de programa de PTY List para
encontrar una emisora que retransmita el tipo de
programa seleccionado.
* Disponible solo durante la recepción FM.
Para recibir anuncios de emergencia
Con la función AF o TA activada, los anuncios de
emergencia interrumpirán automáticamente la
fuente seleccionada en ese momento.
Reproducción
Reproducción de un disco
En función del tipo de disco, es posible que algunas
operaciones sean diferentes o estén restringidas.
1 Inserte el disco (con la etiqueta hacia
arriba).
La reproducción se inicia automáticamente.
Si aparece un menú DVD
Toque el elemento que desee del menú DVD.
Otra opción es utilizar el panel de control del menú,
que aparece al tocar la pantalla en cualquier punto
que no sea el menú DVD. Toque /// para
desplazar el cursor y, a continuación, para
confirmar.
Ejemplo de indicaciones de reproducción
(DVD)
10ES
Número de título, número de capítulo,
formato de audio
Barra de progreso, tiempo de reproducción
transcurrido
Si las indicaciones no aparecen, toque la pantalla.
Nota
Para cambiar a la pantalla de reproducción de DVD mientras
se visualiza la pantalla de Android Auto, etc., pulse HOME y,
a continuación, toque [Disco].

Cambio del idioma/formato de audio
Al reproducir un vídeo DVD, el idioma del audio se
puede cambiar si el disco se ha grabado con pistas
multilingües. También puede cambiar el formato de
audio cuando reproduzca un disco grabado en
varios formatos de audio (por ejemplo, Dolby
Digital).
Durante la reproducción, toque la pantalla y, a
continuación, .
Toque Audio varias veces hasta que aparezca el
idioma/formato de audio deseado.
Ejemplo: Dolby Digital 5.1 ch
Idioma de audio
Formato de audio/números de canal
Si se muestra el mismo idioma dos veces o más,
significa que el disco está grabado en varios
formatos de audio.
Reproducción de un dispositivo
USB
Se pueden utilizar dispositivos USB de tipo MSC
(Mass Storage Class) (como una unidad flash USB o
un reproductor multimedia digital) que cumplan
con la norma USB.
Notas
• Se admiten dispositivos USB formateados con los sistemas
de archivos FAT12/16/32.
• Para obtener más información sobre la compatibilidad de
su dispositivo USB, visite el sitio web de asistencia de la
contraportada.
• Para obtener más información sobre los formatos de
archivo admitidos, consulte “Formatos admitidos para la
reproducción USB” (página 20).
1 Baje el volumen de la unidad.
2 Conecte el dispositivo USB al puerto USB.
3 Pulse HOME y, a continuación, toque [USB].
Se inicia la reproducción.
Para expulsar el dispositivo
Apague la unidad o sitúe el contacto en la posición
de desactivación de ACC y, después, retire el
dispositivo USB.
Reproducción de un dispositivo
BLUETOOTH
Puede reproducir contenido en un dispositivo
conectado compatible con BLUETOOTH A2DP
(Advanced Audio Distribution Profile).
1 Establezca la conexión mediante
BLUETOOTH con el dispositivo de audio
(página 8).
2 Pulse HOME y, a continuación, toque [Audio
BT].
3 Accione el dispositivo de audio para iniciar
la reproducción.
Notas
• En función del dispositivo de audio, puede que en esta
unidad no se muestren datos como título, número/
duración de la pista y estado de la reproducción.
• No se detendrá la reproducción en el dispositivo de audio
aunque se cambie la fuente de esta unidad.
Cómo ajustar el nivel de volumen del
dispositivo BLUETOOTH al de otras fuentes
Puede reducir las diferencias de nivel de volumen
entre esta unidad y el dispositivo BLUETOOTH:
Durante la reproducción, toque y, a
continuación, establezca [Nivel de entrada] entre
–8 y +8.
11ES

Búsqueda y reproducción de
pistas
Reproducción aleatoria y repetición
1 Durante la reproducción, toque (repetir)
o (aleatoria) varias veces hasta que
aparezca el modo de reproducción deseado.
Puede que tarde en iniciarse la reproducción en
el modo de reproducción seleccionado.
Los modos de reproducción disponibles varían en
función de la fuente de sonido seleccionada y el
dispositivo conectado.
Búsqueda de un archivo desde la
pantalla de lista
1 Durante la reproducción de CD-DA o USB,
toque .
Aparece la pantalla de lista del elemento que se
reproduce en esos momentos.
Además, puede tocar (audio) o (vídeo)
para ver la lista ordenada por tipo de archivo.
(Solo está disponible si se reproduce USB.)
2 Toque el elemento que desee.
Se inicia la reproducción.
Ajustes adicionales durante la
reproducción
Cada fuente dispone de ajustes adicionales, que
pueden verse tocando . Las opciones
disponibles varían en función de la fuente.
Picture EQ
Ajusta la calidad de imagen en función de sus
preferencias: [Dinámica], [Estándar], [Teatro] o
[Personal].
(Solo está disponible si el freno de mano está
accionado y se reproduce vídeo USB o vídeo
DVD.)
Aspecto
Selecciona la relación de aspecto de la pantalla
de la unidad.
(Solo está disponible si el freno de mano está
accionado y se reproduce vídeo USB o vídeo
DVD.)
Normal
Muestra una imagen 4:3 en su tamaño original,
con barras en los lados para llenar la pantalla de
16:9.
Zoom
Muestra una imagen 16:9 que se ha convertido al
formato 4:3.
Completa
Muestra una imagen 16:9 en su tamaño original.
Subtítulos
Amplía la imagen horizontalmente, dejando
espacio para los subtítulos en la pantalla.
Nivel audio DVD
Ajusta el nivel de salida de audio entre –8 y +8
para un DVD grabado en formato Dolby Digital
con la finalidad de equilibrar el nivel de volumen
entre los discos.
(Solo está disponible si se reproduce DVD.)
12ES

Llamadas manos libres
Para usar un teléfono móvil, conéctelo a esta
unidad. Para obtener información detallada,
consulte “Preparación del dispositivo BLUETOOTH”
(página 7).
Nota
Las funciones manos libres explicadas a continuación solo
están disponibles cuando la función Android Auto está
desactivada . Si está activada la función Android Auto , utilice
las funciones manos libres de cada aplicación.
(rellamada)
Llama de forma automática al último
contacto.
(agenda)*
Seleccione un contacto de la lista de
nombres/lista de números de la agenda.
Para buscar el contacto deseado por orden
alfabético en la lista de nombres, toque .
(introducción de número de teléfono)
Introduzca el número de teléfono.
Lista de números de teléfono predefinidos
Seleccione el contacto almacenado.
Para almacenar el contacto, consulte “Cómo
establecer números de teléfono
predefinidos” (página 13).
* El teléfono móvil debe ser compatible con PBAP
(Phone Book Access Profile).
3 Toq u e .
La llamada telefónica se inicia.
Recepción de llamadas
1 Toque cuando reciba una llamada.
La llamada telefónica se inicia.
Nota
El timbre y la voz de la persona que habla se emiten
únicamente desde los altavoces delanteros.
Para rechazar/finalizar una llamada
Toq ue .
Realización de llamadas
1 Pulse HOME y, a continuación, toque
[Teléfono].
2 Toque uno de los iconos de llamada de la
pantalla del teléfono BLUETOOTH.
(historial de llamadas)*
Seleccione un contacto de la lista del
historial de llamadas. La unidad almacena
las 20 últimas llamadas.
Cómo establecer números de teléfono
predefinidos
Puede almacenar hasta 6 contactos en la lista
predefinida.
1 En la pantalla del teléfono, seleccione un
número de teléfono que desee guardar en
la marcación predefinida desde la agenda.
Aparece la pantalla de confirmación.
2 Toque [Agregar a predefinida].
3 Seleccione la lista de números de teléfono
predefinidos donde desea almacenar el
número de teléfono.
El contacto se almacena en la lista de números
de teléfono predefinidos.
13ES

Operaciones disponibles
durante una llamada
Funciones útiles
Para ajustar el volumen del timbre
Gire el regulador de volumen cuando reciba una
llamada.
Para ajustar el volumen de voz de la persona
que habla
Gire el regulador de volumen durante una llamada.
Para ajustar el volumen del otro interlocutor
(ajuste de ganancia de micrófono)
Durante una llamada con el sistema de manos
libres, toque y, a continuación, establezca [Sens.
Micrófono] como [Alto], [Medio] o [Bajo].
Para cambiar entre el modo de manos libres y
el modo manual
Durante una llamada, toque para
cambiar el audio de la llamada de teléfono entre la
unidad y el teléfono móvil.
Nota
En función del teléfono móvil, es posible que esta función
no esté disponible.
Para responder de forma automática una
llamada entrante
Toque y, a continuación, establezca [Resp.
automática] en [ACTIV.].
Android Auto
Android Auto integra la plataforma Android™ en su
vehículo con un sistema pensado específicamente
para la conducción.
Notas sobre la utilización de Android Auto
•Es necesario un teléfono Android con Android 5.0
o posterior. Instale la última versión del sistema
operativo antes de usar esta función.
•Su teléfono Android tiene que ser compatible con
Android Auto. Para obtener más información
sobre los modelos compatibles, consulte la lista
de compatibilidad en el sitio de asistencia que
aparece en la contraportada.
•Descargue la aplicación Android Auto desde
Google Play™.
• Para obtener más información sobre Android
Auto, consulte el manual suministrado con su
teléfono Android o visite el sitio web de Android
Auto.
•Como se utiliza el GPS de su teléfono Android,
coloque el teléfono Android en un sitio donde
pueda recibir fácilmente una señal GPS.
• Es posible que Android Auto no esté disponible en
su país o región.
1 Conecte su teléfono Android al puerto USB.
2 Pulse HOME y, después, toque el icono de
Android Auto.
La interfaz de Android Auto aparecerá a pantalla
completa en la pantalla de la unidad. Toque y
controle las aplicaciones.
14ES

Uso del control con gestos
Puede realizar las operaciones más frecuentes
deslizando el dedo en la pantalla de recepción/
reproducción.
Nota
Los gestos que se explican a continuación no pueden
utilizarse en la pantalla de Android Auto.
Haga esto Para
Recepción de radio:
búsqueda de emisoras hacia
delante. (Igual que al mantener
Deslizar de
izquierda a derecha
Deslizar de derecha
a izquierda
Deslizar hacia
arriba
Deslizar hacia abajo
pulsado .)
Reproducción de vídeo/audio:
salto de un archivo/pista hacia
delante. (Igual que .)
Recepción de radio:
búsqueda de emisoras hacia
atrás. (Igual que al mantener
pulsado .)
Reproducción de vídeo/audio:
salto de un archivo/pista hacia
atrás. (Igual que .)
Recepción de radio:
recepción de emisoras
almacenadas (hacia delante).
Reproducción de vídeo USB/
audio USB:
desplazamiento a la carpeta
siguiente.
Recepción de radio:
recepción de emisoras
almacenadas (hacia atrás).
Reproducción de vídeo USB/
audio USB:
desplazamiento a la carpeta
anterior.
Ajustes
Funcionamiento de los ajustes
básicos
Puede establecer las opciones de las siguientes
categorías de configuración:
Ajustes generales, Ajustes de sonido,
Ajustes visuales
1 Pulse HOME y, a continuación, toque
[Ajustes].
2 Toque uno de los iconos de categorías de
ajustes.
Las opciones que se pueden establecer son
diferentes en función de la fuente y los ajustes.
3 Mueva la barra de desplazamiento hacia
arriba o hacia abajo para seleccionar la
opción deseada.
Para volver a la pantalla anterior
Toq u e .
Para volver a la pantalla de reproducción
Toq u e .
Ajustes generales
Idioma
Permite seleccionar el idioma: [English],
[Español], [Français], [Deutsch], [Italiano],
[Nederlands], [Português], [], [ ],
[], [], [].
Demostración
Activa la demostración: [DESAC.], [ACTIV.].
Fecha/Hora
Formato de fecha
Permite seleccionar el formato: [DD/MM/YY],
[MM/DD/YY], [YY/MM/DD].
Formato de hora
Permite seleccionar el formato: [12 horas],
[24 horas].
Definir Fecha/Hora
Define la fecha y la hora del reloj manualmente.
Pitido
Activa el sonido de funcionamiento: [DESAC.],
[ACTIV.].
15ES

Atenuador
Atenúa la pantalla: [DESAC.], [Auto], [ACTIV.].
([Auto] solo está disponible si el cable de control
de la iluminación está conectado y funciona
cuando el faro está encendido.)
Nivel del atenuador
Ajusta el nivel de brillo cuando se activa el
atenuador: de –5 a +5.
Ajuste del panel táctil
Ajusta la calibración del panel táctil cuando la
posición de toque no se corresponde con el
elemento apropiado.
Entrada de la cámara
Selecciona las cámaras conectadas a los
terminales de entrada de la cámara: [Posterior],
[1], [2].
También selecciona la vista de las cámaras:
[DESAC.], [Normal], [Reversa] (imagen de
espejo).
Ajuste de línea de la cámara trasera
Ajusta la longitud y/o posición de las líneas
demarcadoras de la imagen de la cámara de
visualización posterior tocando las marcas de
flecha.
Para ocultar las líneas demarcadoras, toque
varias veces hasta que desaparezca la línea
demarcadora.
Ctrl. en el volante
Selecciona el modo de entrada del control
remoto conectado. Para evitar que se produzca
una avería, compruebe que el modo de entrada
coincida con el del control remoto conectado
antes de su uso.
Personal
Modo de entrada para el control remoto del
volante (siga los pasos de [Ctrl. en volante
personaliz.] para registrar funciones en el control
remoto conectado).
Predefinida
Modo de entrada del control remoto con cable
excluyendo el control remoto del volante.
Ctrl. en volante personaliz.
Aparece el panel de botones del volante.
Mantenga pulsado el botón que desee
asignar al volante.
El botón del panel se enciende (espera).
Mantenga pulsado el botón del volante al que
desee asignar la función.
El botón del panel cambiará de color
(aparecerá resaltado o con un círculo naranja
a su alrededor).
Para registrar otras funciones, repita los pasos
y .
(Solamente está disponible cuando [Ctrl. en el
volante] está ajustado en [Personal].)
Notas
• Mientras realiza ajustes, no debe usar el control remoto
conectado aunque ya haya registrado algunas
funciones. Utilice los botones de la unidad.
• Si se produce un error durante el registro, toda la
información registrada se borra. Reinicie el registro
desde el principio.
• Esta función puede no estar disponible en algunos
vehículos. Para obtener información detallada sobre la
compatibilidad de su vehículo, visite el sitio web de
asistencia de la contraportada.
Conexión Bluetooth
Activa la señal BLUETOOTH: [DESAC.], [ACTIV.],
[Conectar] (entra en el modo de espera de
emparejamiento).
Información dispos. BT
Muestra información sobre el dispositivo
conectado a la unidad.
(Disponible solo cuando la opción [Conexión
Bluetooth] está ajustada en [ACTIV.] y hay un
dispositivo BLUETOOTH conectado a la unidad.)
Clock Time
Ajusta la hora del reloj mediante los datos de
RDS: [DESAC.], [ACTIV.].
Restablecer Bluetooth
Inicializa todos los ajustes relacionados con
BLUETOOTH, como la información de
emparejamiento, el historial de llamadas, el
historial de dispositivos BLUETOOTH conectados,
etc.
Restablecimiento de fábrica
Restaura todos los ajustes de fábrica.
Versión de sistema
Actualiza y confirma la versión del firmware.
Fuente para abrir licencias
Muestra las licencias de software.
16ES

Ajustes de sonido
EXTRA BASS
Refuerza el sonido de los graves en
sincronización con el nivel de volumen: [DESAC.],
[1], [2].
EQ10/Altav. grav.
Selecciona una curva del ecualizador y ajusta el
nivel del potenciador de graves.
EQ10
Selecciona la curva del ecualizador: [DESAC.],
[R&B], [Rock], [Pop], [Dance], [Hip-Hop],
[Electronica], [Jazz], [Soul], [Country], [Personal].
[Personal] ajusta la curva del ecualizador: de –6 a
+6.
Altav. grav.
Ajusta el nivel de volumen del potenciador de
graves: [DESAC.], de –10 a +10.
Balance/Equilibrio
Ajusta el nivel de balance/equilibrio.
Balance
Ajusta el equilibrio del sonido entre los altavoces
izquierdo y derecho: de [I15] a [D15].
Equilibrio
Ajusta el equilibrio del sonido entre los altavoces
frontal y posterior: de [Delantero 15] a [Posterior
15].
Separador
Ajusta la frecuencia de corte y la fase del
potenciador de graves.
Filtro de paso alto
Selecciona la frecuencia de corte de los altavoces
frontales/posteriores: [DESAC.], [50Hz], [60Hz],
[80Hz], [100Hz], [120Hz].
Filtro de paso bajo
Selecciona la frecuencia de corte del potenciador
de graves: [50Hz], [60Hz], [80Hz], [100Hz],
[120Hz].
Fase subgraves
Selecciona la fase del potenciador de graves:
[Normal], [Reversa].
DSO (Dynamic Stage Organizer)
Mejora la salida del audio: [DESAC.], [Bajo],
[Medio], [Alto].
Ajustes visuales
Imagen de fondo
Permite modificar la imagen de fondo tocando el
color deseado o seleccionando su foto favorita
de un dispositivo USB tipo MSC (Mass Storage
Class).
Idioma del menú DVD
Selecciona el idioma predeterminado del menú
del disco: [Inglés], [Chino], [Alemán], [Francés],
[Italiano], [Español], [Portugués], [Holandés],
[Danés], [Sueco], [Finlandés], [Noruego], [Ruso],
[Otra].
(Solo está disponible si no se selecciona ninguna
fuente.)
Idioma del DVD audio
Selecciona el idioma predeterminado del audio:
[Inglés], [Chino], [Alemán], [Francés], [Italiano],
[Español], [Portugués], [Holandés], [Danés],
[Sueco], [Finlandés], [Noruego], [Ruso], [Otra].
(Solo está disponible si no se selecciona ninguna
fuente.)
Idioma de los DVD sub
Selecciona el idioma predeterminado de los
subtítulos del DVD: [Inglés], [Chino], [Alemán],
[Francés], [Italiano], [Español], [Portugués],
[Holandés], [Danés], [Sueco], [Finlandés],
[Noruego], [Ruso], [Otra].
(Solo está disponible si no se selecciona ninguna
fuente.)
Sist. de color de sal
Cambia el sistema de color de acuerdo con el
monitor conectado (no se admite SECAM):
[NTSC], [PAL].
(Solo está disponible si no se selecciona ninguna
fuente.)
Tipo monitor trasero
Selecciona una relación de aspecto adecuada
para el monitor conectado.
(Solo está disponible si no la fuente está
desactivada.)
16:9
Muestra una imagen panorámica. Es adecuada si
se conecta a un monitor de pantalla panorámica
o a un monitor con una función de modo
panorámico.
Letterbox
Muestra una imagen panorámica con bandas en
las posiciones superior e inferior de la pantalla.
Es adecuada cuando se conecta a un monitor de
pantalla 4:3.
Pan Sca n
Muestra una imagen panorámica en toda la
pantalla y, automáticamente, corta las porciones
que no encajen.
Mostrar ilustración álbum
Muestra las imágenes del álbum de fondo
mientras se reproduce música USB: [DESAC.],
[ACTIV.].
17ES
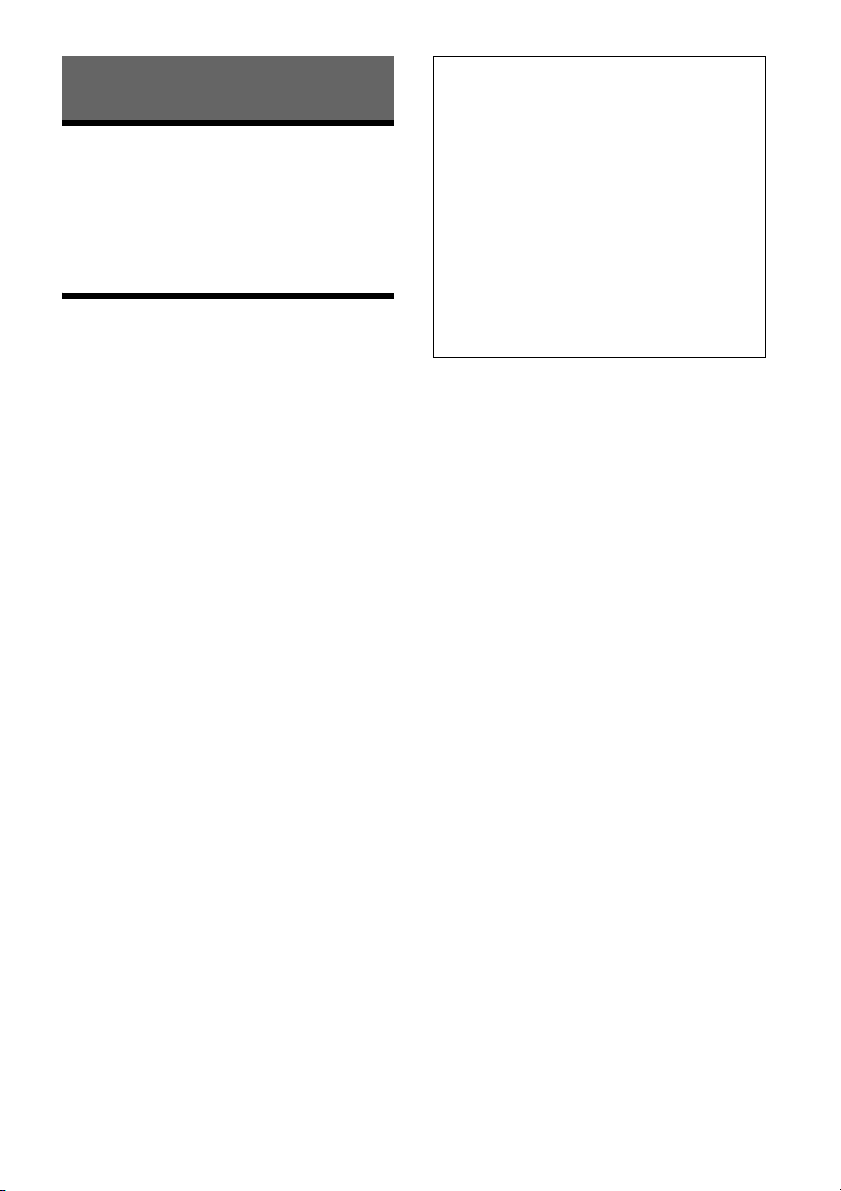
Información adicional
Actualización del firmware
Para actualizar el firmware, visite el sitio de
asistencia que aparece en la contraportada y siga
las instrucciones mostradas.
El proceso de actualización del firmware dura unos
minutos. Durante la actualización, no apague el
contacto.
Precauciones
•Enfríe la unidad si su vehículo está estacionado
bajo la luz directa del sol.
• La antena motorizada se extiende
automáticamente.
•En caso de cesión de la titularidad o retirada de la
circulación del vehículo con la unidad instalada,
restaure los ajustes de fábrica mediante la
operación de restablecimiento de los valores de
fábrica (página 16).
Para mantener una alta calidad de sonido
No derrame líquidos sobre la unidad.
Notas sobre seguridad
• Cumpla las normas, leyes y normativas de tráfico
locales.
•Durante la conducción
– No observe ni manipule la unidad, ya que puede
ser motivo de distracción y causar un accidente.
Estacione el vehículo en un lugar seguro para
observar o manipular la unidad.
– No utilice la función de configuración ni ninguna
otra función que pudiera desviar su atención de
la carretera.
– Cuando conduzca marcha atrás, asegúrese de
mirar atrás y de observar los alrededores
cuidadosamente para su seguridad incluso si la
cámara de visualización posterior está
conectada. No confíe exclusivamente en la
cámara de visualización posterior.
•Durante el funcionamiento de la unidad
– No introduzca manos, dedos ni ningún objeto
extraño en la unidad, ya que podría causar
desperfectos o daños a la misma.
– Mantenga los elementos pequeños fuera del
alcance de los niños.
– Abróchese los cinturones de seguridad para
evitar lesiones en caso de movimiento brusco
del vehículo.
Prevención de accidentes
Las imágenes solamente aparecen cuando el
vehículo está estacionado y con el freno de
mano puesto.
Si el vehículo comienza a moverse durante la
reproducción de vídeo, se muestra la siguiente
advertencia y no se puede ver el vídeo.
[Video bloqueado para su seguridad.]
El monitor conectado a la salida VIDEO OUT está
activo mientras el vehículo está en movimiento.
No se puede ver el vídeo, pero se puede oír el
audio.
No manipule la unidad ni observe el monitor
mientras conduzca.
Aviso sobre la licencia
Este producto contiene software que Sony utiliza en
virtud de un acuerdo de licencia con el titular del
copyright. Tenemos la obligación de comunicar el
contenido del acuerdo a los clientes por mandato
del titular del copyright del software.
Para obtener más información sobre las licencias
del software, consulte página 16.
Aviso sobre software sujeto a licencias
GPL/LGPL de GNU
Este producto contiene software que está sujeto a
la siguiente Licencia Pública General de GNU (en
adelante “GPL”) o Licencia Pública General Limitada
de GNU (“LGPL”). Dichas licencias establecen que
los clientes tienen el derecho de adquirir, modificar
y redistribuir el código fuente del software, de
conformidad con las condiciones de la GPL o la
LGPL mostradas en esta unidad.
El código fuente del software indicado arriba está
disponible en Internet.
Para descargarlo, acceda a la URL siguiente y,
después, seleccione el nombre de modelo
“XAV-AX200”.
URL: http://www.sony.net/Products/Linux/
Sony no puede responder a consultas relacionadas
con el contenido del código fuente.
18ES

Notas sobre el panel LCD
• No moje el panel LCD ni lo exponga a líquidos. Si
lo hace, puede provocar una avería.
•No ejerza presión sobre el panel LCD porque, si lo
hace, puede distorsionar la imagen o causar una
avería (por ejemplo, la imagen podría volverse
borrosa o el panel LCD podría resultar dañado).
•No toque el panel con objetos, sino únicamente
con los dedos, ya que podría dañar o romper el
panel LCD.
•Limpie el panel LCD con un paño suave y seco. No
utilice disolventes como bencina, diluyentes,
productos de limpieza disponibles en el mercado
ni aerosoles antiestáticos.
•No utilice la unidad fuera del rango de
temperaturas siguiente: 0 ºC – 40 ºC.
•Si su vehículo está estacionado en un lugar frío o
cálido, es posible que la imagen no sea nítida. Sin
embargo, el monitor no está dañado y la imagen
volverá a ser nítida cuando la temperatura de su
vehículo vuelva a ser normal.
•Es posible que aparezcan algunos puntos
estáticos de color azul, rojo o verde en el monitor.
Estos puntos se denominan “puntos brillantes” y
pueden aparecer en cualquier LCD. El panel LCD se
fabrica con precisión, con más del 99,99% de sus
segmentos operativos. No obstante, es posible
que un pequeño porcentaje (habitualmente, el
0,01%) de segmentos no se pueda iluminar
correctamente. Sin embargo, esto no interferirá en
la visualización.
Discos que pueden reproducirse
Discos
DVD*: DVD VIDEO
CD: CD-DA
* “DVD” se utiliza en este Manual de instrucciones como
término general para discos DVD VIDEO.
Notas sobre los discos
• No exponga los discos a la luz directa del sol ni a
fuentes de calor como, por ejemplo, conductos de
aire caliente, ni los deje en un vehículo
estacionado a plena luz del sol.
• Antes de la reproducción,
limpie los discos con un paño
desde el centro hasta los
bordes. No utilice disolventes
como bencina, diluyentes ni
productos de limpieza
disponibles en el mercado.
• Esta unidad ha sido diseñada
para reproducir discos que
cumplen con el estándar Compact Disc (CD). Los
DualDisc y algunos discos de música codificados
con tecnologías de protección de los derechos de
autor no cumplen con el estándar Compact Disc
(CD), por lo que es posible que esta unidad no
pueda reproducirlos.
• Discos que esta unidad NO PUEDE reproducir
– Discos con etiquetas, pegatinas o cinta o papel
adhesivos adheridos. Si los reproduce, puede
causar un fallo de funcionamiento o dañar el
disco.
– Discos con formas no estándar (por ejemplo, de
corazón, cuadrado o estrella). Si intenta
reproducir este tipo de discos, puede dañar la
unidad.
–Discos de 8 cm.
19ES

Formatos admitidos para la
reproducción USB
WMA (.wma)*1*
Velocidad de bits: de 48 kbps a 192 kbps (admite
la velocidad de bits variable (VBR))*
Frecuencia de muestreo*4: 44,1 kHz
MP3 (.mp3)*
Velocidad de bits: de 48 kbps a 320 kbps (admite
la velocidad de bits variable (VBR))*
Frecuencia de muestreo*4: 32 kHz, 44,1 kHz,
48 kHz
AAC (.m4a)*
Velocidad de bits: de 40 kbps a 320 kbps (admite
la velocidad de bits variable (VBR))*
Frecuencia de muestreo*4: 8 kHz – 48 kHz
Bits por muestra (bit de cuantización): 16 bits
FLAC (.flac)*
Frecuencia de muestreo*4: 8 kHz – 96 kHz
Bits por muestra (bit de cuantización): 8 bits,
12 bits, 16 bits, 20 bits, 24 bits
WAV (. wav)*
Frecuencia de muestreo*4: 8 kHz – 48 kHz
Bits por muestra (bit de cuantización): 16 bits,
24 bits
Xvid (.avi)
Códec de vídeo: perfil simple avanzado de
MPEG-4
Códec de audio: MP3 (MPEG-1 Layer3)
Velocidad de bits: máx. 4 Mbps
Velocidad de fotogramas: máx. 30 fps (30p/60i)
Resolución: máx. 720 × 576*
MPEG-4 (.mp4)
Códec de vídeo: perfil simple avanzado de
MPEG-4, perfil línea de referencia AVC
Códec de audio: AAC
Velocidad de bits: máx. 4 Mbps
Velocidad de fotogramas: máx. 30 fps (30p/60i)
Resolución: máx. 720 × 576*
WMV (.wmv, .avi)*
Códec de vídeo: WMV3, WVC1
Códec de audio: MP3, WMA
Velocidad de bits: máx. 6 Mbps
Velocidad de fotogramas: máx. 30 fps
Resolución: máx. 720 × 576*
FLV (.flv)
Códec de vídeo: Sorenson H.263, perfil línea de
referencia AVC
Códec de audio: MP3, AAC
Velocidad de bits: máx. 660 kbps
Velocidad de fotogramas: máx. 30 fps
Resolución: máx. 720 × 480*
MKV (.mkv)
Códec de vídeo: perfil simple avanzado de
MPEG-4, perfil línea de referencia AVC
Códec de audio: WMA, MP3, AAC
Velocidad de bits: máx. 5 Mbps
Velocidad de fotogramas: máx. 30 fps
Resolución: máx. 720 × 576*
2
3
1*2
3
1*2
3
1
1
5
5
1
5
5
5
*1 No pueden reproducirse los archivos con protección de
copyright ni los archivos de audio multicanal.
*2 No pueden reproducirse los archivos DRM (Digital Rights
Management).
*3 Las velocidades de bits no estándar o no garantizadas se
incluyen en función de la frecuencia de muestreo.
*4 La frecuencia de muestreo no siempre coincide con
todos los codificadores.
*5 Estas cifras indican la resolución máxima del vídeo
reproducible, pero no hacen referencia a la resolución de
la pantalla del reproductor. La resolución de la pantalla
es de 800 × 480.
Nota
Es posible que algunos archivos no puedan reproducirse
aunque estén en un formato admitido por la unidad.
Si desea realizar alguna consulta o solucionar algún
problema relativo a la unidad que no se trate en
este Manual de instrucciones, póngase en contacto
con su distribuidor Sony más cercano.
20ES

Especificaciones
Sección del monitor
Tipo de pantalla: monitor a color LCD panorámico
Dimensiones: 6,4 pulgadas
Sistema: matriz TFT activa
Número de píxeles:
1.152.000 píxeles (800 × 3 (RGB) × 480)
Sistema de color:
Selección automática de PAL/NTSC/SECAM/PAL-M
para el terminal CAMERA IN
Sección del sintonizador
FM
Rango de sintonización: 87,5 MHz – 108,0 MHz
Terminal de antena:
Conector de antena externa
Frecuencia intermedia: 150 kHz
Sensibilidad útil: 10 dBf
Selectividad: 70 dB a 400 kHz
Relación señal-ruido: 70 dB (mono)
Separación a 1 kHz: 30 dB
Respuesta de frecuencia: 20 Hz – 15.000 Hz
AM
Rango de sintonización: 531 kHz – 1.602 kHz
Terminal de antena:
Conector de antena externa
Frecuencia intermedia:
9.267 kHz o 9.258 kHz/4,5 kHz
Sensibilidad: 44 µV
Sección del reproductor DVD/CD
Relación señal-ruido: 80 dB
Respuesta de frecuencia: 20 Hz – 20.000 Hz
Fluctuación y trémolo: inferior al límite medible
Distorsión armónica: 0,05%
Código de región: indicado en la etiqueta situada
en la parte inferior de la unidad
Sección del reproductor USB
Interfaz: USB (alta velocidad)
Corriente máxima: 1,5 A
Comunicación inalámbrica
Sistema de comunicación:
Estándar BLUETOOTH versión 2.1
Salida:
Estándar BLUETOOTH, Clase 2 de potencia
(Máx. +4 dBm)
Rango de comunicación máximo*
Línea de visión de 10 m aproximadamente
Banda de frecuencia:
Banda de 2,4 GHz (2,4000 GHz – 2,4835 GHz)
Método de modulación: FHSS
Perfiles BLUETOOTH compatibles*
A2DP (Advanced Audio Distribution Profile) 1.2
AVRCP (Audio Video Remote Control Profile) 1.5
HFP (Handsfree Profile) 1.6
PBAP (Phone Book Access Profile) 1.1
Códec correspondiente: SBC (.sbc)
*1 El rango real varía en función de factores como
obstáculos entre dispositivos, campos magnéticos en
torno a un horno microondas, electricidad estática,
sensibilidad de recepción, rendimiento de la antena,
sistema operativo, aplicación de software, etc.
*2 Los perfiles del estándar BLUETOOTH indican la finalidad
de la comunicación mediante BLUETOOTH entre
dispositivos.
1
:
2
:
Sección del amplificador de potencia
Salidas: salidas de altavoz
Impedancia de altavoz: 4 – 8
Salida de potencia máxima: 55 W × 4 (a 4 )
General
Salidas:
Terminales de salida de audio (FRONT, REAR,
SUB)
Terminal de control de la antena motorizada/
amplificador de potencia (REM OUT)
Entradas:
Terminal de control de iluminación
Terminal de entrada del control del volante
Terminal de entrada de la antena
Terminal de entrada del micrófono
Terminal de control del freno de mano
Terminal de entrada de la marcha atrás
Terminales de entrada de la cámara
Puerto USB
Terminal de entrada externa
Requisitos de alimentación: batería para vehículo
de 12 V CC (masa negativa)
Consumo de corriente nominal: 10 A
Dimensiones:
aprox. 178 mm × 102 mm × 168 mm (an./al./pr.)
Dimensiones de montaje:
aprox. 178 mm × 100 mm × 164 mm (an./al./pr.)
Peso: aprox. 1,7 kg
21ES

Contenidos del paquete:
Unidad principal (1)
Componentes de instalación y conexiones
(1 juego)
Micrófono (1)
Accesorios/equipos opcionales:
Cable para la entrada del control remoto del
volante: RC-SR1
Módulo de navegación: XA-NV400
Es posible que su distribuidor no comercialice
algunos de los accesorios que figuran en la lista
anterior. Para obtener más información, consulte al
distribuidor.
El diseño y las especificaciones pueden variar sin
previo aviso.
Código de región
El sistema de regiones se utiliza para proteger los
derechos de autor del software.
El código de región se ubica en la parte inferior de
la unidad y solamente se podrán reproducir en esta
unidad los DVD etiquetados con un código de
región idéntica.
Los DVD con la etiqueta también se pueden
reproducir.
Si intenta reproducir cualquier otro DVD, aparecerá
el mensaje [Reproducción de disco prohibida por
código de región.] en la pantalla del monitor. En
función del DVD, es posible que no disponga de
ningún código de región en la etiqueta aunque la
reproducción del DVD esté prohibida por
restricciones de zona.
Derechos de autor
Patentes de Estados Unidos y extranjeras con
licencia de Dolby Laboratories.
Tecnología y patentes de codificación de audio
MPEG Layer-3 con licencia de Fraunhofer IIS y
Thomson.
Este producto está protegido por determinados
derechos de propiedad intelectual de Microsoft
Corporation. Queda prohibido el uso o distribución
de esta tecnología fuera de este producto sin las
licencias correspondientes de Microsoft o una filial
autorizada de Microsoft.
“DVD VIDEO” es una marca comercial.
Android, Android Auto, Google y Google Play son
marcas comerciales de Google LLC.
Este producto usa datos de fuentes con licencia de
Monotype Imaging Inc. para Sony.
Estos datos de fuentes se usarán únicamente en
relación con este producto.
ESTE PRODUCTO HA SIDO CONCEDIDO BAJO
LICENCIA DE ACUERDO CON EL CONTRATO DE
LICENCIA DE CARTERA DE PATENTES MPEG-4
VISUAL, PARA EL USO PERSONAL CON FINES NO
COMERCIALES POR PARTE DE UN CONSUMIDOR
PARA LA DESCODIFICACIÓN DE VÍDEOS EN
CUMPLIMIENTO DEL ESTÁNDAR VISUAL MPEG-4
(“VÍDEO MPEG-4”) QUE HAYAN SIDO CODIFICADOS
POR UN CONSUMIDOR QUE REALICE UNA
ACTIVIDAD PERSONAL CON FINES NO COMERCIALES
Y/O SE HAYA OBTENIDO DE UN PROVEEDOR DE
VÍDEO AL CUAL SE LE HAYA CONCEDIDO UNA
LICENCIA DE MPEG-4, OTORGADA POR MPEG LA.
NO SE CONCEDE LICENCIA ALGUNA PARA NINGÚN
OTRO USO.
PARA OBTENER MÁS INFORMACIÓN, LO QUE
INCLUYE LA INFORMACIÓN RELACIONADA CON LA
CONCESIÓN DE LICENCIAS Y LOS USOS
PROMOCIONALES, INTERNOS Y COMERCIALES,
CONSULTE LA PÁGINA WEB DE MPEG LA, LLC.
CONSULTE
HTTP://WWW.MPEGLA.COM
Todas las demás marcas comerciales son marcas
comerciales de sus respectivos propietarios.
Fabricado con la licencia de Dolby Laboratories.
Dolby, Dolby Audio y el símbolo de la doble D son
marcas comerciales de Dolby Laboratories.
La marca y los logotipos Bluetooth® son marcas
comerciales registradas propiedad de Bluetooth
SIG, Inc. y Sony Corporation dispone de la licencia
correspondiente para utilizar dichas marcas. Las
otras marcas comerciales y nombres de marcas
pertenecen a sus respectivos propietarios.
Windows Media es una marca comercial o marca
comercial registrada de Microsoft Corporation en
los Estados Unidos y en otros países.
22ES

Solución de problemas
La siguiente lista de comprobación pretende
facilitar la solución de los problemas que surjan con
la unidad.
Antes de consultar la siguiente lista de
comprobación, verifique los procedimientos de
conexión y de funcionamiento.
Para obtener más información sobre la utilización
del fusible y la extracción de la unidad del
salpicadero, consulte “Conexión/Instalación”
(página 29).
Si el problema no se resuelve, consulte el sitio de
asistencia de la contraportada.
General
La unidad no recibe alimentación.
Revise el fusible.
La conexión no es correcta.
– Conecte los cables de alimentación amarillo y
rojo.
La unidad no emite el sonido de pitido.
Se encuentra conectado un amplificador de
potencia opcional y no está usando el
amplificador integrado.
El contenido de la memoria se borró.
El cable de fuente de alimentación o la batería se
ha desconectado o bien no se ha conectado
correctamente.
El fusible se fundió.
La unidad hace un ruido al cambiar la posición
del interruptor de la llave de encendido.
Los cables no están bien conectados con el
conector de alimentación auxiliar del vehículo.
Las indicaciones desaparecen o no aparecen en
el monitor.
El atenuador está ajustado en [ACTIV.]
(página 16).
La pantalla se apaga si mantiene pulsado HOME.
– Pulse HOME en la unidad.
La función Monitor desactivado está activada
(página 6).
– Toque cualquier punto de la pantalla para
volver a encenderla.
La pantalla no responde correctamente al tacto.
Toque una parte de la pantalla cada vez. Si se
tocan dos o más partes de forma simultánea, la
pantalla no funcionará correctamente.
Calibre el panel táctil de la pantalla (página 16).
Toque el panel sensible a la presión con fuerza.
No se pueden seleccionar los elementos del
menú.
Los elementos del menú que no están
disponibles aparecen de color gris.
Los botones de control no funcionan.
Pulse el botón de reinicio (página 5).
Recepción de radio
No es posible recibir las emisoras.
Hay un ruido que obstaculiza el sonido.
La conexión no es correcta.
– Conecte el cable REM OUT (rayas azules y
blancas) o un cable de fuente de alimentación
auxiliar (rojo) al cable de fuente de
alimentación del amplificador de antena del
vehículo (únicamente si el vehículo dispone de
antena de radio integrada en el cristal posterior
o lateral).
– Compruebe la conexión de la antena del
vehículo.
– Si la antena automática no se extiende,
compruebe la conexión del cable de control de
la antena motorizada.
No es posible utilizar la sintonización
programada.
La señal de emisión es demasiado débil.
RDS
PTY muestra [PTY no encontrado.].
La emisora actual no es RDS.
No se reciben datos RDS.
La emisora no especifica el tipo de programa.
La búsqueda comienza después de unos
segundos de escucha.
La emisora no es TP o tiene una señal débil.
– Desactive TA (página 9).
No se reciben anuncios de tráfico.
Active TA (página 9).
La emisora no emite ninguna notificación de
tráfico a pesar de ser TP.
– Sintonice otra emisora.
Imagen
No se muestra ninguna imagen o se registran
interferencias de imagen.
La conexión no se ha realizado correctamente.
Compruebe el estado de la conexión entre esta
unidad y otros equipos y ajuste el selector de
entrada del equipo en la fuente correspondiente
a esta unidad.
El disco es defectuoso o está sucio.
La instalación no es correcta.
– Instale la unidad en un ángulo inferior a 45° en
una parte firme del vehículo.
El cable de aparcamiento (luz verde) no está
conectado al cable de cambio del freno de mano,
o bien no se ha aplicado el freno de mano.
23ES

La imagen no cabe en la pantalla.
La relación de aspecto viene fijada en la fuente
de reproducción.
No se muestra ninguna imagen o se producen
interferencias de imagen en el monitor posterior.
El ajuste del sistema de color no es correcto.
– Ajuste el sistema de color en [PAL] o [NTSC] en
función del monitor conectado (página 17).
La imagen de la cámara se muestra en esta
unidad.
– No aparecerá ninguna imagen en el monitor
posterior si la imagen de la cámara se muestra
en esta unidad.
Solo pueden mostrarse en el monitor posterior
DVD/vídeos USB reproducidos en esta unidad.
Durante la visualización de imágenes de cámaras
o el sistema de navegación del vehículo en esta
unidad, no aparece la imagen de DVD/vídeo USB
en el monitor posterior.
Sonido
No se escucha ningún sonido/se producen saltos
de sonido/el sonido se rompe.
La conexión no se ha realizado correctamente.
Compruebe el estado de la conexión entre esta
unidad y el equipo conectado y ajuste el selector
de entrada del equipo en la fuente
correspondiente a esta unidad.
El disco es defectuoso o está sucio.
La instalación no es correcta.
– Instale la unidad en un ángulo inferior a 45° en
una parte firme del vehículo.
La unidad está en modo pausa/retroceso/avance
rápido.
Los ajustes para las salidas no se han realizado
correctamente.
El nivel de audio del DVD es demasiado bajo
(página 12).
El volumen está demasiado bajo.
La función ATT está activada.
El formato no es compatible.
– Compruebe si el formato es compatible con
esta unidad (página 20).
El sonido es defectuoso.
Mantenga los cables eléctricos y los de audio
separados.
Utilización del disco
No se inicia la reproducción del disco.
El disco es defectuoso o está sucio.
El disco no se puede reproducir.
El DVD no se puede reproducir debido al código
de región.
El formato del disco y la versión del archivo son
incompatibles con esta unidad (página 19).
Pulse para extraer el disco.
No se pueden utilizar determinadas funciones.
En función del disco, es posible que no pueda
realizar operaciones como, por ejemplo, detener,
buscar, repetir o la reproducción aleatoria. Para
obtener información detallada, consulte el
manual suministrado con el disco.
El idioma del audio o de los subtítulos o el
ángulo no se pueden cambiar.
Durante la reproducción, toque y realice los
ajustes necesarios.
El DVD no contiene pistas multilingües, subtítulos
multilingües ni ángulos múltiples.
El DVD no permite el cambio.
El disco no se expulsa.
El disco no se introduce.
Mantenga pulsado el botón de expulsión del
disco.
Reproducción de USB
Los contenidos no se pueden reproducir a través
de un concentrador USB.
Conecte dispositivos USB a esta unidad sin
utilizar un concentrador USB.
No pueden reproducirse los contenidos.
Vuelva a conectar el dispositivo USB.
El dispositivo USB tarda más tiempo en
reproducir contenidos.
El dispositivo USB contiene archivos de gran
tamaño o archivos con una estructura de árbol
complicada.
El sonido es intermitente.
Es posible que el sonido sea intermitente a
velocidades de bits altas.
No se pueden reproducir archivos de audio.
No se admiten dispositivos USB formateados con
sistemas de archivos distintos de FAT12, FAT16 o
FAT3 2.*
* Esta unidad admite FAT12, FAT16 y FAT32, pero es posible
que algunos dispositivos USB no los admitan todos. Para
obtener información detallada, consulte el manual de
instrucciones de cada dispositivo USB o póngase en
contacto con el fabricante.
No se reproduce el teléfono inteligente
conectado al puerto USB.
La conexión USB solo está disponible para
teléfonos Android y dispositivos USB en el modo
MSC.
Si utiliza un teléfono inteligente que no sea
Android, establezca una conexión BLUETOOTH
(página 7).
24ES

Función BLUETOOTH
El otro dispositivo BLUETOOTH no detecta esta
unidad.
Establezca [Conexión Bluetooth] en [ACTIV.]
(página 16).
Mientras establece la conexión a un dispositivo
BLUETOOTH, ningún otro dispositivo puede
detectar esta unidad. Finalice la conexión actual y
busque esta unidad desde el otro dispositivo.
Dependiendo del teléfono inteligente o el
teléfono móvil, quizás tenga que eliminar esta
unidad del historial del teléfono inteligente o
teléfono móvil conectado y, después, volver a
realizar el emparejamiento (página 7).
No es posible establecer la conexión.
Consulte los procedimientos de emparejamiento
y conexión del manual del otro dispositivo, etc., y
repita la operación.
El nombre del dispositivo detectado no aparece.
Quizá no sea posible obtener el nombre del otro
dispositivo dependiendo de su estado.
El timbre no suena.
Suba el volumen cuando reciba una llamada.
El volumen de la voz de la persona que habla es
demasiado bajo.
Suba el volumen durante la llamada.
La otra persona afirma que el volumen es
demasiado bajo o demasiado alto.
Ajuste el nivel de [Sens. Micrófono] (página 14).
Se escuchan eco o ruidos durante la llamada.
Baje el volumen.
Si el ruido ambiente (no el sonido de la llamada)
es elevado, intente reducirlo.
– Cierre la ventana si el ruido de la calle es
elevado.
– Baje la potencia del aire acondicionado si el
ruido del mismo es elevado.
La calidad de sonido del teléfono es deficiente.
La calidad de sonido del teléfono depende de las
condiciones de recepción del teléfono móvil.
– Mueva el coche a un lugar en el que pueda
mejorar la señal del teléfono móvil si la
recepción es deficiente.
El volumen del dispositivo BLUETOOTH
conectado es demasiado bajo o demasiado alto.
El nivel de volumen varía en función del
dispositivo BLUETOOTH.
– Reduzca las diferencias de nivel de volumen
entre esta unidad y el dispositivo BLUETOOTH
(página 11).
El sonido se omite durante la transmisión de
audio o la conexión BLUETOOTH falla.
Reduzca la distancia entre la unidad y el
dispositivo BLUETOOTH.
Si el dispositivo BLUETOOTH está en una funda
que provoca la interrupción de la señal, quite la
funda mientras utiliza el dispositivo.
Se están utilizando varios dispositivos
BLUETOOTH u otros dispositivos (por ejemplo,
radios de radioaficionado) que emiten ondas de
radio en la cercanía.
– Apague los otros dispositivos.
– Aumente la distancia entre la unidad y los otros
dispositivos.
El sonido de la reproducción se detiene de forma
momentánea cuando esta unidad se conecta a
un teléfono móvil. No se trata de un error de
funcionamiento.
No es posible controlar el dispositivo BLUETOOTH
conectado durante la transmisión de audio.
Compruebe que el dispositivo BLUETOOTH
conectado es compatible con AVRCP.
Algunas funciones no están operativas.
Compruebe que el dispositivo que se está
conectando es compatible con las funciones
específicas.
Las llamadas se responden de forma no
intencionada.
El teléfono de la conexión está configurado para
iniciar llamadas automáticamente.
La opción [Resp. automática] de esta unidad está
ajustada en [ACTIV.] (página 14).
Error de emparejamiento por tiempo de espera
superado.
En función del dispositivo que se va a conectar, el
tiempo de espera de emparejamiento puede ser
breve. Pruebe a realizar el emparejamiento en el
tiempo previsto.
Emparejamiento imposible.
Es posible que la unidad no pueda emparejarse
con un dispositivo BLUETOOTH emparejado
previamente después de inicializar la unidad si la
información de emparejamiento de la unidad
está en el dispositivo BLUETOOTH. En este caso,
elimine la información de emparejamiento de la
unidad del dispositivo BLUETOOTH y vuelva a
emparejarlos.
La función BLUETOOTH no se puede utilizar.
Apague el contacto. Espere unos instantes y sitúe
el contacto en la posición ACC.
25ES

Los altavoces del vehículo no emiten sonidos
durante una llamada con el sistema de manos
libres.
Si el sonido se emite desde el teléfono móvil,
configure el teléfono para que emita el sonido
desde los altavoces del vehículo.
Android Auto
No aparece el icono de Android Auto en la
pantalla HOME.
Revise su teléfono Android y acepte todos los
avisos legales y solicitudes de autorización
necesarios para usar Android Auto en su teléfono
Android.
La aplicación Android Auto no está instalada en
su teléfono Android.
– Descargue e instale la aplicación Android Auto
en su teléfono Android.
Su teléfono Android no es compatible con
Android Auto.
– Es necesario un teléfono Android con Android
5.0 o posterior. Consulte la lista de
compatibilidad en el sitio de asistencia que
aparece en la contraportada.
Desconecte el teléfono Android del puerto USB y
vuelva a conectarlo.
Es posible que Android Auto no esté disponible
en su país o región.
Mensajes
General
No se puede reproducir este contenido.
El contenido seleccionado actualmente no puede
reproducirse o salta al siguiente.
– El formato de archivo del contenido no es
compatible. Consulte los formatos de archivos
admitidos (página 20).
El dispositivo no responde
La unidad no reconoce el dispositivo USB
conectado.
– Vuelva a conectar el dispositivo USB.
– Compruebe si el dispositivo USB es compatible
con la unidad.
No hay datos reproducibles.
El dispositivo USB no contiene datos que puedan
reproducirse.
– Cargue datos/archivos de música en el
dispositivo USB.
Precaución sobrecarga USB
El dispositivo USB está sobrecargado.
– Desconecte el dispositivo USB.
– Indica que el dispositivo USB está fuera de
servicio o bien que se ha conectado un
dispositivo incompatible.
Dispositivo USB no compatible
Para obtener más información sobre la
compatibilidad de su dispositivo USB, visite el
sitio web de asistencia de la contraportada.
Concentrador USB no compatible
Los concentradores USB no son compatibles con
esta unidad.
26ES
BLUETOOTH
No se encontró el dispositivo BT.
La unidad no puede detectar un dispositivo
BLUETOOTH conectable.
– Compruebe el ajuste de BLUETOOTH del
dispositivo que se está conectando.
La lista de dispositivos BLUETOOTH registrados
está vacía.
– Realice la emparejamiento con un dispositivo
BLUETOOTH (página 7).
Dispositivo manos libres no está disponible.
No hay ningún teléfono móvil conectado.
– Conecte un teléfono móvil (página 8).

Para utilizar el disco
Error del disco
La unidad no puede leer los datos debido a algún
problema.
Los datos están dañados o son defectuosos.
El disco está dañado.
El disco es incompatible con esta unidad.
El disco está sucio o se insertó al revés.
– Límpielo o insértelo correctamente.
El disco no se puede reproducir debido a un
problema.
– Inserte otro disco.
El disco no es compatible con esta unidad.
– Inserte un disco compatible.
Pulse para extraer el disco.
Reproducción de disco prohibida por código de
región.
El código de región del DVD es distinto del
código de región de la unidad.
Sonido de formato de audio no audible.
Los discos con formato DTS no son compatibles.
El sonido no se emite si el formato DTS está
seleccionado.
– Los discos con formato DTS no se pueden
reproducir en esta unidad. Utilice discos con
formato compatible (página 19).
Control remoto en el volante
Por favor vuelva a intentar
Se produce un error durante el registro y toda la
información registrada se borra.
– Reinicie el registro desde el principio.
Si estas soluciones no permiten mejorar la
situación, póngase en contacto con su distribuidor
Sony más cercano.
Si lleva la unidad a reparar por problemas con la
reproducción de discos, lleve también el disco que
utilizó en el momento en que comenzaron los
problemas.
27ES

Lista de códigos de idioma
Código Idioma
1027 Afar
1028 Abkhazian
1032 Afrikaans
1039 Amharic
1044 Arabic
1045 Assamese
1051 Aymara
1052 Azerbaijani
1053 Bashkir
1057 Byelorussian
1059 Bulgarian
1060 Bihari
1061 Bislama
1066 Bengali;
Bangla
1067 Tibetan
1070 Breton
1079 Catalan
1093 Corsican
1097 Czech
1103 Welsh
1105 Danish
1109 German
1130 Bhutani
1142 Greek
1144 English
1145 Esperanto
1149 Spanish
1150 Estonian
1151 Basque
1157 Persian
1165 Finnish
1166 Fiji
1171 Faroese
1174 French
1181 Frisian
1183 Irish
1186 Scots Gaelic
1194 Galician
1196 Guarani
1203 Gujarati
1209 Hausa
1217 Hindi
1226 Croatian
1229 Hungarian
1233 Armenian
1235 Interlingua
1239 Interlingue
1245 Inupiak
1248 Indonesian
1253 Icelandic
1254 Italian
1257 Hebrew
1261 Japanese
1269 Yiddish
1283 Javanese
1287 Georgian
1297 Kazakh
1298 Greenlandic
1299 Cambodian
1300 Kannada
1301 Korean
1305 Kashmiri
1307 Kurdish
1311 Kirghiz
1313 Latin
1326 Lingala
1327 Laothian
1332 Lithuanian
1334 Latvian;
Lettish
1345 Malagasy
Código Idioma
1347 Maori
1349 Macedonian
1350 Malayalam
1352 Mongolian
1353 Moldavian
1356 Marathi
1357 Malay
1358 Maltese
1363 Burmese
1365 Nauru
1369 Nepali
1376 Dutch
1379 Norwegian
1393 Occitan
1403 (Afan)Oromo
1408 Oriya
1417 Punjabi
1428 Polish
1435 Pashto;
Pushto
1436 Portuguese
1463 Quechua
1481 Rhaeto-
Romance
1482 Kirundi
1483 Romanian
1489 Russian
1491 Kinyarwanda
1495 Sanskrit
1498 Sindhi
1501 Sangho
1502 Serbo-
Croatian
1503 Singhalese
1505 Slovak
1506 Slovenian
Código Idioma
1507 Samoan
1508 Shona
1509 Somali
1511 Albanian
1512 Serbian
1513 Siswati
1514 Sesotho
1515 Sundanese
1516 Swedish
1517 Swahili
1521 Tamil
1525 Telugu
1527 Tajik
1528 Thai
1529 Tigrinya
1531 Turkmen
1532 Tagalog
1534 Setswana
1535 Tonga
1538 Turkish
1539 Tsonga
1540 Tatar
1543 Twi
1557 Ukrainian
1564 Urdu
1572 Uzbek
1581 Vietnamese
1587 Volapük
1613 Wolof
1632 Xhosa
1665 Yoruba
1684 Chinese
1697 Zulu
1703 Sin especificar
Código Idioma
Lista de códigos de idioma
La ortografía del idioma cumple con el estándar de la norma ISO 639: 1988 (E/F).
28ES

Conexión/Instalación
× 4
5 × 8 mm máx.
× 2
Precauciones
• Dirija todos los cables de masa a un punto de
masa común.
• Evite que los cables queden atrapados bajo un
tornillo o en piezas móviles (p. ej., rieles de
asientos).
•Antes de establecer conexiones, apague el motor
del automóvil para evitar cortocircuitos.
•Conecte el cable de alimentación a la unidad y
los altavoces antes de conectarlo al conector de
alimentación auxiliar.
• Asegúrese de aislar los cables no conectados
sueltos con cinta aislante para mayor seguridad.
Precauciones
•Elija cuidadosamente el lugar de instalación para
que la unidad no interfiera con las operaciones de
conducción normales.
•Evite instalar la unidad en zonas expuestas a
polvo, suciedad, vibración excesiva o
temperaturas elevadas, como la luz solar directa o
cerca de conductos de calefacción.
•Use solo el equipo de montaje suministrado para
realizar una instalación segura.
Nota sobre el cable de alimentación (amarillo)
Al conectar esta unidad junto con otros componentes
estéreo, el valor de l amperaje del circuito del veh ículo al que
está conectada la unidad debe ser superior a la suma del
valor del amperaje del fusible de cada componente.
Ajuste del ángulo de montaje
Ajuste el ángulo de montaje a menos de 45°.
Lista de piezas para la
instalación
• Esta lista de piezas no incluye todo el contenido
del paquete.
• Guarde las llaves de liberación para utilizarlas
más adelante, por ejemplo para extraer la unidad
de su vehículo.
29ES
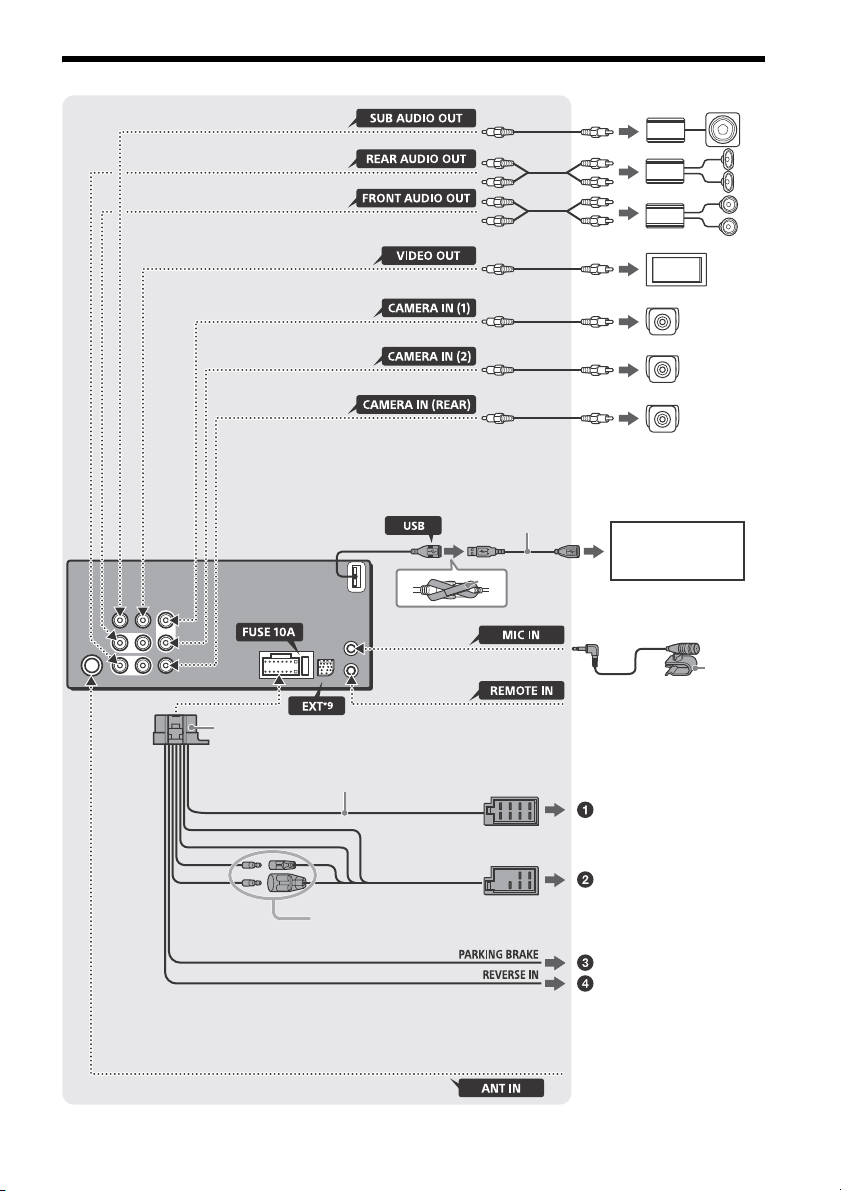
Conexión
*
3
*
3
*
3
Potenciador de graves*
1
Amplificador de potencia*
1
*
8
Teléfono inteligente*7,
dispositivo USB
desde un control remoto con cable
(no suministrado)
*4
*5*
6
Verde cl aro
A rayas moradas/blancas
de la antena de un vehículo
Cámara de
visualización
posterior*
1
Para obtener información
detallada, consulte
“Establecimiento de
conexiones ” (página 31).
*
3
*
3
*
3
*
3
Cámara*
1
Cámara*
1
Monitor*
1
Consulte “Diagrama de conexión de la
alimentación” (página 32) para obtener información
detallada.
*
2
30ES

*1 No suministrado
Cable de cambio del freno de mano
Tipo de freno manual Tipo de freno de pie
*2 Impedancia de altavoz: 4 – 8 × 4
*3 Cable con clavija RCA (no suministrado)
*4 En función del tipo de vehículo, use un adaptador para
un control remoto con cable (no suministrado).
Para obtener información detallada sobre el uso del
control remoto con cable, consulte “Uso del control
remoto con cable” (página 32).
*5 Dirija el cable de entrada del micrófono, se esté usando o
no, de manera que no interfiera con las operaciones de
conducción. Fije el cable con una abrazadera, etc., si lo
tiene instalado alrededor de los pies.
*6 Para obtener información detallada sobre la instalación
del micrófono, consulte “Instalación del micrófono”
(página 32).
*7 Para conectar un teléfono inteligente a la unidad
principal, es necesario usar un cable adecuado (no
suministrado).
*8
*9 Para el módulo de navegación XA-NV400 (no
suministrado)
Establecimiento de conexiones
Si tiene una antena motorizada sin caja de relés, la
conexión de esta unidad con el cable de conexión
de alimentación suministrado puede dañar la
antena.
Al conector del altavoz del vehículo
Al conector de alimentación del vehículo
Fuente de alimentación
12
continua
Control de la antena
motorizada/
13
amplificador de
potencia (REM OUT)
Fuente de alimentación
14
de la iluminación
conmutada
Fuente de alimentación
15
conmutada
16 Masa Negro
Amarillo
A rayas azules/
blancas
A rayas naranjas/
blancas
Rojo
Al cable de cambio del freno de mano
La posición de montaje del cable de cambio del
freno de mano es diferente en cada vehículo.
Asegúrese de conectar el cable del freno de
mano (verde claro) del cable de conexión de la
fuente de alimentación al cable de cambio
del freno de estacionamiento.
1
Altavoz posterior
(derecho)
2
3
Altavoz frontal
(derecho)
4
5
Altavoz frontal
(izquierdo)
6
7
Altavoz posterior
(izquierdo)
8
Morado
A raya s moradas/
negras
Gris
A rayas grises/
negras
Blanco
A rayas blancas/
negras
Ve rde
A rayas verdes/
negras
Al terminal de alimentación de +12 V del faro
posterior del vehículo (solo si está conectada
la cámara de visualización posterior)
Conexión de la alimentación de reserva
de la memoria
Si el cable de alimentación amarillo está conectado,
siempre se suministrará alimentación eléctrica al
circuito de memoria aunque esté apagado el
interruptor de la llave de encendido.
Conexión del altavoz
• Antes de conectar los altavoces, apague la
unidad.
• Use los altavoces con una impedancia de 4 a
8 y con las capacidades de administración de la
alimentación adecuadas para evitar que se
produzcan daños.
Conexión del monitor
Cuando instale un monitor para el asiento
posterior, conecte el cable de cambio de su freno
de mano a masa.
31ES

Diagrama de conexión de la
Conector de alimentación
auxiliar
Rojo Rojo
Amarillo Amarillo
Rojo Rojo
Amarillo Amarillo
Rojo
Rojo
Amarillo
Amarillo
Clip (no suministrado)
alimentación
Compruebe el conector de alimentación auxiliar de
su vehículo y conecte los cables correctamente en
función del vehículo.
Conexión común
Fuente de alimentación
12
continua
Fuente de alimentación
15
conmutada
Posiciones de los cables rojo y amarillo
invertidas
Fuente de alimentación
12
conmutada
Fuente de alimentación
15
continua
Para los vehículos sin posición ACC
Después de establecer las conexiones y cambiar los
cables de alimentación correctamente, conecte la
unidad a la fuente de alimentación del vehículo. Si
desea realizar alguna consulta o solucionar algún
problema relativo a la unidad que no se trate en
este Manual de instrucciones, póngase en contacto
con el concesionario de vehículos.
Amarillo
Rojo
Amarillo
Rojo
Instalación del micrófono
Para capturar su voz durante las llamadas con el
sistema de manos libres, debe instalar el micrófono
.
Precauciones
•Es extremadamente peligroso que el cable se
enrolle alrededor de la columna de dirección o la
palanca de cambios. Asegúrese de colocar tanto
el cable como el resto de piezas de manera que no
interfieran con sus operaciones de conducción.
• Si tiene airbags u otros equipos para la absorción
de impactos instalados en su vehículo, póngase
en contacto con la tienda en la que adquirió esta
unidad o con el concesionario de vehículos antes
de realizar la instalación.
Nota
Antes de colocar la cinta adhesiva de doble cara , limpie la
superficie del salpicadero con un paño seco.
Uso del control remoto con cable
Si se usa el control remoto del volante
Es necesario instalar el cable de conexión RC-SR1
(no suministrado) antes de su uso.
1 Para habilitar el control remoto del volante,
seleccione [Ajustes generales] [Ctrl. en volante
per sonal iz.] para rea lizar el regist ro (pág ina 16 ).
Cuando haya finalizado el registro, el control remoto
del volante pasará a estar disponible.
Notas sobre la instalación del cable de conexión RCSR1 (no suministrado)
• Consulte el sitio web de asistencia de la contraportada
para obtener información detallada y, a continuación,
conecte cada cable correctamente a los cables adecuados.
El establecimiento de conexiones incorrectas puede dañar
la unidad.
• Se recomienda consultar al concesionario o a un técnico
experto para obtener ayuda.
32ES

Si se usa el control remoto con cable
Pasa dor
Longitud superior
a 182 mm
Longitud
superior a
111 mm
Al salpicadero/la consola central
Piezas suministradas
con su vehículo
Soporte
Soporte
1
Para habilitar el control remoto con cable,
establezca [Ctrl. en el volante] en [Ajustes
generales] como [Predefinida] (página 16).
Uso de la cámara de visualización
posterior
Es necesario instalar la cámara de visualización
posterior (no suministrada) antes de utilizarla.
Se muestra la imagen de la cámara de visualización
posterior conectada al terminal CAMERA IN (REAR)
en las siguientes situaciones:
Al encender el faro trasero (o ajustar la palanca
de cambios en la posición R (marcha atrás)).
Al pulsar HOME y, después, tocar [Cámara] y
[Posterior].
2 Monte la unidad en el soporte .
Notas
• Si los pasadores están rectos o doblados hacia fuera, la
unidad no se instalará con seguridad y puede salirse hacia
fuera.
• Asegúrese de que los 4 pestillos de la abrazadera de
protección están correctamente insertados en las
ranuras de la unidad.
Instalación
Montaje de la unidad en el salpicadero
•Antes de la instalación, asegúrese de que los
pasadores situados a ambos lados del soporte
estén doblados hacia dentro 3,5 mm.
•En el caso de los vehículos japoneses, consulte
“Montaje de la unidad en un coche japonés”
(página 33).
1 Coloque el soporte dentro del
salpicadero y, a continuación, doble los
ganchos hacia fuera para que queden bien
ajustados.
Montaje de la unidad en un coche
japonés
Es posible que no pueda instalar esta unidad en
algunos coches japoneses. En ese caso, consulte a
su distribuidor de Sony.
Cuando monte esta unidad en los soportes
preinstalados de su vehículo, use los tornillos
suministrados en los orificios para tornillos
adecuados en función del vehículo:
T para TOYOTA y N para NISSAN.
Nota
Para evitar que se produzca una avería, use solo los tornillos
suministrados para realizar la instalación .
33ES

Sustitución del fusible
Fusible ( 10 A)
Cuando sustituya el fusible,
asegúrese de usar uno que
coincida con el valor del amperaje
indicado en el fusible original. Si se
funde el fusible, compruebe la
conexión de la alimentación y
sustituya el fusible. Si se vuelve a
fundir el fusible después de sustituirlo, puede que
haya una avería interna. En ese caso, consulte al
distribuidor Sony más cercano.
34ES


Per motivi di sicurezza, accertarsi di installare
questo apparecchio sul cruscotto dell’auto
perché la parte posteriore dell’apparecchio si
scalda durante l’utilizzo.
Per ulteriori informazioni, consultare
“Collegamenti e installazione” (pagina 29).
Proprietà diodo laser
Durata emissione: Continua
Uscita laser: Meno di 390 W
(L’uscita corrisponde al valore misurato a una
distanza di 70 mm dalla superficie della lente
dell’obiettivo sul blocco pick-up ottico con apertura
di 7 mm.)
La targhetta con le indicazioni relative a tensione di
esercizio e informazioni simili è situata sulla parte
inferiore del telaio.
Avvertenza
Per evitare il rischio di incendi o scosse
elettriche, non esporre l’apparecchio alla
pioggia o all’umidità.
Per evitate scosse elettriche, non aprire il
rivestimento. Per le riparazioni, rivolgersi
esclusivamente a personale qualificato.
ATTENZIONE
L’uso di strumenti ottici con il presente apparecchio
aumenta il livello di rischio per gli occhi. Poiché il
raggio laser utilizzato nel presente lettore CD/DVD
è pericoloso per gli occhi, non tentare di smontare
l’apparecchio. Per le riparazioni, rivolgersi
esclusivamente a personale qualificato.
Fabbricato in Cina
Con la presente, Sony Corporation dichiara che
questo apparecchio è conforme alla Direttiva 2014/
53/UE.
Il testo completo della dichiarazione di conformità
UE è disponibile al seguente indirizzo Internet:
http://www.compliance.sony.de/
Questa apparecchiatura è destinata all’uso con
versioni approvate del software, indicate nella
Dichiarazione di Conformità UE.
Il software caricato su questa apparecchiatura è
stato verificato ed è conforme ai requisiti essenziali
della Direttiva 2014/53/UE.
La versione software può essere verificata nella
voce di configurazione del firmware del menu di
configurazione generale.
La marcatura CE è valida esclusivamente nei paesi
in cui è prevista per legge, principalmente nei paesi
inclusi nello Spazio economico europeo (EEA,
European Economic Area).
Avviso per i clienti: le seguenti informazioni
riguardano esclusivamente gli apparecchi
venduti in paesi in cui sono applicate le
direttive UE
Questo prodotto è stato fabbricato da o per conto
di Sony Corporation.
Importatore UE: Sony Europe Limited.
Richieste all’importatore UE o relative alla
conformità di prodotto in Europa devono essere
indirizzate al rappresentante autorizzato del
costruttore, Sony Belgium, bijkantoor van Sony
Europe Limited, Da Vincilaan 7-D1 1935 Zaventem,
in Belgio.
Smaltimento delle batterie (pile e
accumulatori) esauste e delle
apparecchiature elettriche ed
elettroniche a fine vita (applicabile
in tutti i Paesi dell’Unione Europea
e negli altri Paesi con sistema di raccolta
differenziata)
Questo simbolo sul prodotto, batteria o imballo
indica che il prodotto non deve essere considerato
come un normale rifiuto domestico. Su talune
batterie questo simbolo può essere utilizzato in
combinazione con un simbolo chimico. Il simbolo
chimico del piombo (Pb) è aggiunto se la batteria
contiene più dello 0,004% di piombo.
Assicurandovi che questi prodotti e le batterie siano
smaltiti correttamente, contribuirete a prevenire
potenziali conseguenze negative per l’ambiente e
per la salute che potrebbero essere causate dal
trattamento inappropriato dei medesimi prodotti o
batterie. Il riciclo dei materiali aiuterà a preservare
le risorse naturali. Nel caso di prodotti che per
ragioni di sicurezza, prestazioni o integrità dei dati
richiedano una connessione permanente con una
batteria in essi incorporata, la stessa dovrà essere
sostituita esclusivamente da personale qualificato.
Per assicurarsi che la batteria sia trattata
correttamente, si prega di consegnare i prodotti a
fine vita in un centro di raccolta idoneo per il riciclo
di apparecchiature elettriche ed elettroniche. Per
tutte le altre batterie, si prega di consultare la
sezione relativa alla rimozione sicura della batteria
dal prodotto. Si prega di consegnare le batterie in
un centro di raccolta idoneo per il riciclo delle
batterie esauste. Per informazioni più dettagliate
sul riciclo di questi prodotti o batterie, si prega di
contattare il vostro Comune, il servizio di
smaltimento rifiuti ovvero il punto vendita presso il
quale è stato acquistato il prodotto o la batteria. In
caso di smaltimento abusivo di batterie o di
apparecchiature elettriche ed elettroniche
potrebbero essere applicate le sanzioni previste
dalla normativa vigente (valido solo per l’Italia).
2IT

Avvertenza relativa all’installazione su
un’auto sprovvista della posizione ACC
(accessoria) sul blocchetto di accensione
Dopo aver spento l’auto, accertarsi di tenere
premuto HOME sull’unità finché il display non si
disattiva.
In caso contrario, il display non si spegne e ciò
causa l’esaurimento della batteria.
Dichiarazione di non responsabilità relativa a
servizi offerti da terze parti
I servizi offerti da terze parti possono essere
cambiati, sospesi o interrotti senza preavviso. Sony
declina ogni responsabilità in questo genere di
situazioni.
Nota importante
Attenzione
IN NESSUN CASO SONY POTRÀ ESSERE RITENUTA
RESPONSABILE DI DANNI ACCIDENTALI, INDIRETTI,
CONSEQUENZIALI O DI ALTRA NATURA, INCLUSI,
SENZA ALCUNA LIMITAZIONE, PERDITE DI PROFITTI,
PERDITE DI GUADAGNO, PERDITE DI DATI, PERDITE
DELL’UTILIZZO DEL PRODOTTO O DI QUALSIASI
APPARECCHIO ASSOCIATO E TEMPI DI FERMO
DOVUTI ALL’USO DEL PRESENTE PRODOTTO O DEI
RELATIVI COMPONENTI HARDWARE E/O
SOFTWARE.
Gentile cliente, questo prodotto include un
trasmettitore radio.
Sulla base del Regolamento UNECE n. 10, i
produttori di veicoli possono imporre condizioni
specifiche per l’installazione di trasmettitori radio
sui propri veicoli.
Prima di installare il presente prodotto sull’auto,
controllare il manuale d’uso del veicolo o contattare
il concessionario da cui è stata acquistata la vettura.
Chiamate di emergenza
Il presente apparecchio vivavoce BLUETOOTH e il
dispositivo elettronico ad esso connesso
funzionano tramite reti radio, cellulari e terrestri
nonché tramite una funzione programmata
dall’utente. Per questo motivo, non è possibile
garantire la connessione in tutte le condizioni.
Pertanto, non confidare esclusivamente nei
dispositivi elettronici per le comunicazioni
importanti (quali le chiamate per emergenze
mediche).
Informazioni sulla comunicazione BLUETOOTH
• Le microonde trasmesse da un dispositivo
BLUETOOTH potrebbero influire sul
funzionamento di apparecchiature mediche
elettroniche. Disattivare il presente apparecchio e
altri dispositivi BLUETOOTH nei seguenti luoghi,
onde evitare di causare incidenti.
– in presenza di gas infiammabili, all’interno di
ospedali, treni, aerei o stazioni di rifornimento
– in prossimità di porte automatiche o allarmi
antincendio
• Sebbene il presente apparecchio supporti funzioni
di protezione conformi allo standard BLUETOOTH
per garantire la connessione sicura durante l’uso
della tecnologia wireless BLUETOOTH, a seconda
dell’impostazione la protezione potrebbe risultare
insufficiente. Per questo motivo, prestare
attenzione durante le comunicazioni mediante la
tecnologia wireless BLUETOOTH.
• Sony non potrà essere ritenuta responsabile in
caso di eventuali fughe di informazioni durante le
comunicazioni BLUETOOTH.
Per eventuali domande o problemi riguardanti
l’apparecchio non trattati nel presente manuale,
rivolgersi al più vicino rivenditore Sony.
3IT

Indice
Avvertenza. . . . . . . . . . . . . . . . . . . . . . . . . . . . . . . . . 2
Guida alle parti e ai comandi . . . . . . . . . . . . . . . . . . 5
Operazioni preliminari
Applicazione delle prime impostazioni. . . . . . . . . . 7
Preparazione di un dispositivo BLUETOOTH . . . . . . 7
Collegamento delle videocamere . . . . . . . . . . . . . . 8
Ascolto della radio
Ascolto della radio . . . . . . . . . . . . . . . . . . . . . . . . . . 9
Funzioni di opzione del sintonizzatore . . . . . . . . . . 9
Riproduzione
Riproduzione di un disco . . . . . . . . . . . . . . . . . . . . 10
Riproduzione di un dispositivo USB . . . . . . . . . . . 11
Riproduzione di un dispositivo BLUETOOTH. . . . . 11
Ricerca e riproduzione dei brani . . . . . . . . . . . . . . 12
Altre impostazioni durante la riproduzione . . . . . 12
Chiamata in vivavoce
Ricezione di una chiamata . . . . . . . . . . . . . . . . . . . 13
Effettuazione di una chiamata . . . . . . . . . . . . . . . . 13
Operazioni eseguibili durante una chiamata . . . . 14
Funzioni utili
Android Auto . . . . . . . . . . . . . . . . . . . . . . . . . . . . . . 14
Comando a gesti . . . . . . . . . . . . . . . . . . . . . . . . . . . 15
Collegamenti e installazione
Attenzione. . . . . . . . . . . . . . . . . . . . . . . . . . . . . . . . 29
Elenco dei componenti per l’installazione . . . . . . 29
Collegamento . . . . . . . . . . . . . . . . . . . . . . . . . . . . . 30
Installazione . . . . . . . . . . . . . . . . . . . . . . . . . . . . . . 33
Impostazioni
Operazioni di base delle impostazioni . . . . . . . . . 15
Impostazioni generali . . . . . . . . . . . . . . . . . . . . . . . 15
Impostazioni audio . . . . . . . . . . . . . . . . . . . . . . . . . 17
Impostazioni Video . . . . . . . . . . . . . . . . . . . . . . . . . 17
Informazioni aggiuntive
Aggiornamento del firmware. . . . . . . . . . . . . . . . . 18
Precauzioni . . . . . . . . . . . . . . . . . . . . . . . . . . . . . . . 18
Caratteristiche tecniche . . . . . . . . . . . . . . . . . . . . . 21
Guida alla soluzione dei problemi . . . . . . . . . . . . . 23
Messaggi . . . . . . . . . . . . . . . . . . . . . . . . . . . . . . . . . 27
Elenco dei codici della lingua. . . . . . . . . . . . . . . . . 28
4IT

Guida alle parti e ai comandi
Unità principale
HOME
– Per aprire il menu HOME.
– Per accendere l’apparecchio.
– Tenere premuto per più di 2 secondi per
spegnere l’apparecchio.
ATT (attenuazione audio)
Tenere premuto per 1 secondo (meno di
2 secondi) per attenuare l’audio.
Per annullare, premere di nuovo oppure ruotare
la manopola di controllo del volume.
(espulsione disco)
Ricettore del telecomando
Manopola di controllo del volume
Ruotare per regolare il volume durante
l’emissione audio.
OPTION
Premere per aprire lo schermo OPTION
(pagina 6).
VOICE
Tenere premuto per attivare la funzione di
comando vocale per Android Auto™.
Display/pannello a sfioramento
Alloggiamento del disco
/ (indietro/avanti)
– Passare alla voce precedente/successiva.
– Tenere premuto per andare avanti/indietro
velocemente.
Tasto di a z zeramen t o
Utilizzare un oggetto a punta come una penna a
sfera.
5IT

Indicazioni a schermo
Schermata riproduzione:
Schermata HOME:
Schermata OPTION:
Indicazioni di stato
Si illumina quando l’audio è basso.
Si illumina quando sono disponibili le
frequenze alternative (AF, Alternative
Frequencies).
Si illumina quando le informazioni
correnti relative al traffico (TA, Traffic
Announcement) sono disponibili.
Si illumina quando è possibile riprodurre
il dispositivo audio abilitando A2DP
(Advanced Audio Distribution Profile).
Si illumina quando è possibile effettuare
chiamate in vivavoce abilitando HFP
(Handsfree Profile).
Indica l’intensità del segnale del telefono
cellulare connesso.
Indica lo stato di batteria residua del
telefono cellulare connesso.
Si illumina quando il segnale Bluetooth®
è acceso. Lampeggia quando è in corso
la connessione.
(opzione sorgente)
Per aprire il menu delle opzioni di sorgente. Le
voci disponibili variano in base alla sorgente.
Area specifica applicazione
Per visualizzare i comandi/le indicazioni di
riproduzione o lo stato dell’apparecchio. Le voci
visualizzate variano in base alla sorgente.
Orologio (pagina 15)
(ritorno alla schermata di riproduzione)
Per passare dalla schermata HOME alla
schermata di riproduzione.
Pulsanti di selezione della sorgente e delle
impostazioni
Per cambiare la sorgente o effettuare varie
impostazioni.
Tasti di selezione della sorgente
Per cambiare la sorgente.
(EXTRA BASS)
Consente di modificare l’impostazione EXTRA
BASS (pagina 17).
(EQ10/Subwoofer)
Consente di modificare l’impostazione EQ10/
Subwoofer (pagina 17).
(disattivazione monitor)
Per disattivare il monitor. Quando il monitor è
disattivato, toccare una parte qualsiasi del
display per riattivarlo.
6IT

Operazioni preliminari
Applicazione delle prime
impostazioni
È necessario eseguire le impostazioni iniziali prima
di utilizzare l’apparecchio per la prima volta, dopo
la sostituzione della batteria dell’auto o dopo avere
effettuato modifiche ai collegamenti.
Se la schermata con le impostazioni iniziali non
viene visualizzata quando si attiva l’apparecchio,
eseguire il ripristino delle impostazioni predefinite
(pagina 16) per inizializzare l’apparecchio.
1 Toccare [Lingua], quindi impostare la lingua
di visualizzazione.
2 Toccare [Dimostrazione], quindi selezionare
toccando [OFF] per disabilitare la modalità
di dimostrazione.
3 Toccare [Imp. Data/Ora], quindi impostare la
data e l’ora.
4 Dopo aver impostato la data e l’ora, toccare
[OK].
Viene visualizzato un messaggio di attenzione
all’avvio.
5 Leggere tutto il messaggio, quindi se si
accettano tutte le condizioni, toccare
[Chiudi].
L’impostazione è completa.
Tale impostazione può essere ulteriormente
configurata nel menu delle impostazioni
(pagina 15).
Preparazione di un dispositivo
BLUETOOTH
È possibile ascoltare musica o effettuare chiamate
in vivavoce a seconda del dispositivo compatibile
con BLUETOOTH, per esempio smartphone, telefoni
cellulari e dispositivi audio (d’ora in avanti
denominati “dispositivo BLUETOOTH”, se non
specificato diversamente). Per ulteriori informazioni
sulla connessione, consultare le istruzioni per l’uso
in dotazione con il dispositivo.
Prima di collegare il dispositivo, abbassare il
volume dell’apparecchio; in caso contrario,
potrebbe verificarsi un aumento improvviso del
volume.
Associazione e connessione con un
dispositivo BLUETOOTH
Quando si stabilisce la connessione di un
dispositivo BLUETOOTH per la prima volta, è
necessario eseguire la registrazione reciproca
(“associazione”). L’associazione consente a questo
apparecchio e ad altri dispositivi di riconoscersi
reciprocamente.
1 Posizionare il dispositivo BLUETOOTH a
distanza massima di 1 m da questo
apparecchio.
2 Premere HOME, quindi toccare
[Impostazioni].
3 Toc care .
4 Toccare [Connessione Bluetooth], quindi
impostare il segnale su [ON].
Il segnale BLUETOOTH si attiva e si illumina
nella barra di stato dell’apparecchio.
5 Toccare [Associazione].
lampeggia mentre l’apparecchio è in modo
standby per l’associazione.
6 Eseguire l’associazione sul dispositivo
BLUETOOTH in modo tale che quest’ultimo
rilevi l’apparecchio.
7 Selezionare [XAV-AX200] visualizzato sul
display del dispositivo BLUETOOTH.
Se il nome del modello in uso non viene
visualizzato sul display, ripetere la procedura dal
punto 5.
7IT

8 Se è richiesto l’inserimento di un codice di
[0000]
Immettere il codice di protezione
protezione* sul dispositivo BLUETOOTH,
digitare [0000].
* Il codice di protezione può essere indicato in vari modi
(“codice di accesso”, “codice PIN”, “numero PIN”,
“password” ecc.), a seconda del dispositivo
BLUETOOTH.
Una volta completata l’associazione, rimane
acceso.
9 Selezionare questo apparecchio sul
dispositivo BLUETOOTH per effettuare la
connessione BLUETOOTH.
o si illumina quando si stabilisce la
connessione.
Note
• È possibile collegare l’unità solo con un dispositivo
BLUETOOTH per volta.
• Per scollegare la connessione BLUETOOTH, disattivare la
connessione dall’unità o dal dispositivo BLUETOOTH.
Connessione con un dispositivo
BLUETOOTH associato
Per utilizzare un dispositivo associato, è necessario
effettuare la connessione con il presente
apparecchio. Alcuni dispositivi associati si
connettono automaticamente.
Per connettere l’ultimo dispositivo connesso
da questo apparecchio
Quando la chiave di accensione viene attivata con il
segnale BLUETOOTH attivo, il presente apparecchio
ricerca l’ultimo dispositivo BLUETOOTH connesso e,
se possibile, la connessione viene stabilita
automaticamente.
Nota
Durante l’uso della funzione di streaming audio
BLUETOOTH, non è possibile connettere l’apparecchio al
telefono cellulare. Eseguire la connessione al presente
apparecchio dal telefono cellulare.
Per installare il microfono
Per ulteriori informazioni, consultare “Installazione
del microfono” (pagina 32).
Collegamento delle videocamere
Collegando le videocamere opzionali ai terminali
CAMERA IN, è possibile visualizzare immagini delle
videocamere. Per ulteriori informazioni, consultare
“Collegamenti e installazione” (pagina 29).
Per visualizzare immagini dalle videocamere
Premere HOME, toccare [Telecamera], quindi
toccare [1], [2] o [Retro].
1 Premere HOME, quindi toccare
[Impostazioni].
2 Toccare .
3 Toccare [Connessione Bluetooth], quindi
toccare [ON].
Accertarsi che si illumini sulla barra di stato
dell’apparecchio.
4 Attivare la funzione BLUETOOTH sul
dispositivo BLUETOOTH.
5 Utilizzare il dispositivo BLUETOOTH per la
connessione con il presente apparecchio.
o si illumina sulla barra di stato.
8IT

Ascolto della radio
Ascolto della radio
Per ascoltare la radio, premere HOME e toccare
[Sintonizzat.].
Comandi/indicazioni di ricezione
Banda corrente
Per modificare la banda (FM o AM).
Frequenza corrente, nome del servizio
programmi*, indicazione RDS (Radio Data
System)*
*Durante la ricezione RDS.
(opzione sintonizzatore)
Per aprire il menu delle opzioni del
sintonizzatore.
SEEK-/SEEK+
Per eseguire la sintonizzazione
automaticamente.
/
Per eseguire la sintonizzazione manualmente.
Tenere premuto per saltare le frequenze in
modo continuo.
Numeri di preselezione
Per selezionare una stazione preselezionata.
Spostarsi verso destra/sinistra per visualizzare le
altre stazioni preimpostate.
Tenere premuto per memorizzare la frequenza
visualizzata in quella preselezione.
Sintonizzazione
1 Selezionare la banda desiderata (FM o AM).
2 Eseguire la sintonizzazione.
Sintonizzazione automatica
Toccar e SEE K-/S EEK+.
La ricerca si arresta non appena l’apparecchio
riceve una stazione.
Sintonizzazione manuale
Tenere premuto / per individuare la
frequenza approssimativa, quindi premere più
volte / per sintonizzarsi esattamente sulla
frequenza desiderata.
Memorizzazione manuale
1 Durante la ricezione della stazione che si
desidera memorizzare, tenere premuto il
numero di preselezione desiderato.
Ricezione delle stazioni memorizzate
1 Selezionare la banda, quindi toccare il
numero di preselezione desiderato.
Funzioni di opzione del
sintonizzatore
Se si tocca sono disponibili le seguenti funzioni.
BTM
Memorizza le stazioni in corrispondenza dei
numeri di preselezione in base all’ordine delle
frequenze. È possibile memorizzare 18 stazioni
per FM e 12 stazioni per AM come stazioni
preimpostate.
Local
Selezionare [ON] per sintonizzarsi solo su
stazioni con un segnale forte. Per sintonizzarsi in
modo normale, selezionare [OFF].
AF*
Selezionare [ON] per eseguire nuovamente la
sintonizzazione continua della stazione al
segnale più forte in una rete.
TA*
Selezionare [ON] per ricevere le informazioni
correnti del traffico o il programma di traffico
(TP), se disponibile.
9IT

Regional*
Selezionare [ON] per restare sulla stazione in
corso di ricezione, mentre la funzione AF è
impostata sull’attivazione. Se si esce da
quest’area di ricezione del programma regionale,
selezionare [OFF]. Questa funzione non è
disponibile nel Regno Unito e in altre aree.
PTY*
Selezionare un tipo di programma in PTY List per
cercare una stazione di trasmissione del tipo di
programma selezionato.
* Disponibile solo durante la ricezione FM.
Ricezione dei notiziari di emergenza
Se è attivata la funzione AF o TA, gli annunci di
emergenza interrompono automaticamente la
riproduzione della sorgente selezionata.
Riproduzione
Riproduzione di un disco
A seconda del tipo di disco, alcune operazioni
potrebbero risultare differenti o limitate.
1 Inserire il disco (lato con l’etichetta rivolto
verso l’alto).
Viene avviata la riproduzione automaticamente.
Se viene visualizzato un menu DVD
Toccare la voce desiderata nel menu DVD.
È possibile utilizzare anche il pannello di controllo
dei menu, che può essere visualizzato toccando un
punto qualsiasi dello schermo eccetto le voci del
menu DVD. Toccare /// per spostare il
cursore, quindi toccare per confermare.
Esempio delle indicazioni di riproduzione
(DVD)
10IT
Numero di titolo, numero di capitolo, formato
audio
Barra di avanzamento, tempo di riproduzione
trascorso
Se le indicazioni non sono visualizzate, toccare il
display.
Nota
Per passare alla schermata di riproduzione DVD mentre è
visualizzata la schermata di Android Auto ecc. premere
HOME, quindi toccare [Disco].

Per modificare il formato/la lingua
dell’audio
Quando si riproduce un video DVD, è possibile
modificare la lingua dell’audio se sul disco sono
registrate tracce in più lingue. Inoltre è possibile
modificare il formato audio durante la riproduzione
di un disco registrato in più formati audio (ad
esempio Dolby Digital).
Durante la riproduzione, toccare lo schermo e
quindi .
Toccare più volte Audio finché non viene
visualizzata la lingua/il formato audio desiderati.
Esempio: Dolby Digital 5.1 ch
Lingua dell’audio
Formato audio/numeri di canale
Se la stessa lingua viene visualizzata due o più
volte, significa che il disco è registrato in più formati
audio.
Riproduzione di un dispositivo
USB
È possibile utilizzare dispositivi USB di tipo MSC
(memorizzazione di massa) (per esempio una
chiavetta USB, un lettore di supporti digitali)
compatibili con lo standard USB.
Note
• Sono supportati i dispositivi USB formattati con i sistemi
FAT12/16/32.
• Per ulteriori informazioni sulla compatibilità del dispositivo
USB in uso, visitare il sito di assistenza riportato sulla
retrocopertina.
• Per ulteriori informazioni sui formati di file supportati,
vedere “Formati supportati per la riproduzione USB”
(pagina 20).
1 Abbassare il volume sull’apparecchio.
2 Collegare il dispositivo USB alla porta USB.
3 Premere HOME, quindi toccare [USB].
Viene avviata la riproduzione.
Per rimuovere il dispositivo
Disattivare l’unità oppure ruotare la chiave di
accensione sulla posizione di disattivazione ACC,
quindi rimuovere il dispositivo USB.
Riproduzione di un dispositivo
BLUETOOTH
È possibile riprodurre contenuti su un dispositivo
connesso che supporta BLUETOOTH A2DP
(Advanced Audio Distribution Profile).
1 Effettuare la connessione BLUETOOTH con il
dispositivo audio (pagina 8).
2 Premere HOME, quindi toccare [Audio BT].
3 Avviare la riproduzione sul dispositivo
audio.
Note
• A seconda del dispositivo audio, le relative informazioni,
quali titolo, numero/durata del brano e stato della
riproduzione, potrebbero non venire visualizzate sul
presente apparecchio.
• Anche se si cambia sorgente sul presente apparecchio, la
riproduzione del dispositivo audio non viene arrestata.
Per adeguare il livello del volume del
dispositivo BLUETOOTH ad altre sorgenti
È possibile ridurre le differenze di volume tra il
presente apparecchio e il dispositivo BLUETOOTH:
Durante la riproduzione, toccare , quindi
impostare [Livello di ingresso] tra –8 e +8.
11IT

Ricerca e riproduzione dei brani
Riproduzione ripetuta e in ordine
casuale
1 Durante la riproduzione, toccare più volte
(ripeti) o (ordine casuale) fino a
visualizzare il modo di riproduzione
desiderato.
La riproduzione nel modo di riproduzione
selezionato potrebbe impiegare qualche tempo
ad avviarsi.
I modi di riproduzione disponibili variano a seconda
della sorgente audio selezionata e del dispositivo
collegato.
Ricerca di un file dalla schermata
dell’elenco
1 Durante la ricezione CD-DA o USB, toccare
.
Viene visualizzata la schermata dell’elenco della
voce in fase di riproduzione.
Toccare (audio) o (video) per visualizzare
l’elenco per tipo di file. (Disponibile solo durante
la riproduzione di un dispositivo USB.)
2 Toccare la voce desiderata.
Viene avviata la riproduzione.
Altre impostazioni durante la
riproduzione
Altre impostazioni sono disponibili in ciascuna
sorgente toccando . Le voci disponibili variano in
base alla sorgente.
Picture EQ
Regola la qualità dell’immagine in base ai propri
gusti: [Dinamica], [Standard], [Cinema],
[Personalizzata].
(Disponibile soltanto se il freno a mano è
azionato ed è selezionato video USB o video
DVD.)
Rapporto di formato
Consente di selezionare un rapporto di formato
per lo schermo dell’apparecchio.
(Disponibile soltanto se il freno a mano è
azionato ed è selezionato video USB o video
DVD.)
Normale
Visualizza un’immagine a 4:3 con le dimensioni
originali, con le bande laterali che riempiono lo
schermo a 16:9.
Zoom
Visualizza un’immagine a 16:9 che è stata
convertita in un formato di casella Letterbox 4:3.
Pieno
Visualizza un’immagine a 16:9 con le dimensioni
originali.
Didascalie
Ingrandisce l’immagine in orizzontale, adattando
nel contempo le didascalie nella schermata.
Livello audio DVD
Regola il livello di uscita audio tra –8 e +8 di un
DVD registrato nel formato Dolby Digital per
bilanciare il livello di volume tra dischi diversi.
(Disponibile solo durante la riproduzione di un
DVD.)
12IT

Chiamata in vivavoce
Per utilizzare un telefono cellulare, collegarlo al
presente apparecchio. Per ulteriori informazioni,
consultare “Preparazione di un dispositivo
BLUETOOTH” (pagina 7).
Nota
Le funzioni di chiamata in vivavoce descritte qui di seguito
sono disponibili solo quando è disattivata la funzione
Android Auto. Quando è attivata la funzione Android Auto,
utilizzare le funzioni di chiamata in vivavoce della relativa
applicazione.
Ricezione di una chiamata
1 Alla ricezione di una chiamata, toccare .
La chiamata telefonica viene avviata.
Nota
Il tono di chiamata e la voce dell’interlocutore vengono
emessi solo dai diffusori anteriori.
Per rifiutare/terminare una chiamata
Toccar e .
Effettuazione di una chiamata
1 Premere HOME, quindi toccare [Telefono].
2 Toccare una delle icone sul display del
telefono BLUETOOTH.
(rubrica)*
Selezionare un contatto dall’elenco dei
nomi/dei numeri della rubrica. Per cercare il
contatto desiderato in ordine alfabetico
nell’elenco dei nomi, toccare .
(immissione di un numero telefonico)
Immettere il numero telefonico.
Elenco dei numeri telefonici di
preselezione
Selezionare il contatto memorizzato.
Per memorizzare il contatto, vedere
“Preimpostazione dei numeri di telefono”
(pagina 13).
* Il telefono cellulare deve supportare PBAP (Phone Book
Access Profile).
3 Toc care .
La chiamata telefonica viene avviata.
Preimpostazione dei numeri di telefono
L’apparecchio può memorizzare fino a 6 contatti
nell’elenco.
1 Sullo schermo del telefono, selezionare il
numero di telefono che si desidera
memorizzare nel numero di preselezione
scegliendolo dalla rubrica.
Viene visualizzata la schermata di conferma.
2 Toccare [Agg. a preimp.].
3 Selezionare l’elenco dei numeri di telefono
preimpostati dove è memorizzato il numero
telefonico.
Il contatto viene memorizzato nell’elenco dei
numeri di telefono preimpostati.
(registro chiamate)*
Selezionare un contatto dal registro
chiamate. L’apparecchio conserva in
memoria le ultime 20 chiamate.
(ricomposizione)
Chiamare automaticamente l’ultimo contatto
utilizzato.
13IT

Operazioni eseguibili durante
una chiamata
Funzioni utili
Per regolare il volume della suoneria
Ruotare la manopola di controllo del volume
durante la ricezione di una chiamata.
Per regolare il volume della voce
dell’interlocutore
Ruotare la manopola di controllo del volume
durante una chiamata.
Regolazione del volume per l’interlocutore
(regolazione del guadagno del microfono)
Durante una chiamata in vivavoce, toccare ,
quindi impostare [Guadagno mic.] su [Alto], [Medio]
o [Basso].
Per passare dalla modalità vivavoce alla
modalità telefono e viceversa
Durante una chiamata, toccare per
commutare l’audio della chiamata tra l’apparecchio
e il telefono cellulare.
Nota
A seconda del telefono cellulare in uso, questa operazione
potrebbe non essere disponibile.
Per rispondere automaticamente a una
chiamata in arrivo
Toccare , quindi impostare [Risposta automatica]
su [ON].
Android Auto
Android Auto estende la piattaforma Android™
nell’auto in modo idoneo alla guida.
Note sull’utilizzo di Android Auto
•È necessario un telefono Android con versione
Android 5.0 o successive. Prima dell’uso
aggiornare all’ultima versione del sistema
operativo.
•Il telefono Android deve supportare Android Auto.
Per informazioni dettagliate sui modelli
compatibili, fare riferimento all’elenco delle
compatibilità sul sito dell’assistenza riportato sulla
retrocopertina.
• Scaricare l’app Android Auto su Google Play™.
• Per informazioni dettagliate su Android Auto, fare
riferimento al manuale in dotazione con il proprio
telefono Android oppure visitare il sito Web di
Android Auto.
•Poiché si utilizza il GPS del proprio telefono
Android, posizionare il telefono Android in un
punto in cui riesce a ricevere facilmente un
segnale GPS.
•Android Auto potrebbe non essere disponibile nel
proprio Paese o area geografica.
1 Collegare il telefono Android alla porta USB.
2 Premere HOME, quindi toccare l’icona
Android Auto.
L’interfaccia Android Auto sarà visualizzata a
schermo intero sul display dell’unità. Toccare e
controllare le applicazioni.
14IT

Comando a gesti
È possibile eseguire operazioni utilizzate di
frequente facendo scorrere il dito sul display di
ricezione/riproduzione.
Nota
I comandi a gesti descritti di seguito non sono disponibili
nella schermata di Android Auto.
Azione Per
Ricezione radio:
cercare le stazioni successive.
(Identico a tenere premuto .)
Spostarsi da sinistra
a destra
Spostarsi da destra
a sinistra
Spostarsi in alto
Spostarsi in basso
Riproduzione video/audio:
salta in avanti di un file/traccia.
(Identico a .)
Ricezione radio:
cercare le stazioni precedenti.
(Identico a tenere premuto .)
Riproduzione video/audio:
salta indietro di un file/una
traccia. (Identico a .)
Ricezione radio:
riceve le stazioni memorizzate (va
avanti).
Riproduzione video USB/audio
USB:
passa alla cartella successiva.
Ricezione radio:
riceve le stazioni memorizzate (va
indietro).
Riproduzione video USB/audio
USB:
torna alla cartella precedente.
Impostazioni
Operazioni di base delle
impostazioni
È possibile impostare voci nelle seguenti categorie
di impostazioni:
Impostazioni generali, Impostazioni audio,
Impostazioni Video
1 Premere HOME, quindi toccare
[Impostazioni].
2 Toccare una delle icone della categoria di
configurazione.
Le voci che possono essere impostate sono
diverse a seconda della sorgente e delle
impostazioni.
3 Spostare la barra di scorrimento in alto e in
basso per selezionare la voce desiderata.
Per tornare al display precedente
Toc care .
Per tornare alla schermata di riproduzione
Toc care .
Impostazioni generali
Lingua
Consente di selezionare la lingua di
visualizzazione: [English], [Español], [Français],
[Deutsch], [Italiano], [Nederlands], [Português],
[], [ ], [ ], [ ], [ ].
Dimostrazione
Consente di attivare la dimostrazione: [OFF],
[ON].
Data/Ora
Formato data
Consente di selezionare il formato: [DD/MM/YY],
[MM/DD/YY], [YY/MM/DD].
Formato ora
Consente di selezionare il formato: [12 ore],
[24 ore].
Imp. Data/Ora
Consente di impostare la data e l’orologio
manualmente.
Segnale acustico
Consente di attivare il segnale acustico relativo
alle operazioni: [OFF], [ON].
15IT

Regolazione di luminosità
Consente di attenuare la luminosità del display:
[OFF], [Automatico], [ON].
([Automatico] è disponibile solo se il cavo di
controllo dell’illuminazione è collegato e
funziona quando i fari anteriori del veicolo sono
accesi.)
Livello reg. luci
Consente di selezionare il livello di luminosità se
è attivato l’attenuatore di luminosità: da –5 a +5.
Regolaz. pannello sfioram.
Consente di regolare la calibratura del pannello a
sfioramento in caso di mancata corrispondenza
tra il punto da toccare e la relativa voce.
Ingresso Videocamera
Consente di selezionare le videocamere
collegate ai terminali di ingresso videocamera:
[Retro], [1], [2].
Consente anche di selezionare la visualizzazione
delle videocamere: [OFF], [Normale], [Inversa]
(immagine speculare).
Imposta. linea telecamera posteriore
Consente di regolare la lunghezza e/o la
posizione delle linee di contrassegno
nell’immagine trasmessa dalla videocamera
posteriore toccando le frecce.
Per nascondere le linee di contrassegno, toccare
più volte fino alla scomparsa delle linee di
contrassegno.
Comando sterzo
Consente di selezionare il modo di immissione
del telecomando collegato. Per prevenire
problemi di funzionamento, prima dell’uso
accertarsi di fare corrispondere il modo di
immissione con il telecomando collegato.
Personalizzata
Modalità di inserimento per il telecomando da
volante (attenersi alle procedure di [Comando
sterzo person.] per registrare le funzioni sul
telecomando collegato).
Preselezione
Modo di immissione per il telecomando cablato
escluso il telecomando da volante.
Comando sterzo person.
Viene visualizzato il pannello dei comandi sul
volante.
Tenere premuto il pulsante che si desidera
assegnare al volante.
Il pulsante sul pannello si illumina (standby).
Tenere premuto il pulsante sul volante a cui si
desidera assegnare la funzione.
Il pulsante sul pannello cambierà colore
(evidenziato o circondato da una riga
arancione).
Per registrare altre funzioni, ripetere i passi
e .
(Disponibile solo se [Comando sterzo] è
impostato su [Personalizzata].)
Note
• Durante l’applicazione delle impostazioni, il
telecomando collegato non può essere utilizzato anche
se alcune funzioni sono già state registrate. Utilizzare i
pulsanti sull’unità.
• Se si verifica un errore durante la registrazione, tutte le
informazioni registrate vengono cancellate.
Ricominciare la registrazione dall’inizio.
• Questa funzione potrebbe non essere disponibile su
alcuni veicoli. Per ulteriori informazioni sulla
compatibilità del veicolo in uso, visitare il sito Web
relativo all’assistenza riportato sulla retrocopertina.
Connessione Bluetooth
Consente di attivare il segnale BLUETOOTH:
[OFF], [ON], [Associazione] (entra nel modo
standby per l’associazione).
Info disp. Bluetooth
Consente di visualizzare le informazioni del
dispositivo collegato all’apparecchio.
(Disponibile solo quando [Connessione
Bluetooth] è impostato su [ON] e un dispositivo
BLUETOOTH è collegato all’apparecchio.)
Clock Time
Consente di impostare l’orologio con i dati RDS:
[OFF], [ON].
Reimpostazione Bluetooth
Consente di inizializzare tutte le impostazioni
relative alla funzione BLUETOOTH come
informazion i sull’associazione, reg istro chiamate,
informazioni sui dispositivi BLUETOOTH collegati
ecc.
Riprist. fabbrica
Consente di inizializzare tutte le impostazioni in
base a quelle predefinite.
Versione del firmware
Consente di aggiornare e confermare la versione
firmware.
Licenze open source
Consente di visualizzare le licenze software.
16IT

Impostazioni audio
Impostazioni Video
EXTRA BASS
Consente di rafforzare il suono dei bassi in
sincronizzazione con il livello del volume: [OFF],
[1], [2].
EQ10/Subwoofer
Consente di selezionare la curva
dell’equalizzatore e regolare il livello del
subwoofer.
EQ10
Consente di selezionare la curva
dell’equalizzatore: [OFF], [R&B], [Rock], [Pop],
[Dance], [Hip-Hop], [Electronica], [Jazz], [Soul],
[Country], [Personalizzata].
[Personalizzata] regola la curva
dell’equalizzatore: da –6 a +6.
Subwoofer
Consente di regolare il livello di volume del
subwoofer: [OFF], da –10 a +10.
Bilanc./Dissolv.
Consente di regolare il livello di bilanciamento/
dissolvimento.
Bilanciamento
Consente di regolare il bilanciamento dell’audio
tra i diffusori sinistro e destro: da [S15] a [D15].
Dissolvimento
Consente di regolare il bilanciamento dell’audio
tra i diffusori anteriore e posteriore: da [Anteriore
15] a [Retro 15].
Crossover
Consente di regolare la frequenza di taglio e la
fase del subwoofer.
Filtro passa alto
Consente di selezionare la frequenza di taglio dei
diffusori anteriore e posteriore: [OFF], [50Hz],
[60Hz], [80Hz], [100Hz], [120Hz].
Filtro passa basso
Consente di selezionare la frequenza di taglio del
subwoofer: [50Hz], [60Hz], [80Hz], [100Hz],
[120Hz].
Fase del subwoofer
Consente di selezionare la fase del subwoofer:
[Normale], [Inversa].
DSO (Dynamic Stage Organizer)
Aumenta l’emissione audio: [OFF], [Basso],
[Medio], [Alto].
Sfondo
Consente di modificare lo sfondo toccando il
colore desiderato o di impostare i dati fotografici
preferiti in un dispositivo USB di tipo MSC
(memorizzazione di massa) come sfondo.
Lingua per Menu DVD
Consente di selezionare la lingua predefinita per
il menu del disco: [Inglese], [Cinese], [Tedesco],
[Francese], [Italiano], [Spagnolo], [Portoghese],
[Olandese], [Danese], [Svedese], [Finlandese],
[Norvegese], [Russo], [Altra].
(Disponibile solo se non è selezionata nessuna
sorgente.)
Lingua per Audio DVD
Consente di selezionare la lingua predefinita per
l’audio: [Inglese], [Cinese], [Tedesco], [Francese],
[Italiano], [Spagnolo], [Portoghese], [Olandese],
[Danese], [Svedese], [Finlandese], [Norvegese],
[Russo], [Altra].
(Disponibile solo se non è selezionata nessuna
sorgente.)
Lingua sottotitoli DVD
Consente di selezionare la lingua predefinita per
i sottotitoli dei DVD: [Inglese], [Cinese],
[Tedesco], [Francese], [Italiano], [Spagnolo],
[Portoghese], [Olandese], [Danese], [Svedese],
[Finlandese], [Norvegese], [Russo], [Altra].
(Disponibile solo se non è selezionata nessuna
sorgente.)
Sistema colore in uscita
Consente di modificare il sistema di colore in
base al monitor collegato. (Il sistema SECAM non
è supportato): [NTSC], [PAL].
(Disponibile solo se non è selezionata nessuna
sorgente.)
17IT

Tipo monitor posterior
Consente di selezionare il rapporto di formato
adatto al monitor collegato.
(Disponibile solo se la sorgente è disattivata.)
16:9
Visualizza un’immagine ampia. Adatta per il
collegamento di un monitor a schermo ampio o
un monitor dotato della funzione di modo
ampio.
Letterbox
Visualizza un’immagine ampia con bande nelle
parti superiore e inferiore dello schermo. Adatta
per il collegamento di un monitor con rapporto
di formato dello schermo 4:3.
Pan Scan
Visualizza un’immagine ampia su tutto lo
schermo eliminando automaticamente le parti
che non rientrano nelle dimensioni dello
schermo.
Visualiz. copertina album
Consente di visualizzare l’album sullo sfondo
durante la riproduzione dei brani musicali
tramite USB: [OFF], [ON].
Informazioni aggiuntive
Aggiornamento del firmware
Per aggiornare il firmware, consultare il sito
dell’assistenza sulla retrocopertina, quindi attenersi
alle istruzioni online.
Per completare l’aggiornamento del firmware sono
necessari alcuni minuti. Durante l’aggiornamento,
non ruotare la chiave di accensione in posizione
OFF.
Precauzioni
•Se l’auto è stata parcheggiata alla luce solare
diretta, attendere che l’apparecchio si raffreddi
prima di utilizzarlo.
•L’antenna elettrica si estende automaticamente.
•Quando si trasferisce la proprietà oppure si
rottama la propria auto con l’apparecchio
installato, inizializzare tutte le impostazioni in
base a quelle predefinite eseguendo il ripristino
delle impostazioni predefinite (pagina 16).
Per mantenere una qualità audio elevata
Non bagnare l’apparecchio.
Note sulla sicurezza
•Rispettare i regolamenti, le norme e le leggi sul
traffico in vigore nel proprio paese.
•Durante la guida
– Non guardare né utilizzare l’apparecchio per
evitare di distrarsi e causare incidenti.
Parcheggiare l’auto in un luogo sicuro prima di
guardare o utilizzare l’apparecchio.
– Non utilizzare la funzione di impostazione né
altre funzioni che possano causare distrazione
durante la guida.
– Durante la guida in retromarcia, per una
maggiore sicurezza voltarsi e guardare in tale
direzione e osservare l’area circostante anche se
la videocamera posteriore è collegata. Non
affidarsi esclusivamente alla videocamera
posteriore.
•Durante l’uso
– Non inserire mani, dita o corpi estranei
all’interno dell’apparecchio per evitare di ferirsi o
di danneggiare l’apparecchio stesso.
– Tenere gli oggetti di piccole dimensioni fuori
dalla portata dei bambini.
– Accertarsi di allacciare le cinture di sicurezza per
evitare lesioni in caso di un movimento brusco
dell’auto.
18IT
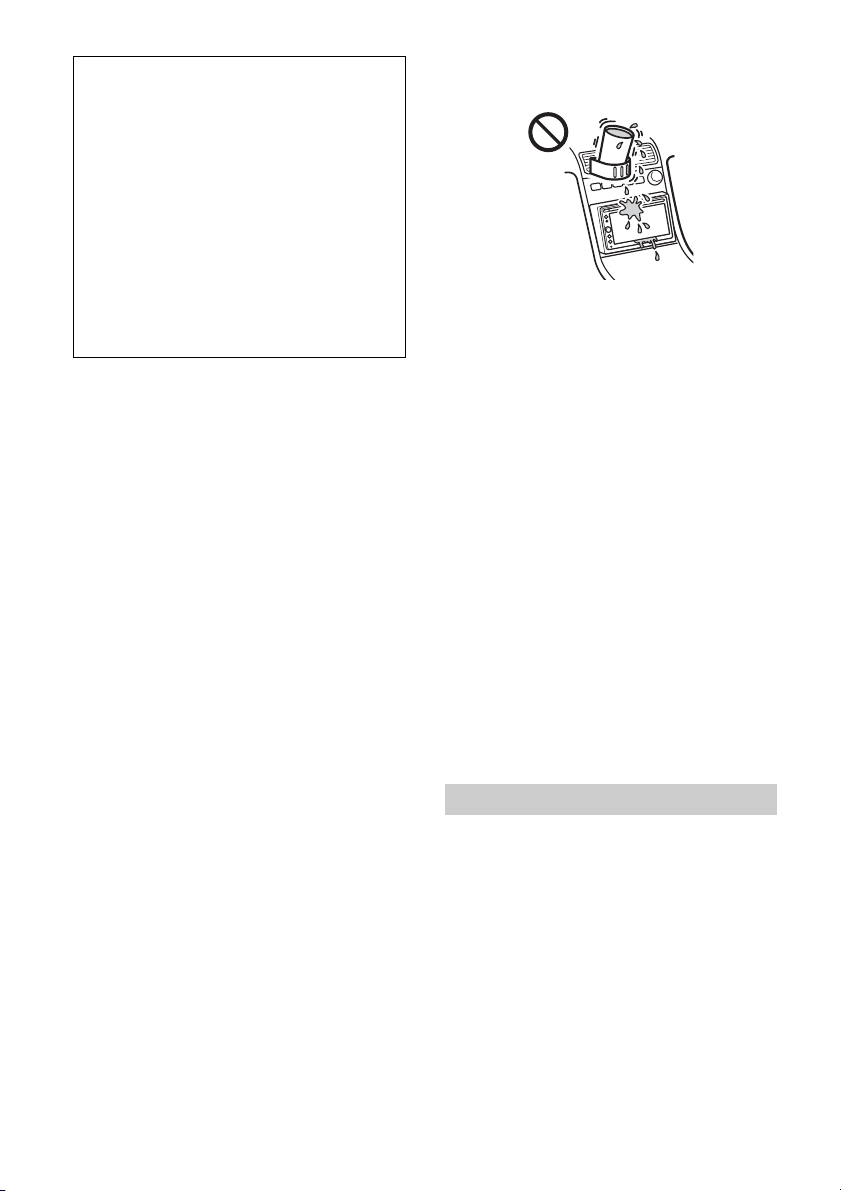
Per evitare incidenti
Le immagini vengono visualizzate soltanto dopo
che l’auto è stata parcheggiata e che il freno a
mano è stato azionato.
Se l’auto inizia a muoversi durante la
riproduzione video, viene visualizzato il seguente
avviso e non è possibile vedere il video.
[Video bloccato per sicurezza.]
Durante la marcia dell’auto, il monitor collegato
all’uscita VIDEO OUT è attivo.
Non è possibile vedere il video, ma si può sentire
l’audio.
Non utilizzare l’apparecchio o il monitor durante
la guida.
Avviso relativo alla licenza
Il presente prodotto contiene software che Sony
utilizza in base a un accordo di licenza con il titolare
dei diritti d’autore. Abbiamo l’obbligo di
comunicare il contenuto dell’accordo ai clienti
secondo la richiesta del titolare dei diritti d’autore
del software.
Per ulteriori informazioni sulle licenze software,
vedere pagina 16.
Avviso correlato al software applicato
GNU GPL/LGPL
Il presente prodotto contiene software soggetto
alla seguente licenza GNU General Public License
(di seguito “GPL”) o GNU Lesser General Public
License (di seguito “LGPL”). Tali licenze stabiliscono
che i clienti hanno il diritto di acquistare, modificare
e ridistribuire il codice sorgente di tale software nel
rispetto dei termini della GPL o LGPL visualizzati
sull’apparecchio.
Il codice sorgente del software elencato in
precedenza è disponibile sul Web.
Per scaricare, accedere al seguente URL, quindi
selezionare il nome del modello “XAV-AX200”.
URL: http://www.sony.net/Products/Linux/
Sony non può rispondere ad alcuna richiesta
relativa al codice sorgente.
Note sul pannello LCD
• Non bagnare il pannello LCD né esporlo a liquidi.
Ciò potrebbe causare problemi di funzionamento.
• Non esercitare pressione sul pannello LCD per
evitare distorsioni dell’immagine o problemi di
funzionamento (per esempio, l’immagine
potrebbe risultare non nitida oppure il pannello
LCD potrebbe danneggiarsi).
• Toccare il pannello LCD solo con le dita per evitare
di danneggiarlo o romperlo.
• Pulire il pannello LCD con un panno asciutto
morbido. Non utilizzare solventi quale benzene,
trielina o detergenti disponibili in commercio o
spray antistatici.
• Non utilizzare l’apparecchio a temperature non
comprese tra 0 °C e 40 °C.
• Se l’auto viene parcheggiata in luoghi freddi o
caldi, l’immagine potrebbe risultare non nitida.
Tuttavia, ciò non indica che il monitor sia
danneggiato; l’immagine torna a essere nitida
non appena la temperatura all’interno dell’auto
raggiunge valori normali.
• Sul monitor potrebbero apparire alcuni punti fissi
blu, rossi o verdi. Tali punti sono detti “punti
luminosi” ed è possibile trovarli su qualsiasi
schermo LCD. Il pannello LCD è un prodotto di
elevata precisione, con oltre il 99,99% di segmenti
operativi. Tuttavia, è possibile che una piccola
percentuale (solitamente lo 0,01%) dei segmenti
non si illumini correttamente. Ad ogni modo, tale
fenomeno non influenza la visualizzazione.
Dischi riproducibili
Dischi
DVD*: DVD VIDEO
CD: CD-DA
* Nelle presenti istruzioni per l’uso è possibile che la dicitura
“DVD” venga utilizzata come termine generale per i DVD
VIDEO.
19IT

Note sui dischi Formati supportati per la riproduzione
•Non esporre i dischi alla luce solare diretta o a
fonti di calore, quali condotti d’aria calda, né
lasciarli all’interno di un’auto parcheggiata alla
luce solare diretta.
• Prima della riproduzione,
pulire i dischi con un panno di
pulizia procedendo dal centro
verso l’esterno. Non utilizzare
solventi quale benzene,
trielina o detergenti
disponibili in commercio.
• Questo apparecchio è stato
progettato per la riproduzione
di dischi conformi allo standard CD (Compact
Disc). I DualDisc e alcuni dischi audio codificati
mediante tecnologie di protezione dei diritti
d’autore non sono conformi allo standard
Compact Disc (CD), pertanto potrebbe non essere
possibile riprodurli mediante il presente
apparecchio.
• Dischi NON riproducibili mediante il presente
apparecchio
– Dischi su cui sono applicati etichette, adesivi
oppure nastro o carta adesivi. Diversamente,
potrebbe verificarsi un problema di
funzionamento oppure il disco potrebbe venire
danneggiato.
– Dischi dalla forma irregolare (ad esempio, a
forma di cuore, quadrato o stella).
Diversamente, è possibile causare problemi di
funzionamento all’apparecchio.
– Dischi da 8 cm.
USB
WMA (.wma)*
Frequenza bit: 48 kbps – 192 kbps (Supporta
variable bit rate (VBR))*
Frequenza di campionamento*4: 44,1 kHz
MP3 (.mp3)*
Frequenza bit: 48 kbps – 320 kbps (Supporta
variable bit rate (VBR))*
Frequenza di campionamento*4: 32 kHz,
44,1 kHz, 48 kHz
AAC (.m4a)*
Frequenza bit: 40 kbps – 320 kbps (Supporta
variable bit rate (VBR))*
Frequenza di campionamento*4: 8 kHz – 48 kHz
Bit per campione (Bit di quantizzazione): 16 bits
FLAC (.flac)*
Frequenza di campionamento*4: 8 kHz – 96 kHz
Bit per campione (Bit di quantizzazione): 8 bits,
12 bits, 16 bits, 20 bits, 24 bits
WAV (.wav )*
Frequenza di campionamento*4: 8 kHz – 48 kHz
Bit per campione (Bit di quantizzazione): 16 bits,
24 bits
Xvid (.avi)
Codec video: Profilo semplice avanzato MPEG-4
Codec audio: MP3 (MPEG-1 Layer3)
Frequenza bit: max. 4 Mbps
Frequenza frame: max. 30 fps (30p/60i)
Risoluzione: max. 720 × 576*
MPEG-4 (.mp4)
Codec video: Profilo semplice avanzato MPEG-4,
Profilo Baseline AVC
Codec audio: AAC
Frequenza bit: max. 4 Mbps
Frequenza frame: max. 30 fps (30p/60i)
Risoluzione: max. 720 × 576*
WMV (.wmv, .avi)*
Codec video: WMV3, WVC1
Codec audio: MP3, WMA
Frequenza bit: max. 6 Mbps
Frequenza frame: max. 30 fps
Risoluzione: max. 720 × 576*
FLV (.flv)
Codec video: Sorenson H.263, Profilo Baseline
AVC
Codec audio: MP3, AAC
Frequenza bit: max. 660 kbps
Frequenza frame: max. 30 fps
Risoluzione: max. 720 × 480*
MKV (.mkv)
Codec video: Profilo semplice avanzato MPEG-4,
Profilo Baseline AVC
Codec audio: WMA, MP3, AAC
Frequenza bit: max. 5 Mbps
Frequenza frame: max. 30 fps
Risoluzione: max. 720 × 576*
1*2
3
1*2
3
1*2
3
1
1
5
5
1
5
5
5
20IT

*1 Non è possibile riprodurre file protetti da copyright e file
audio multicanale.
*2 Non è possibile riprodurre file DRM (Digital Rights
Management).
*3 Sono incluse velocità in bit non standard o non garantite,
a seconda della frequenza di campionamento.
*4 La frequenza di campionamento potrebbe non
corrispondere per tutti i codificatori.
*5 Questi numeri indicano la risoluzione massima del video
riproducibile, non la risoluzione del display del lettore. La
risoluzione del display è pari a 800 × 480.
Nota
Non è possibile riprodurre alcuni file anche se i loro formati
sono supportati dall’apparecchio.
Per eventuali domande o problemi riguardanti
l’apparecchio non trattati nelle presenti Istruzioni
per l’uso, rivolgersi al più vicino rivenditore Sony.
Caratteristiche tecniche
Monitor
Tipo di display: monitor LCD a colori con formato
Wide
Dimensioni: 6,4 pollici
Sistema: TFT a matrice attiva
Numero di pixel:
1.152.000 pixel (800 × 3 (RGB) × 480)
Sistema di colore:
selezione automatica PAL/NTSC/SECAM/PAL-M per
terminale CAMERA IN
Sintonizzatore
FM
Gamma di frequenze: 87,5 MHz - 108,0 MHz
Terminale dell’antenna:
Connettore dell’antenna esterna
Frequenza intermedia: 150 kHz
Sensibilità utilizzabile: 10 dBf
Selettività: da 70 dB a 400 kHz
Rapporto segnale-rumore: 70 dB (mono)
Separazione a 1 kHz: 30 dB
Risposta in frequenza: 20 Hz – 15.000 Hz
AM
Gamma di frequenze: 531 kHz – 1.602 kHz
Terminale dell’antenna:
Connettore dell’antenna esterna
Frequenza intermedia:
9.267 kHz o 9.258 kHz/4,5 kHz
Sensibilità: 44 µV
Lettore DVD/CD
Rapporto segnale-rumore: 80 dB
Risposta in frequenza: 20 Hz – 20.000 Hz
Wow e flutter: al di sotto del limite misurabile
Distorsione armonica: 0,05%
Codice di zona: indicato sulla parte inferiore
dell’apparecchio
Lettore USB
Interfaccia: USB (High-speed)
Corrente massima: 1,5 A
21IT

Comunicazione wireless
Sistema di comunicazione:
BLUETOOTH Versione standard 2.1
Uscita:
Standard BLUETOOTH Power Class 2
(Max. +4 dBm)
Raggio di comunicazione massimo*
Circa 10 m l’uno di fronte all’altro
Banda di frequenza:
Banda da 2,4 GHz (da 2,4000 GHz a 2,4835 GHz)
Metodo di modulazione: FHSS
Profili BLUETOOTH compatibili*
A2DP (Advanced Audio Distribution Profile) 1.2
AVRCP (Audio Video Remote Control Profile) 1.5
HFP (Handsfree Profile) 1.6
PBAP (Phone Book Access Profile) 1.1
Codec corrispondenti: SBC (.sbc)
*1 Il raggio effettivo varia in base a fattori quali ostacoli tra i
dispositivi, campi magnetici attorno a un forno a
microonde, elettricità statica, sensibilità della ricezione,
prestazioni dell’antenna, sistema operativo, applicazione
software e così via.
*2 I profili standard BLUETOOTH indicano lo scopo della
comunicazione BLUETOOTH tra dispositivi.
1
:
2
:
Amplificatore di potenza
Uscite: uscite diffusori
Impedenza diffusori: 4 – 8
Potenza di uscita massima: 55 W × 4 (a 4 )
Generali
Uscite:
Terminali di uscita audio (FRONT, REAR, SUB)
Antenna elettrica/terminale di controllo
dell’amplificatore di potenza (REM OUT)
Ingressi:
Terminale di controllo illuminazione
Terminale di ingresso volante
Terminale di ingresso dell’antenna
Terminale di ingresso microfono
Terminale di controllo freno a mano
Terminale di ingresso retromarcia
Terminali di ingresso videocamera
Porta USB
Terminale di ingresso esterno
Requisiti di alimentazione: batteria auto da 12 V CC
(massa negativa)
Consumo di corrente nominale: 10 A
Dimensioni:
circa 178 mm × 102 mm × 168 mm (l/a/p)
Dimensioni di montaggio:
circa 178 mm × 100 mm × 164 mm (l/a/p)
Peso: circa 1,7 kg
Contenuto della confezione:
Unità principale (1)
Elementi per l’installazione e i collegamenti
(1 set)
Microfono (1)
Accessori/apparecchi opzionali:
Cavo di ingresso per il telecomando da volante:
RC-SR1
Modulo di navigazione: XA-NV400
È possibile che il rivenditore non tratti alcuni degli
accessori di cui sopra. Per ulteriori informazioni,
rivolgersi al rivenditore.
Il design e le caratteristiche tecniche sono soggetti
a modifiche senza preavviso.
Codice di zona
Il sistema di zona viene utilizzato per garantire la
protezione dei diritti d’autore.
Il codice di zona è riportato nella parte inferiore
dell’apparecchio, con il quale è possibile riprodurre
solo DVD aventi lo stesso codice di zona indicato
sull’etichetta.
È inoltre possibile riprodurre i DVD riportanti
l’etichetta .
Se si tenta di riprodurre un altro DVD, sullo schermo
del monitor viene visualizzato il messaggio
[Riproduzione del disco vietata dal codice di zona.].
A seconda del DVD, è possibile che non venga
riportato alcun codice di zona, anche se è vietato
riprodurre tale DVD a causa di restrizioni di zona.
Informazioni su copyright
Brevetti degli Stati Uniti d’America e di altri Paesi
concessi su licenza dai Dolby Laboratories.
Tecnologia di codifica audio MPEG Layer-3 e
brevetti su licenza del Fraunhofer IIS e della
Thomson.
Prodotto su licenza di Dolby Laboratories. Dolby,
Dolby Audio e il simbolo della doppia D sono
marchi di Dolby Laboratories.
Bluetooth® e i relativi loghi sono marchi di fabbrica
registrati di proprietà di Bluetooth SIG, Inc. L’uso di
tali marchi è concesso in licenza a Sony
Corporation. Tutti gli altri marchi di fabbrica o
marchi di fabbrica registrati sono di proprietà delle
rispettive aziende.
Windows Media è un marchio di fabbrica registrato
o marchio di fabbrica di Microsoft Corporation negli
Stati Uniti e/o in altri paesi.
22IT

Questo prodotto è tutelato da specifici diritti di
proprietà intellettuale di Microsoft Corporation.
L’uso o la distribuzione della tecnologia in
questione al di fuori del presente prodotto sono
vietati senza apposita licenza concessa da
Microsoft o da una filiale Microsoft autorizzata.
“DVD VIDEO” è un marchio commerciale.
Android, Android Auto, Google e Google Play sono
marchi commerciali di Google LLC.
Il presente prodotto utilizza caratteri di proprietà di
Monotype Imaging Inc., concessi in licenza a Sony.
Tali caratteri sono utilizzabili esclusivamente in
connessione con il presente prodotto.
IL PRESENTE PRODOTTO È CONCESSO IN LICENZA IN
BASE AL PORTAFOGLIO DEI BREVETTI MPEG-4
VISUAL PER L’USO PERSONALE E NON
COMMERCIALE DI UN UTENTE PER LA DECODIFICA
DI VIDEO SECONDO LO STANDARD MPEG-4 VISUAL
(“MPEG-4 VIDEO”) CODIFICATO DA UN UTENTE PER
FINI PRIVATI E NON COMMERCIALI E/O OTTENUTO
DA UN FORNITORE VIDEO AUTORIZZATO DA MPEG
LA PER LA DISTRIBUZIONE DI VIDEO MPEG-4.
NON VIENE GARANTITA ALCUNA LICENZA PER ALTRI
TIPI DI USO.
INFORMAZIONI AGGIUNTIVE, INCLUSE QUELLE
RELATIVE A LICENZE E UTILIZZI PROMOZIONALI,
INTERNI E COMMERCIALI, SONO DISPONIBILI
PRESSO MPEG LA, LLC. FARE RIFERIMENTO A
HTTP://WWW.MPEGLA.COM
Tutti gli altri marchi sono di proprietà dei rispettivi
proprietari.
Guida alla soluzione dei
problemi
Fare riferimento alla seguente lista di verifica per
risolvere la maggior parte dei problemi che si
potrebbero verificare durante l’uso di questo
apparecchio.
Prima di esaminare l’elenco che segue, verificare le
procedure di collegamento e d’uso
dell’apparecchio.
Per informazioni sull’utilizzo del fusibile e sulla
rimozione dell’apparecchio dal cruscotto,
consultare “Collegamenti e installazione”
(pagina 29).
Se il problema persiste, visitare il sito di assistenza
riportato sulla retrocopertina.
Generali
L’apparecchio non riceve alimentazione.
Controllare il fusibile.
Il collegamento non è corretto.
– Collegare i cavi di alimentazione giallo e rosso.
Non viene emesso alcun segnale acustico.
Un amplificatore di potenza opzionale è collegato
e l’amplificatore incorporato non viene utilizzato.
Il contenuto della memoria è stato cancellato.
Il cavo di alimentazione o la batteria sono stati
rimossi o non sono collegati correttamente.
Si è bruciato il fusibile.
Quando si cambia la posizione della chiave di
accensione, l’apparecchio emette un disturbo.
I cavi non sono collegati correttamente al
connettore di alimentazione accessoria dell’auto.
Il display viene disattivato/non viene
visualizzato sul monitor.
L’attenuatore di luminosità è impostato su [ON]
(pagina 16).
Il display scompare tenendo premuto HOME.
– Premere HOME sull’apparecchio.
La funzione di spegnimento del monitor è attiva
(pagina 6).
– Toccare un punto qualsiasi del display per
riattivarlo.
Quando viene toccato, il display non risponde
correttamente.
Toccare un punto del display alla volta. Se
vengono toccate contemporaneamente due o
più parti del display, questo non funziona
correttamente.
Calibrare il pannello a sfioramento del display
(pagina 16).
Toccare con decisione la parte del pannello
sensibile alla pressione.
23IT

Non è possibile selezionare le voci di menu.
Le voci di menu non disponibili sono visualizzate
in grigio.
I tasti per le operazioni non funzionano.
Premere il tasto di azzeramento (pagina 5).
Ricezione radiofonica
Non è possibile ricevere le stazioni.
L’audio è disturbato da rumore.
Il collegamento non è corretto.
– Collegare il cavo REM OUT (a strisce bianche e
blu) o il cavo di alimentazione accessoria (rosso)
al cavo di alimentazione di un preamplificatore
di antenne per auto (solo se l’auto è dotata di
antenna radio incorporata sul vetro posteriore/
laterale).
– Verificare il collegamento dell’antenna
dell’auto.
– Se l’antenna dell’auto non si estende, verificare
il collegamento del cavo di controllo
dell’antenna elettrica.
Non è possibile effettuare la sintonizzazione di
preselezione.
Il segnale di trasmissione è eccessivamente
debole.
RDS
PTY visualizza [PTY non trovato.].
La stazione corrente non è una stazione RDS.
I dati RDS non vengono ricevuti.
La stazione non specifica il tipo di programma.
Dopo alcuni secondi di ascolto, viene avviata la
funzione Seek.
La stazione non è TP oppure il segnale è debole.
– Disattivare TA (pagina 9).
Non viene trasmesso alcun notiziario sul traffico.
Attivare TA (pagina 9).
La stazione non trasmette notiziari sul traffico pur
essendo una stazione TP.
– Sintonizzarsi su un’altra stazione.
Immagine
Non viene visualizzata alcuna immagine/
l’immagine è disturbata.
Uno dei collegamenti non è stato effettuato in
modo corretto.
Verificare il collegamento tra il presente
apparecchio e l’altro dispositivo, quindi
impostare il selettore di ingresso del dispositivo
sulla sorgente corrispondente al presente
apparecchio.
Il disco è difettoso o sporco.
L’installazione non è corretta.
– Installare l’apparecchio con un’angolazione
inferiore a 45° in una parte stabile dell’auto.
Il cavo del freno a mano (verde chiaro) non è
collegato al cavo di commutazione del freno a
mano oppure il freno a mano non è stato
azionato.
L’immagine non si adatta allo schermo.
Il rapporto di formato è fisso sulla sorgente di
riproduzione.
Non viene visualizzata alcuna immagine/
l’immagine è disturbata nel monitor posteriore.
L’impostazione del sistema colore non è corretta.
– Impostare il sistema colore su [PAL] o [NTSC] in
base al monitor collegato (pagina 17).
Un’immagine della videocamera viene
visualizzata sul presente apparecchio.
– Se l’immagine della videocamera viene
visualizzata sul presente apparecchio, sul
monitor posteriore non viene visualizzata
alcuna immagine.
Soltanto DVD/USB video riprodotti su questo
apparecchio possono essere visualizzati sul
monitor posteriore.
Durante la visualizzazione dell’immagine delle
videocamere o del sistema di navigazione
dell’auto su questo apparecchio, sul monitor
posteriore non viene visualizzato alcun DVD/USB
video.
Audio
Non viene riprodotto alcun suono/l’audio salta/
l’audio si interrompe.
Uno dei collegamenti non è stato effettuato in
modo corretto.
Verificare il collegamento tra il presente
apparecchio e l’altro dispositivo collegato, quindi
impostare il selettore di ingresso del dispositivo
sulla sorgente corrispondente al presente
apparecchio.
Il disco è difettoso o sporco.
L’installazione non è corretta.
– Installare l’apparecchio con un’angolazione
inferiore a 45° in una parte stabile dell’auto.
L’apparecchio è impostato sul modo di pausa/
ricerca rapida all’indietro/in avanti.
24IT

Le impostazioni per le uscite non sono corrette.
Il livello audio dei DVD è troppo basso
(pagina 12).
Il volume è troppo basso.
La funzione ATT è attivata.
Il formato non è supportato.
– Verificare che il formato sia supportato dal
presente apparecchio (pagina 20).
L’au dio è dis turb ato .
Allontanare i cavi e i fili gli uni dagli altri.
Funzionamento del disco
Il disco non viene riprodotto.
Il disco è difettoso o sporco.
Il disco non è riproducibile.
Il DVD non è riproducibile a causa del codice di
zona.
Il formato del disco e la versione del file non sono
compatibili con il presente apparecchio
(pagina 19).
Premere per rimuovere il disco.
Determinate funzioni non possono essere
eseguite.
A seconda del disco, è possibile che alcune
funzioni, quali per esempio il modo di arresto, di
ricerca, di riproduzione ripetuta o di riproduzione
in ordine casuale, non siano disponibili. Per
ulteriori informazioni, fare riferimento al manuale
in dotazione con il disco.
La lingua dell’audio/dei sottotitoli o l’angolo non
possono essere modificati.
Durante la riproduzione, toccare , quindi
effettuare le impostazioni desiderate.
Sul DVD non sono registrati brani o sottotitoli in
più lingue o più angoli.
Il DVD non consente la modifica.
Il disco non viene espulso.
Il disco non viene inserito.
Tenere premuto il pulsante di espulsione disco.
Riproduzione USB
Non è possibile riprodurre file tramite un hub
USB.
Collegare i dispositivi USB al presente
apparecchio senza hub USB.
Non è possibile riprodurre i file.
Ricollegare il dispositivo USB.
Il dispositivo USB necessita di un tempo
maggiore per avviare la riproduzione.
Il dispositivo USB contiene file di grandi
dimensioni o con una struttura ad albero
complessa.
L’audio viene trasmesso a intermittenza.
A velocità di trasmissione elevate, è possibile che
l’audio venga trasmesso a intermittenza.
Non è possibile riprodurre file audio.
I dispositivi USB formattati con file system diversi
da FAT12, FAT16 o FAT32 non sono supportati.*
* Questo apparecchio supporta FAT12, FAT16 e FAT32,
tuttavia è possibile che alcuni dispositivi USB non
supportino tutti questi FAT. Per ulteriori informazioni,
consultare le istruzioni per l’uso del dispositivo USB o
contattare il produttore.
Non è possibile riprodurre dallo smartphone
collegato alla porta USB.
La connessione USB è disponibile solo per i
telefoni Android e i dispositivi USB in modalità
MSC.
Se si utilizza uno smartphone non Android,
effettuare una connessione BLUETOOTH
(pagina 7).
Funzione BLUETOOTH
L’altro dispositivo BLUETOOTH non rileva il
presente apparecchio.
Impostare [Connessione Bluetooth] su [ON]
(pagina 16).
Durante la connessione con un dispositivo
BLUETOOTH, l’apparecchio non può essere
rilevato da altri dispositivi. Terminare la
connessione corrente e ricercare l’apparecchio
dall’altro dispositivo.
A seconda dello smartphone o del telefono
cellulare, potrebbe essere necessario eliminare
l’apparecchio dalla cronologia dello smartphone
collegato o del telefono cellulare, quindi
associarli di nuovo (pagina 7).
Non è possibile stabilire la connessione.
Verificare le procedure di associazione e
connessione facendo riferimento al manuale
dell’altro dispositivo ecc., quindi eseguire di
nuovo l’operazione.
Il nome del dispositivo rilevato non viene
visualizzato.
A seconda dello stato dell’altro dispositivo, è
possibile che il nome non venga visualizzato.
Non viene emesso alcun tono di chiamata.
Aumentare il volume durante la ricezione di una
chiamata.
Il volume della voce dell’interlocutore è basso.
Aumentare il volume durante la chiamata.
L’interlocutore dice che il volume è troppo basso
o alto.
Regolare il livello [Guadagno mic.] (pagina 14).
25IT

Durante le conversazioni telefoniche si verifica il
fenomeno dell’eco o un disturbo.
Abbassare il volume.
Se il rumore ambientale risulta elevato durante la
chiamata telefonica, tentare di ridurlo.
– Chiudere il finestrino se il rumore proveniente
dalla strada è eccessivamente alto.
– Se il rumore proveniente da un condizionatore
è elevato, abbassare la potenza del
condizionatore.
La qualità audio del telefono è scarsa.
La qualità audio del telefono dipende dalle
condizioni di ricezione del telefono cellulare.
– Se la ricezione è scarsa, spostare l’auto in un
luogo in cui il segnale del telefono cellulare
risulti più potente.
Il livello di volume del dispositivo BLUETOOTH
connesso è basso o alto.
Il livello di volume varia in base al dispositivo
BLUETOOTH.
– Ridurre le differenze di volume tra il presente
apparecchio e il dispositivo BLUETOOTH
(pagina 11).
L’audio salta durante lo streaming audio oppure
la connessione BLUETOOTH non riesce.
Ridurre la distanza tra l’apparecchio e il
dispositivo BLUETOOTH.
Se il dispositivo BLUETOOTH si trova in una
custodia che causa l’interruzione del segnale,
rimuoverlo dalla custodia durante l’uso.
Nelle vicinanze vengono utilizzati più dispositivi
BLUETOOTH o altri dispositivi (per es. dispositivi
radio Ham) che emettono onde radio.
– Spegnere gli altri dispositivi.
– Aumentare la distanza tra l’apparecchio e gli
altri dispositivi.
L’audio di riproduzione si arresta
momentaneamente durante la connessione del
presente apparecchio a un telefono cellulare.
Non si tratta di un problema di funzionamento.
Il dispositivo BLUETOOTH collegato non può
essere controllato durante lo streaming audio.
Verificare che il dispositivo BLUETOOTH connesso
supporti il profilo AVRCP.
Non è possibile utilizzare alcune funzioni.
Verificare se il dispositivo con cui è stata stabilita
la connessione supporta le funzioni in questione.
Una chiamata viene accettata accidentalmente.
Il telefono con cui è stata stabilita la connessione
è impostato in modo da rispondere a una
chiamata automaticamente.
[Risposta automatica] su questo apparecchio è
impostato su [ON] (pagina 14).
L’associazione non è stata effettuata entro
l’intervallo di tempo previsto.
A seconda del dispositivo di connessione, il limite
di tempo previsto per l’associazione potrebbe
essere breve. Cercare di completare l’operazione
entro tale limite.
Non è possibile effettuare l’associazione.
Potrebbe risultare impossibile effettuare
l’associazione con un dispositivo BLUETOOTH
associato in precedenza dopo l’inizializzazione
dell’apparecchio se le informazioni
sull’associazione dell’apparecchio sono sul
dispositivo BLUETOOTH. In questo caso,
cancellare le informazioni sull’associazione
dell’apparecchio dal dispositivo BLUETOOTH,
quindi effettuare nuovamente l’associazione.
Non è possibile utilizzare la funzione
BLUETOOTH.
Spegnere il motore dell’automobile. Attendere
qualche secondo, quindi riaccendere il motore
impostando la posizione ACC.
Durante le chiamate con funzione vivavoce,
l’audio non viene trasmesso dai diffusori
dell’auto.
Se l’audio viene trasmesso dal telefono cellulare,
impostare quest’ultimo affinché l’audio venga
trasmesso dai diffusori dell’auto.
Android Auto
L’icona Android Auto non viene visualizzata sullo
schermo HOME.
Controllare il telefono Android e accettare le
dichiarazioni di responsabilità limitata e le
richieste di autorizzazioni necessarie per l’utilizzo
di Android Auto sul telefono Android.
Nessuna applicazione Android Auto è installata
sul telefono Android.
– Scaricare e installare l’applicazione Android
Auto sul telefono Android.
Il telefono Android non è compatibile con
Android Auto.
– È necessario un telefono Android con versione
Android 5.0 o successive. Fare riferimento
all’elenco delle compatibilità sul sito
dell’assistenza riportato sulla retrocopertina.
Scollegare il telefono Android dalla porta USB e
ricollegarlo.
Android Auto potrebbe non essere disponibile
nel proprio Paese o area geografica.
26IT

Messaggi
Generali
Contenuto non riproducibile.
Impossibile riprodurre il contenuto attualmente
selezionato o impossibile passare al contenuto
successivo.
– Il contenuto non è in un formato file
supportato. Verificare i formati file supportati
(pagina 20).
No risp. dispositivo
L’apparecchio non riconosce il dispositivo USB
collegato.
– Ricollegare il dispositivo USB.
– Verificare che il dispositivo USB sia supportato
dal presente apparecchio.
Nessun dato riproducibile
Il dispositivo USB non contiene dati riproducibili.
– Caricare file/dati musicali nel dispositivo USB.
Avviso sovracorrente su ingr. USB
Il dispositivo USB è sovraccaricato.
– Scollegare il dispositivo USB.
– Indica che il dispositivo USB non funziona
oppure che è stato collegato un dispositivo non
supportato.
Dispositivo USB non supportato
Per ulteriori informazioni sulla compatibilità del
dispositivo USB in uso, visitare il sito di assistenza
riportato sulla retrocopertina.
Hub USB non supportato
Gli hub USB non sono supportati sul presente
apparecchio.
Funzionamento del disco
Errore Disco
L’apparecchio non è in grado di leggere i dati a
causa di un problema non specificato.
I dati sono danneggiati o corrotti.
Il disco è corrotto.
Il disco non è compatibile con il presente
apparecchio.
Il disco è sporco o è stato inserito in senso
contrario.
– Pulire il disco o inserirlo correttamente.
Non è possibile riprodurre il disco a causa di un
problema.
– Inserire un altro disco.
Il disco non è compatibile con il presente
apparecchio.
– Inserire un disco compatibile.
Premere per rimuovere il disco.
Riproduzione del disco vietata dal codice di zona.
Il codice di zona del DVD è diverso dal codice di
zona dell’apparecchio.
Suono nel formato audio non udibile.
I dischi in formato DTS non sono supportati. Se è
selezionato il formato DTS, l’audio non viene
emesso.
– I dischi con formato DTS non sono riproducibili
sul presente apparecchio. Utilizzare un formato
di dischi compatibile (pagina 19).
Telecomando da volante
Riprovare
Si è verificato un errore durante la registrazione e
tutte le informazioni registrate sono state
cancellate.
– Ricominciare la registrazione dall’inizio.
BLUETOOTH
Il dispositivo Bluetooth non è stato trovato.
L’apparecchio non è in grado di rilevare un
dispositivo BLUETOOTH collegabile.
– Verificare l’impostazione del dispositivo
BLUETOOTH da connettere.
Nell’elenco dei dispositivi BLUETOOTH registrati
non è presente alcun dispositivo.
– Effettuare l’associazione con un dispositivo
BLUETOOTH (pagina 7).
Dispositivo vivavoce non disponibile.
Non è connesso alcun telefono cellulare.
– Connettere un telefono cellulare (pagina 8).
Se le soluzioni riportate non risolvono il problema,
rivolgersi al più vicino rivenditore Sony.
Se l’apparecchio viene portato in un centro di
assistenza a causa di un problema relativo alla
riproduzione di un disco, assicurarsi di portare il
disco utilizzato al momento in cui si è verificato il
problema.
27IT

Elenco dei codici della lingua
Codice Lingua
1027 Afar
1028 Abkhazian
1032 Afrikaans
1039 Amharic
1044 Arabic
1045 Assamese
1051 Aymara
1052 Azerbaijani
1053 Bashkir
1057 Byelorussian
1059 Bulgarian
1060 Bihari
1061 Bislama
1066 Bengali;
Bangla
1067 Tibetan
1070 Breton
1079 Catalan
1093 Corsican
1097 Czech
1103 Welsh
1105 Danish
1109 German
1130 Bhutani
1142 Greek
1144 English
1145 Esperanto
1149 Spanish
1150 Estonian
1151 Basque
1157 Persian
1165 Finnish
1166 Fiji
1171 Faroese
1174 French
1181 Frisian
1183 Irish
1186 Scots Gaelic
1194 Galician
1196 Guarani
1203 Gujarati
1209 Hausa
1217 Hindi
1226 Croatian
1229 Hungarian
1233 Armenian
1235 Interlingua
1239 Interlingue
1245 Inupiak
1248 Indonesian
1253 Icelandic
1254 Italian
1257 Hebrew
1261 Japanese
1269 Yiddish
1283 Javanese
1287 Georgian
1297 Kazakh
1298 Greenlandic
1299 Cambodian
1300 Kannada
1301 Korean
1305 Kashmiri
1307 Kurdish
1311 Kirghiz
1313 Latin
1326 Lingala
1327 Laothian
1332 Lithuanian
1334 Latvian;
Lettish
1345 Malagasy
Codice Lingua
1347 Maori
1349 Macedonian
1350 Malayalam
1352 Mongolian
1353 Moldavian
1356 Marathi
1357 Malay
1358 Maltese
1363 Burmese
1365 Nauru
1369 Nepali
1376 Dutch
1379 Norwegian
1393 Occitan
1403 (Afan)Oromo
1408 Oriya
1417 Punjabi
1428 Polish
1435 Pashto;
Pushto
1436 Portuguese
1463 Quechua
1481 Rhaeto-
Romance
1482 Kirundi
1483 Romanian
1489 Russian
1491 Kinyarwanda
1495 Sanskrit
1498 Sindhi
1501 Sangho
1502 Serbo-
Croatian
1503 Singhalese
1505 Slovak
1506 Slovenian
Codice Lingua
1507 Samoan
1508 Shona
1509 Somali
1511 Albanian
1512 Serbian
1513 Siswati
1514 Sesotho
1515 Sundanese
1516 Swedish
1517 Swahili
1521 Tamil
1525 Telugu
1527 Tajik
1528 Thai
1529 Tigrinya
1531 Turkmen
1532 Tagalog
1534 Setswana
1535 Tonga
1538 Turkish
1539 Tsonga
1540 Tatar
1543 Twi
1557 Ukrainian
1564 Urdu
1572 Uzbek
1581 Vietnamese
1587 Volapük
1613 Wolof
1632 Xhosa
1665 Yoruba
1684 Chinese
1697 Zulu
1703 Non specificata
Codice Lingua
Elenco dei codici della lingua
La redazione delle lingue è conforme allo standard ISO 639: 1988 (E/F).
28IT

Collegamenti e installazione
× 4
5 × max. 8 mm
× 2
Attenzione
• Portare tutti i cavi di messa a terra a un punto di
massa comune.
• Evitare che i cavi rimangano bloccati da una vite o
incastrati nelle parti mobili (ad esempio nelle
guide scorrevoli dei sedili).
•Prima di effettuare i collegamenti, spegnere il
motore dell’automobile onde evitare di causare
cortocircuiti.
•Collegare il cavo di ingresso alimentazione
all’apparecchio e ai diffusori prima di collegarlo al
connettore di alimentazione ausiliaria.
• Per motivi di sicurezza, accertarsi di isolare
qualsiasi cavo non collegato utilizzando del nastro
adesivo.
Precauzioni
•Scegliere con attenzione la posizione per
l’installazione in modo che l’apparecchio non
interferisca con le operazioni di guida del
conducente.
• Evitare di installare l’apparecchio dove sia
soggetto ad alte temperature, come alla luce
solare diretta o al getto di aria calda dell’impianto
di riscaldamento, o dove possa essere soggetto a
polvere, sporco e vibrazioni eccessive.
•Usare solo il materiale di montaggio in dotazione
per un’installazione stabile e sicura.
Nota sul cavo di alimentazione (giallo)
Se questo apparecchio viene collegato in combinazione con
altri componenti stereo, la potenza nominale dei circuiti
dell’automobile deve essere superiore a quella prodotta
dalla somma dei fusibili di ciascun componente.
Regolazione dell’angolo di montaggio
Regolare l’angolo di montaggio in modo che sia
inferiore a 45°.
Elenco dei componenti per
l’installazione
• Questo elenco dei componenti non comprende
tutto il contenuto della confezione.
• Conservare le chiavi di rilascio per uso futuro
poiché sono necessarie anche per rimuovere
l’apparecchio dall’automobile.
29IT

Collegamento
*
3
*
3
*
3
Subwoofer*
1
Amplificatore di potenza*
1
*
8
Smartphone*7,
dispositivo USB
da un telecomando cablato (non in
dotazione)
*4
*5*
6
Verde ch iaro
A strisce viola/bian co
dall’antenna dell’auto
Videocamera
posteriore*
1
Per ulteriori informazioni,
consultare “Collegamenti”
(pagina 31).
*
3
*
3
*
3
*
3
Videocamera*
1
Videocamera*
1
Monitor*
1
Consultare “Diagramma dei collegamenti di
alimentazione” (pagina3 2) per ulteriori
informazioni.
*
2
30IT

*1 Non in dotazione
Cavo di commutazione del freno a mano
Tipo freno a mano Tipo freno a pedale
*2 Impedenza diffusori: 4 – 8 × 4
*3 Cavo a piedini RCA (non in dotazione)
*4 A seconda del tipo di auto, utilizzare un adattatore per il
telecomando cablato (non in dotazione).
Per ulteriori informazioni sull’uso del telecomando
cablato, consultare “Uso del telecomando cablato”
(pagina 32).
*5 Indipendentemente dal fatto che venga utilizzato o
meno, sistemare il cavo di ingresso del microfono in
modo che non interferisca con la guida. Se il cavo è
installato nella parte dell’abitacolo riservato ai piedi,
fissarlo con un fermacavo o simili.
*6 Per ulteriori dettagli sull’installazione del microfono,
consultare “Installazione del microfono” (pagina 32).
*7 Per collegare uno smartphone all’unità principale, è
necessario un cavo appropriato (non in dotazione).
*8
*9 Per il modulo di navigazione XA-NV400 (non in
dotazione)
Collegamenti
Quando si collega l’apparecchio con il cavo di
alimentazione in dotazione si potrebbe
danneggiare l’antenna elettrica, se questa non
dispone di scatola a relè.
Al connettore del diffusore dell’auto
Al connettore di alimentazione dell’auto
12 alimentazione continua Giallo
antenna elettrica/
controllo
13
dell’amplificatore di
potenza (REM OUT)
alimentazione
14
illuminazione
commutata
alimentazione
15
commutata
16 terra Nero
A strisce blu/
bianco
A strisce
arancione/bianco
Rosso
Al cavo di commutazione del freno a mano
La posizione di installazione del cavo di
commutazione del freno a mano dipende dal
veicolo in uso.
Accertarsi di collegare il cavo del freno a mano
(verde chiaro) del cavo di alimentazione al
cavo di commutazione del freno a mano.
1
Diffusore
posteriore (destro)
2
3
Diffusore
anteriore (destro)
4
5
Diffusore
anteriore (sinistro)
6
7
Diffusore
posteriore
8
(sinistro)
Viola
Grigio
Bianco
Ve rde
A strisce viola/
nero
A strisce grigio/
nero
A strisce bianco/
nero
A strisce verde/
nero
Al terminale di alimentazione da +12 V del
cavo spia della retromarcia dell’auto (solo se
viene collegata la videocamera posteriore)
Collegamento per la conservazione della
memoria
Quando il cavo di ingresso alimentazione giallo è
collegato, viene sempre fornita alimentazione al
circuito di memoria anche quando l’interruttore di
accensione è spento.
Collegamento dei diffusori
• Prima di collegare i diffusori spegnere
l’apparecchio.
• Usare diffusori di impedenza compresa tra 4 e
8 e con capacità di potenza adeguata, altrimenti
i diffusori potrebbero venire danneggiati.
Collegamento del monitor
Se si installa un monitor per il sedile posteriore,
collegare il relativo cavo di commutazione del freno
a mano alla terra.
31IT

Diagramma dei collegamenti di
Connettore di
alimentazione ausili aria
Rosso Rosso
Giallo Giallo
Rosso Rosso
Giallo Giallo
Rosso
Rosso
Giallo
Giallo
Fermaglio (non in dotazione)
alimentazione
Controllare il connettore di alimentazione ausiliaria
dell’auto e far corrispondere correttamente i
collegamenti dei cavi a seconda dell’automobile.
Collegamento normale
12 alimentazione continua Giallo
alimentazione
15
commutata
Se le posizioni dei cavi rosso e giallo sono
invertite
alimentazione
12
commutata
15 alimentazione continua Rosso
Per le auto sprovviste della posizione ACC
Dopo aver fatto corrispondere i collegamenti e aver
commutato i cavi di alimentazione, collegare
l’apparecchio all’alimentazione dell’automobile. Per
eventuali domande o problemi riguardanti
l’apparecchio non trattati nel presente manuale,
rivolgersi all’autoconcessionario.
Rosso
Giallo
Installazione del microfono
Per catturare la voce durante le chiamate in
vivavoce, è necessario installare il microfono .
Attenzione
• Se il cavo rimane avvolto al piantone dello sterzo o
alla leva del cambio, possono verificarsi situazioni
di estremo pericolo. Accertarsi quindi che il cavo
stesso e altri componenti non interferiscano con le
operazioni di guida.
• Se nell’auto sono presenti air-bag o altri dispositivi
di assorbimento degli urti, prima dell’installazione
contattare il negozio in cui è stato acquistato
l’apparecchio o l’autoconcessionario.
Nota
Prima di applicare il nastro biadesivo , pulire la superficie
del cruscotto con un panno asciutto.
Uso del telecomando cablato
Quando si utilizza il telecomando da volante
Prima dell’uso, è richiesta l’installazione del cavo di
collegamento RC-SR1 (non in dotazione).
1 Per abilitare il telecomando da volante, selezionare
[Impostazioni generali] [Comando sterzo person.]
per eseguire la registrazione (pagina 16).
Una volta completata la registrazione, il telecomando
da volante diventa disponibile.
Note sull’installazione del cavo di collegamento RCSR1 (non in dotazione)
• Consultare il sito di assistenza riportato sulla
retrocopertina per ulteriori informazioni, quindi collegare
correttamente ogni cavo al comando appropriato.
Collegamenti non corretti potrebbero causare danni
all’apparecchio.
• Si raccomanda di rivolgersi al rivenditore oppure a
personale tecnico qualificato.
32IT

Quando si utilizza il telecomando cablato
Fermo
Superiore a
182 mm
Superiore a
111 mm
Al cruscotto/alla console centrale
Parti in dotazione
con l’auto
Staffa
Staffa
1
Per abilitare il telecomando cablato, impostare
[Comando sterzo] in [Impostazioni generali] su
[Preselezione] (pagina 16).
Videocamera posteriore
Prima dell’uso, è richiesta l’installazione della
videocamera posteriore (non in dotazione).
L’immagine della videocamera posteriore collegata
al terminale CAMERA IN (REAR) viene visualizzata
quando:
la spia della retromarcia dell’auto si illumina
(oppure quando la leva del cambio viene portata
in posizione R (di retromarcia)).
si preme HOME, si tocca [Telecamera], quindi si
tocca [Retro].
Installazione
Montaggio dell’apparecchio sul
cruscotto
• Prima di installare l’apparecchio, accertarsi di
ripiegare i fermi presenti su entrambi i lati della
staffa verso l’interno di 3,5 mm.
• Per le auto giapponesi, fare riferimento a
“Montaggio dell’apparecchio su un’auto
giapponese” (pagina 33).
1 Inserire la staffa nel cruscotto, quindi
piegare verso l’esterno i morsetti per
un’installazione sicura.
2 Montare l’apparecchio sulla staffa .
Note
• Se i fermi sono diritti o ripiegati verso l’esterno,
l’apparecchio non verrà installato in modo sicuro e
potrebbe fuoriuscire.
• Assicurarsi che i 4 fermi sulla cornice protettiva siano
correttamente inseriti negli alloggiamenti
dell’apparecchio.
Montaggio dell’apparecchio su un’auto
giapponese
Potrebbe risultare impossibile installare questo
apparecchio su alcuni tipi di vetture giapponesi. In
tal caso, rivolgersi a un rivenditore Sony.
Durante il montaggio del presente apparecchio
sulle staffe preinstallate dell’auto, inserire le viti in
dotazione negli appositi fori, in base al modello
dell’auto: T per TOYOTA e N per NISSAN.
Nota
Per prevenire problemi di funzionamento, per l’installazione
utilizzare soltanto le viti in dotazione .
33IT

Sostituzione del fusibile
Fusibile ( 10 A)
Per la sostituzione del fusibile,
assicurarsi di utilizzare un fusibile
dello stesso amperaggio di quello
indicato sull’originale. Se il fusibile
si brucia, controllare i collegamenti
dell’alimentazione e sostituire il
fusibile. Se dopo la sostituzione il
fusibile si brucia di nuovo, è possibile che si tratti di
un problema interno. In tal caso, rivolgersi al più
vicino rivenditore Sony.
34IT


 Loading...
Loading...