Page 1
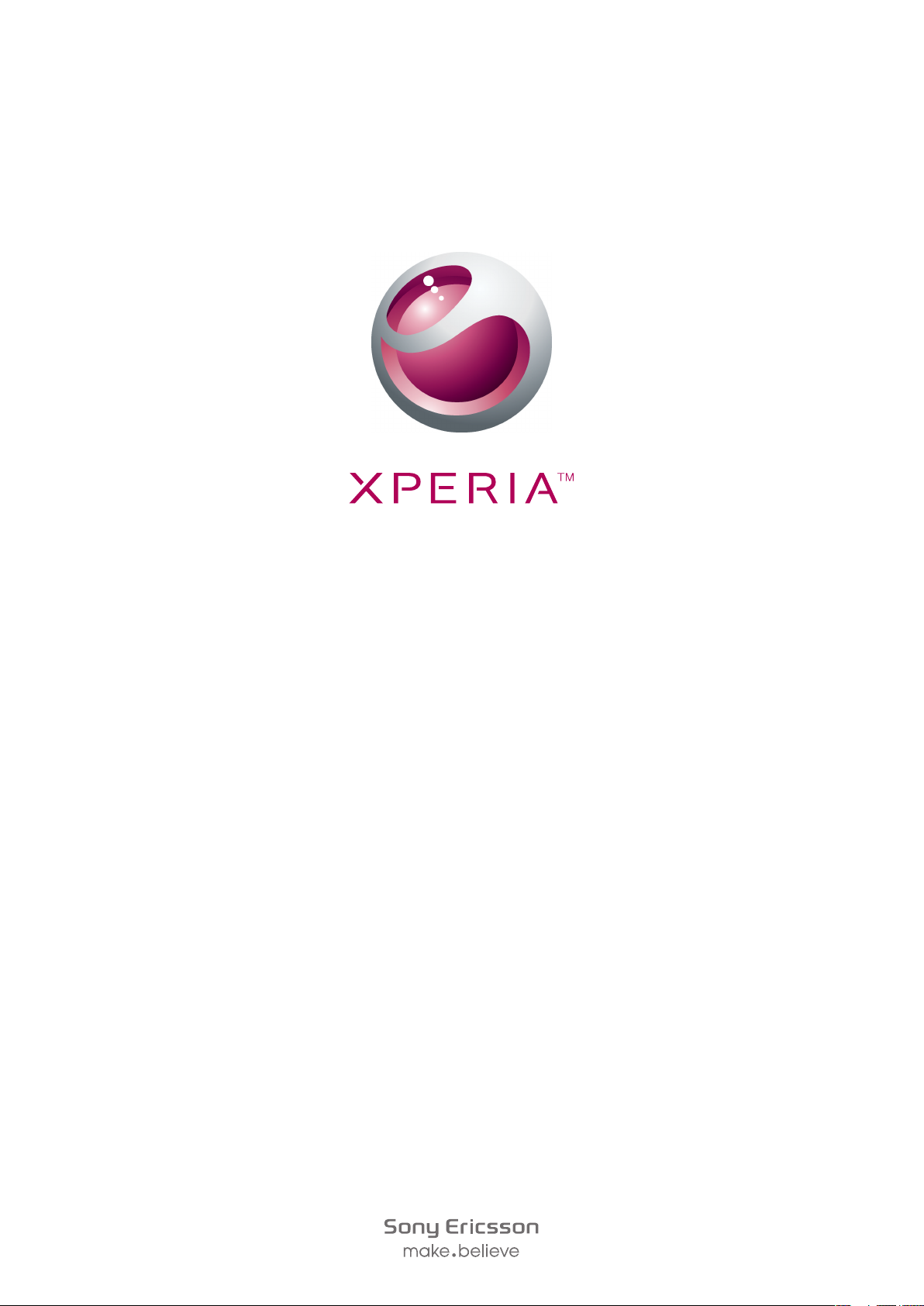
X8
Ausführliche Bedienungsanleitung
Page 2
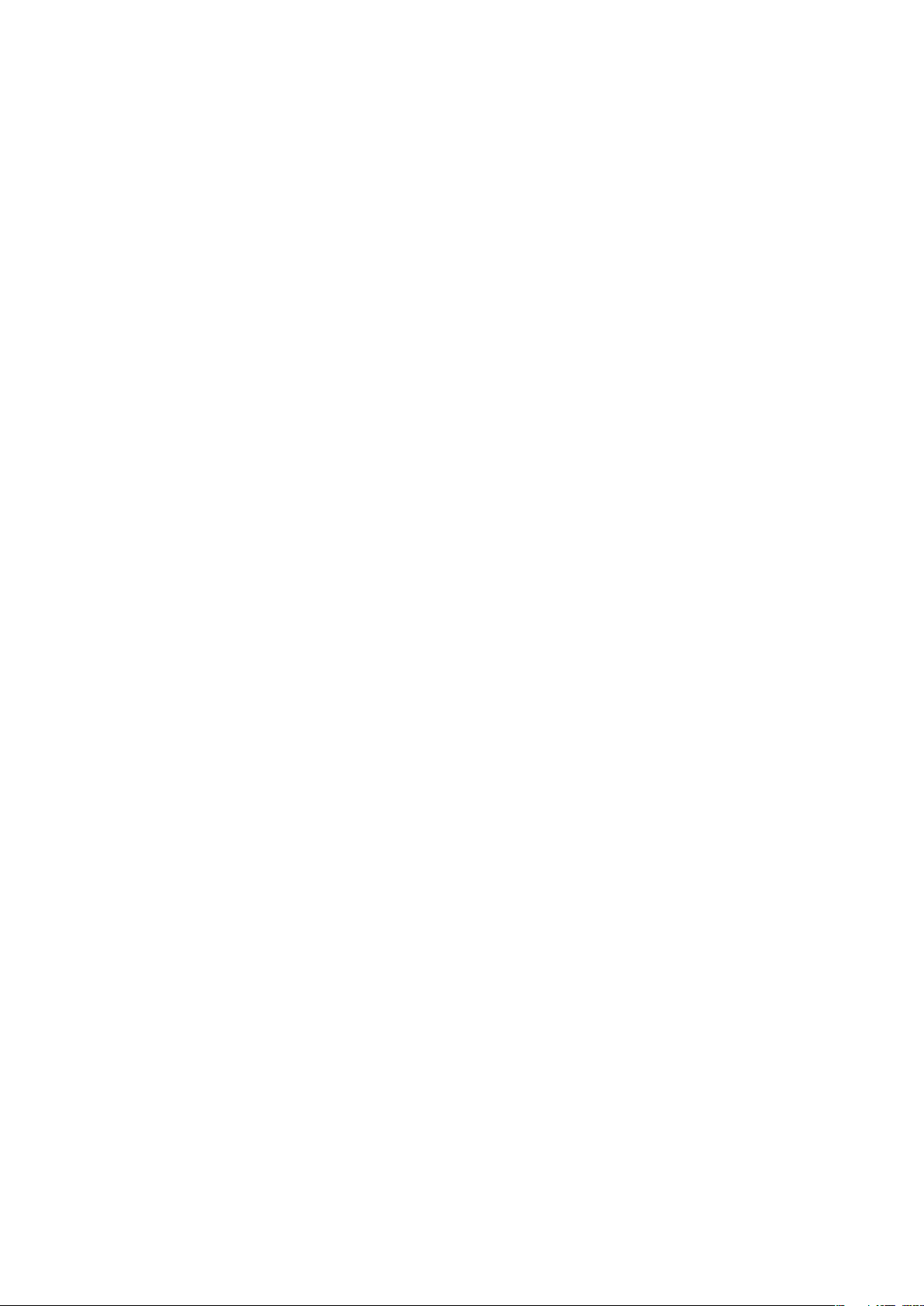
Inhaltsverzeichnis
Benutzersupport...........................................................................6
Wichtige Informationen...............................................................7
Erste Schritte................................................................................8
Vorbereitung.......................................................................................8
Ein- und Ausschalten des Telefons......................................................9
Bildschirmsperre.................................................................................9
Setup-Assistent...................................................................................9
Übersicht über das Telefon.......................................................11
Telefon im Überblick..........................................................................11
Akku.................................................................................................11
Verwenden der Hardwaretasten........................................................14
Verwenden des Sensorbildschirms....................................................14
Startseite...........................................................................................16
Verwalten von Anwendungen............................................................17
Statusleiste.......................................................................................21
Benachrichtigungsfenster..................................................................22
Benachrichtigungs-LED....................................................................23
Eingeben von Text............................................................................23
SIM-Karte.........................................................................................25
Speicher...........................................................................................25
Stereoheadset...................................................................................26
Einstellen der Lautstärke...................................................................26
Telefoneinstellungen im Überblick.....................................................26
Einstellungen für Internet und Nachrichtenfunktionen........................29
Datenübertragung.............................................................................30
Netzeinstellungen..............................................................................31
Anrufen........................................................................................32
Notrufe..............................................................................................32
Anrufverwaltung................................................................................32
Mailbox.............................................................................................33
Mehrere Anrufe.................................................................................34
Telefonkonferenzen...........................................................................34
Anrufeinstellungen.............................................................................35
Telefonbuch ...............................................................................36
Übernehmen von Kontakten im Telefon.............................................36
Verwalten von Kontakten..................................................................37
Kommunizieren mit Kontakten...........................................................40
Favoriten ..........................................................................................40
Übertragen von Kontakten................................................................41
2
Dies ist eine Internetversion dieser Publikation. © Druckausgabe nur für den privaten Gebrauch.
Page 3
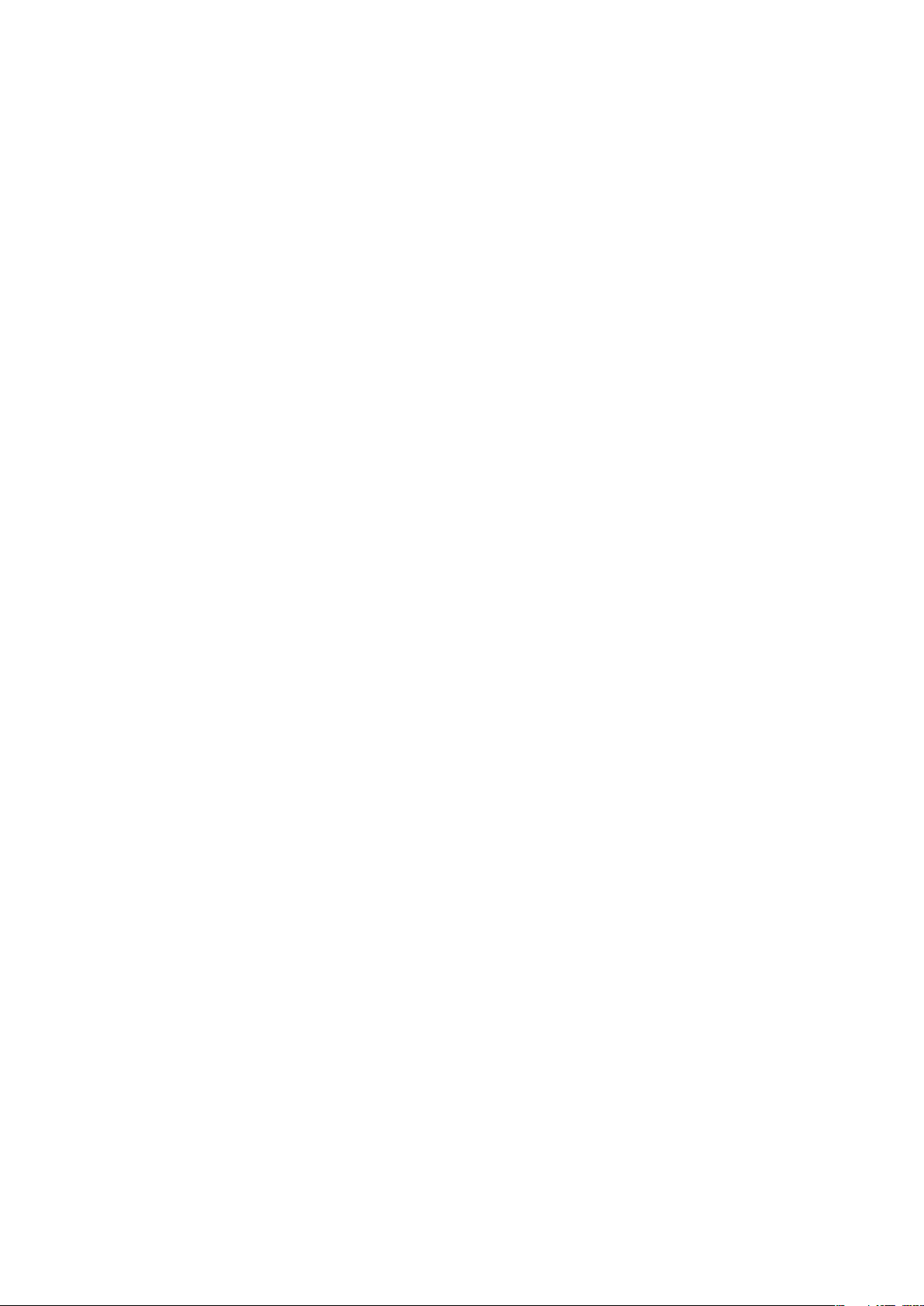
Nachrichtenfunktionen..............................................................42
Verwenden von SMS und MMS........................................................42
SMS- und MMS-Optionen.................................................................43
E-Mail..........................................................................................45
Verwenden von E-Mail......................................................................45
Verwenden von E-Mail-Konten..........................................................47
Gmail™ und andere Google-Dienste ................................................47
Google Talk™ ............................................................................49
Sony Ericsson Timescape™......................................................50
Timescape™-Hauptansicht...............................................................50
Timescape™-Widget........................................................................50
Verwenden von Timescape™............................................................51
Timescape™-Einstellungen...............................................................52
Android Market™.......................................................................54
Zahlungsoptionen.............................................................................54
Herunterladen aus Android Market™................................................54
Dienst „PlayNow™“...................................................................56
Vorbereitungen für das Herunterladen von Anwendungen und
Inhalten.............................................................................................56
Registrieren eines PlayNow™-Kontos...............................................56
Zahlungsoptionen.............................................................................56
Via PlayNow™ herunterladen............................................................57
Verwalten Ihrer Termine............................................................58
Kalender...........................................................................................58
Monatliche Kalenderansicht..............................................................59
Kalendererinnerungen.......................................................................59
Synchronisieren des Kalenders.........................................................60
Notizen.............................................................................................60
Wecker.............................................................................................60
Synchronisieren..........................................................................63
Sony Ericsson Sync..........................................................................63
Synchronisierungsdienst „Google Sync™“........................................64
Synchronisieren mit Microsoft® Exchange Server unter
Verwendung der RoadSync™-Anwendung.......................................65
Verbindung zu WLANs herstellen.............................................67
Wi-Fi™..............................................................................................67
VPN (Virtual Private Network)............................................................69
Browser.......................................................................................70
Symbolleiste......................................................................................70
Surfen im Internet..............................................................................70
Auf Webseiten navigieren..................................................................71
3
Dies ist eine Internetversion dieser Publikation. © Druckausgabe nur für den privaten Gebrauch.
Page 4
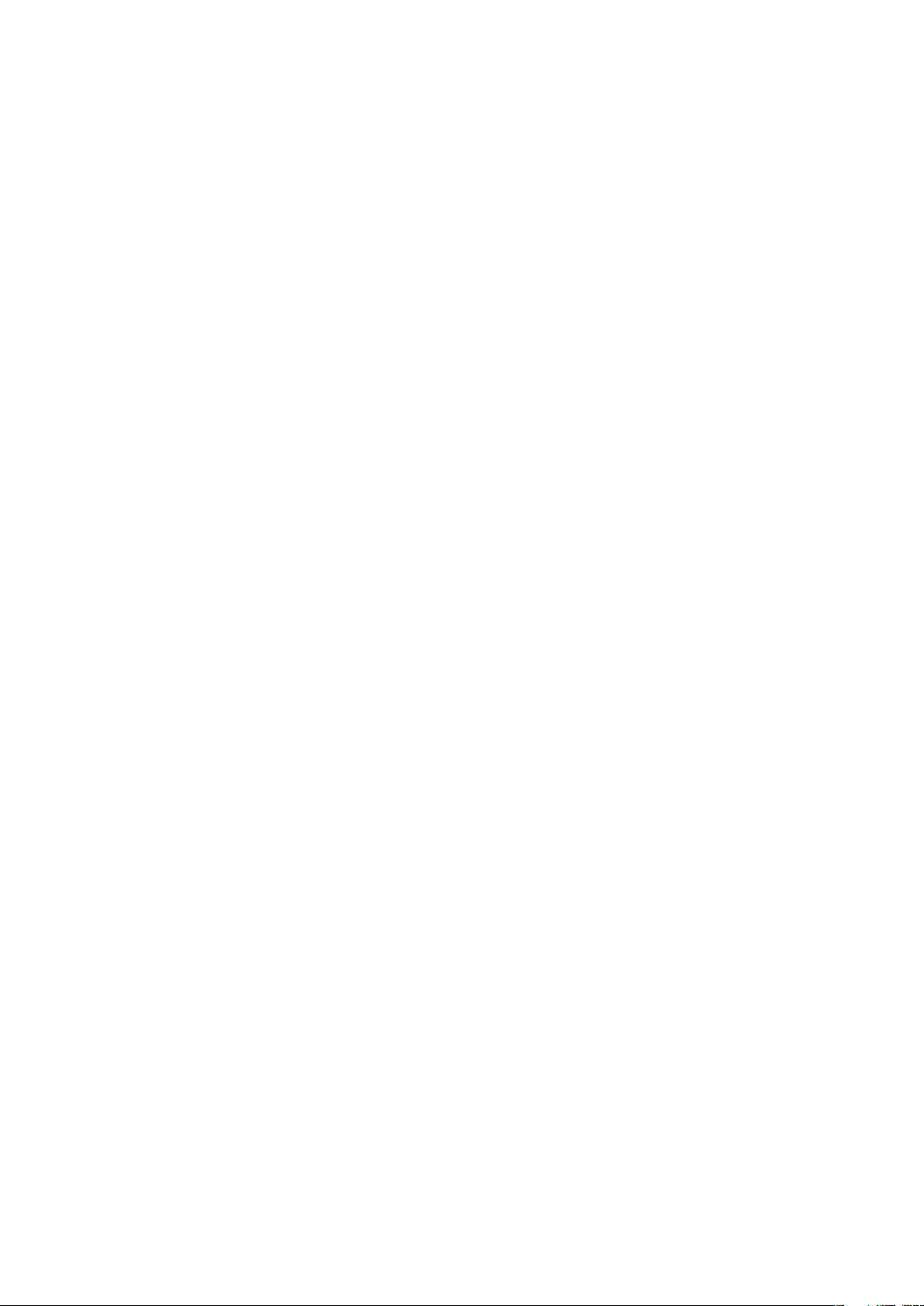
Verwalten von Webseiten..................................................................71
Verwalten von Lesezeichen...............................................................71
Verwalten von Text und Bildern.........................................................72
Mehrere Fenster................................................................................72
Aus dem Internet herunterladen........................................................73
Browsereinstellungen........................................................................73
Das Telefon mit einem Computer verbinden...........................74
Übertragen und Verwalten von Daten mit einem USB-Kabel.............74
PC Companion.................................................................................74
Media Go™ .....................................................................................75
Funktechnologie Bluetooth™...................................................76
Telefonname.....................................................................................76
Kopplung mit einem anderen Bluetooth™-Gerät...............................76
Senden und Empfangen von Objekten mithilfe von Bluetooth™-
Technologie......................................................................................77
Sichern und Wiederherstellen...................................................79
Datentypen, die gesichert werden können.........................................79
Musik...........................................................................................81
Kopieren von Mediendateien auf die Speicherkarte...........................81
Verwenden des Musikplayers............................................................81
Podcasts...........................................................................................84
TrackID™-Technologie.....................................................................85
UKW-Radio.................................................................................86
UKW-Radio im Überblick..................................................................86
Umschalten zwischen Radiosendern.................................................86
Verwenden Ihrer Radiosender-Favoriten............................................86
Neue Suche nach Radiosendern.......................................................87
Wechseln zwischen Lautsprecher und Headset................................87
Videos .........................................................................................88
Kopieren von Mediendateien auf die Speicherkarte...........................81
Verwenden des Videoplayers............................................................88
YouTube™........................................................................................89
Aufnehmen von Fotos und Videos............................................90
Sucher und Bedienelemente der Kamera..........................................90
Verwenden der Fotokamera..............................................................91
Verwenden der Videokamera............................................................93
Kameraalbum.............................................................................94
Übertragen von Fotos und Videos.....................................................95
Ortsbezogene Dienste...............................................................96
Verwenden von GPS-Technologie.....................................................96
Google Maps™.................................................................................97
4
Dies ist eine Internetversion dieser Publikation. © Druckausgabe nur für den privaten Gebrauch.
Page 5
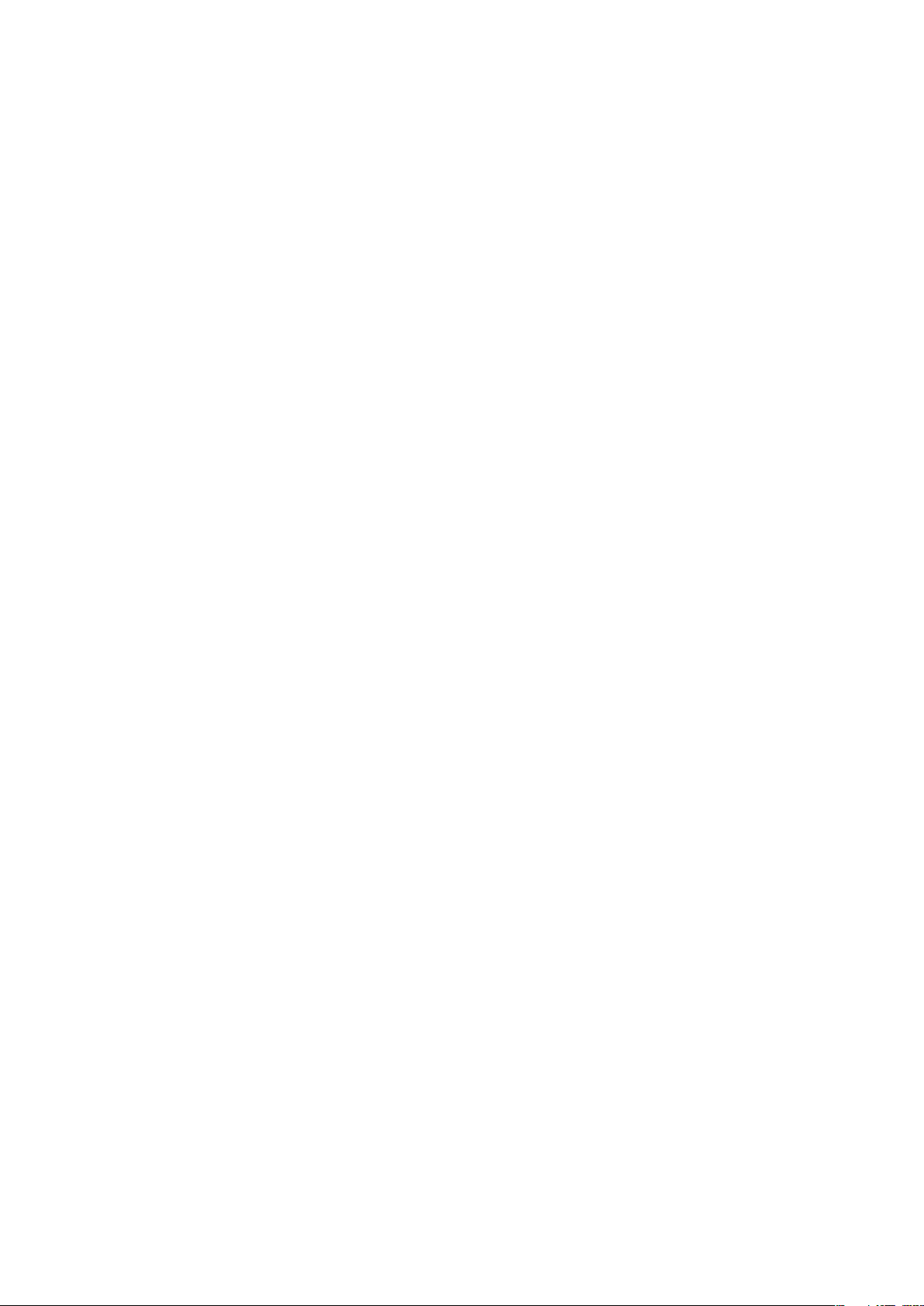
Erhalten von Fahrtrouten...................................................................97
Sperren und Schützen des Telefons........................................98
IMEI-Nummer....................................................................................98
SIM-Kartenschutz.............................................................................98
Entsperrmuster für den Bildschirm....................................................99
Telefonupdates.........................................................................100
Drahtlose Telefonupdates................................................................100
Telefonupdate mit einem USB-Kabel...............................................100
Problembehebung....................................................................101
Telefon funktioniert nicht wie erwartet..............................................101
Zurücksetzen des Telefons..............................................................101
Das Telefon lässt sich nicht aufladen...............................................101
Beim Laden des Telefons wird kein Akkuladesymbol angezeigt.......101
Die Akkuleistung ist niedrig..............................................................101
Daten lassen sich zwischen dem Telefon und dem Computer nicht
übertragen, wenn ein USB-Kabel verwendet wird...........................102
Internetdienste lassen sich nicht nutzen..........................................102
Fehlermeldungen............................................................................102
Rechtliche Informationen........................................................103
Index..........................................................................................104
5
Dies ist eine Internetversion dieser Publikation. © Druckausgabe nur für den privaten Gebrauch.
Page 6
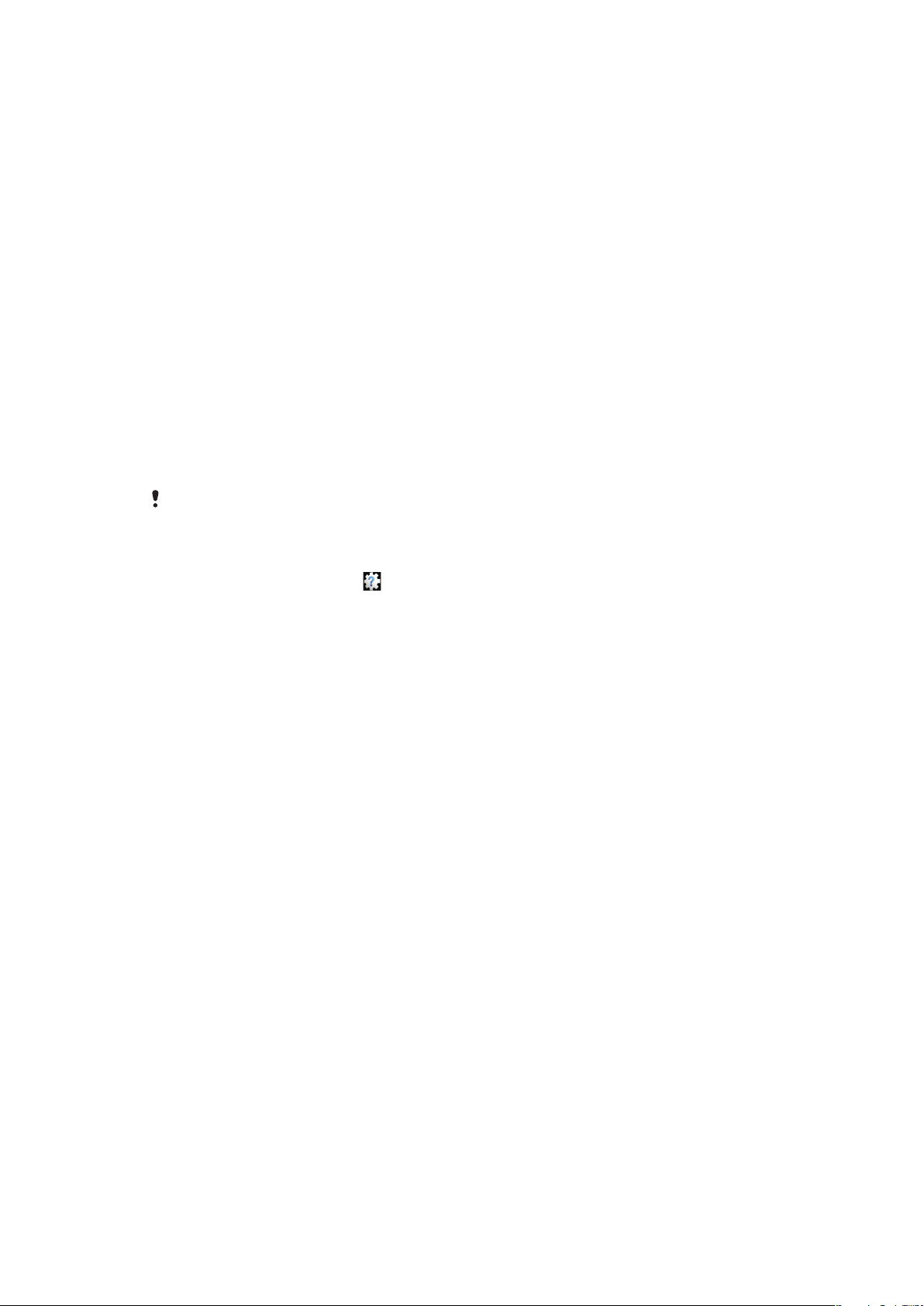
Benutzersupport
Sie können auf den Benutzersupport direkt über die Supportanwendung Ihres Telefons
zugreifen. Beispielsweise erhalten Sie über die Bedienungsanleitung Anweisungen zur
Telefonnutzung. Über den Supportbereich von Sony Ericsson oder unsere Call Center
erhalten Sie ebenfalls Tipps zur Problembehebung und weitere Unterstützung.
• Merkmale der Supportanwendung:
•
Bedienungsanleitung im Telefon – Lesen und durchsuchen Sie die erweiterte
Bedienungsanleitung.
•
Phone Optimizer – Verschaffen Sie sich ein Plus an Akku- und Softwareleistung, und
verbessern Sie die Verbindungsqualität.
•
Selbsttraining – Lesen Sie Tipps und Tricks, greifen Sie auf Neuigkeiten zu und schauen
Sie sich Lernvideos an.
•
E-Mail-Support– Senden Sie eine E-Mail an unser Supportteam.
•
Softwareupdates – Laden Sie die neueste Software herunter.
•
Supportbereich – Besuchen Sie www.sonyericsson.com/support über Ihren Computer,
um die Nutzung Ihres Telefons zu optimieren.
•
Problembehebung – Am Ende unserer Bedienungsanleitungen und im Supportbereich
finden Sie Informationen zu häufigen Problemen und Fehlermeldungen.
•
Call Center – Rufen Sie an, wenn Sie Hilfe benötigen. Die entsprechende Rufnummer
finden Sie im Merkblatt Wichtige Informationen.
Die erweiterte Bedienungsanleitung ist ebenfalls über www.sonyericsson.com/support abrufbar.
So verwenden Sie die Supportanwendung:
1
Streichen Sie auf der Startseite mit dem Finger über die horizontale Widgets-Liste,
und tippen Sie auf Support .
2
Tippen Sie auf das erforderliche Supportobjekt.
6
Dies ist eine Internetversion dieser Publikation. © Druckausgabe nur für den privaten Gebrauch.
Page 7
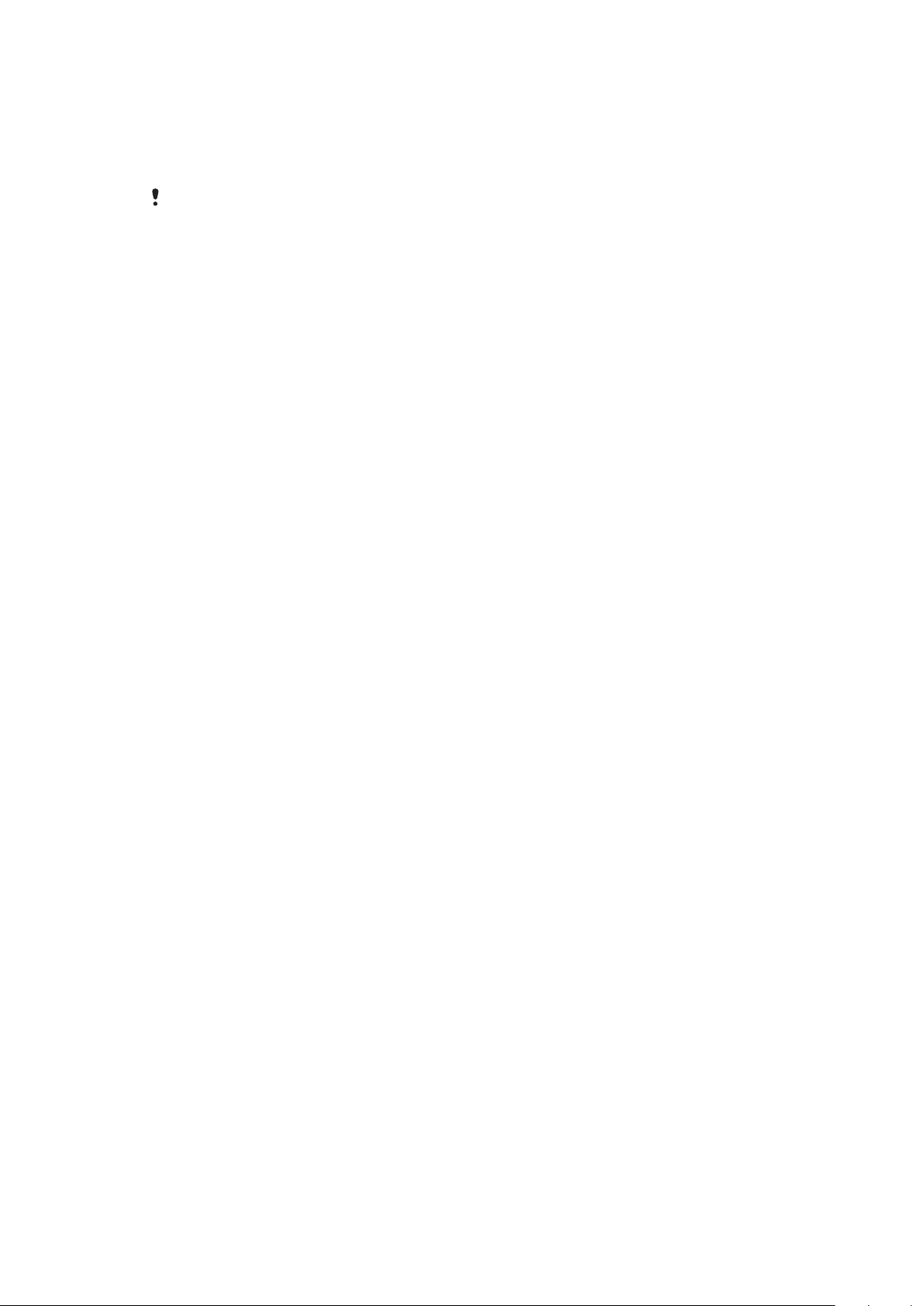
Wichtige Informationen
Lesen Sie die Broschüre Wichtige Informationen, bevor Sie das Mobiltelefon
verwenden.
Einige der in dieser Bedienungsanleitung beschriebenen Dienste und Funktionen werden nicht
in allen Ländern/Regionen oder von allen Netzen und/oder Dienstanbietern unterstützt. Dies gilt
ohne Einschränkung auch für die internationale GSM-Notrufnummer 112. Setzen Sie sich mit
dem Netzbetreiber oder Dienstanbieter in Verbindung, um Informationen zur Verfügbarkeit
bestimmter Dienste und Funktionen und zu ggf. anfallenden Zugriffs- oder Nutzungsgebühren
zu erhalten.
7
Dies ist eine Internetversion dieser Publikation. © Druckausgabe nur für den privaten Gebrauch.
Page 8
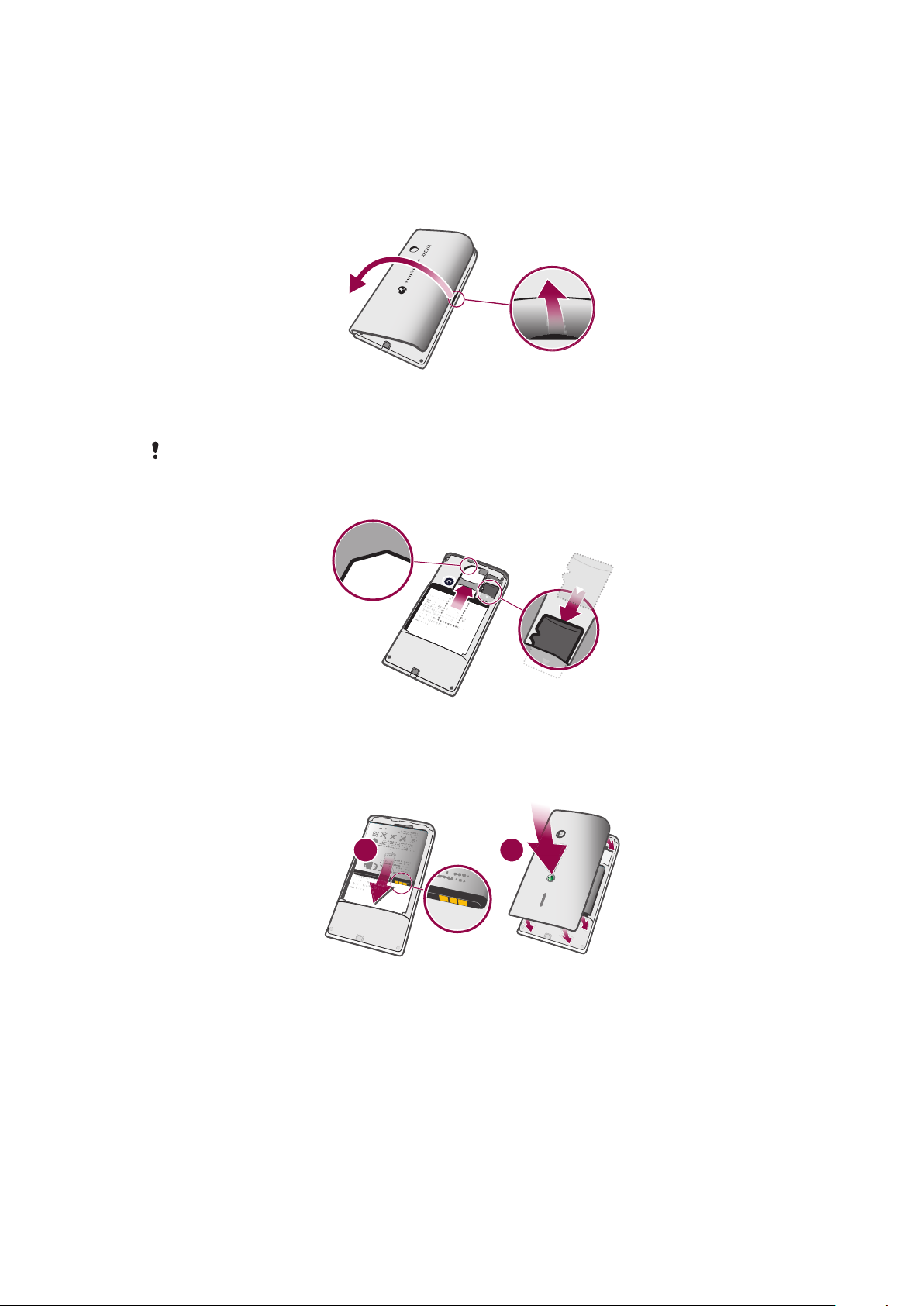
Erste Schritte
21
Vorbereitung
So entfernen Sie die Akkuabdeckung:
•
Drücken Sie mit der Fingerspitze oder einem dünnen Objekt fest in die seitliche
Öffnung zwischen Telefon und Akkuabdeckung. Nehmen Sie die Abdeckung dann
langsam ab.
Verwenden Sie keine scharfen Objekte, um Beschädigungen des Telefons zu vermeiden.
So legen Sie die SIM-Karte und die Speicherkarte ein:
•
Entfernen Sie die Akkuabdeckung, und legen Sie dann die SIM-Karte sowie die
Speicherkarte in die entsprechenden Kartenfächer ein.
So legen Sie den Akku ein und schließen die Akkuabdeckung:
1
Legen Sie den Akku ein. Richten Sie dabei die Anschlüsse aufeinander aus.
2
Legen Sie die Abdeckung auf die Rückseite des Telefons, so dass das in der
Abdeckung für das Kameraobjekt vorgesehene Loch und das Kameraobjektiv
aneinander ausgerichtet sind.
3
Drücken Sie die Ränder der Akkuabdeckung vorsichtig nach unten, damit sie an
beiden Seiten fest sitzt.
8
Dies ist eine Internetversion dieser Publikation. © Druckausgabe nur für den privaten Gebrauch.
Page 9
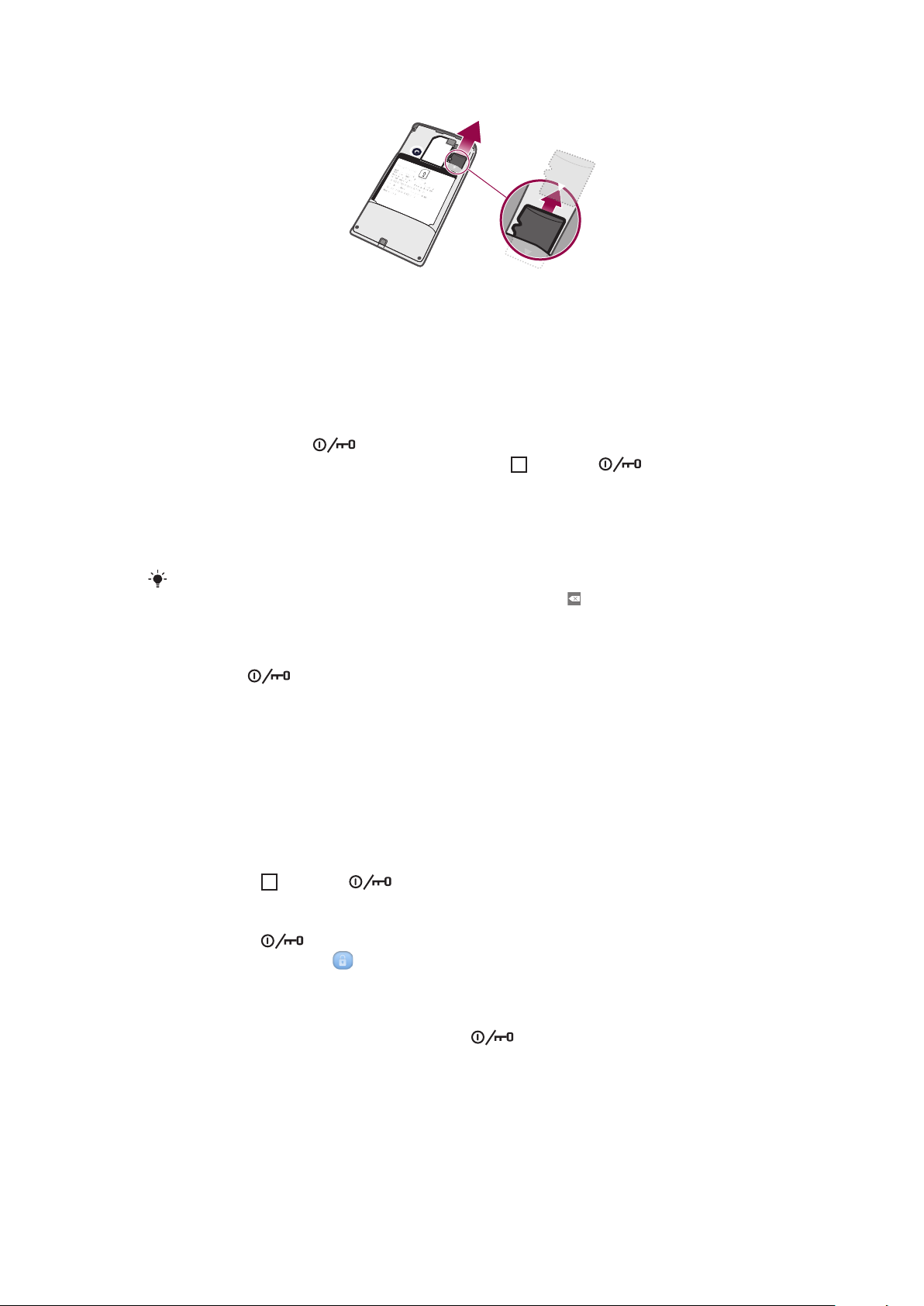
So entfernen Sie die Speicherkarte:
•
Entfernen Sie die Akkuabdeckung, drücken Sie dann auf die Kante der Speicherkarte
und ziehen Sie sie nach außen. Lassen Sie die Karte los. Sie können Sie dann
entfernen.
Ein- und Ausschalten des Telefons
So schalten Sie das Telefon ein:
1
Halten Sie die Taste oben am Telefon gedrückt.
2
Wenn sich der Bildschirm verdunkelt, drücken Sie oder kurz , um den
Bildschirm zu aktivieren.
3
Ziehen Sie das Symbol für die Bildschirmsperre über den Bildschirm, um die Sperre
aufzuheben.
4
Geben Sie auf Anforderung die PIN für die SIM-Karte ein, und wählen Sie OK.
5
Führen Sie beim erstmaligen Starten die Anweisungen im Setup-Assistenten aus.
Die PIN für die SIM-Karte ist anfänglich von Ihrem Netzbetreiber vorgegeben, Sie können sie
aber später über das Menü Einstellungen ändern. Drücken Sie
PIN für die SIM-Karte unterlaufenen Fehler zu korrigieren.
So schalten Sie das Telefon aus:
1
Halten Sie
2
Tippen Sie im Optionsmenü auf Ausschalten.
3
Tippen Sie auf OK.
gedrückt, bis das Optionsmenü geöffnet wird.
, um einen bei der Eingabe der
Bildschirmsperre
Wenn das Telefon eine bestimmte Zeit inaktiv ist, wird der Bildschirm zum Sparen von
Akkustrom abgeblendet und automatisch gesperrt. Diese Sperre verhindert ungewünschte
Aktionen auf dem Sensorbildschirm, wenn Sie das Telefon nicht verwenden.
So aktivieren Sie den Bildschirm:
•
Drücken Sie oder kurz .
So entsperren Sie den Bildschirm:
1
Drücken Sie , um den Bildschirm zu aktivieren.
2
Ziehen Sie das Symbol
Seite.
So sperren Sie den Bildschirm manuell:
•
Drücken Sie bei aktivem Bildschirm kurz die -Taste.
entlang des Pfads der Bildschirmsperre auf die andere
Setup-Assistent
Wenn Sie das Telefon zum ersten Mal einschalten, erhalten Sie über einen SetupAssistenten Informationen über die grundlegenden Telefonfunktionen und Unterstützung
bei der Eingabe der wichtigsten Einstellungen. Richten Sie Ihr Telefon Ihren Anforderungen
entsprechend ein. Importieren Sie alte Kontakte, wählen Sie die Telefonsprache, optimieren
Sie Einstellungen für Drahtlosnetzwerkverbindungen usw.
9
Dies ist eine Internetversion dieser Publikation. © Druckausgabe nur für den privaten Gebrauch.
Page 10
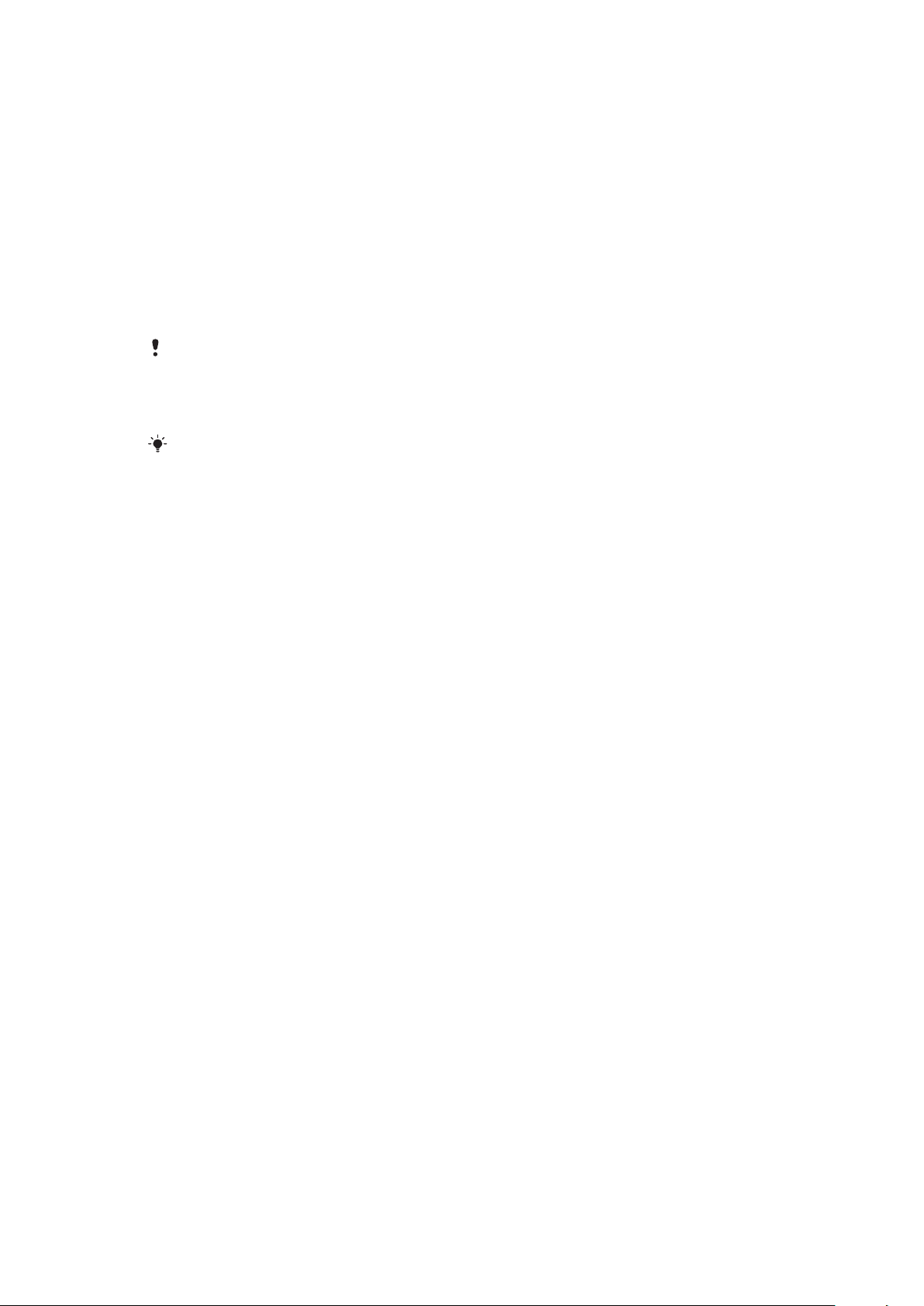
Der Setup-Assistent deckt folgende Bereiche ab:
•
Einrichtung grundlegender Telefoneinstellungen wie Sprache, Internet, Zeit und Datum.
•
Einrichtung von Wi-Fi®-Einstellungen – Beschleunigung der Verbindung und Senkung von
Datenübertragungskosten.
•
Einrichtung von Anwendungseinstellungen – E-Mail-Setup, Onlinedienstkonten und
Übertragung von Kontakten.
Weitere Angaben zu folgenden Themen finden Sie in den entsprechenden Kapiteln der im
Telefon integrierten Bedienungsanleitung, die auch über den Link
www.sonyericsson.com/support verfügbar:
•
Informationen über die Tasten des Telefons
•
Eingeben von Text
•
Wi-Fi®
•
Sony Ericsson Sync
Bevor Sie Kontakte über ein Synchronisierungskonto importieren können, müssen Sie zunächst
ein Synchronisierungskonto einrichten und Ihre alten Kontakte sichern. Wenn Sie nicht möchten,
dass bestehende Kontakte auf Ihrer Speicherkarte oder SIM-Karte synchronisiert werden, sollten
Sie diese Kontakte von der Speicherkarte oder SIM-Karte in das neue Telefon importieren, bevor
Sie ein Synchronisierungskonto einrichten.
Sie können einzelne Schritte auslassen und den Setup-Assistenten später über die
Anwendungsbereiche aufrufen bzw. die Einstellungen über das das Menü Einstellungen ändern.
10
Dies ist eine Internetversion dieser Publikation. © Druckausgabe nur für den privaten Gebrauch.
Page 11
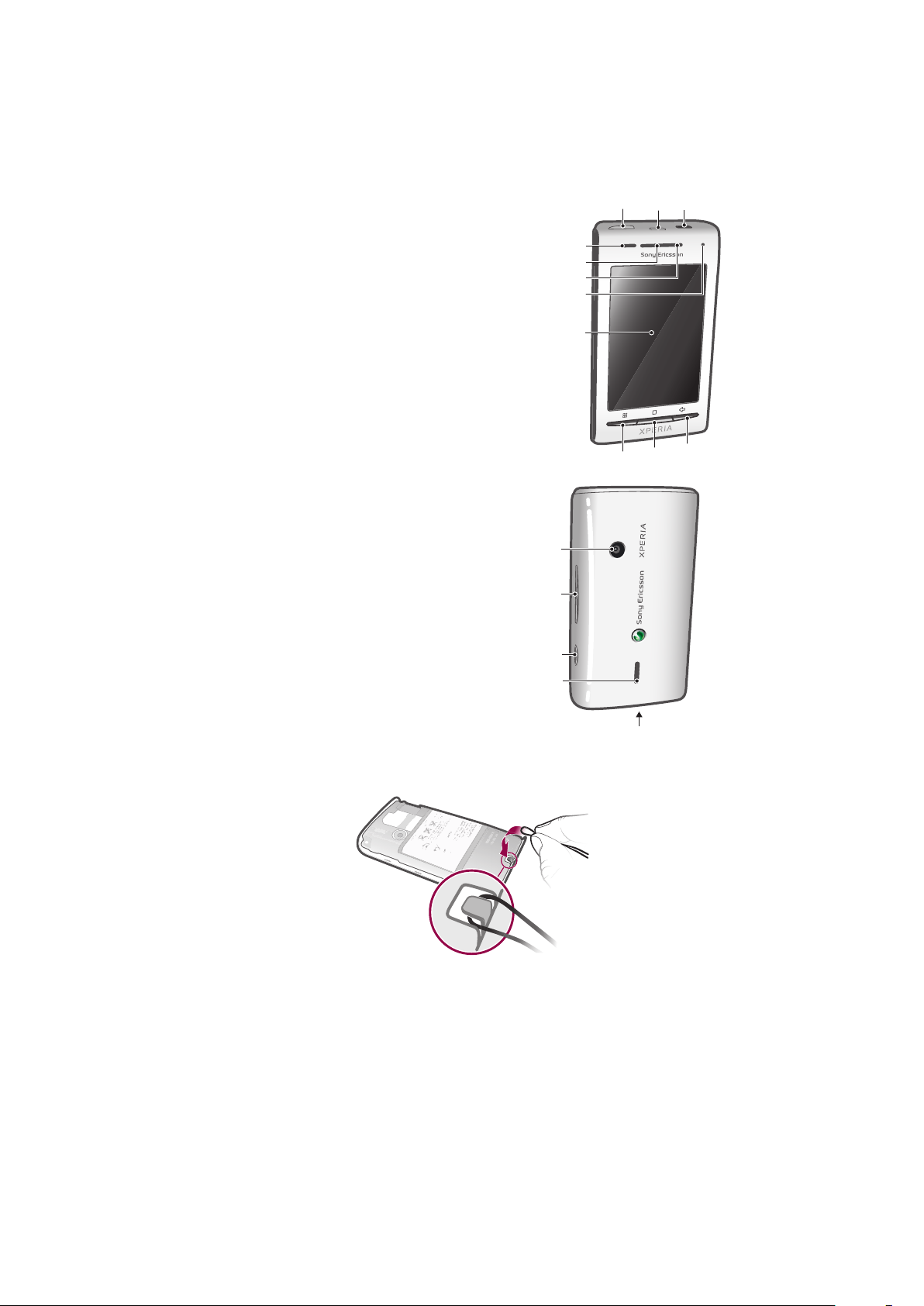
Übersicht über das Telefon
1
23
6
5
7
8
4
10
9
11
12
13
14
15
16
Telefon im Überblick
1 3,5-mm-Headset-Anschluss
2 Einschalttaste/Bildschirmsperre
3 Anschluss für Ladegerät/USB-Kabel
4 Abstandssensor
5 Hörmuschel
6 Benachrichtigungs-LED (Akkustatus)
7 Lichtsensor
8 Sensorbildschirm
9 Menütaste
10 Startseitentaste
11 Rücktaste
12 Kameraobjektiv
13 Lautstärketaste
14 Auslöser
15 Lautsprecher
16 Trageschlaufenhalterung
So befestigen Sie eine Trageschlaufe an der Trageschlaufenhalterung:
1
Entfernen Sie die Akkuabdeckung.
2
Legen Sie die Trageschlaufe um die Halterung.
3
Schließen Sie die Akkuabdeckung.
Akku
Mit diesem Android™-Telefon bleiben Sie überall in Verbindung und auf dem neuesten
Stand. Das beeinträchtigt die Akkulaufzeit Ihres Telefons. Nachstehend finden Sie einige
Tipps, wie Sie die Akkulaufzeit verlängern können und dennoch in Verbindung und auf dem
neuesten Stand bleiben.
11
Dies ist eine Internetversion dieser Publikation. © Druckausgabe nur für den privaten Gebrauch.
Page 12
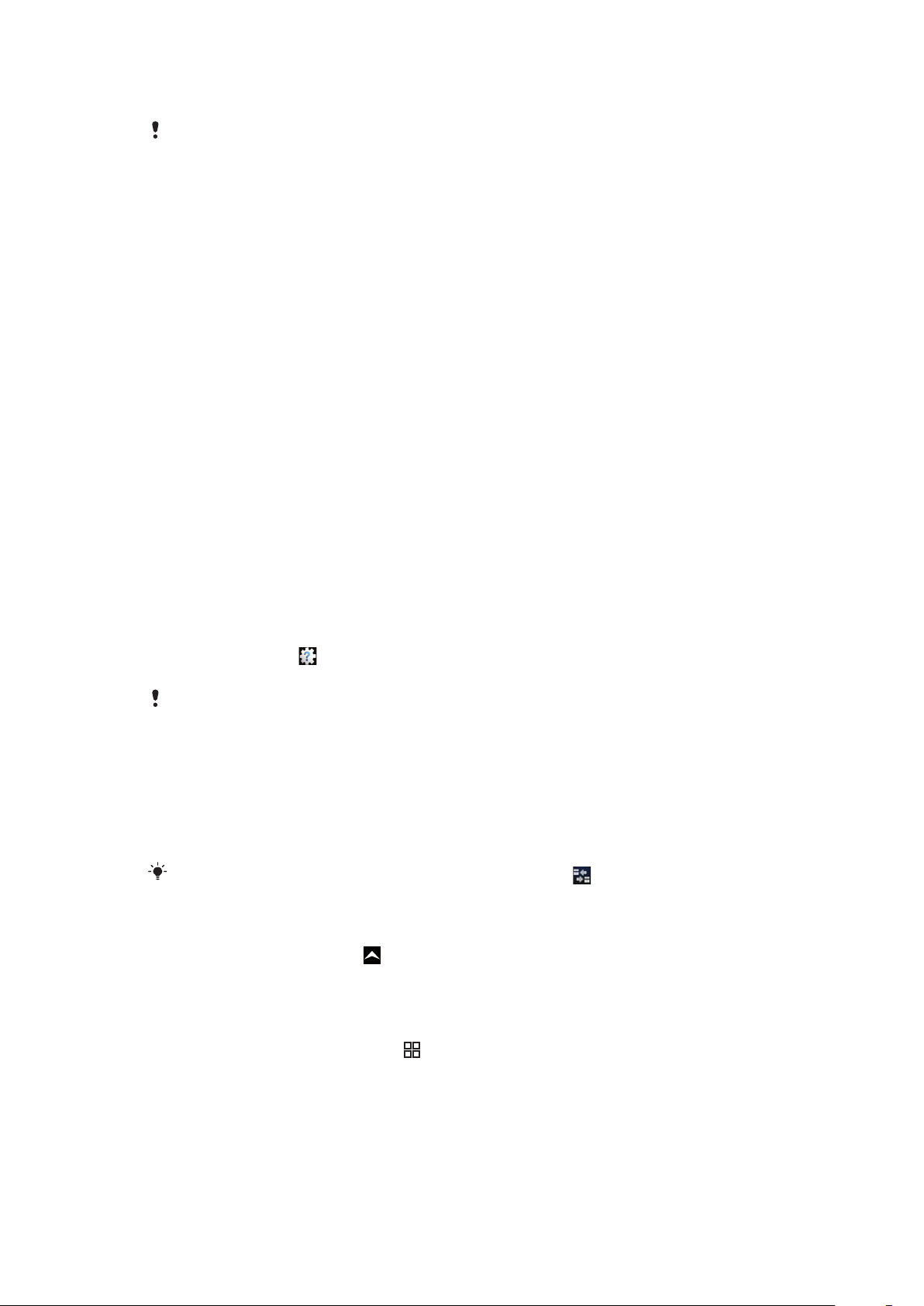
Akkuleistung
Standby-Zeit ist die Zeit, in der der Akku das Telefon mit Energie versorgt, wenn Anrufe weder
angenommen noch getätigt werden. Je länger Ihr Telefon sich im Standby-Modus befindet, desto
länger reicht der Akku.
Mit den folgenden Tipps können Sie die Akkuleistung verbessern:
•
Laden Sie das Telefon regelmäßig.
•
Beim Herunterladen von Daten aus dem Internet wird viel Energie verbraucht. Wenn Sie
nicht auf das Internet zugreifen, trennen Sie alle Datenverbindungen, indem Sie in der
Statusleiste die Option Datenverkehr deaktivieren.
•
Stellen Sie Synchronisierungsanwendungen (zum Synchronisieren von E-Mails,
Kalendereinträgen und Kontakten) auf eine manuelle Synchronisierung ein. Sie können
auch automatisch synchronisieren, sie sollten dann aber die Intervalle verlängern.
•
Überprüfen Sie im Menü für die Akkunutzung des Telefons, welche Anwendungen den
meisten Strom verbrauchen. Ihr Akku verbraucht mehr Strom, wenn Sie Video- oder MusikStreaming-Anwendungen wie YouTube™ verwenden. Auch verbrauchen manche Android
Market™-Anwendungen mehr Energie. Schränken Sie die Nutzung solcher Anwendungen
ein, wenn Ihr Akkuladestand niedrig ist.
•
Verlängern Sie das Intervall zwischen Updates oder wählen Sie manuelle Updates für
Facebook™ und Twitter™ aus.
•
Deaktivieren Sie GPS, Bluetooth™ und Wi-Fi®, wenn Sie diese Funktionen nicht benötigen.
Sie können diese Funktionen einfacher aktivieren bzw. deaktivieren, indem Sie Ihrer
Startseite das Widget zur Leistungssteuerung hinzufügen. UMTS müssen Sie nicht
ausschalten.
•
Senken Sie die Helligkeitsstufe des Bildschirms.
•
Schalten Sie das Telefon aus oder verwenden Sie den Flugzeugmodus, wenn Sie sich in
einem Gebiet ohne Netzabdeckung befinden. Andernfalls sucht das Telefon
ununterbrochen und unter hohem Stromverbrauch nach verfügbaren Netzen.
•
Verwenden Sie beim Hören von Musik ein Headset. Dies verbraucht weniger Strom als der
Einsatz der Lautsprecher des Telefons.
•
Besuchen Sie www.sonyericsson.com/support oder rufen Sie über die Anwendung Sony
Ericsson Support
außerdem in Form eines Videos beschrieben, wie die Akkuleistung maximiert werden kann.
Die Verringerung der Bildschirmhelligkeit und eine dauerhafte Aktivierung der Bluetooth™- und
Wi-Fi®-Funktion (auch bei Nichtverwendung) haben einen geringen Einfluss auf die verfügbare
Akkulaufzeit.
des Telefons die erweiterte Bedienungsanleitung auf. Dort wird
So deaktivieren Sie alle Datenverbindungen:
1
Ziehen Sie auf der Startseite die Statusleiste nach unten, um das
Benachrichtigungsfenster zu öffnen.
2
Tippen Sie auf Datenverkehr, und deaktivieren Sie das Kontrollkästchen für die
Datenübertragung, um Datenverbindungen vollständig zu unterbinden.
Datenverbindungen sind aktiv, wenn das Symbol Datenverkehr
wird.
in der Statusleiste angezeigt
So greifen Sie auf das Menü für die Akkunutzung zu:
1
Ziehen Sie auf der Startseite nach oben.
2
Tippen Sie auf Einstellungen > Telefoninfo > Akkuverbrauch, um festzustellen,
welche installierten Anwendungen den meisten Akkustrom verbrauchen.
So fügen Sie der Startseite das Widget zur Datenübertragung hinzu:
1
Drücken Sie auf der Startseite auf
2
Tippen Sie auf Widgets anordnen > Widget hinzufüg..
3
Wählen Sie das Widget Datenverkehr. Sie können nun sämtliche
.
Datenverbindungen aktivieren bzw. deaktivieren.
12
Dies ist eine Internetversion dieser Publikation. © Druckausgabe nur für den privaten Gebrauch.
Page 13
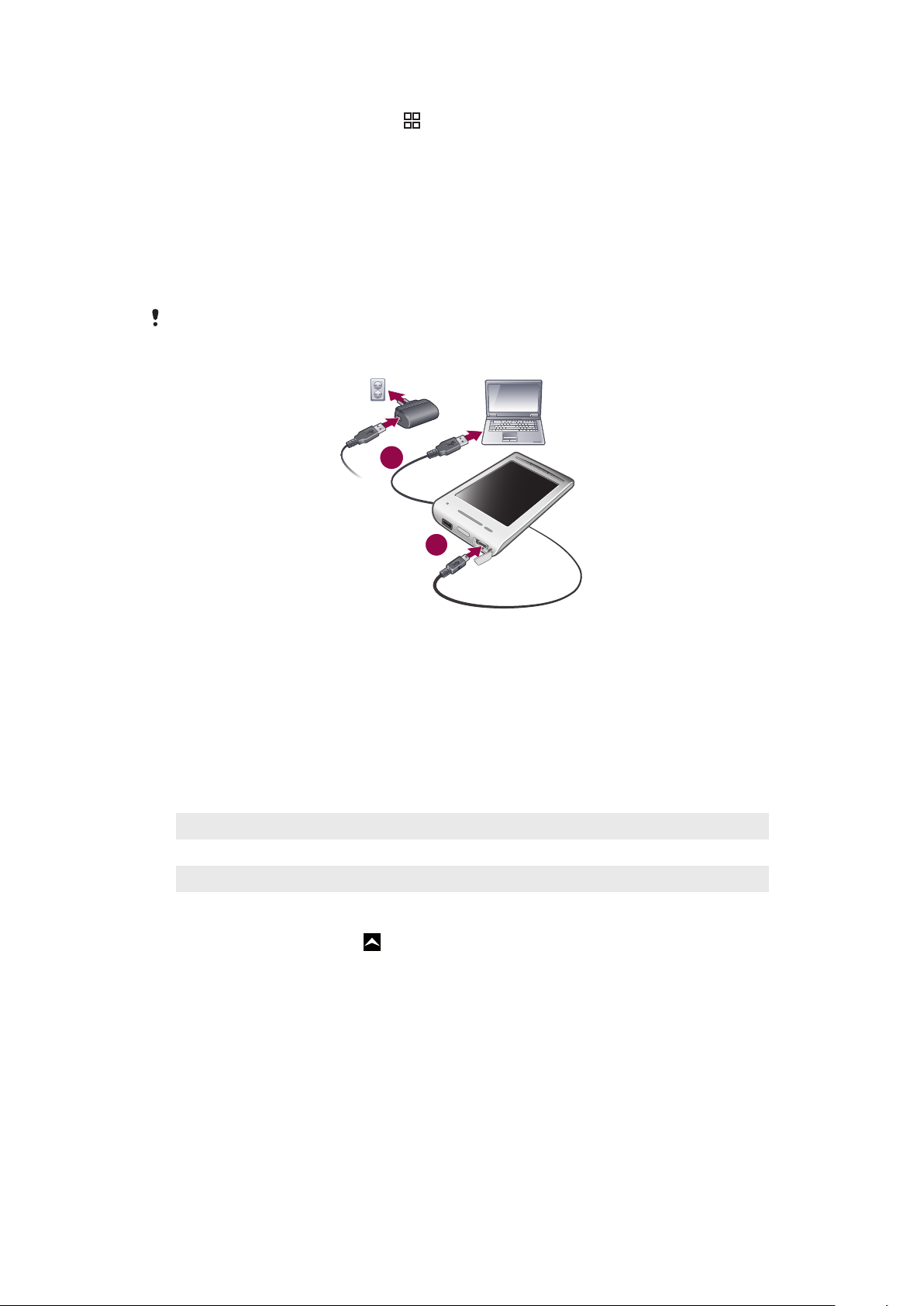
So fügen Sie der Startseite das Widget zur Leistungssteuerung hinzu:
1
2
1
Drücken Sie auf der Startseite auf .
2
Tippen Sie auf Widgets anordnen > Widget hinzufüg..
3
Wählen Sie das Widget Energiesteuerung. Sie können nun Wi-Fi™, Bluetooth und
GPS einfacher aktivieren bzw. deaktivieren.
Laden des Akkus
Der Telefonakku ist bei Auslieferung des Telefons nur teilweise geladen. Wenn Sie das
Telefon über das Ladegerät mit einer Steckdose verbinden, kann es einige Minuten dauern,
bis das Akkusymbol auf dem Bildschirm angezeigt wird. Sie können das Telefon auch
während des Ladevorgangs verwenden.
Nachdem der Akku vollständig geladen ist, wird er entladen und nach einer bestimmten Zeit
wieder geladen. Dies dient zur Verlängerung der Akkulebensdauer und führt ggf. dazu, dass der
Ladestatus als eine Stufe unter 100 % angezeigt wird.
So laden Sie das Telefon mit dem Netzteil auf:
•
Schließen Sie das Telefon mit dem USB-Kabel und dem Netzteil an eine Steckdose
an.
So laden Sie das Telefon mit Hilfe eines Computers auf:
1
Schließen Sie das Telefon mit dem mitgelieferten USB-Kabel an einen Computer an.
2
Tippen Sie auf Telefon laden.
Akku-LED-Status
Grün
Rotes Blinken Der Akkuladestand ist niedrig
Orange Der Akku wird geladen. Der Akkuladestand liegt zwischen niedrig und voll.
So prüfen Sie den Akkuladestand:
1
Ziehen Sie auf der Startseite
2
Tippen Sie auf Einstellungen > Telefoninfo > Status.
Der Akku ist vollständig geladen.
nach oben.
13
Dies ist eine Internetversion dieser Publikation. © Druckausgabe nur für den privaten Gebrauch.
Page 14
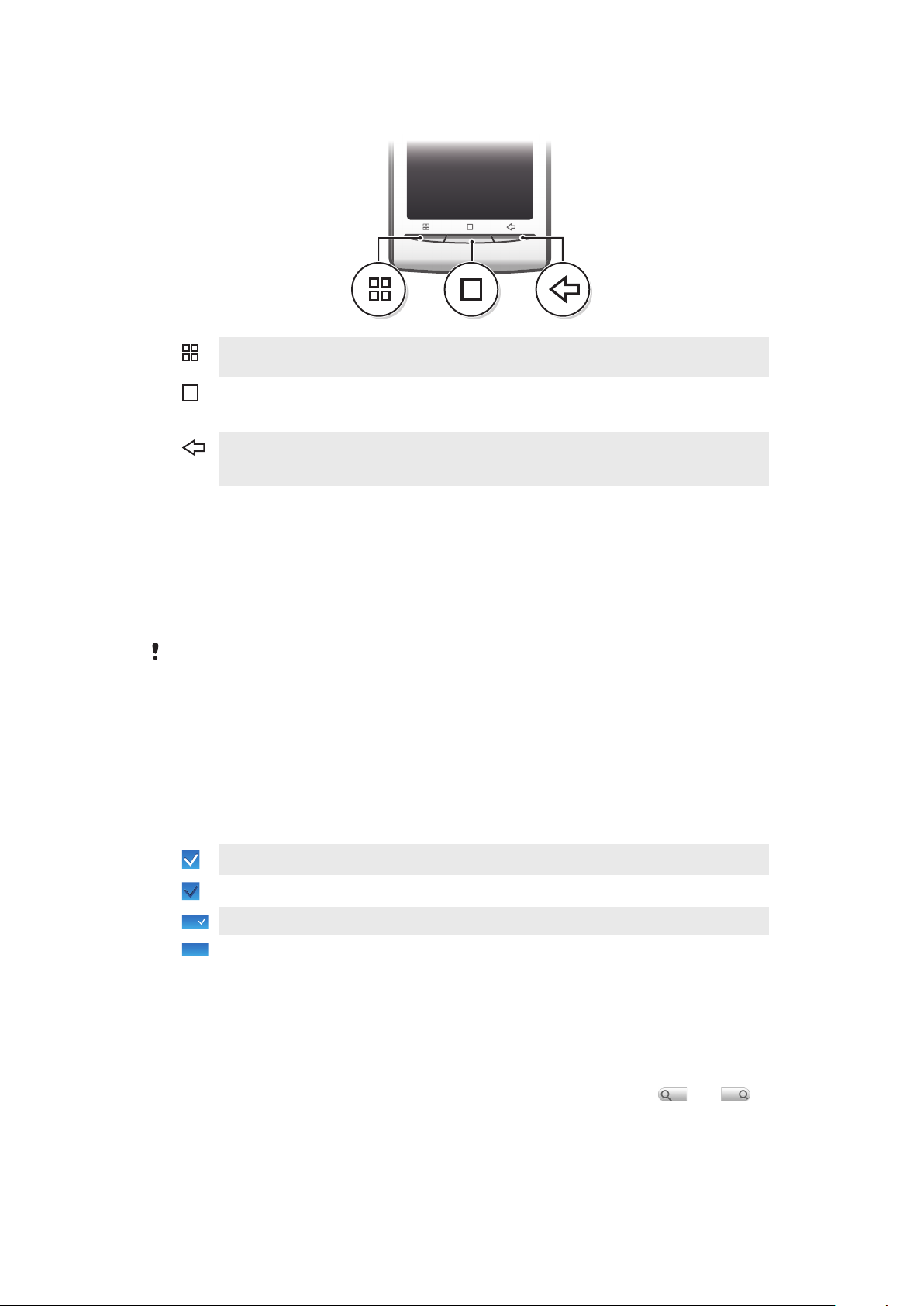
Verwenden der Hardwaretasten
Menü
Startseite
Zurück
•
Liste verfügbarer Optionen im aktuellen Bildschirm oder in der aktuellen Anwendung
öffnen
•
Von jedem Bildschirm oder von jeder Anwendung aus die Startseite oder die
Anwendungsbereiche aufrufen
•
Fenster mit den kürzlich verwendeten Anwendungen öffnen
•
Vorherigen Bildschirm aufrufen
•
Bildschirm-Tastenfeld, Dialogfeld, Optionsmenü oder Benachrichtigungsfenster
schließen
Verwenden des Sensorbildschirms
Wenn das Telefon eine bestimmte Zeit inaktiv ist, wird der Bildschirm zum Sparen von
Akkustrom abgeblendet und automatisch gesperrt. Diese Sperre verhindert ungewünschte
Aktionen auf dem Sensorbildschirm, wenn Sie das Telefon nicht verwenden. Sie können
auch eine personenbezogene Sperre einrichten, um Ihren Teilnehmerzugang zu schützen
und sicherzustellen, dass nur Sie Zugriff auf Ihre Telefondaten haben.
Dieses Telefon ist mit einem leitfähigen Bildschirm ausgestattet. Feuchtigkeit auf dem Bildschirm
kann dessen Funktion beeinträchtigen.
So öffnen Sie ein Objekt oder heben es hervor:
•
Tippen Sie auf das Objekt.
So aktivieren oder deaktivieren Sie Optionen:
•
Tippen Sie auf das entsprechende Kontrollkästchen oder in manchen Fällen auf die
rechte Seite der Listenoption, um eine Option zu markieren oder die Markierung
aufzuheben.
Markiertes Kontrollkästchen
Unmarkiertes Kontrollkästchen
Markierte Listenoption
Unmarkierte Listenoption
So schwenken Sie:
•
Ziehen Sie den Bildschirm zum Schwenken, wenn diese Funktion verfügbar ist.
Zoomen
Es gibt zwei Möglichkeiten zum Zoomen. Die Zoom-Möglichkeiten hängen von der
verwendeten Anwendung ab. So verwendet beispielsweise der Browser
während das Kameraalbum die Möglichkeit zum Berühren, Halten und Ziehen nutzt.
14
Dies ist eine Internetversion dieser Publikation. © Druckausgabe nur für den privaten Gebrauch.
und ,
Page 15
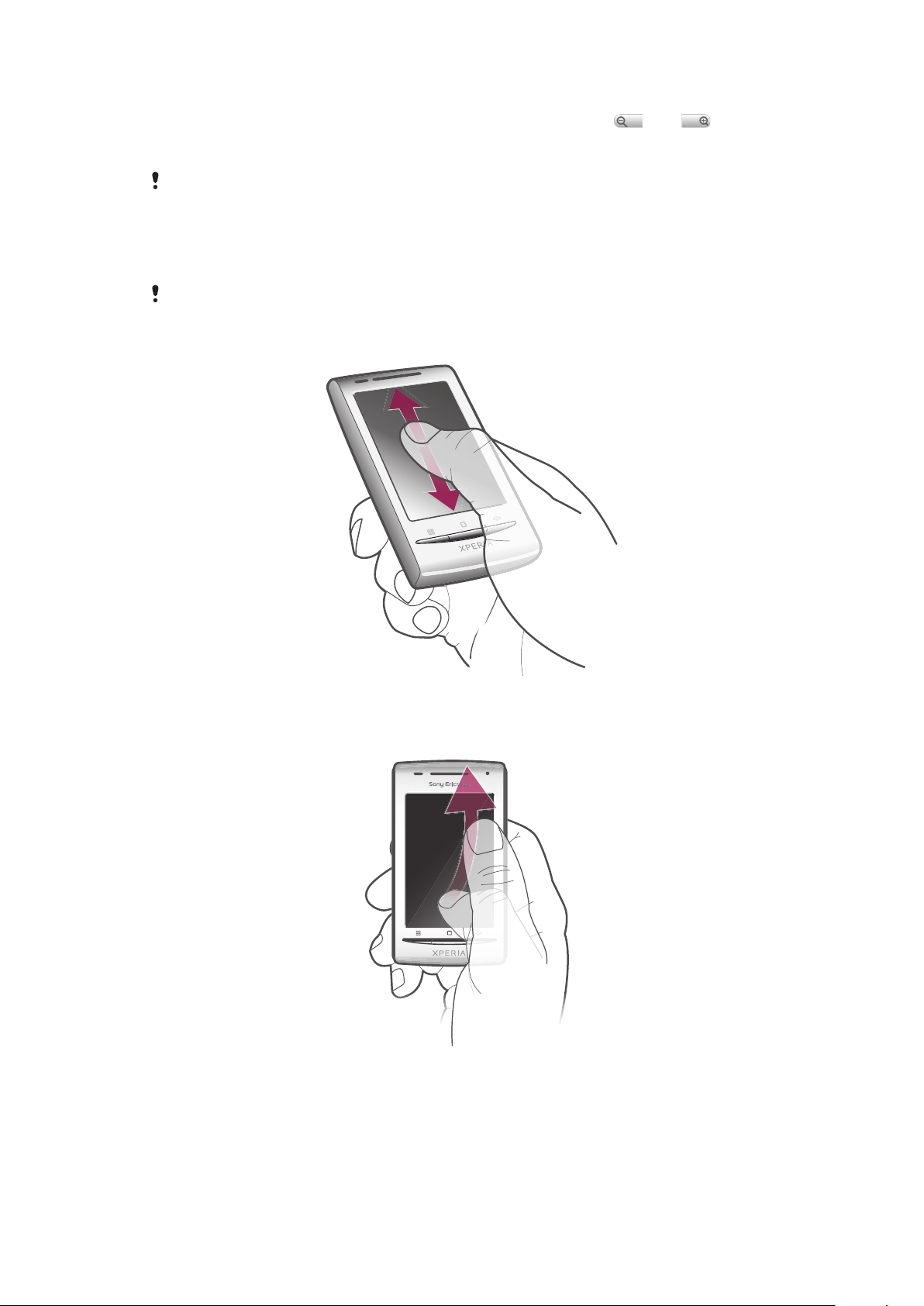
So vergrößern oder verkleinern Sie (Zoom):
•
Sofern verfügbar, tippen Sie zum Vergrößern oder Verkleinern auf oder .
•
Berühren, halten und ziehen Sie nach oben oder unten, um die Ansicht zu vergrößern
oder zu verkleinern.
Sie müssen möglicherweise den Finger über den Bildschirm ziehen (in eine beliebige Richtung),
um die Zoom-Symbole anzuzeigen.
Blättern
Sie können auf- und abwärts und auf manchen Webseiten auch seitwärts blättern.
Durch Ziehen des Fingers wird nichts auf dem Bildschirm aktiviert.
So blättern Sie:
•
Ziehen Sie zum Blättern Ihren Finger auf dem Bildschirm nach oben oder unten.
So streichen Sie:
•
Um schneller zu blättern, fahren Sie mit Ihrem Finger auf dem Bildschirm nach oben
oder unten. Sie können warten, bis das Blättern von alleine endet, oder Sie können
das Blättern sofort stoppen, indem Sie auf den Bildschirm tippen.
Listen
Sie können über das Indexsymbol alphabetische Listen durchsuchen.
15
Dies ist eine Internetversion dieser Publikation. © Druckausgabe nur für den privaten Gebrauch.
Page 16
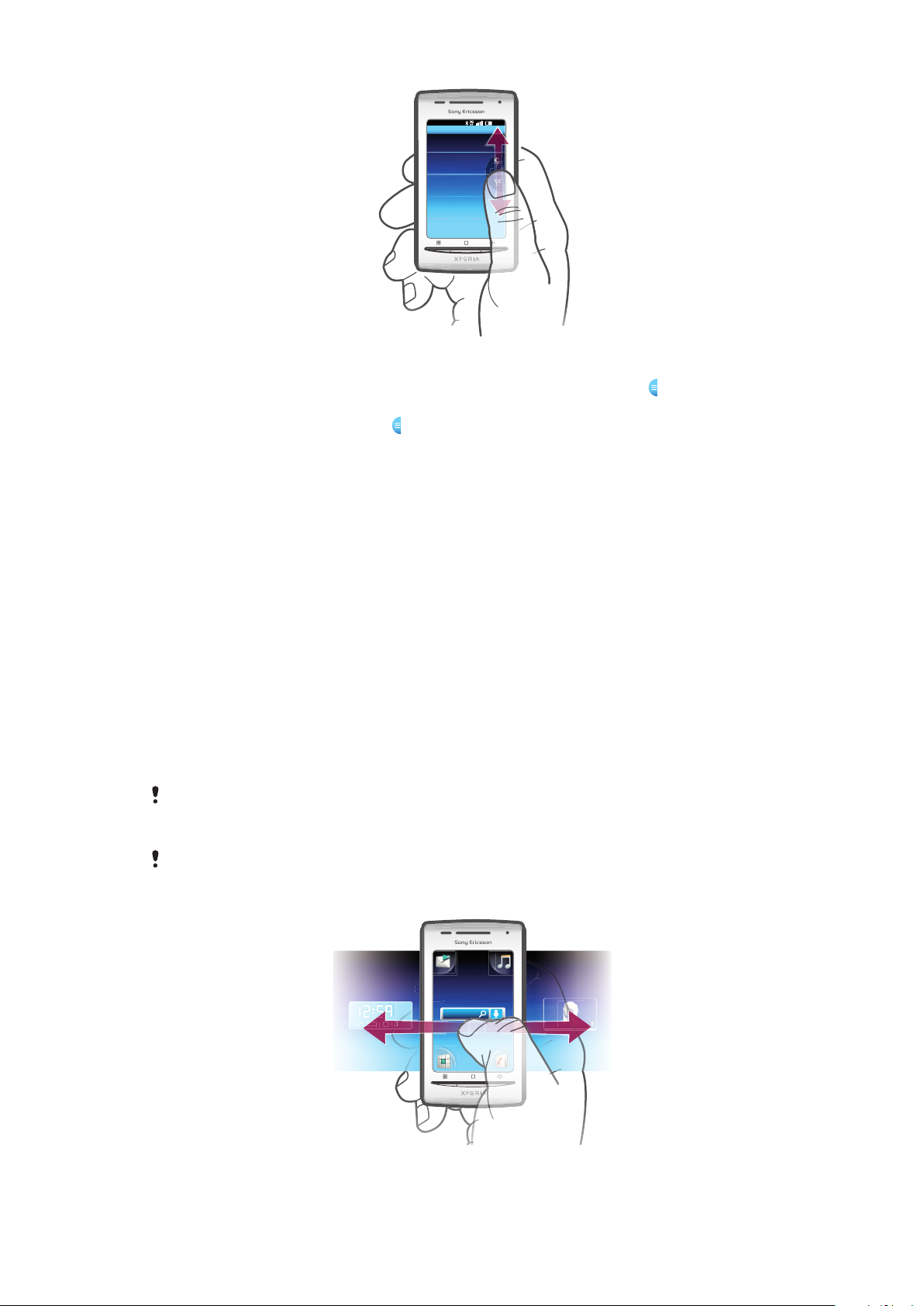
11: 37
K
L
M
:
K
So verwenden Sie das Indexsymbol:
Janua
1
Streichen Sie in einer alphabetischen Liste nach oben oder unten, damit angezeigt
wird.
2
Berühren, halten und ziehen Sie nach oben oder unten, um zu einem
Indexbuchstaben zu blättern.
Sensoren
Das Telefon verfügt über einen Licht- und einen Abstandssensor. Der Lichtsensor bestimmt
die Umgebungshelligkeit und stellt die Bildschirmhelligkeit entsprechend ein. Der
Abstandssensor schaltet den Sensorbildschirm aus, wenn Sie das Telefon zum Kopf
führen. So wird verhindert, dass beim Telefonieren versehentlich Telefonfunktionen aktiviert
werden.
Startseite
Die Startseite bildet den Ausgangspunkt für die Telefonnutzung. Sie können die Startseite
anpassen, indem Sie Widgets hinzufügen oder den Hintergrund und die Anwendungen in
den Ecken ändern.
Wenn Sie mehr als ein Widget hinzufügen, reicht die Startseite über die Breite des
Bildschirms hinaus. Die Ecken der Startseite dienen dem schnellen Zugriff auf
Anwendungen und Lesezeichen. Sie können in den Ecken jede Anwendung bzw. jedes
Lesezeichen hinzufügen.
Wenn Sie die Startseite aufrufen, werden einige Anwendungen möglicherweise im Hintergrund
weiter ausgeführt. Wenn keine Anwendungen im Hintergrund ausgeführt werden sollen,
schließen Sie vor dem Öffnen der Startseite alle geöffneten Anwendungen.
Ein Widget ist ein Teil einer Anwendung auf der Startseite. Es zeigt wichtige Daten der jeweiligen
Anwendung an. Das Widget für Sony Ericsson Timescape™ meldet beispielsweise ankommende
Nachrichten, mit dem Medienwidget können Sie Musik direkt abspielen.
16
Dies ist eine Internetversion dieser Publikation. © Druckausgabe nur für den privaten Gebrauch.
Page 17
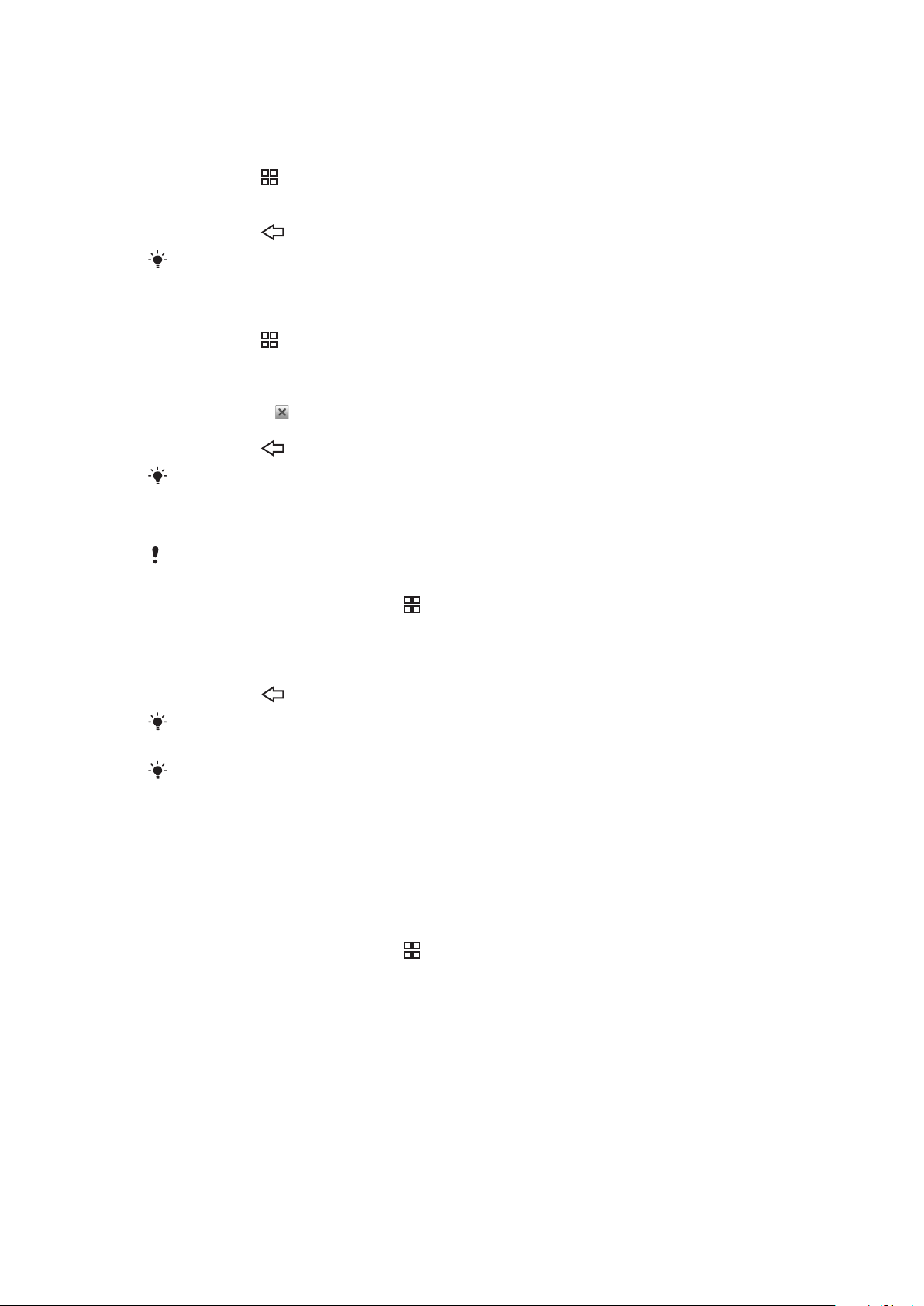
So zeigen Sie die erweiterte Startseite an:
•
Ziehen Sie den Finger zu den Seiten des Bildschirms.
So fügen Sie Widgets zur Startseite hinzu:
1
Drücken Sie .
2
Tippen Sie auf Widgets anordnen > Widget hinzufüg..
3
Wählen Sie ein Widget in der Liste aus.
4
Drücken Sie , um den Bearbeitungsmodus zu verlassen.
Sie können auch direkt in den Bearbeitungsmodus wechseln, indem Sie ein Widget mehrere
Sekunden lang berühren und halten.
So löschen Sie ein Widget von der Startseite:
1
Drücken Sie .
2
Tippen Sie auf Widgets anordnen.
3
Streichen Sie mit dem Finger horizontal über den Bildschirm, und tippen Sie auf das
zu löschende Widget.
4
Tippen Sie auf
5
Tippen Sie auf Ja.
6
Drücken Sie , um den Bearbeitungsmodus zu verlassen.
Sie können auch direkt in den Bearbeitungsmodus wechseln, indem Sie ein Widget mehrere
Sekunden lang berühren und halten.
.
So ordnen Sie die Ecken der Startseite neu an:
Die Symbole in den Ecken der Startseite sind Anwendungen, nicht nur Verknüpfungen zu
Anwendungen.
1
Drücken Sie auf der Startseite auf
2
Tippen Sie auf Symbole anordnen.
3
Berühren und halten Sie ein Objekt in einem der Anwendungsbereiche, und ziehen
.
Sie es dann in eine der Ecken. Sie können auch Objekte zwischen verschiedenen
Anwendungsbereichen und einer beliebigen Ecke austauschen.
4
Drücken Sie , um den Bearbeitungsmodus zu verlassen.
Sie können direkt in den Bearbeitungsmodus wechseln, in dem Sie das entsprechende
Eckensymbol berühren und halten.
Sie können den Eckobjekten auch Ihre Lesezeichen-Favoriten hinzufügen oder diese von den
Ecken auf die Anwendungsbereiche ziehen.
Hintergründe
Sorgen Sie durch animierte Hintergründe für mehr Schwung auf Ihrer Startseite. Sie können
über Android Market™ und andere Quellen beispielsweise Live-Hintergründe
herunterladen, deren Darstellung sich je nach Tageszeit ändert.
So fügen Sie einen Hintergrund hinzu:
1
Drücken Sie auf der Startseite auf .
2
Tippen Sie auf Hintergrund, und wählen Sie einen Hintergrund.
Verwalten von Anwendungen
Anwendungsbereiche
Sie können über die Anwendungsbereiche auf Anwendungen zugreifen. Bei einem
Anwendungsbereich handelt es sich um einen Bildschirm mit Symbolen, die mit
verschiedenen Anwendungen verknüpft sind. Diese Bereiche gehen über die normale
Bildschirmgröße hinaus, so dass Sie zur Anzeige gewünschter Elemente u. U. nach links
oder rechts streichen müssen. Sie können neue Bereiche erstellen und Anwendungen nach
Belieben anordnen.
17
Dies ist eine Internetversion dieser Publikation. © Druckausgabe nur für den privaten Gebrauch.
Page 18
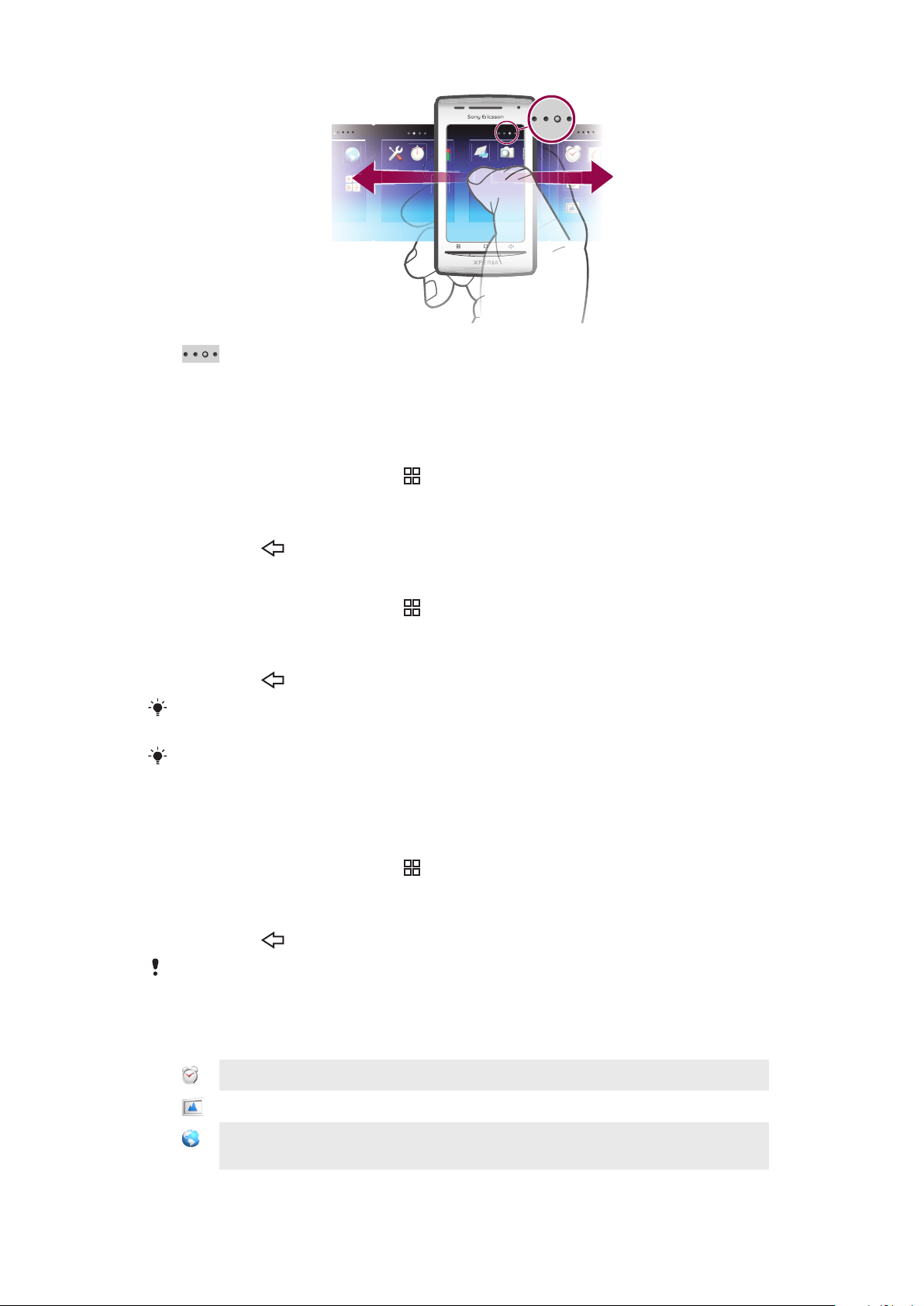
Zeigt, in welchem Anwendungsbereich Sie sich befinden
So durchsuchen Sie die Anwendungsbereiche:
•
Streichen Sie mit dem Finger im Anwendungsbereich nach links oder rechts.
So erstellen Sie einen neuen Anwendungsbereich:
1
Drücken Sie auf der Startseite auf .
2
Tippen Sie auf Symbole anordnen.
3
Berühren und halten Sie ein Objekt im letzten Anwendungsbereich, bis es vibriert,
und ziehen Sie es dann nach rechts.
4
Drücken Sie
, um den Bearbeitungsmodus zu verlassen.
So verschieben Sie eine Anwendung:
1
Drücken Sie auf der Startseite auf
2
Tippen Sie auf Symbole anordnen.
3
Berühren und halten Sie ein Objekt, bis es vibriert, und ziehen Sie es in eine der
.
Ecken oder in einen anderen Anwendungsbereich.
4
Drücken Sie , um den Bearbeitungsmodus zu verlassen.
Sie können direkt in den Bearbeitungsmodus wechseln, in dem Sie ein beliebiges
Anwendungssymbol berühren und halten.
Die Objekte in den Anwendungsbereichen sind keine Verknüpfungen zu den Anwendungen,
sondern die Anwendungen selbst. Wenn Sie eine Anwendung aus den Anwendungsbereichen
in eine Ecke Ihres Bildschirms ziehen oder umgekehrt, wird die Anwendung selbst verschoben
und nicht die Verknüpfung. Es gibt keine Verknüpfungen zu Anwendungen.
So löschen Sie einen Anwendungsbereich:
1
Drücken Sie auf der Startseite auf .
2
Tippen Sie auf Symbole anordnen.
3
Halten Sie jedes Objekt bis es vibriert, und ziehen Sie es in den linken Bereich, bis
der letzte Bereich rechts leer ist.
4
Drücken Sie
Bevor Sie Objekte nach links schieben, stellen Sie sicher, dass in diesem Bereich ausreichend
Platz ist.
, um den Bearbeitungsmodus zu verlassen.
Anwendungen im Überblick
Wecker
Album
Browser
Dies ist eine Internetversion dieser Publikation. © Druckausgabe nur für den privaten Gebrauch.
Alarm definieren
Eigene Bilder und Fotos anzeigen
Im Internet surfen und neue Programme und Dateien
herunterladen
18
Page 19
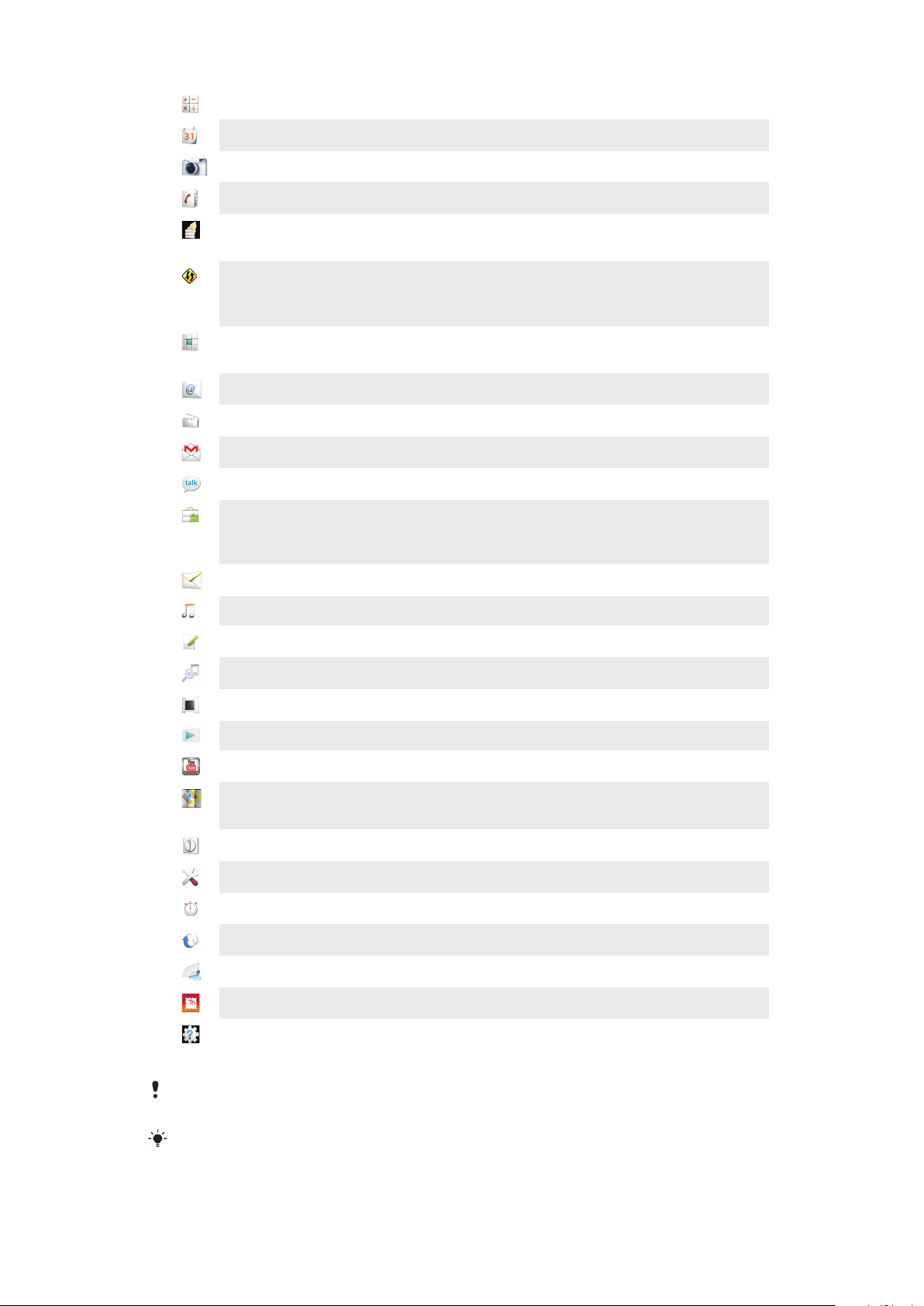
Rechner
Grundrechenarten durchführen
Kalender
Kamera
Kontakte
Dataviz® RoadSync
Telefon
E-Mail
UKW-Radio
Gmail™
Talk
Market
Nachrichtenfunktionen
Termine verwalten
Fotos und Videoclips aufnehmen
Freunde und Kollegen verwalten
Datenmengen überwachen, die mit dem Telefon gesendet
bzw. empfangen werden
Auf Unternehmens-E-Mails, Kalendereinträge und Kontakte
zugreifen (sofern sich diese auf einem Microsoft® ExchangeServer befinden)
Anrufe tätigen und empfangen, zwischen Anrufen wechseln,
Telefonkonferenzen abhalten und die Anrufliste anzeigen
E-Mails senden und empfangen
Radio mit dem Telefon hören
Eine E-Mail-Anwendung, die Gmail™ unterstützt
Online chatten
Android Market™ aufrufen, um kostenlose oder
kostenpflichtige Anwendungen auf das Telefon
herunterzuladen
SMS und MMS senden und empfangen
Musikplayer
Notizen
TrackID™
Video
PlayNow™
YouTube
Karten
Timer
Einstellungen
Stoppuhr
Sony Ericsson Sync
Timescape™
Touchnote
Support
Musik und Playlists abspielen
Notizen erstellen
Ein Dienst zur Musikerkennung
Im Telefon gespeicherte Videos anzeigen
Spannende Inhalte auf das Telefon herunterladen
Videos weltweit übertragen und anzeigen
Aktuelle Position anzeigen, andere Positionen suchen und
Routen berechnen
Countdown
Telefon nach Ihren Wünschen einstellen
Zeiten stoppen
Kontakte, Kalender usw. synchronisieren
Tägliche Kommunikation verfolgen
Gedruckte Postkarten an Familie und Freunde senden
Zusätzliche Informationen über die Verwendung des Telefons
abrufen
Einige Anwendungen werden nicht überall von allen Netzen und/oder Dienstanbietern
unterstützt.
Heruntergeladene Anwendungen werden in den Anwendungsbereichen angezeigt.
19
Dies ist eine Internetversion dieser Publikation. © Druckausgabe nur für den privaten Gebrauch.
Page 20
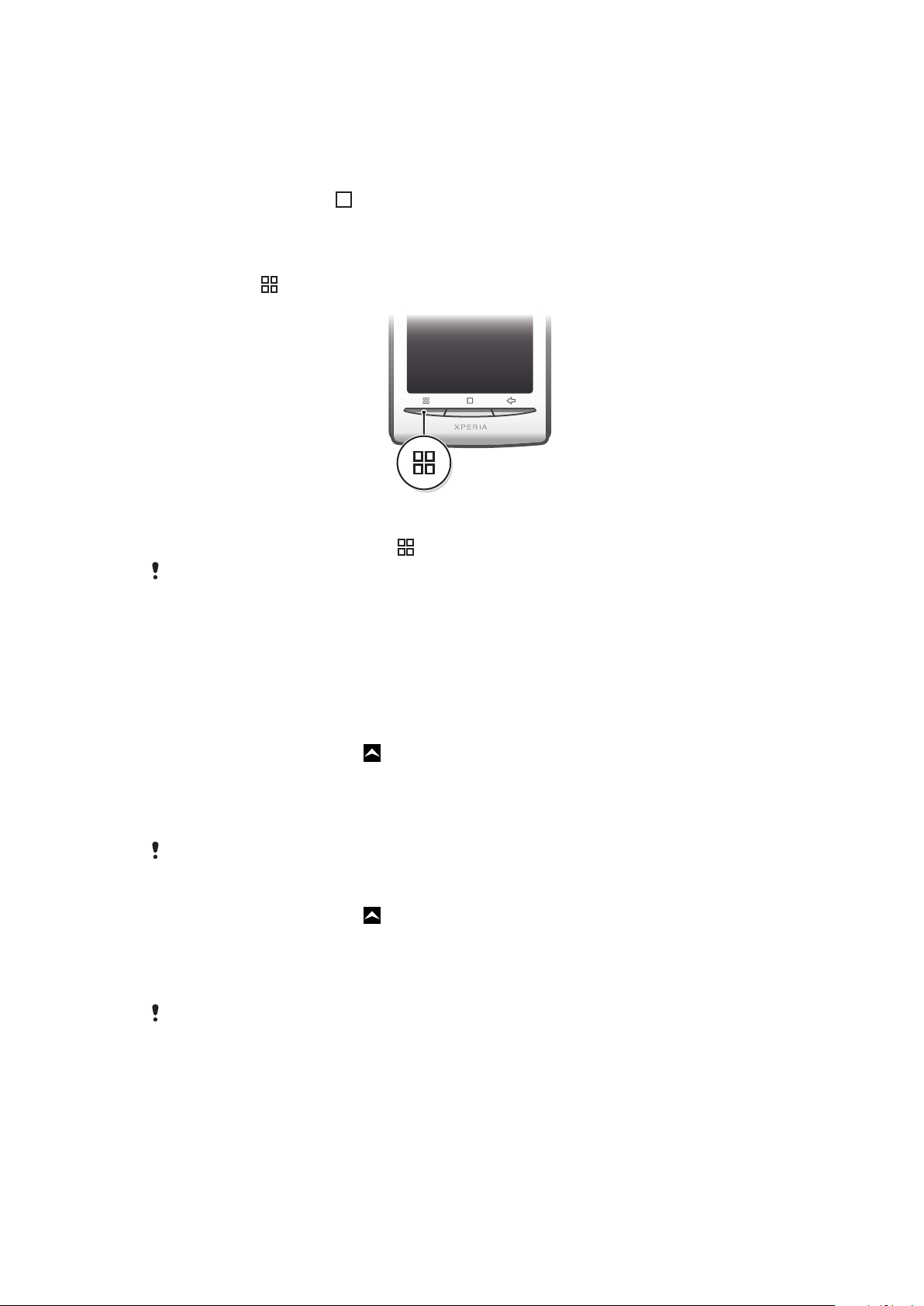
Fenster der kürzlich verwendeten Anwendungen
In diesem Fenster können sie kürzlich verwendete Anwendungen anzeigen und darauf
zugreifen.
So öffnen Sie das Fenster der kürzlich verwendeten Anwendungen:
•
Drücken und halten Sie in einer beliebigen Anwendung.
Anwendungsmenü.
In einer Anwendung können Sie jederzeit auf das Menü zugreifen, indem Sie die
Telefontaste drücken. Das Erscheinungsbild des Menüs ist anwendungsabhängig.
So öffnen Sie ein Menü in einer Anwendung:
•
Drücken Sie in einer Anwendung
.
Nicht alle Anwendungen enthalten ein Menü.
Anwendungsdaten löschen
Gelegentlich ist es erforderlich, alle Daten einer Anwendung zu löschen. Möglicherweise
wollen Sie die Highscores eines Spiels zurücksetzen oder den Anwendungsspeicher leeren.
Oder Sie möchten empfangene E-Mails, SMS und MMS in bestimmten Anwendungen
löschen.
So löschen Sie den Cache einer Anwendung vollständig:
1
Ziehen Sie auf der Startseite nach oben.
2
Tippen Sie auf Einstellungen.
3
Tippen Sie auf Anwendungen > Anwendungen verwalten.
4
Tippen Sie auf die gewünschte Anwendung.
5
Tippen Sie auf Cache löschen.
Der Cache einiger Anwendungen kann nicht gelöscht werden.
So löschen Sie eine installierte Anwendung:
1
Ziehen Sie auf der Startseite nach oben.
2
Tippen Sie auf Einstellungen.
3
Tippen Sie auf Anwendungen > Anwendungen verwalten.
4
Tippen Sie auf die gewünschte Anwendung.
5
Tippen Sie auf Deinstallieren.
Einige vorinstallierte Anwendungen können nicht gelöscht werden.
Rechte
Einige Anwendungen müssen auf bestimmte Funktionen des Telefons zugreifen, damit sie
richtig ausgeführt werden können. Eine Navigationsanwendung benötigt beispielsweise
Rechte zum Senden und Empfangen von Daten sowie zum Zugriff auf Ihre Positionsdaten.
Anwendungen können die Rechte missbrauchen, um Daten zu stehlen oder zu löschen
bzw. Ihren Standort zu melden. Achten Sie deshalb darauf, nur vertrauenswürdige
Anwendungen zu installieren und mit Rechten auszustatten.
20
Dies ist eine Internetversion dieser Publikation. © Druckausgabe nur für den privaten Gebrauch.
Page 21
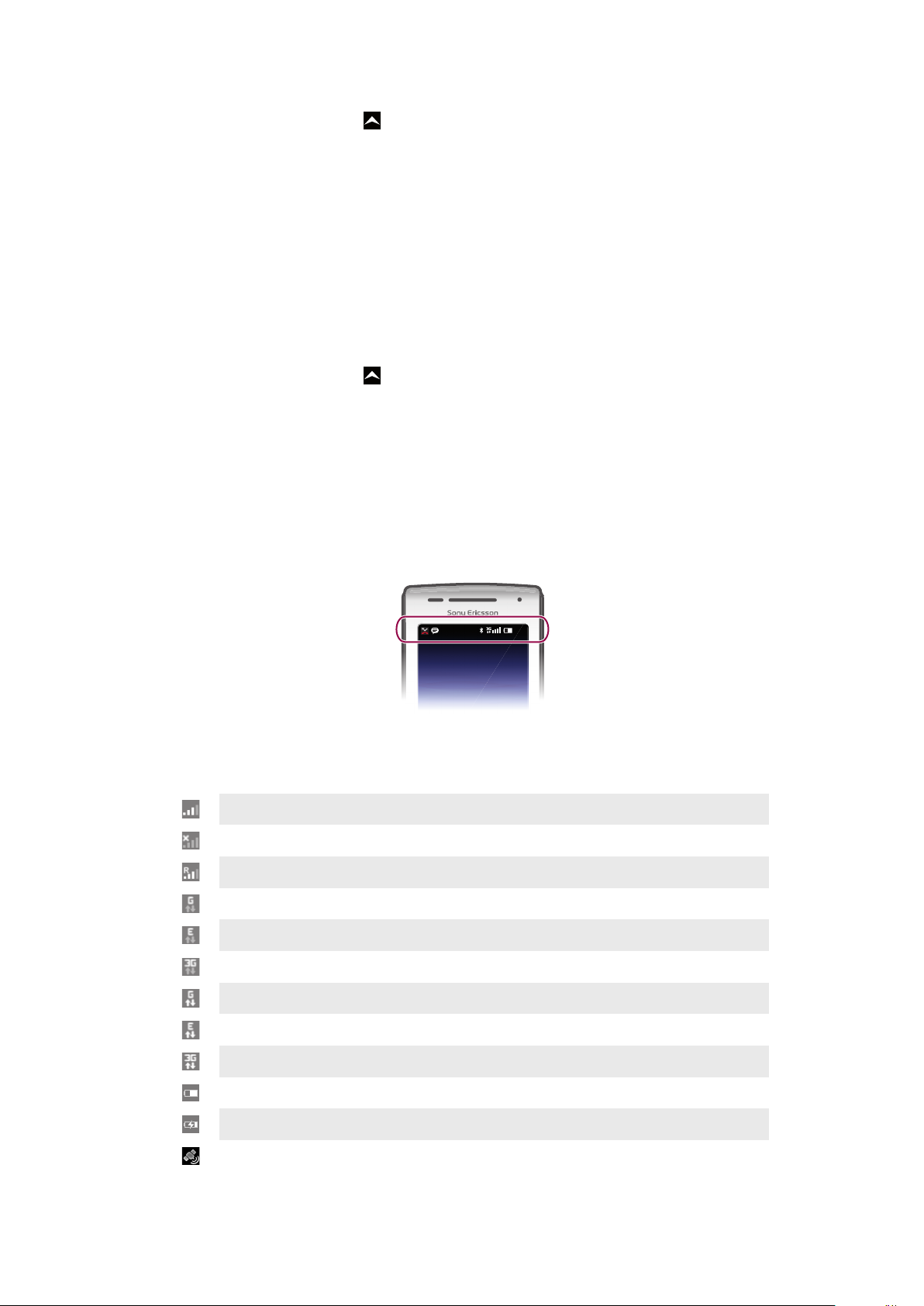
So zeigen Sie die Rechte einer Anwendung an:
11:37
1
Ziehen Sie auf der Startseite nach oben.
2
Tippen Sie auf Einstellungen.
3
Tippen Sie auf Anwendungen > Anwendungen verwalten.
4
Tippen Sie auf die gewünschte Anwendung.
5
Blättern Sie nach unten und tippen Sie auf Berechtigungen.
Installieren von Anwendungen aus unbekannten Quellen
Das Installieren von Anwendungen unbekannten oder unzuverlässigen Ursprungs kann zu
Schäden am Telefon führen. Standardmäßig verhindert das Telefon solche Installationen.
Sie können diese Einstellung aber ändern, um Installationen aus unbekannten Quellen zu
ermöglichen.
So erlauben Sie die Installation von Anwendungen aus unbekannten Quellen:
1
Ziehen Sie auf der Startseite
2
Tippen Sie auf Einstellungen > Anwendungen.
3
Aktivieren Sie das Kontrollkästchen Unbekannte Quellen.
nach oben.
Statusleiste
Eine Statusleiste zeigt oben auf dem Bildschirm Informationen zum Telefonstatus und
Benachrichtigungen an. Benachrichtigungssymbole werden auf der linken Seite der
Statusleiste angezeigt. Symbole für den Telefonstatus werden auf der rechten Seite
angezeigt. Die Statusleiste ermöglicht außerdem den Zugriff auf das
Benachrichtigungsfenster.
Telefonstatussymbole
Die folgenden Statussymbole können auf dem Bildschirm angezeigt werden:
Signalstärke
Kein Signal
Roaming
GPRS ist verfügbar
EDGE ist verfügbar
UMTS ist verfügbar
Senden und Herunterladen von GPRS-Daten
Senden und Herunterladen von EDGE-Daten
Senden und Herunterladen von Daten via UMTS
Akkustatus
Akku wird geladen
GPS ist aktiviert
Dies ist eine Internetversion dieser Publikation. © Druckausgabe nur für den privaten Gebrauch.
21
Page 22
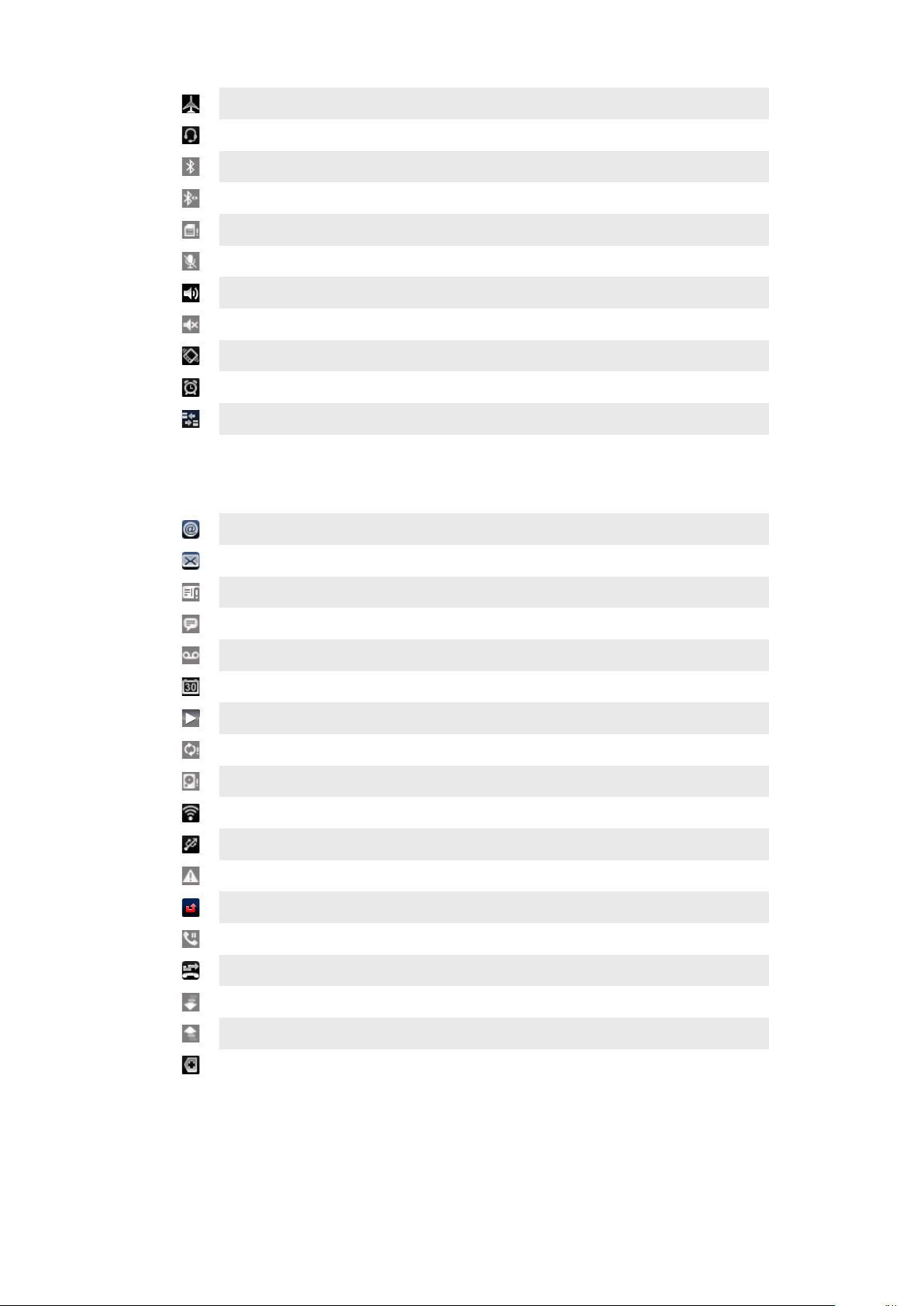
Flugzeugmodus ist aktiviert
Headset ist angeschlossen
Bluetooth-Funktion ist aktiviert
Mit einem anderem Bluetooth-Gerät verbunden
SIM-Karte ist gesperrt
Mikrofon ist stumm geschaltet
Freisprecheinrichtung ist eingeschaltet
Lautsprecher des Telefons ist stumm geschaltet
Vibrationsmodus
Ein Alarm ist definiert
Datenübertragungsbenachrichtigung eingeschaltet
Benachrichtigungssymbole
Die folgenden Benachrichtigungssymbole können auf dem Bildschirm angezeigt werden:
Neue E-Mail
Neue SMS oder MMS
Problem bei der SMS- oder MMS-Zustellung
Neue IM-Nachricht
Neue Mailboxnachricht
Kommender Kalendertermin
Titel wird abgespielt
Problem bei der Anmeldung oder Synchronisierung
Die Speicherkarte ist voll
Wi-Fi™-Verbindung ist aktiviert und WLANs sind verfügbar
Telefon ist mit einem USB-Kabel an einen Computer angeschlossen
Fehlermeldung
Unbeantworteter Anruf
Anruf auf Halteposition
Anrufweiterleitung aktiviert
Daten werden heruntergeladen
Daten werden hochgeladen
Weitere (nicht angezeigte) Benachrichtigungen
Benachrichtigungsfenster
Im Benachrichtigungsfenster werden Benachrichtigungssymbole in einer detaillierten
Ansicht angezeigt. Sie können Nachrichten, Erinnerungen oder
22
Dies ist eine Internetversion dieser Publikation. © Druckausgabe nur für den privaten Gebrauch.
Page 23
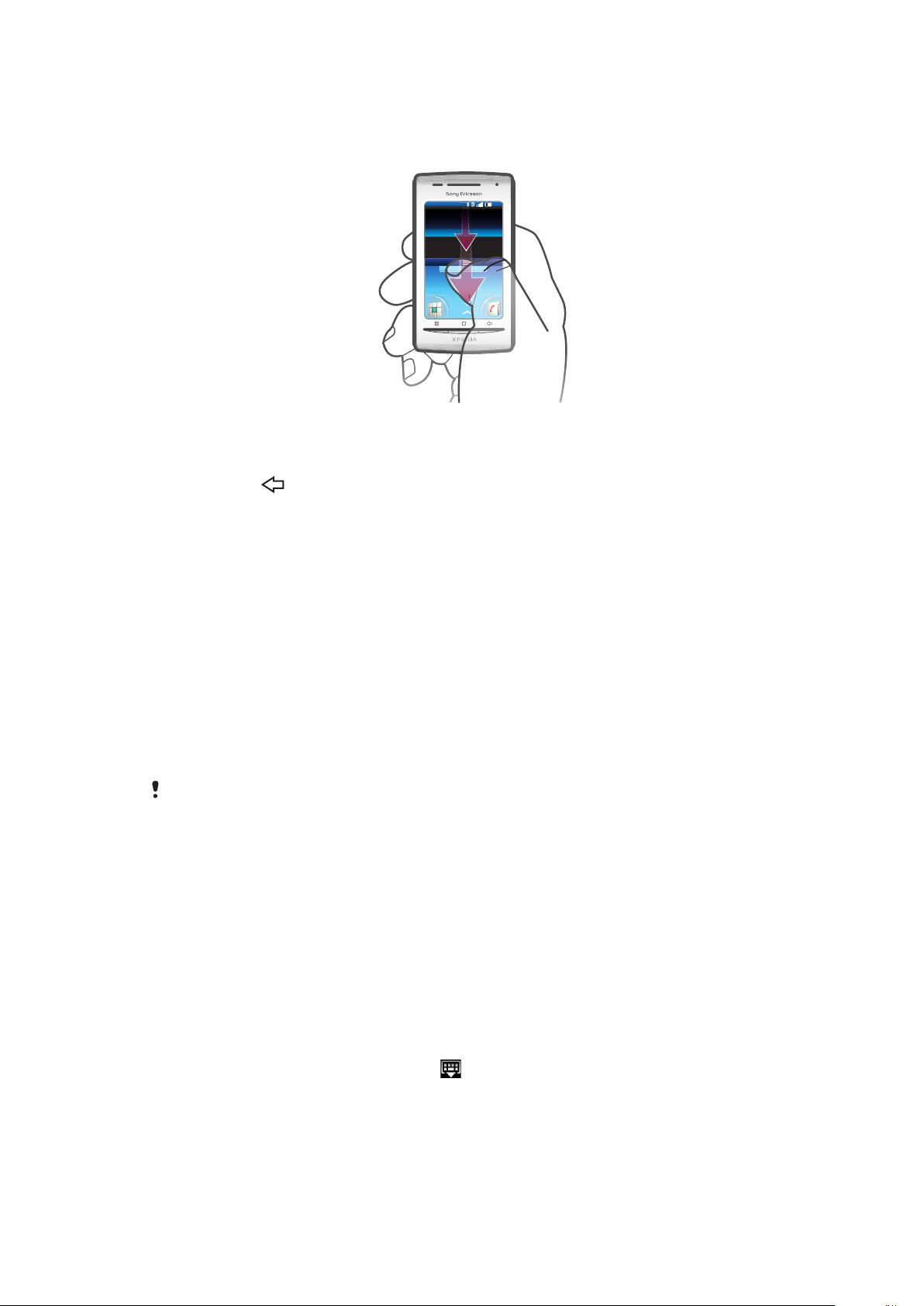
Ereignisbenachrichtigungen direkt aus dem Benachrichtigungsfenster öffnen. Sie können
11:37
außerdem laufende Anwendungen wie den Musikplayer oder das Radio öffnen.
So öffnen Sie das Benachrichtigungsfenster:
•
Ziehen Sie die Statusleiste nach unten.
So schließen Sie das Benachrichtigungsfenster:
•
Drücken Sie
•
Ziehen Sie das Benachrichtigungsfenster nach oben.
.
So öffnen Sie eine laufende Anwendung vom Benachrichtigungsfenster aus:
•
Tippen Sie im Benachrichtigungsfenster auf das Symbol der ausgeführten
Anwendung, um diese zu öffnen.
So löschen Sie das Panel „Benachrichtigung“:
•
Tippen Sie im Panel „Benachrichtigung“ auf Löschen.
Benachrichtigungs-LED
Die Benachrichtigungs-LED (lichtemittierende Diode) befindet sich oben am Telefon. Sie
bietet Informationen zum Telefonstatus und zu ausstehenden Benachrichtigungen. Wenn
sie grün blinkt, wurde eine Nachricht empfangen oder Sie haben einen Anruf nicht
angenommen.
Bei niedrigem Akkuladestand werden ausstehende Benachrichtigungen nicht durch die LED
angezeigt.
Eingeben von Text
Verwenden der Tastatur
Wenn Sie eine Anwendung starten oder ein Feld auswählen, die bzw. das die Eingabe von
Text oder Ziffern erwartet, wird die Tastatur angezeigt.
So zeigen Sie die Tastatur zur Texteingabe an:
•
Tippen Sie auf ein Texteingabefeld.
So blenden Sie die Tastatur aus:
•
Tippen Sie beim Eingeben von Text auf
.
23
Dies ist eine Internetversion dieser Publikation. © Druckausgabe nur für den privaten Gebrauch.
Page 24
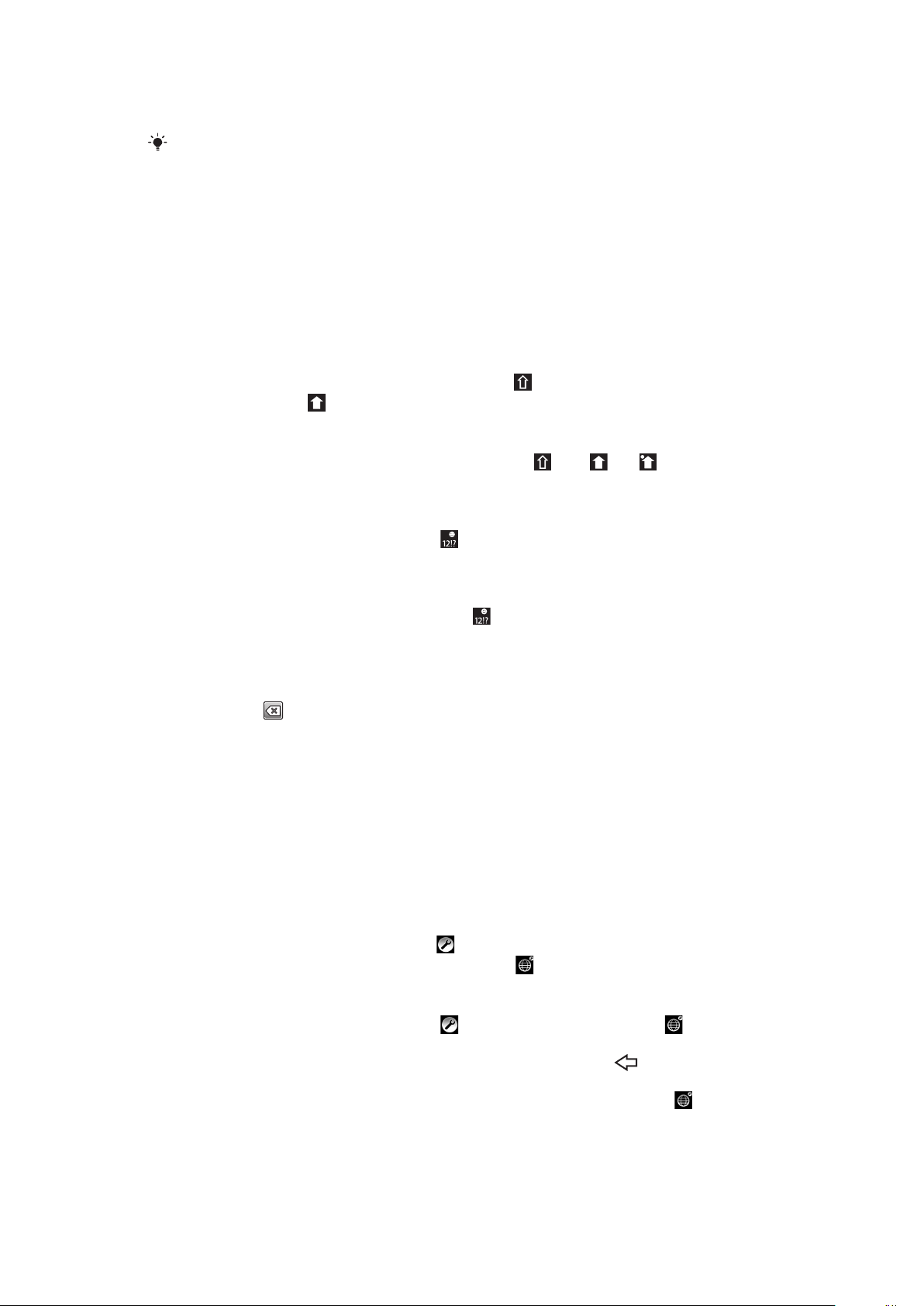
So verwenden Sie die Tastatur im Querformat:
•
Drehen Sie das Telefon seitwärts, während Sie Text eingeben.
Das Querformat muss von der verwendeten Anwendung unterstützt werden und die
Telefonfunktion zur automatischen Ausrichtung des Bildschirms aktiviert sein, damit die Tastatur
diese Funktion bereitstellen kann.
So geben Sie Text ein:
•
Auf der Tastatur angezeigte Zeichen geben Sie ein, indem Sie auf das gewünschte
Zeichen tippen.
•
Sie können Varianten eingeben, indem Sie lang auf ein Standardzeichen auf der
Tastatur tippen, bis eine Liste der verfügbaren Optionen angezeigt wird. Wählen Sie
dann das gewünschte Zeichen. Sie können beispielsweise „é“ eingeben, indem Sie
lang auf „e“ tippen und dann in der angezeigten Liste „é“ wählen.
So schalten Sie zwischen Großbuchstaben und Kleinbuchstaben um:
•
Vor der Eingabe eines Buchstabens tippen Sie auf , um zur Großschreibung zu
wechseln, bzw. auf , um zur Kleinschreibung zu wechseln.
So schalten Sie die Großbuchstabenarretierung ein:
•
Tippen Sie vor der Eingabe eines Wortes so lange auf
oder , bis angezeigt
wird.
So geben Sie Ziffern oder Symbole ein:
•
Tippen Sie beim Eingeben von Text auf . Eine Tastatur mit Ziffern und Symbolen
wird angezeigt.
So fügen Sie ein Smiley ein:
1
Tippen Sie beim Eingeben von Text lang auf .
2
Wählen Sie ein Smiley.
So löschen Sie Zeichen:
•
Tippen Sie, um den Cursor hinter dem zu löschenden Zeichen zu platzieren. Tippen
Sie dann auf .
So bearbeiten Sie Text:
1
Berühren und halten Sie beim Eingeben von Text das Textfeld, bis das Menü Text
bearbeiten angezeigt wird.
2
Wählen Sie eine Option.
Tastatureinstellungen
Sie können Einstellungen für die Tastatur auswählen, z. B. die Schreibsprache und die
Worterkennung.
So greifen Sie auf die Tastatureinstellungen zu:
•
Tippen Sie beim Eingeben von Text auf
ausgewählt haben, tippen Sie stattdessen lang auf .
So ändern Sie die Eingabesprache:
1
Tippen Sie beim Eingeben von Text auf , oder berühren und halten Sie .
2
Tippen Sie auf Eingabesprachen.
3
Wählen Sie die Sprache für Texteingaben. Drücken Sie mehrmals
fertig sind, um zur Texteingabe zurückzukehren.
4
Wenn Sie mehr als eine Eingabesprache ausgewählt haben, tippen Sie auf , um
zwischen den ausgewählten Eingabesprachen auszuschalten.
. Wenn Sie mehr als eine Schreibsprache
, wenn Sie
24
Dies ist eine Internetversion dieser Publikation. © Druckausgabe nur für den privaten Gebrauch.
Page 25
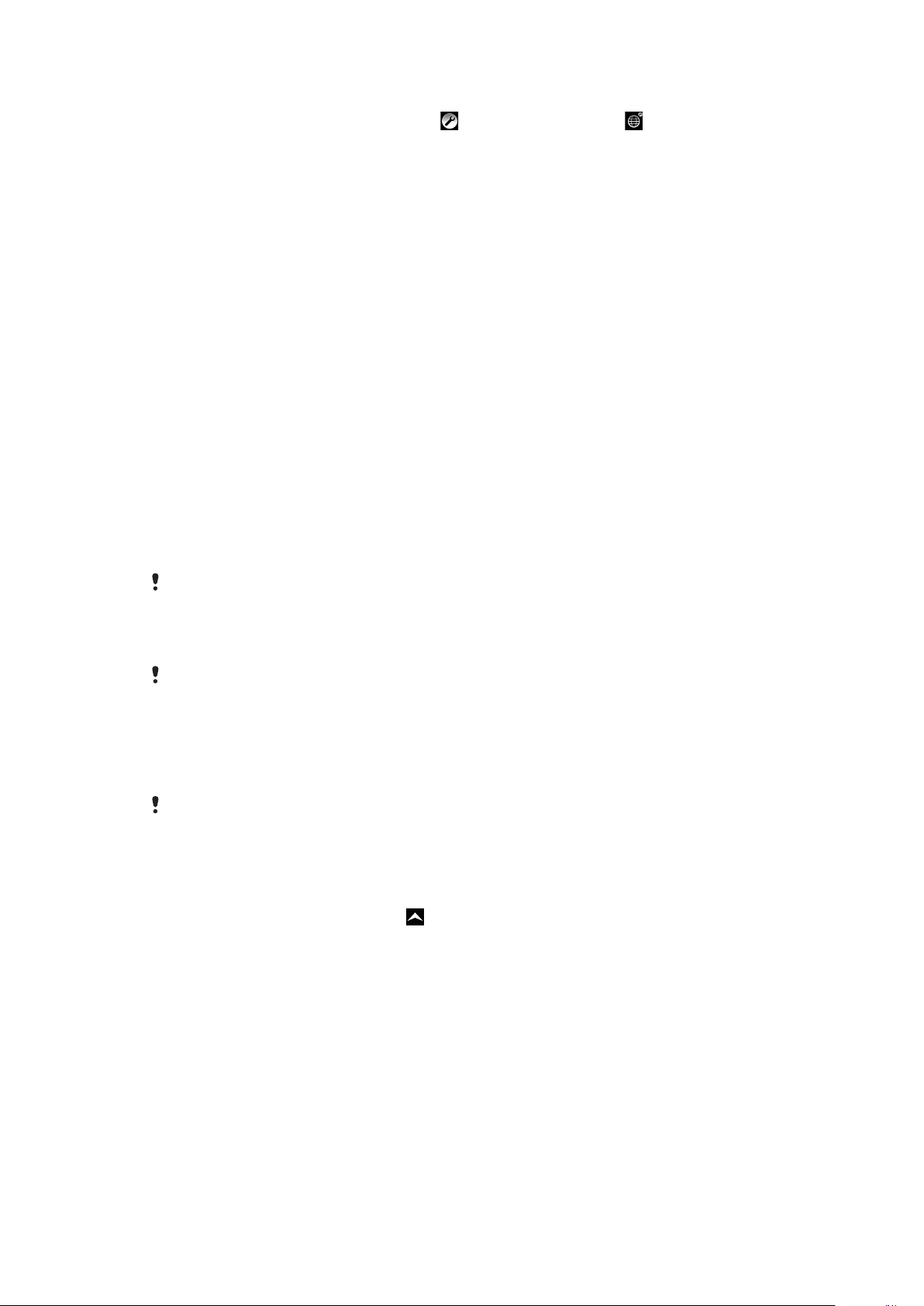
So ändern Sie die Einstellungen für die schnelle Eingabemethode:
1
Tippen Sie beim Eingeben von Text auf oder tippen Sie lang auf .
2
Tippen Sie auf Schnelltexteinstellungen.
3
Wählen Sie die gewünschten Einstellungen.
SIM-Karte
Die SIM-Karte (Subscriber Identity Module), die Sie vom Netzbetreiber erhalten, enthält
Informationen zu Ihrem Teilnehmerzugang. Schalten Sie das Telefon stets aus, und ziehen
Sie das Ladegerät ab, bevor Sie die SIM-Karte einlegen oder entnehmen.
PIN
Sie benötigen möglicherweise eine PIN (Personal Identification Number), um die Dienste
und Funktionen des Telefons zu aktivieren. Jede PIN-Ziffer wird als * angezeigt, sofern die
PIN nicht mit denselben Ziffern wie eine Notrufnummer beginnt (z. B. 112 oder 911). Das
soll sicherstellen, dass Sie Notrufnummern auch ohne vorherige Eingabe der PIN wählen
können.
Speicher
Daten können auf einer Speicherkarte und im Telefonspeicher gespeichert werden. Musik,
Videoclips und Fotos werden auf der Speicherkarte gespeichert, während Anwendungen,
Kontakte und Nachrichten im Telefonspeicher gespeichert werden.
Speicherkarte
Die Speicherkarte müssen Sie ggf. separat erwerben.
Das Telefon unterstützt microSD™-Speicherkarten, die für Mediendaten verwendet
werden. Diese Karte kann auch als übertragbare Speicherkarte mit anderen kompatiblen
Geräten genutzt werden.
Ohne Speicherkarte ist die Verwendung der Kamera sowie das Abspielen oder Herunterladen
von Musikdateien und Videoclips nicht möglich.
Formatieren der Speicherkarte
Die Speicherkarte in Ihrem Telefon kann formatiert werden, um beispielsweise
Speicherplatz freizugeben.
Der gesamte Inhalt der Speicherkarte geht dabei verloren. Sichern Sie Ihre Daten vollständig,
bevor Sie die Karte formatieren. Zum Sichern Ihrer Daten können Sie diese auf Ihren Computer
kopieren. Weitere Informationen finden Sie im Kapitel Das Telefon mit einem Computer
verbinden auf Seite 74.
So formatieren Sie die Speicherkarte:
1
Ziehen Sie im Bildschirm Startseite
2
Tippen Sie auf Einstellungen > Einstellungen für SD-Karte & Telefonspeicher >
SD-Karte entnehmen.
3
Nachdem Sie die Speicherkarte abgemeldet haben, tippen Sie auf SD-Karte
formatieren > Alles löschen.
nach oben.
25
Dies ist eine Internetversion dieser Publikation. © Druckausgabe nur für den privaten Gebrauch.
Page 26
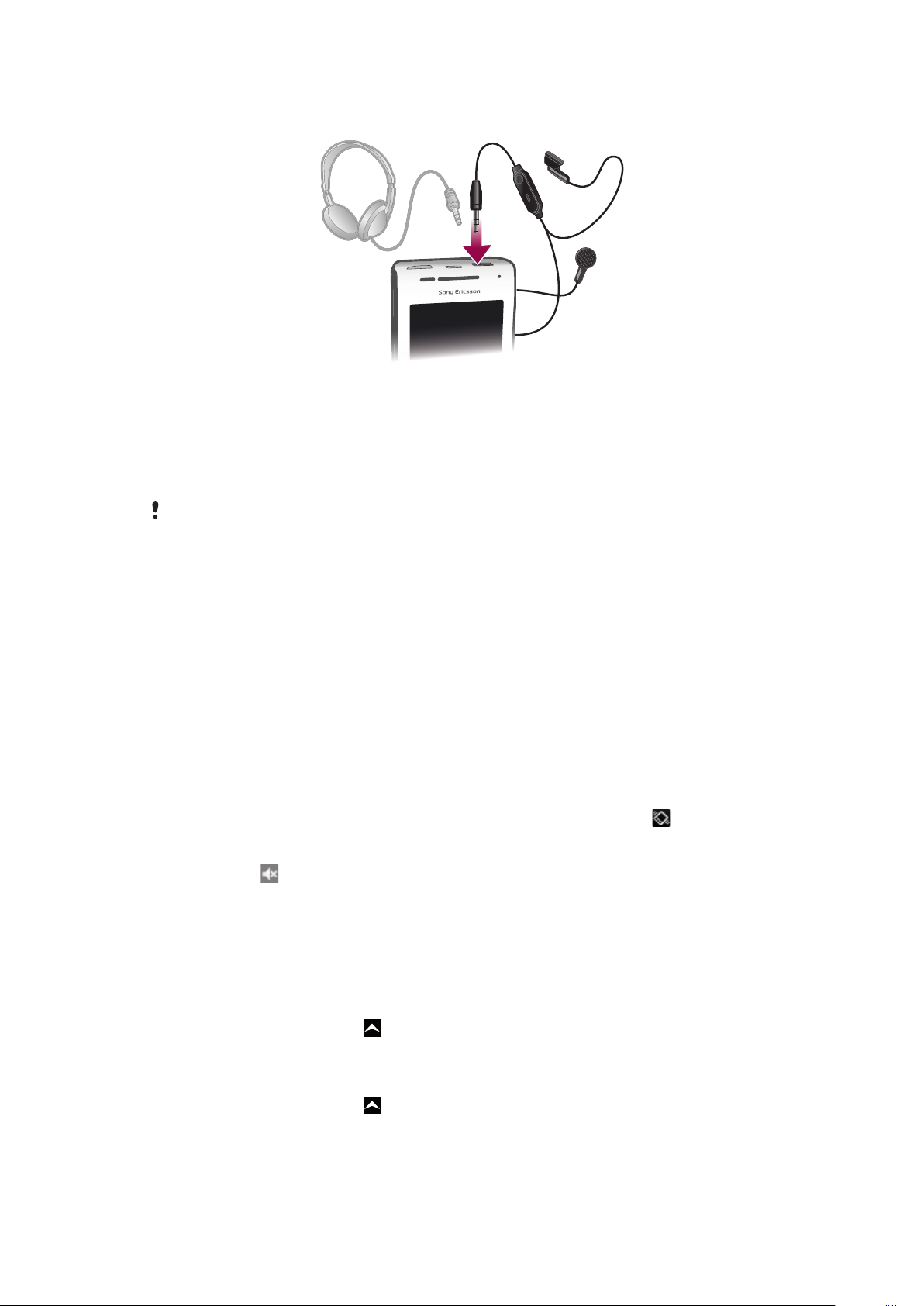
Stereoheadset
So verwenden Sie ein Headset:
1
Schließen Sie ein Headset an.
2
Um einen Anruf anzunehmen, drücken Sie die Rufannahmetaste. Bei einem
eingehenden Anruf stoppt die Musikwiedergabe und wird nach Beendigung des
Anrufs fortgesetzt.
3
Um einen Anruf zu beenden, drücken Sie die Rufannahmetaste.
Sie können ein Headset separat erwerben, falls es nicht mit dem Telefon geliefert wird.
Einstellen der Lautstärke
Sie können die Klingeltonlautstärke für Anrufe und Benachrichtigungen und die Lautstärke
für die Musik- und Videowiedergabe einstellen.
So passen Sie die Ruftonlautstärke mit der Lautstärketaste an:
•
Drücken Sie die Lautstärketaste aufwärts oder abwärts.
So passen Sie die Lautstärke der abgespielten Medien mit der Lautstärketaste an:
•
Wenn Sie Musik hören oder ein Video anzeigen, drücken Sie die Lautstärketaste
oben oder unten.
So schalten Sie das Telefon stumm und in den Vibrationsmodus:
1
Drücken Sie die Lautstärketaste, bis das Minimum erreicht ist. Das Telefon ist zwar
stumm geschaltet, befindet sich aber im Vibrationsmodus. Das Symbol wird in
der Statusleiste angezeigt.
2
Drücken Sie die Lautstärketaste erneut, um den Vibrationsmodus auszuschalten.
Das Symbol wird in der Statusleiste angezeigt.
Telefoneinstellungen im Überblick
Sie können das Telefon nach Ihren Anforderungen einrichten, zum Beispiel mit Funktionen
wie Datum und Uhrzeit, Drahtlos und Netzwerke und Konten und Synchronisierung.
So greifen Sie auf die Telefoneinstellungen zu:
1
Ziehen Sie auf der Startseite
2
Tippen Sie auf Einstellungen.
nach oben.
So greifen Sie auf den Setup-Assistenten zu:
1
Ziehen Sie auf der Startseite nach oben.
2
Tippen Sie auf Setup-Assistent.
Dies ist eine Internetversion dieser Publikation. © Druckausgabe nur für den privaten Gebrauch.
26
Page 27
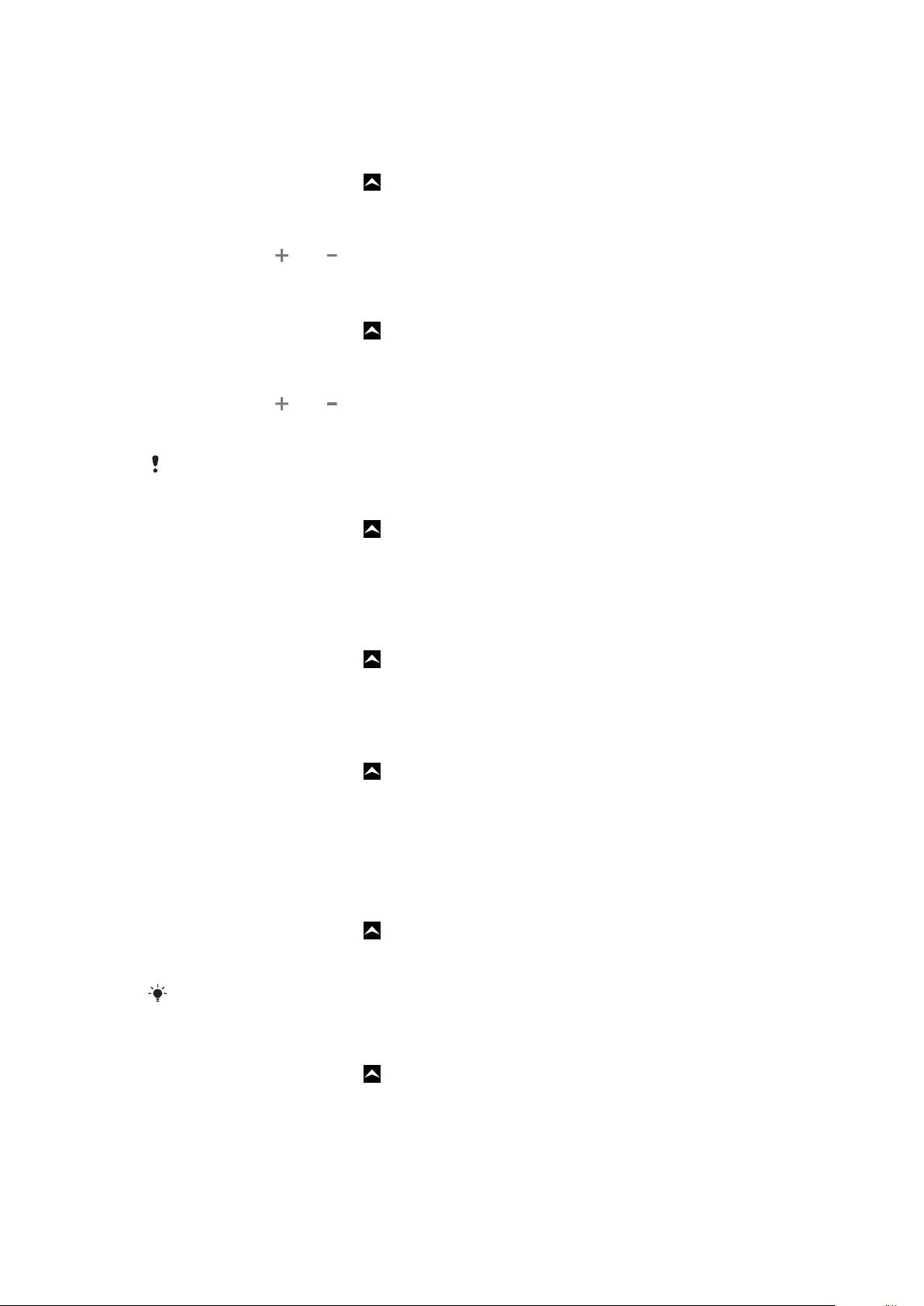
Zeit und Datum
Sie können die Zeit und das Datum im Telefon ändern.
So stellen Sie das Datum manuell ein:
1
Ziehen Sie auf der Startseite nach oben.
2
Tippen Sie auf Einstellungen > Datum und Uhrzeit.
3
Deaktivieren Sie das Kontrollkästchen Automatisch, falls es ausgewählt ist.
4
Tippen Sie auf Datum festlegen.
5
Tippen Sie auf oder , um das Datum einzustellen.
6
Tippen Sie auf Einstellen.
So stellen Sie die Zeit manuell ein:
1
Ziehen Sie auf der Startseite
2
Tippen Sie auf Einstellungen > Datum und Uhrzeit.
3
Deaktivieren Sie das Kontrollkästchen Automatisch, falls es ausgewählt ist.
4
Tippen Sie auf Uhrzeit festlegen.
5
Tippen Sie auf oder , um die Stunden und Minuten einzustellen.
6
Tippen Sie auf AM bzw. PM, um zwischen diesen Optionen zu wechseln.
7
Tippen Sie auf Einstellen.
Deaktivieren Sie AM und PM, um 24-Stunden-Format zu verwenden.
So stellen Sie die Zeitzone ein:
1
Ziehen Sie auf der Startseite nach oben.
2
Tippen Sie auf Einstellungen > Datum und Uhrzeit.
3
Deaktivieren Sie das Kontrollkästchen Automatisch, falls es ausgewählt ist.
4
Tippen Sie auf Zeitzone auswählen.
5
Wählen Sie eine Option.
nach oben.
So stellen Sie das Stundenformat ein:
1
Ziehen Sie auf der Startseite
2
Tippen Sie auf Einstellungen > Datum und Uhrzeit > 24-Stunden-Format.
3
Aktivieren Sie das Kontrollkästchen, um vom 12-Stunden- zum 24-Stunden-Format
nach oben.
zu wechseln.
So stellen Sie das Datumsformat ein:
1
Ziehen Sie auf der Startseite nach oben.
2
Tippen Sie auf Einstellungen > Datum und Uhrzeit > Datumsformat
auswählen.
3
Wählen Sie eine Option.
Ruftoneinstellungen
So stellen Sie einen Rufton für das Telefon ein:
1
Ziehen Sie auf der Startseite
2
Tippen Sie auf Einstellungen > Sound und Display > Klingelton.
3
Wählen Sie einen Rufton.
Befindet sich das Telefon im
das Kontrollkästchen Lautlosmodus.
So aktivieren Sie MFV-Töne:
1
Ziehen Sie auf der Startseite
2
Tippen Sie auf Einstellungen > Sound und Display.
3
Wählen Sie Tastentöne oder Akustische Auswahl.
nach oben.
Lautlosmodus, deaktivieren Sie vor dem Einstellen des Ruftons
nach oben.
27
Dies ist eine Internetversion dieser Publikation. © Druckausgabe nur für den privaten Gebrauch.
Page 28
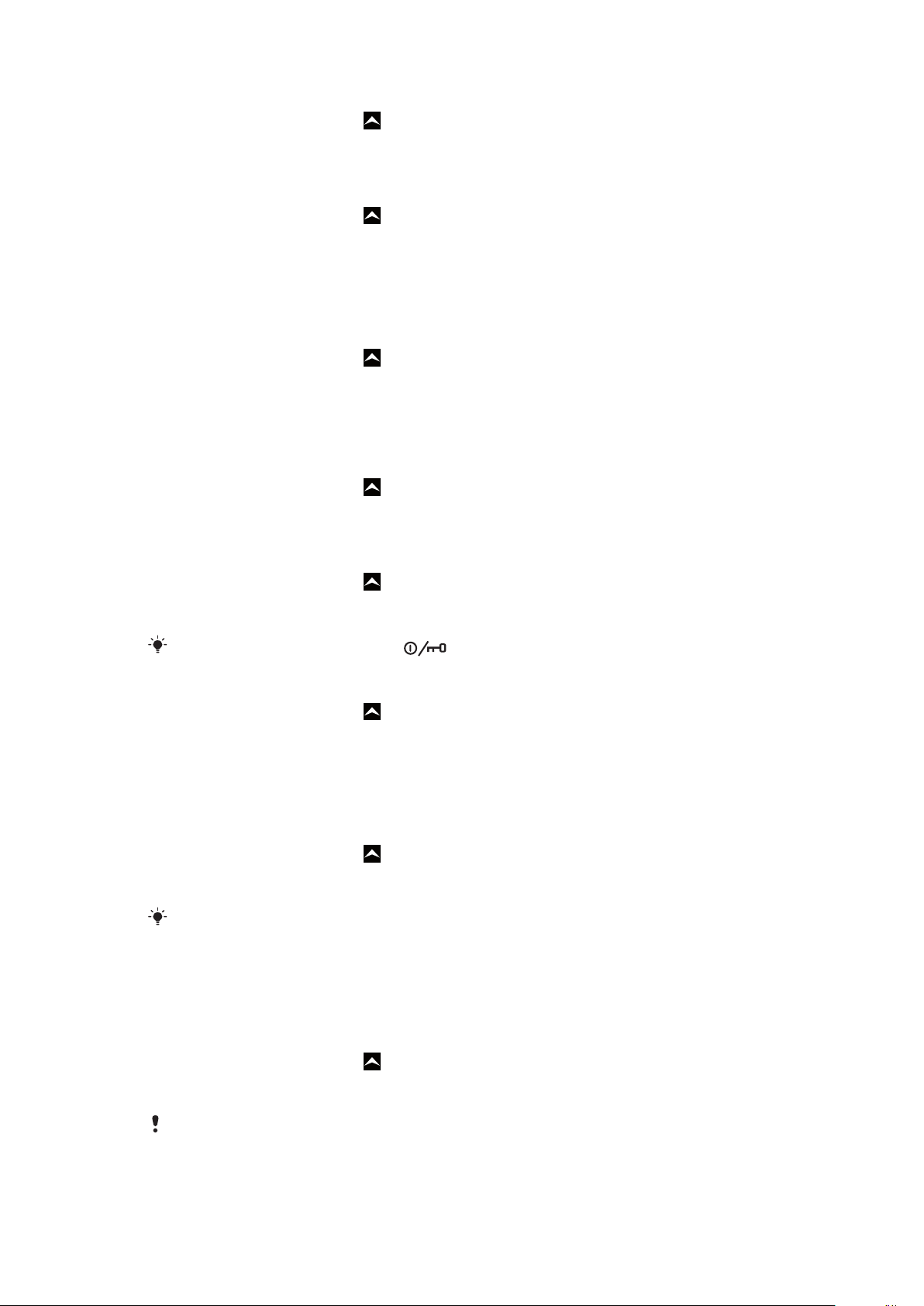
So wählen Sie einen Benachrichtigungston:
1
Ziehen Sie auf der Startseite nach oben.
2
Tippen Sie auf Einstellungen > Sound und Display > Benachrichtigungston.
3
Wählen Sie einen Rufton, und tippen Sie auf OK.
So stellen Sie den Vibrationsalarm ein:
1
Ziehen Sie auf der Startseite nach oben.
2
Tippen Sie auf Einstellungen > Sound und Display.
3
Aktivieren Sie das Kontrollkästchen Vibration.
Bildschirmeinstellungen
So passen Sie die Bildschirmhelligkeit an:
1
Ziehen Sie auf der Startseite
2
Tippen Sie auf Einstellungen > Sound und Display > Helligkeit.
3
Ziehen Sie den Schieberegler nach links, um die Bildschirmhelligkeit zu verringern.
Ziehen Sie den Schieberegler nach rechts, um die Bildschirmhelligkeit zu erhöhen.
4
Tippen Sie auf OK.
So stellen Sie die Bildschirmvibration ein:
1
Ziehen Sie auf der Startseite nach oben.
2
Tippen Sie auf Einstellungen > Sound und Display > Haptisches Feedback. In
manchen Anwendungen vibriert der Bildschirm, wenn Sie darauf tippen.
nach oben.
So passen Sie die Wartezeit an, bis sich der Bildschirm ausschaltet:
1
Ziehen Sie auf der Startseite
2
Tippen Sie auf Einstellungen > Sound und Display > Display-Timeout.
3
Wählen Sie eine Option.
Drücken Sie kurz die Einschalttaste
nach oben.
, um den Bildschirm schnell auszuschalten.
So lassen Sie den Bildschirm beim Laden des Telefons eingeschaltet:
1
Ziehen Sie auf der Startseite nach oben.
2
Tippen Sie auf Einstellungen > Anwendungen > Entwicklung.
3
Aktivieren Sie das Kontrollkästchen Aktiv bleiben.
Ausrichtung
So stellen Sie die automatische Bildschirmausrichtung ein:
1
Ziehen Sie auf der Startseite
2
Tippen Sie auf Einstellungen > Sound und Display.
3
Aktivieren Sie das Kontrollkästchen Ausrichtung.
Wenn Sie die automatische Ausrichtungseinstellung deaktivieren, wird immer das Hochformat
verwendet.
nach oben.
Telefonsprache
Sie können eine Sprache auswählen, die im Telefon verwendet werden soll.
So ändern Sie die Telefonsprache:
1
Ziehen Sie auf der Startseite nach oben.
2
Tippen Sie auf Einstellungen > Sprache und Tastatur > Sprache wählen.
3
Wählen Sie eine Option.
Wenn Sie versehentlich die falsche Sprache gewählt haben und die Menütexte nicht lesen
können, erhalten Sie Hilfe unter
www.sonyericsson.com/support
.
28
Dies ist eine Internetversion dieser Publikation. © Druckausgabe nur für den privaten Gebrauch.
Page 29
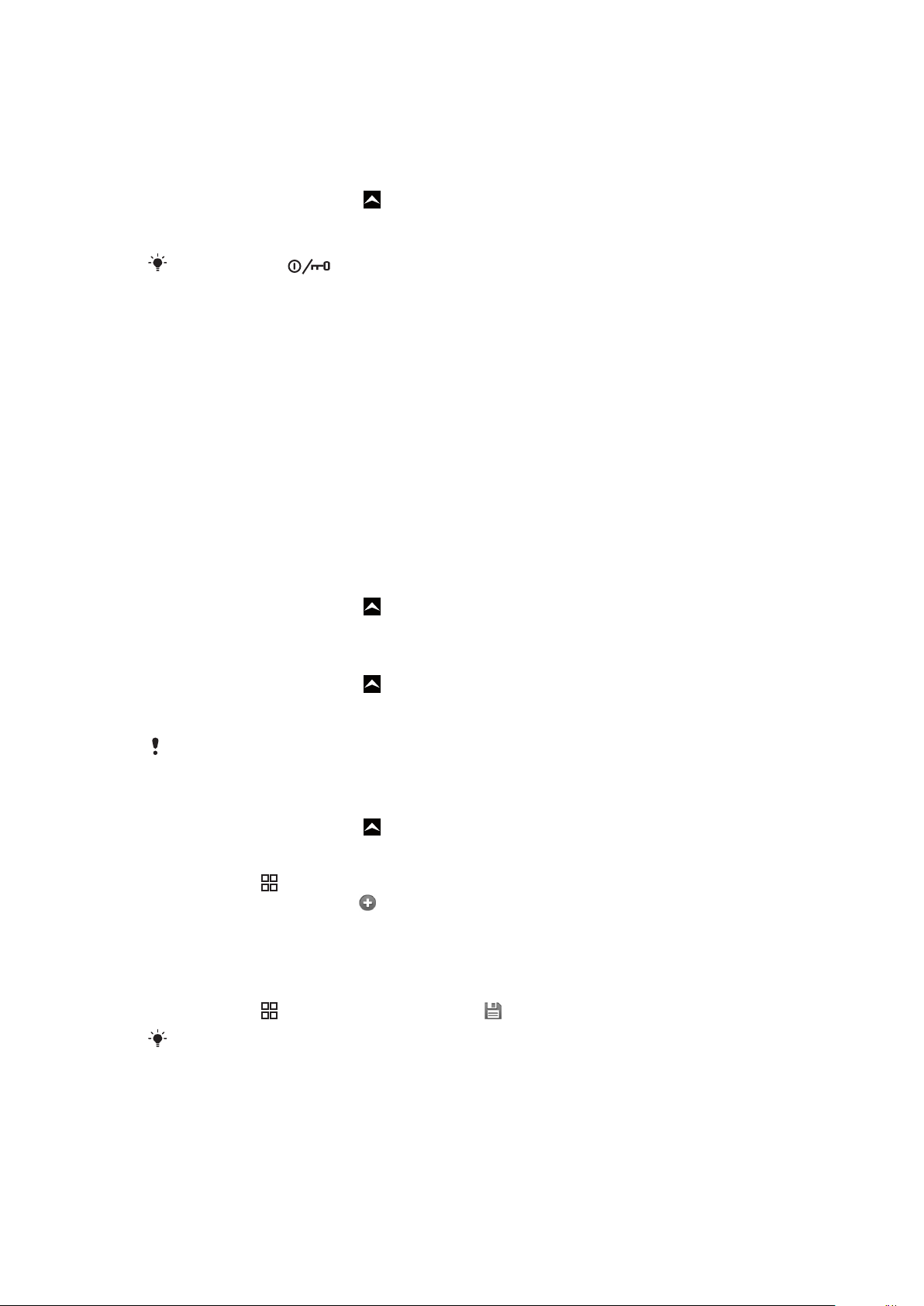
Flugzeugmodus
Im Flugzeugmodus findet keine Funkübertragung statt. Sie können daher Bluetooth™ und
Wi-Fi™ nicht einschalten.
So schalten Sie den Flugzeugmodus ein:
1
Ziehen Sie auf der Startseite nach oben.
2
Tippen Sie auf Einstellungen > Drahtlos und Netzwerke.
3
Aktivieren Sie das Kontrollkästchen Flugzeugmodus.
Sie können auch drücken und halten, um den Flugzeugmodus einzuschalten.
Einstellungen für Internet und Nachrichtenfunktionen
Für den Versand von SMS und MMS sowie für den Zugriff auf das Internet benötigen Sie
eine GPRS/UMTS-Mobilfunkdatenverbindung und die richtigen Einstellungen. Es gibt
verschiedene Möglichkeiten, diese Einstellungen im Telefon vorzunehmen:
•
Für die meisten Mobilfunknetzbetreiber sind die Einstellungen für Nachrichtenfunktionen
und Internet im Telefon vorinstalliert. Sie können also sofort auf das Internet zugreifen und
Nachrichten senden.
•
In manchen Fällen erhalten Sie beim ersten Einschalten des Telefons die Gelegenheit, die
Einstellungen für Internet und Nachrichtenfunktionen herunterzuladen. Sie können diese
Einstellungen auch später über das Menü Einstellungen herunterladen.
•
Sie können Internet- und Netzeinstellungen im Telefon jederzeit manuell hinzufügen oder
ändern. Detaillierte Informationen zu den erforderlichen Einstellungen für Internet und
Nachrichtenfunktionen erhalten Sie vom Netzbetreiber.
So laden Sie Einstellungen für Internet und Nachrichtenfunktionen herunter:
1
Ziehen Sie auf der Startseite
2
Tippen Sie auf Einstellungen > Sony Ericsson > Einstell.-Download.
nach oben.
So zeigen Sie den aktuellen Zugriffspunktnamen an:
1
Ziehen Sie auf der Startseite
2
Tippen Sie auf Einstellungen > Drahtlos und Netzwerke > Mobile Netzwerke.
3
Tippen Sie auf Zugangspunkte.
Gibt es mehrere verfügbare Verbindungen, ist die aktive Netzwerkverbindung durch eine
markierte Schaltfläche auf der rechten Seite gekennzeichnet.
nach oben.
So konfigurieren Sie die Interneteinstellungen manuell:
1
Ziehen Sie auf der Startseite nach oben.
2
Tippen Sie auf Einstellungen > Drahtlos und Netzwerke > Mobile Netzwerke >
Zugangspunkte.
3
Drücken Sie
4
Tippen Sie auf Neuer APN .
5
Tippen Sie auf Name, und geben Sie den Namen ein, den das neue Netzwerkprofil
.
erhalten soll.
6
Tippen Sie auf APN, und geben Sie den Namen des Zugriffspunkts ein.
7
Tippen Sie auf die weiteren Felder, und geben Sie alle weiteren für Ihren
Netzbetreiber erforderlichen Daten ein.
8
Drücken Sie
, und tippen Sie auf Speichern .
Genaue Informationen zu den erforderlichen Netzwerkeinstellungen erhalten Sie vom
Netzbetreiber.
29
Dies ist eine Internetversion dieser Publikation. © Druckausgabe nur für den privaten Gebrauch.
Page 30
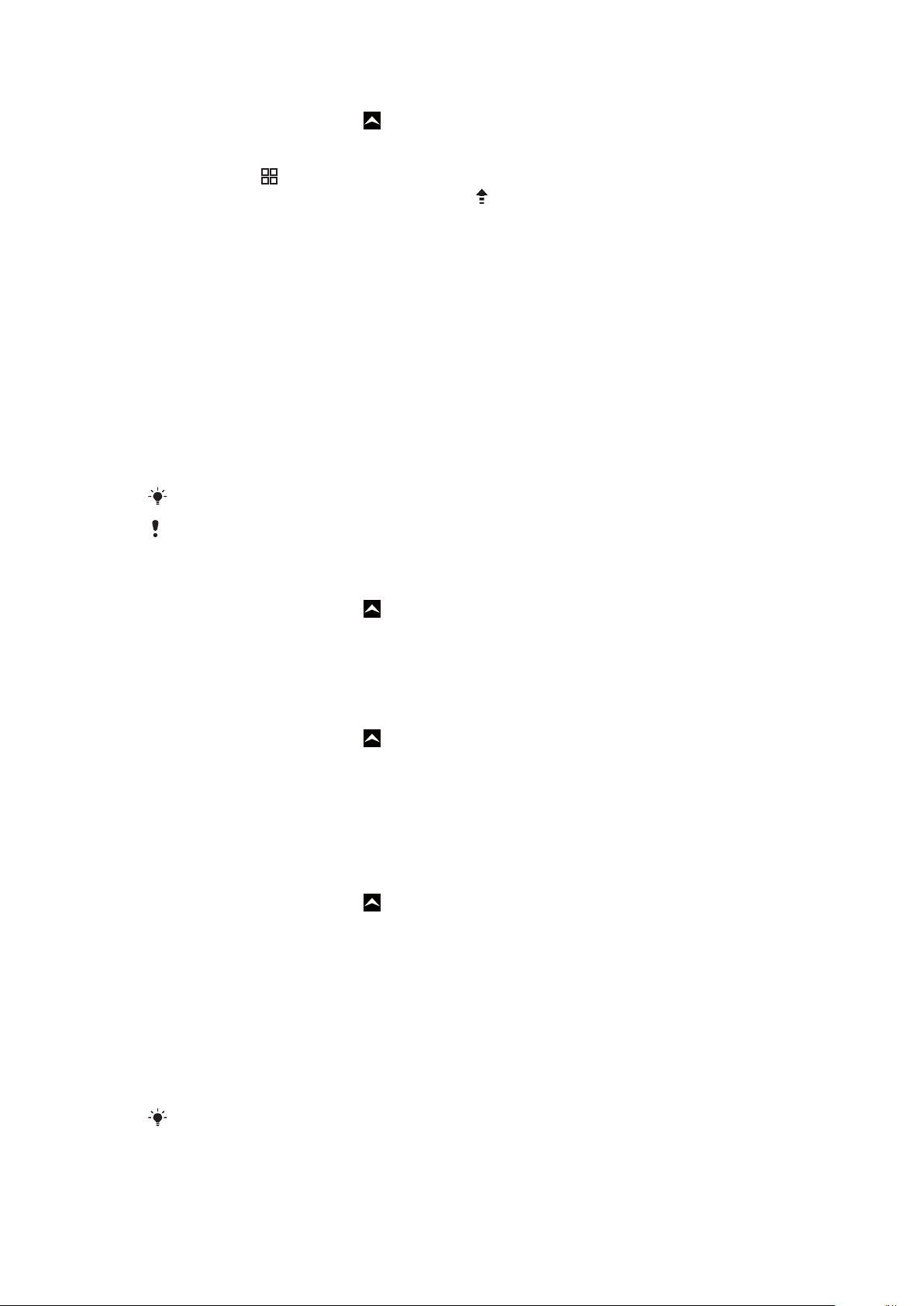
So setzen Sie die Standardinterneteinstellungen zurück:
1
Ziehen Sie auf der Startseite nach oben.
2
Tippen Sie auf Einstellungen > Drahtlos und Netzwerke > Mobile Netzwerke >
Zugangspunkte.
3
Drücken Sie .
4
Tippen Sie auf Auf Standard zurücksetzen
.
Datenübertragung
Datenübertragungen mit dem Datenmonitor überwachen
Mit dem Datenmonitor können Sie die Datenmengen überwachen, die mit dem Telefon
gesendet bzw. empfangen werden. Diese Anwendung überwacht den Datenverkehr in
GPRS/UMTS-Netzwerken ab einem bestimmten Tag. Die Werte werden monatlich
zurückgesetzt. Wenn als Anfangstag z. B. 15 eingestellt ist, wird der Datenzähler am 15.
jedes Monats zurückgesetzt. Wenn Sie den Datenmonitor erstmals starten, ist 1 als Wert
für den Anfangstag eingestellt.
Sie können sich vom Datenmonitor warnen lassen, wenn die Datenmengen einen
festgelegten Grenzwert erreichen. Sie können separate Grenzwerte für gesendete Daten,
empfangene Daten und insgesamt übertragene Daten konfigurieren.
Sie können den Datenmonitor auch als Widget auf der Startseite aktivieren.
Über Wi-Fi™- oder Bluetooth™-Verbindungen gesendete oder empfangene Daten werden nicht
protokolliert.
So legen Sie einen Rücksetzungstag für den Datenmonitor fest:
1
Ziehen Sie auf der Startseite
2
Tippen Sie auf .
3
Tippen Sie auf die Zahl, die den Anfangstag repräsentiert.
4
Blättern Sie nach oben oder unten und tippen Sie auf den gewünschten
Rücksetzungstag.
So definieren Sie einen Datenmonitoralarm:
1
Ziehen Sie auf der Startseite nach oben.
2
Tippen Sie auf .
3
Tippen Sie auf das Glockensymbol neben , oder (abhängig vom Alarm, den Sie
definieren möchten).
4
Tippen Sie auf die zu ändernde Nummer.
5
Blättern Sie nach oben oder unten und tippen Sie auf den gesuchten Wert.
6
Tippen Sie auf , sobald Sie fertig sind.
So löschen Sie einen Datenmonitoralarm:
1
Ziehen Sie auf der Startseite nach oben.
2
Tippen Sie auf .
3
Tippen Sie auf das Glockensymbol neben , oder (abhängig vom Alarm, den Sie
löschen möchten).
4
Tippen Sie auf . Der Alarmgrenzwert wird auf 0 zurückgesetzt, der Alarm deaktiviert.
nach oben.
Ausschalten von Datenübertragungen
Sie können alle Datenverbindungen des Telefons über 2G/3G-Netze deaktivieren, um das
unerwünschte Herunterladen von Daten sowie Synchronisierungen zu verhindern.
Detaillierte Informationen zu den Tarifen für Datenübertragungen im Rahmen Ihres
Teilnehmerzugangs erhalten Sie ggf. vom Netzbetreiber.
Nach Ausschalten der Datenübertragung können Sie nach wie vor Wi-Fi™- und Bluetooth™Verbindungen nutzen. Sie können auch MMS senden und empfangen.
30
Dies ist eine Internetversion dieser Publikation. © Druckausgabe nur für den privaten Gebrauch.
Page 31

So deaktivieren Sie alle Datenübertragungen:
1
Ziehen Sie auf der Startseite nach oben.
2
Tippen Sie auf Einstellungen > Drahtlos und Netzwerke > Mobile Netzwerke.
3
Deaktivieren Sie das Kontrollkästchen Datenverkehr.
Daten-Roaming
Abhängig von Ihrem Netzbetreiber können mobile GSM/UMTS-Datenverbindungen
eventuell außerhalb Ihres Heimatnetzes hergestellt werden (Roaming). Für die
Datenübertragung fallen eventuell zusätzliche Kosten an. Weitere Informationen sind vom
Netzbetreiber erhältlich.
Einige Anwendungen verwenden möglicherweise ohne weitere Benachrichtigung die
Internetverbindung in Ihrem Heimatnetz, zum Beispiel beim Senden von Such- und
Synchronisierungsanforderungen. Für das Daten-Roaming können zusätzliche Gebühren
anfallen. Setzen Sie sich mit dem Dienstanbieter in Verbindung.
So aktivieren Sie Daten-Roaming:
1
Ziehen Sie auf der Startseite nach oben.
2
Tippen Sie auf Einstellungen > Drahtlos und Netzwerke > Mobile Netzwerke.
3
Aktivieren Sie das Kontrollkästchen Daten-Roaming.
Sie können Daten-Roaming nicht aktivieren, wenn die Datenübertragung ausgeschaltet ist.
Netzeinstellungen
Das Telefon schaltet in Abhängigkeit von der Verfügbarkeit automatisch zwischen Netzen
um. Bei einigen Netzbetreibern können Sie die Netze manuell wechseln, also beispielsweise
im Ausland ein bestimmtes Netz verwenden.
Wenn Sie den Akku schonen möchten, können Sie das Telefon auf GSM-Netze
beschränken. Datenübertragungen erfolgen dann allerdings langsamer. Wenn Sie große
Datenmengen übertragen, wird empfohlen, einen anderen Netzmodus zu wählen oder die
Verbindung zum Internet über ein Wi-Fi™-Netzwerk herzustellen.
So verwenden Sie ausschließlich GSM-Netze:
1
Ziehen Sie auf der Startseite
2
Tippen Sie auf Einstellungen > Drahtlos und Netzwerke > Mobile Netzwerke.
3
Tippen Sie auf Netzwerkmodus.
4
Wählen Sie Nur GSM.
nach oben.
So wählen Sie manuell ein anderes Netz:
1
Ziehen Sie auf der Startseite
2
Tippen Sie auf Einstellungen > Drahtlos und Netzwerke > Mobile Netzwerke >
nach oben.
Netzbetreiber.
3
Tippen Sie auf Suchmodus.
4
Wenn ein Popup-Fenster angezeigt wird, tippen Sie auf Manuell auswählen.
5
Wählen Sie ein Netz.
Wenn Sie manuell ein Netz gewählt haben, sucht Ihr Telefon kein anderes Netz, auch wenn Sie
sich aus der Reichweite des gewählten Netzes begeben.
So aktivieren Sie die automatische Netzwahl:
1
Ziehen Sie auf der Startseite
2
Tippen Sie auf Einstellungen > Drahtlos und Netzwerke > Mobile Netzwerke >
nach oben.
Netzbetreiber.
3
Tippen Sie auf Suchmodus.
4
Tippen Sie auf Automatisch auswählen.
31
Dies ist eine Internetversion dieser Publikation. © Druckausgabe nur für den privaten Gebrauch.
Page 32

Anrufen
Notrufe
Das Telefon unterstützt internationale Notrufnummern (z. B. 112 und 911). Diese Nummern
können also normalerweise in allen Ländern für Notrufe genutzt werden, auch wenn keine
SIM-Karte eingelegt ist. Voraussetzung ist nur, dass sich ein Netz in Reichweite befindet.
So tätigen Sie einen Notruf:
1
Tippen Sie auf der Startseite auf .
2
Geben Sie die Notrufnummer ein, und tippen Sie auf . Tippen Sie auf , um eine
Ziffer zu löschen.
Sie können einen Notruf tätigen, ohne dass eine SIM-Karte eingelegt ist.
So tätigen Sie einen Notruf bei gesperrter SIM-Karte:
1
Tippen Sie auf Notruf.
2
Geben Sie die Notrufnummer ein, und tippen Sie auf . Tippen Sie auf , um eine
Ziffer zu löschen.
Anrufverwaltung
So tätigen Sie einen Anruf:
1
Tippen Sie auf der Startseite auf .
2
Wenn das Anrufprotokoll angezeigt wird, tippen Sie auf , um das Tastenfeld
anzuzeigen.
3
Geben Sie die Nummer des Empfängers ein, und tippen Sie auf
, um eine Ziffer zu löschen.
. Tippen Sie auf
So beenden Sie einen Anruf:
•
Tippen Sie auf .
So tätigen Sie einen Auslandsanruf:
1
Tippen Sie auf der Startseite auf .
2
Berühren und halten Sie 0 so lange, bis ein Pluszeichen (+) angezeigt wird.
3
Geben Sie die Landeskennzahl, Ortsnetzkennzahl (ohne führende Null) und
Rufnummer ein, und tippen Sie auf .
So nehmen Sie einen Anruf an:
•
Ziehen Sie
So weisen Sie einen Anruf ab:
•
Ziehen Sie in den linken Bildschirmbereich.
So schalten Sie den Klingelton für einen ankommenden Anruf stumm:
•
Tippen Sie auf
So ändern Sie die Lautstärke des Lautsprechers während eines Anrufs:
•
Drücken Sie die Lautstärketaste oben oder unten.
in den rechten Bildschirmbereich.
, wenn ein Anruf eingeht.
32
Dies ist eine Internetversion dieser Publikation. © Druckausgabe nur für den privaten Gebrauch.
Page 33

So schalten Sie den Lautsprecher während eines Anrufs ein:
•
Tippen Sie auf .
So schalten Sie das Mikrofon während eines Anrufs stumm:
•
Tippen Sie auf .
So geben Sie Nummern während eines Anrufs ein:
1
Tippen Sie während eines Anrufs auf . Ein Tastenfeld wird angezeigt.
2
Geben Sie die Nummern ein.
Kürzliche Anrufe
Im Anrufprotokoll können Sie unbeantwortete , empfangene und gewählte Anrufe
anzeigen.
So zeigen Sie unbeantwortete Anrufe an:
1
Bei unbeantworteten Anrufen wird in der Statusleiste angezeigt. Ziehen Sie die
Statusleiste nach unten.
2
Tippen Sie auf die Benachrichtigungen für unbeantwortete Anrufe, um sie im
Anrufprotokoll zu öffnen.
So rufen Sie eine Nummer aus dem Anrufprotokoll an:
1
Tippen Sie auf der Startseite auf
2
Wenn das Tastenfeld angezeigt wird, tippen Sie auf , um das Anrufprotokoll
anzuzeigen.
3
Tippen Sie auf die zu wählende Nummer.
.
So fügen Sie Ihren Kontakten eine Nummer aus dem Anrufprotokoll hinzu:
1
Tippen Sie auf der Startseite auf .
2
Wenn das Tastenfeld angezeigt wird, tippen Sie auf , um das Anrufprotokoll
anzuzeigen.
3
Tippen Sie auf neben der hinzuzufügenden Rufnummer.
4
Tippen Sie auf einen vorhandenen Kontakt, um die Nummer hinzuzufügen, oder
tippen Sie auf für einen neuen Kontakt.
5
Bearbeiten Sie die Kontaktdaten, und tippen Sie auf Speich..
Mailbox
Wenn Ihr Teilnehmerzugang einen Anrufbeantwortungsdienst umfasst, können Anrufer eine
Sprachnachricht auf einer Mailbox hinterlassen, während Sie nicht in der Lage sind, den
Anruf anzunehmen. Die Mailboxnummer ist normalerweise auf der SIM-Karte gespeichert.
Wenden Sie sich andernfalls an Ihren Dienstanbieter, um Ihre Mailboxnummer zu erhalten.
Sie können die Nummer anschließend manuell eingeben.
So geben Sie die Mailboxnummer ein:
1
Ziehen Sie auf der Startseite nach oben.
2
Tippen Sie auf Einstellungen > Anrufeinstellungen > Mailbox-Einstellungen.
3
Geben Sie die Mailboxnummer ein.
4
Tippen Sie auf OK.
So rufen Sie den Mailboxdienst an:
1
Tippen Sie auf der Startseite auf
2
Berühren und halten Sie die 1.
.
33
Dies ist eine Internetversion dieser Publikation. © Druckausgabe nur für den privaten Gebrauch.
Page 34

Mehrere Anrufe
Falls Sie die Anklopf-Funktion aktiviert haben, können Sie mehrere Anrufe gleichzeitig
führen. Bei aktivierter Funktion werden Sie mit einem Signalton auf einen weiteren
eingehenden Anruf hingewiesen.
So aktivieren und deaktivieren Sie die Anklopffunktion:
1
Ziehen Sie auf der Startseite nach oben.
2
Tippen Sie auf Einstellungen > Anrufeinstellungen > Zusätzliche Einstellungen.
3
Um die Anklopffunktion zu aktivieren oder zu deaktivieren, tippen Sie auf
Anklopfen.
So weisen Sie einen zweiten Anruf ab:
•
Drücken Sie während eines Anrufs Besetzt, wenn Sie wiederholt Signaltöne hören.
So nehmen Sie einen weiteren Anruf an und beenden den aktuellen Anruf:
•
Sobald Sie während eines Anrufs wiederholt Signaltöne hören, tippen Sie auf
Wechseln.
So nehmen Sie einen weiteren Anruf an und setzen den aktuellen Anruf auf
Halteposition:
•
Sobald Sie während eines Anrufs wiederholt Signaltöne hören, tippen Sie auf
Annehm..
So tätigen Sie einen zweiten Anruf:
1
Tippen Sie während eines Anrufs auf
2
Geben Sie die Nummer des Empfängers ein, und tippen Sie auf .
3
Wenn der Empfänger antwortet, wird der erste Anruf auf Halteposition gesetzt.
.
Dieselbe Vorgehensweise gilt für folgende Anrufe.
So wechseln Sie zwischen mehreren Anrufen:
•
Tippen Sie auf die gewünschte Nummer oder den gewünschten Kontakt, um zu
einem anderen Anruf zu wechseln und den aktuellen Anruf auf Halteposition zu
setzen.
So beenden Sie den aktuellen Anruf und kehren zum nächsten Anruf auf
Halteposition zurück:
•
Tippen Sie auf .
Telefonkonferenzen
Eine Telefonkonferenz bzw. ein Gruppenanruf ermöglicht ein Telefongespräch mit zwei
oder mehreren Personen.
So führen Sie eine Telefonkonferenz:
1
Tippen Sie während eines Anrufs auf .
2
Wählen Sie die Nummer des zweiten Teilnehmers, und tippen Sie auf .
3
Wenn der zweite Empfänger antwortet, wird der erste Anruf auf Halteposition
gesetzt.
4
Tippen Sie auf .
Wiederholen Sie die Schritte 1 bis 4, um weitere Teilnehmer hinzuzufügen.
So beenden Sie eine Telefonkonferenz:
•
Tippen Sie während des Anrufs auf .
Dies ist eine Internetversion dieser Publikation. © Druckausgabe nur für den privaten Gebrauch.
34
Page 35

Anrufeinstellungen
Weiterleiten von Anrufen
Sie können Anrufe beispielsweise an eine andere Telefonnummer oder an einen
Anrufbeantwortungsdienst weiterleiten.
So leiten Sie Anrufe weiter:
1
Ziehen Sie auf der Startseite nach oben.
2
Tippen Sie auf Einstellungen > Anrufeinstellungen > Rufweiterleitung.
3
Wählen Sie eine Option.
4
Geben Sie die Nummer ein, an welche die Anrufe weitergeleitet werden sollen, und
tippen Sie anschließend auf Aktivieren.
So schalten Sie die Rufweiterleitung aus:
1
Ziehen Sie auf der Startseite nach oben.
2
Tippen Sie auf Einstellungen > Anrufeinstellungen > Rufweiterleitung.
3
Wählen Sie eine Option.
4
Tippen Sie auf Deaktivieren.
Anzeigen oder Verbergen der Telefonnummer
Sie können auswählen, ob Ihre Telefonnummer auf Geräten Ihres Gesprächspartners
angezeigt oder verborgen werden soll.
So zeigen Sie Ihre Rufnummer an oder blenden sie aus:
1
Ziehen Sie auf der Startseite
2
Tippen Sie auf Einstellungen > Anrufeinstellungen > Zusätzliche Einstellungen
> Anrufer-ID.
3
Wählen Sie eine Option.
nach oben.
Nummern für die feste Rufnummernwahl
Wenn Sie einen PIN2-Code von Ihrem Dienstanbieter erhalten haben, können Sie eine Liste
mit Nummern für die feste Rufnummernwahl (FDN, Fixed Dialing Numbers) verwenden, um
ankommende und abgehende Anrufe zu beschränken.
So aktivieren oder deaktivieren Sie die feste Rufnummernwahl:
1
Ziehen Sie auf der Startseite
2
Tippen Sie auf Einstellungen > Anrufeinstellungen > Anrufbegrenzung.
3
Tippen Sie auf Feste Rufnummernwahl aktivieren oder Feste Rufnummernwahl
deaktivieren.
4
Geben Sie Ihre PIN2 ein, und tippen Sie auf OK.
So greifen Sie auf die Liste akzeptierter Gesprächspartner zu:
1
Ziehen Sie auf der Startseite
2
Tippen Sie auf Einstellungen > Anrufeinstellungen > Anrufbegrenzung > Feste
Rufnummernwahl.
nach oben.
nach oben.
Telephone Typewriter (TTY)
Telephone Typewriter (TTY) ist ein Telekommunikationsgerät für hör- oder
sprachgeschädigte Menschen, das bei einem herkömmlichen Anruf zu einem anderen
Telefon die Übermittlung und den Empfang von Text ermöglicht. Wenn Sie ein TTY-Gerät
(Telephone Typewriter) verwenden, können Sie das Telefon für die Kommunikation mit dem
Gerät aktivieren.
So aktivieren Sie den TTY-Modus:
1
Ziehen Sie auf der Startseite
2
Tippen Sie auf Einstellungen > Anrufeinstellungen > TTY-Modus.
3
Wählen Sie eine Option.
Dies ist eine Internetversion dieser Publikation. © Druckausgabe nur für den privaten Gebrauch.
nach oben.
35
Page 36

Telefonbuch
In der Anwendung Telefonbuch können Sie verschiedene Informationen wie
Telefonnummern und E-Mail-Adressen zu Ihren persönlichen Kontakten eingeben. Wenn
Sie einen Kontakt anzeigen, können Sie schnell auf die gesamte Kommunikation mit diesem
Kontakt zugreifen.
Falls Sie Ihr Telefon zur Verwendung mit einem Synchronisierungsdienstkonto eingerichtet
haben, können Sie Ihre Telefonkontakte mit den Kontokontakten synchronisieren. Sie werden
beim Erstellen bzw. Importieren von Kontakten gefragt, ob Sie die neu erstellten bzw.
importierten Kontakte mit dem Konto synchronisieren oder diese ausschließlich im Telefon
verwenden möchten (Telefonkontakt). Weitere Informationen finden Sie im Abschnitt
Synchronisieren auf Seite 63.
So zeigen Sie Ihre Kontakte an:
•
Tippen Sie auf der Startseite auf , um die Telefonbuch-Anwendung zu öffnen.
Wenn das Telefon noch nicht für die Synchronisierung mit einem Webdienst eingerichtet ist oder
keine Kontakte von der SIM-Karte importiert wurden, können Sie dies beim ersten Öffnen der
Telefonbuch-Anwendung tun. Wenn Sie die von der SIM-/Speicherkarte importierten Kontakte
mit einem Synchronisierungsdienst verwenden möchten, müssen Sie die Synchronisierung mit
dem Dienst einrichten, bevor Sie Kontakte von der SIM-/Speicherkarte importieren.
Übernehmen von Kontakten im Telefon
Wenn Sie mithilfe einer der unten beschriebenen Methoden Kontakte aus Ihrem alten auf Ihres
neues Telefon übertragen möchten, sollten Sie zunächst in der Bedienungsanleitung Ihres alten
Telefons nachschlagen. Vergessen Sie nicht, alte Kontakte vor dem Import in das neue Telefon
zu sichern. Hierzu können Sie entweder die Kontakte Ihres alten Telefons über ein
Synchronisierungskonto synchronisieren oder Kontakte auf Ihre SIM- bzw. Speicherkarte
exportieren.
Vorhandene Kontaktdaten können auf verschiedene Weise übernommen werden:
•
Es kann ein Synchronisierungsdienst wie Sony Ericsson Sync oder Google Sync™
verwendet werden. Dies ermöglicht die Verwaltung von Kontakten direkt im Telefon oder
über einen Computer.
•
Kontakte können von einer SIM-Karte importiert werden. Bei dieser Methode können
aufgrund einschränkten Speichers auf der SIM-Karte möglicherweise nicht alle Daten
zwischen den Telefonen übertragen werden. Außerdem unterstützen nicht alle Telefone
den Export von Kontakten auf eine SIM-Karte.
•
Kontakte können von einer Speicherkarte importiert werden. Es ist nicht immer möglich,
mit dieser Methode Kontakte zwischen Telefonen zu übertragen, da nicht alle Telefone den
Export von Kontakten auf/von Speicherkarten unterstützen.
•
Kontakte können zwischen Telefonen per Bluetooth™ übertragen werden. Beide Telefone
müssen eingeschaltet sein. In manchen Telefonen funktioniert die Bluetooth™-Funktion
ausschließlich bei eingelegter SIM-Karte.
•
Kontakte können über Messaging-Dienste wie SMS, MMS oder E-Mail gesendet werden.
Nicht alle Telefone unterstützen den Versand von Kontakten über Messaging-Dienste.
So synchronisieren Sie Ihre Telefonkontakte mit einem Synchronisierungskonto:
1
Tippen Sie auf der Startseite auf .
2
Drücken Sie , und tippen Sie anschließend auf Konten und Synchr..
3
Um ein Synchronisierungskonto einzurichten, tippen Sie auf Konto hinzufügen und
folgen Sie den Bildschirmanweisungen. Um eine Synchronisierung mit einem bereits
eingerichteten Konto durchzuführen, tippen Sie auf den Kontonamen.
So importieren Sie Kontakte von einer SIM-Karte:
36
Dies ist eine Internetversion dieser Publikation. © Druckausgabe nur für den privaten Gebrauch.
Page 37

1
Legen Sie die SIM-Karte mit den zu importierenden Kontakten ein, und schalten Sie
das Telefon ein.
2
Tippen Sie auf der Startseite auf .
3
Drücken Sie , und tippen Sie auf Importieren/exportier. > SIM-Kontakte
import..
4
Tippen Sie auf OK.
So importieren Sie Kontakte von einer Speicherkarte:
1
Legen Sie die Speicherkarte ein, und schalten Sie das Telefon ein.
2
Tippen Sie auf der Startseite auf
3
Drücken Sie , und tippen Sie auf Importieren/exportier. > Von Speicherkarte
.
import..
4
Wählen Sie eine Option, und tippen Sie dann auf OK.
So empfangen Sie mit Bluetooth™ gesendete Kontaktdaten:
1
Vergewissern Sie sich, dass Sie die Bluetooth™-Funktion und -Sichtbarkeit Ihres
Telefons aktiviert haben. Sie sind andernfalls nicht in der Lage, Daten von anderen
Geräten zu empfangen.
2
Wenn Sie aufgefordert werden, die Bluetooth™-Verbindung zwischen Ihrem Telefon
und dem Kontaktdaten sendenden Gerät zuzulassen, tippen Sie auf OK.
3
Wenn Sie zur Speicherung der Kontaktdaten aufgefordert werden, tippen Sie auf.OK
So empfangen Sie Kontakte über einen Messaging-Dienst:
1
Öffnen Sie bei Erhalt einer neuen SMS, MMS oder E-Mail die Nachricht.
2
Die empfangenen Kontaktdaten werden als vCard-Anhang angezeigt. Tippen Sie
auf die vCard-Datei bzw. berühren und halten Sie sie, um ein Menü zum Speichern
der Kontaktdaten zu öffnen.
Verwalten von Kontakten
Erstellen, bearbeiten und synchronisieren Sie Ihre Kontakte in wenigen einfachen Schritten.
Lassen Sie nur die Kontakte anzeigen, die Sie im Telefon verwenden möchten. Wenn Sie
Ihre Kontakte mit mehr als einem Konto synchronisieren, ist zur Vermeidung doppelter
Einträge ein Zusammenführen der Kontakte im Telefon möglich.
Manche Synchronisierungsdienste, z. B. Social Networking-Dienste, lassen die Bearbeitung von
Kontaktdetails nicht zu.
So wählen Sie aus, welche Kontakte angezeigt werden:
1
Tippen Sie auf der Startseite auf .
2
Drücken Sie und tippen Sie anschließend auf Anzuzeigend. Kontakte.
3
Aktivieren bzw. deaktivieren Sie die gewünschten Optionen in der angezeigten Liste.
Wenn Sie die Kontakte mit einem Konto synchronisiert haben, wird dieses Konto in
der Liste angezeigt. Sie können auf das Konto tippen, um die Liste der Optionen zu
erweitern. Tippen Sie auf OK, wenn Sie fertig sind.
37
Dies ist eine Internetversion dieser Publikation. © Druckausgabe nur für den privaten Gebrauch.
Page 38

So fügen Sie einen Kontakt hinzu:
Ellen Ackland
+46 132 445 00
3
4
2
1
6
5
7
8
1
Tippen Sie auf der Startseite auf .
2
Tippen Sie auf .
3
Wenn Sie Ihre Kontakte mit einem Konto synchronisiert haben, wählen Sie, ob dieser
Kontakt für das Konto oder ausschließlich im Telefon verwendet werden soll.
4
Tippen Sie auf Name, geben Sie den Namen ein und tippen Sie auf Weiter.
5
Geben Sie die Rufnummer ein und tippen Sie auf Fertig.
6
Sie können ein weiteres Datenfeld, z. B. für die E-Mail-Adresse oder eine weitere
Rufnummer, hinzufügen, indem Sie auf Weitere hinzufügen tippen und den
gewünschten Adresstyp wählen.
7
Tippen Sie zum Hinzufügen eines Kontaktbildes auf . Wählen Sie dann ein Bild
aus oder nehmen Sie ein Foto auf.
8
Sie können einen Kontaktrufton wählen, indem Sie nach unten blättern, auf Weitere
hinzufügen > Rufton tippen, einen Rufton auswählen und abschließend auf
Fertig tippen.
9
Blättern Sie nach oben und tippen Sie auf Speich., wenn Sie fertig sind.
Der Rufnummerntyp wird automatisch gewählt, wenn Sie die Nummer eingeben. Sie können auf
das Rufnummerntypfeld tippen und es beispielsweise von Mobil nach Privat ändern.
Wenn Sie ein Pluszeichen und die Landesvorwahl vor der Telefonnummer eines Kontakts
hinzufügen, können Sie die Nummer auch aus anderen Ländern anrufen.
Kontaktdatenbildschirm
1
Kontaktbild
2 Markiert den Kontakt als Favoriten
3 Telefonnummer des Kontakts
4 Grenzenlos-Taste zum Zugriff sämtlicher Kommunikation mit dem angezeigten Kontakt in Timescape™
5 Gibt die mit diesem Kontakt verknüpften Webdienste an
6 Eine Text- oder Multimedianachricht an den Kontakt senden
7 Kontaktdaten bearbeiten
8 Kontaktdaten senden und Übertragungsmethode wählen
So bearbeiten Sie einen Kontakt:
1
Tippen Sie auf der Startseite auf
2
Tippen Sie auf den zu bearbeitenden Kontakt.
3
Blättern Sie nach unten, und tippen Sie auf Bearbeiten.
4
Bearbeiten Sie die gewünschten Daten. Blättern Sie nach oben und tippen Sie auf
Speich., wenn Sie fertig sind.
.
38
Dies ist eine Internetversion dieser Publikation. © Druckausgabe nur für den privaten Gebrauch.
Page 39

So löschen Sie einen Kontakt:
1
Tippen Sie auf der Startseite auf .
2
Tippen Sie auf den zu löschenden Kontakt.
3
Blättern Sie nach unten, und tippen Sie auf Bearbeiten.
4
Blättern Sie nach unten, und tippen Sie auf Kontakt löschen > Löschen.
So löschen Sie alle Kontakte:
1
Ziehen Sie auf der Startseite nach oben.
2
Tippen Sie auf Einstellungen.
3
Tippen Sie auf Anwendungen > Anwendungen verwalten.
4
Tippen Sie auf Kontakte-Speicher.
5
Tippen Sie auf Daten löschen.
So exportieren Sie Kontakte auf die SIM-Karte:
1
Tippen Sie auf der Startseite auf
2
Drücken Sie und tippen Sie auf Importieren/exportier. > Auf SIM-Karte
.
export..
3
Tippen Sie auf OK.
Beim Exportieren von Kontakten auf die SIM-Karte sind Umfang und Typ der für jeden Kontakt
zu übertragenden Daten begrenzt. Der Grund besteht in der beschränkten Speicherkapazität von
SIM-Karten.
So exportieren Sie alle Kontakte auf die Speicherkarte:
1
Tippen Sie auf der Startseite auf .
2
Drücken Sie und tippen Sie auf Importieren/exportier. > Auf Speicherkarte
exportieren.
3
Tippen Sie auf OK.
Vermeiden doppelter Einträge im Telefonbuch
Wenn Sie Kontakte mit einem neuen Konto synchronisieren oder Kontaktdaten anderweitig
importieren, besteht die Möglichkeit doppelter Einträge im Telefonbuch. In einem solchen
Fall können Sie die doppelten Einträge zu einem Eintrag zusammenführen. Sollten Sie
Einträge versehentlich zusammenführen, können Sie sie später wieder trennen.
So führen Sie Kontakte zusammen:
1
Tippen Sie auf der Startseite auf
2
Tippen Sie auf den Kontakt, der mit einem anderen Kontakt zusammengeführt
werden soll. Tippen Sie dann auf Bearbeiten.
3
Drücken Sie
4
Wählen Sie den zusammenzuführenden Kontakt aus der Vorschlagsliste, oder
und tippen Sie anschließend auf Kontakte verbinden.
tippen Sie auf Alle Kontakte und wählen sie aus allen Kontakten aus.
5
Tippen Sie auf OK.
So trennen Sie zusammengeführte Kontakte:
1
Tippen Sie auf der Startseite auf
2
Berühren und halten Sie den zusammengeführten Kontakt, und tippen Sie dann auf
Kontakt bearbeiten.
3
Drücken Sie , und tippen Sie anschließend auf Teilen.
4
Tippen Sie auf OK.
.
.
39
Dies ist eine Internetversion dieser Publikation. © Druckausgabe nur für den privaten Gebrauch.
Page 40

Kommunizieren mit Kontakten
So suchen Sie nach einem Kontakt:
1
Tippen Sie auf der Startseite auf .
2
Tippen Sie auf Suchen.
3
Geben Sie die ersten Buchstaben des Namens des Kontakts ein, den Sie suchen.
4
Die Treffer werden in einer Liste angezeigt. Erhalten Sie mehr als einen Treffer, tippen
Sie auf den Pfeil nach unten, um die gesamte Trefferliste anzuzeigen.
5
Blättern Sie nach unten, und tippen Sie auf den gesuchten Kontakt.
So rufen Sie einen Kontakt an:
1
Tippen Sie auf der Startseite auf .
2
Tippen Sie auf den Kontakt.
3
Tippen Sie auf die gewünschte Telefonnummer des Kontakts.
So senden Sie eine SMS oder MMS an einen Kontakt:
1
Tippen Sie auf der Startseite auf .
2
Tippen Sie auf den Kontakt.
3
Tippen Sie auf
4
Bearbeiten Sie die Nachricht, und tippen Sie auf Senden.
SMS und MMS können nur an Mobilfunknummern gesendet werden.
So senden Sie eine E-Mail an einen Kontakt:
1
Tippen Sie auf der Startseite auf
2
Tippen Sie auf den Kontakt.
3
Tippen Sie auf die gewünschte E-Mail-Adresse des Kontakts.
4
Bearbeiten Sie die Nachricht, und tippen Sie auf Senden.
neben der gewünschten Telefonnummer des Kontakts.
.
So zeigen Sie die gesamte Kommunikation mit einem Kontakt in Timescape an:
1
Tippen Sie auf der Startseite auf .
2
Tippen Sie auf den Kontakt, für den Sie die Kommunikation anzeigen möchten.
3
Tippen Sie auf . Wenn Sie Timescape noch nie verwendet haben, tippen Sie auf
Fortsetzen.
4
Alle unbeantworteten Anrufe, SMS und MMS, Facebook- und Twitter-Updates des
Kontakts werden in Timescape angezeigt.
Favoriten
Sie können einen Kontakt für den schnellen Zugriff als Favoriten markieren. In der
Favoritenansicht wird ein Kontakt durch sein Bild repräsentiert. Wenn für einen der
Favoritenkontakte kein Bild verfügbar ist, wird dem Kontakt ein Standardbild zugeordnet.
So markieren Sie einen Kontakt als Favoriten oder heben die Markierung auf:
1
Tippen Sie auf der Startseite auf .
2
Tippen Sie auf den Kontakt, den Sie als Favoriten hinzufügen oder aus den Favoriten
entfernen möchten.
3
Tippen Sie auf Bearbeiten > Favorit > Speich..
So zeigen Sie Ihre Favoriten unter den Kontakten an:
1
Tippen Sie auf der Startseite auf
2
Tippen Sie auf die Registerkarte . Die Favoriten werden in der Miniaturansicht
angezeigt.
.
40
Dies ist eine Internetversion dieser Publikation. © Druckausgabe nur für den privaten Gebrauch.
Page 41

So fügen Sie ein Kontaktbild hinzu:
1
Tippen Sie auf der Startseite auf .
2
Tippen Sie auf den Kontakt, dem Sie ein Bild hinzufügen möchten.
3
Blättern Sie nach unten, und tippen Sie auf Bearbeiten.
4
Tippen Sie auf .
5
Wenn Sie ein Bild aus dem Kameraalbum auswählen möchten, tippen Sie auf
Fotos, und wählen Sie ein Foto aus. Wenn Sie mit der Kamera ein Bild aufnehmen
möchten, tippen Sie auf Neues Foto aufnehmen, und nehmen Sie das Foto auf.
6
Schneiden Sie das Foto mithilfe des Rahmens, und tippen Sie auf Speich..
7
Blättern Sie nach oben, und tippen Sie auf Speich..
Sie können einem Kontakt auch ein Foto aus dem Album hinzufügen.
Übertragen von Kontakten
So senden Sie einen Kontakt:
1
Tippen Sie auf der Startseite auf .
2
Tippen Sie auf den zu sendenden Kontakt und anschließend auf Kontakt senden.
3
Wählen Sie eine verfügbare Übertragungsmethode, und befolgen Sie die
Anweisungen auf dem Bildschirm.
So senden Sie alle Kontakte:
1
Tippen Sie auf der Startseite auf .
2
Drücken Sie und tippen Sie anschließend auf Alle Kontakte senden.
3
Wählen Sie eine verfügbare Übertragungsmethode, und befolgen Sie die
Anweisungen auf dem Bildschirm.
41
Dies ist eine Internetversion dieser Publikation. © Druckausgabe nur für den privaten Gebrauch.
Page 42

Nachrichtenfunktionen
Verwenden von SMS und MMS
SMS können mit dem Telefon über den gleichnamigen Dienst (Short Message Service)
gesendet und empfangen werden. Wenn Ihr Teilnehmerzugang MMS (Multimedia
Messaging Service) umfasst, können Sie auch Nachrichten mit Mediendateien (z. B. Bilder
und Videos) senden und empfangen. Eine SMS kann bis zu 160 Zeichen umfassen. Wenn
Sie mehr als 160 Zeichen eingeben, werden sie einzelnen Nachrichten verknüpft und
zusammen gesendet. Für jede dieser maximal 160 Zeichen umfassenden Nachrichten
werden Gebühren fällig. Wenn Sie Nachrichten anzeigen, werden diese in
Konversationsform dargestellt, d. h., alle Nachrichten von und an eine bestimmte Person
werden zusammen gruppiert.
Um eine MMS zu senden, müssen im Telefon die richtigen MMS-Einstellungen eingerichtet sein.
Weitere Informationen finden Sie im Abschnitt Einstellungen für Internet und
Nachrichtenfunktionen auf Seite 29.
So erstellen und senden Sie eine Nachricht:
1
Tippen Sie auf der Startseite auf .
2
Tippen Sie auf Neue Nachricht.
3
Tippen Sie auf Nachricht schreiben, geben Sie eine Nachricht ein, und tippen Sie
anschließend auf Weiter.
4
Um einen Empfänger hinzufügen, müssen Sie einen Kontakt wählen oder die
vollständige Rufnummer manuell in das Texteingabefeld eingeben. Tippen Sie dann
auf Fertig.
5
Wenn Sie eine Mediendatei hinzufügen möchten, tippen Sie auf
eine Option aus.
6
Wenn Sie vor dem Senden einer Nachricht Empfänger hinzufügen oder entfernen
möchten, drücken Sie . Tippen Sie auf Empfänger hinzufügen, um einen
Empfänger hinzuzufügen. Tippen Sie auf Empfänger bearbeiten und dann neben
einem Empfängerfeld auf
Fertig, wenn Sie fertig sind.
7
Tippen Sie auf Senden, um die Nachricht zu senden.
, um einen Empfänger zu entfernen. Tippen Sie auf
und wählen Sie
Wenn Sie eine Nachricht vor dem Senden verlassen, wird sie als Entwurf gespeichert. Die
Konversation wird mit dem Wort Entwurf gekennzeichnet.
So zeigen Sie eine empfangene Nachricht an:
1
Tippen Sie auf der Startseite auf .
2
Tippen Sie auf die gewünschte Konversation.
3
Wenn die Nachricht noch nicht heruntergeladen wurde, tippen Sie auf die Nachricht,
und tippen Sie anschließend auf Nachricht herunterlad..
Wenn Sie eine SMS oder MMS empfangen, wird
auch die Statusleiste nach unten ziehen und in der geöffneten Statusleiste auf die empfangene
Nachricht tippen, um sie anzuzeigen.
So beantworten Sie eine Nachricht:
1
Tippen Sie auf der Startseite auf
2
Tippen Sie auf die gewünschte Konversation.
3
Geben Sie Ihre Antwort ein, und tippen Sie auf Senden.
.
in der Statusleiste angezeigt. Sie können
42
Dies ist eine Internetversion dieser Publikation. © Druckausgabe nur für den privaten Gebrauch.
Page 43

So leiten Sie eine Nachricht weiter:
1
Tippen Sie auf der Startseite auf .
2
Tippen Sie auf die gewünschte Konversation.
3
Berühren und halten Sie die weiterzuleitende Nachricht, und tippen Sie dann auf
Nachricht weiterleiten.
4
Wählen Sie einen Empfänger aus der Liste, oder tippen Sie auf Neues Gespräch:,
um einen nicht in der Liste enthaltenden Empfänger hinzuzufügen.
5
Bearbeiten Sie die Nachricht, und tippen Sie auf Senden.
So löschen Sie eine Nachricht:
1
Tippen Sie auf der Startseite auf .
2
Tippen Sie auf die gewünschte Konversation.
3
Berühren und halten Sie die zu löschende Nachricht, und tippen Sie dann auf
Nachricht löschen > Ja.
So löschen Sie Konversationen:
1
Tippen Sie auf der Startseite auf
2
Drücken Sie , und tippen Sie anschließend auf Mehrere löschen.
3
Aktivieren Sie die Kontrollkästchen der zu löschenden Konversationen, und tippen
Sie auf Löschen.
So speichern Sie die Nummer eines Absenders in den Kontakten:
1
Tippen Sie auf der Startseite auf .
2
Tippen Sie auf eine Konversation.
3
Tippen Sie auf die Nummer des Absenders oben auf dem Bildschirm.
4
Tippen Sie auf .
5
Wählen Sie einen bestehenden Kontakt, oder tippen Sie auf Neuer Kontakt, wenn
Sie einen neuen Kontakt erstellen möchten.
6
Bearbeiten Sie die Kontaktdaten, und tippen Sie auf Speich..
.
So rufen Sie den Absender einer Nachricht an:
1
Tippen Sie auf der Startseite auf
2
Tippen Sie auf eine Konversation.
3
Tippen Sie auf oben auf dem Bildschirm auf den Empfänger.
4
Wenn der Empfänger in Ihren Kontakten gespeichert ist, tippen Sie auf die
Rufnummer, die Sie anrufen möchten. Wenn der Empfänger nicht in Ihren Kontakten
gespeichert ist, tippen Sie auf .
So speichern Sie in einer empfangenen Nachricht enthaltene Dateien:
1
Tippen Sie auf der Startseite auf .
2
Tippen Sie auf die gewünschte Konversation.
3
Wenn die Nachricht noch nicht heruntergeladen wurde, tippen Sie auf die Nachricht
und anschließend auf Nachricht herunterlad..
4
Berühren und halten Sie die zu speichernde Datei. Wählen Sie dann die gewünschte
Option.
.
SMS- und MMS-Optionen
So ändern Sie die Benachrichtigungseinstellungen für Nachrichten:
1
Tippen Sie auf der Startseite auf
2
Drücken Sie , und tippen Sie anschließend auf Einstellungen.
3
Tippen Sie bei Bedarf auf Benachrichtigungston, und wählen Sie einen
Benachrichtigungston aus.
4
Tippen Sie ggf. auf Benachrichtigungsvibrat., und markieren Sie zur Aktivierung
das Kontrollkästchen.
.
43
Dies ist eine Internetversion dieser Publikation. © Druckausgabe nur für den privaten Gebrauch.
Page 44

So ändern Sie die Einstellungen der Zustellmeldungen für ausgehende Nachrichten:
1
Tippen Sie auf der Startseite auf .
2
Drücken Sie , und tippen Sie anschließend auf Einstellungen.
3
Um die Zustellmeldungen zu aktivieren oder zu deaktivieren, tippen Sie auf
Zustellmeldung.
Wenn ein Empfänger die gesendete Nachricht erhalten hat, wird in der Nachricht angezeigt.
So zeigen Sie auf der SIM-Karte gespeicherte Nachrichten an:
1
Tippen Sie auf der Startseite auf .
2
Drücken Sie , und tippen Sie auf Einstellungen > SIM-Nachrichten.
44
Dies ist eine Internetversion dieser Publikation. © Druckausgabe nur für den privaten Gebrauch.
Page 45

Sie können das Telefon zum Senden und Empfangen von E-Mails über ein normales EMail-Konto verwenden.
Unter Verwendung der Telefonanwendung Dataviz® RoadSync™ können Sie eine
Synchronisierung mit einem Microsoft® Exchange-Server einrichten. Sie können die
Telefonanwendung RoadSync Mail mit Ihrem Microsoft® Exchange Server-E-Mail-Konto
verwenden. Weitere Informationen finden Sie unter www.dataviz.com.
So richten Sie ein E-Mail-Konto im Telefon ein:
1
Ziehen Sie auf der Startseite nach oben.
2
Tippen Sie auf E-Mail.
3
Geben Sie die E-Mail-Adresse und das Kennwort ein, und tippen Sie auf
Fortsetzen.
4
Ist ein automatischer Download der Einstellungen für das E-Mail-Konto nicht
möglich, können Sie das Setup manuell abschließen.
Wenn Sie die Einstellungen manuell eingeben müssen, erhalten Sie die richtigen Einstellungen
für das E-Mail-Konto vom E-Mail-Dienstanbieter. Sie müssen z. B. wissen, ob der Server ein
POP3- oder IMAP-Server ist.
Weitere Informationen zum Einrichten von mehr als einem E-Mail-Konto finden Sie im Abschnitt
So fügen Sie ein weiteres E-Mail-Konto auf dem Telefon hinzu: auf Seite 47.
.
Verwenden von E-Mail
So erstellen und senden Sie eine E-Mail:
1
Ziehen Sie auf der Startseite
2
Tippen Sie auf E-Mail.
3
Wenn Sie mehrere E-Mail-Konten haben, tippen Sie auf das Konto, von dem aus
Sie die Nachricht senden möchten.
4
Tippen Sie auf Neu schreiben.
5
Tippen Sie auf An:, geben Sie die Empfängeradresse ein, und tippen Sie auf
Fertig. Sie können weitere Empfänger durch eine Wiederholung dieses Schritts
hinzufügen oder einen Empfänger durch Tippen auf
6
Tippen Sie auf Betreff, geben Sie den E-Mail-Betreff ein, und tippen Sie auf
Fertig.
7
Tippen Sie auf E-Mail schreiben, geben Sie die Nachricht ein, und tippen Sie auf
Fertig.
8
Tippen Sie auf
Dateityp, und tippen Sie dann in der angezeigten Dateiliste auf die anzuhängende
Datei.
9
Tippen Sie auf Senden.
So empfangen und lesen Sie E-Mails:
1
Ziehen Sie auf der Startseite nach oben.
2
Tippen Sie auf E-Mail.
3
Wenn Sie mehrere E-Mail-Konten haben, tippen Sie auf das Konto, für das Sie neue
Nachrichten abrufen möchten. Tippen Sie dann auf Posteingang.
4
Tippen Sie auf
5
Tippen Sie auf die zu lesende Nachricht.
, um eine Datei anzuhängen. Tippen Sie auf den anzuhängenden
, um neue Nachrichten herunterzuladen.
nach oben.
löschen.
Wenn Sie in Schritt 3 bei der Anzeige der Liste Ihrer E-Mail-Konten
Posteingang für alle E-Mail-Konten aktualisiert.
45
Dies ist eine Internetversion dieser Publikation. © Druckausgabe nur für den privaten Gebrauch.
drücken, wird der
Page 46

So zeigen Sie einen E-Mail-Anhang an:
1
Ziehen Sie auf der Startseite nach oben.
2
Tippen Sie auf E-Mail.
3
Tippen Sie auf die gewünschte Nachricht.
4
Tippen Sie ggf. auf den Anhang, um ihn herunterzuladen Tippen Sie dann auf den
Anhang, um ihn zu öffnen.
Wenn Sie einen Bildanhang bearbeiten möchten, tippen Sie auf Symbol unten links und wählen
Sie eine Option.
So speichern Sie die E-Mail-Adresse eines Absenders in den Kontakten:
1
Ziehen Sie auf der Startseite nach oben.
2
Tippen Sie auf E-Mail.
3
Tippen Sie auf die gewünschte Nachricht.
4
Tippen Sie auf das Absenderfeld oben auf dem Bildschirm.
5
Tippen Sie auf die E-Mail-Adresse unter Von:. Tippen Sie dann auf Kontakt
speichern.
6
Wählen Sie einen bestehenden Kontakt, oder tippen Sie auf Neuer Kontakt, wenn
Sie einen neuen Kontakt erstellen möchten.
7
Bearbeiten Sie die Kontaktdaten, und tippen Sie auf Speich..
So beantworten Sie eine E-Mail:
1
Ziehen Sie auf der Startseite
2
Tippen Sie auf E-Mail.
3
Tippen Sie auf die zu beantwortende Nachricht.
4
Blättern Sie in der Nachricht nach unten, und tippen Sie auf Antworten oder auf
nach oben.
Allen antworten, falls es mehrere Empfänger gibt.
5
Tippen Sie auf das Nachrichtentextfeld, geben Sie den Nachrichtentext ein, und
tippen Sie auf Fertig.
6
Tippen Sie auf Senden.
So leiten Sie eine E-Mail weiter:
1
Ziehen Sie auf der Startseite
2
Tippen Sie auf E-Mail.
3
Tippen Sie auf die weiterzuleitende Nachricht.
4
Blättern Sie in der Nachricht nach unten, und tippen Sie auf Weiterleiten.
5
Tippen Sie auf An:, geben Sie die Empfängeradresse ein, und tippen Sie auf
nach oben.
Fertig.
6
Tippen Sie auf das Nachrichtentextfeld, geben Sie den Nachrichtentext ein, und
tippen Sie auf Fertig.
7
Tippen Sie auf Senden.
So löschen Sie E-Mails:
1
Ziehen Sie auf der Startseite
2
Tippen Sie auf E-Mail.
3
Tippen Sie auf den Ordner mit den zu löschenden Nachrichten.
4
Drücken Sie und tippen Sie anschließend auf Mehrere löschen.
5
Aktivieren Sie die Kontrollkästchen der zu löschenden Nachrichten, und tippen Sie
nach oben.
auf Löschen.
So ändern Sie die Abrufhäufigkeit für E-Mails:
1
Ziehen Sie auf der Startseite
2
Tippen Sie auf E-Mail.
3
Wenn Sie mehr als ein E-Mail-Konto eingerichtet haben, tippen Sie auf das
nach oben.
einzustellende Konto.
4
Drücken Sie , tippen Sie auf Kontoeinstellungen > Abrufhäufig. E-Mails, und
wählen Sie eine Option.
46
Dies ist eine Internetversion dieser Publikation. © Druckausgabe nur für den privaten Gebrauch.
Page 47

So ändern Sie die Posteingangsgröße von einem E-Mail-Konto für Ihr Telefon:
1
Ziehen Sie auf der Startseite nach oben.
2
Tippen Sie auf E-Mail.
3
Wenn Sie über mehrere E-Mail-Konten verfügen, tippen Sie auf das zu bearbeitende
Konto.
4
Drücken Sie , tippen Sie auf Kontoeinstellungen > Posteingangsgröße, und
wählen Sie eine Option.
Die Anzahl der im E-Mail-Posteingang Ihres Telefons anzeigbaren Nachrichten ist beschränkt.
Es werden nur die zuletzt empfangenen Nachrichten angezeigt.
Verwenden von E-Mail-Konten
So fügen Sie ein weiteres E-Mail-Konto auf dem Telefon hinzu:
1
Ziehen Sie auf der Startseite nach oben.
2
Tippen Sie auf E-Mail.
3
Drücken Sie , und tippen Sie anschließend auf Konto hinzufügen.
4
Geben Sie die E-Mail-Adresse und das Kennwort ein, und tippen Sie auf
Fortsetzen.
5
Ist ein automatischer Download der Einstellungen für das E-Mail-Konto nicht
möglich, müssen Sie das Setup manuell abschließen.
So definieren Sie ein E-Mail-Konto als Standardkonto:
1
Ziehen Sie auf der Startseite
2
Tippen Sie auf E-Mail.
3
Tippen Sie auf das Konto, das Sie zum Verfassen und Senden von E-Mails als
Standardkonto definieren möchten.
4
Drücken Sie
5
Aktivieren Sie das Kontrollkästchen Standardkonto.
, und tippen Sie anschließend auf Kontoeinstellungen.
nach oben.
Wenn Sie nur über ein E-Mail-Konto verfügen, ist dieses Konto automatisch Ihr Standardkonto.
So löschen Sie ein E-Mail-Konto vom Telefon:
1
Ziehen Sie auf der Startseite nach oben.
2
Tippen Sie auf E-Mail.
3
Wenn Sie über mehrere E-Mail-Konten verfügen, tippen Sie auf das zu löschende
Konto.
4
Drücken Sie
5
Drücken Sie , und tippen Sie auf Konto löschen > OK.
, und tippen Sie anschließend auf Kontoeinstellungen.
Gmail™ und andere Google-Dienste
Wenn Sie über ein Google™-Konto verfügen, können Sie die Anwendung Gmail™ Ihres
Telefons zum Lesen, Schreiben und Verwalten von E-Mail-Nachrichten verwenden. Nach
der Einrichtung Ihres Google™-Kontos für Ihr Telefon ist es ebenfalls möglich, mit Freunden
über die Anwendung Google Talk™ zu chatten, die Kalenderanwendung Ihres Telefons mit
Google Calendar™ zu synchronisieren und Anwendungen und Spiele aus Android
Market™ herunterzuladen.
47
Dies ist eine Internetversion dieser Publikation. © Druckausgabe nur für den privaten Gebrauch.
Page 48

So richten Sie ein Google™-Konto im Telefon ein:
1
Ziehen Sie auf der Startseite nach oben.
2
Tippen Sie auf Einstellungen > Konten und Synchronisierung > Konto
hinzufügen > Google™.
3
Folgen Sie den Anweisungen des Registrierungsassistenten, um ein Google™Konto zu erstellen, oder melden Sie sich an, wenn Sie bereits ein Konto besitzen.
4
Das Telefon kann jetzt mit Gmail™, Google Talk™ und Google Calendar™
verwendet werden.
Sie können ein Google™-Konto auch beim ersten Starten des Telefons über den SetupAssistenten einrichten oder erstellen. Sie können ein Google™-Konto auch erstellen, indem Sie
im Browser Ihres Computers www.google.com/accounts aufrufen.
So öffnen Sie die : Gmail™ -Anwendung
1
Ziehen Sie auf der Startseite nach oben.
2
Tippen Sie auf Gmail™ .
48
Dies ist eine Internetversion dieser Publikation. © Druckausgabe nur für den privaten Gebrauch.
Page 49

Google Talk™
Sie können den Instant Messaging-Dienst „Google Talk™“ auf dem Telefon verwenden,
um mit Ihren Freunden zu chatten, die diese Anwendung ebenfalls nutzen.
So starten Sie Google Talk™:
1
Ziehen Sie auf der Startseite nach oben.
2
Tippen Sie auf Talk.
So beantworten Sie eine Chat-Nachricht mit Talk:
1
Wenn Sie jemand über Talk kontaktiert, wird in der Statusleiste angezeigt.
2
Ziehen Sie die Statusleiste nach unten, tippen Sie auf die Nachricht, und beginnen
Sie zu chatten.
49
Dies ist eine Internetversion dieser Publikation. © Druckausgabe nur für den privaten Gebrauch.
Page 50

Sony Ericsson Timescape™
2
3
1
5
6
4
Sony Ericsson Timescape™ verändert die Interaktion mit anderen, indem Ihre gesamte
Kommunikation in einer Ansicht gebündelt wird. Jedes Ereignis – Facebook- und TwitterUpdates, SMS, MMS und unbeantwortete Anrufe – wird in chronologischer Reihenfolge
auf dem Bildschirm als Karte angezeigt. Sie erhalten von jedem Ereignis eine verkleinerte
Vorschau, bevor Sie den gesamten Inhalt anzeigen. Sie können auch nach Ereignistyp
filtern, um die gesamte Kommunikation mit einem bestimmten Kontakt anzuzeigen.
Die in diesem Kapitel beschriebenen Dienste und Funktionen werden nicht in allen Ländern oder
Regionen oder von allen Netzen und/oder Dienstanbietern unterstützt.
So starten Sie Timescape™:
1
Ziehen Sie auf der Startseite nach oben.
2
Tippen Sie auf Timescape™.
3
Wenn Sie Timescape zum ersten Mal starten, können Sie auf Anmelden tippen und
sich bei Ihrem Facebook- oder Twitter-Konto anmelden, um Facebook- oder
Twitter-Mitteilungen in Timescape zu empfangen. Wenn Sie sich nicht anmelden
möchten, tippen Sie auf Überspringen.
Falls Sie bereits bei Facebook, Twitter oder einem anderen Onlinedienst angemeldet sind, wenn
Sie das Telefon erstmals einrichten, wird beim Starten von Timescape™ der
Willkommensbildschirm nicht angezeigt, und Sie müssen sich nicht erneut anmelden.
Falls Sie nicht angemeldet sind und auf Überspringen tippen, können Sie sich jederzeit von der
Startseite aus anmelden. Tippen Sie dazu auf Einstellungen > Sony Ericsson > Timescape™-
Einstellungen > Dienste.
Timescape™-Hauptansicht
1
Filtersymbol
2 Status-Update-Symbol
3 Kontaktsymbol
4 Aktualisierungssymbol (nur verfügbar, wenn Sie bei einem Webdienstkonto angemeldet sind)
5 Timescape™-Karten (in chronologischer Reihenfolge)
6 Karteninhaltssymbol (gibt den aktuell angezeigten Inhalt dar)
Timescape™-Widget
Das Timescape™-Widget kann für einen schnellen Zugriff auf der Startseite hinzugefügt
werden. Weitere Informationen finden Sie unter Startseite auf Seite 16.
Dies ist eine Internetversion dieser Publikation. © Druckausgabe nur für den privaten Gebrauch.
50
Page 51

Verwenden von Timescape™
So blättern Sie in Timescape™ durch Karten:
•
Berühren und halten Sie eine Karte, und ziehen Sie sie anschließend nach oben oder
unten.
Kartensymbole
Die folgenden Symbole auf einer Karte geben die Ereignistypen an. Wenn Sie eine Karte in
der Vorschau anzeigen, können Sie auf das Symbol oder die Karte tippen, um das
zugehörige Ereignis anzuzeigen.
Unbeantworteter Anruf
SMS oder MMS
Updates von Ihren Twitter-Kontakten
Updates von Ihren Facebook-Kontakten
So melden Sie sich ausgehend von Timescape™ bei Facebook™ oder Twitter™ an:
1
Ziehen Sie auf der Startseite nach oben.
2
Tippen Sie auf Timescape™.
3
Drücken Sie und tippen Sie anschließend auf Einstellungen > Dienste.
4
Tippen Sie auf den Dienst, bei dem Sie sich anmelden möchten.
5
Geben Sie Ihre Anmeldedaten ein.
Wenn Sie bei einem Webdienst angemeldet sind, können Sie in Timescape™ Ihren Status
aktualisieren oder Meldungen vom Webdienst anzeigen lassen.
So aktualisieren Sie Ihren Facebook™- oder Twitter™-Status in Timescape™:
1
Ziehen Sie auf der Startseite nach oben.
2
Tippen Sie auf Timescape™.
3
Tippen Sie auf
4
Tippen Sie auf Dienste wählen.
5
Tippen Sie auf den Dienst, für den Sie Ihren Status aktualisieren möchten. Wenn Sie
nicht beim Dienst angemeldet sind, müssen Sie Ihre Anmeldedaten eingeben. Wenn
Sie den gewünschten Dienst ausgewählt haben, tippen Sie auf Fertig.
6
Tippen Sie auf Status bearbeiten, geben Sie Ihren neuen Status ein, und tippen Sie
auf Senden.
So melden Sie sich in Timescape™ von Facebook™ oder Twitter™ ab:
1
Ziehen Sie auf der Startseite
2
Tippen Sie auf Timescape™.
3
Drücken Sie und tippen Sie anschließend auf Einstellungen > Dienste.
4
Tippen Sie auf den Dienst, von dem Sie sich abmelden möchten. Tippen Sie
anschließend auf Abmelden.
So zeigen Sie ein Ereignis in Timescape™ an:
1
Ziehen Sie auf der Startseite
2
Tippen Sie auf Timescape™.
3
Blättern Sie zur Karte mit dem gewünschten Ereignis.
.
nach oben.
nach oben.
So rufen Sie von Timescape™ aus zurück, wenn ein unbeantworteter Anruf vorliegt:
1
Ziehen Sie auf der Startseite nach oben.
2
Tippen Sie auf Timescape™.
3
Blättern Sie zur Karte des unbeantworteten Anrufs und tippen Sie darauf.
4
Tippen Sie in der Liste der Anrufe auf die gewünschte Rufnummer.
51
Dies ist eine Internetversion dieser Publikation. © Druckausgabe nur für den privaten Gebrauch.
Page 52

So beantworten Sie in Timescape™ eine SMS oder MMS:
1
Ziehen Sie auf der Startseite nach oben.
2
Tippen Sie auf Timescape™.
3
Blättern Sie zu einer Text- oder Multimedia-Karte, und tippen Sie auf die Karte.
4
Bearbeiten Sie die Nachricht, und tippen Sie auf Senden.
So fügen Sie einem Kontakt die Nummer einer Timescape-Karte hinzu:
1
Ziehen Sie auf der Startseite nach oben.
2
Tippen Sie auf Timescape™.
3
Blättern Sie zur Karte mit der hinzuzufügenden Nummer.
4
Tippen Sie auf .
5
Wählen Sie den Kontakt, dem Sie die Nummer hinzufügen möchten, oder tippen Sie
auf Neuen Kontakt erstellen, um einen neuen Kontakt zu erstellen.
6
Bearbeiten Sie die Kontaktdaten, und tippen Sie auf Speich..
So verknüpfen Sie in Timescape™ einen Webdienstkontakt mit einem
Telefonkontakt:
1
Ziehen Sie auf der Startseite
2
Tippen Sie auf Timescape™.
3
Blättern Sie zu einer Karte, die ein Update eines Webdienstkontakts repräsentiert.
4
Tippen Sie auf und anschließend auf OK.
5
Tippen Sie auf den Telefonkontakt, mit dem der Webdienstkontakt verknüpft werden
nach oben.
soll. Tippen Sie dann auf OK.
So aktualisieren Sie die Timescape™-Hauptansicht:
1
Ziehen Sie auf der Startseite nach oben.
2
Tippen Sie auf Timescape™.
3
Tippen Sie auf
.
Wenn Sie die Hauptansicht aktualisieren, stellt das Telefon eine Verbindung zum Internet her,
um Informationen zu Ihren mit Timescape™ verknüpften E-Mail- und Internetdienstkonten zu
aktualisieren.
So filtern Sie die in Timescape™ angezeigten Ereignisse:
1
Ziehen Sie im Bildschirm Startseite
2
Tippen Sie auf Timescape™.
3
Tippen Sie auf das Kartenfiltersymbol in der oberen linken Ecke.
4
Wählen Sie die anzuzeigenden Ereignistypen. Sie können nach Webdiensten,
nach oben.
Nachrichten oder Unbeantw. Anrufe filtern oder die gesamte Kommunikation mit
einem Kontakt anzeigen.
So zeigen Sie die gesamte Kommunikation mit einem Kontakt an:
1
Ziehen Sie auf der Startseite
2
Tippen Sie auf Timescape™.
3
Blättern Sie zu der Karte des Kontakts, die Sie anzeigen wollen.
4
Tippen Sie auf .
5
Tippen Sie auf den Namen des Kontakts.
Sie können nur die gesamte Kommunikation von Kontakten anzeigen, die in
gespeichert sind.
nach oben.
Kontakte
Timescape™-Einstellungen
So greifen Sie auf die Timescape™-Einstellungen zu:
1
Ziehen Sie auf der Startseite
2
Tippen Sie auf Timescape™.
3
Drücken Sie und tippen Sie anschließend auf Einstellungen.
nach oben.
52
Dies ist eine Internetversion dieser Publikation. © Druckausgabe nur für den privaten Gebrauch.
Page 53

So ändern Sie die in Timescape™ angezeigten Ereignisse:
1
Ziehen Sie auf der Startseite nach oben.
2
Tippen Sie auf Timescape™.
3
Drücken Sie und tippen Sie auf Einstellungen > Inhalt auswählen.
4
Tippen Sie auf die gewünschten Kontrollkästchen und anschließend auf Fertig.
Wenn Sie nicht bei dem Webdienst angemeldet sind, den Sie auswählen möchten,
tippen Sie auf den Dienst und geben Sie Ihre Anmeldedaten ein.
So löschen Sie Timescape™-Inhalte:
1
Ziehen Sie auf der Startseite
2
Tippen Sie auf Timescape™.
3
Drücken Sie und tippen Sie anschließend auf Einstellungen > Inhalt löschen.
4
Tippen Sie auf den zu löschenden Inhalt und anschließend auf OK.
nach oben.
So planen Sie die Aktualisierung von Webdienstinhalten in Timespace™:
1
Ziehen Sie auf der Startseite
2
Tippen Sie auf Timescape™.
3
Drücken Sie . Tippen Sie dann auf Einstellungen > Updates planen.
4
Tippen Sie auf die gewünschte Option. Wenn Sie Manuell wählen, werden keine
nach oben.
automatischen Aktualisierungen vorgenommen.
53
Dies ist eine Internetversion dieser Publikation. © Druckausgabe nur für den privaten Gebrauch.
Page 54

Android Market™
Öffnen Sie Android Market™ und Ihnen steht eine Welt von Anwendungen und Spielen
offen. Sie können diese Anwendungen und Spiele nach Top-Downloads und anderen
Kategorien durchsuchen. Außerdem können Sie Anwendungen und Spiele bewerten und
kommentieren.
Damit Sie Android Market™ verwenden können, benötigen Sie ein Google™-Konto.
Weitere Informationen finden Sie im Abschnitt So richten Sie ein Google™-Konto im
Telefon ein: auf Seite 48.
Android Market™ ist möglicherweise nicht in allen Ländern oder Regionen verfügbar.
So öffnen Sie Android Market™:
1
Ziehen Sie auf der Startseite
2
Tippen Sie auf Market.
Zahlungsoptionen
Wenn Sie kostenpflichtige Anwendungen aus Android Market™ herunterladen, erfolgt die
Kaufabwicklung über Google Checkout™. In einigen Fällen können Sie kostenlose
Testversionen von Anwendungen aus Android Market™ herunterladen. Wenn Sie die
Anwendung dann weiter nutzen wollen, müssen Sie die Vollversion über die Website des
Herstellers erwerben und herunterladen.
•
Google Checkout™ – Google Checkout ist ein Online-Bezahldienst. Der Dienst stellt
beispielsweise Informationen zu früheren Käufen zur Verfügung und schützt vor
Kreditkartenbetrug, weil die Nummer Ihrer Kreditkarte nicht in voller Länge an den Verkäufer
übermittelt wird. Sie können Ihr Google-E-Mail-Konto verwende, um sich über Ihr Telefon
bei Google Checkout anzumelden. Wenn Sie über kein Google Checkout-Konto verfügen,
können Sie ein neues Konto für Ihr Telefon registrieren lassen. Die Zahlung kann per Kredit-,
Guthaben- oder Geschenkkarte erfolgen. Einige Anbieter unterstützen auch die Bezahlung
über die Telefonrechnung.
nach oben.
Anwendungen können ggf. nicht in allen Ländern oder Regionen über Android Market™
erworben werden.
Herunterladen aus Android Market™
Sie können verschiedenste Anwendungen aus Android Market™, auch kostenlose
Software, herunterladen. Wenn Sie via Google Checkout für eine Anwendung zahlen, ist
sie an Ihr Google-Konto gebunden, kann also beliebig oft auf beliebigen Geräten installiert
werden.
Vor dem Herunterladen von Anwendungen
Vergewissern Sie sich vor dem Download aus Android Market™, dass Sie über eine
funktionierende Internetverbindung verfügen.
Unter Umständen werden durch den Download von Daten und Inhalten auf Ihre Telefon
auch Datenübertragungsgebühren fällig. Weitere Informationen erhalten Sie vom
Netzbetreiber.
54
Dies ist eine Internetversion dieser Publikation. © Druckausgabe nur für den privaten Gebrauch.
Page 55

So laden Sie eine kostenlose Anwendung herunter:
1
Rufen Sie Android Market™ auf, und suchen Sie in den Kategorien oder mit der
Suchfunktion nach dem herunterzuladenden Objekt.
2
Tippen Sie auf ein Objekt, um die zugehörigen Details anzuzeigen.
3
Tippen Sie auf Installieren.
4
Wenn für die herunterzuladende Anwendung der Zugriff auf Daten oder die
Steuerung von Funktionen Ihres Telefons erforderlich ist, informiert Sie ein weiterer
Bildschirm, worauf die Anwendung zugreifen kann. Lesen Sie die Informationen auf
diesem Bildschirm aufmerksam durch, da bei einem Fortfahren die Funktionalität
Ihres Telefons möglicherweise erheblich beeinflusst wird. Tippen Sie auf OK, wenn
Sie zustimmen. Mit Abbrechen wird der Download abgebrochen.
So laden Sie eine kostenpflichtige Anwendung herunter:
1
Rufen Sie Android Market™ auf, und suchen Sie in den Kategorien oder mit der
Suchfunktion nach dem herunterzuladenden Objekt.
2
Tippen Sie auf ein Objekt, um die zugehörigen Details anzuzeigen.
3
Tippen Sie auf Kaufen.
4
Geben Sie Ihren Benutzernamen und Ihr Kennwort für die Anmeldung bei Google
Checkout ein. Sie können Ihr Google-E-Mail-Konto verwenden oder ein Google
Checkout-Konto erstellen.
5
Befolgen Sie nach dem Anmelden die auf dem Telefon angezeigten Anweisungen,
um den Kauf abzuschließen.
So starten Sie eine heruntergeladene Anwendung:
1
Drücken Sie in Android Market™ , und tippen Sie auf Downloads.
2
Tippen Sie auf die heruntergeladene Anwendung.
Sie können auch in den Anwendungsbereichen auf heruntergeladene Anwendungen zugreifen.
55
Dies ist eine Internetversion dieser Publikation. © Druckausgabe nur für den privaten Gebrauch.
Page 56

Dienst „PlayNow™“
Sie können Anwendungen, Spiele und Musik über den Dienst „PlayNow™“ herunterladen.
Der Dienst „PlayNow™“ bietet kostenlose und kostenpflichtige Downloads. Sie können
Objekte auf das Telefon oder auf den Computer herunterladen.
Der Dienst „PlayNow™“ ist nicht in allen Ländern verfügbar.
Vorbereitungen für das Herunterladen von Anwendungen und Inhalten
Damit Sie herunterladen können, muss eine Internetverbindung bestehen. Damit Inhalte
wie Musik, Ruftöne und Designs heruntergeladen werden können, muss ggf. eine
Speicherkarte eingelegt werden.
Wenn Sie Daten in das Telefon laden, werden ggf. datenmengenabhängige Gebühren für die
Datenübertragung fällig. Informationen zu den Tarifen für Datenübertragungen in Ihrem Land
erhalten Sie vom Netzbetreiber.
So starten Sie PlayNow™:
1
Ziehen Sie auf der Startseite nach oben.
2
Tippen Sie auf
Registrieren eines PlayNow™-Kontos
.
Sie können Inhalte über den Dienst PlayNow™ herunterladen, ohne ein Konto registrieren
zu müssen. Die Registrierung bietet aber einige Vorteile. Sie können mit der Kreditkarte
bezahlen sowie auf Daten zu bisherigen Käufen und heruntergeladenen Dateien zugreifen.
Sie können alle Musikdateien zweimal herunterladen, einmal in das Mobilfunkgerät und
einmal im hochwertigen MP3-Format mit dem Computer. Wenn Sie sich registrieren,
können Sie außerdem Gutscheine einlösen.
So registrieren Sie ein PlayNow™-Konto:
1
Tippen Sie auf und drücken Sie dann .
2
Tippen Sie im Menü auf Anmeldung > Registrieren.
3
Geben Sie Ihre persönlichen Daten ein und tippen Sie auf Registrieren.
Zahlungsoptionen
Es gibt zwei Möglichkeiten, Anwendungen und andere Daten zu bezahlen, die Sie über den
PlayNow™-Dienst kaufen:
•
Kreditkarte – Zahlung per Kreditkarte. Sie müssen bei Ihrem PlayNow™-Konto
angemeldet sein, um mit der Kreditkarte zahlen zu können. Wenn Sie mit Kreditkarte zahlen,
ist der Preis niedriger als bei Verwendung einer Premium-SMS. Alle persönlichen Daten
werden sicher mit SSL-Verschlüsselung (Secure Sockets Layer) übertragen. Nachdem Ihr
Kauf geprüft wurde, startet das Herunterladen automatisch.
•
Premium-SMS – Zahlung per SMS, wenn Sie sich in Ihrem Heimatland befinden. Sie
müssen kein registrierter Benutzer sein, um Daten per Premium-SMS bezahlen zu können.
Die gekauften Artikel werden automatisch in das Telefon heruntergeladen.
Die beiden Zahlungsoptionen werden nicht in allen Ländern und nicht von allen Dienstanbietern
angeboten.
Gutscheine
Bei Gutscheinen handelt es sich um Codes zum Zugriff auf Inhalte wie Musik,
Anwendungen und Spiele, die im Rahmen von Kampagnen angeboten werden.
56
Dies ist eine Internetversion dieser Publikation. © Druckausgabe nur für den privaten Gebrauch.
Page 57

Wenn Sie sich für PlayNow registrieren, können Sie auf die Option „Gutscheine“ zugreifen.
Weitere Informationen zu Gutscheinangeboten und deren Codes in bestimmten
Kampagnen erhalten Sie vom Netzbetreiber.
Gutscheine und Kampagnen sind nicht in allen Ländern und Netzen verfügbar. Die Option
„Gutscheine“ wird auch dann in Ihrem Telefon angezeigt, wenn dieser Dienst in Ihrem Land nicht
verfügbar ist.
So lösen Sie einen Gutschein ein:
1
Drücken Sie im PlayNow™ auf .
2
Tippen Sie auf Gutschein.
3
Geben Sie die Gutscheinnummer ein.
4
Tippen Sie auf Gutschein einlösen.
Gutscheine werden nicht in allen Ländern bzw. Netzen angeboten.
Via PlayNow™ herunterladen
Der Dienst PlayNow™ unterstützt das Herunterladen von Inhalten mit dem Telefon und mit
dem Computerbrowser. Wählen Sie aus einer Vielzahl von Anwendungen, Spielen und
Musikdateien.
So laden Sie ein Objekt mit dem Telefon herunter:
1
Rufen Sie den Dienst PlayNow™ auf und suchen Sie in den Kategorien oder mit der
Suchfunktion nach dem herunterzuladenden Objekt.
2
Tippen Sie auf ein Objekt, um die zugehörigen Details anzuzeigen.
3
Kaufen Sie das Objekt mit der Kreditkarte oder einer Premium-SMS. Das
Herunterladen des Objekts wird automatisch gestartet.
So greifen Sie auf ein heruntergeladenes Objekt zu:
1
Drücken Sie im Dienst PlayNow™ und tippen Sie dann auf Downloads.
2
Tippen Sie auf das heruntergeladene Objekt.
57
Dies ist eine Internetversion dieser Publikation. © Druckausgabe nur für den privaten Gebrauch.
Page 58

Verwalten Ihrer Termine
Kalender
Das Telefon enthält einen Kalender für Ihre Zeitplanung. Wenn Sie über ein
Sony Ericsson- oder Google™-Konto verfügen, können Sie den Telefonkalender mit Ihrem
Webkalender synchronisieren. Weitere Informationen finden Sie im Abschnitt
Synchronisieren auf Seite 63.
Unter Verwendung der Telefonanwendung Dataviz® RoadSync™ können Sie eine
Synchronisierung mit einem Microsoft® Exchange-Server einrichten. Sie können die
Telefonanwendung RoadSync Calendar mit Ihrem Microsoft® Exchange Server-Kalender
verwenden. Weitere Informationen finden Sie unter www.dataviz.com.
So öffnen Sie die Kalenderanwendung:
1
Ziehen Sie auf der Startseite nach oben.
2
Tippen Sie auf Kalender.
Beim ersten Öffnen wird der Kalender mit der Monatsansicht geöffnet.
So legen Sie einen Termin im Kalender an:
1
Ziehen Sie auf der Startseite nach oben.
2
Tippen Sie auf Kalender.
3
Tippen Sie auf
4
Tippen Sie auf Thema, geben Sie ein Thema ein, und tippen Sie auf Fertig.
5
Tippen Sie auf Zeit. Tippen Sie auf ein Ziffernfeld, und blättern Sie nach oben oder
unten, um die gewünschte Stunde oder Minute auszuwählen. Tippen Sie auf
Fertig.
6
Tippen Sie auf Datum. Tippen Sie auf ein Ziffernfeld, blättern Sie nach oben oder
unten, und tippen Sie auf das gewünschte Datum. Tippen Sie auf Fertig.
7
Wenn Sie den Kalender des Telefons mit mehreren Kalendern synchronisieren,
tippen Sie auf Kalender, anschließend auf den gewünschten Kalender für den
Termin und dann auf Fertig.
8
Tippen Sie auf Erinnerung. Tippen Sie auf ein Ziffernfeld, blättern Sie nach oben
oder unten, und tippen Sie auf die gewünschte Nummer. Tippen Sie auf Fertig.
9
Tippen Sie auf Ort und Beschreibung, wenn Sie solche Details eingeben möchten.
10
Wenn Sie einen regelmäßigen Termin anlegen möchten, tippen Sie auf
Wiederholung, aktivieren Sie die gewünschte Option, und tippen Sie anschließend
auf Fertig.
11
Tippen Sie auf Speich..
.
Wenn der Termin näher kommt, ertönt zur Erinnerung ein kurzer Ton. Außerdem wird
Statusleiste angezeigt.
So zeigen Sie einen Termin im Kalender an:
1
Ziehen Sie auf der Startseite nach oben.
2
Tippen Sie auf Kalender.
3
Navigieren Sie zum gewünschten Tag, und tippen Sie auf den Termin.
So bearbeiten Sie einen Termin im Kalender:
1
Ziehen Sie auf der Startseite
2
Tippen Sie auf Kalender.
3
Navigieren Sie zum gewünschten Tag, und tippen Sie auf den Termin.
4
Tippen Sie auf Bearbeiten, bearbeiten Sie die Daten, und tippen Sie anschließend
auf Speich..
Dies ist eine Internetversion dieser Publikation. © Druckausgabe nur für den privaten Gebrauch.
nach oben.
58
in der
Page 59

So löschen Sie einen Termin im Kalender:
2
5
1
3
4
13
1
Ziehen Sie auf der Startseite nach oben.
2
Tippen Sie auf Kalender.
3
Navigieren Sie zum gewünschten Tag, und tippen Sie auf den Termin.
4
Tippen Sie auf Bearbeiten.
5
Blättern Sie nach unten, und tippen Sie im unteren Bereich des Bildschirms auf
Termin löschen.
Monatliche Kalenderansicht
1 Aktuellen Monat anzeigen (nur verfügbar, wenn momentan ein anderer Monat
angezeigt wird)
2 Monat wählen
3 Aktueller Tag
4 Meetings-Anzeiger. (eine vollständig weiße Leiste zeigt an, dass den ganzen Tag
Meetings stattfinden)
5 Termin hinzufügen
So wechseln Sie zwischen Tages- und Monatsansicht:
1
Tippen Sie auf einen Tag, um von der Monats- zur Tagesansicht zu wechseln.
2
Drücken Sie , um von der Tages- zur Monatsansicht zu wechseln.
So zeigen Sie andere Tage und Monate an:
•
Streichen Sie in der Tages- oder in der Monatsansicht nach links oder rechts, um
den vorherigen oder nächsten Tag bzw. Monat anzuzeigen.
In der Monatsansicht können Sie auch auf die Monatsauswahl oben auf dem Bildschirm tippen,
um zu einem anderen Monat zu wechseln.
Kalendererinnerungen
So zeigen Sie eine Terminerinnerung an:
•
Ziehen Sie die Statusleiste nach unten, wenn das Erinnerungssymbol
wird. Tippen Sie dann auf die Terminerinnerung.
angezeigt
So schalten Sie eine Terminerinnerung aus:
1
Ziehen Sie die Statusleiste nach unten, wenn das Erinnerungssymbol angezeigt
wird. Das Benachrichtigungsfenster wird geöffnet.
2
Tippen Sie auf den gewünschten Termin.
3
Drücken Sie .
59
Dies ist eine Internetversion dieser Publikation. © Druckausgabe nur für den privaten Gebrauch.
Page 60

So deaktivieren Sie Terminerinnerung:
1
Ziehen Sie die Statusleiste nach unten, wenn das Erinnerungssymbol angezeigt
wird. Das Benachrichtigungsfenster wird geöffnet.
2
Tippen Sie auf den gewünschten Termin.
3
Tippen Sie auf Bearbeiten.
4
Blättern Sie nach unten, und tippen Sie auf Erinnerung.
5
Tippen Sie auf (Keine Erinnerung) > Fertig > Speich..
Synchronisieren des Kalenders
Wenn Sie über ein Sony Ericsson- oder Google™-Konto verfügen, können Sie Ihren
Telefonkalender auch mit Ihrem Webkalender synchronisieren. Weitere Informationen
finden Sie unter Synchronisieren auf Seite 63.
Wenn Sie mit Google Calendar™ synchronisieren und dort Zugriff auf mehrere gemeinsame
Kalender haben, werden die Termine aller gemeinsamen Kalender in der Kalenderansicht Ihres
Telefons angezeigt.
Notizen
Sie können Sie Anwendung „Notizen“ verwenden, um kurze Nachrichten und Listen zu
schreiben. Sie können außerdem Erinnerungen für Notizen eingeben.
So fügen Sie eine Notiz hinzu:
1
Ziehen Sie auf der Startseite nach oben.
2
Tippen Sie auf Notizen.
3
Tippen Sie auf Notiz hinzu, geben Sie einen Text ein, und tippen Sie dann auf
4
Wenn Sie eine Erinnerung einrichten möchten, tippen Sie auf . Um eine Nummer
zu ändern, tippen Sie auf diese, blättern dann zur gewünschten Nummer und geben
die gewünschte Nummer ein. Tippen Sie auf Fertig, wenn Sie fertig sind.
5
Wenn die Nachricht auf der Startseite angezeigt werden soll, tippen Sie auf .
6
Drücken Sie , wenn Sie fertig sind.
.
So zeigen Sie eine Notiz an und bearbeiten sie:
1
Ziehen Sie auf der Startseite
2
Tippen Sie auf Notizen.
3
Blättern Sie durch die Notizen, und tippen Sie auf die zu bearbeitende Notiz.
4
Tippen Sie erneut auf die Notiz, und bearbeiten Sie den entsprechenden Text.
5
Tippen Sie auf .
6
Drücken Sie , wenn Sie fertig sind.
So zeigen Sie eine Notizerinnerung an:
•
Ziehen Sie die Statusleiste nach unten, wenn das Erinnerungssymbol
wird. Tippen Sie dann auf die Notizerinnerung.
So löschen Sie eine Notiz:
1
Ziehen Sie auf der Startseite nach oben.
2
Tippen Sie auf Notizen.
3
Blättern Sie durch die Notizen, und tippen Sie auf die zu löschende Notiz.
4
Tippen Sie auf und anschließend auf Löschen.
nach oben.
angezeigt
Wecker
Sie können das Telefon als Wecker verwenden. Als Alarmton können Sie jeden Ton auf
Ihrem Telefon auswählen. Wenn das Telefon lautlos gestellt ist, ertönt der Wecker dennoch.
60
Dies ist eine Internetversion dieser Publikation. © Druckausgabe nur für den privaten Gebrauch.
Page 61

So öffnen Sie den Wecker:
1
Ziehen Sie auf der Startseite nach oben.
2
Tippen Sie auf Wecker.
So definieren Sie einen neuen Alarm:
1
Ziehen Sie auf der Startseite nach oben.
2
Tippen Sie auf Wecker.
3
Tippen Sie auf Neu hinzufügen.
4
Legen Sie die Zeit fest, und tippen Sie auf Fertig.
So bearbeiten Sie eine vorhandene Alarmeinstellung:
1
Ziehen Sie auf der Startseite
2
Tippen Sie auf Wecker.
3
Um eine vorhandene Zeitangabe einzustellen, tippen Sie darauf, ziehen Sie den
nach oben.
Balken nach oben oder unten, und tippen Sie auf die gewünschte Zeit.
4
Wenn Sie das 12-Stunden-Format verwenden, tippen Sie auf AM oder PM, und
wählen Sie eine Option.
5
Tippen Sie auf Fertig.
Die allgemeinen Zeiteinstellungen des Telefons bestimmen, ob der Alarm im 12- oder 24Stunden-Format angezeigt wird.
So deaktivieren Sie einen Alarm:
1
Ziehen Sie auf der Startseite
2
Tippen Sie auf Wecker.
3
Ziehen Sie den Schieberegler nach links, um das Weckersymbol zu deaktivieren. Der
nach oben.
Alarm ist nun deaktiviert.
So aktivieren Sie einen Alarm:
1
Ziehen Sie auf der Startseite nach oben.
2
Tippen Sie auf Wecker.
3
Ziehen Sie den Schieberegler nach rechts, um den Alarm zu aktivieren.
So löschen Sie einen Alarm:
1
Ziehen Sie auf der Startseite
2
Tippen Sie auf Wecker.
3
Tippen Sie auf den gewünschten Alarm.
4
Tippen Sie auf Löschen.
nach oben.
So stellen Sie das Alarmsignal ein:
1
Ziehen Sie auf der Startseite
2
Tippen Sie auf Wecker.
3
Tippen Sie auf den gewünschten Alarm.
4
Tippen Sie auf Alarmsignal.
5
Wählen Sie eine Option.
6
Tippen Sie auf Fertig.
nach oben.
So stellen Sie einen regelmäßigen Alarm ein:
1
Ziehen Sie auf der Startseite
2
Tippen Sie auf Wecker.
3
Tippen Sie auf den gewünschten Alarm.
4
Tippen Sie auf Wiederholung.
5
Markieren Sie die Kontrollkästchen für die gewünschten Tage. Tippen Sie
nach oben.
anschließend auf Fertig.
61
Dies ist eine Internetversion dieser Publikation. © Druckausgabe nur für den privaten Gebrauch.
Page 62

So stellen Sie einen Titel für den Alarm ein:
1
Ziehen Sie auf der Startseite nach oben.
2
Tippen Sie auf Wecker.
3
Tippen Sie auf den gewünschten Alarm.
4
Tippen Sie auf Alarmtext, und schreiben Sie etwas in das Textfeld.
5
Tippen Sie auf Fertig.
So schalten Sie einen Alarm aus oder verschieben ihn auf später:
•
Wenn das Alarmsignal ertönt, ziehen Sie den Schieberegler nach rechts, um es
auszuschalten, oder tippen Sie auf Schlummermodus, um es auf später zu
verschieben.
62
Dies ist eine Internetversion dieser Publikation. © Druckausgabe nur für den privaten Gebrauch.
Page 63

Synchronisieren
Das Synchronisieren von Daten zwischen Telefon und Computer ist eine einfache und
praktische Methode, auf beiden Geräten immer die gleichen Kontakte, Nachrichten und
Kalendertermine verfügbar zu haben. Sie können die im Telefon vorhandenen
Anwendungen verwenden, um verschiedene Informationen zu synchronisieren:
•
Sony Ericsson Sync – Telefonkontakte mit Ihrer personalisierten Sony Ericsson-Website
synchronisieren. Die Kontakte sind zentral und sicher gespeichert und können für andere
Telefone verwendet werden.
•
Google Sync™ – Telefon mit Gmail™-, Google Calendar™- und Google™-Kontakten
synchronisieren.
•
RoadSync™ – Telefon für ständigen Zugriff mit Microsoft® Exchange-E-Mails, -Kontakten
und -Kalendereinträgen Ihres Unternehmens synchronisieren.
Sony Ericsson Sync
Verwenden Sie Sony Ericsson Sync, um Ihre Telefonkontakte mit einer personalisierten
Sony Ericsson-Website unter www.sonyericsson.com/user zu synchronisieren.
Auf dieser Website können Kontakte zentral und sicher gespeichert und bearbeitet werden.
Mithilfe von Sony Ericsson Sync können Sie die Kontakte mit mehreren Telefonen oder
einem neuen Telefon synchronisieren. Zur Verwendung dieser Website benötigen Sie ein
Sony Ericsson-Konto. Weitere Informationen finden Sie im Abschnitt So richten Sie ein
Sony Ericsson-Konto auf dem Telefon ein: auf Seite 63.
So richten Sie ein Sony Ericsson-Konto auf dem Telefon ein:
1
Ziehen Sie auf der Startseite nach oben.
2
Tippen Sie auf Einstellungen > Konten und Synchronisierung.
3
Tippen Sie auf Konto hinzufügen > Sony Ericsson Sync.
4
Führen Sie den Registrierungsassistenten durch, um ein Sony Ericsson-Konto zu
erstellen, oder melden Sie sich an, wenn Sie bereits eines besitzen.
5
Tippen Sie auf Synchronisierungsintervall und wählen Sie aus, wie häufig das
Telefon automatisch synchronisiert werden soll.
6
Tippen Sie auf Fertig.
7
Tippen Sie auf Ihr neu erstelltes Sony Ericsson Sync-Konto und markieren Sie die
Kontrollkästchen für die zu synchronisierenden Objekte.
So synchronisieren Sie mit Sony Ericsson Sync manuell:
1
Ziehen Sie auf der Startseite
2
Tippen Sie auf Einstellungen > Konten und Synchronisierung.
3
Tippen Sie auf Sony Ericsson Sync.
4
Drücken Sie
So bearbeiten Sie Ihr Sony Ericsson-Konto:
1
Ziehen Sie auf der Startseite nach oben.
2
Tippen Sie auf Einstellungen > Konten und Synchronisierung.
3
Tippen Sie auf Sony Ericsson Sync.
4
Aktivieren oder deaktivieren Sie die Kontrollkästchen für die zu synchronisierenden
Objekte.
5
Wenn Sie Ihre Kontoeinstellungen ändern müssen, tippen Sie auf
Kontoeinstellungen, bearbeiten Sie die gewünschten Daten und tippen Sie auf
Fertig.
und tippen Sie anschließend auf Jetzt synchronisieren.
nach oben.
63
Dies ist eine Internetversion dieser Publikation. © Druckausgabe nur für den privaten Gebrauch.
Page 64

So stellen Sie ein Synchronisierungsintervall ein:
1
Ziehen Sie auf der Startseite nach oben.
2
Tippen Sie auf Einstellungen > Konten und Synchronisierung.
3
Tippen Sie auf Sony Ericsson Sync.
4
Tippen Sie auf Kontoeinstellungen.
5
Tippen Sie auf Synchronisierungsintervall und wählen eine passende
Intervalloption.
So entfernen Sie ein Sony Ericsson-Konto aus dem Telefon:
1
Ziehen Sie auf der Startseite nach oben.
2
Tippen Sie auf Einstellungen > Konten und Synchronisierung.
3
Tippen Sie auf Sony Ericsson Sync.
4
Tippen Sie auf Konto entfernen.
5
Tippen Sie zum Bestätigen erneut auf Konto entfernen.
Das Konto wurde zwar aus dem Telefon entfernt, es existiert aber immer noch auf dem Sony
Ericsson-Server. Sie können es verwenden, um sich auf der Sony Ericsson-Website
www.sonyericsson.com/user anmelden.
Synchronisierungsdienst „Google Sync™“
Mit dem Synchronisierungsdienst „Google Sync™“ können Sie Ihr Telefon mit Ihren
Gmail™-, Google Calendar™- und Google™-Kontakten synchronisieren.
Um eine Synchronisierung mit Ihrem Google™-Konto durchzuführen, muss das Konto im Telefon
eingerichtet sein. Weitere Informationen finden Sie im Abschnitt So richten Sie ein Google™-
Konto im Telefon zur Synchronisierung ein: auf Seite 64.
So richten Sie ein Google™-Konto im Telefon zur Synchronisierung ein:
1
Ziehen Sie auf der Startseite
2
Tippen Sie auf Einstellungen > Konten und Synchronisierung.
3
Tippen Sie auf Konto hinzufügen > Google™.
4
Folgen Sie den Anweisungen des Registrierungsassistenten, um ein Google™-
nach oben.
Konto zu erstellen, oder melden Sie sich an, wenn Sie bereits ein Konto besitzen.
5
Wenn Sie das Telefon automatisch mit Ihrem Google™-Konto synchronisieren
möchten, müssen Sie Autom. synchronisieren wählen.
6
Tippen Sie auf Ihr neu erstelltes Google™-Konto, und markieren Sie die
Kontrollkästchen für die Objekte, die Sie synchronisieren möchten.
Welche Objekte Sie synchronisieren können, hängt von den in Ihrem Telefon aktivierten
Google™-Diensten ab.
So synchronisieren Sie Ihr Google™-Konto manuell:
1
Ziehen Sie auf der Startseite nach oben.
2
Tippen Sie auf Einstellungen > Konten und Synchronisierung.
3
Tippen Sie auf das zu synchronisierende Google™-Konto.
4
Drücken Sie
und tippen Sie anschließend auf Jetzt synchronisieren.
So ändern Sie die Google™-Synchronisierungseinstellungen:
1
Ziehen Sie auf der Startseite nach oben.
2
Tippen Sie auf Einstellungen > Konten und Synchronisierung.
3
Tippen Sie auf das zu bearbeitende Google™-Konto.
4
Aktivieren oder deaktivieren Sie die Kontrollkästchen für die zu synchronisierenden
Objekte.
64
Dies ist eine Internetversion dieser Publikation. © Druckausgabe nur für den privaten Gebrauch.
Page 65

So entfernen Sie ein Google™-Konto aus dem Telefon:
1
Ziehen Sie auf der Startseite nach oben.
2
Tippen Sie auf Einstellungen > Konten und Synchronisierung.
3
Tippen Sie auf das Google™-Konto, das Sie aus der Kontenliste entfernen
möchten.
4
Tippen Sie auf Konto entfernen.
5
Tippen Sie zum Bestätigen erneut auf Konto entfernen.
Sie können alle Google™-Konten aus der Kontenliste entfernen außer dem ersten. Um das erste
Konto zu entfernen, müssen Sie das Telefon vollständig zurücksetzen. Weitere Informationen
finden Sie im Abschnitt Zurücksetzen des Telefons auf Seite 101.
Synchronisieren mit Microsoft® Exchange Server unter
Verwendung der RoadSync™-Anwendung
Sie können die RoadSync™-Anwendung im Telefon verwenden, um Telefondaten mit
einem Microsoft® Exchange-Server zu synchronisieren. Auf diese Weise können Sie mit
dem Telefon auf alle Unternehmens-E-Mails, -Kalendertermine und -Kontakte zugreifen.
Nach dem Einrichten des Diensts werden Ihre E-Mails, Kalendertermine und Kontakte
drahtlos mit der RoadSync™-Anwendung des Telefons synchronisiert. Sie können es so
einrichten, dass neue E-Mails automatisch auf Ihr Telefon gepusht werden. Sie können
außerdem Termine für automatische Synchronisierungen zu Hauptgeschäftszeiten und
außerhalb der Geschäftszeiten konfigurieren.
Weitere Informationen zu der RoadSync™-Anwendung finden Sie unter
www.dataviz.com.
So richten Sie RoadSync™-Synchronisierungen ein:
Erfragen Sie die richtigen Kontoeinstellungen beim Microsoft® Exchange Server-Administrator.
1
Ziehen Sie auf der Startseite nach oben.
2
Tippen Sie auf RoadSync.
3
Befolgen Sie die auf dem Bildschirm angezeigten Anweisungen, um eine Microsoft®
Exchange Server-Synchronisierung einzurichten.
4
Nachdem Sie die Kontoeinstellungen eingegeben haben, können Sie die
Voreinstellungen ändern. Drücken Sie
Fertig.
So lesen Sie E-Mails in Roadsync:
1
Ziehen Sie auf der Startseite nach oben.
2
Tippen Sie auf RoadSync > E-Mail.
3
Tippen Sie auf eine Nachricht, um sie zu lesen.
So zeigen Sie Kalendertermine in RoadSync Calendar an:
1
Ziehen Sie auf der Startseite
2
Tippen Sie auf RoadSync > Kalender.
3
Drücken Sie .
4
Geben Sie an, ob die Agenda, der aktuelle Tag, die aktuelle Woche oder der aktuelle
Monat angezeigt werden soll.
So synchronisieren Sie RoadSync Mail manuell:
1
Ziehen Sie auf der Startseite nach oben.
2
Tippen Sie auf RoadSync > E-Mail.
3
Drücken Sie
4
Tippen Sie auf Synchronisierung.
.
nach oben.
, wenn Sie fertig sind. Tippen Sie dann auf
65
Dies ist eine Internetversion dieser Publikation. © Druckausgabe nur für den privaten Gebrauch.
Page 66

So ändern Sie die Synchronisierungstermine für die RoadSync™-Anwendungen:
1
Ziehen Sie auf der Startseite nach oben.
2
Tippen Sie auf RoadSync > Einstellungen > Synchronisierungstermine.
3
Tippen Sie auf jede zu ändernde Einstellung.
4
Tippen Sie auf Einstellen, sobald Sie fertig sind.
66
Dies ist eine Internetversion dieser Publikation. © Druckausgabe nur für den privaten Gebrauch.
Page 67

Verbindung zu WLANs herstellen
Mit dem Telefon können Sie über Wi-Fi™ drahtlos auf das Internet zugreifen. So können
Sie im Internet surfen und von günstigeren Tarifen für Telefonate und Datenübertragungen
profitieren.
Wenn Ihr Unternehmen bzw. Ihre Organisation ein VPN (Virtual Private Network) besitzt,
können Sie mit dem Telefon eine Verbindung zu diesem Netzwerk herstellen. So erhalten
Sie Zugriff auf Intranets und andere interne Dienste Ihres Unternehmens.
Wi-Fi™
Mit dem Telefon können Sie über Wi-Fi™ drahtlos auf das Internet zugreifen. Um über eine
Wi-Fi™-Verbindung auf das Internet zuzugreifen, müssen Sie nach einem verfügbaren WiFi™-Netzwerk suchen und eine Verbindung zu diesem Netzwerk herstellen. Die
Signalstärke des Wi-Fi™-Netzwerks kann abhängig von der Position des Telefons variieren.
Wenn Sie sich dem Wi-Fi™-Zugriffspunkt nähern, kann die Signalstärke zunehmen.
So schalten Sie Wi-Fi™ ein:
1
Ziehen Sie auf der Startseite nach oben.
2
Tippen Sie auf Einstellungen > Drahtlos und Netzwerke.
3
Aktivieren Sie das Kontrollkästchen WLAN. Das Telefon sucht jetzt nach verfügbaren
Wi-Fi™-Netzwerken.
Es dauert möglicherweise einige Sekunden, bevor Wi-Fi™ aktiviert wird.
So stellen Sie eine Verbindung zu einem Wi-Fi™-Netzwerk her:
1
Ziehen Sie auf der Startseite
2
Tippen Sie auf Einstellungen > Drahtlos und Netzwerke > WLANEinstellungen.
3
Verfügbare Wi-Fi™-Netzwerke werden unter WLAN-Netzwerke angezeigt. Die
verfügbaren Netzwerke können offen oder verschlüsselt sein. Offene Netzwerke
werden mit
Netzwerks gemeldet.
4
Tippen Sie auf ein Wi-Fi™-Netzwerk, um eine Verbindung herzustellen. Wenn Sie
eine Verbindung zu einem geschützten Wi-Fi™-Netzwerken herstellen, werden Sie
aufgefordert, das Kennwort einzugeben. In der Statusleiste wird angezeigt, sobald
die Verbindung hergestellt wurde.
Das Telefon merkt sich Wi-Fi™-Netzwerke, zu denen eine Verbindung hergestellt wurde. Wenn
Sie sich erneut in Reichweite eines zuvor verbundenen Wi-Fi™-Netzwerks begeben, stellt das
Telefon die Verbindung automatisch her.
An manchen Standorten müssen Sie sich auf einer Webseite anmelden, um Zugriff auf ein
offenes Wi-Fi™-Netzwerk zu erhalten. Wenden Sie sich an den Administrator des Wi-Fi™Netzwerks, wenn Sie weitere Informationen benötigen.
So stellen Sie eine Verbindung zu einem anderen Wi-Fi™-Netzwerk her:
1
Ziehen Sie auf der Startseite nach oben.
2
Tippen Sie auf Einstellungen > Drahtlos und Netzwerke > WLANEinstellungen. Erkannte Wi-Fi™-Netzwerke werden unter WLAN-Netzwerke
angezeigt.
3
Tippen Sie auf ein anderes Wi-Fi™-Netzwerk, um eine Verbindung herzustellen.
, geschützte Netzwerke mit neben dem Namen des Wi-Fi™-
nach oben.
Wi-Fi™-Netzwerkstatus
Wenn Sie mit einem Wi-Fi™-Netzwerk verbunden sind oder wenn in Ihrer Reichweite WiFi™-Netzwerke zur Verfügung stehen, können Sie den Status dieser Wi-Fi™-Netzwerke
anzeigen. Sie können Ihr Telefon so einstellen, dass Sie eine Benachrichtigung erhalten,
wenn ein offenes Wi-Fi™-Netzwerk erkannt wird.
67
Dies ist eine Internetversion dieser Publikation. © Druckausgabe nur für den privaten Gebrauch.
Page 68

So aktivieren Sie die Wi-Fi™-Netzwerkbenachrichtigung:
1
Stellen Sie sicher, dass Wi-Fi™ eingeschaltet ist.
2
Ziehen Sie auf der Startseite nach oben.
3
Tippen Sie auf Einstellungen > Drahtlos und Netzwerke > WLANEinstellungen.
4
Aktivieren Sie das Kontrollkästchen Netzwerkhinweis.
So suchen Sie manuell nach Wi-Fi™-Netzwerken:
1
Ziehen Sie auf der Startseite nach oben.
2
Tippen Sie auf Einstellungen > Drahtlos und Netzwerke > WLANEinstellungen.
3
Drücken Sie
4
Tippen Sie auf Scannen . Das Telefon sucht nach Wi-Fi™-Netzwerken und zeigt
.
sie im Abschnitt WLAN-Netzwerke an.
5
Tippen Sie auf ein Wi-Fi™-Netzwerk in der Liste, um eine Verbindung herzustellen.
Erweiterte Wi-Fi™-Einstellungen
Um ein Wi-Fi™-Netzwerk manuell hinzufügen zu können, müssen Sie zunächst die Wi-Fi™Funktion im Telefon aktivieren.
So fügen Sie ein Wi-Fi™-Netzwerk manuell hinzu:
1
Ziehen Sie auf der Startseite
2
Tippen Sie auf Einstellungen > Drahtlos und Netzwerke > WLANEinstellungen.
3
Tippen Sie auf WLAN-Netzwerk hinzufügen.
4
Geben Sie die Netzwerk-SSID für das Netzwerk ein.
5
Tippen Sie auf das Feld Sicherheit, um einen Sicherheitstyp auszuwählen.
6
Geben Sie ein Kennwort ein, wenn dies erforderlich ist.
7
Tippen Sie auf Speichern.
nach oben.
Wenden Sie sich an den Administrator des Wi-Fi™-Netzwerks, um den Namen der
SSID und das Passwort für Drahtloszugang zu erhalten.
Netzwerk-
So zeigen Sie Detailinformationen zu einem verbundenen Wi-Fi™ Netzwerk an:
1
Ziehen Sie auf der Startseite
2
Tippen Sie auf Einstellungen > Drahtlos und Netzwerke > WLAN-
nach oben.
Einstellungen.
3
Tippen Sie auf das derzeit verbundene Wi-Fi™-Netzwerk. Die Detailinformationen
zu dem Netzwerk werden angezeigt.
Wi-Fi™-Deaktivierungsrichtlinie
Durch Hinzufügen einer Wi-Fi™-Deaktivierungsrichtlinie können Sie Wi-Fi™ im Telefon
deaktivieren lassen, sobald der Bildschirm abgeschaltet wird. Dadurch wird die Akkulaufzeit
gesteigert. Sie können das Telefon auch so einrichten, dass die Wi-Fi™-Funktion nie bzw.
beim Laden des Telefons nicht deaktiviert wird.
Wenn Sie nicht mit einem Wi-Fi™-Netzwerk verbunden sind, stellt das Telefon für den Zugriff auf
das Internet eine GPRS/UMTS-Mobilfunkdatenverbindung her (sofern Sie eine
Mobilfunkdatenverbindung im Telefon konfiguriert und aktiviert haben).
So fügen Sie eine Wi-Fi™-Deaktivierungsrichtlinie hinzu:
1
Ziehen Sie auf der Startseite
2
Tippen Sie auf Einstellungen > Drahtlos und Netzwerke > WLANEinstellungen.
3
Drücken Sie
4
Tippen Sie auf Erweitert .
5
Tippen Sie auf WLAN Standby-Richtlinie.
6
Wählen Sie die zu verwendende WLAN Standby-Richtlinie aus.
.
nach oben.
68
Dies ist eine Internetversion dieser Publikation. © Druckausgabe nur für den privaten Gebrauch.
Page 69

Verwenden einer statischen IP-Adresse
Sie können das Telefon zur Herstellung einer Wi-Fi™-Verbindung unter Verwendung einer
statischen IP-Adresse konfigurieren.
So konfigurieren Sie eine statische IP-Adresse:
1
Ziehen Sie auf der Startseite nach oben.
2
Tippen Sie auf Einstellungen > Drahtlos und Netzwerke > WLANEinstellungen.
3
Drücken Sie .
4
Tippen Sie auf Erweitert .
5
Aktivieren Sie das Kontrollkästchen Statische IP verwenden.
6
Tippen Sie auf die weiteren Felder und geben Sie die für Ihr Wi-Fi™-Netzwerk
erforderlichen Daten ein:
• IP-Adresse
• Gateway
• Netmask
• DNS 1
• DNS 2
7
Drücken Sie und tippen Sie auf Speichern .
VPN (Virtual Private Network)
Mit dem Telefon können Sie Verbindungen zu VPNs (Virtual Private Networks) herstellen,
um von außerhalb auf Ressourcen in einem geschützten lokalen Netzwerk zuzugreifen.
VPN-Verbindungen werden häufig von Unternehmen und Lehreinrichtungen für Benutzer
eingesetzt, die auf Reisen oder während sie sich aus anderen Gründen außerhalb des
Netzwerks befinden, Zugriff auf Intranets und andere interne Dienste benötigen.
VPN-Verbindungen werden in Abhängigkeit vom Netzwerk auf unterschiedliche Weise
eingerichtet. Für bestimmte Netzwerke kann die Installation eines zuvor zu übertragenden
Sicherheitszertifikats im Telefon erforderlich sein. Im Abschnitt Das Telefon mit einem
Computer verbinden auf Seite 74 finden Sie Informationen zum Übertragen von Daten
zum Telefon. Detaillierte Informationen zum Einrichten der Verbindung mit Ihrem VPN
erhalten Sie vom zuständigen Netzwerkadministrator Ihres Unternehmens bzw. Ihrer
Organisation.
So fügen Sie ein VPN (Virtual Private Network) hinzu:
1
Ziehen Sie auf der Startseite nach oben.
2
Tippen Sie auf Einstellungen > Drahtlos und Netzwerke > VPN-Einstellungen.
3
Tippen Sie auf VPN hinzufügen.
4
Wählen Sie den Typ des hinzuzufügenden VPN.
5
Geben Sie die VPN-Einstellungen ein.
6
Drücken Sie
So stellen Sie die Verbindung zu einem VPN (Virtual Private Network) her:
1
Ziehen Sie auf der Startseite nach oben.
2
Tippen Sie auf Einstellungen > Drahtlos und Netzwerke > VPN-Einstellungen.
3
Tippen Sie in der Liste der verfügbaren Netzwerke auf das VPN, zu dem eine
Verbindung hergestellt werden soll.
4
Geben Sie die erforderlichen Daten ein.
5
Tippen Sie auf Verbinden.
So trennen Sie die Verbindung zu einem VPN (Virtual Private Network):
1
Ziehen Sie die Statusleiste nach unten.
2
Tippen Sie auf die Benachrichtigung, die für die auszuschaltende VPN-Verbindung
gilt.
und tippen Sie auf Speichern.
69
Dies ist eine Internetversion dieser Publikation. © Druckausgabe nur für den privaten Gebrauch.
Page 70

Browser
http://www.sonye...
1
2
3
Verwenden Sie den Browser, um Webseiten anzuzeigen und darin zu navigieren, Seiten
als Lesezeichen hinzuzufügen und über die Anwendungsbereiche Verknüpfungen zu den
Seiten zu erstellen. Sie können mehrere Browserfenster gleichzeitig öffnen und beim
Navigieren auf Webseiten die Zoomfunktion verwenden.
So öffnen Sie den Browser:
1
Ziehen Sie auf der Startseite nach oben.
2
Tippen Sie auf Browser .
Symbolleiste
Dank der Symbolleistenoptionen ist Surfen ein Kinderspiel:
Neues Browserfenster öffnen
Lesezeichen hinzufügen, öffnen oder bearbeiten. Rufen Sie die am häufigsten von Ihnen besuchten
Webseiten auf oder öffnen Sie Webseiten aus dem Browserverlauf.
Geöffnete Fenster anzeigen.
Aktuelle Webseite neu laden. Diese Option ist nur in der Querformatdarstellung verfügbar
Eine Seite weiter im Browserverlauf.
Menü mit weiteren Optionen öffnen
So öffnen Sie die Symbolleiste:
•
Drücken Sie im Browser .
Surfen im Internet
Such- und Adressleiste
Surfen Sie über die Such- und Adressleiste im Internet:
1
Download-Fortschritt der aktuellen Webseite anzeigen
2 Suchwort zum Suchen nach einer Webseite oder Webseitenadresse zum Laden einer Webseite eingeben
3 Download der aktuellen Webseite abbrechen
Nachdem eine Seite vollständig geladen wurde, können Sie für sie durch Tippen auf das
Lesezeichen-Symbol neben der Such- und Adressleiste ein Lesezeichen hinzufügen.
So rufen Sie eine Webseite auf:
1
Tippen Sie auf das Such- und Adressfeld, um das Tastenfeld zu aktivieren.
2
Geben Sie eine Webadresse ein.
3
Tippen Sie auf Los.
So durchsuchen Sie eine Webseite:
1
Tippen Sie auf das Such- und Adressfeld, um das Tastenfeld zu aktivieren.
2
Geben Sie ein Suchwort ein.
3
Tippen Sie auf Los.
70
Dies ist eine Internetversion dieser Publikation. © Druckausgabe nur für den privaten Gebrauch.
Page 71

So beenden Sie den Browser:
•
Drücken Sie beim Surfen auf .
Wenn Sie den Browser erneut öffnen, wird er genauso angezeigt wie vor dem Beenden, d. h.
mit der gleichen Anzahl von Fenstern, an der gleichen Position und mit dem gleichen Zoomfaktor.
Auf Webseiten navigieren
So wählen Sie einen Link:
•
Um einen Link auf einer Webseite auszuwählen, tippen Sie auf den Link. Der
ausgewählte Link wird orange hervorgehoben und die Webseite geladen, sobald Sie
den Finger heben.
Wenn Sie einen Link versehentlich auswählen, können Sie die Auswahl aufheben, indem Sie den
Finger vom Link ziehen, bis der Link nicht mehr hervorgehoben dargestellt wird.
So gelangen Sie beim Surfen zur vorherigen Seite:
•
Drücken Sie .
So zoomen Sie die Darstellung einer Webseite:
1
Ziehen Sie Ihren Finger in beliebiger Richtung über den Bildschirm, um auf der
Webseite die Zoom-Bedienelemente zu aktivieren.
2
Tippen Sie zum Verkleinern auf das Symbol
.
, zum Vergrößern auf das Symbol
Tippen Sie zweimal auf die Webseite, um schnell zu vergrößern und zu verkleinern.
So laden Sie die aktuelle Webseite neu:
1
Drücken Sie .
2
Tippen Sie auf Aktualisieren
Verwalten von Webseiten
So erstellen Sie eine Verknüpfung zur aktuellen Webseite:
1
Drücken Sie
2
Tippen Sie auf Mehr > Verknüpf. zu Startseite hinz..
3
Ändern Sie bei Bedarf den vordefinierten Namen der Verknüpfung.
4
Tippen Sie auf Hinzuf., um die Verknüpfung den Anwendungsbereichen
hinzuzufügen.
So geben Sie einen Link zur aktuellen Webseite frei:
1
Drücken Sie beim Surfen auf
2
Tippen Sie auf Mehr > Seitenlink weiterleiten.
3
Wählen Sie eine verfügbare Übertragungsmethode, und befolgen Sie die
Anweisungen auf dem Bildschirm.
, wenn die Webseite angezeigt wird.
.
Verwalten von Lesezeichen
Über Lesezeichen können Sie auf Ihre Lieblings- und am häufigsten besuchten Webseiten
schnell zugreifen. Je nach Netzbetreiber sind möglicherweise einige Lesezeichen auf Ihrem
Telefon vorinstalliert.
71
Dies ist eine Internetversion dieser Publikation. © Druckausgabe nur für den privaten Gebrauch.
Page 72

So legen Sie ein Lesezeichen für eine Webseite an:
1
Drücken Sie während der Anzeige einer Webseite auf .
2
Tippen Sie auf Lesezeichen > Hinzuf..
3
Falls gewünscht, können Sie den Namen und die Webadresse bearbeiten.
4
Tippen Sie auf OK, wenn Sie fertig sind.
Um schnell ein Lesezeichen für eine Webseite anzulegen, tippen Sie auf das Symbol rechts
neben dem Such- und Adressfeld.
So öffnen Sie ein Lesezeichen:
1
Drücken Sie im Browser auf .
2
Tippen Sie auf Lesezeichen.
3
Tippen Sie auf das zu öffnende Lesezeichen.
So bearbeiten Sie ein Lesezeichen:
1
Drücken Sie im Browser auf
2
Tippen Sie auf Lesezeichen.
3
Tippen Sie lange auf ein Lesezeichen, um ein Menü zu öffnen.
4
Tippen Sie auf Lesezeichen bearbeiten.
5
Bearbeiten Sie ggf. den Namen und die Webadresse.
6
Tippen Sie auf OK.
So löschen Sie ein Lesezeichen:
1
Drücken Sie im Browser auf .
2
Tippen Sie auf Lesezeichen.
3
Tippen Sie lange auf ein Lesezeichen, um ein Menü zu öffnen.
4
Tippen Sie auf Lesezeichen löschen, um das ausgewählte Lesezeichen zu löschen.
.
So legen Sie ein Lesezeichen für eine besuchte Webseite an:
1
Drücken Sie im Browser auf
2
Tippen Sie auf Lesezeichen.
3
Tippen Sie auf die Registerkarte Verlauf oder Meistbesucht, um eine Liste zuvor
besuchter Webseiten anzuzeigen.
4
Tippen Sie rechts neben der Webseite, für die Sie ein Lesezeichen anlegen möchten,
auf das Symbol
.
.
Verwalten von Text und Bildern
So suchen Sie Text auf einer Webseite:
1
Drücken Sie während der Anzeige einer Webseite auf
2
Tippen Sie auf Mehr > Auf Seite suchen.
3
Geben Sie das Suchwort ein und drücken Sie Fertig.
4
Übereinstimmende Textstellen werden grün hervorgehoben. Tippen Sie auf den Pfeil
nach links oder den Pfeil nach rechts, um zur vorhergehenden bzw. zur nächsten
Fundstelle zu gelangen.
5
Tippen Sie auf
So speichern Sie ein Bild:
1
Tippen Sie so lange auf das gewünschte Bild, bis ein Menü angezeigt wird.
2
Tippen Sie auf Bild speichern.
, um die Suchleiste zu schließen.
.
Mehrere Fenster
In Ihrem Browser können Sie bis zu acht verschiedene Fenster gleichzeitig öffnen. So
können Sie sich beispielsweise in einem Fenster bei Ihrem Webmail-Konto anmelden und
in einem anderen Fenster die aktuellen Nachrichten lesen. Sie können einfach zwischen
verschiedenen Fenstern wechseln.
72
Dies ist eine Internetversion dieser Publikation. © Druckausgabe nur für den privaten Gebrauch.
Page 73

So öffnen Sie ein neues Browserfenster:
1
Drücken Sie im Browser auf .
2
Tippen Sie auf Neues Fenster.
So öffnen Sie einen Link in einem neuen Browserfenster:
1
Tippen Sie so lange auf den Link, bis ein Menü angezeigt wird.
2
Tippen Sie auf In neuem Fenster öffnen.
So wechseln Sie zwischen Browserfenstern:
1
Drücken Sie im Browser auf
2
Tippen Sie auf Fenster, um eine Liste aller geöffneten Fenster anzuzeigen.
3
Tippen Sie auf das Fenster, zu dem Sie wechseln möchten.
.
Aus dem Internet herunterladen
Sie können Anwendungen und Inhalte herunterladen, wenn Sie mit dem Browser des
Telefons im Internet surfen. Normalerweise tippen Sie auf einen Link für die gewünschte
Datei, damit das Herunterladen gestartet wird.
So zeigen Sie heruntergeladene Dateien an:
1
Drücken Sie im Browser auf
2
Tippen Sie auf Mehr > Downloads.
So brechen Sie einen aktiven Download ab:
1
Drücken Sie im Browser auf
2
Tippen Sie auf Mehr > Downloads.
3
Tippen Sie lange auf einen Datei-Download, um ein Menü zu öffnen.
4
Tippen Sie auf Download abbrechen.
.
.
Browsereinstellungen
So ändern Sie die Browsereinstellungen:
1
Drücken Sie im Browser auf
2
Tippen Sie auf Mehr > Einstellungen.
Auto-Skalierung von Webseiten
Dank der Auto-Skalierungsoption können große Websites mit Text und Bildern, z. B.
Nachrichten-Websites, einfach gelesen werden. Wenn Sie beispielsweise eine Webseite
mit aktivierter Auto-Skalierung zoomen, wird der Text automatisch an die neue
Bildschirmgröße angepasst. Bei deaktivierter Auto-Skalierung ist es u. U. erforderlich,
seitwärts zu blättern, damit ein Satz vollständig gelesen werden kann.
So führen Sie eine Auto-Skalierung von Webseiten durch:
1
Drücken Sie im Browser auf
2
Tippen Sie auf Mehr > Einstellungen > Seiten autom. anpassen.
.
.
73
Dies ist eine Internetversion dieser Publikation. © Druckausgabe nur für den privaten Gebrauch.
Page 74

Das Telefon mit einem Computer verbinden
Indem Sie Ihr Telefon mit einem Computer verbinden, können Sie Dateien wie Bilder und
Musik übertragen und verwalten. Einige urheberrechtlich geschützte Materialien dürfen
möglicherweise nicht ausgetauscht werden.
Sie können Ihr Telefon über ein USB-Kabel mit dem Computer verbinden oder die
Funktechnologie Bluetooth™ für die Übertragung verwenden. Falls Sie Ihr Telefon über ein
USB-Kabel mit dem Computer verbinden, können Sie die Anwendung „PC Companion“
auf Ihrem Computer installieren und verwenden. Mit der Anwendung „PC Companion“
können Sie auf zusätzliche Anwendungen zugreifen, um Mediendateien zu übertragen und
zu verwalten, um Ihr Telefon zu aktualisieren und vieles mehr.
Übertragen und Verwalten von Daten mit einem USB-Kabel
Sie können das Telefon über ein USB-Kabel mit dem Computer verbinden, um Dateien auf
dem Telefon zu verwalten. Anschließend können Sie im Datei-Explorer des Computers mit
der Funktion „Ziehen und Ablegen“ Daten zwischen dem Telefon und dem Computer
verschieben. Verwenden Sie zum Übertragen von Musik, Videos, Bildern oder sonstigen
Mediendateien die Anwendung „Media Go™“ auf dem Computer, um sicherzustellen, dass
die Daten korrekt an Ihr Telefon angepasst und auf dieses übertragen werden.
Wenn auf dem Telefon eine Anwendung ausgeführt wird, die die Speicherkarte nutzt, müssen
Sie die Anwendung möglicherweise schließen, um auf die Speicherkarte zugreifen zu können.
So verschieben Sie Daten mittels Ziehen und Ablegen zwischen Telefon und
Computer:
1
Verbinden Sie das Telefon über ein USB-Kabel mit dem Computer.
2
Telefon: Tippen Sie auf Telefon anschließen.
3
Computer: Öffnen Sie Windows Explorer auf dem Desktop, und warten Sie, bis die
Speicherkarte des Telefons als externes Laufwerk in Windows Explorer angezeigt
wird.
4
Computer: Kopieren Sie die gewünschten Dateien mittels Ziehen und Ablegen vom
Telefon zum Computer oder umgekehrt.
Das Telefon kann während der Nutzung der Karte durch den Computer nicht auf die
Speicherkarte zugreifen. Während dieses Zeitraums sind einige Anwendungen wie die Kamera
möglicherweise nicht verfügbar.
Die oben genannte Übertragungsmethode funktioniert bei den meisten Geräten und
Betriebssystemen, die eine USB-Massenspeicherschnittstelle unterstützen.
So ziehen Sie das USB-Kabel sicher ab:
Ziehen Sie das USB-Kabel nicht während der Übertragung von Inhalten ab, um Beschädigungen
der Inhalte zu vermeiden.
1
Computer: Vergewissern Sie sich, dass die Hardware sicher entfernt wird.
2
Ziehen Sie das USB-Kabel ab.
Die Anweisungen für den Computer sind vom verwendeten Betriebssystem abhängig. Weitere
Informationen finden Sie in der Dokumentation zum verwendeten Betriebssystem.
PC Companion
Mit PC Companion können Sie auf zusätzliche Funktionen und Dienste zugreifen, die mit
Ihrem Telefon verbunden sind und diese nutzen. Dazu gehört zum Beispiel die Anwendung
„Media Go“ zur Übertragung von Musik, Videos und Fotos. Sie können auch ein
Telefonupdate durchführen, um die neueste verfügbare Software zu erhalten.
Um PC Companion verwenden zu können, muss eines der folgenden Betriebssysteme
installiert sein:
74
Dies ist eine Internetversion dieser Publikation. © Druckausgabe nur für den privaten Gebrauch.
Page 75

•
Microsoft® Windows 7
•
Microsoft® Windows Vista®
•
Microsoft® Windows® XP, Service Pack 3 oder höher
Verbinden Sie Ihr Telefon über ein USB-Kabel mit einem Computer, um PC Companion
installieren und nutzen zu können.
So installieren Sie PC Companion:
1
Verbinden Sie Ihr Telefon über ein USB-Kabel mit dem Computer.
2
Tippen Sie auf „PC Companion“ installier..
3
Computer: Nach wenigen Sekunden wird PC Companion automatisch auf dem
Computer gestartet. Folgen Sie den auf dem Bildschirm angezeigten Anweisungen
zur Installation von PC Companion.
So verwenden Sie PC Companion:
1
Verbinden Sie das Telefon über ein USB-Kabel mit dem Computer.
2
Telefon: Tippen Sie auf Telefon anschließen.
3
Computer: Nach wenigen Sekunden wird PC Companion automatisch auf dem
Computer gestartet.
Wenn PC Companion nicht automatisch gestartet wird, können Sie das Programm auch manuell
über das Startmenü des Computers aufrufen.
Media Go™
Die Computeranwendung Media Go™ unterstützt Sie beim Übertragen und Verwalten von
Mediendaten im Telefon und auf dem Computer. Installieren Sie die Anwendung
Media Go™ von der Anwendung „PC Companion“. Weitere Informationen finden Sie unter
PC Companion auf Seite 74.
Um Media Go™ verwenden zu können, muss eines der folgenden Betriebssysteme
installiert sein:
•
Microsoft® Windows 7
•
Microsoft® Windows Vista®
•
Microsoft® Windows® XP, Service Pack 3 oder höher
Um Dateien zwischen Media Go™ und Ihrem Telefon zu übertragen, müssen Sie zunächst
das Telefon über ein USB-Kabel mit einem Computer verbinden. Anschließend müssen Sie
Ihr Telefon für die Verbindung mit dem Computer aktivieren. Weitere Informationen finden
Sie unter So verschieben Sie Daten mittels Ziehen und Ablegen zwischen Telefon und
Computer: auf Seite 74.
Weitere Informationen zum Umgang mit der Anwendung Media Go™ finden Sie im Hilfethema
des Hauptmenüs von Media Go™.
So übertragen Sie Inhalte mit der Anwendung „Media Go™“:
1
Verbinden Sie Ihr Telefon über ein USB-Kabel mit dem Computer.
2
Tippen Sie auf Telefon anschließen.
3
Computer: Klicken Sie in PC Companion, um Media Go™ zu starten. Wenn Sie
Media Go™ zum ersten Mal starten, muss es möglicherweise erst installiert werden,
bevor Sie fortfahren können.
4
Verschieben Sie in der Anwendung „Media Go™“ Dateien zwischen dem Telefon
und dem Computer.
Die Anwendung Media Go™ kann auch unter folgender Adresse heruntergeladen werden:
www.sonyericsson.com/support
.
75
Dies ist eine Internetversion dieser Publikation. © Druckausgabe nur für den privaten Gebrauch.
Page 76

Funktechnologie Bluetooth™
Wenn Sie die Bluetooth™-Funktion des Telefons aktivieren, können Sie Funkverbindungen
zu anderen Bluetooth™-Geräten wie Computern, Freisprecheinrichtungen und Telefonen
herstellen. Für Bluetooth™-Verbindungen wird eine Entfernung von maximal 10 m
empfohlen. In der Sichtlinie zwischen den Geräten sollten sich keine massiven Objekte
befinden. In einigen Fällen muss das Telefon manuell mit anderen Bluetooth™-Geräten
gekoppelt werden. Aktivieren Sie die Bluetooth-Sichtbarkeit des Telefons, damit andere
Bluetooth™-Geräte das Telefon erkennen können. Alternativ können Sie Dateien per EMail an andere Geräte bzw. über ein USB-Kabel an einen Computer senden.
Interoperabilität und Kompatibilität kann je nach Bluetooth®-Gerät unterschiedlich sein.
So schalten Sie die Bluetooth™-Funktion ein und machen das Telefon sichtbar:
1
Ziehen Sie auf der Startseite nach oben.
2
Tippen Sie auf Einstellungen > Drahtlos und Netzwerke.
3
Aktivieren Sie das Kontrollkästchen Bluetooth. wird in der Statusleiste angezeigt.
4
Tippen Sie auf Bluetooth-Einstellungen.
5
Aktivieren Sie das Kontrollkästchen Sichtbar. Das Telefon ist jetzt 120 Sekunden
lang für andere Geräte sichtbar.
Telefonname
Sie können Ihrem Telefon einen Namen geben. Dieser Name wird anderen Geräten
angezeigt, nachdem Sie die Bluetooth™-Funktion und -Sichtbarkeit Ihres Telefons aktiviert
haben.
So geben Sie einen Telefonnamen ein:
1
Stellen Sie sicher, dass Bluetooth™ eingeschaltet ist.
2
Ziehen Sie auf der Startseite nach oben.
3
Tippen Sie auf Einstellungen > Drahtlos und Netzwerke > BluetoothEinstellungen > Gerätename.
4
Geben Sie einen Telefonnamen ein.
5
Tippen Sie auf OK.
Kopplung mit einem anderen Bluetooth™-Gerät
Wenn Sie das Telefon mit einem anderen Gerät wie beispielsweise mit einem Bluetooth™Headset oder einer Bluetooth™-Kfz-Freisprecheinrichtung koppeln, können sie es mit
diesen Geräten verbinden und darüber Anrufe tätigen und annehmen.
Nachdem das Telefon mit einem Bluetooth™-Gerät gekoppelt wurde, speichert das
Telefon diese Kopplung. Bei der Kopplung des Telefons mit einem Bluetooth™-Gerät muss
möglicherweise eine Kennung eingegeben werden. Das Telefon verwendet automatisch
die allgemeine Kennung „0000“. Wenn diese nicht funktioniert, finden Sie die richtige
Kennung in der Dokumentation des Bluetooth™-Geräts. Wenn Sie beim nächsten Mal eine
Verbindung zu einem gekoppelten Bluetooth™-Gerät herstellen, müssen Sie die Kennung
nicht erneut eingeben.
Einige Bluetooth™-Geräte, z. B. die meisten Bluetooth™-Headsets, müssen gekoppelt
und anschließend mit dem anderen Gerät verbunden werden.
Sie können das Telefon mit verschiedenen Bluetooth™-Geräten koppeln, jedoch zu einem
bestimmten Zeitpunkt nur eine Verbindung mit einem Bluetooth™-Profil herstellen.
76
Dies ist eine Internetversion dieser Publikation. © Druckausgabe nur für den privaten Gebrauch.
Page 77

So koppeln Sie das Telefon mit einem anderen Bluetooth™-Gerät:
1
Ziehen Sie auf der Startseite nach oben.
2
Tippen Sie auf Einstellungen > Drahtlos und Netzwerke > BluetoothEinstellungen.
3
Tippen Sie auf Scannen nach Geräten. Die gefundenen Bluetooth™-Geräte
werden unter Bluetooth-Geräte aufgelistet.
4
Tippen Sie auf das Bluetooth™-Gerät, mit dem Sie das Telefon koppeln möchten.
5
Geben Sie einen Code ein, wenn dies erforderlich ist.
6
Telefon und Bluetooth™-Gerät sind jetzt gekoppelt. Bei einigen Geräten muss die
Verbindung hergestellt werden, bevor Sie sie nutzen können. Der Status der
Kopplung und Verbindung wird in der Liste Bluetooth-Geräte unter dem Namen
des Bluetooth™-Geräts angezeigt.
Stellen Sie sicher, dass die Bluetooth™-Funktion im zu koppelnden Gerät aktiviert und die
Bluetooth™-Sichtbarkeit eingestellt ist.
So verbinden Sie das Telefon mit einem anderen Bluetooth™-Gerät:
Einige Bluetooth™-Geräte, z. B. die meisten Bluetooth™-Headsets, müssen zunächst mit dem
anderen Bluetooth™-Gerät gekoppelt und verbunden werden, damit später erfolgreich
Verbindungen hergestellt werden können.
1
Ziehen Sie auf der Startseite nach oben.
2
Tippen Sie auf Einstellungen > Drahtlos und Netzwerke > BluetoothEinstellungen.
3
Berühren und halten Sie in der Liste Bluetooth-Geräte das Bluetooth™-Gerät, das
Sie mit Ihrem Telefon verbinden möchten.
4
Tippen Sie auf Verbinden.
So trennen Sie die Verbindung zu einem Bluetooth™-Gerät:
1
Ziehen Sie auf der Startseite
2
Tippen Sie auf Einstellungen > Drahtlos und Netzwerke > Bluetooth-
nach oben.
Einstellungen.
3
Berühren und halten Sie in der Liste Bluetooth-Geräte den Namen des
verbundenen Bluetooth-Geräts.
4
Tippen Sie auf Verbindung trennen.
Auch wenn die Verbindung zu einem Bluetooth™-Gerät getrennt wird, sind das Gerät und das
Telefon immer noch gekoppelt. Um die Kopplung aufzuheben, tippen Sie auf Verbindung trennen
und Pairing aufheben.
So heben Sie die Kopplung mit einem Bluetooth™-Gerät auf:
1
Ziehen Sie auf der Startseite
2
Tippen Sie auf Einstellungen > Drahtlos und Netzwerke > Bluetooth-
nach oben.
Einstellungen.
3
Berühren und halten Sie in der Liste Bluetooth-Geräte den Namen des
verbundenen Bluetooth™-Geräts.
4
Tippen Sie auf Pairing aufheben.
Senden und Empfangen von Objekten mithilfe von
Bluetooth™-Technologie
Tauschen Sie Objekte mit anderen Bluetooth™-kompatiblen Geräten wie Telefonen oder
Computern aus. Mit der Bluetooth™-Funktion können verschiedene Objekte gesendet und
empfangen werden, darunter:
•
Fotos und Videos
•
Musik- und andere Audiodateien
•
Kontakte
•
Webseiten
77
Dies ist eine Internetversion dieser Publikation. © Druckausgabe nur für den privaten Gebrauch.
Page 78

So senden Sie Objekte über Bluetooth™:
1
Empfangendes Gerät: Vergewissern Sie sich, dass bei dem Bluetooth™-Gerät, an
das das Objekt gesendet werden soll, die Bluetooth™-Funktion aktiviert und der
Sichtbarkeitsmodus eingestellt ist.
2
Öffnen Sie bei Ihrem Telefon die Anwendung mit dem zu sendenden Objekt und
blättern Sie zum gewünschten Objekt.
3
Abhängig von der Anwendung und dem zu sendenden Objekt müssen Sie ggf. das
Objekt berühren und halten, das Objekt öffnen und drücken. Möglicherweise
können Objekte auch auf andere Weise gesendet werden.
4
Wählen Sie eine Freigabe- oder Senden-Menüoption.
5
Wählen Sie im angezeigten Menü Bluetooth.
6
Schalten Sie bei Aufforderung die Bluetooth™-Funktion ein.
7
Tippen Sie unter Bluetooth-Geräte auf den Namen des empfangenden Geräts.
8
Empfangendes Gerät: Akzeptieren Sie bei Aufforderung die Verbindung.
9
Geben Sie bei Aufforderung für beide Geräte den gleichen Code ein oder bestätigen
Sie den vorgeschlagenen Code.
10
Empfangendes Gerät: Akzeptieren Sie das eingehende Objekt.
So empfangen Sie Objekte über Bluetooth™:
1
Ziehen Sie auf der Startseite nach oben.
2
Tippen Sie auf Einstellungen > Drahtlos und Netzwerke.
3
Aktivieren Sie das Kontrollkästchen Bluetooth.
4
Tippen Sie auf Bluetooth-Einstellungen.
5
Aktivieren Sie das Kontrollkästchen Sichtbar. Das Telefon ist jetzt 120 Sekunden
wird in der Statusleiste angezeigt.
lang für andere Geräte sichtbar.
6
Sendendes Gerät: Senden Sie ein oder mehrere Objekte über Bluetooth™ an Ihr
Telefon.
7
Geben Sie bei Aufforderung für beide Geräte den gleichen Code ein oder bestätigen
Sie den vorgeschlagenen Code.
8
Wenn Sie über eine auf Ihrem Telefon eingehende Datei informiert werden, ziehen
Sie die Statusleiste nach unten und tippen Sie auf die Benachrichtigung, um die
Dateiübertragung zu akzeptieren.
9
Tippen Sie auf Akzeptieren, um mit der Dateiübertragung zu beginnen.
10
Um den Fortschritt der Übertragung anzuzeigen, ziehen Sie die Statusleiste nach
unten.
11
Um ein empfangenes Objekt direkt zu öffnen, ziehen Sie die Statusleiste nach unten
und tippen Sie auf die entsprechende Benachrichtigung.
Es muss eine Speicherkarte in Ihrem Telefon eingelegt sein, um Objekte über die Bluetooth™Funktechnologie empfangen zu können.
78
Dies ist eine Internetversion dieser Publikation. © Druckausgabe nur für den privaten Gebrauch.
Page 79

Sichern und Wiederherstellen
Mithilfe der Anwendung Backup and Restore können Sie Telefondaten auf Ihrer
Speicherkarte sichern. Diese Sicherungen können zur Wiederherstellung der Daten sowie
bestimmter Telefoneinstellungen verwendet werden, wenn Daten verloren gehen oder
gelöscht werden.
Wenn auf Ihrem Telefon Android Version 1.6 ausgeführt wird, müssen Sie vor einem Update auf
eine höhere Version die Daten sichern.
Datentypen, die gesichert werden können
Die folgenden Datentypen können mit der Anwendung Backup and Restore gesichert
werden:
• Lesezeichen
• Anrufprotokoll
• Kontakte
• Market-Anwendungen
• MMS
•
Systemeinstellungen (z. B. Alarmsignale, Ruftonlautstärke)
• SMS
Musikdateien sowie mit der Telefonkamera aufgenommene Fotos und Videos werden
automatisch auf der Speicherkarte gespeichert und müssen nicht gesichert werden.
Bei der Wiederherstellung von Market-Anwendungen fallen möglicherweise zusätzliche
Übertragungsgebühren an.
So sichern Sie Telefondaten manuell:
1
Ziehen Sie auf der Startseite nach oben.
2
Tippen Sie auf Backup and Restore.
3
Tippen Sie auf Sichern.
4
Sie können eine neue Sicherungsdatei erstellen, indem Sie auf Neue hinzufügen
tippen, einen Namen für die Sicherungsdatei eingeben und schließlich auf
Fortfahren tippen. Sie können eine vorhandene Sicherungsdatei überschreiben,
indem Sie auf die betreffende Datei und dann auf Ersetzen tippen.
5
Aktivieren Sie die Kontrollkästchen der zu sichernden Inhalte, und tippen Sie auf
Fortfahren.
So planen Sie die automatische Sicherung der Telefondaten:
1
Ziehen Sie auf der Startseite
2
Tippen Sie auf Backup and Restore.
3
Tippen Sie auf Plan.
4
Wählen Sie die gewünschte Wiederholungsfrequenz sowie die Startzeit für die
Sicherung. Tippen Sie dann auf Fortfahren.
5
Aktivieren Sie die Kontrollkästchen der zu sichernden Inhalte, und tippen Sie auf
Fortfahren.
Bei jeder Durchführung der automatischen Sicherung wird die vorherige Version der
Sicherungsdatei überschrieben.
So deaktivieren Sie die geplante Sicherung der Telefondaten:
1
Ziehen Sie auf der Startseite
2
Tippen Sie auf Backup and Restore.
3
Tippen Sie auf Plan > Nie > Fortfahren.
nach oben.
nach oben.
So stellen Sie Telefondaten wieder her:
Alle nach einer Sicherung geänderten Daten und Einstellungen gehen während einer
Wiederherstellung verloren.
79
Dies ist eine Internetversion dieser Publikation. © Druckausgabe nur für den privaten Gebrauch.
Page 80

1
Ziehen Sie auf der Startseite nach oben.
2
Tippen Sie auf Backup and Restore.
3
Tippen Sie auf Wiederherstellen.
4
Tippen Sie auf die Sicherungsdatei, aus der wiederhergestellt werden soll.
5
Aktivieren Sie die Kontrollkästchen der wiederherzustellenden Inhalte, und tippen Sie
auf Fortfahren.
Sie werden ggf. aufgefordert, das Telefon neu zu starten, damit die Wiederherstellung
abgeschlossen werden kann.
So löschen Sie eine Sicherungsdatei von der Speicherkarte:
1
Ziehen Sie auf der Startseite nach oben.
2
Tippen Sie auf Backup and Restore.
3
Tippen Sie auf Sichern.
4
Berühren und halten Sie die zu löschende Sicherungsdatei, und tippen Sie dann auf
Löschen.
80
Dies ist eine Internetversion dieser Publikation. © Druckausgabe nur für den privaten Gebrauch.
Page 81

Musik
2
9
3
4
5
6
1
8
7
Nutzen Sie den Musikplayer optimal. Hören Sie Musik, Hörbücher oder Podcasts oder
verwenden Sie die Endlosschaltfläche und entdecken Sie weitere Medien des
Interpreten, dem Sie gerade lauschen.
Installieren Sie die Anwendung Media Go™ im Computer und übertragen Sie Daten zwischen
dem Computer und der Speicherkarte im Telefon. Media Go™ kann unter folgender Adresse
heruntergeladen werden:
Abschnitt Das Telefon mit einem Computer verbinden auf Seite 74.
Kopieren von Mediendateien auf die Speicherkarte
Um die Unterhaltungsfunktionen Ihres Telefons vollständig nutzen zu können, kopieren Sie
einfach alle Ihre Lieblingsmediendaten von Ihrem Computer auf das Telefon. Die
Übertragung von Musik, Fotos, Videos und anderen Dateien ist ein Kinderspiel. Schließen
Sie das Telefon einfach über ein USB-Kabel an Ihren Computer an und wählen Sie eine der
folgenden Optionen:
•
Verwenden Sie eine Datei-Manager-Anwendung, z. B. Windows Explorer. Weitere
Informationen finden Sie im Abschnitt So verschieben Sie Daten mittels Ziehen und
Ablegen zwischen Telefon und Computer: auf Seite 74.
•
Verwenden Sie die Computeranwendung Media Go™. Weitere Informationen finden Sie
im Abschnitt Media Go™ auf Seite 75.
Allgemeinere Informationen zum Anschluss des Telefons und zur Übertragung von Dateien
finden Sie im Abschnitt Das Telefon mit einem Computer verbinden auf Seite 74.
www.sonyericsson.com/support
. Weitere Informationen finden Sie im
Verwenden des Musikplayers
So spielen Sie Audioinhalte ab:
1
Tippen Sie im Bildschirm Startseite auf
wird, ziehen Sie nach oben, und tippen Sie anschließend auf Musikplayer .
2
Tippen Sie auf .
3
Tippen Sie auf , um Audioinhalte nach Interpret sortiert zu durchsuchen. Tippen
Sie auf , um Playlists zu verwenden. Tippen Sie auf , um Audioinhalte nach Titel
sortiert zu durchsuchen.
4
Blättern Sie nach oben oder unten, um zu einem Titel zu gelangen.
5
Tippen Sie auf den abzuspielenden Titel.
Musikplayer im Überblick
. Wenn auf der Startseite nicht angezeigt
Dies ist eine Internetversion dieser Publikation. © Druckausgabe nur für den privaten Gebrauch.
81
Page 82

1 Auf der Speicherkarte befindliche Musik durchsuchen
2 Grenzenlos-Taste: verwandtes Material online suchen
3 Albumcover (sofern verfügbar)
4 Zum vorhergehenden Track der aktuellen Playlist wechseln oder zurückspulen
5 Start-/Pause-Taste
6 Fortschrittsanzeiger: durch Ziehen oder Tippen vor- oder zurückspulen
7 Restliche Laufzeit des aktuellen Titels
8 Zum nächsten Titel der aktuellen Playlist wechseln oder vorspulen
9 Die aktuell wiedergegebene Playlist anzeigen
So durchsuchen Sie Ihre Audiodaten:
1
Tippen Sie auf der Startseite auf . Wenn auf der Startseite nicht angezeigt wird,
ziehen Sie nach oben, und tippen Sie anschließend auf Musikplayer .
2
Tippen Sie auf .
3
Tippen Sie auf
, um Audioinhalte nach Interpret sortiert zu durchsuchen. Tippen
Sie auf , um Playlists zu verwenden. Tippen Sie auf , um Audioinhalte nach Titel
sortiert zu durchsuchen.
4
Blättern Sie nach oben oder unten, um zu einem Titel zu gelangen.
So ändern Sie Tracks:
•
Tippen Sie im Musikplayer auf oder .
So halten Sie einen Titel an:
•
Tippen Sie im Musikplayer auf .
So spulen Sie Musik vor und zurück:
•
Berühren und halten Sie im Musikplayer oder .
Sie können auch den Fortschrittsanzeiger nach rechts oder links ziehen.
So passen Sie die Lautstärke an:
•
Drücken Sie die Lautstärketaste.
So zeigen Sie eine Warteschlange aktuell wiedergegebener Titel an:
•
Tippen Sie im Musikplayer auf .
So hören Sie Musik, während Sie andere Anwendungen benutzen:
1
Tippen Sie auf oder , um den Musikplayer zu verlassen.
2
Öffnen und benutzen Sie andere Anwendungen, während der Musikplayer im
Hintergrund aktiv ist.
Alternativ können Sie
zuzugreifen.
gedrückt halten, um auf die zuletzt verwendeten Anwendungen
So kehren Sie zum Musikplayer zurück, wenn er im Hintergrund aktiv ist:
1
Ziehen Sie die Statusleiste nach unten, um das Benachrichtigungsfenster zu öffnen.
2
Tippen Sie auf den Titel, um den Musikplayer zu öffnen.
Wenn Sie den Musikplayer kürzlich verwendet haben, können Sie auch
und dann auf Musikplayer tippen, um ihn zu öffnen.
drücken und halten
82
Dies ist eine Internetversion dieser Publikation. © Druckausgabe nur für den privaten Gebrauch.
Page 83

So löschen Sie einen Titel:
1
Beim Durchsuchen der in der Musikplayer-Bibliothek enthaltenen Titel, berühren und
halten Sie einen Titel.
2
Tippen Sie auf Löschen.
Sie können Alben und Playlists auf diese Weise löschen.
So löschen Sie einen oder mehrere Titel gleichzeitig:
1
Tippen Sie im Musikplayer auf .
2
Drücken Sie .
3
Tippen Sie auf Mehrere löschen.
4
Tippen Sie auf einen oder mehrere Titel, die Sie löschen möchten.
5
Tippen Sie auf Löschen.
So übertragen Sie einen Titel:
1
Beim Durchsuchen der in der Musikplayer-Bibliothek enthaltenen Titel, berühren und
halten Sie einen Titel.
2
Tippen Sie auf Senden.
3
Wählen Sie eine verfügbare Übertragungsmethode, und befolgen Sie die
Anweisungen auf dem Bildschirm.
Sie können auch Alben und Playlists auf diese Weise übertragen.
Sie können diese Inhalte möglicherweise nicht kopieren, senden oder übertragen.
So übertragen Sie ein oder mehrere Titel gleichzeitig:
1
Wenn Sie Ihre Titel in der Bibliothek des Musikplayers durchsuchen, drücken Sie
.
2
Tippen Sie auf Mehrere senden.
3
Tippen Sie auf einen oder mehrere Titel, die Sie übertragen möchten.
4
Tippen Sie auf Senden.
5
Wählen Sie eine verfügbare Übertragungsmethode, und befolgen Sie die
Anweisungen auf dem Bildschirm.
Sie können diese Inhalte möglicherweise nicht kopieren, senden oder übertragen.
Abspielen von Musik in zufälliger Reihenfolge
Sie können Tracks in Playlists in zufälliger Reihenfolge abspielen. Eine Playlist kann ein
Album sein, oder Sie können Playlists selbst erstellen.
So spielen Sie Tracks in zufälliger Reihenfolge ab:
1
Tippen Sie im Musikplayer auf .
2
Tippen Sie auf , und navigieren Sie zu einem Album, oder tippen Sie auf , und
blättern Sie zu einer Playlist.
3
Öffnen Sie das Album oder die Playlist, indem Sie auf den Namen tippen.
4
Tippen Sie auf
.
Playlists
Der Musikplayer erstellt auf der Registerkarte „Playlist“ in der Audiobibliothek
automatisch Smart-Playlists. Der Musikplayer erstellt in Ihrer Audiobibliothek außerdem aus
den am meisten wiedergegebenen Liedern jedes Interprets eine Playlist, die
Favoritentitel genannt wird. Mit der Anwendung Media Go™ können Sie Ihre
Audiobibliothek verwalten und Playlists auf Ihrem Computer erstellen. Weitere
Informationen finden Sie unter Das Telefon mit einem Computer verbinden auf Seite 74.
Selbst erstellte Playlists müssen auf der Speicherkarte im Telefon gespeichert werden. Wenn Sie
das Telefon über ein USB-Kabel mit dem Computer verbinden, wird die Speicherkarte in der
Anwendung Media Go™ angezeigt.
83
Dies ist eine Internetversion dieser Publikation. © Druckausgabe nur für den privaten Gebrauch.
Page 84

So spielen Sie Smart-Playlists ab:
1
Tippen Sie im Musikplayer auf .
2
Tippen Sie auf .
3
Tippen Sie unter Smart-Playlists auf eine Playlist.
4
Tippen Sie auf den abzuspielenden Titel.
So spielen Sie die am häufigsten gespielten Lieder eines Interpreten ab:
1
Tippen Sie im Musikplayer auf .
2
Tippen Sie auf , und tippen Sie dann auf einen Interpreten.
3
Tippen Sie auf Favoritentitel. Bis zu zehn Titel des Interpreten werden angezeigt.
4
Tippen Sie auf den abzuspielenden Titel.
So spielen Sie eigene Playlists ab:
1
Tippen Sie im Musikplayer auf
2
Tippen Sie auf .
3
Tippen Sie unter Meine Playlists auf eine Playlist.
4
Tippen Sie auf den abzuspielenden Titel.
So kopieren Sie Playlists auf die Speicherkarte:
1
Computer: Starten Sie am Computer die Anwendung Media Go™.
2
Telefon: Verbinden Sie das Telefon über ein USB-Kabel mit dem Computer. Wenn
Sie gefragt werden, ob Sie PC Companion installieren möchten, drücken Sie .
PC Companion kann später eingerichtet werden, um Sie bei der Verwaltung des
Telefons über den Computer zu unterstützen.
3
Telefon: Ziehen Sie die Statusleiste nach unten und tippen Sie auf USBVerbindung > Bereitstellen.
4
Computer: Suchen Sie in der Anwendung Media Go™ nach der Speicherkarte.
5
Computer: Kopieren Sie vorhandene Playlists mittels Ziehen und Ablegen vom
Computer auf die Speicherkarte des Telefons.
.
Entdecken von Musikdaten
Beim Verwenden des Musikplayers können Sie Mediendaten zum Interpreten, den Sie
gerade hören, suchen und entdecken, indem Sie auf die Grenzenlos-Taste
So zeigen Sie zugehörige Audioinhalte an:
1
Tippen Sie im Musikplayer auf
2
Streichen Sie mit dem Finger nach links oder rechts, um Ergebnisse von verfügbaren
Onlinediensten (betreiberabhängig) anzuzeigen.
3
Um zum Musikplayer zurückzukehren, drücken Sie
.
.
tippen.
Podcasts
Podcasts bestehen aus Medieninhalten wie beispielsweise Radioprogrammen, die Sie über
Webfeeds (RSS) abonnieren können. Mithilfe der Podcast-Funktion in der Anwendung
Media Go™ können Sie diese Inhalte auf Ihren Computer herunterladen. Anschließend
können Sie den Podcast über die auf Ihrem Computer installierte Anwendung
Media Go™ auf die Speicherkarte Ihres Telefons kopieren. Wenn Sie auf dem Telefon einen
RSS-Reader installieren, können Sie außerdem ein Abonnement zu einer Site mit AudioFeeds starten. Weitere Informationen finden Sie unter Das Telefon mit einem Computer
verbinden auf Seite 74.
So spielen Sie Podcasts im Telefon ab:
1
Dateien, die Sie über Audio-Podcasts heruntergeladen haben, z. B.
Radioprogramme, werden in der Audiobibliothek des Musikplayers angezeigt.
Tippen Sie im Musikplayer auf
2
Tippen Sie auf oder .
3
Blättern Sie nach oben oder unten, um zu einem Titel zu gelangen.
4
Tippen Sie auf den abzuspielenden Titel.
.
84
Dies ist eine Internetversion dieser Publikation. © Druckausgabe nur für den privaten Gebrauch.
Page 85

TrackID™-Technologie
Verwenden Sie den Musikerkennungsdienst TrackID™, um in Ihrer Umgebung abgespielte
Musiktitel zu identifizieren. Nehmen Sie einfach ein kurzes Stück auf, und innerhalb von
Sekunden erhalten Sie Informationen zum Interpreten, Titel und Album. Sie können auch
die von TrackID™ identifizierten Titel kaufen. Sie sollten die TrackID™-Technologie in einer
ruhigen Umgebung einsetzen, um optimale Ergebnisse zu erzielen. Wenn Probleme bei der
Verwendung dieser Anwendung auftreten, finden Sie im Abschnitt Internetdienste lassen
sich nicht nutzen auf Seite 102 weitere Informationen.
Die TrackID™-Anwendung und der TrackID™-Dienst werden nicht in allen Ländern/Regionen
und nicht von allen Netzen und/oder Dienstanbietern unterstützt.
So öffnen Sie die Anwendung TrackID™:
1
Ziehen Sie auf der Startseite
2
Tippen Sie auf TrackID™ .
So suchen Sie nach Informationen zu einem Titel:
1
Wenn die Anwendung TrackID™ geöffnet ist, tippen Sie auf Aufnahme.
2
Halten Sie das Telefon in Richtung der Musik. Die Ergebnisse werden im
Ergebnisbildschirm angezeigt.
Verwenden von Ergebnissen der TrackID™-Technologie
Titelinformationen werden angezeigt, wenn ein Titel nach einer Suche oder in einer
Protokollliste erkannt wird. Wenn ein Titel mithilfe der TrackID™-Technologie erkannt wird,
können Sie diesen Titel kaufen, ihn als Favoriten markieren, ihn weiterempfehlen oder über
den YouTube™-Dienst nach verwandten Inhalten zu diesem Titel suchen.
nach oben.
So kaufen Sie einen Titel mit TrackID™:
1
Tippen Sie auf dem Bildschirm mit den Titelinformationen auf eine der Tasten, um
den Titel zu kaufen, weiterzuempfehlen oder über den YouTube™-Dienst
anzuzeigen.
2
Tippen Sie auf einen Titel aus der Protokollliste, um den Bildschirm mit den
Titelinformationen zu öffnen. Tippen Sie auf Charts, um den Bildschirm mit den
Titelinformationen aus beliebigen Charts zu öffnen.
Die angezeigte Liste und Chart ist auf Ihre Region eingestellt. Tippen Sie auf
durchgeführte Suchvorgänge von Nutzern in anderen Ländern anzuzeigen.
Die Funktion zum Kaufen von Titeln wird möglicherweise nicht in allen Ländern/
Regionen und nicht überall von allen Netzen und/oder Dienstanbietern unterstützt.
, um häufig
85
Dies ist eine Internetversion dieser Publikation. © Druckausgabe nur für den privaten Gebrauch.
Page 86

UKW-Radio
94.0
93.3 SR P2
1
2
3
4
5
6
7
Sie können UKW-Radiosender suchen und anhören und sie als Favoriten speichern.
Verwenden Sie ein Headset, einen Kopfhörer oder den Lautsprecher des Telefons, um
Radio zu hören. Sie müssen ein Headset oder einen Kopfhörer anschließen, da das Kabel
als Antenne für das UKW-Radio benötigt wird. Wenn Sie das UKW-Radio öffnen, werden
verfügbare Sender automatisch angezeigt. Falls ein Sender RDS-Informationen sendet,
erscheinen diese einige Sekunden nach Auswahl des Senders.
So öffnen Sie das UKW-Radio:
1
Schließen Sie ein Headset oder einen Kopfhörer an.
2
Ziehen Sie auf der Startseite nach oben.
3
Tippen Sie auf UKW-Radio . Die verfügbaren Sender werden beim Blättern durch
den Frequenzbereich angezeigt.
Sie müssen ein Headset oder einen Kopfhörer anschließen. Beides wirkt jeweils als Antenne.
UKW-Radio im Überblick
1
Nach neuen Stationen suchen
2 Die abgestimmte Frequenz
3 Ein-/Ausschalttaste des Radios
4 Den Bildschirm zum nächsten Favoriten nach unten ziehen (verfügbar, falls Favoriten gespeichert sind)
5 RDS (Radio Data System)-Informationen – nicht in allen Ländern/Regionen verfügbar
6 Eine Station als Favorit hinzufügen oder abwählen
7 Den Bildschirm zum nächsten Favoriten nach oben ziehen (verfügbar, falls Favoriten gespeichert sind)
Umschalten zwischen Radiosendern
Sie können zwischen Radiosendern in einem Frequenzbereich umschalten, indem Sie:
•
Nach oben und unten streichen.
•
Ziehen.
•
Auf einen Sender oder auf gegebenenfalls verfügbare RDS-Informationen
(Senderidentifikation) tippen.
Verwenden Ihrer Radiosender-Favoriten
Sie können die Radiosender, die Sie am meisten hören, als Favoriten speichern. Mithilfe
von Favoriten können Sie schnell zu einem Radiosender zurückkehren.
Dies ist eine Internetversion dieser Publikation. © Druckausgabe nur für den privaten Gebrauch.
86
Page 87

So speichern Sie einen Sender als Favoriten:
1
Wenn das Radio geöffnet ist, navigieren Sie zum Sender, den Sie als Favoriten
speichern möchten.
2
Tippen Sie auf .
So entfernen Sie einen Sender aus den Favoriten:
1
Wenn das Radio geöffnet ist, navigieren Sie zum Sender, den Sie aus den Favoriten
entfernen möchten.
2
Tippen Sie auf .
So schalten Sie zwischen bevorzugten Sendern um:
•
Wenn das Radio geöffnet ist, tippen Sie auf oder .
Um zwischen bevorzugten Sendern umschalten zu können, müssen Sie mindestens zwei Sender
als Favoriten speichern.
Neue Suche nach Radiosendern
Falls Sie sich an einen anderen Ort begeben haben oder der Empfang an Ihrem
Aufenthaltsort besser geworden ist, können Sie eine neue Suche nach Radiosendern
durchführen.
Ihre Favoriten werden von dieser neuen Suche nicht beeinflusst.
So starten Sie eine neue Sendersuche:
•
Wenn das Radio geöffnet ist, tippen Sie auf
Frequenzbereich, und alle verfügbaren Sender werden angezeigt.
. Das Radio durchsucht den gesamten
Wechseln zwischen Lautsprecher und Headset
Sie können entweder ein Headset, Kopfhörer oder die Lautsprecher des Telefons
verwenden, um Radio zu hören.
So wechseln Sie zwischen Lautsprecher und Headset:
1
Wenn das Radio geöffnet ist, drücken Sie .
2
Tippen Sie auf Lautsprecherwiederg..
3
Um den Ton wieder über das Headset oder die Kopfhörer wiederzugeben, drücken
Sie , und tippen Sie auf Headsetwiedergabe.
87
Dies ist eine Internetversion dieser Publikation. © Druckausgabe nur für den privaten Gebrauch.
Page 88

Videos
Mit dem Videoplayer können Sie Ihre Lieblingsvideos, auch Streaming-Videos,
durchsuchen und anzeigen. Die von Ihnen mit der Telefonkamera aufgenommenen Videos
finden Sie im Kameraalbum. Die Wiedergabe von Streaming-Videos kann durch Tippen auf
einen Link auf der aktiven Webseite des Browsers gestartet werden. Sie können auch die
YouTube™-Anwendung verwenden, um Streaming-Videos anzuzeigen.
Kopieren von Mediendateien auf die Speicherkarte
Um die Unterhaltungsfunktionen Ihres Telefons vollständig nutzen zu können, kopieren Sie
einfach alle Ihre Lieblingsmediendaten von Ihrem Computer auf das Telefon. Die
Übertragung von Musik, Fotos, Videos und anderen Dateien ist ein Kinderspiel. Schließen
Sie das Telefon einfach über ein USB-Kabel an Ihren Computer an und wählen Sie eine der
folgenden Optionen:
•
Verwenden Sie eine Datei-Manager-Anwendung, z. B. Windows Explorer. Weitere
Informationen finden Sie im Abschnitt So verschieben Sie Daten mittels Ziehen und
Ablegen zwischen Telefon und Computer: auf Seite 74.
•
Verwenden Sie die Computeranwendung Media Go™. Weitere Informationen finden Sie
im Abschnitt Media Go™ auf Seite 75.
Allgemeinere Informationen zum Anschluss des Telefons und zur Übertragung von Dateien
finden Sie im Abschnitt Das Telefon mit einem Computer verbinden auf Seite 74.
Verwenden des Videoplayers
So suchen Sie nach Videos:
1
Ziehen Sie auf der Startseite
2
Tippen Sie auf Video .
3
Blättern Sie nach oben oder unten, um Ihre Videos zu durchsuchen.
Videos, die Sie mit der Kamera aufgenommen haben, finden Sie im Album
So spielen Sie ein Video ab:
1
Ziehen Sie auf der Startseite
2
Tippen Sie auf Video .
3
Blättern Sie nach oben oder unten, um Ihre Videos zu durchsuchen.
4
Tippen Sie auf das abzuspielende Video. Die Bedienelemente werden nach einigen
Sekunden ausgeblendet. Tippen Sie auf den Bildschirm, um sie wieder anzuzeigen.
So halten Sie ein Video an:
1
Tippen Sie beim Abspielen eines Videos auf den Bildschirm, um die Bedienelemente
anzuzeigen.
2
Tippen Sie auf .
So spulen Sie ein Video schnell vor und zurück:
•
Ziehen Sie die Markierung auf der Fortschrittsleiste nach rechts oder links.
nach oben.
.
nach oben.
So beenden Sie den Videoplayer:
•
Drücken Sie oder .
So setzen Sie die Videowiedergabe fort:
1
Wenn Sie den Videoplayer kürzlich verwendet haben, drücken und halten Sie .
2
Tippen Sie auf Video .
3
Blättern Sie zu dem Video, und tippen Sie darauf. Die Videowiedergabe wird dort
fortgesetzt, wo sie zuvor angehalten wurde.
88
Dies ist eine Internetversion dieser Publikation. © Druckausgabe nur für den privaten Gebrauch.
Page 89

So passen Sie die Lautstärke eines Videos an:
•
Drücken Sie die Lautstärketaste.
So löschen Sie ein Video:
1
Beim Durchsuchen der in der Videoplayer-Bibliothek enthaltenen Videos, berühren
und halten Sie einen Videotitel.
2
Tippen Sie auf Löschen.
So löschen Sie ein oder mehrere Videos gleichzeitig:
1
Wenn Sie Ihre Videos in der Bibliothek des Videoplayers durchsuchen, drücken Sie
.
2
Tippen Sie auf Mehrere löschen.
3
Tippen Sie auf ein oder mehrere Videos, die Sie löschen möchten.
4
Tippen Sie auf Löschen.
So übertragen Sie ein Video:
1
Beim Durchsuchen der in der Videoplayer-Bibliothek enthaltenen Videos, berühren
und halten Sie einen Videotitel.
2
Tippen Sie auf Senden.
3
Wählen Sie eine verfügbare Übertragungsmethode, und befolgen Sie die
Anweisungen auf dem Bildschirm.
Sie können diese Inhalte möglicherweise nicht kopieren, senden oder übertragen.
So übertragen Sie ein oder mehrere Videos gleichzeitig:
1
Wenn Sie Ihre Videos in der Bibliothek des Videoplayers durchsuchen, drücken Sie
.
2
Tippen Sie auf Einige senden.
3
Tippen Sie auf ein oder mehrere Videos, die Sie übertragen möchten.
4
Tippen Sie auf Senden.
5
Wählen Sie eine verfügbare Übertragungsmethode, und befolgen Sie die
Anweisungen auf dem Bildschirm.
Sie können diese Inhalte möglicherweise nicht kopieren, senden oder übertragen.
YouTube™
Sie können mithilfe der „YouTube™“-Anwendung Videos auf dem Telefon betrachten. Sie
können nach Videos suchen oder Ihre eigenen Videos hochladen.
Die „YouTube™“-Anwendung und der „YouTube™“-Dienst werden nicht in allen Ländern/
Regionen und nicht von allen Netzen und/oder Dienstanbietern unterstützt.
So zeigen Sie Streamingdaten in der YouTube™-Anwendung an:
1
Ziehen Sie auf der Startseite nach oben.
2
Tippen Sie auf YouTube .
3
Drücken Sie
Konto verwalten und Ihre eigenen Videos hochladen können.
. Es wird ein Menü angezeigt, in dem Sie nach Videos suchen, Ihr
89
Dies ist eine Internetversion dieser Publikation. © Druckausgabe nur für den privaten Gebrauch.
Page 90

Aufnehmen von Fotos und Videos
12
3
4
8
9
7
5
6
Nehmen Sie Fotos und Videos einfach durch Betätigen des Auslösers auf. Verbessern Sie
die Wahrscheinlichkeit für bessere Aufnahmen: Verwenden Sie die Szenenfunktion vor der
Aufnahme eines Fotos. Sie können Ihre Aufnahmen an Freunde weitergeben oder sie in
einem Webdienst veröffentlichen. Über den Sucher können Sie ein Album anzeigen, das
alle Fotos und Videos enthält, die Sie mit der Kamera aufgenommen haben.
Sucher und Bedienelemente der Kamera
1 Auslöser: Kamera aktivieren/Fotografieren/Videos aufnehmen
2 Videokamera (Fotokamera) aktivieren
3 Einen Schritt zurück oder Kamera deaktivieren
4 Szene wählen (Fotokamera)
5 Fotokamera (Videokamera) aktivieren
6 Videoformat wählen (Videokamera)
7 Fotos und Videos anzeigen (Videokamera)
8 Fotos und Videos anzeigen (Fotokamera)
9 Geotag-Symbol: Gibt an, ob nur die Georeferenzierung aktiviert oder auch Ihre Position bestimmt wurde.
Wird kein Symbol angezeigt, ist die Georeferenzierung deaktiviert.
So aktivieren Sie die Kamera:
•
Drücken Sie den Auslöser.
So wechseln Sie zwischen Foto- und Videokamera:
•
Tippen Sie im Sucher der Kamera auf oder .
So schließen Sie die Kamera:
•
Drücken Sie .
90
Dies ist eine Internetversion dieser Publikation. © Druckausgabe nur für den privaten Gebrauch.
Page 91

Verwenden der Fotokamera
So nehmen Sie ein Foto auf:
1
Aktivieren Sie die Kamera.
2
Tippen Sie auf , wenn die Fotokamera nicht ausgewählt ist.
3
Richten Sie die Kamera auf das Motiv und drücken Sie den Auslöser. Das Foto wird
automatisch auf der Speicherkarte gespeichert. Das Foto wird im Prüfmodus
angezeigt.
4
Drücken Sie den Auslöser, um zum Suchermodus zurückzukehren und ein weiteres
Foto aufzunehmen.
So zeigen Sie früher aufgenommene Fotos an:
1
Tippen Sie im Sucher der Kamera unten links auf die Miniaturbilder.
2
Streichen Sie nach links oder rechts, um durch die Fotos und Videos zu blättern.
Videos sind durch gekennzeichnet.
So löschen Sie ein Foto:
1
Wenn beim Betrachten eines Fotos keine Bedienelemente angezeigt werden, tippen
Sie auf den Bildschirm.
2
Tippen Sie auf .
So übertragen Sie ein Foto:
1
Wenn beim Betrachten eines Fotos keine Bedienelemente angezeigt werden, tippen
Sie auf den Bildschirm.
2
Tippen Sie auf .
3
Wählen Sie eine verfügbare Übertragungsmethode.
Hinzufügen der geografischen Position zu Fotos
Wenn Sie die Georeferenzierung aktivieren, können Sie bei der Aufnahme von Fotos die
ungefähre geografische Position (ein Geotag) hinzufügen. Die geografische Position wird
entweder über WLAN (mobile Netze oder Wi-Fi®-Netzwerke) oder mithilfe der GPSTechnologie bestimmt. Wenn im Sucher angezeigt wird, ist die Georeferenzierung zwar
aktiviert, jedoch wurde die geografische Position noch nicht gefunden. Wenn angezeigt
wird, ist die Georeferenzierung aktiviert und die geografische Position verfügbar. Ihre Fotos
können also mit Geotags versehen werden. Wenn keines der beiden Symbole angezeigt
wird, wurden die Georeferenzierung deaktiviert.
So aktivieren bzw. deaktivieren Sie die Positionstags:
1
Ziehen Sie auf der Startseite nach oben.
2
Tippen Sie auf Einstellungen > Sony Ericsson > Kamera > Positionstags.
3
Tippen Sie auf das Kontrollkästchen, um die Positionstags ein- oder auszuschalten.
Wenn Sie die Positionstags verwenden möchten, müssen Sie auch die standortbezogenen
Funktionen unter Einstellungen aktivieren. Im Abschnitt Ortsbezogene Dienste auf Seite 96
finden Sie Informationen zum Aktivieren der standortbezogenen Funktionen für GPS und WLANs.
Fotos auf einer Karte anzeigen
Wenn dem Foto ein Positionstag hinzugefügt wurde, können Sie das Foto auf einer Karte
anzeigen. Zeigen Sie Freunden und Verwandten, wo Sie waren. Sie können sich auch zu
diesem Ort führen lassen.
Um ein mit der Kamera aufgenommenes Foto auf einer Karte anzeigen zu können, müssen Sie
die Positionstags in den Kameraeinstellungen aktivieren, bevor Sie das Foto aufnehmen. Sie
müssen außerdem die standortbezogenen Funktionen in Einstellungen aktivieren.
91
Dies ist eine Internetversion dieser Publikation. © Druckausgabe nur für den privaten Gebrauch.
Page 92

So zeigen Sie Fotos auf einer Karte an:
1
Ziehen Sie auf der Startseite nach oben.
2
Tippen Sie auf Geotags.
3
Ziehen Sie die Karte in verschiedene Richtungen, um die Fotos anzuzeigen.
4
Tippen Sie auf , um die Darstellung zu vergrößern.
5
Tippen Sie auf eine Miniatur, um Fotos anzuzeigen. Wenn mehrere Fotos für einen
Ort registriert sind, werden sie unter einer Miniatur zusammengefasst.
6
Tippen Sie auf , um eine Fotogruppe zu schließen.
7
Tippen Sie auf ein Foto, um es größer darzustellen.
So wechseln Sie zwischen Karten- und Satellitenansicht:
1
Ziehen Sie auf der Startseite
2
Tippen Sie auf Geotags.
3
Drücken Sie
4
Tippen Sie auf Kartenmodus und wählen Sie eine Option.
.
nach oben.
Verbessern von Fotos mit Szenen
Vor der Aufnahme eines Fotos können Sie die Kamera mit vorprogrammierten Szenen für
häufig auftretende Situationen konfigurieren. Die Szenenfunktion legt zur Anpassung an die
gewählte Szene einige Einstellungen für Sie fest, um das bestmögliche Foto machen zu
können.
Szeneneinstellungen
Auto
Die Kamera verwendet die Einstellungen, die den äußeren Bedingungen am besten entsprechen.
Nachtaufn.
Für Nachtaufnahmen von Landschaften oder in Umgebungen mit schlechtem Licht. Aufgrund der
längeren Belichtungszeit muss die Kamera ruhig gehalten oder auf einer stabilen Unterlage abgesetzt
werden.
Strand
In hellen Umgebungen, um Überbelichtungen zu vermeiden.
Sport
Für Motive, die sich schnell bewegen. Die kurze Belichtungszeit reduziert die durch Bewegungen
verursachte Unschärfe.
So wählen Sie Szenen aus:
1
Aktivieren Sie die Kamera.
2
Tippen Sie auf , wenn die Fotokamera nicht ausgewählt ist.
3
Tippen Sie auf Taste für die aktive Szene unten rechts im Sucher, z. B.
4
Tippen Sie auf eine Szene, und nehmen Sie das Foto auf.
.
Tipps zur Verwendung der Kamera
Drittel-Regel
Platzieren Sie das Motiv nicht in der Mitte des Rahmens. Wenn Sie es auf etwa einem Drittel
der Bildhöhe platzieren, erhalten Sie meist schönere Fotos.
Ruhig halten
Vermeiden Sie verwackelte Fotos, indem Sie die Kamera ruhig halten. Stützen Sie die Hand
an einem stabilen Objekt ab.
Näher herangehen
Nähern Sie sich dem Motiv so weit wie möglich, damit es den Sucher füllt.
Kreativ fotografieren
Ändern Sie die Winkel, und nähern Sie sich dem Motiv. Fotografieren Sie im Hochformat.
Testen Sie unterschiedliche Positionen.
Schlichter Hintergrund
Ein schlichter Hintergrund hebt das Motiv hervor.
92
Dies ist eine Internetversion dieser Publikation. © Druckausgabe nur für den privaten Gebrauch.
Page 93

Sauberes Objektiv
Mobiltelefone werden bei unterschiedlichen Wetterbedingungen sowie in Umgebungen
aller Art eingesetzt und in Taschen mitgeführt. Dabei wird das Kameraobjektiv häufig durch
Schmutz und Fingerabdrücke verunreinigt. Reinigen Sie das Objektiv mit einem weichen
Tuch.
Verwenden der Videokamera
So nehmen Sie ein Video auf:
1
Aktivieren Sie die Kamera.
2
Tippen Sie auf , wenn die Videokamera nicht ausgewählt ist.
3
Drücken Sie den Auslöser, um die Aufnahme zu starten.
4
Drücken Sie den Auslöser, um die Aufnahme zu beenden. Das Video wird im
Wiedergabemodus angezeigt.
5
Tippen Sie auf , um das Video abzuspielen.
6
Drücken Sie den Auslöser, um ein weiteres Video aufzunehmen.
So zeigen Sie früher aufgenommene Videos an:
1
Tippen Sie im Sucher der Kamera unten links auf die Miniaturbilder.
2
Streichen Sie nach links oder rechts, um durch die Fotos und Videos zu blättern.
Videos sind durch gekennzeichnet.
So nehmen Sie ein für MMS geeignetes Video auf:
1
Aktivieren Sie die Kamera.
2
Tippen Sie auf , wenn die Videokamera nicht ausgewählt ist.
3
Tippen Sie auf das Symbol für das Videoformat unten rechts im Sucher.
4
Tippen Sie auf Für MMS .
5
Drücken Sie den Auslöser, um die Aufnahme zu starten. Die Aufnahmezeit dieses
Videoformats ist beschränkt und am besten für das Versenden per MMS geeignet.
Die verbleibende Aufnahmezeit wird in einer Fortschrittsleiste oben im Sucher
angezeigt.
93
Dies ist eine Internetversion dieser Publikation. © Druckausgabe nur für den privaten Gebrauch.
Page 94

Kameraalbum
Im Album finden Sie sämtliche mit der Kamera Ihres Telefons aufgenommenen Fotos und
Videos. Dort können Sie außerdem Ihre Lieblingsvideos und -bilder an Freunde weitergeben
und Fotos als Hintergrund oder Kontaktbild speichern. Nutzen Sie die
Computeranwendung Media Go™, um Foto- sowie Videodaten zwischen dem Computer
und der Speicherkarte in Ihrem Telefon zu übertragen. Weitere Informationen finden Sie im
Abschnitt Media Go™ auf Seite 75.
So durchsuchen Sie Fotos und Videos:
1
Ziehen Sie auf der Startseite nach oben.
2
Tippen Sie auf Album
3
Blättern Sie nach oben oder unten, um die Fotos und Videos zu durchsuchen. Fotos
und Videos werden in chronologischer Reihenfolge angezeigt. Videos sind durch
gekennzeichnet.
.
Nicht mit Ihrer Kamera aufgenommene Videos werden unter Video
So zeigen Sie Fotos an:
1
Ziehen Sie auf der Startseite nach oben.
2
Tippen Sie auf Album
3
Blättern Sie nach oben oder unten, um die Fotos und Videos zu durchsuchen. Videos
sind durch gekennzeichnet.
4
Tippen Sie auf die Miniatur eines Fotos, um es größer darzustellen.
5
Streichen Sie im Fotoanzeigemodul nach links, um das nächste Foto oder Video
anzuzeigen. Streichen Sie nach rechts, um das vorherige Foto oder Video
anzuzeigen.
So zeigen Sie die Bedienelemente des Fotoanzeigemoduls an:
•
Tippen Sie im Musikplayer auf den Bildschirm.
So zoomen Sie ein Foto:
1
Drücken Sie lang auf einen Bildschirmbereich, bis die Vergrößerungssymbole
angezeigt werden.
2
Ziehen Sie zum Vergrößern nach oben und zum Verkleinern nach unten.
Sie können auch zweimal schnell auf ein Foto tippen, um es zu vergrößern bzw. verkleinern.
Ziehen Sie das Foto dann, um die verschiedenen Teile anzuzeigen.
So spielen Sie mit der Kamera aufgenommene Videos ab:
1
Ziehen Sie auf der Startseite nach oben.
2
Tippen Sie auf Album
3
Blättern Sie nach oben oder unten, um Ihre Videos und Fotos zu durchsuchen.
Videos sind durch gekennzeichnet.
4
Tippen Sie auf die Miniatur eines Videos, um es abzuspielen.
5
Tippen Sie auf .
6
Streichen Sie nach links oder rechts, um das nächste Video oder Foto anzuzeigen.
Streichen Sie nach rechts, um das vorherige Video oder Foto anzuzeigen.
.
gespeichert.
So löschen Sie Fotos oder Videos:
1
Wenn Sie im Album Ihre Fotos und Videos durchsuchen, drücken Sie .
2
Tippen Sie auf Mehrere löschen.
3
Tippen Sie auf die zu löschenden Fotos oder Videos.
4
Tippen Sie auf Löschen.
94
Dies ist eine Internetversion dieser Publikation. © Druckausgabe nur für den privaten Gebrauch.
Page 95

So verwenden Sie ein Foto als Kontaktbild:
1
Tippen Sie auf den Bildschirm, während Sie ein Foto im Fotoanzeigemodul anzeigen,
um die Bedienelemente einzublenden.
2
Tippen Sie auf .
3
Tippen Sie auf Kontaktbild.
4
Ändern Sie ggf. die Größe des Fotos.
5
Tippen Sie auf Speich..
6
Tippen Sie auf den Kontakt, dem Sie das Foto zuweisen möchten.
So schneiden Sie ein Foto zu:
1
Wenn der Zuschneiderahmen angezeigt wird, berühren und halten Sie dessen Rand
zum Anpassen. Wenn die Zuschneidepfeile angezeigt werden, ziehen Sie den
Rahmen nach innen oder außen, um seine Größe anzupassen.
2
Verschieben Sie den Zuschneiderahmen auf einen anderen Bereich des Fotos,
indem Sie einen Punkt innerhalb des Rahmens berühren und halten. Ziehen Sie dann
den Rahmen an die gewünschte Position.
3
Um das zugeschnittene Foto zu speichern, tippen Sie auf Speich..
So verwenden Sie ein Foto als Hintergrund:
1
Tippen Sie auf den Bildschirm, während Sie ein Foto im Fotoanzeigemodul anzeigen,
um die Bedienelemente einzublenden.
2
Tippen Sie auf .
3
Tippen Sie auf Hintergrund.
4
Ändern Sie ggf. die Größe des Fotos.
5
Tippen Sie auf Speich..
Übertragen von Fotos und Videos
Sie können die mit Ihrer Kamera aufgenommenen Fotos und Videos per Bluetooth™, EMail oder MMS (Multimedia Messaging Service) senden oder bei Webdiensten wie Picasa™
oder YouTube™ hochladen.
Die „YouTube™“-Anwendung und der „YouTube™“-Dienst werden nicht in allen Ländern/
Regionen und nicht von allen Netzen und/oder Dienstanbietern unterstützt.
So übertragen Sie Fotos oder Videos:
1
Ziehen Sie auf der Startseite nach oben.
2
Tippen Sie auf Album .
3
Tippen Sie auf die Miniaturdarstellung eines Fotos oder Videos.
4
Tippen Sie bei Bedarf auf den Bildschirm, um die Bedienelemente anzuzeigen.
5
Tippen Sie auf .
6
Wählen Sie eine verfügbare Übertragungsmethode, und befolgen Sie die
Anweisungen auf dem Bildschirm.
So laden Sie ein Foto in ein Webalbum hoch:
1
Ziehen Sie auf der Startseite nach oben.
2
Tippen Sie auf Album .
3
Tippen Sie auf die Miniaturdarstellung eines Fotos.
4
Tippen Sie bei Bedarf auf den Bildschirm, um die Bedienelemente anzuzeigen.
5
Tippen Sie auf .
6
Wählen Sie einen Dienst für die gemeinsame Fotonutzung, und befolgen Sie die
Anweisungen auf dem Bildschirm.
95
Dies ist eine Internetversion dieser Publikation. © Druckausgabe nur für den privaten Gebrauch.
Page 96

Ortsbezogene Dienste
Sie können Ihre geografische Position entweder über WLAN oder mithilfe der GPSTechnologie bestimmen. Die WLAN-Technologie ermöglicht eine schnelle
Positionsbestimmung, aber die Genauigkeit kann variieren. Wenn Sie Ihre Position mit der
GPS-Technologie bestimmen, kann dies etwas länger dauern, Ihre Position wird aber
genau ermittelt. Um bei der Positionsbestimmung von der WLAN- und GPS-Technologie
zu profitieren, können Sie sowohl Mobilfunknetze als auch GPS aktivieren.
Verwenden von GPS-Technologie
Das Telefon verfügt über einen GPS-Empfänger, der Ihre Position mithilfe von
Satellitensignalen berechnet. Für einige GPS-Funktionen ist eine Internetverbindung
notwendig. Es fallen möglicherweise zusätzliche Datenraten und Kosten an.
Wenn Sie Funktionen verwenden, bei denen der GPS-Empfänger Ihre Position ermitteln
muss, müssen Sie freien Blick auf den Himmel haben. Wenn der GPS-Empfänger Ihre
Position nach einigen Minuten nicht ermitteln konnte, sollten Sie die Position wechseln. Um
die Suche zu erleichtern, stehen Sie still, und verdecken Sie nicht die GPS-Antenne. Die
Lage der GPS-Antenne wird in der nachfolgenden Abbildung dargestellt. Wenn Sie den
GPS-Empfänger erstmals nutzen, kann es bis zu 10 Minuten dauern, bis Ihre Position
bestimmt ist.
Wenn Sie nicht alle GPS-Funktionen nutzen können, beachten Sie den Abschnitt Internetdienste
lassen sich nicht nutzen auf Seite 102.
Sony Ericsson übernimmt keinerlei Gewährleistung für die ortsbezogenen Dienste. Dies gilt unter
anderem für Routenbeschreibungen.
So aktivieren Sie den GPS-Empfänger:
1
Ziehen Sie auf der Startseite
2
Tippen Sie auf Einstellungen > Standort und Sicherheit.
3
Aktivieren Sie das Kontrollkästchen GPS-Satelliten verwenden.
So verwenden Sie Mobilfunknetze zur Bestimmung Ihrer Position:
1
Ziehen Sie auf der Startseite
2
Tippen Sie auf Einstellungen > Standort und Sicherheit.
3
Aktivieren Sie das Kontrollkästchen Wireless nutzen.
Dies ist eine Internetversion dieser Publikation. © Druckausgabe nur für den privaten Gebrauch.
nach oben.
nach oben.
96
Page 97

Google Maps™
Mit der Anwendung Google Maps™ können Sie die aktuelle Position anzeigen, andere
Positionen suchen und Routen berechnen. Wenn Sie Google Maps™ starten, wird Ihre
ungefähre Position unter Verwendung der Daten der nächstgelegenen Mobilfunkstation
angezeigt. Die Anzeige wird mit präziseren Daten aktualisiert, sobald der GPS-Empfänger
Ihre Position ermitteln konnte.
Um Ihre Position ermitteln zu können, müssen die standortbezogenen Einstellungen aktiviert
sein.
Wenn die Bildschirmausrichtung beim Drehen des Telefons nicht automatisch geändert wird,
können Sie die Anzeigeeinstellungen des Telefons entsprechend ändern.
So verwenden Sie Google Maps™:
1
Ziehen Sie auf der Startseite nach oben.
2
Tippen Sie auf Karten.
Die Anwendung Google Maps™ ist möglicherweise nicht in allen Märkten, Ländern und
Regionen verfügbar.
Erhalten von Fahrtrouten
Die Anwendung Wisepilot™ bringt Sie mit detaillierten Sprachanweisungen ans Ziel. Sie
können außerdem Fahrten verwalten oder Freunde via SMS, Twitter™ oder Facebook™
über Routen und Orte informieren.
Es ist möglich, vor einer Fahrt Karten auf Ihrer Speicherkarte zu speichern. Auf diese Weise
lassen sich hohe Roaming-Kosten bei Fahrten außerhalb Ihres Netzes vermeiden.
Sony Ericsson übernimmt keine Gewährleistung für ortsbezogene Dienste, einschließlich
Wisepilot™. Wisepilot steht zudem möglicherweise nicht überall zur Verfügung. Weitere
Informationen, darunter die Wisepilot-Bedienungsanleitung, finden Sie unter
www.sonyericsson.wisepilot.com
.
So starten Sie Wisepilot™:
1
Ziehen Sie auf der Startseite nach oben.
2
Tippen Sie auf Wisepilot.
97
Dies ist eine Internetversion dieser Publikation. © Druckausgabe nur für den privaten Gebrauch.
Page 98

Sperren und Schützen des Telefons
IMEI-Nummer
Jedes Telefon verfügt über eine eindeutige IMEI-Nummer (International Mobile Equipment
Identity). Sie sollten eine Kopie dieser Nummer aufbewahren. Bei einem Diebstahl Ihres
Telefons ist Ihr Netzbetreiber in der Lage, den Zugriff des Telefons auf das Netz in Ihrem
Land anhand Ihrer IMEI-Nummer zu unterbinden.
So finden Sie die IMEI-Nummer:
•
Die IMEI-Nummer befindet sich unter dem Akku.
So zeigen Sie die IMEI-Nummer des Telefons an:
1
Ziehen Sie auf der Startseite
2
Tippen Sie auf Einstellungen > Telefoninfo > Status.
3
Blättern Sie zu IMEI, um die IMEI-Nummer anzuzeigen.
nach oben.
SIM-Kartenschutz
Die Sperre der SIM-Karte schützt nur Ihren Teilnehmerzugang. Das Telefon kann dennoch
mit einer anderen SIM-Karte genutzt werden. Wenn die Sperre der SIM-Karte aktiviert ist,
müssen Sie eine PIN (Personal Identity Number) eingeben. Wenn Sie die PIN öfter als
zulässig falsch eingeben, wird die SIM-Karte gesperrt. Sie müssen Ihren PUK (Personal
Unblocking Key) und danach eine neue PIN eingeben. PIN, PIN2 und PUK werden vom
Netzbetreiber bereitgestellt.
So aktivieren Sie die PIN-Sperre für die SIM-Karte:
1
Ziehen Sie auf der Startseite nach oben.
2
Tippen Sie auf Einstellungen > Standort und Sicherheit > SIM-Sperrung
einrichten > SIM-Karte sperren.
3
Geben Sie die PIN der SIM-Karte ein, und tippen Sie auf OK.
So ändern Sie die PIN der SIM-Karte:
1
Ziehen Sie auf der Startseite
2
Tippen Sie auf Einstellungen > Standort und Sicherheit > SIM-Sperrung
einrichten > PIN der SIM-Karte ändern.
3
Geben Sie die alte PIN der SIM-Karte ein, und tippen Sie auf OK.
4
Geben Sie eine neue PIN für die SIM-Karte ein, und tippen Sie auf OK.
5
Geben Sie die neue PIN für die SIM-Karte erneut ein, und tippen Sie auf OK.
nach oben.
98
Dies ist eine Internetversion dieser Publikation. © Druckausgabe nur für den privaten Gebrauch.
Page 99

So ändern Sie die PIN2 der SIM-Karte:
1
Ziehen Sie auf der Startseite nach oben.
2
Tippen Sie auf Einstellungen > Anrufeinstellungen > Anrufbegrenzung > PIN2
ändern.
3
Geben Sie die alte PIN2 der SIM-Karte ein, und tippen Sie auf OK.
4
Geben Sie die neue PIN2 für die SIM-Karte ein, und tippen Sie auf OK.
5
Bestätigen Sie die neue PIN2, und tippen Sie auf OK.
So entsperren Sie eine gesperrte SIM-Karte:
1
Wenn die Meldung SIM-Karte gesperrtGeben Sie den PUK-Code ein, den Sie
von Ihrem Netzbetreiber erhalten haben. angezeigt wird, geben Sie den PUK-
Code ein, und tippen Sie auf OK.
2
Geben Sie eine neue PIN ein, und tippen Sie auf OK.
3
Wiederholen Sie die neue PIN, und tippen Sie auf OK.
Entsperrmuster für den Bildschirm
Sie können die Daten im Telefon mit einem Entsperrmuster für den Bildschirm schützen,
das nur Ihnen bekannt ist. Das Muster wird im Telefon gespeichert und muss beim Starten
des Telefons und beim Aktivieren des Bildschirms eingegeben werden.
Es ist sehr wichtig, dass Sie sich Ihr Entsperrmuster merken. Wenn Sie es vergessen, können
wichtige Daten wie Kontakte und Nachrichten möglicherweise nicht wiederhergestellt werden.
Wenden Sie sich an ein Sony Ericsson Call Center.
So erstellen Sie ein Entsperrmuster für den Bildschirm:
1
Ziehen Sie auf der Startseite nach oben.
2
Tippen Sie auf Einstellungen > Standort und Sicherheit > Entsperrungsmuster.
3
Folgen Sie den Anweisungen auf dem Telefonbildschirm. Sie werden aufgefordert,
eine Sicherheitsfrage auszuwählen, die zum Entsperren des Telefons genutzt
werden kann, wenn Sie das Bildschirm-Entsperrmuster vergessen.
So entsperren Sie den Bildschirm mit einem Entsperrmuster:
1
Drücken Sie
2
Ziehen Sie den Finger entlang des Pfads, und zeichnen Sie Ihr Entsperrmuster.
oder , um das Telefon zu aktivieren.
So ändern Sie das Entsperrmuster für den Bildschirm:
1
Ziehen Sie auf der Startseite nach oben.
2
Tippen Sie auf Einstellungen > Standort und Sicherheit > Muster ändern.
3
Folgen Sie den Anweisungen auf dem Telefonbildschirm.
So deaktivieren Sie das Muster zum Entsperren des Bildschirms:
1
Ziehen Sie auf der Startseite nach oben.
2
Tippen Sie auf Einstellungen > Standort und Sicherheit.
3
Deaktivieren Sie das Kontrollkästchen Muster erforderlich.
4
Zeichnen Sie das Muster zum Entsperren des Bildschirms.
99
Dies ist eine Internetversion dieser Publikation. © Druckausgabe nur für den privaten Gebrauch.
Page 100

Telefonupdates
Sie können Ihr Telefon auf die neueste Softwareversion aktualisieren. Damit profitieren Sie
von maximaler Leistung und den neuesten Verbesserungen. Updates können mit dem
Telefon über eine GSM/UMTS-Mobilfunknetz-Datenverbindung oder eine Wi-Fi®Netzwerkverbindung direkt aus dem Internet heruntergeladen werden. Wenn Sie das
Telefon über ein USB-Kabel mit dem Computer verbinden, können Sie Updates auch mit
der Anwendung PC Companion herunterladen.
Wenn Sie über eine GSM/UMTS-Mobilfunkdatenverbindung mit dem Telefon auf das Internet
zugreifen, fallen möglicherweise Datenübertragungsgebühren an. Weitere Informationen sind
vom Netzbetreiber erhältlich.
Sichern Sie vor dem Telefonupdate alle auf dem Telefon gespeicherten Daten.
Drahtlose Telefonupdates
So können Sie Softwareupdates drahtlos herunterladen:
1
Ziehen Sie auf der Startseite nach oben.
2
Tippen Sie auf Einstellungen > Telefoninfo > Softwareupdate.
3
Tippen Sie auf Jetzt aktualisieren. Folgen Sie den Bildschirmanweisungen zur
Aktualisierung des Telefons.
Wählen Sie die Option
Softwareupdates informiert werden möchten.
Automatische Suche, wenn Sie über Ihr Telefon automatisch über
Telefonupdate mit einem USB-Kabel
Sie können das Telefon mit einem USB-Kabel und der Anwendung „PC Companion“
aktualisieren. Die Anwendung „PC Companion“ ist verfügbar, wenn Sie das Telefon über
ein USB-Kabel mit einem Computer verbinden. Weitere Informationen zum Öffnen von PC
Companion finden Sie unter PC Companion auf Seite 74.
So laden Sie Softwareupdates mit einem USB-Kabel herunter:
Ziehen Sie das USB-Kabel nicht während der Aktualisierung Ihres Telefons ab, um
Beschädigungen der Inhalte zu vermeiden. Vergewissern Sie sich, dass die Hardware sicher
vom Computer getrennt wird, wenn Sie fertig sind.
Bevor Sie die Anweisungen unten ausführen, muss PC Companion im Computer installiert
werden. Verbinden Sie das Telefon über ein USB-Kabel mit dem Computer, um PC Companion
zu installieren. Befolgen Sie die Anweisungen, die auf dem Telefonbildschirm angezeigt werden.
1
Verbinden Sie das Telefon über ein USB-Kabel mit dem Computer. Wenn Sie PC
Companion gerade installiert haben, müssen Sie die Verbindung zwischen Telefon
und Computer unterbrechen und dann wiederherstellen, bevor Sie Softwareupdates
herunterladen.
2
Tippen Sie auf Telefon anschließen.
3
Computer: Warten Sie einige Sekunden, bis PC Companion gestartet wird. Wenn
PC Companion nicht automatisch gestartet wird, können Sie das Programm auch
manuell über das Startmenü des Computers aufrufen.
4
Klicken Sie auf Supportbereich > Softwareupdate und folgen Sie den
Bildschirmanweisungen, um das Telefon zu aktualisieren.
Während der Nutzung von PC Companion erhalten Sie Benachrichtigungen, sobald
Softwareupdates für Ihr Telefon verfügbar werden.
100
Dies ist eine Internetversion dieser Publikation. © Druckausgabe nur für den privaten Gebrauch.
 Loading...
Loading...