Page 1
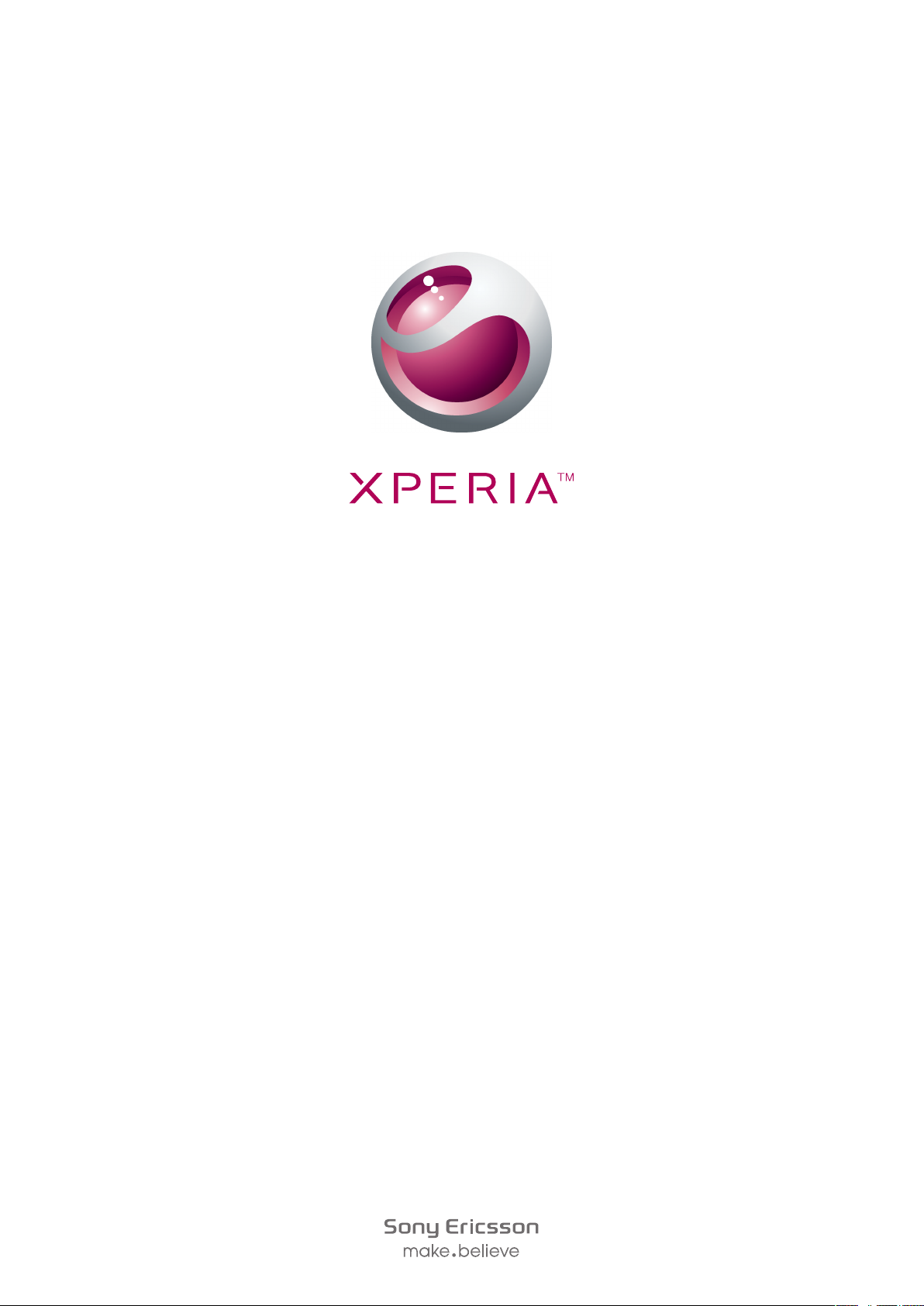
X8
Manual estendido do usuário
Page 2
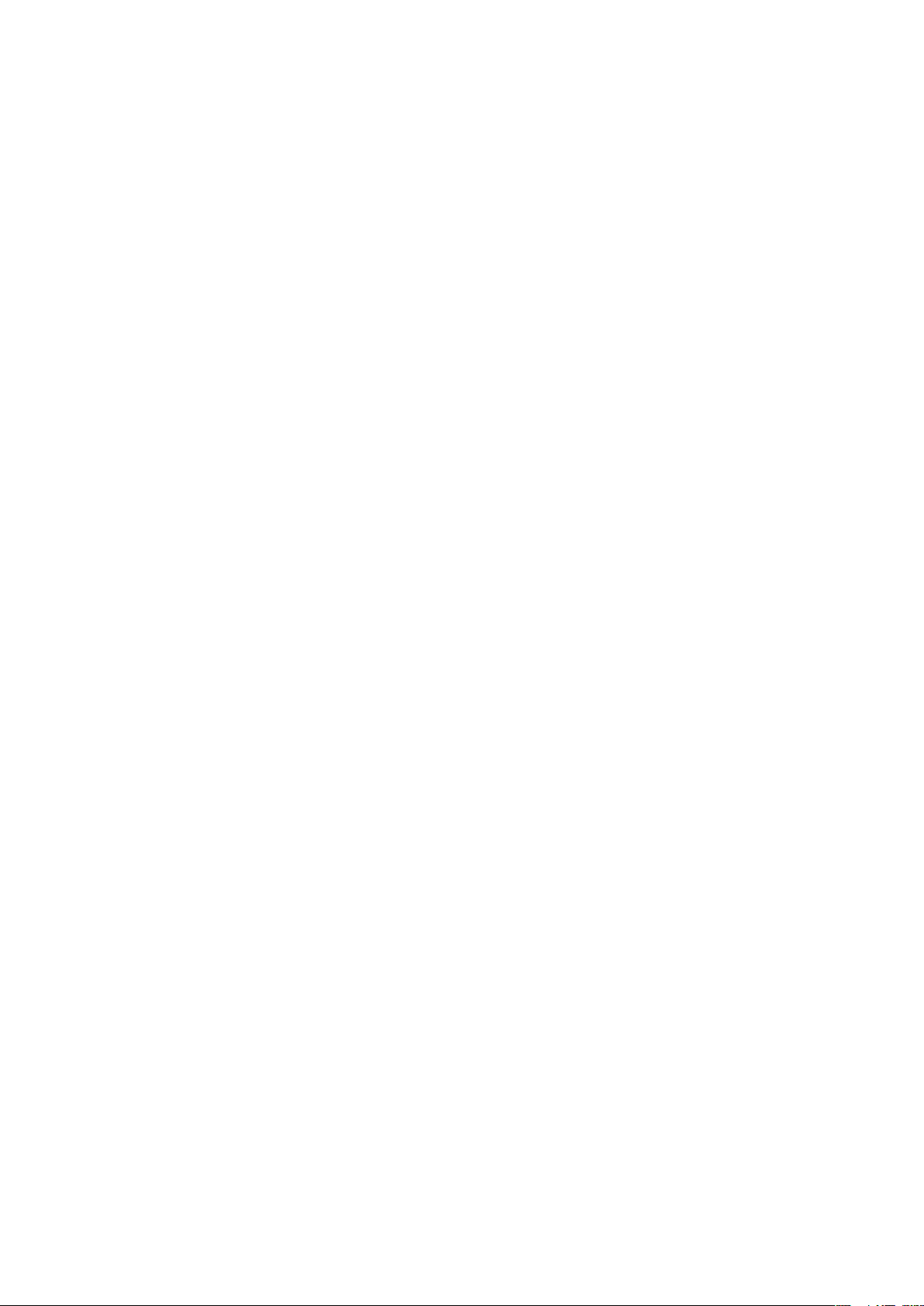
Índice
Suporte ao usuário.......................................................................6
Informações importantes............................................................7
Introdução.....................................................................................8
Montagem..........................................................................................8
Ligando e desligando o telefone..........................................................9
Bloqueio de tela..................................................................................9
Assistente de configuração.................................................................9
Conhecendo seu telefone.........................................................11
Visão geral do telefone......................................................................11
Bateria..............................................................................................11
Usando as teclas do teclado.............................................................13
Usando a tela sensível ao toque........................................................14
Tela inicial.........................................................................................16
Gerenciando aplicativos....................................................................17
Barra de status.................................................................................21
Painel de notificações.......................................................................22
LED de notificação............................................................................23
Inserindo texto..................................................................................23
Chip..................................................................................................24
Memória............................................................................................25
Viva-voz portátil estéreo....................................................................25
Ajustando o volume..........................................................................26
Visão geral das configurações do telefone........................................26
Configuração da Internet e de mensagens........................................29
Tráfego de dados..............................................................................30
Configurações de rede......................................................................31
Chamando...................................................................................32
Chamadas de emergência................................................................32
Gerenciamento de chamadas...........................................................32
Correio de voz...................................................................................33
Chamadas múltiplas..........................................................................34
Chamadas em conferência...............................................................34
Configurações de chamadas.............................................................34
Contatos .....................................................................................36
Obter contatos para seu telefone......................................................36
Gerenciar seus contatos...................................................................37
Comunicar com seus contatos..........................................................39
Favoritos ..........................................................................................40
Compartilhar seus contatos..............................................................41
2
Esta é a versão on-line desta publicação. © Imprima-a apenas para uso pessoal.
Page 3
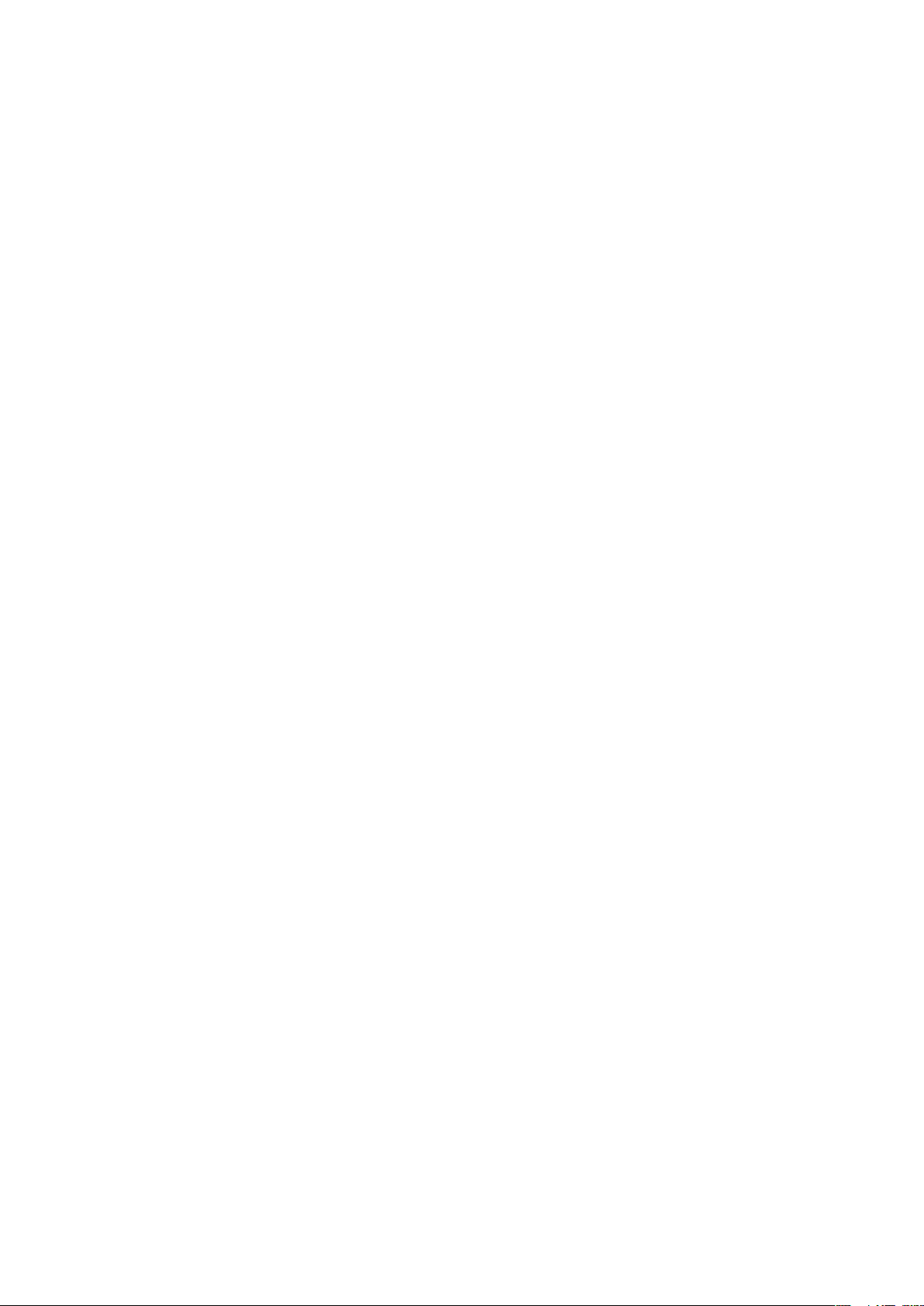
Mensagens..................................................................................42
Usando mensagens de texto e multimídia.........................................42
Opções de mensagens de texto e de multimídia...............................43
Email............................................................................................44
Usando o email.................................................................................44
Usando contas de email....................................................................46
Gmail™ e outros serviços Google ....................................................46
Google Talk™ ............................................................................48
Sony Ericsson Timescape™......................................................49
Vista principal do Timescape™.........................................................49
Widget do Timescape™....................................................................49
Usando o Timescape™.....................................................................50
Configurações do Timescape™........................................................51
Android Market™.......................................................................53
Opções de pagamento.....................................................................53
Fazendo download a partir do Android Market™..............................53
Serviço PlayNow™.....................................................................55
Antes de fazer download de aplicativos e de conteúdo.....................55
Registrando em uma conta do PlayNow™........................................55
Opções de pagamento.....................................................................55
Fazendo o download do serviço PlayNow™.....................................56
Organizando-se..........................................................................57
Agenda.............................................................................................57
Exibição do mês da agenda..............................................................58
Lembretes da agenda.......................................................................58
Sincronizando a sua agenda.............................................................59
Notas................................................................................................59
Alarme..............................................................................................59
Sincronizando.............................................................................61
Sony Ericsson Sync..........................................................................61
Serviço de sincronização Google Sync™..........................................62
Sincronizando com um Microsoft® Exchange Server usando o
aplicativo RoadSync™......................................................................63
Conectando a redes sem fio.....................................................64
Wi-Fi™..............................................................................................64
Redes virtuais privadas (VPNs)..........................................................66
Navegador da Web.....................................................................67
Barra de ferramentas........................................................................67
Navegando na Web..........................................................................67
Navegando por páginas da Web.......................................................68
Gerenciar páginas da web................................................................68
3
Esta é a versão on-line desta publicação. © Imprima-a apenas para uso pessoal.
Page 4
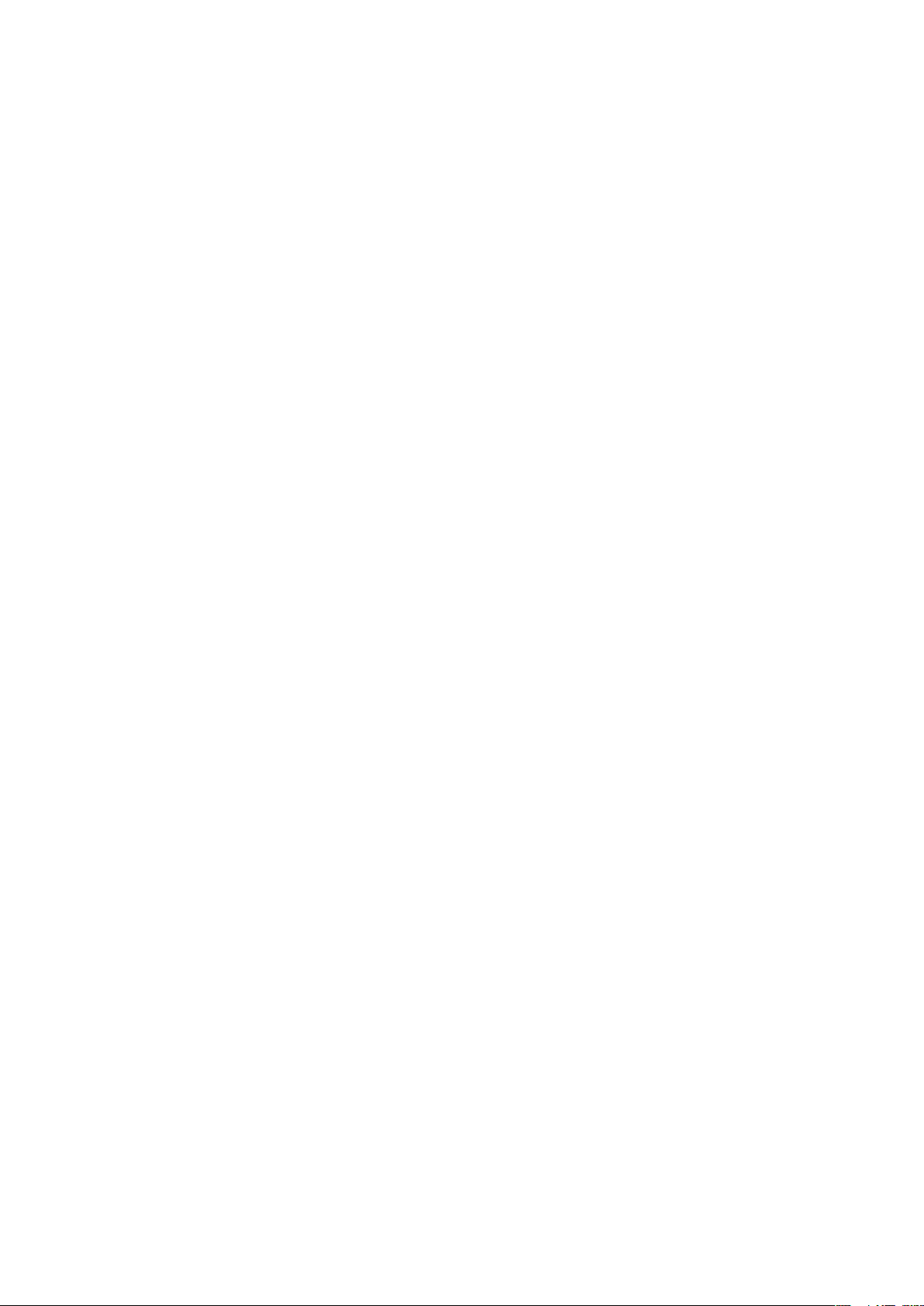
Gerenciando marcadores..................................................................68
Gerenciando texto e imagens............................................................69
Janelas múltiplas...............................................................................69
Fazendo download na Web...............................................................70
Configurações do navegador............................................................70
Conectando o seu telefone a um computador........................71
Transferindo e gerenciando conteúdo usando um cabo USB............71
PC Companion.................................................................................71
Media Go™ .....................................................................................72
Tecnologia sem fio Bluetooth™................................................73
Nome do telefone.............................................................................73
Emparelhando com outro dispositivo Bluetooth™.............................73
Enviando e recebendo itens usando a tecnologia Bluetooth™..........74
Fazendo backup e restaurando................................................76
Tipos de conteúdo dos quais é possível fazer backup.......................76
Música.........................................................................................78
Copiando arquivos de mídia para seu cartão de memória.................78
Usando o music player......................................................................78
Podcasts...........................................................................................81
Tecnologia TrackID™........................................................................81
Rádio FM.....................................................................................83
Visão geral do rádio FM....................................................................83
Movendo-se entre os canais de rádio...............................................83
Usando os canais de rádio favoritos..................................................84
Fazendo uma nova pesquisa de canais de rádio...............................84
Alternando entre o alto-falante e o viva-voz.......................................84
Vídeos .........................................................................................85
Copiando arquivos de mídia para seu cartão de memória.................78
Usando o video player.......................................................................85
YouTube™........................................................................................86
Tirando fotografias e gravando vídeos....................................87
Controles do visor e da câmera.........................................................87
Usando a câmera digital....................................................................88
Usando a câmera de vídeo...............................................................90
Álbum da câmera.......................................................................91
Compartilhando fotografias e vídeos.................................................92
Serviços de localização.............................................................93
Usando a tecnologia GPS.................................................................93
Google Maps™.................................................................................94
Obtendo trajetos...............................................................................94
4
Esta é a versão on-line desta publicação. © Imprima-a apenas para uso pessoal.
Page 5
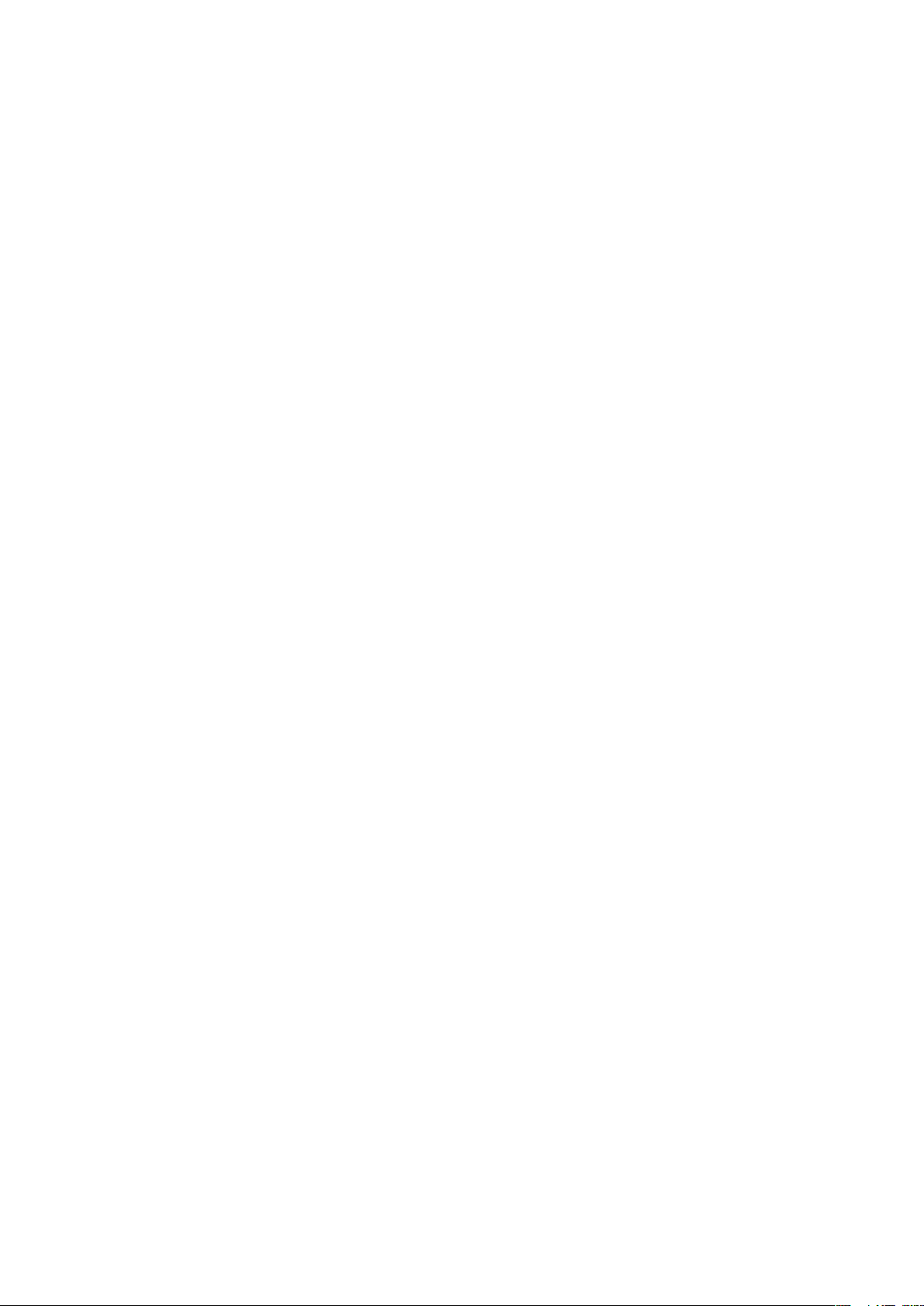
Bloqueando e protegendo seu telefone...................................95
Número IMEI.....................................................................................95
Proteção do chip..............................................................................95
Padrão de desbloqueio de tela..........................................................96
Atualizando o telefone...............................................................97
Atualizando seu telefone sem usar fios..............................................97
Atualizando o seu telefone usando um cabo USB.............................97
Solução de problemas...............................................................98
Meu telefone não está funcionando conforme esperado...................98
Zerando o telefone............................................................................98
Eu não consigo carregar o telefone...................................................98
O ícone do carregamento da bateria não aparece quando eu
começo a carregar o telefone............................................................98
O desempenho da bateria está baixo................................................98
Não consigo transferir conteúdo entre o meu telefone e o
computador usando um cabo USB...................................................99
Não é possível usar serviços baseados na Internet...........................99
Mensagens de erro...........................................................................99
Informações legais...................................................................100
Índice remissivo.......................................................................101
5
Esta é a versão on-line desta publicação. © Imprima-a apenas para uso pessoal.
Page 6
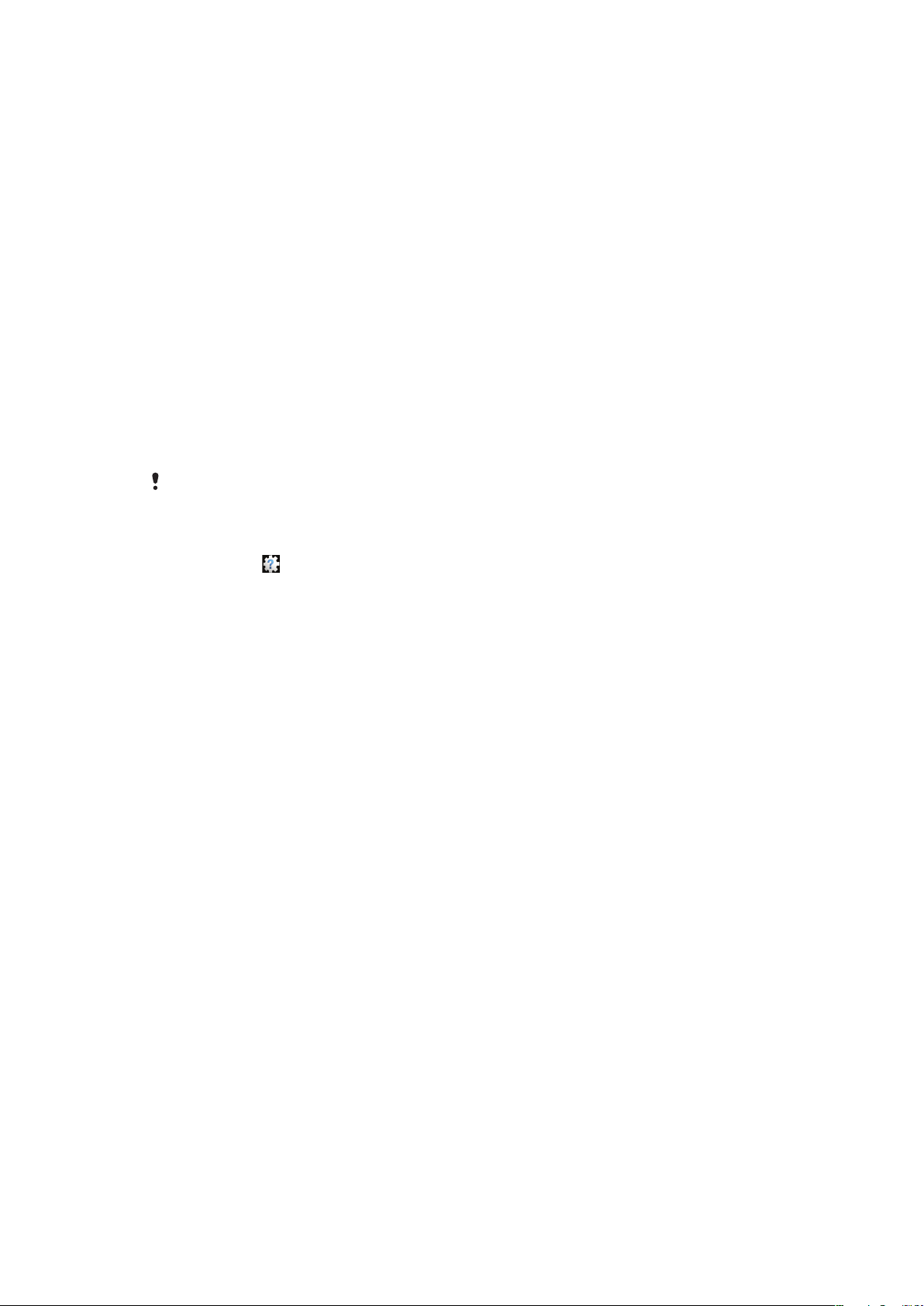
Suporte ao usuário
Acesse diretamente o suporte de usuário em seu telefone através do aplicativo de suporte.
Por exemplo, você pode abrir um Guia do Usuário com instruções sobre como usar seu
telefone. Também pode obter soluções de problemas e outra ajuda a partir da zona de
suporte da Sony Ericsson, e a partir de nossos centros de contato.
Recursos do aplicativo de suporte:
•
Guia do Usuário no telefone – leia e pesquise um Guia do Usuário estendido.
•
Otimizador do telefone – aprimore o desempenho da bateria e do software, e melhore
•
a conectividade.
Auto-aprendizado – leia dicas e truques, obtenha as notícias mais recentes e veja vídeos
•
explicativos.
Suporte de email – envie um email para nossa equipe de suporte.
•
Atualizações do software – faça o download do software mais recente.
•
Zona de suporte – visite www.sonyericsson.com/support a partir de seu computador para
•
aproveitar melhor seu telefone.
Solução de problemas – encontre mensagens de erro e problemas comuns no fim dos
•
Guias do Usuário e na zona de suporte.
Centro de atendimento – se tudo o resto falhar. O número relevante está listado no livreto
•
Informações importantes fornecido.
O Manual do usuário estendido também está disponível em www.sonyericsson.com/support.
Para usar o aplicativo de suporte
1
Na Tela inicial, toque e deslize na lista horizontal de widgets e toque rapidamente
em Suporte .
2
Encontre e toque rapidamente no item do suporte requerido.
6
Esta é a versão on-line desta publicação. © Imprima-a apenas para uso pessoal.
Page 7
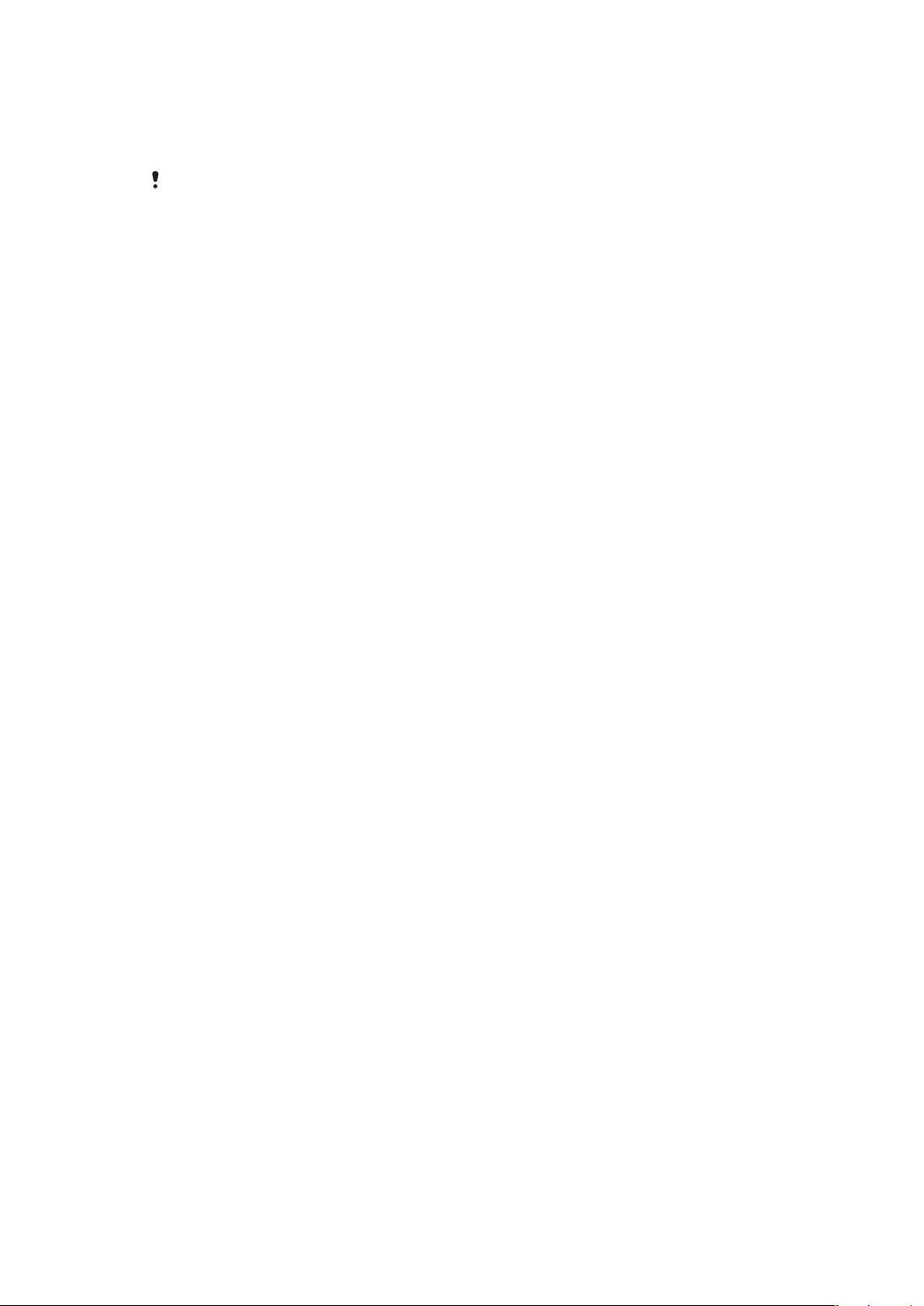
Informações importantes
Leia o folheto Informações importantes antes de usar seu celular.
Alguns dos serviços e recursos descritos neste Guia do Usuário não são suportados em todos
os países/regiões ou por todas as redes e/ou provedores de serviços em todas as áreas. Sem
limitação, isso também se aplica ao Número internacional de emergência 112 para a rede GSM.
Entre em contato com a operadora da rede ou o provedor de serviços para se informar sobre a
disponibilidade de qualquer serviço ou recurso específico e se há a cobrança de taxas de acesso
ou uso adicionais.
7
Esta é a versão on-line desta publicação. © Imprima-a apenas para uso pessoal.
Page 8
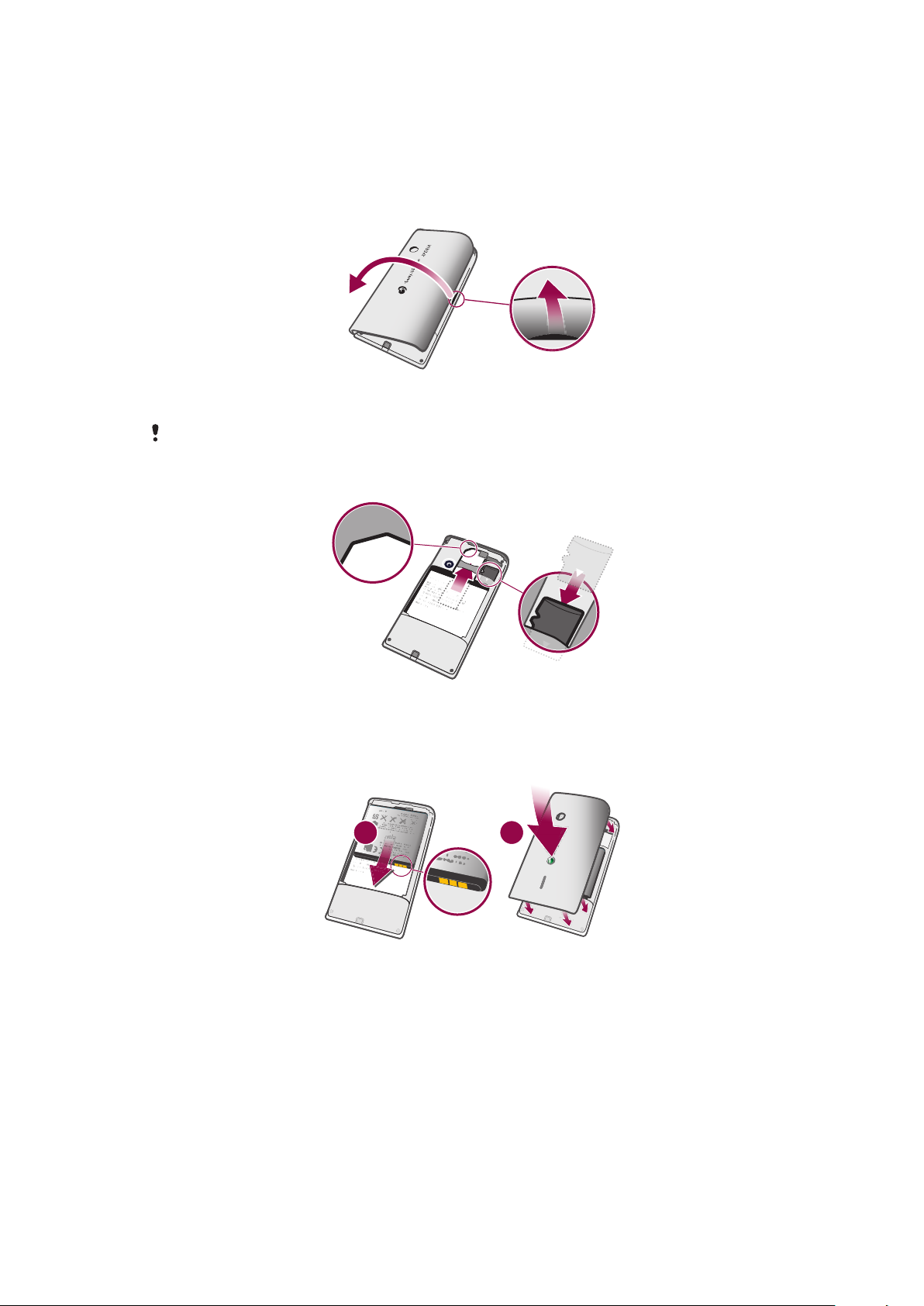
Introdução
21
Montagem
Para remover a tampa da bateria
Insira a ponta do dedo ou um objeto fino na abertura na lateral do telefone, entre o
•
telefone e a tampa da bateria. Então, levante a tampa lentamente.
Não use objetos pontiagudos pois podem danificar as peças do telefone.
Para inserir o chip e o cartão de memória
Remova a tampa da bateria e, então, insira o chip e o cartão de memória nos
•
compartimentos relevantes.
Para inserir a bateria e fixar a tampa
1
Insira a bateria com os conectores na posição correta.
2
Coloque a tampa sobre a traseira do telefone de modo que o orifício da lente da
câmera na tampa fique alinhado com a lente da câmera.
3
Pressione cuidadosamente em todas as bordas da tampa da bateria para ter certeza
que ela fica encaixada em ambos os lados.
8
Esta é a versão on-line desta publicação. © Imprima-a apenas para uso pessoal.
Page 9
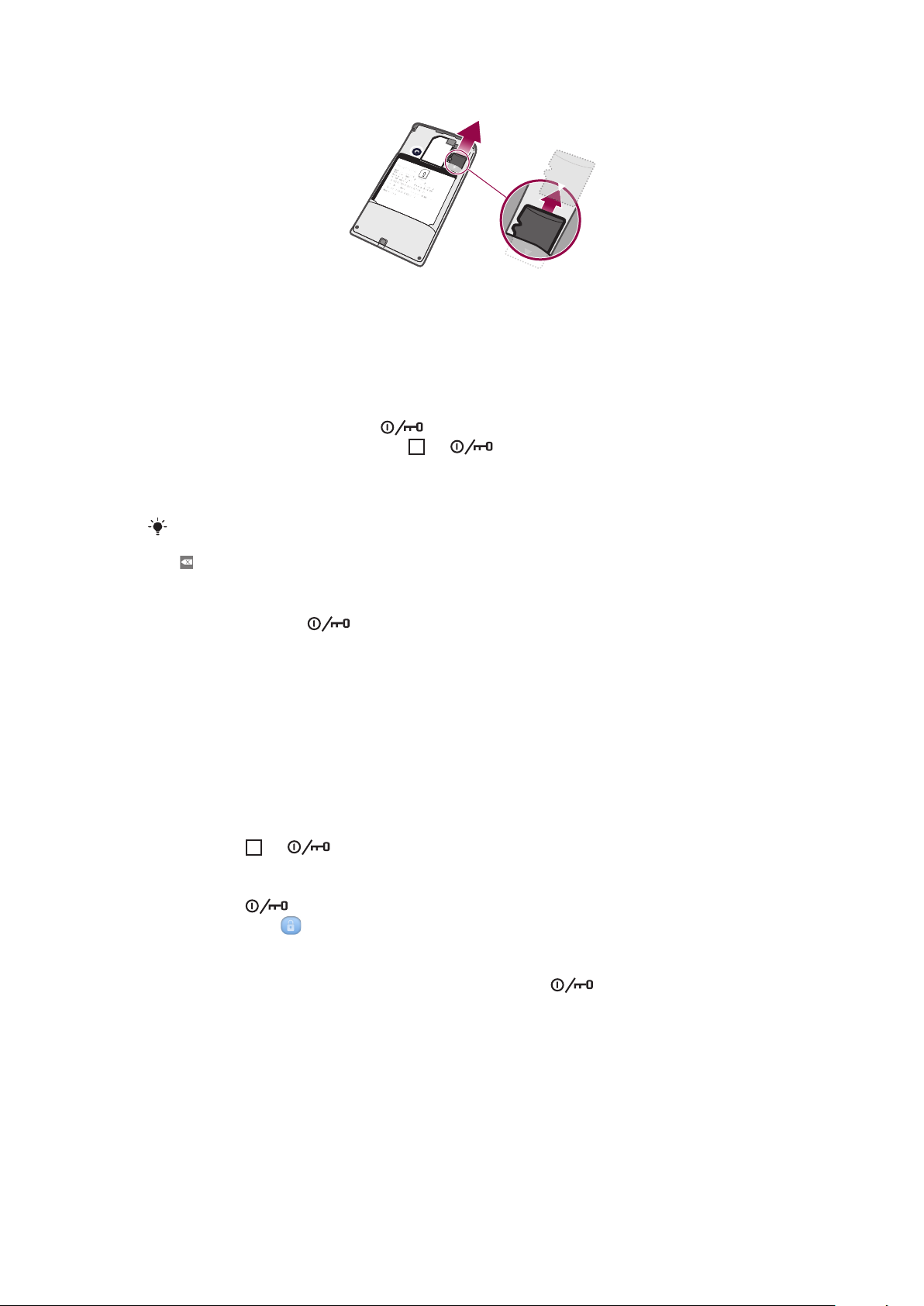
Para remover o cartão de memória
Remova a tampa da bateria e, então, pressione a borda do cartão de memória para
•
soltá-lo. Libere e remova.
Ligando e desligando o telefone
Para ligar o telefone
1
Mantenha pressionada a tecla na parte superior do telefone.
2
Se sua tela ficar escura, pressione ou rapidamente para ativar a tela.
3
Arraste o ícone de bloqueio da tela na tela para a desbloquear.
4
Digite o PIN do seu chip, quando solicitado, e selecione OK.
5
Na primeira inicialização, siga as instruções do Guia de Configuração.
O PIN do chip é fornecido inicialmente pelo operador da rede, mas pode alterá-lo mais tarde
no menu Configurações. Para corrigir um erro que cometeu ao inserir o PIN do chip, pressione
.
Para desligar o telefone
1
Pressione e segure até o menu de opções abrir.
2
No menu de opções, toque rapidamente em Desligar.
3
Toque em OK.
Bloqueio de tela
Quando seu telefone está ligado e deixado ocioso durante um período de tempo definido,
a tela escurece para economizar carga da bateria, e bloqueia automaticamente. Este
bloqueio evita as ações não desejadas na tela sensível ao toque quando você não está
usando o telefone.
Para ativar a tela
Pressione
•
Para desbloquear a tela
1
Pressione para ativar a tela.
2
Arraste o ícone ao longo do caminho de bloqueio da tela para o outro lado.
Para bloquear a tela manualmente
Quando a tela está ativa, pressione rapidamente a tecla
•
ou .
.
Assistente de configuração
A primeira vez que você liga seu telefone, um guia de configuração explica as funções
básicas do telefone e ajuda você a digitar as configurações essenciais. Configure seu
telefone para ele funcionar conforme suas necessidades. Importe seus contatos antigos,
selecione o idioma de seu telefone, otimize as configurações de conexão da rede e muito
mais.
O guia de configuração inclui o seguinte:
As configurações básicas do telefone como idioma, Internet, hora e data.
•
9
Esta é a versão on-line desta publicação. © Imprima-a apenas para uso pessoal.
Page 10
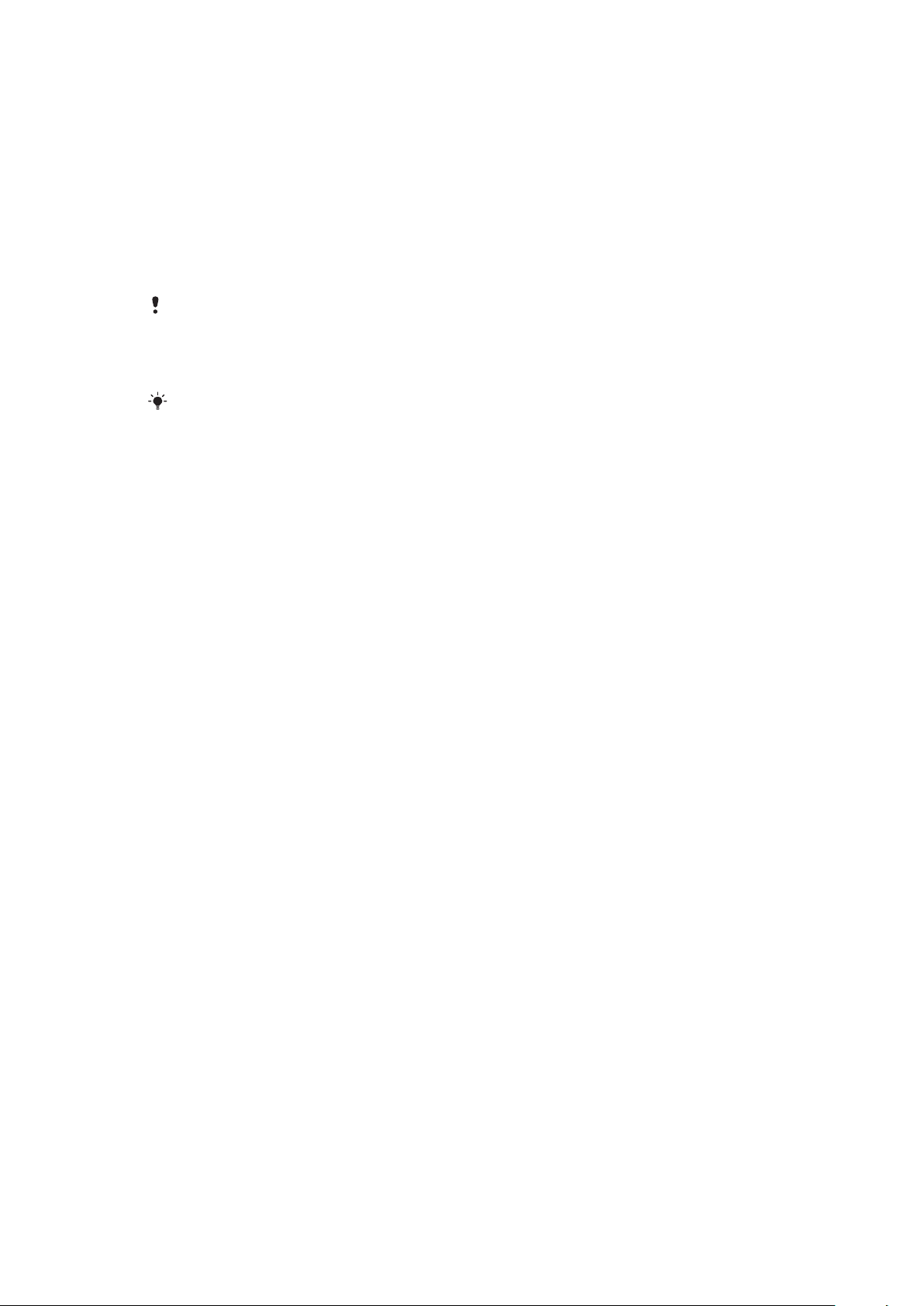
Configurações de Wi-Fi® – aumente a velocidade de sua conexão e reduza os custos de
•
transferência de dados.
Configurações do aplicativo – ajuda você com a configuração do email, contas de serviço
•
online e transferências de contatos.
Você também pode consultar os capítulos respectivos no Guia do Usuário do telefone,
também disponível em www.sonyericsson.com/support, para obter mais ajuda sobre os
itens a seguir:
Informações sobre as teclas físicas do telefone
•
Inserindo texto
•
Wi-Fi®
•
Sony Ericsson Sync
•
Antes de poder importar contatos através de uma conta de sincronização, você precisa primeiro
de configurar a conta de sincronização e efetuar para lá o backup dos contatos antigos. Se não
deseja que os contatos existentes salvos no cartão de memória ou no chip sejam sincronizados,
você deverá importar esses contatos do cartão de memória ou do chip antes de configurar a
conta de sincronização.
Se preferir, pode ignorar algumas etapas e acessar mais tarde o guia de configuração a partir
dos painéis de aplicativos, ou alterar as configurações no menu Configurações.
10
Esta é a versão on-line desta publicação. © Imprima-a apenas para uso pessoal.
Page 11
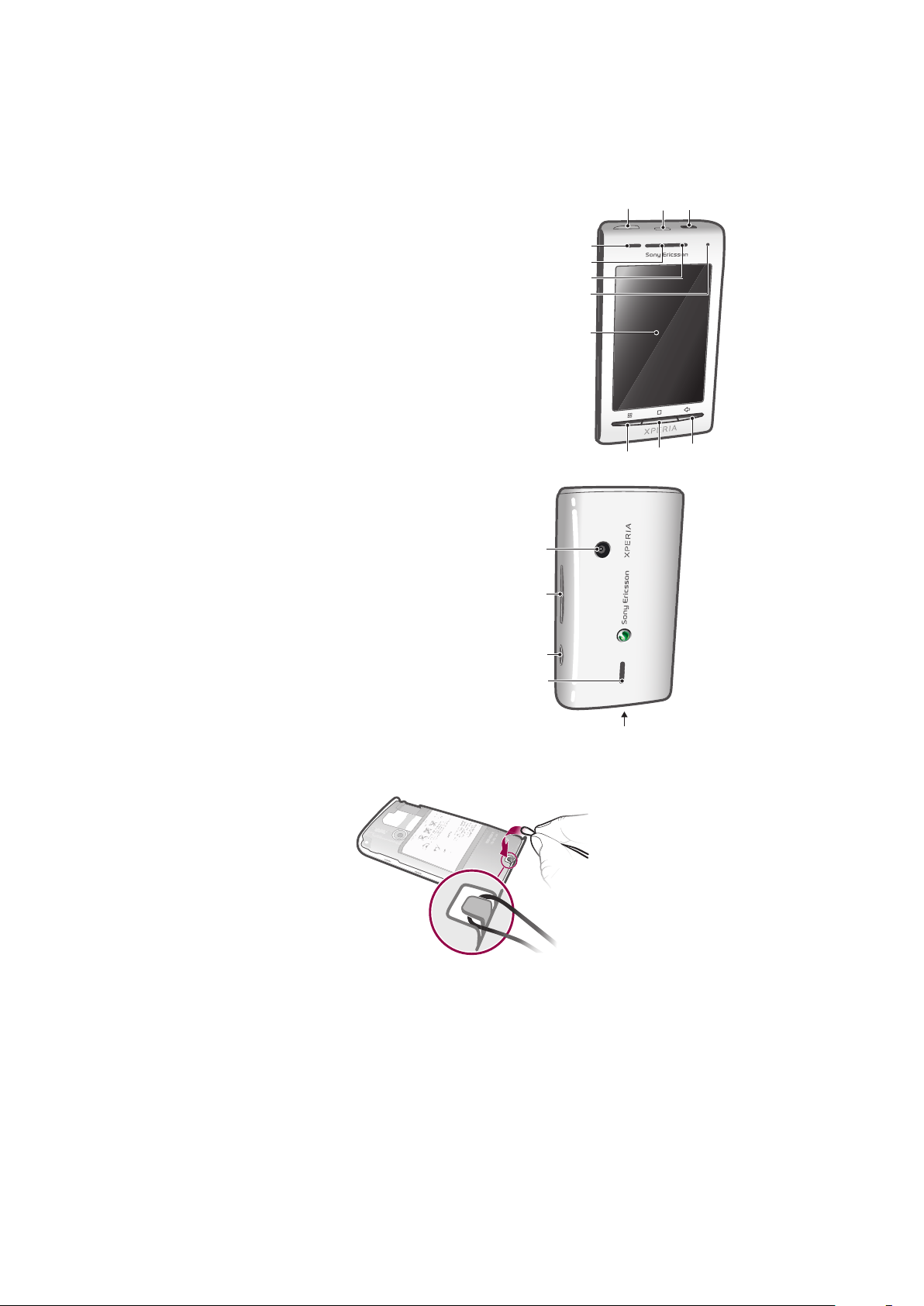
Conhecendo seu telefone
1
23
6
5
7
8
4
10
9
11
12
13
14
15
16
Visão geral do telefone
1 Conector de fone de ouvido de 3,5 mm
2 Chave liga-desliga/bloqueio de tela
3 Conector para carregador/cabo USB
4 Sensor de proximidade
5 Fone de ouvido
6 LED de notificação (Status da bateria)
7 Sensor de luz
8 Tela sensível ao toque
9 Tecla Menu
10 Tecla Início
11 Tecla Voltar
12 Lente da câmera
13 Tecla Volume
14 Tecla Câmera
15 Alto-falante
16 Suporte do cordão
Para fixar o cordão no suporte
1
Remova a tampa.
2
Prenda o cordão ao longo do suporte do cordão.
3
Conecte a tampa.
Bateria
Seu telefone Android™ o mantém conectado e atualizado, não importa onde você estiver.
Isso afeta a vida da bateria de seu telefone. Abaixo são exibidas algumas dicas sobre como
prolongar a vida da bateria, se mantendo conectado e atualizado.
11
Esta é a versão on-line desta publicação. © Imprima-a apenas para uso pessoal.
Page 12
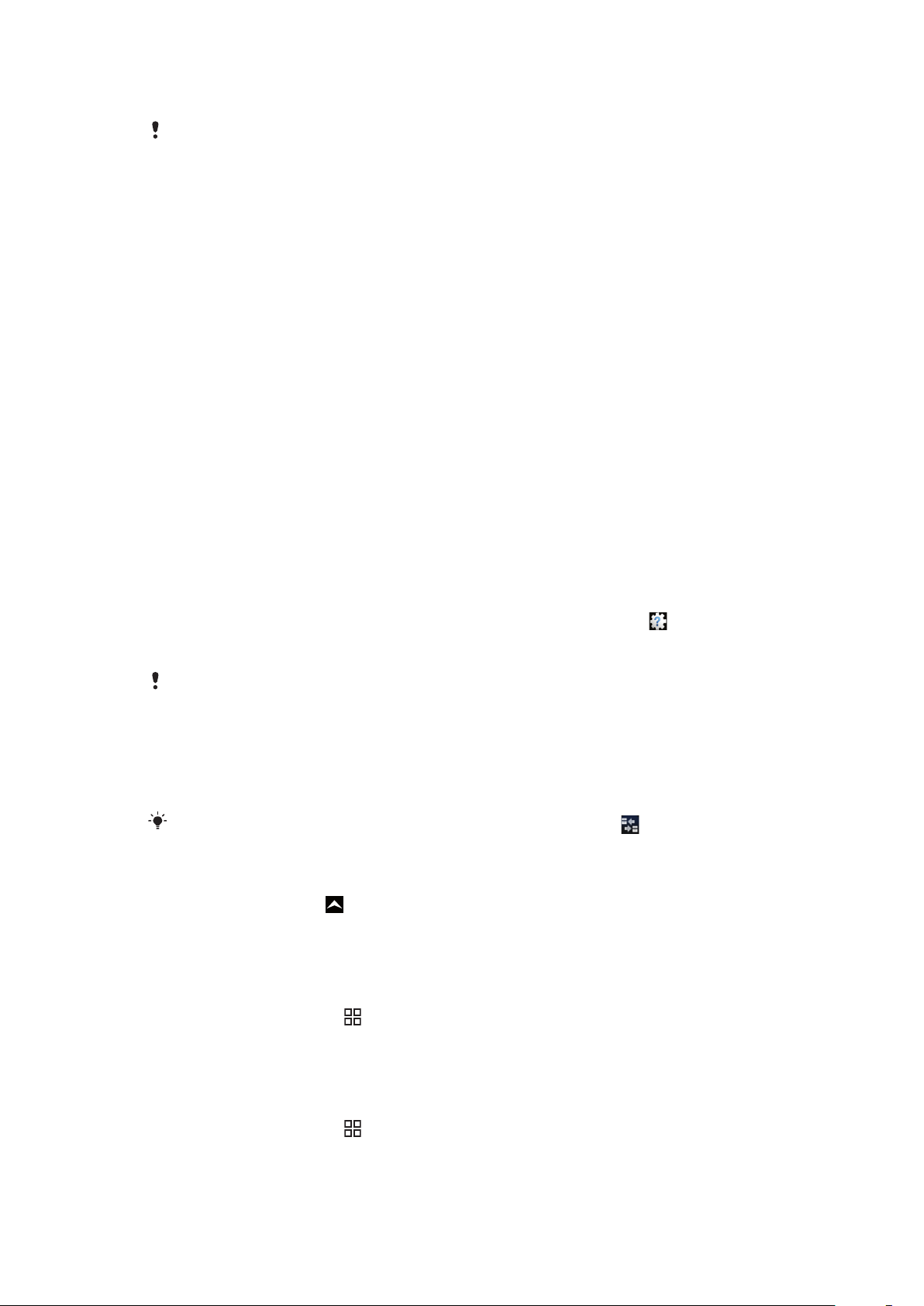
Desempenho da bateria
O tempo de espera é o período de tempo que a bateria pode fornecer energia a seu telefone,
quando não estão sendo recebidas ou efetuadas chamadas. A bateria durará mais quanto maior
for o tempo de espera do telefone.
As dicas a seguir ajudarão você a melhorar o desempenho da bateria:
Carregue sempre o telefone.
•
Fazer o download de dados da Internet consome energia. Desligue todas as conexões de
•
dados desativando a opção de Tráfego de dados a partir da barra de status, quando não
está usando a Internet.
Defina aplicativos de sincronização (usados para sincronizar seu e-mail, agenda e
•
contatos), para sincronizar manualmente. Você também pode sincronizar
automaticamente, mas aumentar os intervalos.
Verifique o menu de uso da bateria no telefone para ver quais aplicativos usam mais
•
energia. É consumida mais energia da bateria quando você usa aplicativos de fluxo de
mídia de música e vídeo, como o YouTube™. Alguns aplicativos do Android Market™
também consomem mais energia. Limite seu uso desses aplicativos se sua bateria
apresentar pouca carga.
Aumente o intervalo entre atualizações ou defina o intervalo para manual, para atualizações
•
do Facebook™ e do Twitter™.
Desligue o GPS, Bluetooth™ e Wi-Fi® quando não precisar desses recursos. Você os
•
pode ligar e desligar mais facilmente adicionando o widget de controle de energia a seu
Tela inicial. Não é necessário desligar a função 3G.
Reduza o nível de brilho da tela.
•
Desligue seu telefone ou use o Modo de voo, se está em uma área sem nenhuma
•
cobertura de rede. Caso contrário, o telefone examinará redes disponíveis repetidamente,
e isso consome energia.
Use um dispositivo de viva-voz para escutar música. Isso consome menos carga da bateria
•
do que quando você escuta através do alto-falante do telefone.
Visite www.sonyericsson.com/support ou acesse o aplicativo Suporte da Sony
•
Ericsson em seu telefone para um Guia do Usuário estendido. Aqui, você também pode
encontrar um vídeo sobre como maximizar o desempenho da bateria.
Reduzir o brilho da tela e manter o Bluetooth™ e Wi-Fi® ativados, mesmo quando esses recursos
não estão sendo usados, tem um impacto menor na vida disponível da bateria.
Para desligar todas as conexões de dados
1
Na Tela inicial, arraste a barra de status para baixo para abrir o painel de notificações.
2
Toque rapidamente em Tráfego de dados e, então, desmarque a caixa de
verificação para desligar todas as conexões de dados.
As conexões de dados estão ativas quando o ícone Tráfego de dados
status.
aparece na barra de
Para acessar o menu de uso da bateria
1
Na Tela inicial, arraste para cima.
2
Encontre e toque rapidamente em Configurações > Sobre o telefone > Uso da
bateria para ver quais os aplicativos instalados que consomem mais energia da
bateria.
Para incluir o widget de tráfego de dados em sua tela inicial
1
Na Tela inicial, pressione
2
Toque em Editar widgets > Adicionar widget.
3
Selecione o widget de Tráfego de dados. Você pode agora ligar e desligar todas
.
as conexões de dados mais facilmente.
Para incluir o widget de controle de energia em sua tela inicial
1
Na Tela inicial, pressione
2
Toque em Editar widgets > Adicionar widget.
3
Selecione o widget de Controle de energia. Você pode agora ligar e desligar o Wi-
.
Fi™, Bluetooth e GPS mais facilmente.
12
Esta é a versão on-line desta publicação. © Imprima-a apenas para uso pessoal.
Page 13
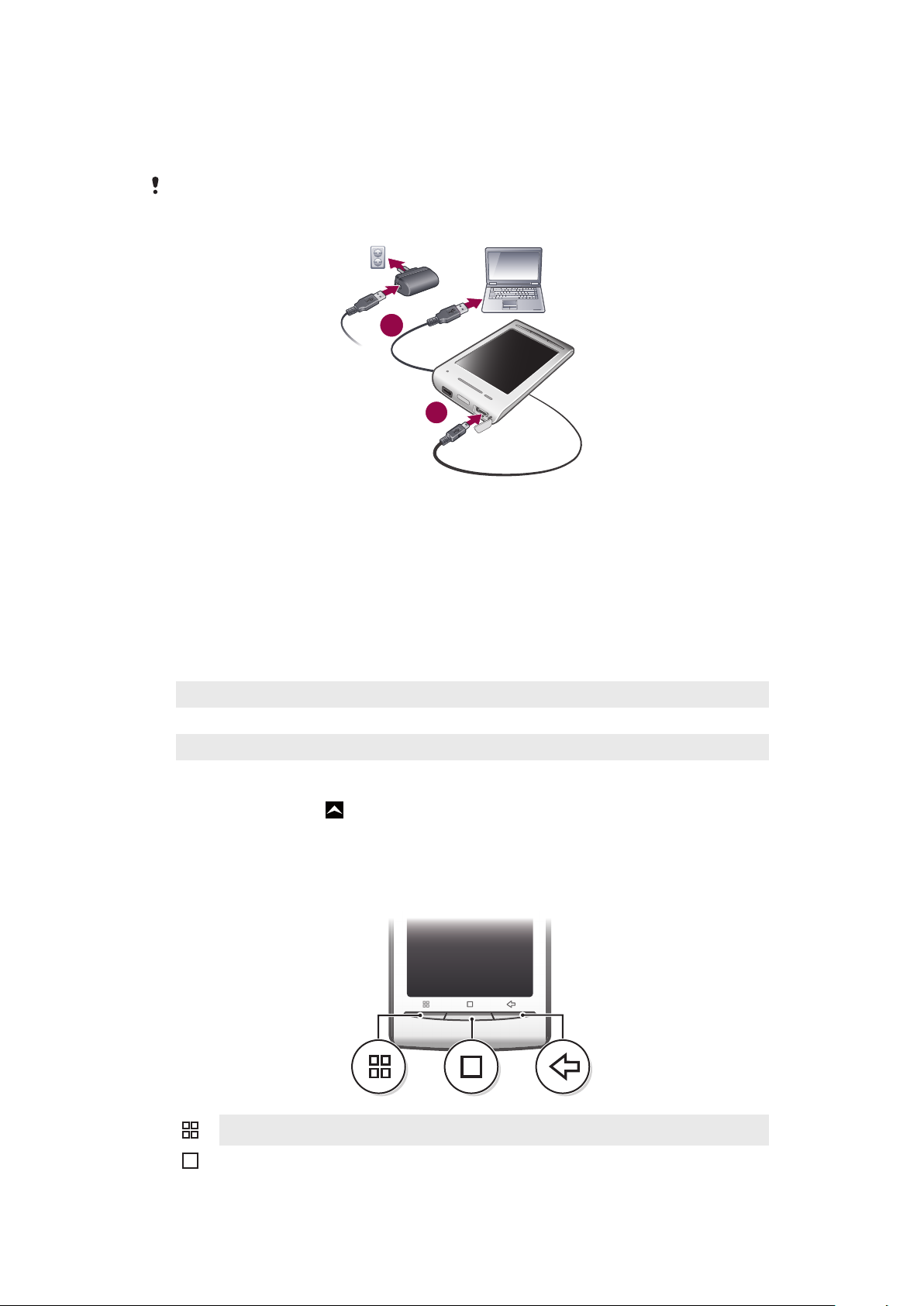
Carregando a bateria
1
2
Quando você adquire o telefone, a bateria está parcialmente carregada. Pode levar alguns
minutos para o ícone da bateria aparecer na tela depois que você conecta o telefone a
uma fonte de alimentação. Você pode usar o seu telefone enquanto ele é carregado.
A bateria começará a descarregar um pouco quando estiver totalmente carregada, e carregará
novamente depois de um certo período. Isso serve para prolongar a vida útil da bateria e pode
fazer o status de carregamento mostrar um nível abaixo de 100%.
Para carregar o telefone usando o adaptador de energia
Conecte o telefone a uma tomada de energia usando o cabo USB e o adaptador.
•
Para carregar o telefone usando um computador
1
Conecte o telefone a uma porta USB no computador usando o cabo USB incluído
no kit do telefone.
2
Toque rapidamente em Carregar bateria do telefone.
Status do LED da bateria
Verde
Vermelho brilhante O nível da bateria está baixo
Laranja A bateria está sendo carregada. O nível da bateria está entre baixo e cheio
Para verificar o nível da bateria
1
Na Tela inicial, arraste para cima.
2
Localize e toque rapidamente em Configurações > Sobre o telefone > Status.
A bateria está totalmente carregada
Usando as teclas do teclado
Menu
Início
Abre uma lista de opções disponíveis na tela ou aplicativo atual
•
Vai para a Tela inicial ou para os painéis de aplicativos a partir de qualquer aplicativo ou
•
tela
13
Esta é a versão on-line desta publicação. © Imprima-a apenas para uso pessoal.
Page 14
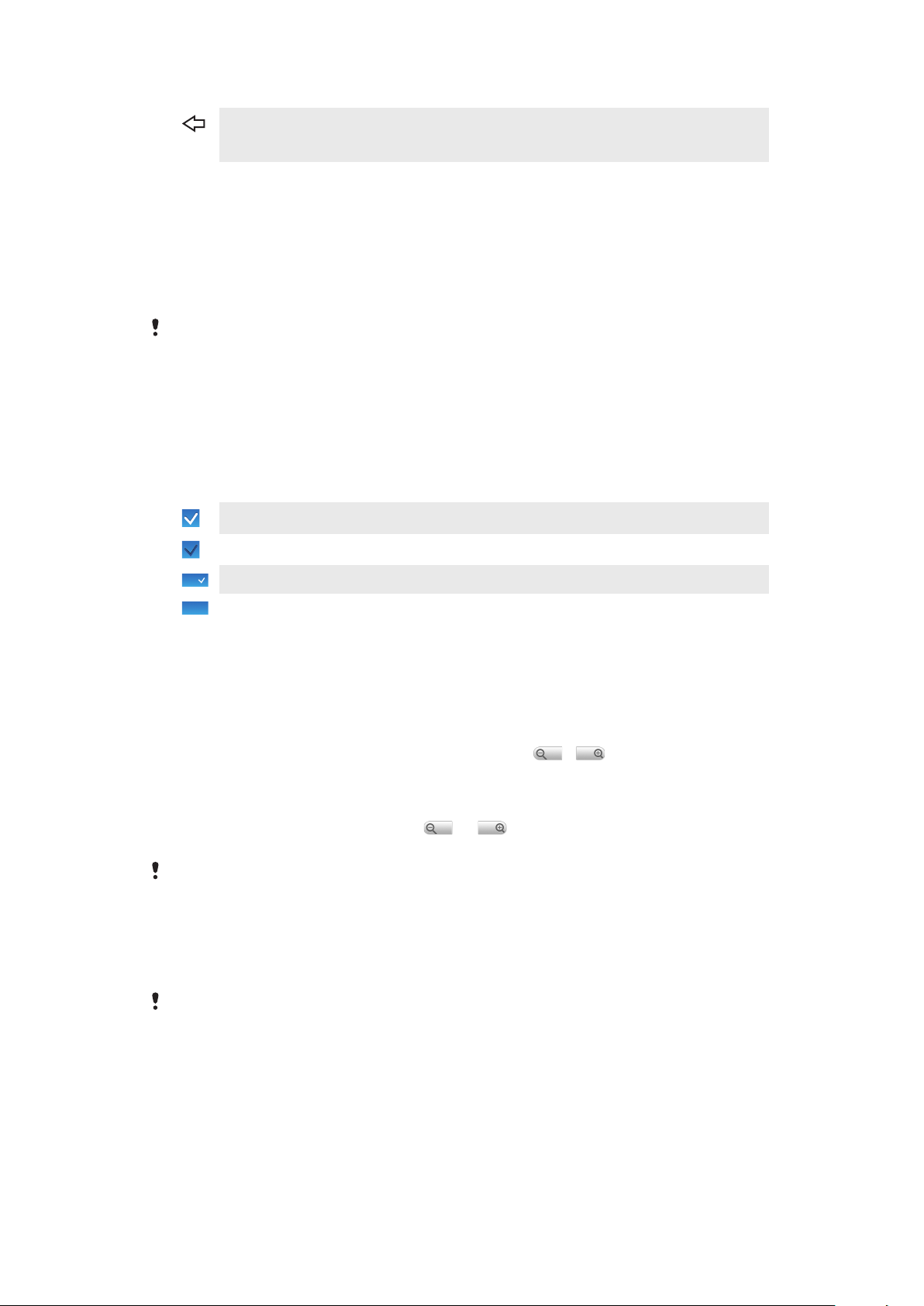
Abre a janela de aplicativos usados recentemente
•
Voltar
Volta para a tela anterior
•
Fecha o teclado virtual, uma caixa de diálogo, um menu de opções ou o painel de
•
notificações
Usando a tela sensível ao toque
Quando seu telefone está ligado e deixado ocioso durante um período de tempo definido,
a tela escurece para economizar carga da bateria, e bloqueia automaticamente. Este
bloqueio evita as ações não desejadas na tela sensível ao toque quando você não está
usando o telefone. Você também pode configurar bloqueios pessoais para proteger sua
subscrição e ter certeza que somente você pode acessar o conteúdo do telefone.
Este telefone é equipado com um display condutor. Umidade na tela pode prejudicar a
funcionalidade.
Para abrir ou realçar um item
Toque no item.
•
Para marcar ou desmarcar opções
Toque na caixa de seleção relevante ou, em alguns casos, no lado direito da opção
•
da lista, para marcar ou desmarcar uma opção.
Caixa de seleção marcada
Caixa de seleção desmarcada
Opção da lista marcada
Opção da lista desmarcada
Para panoramizar
Quando esta opção estiver disponível, arraste a tela para panoramizar.
•
Zoom
Existem duas maneiras para aplicar o zoom. A alternativa depende do aplicativo que você
está usando. Por exemplo, o navegador da Web utiliza
e , mas o álbum da câmera
utiliza a alternativa de tocar, segurar e arrastar.
Para aplicar o zoom
Quando estiver disponível, toque em ou para ampliar ou reduzir o zoom.
•
Toque, segure e arraste para cima ou para baixo para ampliar ou reduzir o zoom.
•
Você pode ter que arrastar o dedo na tela (em qualquer direção) para os ícones de zoom
aparecerem.
Rolagem
Você pode rolar para cima ou para baixo e em algumas páginas da Web você também
pode rolar para os lados.
Arrastar ou tocar rapidamente não irá ativar nada na tela.
14
Esta é a versão on-line desta publicação. © Imprima-a apenas para uso pessoal.
Page 15
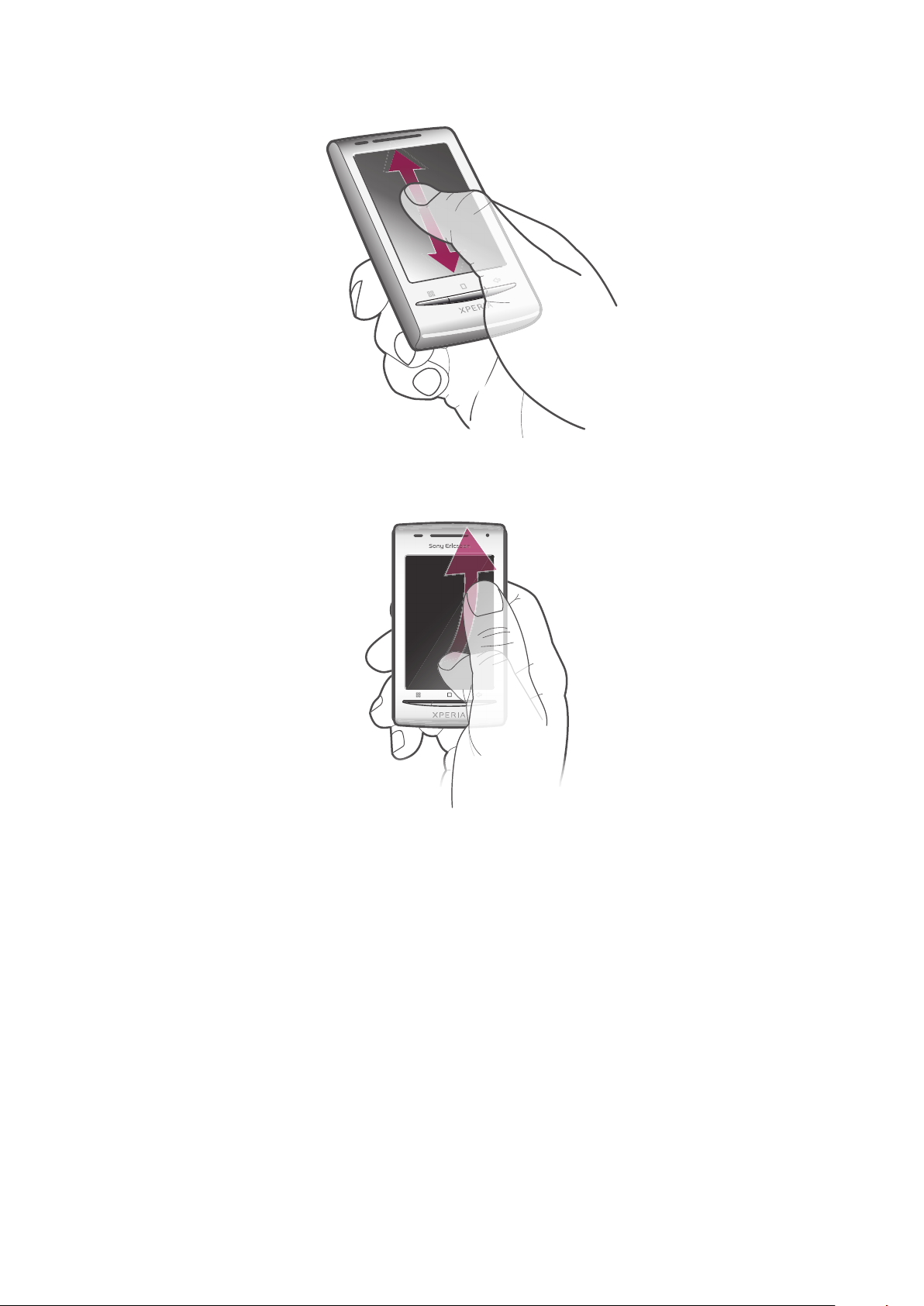
Para rolar
Arraste seu dedo para cima ou para baixo na tela para rolar.
•
Tocar e deslizar
Para rolar mais rapidamente, toque e deslize seu dedo para cima ou para baixo na
•
tela. Você pode aguardar até que o movimento de rolagem pare, ou pode parar
imediatamente tocando rapidamente na tela.
Listas
Você pode navegar pelas listas alfabéticas usando o ícone do índice.
15
Esta é a versão on-line desta publicação. © Imprima-a apenas para uso pessoal.
Page 16
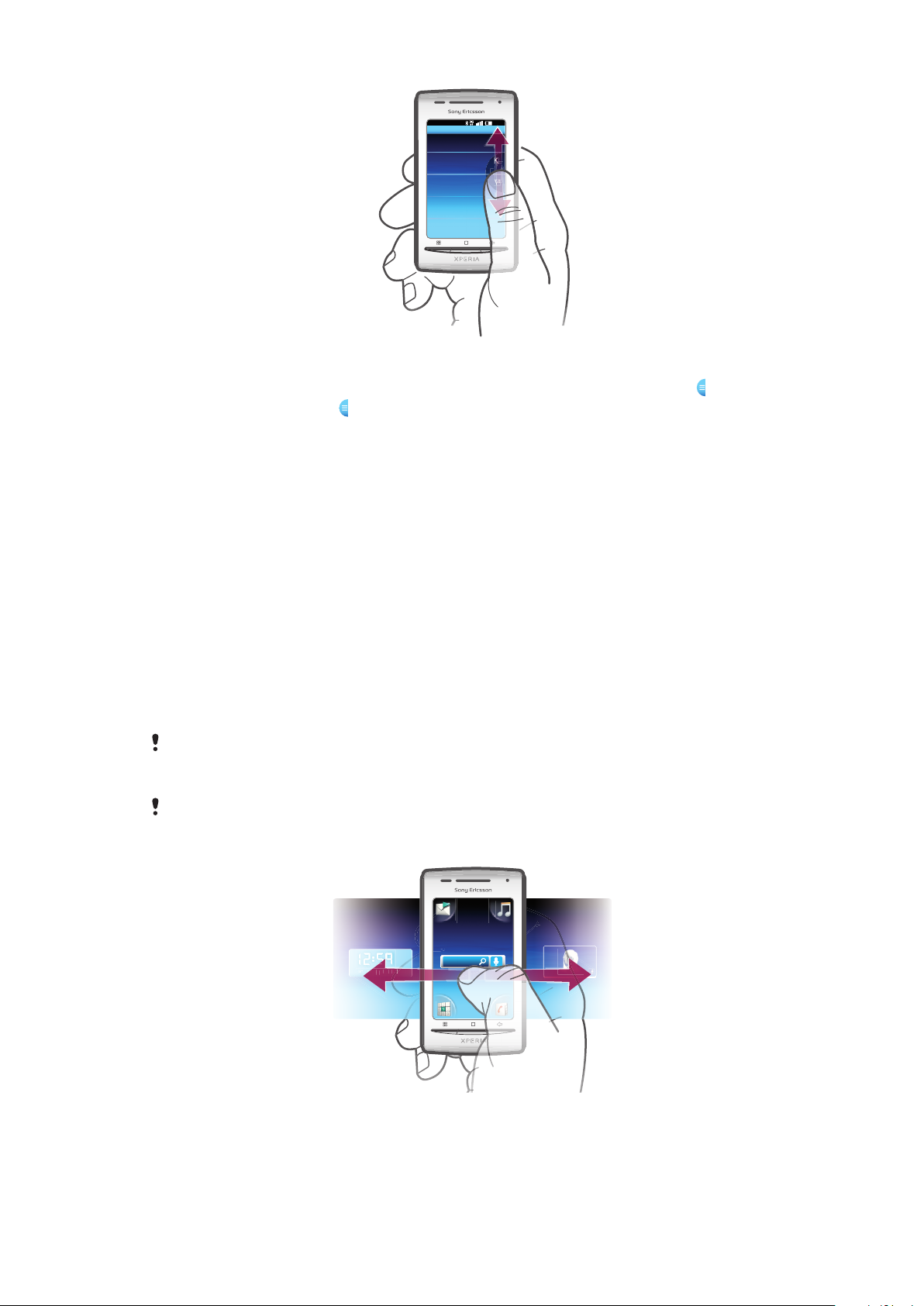
11: 37
K
L
M
:
K
Para usar o ícone do índice
Janua
1
A partir de qualquer lista alfabética, toque para cima ou para baixo para exibir .
2
Toque, segure e arraste para cima ou para baixo para navegar até uma letra do
índice.
Sensores
Seu telefone inclui um sensor de luz e um sensor de proximidade. O sensor de luz detecta
o nível de luz do ambiente e ajusta o brilho da tela de maneira correspondente. O sensor
de proximidade desliga a tela sensível ao toque quando sua face toca na tela. Isso impede
que você ative acidentalmente funções do telefone quando está ocupado com uma
chamada.
Tela inicial
A Tela inicial é o ponto inicial do telefone. É possível personalizar a Tela inicial adicionando
widgets ou alterando o papel de parede e os aplicativos nos cantos.
Quando você adiciona mais de um widget, a Tela inicial se estende além da largura da tela.
Os cantos da Tela inicial são usados para acessar aplicativos ou marcadores rapidamente.
É possível adicionar qualquer aplicativo ou marcador aos cantos.
Quando você vai para a Tela inicial, alguns aplicativos podem continuar a executar em segundo
plano. Se não desejar que os aplicativos sejam executados em segundo plano, saia de cada
aplicativo aberto antes de ir para a Tela inicial.
Um widget faz parte de um aplicativo na Tela inicial. Ele exibe informações importantes de um
aplicativo específico. Por exemplo, o widget Sony Ericsson Timescape™ exibe mensagens
recebidas e o widget Mídia permite começar diretamente a reprodução de música.
Para exibir a tela Início ampliada
Arraste seus dedos para os lados da tela.
•
16
Esta é a versão on-line desta publicação. © Imprima-a apenas para uso pessoal.
Page 17
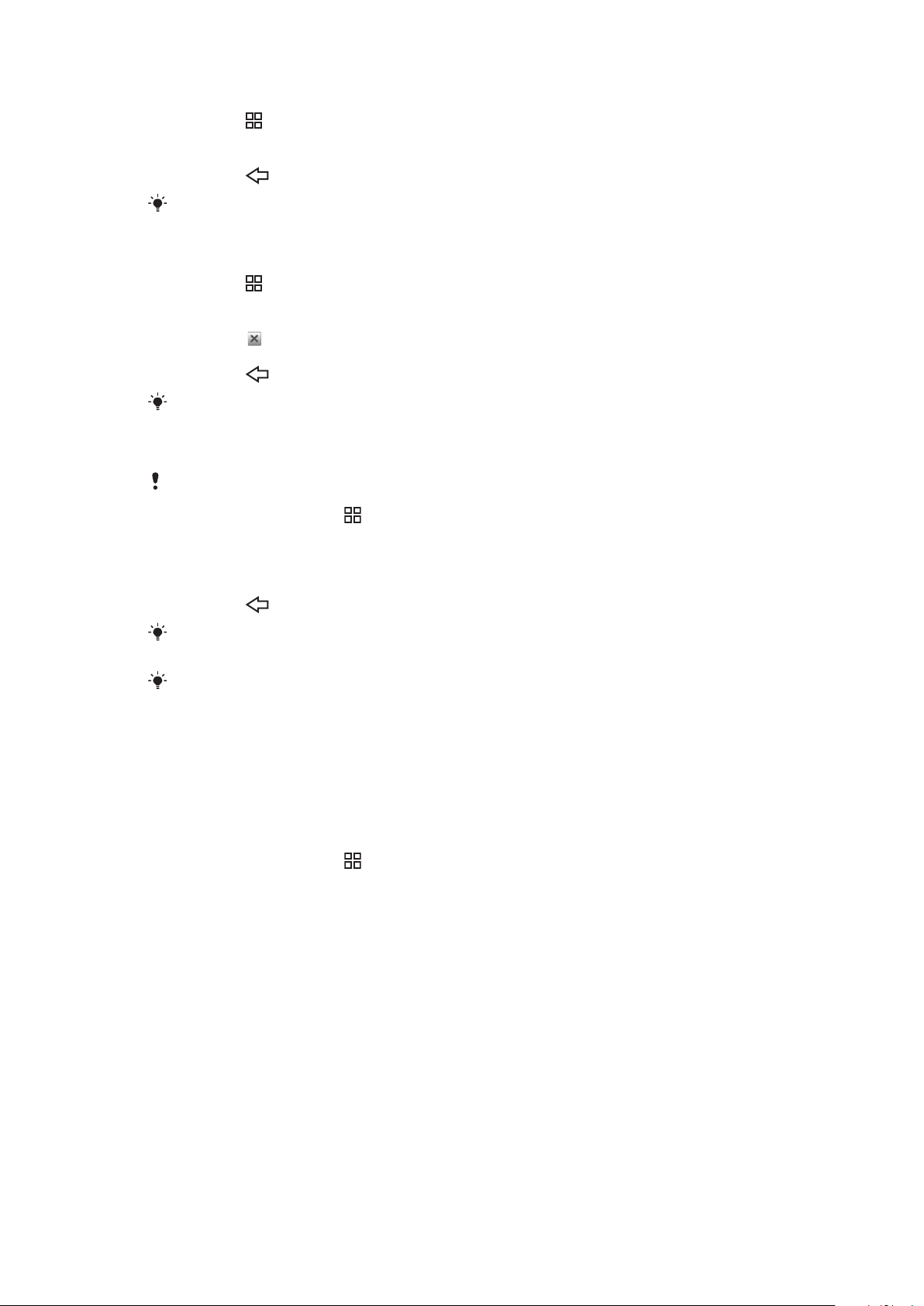
Para adicionar widgets à Tela inicial
1
Pressione .
2
Toque em Editar widgets > Adicionar widget.
3
Selecione um widget na lista.
4
Pressione para sair do modo de edição.
Você também pode acessar diretamente o modo de edição, tocando e segurando um widget
durante alguns segundos.
Para excluir um widget a partir da tela Início
1
Pressione .
2
Toque em Editar widgets.
3
Passe horizontalmente ao longo da tela e toque no widget que deseja excluir.
4
Toque em
5
Toque em Sim.
6
Pressione para sair do modo de edição.
Você também pode acessar diretamente o modo de edição, tocando e segurando um widget
durante alguns segundos.
.
Para reorganizar os cantos de sua tela inicial
Os ícones nos cantos de sua tela inicial são aplicativos reais e não atalhos.
1
Na Tela inicial, pressione
2
Toque em Editar menu.
3
Toque e segure um item em um dos painéis dos aplicativos e, então, o arraste para
.
um dos cantos. Você também pode alternar um item entre os diferentes painéis de
aplicativos e qualquer canto.
4
Pressione para sair do modo de edição.
Você pode acessar diretamente o modo de edição, tocando e segurando um ícone do canto
relevante.
Você também pode adicionar seus marcadores de favoritos como itens de cantos ou arrastálos dos cantos para os painéis de aplicativos.
Papéis de parede
Aprimore seu Tela inicial com papéis de parede animados. Você pode acessar o Android
Market™ e outras origens para fazer download, por exemplo, papéis de parede que se
alteram quando as horas do dia mudam.
Para juntar papel de parede
1
Na Tela inicial, pressione .
2
Toque rapidamente em Papel de parede e, então, selecione um papel de parede.
Gerenciando aplicativos
Painéis de aplicativos
Acesse aplicativos em seu telefone a partir de painéis de aplicativos. Um painel de
aplicativos é uma tela contendo ícones que são atalhos para aplicativos diferentes. Esses
painéis são maiores que a largura normal da tela. Por isso, talvez você precise tocar e
deslizar para a esquerda ou direita para encontrar o que está procurando. É possível criar
novos painéis e organizar os aplicativos de acordo com suas preferências.
17
Esta é a versão on-line desta publicação. © Imprima-a apenas para uso pessoal.
Page 18
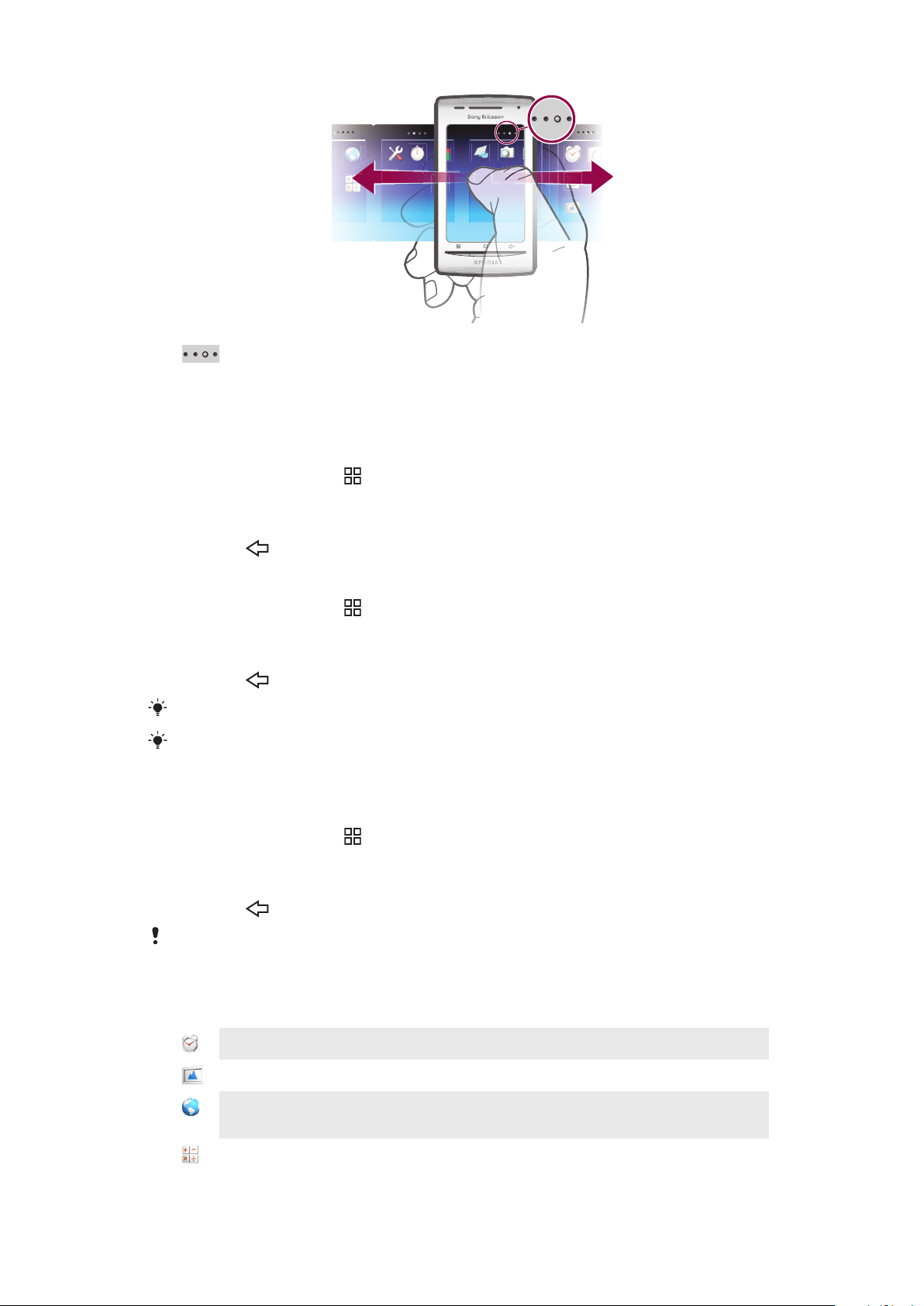
Mostra em qual painel de aplicativos você está
Para procurar os painéis de aplicativos
A partir dos painéis de aplicativos, toque no lado esquerdo ou direito.
•
Para criar um painel de aplicativos
1
Na Tela inicial, pressione .
2
Toque em Editar menu.
3
Toque e segure um item do último painel até que ele vibre e, depois, arraste-o para
a direita.
4
Pressione
para sair do modo de edição.
Para mover um aplicativo
1
Na Tela inicial, pressione
2
Toque em Editar menu.
3
Toque e segure um item até ele vibrar e arraste para um dos cantos ou outro painel
.
de aplicativos.
4
Pressione para sair do modo de edição.
Você pode acessar diretamente o modo de edição, tocando e segurando um ícone de aplicativo.
Os itens dos painéis de aplicativos não são atalhos, mas sim os aplicativos reais. Quando você
move um aplicativo dos painéis para um canto da tela ou vice-versa, o aplicativo real é movido
e não o atalho. Não existem atalhos para os aplicativos.
Para excluir um painel de aplicativos
1
Na Tela inicial, pressione .
2
Toque em Editar menu.
3
Toque e segure cada item até vibrar e arraste um por um para o painel à esquerda
até que o último painel à direita esteja vazio.
4
Pressione
Antes de mover os itens para a esquerda, certifique-se de que o painel da esquerda possui
espaço suficiente.
para sair do modo de edição.
Visão geral de aplicativos
Alarme
Álbum
Navegador
Calculadora
Definir um alarme
Exibir suas imagens e fotos
Navegar pela Web e fazer download de novos programas e
arquivos
Executar cálculos básicos
18
Esta é a versão on-line desta publicação. © Imprima-a apenas para uso pessoal.
Page 19
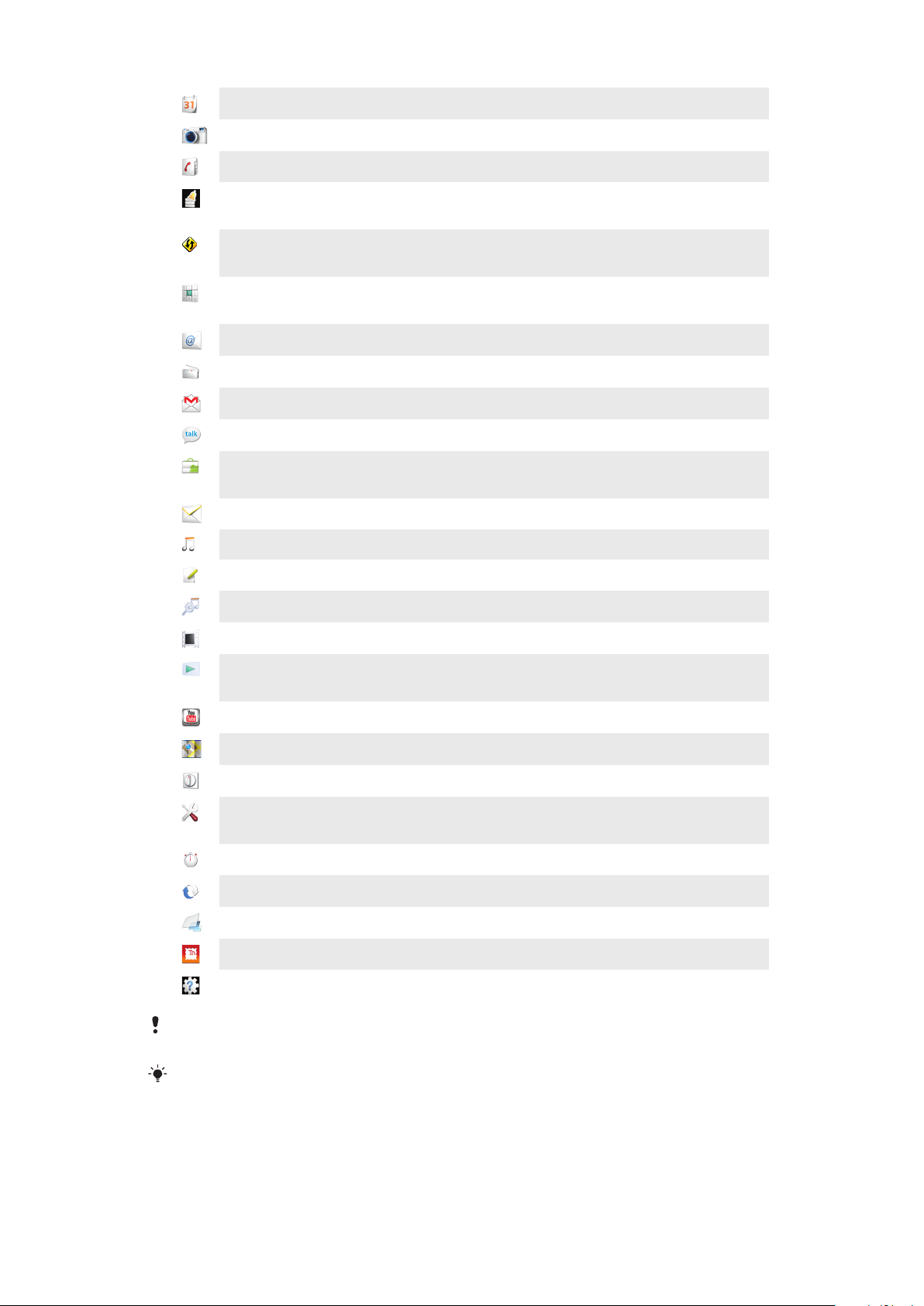
Agenda
Acompanhar seus compromissos
Câmera
Contatos
Dataviz® RoadSync
Telefone
E-mail
Rádio FM
Gmail™
Talk
Market
Mensagens
Music player
Notas
Tirar fotos e gravar videoclipes
Acompanhar seus amigos e colegas
Acompanhar a quantidade de dados enviada e recebida pelo
telefone
Acesse seus contatos, agenda e email corporativo (se está
usando um Microsoft® Exchange Server)
Fazer e receber chamadas, alternar entre chamadas, definir
chamada em conferência e exibir histórico de chamadas
Enviar e receber emails
Ouvir rádio no telefone
Um aplicativo de email que dá suporte ao Gmail™
Bate-papo on-line
Ir para o Android Market™ para fazer download de aplicativos
grátis e pagos para seu telefone.
Enviar e receber mensagens de texto e multimídia
Reproduzir música e listas de reprodução
Fazer anotações
TrackID™
Vídeo
PlayNow™
Um serviço de reconhecimento de música
Exibir vídeos salvos no telefone
Fazer download de uma variedade de conteúdos interessantes
no telefone
YouTube
Mapas
Contador
Configurações
Compartilhar e exibir vídeos de todo o mundo
Exibir seu local atual, localizar outros locais e calcular rotas
Contagem de tempo regressiva
Personalizar as configurações do telefone para suas
preferências
Cronômetro
Sony Ericsson Sync
Timescape™
Touchnote
Suporte
Alguns aplicativos não têm suporte de todas as redes e/ou provedores de serviços em todas as
áreas.
Controlar o tempo
Sincronizar seus contatos, agenda e mais
Acompanhar todas as comunicações diárias
Enviar cartões postais impressos a familiares e amigos
Saber mais sobre como usar seu telefone
Os aplicativos dos quais você faz download são exibidos nos painéis de aplicativos.
Janela de aplicativos usados recentemente
Você pode exibir e acessar aplicativos usados recentemente nesta janela.
19
Esta é a versão on-line desta publicação. © Imprima-a apenas para uso pessoal.
Page 20
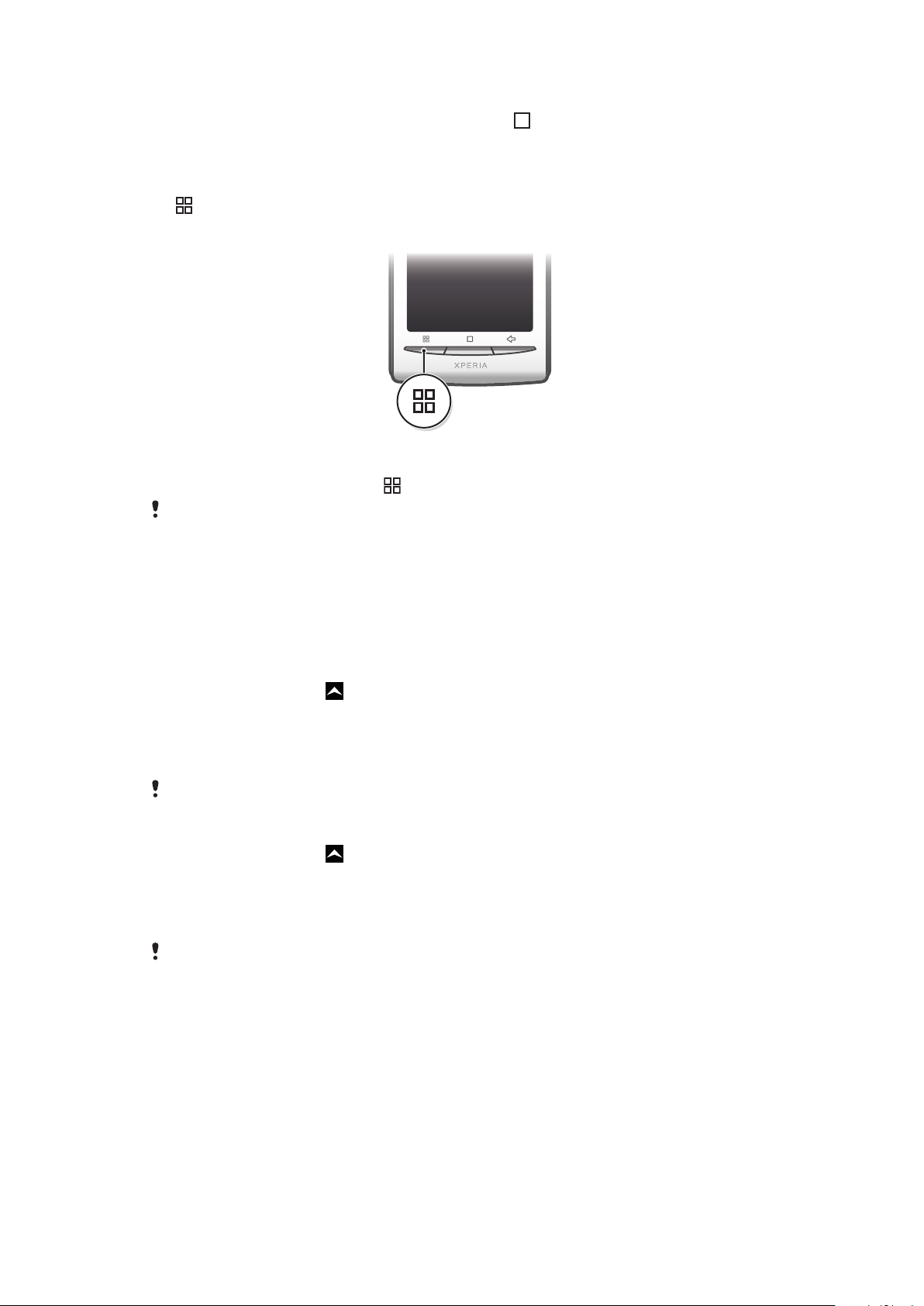
Para abrir a janela de aplicativos usados recentemente
A partir de qualquer aplicativo, pressione e segure .
•
Menu de aplicativo
É possível abrir um menu a qualquer momento ao usar um aplicativo pressionando a tecla
do telefone. O menu terá uma aparência diferente dependendo do aplicativo que estiver
sendo usado.
Para abrir um menu em um aplicativo
Ao usar o aplicativo, pressione
•
Não há um menu disponível em todos os aplicativos.
.
Apagando dados de aplicativos
Algumas vezes, pode ser necessário apagar dados de um aplicativo. Isso pode acontecer
se, por exemplo, a memória do aplicativo ficar cheia ou se você desejar apagar pontuações
altas de um jogo. Você também pode desejar apagar email recebido, mensagens de texto
e de multimídia em alguns aplicativos.
Para apagar toda a cache de um aplicativo
1
Na Tela inicial, arraste para cima.
2
Localize e toque em Configurações.
3
Toque em Aplicativos > Gerenciar aplicativos.
4
Toque no aplicativo desejado.
5
Toque em Limpar cache.
Não é possível apagar a cache de alguns aplicativos.
Para apagar um aplicativo instalado
1
Na Tela inicial, arraste para cima.
2
Localize e toque rapidamente em Configurações.
3
Toque rapidamente em Aplicativos > Gerenciar aplicativos.
4
Toque no aplicativo desejado.
5
Toque rapidamente em Desinstalar.
Não é possível apagar alguns aplicativos pré-instalados.
Permissões
Alguns aplicativos precisam acessar partes de seu telefone para poder funcionar
corretamente. Por exemplo, um aplicativo de navegação precisa de permissões para enviar
e receber tráfego de dados e acessar seu local. Alguns aplicativos podem usar
indevidamente suas permissões roubando ou excluindo dados ou relatando seu local.
Instale e conceda permissões apenas para aplicativos confiáveis.
20
Esta é a versão on-line desta publicação. © Imprima-a apenas para uso pessoal.
Page 21
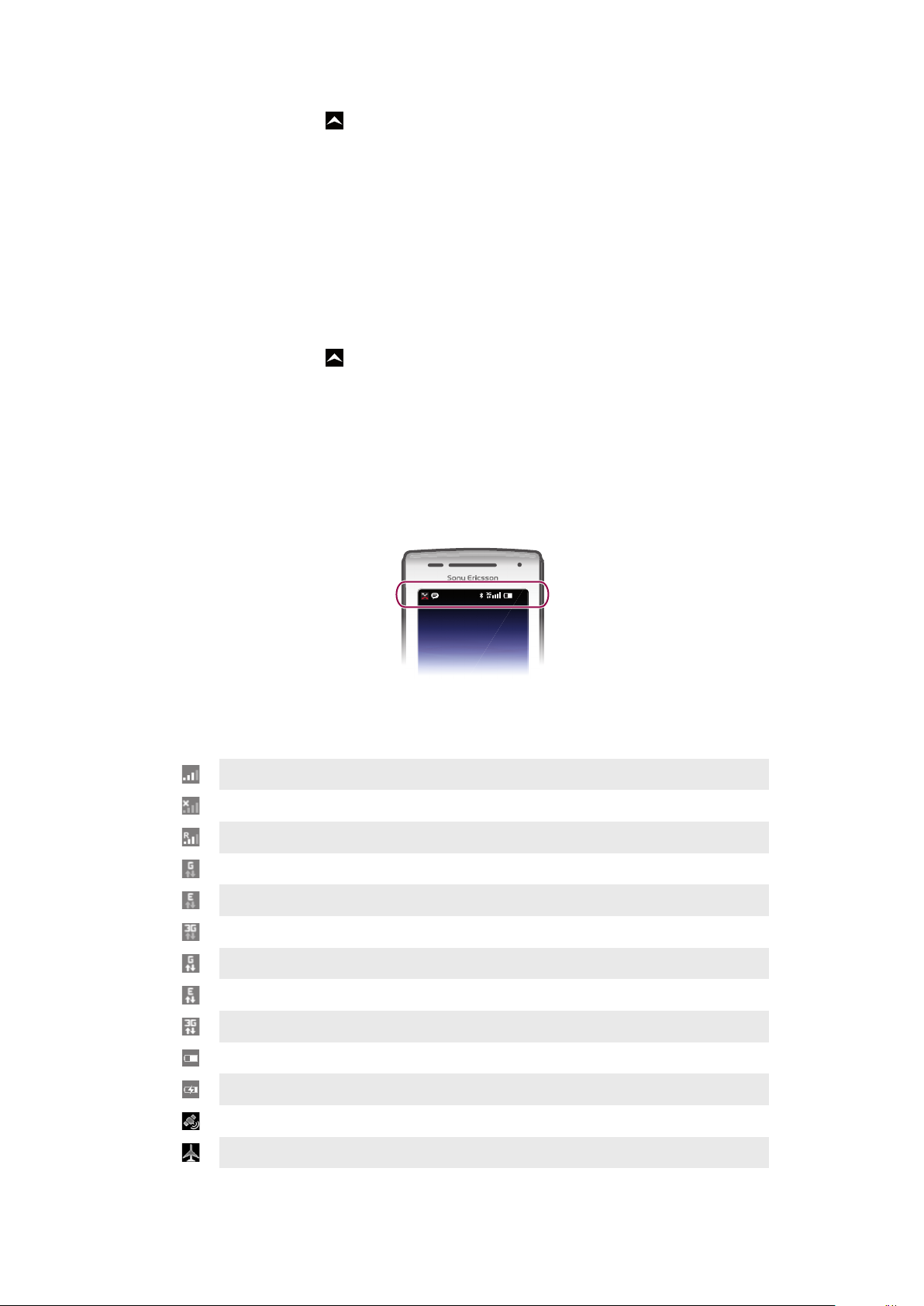
Para exibir as permissões de um aplicativo
11:37
1
Na Tela inicial, arraste para cima.
2
Localize e toque rapidamente em Configurações.
3
Toque rapidamente em Aplicativos > Gerenciar aplicativos.
4
Toque no aplicativo desejado.
5
Role para baixo para exibir Permissões.
Instalando aplicativos de origens desconhecidas
A instalação de aplicativos de origem desconhecida ou não confiável pode danificar o
telefone. Por padrão, o telefone está definido para bloquear essas instalações. No entanto,
é possível alterar essa configurações e permitir instalações de origens desconhecidas.
Para permitir a instalação de aplicativos de origens desconhecidas
1
Na Tela inicial, arraste
2
Localize e toque rapidamente em Configurações > Aplicativos.
3
Marque a caixa de seleção Fontes desconhecidas.
para cima.
Barra de status
Uma barra de status na parte superior da tela exibe as informações de status do telefone
e as notificações. Os ícones de notificação aparecem no lado esquerdo da barra de status.
Os ícones de status do telefone aparecem no lado direito. A partir da barra de status, você
pode acessar o painel de notificações.
Ícones de status do telefone
Os seguintes ícones de status podem ser exibidos na tela:
Intensidade do sinal
Sem sinal
Roaming
O GPRS está disponível
O EDGE está disponível
O 3G está disponível
Enviando e fazendo download de dados de GPRS
Enviando e fazendo download de dados de EDGE
Enviando e fazendo download de dados de 3G
Status da bateria
A bateria está sendo carregada
O Sistema de Posicionamento Global está ativado
Modo de vôo ativado
Esta é a versão on-line desta publicação. © Imprima-a apenas para uso pessoal.
21
Page 22
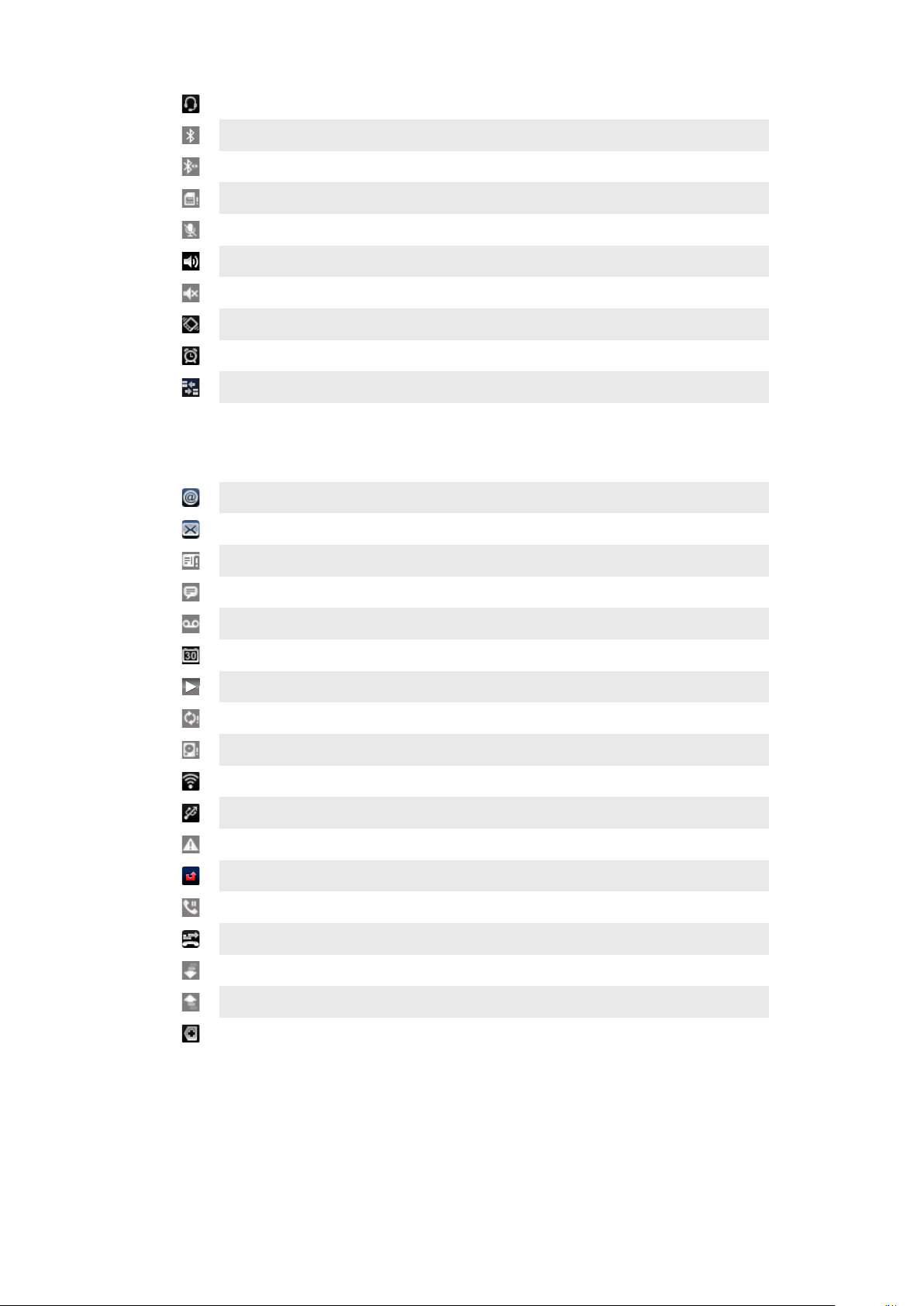
Há um fone de ouvido conectado
A função Bluetooth está ativada
Conectado a outro dispositivo Bluetooth
O chip está bloqueado
O microfone está desativado
O telefone com viva-voz está ligado
O alto-falante do telefone está desativado
Modo de vibração
Um alarme está definido
A notificação do tráfego de dados está ativada
Ícones de notificação
Os seguintes ícones de notificação podem ser exibidos na tela:
Nova mensagem de email
Nova mensagem de texto ou mensagem multimídia
Problema com entrega de mensagem de texto ou mensagem multimídia
Nova mensagem instantânea
Nova mensagem de voz
Um evento futuro da agenda
Uma música está sendo reproduzida
Problema com a entrada ou sincronização
O cartão de memória está cheio
A conexão Wi-Fi™ está habilitada e as redes sem fio estão disponíveis
O telefone é conectado em um computador com um cabo USB
Mensagem de erro
Chamada perdida
Chamada em espera
Encaminhamento de chamada ligado
Fazendo download de dados
Fazendo upload de dados
Mais notificações (não exibidas)
Painel de notificações
No painel de notificações, os ícones de notificações são mostrados em uma exibição
detalhada. Você pode abrir as notificações, como mensagens, lembretes ou notificações
de eventos, diretamente do painel de notificações. Você também pode abrir os aplicativos
em execução como o music player ou o rádio.
22
Esta é a versão on-line desta publicação. © Imprima-a apenas para uso pessoal.
Page 23
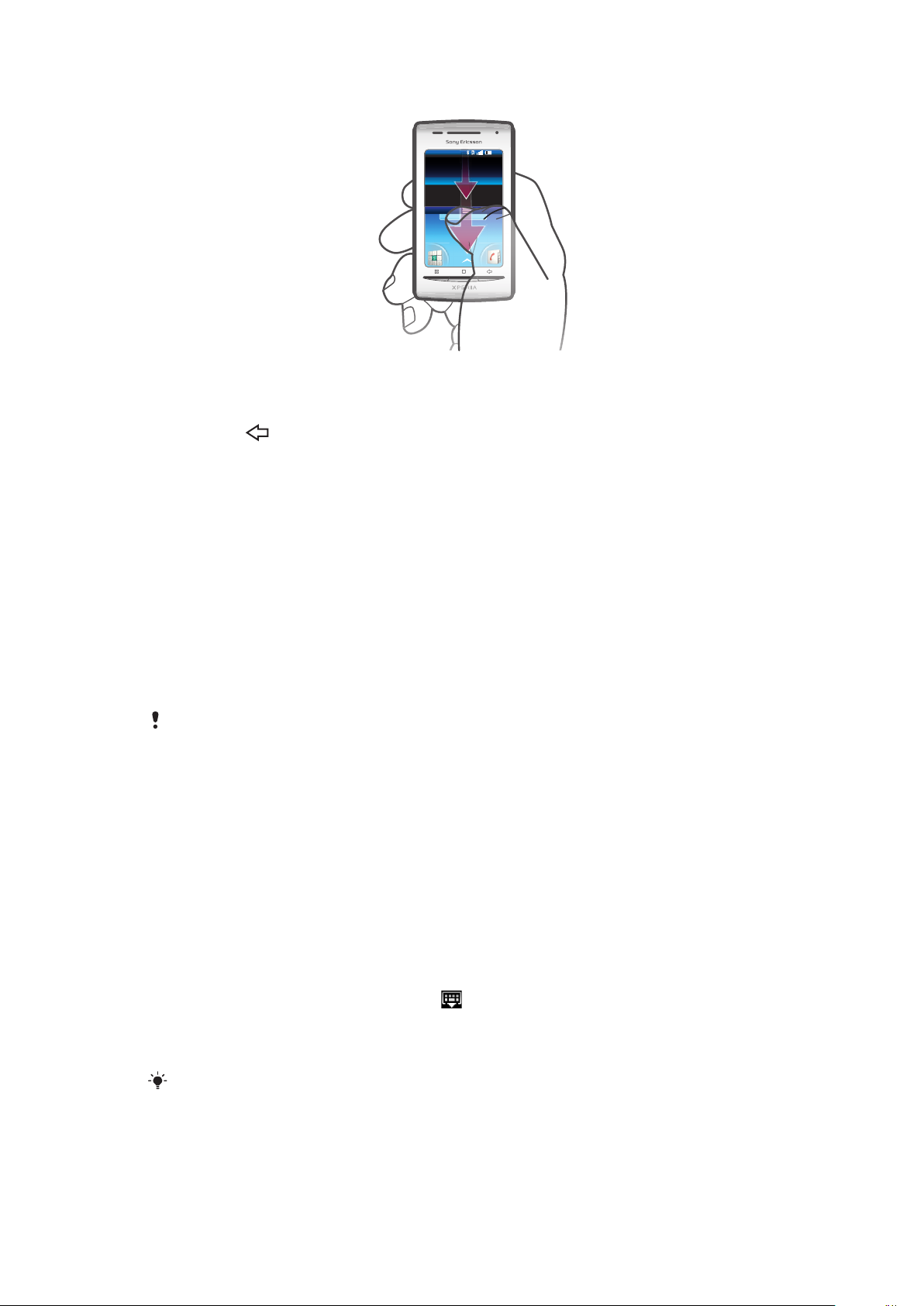
Para abrir o painel de notificações
11:37
Arraste a barra de status para baixo.
•
Para fechar o painel de notificações
Pressione .
•
Arraste o painel de notificações para cima.
•
Para abrir um aplicativo em execução no painel Notificação
No painel Notificação, toque rapidamente no ícone do aplicativo em execução para
•
abri-lo.
Para limpar o painel Notificação
A partir do painel Notificação, toque em Limpar.
•
LED de notificação
O LED (diodo emissor de luz) de notificações está localizado na parte superior do telefone.
Ele fornece informações sobre o status do telefone e notificações pendentes. Se ele estiver
piscando em verde, existe uma mensagem pendente para você ou uma chamada perdida.
Se o nível de carga da bateria do telefone estiver fraco, as notificações pendentes não são
indicadas pelo LED.
Inserindo texto
Usando o teclado
Quando você inicia um aplicativo ou seleciona um campo que exige texto ou números, o
teclado é exibido.
Para exibir o teclado para digitar texto
Toque rapidamente no campo de entrada de texto.
•
Para ocultar o teclado
Ao digitar texto, toque rapidamente em
•
.
Para usar o teclado de paisagem
Ao digitar texto, gire o fone lateralmente.
•
Para que o teclado dê suporte a esse recurso, o modo paisagem deve ser suportado pelo
aplicativo que você está usado, e as configurações de orientação da tela devem estar definidas
como automáticas.
23
Esta é a versão on-line desta publicação. © Imprima-a apenas para uso pessoal.
Page 24
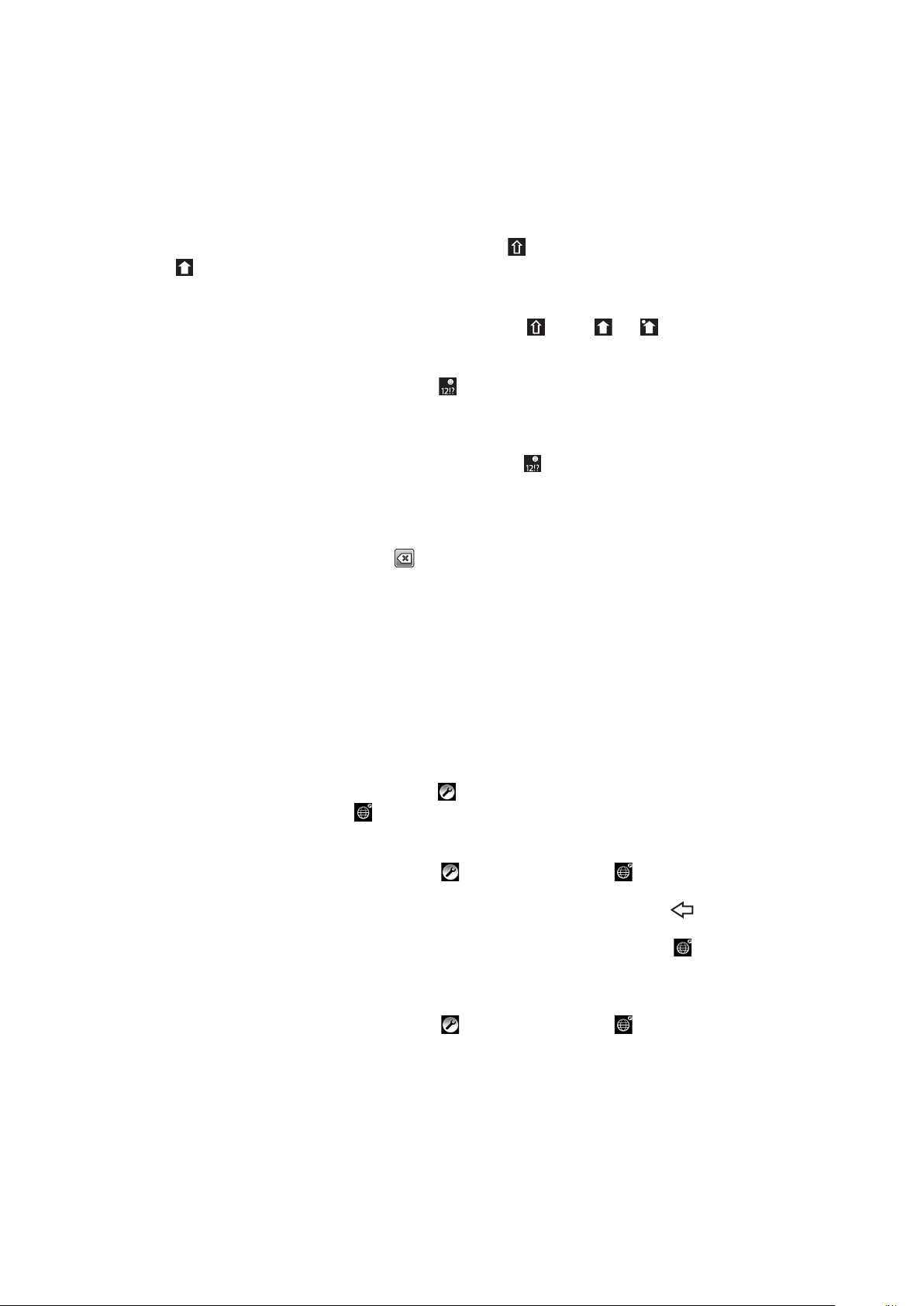
Para digitar texto
Para digitar um caractere visível no teclado, toque rapidamente no caractere;
•
Para digitar uma variante de letra, mantenha o toque pressionado em uma letra
•
normal do teclado para obter uma lista das opções disponíveis e selecione na lista.
Por exemplo, para digitar "é", mantenha o toque pressionado em "e" até que uma
lista seja exibida e selecione "é" na lista.
Para alternar entre letras maiúsculas e minúsculas
Antes de digitar uma letra, toque rapidamente em para alternar para maiúsculas
•
, ou vice-versa.
Para ativar o caps lock
Antes de digitar uma palavra, toque rapidamente em ou em até aparecer.
•
Para digitar números ou símbolos
Ao digitar texto, toque rapidamente em
•
exibido.
Para inserir um smiley
1
Ao digitar texto, mantenha o toque pressionado em
2
Selecione um smiley.
Para apagar caracteres
Toque rapidamente para colocar o cursor depois do caractere que deseja apagar
•
e, então, toque rapidamente em
. Um teclado com números e símbolos é
.
.
Para editar texto
1
Quando você inserir um texto, toque e segure o campo de texto até que o menu
Editar texto seja exibido.
2
Selecione uma opção.
Configurações do teclado
É possível selecionar configurações para o teclado, como o idioma de escrita e a previsão
automática.
Para acessar as configurações do teclado
Ao digitar texto, toque rapidamente em . Se tiver selecionado mais de um idioma
•
de escrita, toque e segure .
Para alterar o idioma de escrita
1
Ao digitar texto, toque rapidamente em ou toque e segure em .
2
Toque em Idiomas de escrita.
3
Selecione os idiomas que deseja usar para escrita. Ao concluir, pressione
repetidamente para retornar à entrada de texto.
4
Se tiver selecionado mais de um idioma de entrada, toque rapidamente em para
alternar entre os idiomas de escrita selecionados.
Para alterar as configurações de texto rápido
1
Ao digitar texto, toque rapidamente em ou toque e segure em .
2
Toque rapidamente em Config. de texto rápido.
3
Selecione as configurações desejadas.
Chip
O chip, que você obtém com a sua operadora de rede, contém informações sobre a sua
assinatura. Sempre desligue seu telefone e remova o carregador antes de inserir ou
remover o chip.
24
Esta é a versão on-line desta publicação. © Imprima-a apenas para uso pessoal.
Page 25
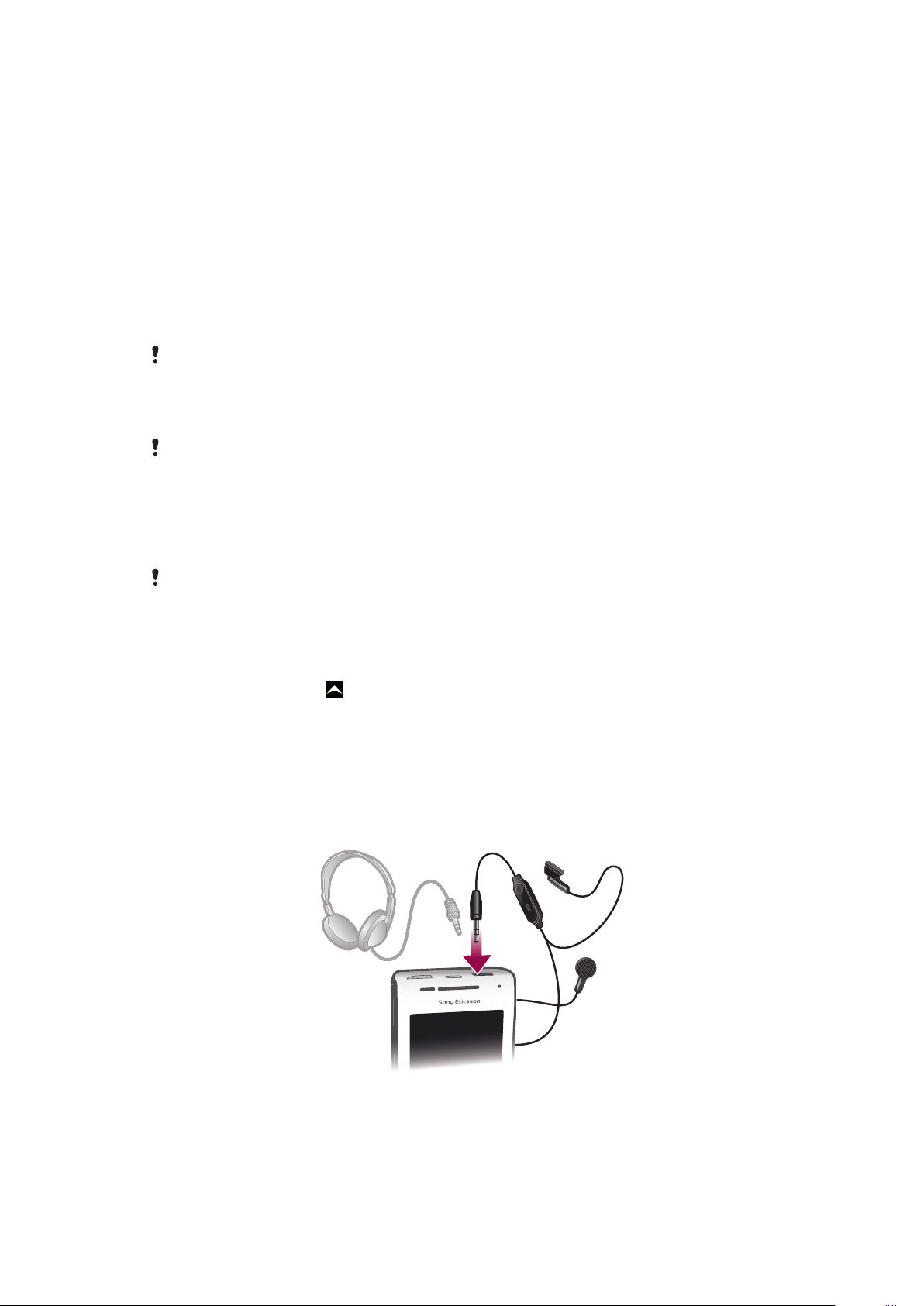
PIN
Talvez você precise de um PIN (Número de Identificação Pessoal) para ativar os serviços
e as funções do telefone. Cada dígito do PIN aparece como um * exceto se começar com
os mesmos dígitos de um número de emergência (por exemplo, 112 ou 911). Você pode
ligar para um número de emergência sem digitar um PIN.
Memória
É possível salvar o conteúdo em um cartão de memória e na memória do telefone. Músicas,
videoclipes e fotografias são gravados no cartão de memória e aplicativos, contatos e
mensagens são gravados na memória do telefone.
Cartão de memória
Talvez seja necessário adquirir um cartão de memória separadamente.
Seu telefone oferece suporte ao cartão de memória microSD™, que é usado para
conteúdo de mídia. Este tipo de cartão também pode ser usado como um cartão de
memória portátil com outros dispositivos compatíveis.
Sem um cartão de memória você não poderá usar a câmera, nem reproduzir ou fazer o download
de arquivos de música e videoclipes.
Formatação do cartão de memória
O cartão de memória do seu telefone pode ser formatado para, por exemplo, liberar
memória.
Todo o conteúdo do cartão será perdido. Certifique-se de fazer um backup de tudo o que deseja
salvar antes de formatar o cartão de memória. Para fazer o backup do conteúdo, você pode
copiá-lo para o computador. Para obter mais informações, consulte o capítulo Conectando o
seu telefone a um computador na página 71.
Para formatar o cartão de memória
1
Na Tela inicial, arraste para cima.
2
Localize e toque em Configurações > Configurações de SD e armazenamento
> Desmontar cartão SD.
3
Depois de ter desmontado o cartão de memória, toque em Formatar cartão SD >
Apagar tudo.
Viva-voz portátil estéreo
25
Esta é a versão on-line desta publicação. © Imprima-a apenas para uso pessoal.
Page 26
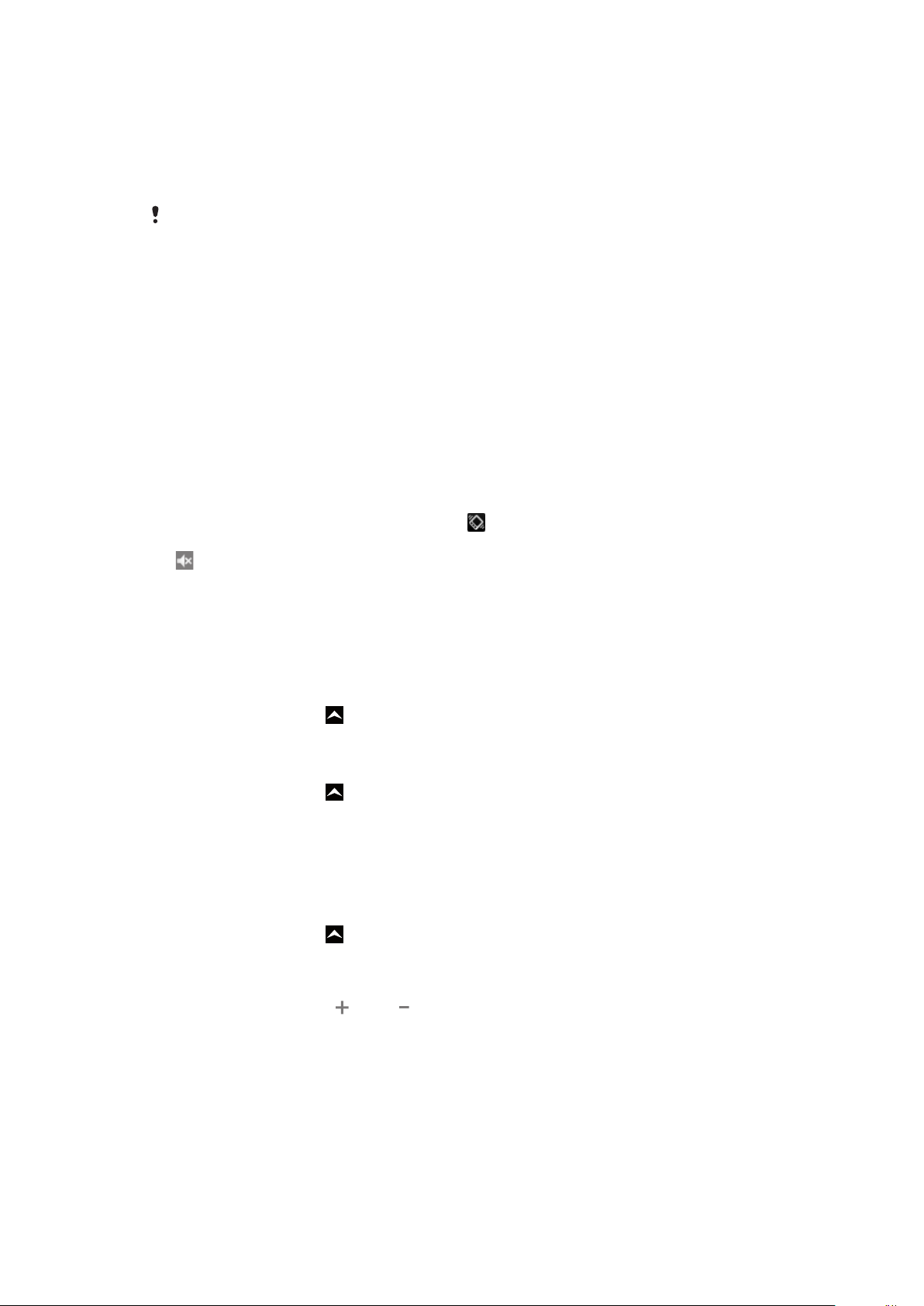
Para usar um dispositivo viva-voz
1
Conecte um viva-voz portátil.
2
Para atender a chamada, pressione a tecla de gerenciamento de chamadas. Se
você estiver ouvindo música, ela para quando você recebe uma chamada e reinicia
quando a mesma é finalizada.
3
Para finalizar a chamada, pressione a tecla de gerenciamento de chamadas.
Se o viva-voz portátil não estiver incluído no telefone, você poderá comprá-lo separadamente.
Ajustando o volume
Você pode ajustar o volume do toque para chamadas telefônicas e notificações e também
para reprodução de músicas e vídeos.
Para ajustar o volume da campainha com a tecla de volume
Pressione a tecla de volume para cima ou para baixo.
•
Para ajustar o volume de reprodução da mídia com a tecla de volume
Ao escutar uma música ou assistir a um vídeo, pressione a tecla de volume para
•
cima ou para baixo.
Para colocar o telefone no modo silencioso e vibratório
1
Pressione a tecla de volume até chegar ao mínimo. O telefone, mesmo quando
silencioso, fica no modo vibratório. O ícone
2
Pressione mais uma vez a tecla do volume para desligar o modo vibratório. O ícone
aparece na barra de status.
aparece na barra de status.
Visão geral das configurações do telefone
Você pode configurar o telefone para se adequar aos seus requisitos, por exemplo, Data
e hora, Redes sem fio e outras e Contas e sincronização.
Para acessar as configurações do telefone
1
Na Tela inicial, arraste para cima.
2
Toque rapidamente em Configurações.
Para acessar o guia de definição
1
Na Tela inicial, arraste
2
Toque rapidamente em Assistente de configuração.
Data e hora
É possível alterar a data e a hora no telefone.
Para definir a data manualmente
1
Na Tela inicial, arraste
2
Localize e toque rapidamente em Configurações > Data e hora.
3
Desmarque a caixa de seleção Automático, se estiver marcada.
4
Toque rapidamente em Definir data.
5
Toque rapidamente em
6
Toque rapidamente em Definir.
para cima.
para cima.
ou em para ajustar a data.
26
Esta é a versão on-line desta publicação. © Imprima-a apenas para uso pessoal.
Page 27
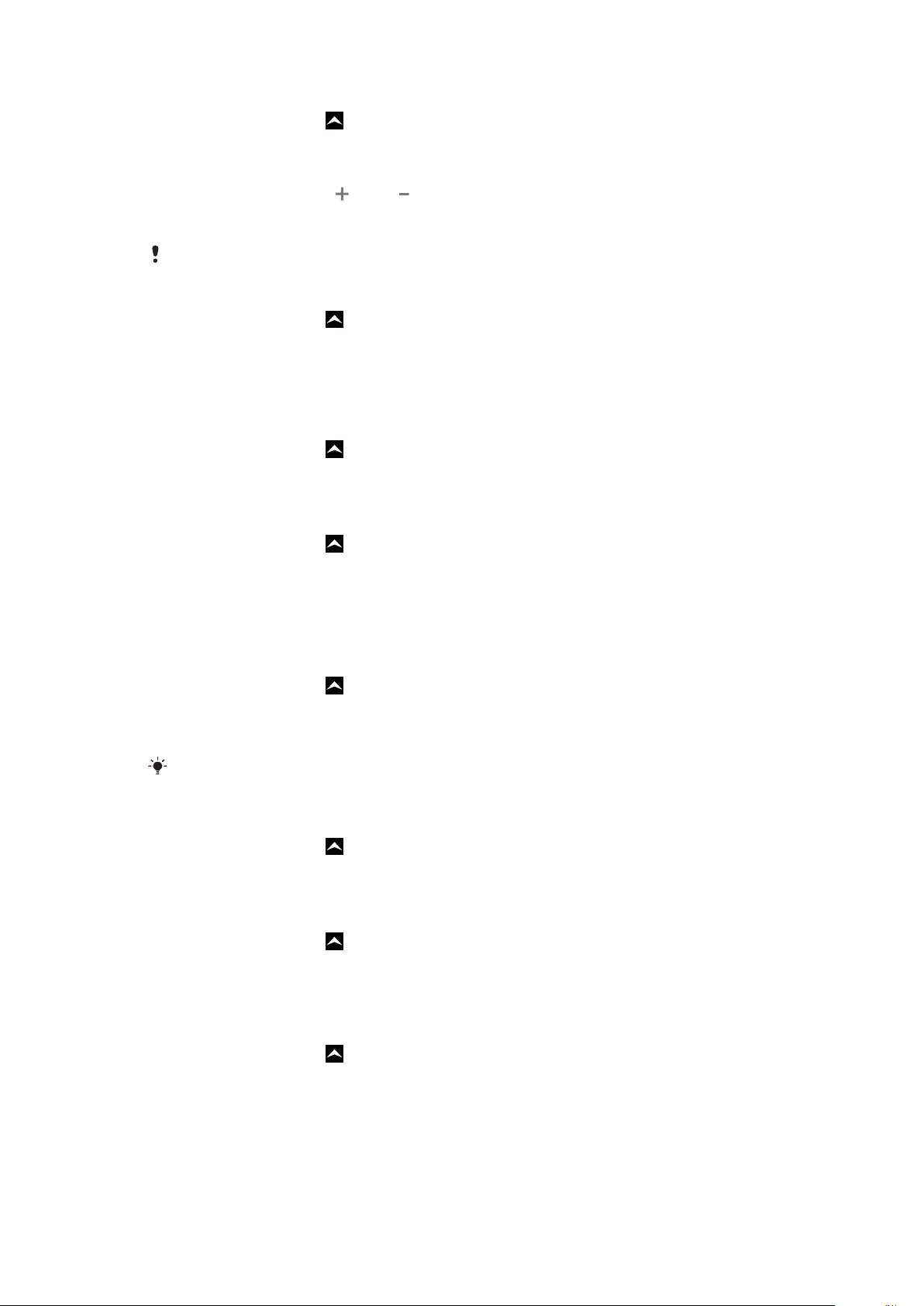
Para definir a hora manualmente
1
Na Tela inicial, arraste para cima.
2
Localize e toque rapidamente em Configurações > Data e hora.
3
Desmarque a caixa de seleção Automático, se estiver marcada.
4
Toque rapidamente em Definir data e hora.
5
Toque rapidamente em ou em para ajustar a hora e o minuto.
6
Toque rapidamente em manhã para alterar para tarde/noite ou vice-versa.
7
Toque rapidamente em Definir.
Se desejar usar manhã e tarde/noite, será necessário desmarcar Formato de 24 horas.
Para definir o fuso horário
1
Na Tela inicial, arraste para cima.
2
Localize e toque rapidamente em Configurações > Data e hora.
3
Desmarque a caixa de seleção Automático, se estiver marcada.
4
Toque rapidamente em Selecionar fuso horário.
5
Selecione uma opção.
Para definir o formato da hora
1
Na Tela inicial, arraste para cima.
2
Localize e toque em Configurações > Data e hora > Formato de 24 horas.
3
Marque a caixa de seleção para alternar entre o formato de 12 e 24 horas.
Para definir o formato da data
1
Na Tela inicial, arraste para cima.
2
Localize e toque em Configurações > Data e hora > Formato de data.
3
Selecione uma opção.
Configurações de toque
Para definir um toque do telefone
1
Na Tela inicial, arraste para cima.
2
Localize e toque rapidamente em Configurações > Som e tela > Toque do
telefone.
3
Selecione um toque.
Se o telefone estiver no
de definir o toque.
Para habilitar tons de toque
1
Na Tela inicial, arraste
2
Localize e toque rapidamente em Configurações > Som e tela.
3
Selecione Sons de toque audíveis ou Seleção audível.
Para selecionar um toque de notificação
1
Na Tela inicial, arraste
2
Localize e toque rapidamente em Configurações > Som e tela > Toque de
notificação.
3
Selecione um toque e toque rapidamente em OK.
Para definir o alarme vibratório
1
Na Tela inicial, arraste
2
Localize e toque rapidamente em Configurações > Som e tela.
3
Marque a caixa de seleção Vibrar telefone.
Modo silencioso, desmarque a caixa de seleção Modo silencioso antes
para cima.
para cima.
para cima.
27
Esta é a versão on-line desta publicação. © Imprima-a apenas para uso pessoal.
Page 28
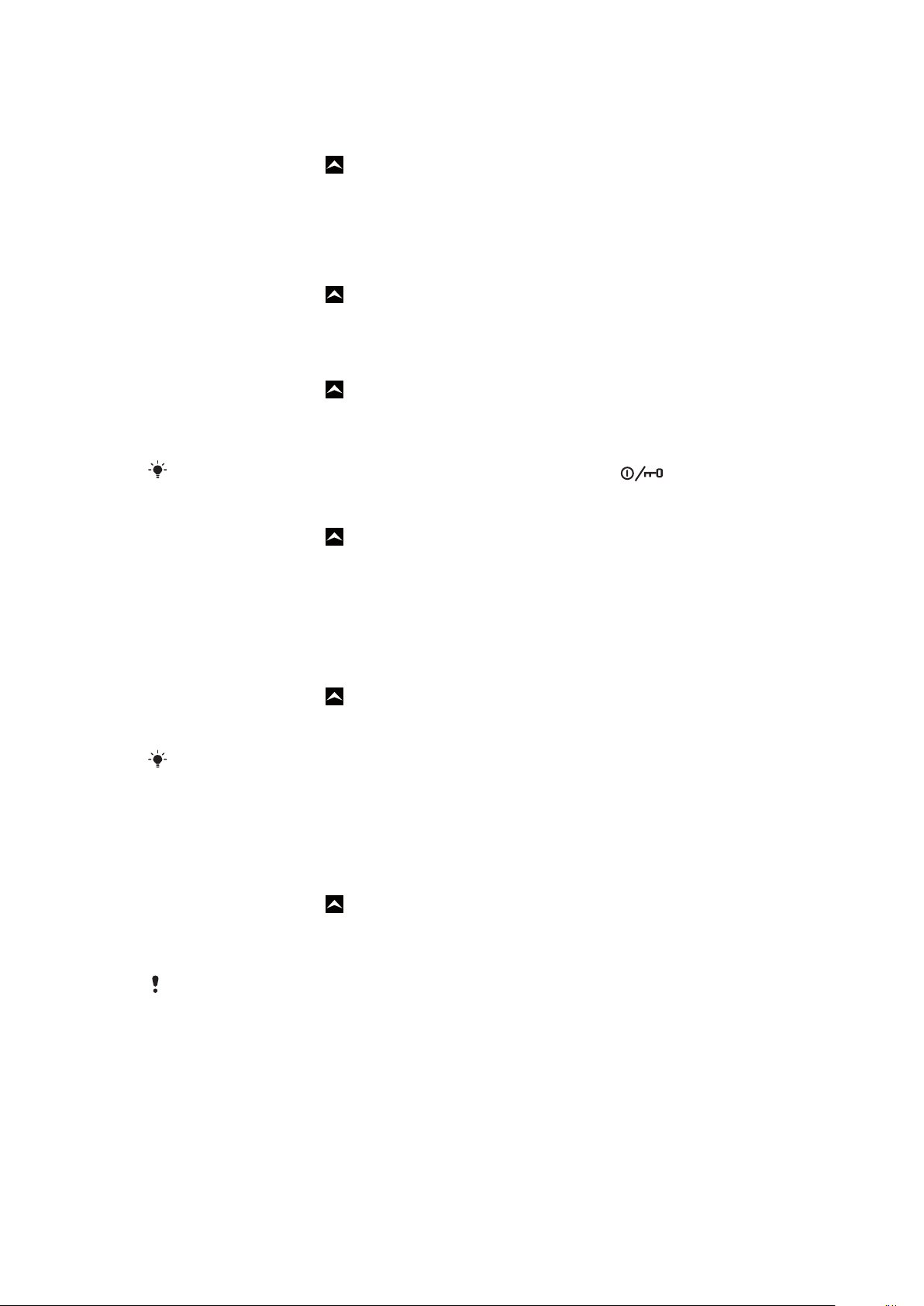
Configurações da tela
Para ajustar o brilho da tela
1
Na Tela inicial, arraste para cima.
2
Localize e toque rapidamente em Configurações > Som e tela > Brilho.
3
Para diminuir o brilho da tela, arraste o botão deslizante para a esquerda. Para
aumentar o brilho da tela, arraste o botão deslizante para a direita.
4
Toque rapidamente em OK.
Para definir a tela para vibrar
1
Na Tela inicial, arraste para cima.
2
Localize e toque rapidamente em Configurações > Som e tela > Retorno com
vibração. Em alguns aplicativos, a tela vibra quando você toca rapidamente nela.
Para ajustar o tempo ocioso antes que a tela desligue
1
Na Tela inicial, arraste
2
Localize e toque rapidamente em Configurações > Som e tela > Tempo limite da
tela.
3
Selecione uma opção.
Para desligar a tela rapidamente, pressione brevemente a tecla Power .
Para manter a tela ativada ao carregar o telefone
1
Na Tela inicial, arraste para cima.
2
Localize e toque rapidamente em Configurações > Aplicativos >
Desenvolvimento.
3
Marque a caixa de seleção Permanecer ativo.
para cima.
Orientação
Para definir a orientação da tela como automática
1
Na Tela inicial, arraste
2
Localize e toque rapidamente em Configurações > Som e tela.
3
Marque a caixa de seleção Orientação.
Se você não definir a orientação da tela como automática, o telefone permanecerá na orientação
retrato.
para cima.
Idioma do telefone
Você pode selecionar um idioma para usar em seu telefone.
Para alterar o idioma do telefone
1
Na Tela inicial, arraste para cima.
2
Localize e toque rapidamente em Configurações > Idioma e teclado > Selecionar
local.
3
Selecione uma opção.
Se você escolher o idioma errado e não conseguir ler os textos do menu, acesse
www.sonyericsson.com/support
para obter ajuda.
Modo de voo
No Modo de voo, nenhuma transmissão de rádio é feita pelo telefone. Não será possível
ligar a função Bluetooth™ ou Wi-Fi™.
28
Esta é a versão on-line desta publicação. © Imprima-a apenas para uso pessoal.
Page 29
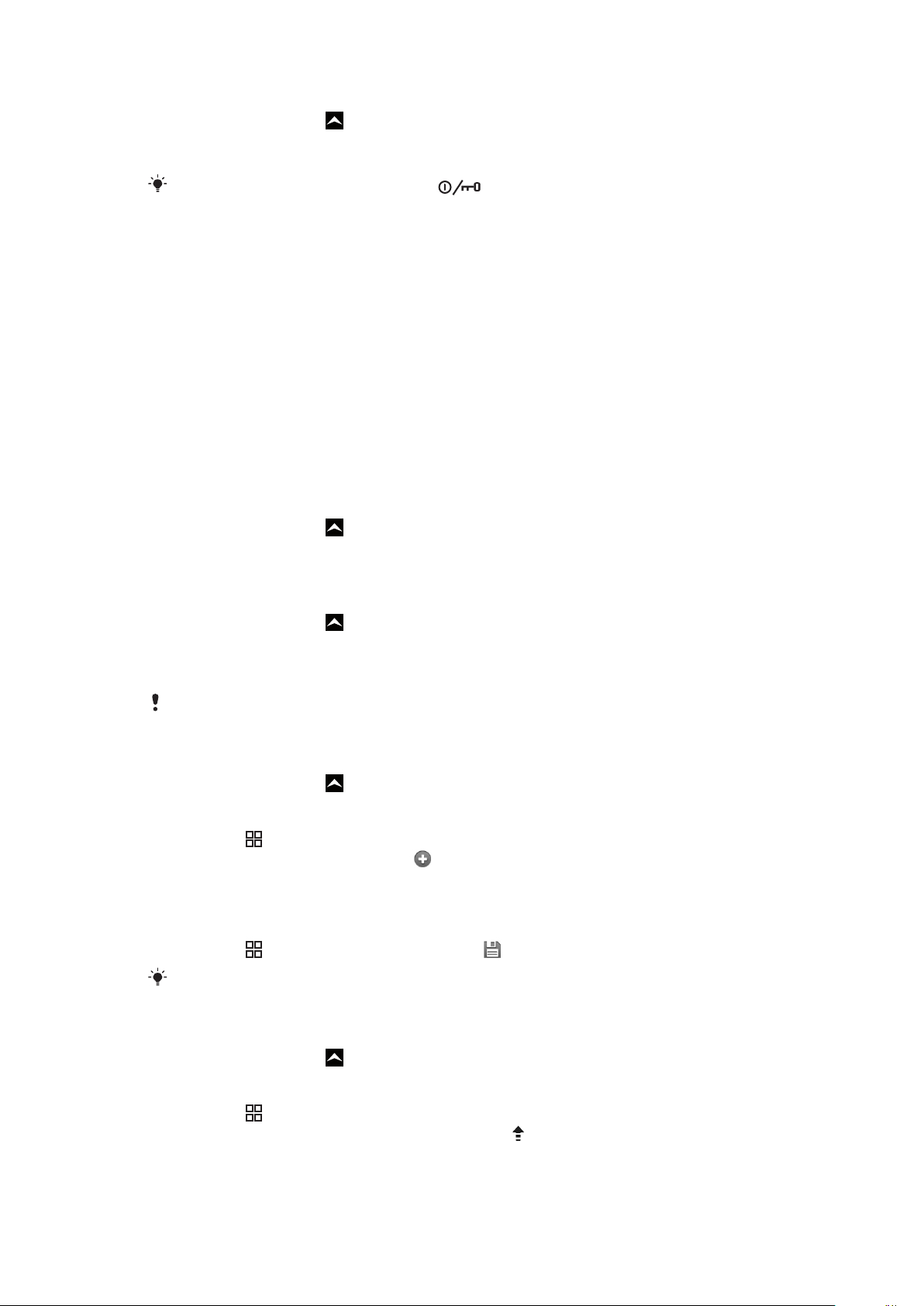
Para ativar o modo de voo
1
Na Tela inicial, arraste para cima.
2
Localize e toque rapidamente em Configurações > Redes sem fio e outras.
3
Marque a caixa de seleção Modo de voo.
Você também pode pressionar e segurar para ativar o modo de voo.
Configuração da Internet e de mensagens
Para enviar mensagens de texto e de multimídia e acessar a Internet, você deve ter uma
conexão de dados móvel e as configurações corretas. Há diferentes maneiras de obter
essas configurações:
Para a maioria das redes e operadoras de celular, as configurações da Internet e de
•
mensagens são pré-instaladas no telefone. Portanto, é possível começar a usar a Internet
e a enviar mensagens imediatamente.
Em alguns casos, você tem a opção de fazer download das configurações da Internet e
•
de mensagens na primeira vez que o telefone é ligado. Também é possível fazer download
dessas configurações mais tarde no menu Configurações.
É possível adicionar e alterar manualmente as configurações de Internet e de rede no
•
telefone a qualquer momento. Contate sua operadora de rede para obter informações
detalhadas sobre as configurações de Internet e de mensagens.
Para fazer download das configurações da Internet e de mensagens
1
Na Tela inicial, arraste para cima.
2
Localize e toque rapidamente em Configurações > Sony Ericsson > Fazer
download de configurações.
Para exibir o nome do ponto de acesso (APN) atual
1
Na Tela inicial, arraste
2
Localize e toque rapidamente em Configurações > Redes sem fio e outras >
para cima.
Redes móveis.
3
Toque rapidamente em Nomes ponto de acesso.
Se você tiver várias conexões disponíveis, a conexão de rede ativa será indicada por um botão
marcado na direita.
Para definir as configurações da Internet manualmente
1
Na Tela inicial, arraste para cima.
2
Localize e toque rapidamente em Configurações > Redes sem fio e outras >
Redes móveis > Nomes ponto de acesso.
3
Pressione
4
Toque rapidamente em Novo APN .
5
Toque rapidamente em Nome e digite o nome do perfil de rede que deseja criar.
6
Toque rapidamente em APN e digite o nome do ponto de acesso.
7
Toque rapidamente e digite todas as outras informações exigidas pela operadora
.
de rede.
8
Pressione
Contate sua operadora de rede para obter informações detalhadas sobre as configurações da
rede.
e toque rapidamente em Salvar .
Para redefinir as configurações padrão de Internet
1
Na Tela inicial, arraste para cima.
2
Toque rapidamente em Configurações > Redes sem fio e outras > Redes
móveis > Nomes dos pontos de acesso.
3
Pressione
4
Toque rapidamente em Redefinir para o padrão .
.
29
Esta é a versão on-line desta publicação. © Imprima-a apenas para uso pessoal.
Page 30

Tráfego de dados
Usando o Monitor de dados para acompanhar seu tráfego de dados
Use o Monitor de dados para acompanhar a quantidade de dados enviada e recebida pelo
telefone. Esse aplicativo acompanha o tráfego aproximado de dados por redes 2G/3G a
partir de um dia predefinido. Os valores são redefinidos mensalmente. Por exemplo, se o
primeiro dia for definido como 15, o contador do tráfego de dados será redefinido no dia
15 de cada mês. Na primeira vez que você iniciar o Monitor de dados, o dia inicial será
definido como 1.
Faça com que o Monitor de dados emita um alerta quando a quantidade de dados
transferida atingir um determinado limite. É possível definir limites separadamente para
dados enviados, recebidos e totais.
É possível ativar o Monitor de dados como um widget na Tela inicial.
Dados enviados ou recebidos por conexões Wi-Fi™ ou Bluetooth™ não são controlados.
Para definir o dia de redefinição do Monitor de dados
1
Na Tela inicial, arraste para cima.
2
Localize e toque rapidamente em .
3
Toque rapidamente no número que indica o dia inicial.
4
Role a barra para cima ou para baixo e toque rapidamente no dia de redefinição.
Para definir um alerta do Monitor de dados
1
Na Tela inicial, arraste para cima.
2
Localize e toque rapidamente em .
3
Toque rapidamente no ícone de sino ao lado de , ou de dependendo do alerta que
você deseja definir.
4
Toque rapidamente em um número que você deseja alterar.
5
Role para cima ou para baixo e toque rapidamente no valor desejado.
6
Ao concluir, toque rapidamente em .
Para apagar um alerta do Monitor de dados
1
Na Tela inicial, arraste para cima.
2
Localize e toque rapidamente em .
3
Toque rapidamente no ícone de sino ao lado de , ou de dependendo do alerta que
você deseja remover.
4
Toque rapidamente em . O limite do alerta é redefinido como 0 e o alerta é
desativado.
Desligando o tráfego de dados
É possível desabilitar todas as conexões de dados através de redes 2G/3G com o telefone
para evitar qualquer download de dados e sincronizações indesejadas. Contate sua
operadora de rede se você precisar de informações detalhadas sobre seu plano de
assinatura e sobre os custos do tráfego de dados.
Quando o tráfego de dados estiver desligado, pode continuar a usar as conexões Wi-Fi™ e
Bluetooth™. Também pode enviar e receber mensagens multimídia.
Para desligar todo o tráfego de dados
1
Na Tela inicial, arraste
2
Localize e toque rapidamente em Configurações > Redes sem fio e outras >
Redes móveis.
3
Desmarque a caixa de seleção Tráfego de dados.
para cima.
30
Esta é a versão on-line desta publicação. © Imprima-a apenas para uso pessoal.
Page 31

Roaming de dados
Dependendo de sua operadora de rede, pode ser possível permitir conexões móveis de
dados via 2G/3G fora de sua rede local (roaming). Tarifas por transmissão de dados podem
ser aplicadas. Contate sua operadora de rede para obter mais informações.
Os aplicativos podem às vezes usar conexão com a Internet em sua rede local sem qualquer
notificação, por exemplo, ao enviar pedidos de busca e sincronização. Podem ser aplicadas
despesas adicionais pelo roaming de dados. Consulte seu provedor de serviços.
Para ativar o roaming de dados
1
Na Tela inicial, arraste para cima.
2
Localize e toque rapidamente em Configurações > Redes sem fio e outras >
Redes móveis.
3
Marque a caixa de seleção Roaming de dados.
Você não pode ativar roaming de dados quando o tráfego de dados está desligado.
Configurações de rede
Seu telefone alterna automaticamente entre redes dependendo da disponibilidade.
Algumas operadoras de rede permitem alternar redes manualmente, por exemplo, se você
estiver viajando para o exterior e desejar usar uma rede específica.
Para economizar bateria, é possível limitar o telefone para usar apenas redes GSM. No
entanto, os downloads e uploads de dados serão mais lentos. Para fazer download ou
upload de grandes quantidades de dados, é recomendável alterar para outro modo de
rede ou conectar-se à Internet por meio de uma rede Wi-Fi™.
Para usar apenas redes GSM
1
Na Tela inicial, arraste
2
Localize e toque rapidamente em Configurações > Redes sem fio e outras >
para cima.
Redes móveis.
3
Toque rapidamente em Modo de rede.
4
Selecione Somente GSM.
Para selecionar outra rede manualmente
1
Na Tela inicial, arraste
2
Localize e toque rapidamente em Configurações > Redes sem fio e outras >
para cima.
Redes móveis > Operadores de rede.
3
Toque em Modo de pesquisa.
4
Quando uma janela pop-up aparecer, toque rapidamente em Selecionar
manualmente.
5
Selecione uma rede.
Se você selecionar uma rede manualmente, o telefone não procurará outra rede, mesmo que
você mova para fora do intervalo da rede selecionada manualmente.
Para ativar a seleção automática da rede
1
Na Tela inicial, arraste para cima.
2
Localize e toque rapidamente em Configurações > Redes sem fio e outras >
Redes móveis > Operadores de rede.
3
Toque em Modo de pesquisa.
4
Toque em Selecionar automaticamente.
31
Esta é a versão on-line desta publicação. © Imprima-a apenas para uso pessoal.
Page 32

Chamando
Chamadas de emergência
Seu telefone oferece suporte a números de emergência internacionais, como 112 ou 911.
Esses números poderão ser normalmente utilizados para fazer chamadas de emergência
em qualquer país, com ou sem o cartão SIM inserido, se você estiver dentro da área de
cobertura de uma rede.
Para fazer uma chamada de emergência
1
Na Tela inicial, pressione .
2
Insira o número de emergência e toque em . Para excluir um número, toque em
.
Você pode fazer uma chamada de emergência sem ter um chip inserido.
Para fazer uma chamada de emergência enquanto o chip estiver bloqueado
1
Toque em Cham. de emergên..
2
Insira o número de emergência e toque em . Para excluir um número, toque em
.
Gerenciamento de chamadas
Para fazer uma chamada
1
Na Tela inicial, pressione
2
Se o registro da chamada for exibido, toque em para entrar na exibição do
teclado.
3
Insira o número do destinatário e toque em . Para excluir um número, toque em
.
Para encerrar uma chamada
Toque em .
•
Para fazer uma chamada internacional
1
Na Tela inicial, pressione .
2
Toque e segure 0 até o sinal “+” aparecer.
3
Digite o código do país, o código de área (sem o primeiro 0) e o número do telefone
e, depois, toque em
Para atender uma chamada
Arraste para a direita da tela.
•
Para recusar uma chamada
Arraste para a esquerda da tela.
•
.
.
Para silenciar o toque de uma chamada recebida
Quando você receber a chamada, toque em
•
Para alterar o volume do alto-falante durante uma chamada
Pressione a tecla de volume para cima ou para baixo.
•
Esta é a versão on-line desta publicação. © Imprima-a apenas para uso pessoal.
.
32
Page 33

Para ligar o alto-falante durante uma chamada
Toque em .
•
Para silenciar o microfone durante uma chamada
Toque em .
•
Para inserir números durante uma chamada
1
Durante uma chamada, toque em . Um teclado é exibido.
2
Insira os números.
Chamadas recentes
No registro de chamadas, você pode exibir chamadas perdidas , recebidas e
discadas .
Para exibir chamadas perdidas
1
Quando você tiver perdido uma chamada, o símbolo
status. Arraste a barra de status para baixo.
2
Toque rapidamente nas notificações das chamadas perdidas para abri-las no
registro de chamadas.
Para chamar um número do registro de chamadas
1
Na Tela inicial, pressione .
2
Se o teclado for exibido, toque em para entrar na exibição do registro de
chamadas.
3
Toque no número que deseja chamar.
aparecerá na barra de
Para adicionar um número do registro de chamadas aos seus contatos
1
Na Tela inicial, toque rapidamente em .
2
Se o teclado for exibido, toque rapidamente em para entrar no registro de
chamadas.
3
Toque rapidamente em junto do número que deseja adicionar.
4
Toque rapidamente em um contrato existente para adicionar o número a ele ou
toque rapidamente em
5
Edite os detalhes do contato e toque rapidamente em Salvar.
para criar um contato.
Correio de voz
Se a sua assinatura incluir serviço de correio de voz, os chamadores poderão deixar uma
mensagem quando você não puder atender uma chamada. Normalmente, o número do
correio de voz é salvo no cartão SIM. Do contrário, entre em contato com o provedor para
obter o seu número. Então, você pode inserir o número manualmente.
Para inserir o número de seu correio de voz
1
Na Tela inicial, arraste
2
Localize e toque rapidamente em Configurações > Conf. de chamada >
Configurações de correio de voz.
3
Insira o número de seu correio de voz.
4
Toque rapidamente em OK.
Para chamar seu serviço de correio de voz
1
Na Tela inicial, pressione
2
Toque e segure 1.
para cima.
.
33
Esta é a versão on-line desta publicação. © Imprima-a apenas para uso pessoal.
Page 34

Chamadas múltiplas
Se você ativou a chamada em espera, pode gerenciar diversas chamadas ao mesmo
tempo. Quando estiver ativada, você será notificado por um bipe se receber outra
chamada.
Para ativar ou desativar a chamada em espera
1
Na Tela inicial, arraste para cima.
2
Localize e toque rapidamente em Configurações > Conf. de chamada >
Configurações adicionais.
3
Para ativar ou desativar a chamada em espera, toque rapidamente em Chamada
em espera.
Para rejeitar uma segunda chamada
Quando você ouvir bipes repetidos durante uma chamada, toque em Ocupado.
•
Para atender uma segunda chamada e finalizar a atual
Quando você ouvir bipes repetidos durante uma chamada, toque em Substituir.
•
Para atender uma segunda chamada e colocar a atual em espera
Quando você ouvir bipes repetidos durante uma chamada, toque em Atender.
•
Para fazer uma segunda chamada
1
Durante uma chamada em execução, toque rapidamente em
2
Insira o número do destinatário e toque rapidamente em .
3
Se o destinatário atender, a primeira chamada será colocada em espera.
.
O mesmo procedimento se aplica às chamadas subsequentes.
Para alternar entre várias chamadas
Para alternar para outra chamada e colocar a atual em espera, toque no número ou
•
contato desejado.
Para encerrar a chamada atual e retornar para a próxima chamada em espera
Toque em
•
.
Chamadas em conferência
Com uma chamada em conferência ou com múltiplos usuários, você pode ter uma
conversa em conjunto com duas ou mais pessoas.
Para fazer uma chamada em conferência
1
Durante uma chamada em execução, toque rapidamente em .
2
Disque o número do segundo participante e toque rapidamente em .
3
Se o segundo participante atender, a primeira chamada será colocada em espera.
4
Toque rapidamente em .
Para adicionar mais participantes, repita as etapas de 1 a 4.
Para encerrar uma chamada em conferência
Durante a chamada, toque em .
•
Configurações de chamadas
Encaminhando chamadas
Você pode encaminhar chamadas, por exemplo, para outro telefone ou para um serviço
de atendimento.
34
Esta é a versão on-line desta publicação. © Imprima-a apenas para uso pessoal.
Page 35

Para encaminhar chamadas
1
Na Tela inicial, arraste para cima.
2
Localize e toque rapidamente em Configurações > Conf. de chamada >
Encaminhamento.
3
Selecione uma opção.
4
Digite o número para o qual deseja encaminhar as chamadas e toque rapidamente
em Ativar.
Para desligar o encaminhamento de chamadas
1
Na Tela inicial, arraste para cima.
2
Localize e toque rapidamente em Configurações > Conf. de chamada >
Encaminhamento.
3
Selecione uma opção.
4
Toque rapidamente em Desativar.
Mostrando ou ocultando o número do seu telefone
Você pode escolher mostrar ou ocultar seu número de telefone nos dispositivos dos
receptores de chamadas quando você ligar para eles.
Para mostrar ou ocultar o seu número de telefone
1
Na Tela inicial, arraste
2
Localize e toque rapidamente em Configurações > Conf. de chamada >
Configurações adicionais > ID do chamador.
3
Selecione uma opção.
para cima.
Lista de números permitidos
Se você recebeu um código PIN2 do seu provedor de serviços, pode usar uma lista de
números permitidos (Fixed Dialling Numbers, FDN) para restringir chamadas recebidas e
efetuadas.
Para habilitar ou desabilitar os números permitidos
1
Na Tela inicial, arraste
2
Localize e toque em Configurações > Conf. de chamada > Números fixos de
discagem.
3
Toque em Ativar lista de números permitidos ou Desativar lista de números
permitidos.
4
Insira o PIN2 e toque em OK.
Para acessar a lista de destinatários das chamadas aceitas
1
Na tela Tela inicial, arraste
2
Toque em Configurações > Conf. de chamada > Números fixos de discagem
> Números permitidos.
para cima.
para cima.
Teletipo
O Teletipo é um dispositivo de telecomunicações para uma pessoa surda ou com
comprometimento auditivo, que permite que uma comunicação de texto em uma chamada
de telefônica padrão seja transmitida para outro telefone. Se você usa um dispositivo
Tetipo, pode habilitar o telefone para se comunicar com ele.
Para habilitar o modo Teletipo
1
Na Tela inicial, arraste
2
Localize e toque em Configurações > Conf. de chamada > Modo TTY.
3
Selecione uma opção.
Esta é a versão on-line desta publicação. © Imprima-a apenas para uso pessoal.
para cima.
35
Page 36

Contatos
No aplicativo Contatos, você pode digitar informações de seus contatos pessoais, por
exemplo, números de telefone e endereços de email. Quando você exibe um contato, você
tem acesso rápido a todas as comunicações com esse contato.
Se você configurou o telefone para usar com uma conta de serviços de sincronização, pode
sincronizar os contatos do telefone com os contatos da conta. Quando você cria ou importa
contatos, é solicitado para selecionar se deseja sincronizar os contatos recentemente criados
ou importados com a conta, ou se somente deseja usá-los no telefone (Contato de telefone).
Consulte Sincronizando na página 61.
Para exibir os seus contatos
Na Tela inicial, toque rapidamente em para abrir o aplicativo Contatos.
•
Se você não configurou o telefone para a sincronização com um serviço da Web nem importou
contatos do chip, pode optar por fazê-lo na primeira vez em que abrir o aplicativo Contatos. Se
deseja usar os contatos que importa do chip/cartão de memória com um serviço de
sincronização, precisa configurar a sincronização com o serviço antes de importar os contatos
do chip/cartão de memória.
Obter contatos para seu telefone
Se você deseja transferir contatos a partir de seu telefone antigo para seu telefone novo usando
um dos métodos descritos abaixo, deve primeiro consultar o Guia do Usuário de seu telefone
antigo. Se lembre, também, que precisa fazer primeiro o backup dos contatos antigos antes de
poder importá-los para seu novo telefone. Você pode fazer isso sincronizando os contatos de
seu telefone antigo com uma conta de sincronização, ou exportando os contatos para o chip ou
para um cartão de memória.
Você pode obter as informações dos contatos existentes para seu telefone usando várias
métodos.
Use um serviço de sincronização, como Sony Ericsson Sync ou Google Sync™. Desta
•
forma, pode gerenciar seus contatos diretamente no telefone e a partir de um computador.
Importar contatos a partir de um chip. Talvez você não consiga transferir todas as
•
informações de um telefone para outro usando este método devido à memória limitada no
chip. Alguns telefones também não suportam a exportação de contatos para um chip.
Importar contatos a partir de um cartão de memória. Talvez não seja possível transferir
•
contatos de um telefone para outro usando este método, porque alguns telefones não
suportam a importação ou exportação de contatos a partir de/para um cartão de memória.
Usar uma conexão Bluetooth™ para transferir contatos de um telefone para outro. Ambos
•
os telefones precisam estar ligados. Em alguns telefones, o Bluetooth™ somente funciona
quando está inserido um chip.
Pode enviar contatos usando serviços de mensagens como SMS, MMS ou email. Nem
•
todos os telefones suportam o envio de contatos usando serviços de mensagens.
Para sincronizar os contatos do telefone com uma conta de sincronização
1
Na Tela inicial, toque rapidamente em .
2
Pressione e toque rapidamente em Conta e sincronização.
3
Para definir uma conta de sincronização, toque rapidamente em Adicionar conta
e siga as instruções exibidas na tela. Para sincronizar com uma conta que você já
configurou, toque rapidamente no nome da conta.
Para importar contatos de um chip
1
Insira o chip contendo os contatos que deseja importar e, então, ligue o telefone.
2
Na Tela inicial, toque rapidamente em
3
Pressione e toque rapidamente em Importar/exportar > Importar contatos
.
SIM.
4
Toque em OK.
36
Esta é a versão on-line desta publicação. © Imprima-a apenas para uso pessoal.
Page 37

Para importar contatos de um cartão de memória
1
Insira o cartão de memória e ligue seu telefone.
2
Na Tela inicial, toque rapidamente em .
3
Pressione e toque rapidamente em Importar/exportar > Importar do cart. de
mem..
4
Selecione uma opção e toque rapidamente em OK.
Para receber dados de contatos enviados usando a tecnologia Bluetooth™
1
Certifique-se de que tenha a função Bluetooth™ ligada e seu telefone configurado
para visível. Caso contrário, não pode receber dados de outros dispositivos.
2
Quando lhe é solicitado para permitir uma conexão Bluetooth™ para seu telefone
a partir do dispositivo que está enviando os dados do contato, toque rapidamente
em OK.
3
Quando lhe for solicitado para salvar dados de contato, toque rapidamente em
OK.
Para receber contatos enviados usando um serviço de mensagens
1
Quando receber uma nova mensagem de texto, mensagem multimídia ou
mensagem de email, abra-a.
2
Os dados de contatos recebidos aparecem como um anexo vCard. Toque
rapidamente em, ou toque e segurando o arquivo vCard para abrir um menu para
poder salvar os dados do contato.
Gerenciar seus contatos
Crie, edite e sincronize seus contatos em algumas tarefas simples. Selecione exibir
somente os contatos que deseja usar no telefone. Se sincronizar seus contatos com mais
de uma conta, pode juntar contatos no telefone para evitar duplicados.
Alguns serviços de sincronização, por exemplo alguns serviços de redes sociais, não permitem
que você edite detalhes dos contatos.
Para selecionar os contatos que serão exibidos
1
Na Tela inicial, toque rapidamente em .
2
Pressione e toque rapidamente em Contatos para exibir.
3
Na lista que aparece, marque e desmarque as opções desejadas. Se você
sincronizou os contatos com uma conta, essa conta aparece na lista. Você pode
tocar rapidamente na conta para expandir mais a lista de opções. Ao concluir, toque
rapidamente em OK.
37
Esta é a versão on-line desta publicação. © Imprima-a apenas para uso pessoal.
Page 38

Para adicionar um contato
Ellen Ackland
+46 132 445 00
3
4
2
1
6
5
7
8
1
Na Tela inicial, toque rapidamente em .
2
Toque rapidamente em .
3
Se você sincronizou os contatos com uma conta, selecione se deseja usar este
contato para a conta, ou se deseja usá-lo somente no telefone.
4
Toque rapidamente em Nome, digite o nome e toque rapidamente em Próx..
5
Digite o número do telefone e toque rapidamente em Pronto.
6
Para adicionar outro campo de informações, como um endereço de email ou outro
número de telefone, toque rapidamente em Adicionar mais e selecione o tipo de
endereço desejado.
7
Para adicionar a foto de um contato, toque rapidamente em e selecione uma
foto ou tire uma foto.
8
Para selecionar um toque de contato, role para baixo, toque rapidamente em
Adicionar mais > Toque, selecione um toque e toque rapidamente em Pronto.
9
Ao concluir, role para cima e toque rapidamente em Salvar.
O tipo do número do telefone é selecionado automaticamente quando você digita o número. É
possível tocar rapidamente no campo do tipo do número para alterá-lo, por exemplo de
Celular para Residencial.
Se você adicionar um sinal de mais e o código do país antes do número do telefone de um
contato, poderá usar o número quando fizer chamadas para outros países.
Tela de detalhes do contato
1
Imagem do contato
2 Indica que o contato é um favorito
3 Número de telefone do contato
4 Botão Infinito para acessar todas as comunicações com o contato exibido no Timescape™
5 Indica os serviço de Web onde o contato está ligado
6 Enviar uma mensagem de texto ou multimídia para o contato
7 Editar informações de contato
8 Enviar detalhes do contato e escolher método de transferência
Para editar um contato
1
Na Tela inicial, toque rapidamente em
2
Toque rapidamente no contato que você deseja editar.
3
Role para baixo e toque rapidamente em Editar.
4
Edite as informações desejadas. Ao concluir, role para cima e toque rapidamente
em Salvar.
.
38
Esta é a versão on-line desta publicação. © Imprima-a apenas para uso pessoal.
Page 39

Para excluir um contato
1
Na Tela inicial, pressione .
2
Toque no contato que deseja excluir.
3
Role para baixo e toque em Editar.
4
Role para baixo e toque em Apagar contato > Apagar.
Para excluir todos os contatos
1
Na Tela inicial, arraste para cima.
2
Localize e toque em Configurações.
3
Toque em Aplicativos > Gerenciar aplicativos
4
Toque em Armazenamento de contatos.
5
Toque em Limpar dados.
Para exportar contatos para o chip
1
Na Tela inicial, toque rapidamente em
2
Pressione e toque rapidamente em Importar/exportar > Exportar para chip.
3
Toque rapidamente em OK.
Quando exportar contatos para o chip, a quantidade e o tipo de informações que podem ser
transferidos para cada contato são limitados. Isso é devido à memória limitada dos cartões SIM.
Para exportar todos os contatos para o cartão de memória
1
Na Tela inicial, toque rapidamente em
2
Pressione e toque rapidamente em Importar/exportar > Exportar para cartão
de memória.
3
Toque rapidamente em OK.
.
.
Evitando duplicar entradas em seus Contatos
Se você sincronizar seus contatos com uma nova conta ou se importar informações de
contato usando outros métodos, pode obter entradas duplicadas em seus Contatos. Se
isso acontecer, pode juntar essas duplicações para criar uma entrada simples. E se você
juntar entradas por engano, as pode separar novamente mais tarde.
Para juntar contatos
1
Na Tela inicial, toque rapidamente em
2
Toque rapidamente no contato que deseja juntar com outro contato e, então, toque
rapidamente em Editar.
3
Pressione e toque rapidamente em Associar contatos.
4
Selecione o contato que deseja juntar a partir da lista de sugestões, ou toque
rapidamente em Todos os contatos e selecione a partir de todos os contatos.
5
Toque rapidamente em OK.
Para separar contatos juntos
1
Na Tela inicial, toque rapidamente em
2
Toque e segure o contato junto que deseja editar e, então, toque rapidamente em
Editar contato.
3
Pressione
4
Toque em OK.
e toque rapidamente em Separar.
.
.
Comunicar com seus contatos
Para procurar um contato
1
Na Tela inicial, pressione .
2
Toque em Pesquisar.
3
Insira as primeiras letras do nome do contato que está procurando.
4
Os resultados aparecem em uma lista. Se tiver mais de um resultado, toque na seta
para baixo para ver a lista completa.
5
Role até o contato desejado e toque nele.
39
Esta é a versão on-line desta publicação. © Imprima-a apenas para uso pessoal.
Page 40

Para chamar um contato
1
Na Tela inicial, pressione .
2
Toque no contato.
3
Toque no número de telefone desejado do contato.
Para enviar uma mensagem de texto ou multimídia para um contato
1
Na Tela inicial, pressione .
2
Toque no contato.
3
Toque em ao lado do número de telefone desejado do contato.
4
Edite a mensagem e toque em Enviar.
Você só pode enviar mensagens de texto e multimídia para números de telefone celular.
Para enviar uma mensagem de email para um contato
1
Na Tela inicial, toque rapidamente em .
2
Toque rapidamente no contato.
3
Toque rapidamente no endereço de email do contato desejado.
4
Edite a mensagem e toque rapidamente em Enviar.
Para exibir todas as comunicações com um contato no Timescape
1
Na Tela inicial, pressione
2
Toque no contato cuja comunicação deseja exibir.
3
Toque em
4
Todas as chamadas perdidas, mensagens de texto e multimídia e atualizações do
. Se você nunca usou o Timescape, toque em Continuar.
.
contato no Facebook e no Twitter são exibidas no Timescape.
Favoritos
É possível marcar um contato como um favorito para acesso rápido. Na exibição de
favoritos, um contato é representado por sua foto. Se um de seus contatos favoritos não
tiver uma foto, o contato receberá uma foto padrão.
Para marcar ou desmarcar um contato como favorito
1
Na Tela inicial, toque rapidamente em .
2
Toque no contato que deseja adicionar ou remover dos favoritos.
3
Toque rapidamente em Editar > Favorito > Salvar.
Para acessar seus contatos favoritos
1
Na Tela inicial, pressione
2
Toque na guia . Os favoritos são exibidos como miniaturas.
Para adicionar uma imagem de contato
1
Na Tela inicial, pressione .
2
Toque no contato ao qual deseja adicionar uma imagem.
3
Role para baixo e toque em Editar.
4
Toque em
5
Se deseja selecionar uma imagem a partir do álbum da câmera, toque em Fotos e
.
selecione uma fotografia. Se deseja tirar uma fotografia com a câmera, toque em
Tirar nova fotografia e tire-a.
6
Corte a fotografia usando a moldura e toque em Salvar.
7
Role para cima e toque em Salvar.
.
Também é possível adicionar uma imagem a um contato a partir do
40
Esta é a versão on-line desta publicação. © Imprima-a apenas para uso pessoal.
Álbum.
Page 41

Compartilhar seus contatos
Para enviar um contato
1
Na Tela inicial, toque rapidamente em .
2
Toque rapidamente no contato que você deseja enviar, e então toque rapidamente
em Enviar contato.
3
Selecione um método de transferência disponível e siga as instruções na tela.
Para enviar todos os contatos
1
Na Tela inicial, toque rapidamente em .
2
Pressione e toque rapidamente em Env. todos os contatos.
3
Selecione um método de transferência disponível e siga as instruções na tela.
41
Esta é a versão on-line desta publicação. © Imprima-a apenas para uso pessoal.
Page 42

Mensagens
Usando mensagens de texto e multimídia
É possível enviar e receber mensagens de texto de seu telefone usando o serviço SMS.
Se sua assinatura incluir MMS (Serviço de Mensagens Multimídia), você também poderá
enviar e receber mensagens que contêm arquivos de mídia, por exemplo, fotos e vídeos.
Uma única mensagem de texto pode conter até 160 caracteres. Se exceder 160
caracteres, então todas as mensagens simples são ligadas e enviadas junto. Cada
mensagem com 160 caracteres enviada é cobrada de você. Quando você vê suas
mensagens, elas aparecem como conversas. Isso significa que todas as mensagens para,
e a partir de, uma pessoa são agrupadas junto.
Para enviar mensagens multimídia, você precisa corrigir as configurações de MMS no telefone.
Consulte Configuração da Internet e de mensagens na página 29.
Para criar e enviar uma mensagem
1
Na Tela inicial, toque rapidamente em .
2
Toque em Nova mensagem.
3
Toque rapidamente em Escrever mensag., digite a mensagem de texto e toque
rapidamente em Próx..
4
Para incluir um destinatário, você precisa selecionar um contato ou digitar
manualmente o número completo no campo da entrada de texto e, então, toque
rapidamente em Pronto.
5
Se desejar incluir um arquivo de multimídia, toque rapidamente em e selecione
uma opção.
6
Se você deseja incluir ou remover destinatários antes de enviar a mensagens,
pressione . Para incluir um destinatário, toque rapidamente em Adicionar
destinatário. Para remover um destinatário, toque rapidamente em Editar
destinatários e toque rapidamente em
concluir, toque rapidamente em Pronto.
7
Para enviar a mensagem, toque rapidamente em Enviar.
perto de um campo do destinatário. Ao
Se você sair de uma mensagem antes de enviá-la, ela é salva como um rascunho. A conversa
fica marcada com a palavra Rascunho.
Para ler uma mensagem recebida
1
Na Tela inicial, toque rapidamente em .
2
Toque rapidamente na conversa desejada.
3
Se a mensagem ainda não foi baixada, toque rapidamente nela e depois em Fazer
download mens..
Quando você recebe uma mensagem de texto ou multimídia, o símbolo
status. Para ler a mensagem, você também pode arrastar para baixo a barra de status e tocar
na mensagem recebida quando essa barra está aberta.
Para responder a uma mensagem
1
Na Tela inicial, toque rapidamente em
2
Toque rapidamente na conversa desejada.
3
Digite sua resposta e toque rapidamente em Enviar.
Para encaminhar uma mensagem
1
Na Tela inicial, toque rapidamente em .
2
Toque rapidamente na conversa desejada.
3
Toque e mantenha pressionada a mensagem que deseja encaminhar, e então toque
rapidamente em Encaminhar mensag..
4
Selecione um destinatário na lista, ou toque rapidamente em Nova conversa para
adicionar um destinatário que não esteja na lista.
5
Edite a mensagem e toque rapidamente em Enviar.
.
aparece na barra de
42
Esta é a versão on-line desta publicação. © Imprima-a apenas para uso pessoal.
Page 43

Para excluir uma mensagem
1
Na Tela inicial, toque rapidamente em .
2
Toque rapidamente na conversa desejada.
3
Toque e mantenha pressionada a mensagem que deseja apagar, e então toque
rapidamente em Excluir mensagem > Sim.
Para apagar conversas
1
Na Tela inicial, toque rapidamente em .
2
Pressione e toque rapidamente em Apagar vários.
3
Marque as caixas de seleção das conversas que deseja apagar, e toque
rapidamente em Apagar.
Para salvar o número do remetente em um contato
1
Na Tela inicial, toque rapidamente em .
2
Toque rapidamente em uma conversa.
3
Toque rapidamente no número do remetente no topo da tela.
4
Toque em .
5
Selecione um contato existente ou toque em Novo contato se desejar criar um
contato.
6
Edite as informações do contato e toque rapidamente em Salvar.
Para chamar o remetente de uma mensagem
1
Na Tela inicial, toque rapidamente em .
2
Toque rapidamente em uma conversa.
3
Toque no destinatário na parte superior da tela.
4
Se o destinatário está salvo nos contatos, toque rapidamente no número do telefone
que deseja chamar. Se não salvou o destinatário nos contatos, toque rapidamente
em .
Para salvar um arquivo contido em uma mensagem que recebe
1
Na Tela inicial, toque rapidamente em .
2
Toque rapidamente na conversa desejada.
3
Se a mensagem ainda não foi baixada, toque rapidamente nela e depois em Fazer
download mens..
4
Toque e segure o arquivo que deseja salvar, e então selecione a opção desejada.
Opções de mensagens de texto e de multimídia
Para alterar configurações de notificação para mensagens
1
Na Tela inicial, toque rapidamente em
2
Pressione e toque rapidamente em Configurações.
3
Se desejar, toque rapidamente em Tom de notificação e selecione um som para
a notificação.
4
Se desejar, toque rapidamente em Vibração de notificação e marque a caixa de
verificação para ativar.
Para alterar configurações do relatório de entrega das mensagens de saída
1
Na Tela inicial, toque rapidamente em
2
Pressione e toque rapidamente em Configurações.
3
Toque rapidamente em Relatório de entrega para ativar ou desativar esse relatório.
Quando uma mensagem é entregue ao destinatário,
.
.
aparece na mensagem.
Para exibir as mensagens gravadas no chip
1
Na Tela inicial, toque rapidamente em .
2
Pressione
e toque rapidamente em Configurações > Mensagens do SIM.
Esta é a versão on-line desta publicação. © Imprima-a apenas para uso pessoal.
43
Page 44

É possível usar o telefone para enviar e receber emails através de sua conta de email
normal.
É possível definir a sincronização com um Microsoft® Exchange Server usando o aplicativo
Dataviz® RoadSync™ no telefone. Em seguida, é possível usar o aplicativo RoadSync Mail no
seu telefone com a conta de email do Microsoft® Exchange Server. Visite o site
www.dataviz.com para obter mais informações.
Para configurar uma conta de email no seu telefone
1
Na Tela inicial, arraste para cima.
2
Localize e toque em E-mail.
3
Digite seu endereço de email e a senha e, então, toque rapidamente em
Continuar.
4
Se não for possível efetuar o download automaticamente das configurações da
conta de email, pode completar a configuração manualmente.
Se você precisar inserir as configurações manualmente, contate o provedor de serviço de email
para obter as configurações corretas da conta. Por exemplo, você precisa saber se o tipo de
servidor é POP3 ou IMAP.
Para configurar mais do que uma conta de email, consulte Para adicionar uma conta de email
extra ao telefone na página 46.
.
Usando o email
Para criar e enviar uma mensagem de email
1
Na Tela inicial, arraste
2
Localize e toque em E-mail.
3
Se você está usando várias contas de email, toque rapidamente na conta de onde
deseja enviar a mensagem.
4
Toque em Escrever novo.
5
Toque rapidamente em Para: e digite o endereço do destinatário e, então, toque
rapidamente em Pronto. Você pode incluir mais destinatários repetindo esta etapa,
ou pode apagar um destinatário tocando rapidamente em
6
Toque rapidamente em Assunto, digite o assunto do email e toque rapidamente
em Pronto.
7
Toque rapidamente em Escrever e-mail, digite a mensagem de texto e toque
rapidamente em Pronto.
8
Para anexar um arquivo, toque rapidamente em
arquivo a anexar e, então, toque rapidamente no arquivo que deseja anexar a partir
da lista de arquivos exibida.
9
Toque em Enviar.
Para receber e ler mensagens de email
1
Na Tela inicial, arraste
2
Localize e toque em E-mail.
3
Se você está usando várias contas de email, toque rapidamente na conta onde
deseja verificar se existem novas mensagens e, então toque rapidamente em Caixa
de entrada.
4
Para fazer download de novas mensagens, toque rapidamente em
5
Toque rapidamente na mensagem que deseja ler.
para cima.
.
. Toque rapidamente no tipo de
para cima.
.
Se pressionar
as caixas de entrada de todas as contas de email.
quando está visualizando sua lista de contas de email na etapa 3, atualizará
44
Esta é a versão on-line desta publicação. © Imprima-a apenas para uso pessoal.
Page 45

Para ver um anexo de mensagem de email
1
Na Tela inicial, arraste para cima.
2
Localize e toque em E-mail.
3
Localize e toque rapidamente na mensagem desejada.
4
Se necessário, toque no anexo para efetuar o download dele. Então, toque
rapidamente no anexo para abri-lo.
Se você deseja editar um anexo de foto, toque rapidamente no ícone no canto esquerdo e
selecione uma opção.
Para salvar o endereço de email do remetente em seus contatos
1
Na Tela inicial, arraste para cima.
2
Localize e toque em E-mail.
3
Localize e toque rapidamente na mensagem desejada.
4
Toque rapidamente no campo do remetente no topo da tela.
5
Toque rapidamente no endereço de email em De:, e então toque rapidamente em
Salvar contato.
6
Selecione um contato existente ou toque em Novo contato se desejar criar um
contato.
7
Edite as informações do contato e toque rapidamente em Salvar.
Para responder a uma mensagem de email
1
Na Tela inicial, arraste
2
Localize e toque rapidamente em E-mail.
3
Localize e toque rapidamente na mensagem que deseja responder.
4
Role para baixo na mensagem e toque rapidamente em Responder ou, se houver
para cima.
muitos destinatários, Responder a todos.
5
Toque rapidamente no campo de texto da mensagem, digite o texto e toque
rapidamente em Pronto.
6
Toque rapidamente em Enviar.
Para encaminhar uma mensagem de email
1
Na Tela inicial, arraste
2
Localize e toque rapidamente em E-mail.
3
Localize e toque rapidamente na mensagem que deseja encaminhar.
4
Role para baixo a mensagem e toque rapidamente em Encaminhar.
5
Toque rapidamente em Para:, digite o endereço do destinatário e toque
para cima.
rapidamente em Pronto.
6
Toque rapidamente no campo de texto da mensagem, digite o texto e toque
rapidamente em Pronto.
7
Toque rapidamente em Enviar.
Para excluir mensagens de email
1
Na Tela inicial, arraste
2
Localize e toque rapidamente em E-mail.
3
Localize e toque rapidamente na pasta que contém as mensagens que deseja
para cima.
apagar.
4
Pressione e toque rapidamente em Excluir vários.
5
Marque as caixas de seleção das mensagens que deseja apagar, e toque
rapidamente em Apagar.
Para alterar a freqüência de verificação de emails
1
Na Tela inicial, arraste
2
Localize e toque em E-mail.
3
Se você configurou mais do que uma conta de email, toque rapidamente na conta
para cima.
que deseja ajustar.
4
Pressione , depois toque rapidamente em Config. de conta > Freq. verif de
email e selecione uma opção.
45
Esta é a versão on-line desta publicação. © Imprima-a apenas para uso pessoal.
Page 46

Para alterar o tamanho da caixa de entrada de uma conta de email do telefone
1
Na Tela inicial, arraste para cima.
2
Localize e toque em E-mail.
3
Se você tem várias contas de email, toque rapidamente na conta que deseja editar.
4
Pressione , depois toque rapidamente em Config. de conta > Taman. da caixa
de entrada e selecione uma opção.
O número de mensagens que podem ser exibidas em uma caixa de email no telefone é limitada.
Somente aparecem as mensagens recebidas mais recentemente.
Usando contas de email
Para adicionar uma conta de email extra ao telefone
1
Na Tela inicial, arraste para cima.
2
Localize e toque em E-mail.
3
Pressione e toque rapidamente em Adicionar conta.
4
Digite seu endereço de email e a senha e, então, toque rapidamente em
Continuar.
5
Se não for possível efetuar o download automaticamente das configurações da
conta de email, você precisa completar a configuração manualmente.
Para configurar uma conta de email como sua conta padrão
1
Na Tela inicial, arraste para cima.
2
Localize e toque em E-mail.
3
Toque rapidamente a conta que deseja configurar como a conta padrão para
compor e enviar email.
4
Pressione e toque rapidamente em Config. de conta.
5
Marque a caixa de seleção Conta padrão.
Se você tem somente uma conta de email, então essa conta é automaticamente a conta padrão.
Para remover uma conta de email do seu telefone
1
Na Tela inicial, arraste
2
Localize e toque em E-mail.
3
Se você tem várias contas de email, toque rapidamente na conta que deseja apagar.
4
Pressione e toque rapidamente em Config. de conta.
5
Pressione e toque rapidamente em Apagar conta > OK.
para cima.
Gmail™ e outros serviços Google
Se você tem uma conta Google™, pode usar o aplicativo Gmail™ em seu telefone para
ler, escrever e organizar mensagens de email. Depois de você configurar sua conta
Google™ para funcionar em seu telefone, também pode ter bate-papos com amigos
usando o aplicativo Google Talk™, sincronizar o aplicativo de agenda do telefone com o
Google Calendar™, e fazer o download de aplicativos e jogos a partir do Android Market™.
Para configurar uma conta Google™ em seu telefone
1
Na Tela inicial, arraste para cima.
2
Localize e toque rapidamente em Configurações > Contas e sincronização >
Adicionar conta > Google™.
3
Siga o assistente de registro para criar uma conta do Google™ ou entre se já possuir
uma conta.
4
Agora, o seu telefone está pronto para ser usado com o Gmail™, Google Talk™ e
Google Calendar™.
Também é possível configurar, ou criar, uma conta Google™ a partir do assistente de
configuração na primeira vez em que você ligar o telefone. Você também pode criar uma conta
Google™ acessando a www.google.com/accounts no navegador do computador.
46
Esta é a versão on-line desta publicação. © Imprima-a apenas para uso pessoal.
Page 47

Para abrir o aplicativo Gmail™
1
Na Tela inicial, arraste para cima.
2
Localize e toque rapidamente em Gmail™ .
47
Esta é a versão on-line desta publicação. © Imprima-a apenas para uso pessoal.
Page 48

Google Talk™
Você pode usar as mensagens instantâneas do Google Talk™ em seu telefone para
conversar com amigos que também usem esse aplicativo.
Para iniciar o Google Talk™
1
Na Tela inicial, arraste para cima.
2
Localize e toque rapidamente em Talk.
Para responder a uma mensagem instantânea com o Talk
1
Quando alguém o contata no Talk, aparece na barra de status.
2
Arraste a barra de status para baixo, toque na mensagem e comece o bate-papo.
48
Esta é a versão on-line desta publicação. © Imprima-a apenas para uso pessoal.
Page 49

Sony Ericsson Timescape™
2
3
1
5
6
4
O Sony Ericsson Timescape™ altera o modo como você interage com outros, coletando
todas as suas comunicações em uma vista. Todos os eventos – atualizações do Facebook
ou do Twitter, mensagens de texto e de multimídia, chamadas perdidas – são exibidos
como um bloco em um fluxo cronológico na tela. É possível ver uma visualização breve de
um evento antes de escolher a exibição de todo o conteúdo. Você também pode filtrar por
tipo de evento para exibir todas as comunicações de um contato.
Os serviços e os recursos descritos neste capítulo podem não ser suportados em todos os países
ou regiões ou por todas as redes e/ou provedores de serviços em todas as áreas.
Para iniciar o Timescape™
1
Na Tela inicial, arraste para cima.
2
Localize e toque em Timescape™.
3
Na primeira vez que você inicia o Timescape, pode tocar rapidamente em Fazer
login e fazer login em sua conta do Facebook ou do Twitter para receber
atualizações do Facebook e Twitter no Timescape. Se você não desejar fazer login,
toque rapidamente em Ignorar.
Se você já fez o login no Facebook, Twitter ou outro serviço on-line enquanto configurava o
telefone pela primeira vez, quando você iniciar o Timescape™, a tela de boas-vindas não será
exibida e você não precisará fazer o login novamente.
Se você não fez o login e se tocar rapidamente em Ignorar, pode fazer sempre login na tela de
início tocando rapidamente em Configurações > Sony Ericsson > Config. do Timescape™ >
Serviços.
Vista principal do Timescape™
1
Ícone de filtro
2 Ícone de atualização de status
3 Ícone de contato
4 Ícone Atualizar (visível apenas se você está conectado a uma conta de serviço da Web)
5 Blocos do Timescape™ (em ordem cronológica)
6 Ícone de conteúdo do bloco (exibe o conteúdo que você está vendo)
Widget do Timescape™
Para um acesso rápido, o widget do Timescape™ pode ser adicionado na Tela inicial.
Consulte Tela inicial na página 16.
Esta é a versão on-line desta publicação. © Imprima-a apenas para uso pessoal.
49
Page 50

Usando o Timescape™
Para rolar pelos blocos do Timescape™
Toque e segure um bloco e depois arraste-o para cima ou para baixo.
•
Ícones de bloco
Os ícones a seguir em um bloco indicam tipos de eventos. Quando você está visualizando
um bloco, pode tocar no ícone ou bloco para exibir o evento relacionado.
Uma chamada perdida
Uma mensagem de texto ou multimídia
Atualizações de seus contatos do Twitter
Atualizações de seus contatos do Facebook
Para fazer login no Facebook™ ou no Twitter™ a partir do Timescape™
1
Na Tela inicial, arraste para cima.
2
Localize e toque rapidamente em Timescape™.
3
Pressione
4
Toque rapidamente no serviço no qual você deseja fazer login.
5
Digite os detalhes do seu login.
Depois de fazer login em um serviço da Web, é possível atualizar seu status ou exibir
atualizações do serviço da Web no Timescape™.
e toque rapidamente em Configurações > Serviços.
Para atualizar seu status do Facebook™ ou do Twitter™ no Timescape™
1
Na Tela inicial, arraste para cima.
2
Localize e toque em Timescape™.
3
Toque em
4
Toque em Selecionar serviços.
5
Toque rapidamente no serviço para o qual você deseja atualizar o status. Se ainda
não fez login no serviço, precisa digitar os detalhes do login. Depois de ter
selecionado os serviços desejados, toque rapidamente em Pronto.
6
Toque rapidamente em Editar status, digite o novo status e toque rapidamente em
Enviar.
Para fazer logoff do Facebook™ ou do Twitter™ a partir do Timescape™
1
Na Tela inicial, arraste
2
Localize e toque rapidamente em Timescape™.
3
Pressione e toque rapidamente em Configurações > Serviços.
4
Toque rapidamente no serviço do qual você deseja fazer logoff e toque rapidamente
em Fazer logoff.
Para ver um evento no Timescape™
1
Na Tela inicial, arraste
2
Localize e toque em Timescape™.
3
Role para o bloco para o evento desejado.
Para chamar novamente no Timescape ™ quando uma chamada foi perdida
1
Na Tela inicial, arraste para cima.
2
Localize e toque rapidamente em Timescape™.
3
Role até a peça que representa a chamada perdida e toque rapidamente na peça.
4
Na lista de chamadas, toque rapidamente no número desejado.
.
para cima.
para cima.
50
Esta é a versão on-line desta publicação. © Imprima-a apenas para uso pessoal.
Page 51

Para responder a uma mensagem de texto ou multimídia no Timescape™
1
Na Tela inicial, arraste para cima.
2
Localize e toque em Timescape™.
3
Role até um bloco de mensagem de texto ou multimídia e toque nele.
4
Edite a mensagem e toque em Enviar.
Para adicionar um número de um bloco do Timescape a um contato
1
Na Tela inicial, arraste para cima.
2
Localize e toque em Timescape™.
3
Role até o bloco que contém o número que você deseja adicionar ao contato.
4
Toque em .
5
Selecione o contato ao qual deseja adicionar o número, ou toque em Criar novo
contato para criar um novo contato.
6
Edite os detalhes do contato e toque rapidamente em Salvar.
Para vincular um contato de serviço da Web a um contato do telefone no
Timescape™
1
Na Tela inicial, arraste
2
Localize e toque rapidamente em Timescape™.
3
Role até a peça que representa uma atualização do contato de serviço da Web.
4
Toque rapidamente em e, em seguida, em OK.
5
Toque rapidamente no contato por telefone que você deseja vincular ao contato do
para cima.
serviço da Web e toque rapidamente em OK.
Para atualizar a vista principal do Timescape™
1
Na Tela inicial, arraste
2
Localize e toque em Timescape™.
3
Toque em .
para cima.
Quando você atualiza a vista principal, o telefone se conecta na Internet para atualizar
informações de email e de contas de serviço da Web que você vinculou no Timescape™.
Para filtrar os eventos exibidos no Timescape™
1
Na Tela inicial, arraste para cima.
2
Localize e toque em Timescape™.
3
Toque no ícone do filtro do bloco, no canto esquerdo superior.
4
Selecione os tipos de eventos que deseja exibir. Você pode filtrar serviço da Web,
Mensagens, Chamad. perdidas ou exibir todas as comunicações com um
contato.
Para exibir todas as comunicações com um contato
1
Na Tela inicial, arraste
2
Localize e toque em Timescape™.
3
Role até o bloco do contato que deseja exibir.
4
Toque em
5
Toque no nome do contato.
Você só pode ver todas as comunicações com um contato se ele estiver salvo em
.
para cima.
Configurações do Timescape™
Para acessar as configurações do Timescape™
1
Na Tela inicial, arraste para cima.
2
Localize e toque rapidamente em Timescape™.
3
Pressione
e toque rapidamente em Configurações.
Contatos.
51
Esta é a versão on-line desta publicação. © Imprima-a apenas para uso pessoal.
Page 52

Para alterar os eventos exibidos no Timescape™
1
Na Tela inicial, arraste para cima.
2
Localize e toque rapidamente em Timescape™.
3
Pressione e toque rapidamente em Configurações > Selecionar conteúdo.
4
Toque rapidamente nas caixas de seleção desejadas e toque rapidamente em
Pronto. Se você não estiver conectado a um serviço da Web que deseja selecionar,
toque rapidamente no serviço e digite os detalhes de seu login.
Para apagar o conteúdo do Timescape™
1
Na Tela inicial, arraste
2
Localize e toque rapidamente em Timescape™.
3
Pressione e toque rapidamente em Configurações > Apagar conteúdo.
4
Toque rapidamente no conteúdo que você deseja apagar e toque rapidamente em
para cima.
OK.
Para programar as atualizações do conteúdo do serviço da Web no Timescape™
1
Na Tela inicial, arraste
2
Localize e toque rapidamente em Timescape™.
3
Pressione e toque rapidamente em Configurações > Programar
para cima.
atualizações.
4
Toque rapidamente na opção desejada. Se você selecionar Manual, nenhuma
atualização automática será feita.
52
Esta é a versão on-line desta publicação. © Imprima-a apenas para uso pessoal.
Page 53

Android Market™
Abra o Android Market™, e entre em um mundo de aplicativos e jogos. É possível navegar
nesses aplicativos e jogos por meio de "downloads principais" e outras categorias.
Também é possível classificar um aplicativo ou jogo e enviar comentários sobre ele.
Para usar o Android Market™, é necessário ter uma conta do Google™. Consulte Para
configurar uma conta Google™ em seu telefone na página 46.
O Android Market™ talvez não esteja disponível em todos os países ou regiões.
Para abrir o Android Market™
1
Na Tela inicial, arraste
2
Localize e toque em Market.
Opções de pagamento
Quando você faz download de aplicativos pagos a partir do Android Market™, sua compra
é tratada pelo Google Checkout™. Em alguns casos, é possível fazer o download gratuito
de versões de avaliação de aplicativos por meio do Android Market™, mas se desejar
continuar usando o aplicativo, o download e o pagamento da versão completa deverão
ser feitos no site da web.
Google Checkout™ – o Google Checkout é um serviço de processamento de
•
pagamentos on-line. Ele oferece, por exemplo, informações sobre o histórico de compras
e fornece proteção contra fraude de cartão de crédito não fornecendo o número completo
do cartão de crédito ao fornecedor. Você pode usar sua conta de email do Google para
fazer login no Google Checkout a partir de seu telefone. Se você não tem uma conta do
Google Checkout, pode subscrever uma conta nova a partir de seu telefone. O pagamento
pode ser feito com um cartão de crédito, de débito ou de presente. Alguns fornecedores
também podem aceitar o pagamento por meio da conta de cobrança do telefone.
para cima.
Talvez não seja possível comprar aplicativos por meio do Android Market™ em todos os países
ou regiões.
Fazendo download a partir do Android Market™
Você pode fazer download de todos os tipos de aplicativos a partir do Android Market™,
incluindo aplicativos gratuitos. Se você pagar por um aplicativo por meio do Google
Checkout, ele será associado a sua conta do Google, de forma que o aplicativo possa ser
instalado um número ilimitado de vezes em qualquer dispositivo.
Antes de você efetuar o download de aplicativos
Antes de começar o download a partir do Android Market™, certifique-se de que tenha
uma conexão da Internet trabalhando.
Se lembre, também, que podem ocorrer despesas de tráfego de dados quando efetua o
download de conteúdos para seu telefone. Contate sua operadora para obter mais
informações.
Para fazer download de um aplicativo gratuito
1
No Android Market™, localize um item do qual você deseja fazer download
procurando categorias ou usando a função de procura.
2
Toque rapidamente no item para exibir seus detalhes.
3
Toque em Instalar.
4
Se o aplicativo que deseja baixar requerer acesso a seus dados ou controle de
qualquer função no telefone, uma tela adicional aparece informando você o que o
aplicativo pode acessar. Leia cuidadosamente esta tela porque a funcionalidade de
seu telefone pode ser seriamente afetada se continuar. Toque rapidamente em
OK caso você concorde ou em Cancelar se desejar cancelar o download.
53
Esta é a versão on-line desta publicação. © Imprima-a apenas para uso pessoal.
Page 54

Para fazer download de um aplicativo pago
1
No Android Market™, localize um item do qual você deseja fazer download
procurando categorias ou usando a função de procura.
2
Toque rapidamente no item para exibir seus detalhes.
3
Toque em Comprar.
4
Digite seu nome de usuário e senha para fazer login no Google Checkout. É possível
usar sua conta de email do Google ou criar uma nova conta do Google Checkout.
5
Depois de fazer login, siga as instruções do telefone para concluir a compra.
Para abrir um aplicativo de download
1
No Android Market™, pressione e toque rapidamente em Downloads.
2
Toque rapidamente no aplicativo baixado.
Também é possível acessar aplicativos baixados por download nos painéis de aplicativos.
54
Esta é a versão on-line desta publicação. © Imprima-a apenas para uso pessoal.
Page 55

Serviço PlayNow™
Você pode usar o serviço PlayNow™ para fazer download de aplicativos, jogos e música.
O serviço PlayNow™ oferece downloads gratuitos e pagos. Você pode fazer o download
de itens do seu telefone ou do seu computador.
O serviço PlayNow™ não está disponível em todos os países.
Antes de fazer download de aplicativos e de conteúdo
Antes de fazer download, verifique se você tem uma conexão à Internet. Além disso, você
pode precisar ter um cartão de memória inserido no telefone para fazer download de
conteúdo, como música, toques e temas.
Ao fazer download de conteúdo no telefone, você talvez seja cobrado pelo valor dos dados
transferidos. Contate sua operadora para obter informações sobre as taxas de transferência de
dados em seu país.
Para iniciar o PlayNow™
1
Na Tela inicial, arraste para cima.
2
Localize e toque rapidamente em .
Registrando em uma conta do PlayNow™
É possível fazer download de conteúdo do serviço PlayNow™ sem registrar-se com uma
conta, mas o registro fornece alguns benefícios. Você pode pagar usando cartão de
crédito, rever sua compra e fazer download do histórico. Também é possível fazer
download de todas as suas músicas duas vezes. Uma vez para o celular e uma vez em
formato MP3 de alta qualidade para o computador. Registrando-se, você pode resgatar
comprovantes.
Para registrar uma conta do PlayNow™
1
Toque rapidamente em e pressione .
2
No menu, toque rapidamente em Login > Inscrever-se.
3
Digite suas informações pessoais e toque rapidamente em Inscrever-se.
Opções de pagamento
Há duas maneiras de pagar por aplicativos e outro conteúdo comprado pelo serviço
PlayNow™:
Cartão de crédito – pagar com cartão de crédito. É necessário estar conectado à conta
•
do PlayNow™ para que seja possível pagar com cartão de crédito. Se você pagar com
cartão de crédito, o preço será mais baixo do que se você pagar usando SMS premium.
Todos os seus dados pessoais são transferidos de maneira segura usando a criptografia
SSL. Quando a compra for validada, o download será iniciado automaticamente.
SMS premium – pagar usando SMS quando você está em seu país de endereço
•
residencial. Não é necessário ser um usuário registrado para pagar por conteúdo usando
o método SMS premium. O download dos itens comprados será feito automaticamente
para o telefone.
As duas opções de pagamento nem sempre estão disponíveis em todos os países ou em todos
os provedores de serviços.
Vouchers
Vouchers são códigos para acessar conteúdo como músicas, aplicativos e jogos
oferecidos em uma campanha.
55
Esta é a versão on-line desta publicação. © Imprima-a apenas para uso pessoal.
Page 56

Você pode acessar a opção de vouchers quando se registra no PlayNow. Peça à
operadora de rede mais informações sobre as ofertas de voucher e seus códigos em uma
campanha específica.
Vouchers e campanhas não estão disponíveis em todos os países ou redes. A opção de vouchers
continuará visível em seu telefone, mesmo se o serviço de voucher não estiver disponível em
seu país.
Para trocar um voucher
1
Na tela PlayNow™, pressione .
2
Toque rapidamente em Voucher.
3
Digite o código do voucher.
4
Toque rapidamente em Resgatar um voucher.
Os vouchers não são oferecidos em todos os países nem em todas as redes.
Fazendo o download do serviço PlayNow™
É possível fazer download de conteúdo do serviço PlayNow™ em seu telefone e no
navegador de seu desktop. Escolha entre uma variedade de aplicativos, jogos e música.
Para fazer download de um item no telefone
1
Abra o serviço PlayNow™ e localize um item do qual você deseja fazer download
procurando categorias ou usando a função de procura.
2
Toque rapidamente no item para exibir seus detalhes.
3
Selecione comprar o item usando seu cartão de crédito ou o SMS premium. O
download do item será iniciado automaticamente.
Para acessar um item obtido por download
1
No serviço PlayNow™, pressione
2
Toque rapidamente no item obtido por download.
e toque rapidamente em Downloads.
56
Esta é a versão on-line desta publicação. © Imprima-a apenas para uso pessoal.
Page 57

Organizando-se
Agenda
O telefone tem uma agenda para gerenciar seu cronograma. Se você tiver uma conta do
Sony Ericsson ou uma conta do Google™, também poderá sincronizar a agenda do
telefone com sua agenda da Web. Consulte Sincronizando na página 61.
É possível definir a sincronização com um Microsoft® Exchange Server usando o aplicativo
Dataviz® RoadSync™ no telefone. Em seguida, é possível usar o aplicativo RoadSync
Calendar no seu telefone com a agenda do Microsoft® Exchange Server. Visite o site
www.dataviz.com para obter mais informações.
Para abrir o aplicativo Agenda
1
Na Tela inicial, arraste para cima.
2
Localize e toque rapidamente em Agenda.
Quando você abre o aplicativo Agendapela primeira vez, ele é aberto na exibição de mês.
Para criar um evento de agenda
1
Na Tela inicial, arraste para cima.
2
Localize e toque em Agenda.
3
Toque em
4
Toque rapidamente em Assunto, digite um assunto e toque rapidamente em
Pronto.
5
Toque em Hora. Toque no campo do número e role para cima ou para baixo, para
selecionar a hora ou minuto desejado. Toque em Pronto.
6
Toque em Data. Toque no campo do número, depois role para cima ou para baixo
e toque na data desejada. Toque em Pronto.
7
Se você sincronizar a agenda do telefone com várias outras, toque rapidamente em
Agenda e, então, toque rapidamente na agenda desejada para o compromisso e
toque rapidamente em Pronto.
8
Toque em Lembrete. Toque no campo do número, depois role para cima ou para
baixo e toque no número desejado. Toque em Pronto.
9
Toque rapidamente em Local e em Descrição se deseja digitar esses detalhes.
10
Se deseja configurar um compromisso recorrente toque rapidamente em
Recorrência, marque a opção desejada e toque rapidamente em Pronto.
11
Toque em Salvar.
.
Quando o momento do compromisso se aproxima, o telefone emite um som breve para lembrálo. Além disso, o símbolo é exibido na barra de status.
Para exibir um evento da agenda
1
Na Tela inicial, arraste
2
Localize e toque rapidamente em Agenda.
3
Navegue até o dia desejado e toque no evento.
Para editar um evento da agenda
1
Na Tela inicial, arraste para cima.
2
Localize e toque rapidamente em Agenda.
3
Navegue até o dia desejado e toque no evento.
4
Toque rapidamente em Editar, edite as informações e toque rapidamente em
Salvar.
Para excluir um evento da agenda
1
Na Tela inicial, arraste
2
Localize e toque em Agenda.
3
Navegue até o dia desejado e toque no evento.
4
Toque em Editar.
5
Role para baixo e toque em Apagar compromisso na parte inferior da tela.
para cima.
para cima.
57
Esta é a versão on-line desta publicação. © Imprima-a apenas para uso pessoal.
Page 58

Exibição do mês da agenda
2
5
1
3
4
13
1 Exibir o mês atual (disponível apenas na visualização de um mês diferente do atual)
2 Selecione um mês
3 Dia atual
4 Indicador de reuniões. Uma barra completamente branca indica as reuniões ao longo
do dia
5 Adicionar compromisso
Para alternar entre a exibição de dia e mês
1
Para alternar da exibição de mês para a de dia, toque no dia desejado.
2
Para alternar da exibição de dia para a de mês, pressione .
Para exibir outros dias e meses
Na exibição de mês e dia, toque para a esquerda para ver o dia ou mês anterior, ou
•
para a direita para ver o próximo.
Na exibição de mês, você também pode tocar no seletor de mês no topo da tela para alterar o
mês.
Lembretes da agenda
Para visualizar um lembrete de evento
Quando o ícone do lembrete aparecer na barra de status, arraste a barra para
•
baixo e, então, toque no lembrete do evento.
Para descartar um lembrete de evento
1
Quando o ícone do lembrete aparecer na barra de status, arraste a barra para
baixo. O painel de notificação é aberto.
2
Toque no evento desejado.
3
Pressione .
Para desativar um lembrete de evento
1
Quando o ícone do lembrete
baixo. O painel de notificação é aberto.
2
Toque no evento desejado.
3
Toque em Editar.
4
Role para baixo e toque rapidamente em Lembrete.
5
Toque rapidamente em (Sem lembrete) > Pronto > Salvar.
aparecer na barra de status, arraste a barra para
Esta é a versão on-line desta publicação. © Imprima-a apenas para uso pessoal.
58
Page 59

Sincronizando a sua agenda
Se você possui uma conta da Sony Ericsson ou do Google™, também pode sincronizar
a agenda do telefone com sua agenda da Web. Consulte Sincronizando na página 61.
Se você sincronizar com o Google Calendar™ e tiver acesso a várias agendas compartilhadas
no Google Calendar™, todos os compromissos de todas as agendas irão aparecer na exibição
da agenda do seu telefone.
Notas
Você pode usar o aplicativo de notas para escrever mensagens curtas e listas. Também
é possível definir lembretes para as notas inseridas.
Para adicionar uma nota
1
Na Tela inicial, arraste para cima.
2
Localize e toque em Notas.
3
Toque rapidamente em Adic. nota, digite algum texto e, então, toque rapidamente
em
.
4
Se desejar configurar um lembrete, toque em . Para alterar um número, toque
nele e depois role até e toque no número desejado. Ao concluir, toque rapidamente
em Pronto.
5
Se desejar que a nota apareça na tela Inicial, toque em .
6
Quando terminar, pressione .
Para exibir e editar uma nota
1
Na Tela inicial, arraste
2
Localize e toque em Notas.
3
Role e toque rapidamente na nota que deseja editar.
4
Toque rapidamente na nota e edite o texto relevante.
5
Toque em .
6
Quando terminar, pressione .
para cima.
Para visualizar um lembrete de nota
Quando o ícone do lembrete
•
baixo e, então, toque no lembrete da nota.
Para excluir uma nota
1
Na Tela inicial, arraste para cima.
2
Localize e toque rapidamente em Notas.
3
Faça a rolagem das notas e toque naquela que deseja excluir.
4
Toque rapidamente em e, em seguida, em Apagar.
aparecer na barra de status, arraste a barra para
Alarme
Você pode usar o seu telefone como um alarme. Você pode usar qualquer som do telefone
como um sinal de alarme. Mesmo que o telefone esteja no modo silencioso, o alarme soará.
Para abrir o alarme
1
Na Tela inicial, arraste para cima.
2
Localize e pressione Alarme.
Para configurar um novo alarme
1
Na Tela inicial, arraste
2
Localize e toque em Alarme.
3
Toque em Adicionar novo.
4
Configure a hora e toque rapidamente em Pronto.
para cima.
59
Esta é a versão on-line desta publicação. © Imprima-a apenas para uso pessoal.
Page 60

Para editar um alarme existente
1
Na Tela inicial, arraste para cima.
2
Localize e toque em Alarme.
3
Para ajustar uma hora existente, toque rapidamente nela, role a barra para cima ou
para baixo e toque rapidamente na hora desejada.
4
Se você usa o formato de 12 horas, toque rapidamente em am ou em pm e
selecione uma opção.
5
Toque em Pronto.
As configurações da hora gerais do telefone determinam se o formato de 12 ou de 24 horas é
exibido para o alarme.
Para desativar um alarme
1
Na Tela inicial, arraste
2
Localize e toque em Alarme.
3
Arraste o botão deslizante para a esquerda, para tornar ícone do alarme cinza. O
para cima.
alarme agora está desativado.
Para ativar um alarme existente
1
Na tela Tela inicial, arraste para cima.
2
Localize e toque em Alarme.
3
Arraste o botão deslizante para a direita para ativar o alarme.
Para excluir um alarme
1
Na Tela inicial, arraste para cima.
2
Localize e toque em Alarme.
3
Toque no alarme desejado.
4
Toque em Apagar.
Para definir o sinal do alarme
1
Na Tela inicial, arraste
2
Localize e toque em Alarme.
3
Toque no alarme desejado.
4
Toque em Alarme
5
Selecione uma opção.
6
Toque em Pronto.
para cima.
Para definir um alarme recorrente
1
Na Tela inicial, arraste
2
Localize e toque em Alarme.
3
Toque no alarme desejado.
4
Toque em Recorrência.
5
Marque as caixas de seleção referentes aos dias desejados e, depois, toque em
para cima.
Pronto.
Para definir um título para o alarme
1
Na Tela inicial, arraste
2
Localize e toque em Alarme.
3
Toque no alarme desejado.
4
Toque em Texto do alarme e escreva algo no campo de texto.
5
Toque em Pronto.
para cima.
Para desligar um alarme ou colocá-lo em soneca
Quando o alarme estiver tocando, arraste o botão deslizante para a direita para
•
desligá-lo ou toque em Soneca para colocá-lo em soneca.
60
Esta é a versão on-line desta publicação. © Imprima-a apenas para uso pessoal.
Page 61

Sincronizando
A sincronização de informações entre o telefone e um computador é uma maneira fácil e
prática de compartilhar os mesmos contatos, mensagens ou eventos de agenda nos dois
dispositivos. Pode usar os aplicativos em seu telefone para sincronizar informações
diferentes:
Sony Ericsson Sync - sincronize os contatos do telefone com um site da web personalizado
•
Sony Ericsson. Os contatos são armazenados em segurança em um lugar, e você pode
os usar com vários telefones.
Google Sync™ – sincronize seu telefone com seus contatos do Gmail™, Google
•
Calendar™ e Google™.
RoadSync™ – sincronize seu telefone com a agenda, contatos e email do Microsoft®
•
Exchange para os manter sempre com você.
Sony Ericsson Sync
Use o Sony Ericsson Sync para sincronizar os contatos do telefone com um site da Web
personalizado Sony Ericsson em www.sonyericsson.com/user.
Neste site da Web, você pode armazenar e editar com segurança seus contatos em um
lugar. Com o Sony Ericsson Sync pode sincronizá-los com vários telefones ou com um
novo telefone. Você precisa ter uma conta Sony Ericsson para usar o site da Web. Veja
Para definir uma conta da Sony Ericsson no seu telefone na página 61.
Para definir uma conta da Sony Ericsson no seu telefone
1
Na Tela inicial, arraste para cima.
2
Toque rapidamente em Configurações > Contas e sincronização.
3
Toque rapidamente em Adicionar conta > Sony Ericsson Sync.
4
Siga o assistente de registro para criar uma conta da Sony Ericsson, ou entre se já
possui uma conta.
5
Toque rapidamente em Intervalo de sincronização e selecione a freqüência com
que deseja que o telefone sincronize automaticamente.
6
Toque rapidamente em Concluído.
7
Toque rapidamente em sua conta recém-criada do Sony Ericsson Sync e marque
as caixas de seleção dos itens que você deseja sincronizar.
Para sincronizar manualmente usando o Sony Ericsson Sync
1
Na Tela inicial, arraste
2
Toque rapidamente em Configurações > Contas e sincronização.
3
Toque rapidamente em Sony Ericsson Sync.
4
Pressione
Para editar sua conta Sony Ericsson
1
Na Tela inicial, arraste para cima.
2
Toque rapidamente em Configurações > Contas e sincronização.
3
Toque rapidamente em Sony Ericsson Sync.
4
Marque ou desmarque as caixas de seleção dos itens que você deseja sincronizar.
5
Se precisar alterar as configurações de sua conta, toque rapidamente em
Configurações da conta, edite as informações desejadas e toque rapidamente em
Concluído.
Para definir um intervalo de sincronização
1
Na Tela inicial, arraste
2
Toque rapidamente em Configurações > Contas e sincronização.
3
Toque rapidamente em Sony Ericsson Sync.
4
Toque rapidamente em Configurações da conta.
5
Toque rapidamente em Intervalo de sincronização e selecione uma opção de
intervalo que se ajuste às suas necessidades.
e toque rapidamente em Sincronizar agora.
para cima.
para cima.
61
Esta é a versão on-line desta publicação. © Imprima-a apenas para uso pessoal.
Page 62

Para remover uma conta Sony Ericsson do telefone
1
Na Tela inicial, arraste para cima.
2
Toque rapidamente em Configurações > Contas e sincronização.
3
Toque rapidamente em Sony Ericsson Sync.
4
Toque rapidamente em Remover conta.
5
Toque rapidamente em Remover conta mais uma vez para confirmar.
A conta é removida do telefone, mas ainda existe no servidor da Sony Ericsson. Você pode usápara fazer login no site da Web da Sony Ericsson em www.sonyericsson.com/user.
Serviço de sincronização Google Sync™
Você pode usar o serviço de sincronização Google Sync™ para sincronizar o telefone com
os contatos no Gmail™, Google Calendar™ e Google™.
Para sincronizar com sua conta do Google™, ela precisa estar definida em seu telefone. Veja
Para configurar uma conta do Google™ em seu telefone para sincronização na página 62.
Para configurar uma conta do Google™ em seu telefone para sincronização
1
Na Tela inicial, arraste para cima.
2
Toque em Configurações > Contas e sincronização.
3
Toque em Adicionar conta > Google™.
4
Siga o assistente de registro para criar uma conta do Google™ ou acesse se já
possuir uma conta.
5
Se desejar que o telefone seja automaticamente sincronizado com sua conta do
Google™, certifique-se de que Sinc. automática esteja selecionado.
6
Toque rapidamente em sua conta recém-criada do Google™ e marque as caixas
de seleção dos itens que você deseja sincronizar.
Os itens que você pode sincronizar dependem dos serviços do Google™ que você tem ativados
no telefone.
Para sincronizar manualmente com sua conta do Google™
1
Na Tela inicial, arraste
2
Toque rapidamente em Configurações > Contas e sincronização.
3
Toque rapidamente na conta do Google™ que você deseja sincronizar.
4
Pressione e toque rapidamente em Sincronizar agora.
para cima.
Para alterar suas configurações de sincronização do Google™
1
Na Tela inicial, arraste para cima.
2
Toque rapidamente em Configurações > Contas e sincronização.
3
Toque rapidamente na conta do Google™ que você deseja editar.
4
Marque ou desmarque as caixas de seleção dos itens que você deseja sincronizar.
Para remover uma conta do Google™ de seu telefone
1
Na Tela inicial, arraste
2
Toque rapidamente em Configurações > Contas e sincronização.
3
Toque rapidamente na conta do Google™ que você deseja remover da lista de
para cima.
contas.
4
Toque rapidamente em Remover conta.
5
Toque rapidamente em Remover conta mais uma vez para confirmar.
Você pode remover todas as suas contas do Google™ da lista de contas, exceto a primeira.
Para remover a primeira conta, você precisará fazer uma redefinição completa do telefone. Veja
Zerando o telefone na página 98.
62
Esta é a versão on-line desta publicação. © Imprima-a apenas para uso pessoal.
Page 63

Sincronizando com um Microsoft® Exchange Server usando o
aplicativo RoadSync™
É possível usar o aplicativo RoadSync™ em seu telefone para sincronizar conteúdo do
telefone com um Microsoft® Exchange Server. Dessa maneira, é possível acessar todos
os seus emails, eventos de agenda e contatos corporativos em seu telefone.
Depois de definir o serviço, seus emails, eventos de agenda e contados serão
sincronizados por conexão sem fio com o aplicativo RoadSync™ em seu telefone. Você
pode, então, configurar novos emails para serem enviados automaticamente para seu
telefone. Também é possível definir cronogramas automáticos de sincronização para
horários de pico e horários normais.
Para obter mais informações sobre o aplicativo RoadSync™, visite www.dataviz.com.
Para definir sincronização do RoadSync™
Contate o administrador do Microsoft® Exchange Server para obter as configurações corretas
da conta.
1
Na Tela inicial, arraste para cima.
2
Localize e toque rapidamente em RoadSync.
3
Siga as instruções da tela para configurar uma sincronização do Microsoft®
Exchange Server.
4
Depois de digitar as configurações de sua conta, é possível alterar as preferências
da conta. Ao concluir, pressione
Para ler emails no Roadsync
1
Na Tela inicial, arraste para cima.
2
Localize e toque rapidamente em RoadSync > Email.
3
Toque rapidamente em uma mensagem para lê-la.
e toque rapidamente em Concluído.
Para visualizar os eventos da agenda no RoadSync Calendar
1
Na Tela inicial, arraste
2
Localize e toque rapidamente em RoadSync > Agenda.
3
Pressione .
4
Selecione se deseja exibir a agenda, o dia atual, a semana atual ou o mês atual.
Para sincronizar manualmente o RoadSync Mail
1
Na Tela inicial, arraste para cima.
2
Localize e toque rapidamente em RoadSync > Email.
3
Pressione
4
Toque rapidamente em Sincronizar.
Para alterar o cronograma de sincronização dos aplicativos RoadSync™
1
Na Tela inicial, arraste para cima.
2
Localize e toque rapidamente em RoadSync > Configurações > Agenda de
sincronização.
3
Toque rapidamente em qualquer configuração para alterá-la.
4
Ao concluir, toque rapidamente em Configurar.
.
para cima.
63
Esta é a versão on-line desta publicação. © Imprima-a apenas para uso pessoal.
Page 64

Conectando a redes sem fio
É possível acessar a Internet sem fio no telefone usando a tecnologia Wi-Fi™. Dessa
maneira, você pode navegar pela Web e acessar taxas de chamadas e de dados mais
baratas.
Se sua empresa ou organização tiver uma Rede Virtual Privada, você poderá conectar-se
a essa rede com seu telefone. Dessa maneira, você pode, por exemplo, acessar intranets
e outros serviços internos em sua empresa.
Wi-Fi™
Usando a tecnologia Wi-Fi™ é possível acessar a Internet sem fio com o telefone. Para
acessar a Internet usando uma conexão Wi-Fi™, primeiro é necessário procurar e
conectar-se a uma rede Wi-Fi™ disponível. A intensidade do sinal da rede Wi-Fi™ pode
diferir de acordo com o local do telefone. Uma maior aproximação do ponto de acesso de
Wi-Fi™ pode aumentar a intensidade do sinal.
Para ligar o Wi-Fi™
1
Na Tela inicial, arraste para cima.
2
Localize e toque rapidamente em Configurações > Redes sem fio e outras.
3
Marque a caixa de seleção Wi-Fi. O telefone agora examinará as redes Wi-Fi™
disponíveis.
A habilitação de Wi-Fi™ pode demorar alguns segundos.
Para conectar-se a uma rede Wi-Fi™
1
Na Tela inicial, arraste
2
Localize e toque rapidamente em Configurações > Redes sem fio e outras >
Configurações de Wi-Fi.
3
As redes Wi-Fi™ disponíveis são exibidas em Redes Wi-Fi. As redes disponíveis
podem ser abertas ou protegidas. Redes abertas são indicadas por
protegidas são indicadas por ao lado do nome da rede Wi-Fi™.
4
Toque rapidamente na rede Wi-Fi™ para conectá-la. Se estiver tentando conectarse a uma rede Wi-Fi™ protegida, a senha será solicitada. será exibido na barra
de status assim que você estiver conectado.
Seu telefone lembra as redes Wi-Fi™ às quais você se conecta. Na próxima vez que você acessar
uma rede Wi-Fi™ conectada anteriormente, o telefone a conectará automaticamente.
Em alguns locais, as redes Wi-Fi™ abertas exigem que você faça login em uma página da Web
para poder acessar a rede. Contate o administrador da rede Wi-Fi™ relevante para obter mais
informações.
Para conectar-se a outra rede Wi-Fi™
1
Na Tela inicial, arraste para cima.
2
Localize e toque rapidamente em Configurações > Redes sem fio e outras >
Configurações de Wi-Fi. As redes Wi-Fi™ detectadas são exibidas na seção
Redes Wi-Fi.
3
Toque rapidamente em outra rede Wi-Fi™ para conectá-la.
para cima.
e as redes
Status da rede Wi-Fi™
Quando você está conectado a uma rede Wi-Fi™ ou quando há redes Wi-Fi™ disponíveis
nas proximidades, é possível ver o status dessas redes Wi-Fi™. Também é possível
habilitar o telefone para notificá-lo sempre que uma rede Wi-Fi™ aberta for detectada.
64
Esta é a versão on-line desta publicação. © Imprima-a apenas para uso pessoal.
Page 65

Para habilitar a notificação de rede Wi-Fi™
1
Verifique se Wi-Fi™ está ligado.
2
Na Tela inicial, arraste para cima.
3
Localize e toque rapidamente em Configurações > Redes sem fio e outras >
Configurações de Wi-Fi.
4
Marque a caixa de seleção Notificação de rede.
Para examinar redes Wi-Fi™ manualmente
1
Na Tela inicial, arraste para cima.
2
Localize e toque rapidamente em Configurações > Redes sem fio e outras >
Configurações de Wi-Fi.
3
Pressione
4
Toque rapidamente em Verificar . O telefone examina redes Wi-Fi™ e as exibe na
.
seção Redes Wi-Fi.
5
Toque rapidamente em uma rede Wi-Fi™ na lista para conectar-se à rede.
Configurações avançadas de Wi-Fi™
Antes de adicionar uma rede Wi-Fi™ manualmente, é necessário ligar a configuração de
Wi-Fi™ no telefone.
Para adicionar uma rede Wi-Fi™ manualmente
1
Na Tela inicial, arraste
2
Localize e toque rapidamente em Configurações > Redes sem fio e outras >
Configurações de Wi-Fi.
3
Toque rapidamente em Adicionar rede Wi-Fi.
4
Digite o SSID da rede da rede.
5
Toque rapidamente no campo Segurança para selecionar um tipo de segurança.
6
Se necessário, digite uma senha.
7
Toque rapidamente em Salvar.
para cima.
Contate o administrador da rede Wi-Fi™ para obter o nome do
fio.
SSID da rede e a Senha sem
Para exibir informações detalhadas sobre uma rede Wi-Fi™ conectada
1
Na Tela inicial, arraste
2
Localize e toque rapidamente em Configurações > Redes sem fio e outras >
para cima.
Configurações de Wi-Fi.
3
Toque rapidamente na rede Wi-Fi™ à qual você está conectado no momento. As
informações detalhadas da rede serão exibidas.
Política de hibernação de Wi-Fi™
Adicionando uma política de hibernação de Wi-Fi™, é possível desabilitar a funcionalidade
de Wi-Fi™ do telefone quando a tela é desligada. Isso maximiza o desempenho da bateria
do telefone. Também é possível definir o telefone para nunca desligar a funcionalidade de
Wi-Fi™ ou para nunca desligá-la enquanto você estiver carregando o telefone.
Se você não estiver conectado a uma rede Wi-Fi™, o telefone usará uma conexão de dados
móvel 2G/3G para acessar a Internet (se você tiver definido ou habilitado uma conexão de dados
móvel no telefone).
Para adicionar uma política de hibernação de Wi-Fi™
1
Na Tela inicial, arraste
2
Localize e toque rapidamente em Configurações > Redes sem fio e outras >
Configurações de Wi-Fi.
3
Pressione
4
Toque rapidamente em Avançado .
5
Toque rapidamente em Política de inatividade de Wi-Fi.
6
Selecione um Política de inatividade de Wi-Fi a ser usado.
.
para cima.
65
Esta é a versão on-line desta publicação. © Imprima-a apenas para uso pessoal.
Page 66

Usando um endereço IP estático
É possível definir o telefone para conexão com uma rede Wi-Fi™ usando um endereço IP
estático.
Para definir um endereço IP estático
1
Na Tela inicial, arraste para cima.
2
Localize e toque rapidamente em Configurações > Redes sem fio e outras >
Configurações de Wi-Fi.
3
Pressione .
4
Toque rapidamente em Avançado .
5
Marque a caixa de seleção Usar IP estático.
6
Toque rapidamente e digite as informações necessárias para a rede Wi-Fi™:
Endereço IP
•
Gateway
•
Máscara de rede
•
DNS 1
•
DNS 2
•
7
Pressione e toque rapidamente em Salvar .
Redes virtuais privadas (VPNs)
Use o telefone para conectar-se a redes virtuais privadas (VPNs), o que permite que você
acesse recursos dentro de uma rede local protegida de fora da rede real. Por exemplo, as
conexões de Rede Virtual Privada normalmente são usadas por corporações e instituições
educacionais para usuários que precisam usar intranets e outros serviços internos quando
estão fora da rede interna, por exemplo, quando estão em viagem.
As conexões de Rede Virtual Privada podem ser definidas de muitas maneiras,
dependendo da rede. Algumas redes podem exigir que você transfira e instale um
certificado de segurança no telefone. Consulte Conectando o seu telefone a um
computador na página 71 para obter mais informações sobre como transferir conteúdo
para o telefone. Para obter informações detalhadas sobre como definir uma conexão com
sua rede virtual privada, contate o administrador da rede de sua empresa ou organização.
Para incluir uma rede virtual privada
1
Na Tela inicial, arraste
2
Localize e toque rapidamente em Configurações > Redes sem fio e outras >
Configurações de VPN.
3
Toque rapidamente em Adicionar VPN.
4
Selecione o tipo de Rede Virtual Privada a ser incluído.
5
Digite suas configurações de Rede Virtual Privada.
6
Pressione
Para conectar-se a uma rede virtual privada
1
Na Tela inicial, arraste para cima.
2
Localize e toque rapidamente em Configurações > Redes sem fio e outras >
Configurações de VPN.
3
Na lista de redes disponíveis, toque rapidamente na Rede Virtual Privada à qual você
deseja conectar-se.
4
Digite as informações necessárias.
5
Toque rapidamente em Conectar.
Para desconectar-se de uma rede virtual privada
1
Arraste a barra de status para baixo.
2
Toque rapidamente na notificação da conexão VPN para desligá-la.
e toque rapidamente em Salvar.
para cima.
66
Esta é a versão on-line desta publicação. © Imprima-a apenas para uso pessoal.
Page 67

Navegador da Web
http://www.sonye...
1
2
3
Use o navegador da Web para exibir e navegar em diferentes páginas da Web, adicionálas como marcadores e criar atalhos para elas nos painéis de aplicativos. É possível abrir
várias janelas do navegador ao mesmo tempo e usar a função de zoom ao navegar por
uma página da Web.
Para abrir o navegador da Web
1
Na Tela inicial, arraste para cima.
2
Localize e toque rapidamente em Navegador .
Barra de ferramentas
As opções da barra de ferramentas tornam a navegação mais fácil:
Abrir uma nova janela do navegador
Adicionar, abrir ou editar um marcador. Visualize as páginas da web mais visitadas ou abra as páginas
da web a partir do histórico do navegador
Visualizar janelas abertas
Atualizar a página da Web atual. Essa opção está visível apenas em modo paisagem
Avançar uma página no histórico de navegação
Abrir um menu para ver mais opções
Para abrir a barra de ferramentas
No navegador, pressione .
•
Navegando na Web
Pesquisa e barra de endereços
Use a pesquisa e a barra de endereços para efetuar procuras na Web:
1
Visualize o progresso do download da página da Web atual
2 Digite uma palavra de pesquisa para procurar uma página da Web, ou digite um endereço de página da
Web para carregar uma página da Web
3 Cancele o download da página da Web atual
Depois de terminado o download de uma página, você pode marcá-la tocando rapidamente no
ícone de marcador , localizado ao lado da pesquisa e da barra de endereços.
Para ir a uma página da Web
1
Toque rapidamente no campo de texto do endereço e pesquisa para ativar o
teclado.
2
Digite um endereço da Web.
3
Toque rapidamente em Ir.
67
Esta é a versão on-line desta publicação. © Imprima-a apenas para uso pessoal.
Page 68

Para procurar uma página da Web
1
Toque rapidamente no campo de texto do endereço e pesquisa para ativar o
teclado.
2
Digite uma palavra para a procura.
3
Toque rapidamente em Ir.
Para sair do navegador da Web
Durante a navegação, pressione .
•
Quando você abrir o navegador novamente, ele aparecerá exatamente como antes de você ter
saído, ou seja, com mesmo número de janelas, posição e níveis de zoom.
Navegando por páginas da Web
Para selecionar um link
Para selecionar um link em uma página da Web, toque rapidamente no link. O link
•
selecionado é realçado em laranja, e a página da Web é carregada quando você
libera o dedo.
Se você selecionar um link por engano antes de liberar o dedo, poderá desmarcá-lo arrastando
o dedo para longe até que o link não esteja mais realçado.
Para ir à página anterior durante a navegação
Pressione .
•
Para ampliar ou reduzir em uma página da Web
1
Arraste o dedo em qualquer direção na tela para ativar os controles de zoom na
página da Web.
2
Toque rapidamente no ícone para menos zoom, ou toque rapidamente em
para mais zoom.
Toque rapidamente duas vezes em qualquer lugar na página da web, para mais zoom ou menos
zoom rapidamente.
Para recarregar a página da Web atual
1
Pressione
2
Toque rapidamente em Atualizar
.
Gerenciar páginas da web
Para criar um atalho para a página da Web atual
1
Quando visualizar uma página da web, pressione .
2
Toque em Mais > Incluir atalho ao início.
3
Edite o nome do atalho predefinido, se desejar.
4
Toque rapidamente em Incluir para incluir o atalho nos painéis dos aplicativos.
Para compartilhar um vínculo para a página da web atual
1
Durante a navegação, pressione
2
Toque rapidamente em Mais > Compartilhar página.
3
Selecione um método de transferência disponível e siga as instruções na tela.
.
Gerenciando marcadores
Os marcadores permitem acessar rapidamente suas páginas favoritas e visitadas
frequentemente. Dependendo da operadora de rede, alguns marcadores estarão préinstalados no telefone.
68
Esta é a versão on-line desta publicação. © Imprima-a apenas para uso pessoal.
Page 69

Para marcar uma página da Web
1
Enquanto você visualiza uma página da Web, pressione .
2
Toque rapidamente em Marcadores > Incluir.
3
Se desejar, pode editar o nome e o endereço na Web.
4
Quando concluir, toque rapidamente em OK.
Para marcar rapidamente uma página da web, também pode tocar rapidamente no ícone
na direita do campo pesquisa e endereço.
Para abrir um marcador
1
Na tela Navegador, pressione .
2
Toque rapidamente em Marcadores.
3
Toque no marcador que deseja abrir.
Para editar um marcador
1
Na tela Navegador, pressione
2
Toque rapidamente em Marcadores.
3
Toque rapidamente e mantenha seu dedo em um marcador para abrir um menu.
4
Toque rapidamente em Editar marcador.
5
Edite o nome e o endereço na Web, como desejar.
6
Toque rapidamente em OK.
Para apagar um marcador
1
Na tela Navegador, pressione .
2
Toque rapidamente em Marcadores.
3
Toque rapidamente e mantenha seu dedo em um marcador para abrir um menu.
4
Toque rapidamente em Excluir marcador para apagar o marcador selecionado.
.
Para marcar uma página da Web visitada anteriormente
1
Na tela Navegador, pressione
2
Toque em Marcadores.
3
Toque rapidamente na guia Histórico, ou na guia Mais visitados, para ver uma lista
das páginas da web previamente visitadas.
4
Toque rapidamente no ícone
como marcador.
.
na direita da página da web que deseja adicionar
Gerenciando texto e imagens
Para localizar um texto dentro de uma página da web
1
Enquanto você visualiza uma página da web, pressione
2
Toque rapidamente em Mais > Localizar na página.
3
Digite a palavra de pesquisa e pressione Pronto.
4
Os caracteres de correspondência serão realçados na cor verde. Toque na seta
para a esquerda ou a direita para ir ao item correspondente anterior ou ao próximo.
5
Toque rapidamente em
Para salvar uma imagem
1
Toque rapidamente e mantenha seu dedo na imagem desejada até aparecer um
menu.
2
Toque rapidamente em Salvar imagem.
para fechar a barra de pesquisa.
.
Janelas múltiplas
O seu navegador pode executar até oito janelas diferentes ao mesmo tempo. Por exemplo,
você pode fazer login no seu e-mail da Web em uma janela e ler as notícias de hoje em
outra. É possível mudar facilmente de uma janela para outra.
69
Esta é a versão on-line desta publicação. © Imprima-a apenas para uso pessoal.
Page 70

Para abrir uma nova janela do navegador
1
Na tela Navegador, pressione .
2
Toque rapidamente em Nova janela.
Para abrir um vínculo em uma nova janela do navegador
1
Toque rapidamente e segure seu dedo em um link até que um menu apareça.
2
Toque rapidamente em Abrir em uma nova janela.
Para alternar entre janelas do navegador
1
Na tela Navegador, pressione
2
Toque rapidamente em Janelas para ver uma lista de todas as janelas abertas.
3
Toque na janela que deseja acessar.
.
Fazendo download na Web
É possível fazer download de aplicativos e de conteúdo ao navegar na Web usando o
navegador da Web do telefone. Normalmente, você precisa tocar no link de download do
arquivo desejado para iniciar o download automaticamente.
Para exibir os arquivos baixados por download
1
Na tela Navegador, pressione
2
Toque rapidamente em Mais > Downloads.
Para cancelar um download em execução
1
Na tela Navegador, pressione
2
Toque rapidamente em Mais > Downloads.
3
Toque rapidamente e mantenha seu dedo em um download de arquivo para abrir
um menu.
4
Toque rapidamente em Cancelar download.
.
.
Configurações do navegador
Para alterar as configurações do navegador
1
Na tela Navegador, pressione
2
Toque rapidamente em Mais > Configurações.
Autoajuste das páginas da Web
A opção de autoajuste torna mais fácil ler grandes sites da Web com texto e imagens,
como sites de notícias. Por exemplo, se você aumentar o zoom em uma página da Web
quando o autoajuste estiver ativado, o texto se ajustará automaticamente ao novo tamanho
de tela. Se o autoajuste estiver desativado, talvez seja preciso rolar para o lado para ler
uma sentença completa.
Para ajustar automaticamente páginas da web
1
Na tela Navegador, pressione
2
Toque rapidamente em Mais > Configurações > Ajustar páginas
automaticamente.
.
.
70
Esta é a versão on-line desta publicação. © Imprima-a apenas para uso pessoal.
Page 71

Conectando o seu telefone a um computador
Conectando o seu telefone a um computador, você pode transferir e gerenciar arquivos
como fotografias e músicas. Entretanto, talvez não seja permitido trocar alguns materiais
protegidos por direitos autorais.
Você pode conectar o telefone a um computador usando um cabo USB ou a tecnologia
sem fio Bluetooth™. Ao conectar seu telefone a um computador com um cabo USB, você
poderá instalar e usar o aplicativo PC Companion no seu computador. Com o aplicativo
PC Companion você pode acessar outros aplicativos para transferir e organizar arquivos
de mídia, atualizar seu telefone e muito mais.
Transferindo e gerenciando conteúdo usando um cabo USB
Você pode conectar o telefone a um computador usando um cabo USB para gerenciar
arquivos no seu telefone. No explorador de arquivos do computador, você pode arrastar
e soltar o conteúdo entre o telefone e o computador. Use o aplicativo Media Go™ no
computador para transferir música, vídeo e imagens ou qualquer outro arquivo de mídia,
para garantir que sejam adaptados e transferidos ao telefone de maneira correta e
conveniente.
Se você estiver executando no telefone um aplicativo que utiliza o cartão de memória, pode ser
necessário fechá-lo para acessar o cartão.
Para arrastar e soltar conteúdo entre o telefone e um computador
1
Conecte o telefone a um computador usando um cabo USB.
2
Telefone: Toque em Conectar seu telefone.
3
Computador: Abra o Windows Explorer a partir da área de trabalho e aguarde até
o cartão de memória do telefone aparecer como um disco externo no Windows
Explorer.
4
Computador: Arraste e solte os arquivos desejado entre o telefone e o computador.
Seu telefone não consegue acessar o cartão de memória enquanto o cartão está sendo acessado
pelo computador. Durante este período de tempo, alguns aplicativos do telefone, como a
câmera, não podem ser acessados.
O método de transferência acima funciona com a maioria dos dispositivos e sistemas
operacionais que suportam uma interface de armazenamento maciço USB.
Para desconectar o cabo USB com segurança
Não desconecte o cabo USB durante a transferência de conteúdo, pois isso pode corromper o
conteúdo.
1
Computador: Certifique-se de que o hardware é removido com segurança.
2
Desconecte o cabo USB.
As instruções do computador podem variar, dependendo do sistema operacional. Consulte a
documentação do sistema operacional do computador para obter mais informações.
PC Companion
O PC Companion permite acessar e utilizar recursos e serviços adicionais conectados ao
seu telefone, por exemplo, o aplicativo Media Go, para transferir músicas, vídeos e
imagens. Você também pode atualizar o telefone para obter o software mais recente
disponível.
Você precisa de um desses sistemas operacionais para usar o aplicativo PC Companion:
Microsoft® Windows 7
•
Microsoft® Windows Vista®
•
Microsoft® Windows® XP, Service Pack 3 ou superior
•
71
Esta é a versão on-line desta publicação. © Imprima-a apenas para uso pessoal.
Page 72

Conecte o telefone e o computador com um cabo USB para instalar e usar o PC
Companion.
Para instalar o PC Companion
1
Conecte o telefone a um computador usando um cabo USB.
2
Toque em Instalar PC Companion.
3
Computador: O PC Companion é iniciado automaticamente no computador depois
de alguns segundos. Siga as instruções na tela para instalar o PC Companion.
Para usar o PC Companion
1
Conecte o telefone a um computador usando um cabo USB.
2
Telefone: Toque rapidamente em Conectar seu telefone.
3
Computador: O PC Companion é iniciado automaticamente no computador após
alguns segundos.
Se o PC Companion não for iniciado automaticamente, será possível iniciá-lo no menu Iniciar do
computador.
Media Go™
O aplicativo de computador Media Go™ ajuda a transferir e gerenciar conteúdo de mídia
em seu telefone e no computador. Instale o aplicativo Media Go™ a partir do PC
Companion. Consulte PC Companion na página 71 para obter mais informações.
Você precisa de um desses sistemas operacionais para usar o aplicativo Media Go™:
Microsoft® Windows 7
•
Microsoft® Windows Vista®
•
Microsoft® Windows® XP, Service Pack 3 ou superior
•
Para poder transferir arquivos entre o Media Go™ e o seu telefone você deve primeiro
conectar um cabo USB entre o telefone e o computador. Também é necessário ativar o
seu telefone para a conexão com o computador. Consulte Para arrastar e soltar conteúdo
entre o telefone e um computador na página 71 para obter mais informações.
Para saber mais sobre como usar o aplicativo
principal do aplicativo Media Go™.
Media Go™, consulte a seção de ajuda no menu
Para transferir conteúdo usando o aplicativo Media Go™
1
Conecte o telefone a um computador usando um cabo USB.
2
Toque em Conectar seu telefone.
3
Computador: No PC Companion, clique para iniciar o Media Go™. Se esta for a
primeira vez em que você inicia o Media Go™, pode ser necessário instalá-lo antes
de passar para a próxima etapa.
4
Transfira os arquivos entre o telefone e o computador no aplicativo Media Go™.
O Media Go™ pode também ser baixado no site
www.sonyericsson.com/support
.
72
Esta é a versão on-line desta publicação. © Imprima-a apenas para uso pessoal.
Page 73

Tecnologia sem fio Bluetooth™
Ligue a função de Bluetooth™ em seu telefone e crie conexões sem fio para outros
dispositivos compatíveis com Bluetooth™, como computadores, acessórios viva-voz e
telefones. As conexões de Bluetooth™ funcionam melhor dentro de um intervalo de 10
metros (33 pés), sem nenhum objeto sólido entre elas. Em alguns casos, você precisa
emparelhar manualmente o telefone com outros dispositivos Bluetooth™. Lembre-se de
definir o telefone como visível, caso você deseje que ele seja detectado por outros
dispositivos Bluetooth™. Como alternativa, você pode enviar arquivos a outros dispositivos
por email ou transferi-los para seu computador usando uma conexão por cabo USB.
A interoperacionalidade e a compatibilidade entre dispositivos Bluetooth® varia.
Para ativar a função Bluetooth™ e tornar o telefone visível
1
Na Tela inicial, arraste para cima.
2
Localize e toque rapidamente em Configurações > Redes sem fio e outras.
3
Marque a caixa de seleção Bluetooth. O símbolo aparece na barra de status.
4
Toque rapidamente em Configurações de Bluetooth.
5
Marque a caixa de seleção Detectável. O telefone ficará visível para outros
dispositivos por 120 segundos.
Nome do telefone
Você pode atribuir um nome a seu telefone. Este nome é mostrado a outros dispositivos
depois de você ter ativado a função Bluetooth™ e seu telefone estar definido para visível.
Para digitar um nome de telefone
1
Certifique-se-se de que a função Bluetooth™ esteja ligada.
2
Na Tela inicial, arraste para cima.
3
Localize e toque rapidamente em Configurações > Redes sem fio e outras >
Configurações de Bluetooth > Nome do dispositivo.
4
Digite um nome de telefone de sua escolha.
5
Toque rapidamente em OK.
Emparelhando com outro dispositivo Bluetooth™
Quando o telefone é emparelhado com outro dispositivo, você pode, por exemplo,
conectá-lo a um viva-voz Bluetooth™ ou a um viva-voz veicular Bluetooth™ e usar esses
dispositivos para fazer e receber chamadas.
Quando tiver sido emparelhado com um dispositivo Bluetooth™, o telefone lembrará esse
emparelhamento. Ao emparelhar o telefone com um dispositivo Bluetooth™, pode ser
necessário digitar uma senha de acesso. O telefone tentará automaticamente a senha de
acesso 0000. Se essa senha de acesso não funcionar, consulte a documentação do
dispositivo Bluetooth™ para obter a senha de acesso. Não é necessário digitar novamente
a senha de acesso na próxima vez que você se conectar ao dispositivo Bluetooth™
emparelhado.
Alguns dispositivos Bluetooth™, por exemplo, a maioria dos fones Bluetooth™, exigem
que você emparelhe e conecte-se a outro dispositivo.
É possível emparelhar o telefone com vários dispositivos Bluetooth™, mas é possível
conectar-se apenas com um perfil Bluetooth™ ao mesmo tempo.
73
Esta é a versão on-line desta publicação. © Imprima-a apenas para uso pessoal.
Page 74

Para parear o telefone com outro dispositivo Bluetooth™
1
Na Tela inicial, arraste para cima.
2
Localize e toque rapidamente em Configurações > Redes sem fio e outras >
Configurações de Bluetooth.
3
Toque rapidamente em Procurar dispositivos. Os dispositivos Bluetooth™
localizados serão listados em Dispositivos Bluetooth.
4
Toque rapidamente no dispositivo Bluetooth™ que você deseja parear com o
telefone.
5
Digite uma senha de acesso, se necessário.
6
O telefone e o dispositivo Bluetooth™ agora estão pareados. Com alguns
dispositivos também é necessário conectar-se antes de começar a usá-los. O status
do emparelhamento e da conexão é exibido embaixo do nome do dispositivo
Bluetooth™ na lista Dispositivos Bluetooth.
Certifique-se de que o dispositivo com o qual você deseja parear o telefone tem a função de
Bluetooth™ ativada e a visibilidade de Bluetooth™ ligada.
Para conectar o telefone em outro dispositivo Bluetooth™
Alguns dispositivos Bluetooth™, por exemplo, a maioria dos fones de ouvido Bluetooth™,
exigem que você primeiro emparelhe e, em seguida, se conecte em outros dispositivos
Bluetooth™ para que uma conexão bem-sucedida seja estabelecida.
1
Na Tela inicial, arraste
2
Localize e toque rapidamente em Configurações > Redes sem fio e outras >
para cima.
Configurações de Bluetooth.
3
Na lista Dispositivos Bluetooth, mantenha o toque pressionado no dispositivo
Bluetooth™ que você deseja conectar ao telefone.
4
Toque rapidamente em Conectar.
Para desconectar um dispositivo Bluetooth™
1
Na Tela inicial, arraste
2
Localize e toque rapidamente em Configurações > Redes sem fio e outras >
para cima.
Configurações de Bluetooth.
3
Na lista Dispositivos Bluetooth, toque e segure o nome do dispositivo Bluetooth
conectado.
4
Toque rapidamente em Desconectar.
Mesmo que você desconecte o dispositivo Bluetooth™, o dispositivo permanece pareado com
o telefone. Para remover o pareamento, você precisa tocar rapidamente em Desconectar e
cancelar pareamento.
Para desparear um dispositivo Bluetooth™
1
Na Tela inicial, arraste
2
Localize e toque rapidamente em Configurações > Redes sem fio e outras >
para cima.
Configurações de Bluetooth.
3
Na lista Dispositivos Bluetooth, toque e segure o nome do dispositivo Bluetooth™
conectado.
4
Toque rapidamente em Cancelar pareamento.
Enviando e recebendo itens usando a tecnologia Bluetooth™
Compartilhe itens com outros dispositivos compatíveis com Bluetooth™, como telefones
ou computadores. Pode enviar e receber vários tipos de itens usando a função
Bluetooth™, como:
Fotografias e vídeos
•
Músicas e outros arquivos de áudio
•
Contatos
•
Páginas da web
•
74
Esta é a versão on-line desta publicação. © Imprima-a apenas para uso pessoal.
Page 75

Para enviar itens usando Bluetooth™
1
Dispositivo de recepção: Certifique-se de que o dispositivo Bluetooth™ para onde
deseja enviar o item tem o Bluetooth™ ligado e está no modo visível.
2
Em seu telefone, abra o aplicativo que contém o item que deseja enviar e role para
o item.
3
Dependendo do aplicativo e do item que deseja enviar, você pode precisar de, por
exemplo, tocar e manter pressionado o item, abrir o item ou pressionar . Podem
existir outros métodos para enviar um item.
4
Selecione uma compartilha ou envie o item de menu.
5
No menu que aparece, selecione Bluetooth.
6
Ligue o Bluetooth™, se for solicitado para o fazer.
7
Em Dispositivos Bluetooth, toque rapidamente no nome do dispositivo de
recepção.
8
Dispositivo de recepção: Se for solicitado, aceite a conexão.
9
Se solicitado, digite a mesma senha de acesso em ambos os dispositivos, ou
confirme a senha de acesso sugerida.
10
Dispositivo de recepção: Aceite o item recebido.
Para receber itens usando Bluetooth™
1
Na Tela inicial, arraste para cima.
2
Localize e toque rapidamente em Configurações > Redes sem fio e outras.
3
Marque a caixa de seleção Bluetooth. O símbolo aparece na barra de status.
4
Toque rapidamente em Configurações de Bluetooth.
5
Marque a caixa de seleção Detectável. O telefone ficará visível para outros
dispositivos por 120 segundos.
6
Dispositivo de envio: Envie um ou mais itens para seu telefone usando
Bluetooth™.
7
Se solicitado, digite a mesma senha de acesso em ambos os dispositivos, ou
confirme a senha de acesso sugerida.
8
Quando você é notificado de um arquivo chegando em seu telefone, arraste a barra
de status para baixo e toque rapidamente na notificação para aceitar a transferência
do arquivo.
9
Toque rapidamente em Aceitar para iniciar a transferência do arquivo.
10
Para visualizar a progressão da transferência, arraste a barra de status para baixo.
11
Para abrir de imediato um item recebido, arraste a barra de status para baixo e toque
rapidamente na notificação relevante.
Seu telefone precisa ter um cartão de memória inserido para poder receber itens usando a
tecnologia sem fio Bluetooth™.
75
Esta é a versão on-line desta publicação. © Imprima-a apenas para uso pessoal.
Page 76

Fazendo backup e restaurando
Use o aplicativo de Backup e restauro para efetuar backups do conteúdo do telefone para
seu cartão de memória. Esses backups podem ser usados para restaurar conteúdo e
algumas configurações do telefone no caso de perda ou exclusão de dados.
Se seu telefone está executando o Android, versão 1.6, você precisa efetuar o backup dos dados
antes de atualizar para uma versão mais recente.
Tipos de conteúdo dos quais é possível fazer backup
É possível fazer backup dos tipos de dados a seguir usando o aplicativo de backup e
restauro:
Marcadores
•
Registro de chamadas
•
Contatos
•
Aplicativos do Market
•
Mensagens de multimídia
•
Configurações do sistema (como alarmes, volume do toque)
•
Mensagens de texto
•
Arquivos de música e fotos ou vídeos executados com a câmera do telefone são
automaticamente salvos no cartão de memória e não precisam de backup.
Podem existir despesas adicionais de transmissão de dados quando restaura aplicativos de
Market.
Para fazer backup do conteúdo do telefone manualmente
1
Na Tela inicial, arraste para cima.
2
Localize e toque em Backup e restauro.
3
Toque em Fazer backup.
4
Para criar um novo arquivo de backup, toque rapidamente em Adicionar novo,
digite um nome para o arquivo de backup e toque rapidamente em Continuar. Para
substituir o conteúdo de um arquivo de backup anterior, toque rapidamente no
arquivo de backup desejado e toque rapidamente em Substituir.
5
Marque as caixas de seleção do conteúdo desejado para backup e, então, toque
rapidamente em Continuar.
Para programar o backup automático do conteúdo do telefone
1
Na Tela inicial, arraste
2
Localize e toque em Backup e restauro.
3
Toque em Agendar.
4
Selecione a frequência de recorrência desejada e a hora de início do backup e toque
rapidamente em Continuar.
5
Marque as caixas de seleção do conteúdo desejado para backup e, então, toque
rapidamente em Continuar.
Toda vez que um arquivo de backup automático programado é criado, a versão anterior do
arquivo de backup é substituída.
Para desabilitar o backup programado do conteúdo do telefone
1
Na Tela inicial, arraste
2
Localize e toque em Backup e restauro.
3
Toque rapidamente em Agendar > Nunca > Continuar.
para cima.
para cima.
Para restaurar o conteúdo do telefone
Não esqueça que todas as alterações que efetuar em seus dados e configurações depois de
criar um backup serão apagadas durante um procedimento de restauro.
76
Esta é a versão on-line desta publicação. © Imprima-a apenas para uso pessoal.
Page 77

1
Na Tela inicial, arraste para cima.
2
Localize e toque em Backup e restauro.
3
Toque em Restaurar.
4
Toque rapidamente no arquivo de backup do qual você deseja restaurar.
5
Marque as caixas de seleção do conteúdo que você deseja restaurar, e toque
rapidamente em Continuar.
Você pode ser solicitado para reiniciar o telefone para que o procedimento de restauro entre em
vigor.
Para excluir um arquivo de backup do cartão de memória
1
Na Tela inicial, arraste para cima.
2
Localize e toque em Backup e restauro.
3
Toque em Fazer backup.
4
Mantenha o toque pressionado no arquivo de backup que você deseja excluir e
toque rapidamente em Apagar.
77
Esta é a versão on-line desta publicação. © Imprima-a apenas para uso pessoal.
Page 78

Música
2
9
3
4
5
6
1
8
7
Obtenha o máximo de seu music player. Ouça música, audiobooks e podcasts ou use o
botão de infinito e explore mais conteúdo de mídia sobre um artista que você esteja
ouvindo.
Instale o aplicativo Media Go™ no computador e transfira conteúdo para o cartão de memória
no telefone e vice-versa. O download do Media Go™ pode ser feito no site
www.sonyericsson.com/support
telefone a um computador na página 71.
Copiando arquivos de mídia para seu cartão de memória
Copie todos os seus conteúdos favoritos de mídia do computador para o telefone, e
comece usando todos os recursos de entretenimento do telefone. É fácil transferir músicas,
fotos, vídeos e outros arquivos. Conecte simplesmente seu telefone em um computador
com um cabo USB, e use um dos métodos a seguir:
Use um aplicativo de gerenciamento de arquivos, por exemplo, o Windows Explorer.
•
Consulte Para arrastar e soltar conteúdo entre o telefone e um computador na
página 71
Use o aplicativo Media Go™. Consulte Media Go™ na página 72
•
Consulte Conectando o seu telefone a um computador na página 71 para mais
informações gerais sobre a conexão de seu telefone e a transferência de arquivos.
. Para obter mais informações, consulte Conectando o seu
Usando o music player
Para reproduzir conteúdo de áudio
1
Na Tela inicial, toque em
para cima e depois localize e toque em Music player .
2
Toque em .
3
Toque em para procurar o áudio por artista. Toque em para usar listas de
reprodução. Toque em para procurar o áudio por faixa.
4
Role para cima ou para baixo e procure a faixa.
5
Toque em uma faixa para reproduzi-la.
Visão geral do music player
. Se o símbolo não aparecer na Tela inicial, arraste
1
Procurar a música no cartão de memória
2 Botão Infinito: localizar material online relacionado
3 Arte de capa (se disponível)
Esta é a versão on-line desta publicação. © Imprima-a apenas para uso pessoal.
78
Page 79

4 Acessar a faixa anterior na fila de reprodução atual, ou retroceder
5 Botão Reproduzir/Pausa
6 Indicador de progresso: avançar ou retroceder ao arrastar ou tocar
7 Tempo restante da faixa atual
8 Acessar a próxima faixa na fila de reprodução atual, ou avançar
9 Exibir a fila de reprodução atual
Para procurar o conteúdo de áudio
1
Na Tela inicial, pressione . Se o símbolo não aparecer na Tela inicial, arraste
para cima e depois localize e toque em Music player .
2
Toque em .
3
Toque em
para procurar o áudio por artista. Toque em para usar listas de
reprodução. Toque em para procurar o áudio por faixa.
4
Role para cima ou para baixo e procure a faixa.
Para mudar as faixas
No music player, toque em ou .
•
Para pausar uma faixa
No music player, toque rapidamente em .
•
Para avançar e voltar a música
No music player, toque e segure ou .
•
Você também pode arrastar o marcador do indicador de progresso para a direita ou a esquerda.
Para ajustar o volume do áudio
Pressione a tecla de volume.
•
Para exibir uma fila de reprodução atual
No music player, toque em .
•
Para ouvir o music player durante o uso de outros aplicativos
1
Pressione ou para sair do music player.
2
Abra e use outros aplicativos enquanto o music player estiver tocando em segundo
plano.
Como alternativa, você pode pressionar e segurar
recentemente.
para acessar os aplicativos usados
Para retornar ao music player quando ele está tocando em segundo plano
1
Arraste a barra de status para baixo, para abrir o painel de notificações.
2
Toque no título da faixa para abrir o music player.
Como alternativa, se você usou o music player recentemente, pode pressionar e segurar
depois, tocar em Music player para abri-lo.
Para excluir uma faixa
1
Quando pesquisar suas faixas na biblioteca do leitor de música, toque e segure em
um título de faixa.
2
Toque rapidamente em Apagar.
e,
Também pode apagar álbuns e listas de reprodução usando este método.
79
Esta é a versão on-line desta publicação. © Imprima-a apenas para uso pessoal.
Page 80

Para apagar uma ou mais trilhas ao mesmo tempo
1
No music player, toque rapidamente em .
2
Pressione .
3
Toque rapidamente em Excluir vários.
4
Toque rapidamente em uma ou mais trilhas que deseja excluir.
5
Toque rapidamente em Apagar.
Para compartilhar uma faixa
1
Quando pesquisar suas faixas na biblioteca do leitor de música, toque e segure em
um título de faixa.
2
Toque rapidamente em Enviar.
3
Selecione um método de transferência disponível e siga as instruções na tela.
Também pode compartilhar álbuns e listas de reprodução usando este método.
Talvez não seja possível copiar, enviar ou transferir itens protegidos por direitos autorais.
Para compartilhar uma ou mais faixas simultaneamente
1
Quando procurar suas faixas na biblioteca do leitor de música, pressione .
2
Toque rapidamente em Enviar vários.
3
Toque rapidamente em uma ou mais faixas que deseja compartilhar.
4
Toque rapidamente em Enviar.
5
Selecione um método de transferência disponível e siga as instruções na tela.
Talvez não seja possível copiar, enviar ou transferir itens protegidos por direitos autorais.
Reproduzindo música em ordem aleatória
Você pode reproduzir faixas das listas de reprodução em ordem aleatória. Uma lista de
reprodução pode ser, por exemplo, uma lista que você mesmo criou para um álbum.
Para reproduzir faixas em ordem aleatória
1
No music player, toque em .
2
Toque em e navegue até um álbum, ou toque em e procure uma lista de
reprodução.
3
Abra o álbum ou a lista de reprodução tocando em seu nome.
4
Toque em .
Listas de reprodução
O music player cria automaticamente as listas de reprodução inteligentes na respectiva
guia na biblioteca de áudio. Ele também cria uma lista de reprodução (denominada Top
faixas) com as músicas mais tocadas de cada artista na sua biblioteca. Você pode usar
o aplicativo Media Go™ para manter sua biblioteca de músicas e para criar listas de
reprodução no computador. Para obter mais informações, consulte Conectando o seu
telefone a um computador na página 71.
As listas de reprodução que você mesmo cria devem ser copiadas para o cartão de memória do
seu telefone. Ao conectar o telefone ao seu computador usando o cabo USB, o cartão de
memória aparecerá no aplicativo Media Go™.
Para reproduzir listas de reprodução inteligentes
1
No music player, toque em .
2
Toque em .
3
Em Listas de reprod. inteligentes, toque em uma lista.
4
Toque em uma faixa para reproduzi-la.
80
Esta é a versão on-line desta publicação. © Imprima-a apenas para uso pessoal.
Page 81

Para reproduzir as músicas mais tocadas de um artista
1
No music player, toque em .
2
Toque em e, depois, em um artista.
3
Toque em Top faixas. São exibidas até dez faixas por artista.
4
Toque em uma faixa para reproduzi-la.
Para reproduzir suas próprias listas de reprodução
1
No music player, toque em .
2
Toque em .
3
Em Minhas listas de reprodução, toque em uma lista.
4
Toque em uma faixa para reproduzi-la.
Para copiar listas de reprodução no seu cartão de memória
1
Computador: Inicie o aplicativo Media Go™ no computador.
2
Telefone: Conecte o telefone a um computador usando um cabo USB. Se a
instalação do PC Companion for solicitada, pressione
ser definido posteriormente para ajudá-lo a gerenciar o telefone no computador.
3
Telefone: Arraste a barra de status para baixo e toque rapidamente em Conectado
por USB > Montar.
4
Computador: Localize o cartão de memória no aplicativo Media Go™.
5
Computador: Copie listas de reprodução existentes do computador no cartão de
memória arrastando e soltando as listas de reprodução entre o telefone e o
computador.
. O PC Companion pode
Explorando conteúdo de música relacionado
Ao usar o music player, você pode encontrar e explorar conteúdo de mídia on-line
relacionado com um artista que está escutando tocando rapidamente no botão Infinito
.
Para explorar o conteúdo de áudio relacionado
1
No music player, toque em .
2
Toque à esquerda ou direita para exibir os resultados dos serviços on-line
disponíveis (dependendo da operadora).
3
Para retornar ao music player, pressione
.
Podcasts
Podcasts são conteúdos de mídia, por exemplo, programas de rádio, que você pode
assinar usando arquivos feed da Web (RSS). Você pode fazer o download do conteúdo
no computador usando o recurso de podcast do aplicativo Media Go™. Você pode copiar
o podcast para o cartão de memória do seu telefone usando o aplicativo Media Go™ no
computador. Se você instalar um leitor de RSS no seu telefone, também pode começar a
assinar um site que possua arquivos feed de áudio. Para obter mais informações, consulte
Conectando o seu telefone a um computador na página 71.
Para reproduzir podcasts no seu telefone
1
Os arquivos que você baixou via podcasts de áudio, por exemplo, programas de
rádio, podem ser encontrados na biblioteca de áudio do music player. No music
player, toque em
2
Toque em ou .
3
Role para cima ou para baixo e procure o título.
4
Toque em um título para reproduzi-lo.
.
Tecnologia TrackID™
Use o serviço de reconhecimento de música TrackID™ para identificar uma faixa de música
que você escuta ao seu redor. Grave simplesmente uma amostra pequena da música e
obterá informações sobre o artista, o título e o álbum em alguns segundos. Você também
pode comprar faixas identificadas pelo TrackID™. Para obter melhores resultados, use a
81
Esta é a versão on-line desta publicação. © Imprima-a apenas para uso pessoal.
Page 82

tecnologia TrackID™ em uma área tranquila. Se você tem problemas em usar este
aplicativo, veja Não é possível usar serviços baseados na Internet na página 99.
O aplicativo e o serviço TrackID™ não são suportados em todos os países/regiões nem por todas
as redes e/ou provedores de serviços em todas as áreas.
Para abrir o aplicativo TrackID™
1
Na Tela inicial, arraste para cima.
2
Localize e toque em TrackID™ .
Para procurar informações de faixas
1
Quando o aplicativo TrackID™ estiver aberto, toque rapidamente em Gravar.
2
Segure o telefone na direção da origem da música. Os resultados são mostrados
na tela de resultados.
Usando os resultados da tecnologia TrackID™
As informações da faixa aparecem quando uma faixa é reconhecida depois de uma
procura, e também em uma lista do histórico. Quando uma faixa foi reconhecida pela
tecnologia TrackID™, você pode comprá-la, recomendá-la ou encontrar o conteúdo
relacionado no serviço YouTube™.
Para comprar uma faixa usando a tecnologia TrackID™
1
Toque rapidamente em uma das teclas da tela de informações da faixa para
comprar, recomendar ou exibir a faixa no serviço YouTube™.
2
Para abrir a tela de informações da faixa a partir da lista de histórico, toque em uma
faixa. Para abrir a tela de informações da faixa a partir de qualquer gráfico, toque
rapidamente em Listas.
A lista exibida e o gráfico são configurados para sua região. Toque rapidamente em
a pesquisa popular por pessoas em outros países.
O serviço de compra de faixa pode não ser suportado em todos os países/regiões ou
por todas as redes e/ou provedores de serviços em todas as áreas.
para ver
82
Esta é a versão on-line desta publicação. © Imprima-a apenas para uso pessoal.
Page 83

Rádio FM
94.0
93.3 SR P2
1
2
3
4
5
6
7
É possível procurar e ouvir estações de rádio FM e salvá-las como favoritos. É possível
ouvir rádio por meio de um viva-voz portátil ou fone de ouvido ou por meio do alto-falante
do telefone. Você precisa conectar-se a um viva-voz portátil ou fone de ouvido, pois eles
funcionam como a antena do rádio FM. Quando você abre o rádio FM, as estações
disponíveis são exibidas automaticamente. Se uma estação tiver informações de RDS, elas
serão exibidas alguns segundos após o início da audição.
Para abrir o rádio FM
1
Conecte um viva-voz portátil ou um fone de ouvido ao telefone.
2
Na Tela inicial, arraste para cima.
3
Localize e toque em Rádio FM . Os canais disponíveis são exibidos enquanto
você navega pela faixa de frequência.
É necessário conectar um fone de ouvido ou viva-voz portátil, que funciona como antena.
Visão geral do rádio FM
1
Procurar novos canais
2 Frequência sintonizada
3 Tecla ligar/desligar do rádio
4 Mover para baixo até o próximo favorito (disponível quando os favoritos estão salvos)
5 Informações de RDS (Radio Data System, sistema de dados de rádio) - não estão disponíveis em todos
os países/regiões
6 Marcar ou desmarcar um canal como favorito
7 Mover para cima até o próximo favorito (disponível quando os favoritos estão salvos)
Movendo-se entre os canais de rádio
Você pode se mover entre os canais de rádio ao longo de uma faixa de frequência, fazendo
o seguinte:
Tocando rapidamente para cima e para baixo.
•
Arrastando.
•
•
Tocando em um canal ou, se disponível, nas informações de RDS (Radio Data System,
sistema de dados de rádio) (identificação da estação).
Esta é a versão on-line desta publicação. © Imprima-a apenas para uso pessoal.
83
Page 84

Usando os canais de rádio favoritos
Você pode salvar como favoritos os canais de rádio que ouve com mais frequência. Usando
os favoritos, você pode retornar rapidamente a um canal de rádio.
Para salvar um canal como favorito
1
Quando o rádio estiver aberto, navegue até o canal que deseja salvar como favorito.
2
Toque em .
Para remover um canal como favorito
1
Quando o rádio estiver aberto, navegue até o canal que deseja remover como
favorito.
2
Toque em .
Para mover-se entre estações favoritas
Quando o rádio estiver aberto, toque rapidamente em ou em .
•
Para mover-se entre favoritos, é necessário salvar pelo menos duas estações como favoritos.
Fazendo uma nova pesquisa de canais de rádio
Se você se mudou para um novo local ou a recepção melhorou no local atual, é possível
iniciar uma nova varredura de canais de rádio.
Os favoritos que já estão salvos não serão afetados pela nova varredura.
Para iniciar uma nova pesquisa de canais
Quando o rádio estiver aberto, toque em
•
faixa de frequência e todos os canais disponíveis são exibidos.
. O rádio faz uma varredura de toda a
Alternando entre o alto-falante e o viva-voz
Você pode optar por ouvir o rádio pelo fone de ouvido ou pelo viva-voz portátil, ou pelo
alto-falante do telefone.
Para alternar entre o alto-falante e o viva-voz
1
Quando o rádio estiver aberto, pressione .
2
Toque em Exec.r no alto-falante.
3
Para reproduzir o som novamente através do viva-voz portátil ou dos fones de
ouvido, pressione e toque em Executar no viva-voz.
84
Esta é a versão on-line desta publicação. © Imprima-a apenas para uso pessoal.
Page 85

Vídeos
Use o leitor de vídeo para pesquisar e ver vídeos favoritos, incluindo vídeos de fluxo de
mídia. Você também encontrará vídeo no álbum da câmera, que armazena material que
gravou usando a câmera do telefone. Esses vídeos podem ser iniciados tocando em um
link da página da Web ativa em seu navegador da web. Você também pode assistir aos
vídeos de fluxo de mídia usando o aplicativo YouTube™.
Copiando arquivos de mídia para seu cartão de memória
Copie todos os seus conteúdos favoritos de mídia do computador para o telefone, e
comece usando todos os recursos de entretenimento do telefone. É fácil transferir músicas,
fotos, vídeos e outros arquivos. Conecte simplesmente seu telefone em um computador
com um cabo USB, e use um dos métodos a seguir:
Use um aplicativo de gerenciamento de arquivos, por exemplo, o Windows Explorer.
•
Consulte Para arrastar e soltar conteúdo entre o telefone e um computador na
página 71
Use o aplicativo Media Go™. Consulte Media Go™ na página 72
•
Consulte Conectando o seu telefone a um computador na página 71 para mais
informações gerais sobre a conexão de seu telefone e a transferência de arquivos.
Usando o video player
Para procurar vídeos
1
Na Tela inicial, arraste para cima.
2
Localize e toque em Vídeo
3
Role para cima ou para baixo para procurar seus vídeos.
Você pode encontrar os vídeos gravados usando a câmera em Álbum
Para reproduzir um vídeo
1
Na Tela inicial, arraste para cima.
2
Localize e toque em Vídeo
3
Role para cima ou para baixo, para procurar seus vídeos.
4
Toque em um vídeo para reproduzi-lo. Os controles desaparecem depois de alguns
segundos. Você pode tocar na tela para exibi-los novamente.
Para pausar um vídeo
1
Quando um vídeo estiver em reprodução, toque na tela para exibir os controles.
2
Toque em .
Para avançar rapidamente e voltar um vídeo
Arraste o marcador da barra de progresso para a direita ou a esquerda.
•
Para sair do video player
Pressione
•
ou .
.
Para retomar a reprodução de um vídeo
1
Se você usou recentemente o video player, pressione e segure .
2
Toque em Vídeo .
3
Procure o vídeo e toque nele. O vídeo recomeça a ser reproduzido do ponto em
que foi interrompido anteriormente.
Para ajustar o volume de um vídeo
Pressione a tecla de volume.
•
85
Esta é a versão on-line desta publicação. © Imprima-a apenas para uso pessoal.
Page 86

Para excluir um vídeo
1
Quando pesquisar seus vídeos faixas na biblioteca do leitor de vídeo, toque e segure
em um título de vídeo.
2
Toque rapidamente em Apagar.
Para apagar um ou mais vídeos simultaneamente
1
Ao procurar seus vídeos na biblioteca do video player, pressione .
2
Toque rapidamente em Excluir vários.
3
Toque rapidamente em um ou mais vídeos que deseja excluir.
4
Toque rapidamente em Apagar.
Para compartilhar um vídeo
1
Quando pesquisar seus vídeos faixas na biblioteca do leitor de vídeo, toque e segure
em um título de vídeo.
2
Toque rapidamente em Enviar.
3
Selecione um método de transferência disponível e siga as instruções na tela.
Talvez não seja possível copiar, enviar ou transferir itens protegidos por direitos autorais.
Para compartilhar um ou mais vídeos simultaneamente
1
Ao procurar seus vídeos na biblioteca do video player, pressione .
2
Toque rapidamente em Enviar vários.
3
Toque rapidamente em um ou mais vídeos que deseja compartilhar.
4
Toque rapidamente em Enviar.
5
Selecione um método de transferência disponível e siga as instruções na tela.
Talvez não seja possível copiar, enviar ou transferir itens protegidos por direitos autorais.
YouTube™
Você pode assistir a vídeos no seu telefone usando o aplicativo YouTube™. É possível
procurar vídeos ou carregar os seus próprios vídeos.
O aplicativo e o serviço YouTube™ não são suportados em todos os países/regiões nem por
todas as redes e/ou provedores de serviços em todas as áreas.
Para exibir o conteúdo de streaming no aplicativo YouTube™
1
Na Tela inicial, arraste para cima.
2
Localize e toque em YouTube .
3
Pressione
sua conta e carregar seus próprios vídeos.
para exibir um menu em que você pode pesquisar vídeos, controlar
86
Esta é a versão on-line desta publicação. © Imprima-a apenas para uso pessoal.
Page 87

Tirando fotografias e gravando vídeos
12
3
4
8
9
7
5
6
Comece tirando fotografias e gravando vídeos somente com um pressionar da tecla de
câmera. Aprimore suas hipótese de obter uma fotografia melhor: use o recurso de cenas
antes de tirar uma fotografia. Compartilhe o que você captura com amigos ou faça o upload
de suas fotografias e vídeos para um serviço da Web. No visor, é possível exibir um álbum
contendo todas as fotos e vídeos que foram feitos usando a câmera.
Controles do visor e da câmera
1 Tecla da câmera: Ativa a câmera/tira fotos/grava vídeos
2 Alterna para a filmadora (câmera)
3 Volta uma etapa ou sai da câmera
4 Seleciona uma cena (câmera)
5 Alterna para a câmera (filmadora)
6 Seleciona o formato do vídeo (filmadora)
7 Exibe fotos e vídeos (filmadora)
8 Exibe fotos e vídeos (câmera)
9 Ícone de marca de localização: Indica se a marcação de localização está somente ligada, ou se sua
localização também foi determinada. Nenhum ícone indica que a marcação de localização está desligada
Para ativar a câmera
Pressione a tecla da câmera.
•
Para alternar entre a câmera digital e de vídeo
No visor da câmera, toque em ou .
•
Para fechar a câmera
Pressione .
•
87
Esta é a versão on-line desta publicação. © Imprima-a apenas para uso pessoal.
Page 88

Usando a câmera digital
Para tirar uma foto
1
Ative a câmera.
2
Se a câmera não estiver selecionada, toque rapidamente em .
3
Aponte a câmara em direção ao objeto e pressione a tecla da câmera. A foto é salva
automaticamente no cartão de memória. A foto é exibida no modo de revisão.
4
Pressione a tecla da câmera para retornar para o visor para tirar outra foto.
Para exibir fotografias tiradas anteriormente
1
No visor da câmera, toque nas miniaturas das fotografias no lado esquerdo inferior.
2
Toque à esquerda ou direita para navegar pelas fotografias e vídeos. Os vídeos são
identificados pelo símbolo .
Para excluir uma fotografia
1
Quando você estiver vendo uma fotografia, toque na tela se nenhum controle estiver
sendo exibido.
2
Toque em .
Para compartilhar uma fotografia
1
Quando você estiver vendo uma fotografia, toque na tela se nenhum controle estiver
sendo exibido.
2
Toque em .
3
Selecione um dos métodos de transferência disponíveis.
Adicionando a posição geográfica às suas fotos
Ligue a marcação de localização para adicionar a localização geográfica (uma marca de
localização) aproximada às suas fotografias quando forem tiradas. A localização geográfica
é determinada usando redes sem fio (redes móveis ou Wi-Fi®) ou a tecnologia de Sistema
de Posicionamento Global. Quando aparece no visor, a marcação de localização está
ligada mas a posição geográfica não foi encontrada. Quando aparece, a marcação de
localização está ligada e a posição geográfica está disponível. Por isso, o local de sua
fotografia pode ser marcado. Quando nenhum desses dois símbolos é exibido, a marcação
de localização está desativada.
Para ligar ou desligar a marcação de localização
1
Na Tela inicial, arraste para cima.
2
Localize e toque rapidamente em Configurações > Sony Ericsson > Câmera >
Rótulo de local.
3
Toque rapidamente na caixa de seleção para ligar ou desligar a marcação de
localização.
Para usar a marcação de localização, você também deve habilitar os recursos de localização em
Configurações. Consulte Serviços de localização na página 93 para obter informações sobre
como habilitar os recursos de localização para o Sistema de Posicionamento Global e redes sem
fio.
Exibindo suas fotos em um mapa
Se uma marca de localização foi adicionada à foto, você poderá exibi-la em um mapa.
Mostre aos amigos e familiares o lugar onde você esteve ou localize o caminho para voltar
ao local em outra oportunidade.
Para exibir uma foto tirada pela câmera em um mapa, você deve ativar a marcação de localização
nas configurações da câmera antes de tirar a foto. Também é necessário habilitar os recursos
de localização em Configurações.
88
Esta é a versão on-line desta publicação. © Imprima-a apenas para uso pessoal.
Page 89

Para exibir suas fotos em um mapa
1
Na Tela inicial, arraste para cima.
2
Localize e toque rapidamente em Marcações geográficas.
3
Arraste o mapa em qualquer direção para localizar suas fotos.
4
Toque rapidamente em para ampliar.
5
Toque rapidamente em uma miniatura para exibir fotos. Se houver mais fotos no
mesmo local, elas serão agrupadas em uma miniatura.
6
Para fechar um grupo de fotos, toque rapidamente em .
7
Toque rapidamente em uma foto para exibi-la em um tamanho maior.
Para alternar entre exibições de mapa e de satélite
1
Na Tela inicial, arraste
2
Localize e toque rapidamente em Marcações geográficas.
3
Pressione
4
Toque rapidamente em Modo de mapa e selecione uma opção.
.
para cima.
Aprimorando as fotografias com Cenas
Antes de tirar uma fotografia, configure a câmera para situações comuns usando cenas
pré-programadas. O recurso Cenas determina algumas configurações para você ajustar
a cena selecionada, garantindo a melhor fotografia possível
Configurações de cenas
Auto.
A câmera usa configurações que se ajustam à maioria das condições
Crepúscu.
Use ao fotografar paisagens à noite ou em ambientes pouco iluminados. Devido ao maior tempo de
exposição, a câmera deve ser mantida imóvel ou colocada sobre uma superfície estável
Praia/neve
Use em ambientes claros para evitar fotos com exposição insuficiente
Esportes
Use em fotos de objetos que estão se movimentando rapidamente. O tempo de exposição curto
minimiza desfoque
Para selecionar cenas
1
Ative a câmera.
2
Se a câmera não estiver selecionada, toque rapidamente em .
3
Toque na tecla da cena ativa no canto inferior direito do visor, por exemplo
4
Toque em uma cena e tire a fotografia.
.
Dicas ao usar a câmera
Regra da terça parte
Não posicione o objeto no centro do quadro. Posicionando-o a um terço das bordas, você
obtém um resultado melhor.
Segure-a firmemente
Evite fotografias borradas, segurando a câmera de maneira firme. Tente firmar a mão,
apoiando-a em um objeto sólido.
Chegue mais perto
Ao aproximar-se o máximo possível do objeto, você preenche todo o visor com ele.
Pense na variedade
Pense em ângulos diferentes e mova-se na direção do objeto. Tire algumas fotografias
verticais. Experimente posições diferentes.
Use um fundo liso
Um fundo liso ajuda a destacar o objeto.
89
Esta é a versão on-line desta publicação. © Imprima-a apenas para uso pessoal.
Page 90

Mantenha a lente limpa
Os celulares são usados em todos os tipos de climas e locais e carregados no bolso e em
bolsas. Com isso, a lente da câmera fica suja e cheia de impressões digitais. Use um pano
macio para limpá-la.
Usando a câmera de vídeo
Para gravar um vídeo
1
Ative a câmera.
2
Se a câmera de vídeo não estiver selecionada, toque em .
3
Pressione a tecla da câmera para começar a gravar.
4
Pressione a tecla da câmera para parar de gravar. O vídeo aparece no modo de
análise.
5
Para assistir ao vídeo, toque em .
6
Para gravar outro vídeo, pressione a tecla da câmera.
Para exibir vídeos gravados anteriormente
1
No visor da câmera, toque nas miniaturas no lado esquerdo inferior.
2
Toque à esquerda ou direita para navegar pelas fotografias e vídeos. Os vídeos são
identificados pelo símbolo
Para gravar um vídeo adequado para mensagens de multimídia (MMS)
1
Ative a câmera.
2
Se a filmadora não estiver selecionada, toque rapidamente em
3
Toque rapidamente no ícone de formato de vídeo à direita do visor.
4
Toque rapidamente em Para MMS .
5
Pressione a tecla da câmera para iniciar a gravação. O tempo de gravação desse
formato de vídeo é limitado e é mais adequado para envio em mensagens de
multimídia. Você pode monitorar o limite do tempo de gravação em uma barra de
progresso na parte superior do visor.
.
.
90
Esta é a versão on-line desta publicação. © Imprima-a apenas para uso pessoal.
Page 91

Álbum da câmera
Em Álbum, você encontrará todas as fotografias e vídeos feitos usando a câmera do
telefone. A partir daqui, você pode compartilhar seus conteúdos favoritos com amigos, e
salvar fotografias como papel de parede e fotos de contatos. Use o aplicativo
Media Go™ no computador se deseja transferir conteúdos de fotografias e vídeos para o
cartão de memória no telefone e vice-versa. Para obter mais informações, consulte Media
Go™ na página 72.
Para procurar fotos e vídeos
1
Na Tela inicial, arraste
2
Localize e toque rapidamente em Álbum .
3
Role para cima ou para baixo para procurar fotos e vídeos. As fotos e os vídeos são
mostrados em ordem cronológica. Os vídeos são indicados por .
para cima.
Os vídeos que não foram gravados usando a câmera, são salvos em Vídeo
Para exibir fotos
1
Na Tela inicial, arraste para cima.
2
Localize e toque rapidamente em Álbum
3
Role para cima ou para baixo para procurar fotos e vídeos. Os vídeos são indicados
por .
4
Para exibir uma foto em tamanho maior, toque rapidamente na miniatura.
5
No visualizador de fotos, toque e deslize para exibir a próxima foto ou vídeo. Toque
e deslize para a direita para exibir a foto ou o vídeo anterior.
Para exibir os controles do visualizador de fotografias
No visualizador de fotografias, toque na tela.
•
Para aplicar zoom em uma foto
1
Quando estiver visualizando uma foto no visualizador de fotos, mantenha o toque
pressionado em uma área da tela até que o símbolo de ampliação seja exibido.
2
Arraste para cima para ampliar e arraste para baixo para reduzir.
Também é possível tocar rapidamente duas vezes em uma foto para ampliá-la ou reduzi-la. Em
seguida, arraste a foto para exibir diferentes partes dela.
Para reproduzir vídeos gravados usando a câmera
1
Na Tela inicial, arraste
2
Localize e toque rapidamente em Álbum .
3
Role para cima ou para baixo para procurar vídeos e fotos. Os vídeos são indicados
por .
4
Para reproduzir um vídeo, toque rapidamente em uma miniatura de vídeo.
5
Toque rapidamente em .
6
No visualizador, toque e deslize para exibir o próximo vídeo ou foto. Toque e deslize
para a direita para exibir o vídeo ou foto anterior.
para cima.
.
Para excluir fotografias ou vídeos
1
Ao procurar fotografias ou vídeos no Álbum , pressione .
2
Toque em Apagar vários.
3
Toque em uma ou mais fotografias ou vídeos que deseja excluir.
4
Toque em Apagar.
91
Esta é a versão on-line desta publicação. © Imprima-a apenas para uso pessoal.
Page 92

Para usar uma foto como a imagem de um contato
1
Quando estiver visualizando uma foto no visualizador de fotos, toque rapidamente
na tela para exibir os controles.
2
Toque rapidamente em .
3
Toque rapidamente em Foto do contato.
4
Redimensione a foto, se necessário.
5
Toque rapidamente em Salvar.
6
Toque rapidamente no contato ao qual você deseja atribuir a foto.
Para cortar uma fotografia
1
Quando o quadro do corte aparecer, toque e segure a margem do quadro para
ajustá-lo. Quando as setas de corte aparecerem, arraste para dentro ou para fora,
partindo do centro do quadro de corte, para redimensioná-lo.
2
Para mover o quadro de corte para outra área da fotografia, toque e segure dentro
do quadro e depois arraste-o até a posição desejada.
3
Para salvar a fotografia cortada, toque em Salvar.
Para usar uma foto como papel de parede
1
Quando estiver visualizando uma foto no visualizador de fotos, toque rapidamente
na tela para exibir os controles.
2
Toque em .
3
Toque em Papel de parede.
4
Redimensione a foto, se necessário.
5
Toque em Salvar.
Compartilhando fotografias e vídeos
Você pode enviar suas fotografias e vídeos que tenha capturado usando a câmera através
da tecnologia sem fio Bluetooth™, o email ou MMS (Serviço de Mensagens Multimídia),
ou carregá-los em serviço da Web, por exemplo, Picasa™ ou YouTube™.
O aplicativo e o serviço YouTube™ não são suportados em todos os países/regiões nem por
todas as redes e/ou provedores de serviços em todas as áreas.
Para compartilhar fotografias ou vídeos
1
Na Tela inicial, arraste para cima.
2
Localize e toque rapidamente em Álbum .
3
Toque na miniatura de uma fotografia ou vídeo.
4
Toque na tela para exibir os controles, se necessário.
5
Toque em .
6
Selecione um método de transferência disponível e siga as instruções na tela.
Para carregar uma fotografia em um álbum da Web
1
Na Tela inicial, arraste para cima.
2
Localize e toque rapidamente em Álbum .
3
Toque na miniatura de uma fotografia.
4
Toque na tela para exibir os controles, se necessário.
5
Toque em .
6
Selecione um serviço de compartilhamento de fotografias e siga as instruções na
tela.
92
Esta é a versão on-line desta publicação. © Imprima-a apenas para uso pessoal.
Page 93

Serviços de localização
Sua localização pode ser determinada pelo uso de redes sem fio ou da tecnologia GPS.
A tecnologia das redes sem fio determina sua posição rapidamente, mas a precisão pode
variar. Se você utilizar a tecnologia GPS, pode demorar um pouco mais, mas ela encontrará
sua localização exata. Você pode habilitar tanto as redes sem fio como o GPS para se
beneficiar de ambas tecnologias ao tentar encontrar sua localização.
Usando a tecnologia GPS
Seu telefone está equipado com um receptor de GPS que usa sinais de satélite para
calcular sua localização. Alguns recursos de GPS usam a Internet. Podem ser aplicáveis
taxas e tarifas de dados.
Ao usar recursos que necessitam do receptor de GPS para encontrar seu local, certifiquese de ter uma visão limpa do céu. Se o receptor de GPS não encontrar seu local após
alguns minutos, você deverá ir para outro local. Para auxiliar a busca, permaneça parado
e não cubra a antena do GPS. A posição da antena do GPS é mostrada na imagem abaixo.
Na primeira vez que usar o receptor de GPS, pode levar até 10 minutos para que sua
localização seja determinada.
Se você não conseguir usar alguns recursos do GPS, veja Não é possível usar serviços baseados
na Internet na página 99.
A Sony Ericsson não garante a precisão de nenhum serviço de localização incluindo, mas não
se limitando a, serviços de navegação.
Para habilitar o receptor do GPS
1
Na Tela inicial, arraste
2
Toque rapidamente em Configurações > Local e segurança.
3
Marque a caixa de seleção Usar satélites GPS.
Para usar redes sem fio para encontrar a sua posição
1
Na Tela inicial, arraste
2
Toque em Configurações > Local e segurança.
3
Marque a caixa de seleção Usar redes sem fio.
Esta é a versão on-line desta publicação. © Imprima-a apenas para uso pessoal.
para cima.
para cima.
93
Page 94

Google Maps™
O aplicativo Google Maps™ permite exibir seu local atual, localizar outros locais e calcular
rotas. Quando você inicia o aplicativo Google Maps™, seu local aproximado é mostrado
usando informações das redes móveis nas proximidades. Seu local é atualizado com uma
posição mais precisa quando o receptor do Sistema de Posicionamento Global o localiza.
Habilite as configurações de local antes de tentar obter sua posição.
Se a orientação da tela não for alterada automaticamente ao virar o telefone lateralmente, você
poderá alterar isso nas configurações de exibição do telefone.
Para usar o Google Maps™
1
Na Tela inicial, arraste para cima.
2
Localize e toque rapidamente em Mapas.
O aplicativo Google Maps™ talvez não esteja disponível em todos os mercados, países ou
regiões.
Obtendo trajetos
O aplicativo Wisepilot™ lhe dá instruções de voz detalhadas sobre como acessar locais.
Ele também ajuda você a gerenciar viagens e a compartilhar trajetos e locais com amigos
através de SMS, Twitter™ ou Facebook™.
Você pode fazer o download e salvar mapas em seu cartão de memória antes de efetuar
viagens. Deste modo, você pode evitar os custos elevados de roaming quando viajar fora
de sua rede.
A Sony Ericsson não garante a precisão de nenhum serviço direcional, incluindo o Wisepilot™.
O Wisepilot pode não estar disponível em todos os mercados. Para mais informações, incluindo
um Manual do Usuário do Wisepilot, acesse
www.sonyericsson.wisepilot.com
.
Para iniciar o Wisepilot™
1
Na Tela inicial, arraste para cima.
2
Localize e toque rapidamente em Wisepilot.
94
Esta é a versão on-line desta publicação. © Imprima-a apenas para uso pessoal.
Page 95

Bloqueando e protegendo seu telefone
Número IMEI
Todos os telefones têm um número IMEI (International Mobile Equipment Identity Identificação Internacional de Equipamento Móvel) único. Você deve guardar uma cópia
deste número. Se seu telefone for roubado, o provedor da rede pode usar o número IMEI
para impedir que o telefone acesse a rede em seu país.
Para ver o seu número IMEI
Você pode encontrar o número IMEI embaixo da bateria.
•
Para ver o seu número IMEI no telefone
1
Na Tela inicial, arraste
2
Localize e toque em Configurações > Sobre o telefone > Status.
3
Role até IMEI para ver o número IMEI.
para cima.
Proteção do chip
O bloqueio do chip protege somente a sua assinatura. Seu telefone ainda funcionará com
um chip novo. Se o bloqueio do chip estiver ativado, será necessário digitar um PIN
(Número de identificação pessoal). Se você digitar seu PIN incorretamente mais vezes do
que o número máximo de tentativas permitido, seu chip será bloqueado. Você precisará
digitar sua PUK (Chave de desbloqueio pessoal) e, depois, um novo PIN. O PIN, PIN2 e
PUK são fornecidos pela operadora de rede.
Para habilitar o bloqueio do PIN do chip
1
Na Tela inicial, arraste para cima.
2
Localize e toque em Configurações > Local e segurança > Conf. bloqueio do
SIM > Bloquear cartão SIM.
3
Insira o PIN do chip toque em OK.
Para alterar o PIN do chip
1
Na Tela inicial, arraste
2
Localize e toque rapidamente em Configurações > Local e segurança > Conf.
bloqueio do SIM > Alterar PIN do SIM.
3
Insira o PIN do chip antigo e toque rapidamente em OK.
4
Insira o PIN do chip novo e toque rapidamente em OK.
5
Insira novamente o PIN do chip novo e toque rapidamente em OK.
para cima.
95
Esta é a versão on-line desta publicação. © Imprima-a apenas para uso pessoal.
Page 96

Para alterar o PIN2 do chip
1
Na Tela inicial, arraste para cima.
2
Localize e toque rapidamente em Configurações > Conf. de chamada > Números
fixos de discagem > Alterar PIN2.
3
Insira o PIN2 do chip antigo e toque rapidamente em OK.
4
Insira o PIN2 do chip novo e toque rapidamente em OK.
5
Confirme o PIN2 novo e toque rapidamente em OK.
Para desbloquear um chip bloqueado
1
Quando aparecer Chip bloqueadoDigite o código PUK fornecido por sua
operadora, digite o código PUK e toque em OK.
2
Insira um novo código PIN e toque em OK.
3
Repita o novo código PIN e toque em OK.
Padrão de desbloqueio de tela
É possível proteger os dados do telefone com um padrão de desbloqueio de tela que só
você sabe como desenhar. O telefone armazena esse padrão e, quando você iniciar o
telefone ou ativar a tela, esse padrão será solicitado.
É muito importante lembrar seu padrão de desbloqueio de tela. Se você o esquecer, não será
possível restaurar dados importantes, como contatos e mensagens. Consulte a central de
contato da Sony Ericsson.
Para criar um padrão de desbloqueio de tela
1
Na Tela inicial, arraste
2
Localize e toque rapidamente em Configurações > Local e segurança > Padrão
de desbloqueio.
3
Siga as instruções do telefone. Será solicitado que você selecione uma pergunta de
segurança que será usada para desbloquear o telefone, caso você esqueça o
padrão de desbloqueio de tela.
para cima.
Para desbloquear a tela usando a sequência de desbloqueio
1
Pressione
2
Arraste o dedo ao longo do caminho e coloque a sua sequência de desbloqueio da
ou para ativar o telefone.
tela.
Para alterar o padrão de desbloqueio de tela
1
Na Tela inicial, arraste para cima.
2
Localize e toque rapidamente em Configurações > Local e segurança > Alterar
padrão.
3
Siga as instruções do telefone.
Para desabilitar o padrão de desbloqueio de tela
1
Na Tela inicial, arraste
2
Localize e toque rapidamente em Configurações > Local e segurança.
3
Desmarque a caixa de seleção Exigir padrão.
4
Desenhe seu padrão de bloqueio de tela.
para cima.
96
Esta é a versão on-line desta publicação. © Imprima-a apenas para uso pessoal.
Page 97

Atualizando o telefone
É possível atualizar o telefone para o software mais recente para obter desempenho ótimo
e os últimos aprimoramentos. O download das atualizações pode ser feito sem fio
diretamente no telefone por meio da Internet usando uma conexão de dados móvel 2G/
3G ou usando uma conexão de rede Wi-Fi®. Conectando o telefone a um computador
com um cabo USB, também é possível fazer o download de atualizações no aplicativo PC
Companion.
Ao usar a conexão de dados móvel 2G/3G para conexão com a Internet no telefone, taxas de
transmissão de dados podem ser aplicadas. Contate sua operadora de rede para obter mais
informações.
Faça o backup e salve todos os dados contidos no telefone antes de iniciar a atualização.
Atualizando seu telefone sem usar fios
Para fazer o download das atualizações de software sem fio
1
Na Tela inicial, arraste para cima.
2
Localize e toque rapidamente em Configurações > Sobre o telefone >
Atualização de software.
3
Toque em Atualizar agora. Siga as instruções na tela para atualizar o telefone.
Selecione a opção
atualizações do software.
Pesquisa automática se deseja que seu telefone o informe sobre
Atualizando o seu telefone usando um cabo USB
Você pode atualizar seu telefone usando um cabo USB com o aplicativo PC Companion.
O aplicativo PC Companion fica disponível quando você conecta o telefone a um
computador usando um cabo USB Consulte PC Companion na página 71 para obter mais
informações sobre como iniciar o PC Companion.
Para fazer download de atualizações de software usando um cabo USB
Não desconecte o cabo USB ao atualizar o telefone uma vez que isso pode corromper o
conteúdo. Depois de concluir, remova o hardware com segurança.
Antes de executar as instruções a seguir, é necessário ter o PC Companion instalado no
computador. Para instalar o PC Companion, conecte o telefone ao computador usando um cabo
USB e siga as instruções da tela do telefone.
1
Conecte o telefone a um computador usando um cabo USB. Se você acabou de
instalar o PC Companion, desconecte o telefone do computador e conecte-o
novamente antes de tentar fazer download de atualizações de software.
2
Toque rapidamente em Conectar seu telefone.
3
Computador: Aguarde alguns segundos para que o PC Companion seja iniciado.
Se o PC Companion não for iniciado automaticamente, será possível iniciá-lo no
menu Iniciar do computador.
4
Clique em Zona de suporte > Atualização do software e siga as instruções da
tela para atualizar o telefone.
Ao usar o PC Companion, você também obtém notificações sempre que houver atualizações de
software disponíveis para o telefone.
97
Esta é a versão on-line desta publicação. © Imprima-a apenas para uso pessoal.
Page 98

Solução de problemas
Meu telefone não está funcionando conforme esperado
Se o telefone apresentar problemas, verifique estas dicas antes de tentar qualquer outra
coisa:
Reinicie o telefone.
•
Remova e reinsira a bateria e o chip. Em seguida, reinicie o telefone.
•
Atualize o telefone. A atualização do telefone garante desempenho ótimo e provê os últimos
•
aprimoramentos. Consulte Atualizando o telefone na página 97 para obter mais
informações.
Redefina o telefone.
•
Tenha paciência ao redefinir o telefone. A reinicialização do telefone durante um procedimento
de redefinição pode danificá-lo permanentemente.
Para forçar o fechamento de um aplicativo
Quando uma janela pop-up informar que o aplicativo não está respondendo, toque
•
rapidamente em Forçar fechamento.
Se você não desejar forçar a parada de um aplicativo, pode esperar até que ele responda,
tocando rapidamente em Aguardar.
Zerando o telefone
Você pode redefinir seu telefone para as configurações originais, com ou sem exclusão de
todos os dados pessoais e aplicativos baixados. É possível redefinir o telefone para o
estado em que ele estava antes de ligá-lo pela primeira vez. Mas antes de efetuar uma
redefinição, certifique-se de que faz backup de todos os dados importantes salvos em seu
telefone.
Para redefinir o telefone
1
Na Tela inicial, arraste para cima.
2
Localize e toque rapidamente em Configurações > Privacidade.
3
Toque rapidamente em Configurações redefinidas para redefinir aplicativos como
email para seus valores padrão, sem alterar seus dados pessoais e suas contas.
4
Toque rapidamente em Configuração original > Redefinir telefone > Apagar
tudo para apagar todos os dados pessoais do telefone, incluindo sua conta do
Google™ e fazer o download dos aplicativos.
Eu não consigo carregar o telefone
O carregador não está conectado corretamente ou a conexão da bateria está ruim.
Remova a bateria e limpe os conectores.
O ícone do carregamento da bateria não aparece quando eu começo a carregar o telefone
Pode levar alguns minutos para o ícone da bateria aparecer na tela.
O desempenho da bateria está baixo
Siga nossa dicas inteligentes sobre como aproveitar melhor sua bateria. Consulte
Desempenho da bateria na página 12.
98
Esta é a versão on-line desta publicação. © Imprima-a apenas para uso pessoal.
Page 99

Não consigo transferir conteúdo entre o meu telefone e o computador usando um cabo USB.
O software ou os drivers USB não foram instalados corretamente. Acesse
www.sonyericsson.com/support
seções de solução de problemas.
para obter instruções de instalação mais detalhadas e
Não é possível usar serviços baseados na Internet
Verifique se sua assinatura cobre downloads de dados e se as configurações de Internet
no telefone estão corretas. Consulte Configuração da Internet e de mensagens na
página 29 para obter mais informações sobre como habilitar o tráfego de dados, o roaming
de dados e o download de configurações da Internet. Contate sua operadora de rede para
obter mais informações sobre as configurações de assinatura.
Mensagens de erro
Sem cobertura de rede
O seu telefone está no modo de vôo. Desative o modo de vôo.
•
Seu telefone não está recebendo nenhum sinal de rede ou o sinal recebido está muito
•
fraco. Entre em contato com sua operadora de rede e certifique-se de que sua rede possui
cobertura no lugar onde você está.
O chip não está funcionando corretamente. Insira seu chip em outro telefone. Se isso
•
funcionar, provavelmente seu telefone está causando o problema. Nesse caso, entre em
contato com a central de serviços da Sony Ericsson mais próxima.
Apenas chamadas de emergência
Você está na área de cobertura de uma rede, mas não tem permissão para usá-la. No
entanto, em uma emergência, algumas operadoras de rede permitem ligar para o número
de emergência internacional 112. Consulte Chamadas de emergência na página 32 para
obter mais informações.
O cartão SIM está bloqueado.
Você digitou seu PIN incorretamente por 3 vezes consecutivas. Para desbloquear o
telefone, você precisa da PUK fornecida pela operadora.
O cartão SIM está bloqueado pelo PUK.
Você digitou sua PUK (Chave de desbloqueio pessoal) incorretamente por 10 vezes
consecutivas. Entre em contato com o provedor de serviços.
99
Esta é a versão on-line desta publicação. © Imprima-a apenas para uso pessoal.
Page 100

Informações legais
Sony Ericsson E15i/E15a
Este Manual do usuário é publicado pela Sony Ericsson Mobile Communications AB ou por sua empresa afiliada local,
sem nenhuma garantia. Aprimoramentos e alterações neste Manual do usuário necessários devido a erros
tipográficos, imprecisões das informações atuais ou aprimoramentos de programas e/ou equipamentos, podem ser
realizados pela Sony Ericsson Mobile Communications AB a qualquer momento, sem aviso prévio. No entanto, essas
alterações serão incorporadas a novas edições deste Manual do usuário.
Todos os direitos reservados.
©Sony Ericsson Mobile Communications AB, 2010
Número da publicação: 1245-9601.2
Seu celular tem a capacidade de fazer download, armazenar e encaminhar conteúdo adicional, por exemplo, toques.
A utilização desse conteúdo pode estar restrita ou proibida por direitos de terceiros, incluindo, mas não limitada à
restrição sob leis de direitos autorais aplicáveis. Você, e não a Sony Ericsson, é inteiramente responsável por conteúdo
adicional baixado ou encaminhado por seu celular. Antes de usar qualquer conteúdo adicional, verifique se o uso
pretendido está licenciado adequadamente ou está autorizado de outra forma. A Sony Ericsson não garante a
precisão, a integridade ou a qualidade de qualquer conteúdo adicional ou de qualquer outro conteúdo de terceiros.
Em nenhuma hipótese a Sony Ericsson se responsabilizará de qualquer forma pelo seu uso inadequado de conteúdo
adicional ou de outro conteúdo de terceiros.
Este Manual do usuário pode fazer referência a serviços ou aplicativos fornecidos por terceiros. O uso desses
programas ou serviços pode exigir um registro separado no provedor de terceiros e pode estar sujeito a termos de
uso adicionais. Para aplicativos acessados por meio de um site de terceiros, reveja primeiro os termos de uso e a
política de privacidade desse site da web. A Sony Ericsson não garante a disponibilidade ou o desempenho de
nenhum site de terceiros ou dos serviços oferecidos.
Remova a bateria para ver as informações regulatórias, como a marca CE.
Todos os nomes de produtos e de companhias aqui mencionados são marcas comerciais ou marcas registradas
dos respectivos proprietários. Quaisquer direitos não concedidos expressamente neste documento são reservados.
Todas as outras marcas comerciais são de propriedade de seus respectivos proprietários.
Todas as ilustrações são para fins ilustrativos apenas e podem não descrever o telefone atual com precisão.
Este produto é protegido por determinados direitos de propriedade intelectual da Microsoft. O uso ou a distribuição
dessa tecnologia fora deste produto é proibido sem uma licença da Microsoft.
Os proprietários de conteúdo usam a tecnologia de gerenciamento de direitos digitais do Windows Media (WMDRM)
para proteger sua propriedade intelectual, inclusive direitos autorais. Este dispositivo usa software WMDRM para
acessar conteúdo protegido por WMDRM. Se o software WMDRM não proteger o conteúdo, os proprietários de
conteúdo poderão pedir à Microsoft para revogar a capacidade do software de usar o WMDRM para reproduzir ou
copiar conteúdo protegido. A revogação não afeta conteúdo não protegido. Ao fazer download de licenças de
conteúdo protegido, você concorda que a Microsoft pode incluir uma lista de revogação com as licenças. Os
proprietários de conteúdo podem exigir que você atualize o WMDRM para acessar seu conteúdo. Se você rejeitar
uma atualização, não será possível acessar conteúdo que exija a atualização.
Este produto está licenciado de acordo com as licenças do portfólio de patentes de MPEG-4 visual e AVC para uso
pessoal e não comercial de um consumidor para (i) codificar vídeo de acordo com o padrão MPEG-4 visual ("vídeo
MPEG-4") ou o padrão AVC ("vídeo AVC") e/ou (ii) decodificar vídeo MPEG- 4 ou AVC que foi codificado por um
consumidor envolvido em uma atividade pessoal e não comercial e/ou foi obtido de um provedor de vídeos licenciado
pelo MPEG LA para fornecer vídeo MPEG-4 e/ou AVC. Nenhuma licença é concedida ou deve ser implícita para
qualquer outro uso. Informações adicionais, incluindo aquelas relativas usos promocionais, internos e comerciais e
licenças, podem ser obtidas da MPEG LA, L.L.C. Consulte http://www.mpegla.com. Tecnologia de decodificação
de áudio MPEG Layer-3 licenciada da Fraunhofer IIS and Thomson.
Acordo de licença de usuário final da Sun Java Platform, Micro Edition.
1. Restrições: O Software é uma informação confidencial com direitos autorais da Sun e os títulos de todas as cópias
são retidos pela Sun e/ou seus licenciados. O cliente não deverá modificar, descompilar, desmontar, descriptografar,
extrair ou fazer engenharia reversa do Software. O Software não pode ser alugado, designado ou sublicenciado, no
todo ou parcialmente.
100
Esta é a versão on-line desta publicação. © Imprima-a apenas para uso pessoal.
 Loading...
Loading...