Page 1
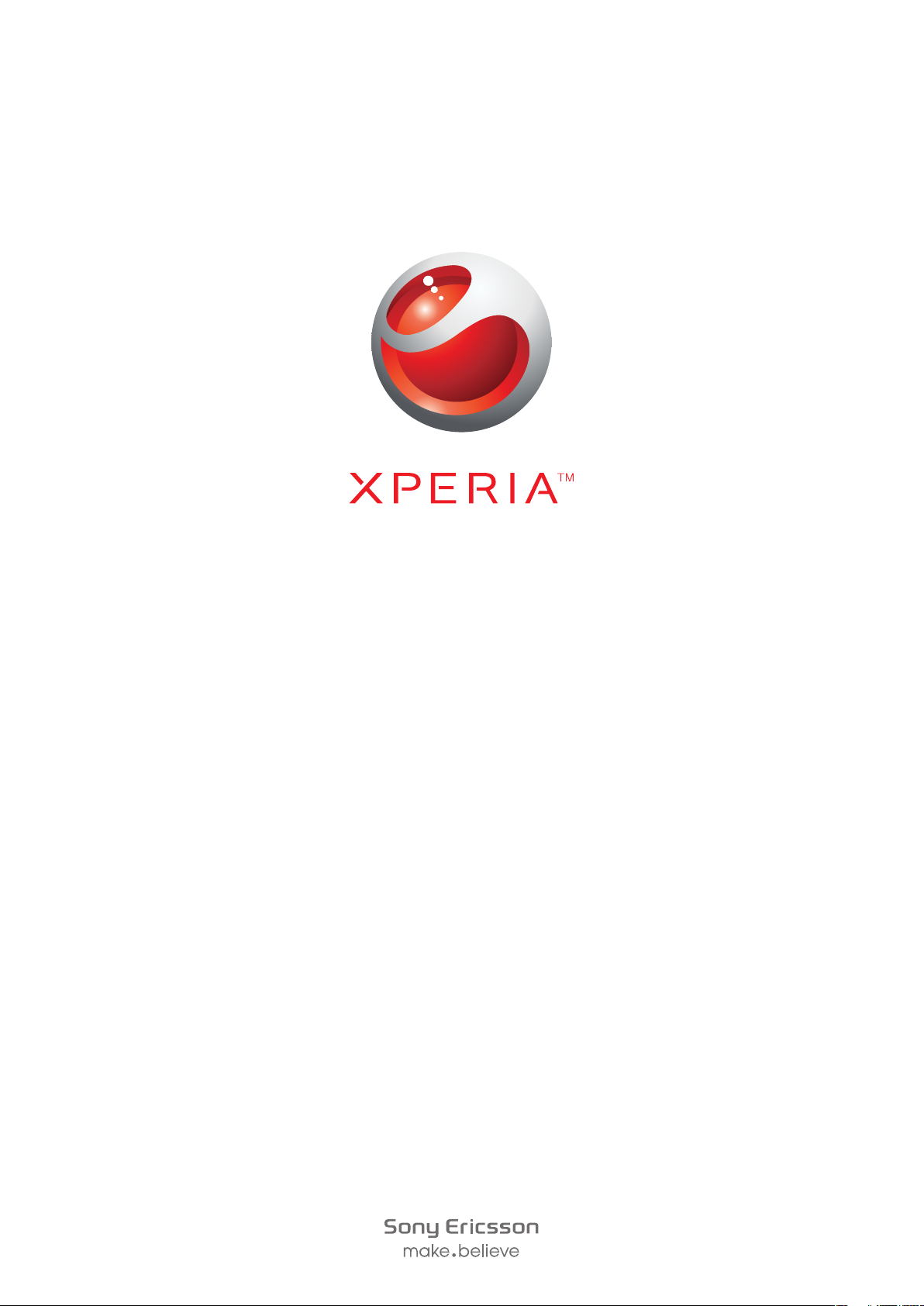
X2
Uitgebreide gebruikershandleiding
Page 2
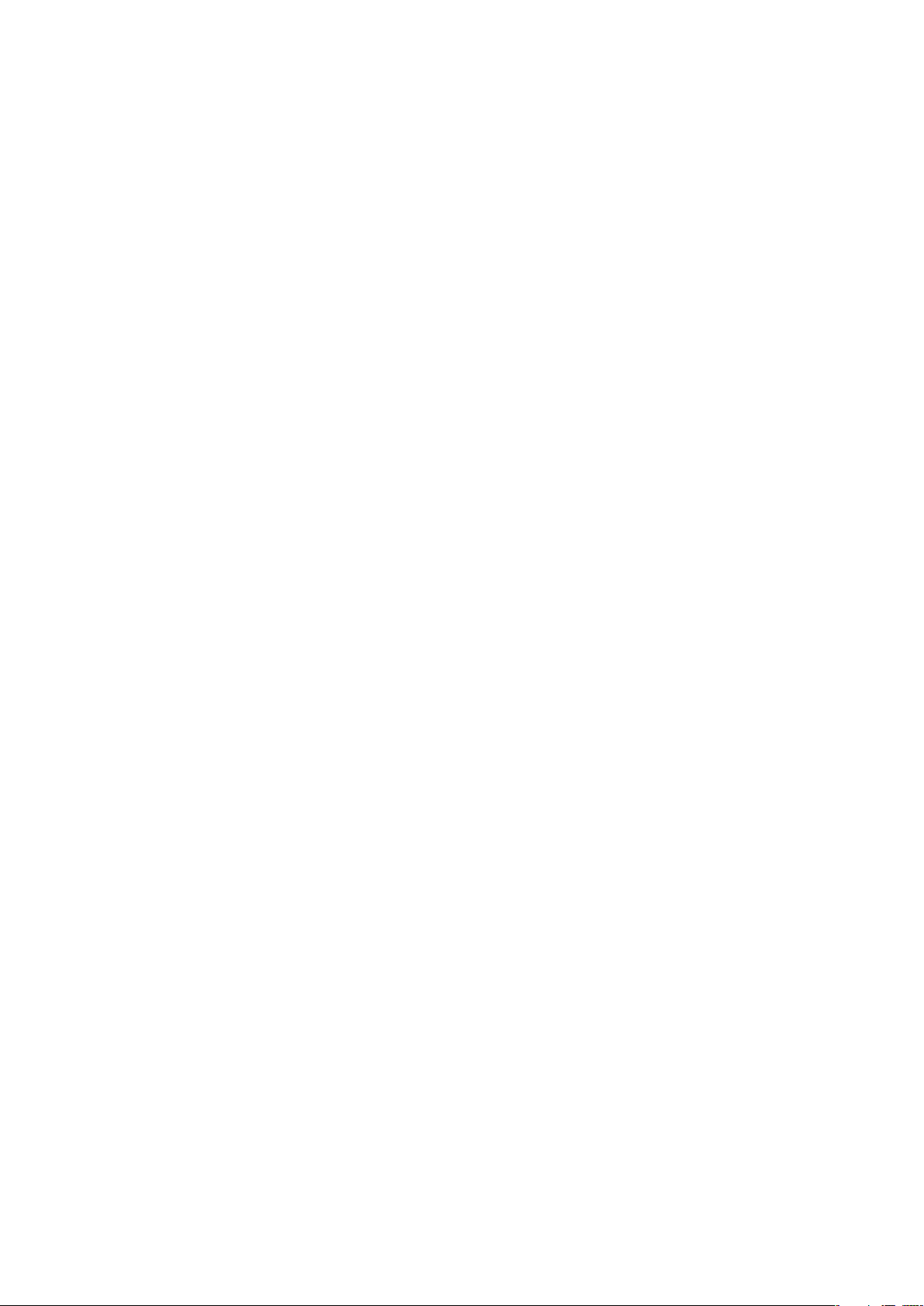
Inhoudsopgave
Aan de slag...................................................................................5
Gebruikershandleiding op de telefoon.................................................5
Aanvullende hulp.................................................................................5
Montage.............................................................................................5
De telefoon in- en uitschakelen............................................................6
Het scherm uitlijnen.............................................................................7
Kennismaking met uw telefoon..................................................8
Overzicht van de telefoon....................................................................9
De accu opladen.................................................................................9
Draagbare stereoheadset..................................................................10
Statusbalk.........................................................................................10
Statuspictogrammen.........................................................................10
Schermvergrendeling........................................................................11
Navigeren..........................................................................................11
Het menu Start aanpassen................................................................13
Tijd en datum....................................................................................13
Alarmsignalen en meldingen..............................................................14
Communicatiebeheer........................................................................14
Informatie over eigenaar....................................................................14
Internet- en berichtinstellingen...........................................................15
Netwerken........................................................................................15
Inhoud verwerken met de Verkenner in de telefoon...........................16
Informatie zoeken..............................................................................16
Tekst invoeren...................................................................................17
Programma's....................................................................................18
Instellingen........................................................................................19
Aanbevolen accessoires....................................................................20
De telefoon bijwerken................................................................22
SlideView.....................................................................................23
Panelen........................................................................................24
Schakelen tussen panelen en toepassingen......................................24
Panelen beheren...............................................................................24
Automatisch schakelen tussen panelen.............................................25
Instellingen voor paneelbeheer..........................................................26
Paneel MS Today..............................................................................26
Tilewave-paneel................................................................................27
Pixel City-paneel...............................................................................27
Growing-paneel................................................................................28
Paneel Spb™ Mobile Shell................................................................29
2
Dit is een internetversie van deze publicatie. © Uitsluitend voor privégebruik afdrukken.
Page 3

Skype™-paneel................................................................................29
Nieuwe schermen downloaden.........................................................29
Bellen...........................................................................................30
Bellen en gebeld worden...................................................................30
Meer oproepfuncties.........................................................................32
Video-oproep....................................................................................33
Contacten ...................................................................................36
Contacten gebruiken.........................................................................36
SIM-contacten..................................................................................37
Zakelijke contacten zoeken met Microsoft® Exchange Server...........38
Agenda........................................................................................39
De agenda gebruiken........................................................................39
Vergaderverzoeken beheren met Microsoft® Outlook®....................40
Synchroniseren...........................................................................41
Synchronisatiemethoden...................................................................41
Synchroniseren met Sony Ericsson Sync..........................................41
Synchroniseren met een Microsoft® Windows®-computer met
Microsoft® ActiveSync®...................................................................42
Draadloos synchroniseren met een Microsoft® Exchange-server......44
Berichten.....................................................................................48
SMS en MMS....................................................................................48
E-mail...............................................................................................49
Windows Live™ Messenger..............................................................52
Verbinding maken......................................................................53
Bluetooth™-technologie...................................................................53
Wi-Fi™..............................................................................................55
Gedeeld internet................................................................................56
TV out...............................................................................................57
Mediaserver .....................................................................................59
Webbrowser................................................................................60
Voordat u gaat surfen op het web.....................................................60
Surfen op het web.............................................................................60
Menuopties.......................................................................................60
Zoomen............................................................................................61
Favorieten beheren...........................................................................61
Pagina's uit de geschiedenis.............................................................62
Andere functies weergeven tijdens het surfen....................................62
Toepassingen en inhoud...........................................................63
PlayNow™........................................................................................63
Windows® Marketplace ...................................................................63
Games..............................................................................................63
3
Dit is een internetversie van deze publicatie. © Uitsluitend voor privégebruik afdrukken.
Page 4
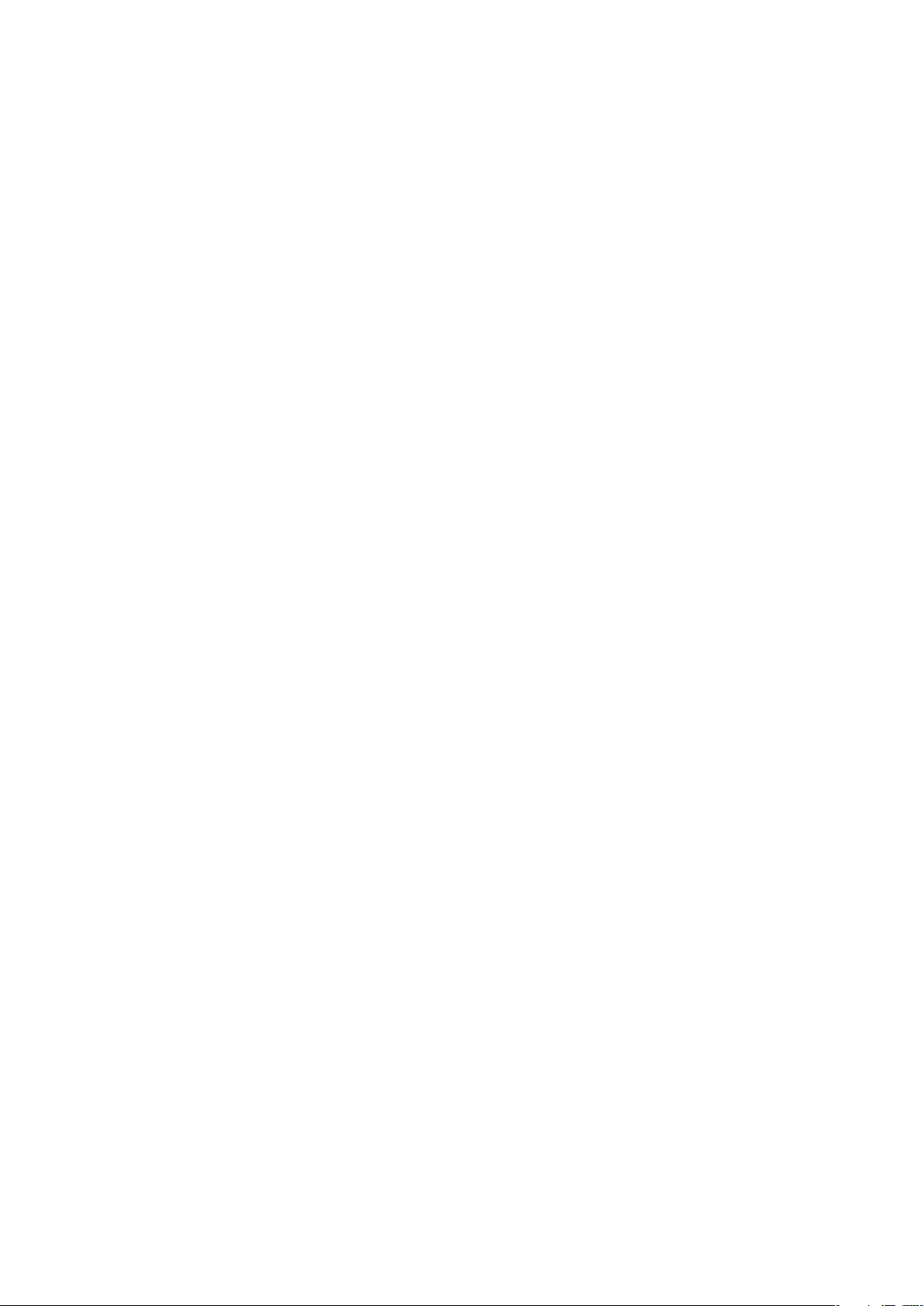
Toepassingen beheren......................................................................63
Auteursrechtelijk beschermde inhoud................................................64
Media...........................................................................................65
Foto's...............................................................................................65
Muziek..............................................................................................66
Video................................................................................................68
Streaming media...............................................................................69
Radio................................................................................................70
Camera........................................................................................73
De camera gebruiken........................................................................73
De fotocamera gebruiken..................................................................73
De videocamera gebruiken................................................................79
De camera gebruiken om met foto's en video's te werken................82
Inhoud verzenden.......................................................................84
Bestanden overbrengen tussen de telefoon en een computer...........84
Locatieservices..........................................................................85
De interne GPS-ontvanger gebruiken................................................85
FastGPS...........................................................................................85
Google Maps™.................................................................................85
De telefoon vergrendelen en beveiligen...................................87
IMEI-nummer....................................................................................87
Versleutelde gegevens......................................................................87
SIM-beveiliging..................................................................................87
Telefoonbeveiliging............................................................................88
Problemen oplossen..................................................................89
De telefoon opnieuw instellen............................................................89
Ik heb geen toegang tot internetservices...........................................89
Ik kan mijn telefoon niet synchroniseren met een Microsoft®
Windows®-computer via de draadloze Bluetooth™-technologie.......89
Juridische gegevens..................................................................90
Index............................................................................................92
4
Dit is een internetversie van deze publicatie. © Uitsluitend voor privégebruik afdrukken.
Page 5
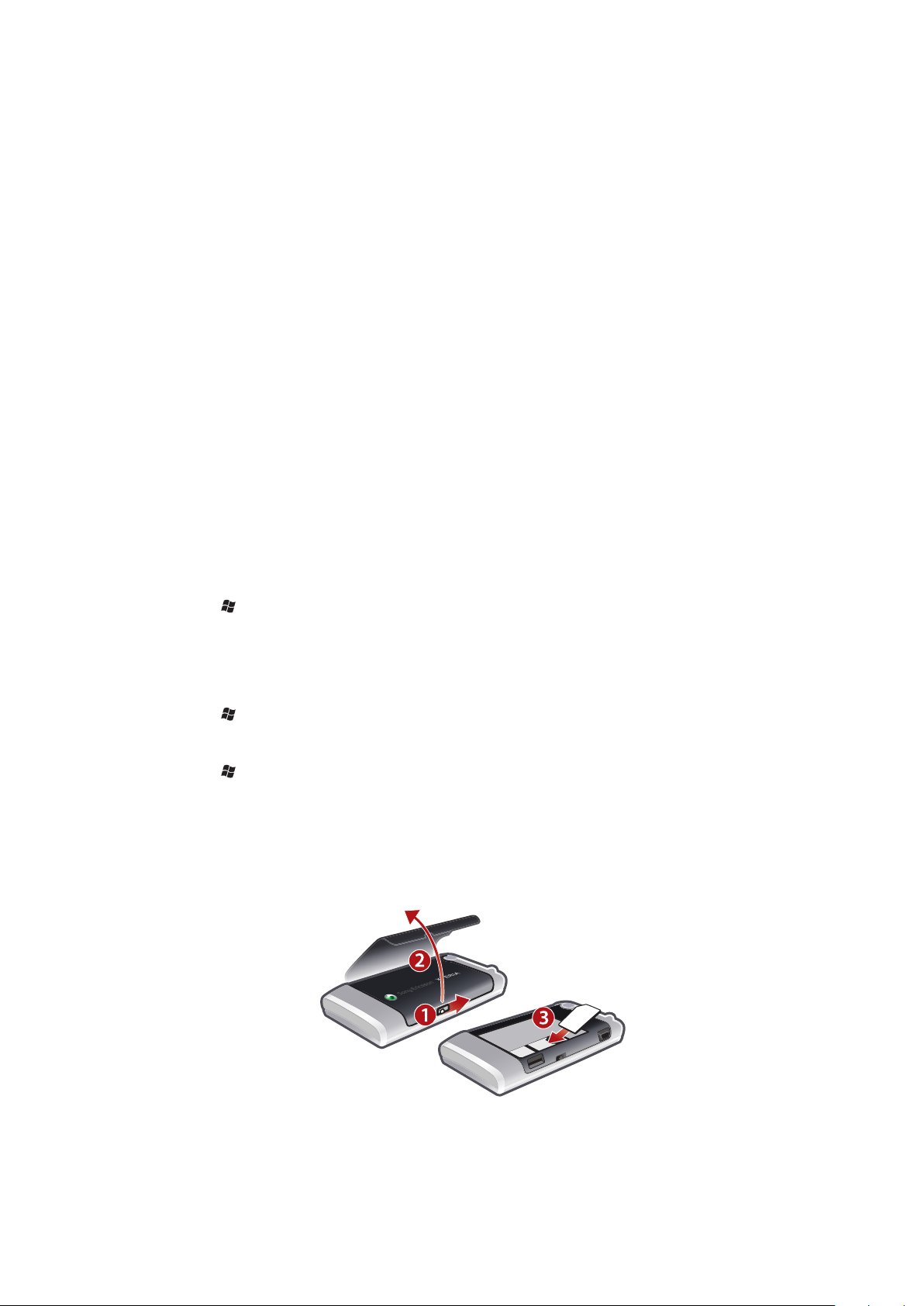
Aan de slag
Belangrijke informatie
Lees de brochure Belangrijke informatie voordat u de mobiele telefoon gaat
gebruiken.
Deze gebruikershandleiding verwijst mogelijk naar services of toepassingen van derden.
Voor het gebruik van deze programma's of services moet u zich misschien afzonderlijk
registreren bij de externe provider. Hiervoor kan weer een andere
gebruiksrechtovereenkomst gelden. Voor toepassingen die u benadert via een website van
derden, dient u op voorhand de gebruiksrechtovereenkomst van die website en het
desbetreffende privacybeleid te raadplegen. Sony Ericsson geeft geen garanties omtrent
de beschikbaarheid of het functioneren van websites van derden of door derden
aangeboden services.
Sommige services en functies die in deze gebruikershandleiding worden beschreven,
worden niet door alle netwerken en/of serviceproviders in alle gebieden ondersteund. Dit
geldt zonder beperking ook voor het internationale alarmnummer 112. Neem contact op
met uw netwerkbeheerder of serviceprovider om na te gaan of een bepaalde service of
functie beschikbaar is en of extra kosten voor toegang of gebruik in rekening worden
gebracht.
Gebruikershandleiding op de telefoon
Op de telefoon zijn een uitgebreide gebruikershandleiding en een Help-functie beschikbaar.
De gebruikershandleiding op de telefoon weergeven
•
Tik op > Help > Sony Ericsson Help.
Aanvullende hulp
De Help-functie in de telefoon gebruiken
•
Tik op > Help.
Aan de slag gebruiken
•
Tik op > Aan de slag.
Montage
Voordat u de telefoon in gebruik neemt, moet u de SIM-kaart en de accu plaatsen.
De SIM-kaart plaatsen
1
Ontgrendel de accu-cover.
2
Verwijder de accu-cover.
3
Schuif de SIM-kaart in de houder met de goudkleurige contactpunten naar beneden
gericht.
5
Dit is een internetversie van deze publicatie. © Uitsluitend voor privégebruik afdrukken.
Page 6
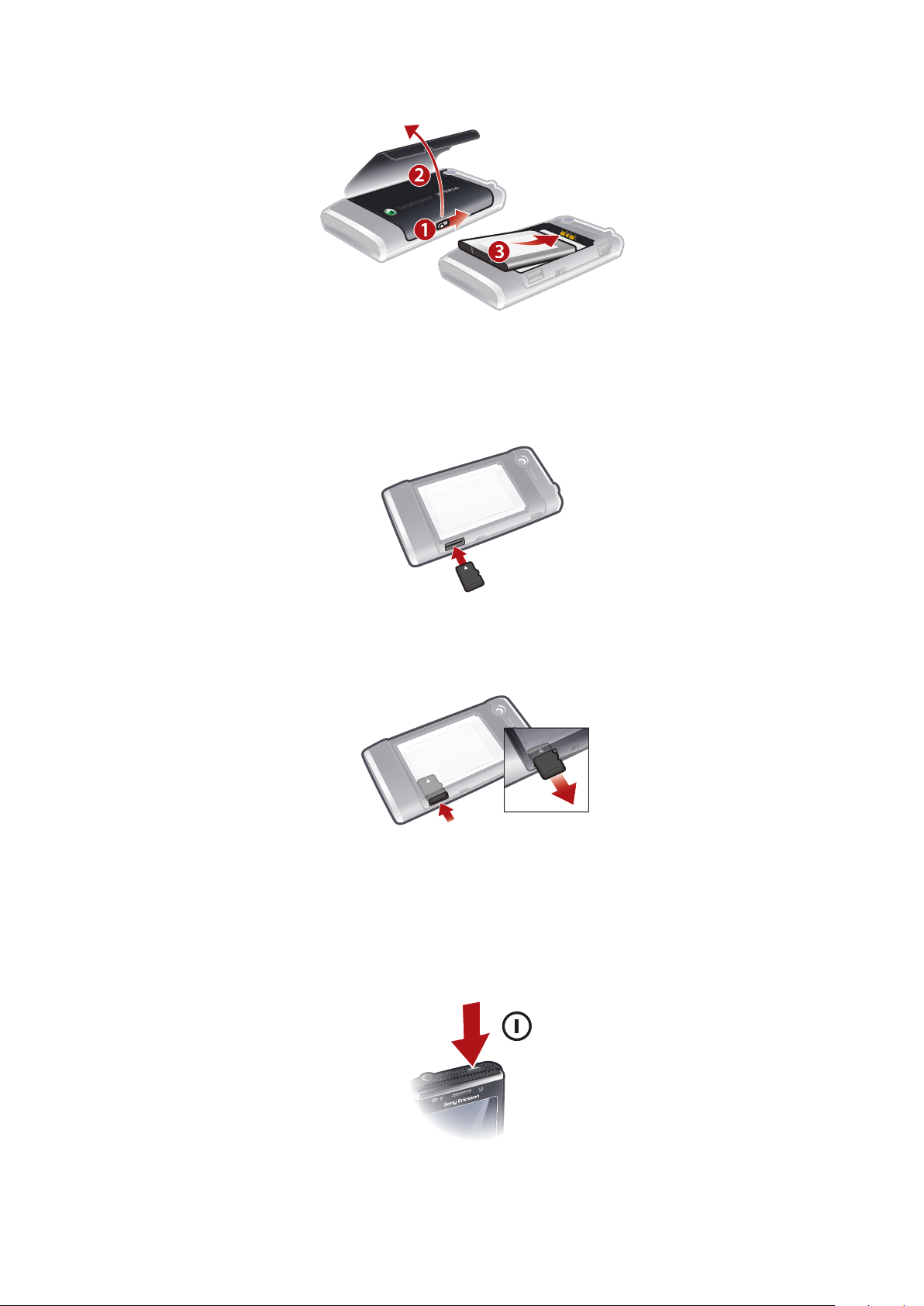
accu plaatsen
1
Ontgrendel de accu-cover.
2
Verwijder de accu-cover.
3
Plaats de accu met het Sony Ericsson-hologram naar boven en de connectors naar
elkaar toe gericht.
Een geheugenkaart plaatsen
1
Verwijder de batterij-cover.
2
Plaats de geheugenkaart met de goudkleurige contactpunten naar beneden.
Een geheugenkaart verwijderen
1
Verwijder de batterij-cover.
2
Druk op de rand van de geheugenkaart om deze vrij te maken en te verwijderen.
De telefoon in- en uitschakelen
De telefoon inschakelen
6
Dit is een internetversie van deze publicatie. © Uitsluitend voor privégebruik afdrukken.
Page 7
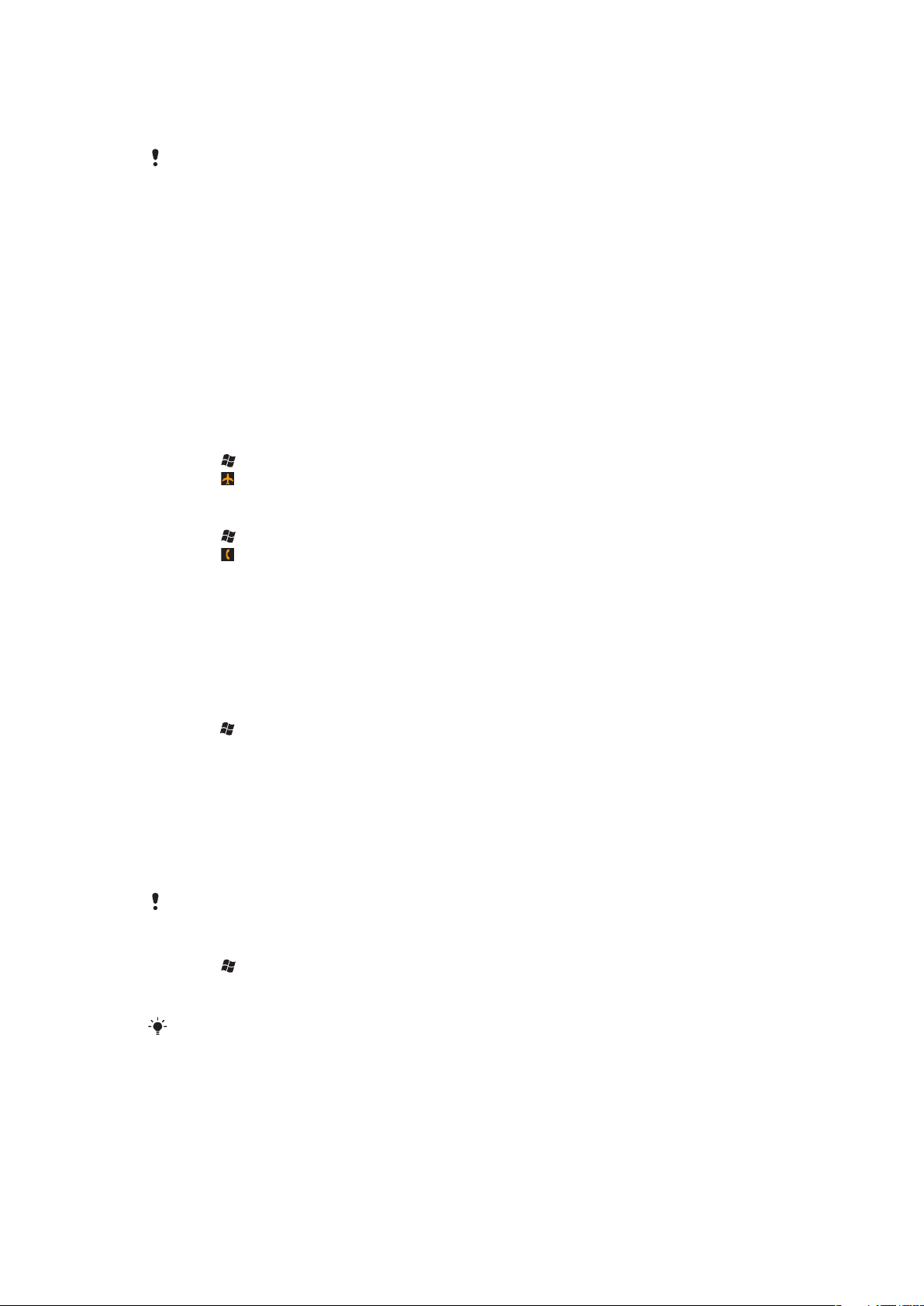
1
Houd de aan/uit-toets ingedrukt totdat de telefoon wordt ingeschakeld.
2
Wanneer de telefoon de eerste keer wordt ingeschakeld, leidt een installatiegids u
door de belangrijkste instellingen voor de telefoon.
Wanneer u de telefoon de eerste keer oplaadt, kan het circa 15 minuten duren voordat de
schermverlichting gaat branden. U kunt de telefoon nu inschakelen.
De telefoon uitschakelen
1
Houd de aan/uit-toets ingedrukt totdat er een bericht wordt weergegeven.
2
Tik op Ja.
De slaapstand inschakelen
•
Druk kort op de aan/uit-toets als u het scherm tijdelijk wilt uitschakelen en de telefoon
in de slaapstand wilt zetten.
De slaapstand uitschakelen
•
Druk kort op de aan/uit-toets om het scherm te activeren. De telefoon wordt ook
geactiveerd wanneer u een oproep of bericht ontvangt.
De vliegtuigmodus inschakelen
1
Tik op > Instellingen > Communicatiebeheer.
2
Tik op .
De telefoonmodus inschakelen
1
Tik op > Instellingen > Communicatiebeheer.
2
Tik op .
Automatisch uitschakelen
Met de functie Automatisch uitschakelen kunt u de telefoon zo instellen dat deze
automatisch wordt uitgeschakeld. U kunt ook de achtergrondverlichting zo instellen dat
deze automatisch wordt uitgeschakeld wanneer de telefoon gedurende een opgegeven tijd
niet wordt gebruikt.
Automatisch uitschakelen gebruiken
1
Tik op > Instellingen > Systeem > Verlichting en Energiebeheer > het tabblad
Geavanceerd.
2
Schakel de selectievakjes in en verkort de tijd voordat de verschillende functies
worden uitgeschakeld.
Het scherm uitlijnen
De eerste keer dat u de telefoon inschakelt, moet u het scherm uitlijnen. Indien nodig kunt
u het scherm ook opnieuw uitlijnen.
Voor het uitlijnen van het scherm moet u de stylus gebruiken.
Het scherm uitlijnen
1
Tik op > Instellingen > Systeem > Scherm > het tabblad Uitlijning.
2
Tik op Scherm uitlijnen.
3
Gebruik de stylus en tik stevig en nauwkeurig op elk doel.
U moet het scherm uitlijnen om de aanraakpunten in het scherm uit te lijnen.
7
Dit is een internetversie van deze publicatie. © Uitsluitend voor privégebruik afdrukken.
Page 8
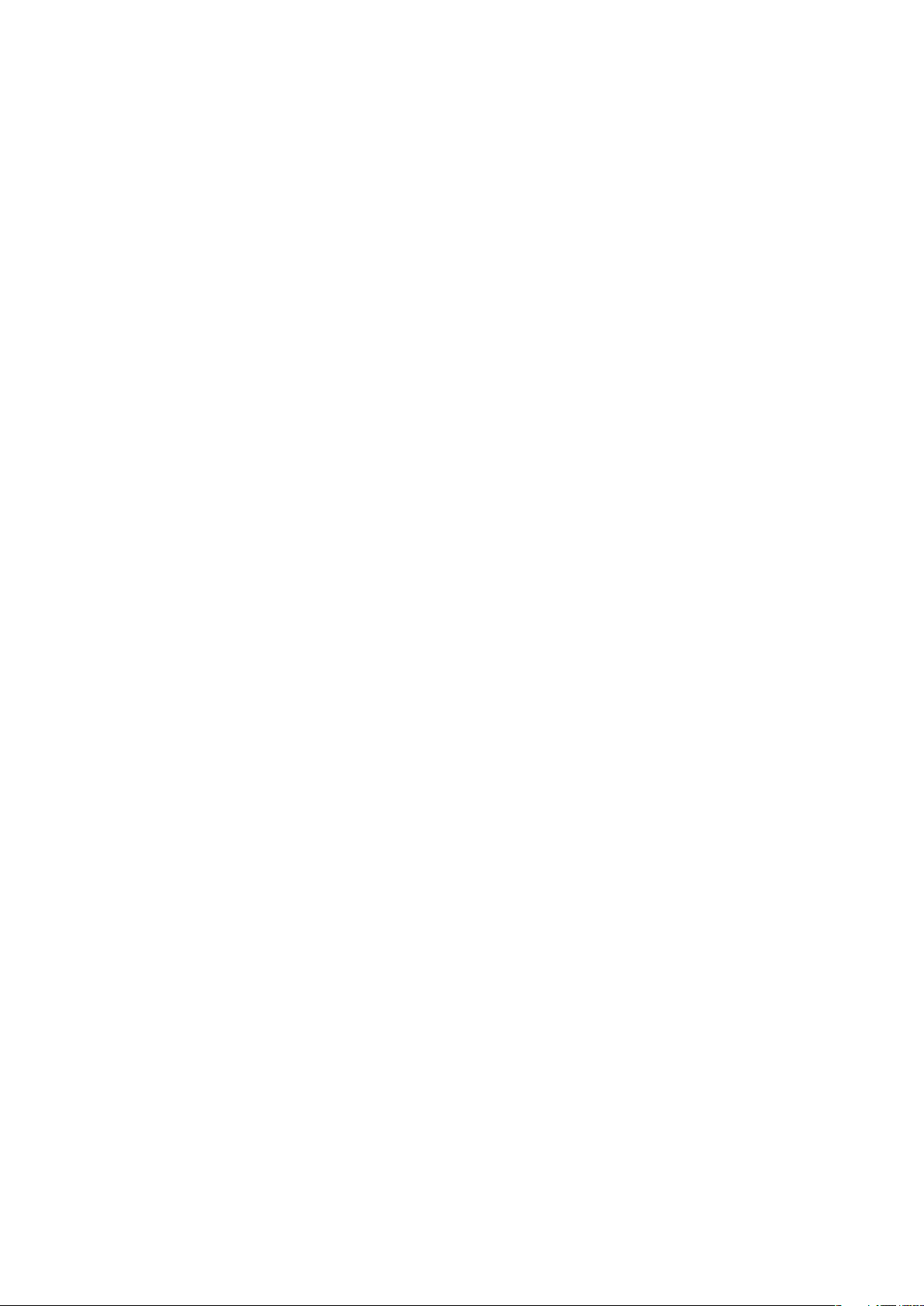
Kennismaking met uw telefoon
8
Dit is een internetversie van deze publicatie. © Uitsluitend voor privégebruik afdrukken.
Page 9
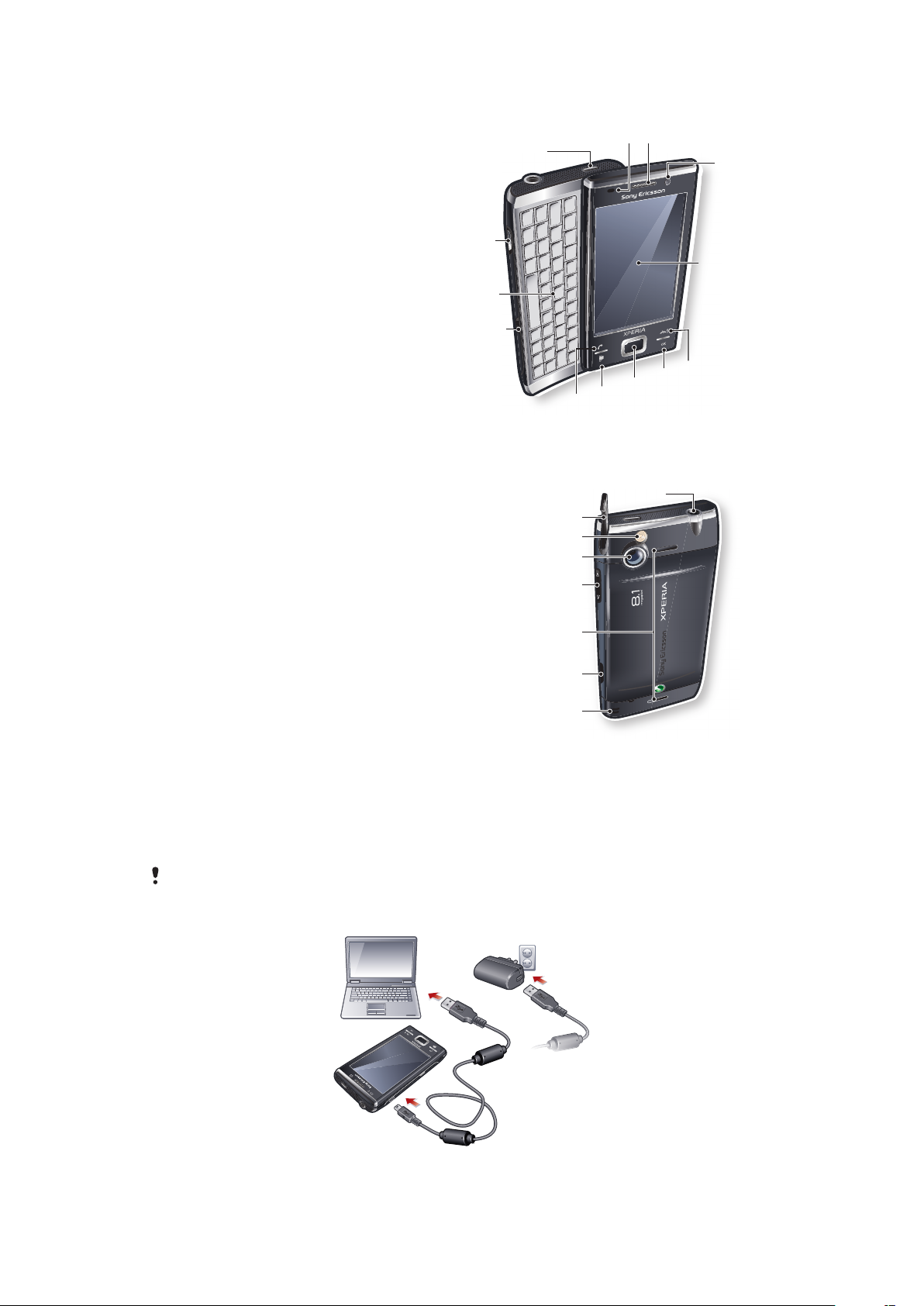
Overzicht van de telefoon
1
2
4
5
3
6
7
8
9
10
11
13 12
15
16
17
18
19
20
21
14
1 Aan/uit-toets
2 Connector voor lader/USB-kabel
3 Toetsenbord
4 Vergrendeling van accu-cover
5 Oproeptoets
6 Toets SlideView
7 Optische joystick/selectietoets
8 Toets OK
9 Toets Kiezen stoppen
10 Aanraakscherm
11 Videocamera
12 Oorspeaker
13 Lichtsensor
14 3,5 mm-connector voor headset/TV-out-kabel
15 Stylus
16 Cameralicht
17 Cameralens
18 Volumetoets
19 Luidspreker
20 Cameratoets
21 Straphouder
De accu opladen
Wanneer u de accu gaat opladen, kan het enkele minuten duren voordat het accupictogram
op het scherm wordt weergegeven. Tijdens het opladen kunt u de telefoon gewoon
gebruiken.
De accu wordt een beetje ontladen nadat deze volledig is opgeladen, en wordt na een bepaalde
tijd weer opnieuw opgeladen. Dit verlengt de levensduur van de accu en kan ertoe leiden dat de
oplaadstatus een niveau onder de 100 procent vertoont, zelfs als de accu volledig is opgeladen.
9
Dit is een internetversie van deze publicatie. © Uitsluitend voor privégebruik afdrukken.
Page 10
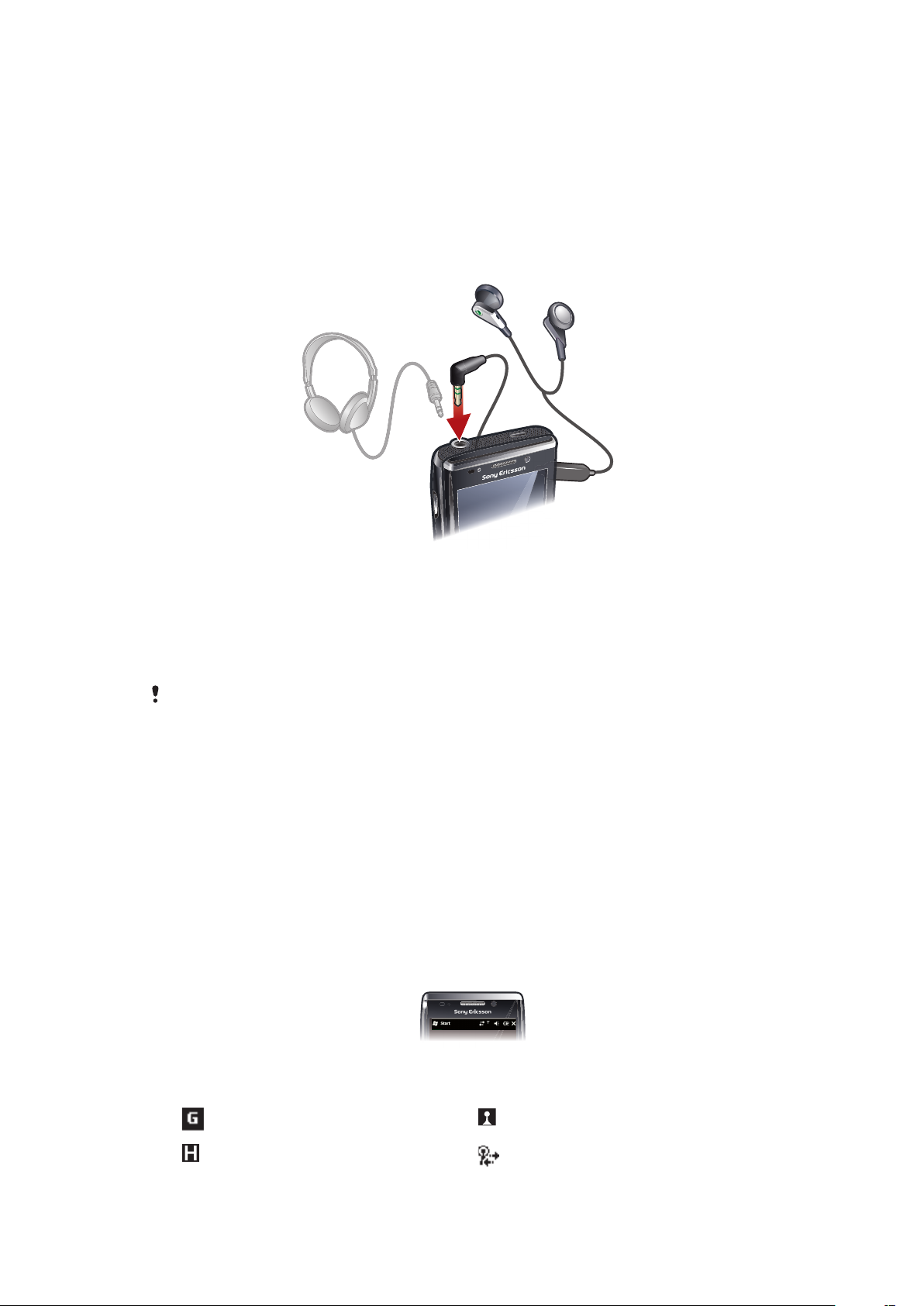
De telefoon opladen met de lichtnetadapter
•
Sluit de telefoon op een stopcontact aan via de meegeleverde USB-kabel en de
lichtnetadapter.
De telefoon opladen met een computer
•
Sluit de telefoon op een USB-poort van een computer aan via de meegeleverde
USB-kabel.
Draagbare stereoheadset
De headset gebruiken
1
Sluit een draagbare headset aan.
2
Druk op de oproepafhandelingstoets om een oproep te beantwoorden. Als u naar
muziek aan het luisteren bent, stopt de muziek wanneer u een oproep ontvangt en
wordt deze voortgezet wanneer de oproep wordt beëindigd.
3
Druk op de oproepafhandelingstoets om een oproep te beëindigen.
Als de telefoon niet met een draagbare headset is geleverd, kunt u deze afzonderlijk aanschaffen.
Statusbalk
Een statusbalk boven in het scherm bevat de telefoonstatusinformatie en meldingen. U kunt
de weergegeven toepassingen rechtstreeks vanaf de statusbalk openen.
Een toepassing openen vanaf de statusbalk
1
Tik op de statusbalk.
2
Tik op een van de weergegeven pictogrammen.
Statuspictogrammen
Tik op een pictogram op de statusbalk voor meer informatie of om een toepassing te
starten.
De volgende statuspictogrammen kunnen op de statusbalk worden weergegeven:
GPRS beschikbaar Wi-Fi™-functie ingeschakeld
HSDPA beschikbaar Zoeken naar beschikbare Wi-Fi™-
10
Dit is een internetversie van deze publicatie. © Uitsluitend voor privégebruik afdrukken.
netwerkverbindingen
Page 11
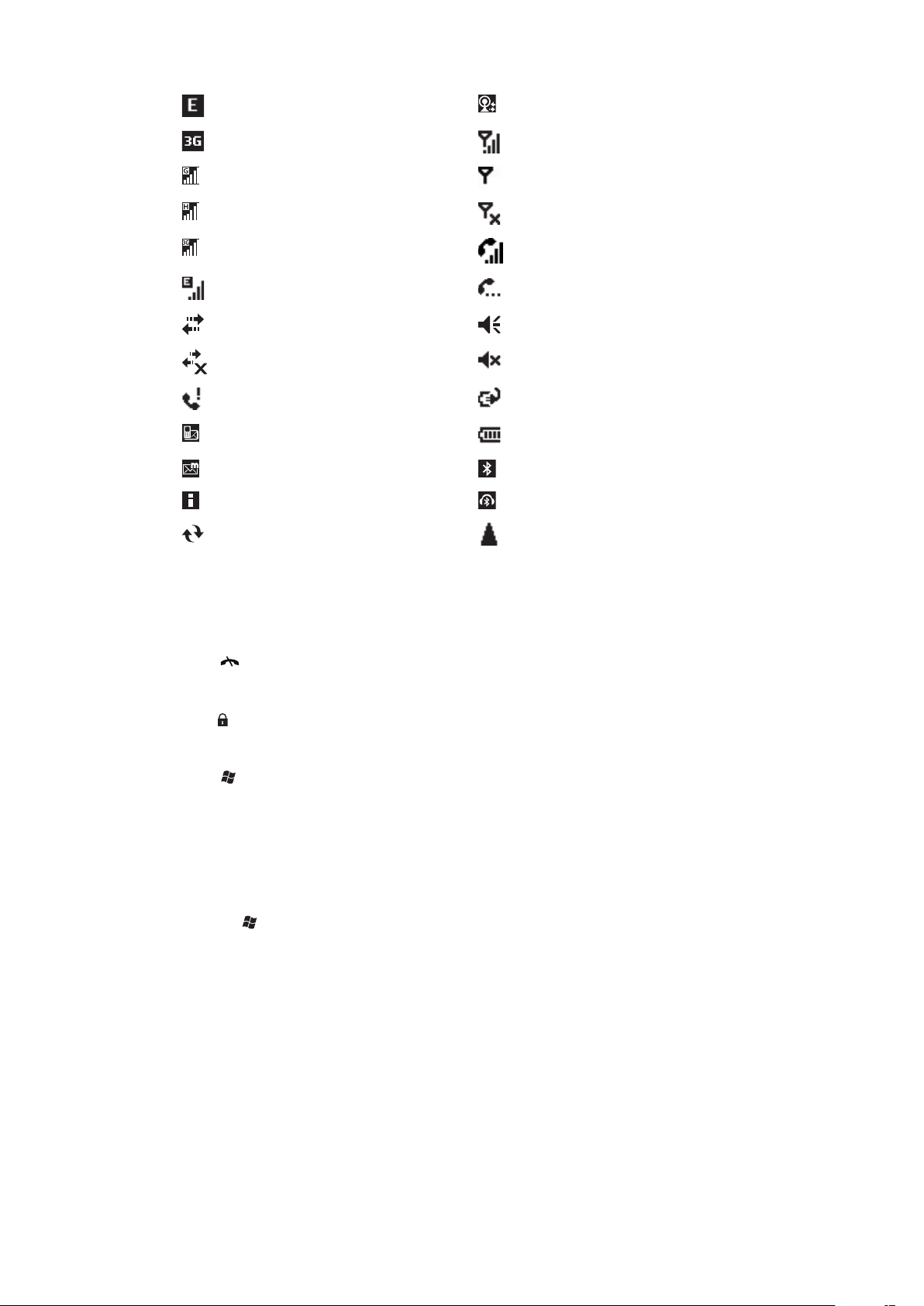
EDGE beschikbaar Wi-Fi™-netwerk verbonden
3G/UMTS beschikbaar Signaalsterkte
GPRS in gebruik Geen signaal
HSDPA in gebruik Telefoonradio uitgeschakeld
3G/UMTS in gebruik Spraakoproep actief
EDGE in gebruik Oproep in wachtstand
Verbinding is actief Geluid aan
Verbinding is niet actief Geluid uit
Gemiste oproep Accu wordt opgeladen
Nieuw inkomend SMS-bericht. Accu opgeladen
Nieuw inkomend MMS-bericht. Bluetooth™-functie ingeschakeld
Meerdere meldingen. Tik om alles weer te geven Bluetooth™-headset aangesloten
Synchronisatie actief Roaming
Schermvergrendeling
Het scherm vergrendelen
•
Houd ingedrukt.
Het scherm ontgrendelen
•
Sleep naar links of rechts.
De automatische schermvergrendeling in- of uitschakelen
1
Tik op > Instellingen > Automatisch vergrendelen.
2
Schakel het selectievakje Autom. vergrendelen inschakelen in of uit.
3
Als u de vertragingstijd voor de automatische schermvergrendeling wilt wijzigen, tikt
u op Verlichting en Energiebeheer en selecteert u de gewenste instellingen op het
tabblad Geavanceerd.
4
Tik op OK.
Een schermvergrendelingscode gebruiken
1
Selecteer > Instellingen > Vergrendelen.
2
Schakel het selectievakje Bericht indien apparaat niet gebruikt gedurende in,
selecteer een tijdsinterval en voer een code in voor het ontgrendelen van het scherm.
3
Tik op OK en bevestig met Ja.
Navigeren
U kunt op de volgende manieren door het scherm navigeren:
•
De stylus of uw vinger op het aanraakscherm
•
De navigatietoets
11
Dit is een internetversie van deze publicatie. © Uitsluitend voor privégebruik afdrukken.
Page 12
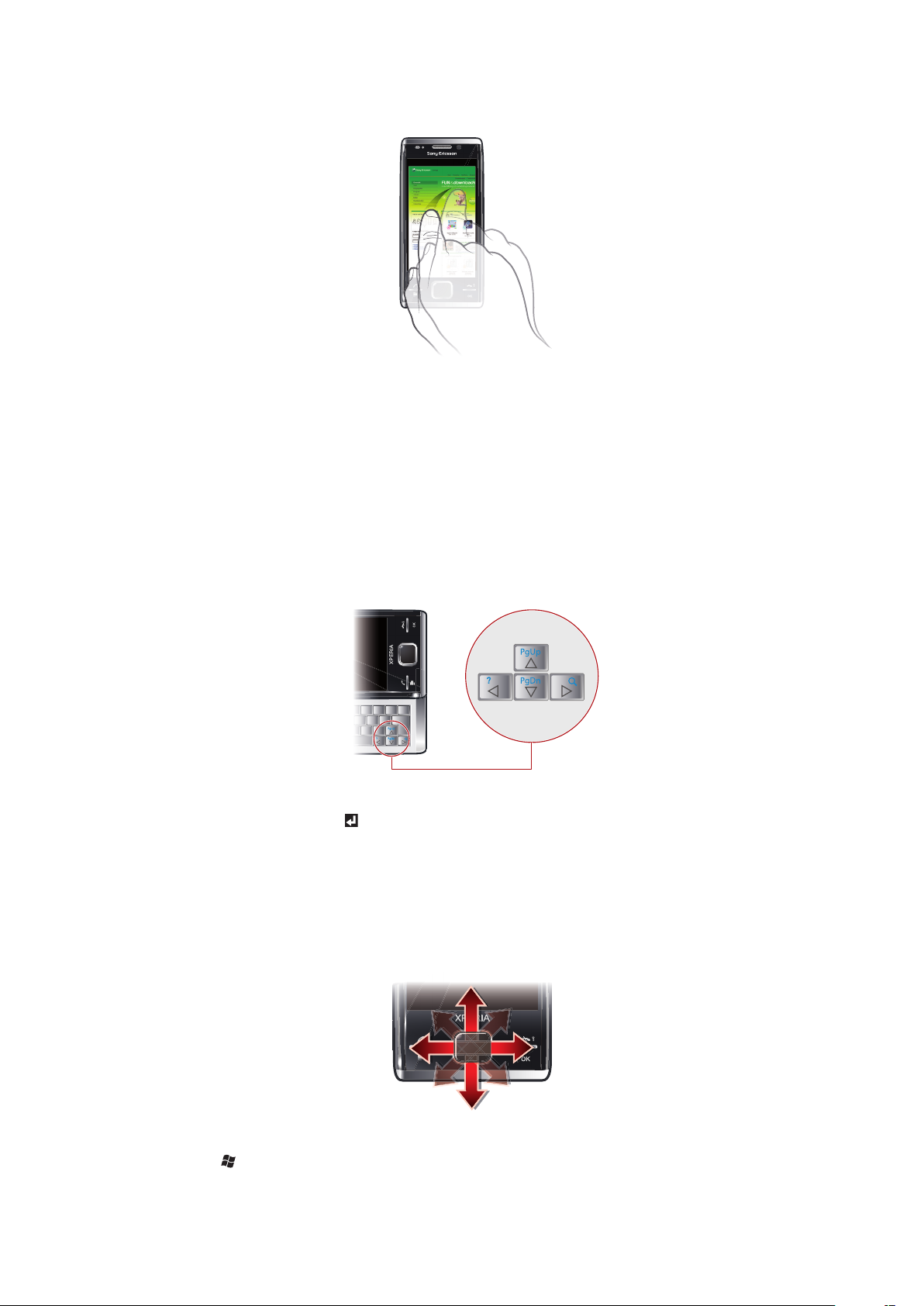
Het aanraakscherm gebruiken
•
Als u een item wilt markeren of openen, tikt u erop.
•
Als u een bestand wilt kopiëren, de naam ervan wilt wijzigen of het bestand wilt verzenden,
blijft u het bestand of de map aanraken. Selecteer de gewenste actie in het optievenster.
•
Als u omhoog of omlaag wilt bladeren, veegt u met uw vinger of stylus omhoog of omlaag
in het scherm. Op sommige pagina's kunt u opzij vegen.
•
Tik op het scherm als u het scrollen wilt stoppen.
•
Als u een pagina wilt pannen, sleept u uw vinger of stylus over het scherm.
De pijltoetsen gebruiken
De pijltoetsen gebruiken
•
Druk de pijltoetsen naar links, rechts, boven of beneden als u zich over het scherm
wilt verplaatsen. Druk op om een item te selecteren.
De optische joystick gebruiken
U kunt de markering in iedere richting verplaatsen door uw vinger over de navigatietoets te
laten glijden. In Microsoft® Internet Explorer®, Berichten en Contacten kunt u in plaats
hiervan de optische joystick gebruiken om te scrollen.
De optische joystick inschakelen
1
Tik op > Instellingen > Systeem > Optische joystick.
2
Schakel het selectievakje Optische joystick inschakelen in of uit.
12
Dit is een internetversie van deze publicatie. © Uitsluitend voor privégebruik afdrukken.
Page 13
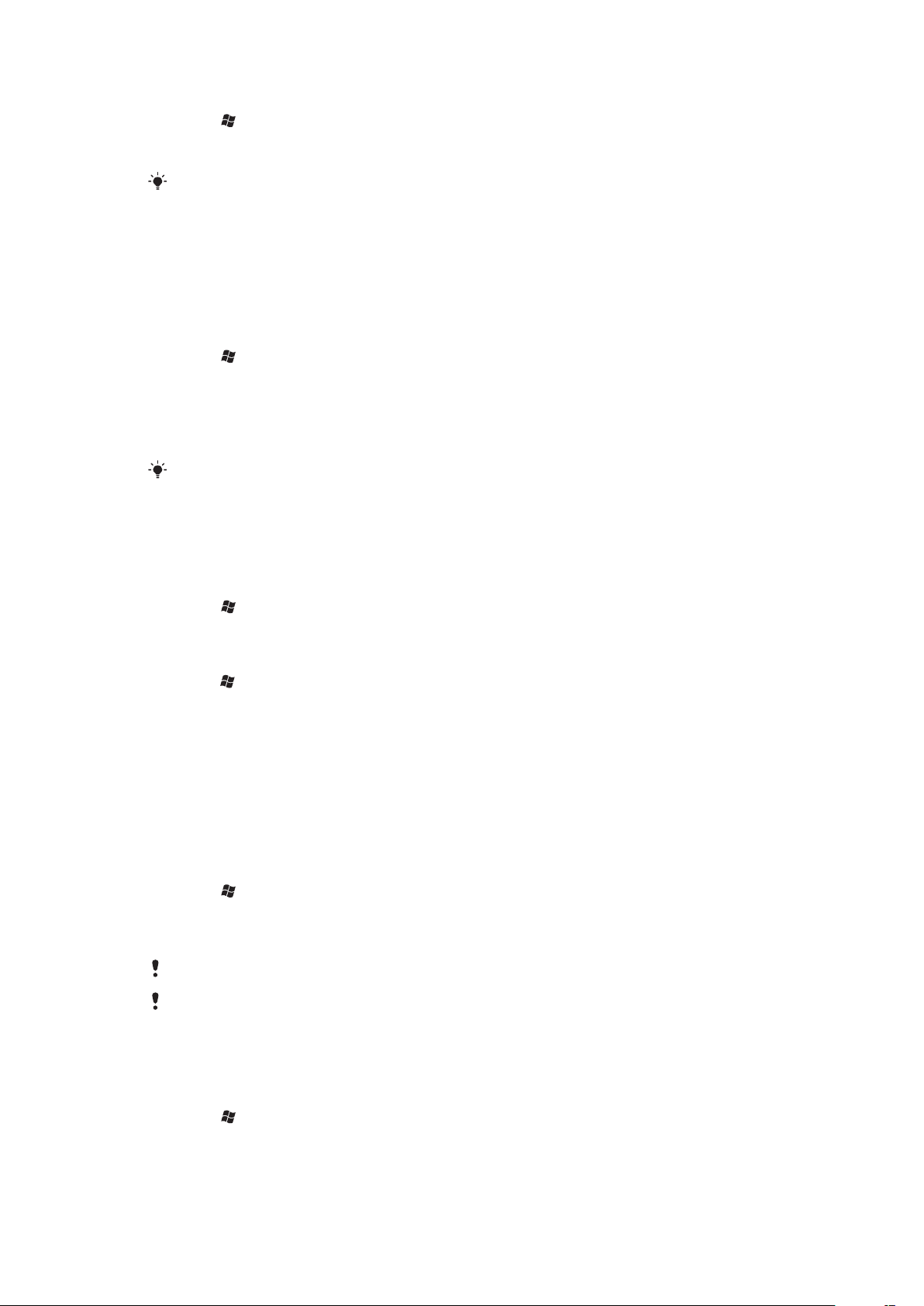
De bladerfunctie inschakelen
1
Tik op > Instellingen > Systeem > Optische joystick.
2
Schakel het selectievakje Schuiffunctie inschakelen voor Berichten en
Contacten in of uit.
U kunt deze optie alleen inschakelen als het selectievakje Optische joystick inschakelen is
ingeschakeld.
Het menu Start aanpassen
U kunt aanpassen wat in het menu Start wordt weergegeven. Sommige wijzigingen gelden
ook voor het paneel MS Today.
Een aangepaste achtergrondafbeelding gebruiken
1
Tik op > Instellingen > Start.
2
Tik op het tabblad Weergave en schakel het selectievakje Deze afbeelding als
achtergrond gebruiken in.
3
Tik op Bladeren om een lijst met uw fotobestanden weer te geven.
4
Tik op de bestandsnaam van de afbeelding die u wilt gebruiken.
5
Tik op OK.
Voor de beste weergave wordt u geadviseerd de foto op te slaan in een resolutie van 480 x 800
pixels voor WVGA (Wide Video Graphics Array) en 800 x 480 pixels voor de modus met liggende
weergave.
Weergave-instellingen
De tekengrootte in het scherm vergroten of verkleinen
1
Tik op > Instellingen > Systeem > Scherm > het tabblad Tekengrootte.
2
Verplaats de schuifregelaar om de tekengrootte de vergroten of te verkleinen.
De helderheid van het scherm verminderen
1
Tik op > Instellingen > Systeem > Verlichting en energiebeheer > het tabblad
Verlichting.
2
Schakel het selectievakje Verlichting automatisch aanpassen uit als dit vakje is
ingeschakeld.
3
Sleep de schuifknop om de helderheid te verminderen.
Landinstellingen
De notatie waarin getallen, valuta, datums en tijden worden weergegeven, wordt bepaald
in de landinstellingen.
Landinstellingen wijzigen
1
Tik op > Instellingen > Systeem > Landinstellingen.
2
Selecteer op het tabblad Regio uw regio in de lijst.
3
Als u meer instellingen wilt aanpassen, tikt u op de betreffende tabs en selecteert u
de gewenste opties.
De besturingstaal van de telefoon verandert niet als u van regio verandert.
De geselecteerde regio bepaalt welke opties op de overige tabbladen beschikbaar zijn.
Tijd en datum
Tijd en datum instellen
1
Tik op > Instellingen > Klok en alarmsignalen.
2
Tik op het tabblad Tijd.
13
Dit is een internetversie van deze publicatie. © Uitsluitend voor privégebruik afdrukken.
Page 14
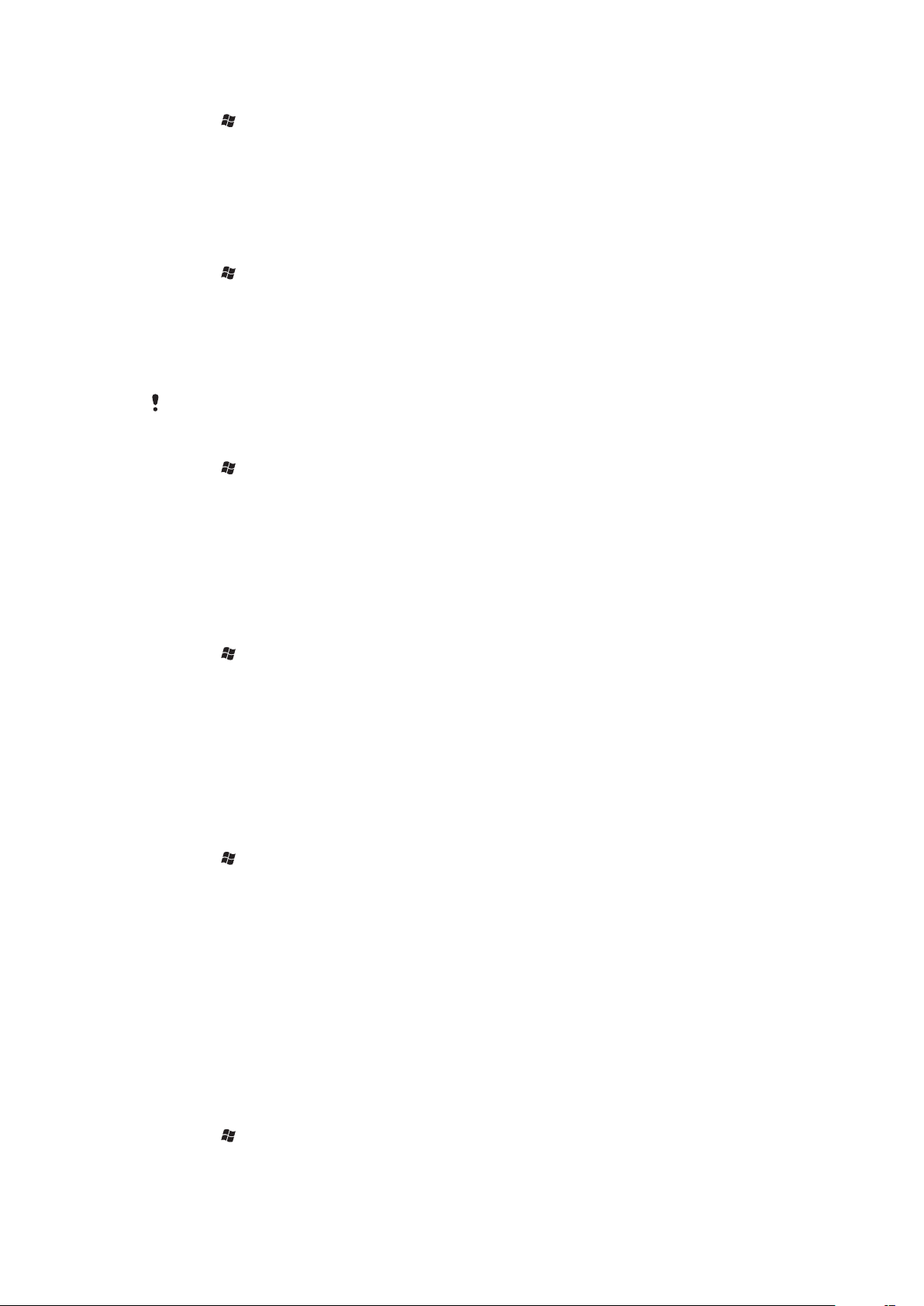
Tijd en datum voor een andere locatie instellen
1
Tik op > Instellingen > Klok en alarmsignalen.
2
Tik op het tabblad Tijd.
3
Selecteer de juiste tijdzone en wijzig de tijd of datum.
Alarmsignalen en meldingen
Een alarm instellen
1
Tik op > Instellingen > Klok en alarmsignalen > het tabblad Alarm.
2
Tik op Beschrijving en voer een naam in voor het alarm.
3
Tik op de dag van de week voor het alarm. U kunt meerdere dagen selecteren door
op elke gewenste dag te tikken.
4
Tik op de tijd en stel de tijd voor het alarm in.
5
Als u een geluid wilt kiezen, tikt u op de lijst naast de knop Afspelen en selecteert u
een geluid. Tik op OK om uw keuze te bevestigen.
Het alarmsignaal klikt niet als de telefoon is uitgeschakeld.
Kiezen hoe u op de hoogte gebracht wilt worden van gebeurtenissen of acties
1
Tik op > Instellingen > Geluiden en meldingen.
2
Tik op het tabblad Meldingen.
3
Tik op de naam van een gebeurtenis en kies hoe u op de hoogte wilt worden
gebracht door de gewenste selectievakjes in te schakelen. U kunt uit een aantal
opties kiezen, zoals een bepaald geluidssignaal, een bericht of een lampje dat
knippert.
Belinstellingen
Het beltype en de beltoon voor inkomende oproepen wijzigen
1
Tik op > Instellingen > Geluiden en meldingen > het tabblad Inkomende
oproep.
2
Tik op Beltoontype > Beltoon.
Communicatiebeheer
Wi-Fi™- en Bluetooth™-technologie, evenals gegevensverbindingen gebruiken vrij veel
accuvermogen. Als u accuvermogen wilt besparen, wordt u geadviseerd dergelijke
verbindingen uit te schakelen wanneer u ze niet nodig hebt.
Verbindingen verbreken
1
Tik op > Instellingen > Communicatiebeheer.
2
Schakel de verbindingen uit die u niet meer nodig hebt.
Stroombesparing
U kunt accutijd sparen door toepassingen te sluiten die op de achtergrond worden
uitgevoerd en door een aantal verbindingen uit te schakelen. U kunt nog meer accustroom
besparen door automatische uitschakelfuncties voor het scherm te gebruiken
(Automatisch vergrendelen) of door de helderheid van het scherm te verminderen.
Bewegende afbeeldingen en sommige oudere typen SIM-kaarten verbruiken ook meer
stroom.
Informatie over eigenaar
Informatie over eigenaar invoeren
1
Tik op > Instellingen > Persoonlijk > Informatie over eigenaar.
2
Voer op het tabblad Identificatie uw persoonlijke gegevens in.
14
Dit is een internetversie van deze publicatie. © Uitsluitend voor privégebruik afdrukken.
Page 15
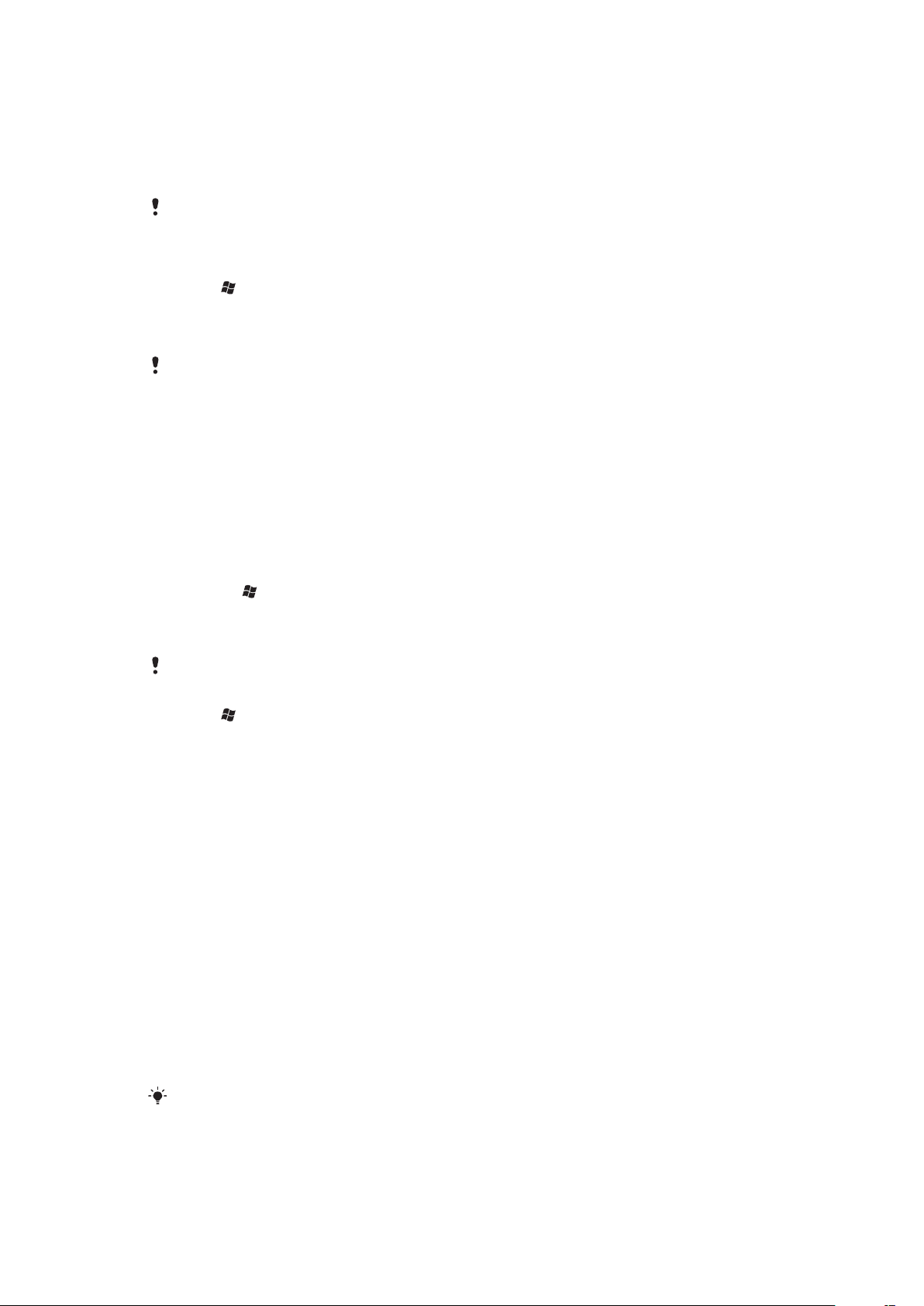
Telefoonnaam
De telefoonnaam wordt gebruikt om uw telefoon in de volgende situaties te identificeren:
•
Synchroniseren met een computer
•
Draadloze Bluetooth™-technologie gebruiken
•
Informatie herstellen vanuit een back-up
Als u meerdere telefoons met dezelfde telefoon synchroniseert, moet elke telefoon een unieke
naam hebben.
De telefoonnaam wijzigen
1
Tik op > Instellingen > Systeem > Info.
2
Tik op het tabblad Apparaat-id.
3
Geef een nieuwe naam op.
4
Tik op OK.
De telefoonnaam moet met een letter beginnen, moet bestaan uit de letters A-Z en eventueel een
cijfer tussen 0 en 9, en mag geen spaties bevatten. Gebruik het onderstreepteken om woorden
te scheiden.
Internet- en berichtinstellingen
U kunt verbinding maken met internet via een mobiele 2G/3G-gegevensverbinding of WiFi™ als de juiste internetinstellingen in de telefoon zijn opgeslagen. U kunt deze interneten berichtinstellingen in uw telefoon opgeven met de toepassing Verbindingsinstell.. U
kunt de internet- en berichtinstellingen ook handmatig toevoegen of wijzigen.
Internetinstellingen downloaden
1
Selecteer > Instellingen > Verbindingen > Verbindingsinstell..
2
Selecteer OK.
Internetinstellingen handmatig configureren
Als u de benodigde informatie voor de handmatige configuratie van internetinstellingen wilt
verkrijgen, neemt u contact op met uw serviceprovider.
1
Tik op > Instellingen > Verbindingen > Verbindingen.
2
Tik onder Mijn ISP op Een nieuwe modemverbinding toevoegen.
3
Voer een naam in voor de verbinding, selecteer Mobiele verbinding (GPRS, 3G) in
de vervolgkeuzelijst en tik op Volgende.
4
Voer de Naam toegangspunt in en tik op Volgende.
5
Bewerk indien nodig Gebruikersnaam, Wachtwoord, Domein en Geavanceerde
instellingen. Tik op Voltooien.
6
Tik onder Mijn ISP op Bestaande verbindingen beheren en selecteer de
verbinding die u zojuist hebt gemaakt.
Netwerken
U kunt bekijken welke mobiele telefoonnetwerken beschikbaar zijn en deze ordenen in de
volgorde waarin u wilt dat ze door uw telefoon worden benaderd. Als het netwerk waaraan
u uw voorkeur geeft bijvoorbeeld niet beschikbaar is, zal de telefoon het tweede netwerk
in de lijst proberen te benaderen.
Wanneer u de telefoon inschakelt, wordt automatisch het thuisnetwerk geselecteerd als u
zich binnen het bereik daarvan bevindt. Als u zich niet binnen het bereik daarvan bevindt,
kunt u een ander netwerk gebruiken dat door de operator wordt geaccepteerd. Dit wordt
roaming genoemd.
U kunt alleen bellen of gebeld worden als de telefoon zich binnen het bereik van een netwerk
bevindt.
15
Dit is een internetversie van deze publicatie. © Uitsluitend voor privégebruik afdrukken.
Page 16
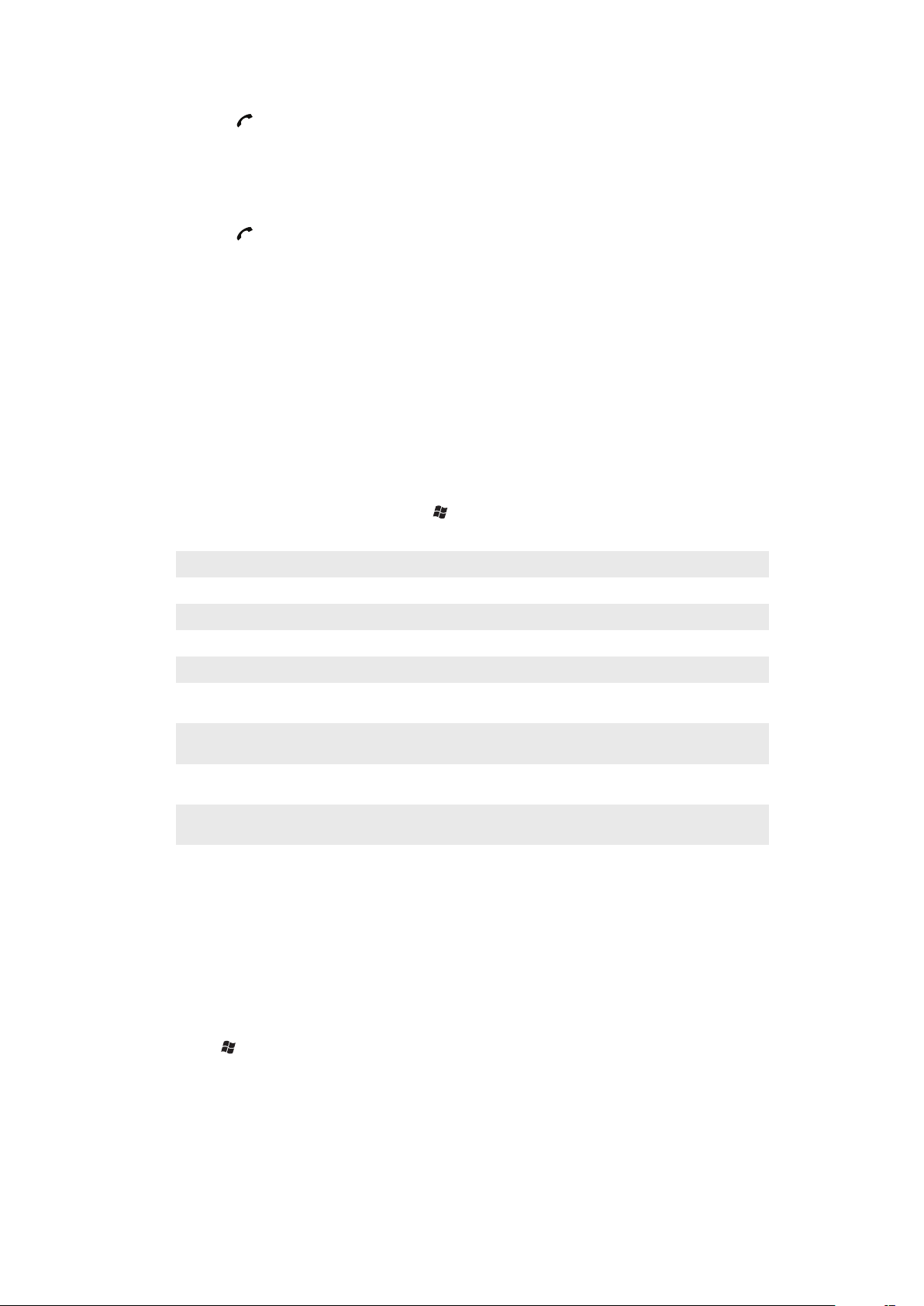
Beschikbare netwerken weergeven
1
Druk op .
2
Tik op Menu > Extra > Opties en zoek en tik vervolgens op het tabblad Netwerk.
3
Selecteer onder Netwerkselectie de optie Handmatig. De lijst met beschikbare
netwerken wordt weergegeven.
Voorkeursnetwerken instellen
1
Druk op .
2
Tik op Menu > Extra > Opties en tik op het tabblad Netwerk.
3
Tik op Netwerken instellen en volg de instructies in het scherm.
4
Tik als de netwerken in de gewenste volgorde staan op OK om naar het tabblad
Netwerk terug te keren.
5
Selecteer Automatisch in de lijst Netwerkselectie.
6
Tik op OK.
Inhoud verwerken met de Verkenner in de telefoon
U kunt Verkenner op de telefoon gebruiken voor het verwerken van inhoud die u hebt
opgeslagen in het telefoongeheugen of op een geheugenkaart. Als het geheugen vol is,
moet u wat inhoud verwijderen om ruimte vrij te maken.
De Verkenner gebruiken in de telefoon
•
Als u Verkenner wilt openen, tikt u op > Verkenner.
De volgende functies zijn beschikbaar in Verkenner:
Taak Actie
Een niveau omhoog gaan in Verkenner Selecteer Omhoog
Een map openen in de huidige weergave Tik op de map.
Een nieuwe map maken Selecteer Menu > Nieuwe map
Een bestand openen Tik op het bestand.
Een bestand of map kopiëren, knippen of
plakken
Een bestand naar een andere telefoon of
computer verzenden via Bluetooth™
De naam van een bestand of map wijzigen Tik op het bestand of de map en selecteer Menu > Naam
Een bestand of map verwijderen Tik op het bestand of de map en selecteer Menu >
Rechtstreeks naar een map gaan Gebruik de vervolgkeuzelijsten links- en rechtsboven in het
Tik op het bestand of de map en selecteer Menu > Bewerken
Tik op het bestand of de map en selecteer Menu > Bestand
overzenden…
wijzigen
Verwijderen
scherm.
Informatie zoeken
U kunt zoeken naar bestanden en andere items die in de telefoon zijn opgeslagen. U kunt
zoeken op bestandsnaam of op woorden die in het item voorkomen. U kunt bijvoorbeeld
zoeken in Zoeken op telefoon en in de online Help.
Een bestand of item zoeken
1
Tik op > Zoeken op telefoon.
2
In het veld Zoeken naar kunt u het volgende:
•
Voer de bestandsnaam, het woord of andere informatie in die u zoekt.
•
Selecteer in de vervolgkeuzelijst een item waarnaar u eerder hebt gezocht.
3
Selecteer in het veld Type een gegevenstype.
4
Tik op Zoeken.
5
Tik in de lijst Resultaten op het item dat u wilt openen.
16
Dit is een internetversie van deze publicatie. © Uitsluitend voor privégebruik afdrukken.
Page 17
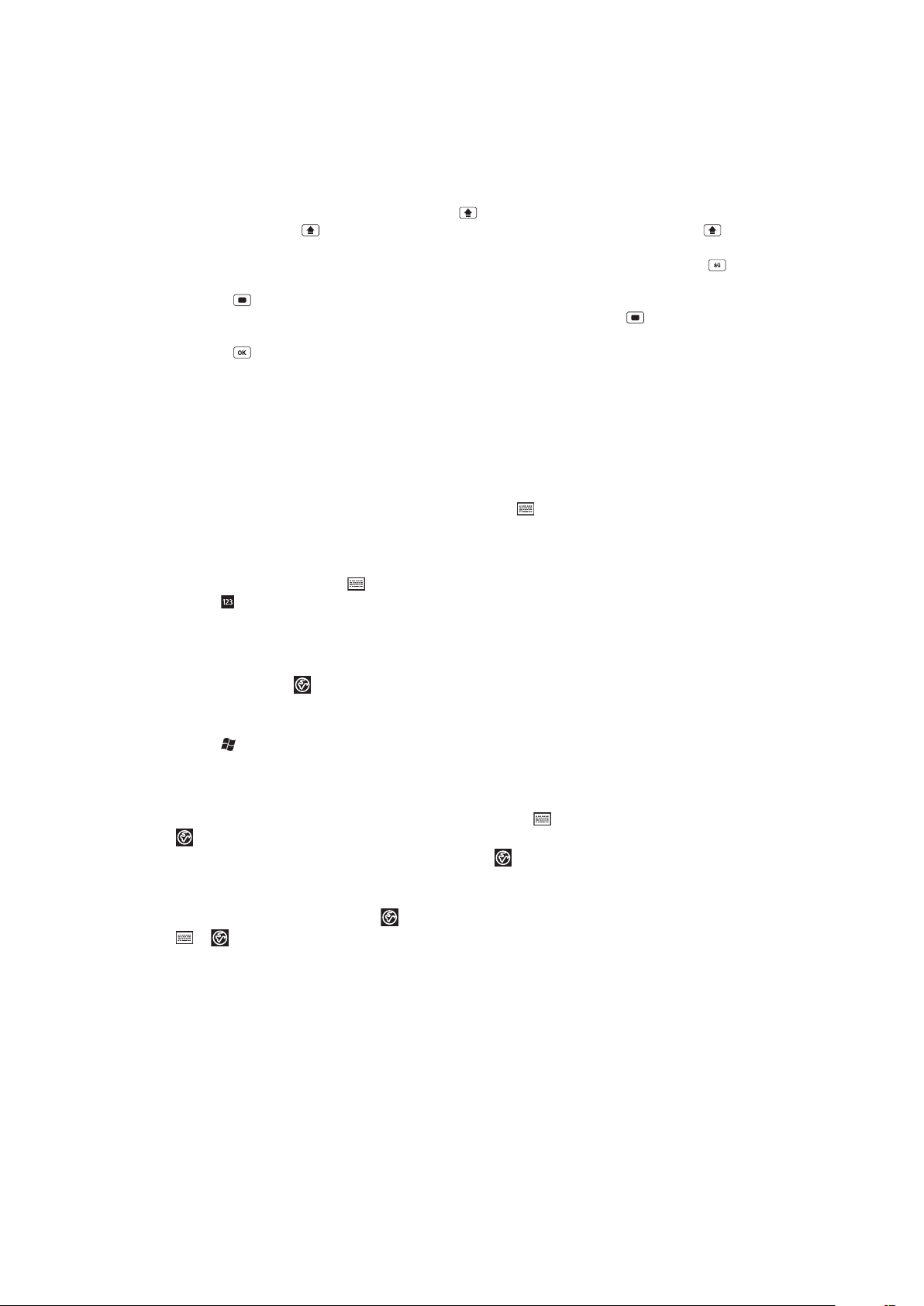
Tekst invoeren
Met het hardwaretoetsenbord kunt u tekst en tekens invoeren.
Het hardwaretoetsenbord gebruiken
•
Als u kleine letters wilt typen, drukt u op de desbetreffende lettertoetsen.
•
Als u één hoofdletter wilt typen, drukt u op en drukt u op de desbetreffende lettertoets.
•
Druk tweemaal op als u alleen hoofdletters wilt gebruiken. Druk opnieuw op als u
wilt terugkeren naar kleine letters.
•
Als u tekens met een accent wilt typen, drukt u eerst op de lettertoets en dan op totdat
het gewenste teken wordt weergegeven.
•
Druk op en op de relevante toets om een cijfer of symbool in te voeren.
•
Als u alleen cijfers of symbolen wilt gebruiken, drukt u twee keer op en geeft u de
desbetreffende cijfers of symbolen op.
•
Druk op als u invoergegevens wilt controleren of het actieve programma wilt afsluiten.
Het schermtoetsenbord gebruiken
U kunt het schermtoetsenbord gebruiken om tekst in te voeren. Wanneer u een programma
start of een veld selecteert waarvoor tekst of een getal is vereist, wordt het toetsenbord
weergegeven. Het schermtoetsenbord gebruikt een ingebouwd woordenboek.
Tekst invoeren met het schermtoetsenbord
•
Tik in een programma op het tekstinvoerpictogram onder in het scherm. Het
schermtoetsenbord wordt weergegeven.
Leestekens en symbolen opgeven met het schermtoetsenbord
1
Tik in een programma op onder aan het scherm.
2
Tik op en selecteer een leesteken of een symbool.
Invoertaal
Voordat u tekst gaat invoeren, moet u de talen selecteren die u bij het schrijven wilt
gebruiken. Tik op
Invoertalen selecteren
1
Tik op > Instellingen > Persoonlijk > Toetsenbrd > Talen.
2
Schakel de selectievakjes in voor de taal die u aan de lijst wilt toevoegen.
De invoertaal wijzigen
•
Als u het uitschuifbare toetsenbord gebruikt, tikt u op en tikt u vervolgens op
.
•
Als u het schermtoetsenbord gebruikt, tikt u op .
Woorden aan het toetsenbordwoordenboek toevoegen
1
Tik wanneer u tekst invoert op als u het schermtoetsenbord gebruikt of tik op
> als u het uitschuifbare toetsenbord gebruikt.
2
Tik op Opties > Mijn woorden > Toevoegen.
3
Schrijf een woord en tik op OK.
om naar een van de invoertalen te schakelen wanneer u tekst invoert.
Opties voor tekstcorrectie
Met Tekstcorrectie kunt u tekst sneller invoeren door woorden te laten suggereren wanneer
u letters invoert. U kunt verschillende opties in het tekstcorrectiemenu instellen, zoals
spellingcorrectie, woordvoorspelling, automatisch toevoegen en automatisch vervangen.
17
Dit is een internetversie van deze publicatie. © Uitsluitend voor privégebruik afdrukken.
Page 18
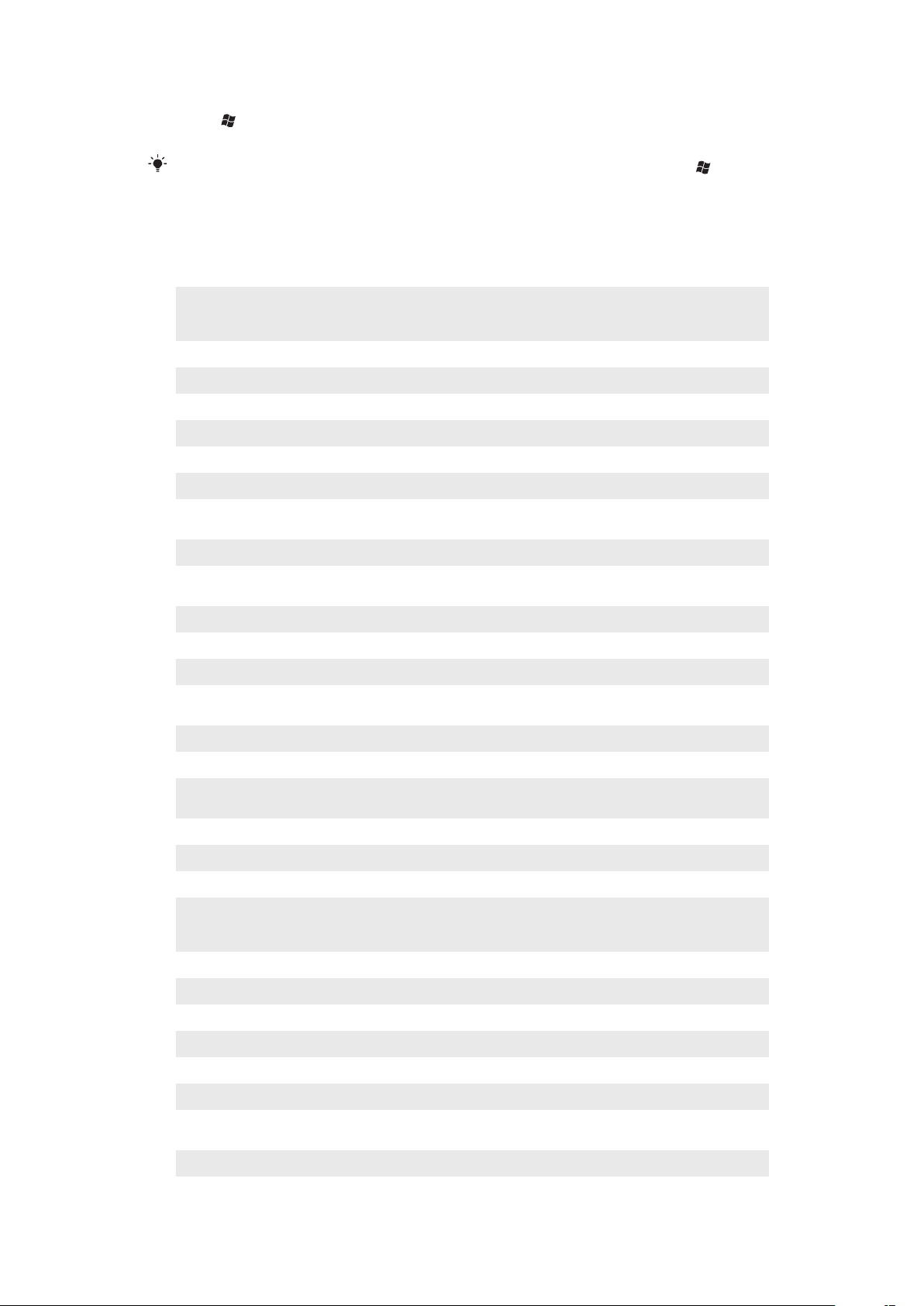
Opties voor tekstcorrectie instellen
1
Tik op > Instellingen > Persoonlijk > Toetsenbrd > Tekstcorrectie.
2
Selecteer de gewenste opties.
Tik voor meer informatie over de verschillende opties in het tekstcorrectiemenu op >
Instellingen > Persoonlijk > Toetsenbrd > Tekstcorrectie > Help.
Programma's
De volgende programma's kunnen in het menu Start voorkomen:
Office Mobile
Start
Tekst
Schermen
Camera
Agenda
Contacten
Internet Explorer
E-mail
Telefoon
Help
SlideView Deze optie geeft snel toegang tot veelgebruikte telefoonactiviteiten.
Media
Sony Ericsson Sync
YouTube
Games
ActiveSync
Adobe Reader LE
Rekenmachine
Verkenner
Aan de slag
PlayNow Arena
Google Maps
Marketplace
Gedeeld internet
Messenger
Notities
Afbeeldingen en
video's
Zoeken op telefoon
Gebruik de volledige suite van Microsoft® Office-toepassingen voor uw telefoon:
Microsoft Excel Mobile, Microsoft OneNote Mobile, Microsoft PowerPoint
Mobile en Microsoft Word Mobile.
Het paneel Vandaag.
Hiermee kunt u spraakberichten, MMS- en SMS-berichten verzenden en ontvangen.
Hiermee kunt u panelen beheren.
Hiermee kunt u foto's maken en videoclips opnemen.
Houd uw afspraken bij en maak vergaderverzoeken.
Houd uw vrienden en collega's bij.
Browse op het web en door WAP-sites en download nieuwe programma's en
bestanden van internet.
Hiermee kunt u e-mailberichten verzenden en ontvangen.
Bel en ontvang oproepen, schakel tussen gesprekken en stel
vergaderingsgesprekken in.
Raadpleeg Help-onderwerpen voor het huidige scherm of programma.
Hiermee kunt u mediabestanden, zoals muziek, foto's, video's en games beheren.
Hiermee kunt u onder andere uw contacten en agenda synchroniseren met
SonyEricsson.com.
Hiermee kunt u video's delen en weergeven over de hele wereld.
Speel een van de vier vooraf geïnstalleerde games.
Synchroniseer gegevens tussen uw telefoon en een computer of de Microsoft®
Exchange Server.
Bekijk PDF-bestanden (Portable Document Format) op uw telefoon.
Voer basisberekeningen uit, zoals optellen, aftrekken, vermenigvuldigen en delen.
Orden en beheer de bestanden op uw telefoon.
Lees hoe u basisfuncties beheert, bijvoorbeeld hoe u een gesprek tot stand brengt
en hoe u de datum en tijd, e-mail, een achtergrondafbeelding, wachtwoorden en
beltonen instelt, muziek overbrengt en een Bluetooth headset en e-mail instelt.
Download allerhande interessante inhoud naar uw telefoon.
Geef uw huidige locatie weer, zoek andere locaties en bereken routes.
Download toepassingen en games naar de telefoon.
Maak met de gegevensverbinding van de telefoon verbinding met internet.
Dit is de versie voor mobiele apparatuur van Windows Live™ Messenger.
Maak handgeschreven of getypte notities, tekeningen of spraakopnamen.
Bekijk, orden en sorteer afbeeldingen, geanimeerde GIF's en videobestanden op uw
telefoon of een geheugenkaart.
Zoek contacten, gegevens en andere informatie op uw telefoon.
18
Dit is een internetversie van deze publicatie. © Uitsluitend voor privégebruik afdrukken.
Page 19

Instellingen
Streaming media
Taken
Taakbeheer
Windows Live
Stem de telefooninstellingen af op uw eigen voorkeur.
Stream live video of video op aanvraag.
Houd uw taken bij.
Beheer de toepassingen die zijn gestart.
Gebruik deze versie voor mobiele apparatuur van Windows Live™ om informatie op
het web te zoeken. Meld u bij uw Windows Live-account aan om toegang te krijgen
tot Live Mail-berichten en om chatberichten in Live Messenger te verzenden of te
ontvangen.
Sommige programma's die in deze gebruikershandleiding worden beschreven, worden niet door
alle netwerken en/of serviceproviders in alle gebieden ondersteund.
Instellingen
Al naargelang uw vereisten, kunt u de telefoon instellen met algemene en specifieke
instellingen.
Alle beschikbare instellingen weergeven
1
Tik op > Instellingen.
2
Tik op een van de volgende instellingen en bekijk deze:
•
De map Persoonlijk
•
De map Systeem
•
De map Verbindingen
• Bluetooth
• Geluiden en meldingen
• Klok en alarmsignalen
• Automatisch vergrendelen
• Vergrendelen
• Start
• Communicatiebeheer
• Microsoft My Phone
Overzicht van de map Persoonlijk
In de map Persoonlijk worden de volgende opties weergegeven:
Toegankelijkheid
Informatie over
eigenaar
Telefoon
Toetsenbrd
Video-oproep
Schakel het TTY-apparaat (Telephone Typewriter) in om tekstcommunicatie in een
standaardtelefoonoproep naar een andere telefoon te verzenden.
Voer uw persoonlijke gegevens in.
Pas telefooninstellingen aan, zoals de beltoon, stel een pincode in voor uw USIM/
SIM-kaart en meer.
Stel opties in voor het schermtoetsenbord en voeg uw eigen woorden aan het
woordenboek toe.
Pas instellingen voor video-oproepen aan.
Overzicht van systeemmap
In de systeemmap worden de volgende opties weergegeven:
Info
Certificaten
Telefoon opnieuw
instellen
Verlichting en
energiebeheer
Bekijk basisinformatie, zoals de versie van Windows Mobile® en het type processor
dat in uw telefoon wordt gebruikt. U kunt ook een naam voor uw telefoon opgeven.
Bekijk informatie over certificaten die op uw telefoon zijn geïnstalleerd.
Tik alleen op dit pictogram als u al uw gegevens en bestanden uit het geheugen wilt
wissen en de standaardfabrieksinstellingen van de telefoon wilt herstellen.
Instellingen voor energiebesparing.
19
Dit is een internetversie van deze publicatie. © Uitsluitend voor privégebruik afdrukken.
Page 20
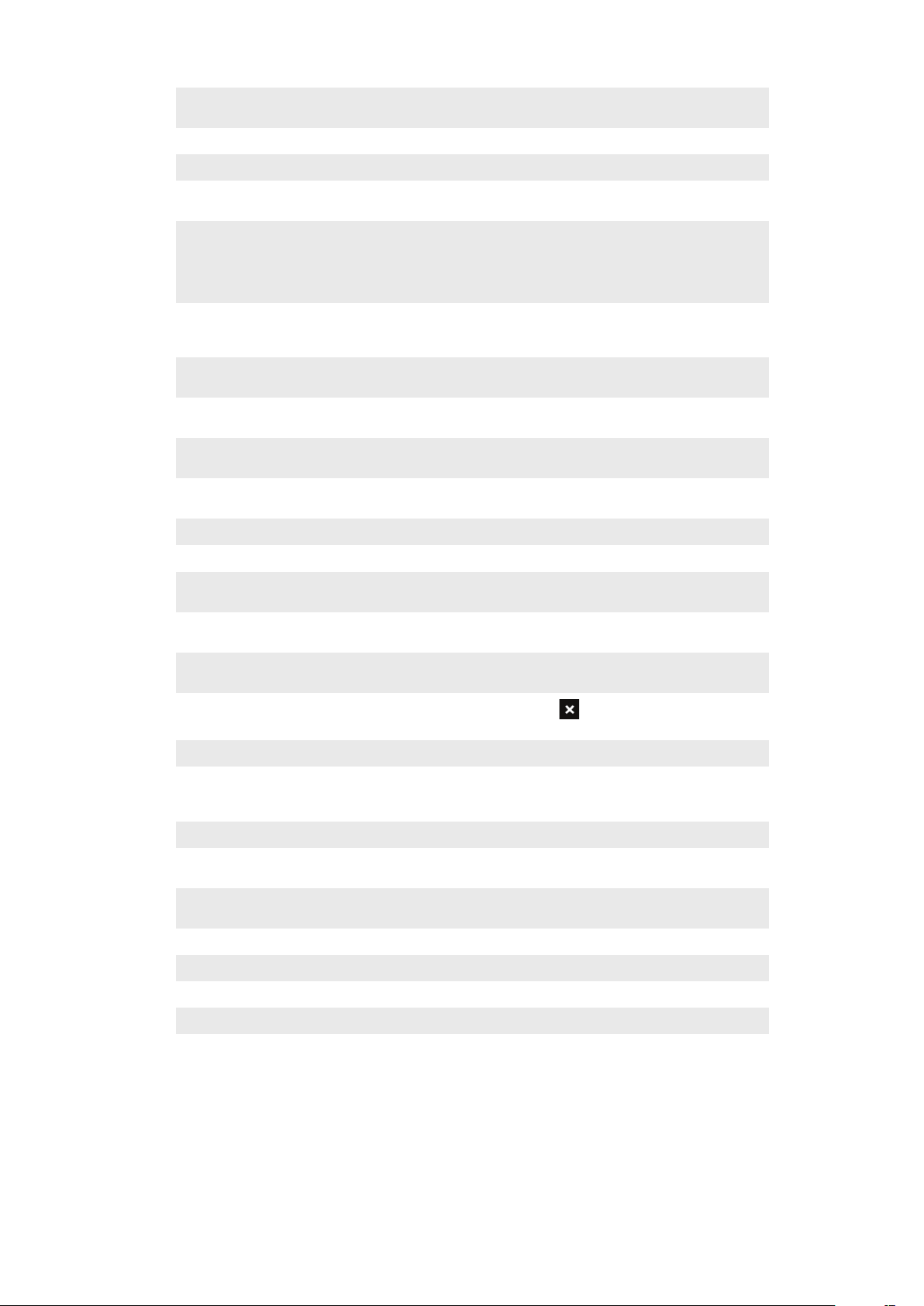
Klantenfeedback
Apparaatgegevens
DRM
Versleuteling
Foutrapportage
Externe GPS
FastGPS
Java
Beheerde
programma's
Geheugen
Microfoon AGC
Optische joystick
Landinstellingen
Programma's
verwijderen
Scherm
Taakbeheer
Tv-uitgang
Maak Windows® Mobile nog beter door deel te nemen aan het programma voor
kwaliteitsverbetering.
Geef informatie weer over de firmware-versie, hardware en identiteit.
Configureer de instellingen voor de met digitale rechten beveiligde inhoud.
Sta toe dat bestanden op de geheugenkaart worden versleuteld. Versleutelde
bestanden zijn alleen leesbaar op uw telefoon.
Schakel de foutrapportagefunctie van de telefoon in of uit. Als deze functie is
ingeschakeld en er een programmafout optreedt, worden technische gegevens over
de status van het programma en uw telefoon in een tekstbestand geregistreerd. Dit
tekstbestand wordt naar de technische ondersteuningsafdeling van Microsoft
verzonden als u daarvoor kiest.
Stel de juiste GPS-communicatiepoorten in als deze vereist zijn. Dit zou nodig kunnen
zijn als programma's op uw telefoon gebruikmaken van GPS-gegevens of als u een
GPS-ontvanger op uw telefoon hebt aangesloten. Raadpleeg Help voor details.
Verbetert de tijd van de GPS-positiebepaling door de meest recente
satellietgegevens van internet te downloaden.
Download en installeer Java™-toepassingen, zoals games en hulpprogramma's,
naar de telefoon.
Bekijk de installatiegeschiedenis voor programma's die op de telefoon worden
beheerd.
Controleer de status van de geheugentoewijzing op de telefoon en de
geheugenkaartgegevens. U kunt gestarte programma's ook stoppen.
Pas het volume van uw spraak automatisch aan wanneer u opneemt.
Schakel de optische joystick en bladerfunctie in voorBerichten en Contacten.
Geef op welke configuratie van landinstellingen u wilt gebruiken, zoals de indeling
waarin getallen, valuta, datum en tijd op de telefoon worden weergegeven.
Hiermee verwijdert u programma's die u op de telefoon hebt geïnstalleerd.
Hiermee kunt u de richting van het scherm wijzigen, het scherm opnieuw uitlijnen en
de grootte van de schermtekst instellen.
Stop gestarte programma's en stel de knop
beëindigen wanneer u op deze knop tikt.
Stel het signaaltype en de modus voor schermaanpassing in.
in om programma's onmiddellijk te
Overzicht map Verbindingen
Overzenden
Verbindingsinstell.
Verbindingen
Aanmelden bij domein
Wi-Fi
SMS-service
Communicatiebeheer
Uw telefoon instellen op de ontvangst van inkomende Bluetooth™-signalen
De gegevensverbindingen van uw telefoon configureren, zoals GPRS, WAP en MMS,
op basis van de gedetecteerde of geselecteerde netwerkoperator
De gegevensverbindingen van de telefoon zo configureren dat de telefoon verbinding
kan maken met internet of een lokaal privénetwerk
Bij een domein aanmelden en de telefoon aansluiten op tot bedrijfsbronnen
Verbindingen instellen met beschikbare draadloze netwerken
De gegevensverbinding voor het verzenden van SMS-berichten selecteren
Andere communicatiekanalen in- of uitschakelen
Aanbevolen accessoires
De volgende accessoires voor uw telefoon worden aanbevolen:
•
Bluetooth™ Noise Shield Handsfree VH700
•
Dubbele lader EP750
•
SD-kaart van 4 of 8 GB
20
Dit is een internetversie van deze publicatie. © Uitsluitend voor privégebruik afdrukken.
Page 21
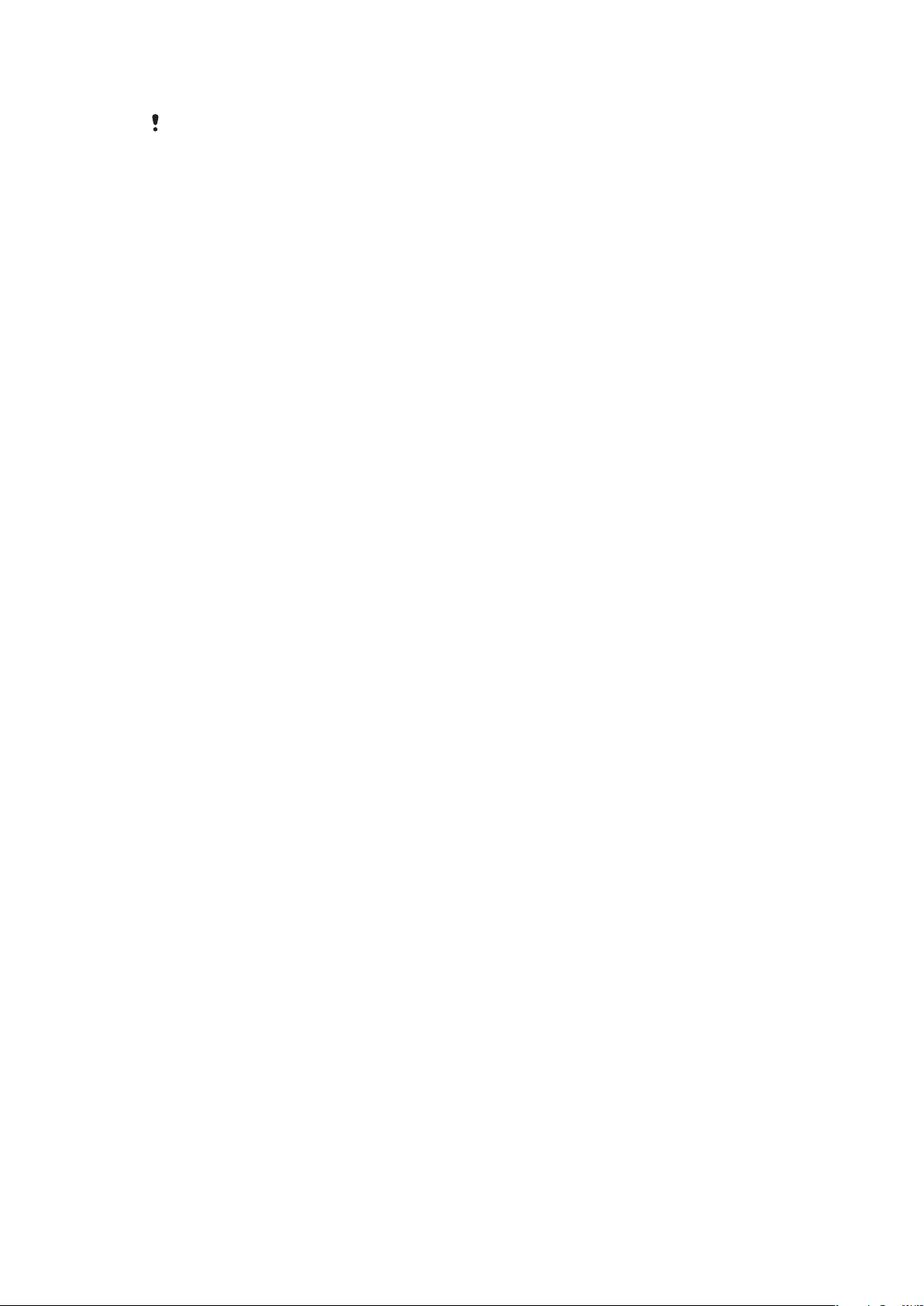
•
Autolader AN300
Zie
www.sonyericsson.com/support
voor meer informatie.
21
Dit is een internetversie van deze publicatie. © Uitsluitend voor privégebruik afdrukken.
Page 22
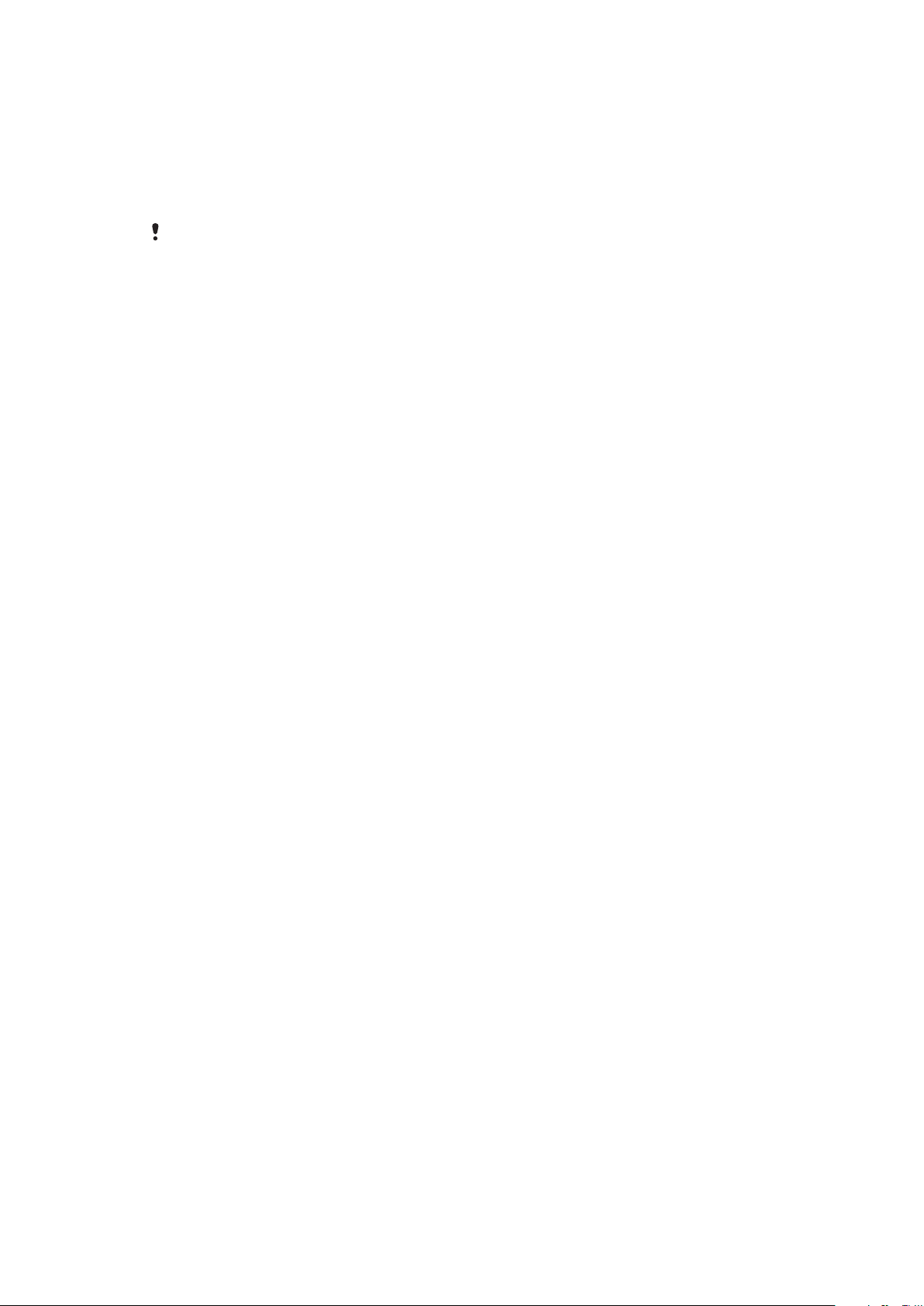
De telefoon bijwerken
U kunt de telefoon bijwerken met de meest recente software, voor optimale prestaties en
om gebruik te kunnen maken van de meest recente verbeteringen. U kunt updates
downloaden met de toepassing Update Service op de computer. U moet de telefoon op
de computer aansluiten met een ondersteunde USB-kabel.
Zorg ervoor dat u een back-up hebt gemaakt en alle gegevens in de telefoon hebt opgeslagen
voordat u de telefoon gaat bijwerken.
De toepassing Update Service gebruiken
1
Sluit de telefoon aan op de computer met de USB-kabel.
2
Computer: Ga vanuit de webbrowser op uw computer naar
www.sonyericsson.com/update
3
Volg de instructies om de meest recente Update Service-toepassing op uw
computer te installeren.
.
22
Dit is een internetversie van deze publicatie. © Uitsluitend voor privégebruik afdrukken.
Page 23
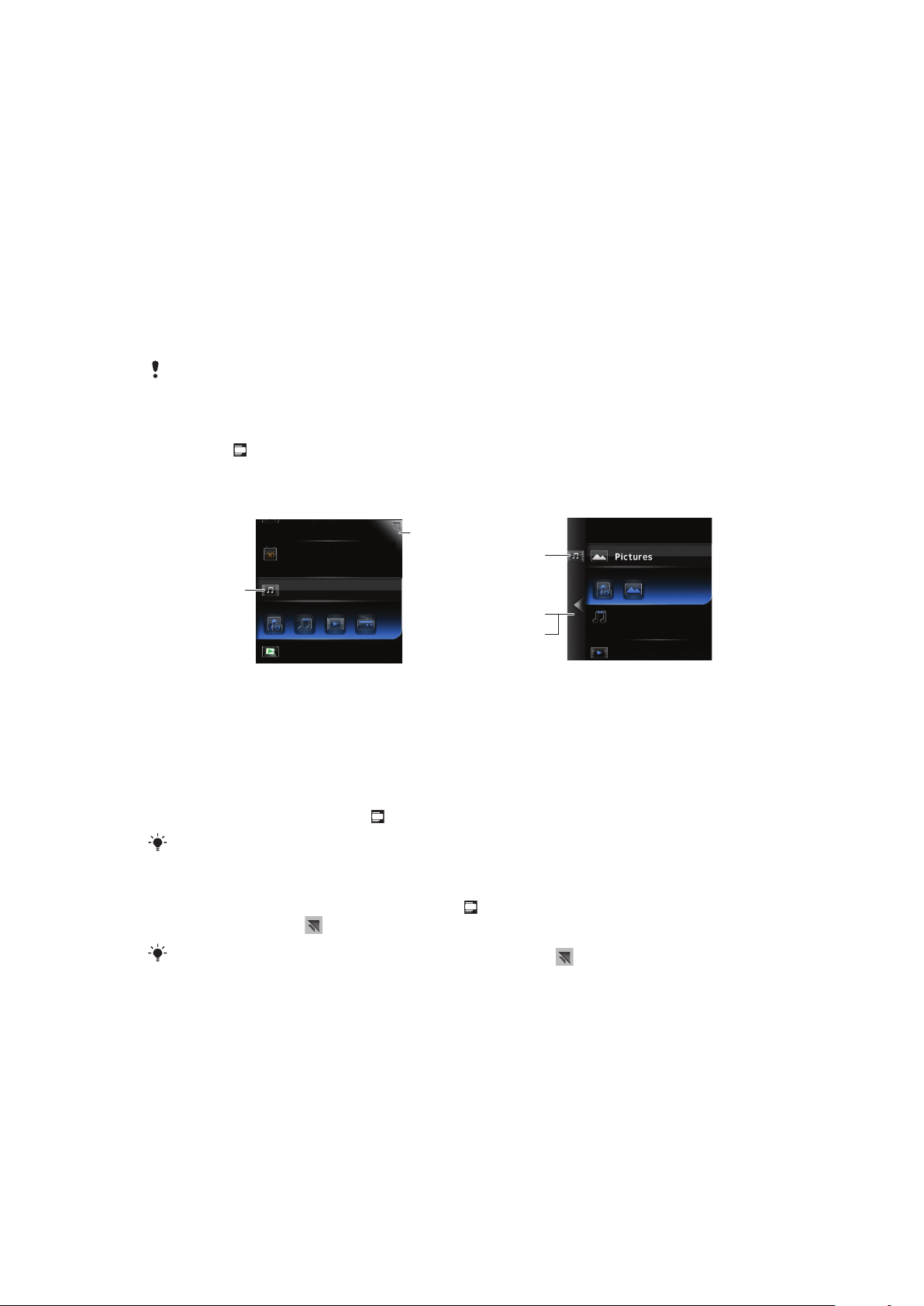
SlideView
1
2
4
5
3
Via SlideView krijgt u snel toegang tot telefoonactiviteiten die u regelmatig gebruikt. Ook
vindt u hier een overzicht van gemiste inkomende activiteiten, en wordt een melding
weergegeven als u oproepen, e-mailberichten of SMS-berichten hebt gemist.
SlideView krijgt u onder andere toegang tot:
• Oproepgesch.
• Berichten
• Agenda
• Media
• PlayNow Arena
• Sony Ericsson Sync
• Schermen
De toepassing PlayNow™ wordt niet ondersteund door alle netwerken en/of serviceproviders in
alle gebieden.
SlideView openen
•
Druk op .
Navigeren in SlideView
1
Tik op een activiteit om een telefoonactiviteit te openen.
2
Als u SlideView wilt minimaliseren en wilt teruggaan naar het standaardpaneel of een
andere toepassing, tikt u op het pictogram voor minimaliseren in de
rechterbovenhoek.
3
Als u naar een submenu in een activiteit wilt gaan, tikt u op een pictogram links.
4
Als u wilt teruggaan naar de vorige weergave, tikt u op de pijl-terug.
5
Als u wilt teruggaan naar de hoofdweergave van SlideView, tikt u meerdere keren
op de pijl-terug of drukt u op .
U kunt ook de navigatietoets gebruiken om in SlideView te navigeren.
Schakelen tussen een toepassing en SlideView
1
Druk vanuit een willekeurige toepassing op .
2
Tik in SlideView op om naar de toepassing terug te gaan.
Als er geen toepassing is geopend wanneer u in SlideView op tikt, wordt het standaardpaneel
weergegeven.
Dit is een internetversie van deze publicatie. © Uitsluitend voor privégebruik afdrukken.
23
Page 24

Panelen
Met panelen kunt u uw telefoon aanpassen met de gewenste inhoud. De telefoon wordt
met een aantal op voorhand geladen panelen geleverd. U kunt de gekozen panelen in
verschillende weergaven bekijken, instellen dat panelen automatisch worden gewisseld en
ook nieuwe panelen downloaden.
Sommige panelen die in deze gebruikershandleiding worden beschreven, worden niet door alle
netwerken en/of serviceproviders in alle gebieden ondersteund.
Teruggaan naar het laatste gebruikte paneel
•
Druk op of tik op > Thuis.
Schakelen tussen panelen en toepassingen
•
Druk in een paneel of toepassing twee keer op om naar de weergave Favorieten van
Paneelbeheer te gaan.
•
Druk vanuit Paneelbeheer op om terug te keren naar het paneel dat u het laatst hebt
gebruikt.
•
Druk vanuit een toepassing die u via het menu Start hebt gestart op om terug te keren
naar het paneel dat u het laatst hebt gebruikt.
Panelen beheren
Met Paneelbeheer hebt u vanuit verschillende weergaven toegang tot panelen, kunt u
plannen wanneer er automatisch wordt overgeschakeld naar een ander paneel, het
automatisch overschakelen in- of uitschakelen en nieuwe panelen downloaden.
Weergave Favorieten
Weergave Alle panelen
Automatisch schakelen tussen panelen
Instellingen
Paneelweergaven openen en sluiten
1
Druk op .
2
Tik op een paneel.
U kunt dubbeltikken op om rechtstreeks naar een paneelweergave te gaan.
Weergave Favorieten
Uw negen favoriete panelen kunnen liggend of staand worden weergegeven (zie hieronder).
U kunt panelen als favorieten instellen in de weergave Alle panelen.
24
Dit is een internetversie van deze publicatie. © Uitsluitend voor privégebruik afdrukken.
Page 25
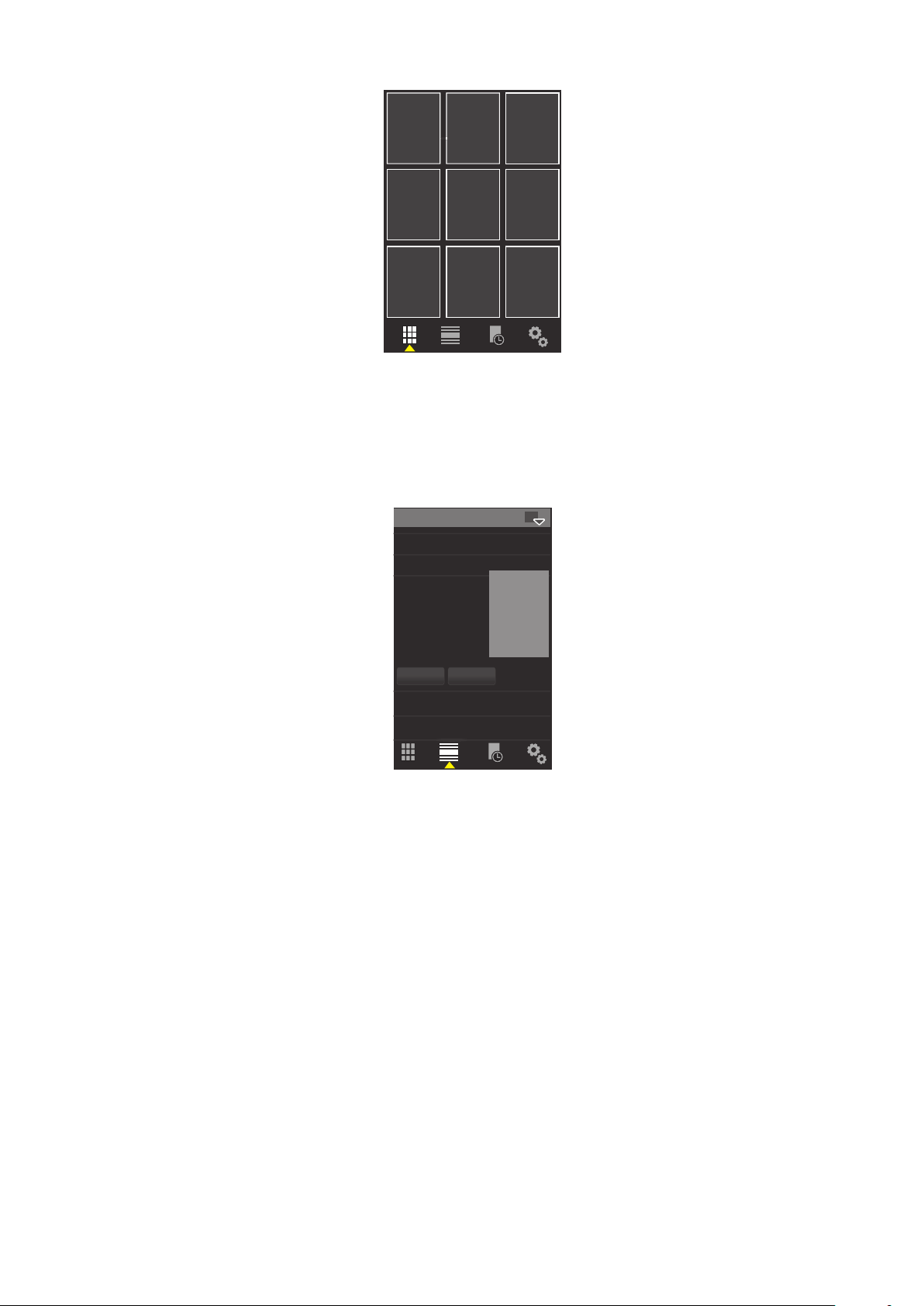
Een paneel openen vanuit de weergave Favorieten
•
Tik op het paneel dat u wilt openen.
Weergave Alle panelen
In de weergave Alle panelen kunt u alle panelen weergeven, waaronder favorieten en
gedownloade panelen. U kunt ook informatie over sommige panelen lezen.
Een paneel openen vanuit de weergave Alle panelen
1
Veeg naar rechts of links door de panelen tot het gewenste paneel is gemarkeerd.
2
Tik op Activeren.
Een paneel toevoegen aan uw Favorieten
1
Selecteer een paneel vanuit de weergave Alle panelen.
2
Tik op Favoriet.
Automatisch schakelen tussen panelen
Met de optie Auto schakeln tussen panelen wordt het huidige paneel na een geselecteerde
tijd automatisch gewisseld.
25
Dit is een internetversie van deze publicatie. © Uitsluitend voor privégebruik afdrukken.
Page 26
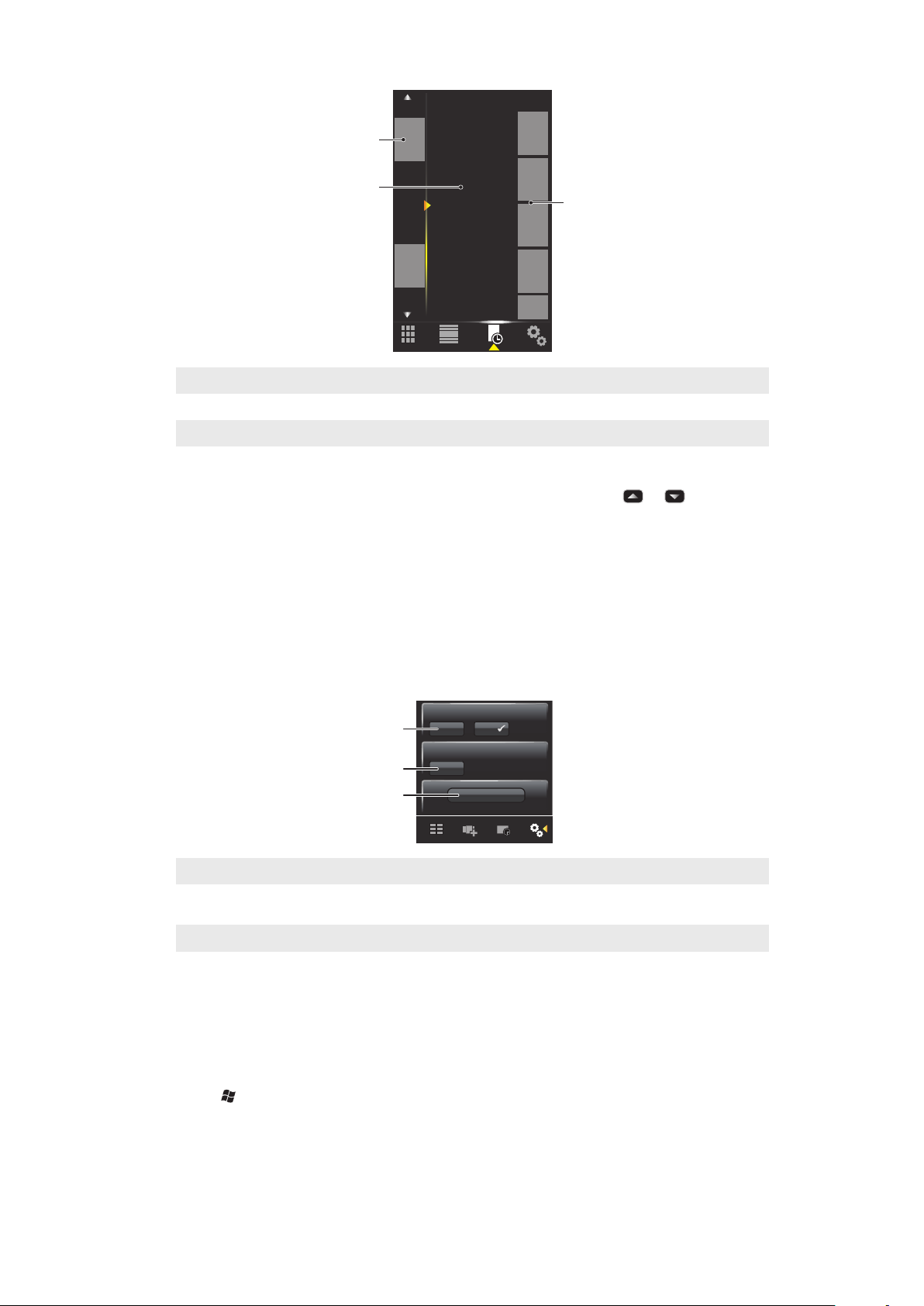
9:00
13:00
17:00
21:00
1
2
3
1 Tijdlijn
1
2
3
2 Toegevoegde panelen in tijdlijn
3 Lijst met beschikbare panelen
De tijd in de tijdlijn wijzigen
•
Tik in de weergave voor automatisch schakelen tussen panelen op of .
Panelen toevoegen aan de tijdlijn
•
Sleep de gewenste panelen van de lijst met beschikbare panelen naar de tijdlijn.
Panelen verwijderen uit de tijdlijn
•
Sleep de panelen die u uit de tijdlijn wilt verwijderen naar de lijst met beschikbare
panelen.
Instellingen voor paneelbeheer
1 Auto schak. tussen schermen aan/uit - Auto schak. tussen schermen in- of uitschakelen
2 Release-informatie/Bijwerken - Download de meest recente versie van de toepassing Paneelbeheer. Als
de huidige toepassing Paneelbeheer de meest recente versie is, is Bijwerken uitgeschakeld.
3 Meer schermen - Nieuwe panelen downloaden voor uw apparaat.
Paneel MS Today
In het paneel MS Today hebt u toegang tot alle basistelefoonfuncties, bijvoorbeeld voor
communicatie, media en browsen. U kunt dit paneel aan uw eigen voorkeuren aanpassen.
Het startpaneel aanpassen
1
Tik op > Instellingen > Thuis.
2
Pas de instellingen aan uw eigen voorkeuren aan.
Dit is een internetversie van deze publicatie. © Uitsluitend voor privégebruik afdrukken.
26
Page 27
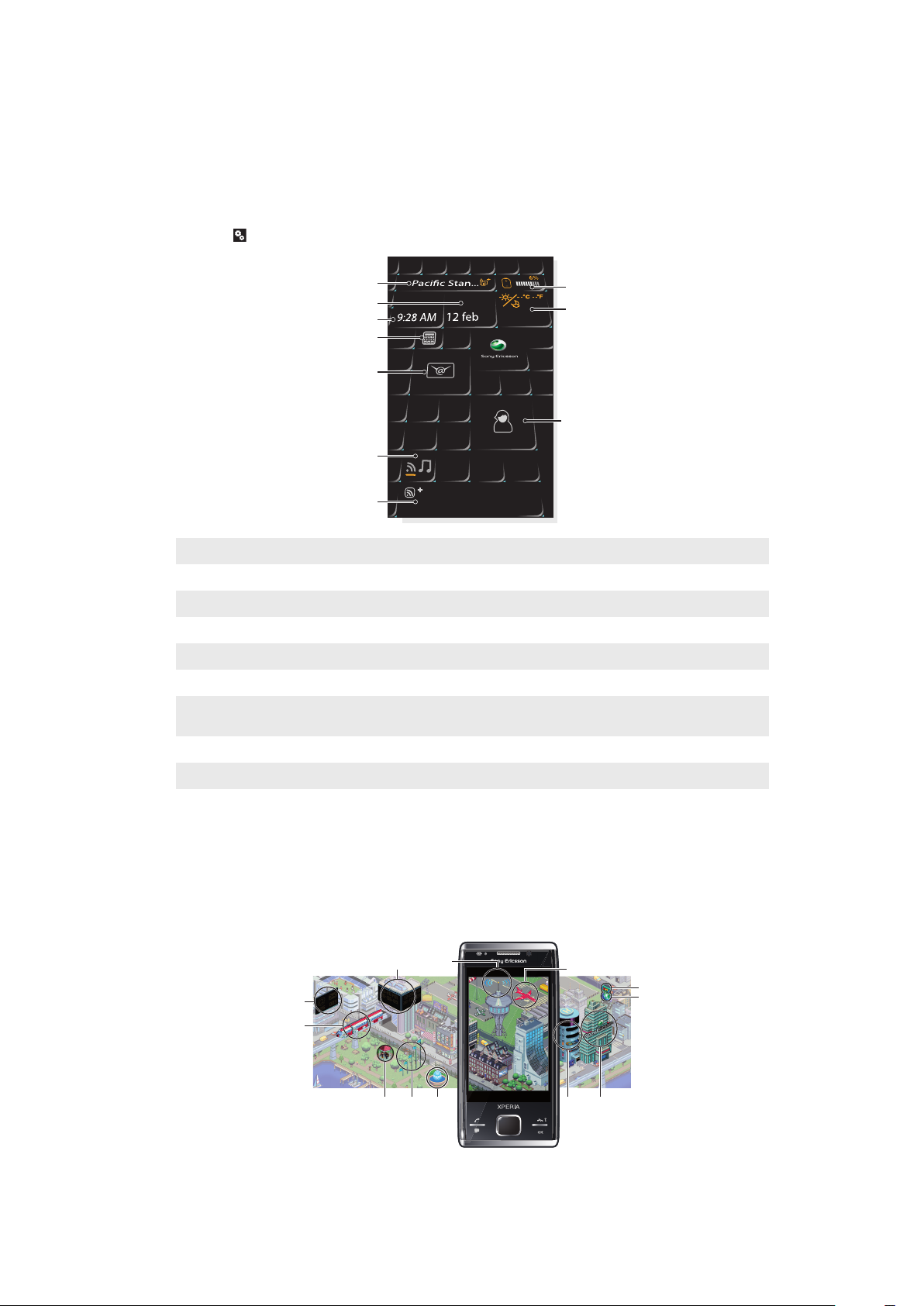
Tilewave-paneel
1
2
8
10
3
4
5
7
6
9
1
2
8
9
345 6
10
1112
7
In dit paneel krijgt u een overzicht van functies via een 3D-interface. Met één tik hebt u
toegang tot de functies. Tijd, datum en weer worden automatisch bijgewerkt wanneer u
een plaats selecteert en u verbinding met internet hebt U kunt ook RSS-feeds maken en
beheren. Als u in Slideview muziek afspeelt, kunt u het Tilewave-paneel gebruiken om de
muziek te onderbreken, af te spelen en van het ene naar het andere nummer te gaan. U
hebt toegang tot de instellingen voor een Tilewave-functie, zoals geselecteerde plaatsen,
door op
1 Plaats – tik hier om van de ene naar de andere plaats te gaan.
2 Datum – tik hier om agenda-afspraken te beheren.
3 Tijd – tik hier om uw alarmsignalen te beheren.
4 Rekenmachine
5 Berichten
6 Schakel hiermee tussen RSS-feeds en de muziekmodus.
7 RSS-feed en nummerinformatie – tik hier om web-feeds (in de RSS-modus) te beheren of nummer- en
8 Accu-indicator
te tikken.
albuminformatie weer te geven (in de muziekmodus).
9 Weer
Contacten
10
Pixel City-paneel
Via het paneel Pixel City hebt u toegang tot een aantal functies. Er zijn allerlei details en
visuele effecten aan verschillende functies gekoppeld. U kunt de hele stad verkennen door
snel heen en weer te bewegen.
27
Dit is een internetversie van deze publicatie. © Uitsluitend voor privégebruik afdrukken.
Page 28
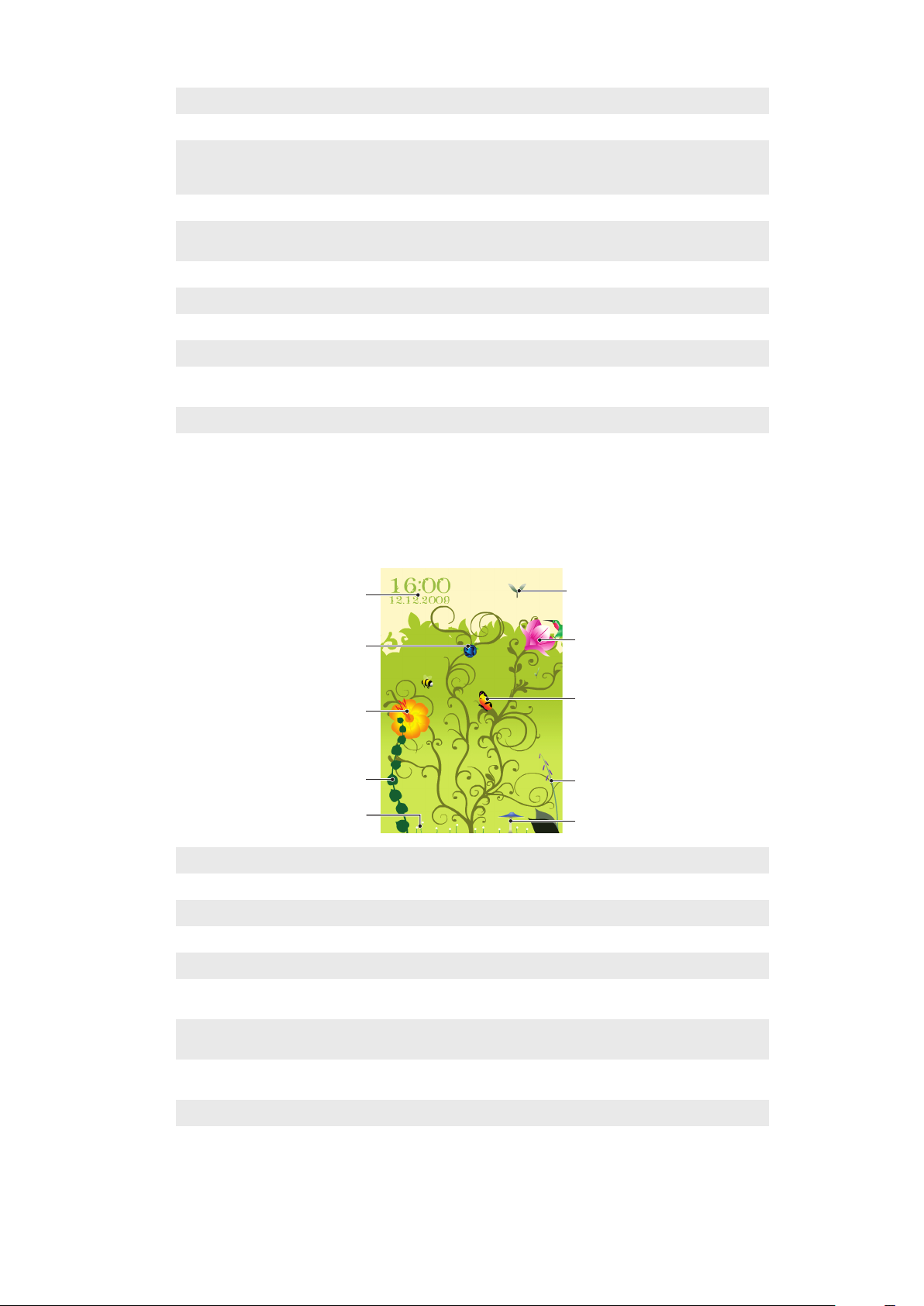
1 Berichten en e-mailberichten
1
2
3
4
5
10
9
8
7
6
2 Agenda-afspraken. Wanneer er later die dag een agenda-afspraak is, verschijnt de trein.
3 Stille modus. De muzikanten spelen muziek op het muziekpodium in het park wanneer de stille modus van
de telefoon is uitgeschakeld. De muzikanten verdwijnen onder het podium wanneer de stille modus is
ingeschakeld.
4 Signaalniveau. Het aantal vlaggen geeft het signaalniveau aan.
5 De Bluetooth™-functie. Er komt water uit de fontein wanneer de Bluetooth™-functie is ingeschakeld.
Wanneer de Bluetooth™-functie is uitgeschakeld, komt er geen water uit de fontein.
6 Accuniveau. Het aantal volle niveaus van de parkeergarage geeft het accuniveau aan.
7 Sony Ericsson-website
8 Google Maps™
9 Google-website
10 Oproepen. Er komt een rood vliegtuig aangevlogen dat op de landingsbaan stopt nadat u een
telefoonoproep hebt gemist.
11 Wi-Fi™ aan/uit. De verkeerstoren zendt signaalgolven uit wanneer Wi-Fi™ is ingeschakeld.
12 Tijd en datum
Growing-paneel
In het paneel Growing wordt u op de hoogte gehouden van verschillende activiteiten. De
weergave van het paneel Growing verandert, afhankelijk van de tijd en de datum.
1 Tijd en datum
2 E-mailberichten. Een geopende bloem geeft aan dat u ongelezen e-mailberichten hebt.
3 Berichten. Een geopende bloem geeft aan dat u ongelezen berichten hebt.
4 Accuniveau. De klimop geeft het niveau van de accu aan.
5 Wi-Fi™. Het aantal madeliefjes geeft de Wi-Fi™-signaalsterkte aan.
6 De Bluetooth™-functie. De paddenstoel groeit wanneer de Bluetooth™-functie wordt ingeschakeld.
Wanneer de Bluetooth™-functie wordt uitgeschakeld, verschrompelt de paddenstoel.
7 Signaalniveau. Wanneer het vingerhoedskruid groter wordt met geopende bloemen, is de signaalsterkte
goed.
8 Agenda-afspraken. Vier uur vóór een agenda-afspraak komt er een vlinder aangevlogen. Gedurende de
avond en nacht (18:00 - 06:00) komt er in plaats van een vlinder een vuurvlieg aangevlogen.
9 Oproepen. Een geopende bloem geeft aan dat u gemiste oproepen hebt.
10 Stille modus. Er vallen plataanzaadjes op willekeurige plaatsen wanneer de stille modus is uitgeschakeld.
28
Dit is een internetversie van deze publicatie. © Uitsluitend voor privégebruik afdrukken.
Page 29
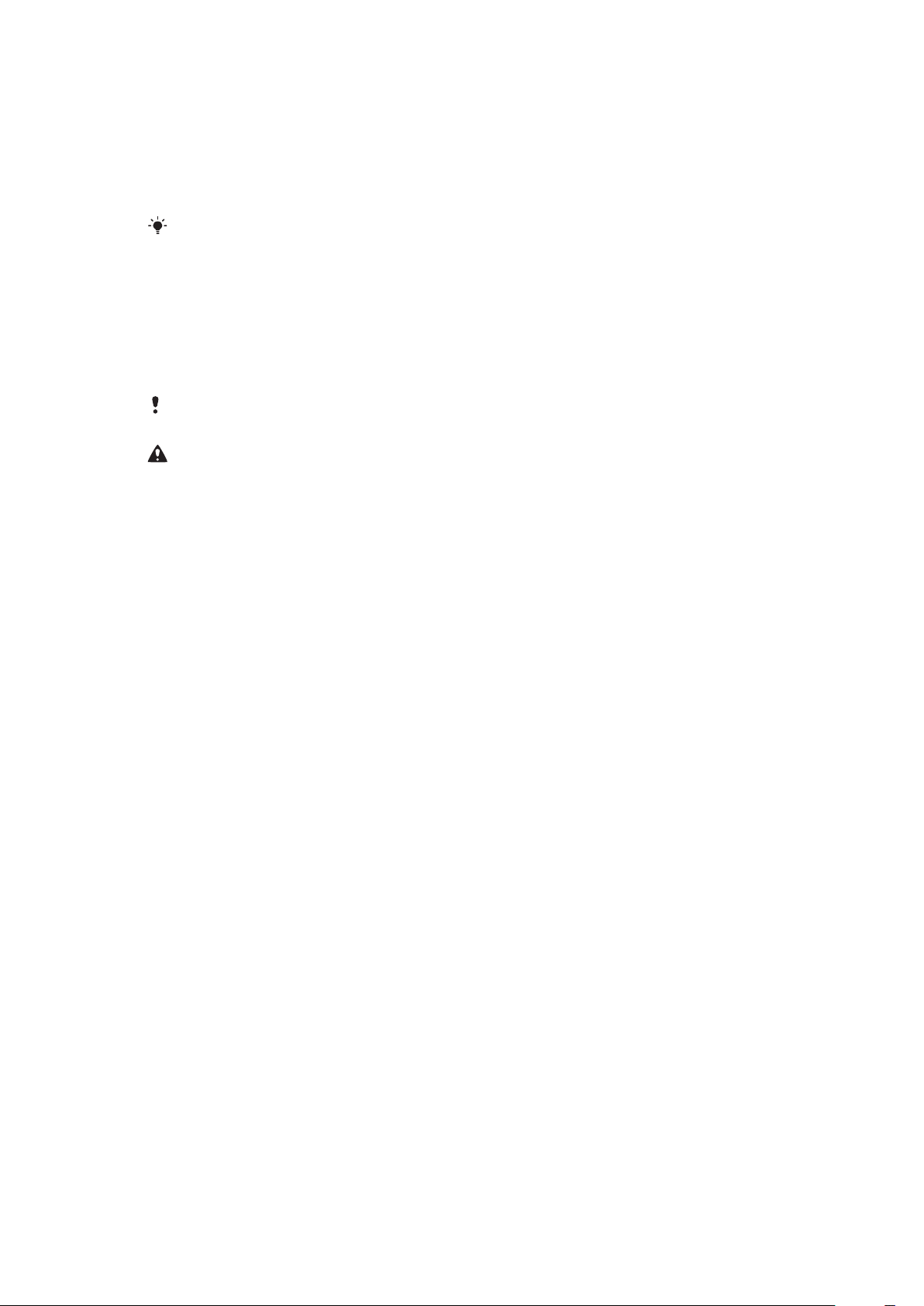
Paneel Spb™ Mobile Shell
Er zijn twee soorten Spb™ Mobile Shell-panelen: Lifestyle en Professional. Het paneel
Spb™ Mobile Shell Professional is eerder werkgericht en toont uw agenda en afspraken in
de hoofdweergave. Zowel het paneel Lifestyle als het paneel Professional kan aan uw eigen
behoeften worden aangepast. De panelen strekken zich uit tot buiten het beeldscherm
zodat u meer ruimte hebt om sneltoetsen en widgets toe te voegen.
Zie www.spbsoftwarehouse.com voor meer informatie.
Skype™-paneel
gSkype™ is communicatiesoftware voor onder andere het tot stand brengen van oproepen
en het verzenden van chatberichten via internet. Met Skype op uw telefoon kunt u andere
Skype-gebruikers gratis bellen en chatberichten en bestanden verzenden en ontvangen.
Als u over Skype Credit of een abonnement beschikt, kunt u Skype ook gebruiken om tegen
een laag tarief vaste nummers en mobiele nummers te bellen.
U hebt een geregistreerde Skype-account en een internetverbinding nodig om Skype te kunnen
gebruiken.
Skype vervangt niet de normale telefoon en kan niet wordt gebruikt voor noodoproepen.
Nieuwe schermen downloaden
Nieuwe panelen downloaden
•
Tik vanuit de weergave met paneelinstellingen op Meer schermen.
29
Dit is een internetversie van deze publicatie. © Uitsluitend voor privégebruik afdrukken.
Page 30

Bellen
2
abc
5
jkl
8
tuv
0
+
3
def
6
mno
9
wxyz
7
pqrs
#
1
4
ghi
*
1
4
2
5
8
67
3
Bellen en gebeld worden
U kunt met uw telefoon bellen, gebeld worden en oproepen en berichten bijhouden. U kunt
ook rechtstreeks bellen vanuit Contacten of Oproepen. U kunt alleen bellen of gebeld
worden als de telefoon zich binnen het bereik van een netwerk bevindt.
Bellen
Overzicht van het telefoonscherm
Druk op
om de kiezer te starten.
1 Voicemail. Houd deze optie aangetikt om toegang tot uw voicemail te krijgen.
2 Houd deze optie aangetikt om het +-teken, het voorvoegsel voor internationale oproepen, in te voeren.
3 Oproeptoets. Tik na het kiezen op deze toets om te bellen.
4 Snelkeuze. Tik op deze toets om toegang tot uw snelkeuzenummers te krijgen.
5 Tik om toegang tot Contacten te krijgen.
6 Oproepgeschiedenis. Tik hierop om toegang tot de vastgelegde oproepgegevens te krijgen.
7 Toetsenblok. Tik hierop om het toetsenblok weer te geven.
8 Verwijderen. Tik hierop om elk volgende cijfer van een ingevoerd nummer te wissen of houd de toets
aangetikt om het hele nummer te wissen.
Een oproep starten met het toetsenblok
1
Druk op .
2
Als het toetsenblok niet zichtbaar is, tikt u op .
3
Voer het telefoonnummer in, inclusief het netnummer, door op de toetsen van het
telefoontoetsenblok te tikken.
4
Tik op .
Een oproep beëindigen
•
Druk op als u een actief gesprek wilt beëindigen.
30
Dit is een internetversie van deze publicatie. © Uitsluitend voor privégebruik afdrukken.
Page 31

Internationaal bellen
1
Druk op .
2
Houd aangetikt totdat het +-teken, het voorvoegsel voor internationale
oproepen, wordt weergegeven.
3
Voer het landnummer, het netnummer (zonder de beginnul) en het telefoonnummer
in.
4
Tik op .
Bellen vanuit Contacten
1
Druk op en tik vervolgens op het tabblad .
2
Blader naar het contact dat u wilt bellen.
3
Tik op het contact om alle telefoonnummers van het contact te bekijken.
4
Blader naar het telefoonnummer dat u wilt bellen en tik erop.
Oproepen
U kunt informatie bekijken over beantwoorde, gekozen en gemiste of geweigerde
oproepen, zoals de telefoonnummers, de datum, het tijdstip en de gespreksduur.
Oproepen openen
1
Druk op .
2
Tik op .
Bellen vanuit Oproepgesch.
1
Druk op en tik vervolgens op het tabblad .
2
Blader door alle oproepen en tik op de vermelding die u wilt weergeven.
3
Tik op het nummer dat u wilt bellen.
U kunt de oproepgeschiedenis ook weergeven in SlideView door op te drukken en vervolgens
op Oproepgesch. te tikken.
Oproepen ontvangen
Een oproep beantwoorden
•
Druk op .
Een oproep weigeren en een bezettoon verzenden
•
Druk op wanneer een oproep binnenkomt.
De beltoon uitschakelen zonder een oproep te beantwoorden
•
Tik op Dempen terwijl de telefoon overgaat.
Een oproep weigeren met een SMS-bericht
Met deze functie kunt u een oproep weigeren door de beller een SMS-bericht te sturen
met een vooraf gedefinieerde inhoud. U moet deze functie inschakelen voordat u deze kunt
gebruiken.
De functie Weiger oproep met SMS-bericht inschakelen
1
Druk op .
2
Tik op Menu > Extra > Opties… en tik vervolgens op het tabblad Geavanceerd.
3
Schakel het selectievakje Oproep weigeren met SMS-bericht: in.
4
Voer het SMS-bericht in dat u naar de beller wilt versturen wanneer u een oproep
weigert.
5
Tik op OK.
31
Dit is een internetversie van deze publicatie. © Uitsluitend voor privégebruik afdrukken.
Page 32

Een oproep weigeren met een SMS-bericht
1
Druk op wanneer er een oproep binnenkomt.
2
Wanneer SMS-bericht verzenden om aan te geven dat de lijn bezet is wordt
weergegeven, tikt u op Ja.
Noodoproepen
De internationale telefoonnummers voor noodgevallen, zoals 112 of 911, worden door uw
telefoon ondersteund. U kunt deze nummers in geval van nood in elk land gebruiken, met
of zonder SIM-kaart in het toestel, zolang u zich binnen het bereik van een netwerk bevindt.
In bepaalde landen kunnen ook andere alarmnummers worden aangeboden. Uw
netwerkexploitant heeft daarom mogelijk extra lokale alarmnummers op de SIM-kaart
opgeslagen.
Een noodoproep starten
1
Druk op .
2
Kies het lokale alarmnummer of zoek het op de SIM-kaart op (indien beschikbaar).
3
Druk op .
Snelkeuze
Met Snelkeuze kunt u de nummers van de contacten die u het meest belt, sneller kiezen.
U kunt snelkeuzenummers opslaan op de posities 2 tot en met 99 (positie 1 is
voorbehouden aan uw voicemail). Als u bijvoorbeeld het contact wilt bellen dat u op positie
3 hebt opgeslagen, hoeft u alleen de cijfertoets 3 op het toetsenblok van de telefoon
ingedrukt te houden. Als u een contact wilt bellen dat op een positie tussen 10 en 99 is
opgeslagen, tikt u op de eerste cijfertoets en houdt u de tweede ingedrukt. U kunt alleen
items voor Snelkeuze maken voor contacten die voorkomen in Contacten.
Een snelkiesnummer maken
1
Druk op .
2
Tik op .
3
Houd het contact aangetikt dat u aan de snelkiestoets wilt toewijzen.
4
Tik op Toevoegen aan Favorieten....
5
Selecteer het telefoonnummer dat u aan de snelkiestoets wilt toewijzen.
6
Selecteer een beschikbare positie. Deze wordt als snelkiesnummer voor dit contact
gebruikt.
Meer oproepfuncties
Het volume van de oorspeaker aanpassen tijdens een gesprek
•
Druk de volumetoets omhoog of omlaag.
Het standaardvolume van de oorspeaker aanpassen
1
Tik op het statuspictogram en tik er vervolgens opnieuw op wanneer de
vervolgkeuzelijst wordt weergegeven.
2
Verschuif de volumeschuifregelaar in het scherm (onder het -pictogram) naar het
gewenste niveau.
3
Tik op OK.
Telefoonservices
Uw telefoon kan rechtstreeks verbinding maken met uw mobiele telefoonnetwerk zodat u
de instellingen van diverse telefoonservices kunt bekijken en wijzigen. Voorbeelden van
telefoonservices zijn Oproep doorschakelen, Gesprek in wachtstand, Voicemail enzovoort.
U kunt contact opnemen met de serviceprovider als u meer wilt weten over de
beschikbaarheid van services voor uw telefoon.
32
Dit is een internetversie van deze publicatie. © Uitsluitend voor privégebruik afdrukken.
Page 33

Instellingen voor telefoonservices weergeven en wijzigen
1
Tik op > Instellingen > Persoonlijk > Telefoon > het tabblad Services.
2
Selecteer de service die u wilt gebruiken en tik op Instellingen ophalen….
3
Kies de gewenste opties en tik op OK.
Slim kiezen
De telefoon gebruikt de functie Slim kiezen, waarmee het kiezen van een telefoonnummer
eenvoudiger voor u wordt. Wanneer u een telefoonnummer of de naam van een contact
begint in te voeren, zoekt de telefoon automatisch naar een overeenkomst in Contacten,
op de SIM-kaart of in Oproepen. Een gefilterde lijst met telefoonnummers of namen van
contacten wordt weergegeven. Hieruit kunt u het nummer selecteren dat u wilt bellen. Voor
deze functie kunnen geen instellingen worden ingevoerd.
Telefonische vergaderingen
Met een telefonische vergadering kunt u een gezamenlijk gesprek voeren met maximaal vijf
personen tegelijk.
Een telefonische vergadering instellen
1
Bel een nummer.
2
Plaats het gesprek in de wacht en bel een ander nummer of accepteer een nieuwe
inkomende oproep.
3
Tik op Menu > Vergadering.
Een contact na een oproep aan Contacten toevoegen
Deze functie betekent dat u een nieuw telefoonnummer na een oproep automatisch kunt
toevoegen aan Contacten. U moet deze functie inschakelen voordat u deze kunt gebruiken.
Het automatisch opslaan van telefoonnummers na een oproep inschakelen
1
Druk op .
2
Tik op Menu > Extra > Opties….
3
Tik op het tabblad Geavanceerd.
4
Schakel het selectievakje Nieuw telefoonnummer aan Contacten toevoegen aan
het einde van de oproep in.
5
Tik op OK.
Telephone Typewriter (TTY)
Telephone Typewriter (TTY) is een telecommunicatieapparaat voor doven en mensen met
een spraakstoornis, waarmee tekstcommunicatie in een standaardtelefoonoproep kan
worden overgezet naar een andere telefoon. Als u een TTY-apparaat gebruikt, kunt u uw
telefoon inschakelen voor communicatie met dat apparaat.
TTY-modus inschakelen
1
Tik op > Instellingen > Persoonlijk > Toegankelijkheid.
2
Schakel het selectievakje Functionaliteit teksttelefoon inschakelen in.
Video-oproep
Met een video-oproep kunt u een oproep tot stand brengen of ontvangen met een live
videostream in twee richtingen. U moet toegang hebben tot een 3G-netwerk (UMTS) om
een video-oproep tot stand te kunnen brengen of te kunnen ontvangen. 3G-service (UMTS)
is beschikbaar wanneer
oproep wilt starten, moeten beide partijen over een 3G-telefoonabonnement (UMTS)
beschikken dat 3G-service (UMTS) en 3G-dekking (UMTS) ondersteunt.
of op het scherm wordt weergegeven. Als u een video-
33
Dit is een internetversie van deze publicatie. © Uitsluitend voor privégebruik afdrukken.
Page 34

Een video-oproep starten met het toetsenblok
1
Druk op .
2
Als het toetsenblok van de telefoon niet zichtbaar is, tikt u op om het zichtbaar
te maken.
3
Voer het telefoonnummer in dat u wilt bellen door op de toetsen op het toetsenblok
van de telefoon te tikken.
4
Tik op Menu > Video-oproep.
Een videooproep starten vanuit contacten
1
Druk op .
2
Tik op .
3
Blader naar het contact dat u wilt bellen.
4
Tik op Menu > Video-oproep.
Een videooproep starten vanuit de oproepgeschiedenis
1
Druk op .
2
Tik op .
3
Blader door alle gesprekken om het benodigde item te vinden.
4
Tik op het item en tik op Menu > Video-oproep.
Video-oproepinstellingen
U kunt de video-oproepinstellingen op de volgende twee manieren wijzigen:
•
Tik tijdens een video-oproep op de besturingsknoppen in het video-oproepscherm om de
microfoon aan of uit te zetten, om de beeldpresentatie te wijzigen en om te kiezen welke
camera u wilt gebruiken.
•
Tik in het telefoonscherm of tijdens een video-oproep op Menu > Instellingen videooproep om uitgebreidere instellingen op te geven. Geef deze instellingen bij voorkeur op
voordat u een oproep tot stand brengt.
Video-oproepinstellingen invoeren
1
Druk op .
2
Tik op Menu > Instellingen video-oproep.
3
Selecteer in het vervolgkeuzemenu Stilstaand beeld: een afbeelding die u wilt
weergeven wanneer u de camera stopt.
4
Selecteer in het vervolgkeuzemenu Voorkeur videoscherm: hoe u de videofeeds in
het scherm wilt weergeven. U kunt dit regelen met de besturingsknoppen in het
scherm.
5
Schakel de selectievakjes bij Meer opties: in of uit, afhankelijk van de informatie die
u tijdens een video-oproep wilt weergeven.
6
Tik op OK als u klaar bent.
U kunt ook instellingen voor video-oproepen opgeven door op > Instellingen > Persoonlijk
> Video-oproep te tikken.
34
Dit is een internetversie van deze publicatie. © Uitsluitend voor privégebruik afdrukken.
Page 35

Besturingstoetsen voor video-oproepen gebruiken
+001234567890
1
2
3
6
4
5
7
1 Venster inkomende video-oproepen
2 Venster uitgaande video-oproepen
3 Microfoon aan/uit. Tik hierop om de microfoon in of uit te schakelen.
4 Camera aan/uit. Tik hierop om de uitgaande videofeed te stoppen of te hervatten. Wanneer de video wordt
gestopt, wordt er een stilstaand beeld weergegeven.
5 Toetsenblok aan/uit.
6 Van venster wisselen. Tik meerdere keren om door de beschikbare opties voor beeldweergave te bladeren.
7 Van camera wisselen. Tik om te schakelen tussen de video-oproep en de hoofdcamera.
35
Dit is een internetversie van deze publicatie. © Uitsluitend voor privégebruik afdrukken.
Page 36

Contacten
In Contacten kunt u informatie opslaan over mensen en bedrijven waarmee u
communiceert. Voor elk contact kunt u telefoonnummers, e-mailadressen, chatnamen en
aanvullende informatie, zoals zakelijke en privéadressen opslaan. U kunt ook een foto en
een beltoon aan een contact toewijzen. Contacten worden standaard in het
telefoongeheugen opgeslagen, maar u kunt ze ook op de SIM-kaart opslaan. Zie
Synchroniseren op pagina 41 voor meer informatie over het synchroniseren van
contacten met uw telefoon of een Microsoft® Exchange-server.
Contacten gebruiken
U hebt toegang tot uw contacten vanuit het startmenu van Windows®
toegang tot uw contacten door op
tikken.
Een contact toevoegen
1
Tik op > Contacten.
2
Tik op > Outlook-contact.
3
Tik op Een naam toevoegen en voer een naam in. Voer desgewenst de
bedrijfsnaam in. Tik op OK.
4
Tik op Meer nummers toevoegen. Selecteer het gewenste type nummer, voer het
nummer in en tik op OK.
5
Tik desgewenst op Meer e-mail/chatcontacten toevoegen en voer e-mail- en
chatadressen in.
6
Als u een foto van het contact wilt toevoegen, tikt u op , selecteert u het
fotobestand of tikt u op Camera om een foto van het contact te maken.
7
Als u een beltoon aan het contact wilt toevoegen of als u meer adressen of
aanvullende informatie wilt toevoegen, tikt u boven in het scherm op Informatie.
Bewerk de informatie en tik op OK.
8
Tik op OK als u klaar bent.
Een contact zoeken
1
Tik op > Contacten.
2
Tik op Geef een naam op... en voer de eerste letters van de naam van het contact
in. Een lijst met contacten die met de ingevoerde letters beginnen, wordt
weergegeven.
3
Blader door de lijst en tik op het gewenste contact.
te drukken en vervolgens op het tabblad te
. U hebt ook
U kunt ook rechtstreeks door de lijst met contacten bladeren of op een van de lettervakjes boven
aan de lijst met contacten tikken.
Een contact bewerken
1
Tik op > Contacten.
2
Tik op het gewenste contact en tik op > Bewerken.
3
Bewerk de gewenste informatie en tik op OK.
Contacten verwijderen
1
Tik op > Contacten.
2
Tik op > Contacten selecteren > Meerdere.
3
Tik op de contacten die u wilt verwijderen en tik op > Verwijderen.
36
Dit is een internetversie van deze publicatie. © Uitsluitend voor privégebruik afdrukken.
Page 37

Een groep contacten maken
1
Tik op > Contacten.
2
Tik op .
3
Tik op Berichtengroep als u een groep ontvangers van SMS- of MMS-berichten
wilt maken, of tik op E-mailgroep als u een groep e-mailontvangers wilt maken.
4
Voer de naam van de groep in.
5
Tik op , tik op de gewenste leden van de groep en tik op Gereed.
6
Tik op OK.
Wanneer u een bericht naar een groep verzendt, ontvangen alle leden van de groep een kopie.
Als u een SMS- of MMS-bericht verzendt, worden kosten voor elke ontvanger in de groep in
rekening gebracht.
Een contact bellen
1
Tik op > Contacten.
2
Tik op het gewenste contact.
3
Tik op het telefoonnummer dat u wilt bellen.
Een SMS- of MMS-bericht verzenden naar een contact of groep
1
Tik op > Contacten.
2
Tik op het gewenste contact of de gewenste groep.
3
Tik voor een contact op SMS-bericht verzenden en het gewenste nummer. Tik
voor een groep contacten op
4
Bewerk het bericht en tik op .
.
Een e-mailbericht verzenden naar een contact of groep
1
Tik op > Contacten.
2
Tik op het gewenste contact of de gewenste groep.
3
Tik voor een contact op E-mail verzenden en het gewenste adres. Tik voor een
groep contacten op
4
Tik op de e-mailaccount van waaruit u het bericht wilt verzenden.
5
Bewerk het bericht en tik op .
.
Contactgegevens verzenden met SMS
1
Tik op > Contacten.
2
Tik op het gewenste contact.
3
Tik op > Contact verzenden > Berichten.
4
Schakel de selectievakjes in voor de contactgegevens die u wilt verzenden en tik op
Gereed.
5
Voer het nummer van de ontvanger in en tik op .
Contactgegevens verzenden met draadloze Bluetooth™-technologie
1
Tik op > Contacten.
2
Tik op > Contacten selecteren > Meerdere.
3
Tik op de contacten die u wilt verzenden.
4
Tik op > Contact verzenden > Overzenden. De telefoon gaat zoeken naar
andere voor Bluetooth™ geschikte apparaten.
5
Tik in de lijst met apparaten op het apparaat waarnaar u de contactgegevens wilt
verzenden.
SIM-contacten
U kunt contacten opslaan op de SIM-kaart. Vanwege het beperkte geheugen op een SIMkaart, kan elk SIM-contact maar twee telefoonnummers en één e-mailadres hebben.
SIM-contacten worden aangeduid met .
37
Dit is een internetversie van deze publicatie. © Uitsluitend voor privégebruik afdrukken.
Page 38

Selecteren welke contacten u wilt weergeven
1
Tik op > Contacten.
2
Tik op > Filter.
3
Selecteer Apparaatcontacten als u alleen contacten wilt weergeven die in het
telefoongeheugen zijn opgeslagen, Simcontacten als u alleen contacten wilt
weergeven die op de SIM-kaart zijn opgeslagen, of Alle contacten als u alle
contacten wilt weergeven.
Contacten van de SIM-kaart naar het telefoongeheugen kopiëren
1
Tik op > Contacten.
2
Tik op > Contacten selecteren > Meerdere.
3
Tik op de SIM-contacten die u wilt kopiëren.
4
Tik op > Contact kopiëren > Naar Contacten.
Contacten van het telefoongeheugen kopiëren naar de SIM-kaart
1
Tik op > Contacten.
2
Tik op > Contacten selecteren > Meerdere.
3
Tik op de telefooncontacten die u wilt kopiëren.
4
Tik op > Contact kopiëren > Naar sim.
Zakelijke contacten zoeken met Microsoft® Exchange Server
U kunt niet alleen contacten in de telefoon opslaan, maar u kunt ook toegang krijgen tot
contactgegevens in de Bedrijfsmap van uw organisatie. U hebt alleen toegang tot de
Bedrijfsmap als uw organisatie werkt met Microsoft® Exchange Server 2003 SP2 of later,
en als u uw eerste synchronisatie met de server hebt voltooid. Zie Synchroniseren op
pagina 41 voor meer informatie over het synchroniseren van contacten met uw telefoon
of een Microsoft® Exchange-server.
Contacten zoeken in de Bedrijfsmap
1
Synchroniseer met de Microsoft® Exchange-server als dat nog niet is gebeurd.
2
Tik op > Contacten.
3
Tik op > Bedrijfsmap.
4
Voer de naam van het contact geheel of gedeeltelijk in en tik op Zoeken. De telefoon
maakt verbinding met de Microsoft® Exchange-server en voert een zoekactie uit.
5
Als u een contact uit de lijst met zoekresultaten in de telefoon wilt opslaan, tikt u op
het contact en vervolgens op > Opslaan in Contacten.
38
Dit is een internetversie van deze publicatie. © Uitsluitend voor privégebruik afdrukken.
Page 39

Agenda
Uw telefoon heeft een agenda waarmee u uw tijdschema kunt beheren. Zie
Synchroniseren op pagina 41 voor meer informatie over het synchroniseren van de
telefoonagenda met een Microsoft® Exchange-server of uw computer.
De agenda openen
•
Druk op en tik vervolgens op Agenda.
U kunt ook op > Agenda tikken.
De agenda gebruiken
Een afspraak maken
1
Druk op en tik vervolgens op Agenda.
2
Tik op .
3
Voer een onderwerp in.
4
Als u de begindatum wilt wijzigen, tikt u op de datum en bewerkt u deze. Doe
hetzelfde voor de begintijd, einddatum en eindtijd.
5
Tik desgewenst op Herinnering: en stel het tijdsinterval voor de herinnering in.
6
Als u een optie voor een ander veld wilt selecteren, tikt u in het veld en selecteert u
een optie.
7
Tik op OK als u klaar bent.
Een afspraak weergeven
1
Druk op en tik vervolgens op Agenda.
2
Tik op de gewenste afspraak.
Een afspraak bewerken
1
Druk op en tik vervolgens op Agenda.
2
Tik op de afspraak die u wilt bewerken.
3
Tik op > Bewerken.
4
Bewerk de afspraak en tik op OK.
Een afspraak verwijderen
1
Druk op en tik vervolgens op Agenda.
2
Tik op de afspraak die u wilt verwijderen.
3
Tik op > Verwijderen.
Herinneringen voor afspraken beheren
•
Wanneer een herinnering aan een afspraak wordt weergegeven, tikt u op om de
herinnering te verwijderen of op
Een afspraak verzenden met draadloze Bluetooth™-technologie
1
Controleer of Bluetooth™ op het ontvangende apparaat is ingeschakeld en het
apparaat als zichtbaar is ingesteld.
2
Druk op en tik vervolgens op Agenda.
3
Tik op de afspraak die u naar het ontvangende apparaat wilt verzenden.
4
Tik op > Overzenden.... De telefoon gaat zoeken naar andere voor Bluetooth™
geschikte apparaten.
5
Wacht tot het ontvangende apparaat in de lijst wordt weergegeven en tik dan op
Tik voor verzenden.
6
Als het verzenden is gelukt, wordt de afspraak weergegeven in de agendatoepassing
van het ontvangende apparaat.
waarna u een optie kunt selecteren.
39
Dit is een internetversie van deze publicatie. © Uitsluitend voor privégebruik afdrukken.
Page 40

Vergaderverzoeken beheren met Microsoft® Outlook®
Als u uw telefoon hebt ingesteld voor synchronisatie met een Microsoft® Exchange-server,
kunt u met uw telefoon vergaderverzoeken verzenden en beantwoorden. Ontvangen
vergaderverzoeken worden als afspraken in uw agenda weergegeven.
Een vergaderverzoek maken en verzenden
1
Druk op en tik vervolgens op Agenda.
2
Tik op .
3
Voer de relevante details in de velden Onderwerp: en Locatie: in.
4
Als u de begindatum wilt wijzigen, tikt u op de datum en bewerkt u deze. Doe
hetzelfde voor de begintijd, einddatum en eindtijd.
5
Tik desgewenst op Herinnering: en stel het tijdsinterval voor de herinnering in.
6
Tik op Genodigden: en tik vervolgens op Vereiste genodigde toevoegen… of
Optionele genodigde toevoegen….
7
Selecteer een genodigde in de contacten in uw telefoon of tik op Bedrijfsmap als u
de Microsoft® Exchange-server wilt doorzoeken voor een genodigde.
8
Als u een genodigde wilt verwijderen uit de lijst met toegevoegde genodigden,
gebruikt u de navigatietoets om naar de genodigde te navigeren die u wilt
verwijderen, en tikt u op > Genodigde verwijderen.
9
Wanneer u alle genodigden hebt toegevoegd, tikt u op OK en gaat u verder met het
bewerken van de afspraak.
10
Als u een optie voor een ander veld wilt selecteren, bijvoorbeeld Status: of
Gevoeligheid:, tikt u op de naam van het veld en selecteert u een optie. Gebruik de
tabbladen boven in het scherm om tussen het tabblad Afspraak en Notities te
schakelen.
11
Klik wanneer u klaar bent op OK > Ja om het vergaderverzoek te verzenden.
Een vergaderverzoek beantwoorden
1
Druk op en tik vervolgens op Berichten > Outlook.
2
Tik op het vergaderverzoek.
3
U kunt uw beschikbaarheid voor het tijdstip van de betreffende vergadering
controleren door op Uw agenda weergeven te tikken. Tik op
als u klaar bent
met het bekijken.
4
Tik op om te accepteren. Als u op een andere manier wilt antwoorden, tikt u op
en selecteert u een antwoord. Een geaccepteerde vergadering wordt
automatisch als een afspraak aan uw Agenda in de telefoon toegevoegd.
Als de vergadering een conflict oplevert met een van uw andere afspraken, wordt
Planningsconflict boven in het bericht weergegeven.
40
Dit is een internetversie van deze publicatie. © Uitsluitend voor privégebruik afdrukken.
Page 41

Synchroniseren
Synchroniseren tussen uw telefoon en computer is een eenvoudige en handige manier om
zowel op de computer als in de telefoon over dezelfde contacten, berichten en
agendagebeurtenissen te beschikken. U kunt uw telefoon op verschillende manieren
synchroniseren, afhankelijk van uw voorkeursservice en de inhoud die u wilt
synchroniseren.
Synchronisatiemethoden
U kunt uw Windows®-telefoon synchroniseren met de volgende methoden:
•
Door via een mobiele 2G/3G-gegevensverbinding of een Wi-Fi™-verbinding een draadloze
verbinding te maken met de Sony Ericsson Sync-service om te synchroniseren met uw
Sony Ericsson-account op m.sonyericsson.com/user.
•
Door, via een USB-verbinding of Bluetooth™-verbinding met uw Microsoft® Windows®computer, een lokale verbinding te maken met Microsoft® ActiveSync®.
•
Door, via een mobiele 2G/3G-gegevensverbinding of een Wi-Fi™-verbinding, een
draadloze verbinding te maken met een Microsoft® Exchange-server.
Synchroniseren met Sony Ericsson Sync
Met de toepassing Sony Ericsson Sync kunt u contacten, agendagebeurtenissen, taken
en SMS-berichten synchroniseren tussen de telefoon en de Sony Ericsson-website
m.sonyericsson.com/user. U kunt dan vanaf elke computer met een internetverbinding
informatie weergeven, bewerken en toevoegen.
U hebt een Sony Ericsson-account nodig om de gesynchroniseerde informatie weer te
geven op m.sonyericsson.com/user. U kunt deze account maken en instellen vanaf uw
telefoon, of u kunt een account maken op m.sonyericsson.com/user.
U kunt de toepassing Sony Ericsson Sync instellen om verbinding te maken met een willekeurige
SyncML™-service.
Sony Ericsson Sync in de telefoon instellen
1
Tik op > Sony Ericsson Sync.
2
Tik op Aan de slag.
3
Volg de registratiewizard om een Sony Ericsson Sync-account te maken.
Synchroniseren met Sony Ericsson Sync
1
Tik op > Sony Ericsson Sync.
2
Tik op Synchroniseren om de synchronisatie te starten.
Sony Ericsson Sync instellen voor andere SyncML-services
1
Tik op > Sony Ericsson Sync.
2
Tik op Bewerken.
3
Schakel tussen de twee tabbladen en voer de vereiste accountinstellingen in.
4
Tik op Opslaan.
Neem contact op met uw SyncML-serviceprovider voor meer informatie over de
accountinstellingen.
De synchronisatie-instellingen bewerken in Sony Ericsson Sync
1
Tik op > Sony Ericsson Sync.
2
Tik op Bewerken.
3
Schakel tussen de twee tabbladen en bewerk de informatie als dat nodig is.
4
Tik op Opslaan.
41
Dit is een internetversie van deze publicatie. © Uitsluitend voor privégebruik afdrukken.
Page 42

Een synchronisatieschema instellen in Sony Ericsson Sync
1
Tik op > Sony Ericsson Sync.
2
Tik op Bewerken.
3
Schakel het selectievakje Synchronisatie-interval in.
4
Selecteer een synchronisatie-interval en tik op Instell..
5
Selecteer een begintijd voor de synchronisatie en tik op Instell..
6
Selecteer een begindatum voor de synchronisatie en tik op Instell..
7
Tik op Opslaan.
Een synchronisatie stoppen in Sony Ericsson Sync
•
Tik tijdens het synchroniseren op Annuleren.
Synchroniseren met een Microsoft® Windows®-computer met
Microsoft® ActiveSync®
U kunt uw e-mail, contacten, agenda, muziek, afbeeldingen en internetfavorieten
synchroniseren met uw Microsoft® Windows®-computer via een USB-kabel of
Bluetooth™-verbinding. Ga om te beginnen naar deze Microsoft®-website:
www.microsoft.com/getstarted
Voordat u kunt synchroniseren met een USB-verbinding of
Bluetooth™-verbinding.
Voordat u kunt synchroniseren met een USB-verbinding of Bluetooth™-verbinding, moet
u de synchronisatiesoftware op de computer installeren en instellen. Volg de hieronder
beschreven instructies voor de versie van Microsoft® Windows® die op uw computer
wordt uitgevoerd.
.
Een synchronisatie instellen in Microsoft® Windows® XP
1
Computer: Ga naar
de Microsoft® ActiveSync®-toepassing naar de computer te downloaden. U hebt
Microsoft® ActiveSync® 4.5 of later nodig.
2
Volg de instructies op het scherm om de software te installeren.
3
Telefoon: Sluit de telefoon op de computer aan via de USB-kabel die bij de telefoon
is geleverd, en wacht enkele seconden.
4
Computer: Er wordt automatisch een synchronisatie-installatiewizard gestart die u
helpt bij het maken van een synchronisatiepartnerverband en bij het selecteren van
de informatietypen die u wilt synchroniseren.
Een synchronisatie instellen in Microsoft® Windows Vista® of
Microsoft® Windows® 7
1
Computer: Ga naar
de toepassing Windows Mobile® Apparaatcentrum naar uw computer te
downloaden.
2
Volg de instructies op het scherm om de software te installeren.
3
Telefoon: Sluit de telefoon op de computer aan via de USB-kabel die bij de telefoon
is geleverd, en wacht enkele seconden.
4
Computer: Het Windows Mobile® Apparaatcentrum wordt automatisch gestart.
Volg de instructies in het scherm om de installatie van de telefoonsynchronisatie te
voltooien.
www.microsoft.com/getstarted
www.microsoft.com/getstarted
om de meest recente versie van
om de meest recente versie van
Uw telefoon via een USB-kabel synchroniseren met
Microsoft® Windows®
Als u via een USB-kabel wilt gaan synchroniseren met uw Microsoft® Windows®computer, volgt u de instructies voor de versie van Microsoft® Windows® die op de
computer wordt uitgevoerd.
Synchroniseren met een Microsoft® Windows® XP-computer via een USB-kabel
•
Sluit de telefoon aan op de computer met de USB-kabel. Microsoft® ActiveSync®
wordt automatisch geopend en de synchronisatie wordt gestart.
42
Dit is een internetversie van deze publicatie. © Uitsluitend voor privégebruik afdrukken.
Page 43

Synchroniseren met Microsoft® Windows Vista® of Microsoft® Windows® 7 via een
USB-kabel
1
Sluit de telefoon aan op de computer met de USB-kabel.
2
Computer: Selecteer Windows Mobile Apparaatcentrum in het menu Start.
3
Klik linksonder in het venster van Windows Mobile® Apparaatcentrum op .
Uw telefoon synchroniseren met een Microsoft® Windows®computer via Bluetooth™
Als u via een Bluetooth™-verbinding wilt gaan synchroniseren met uw Microsoft®
Windows®-computer, moet u eerst een Bluetooth™-partnerverband instellen tussen uw
telefoon en de computer. Zie Bluetooth™-technologie op pagina 53 voor meer
informatie over het instellen van een Bluetooth™-partnerverband.
Uw telefoon synchroniseren met een Microsoft® Windows®-computer via
Bluetooth™
Als u de telefoon met uw computer wilt synchroniseren via Bluetooth™, moet de computer een
ingebouwde Bluetooth™-functie hebben of moet u een Bluetooth™-adapter of -dongle samen
met de computer gebruiken. Zie Problemen oplossenop pagina 89 als u problemen ondervindt
met het synchroniseren via Bluetooth™..
1
Controleer of Bluetooth™ zowel op de telefoon als op de computer is ingeschakeld
en of beide apparaten zijn ingesteld op zichtbaar.
2
Tik op > ActiveSync.
3
Tik op Menu > Verbinden via Bluetooth.
U kunt accustroom besparen door Bluetooth™ uit te schakelen wanneer u hier geen gebruik
van maakt.
Wijzigen welke gegevens moet worden gesynchroniseerd
U kunt wijzigen welke informatie u vanaf de telefoon wilt synchroniseren. U kunt een
Microsoft® Outlook®-account ook van de telefoon verwijderen.
Verbreek de verbinding met de computer voordat u de synchronisatie-instellingen op de telefoon
wijzigt.
Wijzigen welke gegevens moet worden gesynchroniseerd
1
Tik op > ActiveSync.
2
Tik op Menu > Opties.
3
Schakel de selectievakjes in voor de items die u wilt synchroniseren.
4
Als u synchronisatie-instellingen voor een informatietype wilt wijzigen, selecteert u
het type en tikt u op Instellingen. Hiermee kunt u onder andere de maximum
downloadgrootte instellen en het moment waarop de informatie moet worden
gedownload.
Een Microsoft® Outlook®-account in uw telefoon verwijderen
1
Tik op > ActiveSync.
2
Tik op Menu > Opties.
3
Selecteer de naam van de account die u wilt verwijderen.
4
Tik op Verwijderen.
5
Tik op Ja.
Het is mogelijk dat u de telefoon opnieuw moet opstarten om de wijzigingen door te voeren.
Muziek en video synchroniseren
Wanneer u de telefoon op een computer aansluit via een USB-kabel, wordt media-inhoud
zoals muziek en video, afhankelijk van de manier waarop u de synchronisatie hebt ingesteld,
mogelijk automatisch gesynchroniseerd.
43
Dit is een internetversie van deze publicatie. © Uitsluitend voor privégebruik afdrukken.
Page 44

Mediasynchronisatie instellen
Zorg ervoor dat u de synchronisatie voor de Microsoft® Windows®-versie die op uw computer
wordt uitgevoerd, hebt ingesteld voordat u verdergaat. Zorg er ook voor dat u de media-items
of gegevenstypen hebt geselecteerd die u wilt synchroniseren.
1
Computer: Als dit nog niet is gebeurd, downloadt en installeert u Windows Media®
Player versie 10 of hoger vanaf www.microsoft.com.
2
Sluit de telefoon op de computer aan via de USB-kabel die bij de telefoon is geleverd,
en wacht enkele seconden. Volg waar nodig de instructies in het scherm om de
installatie van de mediasynchronisatie voort te zetten.
3
Start Windows Media® Player. Voor bepaalde versies van Windows Media® Player
moet u de instellingen van de mediasynchronisatie mogelijk verder configureren.
Raadpleeg de Help bij uw versie van Windows Media® Player voor meer informatie.
Muziek en video synchroniseren
1
Sluit de telefoon op de computer aan via de USB-kabel die bij de telefoon is geleverd,
en wacht enkele seconden.
2
Computer: Start Windows Media® Player.
3
Klik om de synchronisatieweergave van Windows Media® Player weer te geven. De
geheugenkaart van de telefoon wordt in het rechterscherm van Windows Media®
Player weergegeven.
4
Selecteer de mediabestanden die u wilt synchroniseren tussen de computer en de
telefoon, en sleep ze naar het synchronisatievenster aan de rechterzijde.
5
Klik om de synchronisatie te starten en de mediabestanden met uw telefoon te
synchroniseren.
Specifieke instructies kunnen per versie van Windows Media® Player verschillen. Raadpleeg de
Help bij uw versie van Windows Media® Player voor meer informatie.
Draadloos synchroniseren met een Microsoft® Exchangeserver
Met een Wi-Fi™-verbinding of een mobiele 2G/3G-gegevensverbinding kunt u draadloos
synchroniseren met een Microsoft® Exchange-server, bijvoorbeeld voor synchronisatie van
e-mailberichten, agenda s en contacten. Als u draadloos wilt kunnen synchroniseren met
een Microsoft® Exchange Server, moet uw bedrijf or organisatie beschikken over een emailserver waarop Microsoft® Exchange Server met Microsoft® Exchange ActiveSync®
wordt uitgevoerd.
Een Microsoft® Exchange Server-verbinding instellen
Voordat u kunt starten met het synchroniseren met of het bekijken van informatie op een
Microsoft® Exchange-server, moet u een verbinding met Microsoft® Exchange Server in
uw telefoon instellen. Mogelijk hebt u de volgende gegevens van de netwerkbeheerder
nodig:
•
Microsoft® Exchange Server-naam (moet de naam zijn van de Microsoft® Outlook® Web
Access-server)
•
Domeinnaam
•
Gebruikersnaam en wachtwoord die u op het werk gebruikt
Als u eerder e-mailberichten met uw computer hebt gesynchroniseerd, moet u de
bestaande lokale synchronisatie-instellingen in Microsoft® ActiveSync® in de telefoon
wijzigen. U moet ook wijzigen welke typen informatie u wilt synchroniseren voordat u
draadloos synchroniseert met een Microsoft® Exchange-server.
Een Microsoft® Exchange Server-verbinding instellen
Voer deze stappen alleen uit als u uw e-mailberichten, agenda's of contacten nog niet hebt
gesynchroniseerd.
44
Dit is een internetversie van deze publicatie. © Uitsluitend voor privégebruik afdrukken.
Page 45

1
Tik op > E-mail > E-mail instellen.
2
Voer uw e-mailadres in en tik op Volgende.
3
Schakel het selectievakje E-mailinstellingen automatisch ophalen van internet
uit en tik op Volgende.
4
Selecteer in de lijst Uw e-mailprovider de optie Exchange-server en tik op
Volgende.
5
Tik nogmaals op Volgende.
6
Controleer of het e-mailadres correct is en tik op Volgende.
7
Voer in het vak Serveradres de naam van de Microsoft® Exchange-server in en tik
op Volgende.
8
Voer uw gebruikersnaam, wachtwoord en domein in en tik op Volgende. Schakel
het selectievakje in als u uw wachtwoord wilt opslaan en automatisch wilt
synchroniseren.
9
Schakel de selectievakjes in voor de typen informatie-items die u met de Microsoft®
Exchange-server wilt synchroniseren.
10
Tik op Voltooien. De telefoon start de synchronisatie automatisch.
Een bestaande lokale synchronisatie-instelling wijzigen
Voer deze stappen alleen uit als u eerder uw e-mailberichten, agenda's of contacten hebt
gesynchroniseerd met een draadloze Bluetooth™-verbinding of USB-verbinding met een
Microsoft® Windows®-computer.
1
Tik op > ActiveSync.
2
Tik op Menu > Serverbron toevoegen .
3
Voer uw e-mailadres in en tik op Volgende.
4
Voer in het vak Serveradres de naam van de Microsoft® Exchange-server in en tik
op Volgende.
5
Voer uw gebruikersnaam, wachtwoord en domein in en tik op Volgende.
6
Tik op Voltooien.
7
Tik op Menu > Opties.
8
Schakel het selectievakje E-mail uit onder de lijst Windows PC sync-inhoud en
schakel het selectievakje in onder de lijst E-mailMicrosoft Exchange sync-inhoud.
Herhaal dit voor alle andere synchronisatie-items die u draadloos wilt synchroniseren
met een Microsoft® Exchange-server.
9
Tik op OK.
Een Microsoft® Exchange Server-synchronisatie in uw telefoon
starten
Voordat u de synchronisatie met een Microsoft® Exchange-server kunt starten, moet u
controleren of op de telefoon een gegevensverbinding met internet of een Wi-Fi™verbinding is ingesteld zodat u draadloos kunt synchroniseren. De telefoon start de
synchronisatie automatisch wanneer een Microsoft® Exchange Server-verbinding tot
stand gebracht is.
Als u de telefoon via een USB-verbinding of Bluetooth™-verbinding op een kantoorcomputer
aansluit, kunt u deze verbinding met de computer ook gebruiken om toegang te krijgen tot het
netwerk en kunt u Microsoft® Outlook®-e-mailberichten en andere gegevens naar de telefoon
downloaden.
Handmatig een draadloze Microsoft® Exchange Server-synchronisatie starten
1
Tik op > ActiveSync.
2
Tik op Synchroniseren.
Automatische synchronisatie met een Microsoft® Exchange-server
middels Direct Push
U kunt de Direct Push-technologie gebruiken om nieuwe e-mailberichten op de telefoon te
ontvangen zodra u deze ontvangt in uw postvak IN op de Microsoft® Exchange-server.
Deze functie werkt ook voor bijvoorbeeld contacten, agenda-items en taken.
U hebt een mobiele GPRS-gegevensverbinding of een Wi-Fi™-verbinding in de telefoon
nodig als u Direct Push wilt gebruiken. U dient ook eerst een volledige synchronisatie tussen
45
Dit is een internetversie van deze publicatie. © Uitsluitend voor privégebruik afdrukken.
Page 46

uw telefoon en de Microsoft® Exchange-server uit te voeren voordat de functie Direct Push
kan worden ingeschakeld.
Wanneer de GPRS- en de Wi-Fi™-verbinding tegelijkertijd zijn ingeschakeld, zal de functie Direct
Push altijd Wi-Fi™ gebruiken om informatie te downloaden.
De functie Direct Push werkt alleen voor uw telefoon als het bedrijf werkt met Microsoft®
Exchange Server 2003 Service Pack 2 (SP2) met Microsoft® Exchange ActiveSync®.
Direct Push inschakelen
1
Tik op > ActiveSync.
2
Tik op Menu > Schema.
3
Selecteer in de vakken Piektijden en Buiten piektijden de optie Bij binnenkomst
van items.
4
Tik op OK.
Frequente updates kunnen hoge kosten met zich meebrengen.
Geplande synchronisaties instellen met een Microsoft® Exchangeserver
Met geplande synchronisatie kunt u specifieke tijden instellen voor wanneer de telefoon
verbinding moet maken en moet synchroniseren met de Microsoft® Exchange-server. Dit
is een alternatief voor Direct Push, waarbij alle wijzigingen en nieuwe items onmiddellijk van
de telefoon op een computer en andersom, worden bijgewerkt.
Met geplande synchronisaties kunt u een regelmatig schema voor de synchronisatie van
Microsoft® Outlook®-e-mail en overige gegevens instellen. U kunt instellen hoe dikwijls u
wilt synchroniseren tijdens piektijden (dit zijn doorgaans uw werktijden) wanneer er veel email is, en buiten piektijden wanneer er weinig e-mail is.
Geplande synchronisaties instellen met een Microsoft® Exchange-server
1
Tik op > ActiveSync.
2
Tik op Menu > Schema.
3
Selecteer in de vervolgkeuzelijsten Piektijden en Buiten piektijden de gewenste
tijdsintervallen.
4
Tik op OK.
Als u de dagen en uren wilt instellen waaruit piektijden en buiten-piektijden bestaan, tikt u op
Piektijden onder in het scherm.
Wijzigen welke gegevens moet worden gesynchroniseerd
U kunt wijzigen welke informatie u vanaf de telefoon wilt synchroniseren. U kunt een
Microsoft® Outlook®-account ook van de telefoon verwijderen.
Verbreek de verbinding met de computer voordat u de synchronisatie-instellingen op de telefoon
wijzigt.
Wijzigen welke gegevens moet worden gesynchroniseerd
1
Tik op > ActiveSync.
2
Tik op Menu > Opties.
3
Schakel de selectievakjes in voor de items die u wilt synchroniseren.
4
Als u synchronisatie-instellingen voor een informatietype wilt wijzigen, selecteert u
het type en tikt u op Instellingen. Hiermee kunt u onder andere de maximum
downloadgrootte instellen en het moment waarop de informatie moet worden
gedownload.
46
Dit is een internetversie van deze publicatie. © Uitsluitend voor privégebruik afdrukken.
Page 47

Een Microsoft® Outlook®-account in uw telefoon verwijderen
1
Tik op > ActiveSync.
2
Tik op Menu > Opties.
3
Selecteer de naam van de account die u wilt verwijderen.
4
Tik op Verwijderen.
5
Tik op Ja.
Het is mogelijk dat u de telefoon opnieuw moet opstarten om de wijzigingen door te voeren.
47
Dit is een internetversie van deze publicatie. © Uitsluitend voor privégebruik afdrukken.
Page 48

Berichten
Met uw telefoon kunt u SMS-berichten (verzonden via SMS), MMS-berichten (verzonden
via MMS), e-mailberichten en Windows™ Live-chatberichten verzenden.
SMS en MMS
Voordat u SMS en MMS gaat gebruiken
U kunt SMS-berichten met uw telefoon verzenden en ontvangen via SMS (Short Message
Service). Als uw abonnement MMS (Multimedia Messaging Service) bevat, kunt u ook
MMS-berichten verzenden en ontvangen. Deze bevatten mediabestanden, zoals foto's en
video's. Een enkel SMS-bericht mag maximaal 160 tekens bevatten. Langere berichten
worden gesplitst en als meerdere berichten verstuurd. U moet voor de afzonderlijke
berichten betalen.
Als u MMS-berichten wilt verzenden, moeten de juiste MMS-instellingen in de telefoon zijn
ingesteld. Zie Internet- en berichtinstellingen op pagina 15.
Zie Tekst invoeren op pagina 17 voor meer informatie over het invoeren van tekst.
SMS en MMS gebruiken
Een SMS- of MMS-bericht maken en verzenden
1
Druk op .
2
Tik op Berichten > SMS/MMS.
3
Tik op .
4
Voer handmatig de telefoonnummers of (alleen voor MMS-berichten) e-mailadressen
van de ontvanger in of tik op Naar: om ontvangers toe te voegen vanuit
Contacten.
5
Tik op het tekstgebied en voer uw tekst in.
6
Als u een afbeeldings-, video- of audiobestand wilt invoegen, tikt u op >
Invoegen en selecteert u een optie.
7
Tik op of Verzenden.
U kunt ook een SMS- of MMS-bericht maken met de toepassing Tekst in het menu .
De berichtweergave wijzigen
1
Tik op > Tekst.
2
Als u wilt selecteren welke berichtmap u wilt weergeven, tikt u op de
linkervervolgkeuzelijst in het bovenste gedeelte van het scherm, en vervolgens op
de gewenste map.
3
Als u wilt selecteren of de berichten in threaded of non-threaded weergave moeten
worden weergegeven, tikt u op en vervolgens op Threaded weergave of Non-
threaded weergave.
Met Threaded weergave worden de berichten gegroepeerd in conversaties, waarbij elke
conversatie alle berichten naar en van één ontvanger bevat.
U kunt ook mappen met e-mailberichten weergeven.
Een SMS- of MMS-bericht weergeven
1
Druk op .
2
Tik op Berichten > SMS/MMS.
3
Tik op het gewenste bericht.
Wanneer u een nieuw SMS- of MMS-bericht ontvangt, wordt (nieuw SMS-bericht) of
(nieuw MMS-bericht) op de statusbalk weergegeven.
48
Dit is een internetversie van deze publicatie. © Uitsluitend voor privégebruik afdrukken.
Page 49

De bijlage van een ontvangen MMS-bericht opslaan
1
Druk op .
2
Tik op Berichten > SMS/MMS.
3
Tik op het gewenste bericht.
4
Tik op Menu > Objecten weergeven wanneer het bericht wordt weergegeven.
5
Tik op Menu en tik vervolgens op Opslaan of Alles opslaan.
6
Selecteer een locatie en tik op Opslaan.
Tik op om het schermtoetsenbord te verbergen.
Een SMS- of MMS-bericht beantwoorden
1
Druk op .
2
Tik op Berichten > SMS/MMS.
3
Tik op het gewenste bericht.
4
Tik op of Menu.
5
Tik op Beantwoorden/Doorsturen en tik vervolgens op Beantwoorden of Allen
beantwoorden.
6
Bewerk het antwoord en tik op .
In threaded berichtweergave kunt u het antwoord al bewerken zodra u het gesprek hebt
geopend.
SMS- en MMS-berichten verwijderen
1
Tik op > Tekst.
2
Tik op > Berichten selecteren > Meerdere.
3
Tik op de berichten die u wilt verwijderen.
4
Tik op > Verwijderen.
SMS- en MMS-instellingen
U kunt sommige instellingen voor het verzenden en ontvangen van SMS- en MMSberichten wijzigen.
De downloadinstellingen voor ontvangen MMS-berichten wijzigen
1
Tik op > Tekst.
2
Tik op > MMS-instellingen > het tabblad Opties voor ontvangen.
3
Selecteer een optie voor respectievelijk Thuisontvangst: en Ontvangst bij
roaming:.
De telefoon maakt verbinding met internet wanneer MMS-berichten worden gedownload. Om
gegevenskosten te minimaliseren, wordt u geadviseerd MMS-berichten alleen automatisch te
downloaden wanneer u bent verbonden met het thuisnetwerk.
Een handtekening toevoegen voor uitgaande SMS- en MMS-berichten
1
Tik op > Tekst.
2
Tik op > Extra > Opties….
3
Tik herhaaldelijk op de linker- of rechterpijl om naar het tabblad Accounts te
bladeren.
4
Tik op Handtekeningen….
5
Tik op de Berichten-account en schakel het selectievakje Handtekening
gebruiken bij deze account in.
6
Voer uw handtekening in en tik op OK.
E-mail
Met de telefoon kunt u e-mailberichten verzenden en ontvangen via de meeste gangbare
e-mailaccounts. Eerst hebt u de juiste internetinstellingen in de telefoon nodig. Zie Internet-
en berichtinstellingen op pagina 15.
49
Dit is een internetversie van deze publicatie. © Uitsluitend voor privégebruik afdrukken.
Page 50

E-mail instellen
Voordat u e-mailberichten kunt verzenden en ontvangen, moet u minimaal één emailaccount in uw telefoon hebben ingesteld. U kunt de meest gangbare e-mailaccounts
instellen die op internet zijn gebaseerd of door een ISP (Internet Service provider) worden
verstrekt. U kunt ook één Microsoft® Exchange Server-e-mailaccount instellen.
Een e-mailaccount van een algemeen type instellen
1
Druk op en tik vervolgens op Berichten.
2
Tik op .
3
Voer uw e-mailadres en wachtwoord in en schakel desgewenst het selectievakje
Wachtwoord opslaan in. Tik op Volgende.
4
Schakel het selectievakje E-mailinstellingen automatisch ophalen van internet in
en tik vervolgens op Volgende.
5
Voer de naam die u in uitgaande berichten wilt weergeven en een accountnaam in
en tik op Volgende.
6
Selecteer een tijdsinterval voor Automatisch verzenden/ontvangen: en tik op
Voltooien.
Als de telefoon de instellingen van uw e-mailaccount niet automatisch kan downloaden, moet u
de instellingen handmatig invoeren. Neem contact op met uw e-mailprovider voor de juiste
instellingen van uw e-mailaccount.
Zie Een Microsoft® Exchange Server-verbinding instellen op pagina 44 voor informatie over hoe
u een Microsoft® Exchange Server-e-mailaccount instelt in uw telefoon.
E-mail gebruiken
Een e-mailbericht maken en verzenden
1
Druk op en tik vervolgens op Berichten.
2
Tik op de e-mailaccount van waaruit u wilt verzenden.
3
Tik op .
4
Voer handmatig de adressen van de ontvangers in of tik op Naar:, Cc: of Bcc: en
voeg een adres uit Contacten toe.
5
Voer het onderwerp in.
6
Tik op het tekstgebied en geef de berichttekst op.
7
Als u een bijlage wilt toevoegen, tikt u op > Invoegen en selecteert u een optie.
8
Tik op .
Controleren op nieuwe e-mailberichten
1
Druk op en tik vervolgens op Berichten.
2
Tik op de gewenste e-mailaccount en tik op .
Een ontvangen e-mailbericht lezen
1
Druk op en tik vervolgens op Berichten.
2
Tik op een e-mailaccount en vervolgens op het gewenste bericht.
Een ontvangen e-mailbijlage opslaan
1
Druk op en tik vervolgens op Berichten.
2
Tik op een e-mailaccount en vervolgens op het gewenste bericht.
3
Houd de gewenste bijlage aangetikt en tik op Opslaan als….
4
Voer een naam in, selecteer een locatie en tik op Opslaan.
Tik op om het schermtoetsenbord te verbergen.
Een e-mail beantwoorden
1
Druk op en tik vervolgens op Berichten.
2
Tik op een e-mailaccount en vervolgens op het bericht dat u wilt beantwoorden.
3
Tik op > Beantwoorden/Doorsturen en vervolgens op Beantwoorden of Allen
beantwoorden.
4
Voer uw antwoord in en tik op .
50
Dit is een internetversie van deze publicatie. © Uitsluitend voor privégebruik afdrukken.
Page 51

Een e-mailbericht doorsturen
1
Druk op en tik vervolgens op Berichten.
2
Tik op een e-mailaccount en vervolgens op het bericht dat u wilt doorsturen.
3
Tik op > Beantwoorden/Doorsturen > Doorsturen.
4
Voer handmatig de adressen van de ontvangers in of tik op Naar:, Bcc: of Cc: en
voeg een adres uit Contacten toe.
5
Bewerk het bericht en tik op .
Een e-mailbericht verwijderen
1
Druk op en tik vervolgens op Berichten.
2
Tik op een e-mailaccount en vervolgens op het bericht dat u wilt verwijderen.
3
Tik op > Verwijderen.
Een e-mailbericht zoeken
1
Tik op > E-mail.
2
Tik op de e-mailaccount en de map die u wilt openen.
3
Voer de eerste tekens in van de naam van de afzender of het onderwerp van het
bericht dat u zoekt. Als het bericht dat u zoekt, zich in de geselecteerde map bevindt,
wordt het in de gefilterde lijst weergegeven.
E-mailhulpprogramma's
Met het menu Extra in de toepassing E-mail kunt u e-mailmappen en -berichten beheren.
U kunt ook instellingen voor berichten en accounts wijzigen.
E-mailhulpprogramma's weergeven
1
Tik op > E-mail.
2
Tik op een bestaande e-mailaccount.
3
Tik op > Extra.
E-mailinstellingen wijzigen
1
Tik op > E-mail.
2
Tik op Menu > Opties.
3
Tik op de rechterpijl boven in het scherm om naar het tabblad Accounts te gaan.
Tik desgewenst op een account of tik op Handtekeningen…, en verander de
beschikbare instellingen.
4
Ga naar het tabblad Berichten. Verander desgewenst de instellingen voor berichten.
5
Ga naar het tabblad Adres . Verander desgewenst de instellingen voor het gebruik
van de contactadressen.
6
Ga naar het tabblad Opslag. Verander desgewenst de instellingen voor
berichtopslag en het automatisch verwijderen van berichten.
7
Tik ter bevestiging op OK.
Een handtekening toevoegen aan uitgaande e-mailberichten
1
Tik op > E-mail.
2
Tik op > Extra > Opties….
3
Tik herhaaldelijk op de linker- of rechterpijl om naar het tabblad Accounts te
bladeren.
4
Tik op Handtekeningen….
5
Selecteer de gewenste e-mailaccount en schakel het selectievakje Handtekening
gebruiken bij deze account in.
6
Voer uw handtekening in en tik op OK.
Een e-mailaccount uit uw telefoon verwijderen
1
Tik op > E-mail.
2
Gebruik de navigatietoets om naar een bestaande e-mailaccount te gaan.
3
Tik op Menu > Verwijderen.
51
Dit is een internetversie van deze publicatie. © Uitsluitend voor privégebruik afdrukken.
Page 52

Microsoft® Exchange Server-functies
Als u in uw telefoon een Microsoft® Exchange Server-e-mailaccount hebt ingesteld, kunt
u gebruikmaken van uitgebreide e-mailmogelijkheden.
Welke functies u kunt gebruiken, is afhankelijk van de versie van Microsoft® Exchange Server
die uw serviceprovider gebruikt.
E-mailberichten voor Microsoft® Exchange Server zoeken
1
Tik op > E-mail > Outlook E-mail.
2
Tik op > Extra > Server doorzoeken....
3
Typ het zoekwoord in het tekstvak Zoeken naar:.
4
Selecteer aanvullende opties en tik op Zoeken.
Automatische afwezigheidsberichten verzenden
1
Tik op > E-mail > Outlook E-mail.
2
Tik op > Extra > Niet aanwezig….
3
Selecteer in de vervolgkeuzelijst Ik ben momenteel: de optie Afwezig.
4
Geef uw bericht voor automatisch beantwoorden op.
5
Tik op Gereed.
Een bericht markeren of de markering ervan opheffen
1
Tik op > E-mail > Outlook E-mail.
2
Tik op het bericht dat u wilt markeren of waarvan u de markering wilt opheffen.
3
Tik op > Opvolgen en selecteer een optie.
E-mailherinneringen worden op de telefoon weergegeven als de berichten met herinneringen zijn
gemarkeerd en zijn gesynchroniseerd vanaf de Microsoft® Exchange-server.
E-mailbeveiliging
Met Windows Mobile® op uw telefoon kunt u uw Microsoft® Outlook®-e-mailberichten
beveiligen met behulp van S/MIME-technologie (Secure/Multipurpose Internet Mail
Extension). Hiermee kunt u uw berichten digitaal ondertekenen en versleutelen. U kunt uw
e-mailberichten ook beschermen door berichten met beperkte machtigingen te verzenden.
Daartoe gebruikt u IRM (Information Rights Management). Neem contact op met uw
Microsoft® Exchange Server-beheerder voor meer informatie.
Windows Live™ Messenger
U kunt online communiceren met Windows Live™ Messenger en uw bestaande Windows
Live™ ID.
Windows Live™ Messenger in uw telefoon instellen
1
Tik op > Messenger.
2
Tik op Aanmelden en volg de instructies in de telefoon.
Een chatbericht verzenden met Windows Live™ Messenger
1
Tik op > Messenger.
2
Tik op Aanmelden als u zich nog niet hebt aangemeld.
3
Selecteer een contact dat online is en tik op Gesprek.
4
Voer uw bericht in en tik op Verzenden.
Afmelden bij Windows Live™ Messenger
•
Tik op > Messenger > Menu > Afmelden.
Dit is een internetversie van deze publicatie. © Uitsluitend voor privégebruik afdrukken.
52
Page 53

Verbinding maken
Bluetooth™-technologie
De Bluetooth™-functie brengt een draadloze verbinding tot stand met andere Bluetooth™apparaten, bijvoorbeeld met handsfree apparaten. Een bereik van maximaal 10 meter (33
feet), zonder grote obstakels tussen de apparaten, wordt aanbevolen.
Bluetooth™-modi
De Bluetooth™-functionaliteit in uw telefoon kan worden ingesteld op drie verschillende
modi:
•
Aan – Bluetooth™-functionaliteit is ingeschakeld. Uw telefoon kan andere voor Bluetooth™
geschikte apparaten detecteren.
•
Uit – Bluetooth™-functionaliteit is uitgeschakeld. U kunt geen informatie via een
Bluetooth™-koppeling verzenden of ontvangen. Schakel Bluetooth™ uit als u deze
functionaliteit niet gebruikt om uw accu te sparen, of op plaatsen waar het gebruik van een
draadloos apparaat niet is toegestaan, bijvoorbeeld in een vliegtuig of in ziekenhuizen.
•
Zichtbaar – Bluetooth™-functionaliteit is ingeschakeld en andere apparaten met
Bluetooth™-functionaliteit kunnen uw telefoon detecteren.
Bluetooth™-functionaliteit is standaard uitgeschakeld. Als u de Bluetooth™-functionaliteit
standaard wilt inschakelen, moet u deze activeren en de telefoon vervolgens uitschakelen.
Wanneer u de telefoon de volgende keer inschakelt, is de Bluetooth™-functionaliteit
ingeschakeld.
Bluetooth™-functionaliteit inschakelen en de telefoon zichtbaar maken
1
Tik op > Instellingen > Bluetooth™.
2
Schakel op het tabblad Modus de selectievakjes Bluetooth inschakelen en Dit
apparaat zichtbaar maken voor andere apparatuur in.
3
Tik op OK.
Bluetooth™-partnerverband
Een Bluetooth™-partnerverband is een relatie die u tot stand brengt tussen uw telefoon en
een ander Bluetooth™-apparaat, om op een veilige manier informatie te kunnen
uitwisselen.
Een Bluetooth™-partnerverband maken
1
Tik op > Instellingen > Bluetooth.
2
Tik op het tabblad Apparaten op Nieuw apparaat toevoegen. De telefoon zoekt
naar andere apparaten met Bluetooth™-functionaliteit en de gevonden apparaten
worden in het vak weergegeven.
3
Tik op het gewenste apparaat in de lijst en tik vervolgens op Volgende.
4
Geef een toegangscode (1 tot 16 tekens) op om een veilige verbinding tot stand te
brengen en tik vervolgens op Volgende.
5
Wacht tot het gekoppelde apparaat het partnerverband heeft geaccepteerd. Als de
ontvangende partij dezelfde toegangscode als u heeft opgegeven, wordt de naam
van het gekoppelde apparaat weergegeven op uw telefoon.
Als u de toegangscode eenmaal hebt ingevoerd, hoeft u dat niet nogmaals te doen. Het tot stand
brengen van een Bluetooth™-partnerverband tussen twee apparaten hoeft slechts eenmaal te
gebeuren. Wanneer een partnerverband is gemaakt, herkennen de apparaten elkaar automatisch
wanneer ze dicht genoeg bij elkaar in de buurt zijn en als de Bluetooth™-functionaliteit is
ingeschakeld.
53
Dit is een internetversie van deze publicatie. © Uitsluitend voor privégebruik afdrukken.
Page 54

Een Bluetooth™-partnerverband accepteren
1
Controleer of Bluetooth™-functionaliteit is ingeschakeld en of de telefoon in de
zichtbare modus staat.
2
Tik op Ja wanneer u wordt gevraagd of u een partnerverband met het andere
apparaat tot stand wilt brengen.
3
Geef dezelfde toegangscode op die werd opgegeven op het apparaat dat het
partnerverband aanvraagt en tik vervolgens op Volgende.
4
Wanneer u een melding ontvangt dat het partnerverband tot stand is gebracht, tikt
u op Gereed. U kunt nu op veilige wijze informatie uitwisselen met het gekoppelde
apparaat.
De naam van een Bluetooth™-partnerverband wijzigen
1
Houd de naam van het partnerverband aangetikt op het tabblad Apparaten in de
weergave met Bluetooth™-instellingen.
2
Tik op Bewerken en wijzig de naam.
3
Tik op Opslaan.
Een Bluetooth™-partnerverband verwijderen
1
Houd de naam van het partnerverband aangetikt op het tabblad Apparaten in de
weergave met Bluetooth™-instellingen.
2
Tik op Verwijderen.
3
Tik op Ja.
Een Bluetooth™-headset of -stereoheadset aansluiten
Als u handsfree wilt bellen, kunt u een Bluetooth™-headset, zoals een carkit, met uw
telefoon gebruiken. Uw telefoon ondersteunt ook A2DP (Advanced Audio Distribution
Profile). Dit betekent dat u een Bluetooth™-stereoheadset kunt gebruiken voor handsfree
telefoongesprekken en het beluisteren van muziek.
Een Bluetooth™-headset of -stereoheadset aansluiten
1
Controleer of zowel uw telefoon als de Bluetooth™-headset zijn ingeschakeld en
zich in elkaars nabijheid bevinden, en of de headset is ingesteld op Zichtbaar.
Raadpleeg de documentatie van de headset om uit te zoeken hoe u de headset in
de zichtbare modus plaatst.
2
Tik op > Instellingen > Bluetooth.
3
Tik op het tabblad Apparaten op Nieuw apparaat toevoegen. De telefoon zoekt
naar andere apparaten met Bluetooth™-functionaliteit en de gevonden apparaten
worden in het vak weergegeven.
4
Tik op de naam van de Bluetooth™-headset en vervolgens op Volgende. De
telefoon wordt automatisch gekoppeld met de Bluetooth™-headset.
5
Tik op Geavanceerd.
6
Tik op de naam van de Bluetooth™-headset en controleer of het selectievakje
Handsfree is ingeschakeld. Als de headset een stereoheadset is, moet ook
controleren of het selectievakje Draadloos stereo is ingeschakeld.
7
Tik op Opslaan.
8
Tik op Gereed. Wanneer de Bluetooth™-stereoheadset is aangesloten, wordt het
headsetpictogram
Windows Mobile® gebruikt automatisch de vooraf geconfigureerde toegangscodes (0000, 1111,
8888, 1234) om te proberen de Bluetooth™-headset aan de telefoon te koppelen. Als dit niet
lukt, moet u de toegangscode die bij de headset is geleverd, handmatig invoeren.
op de titelbalk weergegeven.
Informatie overzenden via een Bluetooth™-verbinding
U kunt informatie, zoals contacten, agenda-items en taken, maar ook bestanden, van uw
telefoon overzenden naar uw computer of naar een ander apparaat met Bluetooth™functionaliteit.
Als uw computer niet over ingebouwde Bluetooth™-mogelijkheden beschikt, dient u een
Bluetooth™-adapter of -dongle op uw computer aan te sluiten.
54
Dit is een internetversie van deze publicatie. © Uitsluitend voor privégebruik afdrukken.
Page 55

Alle inkomende signalen op uw telefoon ontvangen
1
Tik op > Instellingen > Verbindingen > Overzenden.
2
Controleer of het selectievakje Alle inkomende signalen ontvangen is
ingeschakeld.
Een contact overzenden naar een computer
1
Voordat u informatie kunt gaan overzenden, moet u Bluetooth™-functionaliteit in de
telefoon inschakelen. U moet de telefoon ook instellen op Zichtbaar en een
Bluetooth™-partnerverband met de computer maken.
2
Selecteer in uw telefoon een contact dat u wilt overzenden.
3
Tik op > Contact verzenden > Overzenden.
4
Wacht tot de lijst met omringende Bluetooth™-apparaten is gevuld en tik dan op de
naam van het apparaat waarnaar u wilt overzenden.
5
Computer: Als het contact niet automatisch aan Microsoft® Outlook® wordt
toegevoegd, selecteert u Bestand > Importeren en exporteren in Microsoft®
Outlook® om het item of de taak te importeren.
De standaardmap op uw computer waar overgezonden items worden opgeslagen, kan C:
\Documents and Settings\uw_gebruikersnaam\My Documents in Microsoft® Windows® XP of
C:\Users\uw_gebruikersnaam\My Documents in Microsoft® Windows Vista® zijn.
Een agenda, gebeurtenis of taak op een computer overzenden
1
Voordat u informatie kunt gaan overzenden, moet u Bluetooth™-functionaliteit in de
telefoon inschakelen. U moet de telefoon ook instellen op Zichtbaar en een
Bluetooth™-partnerverband met de computer maken.
2
Tik in de telefoon op de agendagebeurtenis of taak die u wilt overzenden.
3
Tik vanuit de detailweergave van een agendagebeurtenis of taak op >
Overzenden....
4
Wacht tot de omringende Bluetooth™-apparaten zijn gedetecteerd en tik dan op de
naam van het apparaat waarnaar u wilt overzenden.
5
Computer: Als een agenda-item of taak niet automatisch aan Microsoft® Outlook®
wordt toegevoegd, selecteert u Bestand > Importeren en exporteren in
Microsoft® Outlook® om het item of de taak te importeren.
De standaardmap op uw computer waar overgezonden items worden opgeslagen, kan C:
\Documents and Settings\uw_gebruikersnaam\My Documents in Microsoft® Windows® XP of
C:\Users\uw_gebruikersnaam\My Documents in Microsoft® Windows Vista® zijn.
Een bestand overzenden naar een computer
1
Voordat u informatie kunt gaan overzenden, moet u Bluetooth™-functionaliteit in de
telefoon inschakelen. U moet de telefoon ook instellen op Zichtbaar en een
Bluetooth™-partnerverband met de computer maken.
2
Selecteer het bestand dat u wilt overzenden in de Verkenner van de telefoon.
3
Tik vanuit de detailweergave van een agendagebeurtenis of taak op >
Overzenden....
4
Wacht tot de omringende Bluetooth™-apparaten zijn gedetecteerd en tik dan op de
naam van het apparaat waarnaar u wilt overzenden.
De standaardmap op uw computer waar overgezonden items worden opgeslagen, kan C:
\Documents and Settings\uw_gebruikersnaam\My Documents in Microsoft® Windows® XP of
C:\Users\uw_gebruikersnaam\My Documents in Microsoft® Windows Vista® zijn.
Wi-Fi™
U kunt de telefoon verbinden met een draadloos netwerk om toegang tot internet te krijgen.
U kunt thuis (persoonlijke netwerken) of in openbare toegangszones (hotspots) verbinding
maken.
•
Persoonlijke netwerken: meestal beveiligd. Een wachtwoordzin of een sleutel van de
eigenaar is vereist.
•
Hotspots – meestal onbeveiligd, maar vaak moet u zich aanmelden bij de service van de
operator voordat u internettoegang krijgt.
55
Dit is een internetversie van deze publicatie. © Uitsluitend voor privégebruik afdrukken.
Page 56

Verbinding maken met een Wi-Fi™-netwerk
1
Tik op > Instellingen > Verbindingen > Wi-Fi.
2
Tik op Zoeken naar netwerken.
3
Tik op het netwerk waarmee u verbinding wilt maken of tik op Nieuwe toevoegen
om de naam in te voeren van een netwerk dat niet in de lijst voorkomt.
4
Er wordt achtereenvolgens een aantal schermen weergegeven. Controleer in elk
scherm de informatie die wordt weergegeven en wijzig deze indien nodig. Tik
vervolgens op Volgende.
5
Tik in het laatste scherm op Voltooien.
Wi-Fi™ in- en uitschakelen
1
Tik op > Instellingen > Communicatiebeheer.
2
Schakel het selectievakje Wi-Fi in of uit om de functie respectievelijk in of uit te
schakelen.
Wi-Fi™-instellingen wijzigen
1
Tik op > Instellingen > Verbindingen > Wi-Fi.
2
Selecteer een netwerk.
3
Voer nieuwe instellingen in en tik op Volgende > Volgende > Voltooien.
Wi-Fi™-statuspictogrammen
Voor een lijst met Wi-Fi™-statuspictogrammen die mogelijk in het scherm worden
weergegeven, raadpleegt u Statuspictogrammen op pagina 10.
Gedeeld internet
Met Gedeeld internet wordt een computer op internet aangesloten met behulp van de
mobiele verbinding van uw telefoon, bijvoorbeeld GPRS en EDGE. De telefoon werkt dan
als een modem. U kunt een USB-kabel of Bluetooth™-koppeling gebruiken om verbinding
te maken met de computer. Als u de telefoon als een USB-modem wilt gebruiken, kunt u
de USB-kabel gebruiken die bij de telefoon wordt geleverd.
Voordat u Gedeeld internet gaat gebruiken, moet u de verbinding met Windows Mobile®
Apparaatcentrum of Microsoft® Exchange ActiveSync® op de computer verbreken. Controleer
ook of de telefoon een GPRS- of inbelverbinding heeft.
Voordat u de telefoon als een USB-modem kunt gebruiken, moet u Windows Mobile®
Apparaatcentrum (onderdeel van Microsoft® Windows Vista®) of Microsoft® Exchange
ActiveSync® (voor Microsoft® Windows® XP) versie 4.5 of later op de computer installeren.
De telefoon instellen als een USB-modem
1
Tik op > Gedeeld internet.
2
Selecteer USB in de lijst Pc-verbinding.
3
Selecteer in de lijst Netwerkverbinding de naam van de verbinding die door uw
telefoon wordt gebruikt om verbinding met internet te maken.
4
Sluit de USB-kabel aan tussen de telefoon en de computer.
5
Tik op Verbinden.
De telefoon als een Bluetooth™-modem gebruiken
U kunt uw telefoon op een computer aansluiten met een Bluetooth™-koppeling en de
telefoon als modem voor de computer gebruiken. De computer gebruikt de
internetverbinding van uw telefoon alleen als u Gedeeld internet in uw telefoon hebt
ingesteld en vervolgens een Bluetooth™ PAN (Personal Area Network) tussen de computer
en de telefoon hebt ingesteld.
Als de computer niet over ingebouwde Bluetooth™-mogelijkheden beschikt, moet u een
Bluetooth™-adapter of -dongle aansluiten.
56
Dit is een internetversie van deze publicatie. © Uitsluitend voor privégebruik afdrukken.
Page 57

Gedeeld internet activeren en een PAN instellen
1
Telefoon: Schakel Bluetooth™-functionaliteit op uw telefoon in, en stel deze in op
de zichtbare modus.
2
Maak een Bluetooth™-partnerverband vanuit uw telefoon naar een computer.
3
Tik op > Gedeeld internet.
4
Selecteer Bluetooth PAN in de lijst Pc-verbinding.
5
Selecteer in de lijst Netwerkverbinding de naam van de verbinding die door uw
telefoon wordt gebruikt om verbinding met internet te maken.
6
Tik op Verbinden.
7
Computer: Maak vanuit de interface van de Bluetooth-toepassing van de computer
een verbinding met het Bluetooth PAN (personal area network).
8
Telefoon: Schakel in het scherm Gedeeld internet de optie Status in om te
controleren of de computer met internet is verbonden en de telefoon als een
Bluetooth™-modem functioneert.
Raadpleeg de documentatie van de computer of Bluetooth™-software voor meer informatie over
het tot stand brengen van een verbinding met een Bluetooth PAN (personal area network) vanaf
uw computer.
Verbinding met internet verbreken
•
Tik op Verbinding verbreken in het scherm Gedeeld internet.
TV out
U kunt uw telefoonscherm op een tv, LCD-monitor of een videoprojector weergeven. Op
deze manier kunt u foto's, video's en ander materiaal dat op uw telefoon is opgeslagen,
op een groter scherm weergeven. Uw telefoon kan op de tv, LCD-monitor of videoprojector
worden aangesloten via een speciale TV out-kabel.
Met DRM beveiligde films die op uw telefoon zijn opgeslagen, kunnen niet op een tv of LCDmonitor worden bekeken.
Foto's en video's weergeven op een tv
57
Dit is een internetversie van deze publicatie. © Uitsluitend voor privégebruik afdrukken.
Page 58

1
Sluit de TV out-kabel aan op de tv.
2
Sluit de TV out-kabel aan op de telefoon.
3
Tik op om de volledige breedte van het telefoonscherm op de tv weer te geven.
4
Druk op en tik op Media om naar uw foto's en video's te gaan.
U kunt ook muziek van de telefoon afspelen op de tv via de TV out-kabelverbinding. Op deze
manier kunt u muziek afspelen terwijl u op de tv door uw foto's bladert.
TV out-weergave-instellingen
In de instellingen van de TV output-modus kunt u de weergavemodus voor het TV outsignaal wijzigen en het type TV out-signaal instellen.
De TV out-functie van uw telefoon ondersteunt twee weergavemodi op externe tvapparaten. U kunt de TV out-weergave ook uitschakelen, zelfs als de TV out-kabel is
aangesloten.
•
Bijsnijden: Uitvoer wordt bijgesneden om de volledige hoogte van de tv te kunnen
gebruiken. De afbeelding neemt het hele weergavegebied van het scherm in beslag.
•
Schaal: Uitvoer wordt geschaald om de volledige breedte van uw telefoonscherm te kunnen
weergeven. De inhoud die op het scherm wordt weergegeven, wordt boven- en onderaan
door zwarte balken ingesloten.
U kunt vanaf de telefoon ook het type TV out-signaal wijzigen om dit aan te passen aan uw
tv. De volgende signaaltypen zijn beschikbaar:
•
NTSC: Type tv-signaal dat in de meeste landen met de NTSC-standaard wordt gebruikt.
•
NTSC-J: Type tv-signaal dat in Japan wordt gebruikt.
•
PAL B/G/D/K/I: Type tv-signaal dat in de meeste landen met de PAL-standaard wordt
gebruikt.
•
PAL-M: Type tv-signaal dat in Brazilië wordt gebruikt.
•
PAL-Nc: Type tv-signaal dat in Argentinië wordt gebruikt.
58
Dit is een internetversie van deze publicatie. © Uitsluitend voor privégebruik afdrukken.
Page 59

De TV out-schermmodus wijzigen
1
Tik op > Instellingen > Systeem > Tv-uitgang.
2
Selecteer op het tabblad Schermmodus een TV out-schermmodus.
Het TV out-signaaltype wijzigen
1
Tik op > Instellingen > Systeem > Tv-uitgang.
2
Selecteer op het tabblad Signaaltype een type tv-uitvoersignaal in de
vervolgkeuzelijst.
De TV out-modus uitschakelen
1
Tik op > Instellingen > Systeem > Tv-uitgang.
2
Selecteer op het tabblad Schermmodus de optie Uitschakelen.
Mediaserver
Uw telefoon heeft ingebouwde mediaserverfunctionaliteit waarmee een Wi-Fi™-verbinding
met uw thuisnetwerk wordt gemaakt. Andere apparaten in uw thuisnetwerk waarop de
mediaserverfunctionaliteit is ingeschakeld, hebben toegang tot video, muziek en
afbeeldingen op uw telefoon of SD-kaart en kunnen deze weergeven en afspelen. De
inhoud van deze andere apparaten is ook beschikbaar voor gedeelde toegang. Een
compatibel apparaat kan bijvoorbeeld een computer, een camera, een tv,
PLAYSTATION®3 of een andere telefoon met mediaserverfunctionaliteit voor delen zijn.
Wi-Fi moet zijn ingeschakeld en uw telefoon moet verbinding met een favoriet netwerk hebben.
De mediaserver gebruiken
Een mediaserver biedt video, muziek en afbeeldingen die u kunt delen en weergeven in een
Wi-Fi™-netwerk. Op andere apparaten waarop extern afspelen mogelijk is op de
mediaserver, kan media worden afgespeeld van de mediaservers in het netwerk.
De telefoon instellen als een mediaserver
1
Tik op > Instellingen > Verbindingen > Communicatiebeheer.
2
Tik op het selectievakje om Wi-Fi in te schakelen.
3
Selecteer een favoriet netwerk in de lijst.
4
Tik op het selectievakje om de Mediaserver in te schakelen. Op andere apparaten
in uw Wi-Fi™-netwerk die compatibel zijn met mediaservers, kan nu extern inhoud
worden afgespeeld vanaf uw telefoon.
De mediaserver wordt op de achtergrond uitgevoerd en u wordt niet gevraagd om
instellingen in te voeren.
59
Dit is een internetversie van deze publicatie. © Uitsluitend voor privégebruik afdrukken.
Page 60

Webbrowser
De webbrowser in uw telefoon is Microsoft® Internet Explorer® Mobile 6. Met deze browser
kunt u websites openen, online gestreamde inhoud bekijken of spelletjes spelen. U kunt de
websites in het volledige scherm of in een enkele kolom weergeven, om te vermijden dat
u van de ene naar de andere kant moet bladeren.
Voordat u gaat surfen op het web
Met uw telefoon hebt u via een Wi-Fi™-verbinding of een mobiele 2G/3Ggegevensverbinding toegang tot internet. Als u op uw telefoon een internetverbinding wilt
maken met een mobiele 2G/3G-gegevensverbinding, hebt u een telefoonabonnement met
gegevensoverdracht nodig en instellingen voor het gebruik van een mobiele 2G/3Ggegevensverbinding.
Als u een internetverbinding wilt maken met behulp van een Wi-Fi™-verbinding, moet u
zich binnen het bereik van een Wi-Fi™-netwerk bevinden, en moet de netwerkbeheerder
u toegang hebben gegeven.
Zie Internet- en berichtinstellingen op pagina 15 voor meer informatie over het instellen
van een mobiele 2G/3G-gegevensverbinding. Zie Wi-Fi™ op pagina 55 voor meer
informatie over hoe u verbinding maakt met een Wi-Fi™-netwerk.
Surfen op het web
De browser openen
•
Tik op > Internet Explorer.
Naar een webpagina gaan
1
Tik in de browser op .
2
Tik in het tekstveld en voer het webadres in.
3
Tik op .
Een webpagina zoeken
1
Tik in de browser op .
2
Tik in het tekstveld en voer een zoekterm in.
3
Zoek in de lijst naar Zoeken naar en tik erop.
De browser afsluiten
1
Tik in de browser op .
2
Tik op .
3
Tik op Afsluiten.
Menuopties
In het hoofdmenu vindt u de volgende opties:
Uw favoriete websites beheren
Selecteer de taal die u wilt gebruiken wanneer u tekst invoert, en verander toetsenbordinstellingen (zie
Tekst invoeren op pagina 17).
Teruggaan naar de vorige pagina
Kies uit een lijst met de volgende opties:
•
Startpagina – Hiermee gaat u naar de startpagina.
•
Geschiedenis – Hiermee geeft u een lijst weer van onlangs geopende websites.
•
Vernieuwen – Hiermee laadt u de huidige webpagina opnieuw.
•
Weergeven – Hiermee verandert u de manier waarop u webpagina's wilt weergeven.
•
Extra – Hiermee verzendt u een koppeling naar een vriend, of verandert u uw startpagina, de
beveiligingsinstellingen en vele andere zaken.
60
Dit is een internetversie van deze publicatie. © Uitsluitend voor privégebruik afdrukken.
Page 61

•
Kopiëren/Plakken – Hiermee kopieert u tekst en plakt u deze op een gewenste bestemming, zoals
een e-mail-, SMS- of MMS-bericht.
Menuopties weergeven
•
Tik op .
Weergaveopties
Via het menu Weergeven kunt u wijzigen hoe u webpagina's wilt weergeven:
•
Tekengrootte - Hier selecteert u de tekengrootte.
•
ActiveX-besturingselementen in-/uitschakelen – Met deze optie schakelt u interactieve
webpagina's via ActiveX in.
•
Mobiel – Hiermee past u de indeling aan het scherm aan. Zodoende worden items kleiner
en wordt de pagina zodanig gerangschikt dat u deze grotendeels kunt zien zonder dat u
horizontaal hoeft te scrollen.
•
Bureaublad – Hiermee behoudt u dezelfde indeling en grootte als een desktopcomputer.
Hierbij moet u zowel horizontaal als verticaal scrollen.
De weergave van de webpagina wijzigen
1
Tik op terwijl u een webpagina weergeeft.
2
Tik op .
3
Selecteer Weergeven.
4
Selecteer een optie.
Opties in het menu Extra
Het menu Extra bevat de volgende opties:
•
Koppeling verzenden – Gebruik een van de vermelde methoden om de huidige
webpaginakoppeling naar een vriend te verzenden.
•
Eigenschappen – Hiermee geeft u informatie over de huidige webpagina weer.
•
Opties – Hiermee verandert u browserinstellingen:
•
Startpagina – Hiermee stelt u de startpagina voor de browser in.
•
Browsegeschiedenis – Hiermee verwijdert u tijdelijke bestanden, cookies en de
browsergeschiedenis.
•
Privacy en beveiliging – Hiermee verandert u instellingen voor scripts, cookies en
onbeveiligde pagina's.
•
Talen - Selecteer de taal die u wilt gebruiken bij het lezen van webpagina's.
•
Overig – Hiermee schakelt u het afspelen van geluiden en het weergeven van
afbeeldingen in.
De startpagina wijzigen
1
Tik op terwijl u de webpagina weergeeft die u als startpagina wilt gebruiken.
2
Tik op .
3
Tik op Extra > Opties > Startpagina.
4
Tik op Huidige gebruiken.
5
Tik op OK.
Zoomen
In- en uitzoomen op een webpagina
1
Tik op terwijl u een webpagina weergeeft.
2
Sleep de zoombesturingsbalk omhoog of omlaag om in of uit te zoomen.
Favorieten beheren
U kunt snelle koppelingen naar uw favoriete webpagina's maken en bewerken.
61
Dit is een internetversie van deze publicatie. © Uitsluitend voor privégebruik afdrukken.
Page 62

Een webpagina toevoegen aan Favorieten
1
Tik op terwijl u de webpagina weergeeft.
2
Tik op .
3
Tik op .
4
Bewerk de naam of het adres of verander de bestemmingsmap als dat nodig is.
5
Tik op OK.
Naar een favoriete webpagina gaan
1
Tik in de browser op en vervolgens op .
2
Tik op een favoriet in de lijst.
Een map maken voor uw favoriete webpagina's
1
Tik in de browser op .
2
Tik op en tik op .
3
Voer de naam in van de map om uw webpagina's te organiseren.
4
Tik op OK.
Een favoriete webpagina bewerken
1
Tik op terwijl u de webpagina weergeeft.
2
Tik op .
3
Tik op .
4
Bewerk de naam of het adres of verander de bestemmingsmap als dat nodig is.
5
Tik op OK.
Een favoriete webpagina verwijderen
1
Tik in de browser op .
2
Tik op .
3
Houd de favoriet die u wilt verwijderen ingedrukt.
4
Tik op Verwijderen als een menu wordt weergegeven.
Pagina's uit de geschiedenis
U kunt webpagina's weergeven en openen die u eerder hebt bezocht.
Naar eerder bezochte webpagina's gaan
1
Tik in de browser op .
2
Tik op .
3
Tik op Geschiedenis.
4
Tik op een pagina in de lijst.
Browsegeschiedenis wissen
1
Tik in de browser op .
2
Tik op .
3
Selecteer Extra > Opties > Browsegeschiedenis.
4
Selecteer een optie.
5
Selecteer Wissen.
Andere functies weergeven tijdens het surfen
Wanneer u surft op het web, kunt u naar andere toepassingen of functies (zoals Bellen,
Berichten en Media) schakelen.
Bellen tijdens het browsen
•
Druk op .
Andere functies weergeven tijdens het surfen
1
Tik op en tik op .
2
Druk op als u verder wilt surfen.
Dit is een internetversie van deze publicatie. © Uitsluitend voor privégebruik afdrukken.
62
Page 63

Toepassingen en inhoud
Met de PlayNow™-service en Windows® Marketplace kunt u toepassingen en games naar
uw telefoon downloaden. U vindt Windows® Marketplace en de PlayNow™-service in het
hoofdmenu van Windows®.
PlayNow™
Met de PlayNow™-service kunt u nieuwe panelen, toepassingen, games en andere inhoud
downloaden. U kunt een voorbeeld van inhoud bekijken of beluisteren voordat u deze
aanschaft en naar de telefoon downloadt.
Deze service is niet in alle landen beschikbaar.
PlayNow™ openen
•
Als u PlayNow™ vanuit SlideView wilt openen, drukt u op en selecteert u PlayNow.
•
Selecteer > PlayNow als u PlayNow™ vanuit het menu Start wilt openen.
Windows® Marketplace
U kunt toepassingen, games boeken en veel meer downloaden van Windows®
Marketplace. Blader op categorie, meest populaire downloads of probeer de nieuwste
toepassingen uit.
Windows® Marketplace openen
1
Tik op
2
Als u wordt gevraagd Windows® Marketplace te installeren, tikt u op Ja.
> Marketplace.
Games
De telefoon wordt met een aantal vooraf geladen games geleverd. U kunt ook games
downloaden, bijvoorbeeld van wap.sonyericsson.com. Voor de meeste games zijn Helpteksten beschikbaar.
Een spelletje spelen
•
Tik op > Games.
Toepassingen beheren
U kunt extra toepassingen op uw telefoon installeren, maar ze moeten wel compatibel zijn
met Windows Mobile®, versie 6.5.3. U kunt de toepassingen die u hebt geïnstalleerd, ook
weer verwijderen. U kunt echter geen toepassingen verwijderen die bij de telefoon zijn
geleverd.
Een toepassing installeren
1
Download de toepassing naar de computer.
2
Als het toepassingsbestand is gecomprimeerd en bijvoorbeeld de ZIP-indeling heeft,
pakt u het bestand eerst uit.
3
Lees eventuele installatie-instructies of documentatie bij de toepassing. Veel
toepassingen hebben speciale installatie-instructies.
4
Sluit de telefoon aan op de computer met de USB-kabel.
5
Dubbelklik op het toepassingsbestand (dit heeft doorgaans de EXE-indeling) om de
installatie te starten. Als het bestand de CAB-indeling heeft, kopieert u het bestand
naar de telefoon en klikt u op de telefoon op het bestand om de installatie te starten.
Een toepassing sluiten
•
Tik in een willekeurig toepassingsvenster op om de toepassing te sluiten.
63
Dit is een internetversie van deze publicatie. © Uitsluitend voor privégebruik afdrukken.
Page 64

Een toepassing verwijderen
1
Tik op > Instellingen > Systeem > Programma's verwijderen.
2
Selecteer in de lijst Programma's in opslaggeheugen het programma dat u wilt
verwijderen, en tik op Verwijderen.
3
Tik op Ja. Als er nog een bevestigingsbericht wordt weergegeven, tikt u weer op
Ja.
Auteursrechtelijk beschermde inhoud
Mogelijk zijn bepaalde weergegeven items of inhoud die u wilt openen (zoals toepassingen,
games of muziekalbums), auteursrechtelijk beschermd met DRM (Digital Rights
Management). U moet een licentie aanschaffen of vernieuwen om de items of inhoud te
kunnen gebruiken. U kunt auteursrechtelijk beschermde items mogelijk niet kopiëren,
verzenden of overbrengen.
DRM-instellingen
Via het menu DRM kunt u uw DRM-instellingen wijzigen:
•
Bijhouden van distributie – Schakel het bijhouden van distributie in of uit. Als u het
bijhouden van distributie inschakelt, houdt dit in dat u de serviceprovider toestemming geeft
om bij te houden hoe gedownloade met DRM beveiligde inhoud naar anderen wordt
gedistribueerd, bijvoorbeeld via e-mailberichten of MMS-berichten.
•
Stil bij roamen – Schakel het stil ophalen van licenties in of uit. Als u deze optie inschakelt,
wordt u niet gewaarschuwd wanneer er een licentie wordt opgehaald.
•
DRM-voorkeuren wissen – Stop de verzameling van gegevens over de manier waarop u
uw met DRM beveiligde inhoud gebruikt door gegevens over DRM-voorkeuren te wissen.
•
DRM opnieuw instellen – Wis alle DRM-gegevens, zoals licenties, gegevens over
licentiegebruik, bijhouden van distributie, gebruikersgewoonten en gegevens over
serviceregistratie.
Bij het ophalen van licenties tijdens het roamen kunnen extra kosten in rekening worden gebracht.
Als u niet zeker weet of er extra kosten in rekening worden gebracht, raden we u aan het
selectievakje Stil bij roamen uit te schakelen.
Uw DRM-gegevens opnieuw instellen
1
Tik op > Instellingen > Systeem > DRM.
2
Tik op DRM opnieuw instellen.
Als u met DRM beveiligde inhoud hebt, bijvoorbeeld muziek, games of toepassingen, kunt u
dergelijke inhoud mogelijk niet gebruiken nadat u alle DRM-gegevens opnieuw hebt ingesteld.
64
Dit is een internetversie van deze publicatie. © Uitsluitend voor privégebruik afdrukken.
Page 65

Media
U kunt Media in SlideView gebruiken om mediabestanden, zoals foto's, muziek en video's
te zoeken en te beheren. Vanuit SlideView hebt u ook toegang tot de FM-radio.
Mediabestanden worden alleen in Media in SlideView weergegeven als ze in de map Mijn
documenten van het telefoongeheugen of op de geheugenkaart staan. U kunt Verkenner
gebruiken om te controleren waar de bestanden staan.
U kunt inhoud naar en van de geheugenkaart van de telefoon overbrengen. Zie Inhoud
verzenden op pagina 84 voor meer informatie over het overbrengen van bestanden van uw
computer.
Media openen
1
Druk op om SlideView te openen.
2
Tik op Media.
Foto's
U kunt Foto's in Media gebruiken om uw foto's weer te geven. U kunt foto's maken met
de telefooncamera of foto's ontvangen van andere apparaten. U kunt bijvoorbeeld foto's
naar de telefoon kopiëren vanaf een computer.
De foto's worden in twee categorieën gesorteerd:
•
Camera-album – Foto's die met de camera zijn gemaakt.
•
Foto's – Foto's die niet met de camera zijn gemaakt.
•
Fotobestanden in het telefoongeheugen die met de camera zijn gemaakt, worden
opgeslagen in \Mijn apparaat\Mijn documenten\Mijn afbeeldingen\Camera\100XPRIA.
•
Fotobestanden op de geheugenkaart die met de camera zijn gemaakt, worden opgeslagen
in \Opslagkaart\DCIM\100XPRIA.
•
Fotobestanden in het telefoongeheugen die niet met de camera zijn gemaakt, worden alleen
in Media in SlideView weergegeven als ze in \Mijn apparaat\Mijn documenten\Mijn
afbeeldingen staan.
•
Fotobestanden op de geheugenkaart die niet met de camera zijn gemaakt, worden alleen in
Media in SlideView weergegeven als ze in \Opslagkaart\Mijn afbeeldingen staan.
Een foto weergeven
1
Druk op om SlideView te openen.
2
Tik op Media > Foto's.
3
Tik op een categorie om de inhoud ervan weer te geven.
4
Tik op een foto om deze te openen.
Werkbalk van fotoviewer
De werkbalk is beschikbaar wanneer een foto is geopend. U kunt op de foto tikken om de
werkbalk weer te geven. Tik nogmaals op de foto om deze te verbergen.
Inzoomen. Gebruik de stylus om de foto te pannen.
Roteren. Selecteer en blijf de foto aanraken terwijl u deze draait. Wanneer u de foto loslaat, springt
deze naar de dichtstbijzijnde hoek van 90 graden.
Naar het vorige menu gaan
Naar de vorige foto gaan
De foto verwijderen
Een diavoorstelling starten van de foto's in de huidige map
Naar de volgende foto gaan
65
Dit is een internetversie van deze publicatie. © Uitsluitend voor privégebruik afdrukken.
Page 66

Werken met foto's
U kunt foto's verwijderen, verzenden of als achtergrond of contactfoto's gebruiken. U kunt
uw computer gebruiken om inhoud naar en van de geheugenkaart van de telefoon over te
brengen. Zie Inhoud verzenden op pagina 84 voor meer informatie over het overbrengen
van bestanden van uw computer.
Een foto verwijderen
1
Tik op > Afbeeldingen en video's.
2
Tik op de vervolgkeuzelijst in de linkerbovenhoek van het scherm.
3
Blader naar het fotobestand.
4
Markeer het fotobestand.
5
Tik op Menu > Verwijderen.
Een foto verzenden
1
Tik op > Afbeeldingen en video's.
2
Tik op de vervolgkeuzelijst in de linkerbovenhoek van het scherm.
3
Blader naar het fotobestand.
4
Markeer het fotobestand.
5
Tik op Menu > Verzenden….
6
Selecteer een van de beschikbare overdrachtmethoden.
Een foto verzenden met draadloze Bluetooth™-technologie
1
Tik op > Afbeeldingen en video's.
2
Tik op de vervolgkeuzelijst in de linkerbovenhoek van het scherm.
3
Blader naar het fotobestand.
4
Markeer het fotobestand.
5
Tik op Menu > Overzenden....
6
Volg de instructies in het scherm.
Een foto als contactfoto gebruiken
1
Tik op > Afbeeldingen en video's.
2
Tik op de vervolgkeuzelijst in de linkerbovenhoek van het scherm.
3
Blader naar het fotobestand.
4
Markeer het fotobestand.
5
Tik op Menu > Opslaan in Contacten….
6
Selecteer een contact.
Een foto gebruiken als achtergrond van het MS Today-paneel
1
Tik op > Afbeeldingen en video's.
2
Tik op de vervolgkeuzelijst in de linkerbovenhoek van het scherm.
3
Blader naar het fotobestand.
4
Markeer het fotobestand.
5
Tik op Menu > Instellen als achtergrond startpagina….
6
Selecteer desgewenst een transparantieniveau.
7
Tik op OK. De foto wordt als achtergrond gebruikt in het MS Today-paneel en in het
menu
.
Muziek
U kunt Muziek in SlideView openen om door uw audio-inhoud te bladeren en deze af te
spelen.
Mediabestanden worden alleen in Media in SlideView weergegeven als ze op de geheugenkaart
in \Opslagkaart of in het telefoongeheugen in \Mijn apparaat\Mijn documenten\Mijn muziek
staan.
U kunt uw computer gebruiken om inhoud naar en van de geheugenkaart van de telefoon over
te brengen. Zie Inhoud verzenden op pagina 84 voor meer informatie over het overbrengen
van bestanden van uw computer.
66
Dit is een internetversie van deze publicatie. © Uitsluitend voor privégebruik afdrukken.
Page 67

Muziek afspelen
1
Druk op om SlideView te openen.
2
Tik op Media > Muziek.
3
Blader op nummer , artiest , album of afspeellijst door op de knoppen te
tikken.
4
Tik op een nummer om het af te spelen.
Muziekinhoud weergeven op categorie
•
Wanneer u in SlideView door uw muziek bladert, tikt u op als u muziek op nummer
wilt weergeven. Tik op als u muziek op artiest wilt weergeven, tik op als u
muziek op album wilt weergeven, en tik op als u uw afspeellijsten wilt weergeven.
Muziek niet langer afspelen
•
Tik in de mediaplayer op .
U kunt ook op de selectietoets drukken.
Vooruit- of terugspoelen
•
Sleep de tijdlijnmarkering in de mediaplayer om vooruit of terug te spoelen.
Schakelen tussen nummers
•
Tik in de mediaplayer op of .
U kunt ook uw vinger naar rechts of links over de navigatietoets laten glijden.
Het volume wijzigen
•
Sleep de volumemarkering in de mediaplayer.
Het volume dempen of de demping uitschakelen
•
Tik in de mediaplayer op . Tik op om het geluid in te schakelen.
De mediaplayer op de achtergrond gebruiken
1
Tik op wanneer u muziek beluistert.
2
Selecteer een andere toepassing.
3
Druk op om terug te keren naar de mediaplayer.
De mediaplayer minimaliseren
1
Tik in de mediaplayer op . De mediaplayer wordt als miniplayer in SlideView
weergegeven.
2
U kunt nu SlideView of andere toepassingen gebruiken terwijl uw muziek wordt
afgespeeld.
De mini-mediaplayer gebruiken
•
Tik in SlideView op het tabblad onderaan in het midden van het scherm om de minimediaplayer weer te geven.
•
Gebruik de besturingselementen op dezelfde wijze als in de traditionele mediaplayer.
•
Tik op het tabblad of tik buiten de miniplayer om deze te verbergen.
•
Tik in het linkergedeelte van de mini-mediaplayer op om de volledige mediaplayer te
openen.
•
Tik op om de mediaplayer te sluiten.
Muziek in willekeurige volgorde afspelen
U kunt nummers in willekeurige volgorde afspelen als u luistert naar een album of afspeellijst.
Nummers afspelen in willekeurige volgorde
1
Tik in de mediaplayer op .
2
Tik op .
67
Dit is een internetversie van deze publicatie. © Uitsluitend voor privégebruik afdrukken.
Page 68

Nummers herhaaldelijk afspelen
1
4
6
2
7
8
3
5
U kunt een bepaald nummer herhaald afspelen of de huidige afspeelwachtrij als een lus
afspelen. Een afspeelwachtrij is bijvoorbeeld een afspeellijst die u zelf hebt gemaakt of een
album.
Het huidige nummer herhalen
1
Tik in de mediaplayer op or tot wordt weergegeven.
2
Tik op .
Alle nummers in de huidige afspeelwachtrij herhalen
1
Tik in de mediaplayer op or tot wordt weergegeven.
2
Tik op .
Afspeellijsten
U kunt afspeellijsten gebruiken die u op een computer of in andere toepassingen hebt
gemaakt. U kunt afspeellijsten naar de telefoon overbrengen.
Zie Inhoud verzenden op pagina 84 voor meer informatie over het overbrengen van bestanden
van uw computer.
Een afspeellijst openen
1
Druk op om SlideView te openen.
2
Tik op MediaMuziek .
3
Tik op de afspeellijst die u wilt openen.
Video
U kunt Video's in SlideView gebruiken om door video's te bladeren en deze af te spelen.
Mediabestanden worden alleen in Media in SlideView weergegeven als ze op de geheugenkaart
in \Opslagkaart of in het telefoongeheugen in \Mijn apparaat\Mijn documenten\Mijn video's
staan.
U kunt uw computer gebruiken om inhoud naar en van de geheugenkaart van de telefoon over
te brengen. Zie Inhoud verzenden op pagina 84 voor meer informatie over het overbrengen
van bestanden van uw computer.
Een video afspelen
1
Druk op om SlideView te openen.
2
Tik op Media > Video's.
3
Schuif naar een video en tik erop om deze af te spelen.
Besturingselementen voor de videoplayer
Tik op het scherm om de volgende besturingselementen te gebruiken:
1 De videoplayer sluiten
2 Tijdlijnmarkering: Tik op de tijdlijn om naar een willekeurig gedeelte van de video te gaan
3 Verstreken tijd
Dit is een internetversie van deze publicatie. © Uitsluitend voor privégebruik afdrukken.
68
Page 69

4 Geluid dempen
5 Volumemarkering: Tik hierop om het volume te verhogen of verlagen.
6 Totale tijd
7 Videogrootte schakelen tussen oorspronkelijk formaat en volledig scherm
8 Afspelen of pauzeren
Werken met video's
Een video verwijderen
1
Tik op > Afbeeldingen en video's.
2
Tik op de vervolgkeuzelijst in de linkerbovenhoek van het scherm.
3
Blader naar het videobestand.
4
Markeer het videobestand.
5
Tik op Menu > Verwijderen.
Een video verzenden
1
Tik op > Afbeeldingen en video's.
2
Tik op de vervolgkeuzelijst in de linkerbovenhoek van het scherm.
3
Blader naar het videobestand.
4
Markeer het videobestand.
5
Tik op Menu > Verzenden….
6
Selecteer een van de beschikbare overdrachtmethoden.
Een video verzenden met draadloze Bluetooth™-technologie
1
Tik op > Afbeeldingen en video's.
2
Tik op de vervolgkeuzelijst in de linkerbovenhoek van het scherm.
3
Blader naar het videobestand.
4
Markeer het videobestand.
5
Tik op Menu > Overzenden....
6
Volg de instructies in het scherm.
Streaming media
U kunt media, zoals live uitzendingen of media-inhoud op aanvraag, rechtstreeks vanaf het
web streamen. De informatie wordt in een continue stroom naar uw telefoon verzonden en
samen met het geluid afgespeeld terwijl de informatie binnenkomt.
Wanneer u streaming media op de telefoon opent, wordt de mediaspeler automatisch
geopend en wordt de inhoud afgespeeld.
Toegang tot streaming inhoud via een browser
1
Tik op > Internet Explorer.
2
Typ in de adresbalk het URL-adres van de webpagina met het bestand of de
koppeling voor streaming media.
3
Tik op de webpagina op het bestand of de koppeling.
4
Het bestand met streaming media wordt automatisch geopend en afgespeeld.
Tijdens het afspelen kunt u de knoppen gebruiken om af te spelen, te pauzeren, inof uit te zoomen, het volume van het geluid aan te passen enzovoort.
Streaming inhoud weergeven in de toepassing YouTube™
1
Tik op > YouTube.
2
Volg de instructies die worden weergegeven. Help is beschikbaar in de toepassing
YouTube™.
De toepassing YouTube™ en de service YouTube™ worden niet ondersteund in alle landen en
regio's en niet door alle netwerken en/of serviceproviders in alle gebieden.
69
Dit is een internetversie van deze publicatie. © Uitsluitend voor privégebruik afdrukken.
Page 70

Radio
1
5
6
8
19
2 3 4
10
12
13 14
7
11
9
17
16
15
18
Met de FM-radio kunt u radiostations zoeken en uw favoriete stations als voorinstellingen
toevoegen. U kunt naar de radio luisteren met een draagbare headset of hoofdtelefoon, of
via de luidspreker.
Gebruik de telefoon niet als radio op plaatsen waar dit is verboden.
De radio inschakelen
1
Sluit een draagbare headset of hoofdtelefoon aan op de telefoon.
2
Druk op om SlideView te openen.
3
Ga naar Media.
4
Tik op > .
Overzicht FM-radio
1 Radio minimaliseren
2 Luisteren via draagbare headset of hoofdtelefoon
3 Luisteren via de luidspreker van de telefoon
4 Een radiokanaal vooraf instellen
5 Frequentiebalk
6 Markering van huidige frequentie
7 Achterwaarts afstemmen
8 Achterwaarts zoeken
9 Radio aan/uit
10 Alternatieve frequentie (AF) aan/uit
11 Schakelen tussen stereo/mono
12 Volume dempen
13 Toets vooraf ingesteld kanaal – de grijze indicator geeft een opgeslagen kanaal aan.
14 Toets vooraf ingesteld kanaal – de witte indicator geeft een actief kanaal aan.
15 Toets vooraf ingesteld kanaal – de lege indicator geeft geen opgeslagen kanaal aan.
16 Volumemarkering – sleep of tik om het volume te verhogen/verlagen.
17 Volumebalk
18 Voorwaarts zoeken
Dit is een internetversie van deze publicatie. © Uitsluitend voor privégebruik afdrukken.
70
Page 71

19 Voorwaarts afstemmen
Radiokanalen zoeken
1
Tik op of wanneer de radio is geopend. Het zoeken stopt zodra een kanaal is
gevonden.
2
Tik op of om verder te zoeken.
De frequentie afstemmen
•
Tik op of wanneer de radio speelt.
Het volume van de radio aanpassen
•
Wanneer de radio is geopend, sleept u de volumemarkering of tikt u op de
volumebalk.
Het volume dempen of de demping uitschakelen
•
Tik in de mediaplayer op . Tik op om het geluid in te schakelen.
Kanalen opslaan als voorinstellingen
Wanneer u een radiozender hebt gevonden, kunt u deze als een voorinstelling opslaan. Met
voorinstellingen kunt u snel naar opgeslagen radiozenders teruggaan.
Radiokanalen opslaan
1
Tik op wanneer u een kanaal hebt gevonden dat u wilt opslaan.
2
Tik op het cijfer van de voorinstellingstoets die u aan het kanaal wilt toewijzen. (Een
lege indicator boven een voorinstellingstoets betekent dat de toets nog niet aan
een opgeslagen kanaal is toegewezen.)
Opgeslagen radiokanalen selecteren
•
Tik op een van de voorinstellingstoetsen van een opgeslagen kanaal wanneer de
radio is geopend. Een voorinstellingstoets die aan een opgeslagen kanaal is
toegewezen, wordt weergegeven als een grijze indicator boven aan de toets .
Wanneer u naar een vooraf ingesteld radiokanaal luistert, wordt de indicator wit
Naar de radio luisteren terwijl u andere toepassingen gebruikt
Door de radio te minimaliseren, kunt u naar geluid luisteren en tegelijkertijd met andere
toepassingen en panelen werken.
Op de achtergrond naar de radio luisteren
1
Tik op terwijl u naar de radio luistert.
2
Selecteer een andere toepassing.
3
Druk op om naar de radio terug te keren.
De radio minimaliseren
1
Tik op terwijl u naar de radio luistert. De mini-radioweergave wordt in de
SlideView weergegeven.
2
Nu kunt u SlideView of andere toepassingen gebruiken terwijl u naar de radio luistert.
Terugkeren naar de radio
1
Als u zich niet in SlideView bevindt, drukt u op om deze te openen. Wanneer u de
radio op de achtergrond gebruikt, wordt onderaan in het midden van het scherm
een tabblad
2
Tik op het tabblad om de mini-radioweergave te openen.
3
Als u de radio in de volledige weergave wilt gebruiken, tikt u op in het linkerdeel
van de mini-radioweergave.
weergegeven.
.
71
Dit is een internetversie van deze publicatie. © Uitsluitend voor privégebruik afdrukken.
Page 72

De mini-radioweergave gebruiken
•
Tik in SlideView op het tabblad onderaan in het midden van het scherm om de miniradioweergave weer te geven.
•
Tik op of om tussen vooraf ingestelde kanalen te schakelen.
•
Tik op het tabblad om de mini-radioweergave te verbergen.
•
Tik in het linkergedeelte van de mini-radioweergave op om de volledige radioweergave
te openen.
•
Tik op om de radio uit te schakelen en te sluiten.
Schakelen tussen hoofdtelefoon en luidspreker
U kunt naar de radio luisteren met een draagbare headset of hoofdtelefoon, of via de
luidspreker in de telefoon.
De radio gebruikt het snoer van de draagbare headset of hoofdtelefoon als antenne. Een van
beide moet dus eveneens zijn aangesloten wanneer u via de luidspreker in de telefoon naar de
radio luistert.
Schakelen tussen hoofdtelefoon en luidspreker
•
Tik op of wanneer de radio is geopend.
72
Dit is een internetversie van deze publicatie. © Uitsluitend voor privégebruik afdrukken.
Page 73

Camera
12345
AUTO
U kunt met de camera in de telefoon foto's maken en video's opnemen. Foto's en video's
worden op de geheugenkaart opgeslagen. U kunt opgeslagen foto's en video's weergeven
vanuit de cameratoepassing of onder Media in SlideView.
De camera gebruiken
1 In- of uitzoomen
2 Foto's en video's weergeven
3 Videocamera selecteren
4 Fotocamera selecteren
5 De camera activeren/foto's maken/video's opnemen
De camera activeren
•
Houd ingedrukt.
De camera afsluiten
•
Tik op .
De camera wordt automatisch gesloten als u deze gedurende twee minuten niet hebt gebruikt.
De fotocamera gebruiken
Een foto maken
1
Activeer de camera en tik op .
2
Druk half in als u automatisch scherpstellen wilt gebruiken.
3
Wanneer het scherpstelkader groen is, drukt u de knop volledig in om de foto te
maken.
Het licht inschakelen
1
Activeer de camera en tik op .
2
Tik op > .
3
Tik op om het licht in te schakelen, ongeacht de lichtomstandigheden, of tik op
om het licht automatisch te gebruiken in slechte lichtomstandigheden.
4
Tik op om terug te keren naar de zoeker.
In- of uitzoomen
•
Druk op de volumetoets.
Een foto of video verwijderen
•
Tik op nadat u een foto hebt gemaakt of een video hebt opgenomen.
73
Dit is een internetversie van deze publicatie. © Uitsluitend voor privégebruik afdrukken.
Page 74

Instellingen van de fotocamera selecteren
1
Activeer de camera en tik op .
2
Tik op om de balk met instellingen weer te geven.
3
Tik op om meer instellingen weer te geven.
Instellingen van de fotocamera
Autom./Handmatig
Autom.
Als Autom. is ingeschakeld, zijn Scènes, Focus, Belichting, Blootstellingsduur en Witbalans ingesteld
op Autom..
Handmatig
Als Handmatig is ingeschakeld, kunt u alle instellingen handmatig aanpassen.
Scènes
Gebruik Scènes om de camera snel in te stellen voor veelvoorkomende situaties met behulp van
voorgeprogrammeerde scènes. De camera heeft alvast een aantal instellingen voor u bepaald die passen bij de
geselecteerde scène, zodat de best mogelijke foto wordt gewaarborgd.
Autom.
Wanneer u op de balk met camera-instellingen de modus Autom. selecteert, wordt Scènes ingesteld om
de instellingen voor een foto automatisch aan te passen. U kunt de scène Autom. alleen gebruiken door
de modus Autom. te selecteren. De scène Autom. is niet beschikbaar in de modus Handmatig.
Aangepast
Wanneer u Aangepast selecteert, kunt u alle instellingen in de camera aanpassen. U moet Handmatig op
de balk met camera-instellingen selecteren als u Aangepast wilt gebruiken.
Portret
Gebruik deze instelling voor portretfoto's. De instellingen worden geoptimaliseerd zodat zachtere huidtinten
ontstaan.
Schemering portret
Gebruik deze instelling voor portretfoto's die u 's avonds of in slecht verlichte omgevingen maakt (met of
het licht). Door de lange belichtingstijd moet u de camera stil houden of op een stabiele ondergrond
plaatsen.
Sport
Gebruik deze instelling voor foto's van snel bewegende objecten. Met een korte belichtingstijd worden
bewogen foto's tot een minimum beperkt.
Strand / sneeuw
Gebruik deze instelling in zeer lichte omgevingen om onderbelichte foto's te vermijden.
Landschap
Gebruik deze instelling voor foto's van landschappen. De camera wordt scherpgesteld op objecten in de
verte. Het licht wordt uitgeschakeld.
Schemering landschap
Gebruik deze instelling voor foto's van landschappen die u 's avonds of in slecht verlichte omgevingen
maakt (zonder het licht). Door de lange belichtingstijd moet u de camera stil houden of op een stabiele
ondergrond plaatsen.
Document
Gebruik deze instelling voor foto's van tekst of tekeningen. Hiermee krijgt de foto een verhoogd en scherper
contrast.
Focus
De focus bepaalt welk deel van een foto scherp moet zijn.
Autom.
De camera wordt automatisch scherpgesteld op het geselecteerde onderwerp. Het witte focuskader wordt
groen wanneer de camera is scherpgesteld.
Handmatig
Raak een plek op de zoeker aan als u de focus handmatig wilt instellen op een bepaald gedeelte van een
foto die u wilt maken.
Macro
Automatisch scherpstellen voor extreme close-upfoto's.
74
Dit is een internetversie van deze publicatie. © Uitsluitend voor privégebruik afdrukken.
Page 75

Oneindig
AUTO
10 0
200 400
800
160 0
Gebruik deze instelling wanneer u foto's maakt vanaf een grote afstand. De foto wordt scherpgesteld op
onderwerpen ver weg. Onderwerpen dicht bij de camera worden mogelijk vaag.
Belichting
Gebruik het licht om foto's te maken in slechte lichtomstandigheden.
Autom. flits
Het licht wordt automatisch ingeschakeld in slechte lichtomstandigheden.
Uit
Het licht wordt nooit ingeschakeld, ongeacht de lichtomstandigheden. Soms wordt de fotokwaliteit beter
zonder licht, zelfs bij slechte lichtomstandigheden. Als u een goede foto wilt maken zonder licht, moet u
een vaste hand hebben. U kunt de zelfontspanner gebruiken om een bewogen foto te voorkomen.
Aan
Het licht wordt ingeschakeld, ongeacht de lichtomstandigheden.
Opnamemodus
U kunt selecteren hoe u een foto wilt maken.
Normaal
Eén foto tegelijk maken.
Meerdere foto's
Diverse foto's snel achter elkaar maken.
Blootstellingsduur
Pas belichtingscompensatie toe voor aanpassing aan verschillende lichtomstandigheden.
Stel een kortere belichtingstijd in.
Stel een langere belichtingstijd in.
Aanvullende instellingen van de fotocamera.
Tik op
en vervolgens op Foto om aanvullende instellingen voor de fotocamera weer te geven.
ISO
De ISO-snelheid bepaalt hoe snel de beeldsensor op licht reageert. U kunt ISO-snelheden selecteren afhankelijk
van de lichtomstandigheden. Lage ISO-snelheden zijn geschikt voor een heldere omgeving, en hogere ISOsnelheden zijn meer geschikt voor slechte lichtomstandigheden.
Bij de instelling Auto bepaalt de camera automatisch de meest geschikte ISO-snelheid voor een gegeven
situatie.
U krijgt de beste fotokwaliteit door de laagste ISO-snelheid te selecteren die beschikbaar is. Selecteer
deze instelling in plaats van Auto om zeker te zijn dat u de laagste ISO-snelheid krijgt.
Wanneer u een foto maakt in slechte lichtomstandigheden, bijvoorbeeld in het schemerdonker, kunt u een
hogere ISO-snelheid gebruiken om een langere belichtingstijd te vermijden. Het risico van kleine
bewegingen waardoor de foto wazig wordt, neemt toe bij een langere belichtingstijd.
Selecteer een hogere ISO-snelheid om het gebruik van het cameralicht te vermijden. Dit kan handig zijn
wanneer u binnenshuis foto's maakt wanneer het gebruik van een cameralicht niet wenselijk is.
Effecten
U kunt verschillende effecten selecteren voor uw foto's.
Uit
Geen effect. De foto wordt precies zoals deze te zien is in de zoeker.
Negatief
Hiermee worden rood, groen en blauw afzonderlijk en in verschillende gradaties omgekeerd.
75
Dit is een internetversie van deze publicatie. © Uitsluitend voor privégebruik afdrukken.
Page 76

Solarisatie
Hiermee ontstaat het effect van niet-ontwikkelde film die aan zonlicht wordt blootgesteld.
Sepia
Hiermee krijgt de foto een bruin-roodachtige tint. Oude films en foto's hadden vroeger een sepiatint. Door
dit effect kan een foto ouder lijken.
Z-w
Zwart-witfoto's maken.
Witbalans
Met de instelling voor de witbalans wordt de kleurbalans aangepast overeenkomstig de lichtomstandigheden.
Automatisch
Hiermee wordt de kleurbalans automatisch aangepast aan de lichtomstandigheden.
Lichtgevend
Hiermee wordt de kleurbalans aangepast voor helder licht, bijvoorbeeld onder gloeilampen of wanneer de
lichtomstandigheden snel veranderen.
Fluorescent
Hiermee wordt de kleurbalans aangepast voor fluorescerend licht.
Zonnig
Hiermee wordt de kleurbalans aangepast voor gebruik buitenshuis bij helder weer.
Bewolkt
Hiermee wordt de kleurbalans aangepast voor een bewolkte lucht.
Fotogrootte
U kunt kiezen uit diverse foto-indelingen voordat u een foto maakt. Houd er rekening mee dat voor een foto met
een hogere resolutie meer geheugen vereist is.
8 MP
Foto van 8 megapixels met een hoogte-breedteverhouding van 4:3. 3264 x 2448 pixels. Geschikt voor
foto's die u wilt weergeven op niet-breedbeeldschermen of met een hoge resolutie wilt afdrukken.
5 MP
Foto van 5 megapixels met een hoogte-breedteverhouding van 4:3. 2592 x 1944 pixels. Geschikt voor
foto's die u wilt weergeven op niet-breedbeeldschermen.
3 MP
Foto van 3 megapixels met een hoogte-breedteverhouding van 4:3. 2048 x 1536 pixels. Geschikt voor
foto's die u wilt weergeven op niet-breedbeeldschermen.
2MP (breed)
Foto van 2 megapixels met een hoogte-breedteverhouding van 16:9. 1920 x 1080 pixels. Geschikt voor
foto's die u wilt weergeven op breedbeeldschermen.
1MP (breed)
Foto van 1 megapixel met een hoogte-breedteverhouding van 16:9. 1280 x 720 pixels. Geschikt voor foto's
die u wilt weergeven op breedbeeldschermen.
WVGA
Brede VGA-indeling met een hoogte-breedteverhouding van 16:10. 800 x 480 pixels.
VGA
VGA-indeling met een hoogte-breedteverhouding van 4:3. 640 x 480 pixels.
QVGA
VGA-kwartindeling met een hoogte-breedteverhouding van 4:3. 320 x 240 pixels.
Beeldkwaliteit
U kunt de gewenste kwaliteit voor uw foto selecteren.
Fijn
Wanneer u een foto met een fijne kwaliteit maakt, neemt de bestandsgrootte toe en wordt de fotokwaliteit
beter. Geschikt voor wanneer u de foto wilt afdrukken.
Normaal
Beeldcompressie voor een kleine bestandsgrootte. Dit is mogelijk van invloed op de beeldkwaliteit. Geschikt
voor wanneer u een kleinere bestandsgrootte wilt. Geschikt voor webpublicaties.
Efficiënt
76
Dit is een internetversie van deze publicatie. © Uitsluitend voor privégebruik afdrukken.
Page 77

Wanneer u een foto met een efficiënte kwaliteit maakt, neemt de bestandsgrootte af en wordt de
fotokwaliteit mogelijk slechter. Geschikt voor wanneer u een zeer kleine bestandsgrootte wilt voor
webpublicaties, bijvoorbeeld voor sociale netwerksites.
Sluitergeluid
Selecteer het geluid dat te horen is wanneer u op de sluitertoets drukt om een foto te maken.
Automatisch draaien
Met de accelerometer in de telefoon kunt u het beeldscherm en foto's automatisch draaien in dezelfde stand
waarin u de telefoon houdt.
Uit
Wanneer Automatisch draaien is uitgeschakeld, wordt een foto in dezelfde stand weergegeven als waarin
deze oorspronkelijk werd gemaakt.
Aan
Wanneer Automatisch draaien is ingeschakeld, wordt een foto in dezelfde stand weergegeven als waarin u
de telefoon houdt.
Algemene camera-instellingen
Tik op
de filmcamera.
en vervolgens op Algemeen om algemene camera-instellingen weer te geven voor zowel de foto- als
Zelfontspanner
Met de zelfontspanner kunt u een foto maken zonder dat u de telefoon vasthoudt. Gebruik deze optie om
zelfportretten of groepsfoto's te maken, zodat iedereen op de foto kan staan. U kunt de zelfontspanner ook
gebruiken om te voorkomen dat de camera beweegt tijdens het maken van foto's.
10 seconden
Stel een vertraging van 10 seconden in vanaf het moment dat de sluitertoets
wordt ingedrukt totdat de foto wordt gemaakt.
2 seconden
Het kan lastig zijn om de telefoon helemaal stil te houden wanneer u op de
sluitertoets drukt. Lichte bewegingen kunnen leiden tot wazige foto's. Gebruik
de vertraging van 2-seconden om dit probleem op te lossen.
Uit
De foto wordt gemaakt zodra u op de sluitertoets drukt.
Automatisch bekijken
Selecteer of de foto of video wel of niet kort moet worden weergegeven direct nadat u deze hebt gemaakt.
Aan
Wanneer Automatisch bekijken is ingeschakeld, kunt u de foto of video bekijken en vervolgens verwijderen
of verzenden direct nadat u deze hebt gemaakt.
Uit
Wanneer Automatisch bekijken is uitgeschakeld, keert u terug naar de zoeker direct nadat u een foto hebt
gemaakt of video hebt opgenomen. Op deze manier kunt u sneller een nieuwe foto maken of een nieuwe
video opnemen.
GPS-locatie
U kunt de geschatte geografische locatie aan foto's toevoegen wanneer u deze maakt. Wanneer u de foto's
uploadt naar een webdienst, of ze in een kaart- of locatietoepassing gebruikt, kunt u vrienden en kennissen
laten zien waar op de kaart u zich bevindt, of kunt u de weg naar de locatie later terugvinden.
Uit
Als GPS-locatie is uitgeschakeld, kunt u de locatie waar u een foto hebt
gemaakt niet weergeven.
Aan
Als GPS-locatie is ingeschakeld, wordt de geografische locatie bij
benadering aan foto's toegevoegd wanneer u deze maakt. U kunt deze
informatie later gebruiken om de locatie te herkennen waar u de foto hebt
gemaakt.
77
Dit is een internetversie van deze publicatie. © Uitsluitend voor privégebruik afdrukken.
Page 78

Opslaan naar
U kunt selecteren of u uw foto's en video's wilt opslaan in het telefoongeheugen of op de geheugenkaart. Als
het geheugen vol is, kunt u pas weer items opslaan nadat u enkele bestanden hebt verwijderd.
Telefoon
Foto's en video's worden opgeslagen in het telefoongeheugen.
Geheugenkaart
Foto's en video's worden opgeslagen op de geheugenkaart.
Beeldstabilisator
Wanneer u een foto maakt, kan het lastig zijn om de telefoon stil te houden. Met de stabilisator kunt u kleine
bewegingen van uw hand compenseren.
Aan
U wordt geadviseerd om de beeldstabilisator alleen te gebruiken wanneer u een close-up
van een object maakt.
Uit
Bestandsnr. resetten
Stel het bestandnummer voor foto's en video's die op de geheugenkaart zijn opgeslagen, opnieuw in.
Instellingen resetten
Stel alle camera-instellingen opnieuw in op de oorspronkelijke instellingen.
Versie
Hiermee wordt de versie van de cameratoepassing weergegeven.
Tips voor het gebruik van de camera
Regel van derden
Plaats het onderwerp niet in het midden van het kader. Door het onderwerp op een derde
in het kader te plaatsen, krijgt u een beter resultaat.
Houd de camera stil
Vermijd wazige foto's door de camera stil te houden. Probeer uw hand stil te houden door
deze te laten rusten tegen een vast object. U kunt ook de zelfontspanner gebruiken om
ervoor te zorgen dat de telefoon niet wordt bewogen wanneer de foto wordt gemaakt.
Ga dichterbij staan
Door zo dicht mogelijk bij het onderwerp te gaan staan, hoeft u niet te vertrouwen op de
zoomfunctie. Probeer de zoeker te vullen met uw onderwerp.
Blijf binnen het bereik van de flitser
Foto's die u maakt buiten het maximale bereik van de flitser, zullen te donker zijn. Het
maximale bereik van de flitser is ongeveer vier stappen van het onderwerp.
Ga voor variatie
Probeer na te denken over andere hoeken en beweeg u in de richting van het object. Neem
eens enkele verticale foto's. Probeer verschillende posities uit.
Gebruik een eenvoudige achtergrond
Door een eenvoudige achtergrond te gebruiken, valt het onderwerp beter op.
Houd de lens schoon
Mobiele telefoons worden in allerlei weersomstandigheden en op allerlei plaatsen gebruikt,
en vaak vervoerd in zakken van kleding of tassen. Hierdoor kan de cameralens vuil worden
en worden bedekt met vingerafdrukken. Gebruik een zachte doek om de lens te reinigen.
78
Dit is een internetversie van deze publicatie. © Uitsluitend voor privégebruik afdrukken.
Page 79

De videocamera gebruiken
Een video opnemen
1
Activeer de camera en tik op .
2
Druk op om de opname te starten.
3
Houd ingedrukt als u de opname wilt stoppen. De video wordt automatisch
opgeslagen.
Instellingen van de videocamera selecteren
1
Activeer de camera en tik op .
2
Tik op om de balk met instellingen weer te geven.
3
Tik op om meer instellingen weer te geven.
Videocamera-instellingen
Autom./Handmatig
Autom.
Als Autom. is ingeschakeld, zijn Scènes, Focus, Blootstellingsduur en Witbalans ingesteld op Autom..
Handmatig
Als Handmatig is ingeschakeld, kunt u alle instellingen handmatig selecteren.
Scènes
Gebruik Scènes om de camera snel in te stellen voor veelvoorkomende situaties met behulp van
voorgeprogrammeerde scènes.
Autom.
Wanneer u op de balk met camera-instellingen de modus Autom. selecteert, wordt Scènes ingesteld om
de instellingen voor een video automatisch aan te passen. U kunt de scène Autom. alleen gebruiken door
de modus Autom. te selecteren. De scène Autom. is niet beschikbaar in de modus Handmatig.
Aangepast
Wanneer u Aangepast selecteert, kunt u alle instellingen in de camera aanpassen. U moet Handmatig op
de balk met camera-instellingen selecteren als u Aangepast wilt gebruiken.
Nachtmodus
Als deze optie wordt ingeschakeld, neemt de lichtgevoeligheid toe. Gebruik deze optie in slecht verlichte
omgevingen. Video's van snel bewegende objecten worden mogelijk vaag. Houd uw hand stil of gebruik
een statief.
Focus
De focus bepaalt welk deel van een video scherp moet zijn.
Autom.
De camera wordt automatisch scherpgesteld op het geselecteerde onderwerp.
Macro
Automatisch scherpstellen voor extreme close-upvideo's.
Oneindig
Gebruik deze instelling wanneer u video's opneemt vanaf een grote afstand. De foto wordt scherpgesteld
op onderwerpen ver weg. Onderwerpen dicht bij de camera worden mogelijk vaag.
Belichting
Selecteer of u het licht wilt gebruiken bij het opnemen van een video.
Aan
Schakel het licht in om de kwaliteit van close-upvideo's in slecht verlichte omgevingen te verbeteren.
Uit
Het licht wordt altijd uitgeschakeld, ongeacht de lichtomstandigheden. Opmerking: soms wordt de
videokwaliteit beter zonder het licht, zelfs bij slechte lichtomstandigheden. Als u een video van goede
kwaliteit wilt opnemen zonder licht, moet u een vaste hand hebben. U kunt ook een statief en de
zelfontspanner gebruiken om een vage video te voorkomen.
79
Dit is een internetversie van deze publicatie. © Uitsluitend voor privégebruik afdrukken.
Page 80

Opnamemodus
U kunt de camera instellen voor het opnemen van lange videoclips, of voor korte videoclips die geschikt zijn
voor MMS-berichten.
Normaal
Gebruik Normaal om lange video's op te nemen.
MMS-bericht
Gebruik MMS-bericht om video's op te nemen die geschikt zijn voor verzending in een MMS-bericht. De
opnametijd van deze video-indeling wordt beperkt tot een lengte die in een MMS-bericht past.
Blootstellingsduur
Belichtingscompensatie toepassen voor aanpassing aan verschillende lichtomstandigheden.
Verminder de belichtingstijd.
Stel een langere belichtingstijd in.
Aanvullende instellingen van de videocamera.
Tik op
en vervolgens op Video om aanvullende instellingen voor de videocamera weer te geven.
Effecten
U kunt verschillende effecten selecteren voor uw video.
Uit
Geen effect. De video wordt precies zoals deze te zien is in de zoeker.
Negatief
Hiermee worden rood, groen en blauw afzonderlijk en in verschillende gradaties omgekeerd.
Solarisatie
Hiermee ontstaat het effect van niet-ontwikkelde film die aan zonlicht wordt blootgesteld.
Sepia
Hiermee krijgt de video een bruin-roodachtige tint. Oude films en foto's hadden vroeger een sepiatint. Door
dit effect kan een video ouder lijken.
Z-w
Zwart-witvideo's opnemen.
Witbalans
Met de instelling voor de witbalans wordt de kleurbalans aangepast overeenkomstig de lichtomstandigheden.
Automatisch
Hiermee wordt de kleurbalans automatisch aangepast aan de lichtomstandigheden.
Lichtgevend
Hiermee wordt de kleurbalans aangepast voor helder licht, bijvoorbeeld onder gloeilampen of wanneer de
lichtomstandigheden snel veranderen.
Fluorescent
Hiermee wordt de kleurbalans aangepast voor fluorescerend licht.
Zonnig
Hiermee wordt de kleurbalans aangepast voor gebruik buitenshuis bij helder weer.
Bewolkt
Hiermee wordt de kleurbalans aangepast voor een bewolkte lucht.
Videogrootte
U kunt kiezen uit verschillende video-indelingen voordat u een video opneemt.
WVGA
Brede VGA-indeling met een hoogte-breedteverhouding van 16:10. 800 x 480 pixels.
VGA
VGA-indeling met een hoogte-breedteverhouding van 4:3. 640 x 480 pixels.
80
Dit is een internetversie van deze publicatie. © Uitsluitend voor privégebruik afdrukken.
Page 81

QVGA
VGA-kwartindeling met een hoogte-breedteverhouding van 4:3. 320 x 240 pixels.
Mic
Selecteer of bij het opnemen van video's ook het omgevingsgeluid moet worden opgenomen.
Uit
Als deze optie is uitgeschakeld, wordt er geen geluid opgenomen bij de video.
Aan
Als deze optie is ingeschakeld, wordt er geluid opgenomen bij de video.
Algemene camera-instellingen
Tik op
de filmcamera.
en vervolgens op Algemeen om algemene camera-instellingen weer te geven voor zowel de foto- als
Zelfontspanner
Met de zelfontspanner kunt u een video opnemen zonder dat u de telefoon vasthoudt. Gebruik deze optie om
een video op te nemen waar u zelf ook op staat. U kunt ook de zelfontspanner gebruiken om ervoor te zorgen
dat de telefoon niet wordt bewogen wanneer de video wordt opgenomen.
10 seconden
Hiermee wordt een vertraging van 10 seconden ingesteld vanaf het moment dat
de sluitertoets wordt ingedrukt totdat de video-opname wordt gestart.
2 seconden
Het kan lastig zijn om de telefoon helemaal stil te houden wanneer u op de
sluitertoets drukt. Lichte bewegingen kunnen leiden tot wazige foto's. Gebruik
de vertraging van 2-seconden om dit probleem op te lossen.
Uit
Wanneer de zelfontspanner is uitgeschakeld, wordt de video-opname gestart
zodra u op de sluitertoets drukt.
Automatisch bekijken
Selecteer of de foto of video wel of niet kort moet worden weergegeven direct nadat u deze hebt gemaakt.
Aan
Wanneer Automatisch bekijken is ingeschakeld, kunt u de foto of video bekijken en vervolgens verwijderen
of verzenden direct nadat u deze hebt gemaakt.
Uit
Wanneer Automatisch bekijken is uitgeschakeld, keert u terug naar de zoeker direct nadat u een foto hebt
gemaakt of video hebt opgenomen. Op deze manier kunt u sneller een nieuwe foto maken of een nieuwe
video opnemen.
GPS-locatie
Als GPS-locatie is ingeschakeld, wordt de geografische locatie bij benadering aan foto's toegevoegd wanneer
u deze maakt. Deze functie werkt alleen voor foto's.
Uit
Aan
Opslaan naar
U kunt selecteren of u uw foto's en video's wilt opslaan in het telefoongeheugen of op de geheugenkaart. Als
het geheugen vol is, kunt u pas weer items opslaan nadat u enkele bestanden hebt verwijderd.
Telefoon
Foto's en video's worden opgeslagen in het telefoongeheugen.
Geheugenkaart
Foto's en video's worden opgeslagen op de geheugenkaart.
81
Dit is een internetversie van deze publicatie. © Uitsluitend voor privégebruik afdrukken.
Page 82

Beeldstabilisator
Wanneer u een video opneemt, kan het lastig zijn om de telefoon stil te houden. Met de stabilisator kunt u kleine
bewegingen van uw hand compenseren.
Aan
U wordt geadviseerd om de beeldstabilisator alleen te gebruiken wanneer u een
close-upvideo opneemt.
Uit
Bestandsnr. resetten
Stel het bestandnummer voor foto's en video's die op de geheugenkaart zijn opgeslagen, opnieuw in.
Instellingen resetten
Stel alle camera-instellingen opnieuw in op de oorspronkelijke instellingen.
Versie
Hiermee wordt de versie van de cameratoepassing weergegeven.
De camera gebruiken om met foto's en video's te werken
Foto's en video's weergeven
U kunt de camera of SlideView gebruiken om uw foto's en video's te bekijken.
Foto's en video's weergeven met de camera
1
Activeer de camera.
2
Tik op .
3
Blader door foto's en video's. Video's worden aangeduid met .
4
Tik op een foto of video om deze volledig weer te geven. Maak een beweging om
door foto's en video's te schuiven. Tik op om een video af te spelen.
5
Tik op om terug te keren naar de miniatuurweergave.
Foto's en video's weergeven met SlideView
1
Druk op om SlideView te openen.
2
Tik op Media > Foto's of Video's.
Foto's en videoclips opslaan
Foto's en video's die u maakt en opneemt wanneer er een geheugenkaart is geplaatst,
worden automatisch op de geheugenkaart opgeslagen. Als u foto's maakt of video's
opneemt wanneer er geen geheugenkaart in de telefoon is geplaatst, worden ze
automatisch in het telefoongeheugen opgeslagen.
•
U vindt de foto's die in het telefoongeheugen zijn opgeslagen in \Mijn apparaat\Mijn
documenten\Mijn afbeeldingen\Camera\100XPRIA.
•
U vindt de foto's die op de geheugenkaart zijn opgeslagen in \Opslagkaart\DCIM
\100XPRIA.
•
U vindt de video's die in het telefoongeheugen zijn opgeslagen in \Mijn apparaat\Mijn
documenten\Mijn video's\Camera\100XPRIA.
•
U vindt de video's die op de geheugenkaart zijn opgeslagen in \Opslagkaart\DCIM
\100XPRIA.
Een opslaglocatie instellen
1
Activeer de camera en tik op of .
2
Tik op .
3
Tik op en vervolgens op Algemeen.
4
Tik op Opslaan naar en selecteer een optie.
Dit is een internetversie van deze publicatie. © Uitsluitend voor privégebruik afdrukken.
82
Page 83

Foto's en video's van de camera verzenden
Een foto of video verzenden die u zojuist hebt gemaakt
1
Activeer de camera.
2
Maak een foto of neem een videoclip op.
3
Tik op .
4
Selecteer Verzenden via e-mail of Verzenden via MMS.
Foto's of video's verzenden die u hebt opgeslagen in de telefoon
1
Activeer de camera.
2
Tik op .
3
Als u één item wilt verzenden, tikt u op het item en vervolgens op .
4
Als u meerdere items wilt verzenden, tikt u op , selecteert u de items die u wilt
verzenden en tikt u vervolgens op
.
83
Dit is een internetversie van deze publicatie. © Uitsluitend voor privégebruik afdrukken.
Page 84

Inhoud verzenden
U kunt bestanden tussen de telefoon en een computer verplaatsen en kopiëren. Volg de
hieronder beschreven instructies voor de versie van Microsoft® Windows® die op uw
computer wordt uitgevoerd.
U kunt bestanden ook draadloos tussen de telefoon en een ander Bluetooth™-apparaat binnen
het bereik van uw telefoon overbrengen.
Bestanden overbrengen tussen de telefoon en een computer
Bestanden tussen uw computer en een Microsoft® Windows® XP-computer
overbrengen
1
Zorg ervoor dat u Microsoft® ActiveSync® 4.5 of later op de computer hebt
gedownload en geïnstalleerd.
2
Sluit de telefoon aan op de computer met de USB-kabel.
3
Computer: Selecteer Microsoft® ActiveSync® in het menu Start.
4
Klik op Verkennen . De bestanden en mappen op uw telefoon en in de
geheugenkaart van de telefoon worden weergegeven.
5
Verplaats of kopieer bestanden of mappen tussen de telefoon en de computer met
de standaard Microsoft® Windows®-procedures.
U kunt Microsoft® ActiveSync® naar de computer downloaden van
www.microsoft.com/getstarted
.
Bestanden overbrengen tussen uw telefoon en een computer waarop Microsoft®
Windows Vista® of Microsoft® Windows® 7 wordt uitgevoerd
1
Zorg ervoor dat Windows Mobile® Apparaatcentrum op uw computer is
geïnstalleerd.
2
Sluit de telefoon aan op de computer met de USB-kabel.
3
Computer: Selecteer Windows Mobile® Apparaatcentrum in het menu Start.
4
Klik op Bestandsbeheer > Door de inhoud van uw apparaat bladeren . De
bestanden en mappen op uw telefoon en in de geheugenkaart van de telefoon
worden weergegeven.
5
Verplaats of kopieer bestanden of mappen tussen de telefoon en de computer met
de standaard Microsoft® Windows®-procedures.
U kunt Windows Mobile® Apparaatcentrum naar uw computer downloaden vanaf
www.microsoft.com/getstarted
.
84
Dit is een internetversie van deze publicatie. © Uitsluitend voor privégebruik afdrukken.
Page 85

Locatieservices
De telefoon bevat een GPS-ontvanger waarmee op basis van satellietsignalen uw locatie
wordt berekend. Als u plaatsbepalingstoepassingen in de telefoon gebruikt, kunt u uw
positie op een kaart weergeven of navigatie-instructies vanaf uw positie opvragen.
Sommige locatieservices downloaden gegevens van internet. Mogelijk zijn
gegevenstarieven en kosten van toepassing.
Sony Ericsson biedt geen garantie voor de nauwkeurigheid van locatieservices, inclusief, maar
niet beperkt tot navigatieservices.
De interne GPS-ontvanger gebruiken
Zorg ervoor dat u zich buiten in een open ruimte bevindt wanneer u locatieservices gebruikt
waarvoor de GPS-ontvanger uw locatie moet bepalen. Ga naar een andere locatie als de
GPS-ontvanger uw locatie niet binnen enkele minuten heeft gevonden. U bevordert het
zoeken door stil te staan en de GPS-antenne niet af te dekken. In de volgende afbeelding
ziet u de positie van de GPS-antenne. Wanneer u de GPS-ontvanger de eerste keer
gebruikt, kan het circa 10 minuten duren voordat uw locatie is gevonden. Gebruik de
toepassing Fast GPS als u snel een geschatte positie wilt weten.
U hoeft de GPS-ontvanger niet handmatig in te schakelen. De op locatie gebaseerde
services en toepassingen die u gebruikt, schakelen de interne GPS-ontvanger automatisch
in wanneer dat nodig is.
Sommige locatieservices maken gebruik van internet. Mogelijk zijn gegevenstarieven en kosten
van toepassing.
FastGPS
FastGPS versnelt de tijd van de GPS-positiebepaling door de meest recente
satellietgegevens van internet te downloaden.
FastGPS gebruiken
1
Tik op > Instellingen > Systeem > SnelGPS.
2
Tik op Downloaden.
Google Maps™
Met Google Maps™ kunt u uw huidige locatie weergeven, zoeken naar andere locaties en
routes berekenen.
Wanneer u Google Maps start, wordt uw geschatte locatie weergegeven op basis van
gegevens van zendmasten in de buurt. Wanneer de GPS-ontvanger uw locatie vindt, wordt
de geschatte locatie vervangen door de GPS-locatie.
85
Dit is een internetversie van deze publicatie. © Uitsluitend voor privégebruik afdrukken.
Page 86

Google Maps gebruiken
•
Tik op > Google Maps.
Help over Google Maps weergeven
•
Tik in Google Maps op Menu > Help > Tips.
86
Dit is een internetversie van deze publicatie. © Uitsluitend voor privégebruik afdrukken.
Page 87

De telefoon vergrendelen en beveiligen
IMEI-nummer
Bewaar een kopie van uw IMEI-nummer (International Mobile Equipment Identity) voor het
geval uw telefoon wordt gestolen.
Uw IMEI-nummer weergeven
•
Het IMEI-nummer is te vinden onder de batterij.
Uw IMEI-nummer weergeven in de telefoon
1
Tik op > Instellingen > de map Systeem.
2
Tik op Apparaatgegevens > het tabblad Identiteit.
Versleutelde gegevens
Versleutelde bestanden kunnen alleen worden gelezen op de telefoon waarop u ze hebt
versleuteld. Als u toegang tot de bestanden wilt hebben nadat u de optie Telefoon
opnieuw instellen hebt gebruikt of nadat de ROM-systeemsoftware is bijgewerkt, moet u
een back-up van de bestanden maken en ze na het opnieuw instellen of bijwerken weer
terugzetten op de telefoon. Gebruik Microsoft® ActiveSync® of Windows Mobile®
Apparaatcentrum om bestanden tussen de opslagkaart en computer over te brengen.
Gegevens op uw opslagkaart versleutelen
1
Tik op > Instellingen > het tabblad Systeem > Versleuteling.
2
Schakel het selectievakje Bestanden versleutelen die op opslagkaarten worden
opgeslagen in.
SIM-beveiliging
Met deze vergrendeling beschermt u alleen uw abonnement. De telefoon werkt weer als er
een nieuwe SIM-kaart wordt geplaatst. Als de vergrendeling is ingeschakeld, moet u een
pincode (Personal Identity Number) opgeven.
Als u drie keer achter elkaar een verkeerde pincode opgeeft, wordt de SIM-kaart
geblokkeerd en moet u de PUK-code opgeven (Personal Unblocking Key). Uw pin- en PUKcode worden verstrekt door uw netwerkoperator.
SIM-beveiliging activeren
1
Druk op .
2
Selecteer Menu > Extra > Opties > het tabblad Beveiliging.
3
Schakel het selectievakje Pincode vereist als telefoon wordt gebruikt in.
4
Tik op OK.
87
Dit is een internetversie van deze publicatie. © Uitsluitend voor privégebruik afdrukken.
Page 88

Uw pincode bewerken
1
Druk op .
2
Selecteer Menu > Extra > Opties > het tabblad Beveiliging.
3
Schakel het selectievakje Pincode vereist als telefoon wordt gebruikt in.
4
Tik op PIN wijzigen.
5
Voer de pincode in en selecteer Invoeren.
6
Geef een nieuwe pincode van vier tot acht cijfers op en selecteer Invoeren.
7
Geef nogmaals de nieuwe pincode op en selecteer Invoeren.
Als Nieuwe pincode komt niet overeen wordt weergegeven, hebt u de nieuwe pincode onjuist
opgegeven. Als Onjuiste pincode wordt weergegeven, hebt u de oude pincode onjuist
opgegeven.
Telefoonbeveiliging
U kunt ongeoorloofd gebruik van uw telefoon verhinderen door een telefoonwachtwoord
in te stellen.
Het is belangrijk dat u uw telefoonwachtwoord niet vergeet. Als u het wachtwoord toch vergeet,
moet u de telefoon naar uw lokale Sony Ericsson-leverancier brengen.
Telefoonbeveiliging activeren
1
Tik op > Instellingen > Vergrendelen > het tabblad Wachtwoord.
2
Schakel het selectievakje Bericht indien apparaat niet gebruikt gedurende in en
selecteer een tijdstip.
3
Selecteer Type wachtwoord, bevestig het wachtwoord en tik op OK.
88
Dit is een internetversie van deze publicatie. © Uitsluitend voor privégebruik afdrukken.
Page 89

Problemen oplossen
De telefoon opnieuw instellen
U kunt de fabrieksinstellingen van de telefoon herstellen. U kunt ook Telefoon opnieuw
instellen gebruiken om tegelijkertijd de fabrieksinstellingen van de telefoon te herstellen en
alle telefooninhoud te verwijderen, bijvoorbeeld als u iemand anders uw telefoon wilt laten
gebruiken.
Voordat u Telefoon opnieuw instellen gebruikt, moet u een back-up maken van alle gegevens,
zoals foto's en muziek die u op de telefoon hebt opgeslagen, om te voorkomen dat deze
gegevens verloren gaan.
De telefoon opnieuw instellen
1
Verwijder de accu-cover en de stylus. Zoek het kleine gaatje (zie afbeelding).
2
Steek een dun voorwerp in het gaatje en druk kort omlaag.
De inhoud van de telefoon wordt niet verwijderd.
De fabrieksinstellingen van de telefoon herstellen en alle telefooninhoud verwijderen
•
Selecteer > Instellingen > Systeem > Telefoon opnieuw instellen.
Ik heb geen toegang tot internetservices
Controleer of uw abonnement het downloaden van gegevens toelaat, en of de
internetinstellingen in uw telefoon correct zijn.
Zie Internet- en berichtinstellingen op pagina 15 voor meer informatie over hoe u de
internetinstellingen downloadt en wijzigt.
Ik kan mijn telefoon niet synchroniseren met een Microsoft®
Windows®-computer via de draadloze Bluetooth™technologie.
Controleer of u hetzelfde COM-poortnummer hebt geselecteerd in Microsoft®
ActiveSync® of Windows Mobile® Apparaatcentrum (afhankelijk van de Microsoft®
Windows®-versie die op uw computer is geïnstalleerd) als het poortnummer dat door uw
computer voor de Bluetooth™-communicatie wordt gebruikt. U kunt controleren welke
COM-poort uw computer voor de Bluetooth™-communicatie gebruikt door
Apparaatbeheer te openen.
89
Dit is een internetversie van deze publicatie. © Uitsluitend voor privégebruik afdrukken.
Page 90

Juridische gegevens
Sony Ericsson Xperia™ X2/X2a
Deze gebruikershandleiding is gepubliceerd door Sony Ericsson Mobile Communications AB of een van de plaatselijke
vestigingen, zonder enige garantie. Te allen tijde en zonder voorafgaande waarschuwing kunnen verbeteringen en
wijzigingen door Sony Ericsson Communications AB worden aangebracht in deze gebruikershandleiding op grond
van typografische fouten, onjuiste of achterhaalde gegevens of verbeteringen aan programmatuur en/of apparatuur.
Dergelijke wijzigingen worden natuurlijk verwerkt in nieuwe uitgaven van deze gebruikershandleiding.
Alle rechten voorbehouden.
©Sony Ericsson Mobile Communications AB, 2010
Publicatienummer: 1239-1265.1
Uw mobiele telefoon heeft de mogelijkheid om extra inhoud, bijvoorbeeld beltonen, te downloaden, op te slaan en
door te sturen. Het gebruik van deze inhoud kan beperkt of verboden zijn als gevolg van rechten van derden,
waaronder auteursrechten. U, niet Sony Ericsson, bent volledig verantwoordelijk voor extra inhoud die is gedownload
of doorgestuurd vanaf uw mobiele telefoon. Controleer voordat u extra inhoud gebruikt, of het voorgenomen gebruik
is toegestaan onder licentie of op andere wijze geautoriseerd is. Sony Ericsson biedt geen garantie omtrent de juistheid,
integriteit of kwaliteit van extra inhoud of enige andere inhoud van derden. Sony Ericsson is onder geen enkele
omstandigheid aansprakelijk voor onjuist gebruik door u van extra inhoud of andere inhoud van derden.
Deze gebruikershandleiding verwijst mogelijk naar services of toepassingen van derden. Voor het gebruik van deze
programma's of diensten moet u zich misschien afzonderlijk registreren bij de externe provider. Hiervoor kan weer
een andere gebruiksrechtovereenkomst gelden. Voor toepassingen die u benadert via een website van derden, dient
u op voorhand de gebruiksrechtovereenkomst van die website en het desbetreffende privacybeleid te raadplegen.
Sony Ericsson geeft geen garanties omtrent de beschikbaarheid of het functioneren van websites van derden of door
derden aangeboden diensten.
Let op:
enkele diensten in deze gebruikershandleiding worden niet door alle netwerken ondersteund. Dit geldt ook voor het
internationale GSM-alarmnummer 112.
Neem contact op met uw netwerkexploitant of serviceprovider als u twijfelt of u een bepaalde dienst al dan niet kunt
gebruiken.
Sommige GPS-functies maken gebruik van internet. Sony Ericsson biedt geen garantie voor de nauwkeurigheid van
navigatiediensten, inclusief, maar niet beperkt tot gedetailleerde navigatiediensten.
Exportvoorschriften: Dit product, inclusief alle software en technische gegevens in of bij het product, vallen mogelijk
onder import- en exportregels van de Europese Unie, de Verenigde Staten en andere landen. De gebruiker en bezitter
van het product gaat ermee akkoord zich strikt aan al deze voorschriften te houden en erkent zijn of haar
verantwoordelijkheid om eventuele vereiste vergunningen aan te vragen voor export, wederuitvoer of import van dit
product. Zonder het voorgaande te beperken, en bij wijze van voorbeeld geldt het volgende voor de gebruiker en elke
bezitter van het product: (1) de gebruiker en iedere eigenaar mag producten niet opzettelijk exporteren of
herexporteren naar bestemmingen die worden geïdentificeerd in de artikelen in hoofdstuk II van bepaling 428/2009
van de Europese Commissie (EC); (2), de gebruiker en iedere eigenaar moet gehoor geven aan de Export
Administration Regulations (EAR¨, 15 C.F.R. §§ 730-774, http://www.bis.doc.gov/) van de Amerikaanse overheid die
worden toegepast door het Department of Commerce, Bureau of Industry and Security; en (3) de gebruiker en iedere
eigenaar moet gehoor geven aan de bepalingen ten aanzien van economische sancties (30 C.F.R. §§ 500 et. seq.,.,
http://www.treas.gov/offices/enforcement/ofac/) die worden toegepast door het Amerikaanse Department of
Treasury, Office of Foreign Assets Control. De gebruiker en iedere eigenaar van het product mag het product, de
bijbehorende accessoires of afzonderlijke software niet transporteren naar of leveren aan landen, regio's, entiteiten of
personen die als 'verboden' worden aangemerkt in deze bepalingen.
De internationale alarmnummers, zoals 112 en 911, worden door uw telefoon ondersteund. U kunt deze nummers in
geval van nood in elk land gebruiken, met of zonder SIM-kaart in het toestel, zolang u zich binnen het bereik van een
3G- (UMTS) of GSM-netwerk bevindt. In bepaalde landen kunnen ook andere alarmnummers worden aangeboden.
Uw netwerkexploitant heeft daarom mogelijk extra lokale alarmnummers op de SIM-kaart opgeslagen.
Bluetooth en het Bluetooth-logo zijn handelsmerken of gedeponeerde handelsmerken van Bluetooth SIG Inc. en elk
gebruik van een dergelijk handelsmerk door Sony Ericsson gebeurt onder licentie.
Wi-Fi is een handelsmerk of een gedeponeerd handelsmerk van de Wi-Fi Alliance.
Het Liquid Identity-logo, PlayNow, Xperia en X2 zijn handelsmerken of gedeponeerde handelsmerken van Sony
Ericsson Mobile Communications AB.
Sony en 'make.believe' zijn handelsmerken of gedeponeerde handelsmerken van Sony Corporation.
PLAYSTATION is een handelsmerk of gedeponeerd handelsmerk van Sony Computer Entertainment, Inc.
SyncML is een handelsmerk of een gedeponeerd handelsmerk van de Open Mobile Alliance.
YouTube, Picasa, Gmail, Google™ en Google Maps™ zijn handelsmerken of gedeponeerde handelsmerken van
Google Inc.
Ericsson is een handelsmerk of gedeponeerd handelsmerk van Telefonaktiebolaget LM Ericsson.
Adobe, Reader en Photoshop zijn handelsmerken of gedeponeerde handelsmerken van Adobe Systems, Inc.
SPB is een handelsmerk of gedeponeerd handelsmerk van SPB Software Inc. F-Secure Mobile Security is een
handelsmerk of gedeponeerd handelsmerk van F-Secure Corporation.
Microsoft, ActiveSync, Windows, het Windows-logo, Windows Live, Windows Mobile, PowerPoint, Excel, OneNote,
Outlook, Windows Vista, Internet Explorer, SharePoint en ActiveX zijn handelsmerken of gedeponeerde
handelsmerken van Microsoft Corporation in de Verenigde Staten en/of andere landen.
Dit product wordt beschermd door intellectuele eigendomsrechten van Microsoft. Gebruik of distributie van dergelijke
technologie buiten dit product is verboden zonder een licentie van Microsoft.
De eigenaars van inhoud beschermen hun intellectuele eigendom, inclusief hun auteursrechten, met de DRMtechnologie (Digital Rights Management) van Windows Media (WMDRM). In dit apparaat wordt via WMDRM-software
toegang verkregen tot inhoud die is beveiligd met WMDRM-technologie. Wanneer de WMDRM-software de inhoud
niet beschermt, kunnen de eigenaars van de inhoud een verzoek indienen bij Microsoft om de capaciteit van de
software om beschermde inhoud af te spelen of te kopiëren met WMDRM in te trekken. Intrekking is niet van invloed
op onbeveiligde inhoud. Wanneer u licenties voor beveiligde inhoud downloadt, gaat u ermee akkoord dat Microsoft
een intrekkingslijst aan de licenties toevoegt. Eigenaars van inhoud kunnen van u eisen dat u een WMDRM-upgrade
uitvoert om toegang te krijgen tot hun inhoud. Wanneer u geen upgrade uitvoert, hebt u geen toegang tot inhoud
waarvoor de upgrade is vereist.
Dit product wordt in licentie gegeven onder de visuele patentenportefeuillelicentie van MPEG-4 en de
patentenportefeuillelicentie van AVC voor persoonlijk of niet-commercieel gebruik door een consument voor (i)
codering van video in overeenstemming met de visuele norm MPEG-4 ("MPEG-4 video") of met de AVC-norm ("AVC
video") en/of (ii) decodering van MPEG-4- of AVC-video die is gecodeerd door een consument in het kader van een
persoonlijke en niet-commerciële activiteit, en/of is aangeschaft bij een videoleverancier die door MPEG LA de licentie
heeft verkregen om MPEG-4- en of AVC-video aan te bieden. Er wordt geen licentie verleend of geïmpliceerd voor
eventuele andere toepassingen. Extra informatie, inclusief informatie met betrekking tot promotionele, interne en
commerciële toepassingen en licentiëring, is verkrijgbaar via MPEG LA, L.L.C. Zie http://www.mpegla.com. De MPEG
Layer-3 audiodecoderingstechnologie is gelicentieerd van Fraunhofer ISS en Thomson.
Java, JavaScript en op Java gebaseerde handelsmerken en logo's zijn handelsmerken of gedeponeerde
handelsmerken van Sun Microsystems, Inc. in de Verenigde Staten en in andere landen.
Licentieovereenkomst voor eindgebruikers voor Sun Java Platform, Micro Edition.
1. Beperkingen: de Software is vertrouwelijke, auteursrechtelijk beschermde informatie van Sun en het eigendom van
alle kopieën berust bij Sun en/of haar licentiegevers. De klant is niet gerechtigd om de Software te wijzigen, te
decompileren, te ontleden, te decoderen, te extraheren of anderszins aan reverse-engineering te onderwerpen. De
90
Dit is een internetversie van deze publicatie. © Uitsluitend voor privégebruik afdrukken.
Page 91

software mag niet als geheel of gedeeltelijk worden verhuurd, worden overgedragen of in onder licentie worden
gegeven.
2. Exportvoorschriften: Software, inclusief technische gegevens, valt onder Amerikaanse exportwetten, waaronder de
Amerikaanse Export Administration Act en de daaraan verbonden bepalingen. Software en technische gegevens vallen
mogelijk ook onder de export- of importverordeningen van andere landen. De klant gaat ermee akkoord zich strikt
aan al deze voorschriften te houden en erkent zijn of haar verantwoordelijkheid om eventuele vereiste vergunningen
aan te vragen voor export, wederuitvoer of import van deze software. De software mag niet worden gedownload of
anderszins worden uitgevoerd of wederuitgevoerd (i) naar een van de volgende landen, of naar een burger of inwoner
van de volgende landen: Cuba, Irak, Iran, Noord-Korea, Libië, Soedan, Syrië (met inachtneming van het feit dat deze
opsomming van tijd tot tijd kan worden herzien) of naar enig(e) ander(e) land(en) waartegen de Verenigde Staten een
handelsembargo heeft ingesteld, of (ii) naar personen of entiteiten op de lijst van Specially Designated Nationals van
de U.S. Treasury Department of de Tabel of Denial Orders van het U.S. Commerce Department. 3. Beperkte rechten:
het gebruik, het kopiëren en de openbaarmaking door de regering van de Verenigde Staten is onderhevig aan de
beperkingen die worden uiteengezet in de Rights in Technical Data and Computer Software Clauses in DFARS
252.227-7013(c) (1) en FAR 52.227-19(c) (2), voor zover van toepassing.
Beperkte rechten: het gebruik, het kopiëren en de openbaarmaking door de regering van de Verenigde Staten is
onderhevig aan de beperkingen die worden uiteengezet in de Rights in Technical Data and Computer Software
Clauses in DFARS 252.227-7013(c) (1) (ii) en FAR 52.227-19(c) (2), voor zover van toepassing.
Andere product- en bedrijfsnamen in dit document kunnen handelsmerken zijn van de respectieve eigenaars.
Alle rechten die hierin niet uitdrukkelijk worden verleend, zijn voorbehouden.
Alle illustraties zijn uitsluitend bedoeld ter illustratie en vormen mogelijk geen exacte weergave van de daadwerkelijke
telefoon.
Deze gebruikershandleiding bevat gesimuleerde schermafbeeldingen.
91
Dit is een internetversie van deze publicatie. © Uitsluitend voor privégebruik afdrukken.
Page 92

Index
A
aan/uit ........................................................................6
aanraakscherm ........................................................12
accu ...........................................................................6
ActiveSync® - zie Microsoft® ActiveSync®
afbeeldingen
weergeven .......................................................65
afspeellijsten ............................................................68
afspelen
nummers herhaald ..........................................68
afstemmen
FM-radiofrequentie ..........................................71
agenda .....................................................................39
alarmsignalen ..........................................................14
auteursrechtenbescherming ....................................64
automatisch uitschakelen ..........................................7
B
bellen .......................................................................30
internationale oproep ......................................31
oproep beëindigen ..........................................30
spraakoproep, met het toetsenblok ................30
bericht
instellingen ......................................................15
berichten
chat ...........................................................48, 52
e-mail .........................................................48, 49
multimedia .......................................................48
tekst .................................................................48
bestandsoverdracht ................................................84
besturingselementen voor de videoplayer ..............68
beveiliging
telefoon ...........................................................88
bijwerken van de telefoon .......................................22
C
camera .....................................................................73
fotocamera ......................................................73
instellingen in fotocamera ...............................74
instellingen in videocamera .............................79
opslag ..............................................................82
overzicht ..........................................................73
pictogrammen in fotocamera ..........................74
pictogrammen in videocamera ........................79
video ................................................................79
chatberichten ..........................................................52
communicatiebeheer ...............................................14
D
dempen
muziek .......................................................67, 71
downloads .........................................................29, 63
draadloze Bluetooth™-technologie ........................53
een headset aansluiten ...................................54
modems ..........................................................53
partnerverband ................................................53
Draadloze Bluetooth™-technologie
informatie overzenden .....................................54
modem ............................................................56
DRM ........................................................................64
instellingen ......................................................64
E
e-mail .......................................................................49
berichten beheren ...........................................51
functies ............................................................51
instellingen ......................................................51
nieuw schrijven ................................................50
E-mail
accountinstellingen .........................................50
instellen ...........................................................50
een oproep weigeren
met bezettoon .................................................31
Een oproep weigeren
met een SMS-bericht ......................................32
Exchange Server - zie Microsoft® Exchange Server
F
favorieten
radiokanaal ......................................................71
webpagina .......................................................61
FM-radio ..................................................................70
overzicht ..........................................................70
foto's
als achtergrond gebruiken ..............................66
maken ..............................................................73
opslag ..............................................................82
toewijzen aan contacten .................................66
verwijderen ......................................................66
verzenden ........................................................66
verzenden met Bluetooth™ .............................66
verzenden van de camera ...............................83
weergeven .................................................65, 82
foto's maken ............................................................73
fotocamera
instellingen ......................................................74
fotoviewer ................................................................65
G
games ......................................................................63
Gedeeld internet ......................................................56
Gereed voor uitvoering ............................................15
Google Maps™ .......................................................85
GPS .........................................................................85
H
handgeschreven ......................................................17
hotspot ....................................................................55
I
IMEI-nummer ...........................................................87
inschakelen
radio ................................................................70
instellen
e-mail ...............................................................50
instellingen
berichten .........................................................15
e-mail ...............................................................51
internet ............................................................15
internet - zie web
Internet Explorer ......................................................60
internetinstellingen ..................................................15
L
locatieservices .........................................................85
lus ............................................................................68
M
maken
mappen ...........................................................16
mediabestanden ......................................................65
mediaplayer
minimaliseren ..................................................67
mediaserver .............................................................59
Microsoft® Exchange Server ..................................44
mini-mediaplayer .....................................................67
mini-radioweergave .................................................72
92
Dit is een internetversie van deze publicatie. © Uitsluitend voor privégebruik afdrukken.
Page 93

minimaliseren ..........................................................71
mediaplayer .....................................................67
radio ................................................................71
MMS ..................................................................48, 65
streaming media ..............................................69
MMS-berichten .......................................................48
verzenden van de camera ...............................83
multimedia
camera ............................................................73
games ..............................................................63
inhoud overbrengen ........................................84
muziek en video synchroniseren .....................43
muziek
afspeellijsten ....................................................68
afspelen ...........................................................67
afspelen in willekeurige volgorde ....................67
alle nummers herhalen ....................................68
huidig nummer herhalen ..................................68
nummers herhalen ...........................................68
op categorie ....................................................67
volume dempen .........................................67, 71
willekeurige volgorde .......................................67
N
navigeren door de telefoon .....................................11
O
opladen ......................................................................9
opnieuw instellen .....................................................89
oproepen
noodsituatie .....................................................32
opslag
van foto's en video's .......................................82
optische joystick ......................................................12
overbrengen van inhoud ..........................................84
overzenden
foto's ...............................................................66
video's .............................................................69
P
panelen ....................................................................24
persoonlijk netwerk .................................................55
persoonlijke instellingen ..........................................19
pictogrammen
in fotocamera ..................................................74
in videocamera ................................................79
PIN-code .................................................................87
PlayNow™ ...............................................................63
problemen oplossen ................................................89
PUK .........................................................................87
pijltoetsen ................................................................12
S
schakelen tussen hoofdtelefoon en luidspreker ......72
scherm
vergrendelen ....................................................87
vergrendelingspatroon ....................................87
SIM-kaart .............................................................5, 87
ontgrendelen ...................................................87
vergrendelen ....................................................87
slaapstand .................................................................7
SlideView
afbeeldingen ....................................................65
foto's en video's weergeven ...........................82
Media ...............................................................65
mini-mediaplayer .............................................67
mini-radioweergave .........................................72
muziek .............................................................67
muziek weergeven op categorie .....................67
navigeren .........................................................23
overzicht ..........................................................23
radio ................................................................70
video ................................................................68
Slim kiezen ..............................................................33
SMS .........................................................................48
SMS-berichten ........................................................48
Snelkeuze ................................................................32
Snelkiezen
snelkiesnummer maken ..................................32
Sony Ericsson Sync ................................................41
SOS, zie telefoonnummers voor noodgevallen
statuspictogrammen ...............................................10
streamen
video's met YouTube™ ...................................69
streaming media ......................................................69
synchroniseren ........................................................41
Microsoft® ActiveSync® .................................42
Microsoft® Exchange Server ..........................44
muziek en video ..............................................43
Sony Ericsson Sync ........................................41
systeeminstellingen .................................................19
T
tekstinvoer ...............................................................17
telefonische vergaderingen .....................................33
telefoonboek ............................................................36
telefoonnummers voor noodgevallen ......................32
telefoonscherm ........................................................30
toetsenbord .............................................................17
TV out ......................................................................57
U
Update Service ........................................................22
R
radio ............................................................70, 71, 72
afspelen op de achtergrond ............................71
frequentie afstemmen .....................................71
gebruiken op de achtergrond ..........................71
het volume aanpassen ....................................71
inschakelen .....................................................70
kanalen zoeken ...............................................71
luisteren terwijl u andere toepassingen
gebruikt ...........................................................71
mini-radioweergave .........................................72
minimaliseren ..................................................71
opgeslagen kanalen selecteren .......................71
overzicht ..........................................................70
schakelen tussen hoofdtelefoon/luidspreker ..72
terugkeren naar volledige weergave ...............71
voorinstellingen ...............................................71
RSS-feeds ...............................................................27
Dit is een internetversie van deze publicatie. © Uitsluitend voor privégebruik afdrukken.
V
verbindingsinstellingen ............................................19
vergrendelen
scherm .............................................................11
vergrendeling
SIM-kaart .........................................................87
Verkenner ................................................................16
verwijderen
bestanden .......................................................16
foto's ...............................................................66
mappen ...........................................................16
video's .............................................................69
verzenden
foto's ...............................................................66
foto's en video's ..............................................83
video's .............................................................69
Video-oproep
het toetsenblok gebruiken ...............................34
instellingen ......................................................34
93
Page 94

Video-oproepen
besturingstoetsen ............................................35
Video-oproepinstellingen ........................................34
Videooproep
bellen vanuit contacten ...................................34
bellen vanuit de oproepgeschiedenis .............34
video's
afspelen ...........................................................68
bekijken op YouTube™ ...................................69
opslag ..............................................................82
verwijderen ......................................................69
verzenden ........................................................69
verzenden met Bluetooth™ .............................69
verzenden van de camera ...............................83
weergeven .......................................................82
videocamera ............................................................79
instellingen ......................................................79
volume
muziek .......................................................67, 71
radio ................................................................71
voorinstelling
FM-radiokanalen .............................................71
voorinstellingen .......................................................71
FM-radiokanalen .............................................71
radio selecteren ...............................................71
W
web ..........................................................................60
browsen ...........................................................60
favorieten .........................................................61
geschiedenis ...................................................62
menuopties ......................................................60
weergaveopties ...............................................61
Web
zoomen ............................................................61
Webfeeds - zie RSS-feeds
weergeven
foto's ...............................................................65
werkbalk
fotoviewer ........................................................65
Wi-Fi™ .....................................................................55
willekeurige volgorde van nummers ........................67
willekeurige volgorde, nummers afspelen in ...........67
Windows Live™ Messenger ....................................52
Y
YouTube™ ..............................................................69
Z
zoeken
radiokanalen ....................................................71
zoeker
pictogrammen in fotocamera ..........................74
pictogrammen in videocamera ........................79
94
Dit is een internetversie van deze publicatie. © Uitsluitend voor privégebruik afdrukken.
 Loading...
Loading...