Page 1
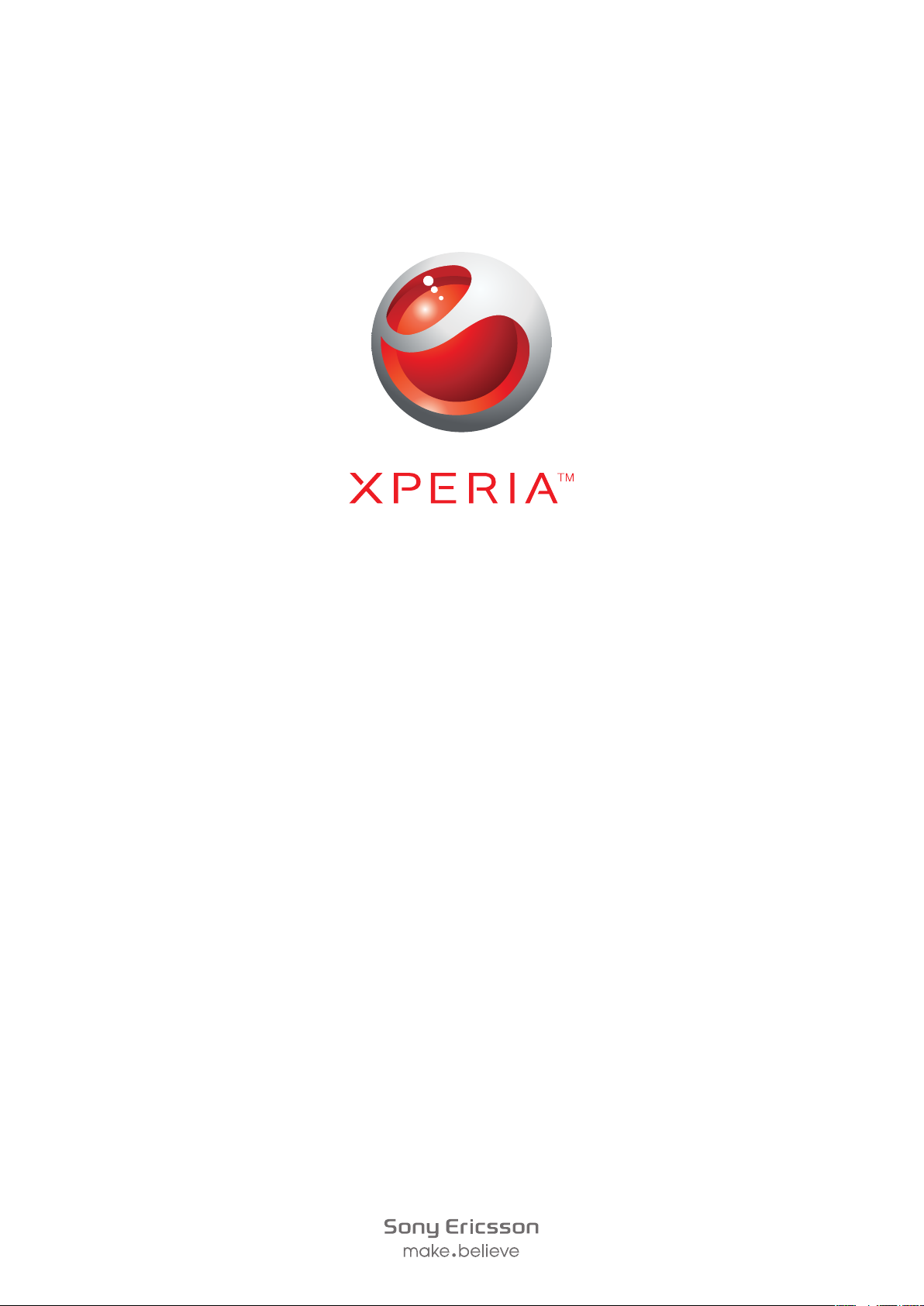
X2
Išplėstasis vartotojo vadovas
Page 2
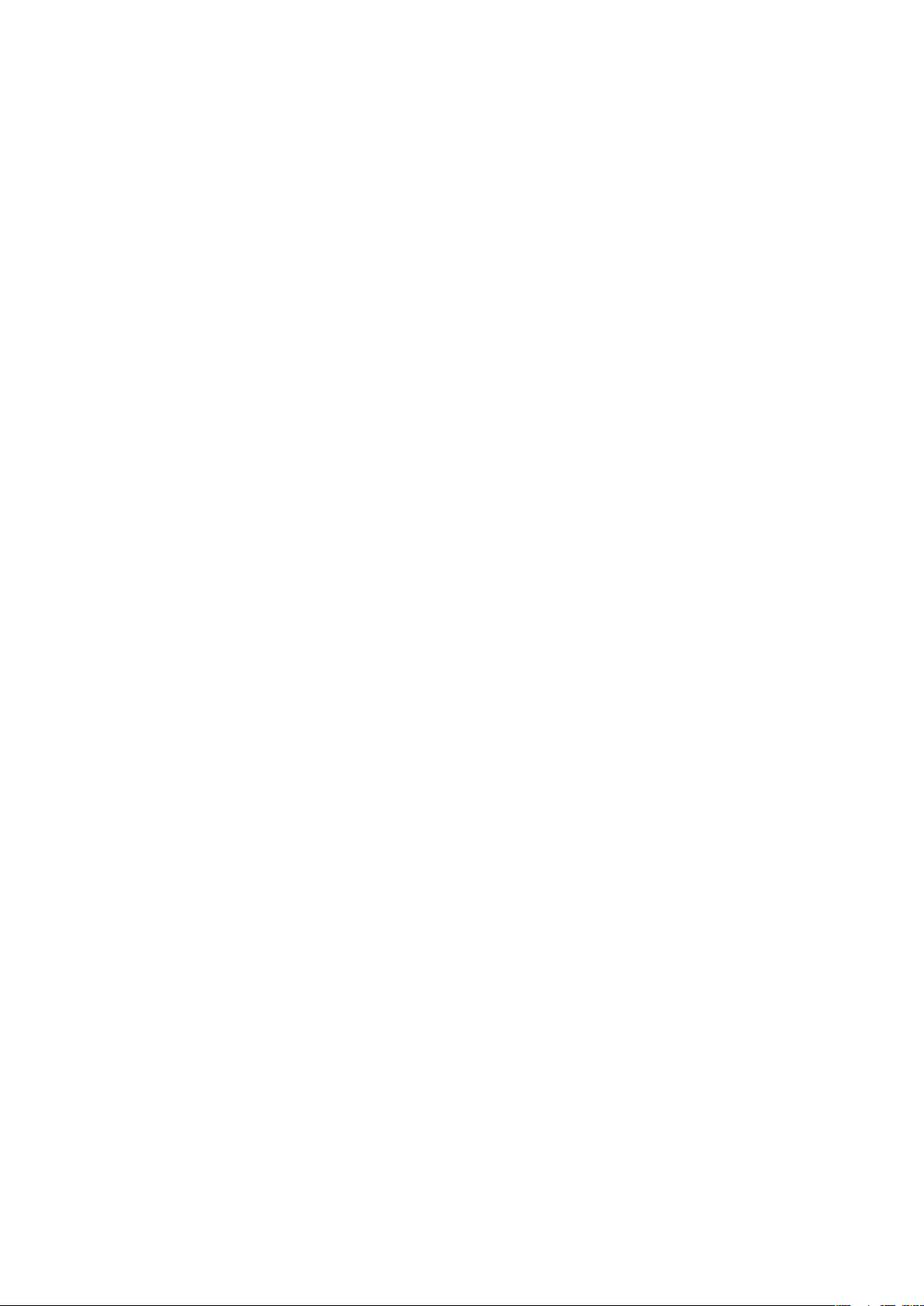
Turinys
Pradžia..........................................................................................5
Vartotojo vadovas telefone..................................................................5
Papildoma pagalba.............................................................................5
Surinkimas..........................................................................................5
Telefono įjungimas ir išjungimas..........................................................6
Ekrano lygiavimas...............................................................................7
Veiksmų telefonu pradžia............................................................8
Telefono apžvalga...............................................................................9
Akumuliatoriaus įkrovimas...................................................................9
Nešiojama stereofoninė laisvų rankų įranga.......................................10
Būsenos juosta.................................................................................10
Būsenos piktogramos.......................................................................10
Ekrano užraktas................................................................................11
Naršymas..........................................................................................11
Pradinio meniu pritaikymas savo reikmėms.......................................13
Laikas ir data.....................................................................................13
Pavojaus signalai ir pranešimai..........................................................14
„Communication Manager“...............................................................14
Savininko informacija.........................................................................14
Interneto ir pranešimų siuntimo nustatymai........................................15
Tinklai................................................................................................15
Turinio tvarkymas telefone naudojant „File Explorer“..........................16
Informacijos paieška..........................................................................16
Teksto įvedimas................................................................................16
Programos........................................................................................17
Parametrai........................................................................................18
Rekomenduojami reikmenys.............................................................20
Telefono naujinimas...................................................................21
„SlideView“.................................................................................22
Skydai..........................................................................................23
Skydelių ir programas keitimas..........................................................23
Skydelių valdymas.............................................................................23
Automatinis skydo perjungimas.........................................................24
Skydo valdymo parametrai................................................................25
„MS Today“ skydas...........................................................................25
„Tilewave“ skydelis............................................................................26
„Pixel City“ skydelis...........................................................................26
Atsirandantis skydelis........................................................................27
„Spb™ Mobile Shell“ skydelis............................................................27
2
Tai internetinė šio leidinio versija. © Galima išspausdinti tik asmeninėms reikmėms.
Page 3
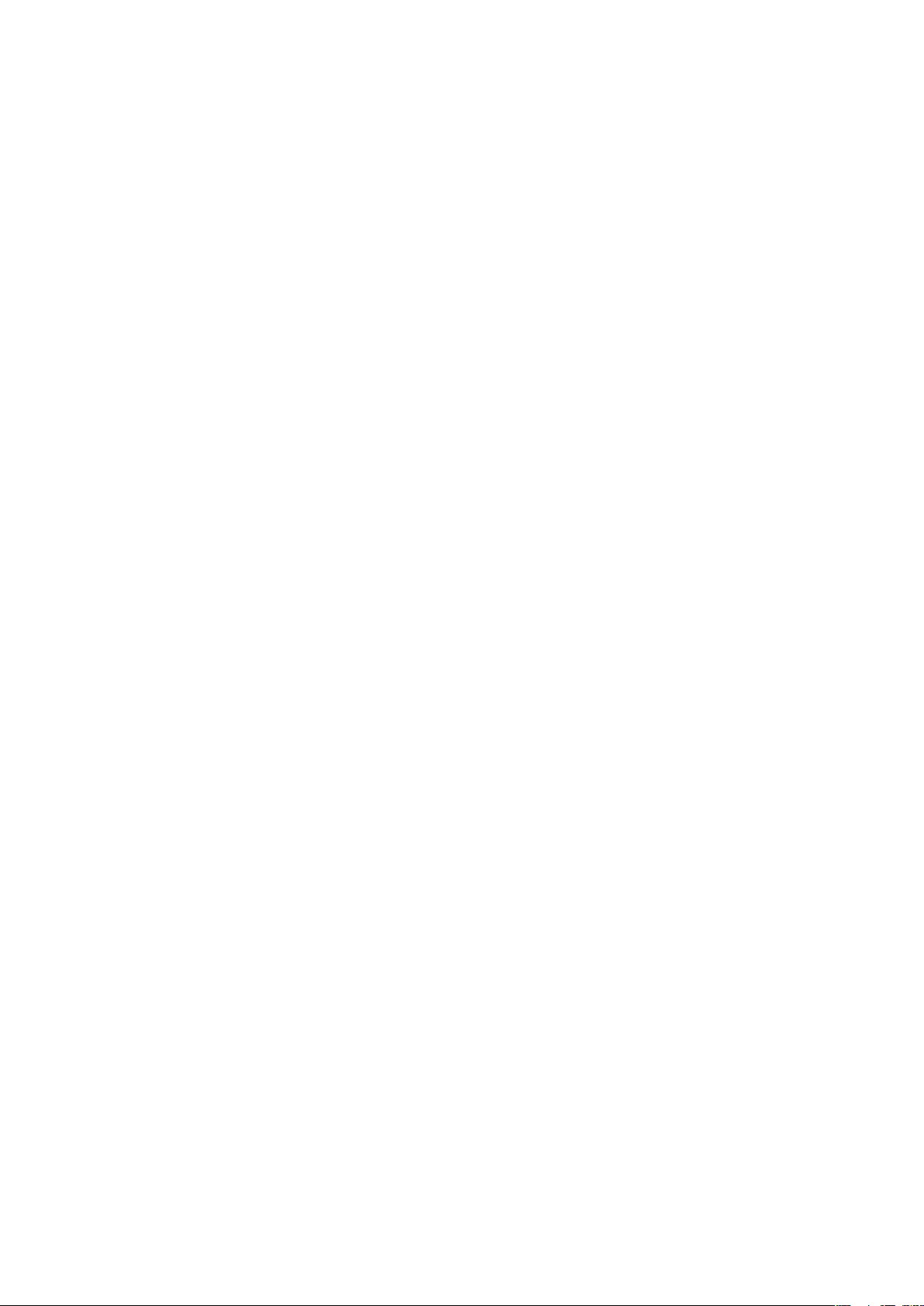
„Skype™“ skydelis............................................................................28
Naujų skydelių atsisiuntimas..............................................................28
Skambinimas..............................................................................29
Skambinimas ir skambučių priėmimas...............................................29
Daugiau skambinimo funkcijų............................................................31
Vaizdo skambutis..............................................................................32
Kontaktai ....................................................................................34
Contacts naudojimas........................................................................34
SIM kontaktai....................................................................................35
Įmonės kontaktų paieška naudojant „Microsoft® Exchange Server“..36
Kalendorius.................................................................................37
Kalendoriaus naudojimas..................................................................37
Susitikimo užklausų valdymas naudojant „Microsoft® Outlook®“......38
Sinchronizavimas.......................................................................39
Sinchronizavimo būdai......................................................................39
Sinchronizavimas naudojant „Sony Ericsson Sync“...........................39
Sinchronizavimas su kompiuteriu, kuriame įdiegta „Microsoft®
Windows®“, naudojant „Microsoft® ActiveSync®“...........................40
Sinchronizavimas belaidžiu būdu su „Microsoft® Exchange Server“..42
Pranešimų siuntimas.................................................................45
SMS ir MMS......................................................................................45
El. paštas..........................................................................................46
„Windows™ Live Messenger“...........................................................49
Prisijungimas..............................................................................50
„Bluetooth™“ technologija................................................................50
„Wi-Fi™“...........................................................................................52
Interneto bendrinimas........................................................................53
TV išvestis.........................................................................................54
Medijos serveris ...............................................................................56
Žiniatinklio naršyklė...................................................................57
Prieš naršant internete.......................................................................57
Naršymas internete...........................................................................57
Meniu parinktys.................................................................................57
Mastelio keitimas...............................................................................58
Parankinių valdymas..........................................................................58
Retrospektyvos puslapiai...................................................................59
Kitų funkcijų naudojimas naršant.......................................................59
Programos ir turinys..................................................................60
„PlayNow™“.....................................................................................60
„Windows® Marketplace“ ................................................................60
Žaidimai............................................................................................60
3
Tai internetinė šio leidinio versija. © Galima išspausdinti tik asmeninėms reikmėms.
Page 4

Programų valdymas..........................................................................60
Autorių teisių saugomas turinys.........................................................61
Medija..........................................................................................62
Nuotraukos.......................................................................................62
Muzika..............................................................................................63
Vaizdo įrašai......................................................................................65
Transliavimo medija...........................................................................66
Radijas..............................................................................................67
Kamera........................................................................................70
Kameros naudojimas........................................................................70
Fotokameros naudojimas..................................................................70
Vaizdo kameros naudojimas..............................................................75
Nuotraukų ir vaizdo įrašų apdorojimas naudojantis kamera................79
Turinio perdavimas....................................................................80
Failų perdavimas iš telefono į kompiuterį ir atvirkščiai.........................80
Vietovės paslaugos....................................................................81
Vidinio GPS imtuvo naudojimas.........................................................81
„FastGPS“.........................................................................................81
„Google Maps™“..............................................................................81
Telefono užrakinimas ir apsauga..............................................83
IMEI numeris.....................................................................................83
Užšifruotieji duomenys......................................................................83
SIM apsauga.....................................................................................83
Telefono apsauga..............................................................................84
Trikčių diagnostika.....................................................................85
Telefono nustatymas iš naujo............................................................85
Negaliu naudotis internetinėmis paslaugomis....................................85
Negaliu sinchronizuoti telefono su „Microsoft® Windows®“
kompiuteriu naudodamas „Bluetooth™“ belaidžio ryšio technologiją. 85
Teisinė informacija.....................................................................86
Indeksas......................................................................................88
4
Tai internetinė šio leidinio versija. © Galima išspausdinti tik asmeninėms reikmėms.
Page 5
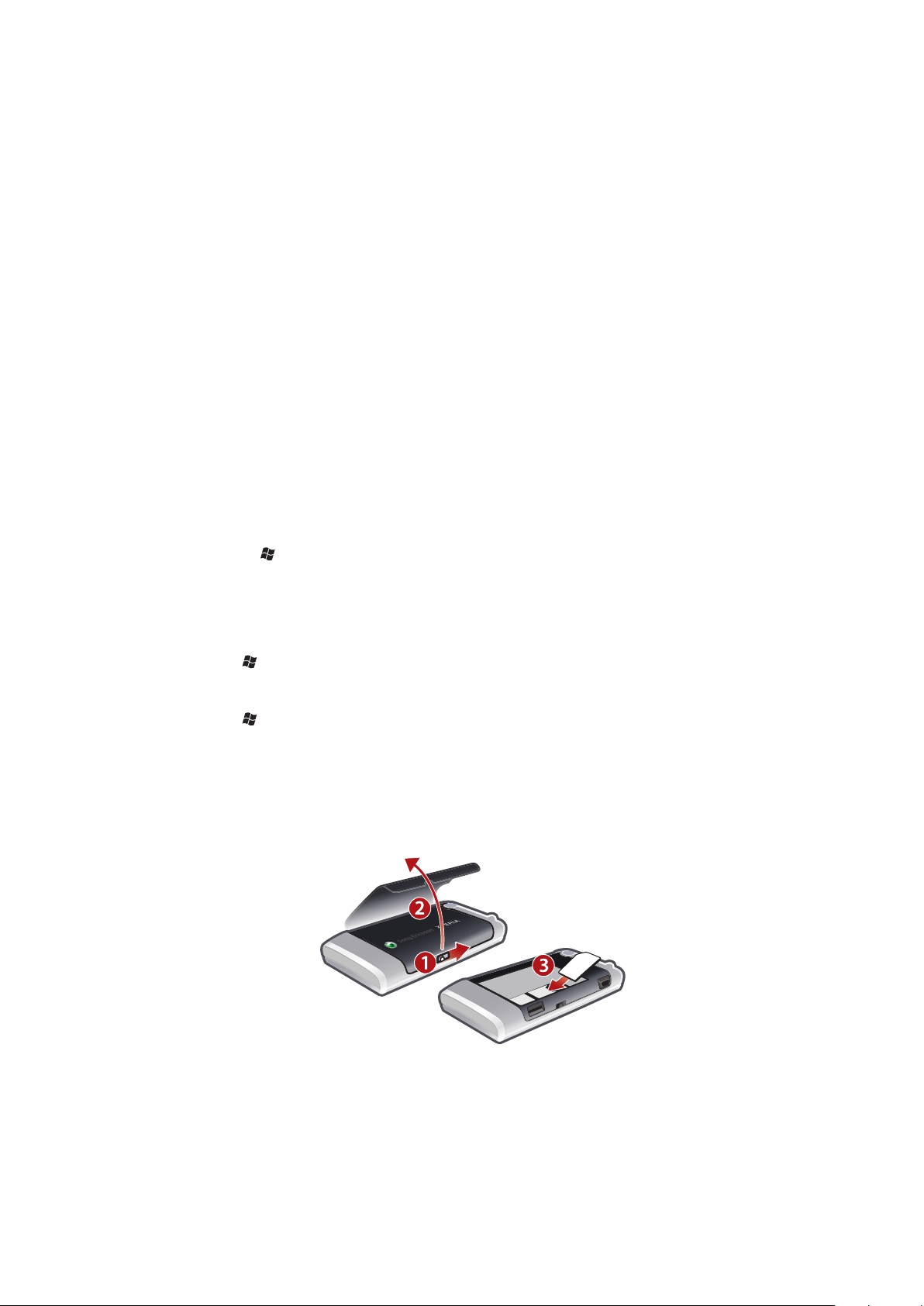
Pradžia
Svarbi informacija
Perskaitykite lankstinuką Svarbi informacija prieš naudodamiesi mobiliuoju telefonu.
Šiame vartotojo vadove gali būti nuorodų į trečiųjų šalių teikiamas paslaugas arba
taikomąsias programas. Norint naudotis tokiomis programomis ar paslaugomis, gali reikėti
atskirai užsiregistruoti tokių trečiųjų šalių paslaugų teikėjų svetainėse. Taip pat gali būti
taikomos papildomos naudojimo sąlygos. Prieš naudodami programas, pasiekiamas
trečiųjų asmenų svetainėse ar per jas, perskaitykite tokių svetainių naudojimo sąlygas ir
taikomą privatumo politiką. „Sony Ericsson“ neužtikrina ir negarantuoja jokių trečiųjų šalių
svetainių arba siūlomų paslaugų prieinamumo ar veikimo.
Kai kurios šiame vartotojo vadove aprašytos paslaugos ir funkcijos palaikomos ne visų tinklų
ir (arba) visų sričių paslaugų teikėjų. Be apribojimų tai taikoma tarptautiniam GSM pagalbos
numeriui 112. Kreipkitės į savo tinklo operatorių ar paslaugų teikėją, kad sužinotumėte apie
bet kokios konkrečios paslaugos ar funkcijos prieinamumą ir papildomus prieigos arba
naudojimo mokesčius.
Vartotojo vadovas telefone
Telefone yra išplėstas Vartotojo vadovas ir pagalbos funkcija.
Prieiga prie telefono vartotojo vadovo
•
Bakstelėkite > Help > Sony Ericsson Help.
Papildoma pagalba
Norėdami naudotis telefone esančia žinyno funkcija
•
Palieskite > Help.
Norėdami naudotis „Getting started“
•
Palieskite > Getting started.
Surinkimas
Prieš pradėdami naudoti telefoną, turite įdėti SIM kortelę ir akumuliatorių.
Norėdami įdėti SIM kortelę
1
Atrakinkite akumuliatoriaus dangtelį.
2
Nuimkite akumuliatoriaus dangtelį.
3
Įstumkite SIM kortelę į laikiklį taip, kad aukso spalvos kontaktai būtų nukreipti žemyn.
5
Tai internetinė šio leidinio versija. © Galima išspausdinti tik asmeninėms reikmėms.
Page 6
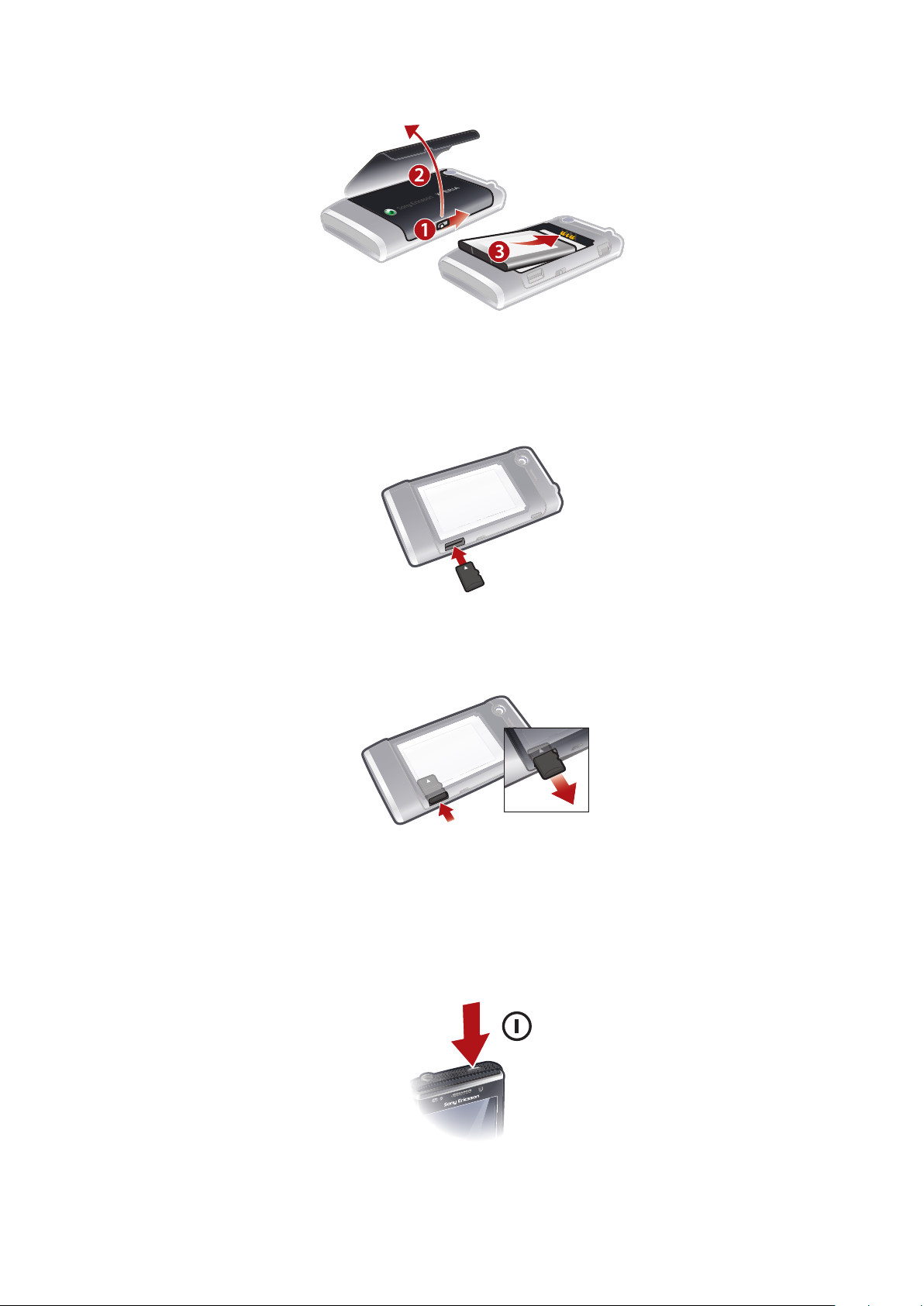
Norėdami įdėti akumuliatorių
1
Atrakinkite akumuliatoriaus dangtelį.
2
Nuimkite akumuliatoriaus dangtelį.
3
Įdėkite akumuliatorių taip, kad „Sony Ericsson“ holograma būtų nukreipta aukštyn,
o jungtys – viena į kitą.
Norėdami įdėti atminties kortelę
1
Nuimkite akumuliatoriaus dangtelį.
2
Įdėkite atminties kortelę taip, kad aukso spalvos kontaktai būtų nukreipti žemyn.
Norėdami išimti atminties kortelę
1
Nuimkite akumuliatoriaus dangtelį.
2
Norėdami atlaisvinti ir išimti atminties kortelę, paspauskite jos kraštus.
Telefono įjungimas ir išjungimas
Telefono įjungimas
6
Tai internetinė šio leidinio versija. © Galima išspausdinti tik asmeninėms reikmėms.
Page 7
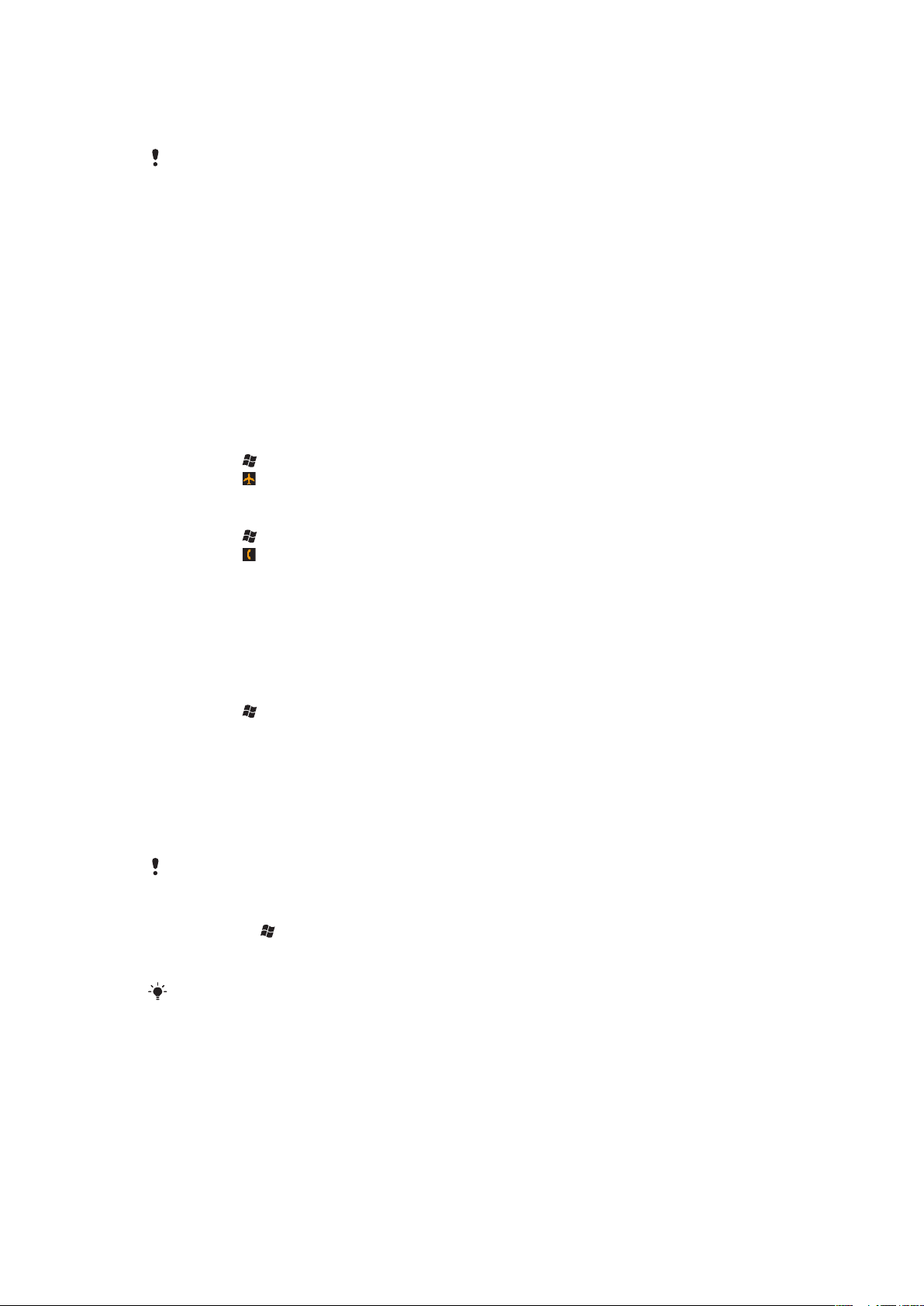
1
Paspauskite ir palaikykite įjungimo klavišą, kol telefonas įsijungs.
2
Pirmą kartą įjungus sąrankos vedlys padės nustatyti pagrindinius telefono
nustatymus.
Pirmą kartą įkraunant telefoną gali užtrukti iki 15 minučių, kol įsijungs ekrano apšvietimas. Tuomet
galite įjungti telefoną.
Telefono išjungimas
1
Paspauskite ir palaikykite įjungimo klavišą, kol pamatysite pranešimą.
2
Bakstelėkite Yes.
Miego režimo įjungimas
•
Norėdami laikinai išjungti ekraną ir įjungti telefono miego režimą, trumpai paspauskite
įjungimo klavišą.
Miego režimo išjungimas
•
Norėdami aktyvinti ekraną, trumpai paspauskite įjungimo klavišą. Telefonas taip pat
suaktyvinamas gavus skambutį ar pranešimą.
Norėdami įjungti lėktuvo režimą
1
Palieskite > Settings > Communication Manager.
2
Palieskite .
Norėdami įjungti telefono režimą
1
Palieskite > Settings > Communication Manager.
2
Palieskite .
Automatinis išjungimas
Automatinio išjungimo funkcija padeda nustatyti automatinį telefono išjungimą. Taip pat
galite nustatyti, kad ekrano apšvietimas būtų automatiškai išjungiamas, jei telefonas
nenaudojamas tam tikrą laikotarpį.
Norėdami naudoti automatinį išjungimą
1
Palieskite > Settings > System > Backlight and Power Management >
Advanced skirtuką.
2
Prieš išjungdami kitas funkcijas, pažymėkite langelius ir sutrumpinkite laiką.
Ekrano lygiavimas
Įjungę telefoną pirmą kartą, turite sulygiuoti ekraną. Jei reikia, ekraną galima sulygiuoti dar
kartą.
Ekrano lygiavimui naudokite rašiklį.
Ekrano lygiavimas
1
Bakstelėkite > Settings > System > Screen > skirtuką Alignment.
2
Bakstelėkite Align Screen.
3
Rašikliu tiksliai bakstelėkite kiekvieną reikiamą objektą.
Ekraną reikia lygiuoti, kad būtų sulygiuoti jo lietimo taškai.
7
Tai internetinė šio leidinio versija. © Galima išspausdinti tik asmeninėms reikmėms.
Page 8

Veiksmų telefonu pradžia
8
Tai internetinė šio leidinio versija. © Galima išspausdinti tik asmeninėms reikmėms.
Page 9
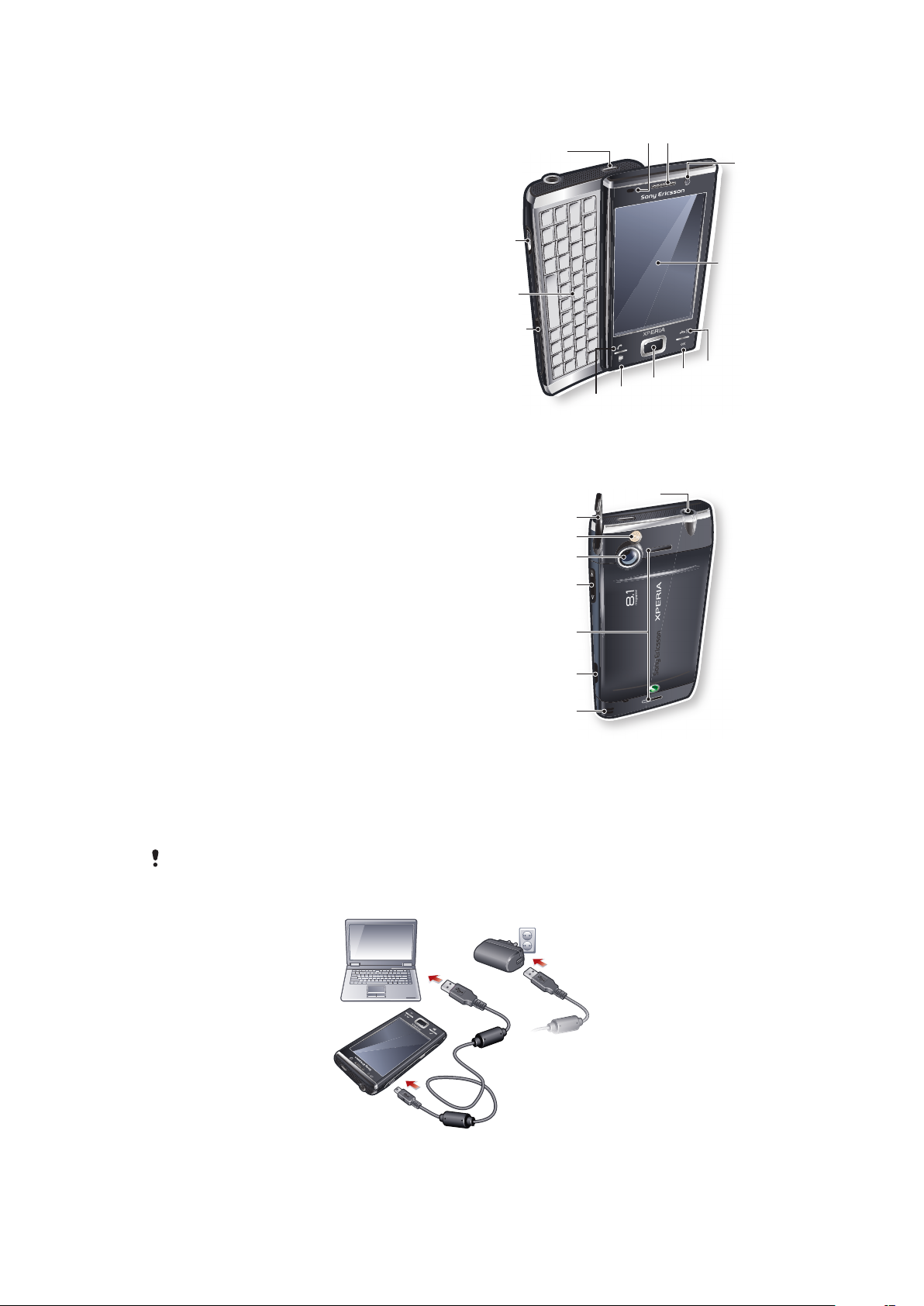
Telefono apžvalga
1
2
4
5
3
6
7
8
9
10
11
13 12
15
16
17
18
19
20
21
14
1 Įjungimo klavišas
2 Įkroviklio / USB kabelio jungtis
3 Klaviatūra
4 Akumuliatoriaus dangtelio laikiklis
5 Skambinimo klavišas
6 Peržiūros klavišas
7 Optinis manipuliatorius / Pasirinkimo klavišas
8 Klavišas „OK“ (gerai)
9 Pokalbio pabaigos klavišas
10 Jutiklinis ekranas
11 Vaizdo skambučio kamera
12 Garsiakalbis
13 Šviesos jutiklis
14 3.5 mm ausinės / TV išvesties laido jungtis
15 Rašiklis
16 Kameros lemputė
17 Kameros lęšis
18 Garsumo klavišas
19 Garsiakalbis
20 Kameros klavišas
21 Dirželio laikiklis
Akumuliatoriaus įkrovimas
Pradėjus įkrauti akumuliatorių, akumuliatoriaus piktograma gali atsirasti ekrane tik po kelių
minučių. Įkraunamą telefoną vis tiek galite naudoti.
Visiškai įkrautas akumuliatorius šiek tiek išsikraus, tada po tam tikro laiko vėl įsikraus. Taip
pailginama akumuliatoriaus naudojimo trukmė. Rodoma įkrovimo būsena gali būti mažesnė nei
100 proc., nors akumuliatorius visiškai įkrautas.
Norėdami įkrauti telefoną adapteriu
•
Prijunkite telefoną prie elektros lizdo USB kabeliu ir maitinimo adapteriu.
9
Tai internetinė šio leidinio versija. © Galima išspausdinti tik asmeninėms reikmėms.
Page 10
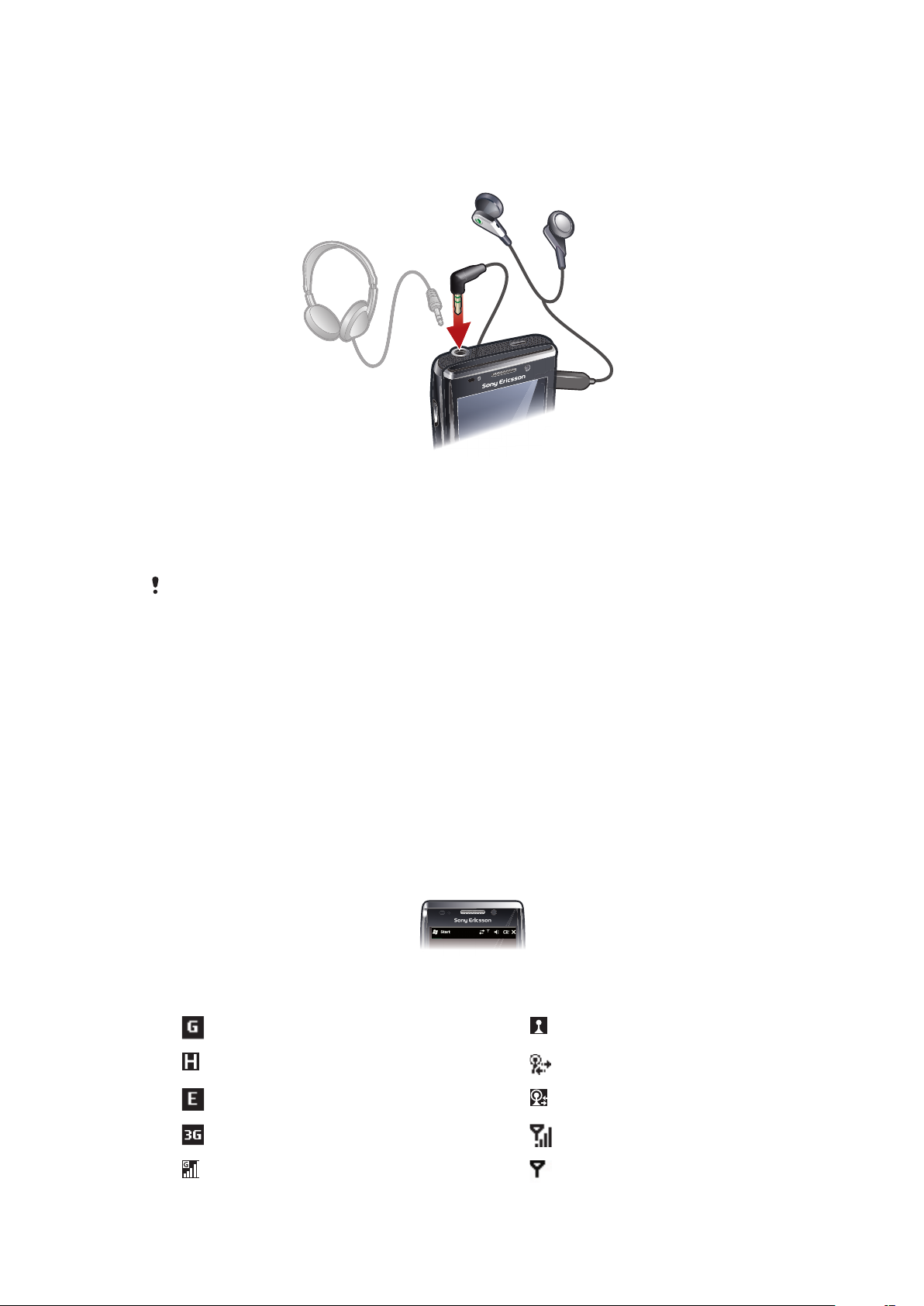
Norėdami įkrauti telefoną kompiuteriu
•
Naudodami pridėtą USB kabelį, prijunkite telefoną prie kompiuterio USB prievado.
Nešiojama stereofoninė laisvų rankų įranga
Laisvų rankų įrangos naudojimas
1
Prijunkite nešiojamą laisvų rankų įrangą.
2
Norėdami atsakyti į skambutį, pasauskite skambučių tvarkymo klavišą. Jei klausotės
muzikos, sulaukus skambučio ji nustoja groti, o baigus kalbėti tęsiama.
3
Norėdami baigti kalbėti, pasauskite skambučių tvarkymo klavišą.
Jei nešiojama laisvų rankų įranga prie telefono nepridėta, ją galite nusipirkti atskirai.
Būsenos juosta
Ekrano viršutinėje dalyje esančioje būsenos juostoje rodoma telefono būsenos informacija
ir pranešimai. Naudodami būsenos juostą galite tiesiogiai prieiti prie rodomų taikomųjų
programų.
Prieiga prie taikomosios programos iš būsenos juostos
1
Bakstelėkite būsenos juostą.
2
Bakstelėkite vieną iš rodomų piktogramų.
Būsenos piktogramos
Norėdami gauti daugiau informacijos arba paleisti taikomąją programą, galite bakstelėti
būsenos juostos piktogramą.
Būsenos juostoje gali būti rodomos šios būsenos piktogramos:
GPRS įjungta „Wi-Fi™“ funkcija įjungta
HSDPA įjungta Ieškoma galimų „Wi-Fi™“ tinklo ryšių
EDGE įjungta Prisijungta prie „Wi-Fi™“ tinklo
3G/UMTS įjungta Signalo stiprumas
GPRS naudojama Nėra signalo
10
Tai internetinė šio leidinio versija. © Galima išspausdinti tik asmeninėms reikmėms.
Page 11
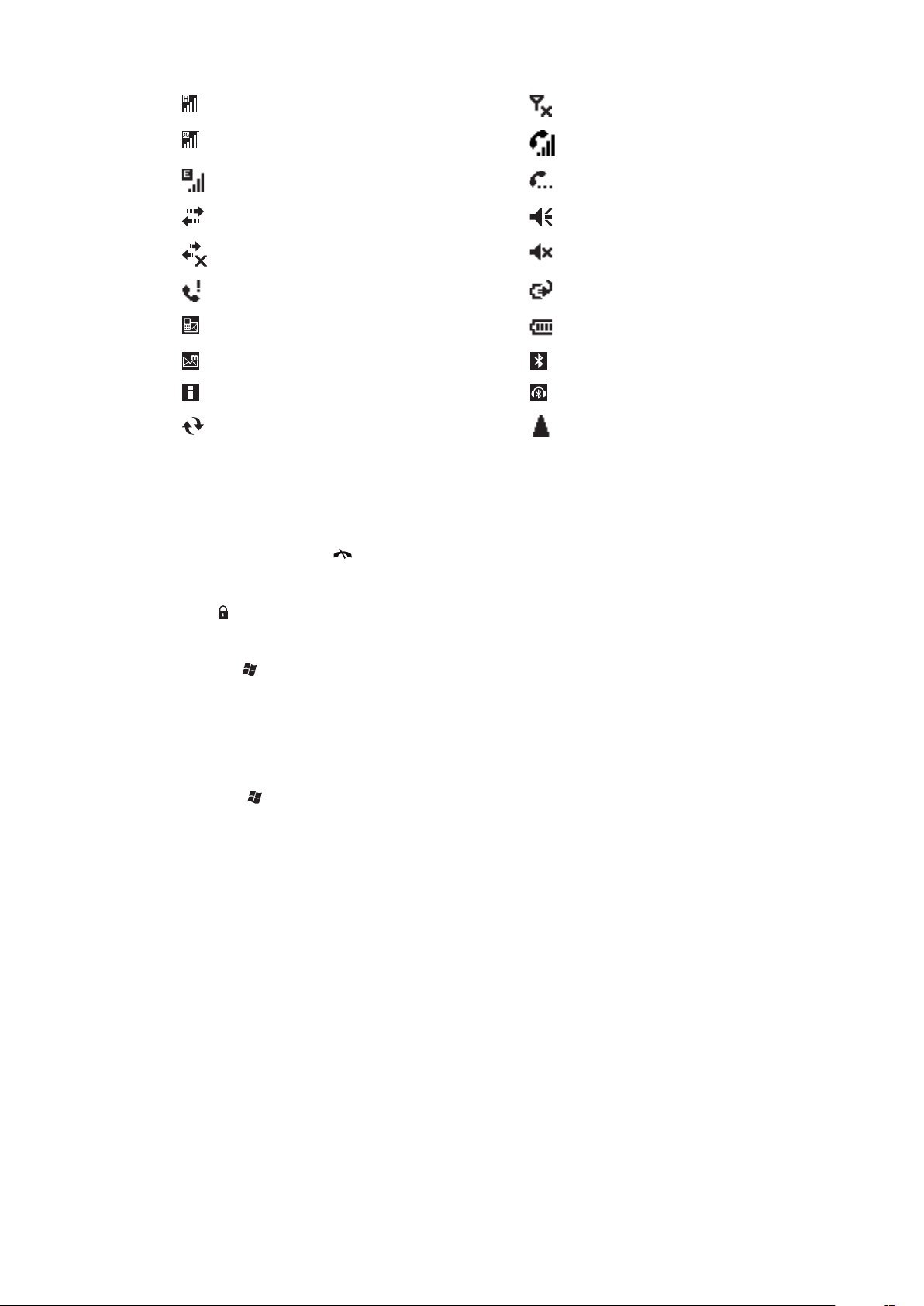
HSDPA naudojama Telefono radijas išjungtas
3G/UMTS naudojama Balso skambutis
EDGE naudojama Skambutis atidėtas
Ryšys aktyvus Garsas įjungtas
Ryšys neaktyvus Garsas išjungtas
Praleistas skambutis Akumuliatorius įkraunamas
Naujas tekstinis pranešimas Akumuliatorius įkrautas
Naujas multimedijos pranešimas „Bluetooth™“ funkcija įjungta
Keli pranešimai. Bakstelėkite, kad peržiūrėtumėte visus. „Bluetooth™“ ausinės prijungtos
Vyksta sinchronizavimas Tarptinklinis ryšys
Ekrano užraktas
Ekrano užrakinimas
•
Paspauskite ir laikykite .
Ekrano atrakinimas
•
Vilkite į kairę arba dešinę.
Norėdami išjungti arba įjungti automatinį ekrano užraktą
1
Palieskite SettingsAuto Lock.
2
Pažymėkite arba panaikinkite žymės langelioEnable Auto Lock žymėjimą.
3
Norėdami pakeisti automatinio ekrano užrakto atidėjimo laiką, palieskite Backlight
and Power Management ir pasirinkite norimus nustatymus skirtuke Advanced
4
Palieskite OK.
Ekrano užrakto kodo naudojimas
1
Pasirinkite > Settings > Lock.
2
Pažymėkite langelį Prompt if phone unused for, pasirinkite laiko intervalą ir įveskite
ekrano atrakinimo kodą.
3
Bakstelėkite OK, tada patvirtinkite pasirinkdami Yes.
Naršymas
Naršyti ekrane galite naudodamiesi šiomis priemonėmis:
•
rašikliu ar pirštu liesti jutiklinį ekraną;
•
naudoti naršymo klavišą.
11
Tai internetinė šio leidinio versija. © Galima išspausdinti tik asmeninėms reikmėms.
Page 12

Jutiklinio ekrano naudojimas
•
Norėdami pažymėti arba atidaryti elementą, bakstelėkite jį.
•
Norėdami kopijuoti, pervardyti ar siųsti failą, palieskite ir palaikykite failą ar aplanką. Iš
parinkčių pasirinkite norimą veiksmą.
•
Norėdami slinkti aukštyn arba žemyn, brūkštelėkite per ekraną pirštu arba rašikliu aukštyn
arba žemyn. Kai kuriuose puslapiuose taip pat galite brūkštelėti į šonus.
•
Norėdami, kad ekranas nustotų slinkti, bakstelėkite jį.
•
Norėdami matyti puslapio panoraminį vaizdą, ekranu vilkite pirštą arba rašiklį.
Rodyklių klavišų naudojimas
Norėdami naudoti rodyklių klavišus
•
Norėdami judėti ekrane, spauskite rodyklių klavišus į kairę, dešinę, aukštyn arba
žemyn. Norėdami pasirinkti elementą, paspauskite .
Optinio manipuliatoriaus naudojimas
Paryškintą žymeklį galite judinti bet kuria kryptimi pirštu slinkdami naršymo mygtuku.
„Microsoft® Internet Explorer®“, „Messaging“ ir „ Contacts“ vietoj slinkiklio galite naudoti
optinį manipuliatorių.
Norėdami įgalinti optinį manipuliatorių
1
Palieskite > Settings > System > Optical Joystick.
2
Pažymėkite arba panaikinkite žymės langelioEnable Optical Joystick žymėjimą.
12
Tai internetinė šio leidinio versija. © Galima išspausdinti tik asmeninėms reikmėms.
Page 13
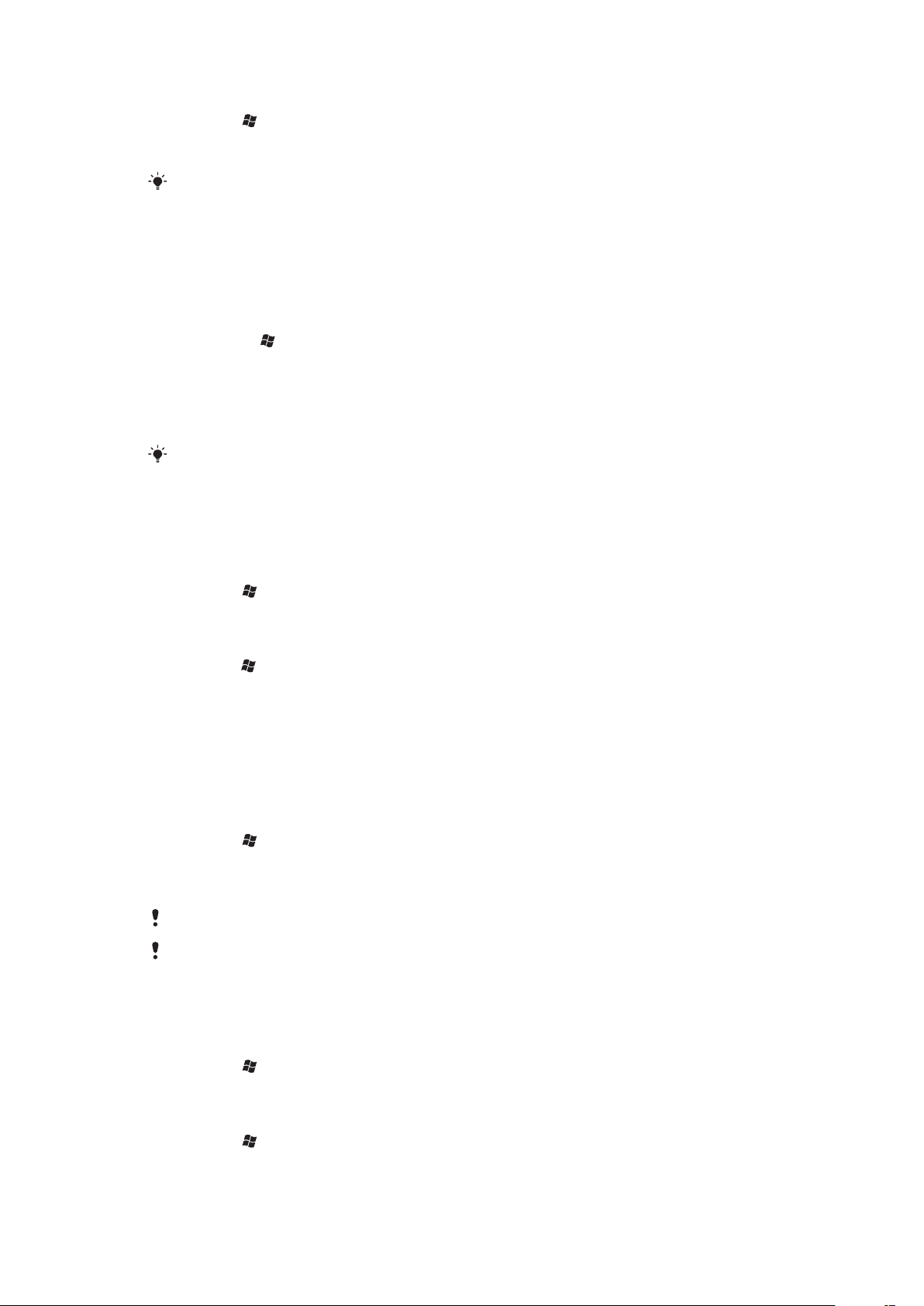
Norėdami įjungti slinkimo funkciją
1
Palieskite > Settings > System > Optical Joystick.
2
Pažymėkite arba panaikinkite žymės langelioEnable scroll function for Messaging
and Contacts žymėjimą.
Šią parinktį galite įjungti tik tuomet, kai yra pažymėtas žymės langelis Enable Optical Joystick.
Pradinio meniu pritaikymas savo reikmėms
Galite pasirinkti, kas turėtų būti rodoma pradiniame meniu. Kai kuriuos pritinkintus
pakeitimus galima taikyti ir „MS Today“ skydui.
Pasirinktinio fono atvaizdo naudojimas
1
Bakstelėkite > Settings > Home.
2
Bakstelėkite skirtuką Appearance ir pažymėkite žymės langelį Use this picture as
the background.
3
Norėdami peržiūrėti paveikslėlių failų sąrašą, bakstelėkite Browse.
4
Bakstelėkite paveikslėlio, kurį norite naudoti, failo vardą.
5
Bakstelėkite OK.
Rekomenduojama atvaizdus įrašyti 480 x 800 vaizdo elementų skiriamąja geba, jei naudojama
WVGA (plačioji vaizdo grafikos matrica), ir 800 x 480 vaizdo elementų skiriamąja geba, jei
naudojamas gulsčias ekrano režimas.
Ekrano nustatymai
Norėdami padidinti arba pamažinti teksto dydį ekrane
1
Palieskite > Settings > System > Screen > tab Text Size.
2
Norėdami padidinti arba pamažinti teksto dydį judinkite slankiklį.
Ekrano ryškumo mažinimas
1
Palieskite > Settings > System > Backlight and Power Management > skirtuką
Backlight.
2
Jei pažymėtas, panaikinkite žymės langelio Auto adjust backlight žymėjimą.
3
Vilkite slankiklį, norėdami sumažinti ryškumą.
Regioniniai nustatymai
Numerių, valiutos, datos ir laiko rodymo stilius tikslinamas regioniniuose nustatymuose.
Norėdami pakeisti regiono nustatymus
1
Palieskite > Settings > System > Regional Settings.
2
Skirtuke Region sąraše pasirinkite savo regioną.
3
Norėdami tinkinti kitus nustatymus, palieskite atitinkamus skirtukus ir pasirinkite
norimas parinktis.
Telefone pakeitus regioną nepasikeičia operacinės sistemos kalba.
Pagal pasirinktą regioną nustatoma, kokios parinktys bus galimos kituose skirtukuose.
Laikas ir data.
Norėdami nustatyti laiką ir datą
1
Palieskite > Settings > Clock & Alarms.
2
Palieskite Time skirtuką.
Norėdami nustatyti kitos vietos laiką ir datą
1
Palieskite > Settings > Clock & Alarms.
2
Palieskite Time skirtuką.
3
Pasirinkite teisingą laiko zoną ir pakeiskite laiką ar datą.
13
Tai internetinė šio leidinio versija. © Galima išspausdinti tik asmeninėms reikmėms.
Page 14
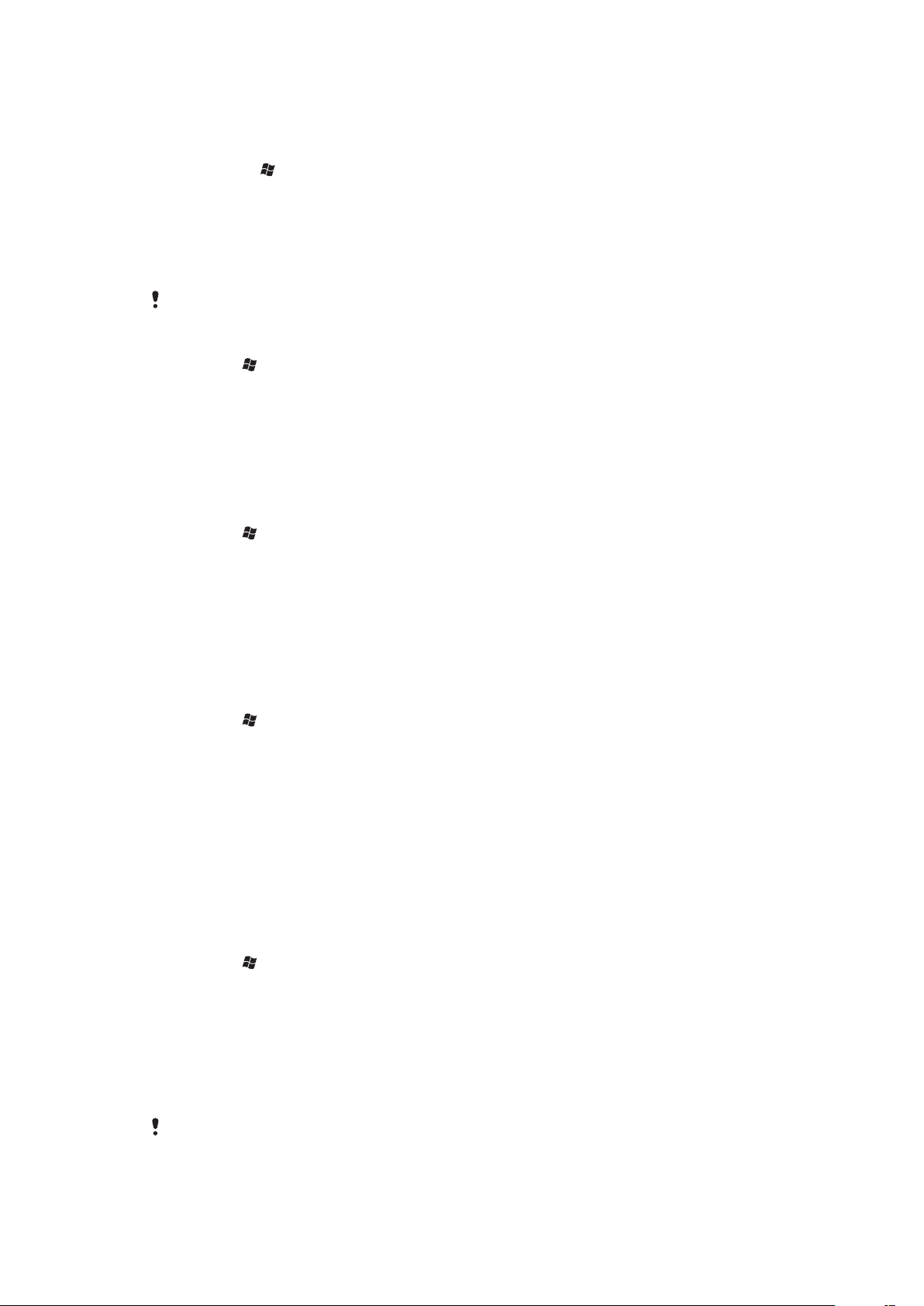
Pavojaus signalai ir pranešimai
Žadintuvo nustatymas
1
Bakstelėkite > Settings > Clock & Alarms > skirtuką Alarms.
2
Bakstelėkite Description ir įveskite žadintuvo pavadinimą.
3
Bakstelėkite savaitės dieną, kurią turėtų skambėti žadintuvas. Bakstelėdami
kiekvieną norimą dieną galite pasirinkti keletą dienų.
4
Norėdami nustatyti žadintuvo laiką, bakstelėkite laiką.
5
Norėdami pasirinkti garsą, bakstelėkite sąrašą, esantį šalia leidimo mygtuko, ir
pasirinkite garsą. Norėdami patvirtinti, bakstelėkite OK.
Jei telefonas išjungtas, žadintuvas neskambės.
Norėdami pasirinkti, kaip turėtų būti įspėjama apie įvykius ar veiksmus
1
Palieskite > Settings > Sounds & Notifications.
2
Palieskite skirtuką Notifications.
3
Palieskite įvykio pavadinimą ir pasirinkite, kaip norite, kad perspėtų, pažymėdami
atitinkamus žymių langelius. Galite pasirinkti iš kelių variantų, pvz., specialų garsą,
žinutę ar mirksinčias šviesas.
Skambėjimo nustatymai
Gaunamų skambučių skambėjimo tono ir garso keitimas
1
Palieskite > Settings > Sounds & Notifications > skirtuką Incoming call.
2
Palieskite Ring type > Ring tone.
„Communication Manager“
„Wi-Fi™“ bei „Bluetooth™“ technologijos ir duomenų ryšiai naudoja nemažai
akumuliatoriaus energijos. Jei tokių ryšių nenaudojate, rekomenduojama juos išjungti, kad
sutaupytumėte akumuliatoriaus energijos.
Ryšių išjungimas
1
Palieskite > Settings > Communication Manager.
2
Išjunkite nereikalingus ryšius.
Energijos taupymas
Galite pailginti akumuliatoriaus įkrovos laiką uždarę fone veikiančias programas ir
išjungdami kai kurias jungtis. Galite dar labiau sumažinti energijos eikvojimą naudodamiesi
automatinio ekrano išjungimo funkcijomis (Auto Lock) arba sumažinti ekrano ryškumą.
Judantys paveikslėliai ir kai kurios seno tipo SIM kortelės taip pat eikvoja daug energijos.
Savininko informacija
Norėdami įvesti savininko informaciją
1
Palieskite > Settings > Personal > Owner Information.
2
Skirtuke Identification įveskite asmeninę informaciją.
Telefono pavadinimas
Telefono pavadinimas naudojamas jūsų telefonui identifikuoti tokiais atvejais:
•
Sinchronizuojant su kompiuteriu,
•
Naudojant „Bluetooth™“ belaidžio ryšio technologiją,
•
Atkuriant informaciją iš atsarginės kopijos.
Jei sinchronizuojate kelis telefonus su tuo pačiu kompiuteriu, kiekvienas telefonas turi turėti savo
unikalų numerį.
14
Tai internetinė šio leidinio versija. © Galima išspausdinti tik asmeninėms reikmėms.
Page 15
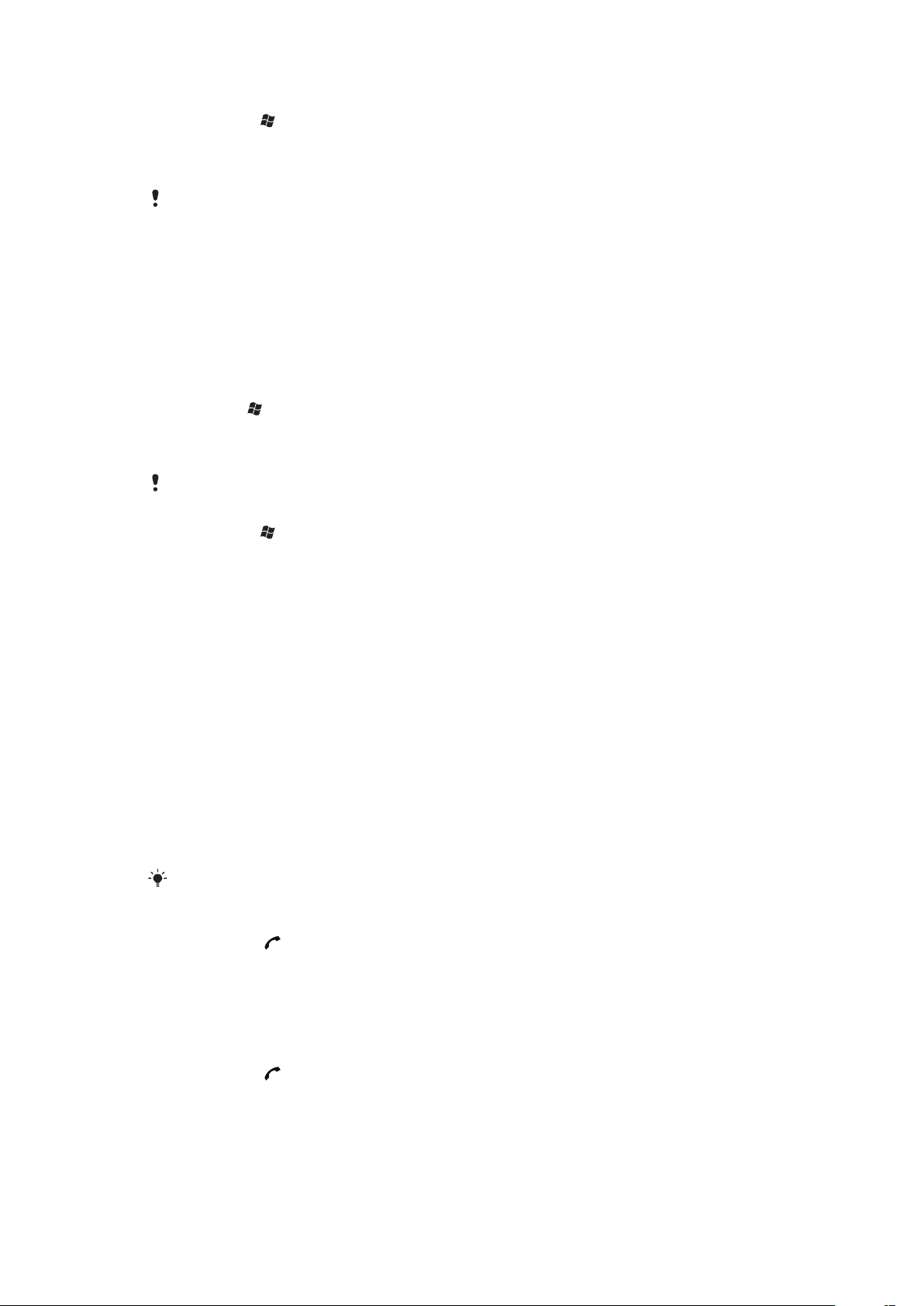
Telefono pavadinimo keitimas
1
Bakstelėkite > Settings > System > About.
2
Bakstelėkite skirtuką Device ID.
3
Įveskite naują pavadinimą.
4
Bakstelėkite OK.
Telefono pavadinimas turi prasidėti raide. Jį gali sudaryti raidės nuo A iki Z ir skaičiai nuo 0 iki 9.
Tarpų naudoti negalima. Norėdami atskirti žodžius, naudokite apatinį brūkšnelį.
Interneto ir pranešimų siuntimo nustatymai
Galite jungtis prie interneto naudodami 2G / 3G mobilųjį duomenų ryšį arba „Wi-Fi™“, jei
telefone nustatyti tinkami interneto nustatymai. Naudodamiesi Connection Setup
programa, galite telefone įdiegti interneto ir pranešimų siuntimo nustatymus. Interneto ir
pranešimų siuntimo nustatymus taip pat galima įtraukti arba keisti rankiniu būdu.
Interneto nustatymų atsisiuntimas
1
Pasirinkite > Settings > Connections > Connection Setup.
2
Pasirinkite OK.
Interneto parametrų konfigūravimas rankiniu būdu
Norėdami gauti informacijos, reikalingos norint konfigūruoti interneto parametrus rankiniu būdu,
kreipkitės į savo paslaugų teikėją.
1
Bakstelėkite > Settings > Connections > Connections.
2
Dalyje My ISP bakstelėkite Add a new modem connection.
3
Įveskite ryšio pavadinimą, tada išplečiamajame lauke pasirinkite Cellular line
(GPRS, 3G) ir bakstelėkite Next.
4
Įveskite Access point name, tada bakstelėkite Next.
5
Jei reikia, redaguokite User name, Password, Domain ir Advanced settings.
Bakstelėkite Finish.
6
Dalyje My ISP bakstelėkite Manage existing connections ir pasirinkite ką tik
sukurtą ryšį.
Tinklai
Galite peržiūrėti galimus naudoti mobiliojo telefono ryšio tinklus ir išdėstyti juos tokia tvarka,
kokia jūsų telefonas turėtų prie jų jungtis. Pavyzdžiui, jei pirmasis pasirinktas tinklas
nepasiekiamas, telefonas bandys prisijungti prie antrojo pageidaujamo naudoti tinklo.
Įjungus telefoną, automatiškai pasirenkamas namų tinklas (jei jis pasiekiamas). Jei jis
nepasiekiamas, galima naudoti kitą tinklą, tinkamą jūsų operatoriui. Tai vadinama
tarptinkliniu ryšiu.
Norint skambinti ir priimti skambučius, telefonas turi būti tinklo ryšio zonoje.
Pasiekiamų tinklų peržiūra
1
Paspauskite .
2
Bakstelėkite Menu > Tools > Options, tada raskite ir bakstelėkite skirtuką
Network.
3
Dalyje Network selection pasirinkite Manual. Tuomet bus rodomas pasiekiamų
tinklų sąrašas.
Pageidaujamų tinklų nustatymas
1
Paspauskite .
2
Bakstelėkite Menu > Tools > Options ir bakstelėkite skirtuką Network.
3
Bakstelėkite Set Networks ir vykdykite ekrane pateikiamus nurodymus.
4
Išdėstę tinklus norima tvarka, bakstelėkite OK ir sugrįšite į skirtuką Network.
5
Sąraše Network selection pasirinkite Automatic.
6
Bakstelėkite OK.
15
Tai internetinė šio leidinio versija. © Galima išspausdinti tik asmeninėms reikmėms.
Page 16
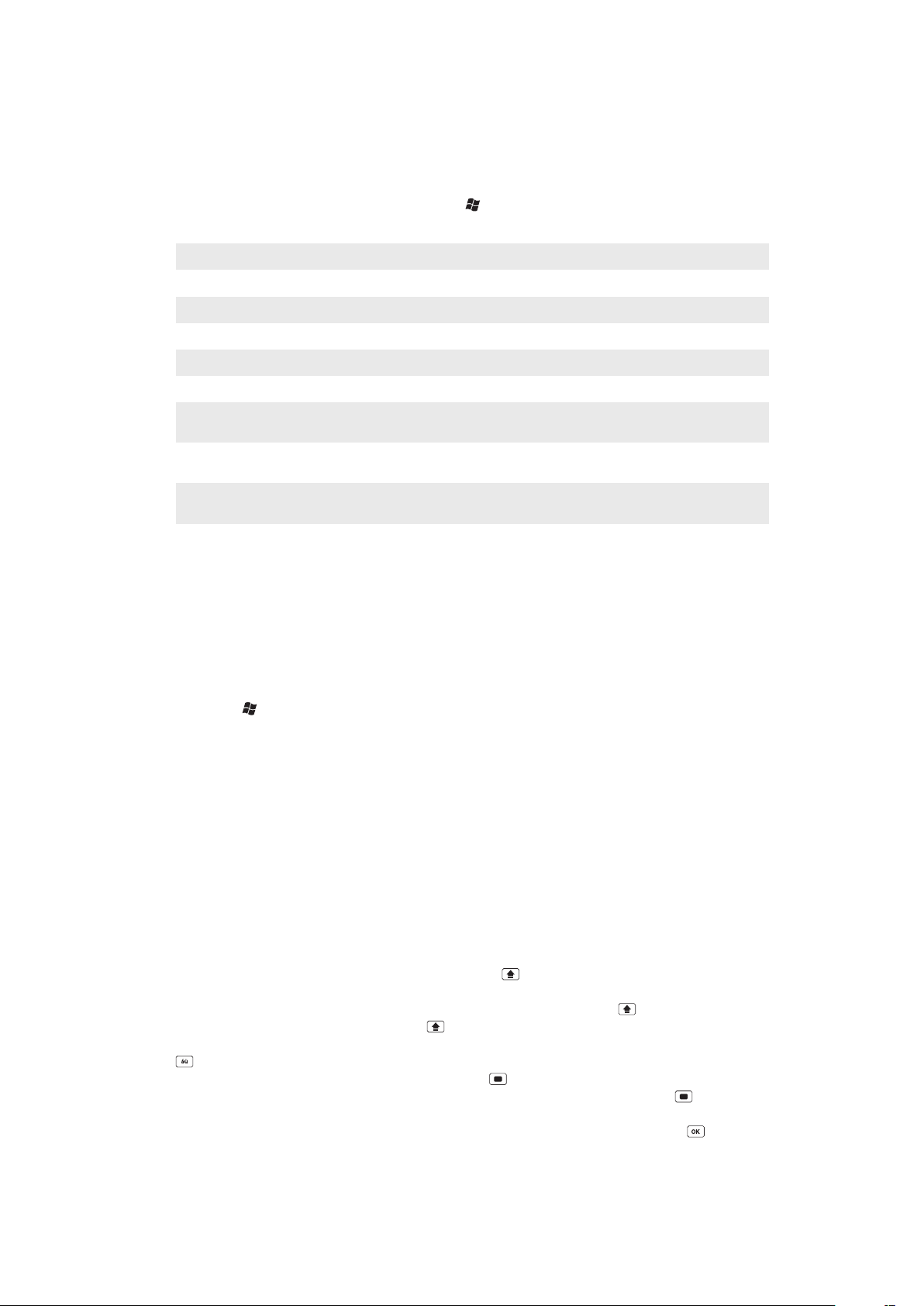
Turinio tvarkymas telefone naudojant „File Explorer“
Galite tvarkyti telefono atmintyje ar atminties kortelėje įrašytus duomenis naudodami
telefono File Explorer. Jei atminties kortelėje nebėra vietos, panaikinkite dalį turinio.
„File Explorer“ naudojimas telefone
•
Norėdami atidaryti File Explorer, palieskite > File Explorer.
Galimos šios File Explorer funkcijos:
Užduotis Veiksmas
Naudojant File Explorer pereiti vienu lygiu aukštyn PasirinkiteUp
Atidaryti aplanką naudojant dabartinį rodinį Palieskite aplanką
Sukurti naują aplanką Pasirinkite Menu > New Folder
Atidaryti failą Palieskite failą
Kopijuoti, iškirpti arba įklijuoti failą ar aplanką Palieskite failą arba aplanką, tada pasirinkite Menu > Edit
Siųsti failą į kitą telefoną arba kompiuterį naudojantis
„Bluetooth™“
Pervardyti failą arba aplanką Palieskite failą arba aplanką, tada pasirinkite Menu >
Panaikinti failą arba aplanką Palieskite failą arba aplanką, tada pasirinkite Menu >
Eiti tiesiai į aplanką Naudokite išplečiamuosius laukus, esančius viršutinėje
Palieskite failą arba aplanką, tada pasirinkite Menu >
Beam File…
Rename
Delete
kairėje ir dešinėje ekrano dalyse
Informacijos paieška
Galite ieškoti telefone saugomų failų ir kitų elementų pagal failo pavadinimą ar elementuose
esančius žodžius. Pavyzdžiui, galite ieškoti Search Phone ir interneto žinynuose.
Norėdami ieškoti failo arba elemento
1
Palieskite > Search Phone.
2
Search for lauke galite:
•
Įvesti failo pavadinimą, žodį arba kitą informaciją, kurios norite ieškoti.
•
Išplečiamajame sąraše pasirinkti elementą, kurio esate ieškoję anksčiau.
3
Type lauke pasirinkite duomenų tipą.
4
Palieskite Search.
5
Results sąraše palieskite elementą, kurį norite atidaryti.
Teksto įvedimas
Norėdami įvesti tekstą ir simbolius galite naudoti papildomą aparatinę klaviatūrą.
Naudojimasis papildoma klaviatūra
•
Norėdami rašyti mažosiomis raidėmis, spauskite atitinkamų raidžių klavišus.
•
Norėdami įrašyti vieną didžiąją raidę, paspauskite , tuomet paspauskite reikiamos raidės
klavišą.
•
Norėdami viską rašyti didžiosiomis raidėmis, du kartus paspauskite . Norėdami vėl rašyti
mažsiomis raidrėmis, vėl paspauskite
•
Norėdami įvesti kirčiuotas raides, pirmiausia paspauskite raidės klavišą, tuomet spauskite
, kol atsiras reikiamas simbolis.
•
Norėdami įvesti skaičių ar simbolį, paspauskite , tuomet paspauskite reikiamą klavišą.
•
Norėdami naudoti visus skaičių ar simbolių klavišus, du kartus paspauskite ir įveskite
reikiamus skaičius ar simbolius.
•
Norėdami patvirtinti įrašus arba išeiti iš naudojamos programos, paspauskite .
Tai internetinė šio leidinio versija. © Galima išspausdinti tik asmeninėms reikmėms.
.
16
Page 17
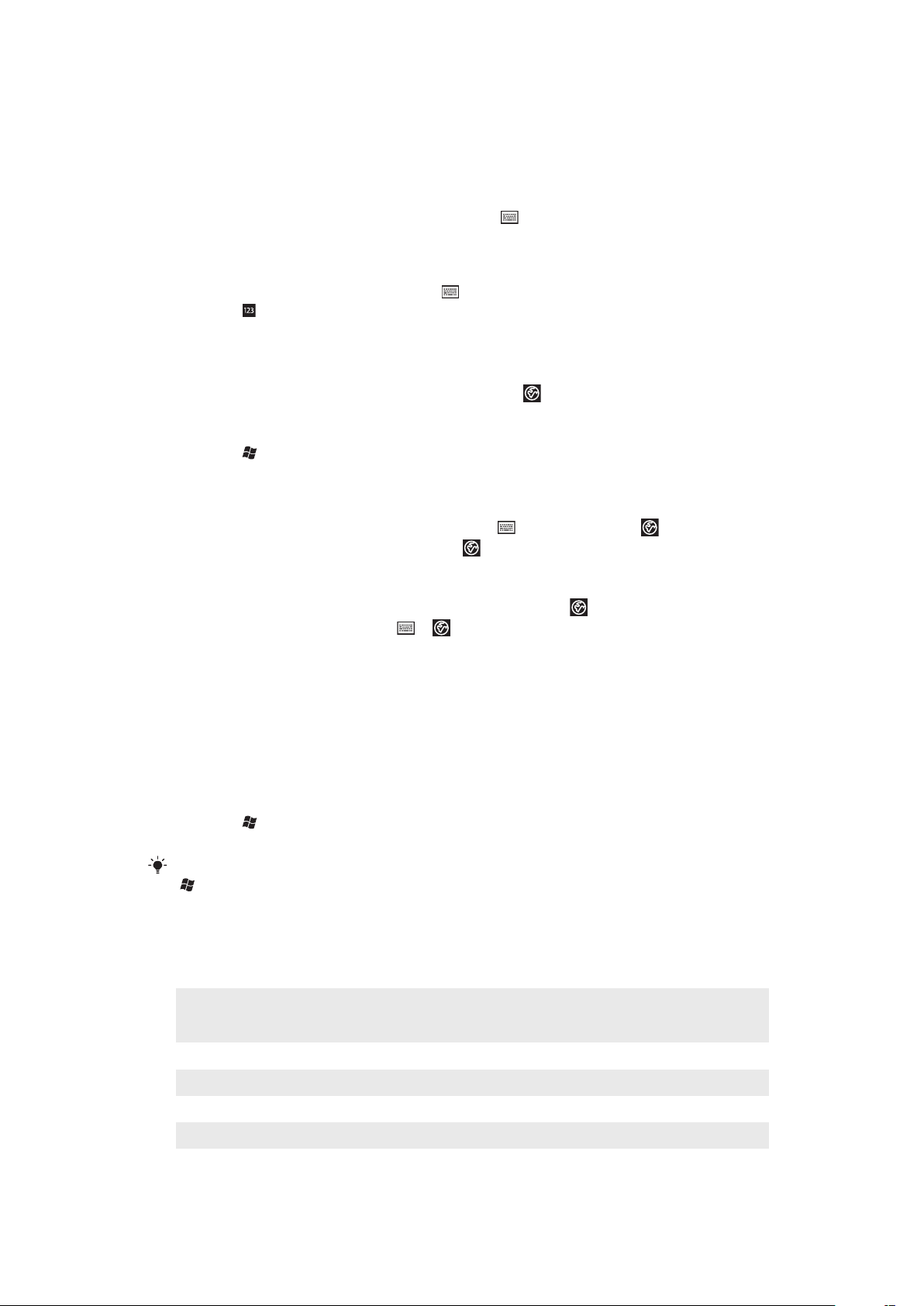
Klaviatūros ekrane naudojimas
Norėdami įvesti tekstą galite naudoti klaviatūrą ekrane. Jums jungus programą arba
pasirinkus laukelį, kuriame reikia įvesti tekstą arba skaičius, atsiras klaviatūra. Klaviatūroje
ekrane yra įtaisytas žodynas.
Norėdami įvesti tekstą naudodami klaviatūrą ekrane
•
Programoje palieskite teksto įvesties piktogramą , esančią ekrano apačioje ir
atsiras klaviatūra ekrane.
Norėdami įvesti skyrybos ženklus ir simbolius, naudodamiesi klaviatūra ekrane
1
Programoje, ekrano apačioje, palieskite .
2
Palieskite ir pasirinkite skyrybos ženklą arba simbolį.
Įvesties kalba
Prieš pradėdami vesti tekstą, turite pasirinkti rašomąsias kalbas. Įvesdami tekstą, galite
perjungti vieną iš pasirinktų įvesties kalbų bakstelėję
Norėdami pasirinkti įvesties kalbas
1
Palieskite > Settings > Personal > Keyboard > Languages.
2
Pažymėkite kalbos, kurią norite įtraukti į sąrašą, žymės langelį.
Įvesties kalbos keitimas
•
Jei naudojatės išslenkančia klaviatūra, palieskite , tuomet palieskite .
•
Jei naudojatės klaviatūra ekrane, palieskite .
.
Žodžių įtraukimas į klaviatūros žodyną
1
Jei naudojatės klaviatūra ekrane, įvesdami tekstą palieskite , o jei naudojatės
išslenkančia klaviatūra, palieskite
2
Palieskite Options > My words > Add.
3
Įrašykite žodį ir palieskite OK.
> .
Teksto taisymo parinktis
Teksto taisymo funkcija padeda greičiau surinkti tekstą, pasiūlydama žodžius pagal
pirmąsias raides. Galite nustatyti įvairias parinktis teksto taisymo meniu, pavyzdžiui, rašybos
klaidų taisymą, kito žodžio spėjimą, automatinį papildymą arba automatinį keitimą.
Norėdami nustatyti teksto taisymo parinktis
1
Palieskite > Settings > Personal > Keyboard > Text correction.
2
Pasirinkite pageidaujamas parinktis.
Jei norite gauti daugiau informacijos apie skirtingas teksto taisymo meniu parinktis, palieskite
> Settings > Personal > Keyboard > Text correction > Help.
Programos
Šias programas galite rasti „Start“ meniu:
Office Mobile
Galite naudoti visą rinkinį „Microsoft® Office“ programų telefonui: Microsoft Excel
Mobile, Microsoft OneNote Mobile, Microsoft PowerPoint Mobile ir Microsoft
Word Mobile.
Home
Text
Panels
Camera
Calendar
Today skydelis.
Siųskite ir gaukite balso pranešimus, multimedijos ir tekstinius pranešimus.
Valdykite skydelius.
Fotografuokite ir filmuokite vaizdo įrašus.
Sekite paskirtus susitikimus ir kurkite susitikimų užklausas.
17
Tai internetinė šio leidinio versija. © Galima išspausdinti tik asmeninėms reikmėms.
Page 18
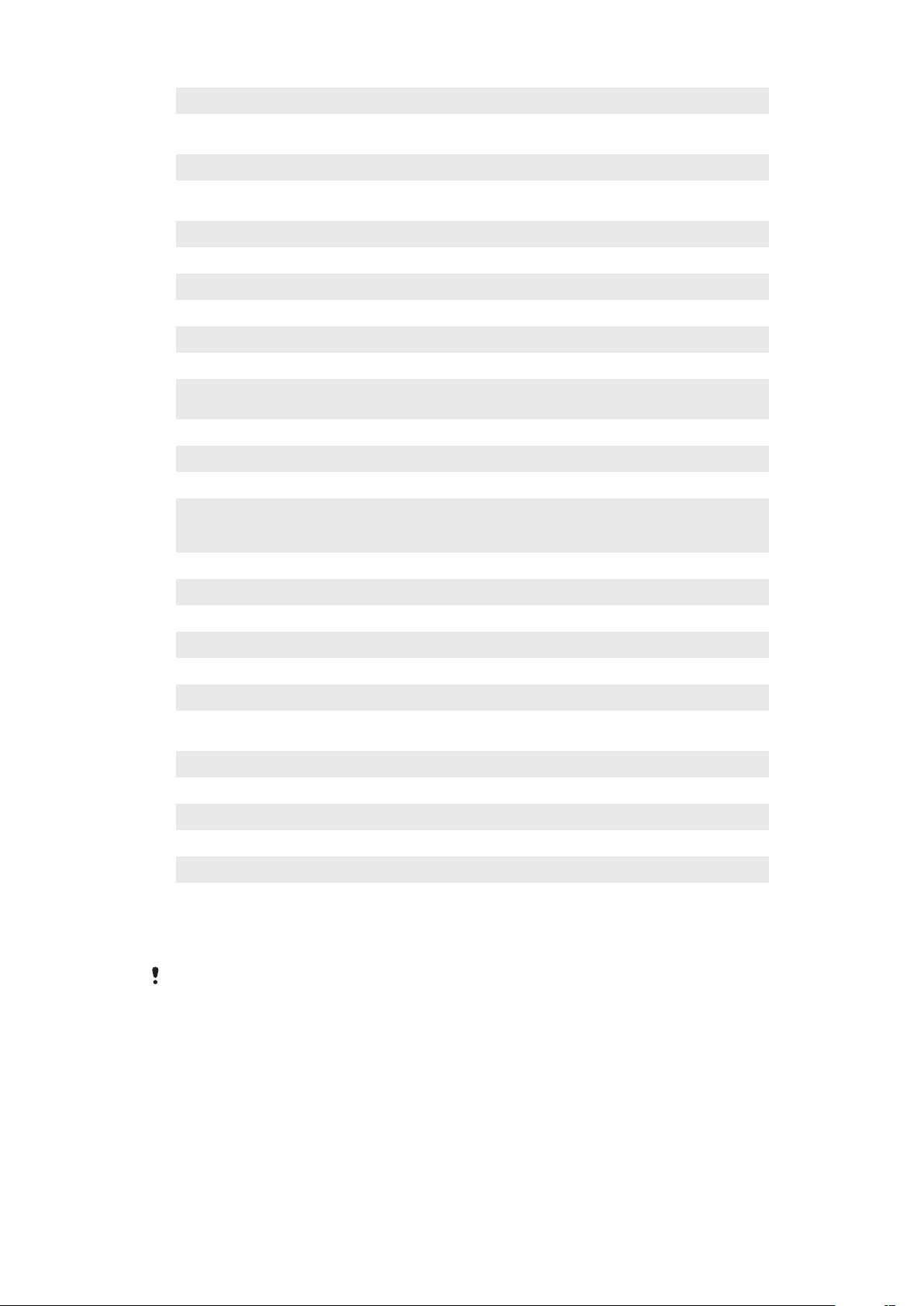
Contacts
Internet Explorer
E-mail
Phone
Help
SlideView Greita prieiga prie dažnai naudojamų telefono funkcijų.
Media
Sony Ericsson Sync
YouTube
Games
ActiveSync
Adobe Reader LE
Calculator
File Explorer
Getting started
PlayNow™
Google Maps
Marketplace
Internet Sharing
Messenger
Notes
Pictures & Videos
Search Phone
Settings
Streaming Media
Tasks
Task Manager
Windows Live
Gaukite informaciją apie draugus ir kolegas.
Naršykite žiniatinklio ir WAP puslapiuose, atsisiųskite naujas programas ir failus iš
interneto.
Siųskite ir gaukite el. laiškus.
Skambinkite, priimkite skambučius, perjunkite skambučius ir nustatykite konferencinį
pokalbį.
Žiūrėkite dabartinio ekrano ar programos Žinyno temas.
Valdykite muzikos, nuotraukų, vaizdo įrašų failus ir žaidimus.
Sinchronizuokite adresinę, kalendorių ir t. t. naudodamiesi „SonyEriccsson.com“.
Dalinkitės ir peržiūrėkite vaizdo įrašus iš viso pasaulio.
Žaisti keturis iš anksto įdiegtus žaidimus.
Sinchronizuokite informaciją tarp telefono ir kompiuterio arba serverio „Microsoft®
Exchange“.
Peržiūrėkite PDF (platinamų dokumentų formatas) failus telefone.
Skaičiuotuvu galite atlikti pagrindinius skaičiavimus: sudėti, atimti, dauginti ir dalinti.
Tvarkykite ir valdykite failus telefone.
Perskaitykite, kaip galima valdyti telefono funkcijas: skambinti, nustatyti datą ir laiką, fono
paveikslėlį, slaptažodžius ir skambėjimo toną. Taip pat galite perkelti muziką ir nustatyti
„Bluetooth“ ausines bei naudotis el. paštu.
Atsisiųskite įvairiausios įdomios informacijos į telefoną.
Pamatykite vietovę, kurioje esate, raskite kitas vietoves ir apskaičiuokite maršrutus.
Į telefoną atsisiųskite programų ir žaidimų.
Prisijunkite prie interneto telefono duomenų jungtimi.
Tai – „Windows Live™ Messenger“ versija mobiliajam telefonui.
Kurkite ranka rašytas ar spausdintas pastabas, brėžinius ir balso įrašus.
Peržiūrėkite, tvarkykite ir rūšiuokite nuotraukas, animacinius GIF ir vaizdo įrašus telefone
ar atminties kortelėje.
Ieškokite telefone adresatų, duomenų ir kitos informacijos.
Keiskite telefono nustatymus, kaip jums patinka.
Galite transliuoti vaizdo įrašus tiesiogiai ar pagal užklausą.
Galite sekti savo užduotis.
Valdykite įjungtas programas.
Norėdami rasti informacijos žiniatinklyje, galite naudoti „Windows Live™“ versiją
mobiliajam telefonui. Norėdami pamatyti „Live Mail“ pranešimus ir siųsti ar gauti
tiesioginius pranešimus „Live Messenger“, prisiregistruokite savo „Windows Live“
paskyroje.
Kai kurios šiame „Vartotojo vadove“ aprašytos programos nesuderinamos su visais tinklais ir /
ar paslaugų teikėjų zonomis.
Parametrai
Galite nustatyti bendruosius ir konkrečius telefono parametrus, atitinkančius jūsų reikmes.
18
Tai internetinė šio leidinio versija. © Galima išspausdinti tik asmeninėms reikmėms.
Page 19
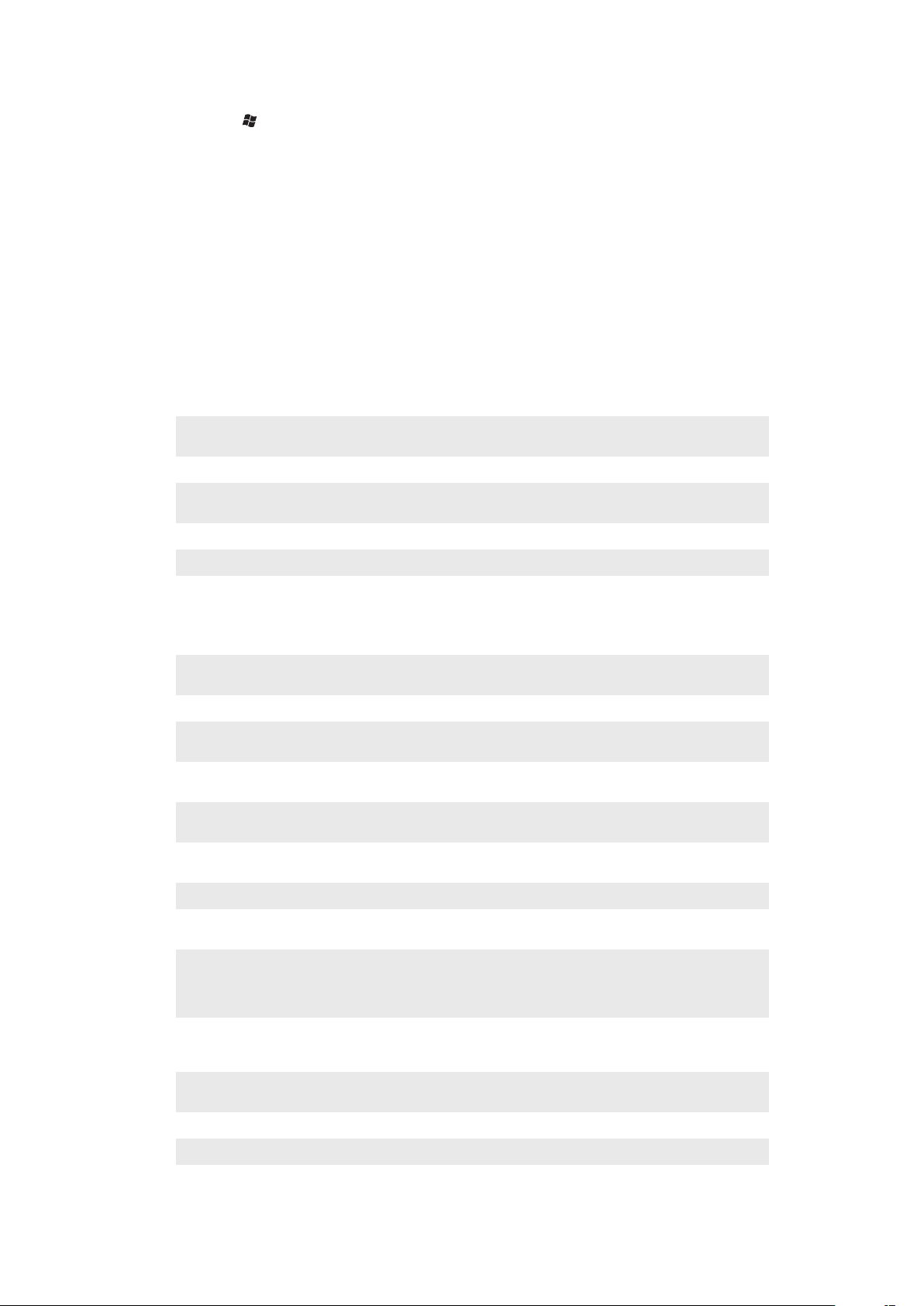
Visų galimų nustatymų rodymas
1
Palieskite > Settings.
2
Palieskite ir peržiūrėkite vieną iš šių nustatymų:
•
Aplankas Personal
•
Aplankas System
•
Aplankas Connections
• Bluetooth
• Sounds & Notifications
• Clock & Alarms
• Auto Lock
• Lock
• Home
• Communication Manager
• Microsoft My Phone
Aplanko „Personal“ apžvalga
Aplanke „Personal“ yra šios parinktys:
Accessibility
Owner Information
Phone
Keyboard
Video Call
Nustatykite Telefono rašomosios mašinėlės (TTY) įrenginį taip, kad įprastinio skambučio
metu būtų galima persiųsti informaciją tekstu į kitą telefoną.
Įveskite asmeninę informaciją.
Pasirinkite telefono nustatymus, pavyzdžiui, skambėjimo toną, savo USIM / SIM kortelės
PIN kodą ir pan.
Nustatykite klaviatūros ekrane parinktis ir įveskite savo žodžius į žodyną.
Pasirinkite vaizdo skambučių nustatymus.
Aplanko „System“ apžvalga
Aplanke „System“ yra šios parinktys:
About
Certificates
Phone reset
Backlight and Power
Management
Customer Feedback
Device Information
DRM
Encryption
Error Reporting
External GPS
FastGPS
Java
Managed Programs
Telefone galite rasti pagrindinę informaciją apie „Windows Mobile®“ versiją bei
telefono procesoriaus tipą. Galite nurodyti telefono pavadinimą.
Čia rasite informaciją apie telefone įdiegtus sertifikatus.
Palieskite šią piktogramą, norėdami pašalinti duomenis ir failus iš atminties ir grąžinti
telefono numatytuosius nustatymus.
Energijos taupymo nustatymai.
Dalyvaudami Tobulinimo pagal vartotojų patirtį programoje prisidėsite prie „Windows
Mobile®“ tobulinimo.
Čia rasite informaciją apie programinės-aparatinės įrangos versiją, techninę įrangą ir
vartotoją.
Konfigūruoti apsaugoto turinio skaitmenines teises nustatymus.
Leidimas šifruoti atminties kortelėje esančius failus. Koduoti failai telefone skirti tik
skaitymui.
Telefono pranešimų apie klaidas funkcijos įjungimas arba išjungimas. Kai ši funkcija
išjungta ir programoje atsiranda klaida, techniniai duomenys apie programos būseną
ir telefoną yra registruojami tekstiniame faile bei perduodami į „Microsoft“ techninės
pagalbos centrą, jei norite jį išsiųsti.
Tinkamo GPS ryšio prievado nustatymas (jei reikia). To gali prireikti, kai telefone yra
programų, suteikiančių prieigą prie GPS duomenų arba turite prie telefono prijungti
GPS imtuvą. Daug informacijos rasite žinyne „Help“.
Pagreitina jūsų GPS padėties nustatymą, nes naujausi iš palydovo gaunami duomenys
atsiunčiami per internetą.
„Java™“ programų, pavyzdžiui, žaidimų ir įrankių, atsisiuntimas ir diegimas telefone.
Čia rasite informaciją apie telefone naudojamų programų diegimo istoriją.
19
Tai internetinė šio leidinio versija. © Galima išspausdinti tik asmeninėms reikmėms.
Page 20
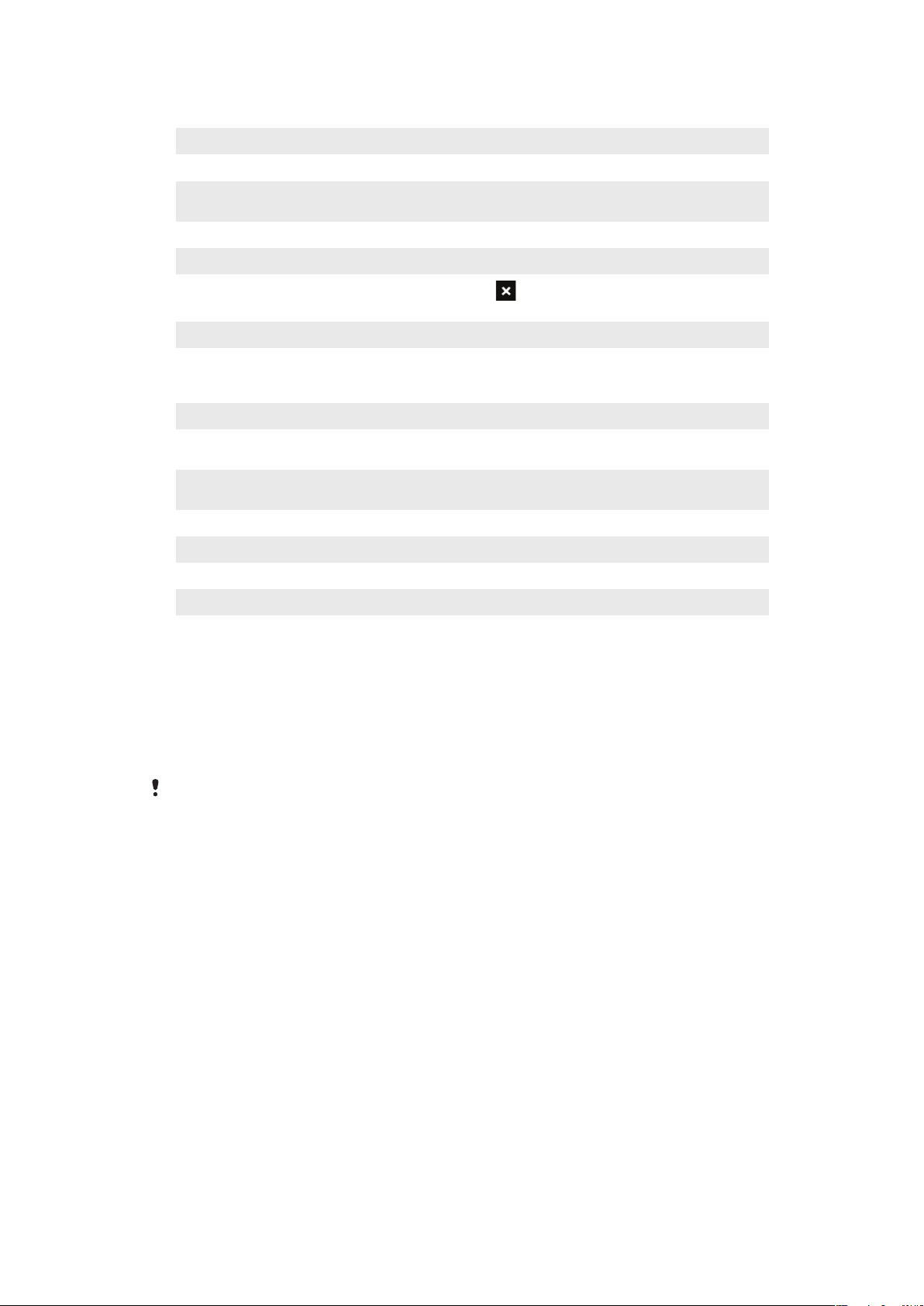
Memory
Microphone AGC
Optical Joystick
Regional Settings
Remove Programs
Screen
Task Manager
TV output
Patikrinkite telefono atminties paskirstymo būseną ir atminties kortelės informaciją.
Galite išjungti naudojamas programas.
Įrašinėdami automatiškai reguliuokite savo balso garsumą.
Įjunkite optinio manipuliatoriaus ir slinkimo funkciją Messages ir Contacts.
Nustatykite vietos konfigūraciją, įskaitant rodomų skaičių, valiutos, datos ir laiko
formatą.
Pašalinkite programas, kurias įdiegėte telefone.
Keiskite ekrano padėtį, sulygiuokite jį ir pakeiskite ekrano teksto dydį.
Išjunkite programas ir nustatykite
paspausite.
Nustatykite signalo tipą ir ekrano atitikimo režimą.
Ryšių aplanko apžvalga
mygtuką išjungti programas nedelsiant, kai jį
Beam
Connection Setup
Connections
Domain Enroll
Wi-Fi
SMS service
Communication Manager
Nustatykite telefoną priimti gaunamus „Bluetooth™“ signalus
Konfigūruokite telefono duomenų jungtis, pavyzdžiui, GPRS, WAP ir MMS,
veikiančias per aptiktą ar pasirinktą tinklo operatorių
Konfigūruokite telefono duomenų ryšius, kad galėtumėte jungtis prie interneto arba
privačiojo vietinio tinklo
Užsiregistruokite domene ir prijunkite savo telefoną prie bendrovės išteklių
Nustatykite ryšius su pasiekiamais belaidžiais tinklais
Pasirinkite, kurį duomenų ryšį naudoti siunčiant tekstinius pranešimus
Įjunkite ir išjunkite įvairius ryšių kanalus
Rekomenduojami reikmenys
Rekomenduojama naudoti šiuos telefono reikmenis:
•
VH700 „Bluetooth™ Noise Shield“ laisvų rankų įranga
•
Dvigubas įkroviklis EP750
•
4 arba 8 GB SD kortelė
•
Automobilinis įkroviklis AN300.
Daugiau informacijos rasite
www.sonyericsson.com/support
.
20
Tai internetinė šio leidinio versija. © Galima išspausdinti tik asmeninėms reikmėms.
Page 21
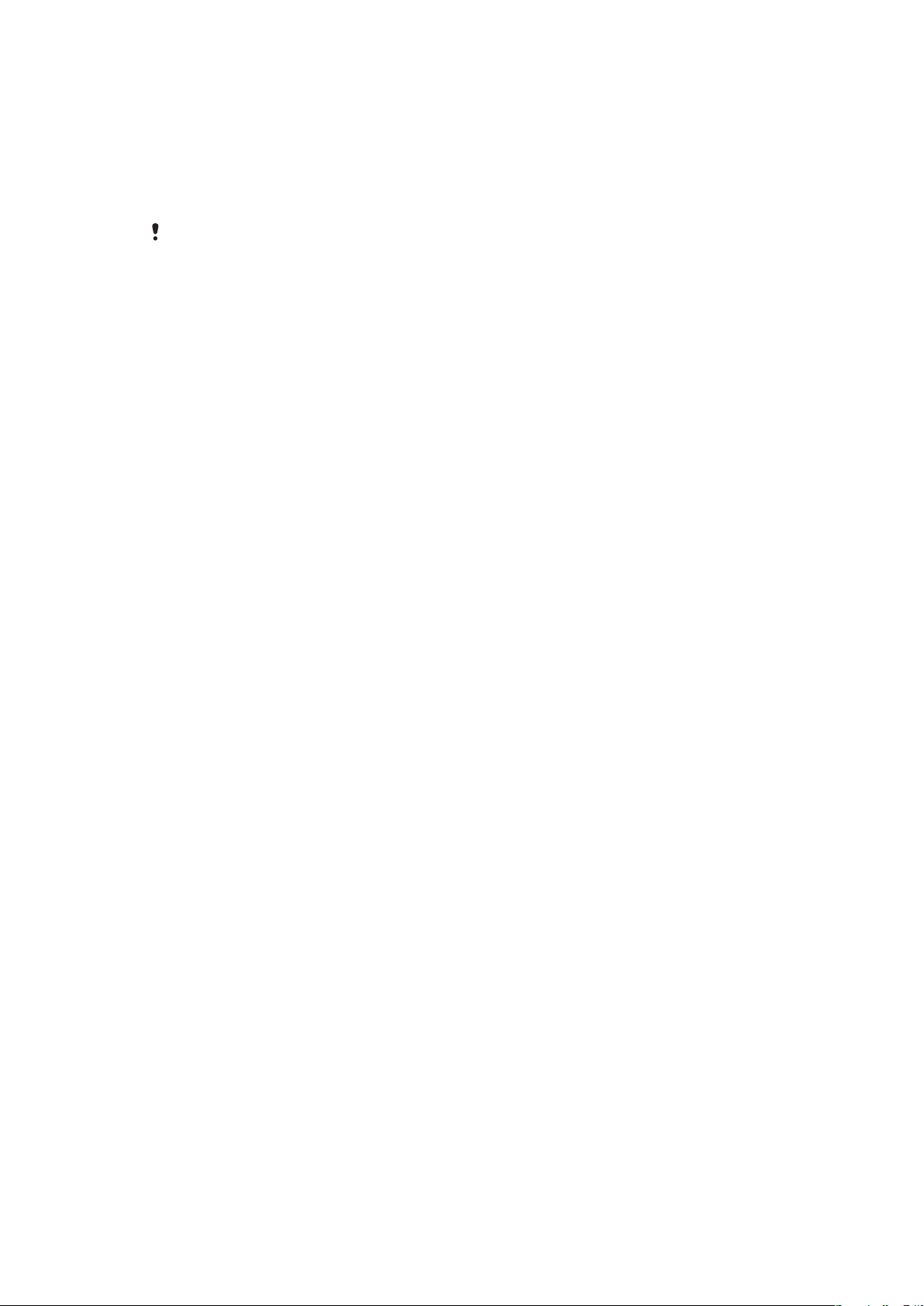
Telefono naujinimas
Galite naujinti telefono programinę įrangą iki naujausios versijos, kad telefonas veiktų
optimaliai ir gautumėte naujausius patobulinimus. Į kompiuterį naujinimus galima atsisiųsti
naudojant taikomąją programą „Update Service“. Telefoną prie kompiuterio reikės prijungti
palaikomu USB kabeliu.
Įsitikinkite, kad prieš pradėdami naujinti telefoną sukūrėte atsarginę kopiją ir įrašėte visus telefone
esančius duomenis.
Programos „Update Service“ naudojimas
1
Sujunkite telefoną su kompiuteriu USB kabeliu.
2
Kompiuteris: naudodami kompiuterio žiniatinklio naršyklę eikite į
www.sonyericsson.com/update
3
Vykdydami nurodymus įdiekite kompiuteryje naujausią galimą programą „Update
Service“.
.
21
Tai internetinė šio leidinio versija. © Galima išspausdinti tik asmeninėms reikmėms.
Page 22
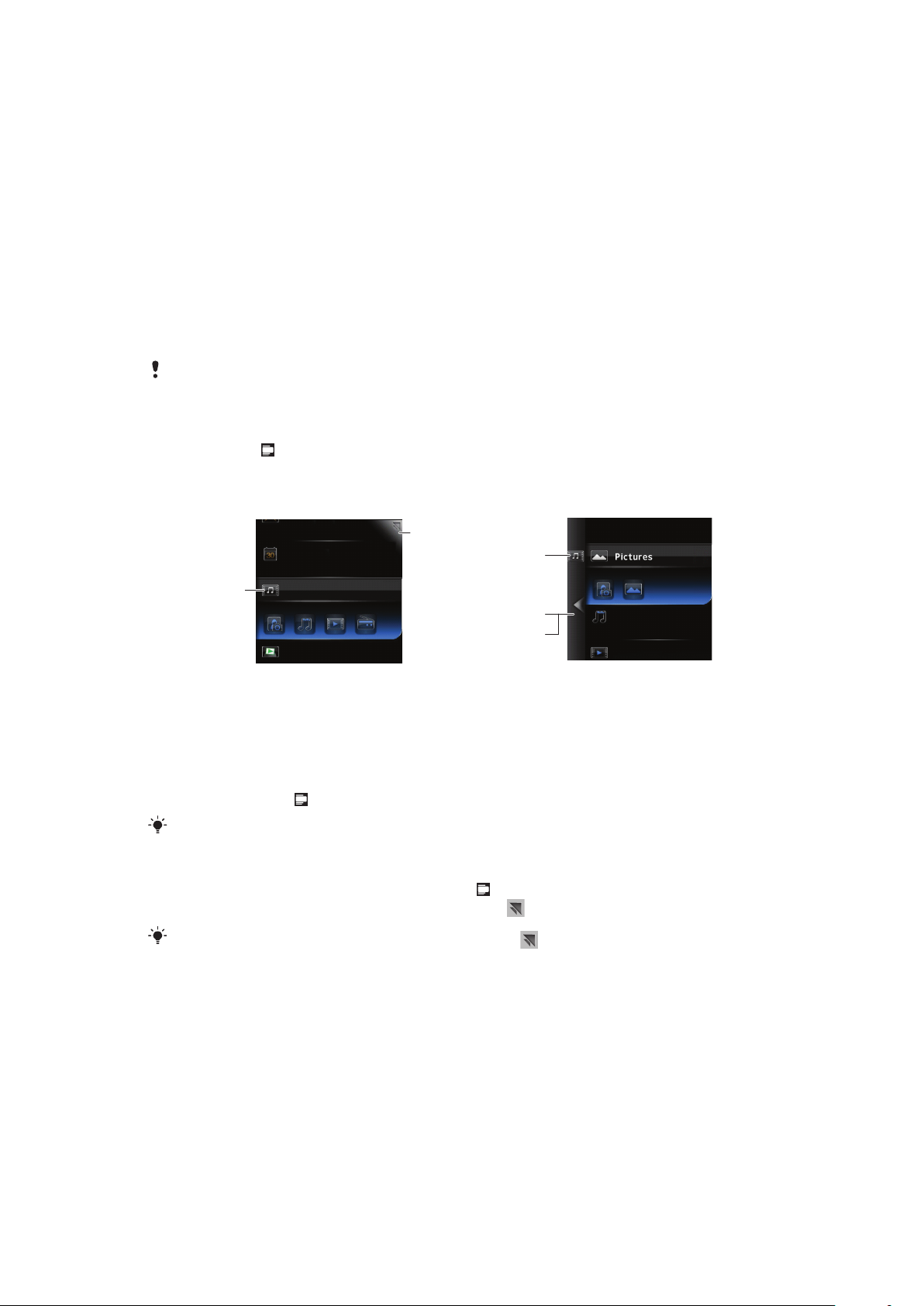
„SlideView“
1
2
4
5
3
SlideView suteikia galimybę greitai rasti dažniausiai naudojamas telefono funkcijas. Taip pat
galite peržiūrėti praleistus įeinančius veiksmus, praleistus skambučius, neperskaitytus el.
laiškus ir teksto pranešimus.
Per SlideView galite pasiekti:
• Call History
• Messages
• Calendar
• Media
• PlayNow™
• Sony Ericsson Sync
• Panels
Programa „PlayNow™“ ir „Sony Ericsson Sync“ palaikomos ne visų tinklų ir (arba) ne visų sričių
paslaugų teikėjų.
Norėdami atidaryti „SlideView“
•
Paspauskite .
Naršymas „SlideView“
1
Norėdami atidaryti telefono operaciją, palieskite ją.
2
Norėdami minimizuoti SlideView ir grįžti į numatytąjį skydelį arba kitą programą,
palieskite viršutiniame dešiniajame kampe esančią minimizavimo piktogramą.
3
Norėdami eiti į operacijos antrinį meniu, palieskite kairėje esančią piktogramą.
4
Norėdami grįžti į ankstesnį rodinį, palieskite rodyklę „atgal“.
5
Norėdami grįžti į SlideView pagrindinį rodinį, palieskite rodyklę „atgal“ keletą kartų
arba paspauskite .
Norėdami naršyti SlideView galite naudoti ir naršymo klavišą.
Programos perjungimas į „SlideView“ ir atvirkščiai
1
Naudodami bet kokią programą paspauskite .
2
Norėdami grįžti į programą, „SlideView“ palieskite .
Jei nenaudojate jokios programos, „SlideView“ palietę grįšite į numatytąjį skydą.
Tai internetinė šio leidinio versija. © Galima išspausdinti tik asmeninėms reikmėms.
22
Page 23
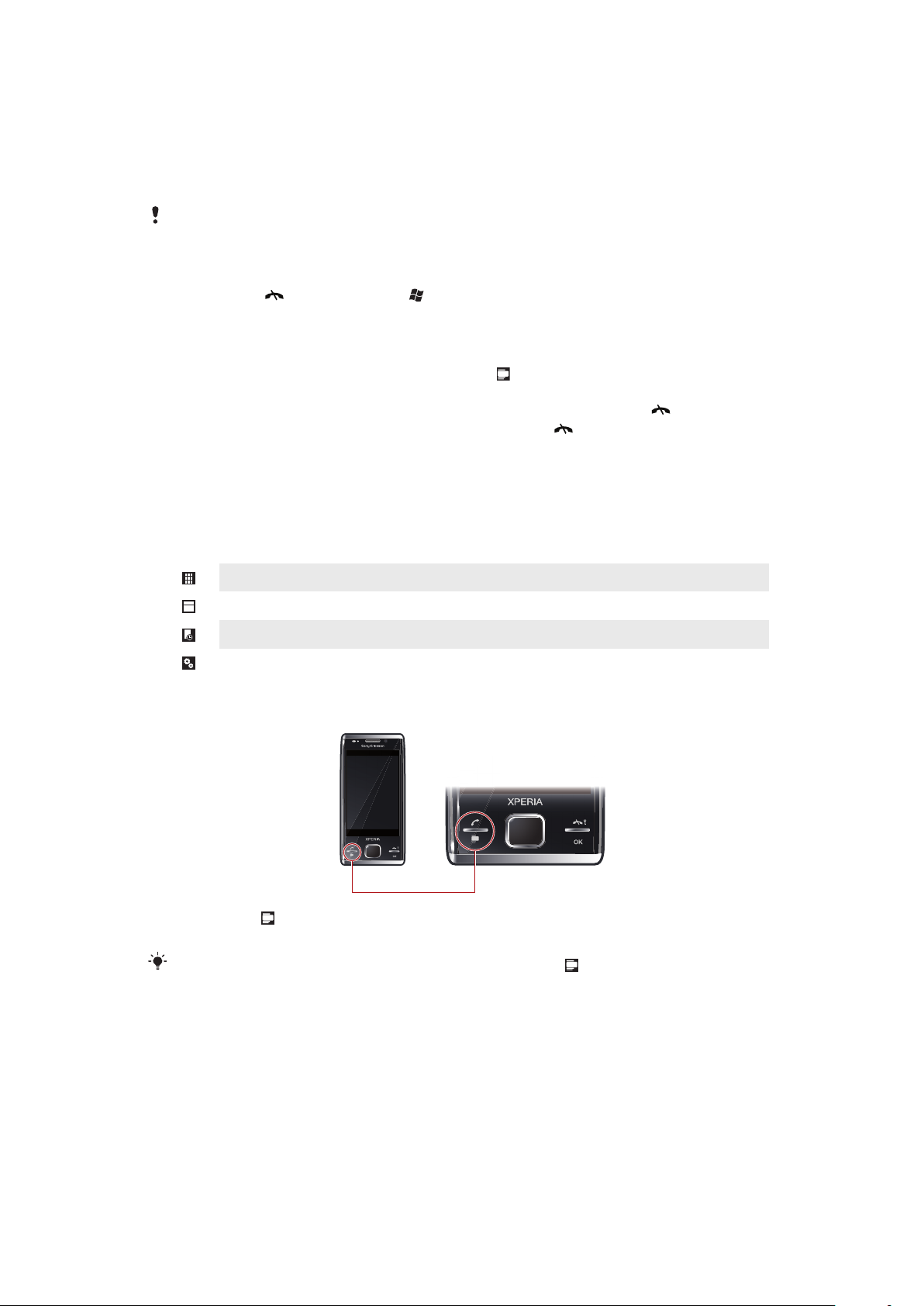
Skydai
Naudodami skydus galite pritaikyti telefoną ir dažniausiai peržiūrimą turinį savo reikmėms.
Telefone būna iš anksto įkelti tam tikri skydai. Galite peržiūrėti pasirinktus skydus
naudodami įvairius rodinius, nustatyti automatinį skydų perjungimą ir atsisiųsti naujų skydų.
Kai kurie šiame vartotojo vadove aprašyti skydai palaikomi ne visų tinklų ir (arba) ne visų sričių
paslaugų teikėjų.
Grįžimas į vėliausiai naudotą skydą
•
Paspauskite arba bakstelėkite > Home.
Skydelių ir programas keitimas
•
Skydelyje ar programoje, du kartus paspauskite ir eikite į „Panel manager“ „Favorites“
rodinyje.
•
Norėdami grįžti į paskutinį naudotą skydelį, „Panel manager“ spauskite .
•
Programos, nuo kurios pradėjote Start meniu spauskite , jei norite grįžti į vėliausiai
naudotą skydelį.
Skydelių valdymas
Skydelių tvarkyklėje galite pasiekti skirtingų rodinių skydelius, nustatyti, kada skydeliai turėtų
automatiškai pasikeisti, nustatyti automatinį įjungimą ar išjungimą ir atsisiųsti naujų skydelių.
Parankinių rodinys
„All panels“ rodinys
Automatinis skydelių perjungimas
Nustatymai
Skydų rodinių atidarymas ir uždarymas
1
Paspauskite .
2
Bakstelėkite skydą.
Norėdami tiesiogiai įeiti į skydų rodinį, galite dukart paspausti
.
Parankinių rodinys
Devyni parankiniai skydeliai gali būti rodomi horizontaliai arba vertikaliai (kaip parodyta
žemiau). Parankinius skydelius galite nustatyti „All panels“ rodinyje.
23
Tai internetinė šio leidinio versija. © Galima išspausdinti tik asmeninėms reikmėms.
Page 24
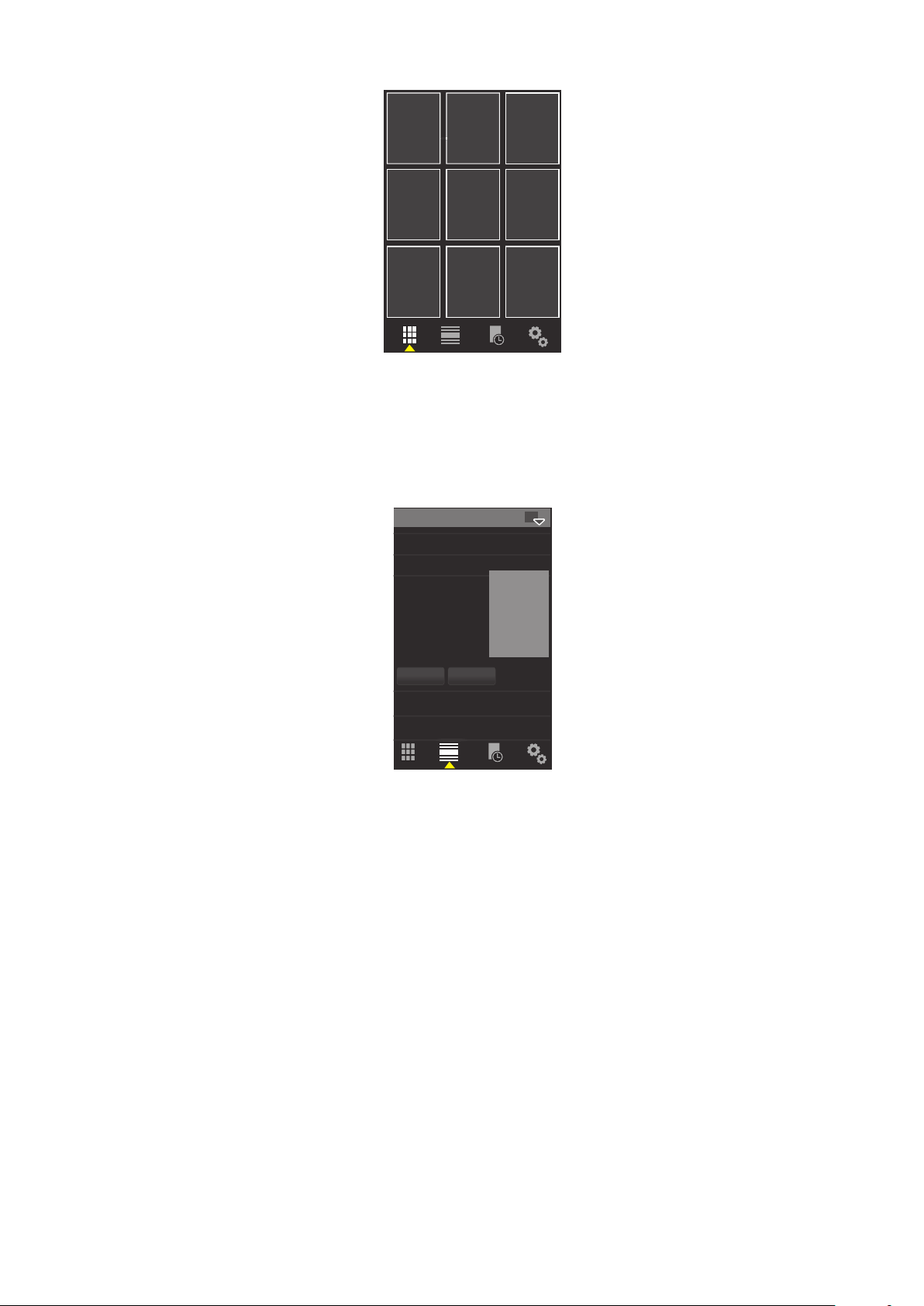
Norėdami atidaryti skydelį iš peržiūros „Favorites“
•
Palieskite norimą atidaryti skydelį.
Visų skydų rodinys
Naudodami visų skydų rodinį galite peržiūrėti visus skydus, įskaitant parankinių ir
atsisiuntimų skydus. Taip pat galite peržiūrėti kai kurių jų informaciją.
Skydo atidarymas iš visų skydų rodinio
1
Brūkštelėkite per skydus kairėn arba dešinėn, kol bus pažymėtas norimas skydas.
2
Bakstelėkite Activate.
Norėdami pridėti skydelį prie „Favorites“
1
„All panels“ rodinyje pasirinkite skydelį.
2
Palieskite Favorite.
Automatinis skydo perjungimas
Automatinio skydo perjungimo funkcija pasirinktu laiku automatiškai perjungia dabartinį
skydą.
24
Tai internetinė šio leidinio versija. © Galima išspausdinti tik asmeninėms reikmėms.
Page 25
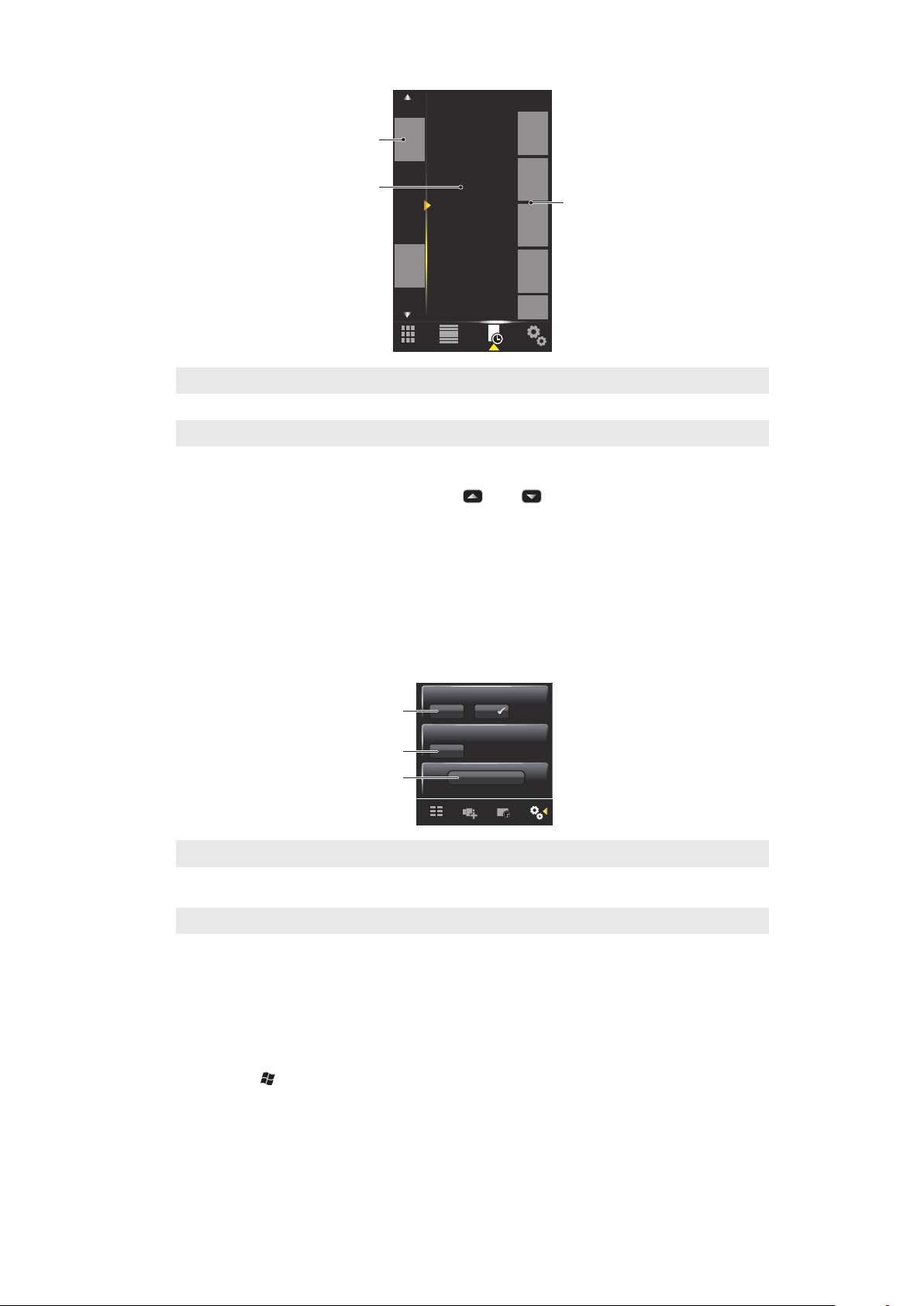
9:00
13:00
17:00
21:00
1
2
3
1 Laiko planavimo juosta
1
2
3
2 Pridėti skydai laiko planavimo juostoje
3 Esamų skydų sąrašas
Norėdami pakeisti laiko planavimo juostos laiką
•
„Auto panel“ perjungdami vaizdą palieskite arba .
Norėdami pridėti skydelių prie laiko planavimo juostos
•
Iš galimų skydelių sąrašo vilkite skydelius į laiko planavimo juostą.
Norėdami skydelius pašalinti iš laiko planavimo juostos
•
Vilkite norimus pašalinti skydelius iš laiko planavimo juostos į galimų skydelių sąrašą.
Skydo valdymo parametrai
1 Auto panel switching įjungti / išjungti – Auto panel switching įjungimas arba išjungimas
2 Leidimo informacija / Update – naujausios skydo valdymo programos versijos atsisiuntimas. Jei naudojama
naujausia skydo valdymo programos versija, parinktis Update yra išjungta
3 Get more panels – naujų įrenginiui skirtų skydų atsisiuntimas
„MS Today“ skydas
Naudodami „MS Today“ skydą galite prieiti prie visų pagrindinių telefono funkcijų, pvz.,
ryšių, medijos ir naršymo. Galite pritaikyti šį skydą savo asmeniniams poreikiams.
Pagrindinio skydo suasmeninimas
1
Bakstelėkite > Settings > Home.
2
Keiskite parametrus pagal savo pageidavimus.
Tai internetinė šio leidinio versija. © Galima išspausdinti tik asmeninėms reikmėms.
25
Page 26
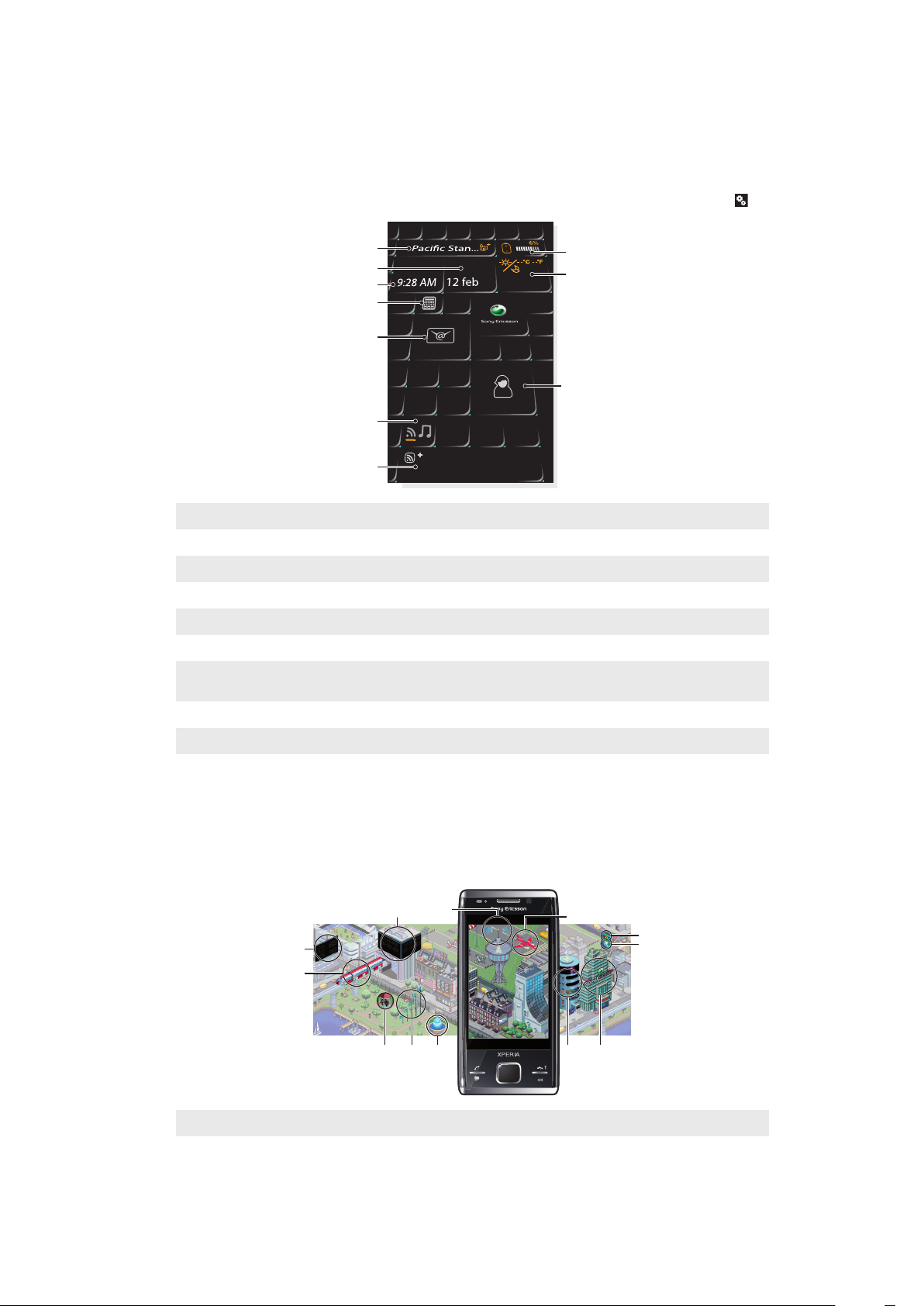
„Tilewave“ skydelis
1
2
8
10
3
4
5
7
6
9
1
2
8
9
345 6
10
1112
7
Šiame skydelyje galite matyti funkcijas per 3D sąsają. Funkcijas galite pasiekti vienu lietimu.
Laikas, data ir oras atnaujinami automatiškai pasirinkus miesto pavadinimą ir prisijungus
prie interneto. Taip pat galite kurti ir tvarkyti RSS rinkmenas. Grodami muziką per
„Slideview“, galite pristabdyti, groti ir keisti dainas naudodamiesi „Tilewave“ skydeliu.
„Tilewave“ funkcijos nustatymus, pvz. pasirinktus miestus, galite pasiekti paliesdami
1 Miestas – palieskite, norėdami keisti miestus
2 Data – palieskite, norėdami tvarkyti kalendoriaus paskyras
3 Laikas – palieskite, norėdami tvarkyti žadintuvus
4 Skaičiuotuvas
5 Pranešimai
6 Kaitaliokite RSS rinkmenų ir muzikos režimus
7 RSS rinkmenos ir dainos informacija – palieskite čia norėdami tvarkyti tinklo rinkmenas (RSS režime) arba
peržiūrėti informaciją apie dainą ir albumą (muzikos režime)
8 Akumuliatoriaus indikatorius
9 Oras
Contacts
10
.
„Pixel City“ skydelis
Per „Pixel City“ galite pasiekti daug funkcijų. Įvairūs elementai ir vaizdo režimai yra susieti
su skirtingomis funkcijomis. Stumdydami į šalis, galite atrasti visą miestą.
1 Pranešimai ir el. laiškai
2 Kalendoriaus paskyrimai. Jei tą dieną kalendoriuje pažymėtas susitikimas ar užduotis, pasirodo traukinys
26
Tai internetinė šio leidinio versija. © Galima išspausdinti tik asmeninėms reikmėms.
Page 27

3 Begarsis režimas. Kai begarsis režimas išjungtas, parko estradoje groja muzikantai. Kai begarsis režimas
1
2
3
4
5
10
9
8
7
6
įjungtas, muzikantai pradingsta po pakyla
4 Signalo stiprumo lygis. Signalo stiprumo lygį rodo vėliavėlių skaičius
5 „Bluetooth™“ funkcija. Kai „Bluetooth™“ funkcija įjungta, fontane bėga vanduo. Kai „Bluetooth™“ funkcija
išjungta, fontanas neveikia.
6 Akumuliatoriaus įkrovimo lygis. Akumuliatoriaus įkrovimo lygį rodo pilnų automobilių stovėjimo aikštelės
lygių skaičius
7 „Sony Ericsson“ tinklalapis
8 „Google Maps™“
9 „Google“ tinklalapis
10 Skambučiai. Praleidus telefono skambutį, atskrenda raudonas lėktuvas ir nutūpia ant kilimo ir leidimosi tako
11 „Wi-Fi™“ įjungta / išjungta. Oro erdvės kontrolės bokštelis siunčia bangas, kai „Wi-Fi™“ įjungta.
12 Laikas ir data
Atsirandantis skydelis
Atsirandantis skydelis informuoja jus apie įvairias veiklas. Atsirandančio skydelio vaizdas
kinta priklausomai nuo laiko ir datos.
1 Laikas ir data
2 El. paštas. Išsiskleidęs gėlės žiedas reiškia, kad el. pašte yra neperskaitytas pranešimas
3 Pranešimai. Išsiskleidęs gėlės žiedas reiškia, kad el. pašte yra neperskaitytas pranešimas
4 Akumuliatoriaus įkrovimo lygis. Gebenė rodo telefono akumuliatoriaus įkrovimo lygį
5 „Wi-Fi™“. Ramunių skaičius rodo „Wi-Fi™“ signalo stiprumą
6 „Bluetooth™“ funkcija. Kai „Bluetooth™“ funkcija įjungta, matysite augantį grybą. Grybas sunyksta, kai
„Bluetooth™“ funkcija išjungta
7 Signalo stiprumo lygis. Kai rusmenė gausiai žydi, signalas stiprus
8 Kalendoriaus paskyrimai. Skrendantis drugelis matomas prieš keturias valandas iki kalendoriuje pažymėto
paskyrimo. Nakties laiku (nuo 18:00 iki 06:00) vietoj drugelio atskrenda jonvabalis
9 Skambučiai. Išsiskleidęs žiedas praneša, kad yra praleistų skambučių
10 Begarsis režimas. Kai išjungtas begarsis režimas, klevo sėklos krenta atsitiktine tvarka
„Spb™ Mobile Shell“ skydelis
„Spb™ Mobile Shell“ skydelis gali būti dviejų tipų: „Lifestyle“ ir „Professional“. „Spb™ Mobile
Shell“ skydelis „Professional“ daugiau skirtas darbui, pagrindinis jo rodinys – kalendorius ir
paskyros. Tiek skydelį „Lifestyle“, tiek „Professional“ galima pritaikyti savo reikmėms.
27
Tai internetinė šio leidinio versija. © Galima išspausdinti tik asmeninėms reikmėms.
Page 28

Skydelis išplečiamas už ekrano ribų, todėl atsiranda daugiau vietos nuorodoms ir grafinės
sąsajos elementams.
Daugiau informacijos rasite www.spbsoftwarehouse.com.
„Skype™“ skydelis
„Skype™“ yra bendravimo programinė įranga, naudojama skambinti, siųsti tiesioginius
pranešimus ir kt. internetu. Įdiegę „Skype“ telefone, galėsite nemokamai skambinti kitiems
„Skype“ vartotojams, siųsti ir gauti tiesioginius pranešimus bei failus. Įsigiję „Skype“ kredito
ar užsisakę abonementą, iš „Skype“ taip pat galėsite skambinti į fiksuoto ryšio ir
mobiliuosius telefonus žemomis kainomis.
Norint naudotis „Skype“, reikia turėti užregistruotą „Skype“ abonementą ir interneto ryšį.
„Skype“ nėra įprastinio telefono pakaitalas ir juo negalima skambinti pagalbos tarnyboms.
Naujų skydelių atsisiuntimas
Naujų skydų atsisiuntimas
•
Skydų peržiūros rodinyje bakstelėkite Get more panels.
28
Tai internetinė šio leidinio versija. © Galima išspausdinti tik asmeninėms reikmėms.
Page 29

Skambinimas
2
abc
5
jkl
8
tuv
0
+
3
def
6
mno
9
wxyz
7
pqrs
#
1
4
ghi
*
1
4
2
5
8
67
3
Skambinimas ir skambučių priėmimas
Telefonu galite skambinti, atsiliepti į skambučius ir sekti skambučius bei pranešimus.
Numerį surinkti galite tiesiai iš Adresinės arba Skambučių istorijos. Norint skambinti ir priimti
skambučius, telefonas turi būti tinklo ryšio zonoje.
Skambinimas
Telefono ekrano apžvalga
Norėdami įjungti numerio rinkiklį, spauskite
.
1 Balso paštas. Norėdami įeiti į balso paštą, palieskite ir palaikykite.
2 Palieskite ir laikykite, atsiras + ženklas – tarptautinių skambučių kodas
3 Skambinimo klavišas. Surinkę numerį, palieskite šį klavišą ir skambinkite.
4 Greitas rinkimas. Palieskite norėdami pasiekti savo greito rinkimo adresatus
5 Palieskite norėdami įeiti į Contacts
6 Skambučių istorija. Palieskite norėdami matyti registruotus skambučius
7 Klaviatūra. Palieskite norėdami rodyti klaviatūrą
8 Trinti. Palieskite norėdami ištrinti rinkto numerio skaitmenis atskirai arba palieskite ir laikykite, jei norite ištrinti
visą numerį.
Norėdami skambindi naudodami klaviatūrą
1
Paspauskite .
2
Jei klaviatūra nėra matoma, palieskite .
3
Įveskite telefono numerį – nurodykite teritorinį kodą liesdami skaičių klavišus.
4
Palieskite .
Norėdami baigti skambutį
•
Norėdami pabaigti vykstantį skambutį paspauskite .
Norėdami skambinti tarptautiniais numeriais
1
Paspauskite .
2
Palaikykite palietę , kol pasirodys tarptautinio skambučio kodas „+“.
3
Įveskite valstybės ar regiono kodą, teritorinį kodą (be nulio pradžioje) ir telefono
numerį.
4
Palieskite .
29
Tai internetinė šio leidinio versija. © Galima išspausdinti tik asmeninėms reikmėms.
Page 30

Norėdami skambinti iš Contacts
1
Palieskite , tuomet palieskite skirtuką .
2
Slinkite iki kontakto, kuriam norite skambinti.
3
Norėdami pamatyti visus kontakto telefono numerius, palieskite jį.
4
Slinkite prie telefono numerio, kuriuo norite skambinti, ir jį palieskite.
Skambučių istorija
Galite peržiūrėti informaciją apie atsilieptus, rinktus, praleistus ar atmestus skambučius.
Matysite telefono numerius, datą, laiką ir pokalbio trukmę.
Norėdami atidaryti „Call History“
1
Paspauskite .
2
Palieskite .
Norėdami skambinti iš Call History
1
Palieskite , tuomet palieskite skirtuką .
2
Slinkite per visus skambučius ir pasirinkite norimą peržiūrėti įrašą.
3
Palieskite numerį, kuriam norite skambinti.
Skambučių istoriją taip pat galite peržiūrėti „SlideView“ paspaudę , o tuomet palietę Call
History.
Skambučių priėmimas
Norėdami atsakyti į skambutį
•
Paspauskite .
Norėdami atmesti skambutį ir siųsti signalą užimta
•
Kai jums skambina, paspauskite .
Norėdami išjungti skambėjimo signalą neatsakydami į skambutį
•
Telefonui skambant palieskite Mute.
Skambučio atmetimas SMS tekstiniu pranešimu
Ši funkcija leidžia atmesti skambutį, siunčiant skambinančiam asmeniui SMS tekstinį
pranešimą su iš anksto paruoštu tekstu. Norėdami naudoti šią funkciją turite ją įjungti.
Skambučio atmetimo tekstiniu pranešimu funkcijos įgalinimas
1
Paspauskite .
2
Palieskite Menu > Tools > Options…, tada palieskite skirtuką Advanced.
3
Pažymėkite žymės langelį Reject call with text message:.
4
Įveskite tekstinį pranešimą, kurį norite išsiųsti skambinančiajam, kai atmetate
skambutį.
5
Palieskite OK.
Skambučio atmetimas tekstiniu pranešimu
1
Kai jums skambina, paspauskite .
2
Pasirodžius Send "busy" text message? palieskite Yes.
Pagalbos skambučiai
Galite naudotis tarptautiniais pagalbos numeriais, pavyzdžiui, 112 ar 911. Šiais numeriais
galite skambinti bet kurioje šalyje, jei tik esate tinklo ryšio zonoje, tiek su įdėta SIM kortele,
tiek be jos.
Kai kuriose šalyse gali būti naudojami kiti pagalbos numeriai. Todėl jūsų tinklo operatorius SIM
kortelėje gali išsaugoti papildomus vietos pagalbos numerius.
30
Tai internetinė šio leidinio versija. © Galima išspausdinti tik asmeninėms reikmėms.
Page 31

Skambinimas pagalbos numeriu
1
Paspauskite .
2
Skambinkite vietiniu pagalbos numeriu arba, jei yra, raskite jį SIM kortelėje.
3
Paspauskite .
Spartusis rinkimas
Norėdami sparčiai surinkti kontaktų, kuriems dažniausiai skambinate, telefono numerius,
galite naudoti funkciją Speed Dial. Galite išsaugoti sparčiojo rinkimo numerius nurodę jų
padėtį nuo 2 iki 99 (1 padėtis paliekama balso paštui). Pavyzdžiui, jei norite skambinti
kontaktui, kurio sparčiojo rinkimo numeris yra 3, tik bakstelėkite ir palaikykite 3 pažymėtą
telefono klaviatūros klavišą. Jei norite skambinti kontaktui, kurio sparčiojo rinkimo numeris
yra nuo 10 iki 99, bakstelėkite pirmojo skaitmens klavišą, tada bakstelėkite ir palaikykite
antrojo skaitmens klavišą. Norint sukurti Speed Dial įrašą, kontaktinis asmuo jau turi būti
įtrauktas į telefonų knygą.
Norėdami sukurti greitojo rinkimo įrašą
1
Paspauskite .
2
Palieskite .
3
Palaikykite palietę kontaktą, kurį norite priskirti prie greitojo rinkimo klavišo.
4
Palieskite Add to Favorites....
5
Pasirinkite telefono numerį, kurį norite priskirti prie greitojo rinkimo klavišo.
6
Pasirinkite laisvą padėtį, kuri bus naudojama kaip šio kontakto greitojo rinkimo
numeris.
Daugiau skambinimo funkcijų
Norėdami reguliuoti garsiakalbio garsą pokalbio metu
•
Paspauskite garso klavišą aukštyn arba žemyn.
Garsiakalbio numatytojo garsumo koregavimas
1
Palieskite būsenos piktogramą , tuomet, pasirodžius išplečiamajam laukui,
palieskite dar kartą.
2
Vilkite ekrane esantį garsumo slankiklį (esantį po piktograma) iki norimo lygio.
3
Palieskite OK.
Telefono paslaugos
Telefonu galima tiesiogiai prisijungti prie mobiliojo telefono ryšio tinklo, prieiti prie įvairių
telefono paslaugų parametrų ir juos keisti. Telefono paslaugos: skambučių peradresavimas,
skambučių laukimas, balso paštas ir kt. Jei norite daugiau sužinoti apie galimas telefono
paslaugas, susisiekite su paslaugų teikėju.
Norėdami rasti ir keisti telefono paslaugų nustatymus
1
Palieskite > Settings > Personal > Phone > skirtuką Services
2
Pasirinkite norimą paslaugą ir palieskite Get Settings....
3
Pasirinkite norimas paskirtis ir palieskite ok.
Smart Dialing
Telefone yra „Smart Dialing“ funkcija, kuri padeda greitai ir lengvai surinkti telefono numerį.
Pradėjus rinkti telefono numerį ar adresato vardą, telefonas automatiškai ieško atitikimų
adresinėje, SIM kortelėje ar skambučių istorijoje. Matomas atrinktų telefono numerių ar
kontaktinių asmenų sąrašas, iš kurio galite pasirinkti numerį. Nustatymų šiai funkcijai nėra.
Konferencinis pokalbis
Konferencinio pokalbio metu galite kalbėti su penkiais asmenimis iškart.
31
Tai internetinė šio leidinio versija. © Galima išspausdinti tik asmeninėms reikmėms.
Page 32

Konferencinio pokalbio rengimas
1
Skambinkite.
2
Atidėkite skambutį ir skambinkite kitam asmeniui arba priimkite naują gaunamą
skambutį.
3
Bakstelėkite Menu > Conference.
Įtraukti kontaktinį asmenį į adresinę po pokalbio
Ši funkcija reiškia, kad galite automatiškai išsaugoti naują telefono numerį adresinėje po
pokalbio. Norėdami naudoti šią funkciją turite ją įgalinti.
Automatinio telefono numerių įrašymo po skambučio įgalinimas
1
Paspauskite .
2
Palieskite Menu > Tools > Options….
3
Palieskite skirtuką Advanced.
4
Pažymėkite žymės langelį Add new phone number to Contacts at the end of
call.
5
Palieskite OK.
Telefono rašomoji mašinėlė (TTY)
Telefono rašomoji mašinėlė (TTY) yra telekomunikacijos įrenginys, skirtas klausos arba
kalbos negalią turintiems žmonėms ir standartinio skambučio metu perduodantis tekstą į
kitą telefoną. Jei naudojate TTY įrenginį, galite įjungti jo ryšį su telefonu.
Norėdami įjungti TTY režimą
1
Palieskite > Settings >Personal > Accessibility.
2
Pažymėkite žymės langelį Enable TTY functionality.
Vaizdo skambutis
Vaizdo skambutis – tai galimybė skambinti ar sulaukti skambučio su dvipusiu tiesioginiu
vaizdo transliavimu. Norėdami skambinti arba sulaukti vaizdo skambučio, turite galėti
prisijungti prie 3G (UMTS) tinklo. 3G (UMTS) paslauga yra galima, kai
ekrane. Norint pasinaudoti vaizdo skambučio paslauga, abu pokalbio dalyviai turi turėti 3G
(UMTS) telefono abonementą, palaikantį 3G (UMTS) paslaugą ir būtų 3G (UMTS) zonoje.
Norėdami skambindi vaizdo skambučiu naudodami klaviatūrą
1
Paspauskite .
2
Jei telefono klaviatūra nėra matoma, norėdami padaryti ją matomą, palieskite .
3
Įveskite telefono numerį, kuriam norite skambinti, liesdami telefono klaviatūros
klavišus.
4
Palieskite Menu > Video Call.
Skambinimas vaizdo skambučiu iš adresinės
1
Paspauskite .
2
Palieskite .
3
Slinkite iki adresato, kuriam norite paskambinti.
4
Palieskite Menu > Video Call.
Skambinimas vaizdo skambučiu iš skambučių istorijos
1
Paspauskite .
2
Palieskite .
3
Slinkite per visus skambučius ir raskite norimą skambutį.
4
Palieskite įrašą ir palieskite Menu > Video Call.
arba atsiranda
Vaizdo skambučio nustatymai
Vaizdo skambučio nustatymus galite pakeisti dviem būdais:
32
Tai internetinė šio leidinio versija. © Galima išspausdinti tik asmeninėms reikmėms.
Page 33

•
+001234567890
1
2
3
6
4
5
7
Vaizdo skambučio metu galite įjungti arba išjungti mikrofoną, valdyti vaizdo pristatymą arba
pasirinkti, kurią kamerą naudoti, liesdami vaizdo skambučio ekrane esančius valdiklius.
•
Norėdami įvesti išsamesnius nustatymus telefono ekrane arba vaizdo skambučio metu
palieskite Menu > Video call settings. Šiuos nustatymus geriau įvesti prieš skambinant.
Norėdami įvesti vaizdo skambučio nustatymus
1
Paspauskite .
2
Palieskite Menu > Video call settings.
3
Išplečiamajame meniu Still image: pasirinkite paveikslėlį, kuris bus rodomas jums
išjungus kamerą.
4
Išplečiamajame meniu Video screen preference: pasirinkite, kaip norite, kad ekrane
būtų rodomos vaizdo rinkmenos. Tai taip pat galima valdyti ekrane esančiais valdymo
mygtukais.
5
Pagal tai, kokią informaciją norite rodyti vaizdo skambučio metu, pažymėkite arba
ne žymės langelius More options:.
6
Baigę palieskite OK.
Vaizdo skambučio nustatymus taip pat galite įvesti palietę > Settings > Personal > Video
Call.
Vaizdo skambučio valdymo klavišų naudojimas
1 Gaunamo vaizdo skambučio langas
2 Išsiunčiamo vaizdo skambučio langas
3 Mikrofonas įjungtas / išjungtas. Palieskite norėdami nutildyti arba išjungti mikrofono nutildymą
4 Kamera įjungta / išjungta. Palieskite, norėdami sustabdyti arba tęsti siunčiamą vaizdo rinkmeną.
Sustabdžius rodomas paveikslėlis
5 Klaviatūra įjungta / išjungta
6 Apkeisti langus. Kelis kartus palieskite norėdami naršyti po galimas paveikslėlių rodymo parinktis
7 Perjungti kamerą. Palieskite norėdami perjungti vaizdo skambutį arba pagrindinę kamerą
33
Tai internetinė šio leidinio versija. © Galima išspausdinti tik asmeninėms reikmėms.
Page 34

Kontaktai
Contacts galite saugoti informaciją apie žmones ir įmones, su kuriomis palaikote ryšį. Galite
saugoti kiekvieno kontakto telefono numerius, el. pašto adresus, tiesioginių pranešimų (IM)
vardus ir papildomą informaciją, pvz., įmonės ir namų adresus. Taip pat kontaktui galite
priskirti paveikslėlį ar skambėjimo garsą. Numatyta, kad kontaktai saugomi telefono
atmintyje, bet taip pat jie gali būti saugomi SIM kortelėje. Daugiau informacijos apie kontaktų
sinchronizavimą su kompiuteriu arba „Microsoft® Exchange Server“ ieškokite
Sinchronizavimas, puslapyje 39.
Contacts naudojimas
Adresatus galite pasiekti per „Windows®
pasiekti paspaudę
Kontakto pridėjimas
1
Bakstelėkite > Contacts.
2
Bakstelėkite > Outlook Contact.
3
Bakstelėkite Add a name ir įveskite vardą. Jei norite, įveskite bendrovės pavadinimą.
Bakstelėkite OK.
4
Bakstelėkite Add more numbers. Pasirinkite norimą numerio tipą, įveskite numerį ir
bakstelėkite OK.
5
Jei norite, bakstelėkite Add more e-mail/IM ir įveskite el. pašto ir tiesioginių
pranešimų siuntimo adresus.
6
Norėdami įtraukti kontakto nuotrauką, bakstelėkite , tada pasirinkite paveikslėlio
failą arba bakstelėkite Camera, kad nufotografuotumėte kontaktinį asmenį.
7
Norėdami priskirti kontaktui skambėjimo garsą arba įtraukti daugiau adresų ar
papildomos informacijos, ekrano viršutinėje dalyje bakstelėkite Info. Redaguokite
informaciją ir bakstelėkite OK.
8
Baigę bakstelėkite OK.
Kontakto ieška
1
Bakstelėkite > Contacts.
2
Bakstelėkite Enter a name… ir įveskite kelias pirmąsias kontakto vardo raides.
Parodomas raides atitinkančių kontaktų sąrašas.
3
Slinkite sąrašu ir bakstelėkite pageidaujamą kontaktą.
ir tuomet palietę skirtuką .
“ (pradžios) meniu. Adresatus taip pat galite
Taip pat galite tiesiogiai slinkti kontaktų sąrašu arba bakstelėti vieną iš raidžių, esančių kontaktų
sąrašo viršuje.
Kontakto redagavimas
1
Bakstelėkite > Contacts.
2
Bakstelėkite norimą kontaktą, tada – > Edit.
3
Redaguokite norimą informaciją ir bakstelėkite OK.
Kontakto naikinimas
1
Bakstelėkite > Contacts.
2
Bakstelėkite > Select Contacts > Several.
3
Bakstelėkite norimus naikinti kontaktus, tada – > Delete.
34
Tai internetinė šio leidinio versija. © Galima išspausdinti tik asmeninėms reikmėms.
Page 35

Kontaktų grupės kūrimas
1
Bakstelėkite > Contacts.
2
Bakstelėkite .
3
Bakstelėkite Messaging Group, jei norite kurti tekstinių arba multimedijos
pranešimų gavėjų grupę, arba E-mail Group, jei norite kurti el. laiško gavėjų grupę.
4
Įveskite grupės pavadinimą.
5
Bakstelėkite , tada – norimus pasirinkti grupės narius ir Done.
6
Bakstelėkite OK.
Siunčiant pranešimą grupei, jį gaus visi grupės nariai. Jei siųsite tekstinį arba multimedijos
pranešimą, bus apmokestintas kiekvienam grupės nariui siunčiamas pranešimas.
Skambinimas kontaktui
1
Bakstelėkite > Contacts.
2
Bakstelėkite norimą kontaktą.
3
Bakstelėkite numerį, kuriuo norite skambinti.
Tekstinio arba multimedijos pranešimo siuntimas kontaktui arba grupei
1
Bakstelėkite > Contacts.
2
Bakstelėkite pageidaujamą kontaktą arba grupę.
3
Jei siunčiate kontaktui, bakstelėkite Send text message ir pageidaujamą numerį.
Jei siunčiate kontaktų grupei, bakstelėkite
4
Redaguokite pranešimą ir bakstelėkite .
.
El. laiško siuntimas kontaktui arba grupei
1
Bakstelėkite > Contacts.
2
Bakstelėkite pageidaujamą kontaktą arba grupę.
3
Jei siunčiate kontaktui, bakstelėkite Send e-mail message ir pageidaujamą adresą.
Jei siunčiate kontaktų grupei, bakstelėkite
4
Bakstelėkite el. pašto abonementą, iš kurio norite siųsti laišką.
5
Redaguokite pranešimą ir bakstelėkite .
.
Kontaktinės informacijos siuntimas SMS
1
Bakstelėkite > Contacts.
2
Bakstelėkite norimą kontaktą.
3
Bakstelėkite > Send Contact > Messages.
4
Pažymėkite norimos siųsti kontaktinės informacijos žymės langelius ir bakstelėkite
Done.
5
Įveskite gavėjo numerį ir bakstelėkite .
Kontaktinės informacijos siuntimas naudojantis „Bluetooth™“ belaidžio ryšio
technologija
1
Bakstelėkite > Contacts.
2
Bakstelėkite > Select Contacts > Several.
3
Bakstelėkite kontaktus, kuriuos norite siųsti.
4
Bakstelėkite > Send Contact > Beam. Telefonas ima ieškoti kito įrenginio,
kuriame įgalinta „Bluetooth™“ funkcija.
5
Įrenginių sąraše bakstelėkite įrenginį, kuriam norite siųsti kontaktinę informaciją.
SIM kontaktai
Galite įrašyti kontaktus SIM kortelėje. SIM kortelės atmintis yra ribota, todėl kiekvienam SIM
kontaktui galima priskirti tik du telefono numerius ir vieną el. pašto adresą.
SIM kontaktai žymimi .
35
Tai internetinė šio leidinio versija. © Galima išspausdinti tik asmeninėms reikmėms.
Page 36

Pasirinkimas, kurį kontaktą rodyti
1
Bakstelėkite > Contacts.
2
Bakstelėkite > Filter.
3
Norėdami, kad būtų rodomi tik kontaktai, įrašyti į telefono atmintį, pasirinkite Device
Contacts, kad būtų rodomi tik kontaktai, įrašyti į SIM kortelę, pasirinkite SIM
Contacts arba pasirinkite All Contacts, kad būtų rodomi visi kontaktai.
Kontaktų kopijavimas iš SIM kortelės į telefono atmintį
1
Bakstelėkite > Contacts.
2
Bakstelėkite > Select Contacts > Several.
3
Bakstelėkite norimus kopijuoti SIM kontaktus.
4
Bakstelėkite > Copy Contact > To Contacts.
Kontaktų kopijavimas iš telefono atminties į SIM kortelę
1
Bakstelėkite > Contacts.
2
Bakstelėkite > Select Contacts > Several.
3
Bakstelėkite norimus kopijuoti telefono kontaktus.
4
Bakstelėkite > Copy Contact > To SIM.
Įmonės kontaktų paieška naudojant „Microsoft® Exchange
Server“
Galite saugoti kontaktus savo telefone ir prieiti prie kontaktinės informacijos, esančios jūsų
organizacijos Company Directory. Prieiga prie Company Directory galima tik tada, jei
jūsų organizacija naudojasi „Microsoft® Exchange Server 2003 SP2“ ar naujesne versija,
o jūs užbaigėte pirmąjį sinchronizavimą su serveriu. Daugiau informacijos apie kontaktų
sinchronizavimą su kompiuteriu arba „Microsoft® Exchange Server“ ieškokite
Sinchronizavimas, puslapyje 39.
Kontakto radimas bendrovės kataloge
1
Sinchronizuokite su „Microsoft® Exchange Server“, jei to nepadarėte anksčiau.
2
Bakstelėkite > Contacts.
3
Bakstelėkite > Company Directory.
4
Įveskite dalį ar visą kontakto vardą ir bakstelėkite Search. Telefonas prisijungia prie
„Microsoft® Exchange Server“ ir ieško.
5
Norėdami į telefoną įrašyti kontaktą iš ieškos rezultatų sąrašo, bakstelėkite kontaktą,
tada – > Save to Contacts.
36
Tai internetinė šio leidinio versija. © Galima išspausdinti tik asmeninėms reikmėms.
Page 37

Kalendorius
Jūsų telefone yra kalendorius, naudojamas tvarkaraščiams valdyti. Informacijos apie
telefono kalendoriaus sinchronizavimą su „Microsoft® Exchange Server“ arba kompiuteriu
ieškokite Sinchronizavimas, puslapyje 39.
Kalendoriaus atidarymas
•
Paspauskite , tada bakstelėkite Calendar.
Taip pat galite bakstelėti > Calendar.
Kalendoriaus naudojimas
Paskyros kūrimas
1
Paspauskite , tada bakstelėkite Calendar.
2
Bakstelėkite .
3
Įveskite temą.
4
Norėdami keisti pradžios datą, bakstelėkite ją ir redaguokite. Taip pat redaguokite
pradžios laiką, pabaigos datą ir pabaigos laiką.
5
Jei norite, bakstelėkite Reminder: ir nustatykite priminimo laiko intervalą.
6
Norėdami pasirinkti kito lauko parinktį, bakstelėkite lauką ir pasirinkite parinktį.
7
Baigę bakstelėkite OK.
Paskyros peržiūra
1
Paspauskite , tada bakstelėkite Calendar.
2
Bakstelėkite norimą paskyrą.
Paskyros redagavimas
1
Paspauskite , tada bakstelėkite Calendar.
2
Bakstelėkite norimą redaguoti paskyrą.
3
Bakstelėkite > Edit.
4
Redaguokite paskyrą ir bakstelėkite OK.
Paskyros naikinimas
1
Paspauskite , tada bakstelėkite Calendar.
2
Bakstelėkite norimą naikinti paskyrą.
3
Bakstelėkite > Delete.
Paskyrų priminimų tvarkymas
•
Pasirodžius paskyros priminimui, bakstelėkite norėdami atmesti priminimą arba
bakstelėkite
Paskyros siuntimas naudojantis „Bluetooth™“ belaidžio ryšio technologija
1
Įsitikinkite, kad priimančiame įrenginyje įjungtas „Bluetooth™“ ryšys ir įrenginys
nustatytas kaip matomas.
2
Paspauskite , tada bakstelėkite Calendar.
3
Bakstelėkite paskyrą, kurią norite siųsti į priimantį įrenginį.
4
Bakstelėkite > Beam…. Telefonas ima ieškoti kito įrenginio, kuriame įgalinta
„Bluetooth™“ funkcija.
5
Palaukite, kol sąraše atsiras priimantis įrenginys, tada bakstelėkite Tap to send.
6
Jei nusiųsta sėkmingai, paskyra atsiras priimančio įrenginio kalendoriaus taikomojoje
programoje.
ir pasirinkite parinktį.
37
Tai internetinė šio leidinio versija. © Galima išspausdinti tik asmeninėms reikmėms.
Page 38

Susitikimo užklausų valdymas naudojant „Microsoft®
Outlook®“
Jei nustatėte telefoną, kad jis būtų sinchronizuojamas su „Microsoft® Exchange Server“,
galite siųsti susitikimo užklausas ir jas atsakyti naudodami savo telefoną. Jūsų gautos
susitikimo užklausos bus rodomos kalendoriuje kaip paskyros.
Susitikimo užklausos kūrimas ir siuntimas
1
Paspauskite , tada palieskite Calendar.
2
Palieskite .
3
Įveskite susijusią informaciją laukuose Subject: ir Location:.
4
Norėdami keisti pradžios datą, palieskite ją ir redaguokite. Taip pat redaguokite
pradžios laiką, pabaigos datą ir pabaigos laiką.
5
Jei norite, palieskite Reminder: ir nustatykite priminimo laiko intervalą.
6
Palieskite Attendees:, tada palieskite Add Required Attendee… arba Add
Optional Attendee....
7
Pasirinkite dalyvį iš telefono kontaktų sąrašo arba palieskite Company Directory,
norėdami ieškoti dalyvio „Microsoft® Exchange Server“.
8
Jei norite pašalinti dalyvį iš įtrauktų dalyvių sąrašo, naudodami naršymo klavišą
slinkite prie šalintino dalyvio, tada palieskite > Remove attendee.
9
Įtraukę dalyvius, palieskite OK ir toliau redaguokite paskyrą.
10
Norėdami pasirinkti kito lauko, pvz., Status: arba Sensitivity:, parinktį, palieskite
lauko pavadinimą ir pasirinkite parinktį. Naudokitės ekrano viršuje esančius skirtukus
norėdami perjungti iš Appointment į Notes ir atvirkščiai.
11
Baigę palieskite OK > Yes, norėdami išsiųsti susitikimo užklausą.
Atsakymas į susitikimo užklausą
1
Paspauskite , tada bakstelėkite Messages > Outlook.
2
Bakstelėkite susitikimo užklausą.
3
Norėdami pažiūrėti, ar nebūsite užsiėmęs planuojamo susitikimo metu, bakstelėkite
View your calendar. Peržiūrėję bakstelėkite
4
Norėdami priimti, bakstelėkite . Norėdami atsakyti kitu būdu, bakstelėkite ir
pasirinkite atsakymą. Priimta susitikimo užklausa automatiškai įtraukiamą į telefono
Calendar kaip paskyra.
Jei susitikimo laikas susikerta su kitais susitikimais, el. laiško viršuje pasirodo Scheduling
Conflict.
.
38
Tai internetinė šio leidinio versija. © Galima išspausdinti tik asmeninėms reikmėms.
Page 39

Sinchronizavimas
Telefono ir kompiuterio sinchronizavimas yra paprastas ir praktiškas būdas turėti tuos
pačius kontaktus, pranešimus ir kalendoriaus įvykius tiek kompiuteryje, tiek telefone.
Telefoną galima sinchronizuoti keliais skirtingais būdais, atsižvelgiant į norimą naudoti
paslaugą ir sinchronizuotiną turinį.
Sinchronizavimo būdai
„Windows®“ telefoną galite sinchronizuoti tokiais būdais:
•
belaidžiu ryšiu prisijungę prie „Sony Ericsson Sync“ paslaugos, leidžiančios sinchronizuoti
su jūsų „Sony Ericsson“ abonementu m.sonyericsson.com/user, naudodami 2G / 3G
mobilųjį duomenų arba „Wi-Fi™“ ryšį.
•
prisijungę prie „Microsoft® ActiveSync®“ per USB arba „Bluetooth™“ ryšį su kompiuteriu,
kuriame įdiegta „Microsoft® Windows®“.
•
belaidžiu ryšiu prisijungę prie „Microsoft® Exchange Server“ naudodami 2G / 3G mobilųjį
duomenų arba „Wi-Fi™“ ryšį.
Sinchronizavimas naudojant „Sony Ericsson Sync“
Galite naudoti programą „Sony Ericsson Sync“, kad sinchronizuotumėte kontaktus,
kalendoriaus įvykius, užduotis ir tekstinius pranešimus tarp telefono ir „Sony Ericsson“
svetainės m.sonyericsson.com/user. Tada naudodami bet kokį kompiuterį su interneto
ryšiu galėsite prieiti prie tokios informacijos, ją redaguoti ir papildyti.
Norint gauti prieigą prie sinchronizuotos informacijos, esančios m.sonyericsson.com/user,
būtinas „Sony Ericsson“ abonementas. Šį abonementą galima sukurti ir nustatyti telefonu
arba apsilankius svetainėje m.sonyericsson.com/user.
Programą „Sony Ericsson Sync“ galima nustatyti taip, kad ji jungtųsi prie bet kurios „SyncML™“
paslaugos.
Programos „Sony Ericsson Sync“ nustatymas telefone
1
Bakstelėkite > Sony Ericsson sync.
2
Bakstelėkite Get started.
3
Norėdami sukurti programos „Sony Ericsson Sync“ abonementą, vykdykite
registravimosi vedlio pateikiamus nurodymus.
Sinchronizavimas programa „Sony Ericsson Sync“
1
Bakstelėkite > Sony Ericsson sync.
2
Bakstelėkite Sync, kad pradėtumėte sinchronizuoti.
Kitoms „SyncML“ paslaugoms skirtos programos „Sony Ericsson Sync“ nustatymas
1
Bakstelėkite > Sony Ericsson sync.
2
Bakstelėkite Edit.
3
Perjunkite iš vieno skirtuko į kitą ir įveskite reikiamus abonemento parametrus.
4
Bakstelėkite Save.
Norėdami gauti daugiau informacijos apie savo abonemento parametrus, kreipkitės į „SyncML“
paslaugų teikėją.
Sinchronizavimo parametrų redagavimas programa „Sony Ericsson Sync“
1
Bakstelėkite > Sony Ericsson sync.
2
Bakstelėkite Edit.
3
Perjunkite iš vieno skirtuko į kitą ir redaguokite reikiamą informaciją.
4
Bakstelėkite Save.
39
Tai internetinė šio leidinio versija. © Galima išspausdinti tik asmeninėms reikmėms.
Page 40

Sinchronizavimo grafiko nustatymas naudojantis programa „Sony Ericsson Sync“
1
Bakstelėkite > Sony Ericsson sync.
2
Bakstelėkite Edit.
3
Pažymėkite žymės langelį Sync Interval.
4
Pasirinkite sinchronizavimo intervalą ir bakstelėkite Set.
5
Pasirinkite sinchronizavimo pradžios laiką ir bakstelėkite Set.
6
Pasirinkite sinchronizavimo pradžios datą ir bakstelėkite Set.
7
Bakstelėkite Save.
Sinchronizavimo sustabdymas programa „Sony Ericsson Sync“
•
Sinchronizuojant bakstelėkite Cancel.
Sinchronizavimas su kompiuteriu, kuriame įdiegta
„Microsoft® Windows®“, naudojant
„Microsoft® ActiveSync®“
Naudodami USB kabelį arba „Bluetooth™“ ryšį galite sinchronizuoti savo el. laiškus,
kalendorių, dainas, paveikslėlius ir interneto parankinius su kompiuteriu, kuriame įdiegta
„Microsoft® Windows®“. Pirmiausia apsilankykite šioje „Microsoft®“ svetainėje:
www.microsoft.com/getstarted
Prieš sinchronizuojant USB arba „Bluetooth™“ ryšiu
Jei norite sinchronizuoti naudodami USB arba „Bluetooth™“ ryšį, pirmiausia turite nustatyti
savo kompiuterio sinchronizavimo programinę įrangą. Vykdykite toliau nurodytas
instrukcijas, tinkamas „Microsoft® Windows®“ versijai, įdiegtai jūsų kompiuteryje.
.
Sinchronizavimo nustatymas „Microsoft® Windows® XP“
1
Kompiuteris: Norėdami į kompiuterį atsisiųsti naujausią taikomąją programą
„Microsoft® ActiveSync®“, eikite į
„Microsoft® ActiveSync® 4.5“ arba naujesnė versija.
2
Norėdami įdiegti programinę įrangą, vykdykite ekrane pateikiamus nurodymus.
3
Telefonas: USB kabeliu, kurį gavote kartu su telefonu, prijunkite telefoną prie
kompiuterio ir palaukite kelias sekundes.
4
Kompiuteris: Automatiškai paleidžiamas sinchronizavimo sąrankos vedlys, kuris
padės sukurti sinchronizavimo partnerystę ir pasirinkti informacijos tipus, kuriuos
norite sinchronizuoti.
Sinchronizavimo nustatymas „Microsoft® Windows Vista®“ arba
„Microsoft® Windows® 7“
1
Kompiuteris: Norėdami į kompiuterį atsisiųsti naujausią taikomosios programos
„Windows Mobile® Device Center“ versiją, eikite į
2
Norėdami įdiegti programinę įrangą, vykdykite ekrane pateikiamus nurodymus.
3
Telefonas: USB kabeliu, kurį gavote kartu su telefonu, prijunkite telefoną prie
kompiuterio ir palaukite kelias sekundes.
4
Kompiuteris: bus automatiškai paleista „Windows Mobile® Device Center“.
Norėdami baigti telefono sinchronizavimo sąranką, vykdykite ekrane pateikiamus
nurodymus.
www.microsoft.com/getstarted
www.microsoft.com/getstarted
. Reikalinga
.
Telefono sinchronizavimas su kompiuteriu, kuriame įdiegta
„Microsoft® Windows®“, naudojant USB kabelį
Jei norite pradėti sinchronizuoti su kompiuteriu, kuriame įdiegta „Microsoft® Windows®“,
vykdykite toliau nurodytas instrukcijas, tinkamas jūsų kompiuteryje įdiegtai „Microsoft®
Windows®“ versijai.
Sinchronizavimas su kompiuteriu, kuriame veikia „Microsoft® Windows® XP“,
naudojant USB kabelį
•
Sujunkite telefoną su kompiuteriu USB kabeliu. „Microsoft® ActiveSync®“ bus
atidaryta automatiškai ir prasidės sinchronizavimas.
40
Tai internetinė šio leidinio versija. © Galima išspausdinti tik asmeninėms reikmėms.
Page 41

Sinchronizavimas su „Microsoft® Windows Vista®“ arba
„Microsoft® Windows® 7“ naudojant USB kabelį
1
Sujunkite telefoną su kompiuteriu USB kabeliu.
2
Kompiuteris: Pasirinkite Windows Mobile Device Center iš meniu „Pradėti“.
3
Apatinėje kairėje „Windows Mobile® Device Center“ lango dalyje spustelėkite .
Telefono sinchronizavimas su kompiuteriu, kuriame įdiegta
„Microsoft® Windows®“, naudojant „Bluetooth™“
Jei norite pradėti sinchronizuoti su kompiuteriu, kuriame įdiegta „Microsoft® Windows®“,
naudodami „Bluetooth™“ ryšį, pirmiausia turite nustatyti savo telefono ir kompiuterio
„Bluetooth™“ partnerystę. Daugiau informacijos apie „Bluetooth™“ partnerystės
nustatymą rasite „Bluetooth™“ technologija, puslapyje 50.
Telefono sinchronizavimas su kompiuteriu, kuriame veikia „Microsoft® Windows®“,
naudojant „Bluetooth™“
Kad galėtumėte sinchronizuoti su kompiuteriu „Bluetooth™“ ryšiu, būtinas kompiuteris su
įtaisytosiomis „Bluetooth™“ funkcinėmis galimybėmis arba kartu su kompiuteriu turite naudoti
„Bluetooth™“ adapterį ar fizinį raktą. Jei kyla sunkumų sinchronizuojant naudojant
„ Bluetooth™“, žr. Trikčių diagnostika, 85 puslapyje..
1
Įsitikinkite, kad „Bluetooth™“ funkcija yra įjungta tiek telefone, tiek kompiuteryje ir
kad įrenginiai nustatyti kaip matomi.
2
Palieskite > ActiveSync.
3
Palieskite Menu > Connect via Bluetooth.
Norėdami taupyti akumuliatoriaus energiją, išjunkite „Bluetooth™“ funkciją, kai jos nenaudojate.
Informacijos sinchronizavimo parametrų keitimas
Galite nustatyti, kokia jūsų telefone esanti informacija turėtų būti sinchronizuojama. Taip pat
galite panaikinti telefono „Microsoft® Outlook®“ abonementą.
Prieš keisdami telefono sinchronizavimo parametrus, būtinai atjunkite jį nuo kompiuterio.
Sinchronizuojamos informacijos keitimas
1
Bakstelėkite > ActiveSync.
2
Bakstelėkite Menu > Options.
3
Pažymėkite elementų, kuriuos norite sinchronizuoti, žymės langelius.
4
Norėdami pakeisti informacijos tipo sinchronizavimo parametrus, pasirinkite
informacijos tipą ir bakstelėkite Settings. Taip galite nustatyti atsisiuntimų dydžio
ribą, nurodyti, kokio laikotarpio informaciją atsisiųsti, ir kt.
„Microsoft® Outlook®“ abonemento naikinimas iš telefono
1
Bakstelėkite > ActiveSync.
2
Bakstelėkite Menu > Options.
3
Pasirinkite norimo naikinti abonemento pavadinimą.
4
Bakstelėkite Delete.
5
Bakstelėkite Yes.
Norint, kad pakeitimai būtų taikomi, gali reikėti iš naujo įjungti telefoną.
Muzikos ir vaizdo įrašų sinchronizavimas
Kai prijungiate telefoną prie kompiuterio naudodami USB kabelį, medijos turinys, pvz.,
muzikos ir vaizdo įrašai, gali būti automatiškai sinchronizuojami pagal jūsų pasirinktus
sinchronizavimo parametrus.
Medijos sinchronizavimo nustatymas
Prieš tęsdami įsitikinkite, kad nustatėte kompiuteryje veikiančios sistemos „Microsoft®
Windows®“ versijos sinchronizavimą. Taip pat įsitikinkite, kad pasirinkote norimus sinchronizuoti
medijos elementus ar informacijos tipus.
41
Tai internetinė šio leidinio versija. © Galima išspausdinti tik asmeninėms reikmėms.
Page 42

1
Kompiuteris: jei dar neįdiegta, iš www.microsoft.com atsisiųskite ir įdiekite
„Windows Media®“ leistuvo 10 ar naujesnę versiją.
2
USB kabeliu, kurį gavote kartu su telefonu, prijunkite telefoną prie kompiuterio ir
palaukite kelias sekundes. Norėdami tęsti telefono sinchronizavimo sąranką,
paraginti vykdykite ekrane pateikiamus nurodymus.
3
Paleiskite „Windows Media®“ leistuvą. Naudojant tam tikras „Windows Media®“
leistuvo versijas gali reikėti toliau konfigūruoti medijos sinchronizavimo sąranką.
Daugiau informacijos ieškokite savo „Windows Media®“ leistuvo versijos žinyno
dalyje.
Muzikos ir vaizdo įrašų sinchronizavimas
1
USB kabeliu, kurį gavote kartu su telefonu, prijunkite telefoną prie kompiuterio ir
palaukite kelias sekundes.
2
Kompiuteris: paleiskite „Windows Media®“ leistuvą.
3
Spustelėkite, kad būtų parodytas „Windows Media®“ leistuvo sinchronizavimo
rodinys. Telefono atminties kortelė rodoma dešinėje „Windows Media®“ leistuvo
srityje.
4
Pasirinkite medijos failus, kuriuos norite sinchronizuoti tarp kompiuterio ir telefono,
tada vilkite juos į dešinėje esančią sinchronizavimo sritį.
5
Norėdami sinchronizuoti medijos failus su telefonu, spustelėkite, kad pradėtumėte
sinchronizuoti.
Atsižvelgiant į turimą „Windows Media®“ leistuvo versiją, išsamūs nurodymai gali skirtis. Daugiau
informacijos ieškokite savo „Windows Media®“ leistuvo versijos žinyno dalyje.
Sinchronizavimas belaidžiu būdu su „Microsoft® Exchange
Server“
Naudodami „Wi-Fi™“ ryšį arba 2G / 3G mobilųjį duomenų ryšį galite belaidžių būdu
sinchronizuoti telefoną su „Microsoft® Exchange Server“, pavyzdžiui, su bendrovės el.
laiškais, kalendoriais ir kontaktais. Norint belaidžiu būdu sinchronizuoti su „Microsoft®
Exchange Server“, jūsų bendrovėje arba organizacijoje turi būti el. pašto serveris, kuriame
įdiegtas „Microsoft® Exchange Server“ su „Microsoft® Exchange ActiveSync®“.
„Microsoft® Exchange Server“ ryšio nustatymas
Prieš pradedant sinchronizuoti su „Microsoft® Exchange Server“ ar ieškant jame
informacijos, telefone reikės nustatyti ryšį su „Microsoft® Exchange Server“. Jums gali
prireikti tokios tinklo administratoriaus suteikiamos informacijos:
•
„Microsoft® Exchange Server“ vardo (tai turi būti „Microsoft® Outlook® Web Access“
serverio vardas),
•
Domeno vardo,
•
Vartotojo vardo ir slaptažodžio, naudojamo darbe
Jei jau esate sinchronizavę el. laiškus su kompiuteriu, telefone turite pakeisti esamą
„Microsoft® ActiveSync®“ vietinio sinchronizavimo nustatymą telefone. Taip pat prieš
belaidžiu ryšiu sinchronizuodami su „Microsoft® Exchange Server“ turite pakeisti
sinchronizuotinos informacijos tipus.
„Microsoft® Exchange Server“ ryšio nustatymas
Atlikite šiuos veiksmus tik tuo atveju, jei anksčiau nesinchronizavote el. pašto, kalendorių ar
kontaktų.
42
Tai internetinė šio leidinio versija. © Galima išspausdinti tik asmeninėms reikmėms.
Page 43

1
Bakstelėkite > E-mail > Setup E-mail.
2
Įveskite savo el. pašto adresą ir bakstelėkite Next.
3
Panaikinkite Try to get e-mail settings automatically from the Internet žymės
langelio žymėjimą, tada bakstelėkite Next.
4
Sąraše Your e-mail provider pasirinkite Exchange server, tada bakstelėkite
Next.
5
Dar kartą bakstelėkite Next.
6
Įsitikinkite, kad el. pašto adresas yra teisingas, tada bakstelėkite Next.
7
Lauke Server address įveskite „Microsoft® Exchange Server“ vardą, tada
bakstelėkite Next.
8
Įveskite savo vartotojo vardą, slaptažodį ir domeną, tada bakstelėkite Next.
Pažymėkite žymės langelį, jei norite įrašyti savo slaptažodį ir automatiškai
sinchronizuoti.
9
Pažymėkite informacijos elementų tipų, kuriuos norite sinchronizuoti su „Microsoft®
Exchange Server“, žymės langelius.
10
Bakstelėkite Finish. Jūsų telefonas automatiškai pradės sinchronizuoti.
Esamo vietinio sinchronizavimo nustatymo keitimas
Atlikite šiuos veiksmus tik tuo atveju, jei anksčiau sinchronizavote savo el. laiškus, kalendorius
ar kontaktus naudodami „Bluetooth™“ belaidžio ryšio technologiją arba USB ryšį su kompiuteriu,
kuriame įdiegta „Microsoft® Windows®“.
1
Bakstelėkite > ActiveSync.
2
Bakstelėkite Menu > Add Server Source .
3
Įveskite savo el. pašto adresą ir bakstelėkite Next.
4
Lauke Server address įveskite „Microsoft® Exchange Server“ vardą, tada
bakstelėkite Next.
5
Įveskite savo vartotojo vardą, slaptažodį ir domeną, tada bakstelėkite Next.
6
Bakstelėkite Finish.
7
Bakstelėkite Menu > Options.
8
Išvalykite žymės langelį E-mail, esantį „Windows PC“ sinchronizavimo turinio sąraše,
tada pažymėkite žymės langelį E-mail, esantį „Microsoft Exchange“ sinchronizavimo
turinio sąraše. Atlikite tuos pačius veiksmus pasirinkdami kitus elementus, kuriuos
norite belaidžiu ryšiu sinchronizuoti su „Microsoft® Exchange Server“.
9
Bakstelėkite OK.
„Microsoft® Exchange Server“ sinchronizavimo paleidimas telefone
Prieš pradėdami sinchronizuoti su „Microsoft® Exchange Server“, turite įsitikinti, kad
telefone nustatytas interneto duomenų ryšys arba „Wi-Fi™“ ryšys, kad būtų galima
sinchronizuoti belaidžiu būdu. Telefonas automatiškai pradės sinchronizuoti, kai nustatysite
ryšį su „Microsoft® Exchange Server“.
Jei jungiate telefoną prie biuro kompiuterio naudodami USB ar „Bluetooth™“ ryšį, galite naudoti
šį ryšį su kompiuteriu, kad gautumėte prieigą prie tinklo ir galėtumėte atsisiųsti el. laiškus ir kitą
informaciją iš „Microsoft® Outlook®“ į savo telefoną.
Belaidžios sinchronizavimo su „Microsoft® Exchange Server“ nustatymas rankiniu
būdu
1
Bakstelėkite > ActiveSync.
2
Bakstelėkite Sync.
Automatinis sinchronizavimas su „Microsoft® Exchange Server“
naudojant tiesioginį tikrinimą
Galite naudoti tiesioginio tikrinimo technologiją, kad savo telefone gautumėte naujus el.
laiškus, kai tik jie atkeliauja į „Microsoft® Exchange Server“ pašto dėžutę. Šia funkcija galima
naudotis tvarkant kontaktus, kalendoriaus įrašus, užduotis ir kitus elementus.
43
Tai internetinė šio leidinio versija. © Galima išspausdinti tik asmeninėms reikmėms.
Page 44

Norint naudotis tiesioginio tikrinimo funkcija, telefone turi būti GPRS mobilusis duomenų
arba „Wi-Fi™“ ryšys. Taip pat prieš įgalindami tiesioginio tikrinimo funkciją, pirmiausia turite
visiškai sinchronizuoti telefoną ir „Microsoft® Exchange Server“.
Kai ir GPRS, ir „Wi-Fi™“ ryšys įjungiamas tuo pat metu, tiesioginio tikrinimo funkcija visada
pasirinks „Wi-Fi™“ informacijai atsisiųsti.
Tiesioginio tikrinimo funkcija telefone veiks tik tuo atveju, jei jūsų bendrovė naudojasi „Microsoft®
Exchange Server 2003“ 2 pakeitimų paketu (SP2) su „Microsoft® Exchange ActiveSync®“.
Tiesioginio tikrinimo įgalinimas
1
Bakstelėkite > ActiveSync.
2
Bakstelėkite Menu > Schedule.
3
Laukuose Peak times ir Off-peak times pasirinkite As items arrive.
4
Bakstelėkite OK.
Dažni atnaujinimai gali brangiai kainuoti.
Suplanuoto sinchronizavimo su „Microsoft® Exchange Server“
nustatymas
Suplanuotas sinchronizavimas leidžia nustatyti konkretų laiką, kada telefonas turėtų jungtis
prie „Microsoft® Exchange Server“ ir pradėti sinchronizavimą. Tai alternatyva tiesioginiam
tikrinimui, kai visi pakeitimai ir nauji elementai nedelsiant perkeliami iš telefono į kompiuterį
ir iš kompiuterio į telefoną.
Naudodami suplanuotą sinchronizavimą galite nustatyti reguliarų „Microsoft® Outlook®“
el. laiškų ir kitos informacijos sinchronizavimo tvarkaraštį. Galite nustatyti, kaip dažnai turėtų
būti sinchronizuojama piko valandomis (dažniausiai jos sutampa su darbo valandomis), kai
siunčiama daug el. laiškų, ir ne piko valandomis, kai siunčiama gerokai mažiau el. laiškų.
Numatyto sinchronizavimo su „Microsoft® Exchange Server“ nustatymas
1
Palieskite > ActiveSync.
2
Palieskite Menu > Schedule.
3
Išplečiamuosiuose sąrašuose Peak times ir Off-peak times pasirinkite norimus
laiko intervalus.
4
Palieskite OK.
Norėdami nustatyti dienas ir valandas, kurios yra labai užimtos arba visai neužimtos, ekrano
apačioje palieskite Peak times.
Informacijos sinchronizavimo parametrų keitimas
Galite nustatyti, kokia jūsų telefone esanti informacija turėtų būti sinchronizuojama. Taip pat
galite panaikinti telefono „Microsoft® Outlook®“ abonementą.
Prieš keisdami telefono sinchronizavimo parametrus, būtinai atjunkite jį nuo kompiuterio.
Sinchronizuojamos informacijos keitimas
1
Bakstelėkite > ActiveSync.
2
Bakstelėkite Menu > Options.
3
Pažymėkite elementų, kuriuos norite sinchronizuoti, žymės langelius.
4
Norėdami pakeisti informacijos tipo sinchronizavimo parametrus, pasirinkite
informacijos tipą ir bakstelėkite Settings. Taip galite nustatyti atsisiuntimų dydžio
ribą, nurodyti, kokio laikotarpio informaciją atsisiųsti, ir kt.
„Microsoft® Outlook®“ abonemento naikinimas iš telefono
1
Bakstelėkite > ActiveSync.
2
Bakstelėkite Menu > Options.
3
Pasirinkite norimo naikinti abonemento pavadinimą.
4
Bakstelėkite Delete.
5
Bakstelėkite Yes.
Norint, kad pakeitimai būtų taikomi, gali reikėti iš naujo įjungti telefoną.
44
Tai internetinė šio leidinio versija. © Galima išspausdinti tik asmeninėms reikmėms.
Page 45

Pranešimų siuntimas
Telefonu galite siųsti ir gauti tekstinius pranešimus (siunčiamus naudojant SMS paslaugą),
multimedijos pranešimus (siunčiamus naudojant MMS paslaugą), el. laiškus ir „Windows™
Live“ tiesioginius pranešimus.
SMS ir MMS
Prieš naudojant SMS ir MMS pranešimus
Galite telefonu siųsti ir gauti tekstinius pranešimus naudodami SMS (trumpųjų pranešimų)
paslaugą. Jei į jūsų prenumeratą įtraukta MMS (multimedijos) pranešimų paslauga, taip pat
galite siųsti ir gauti multimedijos pranešimus, kuriuose yra medijos failų, pvz., paveikslėlių ir
vaizdo įrašų. Vieną tekstinį pranešimą gali sudaryti iki 160 simbolių. Ilgesni pranešimai
sujungiami ir siunčiami kaip keli pranešimai. Apmokestinamas kiekvienas išsiųstas
pranešimas.
Norint siųsti multimedijos pranešimus, telefone būtina nustatyti tinkamus MMS parametrus. Žr.
Interneto ir pranešimų siuntimo nustatymai, puslapyje 15.
Daugiau informacijos apie teksto įvedimą rasite Teksto įvedimas, puslapyje 16.
SMS ir MMS naudojimas
Tekstinių arba multimedijos pranešimų siuntimas
1
Paspauskite .
2
Bakstelėkite Messages > SMS/MMS.
3
Bakstelėkite .
4
Įveskite gavėjų telefono numerius arba (jei siunčiate multimedijos pranešimus) el.
pašto adresus rankiniu būdu arba bakstelėkite To:, kad įtrauktumėte gavėjus iš
Contacts.
5
Bakstelėkite teksto sritį ir įveskite tekstą.
6
Norėdami įterpti paveikslėlį, vaizdo arba garso failą, bakstelėkite > Insert ir
pasirinkite parinktį.
7
Bakstelėkite arba Send.
Taip pat galite kurti tekstinį arba multimedijos pranešimą naudodami taikomąją programą Text,
esančią meniu
Pranešimo rodinio keitimas
1
Bakstelėkite > Text.
2
Norėdami pasirinkti peržiūrėtiną aplanką, bakstelėkite ekrano viršutinėje dalyje esantį
kairįjį išplečiamąjį lauką, tada – norimą naudoti aplanką.
3
Norėdami pasirinkti, ar pranešimai turėtų būti rodomi gijose, ar ne, bakstelėkite ,
tada – Threaded View arba Non-Threaded View.
Naudojant Threaded View, pranešimai grupuojami į pokalbius, kur kiekvieną pokalbį sudaro tam
pačiam gavėjui siunčiami ir iš jo gaunami pranešimai.
Taip pat galite peržiūrėti el. laiškų aplankus.
Tekstinio arba multimedijos pranešimo peržiūra
1
Paspauskite .
2
Bakstelėkite Messages > SMS/MMS.
3
Bakstelėkite norimą pranešimą.
Kai gaunate naują tekstinį arba multimedijos pranešimą, būsenos juostoje rodoma (naujas
tekstinis pranešimas) arba
.
(naujas multimedijos pranešimas).
45
Tai internetinė šio leidinio versija. © Galima išspausdinti tik asmeninėms reikmėms.
Page 46

Gauto multimedijos pranešimo priedo įrašymas
1
Paspauskite .
2
Palieskite Messages > SMS/MMS.
3
Palieskite norimą pranešimą.
4
Kai rodomas pranešimas, palieskite Menu > View Objects.
5
Palieskite Menu, tada palieskite Save arba Save All.
6
Pasirinkite vietą ir palieskite Save.
Norėdami paslėpti klaviatūrą ekrane, palieskite .
Atsakymas į tekstinį arba multimedijos pranešimus
1
Paspauskite .
2
Bakstelėkite Messages > SMS/MMS.
3
Bakstelėkite norimą pranešimą.
4
Bakstelėkite arba Menu.
5
Bakstelėkite Reply/Forward, tada bakstelėkite Reply arba Reply all.
6
Redaguokite savo atsakymą ir bakstelėkite .
Pranešimų su gijomis rodinyje galite pradėti redaguoti savo atsakymą vos tik atidarę pokalbį.
Tekstinių ir multimedijos pranešimų naikinimas
1
Bakstelėkite > Text.
2
Bakstelėkite > Select messages > Several.
3
Bakstelėkite norimus naikinti pranešimus.
4
Bakstelėkite > Delete.
SMS ir MMS parametrai
Galite keisti kai kuriuos tekstinių ir multimedijos pranešimų siuntimo ir gavimo parametrus.
Gautų multimedijos pranešimų atsisiuntimo parametrų keitimas
1
Bakstelėkite > Text.
2
Bakstelėkite > MMS settings > skirtuką Receiving Options.
3
Pasirinkite atitinkamas Home Reception: ir Roaming Reception: parinktis.
Atsisiunčiant multimedijos pranešimus, telefonas jungiasi prie interneto. Norint sumažinti
siunčiamų duomenų kainą, rekomenduojama multimedijos pranešimus atsisiųsti automatiškai
tik prisijungus prie namų tinklo.
Parašo įtraukimas į siunčiamus tekstinius ir multimedijos pranešimus
1
Bakstelėkite > Text.
2
Bakstelėkite > Tools > Options….
3
Kelis kartus bakstelėkite rodyklę kairėn arba dešinėn, kad pereitumėte prie skirtuko
Accounts.
4
Bakstelėkite Signatures….
5
Bakstelėkite Messages abonementą, tada pažymėkite žymės langelį Use signature
with this account.
6
Įveskite savo parašą ir bakstelėkite OK.
El. paštas
Naudodami savo telefoną ir daugelį įprastų el. pašto abonementų galite siųsti ir gauti el.
laiškus. Pirmiausia turite pakoreguoti telefono interneto parametrus. Žr. Interneto ir
pranešimų siuntimo nustatymai, puslapyje 15.
El. pašto nustatymas
Prieš siunčiant ir gaunant el. laiškus, telefone būtina nustatyti bent vieną el. pašto
abonementą. Galima nustatyti daugelį dažniausiai naudojamų žiniatinklio arba interneto
paslaugų teikėjų teikiamų el. pašto abonementų. Taip pat galite nustatyti vieną „Microsoft®
Exchange Server“ el. pašto abonementą.
46
Tai internetinė šio leidinio versija. © Galima išspausdinti tik asmeninėms reikmėms.
Page 47

Įprasto tipo el. pašto abonemento nustatymas
1
Paspauskite , tada palieskite Messages.
2
Palieskite .
3
Įveskite savo el. pašto adresą, slaptažodį, ir, jei norite, pažymėkite žymės lauką Save
password. Palieskite Next.
4
Pažymėkite žymės langelį Try to get e-mail settings automatically from the
Internet, tada palieskite Next.
5
Įveskite vardą, kuris bus rodomas siunčiamuose pranešimuose, ir abonemento
pavadinimą, tada palieskite Next.
6
Pasirinkite Automatic Send/Receive: laiko intervalą, tada palieskite Finish.
Jei telefonas negali automatiškai atsisiųsti jūsų el. pašto abonemento nustatymus, turite juos
įvesti rankiniu būdu. Dėl tinkamų el. pašto abonemento nustatymų kreipkitės į savo el. pašto
paslaugų teikėją.
Informacijos, kaip nustatyti „Microsoft® Exchange Server“ el. pašto abonementą telefone,
ieškokite „Microsoft® Exchange Server“ ryšio nustatymas, puslapyje 42.
El. pašto naudojimas
El. laiškų kūrimas ir siuntimas
1
Paspauskite , tada bakstelėkite Messages.
2
Bakstelėkite el. pašto abonementą, iš kurio norite siųsti.
3
Bakstelėkite .
4
Įveskite gavėjų adresus rankiniu būdu arba bakstelėkite To:, Cc: ar Bcc: ir įtraukite
adresą iš Contacts.
5
Įveskite temą.
6
Bakstelėkite teksto sritį ir įveskite pranešimo tekstą.
7
Norėdami įtraukti priedą, bakstelėkite > Insert ir pasirinkite parinktį.
8
Bakstelėkite .
Tikrinimas, ar yra naujų el. laiškų
1
Paspauskite , tada bakstelėkite Messages.
2
Bakstelėkite norimą el. pašto abonementą, tada bakstelėkite .
Gauto el. laiško skaitymas
1
Paspauskite , tada bakstelėkite Messages.
2
Bakstelėkite el. pašto abonementą, tada bakstelėkite norimą pranešimą.
Gauto el. laiško priedo įrašymas
1
Paspauskite , tada palieskite Messages.
2
Palieskite el. pašto abonementą, tada palieskite norimą pranešimą.
3
Palieskite ir palaikykite pageidaujamą priedą, tad palieskite Save as….
4
Įveskite pavadinimą, pasirinkite vietą ir palieskite Save.
Norėdami paslėpti klaviatūrą ekrane, palieskite .
Atsakymas į el. laišką
1
Paspauskite , tada bakstelėkite Messages.
2
Bakstelėkite el. pašto abonementą, tada bakstelėkite pranešimą, į kurį norite
atsakyti.
3
Bakstelėkite > Reply/Forward, tada bakstelėkite Reply arba Reply all.
4
Įveskite atsakymą, tada bakstelėkite .
47
Tai internetinė šio leidinio versija. © Galima išspausdinti tik asmeninėms reikmėms.
Page 48

El. laiško peradresavimas
1
Paspauskite , tada bakstelėkite Messages.
2
Bakstelėkite el. pašto abonementą, tada bakstelėkite pranešimą, kurį norite
peradresuoti.
3
Bakstelėkite > Reply/Forward > Forward.
4
Įveskite gavėjų adresus rankiniu būdu arba bakstelėkite To:, Bcc: ar Cc: ir pridėkite
adresą iš Contacts.
5
Redaguokite pranešimą, tada bakstelėkite .
El. laiško naikinimas
1
Paspauskite , tada bakstelėkite Messages.
2
Bakstelėkite el. pašto abonementą, tada bakstelėkite pranešimą, kurį norite naikinti.
3
Bakstelėkite > Delete.
El. laiško ieška
1
Bakstelėkite > E-mail.
2
Bakstelėkite el. pašto abonementą ir aplanką, kurį norite atidaryti.
3
Įveskite ieškomo siuntėjo vardo arba laiško temos pirmuosius simbolius. Jei
ieškomas laiškas yra pasirinktame aplanke, jis atsiras filtruotame sąraše.
El. pašto įrankiai
Naudodami programos E-mail meniu Tools galite valdyti el. laiškų aplankus ir pranešimus.
Taip pat galite keisti pranešimų ir abonementų parametrus.
Prieiga prie el. pašto įrankių
1
Bakstelėkite > E-mail.
2
Bakstelėkite esamą el. pašto abonementą.
3
Bakstelėkite > Tools.
El. pašto parametrų keitimas
1
Bakstelėkite > E-mail.
2
Bakstelėkite Menu > Options.
3
Bakstelėkite ekrano viršutinėje dalyje esančią rodyklę dešinėn, kad pereitumėte prie
skirtuko Accounts. Jei norite, bakstelėkite abonementą arba Signatures…, tada
pakeiskite galimus parametrus.
4
Slinkite prie skirtuko Messages. Jei norite, pakeiskite pranešimų parametrus.
5
Slinkite prie skirtuko Address . Jei norite, pakeiskite kontaktų adresų naudojimo
parametrus.
6
Slinkite prie skirtuko Storage. Jei norite, pakeiskite pranešimų saugojimo ir
automatinio pranešimų naikinimo parametrus.
7
Norėdami patvirtinti, bakstelėkite OK.
Norėdami pridėti parašą prie išeinančių el. pašto pranešimų
1
Palieskite > E-mail.
2
Palieskite > Tools > Options….
3
Kelis kartus palieskite rodyklę kairėn arba dešinėn, kad pereitumėte prie skirtuko
Accounts.
4
Palieskite Signatures….
5
Pasirinkite norimą el. pašto abonentą, tuomet pažymėkite žymės langelį Use
signature with this account.
6
Įveskite savo parašą ir palieskite OK.
El. pašto abonemento naikinimas iš telefono
1
Bakstelėkite > E-mail.
2
Naudodami naršymo klavišą raskite esamą el. pašto abonementą.
3
Bakstelėkite Menu > Delete.
48
Tai internetinė šio leidinio versija. © Galima išspausdinti tik asmeninėms reikmėms.
Page 49

„Microsoft® Exchange Server“ funkcijos
Jei savo telefone nustatėte „Microsoft® Exchange Server“ el. pašto abonementą, galite
pasinaudoti patobulintomis el. pašto funkcijomis.
Funkcijos, prie kurių galite prieiti, priklauso nuo jūsų paslaugų teikėjo naudojamos „Microsoft®
Exchange Server“ versijos.
„Microsoft® Exchange Server“ el. pašto laiškų ieška
1
Bakstelėkite > E-mail > Outlook E-mail.
2
Bakstelėkite > Tools > Search Server….
3
Teksto lauke Look for: įveskite ieškos raktažodį.
4
Pasirinkite papildomas parinktis ir bakstelėkite Search.
Automatinio atsakymo pranešimų siuntimas, kai esate išvykę
1
Bakstelėkite > E-mail > Outlook E-mail.
2
Bakstelėkite > Tools > Out of Office….
3
Išplečiamajame lauke I am currently: pasirinkite Out of the Office.
4
Įveskite automatinio atsakymo pranešimą.
5
Bakstelėkite Done.
Pranešimo žymėjimas arba jo žymėjimo panaikinimas
1
Bakstelėkite > E-mail > Outlook E-mail.
2
Bakstelėkite pranešimą, kurį norite pažymėti arba panaikinti jo žymėjimą.
3
Bakstelėkite > Follow up ir pasirinkite parinktį.
El. laiškų priminimai rodomi telefone, jei pranešimai pažymėti nustatant priminimus ir
sinchronizuoti naudojant „Microsoft® Exchange Server“.
El. pašto sauga
Jūsų telefone įdiegta „Windows Mobile®“ leidžia apsaugoti „Microsoft® Outlook®“ el.
laiškus naudojant saugiojo / daugiatikslio interneto pašto plėtinio (S/MIME) technologiją,
leidžiančią skaitmeniniu būdu pasirašyti ir užšifruoti pranešimus. Taip pat galite apsaugoti
savo el. laiškus naudodami Informacijos teisių valdymą (IRM) ir siųsdami pranešimus su
apribotomis teisėmis. Jei norite gauti daugiau informacijos, kreipkitės į „Microsoft®
Exchange Server“ administratorių.
„Windows™ Live Messenger“
Naudodamiesi „Windows Live™ Messenger“ ir turimu „Windows Live™ ID“ galite bendrauti
internetu.
„Windows Live™ Messenger“ nustatymas telefone
1
Palieskite > Messenger.
2
Palieskite Sign in ir vykdykite ekrane pateikiamus nurodymus.
Tiesioginio pranešimo siuntimas naudojantis „Windows Live™ Messenger“
1
Palieskite > Messenger.
2
Jei dar neprisijungėte, palieskite Sign in.
3
Pasirinkite prisijungusį kontaktą, tada palieskite Send IM.
4
Įveskite pranešimą, tada palieskite Send.
Atsijungimas nuo „Windows Live™ Messenger“
•
Palieskite > Messenger > Menu > Sign out.
49
Tai internetinė šio leidinio versija. © Galima išspausdinti tik asmeninėms reikmėms.
Page 50

Prisijungimas
„Bluetooth™“ technologija
„Bluetooth™“ funkcija užmezga belaidį ryšį su kitais „Bluetooth™“ įrenginiais, pvz., laisvų
rankų įrenginiais. Rekomenduojama išlaikyti tarp įrenginių ne didesnį nei 10 m (33 pėdų)
atstumą be jokių blokuojančių objektų.
„Bluetooth™“ režimai
Galimi skirtingi jūsų telefono „Bluetooth™“ funkcijų režimai:
•
„On“ – „Bluetooth™“ funkcijos įjungtos. Jūsų telefonas gali aptikti kitus „Bluetooth™“
įrenginius.
•
„Off“ – „Bluetooth™“ funkcijos išjungtos. Negalite nei siųsti, nei gauti informacijos
„Bluetooth™“ ryšiu. Išjunkite nenaudojamas „Bluetooth™“ funkcijas, kad sutaupytumėte
akumuliatoriaus energijos, arba vietose, kur draudžiama naudoti belaidžio ryšio įrenginius,
pavyzdžiui, lėktuve ar ligoninėje.
•
„Visible“ - „Bluetooth™“ funkcijos įjungtos. Kiti „Bluetooth™“ palaikantys įrenginiai gali
aptikti jūsų telefoną.
Numatyta, kad „Bluetooth™“ funkcijos yra išjungtos. Norėdami, kad jos būtų įjungtos pagal
numatytuosius nustatymus, turite suaktyvinti „Bluetooth™“ funkcijas, tada išjungti telefoną. Kai
kitą kartą įjungsite telefoną, „Bluetooth™“ funkcijos bus įjungtos.
Funkcijos „Bluetooth™“ įjungimas ir padarymas, kad telefonas būtų matomas
1
Bakstelėkite > Settings > Bluetooth™.
2
Skirtuke Mode pažymėkite žymės langelius Turn on Bluetooth ir Make this device
visible to other devices.
3
Bakstelėkite OK.
„Bluetooth™“ partnerystė
„Bluetooth™“ partnerystė yra ryšys, kurį sukuriate tarp savo telefono ir kito „Bluetooth™“
palaikančio įrenginio norėdami saugiai apsikeisti informacija.
„Bluetooth™“ partnerystės ryšio užmezgimas
1
Bakstelėkite > Settings > Bluetooth.
2
Skirtuke Devices bakstelėkite Add new device. Telefonas ieškos kitų „Bluetooth™“
palaikančių įrenginių ir rodys juos sąraše.
3
Sąraše bakstelėkite norimą įrenginį, tada – Next.
4
Nurodykite slaptažodį (nuo 1 iki 16 ženklų), kad galėtumėte užmegzti saugų ryšį, tada
bakstelėkite Next.
5
Palaukite, kol poruojamas įrenginys priims partnerystės ryšį. Kai priimančioji šalis įves
jūsų nurodytą slaptažodį, telefone bus rodomas suporuoto įrenginio pavadinimas.
Įvedus slaptažodį, jo nebereikės įvesti iš naujo. „Bluetooth™“ partnerystės ryšys tarp dviejų
įrenginių užmezgamas tik vieną kartą. Užmezgus partnerystės ryšį, įrenginiai automatiškai
atpažįsta vienas kitą, kai yra pakankamai arti vienas kito ir kai įjungta jų „Bluetooth™“ funkcija.
Norėdami priimti „Bluetooth™“ partnerystę
1
Patikrinkite, ar įjungtos „Bluetooth™“ funkcijos ir ar telefonas veikia matomumo
režimu.
2
Gavę kvietimą užmegzti partnerystės ryšį su kitu įrenginiu, palieskite Yes.
3
Įveskite tokį pat slaptažodį, koks buvo įvestas įrenginyje, prašančiame užmegzti
partnerystės ryšį, tada palieskite Next.
4
Gavę pranešimą apie užmegztą partnerystės ryšį, palieskite Done. Dabar galite
saugiai keistis informacija su šiuo suporuotu įrenginiu.
50
Tai internetinė šio leidinio versija. © Galima išspausdinti tik asmeninėms reikmėms.
Page 51

„Bluetooth™“ partnerystės pervardijimas
1
„Bluetooth™“ nustatymų rodinio skirtuke Devices palieskite ir palaikykite
partnerystės pavadinimą.
2
Palieskite Edit ir pakeiskite pavadinimą.
3
Palieskite Save.
„Bluetooth™“ partnerystės naikinimas
1
„Bluetooth™“ nustatymų rodinio skirtuke Devices palieskite ir palaikykite
partnerystės pavadinimą.
2
Palieskite Delete.
3
Palieskite Yes.
„Bluetooth™“ laisvų rankų įrangos ar stereofoninių ausinių jungimas
Jei norite netrukdomi kalbėti telefonu automobilyje, galite naudoti „Bluetooth™“ laisvų rankų
įrangos ausines, skirtas automobiliams. Jūsų telefonas taip pat palaiko A2DP („Advanced
Audio Distribution Profile“). Tai reiškia, kad galite naudoti „Bluetooth™“ stereofonines
ausines kalbėdami telefonu ir klausydamiesi muzikos.
„Bluetooth™“ laisvų rankų įrangos arba stereofoninių ausinių prijungimas
1
Įsitikinkite, kad telefonas ir „Bluetooth™“ ausinės yra įjungti, netoli vienas nuo kito ir
kad įjungtas ausinių matomumo režimas. Informacijos, kaip nustatyti ausinių
matomumo režimą, ieškokite dokumentacijoje.
2
Palieskite > Settings > Bluetooth.
3
Skirtuke Devices palieskite Add new device. Telefonas ieškos kitų „Bluetooth™“
palaikančių įrenginių ir rodys juos sąraše.
4
Palieskite „Bluetooth™“ ausinių pavadinimą, tada – Next. Telefonas bus
automatiškai suporuotas su „Bluetooth™“ ausinėmis.
5
Palieskite Advanced.
6
Palieskite „Bluetooth™“ ausinių pavadinimą, tada patikrinkite, ar pažymėtas žymės
langelis Hands Free. Jei ausinės yra stereofoninės, taip pat patikrinkite, ar
pažymėtas žymės langelis Wireless Stereo.
7
Palieskite Save.
8
Palieskite Done. Prijungus „Bluetooth™“ stereofonines ausines, pavadinimo juostoje
rodoma ausinių piktograma
.
„Windows Mobile®“ automatiškai naudoja iš anksto sukonfigūruotus slaptažodžius (0000, 1111,
8888, 1234), bandydama suporuoti „Bluetooth™“ ausines su telefonu. Jei nepavyksta, reikia
rankiniu būdu įvesti slaptažodį, gautą kartu su ausinėmis.
Informacijos perkėlimas naudojant „Bluetooth™“ ryšį
Galite perkelti informaciją, pavyzdžiui, kontaktus, kalendoriaus įrašus, užduotis ir failus, iš
telefono į kompiuterį ar kitą „Bluetooth™“ turintį įrenginį.
Jei jūsų kompiuteryje nėra „Bluetooth™“ galimybės, prie kompiuterio reikia prijungti
„Bluetooth™“ adapterį arba fizinį raktą.
Norėdami į telefoną gauti visus siuntimus
1
Palieskite > Settings > Connections > Beam.
2
Įsitikinkite, kad Receive all incoming beams žymės langelis yra pažymėtas.
51
Tai internetinė šio leidinio versija. © Galima išspausdinti tik asmeninėms reikmėms.
Page 52

Kontakto persiuntimas į kompiuterį
1
Prieš persiųsdami informaciją, įsitikinkite, kad įjungėte telefono „Bluetooth™“
funkcijas. Taip pat turite nustatyti telefono matomumo režimą ir užmegzti
„Bluetooth™“ partnerystės ryšį su kompiuteriu.
2
Telefone pasirinkite norimą persiųsti kontaktą.
3
Bakstelėkite > Send Contact > Beam.
4
Palaukite, kol bus sukurtas aplinkinių „Bluetooth™“ įrenginių sąrašas, tada
bakstelėkite įrenginio, į kurį norite persiųsti informaciją, pavadinimą.
5
Kompiuteris: Jei kontaktas automatiškai neįtraukiamas į „Microsoft® Outlook®“,
pasirinkite „Microsoft® Outlook®“ parinktį File > Import and Export, kad ją
importuotumėte.
Numatytasis kompiuterio aplankas, kuriame saugomi persiųsti elementai, gali būti C:
\Documents and Settings\jūsų_vartotojo_vardas\My Documents (kai naudojama operacinė
sistema „Microsoft® Windows® XP“) arba C:\Users\jūsų_vartotojo_vardas\My Documents (kai
naudojama operacinė sistema „Microsoft® Windows Vista®“).
Kalendoriaus, įvykio arba užduoties persiuntimas į kompiuterį
1
Prieš persiųsdami informaciją, įsitikinkite, kad įjungėte telefono „Bluetooth™“
funkcijas. Taip pat turite nustatyti telefono matomumo režimą ir užmegzti
„Bluetooth™“ partnerystės ryšį su kompiuteriu.
2
Telefone bakstelėkite norimą persiųsti kalendoriaus įvykį arba užduotį.
3
Išsamiame kalendoriaus įvykio arba užduoties rodinyje bakstelėkite > Beam….
4
Palaukite, kol bus aptikti aplinkiniai „Bluetooth™“ įrenginiai, tada bakstelėkite
įrenginio, į kurį norite persiųsti informaciją, pavadinimą.
5
Kompiuteris: Jei kalendoriaus elementas arba užduotis automatiškai neįtraukiama
į „Microsoft® Outlook®“, pasirinkite „Microsoft® Outlook®“ parinktį File > Import
and Export, kad ją importuotumėte.
Numatytasis kompiuterio aplankas, kuriame saugomi persiųsti elementai, gali būti C:
\Documents and Settings\jūsų_vartotojo_vardas\My Documents (kai naudojama operacinė
sistema „Microsoft® Windows® XP“) arba C:\Users\jūsų_vartotojo_vardas\My Documents (kai
naudojama operacinė sistema „Microsoft® Windows Vista®“).
Failo persiuntimas į kompiuterį
1
Prieš persiųsdami informaciją, įsitikinkite, kad įjungėte telefono „Bluetooth™“
funkcijas. Taip pat turite nustatyti telefono matomumo režimą ir užmegzti
„Bluetooth™“ partnerystės ryšį su kompiuteriu.
2
Pasirinkite norimą persiųsti failą naudodami telefono naršyklę File Explorer.
3
Išsamiame kalendoriaus įvykio arba užduoties rodinyje bakstelėkite > Beam….
4
Palaukite, kol bus aptikti aplinkiniai „Bluetooth™“ įrenginiai, tada bakstelėkite
įrenginio, į kurį norite persiųsti informaciją, pavadinimą.
Numatytasis kompiuterio aplankas, kuriame saugomi persiųsti elementai, gali būti C:
\Documents and Settings\jūsų_vartotojo_vardas\My Documents (kai naudojama operacinė
sistema „Microsoft® Windows® XP“) arba C:\Users\jūsų_vartotojo_vardas\My Documents (kai
naudojama operacinė sistema „Microsoft® Windows Vista®“).
„Wi-Fi™“
Norėdami pasiekti internetą, telefonu galite prisijungti prie belaidžio tinklo. Galite prisijungti
namuose (asmeniniai tinklai) arba viešosios prieigos zonose (aktyviosiose srityse).
•
Asmeniniai tinklai paprastai būna apsaugoti ir iš savininko reikia gauti prieigos slaptažodį.
•
Aktyviosios sritys paprastai nėra apsaugotos, tačiau norint naudotis internetu jose dažnai
reikia prisijungti prie operatoriaus paslaugos.
52
Tai internetinė šio leidinio versija. © Galima išspausdinti tik asmeninėms reikmėms.
Page 53

Prisijungimas prie „Wi-Fi™“ tinklo
1
Bakstelėkite > Settings > Connections > Wi-Fi.
2
Bakstelėkite Search for networks.
3
Bakstelėkite tinklo, prie kurio norite prisijungti, pavadinimą arba Add New, kad
įvestumėte tinklo, kurio nėra sąraše, pavadinimą.
4
Bus rodomi keli ekranai. Patikrinkite kiekviename iš jų rodomą informaciją, jei reikia,
ją pakeiskite, tada bakstelėkite Next.
5
Paskutiniame ekrane bakstelėkite Finish.
„Wi-Fi™“ įjungimas ir išjungimas
1
Palieskite > Settings > Communication Manager.
2
Pažymėkite arba panaikinkite Wi-Fi žymės langelio žymėjimą atitinkamai norėdami
įjungti arba išjungti funkciją.
„Wi-Fi™“ parametrų keitimas
1
Bakstelėkite > Settings > Connections > Wi-Fi.
2
Pasirinkite tinklą.
3
Įveskite naujus parametrus ir bakstelėkite Next > Next > Finish.
„Wi-Fi™“ būsenos piktogramos
„Wi-Fi™“ būsenos piktogramų, galinčių atsirasti ekrane, sąrašą žr. Būsenos
piktogramos,10 puslapyje..
Interneto bendrinimas
Interneto bendrinimo funkcija kompiuterį prijungia prie interneto telefono mobiliuoju ryšiu.
Tada telefonas naudojamas kaip modemas. Galite prijungti telefoną prie kompiuterio
naudodami USB kabelį arba „Bluetooth™“ saitą. Jei norite naudoti telefoną kaip USB
modemą, galite naudoti USB kabelį, kurį gavote kartu su telefonu.
Prieš naudodamiesi interneto bendrinimo funkcija, kompiuteriu atsijunkite nuo „Windows
Mobile® Device Center“ arba „Microsoft® ActiveSync®“. Taip pat patikrinkite, ar telefone yra
GPRS ar telefono modemo ryšys.
Prieš naudodami telefoną kaip USB modemą, kompiuteryje turėsite nustatyti „Windows
Mobile®“ įrenginių centrą („Microsoft® Windows Vista®“ dalį) arba „Microsoft® ActiveSync®“
(skirtą „Microsoft® Windows® XP“) 4.5 arba naujesnę versiją.
Telefono kaip USB modemo nustatymas
1
Bakstelėkite > Internet Sharing.
2
Sąraše PC Connection pasirinkite USB.
3
Sąraše Network Connection pasirinkite ryšio, kuriuo telefonas jungiasi prie
interneto, pavadinimą.
4
Sujunkite telefoną ir kompiuterį USB kabeliu.
5
Bakstelėkite Connect.
Telefono kaip „Bluetooth™“ modemo naudojimas
„Bluetooth™“ ryšiu telefoną galite sujungti su kompiuteriu ir naudoti telefoną kaip
kompiuterio modemą. Norėdami, kad kompiuteris naudotų telefono interneto ryšį, turite
telefone aktyvinti interneto bendrinimą, tuomet nustatyti „Bluetooth™“ asmeninį tinklą (PAN)
tarp kompiuterio ir telefono.
Jei kompiuteryje nėra įtaisytosios „Bluetooth™“ funkcijos, turėsite prijungti „Bluetooth™“
adapterį arba fizinį raktą.
53
Tai internetinė šio leidinio versija. © Galima išspausdinti tik asmeninėms reikmėms.
Page 54

Interneto bendrinimo funkcijos įjungimas ir PAN nustatymas
1
Telefonas: Įjunkite „Bluetooth™“ funkcijas ir nustatykite telefono matomumo režimą.
2
Sukurkite „Bluetooth™“ partnerystę tarp telefono ir kompiuterio.
3
Palieskite > Internet Sharing.
4
Sąraše PC Connection pasirinkite Bluetooth PAN.
5
Sąraše Network Connection pasirinkite ryšio, kuriuo telefonas jungiasi prie
interneto, pavadinimą.
6
Palieskite Connect.
7
Kompiuteris: Kompiuterio „Bluetooth“ programos sąsajoje prisijunkite prie
„Bluetooth“ asmeninio tinklo (PAN).
8
Telefonas: Interneto bendrinimo ekrane patikrinkite Status, kad įsitikintumėte, jog
pavyko prijungti kompiuterį prie interneto naudojant telefoną kaip „Bluetooth™“
modemą.
Daugiau informacijos apie tai, kaip kompiuteriu prisijungti prie „Bluetooth™“ asmeninio tinklo
(PAN), rasite kompiuterio arba „Bluetooth™“ programinės įrangos dokumentuose.
Interneto ryšio baigimas
•
Interneto bendrinimo ekrane bakstelėkite Disconnect.
TV išvestis
Savo telefono ekraną galite žiūrėti per televizodių, LCD monitorių arba vaizdo projektorių.
Taip didesniame ekrane galite rodyti nuotraukas, vaizdo įrašus ir kitą medžiagą saugomą
telefone. Jūsų telefoną galima sujungti su TV, LCD monitoriumi arba vaizdo projektoriumi
tam skirtu TV išvesties kabeliu.
Jūsų telefone saugomų DRM apsaugotų filmų negalima peržiūrėti per TV arba LCD monitorių.
Norėdami peržiūrėti nuotraukas ir vaizdo įrašus per TV
1
Prijunkite TV išvesties kabelį prie televizoriaus.
2
Prijunkite TV išvesties kabelį prie telefono.
3
Norėdami peržiūrėti visą telefono ekrano plotį televizoriuje, palieskite .
4
Norėdami rasti nuotraukas ir vaizdo įrašus, paspauskite ir palieskite Media.
Naudodami TV išvesties kabelinį ryšį galite taip pat groti muziką iš telefono per televizorių. Taip
galite naršydami nuotraukas per televizorių leisti muziką.
54
Tai internetinė šio leidinio versija. © Galima išspausdinti tik asmeninėms reikmėms.
Page 55

TV išvesties rodinio nustatymai
TV išvesties režimo nustatymuose galite keisti TV išvesties signalo ekrano režimą ir nustatyti
TV išvesties signalo tipą.
Jūsų telefono TV išvesties funkcija palaiko du išorinių TV įrenginių ekrano režimus. Taip pat
galite išjungti TV išvesties rodinį net jei TV išvesties kabelis yra prijungtas.
•
Apkarpymas: išvestis yra apkarpoma taip, kad būtų užpildomas visas televizoriaus aukštis.
Vaizdas užima visą ekrano rodymo sritį.
•
Skalė: išvestis pakeičiama taip, kad būtų rodomas viso telefono ekrano pločio vaizdas.
Ekrane rodomas turinys įrėminamas juodomis juostomis viršuje ir apačioje.
Telefone galite nustatyti TV išvesties signalo tipą, atitinkantį jūsų televizorių. Galimi šie
signalo tipai:
•
NTSC: TV signalo tipas, naudojimas daugumoje šalių, kuriose naudojamas NTSC
standartas.
•
NTSC-J: TV signalo tipas, naudojamas Japonijoje.
•
PAL B/G/D/K/I: TV signalo tipas, naudojimas daugumoje šalių, kuriose naudojamas PAL
standartas.
•
PAL-M: TV signalo tipas, naudojamas Brazilijoje.
•
PAL-Nc: TV signalo tipas, naudojamas Argentinoje.
Norėdami pakeisti TV išvesties ekrano režimą
1
Palieskite > Settings > System > TV output.
2
Screen mode skirtuke pasirinkite TV išvesties ekrano režimą.
Norėdami pakeisti TV išvesties signalo tipą
1
Palieskite > Settings > System > TV output.
2
Signal type skirtuke iš išsiskleidžiančio sąrašo pasirinkite TV išvesties signalo tipą.
Tv išvesties režimo išjungimas
1
Palieskite > Settings > System > TV output.
2
Skirtuke Screen mode pasirinkite Turn off.
55
Tai internetinė šio leidinio versija. © Galima išspausdinti tik asmeninėms reikmėms.
Page 56

Medijos serveris
Telefone yra įmontuota medijos serverio funkcija, per kurią nustatomas „Wi-Fi™“ ryšys su
namų tinklu. Kiti prie to paties namų tinklo prijungti įrenginiai, turintys funkcines galimybes
naudotis medijos serveriu, gali pasiekti, peržiūrėti ir leisti muzikos ir garso įrašus, peržiūrėti
paveikslėlius, išsaugotus telefone arba SD kortelėje. Šių įtaisų turinys taip pasiekiamas
bendrai naudoti. Suderinamais DLNA įrenginiais gali būti, pavyzdžiui, kompiuteris, kamera,
televizorius, „PLAYSTATION®3“ ar kitas telefonas su medijos serverio bendro naudojimo
funkcijomis.
Wi-Fi turi būti įjungtas, o telefonas turi būti prijungtas prie dažniausiai naudojamo tinklo.
Naudojimasis medijos serveriu
Medijos serveryje patalpinti vaizdo ir garso įrašai, paveikslėliai, kuriais galima dalintis ir
peržiūrėti „Wi-Fi™“ tinkle. Kiti įrenginiai, įgalinti nuotoliniu būdu leisti medijos serveryje
esančius failus, gali vykdyti mediją iš tinkle esančių medijos serverių.
Norėdami nustatyti telefoną kaip medijos serverį
1
Palieskite > Settings > Connections > Communication Manager.
2
Norėdami įjungti Wi-Fi, palieskite žymės langelį.
3
Pasirinkite iš sąrašo mėgstamiausią tinklą.
4
Norėdami įjungti Media server, palieskite žymės langelį. Kiti jūsų „Wi-Fi™“ tinkle
esantys įrenginiai, suderinami su medijos serveriais, dabar gali nuotoliniu būdu
vykdyti turinį iš jūsų telefono.
Medijos serveris veikia fone ir jūsų neprašys įvesti jokių nustatymų.
56
Tai internetinė šio leidinio versija. © Galima išspausdinti tik asmeninėms reikmėms.
Page 57

Žiniatinklio naršyklė
Telefone yra žiniatinklio naršyklė „Microsoft® Internet Explorer® Mobile 6“. Naudodamiesi
naršykle galite apsilankyti tinklalapiuose, žiūrėti srautiniu būdu perduodamą interneto turinį
arba žaisti žaidimus. Tinklalapius galima peržiūrėti visame ekrane arba vienu stulpeliu, kad
nereikėtų slinkti į šonus.
Prieš naršant internete
Naudodami telefono „Wi-Fi™“ ryšį arba 2G / 3G mobilųjį duomenų ryšį galite prieiti prie
interneto. Jei norite prieiti prie interneto naudodami telefono 2G / 3G mobilųjį duomenų ryšį,
turite turėti telefono prenumeratą, į kurią įtrauktas duomenų perdavimas ir 2G / 3G mobiliojo
duomenų ryšio naudojimo parametrai.
Jei norite prieiti prie interneto naudodami „Wi-Fi™“ ryšį, turite būti „Wi-Fi™“ tinklo ribose, o
administratorius turi suteikti jums prieigą.
Jei norite gauti daugiau informacijos apie 2G / 3G mobiliojo duomenų ryšio nustatymą, žr.
Interneto ir pranešimų siuntimo nustatymai, puslapyje 15. Jei norite gauti daugiau
informacijos, kaip prisijungti prie „Wi-Fi™“ tinklo, žr. „Wi-Fi™“, puslapyje 52.
Naršymas internete
Naršyklės atidarymas
•
Bakstelėkite > Internet Explorer.
Ėjimas į tinklalapį
1
Naršyklėje bakstelėkite .
2
Bakstelėkite teksto lauką ir įveskite žiniatinklio adresą.
3
Bakstelėkite .
Tinklalapio ieška
1
Naršyklėje bakstelėkite .
2
Bakstelėkite teksto lauką ir įveskite ieškomą tekstą.
3
Sąraše raskite ir bakstelėkite Search for.
Naršyklės išjungimas
1
Naršyklėje bakstelėkite .
2
Bakstelėkite .
3
Bakstelėkite Exit.
Meniu parinktys
Galima naudoti šias pagrindines meniu parinktis:
Valdyti parankinius tinklalapius
Pasirinkti, kokia kalba bus naudojama įvedant tekstą, ir keisti klaviatūros parametrus (žr. Teksto
įvedimas, puslapyje 16).
Grįžti į ankstesnį puslapį
Pasirinkite iš papildomų parinkčių sąrašo:
•
Home page – eiti į pagrindinį puslapį.
•
History – peržiūrėti paskutinių aplankytų svetainių sąrašą.
•
Refresh – įkelti atidarytą tinklalapį iš naujo.
•
View – keisti tinklalapių peržiūros būdą.
•
Tools – siųsti saitą draugui, keisti pagrindinį puslapį, saugos parametrus ir kita.
•
Copy/Paste – kopijuoti tekstą ir įklijuoti jį norimoje vietoje, pvz., el. laiške, tekste arba multimedijos
pranešime.
57
Tai internetinė šio leidinio versija. © Galima išspausdinti tik asmeninėms reikmėms.
Page 58

Meniu parinkčių peržiūra
•
Bakstelėkite .
Peržiūros parinktys
Meniu View galite keisti tinklalapių peržiūros būdą:
•
Text size – pasirinkti teksto dydį.
•
Enable ActiveX Controls – įgalinti interaktyvius tinklalapius naudojant „ActiveX“.
•
Mobile – priderinti puslapio išdėstymą prie ekrano. Dėl to elementai atrodo mažesni, o
puslapis sutvarkomas taip, kad jums nereikia slinkti horizontaliai, norint pamatyti beveik visą
puslapį.
•
Desktop – palikti tą patį išsidėstymą ir dydį kaip įprastame kompiuteryje. Tada reikia slinkti
tiek horizontaliai, tiek vertikaliai.
Tinklalapio rodymo būdo keitimas
1
Peržiūrėdami tinklalapį bakstelėkite .
2
Bakstelėkite .
3
Pasirinkite View.
4
Pasirinkite parinktį.
Įrankių parinktys
Meniu Tools yra šios parinktys:
•
Send Link – norėdami draugui nusiųsti dabartinio tinklalapio saitą, naudokite vieną iš
išvardytų būdų.
•
Properties – peržiūrėti informaciją apie dabartinį tinklalapį.
•
Options – keisti naršyklės nustatymus:
•
Home page – nustatyti naršyklės pagrindinį puslapį.
•
Browsing History – ištrinti laikinus failus, slapukus ir naršymo istoriją.
•
Privacy and Security – keisti scenarijų, slapukų ir nesaugių puslapių nustatymus.
•
Languages – nustatyti kalbą, kurią norite naudoti skaitydami tinklalapius.
•
Other – įgalinti groti garsus ir rodyti nuotraukas.
Pagrindinio puslapio keitimas
1
Peržiūrėdami tinklalapį, kurį norite nustatyti kaip pagrindinį puslapį, bakstelėkite .
2
Bakstelėkite .
3
Bakstelėkite Tools > Options > Home page.
4
Bakstelėkite Use current.
5
Bakstelėkite OK.
Mastelio keitimas
Tinklalapio mastelio keitimas
1
Peržiūrėdami tinklalapį bakstelėkite .
2
Norėdami artinti arba tolinti vilkite mastelio keitimo valdiklio juostą aukštyn arba
žemyn.
Parankinių valdymas
Galite kurti ir redaguoti sparčiuosius saitus su savo parankiniais tinklalapiais.
Tinklalapio įtraukiamas į parankinius
1
Peržiūrėdami tinklalapį, bakstelėkite .
2
Bakstelėkite .
3
Bakstelėkite .
4
Jei norite, redaguokite pavadinimą ar adresą arba pakeiskite paskirties aplanką.
5
Bakstelėkite OK.
58
Tai internetinė šio leidinio versija. © Galima išspausdinti tik asmeninėms reikmėms.
Page 59

Ėjimas į parankinį tinklalapį
1
Naršyklėje bakstelėkite , tada – .
2
Sąraše bakstelėkite parankinį.
Parankinių tinklalapių aplanko kūrimas
1
Naršyklėje bakstelėkite .
2
Bakstelėkite , tada – .
3
Įveskite aplanko, kuriame norite tvarkyti savo tinklalapius, pavadinimą.
4
Bakstelėkite OK.
Parankinio tinklalapio redagavimas
1
Peržiūrėdami tinklalapį, bakstelėkite .
2
Bakstelėkite .
3
Bakstelėkite .
4
Jei norite, redaguokite pavadinimą ar adresą arba pakeiskite paskirties aplanką.
5
Bakstelėkite OK.
Parankinio tinklalapio naikinimas
1
Naršyklėje bakstelėkite .
2
Bakstelėkite .
3
Bakstelėkite ir palaikykite norimą šalinti parankinį.
4
Kai rodomas meniu, bakstelėkite Delete.
Retrospektyvos puslapiai
Galite peržiūrėti ir aplankyti jau anksčiau lankytus žiniatinklio puslapius.
Anksčiau aplankytų tinklalapių naršymas
1
Naršyklėje bakstelėkite .
2
Bakstelėkite .
3
Bakstelėkite History.
4
Bakstelėkite sąraše esantį puslapį.
Naršymo retrospektyvos valymas
1
Naršyklėje bakstelėkite .
2
Bakstelėkite .
3
Pasirinkite Tools > Options > Browsing History.
4
Pasirinkite parinktį.
5
Pasirinkite Clear.
Kitų funkcijų naudojimas naršant
Kol naršote internete, galite perjungti kitas taikomąsias programas arba funkcijas, pvz.,
Skambinimas, Pranešimų siuntimas ir Medija.
Skambinimas naršant
•
Paspauskite .
Prieiga prie kitų funkcijų naršant
1
Bakstelėkite , tada – .
2
Norėdami vėl naršyti, paspauskite .
59
Tai internetinė šio leidinio versija. © Galima išspausdinti tik asmeninėms reikmėms.
Page 60

Programos ir turinys
Iš „Windows®“ rinkos ir „PlayNow™“ paslaugos į savo telefoną galite atsisiųsti programų
ir žaidimų. „Windows®“ rinką ir „ PlayNow™“ paslaugą rasite pagrindiniame „Windows®“
meniu.
„PlayNow™“
Naudodamiesi „PlayNow™“ paslauga galite atsisiųsti naujų skydelių, programų, žaidimų ir
kito turinio. Galite peržiūrėti turinį prieš jį pirkdami ir atsisiųsdami į savo telefoną.
Ši paslauga siūloma ne visose šalyse.
Prieiga prie „PlayNow™“
•
Norėdami įeiti į „PlayNow™“ per SlideView, spauskite , tuomet pasirinkite PlayNow.
•
Norėdami atidaryti „PlayNow™“ iš pradinio meniu, pasirinkite > PlayNow.
„Windows® Marketplace“
Iš „Windows® Marketplace“ galite atsisiųsti programų, žaidimų, knygų ir dar daugiau.
Naršykite pagal kategoriją, populiariausius atsisiuntimus arba peržiūrėkite naujausias
programas.
Norėdami atidaryti „Windows® Marketplace“
1
Palieskite
2
Jei esate prašomi įdiegti „Windows® Marketplace“, palieskite Yes.
> Marketplace.
Žaidimai
Telefone būna iš anksto įkelti tam tikri žaidimai. Taip pat galite atsisiųsti žaidimų, pavyzdžiui,
iš wap.sonyericsson.com. Prie daugelio žaidimų pridedami pagalbos tekstai.
Žaidimo žaidimas
•
Bakstelėkite > Games.
Programų valdymas
Telefone galite įdiegti daugiau programų, tačiau jos turi būti suderinamos su „Windows
Mobile®“ 6.5.3 versija. Pačių įdiegtas programas galima pašalinti, tačiau programų, kurios
jau buvo įdiegtos telefone, kai jį įsigijote, pašalinti negalima.
Programos diegimas
1
Atsisiųskite programą į kompiuterį.
2
Jei programa yra glaudinta, pvz., .zip formato, pirmiausia išskleiskite failą.
3
Perskaitykite diegimo instrukcijas arba dokumentaciją, kuri buvo pridėta prie
programos. Dauguma programų turi specialias diegimo instrukcijas.
4
Sujunkite telefoną su kompiuteriu USB kabeliu.
5
Du kartu spustelėkite programos failą (paprastai .exe formato) norėdami pradėti
diegimą. Jei tai .cab formatas, tada, norėdami pradėti diegti, į telefoną nukopijuokite
failą ir palieskite jį.
Taikomosios programos uždarymas
•
Norėdami uždaryti taikomąją programą, bet kuriame lange bakstelėkite .
60
Tai internetinė šio leidinio versija. © Galima išspausdinti tik asmeninėms reikmėms.
Page 61

Taikomosios programos pašalinimas
1
Bakstelėkite > Settings > System > Remove Programs.
2
Sąraše Programs in storage memory pasirinkite norimą šalinti programą ir
bakstelėkite Remove.
3
Bakstelėkite Yes. Jei pasirodo dar vienas patvirtinimo pranešimas, dar kartą
bakstelėkite Yes.
Autorių teisių saugomas turinys
Kai kurie jūsų norimi pasiekti elementai ar turinys, pvz., programos, žaidimai ar muzikos
albumai, gali būti apsaugoti autoriaus teisių pagal STV (skaitmeninio teisių valdymo)
programą. Norėdami juos naudoti, turite įsigyti arba atnaujinti licenciją. Tokius autorių teisių
saugomus elementus gali būti draudžiama kopijuoti, siųsti arba persiųsti.
DRM Settings
DRM meniu galite keisti DRM nustatymus:
•
Distribution tracking – įjungti arba išjungti platinimo stebėjimą. Įjungę platinimo stebėjimą
leidžiate paslaugos teikėjui stebėti, kaip atsisiųstas DRM apsaugotas turinys yra platinamas
kitiems, pvz., el. paštu arba multimedijos žinutėmis.
•
Silent on roaming – įjungti arba išjungti licencijų atgavimo nutylėjimą. Įjungę šią parinktį
nebūsite perspėjami atgavę licenciją.
•
Clear DRM preferences – sustabdyti informacijos apie tai, kaip naudojate DRM apsaugotą
turinį, rinkimą išvalant DRM nuostatų duomenis.
•
Reset DRM – išvalyti visus DRM duomenis, tokius, kaip licencijų, jų naudojimo, platinimo
stebėjimo, vartotojo įpročių ir paslaugų registravimo informaciją.
Licencijų atgavimas naudojantis tarptinkliniu ryšiu gali kainuoti daugiau. Jei nesate tikri dėl kainų,
rekomenduojame panaikinti Silent on roaming žymės laukelio žymėjimą.
Norėdami grąžinti DRM duomenis
1
Palieskite > Settings > System > DRM.
2
Palieskite Reset DRM.
Jei esate pirkę DRM apsaugoto turinio, pvz., muzikos, žaidimų ar programų, gali būti, kad grąžinę
visus DRM duomenis šio turinio nebegalėsite naudoti.
61
Tai internetinė šio leidinio versija. © Galima išspausdinti tik asmeninėms reikmėms.
Page 62

Medija
Norėdami naršyti ir valdyti medijos failus, pvz., nuotraukas, muzikos ir vaizdo įrašus, galite
naudoti „SlideView“ dalį Media. Čia taip pat galite pasiekti FM radiją.
Norint, kad medijos failai būtų rodomi „SlideView“ dalyje Media, juos reikia perkelti į telefono
naršyklės aplanką My Documents, esantį telefono atmintyje, arba į atminties kortelę. Norėdami
pasitikslinti, kur yra failai, galite naudoti File Explorer.
Galite perkelti turinį į arba iš telefono atminties kortelės. Daugiau informacijos, kaip perduoti
failus iš kompiuterio, rasite Turinio perdavimas, 80 puslapyje.
„Media“ atidarymas
1
Norėdami atidaryti „SlideView“ paspauskite .
2
Bakstelėkite Media.
Nuotraukos
Norėdami peržiūrėti nuotraukas, galite naudoti PicturesMedia. Nuotraukas galite kurti
fotografuodami vaizdus telefono kamera, gauti iš kitų įrenginių, pavyzdžiui, galite kopijuoti
jas į telefoną iš kompiuterio.
Nuotraukos skirstomos į dvi kategorijas:
•
Camera album – nuotraukos, darytos kamera.
•
Pictures – nuotraukos, darytos ne kamera.
•
Telefono atmintyje esančios kamera darytos nuotraukos saugomos \My Device\My
Documents\My Pictures\Camera\100XPRIA.
•
Telefono atmintyje esančios ne kamera darytos nuotraukos saugomos \Storage Card\DCIM
\100XPRIA.
•
Norint, kad ne kamera darytų nuotraukų failai būtų rodomi „SlideView“ dalyje Media, jie turi
būti laikomi \My Device\My Documents\My Pictures.
•
Norint, kad ne kamera darytų nuotraukų failai, esantys atminties kortelėje, būtų rodomi
„SlideView“ dalyje Media, jie turi būti laikomi \Storage Card\My Pictures.
Nuotraukos peržiūra
1
Norėdami atidaryti „SlideView“ paspauskite .
2
Bakstelėkite Media > Pictures.
3
Norėdami peržiūrėti kategorijos turinį, bakstelėkite ją.
4
Norėdami atidaryti nuotrauką, bakstelėkite ją.
Nuotraukų peržiūros programos įrankių juosta
Įrankių juosta galima naudotis atidarius nuotrauką. Norėdami, kad būtų rodoma įrankių
juosta, palieskite nuotrauką. Palietus ją dar kartą, įrankių juosta bus paslėpta.
Artinti. Norėdami pereiti į panoraminį vaizdą, naudokitės rašikliu.
Pasukti. Pasirinkite , tada nuotrauką palieskite ir palaikykite, tuomet pasukite. Kai paleisite nuotrauką,
ji pasisuks artimiausiu 90 laipsnių kampu
Grįžti į ankstesnį meniu.
Grįžti į ankstesnę nuotrauką
Trinti nuotrauką
Pradėti dabartinio aplanko nuotraukų skaidrių demonstravimą.
Pereiti prie kitos nuotraukos
62
Tai internetinė šio leidinio versija. © Galima išspausdinti tik asmeninėms reikmėms.
Page 63

Darbas su nuotraukomis
Nuotraukas galite panaikinti, siųsti arba naudoti kaip foną ar kontakto nuotrauką.
Naudodami kompiuterį, galite perkelti turinį į arba iš telefono atminties kortelės. Daugiau
informacijos, kaip perduoti failus iš kompiuterio, rasite Turinio perdavimas, 80 puslapyje.
Nuotraukos naikinimas
1
Bakstelėkite > Pictures & Videos.
2
Bakstelėkite išplečiamąjį lauką, esantį viršutinėje kairėje ekrano dalyje.
3
Raskite nuotraukos failą.
4
Pažymėkite nuotraukos failą.
5
Bakstelėkite Menu > Delete.
Nuotraukos siuntimas
1
Bakstelėkite > Pictures & Videos.
2
Bakstelėkite išplečiamąjį lauką, esantį viršutinėje kairėje ekrano dalyje.
3
Raskite nuotraukos failą.
4
Pažymėkite nuotraukos failą.
5
Bakstelėkite Menu > Send….
6
Pasirinkite vieną iš perdavimo būdų.
Nuotraukos siuntimas naudojantis „Bluetooth™“ belaidžio ryšio technologija
1
Bakstelėkite > Pictures & Videos.
2
Bakstelėkite išplečiamąjį lauką, esantį viršutinėje kairėje ekrano dalyje.
3
Raskite nuotraukos failą.
4
Pažymėkite nuotraukos failą.
5
Bakstelėkite Menu > Beam….
6
Vykdykite ekrane pateikiamus nurodymus.
Nuotraukos kaip kontakto paveikslėlio naudojimas
1
Bakstelėkite > Pictures & Videos.
2
Bakstelėkite išplečiamąjį lauką, esantį viršutinėje kairėje ekrano dalyje.
3
Raskite nuotraukos failą.
4
Pažymėkite nuotraukos failą.
5
Bakstelėkite Menu > Save to Contact….
6
Pasirinkite kontaktą.
Nuotraukos kaip skydelio „MS Today“ fono naudojimas
1
Palieskite > Pictures & Videos.
2
Palieskite išplečiamąjį lauką, esantį viršutinėje kairėje ekrano dalyje.
3
Raskite nuotraukos failą.
4
Pažymėkite nuotraukos failą.
5
Palieskite Menu > Set as Home Background….
6
Jei norite, pasirinkite skaidrumo lygį.
7
Palieskite OK. Nuotrauka naudojama kaip skydelio „MS Today“ ir meniu fonas.
Muzika
Norėdami naršyti ir leisti savo garso turinį, atidarykite „SlideView“ dalį Music.
Norint, kad garso failai būtų rodomi „SlideView“ dalyje Media, jie turi būti laikomi atminties
kortelės dalyje \Storage Card arba telefono atminties dalyje \My Device\My Documents\My
Music.
Naudodami kompiuterį, galite perkelti turinį į arba iš telefono atminties kortelės. Daugiau
informacijos, kaip perduoti failus iš kompiuterio, rasite Turinio perdavimas, 80 puslapyje.
63
Tai internetinė šio leidinio versija. © Galima išspausdinti tik asmeninėms reikmėms.
Page 64

Muzikos įrašo paleidimas
1
Norėdami atidaryti „SlideView“ paspauskite .
2
Bakstelėkite Media > Music.
3
Bakstelėdami mygtukus naršykite pagal garso takelį , atlikėją , albumą ar
grojaraštį
4
Norėdami paleisti garso takelį, bakstelėkite jį.
.
Norėdami peržiūrėti muzikos turinį pagal kategoriją
•
Peržiūrėdami muziką „SlideView“ peržiūroje palieskite , norėdami peržiūrėti
muziką, surūšiuotą pagal dainas, palieskite , norėdami peržiūrėti muziką,
surūšiuotą pagal atlikėjus, palieskite , norėdami peržiūrėti muziką, surūšiuotą
pagal albumus, palieskite , norėdami peržiūrėti grojaraščius.
Muzikos išjungimas
•
Muzikos leistuve bakstelėkite .
Taip pat galite paspausti pasirinkimo klavišą.
Persukimas į priekį ar atgal
•
Muzikos leistuve vilkite laiko planavimo juostos žymeklį norėdami persukti į priekį ar
atgal.
Judėjimas tarp garso takelių
•
Muzikos leistuve palieskite arba .
Arba galite pirštu slinkti į kairę ar dešinę navigacijos klavišu.
Garsumo keitimas
•
Vilkite muzikos leistuvo garsumo žymeklį.
Garsumo nutildymas arba garsumo nutildymo išjungimas
•
Muzikos leistuve bakstelėkite . Norėdami įjungti garsą bakstelėkite .
Norėdami, kad muzikos grotuvas būtų fone
1
Klausydamiesi muzikos, palieskite .
2
Pasirinkite kitą programą.
3
Norėdami sugrįžti į muzikos grotuvą, paspauskite .
Muzikos leistuvo minimizavimas
1
Muzikos leistuve bakstelėkite . Muzikos leistuvas „SlideView“ rodomas kaip mažas
leistuvas.
2
Dabar, grojant muzikai, galite naudoti „SlideView“ arba kitas taikomąsias programas.
Mažojo muzikos leistuvo naudojimas
•
Norėdami, kad būtų rodomas mažasis muzikos leistuvas, „SlideView“ ekrano vidurinės
dalies apačioje palieskite skirtuką .
•
Valdiklių funkcijos tokios pačios, kaip ir įprastinio muzikos leistuvo.
•
Norėdami paslėpti mažąjį leistuvą, palieskite skirtuką arba už mažojo leistuvo srities
ribų.
•
Norėdami atidaryti visą muzikos leistuvo rodinį, mažojo muzikos leistuvo kairėje pusėje
palieskite .
•
Norėdami uždaryti muzikos grotuvą, palieskite .
Klausyti muzikos atsitiktine tvarka
Galite klausyti įrašų atsitiktine tvarka, jei klausote albumo ar grojaraščio.
64
Tai internetinė šio leidinio versija. © Galima išspausdinti tik asmeninėms reikmėms.
Page 65

Norėdami paleisti takelius atsitiktine tvarka
1
4
6
2
7
8
3
5
1
Muzikos grotuve palieskite .
2
Palieskite .
Pakartotinis garso takelių leidimas
Galite pakartotinai leisti atskirą garso takelį arba pakartotinai leisti visą dabartinę garso
takelių eilę. Garso takelių eilė gali būti, pvz., jūsų sukurtas grojaraštis arba albumas.
Dabartinio garso takelio kartojimas
1
Muzikos leistuve bakstelėkite arba , kol pasirodys .
2
Bakstelėkite .
Visų dabartinės leidimo eilės garso takelių kartojimas
1
Muzikos leistuve bakstelėkite arba , kol pasirodys .
2
Bakstelėkite .
Grojaraščiai
Galite naudoti grojaraščius, sukurtus kompiuteriu ar kitomis programomis. Galite perkelti
grojaraščius į telefoną.
Daugiau informacijos, kaip perduoti failus iš kompiuterio, rasite Turinio perdavimas, 80
puslapyje.
Grojaraščio atidarymas
1
Norėdami atidaryti „SlideView“ paspauskite .
2
Palieskite Media > Music > .
3
Palieskite grojaraštį, kurį norite atidaryti.
Vaizdo įrašai
Naudodami „SlideView“ dalį Videos galite naršyti ir leisti vaizdo įrašus.
Norint, kad vaizdo failai būtų rodomi „SlideView“ dalyje Media, jie turi būti laikomi atminties
kortelės dalyje \Storage Card arba telefono atminties dalyje \My Device\My Documents\My
Videos.
Naudodami kompiuterį, galite perkelti turinį į arba iš telefono atminties kortelės. Daugiau
informacijos, kaip perduoti failus iš kompiuterio, rasite Turinio perdavimas, 80 puslapyje.
Vaizdo įrašo paleidimas
1
Norėdami atidaryti „SlideView“ paspauskite .
2
Bakstelėkite Media > Videos.
3
Slinkite prie vaizdo įrašo ir, norėdami jį paleisti, bakstelėkite.
Vaizdo leistuvo valdikliai
Palieskite ekraną, norėdami pasiekti šiuos valdiklius:
Tai internetinė šio leidinio versija. © Galima išspausdinti tik asmeninėms reikmėms.
65
Page 66

1 Uždaryti vaizdo leistuvą
2 Laiko planavimo juostos žymeklis: Norėdami pereiti į bet kurią vaizdo įrašo dalį, palieskite laiko planavimo
juostą
3 Praėjęs laikas
4 Nutildyti garsą
5 Garsumo žymeklis: palieskite, norėdami pagarsinti arba patylinti.
6 Visas laikas
7 Keisti vaizdo įrašo dydį iš originalaus į per visą ekraną ir atvirkščiai.
8 Leisti arba pristabdyti
Darbas su vaizdo įrašais
Vaizdo įrašo naikinimas
1
Bakstelėkite > Pictures & Videos.
2
Bakstelėkite išplečiamąjį lauką, esantį viršutinėje kairėje ekrano dalyje.
3
Raskite vaizdo įrašo failą.
4
Pažymėkite vaizdo įrašo failą.
5
Bakstelėkite Menu > Delete.
Vaizdo įrašo siuntimas
1
Bakstelėkite > Pictures & Videos.
2
Bakstelėkite išplečiamąjį lauką, esantį viršutinėje kairėje ekrano dalyje.
3
Raskite vaizdo įrašo failą.
4
Pažymėkite vaizdo įrašo failą.
5
Bakstelėkite Menu > Send….
6
Pasirinkite vieną iš perdavimo būdų.
Vaizdo įrašo siuntimas naudojantis „Bluetooth™“ belaidžio ryšio technologija
1
Bakstelėkite > Pictures & Videos.
2
Bakstelėkite išplečiamąjį lauką, esantį viršutinėje kairėje ekrano dalyje.
3
Raskite vaizdo įrašo failą.
4
Pažymėkite vaizdo įrašo failą.
5
Bakstelėkite Menu > Beam….
6
Vykdykite ekrane pateikiamus nurodymus.
Transliavimo medija
Galite transliuoti mediją, pavyzdžiui, tiesiogines transliacijas ar turinį pagal pageidavimus,
tiesiai iš interneto. Medija siunčiama nepertraukiamu srautu į telefoną ir paleidžiama, kai tik
atsiunčiama, kartu su garsu.
Telefone atidarius transliavimo mediją, medijos leistuvas automatiškai atsidaro ir paleidžia
turinį.
Prieiga prie transliuojamo turinio naudojant naršyklę
1
Bakstelėkite > Internet Explorer.
2
Adreso juostoje įveskite tinklalapio, kuriame yra transliavimo medijos failas arba
saitas, URL adresą.
3
Tinklalapyje bakstelėkite failą arba saitą.
4
Transliavimo medijos failas bus automatiškai atidarytas ir paleistas. Paleidę failą,
naudokite mygtukus, kad leistumėte / stabdytumėte, artintumėte arba tolintumėte,
koreguotumėte garsumą ir pan.
66
Tai internetinė šio leidinio versija. © Galima išspausdinti tik asmeninėms reikmėms.
Page 67

Srautinio perdavimo turinio peržiūra naudojantis taikomąją programą „YouTube™“
1
5
6
8
19
2 3 4
10
12
13 14
7
11
9
17
16
15
18
1
Bakstelėkite > YouTube.
2
Vykdykite pateikiamus nurodymus. Taikomojoje programoje „YouTube™“ yra
žinynas.
Taikomoji programa „YouTube™“ ir paslauga „YouTube™“ palaikomos ne visose šalyse /
regionuose arba ne visų tinklų ir (arba) ne visų sričių paslaugų teikėjų.
Radijas
Galite ieškoti FM radijo stočių ir nustatyti mėgstamas. Galite klausyti radijo per ausines,
garsiakalbį arba naudodamiesi laisvų rankų įranga.
Neklausykite radijo telefone ten, kur tai draudžiama.
Norėdami įjungti radiją
1
Prijunkite nešiojamą laisvų rankų įrangą arba ausines prie telefono.
2
Norėdami atidaryti „SlideView“ spauskite .
3
Slinkite prie Media.
4
Palieskite > .
FM radijo apžvalga
1 Radijo suskleidimas
2 Klausykite per nešiojamą laisvų rankų įrangą ar ausines
3 Klausykite per telefono garsiakalbį
4 Nustatyti radijo kanalą
5 Dažnių juosta
6 Dabartinio dažnio žymeklis
7 Nustatyti bangas atgal
8 Ieškoti atgal
9 Radijas įjungtas/išjungtas
10 Alternatyvus dažnis (AF) įjungtas / išjungtas
11 Perjungti iš arba į stereo ar mono
12 Sumažinti garsą
13 Nustatyti kanalo mygtuką – pilkai pažymėtas išsaugotas kanalas
Tai internetinė šio leidinio versija. © Galima išspausdinti tik asmeninėms reikmėms.
67
Page 68

14 Nustatyti kanalo mygtuką – baltai pažymėtas veikiantis kanalas
15 Nustatyti kanalo mygtuką – jei nėra pažymėtų kanalų, joks kanalas neišsaugotas
16 Garso žymeklis – vilkite arba palieskite norėdami padidinti ar sumažinti garsą
17 Garso juosta
18 Ieškoti pirmyn
19 Nustatyti bangas pirmyn
Norėdami ieškoti radijo kanalų
1
Kai radijas atidarytas, palieskite arba . Suradus kanalą paieška baigsis.
2
Norėdami ieškoti toliau, palieskite arba .
Norėdami derinti dažnį
•
Kai radijas groja, palieskite arba .
Radijo garsumo koregavimas
•
Atidarę radiją, vilkite garsumo žymeklį arba bakstelėkite garsumo juostą.
Garsumo nutildymas arba garsumo nutildymo išjungimas
•
Muzikos leistuve bakstelėkite . Norėdami įjungti garsą bakstelėkite .
Nustatytų kanalų saugojimas
Radę radijo stotį, galite išsaugoti ją, kaip išasktinę pasirinktį. Taip galite greitai grįžti į radijo
stotis, kurias išsaugojote.
Norėdami išsaugoti radijo kanalus
1
Radę kanalą, kurį norite išsaugoti, palieskite .
2
Palieskite iš anksto numatytą klavišo skaičių, kuriam norite priskirti kanalą. (Jei prie
iš anksto numatyto klavišo yra tuščias žymeklis , klavišui dar nebuvo priskirtas
išsaugotas kanalas.)
Norėdami pasirinkti išsaugotus radijo kanalus
•
Atsidarius radijui, palieskite vieno iš išsaugotų kanalų iš anksto nustatytą klavišą. Ant
klavišo , priskirto išsaugotam kanalui, paviršiaus atsiras pilkas indikatorius. Jums
klausantis iš anksto nustatyto radijo kanalo, indikatorius pasidarys baltas
.
Radijo klausymas naudojantis kitomis programomis
Suskleidę radiją, galite klausyti ir dirbti su kitomis programomis ir skydeliais tuo pat metu.
Norėdami klausykite radijo fone
1
Klausydamiesi radijo palieskite .
2
Pasirinkite kitą programą.
3
Norėdami sugrįžti į radiją, paspauskite .
Norėdami minimizuoti radiją
1
Klausydamiesi radijo palieskite . „SlideView“ pasirodo mini radijo peržiūra.
2
Dabar, klausydamiesi radijos, galite naudoti „SlideView“ arba kitas programas.
Grįžimas į radiją
1
Jei esate ne „SlideView“, paspauskite , kad jį atidarytumėte. Kai radiją naudojate
fone, ekrano vidurinės dalies apačioje pasirodo skirtukas
2
Norėdami atidaryti mažąjį radijo rodinį bakstelėkite .
3
Norėdami naudoti visą radijo rodinį, mažojo radijo rodinio kairėje pusėje bakstelėkite
.
.
68
Tai internetinė šio leidinio versija. © Galima išspausdinti tik asmeninėms reikmėms.
Page 69

Mažojo radijo rodinio naudojimas
•
Norėdami, kad būtų rodomas mažasis radijo rodinys, „SlideView“ ekrano vidurinės dalies
apačioje palieskite skirtuką .
•
Norėdami perjungti iš anksto nustatytus kanalus, palieskite arba .
•
Norėdami paslėpti mažąjį radijo rodinį palieskite .
•
Norėdami atidaryti visą radijo rodinį, mažojo radijo rodinio kairėje pusėje palieskite .
•
Norėdami išjungti ir uždaryti radiją, palieskite .
Norėdami keisti ausines į garsiakalbį ir atvirkščiai
Galite klausyti radijo per ausines, garsiakalbį arba naudodamiesi laisvų rankų įranga.
Klausantis radijo antenos funkcijas atlieka laisvų rankų įrangos lankstusis laidas arba ausinės,
todėl jie gali būti naudojami klausantis radijo per garsiakalbį.
Norėdami keisti ausines į garsiakalbį ir atvirkščiai
•
Kai radijas atidarytas, palieskite arba .
69
Tai internetinė šio leidinio versija. © Galima išspausdinti tik asmeninėms reikmėms.
Page 70

Kamera
12345
AUTO
Telefone esančia kamera galite fotografuoti ir filmuoti. Nuotraukos ir vaizdo įrašai yra
automatiškai saugomi atminties kortelėje. Peržiūrėti išsaugotas nuotraukas ar vaizdo įrašus
galite kameros programoje arba po Media peržiūroje.
Kameros naudojimas
1 Artinimas ir tolimas
2 Nuotraukų ir vaizdo įrašų peržiūra
3 Vaizdo kameros pasirinkimas
4 Stabilus kameros pasirinkimas
5 Aktyvuoti kamerą / Fotografuoti / Filmuoti vaizdo įrašus
Įjunkite kamerą
•
Spauskite ir palaikykite .
Norėdami išjungti kamerą
•
Palieskite .
Kamera išsijungia automatiškai, jei ja nesinaudojate dvi minutes.
Fotokameros naudojimas
Norėdami fotografuoti
1
Aktyvuokite kamerą ir palieskite .
2
Norėdami automatiškai fokusuoti, iki pusės nuspauskite .
3
Fokusavimo rėmeliui tapus žaliu, nuspauskite iki galo ir fotografuokite.
Norėdami įjungti apšvietimą
1
Aktyvuokite kamerą ir palieskite .
2
Palieskite > .
3
Norėdami įjungti apšvietimą nepriklausomai nuo apšvietimo sąlygų, palieskite , o
norėdami, kad, kai apšvietimo sąlygos yra prastos, apšvietimas būtų naudojamas
automatiškai, palieskite
4
Norėdami sugrįžti į vaizdo ieškiklį, palieskite .
Norėdami naudoti priartinimą
•
Paspauskite garsumo mygtuką.
.
Norėdami naikinti nuotrauką arba vaizdo įrašą
•
Nufotografavę ar įrašę vaizdo įrašą, palieskite .
70
Tai internetinė šio leidinio versija. © Galima išspausdinti tik asmeninėms reikmėms.
Page 71

Norėdami pasirinkti fotoaparato nustatymus
1
Aktyvuokite kamerą ir palieskite .
2
Norėdami, kad būtų rodoma nustatymų juosta, palieskite .
3
Norėdami peržiūrėti daugiau nustatymų, palieskite .
Fotoaparato nustatymai
Auto/Manual
Auto
Įjungus Auto is on, Scenes, Focus, Light, Exposure time ir White balance yra nustatomi į Auto.
Manual
Įjungus Manual, visus nustatymus galite pasirinkti rankiniu būdu.
Scenes
Norėdami nustatyti kamerą fotografuoti įprastas situacijas su iš anksto nustatytomis scenomis, naudokite
„Scenes“. Fotoaparate yra nustatymų, padedančių pritaikyti pasirinktą sceną ir gauti puikias nuotraukas.
Auto
Kameros nustatymų juostoje pasirinkę Auto režimą, Scenes yra nustatoma automatiškai suderinti
nuotraukos nustatymus. Auto sceną galite naudoti tik pasirinkę Auto režimą. Auto scena yra negalima
Manual režime.
Custom
Pasirinkę Custom, galite suderinti visus kameros nustatymus. Norėdami naudoti Custom kameros
nustatymų juostoje turite pasirinkti Manual.
Portrait
Naudokite portretinėms nuotraukoms. Nustatymai pritaikyti taip, kad odos tonai būtų šiek tiek švelnesni.
Twilight portrait
Naudokite portretinėms nuotraukoms naktį ar prastai apšviestoje aplinkoje (su ar be blykstės). Dėl ilgo
išlaikymo laiko, fotoaparatą reikia laikyti stabiliai ar padėti ant tvirto pagrindo.
Sports
Naudokite greitai judantiems objektams fotografuoti. Trumpas išlaikymo laikas padeda sumažinti neryškaus
vaizdo dėl judesio tikimybę.
Beach/snow
Naudokite gerai apšviestoje aplinkoje, norėdami išvengti nekokybiškų nuotraukų dėl nepakankamo
išlaikymo.
Landscape
Naudokite panoraminio vaizdo nuotraukoms. Fotoaparatas fokusuojamas į tolimus objektus. Apšvietimas
išjungtas.
Twilight landscape
Naudokite panoraminėms nuotraukoms naktį ar prastai apšviestoje aplinkoje (be apšvietimo). Dėl ilgo
išlaikymo laiko, fotoaparatą reikia laikyti stabiliai ar padėti ant tvirto pagrindo.
Document
Naudokite tekstams ar brėžiniams fotografuoti. Nuotraukai suteikiamas didesnis ir ryškesnis kontrastas.
Focus
Fokusuojant nustatoma, kuri nuotraukos dalis turėtų būti ryškesnė.
Auto
Kamera automatiškai fokusuoja pasirinktą objektą. Kai vaizdas sufokusuotas, baltas židinio rėmelis tampa
žaliu.
Touch
Norėdami tam tikrą nuotraukos vietą fokusuoti rankiniu būdu, palieskite tą tašką vaizdo ieškiklyje.
Macro
Fotografuodami iš labai arti, fokusuokite automatiškai.
Infinite
Naudokite fotografuodami iš toli. Fokusavimas nustatytas toli esantiems objektams. Objektai, esantys arti
kameros, gali išsilieti.
71
Tai internetinė šio leidinio versija. © Galima išspausdinti tik asmeninėms reikmėms.
Page 72

Light
AUTO
10 0
200 400
800
160 0
Naudokite apšvietimą fotografuodami prastai apšviestoje aplinkoje.
Auto flash
Apšvietimas įsijungs automatiškai, jei aplinka prastai apšviesta.
Off
Apšvietimas niekada neįsijungia, nepaisant aplinkos apšvietimo. Kartais, net jei apšvietimo sąlygos prastos,
nuotraukos kokybė būna geresnė fotografuojant be apšvietimo. Jei norite geros kokybės nuotraukos
fotografuodami be apšvietimo, turite fotoaparatą laikyti stabiliai. Naudodamiesi laikmačiu, išvengsite
neryškių nuotraukų.
On
Apšvietimas įjungtas visada, nepriklausomai nuo apšvietimo sąlygų.
Shoot mode
Patys galite pasirinkti, kaip fotografuoti.
Normal
Vienu metu darykite vieną nuotrauką.
Multi-shot
Darykite keletą nuotraukų fotografuodami greita seka.
Exposure time
Norėdami prisitaikyti prie skirtingų apšvietimo sąlygų naudokite išlaikymo kompensavimą.
Sutrumpinti išlaikymo laiką.
Pailginti išlaikymo laiką.
Papildomi fotoaparato nustatymai.
Norėdami pamatyti papildomus fotoaparato nustatymus, palieskite
ir Photo.
ISO
ISO greitis nustato, kaip greitai vaizdo jutiklis reaguoja į šviesą. Galite pasirinkti ISO greičius, priklausomai nuo
apšvietimo sąlygų. Nedidelis ISO greitis tinka gerai apšviestai aplinkai, o didesni – prasčiau apšviestai.
Naudojant „Auto“, kamera automatiškai nustato tinkamiausią ISO greitį pagal situaciją.
Pasirinkę mažiausią galimą ISO greitį, gausite aukščiausios kokybės nuotraukas. Norėdami mažiausio ISO
greičio, vietoj „Auto“ pasirinkite šį nustatymą.
Fotografuojant prastai apšviestoje aplinkoje, pavyzdžiui, prieblandoje, išvengsite per ilgo išlaikymo laiko
naudodami didelį ISO greitį. Kai išlaikymo laikas ilgas, didėja tikimybė, kad ranka sujudės ir nuotraka bus
neryški.
Jei nenorite naudoti kameros apšvietimo, pasirinkite didesnį ISO greitį. Tai naudinga ir fotografuojant
patalpoje, kai nereikia naudoti kameros apšvietimo.
Effects
Galite pasirinkti įvairius nuotraukos efektus.
Off
Jokių efektų. Nuotrauka yra tokia, kokia yra matoma vaizdo ieškiklyje.
Negative
Sukeičia raudoną, žalią ir mėlyną spalvas atskirai, įvairiu stiprumu.
Solarization
Suteikia apšviestos neišryškintos juostelės efektą.
Sepia
72
Tai internetinė šio leidinio versija. © Galima išspausdinti tik asmeninėms reikmėms.
Page 73

Suteikia nuotraukai rusvai rausvą atspalvį. Seni filmai ir nuotraukos būdavo sepijos tono. Dėl šio efekto
nuotrauka gali atrodyti senesnė.
B&W
Juodai baltos nuotraukos.
White balance
Derinimas pagal baltą spalvą pataiso apšvietimo balansą priklausomai nuo apšvietimo sąlygų.
Auto
Automatiškai priderina spalvų balansą prie apšvietimo sąlygų.
Incandescent
Suderina spalvų balansą esant ryškiam apšvietimui, pvz., fotografuojant po lempomis arba kai apšvietimo
sąlygos greitai keičiasi.
Fluorescent
Nustato fluorescencinio apšvietimo spalvų balansą.
Sunny
Nustato dienos šviesos spalvų balansą.
Cloudy
Nustato apsiniaukusio dangaus spalvų balansą.
Picture size
Prieš fotografuojant, galite pasirinkti iš keleto siūlomų nuotraukų formatų. Atkreipkite dėmesį, kad didesnės
skiriamosios gebos nuotraukos išeikvoja daugiau atminties.
8 MP
8 megapikselių nuotraukos dydis su 4:3 vaizdo formatu. 3264 x 2448 pikselių. Tinka nuotraukoms, kurias
norite peržiūrėti neplačiaekraniu vaizdu ar spausdinti nustatant didelę skiriamąją gebą.
5 MP
5 megapikselių nuotraukos dydis su 4:3 vaizdo formatu. 2592 x 1944 pikselių. Tinka nuotraukoms, kurias
norite peržiūrėti neplačiaekraniu vaizdu.
3 MP
3 megapikselių nuotraukos dydis su 4:3 vaizdo formatu. 2048 x 1536 pikselių. Tinka nuotraukoms, kurias
norite peržiūrėti neplačiaekraniu vaizdu.
2MP (wide)
2 megapikselių nuotraukos dydis su 16:9 vaizdo formatu. 1920 x 1080 pikselių. Tinka nuotraukoms, kurias
norite peržiūrėti plačiaekraniu vaizdu.
1MP (wide)
1 megapikselio nuotraukos dydis su 16:9 vaizdo formatu. 1280 x 720 pikselių. Tinka nuotraukoms, kurias
norite peržiūrėti plačiaekraniu vaizdu.
WVGA
Platus VGA formatas su 16:10 vaizdo formatu. 800 x 480 pikselių.
VGA
VGA formatas su 4:3 vaizdo formatu. 640 x 480 pikselių.
QVGA
Ketvirčio VGA formatas su 4:3 vaizdo formatu. 320 x 240 pikselių.
Picture quality
Galite pasirinkti ir nuotraukos kokybę.
Fine
Darant aukštos kokybės nuotraukas, gaunamas didesnis failas, o nuotraukos kokybė gerėja. Tinka, kai
norite spausdinti nuotrauką.
Normal
Nuotraukos glaudinimas, norint sumažinti failo dydį. Dėl to gali pasikeisti nuotraukos kokybė. Tinka, kai
norite sumažinti failus. Tinka interneto skelbimams.
Economy
Darant neaukštos kokybės nuotraukas, gaunamas mažesnis failas, o nuotraukos kokybė prastėja. Tinka,
kai failai turi būti nedideli ir tinkami interneto skelbimams, pavyzdžiui, socialinių tinklų puslapiuose.
73
Tai internetinė šio leidinio versija. © Galima išspausdinti tik asmeninėms reikmėms.
Page 74

Shutter sound
Pasirinkite garsą, girdimą spaudžiant fotografavimo mygtuką.
Auto rotate
Ekrano sukimo daviklis telefone leidžia automatiškai sukti vaizdą ir nuotraukas ta pačia kryptimi, kuria laikote
telefoną.
Off
Kai Auto rotate išjungtas, nuotraukos kryptis tokia pati, kokia ir buvo fotografuojant.
On
Kai Auto rotate įjungtas, nuotraukos kryptis ir padėtis tokia pati, kaip fotoaparato.
Bendrieji kameros nustatymai
Norėdami, kad būtų rodomi bendrieji nustatymai, tinkami tiek foto, tiek vaizdo kamerai, palieskite
palieskite General.
, tuomet
Self-timer
Naudodamiesi laikmačiu galite fotografuoti nelaikydami telefono. Naudokite laikmatį fotografuodami save arba
darydami grupines nuotraukas, kuriose norite būti matomi patys. Laikmatis gali būti naudojamas užtikrinant, kad
fotografuojant fotoaparatas nejudės.
10 seconds
Nuo tada, kai paspaudžiamas fotografavimo mygtukas, iki fotografavimo
nustatomas 10 sekundžių atidėjimas.
2 seconds
Spaudžiant fotografavimo mygtuką, gali būti sunku išlaikyti telefoną visiškai
ramiai. Net dėl menko judesio nuotrauka gali būti neryški. Norėdami išspręsti šią
problemą, atidėkite 2 sekundėms.
Off
Fotografuojama bus, kai tik paspausite fotografavimo mygtuką.
Auto review
Pasirinkite ar nufilmuotą vaizdo įrašą arba nufotografuotą nuotrauką rodyti iš karto ar ne.
On
Kai Auto review yra įjungtas, galite peržiūrėti ir ištrinti, siųsti nuotrauką arba vaizdo klipą vos nufotografavus
ar nufilmavus.
Off
Kai Auto review yra išjungtas, nufilmavus ar nufotografavus iš karto grįžtate į vaizdo ieškiklį. Tai pagreitina
procesą, kai norite iš karto vėl fotografuoti ar filmuoti.
GPS location
Fotografuojant galima įtraukti apytikslę fotografavimo geografinę vietą. Siųsdami nuotraukas internetu ar
naudodami jas su žemėlapių ar geografinių vietų programa, galite draugams ir šeimos nariams žemėlapyje
parodyti, kur buvote, arba kitą kartą rasti ten kelią.
Off
Kai išjungta GPS, negalite žemėlapyje matyti vietos, kurioje fotografavote.
On
Įjungus GPS nuotraukose įtraukiama apytikslė fotografavimo geografinė
vieta. Šią informaciją vėliau galima panaudoti norint atpažinti vietą, kurioje
buvo fotografuojama.
Save To
Galite pasirinkti, ar išsaugoti nuotraukas ir vaizdo įrašus telefono atmintyje, ar atminties kortelėje. Jei atmintis
užpildyta, negalėsite nieko išsaugoti neištrynę keleto failų.
Phone
Nuotraukos ir vaizdo įrašai yra saugomi telefono atmintyje.
Memory card
Nuotraukos ir vaizdo įrašai yra saugomi atminties kortelėje.
74
Tai internetinė šio leidinio versija. © Galima išspausdinti tik asmeninėms reikmėms.
Page 75

Image stabilizer
Fotografuojant gali būti sunku stabiliai išlaikyti telefoną. Stabilizatorius sumažina smulkių rankos judesių įtaką.
On
Vaizdo stabilizatorių naudoti rekomenduojama tik filmuojant ar fotografuojant vaizdą stambiu planu.
Off
Reset file number
Grąžinti nuotraukų ar vaizdo įrašų, esančių atminties kortelėje, failo numerį.
Reset settings
Grąžinti visus kameros nustatymus į pradinius.
Version
Rodyti kameros programos versiją.
Patarimai, kaip naudotis kamera
Trečiosios dalies taisyklė
Fotografuojamas objektas neturėtų atsidurti kadro viduryje. Geresnis rezultatas bus, jei
objektas užims trečią dalį vaizdo.
Nejudėkite.
Jei sujudėsite, nuotraukos bus neryškios. Ranka nesujudės, jei atremsite ją į kietą pagrindą.
Taip pat galite naudoti laikmatį norėdami, kad fotografuojant telefonas stovėtų stabiliai.
Prieikite arčiau
Jei prieisite kuo arčiau fotografuojamo objekto, nereikės pasikliauti artinimo funkcija.
Objektas turi atsirasti vaizdo ieškiklyje.
Išlaikykite blykstės ribas.
Nuotraukos bus per tamsios, jei bus fotografuojama už blykstės ribų. Maksimalios blykstės
ribos yra keturi žingsniai nuo objekto.
Pagalvokite apie įvairovę
Išbandykite įvairius kampus ir judėkite link objekto. Padarykite keletą vertikalių nuotraukų.
Išmėginkite įvairias padėtis.
Panaudokite blankų foną.
Blankiame fone išryškėja fotografuojamas objektas.
Nuolat valykite lęšius.
Mobilieji telefonai naudojami bet kokiu oru ir bet kokiose vietose. Jie nešiojami kišenėse ir
rankinėse. Todėl kameros lešiai susitepa, ant jų lieka pirštų žymės. Lęšius valykite minkštu
audiniu.
Vaizdo kameros naudojimas
Norėdami įrašyti vaizdo įrašą
1
Aktyvuokite kamerą ir palieskite .
2
Norėdami pradėti įrašyti, palieskite .
3
Norėdami baigti įrašinėti, palieskite . Vaizdo įrašas išsaugomas automatiškai.
Norėdami pasirinkti vaizdo kameros nustatymus
1
Aktyvuokite kamerą ir palieskite .
2
Norėdami, kad būtų rodoma nustatymų juosta, palieskite .
3
Norėdami peržiūrėti daugiau nustatymų, palieskite .
75
Tai internetinė šio leidinio versija. © Galima išspausdinti tik asmeninėms reikmėms.
Page 76

Vaizdo kameros nustatymai
Auto/Manual
Auto
Įjungus Auto, Scenes, Focus, Exposure time ir White balance nustatomi į Auto.
Manual
Įjungus Manual, visus nustatymus galite pasirinkti rankiniu būdu.
Scenes
Norėdami nustatyti kamerą fotografuoti įprastas situacijas su iš anksto nustatytomis scenomis, naudokite
„Scenes“.
Auto
Kameros nustatymų juostoje pasirinkę Auto režimą, Scenes yra nustatoma automatiškai suderinti vaizdo
įrašo nustatymus. Auto sceną galite naudoti tik pasirinkę Auto režimą. Auto scena yra negalima Manual
režime.
Custom
Pasirinkę Custom, galite suderinti visus kameros nustatymus. Norėdami naudoti Custom kameros
nustatymų juostoje turite pasirinkti Manual.
Night mode
Kai jis įjungtas, padidėja jautrumas šviesai. Naudokite prastai apšviestose vietose. Greitai judančių objektų
vaizdo įrašai gali išsilieti. Laikykite ranką tvirtai arba naudokite atramą.
Focus
Fokusavimas nulemia, kuri vaizdo įrašo vieta turėtų būti ryškesnė.
Auto
Kamera automatiškai fokusuoja pasirinktą objektą.
Macro
Filmuodami iš labai arti, fokusuokite automatiškai.
Infinite
Naudokite, kai filmuojate toli esančius objektus. Fokusavimas nustatytas toli esantiems objektams. Objektai,
esantys arti kameros, gali išsilieti.
Light
Pasirinkite, ar filmuodami norite naudoti apšvietimą.
On
Įjunkite norėdami pagerinti prastai apšvietoje aplinkoje stambiu planu filmuojamus vaizdo įrašus.
Off
Apšvietimas įjungtas visada, nepriklausomai nuo apšvietimo sąlygų. Pastaba: kartais, net jei apšvietimo
sąlygos prastos, vaizdo įrašas būna geresnis filmuojant be apšvietimo. Norint įrašyti geros kokybės vaizdo
įrašą nenaudojant apšvietimo reikia, kad ranka būtų stabili. Jei nenorite, kad vaizdas išsilietų, naudokite
atramą ir laikmatį.
Shoot mode
Galite nustatyti, kad kamera filmuotų pilnametražius vaizdo įrašus arba trumpus įrašus, tinkamus siųsti
multimedijos pranešimais.
Normal
Norėdami įrašyti pilnametražius vaizdo įrašus, naudokite Normal.
Picture message
Norėdami įrašyti vaizdo įrašus, tinkamus siųsti multimedijos žinutėmis (MMS), naudokite Picture
message. Įrašo laikas yra ribojamas tiek, kad jis tilptų į multimedijos žinutę.
Exposure time
Norėdami prisitaikyti prie skirtingų apšvietimo sąlygų naudokite išlaikymo kompensavimą.
Sutrumpinti išlaikymo laiką.
76
Tai internetinė šio leidinio versija. © Galima išspausdinti tik asmeninėms reikmėms.
Page 77

Pailginti išlaikymo laiką.
Papildomi kameros nustatymai
Norėdami pamatyti papildomus vaizdo kameros nustatymus palieskite
, tuomet palieskite Video.
Effects
Galite pasirinkti įvairius vaizdo efektus.
Off
Jokių efektų. Vaizdo įrašas yra toks, koks yra matomas vaizdo ieškiklyje.
Negative
Sukeičia raudoną, žalią ir mėlyną spalvas atskirai, įvairiu stiprumu.
Solarization
Suteikia apšviestos neišryškintos juostelės efektą.
Sepia
Suteikia vaizdo įrašui rusvai rausvą atspalvį. Seni filmai ir nuotraukos būdavo sepijos tono. Dėl šio efekto
vaizdo įrašas gali atrodyti senesnis.
B&W
Filmuokite juodai baltus vaizdo įrašus.
White balance
Derinimas pagal baltą spalvą priderina apšvietimo balansą prie apšvietimo sąlygų.
Auto
Automatiškai priderina spalvų balansą prie apšvietimo sąlygų.
Incandescent
Suderina spalvų balansą esant ryškiam apšvietimui, pvz., fotografuojant po lempomis arba kai apšvietimo
sąlygos greitai keičiasi.
Fluorescent
Nustato fluorescencinio apšvietimo spalvų balansą.
Sunny
Nustato dienos šviesos spalvų balansą.
Cloudy
Nustato apsiniaukusio dangaus spalvų balansą.
Video size
Prieš filmuodami galite pasirinkti skirtingus vaizdo formatus.
WVGA
Platus VGA formatas su 16:10 vaizdo formatu. 800 x 480 pikselių.
VGA
VGA formatas su 4:3 vaizdo formatu. 640 x 480 pikselių.
QVGA
Ketvirčio VGA formatas su 4:3 vaizdo formatu. 320 x 240 pikselių.
Mic
Pasirinkite, ar norite filmuodami įrašyti aplinkinius garsus.
Off
Kai išjungta, vaizdo įraše neįsirašo jokie garsai.
On
Kai įjungta, vaizdas ir garsas įrašomi kartu.
Bendrieji kameros nustatymai
Norėdami, kad būtų rodomi bendrieji nustatymai, tinkami tiek foto, tiek vaizdo kamerai, palieskite
palieskite General.
77
, tuomet
Tai internetinė šio leidinio versija. © Galima išspausdinti tik asmeninėms reikmėms.
Page 78

Self-timer
Naudodamiesi laikmačiu galite filmuoti nelaikydami telefono. Naudokite jį, norėdami nufilmuoti vaizdą, kuriame
yra visi. Taip pat galite naudoti laikmatį norėdami, kad įrašant vaizdo įrašą telefonas stovėtų stabiliai.
10 seconds
Nuo tada, kai paspaudžiamas filmavimo mygtukas, iki tada, kai pradedama filmuoti, nustatomas 10
sekundžių atidėjimas.
2 seconds
Spaudžiant filmavimo mygtuką, gali būti sunku išlaikyti telefoną visiškai ramiai. Net dėl mažų judesėlių
vaizdo įrašas gali atrodyti išsiliejęs. Norėdami išspręsti šią problemą, atidėkite 2 sekundėms.
Off
Kai laikmatis yra išjungtas, vaizdo įrašymas prasideda vos paspaudus mygtuką.
Auto review
Pasirinkite, ar nufilmuotą vaizdo įrašą arba nufotografuotą nuotrauką rodyti iš karto, ar ne.
On
Kai Auto review yra įjungtas, galite peržiūrėti ir ištrinti, siųsti nuotrauką arba vaizdo klipą vos nufotografavus
ar nufilmavus.
Off
Kai Auto review yra išjungtas, nufilmavus ar nufotografavus iš karto grįžtate į vaizdo ieškiklį. Tai pagreitina
procesą, kai norite iš karto vėl fotografuoti ar filmuoti.
GPS location
Įjungus GPS location nuotraukose įtraukiama apytikslė fotografavimo geografinė vieta. Ši funkcija veikia tik
nuotraukoms.
Off
On
Save To
Galite pasirinkti, ar išsaugoti nuotraukas ir vaizdo įrašus telefono atmintyje, ar atminties kortelėje. Jei atmintis
užpildyta, negalėsite nieko išsaugoti neištrynę keleto failų.
Phone
Nuotraukos ir vaizdo įrašai yra saugomi telefono atmintyje.
Memory card
Nuotraukos ir vaizdo įrašai yra saugomi atminties kortelėje.
Image stabilizer
Filmuojant gali būti sunku stabiliai išlaikyti telefoną. Stabilizatorius sumažina smulkių rankos judesių įtaką.
On
Vaizdo stabilizatorių naudoti rekomenduojama tik filmuojant vaizdą stambiu planu.
Off
Reset file number
Grąžinti nuotraukų ar vaizdo įrašų, esančių atminties kortelėje, failo numerį.
Reset settings
Grąžinti visus kameros nustatymus į pradinius.
Version
Rodyti kameros programos versiją.
Tai internetinė šio leidinio versija. © Galima išspausdinti tik asmeninėms reikmėms.
78
Page 79

Nuotraukų ir vaizdo įrašų apdorojimas naudojantis kamera
Nuotraukų ir vaizdo įrašų peržiūra
Norėdami peržiūrėti nuotraukas ir vaizdo įrašus galite naudoti kamerą arba SlideView.
Norėdami peržiūrėti nuotraukas ir vaizdo įrašus, naudodamiesi kamera
1
Aktyvinkite kamerą.
2
Palieskite .
3
Peržvelkite nuotraukas ir vaizdo įrašus. Vaizdo įrašus nurodo .
4
Palieskite nuotrauką arba vaizdo įrašą, norėdami pamatyti visą vaizdą. Spragtelėkite
ir slinkite per nuotraukas ir vaizdo įrašus. Norėdami vykdyti vaizdo įrašą, palieskite
.
5
Norėdami sugrįžti į miniatiūrų peržiūrą, palieskite .
Norėdami peržiūrėti nuotraukas ir vaizdo įrašus, naudodamiesi „SlideView“
1
Norėdami atidaryti SlideView spauskite .
2
Palieskite Media > Pictures or Videos.
Nuotraukų ir vaizdo įrašų saugykla
Kai įdėta atminties kortelė, kuriamos nuotraukos ir vaizdo įrašai automatiškai įrašomi į
atminties kortelę. Jei kuriate nuotraukas ar vaizdo įrašus neįdėję į telefoną atminties kortelės,
jie įrašomi į telefono atmintį.
•
Telefono atmintyje įrašytas nuotraukas rasite \My Device\My Documents\My Pictures
\Camera\100XPRIA.
•
Atminties kortelėje įrašytas nuotraukas rasite \Storage Card\DCIM\100XPRIA.
•
Telefono atmintyje įrašytas nuotraukas rasite \My Device\My Documents\My Videos
\Camera\100XPRIA.
•
Atminties kortelėje įrašytus vaizdo įrašus rasite \Storage Card\DCIM\100XPRIA.
Norėdami pasirinkti saugojimo vietą
1
Aktyvinkite kamerą, palieskite arba .
2
Palieskite .
3
Palieskite , tuomet palieskite General.
4
Palieskite Save To ir pasirinkite parinktį.
Nuotraukų ir vaizdo įrašų siuntimas iš kameros
Norėdami siųsti ką tik nufotografuotą arba nufilmuotą vaizdą
1
Aktyvinkite kamerą.
2
Fotografuokite arba filmuokite.
3
Palieskite .
4
Pasirinkite Send via email arba Send via MMS.
Norėdami siųsti nuotraukas arba vaizdo įrašus, išsaugotus telefone
1
Aktyvinkite kamerą.
2
Palieskite .
3
Norėdami siųsti tik vieną elementą, paliestkite jį, tuomet palieskite .
4
Norėdami siųsti keletą elementų, palieskite , pasirinkite norimus siųsti elementus,
tuomet palieskite
.
79
Tai internetinė šio leidinio versija. © Galima išspausdinti tik asmeninėms reikmėms.
Page 80

Turinio perdavimas
Galite perkelti ir kopijuoti failus iš telefono į kompiuterį ir atvirkščiai. Vykdykite toliau
nurodytas instrukcijas, tinkamas „Microsoft® Windows®“ versijai, įdiegtai jūsų
kompiuteryje.
Taip pat galite perduoti failus belaidžio ryšio būdu iš savo telefono į kitą „Bluetooth™“ įrenginį
ir atvirkščiai savo telefono zonoje.
Failų perdavimas iš telefono į kompiuterį ir atvirkščiai
Failų perdavimas iš telefono į kompiuterį, kuriame veikia „Microsoft® Windows®
XP“, ir atvirkščiai
1
Įsitikinkite, kad atsisiuntėte ir kompiuteryje įdiegėte „Microsoft® ActiveSync® 4.5“
arba naujesnę versiją.
2
Sujunkite telefoną su kompiuteriu USB kabeliu.
3
Kompiuteris: iš meniu „Pradėti“ pasirinkite „Microsoft® ActiveSync®“.
4
Spustelėkite Explore . Rodomi failai ir aplankai, esantys telefone ir telefono atminties
kortelėje.
5
Perkelkite arba kopijuokite failus ar aplankus iš telefono į kompiuterį ir atvirkščiai
naudodamiesi įprastinėmis „Microsoft® Windows®“ procedūromis.
„Microsoft® ActiveSync®“ į savo kompiuterį galite atsisiųsti iš
Failų perdavimas iš telefono į kompiuterį, kuriame veikia „Microsoft® Windows Vista“
arba „Microsoft® Windows® 7“, ir atvirkščiai
1
Įsitikinkite, kad kompiuteryje įdiegta programa „Windows Mobile® Device Center“.
2
Sujunkite telefoną su kompiuteriu USB kabeliu.
3
Kompiuteris: iš meniu „Pradėti“ pasirinkite „Windows Mobile® Device Center“.
4
Spustelėkite File Management > Browse the contents of your device . Rodomi failai
ir aplankai, esantys telefone ir telefono atminties kortelėje.
5
Perkelkite arba kopijuokite failus ar aplankus iš telefono į kompiuterį ir atvirkščiai
naudodamiesi įprastinėmis „Microsoft® Windows®“ procedūromis.
„Windows Mobile® Device Center“ į savo kompiuterį galite atsisiųsti iš
www.microsoft.com/getstarted
.
www.microsoft.com/getstarted
.
80
Tai internetinė šio leidinio versija. © Galima išspausdinti tik asmeninėms reikmėms.
Page 81

Vietovės paslaugos
Telefone yra GPS imtuvas, priimantis palydovo signalus, kad nustatytų jūsų buvimo vietą.
Naudodami telefono nurodymus teikiančių paslaugų taikomąsias programas galite matyti
savo padėtį žemėlapyje arba gauti važiavimo iš savo buvimo vietos nurodymus. Kai kurios
vietovės paslaugos gali atsisiųsti duomenų iš interneto. Gali būti taikomi tam tikri duomenų
tarifai ir mokesčiai.
„Sony Ericsson“ neužtikrina nurodymus teikiančių paslaugų tikslumo, įskaitant, bet
neapsiribojant, navigacijos paslaugas.
Vidinio GPS imtuvo naudojimas
Jei savo buvimo vietą nustatote naudodamiesi vietovės paslaugomis, kurioms reikalinga
GPS funkcija, kad rastumėte reikalingą vietą, įsitikinkite, kad dangus yra giedras. GPS
imtuvui kelias minutes nenustačius jūsų buvimo vietos, turėtumėte pereiti į kitą vietą.
Norėdami palengvinti paiešką stovėkite ramiai ir neuždenkite GPS antenos. GPS antenos
padėtis yra parodyta žemiau esančiame paveikslėlyje. Pirmą kartą naudojant GPS imtuvą
buvimo vietos nustatymas gali užtrukti iki 10 minučių. Jei norite greitai sužinoti apytikslę
padėtį, galite naudoti taikomąją programą „Fast GPS“.
GPS imtuvo nereikia įjungti rankiniu būdu. Jūsų naudojamos paslaugos pagal vietovę ir
taikomosios programos prireikus automatiškai įgalins vidinį GPS imtuvą.
Norint naudotis kai kuriomis vietovės radimo paslaugomis reikalingas internetas. Gali būti taikomi
tam tikri duomenų tarifai ir mokesčiai.
„FastGPS“
„FastGPS“ pagreitina jūsų GPS padėties nustatymą, nes naujausi iš palydovo gaunami
duomenys atsiunčiami per internetą.
Norėdami naudoti „FastGPS“
1
Palieskite > Settings > System > FastGPS.
2
Palieskite Download.
„Google Maps™“
Naudodamiesi „Google Maps™“, galite pamatyti vietovę, kurioje esate, rasti norimą vietovę
ir apskaičiuoti maršrutus.
Paleidus „Google Maps“, apytikrė jūsų buvimo vieta rodoma naudojantis informacija,
gaunama iš artimiausių mobiliosios bazės bokštelių. Kai GPS imtuvas aptinka jūsų buvimo
vietą, apytikrė vieta patikslinama nurodant GPS aptiktą vietą.
Norėdami naudotis „Google“ žemėlapiais
•
Palieskite > Google Maps.
81
Tai internetinė šio leidinio versija. © Galima išspausdinti tik asmeninėms reikmėms.
Page 82

Norėdami peržiūrėti „Google“ žemėlapius
•
„Google“ žemėlapiuose palieskiteMenu > Help > Tips.
82
Tai internetinė šio leidinio versija. © Galima išspausdinti tik asmeninėms reikmėms.
Page 83

Telefono užrakinimas ir apsauga
IMEI numeris
Saugokite IMEI kodo kopiją, jei telefoną pavogtų.
Norėdami peržiūrėti savo IMEI numerį
•
IMEI numerį rasite po akumuliatoriumi.
IMEI numerio peržiūra telefone
1
Palieskite > Settings > aplanką System.
2
Palieskite Device Information > skirtuką Identity.
Užšifruotieji duomenys
Užšifruoti failai gali būti perskaityti tik tame telefone, kuriame buvo užšifruoti. Norėdami
pasiekti failus po to, kai atlikote Phone reset, arba atnaujinę ROM sistemos programinę
įrangą, turėsite sukurti atsargines failų kopijas ir po telefono nustatymų grąžinimo arba
naujinimo procedūros perkelti juos atgal į telefoną. Norėdami perduoti failus iš atminties
kortelės į kompiuterį ir atvirkščiai, naudokite „Microsoft® ActiveSync®“ arba „Windows
Mobile® Device Center“.
Atminties kortelės duomenų šifravimas
1
Palieskite > Settings > skirtuką System > Encryption.
2
Pažymėkite žymės langelį Encrypt files placed on a storage card.
SIM apsauga
Šis užrakinimas saugo tik jūsų abonementą. Telefonas veiks su nauja SIM kortele. Jei
kortelė užrakinta, turite įvesti PIN kodą (asmeninį identifikavimo numerį).
Jei tris kartus iš eilės surinksite klaidingą PIN kodą, SIM kortelė bus užblokuota. Tada
turėsite įvesti PUK (asmeninį atblokavimo raktą). PIN ir PUK kodus nurodo tinklo
operatorius.
SIM kortelės apsaugos aktyvinimas
1
Paspauskite .
2
Pasirinkite Menu > Tools > Options > skirtuką Security.
3
Pažymėkite žymės langelį Require PIN when phone is used .
4
Palieskite OK.
83
Tai internetinė šio leidinio versija. © Galima išspausdinti tik asmeninėms reikmėms.
Page 84

PIN kodo redagavimas
1
Paspauskite .
2
Pasirinkite Menu > Tools > Options > skirtuką Security.
3
Pažymėkite žymės langelį Require PIN when phone is used .
4
Palieskite Change PIN.
5
Įveskite PIN kodą ir pasirinkite Enter.
6
Įveskite naują 4–8 skaitmenų PIN kodą ir pasirinkite Enter.
7
Dar kartą įveskite naująjį PIN kodą ir pasirinkite Enter.
Jei pasirodo New PIN does not match, naująjį PIN kodą įvedėte neteisingai. Jei pasirodo
Incorrect PIN, senąjį PIN kodą įvedėte neteisingai.
Telefono apsauga
Nustatę telefono slaptažodį, apsaugosite telefoną, kad juo negalėtų naudotis kiti asmenys.
Labai svarbu įsiminti telefono slaptažodį. Jei jį pamiršite, turėsite nunešti telefoną į vietinį
Sony Ericsson pardavimo skyrių.
Telefono apsaugos aktyvinimas
1
Bakstelėkite > Settings > Lock > skirtuką Password.
2
Pažymėkite žymės langelį Prompt if phone unused for ir pasirinkite laiką.
3
Pasirinkite Password type, patvirtinkite slaptažodį ir bakstelėkite OK.
84
Tai internetinė šio leidinio versija. © Galima išspausdinti tik asmeninėms reikmėms.
Page 85

Trikčių diagnostika
Telefono nustatymas iš naujo
Galite grąžinti telefono gamyklinius nustatymus. Taip pat galite naudoti Clear Storage , jei
norite vienu metu grąžinti gamyklinius nustatymus ir ištrinti visą telefono turinį, pavyzdžiui,
jei norite leisti pašaliniam asmeniui naudotis jūsų telefonu.
Prieš atlikdami Clear Storage, turite pasidaryti visų duomenų kopijas, pavyzdžiui, nuotraukų ir
muzikos failų saugomų telefone, kad jų neprarastumėte.
Telefono parametrų grąžinimas
1
Nuimkite akumuliatoriaus dangtelį ir išimkite rašiklį. Raskite mažą angą (žr.
paveikslėlį).
2
Į angą įstatykite smailą daiktą ir trumpai paspauskite.
Telefone esantis turinys nebus panaikintas.
Norėdami atstatyti telefono nustatymus į gamyklinius ir ištrinti visą telefono turinį
•
Pasirinkite > Settings > System > Clear Storage.
Negaliu naudotis internetinėmis paslaugomis
Įsitikinkite, kad į jūsų prenumeratą įtraukta galimybė atsisiųsti duomenis ir kad telefono
interneto nustatymai nustatyti tinkamai.
Jei norite gauti daugiau informacijos, kaip atsisiųsti arba keisti interneto nustatymus, žr.
Interneto ir pranešimų siuntimo nustatymai, puslapyje 15.
Negaliu sinchronizuoti telefono su „Microsoft® Windows®“
kompiuteriu naudodamas „Bluetooth™“ belaidžio ryšio
technologiją
Įsitikinkite, kad pasirinkote tą patį COM prievado numerį „Microsoft® ActiveSync®“ arba
„Windows Mobile® Device Center“ (priklausomai nuo jūsų kompiuteryje esančios
„Microsoft® Windows®“ versijos), kuris naudojamas ir jūsų kompiuterio „Bluetooth™“
ryšiui. Norėdami peržiūrėti jūsų kompiuterio „Bluetooth™“ ryšiui naudojamą COM prievadą,
atidarykite Įrenginių tvarkytuvę.
85
Tai internetinė šio leidinio versija. © Galima išspausdinti tik asmeninėms reikmėms.
Page 86

Teisinė informacija
„Sony Ericsson“ Xperia™ X2/X2a
Šį Vartotojo vadovą išleido„Sony Ericsson Mobile Communications AB“ arba jos filialas; juo nesuteikiama jokių
garantijų. „Sony Ericsson Mobile Communications AB“ bet kada ir be išankstinio perspėjimo gali atlikti Vartotojo vadovo
patobulinimus ir pakeitimus, būtinus dėl spausdinimo klaidų, naujausios informacijos neatitikimų ar programos ir (arba)
įrangos patobulinimų. Tokie pakeitimai bus įtraukti į naujus šio vartotojo vadovo leidimus.
Visos teisės ginamos.
„©Sony Ericsson Mobile Communications AB“, 2010
Leidimo numeris: 1239-1263.1
Jūsų mobiliuoju telefonu galima siųsti, saugoti ir peradresuoti papildomą turinį, pvz., skambėjimo tonus. Tokio turinio
naudojimas gali būti ribojamas arba draudžiamas trečiųjų šalių, įskaitant, be apribojimų, galiojančius autorių teisių
įstatymus. Jūs, bet ne „Sony Ericsson“, esate visiškai atsakingi už papildomą turinį, kurį atsisiunčiate į savo mobilųjį
telefoną ar iš jo persiunčiate. Prieš naudodami papildomą turinį, įsitikinkite, kad planuojamas naudojimas tinkamai
licencijuotas arba kitais būdais įgaliotas. „Sony Ericsson“ negarantuoja jokio papildomo turinio ar kito trečiųjų šalių
turinio tikslumo, vientisumo ar kokybės. „Sony Ericsson“ jokiais atvejais nebus atsakinga už netinkamą papildomo
turinio ar kito trečiųjų šalių turinio naudojimą.
Šiame Vartotojo vadove gali būti nuorodų į trečiųjų šalių teikiamas paslaugas arba programas. Norint naudotis tokiomis
programomis ar paslaugomis, gali būti reikalinga atskira registracija tokių paslaugų teikėjų tinklalapiuose. Taip pat
galimos ir papildomos naudojimo sąlygos. Prieš naudodami programas, pasiekiamas trečiųjų asmenų tinklalapiuose
ar per juos, perskaitykite tokių tinklalapių naudojimo sąlygas ir privačią politiką. „Sony Ericsson“ neužtikrina ir
negarantuoja trečiųjų asmenų tinklalapių ar siūlomų paslaugų prieinamumo ar kokybės.
Atkreipkite dėmesį:
Ne visas šiame Vartotojo vadove nurodytas paslaugas palaiko visi tinklai. Tai taikoma ir tarptautiniam GSM pagalbos
telefono numeriui 112.
Jei kyla abejonių dėl tam tikros paslaugos naudojimo kreipkitės į tinklo operatorių ar paslaugos teikėją.
Norint naudotis kai kuriomis GPS funkcijoms reikalingas internetas. „Sony Ericsson“ neužtikrina paslaugų pagal vietovę
tikslumo, įskaitant, bet neapsiribojant, navigacines paslaugas.
Eksporto norminiai dokumentai: šiam produktui, įskaitant produkte esančią arba su juo pateikiamą programinę įrangą
ir techninius duomenis, taikomi Europos Sąjungos, JAV ir kitų šalių importo ir eksporto norminiai dokumentai. Produkto
vartotojas ir turėtojas sutinka griežtai laikytis visų minėtų įstatymų ir pripažįsta, kad yra atsakingas už licencijų, reikalingų
norint eksportuoti, pakartotinai eksportuoti arba importuoti šį produktą, įsigijimą. Neapsiribodamas anksčiau išdėstyta
informacija, produkto vartotojas ir turėtojas: (1) negali sąmoningai eksportuoti ar pakartotinai eksportuoti produktų į
šalis, nurodytas Europos Tarybos reglamento (EB) 428/2009 II skyriuje; (2) turi laikytis JAV vyriausybės Eksporto
administravimo taisyklių (EAR, 15 C.F.R. §§ 730-774, http://www.bis.doc.gov/ ), parengtų Prekybos departamento
Pramonės ir saugos biuro; (3) turi laikytis ekonominių sankcijų taisyklių (30 C.F.R. §§ 500 et. seq.,., http://
www.treas.gov/offices/enforcement/ofac/), parengtų JAV iždo departamento Užsienio lėšų kontrolės biuro. Produkto
vartotojas ir turėtojas negali gabenti ar pristatyti produkto, jo reikmenų ar atskiros programinės įrangos į šalis ar
regionus, taip pat subjektams ar fiziniams asmenims, jei tai draudžia šios taisyklės.
Galite naudotis tarptautiniais pagalbos numeriais, pavyzdžiui, 112 ar 911. Šiais numeriais galite skambinti bet kurioje
šalyje, jei tik esate tinklo ryšio zonoje, tiek su įdėta SIM kortele, tiek be jos, jei pasiekiamas 3G (UMTS) ar GSM tinklas.
Kai kuriose šalyse gali būti naudojami kiti pagalbos numeriai. Jūsų tinklo operatorius SIM kortelėje gali išsaugoti
papildomus vietos pagalbos numerius.
„Bluetooth“ ir „Bluetooth“ logotipas yra „Bluetooth SIG Inc.“ prekių ženklai arba registruotieji prekių ženklai;
„Sony Ericsson“ šį ženklą naudoja pagal licenciją.
„Wi-Fi“ yra „Wi-Fi Alliance“ prekių ženklas arba registruotasis prekių ženklas.
„Liquid Identity“ logotipas, „PlayNow“, „Xperia“ ir „X2“ yra „Sony Ericsson Mobile Communications AB“ prekių ženklai
arba registruotieji prekių ženklai.
„Sony“ ir „make.believe“ yra „Sony Corporation“ prekių ženklai arba registruotieji prekių ženklai.
PLAYSTATION yra „Sony Computer Entertainment, Inc.“ prekių ženklas arba registruotasis prekių ženklas.
„SyncML“ yra „Open Mobile Alliance“ prekių ženklas arba registruotasis prekių ženklas.
„YouTube“, „Picasa“, „Gmail“, „Google™“ ir „Google Maps™“ yra „Google, Inc.“ prekių ženklai arba registruotieji prekių
ženklai.
„Ericsson“ yra „Telefonaktiebolaget LM Ericsson“ prekių ženklas arba registruotasis prekių ženklas.
„Adobe“, „Reader“ ir „Photoshop“ yra „Adobe Systems, Inc.“ prekių ženklai arba registruotieji prekių ženklai.
„SPB“ yra „SPB Software Inc.“ prekių ženklas arba registruotasis prekių ženklas. „F-Secure Mobile Security“ yra „F-
Secure Corporation“ prekių ženklas arba registruotasis prekių ženklas.
„Microsoft“, „ActiveSync“, „Windows“, „Windows“ logotipas, „Windows Live“, „Windows Mobile“, „PowerPoint“,
„Excel“, „OneNote“, „Outlook“, „Windows Vista“, „Internet Explorer“, „SharePoint“ ir „ActiveX“ yra „Microsoft
Corporation“ prekių ženklai arba registruotieji prekių ženklai Jungtinėse Amerikos Valstijose ir (arba) kitose šalyse.
Šis produktas saugomas „Microsoft“ intelektinės nuosavybės teisių. Be „Microsoft“ leidimo draudžiama naudoti ar
platinti šio produkto technologijas atskirai nuo produkto.
Norėdami apsaugoti savo intelektinę nuosavybę, įskaitant autorių teises, turinio savininkai naudoja „Windows“ medijos
skaitmeninio teisių valdymo (WMDRM) technologijas. Šiame įrenginyje naudojama WMDRM programinė įranga,
suteikianti prieigą prie WMDRM apsaugoto turinio. Jei WMDRM programinė įranga negali apsaugoti turinio, turinio
savininkai gali paprašyti „Microsoft“ panaikinti programinės įrangos galimybę naudoti WMDRM apsaugotam turiniui
leisti arba kopijuoti. Neapsaugotam turiniui teisių sustabdymas neturi jokios įtakos. Atsisiųsdami apsaugoto turinio
licencijas, sutinkate, kad „Microsoft“ kartu su licencijomis gali įtraukti teisių sustabdymo sąrašą. Turinio savininkai gali
reikalauti atnaujinti WMDRM versiją, kad suteiktų jums prieigą prie savo turinio. Atsisakę atnaujinti, negausite prieigos
prie turinio, kuriam būtinas toks naujinimas.
Šis produktas naudojamas pagal MPEG-4 vaizdo ir AVC patentų paketų licencijas ir skirtas naudoti asmeniniais bei
nekomerciniais tikslais, kai vartotojas (i) koduoja vaizdo įrašus pagal MPEG-4 vaizdo standartą („MPEG-4 video“) ar
AVC standartą („AVC video“) ir (arba) (ii) dekoduoja MPEG-4 ar AVC vaizdo įrašus, kuriuos užkodavo vartotojas,
vykdantis asmeninę ir nekomercinę veiklą, ir (arba) kuriuos įsigijo iš vaizdo įrašų tiekėjo, turinčio MPEG LA licenciją
teikti MPEG-4 ir (arba) AVC vaizdo įrašus. Naudoti jokiais kitais tikslais licencijos nesuteikiamos. Papildomos
informacijos, susijusios su reklamine, vidaus ir komercinio naudojimo paskirtimi bei licencijavimu, suteiks „MPEG LE,
L.L.C.“. Žr. http://www.mpegla.com. „MPEG Layer-3“ garso šifravimo technologijų licencijas suteikia „Fraungofer IIS
and Thomson“.
„Java“, „JavaScript“ ir kiti žodžiu „Java“ pagrįsti prekių ženklai ir logotipai yra bendrovės „Sun Microsystems, Inc.“
prekių ženklai arba registruotieji prekių ženklai JAV ir kitose šalyse.
„Sun Java Platform“ „Micro Edition“ galutinio vartotojo licencijos sutartis.
1. Apribojimai: programinė įranga yra konfidenciali autorių teisių ginama informacija, kurios kopijavimo teisė priklauso
„Sun“ ir (arba) jos licencijos turėtojams. Vartotojas negali keisti, dekompiliuoti, skaidyti, iššifruoti, išskleisti ar kitaip
perdaryti programinės įrangos. Programinės įrangos (tiek visos, tiek jos dalies) negalima nuomoti, perleisti ar
sublicencijuoti.
2. Eksporto norminiai dokumentai: Programinei įrangai, įskaitant techninius duomenis, taikomi JAV eksporto kontrolės
įstatymai, JAV Eksporto administravimo įstatymas ir jo poįstatyminiai aktai, taip pat – kitų šalių eksporto ar importo
norminiai dokumentai. Vartotojas sutinka griežtai laikytis visų minėtų įstatymų ir prisiima atsakomybę už visų licencijų,
reikalingų norint eksportuoti, pakartotinai eksportuoti ar importuoti programinę įrangą, įsigijimą. Programinės įrangos
negalima atsisiųsti, kitu būdu eksportuoti ar pakartotinai eksportuoti (i) į Kubą, Iraką, Iraną, Šiaurės Korėją, Libiją,
Sudaną, Siriją (šis sąrašas gali būti peržiūrimas) ar bet kurią kitą šalį, kuriai JAV taiko prekių embargą, ir šių šalių
piliečiams bei gyventojams; arba (ii) asmenims, įtrauktiems į JAV finansų ministerijos Ypatingųjų asmenų sąrašą arba
į JAV Komercijos departamento Asmenų, kuriems draudžiama parduoti prekes, sąrašą. 3. Ribotosios teisės: Jungtinių
86
Tai internetinė šio leidinio versija. © Galima išspausdinti tik asmeninėms reikmėms.
Page 87

Amerikos Valstijų vyriausybės naudojimui, kopijavimui ar atskleidimui taikomi apribojimai, numatyti Federalinių pirkimų
taisyklių DFARS 252.227-7013(c) (1) ir FAR 52.227-19(c) (2) skirsniuose, reglamentuojančiuose teisę į techninius
duomenis ir programinę įrangą.
Ribotosios teisės: Jungtinių Amerikos Valstijų vyriausybės programinės įrangos naudojimui, kopijavimui ar atskleidimui
taikomi apribojimai, numatyti Federalinių pirkimų taisyklių DFARS 252.227-7013(c) (1) ir FAR 52.227-19(c) (2)
skirsniuose, reglamentuojančiuose teisę į techninius duomenis ir programinę įrangą.
Kiti čia minimi produktai ir bendrovių pavadinimai gali būti jų atitinkamų savininkų prekių ženklai.
Bet kokios šiuo dokumentu aiškiai nesuteiktos teisės yra ginamos.
Visos iliustracijos skirtos naudoti tik iliustravimo tikslais ir nebūtinai tiksliai vaizduoja tikrą telefoną.
Šiame vartotojo vadove naudojami imituojami ekrano atvaizdai.
87
Tai internetinė šio leidinio versija. © Galima išspausdinti tik asmeninėms reikmėms.
Page 88

Indeksas
A
ActiveSync® – žr. Microsoft® ActiveSync®
adresų knyga ...........................................................34
aktyvioji sritis ...........................................................52
akumuliatorius ...........................................................6
apsauga
telefonas ..........................................................84
asmeniniai parametrai .............................................18
asmeninis tinklas .....................................................52
atmesti skambutį
signalu užimta .................................................30
atsisiuntimai .......................................................28, 60
atsitiktine tvarka, groti takelius ................................65
automatinis išjungimas ..............................................7
autorių teisių apsauga .............................................61
B
„Bluetooth™“ belaidžio ryšio technologija ..............50
ausinių jungimas ..............................................51
modemas ........................................................53
partnerystė ......................................................50
perkėlimo informacija ......................................51
režimai .............................................................50
būsenos piktogramos ..............................................10
C
ciklas .......................................................................65
communication manager .........................................14
D
derinimas
FM radijo dažnis ..............................................68
DRM
nustatymai .......................................................61
grojaraščiai ..............................................................65
I
IMEI numeris ............................................................83
Internet Explorer ......................................................57
Internetas – žr. žiniatinklis
Interneto
mastelio keitimas .............................................58
Interneto bendrinimas .............................................53
interneto nustatymai ................................................15
interneto rinkmenos – žr. RSS rinkmenos
iš anksto numatytas
FM radijo kanalai .............................................68
išankstinė pasirinktis ...............................................68
FM radijo kanalai .............................................68
išankstiniai nustatymai
radijo pasirinkimas ..........................................68
ištrynimas
aplankų ............................................................16
failų ..................................................................16
Į
įjungimas
radijas ..............................................................67
įjungimas / išjungimas ...............................................6
įkrovimas ...................................................................9
įrankių juosta
nuotraukų peržiūros programa ........................62
Y
YouTube™ ..............................................................67
J
jutiklinis ekranas ......................................................12
E
ekranas
užrakinimas .....................................................83
užrakinimo kombinacija ...................................83
el. laiškas
rašyti naują ......................................................47
el. paštas
abonemento nustatymas .................................46
nustatymas ......................................................46
El. paštas .................................................................46
funkcijos ..........................................................48
nustatymas ......................................................47
parametrai .......................................................48
pranešimų valdymas .......................................48
Exchange Server – žr. Microsoft® Exchange Server
F
failų perdavimas ......................................................80
„File Explorer“ .........................................................16
FM radijas ................................................................67
FM radijo
apžvalga ..........................................................67
fotoaparatas
nustatymai .......................................................71
fotografavimas .........................................................70
G
garsumas
muzika .......................................................64, 68
radijas ..............................................................68
Google Maps™ .......................................................81
GPS .........................................................................81
Greitasis rinkimas
norėdami sukurti greitojo rinkimo įrašą ...........31
K
kalendorius ..............................................................37
kamera
apžvalga ..........................................................70
fotoaparato nustatymai ...................................71
fotokamera ......................................................70
piktogramos fotoaparate .................................71
piktogramos vaizdo kameroje .........................76
saugykla ..........................................................79
vaizdo įrašai .....................................................75
vaizdo kameros nustatymai .............................76
Kamera ....................................................................70
klaviatūra .................................................................16
Konferencinis pokalbis ............................................31
kūrimas
aplankų ............................................................16
M
mažasis muzikos leistuvas ......................................64
mažasis radijo rodinys .............................................69
medijos failai ............................................................62
medijos serveris ......................................................56
mėgstamiausi
radijo kanalai ...................................................68
Microsoft® Exchange Server ..................................42
miego režimas ...........................................................7
minimizavimas
muzikos leistuvas ............................................64
minimizuoti
radijas ..............................................................68
MMS ........................................................................45
multimedija ..............................................................62
kamera .............................................................70
muzikos ir vaizdo įrašų sinchronizavimas .......41
88
Tai internetinė šio leidinio versija. © Galima išspausdinti tik asmeninėms reikmėms.
Page 89

transliavimo medija .........................................66
turinio perdavimas ...........................................80
multimedijos
žaidimai ...........................................................60
multimedijos pranešimai ..........................................45
siuntimas iš kameros .......................................79
muzika
dabartinio garso takelio kartojimas .................65
garsumo nutildymas ..................................64, 68
grojaraščiai ......................................................65
grojimas atsitiktine tvarka ................................65
leidimas ...........................................................64
pagal kategoriją ...............................................64
pasikartojantys garso takeliai ..........................65
shuffle ..............................................................65
visų garso takelių kartojimas ...........................65
muzikos leistuvas
minimizavimas .................................................64
N
naikinimas
nuotraukos ......................................................63
vaizdo įrašai .....................................................66
naršymas telefone ...................................................11
Norėdami keisti ausines į garsiakalbį ir atvirkščiai ..69
nuotrauka
saugykla ..........................................................79
nuotraukos
fotografavimas .................................................70
naikinimas .......................................................63
naudoti kaip foną .............................................63
peržiūra ......................................................62, 79
priskyrimas kontaktams ..................................63
siuntimas .........................................................63
siuntimas iš kameros .......................................79
siuntimas naudojant „Bluetooth™“ .................63
nuotraukų peržiūros programa ................................62
nustatymai
internetas .........................................................15
pranešimų siuntimas .......................................15
nustatymas
el. paštas ...................................................46, 47
nustatyti iš naujo .....................................................85
nutildymas
muzika .......................................................64, 68
O
optinis manipuliatorius ............................................12
P
pagalbos numeriai ...................................................30
paieška
radijo kanalai ...................................................68
pakartotinis garso takelių
leidimas ...........................................................65
parametrai
el. paštas .........................................................48
parankiniai
tinklalapis ........................................................58
Parengties būsena ...................................................15
paveikslėliai
peržiūra ............................................................62
pavojaus signalai .....................................................14
perkėlimas
nuotraukos ......................................................63
vaizdo įrašai .....................................................66
peržiūra
nuotraukos ......................................................62
Peržiūra
radijo ................................................................67
piktogramos
fotoaparate ......................................................71
vaizdo kameroje ..............................................76
PIN kodas ................................................................83
„PlayNow™“ ............................................................60
pranešimų siuntimas
el. paštas ...................................................45, 46
multimedija ......................................................45
tekstas .............................................................45
teksto ...............................................................45
tiesioginis ..................................................45, 49
PUK .........................................................................83
PUK kodas ..............................................................83
R
radijas ..........................................................67, 68, 69
ausinių / garsiakalbio keitimas ........................69
dažnio derinimas .............................................68
garsumo koregavimas .....................................68
grįžti į visą rodinį ..............................................68
iš anksto numatytas ........................................68
išsaugotų kanalų pasirinkimas ........................68
įjungimas .........................................................67
kanalų paieška .................................................68
klausykite fone ................................................68
mažasis radijo rodinys .....................................69
minimizuoti ......................................................68
naudojimas fone ..............................................68
radijo ........................................................................68
klausymas naudojantis kitomis programomis .68
rankraštis .................................................................16
ryšių parametrai .......................................................18
rodyklių klavišai .......................................................12
RSS rinkmenos ........................................................26
S
saugykla
nuotraukų ir vaizdo įrašų .................................79
„shuffle“ takelius ......................................................65
SIM kortelė ..........................................................5, 83
atblokavimas ...................................................83
užrakinimas .....................................................83
sinchronizavimas .....................................................39
„Microsoft® ActiveSync®“ .............................40
Microsoft® Exchange Server ..........................42
muzikos ir vaizdo įrašai ...................................41
„Sony Ericsson Sync“ .....................................39
sistemos parametrai ................................................18
siuntimas
nuotraukos ......................................................63
nuotraukos ir vaizdo įrašai ..............................79
vaizdo įrašai .....................................................66
skambinimas
skambinimas balsu naudojant klaviatūrą ........29
skambučio baigimas .......................................29
tarptautiniai skambučiai ..................................29
Skambinimas ...........................................................29
skambučiai
pagalbos ..........................................................30
Skambučio atmetimas
SMS tekstiniu pranešimu ................................30
skydai ......................................................................23
SlideView
muzika .............................................................64
vaizdo įrašas ....................................................65
„SlideView“
apžvalga ..........................................................22
mažasis muzikos leistuvas ..............................64
mažasis radijo rodinys .....................................69
Medija ..............................................................62
muzikos peržiūra pagal kategoriją ...................64
89
Tai internetinė šio leidinio versija. © Galima išspausdinti tik asmeninėms reikmėms.
Page 90

naršymas .........................................................22
nuotraukų ir vaizdo įrašų peržiūra ...................79
paveikslėliai .....................................................62
Smart Dialing ...........................................................31
SMS .........................................................................45
„Sony Ericsson Sync“ .............................................39
SOS žr. pagalbos numerius
Spartusis rinkimas ...................................................31
srautinis perdavimas
vaizdo įrašai naudojant „YouTube™“ .............67
STV ..........................................................................61
suskleidimas ............................................................68
T
tekstiniai pranešimai ................................................45
teksto įvestis ............................................................16
telefono atnaujinimas ..............................................21
telefono ekranas ......................................................29
tiesioginis pranešimų siuntimas ..............................49
transliavimo medija ..................................................66
trikčių diagnostika ...................................................85
turinio perdavimas ...................................................80
TV išvestis ...............................................................54
U
„Update Service“ .....................................................21
užrakinimas
SIM kortelė ......................................................83
užraktas
ekranas ............................................................11
V
vaizdo ieškiklis
fotoaparato piktogramos .................................71
vaizdo kameros piktogramos ..........................76
vaizdo įrašai
leidimas ...........................................................65
naikinimas .......................................................66
peržiūra ............................................................79
saugykla ..........................................................79
siuntimas .........................................................66
siuntimas iš kameros .......................................79
siuntimas naudojant „Bluetooth™“ .................66
žiūrėjimas naudojant „YouTube™“ .................67
vaizdo kamera .........................................................75
nustatymai .......................................................76
vaizdo leistuvo valdikliai ..........................................65
Vaizdo skambučio nustatymai ................................32
Vaizdo skambutis
nustatymai .......................................................33
skambinimas iš adresinės ...............................32
skambinimas iš skambučių istorijos ................32
valdymo klavišai ..............................................33
Vaizdo skambutis
naudodami klaviatūrą ......................................32
vietovės paslaugos ..................................................81
Ž
žaidimai ...................................................................60
žiniatinklis ................................................................57
meniu parinktys ...............................................57
naršymas .........................................................57
parankiniai .......................................................58
retrospektyva ...................................................59
Žiniatinklis
peržiūros parinktys ..........................................58
žinučių siuntimas
nustatymai .......................................................15
W
Wi-Fi™ .....................................................................52
Windows Live™ Messenger ....................................49
Tai internetinė šio leidinio versija. © Galima išspausdinti tik asmeninėms reikmėms.
90
 Loading...
Loading...