Page 1

X2
Kibővített használati útmutató
Page 2

Tartalomjegyzék
Első lépések..................................................................................5
Használati útmutató a telefonban........................................................5
További segítség.................................................................................5
Összeszerelés.....................................................................................5
A telefon bekapcsolása és kikapcsolása..............................................6
A képernyő igazítása...........................................................................7
A készülék bemutatása...............................................................8
A telefon áttekintése............................................................................9
Az akkumulátor feltöltése....................................................................9
Hordozható sztereó kihangosító........................................................10
Állapotsor..........................................................................................10
Állapotjelző ikonok............................................................................10
Képernyőzár......................................................................................11
Navigálás..........................................................................................11
A Start menü testreszabása..............................................................13
Dátum és idő....................................................................................14
Ébresztés és értesítések....................................................................14
Kommunikációkezelő........................................................................14
A tulajdonos adatai............................................................................15
Internet- és üzenetbeállítások............................................................15
Hálózatok..........................................................................................15
Tartalom kezelése a telefon Intézőjével..............................................16
Adatok keresése...............................................................................16
Szöveg beírása.................................................................................17
Programok........................................................................................18
Beállítások.........................................................................................19
Ajánlott tartozékok............................................................................21
A telefon frissítése.....................................................................22
SlideView.....................................................................................23
Panelek........................................................................................24
Váltás a panelek és az alkalmazások között......................................24
Panelek kezelése...............................................................................24
Automatikus panelváltás....................................................................25
A Panelkezelő beállításai...................................................................26
Microsoft Ma panel...........................................................................26
Mozaikhullámok panel.......................................................................27
Pixel City panel..................................................................................27
Növekedési panel..............................................................................28
Spb™ Mobile Shell panel..................................................................29
2
Ez a kiadvány internetes változata. © Csak magáncélú felhasználásra nyomtatható ki.
Page 3
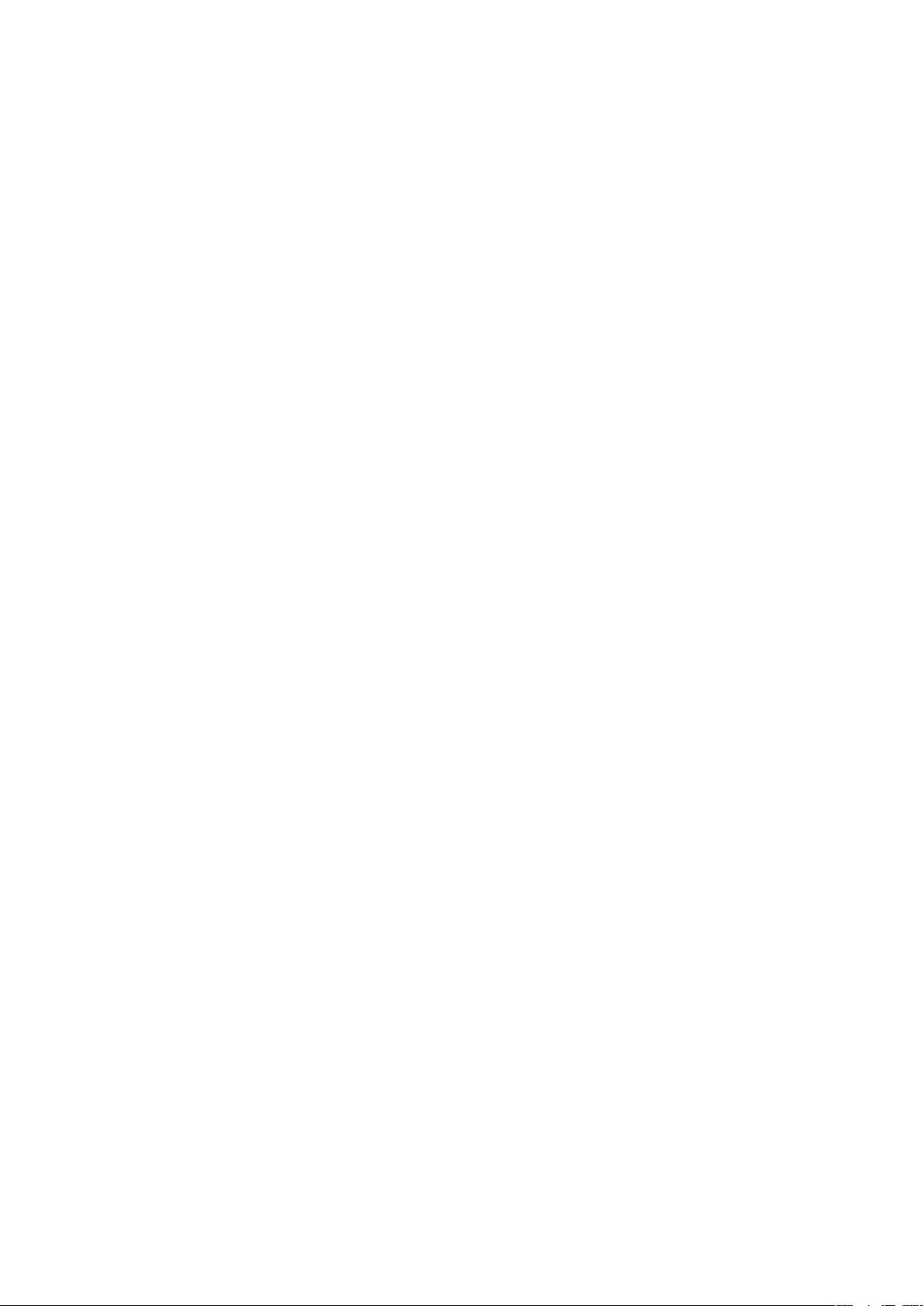
Skype™ panel..................................................................................29
Új panelek letöltése...........................................................................29
hívások........................................................................................30
Hívások kezdeményezése és fogadása.............................................30
További hívásfunkciók.......................................................................32
Videohívás.........................................................................................33
Névjegyek ...................................................................................36
A Névjegyek használata....................................................................36
SIM-névjegyek..................................................................................37
Vállalati névjegyek keresése Microsoft® Exchange Server kiszolgáló
használatával....................................................................................38
Naptár..........................................................................................39
A naptár használata..........................................................................39
Értekezlet-összehívások kezelése a Microsoft® Outlook®
alkalmazással....................................................................................40
Szinkronizálás.............................................................................41
Szinkronizálási módszerek................................................................41
Szinkronizálás a Sony Ericsson Sync alkalmazás segítségével...........41
Szinkronizálás Microsoft® Windows® rendszerű számítógéppel a
Microsoft® ActiveSync® használatával.............................................42
Vezeték nélküli szinkronizálás Microsoft® Exchange Server
kiszolgálóval......................................................................................44
Üzenetkezelő..............................................................................48
SMS és MMS....................................................................................48
E-mail...............................................................................................49
Windows Live™ Messenger..............................................................52
Csatlakozás................................................................................54
Bluetooth™ technológia....................................................................54
Wi-Fi™..............................................................................................56
Internetmegosztás.............................................................................57
TV-kimenet.......................................................................................58
Médiakiszolgáló ................................................................................60
Internetböngésző.......................................................................61
Webböngészés előtt.........................................................................61
Webböngészés.................................................................................61
Menüparancsok................................................................................61
Nagyítás és kicsinyítés......................................................................62
Kedvencek kezelése..........................................................................62
Előzmények lapjai..............................................................................63
Egyéb funkciók használata böngészés közben..................................63
Alkalmazások és tartalmak.......................................................64
PlayNow™........................................................................................64
3
Ez a kiadvány internetes változata. © Csak magáncélú felhasználásra nyomtatható ki.
Page 4

Windows® Marketplace ...................................................................64
Játékok.............................................................................................64
Alkalmazások kezelése......................................................................64
Szerzői jog által védett tartalom.........................................................65
Média...........................................................................................66
Fényképek........................................................................................66
Zene.................................................................................................67
Videó................................................................................................69
médiafájlok kezelése adatfolyamként.................................................70
Rádió................................................................................................71
Kamera........................................................................................74
A kamera használata.........................................................................74
A fényképezőgép használata.............................................................74
A videokamera használata.................................................................80
Fényképek és videók megtekintése a kamera használatával..............83
Tartalom átvitele.........................................................................85
Fájlok átvitele a telefon és egy számítógép között..............................85
Helymeghatározási szolgáltatások..........................................86
A beépített GPS-vevő használata......................................................86
FastGPS...........................................................................................86
Google Maps™.................................................................................86
A telefon zárolása és védelme..................................................88
IMEI-szám.........................................................................................88
Titkosított adatok..............................................................................88
SIM-védelem.....................................................................................88
A telefon védelme..............................................................................89
Hibaelhárítás...............................................................................90
A telefon visszaállítása.......................................................................90
Nem működnek az internet alapú szolgáltatások...............................90
Nem sikerül szinkronizálni a telefont Microsoft® Windows®
rendszerű számítógéppel Bluetooth™ vezeték nélküli technológia
használatával....................................................................................90
Jogi közlemények......................................................................91
Tárgymutató...............................................................................93
4
Ez a kiadvány internetes változata. © Csak magáncélú felhasználásra nyomtatható ki.
Page 5

Első lépések
Fontos tudnivalók
Kérjük, olvassa el a Fontos tudnivalók című tájékoztatót a mobiltelefon használata
előtt.
Ez a Használati útmutató harmadik felektől származó szolgáltatásokra vagy alkalmazásokra
is hivatkozhat. Előfordulhat, hogy az ilyen programok vagy szolgáltatások használatához
regisztrálnia kell a harmadik félnél, és további használati feltételeket is el kell fogadnia. A
harmadik felek webhelyein vagy azokon keresztül elérhető alkalmazások használatát
megelőzően olvassa el az ilyen webhelyek használati feltételeit és a vonatkozó adatvédelmi
szabályzatokat. A Sony Ericsson nem áll jót, illetve nem garantálja a harmadik fél által
üzemeltetett webhelyek vagy az általuk kínált szolgáltatások elérhetőségét vagy
teljesítményét.
A jelen Használati útmutatóban ismertetett szolgáltatások és funkciók némelyikét nem
támogatja minden hálózat, illetve minden szolgáltató minden területen. Ez vonatkozik
többek között a nemzetközi GSM segélyhívószámra (112) is. Kérjük, forduljon a hálózat
üzemeltetőjéhez vagy a szolgáltatóhoz, hogy egy adott szolgáltatás vagy funkció
használható-e, illetve hogy ennek vannak-e járulékos költségei.
Használati útmutató a telefonban
A telefonban elérhető egy bővített Használati útmutató és a súgó.
A telefonban található Használati útmutató elérése
•
Koppintson a > Súgó > Sony Ericsson Súgó elemre.
További segítség
A telefon súgójának használata
•
Koppintson a > Súgó ikonra.
Az Első lépések útmutató használata
•
Koppintson a > Első lépések ikonra.
Összeszerelés
A telefon használatának megkezdése előtt be kell helyeznie a SIM-kártyát és az
akkumulátort.
A SIM-kártya behelyezése
1.
Oldja ki az akkumulátorfedél rögzítését.
2.
Távolítsa el az akkumulátorfedelet.
3.
Csúsztassa be a SIM-kártyát a tartójába úgy, hogy annak aranyszínű érintkezői lefelé
nézzenek.
5
Ez a kiadvány internetes változata. © Csak magáncélú felhasználásra nyomtatható ki.
Page 6
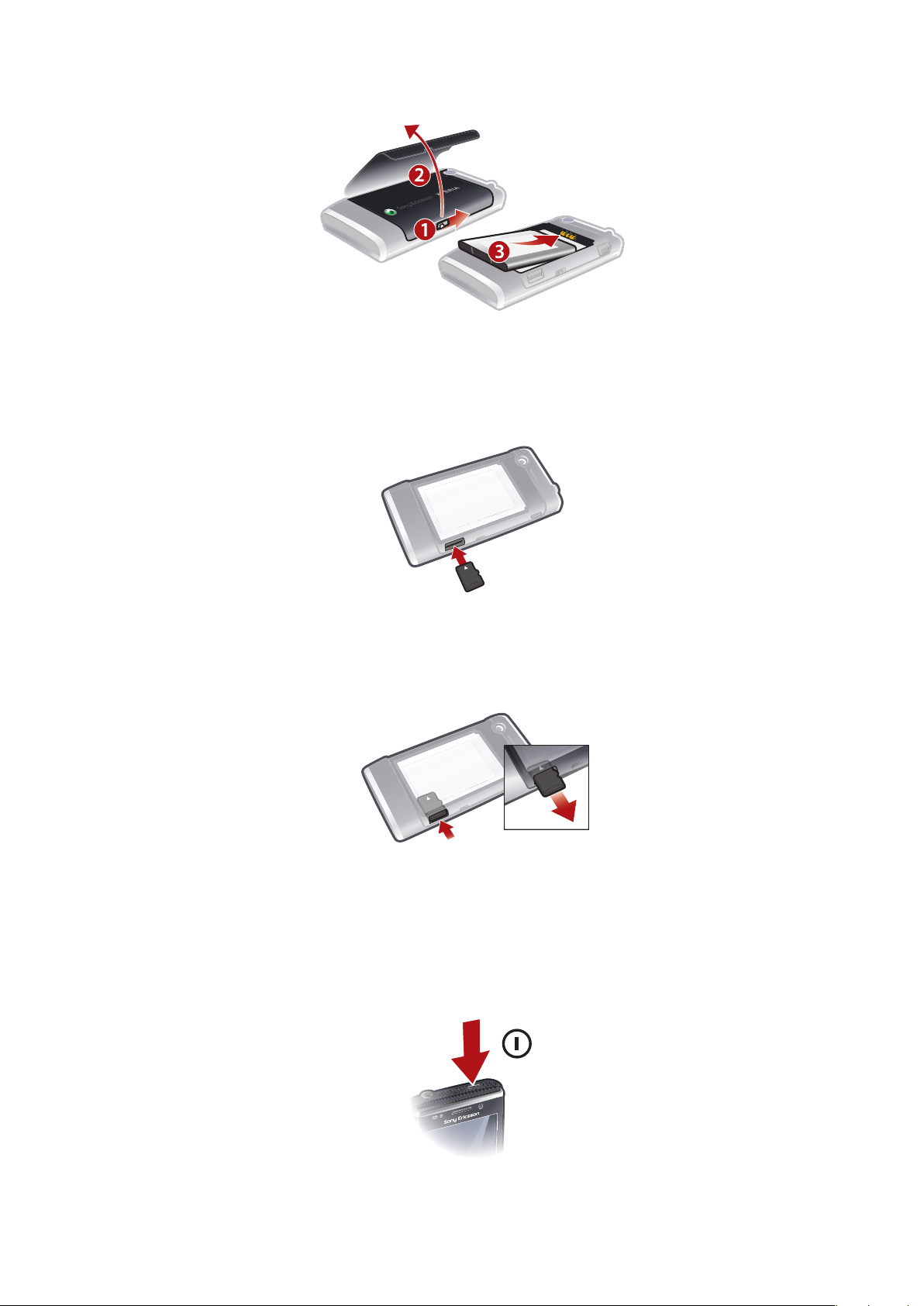
Az akkumulátor behelyezése
1.
Oldja ki az akkumulátorfedél rögzítését.
2.
Távolítsa el az akkumulátorfedelet.
3.
Helyezze be az akkumulátort úgy, hogy a Sony Ericsson hologramos oldala felfelé,
a csatlakozók pedig egymás felé nézzenek.
A memóriakártya behelyezése
1.
Távolítsa el az akkumulátorfedelet.
2.
Csúsztassa be a memóriakártyát a foglalatába úgy, hogy az aranyszínű érintkezők
lefelé nézzenek.
A memóriakártya eltávolítása
1.
Távolítsa el az akkumulátorfedelet.
2.
A memóriakártya kioldásához és eltávolításához nyomja meg a kártya szélét.
A telefon bekapcsolása és kikapcsolása
A telefon bekapcsolása
6
Ez a kiadvány internetes változata. © Csak magáncélú felhasználásra nyomtatható ki.
Page 7

1.
Nyomja meg és tartsa megnyomva a be- és kikapcsoló billentyűt, amíg a telefon be
nem kapcsol.
2.
A telefon első bekapcsolásakor a beállítási útmutató közreműködésével adhatja meg
a telefon alapvető beállításait.
A telefon akkumulátorának első feltöltésekor akár 15 percet is várni kell a képernyő-világítás
bekapcsolására. Ekkor bekapcsolható a telefon.
A telefon kikapcsolása
1.
Nyomja meg és tartsa lenyomva a be- és kikapcsoló billentyűt, amíg meg nem jelenik
egy üzenet.
2.
Koppintson az Igen elemre.
Az alvó üzemmód bekapcsolása
•
A be- és kikapcsoló billentyű rövid megnyomásával ideiglenesen kikapcsolhatja a
képernyőt, és alvó üzemmódba állíthatja a telefont.
Az alvó üzemmód kikapcsolása
•
A képernyő aktiválásához röviden nyomja meg a be- és kikapcsoló billentyűt. A
telefon hívás vagy üzenet érkezésekor is aktiválódik.
A repülőgépes mód bekapcsolása
1.
Koppintson a > Beállítások > Kommunikációkezelő elemre.
2.
Koppintson a ikonra.
A telefon üzemmód bekapcsolása
1.
Koppintson a > Beállítások > Kommunikációkezelő elemre.
2.
Koppintson a ikonra.
Automatikus kikapcsolás
Az automatikus kikapcsolási funkció segítségével beállíthatja telefonját, hogy kapcsoljon ki
automatikusan. Beállíthatja azt is, hogy a háttérvilágítás automatikusan kikapcsoljon, ha
adott ideig nem használja a telefont.
Az automatikus kikapcsolási funkció használata
1.
Koppintson a > Beállítások > Rendszer > Háttérvil. és energiagazdálk. elemre
> a Speciális lapra.
2.
Jelölje be a jelölőnégyzeteket, és adjon meg kisebb időtúllépési értéket az egyes
funkciók kikapcsolási beállításainál.
A képernyő igazítása
Amikor először bekapcsolja a telefont, be kell igazítania a képernyőt. Szükség esetén meg
is ismételheti a képernyő igazítását.
A képernyő igazításához a tollat kell használnia.
A képernyő igazítása
1.
Koppintson a > Beállítások > Rendszer > Képernyő > Igazítás lapra.
2.
Koppintson a Képernyő igazítása elemre.
3.
A toll használatával pontosan és határozottan koppintson mindegyik célra.
Be kell igazítania a képernyőt, hogy az érintéseket pontosan érzékelje a készülék.
7
Ez a kiadvány internetes változata. © Csak magáncélú felhasználásra nyomtatható ki.
Page 8

A készülék bemutatása
8
Ez a kiadvány internetes változata. © Csak magáncélú felhasználásra nyomtatható ki.
Page 9

A telefon áttekintése
1
2
4
5
3
6
7
8
9
10
11
13 12
15
16
17
18
19
20
21
14
1 Be- és kikapcsoló billentyű
2 Töltő/USB-kábel csatlakozója
3 Billentyűzet
4 Akkumulátorfedél zárja
5 Hívás billentyű
6 SlideView billentyű
7 Optikai botkormány/választóbillentyű
8 OK billentyű
9 Hívás vége billentyű
10 Érintőképernyő
11 Videohívás-kezelő kamera
12 Fülhallgató hangszóró
13 Fényérzékelő
14 3,5 mm-es csatlakozó fülhallgatóhoz vagy TV-kimeneti kábelhez
15 Toll
16 Kameravilágítás
17 Kameraobjektív
18 Hangerőbillentyű
19 Kihangosító hangszóró
20 Kamerabillentyű
21 Pánt befűzője
Az akkumulátor feltöltése
Az akkumulátor töltésének megkezdése után eltelhet néhány perc, amíg az akkumulátor
ikonja megjelenik a képernyőn. Telefonját töltés közben is használhatja.
Az akkumulátor a teljes töltés befejeződését követően nem sokkal merülni kezd, majd bizonyos
idő elteltével ismét töltődni fog. Mindez az akkumulátor élettartamának meghosszabbítása
érdekében történik, és azt eredményezheti, hogy a töltés állapota 100 százaléknál alacsonyabb
töltöttséget jelez még akkor is, ha az akkumulátor teljesen fel van töltve.
9
Ez a kiadvány internetes változata. © Csak magáncélú felhasználásra nyomtatható ki.
Page 10

A telefon töltése a töltőadapter használatával
•
A mellékelt USB-kábel és a töltőadapter segítségével csatlakoztassa a telefont
hálózati áramforráshoz.
A telefon töltése számítógépről
•
A mellékelt USB-kábellel csatlakoztassa a telefont a számítógép USB-portjához.
Hordozható sztereó kihangosító
A kihangosító használata
1.
Csatlakoztassa a hordozható kihangosítót.
2.
Hívás fogadásához nyomja meg a híváskezelő billentyűt. Ha zenehallgatás közben
bejövő hívása van, a zene leáll, hogy fogadhassa a hívást, majd újraindul a hívás
befejezése után.
3.
Hívás befejezéséhez nyomja meg a híváskezelő billentyűt.
Ha nem szállítottak hordozható kihangosítót a telefonnal, akkor azt külön szerezheti be.
Állapotsor
A képernyő tetején látható állapotsor a telefon állapotával kapcsolatos információkat és
értesítéseket jeleníti meg. A megjelenített alkalmazásokat közvetlenül az állapotsorról érheti
el.
Egy alkalmazás elérése az állapotsorról
1.
Koppintson az állapotsorra.
2.
Koppintson valamelyik megjelenített ikonra.
Állapotjelző ikonok
Az állapotsoron levő ikonok valamelyikére koppintva további információt kaphat az adott
alkalmazásról vagy elindíthatja azt.
Az állapotsoron az alábbi állapotjelző ikonok jelenhetnek meg:
GPRS elérhető Wi-Fi™ funkció bekapcsolva
HSDPA elérhető Használható Wi-Fi™ hálózati kapcsolatok
10
Ez a kiadvány internetes változata. © Csak magáncélú felhasználásra nyomtatható ki.
keresése
Page 11

EDGE elérhető Wi-Fi™ hálózat csatlakoztatva
3G/UMTS elérhető Jelerősség
GPRS használatban Nincs jel
HSDPA használatban Telefon rádióegysége kikapcsolva
3G/UMTS használatban Beszédhívás folyamatban
EDGE használatban Várakoztatott hívás
Aktív kapcsolat Hangok bekapcsolva
A kapcsolat nem aktív Hangok kikapcsolva
Nem fogadott hívás Akkumulátor töltése
Új bejövő SMS-üzenet Akkumulátor feltöltve
Új bejövő MMS-üzenet A Bluetooth™ funkció bekapcsolva
Több értesítés. Az összes értesítés
megtekintéséhez koppintson az ikonra.
Szinkronizálás folyamatban Barangolás
Bluetooth™ fülhallgató csatlakoztatva
Képernyőzár
A képernyő zárolása
•
Nyomja meg és tartsa lenyomva a billentyűt.
A képernyő zárolásának feloldása
•
Húzza a elemet jobbra vagy balra.
Az automatikus képernyőzár ki- vagy bekapcsolása
1.
Koppintson a > Beállítások > Automatikus zárolás elemre.
2.
Jelölje be az Automatikus zárolás bekapcsol. négyzetet, vagy törölje annak
jelölését.
3.
Ha meg kívánja változtatni az automatikus képernyőzár bekapcsolásának
késleltetési idejét, koppintson a Háttérvilágítás és energiagazdálkodás elemre, és
adja meg a kívánt beállítást a Speciális lapon.
4.
Koppintson az OK elemre.
Képernyő-zárolási kód használata
1.
Válassza a > Beállítások > Zár lehetőséget.
2.
Jelölje be az Értesítsen, ha a telefon ennyi ideig nincs haszn. jelölőnégyzetet,
válasszon ki egy időintervallumot, és adjon meg egy kódot a képernyő feloldásához.
3.
Koppintson az OK gombra, majd a megerősítéshez az Igen gombra.
Navigálás
A telefon képernyőjén a következő módszerekkel navigálhat:
•
az érintőképernyő használatával a tollal vagy az ujjaival
•
a navigációs billentyűvel
11
Ez a kiadvány internetes változata. © Csak magáncélú felhasználásra nyomtatható ki.
Page 12
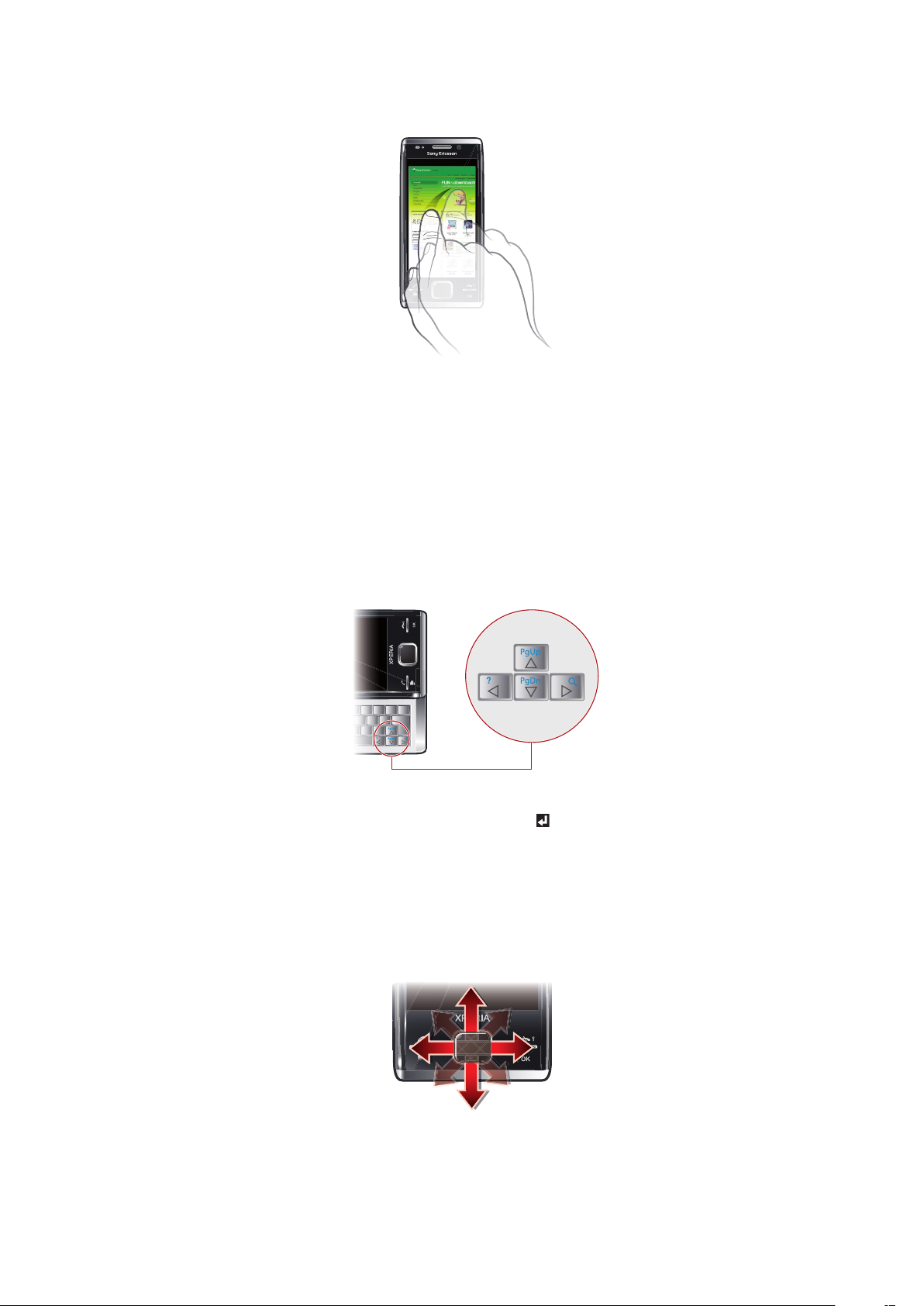
Az érintőképernyő használata
•
Koppintson a kívánt elemre annak kijelöléséhez vagy megnyitásához.
•
Fájl másolásához, átnevezéséhez vagy küldéséhez érintse meg a kívánt fájlt vagy mappát,
és tartsa lenyomva az ujját. Válassza ki a kívánt műveletet a beállítások párbeszédpaneljéről.
•
A felfelé vagy lefelé történő görgetéshez csúsztassa végig az ujját vagy a tollat felfelé vagy
lefelé a képernyőn. Néhány lapon oldalirányú görgetésre is lehetőség van.
•
Koppintson a képernyőre a görgetés leállításához.
•
Weblap pásztázásához húzza az ujját vagy a tollat a képernyőn a kívánt irányba.
A nyílbillentyűk használata
A nyílbillentyűk használata
•
A képernyőn való mozgáshoz nyomja meg a balra, jobbra, felfelé vagy lefelé
nyílbillentyűt. Egy elem kiválasztásához nyomja meg a billentyűt.
Az optikai botkormány használata
A kijelölést bármelyik irányba áthelyezheti ujjának a navigációs billentyűn való
csúsztatásával. A Microsoft® Internet Explorer programban, az üzenetkezelőben és a
névjegyeknél görgetésre használhatja az optikai botkormányt.
12
Ez a kiadvány internetes változata. © Csak magáncélú felhasználásra nyomtatható ki.
Page 13

Az optikai botkormány engedélyezése
1.
Koppintson a > Beállítások > Rendszer > Optikai botkormány elemre.
2.
Jelölje be az Optikai botkormány engedélyezése négyzetet, vagy törölje annak
jelölését.
A görgetési funkció engedélyezése
1.
Koppintson a > Beállítások > Rendszer > Optikai botkormány elemre.
2.
Jelölje be a Görgetés engedélyezése az Üzenetkezelőben és a Névjegyekben
négyzetet, vagy törölje annak jelölését.
Ez a funkció csak akkor kapcsolható be, ha az Optikai botkormány engedélyezése négyzet be
van jelölve.
A Start menü testreszabása
Kiválaszthatja, hogy milyen adatokat kíván megjeleníteni a Start menüben. Bizonyos
módosítások a Microsoft Ma panel megjelenésére is kihatnak.
Egyéni háttérkép használata
1.
Koppintson a > Beállítások > Kezdőlap elemre.
2.
Koppintson a Megjelenés lapra, majd jelölje be a Kép használata háttérképként
négyzetet.
3.
Koppintson a Tallózás elemre a képfájlok listájának megtekintéséhez.
4.
Koppintson a használni kívánt kép fájlnevére.
5.
Koppintson az OK elemre.
A legjobb minőségű megtekintéshez WVGA (Wide Video Graphics Array) mód esetén a kép
480x800 képpontos, fekvő mód esetén pedig a kép 800x480 képpontos felbontással történő
mentése javasolt.
Megjelenítési beállítások
A képernyőn megjelenő szöveg méretének növelése vagy csökkentése
1.
Koppintson a > Beállítások > Rendszer > Képernyő elemre > a
Szövegméret lapra.
2.
A szöveg mérete a csúszka mozgatásával növelhető vagy csökkenthető.
A képernyő fényerejének csökkentése
1.
Koppintson a > Beállítások > Rendszer > Háttérvilágítás és
energiagazdálkodás > Háttérvilágítás lapra.
2.
Ha be volt jelölve, törölje a Háttérvilágítás automatikus beállítása négyzet
jelölését.
3.
Csökkentse a fényerőt a csúszkával.
Területi beállítások
A Területi beállítások tartalmazzák a számok, a pénznemek, a dátumok és az idő
megjelenítéséhez használt stílust.
A területi beállítások módosítása
1.
Koppintson a > Beállítások > Rendszer > Területi beállítások elemre.
2.
A Terület lapon válassza ki a listáról a kívánt területet.
3.
A további beállítások testreszabásához koppintson a megfelelő lapra, és adja meg
a kívánt beállítást.
A terület megváltoztatásával nem módosítja a telefon operációs rendszerének nyelvét.
A választott terület határozza meg, hogy a többi lapon milyen beállítások érhetők el.
13
Ez a kiadvány internetes változata. © Csak magáncélú felhasználásra nyomtatható ki.
Page 14

Dátum és idő
Az idő és a dátum beállítása
1.
Koppintson a > Beállítások > Óra és ébresztő elemre.
2.
Koppintson az Idő lapra.
Egy másik helynek megfelelő idő és dátum beállítása
1.
Koppintson a > Beállítások > Óra és ébresztő elemre.
2.
Koppintson az Idő lapra.
3.
Válassza ki a helyes időzónát, és módosítsa az időt vagy a dátumot.
Ébresztés és értesítések
Ébresztés beállítása
1.
Koppintson a > Beállítások > Óra és ébresztő > Ébresztő lapra.
2.
Koppintson a Leírás elemre, és írja be az ébresztés nevét.
3.
Koppintson az ébresztés napjára. A kívánt napokra koppintva több napot is
megadhat.
4.
Koppintson az időpontra, és állítsa be az ébresztés időpontját.
5.
Hang kiválasztásához koppintson a Lejátszás gomb melletti listára, és válasszon ki
egy hangot. A megerősítéshez koppintson az OK gombra.
Az ébresztési jelzés nem szólal meg, ha a telefon ki van kapcsolva.
Az eseményekre és műveletekre vonatkozó értesítések típusának megváltoztatása
1.
Koppintson a > Beállítások > Hangok és értesítések elemre.
2.
Lépjen az Értesítések lapra.
3.
Koppintson a kívánt eseményre, majd a megfelelő négyzetek bejelölésével válassza
ki a kívánt értesítési típust. Több lehetőség közül választhat, például speciális hang,
üzenet vagy villogó fényjelzés.
Csengetési beállítások
A bejövő hívások csengési módjának és csengőhangjának megváltoztatása
1.
Koppintson a > Beállítások > Hangok és értesítések > Bejövő hívás lapra.
2.
Koppintson a Csengés módja > Csengőhang elemre.
Kommunikációkezelő
A Wi-Fi™ és a Bluetooth™ technológia, valamint az adatkapcsolatok meglehetősen
energiaigényesek. Ajánlott az ilyen jellegű kapcsolatokat kikapcsolni, ha nincs rájuk
szüksége, és kímélni szeretné az akkumulátor töltöttségét.
Kapcsolódási módok kikapcsolása
1.
Koppintson a > Beállítások > Kommunikációkezelő elemre.
2.
Tiltsa le azokat a kapcsolódási módokat, amelyekre nincs szüksége.
Energiatakarékosság
Növelheti az akkumulátor rendelkezésre állási idejét, ha bezárja a háttérben futó
alkalmazásokat, illetve letiltja a nem használt kapcsolatokat. Tovább csökkentheti az
energiafogyasztást a képernyő automatikus kikapcsolásának (Automatikus zárolás)
engedélyezésével, illetve a képernyő fényerejének csökkentésével. Az animált képek és
bizonyos régebbi típusú SIM-kártyák használata is sok energiát fogyaszt.
14
Ez a kiadvány internetes változata. © Csak magáncélú felhasználásra nyomtatható ki.
Page 15

A tulajdonos adatai
A tulajdonos adatainak megadása
1.
Koppintson a > Beállítások > Személyes > Tulajdonos adatai elemre.
2.
Az Azonosítás lapon adja meg személyes adatait.
A telefon neve
A telefon neve a telefon azonosítására használható a következő esetekben:
•
Szinkronizálás számítógéppel
•
A Bluetooth™ vezeték nélküli technológia használata
•
Adatok visszaállítása biztonsági másolatból
Ha ugyanazzal a számítógéppel több telefont is szinkronizál, egyedi nevet kell adnia mindegyik
telefonnak.
A telefon nevének megváltoztatása
1.
Koppintson a > Beállítások > Rendszer > Névjegy elemre.
2.
Lépjen az Eszközazonosító lapra.
3.
Írjon be egy új nevet.
4.
Koppintson az OK elemre.
A telefon nevének betűvel kell kezdődnie, betűket (A–Z) és számjegyeket (0–9) tartalmazhat,
szóközök azonban nem szerepelhetnek benne. A szavak elválasztására aláhúzás karaktert
használhat.
Internet- és üzenetbeállítások
A telefon Wi-Fi™ kapcsolat, illetve 2G/3G rendszerű mobiltelefonos adatkapcsolat
segítségével képes az internet elérésére, ha a telefon internetbeállításai helyesek. Az
internet és az üzenetek használatához szükséges beállításokat a telefon Kapcsolat
beállít. alkalmazásának segítségével telepítheti. Az internet- és üzenetbeállításokat kézzel
is hozzáadhatja vagy megváltoztathatja.
Az internetbeállítások letöltése
1.
Válassza az > Beállítások > Kapcsolatok > Kapcsolat beállít. lehetőséget.
2.
Válassza a OK beállítást.
Az internetbeállítások kézi megadása
Az internetbeállítások kézi konfigurálásához szükséges adatok beszerzéséhez forduljon a
szolgáltatóhoz.
1.
Koppintson a > Beállítások > Kapcsolatok > Kapcsolatok elemre.
2.
A Internetszolgáltató részen koppintson az Új modemes kapcsolat
hozzáadása elemre.
3.
Írja be a kapcsolat nevét, válassza a legördülő lista Mobilvonal (GPRS, 3G) elemét,
majd koppintson a Tovább gombra.
4.
Adja meg a hozzáférési pont nevét a Hozzáférési pont neve mezőben, majd
koppintson a Tovább gombra.
5.
Ha szükséges, módosítsa a Felhasználónév, Jelszó, Tartomány és Speciális
beállítások beállításokat is. Koppintson a Befejezés elemre.
6.
Koppintson a Internetszolgáltató részen látható Meglévő kapcsolatok kezelése
elemre, és jelölje ki a most létrehozott kapcsolatot.
Hálózatok
Megtekintheti az elérhető mobilhálózatokat, és megadhatja azt a sorrendet, amelyben a
telefon elérheti azokat. Ha például az elsődleges preferált hálózat nem érhető el, a telefon
a másodlagos preferált hálózathoz próbál csatlakozni.
15
Ez a kiadvány internetes változata. © Csak magáncélú felhasználásra nyomtatható ki.
Page 16

A telefon bekapcsoláskor automatikusan kiválasztja az otthoni hálózatot, ha az
hatótávolságon belül esik. Amennyiben a hálózat nincs hatótávolságon belül, másik
hálózatot is választhat a szolgáltató által elfogadottak közül. Ez a barangolás.
Hívások kezdeményezéséhez és fogadásához a telefonnak egy hálózat lefedettségi területén
belül kell lennie.
Az elérhető hálózatok megjelenítése
1.
Nyomja meg a billentyűt.
2.
Koppintson a Menü > Eszközök > Beállítások elemre, majd koppintson a
Hálózat lapra.
3.
A Hálózat kiválasztása beállításnál válassza a Kézi lehetőséget. Ekkor megjelenik
az elérhető hálózatok listája.
Preferált hálózatok beállítása
1.
Nyomja meg a billentyűt.
2.
Koppintson a Menü > Eszközök > Beállítások elemre, majd a Hálózat lapra.
3.
Koppintson a Hálózatok beállítása lehetőségre, majd kövesse a képernyőn
megjelenő utasításokat.
4.
Ezt követően koppintson az OK gombra a Hálózat laphoz való visszatéréshez.
5.
A Hálózat kiválasztása listán válassza az Automatikus lehetőséget.
6.
Koppintson az OK elemre.
Tartalom kezelése a telefon Intézőjével
A telefon Intéző alkalmazását használhatja a telefon memóriájában vagy a memóriakártyán
mentett tartalom kezeléséhez. Ha a memória megtelt, tárolóhely felszabadításához töröljön
tartalmat.
A telefon Intézőjének használata
•
Az Intéző megnyitásához koppintson a > Intéző elemre.
Az Intéző alkalmazásban az alábbi funkciókat használhatja:
Feladat Művelet
Ugrás egy szinttel feljebb az Intéző
alkalmazásban
Mappa megnyitása az aktuális nézetben Koppintson a mappára.
Új mappa létrehozása Válassza a Menü > Új mappa lehetőséget
Fájl megnyitása Koppintson a fájlra.
Fájl vagy mappa másolása, kivágása vagy
beillesztése
Fájl küldése másik telefonra vagy számítógépre
Bluetooth™ használatával
Fájl vagy mappa átnevezése Koppintson a fájlra vagy a mappára, majd válassza a Menü >
Fájl vagy mappa törlése Koppintson a fájlra vagy a mappára, majd válassza a Menü >
Válassza a Fel lehetőséget
Koppintson a fájlra vagy a mappára, majd válassza a Menü >
Szerkesztés elemet.
Koppintson a fájlra vagy a mappára, majd válassza a Menü >
Fájl sugárzása... elemet.
Átnevezés elemet.
Törlés elemet.
Ugrás közvetlenül egy mappára Használja a képernyő bal felső és jobb felső részén látható
legördülő listákat.
Adatok keresése
A telefonon tárolt fájlokra és egyéb elemekre fájlnév alapján vagy az elemben megtalálható
szavak alapján kereshet. Keresést végezhet például a Keresés a telefonon funkcióval és
az online súgó tartalmában.
16
Ez a kiadvány internetes változata. © Csak magáncélú felhasználásra nyomtatható ki.
Page 17

Fájl vagy elem keresése
1.
Koppintson a > Keresés a telefonon ikonra.
2.
A Keresés mezőben a következő lehetőségek közül választhat:
•
A keresett fájlnév, szó vagy egyéb információ beírása.
•
Egy korábban keresett elem kiválasztása a legördülő listáról.
3.
Adja meg a kívánt adattípust a Típus mezőben.
4.
Koppintson a Keresés elemre.
5.
Az Eredmények listán koppintson a megnyitni kívánt elemre.
Szöveg beírása
Szöveg és speciális karakterek beírásához használhatja a hardverbillentyűzetet is.
A fizikai billentyűzet használata
•
Kisbetűk beírásához nyomja meg a megfelelő betűbillentyűket.
•
Egyetlen nagybetű beírásához nyomja meg a billentyűt, majd a kívánt betű billentyűjét.
•
Csupa nagybetűs szöveg beírásának megkezdéséhez nyomja meg kétszer a billentyűt.
Kisbetűs írásra a
•
Ékezetes betűk beírásához először nyomja meg a betű billentyűjét, majd a billentyűt,
amíg meg nem jelenik a kívánt karakter.
•
Számok vagy szimbólumok beviteléhez nyomja meg a billentyűt, majd a megfelelő
billentyűt.
•
Csak a szám- vagy szimbólumbillentyűk használatához nyomja meg kétszer a billentyűt,
majd a megfelelő szám- vagy szimbólumbillentyűket.
•
A bejegyzések jóváhagyásához vagy a használatban lévő programból való kilépéshez
nyomja meg az billentyűt.
billentyű ismételt megnyomásával válthat vissza.
A képernyőn megjelenő billentyűzet használata
A képernyőn megjelenő billentyűzetet használhatja szöveg bevitelére. Ha elindít egy olyan
programot, vagy kiválaszt egy olyan mezőt, ahol szöveg vagy szám bevitele szükséges,
megjelenik a képernyő-billentyűzet. A képernyőn megjelenő billentyűzet egy beépített
szótárt használ.
Szöveg beírása a képernyőn megjelenő billentyűzet használatával
•
A képernyőn megjelenő billentyűzet előhívásához a kívánt programban koppintson
a képernyő alján látható szövegbeviteli ikonra .
Írásjelek és szimbólumok beírása a képernyőn megjelenő billentyűzet használatával
1.
A kívánt program ablakában koppintson a képernyő alján található elemre.
2.
Koppintson az ikonra, és válassza ki a kívánt írásjelet vagy szimbólumot.
Szövegbeviteli nyelv
A szövegbevitel megkezdése előtt ki kell választania, hogy milyen nyelveken kíván írni.
Szövegbevitelkor válthat a kiválasztott beviteli nyelvek között a
A beviteli nyelvek kiválasztása
1.
Koppintson a > Beállítások > Személyes > Billentyűzet > Nyelvek lehetőségre.
2.
Jelölje be a felvenni kívánt nyelvekhez tartozó négyzeteket.
A beviteli nyelv módosítása
•
A kihúzható billentyűzet használata esetén koppintson a , majd a ikonra.
•
A képernyőn megjelenő billentyűzet használata esetén koppintson a ikonra.
ikonra koppintva.
17
Ez a kiadvány internetes változata. © Csak magáncélú felhasználásra nyomtatható ki.
Page 18

Szavak felvétele a képernyő-billentyűzet szótárába
1.
Szöveg bevitelekor koppintson a ikonra a képernyőn megjelenő billentyűzet
használata esetén, illetve koppintson a
> ikonra a kihúzható billentyűzet
használata esetén.
2.
Koppintson a Beállítások > Saját szavak > Felvétel elemre.
3.
Írjon be egy szót, és koppintson az OK lehetőségre.
Szövegjavítási beállítások
A szövegjavítási funkció azáltal könnyíti meg a szövegbevitelt, hogy a betűk beírásakor
szavakat ajánl fel. A szövegjavításnál különböző beállításokat is megadhat, például
helyesírás-ellenőrzést, javaslatot a következő szóra, automatikus kiegészítést és
automatikus javítást.
Szövegjavítási beállítások
1.
Koppintson a > Beállítások > Személyes > Billentyűzet > Szöveg javítása
lehetőségre.
2.
Válassza ki a kívánt lehetőségeket.
A szövegjavítási menü különböző beállításaival kapcsolatos bővebb információért koppintson a
következőkre: > Beállítások > Személyes > Billentyűzet > Szöveg javítása > Súgó.
Programok
A Start menü többek között az alábbi programokat tartalmazza:
Office Mobile
Kezdőlap
Szöveg
Panelek
Kamera
Naptár
Névjegyek
Internet Explorer
E-mail
Telefon
Súgó
SlideView A telefonon gyakran használt tevékenységek gyors elérése.
Média
Sony Ericsson Sync
YouTube
Játékok
ActiveSync
Adobe Reader LE
Számológép
Intéző
A következő Microsoft® Office alkalmazások érhetők el a telefonon: Microsoft Excel
Mobile, Microsoft OneNote Mobile, Microsoft PowerPoint Mobile és Microsoft
Word Mobile.
A Ma panel.
Hangüzenetek, MMS-üzenetek és SMS-üzenetek küldése és fogadása.
Panelek kezelése.
Fényképek készítése és videoklipek rögzítése.
Találkozók nyilvántartása és értekezlet-összehívások kiküldése.
Kapcsolat a barátokkal és a munkatársakkal.
Webhelyek és WAP-helyek böngészése, illetve új programok és fájlok letöltése az
internetről.
E-mail üzenetek küldése és fogadása.
Hívások kezdeményezése és fogadása, váltás hívások között, konferenciahívások
létrehozása.
Az aktuális képernyőhöz vagy programhoz tartozó súgótémakörök megnyitása.
Médiafájlok (például zenék, fényképek, videók és játékok) kezelése.
A névjegyek, naptárbejegyzések és egyéb információk szinkronizálása a
SonyEricsson.com webhely használatával.
A világ minden részéről származó videók megosztása és megtekintése.
Az előre telepített játékok valamelyikének elindítása.
Adatok szinkronizálás a telefon és a számítógép vagy a Microsoft® Exchange Server
kiszolgáló között.
PDF-fájlok (hordozható dokumentumformátum) megtekintése a telefonon.
Alapvető matematikai műveletek, például összeadás, kivonás, szorzás és osztás
elvégzése.
A telefonon tárolt fájlok rendszerezése és kezelése.
18
Ez a kiadvány internetes változata. © Csak magáncélú felhasználásra nyomtatható ki.
Page 19

Első lépések
PlayNow Arena
Google Maps
Marketplace
Internetmegosztás
Messenger
Megjegyzések
Képek és videók
Keresés a telefonon
Beállítások
Médiafolyam
Feladatok
Feladatkezelő
Windows Live
Ismertetők a telefon alapvető funkcióiról, többek között a telefonhívások
kezdeményezéséről, a dátum és az idő, a háttérkép, a jelszó, valamint a csengőhang
beállításáról, továbbá zene átviteléről, Bluetooth kihangosító beállításáról és az e-mail
üzenetek használatáról.
Sokféle izgalmas tartalmat tölthet le telefonjára.
Aktuális hely térképen való megjelenítése, más helyek keresése, illetve útvonalak
tervezése.
Alkalmazások és játékok letöltése a telefonra.
A telefon csatlakoztatása az internethez a telefon adatkapcsolatának használatával.
A Windows Live™ Messenger mobiltelefonos verziója.
Kézzel írt vagy begépelt feljegyzések, rajzok és hangfelvételek.
A telefonon vagy memóriakártyán tárolt képek, animált GIF-fájlok és videofájlok
megtekintése, rendezése és rendszerezése.
Névjegyek, adatok és egyéb információ keresése a telefonon.
A telefon beállítása saját tetszésének megfelelően.
Élő vagy igény szerinti videó adatfolyamként való letöltése.
A feladatok nyilvántartása.
Futó alkalmazások kezelése.
A Windows Live™ rendszer mobiltelefonos változata, amellyel információ kereshető az
interneten. Jelentkezzen be Windows Live-fiókjába az üzenetek megtekintéséhez a Live
Mail rendszerben, valamint azonnali üzenetek küldéséhez és fogadásához a Live
Messenger programmal.
A jelen Használati útmutatóban ismertetett programok némelyikét nem támogatja minden
hálózat, illetve minden szolgáltató minden területen.
Beállítások
A telefonon általános és specifikus beállításokat is megadhat, igényeinek megfelelően.
Az összes elérhető beállítás megjelenítése
1.
Koppintson a > Beállítások elemre.
2.
Koppintson az alábbi beállítások egyikére a beállítás megtekintéséhez:
•
A Személyes mappa
•
A Rendszer mappa
•
A Kapcsolatok mappa
• Bluetooth
• Hangok és értesítések
• Óra és ébresztő
• Automatikus zárolás
• Zár
• Kezdőlap
• Kommunikációkezelő
• Microsoft My Phone
A Személyes mappa áttekintése
A Személyes mappában az alábbi lehetőségek jelennek meg:
Kisegítő
lehetőségek
Tulajdonos adatai
Telefon
Ez a kiadvány internetes változata. © Csak magáncélú felhasználásra nyomtatható ki.
A szövegíró telefon (TTY) bekapcsolása; ez egy olyan telekommunikációs eszköz,
amelynek segítségével a felhasználók szöveges információkat vihetnek át szabványos
telefonhívás segítségével egy másik telefonra.
Személyes adatainak megadása.
A telefon beállításainak testreszabása (például csengőhang beállítása, az USIM/SIMkártya PIN-kódjának beállítása stb.).
19
Page 20

Billentyűzet
Videohívás
Megadhatja a képernyőn megjelenő billentyűzet beállításait, és saját szavakat vehet fel
a szótárba.
A videohívások beállításainak megadása.
A Rendszermappa áttekintése
A Rendszer mappában az alábbi lehetőségek jelennek meg:
Névjegy
Tanúsítványok
Telefonon alaphelyzetbe
állítása
Háttérvilágítás és
energiagazdálkodás
Visszajelzés az ügyféltől
Készülékadatok
DRM
Titkosítás
Hibabejelentés
Külső GPS
FastGPS
Java
Kezelt programok
Memória
Mikrofon AGC
Optikai botkormány
Területi beállítások
Programok eltávolítása
Képernyő
Feladatkezelő
TV-kimenet
Megjeleníthet néhány alapvető adatot, például a Windows Mobile® rendszer
verziószámát és a telefonban található processzor típusát. A telefon neve is
megadható.
Megtekintheti a telefonra telepített tanúsítványok adatait.
Csak akkor koppintson erre az ikonra, ha a memóriában tárolt összes adatot és
fájlt el kívánja távolítani, és vissza kívánja állítani a telefont a gyári beállításokra.
Energiatakarékossági beállítások.
Segíthet a Windows Mobile® szoftver tökéletesítésében, ha részt vesz a
Felhasználói élmény fokozása programban.
Itt találhatók a firmververzióra és a hardverre vonatkozó adatok, valamint az
azonosító.
Megadhatja a tartalomvédelemmel (digitális jogkezelés, DRM) védett tartalmak
beállításait.
Itt engedélyezhető a memóriakártyán tárolt fájlok titkosítása. A titkosított fájlok
csak a telefonon olvashatók.
Engedélyezheti vagy letilthatja a telefon hibabejelentési funkcióját. Amennyiben a
funkció engedélyezve van és programhiba történik, a telefon szöveges fájlban
rögzíti a program állapotára vonatkozó technikai adatokat, és amennyiben Ön
engedélyt ad erre, elküldi azt a Microsoft technikai részlegének.
Szükség esetén itt adhatók meg a GPS kommunikációs portjai. Erre akkor lehet
szükség, ha a telefonon GPS-adatokat használó alkalmazások is vannak, vagy ha
GPS-vevőt csatlakoztatott a telefonhoz. Bővebb információt a súgóban olvashat.
Felgyorsítja az aktuális GPS-pozíció meghatározását a legfrissebb műholdas
adatok internetről történő letöltésével.
Java™ alkalmazásokat, például játékokat és eszközöket tölthet le és telepíthet a
telefonra.
Megtekintheti a telefonon kezelt programok telepítésének előzményeivel
kapcsolatos adatokat.
Ellenőrizheti a telefon memóriafoglalását, és megtekintheti a memóriakártyával
kapcsolatos adatokat. Az éppen futó programokat is leállíthatja.
Hangfelvétel rögzítésekor automatikusan beállíthatja hangja erősségét.
Bekapcsolhatja az optikai botkormányt és a görgetési funkciót az Üzenetek és a
Névjegyek alkalmazásban való használathoz.
Kiválaszthatja, mely területi beállításokat kívánja használni, például azt, hogy a
telefon hogyan jelenítse meg a számokat, a pénznemeket, a dátumot és az időt.
Eltávolíthatja a saját maga által a telefonon telepített programokat.
Módosíthatja a képernyő tájolását, újra beigazíthatja a képernyőt, és módosíthatja
a képernyőn megjelenő szöveg méretét.
Leállíthatja a futó programokat, és beállíthatja, hogy a
koppintással azonnal bezárhassa a programokat.
Beállíthatja a jeltípust és a képernyő-igazítási módot.
gombra történő
20
Ez a kiadvány internetes változata. © Csak magáncélú felhasználásra nyomtatható ki.
Page 21

A Kapcsolatok mappa áttekintése
Sugárzás
Kapcsolat beállít.
Kapcsolatok
Tartományi regisztráció
Wi-Fi
SMS-szolgáltatás
Kommunikációkezelő
Beállíthatja a telefont a bejövő Bluetooth™ átvitelek fogadására.
A felismert vagy megadott hálózati üzemeltetőtől függően megadhatja a telefon
adatkapcsolatainak – mint a GPRS, a WAP vagy az MMS – beállításait.
Megadhatja a telefon adatkapcsolati beállításait, hogy az internethez vagy egy helyi
magánhálózathoz csatlakozhasson.
Regisztrálhat egy tartományba, és összekapcsolhatja a telefont a vállalat
erőforrásaival.
Beállíthat kapcsolatokat az elérhető vezeték nélküli hálózatokhoz.
Beállíthatja, hogy melyik adatkapcsolatot szeretné használni SMS-üzenetek
küldéséhez.
Engedélyezheti vagy letilthatja a különféle kommunikációs csatornákat.
Ajánlott tartozékok
A következő tartozékok ajánlottak a telefonhoz:
•
VH700 Bluetooth™ Noise Shield zajszűrős fülhallgató
•
EP750 ikertöltő
•
4 vagy 8 GB-os SD-kártya
•
AN300 autós töltő
További tudnivalókért keresse fel a
www.sonyericsson.com/support
webhelyet.
21
Ez a kiadvány internetes változata. © Csak magáncélú felhasználásra nyomtatható ki.
Page 22

A telefon frissítése
Az optimális teljesítmény és a legújabb funkciók eléréséhez frissítse a telefont a legújabb
szoftverre. A frissítések letöltéséhez használja a számítógép Update Service alkalmazását.
A telefont a frissítéshez egy támogatott USB-kábellel csatlakoztatnia kell a számítógéphez.
A telefon frissítésének elindítása előtt győződjön meg arról, hogy biztonsági másolatot készített
a telefonon található összes adatról.
Az Update Service frissítési alkalmazás használata
1.
Csatlakoztassa a telefont a számítógéphez az USB-kábellel.
2.
A számítógépen: Látogasson el a
számítógép internetböngészőjével.
3.
Az elérhető legújabb Update Service alkalmazás telefonon való telepítéséhez
kövesse az utasításokat.
www.sonyericsson.com/update
weboldalra a
22
Ez a kiadvány internetes változata. © Csak magáncélú felhasználásra nyomtatható ki.
Page 23

SlideView
1
2
4
5
3
A SlideView nézeten keresztül gyorsan elérheti a telefonon gyakran használt
tevékenységeket. Áttekintheti a nem fogadott bejövő kommunikációt: értesítést kap a nem
fogadott hívásokról, e-mail és szöveges üzenetekről.
A SlideView nézetben egyebek között az alábbiak érhetők el:
• Híváslista
• Üzenetek
• Naptár
• Média
• PlayNow Arena
• Sony Ericsson Sync
• Panelek
A PlayNow™ alkalmazás és a Sony Ericsson Sync nem minden hálózatban, illetve nem minden
szolgáltató által és nem mindenhol támogatott.
A SlideView nézet megnyitása
•
Nyomja meg a billentyűt.
Navigálás a SlideView nézetben
1.
Koppintson egy tevékenységre annak elindításához.
2.
A SlideView nézet kis méretre állításához és az alapértelmezett panelhez vagy egy
másik alkalmazáshoz való visszatéréshez koppintson a Kis méret ikonra a jobb felső
sarokban.
3.
Egy tevékenység kívánt almenüjének megjelenítéséhez koppintson a megfelelő
ikonra a bal oldalon.
4.
Az előző nézethez való visszatéréshez koppintson a Vissza nyílra.
5.
A SlideView fő nézetéhez való visszatéréshez koppintson többször a Vissza nyílra
vagy válassza a lehetőséget.
A SlideView nézetben történő navigáláshoz használhatja a navigációs billentyűt is.
Váltás az alkalmazások és a SlideView között
1.
Bármely alkalmazás használata közben nyomja meg a gombot.
2.
SlideView nézetben az alkalmazáshoz történő visszalépéshez koppintson a
elemre.
Ha nem használ egyetlen alkalmazást sem, SideView nézetben a elemre történő koppintás
az alapértelmezett panelt jeleníti meg.
Ez a kiadvány internetes változata. © Csak magáncélú felhasználásra nyomtatható ki.
23
Page 24

Panelek
Panelek segítségével személyre szabhatja telefonját a leggyakrabban használt tartalmakkal.
A telefonon számos előre feltöltött panel található. A kiválasztott paneleket megtekintheti
különböző nézetekben, beállíthatja a panelek közti automatikus váltást, és új paneleket is
letölthet.
A jelen Használati útmutatóban ismertetett panelek némelyikét nem támogatja minden hálózat,
illetve minden szolgáltató minden területen.
Visszatérés az utoljára használt panelre
•
Nyomja meg a gombot, vagy koppintson a > elemre.
Váltás a panelek és az alkalmazások között
•
A megnyitott panelen vagy alkalmazásban koppintson duplán a lehetőségre a
Panelkezelő Kedvencek nézetének megnyitásához.
•
A Panelkezelőben nyomja meg a billentyűt a legutóbb használt panelhez való
visszatéréshez.
•
A Start menüből elindított alkalmazásban nyomja meg a billentyűt a legutóbb használt
panelhez való visszatéréshez.
Panelek kezelése
A Panelkezelő segítségével elérheti a paneleket különböző nézetekből, ütemezheti a
panelek automatikus váltását (vagy be - és kikapcsolhatja azt), illetve új paneleket tölthet
le.
Kedvencek nézet
Minden panel nézet
Automatikus panelváltás
Beállítások
Panelnézetek megnyitása és bezárása
1.
Nyomja meg a elemet.
2.
Koppintson a kívánt panelre.
Egy panelnézet közvetlen eléréséhez duplán a elemre is kattinthat.
Kedvencek nézet
A kilenc kedvenc panel fekvő vagy álló nézetben is megjeleníthető (lásd lent). A paneleket
a Minden panel nézetben állíthatja be kedvencként.
24
Ez a kiadvány internetes változata. © Csak magáncélú felhasználásra nyomtatható ki.
Page 25

Panel megnyitása a Kedvencek nézetből
•
Koppintson a megnyitni kívánt panelre.
Minden panel nézet
A Minden panel nézetben megjelenítheti az összes panelt, ideértve a kedvenceket és a
letöltött paneleket is. Egyes panelekről információkat is olvashat.
Panel megnyitása a Minden panel nézetből
1.
Lapozzon jobbra vagy balra, amíg ki nem jelölte a kívánt panelt.
2.
Koppintson a Aktiválás elemre.
Panel felvétele a Kedvencek listára
1.
A Minden panel nézetben válasszon ki egy panelt.
2.
Koppintson a Kedvenc elemre.
Automatikus panelváltás
Az automatikus panelváltás a kiválasztott időpontban automatikusan lecseréli az aktuális
panelt.
25
Ez a kiadvány internetes változata. © Csak magáncélú felhasználásra nyomtatható ki.
Page 26

9:00
13:00
17:00
21:00
1
2
3
1 Idősor
1
2
3
2 Az idősorra felvett panelek
3 Elérhető panelek listája
Az idő megváltoztatása az idősoron
•
Az automatikus panelváltási nézetben koppintson a vagy a elemre.
Panelek felvétele az idősorra
•
Húzza a kívánt paneleket az elérhető panelek listájáról az idősorra.
Panelek eltávolítása az idősorról
•
Húzza az idősorról eltávolítani kívánt paneleket az elérhető panelek listájára.
A Panelkezelő beállításai
1 Automatikus panelváltás be/ki – az Automatikus panelváltás be- vagy kikapcsolása.
2 Kiadás adatai/Frissítés – a Panelkezelő alkalmazás legújabb verziójának letöltése. Ha a Panelkezelő
alkalmazás aktuális példánya már a legújabb verziójú, akkor a Frissítés lehetőség nem érhető el.
3 További panelek – új panelek letöltése a készülékre.
Microsoft Ma panel
A Microsoft Ma panel segítségével elérheti a telefon összes alapvető funkcióját, mint a
kommunikáció, a média és a böngészés. Ezt a panelt igényeinek megfelelően testre
szabhatja.
A Kezdőlap panel testreszabása
1.
Koppintson a > Beállítások > elemre.
2.
Végezze el a kívánt beállításokat.
Ez a kiadvány internetes változata. © Csak magáncélú felhasználásra nyomtatható ki.
26
Page 27

Mozaikhullámok panel
1
2
8
10
3
4
5
7
6
9
1
2
8
9
345 6
10
1112
7
Ez a panel egy 3D felületen keresztül nyújt áttekintést a funkciókról. Az egyes funkciók
egyetlen koppintással érhetők el. A készülék automatikusan frissíti a dátumot, az időt és az
időjárást, amikor kiválaszt egy várost, ha éppen kapcsolódik az internethez. RSShírcsatornák létrehozására és kezelésére is lehetősége van. Ha SlideView nézetben
zenelejátszást indít, a Mozaikhullámok panelen szüneteltetheti és újraindíthatja a lejátszást,
illetve válthat a zeneszámok között. A Mozaikhullámok panel beállításait (például a
kiválasztott városokat) a
1 Város – váltás a városok között
2 Dátum – naptári események kezelése
3 Idő – az ébresztések kezelése
4 Számológép
5 Üzenetek
6 Váltás az RSS-hírcsatornák és a zenelejátszás között
7 RSS-hírcsatornák és zeneszámok adatai – koppintson erre a lehetőségre a webes hírcsatornák
kezeléséhez (RSS módban), illetve a zeneszámok és albumok adatainak megjelenítéséhez (zenelejátszás
módban)
8 Akkumulátor töltöttségjelzője
lehetőségre koppintva érheti el.
9 Időjárás
Névjegyek
10
Pixel City panel
A Pixel City panel számos funkció elérését teszi lehetővé. A különböző szolgáltatásokhoz
más és más részletek és vizuális hatások tartoznak. A teljes várost felfedezheti a szélekig
elcsúsztatva az ujját.
27
Ez a kiadvány internetes változata. © Csak magáncélú felhasználásra nyomtatható ki.
Page 28

1 Üzenetek és e-mail üzenetek.
1
2
3
4
5
10
9
8
7
6
2 Naptárbejegyzések. Amikor aznapi naptári esemény közeleg, megjelenik a vonat.
3 Csendes mód. A zenekar játszik a parkban felállított színpadon, amikor a telefon nincs csendes módban.
A csendes mód bekapcsolásakor a zenekar elbújik a színpad alá.
4 Jelerősség. A jelerősséget a zászlók száma mutatja.
5 A Bluetooth™ funkció. Ha a Bluetooth™ funkció be van kapcsolva, a kút bő vízzel folyik. Ha a Bluetooth™
funkció ki van kapcsolva, a kútból nem folyik víz.
6 Akkumulátor töltöttségi szintje. Az akkumulátor töltöttségét a parkolóház megtelt szintjei jelzik.
7 Sony Ericsson webhely.
8 Google Maps™.
9 Google webhely.
10 Hívások. Nem fogadott hívás esetén egy piros színű repülőgép száll le és áll meg a kifutópályán.
11 Wi-Fi™ be- vagy kikapcsolása. A Wi-Fi™ funkció bekapcsolása esetén az irányítótorony jeleket bocsát ki.
12 Dátum és idő.
Növekedési panel
A növekedési panel különböző tevékenységekről értesít. A növekedési panel megjelenése
az időtől és dátumtól függően változik
1 Dátum és idő.
2 E-mailek. Egy kinyílt virág jelzi, ha olvasatlan e-mail üzenete van.
3 Üzenetek. Egy kinyílt virág jelzi, ha olvasatlan üzenete van.
4 Akkumulátor töltöttségi szintje. A borostyán az akkumulátor töltöttségi szintjét jelzi.
5 Wi-Fi™. A százszorszépek száma a Wi-Fi™ jel erősségét mutatja.
6 A Bluetooth™ funkció. A gomba nő, ha a Bluetooth™ funkció be van kapcsolva. Ha a Bluetooth™ funkció
ki van kapcsolva, a gomba elszárad.
7 Jelerősség. Amikor a gyűszűvirág szirmai ki vannak nyitva, a jelerősség szintje magas.
8 Naptárbejegyzések. A naptárbejegyzések előtt négy órával egy pillangó repked. Az esti időszakban (18:00
- 06:00) a pillangót egy szentjánosbogár váltja fel.
9 Hívások. Egy kinyílt virág jelzi, ha nem fogadott hívása van.
10 Csendes mód. Platánmagvak rendszertelen hullása jelzi, hogy a csendes mód ki van kapcsolva.
28
Ez a kiadvány internetes változata. © Csak magáncélú felhasználásra nyomtatható ki.
Page 29

Spb™ Mobile Shell panel
Az Spb™ Mobile Shell panelnek két típusa van: a professzionális (Professional) és az
életstílus (Lifestyle) panel. Az Spb™ Mobile Shell professzionális panelje inkább a munkát
állítja a középpontba, a fő nézeten a naptár és a találkozók szerepelnek. Mindkét panel
igényeinek megfelelően testre szabható. A panel a képernyő látható részén túlra is kiterjed,
így több helye van parancsikonok vagy alkalmazásfelületek (widgetek) felvételére.
További tudnivalók: www.spbsoftwarehouse.com.
Skype™ panel
A Skype™ egy olyan kommunikációs program, amely interneten keresztül hívások
kezdeményezésére, azonnali üzenetek küldésére és egyéb feladatok elvégzésére
használható. A telefonján lévő Skype program segítségével ingyenesen hívhat más Skypefelhasználókat, illetve küldhet és fogadhat azonnali üzeneteket és fájlokat. Skype Credit
szolgáltatás vagy előfizetés megléte esetén alacsony díjak mellett hívhat vezetékes és
mobiltelefonszámokat a Skype alkalmazásból.
A Skype használatához egy Skype-regisztrációra és internetkapcsolatra van szükség.
A Skype nem helyettesíti teljes mértékben a normál telefonszolgáltatást, és nem használható
segélyhívások kezdeményezésére sem.
Új panelek letöltése
Új panelek letöltése
•
A Panelbeállítások nézetben koppintson a További panelek elemre.
29
Ez a kiadvány internetes változata. © Csak magáncélú felhasználásra nyomtatható ki.
Page 30

hívások
2
abc
5
jkl
8
tuv
0
+
3
def
6
mno
9
wxyz
7
pqrs
#
1
4
ghi
*
1
4
2
5
8
67
3
Hívások kezdeményezése és fogadása
A telefonnal hívásokat kezdeményezhet és fogadhat, valamint nyomon követheti a
hívásokat és az üzeneteket. Közvetlenül a Névjegyek vagy az Előző hívások listáról is
tárcsázhatja a kívánt telefonszámot. Hívások kezdeményezéséhez és fogadásához a
telefonnak egy hálózat lefedettségi területén belül kell lennie.
Hívások kezdeményezése
A telefon képernyőjének áttekintése
A tárcsázó megnyitásához nyomja meg a
billentyűt.
1 Hangposta. A hangposta felhívásához koppintson rá, és tartsa lenyomva.
2 Koppintson rá és tartsa lenyomva, amíg meg nem jelenik a „+” nemzetközi előhívó.
3 Hívás billentyű. Tárcsázás után koppintson erre a billentyűre a hívás kezdeményezéséhez.
4 Gyorstárcsázás. Koppintson rá a gyorstárcsázási bejegyzések eléréséhez.
5 Koppintson rá a Névjegyek megnyitásához.
6 Előző hívások. Koppintson rá a hívási előzmények naplójának megnyitásához.
7 Billentyűzet. Koppintson rá a billentyűzet megjelenítéséhez.
8 Törlés. Koppintson rá a beírt szám soron következő számjegyének törléséhez, vagy koppintson rá és tartsa
lenyomva a teljes szám törléséhez.
Hívás kezdeményezése a billentyűzet segítségével
1.
Nyomja meg a billentyűt.
2.
Ha a billentyűzet nem látható, koppintson a elemre.
3.
A számbillentyűkre koppintva írja be a körzetszámmal kezdődő telefonszámot.
4.
Koppintson a ikonra.
Hívás befejezése
•
Az aktuális hívás befejezéséhez nyomja meg a billentyűt.
30
Ez a kiadvány internetes változata. © Csak magáncélú felhasználásra nyomtatható ki.
Page 31

Nemzetközi hívások kezdeményezése
1.
Nyomja meg a billentyűt.
2.
Nyomja meg és tartsa lenyomva a billentyűt, amíg meg nem jelenik a „+”
nemzetközi előhívó.
3.
Írja be az ország hívószámát, a körzet hívószámát (a kezdő nulla nélkül) és a
telefonszámot.
4.
Koppintson a elemre.
Hívás kezdeményezése a Névjegyek listából
1.
Nyomja meg a billentyűt, majd koppintson a lapra.
2.
Görgessen a felhívni kívánt partnerhez.
3.
Koppintson a névjegyre a partner összes telefonszámának megjelenítéséhez.
4.
Görgessen a felhívni kívánt telefonszámhoz, és koppintson rá.
Előző hívások
Megtekintheti a fogadott, tárcsázott, nem fogadott vagy visszautasított hívások adatait,
például a telefonszámot, a dátumot, az időpontot és a hívás hosszát.
Az Előző hívások lista megnyitása
1.
Nyomja meg a billentyűt.
2.
Koppintson a ikonra.
Hívás kezdeményezése a Híváslista listából
1.
Nyomja meg a billentyűt, majd koppintson a lapra.
2.
Görgessen a telefonszámok listáján, és koppintson a megnyitni kívánt bejegyzésre.
3.
Koppintson a felhívni kívánt telefonszámra.
SlideView nézetben megtekintheti a hívási előzményeket a ikonra, majd a Híváslista
lehetőségre koppintva is.
Hívások fogadása
Hívás fogadása
•
Nyomja meg a billentyűt.
Hívás elutasítása foglalt jelzéssel
•
Bejövő hívás esetén nyomja meg a billentyűt.
A csengőhang kikapcsolása a hívás fogadása nélkül
•
Koppintson a Némítás elemre, miközben a telefon csörög.
Hívás elutasítása szöveges üzenettel
Ezzel a funkcióval egy előre meghatározott szövegű SMS-üzenetet küldhet a hívó félnek a
hívás elutasítása mellett. Használatához előbb engedélyeznie kell ezt a szolgáltatást.
Az SMS üzenettel történő híváselutasítási funkció engedélyezése
1.
Nyomja meg a billentyűt.
2.
Koppintson a Menü > Eszközök > Beállítások... elemre, majd koppintson a
Speciális elemre.
3.
Jelölje be a Hívás elutasítása szöveges üzenettel jelölőnégyzetet.
4.
Írja be a hívás elutasításakor a hívó félnek küldendő SMS üzenetet.
5.
Koppintson az OK elemre.
Hívás elutasítása SMS üzenettel
1.
Bejövő hívás esetén nyomja meg a billentyűt.
2.
Az Elküldi a foglalt jelzéshez rendelt SMS-üzenetet? üzenet megjelenésekor
koppintson az Igen gombra.
31
Ez a kiadvány internetes változata. © Csak magáncélú felhasználásra nyomtatható ki.
Page 32

Segélyhívások
A telefon támogatja a nemzetközi segélyhívószámok (például a 112 és a 911) használatát.
Ezekkel a számokkal a szokásos módon lehet bármelyik országból segélyhívást
kezdeményezni SIM-kártyával vagy anélkül, amennyiben egy hálózat lefedettségi területén
belül tartózkodik.
Egyes országokban más segélyhívószámokat is használhatnak. Így előfordulhat, hogy a hálózat
üzemeltetője további helyi segélyhívószámokat is elhelyezett a SIM-kártyán.
Segélyhívás kezdeményezése
1.
Nyomja meg a billentyűt.
2.
Tárcsázza a helyi segélyhívószámot, vagy ha a SIM-kártyán elérhető, keresse meg.
3.
Nyomja meg a billentyűt.
Gyorstárcsázás
A Gyorstárcsázás funkcióval gyorsabban tárcsázhatja leggyakrabban hívott partnereit. A
gyorstárcsázási telefonszámokat a 2–99 pozíciókba mentheti (az 1-es pozíció a
hangpostának van fenntartva). Például a 3-as pozícióba mentett telefonszám hívásához
koppintson a telefon billentyűzetén a 3-as gombra, és tartsa lenyomva azt. A 10–99-es
pozíciókba mentett telefonszámok hívásához koppintson a telefon billentyűzetén a szám
első számjegyének billentyűjére, majd koppintson a megfelelő billentyűre a második
számjegy megadásához, és tartsa lenyomva azt. Gyorstárcsázás bejegyzés csak a
Névjegyek mappában tárolt kapcsolatokhoz hozható létre.
Gyorstárcsázási bejegyzés létrehozása
1.
Nyomja meg a billentyűt.
2.
Koppintson a ikonra.
3.
Koppintson arra a névjegyre, amelyet a gyorstárcsázási billentyűhöz kíván rendelni,
és tartsa lenyomva.
4.
Koppintson a Felvétel a Kedvencek közé… ikonra.
5.
Válassza ki a gyorstárcsázási billentyűhöz rendelni kívánt telefonszámot.
6.
Válasszon ki egy szabad pozíciót az adott névjegyhez használandó gyorstárcsázási
szám tárolásához.
További hívásfunkciók
A hangszóró hangerősségének beállítása hívás közben
•
Nyomja meg a hangerőbillentyűt felfelé vagy lefelé.
Az alapértelmezett hangszóró hangerejének beállítása
1.
Koppintson az állapotjelző ikonra , majd koppintson rá újra, amikor megjelenik a
legördülő listán.
2.
Húzza el a képernyőn megjelenített hangerő-szabályozó csúszkát (a ikon alatt)
a kívánt helyzetbe.
3.
Koppintson az OK elemre.
A telefon szolgáltatásai
A telefonnal közvetlenül csatlakozhat a mobilhálózathoz, és lehetősége van a különböző
telefonos szolgáltatások elérésére és a beállításaik megváltoztatására. A telefon
szolgáltatásai közé tartozik például a hívástovábbítás, a hívásvárakoztatás, a hangposta
stb. A telefonhoz elérhető szolgáltatásokról a szolgáltatótól kérhet további tájékoztatást.
A telefon szolgáltatásaira vonatkozó beállítások elérése és módosítása
1.
Koppintson a > Beállítások > Személyes > Telefon elemre > a
Szolgáltatások lapra.
2.
Válassza ki a használni kívánt szolgáltatást, majd koppintson a Beállítások
beolvasása... elemre.
3.
Válassza ki a kívánt beállításokat, majd koppintson az ok elemre.
32
Ez a kiadvány internetes változata. © Csak magáncélú felhasználásra nyomtatható ki.
Page 33

Intelligens tárcsázás
A telefon Intelligens tárcsázás funkcióval is rendelkezik a telefonszámok egyszerűbb
tárcsázásához. Amikor elkezdi beírni valamelyik telefonszámot vagy valamely partner nevét,
a telefon automatikus megkeresi a beírt számjegyeknek vagy karaktereknek megfelelőeket
a Névjegyek között, a SIM-kártyán vagy az Előző hívások között. Az így kikeresett
telefonszámok vagy nevek listájáról kiválaszthatja, hogy mely telefonszámot kívánja
tárcsázni. Ehhez a funkcióhoz nem adhatók meg beállítások.
Konferenciahívások
Konferenciahívással akár öt személlyel folytathat egyidejű, közös beszélgetést.
Konferenciahívás beállítása
1.
Kezdeményezzen hívást.
2.
Helyezze tartásba a hívást, és kezdeményezzen új hívást, vagy fogadjon el egy
bejövő hívást.
3.
Koppintson a Menü > Konferencia elemre.
Partner felvétele a névjegyek közé hívás után
Ezzel a szolgáltatással hívás után automatikusan mentheti az új telefonszámokat a
névjegyalbumba. Használatához előbb engedélyeznie kell ezt a szolgáltatást.
A telefonszámok hívás utáni automatikus mentésének engedélyezése
1.
Nyomja meg a billentyűt.
2.
Koppintson a Menü > Eszközök > Beállítások... elemre.
3.
Lépjen az Speciális lapra.
4.
Jelölje be a Hívás végén új telefonszám felvétele a névjegyek közé
jelölőnégyzetet.
5.
Koppintson az OK elemre.
Szövegíró telefon (TTY)
A szövegíró telefon (TTY) egy olyan telekommunikációs eszköz, amelynek segítségével
hallássérült vagy beszédsérült felhasználók szöveges információkat vihetnek át szabványos
telefonhívás segítségével egy másik telefonra. Ha TTY-eszközt használ, engedélyezheti,
hogy a telefonon kommunikáljon azzal.
A TTY üzemmód engedélyezése
1.
Koppintson a > Beállítások > Személyes > Kisegítő lehetőségek elemre.
2.
Jelölje be a Szövegíró telefon (TTY) funkciók bekapcsol. jelölőnégyzetet.
Videohívás
A videohívás lehetővé teszi, hogy kétirányú élő video-adatfolyamot használó hívást
kezdeményezzen vagy fogadjon. Videohívások kezdeményezéséhez és fogadásához a
telefonnak egy 3G- (UMTS-) hálózat lefedettségi területén belül kell lennie. Ha a 3G (UMTS)
szolgáltatás elérhető, azt a képernyőn megjelenő
létrehozásához mindkét, a hívásban részt vevő félnek 3G (UMTS) hívások kezelésére
alkalmas készülékkel, valamint azt lehetővé tevő előfizetéssel kell rendelkeznie, illetve 3G
(UMTS) hálózat lefedettségi területén kell tartózkodnia.
Videohívás kezdeményezése a billentyűzet segítségével
1.
Nyomja meg a billentyűt.
2.
Ha a telefon billentyűzete nem látható, a megjelenítéséhez koppintson a elemre.
3.
A számbillentyűkre koppintva írja be a hívni kívánt telefonszámot.
4.
Koppintson a Menü > Videohívás ikonra.
vagy ikon jelzi. Videohívás
33
Ez a kiadvány internetes változata. © Csak magáncélú felhasználásra nyomtatható ki.
Page 34

Videohívás kezdeményezése a kapcsolatok listájáról
+001234567890
1
2
3
6
4
5
7
1.
Nyomja meg a billentyűt.
2.
Koppintson a lehetőségre.
3.
Léptessen a kívánt kapcsolathoz.
4.
Koppintson a Menü > Videohívás lehetőségre.
Videohívás kezdeményezése a híváselőzményekből
1.
Nyomja meg a billentyűt.
2.
Koppintson a lehetőségre.
3.
Léptessen végig a hívásokon, amíg meg nem találja a kívánt hívást.
4.
Koppintson a számra, és válassza a Menü > Videohívás parancsot.
Videohívási beállítások
A videohívási beállításokat kétféleképpen módosíthatja:
•
Videohívás közben koppintson a videohívási képernyőn lévő vezérlőgombokra a mikrofon
be- vagy kikapcsolásához, a képmegjelenítés szabályozásához és a használni kívánt
kamera kiválasztásához.
•
A Telefon képernyőn vagy egy videohívás során rákoppinthat a Menü > Videohívás
beállításai elemre, ahol részletesebb beállításokat adhat meg. Ezeket a beállításokat
lehetőleg a hívás kezdeményezése előtt adja meg.
Videohívási beállítások megadása
1.
Nyomja meg a billentyűt.
2.
Koppintson a Menü > Videohívás beállításai elemre.
3.
Az Állókép: legördülő listán válasszon ki egy képet, amely a fényképezőgép
leállításakor lesz látható.
4.
A Videokép beállítása: legördülő listán válassza ki, hogy hogyan szeretné a videoadatfolyamokat megjeleníteni a képernyőn. Ezt a képernyőn látható
vezérlőgombokkal is megváltoztathatja.
5.
Jelölje be vagy törölje a További lehetőségek: jelölőnégyzeteket annak
megfelelően, hogy milyen információkat szeretne megjeleníteni a képernyőn
videohívás során.
6.
A szerkesztés befejezése után koppintson az OK gombra.
A videohívások beállításai elérhetők a > Beállítások > Személyes > Videohívás lehetőségre
koppintva is.
A videohívást vezérlő elemek használata
1 Bejövő videohívás ablak
2 Kimenő videohívás ablak
3 A mikrofon be- vagy kikapcsolása. Koppintson rá a hangerő elnémításához vagy visszakapcsolásához.
34
Ez a kiadvány internetes változata. © Csak magáncélú felhasználásra nyomtatható ki.
Page 35

4 Kamera be- vagy kikapcsolása. Koppintson rá a kimenő videó leállításához vagy újraindításához. Ha leállítja
a kimenő képet, akkor a telefon egy állóképet mutat.
5 Billentyűzet be- vagy kikapcsolása.
6 Ablakok felcserélése. Többször megnyomva választhat a lehetséges megjelenítési módok közül.
7 Kamera váltása. Koppintással válthat a videóhívásra használt kamera és a fő kamera képe között.
35
Ez a kiadvány internetes változata. © Csak magáncélú felhasználásra nyomtatható ki.
Page 36

Névjegyek
A Névjegyek alkalmazásban található névjegyekben tárolhatja azon személyek és
vállalatok adatait, akikkel, illetve amelyekkel kommunikálni szokott. A névjegyeken a
következő adatok tárolhatók: telefonszámok, e-mail címek, azonnali üzenetváltási nevek,
valamint olyan további adatok, mint például a munkahelyi és az otthoni cím. A névjegyekhez
kép és csengőhang is rendelhető. A névjegyek alapértelmezés szerint a telefon
memóriájában tárolódnak, de tárolhatja őket a SIM-kártyán is. A telefonon tárolt
névjegyeknek a számítógépével vagy egy Microsoft® Exchange Server kiszolgálóval való
szinkronizálásáról bővebben lásd: Szinkronizálás (41. oldal).
A Névjegyek használata
A névjegyeket a Windows®
megnyomásával, majd a
Névjegy hozzáadása
1.
Koppintson a > Névjegyek elemre.
2.
Koppintson a > Outlook névjegy elemre.
3.
Koppintson a Név hozzáadása elemre, és adja meg a nevet. Adja meg a vállalat
nevét is, ha kívánja. Koppintson az OK elemre.
4.
Koppintson a További számok hozzáadása elemre. Válassza ki a kívánt
számtípust, adja meg a számot és koppintson az OK gombra.
5.
Ha kívánja, koppintson a További e-mail/IM hozzáadása lehetőségre e-mail és
azonnali üzenetküldési címek hozzáadásához.
6.
Ha fényképet szeretne felvenni a névjegyhez, koppintson a elemre, majd válassza
ki a kívánt képfájlt, vagy koppintson a Kamera elemre, és készítse el a névjegyhez
hozzáadni kívánt fényképet.
7.
Ha csengőhangot szeretne rendelni a névjegyhez, illetve további címeket vagy
adatokat szeretne felvenni hozzá, koppintson az Információ elemre a képernyő
tetején. Adja meg az adatot, majd koppintson az OK gombra.
8.
A szerkesztés befejezése után koppintson az OK gombra.
Névjegy keresése
1.
Koppintson a > Névjegyek elemre.
2.
Koppintson az Adjon meg egy nevet... elemre, majd írja be a név első néhány
betűjét. Megjelenik a beírt betűkkel kezdődő névjegyek listája.
3.
Görgesse végig a listát, és koppintson a kívánt névjegyre.
(start) menüből érheti el. A névjegyeket a billentyű
lapra koppintva is elérheti.
Használhatja a névjegylista közvetlen görgetését, illetve a névjegylista felett látható betűkre
történő koppintást is.
Névjegy szerkesztése
1.
Koppintson a > Névjegyek elemre.
2.
Koppintson a kívánt névjegyre, majd a > Szerkesztés lehetőségre.
3.
Módosítsa a kívánt adatokat, majd koppintson az OK gombra.
Névjegyek törlése
1.
Koppintson a > Névjegyek elemre.
2.
Koppintson a > Névjegyek kiválasztása > Számos elemre.
3.
Jelölje ki a törölni kívánt névjegyeket, majd koppintson a > Törlés lehetőségre.
36
Ez a kiadvány internetes változata. © Csak magáncélú felhasználásra nyomtatható ki.
Page 37

Csoport létrehozása névjegyekből
1.
Koppintson a > Névjegyek elemre.
2.
Koppintson a elemre.
3.
Koppintson az Üzenetkezelő csoport lehetőségre, ha SMS- vagy MMS-üzenetek
címzettjeiből szeretne csoportot létrehozni, vagy az E-mail csoport lehetőségre, ha
e-mail üzenetek címzettjeiből szeretne csoportot összeállítani.
4.
Adja meg a csoport nevét.
5.
Koppintson az elemre, koppintással válassza ki a csoport tagjait, majd
koppintson a Kész lehetőségre.
6.
Koppintson az OK elemre.
Ha üzenetet küld egy csoportnak, azt a csoport minden tagja megkapja. A csoport minden egyes
tagjának küldött SMS- vagy MMS-üzenet külön díjköteles.
Kapcsolat felhívása névjegy alapján
1.
Koppintson a > Névjegyek elemre.
2.
Koppintson a kívánt névjegyre.
3.
Koppintson a felhívni kívánt telefonszámra.
SMS vagy MMS üzenet küldése egy kapcsolat vagy egy csoport részére
1.
Koppintson a > Névjegyek elemre.
2.
Koppintson a kívánt névjegyre vagy csoportra.
3.
Névjegy esetén koppintson a Szöveges üzenet küldése lehetőségre, majd a kívánt
számra. Névjegycsoport esetén koppintson a
4.
Szerkessze az üzenetet, majd koppintson a elemre.
elemre.
E-mail üzenet küldése egy kapcsolat vagy egy csoport részére
1.
Koppintson a > Névjegyek elemre.
2.
Koppintson a kívánt névjegyre vagy csoportra.
3.
Névjegy esetén koppintson az E-mail üzenet küldése lehetőségre, majd a kívánt
címre. Névjegycsoport esetén koppintson a
4.
Koppintson arra az e-mail fiókra, amelyről az üzenetet küldeni szeretné.
5.
Szerkessze az üzenetet, majd koppintson a elemre.
elemre.
Névjegyadatok küldése SMS-ben
1.
Koppintson a > Névjegyek elemre.
2.
Koppintson a kívánt névjegyre.
3.
Koppintson a > Névjegy küldése > Üzenetek elemre.
4.
Jelölje be a küldeni kívánt névjegyadatok jelölőnégyzeteit, majd koppintson a Kész
lehetőségre.
5.
Írja be a címzett számát, majd koppintson a elemre.
Névjegyadatok küldése Bluetooth™ vezeték nélküli technológiával
1.
Koppintson a > Névjegyek elemre.
2.
Koppintson a > Névjegyek kiválasztása > Számos elemre.
3.
Koppintson a küldeni kívánt névjegyekre.
4.
Koppintson a > Névjegy küldése > Sugárzás elemre. A telefon elkezdi keresni
a Bluetooth™ kezelésére alkalmas egyéb eszközöket.
5.
Az eszközök listájában koppintson arra az eszközre, amelyre küldeni szeretné a
névjegyadatokat.
SIM-névjegyek
Menthet névjegyeket a SIM-kártyára. Mivel a SIM-kártyán rendelkezésre álló tárolóterület
korlátozott, ezért minden SIM-névjegyhez csak két telefonszámot és egy e-mail címet adhat
meg.
A SIM-kártyán tárolt névjegyeket ikon jelöli.
37
Ez a kiadvány internetes változata. © Csak magáncélú felhasználásra nyomtatható ki.
Page 38

A megjeleníteni kívánt névjegyek kiválasztása
1.
Koppintson a > Névjegyek elemre.
2.
Koppintson a > Szűrő elemre.
3.
Ha csak a telefonmemóriába mentett névjegyeket szeretné megjeleníteni, válassza
az Eszközön lévő nevek lehetőséget; ha csak a SIM-kártyán tárolt névjegyeket
szeretné megjeleníteni, válassza a SIM-névjegyek lehetőséget; az összes névjegy
megjelenítéséhez válassza a Minden névjegy lehetőséget.
Névjegyek másolása a SIM-kártyáról a telefon memóriájába
1.
Koppintson a > Névjegyek elemre.
2.
Koppintson a > Névjegyek kiválasztása > Számos elemre.
3.
Koppintson a másolni kívánt SIM-névjegyekre.
4.
Koppintson a > Névjegy másolása > A névjegyek közé elemre.
Névjegyek másolása a telefon memóriájából a SIM-kártyára
1.
Koppintson a > Névjegyek elemre.
2.
Koppintson a > Névjegyek kiválasztása > Számos elemre.
3.
Koppintson a telefonmemóriából átmásolni kívánt névjegyekre.
4.
Koppintson a > Névjegy másolása > SIM-kártyára elemre.
Vállalati névjegyek keresése Microsoft® Exchange Server
kiszolgáló használatával
A telefonon tárolt névjegyeken kívül elérheti a Vállalati címtár által tárolt kapcsolattartási
adatokat is. A Vállalati címtár szolgáltatást csak akkor érheti el, ha a szervezet a
Microsoft® Exchange Server 2003 SP-2 vagy újabb rendszert használja, és ha már
végrehajtotta az első szinkronizálást a kiszolgálóval. A telefonon tárolt névjegyeknek a
számítógépével vagy egy Microsoft® Exchange Server kiszolgálóval való szinkronizálásáról
bővebben lásd: Szinkronizálás (41. oldal).
Névjegyek keresése a vállalati címtárban
1.
Ha eddig még nem tette meg, szinkronizálja a telefonon és a Microsoft Exchange
Server kiszolgálón lévő névjegyeket.
2.
Koppintson a > Névjegyek elemre.
3.
Koppintson a > Vállalati címtár elemre.
4.
Írja be a partner nevének egy részét vagy a teljes nevét, és koppintson a Keresés
elemre. A telefon kapcsolódik a Microsoft® Exchange Server kiszolgálóhoz, és
keresést hajt végre.
5.
Ha szeretne egy, a keresési találatok listáján szereplő névjegyet menteni,
koppintással válassza ki a kívánt névjegyet, majd koppintson a > Mentés a
névjegyalbumba elemre.
38
Ez a kiadvány internetes változata. © Csak magáncélú felhasználásra nyomtatható ki.
Page 39

Naptár
Telefonja beépített naptárral rendelkezik, amellyel kezelheti időbeosztását. A telefon
naptárának egy Microsoft® Exchange Server kiszolgálóval vagy a számítógépével való
szinkronizálásáról bővebben lásd: Szinkronizálás (41. oldal).
A naptár megnyitása
•
Nyomja meg a gombot, majd koppintson a Naptár elemre.
A kívánt > Naptár elemre koppintva is végrehajtható a megfelelő művelet.
A naptár használata
Találkozó létrehozása
1.
Nyomja meg a gombot, majd koppintson a Naptár elemre.
2.
Koppintson a ikonra.
3.
Írja be az üzenet tárgyát.
4.
A kezdési dátum megváltoztatásához koppintson a dátumra, és módosítsa igény
szerint. Tegye ugyanezt a kezdési idővel, illetve a befejezési dátummal és idővel.
5.
Ha szükséges, koppintson az Emlékeztető: lehetőségre, és adja meg az
emlékeztető időzítését.
6.
Egy másik mező lehetőségeinek kiválasztásához koppintson a mezőre, és válasszon
ki egy lehetőséget.
7.
A szerkesztés befejezése után koppintson az OK gombra.
Találkozó megtekintése
1.
Nyomja meg a gombot, majd koppintson a Naptár elemre.
2.
Koppintson a kívánt találkozóra.
Találkozó szerkesztése
1.
Nyomja meg a gombot, majd koppintson a Naptár elemre.
2.
Koppintson arra a találkozóra, amelyet szerkeszteni kíván.
3.
Koppintson a > Szerkesztés elemre.
4.
Módosítsa a találkozót, majd koppintson az OK gombra.
Találkozó törlése
1.
Nyomja meg a gombot, majd koppintson a Naptár elemre.
2.
Koppintson arra a találkozóra, amelyet törölni kíván.
3.
Koppintson a > Törlés elemre.
Találkozó-emlékeztetők kezelése
•
Amikor megjelenik a találkozó-emlékeztető, az emlékeztető bezárásához koppintson
a elemre, a különböző lehetőségek közötti választáshoz koppintson a elemre.
Találkozó küldése Bluetooth™ vezeték nélküli technológiával
1.
Győződjön meg arról, hogy a Bluetooth™ funkció a fogadó eszközön be van
kapcsolva, és hogy engedélyezve van az eszköz láthatósága.
2.
Nyomja meg a gombot, majd koppintson a Naptár elemre.
3.
Koppintson a küldeni kívánt találkozóra.
4.
Koppintson a > Sugárzás... elemre. A telefon elkezdi keresni a Bluetooth™
kezelésére alkalmas egyéb eszközöket.
5.
Várjon, amíg a fogadó eszköz megjelenik a listában, majd koppintson a Koppintson
a küldéshez elemre.
6.
Ha a küldés sikeres, a találkozó megjelenik a fogadó eszköz naptár alkalmazásában.
39
Ez a kiadvány internetes változata. © Csak magáncélú felhasználásra nyomtatható ki.
Page 40

Értekezlet-összehívások kezelése a Microsoft® Outlook®
alkalmazással
Ha úgy állította be telefonját, hogy szinkronizáljon egy Microsoft® Exchange Server
kiszolgálóval, akkor küldhet és megválaszolhat értekezlet-összehívásokat a telefonjáról. A
fogadott értekezlet-összehívások találkozóként jelennek meg a naptárban.
Értekezlet-összehívás létrehozása és küldése
1.
Nyomja meg a gombot, majd koppintson a Naptár elemre.
2.
Koppintson a ikonra.
3.
Adja meg a szükséges adatokat a Tárgy: és a Hely: mezőben.
4.
A kezdési dátum megváltoztatásához koppintson a dátumra, és módosítsa igény
szerint. Tegye ugyanezt a kezdési idővel, illetve a befejezési dátummal és idővel.
5.
Ha szükséges, koppintson az Emlékeztető: lehetőségre, és adja meg az
emlékeztető időzítését.
6.
Koppintson a Résztvevők:, majd a Kötelező résztvevő hozzáadása... vagy Nem
kötelező résztvevő hozzáadása... lehetőségre.
7.
Válasszon egy résztvevőt a telefonon lévő névjegyek közül, vagy koppintson a
Vállalati címtár lehetőségre, ha a Microsoft® Exchange Server kiszolgálón szeretne
megkeresni egy résztvevőt.
8.
Ha el szeretne távolítani egy résztvevőt a résztvevők listájáról, a navigációs
billentyűvel lépjen az eltávolítani kívánt résztvevőre, majd koppintson a >
Résztvevő eltávolítása lehetőségre.
9.
Ha befejezte a résztvevők hozzáadását, koppintson az OK lehetőségre, és folytassa
a találkozó szerkesztését.
10.
Egy másik mező (például Állapot: vagy Tartalom:) lehetőségeinek kiválasztásához
koppintson az adott mezőre, és válasszon ki egy lehetőséget. A képernyő felső
részén található lapfülek segítségével válthat a Találkozó és a Megjegyzések
között.
11.
A szerkesztés befejezése után koppintson az OK > Igen lehetőségre az értekezletösszehívás elküldéséhez.
Válasz értekezlet-összehívási üzenetre
1.
Nyomja meg a gombot, majd koppintson az Üzenetek > Outlook elemre.
2.
Koppintson az értekezlet-összehívásra.
3.
A naptár megtekintése elemre koppintva ellenőrizheti, hogy az összehívott
értekezlet időpontja megfelelő-e. A megtekintés befejezése után koppintson a
gombra.
4.
Az elfogadáshoz koppintson a gombra. Minden egyéb esetben koppintson a
gombra, majd válasszon a lehetséges válaszok közül. Az elfogadott értekezlet-
összehívásokat a program automatikusan felveszi találkozóként a telefon Naptár
alkalmazásában.
Ha az értekezlet időpontja más találkozókkal ütközik, az üzenet tetején megjelenik az Ütemezési
ütközés állapotüzenet.
40
Ez a kiadvány internetes változata. © Csak magáncélú felhasználásra nyomtatható ki.
Page 41

Szinkronizálás
A telefon és a számítógép szinkronizálása egyszerű és praktikus módja annak, hogy a
számítógépen és a telefonon ugyanazok a névjegyek, üzenetek és naptáresemények
legyenek nyilvántartva. A telefon szinkronizálása több módon is lehetséges, a választott
szolgáltatástól és a szinkronizálni kívánt tartalomtól függően.
Szinkronizálási módszerek
Az alábbi módszerekkel szinkronizálhatja Windows® rendszerű telefonja adatait:
•
Csatlakozhat vezeték nélkül a Sony Ericsson Sync szinkronizálási szolgáltatáshoz a
m.sonyericsson.com/user webhelyen, ahol 2G/3G rendszerű mobiltelefonos
adatkapcsolat vagy Wi-Fi™ kapcsolat segítségével szinkronizálhatja az adatokat
Sony Ericsson fiókjával.
•
USB- vagy Bluetooth™ kapcsolaton keresztül csatlakozhat helyben a Microsoft®
Windows® operációs rendszert használó számítógépén futó a Microsoft® ActiveSync®
szolgáltatáshoz.
•
Csatlakozhat vezeték nélkül egy Microsoft® Exchange Server kiszolgálóhoz 2G/3G
rendszerű mobiltelefonos adatkapcsolat vagy Wi-Fi™ kapcsolat segítségével.
Szinkronizálás a Sony Ericsson Sync alkalmazás segítségével
A Sony Ericsson Sync alkalmazás segítségével szinkronizálhatja névjegyeit,
naptáreseményeit, feladatait és SMS-üzeneteit telefonja és a Sony Ericsson webhelye
(m.sonyericsson.com/user) között. Ezután bármely internetkapcsolattal rendelkező
számítógépről elérheti és módosíthatja ezeket az adatokat, vagy új adatokat vehet fel.
A m.sonyericsson.com/user webhelyen lévő szinkronizált adatok eléréséhez
Sony Ericsson fiókra van szükség. Ezt a fiókot létrehozhatja és beállíthatja telefonjáról, vagy
elkészítheti a m.sonyericsson.com/user webhelyen.
A Sony Ericsson Sync alkalmazás bármely SyncML™ szolgáltatáshoz képes csatlakozni.
A Sony Ericsson Sync alkalmazás beállítása a telefonon
1.
Koppintson a > Sony Ericsson Sync elemre.
2.
Koppintson az Indítás elemre.
3.
A regisztráció varázsló lépéseit követve hozza létre Sony Ericsson Sync fiókját.
Szinkronizálás a Sony Ericsson Sync alkalmazás segítségével
1.
Koppintson a > Sony Ericsson Sync elemre.
2.
A szinkronizálás indításához koppintson a Szinkronizálás lehetőségre.
A Sony Ericsson Sync alkalmazás beállítása más SyncML™ szolgáltatásokhoz
1.
Koppintson a > Sony Ericsson Sync elemre.
2.
Koppintson a Szerkesztés elemre.
3.
Váltson a két lap között, és adja meg a szükséges fiókadatokat.
4.
Koppintson a Mentés elemre.
A fiók megfelelő beállításait a SyncML szolgáltatótól tudhatja meg.
A szinkronizálási beállítások megtekintése és módosítása a Sony Ericsson Sync
alkalmazásban
1.
Koppintson a > Sony Ericsson Sync elemre.
2.
Koppintson a Szerkesztés elemre.
3.
Váltson a két lap között, és szerkessze a szükséges információkat.
4.
Koppintson a Mentés elemre.
41
Ez a kiadvány internetes változata. © Csak magáncélú felhasználásra nyomtatható ki.
Page 42

A szinkronizálás ütemezésének beállítása a Sony Ericsson Sync alkalmazásban
1.
Koppintson a > Sony Ericsson Sync elemre.
2.
Koppintson a Szerkesztés elemre.
3.
Jelölje be a Szinkr. gyakorisága jelölőnégyzetet.
4.
Válassza ki a kívánt szinkronizálási időközt, majd koppintson a Beállít lehetőségre.
5.
Válassza ki a szinkronizálás kezdési idejét, majd koppintson a Beállít lehetőségre.
6.
Válassza ki a szinkronizálás kezdési dátumát, majd koppintson a Beállít lehetőségre.
7.
Koppintson a Mentés elemre.
A szinkronizálás leállítása a Sony Ericsson Sync alkalmazásban
•
Szinkronizálás közben koppintson a Mégse lehetőségre.
Szinkronizálás Microsoft® Windows® rendszerű
számítógéppel a Microsoft® ActiveSync® használatával
Szinkronizálhatja e-mail üzeneteit, névjegyeit, naptárbejegyzéseit, zeneszámait, fényképeit
és internetes kedvenceit Microsoft® Windows® számítógépével USB-kábeles vagy
Bluetooth™ kapcsolaton keresztül. Először is látogasson el a következő Microsoft®
webhelyre:
USB-kapcsolaton vagy Bluetooth™ kapcsolaton keresztül történő
szinkronizálás előtt
Az USB-kapcsolaton vagy Bluetooth™ kapcsolaton keresztül történő szinkronizálás
végrehajtása előtt telepítenie kell a számítógépre a szinkronizálási szoftvert, és megfelelően
be kell állítania azt. Kövesse a számítógépén telepített Microsoft® Windows® verziójának
megfelelő alábbi utasításokat.
www.microsoft.com/getstarted
.
Szinkronizálás beállítása Microsoft® Windows® XP rendszerű számítógépen
1.
A számítógépen: A Microsoft® ActiveSync® alkalmazás legújabb verziójának a
számítógépre való letöltéséhez keresse fel a
webhelyet. A minimális követelmény a Microsoft® ActiveSync® 4.5-ös verziója.
2.
A szoftver telepítéséhez kövesse a képernyőn megjelenő utasításokat.
3.
Telefon: A telefonhoz mellékelt USB-kábellel csatlakoztassa a telefont a
számítógéphez, majd várjon pár másodpercet.
4.
A számítógépen: Ekkor automatikusan elindul a Szinkronizálás beállítása varázsló,
amely végigvezeti a szinkronizálási kapcsolat létrehozásához, valamint a
szinkronizálni kívánt adattípusok kiválasztásához szükséges lépéseken.
Szinkronizálás beállítása Microsoft® Windows Vista® vagy
Microsoft® Windows® 7 rendszerű számítógépen
1.
A számítógépen: A Windows Mobile®-eszközközpont alkalmazás legújabb
verziójának a számítógépre való letöltéséhez keresse fel a
www.microsoft.com/getstarted
2.
A szoftver telepítéséhez kövesse a képernyőn megjelenő utasításokat.
3.
Telefon: A telefonhoz mellékelt USB-kábellel csatlakoztassa a telefont a
számítógéphez, majd várjon pár másodpercet.
4.
A számítógépen: Automatikusan elindul a Windows Mobile®-eszközközpont. A
telefon szinkronizálásának beállításához kövesse a képernyőn megjelenő
utasításokat.
webhelyet.
www.microsoft.com/getstarted
A telefon szinkronizálása Microsoft® Windows® rendszerű
számítógéppel USB-kábeles kapcsolaton keresztül
A Microsoft® Windows® rendszerű számítógéppel USB-kábelen keresztül történő
szinkronizálás megkezdéséhez kövesse a számítógépén lévő Microsoft® Windows®
verziójának megfelelő alábbi utasításokat.
42
Ez a kiadvány internetes változata. © Csak magáncélú felhasználásra nyomtatható ki.
Page 43

A telefon szinkronizálása Microsoft® Windows® XP rendszerű számítógéppel USBkábeles kapcsolaton keresztül
•
Csatlakoztassa a telefont a számítógéphez az USB-kábellel. A Microsoft®
ActiveSync® program automatikusan elindul, és megkezdődik a szinkronizálás.
Szinkronizálás Microsoft® Windows Vista® vagy Microsoft® Windows® 7 rendszerű
számítógéppel USB-kábeles kapcsolaton keresztül
1.
Csatlakoztassa a telefont a számítógéphez az USB-kábellel.
2.
A számítógépen: Válassza a Windows Mobile-eszközközpont lehetőséget a Start
menüben.
3.
Kattintson a Windows Mobile®-eszközközpont ablakának bal alsó sarkában
található elemre.
A telefon szinkronizálása Microsoft® Windows® rendszerű
számítógéppel Bluetooth™ kapcsolaton keresztül
A Microsoft® Windows® rendszerű számítógéppel Bluetooth™ kapcsolaton keresztül
történő szinkronizálás megkezdéséhez először Bluetooth™ partnerséget kell létrehoznia a
telefon és a számítógép között. További tudnivalók a Bluetooth™ partnerség beállításáról:
Bluetooth™ technológia (54. oldal).
A telefon szinkronizálása Microsoft® Windows® rendszerű számítógéppel
Bluetooth™ kapcsolaton keresztül
A számítógép Bluetooth™ technológiával történő szinkronizálásához a számítógépen
rendelkeznie kell beépített Bluetooth™ funkcióval. Ha ilyen nincs, csatlakoztasson Bluetooth™
adaptert vagy hasonló funkciójú eszközt a számítógéphez. Ha problémába ütközik a Bluetooth™
használatával végzett szinkronizálás közben, tekintse meg a Hibaelhárítás szakaszt (90. oldal)..
1.
Győződjön meg arról, hogy a Bluetooth™ funkció mind a telefonon, mind a
számítógépen be van kapcsolva, és hogy mindkét eszköz láthatósága engedélyezve
van.
2.
Koppintson a > ActiveSync ikonra.
3.
Koppintson a Menü > Kapcsolódás Bluetooth-tal elemre.
A takarékosabb energiafogyasztás érdekében kapcsolja ki a Bluetooth™ funkciót, ha nem
használja azt.
A szinkronizálandó adatok körének megváltoztatása
Beállíthatja, hogy pontosan mely adatokat kívánja szinkronizálni a telefonról. Egy
Microsoft® Outlook® fiókot törölhet is telefonjáról.
Mielőtt megváltoztatná a szinkronizálási beállításokat a telefonon, győződjön meg arról, hogy a
telefon le van-e választva a számítógépről.
A szinkronizálandó adatok körének megváltoztatása
1.
Koppintson a > ActiveSync elemre.
2.
Koppintson a Menü > Beállítások elemre.
3.
Jelölje be a szinkronizálni kívánt elemekhez tartozó négyzeteket.
4.
Az egyes adattípusok szinkronizálási beállításainak módosításához jelölje ki a kívánt
adattípust, és koppintson a Beállítások elemre. Megadhatja a letöltési
méretkorlátozást, a letöltendő adatok időtartományát és egyebeket.
Microsoft® Outlook® fiók törlése a telefonról
1.
Koppintson a > ActiveSync elemre.
2.
Koppintson a Menü > Beállítások elemre.
3.
Jelölje ki a törölni kívánt fiókot.
4.
Koppintson a Törlés elemre.
5.
Koppintson az Igen elemre.
Lehetséges, hogy újra kell indítania a telefont a változások életbe léptetéséhez.
43
Ez a kiadvány internetes változata. © Csak magáncélú felhasználásra nyomtatható ki.
Page 44

Zenefájlok és videók szinkronizálása
Amikor a telefont USB-kábel segítségével csatlakoztatja egy számítógéphez, a multimédiás
tartalom (például a zene- és videofájlok) szinkronizálása automatikusan megtörténhet a
szinkronizálási beállításoktól függően.
Média szinkronizálásának beállítása
A folytatás előtt győződjön meg arról, hogy a szinkronizálást a Microsoft® Windows® megfelelő
verziójához állította be. Ügyeljen arra is, hogy bejelölje a szinkronizálni kívánt médiaelemeket,
illetve adattípusokat.
1.
A számítógépen: Ha még nem telepítette, töltse le és telepítse a Windows Media®
Player 10-es vagy újabb verzióját a www.microsoft.com webhelyről.
2.
A telefonhoz mellékelt USB-kábellel csatlakoztassa a telefont a számítógéphez, majd
várjon pár másodpercet. Ha a készülék erre kéri, a médiaszinkronizálás beállításának
folytatásához kövesse a képernyőn megjelenő utasításokat.
3.
Indítsa el a Windows Media® Player alkalmazást. A Windows Media® Player egyes
verzióinak használatakor előfordulhat, hogy további média-szinkronizálási
beállításokat is el kell végeznie. További tudnivalókért lásd a Windows Media® Player
telepített verziójának súgóját.
Zenefájlok és videoklipek szinkronizálása
1.
A telefonhoz mellékelt USB-kábellel csatlakoztassa a telefont a számítógéphez, majd
várjon pár másodpercet.
2.
A számítógépen: Indítsa el a Windows Media® Player alkalmazást.
3.
Kattintson a Windows Media Player szinkronizálási nézetének megjelenítéséhez. A
Windows Media Player jobb oldali ablaktáblájában megjelenik a telefon
memóriakártyája.
4.
Jelölje ki a számítógép és a telefon között szinkronizálni kívánt médiafájlokat, majd
húzza azokat a jobb oldali szinkronizálási panelre.
5.
A médiafájlok számítógéppel történő szinkronizálásához kattintson ide.
A Windows Media® Player telepített verziójának súgójában található részletes tudnivalók eltérők
lehetnek. További tudnivalókért lásd a Windows Media® Player telepített verziójának súgóját.
Vezeték nélküli szinkronizálás Microsoft® Exchange Server
kiszolgálóval
2G/3G rendszerű mobiltelefonos adatkapcsolat vagy Wi-Fi™ kapcsolat segítségével
vezeték nélkül szinkronizálhatja adatait egy Microsoft® Exchange Server kiszolgálóval,
például a vállalati e-mailek, naptárbejegyzések és névjegyek naprakészen tartására. A
Microsoft® Exchange Server kiszolgálóval történő vezeték nélküli szinkronizálás csak akkor
lehetséges, ha a szervezet Microsoft® Exchange Server kiszolgálót használ levelezési
kiszolgálóként, és arra telepítve van a Microsoft® Exchange ActiveSync® szolgáltatás.
Kapcsolat létrehozása egy Microsoft® Exchange Server kiszolgálóval
Mielőtt szinkronizálna vagy adatokat próbálna elérni a Microsoft® Exchange Server
kiszolgálón, be kell állítania telefonján a Microsoft® Exchange Server kiszolgáló és a telefon
közötti kapcsolatot. Előfordulhat, hogy a hálózati rendszergazdától meg kell tudnia a
következő adatokat:
•
A Microsoft® Exchange Server kiszolgáló neve (kizárólag Microsoft® Outlook® Web
Access kiszolgálónév lehet)
•
Tartománynév
•
A munkahelyen használt felhasználónév és jelszó
Ha korábban már szinkronizálta e-mail üzeneteit a számítógéppel, meg kell változtatnia a
helyi szinkronizációs beállításokat a telefonon a Microsoft® ActiveSync® alkalmazásban.
A Microsoft® Exchange Server kiszolgálóval történő vezeték nélküli szinkronizálás előtt
meg kell változtatnia azt is, hogy milyen típusú adatokat kíván szinkronizálni.
44
Ez a kiadvány internetes változata. © Csak magáncélú felhasználásra nyomtatható ki.
Page 45

Kapcsolat létrehozása egy Microsoft® Exchange Server kiszolgálóval
Ezeket a lépéseket csak akkor hajtsa végre, ha előzőleg nem végezte el az e-mail üzenetek,
naptárak és névjegyek szinkronizálását.
1.
Koppintson a > E-mail > E-mail beállítása elemre.
2.
Írja be az e-mail címét, és koppintson a Tovább gombra.
3.
Szüntesse meg a Kísérlet az e-mail beállítások automatikus letöltésére az
internetről négyzet kijelölését, majd koppintson a Tovább lehetőségre.
4.
Az E-mail szolgáltató listáról válassza az Exchange kiszolgáló lehetőséget, majd
koppintson a Tovább elemre.
5.
Koppintson újra a Tovább gombra.
6.
Győződjön meg arról, hogy az e-mail cím helyes, majd koppintson a Tovább elemre.
7.
A Kiszolgáló címe mezőbe írja be a Microsoft® Exchange Server kiszolgáló nevét,
majd koppintson a Tovább gombra.
8.
Adja meg felhasználónevét, jelszavát és a tartományt, majd koppintson a Tovább
gombra. Ha szeretné menteni jelszavát, és a szinkronizálást automatikussá tenni,
jelölje be a négyzetet.
9.
Jelölje be azoknak az adattípusoknak a jelölőnégyzetét, amelyeket szinkronizálni
kíván a Microsoft® Exchange Server kiszolgálóval.
10.
Koppintson a Befejezés elemre. A telefon automatikusan elindítja a szinkronizálást.
Létező helyi szinkronizálási beállítás módosítása
Ezeket a lépéseket csak akkor hajtsa végre, ha korábban már szinkronizálta e-mail üzeneteit,
naptárát vagy névjegyeit Microsoft® Windows® rendszerű számítógépével USB-kapcsolaton
vagy Bluetooth™ kapcsolaton keresztül.
1.
Koppintson a > ActiveSync elemre.
2.
Koppintson a Menü > Kiszolgáló forrás hozzáadása elemre.
3.
Írja be az e-mail címét, és koppintson a Tovább gombra.
4.
A Kiszolgáló címe mezőbe írja be a Microsoft® Exchange Server kiszolgáló nevét,
majd koppintson a Tovább gombra.
5.
Adja meg felhasználónevét, jelszavát és a tartományt, majd koppintson a Tovább
gombra.
6.
Koppintson a Befejezés elemre.
7.
Koppintson a Menü > Beállítások elemre.
8.
Törölje a jelölést az E-mail jelölőnégyzetből a Windows számítógép szinkronizálási
tartalomlistájából, majd jelölje be az E-mail jelölőnégyzetet a Microsoft Exchange
szinkronizálási tartalomlistáján. A fentieket ismételje meg az összes elemre, amelyet
vezeték nélkül szinkronizálni kíván a Microsoft® Exchange Server kiszolgálóval.
9.
Koppintson az OK elemre.
Szinkronizálás indítása Microsoft® Exchange Server kiszolgálóval a
telefonról
Mielőtt megkezdené a szinkronizálást a Microsoft® Exchange Server kiszolgálóval,
győződjön meg arról, hogy telefonján már beállított egy adatkapcsolatot vagy egy Wi-Fi™
kapcsolatot az internet eléréséhez, azaz lehetséges a vezeték nélküli szinkronizálás. A
Microsoft® Exchange Server kiszolgálóval való kapcsolat beállítása után a telefon
automatikusan megkezdi a szinkronizálást.
Ha telefonját USB- vagy Bluetooth™ kapcsolattal csatlakoztatja egy irodai számítógéphez, a
számítógéppel létesített kapcsolaton keresztül hozzáférhet a hálózathoz és letöltheti telefonjára
a Microsoft® Outlook® alkalmazásba érkezett e-mail üzeneteket, valamint a hálózaton található
egyéb adatokat.
Vezeték nélküli szinkronizálás kézi indítása Microsoft® Exchange Server
kiszolgálóval
1.
Koppintson a > ActiveSync elemre.
2.
Koppintson a Szinkronizálás elemre.
45
Ez a kiadvány internetes változata. © Csak magáncélú felhasználásra nyomtatható ki.
Page 46

Automatikus szinkronizálás közvetlen lehívási technológiát használó
Microsoft® Exchange Server kiszolgálóval
A közvetlen lehívási technológia segítségével új e-mail üzeneteit azonnal megkapja
telefonján, amint azok megérkeznek postafiókjába a Microsoft® Exchange Server
kiszolgálón. A funkció névjegyek, naptárbejegyzések és feladatok letöltésére is
használható.
A közvetlen lehívás működéséhez GPRS-kapcsolatra vagy Wi-Fi™ kapcsolatra van
szükség a telefonon. A közvetlen lehívás engedélyezése előtt teljes szinkronizálást kell
végrehajtania a telefon és a Microsoft® Exchange Server kiszolgáló között.
Ha a GPRS és a Wi-Fi™ egyszerre aktív, a közvetlen lehívási szolgáltatás által választott
kapcsolat mindig a Wi-Fi™ lesz.
A közvetlen lehívás csak akkor működik a telefonon, ha a vállalat a Microsoft® Exchange
ActiveSync® szolgáltatással kiegészített Microsoft® Exchange Server 2003 rendszert használ a
2. szervizcsomaggal (SP-2).
A közvetlen lehívás engedélyezése
1.
Koppintson a > ActiveSync elemre.
2.
Koppintson a Menü > Ütemezés elemre.
3.
A Csúcsidőszakok és Nem csúcsidőszakok mezőben válassza Elemek
érkezésekor lehetőséget.
4.
Koppintson az OK elemre.
A gyakori frissítések költségesek lehetnek.
Ütemezett szinkronizálás beállítása Microsoft® Exchange Server
kiszolgálóval
Az ütemezett szinkronizálás funkcióval megadhatja azokat az időpontokat, amikor azt
szeretné, hogy a telefon csatlakozzon a Microsoft® Exchange Server kiszolgálóhoz, és
szinkronizálja az adatokat. E mellett a funkció mellett elérhető még a közvetlen lehívás
funkció, amelynél a rendszer a módosításokat és az új elemeket azonnal elküldi a telefonról
egy számítógépre és a számítógépről a telefonra.
Az üzemezett szinkronizálás funkcióval meghatározott időszakonként, ütemezve
szinkronizálhatja a Microsoft® Outlook® programban található e-mail üzeneteket és más
információkat. Beállíthatja, hogyan történjen a szinkronizálás a csúcsidőszakok idején
(általában munkaidőben), amikor több e-mail üzenetet kap, illetve nem csúcsidőszakok
idején, amikor nem érkezik annyi e-mail üzenet.
Ütemezett szinkronizálás beállítása Microsoft® Exchange Server kiszolgálóval
1.
Koppintson a > ActiveSync ikonra.
2.
Koppintson a Menü > Ütemezés elemre.
3.
A Csúcsidőszakok és a Nem csúcsidőszakok legördülő listában állítsa be a kívánt
időintervallumokat.
4.
Koppintson az OK elemre.
A csúcsidőszakokhoz és nem csúcsidőszakokhoz tartozó napok és órák beállításához
koppintson a Csúcsidőszakok lehetőségre a képernyő alján.
A szinkronizálandó adatok körének megváltoztatása
Beállíthatja, hogy pontosan mely adatokat kívánja szinkronizálni a telefonról. Egy
Microsoft® Outlook® fiókot törölhet is telefonjáról.
Mielőtt megváltoztatná a szinkronizálási beállításokat a telefonon, győződjön meg arról, hogy a
telefon le van-e választva a számítógépről.
46
Ez a kiadvány internetes változata. © Csak magáncélú felhasználásra nyomtatható ki.
Page 47

A szinkronizálandó adatok körének megváltoztatása
1.
Koppintson a > ActiveSync elemre.
2.
Koppintson a Menü > Beállítások elemre.
3.
Jelölje be a szinkronizálni kívánt elemekhez tartozó négyzeteket.
4.
Az egyes adattípusok szinkronizálási beállításainak módosításához jelölje ki a kívánt
adattípust, és koppintson a Beállítások elemre. Megadhatja a letöltési
méretkorlátozást, a letöltendő adatok időtartományát és egyebeket.
Microsoft® Outlook® fiók törlése a telefonról
1.
Koppintson a > ActiveSync elemre.
2.
Koppintson a Menü > Beállítások elemre.
3.
Jelölje ki a törölni kívánt fiókot.
4.
Koppintson a Törlés elemre.
5.
Koppintson az Igen elemre.
Lehetséges, hogy újra kell indítania a telefont a változások életbe léptetéséhez.
47
Ez a kiadvány internetes változata. © Csak magáncélú felhasználásra nyomtatható ki.
Page 48

Üzenetkezelő
Szöveges üzeneteket (SMS), multimédiás üzeneteket (MMS), e-maileket és Windows™
Live azonnali üzeneteket küldhet és fogadhat a telefonon.
SMS és MMS
Az SMS- és az MMS-üzenetek használata előtt
Szöveges üzeneteket küldhet és fogadhat a telefonon az SMS-szolgáltatás (rövidüzenetszolgáltatás) segítségével. Ha előfizetése tartalmaz MMS-szolgáltatást (multimédiás
üzenetkezelési szolgáltatás), akkor olyan multimédiás üzeneteket is küldhet és fogadhat,
amelyek médiafájlokat, például képeket és videókat tartalmaznak. Egy SMS üzenet
legfeljebb 160 karakterből állhat. A hosszabb üzeneteket a készülék szétdarabolja, és több
üzenetként küldi el. Minden egyes elküldött üzenet díjköteles.
Multimédiás üzenetek küldése előtt előtt meg kell adni a helyes MMS-beállításokat a telefonon.
Lásd: Internet- és üzenetbeállítások (15. oldal).
Szöveg beviteléről a következő részben olvashat bővebben: Szöveg beírása (17. oldal).
Az SMS- és az MMS-üzenetek használata
SMS- vagy MMS-üzenet létrehozása és küldése
1.
Nyomja meg a elemet.
2.
Koppintson az Üzenetek > SMS/MMS elemre.
3.
Koppintson a ikonra.
4.
Adja meg a címzettek telefonszámait vagy (csak MMS-üzenetek esetén) e-mail
címeit kézzel, vagy koppintson a Címzett: lehetőségre, ha a Névjegyek közül
szeretne címzettet választani.
5.
Koppintson a szövegterületre, és írja be a szöveget.
6.
Fénykép, videó vagy hangfájl beszúrásához koppintson a > Beszúrás elemre, és
válasszon a lehetőségek közül.
7.
Koppintson a vagy a Küldés gombra.
SMS- vagy MMS-üzenetet a menü Szöveg alkalmazásával is létrehozhat.
Az üzenetek megjelenítésének megváltoztatása
1.
Koppintson a > Szöveg elemre.
2.
A megjeleníteni kívánt üzenetmappa kiválasztásához koppintson a képernyő felső
részén a bal oldali legördülő menüre, majd válassza ki a kívánt mappát.
3.
Az üzenetek címzettek szerint csoportosított vagy csoportosítás nélkül rendezett
nézetének kiválasztásához koppintson a , majd a Címzettek szerinti
csoportosítás vagy a Csoportosítás nélküli rendezés lehetőségre.
A Címzettek szerinti csoportosítás használatakor az üzeneteket beszélgetésekké csoportosítja
a készülék, ahol az egyes beszélgetések az egy partnertől kapott és neki küldött összes üzenetet
tartalmazzák.
E-mail üzeneteket tartalmazó mappákat is megjeleníthet.
SMS vagy MMS üzenet megtekintése
1.
Nyomja meg a billentyűt.
2.
Koppintson az Üzenetek > SMS/MMS elemre.
3.
Koppintson a kívánt üzenetre.
Új SMS vagy MMS üzenet fogadásakor az állapotsoron a (új SMS üzenet) vagy a (új MMS
üzenet) ikon jelenik meg.
48
Ez a kiadvány internetes változata. © Csak magáncélú felhasználásra nyomtatható ki.
Page 49

Fogadott MMS-üzenet mellékletének mentése
1.
Nyomja meg a elemet.
2.
Koppintson az Üzenetek > SMS/MMS elemre.
3.
Koppintson a kívánt üzenetre.
4.
Az üzenet megjelenésekor koppintson a Menü > Objektumok megtekintése
lehetőségre.
5.
Koppintson a Menü, majd a Mentés vagy Az összes mentése lehetőségre.
6.
Válassza ki a kívánt helyet, majd koppintson a Mentés lehetőségre.
A képernyőn megjelenő billentyűzet elrejtéséhez koppintson az ikonra.
Válasz SMS vagy MMS üzenetre
1.
Nyomja meg a billentyűt.
2.
Koppintson az Üzenetek > SMS/MMS elemre.
3.
Koppintson a kívánt üzenetre.
4.
Koppintson a vagy a Menü elemre.
5.
Koppintson a Válasz/Továbbítás, majd a Válasz vagy Válasz mindenkinek
lehetőségre.
6.
Írja meg a választ, majd koppintson a elemre.
A címzettek szerint csoportosított üzenetnézetben a beszélgetés megnyitását követően azonnal
elkezdheti fogalmazni a választ.
SMS- vagy MMS-üzenetek törlése
1.
Koppintson a > Szöveg elemre.
2.
Koppintson a > Üzenetek kiválasztása > Számos elemre.
3.
Koppintson a törölni kívánt üzenetekre.
4.
Koppintson a > Törlés elemre.
SMS- és MMS-beállítások
Módosíthatja az SMS- és az MMS-üzenetek küldésének és fogadásának bizonyos
beállításait.
A fogadott MMS-üzenetek letöltésével kapcsolatos beállítások módosítása
1.
Koppintson a > Szöveg elemre.
2.
Koppintson a > MMS-beállítások > Fogadási beállítások lapra.
3.
Válasszon egy-egy lehetőséget a Fogadás az otthoni hálózatban: és a Fogadás
a barangolási hálózatban: beállításhoz.
A telefon MMS-üzenetek letöltésekor kapcsolódik az internethez. Az adatforgalmi költségek
minimalizálása érdekében ajánljuk, hogy csak akkor töltse le automatikusan az MMSüzeneteket, ha az otthoni hálózathoz csatlakozik.
Aláírás hozzáadása a kimenő SMS- és MMS-üzenetekhez
1.
Koppintson a > Szöveg elemre.
2.
Koppintson a > Eszközök > Beállítások... elemre.
3.
Koppintson a balra vagy a jobbra nyílra, amíg a képernyőn meg nem jelenik a
Fiókok lap.
4.
Koppintson az Aláírások… elemre.
5.
Koppintson az Üzenetek fiókra, majd jelölje be az Aláírás használata ezzel a
fiókkal jelölőnégyzetet.
6.
Adja meg az aláírást, majd koppintson az OK gombra.
E-mail
Telefonja segítségével küldhet és fogadhat e-maileket a leggyakoribb e-mail fiókokon
keresztül. Először is meg kell adni a helyes internetbeállításokat a telefonon. Lásd: Internet-
és üzenetbeállítások (15. oldal).
49
Ez a kiadvány internetes változata. © Csak magáncélú felhasználásra nyomtatható ki.
Page 50

E-mail beállítása
Mielőtt e-mail üzeneteket küldhetne és fogadhatna, be kell állítania legalább egy e-mail
fiókot a telefonon. Beállíthatja a legelterjedtebb internetes e-mail fiókokat vagy az
internetszolgáltatója által biztosított fiókot. Beállíthat egy Microsoft® Exchange Server email fiókot is.
Általános e-mail fióktípus beállítása
1.
Nyomja meg a gombot, majd koppintson az Üzenetek elemre.
2.
Koppintson a elemre.
3.
Adja meg e-mail címét és jelszavát, majd szükség esetén jelölje be a Jelszó
mentése jelölőnégyzetet. Koppintson a Tovább elemre.
4.
Jelölje be a Kísérlet az e-mail beállítások automatikus letöltésére az
internetről jelölőnégyzetet, majd koppintson a Tovább lehetőségre.
5.
Adja meg a kimenő e-mail üzenetekben megjeleníteni kívánt nevet és a fiók
megjelenítendő nevét, majd koppintson a Tovább elemre.
6.
Válassza ki az Autom. küldés/fogadás: időközét, majd koppintson a Befejezés
lehetőségre.
Ha a telefon nem képes a beállítások automatikus letöltésére, a beállításokat kézzel kell
megadnia. Az e-mail fiók megfelelő beállításait az e-mail szolgáltatótól tudhatja meg.
A telefon naptárának egy Microsoft® Exchange Server kiszolgálóval vagy a számítógépével való
szinkronizálásáról bővebben lásd: Kapcsolat létrehozása egy Microsoft® Exchange Server
kiszolgálóval (44. oldal).
Az e-mail funkció használata
E-mail üzenet létrehozása és küldése
1.
Nyomja meg a gombot, majd koppintson az Üzenetek elemre.
2.
Koppintson arra az e-mail fiókra, amelyből küldeni szeretne.
3.
Koppintson a ikonra.
4.
Írja be a címzettek e-mail címeit kézzel, vagy koppintson a Címzett:, a Másolat:
vagy a Titkos másolat: elemre, majd válasszon ki egy címet a Névjegyek listából.
5.
Írja be az üzenet tárgyát.
6.
Koppintson a szövegterületre, és írja be az üzenet szövegét.
7.
Melléklet hozzáadásához koppintson a > Beszúrás elemre, majd válassza ki a
kívánt lehetőséget.
8.
Koppintson a elemre.
Új e-mail üzenetek ellenőrzése
1.
Nyomja meg a gombot, majd koppintson az Üzenetek elemre.
2.
Koppintson a kívánt e-mail fiókra, majd koppintson a lehetőségre.
Fogadott e-mail üzenet olvasása
1.
Nyomja meg a gombot, majd koppintson az Üzenetek elemre.
2.
Koppintson a kívánt e-mail fiókra, majd a kívánt üzenetre.
E-mail üzenetben fogadott melléklet mentése
1.
Nyomja meg a gombot, majd koppintson az Üzenetek elemre.
2.
Koppintson a kívánt e-mail fiókra, majd a kívánt üzenetre.
3.
Koppintson a kívánt mellékletre, tartsa lenyomva, majd koppintson a Mentés
másként… lehetőségre.
4.
Írja be a kívánt nevet, válassza ki a kívánt helyet, majd koppintson a Mentés
lehetőségre.
A képernyőn megjelenő billentyűzet elrejtéséhez koppintson az ikonra.
50
Ez a kiadvány internetes változata. © Csak magáncélú felhasználásra nyomtatható ki.
Page 51

Válasz egy e-mail üzenetre
1.
Nyomja meg a gombot, majd koppintson az Üzenetek elemre.
2.
Koppintson a kívánt e-mail fiókra, majd a megválaszolni kívánt e-mail üzenetre.
3.
Koppintson a > Válasz/Továbbítás, majd a Válasz vagy Válasz mindenkinek
lehetőségre.
4.
Írja be a kívánt választ, majd koppintson a elemre.
E-mail üzenet továbbítása
1.
Nyomja meg a gombot, majd koppintson az Üzenetek elemre.
2.
Koppintson a kívánt e-mail fiókra, majd a továbbítani kívánt e-mail üzenetre.
3.
Koppintson a > Válasz/Továbbítás > Továbbítás elemre.
4.
Írja be a címzettek e-mail címeit kézzel, vagy koppintson a Címzett:, a Titkos
másolat: vagy a Másolat: elemre, majd válasszon ki egy címet a Névjegyek listából.
5.
Szerkessze az üzenetet, majd koppintson a elemre.
E-mail üzenet törlése
1.
Nyomja meg a gombot, majd koppintson az Üzenetek elemre.
2.
Koppintson a kívánt e-mail fiókra, majd a törölni kívánt e-mail üzenetre.
3.
Koppintson a > Törlés elemre.
E-mail üzenet keresése
1.
Koppintson a > E-mail elemre.
2.
Koppintson a megnyitni kívánt e-mail fiókra és mappára.
3.
Írja be a keresni kívánt feladó nevének vagy üzenet tárgyának első betűit. Ha a
keresett üzenet a kiválasztott mappában található, az üzenet megjelenik a szűrt
listában.
E-mail eszközök
Az E-mail alkalmazás Eszközök menüjéből kezelheti az e-mail mappákat és üzeneteket.
Az alkalmazás segítségével megváltoztathatja az üzenetek és fiókok beállításait is.
Hozzáférés az e-mail eszközökhöz
1.
Koppintson a > E-mail elemre.
2.
Koppintson egy meglévő e-mail fiókra.
3.
Koppintson a > Eszközök ikonra.
Az e-mail beállítások módosítása
1.
Koppintson a > E-mail elemre.
2.
Koppintson a Menü > Beállítások elemre.
3.
Koppintson a jobbra nyílra a képernyő tetején, amíg a képernyőn meg nem jelenik a
Fiókok lap. Ha szükséges, koppintson egy fiókra, vagy koppintson az
Aláírások… elemre, és változtassa meg az ott található beállításokat.
4.
Lépjen az Üzenetek lapra. Ha kívánja, változtassa meg az üzenetek beállításait.
5.
Lépjen a Cím lapra. Ha kívánja, változtassa meg a névjegyeken szereplő címek
használatának beállításait.
6.
Lépjen a Tárolóhely lapra. Ha kívánja, változtassa meg az üzenetek tárolásának és
automatikus törlésének beállításait.
7.
A megerősítéshez koppintson az OK gombra.
Aláírás hozzáadása a kimenő e-mail üzenetekhez
1.
Koppintson a > E-mail elemre.
2.
Koppintson a > Eszközök > Beállítások... elemre.
3.
Koppintson a balra vagy a jobbra nyílra, amíg a képernyőn meg nem jelenik a
Fiókok lap.
4.
Koppintson az Aláírások… elemre.
5.
Jelölje ki a kívánt e-mail fiókot, majd jelölje be az Aláírás használata ezzel a
fiókkal négyzetet.
6.
Adja meg az aláírást, majd koppintson az OK gombra.
51
Ez a kiadvány internetes változata. © Csak magáncélú felhasználásra nyomtatható ki.
Page 52

E-mail fiók törlése a telefonról
1.
Koppintson a > E-mail elemre.
2.
A navigációs billentyűvel lépjen egy meglévő e-mail fiókra.
3.
Koppintson a Menü > Törlés elemre.
A Microsoft® Exchange Server funkciói
Ha telefonján beállított egy Microsoft® Exchange Server e-mail fiókot, élvezheti a kibővített
szolgáltatások előnyeit.
Hogy melyik funkciókat érheti el, az függ a szolgáltató Microsoft® Exchange Server
kiszolgálójának verziójától.
Microsoft® Exchange Server kiszolgálói e-mail üzenetek keresése
1.
Koppintson a > E-mail > Outlook levelezés elemre.
2.
Koppintson a > Eszközök > Keresés a kiszolgálón... elemre.
3.
A Keresendő: szövegmezőbe írja be a keresési kifejezést.
4.
Válassza ki a további beállításokat, majd koppintson a Keresés lehetőségre.
Automatikus „Házon kívül” válaszüzenetek küldése
1.
Koppintson a > E-mail > Outlook levelezés elemre.
2.
Koppintson a > Eszközök > Házon kívül... elemre.
3.
A Jelenlegi állapotom: listán válassza a Házon kívül lehetőséget.
4.
Írja be a kívánt automatikus válaszüzenetet.
5.
Koppintson a Kész elemre.
Üzenet megjelölése, illetve a jelölés törlése
1.
Koppintson a > E-mail > Outlook levelezés elemre.
2.
Koppintson arra az üzenetre, amelynek szeretné elvégezni vagy megszüntetni a
kijelölését.
3.
Koppintson a Nyomon követés elemre, majd adja meg a kívánt beállítást.
Az e-mail üzenetek emlékeztetőit akkor jeleníti meg a telefon, ha az üzenetek meg vannak jelölve
emlékeztetőkkel, és a Microsoft® Exchange Server kiszolgálóval való szinkronizálással lettek
letöltve.
Az e-mail üzenetek biztonsága
A telefon Windows Mobile® rendszere lehetővé teszi a Microsoft® Outlook® e-mail
üzenetek digitális aláírását és titkosítását az S/MIME protokoll (Secure/Multipurpose
Internet Mail Extension) használatával. Az e-mail üzeneteket úgy is védheti, hogy korlátozott
engedélyekkel rendelkező e-maileket küld, amelyeket a tartalomvédelmi (IRM) funkcióval
állíthat be. További információért vegye fel a kapcsolatot a Microsoft® Exchange Server
kiszolgáló rendszergazdájával.
Windows Live™ Messenger
Meglévő Windows Live™ ID azonosítója segítségével a Windows Live™ Messenger
programot is használhatja online kommunikációra.
A Windows Live™ Messenger alkalmazás beállítása a telefonon
1.
Koppintson a > Messenger elemre.
2.
Koppintson a Bejelentkezés lehetőségre, majd kövesse a telefonon megjelenő
utasításokat.
Azonnali üzenet küldése a Windows Live™ Messenger segítségével
1.
Koppintson a > Messenger elemre.
2.
Ha még nem jelentkezett be, akkor koppintson a Bejelentkezés gombra.
3.
Válassza ki a kívánt online partnert a listáról, majd koppintson az Azonnali üzenet
küldése elemre.
4.
Írja be a kívánt üzenetet, majd koppintson a Küldés elemre.
52
Ez a kiadvány internetes változata. © Csak magáncélú felhasználásra nyomtatható ki.
Page 53

Kijelentkezés a Windows Live™ Messenger alkalmazásból
•
Koppintson a > Messenger > Menü > Kijelentkezés elemre.
53
Ez a kiadvány internetes változata. © Csak magáncélú felhasználásra nyomtatható ki.
Page 54

Csatlakozás
Bluetooth™ technológia
A Bluetooth™ funkció segítségével vezeték nélküli kapcsolatot hozhat létre más
Bluetooth™ eszközökkel, például kihangosítókkal. Ajánlott, hogy a távolság ne legyen
nagyobb 10 méternél (33 láb), illetve hogy ne legyenek szilárd tárgyak a két eszköz között.
Bluetooth™ módok
A telefon Bluetooth™ funkciója három különböző módban működik:
•
Bekapcsolva – a Bluetooth™ funkció be van kapcsolva. A telefon fel tudja ismerni a többi
Bluetooth™ eszközt.
•
Kikapcsolva – a Bluetooth™ funkció ki van kapcsolva. Nem lehet adatokat cserélni
Bluetooth™ kapcsolaton keresztül. Kapcsolja ki a Bluetooth™ funkciót, amikor nem
használja, mert így takarékoskodhat az akkumulátor energiájával. A vezeték nélküli
eszközök használata bizonyos helyeken tiltott, például repülőgépen vagy kórházban. Ha
ilyen helyen tartózkodik, kapcsolja ki a Bluetooth funkciót.
•
Látható – a Bluetooth™ funkció be van kapcsolva, és a többi Bluetooth™ eszköz fel tudja
ismerni a telefont.
A Bluetooth™ funkció alapértelmezés szerint ki van kapcsolva. Ha azt szeretné, hogy
alapértelmezés szerint be legyen kapcsolva, kapcsolja be a Bluetooth™ funkciót, majd kapcsolja
ki a telefont. A telefon következő bekapcsolásakor a Bluetooth™ funkció be lesz kapcsolva.
A Bluetooth™ funkció bekapcsolása és a láthatóság engedélyezése
1.
Koppintson a > Beállítások > Bluetooth™ elemre.
2.
A Mód lapon jelölje be a Bluetooth bekapcsolása és Az eszköz láthatóvá tétele
más eszközök számára jelölőnégyzetet.
3.
Koppintson az OK elemre.
Bluetooth™ partnerség
A Bluetooth™ partnerség a telefon és egy másik Bluetooth™ eszköz között létrehozott
kapcsolat, amely biztonságos adatcserét tesz lehetővé a két eszköz között.
Bluetooth™ partnerség létrehozása
1.
Koppintson a > Beállítások > Bluetooth elemre.
2.
Az Eszközök lapon koppintson az Új eszköz hozzáadása elemre. A telefon
megkeresi az egyéb Bluetooth™ eszközöket, és megjeleníti azokat a mezőben.
3.
Koppintson a listán a kívánt eszközre, majd koppintson a Tovább gombra.
4.
Adja meg a biztonságos kapcsolat létrehozásához szükséges (1–16 karakter
hosszú) kódot, majd koppintson a Tovább gombra.
5.
Várjon, amíg a másik eszköz elfogadja a partnerségre vonatkozó kérést. Amikor a
fogadó fél beírta ugyanazt a számkódot, mint amelyet Ön is megadott, a telefonon
megjelenik a csatlakoztatott eszköz neve.
A számkódot nem kell ismét megadni, ha egyszer már megadta. A két eszköz közötti Bluetooth™
partnerséget csak egy alkalommal kell létrehozni. Miután a partnerség létrejött, az eszközök
automatikusan felismerik egymást, amikor megfelelő távolságba kerülnek egymástól, és
mindkettőn be van kapcsolva a Bluetooth™ funkció.
Bluetooth™ partnerség elfogadása
1.
Ellenőrizze, hogy a Bluetooth™ funkció be van-e kapcsolva a telefonon, és hogy
engedélyezte-e a telefon láthatóságát.
2.
Koppintson az Igen elemre, amikor a telefonon megjelenik a más készülékkel való
partnerség létrehozására vonatkozó felkérés.
3.
Írja be ugyanazt a számkódot, mint amelyet a partnerséget kérő másik eszközön
beírtak, majd koppintson a Tovább gombra.
4.
Amikor értesítést kap a partnerség létrejöttéről, koppintson a Kész gombra. Ekkor
felkészült arra, hogy a másik eszközzel adatokat cseréljen biztonságos módon.
54
Ez a kiadvány internetes változata. © Csak magáncélú felhasználásra nyomtatható ki.
Page 55

Bluetooth™ partnerség átnevezése
1.
A Bluetooth™ beállítások nézet Eszközök lapján koppintson a kívánt partnerség
nevére, és tartsa lenyomva azt.
2.
Koppintson a Szerkesztés elemre, és módosítsa a nevet.
3.
Koppintson a Mentés elemre.
Bluetooth™ partnerség törlése
1.
A Bluetooth™ beállítások nézet Eszközök lapján koppintson a kívánt partnerség
nevére, és tartsa lenyomva azt.
2.
Koppintson a Törlés elemre.
3.
Koppintson a Igen elemre.
Bluetooth™ kihangosító vagy sztereó fülhallgató csatlakoztatása
Kihangosított telefonbeszélgetéshez használhat kihangosítós Bluetooth™ fülhallgatót a
telefonhoz, például autós készletet. A telefon kezeli az A2DP profilt (Advanced Audio
Distribution, korszerű hangmegosztás), ami azt jelenti, hogy használhat sztereó
Bluetooth™ fülhallgatót a kihangosított beszélgetésekhez és a zenehallgatáshoz is.
Bluetooth™ kihangosító vagy sztereó fülhallgató csatlakoztatása
1.
Győződjön meg arról, hogy mind a telefon, mind a Bluetooth™ fülhallgató be van
kapcsolva, megfelelő távolságra vannak egymástól, és engedélyezve van a
fülhallgató láthatósága. A fülhallgató láthatóságának engedélyezéséről a fülhallgató
dokumentációjában tájékozódhat.
2.
Koppintson a > Beállítások > Bluetooth elemre.
3.
Az Eszközök lapon koppintson az Új eszköz hozzáadása elemre. A telefon
megkeresi az egyéb Bluetooth™ eszközöket, és megjeleníti azokat a mezőben.
4.
Koppintson a Bluetooth™ fülhallgató nevére, majd a Tovább gombra. A telefon
automatikusan elvégzi a párosítást a Bluetooth™ fülhallgatóval.
5.
Koppintson a Speciális elemre.
6.
Koppintson a Bluetooth™ fülhallgató nevére, majd ellenőrizze, hogy a Kéz nélküli
jelölőnégyzet be van-e jelölve. Ha a fülhallgató sztereó fülhallgató, akkor ellenőrizze
azt is, hogy be van-e jelölve a Vezeték nélküli sztereó eszköz négyzet.
7.
Koppintson a Mentés elemre.
8.
Koppintson a Kész elemre. A sztereó Bluetooth™ fülhallgató csatlakoztatása után
a címsorban megjelenik a fülhallgató ikonja
.
A Windows Mobile® rendszer automatikusan az előre beállított számkódok (0000, 1111, 8888,
1234) használatával próbálja párosítani a Bluetooth™ fülhallgatót a telefonnal. Ha ez nem sikerül,
kézzel kell megadnia a fülhallgatóhoz kapott kódot.
Adatok sugárzása Bluetooth™ kapcsolat használatával
Különböző adatokat, például névjegyeket, naptárelemeket, feladatokat vagy fájlokat
sugározhat (vihet át) a telefonról számítógépre vagy más Bluetooth™ eszközre.
Ha a számítógépen nincs beépített Bluetooth™ eszköz, akkor Bluetooth™ adaptert vagy hasonló
funkciójú eszközt kell csatlakoztatnia a számítógéphez.
Az összes bejövő sugárzás (átvitel) fogadása
1.
Koppintson a > Beállítások > Kapcsolatok > Sugárzás elemre.
2.
Ellenőrizze, hogy be legyen jelölve Az összes bejövő sugárzás fogadása négyzet.
55
Ez a kiadvány internetes változata. © Csak magáncélú felhasználásra nyomtatható ki.
Page 56

Névjegy sugárzása a számítógépre
1.
A sugárzás megkezdése előtt kapcsolja be a Bluetooth™ funkciót a telefonon. A
telefonnak látható üzemmódban kell lennie, és létre kell hoznia egy Bluetooth™
partnerséget a számítógéppel.
2.
A telefonon válassza ki a sugározni kívánt névjegyet.
3.
Koppintson a > Névjegy küldése > Sugárzás elemre.
4.
Várja meg a közelben lévő Bluetooth™ eszközök felderítését, majd koppintson
annak az eszköznek a nevére, amelyre sugározni kíván.
5.
A számítógépen: Ha a névjegy nem kerül automatikusan felvételre az Microsoft®
Outlook® alkalmazásban, válassza a Microsoft® Outlook® Fájl > Importálás és
exportálás parancsát az importáláshoz.
Az átvitt elemek alapértelmezett tárolómappája a számítógépen Microsoft® Windows® XP
rendszerben a C:\Documents and Settings\felhasználónév\Dokumentumok mappa, illetve
Microsoft® Windows Vista® rendszerben a C:\Users\felhasználónév\Dokumentumok mappa.
Naptárbejegyzés, esemény vagy feladat sugárzása a számítógépre
1.
A sugárzás megkezdése előtt kapcsolja be a Bluetooth™ funkciót a telefonon. A
telefonnak látható üzemmódban kell lennie, és létre kell hoznia egy Bluetooth™
partnerséget a számítógéppel.
2.
A telefonon koppintson a sugározni kívánt naptárbejegyzésre, eseményre vagy
feladatra.
3.
A naptárbejegyzés, esemény vagy feladat részletes nézetében koppintson a >
Sugárzás... lehetőségre.
4.
Várja meg a közelben lévő Bluetooth™ eszközök felderítését, majd koppintson
annak az eszköznek a nevére, amelyre sugározni kíván.
5.
A számítógépen: Ha a naptárbejegyzés vagy a feladat nem kerül felvételre
automatikusan az Microsoft® Outlook® alkalmazásba, válassza a Microsoft®
Outlook® Fájl > Importálás és exportálás parancsát az importáláshoz.
Az átvitt elemek alapértelmezett tárolómappája a számítógépen Microsoft® Windows® XP
rendszerben a C:\Documents and Settings\felhasználónév\Dokumentumok mappa, illetve
Microsoft® Windows Vista® rendszerben a C:\Users\felhasználónév\Dokumentumok mappa.
Fájl sugárzása a számítógépre
1.
A sugárzás megkezdése előtt kapcsolja be a Bluetooth™ funkciót a telefonon. A
telefonnak látható üzemmódban kell lennie, és létre kell hoznia egy Bluetooth™
partnerséget a számítógéppel.
2.
A telefonon válassza ki a sugározni kívánt fájlt az Intéző alkalmazásban.
3.
A naptárbejegyzés, esemény vagy feladat részletes nézetében koppintson a >
Sugárzás... lehetőségre.
4.
Várja meg a közelben lévő Bluetooth™ eszközök felderítését, majd koppintson
annak az eszköznek a nevére, amelyre sugározni kíván.
Az átvitt elemek alapértelmezett tárolómappája a számítógépen Microsoft® Windows® XP
rendszerben a C:\Documents and Settings\felhasználónév\Dokumentumok mappa, illetve
Microsoft® Windows Vista® rendszerben a C:\Users\felhasználónév\Dokumentumok mappa.
Wi-Fi™
A telefon képes vezeték nélküli hálózaton keresztül elérni az internetet. A vezeték nélküli
hálózatok lehetnek otthoniak (személyes hálózatok) vagy nyilvánosak (hozzáférési pontok).
•
Személyes hálózatok – ezek általában védettek. A hálózat tulajdonosától kell
megérdeklődni a szükséges hozzáférési adatokat (például belépési kód vagy kulcs).
•
Hotspotok – a nyilvános hozzáférési pontok általában nem védettek, de gyakran csak az
üzemeltető szolgáltatásába való bejelentkezés után teszik lehetővé az internet elérését.
56
Ez a kiadvány internetes változata. © Csak magáncélú felhasználásra nyomtatható ki.
Page 57

Csatlakozás Wi-Fi™ hálózathoz
1.
Koppintson a > Beállítások > Kapcsolatok > Wi-Fi elemre.
2.
Koppintson a Hálózatok keresése elemre.
3.
Koppintson arra a hálózatra, amelyhez csatlakozni szeretne, vagy koppintson az Új
hozzáadása lehetőségre, és adja meg a hálózat nevét, ha az a listában nem látható.
4.
Ezt követően sorban megjelenik több képernyő. Mindegyik képernyőn ellenőrizze a
megjelenített információt, szükség esetén módosítsa azt, majd koppintson a
Tovább gombra.
5.
Az utolsó képernyőn koppintson a Befejezés gombra.
A Wi-Fi™ funkció be- vagy kikapcsolása
1.
Koppintson a > Beállítások > Kommunikációkezelő elemre.
2.
A funkció be- vagy kikapcsolásához jelölje be a Wi-Fi jelölőnégyzetet, vagy
szüntesse meg a jelölést.
A Wi-Fi™ beállítások módosítása
1.
Koppintson a > Beállítások > Kapcsolatok > Wi-Fi elemre.
2.
Válasszon ki egy hálózatot.
3.
Adja meg az új beállításokat, majd koppintson a Tovább > Tovább > Befejezés
lehetőségre.
Wi-Fi™ állapotjelző ikonok
A képernyőn esetleg megjelenő Wi-Fi™ állapotjelző ikonok listájához lásd: Állapotjelző
ikonok (10. oldal).
Internetmegosztás
Az internetmegosztási funkció a telefon mobil adatkapcsolatának használatával
csatlakoztatja a számítógépet az internethez. A telefon ekkor modemként működik. A
telefont USB-kábellel vagy Bluetooth™ kapcsolaton keresztül csatlakoztathatja a
számítógéphez. Ha USB-modemként kívánja használni a telefont, használhatja a telefonnal
együtt kapott USB-kábelt.
Az internetmegosztás használata előtt szüntesse meg a telefon és a számítógépen futó Windows
Mobile®-eszközközpont vagy Microsoft® ActiveSync® program közötti kapcsolatot. Azt is
ellenőrizze, hogy a telefonon létrejött-e GPRS- vagy modemes kapcsolat.
A telefon USB-modemként való használatához előbb be kell állítania a Windows Mobile®eszközközpont alkalmazást (a Microsoft® Windows Vista® rendszer része) vagy (Microsoft®
Windows® XP rendszerhez) a 4.5-ös vagy újabb verziójú Microsoft® ActiveSync® alkalmazást
a számítógépen.
A telefon beállítása USB-modemként
1.
Koppintson a > Internetmegosztás elemre.
2.
A PC-kapcsolat listán válassza az USB lehetőséget.
3.
A Hálózati kapcsolat listáról válassza ki azt a kapcsolatot, amelynek használatával
a telefon az internethez csatlakozik.
4.
Csatlakoztassa a telefont a számítógéphez az USB-kábellel.
5.
Koppintson a Kapcsolódás elemre.
A telefon Bluetooth™ modemként történő használata
A telefont Bluetooth™ kapcsolattal csatlakoztathatja a számítógéphez, és a számítógép
modemjeként használhatja. Ahhoz, hogy a számítógép a telefon internetkapcsolatát
használhassa, aktiválnia kell az internetmegosztást a telefonon, majd be kell állítania egy
Bluetooth™ alapú személyi hálózati (PAN) kapcsolatot a telefon és a számítógép között.
Ha a számítógépben nincs beépített Bluetooth™ eszköz, Bluetooth™-adaptert vagy hasonló
funkciójú eszközt kell csatlakoztatnia hozzá.
57
Ez a kiadvány internetes változata. © Csak magáncélú felhasználásra nyomtatható ki.
Page 58

Az internetmegosztás bekapcsolása és személyi hálózat beállítása
1.
A telefonon: Kapcsolja be a Bluetooth™ funkciót a telefonon, és engedélyezze a
telefon láthatóságát.
2.
Kezdeményezzen Bluetooth™ partnerséget a telefon és a számítógép között.
3.
Koppintson a > Internetmegosztás elemre.
4.
A PC-kapcsolat listán válassza a Bluetooth PAN lehetőséget.
5.
A Hálózati kapcsolat listáról válassza ki azt a kapcsolatot, amelynek használatával
a telefon az internethez csatlakozik.
6.
Koppintson a Kapcsolódás elemre.
7.
A számítógépen: A számítógépen futó Bluetooth alkalmazásból csatlakozzon a
Bluetooth személyi hálózathoz (PAN).
8.
A telefonon: Az internetmegosztási képernyőn ellenőrizze az Állapot beállítás
értékét. Ezzel megállapíthatja, hogy a számítógép csatlakozott-e az internethez a
Bluetooth™ modemként használt telefonon keresztül.
A számítógépen futó Bluetooth™ szoftver dokumentációjában talál bővebb tájékoztatást a
Bluetooth™ személyi hálózathoz (PAN) való csatlakozásról.
Az internetkapcsolat bontása
•
Az Internetmegosztás képernyőn koppintson a Kapcsolat bontása elemre.
TV-kimenet
A telefon kijelzőjén megjelenő képet TV-készüléken, LCD-monitoron vagy videóprojektoron
is megtekintheti. Így a telefonon tárolt képeket, videókat, illetve bármely más anyagot egy
nagyobb képernyőn is megtekintheti. A telefon egy TV-kimeneti kábellel csatlakoztatható
a TV-készülékhez, LCD-monitorhoz vagy videóprojektorhoz.
A telefonon tárolt DRM-védett filmek nem tekinthetők meg TV-képernyőn vagy LCD-monitoron.
Fényképek és videók megtekintése egy TV-készüléken
58
Ez a kiadvány internetes változata. © Csak magáncélú felhasználásra nyomtatható ki.
Page 59

1.
Csatlakoztassa a TV-kimeneti kábelt a TV-készülékhez.
2.
Csatlakoztassa a TV-kimeneti kábelt a telefonhoz.
3.
Koppintson az ikonra a telefon kijelzőjének teljes szélességben történő
megjelenítéséhez a TV képernyőjén.
4.
Nyomja meg a elemet, majd kattintson a Média elemre fényképek és videók
kereséséhez.
A TV-kimeneti kábel segítségével a telefonon tárolt zenéket is lejátszhatja a TV-készüléken. Így
a fényképek nézegetése közben zenét is hallgathat a TV-n.
A TV-kimenet megjelenítési beállításai
A TV-kimenet beállításainál módosíthatja a TV-kimeneti jel megjelenítési módját és a TVkimeneti jel típusát.
A telefon TV-kimeneti funkciója két megjelenítési módot támogat külső TV-készülékeken.
A TV-készüléken történő megjelenítést akkor is kikapcsolhatja, ha a TV-kimeneti kábel
csatlakoztatva van.
•
Körülvágás: A kimenet körül lesz vágva a TV teljes magasságához illesztve. A megjelenő
kép teljesen kitölti a TV-készülék kijelzőjét.
•
Méretezés: A kimenet mérete úgy lesz beállítva, hogy a telefon képernyőjét teljes
szélességben mutassa. A TV képernyőjén megjelenő kép tetején és alján fekete csíkok
láthatók.
A TV-kimeneti jel típusát is módosíthatja a telefonon, hogy megfeleljen a TV-készülék által
ismert szabványoknak. A következő jeltípusok választhatók:
•
NTSC: Az NTSC-szabványt használó országokban legelterjedtebb jeltípus.
•
NTSC-J: Japánban használatos jeltípus.
•
PAL B/G/D/K/I: A PAL-szabványt használó országokban legelterjedtebb jeltípus.
•
PAL-M: Brazíliában használatos jeltípus.
•
PAL-Nc: Argentínában használatos jeltípus.
59
Ez a kiadvány internetes változata. © Csak magáncélú felhasználásra nyomtatható ki.
Page 60

A TV-kimenet képernyőmódjának megváltoztatása
1.
Koppintson a > Beállítások > Rendszer > TV-kimenet elemre.
2.
A Képernyőmód lapon válassza ki a TV-kimenet kívánt képernyőmódját.
A TV-kimenet jeltípusának megváltoztatása
1.
Koppintson a > Beállítások > Rendszer > TV-kimenet elemre.
2.
A Jeltípus lap legördülő listájáról válasza ki a TV-kimenet kívánt jeltípusát.
A TV-kimenet mód letiltása
1.
Koppintson a > Beállítások > Rendszer > TV-kimenet elemre.
2.
A Képernyőmód lapon válassza a Kikapcsolás lehetőséget.
Médiakiszolgáló
A telefon beépített médiakiszolgáló funkciója segítségével képes az otthoni Wi-Fi™
hálózathoz kapcsolódni. Az ugyanahhoz az otthoni hálózathoz kapcsolódó,
médiakiszolgálók kezelésére alkalmas eszközök elérhetik, megjeleníthetik és lejátszhatják
a telefonra vagy az SD-kártyára mentett videókat, zenéket és képeket. Az ezeken az
eszközökön tárolt tartalmak megosztása is lehetséges. Ilyen, médiakiszolgálók kezelésére
alkalmas eszköz lehet például egy számítógép, egy videokamara, egy televíziókészülék,
egy PLAYSTATION®3, vagy más DLNA minősítésű telefon.
A szolgáltatás használatához a Wi-Fi elérést be kell kapcsolni, és a telefont csatlakoztatni kell
egy kedvenc hálózathoz.
A médiakiszolgáló használata
A médiakiszolgáló lehetővé teszi videók, zenék és képek megosztását és megtekintését
Wi-Fi™ hálózaton keresztül. A médiakiszolgálón tárolt tartalmak távoli lejátszásra alkalmas
egyéb eszközök képesek a hálózat médiakiszolgálóin lévő tartalmak lejátszására.
A telefon beállítása médiakiszolgálóként
1.
Koppintson a > Beállítások > Kapcsolatok > Kommunikációkezelő elemre.
2.
Koppintson a jelölőnégyzetre a Wi-Fi funkció bekapcsolásához.
3.
Válasszon ki egy kedvenc hálózatot a listából.
4.
Koppintson a jelölőnégyzetre a Médiakiszolgáló funkció bekapcsolásához. Ezzel
engedélyezi a médiakiszolgálókkal kompatibilis, a Wi-Fi™ hálózatára csatlakozott
egyéb eszközök számára a telefonon tárolt tartalmak lejátszását.
Vegye figyelembe, hogy a médiakiszolgáló a háttérben fut, és nem kéri semmilyen
beállítás megadását.
60
Ez a kiadvány internetes változata. © Csak magáncélú felhasználásra nyomtatható ki.
Page 61

Internetböngésző
A telefon internetböngészője a Microsoft® Internet Explorer® Mobile 6. Használatával
webhelyeket látogathat meg, online adatfolyamokat nézhet, illetve játszhat. A weboldalak
megtekinthetők teljes képernyős nézetben, illetve az oldalirányú görgetés elkerülésének
érdekében egy oszlopban.
Webböngészés előtt
A telefon Wi-Fi™ kapcsolat, illetve 2G/3G rendszerű mobiltelefonos adatkapcsolat
segítségével képes az internet elérésére. Ha 2G/3G rendszerű mobiltelefonos
adatkapcsolat segítségével szeretné elérni az internetet, ahhoz olyan előfizetés szükséges,
amely támogatja a telefonon keresztüli adatátvitelt, valamint a telefonon működő 2G/3G
internetkapcsolatnak kell lennie.
Ha Wi-Fi™ kapcsolaton keresztül szeretné elérni az internetet, ahhoz egy Wi-Fi™ hálózat
lefedettségi területén kell tartózkodnia, és a hálózati rendszergazdának engedélyeznie kell
a hálózathoz való hozzáférést.
Fájlok számítógépről való átviteléről bővebben lásd: Internet- és üzenetbeállítások
(15. oldal). A Wi-Fi™ hálózathoz történő kapcsolódásról bővebben lásd: Wi-Fi™ (56. oldal).
Webböngészés
A böngésző megnyitása
•
Koppintson a > Internet Explorer elemre.
Webhely megnyitása
1.
A böngészőben koppintson a elemre.
2.
Koppintson a szövegmezőre, majd Írja be akívánt webcímet.
3.
Koppintson a elemre.
Weblap keresése.
1.
A böngészőben koppintson a elemre.
2.
Koppintson a szövegmezőbe, és írja be a keresési kifejezést.
3.
A listán koppintson a Keresés elemre.
A böngésző használatának befejezése
1.
A böngészőben koppintson a elemre.
2.
Koppintson a elemre.
3.
Koppintson a Kilépés elemre.
Menüparancsok
A legfontosabb menüparancsok az alábbiak:
A kedvenc webhelyek kezelése
A szöveg bevitele során használt nyelv kiválasztása és a billentyűzet beállításainak megváltoztatása
(lásd: Szöveg beírása (17. oldal)).
Visszaugrás az előző lapra
Válasszon a további lehetőségek közül:
•
Kezdőlap– ugrás a beállított kezdőlapra.
•
Előzmények – a legutóbb meglátogatott webhelyek listájának megtekintése.
•
Frissítés – az aktuális weblap újbóli betöltése.
•
Nézet – a weblapok megjelenítési módjának módosítása.
•
Eszközök – hivatkozás elküldése egy ismerősnek, a kezdőlap vagy a biztonsági beállítások
megváltoztatása és még sok minden más.
•
Másolás/beillesztés – szöveg másolása és a kívánt helyre történő beillesztése, például e-mailbe,
illetve SMS- vagy MMS-üzenetbe.
61
Ez a kiadvány internetes változata. © Csak magáncélú felhasználásra nyomtatható ki.
Page 62

Menüparancsok megtekintése
•
Koppintson a elemre.
Nézetbeállítások
A Nézet menüben módosíthatja a weblapok megjelenítési módját:
•
Szövegméret – a szövegméret kiválasztása.
•
ActiveX-vezérlők engedélyezése – az interaktív webhelyek által használható ActiveX-
vezérlők engedélyezése.
•
Mobil – az elrendezés igazítása a képernyőhöz. Az elemek így kisebbek, és az oldal nagy
része megtekinthető anélkül, hogy szükség lenne vízszintes görgetésre.
•
Asztal – az asztali számítógépekével megegyező elrendezés és méret megtartása. Ekkor
vízszintes és függőleges görgetésre is szükség van.
A weblapok megjelenítési módjának módosítása
1.
Egy weblap megtekintése közben koppintson a gombra.
2.
Koppintson a ikonra.
3.
Válassza a Nézet beállítást.
4.
Válasszon ki egy lehetőséget.
Az Eszközök menü beállításai
Az Eszközök menü az alábbi beállításokat kínálja:
•
Hivatkozás küldése – az aktuális weboldalra mutató hivatkozás küldése egy barátnak a
felsorolt módszerek egyikét alkalmazva.
•
Tulajdonságok – az aktuális weblap adatainak megtekintése.
•
Beállítások – a böngésző beállításainak módosítása:
•
Kezdőlap – a böngésző kezdőlapjának beállítása.
•
Böngészési előzmények – Ideiglenes fájlok, cookie-k és böngészési előzmények
törlése.
•
Adatvédelem és biztonság – a scriptek, cookie-k és nem biztonságos weboldalak
beállításainak módosítása.
•
Nyelvek – a weboldalak olvasásához használt nyelv beállítása.
•
Egyéb – hangok lejátszásának és képek megjelenítésének engedélyezése.
A kezdőlap módosítása
1.
Amikor épp a kezdőlapként használni kívánt weblapot tekinti meg, koppintson a
gombra.
2.
Koppintson a ikonra.
3.
Koppintson az Eszközök > Beállítások > Kezdőlap elemre.
4.
Koppintson az Jelenlegi elemre.
5.
Koppintson az OK elemre.
Nagyítás és kicsinyítés
Weblapok nagyítása és kicsinyítése
1.
Egy weblap megtekintése közben koppintson a gombra.
2.
A nagyításvezérlő sáv felfelé vagy lefelé húzásával növelheti vagy csökkentheti a
nagyítást.
Kedvencek kezelése
A Kedvencek lista a kedvenc webhelyek gyors elérésére szolgál.
62
Ez a kiadvány internetes változata. © Csak magáncélú felhasználásra nyomtatható ki.
Page 63

Weblap felvétele a Kedvencek listára
1.
Miközben megtekinti a weblapot, koppintson a gombra.
2.
Koppintson a ikonra.
3.
Koppintson a ikonra.
4.
Tetszés szerint adja meg a nevet vagy a címet, vagy változtassa meg a
célmappát.
5.
Koppintson az OK elemre.
Kedvencek közé felvett webhely megnyitása
1.
A böngészőben koppintson a , majd a elemre.
2.
Koppintson a kívánt kedvencre a listán.
A kedvenc weblapok tárolására szolgáló mappa létrehozása
1.
A böngészőben koppintson a elemre.
2.
Koppintson a , majd a elemre.
3.
Adja meg a weblapok tárolására szolgáló mappa nevét.
4.
Koppintson az OK elemre.
Kedvencek közé felvett webhely szerkesztése
1.
Miközben megtekinti a weblapot, koppintson a gombra.
2.
Koppintson a ikonra.
3.
Koppintson a ikonra.
4.
Tetszés szerint adja meg a nevet vagy a címet, vagy változtassa meg a célmappát.
5.
Koppintson az OK elemre.
Kedvencek közé felvett webhely törlése
1.
A böngészőben koppintson a elemre.
2.
Koppintson a ikonra.
3.
Koppintson a törölni kívánt kedvencre, és tartsa lenyomva.
4.
A megjelenő menüben koppintson a Törlés lehetőségre.
Előzmények lapjai
Megtekintheti és újból felkeresheti az előzőleg meglátogatott webhelyeket.
Korábban felkeresett webhely megnyitása
1.
A böngészőben koppintson a elemre.
2.
Koppintson a ikonra.
3.
Koppintson a Előzmények elemre.
4.
Koppintson egy lapra a listán.
A böngészési előzmények törlése
1.
A böngészőben koppintson a elemre.
2.
Koppintson a ikonra.
3.
Válassza az Eszközök > Beállítások > Böngészési előzmények lehetőséget.
4.
Válasszon ki egy lehetőséget.
5.
Válassza a Törlés beállítást.
Egyéb funkciók használata böngészés közben
A weben való böngészés közben átválthat más alkalmazásokra vagy funkciókra (például
Hívások, Üzenetkezelő vagy Média).
Hívás kezdeményezése böngészés közben
•
Nyomja meg a billentyűt.
Egyéb funkciók használata böngészés közben
1.
Koppintson a , majd a elemre.
2.
Ha vissza kíván térni a böngészéshez, koppintson a elemre.
63
Ez a kiadvány internetes változata. © Csak magáncélú felhasználásra nyomtatható ki.
Page 64

Alkalmazások és tartalmak
A PlayNow™ szolgáltatás és a Windows® Marketplace segítségével alkalmazásokat és
játékokat tölthet le telefonjára. A Windows® Marketplace és a PlayNow™ szolgáltatás a
Windows® főmenüből érhető el.
PlayNow™
A PlayNow™ szolgáltatásból új paneleket, alkalmazásokat, játékokat és más tartalmakat
tölthet le. Megtekintheti vagy meghallgathatja a tartalmat, mielőtt megvásárolja azt, és letölti
a telefonra.
Ez a szolgáltatás nem érhető el minden országban.
A PlayNow™ funkció elérése
•
A PlayNow™ funkció SlideView nézetből való eléréséhez koppintson a elemre, majd
válassza a PlayNow lehetőséget.
•
A PlayNow™ funkció Start menüből való eléréséhez válassza a > PlayNow lehetőséget.
Windows® Marketplace
A Windows® Marketplace segítségével alkalmazásokat, játékokat és könyveket tölthet le
telefonjára. Válogathat kategóriák szerint, illetve a legnépszerűbb letöltések vagy
legfrissebb alkalmazások között.
A Windows® Marketplace megnyitása
1.
Koppintson a > Marketplace elemre.
2.
Ha a Windows® Marketplace telepítésére vonatkozó kérdés jelenik meg, koppintson
az Igen gombra.
Játékok
A telefonon számos előre feltöltött játék található. Játékokat például a
wap.sonyericsson.com webhelyről is letölthet. A legtöbb játékhoz elérhető súgószöveg is.
Játék indítása
•
Koppintson a > Játékok elemre.
Alkalmazások kezelése
Telepíthet a telefonra olyan további alkalmazásokat, amelyek kompatibilisek a Windows
Mobile® 6.5.3-as verziójával. A saját maga által telepített alkalmazásokat el is távolíthatja,
a telefonon gyárilag telepített alkalmazásokat azonban nem.
Alkalmazás telepítése
1.
Töltse le az alkalmazást a számítógépre.
2.
Ha a programfájl tömörített, például .zip formátumú, először bontsa ki a fájlt.
3.
Olvassa el az alkalmazáshoz mellékelt telepítési utasításokat vagy dokumentációt.
Számos alkalmazást speciális utasítások alapján kell telepíteni.
4.
Csatlakoztassa a telefont a számítógéphez USB-kábellel.
5.
A telepítés megkezdéséhez kattintson duplán a programfájlra (amely rendszerint .exe
formátumú). Ha a programfájl .cab formátumú, másolja azt a telefonra, és
rákoppintva ott indítsa el a telepítést.
Alkalmazás bezárása
•
Koppintson bármelyik alkalmazás ablakában az gombra az adott alkalmazás
bezárásához.
64
Ez a kiadvány internetes változata. © Csak magáncélú felhasználásra nyomtatható ki.
Page 65

Alkalmazás eltávolítása
1.
Koppintson a > Beállítások > Rendszer > Programok eltávolítása elemre.
2.
A Tárolómemóriában lévő programok listán válassza ki az eltávolítani kívánt
programot, majd koppintson az Eltávolítás lehetőségre.
3.
Koppintson az Igen elemre. Ha újabb jóváhagyást kérő üzenet jelenik meg, ismét
koppintson az Igen elemre.
Szerzői jog által védett tartalom
Az elérni kívánt, felsorolt elemek vagy tartalmak – például alkalmazások, játékok és zenei
albumok – DRM-védelemmel (digitális jogkezeléssel) biztosított szerzői jogi védelem alatt
állhatnak. Használatukhoz meg kell vásárolnia vagy meg kell újítania a megfelelő licencet.
Előfordulhat, hogy a szerzői jogi védelem alatt álló tartalmak másolása, küldése vagy átvitele
sikertelen lesz.
DRM-beállítások
A DRM menüben módosíthatja a DRM-beállításokat:
•
Terjesztésnaplózás – Terjesztésnaplózás engedélyezése vagy letiltása. A terjesztés
naplózásával engedélyezheti, hogy a szolgáltató nyomon kövesse a letöltött DRM-védett
tartalmak mások számára történő terjesztését, például az e-mail vagy MMS-üzenetben
történő megosztást.
•
Barangolás közben nem – A licencek csendes lekérésének engedélyezése vagy letiltása.
A választási lehetőség engedélyezésével a telefon nem kér engedélyt egy licenc
lekéréséhez.
•
DRM-beállítások törlése – A DRM-védett tartalmak használatával kapcsolatos
információk gyűjtésének leállítása a DRM-beállítási adatok törlésével.
•
DRM visszaállítása – Az összes DRM-adat törlése, mint a licencek, a licencek
használatával kapcsolatos információk, a terjesztésnaplózás, a felhasználói szokások és a
szolgáltatás-regisztrációs adatok.
A licencek barangolás közbeni lekérése további adatforgalmi költségek felmerülését jelentheti.
Ha nem biztos benne, hogy mekkorák ezek a költségek , javasoljuk, hogy szüntesse meg a
Barangolás közben nem ellenőrzőnégyzet kijelölését.
A tartalomvédelmi (DRM) adatok alaphelyzetbe állítása
1.
Koppintson a > Beállítások > Rendszer > DRM elemre.
2.
Koppintson a DRM visszaállítása elemre.
A tartalomvédelmi (DRM) adatok alaphelyzetbe állítása után előfordulhat, hogy nem fogja tudni
használni a tartalomvédelemmel (digitális jogkezelés, DRM) ellátott, korábban megvásárolt
tartalmakat (például zenefájlokat, játékokat vagy alkalmazásokat).
65
Ez a kiadvány internetes változata. © Csak magáncélú felhasználásra nyomtatható ki.
Page 66

Média
A médiafájlok, például a képek, zenék és videók tallózása és használata a SlideView
Média elemének segítségével lehetséges. Az FM-rádiót is elérheti innen.
Ahhoz, hogy a médiafájlok megjelenjenek a SlideView Média területén, a Dokumentumok
mappába kell másolni őket a telefonmemóriában vagy a memóriakártyán. A fájlok helyét a
Intéző segítségével ellenőrizheti.
Tartalmakat másolhat és helyezhet át a telefonba behelyezett memóriakártyára, illetve arról. A
fájlok számítógépről való átvitelével kapcsolatos részleteket lásd: Tartalom átvitele (85. oldal).
A Média panel megnyitása
1.
Nyomja meg a elemet a SlideView nézet megnyitásához.
2.
Koppintson a Média elemre.
Fényképek
A fényképeket a Média Képek funkciójával tekintheti meg. Készíthet fényképeket a telefon
kamerájával, illetve kaphat fényképeket más eszközökről (például átmásolhatja őket a
telefonra számítógépről).
A fényképek két kategóriába vannak besorolva:
•
Kameraalbum – a kamerával készített fényképek.
•
Képek – a nem a kamerával készített fényképek.
•
A telefon kamerájával készített fényképek a telefonmemóriában a következő helyen
találhatók: \Eszköz\Dokumentumok\Képek\Kamera\100XPRIA.
•
A telefon kamerájával készített fényképek a memóriakártyán a következő helyen találhatók:
\Tárolókártya\DCIM\100XPRIA.
•
A telefonmemóriában található, nem a telefon kamerájával készített fényképek csak akkor
jelennek meg a SlideView Média területén, ha a következő helyen tárolódnak: \Eszköz
\Dokumentumok\Képek.
•
A memóriakártyán található, nem a telefon kamerájával készített fényképek csak akkor
jelennek meg a SlideView Média területén, ha a következő helyen tárolódnak: \Tárolókártya
\Képek.
Fénykép megtekintése
1.
Nyomja meg a elemet a SlideView nézet megnyitásához.
2.
Koppintson a Média > Képek elemre.
3.
Koppintson a kívánt kategóriára, hogy annak tartalmát megtekinthesse.
4.
Koppintással nyissa meg a kívánt fényképet.
Képnézegető eszköztár
Az eszköztár akkor érhető el, ha megnyit egy fényképet. Az eszköztár megjelenítéséhez
koppintson a fényképre. Az eszköztár elrejtéséhez koppintson ismét a képre.
Nagyítás. A fénykép a tollal pásztázható.
Elforgatás. Válassza a elemet, majd érintse meg a fényképet, és lenyomva tartva forgassa el a kívánt
irányba. Felengedésekor a fénykép a legközelebbi 90 fokos szögbe fordul el.
Visszatérés az előző menühöz.
Ugrás az előző fényképre.
A fénykép törlése.
Diavetítés az aktuális mappában lévő fényképek felhasználásával.
Ugrás a következő fényképre.
66
Ez a kiadvány internetes változata. © Csak magáncélú felhasználásra nyomtatható ki.
Page 67

Fényképek kezelése
A fényképeket törölheti, elküldheti, illetve felhasználhatja háttérképként vagy
névjegyképként. Számítógép segítségével is másolhat és helyezhet át tartalmakat a
telefonba behelyezett memóriakártyára, illetve arról. A fájlok számítógépről való átvitelével
kapcsolatos részleteket lásd: Tartalom átvitele (85. oldal).
Fénykép törlése
1.
Koppintson a > Képek és videók elemre.
2.
Koppintson a képernyő bal felső részén látható legördülő listára.
3.
Lépjen a fényképfájlhoz.
4.
Jelölje ki a fényképfájlt.
5.
Koppintson a Menü > Törlés elemre.
Fénykép küldése
1.
Koppintson a > Képek és videók elemre.
2.
Koppintson a képernyő bal felső részén látható legördülő listára.
3.
Lépjen a fényképfájlhoz.
4.
Jelölje ki a fényképfájlt.
5.
Koppintson a Menü > Küldés... elemre.
6.
Válassza ki a kívánt átviteli módot.
Fénykép küldése Bluetooth™ vezeték nélküli technológiával
1.
Koppintson a > Képek és videók elemre.
2.
Koppintson a képernyő bal felső részén látható legördülő listára.
3.
Lépjen a fényképfájlhoz.
4.
Jelölje ki a fényképfájlt.
5.
Koppintson a Menü > Sugárzás... elemre.
6.
Kövesse a képernyőn megjelenő utasításokat.
Fénykép használata névjegyképként
1.
Koppintson a > Képek és videók elemre.
2.
Koppintson a képernyő bal felső részén látható legördülő listára.
3.
Lépjen a fényképfájlhoz.
4.
Jelölje ki a fényképfájlt.
5.
Koppintson a Menü > Névjegy mentése... elemre.
6.
Válasszon ki egy névjegyet.
Fénykép használata a Microsoft Ma panel háttereként
1.
Koppintson a > Képek és videók elemre.
2.
Koppintson a képernyő bal felső részén látható legördülő listára.
3.
Lépjen a fényképfájlhoz.
4.
Jelölje ki a fényképfájlt.
5.
Koppintson a Menü > Beállítás a Kezdőlap háttereként… elemre.
6.
Szükség esetén állítsa be az átlátszósági szintet.
7.
Koppintson az OK elemre. A fénykép a Microsoft Ma panel és a menü háttereként
kerül használatra.
Zene
A SlideView Zene elemének használatával hangfájlokat tallózhat és játszhat le.
Ahhoz, hogy a hangfájlok megjelenjenek a SlideView Média területén, a \Tárolókártya mappába
kell másolni őket a memóriakártyán vagy a \Eszköz\Dokumentumok\Zene mappába a
telefonmemóriában.
Számítógép segítségével is másolhat és helyezhet át tartalmakat a telefonba behelyezett
memóriakártyára, illetve arról. A fájlok számítógépről való átvitelével kapcsolatos részleteket
lásd: Tartalom átvitele (85. oldal).
67
Ez a kiadvány internetes változata. © Csak magáncélú felhasználásra nyomtatható ki.
Page 68

Zene lejátszása
1.
Nyomja meg a elemet a SlideView nézet megnyitásához.
2.
Koppintson a Média > Zene elemre.
3.
A megfelelő gombra kattintva tallózhat zeneszám , előadó , album vagy
lejátszási lista
4.
Koppintson a kívánt zeneszámra annak lejátszásához.
szerint.
Zenék kategóriánkénti megtekintése
•
Amikor a zenéi között böngészik a SlideView nézetben, koppintson a elemre zenéi
zeneszámonként történő megjelenítéséhez, az elemre az előadó szerint nézethez,
az elemre az album szerinti megtekintéshez, vagy a elemre a lejátszási listák
megtekintéséhez.
A zenelejátszás leállítása
•
A zenelejátszóban koppintson a elemre.
Másik lehetőségként nyomja jobbra vagy balra a választóbillentyűt.
Gyors előretekerés vagy visszatekerés
•
A zenelejátszóban gyors előre- vagy visszatekeréshez húzza az idősor jelölőjét.
Váltás a zeneszámok között
•
A zenelejátszóban koppintson a vagy az elemre.
Másik lehetőségként csúsztassa az ujját jobbra vagy balra a navigációs billentyűn.
A hangerő megváltoztatása
•
A zenelejátszóban húzza el a hangerő jelölőjét.
A hangerő elnémítása vagy visszakapcsolása
•
A zenelejátszóban koppintson a elemre. A hang visszakapcsolásához
koppintson a
elemre.
A zenelejátszó futtatása a háttérben
1.
Zenehallgatás közben koppintson a ikonra.
2.
Válasszon ki egy másik alkalmazást.
3.
A zenelejátszóhoz való visszatéréshez nyomja meg a billentyűt.
A zenelejátszó kis méretűre állítása
1.
A zenelejátszóban koppintson a elemre. A zenelejátszó kis méretű lejátszóként
jelenik meg a SlideView nézetben.
2.
Zene lejátszása közben használhatja a SlideView nézetet vagy egyéb
alkalmazásokat.
A kis méretű zenelejátszó használata
•
SlideView nézetben koppintson a képernyő alján látható lapra a kis méretű
zenelejátszó megjelenítéséhez.
•
Ugyanúgy használja a vezérlőket, mint a hagyományos zenelejátszónál.
•
Koppintson a lapra vagy a kis méretű lejátszón kívül a lejátszó elrejtéséhez.
•
A zenelejátszó teljes méretű használatához koppintson a kis méretű zenelejátszó bal oldalán
található elemre.
•
A zenelejátszó bezárásához koppintson a elemre.
Zene lejátszása véletlenszerű sorrendben
Egy album vagy egy lejátszási lista lejátszásakor véletlenszerű sorrendben is lejátszhatja a
számokat.
68
Ez a kiadvány internetes változata. © Csak magáncélú felhasználásra nyomtatható ki.
Page 69

Zeneszámok lejátszása véletlenszerű sorrendben
1
4
6
2
7
8
3
5
1.
A zenelejátszóban koppintson a elemre.
2.
Koppintson a ikonra.
Zeneszámok ismétlődő lejátszása
Lejátszhat egymás után többször egy adott számot, vagy az aktuális lejátszási sort. A
lejátszási sor lehet olyan lejátszási lista, amelyet saját maga hozott létre, vagy egy album.
Az aktuális zeneszám ismétlése
1.
A zenelejátszóban koppintson a vagy a elemre, amíg meg nem jelenik a
ikon.
2.
Koppintson a elemre.
Az aktuális lejátszási sorban szereplő összes zeneszám ismétlése
1.
A zenelejátszóban koppintson a vagy a elemre, amíg meg nem jelenik a
ikon.
2.
Koppintson a elemre.
Lejátszási listák
Használhat a számítógépen vagy más alkalmazásokban létrehozott lejátszási listákat.
Átvihet lejátszási listákat a telefonra.
A fájlok számítógépről való átvitelével kapcsolatos részleteket lásd: Tartalom átvitele (85.
oldal).
Lejátszási lista megnyitása
1.
Nyomja meg a elemet a SlideView nézet megnyitásához.
2.
Koppintson a MédiaZene elemre.
3.
Koppintson a megnyitni kívánt lejátszási listára.
Videó
A SlideView Videók elemének használatával videók között tallózhat és videókat játszhat le.
Ahhoz, hogy a videofájlok megjelenjenek a SlideView Média területén, a \Tárolókártya mappába
kell másolni őket a memóriakártyán vagy a \Eszköz\Dokumentumok\Videók mappába a
telefonmemóriában.
Számítógép segítségével is másolhat és helyezhet át tartalmakat a telefonba behelyezett
memóriakártyára, illetve arról. A fájlok számítógépről való átvitelével kapcsolatos részleteket
lásd: Tartalom átvitele (85. oldal).
Videó lejátszása
1.
Nyomja meg a elemet a SlideView nézet megnyitásához.
2.
Koppintson a Média > Videók elemre.
3.
Görgessen a kívánt videóhoz, és a lejátszásához koppintson rá.
videolejátszó vezérlőgombjai
Koppintson a képernyőre a következő vezérlőelemek eléréséhez:
Ez a kiadvány internetes változata. © Csak magáncélú felhasználásra nyomtatható ki.
69
Page 70

1 A videolejátszó bezárása
2 Idősor: Az idősorra koppintva a videoklip tetszőleges részéhez ugorhat
3 Eltelt idő
4 Némítás
5 Hangerő jelölője: Koppintson rá a hangerő növeléséhez vagy csökkentéséhez.
6 Időtartam
7 Váltás az eredeti videoméret és a teljes képernyős megjelenítés között
8 Lejátszás vagy szünet
Videók kezelése
Videó törlése
1.
Koppintson a > Képek és videók elemre.
2.
Koppintson a képernyő bal felső részén látható legördülő listára.
3.
Lépjen a videofájlhoz.
4.
Jelölje ki a videofájlt.
5.
Koppintson a Menü > Törlés elemre.
Videó küldése
1.
Koppintson a > Képek és videók elemre.
2.
Koppintson a képernyő bal felső részén látható legördülő listára.
3.
Lépjen a videofájlhoz.
4.
Jelölje ki a videofájlt.
5.
Koppintson a Menü > Küldés... elemre.
6.
Válassza ki a kívánt átviteli módot.
Videó küldése Bluetooth™ vezeték nélküli technológiával
1.
Koppintson a > Képek és videók elemre.
2.
Koppintson a képernyő bal felső részén látható legördülő listára.
3.
Lépjen a videofájlhoz.
4.
Jelölje ki a videofájlt.
5.
Koppintson a Menü > Sugárzás... elemre.
6.
Kövesse a képernyőn megjelenő utasításokat.
médiafájlok kezelése adatfolyamként
Bizonyos típusú multimédiás anyagok, például az élő közvetítések vagy az igény szerint
elérhető multimédiás tartalom adatfolyamként is elérhető közvetlenül a webről. A tartalmat
a telefon megszakítás nélküli adatfolyamként fogadja, és a beérkezés során le is játssza a
hozzá tartozó hangfelvétellel együtt.
Amikor adatfolyamos multimédiás anyagot nyit meg a telefonon, automatikusan megnyílik
a médialejátszó, és elkezdi lejátszani a tartalmat.
Adatfolyam elérése böngészővel
1.
Koppintson a > Internet Explorer elemre.
2.
A címsorba írja be a kívánt adatfolyamos médiafájlt vagy hivatkozást tartalmazó
weblap URL-címét.
3.
A weblapon koppintson a fájlra vagy a hivatkozásra.
4.
Automatikusan megnyílik az adatfolyamos médiafájl, és elkezdődik a lejátszása.
Lejátszás közben a vezérlőgombokat használhatja a szüneteltetésre, illetve a
lejátszás folytatására, a nagyításra és a kicsinyítésre, a hangerő beállítására stb.
70
Ez a kiadvány internetes változata. © Csak magáncélú felhasználásra nyomtatható ki.
Page 71

Adatfolyamos tartalom megtekintése a YouTube™ alkalmazás segítségével
1
5
6
8
19
2 3 4
10
12
13 14
7
11
9
17
16
15
18
1.
Koppintson a > YouTube elemre.
2.
Kövesse a megjelenő utasításokat. Segítség a YouTube™ alkalmazáson belülről
érhető el.
A YouTube™ alkalmazás és a YouTube™ szolgáltatás nem minden országban/régióban, nem
minden hálózatban, illetve nem minden szolgáltató által, nem minden területen támogatott.
Rádió
Az FM-rádióval kereshet rádióállomásokat, és mentheti kedvenceit. A rádiót hallgathatja
hordozható kihangosítón, fülhallgatón vagy a telefon hangszóróján keresztül.
Ne használja a készüléket rádióként olyan helyen, ahol ez nem engedélyezett.
A rádió bekapcsolása
1.
Csatlakoztasson hordozható kihangosítót vagy fülhallgatót a telefonhoz.
2.
Nyomja meg a elemet a SlideView nézet megnyitásához.
3.
Görgessen a Média elemre.
4.
Koppintson a > ikonra.
Az FM-rádió áttekintése
1 A rádió kis méretre állítása
2 Rádió hallgatása hordozható kihangosítón vagy fülhallgatón keresztül
3 Rádió hallgatása a telefon hangszóróján keresztül
4 Rádiócsatorna beállítása
5 Frekvencia sáv
6 Az aktuális frekvencia jelzése
7 Finomhangolás visszafelé
8 Keresés visszafelé
9 Rádió be- vagy kikapcsolása
10 Alternatív frekvencia (AF) be- vagy kikapcsolása
11 Váltás sztereó és monó mód között
12 Hangerő elnémítása
13 Beállított csatorna gomb – a szürke jelölés mentett csatornát jelöl
Ez a kiadvány internetes változata. © Csak magáncélú felhasználásra nyomtatható ki.
71
Page 72

14 Beállított csatorna gomb – a fehér jelölés az éppen aktív csatornát jelzi
15 Beállított csatorna gomb – az üres jelölés azt jelzi, hogy az adott számhoz nem tartozik mentett csatorna
16 Hangerő jelölője – húzza el vagy koppintson rá a hangerő növeléséhez vagy csökkentéséhez
17 Hangerő sáv
18 Keresés előre
19 Finomhangolás előre
Rádiócsatornák keresése
1.
Koppintson a vagy a ikonra, miközben a rádió meg van nyitva. A keresés leáll,
ha a rádió csatornára talál.
2.
Koppintson a vagy a ikonra a keresés folytatásához.
A frekvencia finomhangolása
•
Koppintson az vagy az ikonra, miközben a rádió be van kapcsolva.
A rádió hangerejének beállítása
•
Amikor a rádió alkalmazás fut, húzza a hangerő jelölőjét, vagy koppintson a hangerő
sávra.
A hangerő elnémítása vagy visszakapcsolása
•
A zenelejátszóban koppintson a elemre. A hang visszakapcsolásához
koppintson a
elemre.
Csatornák mentése
Ha megtalált egy rádióállomást, mentheti azt a beállított csatornák közé. Az előre beállított
csatornákkal könnyen átválthat már mentett csatornákra.
Rádiócsatornák mentése
1.
Ha olyan csatornára talál, amelyet el kíván menteni, koppintson a elemre.
2.
Koppintson arra a számra, amelyet a csatornához kíván rendelni. (A gomb tetején
lévő üres jelölés azt jelenti, hogy az adott számhoz még nincs csatorna rendelve.)
Beállított rádiócsatorna kiválasztása
•
Koppintson valamelyik beállított csatorna gombra, amikor a rádió fut. Azoknak a
beállított csatorna gomboknak a tetején, amelyekhez van mentett csatorna rendelve,
a jelölés látható. Amikor egy mentett rádiócsatornát hallgat, ez a jelölés fehérre
változik
.
A rádió hallgatása más alkalmazások használata közben
A rádió kis méretre állításával a rádió hallgatása közben dolgozhat más alkalmazásokkal és
panelekkel.
A rádió hallgatása a háttérben
1.
A rádió hallgatása közben koppintson a gombra.
2.
Válasszon ki egy másik alkalmazást.
3.
A rádióhoz való visszatéréshez nyomja meg a gombot.
A rádió kis méretre állítása
1.
A rádió hallgatása közben koppintson a gombra. Megjelenik a kis méretű rádió
a SlideView nézetben.
2.
A rádió hallgatása közben használhatja a SlideView nézetet vagy egyéb
alkalmazásokat.
72
Ez a kiadvány internetes változata. © Csak magáncélú felhasználásra nyomtatható ki.
Page 73

Visszatérés a rádió ablakához
1.
Ha nincs SlideView nézetben, nyomja meg a gombot a megnyitásához. Ha kis
méretre állítva hallgatja a rádiót, a képernyő aljának közepén megjelenik egy
lap.
2.
Koppintson a lapra a kis méretű rádió megnyitásához.
3.
A rádió teljes méretű használatához koppintson a kis méretű rádió bal oldalán
található elemre.
A kis méretű rádió használata
•
SlideView nézetben koppintson a képernyő alján látható lapra a kis méretű rádió
megjelenítéséhez.
•
Koppintson a vagy a elemre a beállított csatornák közötti váltáshoz.
•
Koppintson a lapra a kis méretű rádió elrejtéséhez.
•
A rádió teljes méretű használatához koppintson a kis méretű rádió bal oldalán található
elemre.
•
A rádió kikapcsolásához és bezárásához koppintson a elemre.
Váltás a fülhallgató és a telefon hangszórója között.
A rádiót hallgathatja hordozható kihangosítón, fülhallgatón vagy a telefon hangszóróján
keresztül is.
A rádió a kihangosító vagy fülhallgató kábelét használja antennaként, tehát ezek valamelyikét
csatlakoztatnia kell akkor is, ha a telefon hangszóróján keresztül hallgatja a rádiót.
Váltás a fülhallgató és a telefon hangszórója között
•
Koppintson a vagy a ikonra, miközben a rádió meg van nyitva.
73
Ez a kiadvány internetes változata. © Csak magáncélú felhasználásra nyomtatható ki.
Page 74

Kamera
12345
AUTO
A telefon beépített kamerájával fényképeket készíthet és videoklipeket rögzíthet. A
fényképek és videók automatikusan a memóriakártyára lesznek mentve. A mentett
fényképeket és videókat a kamera alkalmazásból vagy a SlideView Média nézetében
tekintheti meg.
A kamera használata
1 Zoom növelése vagy csökkentése
2 Fényképek és videók megtekintése
3 A videokamera kiválasztása
4 A fényképezőgép kiválasztása
5 A kamera bekapcsolása/Fényképek készítése/Videók rögzítése
A kamera bekapcsolása
•
Nyomja meg és tartsa lenyomva a billentyűt.
A kamera használatának befejezése
•
Koppintson a ikonra.
A kamera automatikusan kikapcsol, ha több mint két percig nem használja azt.
A fényképezőgép használata
Fénykép készítése
1.
Aktiválja a kamerát, és koppintson a lehetőségre.
2.
Az autofókusz használatához nyomja le félig a billentyűt.
3.
Amikor az élességállítási keret zöldre váltott, nyomja le teljesen a kamerabillentyűt a
fénykép felvételéhez.
A fotófény bekapcsolása
1.
Aktiválja a kamerát, és koppintson a lehetőségre.
2.
Koppintson a > ikonra.
3.
Koppintson a elemre a fotófény bekapcsolásához a megvilágítási körülményektől
függetlenül, vagy koppintson a
gyenge megvilágítás esetén.
4.
A keresőhöz való visszatéréshez koppintson a ikonra.
A zoom használata
•
Nyomja meg a hangerő billentyűt.
elemre a fotófény automatikus használatához
74
Ez a kiadvány internetes változata. © Csak magáncélú felhasználásra nyomtatható ki.
Page 75

Fénykép vagy videó törlése
•
Fénykép készítése vagy videó rögzítése után koppintson a elemre.
Fényképezőgép-beállítások kiválasztása
1.
Aktiválja a kamerát, és koppintson a lehetőségre.
2.
A beállítások sávjának megjelenítéséhez koppintson a ikonra.
3.
További beállítások megtekintéséhez koppintson a ikonra.
Fényképezőgép-beállítások
Automatik./Kézi
Automatik.
Ha az Automatik. mód be van kapcsolva, akkor a Motívumprogramok, a Fókuszálás, a Világítás, az
Expozíciós idő és a Fehéregyensúly beállítása Automatik..
Kézi
A Kézi beállítás esetén az összes beállítás kézzel választható ki.
Motívumprogramok
Motívumprogramok használatával gyorsan beállíthatja a kamerát gyakori szituációkhoz, az előre
beprogramozott motívumprogramoknak köszönhetően. A kamera ilyenkor megállapít néhány, a kiválasztott
motívumprogramnak megfelelő beállítást, amellyel a lehető legjobb fénykép készíthető.
Automatik.
Ha az Automatik. módot választja a fényképezőgép beállítási sávján, akkor a Motívumprogramok funkció
automatikusan igazítja a fényképek beállításait. Az Automatik. motívumprogramot csak úgy választhatja,
ha az Automatik. üzemmódot használja. Az Automatik. motívumprogram Kézi módban nem érhető el.
Egyéni
Az Egyéni lehetőség választása esetén a kamera valamennyi beállítása módosítható. A kamera beállítási
sávján a Kézi módot kell kiválasztania, ha az Egyéni lehetőséget szeretné használni.
Arckép
Arcképekhez használja. A beállítások a némileg lágyabb bőrtónusok elérésére vannak optimalizálva.
Alkonyati arckép
Arcképekhez használja éjjel vagy gyengén megvilágított környezetben (fénnyel vagy anélkül). A hosszú
expozíciós idő miatt a kamerát mozdulatlanul kell tartani, vagy stabil felületre kell helyezni.
Sport
Gyorsan mozgó objektumokról készített fényképekhez használja. A rövid expozíciós idő minimálisra
csökkenti a mozgásból eredő elmosódást.
Tenger-part/hó
Fényes környezetben használja az alulexponált képek elkerülése érdekében.
Tájkép
Tájképekhez használja. A kamera a távoli objektumokra fókuszál. A fény ki van kapcsolva.
Alkonyati tájkép
Tájképek készítéséhez használja éjjel vagy gyengén megvilágított környezetben (fény nélkül). A hosszú
expozíciós idő miatt a kamerát mozdulatlanul kell tartani, vagy stabil felületre kell helyezni.
Dokument.
Szövegről vagy rajzokról készített fényképekhez használja. A beállítás élesebb kontrasztot eredményez a
fényképen.
Fókuszálás
A fókusszal az szabályozható, hogy a fénykép melyik része legyen éles.
Automatik.
A kamera automatikusan a kiválasztott tárgyra vagy személyre fókuszál. A fókusz beállítása után a fehér
fókuszálási keret zöldre vált.
Érintéses
Ha az elkészíteni kívánt fénykép egy adott részére kívánja állítani a fókuszt, akkor érintse meg a területet a
keresőben.
Makro
Automatikus fókuszálás nagyon közeli képek készítéséhez.
75
Ez a kiadvány internetes változata. © Csak magáncélú felhasználásra nyomtatható ki.
Page 76

Végtelen
AUTO
10 0
200 400
800
160 0
Akkor használja, ha nagyobb távolságra levő objektumról készít fényképet. A fókusz a távoli tárgyakra és
személyekre van beállítva. A kamerához közeli objektumok esetleg elmosódnak.
Világítás
Akkor használja a kameravilágítást, ha gyenge megvilágítási körülmények mellett készít fényképet.
Autom.vaku
A kameravilágítás automatikusan bekapcsol, amikor a megvilágítás gyenge.
Kikapcsolás
A kameravilágítás a megvilágítási körülményektől függetlenül soha nem lesz bekapcsolva. Néha a fényképek
minősége jobb lehet kameravilágítás nélkül, még gyenge megvilágítás esetén is. Jó fénykép kameravilágítás
nélküli készítéséhez biztos kéz szükséges. A fénykép bemozdulásának elkerüléséhez használhatja az
önkioldót.
Bekapcsol
A kameravilágítás a megvilágítási körülményektől függetlenül mindig be lesz kapcsolva.
Felvételi mód
Kiválaszthatja, hogyan kíván fényképet készíteni.
Normál
Egyesével készíthet fényképeket.
Több felvétel
Több fényképet készít gyorsan egymás után.
Expozíciós idő
A különböző megvilágítási körülményekhez való alkalmazkodás érdekében expozíció-kompenzációt
alkalmaz.
Az expozíciós idő csökkentése.
Az expozíciós idő növelése.
További fényképezőgép-beállítások.
A fényképezőgép további beállításainak megjelenítéséhez koppintson előbb a
elemre.
ikonra, majd a Fényképek
ISO
Az ISO érték határozza meg, hogy az érzékelő mennyire gyorsan reagál a fényre. Az ISO értéket a megvilágítási
körülményeknek megfelelően állíthatja be. Az alacsony ISO értékek fényes környezethez felelnek meg, a
magasabb ISO értékek inkább gyenge megvilágításhoz illenek.
Ha az automatikus beállítást használja, akkor a fényképezőgép automatikusan kiválasztja a
megvilágításhoz illő ISO értéket.
A legjobb minőségű fényképet a lehető legalacsonyabb ISO érték választásával készítheti. A lehető
legalacsonyabb ISO érték használatához válassza ezt a beállítást (az Auto mód helyett).
Ha gyenge megvilágításban, például szürkületkor készít fényképet, akkor használhat magasabb ISO
értéket a hosszú expozíciós idő elkerülésére. Minél hosszabb expozíciós időt használ, annál nagyobb
annak a veszélye, hogy a finom kézmozdulatok hatására elmosódott lesz az elkészült fénykép.
Ha el szeretné kerülni a fényképezőgép fotófényének használatát, válasszon magasabb ISO értéket. Ez
akkor lehet hasznos, ha beltéri fénykép készítésekor nem ajánlott a kameravilágítás (vaku vagy fotófény)
használata.
Hatások
Különböző effektusokat választhat a fényképekhez.
Kikapcsolás
76
Ez a kiadvány internetes változata. © Csak magáncélú felhasználásra nyomtatható ki.
Page 77

Nincs effektus. A fénykép ugyanolyan lesz, mint ahogy a keresőben látható.
Negatív
Külön-külön és eltérő mértékben invertálja a vörös, zöld és kék színeket.
Túlexponálás
Olyan hatást eredményez, mintha az előhívatlan filmet napfénynek tennék ki.
Szépia
Barnás-vöröses árnyalatot ad a fényképnek. A régi filmeknek és fényképeknek van ilyen szépia árnyalata.
Ez az effektus azt eredményezi, hogy a fénykép régebbinek tűnik.
Fekete-fehér
Fekete-fehér fényképeket készíthet.
Fehéregyensúly
A fehéregyensúly beállításával lehetősége van a fényviszonyoknak megfelelően igazítani a felvétel
színhelyességét.
Automatikus
Automatikusan beállítja a színegyensúlyt a megvilágítási körülményeknek megfelelően.
Izzólámpás
Fényes megvilágításhoz, például villanykörtékhez, illetve gyorsan változó fényviszonyokhoz állítja be a
színegyensúlyt.
Fluoreszkáló
Fluoreszkáló, fénycsöves megvilágításhoz állítja be a színegyensúlyt.
Napos
Jól megvilágított kültéri használathoz állítja be a színegyensúlyt.
Felhős
Felhős éghez állítja be a színegyensúlyt.
Képméret
Fénykép készítése előtt különböző képformátumok közül választhat. Ne feledje, hogy a nagyobb felbontású
fényképek tárolásához több memória szükséges.
8 MP
8 megapixeles képméret 4:3-as oldalaránnyal. 3264x2448 képpont. Nem szélesvásznú megjelenítőkön
megtekinteni kívánt, illetve nagy felbontásban nyomtatni kívánt fényképekhez használható.
5 MP
5 megapixeles képméret 4:3-as oldalaránnyal. 2592x1944 képpont. Nem szélesvásznú megjelenítőkön
megtekinteni kívánt fényképekhez használható.
3 MP
3 megapixeles képméret 4:3-as oldalaránnyal. 2048x1536 képpont. Nem szélesvásznú megjelenítőkön
megtekinteni kívánt fényképekhez használható.
2 MP (széles)
2 megapixeles képméret 16:9-es oldalaránnyal. 1920x1080 képpont. Szélesvásznú megjelenítőkön
megtekinteni kívánt fényképekhez használható.
1 MP (széles)
1 megapixeles képméret 16:9-es oldalaránnyal. 1280x720 képpont. Szélesvásznú megjelenítőkön
megtekinteni kívánt fényképekhez használható.
Széles VGA
Széles VGA formátum 16:10-es oldalaránnyal. 800x480 képpont.
VGA
VGA formátum 4:3-as oldalaránnyal. 640x480 képpont.
QVGA
Negyed VGA formátum 4:3-as oldalaránnyal. 320x240 képpont.
Képminőség
Kiválaszthatja, hogy milyen minőségű fényképet kíván készíteni.
Finom
Amikor finom képminőségű fényképet készít, a kamera növeli a fájlméretet, és javítja a fénykép minőségét.
Ez a beállítás akkor megfelelő, ha ki szeretné nyomtatni a fényképet.
77
Ez a kiadvány internetes változata. © Csak magáncélú felhasználásra nyomtatható ki.
Page 78

Normál
Képek tömörítése a kis fájlméret érdekében. Ez befolyásolhatja a képminőséget. Ez a beállítás akkor
megfelelő, ha kisebb fájlméretet kíván elérni, például a képek webes közzétételéhez.
Gazdaságos
Amikor gazdaságos képminőségű fényképet készít, a kamera csökkenti a fájlméretet, és ez ronthatja a
fénykép minőségét. Ez a beállítás akkor megfelelő, ha nagyon kis fájlméretet kíván elérni, például közösségi
hálózati webhelyeken való közzétételhez.
Zárhang
Válasszon ki egy hangot, amely akkor hallható, amikor lenyomja az exponálógombot fénykép készítéséhez.
Automatikus forgatás
A telefonban levő gyorsulásmérő lehetővé teszi, hogy a képernyőt és a fényképeket úgy forgassa el, hogy azok
ugyanolyan tájolásban álljanak, mint ahogy Ön a telefont tartja.
KI
Amikor az Automatikus forgatás funkció ki van kapcsolva, a fényképek a készítésük során
használt tájolással jelennek meg.
BE
Amikor az Automatikus forgatás funkció be van kapcsolva, a fényképek ugyanolyan
tájolással jelennek meg, mint ahogy Ön a telefont tartja.
Általános fényképezőgép-beállítások
A fényképezőgépre és a videokamerára egyaránt vonatkozó általános beállítások megjelenítéséhez koppintson
a
gombra, majd az Általános elemre.
Önkioldó
Az önkioldóval úgy készíthet fényképet, hogy nem tartja kézben a telefont. Használja önarcképekhez vagy olyan
csoportképekhez, amelyeken mindenki szerepel. Fényképek készítésekor a kamera remegésének elkerüléséhez
is használhatja az önkioldót.
10 másodperc
Beállít egy 10 másodperces késleltetést az exponálógomb lenyomása és a fénykép
elkészítése között.
2 másodperc
Az exponálógomb lenyomásakor nehéz lehet teljesen mozdulatlanul tartani a telefont. A
kezek finom mozgása elmosódott fényképet eredményezhet. A probléma elkerüléséhez
használhatja a 2 másodperces késleltetést.
KI
A kamera az exponálógomb lenyomásakor azonnal elkészíti a fényképet.
Automat. megtekintés
Válassza ki, hogy meg kívánja-e jeleníteni a fényképet vagy a videót közvetlenül a felvétele után.
Bekapcsolás
Ha be van kapcsolva az Automat. megtekintés, akkor megtekintheti, törölheti vagy elküldheti a fényképet
vagy a videót közvetlenül a felvétel elkészítése után.
KI
Ha ki van kapcsolva az Automat. megtekintés, akkor fénykép felvétele vagy videó rögzítése után visszatér
a keresőhöz. Így gyorsabban készíthet új fényképet, vagy rögzíthet új videót.
GPS szerinti hely
Felveheti az elkészített fényképekhez készítésük körülbelüli földrajzi helyét. Ha valamilyen internetes
szolgáltatásba tölti fel az ilyen fényképeket, illetve térképes vagy helymeghatározó alkalmazásokkal használja
azokat, megmutathatja barátainak vagy családjának a térképen, hogy merre járt, vagy később visszatalálhat a
helyszínre.
Kikapcsolás
Ha a GPS szerinti hely tárolása ki van kapcsolva, nem tekintheti meg térképen
a fénykép készítésének helyszínét.
Bekapcsolás
78
Ez a kiadvány internetes változata. © Csak magáncélú felhasználásra nyomtatható ki.
Page 79

Ha be van kapcsolva a GPS szerinti hely funkció, a készülék felveszi a
készített fényképekhez készítésük körülbelüli földrajzi helyét. Ezen információ
alapján később azonosítható az egyes fényképek készítési helye.
Mentés helye
Választhat, hogy a fényképeket és a videókat a telefon memóriájába vagy a behelyezett memóriakártyára menti.
Ha a memória megtelik, akkor mindaddig nem menthet semmit, amíg fájlok törlésével nem szabadít fel helyet.
Telefon
A fényképek és videók a telefon memóriájába lesznek mentve.
Memóriakártya
A fényképek és videók a memóriakártyára lesznek mentve.
Képstabilizátor
Fénykép készítésekor nehéz lehet teljesen mozdulatlanul tartani a telefont. A stabilizátor segít kiküszöbölni a kéz
apró mozdulataiból eredő elmosódást.
BE
A képstabilizátor használata csak akkor ajánlott, ha közelképet készít egy
tárgyról.
KI
Fájlszámláló nullázása
Nullázza a memóriakártyára mentett fényképek és videók fájlszámlálóját.
Beállítások alaphelyz.
Visszaállítja a kamera összes beállítását az eredeti értékre.
Verziószám
Megjeleníti a kamera alkalmazás verziószámát.
Tippek a kamera használatához
Aranymetszés
A felvétel központi témája ne a kereső közepén helyezkedjen el. Látványosabb az
eredmény, ha körülbelül a fénykép szélei közötti távolság egyharmadánál áll az alany vagy
a tárgy.
A kamera stabilan tartása
Tartsa mozdulatlanul a kamerát a bemozdulás elkerülése érdekében. Próbálja
mozdulatlanul tartani a kezét úgy, hogy megtámasztja egy stabil tárgyon. Az önkioldó
használatával is biztosíthatja, hogy a telefon mozdulatlan legyen a fénykép készítésekor.
Minél közelebb
Próbáljon a lehető legközelebb menni a témához, hogy ne legyen szükség a kamera zoom
funkciójának használatára. A téma lehetőleg majdnem teljesen töltse ki a keresőt.
Fényképezés a vaku hatótávolságán belül
A vaku hatótávolságán kívülre „célzott” fényképek túl sötétek lehetnek. A vaku csak
körülbelül a témától négy lépés távolságig hatásos.
Változatos megközelítések
Próbálkozzon bátran különböző szögekből, és lépjen közelebb a témához. Készítsen álló
tájolású fényképeket is. Kísérletezzen különböző felvételi pozíciókkal.
Egyszerű háttér ajánlott
Az egyszerű, nem zsúfolt háttér jobban kiemeli a témát.
Az objektív tisztán tartása
A mobiltelefonokat különböző helyeken és időjárási viszonyok között használják, egyébként
pedig zsebben vagy táskában hordják. Ennek eredményeként a beépített kamera objektívje
79
Ez a kiadvány internetes változata. © Csak magáncélú felhasználásra nyomtatható ki.
Page 80

könnyen összepiszkolódhat, vagy ujjlenyomatoktól foltossá válhat. Óvatosan tisztítsa meg
az objektív felületét puha törlőruhával.
A videokamera használata
Videó rögzítése
1.
Aktiválja a kamerát, és koppintson a lehetőségre.
2.
Nyomja meg a billentyűt a rögzítés megkezdéséhez.
3.
Nyomja le és tartsa lenyomva a billentyűt a rögzítés befejezéséhez. A készülék
automatikusan menti a videót.
Videobeállítások kiválasztása
1.
Aktiválja a kamerát, és koppintson a lehetőségre.
2.
A beállítások sávjának megjelenítéséhez koppintson a ikonra.
3.
További beállítások megtekintéséhez koppintson a ikonra.
A videokamera beállításai
Automatik./Kézi
Automatik.
Ha az Automatik. mód be van kapcsolva, akkor a Motívumprogramok, a Fókuszálás, az Expozíciós
idő és a Fehéregyensúly beállítása Automatik..
Kézi
A Kézi beállítás esetén az összes beállítás kézzel adható meg.
Motívumprogramok
Motívumprogramok használatával gyorsan beállíthatja a kamerát gyakori szituációkhoz, az előre
beprogramozott motívumprogramoknak köszönhetően.
Automatik.
Ha a kamera beállítási sávján az Automatik. módot választja ki, a Motívumprogramok kiválasztása
automatikusan megtörténik a videofelvétel beállításainak meghatározásához. Az Automatik.
motívumprogramot csak úgy választhatja, ha az Automatik. üzemmódot használja. Az Automatik.
motívumprogram Kézi módban nem érhető el.
Egyéni
Az Egyéni lehetőség választása esetén a kamera valamennyi beállítása módosítható. A kamera beállítási
sávján a Kézi módot kell kiválasztania, ha az Egyéni lehetőséget szeretné használni.
Éjszakai mód
Bekapcsolásakor a készülék növeli a fényérzékenységet. Gyengén megvilágított környezetben használja.
A gyorsan mozgó objektumokról készített videók esetleg elmosódhatnak. Tartsa mozdulatlanul a kamerát,
vagy használjon valamilyen támaszt.
Fókuszálás
A fókusz határozza meg, hogy a videó melyik része legyen éles.
Automatik.
A kamera automatikusan a kiválasztott tárgyra vagy személyre fókuszál.
Makro
Automatikus fókuszálás nagyon közeli videók készítéséhez.
Végtelen
Akkor használja, ha nagyobb távolságra levő objektumról készít videót. A fókusz a távoli tárgyakra és
személyekre van beállítva. A kamerához közeli objektumok esetleg elmosódnak.
Világítás
Válassza ki, hogy kívánja-e használni a fotófényt a videó rögzítésekor.
Bekapcsol
Kapcsolja be a fotófényt a gyengén megvilágított környezetben közelről készített videók minőségének
javításához.
80
Ez a kiadvány internetes változata. © Csak magáncélú felhasználásra nyomtatható ki.
Page 81

Kikapcsolás
A fotófény a megvilágítási körülményektől függetlenül mindig ki lesz kapcsolva. Megjegyzés: Néha a videók
minősége jobb lehet a fotófény nélkül, még gyenge megvilágítás esetén is. Jó minőségű videó fotófény
nélküli készítéséhez biztos kéz szükséges. A videó bemozdulásának elkerülése érdekében használhat
valamilyen támaszt és az önkioldót.
Felvételi mód
Beállíthatja a kamerát teljes hosszúságú videoklipek rögzítésére, illetve MMS-üzenetekben használható rövid
videoklipek rögzítésére.
Normál
Teljes hosszúságú videók rögzítéséhez használja a Normál beállítást.
Képüzenet
MMS-üzenetekben elküldhető rövid videók rögzítéséhez használja a Képüzenet beállítást. A készülék e
videoformátum választása esetén korlátozza a rögzítési időt, hogy a videó elférjen egy multimédiás
üzenetben.
Expozíciós idő
A különböző megvilágítási körülményekhez való alkalmazkodás érdekében expozíció-kompenzációt
alkalmaz.
Az expozíciós idő csökkentése.
Az expozíciós idő növelése.
További videokamera-beállítások
A videokamera további beállításainak megjelenítéséhez koppintson előbb az
elemre, majd a Videó elemre.
Hatások
Különböző effektusokat választhat a videóhoz.
Kikapcsolás
Nincs effektus. A videó ugyanolyan lesz, mint ahogy a keresőben látható.
Negatív
Külön-külön és eltérő mértékben invertálja a vörös, zöld és kék színeket.
Túlexponálás
Olyan hatást eredményez, mintha az előhívatlan filmet napfénynek tennék ki.
Szépia
Barnás-vöröses árnyalatot ad a videónak. A régi filmeknek és fényképeknek van ilyen szépia árnyalata. Ez
az effektus azt eredményezi, hogy a videó régebbinek tűnik.
Fekete-fehér
Fekete-fehér videókat készíthet.
Fehéregyensúly
A fehéregyensúly beállításával lehetősége van a fényviszonyoknak megfelelően igazítani a videó
színhelyességét.
Automatikus
Automatikusan beállítja a színegyensúlyt a megvilágítási körülményeknek megfelelően.
Izzólámpás
Fényes megvilágításhoz, például villanykörtékhez, illetve gyorsan változó fényviszonyokhoz állítja be a
színegyensúlyt.
Fluoreszkáló
Fluoreszkáló, fénycsöves megvilágításhoz állítja be a színegyensúlyt.
Napos
Jól megvilágított kültéri használathoz állítja be a színegyensúlyt.
Felhős
Felhős éghez állítja be a színegyensúlyt.
81
Ez a kiadvány internetes változata. © Csak magáncélú felhasználásra nyomtatható ki.
Page 82

Videó mérete
Videó rögzítése előtt különböző videoformátumok közül választhat.
Széles VGA
Széles VGA formátum 16:10-es oldalaránnyal. 800x480 képpont.
VGA
VGA formátum 4:3-as oldalaránnyal. 640x480 képpont.
QVGA
Negyed VGA formátum 4:3-as oldalaránnyal. 320x240 képpont.
Mikrofon
Válassza ki, hogy videók rögzítése során fel kívánja-e venni a környezeti hangokat.
Kikapcsolás
Ha kikapcsolja, a készülék nem rögzít hangot a videóhoz.
Bekapcsolás
Ha bekapcsolja, a készülék rögzíti a hangot a videóhoz.
Általános fényképezőgép-beállítások
A fényképezőgépre és a videokamerára egyaránt vonatkozó általános beállítások megjelenítéséhez koppintson
gombra, majd az Általános elemre.
a
Önkioldó
Az önkioldóval úgy rögzíthet videót, hogy nem tartja kézben a telefont. Használja olyan videó rögzítéséhez,
amelyeken mindenki szerepel. Az önkioldó használatával is biztosíthatja, hogy a telefon mozdulatlan legyen a
videó rögzítésekor.
10 másodperc
Beállít egy 10 másodperces késleltetést az exponálógomb lenyomása és a videó rögzítésének
kezdete közben.
2 másodperc
Az exponálógomb lenyomásakor nehéz lehet teljesen mozdulatlanul tartani a telefont. A kezek
mozgása elmosódott videót eredményezhet. A probléma elkerüléséhez használhatja a 2
másodperces késleltetést.
Kikapcsolás
Ha az önkioldó ki van kapcsolva, a kamera az exponálógomb lenyomásakor azonnal elkezdi
rögzíteni a videót.
Automat. megtekintés
Válassza ki, hogy meg kívánja-e jeleníteni a fényképet vagy a videót közvetlenül a felvétele után.
Bekapcsolás
Ha be van kapcsolva az Automat. megtekintés, akkor megtekintheti, törölheti vagy elküldheti a fényképet
vagy a videót közvetlenül a felvétel elkészítése után.
KI
Ha ki van kapcsolva az Automat. megtekintés, akkor fénykép felvétele vagy videó rögzítése után visszatér
a keresőhöz. Így gyorsabban készíthet új fényképet, vagy rögzíthet új videót.
GPS szerinti hely
Ha be van kapcsolva a GPS szerinti hely funkció, a készülék felveszi a készített fényképekhez készítésük
körülbelüli földrajzi helyét. Ez a funkció csak fényképek készítésekor működik.
Kikapcsolás
Bekapcsolás
Mentés helye
Választhat, hogy a fényképeket és a videókat a telefon memóriájába vagy a behelyezett memóriakártyára menti.
Ha a memória megtelik, akkor mindaddig nem menthet semmit, amíg fájlok törlésével nem szabadít fel helyet.
82
Ez a kiadvány internetes változata. © Csak magáncélú felhasználásra nyomtatható ki.
Page 83

Telefon
A fényképek és videók a telefon memóriájába lesznek mentve.
Memóriakártya
A fényképek és videók a memóriakártyára lesznek mentve.
Képstabilizátor
Videó rögzítésekor nehézkes lehet teljesen mozdulatlanul tartani a telefont. A stabilizátor segít kiküszöbölni a
kéz apró mozdulataiból eredő elmosódást.
BE
A képstabilizátor használata csak akkor ajánlott, ha közeli felvételt készít egy
tárgyról.
KI
Fájlszámláló nullázása
Nullázza a memóriakártyára mentett fényképek és videók fájlszámlálóját.
Beállítások alaphelyz.
Visszaállítja a kamera összes beállítását az eredeti értékre.
Verziószám
Megjeleníti a kamera alkalmazás verziószámát.
Fényképek és videók megtekintése a kamera használatával
Fényképek és videók megtekintése
A fényképeket és a videókat a kamerával vagy SlideView nézetben tekintheti meg.
Fényképek és videók megtekintése a kamera használatával
1.
Kapcsolja be a kamerát.
2.
Koppintson a ikonra.
3.
Sorban megtekintheti a fényképek és videók miniatűrjét. A videókat ikon jelöli.
4.
Koppintson egy fényképre vagy videóra a teljes méretben való megtekintéshez.
Sorban megtekintheti a fényképek és videók miniatűrjét. Egy videó lejátszásához
koppintson a gombra.
5.
A miniatűrök nézetéhez való visszatéréshez koppintson a elemre.
Fényképek és videók megtekintése a SlideView nézet használatával
1.
Nyomja meg a elemet a SlideView nézet megnyitásához.
2.
Koppintson a Média > Képek vagy Videók elemre.
Fényképek és videoklipek mentési helyének beállítása
Azok a fényképek és videók, amelyeket akkor készít, amikor memóriakártya van a
készülékben, automatikusan a memóriakártyára mentődnek. Azok a fényképek és videók,
amelyeket akkor készít, amikor nincs memóriakártya a készülékben, a telefon memóriájába
kerülnek.
•
A telefonmemóriába mentett fényképek a következő helyen találhatók: \Eszköz
\Dokumentumok\Képek\Kamera\100XPRIA.
•
A memóriakártyára mentett fényképek a következő helyen találhatók: \Tárolókártya\DCIM
\100XPRIA.
•
A telefonmemóriába mentett videók a következő helyen találhatók: \Eszköz
\Dokumentumok\Videók\Kamera\100XPRIA.
•
A memóriakártyára mentett videók a következő helyen találhatók: \Tárolókártya\DCIM
\100XPRIA.
83
Ez a kiadvány internetes változata. © Csak magáncélú felhasználásra nyomtatható ki.
Page 84

A mentési hely beállítása
1.
Aktiválja a kamerát, és koppintson a vagy a lehetőségre.
2.
Koppintson a elemre.
3.
Koppintson a , majd az Általános elemre.
4.
Koppintson a Mentés helye elemre, majd adja meg a kívánt beállítást.
Fényképek és videók küldése a kamera használatával
Fénykép vagy videó küldése készítéskor
1.
Kapcsolja be a kamerát.
2.
Készítsen egy fényképet, vagy rögzítsen egy videoklipet.
3.
Koppintson a ikonra.
4.
Válassza a Küldés e-mail üzenetben vagy a Küldés MMS-üzenetben lehetőséget.
A telefonon mentett fényképek és videók küldése
1.
Kapcsolja be a kamerát.
2.
Koppintson a ikonra.
3.
Egyetlen elem elküldéséhez koppintson a kívánt elemre, majd koppintson a
gombra.
4.
Több elem elküldéséhez koppintson a gombra, jelölje ki az elküldeni kívánt
elemeket, majd koppintson a
gombra.
84
Ez a kiadvány internetes változata. © Csak magáncélú felhasználásra nyomtatható ki.
Page 85

Tartalom átvitele
Fájlokat helyezhet és másolhat át a telefon és egy számítógép között. Kövesse a
számítógépén telepített Microsoft® Windows® verziójának megfelelő alábbi utasításokat.
A fájlok átviteléhez vezeték nélküli technológiát is használhat a telefon és egy, a telefonhoz
megfelelően közeli másik Bluetooth™-kompatibilis készülék között.
Fájlok átvitele a telefon és egy számítógép között
Fájlok átvitele a telefon és egy Microsoft® Windows® XP rendszerű számítógép
között
1.
Győződjön meg arról, hogy letöltötte és telepítette a Microsoft® Exchange
ActiveSync® 4.5-ös vagy újabb verzióját a számítógépre.
2.
Csatlakoztassa a telefont a számítógéphez az USB-kábellel.
3.
A számítógépen: Indítsa el a Microsoft® ActiveSync® alkalmazást a Start menüből.
4.
Kattintson a következőre: Tallózás . Megjelennek a telefonon és a memóriakártyán
található fájlok és mappák.
5.
A Microsoft® Windows® rendszerben megszokott módon helyezze át vagy másolja
a kívánt fájlokat és mappákat a telefon és a számítógép között.
A Microsoft® ActiveSync® program a
számítógépre.
Féjlok átvitele a telefon és egy Microsoft® Windows Vista® vagy Microsoft®
Windows® 7 rendszerű számítógép között
1.
Győződjön meg arról, hogy a Windows® Mobile-eszközközpont telepítve van a
számítógépre.
2.
Csatlakoztassa a telefont a számítógéphez az USB-kábellel.
3.
A számítógépen: Válassza ki a Mobile®-eszközközpontot a Start menüből.
4.
Kattintson a következőre: Fájlkezelés > Az eszköz tartalmának tallózása .
Megjelennek a telefonon és a memóriakártyán található fájlok és mappák.
5.
A Microsoft® Windows® rendszerben megszokott módon helyezze át vagy másolja
a kívánt fájlokat és mappákat a telefon és a számítógép között.
A
www.microsoft.com/getstarted
eszközközpontot.
www.microsoft.com/getstarted
webhelyről letöltheti számítógépére a Windows Mobile®-
webhelyről tölthető le a
85
Ez a kiadvány internetes változata. © Csak magáncélú felhasználásra nyomtatható ki.
Page 86

Helymeghatározási szolgáltatások
Telefonja beépített GPS-vevővel rendelkezik, amely lehetővé teszi az aktuális hely
meghatározását műholdas jelek segítségével. A telefon helymeghatározási
szolgáltatásainak segítségével láthatja aktuális helyzetét a térképen, vagy az aktuális
helyzetből kiinduló navigációs utasításokat kaphat. Egyes helymeghatározási
szolgáltatások adatokat tölthetnek le az internetről. Adatátviteli díjak és költségek
merülhetnek fel.
A Sony Ericsson nem garantálja a helymeghatározási szolgáltatások pontos működését, ideértve,
nem korlátozó értelemben, a folyamatosan friss utasításokat adó navigációs szolgáltatások
működését is.
A beépített GPS-vevő használata
Ügyeljen arra, hogy az égboltot ne takarja el semmi, amikor olyan helymeghatározási
szolgáltatásokat próbál használni, amelyek működéséhez szükséges a GPS-vevő
segítségével történő helymeghatározás. Ha a GPS-vevő pár perc elteltével sem képes
meghatározni a helyzetét, próbálja meg egy másik helyről. A sikeres helymeghatározást
segíti, ha nem mozdul el az aktuális helyről, illetve ügyel arra, hogy ne takarja el a GPS
antennáját. A GPS-antenna helyzetét a lenti ábra mutatja. A GPS-vevő első használatakor
akár 10 percig is tarthat a helymeghatározás. Ha a helymeghatározást szeretné gyorsan,
de közelítő jelleggel elvégezni, használja a Fast GPS alkalmazást.
Nem szükséges kézzel bekapcsolnia a GPS-vevőt. A használt helymeghatározási
szolgáltatások és alkalmazások szükség esetén automatikusan bekapcsolják a belső GPSvevőt.
Egyes helymeghatározási szolgáltatások működő internetkapcsolatot igényelnek. Adatátviteli
díjak és költségek merülhetnek fel.
FastGPS
A FastGPS letölti az internetről a legfrissebb műholdas adatokat, ezzel felgyorsítja az
aktuális GPS-pozíció meghatározását.
A FastGPS használata
1.
Koppintson a > Beállítások > Rendszer > FastGPS elemre.
2.
Koppintson a Letöltés elemre.
Google Maps™
A Google Maps™ szolgáltatásai révén térképen megjelenítheti aktuális helyét, más helyeket
kereshet, illetve útvonalakat tervezhet.
A Google Maps elindításakor aktuális tartózkodási helye közelítő pontossággal megjelenik,
a közelben található mobilhálózati átjátszóállomások adatai alapján. Ha a GPS-vevő
86
Ez a kiadvány internetes változata. © Csak magáncélú felhasználásra nyomtatható ki.
Page 87

megtalálja aktuális tartózkodási helyét, ezt a becsült tartózkodási helyet felváltja a GPSvevő által meghatározott hely.
A Google Maps használata
•
Koppintson a > Google Maps ikonra.
A Google Maps súgójának megtekintése
•
A Google Maps alkalmazásban koppintson a Menü > Súgó > Tippek elemre.
87
Ez a kiadvány internetes változata. © Csak magáncélú felhasználásra nyomtatható ki.
Page 88

A telefon zárolása és védelme
IMEI-szám
Jegyezze fel a telefon IMEI-számát (nemzetközi mobilkészülék-azonosítóját) arra az esetre,
ha netalán ellopnák a telefont.
Az IMEI-szám megtekintése
•
Az IMEI-szám az akkumulátor alatt látható.
A telefon IMEI-számának megjelenítése
1.
Koppintson a > Beállítások > Rendszer mappára.
2.
Koppintson a Eszközadatok > Azonosítás lapjára.
Titkosított adatok
A titkosított fájlok csak azon a telefonon olvashatók, amelyen titkosítva lettek. Ahhoz, hogy
ezeket a fájlokat a Telefonon alaphelyzetbe állítása vagy a ROM rendszerszoftver
frissítése után is el tudja érni, készítsen biztonsági mentést a fájlokról, és másolja vissza
ezeket a telefonra a visszaállítást vagy a frissítést követően. A Microsoft ActiveSync® vagy
a Windows Mobile®-eszközközpont segítségével másolja a fájlokat a tárolókártyáról a
számítógépre.
A tárolókártyán lévő adatok titkosítása
1.
Koppintson a > Beállítások > Rendszer lap > Titkosítás elemre.
2.
Jelölje be a A tárolókártyára helyezett fájlok titkosítása jelölőnégyzetet.
SIM-védelem
Ez a zár csak előfizetését védi. Egy új SIM-kártyával telefonja tovább működik majd. Ha be
van kapcsolva ez a zár, meg kell adnia PIN-kódját (személyes azonosítószámát).
Ha egymás után háromszor helytelenül írja be PIN-kódját, a SIM-kártya zárolódik, és a
feloldásához meg kell adnia PUK-kódját (személyes feloldókulcsát). A PIN-kódot és a PUKkódot a hálózat üzemeltetője adja meg.
A SIM-kártya védelmének bekapcsolása
1.
Nyomja meg a elemet.
2.
Válassza a Menü > Eszközök > Beállítások > Biztonság lapot.
3.
Jelölje be a PIN-kód kérése a telefon használatakor jelölőnégyzetet.
4.
Koppintson az OK elemre.
88
Ez a kiadvány internetes változata. © Csak magáncélú felhasználásra nyomtatható ki.
Page 89

A PIN-kód szerkesztése
1.
Nyomja meg a elemet.
2.
Válassza a Menü > Eszközök > Beállítások > Biztonság lapot.
3.
Jelölje be a PIN-kód kérése a telefon használatakor jelölőnégyzetet.
4.
Koppintson a PIN-kód módos. elemre.
5.
Írja be a PIN-kódot, majd válassza a Bevitel elemet.
6.
Írjon be egy új, négy-nyolc számjegyből álló PIN-kódot, és válassza a Bevitel
parancsot.
7.
Írja be újból az új PIN-kódot, majd válassza a Bevitel elemet.
Ha megjelenik Az új PIN-kód nem egyezik üzenet, az azt jelzi, hogy helytelenül írta be az új PINkódot. Ha a Helytelen PIN-kód üzenet jelenik meg, az azt jelzi, hogy a régi PIN-kódot írta be
helytelenül.
A telefon védelme
Megakadályozhatja a telefon jogosulatlan használatát, ha beállít egy telefonjelszót.
Fontos, hogy megjegyezze a telefonjelszót,mert ha elfelejti, el kell vinnie a telefont egy helyi
Sony Ericsson viszonteladóhoz.
A telefon védelmének bekapcsolása
1.
Koppintson a > Beállítások > Zár > Jelszó lapra.
2.
Jelölje be az Értesítsen, ha a telefon ennyi ideig nincs haszn. jelölőnégyzetet,
majd válasszon ki egy időt.
3.
Válassza a Jelszó típusa elemet, erősítse meg a jelszót, és koppintson az OK
elemre.
89
Ez a kiadvány internetes változata. © Csak magáncélú felhasználásra nyomtatható ki.
Page 90

Hibaelhárítás
A telefon visszaállítása
Visszaállíthatja a telefont a gyári alapértelmezett beállításokra. Emellett a Telefonon
alaphelyzetbe állítása funkcióval egyidejűleg visszaállíthatja a telefont a gyári beállításokra,
és törölheti a telefonon tárolt összes tartalmat, például ha át kívánja engedni a telefon
használatát valaki másnak.
A Telefonon alaphelyzetbe állítása művelet elvégzése előtt biztonsági másolatot kell készítenie
a telefonon tárolt összes tartalomról, például fényképekről és zenéről, ha nem kívánja elveszteni
ezeket az adatokat.
A telefon visszaállítása
1.
Távolítsa el az akkumulátorfedelet és a tollat. Keresse meg a kis lyukat (lásd a képen).
2.
Helyezzen egy vékony tárgyat a lyukba, és rövid ideig nyomja le azt.
A telefon tartalma nem törlődik.
A telefon visszaállítása a gyári beállításokra és a telefonon tárolt összes tartalom
törlése
•
Válassza a > Beállítások > Rendszer > Telefonon alaphelyzetbe állítása
elemet.
Nem működnek az internet alapú szolgáltatások
Győződjön meg arról, hogy előfizetése támogatja a telefonon keresztüli adatátvitelt, illetve
hogy a telefon internetbeállításai helyesek.
Az internetbeállítások letöltéséről és módosításáról bővebben lásd: Internet- és
üzenetbeállítások (15. oldal).
Nem sikerül szinkronizálni a telefont Microsoft® Windows®
rendszerű számítógéppel Bluetooth™ vezeték nélküli
technológia használatával
Ellenőrizze, hogy a Microsoft® ActiveSync® vagy a Windows Mobile®-eszközközpont
rendszerben (a számítógépen futó Microsoft® Windows® verziójától függően) ugyanaz a
COM-port legyen beállítva, mint amelyet a számítógép a Bluetooth™ kommunikációhoz
használ. A számítógép által a Bluetooth™ kommunikációhoz használt COM-port
ellenőrzéséhez nyissa meg az Eszközkezelő ablakát.
90
Ez a kiadvány internetes változata. © Csak magáncélú felhasználásra nyomtatható ki.
Page 91

Jogi közlemények
Sony Ericsson Xperia™ X2/X2a
Ezt a Használati útmutatót a Sony Ericsson Mobile Communications AB, illetve egy helyi társ- vagy leányvállalata adta
ki bármiféle jótállás vállalása nélkül. A tipográfiai hibák, az aktuális információ pontatlansága, illetve a programok és/
vagy a készülékek fejlesztése miatti javításokat és módosításokat a Sony Ericsson Mobile Communications AB
bármikor, előzetes figyelmeztetés nélkül végrehajthatja. Ezek a módosítások a jelen Használati útmutató későbbi
kiadásaiba kerülnek be.
Minden jog fenntartva.
©Sony Ericsson Mobile Communications AB, 2010
Kiadványszám: 1239-1261.1
Mobiltelefonja alkalmas kiegészítő tartalom (például csengőhangok) letöltésére, tárolására és továbbítására. Az ilyen
tartalom használatát harmadik felek jogai korlátozhatják vagy tilthatják, korlátozás nélkül beleértve az alkalmazandó
szerzői jogi törvények korlátozásait. A mobiltelefonjára letöltött vagy arról továbbított kiegészítő tartalom
vonatkozásában minden felelősség Önt, nem a Sony Ericsson vállalatot terheli. Bármely kiegészítő tartalom használata
előtt győződjön meg arról, hogy megfelelő licenccel vagy más jogosultsággal rendelkezik a használathoz. A
Sony Ericsson nem garantálja a kiegészítő tartalom vagy bármely más, harmadik féltől származó tartalom pontosságát,
sértetlenségét vagy minőségét. A Sony Ericsson semmilyen körülmények között nem felelős a kiegészítő tartalom
vagy bármely más, harmadik féltől származó tartalom Ön általi bármilyen nem megfelelő használatáért.
Ez a használati útmutató harmadik felektől származó szolgáltatásokra vagy alkalmazásokra is hivatkozhat.
Előfordulhat, hogy az ilyen programok vagy szolgáltatások használatához regisztrálnia kell a harmadik félnél, és további
használati feltételeket is el kell fogadnia. A harmadik felek webhelyein vagy azokon keresztül elérhető alkalmazások
használatát megelőzően olvassa el az ilyen webhelyek használati feltételeit és a vonatkozó adatvédelmi szabályzatokat.
A Sony Ericsson nem áll jót, illetve nem garantálja a harmadik fél által üzemeltetett webhelyek vagy az általuk kínált
szolgáltatások elérhetőségét vagy teljesítményét.
Megjegyzés:
A Használati útmutatóban ismertetett szolgáltatások nem mindegyikét támogatja minden hálózat. Ez vonatkozik a
nemzetközi GSM segélyhívószámra (112) is..
Kérjük, forduljon a hálózat üzemeltetőjéhez vagy a szolgáltatóhoz, ha nem biztos benne, hogy az adott szolgáltatást
használhatja.
Egyes GPS-funkciók működő internetkapcsolatot igényelnek. A Sony Ericsson nem garantálja az útvonaltervező
szolgáltatások pontos működését, ideértve, nem korlátozó értelemben, a folyamatosan friss utasításokat adó
navigációs szolgáltatások működését is.
Exportszabályozások: A termékre, amelynek részét képezik az általa tartalmazott vagy azt kísérő szoftverek és műszaki
adatok is, az Európai Unió, az Amerikai Egyesült Államok, valamint más országok import- és exportszabályozásai
vonatkozhatnak. A termék felhasználója és birtoklója beleegyezik abba, hogy szigorúan betartja az összes fenti
szabályt, és elfogadja, hogy a termék exportálásához, reexportálásához, illetve importálásához esetleg szükséges
engedélyek beszerzése a saját feladata. Az előzőeket nem korlátozva, a termék használójának és tulajdonosának
kötelességei közé tartoznak például a következők: (1) tudtával és beleegyezésével nem exportálhatja vagy
reexportálhatja a Termékeket olyan tiltott célországokba, amelyek szerepelnek a 428/2009 számú Európai Tanácsi
(ET) rendelet II. fejezetének vonatkozó cikkelyeiben; (2), be kell tartania az Amerikai Egyesült Államok
exportszabályozásának (U.S. Export Administration Regulations – „EAR”, 15 C.F.R. §§ 730-774, http://
www.bis.doc.gov/) előírásait az Amerikai Egyesült Államok Kereskedelmi Minisztériumának Ipari és Biztonsági Hivatala
által megfogalmazottak szerint; és (3) be kell tartania azokat a gazdasági szankciókra vonatkozó előírásokat (30 C.F.R.
§§ 500 et. seq.,., http://www.treas.gov/offices/enforcement/ofac/), amelyeket az Amerikai Egyesült Államok
Pénzügyminisztériumának Külföldi Eszközöket Ellenőrző Hivatala meghatározott. A Termék használója vagy
tulajdonosa nem szállíthatja a Terméket, annak tartozékait vagy az ahhoz tartozó különálló szoftvert az említett
szabályok által tiltott semmilyen országba, területre, szervezetnek vagy személynek.
A telefon támogatja a nemzetközi segélyhívószámok (például a 112 és a 911) használatát. Ezekkel a számokkal a
szokásos módon lehet bármelyik országból segélyhívást kezdeményezni SIM-kártyával vagy anélkül, amennyiben egy
3G- (UMTS-) vagy GSM-hálózat lefedettségi területén belül tartózkodik. Egyes országokban más segélyhívószámokat
is használhatnak. Így előfordulhat, hogy a hálózat üzemeltetője további helyi segélyhívószámokat is elhelyezett a SIMkártyán.
A Bluetooth név és embléma a Bluetooth SIG Inc. védjegye vagy bejegyzett védjegye, és ezeket a jelöléseket a
Sony Ericsson minden esetben licenc alapján használja.
A Wi-Fi név és embléma a Wi-Fi Alliance védjegye vagy bejegyzett védjegye.
Az üveggolyószerű embléma, valamint a PlayNow, az Xperia és az X2 név a Sony Ericsson Mobile Communications
AB védjegye vagy bejegyzett védjegye.
A Sony név és a „make.believe” jelmondat a Sony Corporation védjegye vagy bejegyzett védjegye.
A PLAYSTATION név a Sony Computer Entertainment, Inc. védjegye vagy bejegyzett védjegye.
A SyncML név az Open Mobile Alliance védjegye vagy bejegyzett védjegye.
A YouTube, a Picasa, a Gmail, a Google™ és a Google Maps™ név a Google, Inc. védjegye vagy bejegyzett védjegye.
Az Ericsson név a Telefonaktiebolaget LM Ericsson védjegye vagy bejegyzett védjegye.
Az Adobe, a Reader és a Photoshop név az Adobe Systems, Inc. védjegye vagy bejegyzett védjegye.
Az SPB név az SPB Software Inc. védjegye vagy bejegyzett védjegye. Az F-Secure Mobile Security név az F-Secure
Corporation védjegye vagy bejegyzett védjegye.
A Microsoft, az ActiveSync, a Windows, a Windows Live, a Windows Mobile, a PowerPoint, az Excel, a OneNote, az
Outlook, a Vista, az Internet Explorer, a SharePoint és az ActiveX név, valamint a Windows embléma a Microsoft
Corporation bejegyzett védjegye vagy védjegye az Amerikai Egyesült Államokban és/vagy más országokban.
A termék a Microsoft szellemi tulajdonra vonatkozó jogai által védett technológiákat is alkalmaz. Tilos az ilyen
technológiáknak a terméken kívül való felhasználása vagy terjesztése a Microsoft vállalattól beszerzett külön licenc
hiányában.
Egyes tartalomtulajdonosok a Windows Media formátumú tartalomhoz kapcsolódó jogok digitális kezelésére szolgáló
technológiát („WMDRM”) használják szellemi tulajdonuk védelmére, beleértve szerzői jogaikat is. A készülék WMDRM
szoftvert használ a WMDRM technológiával védett tartalmak elérésére. Ha a WMDRM szoftver nem védi megfelelően
a tartalmat, a tartalomtulajdonosok kérhetik a Microsoftot, hogy vonja vissza a szoftver WMDRM technológia
használatára vonatkozó képességét, amely a védett tartalom lejátszásához és másolásához szükséges. Ez a
visszavonás a digitális jogkezelés által nem védett tartalmakra nincs hatással. Amennyiben Ön védett tartalomra
vonatkozó licenceket tölt le, úgy hozzájárul, hogy a Microsoft visszavonási listákat foglaljon az ilyen licencekbe. A
tartalomtulajdonosok a tartalmaik eléréséhez megkövetelhetik a WMDRM alapú alkotórészek frissítését. Amennyiben
Ön elutasítja a frissítést, nem fog tudni olyan tartalmat lejátszani, amelyhez szükséges a frissítés.
A termék az MPEG-4 képi megjelenítési és az AVC szabadalomhoz tartozó licencek értelmében személyes és
nem üzleti célú felhasználásra egy fogyasztónak kerül licencbe adásra (i) videoanyag kódolására az MPEG-4 képi
megjelenítési szabványnak megfelelően („MPEG-4 videoanyag”) vagy az AVC szabványnak megfelelően („AVC
videoanyag”) és/vagy (ii) olyan MPEG-4 vagy AVC videoanyag dekódolására, amelyet egy fogyasztó személyes és
nem üzleti célú tevékenység során rögzített és/vagy amely MPEG-4 és/vagy AVC videoanyag szolgáltatására MPEG
LA általi licenccel rendelkező videoszolgáltatótól származik. Nem kerül átadásra és nem alkalmazható licenc semmiféle
egyéb felhasználásra. További információért, illetve promóciós, belső használatra való vagy kereskedelmi célú
felhasználási feltételekért és licencek beszerzéséhez forduljon az MPEG LA, L.L.C. szervezethez. Webes elérhetőség:
http://www.mpegla.com. Az MPEG Layer-3 audiodekódolási technológia a Fraunhofer IIS és Thomson licence alapján
kerül felhasználásra.
A Java, a JavaScript és az összes Java alapú védjegy és embléma a Sun Microsystems, Inc. védjegye vagy bejegyzett
védjegye az Amerikai Egyesült Államokban és más országokban.
91
Ez a kiadvány internetes változata. © Csak magáncélú felhasználásra nyomtatható ki.
Page 92

Végfelhasználói licencszerződés a Sun Java Platform, Micro Edition rendszer használatára vonatkozóan.
1. Korlátozások: A szoftver a Sun bizalmas, szerzői jogi védelem alatt álló információjának minősül, és a Sun és/vagy
a Sun licencpartnerei a szoftver összes másolatára vonatkozó jogcímüket fenntartják. A felhasználók a szoftvert nem
módosíthatják, nem fordíthatják vissza, nem szedhetik szét alkotóelemeire, nem fejthetik vissza, nem bonthatják fel,
és semmilyen más módon nem elemezhetik belső felépítését. A szoftver sem részben, sem egészében nem ruházható
át, illetve nem adható bérbe vagy allicencbe.
2. Exportszabályozások: A szoftverre, amelynek részét képezik a műszaki adatok is, az Amerikai Egyesült Államok
exportellenőrzési törvényei vonatkoznak, beleértve az Amerikai Egyesült Államok Exportszabályozási Törvényét és a
kapcsolódó rendelkezéseket. Ezenkívül előfordulhat, hogy más országok export- és importszabályai is vonatkoznak
rá. A felhasználó beleegyezik abba, hogy szigorúan betartja az összes fenti szabályt, és elfogadja, hogy a szoftver
exportálásával, reexportálásával, illetve importálásával kapcsolatos engedélyek beszerzése a saját feladata. A szoftver
nem tölthető le, illetve más módon sem exportálható vagy reexportálható (i) Észak-Koreába, Irakba, Iránba, Kubába,
Líbiába, Szíriába, Szudánba (ez a lista bizonyos időközönként változhat), illetve bármely egyéb olyan országba, amellyel
szemben az Amerikai Egyesült Államok embargót vezetett be, továbbá ezen országok állampolgárainak vagy
lakosainak sem, illetőleg (ii) bármilyen olyan helyre vagy bármely olyan személynek, amely szerepel az Amerikai Egyesült
Államok Pénzügyminisztériumának Speciálisan Kijelölt Országok, illetve Kereskedelmi Minisztériumának Rendelésvisszautasítási listáján. 3. Korlátozott jogok: Az Egyesült Államok kormánya általi használatra, másolásra vagy
közzétételre a DFARS 252.227-7013(c) (1) és a FAR 52.227-19(c) (2) rendelkezés Műszaki Adatokra és Számítógépes
Szoftverekre Vonatkozó Jogok című cikkelyeiben leírt korlátozások vonatkoznak.
Korlátozott jogok: Az Egyesült Államok kormánya általi használatra, másolásra vagy közzétételre a DFARS
252.227-7013(c) (1) (ii) és a FAR 52.227-19(c) (2) rendelkezés Műszaki Adatokra és Számítógépes Szoftverekre
Vonatkozó Jogok című cikkelyeiben leírt korlátozások vonatkoznak.
A jelen dokumentumban említett egyéb termék- vagy vállalatnevek a megfelelő tulajdonosok védjegyei lehetnek.
Minden itt kifejezetten át nem engedett jog fenntartva.
Az útmutatóban szereplő ábrák csak illusztrációs célt szolgálnak, és nem feltétlenül ábrázolják pontosan a szóban
forgó telefonkészüléket.
A jelen Használati útmutató szimulált képernyőfotókat tartalmaz.
92
Ez a kiadvány internetes változata. © Csak magáncélú felhasználásra nyomtatható ki.
Page 93

Tárgymutató
A, Á
a telefon frissítése ...................................................22
ActiveSync®, lásd: Microsoft® ActiveSync®
adatfolyamok
YouTube™ videók ...........................................71
akkumulátor ...............................................................6
állapotjelző ikonok ...................................................10
alvó üzemmód ...........................................................7
automatikus kikapcsolás ...........................................7
azonnali üzenetváltás ..............................................52
B
beállítás
e-mail ...............................................................50
FM-rádiócsatornák ..........................................72
beállítások
e-mail ...............................................................51
internet ............................................................15
üzenetek ..........................................................15
beállított csatornák ..................................................72
FM-rádiócsatornák ..........................................72
hallgatása, rádió ..............................................72
bekapcsolás
rádió ................................................................71
bekapcsolás/kikapcsolás ..........................................6
billentyűzet ..............................................................17
Bluetooth™ vezeték nélküli technológia .................54
adatok sugárzása ............................................55
fülhallgató csatlakoztatása ..............................55
modem ............................................................57
módok .............................................................54
partnerség .......................................................54
D
Digitális jogkezelés ..................................................65
DRM
beállítások .......................................................65
E, É
e-mail .......................................................................49
beállítás ...........................................................50
beállítások .......................................................51
fiók beállítása ..................................................50
funkciók ...........................................................51
új írása .............................................................50
üzenetek kezelése ...........................................51
E-mail
beállítás ...........................................................50
ébresztő ...................................................................14
érintőképernyő ........................................................12
eszköztár
képnézegető ....................................................66
Exchange Server, lásd: Microsoft® Exchange Server
F
fájlátvitel ..................................................................85
fényképek
használat háttérképként ..................................67
hozzárendelés névjegyhez ..............................67
készítés ...........................................................74
küldés ..............................................................67
küldés a kamera használatával .......................84
küldés Bluetooth™ technológiával ..................67
megtekintés ...............................................66, 83
tárolóhely .........................................................83
törlés ................................................................67
fényképezés ............................................................74
fényképezőgép
beállítások .......................................................75
finomhangolás
FM-rádió frekvenciája ......................................72
FM-rádió ..................................................................71
áttekintés .........................................................71
folyamatos lejátszás ................................................69
Futtatásra kész ........................................................15
G
Google Maps™ .......................................................86
GPS .........................................................................86
Gy
gyorstárcsázás ........................................................32
bejegyzés létrehozása .....................................32
H
hangerő
rádió ................................................................72
zene ...........................................................68, 72
helymeghatározási szolgáltatások ..........................86
hibaelhárítás ............................................................90
hívás
nemzetközi hívás .............................................31
hívás elutasítása
foglalt jelzéssel ................................................31
Hívás elutasítása
SMS üzenettel .................................................31
hívások ....................................................................30
beszédhívás a billentyűzet segítségével .........30
hívás befejezése ..............................................30
segélyhívások ..................................................32
hozzáférési pont ......................................................56
I, Í
ikonok
a fényképezőgép használatakor ......................75
a videokamera használatakor ..........................80
IMEI-szám ...............................................................88
Intelligens tárcsázás ................................................33
internet
nézetbeállítások ...............................................62
Internet
Internet Explorer ......................................................61
internetbeállítások ...................................................15
internetmegosztás ...................................................57
Intéző .......................................................................16
J
játékok .....................................................................64
K
kamera .....................................................................74
áttekintés .........................................................74
beállítások a fényképezőgép használatakor ...75
beállítások a videokamera használatakor .......80
fényképezőgép ................................................74
ikonok a fényképezőgép használatakor ..........75
ikonok a videokamera használatakor ..............80
tárolóhely .........................................................83
videó ................................................................80
kapcsolatbeállítások ................................................19
kedvencek
rádiócsatornák ................................................72
weblap .............................................................62
képek
megtekintés .....................................................66
93
Ez a kiadvány internetes változata. © Csak magáncélú felhasználásra nyomtatható ki.
Page 94

képernyő
zárolás .............................................................88
zárolási alakzat ................................................88
képnézegető ............................................................66
keresés
rádiócsatornák ................................................72
kereső
fényképezőgép ikonjai .....................................75
videokamera ikonjai .........................................80
kézírás .....................................................................17
kis méret ..................................................................72
zenelejátszó .....................................................68
kis méretre állítás
rádió ................................................................72
kis méretű rádió .......................................................73
kis méretű zenelejátszó ...........................................68
kommunikációkezelő ...............................................14
konferenciahívások ..................................................33
küldés
fényképek ........................................................67
fényképek és videók ........................................84
videók ..............................................................70
L
lejátszás
számok ismétlése ............................................69
lejátszási listák .........................................................69
letöltések ...........................................................29, 64
létrehozás
mappák ...........................................................16
M
médiafájlok ..............................................................66
médiafájlok kezelése adatfolyamként .....................70
médiakiszolgáló .......................................................60
megtekintés
fényképek ........................................................66
Microsoft® Exchange Server ..................................44
MMS ........................................................................48
MMS-üzenetek
küldés a kamera használatával .......................84
multimédia ...............................................................66
játékok .............................................................64
kamera .............................................................74
médiafájlok kezelése adatfolyamként .............70
tartalom átvitele ...............................................85
zenék és videók szinkronizálása .....................44
multimédiás üzenetek ..............................................48
N
naptár ......................................................................39
navigálás a telefonon ...............................................11
némítás
zene ...........................................................68, 72
Ny
nyílbillentyűk ............................................................12
O, Ó
optikai botkormány ..................................................12
P
panelek ....................................................................24
PIN-kód ...................................................................88
PlayNow™ ...............................................................64
PUK-kód ..................................................................88
R
rádió ............................................................71, 72, 73
áttekintés .........................................................71
beállított csatorna kiválasztása .......................72
beállított csatornák ..........................................72
bekapcsolás ....................................................71
csatornák keresése .........................................72
frekvencia finomhangolása .............................72
futtatása a háttérben .......................................72
hallgatása más alkalmazások használata
közben .............................................................72
hangerő beállítása ...........................................72
használat a háttérben ......................................72
kis méretre állítás ............................................72
kis méretű rádió ...............................................73
váltás a fülhallgató és a telefon hangszórója
között ..............................................................73
visszatérés a teljes mérethez ..........................73
rendszerbeállítások .................................................19
RSS-hírcsatornák ....................................................27
S
segélyhívószámok ...................................................32
SIM-kártya ...........................................................5, 88
feloldás ............................................................88
zárolás .............................................................88
SlideView
áttekintés .........................................................23
fényképek és videók megtekintése .................83
képek ...............................................................66
kis méretű rádió ...............................................73
kis méretű zenelejátszó ...................................68
Média ...............................................................66
navigálás .........................................................23
rádió ................................................................71
videó ................................................................69
zene .................................................................68
zenék kategóriánkénti megtekintése ...............68
SMS .........................................................................48
Sony Ericsson Sync ................................................41
sugárzás
fényképek ........................................................67
videók ..............................................................70
Sz
számok véletlen sorrendű lejátszása .......................69
személyes beállítások ..............................................19
személyes hálózat ...................................................56
szerzői jogi védelem ................................................65
szinkronizálás ..........................................................41
Microsoft® ActiveSync® .................................42
Microsoft® Exchange Server ..........................44
Sony Ericsson Sync ........................................41
zene és videó ..................................................44
szövegbevitel ...........................................................17
szöveges üzenetek ..................................................48
T
tárolóhely
fényképek és videók ........................................83
tartalom átvitele .......................................................85
telefon képernyője ...................................................30
telefonkönyv ............................................................36
töltés ..........................................................................9
törlés
fájlok ................................................................16
fényképek ........................................................67
mappák ...........................................................16
videók ..............................................................70
TV-kimenet ..............................................................58
U, Ú
Update Service ........................................................22
Ü, Ű
üzenetek
azonnali ...........................................................52
94
Ez a kiadvány internetes változata. © Csak magáncélú felhasználásra nyomtatható ki.
Page 95

beállítások .......................................................15
üzenetkezelő
azonnali ...........................................................48
e-mail .........................................................48, 49
multimédia .......................................................48
szöveges .........................................................48
V
váltás a fülhallgató és a telefon hangszórója között 73
védelem
telefon ..............................................................89
véletlenszerű sorrend, zeneszámok lejátszása .......69
vészhelyzet Lásd: segélyhívószámok
videohívás
beállítások .......................................................34
Videohívás
a billentyűzet segítségével ..............................33
hívás a híváselőzményekből ............................34
hívás a kapcsolatok listájáról ..........................34
vezérlőelemek .................................................34
videohívási beállítások ............................................34
videók
küldés ..............................................................70
küldés a kamera használatával .......................84
küldés Bluetooth™ technológiával ..................70
lejátszás ...........................................................69
megtekintés .....................................................83
megtekintés a YouTube™ alkalmazásban ......71
tárolóhely .........................................................83
törlés ................................................................70
videokamera ............................................................80
beállítások .......................................................80
videolejátszó vezérlőgombjai ..................................69
visszaállítás .............................................................90
W
web
böngészés .......................................................61
előzmények .....................................................63
kedvencek .......................................................62
menüparancsok ...............................................61
nagyítás és kicsinyítés .....................................62
webes hírcsatornák – lásd: RSS-hírcsatornák
Wi-Fi™ .....................................................................56
Windows Live™ Messenger ....................................52
Y
YouTube™ ..............................................................71
Z
zár
képernyő ..........................................................11
zárolás
SIM-kártya .......................................................88
zene
a hangerő elnémítása ................................68, 72
az aktuális zeneszám ismétlése ......................69
kategóriánként .................................................68
lejátszás ...........................................................68
lejátszás véletlenszerű sorrendben .................69
lejátszási listák ................................................69
összes zeneszám ismétlése ............................69
véletlen sorrendű lejátszás ..............................69
zeneszámok ismétlése ....................................69
zenelejátszó
kis méret ..........................................................68
95
Ez a kiadvány internetes változata. © Csak magáncélú felhasználásra nyomtatható ki.
 Loading...
Loading...