Page 1
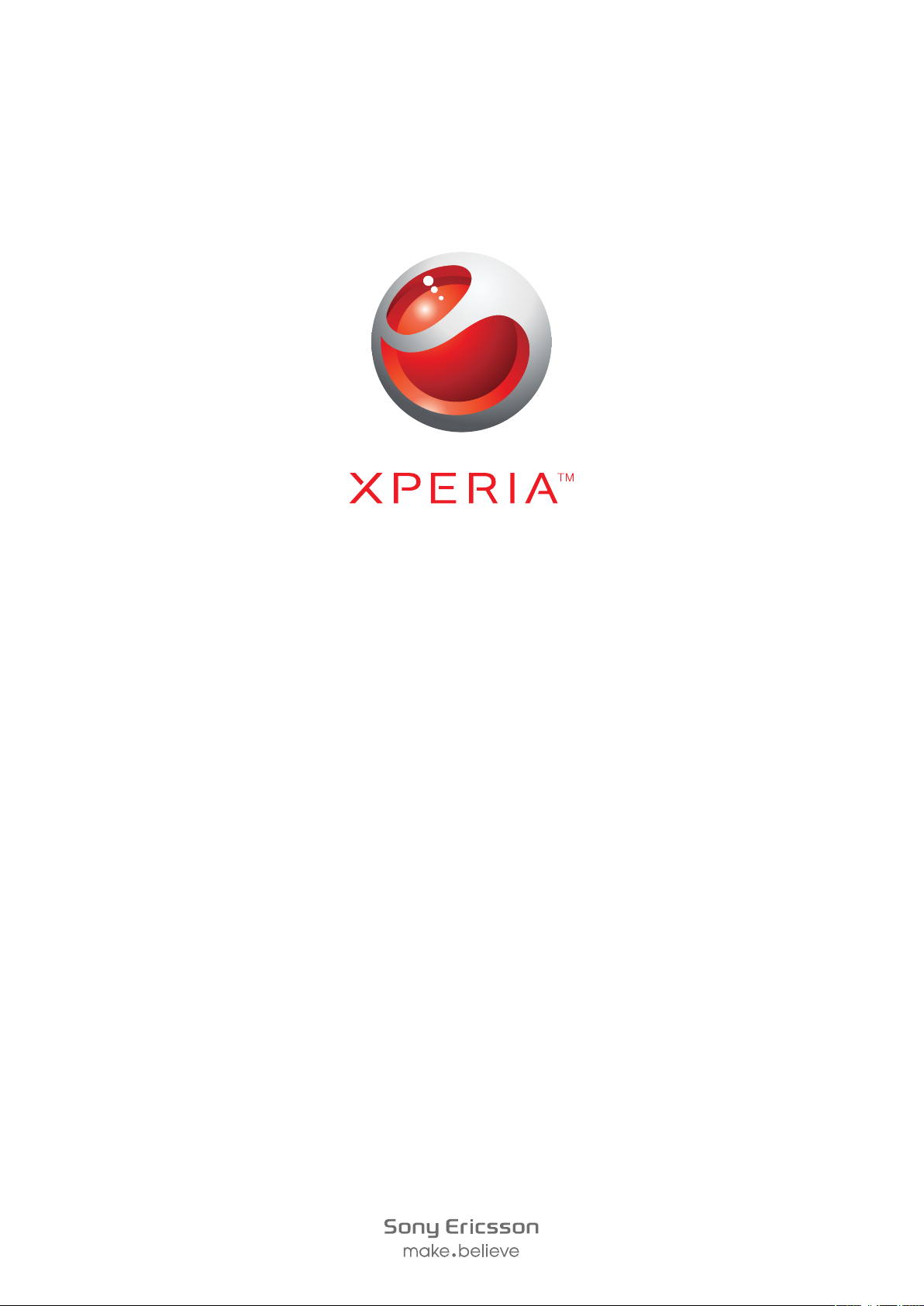
X2
Manual estendido do usuário
Page 2
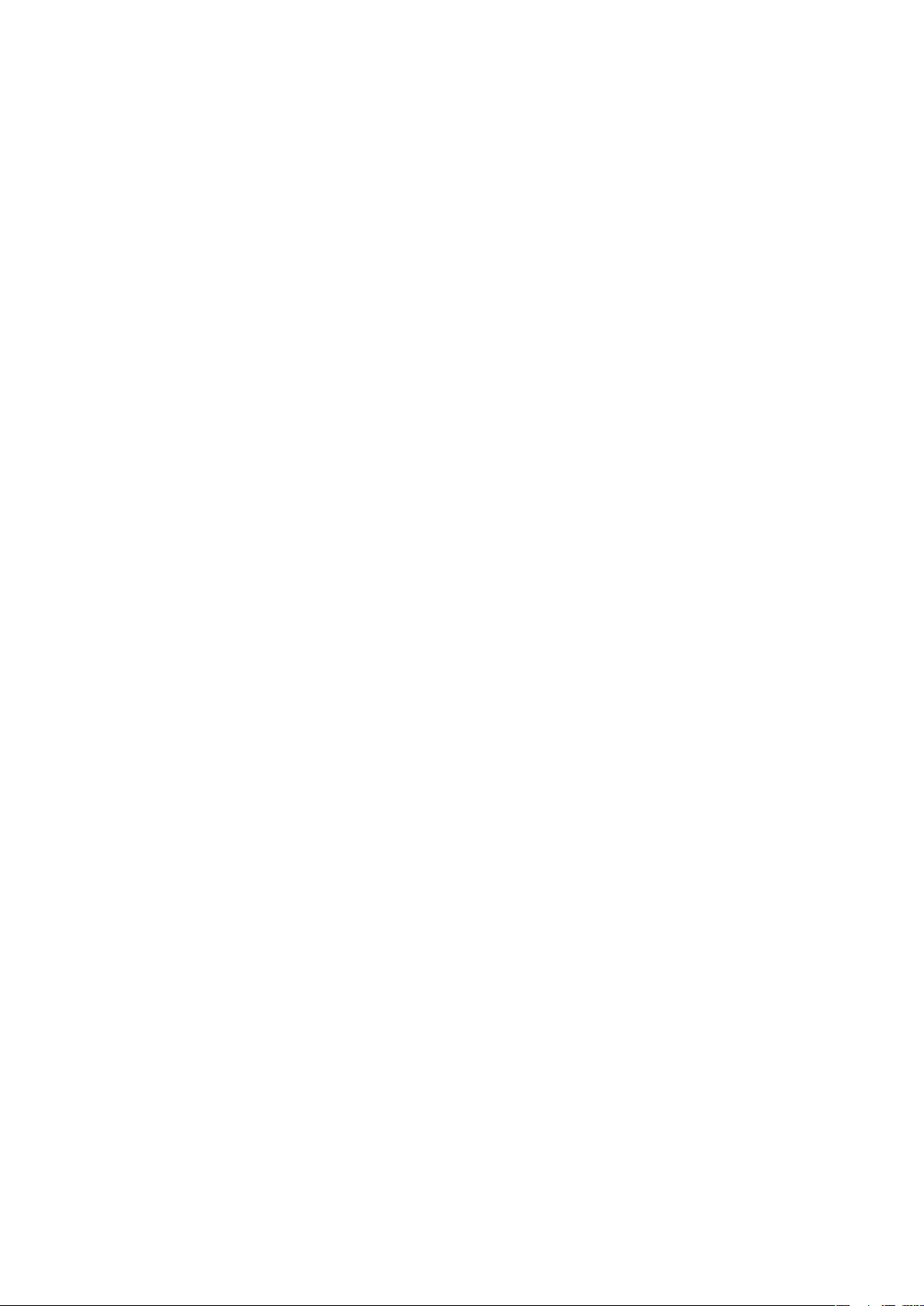
Índice
Guia de introdução.......................................................................5
Manual do usuário no telefone............................................................5
Ajuda adicional....................................................................................5
Montagem..........................................................................................5
Ligando e desligando o telefone..........................................................6
Alinhando a tela..................................................................................7
Conhecendo seu telefone...........................................................8
Visão geral do telefone........................................................................9
Carregando a bateria..........................................................................9
Handsfree portátil estéreo.................................................................10
Barra de status.................................................................................10
Ícones de status................................................................................10
Bloqueio de tela................................................................................11
Navegando.......................................................................................11
Personalização do menu iniciar.........................................................13
Data e hora.......................................................................................13
Alarmes e notificações......................................................................14
Gerente de comunicação..................................................................14
Informações do proprietário..............................................................14
Configurações de Internet e mensagens...........................................15
Redes...............................................................................................15
Controlando o conteúdo com o Gerenciador de arquivos no telefone
.........................................................................................................16
Searching information.......................................................................16
Inserindo texto..................................................................................16
Programas........................................................................................17
Configurações...................................................................................19
Acessórios recomendados................................................................20
Atualização do seu telefone......................................................21
SlideView.....................................................................................22
Painéis.........................................................................................23
Alternando entre painéis e aplicativos................................................23
Gerenciando painéis.........................................................................23
Alternância de painel automática.......................................................24
Configurações do gerenciador de painel...........................................25
Painel do MS Today..........................................................................25
Painel Tilewave..................................................................................26
Painel Cidade de Pixel.......................................................................26
Painel Crescente...............................................................................27
2
Esta é a versão on-line desta publicação. © Imprima-a apenas para uso pessoal.
Page 3
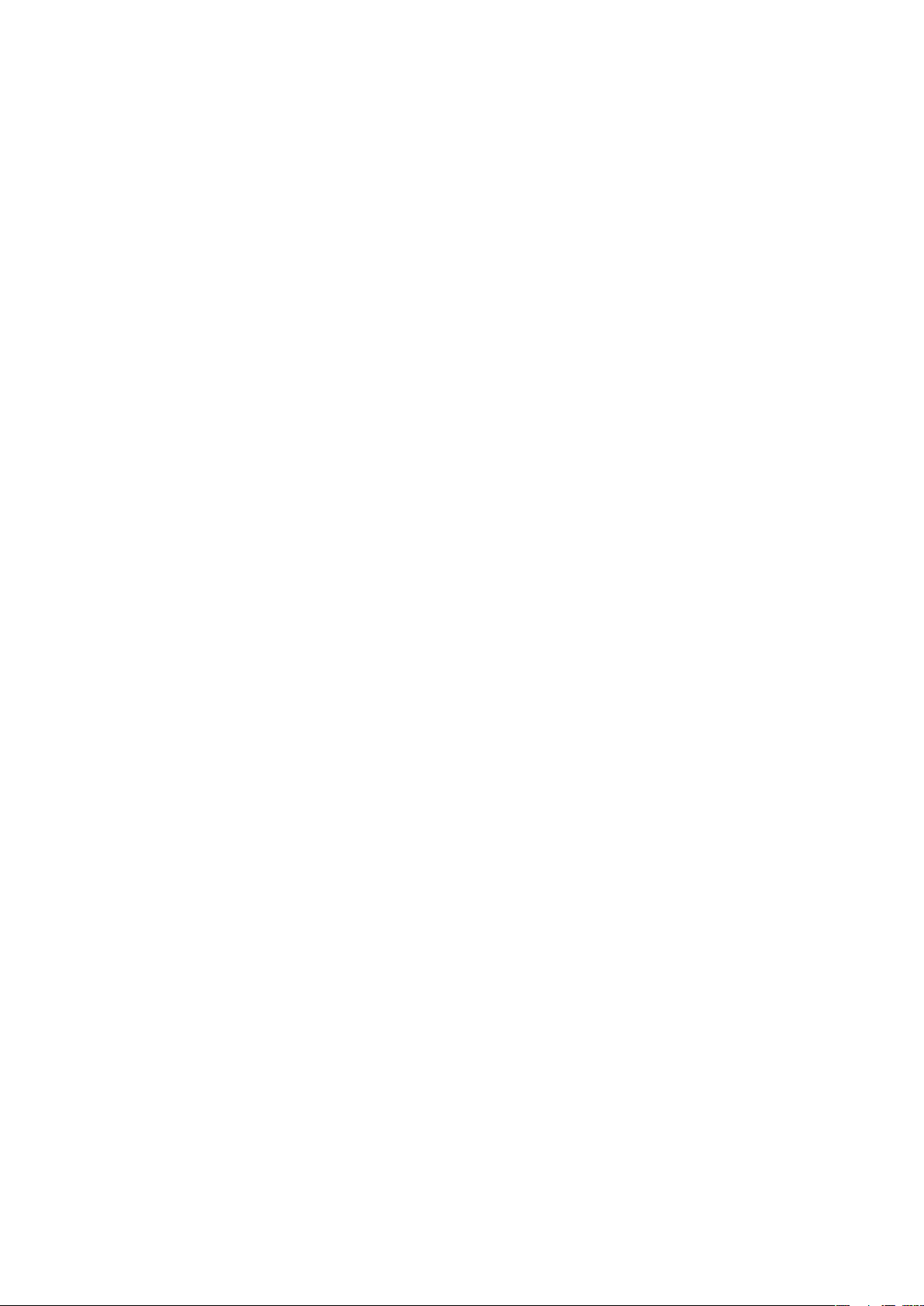
Painel do Spb™ Mobile Shell............................................................28
Painel do Skype™.............................................................................28
Fazendo download de novos painéis................................................28
Chamando...................................................................................29
Fazendo e recebendo chamadas......................................................29
Mais recursos de chamada...............................................................31
Chamada de vídeo............................................................................32
Contatos .....................................................................................35
Como usar Contatos.........................................................................35
Contatos do SIM...............................................................................36
Localizando contatos comerciais no Servidor Microsoft® Exchange. 37
Calendário...................................................................................38
Como usar o calendário....................................................................38
Gerenciar solicitações de reunião usando o Microsoft® Outlook®....39
Sincronizando.............................................................................40
Métodos de sincronização................................................................40
Sincronização usando o Sony Ericsson Sync....................................40
Sincronização com um computador Microsoft® Windows® usando
Microsoft® ActiveSync®...................................................................41
Sincronização sem fio com um Servidor Microsoft® Exchange.........43
Mensagem..................................................................................47
SMS e MMS.....................................................................................47
Email.................................................................................................48
Windows Live™ Messenger..............................................................51
Conectando-se...........................................................................52
Tecnologia Bluetooth™.....................................................................52
Wi-Fi™..............................................................................................54
Compartilhamento de Internet...........................................................55
Saída de TV......................................................................................56
Servidor de mídia .............................................................................58
Navegador da Web.....................................................................59
Antes de navegar na Web.................................................................59
Navegando na Web..........................................................................59
Opções de menu..............................................................................59
Usando o zoom................................................................................60
Gerenciamento de favoritos..............................................................60
Páginas de histórico..........................................................................61
Como acessar outras funções durante a navegação.........................61
Aplicativos e conteúdo..............................................................62
PlayNow™........................................................................................62
Windows® Marketplace ...................................................................62
3
Esta é a versão on-line desta publicação. © Imprima-a apenas para uso pessoal.
Page 4
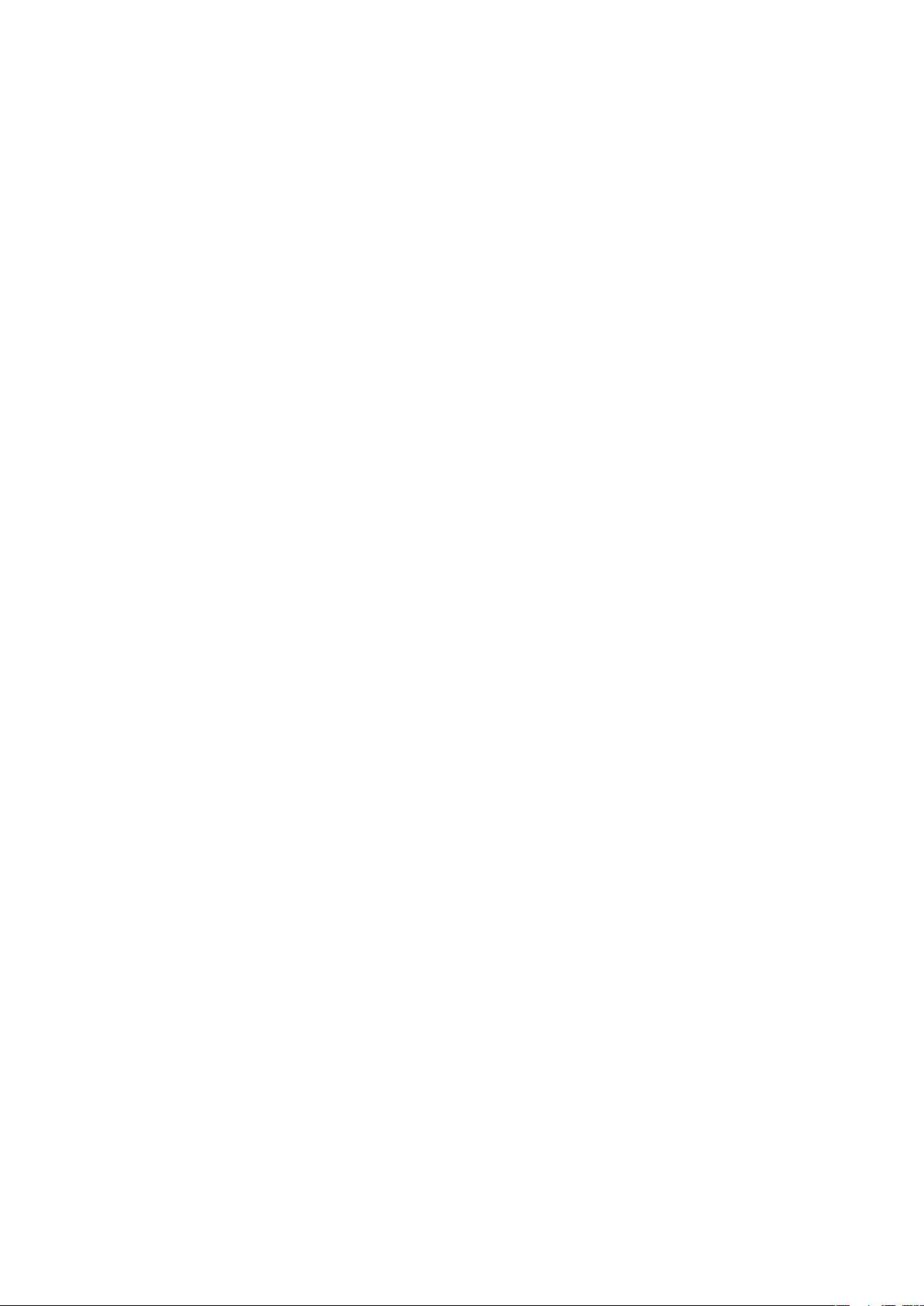
Jogos................................................................................................62
Aplicativos de mensagens.................................................................62
Conteúdo protegido por direitos autorais..........................................63
Mídia............................................................................................64
Fotografias........................................................................................64
Música..............................................................................................65
Vídeo................................................................................................67
Streaming Media...............................................................................68
Radio................................................................................................69
Camera........................................................................................72
Usando a câmera..............................................................................72
Usando a câmera..............................................................................72
Usando a filmadora...........................................................................78
Usando a câmera para trabalhar com fotografias e vídeos................81
Transferindo conteúdo..............................................................83
Transferência de arquivos entre o seu telefone e um computador.....83
Serviços de localização.............................................................84
Como usar o receptor GPS interno...................................................84
FastGPS...........................................................................................84
Google Maps™.................................................................................84
Bloqueando e protegendo seu telefone...................................86
Número IMEI.....................................................................................86
Dados criptografados........................................................................86
Proteção do chip..............................................................................86
Proteção de telefone.........................................................................87
Solução de problemas...............................................................88
Redefinindo o telefone.......................................................................88
Não consigo usar serviços com base na Internet..............................88
Não consigo sincronizar meu telefone com um computador
Microsoft® Windows® que usa a tecnologia sem fio Bluetooth™.....88
Informações legais.....................................................................89
Índice remissivo.........................................................................91
4
Esta é a versão on-line desta publicação. © Imprima-a apenas para uso pessoal.
Page 5
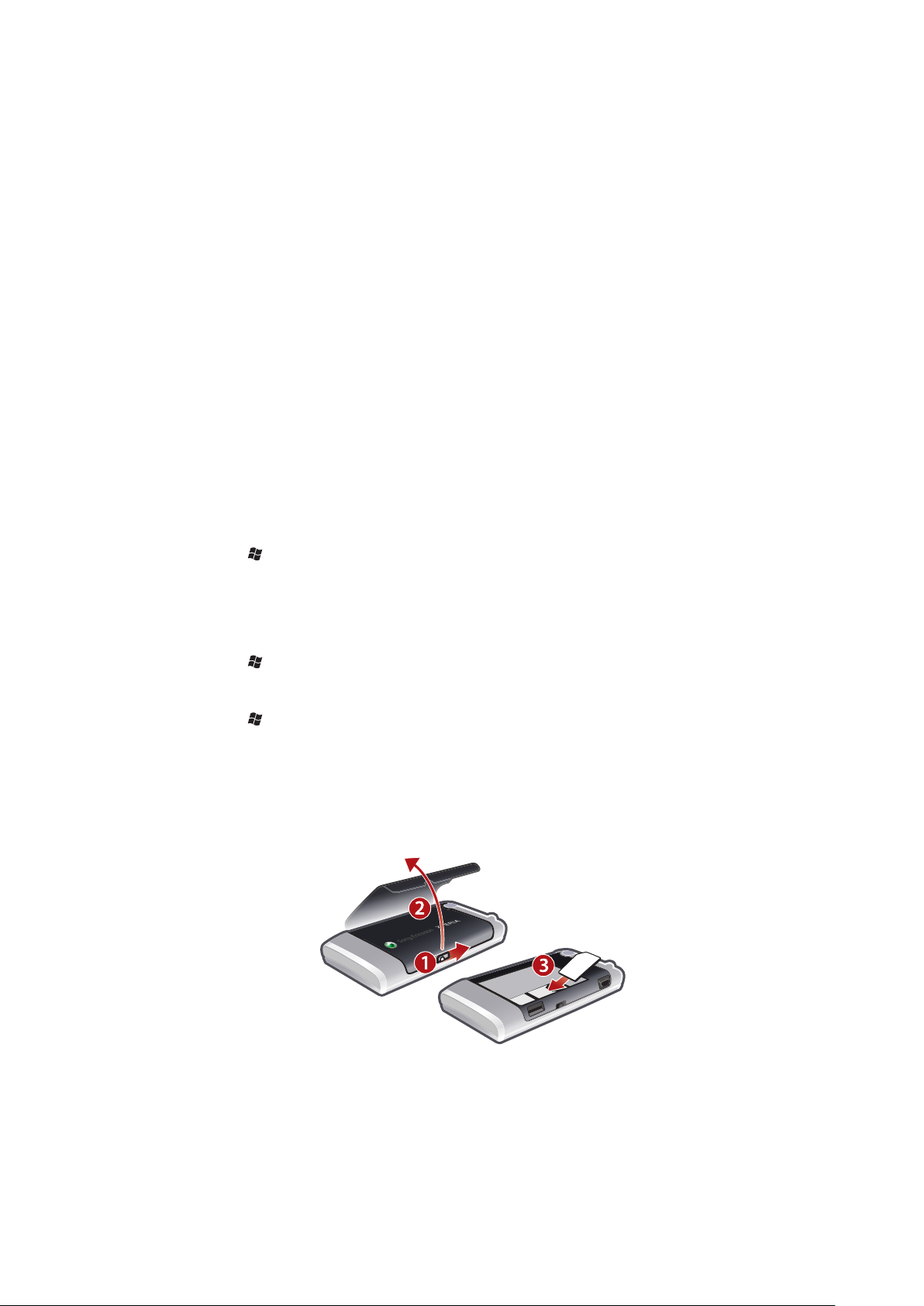
Guia de introdução
Informações importantes
Leia o folheto Informações importantes antes de usar seu telefone celular.
Este Manual do Usuário pode fazer referência a serviços ou aplicativos oferecidos por
terceiros. O uso desses programas ou serviços pode exigir um registro separado com seus
fornecedores e estar sujeito a termos de uso adicionais. Para aplicativos acessados em
ou por meio de um site da Web de terceiros, revise antecipadamente os termos de uso e
a política de privacidade aplicável desse site da Web. A Sony Ericsson não garante a
disponibilidade ou o desempenho de nenhum site da Web de terceiros ou serviços
oferecidos.
Alguns dos serviços e recursos descritos no manual do usuário não têm suporte por todas
as redes e/ou provedores de serviços em todas as áreas. Sem limitação, isso se aplica ao
Número de Emergência Internacional GSM 112. Entre em contato com a operadora de
rede ou o fornecedor de serviço para determinar a disponibilidade de qualquer serviço ou
recurso específico e se o acesso adicional ou as taxas de uso se aplicam.
Manual do usuário no telefone
Um manual do usuário estendido e uma função de ajuda estão disponíveis no telefone.
Para acessar o manual do usuário no telefone
Toque em > Ajuda > Ajuda da Sony Ericsson.
Ajuda adicional
Para usar a função de ajuda no telefone
Toque em > Ajuda.
Para usar o Guia de Introdução
Toque em > Guia de introdução.
Montagem
Antes de usar o telefone, é necessário inserir o cartão SIM e a bateria.
Para inserir o cartão SIM
1
Destrave a tampa da bateria.
2
Remova a tampa da bateria.
3
Deslize o cartão SIM para seu suporte com os contatos dourados virados para
baixo.
5
Esta é a versão on-line desta publicação. © Imprima-a apenas para uso pessoal.
Page 6
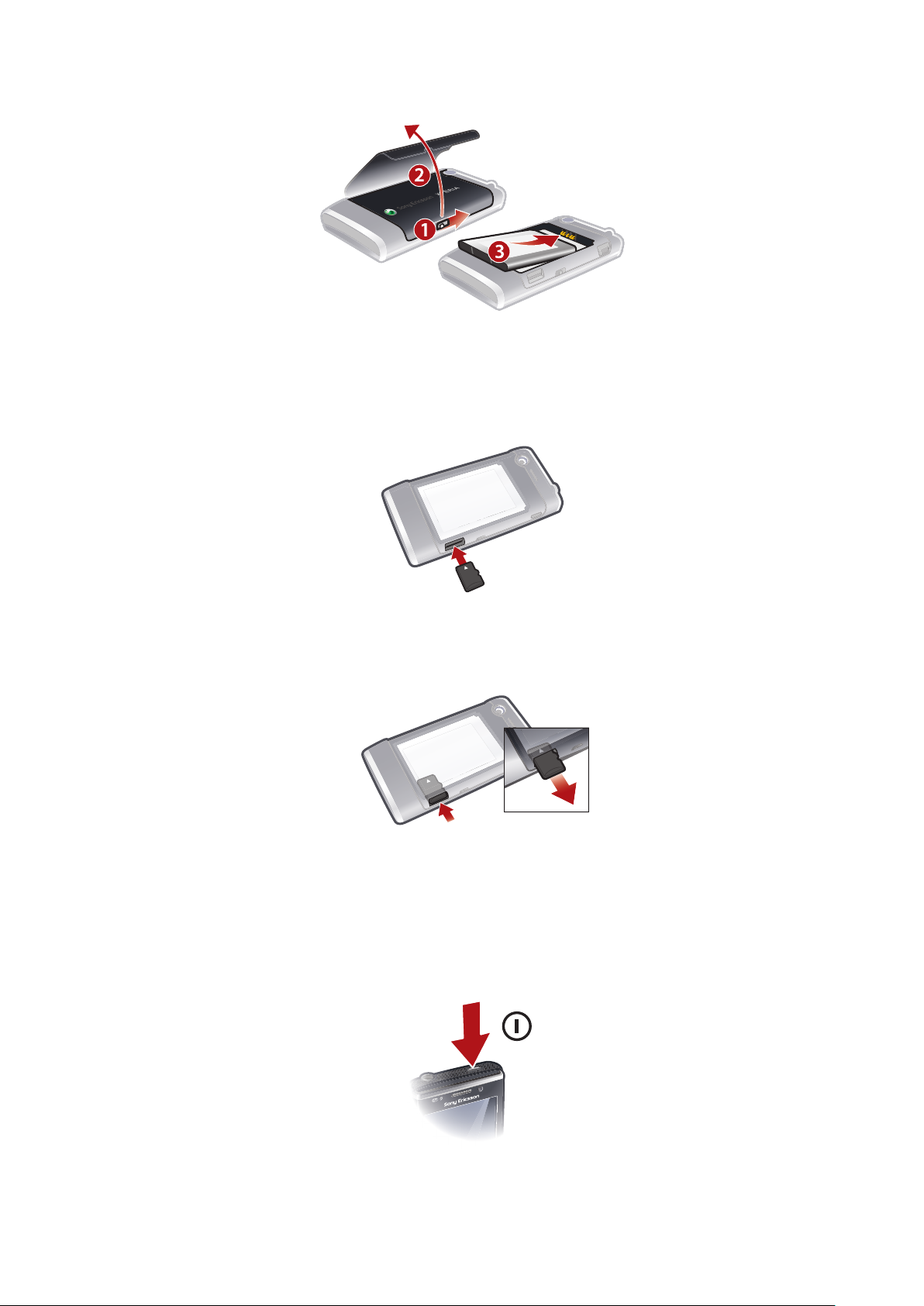
Para inserir a bateria
1
Destrave a tampa da bateria.
2
Remova a tampa da bateria.
3
Insira a bateria com o holograma da Sonyc Ericsson virado para cima e com um
conector diante ao outro.
To insert a memory card
1
Remove the battery cover.
2
Insert the memory card with the gold-colored contacts facing down.
To remove a memory card
1
Remove the battery cover.
2
Press the edge of the memory card to release and remove it.
Ligando e desligando o telefone
Para ligar o telefone
6
Esta é a versão on-line desta publicação. © Imprima-a apenas para uso pessoal.
Page 7
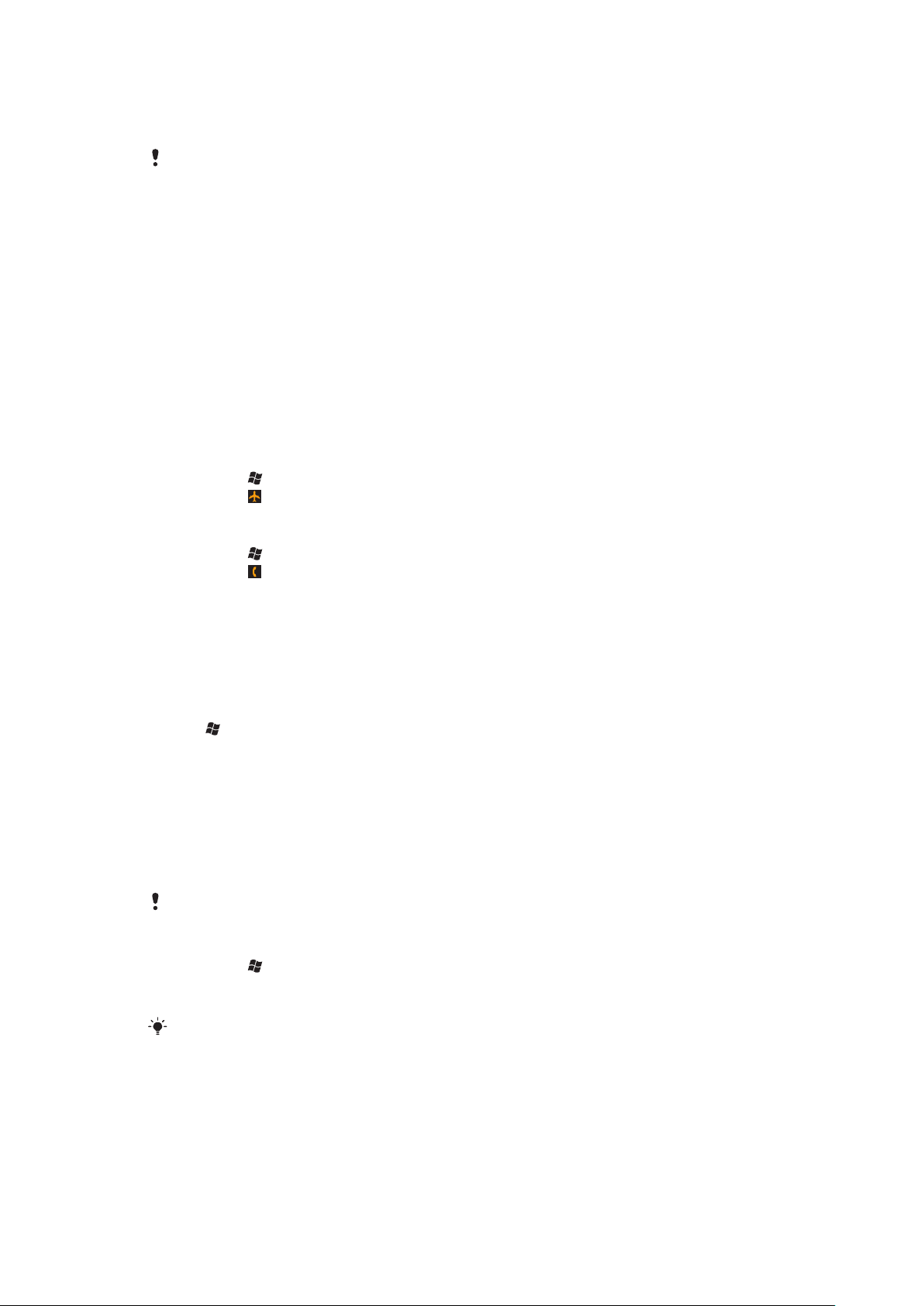
1
Pressione e mantenha pressionada a tecla liga/desliga até que o telefone ligue.
2
Na primeira inicialização, um guia de configuração indica as configurações
essenciais do seu telefone.
Quando você carrega o telefone pela primeira vez, pode levar atá 15 minutos para que a tela
ascenda. Você pode, então, ligar o telefone.
Para desligar o telefone
1
Pressione e mantenha pressionada a tecla liga/desliga até seja exibida uma
mensagem.
2
Toque em Sim.
Para ligar o modo de suspensão
Para desligar a tela temporariamente e colocar o telefone no modo de suspensão,
pressione rapidamente a tecla liga/desliga.
Para desligar o modo de suspensão
Para ativar a tela, pressione rapidamente a tecla liga/desliga. O telefone também é
ativado quando você recebe uma ligação ou uma mensagem.
Para ligar o modo Avião
1
Toque em > Configurações > Gerenciador de comunicação.
2
Toque em .
Para ligar o modo de telefone
1
Toque em > Configurações > Gerenciador de comunicação.
2
Toque em .
Desligamento automático
A função de desligamento automático ajuda você a configurar o telefone para desligar
automaticamente. Também é possível definir que a luz de fundo desligue automaticamente
caso o telefone não seja utilizado por um tempo determinado.
To use automatic turn off
1
Tap > Configurações > Sistema > Luz de fundo/gerenc. de energia > the
Avançado tab.
2
Mark the checkboxes and shorten the time before the different functions are turned
off.
Alinhando a tela
Na primeira vez em que liga o telefone, você precisa alinhar a tela. Também é possível
realinhar a tela, se necessário.
Você precisa usar a caneta para alinhar a tela.
Para alinhar a tela
1
Toque em > Configurações > Sistema > Tela > na guia Alinhamento.
2
Toque em Alinhar Tela.
3
Use a caneta e toque em cada alvo com firmeza e precisão.
É necessário alinhar a tela para alinhar os pontos de toque nela.
7
Esta é a versão on-line desta publicação. © Imprima-a apenas para uso pessoal.
Page 8
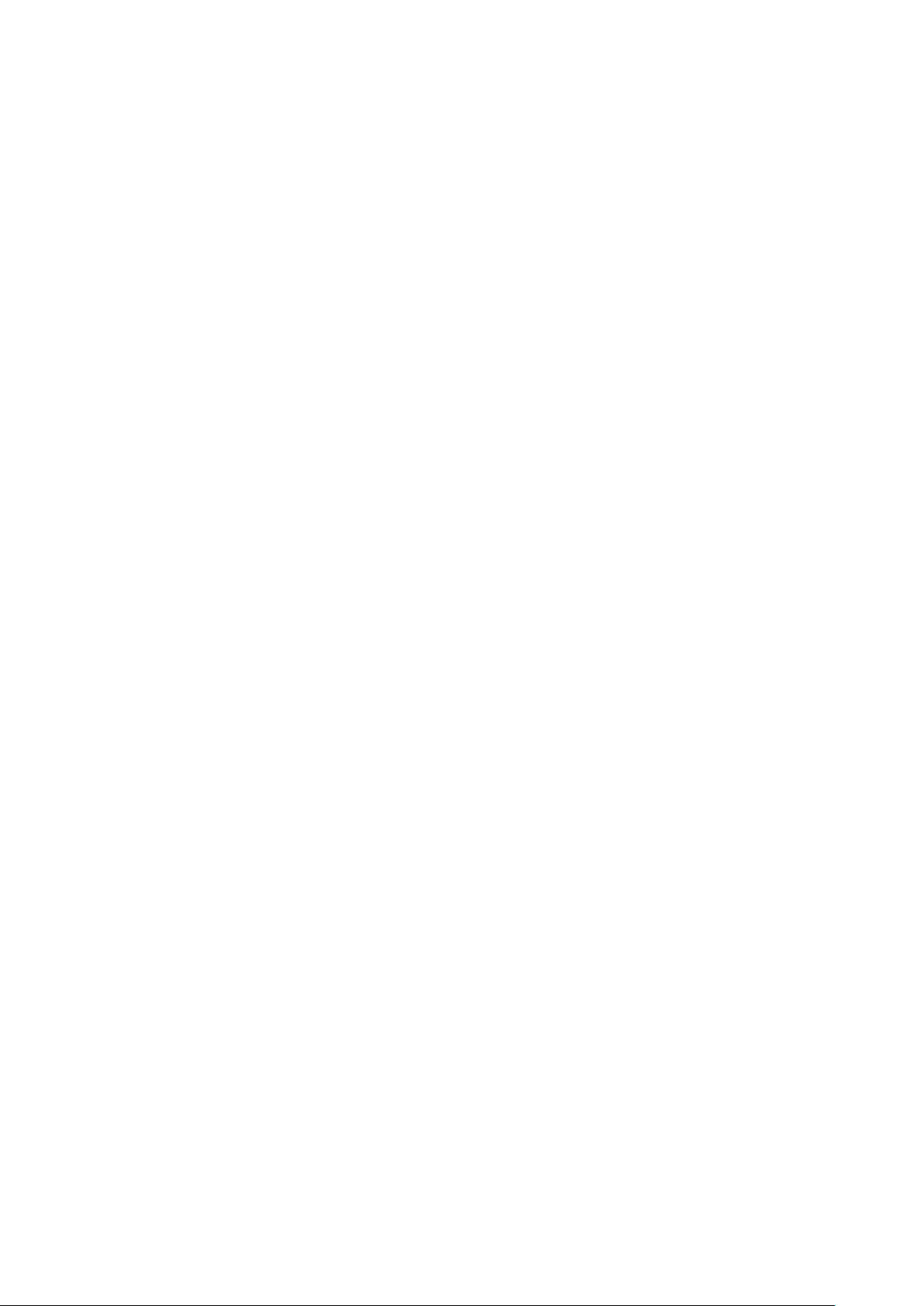
Conhecendo seu telefone
8
Esta é a versão on-line desta publicação. © Imprima-a apenas para uso pessoal.
Page 9
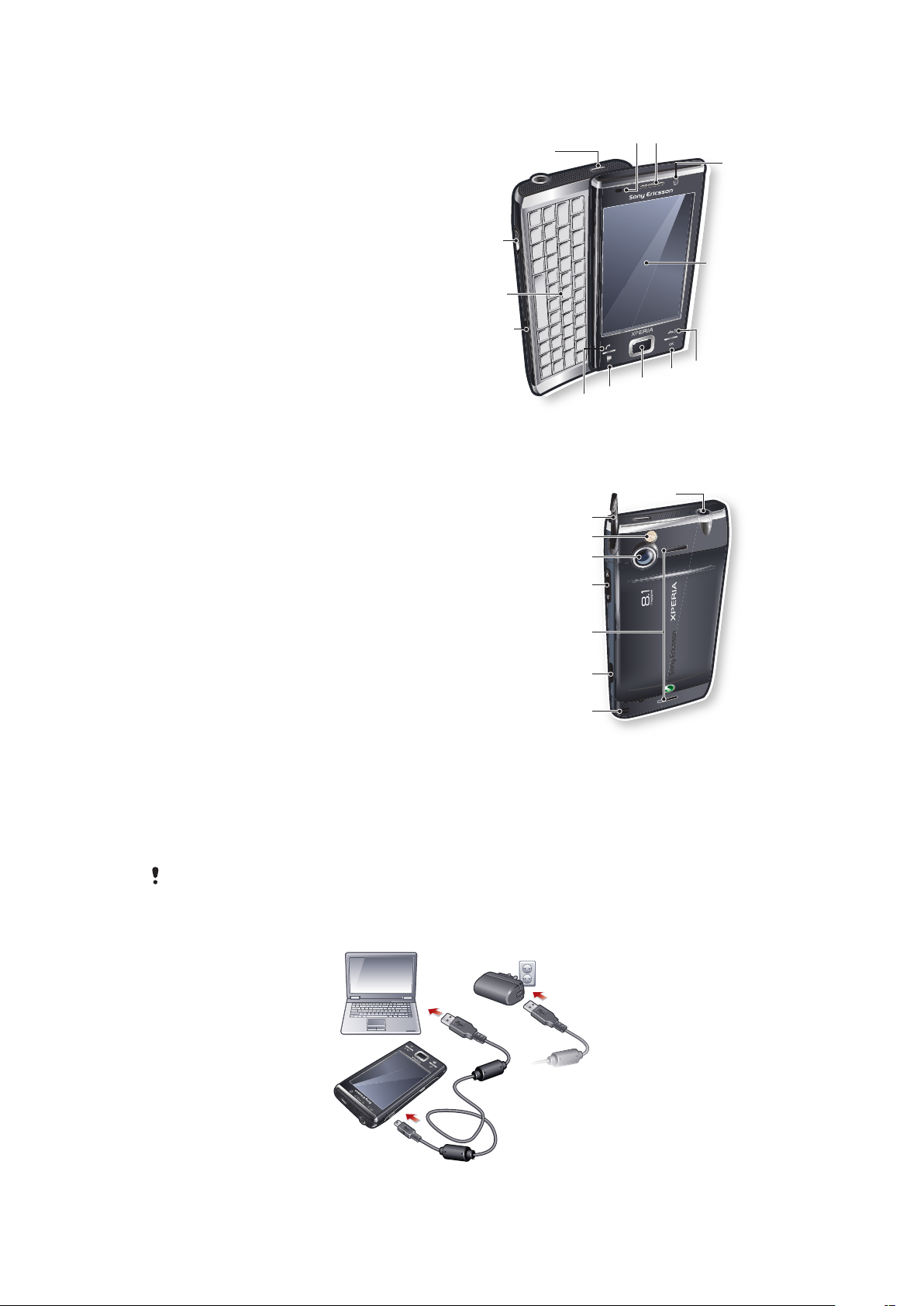
Visão geral do telefone
1
2
4
5
3
6
7
8
9
10
11
13 12
15
16
17
18
19
20
21
14
1 Tecla liga/desliga
2 Conector para carregador/cabo USB
3 Teclado
4 Trava da tampa da bateria
5 Tecla de chamada
6 Tecla SlideView
7 Tecla de seleção/joystick ópticos
8 Tecla OK
9 Tecla para encerrar chamada
10 Tela sensível ao toque
11 Câmera de chamada de vídeo
12 Alto-falante
13 Sensor de luz
14 Conector de saída para TV/fone de ouvido de 3,5 mm
15 Caneta
16 Luz da câmera
17 Lente da câmera
18 Tecla de volume
19 Alto-falante
20 Tecla da câmera
21 Orifício para cordão
Carregando a bateria
Quando você começa a carregar a bateria, pode levar alguns minutos para que o ícone
da bateria apareça na tela. Também é possível usar o telefone enquanto ele estiver
carregando.
A bateria começará a descarregar um pouco depois que estiver totalmente carregada. Em
seguida, será carregada novamente após um certo tempo. Isso ocorre para aumentar a vida útil
da bateria e pode ser que o status da carga exiba um nível abaixo de 100 por cento, mesmo se
a bateria estiver totalmente carregada.
9
Esta é a versão on-line desta publicação. © Imprima-a apenas para uso pessoal.
Page 10
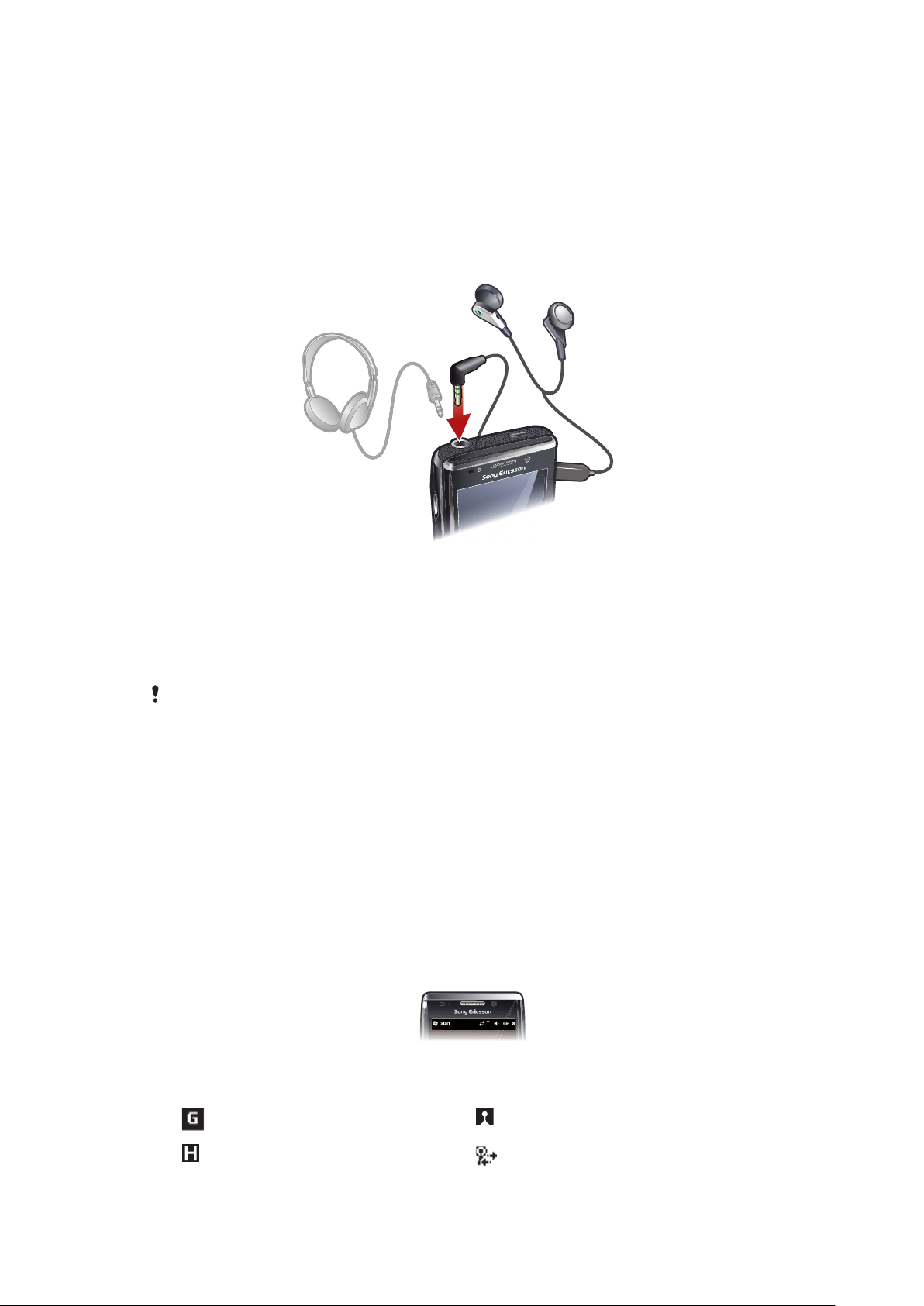
Para carregar o telefone usando o adaptador de energia
Conecte o telefone a uma tomada elétrica usando o cabo USB fornecido e o
adaptador de energia.
Para carregar o telefone usando um computador
Conecte o telefone a uma porta USB em um computador usando o cabo USB
fornecido.
Handsfree portátil estéreo
Para usar o handsfree
1
Conecte um handsfree portátil.
2
Para atender uma ligação, pressione a tecla de controle de chamadas. Se estiver
ouvindo música, ela será interrompida quando você receber uma chamada e
continuará quando a chamada for finalizada.
3
Para encerrar a chamada, pressione a tecla de controle de chamadas.
Se o handsfree portátil não vier junto com o telefone, você poderá comprá-lo separadamente.
Barra de status
A barra de status na parte superior da tela exibe as informações e notificações de status
do telefone. É possível acessar os aplicativos exibidos diretamente da barra de status.
Para acessar um aplicativo da barra de status
1
Toque na barra de status.
2
Toque em um dos ícones exibidos.
Ícones de status
Você pode tocar em um ícone na barra de status para obter mais informações ou iniciar
um aplicativo.
Os ícones de status a seguir podem ser exibidos na sua barra de status:
GPRS disponível Função Wi-Fi™ habilitada
HSDPA disponível Procurando conexões de rede Wi-Fi™
10
Esta é a versão on-line desta publicação. © Imprima-a apenas para uso pessoal.
disponíveis
Page 11
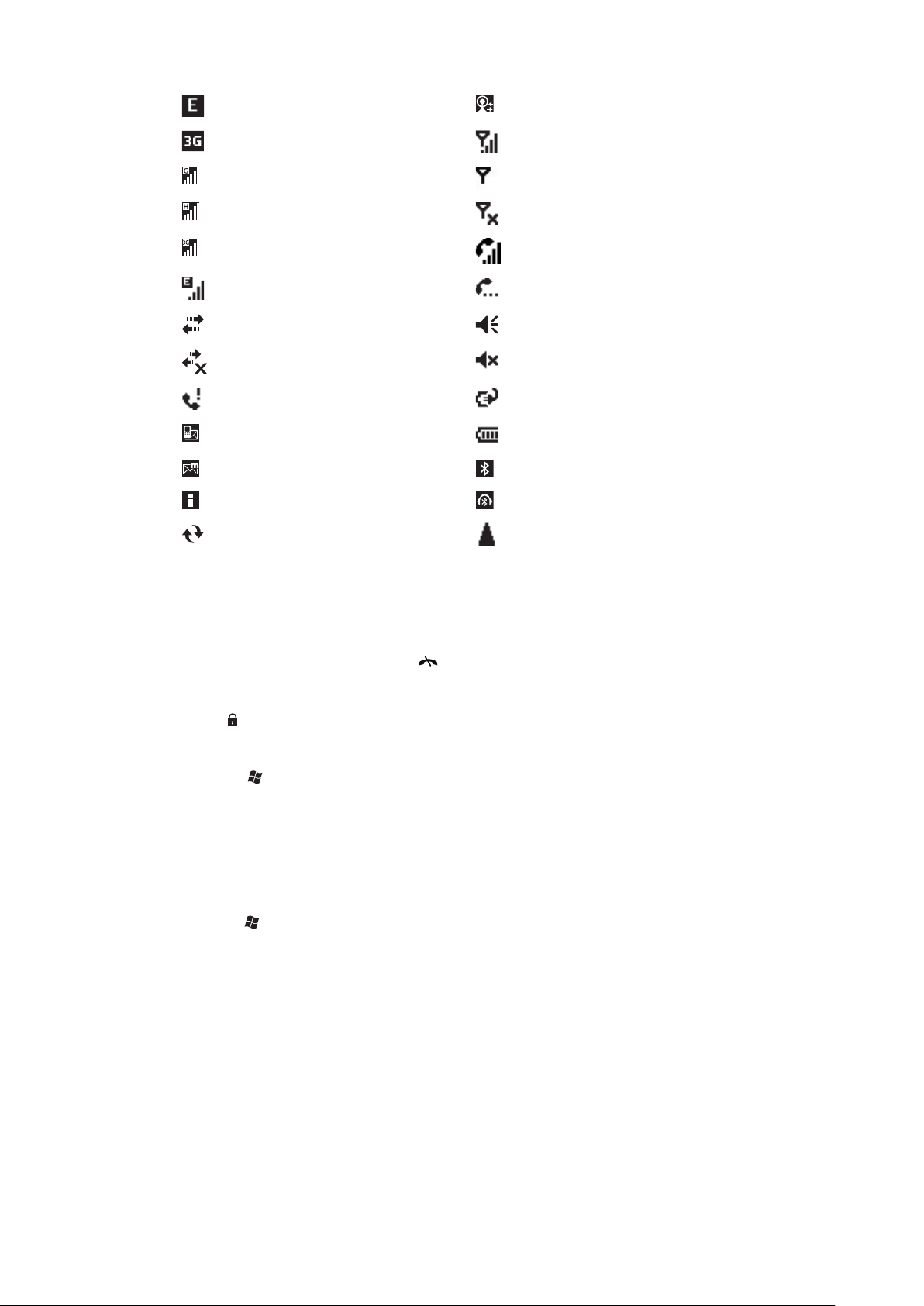
EDGE disponível Rede Wi-Fi™ conectada
3G/UMTS disponível Intensidade do sinal
GPRS em uso Sem sinal
HSDPA em uso Rádio do telefone desligado
3G/UMTS em uso Chamada de voz em andamento
EDGE em uso Chamada em espera
Conexão está ativa Som ligado
Conexão não está ativa Som desligado
Chamada perdida Carregando bateria
Nova mensagem de texto recebida. Bateria carregada
Nova mensagem multimídia recebida. Função Bluetooth™ ligada
Diversas notificações. Toque para exibir todas. Fone de ouvido Bluetooth™ conectado
Sincronização em andamento Roaming
Bloqueio de tela
Para bloquear a tela
Pressione e mantenha pressionado .
Para desbloquear a tela
Arraste para a esquerda ou direita.
Para deixar a tela automática bloqueada ou desbloqueada
1
Toque em > Configurações > Bloq. auto..
2
Marque ou desmarque a caixa de seleção Habilitar bloqueio automático.
3
Se desejar alterar o tempo de atraso da tela automática bloqueada, toque em
Gerenciamento de energia e luz de fundo e selecione as configurações desejadas
na guia Avançado
4
Toque em OK.
Para usar um código de bloqueio da tela
1
Selecione > Configurações > Bloquear.
2
Marque a caixa Bloquear se o telefone ficar sem uso por, selecione um intervalo
de tempo e digite um código para desbloquear a tela.
3
Toque em OK e depois confirme selecionando Sim.
Navegando
É possível usar os seguintes meios para navegar na tela:
A caneta, ou o dedo, na tela sensível ao toque
A tecla de navegação
11
Esta é a versão on-line desta publicação. © Imprima-a apenas para uso pessoal.
Page 12
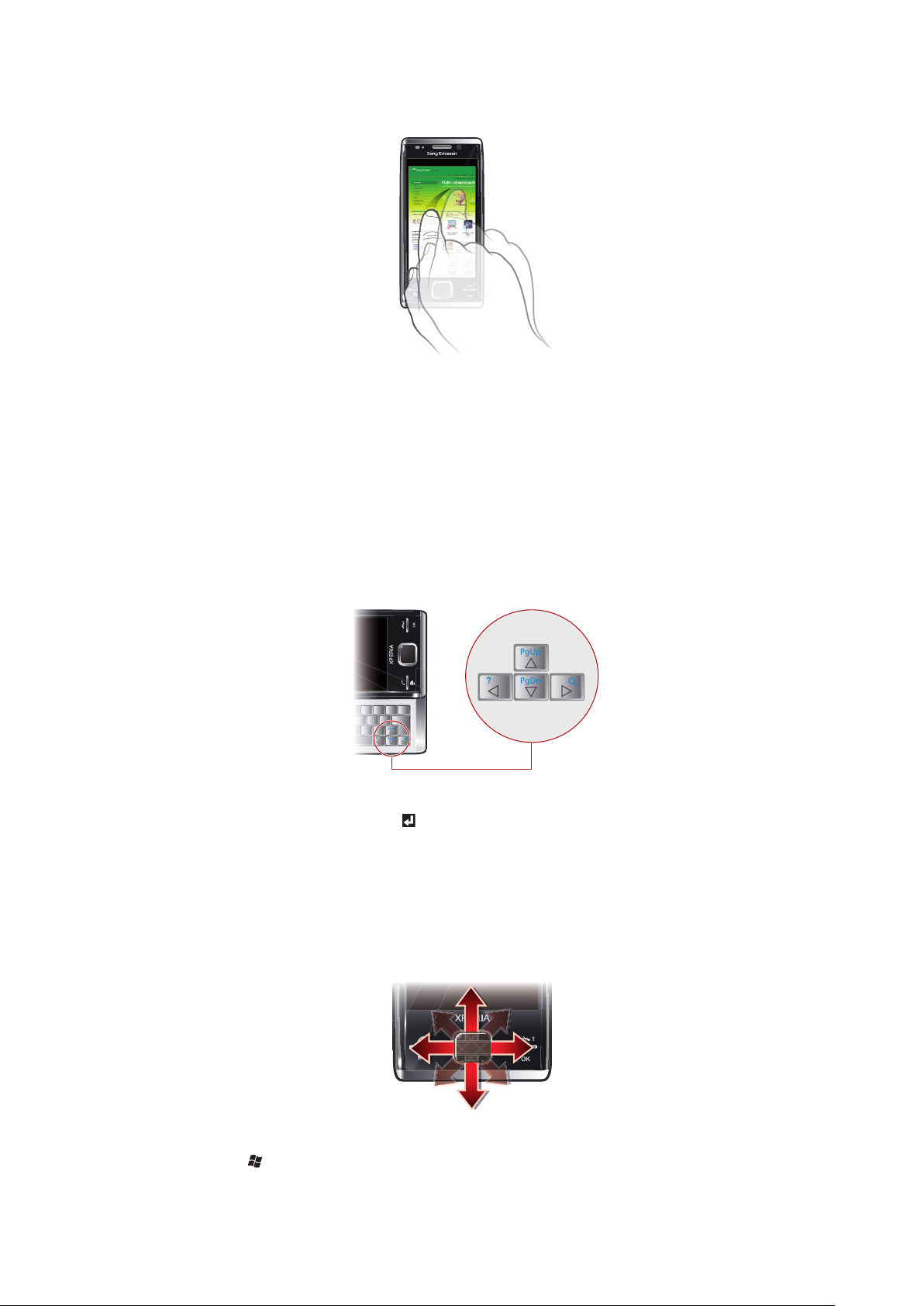
Usando a tela sensível ao toque
Para realçar ou abrir um item, toque no item.
Para copiar, renomear ou enviar um arquivo, toque no arquivo ou pasta e mantenha
pressionado. Selecione a ação preferida na caixa de diálogo de opções.
Para rolar para cima ou para baixo, percorra a tela com o dedo ou caneta. Em algumas
páginas, você também pode percorrer para os lados.
Para interromper a rolagem da tela, toque na tela.
Para exibir uma página, arrasta seu dedo ou caneta na tela.
Usando as teclas de direção
Para usar as teclas de direção
Pressione as teclas de direção para esquerda, para direita, para cima ou para baixo
a fim de mover na tela. Pressione para selecionar um item.
Usando o joystick ótico
Você pode mover o marcador de realce em qualquer direção ao deslizar seu dedo sobre
a tecla de navegação. No Microsoft® Internet Explorer®, Mensagens e Contatos, é
possível usar o joystick óptico para rolar.
Para habilitar o joystick óptico
1
Toque em > Configurações > Sistema > Joystick óptico.
2
Marque ou desmarque a caixa de seleção Habilitar joystick ótico.
12
Esta é a versão on-line desta publicação. © Imprima-a apenas para uso pessoal.
Page 13
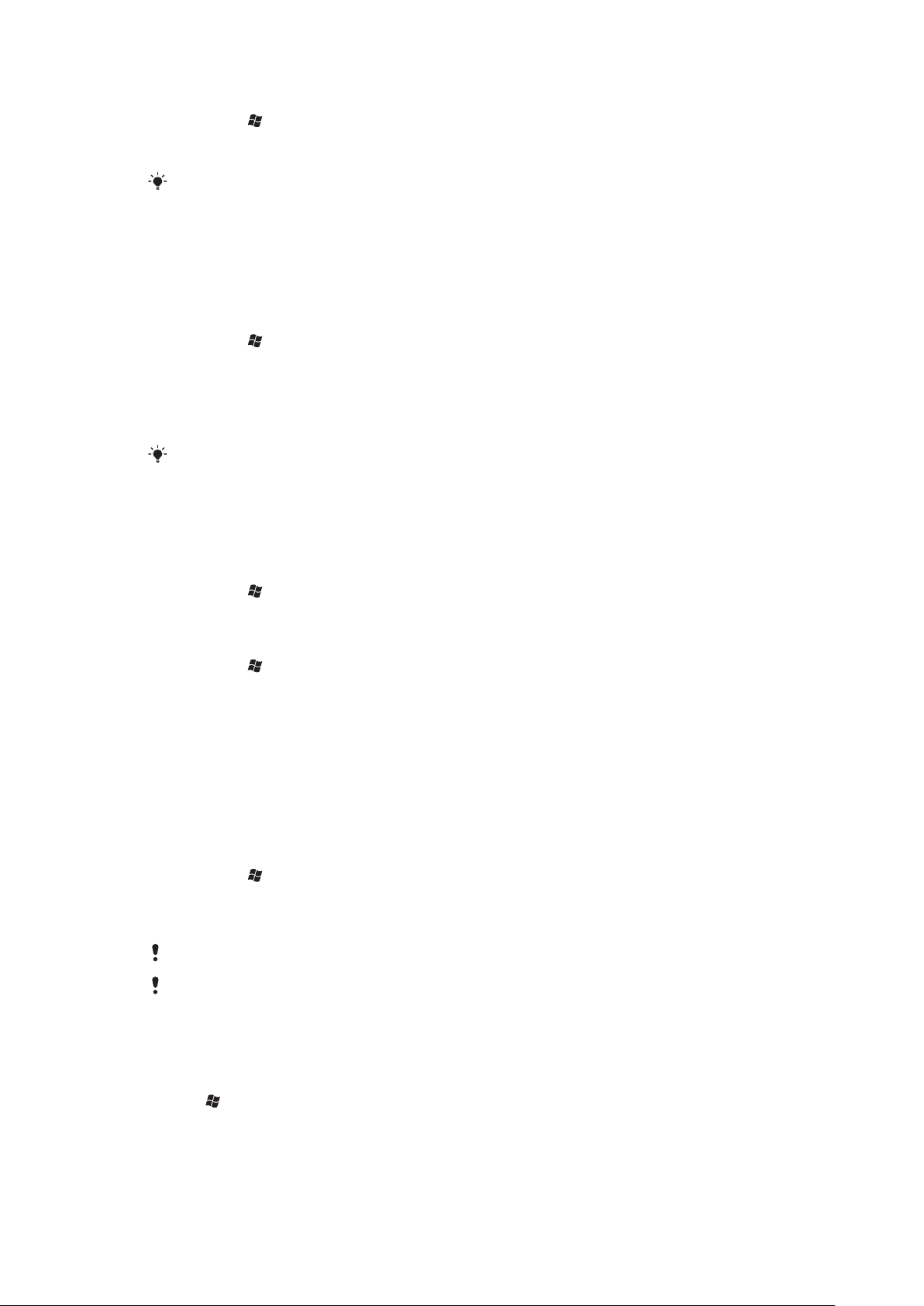
Para habilitar a função de rolagem
1
Toque em > Configurações > Sistema > Joystick óptico.
2
Marque ou desmarque a caixa de seleção Habilitar função de rolagem para
Mensagens e Contatos.
Você poderá habilitar essa opção se a caixa de seleção Habilitar joystick ótico estiver marcada.
Personalização do menu iniciar
É possível personalizar o que exibir no menu iniciar. Algumas das alterações personalizadas
também podem ser aplicáveis no painel do MS Today.
Para usar uma imagem de plano de fundo personalizada
1
Toque em > Configurações > Página inicial.
2
Toque na guia Aparência e marque a caixa de seleção Usar esta imagem como
plano de fundo.
3
Toque em Procurar para exibir uma lista de arquivos de imagem.
4
Toque no nome do arquivo da imagem que deseja usar.
5
Toque em OK.
Para uma melhor visualização, recomenda-se que a imagem seja salva com uma resolução de
480x800 pixels para WVGA (Wide Video Graphics Array) e 800x480 pixels para o modo de
exibição paisagem.
Configurações do vídeo
Para aumentar ou diminuir o tamanho do texto na tela
1
Toque em > Configurações > Sistema > Tela > na guia Tamanho do texto.
2
Movimente o controle deslizante para aumentar ou diminuir o tamanho do texto.
Para diminuir o brilho da tela
1
Toque em > Configurações > Sistema > Luz de Fundo e Gerenciamento de
Energia > na guia Luz de fundo.
2
Desmarque a caixa de seleção Ajustar iluminação de fundo automaticamente,
se estiver marcada.
3
Arraste o controle deslizante para diminuir o brilho.
Configurações regionais
O formato no qual os números, a moeda, as datas e a hora são exibidos é especificado
nas configurações regionais.
Para alterar as configurações regionais
1
Toque em > Configurações > Sistema > Configurações regionais.
2
Na guia Região, selecione sua região na lista.
3
Para personalizar ainda mais as configurações, toque nas guias apropriadas e
selecione as opções desejadas.
A alteração da região não altera o idioma do sistema operacional do seu telefone.
A região selecionada determina quais opções estarão disponíveis em outras guias.
Data e hora
To set the time and date
1
Tap > Configurações > Relógio e alarmes.
2
Tap the Hora tab.
Esta é a versão on-line desta publicação. © Imprima-a apenas para uso pessoal.
13
Page 14
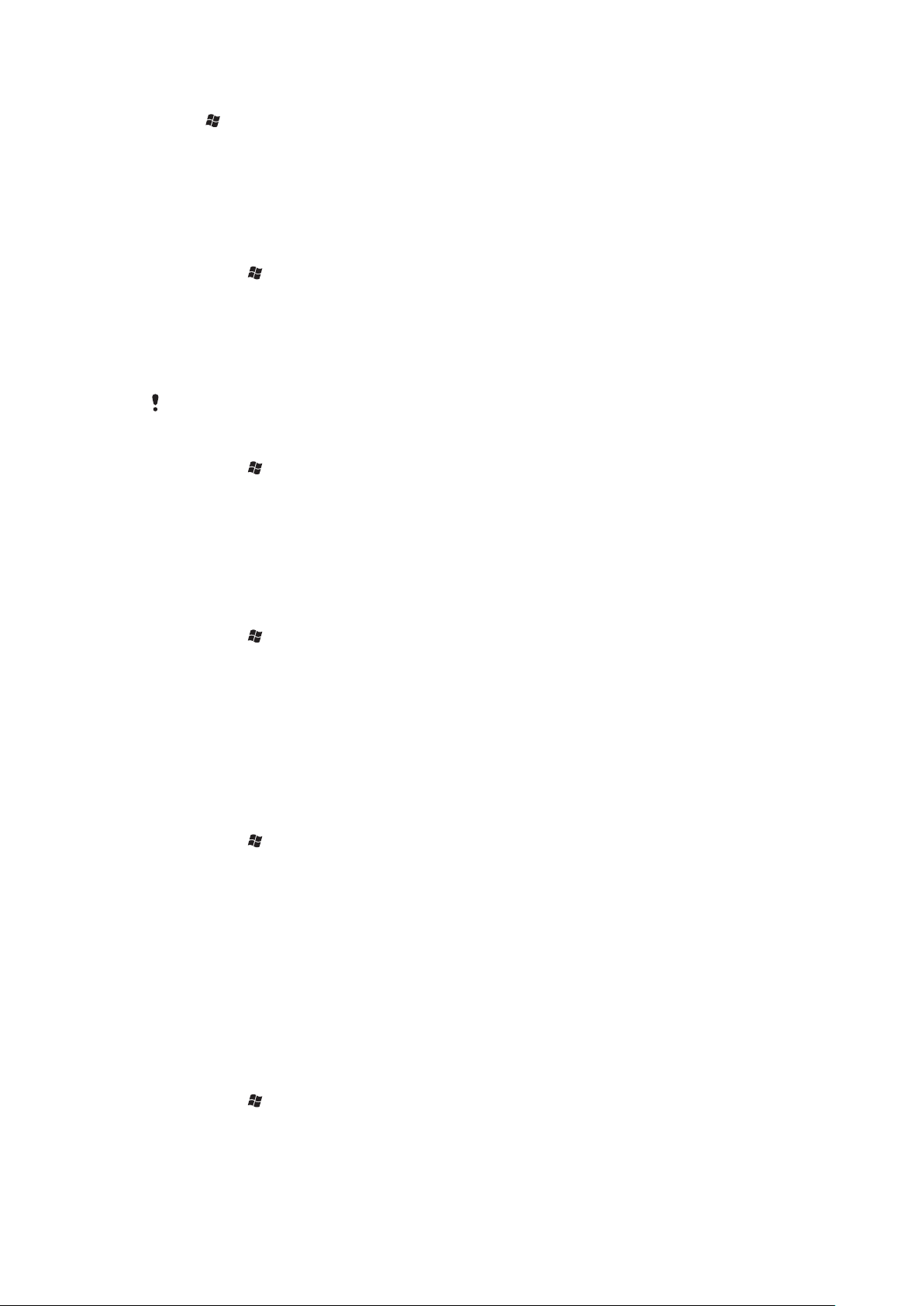
To set the time and date for a different location
1
Tap > Configurações > Relógio e alarmes.
2
Tap the Hora tab.
3
Select the correct time zone and change the time or date.
Alarmes e notificações
Para configurar um alarme
1
Toque em > Configurações > Relógio e alarmes > na guia Alarmes.
2
Toque em Descrição e digite um nome para o alarme.
3
Toque no dia da semana do alarme. Você pode selecionar vários dias tocando no
dia desejado.
4
Toque na hora e defina a hora do alarme.
5
Para escolher um som, toque na lista próxima ao botão Executar e selecione um
som. Toque em OK para confirmar.
O alarme não soará se o telefone for desligado.
Para selecionar como será notificado sobre eventos e ações
1
Toque em > Configurações > Sons e notificações.
2
Toque em Notificações.
3
Toque em um nome de evento e escolha como você deseja ser notificado,
marcando as caixas de seleção apropriadas. Você pode escolher diversas opções,
como uma música especial, uma mensagem ou uma luz de flash.
Configurações de toque
Para alterar o tipo de toque e o toque das chamadas recebidas
1
Toque em > Configurações > Sons e notificações > na guia Chamada
recebida.
2
Toque em Tipo de toque > Toque.
Gerente de comunicação
Wi-Fi™ e tecnologia Bluetooth™, bem como conexões de dados, consomem energia da
bateria. É recomendável desligar essas conexões caso não necessite delas e queira
economizar energia da bateria.
Para desligar todas as conexões
1
Toque em > Configurações > Gerenciador de comunicação.
2
Desligue todas as conexões não utilizadas.
Economia de energia
É possível aumentar o tempo de duração da bateria ao fechar aplicativos que são
executados no plano de fundo ou ao desabilitar algumas conexões. Você pode reduzir
ainda mais a utilização de energia da tela, usando funções de desligamento automático
(Bloq. auto.) ou diminuindo o brilho da tela. As imagens animadas e alguns tipos mais
antigos de cartões SIM também consomem energia.
Informações do proprietário
Para inserir informações do proprietário
1
Toque em > Configurações > Pessoal > Informações do proprietário.
2
Na guia Identificação, insira suas informações pessoais.
Nome do telefone
O nome do telefone usado para identificar seu telefone nas seguintes situações:
14
Esta é a versão on-line desta publicação. © Imprima-a apenas para uso pessoal.
Page 15
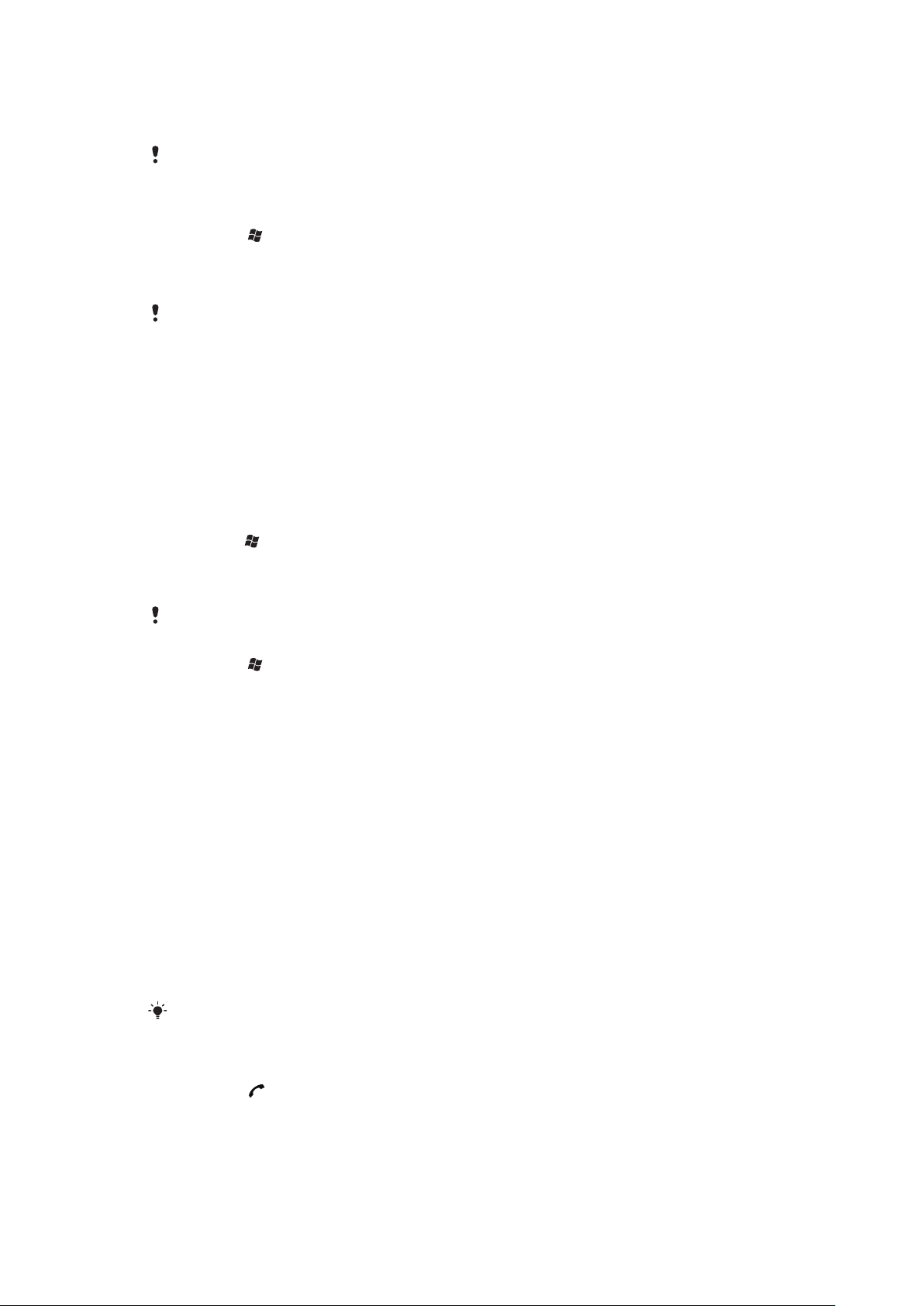
Sincronização com um computador
Usando a tecnologia sem fio Bluetooth™
Restauração das informações de um backup
Caso você sincronize vários telefones com o mesmo computador, cada telefone deve ter um
nome exclusivo.
Para alterar o nome do telefone
1
Toque em > Configurações > Sistema > Sobre.
2
Toque em ID do dispositivo.
3
Digite um novo nome.
4
Toque em OK.
O nome do telefone deve iniciar com uma letra, conter letras de A a Z, números de 0 a 9 e não
pode ter espaços. Use o caractere sublinhado para separar palavras.
Configurações de Internet e mensagens
É possível se conectar à Internet usando uma conexão de dados móvel 2G/3G ou Wi-Fi™
se você tiver as configurações de Internet corretas no telefone. Você pode instalar as
configurações de Internet e mensagens em seu telefone, usando o aplicativo Config. de
conexão. As configurações de Internet e mensagens também podem ser adicionadas ou
alteradas manualmente.
Para baixar configurações de Internet
1
Selecione > Configurações > Conexões > Config. de conexão.
2
Selecione OK.
Para definir configurações de Internet manualmente
Para obter as informações obrigatórias da definição manual das configurações de Internet, entre
em contato com o provedor de serviços.
1
Toque em > Configurações > Conexões > Conexões.
2
Em Meu provedor, toque em Adicionar uma nova conexão de modem.
3
Digite um nome para a conexão, selecione Linha celular (GPRS, 3G) na caixa
suspensa e toque em Avançar.
4
Insira o Nome do ponto de acesso, depois toque em Avançar.
5
Se necessário, edite Nome de usuário, Senha, Domínio e Configurações
avançadas. Toque em Concluir.
6
Em Meu provedor, toque em Gerenciar conexões existentes e selecione a
conexão que você criou.
Redes
Você pode visualizar as redes móveis disponíveis e organizá-las na ordem em que deseja
que seu telefone as acesse. Por exemplo, caso sua primeira rede preferida esteja
indisponível, seu telefone tentará acessar a próxima rede preferida.
Ao ligar o telefone, ele selecionará automaticamente sua rede local caso ela esteja dentro
da área de alcance. Se não estiver, você poderá usar outra rede que seja aceita pela sua
operadora. A isso damos o nome de roaming.
Para fazer ou receber uma chamada, o telefone deve estar dentro da área de cobertura de uma
rede.
Para exibir as redes disponíveis
1
Pressione .
2
Toque em Menu > Ferramentas > Opções e depois localize e toque na guia
Rede.
3
Em Seleção de rede, selecione Manual. A lista de redes disponíveis aparece.
15
Esta é a versão on-line desta publicação. © Imprima-a apenas para uso pessoal.
Page 16
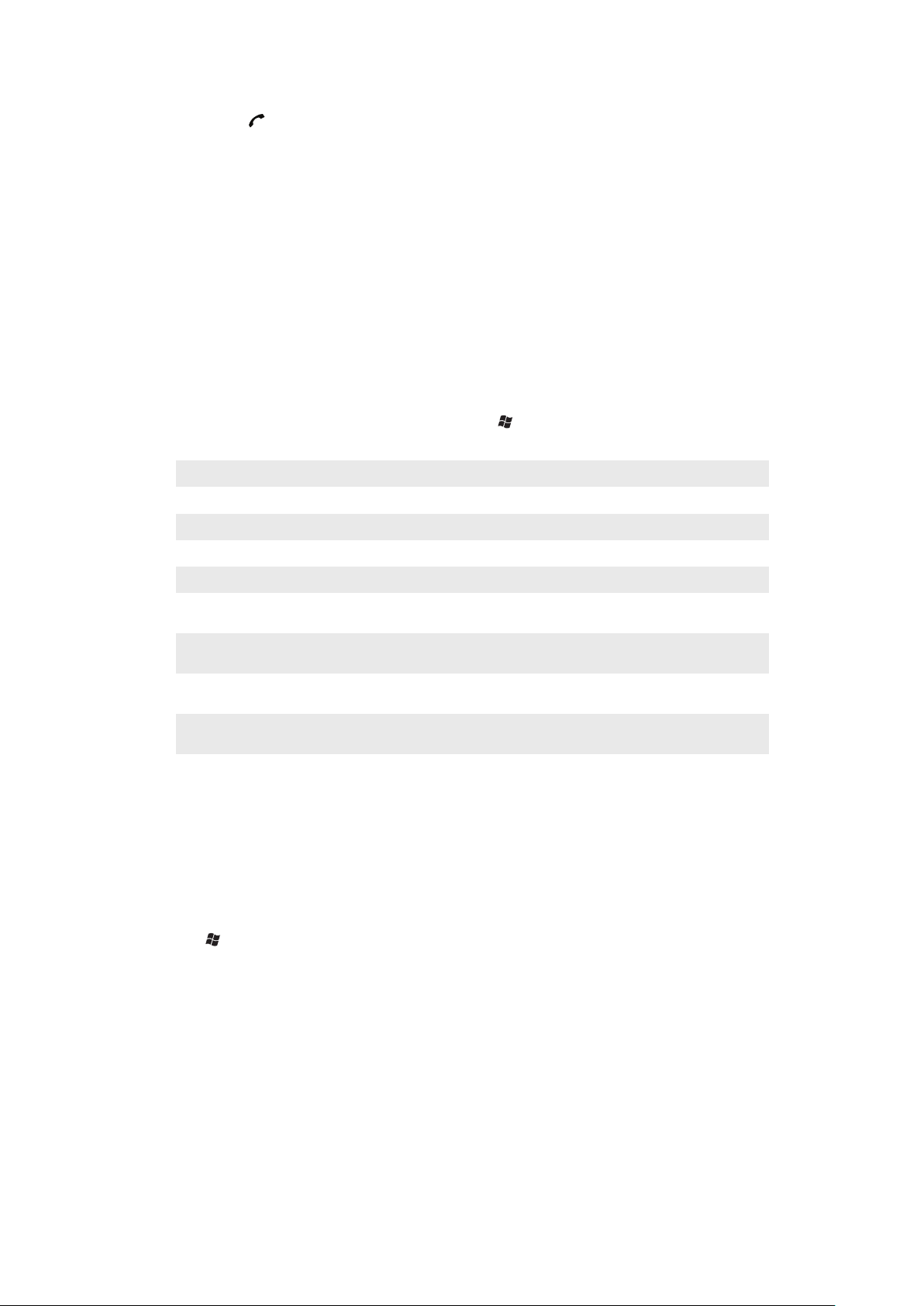
Para configurar redes preferidas
1
Pressione .
2
Toque em Menu > Ferramentas > Opções e toque na guia Rede.
3
Toque em Definir redes e siga as instruções na tela.
4
Depois de organizar as redes na ordem preferida, toque em OK para retornar à guia
Rede.
5
Na lista Seleção de rede, selecione Automático.
6
Toque em OK.
Controlando o conteúdo com o Gerenciador de arquivos no
telefone
É possível usar o Gerenciador de arquivos no telefone para tratar conteúdo salvo na
memória do telefone ou em um cartão de memória. Se a memória estiver cheia, exclua
parte do conteúdo para liberar espaço.
Para usar o Gerenciador de Arquivos em seu telefone
Para abrir Gerenciador de arquivos, toque em > Gerenciador de arquivos.
As funções a seguir estão disponíveis no Gerenciador de arquivos:
Tarefa Ação
Subir um nível em Gerenciador de arquivos Selecionar Para cima.
Abrir uma pasta no modo de exibição atual Tocar na pasta
Criar uma nova pasta Selecionar Menu > Nova Pasta
Abrir um arquivo Tocar no arquivo
Copiar, recortar ou colar um arquivo ou uma pasta Toque no arquivo ou pasta e depois selecione Menu >
Envie arquivos para outro telefone ou computador,
por meio do Bluetooth™
Renomear um arquivo ou uma pasta Toque no arquivo ou pasta e depois selecione Menu >
Excluir um arquivo ou uma pasta Toque no arquivo ou pasta e depois selecione Menu >
Ir diretamente para uma pasta Use as caixas suspensas nos cantos superior esquerdo
Editar
Toque no arquivo ou pasta e depois selecione Menu >
Transmitir Arquivo…
Renomear
Excluir
e direito da tela
Searching information
You can search for files and other items stored in your phone by file name or by words
located in the item. For example, you can search in Pesquisar telefone and in online help.
To search for a file or an item
1
Tap > Pesquisar telefone.
2
In the Pesquisar por field, you can:
Enter the file name, word, or other information you want to search for.
In the drop down list, select one item that you have looked for before.
3
In the Tipo field, select a data type.
4
Tap Pesquisar.
5
In the Resultados list, tap the item you want to open.
Inserindo texto
É possível usar o teclado do hardware para inserir texto e caracteres.
Using the hardware keyboard
To type lower-case letters, press the relevant letter keys.
16
Esta é a versão on-line desta publicação. © Imprima-a apenas para uso pessoal.
Page 17
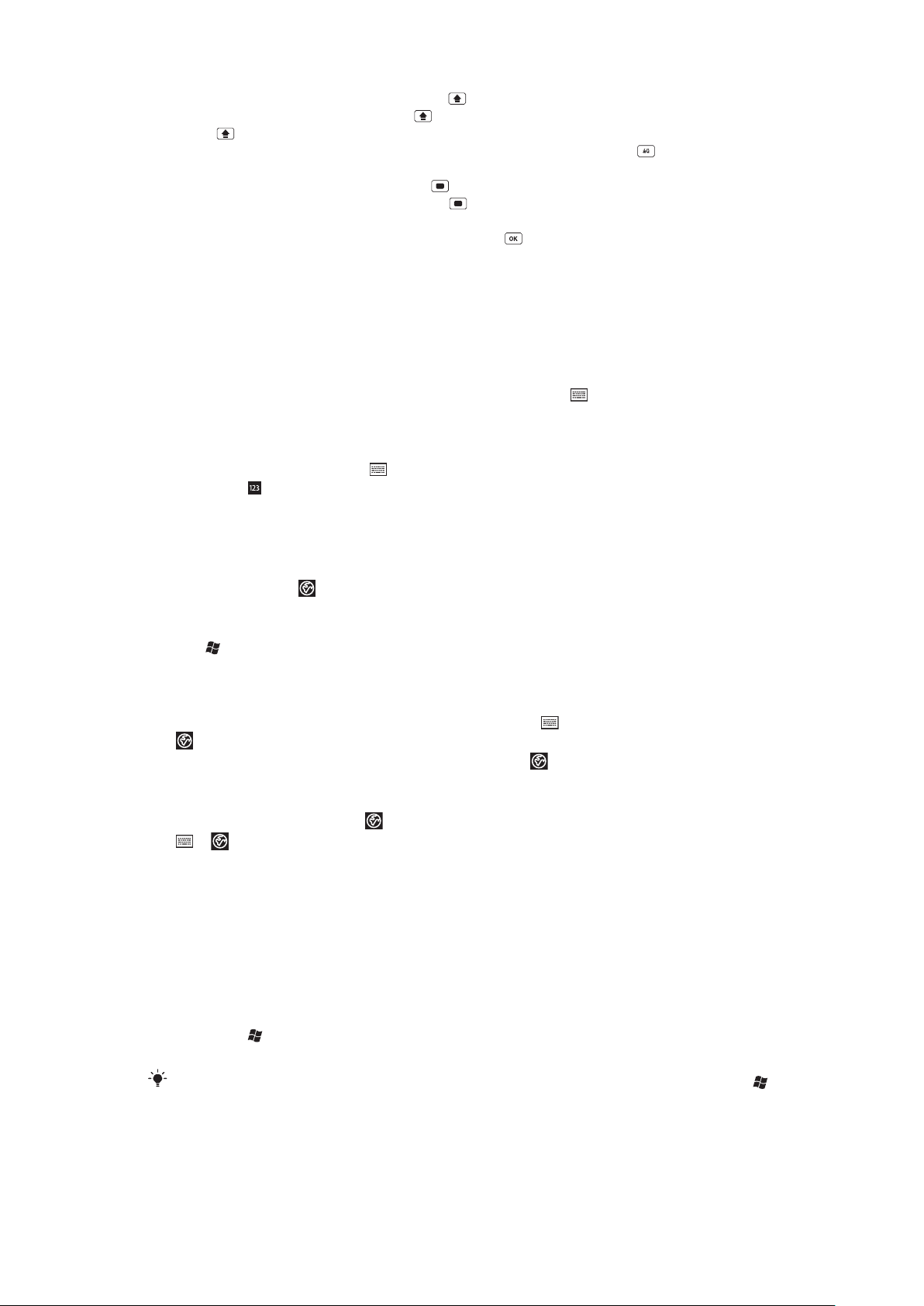
To type a single upper-case letter, press and then press the relevant letter key.
To use all upper-case letters, press twice. To change back to all lower-case letters,
press
To type accented characters, press the letter key first, and then press until the required
character appears.
To enter a number or a symbol, press and then press the relevant key.
To use all number or symbol keys, press twice and enter the relevant numbers or
symbols.
To verify entries or exit the program in use, press .
again.
Usando o teclado virtual
Você pode usar o teclado virtual para inserir texto. Ao iniciar um programa ou selecionar
um campo que exige texto ou número, o teclado aparece. O teclado virtual utiliza um
dicionário integrado.
Para inserir texto, usando o teclado virtual
Em um programa, toque em um ícone de entrada de texto na parte inferior da
tela e o teclado virtual aparecerá.
Para inserir marcas de pontuação e símbolos, usando o teclado virtual
1
Em um programa, toque em na parte inferior da tela.
2
Toque em e selecione uma marca de pontuação ou um símbolo.
Idioma de entrada
Antes de começar a inserir letras, é necessário selecionar os idiomas que deseja usar ao
escrever. É possível alternar para um dos idiomas de entrada selecionados ao inserir um
texto tocando em
.
To select input languages
1
Tap > Configurações > Pessoal > Teclado > Idiomas.
2
Mark the language check boxes that you want to add to the list.
Para alterar o idioma de entrada
Se você estiver utilizando o teclado slide-out, toque em e, em seguida, toque em
.
Se você estiver utilizando o teclado virtual, toque em .
Para adicionar palavras ao dicionário do teclado
1
Ao inserir o texto, toque em , se estiver usando um teclado virtual, ou toque em
> se estiver usando um teclado slide-out.
2
Toque em Opções > Minhas palavras > Adicionar.
3
Escreva uma palavra e toque em OK.
Text correction options
Text correction helps you enter text faster by suggesting words as you enter letters. You
can set different options in the text correction menu, for example, spell correction, next
word prediction, auto-append and auto-substitution.
Para definir opções de correção de texto
1
Toque em > Configurações > Pessoal > Teclado > Correção de texto.
2
Selecione as opções desejadas.
Para obter informações sobre as diversas opções no menu de correção de texto, toque em
> Configurações > Pessoal > Teclado > Correção de texto > Ajuda.
Programas
Alguns dos programas que podem ser encontrados no menu iniciar:
17
Esta é a versão on-line desta publicação. © Imprima-a apenas para uso pessoal.
Page 18
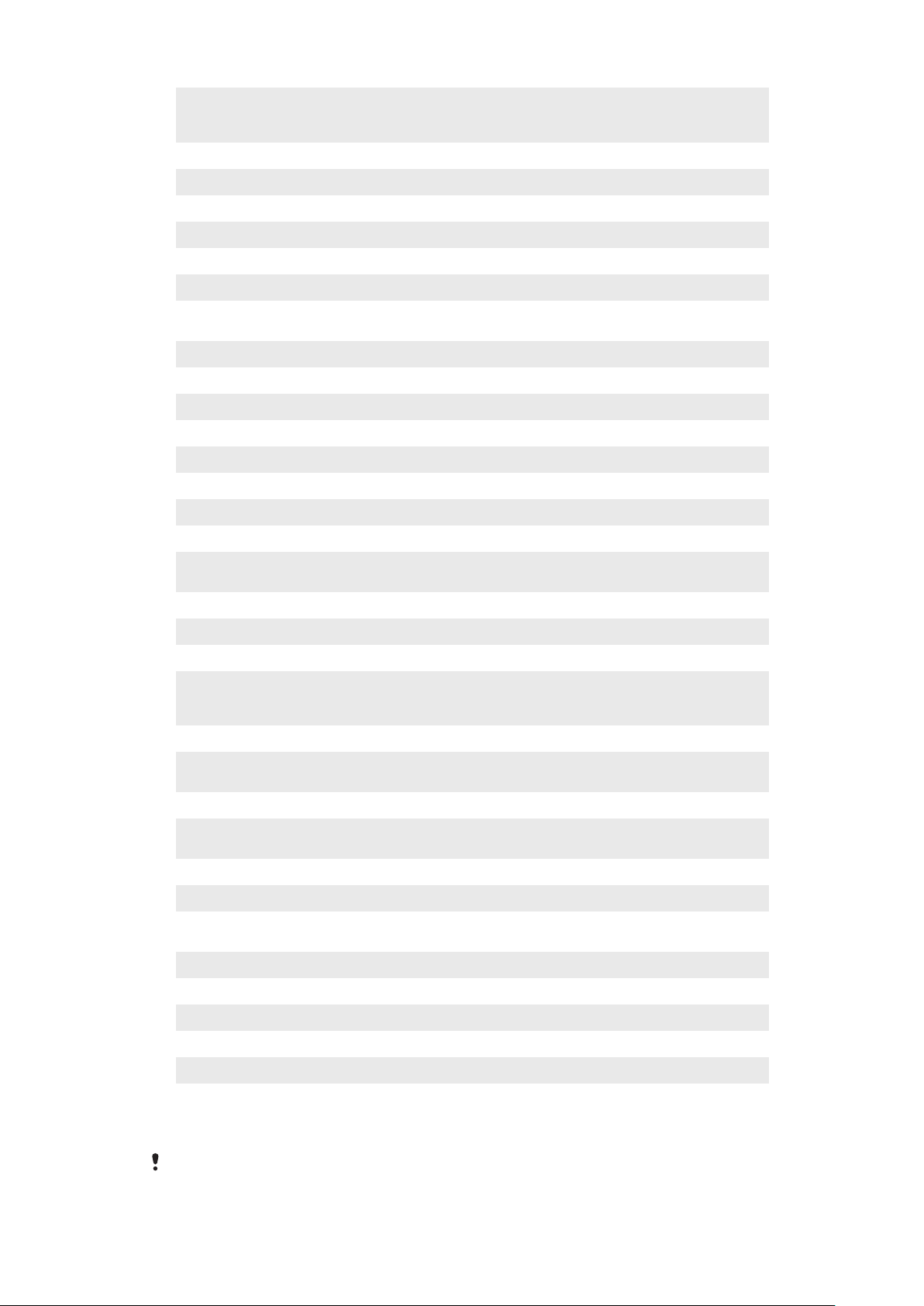
Office Mobile
Página inicial
Texto
Painéis
Câmera
Calendário
Contatos
Internet Explorer
Email
Telefone
Ajuda
SlideView Acesso rápido para atividades do telefone frequentemente usadas.
Mídia
Sony Ericsson Sync
YouTube
Jogos
ActiveSync
Adobe Reader LE
Calculadora
Gerenciador de arquivos
Guia de introdução
PlayNow Arena
Google Maps
Marketplace
Compartilhamento de
Internet
Messenger
Anotações
Imagens e Vídeos
Pesquisar telefone
Configurações
Streaming Media
Tarefas
Gerenciador de tarefas
Windows Live
Use a suite completa dos aplicativos do Microsoft® Office em seu telefone:
Microsoft Excel Mobile, Microsoft OneNote Mobile, Microsoft PowerPoint
Mobile e Microsoft Word Mobile.
O Hoje painel.
Envie e receba mensagens de voz, multimídia e de texto.
Gerencie seus painéis.
Tire fotografias e grave videoclipes.
Acompanhe seus compromissos e crie solicitações de reunião.
Acompanhe seus amigos e colegas.
Procure sites da Web e WAP e faça o download de novos programas e arquivos
da Internet.
Envie e receba e-mails.
Faça e receba chamadas, alterne chamadas e configure teleconferências.
Consulte os tópicos de ajuda para a tela ou programa atual.
Gerencie arquivos de mídia, como músicas, fotografias, vídeos e jogos.
Sincronize contatos, calendário e muito mais, usando SonyEricsson.com.
Compartilhe e exiba vídeos de todas as partes do mundo.
Jogue qualquer um dos jogos pré-instalados.
Sincronize informações entre seu telefone e um computador ou o Microsoft®
Exchange Server.
Visualize arquivos em PDF (Portable Document Format) em seu telefone.
Faça cálculos básicos, como adição, subtração, multiplicação e divisão.
Organize e gerencie arquivos em seu telefone.
Leia sobre como gerenciar funções, como fazer uma chamada, e sobre como
definir data e hora, imagem de fundo, senha e toque, assim como transferir
música e configurar um e-mail e fone de ouvido do Bluetooth.
Baixe uma variedade de conteúdo interessente para seu telefone.
Exiba o local em que você se encontra atualmente, localize outros locais e
calcule rotas.
Baixe aplicativos e jogos para seu telefone.
Conecte seu telefone à Internet, usando a conexão de dados do telefone.
A versão para celular do Windows Live™ Messenger.
Crie notas digitadas ou manuscritas, desenhos e gravações de voz.
Exiba, organize e classifique imagens, GIFs animados e arquivos de vídeo em
seu telefone ou em um cartão de memória.
Pesquise por contatos, dados e outras informações em seu telefone.
Adapte as configurações do telefone para às suas próprias necessidades.
Transfira vídeos online ou sob demanda.
Acompanhe as suas tarefas.
Gerencie aplicativos em execução.
Use a versão móvel do Windows Live™ para localizar informações sobre a Web.
Entre na sua conta do Windows Live para acessar as mensagens do Live Mail
e enviar ou receber mensagens instantâneas no Live Messenger.
Alguns programas descritos no manual do usuário não têm suporte por todas as redes e/ou
provedores de serviços em todas as áreas.
18
Esta é a versão on-line desta publicação. © Imprima-a apenas para uso pessoal.
Page 19
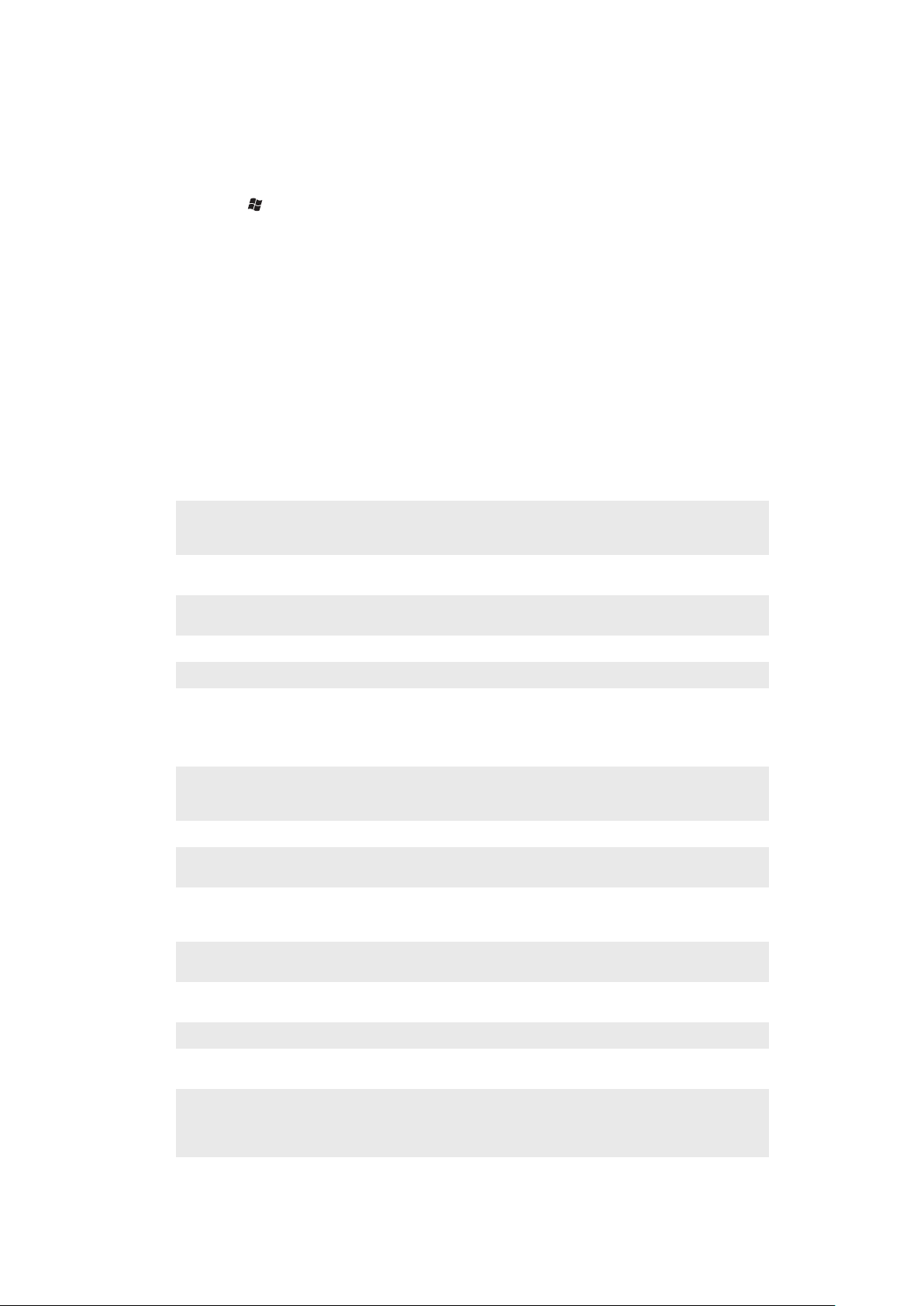
Configurações
É possível configurar o telefone com configurações gerais e específicas para atender aos
requisitos.
Para ver todas as configurações disponíveis
1
Toque em > Configurações.
2
Toque e exiba uma das seguintes configurações:
A pasta Pessoal
A pasta Sistema
A pasta Conexões
Bluetooth
Sons e notificações
Relógio e alarmes
Bloq. auto.
Bloquear
Página inicial
Gerenciador de comunicação
Microsoft My Phone
Visão geral da pasta pessoal
As opções a seguir aparecem em sua pasta Pessoal:
Acessibilidade
Informações do
proprietário
Telefone
Teclado
Chamada de vídeo
Habilitar o dispositivo máquina de escrever do telefone (TTY) para permitir que a
comunicação de texto em uma chamada telefônica padrão seja transmitida a outro
telefone.
Insira as suas informações pessoais.
Personalize as configurações do telefone, como toques, defina um número de senha
para o seu cartão USIM/SIM e muito mais.
Defina opções para o teclado virtual e insira as suas próprias palavras no dicionário.
Personalize as configurações para chamadas de vídeo.
Visão geral da pasta do sistema
As opções a seguir aparecem em sua pasta Pessoal:
Sobre
Certificados
Limpar memória do
telefone
Luz de Fundo e
Gerenciamento de
Energia
Comentários do
Cliente
Informações do
Dispositivo
DRM
Criptografia
Relatório de Erros
GPS Externo
Veja informações básicas, como a versão do Windows Mobile® e o tipo de
processador usado no telefone. Você pode também especificar um nome para seu
telefone.
Veja informações sobre certificados que estão instalados no telefone.
Toque nesse ícone somente quando precisar remover todos os dados e arquivos
da memória e redefina seu telefone para as configurações padrão de fábrica.
Configurações da economia de energia.
Ajude a melhorar ainda mais o Windows Mobile®, participando do Programa de
Aperfeiçoamento da Experiência do Usuário.
Veja informações sobre a versão do firmware, o hardware e a identidade.
Configure as configurações para o conteúdo protegido por direitos digitais.
Permita que os arquivos no cartão de memória sejam criptografados. Os arquivos
criptografados são legíveis apenas no seu telefone.
Habilite ou desabilite a função de relatório de erros do telefone. Quando essa função
estiver habilitada e ocorrer um erro no programa, os dados técnicos sobre o estado
do programa e do telefone serão registrados em um arquivo de texto e enviados ao
suporte técnico da Microsoft caso opte por isso.
Defina as portas de comunicação GPS apropriadas, se necessário. Isso talvez tenha
que ser feito quando houver programas em seu telefone que acessem dados do
19
Esta é a versão on-line desta publicação. © Imprima-a apenas para uso pessoal.
Page 20
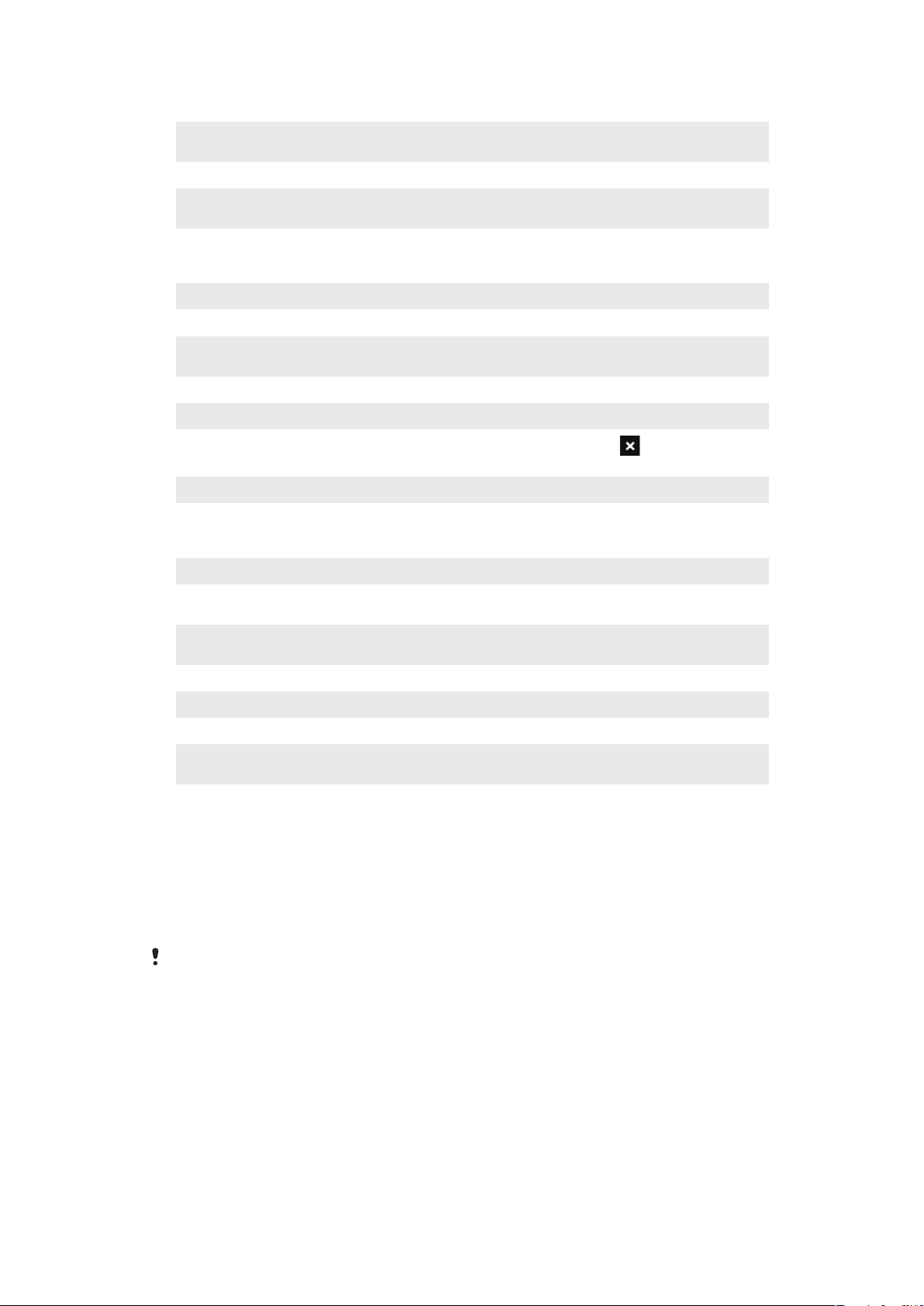
GPS ou quando você conectar um receptor de GPS no telefone. Consulte a Ajuda
para obter detalhes.
FastGPS
Java
Programas
Gerenciados
Memória
AGC do microfone
Joystick óptico
Configurações
regionais
Remover Programas
Tela
Gerenciador de tarefas
Modo de saída de TV
Aumente o tempo do posicionamento de seu GPS, baixando os dados de satélite
mais atuais através da Internet.
Baixe e instale aplicativos Java™, como jogos e ferramentas, no telefone.
Consulte o histórico de instalação de programas gerenciados no telefone.
Verifique o status de alocação da memória do telefone e as informações do cartão
de memória. Você também pode interromper programas que estão sendo
executados.
Ajuste o volume da sua voz automaticamente quando estiver gravando.
Habilite a função de rolagem e joystick óptico para Mensagens e Contatos.
Defina as configurações regionais a serem usadas, inclusive o formato de exibição
de números, a moeda, a data e a hora no telefone.
Remova programas que você instalou no telefone.
Altere a orientação da tela, realinhe a tela e altere o tamanho do texto da tela.
Interrompa a execução de programas e defina o botão
programas imediatamente assim que você pressioná-lo.
Defina o tipo de sinal e o modo adequado de tela.
Visão geral da pasta de conexões
para que ele finalize
Transmitir
Config. de conexão
Conexões
Inscrição em Domínio
Wi-Fi
Serviço SMS
Gerenciador de
comunicação
Defina o telefone para receber transmissões Bluetooth™.
Configure as conexões de dados do telefone, como GPRS, WAP e MMS, com
base na operadora de rede detectada ou selecionada
Configure as conexões de dados do telefone para que ele possa se conectar à
Internet ou a uma rede local privada
Inscreva-se em um domínio e conecte o telefone aos recursos da empresa.
Defina as conexões para redes sem fio disponíveis
Selecione quais conexões de dados usar ao enviar mensagens de texto
Habilite ou desabilite canais de comunicação diferentes
Acessórios recomendados
Os seguintes acessórios são recomendados para seu telefone:
VH700 Bluetooth™ Noise Shield Handsfree
Carregador combinado EP750
Cartão SD de 4 ou 8 GB
Carregador de carro AN300
Para obter mais informações, vá para
www.sonyericsson.com/support
.
20
Esta é a versão on-line desta publicação. © Imprima-a apenas para uso pessoal.
Page 21
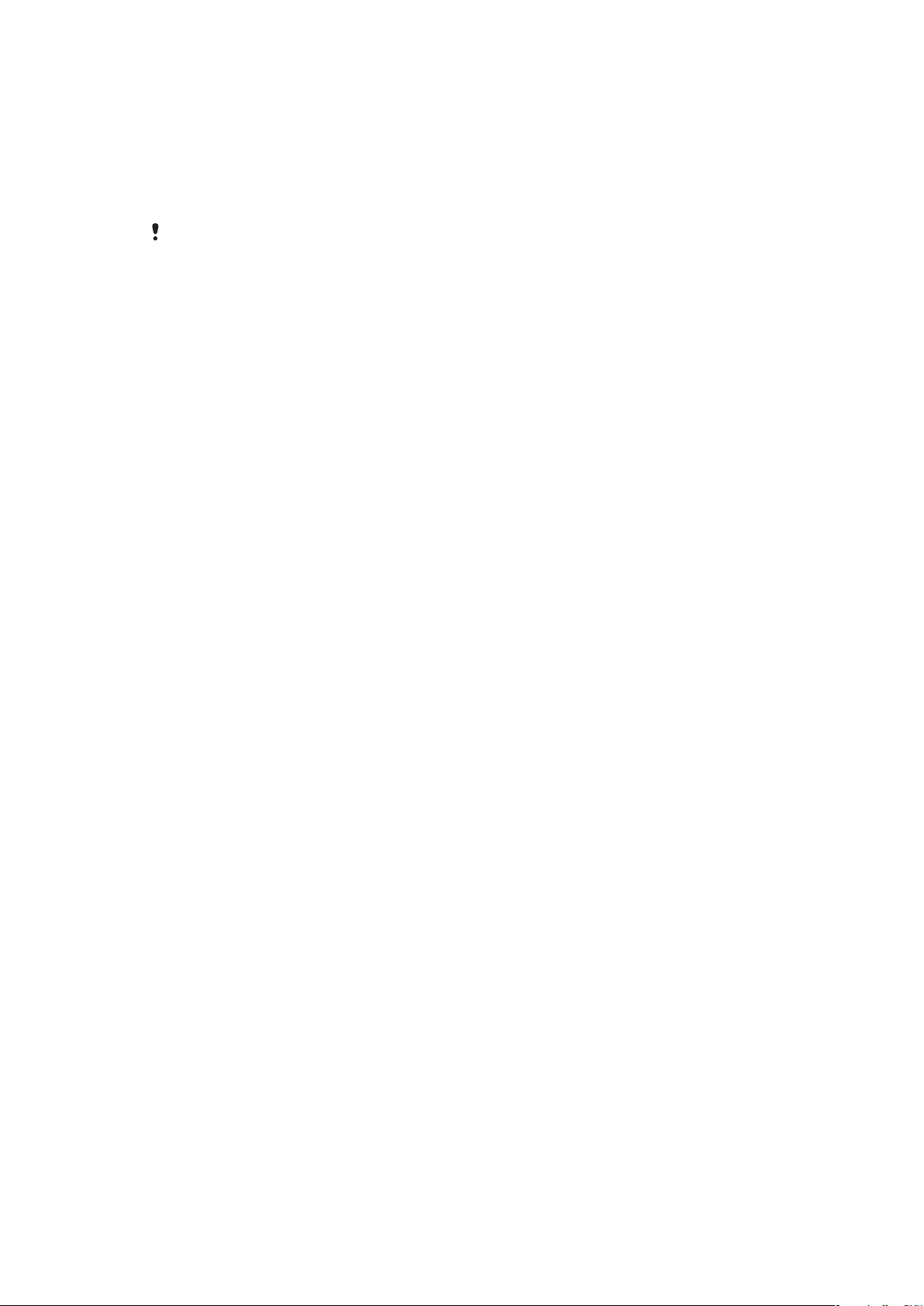
Atualização do seu telefone
É possível atualizar o seu telefone para o software mais recente para obter desempenho
máximo e as últimas melhorias. É possível fazer o download das atualizações usando o
aplicativo Update Service no seu computador. Você precisará conectar o seu telefone a
um computador usando um cabo USB compatível.
Verifique se fez o backup e salvou todos os dados contidos no seu telefone antes de começar
a atualizá-lo.
Para usar o aplicativo Update Service
1
Conecte o telefone ao computador usando o cabo USB.
2
Computador: Vá para
computador.
3
Siga as instruções para instalar o aplicativo Update Service disponível mais recente
no computador.
www.sonyericsson.com/update
no navegador do seu
21
Esta é a versão on-line desta publicação. © Imprima-a apenas para uso pessoal.
Page 22
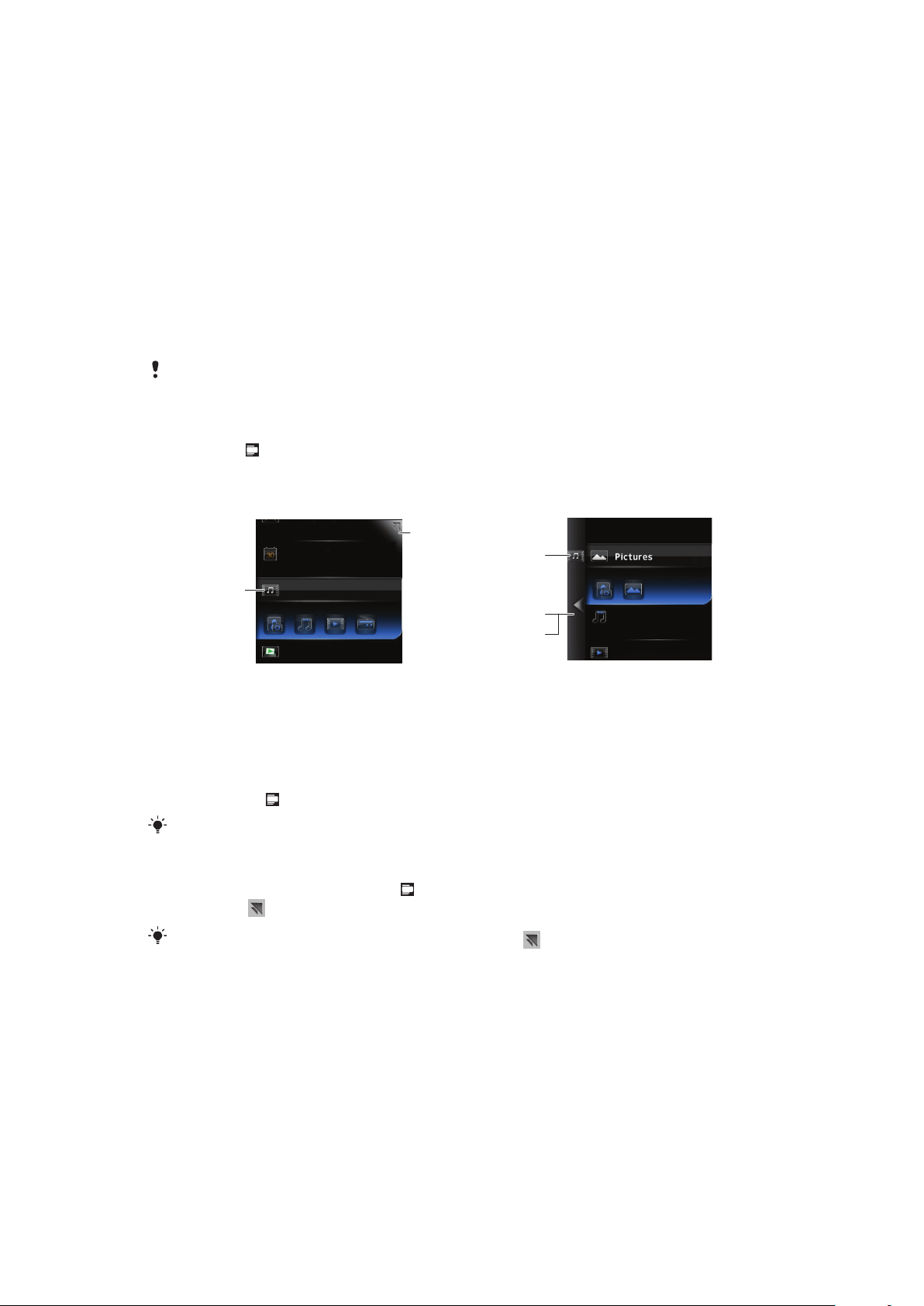
SlideView
1
2
4
5
3
SlideView oferece acesso rápido para atividades do telefone frequentemente usadas. Ele
fornece uma visão geral das atividades recebidas perdidas e notifica qualquer chamada
perdia, e-mail e mensagens de texto.
SlideView inclui acesso a:
Histórico chamadas
Mensagens
Calendário
Mídia
PlayNow Arena
Sony Ericsson Sync
Painéis
O aplicativo PlayNow™ e o Sony Ericsson Sync não possuem suporte em todas as redes e/ou
provedores de serviços em todas as áreas.
Para abrir o SlideView
Pressione .
Para navegar em SlideView
1
Para abrir a atividade telefone, toque na atividade.
2
Para minimizar o SlideView e voltar para o painel padrão ou para outro aplicativo,
toque no ícone para minimizar no canto superior direito.
3
Para ir a um submenu em atividade, toque no ícone à esquerda.
4
Para voltar à exibição anterior, toque na seta para voltar.
5
Para voltar à exibição principal SlideView toque seguidamente na seta para voltar
ou pressione .
Você também pode usar a tecla de navegação para navegar no SlideView.
Para mudar de um aplicativo para o SlideView
1
De qualquer aplicativo, pressione .
2
Toque em no SlideView para voltar ao aplicativo.
Se não estiver usando nenhum aplicativo, ao tocar em no SlideView você voltará para o
painel padrão.
Esta é a versão on-line desta publicação. © Imprima-a apenas para uso pessoal.
22
Page 23
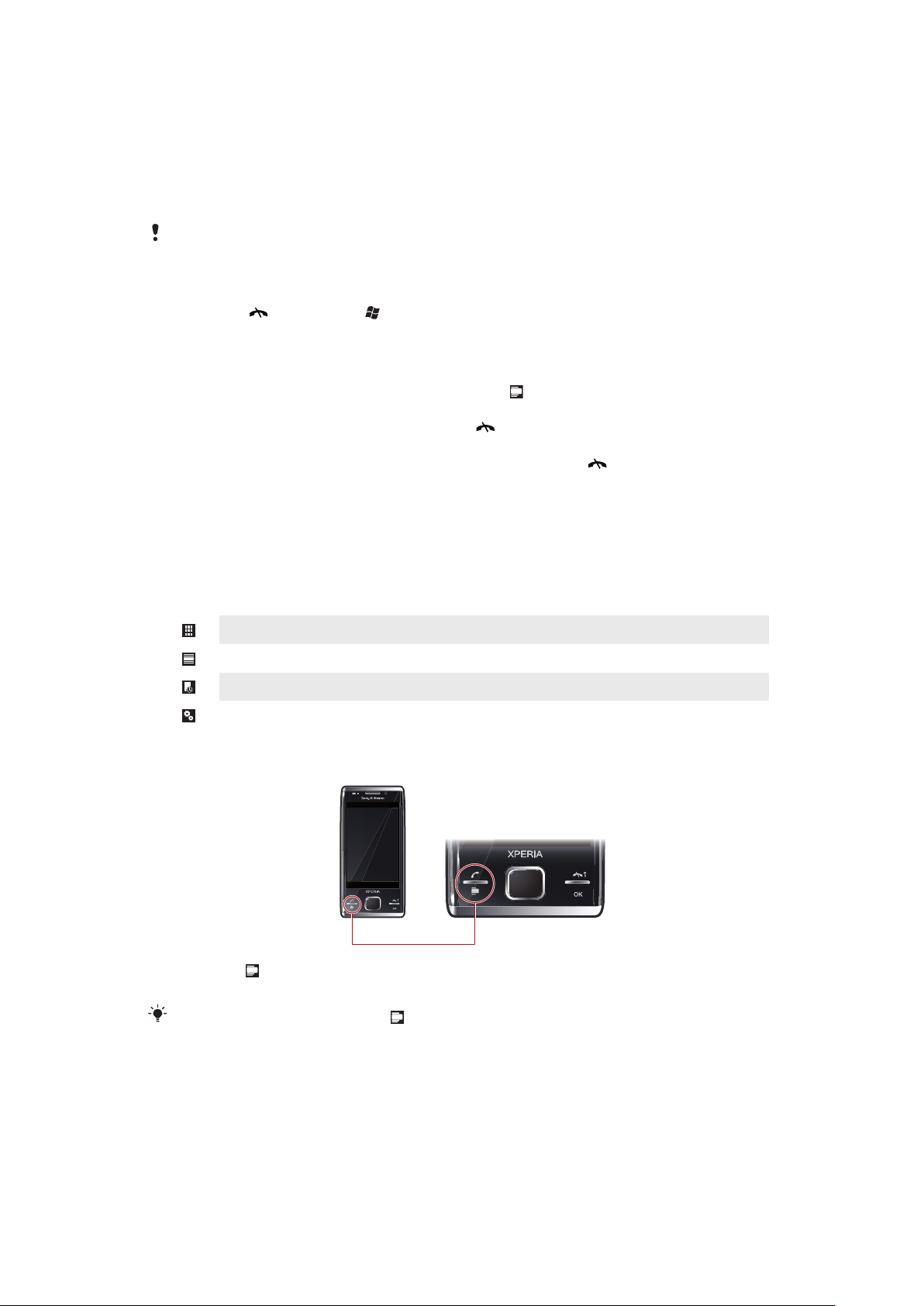
Painéis
Os painéis permitem que você personalize o telefone com o conteúdo que mais deseja. O
telefone vem com vários painéis pré-carregados. É possível exibir os painéis escolhidos
em modos de exibição diferentes, definir painéis para opção automática e também baixar
novos painéis.
Alguns painéis descritos no manual do usuário não têm suporte por todas as redes e/ou
provedores de serviços em todas as áreas.
Para retornar ao painel usado por último
Pressione ou toque em > .
Alternando entre painéis e aplicativos
Em um painel ou aplicativo, pressione suas vezes para ir à exibição Favoritos do
gerenciador de Painel.
A partir do gerenciador de Painel, pressione para retornar ao painel mais usado
recentemente.
Em um aplicativo iniciado a partir do menu Iniciar, pressione para retornar ao painel
mais usado recentemente.
Gerenciando painéis
Com o gerenciador de painéis, é possível acessar painéis a partir de exibições diferentes,
agendar painéis para troca automática, ativar ou desativar a troca automática e fazer
downloads de novos painéis.
Modo de exibição Favoritos
Modo de exibição Todos os painéis
Alternância automática de painel
Configurações
Para abrir e fechar exibições de painel
1
Pressione .
2
Toque em um painel.
É possível pressionar duas vezes para acessar o modo de exibição do painel diretamente.
Modo de exibição Favoritos
Os seus nove painéis favoritos podem ser exibidos em forma de paisagem ou retrato
(abaixo). É possível definir painéis como favoritos no modo de exibição Todos os painéis.
23
Esta é a versão on-line desta publicação. © Imprima-a apenas para uso pessoal.
Page 24
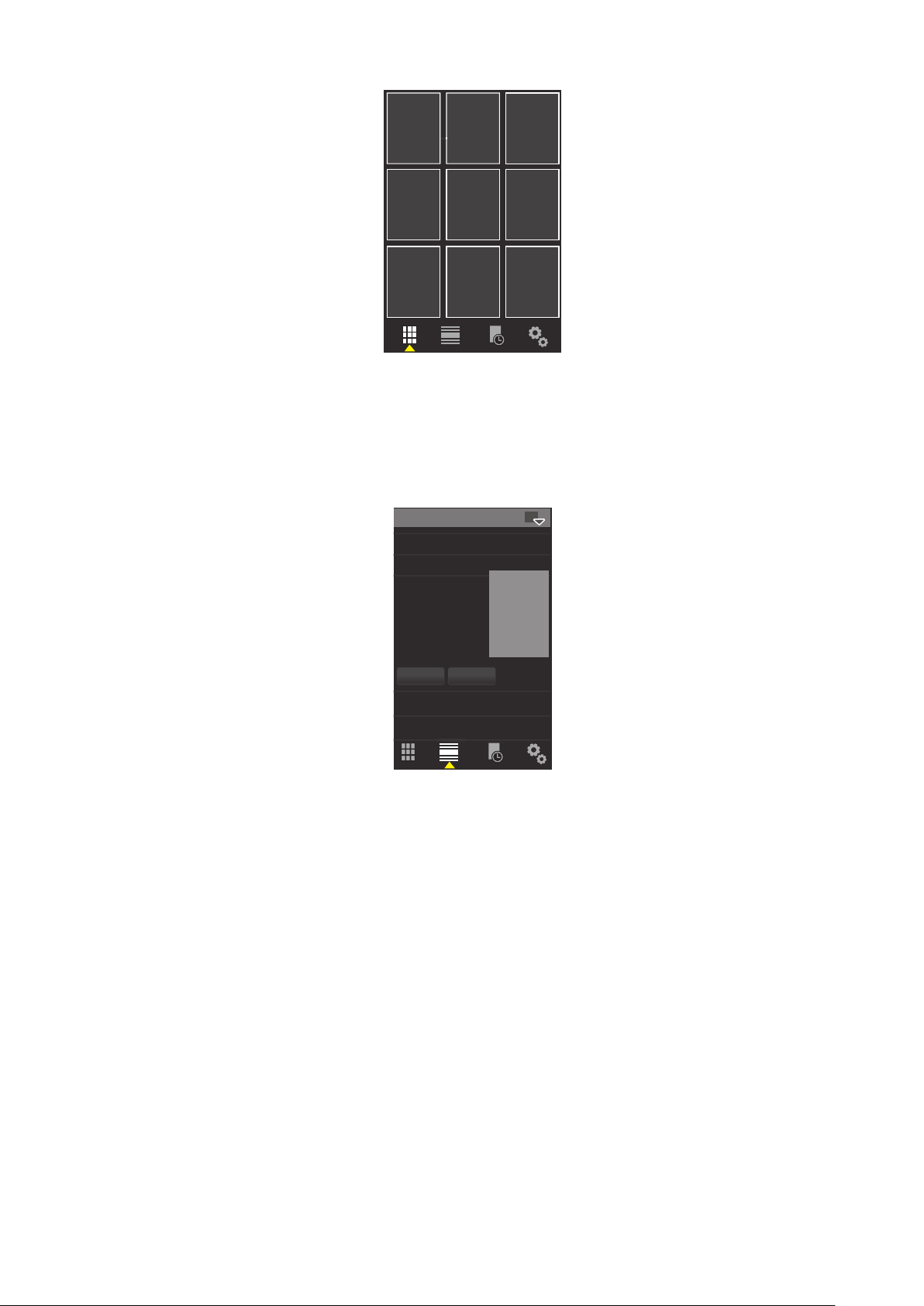
Para abrir um painel no modo de exibição Favoritos
Toque no painel que você deseja abrir.
Modo de exibição Todos os painéis
No modo exibição Todos os painéis, é possível exibir todos os painéis, incluindo favoritos
e downloads. Também é possível ler as informações sobre alguns deles.
Para abrir um painel no modo de exibição Todos os painéis
1
Procure na lista o painel desejado percorrendo para a direita ou esquerda.
2
Toque em Ativar.
Para adicionar um painel aos Favoritos
1
A partir da exibição Todos os painéis, selecione um painel.
2
Toque em Favorito.
Alternância de painel automática
A alternância de painel automática altera o painel atual automaticamente em uma
determinada hora.
24
Esta é a versão on-line desta publicação. © Imprima-a apenas para uso pessoal.
Page 25
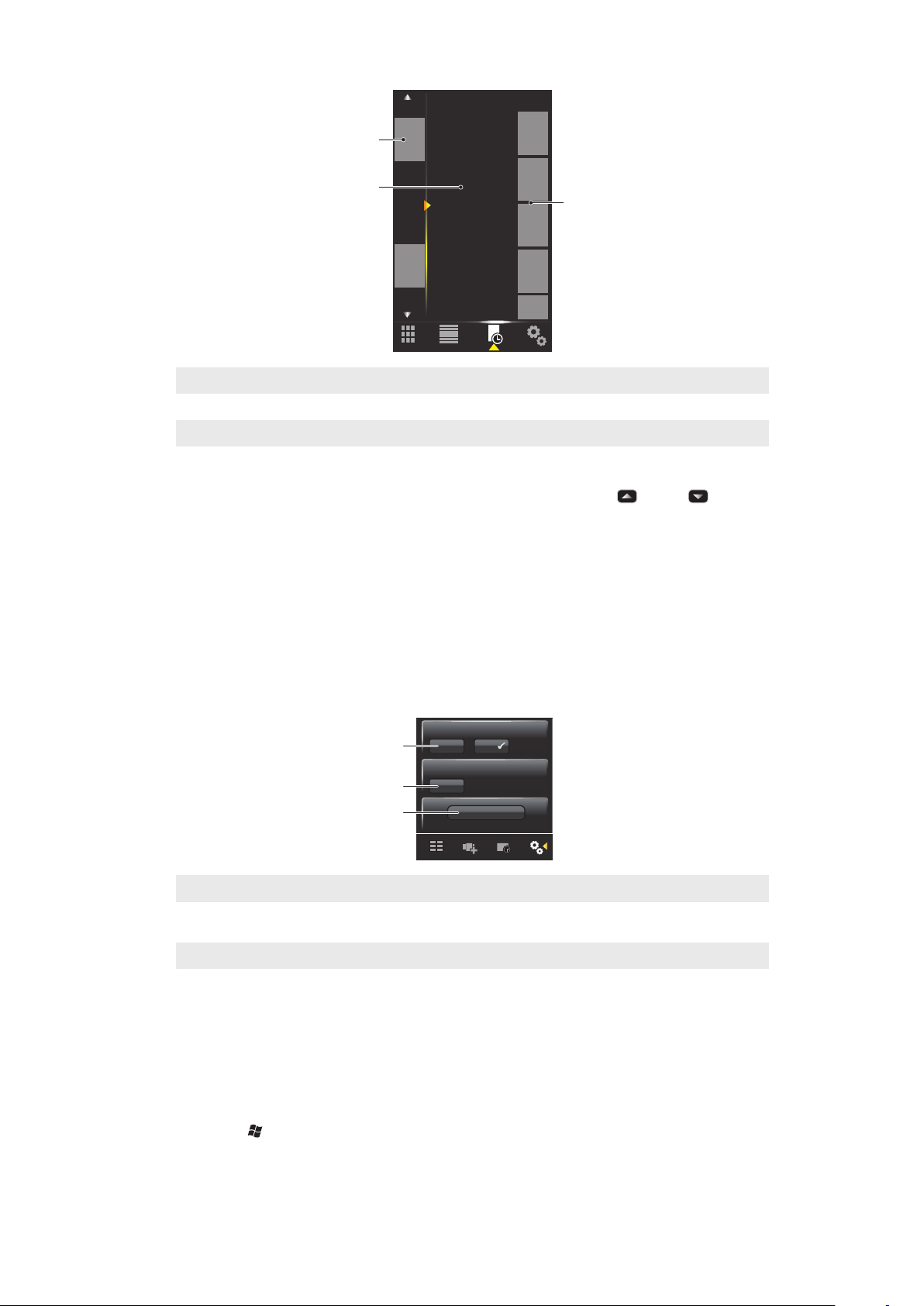
9:00
13:00
17:00
21:00
1
2
3
1 Linha do tempo
1
2
3
2 Painéis adicionados à linha do tempo
3 Lista de painéis disponíveis
Para alterar a hora na linha do tempo
No modo de exibição Alternância de painel automática, toque em ou em .
Para adicionar painéis à linha do tempo
Arraste os painéis que você deseja na lista de painéis disponíveis para a linha do
tempo.
Para remover painéis da linha do tempo
Arraste os painéis que você deseja remover da linha do tempo para a lista de painéis
disponíveis.
Configurações do gerenciador de painel
1 Alternar painéis autom. ligado/desligado - ligue Alternar painéis autom. ou desligue
2 Informações sobre a versão/Atualizar - baixe a versão mais recente do aplicativo gerenciador do painel.
Se o aplicativo gerenciador do painel atual for a versão mais recente, o Atualizar será desabilitado.
3 Obter mais painéis - baixe novos painéis para o dispositivo
Painel do MS Today
O painel do MS Today oferece a você acesso a todos os recursos básicos do telefone
como comunicação, mídia e navegação. É possível personalizar esse painel para ajustar
suas preferências individuais.
Para personalizar o painel Início
1
Toque em > Configurações > .
2
Ajuste as configurações de acordo com as suas preferências.
25
Esta é a versão on-line desta publicação. © Imprima-a apenas para uso pessoal.
Page 26
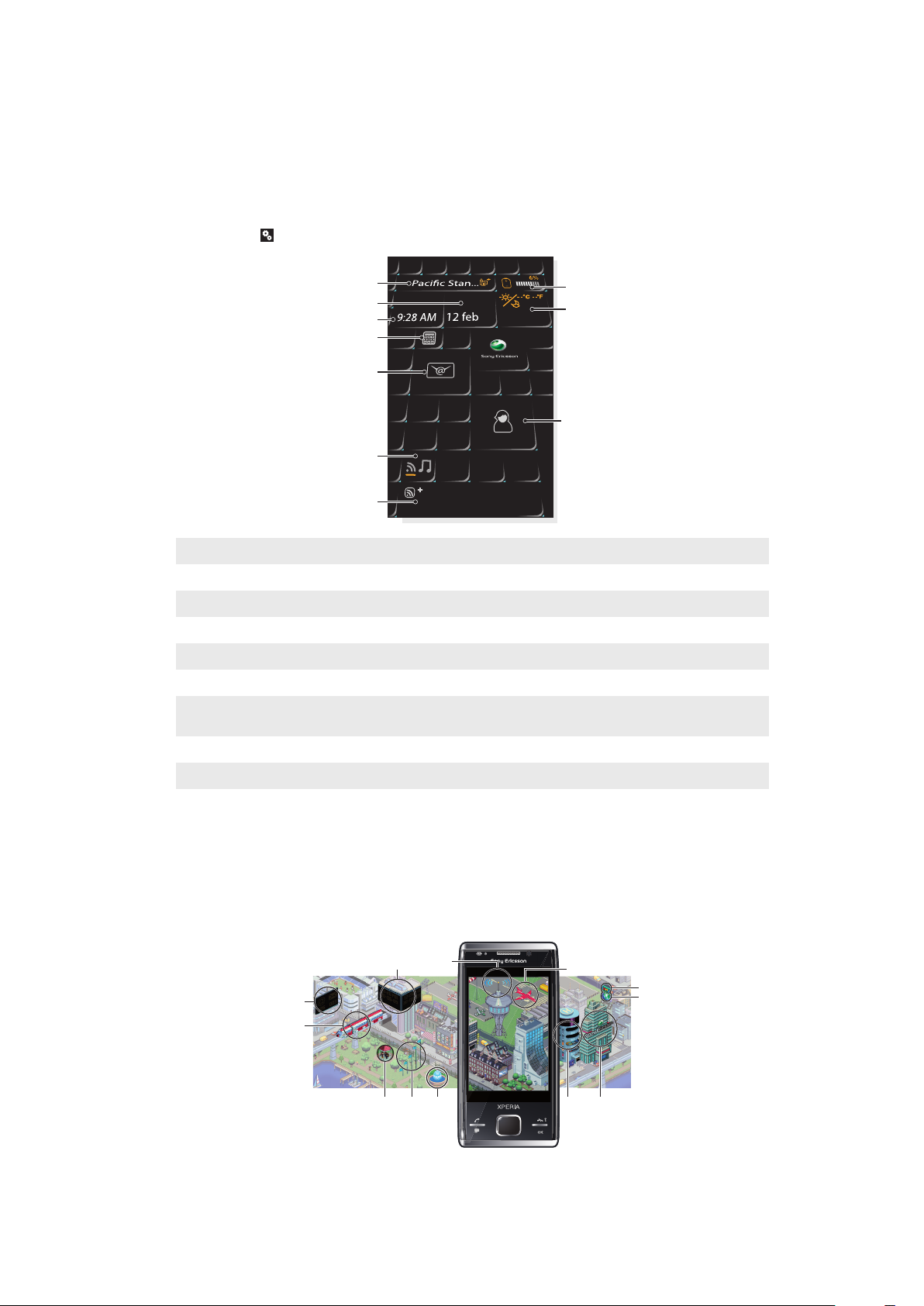
Painel Tilewave
1
2
8
10
3
4
5
7
6
9
1
2
8
9
345 6
10
1112
7
Esse painel fornece uma visão geral dos recursos por meio de uma interface 3D. Você
pode acessar os recursos com um único toque. Ao selecionar uma cidade, quando estiver
conectado à Internet, a hora, o dia e o clima serão atualizados automaticamente. Você
também pode criar e gerenciar RSS feeds. Se você começar a reproduzir músicas no
Slideview, poderá pausar, reproduzir e mudar de faixas, usando o painel Tilewave. Você
pode acessar configurações para um recurso Tilewave, como cidades selecionadas,
tocando em
1 Cidade – toque para alternar entre as cidades
2 Data – toque aqui para gerenciar compromissos do calendário
3 Hora – toque aqui para gerenciar seus alarmes
4 Calculadora
5 Mensagens
6 Pressione para alternar entre RSS feeds e modo de música
7 RSS feed e informações de músicas – toque aqui para gerenciar arquivos de feed da Web (no modo RSS)
ou exiba informações da faixa e do álbum (modo de música)
8 Indicador da bateria
.
9 Previsão do tempo
Contatos
10
Painel Cidade de Pixel
Você pode acessar diversos recursos por meio do painel Cidade de Pixel Vários detalhes
e comportamentos visuais são conectados a recursos diferentes. Você pode descobrir
toda a cidade, tocando levemente nos lados.
26
Esta é a versão on-line desta publicação. © Imprima-a apenas para uso pessoal.
Page 27
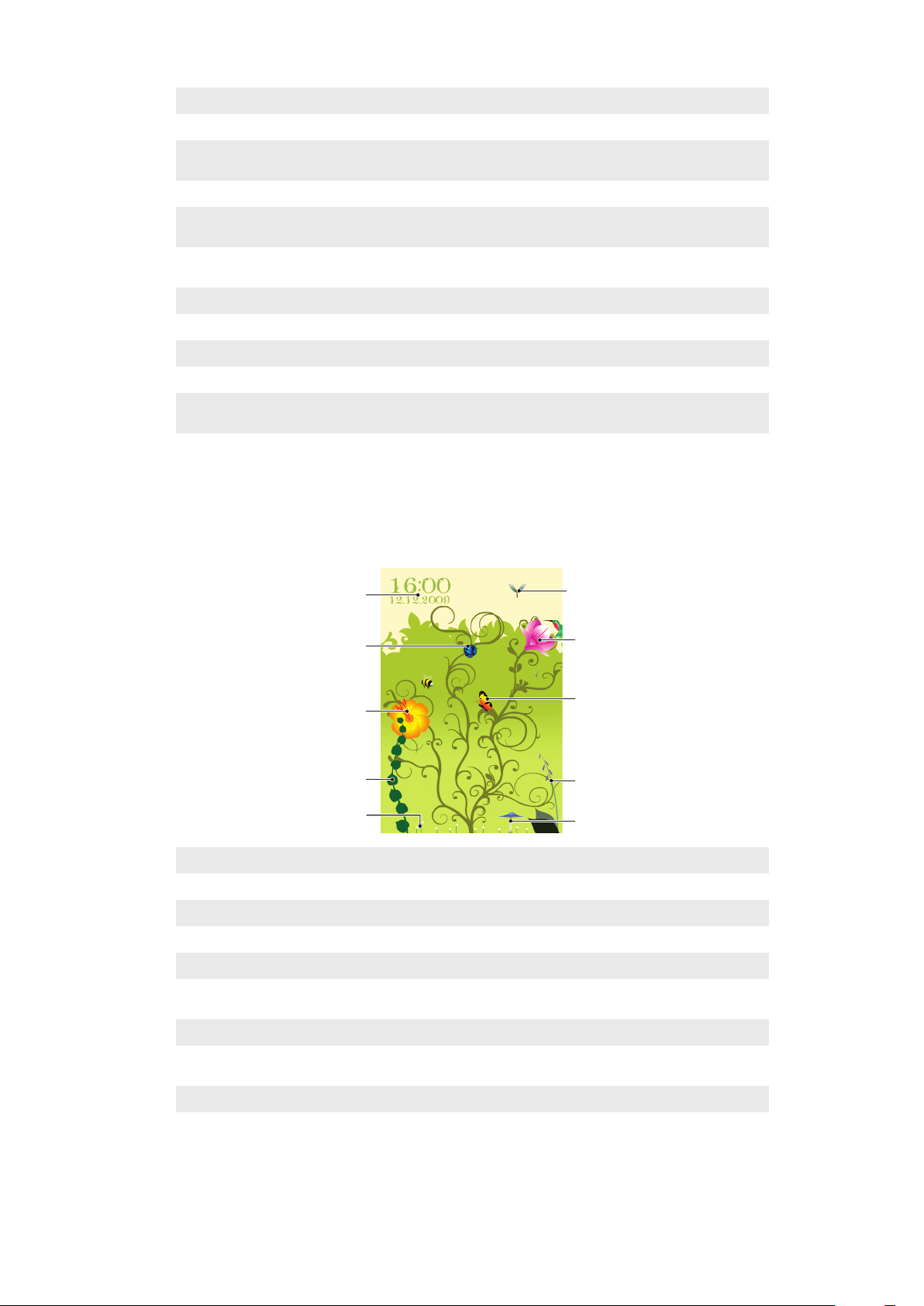
1 Mensagens e e-mails
1
2
3
4
5
10
9
8
7
6
2 Compromissos do calendário. Onde houver um compromisso do calendário do dia, um trem aparecerá.
3 Modo silencioso. Os músicos tocam no palco do parque quando o telefone não está no modo silencioso.
Os músicos desaparecem do palco quando o modo silencioso está ligado
4 Nível do sinal. O número de bandeiras indicam o nível do sinal
5 Função Bluetooth™. A fonte derrama água quando a função Bluetooth™ está ligada. Quando a função
Bluetooth™ está desligada, a fonte fica parada
6 Nível da bateria. O número de níveis de estacionamento de carros preenchido indica o status do nível da
bateria
7 Site da Sony Ericsson
8 Google Maps™
9 Site do Google
10 Chamadas. Um avião vermelho voará e pousará na pista após você perder uma chamada telefônica
11 Wi-Fi™ ligado/desligado A torre de controle aéreo emitirá ondas de sinal quando a rede Wi-Fi™ estiver
ligada
12 Data e hora
Painel Crescente
O painel Crescente apresenta notificações sobre diversas atividades. A exibição das
alterações do painel Crescente depende da data e hora.
1 Data e hora
2 E-mails. Uma flor aberta indica que você possui mensagens de e-mail não lidas
3 Mensagens. Uma flor aberta indica que você possui mensagens não lidas
4 Nível da bateria. Uma hera indica o nível da bateria do telefone
5 Wi-Fi™. O número de margaridas indica a intensidade do sinal de Wi-Fi™
6 Função Bluetooth™. O cogumelo cresce quando a função Bluetooth™ é ligada. O cogumelo murcha
quando a função Bluetooth™ é desligada.
7 Nível do sinal. Quando o dedal é ampliado com flores abertas, a intensidade do sinal está alta
8 Compromissos do calendário. Um borboleta voa quatro horas antes de um compromisso do calendário.
Durante a noite (18h às 06h), aparece um vagalume no lugar da borboleta
9 Chamadas. Uma flor aberta indica que você possui chamadas não atendidas
10 Modo silencioso. Sementes de figueira caem aleatoriamente quando o modo silencioso é desligado
27
Esta é a versão on-line desta publicação. © Imprima-a apenas para uso pessoal.
Page 28
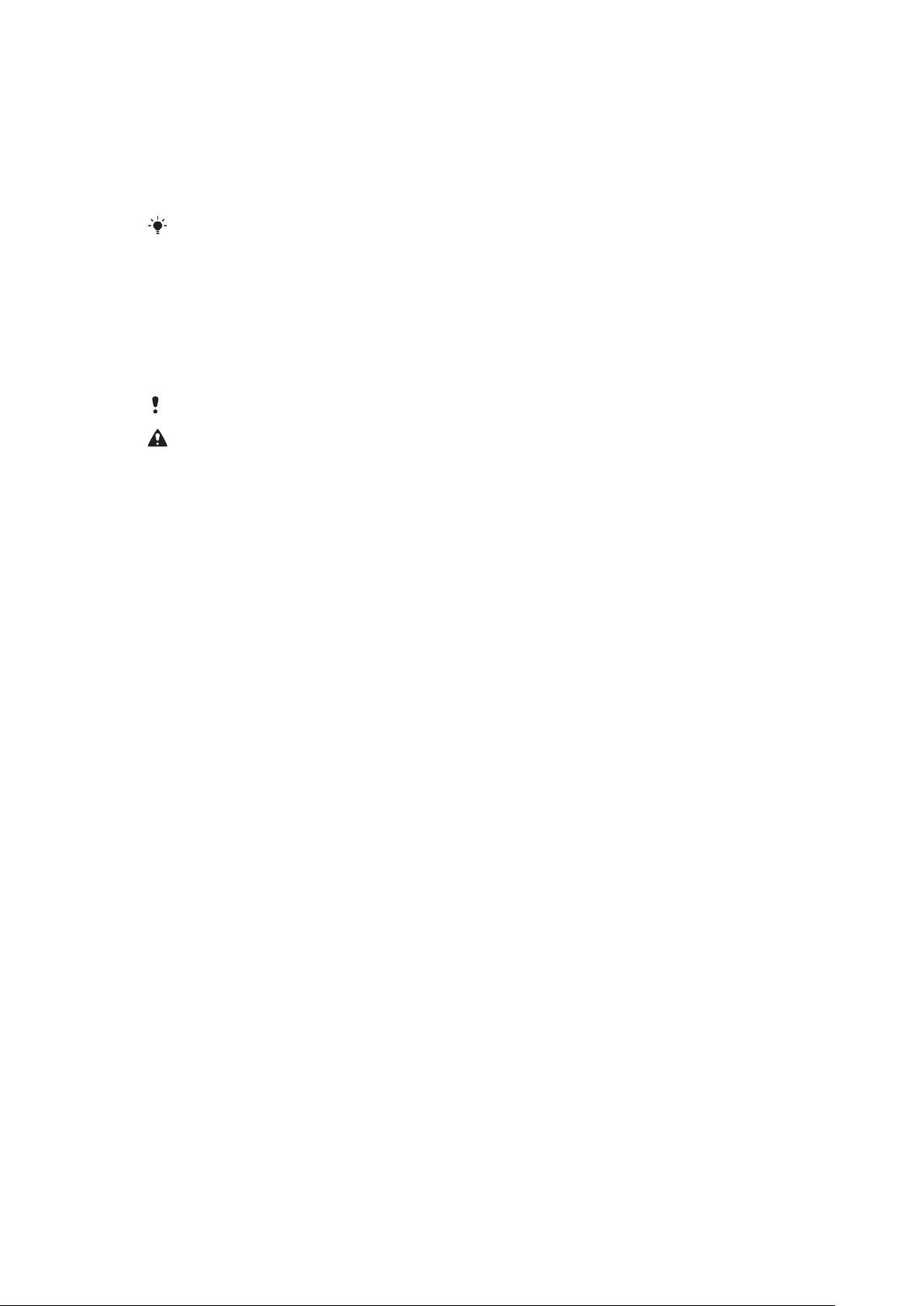
Painel do Spb™ Mobile Shell
Há dois tipos de painéis do Spb™ Mobile Shell: Estilo de vida e Profissional. O painel
Profissional do Spb™ Mobile Shell é mais voltado ao trabalho, com seu calendário e
compromissos como a exibição principal. Os painéis Estilo de vida e Profissional podem
ser personalizados para suas próprias necessidades. Os painéis se estendem para fora da
tela para que você tenha mais espaço e adicione atalhos e widgets.
Para obter mais informações, consulte www.spbsoftwarehouse.com.
Painel do Skype™
Skype™ é um software de comunicação usado para realizar chamadas, enviar mensagens
instantâneas e muito mais pela Internet. Com o Skype em seu telefone, você pode ligar
para outros usuários do Skype gratuitamente e enviar e receber mensagens instantâneas
e arquivos. Se possuir Skype Credit ou uma assinatura, você também poderá usar o Skype
para linhas fixas e móveis com taxas baixas.
É necessária uma conta do Skype e uma conexão Internet para usar o Skype.
O Skype não é uma substituição do seu telefone comum e não pode ser usado para chamadas
de emergência.
Fazendo download de novos painéis
Para baixar novos painéis
Na exibição das configurações do painel, toque em Obter mais painéis.
28
Esta é a versão on-line desta publicação. © Imprima-a apenas para uso pessoal.
Page 29

Chamando
2
abc
5
jkl
8
tuv
0
+
3
def
6
mno
9
wxyz
7
pqrs
#
1
4
ghi
*
1
4
2
5
8
67
3
Fazendo e recebendo chamadas
É possível usar o telefone para fazer, receber e acompanhar chamadas e mensagens.
Também é possível discar diretamente em Contatos ou na Lista de Chamadas. Para fazer
ou receber uma chamada, o telefone deve estar dentro da área de cobertura de uma rede.
Fazendo chamadas
Visão geral da tela do telefone
Pressione
para iniciar o discador.
1 Caixa Postal. Toque e mantenha pressionado para acessar a caixa postal
2 Toque e mantenha pressionado para obter o sinal de mais (+), o prefixo para chamada internacional
3 Tecla de chamada. Após discar, toque essa tecla para fazer uma chamada
4 Discagem rápida. Toque para acessar as suas entradas de discagem rápida
5 Toque para acessar Contatos
6 Histórico de Chamadas. Toque para acessar as informações registradas sobre a chamada
7 Teclado numérico. Toque para mostrar o teclado numérico
8 Excluir. Toque para apagar um dígito de cada vez do número inserido ou toque e mantenha pressionado
para apagar o número inteiro
Para fazer uma chamada usando o teclado numérico
1
Pressione .
2
Se o teclado numérico não estiver visível, toque em .
3
Digite o número do telefone, começando pelo código de área, tocando as teclas
numéricas.
4
Toque em .
Para finalizar uma chamada
Para finalizar uma chamada em andamento, pressione .
29
Esta é a versão on-line desta publicação. © Imprima-a apenas para uso pessoal.
Page 30

Para fazer chamadas internacionais
1
Pressione .
2
Toque e mantenha pressionado até que o prefixo "+" de chamadas
internacionais apareça.
3
Insira o código de país/região, o código da área (sem o zero inicial) e o número do
telefone.
4
Toque em .
Para fazer uma chamada a partir de Contatos
1
Pressione e, em seguida, toque na guia .
2
Role até o contato que deseja chamar.
3
Toque no contato para ver todos os números de telefone do contato.
4
Role até o número de telefone desejado e toque nele.
O Histórico de chamadas
É possível exibir informações sobre chamadas atendidas, discadas e perdidas ou
rejeitadas, como números do telefone, data, hora e duração da chamada.
Para abrir o Histórico de chamadas
1
Pressione .
2
Toque em .
Para fazer uma chamada a partir de Histórico chamadas
1
Pressione e, em seguida, toque na guia .
2
Deslize por todas as chamadas e toque na entrada que deseja exibir.
3
Toque no número que deseja chamar.
Você também pode exibir a sua lista de chamadas no SlideView, pressionando e, em seguida,
pressionando Histórico chamadas.
Recebendo chamadas
Para atender uma chamada
Pressione .
Para rejeitar uma chamada e enviar um tom de ocupado
Quando receber uma chamada, pressione .
Para desligar o toque sem responder uma chamada
Enquanto o telefone estiver tocando, toque em Silenciar.
Rejeitando uma chamada com uma mensagem de texto SMS
Este recurso permite rejeitar uma chamada, enviando uma mensagem de texto SMS com
conteúdo predefinido para pessoa que está ligando. Entretanto, antes de usar esse
recurso, é necessário habilitá-lo.
Para habilitar o recurso Rejeitar chamada com o recurso mensagem de texto
1
Pressione .
2
Toque em Menu > Ferramentas > Opções… e depois na guia Avançado.
3
Marque a caixa de seleção Rejeitar chamada com mensagem de texto:.
4
Digite a mensagem de texto que deseja enviar quando você rejeitar uma chamada.
5
Toque em OK.
Para rejeitar uma chamada com uma mensagem de texto
1
Quando você receber uma chamada, pressione .
2
Quando Enviar mensagem de texto "ocupado(a)"? aparecer, toque em Sim.
30
Esta é a versão on-line desta publicação. © Imprima-a apenas para uso pessoal.
Page 31

Chamadas de emergência
O telefone dá suporte a números de emergência internacionais, por exemplo, 112 ou 911.
Será possível usar esses números normalmente para fazer chamadas de emergência em
qualquer país, com ou sem o chip inserido, se você estiver dentro da área de cobertura
de uma rede.
Em alguns países, outros números de emergência também podem ser utilizados. A sua
operadora pode, portanto, ter gravado outros números de emergência locais no chip.
Para fazer uma chamada de emergência
1
Pressione .
2
Disque o número de emergência local ou procure-o no cartão SIM, se disponível.
3
Pressione .
Discagem rápida
Você pode usar o Discagem rápida para agilizar a discagem para contatos que você
normalmente usa. É possível armazenar números nas posições 2 a 99 (a posição 1 está
reservada para a caixa postal). Se você, por exemplo, quiser chamar um contato
armazenado na posição 3, basta tocar na tecla do número 3 e mantê-la pressionada no
teclado do telefone. Para chamar um contato armazenado nas posições 10 a 99, toque
na tecla do primeiro número, na tecla do segundo número e a mantenha pressionada.
Antes de criar uma entrada de Discagem rápida, o contato já deve estar armazenado em
Contatos.
Para criar uma entrada de discagem rápida
1
Pressione .
2
Toque em .
3
Toque e mantenha o contato pressionado que você deseja atribuir à tecla de
discagem rápida.
4
Toque em Incluir em Favoritos....
5
Selecione o número do telefone que você deseja atribuir à tecla de discagem rápida.
6
Selecione uma posição disponível, a ser usada como o número de discagem rápida
para esse contato.
Mais recursos de chamada
Para ajustar o volume do alto-falante auricular durante uma chamada
Pressione as teclas de volume para cima ou para baixo.
Para ajustar o volume do alto-falante padrão
1
Toque no ícone de status e, em seguida, toque novamente assim que aparece
a caixa suspensa.
2
Arraste o controle deslizante de volume na tela (abaixo do ícone ) para o nível
desejado.
3
Toque em OK.
Serviços do telefone
O telefone pode ser vinculado diretamente à rede celular e permitir acessar e alterar as
configurações de vários serviços telefônicos. Os serviços telefônicos podem incluir
Encaminhamento de chamada, Chamada em espera e muito mais. É possível entrar em
contato com o provedor de serviços para saber mais sobre a disponibilidade de serviços
para o telefone.
Para acessar e alterar as configurações dos serviços do telefone
1
Toque em > Configurações > Pessoal > Telefone > na guia Serviços.
2
Selecione o serviço que deseja usar e depois toque em Obter configurações....
3
Selecione as opções desejadas e depois toque em ok.
31
Esta é a versão on-line desta publicação. © Imprima-a apenas para uso pessoal.
Page 32

Discagem inteligente
O telefone usa o recurso Discagem inteligente, que facilita a discagem de um número de
telefone. Quando você começa a digitar o número do telefone ou o nome do contato, o
telefone pesquisa automaticamente uma correspondência nos Contatos, no chip ou no
Histórico de chamadas. Uma lista filtrada de números de telefone ou de nomes de contatos
é exibida e você pode selecionar um número para discar. Não é possível definir qualquer
configuração para esse recurso.
Teleconferências
Com uma teleconferência, é possível manter uma conversa com até cinco pessoas
simultaneamente.
Para configurar uma chamada em conferência
1
Faça uma chamada.
2
Coloque a chamada em espera e faça outra chamada ou aceite uma chamada
recebida.
3
Toque em Menu > Conferência.
Adicionando um contato a Contatos depois de uma chamada
Esse recurso permite salvar automaticamente um novo número de telefone em Contatos
após uma chamada. Entretanto, antes de usar esse recurso, é necessário habilitá-lo.
Para habilitar a gravação automática dos números do telefone depois de uma
chamada
1
Pressione .
2
Toque em Menu > Ferramentas > Opções….
3
Toque em Avançado.
4
Marque a caixa de seleção Adicionar novo número de telefone aos Contatos no
final da chamada.
5
Toque em OK.
Máquina de escrever do telefone (TTY)
A máquina de escrever do telefone (TTY) é um dispositivo de telecomunicação para um
surdo ou pessoa com deficiência na fala que permite a comunicação por texto em uma
chamada de telefone padrão para ser transmitida a outro telefone. Se você usar um
dispositivo TTY, é possível ativar o telefone para se comunicar com ele.
Para habilitar o modo TTY
1
Toque em > Configurações >Pessoal > Acessibilidade.
2
Marque a caixa de seleção Habilitar funcionalidade TTY.
Chamada de vídeo
A chamada de vídeo permite que você faça ou receba uma chamada com um fluxo
bidirecional de chamada de vídeo online. Para fazer ou receber uma chamada de vídeo,
você precisa ter acesso à rede 3G (UMTS). O serviço 3G (UMTS) ficará disponível quando
ou aparecer na tela. Para fazer uma chamada de vídeo, ambas as partes da
chamada precisa ter uma subscrição 3G (UMTS) do telefone que seja compatível com o
serviço e com a cobertura 3G (UMTS).
To make a video call using the keypad
1
Press .
2
If the phone keypad is not visible, tap to make it visible.
3
Enter the phone number you want to call by tapping the keys on the phone keypad.
4
Tap Menu > Chamada de vídeo.
32
Esta é a versão on-line desta publicação. © Imprima-a apenas para uso pessoal.
Page 33

Para fazer uma chamada de vídeo a partir dos Contatos
+001234567890
1
2
3
6
4
5
7
1
Pressione .
2
Toque em .
3
Role para o contato que deseja chamar.
4
Toque em Menu > Chamada de vídeo.
Para fazer uma chamada de vídeo a partir da lista de chamadas
1
Pressione .
2
Toque em .
3
Role pelas chamadas para localizar a entrada que deseja.
4
Toque na entrada e toque em Menu > Chamada de vídeo.
Video call settings
You can change the video call settings in two ways:
During a video call, you can tap the control buttons on the video call screen to turn your
microphone on or off, to control the image presentation, and to choose which camera to
use.
From the Phone screen, or during a video call, you can tap Menu > Configurações
chamada de vídeo to enter more comprehensive settings. These settings are preferably
entered before you start making a call.
Para inserir configurações de chamada de vídeo
1
Pressione .
2
Toque em Menu > Configurações chamada de vídeo.
3
No menu suspenso Imagem estática:, selecione uma imagem que será exibida se
você interromper a sua câmera.
4
No menu suspenso Preferência de tela de vídeo:, selecione como os feeds de
vídeo serão exibidos na tela. Isso também pode ser controlado com os botões de
controle que ficam na tela.
5
Marque ou desmarque as caixas de seleção Mais opções, de acordo com as
informações que serão exibidas durante uma chamada de vídeo.
6
Quando você terminar, toque em OK.
Você também pode inserir configurações de uma chamada de vídeo, tocando em >
Configurações > Pessoal > Chamada de vídeo.
Utilizando teclas de controle de chamada de vídeo
1 Janela de chamada de vídeo recebida
2 Janela de chamada de vídeo realizada
3 Microfone ligado/desligado. Toque para ativar ou desativar seu microfone
4 Câmera ligada/desligada. Toque para parar ou retomar o feed de vídeo realizado Ao interromper, uma
imagem fixa será mostrada
33
Esta é a versão on-line desta publicação. © Imprima-a apenas para uso pessoal.
Page 34

5 Teclado numérico ligado/desligado.
6 Alternar janelas. Toque seguidamente para procurar por opções de exibição de imagens disponíveis
7 Alternar câmera. Toque para alternar ente chamada de vídeo e câmera principal
34
Esta é a versão on-line desta publicação. © Imprima-a apenas para uso pessoal.
Page 35

Contatos
Em Contatos é possível armazenar informações sobre as pessoas e empresas com quem
você se comunica. É possível armazenar números de telefone, endereços de email, nomes
de MI (mensagem instantânea) e informações adicionais como endereços comercial e
residencial. Você também pode atribuir uma imagem ou um toque a um contato. Os
contatos são armazenados por padrão na memória do telefone, mas também podem ser
armazenados no cartão SIM. Para obter mais informações sobre como sincronizar
contatos com seu computador ou um Servidor Microsoft® Exchange, consulte
Sincronizando na página 40.
Como usar Contatos
Você pode acessar seus contator a partir do menu (iniciar) Windows®
pode acessar seus contatos, pressionando
Para adicionar um contato
1
Toque em > Contatos.
2
Toque em > Contato do Outlook.
3
Toque em Adicionar um nome e insira um nome. Se desejar, insira o nome da
empresa. Toque em OK.
4
Toque em Adicionar mais números. Selecione o tipo de número desejado, insira
um número e toque em OK.
5
Se desejar, toque em Adicionar mais email/IM e insira os endereços de email e de
mensagens Instantâneas.
6
Para adicionar uma foto do contato, toque em , selecione uma imagem ou toque
em Câmera para tirar uma foto do contato.
7
Para atribuir um toque ao contato, ou adicionar mais endereços ou informações,
toque em Informações na parte superior da tela. Edite as informações e toque
emOK.
8
Quando você terminar, toque em OK.
Para pesquisar um contato
1
Toque em > Contatos.
2
Toque em Digite um nome... e digite as primeiras letras do nome do contato.
Aparecerá uma lista de contatos correspondente.
3
Role a lista e toque no contato desejado.
e, em seguida, tocando na guia .
. Você também
Você também pode rolar a lista de contatos diretamente ou tocar em uma das letras no topo
da lista de contatos.
Para editar um contato
1
Toque em > Contatos.
2
Toque no contato desejado e depois em > Editar.
3
Edite as informações desejadas e toque emOK.
Para excluir contatos
1
Toque em > Contatos.
2
Toque em > Selecionar Contatos > Vários.
3
Toque no contato que deseja excluir e depois em > Excluir.
35
Esta é a versão on-line desta publicação. © Imprima-a apenas para uso pessoal.
Page 36

Para criar um grupo de contatos
1
Toque em > Contatos.
2
Toque em .
3
Toque em Grupo de Mensagens se deseja criar um grupo de recipientes de
mensagens de texto ou multimídia, ou toque em Grupo de Email se deseja criar
um grupo de recipientes de email.
4
Insira o nome do grupo.
5
Toque em , toque nos membros desejados do grupo e depois em Concluído.
6
Toque em OK.
Ao enviar uma mensagem a um grupo, todos os membros do grupo receberão uma cópia. Se
enviar uma mensagem de texto ou multimídia, você será cobrado por cada recipiente no grupo.
Para chamar um contato
1
Toque em > Contatos.
2
Toque no contato desejado.
3
Toque no número de telefone que deseja chamar.
Para enviar uma mensagem de texto ou multimídia para um contato ou grupo
1
Toque em > Contatos.
2
Toque no contato ou grupo desejado.
3
Para acessar um contato, toque em Enviar SMS e no número desejado. Para
acessar um grupo de contatos, toque em
4
Edite a mensagem e toque em .
.
Para enviar uma mensagem de email para um contato ou grupo
1
Toque em > Contatos.
2
Toque no contato ou grupo desejado.
3
Para acessar um contato, toque em Enviar mensagem de e-mail e no endereço
desejado. Para acessar um grupo de contatos, toque em
4
Toque na conta de email da qual deseja enviar a mensagem.
5
Edite a mensagem e toque em .
.
Para enviar informações de contato usando SMS
1
Toque em > Contatos.
2
Toque no contato desejado.
3
Toque em > Enviar contato > Mensagens.
4
Marque as caixas de seleção para as informações de contato que deseja enviar e
toque em Concluído.
5
Digite o número do destinatário e toque em .
Para enviar informações de contato usando a tecnologia sem fio Bluetooth™
1
Toque em > Contatos.
2
Toque em > Selecionar Contatos > Vários.
3
Toque nos contatos que você deseja enviar.
4
Toque em > Enviar contato > Transmitir. O telefone começa a procurar outros
dispositivos habilitados para Bluetooth™.
5
Na lista de dispositivos, toque no dispositivo para o qual você deseja enviar as
informações de contato.
Contatos do SIM
É possível salvar contatos no cartão SIM. Devido à memória limitada em um cartão SIM,
cada contato do SIM pode ter apenas dois números de telefone e um endereço de email.
Os contatos do SIM são indicados por .
36
Esta é a versão on-line desta publicação. © Imprima-a apenas para uso pessoal.
Page 37

Para selecionar quais contatos exibir
1
Toque em > Contatos.
2
Toque em > Filtro.
3
Selecione Contatos do Dispositivo para exibir apenas contatos salvos na memória
do telefone, selecione Contatos do SIM para exibir apenas contatos salvos no
cartão SIM ou selecione Todos os Contatos para exibir todos os contatos.
Para copiar contatos do cartão SIM para a memória do telefone
1
Toque em > Contatos.
2
Toque em > Selecionar Contatos > Vários.
3
Toque nos contatos do SIM que deseja copiar.
4
Toque em > Copiar Contato > Para Contatos.
Para copiar contatos da memória do telefone para o cartão SIM
1
Toque em > Contatos.
2
Toque em > Selecionar Contatos > Vários.
3
Toque nos contatos do telefone que deseja copiar.
4
Toque em > Copiar Contato > Para SIM.
Localizando contatos comerciais no Servidor Microsoft®
Exchange
Além dos contatos do seu telefone, você pode acessar informações de contato no
Diretório da Empresa da empresa. O acesso ao Diretório da Empresa estará disponível
apenas se sua organização estiver executando o Microsoft® Exchange Server 2003
Service Pack 2 (SP2) ou versão posterior e se você já tiver concluído sua primeira
sincronização com o servidor. Para obter mais informações sobre como sincronizar
contatos com seu computador ou um Servidor Microsoft® Exchange, consulte
Sincronizando na página 40.
Para localizar contatos no Diretório da empresa
1
Sincronize com o Microsoft® Exchange Server, caso não tenha feito isso
anteriormente.
2
Toque em > Contatos.
3
Toque em > Diretório da Empresa.
4
Digite parte ou o nome completo do contato e toque em Pesquisar. O telefone se
conecta ao Microsoft® Exchange Server e realiza a pesquisa.
5
Para salvar um contato da lista de resultados de pesquisa no telefone, toque em
contato e depois toque em > Salvar em Contatos.
37
Esta é a versão on-line desta publicação. © Imprima-a apenas para uso pessoal.
Page 38

Calendário
Seu telefone possui um calendário para gerenciar sua agenda. Para obter informações
sobre como sincronizar o calendário do telefone com um Servidor Microsoft® Exchange
ou com seu computador, consulte Sincronizando na página 40.
Para abrir o calendário
Pressione e depois toque em Calendário.
Você também pode tocar em > Calendário.
Como usar o calendário
Para criar um compromisso
1
Pressione e depois toque em Calendário.
2
Toque em .
3
Digite um assunto.
4
Para alterar a data inicial, toque na data e edite se desejar. Faça o mesmo para a
data inicial, data final e hora final.
5
Se desejar, toque em Lembrete: e defina o intervalo para o lembrete.
6
Para selecionar uma opção para outro campo, toque no campo e selecione uma
opção.
7
Quando você terminar, toque em OK.
Para exibir um compromisso
1
Pressione e depois toque em Calendário.
2
Toque no compromisso desejado.
Para editar um compromisso
1
Pressione e depois toque em Calendário.
2
Toque no compromisso que deseja editar.
3
Toque em > Editar.
4
Edite o compromisso e toque em OK.
Para excluir um compromisso
1
Pressione e depois toque em Calendário.
2
Toque no compromisso que deseja excluir.
3
Toque em > Excluir.
Para gerenciar lembretes de compromisso
Quando aparecer um lembrete de compromisso, toque em para ignorar o
lembrete ou toque em
Para enviar um compromisso usando a tecnologia sem fio Bluetooth™
1
Verifique se o dispositivo receptor está com o Bluetooth™ ligado e definido como
visível.
2
Pressione e depois toque em Calendário.
3
Toque no compromisso que deseja enviar para o dispositivo receptor.
4
Toque em > Transmitir…. O telefone começa a procurar outros dispositivos
habilitados para Bluetooth™.
5
Espere até o dispositivo receptor aparecer na lista e depois toque em Enviar.
6
Se o envio for bem-sucedido, o compromisso aparecerá no aplicativo do calendário
no dispositivo receptor.
e selecione uma opção.
38
Esta é a versão on-line desta publicação. © Imprima-a apenas para uso pessoal.
Page 39

Gerenciar solicitações de reunião usando o Microsoft®
Outlook®
Se você configurar o telefone para sincronização com um Servidor Microsoft® Exchange,
é possível enviar e responder a solicitações de reunião do telefone. As solicitações de
reunião que você recebeu aparecerão como compromissos em seu calendário.
Para criar e enviar uma solicitação de reunião
1
Pressione e depois toque em Calendário.
2
Toque em .
3
Insira os detalhes relevantes nos campos Assunto: e Local:.
4
Para alterar a data inicial, toque na data e edite se desejar. Faça o mesmo para a
data inicial, data final e hora final.
5
Se desejar, toque em Lembrete: e defina o intervalo para o lembrete.
6
Toque em Participantes: e depois toque em Adicionar Participante
Necessário… ou em Adicionar Participante Opcional….
7
Selecione um participante dos contatos em seu telefone, ou toque em Diretório da
Empresa para pesquisar no Servidor Microsoft® Exchange por um participante.
8
Para remover um participante da lista de participantes adicionados, use a tecla de
navegação para rolar até o participante que deseja remover, depois toque em >
Remover participante.
9
Quando terminar, toque em OK e continue editando o compromisso.
10
Para selecionar uma opção para outro campo, como Status: ou Confidenc.:, toque
no nome do campo e selecione uma opção. Use as guias na parte superior da tela
para alternar entre Compromisso e Anotações.
11
Quando tiver concluído, toque em OK > Sim para enviar a solicitação de reunião.
Para responder uma solicitação de reunião
1
Pressione e depois toque em Mensagens > Outlook.
2
Toque na solicitação de reunião.
3
Para verificar sua disponibilidade durante o período da reunião solicitada, toque em
Exibir o calendário. Quando você terminar a exibição, toque em
4
Para aceitar, toque em . Para responder de outra forma, toque em e selecione
uma resposta. Uma solicitação de reunião aceita é adicionada automaticamente
como um compromisso ao Calendário em seu telefone.
Se a hora da reunião conflitar com outros compromissos, aparecerá Conflito de
Agendamento na parte superior da mensagem.
.
39
Esta é a versão on-line desta publicação. © Imprima-a apenas para uso pessoal.
Page 40

Sincronizando
A sincronização entre o telefone e o computador é uma maneira prática e fácil de manter
atualizados os mesmos contatos, mensagens e eventos de calendário no computador bem
como no telefone. É possível sincronizar seu telefone de diversas maneiras diferentes,
dependendo do serviço de preferência e qual conteúdo deseja sincronizar.
Métodos de sincronização
É possível sincronizar seu telefone do Windows® usando os seguintes métodos:
Ao conectar o serviço Sony Ericsson Sync sem fio com sua conta da Sony Ericsson em
m.sonyericsson.com/user, usando uma conexão de dados móvel 2G/3G ou Wi-Fi™.
Conectando localmente ao Microsoft® ActiveSync® usando uma conexão USB ou
Bluetooth™ ou seu computador Microsoft® Windows®.
Conectando a um Servidor Microsoft® Exchange sem fio usando uma conexão de dados
móvel 2G/3G ou Wi-Fi™.
Sincronização usando o Sony Ericsson Sync
É possível usar o aplicativo Sony Ericsson Sync para sincronizar contatos, eventos de
calendário, tarefas e mensagens de texto entre o telefone e o Sony Ericsson site da Web
m.sonyericsson.com/user. É possível então acessar, editar e adicionar informações de
qualquer computador com uma conexão Internet.
Uma conta da Sony Ericsson é necessária para acessar as informações sincronizadas em
m.sonyericsson.com/user. Essa configuração pode ser criada e configurada de seu
telefone, ou você pode criar uma em m.sonyericsson.com/user.
O aplicativo Sony Ericsson Sync pode ser configurado para se conectar a um serviço SyncML™.
Para configurar o Sony Ericsson Sync no seu telefone
1
Toque em > Sincronização Sony Ericsson.
2
Toque em Começar.
3
Siga o assistente de registro para criar uma conta no Sony Ericsson Sync.
Para sincronizar usando o Sony Ericsson Sync
1
Toque em > Sincronização Sony Ericsson.
2
Toque em Sincronizar para iniciar a sincronização.
Para configurar o Sony Ericsson Sync para outros serviços de SyncML
1
Toque em > Sincronização Sony Ericsson.
2
Toque em Editar.
3
Alterne entre as duas guias e digite as configurações de conta necessárias.
4
Toque em Gravar.
Entre em contato com o seu provedor de serviços SyncML para obter mais informações sobre
as configurações da sua conta.
Para editar as configurações de sincronização em Sony Ericsson Sync
1
Toque em > Sincronização Sony Ericsson.
2
Toque em Editar.
3
Alterne entre as duas guias e edite as informações necessárias.
4
Toque em Gravar.
40
Esta é a versão on-line desta publicação. © Imprima-a apenas para uso pessoal.
Page 41

Para configurar a agenda de sincronização no Sony Ericsson Sync
1
Toque em > Sincronização Sony Ericsson.
2
Toque em Editar.
3
Marque a caixa de seleção Intervalo de sincronização.
4
Selecione um intervalo de sincronização e toque em Definir.
5
Selecione uma hora de início para a sincronização e toque em Definir.
6
Digite um nome, selecione um local e toque em Definir.
7
Toque em Gravar.
Para interromper uma sincronização no Sony Ericsson Sync
Durante a sincronização, toque em Cancelar.
Sincronização com um computador Microsoft® Windows®
usando Microsoft® ActiveSync®
É possível sincronizar seus emails, contatos, calendário, músicas, imagens e favoritos da
Internet com seu computador com base no Microsoft® Windows® usando uma conexão
por cabo USB ou Bluetooth™. É possível começar visitando esse site da Web da
Microsoft®:
Antes de poder sincronizar usando uma conexão USB ou Bluetooth™
Antes de poder sincronizar usando uma conexão USB ou Bluetooth™, é necessário
configurar o software de sincronização em seu computador. Siga as instruções abaixo
para a versão do Microsoft® Windows® em execução no seu computador.
www.microsoft.com/getstarted
.
Para configurar a sincronização no Microsoft® Windows® XP
1
Computador: Vá para
última versão do aplicativo Microsoft® ActiveSync® para o seu computador. É
necessário Microsoft® ActiveSync® 4.5 ou uma versão superior.
2
Siga as instruções na tela para instalar o software.
3
Telefone: Conecte o telefone ao computador usando o cabo USB que acompanha
o telefone e espere alguns segundos.
4
Computador: O assistente de configuração de sincronização é iniciado
automaticamente e o guia pela criação de uma parceria de sincronização e pela
seleção de tipos de informações que você deseja sincronizar.
Para configurar a sincronização no Microsoft® Windows Vista® ou no
Microsoft® Windows® 7
1
Computador: Vá para
última versão do aplicativo Windows Mobile® Device Center para o seu
computador.
2
Siga as instruções na tela para instalar o software.
3
Telefone: Conecte o telefone ao computador usando o cabo USB que acompanha
o telefone e espere alguns segundos.
4
Computador: O Windows Mobile® Device Center iniciará automaticamente. Siga
as instruções na tela para concluir a configuração da sincronização do telefone.
www.microsoft.com/getstarted
www.microsoft.com/getstarted
para fazer o download da
para fazer o download da
Sincronização com um telefone com Microsoft® Windows® usando
um cabo USB
Para iniciar a sincronização com um computador executando o Microsoft® Windows®
usando um cabo USB, siga as instruções para a versão do Microsoft® Windows® que
estiver em execução no computador.
Para sincronizar com um computador com Microsoft® Windows® XP usando um
cabo USB
Conecte o telefone ao computador usando o cabo USB. O Microsoft® ActiveSync®
é aberto automaticamente e a sincronização começa.
41
Esta é a versão on-line desta publicação. © Imprima-a apenas para uso pessoal.
Page 42

Para sincronizar com Microsoft® Windows Vista® ou Microsoft® Windows® 7
usando um cabo USB
1
Conecte o telefone ao computador usando o cabo USB.
2
Computador: Selecione Windows Mobile Device Center no menu iniciar.
3
Clique em na parte inferior esquerda da janela do Windows Mobile® Device
Center.
Sincronização do seu telefone com um computador Microsoft®
Windows® usando Bluetooth™
Para iniciar a sincronização com o computador executando o Microsoft® Windows®
usando uma conexão Bluetooth™, você deve primeiro configurar uma parceria
Bluetooth™ entre o telefone e o computador. Consulte Tecnologia Bluetooth™ na
página 52 para obter informações sobre como configurar uma parceria Bluetooth™.
Para sincronizar seu telefone com um computador Microsoft® Windows® usando
Bluetooth™
Para sincronizar com o seu computador usando Bluetooth™, o computador deve ter a
funcionalidade Bluetooth™ interna, ou você deverá usar um adaptador Bluetooth™ ou dongle
com o computador. Se você encontrar problemas de sincronização ao usar o Bluetooth™,
consulte Solução de problemasna página 88.
1
Verifique se a função Bluetooth™, tanto no telefone quanto no computador, está
ligada e se os dispositivos estão definidos como visíveis.
2
Toque em > ActiveSync.
3
Toque em Menu > Conectar via Bluetooth.
Para conservar a energia da bateria, desligue a função Bluetooth™ quando não estiver em uso.
Alterando as informações que são sincronizadas
É possível alterar quais informações sincronizar de seu telefone. Também é possível excluir
uma conta do Microsoft® Outlook® de seu telefone.
Antes de alterar as configurações de sincronização no telefone, certifique-se de que ele está
desconectado do computador.
Para alterar quais informações são sincronizadas
1
Toque em > ActiveSync.
2
Toque em Menu > Opções.
3
Marque as caixas de seleção dos itens que você deseja sincronizar.
4
Para alterar as configurações de sincronização de um tipo de informação, selecione
esse tipo e toque em Configs. Isso permite definir o limite do tamanho de download,
especificar o período de download das informações e muito mais.
Para excluir uma conta do Microsoft® Outlook® no telefone
1
Toque em > ActiveSync.
2
Toque em Menu > Opções.
3
Selecione o nome da conta que deseja excluir.
4
Toque em Excluir.
5
Toque em Sim.
Pode ser necessário reiniciar o telefone para que as alterações tenham efeito.
Sincronizando música e vídeo
Quando você conecta o telefone a um computador usando um cabo USB, o conteúdo de
mídia, como música e vídeo pode ser sincronizado automaticamente dependendo da sua
configuração de sincronização.
42
Esta é a versão on-line desta publicação. © Imprima-a apenas para uso pessoal.
Page 43

Para configurar sincronização de mídia
Verifique se configurou a sincronização para a versão do Microsoft® Windows® em execução
no seu computador antes de continuar. Também verifique se selecionou os itens de mídia ou
tipos de informação para sincronizar.
1
Computador: Caso ainda não esteja instalado, faça o download e instale o
Windows Media® Player versão 10 ou superior em www.microsoft.com.
2
Conecte o telefone ao computador usando o cabo USB que acompanha o telefone
e espere alguns segundos. Se solicitado, siga as instruções na tela para continuar
com a configuração da sincronização de mídias.
3
Inicie o Windows Media® Player. Certas versões do Windows Media® Player podem
exigir uma configuração adicional da sincronização de mídias. Consulte a seção de
ajuda para a sua versão do Windows Media® Player para obter mais informações.
Para sincronizar música e vídeo
1
Conecte o telefone ao computador usando o cabo USB que acompanha o telefone
e espere alguns segundos.
2
Computador: Inicie o Windows Media® Player.
3
Clique para mostrar o modo de exibição de sincronização do Windows Media®
Player. O cartão de memória do seu telefone é exibido no painel direito do Windows
Media® Player.
4
Selecione os arquivos de mídia que deseja sincronizar entre o computador e seu
telefone, e os arraste para o painel de sincronização da direita.
5
Clique para iniciar a sincronização e sincronizar os arquivos de mídia com o seu
telefone.
As instruções detalhadas podem variar para a sua versão do Windows Media® Player. Consulte
a seção de ajuda para a sua versão do Windows Media® Player para obter mais informações.
Sincronização sem fio com um Servidor Microsoft® Exchange
Ao usar uma conexão Wi-Fi™ ou uma conexão de dados móvel 2G/3G, é possível
sincronizar sem fio com um servidor Microsoft® Exchange, por exemplo, para sincronizar
com calendários e contatos de emails comerciais. Para conseguir sincronizar sem fio com
um Servidor Microsoft® Exchange, sua empresa ou organização deve ter um servidor de
email que esteja executando o Servidor Microsoft® Exchange com Microsoft® Exchange
ActiveSync®.
Configuração de uma conexão do Microsoft® Exchange Server
Antes de iniciar a sincronização, ou acessar informações, com um Servidor Microsoft®
Exchange, você precisa configurar uma conexão com o Servidor Microsoft® Exchange no
seu telefone. Talvez precise obter as seguintes informações com o administrador de rede:
Nome do Servidor Microsoft® Exchange (deve ser o nome de servidor de acesso do
Microsoft® Outlook® Web Access)
Nome de domínio
Nome de usuário e senha que você usa no trabalho
Se você sincronizou as mensagens de email em seu computador anteriormente, é
necessário alterar a configuração de sincronização local existente no Microsoft®
ActiveSync® em seu telefone. Também é necessário alterar quais tipos de informação
sincronizar antes de poder sincronizar sem fio com um Servidor Microsoft® Exchange.
Para configurar uma conexão do Microsoft® Exchange Server
Utilize estas etapas apenas se não tiver sincronizado anteriormente seus emails, calendários ou
contatos.
43
Esta é a versão on-line desta publicação. © Imprima-a apenas para uso pessoal.
Page 44

1
Toque em > Email > Configurar e-mail.
2
Digite seu endereço de email e toque em Avançar.
3
Desmarque a caixa de seleção Tentar obter configurações de e-mail
automaticamente da Internet e depois toque em Avançar.
4
Na lista Seu provedor de e-mail, selecione Servidor Exchange e depois toque em
Avançar.
5
Toque em Avançar novamente.
6
Verifique se o endereço de email está correto e depois toque em Avançar.
7
Na caixa Endereço do servidor, digite o nome do Microsoft® Exchange Server e
depois toque em Avançar.
8
Digite seu nome de usuário, sua senha e seu domínio e depois toque em
Avançar. Marque a caixa de seleção se quiser salvar sua senha e sincronize
automaticamente.
9
Marque as caixas de seleção dos itens de informação que deseja sincronizar com
o Microsoft® Exchange Server.
10
Toque em Concluir. Seu telefone iniciará automaticamente a sincronização.
Para alterar a configuração de sincronização de um local existente
Realize essas etapas apenas se tiver sincronizado seus emails, calendário ou contatos
anteriormente usando uma conexão de tecnologia sem fio Bluetooth™ ou uma conexão USB a
um computador executando Microsoft® Windows®.
1
Toque em > ActiveSync.
2
Toque em Menu > Adic. Origem de Servidor .
3
Digite seu endereço de email e toque em Avançar.
4
Na caixa Endereço do servidor, digite o nome do Microsoft® Exchange Server e
depois toque em Avançar.
5
Digite seu nome de usuário, sua senha e seu domínio e depois toque em
Avançar.
6
Toque em Concluir.
7
Toque em Menu > Opções.
8
Desmarque a caixa de seleção Email em Windows PC lista de conteúdo de
sincronização, depois marque a caixa de seleção Email em Microsoft Exchange lista
de conteúdo de sincronização. Repita para todos os itens de sincronização que
deseja sincronizar sem fio com um Servidor Microsoft® Exchange.
9
Toque em OK.
Início da sincronização do Servidor Microsoft® Exchange em seu
telefone.
Antes de iniciar a sincronização com o Servidor Microsoft® Exchange, verifique se o
telefone conta com uma conexão de dados com a Internet ou uma conexão Wi-Fi™, assim
será possível sincronizar remotamente. Seu telefone iniciará a sincronização
automaticamente quando você finalizar a configuração da conexão de um Servidor
Microsoft® Exchange.
Se você conectar seu telefone a um computador do escritório usando uma conexão USB ou
Bluetooth™, poderá usar essa conexão com o computador para acessar a rede e fazer download
de emails e de outras informações do Microsoft® Outlook® para seu telefone.
Para iniciar a sincronização sem fio do Microsoft® Exchange Server manualmente
1
Toque em > ActiveSync.
2
toque em Sincronizar.
Sincronizações automáticas com um Servidor Microsoft® Exchange
usando o Direct Push
É possível usar a tecnologia Direct Push para receber novas mensagens de email no
telefone assim que elas chegarem à caixa de entrada do Servidor Microsoft® Exchange.
Esse recurso também funciona com itens, como contatos, entradas de calendário e
tarefas.
É necessária uma conexão de dados móveis GPRS ou uma conexão Wi-Fi™ no telefone
para que o Direct Push funcione. Também é necessário fazer uma sincronização completa
44
Esta é a versão on-line desta publicação. © Imprima-a apenas para uso pessoal.
Page 45

entre seu telefone e o Servidor Microsoft® Exchange antes que o recurso Direct Push seja
habilitado.
Quando ambas as conexões GPRS e Wi-Fi™ estiverem ativadas ao mesmo tempo, o recurso
Direct Push sempre usará a Wi-Fi™ para baixar as informações.
O recurso Direct Push só funcionará no telefone se a empresa estiver usando o Microsoft®
Exchange Server 2003 Service Pack 2 (SP2) com Microsoft® Exchange ActiveSync®.
Para habilitar o Direct Push
1
Toque em > ActiveSync.
2
Toque em Menu > Agendada.
3
Nas caixas Horários de pico e Fora do horário de pico, selecione Ao chegar
itens.
4
Toque em OK.
Atualizações freqüentes podem ser dispendiosas.
Configuração as sincronizações agendadas com o Microsoft®
Exchange Server
A sincronização agendada permite que você defina horários específicos nos quais seu
telefone deve se conectar e sincronizar com o Servidor Microsoft® Exchange. Essa é uma
alternativa ao Direct Push, em que todas as alterações e os novos itens são imediatamente
enviados do telefone para um computador e do computador para o telefone.
Com as sincronizações agendadas, você pode definir uma agenda regular para a
sincronização de emails e outras informações do Microsoft® Outlook®. Você também
pode definir a freqüência de sincronização durante horários de pico (que normalmente
representa o horário comercial), quando o volume de emails é grande, bem como fora do
horário de pico, quando o volume de emails é menor.
Para configurar as sincronizações agendadas com o Microsoft® Exchange Server
1
Toque em > ActiveSync.
2
Toque em Menu > Agendada.
3
Nas caixas Horários de pico e listas suspensas Fora do horário de pico, selecione
os intervalos desejados.
4
Toque em OK.
Para definir os dias e as horas do horário de pico e fora do horário de pico, toque em Horários
de pico na parte inferior da tela.
Alterando as informações que são sincronizadas
É possível alterar quais informações sincronizar de seu telefone. Também é possível excluir
uma conta do Microsoft® Outlook® de seu telefone.
Antes de alterar as configurações de sincronização no telefone, certifique-se de que ele está
desconectado do computador.
Para alterar quais informações são sincronizadas
1
Toque em > ActiveSync.
2
Toque em Menu > Opções.
3
Marque as caixas de seleção dos itens que você deseja sincronizar.
4
Para alterar as configurações de sincronização de um tipo de informação, selecione
esse tipo e toque em Configs. Isso permite definir o limite do tamanho de download,
especificar o período de download das informações e muito mais.
45
Esta é a versão on-line desta publicação. © Imprima-a apenas para uso pessoal.
Page 46

Para excluir uma conta do Microsoft® Outlook® no telefone
1
Toque em > ActiveSync.
2
Toque em Menu > Opções.
3
Selecione o nome da conta que deseja excluir.
4
Toque em Excluir.
5
Toque em Sim.
Pode ser necessário reiniciar o telefone para que as alterações tenham efeito.
46
Esta é a versão on-line desta publicação. © Imprima-a apenas para uso pessoal.
Page 47

Mensagem
É possível enviar e receber mensagens de texto (por meio de SMS), mensagens multimídia
(por meio de MMS), emails e mensagens instantâneas do Windows™ Live com seu
telefone.
SMS e MMS
Antes de usar o SMS e o MMS
É possível enviar e receber mensagens de texto com o telefone usando SMS (Serviço de
mensagens de texto). Se sua subscrições incluir MMS (Serviço de mensagens multimídia),
é possível também enviar e receber mensagens multimídia que contenham arquivos de
mídia, por exemplo, imagens e vídeos. Uma mensagem de texto simples pode conter até
160 caracteres. Mensagens maiores são concatenadas e enviadas como múltiplas
mensagens. Você será cobrado por cada uma das mensagens enviadas.
Para enviar mensagens multimídia, são necessárias as configurações de MMS corretas no
telefone. Consulte Configurações de Internet e mensagens na página 15.
Para obter mais informações sobre como inserir texto, consulte Inserindo texto na página 16.
Como usar o SMS e o MMS
Para criar e enviar uma mensagem de texto ou multimídia
1
Pressione .
2
Toque em Mensagens > SMS/MMS.
3
Toque em .
4
Insira os números de telefone do recipiente ou (apenas para mensagens multimídia)
endereços de email manualmente, ou toque em Para: para adicionar recipientes de
Contatos.
5
Toque na área de texto e digite o texto.
6
Para inserir uma imagem, vídeo ou áudio, toque em > Inserir e selecione uma
opção.
7
Toque em ou em Enviar.
Também é possível criar uma mensagem de texto ou multimídia do aplicativo Texto no menu
.
Para alterar o modo de exibição da mensagem
1
Toque em > Texto.
2
Para selecionar qual pasta de mensagem exibir, toque na caixa de seleção da
esquerda na parte superior da tela e depois toque na pasta desejada.
3
Para selecionar se as mensagens devem ser exibidas na exibição detalhada ou não
detalhada, toque em , depois em Exibição Encadeada ou Exibição Não
Encadeada.
Usando o Exibição Encadeada, as mensagens são agrupadas em conversas, em que cada
conversa contém todas as mensagens de e para um recipiente.
Também é possível exibir pastas de mensagem de email.
Para exibir uma mensagem de texto ou multimídia
1
Pressione .
2
Toque em Mensagens > SMS/MMS.
3
Toque na mensagem desejada.
Quando receber uma nova mensagem de texto ou multimídia, os ícones (nova mensagem
de texto) ou (nova mensagem multimídia) aparecem na barra de status.
47
Esta é a versão on-line desta publicação. © Imprima-a apenas para uso pessoal.
Page 48

Para salvar um anexo de uma mensagem multimídia recebida
1
Pressione .
2
Toque em Mensagens > SMS/MMS.
3
Toque na mensagem desejada.
4
Quando a mensagem aparecer, toque em Menu > Exibir Objetos.
5
Toque em Menu e depois toque em Salvar ou em Salvar Tudo.
6
Selecione um local e toque em Salvar.
Para ocultar texto, usando o teclado virtual, toque em .
Para responder a uma mensagem de texto ou multimídia
1
Pressione .
2
Toque em Mensagens > SMS/MMS.
3
Toque na mensagem desejada.
4
Toque em ou em Menu.
5
Toque em Responder/Encaminhar e depois toque em Responder ou em
Responder a todos.
6
Edite a resposta e toque em .
Na visualização de mensagens encadeadas, você pode iniciar a edição da resposta assim que
abrir a conversa.
Para excluir mensagens de texto e multimídia
1
Toque em > Texto.
2
Toque em > Selecionar mensagens > Vários.
3
Toque nas mensagens que deseja excluir.
4
Toque em > Excluir.
Configurações de SMS e MMS
É possível alterar algumas das configurações para enviar e receber mensagens de texto e
multimídia.
Para alterar as configurações de download para mensagens multimídia recebidas
1
Toque em > Texto.
2
Toque em > Configurações de MMS > na guia Opções de Recebimento.
3
Selecione uma opção para Recepção da Página Inicial: e Recepção Roaming:
respectivamente.
O telefone se conecta à Internet quando baixar mensagens multimídia. Para minimizar os custos
de dados, é necessário apenas baixar mensagens multimídia automaticamente quando estiver
conectado à sua rede local.
Para adicionar uma assinatura ou texto de saída e mensagens multimídia
1
Toque em > Texto.
2
Toque em > Ferramentas > Opções….
3
Toque na seta da direita ou da esquerda repetidamente para rolar para a guia
Contas.
4
Toque em Assinaturas….
5
Toque na conta Mensagens e depois marque a caixa de seleção Usar assinatura
com esta conta.
6
Insira sua assinatura e toque em OK.
Email
É possível usar o telefone para enviar e receber emails por meio da maioria das contas de
email comuns. Primeiro, é necessário corrigir as configurações de Internet no telefone.
Consulte Configurações de Internet e mensagens na página 15.
48
Esta é a versão on-line desta publicação. © Imprima-a apenas para uso pessoal.
Page 49

Configuração de email
Antes de poder enviar e receber emails, você precisa configurar pelo menos uma conta
de email em seu telefone. É possível configurar as contas de email mais comuns que tem
como base a Web ou que são fornecidos por um ISP (Provedor de serviços de Internet).
Também é possível configurar uma conta de email do Servidor Microsoft® Exchange.
Para configurar uma conta de e-mail de um tipo comum
1
Pressione e depois toque em Mensagens.
2
Toque em .
3
Digite seu endereço de e-mail e senha, e, se desejar, marque a caixa de seleção
Salvar senha. Toque em Avançar.
4
Marque a caixa de seleção Tentar obter configurações de e-mail
automaticamente da Internet e depois toque em Avançar.
5
Digite um nome para exibição nas mensagens de saída e um nome de conta. Depois
toque em Avançar.
6
Selecione um intervalo de tempo para Envio/recebimento automático: e depois
toque em Concluir.
Se o telefone não conseguir fazer o download das configurações da sua conta de e-mail
automaticamente, você precisará digitar as configuração manualmente. Entre em contato com
o seu provedor de serviços de e-mail para corrigir as configurações da conta de e-mail.
Para obter informações sobre como configurar uma conta de e-mail do Microsoft® Exchange
Server em seu telefone, consulte Configuração de uma conexão do Microsoft® Exchange
Server na página 43.
Como usar o email
Para criar e enviar uma mensagem de email
1
Pressione e depois toque em Mensagens.
2
Toque na conta de email da qual deseja enviar.
3
Toque em .
4
Digite os endereços de email dos destinatários manualmente ou toque em Para:,
Cc: ou Cco: e adicione um endereço dos Contatos.
5
Digite o assunto.
6
Toque na área de texto e digite o texto da mensagem.
7
Para adicionar um anexo, toque em > Inserir e selecione uma opção.
8
Toque em .
Para verificar novos emails
1
Pressione e depois toque em Mensagens.
2
Toque na conta de email desejada e depois em .
Para ler uma mensagem de email recebida
1
Pressione e depois toque em Mensagens.
2
Toque em uma conta de email e depois na mensagem desejada.
Para salvar um anexo de uma mensagem de e-mail recebida
1
Pressione e depois toque em Mensagens.
2
Toque em uma conta de e-mail e depois na mensagem desejada.
3
Toque e mantenha pressionado o anexo desejado, depois toque em Salvar
como….
4
Digite um nome, selecione um local e toque em Salvar.
Para ocultar texto, usando o teclado virtual, toque em .
49
Esta é a versão on-line desta publicação. © Imprima-a apenas para uso pessoal.
Page 50

Para responder uma mensagem de email
1
Pressione e depois toque em Mensagens.
2
Toque em uma conta de email e depois na mensagem para a qual deseja responder.
3
Toque em > Responder/Encaminhar e depois toque em Responder ou em
Responder a todos.
4
Digite sua resposta e depois toque em .
Para encaminhar uma mensagem de email
1
Pressione e depois toque em Mensagens.
2
Toque em uma conta de email e depois na mensagem que deseja encaminhar.
3
Toque em > Responder/Encaminhar > Encaminhar.
4
Digite os endereços de email dos destinatários manualmente ou toque em Para:,
Cco: ou Cc: e adicione um endereço dos Contatos.
5
Edite a mensagem e depois toque em .
Para excluir uma mensagem de email
1
Pressione e depois toque em Mensagens.
2
Toque em uma conta de email e depois na mensagem que deseja excluir.
3
Toque em > Excluir.
Para pesquisar uma mensagem de email
1
Toque em > Email.
2
Toque em uma conta de email ou pasta que deseje abrir.
3
Digite os primeiros caracteres do nome do remetente ou do assunto da mensagem
que você está procurando. Se a mensagem que está procurando estiver na pasta
selecionada, ela será mostrada na lista filtrada.
Ferramentas de email
Com o Ferramentas menu no Email aplicativo, é possível gerenciar pastas e mensagens
de email. Também é possível alterar as configurações para mensagens e contas.
Para acessar as ferramentas de email
1
Toque em > Email.
2
Toque em uma conta de email existente.
3
Toque em > Ferramentas.
Para alterar as configurações de email
1
Toque em > Email.
2
Toque em Menu > Opções.
3
Toque na seta da direita na parte superior da tela para rolar para a guia Contas. Se
desejar, toque em uma conta ou toque em Assinaturas…, depois altere as
configurações disponíveis.
4
Role até a guia Mensagens. Se desejar, altere as configurações para as
mensagens.
5
Role até a guia Endereço . Se desejar, altere as configurações para o uso dos
endereços de contato.
6
Role até a guia Armazenamento. se desejar, altere as configurações para
armazenamento de mensagem e exclusão automática de mensagens.
7
Para confirmar, toque em OK.
Para adicionar uma assinatura a mensagens de e-mail de saída
1
Toque em > Email.
2
Toque em > Ferramentas > Opções….
3
Toque na seta da direita ou da esquerda repetidamente para rolar para a guia
Contas.
4
Toque em Assinaturas….
5
Selecione a conta de e-mail desejada e marque a caixa de seleção Usar assinatura
com esta conta.
6
Insira sua assinatura e toque em OK.
50
Esta é a versão on-line desta publicação. © Imprima-a apenas para uso pessoal.
Page 51

Para excluir uma conta de email do telefone
1
Toque em > Email.
2
Use a tecla de navegação para rolar até uma conta de email existente.
3
Toque em Menu > Excluir.
Recursos do Servidor Microsoft® Exchange
Se você configurou uma conta de email do Servidor Microsoft® Exchange no telefone, é
possível aproveitar a funcionalidade aprimorada de email.
Os arquivos aos quais você possui acesso dependem da versão do Servidor Microsoft®
Exchange que o seu provedor de serviços usa.
Para pesquisar mensagens de email no Microsoft® Exchange Server
1
Toque em > Email > Email Outlook.
2
Toque em > Ferramentas > Buscar no Servidor....
3
Na caixa de texto Procurar:, digite a palavra-chave da pesquisa.
4
Selecione opções adicionais e toque em Pesquisar.
Para enviar uma mensagem de resposta automática de ausência temporária
1
Toque em > Email > Email Outlook.
2
Toque em > Ferramentas > Fora do Escritório….
3
Na caixa suspensa Atualmente estou:, selecione Ausência Temporária.
4
Digite a mensagem de resposta automática.
5
Toque em Concluído.
Para sinalizar ou remover a sinalização de uma mensagem
1
Toque em > Email > Email Outlook.
2
Na lista de mensagens, toque na mensagem que você deseja sinalizar ou remover
a sinalização.
3
Toque em > Acompanhar e selecione uma opção.
Os lembretes de mensagem de email serão exibidos no telefone se as mensagens forem
sinalizadas com lembretes e sincronizadas no Microsoft® Servidor Exchange.
Segurança de email
O Windows Mobile® do seu telefone protege os emails do Microsoft® Outlook® por meio
da tecnologia S/MIME (Secure/Multipurpose Internet Mail Extension), pela qual você pode
assinar digitalmente e criptografar suas mensagens. Também é possível proteger suas
mensagens de email enviando mensagens com permissões restritas com o uso do IRM
(Gerenciamento de Direitos de Informação). Para obter mais informações, entre em contato
com o administrador do Servidor Microsoft® Exchange.
Windows Live™ Messenger
É possível se comunicar online usando o Windows Live™ Messenger e o Windows Live™
ID existentes.
Para configurar o Windows Live Messenger™ no seu telefone
1
Toque em > Messenger.
2
Toque em Entrar e siga as instruções no seu telefone.
Para enviar uma mensagem instantânea usando o Windows Live™ Messenger
1
Toque em > Messenger.
2
Se você ainda não entrou, toque em Entrar.
3
Selecione um contato que esteja online e depois toque em Enviar IM.
4
Digite sua mensagem e depois toque em Enviar.
Para sair do Windows Live™ Messenger
Toque em > Messenger > Menu > Sair.
51
Esta é a versão on-line desta publicação. © Imprima-a apenas para uso pessoal.
Page 52

Conectando-se
Tecnologia Bluetooth™
A função Bluetooth™ cria uma conexão sem fio com outros dispositivos Bluetooth™, por
exemplo, dispositivos handsfree. É recomendado um intervalo de até 10 metros (33 pés)
com nenhum objeto sólido dentro.
Modos do Bluetooth™
A funcionalidade Bluetooth™ no seu telefone pode ser definida de modos diferentes:
Ligado - A funcionalidade Bluetooth™ está ligada. Seu telefone pode detectar outros
dispositivos habilitados para Bluetooth™.
Desligado - A funcionalidade Bluetooth™ está desligada. Você não consegue enviar ou
receber informações usando um link Bluetooth™. Desligue a funcionalidade Bluetooth™
quando não estiver em uso para economizar energia da bateria ou em locais onde o uso
de dispositivos sem fio é proibido, como em aeronaves ou em hospitais.
Visível – A funcionalidade Bluetooth™ está ligada e outros dispositivos habilitados para
Bluetooth™ podem detectar seu telefone.
Por padrão, a funcionalidade Bluetooth™ está desligada. Para mantê-la ligada por padrão, você
precisa ativar a funcionalidade Bluetooth™ e desligar o telefone. Na próxima vez em que você
ligar o telefone, a funcionalidade Bluetooth™ estará ligada.
Para ligar a funcionalidade Bluetooth™ e tornar seu telefone visível
1
Toque em > Configurações > Bluetooth™.
2
Na guia Modo, marque as caixas de seleção Ligar Bluetooth e Tornar este
dispositivo visível a outros dispositivos.
3
Toque em OK.
Parceria Bluetooth™
Uma parceria Bluetooth™ é uma relação criada entre seu telefone e outro dispositivo
habilitado para Bluetooth™ com o intuito de trocar informações de maneira segura.
Para criar uma parceria Bluetooth™
1
Toque em > Configurações > Bluetooth.
2
Na guia Dispositivos, toque em Adicionar novo dispositivo. O telefone procura
outros dispositivos habilitados para Bluetooth™ e os exibe na caixa.
3
Toque no dispositivo desejado na lista e em Avançar.
4
Especifique uma senha (1 a 16 caracteres) para estabelecer uma conexão segura
e, em seguida, toque em Avançar.
5
Aguarde até que o dispositivo emparelhado aceite a parceria. Quando a parte de
recebimento digitar a mesma senha que você especificou, o nome do dispositivo
emparelhado será exibido no telefone.
Assim que inserir uma senha, não há a necessidade de reinseri-la novamente. A criação de uma
parceria Bluetooth™ entre dois dispositivos é um processo único. Uma vez criada a parceria, os
dispositivos reconhecerão um ao outro automaticamente quando estiverem próximos o
suficiente e a função Bluetooth™ estiver ativada.
Para aceitar uma parceria Bluetooth™
1
Verifique se a funcionalidade Bluetooth™ está ligada e se o telefone está no modo
visível.
2
Toque em Sim quando solicitado para estabelecer uma parceria com outro
dispositivo.
3
Digite a mesma senha que foi digitada no dispositivo de solicitação da parceria e
toque em Avançar.
4
Quando você for notificado de que a parceria foi estabelecida, toque em Aceitar.
Agora é possível trocar informações com o dispositivo emparelhado de maneira
segura.
52
Esta é a versão on-line desta publicação. © Imprima-a apenas para uso pessoal.
Page 53

Para renomear uma parceria Bluetooth™
1
Toque e mantenha o nome da parceria pressionado na guia Dispositivos da
visualização de configurações do Bluetooth™.
2
Toque em Editar e altere o nome.
3
Toque em Salvar.
Para excluir uma parceria Bluetooth™
1
Toque e mantenha o nome da parceria pressionado na guia Dispositivos da
visualização de configurações do Bluetooth™.
2
Toque em Excluir.
3
Toque em Sim.
Conectando um handsfree ou um fone de ouvido estéreo Bluetooth™
Em conversas telefônicas handsfree, é possível usar o fone de ouvido do handsfree
Bluetooth™, como um kit veicular que acompanha o telefone. O telefone também dá
suporte a A2DP (Perfil de Distribuição de Áudio Avançado), o que significa ser possível usar
um fone de ouvido estéreo Bluetooth™ em conversas telefônicas handsfree e para ouvir
música.
Para conectar um handsfree ou fone de ouvido estéreo Bluetooth™
1
Verifique se o telefone e o fone de ouvido Bluetooth™ estão ligados e dentro da
área de alcance próxima, e se o fone de ouvido está visível. Consulte a
documentação do fone de ouvido para saber como definir o fone de ouvido para o
modo visível.
2
Toque em > Configurações > Bluetooth.
3
Na guia Dispositivos, toque em Adicionar novo dispositivo. O telefone procura
outros dispositivos habilitados para Bluetooth™ e os exibe na caixa.
4
Toque no nome do fone de ouvido Bluetooth™ e em Avançar. O fone se emparelha
automaticamente com o fone de ouvido Bluetooth™.
5
Toque em Avançado.
6
toque no nome do headset Bluetooth™, depois verifique se a caixa de seleção
Mãos livres está marcada. Se o fone de ouvido for estéreo, também verifique se
Estéreo sem fio está marcado.
7
Toque em Gravar.
8
Toque em Aceitar. Quando o headset estéreo Bluetooth™ estiver conectado, o
ícone de headset
será exibido na barra de título.
O Windows Mobile® usa automaticamente as senhas pré-configuradas (0000, 1111, 8888 e
1234) ao tentar emparelhar o fone de ouvido Bluetooth™ com o telefone. Se ele não conseguir,
você terá que digitar a senha que acompanha seu headset.
Transmitindo informações usando uma conexão Bluetooth™
Você pode transmitir informações, como contatos, itens de calendário, tarefas e também
arquivos do seu telefone para o computador ou outro dispositivo habilitado para
Bluetooth™.
Se o computador não tiver o recurso Bluetooth™ interno, será necessário conectar um
adaptador ou dongle Bluetooth™ a ele.
Para receber todas as transmissões de entrada em seu telefone
1
Toque em > Configurações > Conexões > Transmitir.
2
Verifique se a caixa de seleção Receber transmissões de entrada está marcada.
53
Esta é a versão on-line desta publicação. © Imprima-a apenas para uso pessoal.
Page 54

Para transmitir um contato para um computador
1
Antes de poder iniciar a transmissão de informações, certifique-se de ligar a
funcionalidade de Bluetooth™ no telefone. Também é necessário definir o telefone
como visível e criar uma parceria Bluetooth™ com o computador.
2
No seu telefone, selecione um contato para transmitir.
3
Toque em > Enviar contato > Transmitir.
4
Aguarde que a lista de dispositivos Bluetooth™ ao redor seja preenchida, depois
toque no nome do dispositivo a que deseja transmitir.
5
Computador: Se o contato não for automaticamente adicionado ao Microsoft®
Outlook®, selecione Arquivo > Importar e exportar no Microsoft® Outlook® para
importá-lo.
A pasta padrão no seu computador onde os itens transmitidos são armazenados pode ser C:
\Documents and Settings\seu_nome_de_usuário\Meus Documentos, no Microsoft®
Windows®, ou C:\Usuários\seu_nome_de_usuário\Meus Documentos, no Microsoft®
Windows Vista®.
Para transmitir um calendário, evento ou uma tarefa para um computador
1
Antes de poder iniciar a transmissão de informações, certifique-se de ligar a
funcionalidade de Bluetooth™ no telefone. Também é necessário definir o telefone
como visível e criar uma parceria Bluetooth™ com o computador.
2
No telefone, toque em um evento de calendário ou tarefa para transmitir.
3
A partir da visão detalhada de um evento de calendário ou tarefa, toque em >
Transmitir….
4
Aguarde que os dispositivos Bluetooth™ ao redor sejam descobertos, depois toque
no nome do dispositivo a que deseja transmitir.
5
Computador: Se um item de calendário ou tarefa não for automaticamente
adicionado ao Microsoft® Outlook®, selecione Arquivo > Importar e exportar no
Microsoft® Outlook® para importá-lo.
A pasta padrão no seu computador onde os itens transmitidos são armazenados pode ser C:
\Documents and Settings\seu_nome_de_usuário\Meus Documentos, no Microsoft®
Windows®, ou C:\Usuários\seu_nome_de_usuário\Meus Documentos, no Microsoft®
Windows Vista®.
Para transmitir um arquivo a um computador
1
Antes de poder iniciar a transmissão de informações, certifique-se de ligar a
funcionalidade de Bluetooth™ no telefone. Também é necessário definir o telefone
como visível e criar uma parceria Bluetooth™ com o computador.
2
Selecione um arquivo para transmitir no Gerenciador de arquivos do telefone.
3
A partir da visão detalhada de um evento de calendário ou tarefa, toque em >
Transmitir….
4
Aguarde que os dispositivos Bluetooth™ ao redor sejam descobertos, depois toque
no nome do dispositivo a que deseja transmitir.
A pasta padrão no seu computador onde os itens transmitidos são armazenados pode ser C:
\Documents and Settings\seu_nome_de_usuário\Meus Documentos, no Microsoft®
Windows®, ou C:\Usuários\seu_nome_de_usuário\Meus Documentos, no Microsoft®
Windows Vista®.
Wi-Fi™
Você pode conectar seu telefone a uma rede sem fio para acessar a Internet. É possível
se conectar em casa (rede pessoais) ou em zonas de acesso público (pontos de acesso).
Redes pessoais – normalmente protegidas. Uma senha ou frase de segurança é solicitada
pelo proprietário.
Pontos de acesso – normalmente desprotegidos, mas costumam exigir que você faça
logon no serviço da operadora para obter acesso à Internet.
54
Esta é a versão on-line desta publicação. © Imprima-a apenas para uso pessoal.
Page 55

Para se conectar a uma rede Wi-Fi™
1
Toque em > Configurações > Conexões > Wi-Fi.
2
Toque em Procurar redes.
3
Toque na rede que deseja se conectar, ou toque em Adicionar nova para inserir o
nome de uma rede não localizada na lista.
4
Haverá várias telas em seguida. Em cada uma delas, verifique as informações
exibidas e altere se necessário e, em seguida, toque em Avançar.
5
Na última tela, toque em Concluir.
Para ligar e desligar o Wi-Fi™
1
Toque em > Configurações > Gerenciador de comunicação.
2
Marque ou desmarque a caixa de seleção Wi-Fi para ligar ou desligar a função,
respectivamente.
Para alterar as configurações de Wi-Fi™
1
Toque em > Configurações > Conexões > Wi-Fi.
2
Selecione uma rede.
3
Insira as novas configurações e toque em Avançar > Avançar > Concluir.
Ícones de status do Wi-Fi™
Para obter uma lista de ícones de status do Wi-Fi™ que podem aparecer na tela, consulte
Ícones de status na página 10.
Compartilhamento de Internet
O compartilhamento de Internet conecta um computador à Internet usando a conexão
móvel do seu telefone. Com isso, seu telefone passa a funcionar como um modem. É
possível usar um cabo USB ou um link Bluetooth™ para se conectar ao computador. Para
usar o telefone como um modem USB, é possível usar um cabo USB que acompanha o
telefone.
Antes de usar o compartilhamento de Internet, desconecte-se do Windows Mobile® Device
Center ou do Microsoft® Exchange ActiveSync® no computador. Também verifique se o
telefone tem uma conexão GPRS ou de modem dial-up.
Para usar o telefone como um modem USB, você precisa configurar o Windows Mobile® Device
Center (parte do Microsoft® Windows Vista®) ou o Microsoft® ActiveSync® (para o Microsoft®
Windows® XP) versão 4.5 ou posterior no computador.
Para configurar seu telefone como um modem USB
1
Toque em > Compartilhamento de Internet.
2
Na lista Conexão do PC, selecione USB.
3
Na lista Conexão de rede, selecione o nome da conexão que o telefone usa para
se conectar à Internet.
4
Conecte o cabo USB entre o telefone e o computador.
5
Toque em Conectar.
Usando seu telefone como um modem Bluetooth™
É possível conectar o telefone a um computador usando um link Bluetooth™ e usar o
telefone como um modem para o computador. Para que um computador use a conexão
de Internet do seu telefone, você deve ativar o Compartilhamento de Internet no telefone
e depois configurar uma Rede Pessoal Bluetooth™ (PAN) entre o computador e o seu
telefone.
Se não houver nenhum recurso Bluetooth™ interno no computador, você precisará conectar
um adaptador Bluetooth™ ou dongle.
55
Esta é a versão on-line desta publicação. © Imprima-a apenas para uso pessoal.
Page 56

Pata ativar o Compartilhamento de Internet e configurar um PAN
1
Telefone: Ligue a funcionalidade Bluetooth™ no telefone e defina-a como visível.
2
Crie uma parceria com Bluetooth™ entre o seu telefone o um computador.
3
Toque em > Compartilhamento de Internet.
4
Na lista Conexão do PC, selecione PAN Bluetooth.
5
Na lista Conexão de rede, selecione o nome da conexão que o telefone usa para
se conectar à Internet.
6
Toque em Conectar.
7
Computador: A partir da interface do aplicativo Bluetooth do seu computador,
conecte-se à PAN (rede pessoal) Bluetooth.
8
Telefone: Na tela Compartilhamento de Internet, verifique Status para verificar se
o computador se conectou com êxito à Internet usando o telefone como um modem
Bluetooth™.
Para obter mais informações sobre como estabelecer uma conexão com a PAN Bluetooth, a
partir do seu computador, consulte a documentação do seu computador ou software
Bluetooth™.
Para finalizar uma conexão com a Internet
Toque em Desconectar na tela de compartilhamento de Internet.
Saída de TV
Você pode exibir o display do telefone em TV, monitor LCD e projetor de vídeo. Dessa
maneira você pode mostrar imagens, vídeos e qualquer outro material armazenado em
seu telefone em uma tela maior. O seu telefone se conecta à TV, ao monitor LCD ou ao
projetor de vídeo por meio de um cabo para saída de TV dedicado.
Filmes protegidos por DRM, armazenados em seu telefone, não podem ser exibidos em TV ou
monitor LCD.
Para exibir fotografias e vídeos em uma TV
56
Esta é a versão on-line desta publicação. © Imprima-a apenas para uso pessoal.
Page 57

1
Conecte o cabo para saída de TV à TV.
2
Conecte o cabo para a saída de TV ao telefone
3
Toque em para exibir toda a extensão da tela do seu telefone na TV.
4
Pressione e toque em Mídia para localizar fotografias e vídeos.
Você também pode reproduzir música a partir do seu telefone, por meio da TV, usando o cabo
de conexão para saída de TV. Dessa maneira, você pode reproduzir música à medida que
procura suas imagens na TV.
Configurações de exibição para saída de TV
Nas configurações do modo para saída de TV, você pode alterar o modo de exibição do
sinal para saída de TV e definir o tipo de sinal para a saída de TV.
A função para saída de TV do seu telefone é compatível com dois modos de exibição em
dispositivos externos de TV. Você também pode desligar a exibição para saída de TV,
mesmo se o cabo para saída da TV estiver conectado.
Aparar: A saída está aparada para usar toda a dimensão da TV. A imagem ocupa toda a
área de exibição da tela.
Escala: A saída é escalada para mostrar toda a dimensão da tela do seu telefone. O
conteúdo exibido na tela é enquadrado com barras pretas na parte superior e inferior.
Você também pode ajustar o tipo de sinal para saída de TV, a partir do seu telefone, para
adaptar seu aparelho de TV. Os seguintes tipos de sinal estão disponíveis:
NTSC: Tipo de sinal de TV usado na maioria dos países que usam o padrão NTSC.
NTSC-J: Tipo de sinal de TV usado no Japão.
PAL B/G/D/K/I: Tipo de sinal de TV usado na maioria dos países que usam o padrão PAL.
PAL-M: Tipo de sinal de TV usando no Brasil.
PAL-Nc: Tipo de sinal de TV usando na Argentina.
Para alterar o modo de tela para a saída de TV
1
Toque em > Configurações > Sistema > Modo de saída de TV.
2
Na guia Modo de tela selecione um modo de tela para a saída de TV.
57
Esta é a versão on-line desta publicação. © Imprima-a apenas para uso pessoal.
Page 58

Para alterar o tipo de sinal para a saída de TV
1
Toque em > Configurações > Sistema > Modo de saída de TV.
2
Na guia Tipo de sinal, seleciona um tipo de sinal para saída de TV, a partir da lista
suspensa.
Para desabilitar o modo de tela para a saída de TV
1
Toque em > Configurações > Sistema > Modo de saída de TV.
2
Na guia Modo de tela, selecione Desligar.
Servidor de mídia
O seu telefone possui uma funcionalidade do servidor de mídia integrada que estabelece
uma conexão Wi-Fi™ para a sua rede local. Outros dispositivos em sua rede doméstica,
que habilitaram a funcionalidade do servidor de mídia, podem acessar, exibir e reproduzir
vídeo, música e imagens salvos em seu telefone ou cartão SD. O conteúdo desses outros
dispositivos também está disponível para acesso compartilhado. Um dispositivo
compatível pode ser, por exemplo, um computador, uma câmera, uma TV, um
PLAYSTATION®3 ou outro telefone com a funcionalidade DLNA.
Wi-Fi precisa estar ligado e o seu telefone precisa estar conectado em uma rede favorita.
Usando o servidor de mídia
Um servidor de mídia expõe vídeo, música e imagens para compartilhamento e exibição
em uma rede Wi-Fi™. Outros dispositivos, habilitados para reproduzir remotamente no
servidor de mídia, podem reproduzir mídia de servidores de mídia na rede.
Para definir o telefone como um servidor de mídia
1
Toque em > Configurações > Conexões > Gerenciador de comunicação.
2
Toque na caixa de seleção para ligar o Wi-Fi.
3
Selecione a rede favorita a partir da lista.
4
Toque na caixa de seleção para ligar o Servidor de mídia. Outros serviços na sua
rede Wi-Fi™, que são compatível com os servidores de mídia, agora poderão
reproduzir remotamente conteúdo do seu telefone.
O servidor de mídia é executado no plano de fundo, e não será preciso inserir
nenhuma configuração.
58
Esta é a versão on-line desta publicação. © Imprima-a apenas para uso pessoal.
Page 59

Navegador da Web
O navegador da Web em seu telefone é o Microsoft® Internet Explorer® Mobile 6. É
possível usar o navegador para visitar os sites da Web, assistir conteúdo streaming online
ou executar jogos. Os sites da Web podem ser exibidos em tela cheia ou em uma única
coluna para evitar a rolagem da tela lado a lado.
Antes de navegar na Web
O telefone permite que você acesse a Internet usando uma conexão Wi-Fi™ ou uma
conexão de dados móvel 2G/3G. Para acessar a Internet com o telefone usando uma
conexão de dados móvel 2G/3G, é necessário uma subscrição do telefone que inclua
transmissão de dados e configurações para usar uma conexão de dados móvel 2G/3G.
Para acessar a Internet usando uma conexão Wi-Fi™, é necessário estar no intervalo de
uma rede Wi-Fi™ e receber acesso do administrador de rede.
Consulte Configurações de Internet e mensagens na página 15 para obter mais
informações sobre como configurar uma conexão de dados móvel 2G/3G. Consulte Wi-
Fi™ na página 54 para obter mais informações sobre como se conectar a uma rede WiFi™.
Navegando na Web
Para abrir o navegador
Toque em > Internet Explorer.
Para ir para uma página da Web
1
No navegador, toque em .
2
Toque no campo de texto e digite o endereço da Web.
3
Toque em .
Para pesquisar uma página da Web
1
No navegador, toque em .
2
Toque no campo de texto e digite um termo para pesquisa.
3
Na lista, localize e toque em Pesquisar por.
Para sair do navegador
1
No navegador, toque em .
2
Toque em .
3
Toque em Sair.
Opções de menu
Essas são as principais opções do menu disponíveis:
Gerenciar os sites favoritos
Selecione quais idiomas deseja usar ao inserir um texto e altere as configurações do teclado (consulte
Inserindo texto na página 16).
Voltar para a página anterior
Escolha de uma lista de sub-opções:
Home page – Vá para sua página inicial.
Histórico – Exiba uma lista dos sites da Web visitados recentemente.
Atualizar – Recarregue a página da Web atual.
Exibir – Altere a maneira como você exibe página da Web.
Ferramentas – Envie um link para um amigo, altere sua home page ou altere as configurações de
segurança e muito mais.
Copiar/Colar – Copie um texto e cole-o em um destino desejado, como um texto de email ou
mensagem multimídia.
59
Esta é a versão on-line desta publicação. © Imprima-a apenas para uso pessoal.
Page 60

Para exibir opções de menu
Toque em .
Opções de exibição
No menu Exibir, é possível alterar a forma como você exibe as páginas da Web:
Tamanho do texto - Selecione o tamanho do texto.
Habilitar Controles ActiveX – Habilite as páginas da Web interativas via ActiveX.
Celular – Ajuste o layout à tela. Isso torna os itens menores e organiza a página de forma
que você possa ver praticamente tudo, sem ter que rolar horizontalmente.
Área de trabalho – Mantenha o mesmo layout e tamanho de um computador desktop.
Isso exige operações de rolagem horizontal e vertical.
Para alterar a exibição da página da Web
1
Quando você estiver exibindo uma página da Web, toque em .
2
Toque em .
3
Selecione Exibir.
4
Selecione uma opção.
Opções de ferramentas
O menu Ferramentas contém as seguintes opções:
Enviar Link – Use um dos métodos listados para enviar a página da Web atual para um
amigo.
Propriedades – Exiba as informações sobre a página da Web atual.
Opções – Altere as configurações no navegador:
Home page – Defina a página inicial para o navegador.
Histórico de Navegação – Exclua arquivos temporários, cookies e histórico de
navegação.
Privacidade e Segurança – Altere as configurações para scripts, cookies e páginas
sem segurança.
Idiomas - Selecione o idioma de sua preferência para usar quando ler as páginas da
Web.
Outro – Habilite a execução de sons ou a exibição de imagens.
Para alterar a home page
1
Quando você estiver exibindo a página da Web que deseja usar como a home page,
toque em .
2
Toque em .
3
Toque em Ferramentas > Opções > Home page.
4
Toque em Utilização atual.
5
Toque em OK.
Usando o zoom
Para aumentar ou diminuir o zoom em uma página da Web
1
Quando você estiver exibindo uma página da Web, toque em .
2
Arraste a barra de controle de zoom para cima ou para baixo para ampliar ou reduzir.
Gerenciamento de favoritos
É possível criar e editar links rápidos para suas páginas da Web favoritas.
Para adicionar uma página da Web a favoritos
1
Quando você estiver exibindo a página da Web, toque em .
2
Toque em .
3
Toque em .
4
Edite o nome ou endereços, ou altere a pasta de destino, se desejado.
5
Toque em OK.
60
Esta é a versão on-line desta publicação. © Imprima-a apenas para uso pessoal.
Page 61

Para ir para uma página da Web favorita
1
No navegador, toque em e depois toque em .
2
Toque em um favorito na lista.
Para criar uma pasta para suas páginas da Web favoritas
1
No navegador, toque em .
2
Toque em , depois em .
3
Insira o nome da pasta para organizar suas páginas da Web.
4
Toque em OK.
Para editar uma página da Web favorita
1
Quando você estiver exibindo a página da Web, toque em .
2
Toque em .
3
Toque em .
4
Edite o nome ou endereços, ou altere a pasta de destino, se desejado.
5
Toque em OK.
Para excluir uma página da Web favorita
1
No navegador, toque em .
2
Toque em .
3
Toque e mantenha pressionado o favorito que deseja remover.
4
Quando um menu for exibido, toque em Excluir.
Páginas de histórico
É possível exibir e ir para páginas da Web que você já visitou.
Para navegar em páginas da Web visitadas anteriormente
1
No navegador, toque em .
2
Toque em .
3
Toque em Histórico.
4
Toque em uma página na lista.
Para limpar o histórico de navegação
1
No navegador, toque em .
2
Toque em .
3
Selecione Ferramentas > Opções > Histórico de Navegação.
4
Selecione uma opção.
5
Selecione Limpar.
Como acessar outras funções durante a navegação
Durante a navegação na Web, é possível mudar para outros aplicativos ou funções como
Chamada, Mensagens e Mídia.
Para fazer uma chamada enquanto navega
Pressione .
Para acessar outras funções durante a navegação
1
Toque em , depois em .
2
Para voltar à navegação, pressione .
61
Esta é a versão on-line desta publicação. © Imprima-a apenas para uso pessoal.
Page 62

Aplicativos e conteúdo
É possível usar o serviço PlayNow™ e o Windows® Marketplace para fazer o download
de aplicativos e jogos em seu telefone. O Windows® Marketplace e o serviço PlayNow™
podem ser encontrados no menu principal do Windows®.
PlayNow™
Com o serviço PlayNow™, você pode fazer download de novos painéis, aplicativos, jogos
e outros conteúdos. É possível visualizar o conteúdo antes de comprar e fazer o download
dele para o telefone.
Esse serviço não está disponível em todos os países.
Para acessar PlayNow™
Para acessar o PlayNow™ a partir de SlideView, pressione e, em seguida, selecione
PlayNow.
Para acessar o PlayNow™ do menu Iniciar, selecione > PlayNow.
Windows® Marketplace
Você pode baixar aplicativos, jogos, livros e muito mais a partir do Windows® Marketplace.
Procure por categoria, downloads mais populares ou verifique os aplicativos mais recentes.
Para abrir o Windows® Marketplace
1
Toque em > Marketplace.
2
Se for solicitado para que você instale o Windows® Marketplace, toque em Sim.
Jogos
O telefone vem com vários painéis de jogos pré-carregados. Também é possível fazer
download de jogos em, por exemplo, wap.sonyericsson.com. Os textos de ajuda estão
disponíveis para a maioria dos jogos.
Para jogar um jogo
Toque em > Jogos.
Aplicativos de mensagens
Você pode instalar aplicativos adicionais em seu telefone, mas eles precisam ser
compatíveis com o Windows Mobile® versão 6.5.3. É possível remover os aplicativos que
você instalou, porém não é possível remover os aplicativos que vieram com o telefone.
Para instalar um aplicativo
1
Baixe o aplicativo para o computador.
2
Se o arquivo do aplicativo estiver em um formato compactado, como .zip, primeiro
extraia o arquivo.
3
Leia a documentação ou as instruções de instalação que acompanham o aplicativo.
Muitos aplicativos fornecem instruções específicas para a instalação.
4
Conecte o telefone ao computador por meio do cabo USB.
5
Clique suas vezes no arquivo do aplicativo (o mesmo procedimento de
formatos .exe) para iniciar a instalação. Se o arquivo estiver no formato .cab, copieo para o seu telefone e toque no arquivo no telefone para iniciar a instalação.
Para fechar um aplicativo
Toque em em qualquer janela de aplicativo para fechá-lo.
62
Esta é a versão on-line desta publicação. © Imprima-a apenas para uso pessoal.
Page 63

Para remover um aplicativo
1
Toque em > Configurações > Sistema > Remover Programas.
2
Na lista Programas na memória, selecione o programa que deseja remover e toque
em Remover.
3
Toque em Sim. Se outra mensagem de confirmação for exibida, toque em Sim
novamente.
Conteúdo protegido por direitos autorais
Alguns dos itens ou conteúdos listados que você deseja acessar, por exemplo aplicativos,
jogos ou álbuns de música, podem estar protegidos por direitos autorais pela Gestão de
Direitos Digitais. Você precisa adquirir ou renovar a licença para poder usá-los. Pode não
ser possível copiar, enviar ou transferir itens protegidos por direitos autorais.
Configurações de DRM
A partir do menu DRM, é possível alterar as configurações de DRM:
Faixas de distribuição – Habilite ou desabilite o acompanhamento de distribuição. Se
habilitar o acompanhamento de distribuição, significa que você permite à provedora de
serviços manter o acompanhamento de qual conteúdo protegido de DRM baixado é
distribuído aos outros, por exemplo, por meio de e-mails ou mensagens multimídia.
Silencioso em roaming – Habilitar ou desabilitar a recuperação silenciosa de licenças. A
habilitação dessa opção significa que você não receberá nenhum aviso quando uma
licença for recuperada.
Limpar preferências de DRM – Interrompa a coleta de informações sobre como usar seu
conteúdo protegido de DRM, apagando os dados de preferência de DRM.
Redefinir DRM – Apague todos os dados de DRM, como licenças, informações de
consumo de licenças, acompanhamento de distribuição, hábitos do usuário e informações
sobre registro de serviço.
A recuperação de licenças durante o roaming pode incorrer em custos adicionais de dados. Se
você não tiver certeza sobre esses custos, recomendamos desmarcar a caixa de seleção
Silencioso em roaming.
Para redefinir seus dados de DRM
1
Toque em > Configurações > Sistema > DRM.
2
Toque em Redefinir DRM.
Se você comprou um conteúdo protegido de DRM, como música, jogos ou aplicativos, não
poderá usá-lo após redefini todos os dados de DRM.
63
Esta é a versão on-line desta publicação. © Imprima-a apenas para uso pessoal.
Page 64

Mídia
É possível usar o Mídia no SlideView para procurar e gerenciar arquivos de mídia como
fotografias, música e vídeos. A partir deles, é possível acessar a rádio FM.
Para que os arquivos de mídia apareçam em Mídia no SlideView, eles precisam ser colocados
na pasta Meus Documentos, na memória do telefone, ou no cartão de memória. Você pode usar
o Gerenciador de arquivos para verificar onde os arquivos foram posicionados.
Você pode transferir conteúdo do/para o cartão de memória em seu telefone. Para obter mais
informações sobre como transferir arquivos do computador, consulte Transferindo conteúdo na
página 83.
Para abrir Mídia
1
Pressione para abrir o SlideView.
2
Toque em Mídia.
Fotografias
É possível usar Imagens em Mídia para exibir suas fotografias. É possível tirar fotografias
com a câmera do telefone ou recebê-las de outros dispositivos, por exemplo, para copiálas para o telefone usando um computador.
As fotografias são classificadas em duas categorias:
Álbum da câmera – Fotografias tiradas pela câmera.
Imagens – Fotografias que não foram tiradas pela câmera.
Os arquivos de fotografia da câmera na memória do telefone são armazenados em \Meu
Dispositivo\Meus Documentos\Minhas imagens\Câmera\100XPRIA.
Os arquivos de fotografia da câmera no cartão de memória são armazenados em \Cartão
de Memória\DCIM\100XPRIA.
Os arquivos de fotografia que não são da câmera na memória do telefone são exibidos
emMídia no SlideView, eles precisam ser colocados em \Meu Dispositivo\Meus
Documentos\Minhas imagens.
Os arquivos de fotografia que não são da câmera no cartão de memória são exibidos em
Mídia no SlideView eles precisam ser colocados em \Cartão de Memória\Minhas
imagens.
Para exibir uma foto
1
Pressione para abrir o SlideView.
2
Toque em Mídia > Imagens.
3
Toque em uma categoria para exibir seu conteúdo.
4
Toque em uma foto para abri-la.
Barra de ferramentas do visualizador de fotos
A barra de ferramentas está disponível quando uma fotografia é aberta. Você pode tocar
na fotografia para exibir a barra de ferramentas. E depois tocar novamente para ocultá-la.
Ampliar. Use a caneta para exibir um panorama da fotografia.
Girar. Selecione , depois toque e segure a fotografia e gire-a. Quando você soltar a foto, ela irá para
o ângulo de 90º mais próximo.
Voltar ao menu anterior
Voltar para a fotografia anterior
Excluir a foto
Inicia uma apresentação das fotografias na pasta atual
Ir para a próxima fotografia
64
Esta é a versão on-line desta publicação. © Imprima-a apenas para uso pessoal.
Page 65

Trabalhando com fotografias
É possível excluir, enviar ou usar suas fotografias como plano de fundo ou foto de contatos.
Você pode usar o seu computador para transferir conteúdo do/para o cartão de memória
em seu telefone. Para obter mais informações sobre como transferir arquivos do
computador, consulte Transferindo conteúdo na página 83.
Para excluir uma foto
1
Toque em > Imagens e Vídeos.
2
Toque na caixa suspensa no canto superior esquerdo da tela.
3
Procure o arquivo da foto.
4
Realce o arquivo da foto.
5
Toque em Menu > Excluir.
Para enviar uma foto
1
Toque em > Imagens e Vídeos.
2
Toque na caixa suspensa no canto superior esquerdo da tela.
3
Procure o arquivo da foto.
4
Realce o arquivo da foto.
5
Toque em Menu > Enviar….
6
Selecione um dos métodos de transferência disponíveis.
Para enviar uma foto usando a tecnologia sem fio Bluetooth™
1
Toque em > Imagens e Vídeos.
2
Toque na caixa suspensa no canto superior esquerdo da tela.
3
Procure o arquivo da foto.
4
Realce o arquivo da foto.
5
Toque em Menu > Transmitir….
6
Siga as instruções na tela.
Para usar uma foto como imagem de contato
1
Toque em > Imagens e Vídeos.
2
Toque na caixa suspensa no canto superior esquerdo da tela.
3
Procure o arquivo da foto.
4
Realce o arquivo da foto.
5
Toque em Menu > Salvar em Contatos….
6
Selecione um contato.
Para usar uma foto como plano de fundo do painel MS Today
1
Toque em > Imagens e Vídeos.
2
Toque na caixa suspensa no canto superior esquerdo da tela.
3
Procure o arquivo da foto.
4
Realce o arquivo da foto.
5
Toque em Menu > Definir como Plano de Fundo da Página Inicial….
6
Se desejar, selecione um nível de transparência.
7
Toque em OK. A foto é usada como plano de fundo no painel MS Today e no menu
.
Música
É possível abrir Música no SlideView para procurar e reproduzir o conteúdo de áudio.
Para arquivos de áudio aparecerem em Mídia no SlideView, eles precisam ser colocados no
cartão de memória \Cartão de Memória ou na memória do telefone em \Meu Dispositivo\Meus
Documentos\Músicas.
Você pode usar o seu computador para transferir conteúdo do/para o cartão de memória em
seu telefone. Para obter mais informações sobre como transferir arquivos do computador,
consulte Transferindo conteúdo na página 83.
65
Esta é a versão on-line desta publicação. © Imprima-a apenas para uso pessoal.
Page 66

Para reproduzir música
1
Pressione para abrir o SlideView.
2
Toque em Mídia > Música.
3
Procure por faixa , artista , álbum ou lista de reprodução tocando nos
botões.
4
Toque em uma faixa para reproduzi-la.
To view music content by category
When you are browsing your music in SlideView, tap to view music by track, tap
to view music by artist, tap to view music by album, or tap to view your
playlists.
Para interromper a reprodução da música
No media player, toque em .
Ou pode pressionar a tecla de seleção.
Para avançar ou retroceder
No media player, arraste o marcador da linha do tempo para avançar ou retroceder.
Para se mover entre as faixas
No media player, toque em ou em .
Opcionalmente, você pode deslizar seu dedo para a direita ou esquerda na tecla de navegação.
Para mudar o volume
No media player, arraste o marcador do volume.
Para ativar ou desativar o som
No media player, toque em . Para ativar o som, toque em .
Para utilizar o music player no plano de fundo
1
Ao escutar música, toque em .
2
Selecione outro aplicativo.
3
Pressione para retornar ao music player.
Para minimizar o media player
1
No media player, toque em . O media player é exibido como um mini player no
SlideView.
2
Agora é possível usar o SlideView ou outros aplicativos durante a execução da
música.
Para usar o mini media player
No SlideView, toque na guia na parte inferior central da tela para visualizar o mini
media player.
Use os controles da mesma forma que usa no media player tradicional.
Toque na guia ou roque fora do mini player para ocultá-lo.
Toque em na parte esquerda do mini media player para abrir o media player completo.
Toque em para fechar o media player.
Executando música em ordem aleatória
Será possível executar faixas em ordem aleatória se você estiver executando um álbum
ou uma lista de reprodução.
Para executar faixas em ordem aleatória
1
No music player, toque em .
2
Toque em .
66
Esta é a versão on-line desta publicação. © Imprima-a apenas para uso pessoal.
Page 67

Tocando faixas repetidamente
1
4
6
2
7
8
3
5
É possível tocar uma faixa individual repetidamente, ou tocar a fila atual em um loop. Uma
fila de reprodução pode ser, por exemplo, uma lista de reprodução que você criou ou um
álbum.
Para repetir as faixas atuais
1
No media player, toque em ou até aparecer .
2
Toque em .
Para repetir todas as faixas na fila de reprodução atual
1
No media player, toque em ou até aparecer .
2
Toque em .
Listas de Reprodução
É possível usar listas de reprodução criadas em um computador ou em outros aplicativos.
Você pode transferir listas de reprodução para seu telefone.
Para obter mais informações sobre como transferir arquivos do computador, consulte
Transferindo conteúdo na página 83.
Para abrir uma lista de reprodução
1
Pressione para abrir o SlideView.
2
Toque em MídiaMúsica .
3
Toque na lista de reprodução que você deseja abrir.
Vídeo
É possível usar Vídeos no SlideView para procurar e executar vídeos.
Para arquivos de vídeo no Mídia no SlideView, eles precisam ser colocados na pasta \Cartão
de Memória ou na memória do telefone em \Meu Dispositivo\Meus Documentos\Meus
vídeos.
Você pode usar o seu computador para transferir conteúdo do/para o cartão de memória em
seu telefone. Para obter mais informações sobre como transferir arquivos do computador,
consulte Transferindo conteúdo na página 83.
Para reproduzir um vídeo
1
Pressione para abrir o SlideView.
2
Toque em Mídia > Vídeos.
3
Role para um vídeo e toque nele para executá-lo.
Controles do vídeo player
Toque na tela para acessar os seguintes controles:
1 Fecha o vídeo player.
2 Marcador de linha do tempo: Toque na linha do tempo para ir a qualquer parte do vídeo.
3 Tempo decorrido
Esta é a versão on-line desta publicação. © Imprima-a apenas para uso pessoal.
67
Page 68

4 Desativa o som.
5 Marcador de volume: Toque para aumentar ou diminuir o volume.
6 Tempo total
7 Altera o tamanho de vídeo entre o tamanho original e a tela inteira.
8 Reproduza ou pause
Como trabalhar com vídeos
Para excluir um vídeo
1
Toque em > Imagens e Vídeos.
2
Toque na caixa suspensa no canto superior esquerdo da tela.
3
Procure o arquivo de vídeo.
4
Realce o arquivo de vídeo.
5
Toque em Menu > Excluir.
Para enviar um vídeo
1
Toque em > Imagens e Vídeos.
2
Toque na caixa suspensa no canto superior esquerdo da tela.
3
Procure o arquivo de vídeo.
4
Realce o arquivo de vídeo.
5
Toque em Menu > Enviar….
6
Selecione um dos métodos de transferência disponíveis.
Para enviar um vídeo usando a tecnologia sem fio Bluetooth™
1
Toque em > Imagens e Vídeos.
2
Toque na caixa suspensa no canto superior esquerdo da tela.
3
Procure o arquivo de vídeo.
4
Realce o arquivo de vídeo.
5
Toque em Menu > Transmitir….
6
Siga as instruções na tela.
Streaming Media
É possível fazer o streaming de mídia, como difusões ao vivo ou de conteúdo de mídia sob
demanda diretamente pela Web. A mídia é enviada em um fluxo contínuo para o telefone,
sendo executada assim que chega, além do áudio.
Quando você abre o streaming de mídia no telefone, o player de mídia é aberto
automaticamente e começa a executar o conteúdo.
Para acessar o conteúdo de streaming usando um navegador
1
Toque em > Internet Explorer.
2
Na barra de endereços, digite o endereço da URL da página da Web que contém
o arquivo de mídia de streaming ou o link.
3
Na página da Web, toque no arquivo ou no link.
4
O arquivo de mídia de streaming é aberto automaticamente e começa a execução.
Durante a reprodução, use os controles do botão para reproduzir/parar, aumentar
ou diminuir o zoom, ajustar o volume do som e muito mais.
Para exibir o conteúdo de streaming no aplicativo YouTube™
1
Toque em > YouTube.
2
Siga as instruções que aparecerem. Ajuda está disponível no aplicativo YouTube™.
O aplicativo YouTube™ e o serviço YouTube™ não possuem suporte em todos os países/
regiões ou em todas as redes e/ou provedores de serviços em todas as áreas.
68
Esta é a versão on-line desta publicação. © Imprima-a apenas para uso pessoal.
Page 69

Radio
1
5
6
8
19
2 3 4
10
12
13 14
7
11
9
17
16
15
18
With the FM radio you can search for radio stations and add your favorite ones as presets.
You can listen to the radio using a portable handsfree or headphones, or through the
speaker.
Do not use your phone as a radio in places where this is prohibited.
To turn on the radio
1
Connect a portable handsfree or headphones to the phone.
2
Press to open SlideView.
3
Scroll to Mídia.
4
Tap > .
FM radio overview
1 Minimize the radio
2 Listen through portable handsfree or headphones
3 Listen through the phone speaker
4 Preset a radio channel
5 Frequency bar
6 Current frequency marker
7 Fine tune backwards
8 Search backwards
9 Radio on/off
10 Alternative frequency (AF) on/off
11 Switch between stereo/mono
12 Mute the volume
13 Preset channel key – the grey indicator denotes a saved channel
14 Preset channel key – the white indicator denotes an active channel
15 Preset channel key – the blank indicator denotes no channel saved
16 Volume marker – drag or tap to increase/decrease volume
17 Volume bar
18 Search forwards
Esta é a versão on-line desta publicação. © Imprima-a apenas para uso pessoal.
69
Page 70

19 Fine tune forwards
To search for radio channels
1
When the radio is open, tap or . The search stops when a channel is found.
2
Tap or to continue searching.
To fine tune the frequency
When the radio is playing, tap or .
Para ajustar o volume do rádio
Quando o rádio estiver aberto, arraste o marcador de volume ou toque na barra de
volume.
Para ativar ou desativar o som
No media player, toque em . Para ativar o som, toque em .
Saving channels as presets
When you find a radio station, you can save it as a preset. With presets you can quickly
return to radio stations you have saved.
To save radio channels
1
When you find a channel that you want to save, tap .
2
Tap the preset key number you want to assign to the channel. (A blank indicator at
the top of a preset key means the key has not yet been assigned to a saved
channel.)
To select saved radio channels
When the radio is open, tap one of the saved channel preset keys. A preset key that
has been assigned to a saved channel displays a grey indicator at the top of the key
. When you listen to a preset radio channel, the indicator turns white .
Listening to the radio while using other applications
By minimizing the radio, you can listen to audio and work with other applications and panels
at the same time.
To listen to the radio in the background
1
When you are listening to the radio, tap .
2
Select another application.
3
To return to the radio, press .
To minimize the radio
1
When you are listening to the radio, tap . The mini radio view appears in SlideView.
2
You can now use SlideView or other applications while you are listening to the radio.
Para retornar ao rádio
1
Se não estiver no SlideView, pressione para abri-lo. Quando estiver usando o
rádio em segundo plano, a guia
2
Toque na guia para abrir o modo de exibição mini rádio.
3
Para usar o rádio no modo de exibição completo, toque em na parte esquerda
do mini rádio.
aparece na parte inferior central da tela.
Para usar o modo de exibição mini rádio
No SlideView, toque na guia na parte inferior central da tela para visualizar o modo
de exibição mini rádio.
Toque ou ir de um canal predefinido para o outro.
Toque na guia para ocultar o modo de exibição mini rádio.
70
Esta é a versão on-line desta publicação. © Imprima-a apenas para uso pessoal.
Page 71

Toque em na parte esquerda do mini rádio para abrir o modo de exibição completo do
rádio.
Toque em para desligar e fechar o rádio.
Switching between headphones and speaker
You can listen to the radio either through a portable handsfree or headphones, or through
the speaker in the phone.
The radio uses the cord of the portable handsfree or headphones as an antenna, so either of
these has to be connected also when you listen to the radio through the speaker in the phone.
To switch between headphones and speaker
When the radio is open, tap or .
71
Esta é a versão on-line desta publicação. © Imprima-a apenas para uso pessoal.
Page 72

Camera
12345
AUTO
You can take photos and record videos using the camera in the phone. Photos and videos
are automatically saved on the memory card. You can view saved photos and videos from
the camera application, or under Mídia in SlideView.
Usando a câmera
1 Mais ou menos zoom
2 Exibir fotografias ou vídeos
3 Selecione filmadora
4 Selecione câmera
5 Ativar a câmera/Tirar fotografias/Gravar videoclipes
Para ativar a câmera
Pressione e mantenha pressionada.
Para sair da câmera
Toque em .
A câmera se fecha automaticamente se você não a usa por dois minutos.
Usando a câmera
Para tirar uma foto
1
Ative a câmera e toque em .
2
Pressione parcialmente para usar o foco automático.
3
Quando o quadro do ponto estiver verde, pressione totalmente para tirar a fotografia.
Para ligar a luz
1
Ative a câmera e toque em .
2
Toque em > .
3
Touqe em para ligar a luz, independentemente das condições de iluminação, ou
toque em
forem insuficientes.
4
Toque em para retornar ao visor.
Para usar o zoom
Pressione a tecla volume.
para usar automaticamente a luz quando as condições de iluminação
Para excluir uma foto ou um vídeo
Depois de tirar uma fotografia ou gravar um vídeo, toque em .
72
Esta é a versão on-line desta publicação. © Imprima-a apenas para uso pessoal.
Page 73

Para selecionar configurações da câmera
1
Ative a câmera e toque em .
2
Toque em para exibir a barra de configurações.
3
Toque em para exibir mais configurações.
Configurações da câmera fotográfica
Automático/Manual
Automático
Quando o Automático está ligado, o Cenas, Foco, Luz, Tempo de exposição e Proporção de
branco são definidos para Automático.
Manual
Quando Manual está ligado, você pode ajustar todas as configurações manualmente.
Cenas
Use Cenas para configurar rapidamente a câmera para situações comuns, usando cenas pré-programadas. A
câmera determinou um número de configurações para que você adapte a cena selecionada, garantindo a
melhor foto possível.
Automático
Ao selecionar o modo Automático na barra de configurações da câmera, Cenas é definido para ajustar
automaticamente as configurações de uma foto. Você pode usar somente a cena Automático,
selecionando o modo Automático. A cena Automático não está disponível no modo Manual.
Personal.
Ao selecionar Personal., você pode ajustar todas as configurações na câmera. Você precisa selecionar
Manual na barra de configurações da câmera para usar Personal..
Retrato
Use para fotografias de retrato. As configurações são otimizadas para proporcionar tons de pele levemente
mais suaves.
Retrato pouca luz
Use as fotografias de retrato à noite ou em ambientes com pouca iluminação (com ou sem luz). Devido ao
longo tempo de exposição, a câmera precisa ser segurada com firmeza ou colocada em uma superfície
estável.
Esportes
Use para fotografias de objetos em rápido movimento. O tempo curto de exposição minimiza borrões.
Praia/neve
Use em ambientes claros para evitar fotografias expostas por tempo insuficiente.
Paisagem
Use para fotografias de paisagem. O foco da câmera fica em objetos distantes. A luz é desligada.
Paisagem pouca luz
Use ao tirar fotografias de paisagem à noite ou em ambientes com pouca iluminação (sem luz). Devido ao
longo tempo de exposição, a câmera precisa ser segurada com firmeza ou colocada em uma superfície
estável.
Documento
Use para fotografias de texto ou desenhos. Ele proporciona um maior e distinto contraste.
Foco
O foco controla qual parte de uma foto deve ser acentuada.
Automático
A câmera foca automaticamente no objeto selecionado. O quadro branco de foco fica verde quando o
foco é definido.
Toque
Toque um ponto do visor para definir manualmente o foco em uma determinada parte de uma foto que
deseja tirar.
Macro
Foco automático para fotografias com close extremo.
Infinito
Use ao tirar fotografias de longa distância. O foco é definido em matérias distantes. Os objetos próximos
à câmera poderão ficar borrados.
73
Esta é a versão on-line desta publicação. © Imprima-a apenas para uso pessoal.
Page 74

Luz
AUTO
10 0
200 400
800
160 0
Use a luz para tirar fotografias em baixas condições de luminosidade.
Flash automático
A luz será ligada automaticamente em baixas condições de luminosidade.
Desligar
A luz nunca é ligada, independentemente de condições de luz. Às vezes, a qualidade da fotografia pode
ficar melhor sem luz, mesmo em baixas condições de luminosidade. Para tirar uma boa fotografia sem usar
a luz, é preciso ter uma mão firme. Você pode usar o temporizador automático para evitar borrões na foto.
Ligar
A luz é ligada, independentemente das condições de luminosidade.
Modo de foto
Você pode selecionar a maneira como tira uma foto.
Normal
Tire uma fotografia por vez.
Múltiplos disparos
Tire diversas fotografias sucessivamente.
Tempo de exposição
Aplique a compensação de exposição para fazer um ajuste em diferentes condições de luminosidade.
Reduza o tempo de exposição.
Aumente o tempo de exposição.
Configurações adicionais da câmera fotográfica.
Toque em
e, em seguida, em Foto para exibir configurações adicionais da câmera fotográfica.
ISO
A velocidade de ISO determina a velocidade da reação do sensor de imagem perante a luz. Você pode
selecionar as velocidade de ISO, dependendo das condições de luminosidade. As velocidades baixas de ISO
são adequadas para ambientes claros, e as velocidades altas de ISO são mais adequadas para condições de
baixa luminosidade.
Se você usar Automático, a câmera determinará automaticamente a velocidade de ISO
mais adequada para uma determinada situação.
Você obterá a melhor qualidade fotográfica se usar a velocidade de ISO mais baixa
disponível. Para garantir a utilização da velocidade de ISO mais baixa, selecione essa
configuração em vez de Automático.
Para tirar uma foto em condições baixas de luminosidade, durante o crepúsculo, por
exemplo, você pode usar uma velocidade de ISO mais alta para evitar um tempo de
exposição maior. O risco de pequenos movimentos, que podem deixar a foto borrada,
aumenta em tempos de exposição mais longos.
Para evitar a utilização da luz da câmera, selecione uma velocidade de ISO maior. Essa
opção pode ser útil em ambientes fechados em que não se pode usar a luz da câmera.
Efeitos
Você pode selecionar efeitos diferentes para as suas fotografias.
Desligar
Sem efeito. A foto fica exatamente como aparece no visor.
Negativo
Inverta vermelho, verde e azul separadamente e para graus diversos.
Solarização
74
Esta é a versão on-line desta publicação. © Imprima-a apenas para uso pessoal.
Page 75

Dê um efeito de expor um filme rudimentar ao sol.
Sepia
Dê à foto uma tonalidade de vermelho acastanhado. Fotografias e filmes usados para obter um tom sépia.
Esse efeito faz com que a foto pareça mais antiga.
P&B
Tire fotografias preto e branco.
Proporção de branco
A configuração de proporção de branco ajusta equilíbrio da cor de acordo com as condições de luminosidade
Automático
Ajusta o equilíbrio da cor automaticamente com as condições de luminosidade.
Incandescente
Ajusta o equilíbrio da cor para luzes claras, como sob bulbos de lâmpadas, ou para quando as condições
de luminosidade mudam rapidamente.
Fluorescente
Ajusta o equilíbrio da cor para luzes fluorescentes.
Ensolarado
Ajusta o equilíbrio da cor para utilização ao ar livre com claridade.
Nublado
Ajusta o equilíbrio da cor para tempo nublado.
Tamanho da imagem
Você pode optar por um dos diversos formatos antes de tirar uma fotografia. Observe que uma foto com
resolução maior exige mais memória.
8 MP
Tamanho de imagem de 8 megapixels com taxa de proporção de 4:3. 3264x2448 pixels. Adequado para
fotografias que serão exibidas em displays que não são widescreen ou para imprimir com alta resolução.
5 MP
Tamanho de imagem de 5 megapixels com taxa de proporção de 4:3. 2592x1944 pixels. Adequado para
fotografias que serão exibidas em displays que não são widescreen.
3 MP
Tamanho de imagem de 3 megapixels com taxa de proporção de 4:3. 2048x1536 pixels. Adequado para
fotografias que serão exibidas em displays que não são widescreen.
2MP (amplo)
Tamanho de imagem de 2 megapixels com taxa de proporção de 16:9. 1920x1080 pixels. Adequado para
fotografias que serão exibidas em displays widescreen.
1MP (amplo)
Tamanho de imagem de 1 megapixels com taxa de proporção de 16:9. 1280x720 pixels. Adequado para
fotografias que serão exibidas em displays widescreen.
WVGA
Formato de VGA amplo com taxa de proporção de 16:10 800x480 pixels.
VGA
Formato VGA com taxa de proporção de 4:3. 640x480 pixels.
QVGA
Um quarto do formato VGA com taxa de proporção de 4:3. 320x240 pixels.
Qualidade da imagem
Você pode selecionar a qualidade desejada para a sua foto.
Refinado
Ao tirar uma foto de boa qualidade, o tamanho do arquivo aumenta e a qualidade da foto melhora.
Adequado para a impressão da fotografia.
Normal
Compressão de fotografias para tamanhos pequenos do arquivo. Isso pode afetar a qualidade da imagem.
Adequado para quem deseja tamanhos menores de arquivos. Adequado para publicações na Web.
Econômico
75
Esta é a versão on-line desta publicação. © Imprima-a apenas para uso pessoal.
Page 76

Ao tirar uma foto com qualidade econômica, o tamanho do arquivo diminui e a qualidade da foto piora.
Adequado para quem deseja um tamanho pequeno do arquivo para publicações na Web, por exemplo,
em sites de rede social.
Som do obturador
Selecione o som que será ouvido ao pressionar o obturador para tirar uma foto.
Girar automaticamente
O acelerômetro do telefone faz com que seja possível girar automaticamente o display e as fotografias na
mesma orientação que você segura o telefone.
Desligado
Quando Girar automaticamente estiver desligado, uma foto aparecerá na mesma orientação de
quando foi tirada originalmente.
Ligado
Quando Girar automaticamente estiver ligado, uma foto aparecerá na mesma orientação que
você segurou o telefone.
Configurações gerais da câmera
Toque em
câmeras fotográficas e filmadoras.
e, em seguida, em Geral para exibir as configurações gerais da câmera, que são válidas para
Temporizador
Com o temporizador automático, é possível tirar uma fotografia sem segurar o telefone. Use-o para tirar autoretratos ou fotografias em grupo em que todos possam estar na fotografia. Também é possível usar o
temporizador automático para evitar balançar a câmera ao tirar fotografias.
10 segundos
Defina uma atraso de dez segundos entre o tempo em que o obturador é
pressionado e o tempo em que a foto é tirada.
2 segundos
Pode ser difícil mantes o telefone imóvel ao pressionar o obturador.
Movimentos leves podem resultar em fotografias borradas. Use o atraso de
dois segundos para resolver esse problema.
Desligado
A foto será tirada assim que você pressionar o obturador.
Revisão automática
Selecione se deseja ou não mostrar a foto (ou vídeo) logo após tirá-la.
Ligado
Quando Revisão automática estiver ligado, você poderá analisar, excluir ou enviar a foto (ou vídeo) logo
após tirá-la.
Desligado
Quando Revisão automática estiver desligado, você retornará para o visor logo após tirar uma foto ou gravar
um vídeo. Isso acelera o processo de tirar uma nova foto ou registrar um novo vídeo.
Localização GPS
É possível adicionar a localização geográfica aproximada às fotografias quando você as tira. Ao fazer o
carregamento das fotografias em um serviço da Web ou usá-las com um mapa ou aplicativo de localização, é
possível mostrar aos amigos e parentes onde você estava em um mapa ou voltar ao local em um outro
momento.
Desligar
Quando a localização do GPS estiver desligada, você não poderá exibir o
local em que você tirou a foto.
Ligar
Quando a localização do GPS estiver ligada, a localização geográfica
aproximada será adicionada às suas fotografias quando você tirá-las. Essa
informações poderá ser usada posteriormente para identificar o local em
que a foto foi tirada.
76
Esta é a versão on-line desta publicação. © Imprima-a apenas para uso pessoal.
Page 77

Salvar em
Você pode optar por salvar fotografias e vídeos na memória do telefone ou no cartão de memória. Se a memória
estiver cheia, você não conseguirá salvar nada até que exclua alguns arquivos.
Telefone
As fotografias e os vídeos são salvos na memória do telefone.
Cartão memória
As fotografias e os vídeos são salvos no cartão de memória.
Estabilizador imagens
Pode ser difícil manter o telefone imóvel ao tirar uma fotografia. O estabilizador ajuda você, equilibrando
pequenos movimentos da mão.
Ligar
A utilização do estabilizador de imagens é recomendável somente para fotografias com close
de um objeto.
Desligar
Redefinir nº do arquivo
Redefina o número do arquivo de fotografias e vídeos salvos no cartão de memória.
Redefinir configurações
Redefina todas as configurações da câmera para as configurações originais.
Versão
Exiba a versão do aplicativo da câmera.
Dicas para usar a câmera
Regra de terceiros
Não coloque o assunto no meio do quadro. Colocando um terceiro no caminho, você
obtém um resultado melhor.
Segure-o firmemente
Evite fotos borradas, segurando a câmera com firmeza. Tente manter a mão firme,
apoiando-a contra um objeto sólido. Também é possível usar o temporizador automático
para garantir que o telefone esteja firme quando a fotografia é tirada.
Aproxime-se
Aproximando-se o máximo possível do assunto, é possível deixar de usar o zoom. Tente
preencher o visor com o assunto.
Fique dentro do alcance do flash
Fotografias tiradas fora do alcance máximo do flash ficarão muito escuras. O alcance
máximo do flash está a aproximadamente quatro passos do assunto.
Pense em variar
Pense em ângulos diferentes e se mova até o objeto. Tire algumas fotografias verticais.
Experimente posições diferentes.
Use um plano de fundo limpo
Um plano de fundo limpo ajuda a realçar o assunto.
Mantenha a lente limpa
Os telefones celulares são usados em todos os tipos de tempo e locais, sendo carregados
em bolsos e bolsas. Isso suja a lente da câmera e a deixa com digitais. Use um pano macio
para limpar a lente.
77
Esta é a versão on-line desta publicação. © Imprima-a apenas para uso pessoal.
Page 78

Usando a filmadora
Para gravar um vídeo
1
Ative a câmera e toque em .
2
Para começar a gravação, pressione .
3
Para parar a gravação, pressione e mantenha pressionado . O vídeo é salvo
automaticamente.
Para selecionar configurações da filmadora
1
Ative a câmera e toque em .
2
Toque em para exibir a barra de configurações.
3
Toque em para exibir mais configurações.
Configurações da filmadora
Automático/Manual
Automático
Quando o Automático está ligado, Cenas, Foco, Tempo de exposição e Proporção de branco são
definidos para Automático.
Manual
Quando Manual está ligado, você pode selecionar todas as configurações manualmente.
Cenas
Use Cenas para configurar rapidamente a câmera para situações comuns, usando cenas pré-programadas.
Automático
Ao selecionar o modo Automático, na barra de configurações da câmera, Cenas é definido para ajustar
automaticamente as configurações de um vídeo. Você pode usar somente a cena Automático,
selecionando o modo Automático. A cena Automático não está disponível no modo Manual.
Personal.
Ao selecionar Personal., você pode ajustar todas as configurações na câmera. Você precisa selecionar
Manual na barra de configurações da câmera para usar Personal..
Modo noturno
Quando ligado, a sensibilidade à luz aumenta. Use em ambientes com pouca iluminação. Vídeos e objetos
em rápido movimento podem ficar borrados. Mantenha a sua mão firme ou use um suporte.
Foco
O foco determina qual parte de um vídeo deve ser acentuada.
Automático
A câmera foca automaticamente no objeto selecionado.
Macro
Foco automático para vídeos com close extremo.
Infinito
Utilize ao gravar um vídeo de longa distância. O foco é definido em matérias distantes. Os objetos próximos
à câmera poderão ficar borrados.
Luz
Selecione se deseja usar a luz ao gravar um vídeo.
Ligar
Ligue a luz para aprimorar vídeos com close em ambientes com pouca iluminação.
Desligar
A luz é sempre desligada ligada, independentemente das condições de luminosidade. Nota: Às vezes, os
vídeos ficam melhores sem luz, mesmo em baixas condições de luminosidade. Para gravar um bom filme
sem usar a luz, é preciso ter uma mão firme. Você também pode usar um suporte e o temporizador
automático para evitar um vídeo borrado.
78
Esta é a versão on-line desta publicação. © Imprima-a apenas para uso pessoal.
Page 79

Modo de foto
É possível definir a câmera para fazer videoclipes de longa duração ou mais curtos que são apropriados para
mensagens multimídia.
Normal
Use Normal para gravar vídeos de longa duração.
Mensagem multimídia
Use Mensagem multimídia para gravar vídeos adequados para envio em MMS (mensagens multimídia).
O tempo de gravação desse formato de vídeo é limitar para caber em uma mensagem multimídia.
Tempo de exposição
Aplique a compensação de exposição para fazer um ajuste em diferentes condições de luminosidade.
Reduza o tempo de exposição.
Aumente o tempo de exposição.
Configurações adicionais da filmadora.
Toque em
e, em seguida, em Vídeo para exibir configurações adicionais da filmadora.
Efeitos
Você pode selecionar efeitos diferentes para os seus vídeos.
Desligar
Sem efeito. O vídeo fica exatamente como aparece no visor.
Negativo
Inverta vermelho, verde e azul separadamente e para graus diversos.
Solarização
Dê um efeito de expor um filme rudimentar ao sol.
Sepia
Dê ao vídeo uma tonalidade de vermelho acastanhado. Fotografias e filmes usados para obter um tom
sépia. Esse efeito faz com que o vídeo pareça mais antiga.
P&B
Grave vídeos em preto e branco.
Proporção de branco
A configuração de proporção de branco ajusta equilíbrio da cor de acordo com as condições de
luminosidade.
Automático
Ajusta o equilíbrio da cor automaticamente com as condições de luminosidade.
Incandescente
Ajusta o equilíbrio da cor para luzes claras, como sob bulbos de lâmpadas, ou para quando as condições
de luminosidade mudam rapidamente.
Fluorescente
Ajusta o equilíbrio da cor para luzes fluorescentes.
Ensolarado
Ajusta o equilíbrio da cor para condições ao ar livre com claridade.
Nublado
Ajusta o equilíbrio da cor para tempo nublado.
Tamanho do vídeo
Você pode selecionar um formato de vídeo diferente antes de gravar o vídeo.
WVGA
Formato de VGA amplo com taxa de proporção de 16:10 800x480 pixels.
VGA
79
Esta é a versão on-line desta publicação. © Imprima-a apenas para uso pessoal.
Page 80

Formato VGA com taxa de proporção de 4:3. 640x480 pixels.
QVGA
Um quarto do formato VGA com taxa de proporção de 4:3. 320x240 pixels.
Microfone
Selecione se deseja capturar o som surrounding ao gravar vídeos.
Desligar
Quando deligado, nenhum som é gravado com o vídeo.
Ligar
Quando ligado, o som é gravado com o vídeo.
Configurações gerais da câmera
Toque em
câmeras fotográficas e filmadoras.
e, em seguida, em Geral para exibir as configurações gerais da câmera, que são válidas para
Temporizador
Com o temporizador automático, é possível gravar um vídeo sem segurar o telefone. Utilize-o para gravar um
vídeo em um lugar que todos possam aparecer. Também é possível usar o temporizador automático para
garantir que o telefone esteja firme quando o vídeo é gravado.
10 segundos
Define uma atraso de dez segundos entre o tempo em que o obturador é
pressionado e o tempo em que a gravação do vídeo é iniciada.
2 segundos
Pode ser difícil mantes o telefone imóvel ao pressionar o obturador. Movimentos
leves podem resultar em um vídeo borrado. Use o atraso de dois segundos para
resolver esse problema.
Desligar
Quando o temporizador automático é desligado, o gravação do vídeo é iniciada
assim que você pressiona o obturador.
Revisão automática
Selecione se deseja ou não mostrar a foto (ou vídeo) logo após tirá-la.
Ligado
Quando Revisão automática estiver ligado, você poderá analisar, excluir ou enviar a foto (ou vídeo) logo
após tirá-la.
Desligado
Quando Revisão automática estiver desligado, você retornará para o visor logo após tirar uma foto ou gravar
um vídeo. Isso acelera o processo de tirar uma nova foto ou registrar um novo vídeo.
Localização GPS
Quando a Localização GPS estiver ligada, a localização geográfica aproximada será adicionada às suas
fotografias quando você tirá-las. Esse recurso funciona somente para fotografias.
Desligar
Ligar
Salvar em
Você pode optar por salvar fotografias e vídeos na memória do telefone ou no cartão de memória. Se a memória
estiver cheia, você não conseguirá salvar nada até que exclua alguns arquivos.
Telefone
As fotografias e os vídeos são salvos na memória do telefone.
Cartão memória
As fotografias e os vídeos são salvos no cartão de memória.
80
Esta é a versão on-line desta publicação. © Imprima-a apenas para uso pessoal.
Page 81

Estabilizador imagens
Pode ser difícil manter o telefone imóvel ao gravar um vídeo. O estabilizador ajuda você, equilibrando pequenos
movimentos da mão.
Ligar
A utilização do estabilizador de imagens é recomendável somente para a gravação de um vídeo
com close.
Desligar
Redefinir nº do arquivo
Redefina o número do arquivo de fotografias e vídeos salvos no cartão de memória.
Redefinir configurações
Redefina todas as configurações da câmera para as configurações originais.
Versão
Exiba a versão do aplicativo da câmera.
Usando a câmera para trabalhar com fotografias e vídeos
Exibindo fotografias ou vídeos
Você pode usar a câmera ou o SlideView para exibir fotografias e vídeos.
Para exibir fotografias e vídeos usando a câmera
1
Ative a câmera.
2
Toque em .
3
Percorra as fotografias e os vídeos. Os vídeos são indicados por .
4
Toque em uma foto ou em um vídeo para exibi-lo no modo de exibição completo.
Percorra fotos e vídeos. Toque em para executar um vídeo.
5
Toque em para retornar ao modo de exibição miniatura.
To view photos and videos using SlideView
1
Press to open SlideView.
2
Tap Mídia > Imagens or Vídeos.
Armazenamento de foto e vídeo
Fotografias e vídeos que você tira e grava quando houver um cartão de memória inserido
são automaticamente salvos no cartão de memória. Se você tirar ou gravar fotografias e
vídeos quando não houver um cartão de memória no telefone, eles serão salvos na
memória do telefone.
É possível localizar fotografias salvas na memória do telefone em \Meu Dispositivo\Meus
Documentos\Minhas imagens\Câmera\100XPRIA.
É possível localizar fotografias salvas no cartão de memória em \Cartão de Memória
\DCIM\100XPRIA.
É possível localizar vídeos salvos na memória do telefone em \Meu Dispositivo\Meus
Documentos\Meus vídeos\Câmera\100XPRIA.
É possível localizar vídeos salvos no cartão de memória em \Cartão de Memória\DCIM
\100XPRIA.
Para configurar o local de armazenamento
1
Ative a câmera e toque em ou em .
2
Toque em .
3
Toque em e em Geral.
4
Toque em Salvar em e selecione uma opção.
Esta é a versão on-line desta publicação. © Imprima-a apenas para uso pessoal.
81
Page 82

Enviando fotografias e vídeos da câmera
Para enviar uma fotografia ou um vídeo recém-feito
1
Ative a câmera.
2
Tire uma fotografia ou grave um videoclipe.
3
Toque em .
4
Selecione Enviar por e-mail or Enviar por MMS.
Para enviar fotografias ou vídeos salvos no telefone.
1
Ative a câmera.
2
Toque em .
3
Para enviar um único item, toque no item e toque em .
4
Para enviar vários itens, toque em , selecione os itens que você deseja enviar e
toque em
.
82
Esta é a versão on-line desta publicação. © Imprima-a apenas para uso pessoal.
Page 83

Transferindo conteúdo
Você pode mover e copiar arquivos entre o seu telefone e um computador. Siga as
instruções abaixo para a versão do Microsoft® Windows® em execução no computador.
Você também pode transferir arquivos via sem fio entre o telefone e outro dispositivo
Bluetooth™ dentro do alcance do seu telefone.
Transferência de arquivos entre o seu telefone e um
computador
Para transferir arquivos entre o seu telefone e um computador com Microsoft®
Windows® XP
1
Verifique se você fez o download e instalou o Microsoft® ActiveSync® 4.5 ou versão
superior no seu computador.
2
Conecte o telefone ao computador usando o cabo USB.
3
Computador: Selecione o Microsoft® ActiveSync® no menu iniciar.
4
Clique Explorar . Os arquivos e pastas no telefone e no cartão de memória do
telefone são exibidos.
5
Mova e copie os arquivos ou pastas entre seu telefone e o computador usando os
procedimentos padrão do Microsoft® Windows®.
É possível fazer o download do Microsoft® ActiveSync® no seu computador em
www.microsoft.com/getstarted
.
Para transferir arquivos entre o seu telefone e um computador com Microsoft®
Windows® XP ou Microsoft® Windows® 7
1
Verifique se você tem o Windows® Mobile Device Center instalado no seu
computador.
2
Conecte o telefone ao computador usando o cabo USB.
3
Computador: Selecione o Windows Mobile® Device Center no menu iniciar.
4
Clique Gerenciamento de arquivo > Procurar os conteúdos do seu dispositivo .
Os arquivos e pastas no telefone e no cartão de memória do telefone são exibidos.
5
Mova e copie os arquivos ou pastas entre seu telefone e o computador usando os
procedimentos padrão do Microsoft® Windows®.
É possível fazer o download do Windows Mobile® Device Center no seu computador em
www.microsoft.com/getstarted
.
83
Esta é a versão on-line desta publicação. © Imprima-a apenas para uso pessoal.
Page 84

Serviços de localização
O telefone está equipado com um receptor GPS que usa sinais de satélite para calcular a
localização. Ao usar os aplicativos de serviço de localização no telefone, é possível ver sua
posição em um mapa ou obter coordenadas a partir de sua posição. Alguns serviços de
localização podem baixar dados da Internet. Taxas de dados e encargos podem se aplicar.
A Sony Ericsson não garante a exatidão de nenhum serviço de localização, incluindo, mas não
limitado a, serviços navegacionais.
Como usar o receptor GPS interno
Ao usar serviços de localização que exigem que o receptor GPS encontre a sua posição,
tenha sempre uma visão clara do céu. Se o receptor GPS não encontrar a localização
depois de alguns minutos, você deverá se mover para outra localização. Para ajudar a
busca, fique parado e não cubra a antena do GPS. A posição da antena do GPS está
indicada na imagem abaixo. A primeira vez que usar o receptor GPS pode levar 10 minutos
antes da sua posição ser localizada. Se quiser obter uma posição aproximada
rapidamente, pode usar o aplicativo Fast GPS.
Não é preciso desligar o receptor GPS manualmente. Os serviços e aplicativos de
localização que estiver usando habilitarão automaticamente o receptor GPS interno
quando necessário.
Alguns serviços de localização utilizam a Internet. Taxas de dados e encargos podem se aplicar.
FastGPS
FastGPS speeds up the time of your GPS positioning by downloading the latest satelite
data from the Internet.
To use FastGPS
1
Tap > Configurações > Sistema > FastGPS.
2
Tap Download.
Google Maps™
O Google Maps™ permite visualizar o local em que você se encontra atualmente, localizar
outros locais e calcular rotas.
Quando você inicia o Google Maps, seu local aproximado é exibido usando informações
de torres de celular próximas a você. Quando o receptor do GPS localiza sua posição, o
local do GPS substitui o local aproximado.
To use Google Maps
Tap > Google Maps.
84
Esta é a versão on-line desta publicação. © Imprima-a apenas para uso pessoal.
Page 85

Para exibir a ajuda sobre o Google Maps
No Google Maps, toque em Menu > Ajuda > Dicas.
85
Esta é a versão on-line desta publicação. © Imprima-a apenas para uso pessoal.
Page 86

Bloqueando e protegendo seu telefone
Número IMEI
Tenha uma cópia do seu número IMEI (International Mobile Equipment Identity) para ser
usado caso seu telefone seja roubado.
Para exibir seu número IMEI
É possível localizar o número IMEI sob a bateria.
Para exibir o seu número IMEI no telefone
1
Toque em > Configurações > pasta Sistema.
2
Toque em Informações do dispositivo > guia Identidade.
Dados criptografados
Os arquivos criptografados só podem ser lidos no telefone que os criptografou. Para
conseguir acessar arquivos após Limpar memória do telefone ou após uma atualização
do software do sistema ROM, você precisará fazer backup e transferir os arquivos de volta
para o seu telefone depois do procedimento de redefinição ou atualização. Use o
Microsoft® ActiveSync® ou o Windows Mobile® Device Center para transferir arquivos
entre o cartão de memória e o computador.
Para criptografar dados no seu cartão de memória
1
Toque em > Configurações > na guia Sistema > Criptografia.
2
Marque a caixa de seleção Criptografar arquivos colocados em um cartão de
memória.
Proteção do chip
Esse bloqueio protege apenas sua subscrição. O telefone funcionará com um novo chip.
Se o bloqueio estiver ativado, você terá de inserir um Nº da senha.
Se inserir o Nº da senha incorretamente três vezes seguidas, o chip será bloqueado e você
precisará do PUK (Código de Desbloqueio Pessoal). O Nº da senha e o PUK são fornecidos
pela operadora de rede.
Para ativar a proteção do chip
1
Pressione .
2
Selecione Menu > Ferramentas > Opções > a guia Segurança.
3
Marque a caixa de seleção Solicitar a senha quando o telefone for usado .
4
Toque em OK.
86
Esta é a versão on-line desta publicação. © Imprima-a apenas para uso pessoal.
Page 87

Para editar o seu Nº da senha
1
Pressione .
2
Selecione Menu > Ferramentas > Opções > a guia Segurança.
3
Marque a caixa de seleção Solicitar a senha quando o telefone for usado .
4
Toque em Alterar PIN.
5
Digite o Nº da senha e selecione Entrar.
6
Digite um novo Nº da senha entre quatro e oito dígitos e selecione Entrar.
7
Digite novamente o novo Nº da senha e selecione Entrar.
Se O novo número da senha não corresponde for exibido, você digitou o novo Nº da senha
incorretamente. Se Número da senha incorreto for exibido, você digitou o Nº da senha
incorretamente.
Proteção de telefone
É possível interromper o uso não autorizado do telefone configurando a senha do telefone.
É importante que você se lembre da nova senha do telefone. Caso se esqueça, você precisa
levar o telefone para o revendedor local Sony Ericsson.
Para ativar a proteção do telefone
1
Toque em > Configurações > Bloquear > na guia Senha.
2
Marque a caixa de seleção Bloquear se o telefone ficar sem uso por e selecione
uma hora.
3
Selecione Tipo de senha, confirme a senha e toque em OK.
87
Esta é a versão on-line desta publicação. © Imprima-a apenas para uso pessoal.
Page 88

Solução de problemas
Redefinindo o telefone
É possível redefinir as configurações padrão de fábrica do telefone. Também é possível
usar Limpar memória do telefone para restaurar simultaneamente as configurações de
fábrica do telefone e excluir todo o conteúdo do telefone, por exemplo, se você quiser
deixar alguém usar o telefone.
Antes de usar Limpar memória do telefone, você precisa fazer backup de todos os dados, por
exemplo, fotografias e músicas armazenados no telefone, para não perdê-los.
Para redefinir o telefone
1
Remova a tampa da bateria e a caneta. Localize o pequeno furo (consulte a foto).
2
Insira um objeto fino no orifício e pressione para baixo rapidamente.
]o conteúdo do seu telefone não será excluído.
Para restaurar as configurações de fábrica do telefone e excluir todo o conteúdo
telefone
Selecione > Configurações > Sistema > Limpar memória do telefone.
Não consigo usar serviços com base na Internet
Certifique-se de que sua assinatura inclua downloads de dados e que as configurações
de Internet em seu telefone estão corretas.
Consulte Configurações de Internet e mensagens na página 15 para obter mais
informações sobre como fazer o download ou alterar as configurações de Internet.
Não consigo sincronizar meu telefone com um computador
Microsoft® Windows® que usa a tecnologia sem fio
Bluetooth™
Verifique se você selecionou o mesmo número da porta COM, no Microsoft® ActiveSync®
ou Windows Mobile® Device Center (dependendo da versão do Microsoft® Windows®
que está sendo executada em seu computador), que está sendo usado pelo seu
computador para a comunicação do Bluetooth™. Para exibir qual porta COM está sendo
usada pelo seu computador para a comunicação do Bluetooth™, abra o Gerenciador de
Dispositivos.
88
Esta é a versão on-line desta publicação. © Imprima-a apenas para uso pessoal.
Page 89

Informações legais
Sony Ericsson Xperia™ X2/X2a
Este manual do usuário foi publicado pela Sony Ericsson Mobile Communications AB ou pela empresa afiliada local,
sem nenhuma garantia. As melhorias e as alterações neste manual, que sejam necessárias em decorrência de erros
tipográficos, imprecisões das informações atuais ou aperfeiçoamentos de programas e/ou equipamentos, poderão
ser efetuadas pela Sony Ericsson Mobile Communications AB a qualquer momento e sem aviso prévio. Entretanto,
essas alterações serão incorporadas em novas edições deste manual.
Todos os direitos reservados.
©Sony Ericsson Mobile Communications AB, 2010
Número da publicação: 1239-1267.1
Seu celular tem recursos de download, armazenamento e encaminhamento de conteúdo adicional, por exemplo,
toques. A utilização desse conteúdo pode estar restrita ou proibida por direitos de terceiros, inclusive, mas não
limitada, à restrição sob leis de copyright aplicáveis. Você, e não a Sony Ericsson, é o único responsável pelo download
ou encaminhamento de conteúdo adicional utilizando seu celular. Antes de utilizar qualquer conteúdo adicional,
verifique se a utilização pretendida está licenciada corretamente ou, do contrário, autorizada. A Sony Ericsson não
dá garantia de exatidão, integridade ou qualidade de nenhum conteúdo adicional ou de nenhum outro conteúdo de
terceiros. Em nenhuma circunstância a Sony Ericsson será responsável pela utilização incorreta do conteúdo adicional
ou do conteúdo de terceiros.
Este Manual do Usuário pode fazer referência a serviços ou aplicativos oferecidos por terceiros. O uso desses
programas ou serviços pode exigir um registro separado com seus fornecedores e estar sujeito a termos de uso
adicionais. Para aplicativos acessados em ou por meio de um site da Web de terceiros, revise antecipadamente os
termos de uso e a política de privacidade aplicável desse site da Web. A Sony Ericsson não garante a disponibilidade
ou o desempenho de nenhum site da Web de terceiros ou serviços oferecidos.
Lembre-se que:
alguns dos serviços citados neste manual do usuário não são permitidos em todas as redes. Isso também se aplica
ao Número internacional de emergência 112 para a rede GSM.
Em caso de dúvidas sobre a possibilidade de utilizar um serviço específico, entre em contato com a operadora da
rede ou o provedor de serviços.
Alguns recursos GPS utilizam a Internet. A Sony Ericsson não garante a exatidão de nenhum serviço direcional,
incluindo, mas não limitado a, serviços navegacionais turn-by-turn.
Regulamentações de exportação: Esse produto, incluindo qualquer software ou dados técnicos contidos ou
acompanhando o produto, pode estar sujeito a regulamentos de importação e exportação da União Europeia, dos
Estados Unidos e de outros países. O usuário e qualquer proprietário do produto concordam em cumprir
rigorosamente todas essas regulamentações e reconhecem que têm a responsabilidade de obter licenças para
exportar, re-exportar ou importar o produto. Sem limitação ao seguinte e como um exemplo, o usuário e qualquer
proprietário do produto: (1) deve exportar ou re-exportar conscientemente Produtos para destinos identificados nos
Artigos no Capítulo II do Regulamento do Conselho Europeu (EC) 428/2009; (2), deve estar em conformidade com
as Leis de Administração de Exportação do governo dos EUA ("EAR", 15 C.F.R. §§ 730-774, http://
www.bis.doc.gov/ ) administrado pelo Departamento de Comércio, Departamento de Indústria e Segurança; e (3)
deve estar em conformidade com os regulamentos de sanções econômicas (30 C.F.R. §§ 500 et. seq.,., http://
www.treas.gov/offices/enforcement/ofac/) administrado pelo Departamento de Finanças dos EUA, Escritório de
Controle de Recursos Estrangeiros. O usuário e qualquer proprietário do produto não pode transportar ou entregar
o produto, seus acessórios ou software separado para nenhum país, região, entidade ou pessoa proibidos por essas
leis.
O seu telefone suporta os números de emergência internacionais, por exemplo, 112 e 911. Esses números podem
ser utilizados normalmente para fazer uma chamada de emergência em qualquer país, com ou sem um chip inserido,
se existir uma rede GSM ou 3G (UMTS) dentro da área de cobertura. Em alguns países, outros números de
emergência também podem ser utilizados. A sua operadora pode, portanto, ter gravado outros números de
emergência locais no chip.
Bluetooth e o logo Bluetooth são marcas comerciais ou marcas registradas da Bluetooth SIG Inc e qualquer uso
dessa marca pela Sony Ericsson está sob licença.
Wi-Fi é uma marca comercial ou marca registrada da Wi-Fi Alliance.
O logotipo Liquid Identity, PlayNow, Xperia e X2 são marcas comerciais ou marcas registradas da Sony Ericsson
Mobile Communications AB.
Sony e "make.believe" são marcas comerciais ou registradas da Sony Corporation.
PLAYSTATION é uma marca comercial ou registrada da Sony Computer Entertainment, Inc.
SyncML é uma marca comercial ou marca registrada da Open Mobile Alliance.
YouTube, Picasa, Gmail, Google™ e Google Maps™ são marcas comerciais ou marcas registradas da Google, Inc.
Ericsson é uma marca comercial ou registrada da Telefonaktiebolaget LM Ericsson.
Adobe, Reader e Photoshop são marcas comerciais ou registradas da Adobe Systems, Inc.
SPB é uma marca comercial ou registrada da SPB Software Inc. F-Secure Mobile Security é uma marca comercial
ou registrada da F-Secure Corporation.
Microsoft, ActiveSync, Windows, o logotipo do Windows, Windows Live, Windows Mobile, PowerPoint, Excel,
OneNote, Outlook, Vista, Internet Explorer, SharePoint e ActiveX são marcas comerciais ou registradas da Microsoft
Corporation nos Estados Unidos e/ou em outros países.
Este produto é protegido por determinados direitos de propriedade intelectual da Microsoft. A utilização ou
distribuição de tal tecnologia fora deste produto é proibida sem a licença da Microsoft.
Os proprietários de conteúdo usam a tecnologia de gerenciamento de direitos digitais do Windows Media (WMDRM)
para proteger sua propriedade intelectual, inclusive os direitos autorais. Este dispositivo utiliza um software WMDRM
para acessar conteúdo protegido por WMDRM. Se o software WMDRM falhar em proteger o conteúdo, os
proprietários deste poderão solicitar à Microsoft a revogação da capacidade do software de utilizar o WMDRM para
reproduzir ou copiar conteúdo protegido. A revogação não afeta conteúdo desprotegido. Ao fazer o download de
licenças para conteúdo protegido, você concorda que a Microsoft pode incluir uma lista de revogação com as
licenças. Os proprietários de conteúdo podem exigir o upgrade do WMDRM para que você possa acessar seu
conteúdo. Se você recusar o upgrade, não poderá acessar o conteúdo que exige upgrade.
Este produto está licenciado sob as licenças de portfólio de patentes AVC e visuais MPEG-4 para o uso pessoal e
não comercial por parte de um consumidor para (i) codificação de vídeo em conformidade com o padrão visual
MPEG-4 (“vídeo MPEG-4”) ou com o padrão AVC (“vídeo AVC”) e/ou (ii) decodificação de vídeo MPEG-4 ou AVC que
tenha sido codificado por um consumidor envolvido em atividades pessoais e não comerciais e/ou que tenha sido
obtido de um provedor de vídeo licenciado pela MPEG LA para fornecer vídeo MPEG-4 e/ou AVC. Nenhuma licença
é concedida ou estará implícita para qualquer outro uso. Informações adicionais, inclusive aquelas relacionadas a
usos promocionais, internos e comerciais e a licenciamento, podem ser obtidas em MPEG LA, L.L.C. Consulte http://
www.mpegla.com. Tecnologia de decodificação de áudio MPEG Layer-3 licenciada pela Fraunhofer IIS e Thomson.
Java, JavaScript e todas as marcas comerciais e logos baseados em Java são marcas comerciais ou marcas
registradas da Sun Microsystems nos EUA e em outros países.
Acordo de licença do usuário final para a Plataforma Sun Java, Micro Edition.
1. Restrições: o Software é uma informação confidencial com direitos autorais da Sun e os títulos de todas as cópias
são retidos pela Sun e/ou seus licenciados. O cliente não deverá modificar, descompilar, desmontar, descriptografar,
extrair ou fazer engenharia reversa do Software. O Software não pode ser alugado, designado ou sublicenciado, no
todo ou parcialmente.
2. Regulamentações de exportação: o Software, incluindo dados técnicos, está sujeito às leis de controle de
exportação dos EUA, incluindo o U.S. Export Administration Act (Ato de Administração de Exportação dos EUA) e
89
Esta é a versão on-line desta publicação. © Imprima-a apenas para uso pessoal.
Page 90

suas regulamentações associadas, e pode estar sujeito a regulamentos de exportação e importação em outros
países. O cliente concorda em cumprir rigorosamente todas essas regulamentações e reconhece que tem a
responsabilidade de obter licenças para exportar, re-exportar ou importar o Software. O Software não deve ser obtido
por download, ou de outra forma exportado ou re-exportado (i) para, ou para um nacional ou residente de, Cuba,
Iraque, Irã, Coreia do Norte, Líbia, Sudão, Síria (esta lista pode ser revisada de tempos em tempos) ou para qualquer
outro país para o qual os EUA possuam política de embargo de produtos; ou (ii) para qualquer um na lista Specially
Designated Nations (Nações Especialmente Designadas) do U.S. Treasury Department (Departamento do Tesouro
dos EUA) ou na Table of Denial Orders (Tabela de Pedidos Negados) do U.S. Commerce Department (Departamento
de Comércio dos EUA). 3. Direitos restritos: O uso, a reprodução ou a divulgação pelo governo dos EUA está sujeito
às restrições estabelecidas nas Cláusulas de Direito sobre Dados Técnicos e Software de Computador (Rights in
Technical Data and Computer Software Clauses) no DFARS 252.227-7013(c) (1) ou FAR 52.227-19(C) (2), como
aplicável.
Direitos restritos: o uso, duplicação ou divulgação pelo governo dos Estados Unidos está sujeito a restrições conforme
estabelecido nos Direitos em Dados Técnicos e nas Cláusulas de Software de Computador em DFARS
252.227-7013(c) (1) (ii) e FAR 52.227-19(c) (2) conforme for aplicável.
Outros produtos ou nomes de empresas aqui mencionados são marcas comerciais dos respectivos proprietários.
São reservados quaisquer direitos não expressamente concedidos neste documento.
Todas as ilustrações são figurativas e podem não representar precisamente o celular.
Este Guia do usuário contém imagens de tela simuladas.
90
Esta é a versão on-line desta publicação. © Imprima-a apenas para uso pessoal.
Page 91

Índice remissivo
A
ActiveSync® - consulte Microsoft® ActiveSync®
alarmes ....................................................................14
armazenamento
de fotografias e vídeos ....................................81
Arquivos de feed da Web - consulte RSS feeds
arquivos de mídia ....................................................64
atualizando seu telefone .........................................21
B
barra de ferramentas
visualizador de fotos .......................................64
bateria .......................................................................6
bloquear
cartão SIM .......................................................86
tela ...................................................................11
C
calendário ................................................................38
camera .....................................................................72
câmera
armazenamento ...............................................81
câmera ............................................................72
configurações da câmera fotográfica .............73
configurações da filmadora .............................78
ícones da câmera fotográfica ..........................73
ícones da filmadora .........................................78
vídeo ................................................................78
visão geral .......................................................72
câmera fotográfica
configurações ..................................................73
carregando ................................................................9
cartão SIM
bloqueio ...........................................................86
desbloqueio .....................................................86
Cartão SIM ................................................................5
Chamada de vídeo
chamar a partir da lista de chamadas .............33
chamar a partir dos Contatos .........................33
configurações ..................................................33
teclas de controle ............................................33
chamadas
emergência ......................................................31
chamando ...............................................................29
chamada de voz, usando o teclado numérico 29
finalizando uma chamada ...............................29
Chip .........................................................................86
Como rejeitar uma chamada
com uma mensagem de texto SMS ................30
Compartilhamento de Internet ................................55
configuração
email ................................................................49
configurações
email ................................................................50
Internet ............................................................15
mensagens ......................................................15
Configurações
DRM ................................................................63
configurações de conexões ....................................19
configurações de Internet .......................................15
configurações do sistema .......................................19
configurações pessoais ..........................................19
configurar
e-mail ...............................................................49
contatos ..................................................................35
controles do vídeo player ........................................67
C
criando
pastas ..............................................................16
D
desativar
música .......................................................66, 70
desligamento automático ..........................................7
Discagem inteligente ...............................................32
Discagem rápida .....................................................31
para criar uma entrada de discagem rápida ...31
downloads .........................................................28, 62
E
Email ........................................................................48
configuração ...................................................49
configuração da conta ....................................49
configurações ..................................................50
escrever agora .................................................49
gerenciar mensagens ......................................50
recursos ...........................................................50
E-mail
configurando ...................................................49
entrada de texto ......................................................16
enviando
fotografias e vídeos .........................................82
enviar
fotos ................................................................65
vídeos ..............................................................68
excluindo
arquivos ...........................................................16
pastas ..............................................................16
exclusão
fotos ................................................................65
vídeos ..............................................................68
exibição mini rádio ..................................................70
F
favorites
radio channel ...................................................70
favoritos
página da Web ................................................60
fazendo
chamadas internacionais ................................30
filmadora ..................................................................78
configurações ..................................................78
fine tuning
FM radio frequency .........................................70
FM radio ..................................................................69
overview ..........................................................69
fotografias
armazenamento ...............................................81
enviando da câmera ........................................82
exibição ...........................................................81
exibindo ...........................................................81
tirando .............................................................72
utilizando como plano de fundo ......................65
fotos
atribuir a contatos ...........................................65
enviar ...............................................................65
enviar usando Bluetooth™ ..............................65
exclusão ..........................................................65
exibição ...........................................................64
visualização .....................................................64
91
Esta é a versão on-line desta publicação. © Imprima-a apenas para uso pessoal.
Page 92

G
Gerenciador de arquivos .........................................16
gerente de comunicação .........................................14
Gestão de Direitos Digitais ......................................63
Google Maps™ .......................................................84
GPS .........................................................................84
I
ícones
da câmera fotográfica .....................................73
na filmadora .....................................................78
ícones de status ......................................................10
imagens
exibição ...........................................................64
visualização .....................................................64
Internet Explorer ......................................................59
Internet - veja Web
J
jogos ........................................................................62
multimídia ........................................................62
joystick óptico .........................................................12
L
ligado/desligado ........................................................6
listas de reprodução ................................................67
loop .........................................................................67
M
manuscrito ...............................................................16
media player
minimizar .........................................................66
mensagem
email ..........................................................47, 48
instantâneo ......................................................47
multimídia ........................................................47
texto ................................................................47
mensagens
configurações ..................................................15
instantâneas ....................................................51
multimídia ........................................................47
texto ................................................................47
mensagens de texto ................................................47
mensagens instantâneas .........................................51
mensagens multimídia ............................................47
enviando da câmera ........................................82
Mídia
SlideView .........................................................64
mini media player ....................................................66
minimizar
media player ....................................................66
minimizing ...............................................................70
radio ................................................................70
MMS ........................................................................47
modo de suspensão ..................................................7
multimedia
camera ............................................................72
multimídia ................................................................64
sincronização de músicas e vídeos ................42
streaming media ..............................................68
transferindo de conteúdo ................................83
music
by category .....................................................66
música
desativar o volume ....................................66, 70
executando em ordem aleatória .....................66
listas de reprodução ........................................67
ordem aleatória ...............................................66
repetir a faixa atual ..........................................67
repetir de faixas ...............................................67
repetir todas as faixas .....................................67
reprodução ......................................................66
N
navegação do telefone ............................................11
Número IMEI ...........................................................86
números de emergência ..........................................31
O
ordem aleatória, executando faixas em ..................66
ordem aleatória de faixas ........................................66
P
painéis .....................................................................23
photos
viewing ............................................................81
PIN ...........................................................................86
PlayNow™ ...............................................................62
ponto de acesso ......................................................54
preset
FM radio channels ...........................................70
presets .....................................................................70
FM radio channels ...........................................70
selecting radio .................................................70
Pronto para executar ...............................................15
proteção
telefone ............................................................87
proteção por direitos autorais .................................63
PUK .........................................................................86
R
radio ............................................................69, 70, 71
fine tuning the frequency .................................70
listening to while using other applications ......70
minimizing .......................................................70
overview ..........................................................69
play in the background ....................................70
presets .............................................................70
searching for channels ....................................70
selecting saved channels ................................70
switching between headphones/speaker .......71
turning on ........................................................69
using in the background ..................................70
rádio
ajuste do volume .............................................70
exibição mini rádio ..........................................70
retornar para modo exibição completo ...........70
redefinir ...................................................................88
rede pessoal ............................................................54
rejeitando uma chamada
com o tom de ocupado ...................................30
RSS feeds ................................................................26
S
Saída de TV .............................................................56
searching
radio channels .................................................70
Serviço de atualização ............................................21
Serviços de localização ...........................................84
servidor de mídia .....................................................58
Servidor Exchange - consulte o Servidor
Microsoft® Exchange
Servidor Microsoft® Exchange ...............................43
sincronização
Microsoft® ActiveSync® .................................41
música e vídeo ................................................42
Servidor Microsoft® Exchange .......................43
sincronizando ..........................................................40
Sony Ericsson Sync ........................................40
SlideView
exibição mini rádio ..........................................70
92
Esta é a versão on-line desta publicação. © Imprima-a apenas para uso pessoal.
Page 93

imagens ...........................................................64
mini media player ............................................66
música .............................................................66
navegação .......................................................22
radio ................................................................69
vídeo ................................................................67
viewing music by category ..............................66
viewing photos and videos ..............................81
visão geral .......................................................22
SMS .........................................................................47
solução de problemas .............................................88
Sony Ericsson Sync ................................................40
SOS Ver números de emergência
streaming
vídeo usando o YouTube™ .............................68
streaming media ......................................................68
switching between headphones/speaker ................71
T
teclado .....................................................................16
teclas de direção .....................................................12
tecnologia sem fio Bluetooth™ ...............................52
conectando um fone de ouvido ......................53
modem ............................................................55
modos .............................................................52
Tecnologia sem fio Bluetooth™
parceria ...........................................................52
transmitindo informações ................................53
tela
bloqueio ...........................................................86
sequência de bloqueio ....................................86
tela do telefone ........................................................29
tela sensível ao toque ..............................................12
teleconferências ......................................................32
tirando fotografias ...................................................72
tocando
faixas repetidamente .......................................67
transferência de conteúdo ......................................83
transferindo conteúdo .............................................83
transmissão
fotos ................................................................65
vídeos ..............................................................68
turning on
radio ................................................................69
W
Web .........................................................................59
favoritos ...........................................................60
histórico ...........................................................61
navegação .......................................................59
opções de exibição .........................................60
opções do menu .............................................59
usando o zoom ................................................60
Wi-Fi™ .....................................................................54
Windows Live™ Messenger ....................................51
Y
YouTube™ ..............................................................68
V
Video call
using the keypad .............................................32
Video call settings ...................................................33
videos
viewing ............................................................81
vídeos
armazenamento ...............................................81
assistindo no YouTube™ ................................68
enviando da câmera ........................................82
enviar ...............................................................68
enviar usando Bluetooth™ ..............................68
exclusão ..........................................................68
exibição ...........................................................81
exibindo ...........................................................81
reprodução ......................................................67
visor
ícones da câmera fotográfica ..........................73
ícones da filmadora .........................................78
visualização
fotos ................................................................64
visualizador de fotos ...............................................64
volume
música .......................................................66, 70
rádio ................................................................70
93
Esta é a versão on-line desta publicação. © Imprima-a apenas para uso pessoal.
 Loading...
Loading...