Page 1
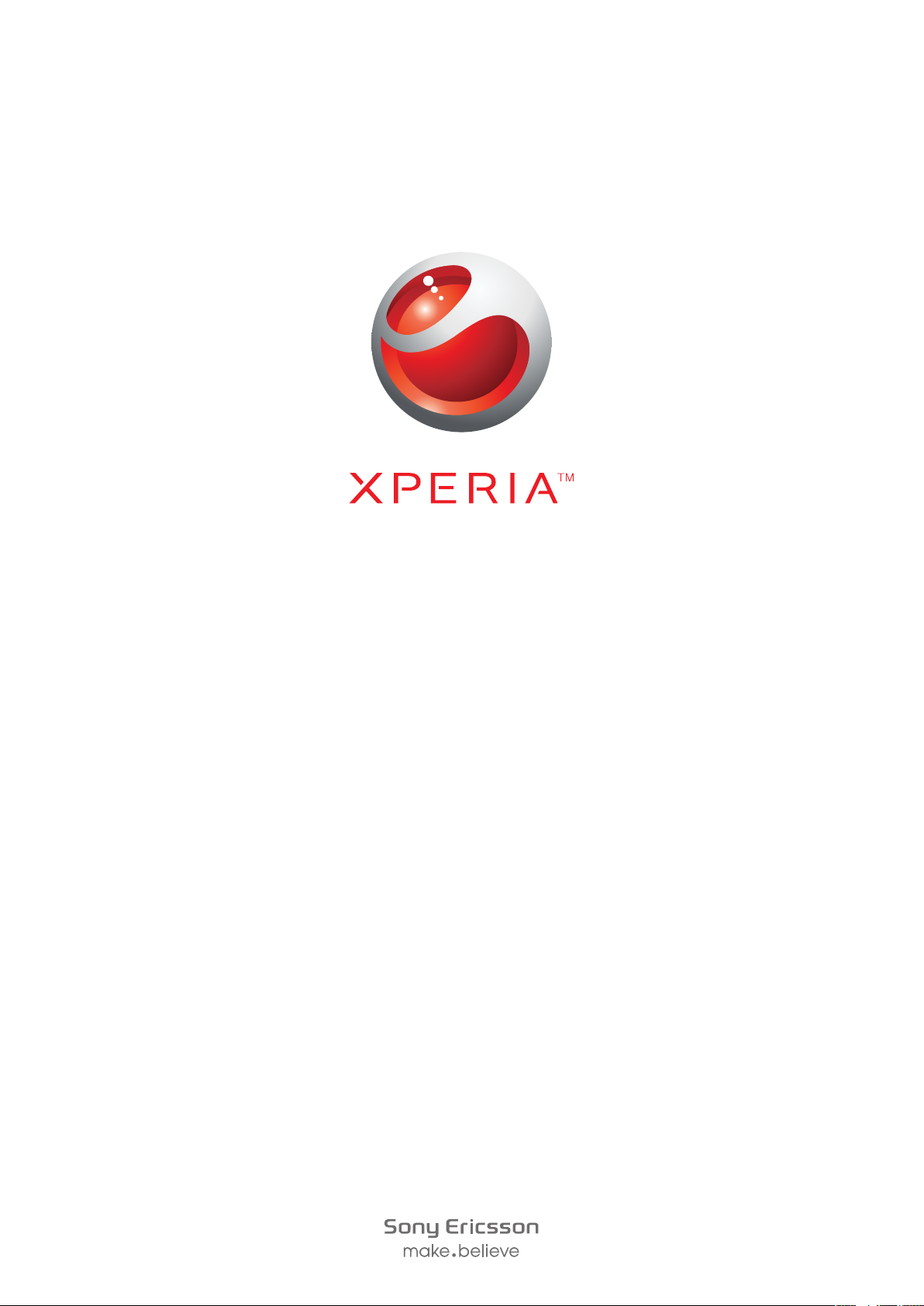
X2
Rozszerzona instrukcja obsługi
Page 2
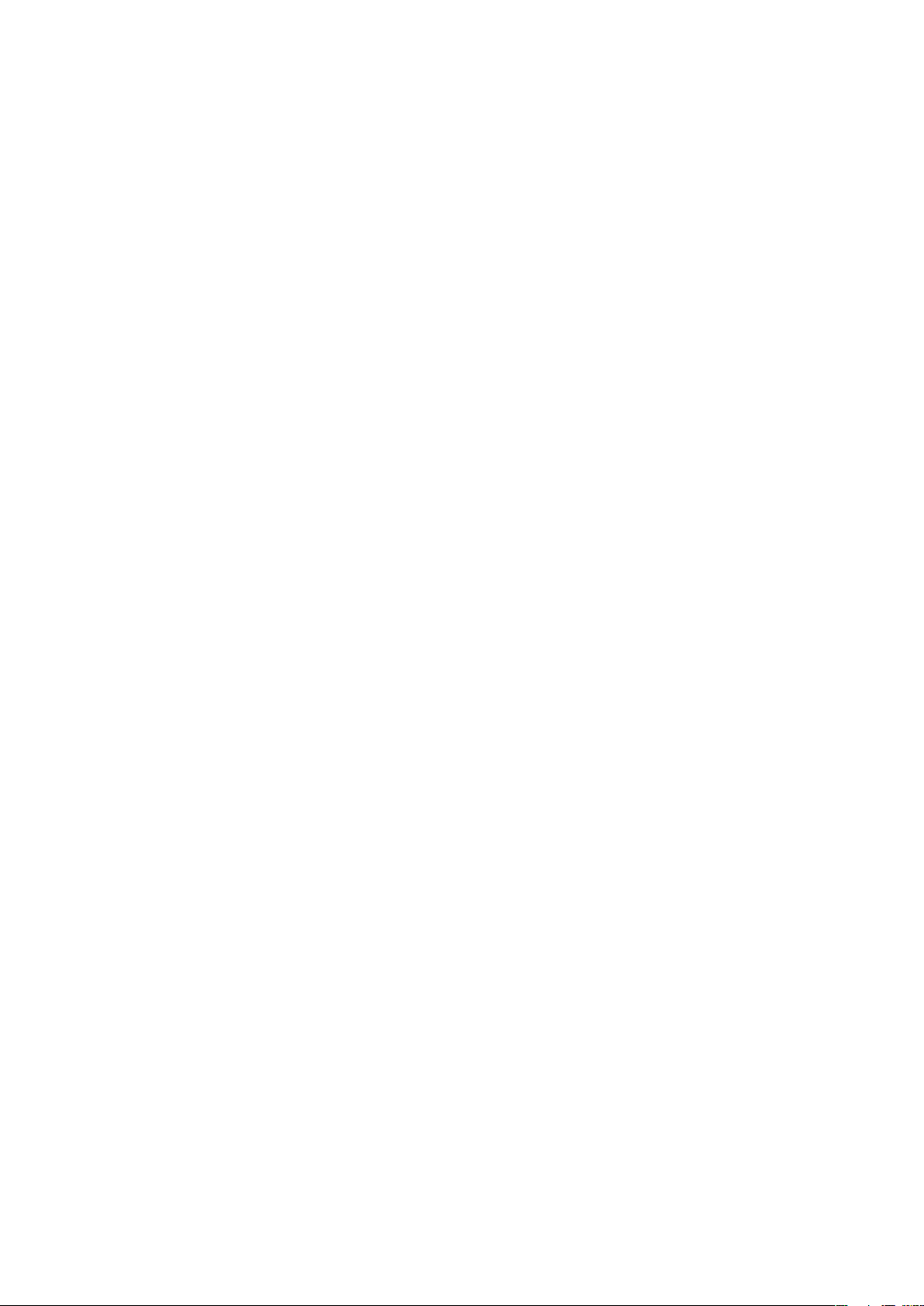
Spis treści
Wprowadzenie..............................................................................5
Instrukcja obsługi w telefonie...............................................................5
Pomoc dodatkowa..............................................................................5
Montaż................................................................................................5
Włączanie i wyłączanie telefonu...........................................................6
Wyrównywanie ekranu........................................................................7
Poznaj swój telefon......................................................................8
Widok telefonu....................................................................................9
Ładowanie baterii................................................................................9
Stereofoniczny zestaw głośnomówiący.............................................10
Pasek stanu......................................................................................10
Ikony stanu.......................................................................................10
Blokada ekranu.................................................................................11
Nawigacja.........................................................................................11
Personalizowanie menu Start............................................................13
Godzina i data...................................................................................13
Alarmy i powiadomienia.....................................................................14
Menedżer komunikacji.......................................................................14
Informacje o właścicielu.....................................................................14
Ustawienia internetowe i wiadomości................................................15
Sieci..................................................................................................15
Porządkowanie zawartości za pomocą Eksploratora plików
w telefonie.........................................................................................16
Wyszukiwanie informacji....................................................................16
Wprowadzanie tekstu........................................................................16
Programy..........................................................................................17
Ustawienia........................................................................................18
Polecane akcesoria...........................................................................20
Aktualizowanie telefonu............................................................21
SlideView.....................................................................................22
Panele..........................................................................................23
Przełączanie między panelami i aplikacjami.......................................23
Zarządzanie panelami........................................................................23
Automatyczne przełączanie paneli.....................................................24
Ustawienia Menedżera paneli............................................................25
Panel MS Today................................................................................25
Panel Tilewave..................................................................................26
Panel Pixel City.................................................................................26
Panel Growing..................................................................................27
2
To jest wersja internetowa niniejszej publikacji. © Drukowanie dozwolone wyłącznie do użytku prywatnego.
Page 3
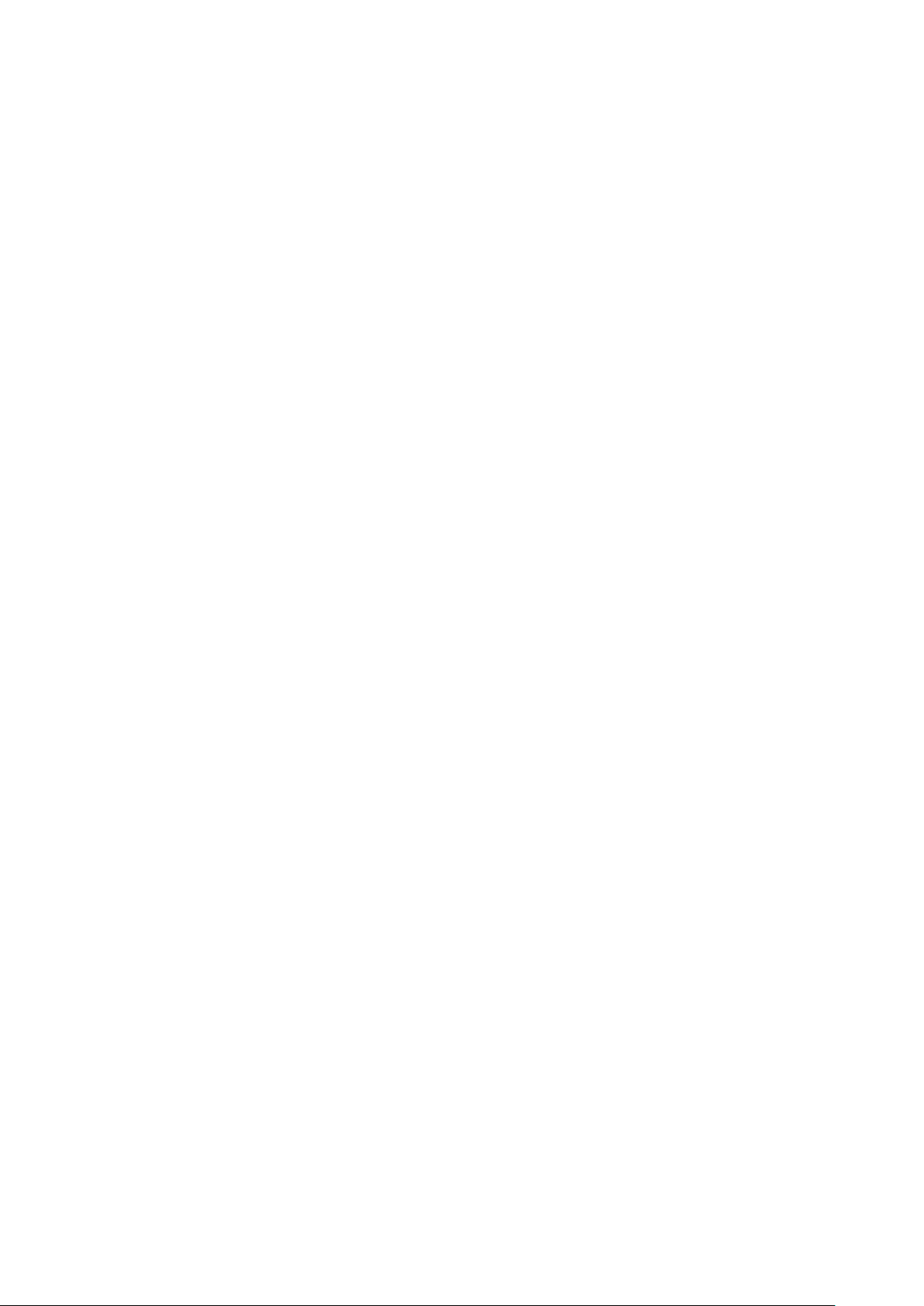
Panel Spb™ Mobile Shell..................................................................28
Panel Skype™..................................................................................28
Pobieranie nowych paneli..................................................................28
Połączenia...................................................................................29
Nawiązywanie i odbieranie połączeń.................................................29
Więcej funkcji połączeń.....................................................................31
Połączenie wideo..............................................................................32
Kontakty .....................................................................................35
Korzystanie z Kontakty......................................................................35
Kontakty SIM....................................................................................36
Znajdowanie kontaktów firmowych na serwerze Microsoft®
Exchange Server...............................................................................37
Kalendarz....................................................................................38
Korzystanie z kalendarza...................................................................38
Zarządzanie wezwaniami na spotkania za pomocą programu
Microsoft® Outlook®........................................................................39
Synchronizacja...........................................................................40
Metody synchronizacji.......................................................................40
Synchronizowanie za pomocą programu Sony Ericsson Sync...........40
Synchronizowanie z komputerem z systemem Microsoft®
Windows® przy użyciu aplikacji Microsoft® ActiveSync®.................41
Bezprzewodowe synchronizowanie z serwerem Microsoft®
Exchange Server...............................................................................43
Obsługa wiadomości.................................................................47
SMS i MMS.......................................................................................47
Email................................................................................................48
Windows Live™ Messenger..............................................................51
Łączenie się................................................................................53
Technologia Bluetooth™...................................................................53
Wi-Fi™..............................................................................................56
Udostępnianie Internetu....................................................................56
Wyjście TV........................................................................................57
Serwer multimedialny .......................................................................59
Przeglądarka internetowa.........................................................60
Przed rozpoczęciem przeglądania Internetu......................................60
Przeglądanie Internetu.......................................................................60
Opcje menu......................................................................................60
Powiększanie....................................................................................61
Zarządzanie ulubionymi.....................................................................61
Strony historii....................................................................................62
Przechodzenie do innych funkcji w trakcie przeglądania Internetu.....62
3
To jest wersja internetowa niniejszej publikacji. © Drukowanie dozwolone wyłącznie do użytku prywatnego.
Page 4
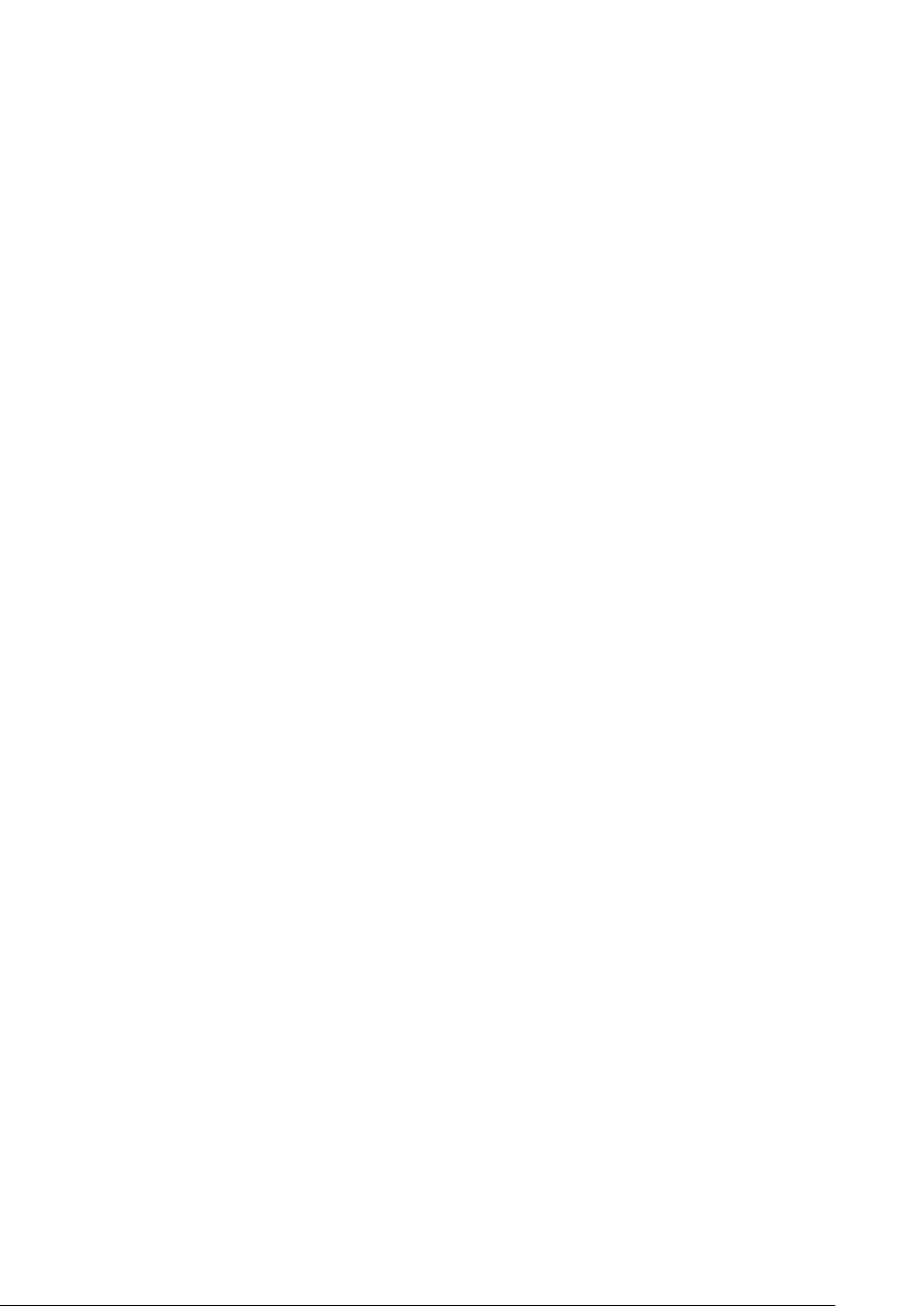
Aplikacje i zawartość.................................................................64
PlayNow™........................................................................................64
Windows® Marketplace ...................................................................64
Gry....................................................................................................64
Zarządzanie aplikacjami....................................................................64
Zawartość chroniona prawem autorskim...........................................65
Multimedia..................................................................................66
Zdjęcia..............................................................................................66
Muzyka.............................................................................................67
Wideo...............................................................................................69
Multimedia strumieniowe...................................................................70
Radio................................................................................................71
Aparat fotograficzny..................................................................74
Korzystanie z aparatu fotograficznego...............................................74
Korzystanie z aparatu fotograficznego...............................................74
Korzystanie z kamery wideo..............................................................80
Wykonywanie operacji na zdjęciach i nagraniach wideo za pomocą
aparatu fotograficznego....................................................................83
Przesyłanie zawartości..............................................................85
Przesyłanie plików między telefonem a komputerem.........................85
Usługi lokalizacyjne...................................................................86
Korzystanie z wewnętrznego odbiornika GPS...................................86
FastGPS...........................................................................................86
Google Maps™.................................................................................86
Blokowanie i ochrona telefonu.................................................88
Numer IMEI.......................................................................................88
Zaszyfrowane dane...........................................................................88
Ochrona karty SIM............................................................................88
Ochrona telefonu..............................................................................89
Rozwiązywanie problemów.......................................................90
Resetowanie telefonu........................................................................90
Nie mogę korzystać z usług internetowych........................................90
Nie mogę zsynchronizować telefonu z komputerem z systemem
Microsoft® Windows® przy użyciu bezprzewodowej technologii
Bluetooth™.......................................................................................90
Informacje prawne.....................................................................91
Indeks..........................................................................................93
4
To jest wersja internetowa niniejszej publikacji. © Drukowanie dozwolone wyłącznie do użytku prywatnego.
Page 5
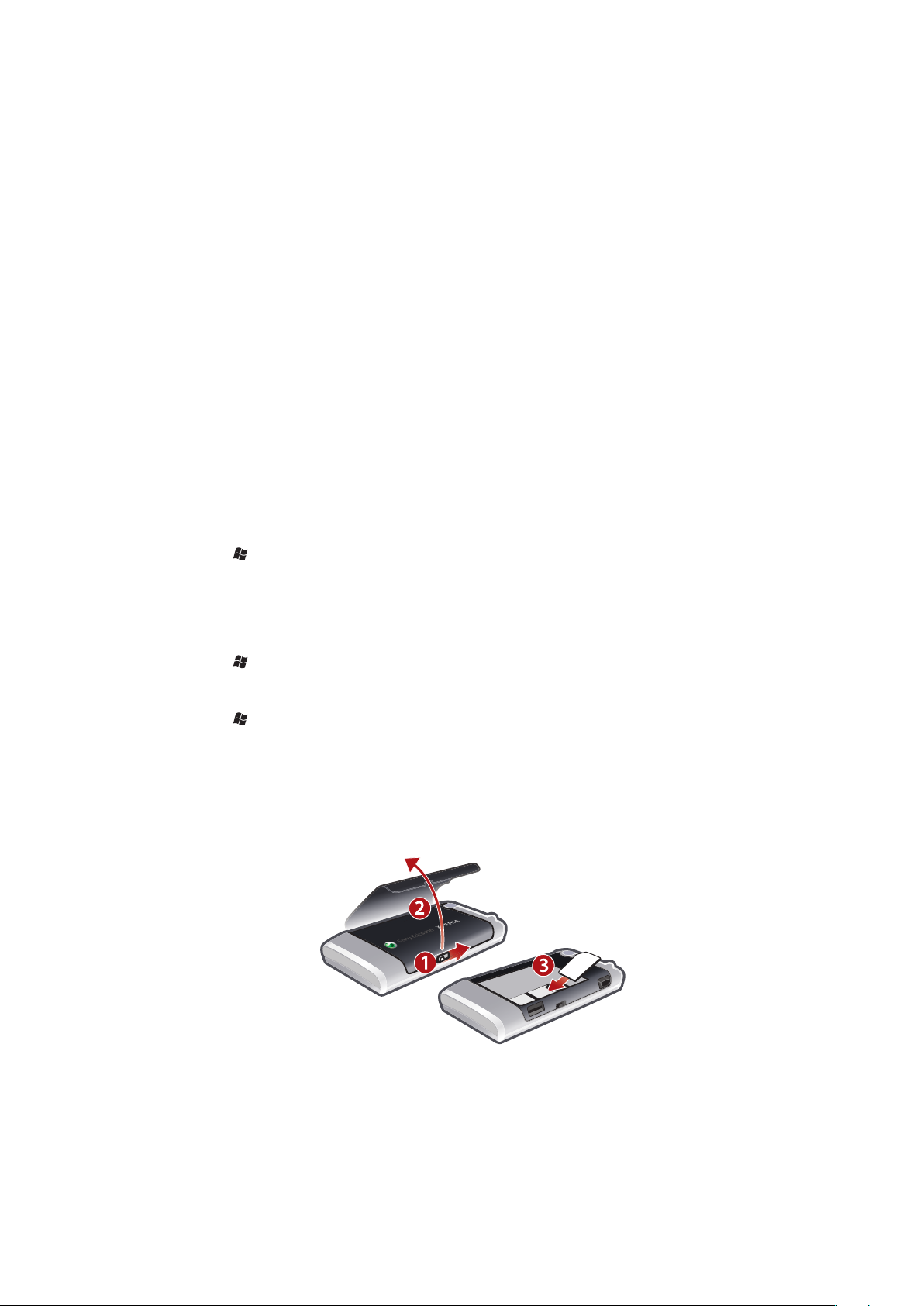
Wprowadzenie
Ważne informacje
Przeczytaj ulotkę Ważne informacje przed użyciem telefonu komórkowego.
W niniejszej instrukcji obsługi mogą być wskazane usługi lub aplikacje oferowane przez
podmioty zewnętrzne. Używanie takiego oprogramowania lub usług może wymagać
osobnej rejestracji u usługodawcy zewnętrznego oraz podlegać dodatkowym warunkom.
W przypadku aplikacji dostępnych w witrynie internetowej podmiotu zewnętrznego lub
za jej pośrednictwem należy zapoznać się najpierw z warunkami korzystania z takiej witryny
oraz jej zasadami zachowania poufności. Sony Ericsson nie gwarantuje dostępności ani
jakości działania żadnych witryn internetowych ani usług podmiotów zewnętrznych.
Niektóre usługi i funkcje opisane w niniejszej instrukcji obsługi nie są obsługiwane przez
wszystkie sieci lub usługodawców. Dotyczy to także międzynarodowego numeru
alarmowego GSM 112. W celu ustalenia dostępności konkretnych usług i funkcji oraz
wysokości ewentualnych dodatkowych opłat za dostęp lub użytkowanie skontaktuj się z
operatorem sieci albo usługodawcą.
Instrukcja obsługi w telefonie
W telefonie jest dostępna rozszerzona wersja Instrukcji obsługi oraz funkcja pomocy.
Jak uzyskać dostęp do Instrukcji obsługi w telefonie
•
Wybierz > Pomoc > Sony Ericsson — Pomoc.
Pomoc dodatkowa
Jak korzystać z funkcji pomocy w telefonie
•
Wybierz > Pomoc.
Jak korzystać z Wprowadzenia
•
Wybierz > Wprowadzenie.
Montaż
Przed rozpoczęciem korzystania z telefonu należy włożyć kartę SIM i baterię.
Jak włożyć kartę SIM
1
Odblokuj pokrywę baterii.
2
Zdejmij pokrywę baterii.
3
Wsuń kartę SIM do gniazda złotymi stykami do dołu.
5
To jest wersja internetowa niniejszej publikacji. © Drukowanie dozwolone wyłącznie do użytku prywatnego.
Page 6
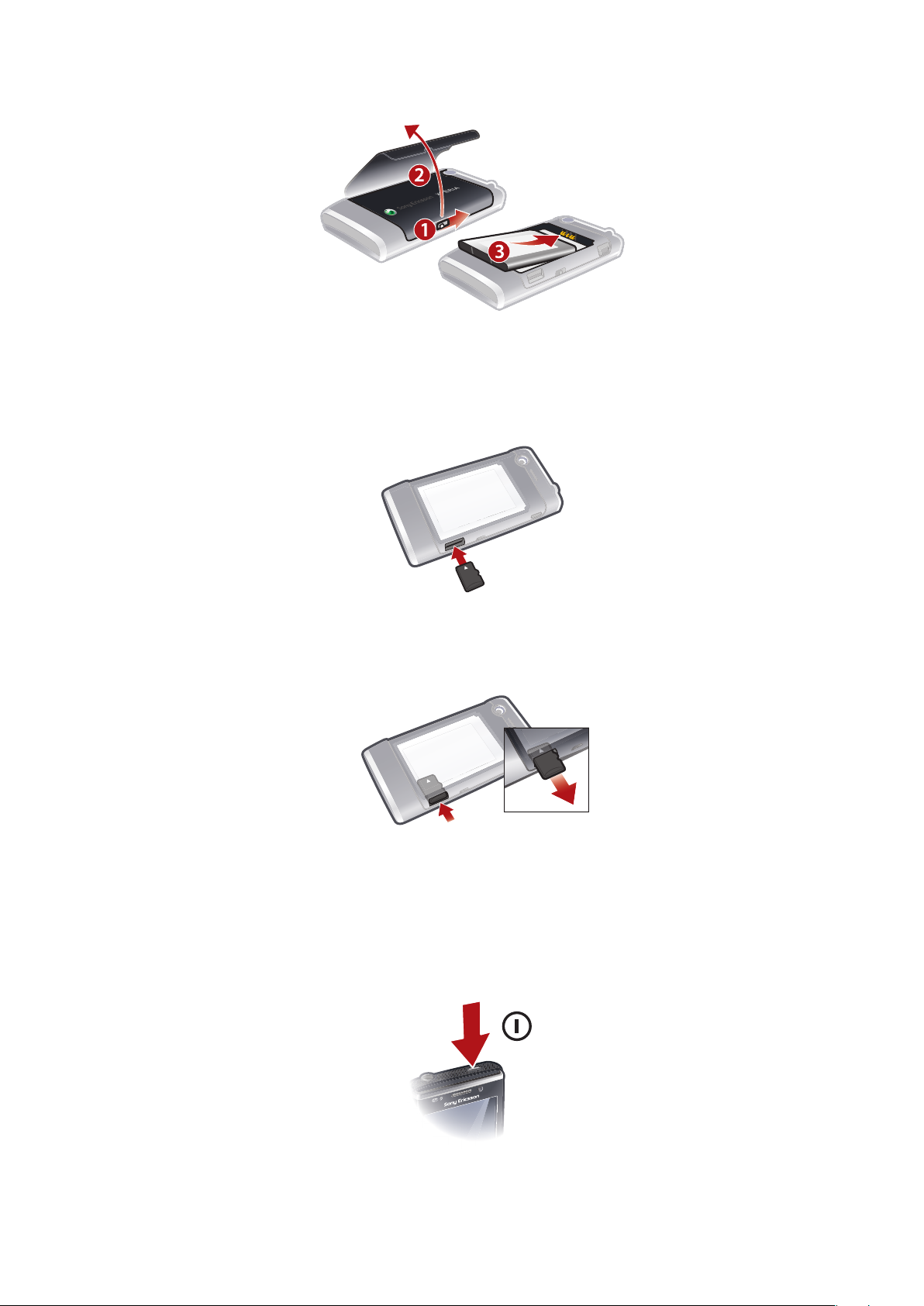
Jak włożyć baterię
1
Odblokuj pokrywę baterii.
2
Zdejmij pokrywę baterii.
3
Włóż baterię hologramem Sony Ericsson do góry oraz tak, aby styki były skierowane
do siebie.
Jak włożyć kartę pamięci
1
Zdejmij pokrywę baterii.
2
Włóż kartę pamięci do gniazda, złotymi stykami do dołu.
Jak wyjąć kartę pamięci
1
Zdejmij pokrywę baterii.
2
Naciśnij krawędź karty pamięci, aby ją zwolnić i wyjąć.
Włączanie i wyłączanie telefonu
Jak włączyć telefon
6
To jest wersja internetowa niniejszej publikacji. © Drukowanie dozwolone wyłącznie do użytku prywatnego.
Page 7
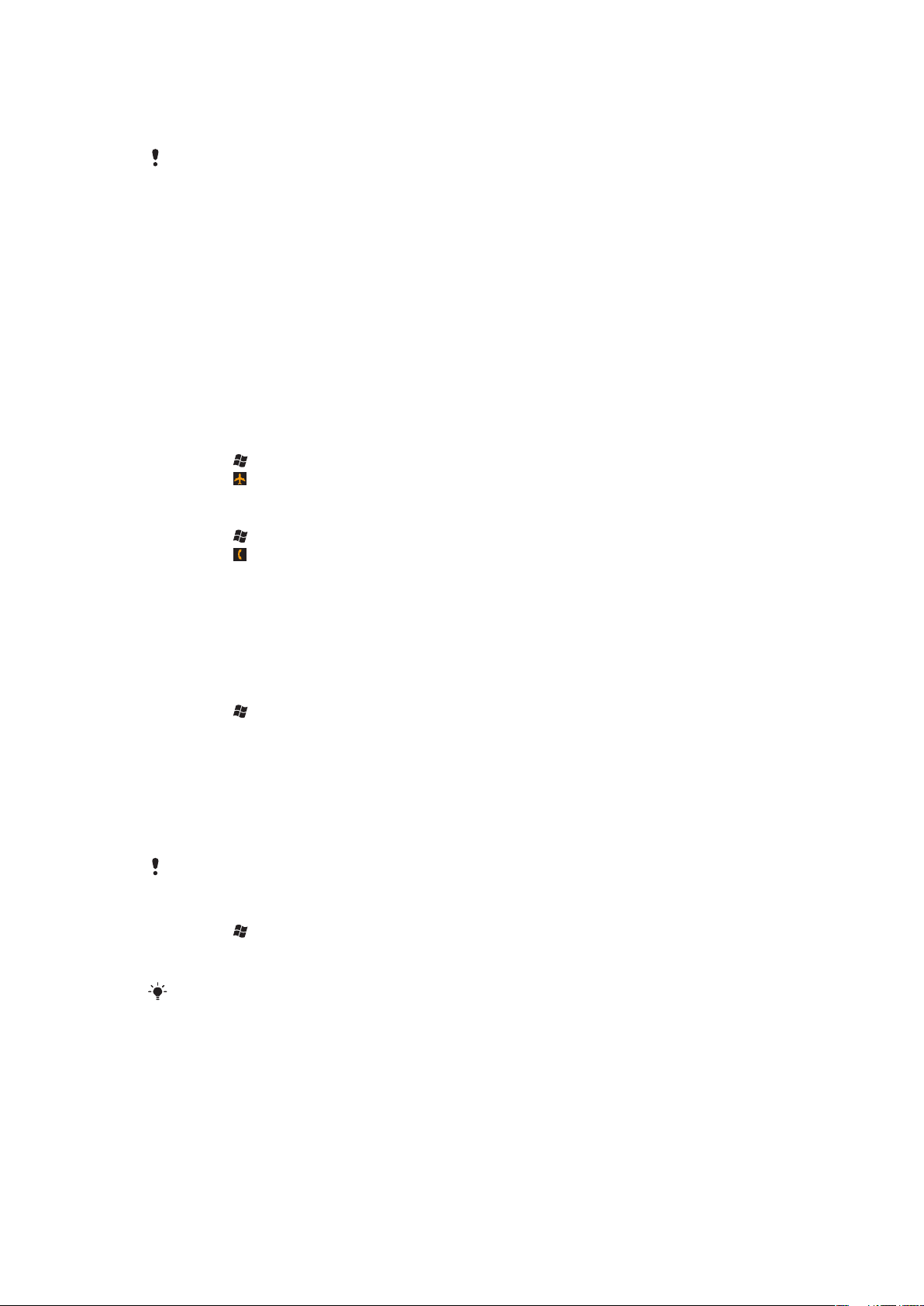
1
Naciśnij i przytrzymaj przycisk zasilania, aż telefon się uruchomi.
2
Podczas pierwszego uruchomienia telefonu przewodnik konfiguracji pomoże
skonfigurować jego podstawowe ustawienia.
Podczas pierwszego ładowania telefonu aktywacja ekranu może zająć nawet 15 minut. Wtedy
można włączyć telefon.
Jak wyłączyć telefon
1
Naciśnij i przytrzymaj przycisk zasilania, aż wyświetli się komunikat.
2
Wybierz Tak.
Jak włączyć tryb uśpienia
•
Aby tymczasowo wyłączyć ekran i przełączyć telefon do trybu uśpienia, naciśnij
krótko przycisk zasilania.
Jak wyłączyć tryb uśpienia
•
Aby uaktywnić ekran, naciśnij krótko przycisk zasilania. Telefon można również
uaktywnić, odbierając połączenie albo wiadomość.
Jak włączyć tryb Samolot
1
Wybierz > Ustawienia > Menedżer komunikacji.
2
Wybierz .
Jak włączyć tryb telefonu
1
Wybierz > Ustawienia > Menedżer komunikacji.
2
Wybierz .
Automatyczne wyłączanie
Funkcja automatycznego wyłączania pozwala określić, aby telefon sam się wyłączał. Można
również wskazać, aby w telefonie nieużywanym przez pewien czas było wyłączane
podświetlenie.
Ja używać automatycznego wyłączania
1
Wybierz > Ustawienia > System > Podświetlenie i zarz. energią > karta
Zaawansowane.
2
Zaznacz pola wyboru i skróć czas przed wyłączeniem różnych funkcji.
Wyrównywanie ekranu
Po pierwszym włączeniu telefonu trzeba wyrównać ekran. W razie potrzeby ekran można
także wyrównać ponownie.
Do wyrównania ekranu należy użyć pióra.
Jak wyrównać ekran
1
Wybierz > Ustawienia > System > Ekran > karta Wyrównanie.
2
Wybierz Wyrównaj ekran.
3
Wybierz każdy cel piórem mocno i dokładnie.
Wyrównanie ekranu jest konieczne, aby można było wyrównać znajdujące się na nim punkty
dotykowe.
7
To jest wersja internetowa niniejszej publikacji. © Drukowanie dozwolone wyłącznie do użytku prywatnego.
Page 8
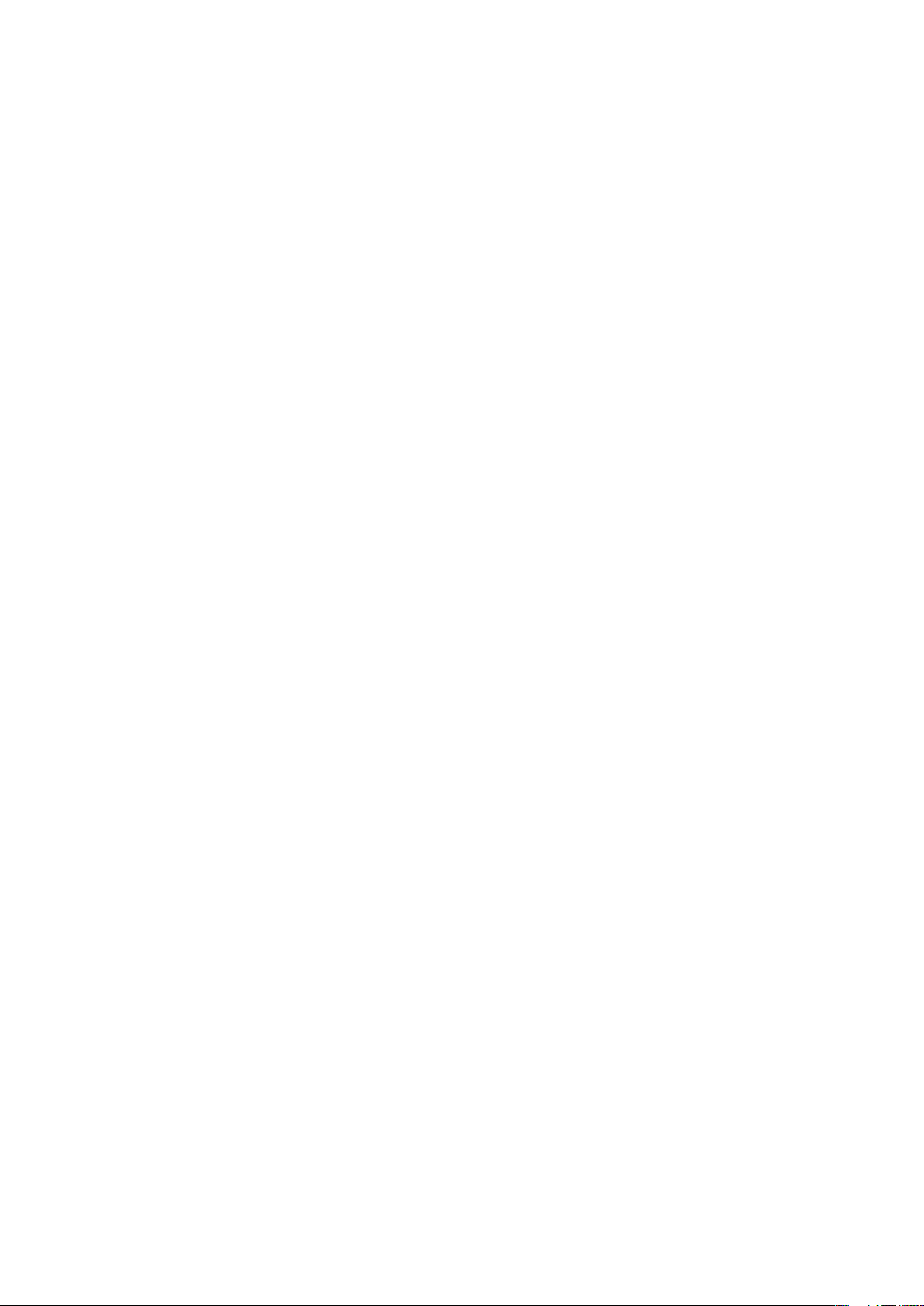
Poznaj swój telefon
8
To jest wersja internetowa niniejszej publikacji. © Drukowanie dozwolone wyłącznie do użytku prywatnego.
Page 9
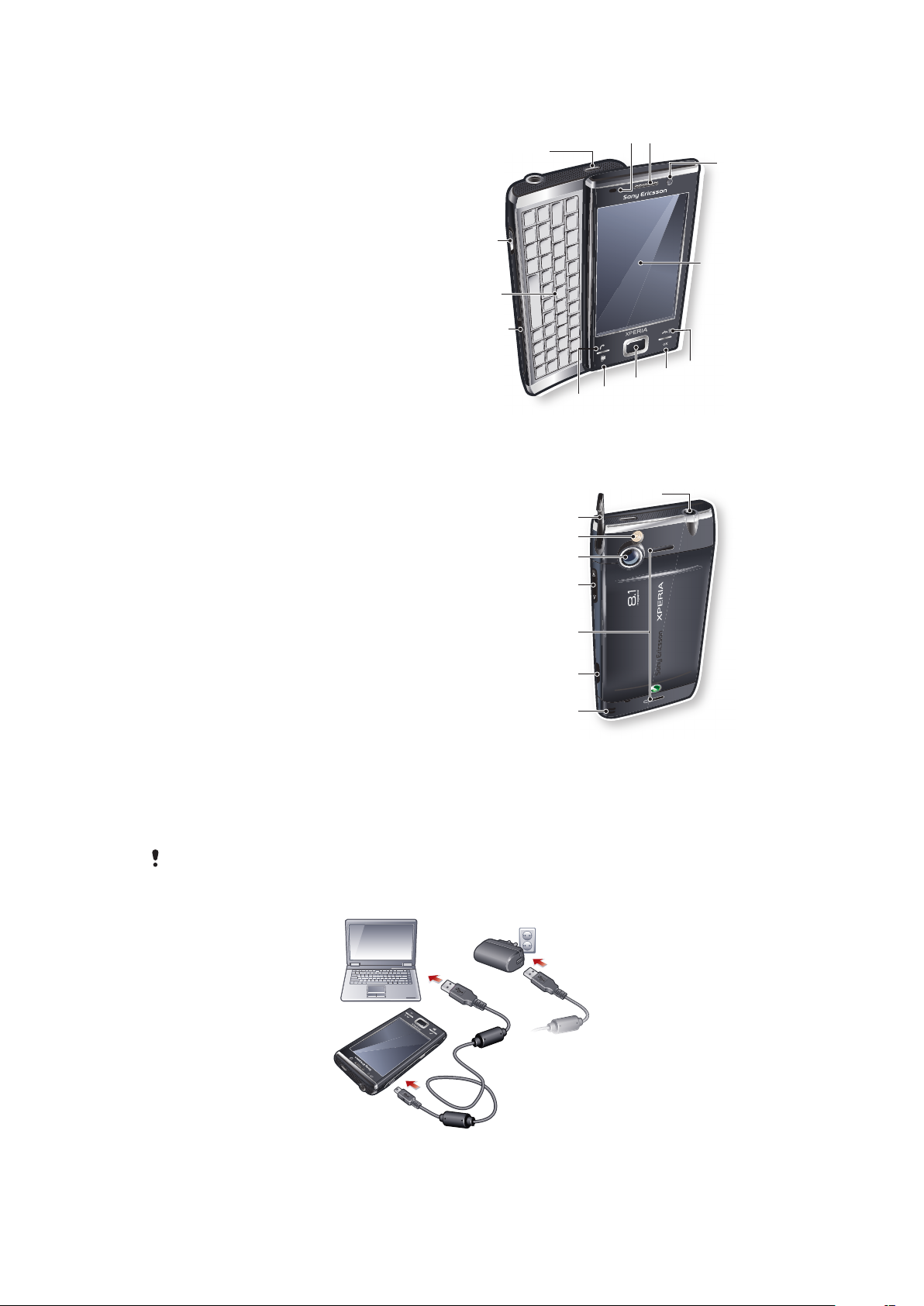
Widok telefonu
1
2
4
5
3
6
7
8
9
10
11
13 12
15
16
17
18
19
20
21
14
1 Przycisk zasilania
2 Złącze ładowarki/przewodu USB
3 Klawiatura
4 Zatrzask pokrywy baterii
5 Klawisz łączenia
6 Klawisz SlideView
7 Joystick optyczny/klawisz wyboru
8 Klawisz OK
9 Klawisz kończenia połączeń
10 Ekran dotykowy
11 Kamera do połączeń wideo
12 Głośnik słuchawki
13 Czujnik światła
14 Złącze słuchawek 3,5/przewodu wyjścia TV
15 Pióro
16 Światło aparatu
17 Obiektyw aparatu
18 Klawisz głośności
19 Głośnik
20 Klawisz aparatu
21 Uchwyt na pasek
Ładowanie baterii
Po rozpoczęciu ładowania baterii ikona baterii może się pojawić na ekranie dopiero po kilku
minutach. Podczas ładowania telefonu można go normalnie używać.
Po pełnym naładowaniu bateria zacznie się nieco rozładowywać, po czym po pewnym czasie
znów zacznie się ładować. Ma to na celu wydłużenie jej żywotności. W trakcie tej operacji może
być sygnalizowane niepełne naładowanie baterii, mimo że jest ona naładowana w 100%.
9
To jest wersja internetowa niniejszej publikacji. © Drukowanie dozwolone wyłącznie do użytku prywatnego.
Page 10
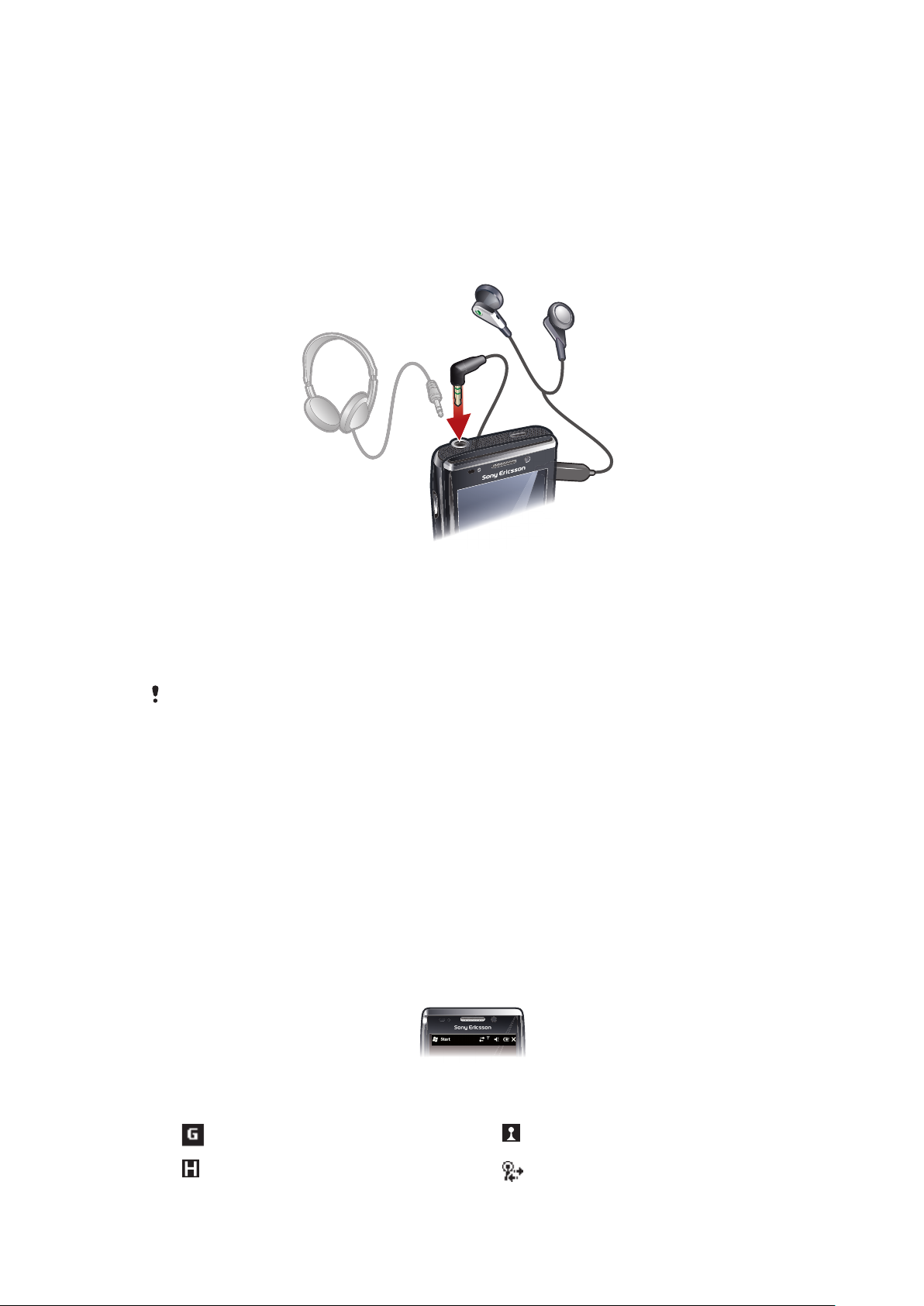
Jak ładować telefon przy użyciu zasilacza
•
Podłącz telefon do gniazdka zasilania za pośrednictwem dodanego w komplecie
przewodu USB oraz zasilacza.
Jak ładować telefon przy użyciu komputera
•
Podłącz telefon do gniazda USB w komputerze za pośrednictwem dodanego
w komplecie przewodu USB.
Stereofoniczny zestaw głośnomówiący
Jak używać zestawu głośnomówiącego
1
Podłącz przenośny zestaw HF.
2
Aby odebrać połączenie, naciśnij przycisk obsługi połączeń. Jeśli słuchasz muzyki,
odtwarzanie zostaje wstrzymane, gdy nadejdzie połączenie, a po zakończeniu
połączenia jest wznawiane.
3
Aby zakończyć połączenie, naciśnij przycisk obsługi połączeń.
Jeżeli w komplecie z telefonem nie ma przenośnego zestawu głośnomówiącego, możesz dokupić
go osobno.
Pasek stanu
Na pasku stanu u góry ekranu są wyświetlane informacje o stanie telefonu i powiadomienia.
Dostęp do widocznych aplikacji jest możliwy bezpośrednio z paska.
Jak przejść do aplikacji z poziomu paska stanu
1
Dotknij paska stanu.
2
Dotknij jednej z wyświetlonych ikon.
Ikony stanu
Wybierając ikonę na pasku stanu, możesz uzyskać więcej informacji lub uruchomić
aplikację.
Na pasku stanu mogą się pojawić następujące ikony stanu:
Dostępna łączność GPRS
Dostępna łączność HSDPA Wyszukiwanie dostępnych połączeń sieci
Funkcja WiFi™ włączona
Wi-Fi™
10
To jest wersja internetowa niniejszej publikacji. © Drukowanie dozwolone wyłącznie do użytku prywatnego.
Page 11
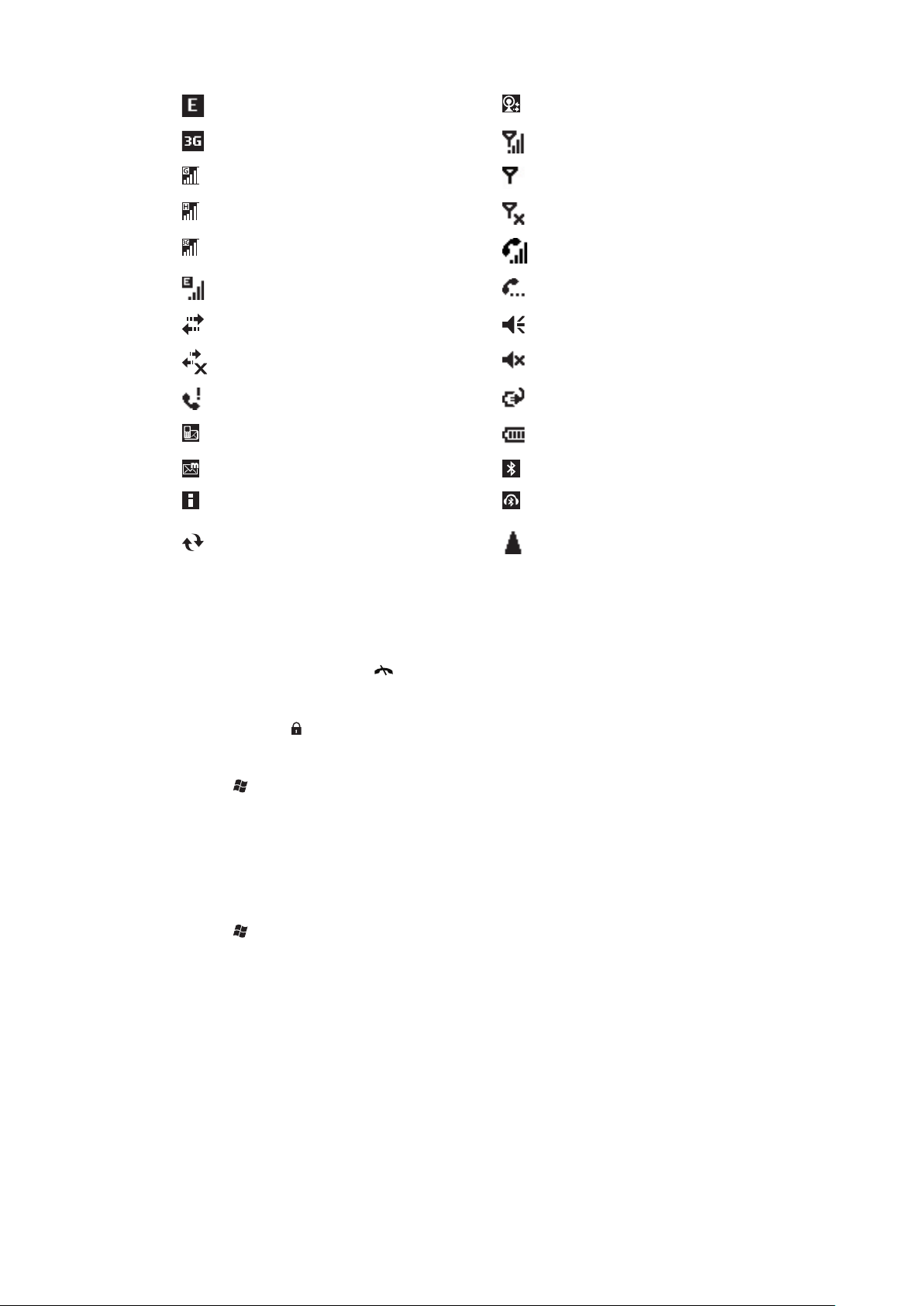
Dostępna łączność EDGE
Dostępna łączność 3G/UMTS Moc sygnału
Łączność GPRS jest w użyciu Brak sygnału
Łączność HSDPA jest w użyciu Radio w telefonie wyłączone
Łączność 3G/UMTS jest w użyciu Trwa połączenie głosowe
Łączność EDGE jest w użyciu Połączenie zawieszone
Połączenie jest aktywne Dźwięk włączony
Połączenie jest nieaktywne Dźwięk wyłączony
Połączenie nieodebrane Bateria ładuje się
Nowa przychodząca wiadomość SMS Bateria naładowana całkowicie
Nowa przychodząca wiadomość MMS Funkcja Bluetooth™ włączona
Połączono z siecią WiFi™
Kilka powiadomień. Wybierz, aby wyświetlić
wszystkie
Trwa synchronizacja Roaming
Podłączono zestaw słuchawkowy
Bluetooth™
Blokada ekranu
Jak zablokować ekran
•
Naciśnij i przytrzymaj klawisz .
Jak odblokować ekran
•
Przeciągnij ikonę w lewo lub w prawo.
Jak włączyć lub wyłączyć automatyczną blokadę ekranu
1
Wybierz > Ustawienia > Blokada automatyczna.
2
Zaznacz lub wyczyść pole wyboru Włącz blokadę automatyczną.
3
Jeśli chcesz zmienić opóźnienie, po jakim następuje automatyczna blokada ekranu,
wybierz Podświetlenie i zarządzanie energią, a następnie określ żądane
ustawienia na karcie Zaawansowane.
4
Wybierz OK.
Jak korzystać z kodu blokady ekranu
1
Wybierz > Ustawienia > Zablokuj.
2
Zaznacz pole wyboru Monituj, jeśli telefon był nieużywany przez, wybierz odstęp
czasowy, a następnie wprowadź kod, aby odblokować ekran.
3
Wybierz OK, a następnie potwierdź, wybierając Tak.
Nawigacja
W celu poruszania się po ekranie można używać:
•
Pióra lub palca na ekranie dotykowym
•
Klawisza nawigacyjnego
11
To jest wersja internetowa niniejszej publikacji. © Drukowanie dozwolone wyłącznie do użytku prywatnego.
Page 12
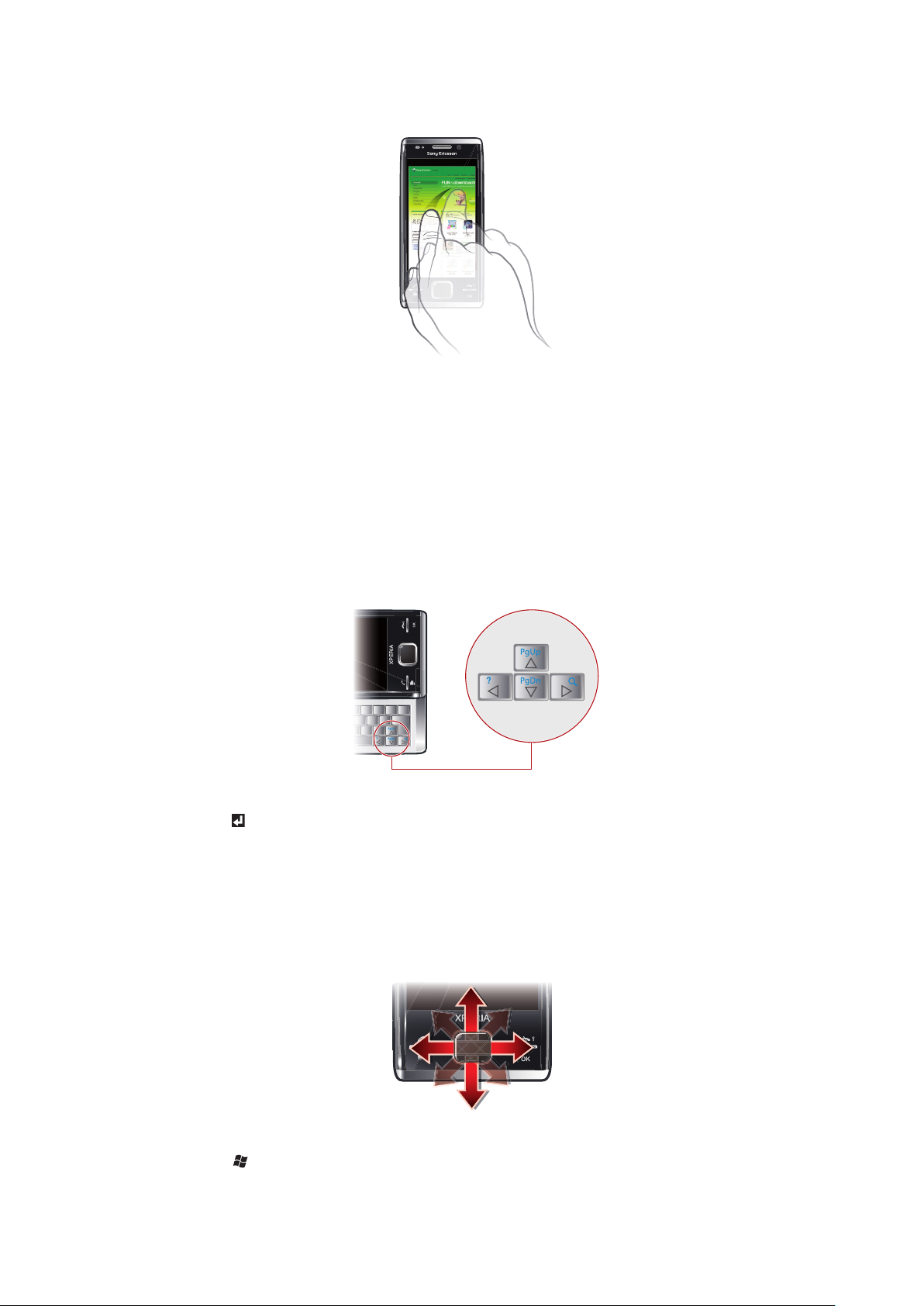
Korzystanie z ekranu dotykowego
•
Aby wyróżnić lub otworzyć element, wybierz go.
•
Aby skopiować lub wysłać plik albo zmienić jego nazwę, dotknij i przytrzymaj ten plik lub
folder. Wybierz preferowaną czynność z okna dialogowego opcji.
•
Aby przewinąć zawartość okna w górę lub w dół, przesuwaj palec lub pióro odpowiednio
do góry lub do dołu na ekranie. Zawartość niektórych stron można także przewijać w bok.
•
Aby zatrzymać przewijanie ekranu, dotknij go.
•
Aby wyświetlić panoramę strony, przeciągnij palec lub pióro po ekranie.
Korzystanie z klawiszy strzałek
Jak korzystać z klawiszy strzałek
•
Naciśnij klawisze strzałek w lewo, prawo, górę lub dół, aby poruszać się po ekranie.
Naciśnij , aby wybrać element.
Korzystanie z joysticka optycznego
Wyróżniony znacznik można przenieść w dowolnym kierunku, prześlizgując palcem nad
klawiszem nawigacyjnym. W programie Microsoft® Internet Explorer® oraz aplikacjach
do obsługi wiadomości i kontaktów do przewijania można użyć joysticka optycznego.
Jak włączyć joystick optyczny
1
Wybierz > Ustawienia > System > Joystick optyczny.
2
Zaznacz lub wyczyść pole wyboru Włącz joystick optyczny.
12
To jest wersja internetowa niniejszej publikacji. © Drukowanie dozwolone wyłącznie do użytku prywatnego.
Page 13
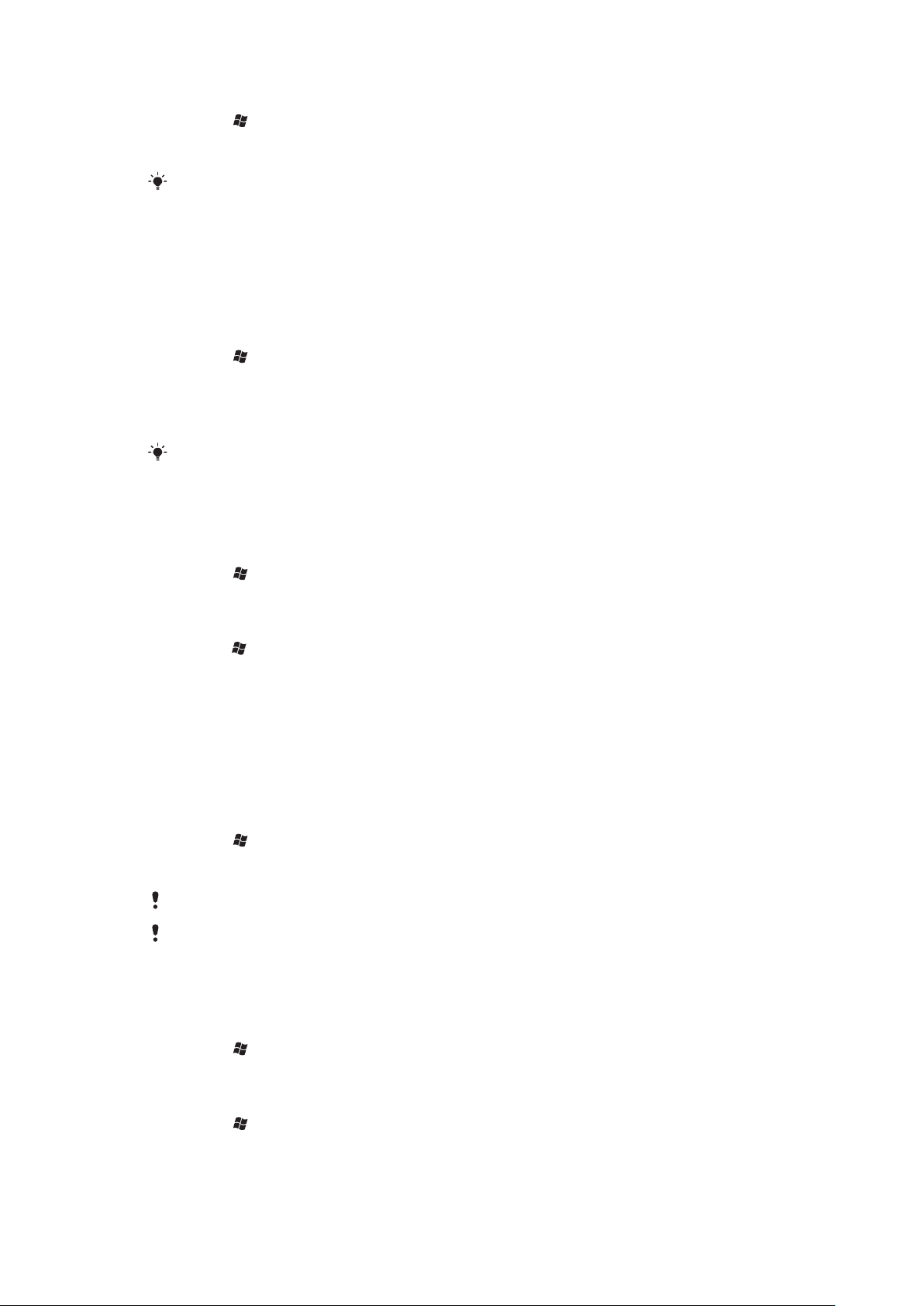
Jak włączyć funkcję przewijania
1
Wybierz > Ustawienia > System > Joystick optyczny.
2
Zaznacz lub wyczyść pole wyboru Włącz funkcję przewijania w Wiadomościach
i Kontaktach.
Opcję można włączyć tylko pod warunkiem zaznaczenia pola wyboru Włącz joystick
optyczny.
Personalizowanie menu Start
Zawartość wyświetlaną w menu Start można dostosowywać. Niektóre wprowadzone
dostosowania mogą być również uwzględniane w panelu MS Today.
Jak korzystać z niestandardowego deseniu tła
1
Wybierz > Ustawienia > Strona główna.
2
Dotknij karty Wygląd i zaznacz pole wyboru Użyj tego obrazu jako tła.
3
Wybierz Przeglądaj, aby wyświetlić listę plików obrazów.
4
Wybierz nazwę pliku obrazu, którego chcesz używać.
5
Wybierz OK.
Obraz wyświetla się najlepiej po zapisaniu w rozdzielczości 480x800 pikseli (WVGA, Wide Video
Graphics Array) oraz 800x480 pikseli do wyświetlania w orientacji poziomej.
Ustawienia wyświetlacza
Jak zwiększyć lub zmniejszyć rozmiar tekstu na ekranie
1
Wybierz > Ustawienia > System > Ekran > karta Rozmiar tekstu.
2
Przesuń suwak, aby zwiększyć lub zmniejszyć rozmiar tekstu.
Jak zmniejszyć jasność ekranu
1
Wybierz > Ustawienia > System > Podświetlenie i Zarządzanie energią > karta
Podświetlenie.
2
Wyczyść pole wyboru Automatyczna regulacja podświetlenia, jeśli jest
zaznaczone.
3
Przeciągnij suwak, aby zmniejszyć jasność.
Ustawienia regionalne
W ustawieniach regionalnych określany jest format wyświetlania liczb, walut, daty i godziny.
Jak zmienić ustawienia regionalne
1
Wybierz > Ustawienia > System > Ustawienia regionalne.
2
Na karcie Region wybierz swój region z listy.
3
Aby bardziej dostosować ustawienia, wybierz odpowiednie karty i żądane opcje.
Zmiana regionu nie powoduje zmiany języka systemu operacyjnego telefonu.
Wybór regionu ma wpływ na opcje dostępne na pozostałych kartach.
Godzina i data
Jak ustawić godzinę i datę
1
Wybierz > Ustawienia > Zegar i alarmy.
2
Wybierz kartę Godzina.
Jak ustawić godzinę i datę innej lokalizacji
1
Wybierz > Ustawienia > Zegar i alarmy.
2
Wybierz kartę Godzina.
3
Wybierz odpowiednią strefę czasową i zmień godzinę oraz datę.
13
To jest wersja internetowa niniejszej publikacji. © Drukowanie dozwolone wyłącznie do użytku prywatnego.
Page 14
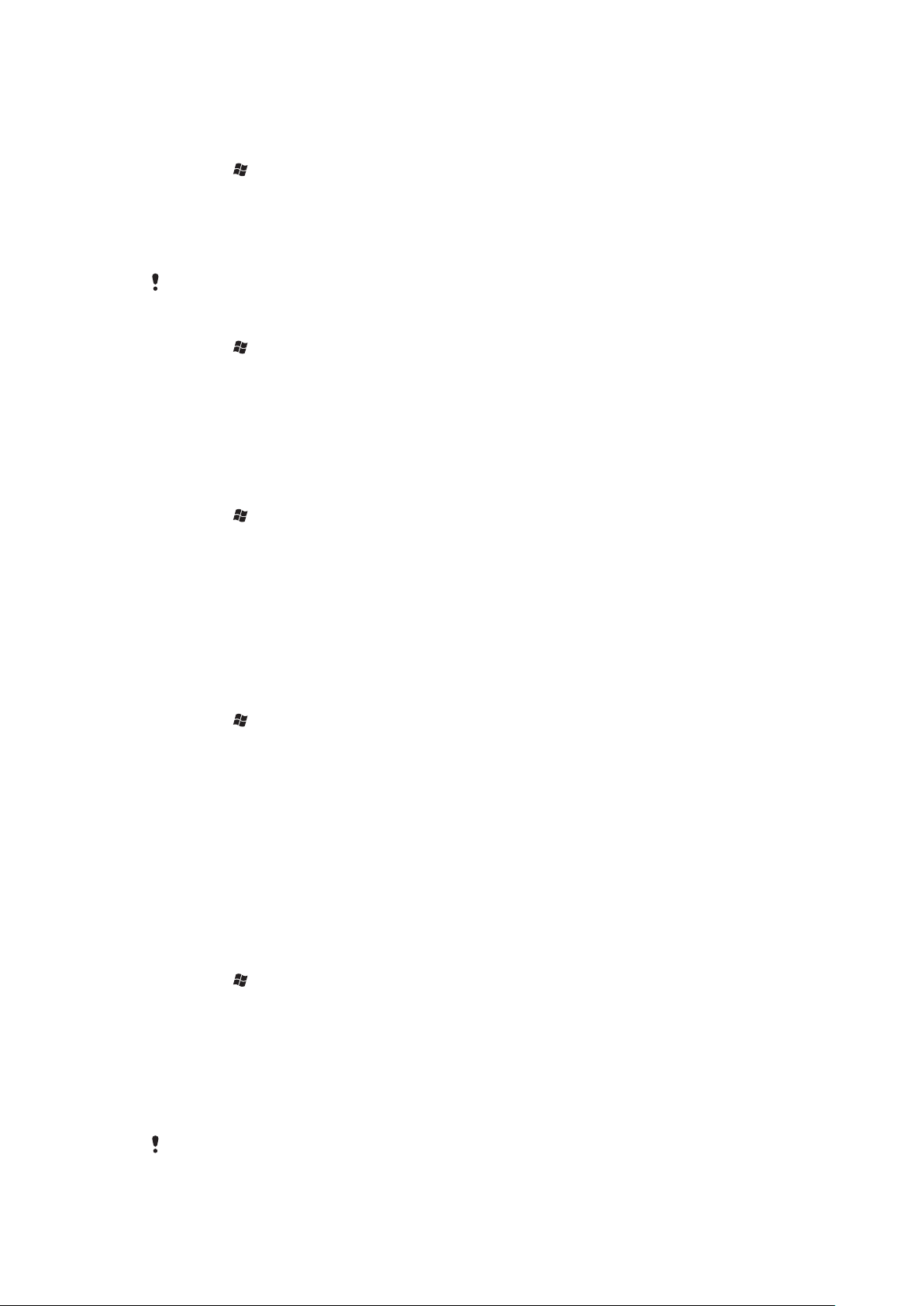
Alarmy i powiadomienia
Jak ustawić alarm
1
Wybierz > Ustawienia > Zegar i alarmy > karta Alarmy.
2
Wybierz Opis, a następnie wprowadź nazwę alarmu.
3
Wybierz dzień tygodnia alarmu. Wybrać można kilka dni.
4
Wybierz godzinę i ustaw godzinę alarmu.
5
Aby wybrać dźwięk, dotknij listy obok przycisku Odtwórz i wybierz dźwięk. Wybierz
OK, aby potwierdzić.
Alarm nie zabrzmi, jeżeli telefon będzie wyłączony.
Jak wybrać sposób powiadamiania o zdarzeniach i czynnościach
1
Wybierz > Ustawienia > Dźwięki i powiadomienia.
2
Wybierz kartę Powiadomienia.
3
Wybierz nazwę zdarzenia oraz sposób powiadamiania, zaznaczając odpowiednie
pola wyboru. Do wyboru jest kilka opcji, takich jak specjalny dźwięk, komunikat lub
migające światło.
Ustawienia dzwonka
Jak zmienić typ i dźwięk dzwonka połączeń przychodzących
1
Wybierz > Ustawienia > Dźwięki i powiadomienia > karta Połączenie
przychodzące.
2
Wybierz Typ dzwonka > Dźwięk dzwonka.
Menedżer komunikacji
Technologie Wi-Fi™ i Bluetooth™, a także połączenia transmisji danych, zużywają dużo
energii. Jeśli połączenia te nie są używane, zaleca się ich wyłączenie w celu zmniejszenia
obciążenia baterii.
Jak wyłączyć połączenia
1
Wybierz > Ustawienia > Menedżer komunikacji.
2
Wyłącz niepotrzebne połączenia.
Oszczędność energii
Czas działania baterii można wydłużyć, zamykając aplikacje działające w tle i wyłączając
niektóre połączenia. Kolejne oszczędności można uzyskać dzięki funkcjom
automatycznego wyłączania ekranu (Blokada automatyczna) lub przez zmniejszenie jego
jasności. Również animowane obrazy i niektóre starsze typy kart SIM zużywają duże ilości
energii.
Informacje o właścicielu
Jak wprowadzić informacje o właścicielu
1
Wybierz > Ustawienia > Osobiste > Informacje o właścicielu.
2
Na karcie Identyfikacja wprowadź swoje informacje osobiste.
Nazwa telefonu
Nazwa telefonu służy jego identyfikacji w następujących sytuacjach:
•
Synchronizacja z komputerem
•
Używanie technologii bezprzewodowej Bluetooth™
•
Przywracanie informacji z kopii zapasowej
Jeżeli z tym samym komputerem synchronizuje się kilka telefonów, każdy z nich musi mieć
unikatową nazwę.
14
To jest wersja internetowa niniejszej publikacji. © Drukowanie dozwolone wyłącznie do użytku prywatnego.
Page 15
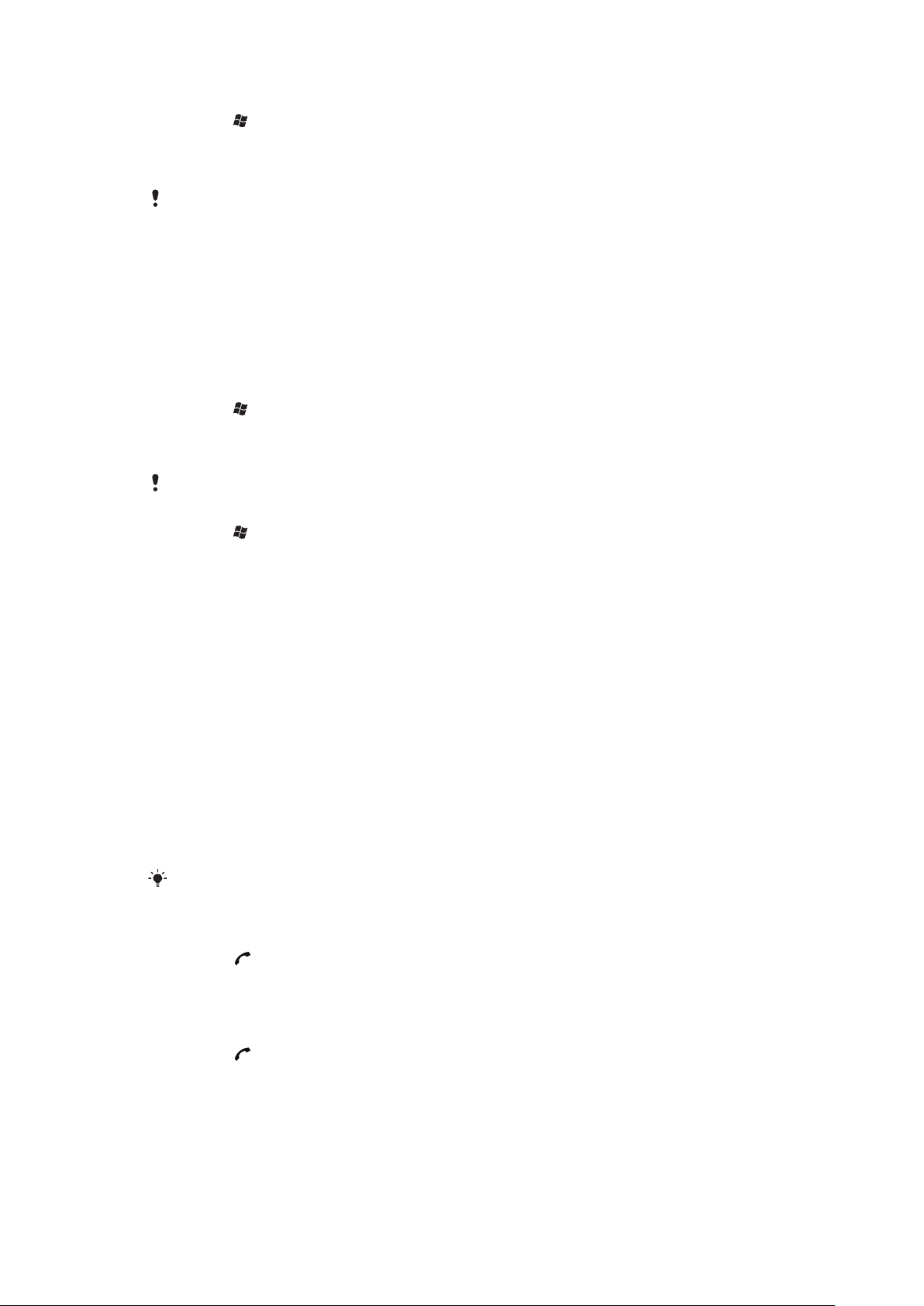
Jak zmienić nazwę telefonu
1
Wybierz > Ustawienia > System > Informacje.
2
Wybierz kartę Identyfikator urządzenia.
3
Wprowadź nową nazwę.
4
Wybierz OK.
Nazwa telefonu musi zaczynać się od litery, składać się z liter od A do Z oraz cyfr od 0 do 9 i nie
może zawierać spacji. Do oddzielania słów należy użyć znaku podkreślenia.
Ustawienia internetowe i wiadomości
Po skonfigurowaniu odpowiednich ustawień telefon umożliwia dostęp do Internetu przy
użyciu połączeń mobilnej transmisji danych 2G/3G oraz sieci Wi-Fi™. Ustawienia Internetu
i wiadomości w telefonie można skonfigurować za pomocą aplikacji Konfig. połączenia.
Można je także dodawać i zmieniać ręcznie.
Jak pobrać ustawienia internetowe
1
Wybierz > Ustawienia > Połączenia > Konfig. połączenia.
2
Wybierz OK.
Jak skonfigurować ręcznie ustawienia internetowe
Aby uzyskać wymagane informacje dotyczące ręcznej konfiguracji ustawień internetowych,
skontaktuj się z usługodawcą.
1
Wybierz > Ustawienia > Połączenia > Połączenia.
2
W obszarze Nazwa ISP wybierz Dodaj nowe połączenie modemowe.
3
Wprowadź nazwę połączenia, na liście rozwijanej wybierz Łącze komórkowe
(GPRS, 3G), a następnie wybierz Dalej.
4
Wypełnij pole Nazwa punktu dostępu, a następnie wybierz Dalej.
5
W razie potrzeby zmień wartości ustawień Nazwa użytkownika, Hasło, Domena i
Ustawienia zaawansowane. Wybierz Zakończ.
6
W obszarze Nazwa ISP wybierz Zarządzaj istniejącymi połączeniami i zaznacz
nowo utworzone połączenie.
Sieci
Dostępne sieci telefonii komórkowej można wyświetlić i uporządkować w takiej kolejności,
w jakiej telefon ma ich używać. Jeżeli na przykład pierwsza preferowana sieć będzie
niedostępna, telefon spróbuje skorzystać z drugiej preferowanej sieci.
Podczas włączania telefonu automatycznie wybierana jest sieć macierzysta, jeżeli
znajdujesz się w jej zasięgu. Jeżeli jesteś poza zasięgiem, możesz użyć innej sieci
akceptowanej przez operatora. Jest to tak zwany roaming.
Aby móc nawiązywać lub odbierać połączenia telefoniczne, musisz znajdować się w zasięgu
sieci.
Jak wyświetlić dostępne sieci
1
Naciśnij .
2
Wybierz Menu > Narzędzia > Opcje, a następnie odszukaj i dotknij karty Sieć.
3
W obszarze Wybieranie sieci wybierz Ręcznie. Wyświetli się lista dostępnych sieci.
Jak ustawić preferowane sieci
1
Naciśnij .
2
Wybierz Menu > Narzędzia > Opcje, następnie dotknij karty Sieć.
3
Wybierz Ustaw sieci i postępuj zgodnie z instrukcjami wyświetlanymi na ekranie.
4
Po uporządkowaniu sieci w preferowanej kolejności wybierz OK, aby powrócić
do karty Sieć.
5
Na liście Wybieranie sieci wybierz Automatycznie.
6
Wybierz OK.
15
To jest wersja internetowa niniejszej publikacji. © Drukowanie dozwolone wyłącznie do użytku prywatnego.
Page 16
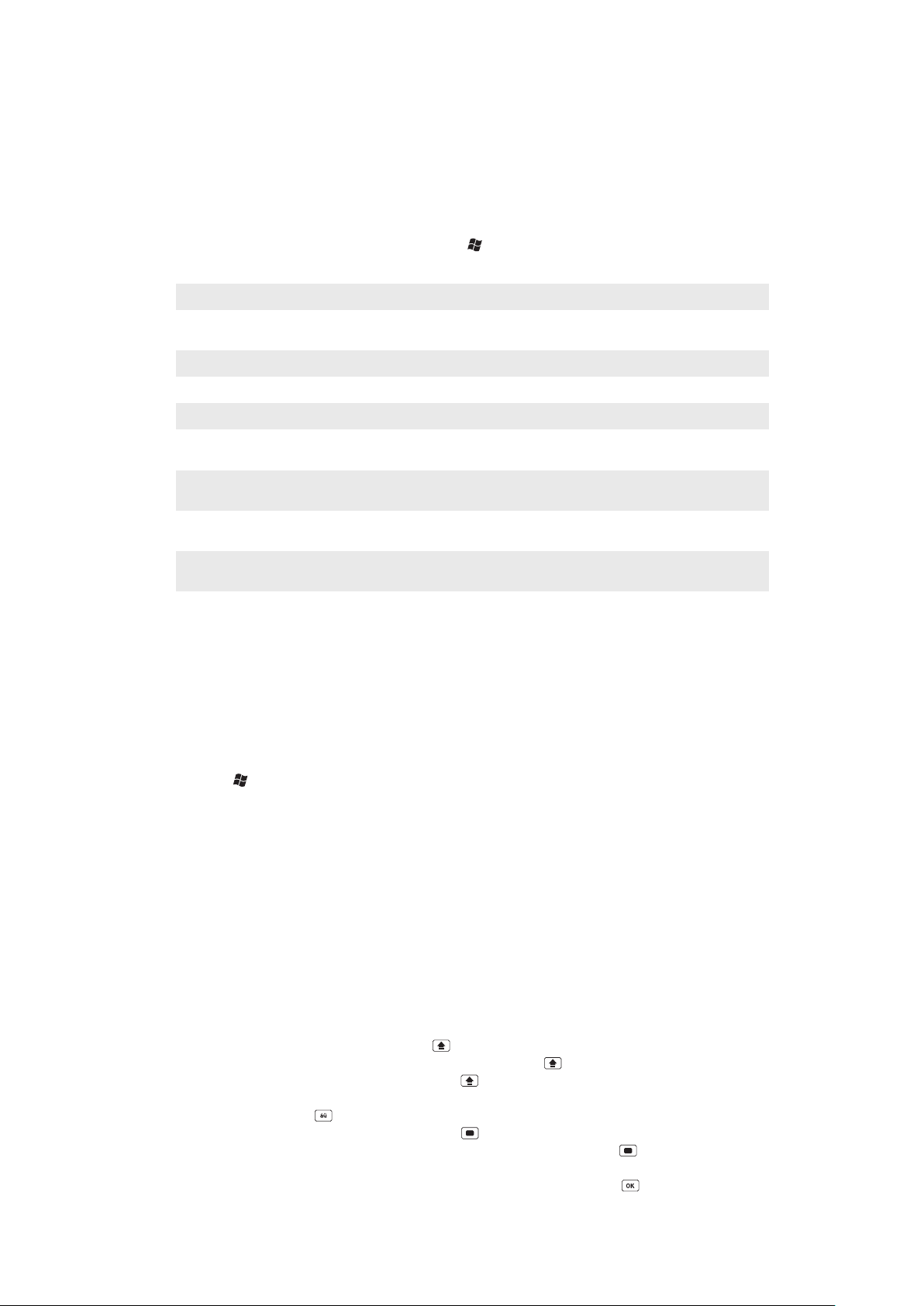
Porządkowanie zawartości za pomocą Eksploratora plików
w telefonie
Do porządkowania plików zapisanych w pamięci telefonu lub na karcie pamięci służy
Eksplorator plików. Jeżeli pamięć jest zapełniona, usuń trochę plików, aby zwolnić
miejsce.
Jak korzystać z Eksploratora plików w telefonie
•
Aby otworzyć Eksplorator plików, wybierz > Eksplorator plików.
W narzędziu Eksplorator plików są dostępne następujące funkcje:
Zadanie Czynność
Przejście o jeden poziom do góry w programie
Eksplorator plików
Otwarcie folderu w bieżącym widoku Wybierz folder
Utworzenie nowego folderu Wybierz Menu > Nowy folder
Otwieranie pliku Wybierz plik
Kopiowanie, wycięcie lub wklejenie pliku albo folderu Wybierz plik lub folder, a następnie wybierz Menu >
Wysyłanie pliku do innego telefonu lub komputera
przez łącze Bluetooth™
Zmiana nazwy pliku lub folderu Wybierz plik lub folder, a następnie wybierz Menu >
Usunięcie pliku lub folderu Wybierz plik lub folder, a następnie wybierz Menu >
Przejście bezpośrednio do folderu Użyj list rozwijanych w prawej i lewej górnej części ekranu
Wybierz W górę
Edycja
Wybierz plik lub folder, a następnie wybierz Menu >
Transmituj plik…
Zmień nazwę
Usuń
Wyszukiwanie informacji
Pliki i inne elementy przechowywane w telefonie można wyszukiwać na podstawie nazw
lub zawartych w nich słów. Wyszukiwać można na przykład w aplikacji Wyszukaj
w telefonie oraz w pomocy online.
Jak wyszukać plik lub inny element
1
Wybierz > Wyszukaj w telefonie.
2
W polu Wyszukaj można wykonać następujące czynności:
•
Wprowadź nazwę pliku, wyraz lub inne wyszukiwane informacje.
•
Na liście rozwijanej wybierz jeden uprzednio wyszukiwany element.
3
W polu Typ wybierz typ danych.
4
Wybierz Wyszukaj.
5
Na liście Wyniki wybierz element, który chcesz otworzyć.
Wprowadzanie tekstu
Tekst i znaki można wprowadzać przy użyciu klawiatury sprzętowej.
Korzystanie z klawiatury sprzętowej
•
Aby pisać małymi literami, naciskaj odpowiednie klawisze liter.
•
Aby wpisać jedną wielką literę, naciśnij , a następnie naciśnij klawisz odpowiedniej litery.
•
Aby pisać samymi wielkimi literami, naciśnij dwukrotnie . Aby powrócić do pisania
samymi małymi literami, naciśnij ponownie
•
Aby wpisać literę ze znakiem diakrytycznym, naciśnij najpierw klawisz danej litery,
a następnie naciskaj , aż pojawi się żądany znak.
•
Aby wprowadzić cyfrę lub symbol, naciśnij , a następnie naciśnij odpowiedni klawisz.
•
Aby używać samych klawiszy cyfr lub symboli, naciśnij dwukrotnie , a następnie
wprowadź odpowiednie cyfry lub symbole.
•
Aby zweryfikować wpisy lub zakończyć używany program, naciśnij .
To jest wersja internetowa niniejszej publikacji. © Drukowanie dozwolone wyłącznie do użytku prywatnego.
.
16
Page 17
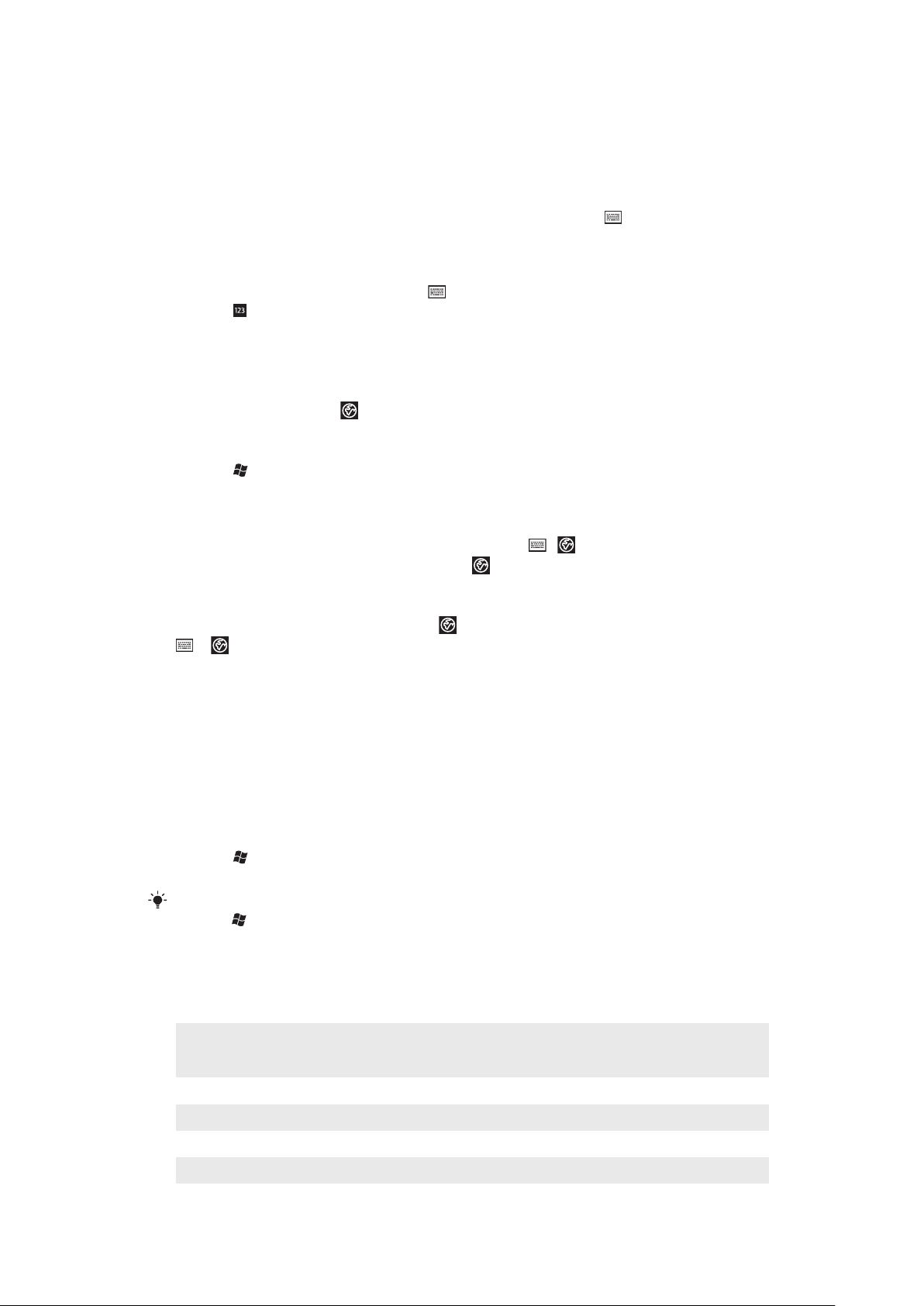
Korzystanie z klawiatury ekranowej
Klawiatura ekranowa może służyć do wprowadzania tekstu. Po uruchomieniu programu
lub zaznaczeniu pola wymagającego wprowadzenia tekstu lub liczby pojawia się klawiatura
ekranowa. Wykorzystuje ona wbudowany słownik.
Jak wprowadzać tekst przy użyciu klawiatury ekranowej
•
Podczas używania programu wybierz ikonę wprowadzania tekstu na dole ekranu.
Pojawi się klawiatura ekranowa.
Jak wprowadzać znaki przestankowe i symbole na klawiaturze ekranowej
1
Podczas używania programu wybierz u dołu ekranu.
2
Wybierz i zaznacz znak przestankowy lub symbol.
Język wprowadzania danych
Przed rozpoczęciem wpisywania liter należy wybrać języki, które będą używane. Podczas
wprowadzania tekstu można przełączyć się na jeden z wybranych języków wprowadzania
danych, dotykając ikony
Jak wybrać języki wpisywania
1
Wybierz > Ustawienia > Osobiste > Klawiatura > Języki.
2
Zaznacz pola wyboru języków, które chcesz dodać do listy.
Jak zmienić język wpisywania
•
Jeśli używasz klawiatury wysuwanej, wybierz kolejno i .
•
Jeśli używasz klawiatury ekranowej, wybierz .
.
Jak dodać wyrazy do słownika klawiatury
1
Podczas wprowadzania tekstu wybierz , jeśli używasz klawiatury ekranowej, lub
> , jeśli używasz klawiatury wysuwanej.
2
Wybierz Opcje > Lista wyrazów > Dodaj.
3
Napisz słowo i wybierz OK.
Opcje korekty tekstu
Korekta tekstu pomaga w szybszym pisaniu, podpowiadając słowa, kiedy wprowadzasz
litery. W menu korekty tekstu można ustawić różne opcje, na przykład korekty pisowni,
przewidywania następnych słów, automatycznego dodawania oraz automatycznego
zastępowania.
Jak ustawić opcje korekty tekstu
1
Wybierz > Ustawienia > Osobiste > Klawiatura > Korekta tekstu.
2
Wybierz żądane opcje.
Aby uzyskać więcej informacji o różnych opcjach dostępnych w menu korekty tekstu,
wybierz > Ustawienia > Osobiste > Klawiatura > Korekta tekstu > Pomoc.
Programy
W menu Start znajdują się między innymi następujące programy:
Office Mobile
Strona główna
SMS
Panele
Aparat fotograf.
Dostęp do pełnego pakietu aplikacji Microsoft® Office w telefonie: Microsoft
Excel Mobile, Microsoft OneNote Mobile, Microsoft PowerPoint Mobile i
Microsoft Word Mobile.
Panel Dzisiaj.
Wysyłaj i odbieraj wiadomości głosowe MMS i SMS.
Zarządzaj panelami.
Rób zdjęcia i nagrania wideo.
17
To jest wersja internetowa niniejszej publikacji. © Drukowanie dozwolone wyłącznie do użytku prywatnego.
Page 18
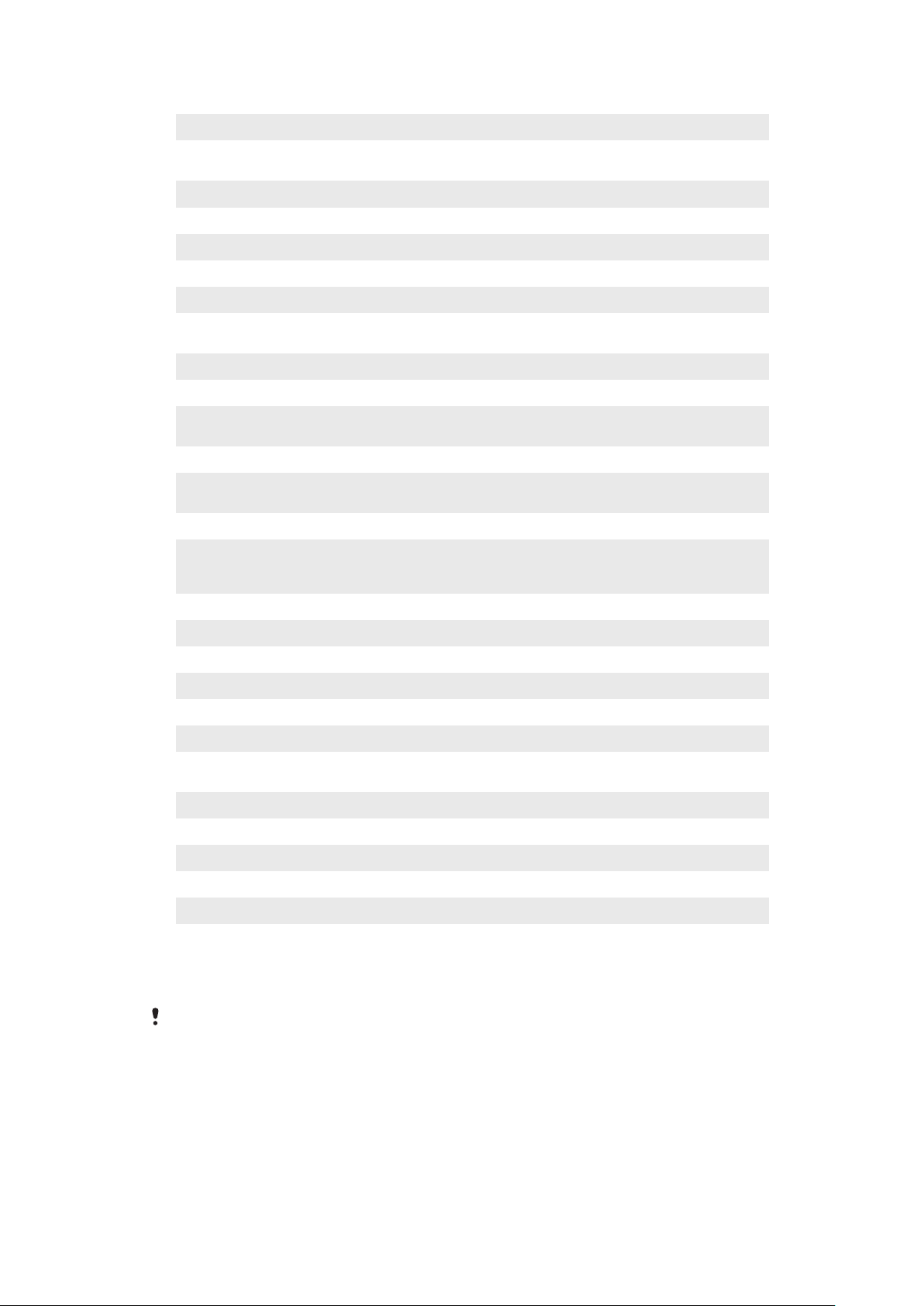
Kalendarz
Kontakty
Internet Explorer
Email Wysyłaj i odbieraj wiadomości email.
Telefon
Pomoc
SlideView Szybki dostęp do często stosowanych czynności w telefonie.
Multimedia
Sony Ericsson Sync
YouTube
Gry
ActiveSync
Adobe Reader LE
Kalkulator
Eksplorator plików
Wprowadzenie
PlayNow Arena
Google Maps
Marketplace
Udostępnianie Internetu
Messenger
Notatki
Obrazy i wideo
Wyszukaj w telefonie
Ustawienia
Multimedia strumieniowe
Zadania
Menedżer zadań
Windows Live
Śledź terminy i twórz wezwania na spotkania.
Dostęp do informacji o znajomych i współpracownikach.
Przeglądaj witryny internetowe i WAP oraz pobieraj nowe programy i pliki
z Internetu.
Nawiązuj, odbieraj i przełączaj połączenia oraz nawiązuj połączenia konferencyjne.
Wyświetl tematy Pomocy dotyczące aktualnego ekranu lub programu.
Zarządzaj plikami multimedialnymi, na przykład muzyką, zdjęciami, wideo i grami.
Synchronizuj kontakty, pozycje kalendarza i inne elementy przy użyciu witryny
SonyEricsson.com.
Udostępniaj i wyświetlaj wideo z całego świata.
Zagraj w zainstalowane fabrycznie gry.
Zsynchronizuj informacje pomiędzy telefonem a komputerem lub serwerem
Microsoft® Exchange Server.
Wyświetlaj w telefonie pliki w formacie PDF (Portable Document Format).
Wykonuj podstawowe obliczenia, takich jak dodawanie, odejmowanie, mnożenie
i dzielenie.
Porządkuj pliki w telefonie.
Informacje o korzystaniu z podstawowych funkcji, takich jak nawiązywanie
połączeń, ustawianie daty i godziny, tapeta, hasło, dzwonek, przesyłanie muzyki,
konfiguracja zestawu słuchawkowego Bluetooth i poczta email.
Pobieraj do telefonu różne atrakcyjne materiały.
Wyświetl aktualną lokalizację, znajdź inne lokalizacje oraz oblicz trasę.
Pobieraj aplikacje i gry do telefonu.
Połącz telefon z Internetem za pośrednictwem połączenia danych telefonu.
Jest to mobilna wersja programu Windows Live™ Messenger.
Twórz notatki pisane ręcznie lub na klawiaturze, rysunki i nagrania głosowe.
Wyświetlaj, porządkuj i sortuj zdjęcia, animowane obrazy GIF i pliki wideo
w telefonie lub na karcie pamięci.
Wyszukaj kontakty, dane i inne informacje w telefonie.
Dostosuj ustawienia telefonu do własnych upodobań.
Transmisje strumieniowe wideo na żywo lub na żądanie.
Śledź swoje zadania.
Zarządzaj działającymi aplikacjami.
Ta mobilna wersja usługi Windows Live™ służy do znajdowania informacji
w Internecie. Po zalogowaniu się na koncie Windows Live masz dostęp do swoich
wiadomości Live Mail oraz możesz wysyłać i odbierać wiadomości błyskawiczne
w usłudze Live Messenger.
Niektóre programy opisane w niniejszej instrukcji obsługi nie są obsługiwane przez wszystkie
sieci lub usługodawców.
Ustawienia
W telefonie można skonfigurować ustawienia ogólne i szczegółowe, zgodnie z własnymi
wymaganiami.
18
To jest wersja internetowa niniejszej publikacji. © Drukowanie dozwolone wyłącznie do użytku prywatnego.
Page 19
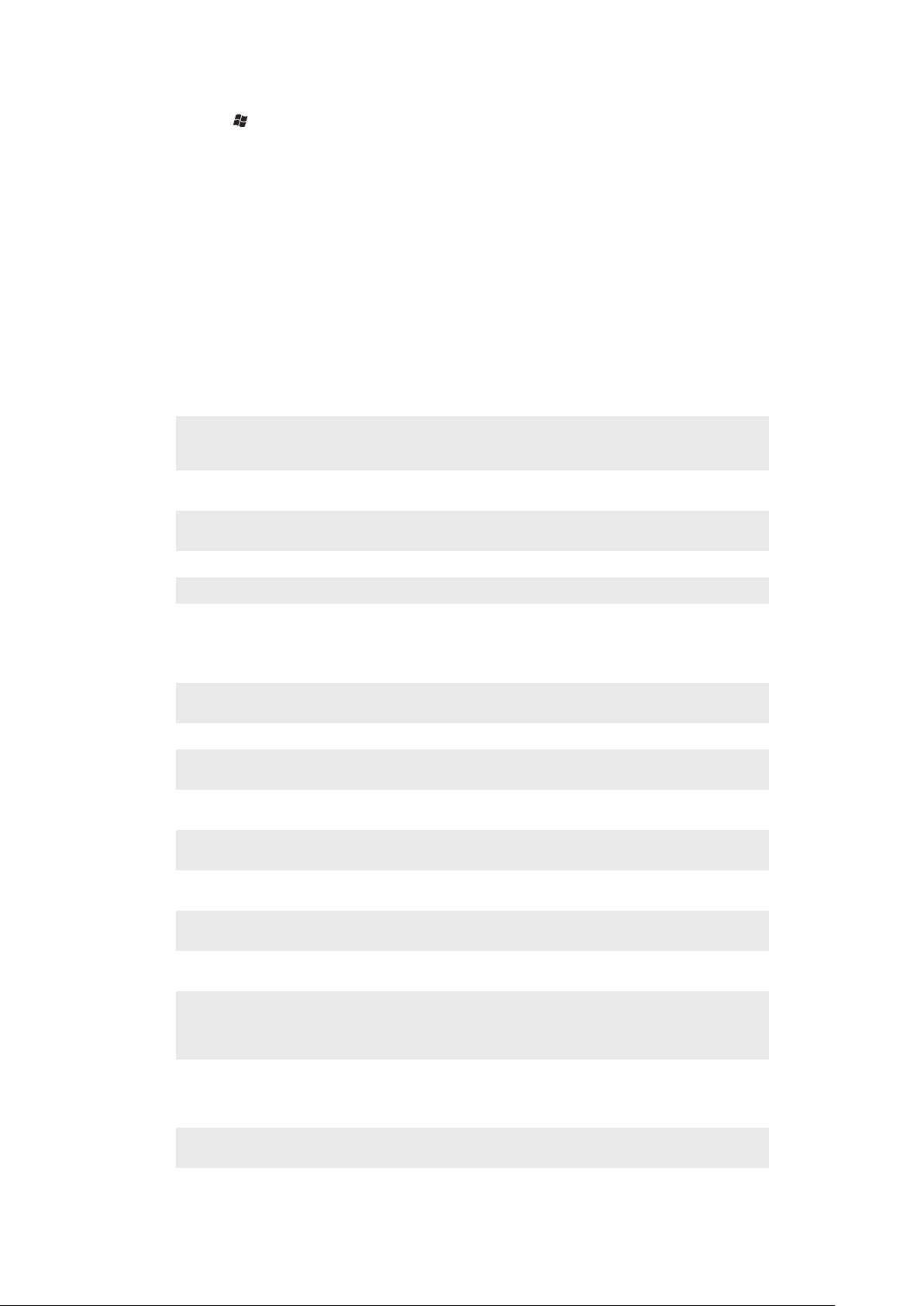
Jak wyświetlić wszystkie dostępne ustawienia
1
Wybierz > Ustawienia.
2
Wybierz i wyświetl jedno z następujących ustawień:
•
Folder Osobiste
•
Folder System
•
Folder Połączenia
• Bluetooth
• Dźwięki i powiadomienia
• Zegar i alarmy
• Blokada automatyczna
• Zablokuj
• Strona główna
• Menedżer komunikacji
• Microsoft My Phone
Folder Osobiste — omówienie
W oknie folderu Osobiste są dostępne następujące opcje:
Ułatwienia dostępu
Informacje
o właścicielu
Telefon
Klawiatura
Połączenie wideo
Włączanie urządzenia telefonu tekstowego (TTY), które umożliwia przekazywanie
tekstu wprowadzonego podczas połączenia głosowego w jednym telefonie do
drugiego telefonu.
Wprowadzanie informacji osobistych.
Dostosuj ustawienia telefonu, takie jak dzwonek, ustaw numer PIN karty USIM/SIM
itp.
Ustaw opcje klawiatury ekranowej i wprowadź własne słowa do słownika.
Dostosowywanie ustawień połączeń wideo.
Folder System — omówienie
W oknie folderu System są dostępne następujące opcje:
Informacje
Certyfikaty
Resetowanie telefonu
Podświetlenie
i Zarządzanie energią
Opinie klientów
Informacje
o urządzeniu
DRM
Szyfrowanie
Raportowanie błędów
Zewnętrzny GPS
FastGPS
Java
Podstawowe informacje, takie jak wersja systemu Windows Mobile® oraz typ
procesora używanego w telefonie. Można także wybrać nazwę dla swojego telefonu.
Informacje o certyfikatach zainstalowanych w telefonie.
Tę ikonę należy wybrać tylko wtedy, gdy trzeba usunąć z pamięci wszystkie dane
oraz pliki i zresetować telefon do domyślnych ustawień fabrycznych.
Ustawienia umożliwiające oszczędzanie energii.
Możesz przyczynić się do ulepszenia systemu Windows Mobile®, biorąc udział
w Programie poprawy jakości obsługi klienta.
Informacje o wersji oprogramowania sprzętowego, sprzęcie i tożsamości.
Konfigurowanie ustawień zawartości chronionej mechanizmem zarządzania prawami
do materiałów cyfrowych.
Umożliwia szyfrowanie plików na karcie pamięci. Zaszyfrowane pliki można odczytać
tylko w Twoim telefonie.
Włączanie i wyłączanie funkcji raportowania błędów w telefonie. Jeżeli ta funkcja
będzie włączona i wystąpi błąd programowy, dane techniczne o stanie programu
i telefonie zostaną zarejestrowane w pliku tekstowym i dostarczone działowi pomocy
technicznej firmy Microsoft, jeżeli zgodzisz się na ich wysłanie.
Ustawianie odpowiednich portów komunikacyjnych GPS w razie potrzeby. Może
to być potrzebne, jeżeli w telefonie są programy korzystające z danych GPS lub
do telefonu zostanie podłączony odbiornik GPS. Więcej szczegółowych informacji
podano w Pomocy.
Przyspiesza ustalanie pozycji GPS przez pobranie najnowszych danych satelitarnych
z Internetu.
Pobieranie i instalowanie w telefonie aplikacji Java™, na przykład gier i narzędzi.
19
To jest wersja internetowa niniejszej publikacji. © Drukowanie dozwolone wyłącznie do użytku prywatnego.
Page 20
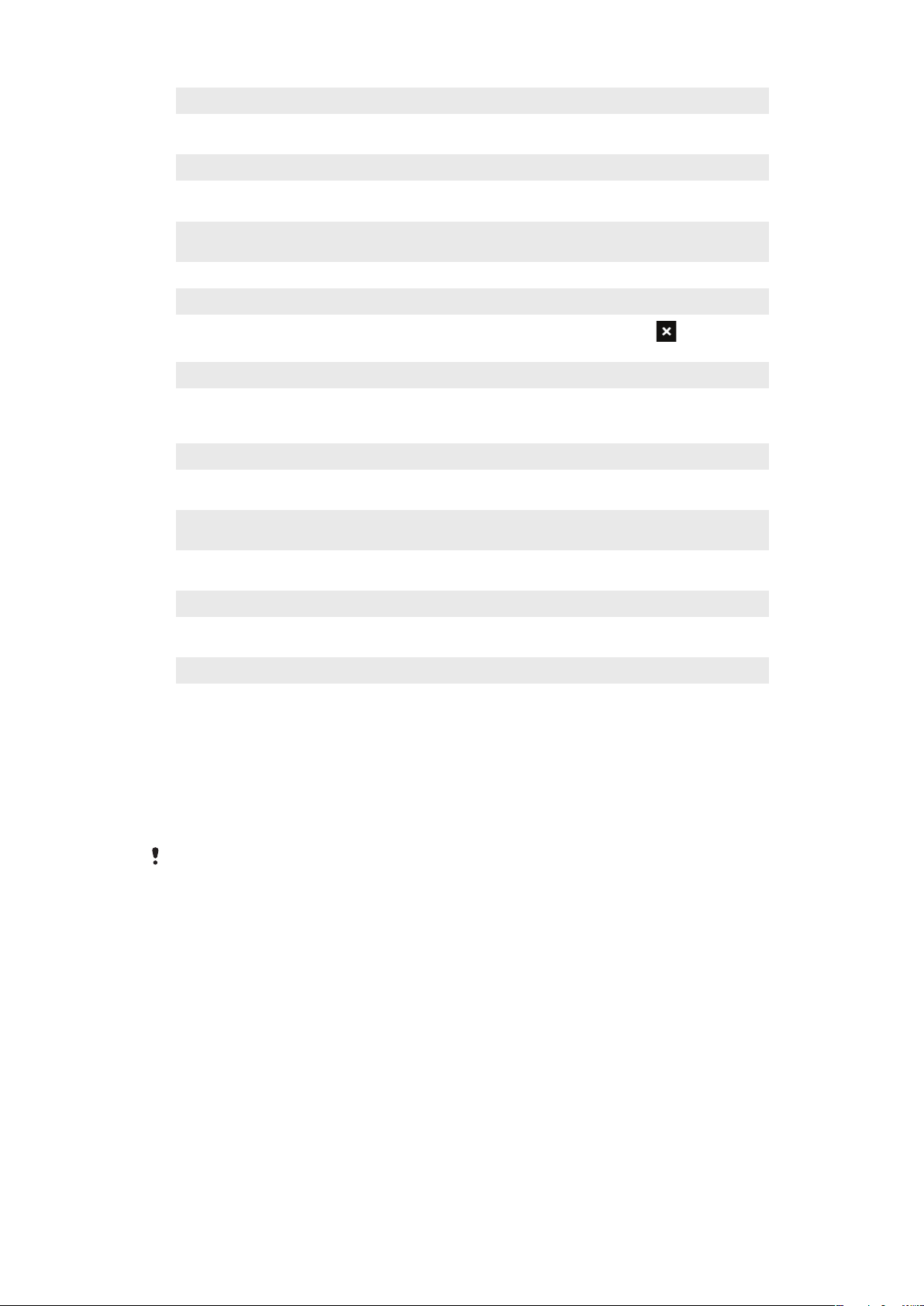
Zarządzane programy
Pamięć
ARW mikrofonu
Joystick optyczny
Ustawienia regionalne
Usuń programy
Ekran
Menedżer zadań
Wyjście TV
Wyświetl historię instalacji programów zarządzanych w telefonie.
Sprawdzanie stanu zajętości pamięci telefonu oraz informacje o karcie pamięci.
Można także zatrzymać działające programy.
Automatyczna regulacja wzmocnienia nagrywanego głosu.
Włączanie joysticka optycznego i funkcji przewijania dla folderów Wiadomości i
Kontakty.
Umożliwia ustawianie regionalnej konfiguracji, w tym formatu wyświetlanych liczb,
walut, dat i godzin.
Usuwanie programów zainstalowanych w telefonie.
Zmiana orientacji ekranu, wyrównanie ekranu oraz zmiana rozmiaru tekstu na ekranie.
Zatrzymywanie działających programów i ustawianie przycisku
programy natychmiast po jego dotknięciu.
Ustaw typ sygnału i tryb dopasowania do ekranu.
Folder Połączenia — omówienie
tak, aby kończył
Transmisja
Konfig. połączenia
Połączenia
Rejestracja
w domenie
Wi-Fi
Usługa SMS
Menedżer komunikacji
Ustawianie w telefonie odbioru przychodzących transmisji Bluetooth™.
Konfigurowanie połączeń danych telefonu, takich jak GPRS, WAP i MMS,
na podstawie wykrytego lub wybranego operatora sieciowego.
Konfigurowanie w telefonie połączeń transmisji danych umożliwiających łączenie się
z Internetem lub prywatną siecią lokalną.
Rejestracja w domenie i łączenie telefonu z zasobami firmowymi.
Konfigurowanie połączeń z dostępnymi sieciami bezprzewodowymi.
Wybór połączenia transmisji danych, które ma być używane przy wysyłaniu
wiadomości SMS.
Włączanie lub wyłączanie różnych kanałów komunikacji.
Polecane akcesoria
Poniższe akcesoria są polecane do tego telefonu:
•
Bezszumowy zestaw głośnomówiący Bluetooth™ VH700
•
Dwukomorowa ładowarka EP750
•
Karta pamięci SD 4 lub 8 GB
•
Ładowarka samochodowa AN300
Aby uzyskać więcej informacji, przejdź do strony
www.sonyericsson.com/support
.
20
To jest wersja internetowa niniejszej publikacji. © Drukowanie dozwolone wyłącznie do użytku prywatnego.
Page 21
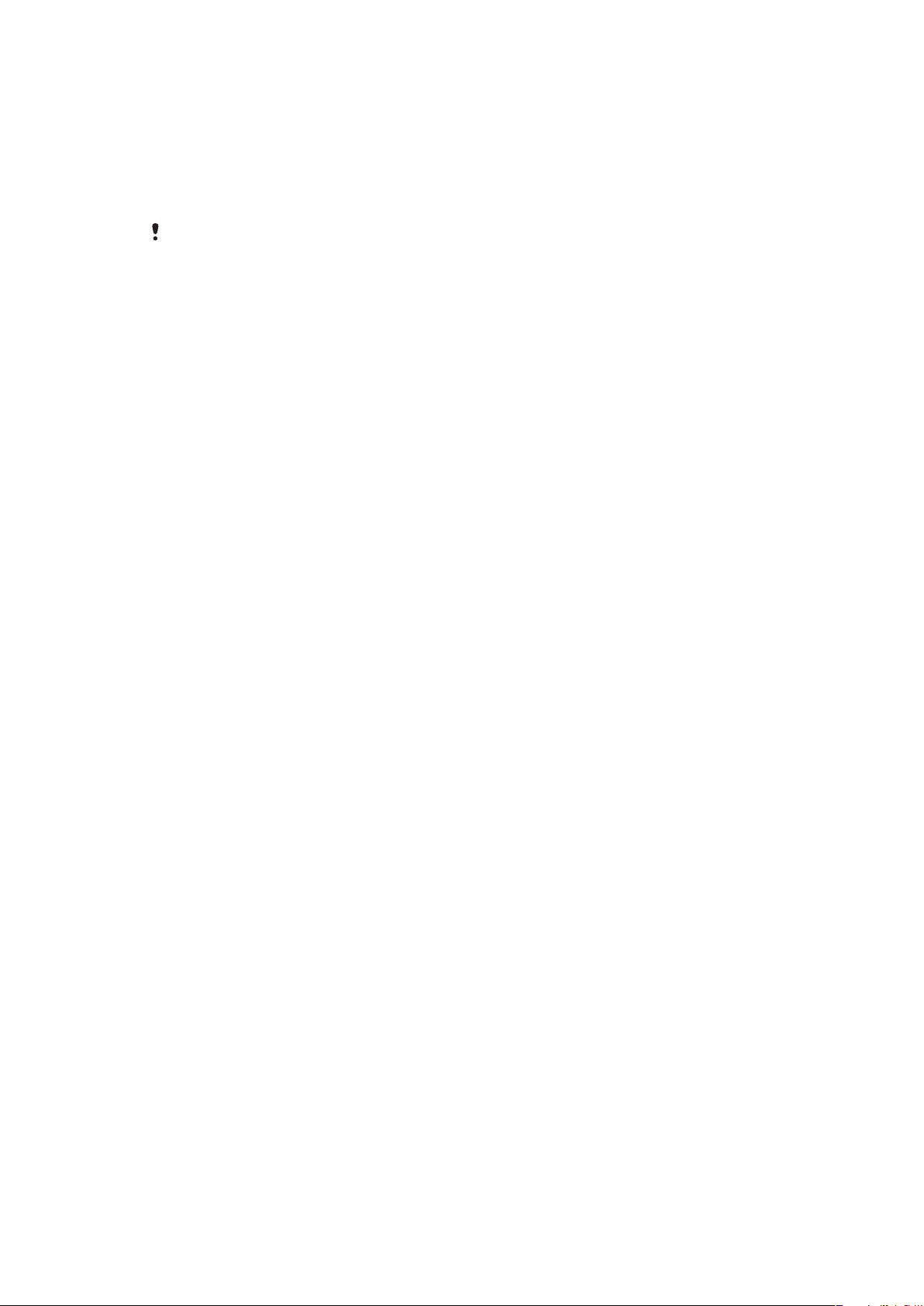
Aktualizowanie telefonu
Telefon można aktualizować, instalując w nim najnowszą wersję oprogramowania
gwarantującą optymalne działanie i dostęp do najnowszych funkcji. Do pobierania
aktualizacji służy aplikacja Update Service zainstalowana na komputerze. Telefon należy
połączyć z komputerem za pomocą odpowiedniego przewodu USB.
Przed rozpoczęciem aktualizowania telefonu koniecznie wykonaj i zapisz kopie zapasowe
wszystkich zawartych w nim informacji.
Jak korzystać z aplikacji Update Service
1
Połącz telefon z komputerem za pomocą przewodu USB.
2
Komputer: W przeglądarce internetowej na komputerze przejdź do strony
www.sonyericsson.com/update
3
Postępuj zgodnie z instrukcjami, aby zainstalować w komputerze najnowszą
dostępną wersję aplikacji Update Service.
.
21
To jest wersja internetowa niniejszej publikacji. © Drukowanie dozwolone wyłącznie do użytku prywatnego.
Page 22
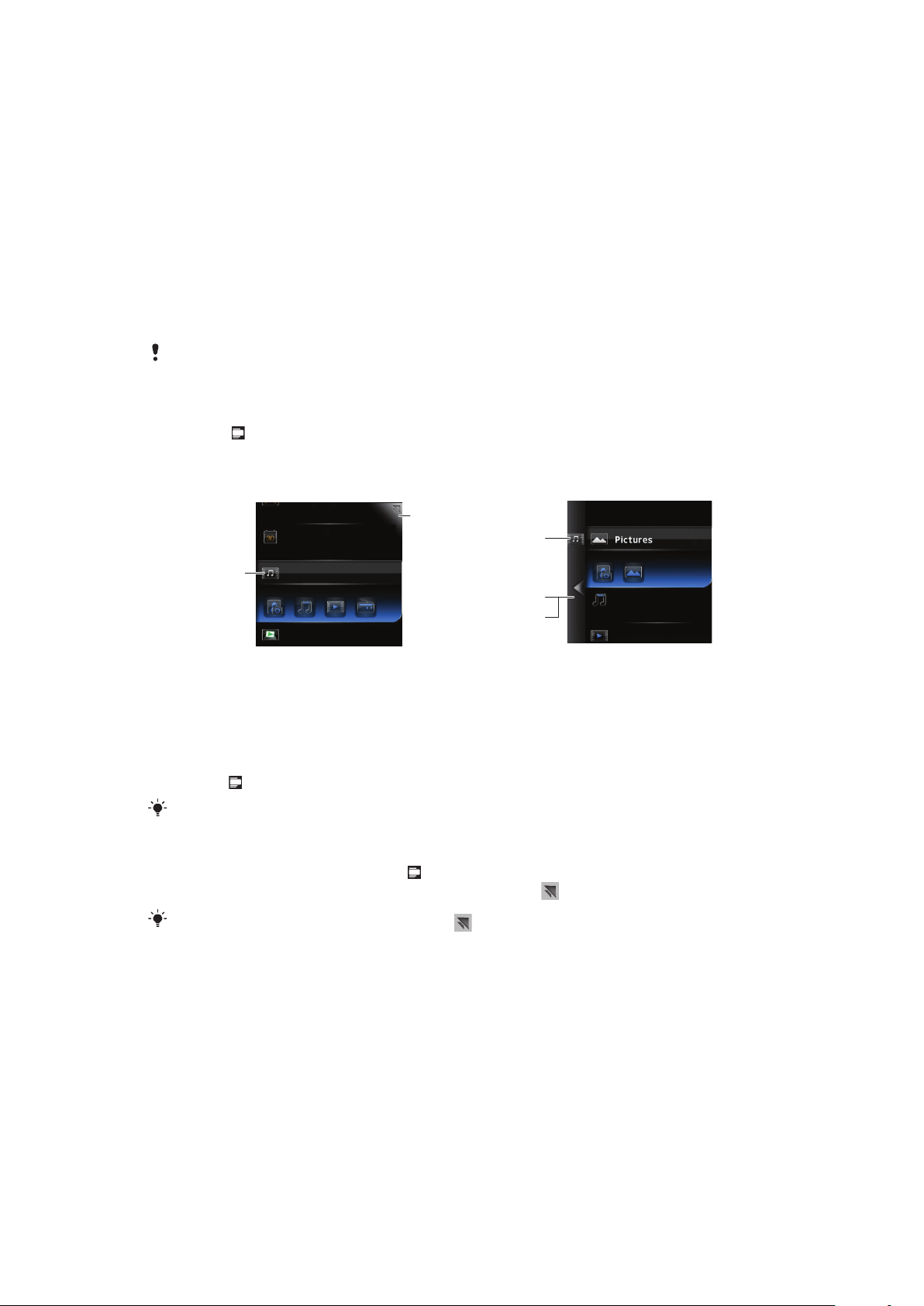
SlideView
1
2
4
5
3
SlideView daje szybki dostęp do często stosowanych czynności w telefonie. Informuje
także o nieodebranych połączeniach przychodzących oraz wiadomościach email i SMS.
SlideView daje dostęp do następujących aplikacji:
• Historia połączeń
• Wiadomości
• Kalendarz
• Multimedia
• PlayNow Arena
• Sony Ericsson Sync
• Panele
Aplikacje PlayNow™ i Sony Ericsson Sync nie są obsługiwane przez niektóre sieci i niektórych
usługodawców.
Jak otworzyć SlideView
•
Naciśnij .
Jak poruszać się po widoku SlideView
1
Aby otworzyć czynność w telefonie, wybierz ją.
2
Aby zminimalizować widok SlideView i wrócić do domyślnego panelu albo do innej
aplikacji, dotknij ikony minimalizowania umieszczonej w prawym górnym rogu.
3
Aby przejść do podmenu czynności, dotknij ikony widocznej z lewej strony.
4
Aby powrócić do poprzedniego widoku, dotknij strzałki wstecz.
5
Aby powrócić do widoku głównego trybu SlideView, dotykaj strzałki wstecz lub
naciśnij .
Do poruszania się w widoku SlideView można również używać klawisza nawigacyjnego.
Jak przechodzić między aplikacją a widokiem SlideView
1
W oknie dowolnej aplikacji naciśnij .
2
Aby z widoku SlideView powrócić do aplikacji, wybierz .
Jeśli nie używasz żadnej aplikacji, wybranie w widoku SlideView spowoduje powrót do
domyślnego panelu.
To jest wersja internetowa niniejszej publikacji. © Drukowanie dozwolone wyłącznie do użytku prywatnego.
22
Page 23
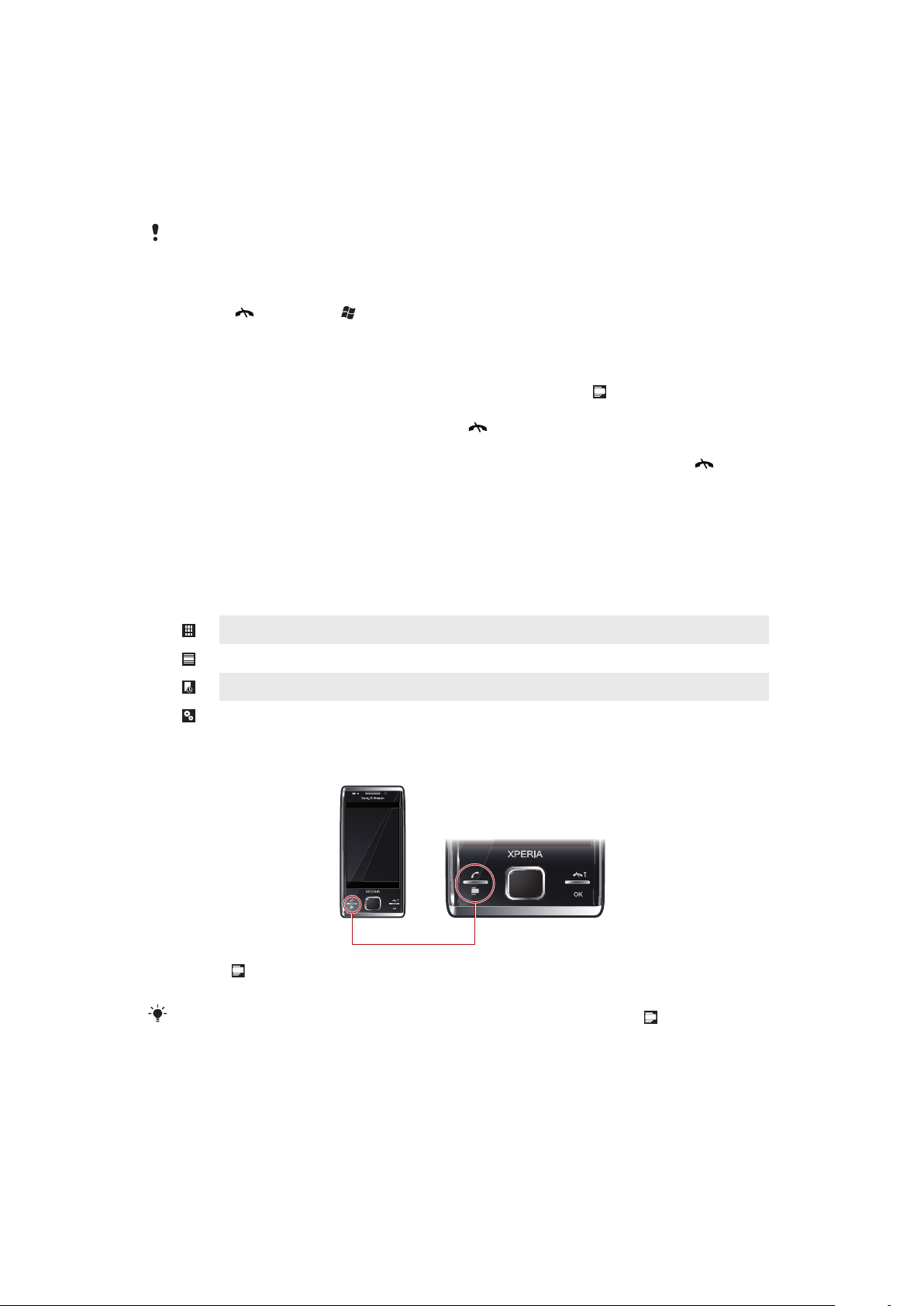
Panele
Panele umożliwiają personalizowanie telefonu przez wydobywanie na pierwszy plan
wybranej przez siebie zawartości. Telefon zawiera szereg już zainstalowanych paneli.
Można wyświetlać wybrane panele w różnych widokach, ustawiać automatyczne
przełączanie paneli oraz pobierać nowe panele.
Niektóre panele opisane w niniejszej instrukcji obsługi nie są obsługiwane przez wszystkie sieci
lub usługodawców.
Jak powrócić do ostatnio używanego panelu
•
Naciśnij lub wybierz > Dom.
Przełączanie między panelami i aplikacjami
•
Przy otwartym panelu lub aplikacji naciśnij dwukrotnie przycisk , co spowoduje otwarcie
Menedżera paneli i wyświetlenie w nim widoku Ulubione.
•
W Menedżerze paneli naciśnięcie przycisku powoduje powrót do ostatnio używanego
panelu.
•
Podczas używania aplikacji uruchomionej z menu Start naciśnięcie przycisku
powoduje powrót do ostatnio używanego panelu.
Zarządzanie panelami
Korzystając z Menedżera paneli, można przechodzić do paneli z różnych widoków,
planować automatyczne przełączanie paneli, włączać i wyłączać automatyczne
przełączanie oraz pobierać nowe panele.
Widok Ulubione
Widok Wszystkie panele
Automatyczne przełączanie paneli
Ustawienia
Jak otworzyć i zamknąć widoki paneli
1
Naciśnij .
2
Wybierz panel.
Aby przejść bezpośrednio do widoku paneli, możesz nacisnąć dwukrotnie .
Widok Ulubione
Dziewięć ulubionych paneli może być wyświetlanych w układzie poziomym lub pionowym
(jak pokazano poniżej). Panele można ustawić jako ulubione w widoku Wszystkie panele.
23
To jest wersja internetowa niniejszej publikacji. © Drukowanie dozwolone wyłącznie do użytku prywatnego.
Page 24
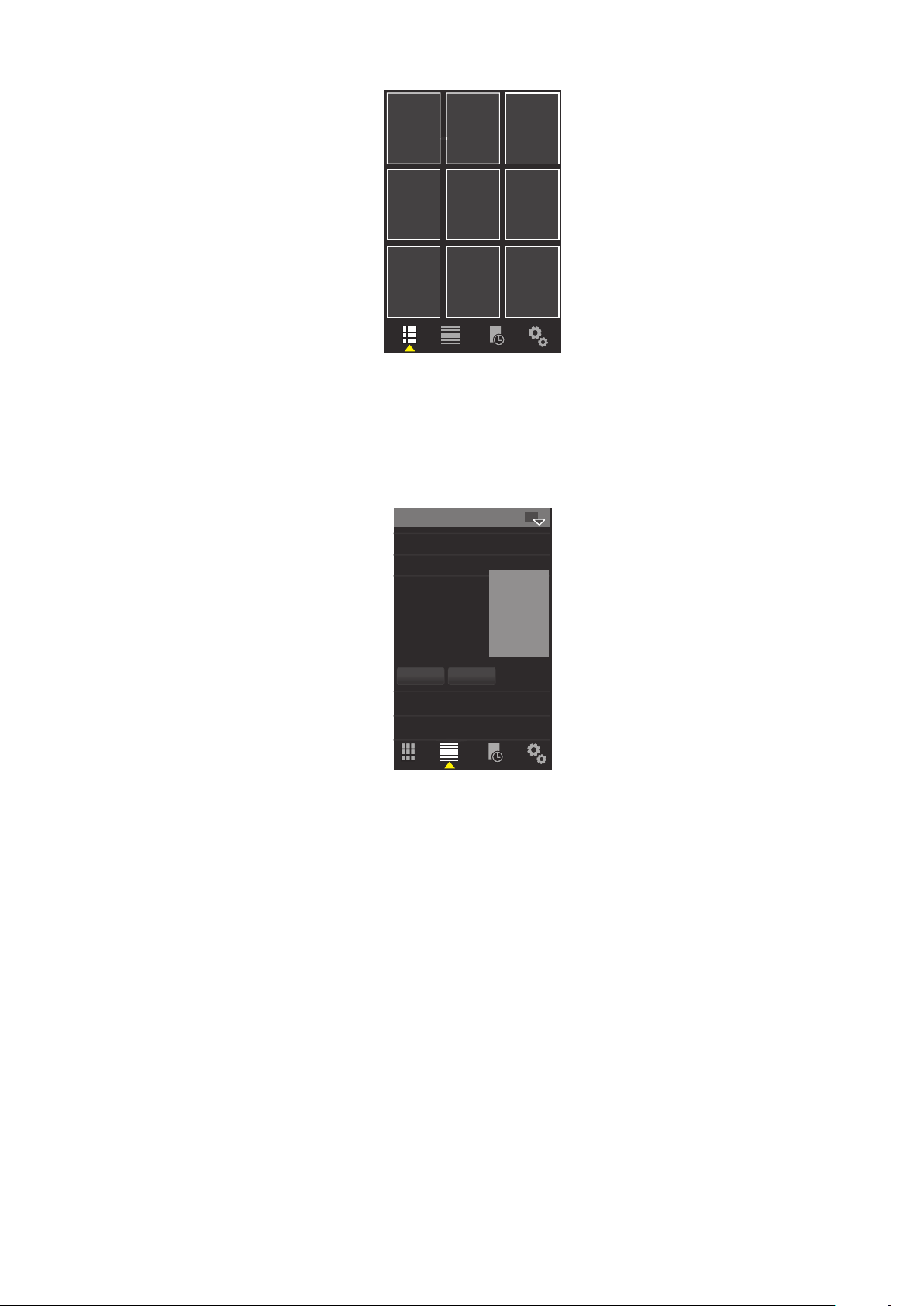
Jak otworzyć panel z widoku Ulubione
•
Wybierz panel, który chcesz otworzyć.
Widok Wszystkie panele
W widoku Wszystkie panele można obejrzeć wszystkie panele, w tym ulubione i pobrane.
Ponadto o niektórych z nich można przeczytać dokładniejsze informacje.
Jak otworzyć panel z widoku Wszystkie panele
1
Przewijaj listę paneli w prawo lub w lewo, aż żądany panel zostanie wyróżniony.
2
Wybierz Uaktywnij.
Jak dodać panel do Ulubionych
1
W widoku Wszystkie panele zaznacz wybrany panel.
2
Wybierz Ulubiony.
Automatyczne przełączanie paneli
Funkcja Automatyczne przełączanie paneli powoduje automatyczną zmianę aktualnego
panelu o wybranej godzinie.
24
To jest wersja internetowa niniejszej publikacji. © Drukowanie dozwolone wyłącznie do użytku prywatnego.
Page 25
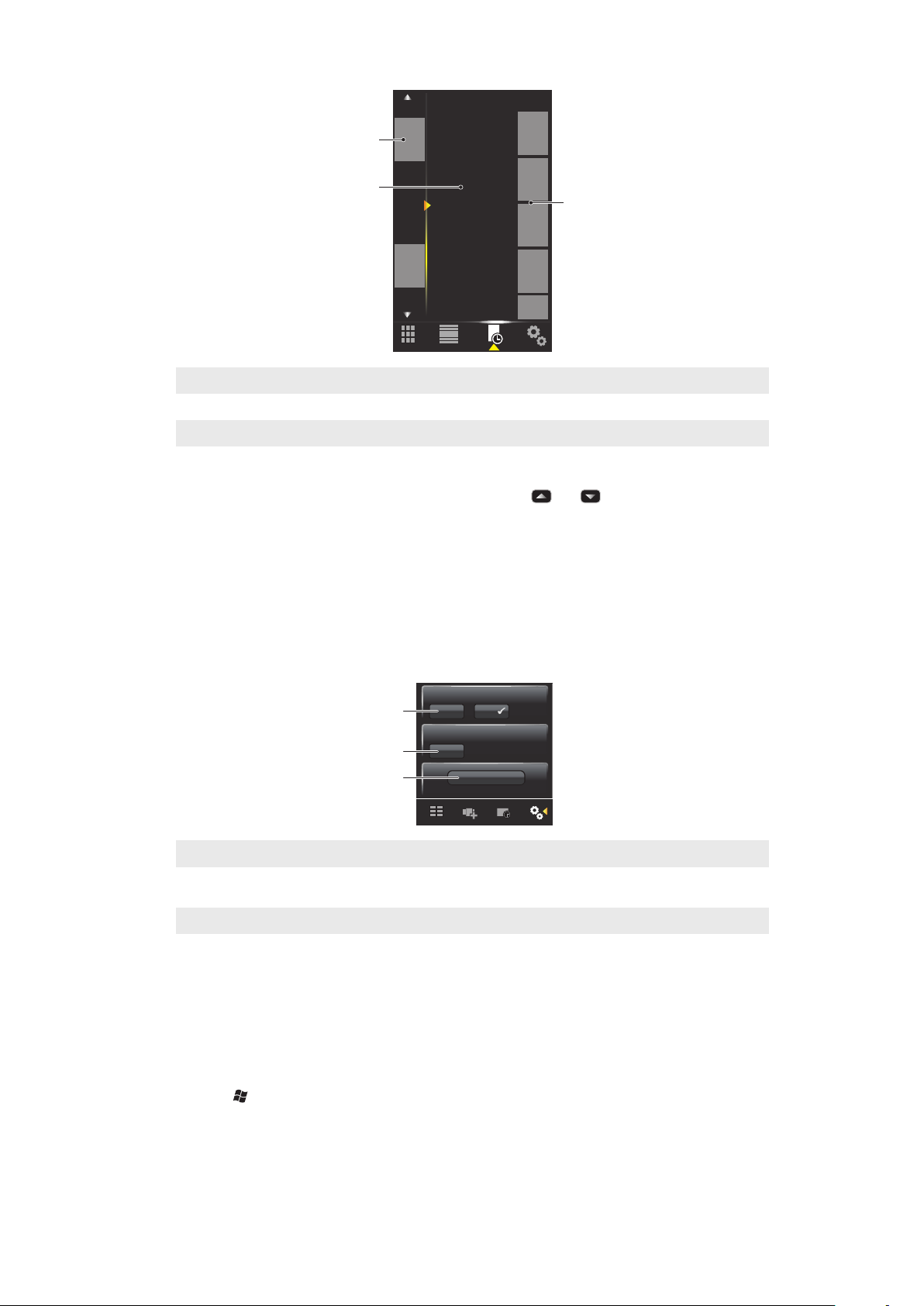
9:00
13:00
17:00
21:00
1
2
3
1 Oś czasu
1
2
3
2 Dodane panele na osi czasu
3 Lista dostępnych paneli
Jak zmienić czas na osi czasu
•
W widoku Automatyczne przełączanie paneli wybierz lub .
Jak dodać panele do osi czasu
•
Przeciągnij żądane panele z listy dostępnych paneli na oś czasową.
Jak usunąć panele z osi czasu
•
Przeciągnij żądane panele z osi czasowej na listę dostępnych paneli.
Ustawienia Menedżera paneli
1 Automat. przełączanie paneli włączone/wyłączone — włącz lub wyłącz Automat. przełączanie paneli.
2 Informacje o wydaniu/Aktualizuj — pobierz najnowszą wersję aplikacji Menedżer paneli. Jeżeli aktualnie
używana aplikacja Menedżer paneli jest w najnowszej wersji, opcja Aktualizuj jest wyłączona.
3 Pob. więcej paneli — pobierz nowe panele do swojego urządzenia
Panel MS Today
Panel MS Today zapewnia dostęp do wszystkich podstawowych funkcji telefonu, takich
jak funkcje komunikacji, obsługi multimediów i przeglądania. Można go dostosowywać do
własnych preferencji.
Jak spersonalizować panel Strona główna
1
Wybierz > Ustawienia > Dom.
2
Dostosuj ustawienia zgodnie z własnymi preferencjami.
25
To jest wersja internetowa niniejszej publikacji. © Drukowanie dozwolone wyłącznie do użytku prywatnego.
Page 26
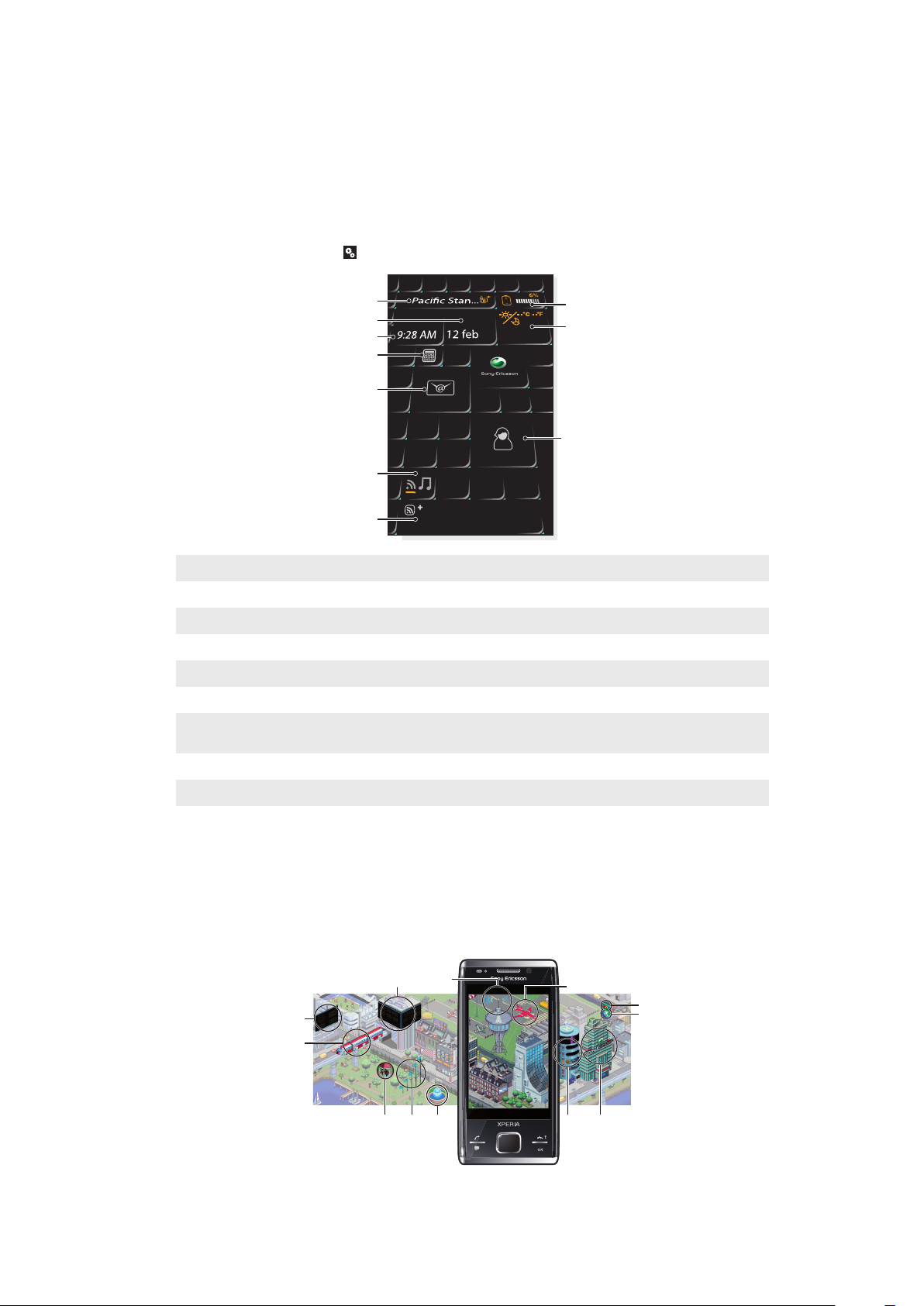
Panel Tilewave
1
2
8
10
3
4
5
7
6
9
1
2
8
9
345 6
10
1112
7
Ten panel prezentuje podgląd wszystkich funkcji za pomocą trójwymiarowego interfejsu.
W celu przejścia do żądanej funkcji wystarczy raz ją dotknąć. Gdy wybierzesz miasto, przy
aktywnym połączeniu z Internetem następuje automatyczna aktualizacja daty, godziny i
informacji pogodowych. Znajdziesz tu również funkcje tworzenia źródeł danych RSS i
zarządzania nimi. Po rozpoczęciu odtwarzania muzyki w widoku Slideview możesz za
pomocą panelu Tilewave wstrzymywać i wznawiać odtwarzanie oraz przechodzić między
utworami. Aby przejść do ustawień funkcji dostępnej w panelu Tilewave, np. wybranych
miast, wystarczy wybrać
.
1 Miasto — wybierz, aby przełączać między miastami
2 Data — wybierz, aby zarządzać terminami zapisanymi w kalendarzu
3 Godzina — wybierz, aby zarządzać alarmami
4 Kalkulator
5 Wiadomości
6 Przełącznik służący do przechodzenia między źródłami danych RSS a trybem muzycznym
7 Źródło danych RSS i informacje o utworach — wybierz, aby zarządzać kanałami internetowymi (w trybie
RSS) albo wyświetlać informacje o utworach i albumach (w trybie muzycznym)
8 Wskaźnik baterii
9 Pogoda
Kontakty
10
Panel Pixel City
Panel Pixel City oferuje dostęp do szeregu funkcji. Rodzaj wyświetlanych informacji i
działanie interfejsu zależą od konkretnych funkcji. Przewijając zawartość ekranu w bok,
można poznać całe miasto.
26
To jest wersja internetowa niniejszej publikacji. © Drukowanie dozwolone wyłącznie do użytku prywatnego.
Page 27
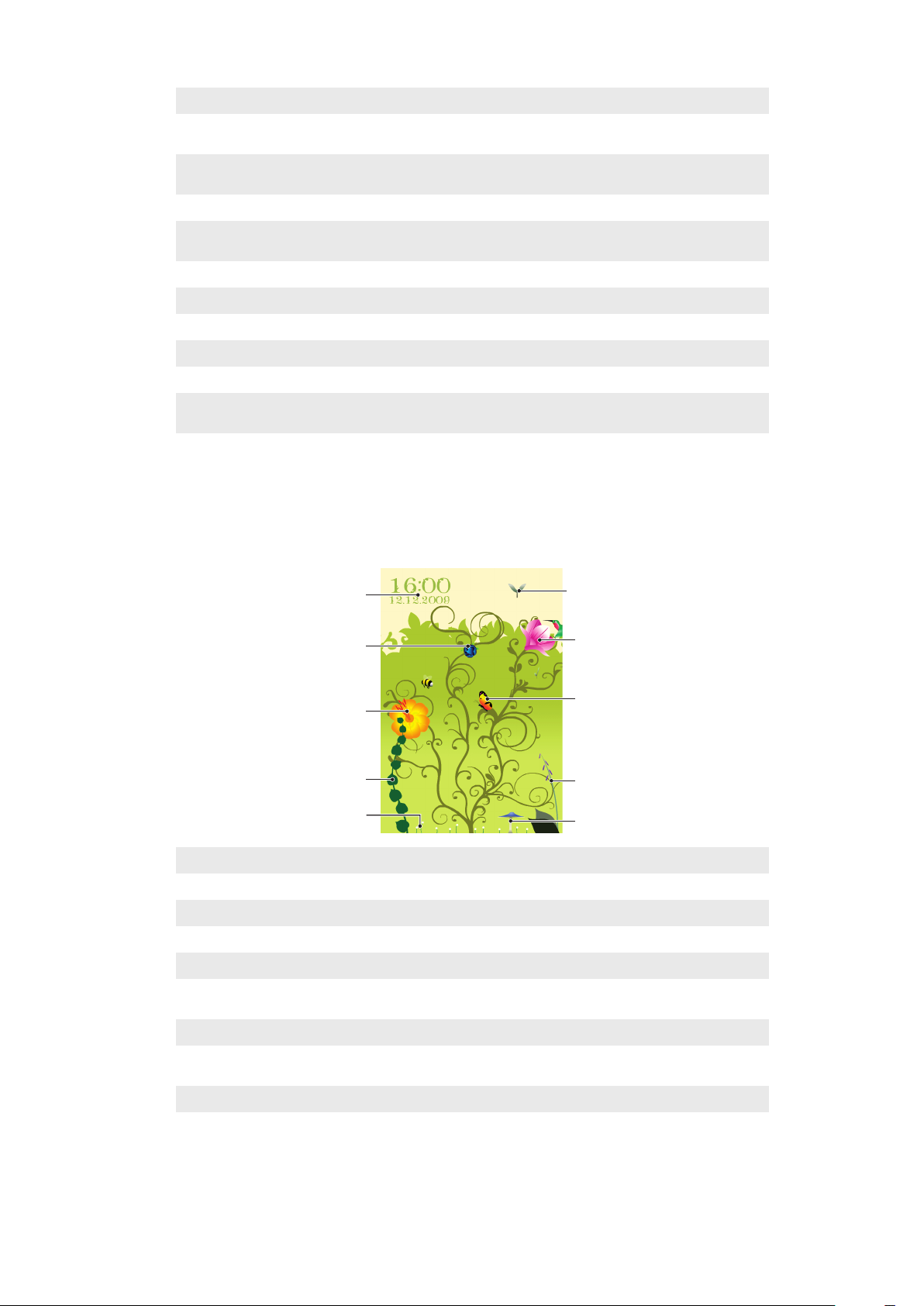
1 Wiadomości i poczta e-mail
1
2
3
4
5
10
9
8
7
6
2 Terminy w kalendarzu. Jeśli w bieżącym dniu zbliża się termin zapisany w kalendarzu, na ekranie widać
ikonę pociągu.
3 Tryb dyskretny. Gdy telefon nie jest przełączony do trybu dyskretnego, muzycy grają koncert na scenie w
parku. Po włączeniu trybu dyskretnego muzycy znikają pod sceną.
4 Poziom sygnału. Liczba chorągiewek wskazuje siłę sygnału.
5 Funkcja Bluetooth™. Przy wyłączonej funkcji Bluetooth™ w fontannie płynie woda. Gdy funkcja
Bluetooth™ jest wyłączona, woda pozostaje nieruchoma.
6 Poziom baterii. Stan naładowania baterii jest sygnalizowany liczbą zajętych pięter parkingu.
7 Witryna internetowa firmy Sony Ericsson
8 Google Maps™
9 Witryna internetowa firmy Google
10 Połączenia. Jeśli nie odbierzesz połączenia, nadleci czerwony samolot i zatrzyma się na pasie startowym.
11 Funkcja Wi-Fi™ włączona/wyłączona. Gdy funkcja Wi-Fi™ jest włączona, wieża kontrolna emituje fale
sygnału.
12 Godzina i data
Panel Growing
W panelu Growing są wyświetlane powiadomienia o różnych czynnościach. Wygląd panelu
różni się w zależności od dnia i godziny.
1 Godzina i data
2 Wiadomości e-mail. Rozwinięty kwiat wskazuje, że masz nieprzeczytane wiadomości e-mail.
3 Wiadomości. Rozwinięty kwiat wskazuje, że masz nieprzeczytane wiadomości.
4 Poziom baterii. Wygląd ikony bluszczu wskazuje poziom naładowania baterii.
5 Wi-Fi™. Liczba stokrotek wskazuje siłę sygnału łączności z siecią Wi-Fi™.
6 Funkcja Bluetooth™. Grzyb rośnie, gdy funkcja Bluetooth™ jest włączona. Przy wyłączonej funkcji
Bluetooth™ grzyb usycha.
7 Poziom sygnału. Wyciągnięta łodyga naparstnicy z rozwiniętymi kwiatami wskazuje na dużą siłę sygnału.
8 Terminy w kalendarzu. Na cztery godziny przed terminem zapisanym w kalendarzu na ekranie pojawia się
motyl. W porze nocnej (od 18:00 do 06:00) motyl jest zastępowany świetlikiem.
9 Połączenia. Rozwinięty kwiat wskazuje, że masz nieodebrane połączenie.
10 Tryb dyskretny. Wyłączenie trybu dyskretnego jest sygnalizowane losowym opadaniem liści jaworu.
27
To jest wersja internetowa niniejszej publikacji. © Drukowanie dozwolone wyłącznie do użytku prywatnego.
Page 28
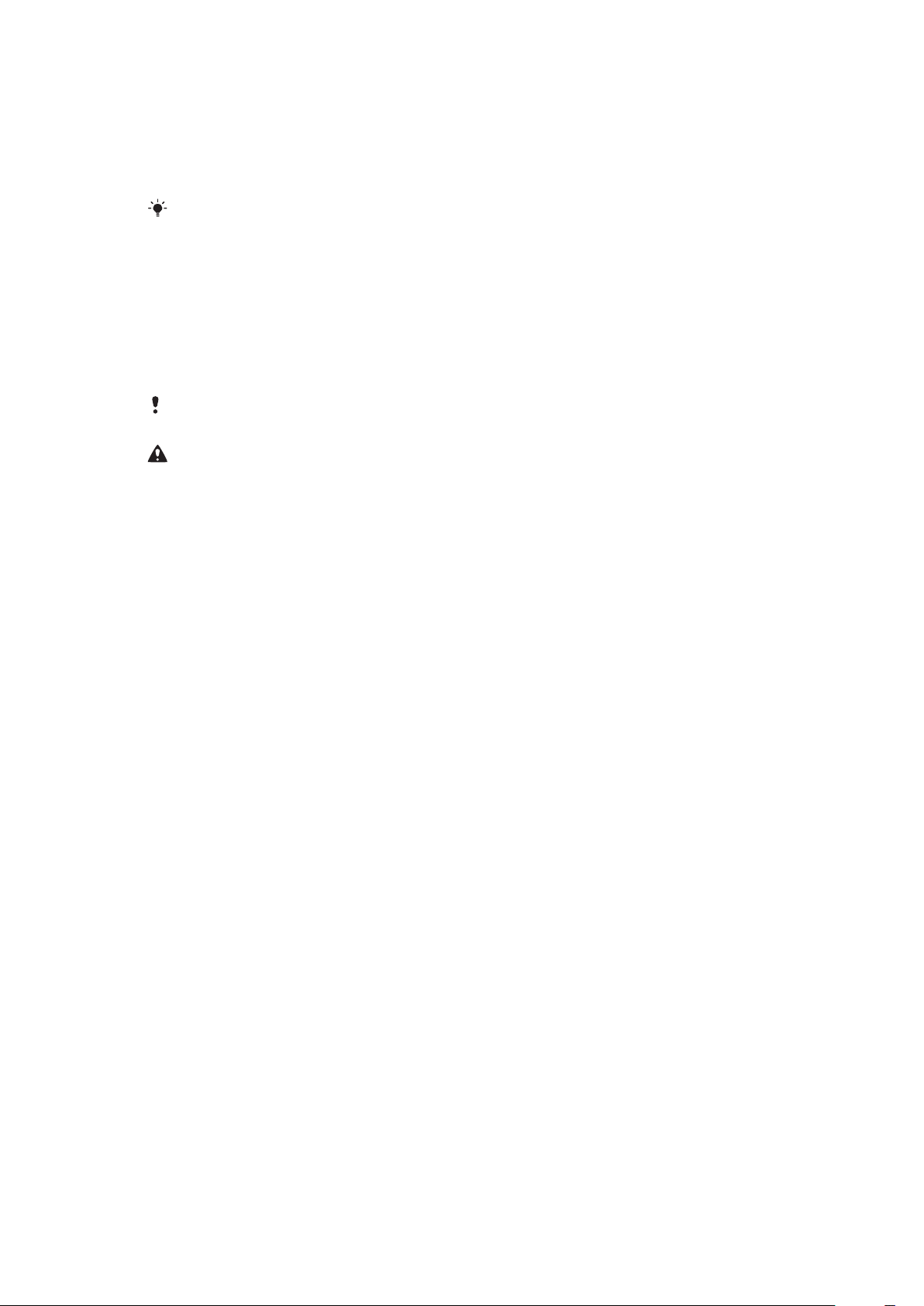
Panel Spb™ Mobile Shell
Występują dwa typy panelu Spb™ Mobile Shell: Lifestyle i Professional. Panel Spb™ Mobile
Shell Professional służy raczej do pracy, a jego głównym widokiem jest kalendarz i terminy.
Oba panele można dostosować do własnych potrzeb. Panele wychodzą poza ekran, dzięki
czemu jest więcej miejsca na dodawanie skrótów i widżetów.
Aby uzyskać więcej informacji, zobacz www.spbsoftwarehouse.com.
Panel Skype™
Skype™ to program komunikacyjny umożliwiający wykonywanie połączeń głosowych,
wysyłanie wiadomości błyskawicznych i wykonywanie innych operacji przez Internet. Po
zainstalowaniu go w telefonie można rozmawiać za darmo z innymi użytkownikami, a także
wysyłać im i dostawać od nich wiadomości błyskawiczne oraz pliki. Użytkownicy usługi
Skype Credit oraz posiadacze abonamentów mogą tanio dzwonić do użytkowników
telefonów stacjonarnych i komórkowych.
Aby korzystać z usługi Skype, należy mieć w niej konto oraz dysponować połączeniem
internetowym.
Usługa Skype nie zastępuje tradycyjnego telefonu i nie obsługuje funkcji połączeń alarmowych.
Pobieranie nowych paneli
Jak pobrać nowe panele
•
W widoku Ustawienia paneli wybierz Pob. więcej paneli.
28
To jest wersja internetowa niniejszej publikacji. © Drukowanie dozwolone wyłącznie do użytku prywatnego.
Page 29
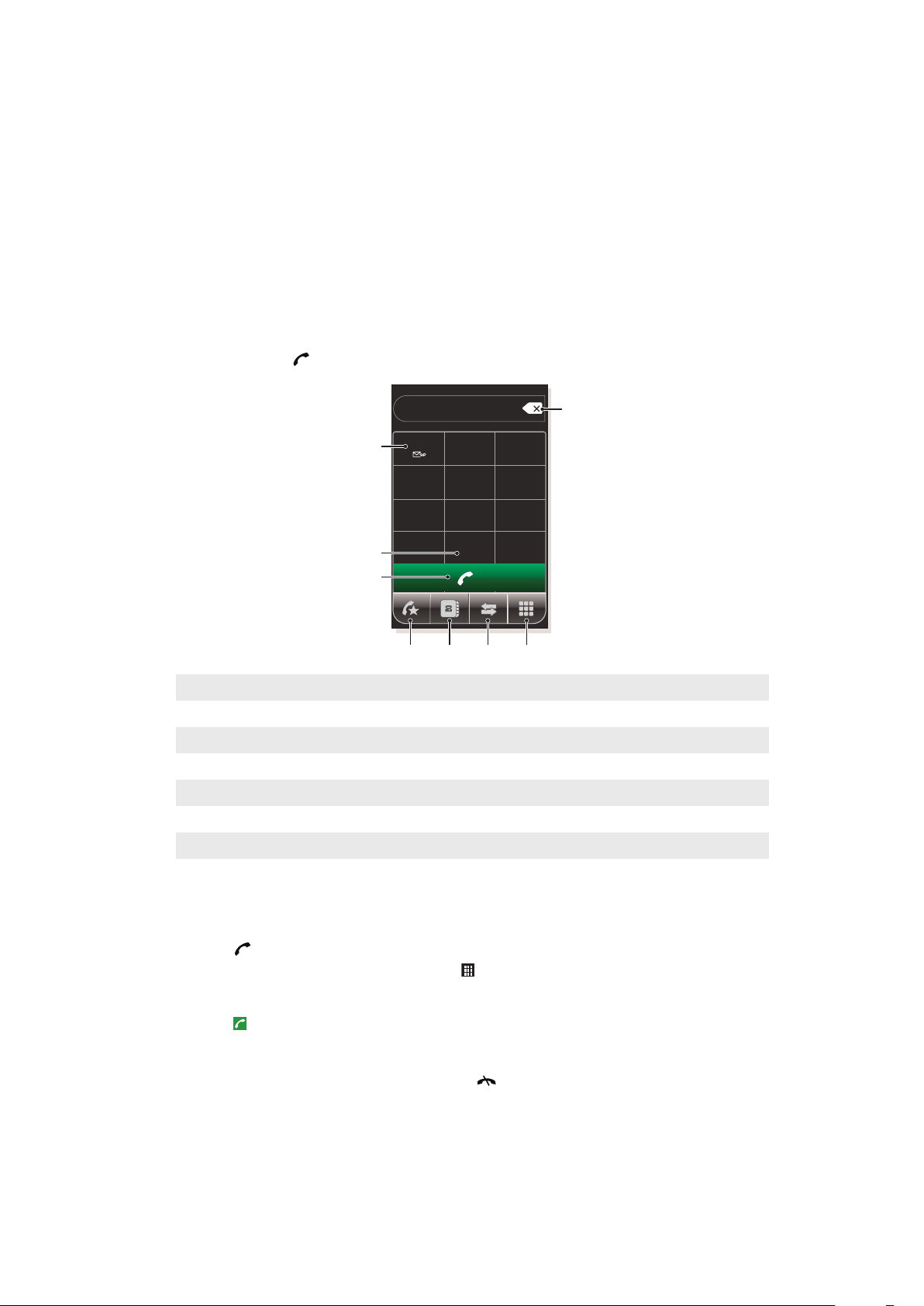
Połączenia
2
abc
5
jkl
8
tuv
0
+
3
def
6
mno
9
wxyz
7
pqrs
#
1
4
ghi
*
1
4
2
5
8
67
3
Nawiązywanie i odbieranie połączeń
Tego telefonu można używać do nawiązywania i odbierania połączeń, przesyłania
wiadomości oraz ich śledzenia. Umożliwia on również wybieranie numerów bezpośrednio
z Kontaktów oraz Historii połączeń. Aby móc nawiązywać lub odbierać połączenia
telefoniczne, musisz znajdować się w zasięgu sieci.
Nawiązywanie połączeń
Widok ekranu telefonu
Naciśnij przycisk
, aby uruchomić funkcję wybierania numerów.
1 Poczta głosowa. Wybierz i przytrzymaj, aby przejść do skrzynki poczty głosowej.
2 Wybierz i przytrzymaj, aby uzyskać znak „+” — prefiks dla połączeń międzynarodowych.
3 Klawisz łączenia. Po wybraniu numeru dotknij tego przycisku, aby nawiązać połączenie.
4 Szybkie wybieranie numerów. Wybierz, aby przejść do wpisów szybkiego wybierania numerów.
5 Wybierz, aby przejść do folderu Kontakty.
6 Historia połączeń. Wybierz, aby przejść do zapisanych informacji o połączeniach.
7 Klawiatura. Wybierz, aby wyświetlić klawiaturę.
8 Usuń. Wybierz, aby wymazać wszystkie następne cyfry wpisanego numeru, lub wybierz i przytrzymaj, aby
wymazać cały numer.
Jak nawiązać połączenie przy użyciu klawiatury
1
Naciśnij .
2
Jeżeli klawiatura jest niewidoczna, wybierz .
3
Wprowadź numer telefonu, począwszy od numeru kierunkowego, wybierając
klawisze numeryczne.
4
Wybierz .
Jak zakończyć połączenie
•
Aby zakończyć trwające połączenie, naciśnij .
29
To jest wersja internetowa niniejszej publikacji. © Drukowanie dozwolone wyłącznie do użytku prywatnego.
Page 30

Jak wykonywać połączenia międzynarodowe
1
Naciśnij .
2
Wybierz i przytrzymaj klawisz , aż pojawi się prefiks połączeń międzynarodowych
„+”.
3
Wpisz kod kraju/regionu, numer kierunkowy (bez początkowego zera) i właściwy
numer telefonu.
4
Wybierz .
Jak nawiązać połączenie z poziomu folderu Kontakty
1
Naciśnij , a następnie wybierz kartę .
2
Przewiń do kontaktu, z którym chcesz się połączyć.
3
Wybierz kontakt, aby zobaczyć jego wszystkie numery telefonów.
4
Przewiń do numeru telefonu, na który chcesz zadzwonić, i wybierz go.
Historia połączeń
Umożliwia wyświetlanie informacji o połączeniach odebranych, nieodebranych
i odrzuconych oraz o wybieranych numerach: numerów telefonów, dat, godzin i czasów
trwania.
Jak otworzyć Historię połączeń
1
Naciśnij .
2
Wybierz .
Jak nawiązać połączenie z poziomu folderu Historia połączeń
1
Naciśnij , a następnie wybierz kartę .
2
Przewiń listę połączeń i wybierz wpis, który chcesz wyświetlić.
3
Wybierz numer, z którym chcesz się połączyć.
Historię połączeń można również wyświetlić w widoku SlideView, naciskając , a następnie
wybierając Historia połączeń.
Odbieranie połączeń
Jak odebrać połączenie
•
Naciśnij .
Jak odrzucić połączenie i wysłać sygnał zajętości
•
Kiedy nadejdzie połączenie przychodzące, naciśnij .
Jak wyłączyć dzwonek bez odbierania połączenia
•
Gdy telefon dzwoni, wybierz Wył. dzw..
Odrzucanie połączeń przy użyciu wiadomości SMS
Funkcja ta umożliwia odrzucanie połączeń i wysyłanie do osób telefonujących wiadomości
SMS o określonej wcześniej treści. Przed użyciem tej funkcji należy ją włączyć.
Jak włączyć funkcję odrzucania połączeń z wiadomością SMS
1
Naciśnij .
2
Wybierz Menu > Narzędzia > Opcje…, a następnie wybierz kartę
Zaawansowane.
3
Zaznacz pole wyboru Odrzuć połączenie przy użyciu wiadomości tekstowej:.
4
Wprowadź tekst wiadomości, która ma być wysyłana do osób telefonujących, kiedy
odrzucisz połączenie.
5
Wybierz OK.
30
To jest wersja internetowa niniejszej publikacji. © Drukowanie dozwolone wyłącznie do użytku prywatnego.
Page 31

Jak odrzucić połączenie przy użyciu wiadomości SMS
1
Kiedy nadejdzie połączenie przychodzące, naciśnij .
2
Jeśli zobaczysz komunikat Wysłać SMS o zajętości?, wybierz Tak.
Połączenia alarmowe
Telefon obsługuje międzynarodowe numery alarmowe, np. 112 i 911. Tych numerów
można zazwyczaj używać do nawiązywania połączeń alarmowych w dowolnym kraju,
z włożoną kartą SIM lub bez niej, jeżeli telefon znajduje się w zasięgu sieci.
W niektórych krajach mogą być używane inne numery alarmowe. Z tego względu operator sieci
może zapisać na karcie SIM dodatkowe, lokalne numery alarmowe.
Jak nawiązać połączenie alarmowe
1
Naciśnij .
2
Wybierz lokalny numer alarmowy lub wyszukaj go na karcie SIM, jeśli jest włożona.
3
Naciśnij .
Szybkie wybieranie numerów
Funkcja Szybkie wybieranie numerów przyspiesza nawiązywanie połączeń z kontaktami,
do których telefonuje się najczęściej. Numery szybkiego wybierania można przechowywać
na pozycjach od 2 do 99 (pozycja 1 jest zarezerwowana dla poczty głosowej). Jeżeli chcesz
na przykład zadzwonić do kontaktu przechowywanego na pozycji 3, wystarczy wybrać
i przytrzymać klawisz numeryczny 3 na klawiaturze telefonu. Aby zadzwonić do kontaktu
przechowywanego na pozycji od 10 do 99, wybierz pierwszy klawisz numeryczny,
a następnie wybierz i przytrzymaj drugi klawisz numeryczny. Aby móc utworzyć pozycję
Szybkie wybieranie numerów, kontakt musi być już uwzględniony w Kontaktach.
Jak utworzyć pozycję szybkiego wybierania
1
Naciśnij .
2
Wybierz .
3
Wybierz i przytrzymaj kontakt, który chcesz przypisać do klawisza szybkiego
wybierania.
4
Wybierz Dodaj do Ulubionych....
5
Wybierz numer telefonu, który chcesz przypisać do klawisza szybkiego wybierania.
6
Wybierz dostępną pozycję, która będzie używana jako numer szybkiego wybierania
tego kontaktu.
Więcej funkcji połączeń
Jak wyregulować głośność słuchawki podczas połączenia
•
Naciśnij klawisz głośności w górę lub w dół.
Jak wyregulować domyślną głośność słuchawki
1
Wybierz ikonę stanu , po czym wybierz ją ponownie, gdy pojawi się na liście
rozwijanej.
2
Przeciągnij ekranowy suwak głośności (widoczny pod ikoną ) na żądany poziom.
3
Wybierz OK.
Usługi telefoniczne
Telefon łączy się bezpośrednio z telefoniczną siecią komórkową i umożliwia korzystanie
z różnych usług telefonicznych oraz zmianę ich ustawień. Usługi telefoniczne to między
innymi przekazywanie połączeń, połączenia oczekujące i poczta głosowa. Więcej informacji
o dostępności usług telefonicznych przy użyciu tego telefonu można uzyskać
od usługodawcy.
31
To jest wersja internetowa niniejszej publikacji. © Drukowanie dozwolone wyłącznie do użytku prywatnego.
Page 32

Jak uzyskać dostęp do ustawień usług telefonu i je zmienić
1
Wybierz > Ustawienia > Osobiste > Telefon > karta Usługi.
2
Wybierz usługę, której chcesz używać, a następnie wybierz Pobierz ustawienia....
3
Wybierz żądane opcje, a następnie wybierz ok.
Inteligentne wybieranie numerów — Smart Dialing
Telefon zawiera funkcję Smart Dialing, która ułatwia wybieranie numerów telefonów. Kiedy
zaczniesz wprowadzać numer telefonu lub nazwę kontaktu, telefon automatycznie
wyszuka dopasowanie w Kontaktach, na karcie SIM lub w Historii połączeń. Wyświetli się
odfiltrowana lista numerów telefonów i nazw kontaktów, spośród których można wybrać
numer. Ta funkcja nie umożliwia wprowadzania ustawień.
Połączenia konferencyjne
Podczas połączenia konferencyjnego można rozmawiać jednocześnie z maksymalnie
pięcioma osobami.
Jak skonfigurować połączenie konferencyjne
1
Nawiąż połączenie.
2
Zawieś połączenie i nawiąż nowe lub zaakceptuj nowe połączenie przychodzące.
3
Wybierz Menu > Konferencja.
Dodawanie kontaktu do Kontaktów po połączeniu
Ta funkcja umożliwia automatyczne zapisywanie w Kontaktach nowych numerów
telefonów po połączeniu. Przed użyciem tej funkcji należy ją włączyć.
Jak włączyć automatyczne zapisywanie numerów telefonicznych po połączeniu
1
Naciśnij .
2
Wybierz Menu > Narzędzia > Opcje….
3
Wybierz kartę Zaawansowane.
4
Zaznacz pole wyboru Dodaj nowy numer telefonu do Kontaktów na zakończenie
połączenia.
5
Wybierz OK.
Telefon tekstowy (TTY)
Telefon tekstowy (TTY) to urządzenie telekomunikacyjne przeznaczone dla osób z
upośledzeniem słuchu lub mowy, które umożliwia przekazywanie tekstu wprowadzonego
podczas połączenia głosowego w jednym telefonie do drugiego telefonu. Jeśli używasz
urządzenia TTY, możesz w telefonie skonfigurować ustawienia łączności z tym
urządzeniem.
Jak włączyć tryb telefonu tekstowego (TTY)
1
Wybierz > Ustawienia >Osobiste > Ułatwienia dostępu.
2
Zaznacz pole wyboru Włącz funkcję TTY.
Połączenie wideo
Funkcja połączenia wideo umożliwia nawiązywanie i odbieranie połączeń
z dwukierunkowym sygnałem wideo na żywo. Aby nawiązywać lub odbierać połączenia
wideo, trzeba mieć dostęp do sieci 3G (UMTS). Usługa łączności 3G (UMTS) jest dostępna,
jeśli na ekranie widać ikonę
muszą korzystać z usług operatorów oferujących usługę 3G (UMTS) oraz znajdować się w
zasięgu sieci 3G (UMTS).
lub . Aby nawiązywać połączenia wideo, obie strony
32
To jest wersja internetowa niniejszej publikacji. © Drukowanie dozwolone wyłącznie do użytku prywatnego.
Page 33

Jak nawiązać połączenie wideo przy użyciu klawiatury
1
Naciśnij .
2
Jeżeli klawiatura numeryczna telefonu jest niewidoczna, wybierz , aby
ją wyświetlić.
3
Wprowadź numer telefonu, pod który chcesz zadzwonić, wybierając klawisze
na klawiaturze numerycznej telefonu.
4
Wybierz Menu > Połączenie wideo.
Jak nawiązać połączenie wideo z Kontaktów
1
Naciśnij .
2
Dotknij .
3
Przewiń do kontaktu, z którym chcesz się połączyć.
4
Dotknij Menu > Połączenie wideo.
Jak nawiązać połączenie wideo z Historii połączeń
1
Naciśnij .
2
Dotknij .
3
Przewiń wszystkie połączenia, aby znaleźć żądany wpis.
4
Dotknij tego wpisu, a następnie dotknij Menu > Połączenie wideo.
Ustawienia połączenia wideo
Ustawienia połączenia wideo można zmienić na dwa sposoby:
•
Podczas połączenia wideo możesz wybrać przyciski sterujące na ekranie połączenia
wideo, aby włączyć lub wyłączyć mikrofon, sterować prezentacją obrazu oraz wybierać
aparat fotograficzny.
•
Na ekranie Telefon lub podczas połączenia wideo możesz wybrać Menu > Ustawienia
połączenia wideo, aby wprowadzić więcej ustawień. Ustawienia te lepiej jest wprowadzić
przed nawiązaniem połączenia.
Jak wprowadzić ustawienia połączeń wideo
1
Naciśnij .
2
Wybierz Menu > Ustawienia połączenia wideo.
3
W menu rozwijanym Obraz statyczny: wybierz zdjęcie wyświetlane po zatrzymaniu
kamery.
4
W menu rozwijanym Preferencje dotyczące ekranu wideo: wybierz, jak ma być
wyświetlany obraz wideo na ekranie. Służą do tego również przyciski sterujące
na ekranie.
5
Zaznacz lub wyczyść pola wyboru Więcej opcji: w zależności od tego, jakie
informacje mają być wyświetlane podczas połączenia wideo.
6
Gdy skończysz, wybierz OK.
W celu skonfigurowania ustawień połączeń wideo można również wybrać kolejno >
Ustawienia > Osobiste > Połączenie wideo.
33
To jest wersja internetowa niniejszej publikacji. © Drukowanie dozwolone wyłącznie do użytku prywatnego.
Page 34

Korzystanie z przycisków sterowania połączeniami wideo
+001234567890
1
2
3
6
4
5
7
1 Okno przychodzącego połączenia wideo.
2 Okno wychodzącego połączenia wideo.
3 Włączanie/wyłączanie mikrofonu. Odbywa się przez wybranie przycisku.
4 Włączanie/wyłączanie kamery. Wybór opcji powoduje zatrzymanie lub wznowienie przesyłania obrazu
połączenia. Gdy przesyłanie jest zatrzymane, na ekranie widać nieruchome ujęcie.
5 Włączanie/wyłączanie klawiatury.
6 Zmiana okien. Wybieranie opcji powoduje przechodzenie między kolejnymi opcjami wyświetlania obrazu.
7 Przełączanie trybu aparatu. Wybieranie opcji powoduje przechodzenie między trybem połączenia wideo a
trybem aparatu fotograficznego.
34
To jest wersja internetowa niniejszej publikacji. © Drukowanie dozwolone wyłącznie do użytku prywatnego.
Page 35

Kontakty
W folderze Kontakty możesz zapisać informacje o osobach i firmach, z którymi się
komunikujesz. Wraz z każdym kontaktem można zapisywać numery telefonów, adresy
email, nazwy użytkowników wiadomości błyskawicznych oraz różne informacje
dodatkowe, takie jak adresy firmowe i domowe. Do kontaktu można także przypisać zdjęcie
i dźwięk dzwonka. Domyślnie kontakty są zapisywane w pamięci telefonu, ale mogą być
też umieszczane na karcie SIM. Aby uzyskać więcej informacji na temat synchronizowania
kontaktów z komputerem lub z serwerem Microsoft® Exchange Server, zobacz
Synchronizacja na stronie 40.
Korzystanie z Kontakty
Do kontaktów można przejść z menu
naciśnięcie
Jak dodać kontakt
1
Wybierz > Kontakty.
2
Wybierz > Kontakt programu Outlook.
3
Wybierz Dodaj nazwę i wprowadź nazwę/imię i nazwisko. W razie potrzeby wpisz
nazwę firmy. Wybierz OK.
4
Wybierz Dodaj więcej numerów. Wybierz żądany typ numeru, wprowadź numer i
wybierz OK.
5
W razie potrzeby wybierz Dodaj więcej wiadomości e-mail/błyskawicznych i
wprowadź adres e-mail oraz adres wiadomości błyskawicznych.
6
Aby dodać zdjęcie kontaktu, wybierz , a następnie wybierz plik zdjęcia lub wybierz
Aparat fotograficzny, aby zrobić zdjęcie kontaktowi.
7
Aby przypisać dzwonek do kontaktu albo dodać więcej adresów lub inne informacje,
u góry ekranu wybierz Informacje. Wprowadź żądane informacje i wybierz OK.
8
Gdy skończysz, wybierz OK.
Jak wyszukać kontakt
1
Wybierz > Kontakty.
2
Wybierz Wprowadź nazwę… i wprowadź kilka pierwszych liter nazwy kontaktu.
Pojawi się lista kontaktów pasujących do wpisanych liter.
3
Przewiń listę i wybierz żądany kontakt.
Można również bezpośrednio przewinąć listę kontaktów lub dotknąć jednego z pól literowych u
góry listy kontaktów.
, a następnie wybranie karty .
(Start) systemu Windows®. Inny sposób to
Jak edytować kontakt
1
Wybierz > Kontakty.
2
Wybierz żądany kontakt, a następnie wybierz > Edycja.
3
Wprowadź żądane informacje i wybierz OK.
Jak usunąć kontakty
1
Wybierz > Kontakty.
2
Wybierz > Wybierz kontakty > Kilka.
3
Wybierz kontakty, które chcesz usunąć, a następnie wybierz > Usuń.
35
To jest wersja internetowa niniejszej publikacji. © Drukowanie dozwolone wyłącznie do użytku prywatnego.
Page 36

Jak utworzyć grupę kontaktów
1
Wybierz > Kontakty.
2
Wybierz .
3
Wybierz Grupa obsługi wiadomości, jeśli chcesz utworzyć grupę odbiorców
wiadomości SMS lub MMS, albo Grupa poczty e-mail, jeśli chcesz utworzyć grupę
odbiorców wiadomości e-mail.
4
Wprowadź nazwę dla grupy.
5
Wybierz , wybierz żądanych członków grupy, a następnie wybierz Gotowe.
6
Wybierz OK.
Wiadomości wysyłane do grupy docierają do jej wszystkich członków. W przypadku wiadomości
SMS i MMS jest naliczana opłata za każdego członka grupy.
Jak zadzwonić do kontaktu
1
Wybierz > Kontakty.
2
Wybierz żądany kontakt.
3
Wybierz numer telefonu, z którym chcesz się połączyć.
Jak wysłać wiadomość SMS lub MMS do kontaktu albo grupy
1
Wybierz > Kontakty.
2
Wybierz żądany kontakt lub grupę.
3
W przypadku kontaktu dotknij Wyślij wiadomość SMS, a następnie żądanego
numeru. W przypadku grupy kontaktów dotknij
4
Zredaguj wiadomość i wybierz .
.
Jak wysłać wiadomość e-mail do kontaktu albo grupy
1
Wybierz > Kontakty.
2
Wybierz żądany kontakt lub grupę.
3
W przypadku kontaktu dotknij Wyślij wiadomość e-mail, a następnie żądanego
adresu. W przypadku grupy kontaktów dotknij
4
Wybierz konto e-mail, z którego chcesz wysłać wiadomość.
5
Zredaguj wiadomość i wybierz .
.
Jak wysłać informacje kontaktowe w wiadomości SMS
1
Wybierz > Kontakty.
2
Wybierz żądany kontakt.
3
Wybierz > Wyślij kontakt > Wiadomości.
4
Zaznacz pola wyboru obok informacji kontaktowych, które chcesz wysłać, i wybierz
Gotowe.
5
Wprowadź numer odbiorcy i wybierz .
Jak wysłać informacje kontaktowe przy użyciu technologii bezprzewodowej
Bluetooth™
1
Wybierz > Kontakty.
2
Wybierz > Wybierz kontakty > Kilka.
3
Wybierz kontakty, których dane chcesz wysłać.
4
Wybierz > Wyślij kontakt > Transmisja. Telefon rozpocznie wyszukiwanie
innych urządzeń Bluetooth™.
5
Na liście urządzeń wybierz urządzenie, do którego chcesz wysłać informacje
kontaktowe.
Kontakty SIM
Kontakty można zapisywać na karcie SIM. Ze względu na ograniczoną ilość pamięci karty
dla każdego kontaktu można zapisać tylko dwa numery telefonów i jeden adres e-mail.
Kontakty z karty SIM są oznaczone ikoną .
36
To jest wersja internetowa niniejszej publikacji. © Drukowanie dozwolone wyłącznie do użytku prywatnego.
Page 37

Jak wybrać kontakty do wyświetlenia
1
Wybierz > Kontakty.
2
Wybierz > Filtr.
3
Wybierz Kontakty urządzenia, jeśli mają być wyświetlane wyłącznie kontakty
zapisane w pamięci telefonu, Kontakty SIM jeśli mają być wyświetlane tylko
kontakty zapisane na karcie SIM, lub Wszystkie kontakty, aby były widoczne
wszystkie kontakty.
Jak skopiować kontakty z karty SIM do pamięci telefonu
1
Wybierz > Kontakty.
2
Wybierz > Wybierz kontakty > Kilka.
3
Wybierz na karcie SIM kontakty, które chcesz skopiować.
4
Wybierz > Kopiuj kontakt > Do kontaktów.
Jak skopiować kontakty z pamięci telefonu na kartę SIM
1
Wybierz > Kontakty.
2
Wybierz > Wybierz kontakty > Kilka.
3
Wybierz w telefonie kontakty, które chcesz skopiować.
4
Wybierz > Kopiuj kontakt > Na kartę SIM.
Znajdowanie kontaktów firmowych na serwerze Microsoft®
Exchange Server
Oprócz kontaktów w telefonie możesz także korzystać z informacji o kontaktach
w Firmowa książka kontaktów swojej firmy. Firmowa książka kontaktów jest dostępna
tylko, jeżeli firma używa serwera Microsoft® Exchange Server 2003 z dodatkiem SP2 lub
nowszej wersji oraz po dokonaniu pierwszej synchronizacji z serwerem. Aby uzyskać więcej
informacji na temat synchronizowania kontaktów z komputerem lub z serwerem
Microsoft® Exchange Server, zobacz Synchronizacja na stronie 40.
Jak znaleźć kontakty w Firmowej książce kontaktów
1
Zsynchronizuj dane z serwerem Microsoft® Exchange Server, jeżeli nie były dotąd
synchronizowane.
2
Wybierz > Kontakty.
3
Wybierz > Firmowa książka kontaktów.
4
Wprowadź część lub całość nazwy kontaktu, a następnie wybierz Wyszukaj.
Telefon nawiąże połączenie z serwerem Microsoft® Exchange Server i przeprowadzi
wyszukiwanie.
5
Aby kontakt zwrócony na liście wyników zapisać w telefonie, wybierz ten kontakt, a
następnie wybierz > Zapisz w kontaktach.
37
To jest wersja internetowa niniejszej publikacji. © Drukowanie dozwolone wyłącznie do użytku prywatnego.
Page 38

Kalendarz
Telefon jest wyposażony w kalendarz umożliwiający zarządzanie harmonogramem działań.
Aby dowiedzieć się, jak zsynchronizować kalendarz telefonu z serwerem Microsoft®
Exchange Server na komputerze, zobacz Synchronizacja na stronie 40.
Jak otworzyć kalendarz
•
Naciśnij , a następnie wybierz Kalendarz.
Możesz również wybrać > Kalendarz.
Korzystanie z kalendarza
Jak utworzyć termin
1
Naciśnij , a następnie wybierz Kalendarz.
2
Wybierz .
3
Wprowadź temat.
4
Aby zmienić datę rozpoczęcia, wybierz istniejącą datę i odpowiednio ją zmodyfikuj.
Powtórz tę operację dla godziny rozpoczęcia oraz daty i godziny zakończenia.
5
W razie potrzeby wybierz Przypomnienie: i określ odstęp czasowy dla
przypomnienia.
6
Aby wybrać opcję dla innego pola, dotknij tego pola i zaznacz daną opcję.
7
Gdy skończysz, wybierz OK.
Jak wyświetlić termin
1
Naciśnij , a następnie wybierz Kalendarz.
2
Wybierz żądany termin.
Jak edytować termin
1
Naciśnij , a następnie wybierz Kalendarz.
2
Wybierz termin, który chcesz zmodyfikować.
3
Wybierz > Edycja.
4
Zmień dane terminu i wybierz OK.
Jak usunąć termin
1
Naciśnij , a następnie wybierz Kalendarz.
2
Wybierz termin, który chcesz usunąć.
3
Wybierz > Usuń.
Jak zarządzać przypomnieniami o terminach
•
Gdy zostanie wyświetlone przypomnienie o terminie, wybierz , aby je odrzucić,
lub
i wybierz opcję.
Jak wysłać termin przy użyciu technologii bezprzewodowej Bluetooth™
1
Włącz funkcję Bluetooth™ w urządzeniu odbiorczym i ustaw je jako wykryte
(widoczne).
2
Naciśnij , a następnie wybierz Kalendarz.
3
Wybierz termin, który chcesz wysłać do urządzenia odbiorczego.
4
Wybierz > Transmituj…. Telefon rozpocznie wyszukiwanie innych urządzeń
Bluetooth™.
5
Poczekaj, aż urządzenie odbiorcze pojawi się na liście, a następnie wybierz Naciśnij,
aby wysłać.
6
Jeśli wysłanie powiedzie się, termin będzie widoczny w aplikacji kalendarza w
urządzeniu odbiorczym.
38
To jest wersja internetowa niniejszej publikacji. © Drukowanie dozwolone wyłącznie do użytku prywatnego.
Page 39

Zarządzanie wezwaniami na spotkania za pomocą programu
Microsoft® Outlook®
Jeśli w telefonie skonfigurowano synchronizowanie z serwerem Microsoft® Exchange
Server, można z niego wysyłać wezwania na spotkania oraz odpowiadać na otrzymane
wezwania. Otrzymane wezwania na spotkania są wyświetlane jako terminy w kalendarzu.
Jak utworzyć i wysłać wezwanie na spotkanie
1
Naciśnij , a następnie wybierz Kalendarz.
2
Wybierz .
3
Wprowadź niezbędne informacje w polach Temat: i Lokalizacja:.
4
Aby zmienić datę rozpoczęcia, wybierz istniejącą datę i odpowiednio ją zmodyfikuj.
Powtórz tę operację dla godziny rozpoczęcia oraz daty i godziny zakończenia.
5
W razie potrzeby wybierz Przypomnienie: i określ odstęp czasowy dla
przypomnienia.
6
Wybierz Uczestnicy:, a następnie wybierz Dodaj uczestnika wymaganego… lub
Dodaj uczestnika opcjonalnego….
7
Wybierz uczestnika spośród kontaktów w swoim telefonie albo wybierz Firmowa
książka kontaktów i poszukaj ich na serwerze Microsoft® Exchange Server.
8
Aby usunąć osobę z listy uczestników, za pomocą klawisza nawigacyjnego przejdź
do wpisu tej osoby i wybierz > Usuń uczestnika.
9
Po dodaniu uczestników wybierz OK i kontynuuj konfigurowanie wezwania.
10
Aby wybrać opcję dla innego pola, np. Stan: lub Charakter:, dotknij nazwy pola i
zaznacz daną opcję. Za pomocą kart u góry ekranu przełączaj między oknami
Termin i Notatki.
11
Gdy skończysz, wybierz OK > Tak. Wezwanie zostanie wysłane.
Jak odpowiedzieć na wezwanie na spotkanie
1
Naciśnij , a następnie wybierz Wiadomości > Outlook.
2
Wybierz wezwanie na spotkanie.
3
Aby sprawdzić swoją dostępność w czasie, na który przypada spotkanie, wybierz
Wyświetl kalendarz. Po zakończeniu wyświetlania wybierz
4
Aby zaakceptować wezwanie, wybierz . Aby odpowiedzieć w inny sposób,
wybierz
jest automatycznie dodawane jako termin w folderze Kalendarz w telefonie.
Jeżeli spotkanie koliduje z innym terminem, u góry wiadomości jest wyświetlany stan Konflikt
harmonogramu.
i zaznacz jedną z odpowiedzi. Zaakceptowane wezwanie na spotkanie
.
39
To jest wersja internetowa niniejszej publikacji. © Drukowanie dozwolone wyłącznie do użytku prywatnego.
Page 40

Synchronizacja
Synchronizowanie telefonu z komputerem to łatwy i praktyczny sposób zagwarantowania
istnienia identycznych kontaktów, wiadomości i zapisów kalendarza na obu urządzeniach.
Istnieje kilka różnych metod synchronizacji. Wybór zależy od własnych preferencji oraz
rodzaju synchronizowanej zawartości.
Metody synchronizacji
Telefon z systemem Windows® można synchronizować przy użyciu następujących metod:
•
Nawiązując bezprzewodowe połączenie z usługą Sony Ericsson Sync w celu dokonania
synchronizacji ze swoim kontem u Sony Ericsson zlokalizowanym na stronie
m.sonyericsson.com/user. Łączność można nawiązać za pośrednictwem sieci Wi-Fi™ lub
przy użyciu połączenia mobilnej transmisji danych 2G/3G.
•
Nawiązując lokalne połączenie z programem Microsoft® ActiveSync® zainstalowanym na
komputerze z systemem Microsoft® Windows®. Łączność można nawiązać przez łącze
USB lub Bluetooth™.
•
Nawiązując bezprzewodowe połączenie z serwerem Microsoft® Exchange Server za
pośrednictwem sieci Wi-Fi™ lub połączenia mobilnej transmisji danych 2G/3G.
Synchronizowanie za pomocą programu Sony Ericsson Sync
Aplikacja Sony Ericsson Sync umożliwia synchronizowanie kontaktów, wydarzeń
zapisanych w kalendarzu, zadań i wiadomości SMS między telefonem a witryną
internetową m.sonyericsson.com/user firmy Sony Ericsson. Można wtedy przeglądać,
edytować i dodawać informacje z każdego komputera mającego łączność z Internetem.
Posiadanie konta w firmie Sony Ericsson jest niezbędne, aby mieć dostęp do
zsynchronizowanych informacji umieszczonych w witrynie m.sonyericsson.com/user.
Konto można utworzyć i skonfigurować w telefonie albo bezpośrednio na stronie
m.sonyericsson.com/user.
W aplikacji Sony Ericsson Sync można skonfigurować ustawienia komunikacji z dowolnymi
usługami SyncML™.
Jak skonfigurować program Sony Ericsson Sync w telefonie
1
Wybierz > Sony Ericsson Sync.
2
Wybierz Rozpocznij.
3
Postępuj zgodnie z instrukcjami kreatora rejestracji i utwórz konto programu
Sony Ericsson Sync.
Jak wykonać synchronizację za pomocą programu Sony Ericsson Sync
1
Wybierz > Sony Ericsson Sync.
2
Wybierz Synchronizuj, aby rozpocząć synchronizowanie.
Jak skonfigurować współpracę programu Sony Ericsson Sync z innymi usługami
SyncML
1
Wybierz > Sony Ericsson Sync.
2
Wybierz Edytuj.
3
Wprowadź odpowiednie ustawienia konta na obu kartach.
4
Wybierz Zapisz.
Aby uzyskać dokładniejsze informacje o konfiguracji konta, skontaktuj się z dostawcą usług
SyncML.
Jak edytować ustawienia synchronizacji w programie Sony Ericsson Sync
1
Wybierz > Sony Ericsson Sync.
2
Wybierz Edytuj.
3
Zmodyfikuj potrzebne informacje na obu kartach.
4
Wybierz Zapisz.
40
To jest wersja internetowa niniejszej publikacji. © Drukowanie dozwolone wyłącznie do użytku prywatnego.
Page 41

Jak skonfigurować harmonogram synchronizacji w programie Sony Ericsson Sync
1
Wybierz > Sony Ericsson Sync.
2
Wybierz Edytuj.
3
Zaznacz pole wyboru Odstęp między synchr..
4
Określ odstęp czasu między kolejnymi sesjami synchronizacji i wybierz Ustaw.
5
Określ godzinę rozpoczęcia synchronizacji i wybierz Ustaw.
6
Określ datę rozpoczęcia synchronizacji i wybierz Ustaw.
7
Wybierz Zapisz.
Jak zatrzymać synchronizację w programie Sony Ericsson Sync
•
Podczas synchronizowania wybierz Anuluj.
Synchronizowanie z komputerem z systemem
Microsoft® Windows® przy użyciu aplikacji
Microsoft® ActiveSync®
Używając przewodu USB lub połączenia Bluetooth™, można synchronizować wiadomości
e-mail, kontakty, wpisy kalendarza, utwory muzyczne, zdjęcia i ulubione strony internetowe
z komputerem wyposażonym w system Microsoft® Windows®. Na początek warto
odwiedzić witrynę firmy Microsoft® w Internecie:
Przed rozpoczęciem synchronizowania przy użyciu połączenia USB
lub Bluetooth™
Zanim będzie można zsynchronizować dane przy użyciu łącza USB albo Bluetooth™,
należy skonfigurować oprogramowanie synchronizacyjne na komputerze. Postępuj
zgodnie z zamieszczonymi poniżej instrukcjami dla wersji systemu Microsoft® Windows®
zainstalowanej na swoim komputerze.
www.microsoft.com/getstarted
.
Jak skonfigurować synchronizację w systemie Microsoft® Windows® XP
1
Komputer: Przejdź pod adres
najnowszą wersję aplikacji Microsoft® ActiveSync® na komputer. Wymagany jest
program Microsoft® ActiveSync® w wersji 4.5 lub nowszej.
2
Postępuj zgodnie z instrukcjami wyświetlanymi na ekranie, aby zainstalować
oprogramowanie.
3
Telefon: Podłącz telefon do komputera przewodem USB otrzymanym w komplecie
z telefonem i poczekaj kilka sekund.
4
Komputer: Uruchomi się automatycznie Kreator konfiguracji synchronizacji
i poprowadzi przez proces tworzenia powiązania do synchronizacji oraz wyboru
typów informacji, które mają być synchronizowane.
Jak skonfigurować synchronizację w systemie Microsoft® Windows Vista® lub
Microsoft® Windows® 7
1
Komputer: Przejdź pod adres
najnowszą wersję aplikacji Centrum obsługi urządzeń z systemem Windows
Mobile® na komputer.
2
Postępuj zgodnie z instrukcjami wyświetlanymi na ekranie, aby zainstalować
oprogramowanie.
3
Telefon: Podłącz telefon do komputera przewodem USB otrzymanym w komplecie
z telefonem i poczekaj kilka sekund.
4
Komputer: Uruchomi się automatycznie Centrum obsługi urządzeń z systemem
Windows Mobile®. Postępuj zgodnie z instrukcjami konfigurowania synchronizacji
telefonu wyświetlanymi na ekranie.
www.microsoft.com/getstarted
www.microsoft.com/getstarted
, aby pobrać
, aby pobrać
Synchronizowanie telefonu z komputerem z systemem
Microsoft® Windows® przy użyciu przewodu USB
Aby rozpocząć synchronizowanie z komputerem z systemem Microsoft® Windows® przy
użyciu przewodu USB, należy postępować zgodnie z instrukcjami dla wersji systemu
Microsoft® Windows® zainstalowanej na komputerze.
41
To jest wersja internetowa niniejszej publikacji. © Drukowanie dozwolone wyłącznie do użytku prywatnego.
Page 42

Jak dokonać synchronizacji z komputerem z systemem Microsoft® Windows® XP
za pomocą przewodu USB
•
Połącz telefon z komputerem za pomocą przewodu USB. Microsoft® ActiveSync®
otworzy się automatycznie i rozpocznie się synchronizacja.
Jak dokonać synchronizacji z komputerem z systemem
Microsoft® Windows Vista® lub Microsoft® Windows® 7 za pomocą kabla USB
1
Połącz telefon z komputerem za pomocą przewodu USB.
2
Komputer: Wybierz Centrum obsługi urządzeń z systemem Windows Mobile w
menu Start.
3
Kliknij w lewej dolnej części okna Centrum obsługi urządzeń z systemem
Windows Mobile®.
Synchronizowanie telefonu z komputerem z systemem Microsoft®
Windows® przy użyciu połączenia Bluetooth™
Aby rozpocząć synchronizowanie z komputerem z systemem Microsoft® Windows® przy
użyciu połączenia Bluetooth™, należy najpierw ustanowić powiązanie między telefonem a
komputerem. Dokładniejsze informacje o konfigurowaniu powiązania Bluetooth™ można
znaleźć w temacie Technologia Bluetooth™ na stronie 53.
Jak zsynchronizować telefon z komputerem z systemem Microsoft® Windows® przy
użyciu połączenia Bluetooth™
Aby zsynchronizować komputer za pomocą łącza Bluetooth™, musi on mieć wbudowane funkcje
Bluetooth™ lub dołączoną kartę albo adapter Bluetooth™. W razie problemów z
synchronizowaniem za pomocą łącza Bluetooth™ zobacz Rozwiązywanie problemówna
stronie 90.
1
Włącz komputer, włącz funkcję Bluetooth™ w telefonie i komputerze oraz ustaw
je jako wykryte (widoczne).
2
Wybierz > ActiveSync.
3
Wybierz Menu > Połącz przez Bluetooth.
Aby nie wyczerpywać baterii, wyłączaj funkcję Bluetooth™, gdy nie jest potrzebna.
Zmiana synchronizowanych informacji
W razie potrzeby możesz zmieniać typy informacji w telefonie, które mają być
synchronizowane. Ponadto można w ogóle usunąć konto programu Microsoft® Outlook®
z telefonu.
Przed zmianą ustawień synchronizacji w telefonie należy odłączyć go od komputera.
Jak zmienić synchronizowane informacje
1
Wybierz > ActiveSync.
2
Wybierz Menu > Opcje.
3
Zaznacz pola wyboru elementów, które chcesz synchronizować.
4
Aby zmienić ustawienia synchronizacji określonego typu informacji, wybierz go,
a następnie wybierz Ustawienia. Umożliwia to ustawienie limitu rozmiaru
pobieranych elementów, okresu, z jakiego mają pochodzić pobierane informacje,
oraz innych opcji.
Jak usunąć konto programu Microsoft® Outlook® z telefonu
1
Wybierz > ActiveSync.
2
Wybierz Menu > Opcje.
3
Wybierz nazwę konta, które chcesz usunąć.
4
Wybierz Usuń.
5
Wybierz Tak.
Aby zmiany zaczęły obowiązywać, może być konieczne ponowne uruchomienie telefonu.
42
To jest wersja internetowa niniejszej publikacji. © Drukowanie dozwolone wyłącznie do użytku prywatnego.
Page 43

Synchronizowanie muzyki i wideo
Przy odpowiednich ustawieniach synchronizacji po podłączeniu telefonu do komputera
przewodem USB zawartość multimedialna, na przykład pliki muzyczne i wideo, jest
synchronizowana automatycznie.
Jak skonfigurować synchronizację multimediów
Zacznij od sprawdzenia, czy są skonfigurowane ustawienia synchronizacji odpowiednie dla
wersji systemu Microsoft® Windows® zainstalowanej na komputerze. Pamiętaj też o wybraniu
elementów multimedialnych lub typów informacji, które mają być synchronizowane.
1
Komputer: Przejdź do witryny www.microsoft.com i pobierz oraz zainstaluj program
Windows Media® Player w wersji 10 lub nowszej, jeśli nie ma go jeszcze na
komputerze.
2
Podłącz telefon do komputera przewodem USB otrzymanym w komplecie
z telefonem i poczekaj kilka sekund. Jeżeli wyświetli się monit, postępuj zgodnie z
instrukcjami konfigurowania synchronizacji multimediów wyświetlanymi na ekranie.
3
Uruchom program Windows Media® Player. Niektóre wersje programu Windows
Media® Player mogą wymagać skonfigurowania bardziej zaawansowanych opcji
synchronizowania multimediów. Więcej informacji można znaleźć w sekcji pomocy
używanej wersji programu Windows Media® Player.
Jak synchronizować muzykę i wideo
1
Podłącz telefon do komputera przewodem USB otrzymanym w komplecie
z telefonem i poczekaj kilka sekund.
2
Komputer: Uruchom program Windows Media® Player.
3
Kliknij, aby w programie Windows Media® Player wyświetlić widok synchronizacji.
W prawym okienku programu Windows Media® Player będzie widoczna karta
pamięci telefonu.
4
Zaznacz pliki multimedialne, które chcesz zsynchronizować między komputerem a
telefonem, i przeciągnij je do okienka synchronizacji z prawej strony.
5
Kliknij, aby rozpocząć synchronizowanie plików z telefonem.
Dokładne instrukcje mogą się różnić w zależności od używanej wersji programu Windows
Media® Player. Więcej informacji można znaleźć w sekcji pomocy używanej wersji programu
Windows Media® Player.
Bezprzewodowe synchronizowanie z serwerem Microsoft®
Exchange Server
Korzystając z sieci Wi-Fi™ albo połączenia mobilnej transmisji danych 2G/3G, można
bezprzewodowo synchronizować zawartość telefonu z serwerem Microsoft® Exchange
Server, na przykład służbowe wiadomości e-mail, wpisy kalendarza i kontakty. Aby można
było korzystać z tej funkcji, w firmie/organizacji musi istnieć serwer poczty e-mail
obsługiwany przez oprogramowanie Microsoft® Exchange Server z aplikacją Microsoft®
Exchange ActiveSync®.
Konfigurowanie połączenia z serwerem Microsoft® Exchange Server
Zanim będzie można synchronizować dane z serwerem Microsoft® Exchange Server lub
uzyskiwać dostęp do informacji na nim przechowywanych, należy skonfigurować
w telefonie połączenie z tym serwerem. Mogą być potrzebne następujące informacje
od administratora sieci:
•
Nazwa serwera Microsoft® Exchange Server (musi to być nazwa serwera Microsoft®
Outlook® Web Access)
•
Nazwa domeny
•
Nazwa użytkownika i hasło używane w pracy
Jeżeli wiadomości email były już synchronizowane z komputerem, należy w telefonie
zmienić istniejącą konfigurację synchronizowania z serwerem Microsoft® ActiveSync®.
Ponadto przed rozpoczęciem bezprzewodowego synchronizowania z programem
Microsoft® Exchange Server należy wskazać typy informacji, które mają być
synchronizowane.
43
To jest wersja internetowa niniejszej publikacji. © Drukowanie dozwolone wyłącznie do użytku prywatnego.
Page 44

Jak skonfigurować połączenie z serwerem Microsoft® Exchange Server
Wymienione czynności należy wykonać tylko w przypadku, gdy wcześniej nie synchronizowano
wiadomości e-mail, kalendarzy ani kontaktów.
1
Wybierz > Email > Konfiguracja poczty email.
2
Wprowadź swój adres email i wybierz Dalej.
3
Usuń zaznaczenie pola wyboru Spróbuj pobrać ustaw. poczty email automat.
z Internetu, a następnie wybierz Dalej.
4
Na liście Dostawca poczty email zaznacz Serwer Exchange, a następnie wybierz
Dalej.
5
Wybierz ponownie Dalej.
6
Sprawdź, czy adres email jest prawidłowy, a następnie wybierz Dalej.
7
W polu Adres serwera wprowadź nazwę serwera Microsoft® Exchange Server, a
następnie wybierz Dalej.
8
Wprowadź swoją nazwę użytkownika, hasło i domenę, a następnie wybierz Dalej.
Zaznacz pole wyboru widoczne w oknie, jeśli chcesz, aby hasło zostało zapisane i
synchronizacja odbywała się automatycznie.
9
Zaznacz pola wyboru typów informacji, które chcesz synchronizować z serwerem
Microsoft® Exchange Server.
10
Wybierz Zakończ. Telefon automatycznie rozpocznie synchronizację.
Jak zmienić istniejące lokalne ustawienia synchronizacji
Opisane czynności należy wykonać tylko w przypadku, gdy już wcześniej synchronizowano
wiadomości e-mail, wpisy kalendarza lub kontakty z komputerem z systemem Microsoft®
Windows® za pomocą bezprzewodowego łącza Bluetooth™ lub przewodu USB.
1
Wybierz > ActiveSync.
2
Wybierz Menu > Dodaj źródło serwera.
3
Wprowadź swój adres email i wybierz Dalej.
4
W polu Adres serwera wprowadź nazwę serwera Microsoft® Exchange Server, a
następnie wybierz Dalej.
5
Wprowadź swoją nazwę użytkownika, hasło i domenę, a następnie wybierz Dalej.
6
Wybierz Zakończ.
7
Wybierz Menu > Opcje.
8
Wyczyść pole wyboru Email na liście zawartości do synchronizacji na komputerze
z systemem Windows, a następnie zaznacz pole wyboru Email na liście zawartości
do synchronizacji na serwerze Microsoft Exchange . Powtórz tę operację dla
wszystkich innych typów informacji, które chcesz synchronizować bezprzewodowo
z serwerem Microsoft® Exchange Server.
9
Wybierz OK.
Uruchamianie synchronizacji z serwerem Microsoft® Exchange Server
w telefonie
Przed rozpoczęciem synchronizacji z serwerem Microsoft® Exchange Server w telefonie
musi być skonfigurowane połączenie transmisji danych z Internetem albo połączenie WiFi™, które jest niezbędne do bezprzewodowej synchronizacji. Po zakończeniu konfiguracji
połączenia z serwerem Microsoft® Exchange Server telefon automatycznie rozpoczyna
synchronizację.
Jeżeli podłączysz telefon do komputera biurowego za pośrednictwem połączenia USB lub
Bluetooth™, możesz uzyskać dostęp do sieci i pobrać do telefonu wiadomości email oraz inne
informacje programu Microsoft® Outlook®.
Jak ręcznie uruchomić bezprzewodową synchronizację z serwerem Microsoft®
Exchange Server
1
Wybierz > ActiveSync.
2
Wybierz Sync.
44
To jest wersja internetowa niniejszej publikacji. © Drukowanie dozwolone wyłącznie do użytku prywatnego.
Page 45

Automatyczne synchronizacje z serwerem Microsoft® Exchange
Server przy użyciu funkcji Direct Push
Technologia Direct Push umożliwia odbieranie w telefonie nowych wiadomości email
bezpośrednio po ich dotarciu do skrzynki odbiorczej na serwerze Microsoft® Exchange
Server. Funkcja ta działa również w odniesieniu do takich elementów, jak kontakty, pozycje
kalendarza i zadania.
Do działania technologii Direct Push potrzebne jest połączenie GPRS mobilnej transmisji
danych lub połączenie Wi-Fi™. Przed pierwszym włączeniem funkcji Direct Push trzeba
również dokonać pełnej synchronizacji telefonu z serwerem Microsoft® Exchange Server.
Jeżeli połączenia GPRS i WiFi zostaną włączone jednocześnie, funkcja Direct Push zawsze
będzie pobierać informacje przy użyciu połączenia Wi-Fi™.
Funkcja Direct Push działa w telefonie tylko wtedy, jeżeli Twoja firma używa serwera Microsoft
Exchange Server 2003 z dodatkiem Service Pack 2 (SP2) i programem Microsoft® Exchange
ActiveSync®.
Jak włączyć funkcję Direct Push
1
Wybierz > ActiveSync.
2
Wybierz Menu > Harmonogram.
3
W polach Pory szczytu i Pory poza szczytem wybierz Po odebraniu
elementów.
4
Wybierz OK.
Częste aktualizacje mogą być kosztowne.
Konfigurowanie planowanych synchronizacji z serwerem Microsoft®
Exchange Server
Zaplanowana synchronizacja umożliwia ustawienie określonych godzin, o których telefon
powinien się łączyć i synchronizować dane z serwerem Microsoft® Exchange Server. Jest
to alternatywa wobec technologii Direct Push, która powoduje natychmiastowe przesyłanie
wszelkich zmian i nowych elementów pomiędzy telefonem a komputerem.
Dzięki zaplanowanym synchronizacjom można ustawić regularny harmonogram
synchronizacji poczty email i innych informacji programu Microsoft® Outlook®. Możesz
ustawić częstotliwość synchronizacji w porach szczytu (czyli zazwyczaj w godzinach
pracy), kiedy przesyłanych jest wiele wiadomości, oraz w porach poza szczytem, kiedy
przesyłanych wiadomości jest mało.
Jak skonfigurować planowane synchronizacje z serwerem Microsoft® Exchange
Server
1
Wybierz > ActiveSync.
2
Wybierz Menu > Harmonogram.
3
Na listach rozwijanych Pory szczytu i Pory poza szczytem wybierz odstępy
czasowe.
4
Wybierz OK.
Aby ustawić dni i godziny pór szczytu i poza szczytem, na dole ekranu wybierz Pory szczytu.
Zmiana synchronizowanych informacji
W razie potrzeby możesz zmieniać typy informacji w telefonie, które mają być
synchronizowane. Ponadto można w ogóle usunąć konto programu Microsoft® Outlook®
z telefonu.
Przed zmianą ustawień synchronizacji w telefonie należy odłączyć go od komputera.
45
To jest wersja internetowa niniejszej publikacji. © Drukowanie dozwolone wyłącznie do użytku prywatnego.
Page 46

Jak zmienić synchronizowane informacje
1
Wybierz > ActiveSync.
2
Wybierz Menu > Opcje.
3
Zaznacz pola wyboru elementów, które chcesz synchronizować.
4
Aby zmienić ustawienia synchronizacji określonego typu informacji, wybierz go,
a następnie wybierz Ustawienia. Umożliwia to ustawienie limitu rozmiaru
pobieranych elementów, okresu, z jakiego mają pochodzić pobierane informacje,
oraz innych opcji.
Jak usunąć konto programu Microsoft® Outlook® z telefonu
1
Wybierz > ActiveSync.
2
Wybierz Menu > Opcje.
3
Wybierz nazwę konta, które chcesz usunąć.
4
Wybierz Usuń.
5
Wybierz Tak.
Aby zmiany zaczęły obowiązywać, może być konieczne ponowne uruchomienie telefonu.
46
To jest wersja internetowa niniejszej publikacji. © Drukowanie dozwolone wyłącznie do użytku prywatnego.
Page 47

Obsługa wiadomości
W telefonie można wysyłać i odbierać wiadomości tekstowe (za pośrednictwem usługi
SMS), multimedialne (za pośrednictwem usługi MMS), e-mail oraz błyskawiczne (za
pośrednictwem aplikacji Windows™ Live).
SMS i MMS
Przed rozpoczęciem korzystania z usługi wiadomości SMS i MMS
W telefonie można wysyłać i odbierać wiadomości tekstowe SMS (Short Message Service).
Jeśli subskrypcja obejmuje usługę MMS (Multimedia Messaging Service), można także
wysyłać i odbierać wiadomości multimedialne, tzn. wiadomości zawierające zdjęcia i
nagrania wideo. Jedna wiadomość tekstowa może zawierać maksymalnie 160 znaków.
Dłuższe wiadomości są dzielone i wysyłane w kilku częściach. Za każdą wysłaną
wiadomość jest naliczana osobna opłata.
Aby wysyłać wiadomości multimedialne, należy mieć poprawne ustawienia usługi MMS
w telefonie. Zobacz Ustawienia internetowe i wiadomości na stronie 15.
Aby uzyskać więcej informacji na temat wprowadzania tekstu, zobacz Wprowadzanie tekstu na
stronie 16.
Korzystanie z wiadomości SMS i MMS
Jak utworzyć i wysłać wiadomość SMS lub MMS
1
Naciśnij .
2
Wybierz Wiadomości > SMS/MMS.
3
Wybierz .
4
Wprowadź ręcznie numery telefonów lub (dotyczy tylko wiadomości MMS) adresy
e-mail odbiorców albo wybierz Do: i dodaj odbiorców z listy Kontakty.
5
Wybierz obszar tekstu i wprowadź treść wiadomości.
6
Aby wstawić zdjęcie, nagranie wideo lub plik audio, wybierz > Wstaw i zaznacz
odpowiednią opcję.
7
Wybierz lub Wyślij.
Wiadomości SMS i MMS można również tworzyć z poziomu menu aplikacji SMS.
Jak zmienić widok wiadomości
1
Wybierz > SMS.
2
Aby określić, który folder wiadomości ma być wyświetlany, dotknij lewej listy
rozwijanej w górnej części ekranu, a następnie wybierz żądany folder.
3
Aby określić, czy wiadomości mają być wyświetlane w widoku z podziałem na wątki
lub bez podziału na wątki, wybierz , a następnie wybierz Widok z podziałem na
wątki lub Widok bez podziału na wątki.
Przy opcji Widok z podziałem na wątki wiadomości są grupowane w konwersacje. Każda
konwersacja zawiera wszystkie wiadomości wysłane danemu odbiorcy i od niego otrzymane.
Można również wskazać, aby były wyświetlane foldery wiadomości e-mail.
Jak wyświetlić wiadomość SMS lub MMS
1
Naciśnij .
2
Wybierz Wiadomości > SMS/MMS.
3
Wybierz żądaną wiadomość.
Gdy otrzymasz nową wiadomość SMS lub MMS, na pasku stanu zobaczysz komunikat (nowa
wiadomość SMS) lub
To jest wersja internetowa niniejszej publikacji. © Drukowanie dozwolone wyłącznie do użytku prywatnego.
(nowa wiadomość MMS).
47
Page 48

Jak zapisać załącznik otrzymanej wiadomość MMS
1
Naciśnij .
2
Wybierz Wiadomości > SMS/MMS.
3
Wybierz żądaną wiadomość.
4
Gdy wiadomość zostanie wyświetlona, wybierz Menu > Wyświetl obiekty.
5
Wybierz Menu, a następnie wybierz Zapisz lub Zapisz wszystko.
6
Określ lokalizację i wybierz Zapisz.
Aby ukryć klawiaturę ekranową, wybierz .
Jak odpowiedzieć na wiadomość SMS lub MMS
1
Naciśnij .
2
Wybierz Wiadomości > SMS/MMS.
3
Wybierz żądaną wiadomość.
4
Wybierz lub Menu.
5
Wybierz Odpowiedz/Prześlij dalej, a następnie wybierz Odpowiedz lub
Odpowiedz wszystkim.
6
Zredaguj odpowiedź i wybierz .
W widoku wiadomości z podziałem na wątki można rozpocząć redagowanie odpowiedzi
natychmiast po otwarciu konwersacji.
Jak usunąć wiadomości SMS lub MMS
1
Wybierz > SMS.
2
Wybierz > Wybierz wiadomości > Kilka.
3
Wybierz wiadomości, które chcesz usunąć.
4
Wybierz > Usuń.
Ustawienia wiadomości SMS i MMS
W telefonie można zmieniać niektóre ustawienia wysyłania i odbierania wiadomości SMS
oraz MMS.
Jak zmienić ustawienia pobierania wiadomości MMS
1
Wybierz > SMS.
2
Wybierz > Ustawienia MMS > karta Opcje odbierania.
3
Wybierz żądane opcje w polach Odbiór w sieci macierzystej: i Odbiór w
roamingu:.
Podczas pobierania wiadomości MMS telefon łączy się z Internetem. W celu ograniczenia
kosztów połączeń automatyczne pobieranie wiadomości MMS powinno być włączone tylko dla
połączeń z siecią macierzystą.
Aby dodawać podpis do wychodzących wiadomości SMS i MMS
1
Wybierz > SMS.
2
Wybierz > Narzędzia > Opcje….
3
Dotykaj strzałki w lewo lub w prawo, aż nastąpi przejście do karty Konta.
4
Wybierz Podpisy….
5
Wybierz konto Wiadomości i zaznacz pole wyboru Dla tego konta użyj podpisu.
6
Wprowadź treść podpisu i wybierz OK.
E
mail
Telefon może służyć do wysyłania i obierania wiadomości e-mail za pośrednictwem kont u
większości popularnych usługodawców. Chcąc używać tej funkcji, należy mieć poprawne
ustawienia internetowe w telefonie. Zobacz Ustawienia internetowe i wiadomości
na stronie 15.
48
To jest wersja internetowa niniejszej publikacji. © Drukowanie dozwolone wyłącznie do użytku prywatnego.
Page 49

Konfigurowanie poczty e-mail
Zanim będzie można wysyłać i odbierać wiadomości email, należy skonfigurować
w telefonie co najmniej jedno konto email. Telefon obsługuje większość kont poczty e-mail
internetowych oraz oferowanych przez usługodawców internetowych. Można też utworzyć
jedno konto poczty programu Microsoft® Exchange Server.
Jak skonfigurować typowe konto email
1
Naciśnij , a następnie wybierz Wiadomości.
2
Wybierz .
3
Wprowadź adres e-mail i hasło oraz w razie potrzeby zaznacz pole wyboru Zapisz
hasło. Wybierz Dalej.
4
Zaznacz pole wyboru Spróbuj pobrać ustaw. poczty email automat.
z Internetu, a następnie wybierz Dalej.
5
Wprowadź swoją nazwę nadawcy, która ma być wyświetlana w wiadomościach
wychodzących, oraz nazwę konta, i wybierz Dalej.
6
Określ odstęp czasu w polu Autom. wysył./odbier.: i wybierz Zakończ.
Jeśli telefon nie jest w stanie automatycznie pobrać ustawień konta e-mail, należy je wprowadzić
ręcznie. W celu uzyskania poprawnych ustawień skontaktuj się z dostawcą usług poczty e-mail.
Aby dowiedzieć się, jak w telefonie skonfigurować konto e-mail programu Microsoft® Exchange
Server, zobacz Konfigurowanie połączenia z serwerem Microsoft® Exchange Server, na
stronie 43.
Korzystanie z poczty email
Jak utworzyć i wysłać wiadomość e-mail
1
Naciśnij , a następnie wybierz Wiadomości.
2
Wybierz konto e-mail, z którego chcesz wysłać wiadomość.
3
Wybierz .
4
Wprowadź ręcznie adresy e-mail odbiorców lub wybierz Do:, DW: albo UDW:, aby
dodać adres z listy Kontakty.
5
Wprowadź temat.
6
Wybierz obszar tekstu i wprowadź tekst wiadomości.
7
Aby dodać załącznik, wybierz > Wstaw i wybierz opcję.
8
Wybierz .
Jak sprawdzić nowe wiadomości email
1
Naciśnij , a następnie wybierz Wiadomości.
2
Wybierz żądane konto e-mail, a następnie wybierz .
Jak przeczytać otrzymaną wiadomość email
1
Naciśnij , a następnie wybierz Wiadomości.
2
Wybierz konto email, a następnie wybierz żądaną wiadomość.
Jak zapisać załącznik otrzymanej wiadomość email
1
Naciśnij , a następnie wybierz Wiadomości.
2
Wybierz konto email, a następnie wybierz żądaną wiadomość.
3
Wybierz i przytrzymaj żądany załącznik, a następnie wybierz Zapisz jako....
4
Wprowadź nazwę, wskaż lokalizację i wybierz Zapisz.
Aby ukryć klawiaturę ekranową, wybierz .
49
To jest wersja internetowa niniejszej publikacji. © Drukowanie dozwolone wyłącznie do użytku prywatnego.
Page 50

Jak odpowiedzieć na wiadomość email
1
Naciśnij , a następnie wybierz Wiadomości.
2
Wybierz konto email, a następnie wybierz wiadomość, na którą chcesz
odpowiedzieć.
3
Wybierz > Odpowiedz/Prześlij dalej, a następnie wybierz Odpowiedz lub
Odpowiedz wszystkim.
4
Wprowadź treść odpowiedzi i wybierz .
Jak przesłać dalej wiadomość email
1
Naciśnij , a następnie wybierz Wiadomości.
2
Wybierz konto email, a następnie wybierz wiadomość, którą chcesz przesłać dalej.
3
Wybierz > Odpowiedz/Prześlij dalej > Prześlij dalej.
4
Wprowadź ręcznie adresy e-mail odbiorców lub wybierz Do:, UDW: albo DW:, aby
dodać adres z listy Kontakty.
5
Zmodyfikuj wiadomość, a następnie wybierz .
Jak usunąć wiadomość email
1
Naciśnij , a następnie wybierz Wiadomości.
2
Wybierz konto email, a następnie wybierz wiadomość, którą chcesz usunąć.
3
Wybierz > Usuń.
Jak wyszukać wiadomość email
1
Wybierz > Email.
2
Wybierz konto email i folder, który chcesz otworzyć.
3
Wpisz pierwsze znaki nazwiska szukanego nadawcy lub tematu wiadomości. Jeżeli
szukana wiadomość jest w wybranym folderze, zostanie wyświetlona
na odfiltrowanej liście.
Narzędzia poczty e-mail
Menu Narzędzia w aplikacji Email zawiera opcje umożliwiające zarządzanie
wiadomościami e-mail i ich folderami, a także zmianę ustawień wiadomości i kont.
Jak przejść do narzędzi poczty e-mail
1
Wybierz > Email.
2
Wybierz istniejące konto email.
3
Wybierz > Narzędzia.
Jak zmienić ustawienia poczty e-mail
1
Wybierz > Email.
2
Wybierz Menu > Opcje.
3
Dotykaj strzałki w prawo u góry ekranu, aż nastąpi przejście do karty Konta. Wybierz
konto lub wybierz Podpisy… i zmodyfikuj żądane ustawienia.
4
Przewiń do karty Wiadomości. W razie potrzeby zmień ustawienia wiadomości.
5
Przewiń do karty Adres. W razie potrzeby zmień ustawienia dotyczące używania
adresów kontaktów.
6
Przewiń do karty Pamięć. W razie potrzeby zmień ustawienia przechowywania i
automatycznego usuwania wiadomości.
7
Aby potwierdzić, wybierz OK.
Jak dodawać podpisy do wychodzących wiadomości e-mail
1
Wybierz > Email.
2
Wybierz > Narzędzia > Opcje….
3
Dotykaj strzałki w lewo lub w prawo, aż nastąpi przejście do karty Konta.
4
Wybierz Podpisy….
5
Wybierz żądane konto e-mail, a następnie zaznacz pole wyboru Dla tego konta użyj
podpisu.
6
Wprowadź treść podpisu i wybierz OK.
50
To jest wersja internetowa niniejszej publikacji. © Drukowanie dozwolone wyłącznie do użytku prywatnego.
Page 51

Jak usunąć konto poczty e-mail z telefonu
1
Wybierz > Email.
2
Za pomocą klawisza nawigacyjnego przejdź do żądanego konta.
3
Wybierz Menu > Usuń.
Funkcje obsługi serwera Microsoft® Exchange Server
Jeśli w telefonie skonfigurowano synchronizowanie z serwerem Microsoft® Exchange
Server, możesz korzystać z rozszerzonych funkcji poczty e-mail.
Dostępność konkretnych funkcji zależy od wersji serwera Microsoft® Exchange Server używanej
przez usługodawcę.
Jak wyszukać wiadomości z serwera Microsoft® Exchange Server
1
Wybierz > Email > Wiadomość email programu Outlook.
2
Wybierz > Narzędzia > Przeszukaj serwer....
3
W polu tekstowym Wyszukaj: wprowadź słowo kluczowe wyszukiwania.
4
Określ opcje dodatkowe i wybierz Wyszukaj.
Jak wysyłać autoodpowiedzi „Poza biurem”
1
Wybierz > Email > Wiadomość email programu Outlook.
2
Wybierz > Narzędzia > Poza biurem....
3
Na liście rozwijanej Aktualnie jestem: zaznacz Poza biurem.
4
Wprowadź treść automatycznej odpowiedzi.
5
Wybierz Gotowe.
Jak dodać lub usunąć flagę wiadomości
1
Wybierz > Email > Wiadomość email programu Outlook.
2
Wybierz wiadomość, do której chcesz dodać lub z której chcesz usunąć flagę.
3
Wybierz > Monit, a następnie wybierz jedną z opcji.
Przypomnienia o wiadomościach email są wyświetlane w telefonie, jeżeli wiadomości zostały
oflagowane przy użyciu przypomnień i zsynchronizowane z serwerem Microsoft® Exchange
Server.
Zabezpieczenia poczty email
System Windows Mobile® w telefonie umożliwia ochronę wiadomości email programu
Microsoft® Outlook® przy użyciu technologii Secure/Multipurpose Internet Mail Extension
(S/MIME), która służy do cyfrowego podpisywania i szyfrowania wiadomości. Inny sposób
ochrony wiadomości to wysyłanie ich z ograniczonymi uprawnieniami przy użyciu funkcji
Zarządzanie prawami do informacji. Dokładniejsze informacje można uzyskać u
administratora serwera Microsoft® Exchange Server.
Windows Live™ Messenger
Za pomocą programu Windows Live™ Messenger możesz komunikować się online przy
użyciu dotychczasowego identyfikatora Windows Live™.
Jak skonfigurować program Windows Live™ Messenger w telefonie
1
Wybierz > Messenger.
2
Wybierz Zarej. i postępuj zgodnie z instrukcjami wyświetlanymi w telefonie.
Jak wysłać wiadomość błyskawiczną przy użyciu programu Windows Live™
Messenger
1
Wybierz > Messenger.
2
W razie potrzeby wybierz Zarej. i zaloguj się.
3
Wybierz dostępny kontakt, a następnie wybierz Wyślij IM.
4
Wprowadź tekst wiadomości, a następnie wybierz Wyślij.
51
To jest wersja internetowa niniejszej publikacji. © Drukowanie dozwolone wyłącznie do użytku prywatnego.
Page 52

Jak się wylogować z programu Windows Live™ Messenger
•
Wybierz > Messenger > Menu > Wyrej..
52
To jest wersja internetowa niniejszej publikacji. © Drukowanie dozwolone wyłącznie do użytku prywatnego.
Page 53

Łączenie się
Technologia Bluetooth™
Funkcja Bluetooth™ umożliwia nawiązywanie połączeń bezprzewodowych z innymi
urządzeniami obsługującymi tę technologię, np. z zestawami głośnomówiącymi. Zaleca się,
aby między urządzeniami nie znajdowały się żadne inne przedmioty, a odległość wynosiła
maksymalnie 10 metrów.
Tryby Bluetooth™
Funkcja Bluetooth™ w telefonie może działać w różnych trybach:
•
Włączony — funkcja Bluetooth™ jest włączona. Telefon może wykrywać inne urządzenia
Bluetooth™.
•
Wyłączony — funkcja Bluetooth™ jest wyłączona. Za pośrednictwem łącza Bluetooth™
nie można wysyłać ani odbierać informacji. Funkcję Bluetooth™ należy wyłączać, kiedy jest
nieużywana, aby oszczędzać energię baterii, lub w miejscach, w których używanie
urządzeń bezprzewodowych jest zabronione, na przykład na pokładzie samolotu lub
w szpitalu.
•
Widoczne funkcja Bluetooth™ jest włączona, a inne urządzenia z funkcją Bluetooth™
mogą wykrywać telefon.
Funkcja Bluetooth™ jest domyślnie wyłączona. Aby funkcja była domyślnie włączona, włącz ją,
a następnie wyłącz telefon. Po następnym włączeniu telefonu funkcja Bluetooth™ będzie
włączona.
Jak włączyć funkcję Bluetooth™ i tryb Wykryty w telefonie
1
Wybierz > Ustawienia > Bluetooth™.
2
Na karcie Tryb zaznacz pola wyboru Włącz protokół Bluetooth i Pozwól, aby
urządzenie było widoczne dla innych urządzeń.
3
Wybierz OK.
Powiązanie Bluetooth™
Powiązanie Bluetooth™ to relacja pomiędzy telefonem a innym urządzeniem Bluetooth™
tworzona w celu bezpiecznej wymiany informacji.
Jak utworzyć powiązanie Bluetooth™
1
Wybierz > Ustawienia > Bluetooth.
2
Na karcie Urządzenia wybierz Dodaj nowe urządzenie. Telefon wyszuka inne
urządzenia Bluetooth™ i wyświetli je w polu.
3
Wybierz żądane urządzenie na liście, a następnie wybierz Dalej.
4
Określ kod dostępu (1–16 znaków) służący do nawiązania bezpiecznego połączenia,
a następnie wybierz Dalej.
5
Zaczekaj, aż drugie urządzenie zaakceptuje powiązanie. Kiedy odbiorca wprowadzi
określony przez Ciebie kod, nazwa powiązanego urządzenia jest wyświetlana
w telefonie.
Po wpisaniu kodu dostępu nie ma potrzeby wprowadzania go ponownie. Powiązanie dwóch
urządzeń Bluetooth™ jest procesem jednorazowym. Po utworzeniu powiązania urządzenia
rozpoznają się automatycznie, jeżeli znajdują się odpowiednio blisko siebie i mają włączoną
funkcję Bluetooth™.
53
To jest wersja internetowa niniejszej publikacji. © Drukowanie dozwolone wyłącznie do użytku prywatnego.
Page 54

Jak zaakceptować powiązanie Bluetooth™
1
Sprawdź, czy funkcja Bluetooth™ jest włączona, a telefon jest widoczny dla innych
urządzeń.
2
Wybierz Tak, kiedy wyświetli się monit o ustanowienie powiązania z drugim
urządzeniem.
3
Wprowadź ten sam kod dostępu, który wprowadzono w urządzeniu żądającym
powiązania, a następnie wybierz Dalej.
4
Po otrzymaniu powiadomienia o powiązaniu, wybierz przycisk Gotowe. Teraz
można bezpiecznie wymieniać informacje z powiązanym urządzeniem.
Jak zmienić nazwę powiązania Bluetooth™
1
Wybierz i przytrzymaj nazwę tego powiązania na karcie Urządzenia widoku
ustawień Bluetooth™.
2
Wybierz Edycja i zmień nazwę.
3
Wybierz Zapisz.
Jak usunąć powiązanie Bluetooth™
1
Wybierz i przytrzymaj nazwę tego powiązania na karcie Urządzenia widoku
ustawień Bluetooth™.
2
Wybierz Usuń.
3
Wybierz Tak.
Podłączanie zestawu głośnomówiącego lub stereofonicznego
zestawu słuchawkowego Bluetooth™
Aby prowadzić rozmowy telefoniczne bez używania rąk, można używać z telefonem
zestawu głośnomówiącego Bluetooth™, na przykład zestawu samochodowego. Telefon
obsługuje także profil A2DP (Advanced Audio Distribution Profile), dzięki czemu do rozmów
telefonicznych oraz do słuchania muzyki można używać stereofonicznego zestawu
słuchawkowego Bluetooth™.
Jak podłączyć zestaw głośnomówiący lub stereofoniczny zestaw słuchawkowy
Bluetooth™
1
Sprawdź, czy zarówno telefon, jak i zestaw słuchawkowy Bluetooth™ są włączone
i znajdują się blisko siebie, a zestaw słuchawkowy jest w trybie wykrywania
(widoczny). Informacje na temat włączania trybu wykrywania zestawu
słuchawkowego można znaleźć w dokumentacji zestawu słuchawkowego.
2
Wybierz > Ustawienia > Bluetooth.
3
Na karcie Urządzenia wybierz Dodaj nowe urządzenie. Telefon wyszuka inne
urządzenia Bluetooth™ i wyświetli je w polu.
4
Wybierz nazwę zestawu słuchawkowego Bluetooth™, a następnie wybierz Dalej.
Telefon dokona automatycznego powiązania z zestawem Bluetooth™.
5
Wybierz Zaawansowane.
6
Wybierz nazwę zestawu słuchawkowego Bluetooth™ i sprawdź, czy jest
zaznaczone pole wyboru Zestaw głośnomówiący. Jeżeli zestaw słuchawkowy jest
stereofoniczny, sprawdź także czy zaznaczone jest pole wyboru Bezprzewodowe
urządzenie stereo.
7
Wybierz Zapisz.
8
Wybierz Gotowe. Kiedy zestaw słuchawkowy Bluetooth™ jest podłączony, ikona
zestawu słuchawkowego
System Windows Mobile® automatycznie próbuje użyć jednego z wprowadzonych fabrycznie
kodów dostępu (0000, 1111, 8888, 1234) do powiązania zestawu słuchawkowego Bluetooth
z telefonem. Jeżeli to się nie powiedzie, wprowadź ręcznie kod dostępu przekazany z zestawem
słuchawkowym.
pojawia się na pasku tytułowym.
54
To jest wersja internetowa niniejszej publikacji. © Drukowanie dozwolone wyłącznie do użytku prywatnego.
Page 55

Transmitowanie informacji przy użyciu połączenia Bluetooth™
Informacje, takie jak kontakty, elementy kalendarza i zadania, a także pliki można
transmitować z telefonu do komputera lub innego urządzenia z funkcją Bluetooth™.
Jeżeli komputer nie ma wbudowanej funkcji Bluetooth™, należy podłączyć do komputera kartę
lub adapter Bluetooth™.
Jak odbierać wszystkie transmisje przychodzące w telefonie
1
Wybierz > Ustawienia > Połączenia > Transmisja.
2
Sprawdź, czy pole wyboru Odbieraj wszystkie nadchodzące transmisje jest
zaznaczone.
Jak transmitować kontakt do komputera
1
Aby można było transmitować informacje, sprawdź, czy w telefonie jest włączona
funkcja Bluetooth™. Ponadto telefon musi być widoczny, a między nim a
komputerem musi istnieć powiązanie Bluetooth™.
2
W telefonie wybierz kontakt do transmisji.
3
Wybierz > Wyślij kontakt > Transmisja.
4
Poczekaj na wypełnienie listy urządzeń Bluetooth™ znajdujących się w pobliżu, a
następnie wybierz nazwę urządzenia, do którego chcesz wysłać dane.
5
Komputer: Jeśli kontakt nie zostanie automatycznie dodany do programu
Microsoft® Outlook®, w programie Microsoft® Outlook® wybierz Plik > Importuj
i eksportuj, aby go zaimportować.
Domyślnym folderem na komputerze, w którym są przechowywane transmitowane elementy,
może być C:\Documents and Settings\nazwa_użytkownika\Moje dokumenty w systemie
Microsoft® Windows® XP lub C:\Użytkownicy\nazwa_użytkownika\Moje dokumenty
w systemie Microsoft® Windows Vista®.
Jak transmitować wpis kalendarza lub zadanie do komputera
1
Aby można było transmitować informacje, sprawdź, czy w telefonie jest włączona
funkcja Bluetooth™. Ponadto telefon musi być widoczny, a między nim a
komputerem musi istnieć powiązanie Bluetooth™.
2
W telefonie wybierz wydarzenie z kalendarza lub zadanie, które chcesz przesłać.
3
W szczegółowym widoku wydarzenia lub zadania wybierz > Transmituj….
4
Poczekaj na wykrycie urządzeń Bluetooth™ znajdujących się w pobliżu, a następnie
wybierz nazwę urządzenia, do którego chcesz wysłać dane.
5
Komputer: Jeśli wpis kalendarza lub zadanie nie zostanie automatycznie dodane
do programu Microsoft® Outlook®, w programie Microsoft® Outlook® wybierz
Plik > Importuj i eksportuj, aby je zaimportować.
Domyślnym folderem na komputerze, w którym są przechowywane transmitowane elementy,
może być C:\Documents and Settings\nazwa_użytkownika\Moje dokumenty w systemie
Microsoft® Windows® XP lub C:\Użytkownicy\nazwa_użytkownika\Moje dokumenty
w systemie Microsoft® Windows Vista®.
Jak transmitować plik do komputera
1
Aby można było transmitować informacje, sprawdź, czy w telefonie jest włączona
funkcja Bluetooth™. Ponadto telefon musi być widoczny, a między nim a
komputerem musi istnieć powiązanie Bluetooth™.
2
W aplikacji Eksplorator plików wybierz plik, który chcesz przetransmitować do
telefonu.
3
W szczegółowym widoku wydarzenia lub zadania wybierz > Transmituj….
4
Poczekaj na wykrycie urządzeń Bluetooth™ znajdujących się w pobliżu, a następnie
wybierz nazwę urządzenia, do którego chcesz wysłać dane.
Domyślnym folderem na komputerze, w którym są przechowywane transmitowane elementy,
może być C:\Documents and Settings\nazwa_użytkownika\Moje dokumenty w systemie
Microsoft® Windows® XP lub C:\Użytkownicy\nazwa_użytkownika\Moje dokumenty
w systemie Microsoft® Windows Vista®.
55
To jest wersja internetowa niniejszej publikacji. © Drukowanie dozwolone wyłącznie do użytku prywatnego.
Page 56

Wi-Fi™
W celu uzyskania dostępu do Internetu telefon można połączyć z siecią bezprzewodową.
Łączyć się można w domu (w sieci prywatnej) lub w miejscach publicznych (hotspotach).
•
Sieci prywatne — zazwyczaj chronione. Do korzystania z nich wymagane jest hasło lub
klucz udostępniony przez właściciela.
•
Hotspoty — zazwyczaj niechronione, ale często wymagają zalogowania się w serwisie
operatora przed udostępnieniem łączności z Internetem.
Jak połączyć się z siecią Wi-Fi™
1
Wybierz > Ustawienia > Połączenia > WiFi.
2
Wybierz Wyszukaj sieci.
3
Wybierz sieć, z którą chcesz nawiązać połączenie, lub wybierz Dodaj nowe i wpisz
nazwę sieci niewymienioną na liście.
4
Pojawi się seria ekranów. Na każdym ekranie sprawdź wyświetlane informacje
i zmień je w miarę potrzeby, a następnie wybierz Dalej.
5
Na ostatnim ekranie wybierz Zakończ.
Jak włączyć lub wyłączyć funkcję WiFi™
1
Wybierz > Ustawienia > Menedżer komunikacji.
2
Zaznacz lub usuń zaznaczenie pola wyboru WiFi, aby odpowiednio włączyć lub
wyłączyć tę funkcję.
Jak zmienić ustawienia Wi-Fi™
1
Wybierz > Ustawienia > Połączenia > WiFi.
2
Wybierz sieć.
3
Wprowadź nowe ustawienia, a następnie wybierz Dalej > Dalej > Zakończ.
Ikony stanu połączenia WiFi™
Lista ikon stanu połączenia WiFi™, które mogą być wyświetlane na ekranie, znajduje się
w rozdziale Ikony stanu na stronie 10..
Udostępnianie Internetu
Funkcja Udostępnianie Internetu umożliwia łączenie komputera z Internetem
za pośrednictwem połączenia komórkowego telefonu. Telefon działa wtedy jako modem.
Telefon można połączyć z komputerem za pomocą przewodu USB lub łącza Bluetooth™.
Do korzystania z telefonu jako modemu USB można użyć przewodu USB dodanego
do telefonu.
Przed użyciem funkcji Udostępnianie Internetu odłącz telefon od programu Centrum obsługi
urządzeń z systemem Windows® Mobile lub Microsoft® ActiveSync® na komputerze. Sprawdź
także, czy telefon ma połączenie GPRS lub modemowe połączenie telefoniczne.
Zanim będzie można używać telefonu jako modemu USB, musisz skonfigurować na komputerze
Centrum obsługi urządzeń z systemem Windows Mobile (stanowiący część systemu Microsoft®
Windows Vista®) albo program Microsoft® ActiveSync® (przeznaczony dla komputerów z
systemem Microsoft® Windows® XP) w wersji 4.5 lub nowszej.
Jak skonfigurować telefon jako modem USB
1
Wybierz > Udostępnianie Internetu.
2
Na liście Połączenie z komputerem PC wybierz USB.
3
Na liście Połączenie sieciowe wybierz nazwę połączenia, którego używa telefon
do łączenia się z Internetem.
4
Podłącz przewód USB do telefonu i komputera.
5
Wybierz Połącz.
Korzystanie z telefonu jako modemu Bluetooth™
Telefon można podłączyć do komputera za pomocą łącza Bluetooth™ i używać go jako
modemu. Aby komputer mógł używać połączenia internetowego telefonu, musisz
56
To jest wersja internetowa niniejszej publikacji. © Drukowanie dozwolone wyłącznie do użytku prywatnego.
Page 57

uaktywnić w telefonie Udostępnianie Internetu, a następnie skonfigurować sieć prywatną
(PAN) Bluetooth™ pomiędzy komputerem a telefonem.
Jeżeli komputer nie ma wbudowanej funkcji Bluetooth™, należy podłączyć do komputera kartę
lub adapter Bluetooth™.
Jak uaktywnić Udostępnianie Internetu i skonfigurować sieć prywatną
1
Telefon: Włącz w telefonie funkcję Bluetooth™ i ustaw tryb Wykryte.
2
Ze swojego telefonu utwórz powiązanie Bluetooth™ z komputerem.
3
Wybierz > Udostępnianie Internetu.
4
Na liście Połączenie z komputerem PC wybierz Sieć osobista Bluetooth.
5
Na liście Połączenie sieciowe wybierz nazwę połączenia, którego używa telefon
do łączenia się z Internetem.
6
Wybierz Połącz.
7
Komputer: Z poziomu interfejsu aplikacji funkcji Bluetooth na komputerze nawiąż
połączenie z siecią osobistą (PAN) Bluetooth.
8
Telefon: Na ekranie Udostępnianie Internetu sprawdź Stan, aby stwierdzić, czy
komputer został pomyślnie połączony z Internetem za pośrednictwem telefonu
działającego jako modem Bluetooth™.
Więcej informacji na temat łączenia się z siecią osobistą Bluetooth™ ze swojego komputera
można znaleźć w dokumentacji komputera albo oprogramowania funkcji Bluetooth™.
Jak zakończyć połączenie internetowe
•
Na ekranie Udostępnianie Internetu wybierz Rozłącz.
Wyjście TV
Zawartość ekranu telefonu można wyświetlać w telewizorze, na monitorze LCD lub na
projektorze wideo. Funkcja ta pozwala obejrzeć zdjęcia, filmy i wszelkie inne materiały
zapisane w telefonie na większym ekranie. Telefon łączy się z wymienionymi urządzeniami
za pomocą specjalnego przewodu wyjścia telewizyjnego.
W telewizorze ani na monitorze LCD nie można wyświetlać z telefonu filmów chronionych
mechanizmem DRM.
Jak wyświetlić zdjęcia i nagrania wideo na ekranie telewizora
57
To jest wersja internetowa niniejszej publikacji. © Drukowanie dozwolone wyłącznie do użytku prywatnego.
Page 58

1
Podłącz przewód wyjścia telewizyjnego do telewizora.
2
Podłącz przewód wyjścia telewizyjnego do telefonu.
3
Wybierz , aby w telewizorze był wyświetlany ekran telefonu w pełnej szerokości.
4
Naciśnij i wybierz Multimedia, aby odszukać swoje zdjęcia i filmy.
Po podłączeniu przewodu wyjścia telewizyjnego telewizor pozwala odtwarzać utwory
muzyczne. Dzięki temu w trakcie oglądania zdjęć można w tle słuchać muzyki.
Ustawienia widoku wyjścia TV
W ustawieniach trybu wyjścia TV można zmieniać sposób wyświetlania wychodzącego
sygnału telewizyjnego oraz wybierać rodzaj tego sygnału.
Funkcja wyjścia TV w telefonie obsługuje dwa tryby wyświetlania na zewnętrznych
telewizorach. Można też wyłączyć wyświetlanie wychodzącego sygnału telewizyjnego,
nawet jeśli przewód wyjścia telewizyjnego jest podłączony.
•
Przytnij: Obraz wyjściowy jest przycinany do pełnej wysokości ekranu telewizora.
Zawartość zajmuje cały obszar wyświetlania ekranu.
•
Skaluj: Obraz wyjściowy jest skalowany do pełnej szerokości ekranu telefonu. Zawartość
wyświetlana na ekranie telewizora jest otoczona czarnymi pasami u góry i u dołu.
Typ wyjściowego sygnału telewizyjnego można również ustawić z poziomu telefonu,
odpowiednio dla używanego telewizora. Telefon obsługuje następujące typy sygnałów:
•
NTSC: typ sygnału telewizyjnego używany w większości krajów stosujących standard
NTSC.
•
NTSC-J: typ sygnału telewizyjnego używanego w Japonii.
•
PAL B/G/D/K/I: typ sygnału telewizyjnego używany w większości krajów stosujących
standard PAL.
•
PAL-M: typ sygnału telewizyjnego używanego w Brazylii.
•
PAL-Nc: typ sygnału telewizyjnego używanego w Argentynie.
58
To jest wersja internetowa niniejszej publikacji. © Drukowanie dozwolone wyłącznie do użytku prywatnego.
Page 59

Jak zmienić ekran trybu wyjścia TV
1
Wybierz > Ustawienia > System > Wyjście TV.
2
Na karcie Tryb ekranu wybierz żądany ekran trybu wyjścia TV.
Jak zmienić typ sygnału wyjścia TV
1
Wybierz > Ustawienia > System > Wyjście TV.
2
Na karcie Typ sygnału zaznacz typ sygnału wyjściowego TV na liście rozwijanej.
Jak wyłączyć tryb wyjścia TV
1
Wybierz > Ustawienia > System > Wyjście TV.
2
Na karcie Tryb ekranu wybierz Wyłącz.
Serwer multimedialny
Telefon zawiera wbudowane funkcje serwera multimedialnego, który służy do
nawiązywania połączeń Wi-Fi™ z siecią domową. Inne urządzenia w tej samej sieci, w
których włączono funkcję serwera multimedialnego, mają możliwość dostępu, wyświetlania
oraz odtwarzania filmów, piosenek i zdjęć zapisanych w pamięci telefonu albo na karcie
SD. Ponadto pliki zapisane w tych urządzeniach można udostępniać w całej sieci.
Zgodnymi urządzeniami mogą być komputery, aparaty/kamery cyfrowe, telewizory,
konsole PLAYSTATION®3 czy inne telefony obsługujące funkcję udostępniania zawartości
przez serwer multimedialny.
Aby można było korzystać z tej funkcji, należy włączyć sieć Wi-Fi oraz połączyć telefon z wybraną
siecią.
Korzystanie z serwera multimedialnego
Serwer multimedialny umożliwia wyświetlanie oraz udostępnianie nagrań wideo, utworów
muzycznych i zdjęć w sieci Wi-Fi™. Zawartość ta może być odtwarzana w urządzeniach
wyposażonych w funkcje zdalnego odtwarzania materiałów umieszczonych na serwerach
multimedialnych.
Jak skonfigurować telefon jako serwer multimedialny
1
Wybierz > Ustawienia > Połączenia > Menedżer komunikacji.
2
Zaznacz pole wyboru, aby włączyć funkcję WiFi.
3
Wybierz sieć z listy.
4
Zaznacz pole wyboru, aby włączyć Serwer multimedialny. Na innych urządzeniach
objętych siecią Wi-Fi™, które potrafią współpracować z serwerami multimedialnymi,
można teraz zdalnie odtwarzać zawartość telefonu.
Serwer multimedialny działa w tle i nie musisz wprowadzać w nim żadnych
ustawień.
59
To jest wersja internetowa niniejszej publikacji. © Drukowanie dozwolone wyłącznie do użytku prywatnego.
Page 60

Przeglądarka internetowa
W telefonie jest zainstalowana przeglądarka internetowa Microsoft® Internet Explorer®
Mobile 6. Umożliwia ona oglądanie stron internetowych, oglądanie zawartości przesyłanej
strumieniowo oraz korzystanie z gier. Strony można oglądać w trybie pełnoekranowym lub
układzie jednokolumnowym, co pozwala uniknąć przewijania w poziomie.
Przed rozpoczęciem przeglądania Internetu
Telefon umożliwia dostęp do Internetu za pośrednictwem sieci Wi-Fi™ oraz przy użyciu
połączeń mobilnej transmisji danych 2G/3G. Aby korzystać z opcji łączności przez sieć 2G/
3G, potrzebny jest abonament telefoniczny obejmujący transmisję danych oraz ustawienia
pozwalające na łączność tą metodą.
Chcąc korzystać z Internetu przez łącze Wi-Fi™, należy się znajdować w zasięgu sieci WiFi™ oraz otrzymać pozwolenie dostępu od jej administratora.
Aby uzyskać więcej informacji na temat konfigurowania połączenia mobilnej transmisji
danych 2G/3G, zobacz Ustawienia internetowe i wiadomości na stronie 15. Aby uzyskać
więcej informacji na temat łączności z sieciami Wi-Fi™, zobacz Wi-Fi™ na stronie 56.
Przeglądanie Internetu
Jak otworzyć przeglądarkę
•
Wybierz > Internet Explorer.
Jak przejść do strony internetowej
1
W przeglądarce wybierz .
2
Dotknij pola tekstowego i wpisz adres internetowy strony.
3
Wybierz .
Jak wyszukać stronę internetową
1
W przeglądarce wybierz .
2
Dotknij pola tekstowego i wprowadź szukane pojęcie.
3
Na liście odszukaj i wybierz opcję Wyszukaj.
Jak zakończyć działanie przeglądarki
1
W przeglądarce wybierz .
2
Wybierz .
3
Wybierz Zakończ.
Opcje menu
Poniżej wymieniono główne dostępne opcje menu:
Zarządzaj ulubionymi witrynami internetowymi
Umożliwia wybór języka, który będzie używany przy wprowadzaniu tekstu, oraz zmianę ustawień
klawiatury (zobacz Wprowadzanie tekstu na stronie 16).
Powróć do poprzedniej strony
Wybierz jedną z opcji podrzędnych:
•
Strona główna — przejście do strony początkowej.
•
Historia — wyświetlanie listy ostatnio odwiedzonych witryn internetowych.
•
Odśwież — ponowne załadowanie aktualnie wyświetlanej strony internetowej.
•
Widok — zmiana sposobu wyświetlania stron internetowych.
•
Narzędzia — wysyłanie łącza do znajomego, zmiana strony głównej w telefonie, zmiana ustawień
zabezpieczeń itd.
•
Kopiuj/Wklej — kopiowanie tekstu i wklejanie go w innym miejscu, np. w wiadomości e-mail, SMS
albo MMS.
60
To jest wersja internetowa niniejszej publikacji. © Drukowanie dozwolone wyłącznie do użytku prywatnego.
Page 61

Jak wyświetlić opcje menu
•
Wybierz .
Opcje widoku
W menu Widok można zmienić sposób wyświetlania stron internetowych:
•
Rozmiar tekstu — wybieranie rozmiaru tekstu.
•
Włącz formanty ActiveX — włączanie interakcji z witrynami internetowymi przy użyciu
formantów ActiveX.
•
Przenośne — dostosowywanie układu stron do rozmiarów ekranu. Wyświetlane elementy
są mniejsze, a strona układana jest tak, by była widoczna jej większość bez przewijania
w poziomie.
•
Pulpit — zachowywanie tego samego układu i rozmiaru co na komputerze stacjonarnym.
Wymaga przewijania w poziomie i w pionie.
Jak zmienić sposób wyświetlania strony internetowej
1
Podczas wyświetlania strony internetowej wybierz .
2
Wybierz .
3
Wybierz Widok.
4
Wybierz jedną z opcji.
Opcje menu Narzędzia
Menu Narzędzia zawiera następujące opcje:
•
Wyślij łącze — wysyłanie znajomemu łącza do aktualnie wyświetlanej strony internetowej
przy użyciu jednej z metod z listy.
•
Właściwości — wyświetlanie informacji o aktualnie otwartej stronie internetowej.
•
Opcje — zmiana ustawień przeglądarki:
•
Strona główna — ustawianie strony początkowej w przeglądarce.
•
Historia przeglądania — usuwanie plików tymczasowych, plików cookie i historii
przeglądania.
•
Prywatność i zabezpieczenia — zmiana ustawień skryptów, plików cookie i
niezabezpieczonych stron.
•
Języki — wybór języka preferowanego do wyświetlania stron internetowych.
•
Inne — włączanie funkcji odtwarzania dźwięków, wyświetlania obrazów itp.
Jak zmienić stronę główną
1
Podczas wyświetlania strony internetowej, której chcesz użyć jako strony głównej,
wybierz .
2
Wybierz .
3
Wybierz Narzędzia > Opcje > Strona główna.
4
Wybierz Użyj bieżącej.
5
Wybierz OK.
Powiększanie
Jak powiększyć i pomniejszyć stronę internetową
1
Podczas wyświetlania strony internetowej wybierz .
2
Przeciągnij pasek sterowania przybliżeniem w górę lub w dół, aby powiększyć lub
pomniejszyć stronę.
Zarządzanie ulubionymi
W telefonie można tworzyć i edytować szybkie łącza do ulubionych stron internetowych.
61
To jest wersja internetowa niniejszej publikacji. © Drukowanie dozwolone wyłącznie do użytku prywatnego.
Page 62

Jak dodać stronę internetową do Ulubionych
1
Podczas wyświetlania strony internetowej wybierz .
2
Wybierz .
3
Wybierz .
4
W razie potrzeby zmień nazwę, adres albo folder docelowy.
5
Wybierz OK.
Jak przejść do ulubionej strony internetowej
1
W przeglądarce wybierz , a następnie wybierz .
2
Wybierz pozycję Ulubionych z listy.
Jak utworzyć folder na ulubione strony internetowe
1
W przeglądarce wybierz .
2
Wybierz , a następnie wybierz .
3
Wpisz nazwę folderu, w którym będą umieszczone adresy ulubionych stron.
4
Wybierz OK.
Jak edytować ulubioną stronę internetową
1
Podczas wyświetlania strony internetowej wybierz .
2
Wybierz .
3
Wybierz .
4
W razie potrzeby zmień nazwę, adres albo folder docelowy.
5
Wybierz OK.
Jak usunąć ulubioną stronę internetową
1
W przeglądarce wybierz .
2
Wybierz .
3
Naciśnij i przytrzymaj wpis strony, którą chcesz usunąć.
4
W wyświetlonym menu wybierz Usuń.
Strony historii
Odwiedzane uprzednio strony internetowe można wyświetlać i do nich przechodzić.
Jak przeglądać uprzednio odwiedzane strony internetowe
1
W przeglądarce wybierz .
2
Wybierz .
3
Wybierz Historia.
4
Wybierz stronę z listy.
Jak wyczyścić historię przeglądania
1
W przeglądarce wybierz .
2
Wybierz .
3
Wybierz Narzędzia > Opcje > Historia przeglądania.
4
Wybierz jedną z opcji.
5
Wybierz Wyczyść.
Przechodzenie do innych funkcji w trakcie przeglądania
Internetu
W trakcie przeglądania stron internetowych można otworzyć inne aplikacje lub funkcje,
takie jak Połączenia, Wiadomości czy Multimedia.
Jak nawiązać połączenie podczas przeglądania
•
Naciśnij .
62
To jest wersja internetowa niniejszej publikacji. © Drukowanie dozwolone wyłącznie do użytku prywatnego.
Page 63

Jak przejść do innych funkcji w trakcie przeglądania Internetu
1
Wybierz , a następnie wybierz .
2
Aby wrócić do przeglądania Internetu, naciśnij .
63
To jest wersja internetowa niniejszej publikacji. © Drukowanie dozwolone wyłącznie do użytku prywatnego.
Page 64

Aplikacje i zawartość
Usługa PlayNow™ i aplikacja Windows® Marketplace umożliwiają pobieranie aplikacji i gier
do telefonu. Oba narzędzia są umieszczone w głównym menu systemu Windows®.
PlayNow™
Usługa PlayNow™ pozwala na pobieranie nowych paneli, aplikacji, gier i innej zawartości.
Przed kupieniem i pobraniem zawartości można ją wyświetlić.
Usługa ta nie jest dostępna we wszystkich krajach.
Jak uzyskać dostęp do usługi PlayNow™
•
Aby uzyskać dostęp do usługi PlayNow™ z menu SlideView, naciśnij i wybierz
PlayNow.
•
Aby uzyskać dostęp do usługi PlayNow™ z menu Start, wybierz > PlayNow.
Windows® Marketplace
Z witryny Windows® Marketplace można pobierać aplikacje, gry, książki i wiele innych
obiektów. Możesz wybierać według kategorie, spośród najpopularniejszych elementów
albo najnowsze aplikacje.
Jak otworzyć aplikację Windows® Marketplace
1
Wybierz > Marketplace.
2
Jeśli zobaczysz monit o zainstalowanie aplikacji Windows® Marketplace, wybierz
Tak.
Gry
Telefon zawiera szereg już zainstalowanych gier. Ponadto gry można pobierać z Internetu,
na przykład z witryny wap.sonyericsson.com. Do większości gier dołączono teksty
Pomocy.
Jak korzystać z gier
•
Wybierz > Gry.
Zarządzanie aplikacjami
W telefonie można instalować dodatkowe aplikacje, ale muszą one być kompatybilne
z systemem Windows Mobile® w wersji 6.5.3. Zainstalowane przez siebie aplikacje można
później usunąć, natomiast aplikacje wbudowane są nieusuwalne.
Jak zainstalować aplikację
1
Pobierz aplikację do komputera.
2
Jeżeli plik aplikacji jest w formacie skompresowanym, takim jak ZIP, najpierw
wyodrębnij plik.
3
Przeczytaj instrukcje instalacji lub dokumentację dołączoną do aplikacji. Wiele
aplikacji ma specjalne instrukcje instalacji.
4
Połącz telefon z komputerem za pomocą przewodu USB.
5
Kliknij dwukrotnie plik aplikacji (zazwyczaj z rozszerzeniem .exe), co spowoduje
rozpoczęcie instalacji. Jeżeli plik ma rozszerzenie .cab, skopiuj go do telefonu
i wybierz, aby rozpocząć instalację.
Jak zamknąć aplikację
•
Wybierz w dowolnym oknie aplikacji, aby zamknąć tę aplikację.
64
To jest wersja internetowa niniejszej publikacji. © Drukowanie dozwolone wyłącznie do użytku prywatnego.
Page 65

Jak usunąć aplikację
1
Wybierz > Ustawienia > System > Usuń programy.
2
Na liście Programy w pamięci magazynu wybierz program do usunięcia,
a następnie wybierz Usuń.
3
Wybierz Tak. Jeżeli wyświetli się kolejny monit o potwierdzenie, wybierz ponownie
Tak.
Zawartość chroniona prawem autorskim
Niektóre wyświetlane elementy lub zawartość, do której chcesz uzyskać dostęp (na
przykład aplikacje, gry lub albumy z muzyką), mogą być chronione prawem autorskim za
pomocą zabezpieczeń DRM (Digital Rights Management). Aby móc ich używać, należy
kupić lub odnowić licencję. Kopiowanie, wysyłanie i przenoszenie elementów chronionych
prawem autorskim może nie być możliwe.
Ustawienia DRM
W menu DRM można zmienić ustawienia funkcji zarządzania prawami do materiałów
cyfrowych (DRM):
•
Śledzenie rozpowszechniania — włączanie/wyłączanie funkcji śledzenia
rozpowszechniania. Włączenie tej funkcji oznacza pozwolenie usługodawcy na
monitorowanie, w jaki sposób pobrana zawartość chroniona mechanizmem DRM jest
przekazywana innym osobom, na przykład pocztą e-mail lub w wiadomościach
multimedialnych.
•
Dyskretny podczas roamingu — włączanie/wyłączanie funkcji dyskretnego pobierania
licencji. Zaznaczenie tej opcji spowoduje, że nie będą wyświetlane powiadomienia o
pobraniu licencji.
•
Wyczyść preferencje DRM — zatrzymanie procesu gromadzenia informacji o
wykorzystywaniu zawartości chronionej mechanizmem DRM przez wyczyszczenie
preferencji zabezpieczeń DRM.
•
Resetuj DRM — usuwanie wszystkich danych związanych z zabezpieczeniami DRM,
takich jak licencje, informacje o wykorzystaniu licencji, zapisy śledzenia rozpowszechniania,
informacje o zwyczajach użytkownika i informacje o rejestracji usług.
Pobieranie licencji w trakcie korzystania z obcej sieci może powodować dodatkowe opłaty za
transfer danych. Jeśli nie znasz dokładnie wysokości tych kosztów, zalecamy wyczyszczenie
pola wyboru Dyskretny podczas roamingu.
Jak zresetować dane DRM
1
Wybierz > Ustawienia > System > DRM.
2
Wybierz Resetuj DRM.
Jeśli masz zawartość (piosenki, gry, aplikacje itp.) chronioną mechanizmem DRM, po
zresetowaniu wszystkich danych DRM możesz nie być w stanie korzystać z tych materiałów.
65
To jest wersja internetowa niniejszej publikacji. © Drukowanie dozwolone wyłącznie do użytku prywatnego.
Page 66

Multimedia
Widok Multimedia w widoku SlideView umożliwia przeglądanie plików multimedialnych,
takich jak zdjęcia, muzyka i wideo, oraz zarządzanie nimi. Widok ten oferuje również dostęp
do radia FM.
Aby pliki multimedialne były wyświetlane w folderze Multimedia w widoku SlideView, muszą być
umieszczone w folderze My Documents w pamięci telefonu albo na karcie pamięci.
Umiejscowienie plików można sprawdzić w aplikacji Eksplorator plików.
Telefon pozwala na przesyłanie danych do i z umieszczonej w nim karty pamięci. Aby uzyskać
więcej informacji na temat przenoszenia plików z komputera, zobacz Przesyłanie zawartości, na
stronie 85.
Jak otworzyć Multimedia
1
Naciśnij , aby otworzyć SlideView.
2
Wybierz Multimedia.
Zdjęcia
Za pomocą menu Obrazy w widoku Multimedia można wyświetlać zdjęcia. Zdjęcia można
wykonywać za pomocą aparatu fotograficznego wbudowanego w telefonie albo odbierać
z innych urządzeń, na przykład kopiować je do telefonu z komputera.
Zdjęcia dzielą się na dwie kategorie:
•
Album aparatu — zdjęcia zrobione aparatem.
•
Obrazy — zdjęcia nie zrobione aparatem.
•
Pliki zdjęć zrobionych aparatem umieszczone w pamięci telefonu są przechowywane w
folderze \Moje urządzenie\My Documents\Moje obrazy\Aparat fotograficzny\100XPRIA.
•
Pliki zdjęć zrobionych aparatem umieszczone na karcie pamięci są przechowywane w
folderze \Karta pamięci\DCIM\100XPRIA.
•
Aby pliki zdjęć nie zrobionych aparatem zapisane w pamięci telefonu były wyświetlane w
folderze Multimedia w widoku SlideView, muszą być umieszczone w folderze \Moje
urządzenie\My Documents\Moje obrazy.
•
Aby pliki zdjęć nie zrobionych aparatem zapisane na karcie pamięci były wyświetlane w
folderze Multimedia w widoku SlideView, muszą być umieszczone w folderze \Karta pamięci
\Moje obrazy.
Jak wyświetlić zdjęcie
1
Naciśnij , aby otworzyć SlideView.
2
Wybierz Multimedia > Obrazy.
3
Wybierz kategorię, aby wyświetlić jej zawartość.
4
Wybierz zdjęcie, aby je otworzyć.
Pasek narzędzi przeglądarki zdjęć
Ten pasek narzędzi jest dostępny po otwarciu zdjęcia. Aby wyświetlić ten pasek narzędzi,
wybierz zdjęcie. Aby go ukryć, wybierz ponownie.
Powiększanie. Aby przesunąć zdjęcie, użyj pióra
Obrót. Wybierz , wybierz i przytrzymaj zdjęcie, a następnie je obróć. Zwolnione zdjęcie wyświetli się
pod kątem 90 stopni.
Powrót do poprzedniego menu
Przejście do poprzedniego zdjęcia
Usuwanie zdjęcia
Rozpoczęcie pokazu slajdów przy użyciu zdjęć w bieżącym folderze
66
To jest wersja internetowa niniejszej publikacji. © Drukowanie dozwolone wyłącznie do użytku prywatnego.
Page 67

Przejście do następnego zdjęcia
Praca ze zdjęciami
Zdjęcia można usuwać, wysyłać oraz wykorzystywać jako tła oraz zdjęcia kontaktów.
Telefon obsługuje przesyłanie danych między komputerem a umieszczoną w nim kartą
pamięci. Aby uzyskać więcej informacji na temat przenoszenia plików z komputera, zobacz
Przesyłanie zawartości, na stronie 85.
Jak usunąć zdjęcie
1
Wybierz > Obrazy i wideo.
2
Dotknij listy rozwijanej w lewej górnej części ekranu.
3
Przejdź do pliku zdjęcia.
4
Zaznacz plik zdjęcia.
5
Wybierz Menu > Usuń.
Jak wysłać zdjęcie
1
Wybierz > Obrazy i wideo.
2
Dotknij listy rozwijanej w lewej górnej części ekranu.
3
Przejdź do pliku zdjęcia.
4
Zaznacz plik zdjęcia.
5
Wybierz Menu > Wyślij….
6
Wybierz jedną z dostępnych metod przesyłania.
Jak wysłać zdjęcie przy użyciu technologii bezprzewodowej Bluetooth™
1
Wybierz > Obrazy i wideo.
2
Dotknij listy rozwijanej w lewej górnej części ekranu.
3
Przejdź do pliku zdjęcia.
4
Zaznacz plik zdjęcia.
5
Wybierz Menu > Transmituj….
6
Postępuj zgodnie z instrukcjami wyświetlanymi na ekranie.
Jak użyć zdjęcia dla kontaktu
1
Wybierz > Obrazy i wideo.
2
Dotknij listy rozwijanej w lewej górnej części ekranu.
3
Przejdź do pliku zdjęcia.
4
Zaznacz plik zdjęcia.
5
Wybierz Menu > Zapisz do kontaktu….
6
Wybierz kontakt.
Jak użyć zdjęcia jako tła panelu MS Today
1
Wybierz > Obrazy i wideo.
2
Dotknij listy rozwijanej w lewej górnej części ekranu.
3
Przejdź do pliku zdjęcia.
4
Zaznacz plik zdjęcia.
5
Wybierz Menu > Ustaw jako tło strony głównej….
6
W razie potrzeby ustaw poziom przezroczystości.
7
Wybierz OK. Zdjęcie będzie używane jako tło w panelu MS Today oraz w menu .
Muzyka
Za pomocą menu Muzyka w widoku SlideView można przeglądać zawartość audio i ją
odtwarzać.
Aby pliki audio były wyświetlane w folderze Multimedia w widoku SlideView, muszą być
umieszczone na karcie pamięci w folderze \Karta pamięci lub w pamięci telefonu w folderze
\Moje urządzenie\My Documents\Moja muzyka.
Telefon obsługuje przesyłanie danych między komputerem a umieszczoną w nim kartą pamięci.
Aby uzyskać więcej informacji na temat przenoszenia plików z komputera, zobacz Przesyłanie
zawartości, na stronie 85.
67
To jest wersja internetowa niniejszej publikacji. © Drukowanie dozwolone wyłącznie do użytku prywatnego.
Page 68

Jak odtwarzać muzykę
1
Naciśnij , aby otworzyć SlideView.
2
Wybierz Multimedia > Muzyka.
3
Wybierając przyciski, przeglądaj według utworów , wykonawców , albumów
lub list odtwarzania .
4
Aby odtworzyć utwór, wybierz go.
Jak wyświetlać zawartość muzyczną według kategorii
•
Podczas przeglądania muzyki w SlideView, wybierz , aby wyświetlać muzykę
według utworów, , aby wyświetlać muzykę według wykonawców, , aby
wyświetlać muzykę według albumów, lub , aby wyświetlić listy odtwarzania.
Jak zatrzymać odtwarzanie muzyki
•
W odtwarzaczu muzycznym wybierz .
Alternatywnie naciśnij klawisz wyboru.
Jak przewinąć do przodu lub do tyłu
•
W odtwarzaczu muzycznym przeciągnij znacznik osi czasu, aby przewinąć
do przodu lub do tyłu.
Jak zmieniać utwory
•
W odtwarzaczu muzycznym wybierz lub .
Alternatywnie przesuwaj palcem w lewo lub w prawo na klawiszu nawigacyjnym.
Jak zmienić głośność
•
W odtwarzaczu muzycznym przeciągnij znacznik głośności.
Jak wyłączyć lub włączyć dźwięk
•
W odtwarzaczu muzycznym wybierz . Aby włączyć dźwięk, wybierz .
Jak korzystać z odtwarzacza muzycznego w tle
1
Podczas odtwarzania muzyki wybierz .
2
Wybierz inną aplikację.
3
Naciśnij , aby powrócić do odtwarzacza muzycznego.
Jak zminimalizować odtwarzacz muzyczny
1
W odtwarzaczu muzycznym wybierz . Odtwarzacz muzyczny jest wyświetlany jako
miniodtwarzacz w widoku SlideView.
2
Podczas odtwarzania muzyki możesz teraz używać widoku SlideView lub innych
aplikacji.
Jak korzystać z miniodtwarzacza muzycznego
•
W widoku SlideView dotknij karty u dołu na środku ekranu, aby wyświetlić
miniodtwarzacz muzyczny.
•
Elementów sterujących używa się tak samo jak w konwencjonalnym odtwarzaczu
muzycznym.
•
Dotknij karty lub dotknij miejsca poza miniodtwarzaczem, aby go ukryć.
•
Aby otworzyć pełny widok odtwarzacza muzycznego, w lewej części widoku
miniodtwarzacza wybierz .
•
Wybierz , aby zamknąć odtwarzacz muzyczny.
Odtwarzanie muzyki w kolejności losowej
Jeżeli słuchasz albumu lub listy odtwarzania, możesz odtwarzać utwory w kolejności
losowej.
68
To jest wersja internetowa niniejszej publikacji. © Drukowanie dozwolone wyłącznie do użytku prywatnego.
Page 69

Jak odtwarzać utwory w kolejności losowej
1
4
6
2
7
8
3
5
1
W odtwarzaczu muzycznym wybierz .
2
Wybierz .
Wielokrotne odtwarzanie tych samych utworów
Telefon potrafi wielokrotnie odtwarzać wybrany utwór albo całą kolejkę odtwarzania w
formie pętli. Kolejką odtwarzania może być na przykład lista odtwarzania utworzona przez
Ciebie lub gotowy album.
Jak powtórzyć bieżący utwór
1
W odtwarzaczu muzycznym wybieraj lub , aż pojawi się opcja .
2
Wybierz .
Jak powtórzyć wszystkie utwory w bieżącej kolejce odtwarzania
1
W odtwarzaczu muzycznym wybieraj lub , aż pojawi się opcja .
2
Wybierz .
Listy odtwarzania
W telefonie można używać list odtwarzania ułożonych na komputerze lub w innych
aplikacjach. Listy odtwarzania można przesyłać do telefonu.
Aby uzyskać więcej informacji na temat przenoszenia plików z komputera, zobacz Przesyłanie
zawartości, na stronie 85.
Jak otworzyć listę odtwarzania
1
Naciśnij , aby otworzyć SlideView.
2
Wybierz MultimediaMuzyka .
3
Wybierz listę odtwarzania, którą chcesz otworzyć.
Wideo
Za pomocą menu Wideo w widoku SlideView można przeglądać listę plików wideo i je
odtwarzać.
Aby pliki wideo były wyświetlane w folderze Multimedia w widoku SlideView, muszą być
umieszczone na karcie pamięci w folderze \Karta pamięci lub w pamięci telefonu w folderze
\Moje urządzenie\My Documents\Moje wideo.
Telefon obsługuje przesyłanie danych między komputerem a umieszczoną w nim kartą pamięci.
Aby uzyskać więcej informacji na temat przenoszenia plików z komputera, zobacz Przesyłanie
zawartości, na stronie 85.
Jak odtworzyć nagranie wideo
1
Naciśnij , aby otworzyć SlideView.
2
Wybierz Multimedia > Wideo.
3
Przewiń do nagrania wideo i wybierz je, aby odtworzyć.
Elementy sterujące odtwarzaczem wideo
Dotknięcie ekranu powoduje wyświetlenie następujących elementów sterujących:
To jest wersja internetowa niniejszej publikacji. © Drukowanie dozwolone wyłącznie do użytku prywatnego.
69
Page 70

1 Zamykanie odtwarzacza wideo
2 Znacznik osi czasu: dotknij osi czasu, aby przejść do dowolnej części pliku wideo
3 Czas, który upłynął
4 Wyciszanie dźwięku
5 Znacznik głośności: dotknij, aby zwiększyć lub zmniejszyć głośność.
6 Czas łączny
7 Zmiana rozmiaru wideo pomiędzy rozmiarem oryginalnym a pełnym ekranem
8 Odtwarzanie lub wstrzymywanie odtwarzania
Praca z nagraniami wideo
Jak usunąć film
1
Wybierz > Obrazy i wideo.
2
Dotknij listy rozwijanej w lewej górnej części ekranu.
3
Przejdź do pliku wideo.
4
Zaznacz plik wideo.
5
Wybierz Menu > Usuń.
Jak wysłać film
1
Wybierz > Obrazy i wideo.
2
Dotknij listy rozwijanej w lewej górnej części ekranu.
3
Przejdź do pliku wideo.
4
Zaznacz plik wideo.
5
Wybierz Menu > Wyślij….
6
Wybierz jedną z dostępnych metod przesyłania.
Jak wysłać nagranie wideo przy użyciu technologii bezprzewodowej Bluetooth™
1
Wybierz > Obrazy i wideo.
2
Dotknij listy rozwijanej w lewej górnej części ekranu.
3
Przejdź do pliku wideo.
4
Zaznacz plik wideo.
5
Wybierz Menu > Transmituj….
6
Postępuj zgodnie z instrukcjami wyświetlanymi na ekranie.
Multimedia strumieniowe
Telefon umożliwia oglądanie multimedialnych, internetowych transmisji strumieniowych
na żywo lub na żądanie. Multimedia są przesyłane w postaci ciągłego strumienia do telefonu
i odtwarzane na bieżąco, razem z dźwiękiem.
Po otwarciu multimediów strumieniowych w telefonie otwiera się automatycznie
odtwarzacz multimedialny i zaczyna odtwarzanie zawartości.
Jak uzyskać dostęp do zawartości transmitowanej strumieniowo w przeglądarce
1
Wybierz > Internet Explorer.
2
Na pasku adresu wprowadź adres URL strony internetowej zawierającej plik
multimediów strumieniowych lub łącze.
3
Na stronie internetowej wybierz plik lub łącze.
4
Plik multimediów strumieniowych otworzy się automatycznie i zacznie odtwarzanie.
Podczas odtwarzania możesz używać przycisków do włączania i wstrzymywania
odtwarzania, powiększania i pomniejszania, regulacji głośności itp.
70
To jest wersja internetowa niniejszej publikacji. © Drukowanie dozwolone wyłącznie do użytku prywatnego.
Page 71

Jak wyświetlać zawartość strumieniową w aplikacji YouTube™
1
5
6
8
19
2 3 4
10
12
13 14
7
11
9
17
16
15
18
1
Wybierz > YouTube.
2
Postępuj zgodnie z wyświetlanymi instrukcjami. Pomoc jest dostępna w aplikacji
YouTube™.
Aplikacja i usługa YouTube™ nie są obsługiwane w niektórych krajach/regionach oraz przez
niektóre sieci i usługodawców.
Radio
Radio FM umożliwia wyszukiwanie stacji radiowych oraz dodawanie ulubionych stacji
do listy zaprogramowanych. Radia można słuchać przy użyciu przenośnego zestawu
głośnomówiącego lub słuchawek albo przez głośnik.
Funkcji radia nie należy używać w miejscach, gdzie jest to zakazane.
Jak włączyć radio
1
Podłącz do telefonu przenośny zestaw głośnomówiący lub słuchawki.
2
Naciśnij , aby otworzyć SlideView.
3
Przewiń do Multimedia.
4
Wybierz > .
Radio FM — omówienie
1 Minimalizowanie radia
2 Słuchanie przez przenośny zestaw głośnomówiący lub słuchawki
3 Słuchanie przez głośnik telefonu
4 Programowanie stacji radiowej
5 Pasek częstotliwości
6 Oznaczenie bieżącej częstotliwości
7 Dostrajanie wstecz
8 Wyszukiwanie wstecz
9 Włączanie/wyłączanie radia
10 Włączanie/wyłączanie częstotliwości alternatywnej (AF)
11 Przełączanie sygnału stereo/mono
12 Wyciszanie głośności
13 Klawisz zaprogramowanej stacji — szary wskaźnik oznacza zapisaną stację
To jest wersja internetowa niniejszej publikacji. © Drukowanie dozwolone wyłącznie do użytku prywatnego.
71
Page 72

14 Klawisz zaprogramowanej stacji — biały wskaźnik oznacza aktywną stację
15 Klawisz zaprogramowanej stacji — pusty wskaźnik oznacza brak zapisanej stacji
16 Znacznik głośności — przeciągnij lub dotknij, aby zwiększyć lub zmniejszyć głośność
17 Pasek głośności
18 Wyszukiwanie naprzód
19 Dostrajanie naprzód
Jak wyszukiwać kanały radiowe
1
Kiedy radio jest otwarte, wybierz lub . Wyszukiwanie zatrzymuje się
po znalezieniu kanału.
2
Wybierz lub , aby kontynuować wyszukiwanie.
Jak dostroić częstotliwość
•
Kiedy gra radio, wybierz lub .
Jak wyregulować głośność radia
•
W otwartym oknie radia przeciągnij znacznik głośności lub dotknij paska głośności.
Jak wyłączyć lub włączyć dźwięk
•
W odtwarzaczu muzycznym wybierz . Aby włączyć dźwięk, wybierz .
Zapisywanie kanałów na liście zaprogramowanych stacji
Kiedy znajdziesz stację radiową, możesz zapisać ją na liście zaprogramowanych stacji.
Korzystając z zaprogramowanych ustawień, można szybko powrócić do zapisanych stacji
radiowych.
Jak zapisywać kanały radiowe
1
Gdy znajdziesz kanał, który chcesz zapisać, wybierz .
2
Wybierz klawisz z numerem, który chcesz przypisać do kanału. (Pusty wskaźnik
u góry klawisza zaprogramowanych stacji oznacza, że klawisza nie przypisano
do żadnego zapisanego kanału).
Jak wybierać zapisane kanały radiowe
•
Kiedy radio jest otwarte, dotknij jednego z klawiszy zapisanych kanałów. Klawisz,
który został przypisany do zapisanego kanału, ma u góry szary wskaźnik . Kiedy
słuchasz zapisanego kanału radiowego, wskaźnik staje się biały
.
Słuchanie radia podczas używania innych aplikacji
Po zminimalizowaniu radia można słuchać jego dźwięku i korzystać jednocześnie z innych
aplikacji oraz paneli.
Jak słuchać radia w tle
1
Podczas słuchania radia wybierz .
2
Wybierz inną aplikację.
3
Aby powrócić do radia, naciśnij .
Jak zminimalizować radio
1
Podczas słuchania radia wybierz . Widok miniradia pojawia się w SlideView.
2
Teraz podczas słuchania radia można używać SlideView lub innych aplikacji.
72
To jest wersja internetowa niniejszej publikacji. © Drukowanie dozwolone wyłącznie do użytku prywatnego.
Page 73

Jak powrócić do radia
1
Jeżeli nie masz włączonego widoku SlideView, naciśnij , aby go otworzyć. Kiedy
używasz radia w tle, u dołu ekranu, na środku, wyświetla się karta
2
Dotknij karty , aby otworzyć widok miniradia.
3
Aby użyć radia w widoku pełnym, w lewej części widoku miniradia wybierz .
.
Jak korzystać z widoku miniradia
•
W widoku SlideView dotknij karty u dołu na środku ekranu, aby wyświetlić widok
miniradia.
•
Wybierz lub , aby przełączyć zaprogramowane kanały.
•
Dotknij karty , aby ukryć widok miniradia.
•
Aby otworzyć pełny widok radia, w lewej części widoku miniradia wybierz .
•
Wybierz , aby wyłączyć i zamknąć radio.
Przełączanie słuchawek i głośnika
Radia można słuchać przy użyciu przenośnego zestawu głośnomówiącego lub słuchawek
albo przez głośnik w telefonie.
Radio używa przewodu przenośnego zestawu głośnomówiącego lub słuchawek jako anteny,
dlatego jedno z tych akcesoriów musi być podłączone także wtedy, gdy słuchasz radia przez
głośnik w telefonie.
Jak przełączyć słuchawki i głośnik
•
Kiedy radio jest otwarte, wybierz lub .
73
To jest wersja internetowa niniejszej publikacji. © Drukowanie dozwolone wyłącznie do użytku prywatnego.
Page 74

Aparat fotograficzny
12345
AUTO
Za pomocą aparatu fotograficznego w telefonie można robić zdjęcia i nagrania wideo.
Zdjęcia i nagrania wideo są zapisywane automatycznie na karcie pamięci. Zapisane zdjęcia
i wideo można wyświetlić z aplikacji aparatu fotograficznego lub w menu Multimedia
w SlideView.
Korzystanie z aparatu fotograficznego
1 Powiększanie i pomniejszanie
2 Wyświetlanie zdjęć i nagrań wideo
3 Wybierz kamerę wideo
4 Wybierz aparat fotograficzny.
5 Uaktywnianie aparatu/robienie zdjęć/nagrywanie wideo
Jak uaktywnić aparat
•
Naciśnij i przytrzymaj .
Jak zakończyć działanie aparatu
•
Wybierz .
Aparat fotograficzny zamyka się automatycznie, jeżeli będzie nieużywany przez dwie minuty.
Korzystanie z aparatu fotograficznego
Jak zrobić zdjęcie
1
Uaktywnij aparat i wybierz .
2
Naciśnij do połowy, aby automatycznie ustawić ostrość.
3
Kiedy ramka ostrości stanie się zielona, naciśnij do końca, aby zrobić zdjęcie.
Jak włączyć lampę
1
Uaktywnij aparat i wybierz .
2
Wybierz > .
3
Wybierz , aby włączyć lampę niezależnie od oświetlenia, lub wybierz
automatycznie używać lampy przy słabym oświetleniu.
4
Wybierz , aby powrócić do wizjera.
Jak korzystać z powiększenia
•
Naciśnij klawisz głośności.
, aby
Jak usunąć zdjęcie lub nagranie wideo
•
Po zrobieniu zdjęcia lub nagrania wideo wybierz .
74
To jest wersja internetowa niniejszej publikacji. © Drukowanie dozwolone wyłącznie do użytku prywatnego.
Page 75

Jak wybrać ustawienia aparatu do zdjęć
1
Uaktywnij aparat i wybierz .
2
Wybierz , aby wyświetlić pasek ustawień.
3
Wybierz , aby wyświetlić więcej ustawień.
Ustawienia aparatu fotograficznego
Auto/Ręcznie
Auto
Po włączeniu trybu AutoScenerie, Ostrość, Światło, Czas naświetlania i Równowaga bieli mają
ustawienie Auto.
Ręcznie
Po włączeniu trybu Ręcznie można dostosowywać wszystkie ustawienia ręcznie.
Scenerie
Scenerie umożliwiają szybką konfigurację aparatu pod kątem typowych sytuacji przy użyciu zaprogramowanych
standardowo scenerii. Aparat udostępnia różne ustawienia, za pomocą których można przystosować wybraną
scenę i zrobić jak najlepsze zdjęcie.
Auto
Po wybraniu trybu Auto na pasku ustawień aparatu fotograficznego funkcja Scenerie automatycznie
dostosowuje ustawienia do zdjęcia. Scenerii Auto można użyć tylko po wybraniu trybu Auto. Sceneria
Auto jest niedostępna w trybie Ręcznie.
Niestand.
Po wybraniu scenerii Niestand. można dostosować wszystkie ustawienia w aparacie. Na pasku
ustawień aparatu trzeba wybrać Ręcznie, aby móc używać scenerii Niestand..
Pionowo
Służy do zdjęć portretowych. Ustawienia są zoptymalizowane tak, by odcienie skóry były nieco
delikatniejsze.
Portret wieczorny
Służy do zdjęć portretowych w nocy lub w miejscach słabo oświetlonych (ze światłem lub bez). W
związku z długim czasem ekspozycji aparat musi być trzymany nieruchomo lub umieszczony
na stabilnej powierzchni.
Sport
Służy do robienia zdjęć obiektów w szybkim ruchu. Krótki czas ekspozycji minimalizuje zamazania
wywołane przez ruch.
Plaża/Śnieg
Ustawienie przeznaczone do jasno oświetlonych miejsc, zapobiegające niedoświetleniu zdjęć.
Poziomo
Służy do robienia zdjęć krajobrazowych. Aparat ustawia ostrość na odległych obiektach. Światło jest
wyłączone.
Krajobraz wieczorny
Do robienia zdjęć krajobrazów w nocy lub w miejscach słabo oświetlonych (bez światła). W związku
z długim czasem ekspozycji aparat musi być trzymany nieruchomo lub umieszczony na stabilnej
powierzchni.
Dokument
Służy do zdjęć tekstu lub rysunków. Nadaje zdjęciu mocniejszy i ostrzejszy kontrast.
Ostrość
Ustawienie ostrości wpływa na to, która część zdjęcia powinna być ostra.
Auto
Aparat automatycznie ustawia ostrość na wybranym obiekcie. Po ustawieniu ostrości biała ramka ostrości
staje się zielona.
Dotykowo
Dotknij punktu na wizjerze, aby ręcznie ustawić ostrość na danej części robionego zdjęcia.
Makro
Automatyczna ostrość do zdjęć z ekstremalnym zbliżeniem.
Nieskończ.
75
To jest wersja internetowa niniejszej publikacji. © Drukowanie dozwolone wyłącznie do użytku prywatnego.
Page 76

Służy do robienia zdjęć z pewnej odległości. Ostrość jest ustawiana na oddalonych obiektach. Obiekty
AUTO
10 0
200 400
800
160 0
znajdujące się blisko aparatu mogą być zamazane.
Światło
Światło służy do robienia zdjęć w warunkach słabego oświetlenia.
Automat. lampa błys.
Światło zostanie włączone automatycznie przy słabym oświetleniu.
Wyłącz
Światło nigdy nie jest włączane, niezależnie od warunków oświetleniowych. Czasami zdjęcie może lepsze
bez światła, nawet jeżeli oświetlenie jest słabe. Robienie dobrych zdjęć bez światła wymaga, aby telefon
był trzymany nieruchomo. Aby uniknąć zamazanych zdjęć, można użyć samowyzwalacza.
Włącz
Światło jest włączane niezależnie od warunków oświetleniowych.
Tryb zdjęć
Możesz wybrać sposób robienia zdjęcia.
Normalny
Po jednym zdjęciu.
Ciągły
Kilka zdjęć w szybkiej serii.
Czas naświetlania
Zastosuj kompensację ekspozycji, aby skorygować ustawienia pod kątem różnych warunków
oświetleniowych.
Skracanie czasu ekspozycji.
Wydłużanie czasu ekspozycji.
Dodatkowe ustawienia aparatu fotograficznego.
Wybierz
, a następnie wybierz Zdjęcia, aby wyświetlić dodatkowe ustawienia aparatu fotograficznego.
ISO
Czułość ISO określa czas reakcji czujnika na światło. Czułość ISO można wybrać w zależności od warunków
oświetleniowych. Niskie wartości ISO są odpowiednie do warunków z jasnym oświetleniem, a wysokie
do warunków ze słabym oświetleniem.
Jeżeli użyjesz ustawienia Auto, aparat automatycznie określi najbardziej odpowiednie ustawienie ISO
do każdej sytuacji.
Najlepszą jakość zdjęcia można uzyskać, używając najniższej wartości ISO. Aby uzyskać najniższą wartość
ISO, wybierz to ustawienie zamiast Auto.
Kiedy robisz zdjęcie przy słabym świetle — na przykład o zmierzchu, możesz użyć wyższego ustawienia
ISO, aby uniknąć dłuższego czasu ekspozycji. Wraz z czasem ekspozycji wzrasta ryzyko drobnych ruchów
ręki, które powodują zamazanie zdjęć.
Aby uniknąć używania światła aparatu, możesz wybrać wyższe ustawienie ISO. Może to przydać się
podczas robienia zdjęć w pomieszczeniu, gdzie używanie światła jest niepożądane.
Efekty
Do zdjęć można wybrać różne efekty.
Wyłącz
Bez efektów. Zdjęcie jest takie, jak wygląda w wizjerze.
Negatyw
Odwraca osobno i w różnym stopniu kolor czerwony, zielony i niebieski.
76
To jest wersja internetowa niniejszej publikacji. © Drukowanie dozwolone wyłącznie do użytku prywatnego.
Page 77

Solaryzacja
Nadaje efekt wystawienia niewywołanego filmu na działanie słońca.
Sepia
Nadaje zdjęciu brązowawoczerwony odcień. Stare filmy i zdjęcia miały odcień sepii. Po zastosowaniu tego
efektu zdjęcie może wydawać się starsze.
Czarno-białe
Zrób zdjęcia czarnobiałe.
Równowaga bieli
Ustawienie równowagi bieli umożliwia dostosowanie równowagi kolorów do warunków oświetlenia
Auto
Automatycznie dostosowuje równowagę kolorów do warunków oświetlenia.
Żarówka
Dostosowuje równowagę kolorów do warunków jasnego oświetlenia, na przykład zamontowanych u góry
żarówek, lub do szybko zmieniających się warunków oświetlenia.
Świetlówka
Dostosowuje równowagę kolorów do oświetlenia fluorescencyjnego.
Słońce
Dostosowuje równowagę kolorów do jasnego oświetlenia na dworze.
Zachmurzenie
Dostosowuje równowagę kolorów do zachmurzonego nieba.
Rozmiar zdjęcia
Przed zrobieniem zdjęcia można wybrać spośród kilku formatów zdjęć. Uwaga: zdjęcie o większej rozdzielczości
wymaga więcej pamięci.
8 MP
8megapikselowe zdjęcie o współczynniku proporcji 4:3. 3264x2448 pikseli. Odpowiednie do zdjęć, które
chcesz wyświetlać na ekranach niepanoramicznych lub drukować w wysokiej rozdzielczości.
5 MP
5megapikselowe zdjęcie o współczynniku proporcji 4:3. 2592x1944 piksele. Odpowiedni do zdjęć, które
chcesz wyświetlać na ekranach niepanoramicznych.
3 MP
3megapikselowe zdjęcie o współczynniku proporcji 4:3. 2048x1536 pikseli. Odpowiedni do zdjęć, które
chcesz wyświetlać na ekranach niepanoramicznych.
2 MP (szeroki)
2megapikselowe zdjęcie o współczynniku proporcji 16:9. 1920x1080 pikseli. Odpowiedni do zdjęć, które
chcesz wyświetlać na ekranach panoramicznych.
1 MP (szeroki)
1megapikselowe zdjęcie o współczynniku proporcji 16:9. 1280x720 pikseli. Odpowiedni do zdjęć, które
chcesz wyświetlać na ekranach panoramicznych.
WVGA
Format Wide VGA o współczynniku proporcji 16:10. 800x480 pikseli.
VGA
Format VGA o współczynniku proporcji 4:3. 640x480 pikseli.
QVGA
Format Quarter VGA o współczynniku proporcji 4:3. 320x240 pikseli.
Jakość zdjęcia
Możesz wybrać jakość zdjęcia.
Wysoka
Kiedy robisz zdjęcie o wysokiej jakości, zwiększa się rozmiar pliku i poprawia jakość zdjęcia. Ustawienie
to przydaje się, gdy chcesz wydrukować zdjęcie.
Normalna
Kompresja zdjęć w celu uzyskania małych plików. Może to wpłynąć na jakość zdjęcia. Ustawienie
to przydaje się, gdy chcesz zmniejszyć rozmiar pliku. Odpowiednie do publikowania w Internecie.
Ekonomiczna
77
To jest wersja internetowa niniejszej publikacji. © Drukowanie dozwolone wyłącznie do użytku prywatnego.
Page 78

Kiedy robisz zdjęcie o jakości ekonomicznej, zmniejsza się rozmiar pliku, a jakość zdjęcia może się
pogorszyć. Ustawienie to przydaje się, gdy chcesz uzyskać plik o bardzo małych rozmiarach, odpowiedni
do publikacji w Internecie, na przykład w serwisach społecznościowych.
Dźwięk migawki
Wybierz dźwięk, który słychać, kiedy naciskasz klawisz migawki, aby zrobić zdjęcie.
Obrót automatyczny
Akcelerometr w telefonie umożliwia automatyczne obracanie wyświetlacza i zdjęć w tej samej orientacji, w jakiej
trzyma się telefon.
Wyłącz
Kiedy opcja Obrót automatyczny jest wyłączona, zdjęcie jest wyświetlane w tej samej orientacji, w której
zostało zrobione.
Włącz
Kiedy opcja Obrót automatyczny jest włączona, zdjęcie jest wyświetlane w tej samej orientacji, w której był
trzymany telefon.
Ogólne ustawienia aparatu
Wybierz
jak i nagrań wideo.
, a następnie wybierz Ogólne, aby wyświetlić ogólne ustawienia aparatu dotyczące zarówno zdjęć,
Samowyzwalacz
Dzięki samowyzwalaczowi można robić zdjęcia, nie trzymając telefonu. Służy do robienia autoportretów lub
zdjęć grupowych obejmujących wszystkich uczestników. Za pomocą samowyzwalacza można także uniknąć
poruszania aparatem podczas robienia zdjęć.
10 sekund
Powoduje ustawienie 10 sekundowego opóźnienia pomiędzy naciśnięciem
klawisza migawki a zrobieniem zdjęcia.
2 sekundy
Podczas naciskania klawisza migawki może być trudno utrzymać telefon
nieruchomo. Drobne ruchy mogą powodować zamazanie zdjęć. W celu
rozwiązania tego problemu użyj 2sekundowego opóźnienia.
Wyłącz
Zdjęcie zostanie zrobione bezpośrednio po naciśnięciu klawisza migawki.
Autopodgląd
Wybierz, czy chcesz wyświetlać zdjęcie lub nagranie wideo bezpośrednio po ich zrobieniu.
Włącz
Kiedy opcja Autopodgląd jest włączona, możesz przeglądać, usuwać lub wysyłać zdjęcia i nagrania wideo
bezpośrednio po ich zrobieniu.
Wyłącz
Kiedy opcja Autopodgląd jest wyłączona, powrócisz do wizjera bezpośrednio po zrobieniu zdjęcia lub
nagrania wideo. Przyspiesza to proces robienia nowego zdjęcia lub nagrania wideo.
Lokalizacja GPS
Do robionych zdjęć można dodawać dane o przybliżonej lokalizacji geograficznej. Po wysłaniu zdjęć do usługi
internetowej lub podczas używania ich z aplikacją do map bądź lokalizacji można pokazać rodzinie i znajomym
swoje miejsce pobytu na mapie albo znaleźć drogę do tego miejsca w przyszłości.
Wyłącz
Po wyłączeniu lokalizacji GPS nie można wyświetlić miejsca zrobienia
zdjęcia.
Włącz
Po włączeniu lokalizacji GPS do robionych zdjęć są dodawane dane
o przybliżonej lokalizacji geograficznej. Za pomocą tych informacji można
później zidentyfikować miejsce zrobienia zdjęcia.
78
To jest wersja internetowa niniejszej publikacji. © Drukowanie dozwolone wyłącznie do użytku prywatnego.
Page 79

Zapisuj w
Zdjęcia i nagrania wideo można zapisywać w pamięci telefonu lub na karcie pamięci. Jeżeli pamięć zostanie
zapełniona, pliki będzie można zapisywać dopiero po usunięciu niektórych elementów.
Telefon
Zdjęcia i nagrania wideo są zapisywane w pamięci telefonu.
Karta pamięci
Zdjęcia i nagrania wideo są zapisywane na karcie pamięci.
Stabilizator obrazu
Podczas robienia zdjęcia trzymanie telefonu nieruchomo może być trudne. Stabilizator pomaga, kompensując
drobne ruchy ręki.
Włącz
Zaleca się stosowanie stabilizatora obrazu tylko podczas robienia zbliżeń obiektu.
Wyłącz
Resetuj numer pliku
Resetuje licznik numerów zdjęć i nagrań wideo zapisanych na karcie pamięci.
Resetuj ustawienia
Resetuje wszystkie ustawienia aparatu do ustawień fabrycznych.
Wersja
Wyświetl wersję aplikacji aparatu.
Wskazówki dotyczące używania aparatu fotograficznego
Zasada trójpodziału
Nie umieszczaj obiektu w środku kadru. Lepszy wynik uzyskasz, umieszczając go w jednej
trzeciej odległości od krawędzi obrazu.
Trzymaj aparat nieruchomo
Zamazanych zdjęć możesz uniknąć, trzymając aparat stabilnie. Spróbuj unieruchomić rękę,
opierając ją o twardy przedmiot. Aby zapewnić sobie stabilność telefonu podczas robienia
zdjęcia, można także użyć samowyzwalacza.
Zobacz z bliska
Podchodząc jak najbliżej obiektu, nie trzeba korzystać z powiększenia. Spróbuj wypełnić
wizjer sylwetką obiektu.
Pozostań w zasięgu lampy błyskowej
Zdjęcia zrobione poza maksymalnym zasięgiem lampy błyskowej będą zbyt ciemne.
Maksymalny zasięg lampy błyskowej wynosi około czterech kroków od obiektu.
Próbuj różnych ujęć
Spróbuj zrobić zdjęcie pod różnymi kątami i przysuwając się ku obiektowi. Zrób kilka zdjęć
pionowych. Wypróbuj różne pozycje.
Użyj jednostajnego tła
Nieurozmaicone tło pomoże wyróżnić Twój obiekt.
Dbaj o czystość obiektywu
Telefony komórkowe są używane w różnych warunkach atmosferycznych oraz noszone
w kieszeniach i torbach. Wskutek tego obiektyw brudzi się i jest pokryty odciskami palców.
Czyść obiektyw miękką ściereczką.
79
To jest wersja internetowa niniejszej publikacji. © Drukowanie dozwolone wyłącznie do użytku prywatnego.
Page 80

Korzystanie z kamery wideo
Jak nagrać wideo
1
Uaktywnij aparat i wybierz .
2
Aby rozpocząć nagrywanie, naciśnij .
3
Aby zakończyć nagrywanie, naciśnij i przytrzymaj . Nagranie wideo zostanie
automatycznie zapisane.
Jak wybrać ustawienia kamery wideo
1
Uaktywnij aparat i wybierz .
2
Wybierz , aby wyświetlić pasek ustawień.
3
Wybierz , aby wyświetlić więcej ustawień.
Ustawienia kamery wideo
Auto/Ręcznie
Auto
Po włączeniu trybu AutoScenerie, Ostrość, Czas naświetlania i Równowaga bieli mają ustawienie
Auto.
Ręcznie
Po włączeniu trybu Ręcznie można wybierać wszystkie ustawienia ręcznie.
Scenerie
Scenerie umożliwiają szybką konfigurację aparatu pod kątem typowych sytuacji przy użyciu zaprogramowanych
standardowo scenerii.
Auto
Po wybraniu trybu Auto na pasku ustawień aparatu fotograficznego funkcja Scenerie automatycznie
dostosowuje ustawienia do zdjęć. Scenerii Auto można użyć tylko po wybraniu trybu Auto. Sceneria
Auto jest niedostępna w trybie Ręcznie.
Niestand.
Po wybraniu scenerii Niestand. można dostosować wszystkie ustawienia w aparacie. Na pasku ustawień
aparatu trzeba wybrać Ręcznie, aby móc używać scenerii Niestand..
Tryb nocny
Po włączeniu zwiększa się światłoczułość. Do użycia w miejscach słabo oświetlonych. Nagrania wideo
szybko poruszających się obiektów mogą być zamazane. Trzymaj rękę nieruchomo lub użyj podpórki.
Ostrość
Ustawienie ostrości decyduje, która część nagrania wideo powinna być ostra.
Auto
Aparat automatycznie ustawia ostrość na wybranym obiekcie.
Makro
Automatyczna ostrość do nagrań wideo z ekstremalnym zbliżeniem.
Nieskończ.
Służy do nagrywania wideo z pewnej odległości. Ostrość jest ustawiana na oddalonych obiektach. Obiekty
znajdujące się blisko aparatu mogą być zamazane.
Światło
Wybierz, czy chcesz używać światła, kiedy nagrywasz wideo.
Włącz
Włącz światło, aby poprawić jakość nagrań wideo robionych w zbliżeniu przy słabym oświetleniu.
Wyłącz
Światło jest zawsze wyłączone, niezależnie od warunków oświetleniowych. Uwaga: Czasami nagranie
wideo jest lepsze bez światła, nawet jeżeli oświetlenie jest słabe. Robienie dobrych nagrań wideo bez światła
wymaga, aby telefon był trzymany nieruchomo. Aby uniknąć zamazanego nagrania wideo, możesz także
użyć podpórki oraz samowyzwalacza.
80
To jest wersja internetowa niniejszej publikacji. © Drukowanie dozwolone wyłącznie do użytku prywatnego.
Page 81

Tryb zdjęć
Aparat można ustawić tak, aby robił nagrania wideo o pełnej długości lub krótkie nagrania nadające się
do wiadomości MMS.
Normalny
Aby nagrywać wideo o pełnej długości, użyj ustawienia Normalny.
Wiadomość MMS
Aby nagrywać wideo do wysłania w wiadomości MMS, użyj ustawienia Wiadomość MMS. Czas nagrania
w tym formacie wideo jest ograniczony w celu dopasowania do wiadomości MMS.
Czas naświetlania
Zastosuj kompensację ekspozycji, aby skorygować ustawienia pod kątem różnych warunków
oświetleniowych.
Skracanie czasu ekspozycji.
Wydłużanie czasu ekspozycji.
Dodatkowe ustawienia kamery wideo
Wybierz
, a następnie wybierz Wideo, aby wyświetlić dodatkowe ustawienia kamery wideo.
Efekty
Do nagrania wideo można wybrać różne efekty.
Wyłącz
Bez efektów. Nagranie wideo jest takie, jak wygląda w wizjerze.
Negatyw
Odwraca osobno i w różnym stopniu kolor czerwony, zielony i niebieski.
Solaryzacja
Nadaje efekt wystawienia niewywołanego filmu na działanie słońca.
Sepia
Nadaje nagraniu wideo brązowawoczerwony odcień. Stare filmy i zdjęcia miały odcień sepii. Po
zastosowaniu tego efektu nagranie wideo może wydawać się starsze.
Czarno-białe
Zrób czarnobiałe nagrania wideo.
Równowaga bieli
Ustawienie równowagi bieli umożliwia dostosowanie równowagi kolorów do warunków oświetlenia.
Auto
Automatycznie dostosowuje równowagę kolorów do warunków oświetlenia.
Żarówka
Dostosowuje równowagę kolorów do warunków jasnego oświetlenia, na przykład zamontowanych u góry
żarówek, lub do szybko zmieniających się warunków oświetlenia.
Świetlówka
Dostosowuje równowagę kolorów do oświetlenia fluorescencyjnego.
Słońce
Dostosowuje równowagę kolorów do jasnego oświetlenia na dworze.
Zachmurzenie
Dostosowuje równowagę kolorów do zachmurzonego nieba.
Rozmiar wideo
Przed nagraniem wideo można wybrać spośród kilku formatów wideo.
WVGA
Format Wide VGA o współczynniku proporcji 16:10. 800x480 pikseli.
VGA
81
To jest wersja internetowa niniejszej publikacji. © Drukowanie dozwolone wyłącznie do użytku prywatnego.
Page 82

Format VGA o współczynniku proporcji 4:3. 640x480 pikseli.
QVGA
Format Quarter VGA o współczynniku proporcji 4:3. 320x240 pikseli.
Mikrofon
Wybierz, czy podczas nagrywania wideo nagrywać także dźwięki z otoczenia.
Wyłącz
Po wyłączeniu wraz z wideo nie jest nagrywany żaden dźwięk.
Włącz
Po włączeniu wraz z wideo dźwięk jest nagrywany.
Ogólne ustawienia aparatu
Wybierz
jak i nagrań wideo.
, a następnie wybierz Ogólne, aby wyświetlić ogólne ustawienia aparatu dotyczące zarówno zdjęć,
Samowyzwalacz
Dzięki samowyzwalaczowi można nagrywać wideo, nie trzymając telefonu. Można go użyć do nagrania wideo
obejmującego wszystkich użytkowników. Aby zapewnić sobie stabilność telefonu podczas nagrywania wideo,
można także użyć samowyzwalacza.
10 sekund
Powoduje ustawienie 10sekundowego opóźnienia pomiędzy naciśnięciem klawisza
migawki a rozpoczęciem nagrywania wideo.
2 sekundy
Podczas naciskania klawisza migawki może być trudno utrzymać telefon nieruchomo.
Drobne ruchy mogą powodować zamazanie obrazu wideo. W celu rozwiązania tego
problemu użyj 2sekundowego opóźnienia.
Wyłącz
Kiedy samowyzwalacz jest wyłączony, nagrywanie wideo rozpoczyna się bezpośrednio
po naciśnięciu klawisza migawki.
Autopodgląd
Wybierz, czy chcesz wyświetlać zdjęcie lub nagranie wideo bezpośrednio po ich zrobieniu.
Włącz
Kiedy opcja Autopodgląd jest włączona, możesz przeglądać, usuwać lub wysyłać zdjęcia i nagrania wideo
bezpośrednio po ich zrobieniu.
Wyłącz
Kiedy opcja Autopodgląd jest wyłączona, powrócisz do wizjera bezpośrednio po zrobieniu zdjęcia lub
nagrania wideo. Przyspiesza to proces robienia nowego zdjęcia lub nagrania wideo.
Lokalizacja GPS
Po włączeniu funkcji Lokalizacja GPS do robionych zdjęć są dodawane dane o przybliżonej lokalizacji
geograficznej. Funkcja ta działa tylko ze zdjęciami.
Wyłącz
Włącz
Zapisuj w
Zdjęcia i nagrania wideo można zapisywać w pamięci telefonu lub na karcie pamięci. Jeżeli pamięć zostanie
zapełniona, pliki będzie można zapisywać dopiero po usunięciu niektórych elementów.
Telefon
Zdjęcia i nagrania wideo są zapisywane w pamięci telefonu.
Karta pamięci
Zdjęcia i nagrania wideo są zapisywane na karcie pamięci.
82
To jest wersja internetowa niniejszej publikacji. © Drukowanie dozwolone wyłącznie do użytku prywatnego.
Page 83

Stabilizator obrazu
Podczas nagrywania wideo trzymanie telefonu nieruchomo może być trudne. Stabilizator pomaga,
kompensując drobne ruchy ręki.
Włącz
Zaleca się stosowanie stabilizatora obrazu tylko podczas filmowania z bliska.
Wyłącz
Resetuj numer pliku
Resetuje licznik numerów zdjęć i nagrań wideo zapisanych na karcie pamięci.
Resetuj ustawienia
Resetuje wszystkie ustawienia aparatu do ustawień fabrycznych.
Wersja
Wyświetl wersję aplikacji aparatu.
Wykonywanie operacji na zdjęciach i nagraniach wideo za
pomocą aparatu fotograficznego
Wyświetlanie zdjęć i nagrań wideo
Zdjęcia i filmy można oglądać bezpośrednio w aparacie albo w widoku SlideView.
Jak wyświetlić zdjęcia i nagrania wideo za pomocą kamery
1
Włącz kamerę.
2
Wybierz .
3
Przejrzyj zdjęcia i nagrania wideo, przesuwając je szybko. Nagrania wideo
są oznaczone .
4
Wybierz zdjęcie lub nagranie wideo, aby wyświetlić je na pełnym ekranie. Aby
przewijać zdjęcia i nagrania wideo, przesuwaj je szybko. Dotknij , aby odtworzyć
nagranie wideo.
5
Wybierz , aby powrócić do widoku miniatur.
Jak wyświetlić zdjęcia i nagrania wideo przy użyciu SlideView
1
Naciśnij , aby otworzyć SlideView.
2
Wybierz Multimedia > Obrazy lub Wideo.
Przechowywanie zdjęć i nagrań wideo
Jeśli do telefonu włożono kartę pamięci, wykonywane zdjęcia i nagrywane filmy są
zapisywane automatycznie na karcie. W razie braku karty zdjęcia i filmy są zapisywane w
pamięci telefonu.
•
Zdjęcia zapisane w pamięci telefonu można znaleźć w folderze \Moje urządzenie\My
Documents\Moje obrazy\Aparat fotograficzny\100XPRIA.
•
Zdjęcia zapisane na karcie pamięci można znaleźć w folderze \Karta pamięci\DCIM
\100XPRIA.
•
Filmy zapisane w pamięci telefonu można znaleźć w folderze \Moje urządzenie\My
Documents\Moje wideo\Aparat fotograficzny\100XPRIA.
•
Filmy zapisane na karcie pamięci można znaleźć w folderze \Karta pamięci\DCIM
\100XPRIA.
Jak ustawić lokalizację przechowywania danych
1
Uaktywnij aparat fotograficzny i wybierz lub .
2
Wybierz .
3
Wybierz , a następnie wybierz Ogólne.
4
Wybierz Zapisuj w i wybierz jedną z opcji.
83
To jest wersja internetowa niniejszej publikacji. © Drukowanie dozwolone wyłącznie do użytku prywatnego.
Page 84

Wysyłanie zdjęć i nagrań wideo z aparatu fotograficznego
Jak wysłać właśnie zrobione zdjęcie lub nagranie wideo
1
Włącz kamerę.
2
Zrób zdjęcie lub nagranie wideo.
3
Wybierz .
4
Wybierz Wyślij przez e-mail lub Wyślij przez MMS.
Jak wysłać zdjęcia lub nagrania wideo zapisane w telefonie
1
Włącz kamerę.
2
Wybierz .
3
Aby wysłać jeden element, wybierz go, a następnie wybierz .
4
Aby wysłać więcej elementów, wybierz , wybierz elementy, które chcesz wysłać,
a następnie wybierz
.
84
To jest wersja internetowa niniejszej publikacji. © Drukowanie dozwolone wyłącznie do użytku prywatnego.
Page 85

Przesyłanie zawartości
Pliki można kopiować oraz przenosić między telefonem a komputerem. Postępuj zgodnie
z zamieszczonymi poniżej instrukcjami dla wersji systemu Microsoft® Windows®
zainstalowanej na swoim komputerze.
Ponadto pliki można przesyłać bezprzewodowo między telefonem a innym urządzeniem
Bluetooth™ znajdującym się w zasięgu telefonu.
Przesyłanie plików między telefonem a komputerem
Jak przesłać pliki między telefonem a komputerem z systemem Microsoft®
Windows® XP
1
Sprawdź, czy na komputerze jest zainstalowany program Microsoft® ActiveSync®
w wersji 4.5 lub nowszej.
2
Połącz telefon z komputerem za pomocą przewodu USB.
3
Komputer: W menu Start wybierz polecenie Microsoft® ActiveSync®.
4
Kliknij Eksploruj . Zostanie wyświetlona lista plików i folderów znajdujących się w
telefonie i na karcie pamięci.
5
Przenieś lub skopiuj pliki i foldery między telefonem a komputerem, stosując
standardowe procedury systemu Microsoft® Windows®.
Microsoft® ActiveSync® można pobrać do komputera pod adresem
www.microsoft.com/getstarted
.
Jak przesłać pliki między telefonem a komputerem z systemem Microsoft® Windows
Vista® lub Microsoft® Windows® 7
1
Sprawdź, czy na komputerze jest zainstalowany program Centrum obsługi urządzeń
z systemem Windows Mobile®.
2
Połącz telefon z komputerem za pomocą przewodu USB.
3
Komputer: W menu Start wybierz polecenie Centrum obsługi urządzeń z systemem
Windows Mobile®.
4
Kliknij Zarządzanie plikami > Przeglądanie zawartości urządzenia . Zostanie
wyświetlona lista plików i folderów znajdujących się w telefonie i na karcie pamięci.
5
Przenieś lub skopiuj pliki i foldery między telefonem a komputerem, stosując
standardowe procedury systemu Microsoft® Windows®.
Program Centrum obsługi urządzeń z systemem Windows Mobile® można pobrać do
komputera ze strony
www.microsoft.com/getstarted
.
85
To jest wersja internetowa niniejszej publikacji. © Drukowanie dozwolone wyłącznie do użytku prywatnego.
Page 86

Usługi lokalizacyjne
Telefon jest wyposażony w odbiornik GPS, który używa sygnałów satelitarnych
do obliczenia współrzędnych aktualnego położenia. Korzystając z aplikacji lokalizacyjnych
zainstalowanych w telefonie, można dzięki temu ustalać swoje położenie na mapie czy
uzyskać wskazówki dojazdowe z aktualnego miejsca. Niektóre usługi lokalizacji mogą
pobierać dane z Internetu. Mogą być naliczane opłaty za transmisję danych.
Sony Ericsson nie gwarantuje dokładności jakichkolwiek usług związanych z położeniem, w tym
między innymi usług nawigacyjnych.
Korzystanie z wewnętrznego odbiornika GPS
Kiedy używa się funkcji lokalizacyjnych, które wymagają znalezienia aktualnej lokalizacji
za pomocą odbiornika GPS, należy przebywać pod gołym niebem. Jeżeli odbiornik GPS
nie znajdzie aktualnego położenia po kilku minutach, należy przejść w inne miejsce. Aby
ułatwić wyszukiwanie, stój nieruchomo i nie zasłaniaj anteny GPS. Miejsce anten GPS
pokazano na poniższej ilustracji. Podczas pierwszego użycia odbiornika GPS znalezienie
lokalizacji może potrwać do 10 minut. Chcąc szybko uzyskać przybliżone informacje o
położeniu, można skorzystać z aplikacji Fast GPS.
Odbiornika GPS nie trzeba włączać ręcznie. Wykorzystywane usługi związane z położeniem
i aplikacje automatycznie aktywują go w razie potrzeby.
Niektóre usługi lokalizacji wykorzystują Internet. Mogą być naliczane opłaty za transmisję danych.
FastGPS
FastGPS przyspiesza ustalanie pozycji GPS przez pobranie najnowszych danych
satelitarnych z Internetu.
Jak korzystać z FastGPS
1
Wybierz > Ustawienia > System > FastGPS.
2
Wybierz Pobierz.
Google Maps™
Usługa Google Maps™ umożliwia wyświetlanie aktualnej lokalizacji, znajdowanie innych
lokalizacji oraz obliczanie tras.
Po uruchomieniu usługi Google Maps Twoja lokalizacja jest podawana w przybliżeniu, przy
użyciu informacji z pobliskich stacji bazowych telefonii komórkowej. Kiedy odbiornik GPS
znajdzie Twoją lokalizację, zastąpi ona lokalizację przybliżoną.
Jak korzystać z usługi Google Maps
•
Wybierz > Google Maps.
86
To jest wersja internetowa niniejszej publikacji. © Drukowanie dozwolone wyłącznie do użytku prywatnego.
Page 87

Jak wyświetlić pomoc aplikacji Google Maps
•
Podczas używania aplikacji Google Maps wybierz Menu > Pomoc > Wskazówki.
87
To jest wersja internetowa niniejszej publikacji. © Drukowanie dozwolone wyłącznie do użytku prywatnego.
Page 88

Blokowanie i ochrona telefonu
Numer IMEI
Na wypadek kradzieży telefonu warto zachować jego numer identyfikacyjny sprzętu
mobilnego (ang. International Mobile Equipment Identity, IMEI).
Jak wyświetlić numer IMEI
•
Numer IMEI można znaleźć pod baterią.
Jak wyświetlić numer IMEI w telefonie
1
Wybierz > Ustawienia > folder System.
2
Wybierz kolejno Informacje o urządzeniu > kartę Tożsamość.
Zaszyfrowane dane
Zaszyfrowane pliki można odczytać tylko w telefonie, w którym zostały zaszyfrowane. Aby
móc korzystać z tych plików po wykonaniu operacji Resetowanie telefonu albo
zaktualizowaniu systemowego oprogramowania ROM, musisz wykonać ich kopie
zapasowe, po czym po resecie/aktualizacji umieścić je ponownie w telefonie. Do
przeniesienia plików pomiędzy kartą pamięci a komputerem użyj oprogramowania
Microsoft® ActiveSync® lub Centrum obsługi urządzeń z systemem Windows Mobile®.
Jak szyfrować dane na karcie pamięci
1
Wybierz > Ustawienia > karta System > Szyfrowanie.
2
Zaznacz pole wyboru Szyfruj pliki zapisywane na karcie pamięci.
Ochrona karty SIM
Ta blokada chroni tylko Twój abonament. Telefon będzie działać z nową kartą SIM. Jeśli
blokada jest włączona, musisz wprowadzać kod PIN (Personal Identity Number).
Jeśli kod PIN zostanie wprowadzony niepoprawnie trzy razy z rzędu, karta SIM zostanie
zablokowana i do jej odblokowania będzie potrzebny kod PUK. Kody PIN i PUK
są udostępniane przez operatora sieci.
Jak uaktywnić ochronę karty SIM
1
Naciśnij .
2
Wybierz Menu > Narzędzia > Opcje > karta Zabezpieczenia.
3
Zaznacz pole wyboru Wymagaj kodu PIN, gdy telefon jest używany.
4
Wybierz OK.
88
To jest wersja internetowa niniejszej publikacji. © Drukowanie dozwolone wyłącznie do użytku prywatnego.
Page 89

Jak edytować kod PIN
1
Naciśnij .
2
Wybierz Menu > Narzędzia > Opcje > karta Zabezpieczenia.
3
Zaznacz pole wyboru Wymagaj kodu PIN, gdy telefon jest używany.
4
Wybierz Zmień kod PIN.
5
Wprowadź kod PIN i wybierz Wprowadź.
6
Wprowadź nowy kod PIN, składający się z czterech do ośmiu cyfr, i wybierz
Wprowadź.
7
Ponownie wprowadź nowy kod PIN i wybierz Wprowadź.
Jeżeli pojawi się komunikat Nowy kod PIN nie pasuje, nowy kod PIN został podany
niepoprawnie. Jeżeli pojawi się komunikat Niepoprawny PIN, stary kod PIN został podany
niepoprawnie.
Ochrona telefonu
Użyciu telefonu przez osoby nieupoważnione można zapobiec, określając hasło dostępu.
Ważne jest, aby zapamiętać swoje nowe hasło. W przypadku zapomnienia hasła należy zanieść
telefon do lokalnego punktu sprzedaży produktów firmy Sony Ericsson.
Jak uaktywnić ochronę telefonu
1
Wybierz > Ustawienia > Zablokuj > karta Hasło.
2
Zaznacz pole wyboru Monituj, jeśli telefon był nieużywany przez i wybierz
godzinę.
3
Wybierz Typ hasła, potwierdź hasło i wybierz OK.
89
To jest wersja internetowa niniejszej publikacji. © Drukowanie dozwolone wyłącznie do użytku prywatnego.
Page 90

Rozwiązywanie problemów
Resetowanie telefonu
Telefon można zresetować w celu przywrócenia domyślnych ustawień fabrycznych. Można
również użyć polecenia Resetowanie telefonu, aby jednocześnie przywrócić ustawienia
fabryczne i usunąć całą zawartość telefonu. Może się to przydać, jeżeli na przykład chcesz
przekazać telefon innej osobie.
Przed użyciem funkcji Resetowanie telefonu należy sporządzić kopię zapasową wszystkich
danych, na przykład zdjęć i muzyki, przechowywanych w telefonie, aby ich nie utracić.
Jak zresetować telefon
1
Zdejmij pokrywę baterii i wyjmij pióro. Znajdź mały otwór (zobacz na ilustracji).
2
Włóż cienki przedmiot w otwór i na chwilę go wciśnij.
Zawartość telefonu nie zostanie usunięta.
Jak zresetować telefon do ustawień fabrycznych i usunąć całą jego zawartość
•
Wybierz > Ustawienia > System > Resetowanie telefonu.
Nie mogę korzystać z usług internetowych
Sprawdź, czy Twój abonament telefoniczny obejmuje transmisję danych, a ustawienia
internetowe w telefonie są poprawne.
Aby uzyskać więcej informacji na temat pobierania lub zmiany ustawień internetowych,
zobacz Ustawienia internetowe i wiadomości, na stronie 15.
Nie mogę zsynchronizować telefonu z komputerem z
systemem Microsoft® Windows® przy użyciu
bezprzewodowej technologii Bluetooth™
Upewnij się, że w programie Microsoft® ActiveSync® lub Centrum obsługi urządzeń z
systemem Windows Mobile® (zależnie od wersji systemu Microsoft® Windows®
zainstalowanej na komputerze) został wybrany ten sam port COM jak port używany w
komputerze do komunikacji przez łącze Bluetooth™. Aby sprawdzić, którego portu COM
używa komputer do łączności przy użyciu funkcji Bluetooth™, otwórz Menedżera
urządzeń.
90
To jest wersja internetowa niniejszej publikacji. © Drukowanie dozwolone wyłącznie do użytku prywatnego.
Page 91

Informacje prawne
Sony Ericsson Xperia™ X2/X2a
Niniejsza instrukcja obsługi została opublikowana przez firmę Sony Ericsson Mobile Communications AB lub lokalną
firmę z nią stowarzyszoną bez żadnych gwarancji. W dowolnym momencie i bez uprzedzenia firma Sony Ericsson
Mobile Communications AB może wprowadzać ulepszenia i zmiany wynikające z błędów typograficznych,
niedokładności aktualnych informacji czy udoskonaleń programów lub sprzętu. Zmiany te będą uwzględniane
w następnych wydaniach tej instrukcji obsługi.
Wszelkie prawa zastrzeżone.
©Sony Ericsson Mobile Communications AB, 2010
Numer publikacji: 1239-1268.1
Ten telefon komórkowy umożliwia pobieranie, zapisywanie i przekazywanie zawartości dodatkowej, na przykład
dzwonków. Korzystanie z takiej zawartości może być ograniczone lub zabronione w związku z prawami osób trzecich,
w tym w szczególności na skutek ograniczeń wynikających z odpowiednich przepisów o prawie autorskim. Pełną
odpowiedzialność za zawartość dodatkową pobieraną do telefonu komórkowego lub przekazywaną z niego ponosi
użytkownik, a nie firma Sony Ericsson. Przed skorzystaniem z jakiejkolwiek zawartości dodatkowej użytkownik
powinien sprawdzić, czy ma właściwą licencję lub inne pozwolenie na zamierzony sposób wykorzystania. Firma
Sony Ericsson nie gwarantuje dokładności, integralności ani jakości zawartości dodatkowej czy innej zawartości
oferowanej przez inne podmioty. W żadnym przypadku firma Sony Ericsson nie ponosi jakiejkolwiek odpowiedzialności
za niewłaściwe wykorzystanie zawartości dodatkowej lub innej zawartości oferowanej przez inne podmioty.
W niniejszej instrukcji obsługi mogą być wskazane usługi lub aplikacje oferowane przez podmioty zewnętrzne.
Używanie takiego oprogramowania lub usług może wymagać osobnej rejestracji u usługodawcy zewnętrznego oraz
podlegać dodatkowym warunkom. W przypadku aplikacji dostępnych w witrynie internetowej podmiotu zewnętrznego
lub za jej pośrednictwem należy zapoznać się najpierw z warunkami korzystania z takiej witryny oraz jej zasadami
zachowania poufności. Sony Ericsson nie gwarantuje dostępności ani jakości działania żadnych witryn internetowych
ani usług podmiotów zewnętrznych.
Prosimy zwrócić uwagę, że
niektóre usługi opisane w tej instrukcji obsługi nie są dostępne we wszystkich sieciach. Dotyczy to także
międzynarodowego numeru alarmowego GSM: 112.
W przypadku wątpliwości, czy dana usługa jest dostępna czy nie, należy kontaktować się z operatorem sieci lub
usługodawcą.
Niektóre funkcje GPS wykorzystują Internet. Sony Ericsson nie gwarantuje dokładności jakichkolwiek usług
wskazujących kierunek, w tym między innymi usług nawigacyjnych udzielających wskazówek na każdym zakręcie.
Przepisy eksportowe: Niniejszy produkt, w tym wszelkie oprogramowanie lub dane techniczne zawarte w produkcie
lub do niego dołączone, może podlegać przepisom importowym i eksportowym Unii Europejskiej, USA i innych krajów.
Użytkownik i każdy inny posiadacz produktu zgadza się ściśle przestrzegać wszystkich tych przepisów oraz
potwierdza, że ponosi odpowiedzialność za uzyskanie licencji na eksport, reeksport lub import tego produktu. Nie
ograniczając powyższych postanowień i jako przykład, użytkownik i każdy inny posiadacz produktu: (1) nie może
świadomie eksportować ani reeksportować Produktów do krajów docelowych określonych w artykułach rozdziału II
Rozporządzenia Rady (WE) 428/2009; (2) musi przestrzegać przepisów eksportowych USA (U.S. Export
Administration Regulations, „EAR”, 15 C.F.R. §§ 730774, http://www.bis.doc.gov/ ) wydawanych przez Biuro
Przemysłu i Bezpieczeństwa (Bureau of Industry and Security) Departamentu Handlu; a także (3) musi przestrzegać
przepisów o sankcjach gospodarczych (30 C.F.R. §§ 500 et. seq., http://www.treas.gov/offices/enforcement/ofac/)
wydawanych przez Urząd Nadzoru nad Aktywami Zagranicznymi (Office of Foreign Assets Control) Departamentu
Skarbu USA. Użytkownik i każdy posiadacz produktu nie może transportować ani dostarczać produktu, jego
akcesoriów ani osobnego oprogramowania do jakichkolwiek krajów, regionów, podmiotów i osób objętych zakazem
w tych przepisach.
Telefon obsługuje międzynarodowe numery alarmowe, np. 112 i 911. Tych numerów można używać do nawiązywania
połączeń alarmowych w dowolnym kraju, z kartą SIM lub bez niej, jeżeli tylko telefon znajduje się w zasięgu sieci 3G
(UMTS) lub GSM. W niektórych krajach mogą być używane inne numery alarmowe. Z tego względu operator sieci
może zapisać na karcie SIM dodatkowe, lokalne numery alarmowe.
Bluetooth i logo Bluetooth są znakami towarowymi lub zarejestrowanymi znakami towarowymi firmy Bluetooth SIG
Inc., a firma Sony Ericsson używa ich na mocy licencji.
WiFi jest znakiem handlowym lub zarejestrowanym znakiem towarowym WiFi Alliance.
Logo ze szklaną kulką, PlayNow, Xperia i X2 są znakami towarowymi lub zarejestrowanymi znakami towarowymi firmy
Sony Ericsson Mobile Communications AB.
Sony i „make.believe” są znakami towarowymi lub zarejestrowanymi znakami towarowymi firmy Sony Corporation.
PLAYSTATION jest znakiem towarowym lub zarejestrowanym znakiem towarowym Sony Computer Entertainment,
Inc.
SyncML jest znakiem handlowym lub zarejestrowanym znakiem towarowym organizacji Open Mobile Alliance.
YouTube, Picasa, Gmail, Google™ i Google Maps™ są znakami towarowymi lub zarejestrowanymi znakami
towarowymi Google Inc.
Ericsson jest znakiem towarowym lub zarejestrowanym znakiem towarowym firmy Telefonaktiebolaget LM Ericsson.
Adobe, Reader i Photoshop są znakami towarowymi lub zarejestrowanymi znakami towarowymi Adobe Systems, Inc.
SPB jest znakiem towarowym lub zarejestrowanym znakiem towarowym firmy SPB Software Inc. F-Secure Mobile
Security jest znakiem towarowym lub zarejestrowanym znakiem towarowym firmy F-Secure Corporation.
Microsoft, ActiveSync, Windows, logo Windows, Windows Live, Windows Mobile, PowerPoint, Excel, OneNote,
Outlook, Vista, Internet Explorer, SharePoint i ActiveX są zarejestrowanymi znakami towarowymi lub znakami
towarowymi firmy Microsoft Corporation w USA i (lub) innych krajach.
Niniejszy produkt jest chroniony pewnymi prawami własności intelektualnej firmy Microsoft. Używanie
i rozpowszechnianie tej technologii poza niniejszym produktem bez zezwolenia firmy Microsoft jest zabronione.
Właściciele praw do zawartości używają technologii ochrony praw do materiałów cyfrowych Windows Media
(WMDRM) w celu ochrony swojej własności intelektualnej, w tym praw autorskich. Niniejsze urządzenie wykorzystuje
oprogramowanie WMDRM w celu uzyskiwania dostępu do zawartości chronionej przy użyciu technologii WMDRM.
Jeżeli oprogramowanie WMDRM nie zdoła ochronić zawartości, jej właściciele mogą zażądać od firmy Microsoft
odwołania możliwości stosowania technologii WMDRM w celu odtwarzania lub kopiowania chronionej zawartości
przez to oprogramowanie. Odwołanie nie wpływa na zawartość niechronioną. Użytkownik wyraża zgodę na dołączanie
przez firmę Microsoft listy odwołań do pobieranych licencji na zawartość chronioną. Właściciele zawartości mogą
wymagać aktualizacji oprogramowania WMDRM w celu uzyskania dostępu do ich zawartości. Jeżeli użytkownik nie
wyrazi zgody na aktualizację, nie będzie mógł uzyskać dostępu do zawartości, która wymaga takiej aktualizacji.
Niniejszy produkt jest objęty licencją dotyczącą pakietu patentów na technologie wizualne MPEG4 i AVC do użytku
osobistego i niekomercyjnego przez konsumentów w celu (i) kodowania materiałów wideo zgodnie ze standardem
wizualnym MPEG4 („wideo MPEG4”) lub standardem AVC („wideo AVC”) i/lub (ii) dekodowania materiałów wideo
MPEG4 lub wideo AVC zakodowanych przez konsumenta do celów osobistych i niekomercyjnych bądź uzyskanych
od dostawcy materiałów wideo, który uzyskał licencję MPEG LA na dostarczanie wideo MPEG4 i/lub wideo AVC.
Nie przyznaje się jawnie ani w sposób dorozumiany licencji do żadnych innych celów. Dodatkowe informacje,
dotyczące między innymi zastosowań promocyjnych, wewnętrznych i komercyjnych, a także licencjonowania, można
uzyskać od MPEG LA, L.L.C. Adres witryny internetowej: http://www.mpegla.com. Technologia dekodowania
dźwięku MPEG Layer3 została licencjonowana przez Fraunhofer IIS i Thomson.
Java, JavaScript oraz powiązane znaki towarowe i logo są znakami towarowymi lub zarejestrowanymi znakami
towarowymi firmy Sun Microsystems Inc. w Stanach Zjednoczonych i innych krajach.
Umowa licencyjna użytkownika platformy Sun Java Platform, Micro Edition.
91
To jest wersja internetowa niniejszej publikacji. © Drukowanie dozwolone wyłącznie do użytku prywatnego.
Page 92

1. Ograniczenia: Oprogramowanie to poufny materiał chroniony prawem autorskim należącym do firmy Sun. Tytuł
własności wszystkich kopii pozostaje w posiadaniu firmy Sun i/lub jej licencjodawców. Klient nie może modyfikować,
dekompilować, dezasemblować, deszyfrować, ekstrahować ani w inny sposób odtwarzać kodu źródłowego
Oprogramowania. Oprogramowania nie wolno dzierżawić, przekazywać ani udzielać na niego licencji, w całości ani
w części.
2. Przepisy eksportowe: Oprogramowanie, wraz z danymi technicznymi, podlega prawom kontroli eksportu Stanów
Zjednoczonych, w tym ustawie U.S. Export Administration Act oraz związanym z nią przepisom i może podlegać
przepisom eksportowym lub importowym innych krajów. Klient zgadza się ściśle przestrzegać wszystkich tych
przepisów oraz potwierdza, że w zakresie jego odpowiedzialności jest uzyskanie licencji na eksport, reeksport lub
import Oprogramowania. Oprogramowania nie wolno pobierać ani w inny sposób eksportować lub reeksportować (i)
do obywateli lub osób przebywających w Iraku, Iranie, Korei Północnej, na Kubie, w Libii, Sudanie, Syrii (lista ta może
się zmieniać co pewien czas) ani żadnego kraju objętego embargiem przez USA; ani (ii) do osób wymienionych na liście
Departamentu Skarbu USA dotyczącej Specjalnych krajów przeznaczenia lub w tabeli zakazu zamówień (Table
of Denial Orders) Departamentu Handlu USA. 3. Ograniczone prawa: Użycie, powielanie lub ujawnianie przez rząd
Stanów Zjednoczonych podlega ograniczeniom przedstawionym w klauzuli Rights in Technical Data and Computer
Software Clauses w ustawie DFARS 252.2277013(c) (1) i FAR 52.22719(c) (2) według stosowności.
Ograniczone prawa: Użycie, powielanie lub ujawnianie przez rząd Stanów Zjednoczonych podlega ograniczeniom
przedstawionym w klauzulach Rights in Technical Data and Computer Software w ustawie DFARS 252.2277013(c)
(1) (ii) i FAR 52.22719(c) (2) według stosowności.
Inne nazwy produktów i firm wymienione w niniejszej instrukcji mogą być znakami towarowymi swoich właścicieli.
Wszelkie prawa, które nie zostały wyraźnie przyznane w tym dokumencie, są zastrzeżone.
Wszelkie ilustracje mają charakter poglądowy i nie muszą odzwierciedlać faktycznego wyglądu telefonu.
Niniejsza instrukcja obsługi zawiera symulowane zdjęcia ekranów.
92
To jest wersja internetowa niniejszej publikacji. © Drukowanie dozwolone wyłącznie do użytku prywatnego.
Page 93

Indeks
A
ActiveSync® — zobacz Microsoft® ActiveSync®
aktualizowanie telefonu ...........................................21
alarmy ......................................................................14
aparat fotograficzny ................................................74
aparat fotograficzny ........................................74
ikony w aparacie fotograficznym ....................75
ikony w kamerze wideo ...................................80
przechowywanie ..............................................83
przegląd ...........................................................74
ustawienia .......................................................75
ustawienia w aparacie fotograficznym ............75
ustawienia w kamerze wideo ..........................80
wideo ...............................................................80
automatyczne wyłączanie .........................................7
B
bateria .......................................................................6
blokada
ekran ................................................................11
karta SIM .........................................................88
D
dostrajanie
częstotliwość radia FM ...................................72
DRM ........................................................................65
ustawienia .......................................................65
dzwonienie
połączenie międzynarodowe ...........................30
E
E-mail ......................................................................48
funkcje .............................................................50
konfiguracja konta ...........................................49
konfigurowanie ................................................49
pisanie nowej ...................................................49
ustawienia .......................................................50
zarządzanie wiadomościami ...........................50
ekran
blokada ............................................................88
wzór blokady ...................................................88
ekran dotykowy .......................................................12
ekran telefonu ..........................................................29
Eksplorator plików ...................................................16
elementy sterujące odtwarzaczem wideo ...............69
Exchange Server — zobacz Microsoft® Exchange
Server
F
filmy
oglądanie w YouTube™ ..................................71
G
głośność
muzyka ......................................................68, 72
radio ................................................................72
Google Maps™ .......................................................86
GPS .........................................................................86
gry ...........................................................................64
H
hotspot ....................................................................56
I
ikony
w aparacie fotograficznym ..............................75
w kamerze wideo ............................................80
ikony stanu ..............................................................10
Inteligentne wybieranie numerów — Smart Dialing 32
Internet ....................................................................60
historia .............................................................62
opcje menu ......................................................60
opcje widoku ...................................................61
powiększanie ...................................................61
przeglądanie ....................................................60
ulubione ...........................................................61
Internet — zobacz Internet
Internet Explorer ......................................................60
J
joystick optyczny .....................................................12
K
kalendarz .................................................................38
kamera wideo ..........................................................80
ustawienia .......................................................80
kanały internetowe — zobacz kanały RSS
kanały RSS ..............................................................26
Karta SIM .............................................................5, 88
karta SIM
blokowanie ......................................................88
odblokowywanie .............................................88
klawiatura ................................................................16
klawisze strzałek ......................................................12
kolejność losowa, odtwarzanie utworów ................69
konfiguracja
e-mail ...............................................................49
konfigurowanie
e-mail ...............................................................49
L
listy odtwarzania ......................................................69
Ł
ładowanie ..................................................................9
M
menedżer komunikacji ............................................14
Microsoft® Exchange Server ..................................43
minimalizacja ...........................................................72
minimalizowanie
odtwarzacz muzyczny .....................................68
radio ................................................................72
miniodtwarzacz muzyczny ......................................68
MMS ........................................................................47
multimedia
aparat fotograficzny ........................................74
gry ...................................................................64
multimedia strumieniowe ................................70
przesyłanie zawartości ....................................85
synchronizowanie muzyki i wideo ...................43
multimedia strumieniowe ........................................70
multimedialne ..........................................................66
muzyka
listy odtwarzania ..............................................69
losowo .............................................................69
odtwarzanie .....................................................68
odtwarzanie w kolejności losowej ...................69
powtarzanie bieżącego utworu .......................69
powtarzanie utworów ......................................69
powtarzanie wszystkich utworów ...................69
według kategorii ..............................................68
wyłączanie dźwięku ...................................68, 72
N
Numer IMEI ..............................................................88
numery alarmowe ....................................................31
93
To jest wersja internetowa niniejszej publikacji. © Drukowanie dozwolone wyłącznie do użytku prywatnego.
Page 94

O
obrazy
wyświetlanie ....................................................66
ochrona
telefon ..............................................................89
ochrona prawem autorskim ....................................65
Odrzucanie połączenia
przy użyciu wiadomości SMS .........................31
odrzucanie połączenia
przy użyciu sygnału zajętości ..........................30
odtwarzacz muzyczny
minimalizowanie ..............................................68
odtwarzanie
utworów wielokrotnie ......................................69
odtwarzanie losowe utworów ..................................69
P
panele ......................................................................23
pasek narzędzi
przeglądarka zdjęć ..........................................66
pętla .........................................................................69
PIN ...........................................................................88
pismo ręczne ...........................................................16
PlayNow™ ...............................................................64
pliki multimedialne ...................................................66
pobieranie ..........................................................28, 64
połączenia ...............................................................29
alarmowe .........................................................31
kończenie połączenia ......................................29
połączenie głosowe, przy użyciu klawiatury ...29
połączenia konferencyjne ........................................32
połączenia wideo
ustawienia .......................................................33
Połączenie wideo
nawiązywanie połączeń z Historii połączeń ....33
nawiązywanie połączeń z Kontaktów ..............33
połączenie wideo
przy użyciu klawiatury .....................................33
przyciski sterujące ...........................................34
poruszanie się po telefonie ......................................11
przechowywanie
zdjęć i nagrań wideo .......................................83
przeglądarka zdjęć ..................................................66
przełączanie słuchawek i głośnika ..........................73
przesyłanie plików ...................................................85
przesyłanie zawartości ............................................85
PUK .........................................................................88
R
radio ............................................................71, 72, 73
dostrajanie częstotliwości ...............................72
działanie w tle ..................................................72
minimalizowanie ..............................................72
omówienie .......................................................71
powrót do widoku pełnego .............................73
przełączanie słuchawek i głośnika ..................73
regulacja głośności ..........................................72
słuchanie podczas używania innych aplikacji . 72
używanie w tle .................................................72
widok miniradia ...............................................73
włączanie .........................................................71
wybieranie zapisanych kanałów ......................72
wyszukiwanie kanałów ....................................72
zaprogramowane stacje ..................................72
Radio FM .................................................................71
omówienie .......................................................71
Ready to run ............................................................15
resetowanie .............................................................90
robienie zdjęć ..........................................................74
rozwiązywanie problemów ......................................90
S
serwer multimedialny ..............................................59
sieć osobista ...........................................................56
SlideView
miniodtwarzacz muzyczny ..............................68
Multimedia .......................................................66
muzyka ............................................................68
nawigacja ........................................................22
obrazy ..............................................................66
omówienie .......................................................22
radio ................................................................71
wideo ...............................................................69
widok miniradia ...............................................73
wyświetlanie muzyki według kategorii ............68
wyświetlanie zdjęć i nagrań wideo ..................83
SMS .........................................................................47
Sony Ericsson Sync ................................................40
SOS Zobacz numery alarmowe
spis telefonów .........................................................35
synchronizacja .........................................................40
synchronizowanie
Microsoft® ActiveSync® .................................41
Microsoft® Exchange Server ..........................43
muzyki i wideo .................................................43
Sony Ericsson Sync ........................................40
Szybkie wybieranie numerów ..................................31
jak utworzyć pozycję szybkiego wybierania ...31
T
technologia bezprzewodowa Bluetooth™ ..............53
modem ............................................................56
podłączanie zestawu głośnomówiącego ........54
powiązanie ......................................................53
transmitowanie informacji ...............................55
tryby ................................................................53
transmitowanie
wideo ...............................................................70
zdjęcia .............................................................67
transmitowanie strumieniowe
filmów z YouTube™ ........................................71
tryb uśpienia ..............................................................7
tworzenie
folderów ..........................................................16
U
Udostępnianie Internetu ..........................................56
ulubione
kanał radiowy ..................................................72
strona internetowa ..........................................61
Update Service ........................................................21
usługi lokalizacyjne ..................................................86
ustawienia
e-mail ...............................................................50
internetowe ......................................................15
wiadomości .....................................................15
ustawienia internetowe ............................................15
ustawienia osobiste .................................................18
ustawienia połączenia wideo ...................................33
ustawienia połączeń ................................................18
ustawienia systemowe ............................................18
usuwanie
folderów ..........................................................16
plików ..............................................................16
wideo ...............................................................70
zdjęcia .............................................................67
W
Wi-Fi™ .....................................................................56
wiadomości
błyskawiczne .............................................47, 51
e-mail .........................................................47, 48
multimedialne ..................................................47
94
To jest wersja internetowa niniejszej publikacji. © Drukowanie dozwolone wyłącznie do użytku prywatnego.
Page 95

tekstowe ..........................................................47
ustawienia .......................................................15
wiadomości błyskawiczne .......................................51
wiadomości multimedialne ......................................47
wysyłanie z aparatu fotograficznego ...............84
wiadomości tekstowe ..............................................47
wideo
odtwarzanie .....................................................69
przechowywanie ..............................................83
usuwanie .........................................................70
wysyłanie .........................................................70
wysyłanie przy użyciu Bluetooth™ ..................70
wysyłanie z aparatu fotograficznego ...............84
wyświetlanie ....................................................83
widok miniradia .......................................................73
Windows Live™ Messenger ....................................51
wizjer
ikony aparatu fotograficznego .........................75
ikony kamery wideo ........................................80
włączanie
radio ................................................................71
włączanie/wyłączanie ................................................6
wpisywanie tekstu ...................................................16
wyjście TV ...............................................................57
wyłączanie
muzyka ......................................................68, 72
wysyłanie
wideo ...............................................................70
zdjęcia .............................................................67
zdjęć i nagrań wideo .......................................84
wyszukiwanie
kanały radiowe ................................................72
wyświetlanie
zdjęcia .............................................................66
Y
YouTube™ ..............................................................71
Z
zaprogramowana stacja
kanały radiowe FM ..........................................72
zaprogramowane stacje ..........................................72
kanały radiowe FM ..........................................72
wybieranie radia ..............................................72
zdjęcia
przechowywanie ..............................................83
przypisywanie do kontaktów ...........................67
robienie ............................................................74
usuwanie .........................................................67
używanie jako tła .............................................67
wysyłanie .........................................................67
wysyłanie przy użyciu Bluetooth™ ..................67
wysyłanie z aparatu fotograficznego ...............84
wyświetlanie ..............................................66, 83
95
To jest wersja internetowa niniejszej publikacji. © Drukowanie dozwolone wyłącznie do użytku prywatnego.
 Loading...
Loading...