Page 1
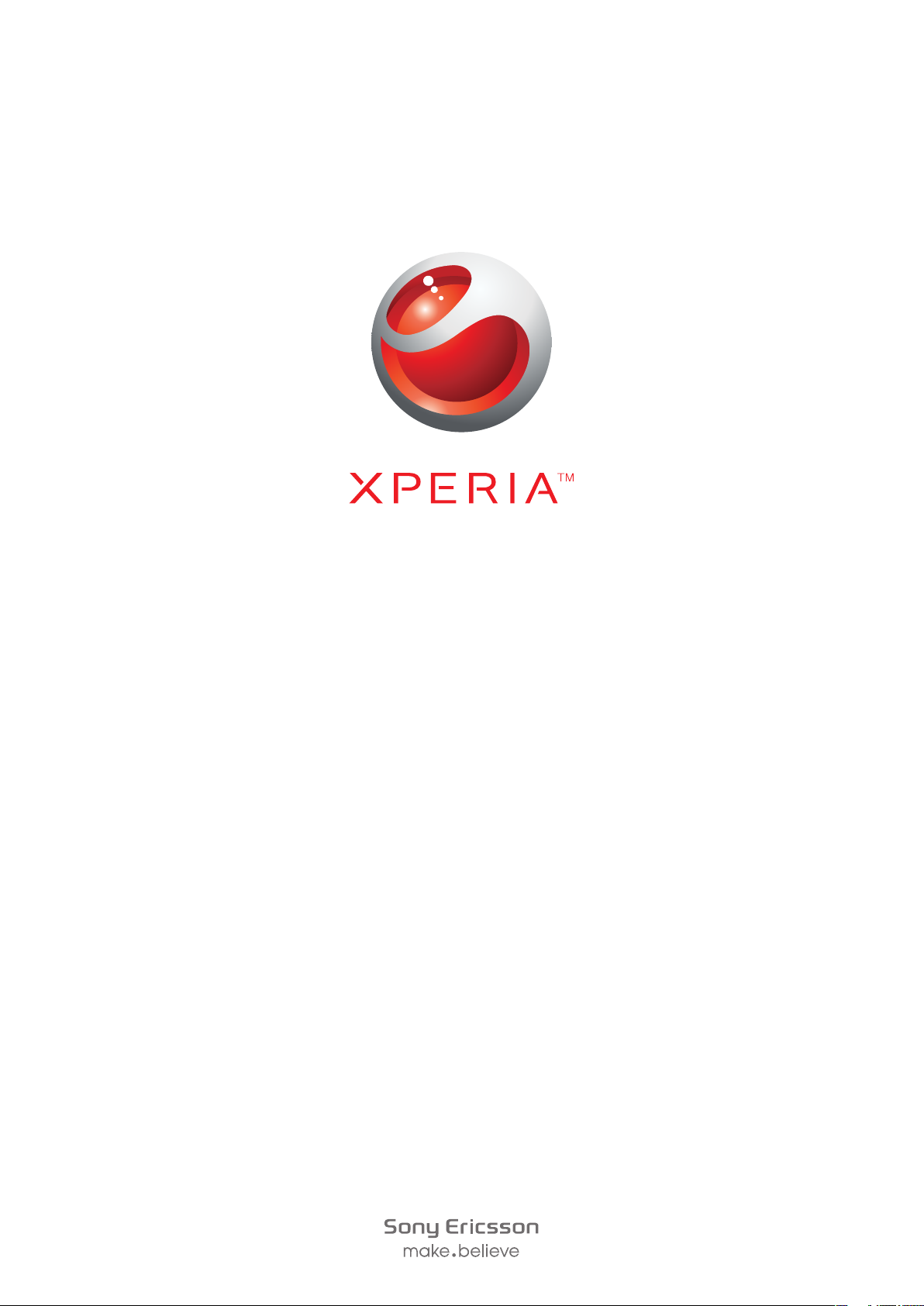
X2
Utvidet brukerhåndbok
Page 2
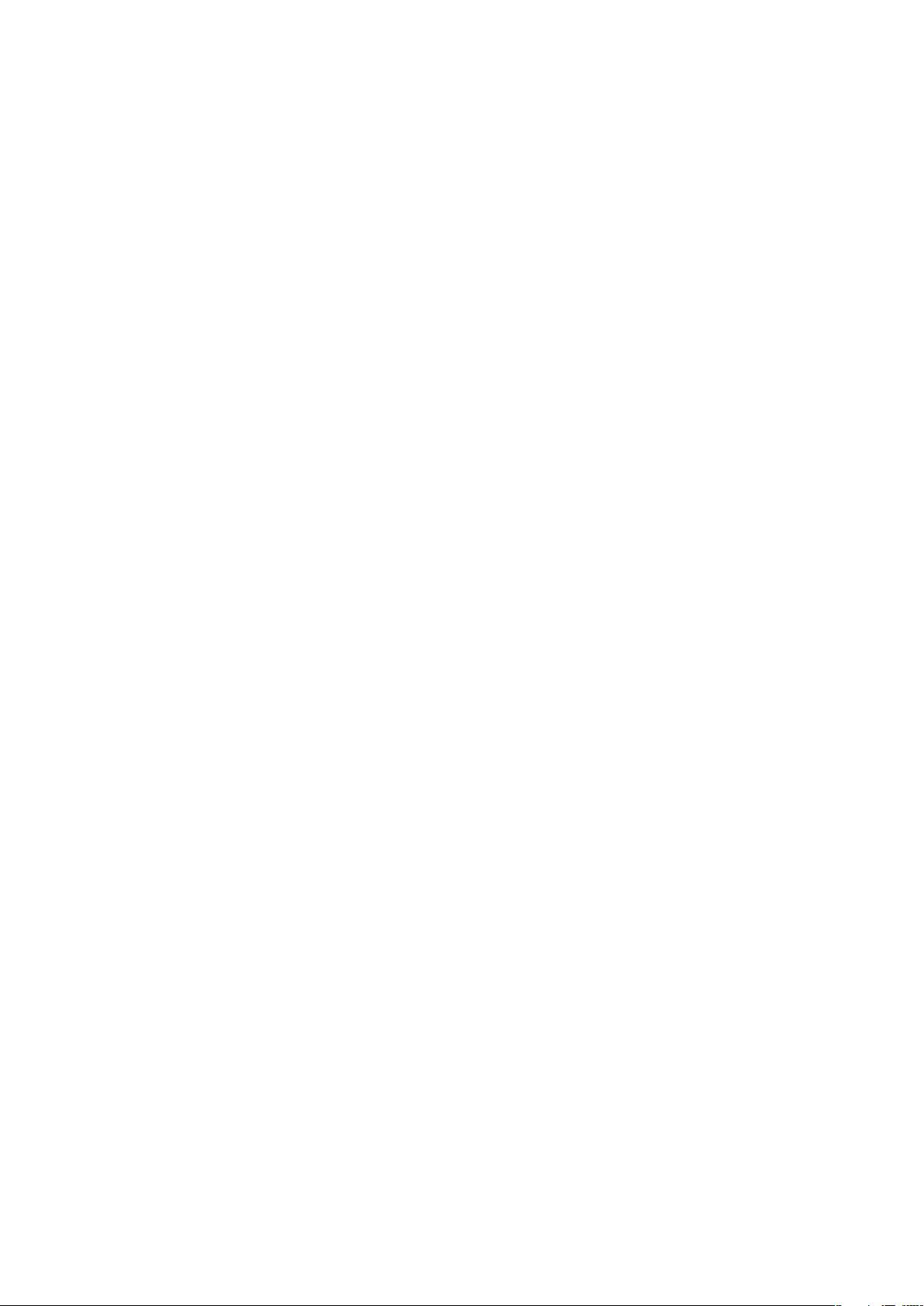
Innhold
Komme i gang..............................................................................5
Brukerhåndbok på telefonen...............................................................5
Mer hjelp.............................................................................................5
Sette sammen telefonen.....................................................................5
Slå telefonen på og av.........................................................................6
Justere skjermen.................................................................................7
Bli kjent med telefonen................................................................8
Telefonoversikt....................................................................................9
Charging the battery...........................................................................9
Bærbar stereohåndfrienhet................................................................10
Statuslinje.........................................................................................10
statusikoner......................................................................................10
Skjermlås..........................................................................................11
Navigering.........................................................................................11
Tilpasse Start-menyen.......................................................................13
Klokkeslett og dato...........................................................................13
Alarmer og varslinger.........................................................................14
Kommunikasjonsbehandling..............................................................14
Eierinformasjon.................................................................................14
Internett- og meldingsinnstillinger......................................................15
Nettverk............................................................................................15
Håndtere innhold med filutforskeren på telefonen..............................16
Søke etter informasjon......................................................................16
Skrive inn tekst..................................................................................16
Programmer......................................................................................17
Innstillinger........................................................................................18
Anbefalt tilbehør................................................................................20
Oppdatere telefonen..................................................................21
SlideView.....................................................................................22
paneler.........................................................................................23
Veksle mellom paneler og programmer.............................................23
Behandle paneler..............................................................................23
Automatisk panelveksling..................................................................24
Innstillinger for panelbehandling.........................................................25
Panelet MS i dag...............................................................................25
Tilewave-panelet...............................................................................26
Pixel City-panelet..............................................................................26
Growing-panelet...............................................................................27
Panelet Spb™ Mobile Shell...............................................................28
2
Dette er en Internett-versjon av denne publikasjonen. © Skriv ut bare til eget bruk.
Page 3
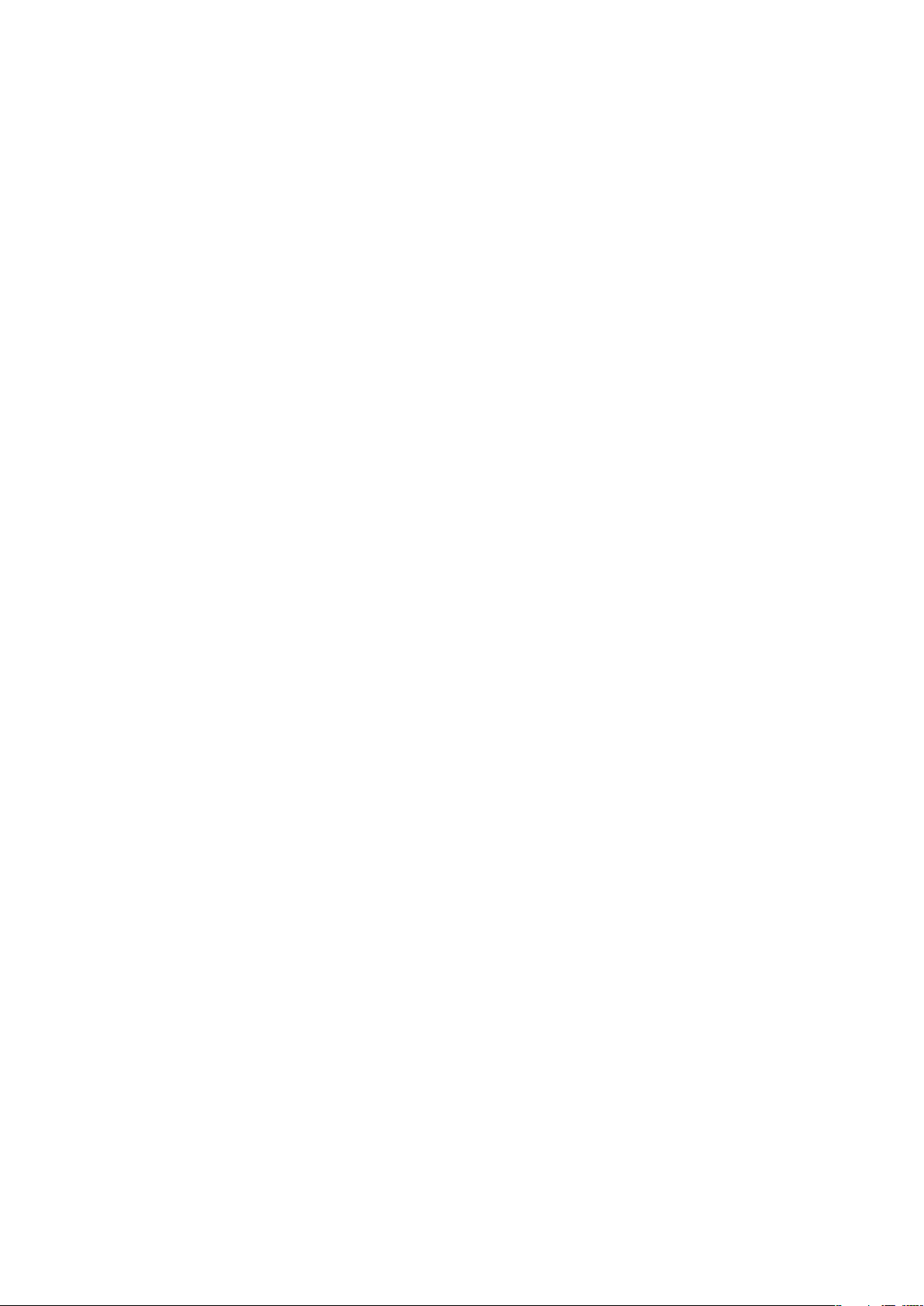
Skype™-panel..................................................................................28
Laste ned nye paneler.......................................................................28
Ringe...........................................................................................29
Ringe og svare på anrop...................................................................29
Flere anropsfunksjoner......................................................................31
Videoanrop.......................................................................................32
Kontakter ...................................................................................34
Bruke Kontakter................................................................................34
SIM-kontakter...................................................................................35
Søke etter firmakontakter ved hjelp av Microsoft® Exchange Server. 36
Kalender......................................................................................37
Bruke kalenderen..............................................................................37
Behandle møteinnkallelser ved hjelp av Microsoft® Outlook®...........37
Synkronisere...............................................................................39
Synkroniseringsmetoder....................................................................39
Synkronisere ved hjelp av Sony Ericsson Sync..................................39
Synkronisere med en Microsoft® Windows®-datamaskin ved hjelp
av Microsoft® ActiveSync®..............................................................40
Synkronisere trådløst med en Microsoft® Exchange-server..............42
meldingsfunksjoner...................................................................45
SMS og MMS...................................................................................45
e-post...............................................................................................46
Windows Live™ Messenger..............................................................49
Tilkobling.....................................................................................50
Bluetooth™-teknologi.......................................................................50
Wi-Fi™..............................................................................................52
Internett-deling..................................................................................53
TV ut.................................................................................................54
Medieserver .....................................................................................56
Webleser.....................................................................................57
Før du surfer på Internett...................................................................57
Surfe på weben.................................................................................57
Menyalternativer................................................................................57
Zoome..............................................................................................58
Behandle favoritter............................................................................58
Loggsider..........................................................................................59
Få tilgang til andre funksjoner mens du er på Internett.......................59
Programmer og innhold.............................................................60
PlayNow™........................................................................................60
Windows® Marketplace ...................................................................60
Spill...................................................................................................60
3
Dette er en Internett-versjon av denne publikasjonen. © Skriv ut bare til eget bruk.
Page 4
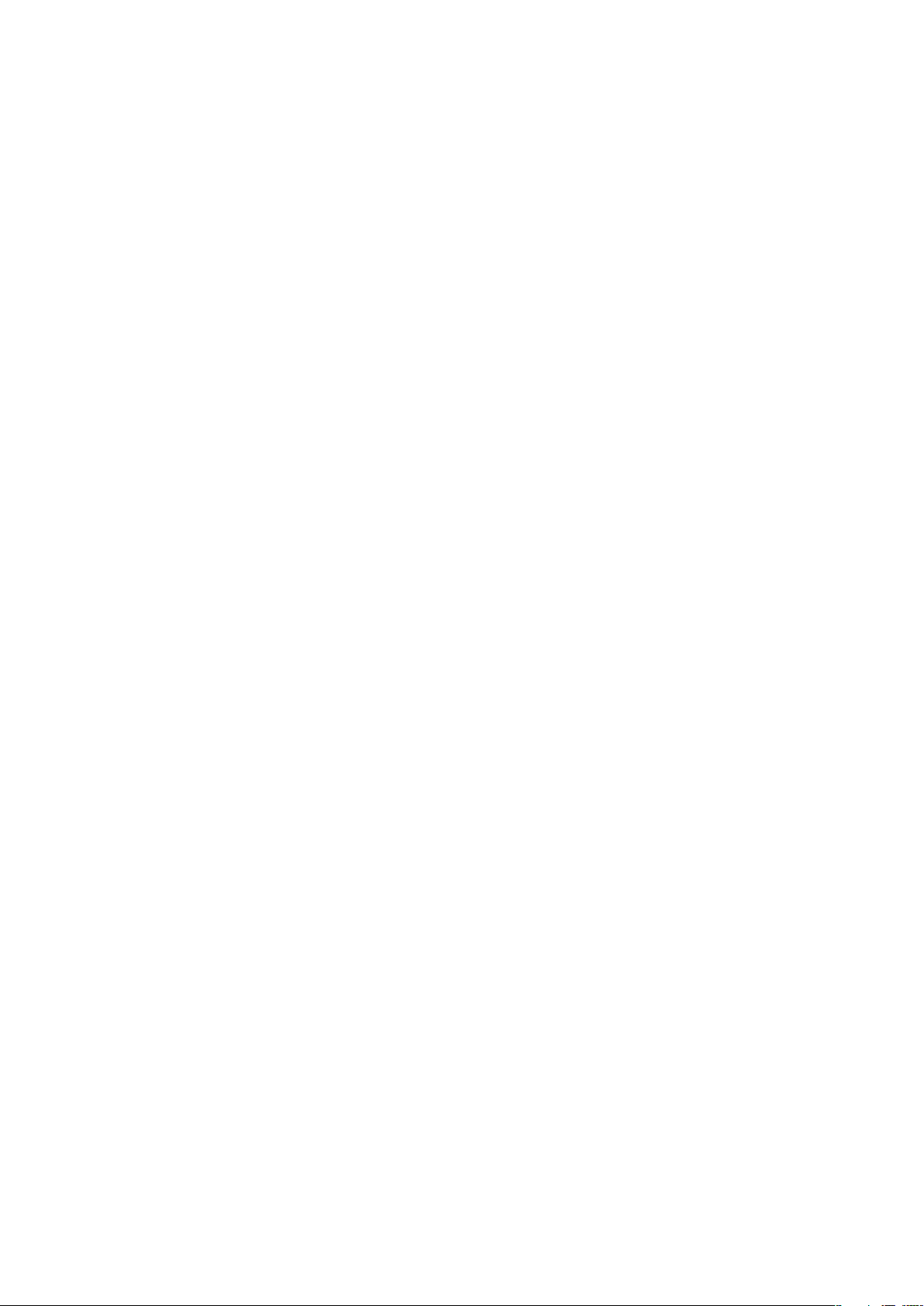
Behandle programmer......................................................................60
Opphavsrettsbeskyttet innhold..........................................................61
Media...........................................................................................62
Bilder................................................................................................62
Musikk..............................................................................................63
Videoer.............................................................................................65
direkteavspilling av media..................................................................66
Radio................................................................................................66
Kamera........................................................................................70
Bruke kameraet.................................................................................70
Bruke stillbildekameraet....................................................................70
Bruke videokameraet........................................................................75
Behandle bilder og videoer med kameraet........................................79
Overføre innhold.........................................................................80
Overføre filer mellom telefonen og en datamaskin..............................80
Posisjonstjenester......................................................................81
Bruke den interne GPS-mottakeren...................................................81
FastGPS...........................................................................................81
Google Maps™.................................................................................81
Låse og beskytte telefonen.......................................................83
IMEI-nummer....................................................................................83
Krypterte data...................................................................................83
SIM-beskyttelse................................................................................83
Telefonbeskyttelse............................................................................84
Feilsøking....................................................................................85
Tilbakestille telefonen........................................................................85
Jeg kan ikke bruke Internett-baserte tjenester...................................85
Jeg kan ikke synkronisere telefonen med en Microsoft® Windows®-
datamaskin ved hjelp av trådløs Bluetooth™-teknologi......................85
Juridisk informasjon..................................................................86
Indeks..........................................................................................88
4
Dette er en Internett-versjon av denne publikasjonen. © Skriv ut bare til eget bruk.
Page 5
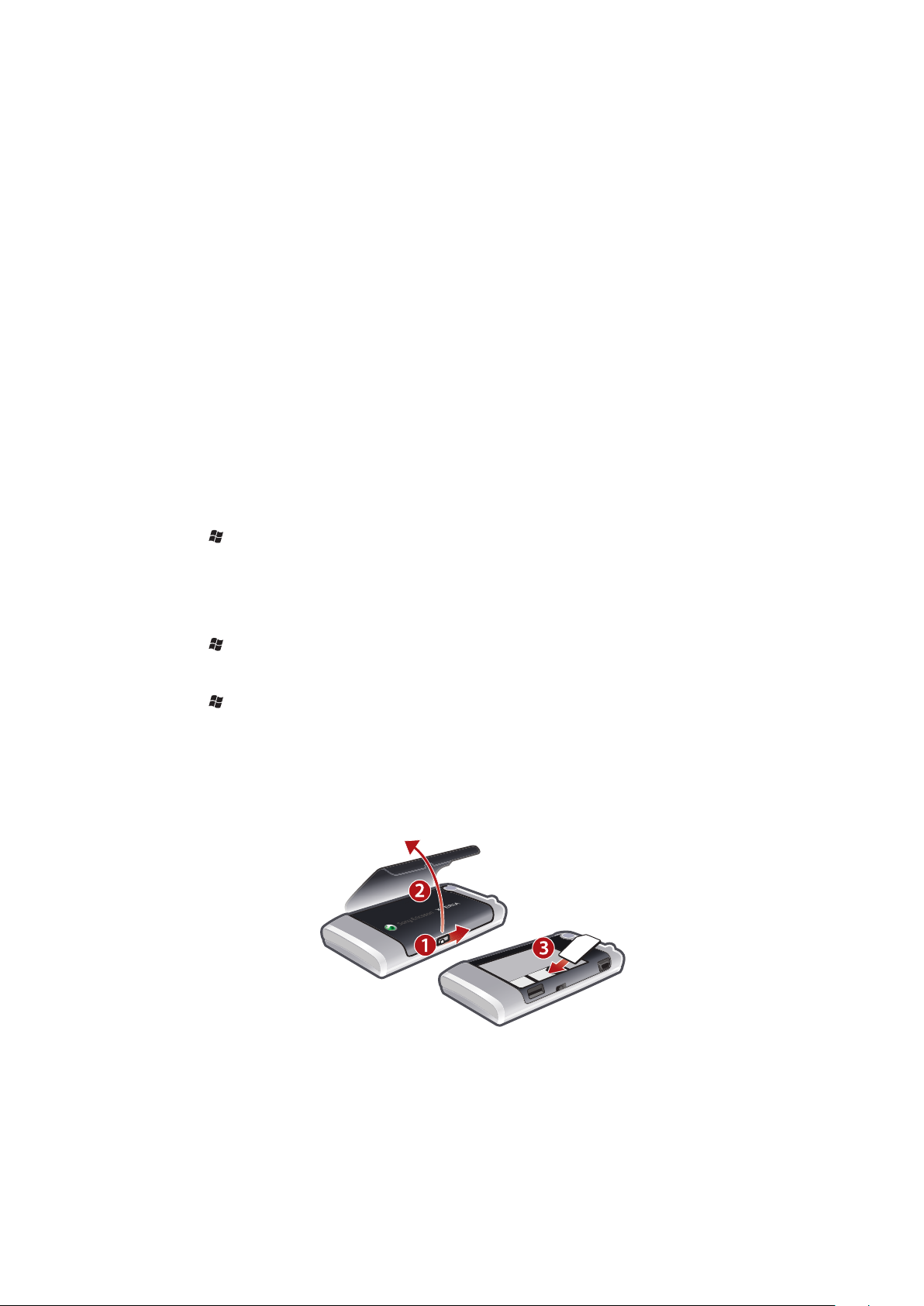
Komme i gang
viktig informasjon
Les brosjyren med viktig informasjon før du bruker mobiltelefonen.
Denne brukerhåndboken kan referere til tjenester eller programmer fra tredjeparter. Bruk
av slike programmer eller tjenester kan kreve at du registrerer deg hos
tredjepartsleverandøren, og kan være underlagt ytterligere vilkår for bruk. For programmer
du får tilgang til på eller via webområdet til en tredjepart, må du lese webområdets vilkår
for bruk og gjeldende personvernpolicy på forhånd. Sony Ericsson gir ingen garantier for
tilgjengeligheten eller ytelsen til webområder eller tjenester fra tredjeparter.
Noen av tjenestene og funksjonene som er omtalt i denne brukerhåndboken, støttes ikke
av alle nett og/eller tjenesteleverandører i alle områder. Dette gjelder uten begrensning det
internasjonale GSM-nødnummeret 112. Kontakt nettoperatøren eller tjenesteleverandøren
for å finne ut om en bestemt tjeneste eller funksjon er tilgjengelig, og hvorvidt ytterligere
tilgangs- eller brukskostnader påløper.
Brukerhåndbok på telefonen
Du har tilgang til en utvidet brukerhåndbok og en hjelpefunksjon på telefonen.
Slik får du tilgang til brukerhåndboken på telefonen
•
Velg > Hjelp > Sony Ericsson Hjelp.
Mer hjelp
Slik bruker du hjelpefunksjonen i telefonen
•
Velg > Hjelp.
Slik bruker du Komme i gang
•
Velg > Komme i gang.
Sette sammen telefonen
Før du begynner å bruke telefonen, må du sette inn SIM-kortet og batteriet.
Slik setter du inn SIM-kortet
1
Lås opp batteridekselet.
2
Ta av batteridekselet.
3
Skyv SIM-kortet inn i holderen med de gullfargede kontaktene vendt ned.
5
Dette er en Internett-versjon av denne publikasjonen. © Skriv ut bare til eget bruk.
Page 6
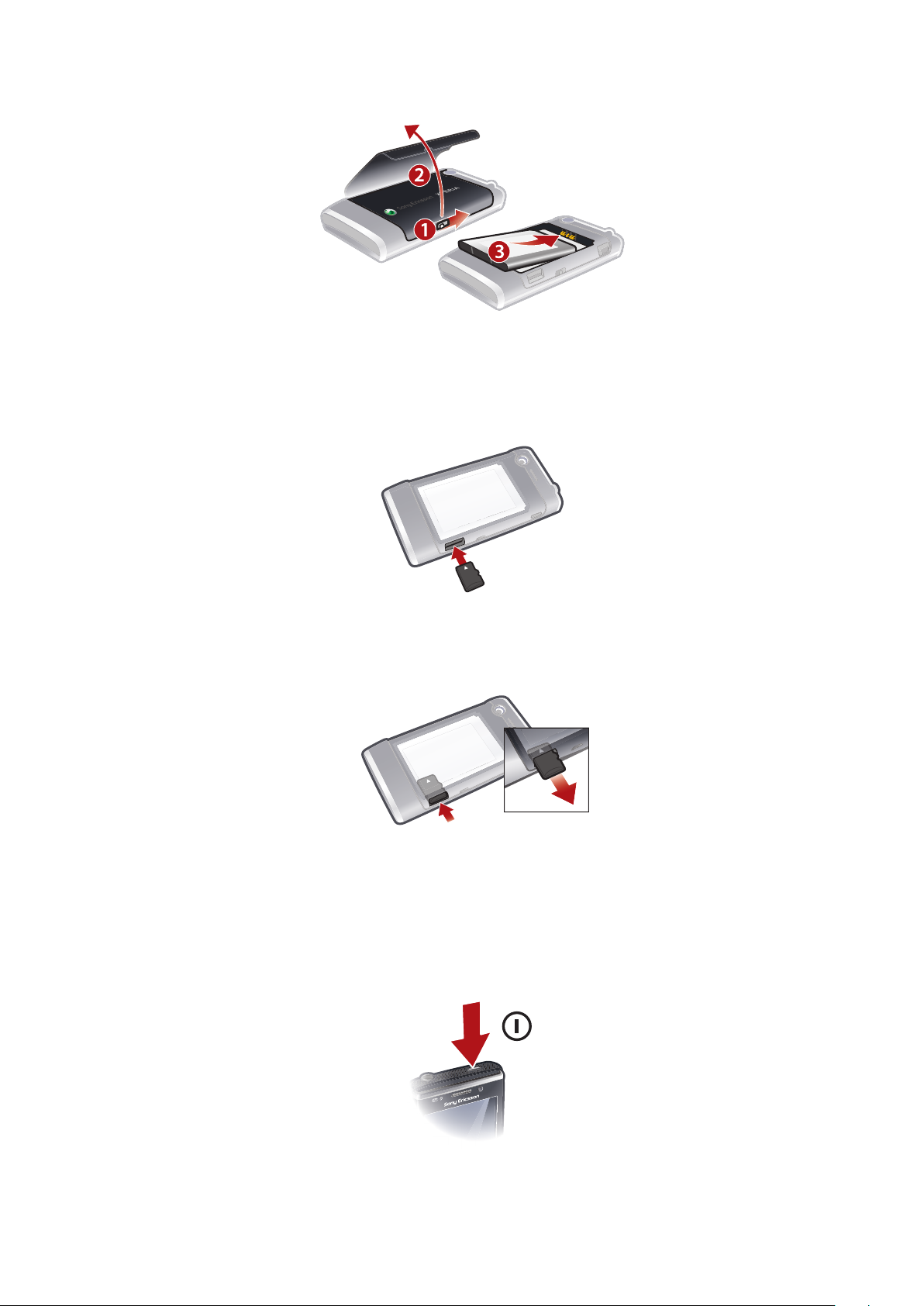
Slik setter du inn batteriet
1
Lås opp batteridekselet.
2
Ta av batteridekselet.
3
Sett inn batteriet med siden med Sony Ericsson-hologrammet vendt opp og med
kontaktene mot hverandre.
Slik setter du inn et minnekort
1
Ta av batteridekslet.
2
Sett inn minnekortet med de gullfargede kontaktene ned.
Slik tar du ut et minnekort
1
Ta av batteridekslet.
2
Trykk kanten av minnekortet for å løsne det, og ta det ut.
Slå telefonen på og av
To turn on the phone
6
Dette er en Internett-versjon av denne publikasjonen. © Skriv ut bare til eget bruk.
Page 7
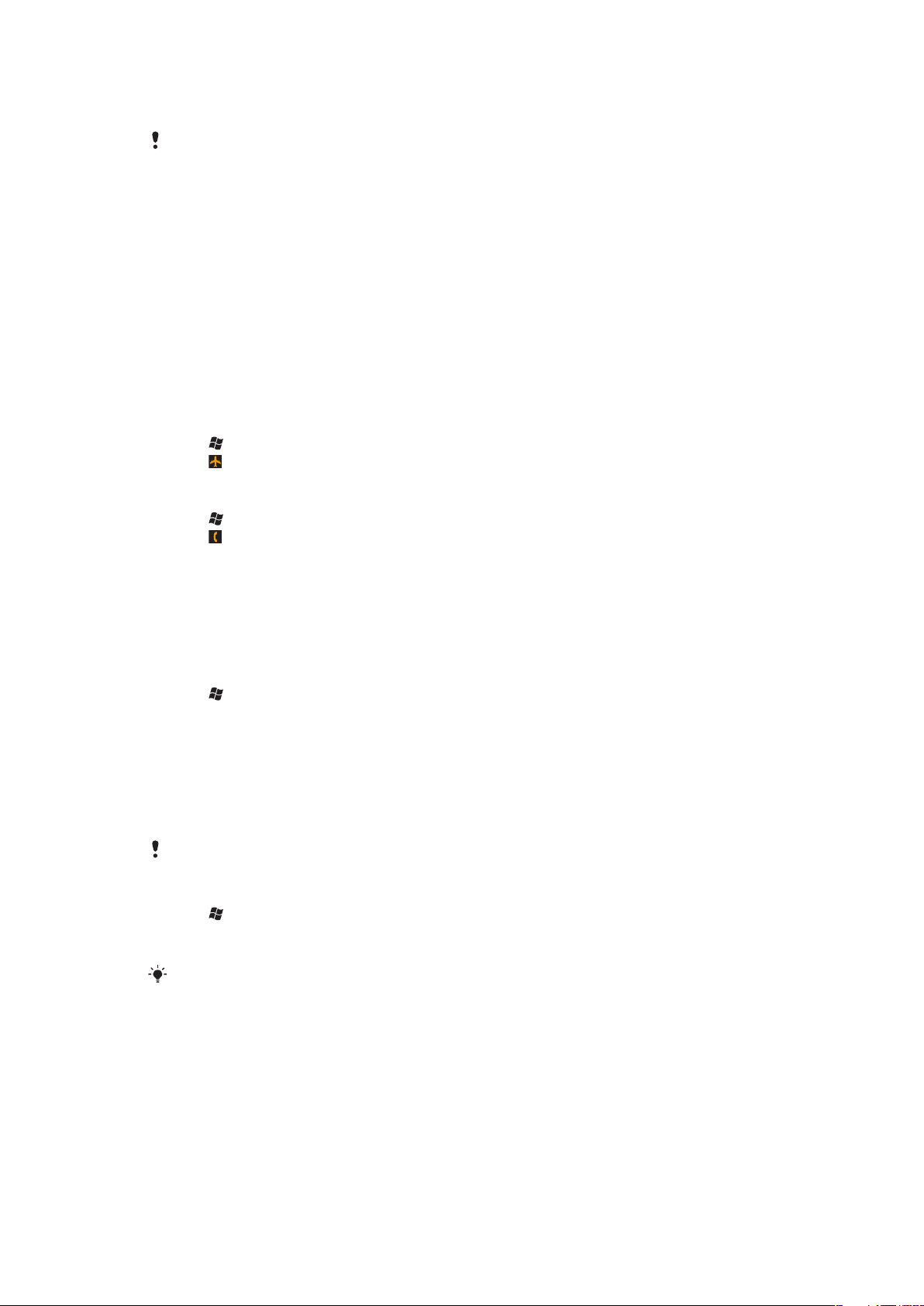
1
Press and hold down the power key until the phone starts.
2
At first startup, a setup guide leads you through the essential settings for your phone.
When you charge the phone the first time, it may take up to 15 minutes before the screen lights
up. You can then turn on the phone.
Slik slår du av telefonen
1
Trykk og hold nede på/av-tasten til det vises en melding.
2
Velg Ja.
Slik aktiverer du hvilemodus
•
Trykk raskt på/av-tasten for å deaktivere skjermen midlertidig og sette telefonen i
hvilemodus.
Slik deaktiverer du hvilemodus
•
Trykk raskt på på/av-tasten for å aktivere skjermen. Telefonen aktiveres også når du
mottar et anrop eller en melding.
Slik aktiverer du flymodus
1
Velg > Innstillinger > Kommunikasjonsbehandling.
2
Velg .
Slik aktiverer du telefonmodus
1
Velg > Innstillinger > Kommunikasjonsbehandling.
2
Velg .
Automatisk deaktivering
Funksjonen for automatisk deaktivering gjør det mulig å angi at telefonen skal slå seg av
automatisk. Du kan også angi at bakgrunnslyset skal slå seg av automatisk hvis telefonen
ikke er i bruk i en viss tid.
Slik bruker du automatisk deaktivering
1
Velg > Innstillinger > System > Bakgrunnslys og strømstyring > kategorien
Avansert.
2
Merk av i boksene for å forkorte tidsintervallet før de ulike funksjonene deaktiveres.
Justere skjermen
Du må justere skjermen den første gangen du slår på telefonen. Du kan også justere
skjermen på nytt ved behov.
Du må bruke pekepennen til å justere skjermen.
Slik justerer du skjermen
1
Velg > Innstillinger > System > Skjerm > kategorien Justering.
2
Velg Juster skjermen.
3
Bruk pekepennen og velg hvert mål hardt og nøyaktig.
Du må justere skjermen for å justere berøringspunktene på skjermen.
7
Dette er en Internett-versjon av denne publikasjonen. © Skriv ut bare til eget bruk.
Page 8
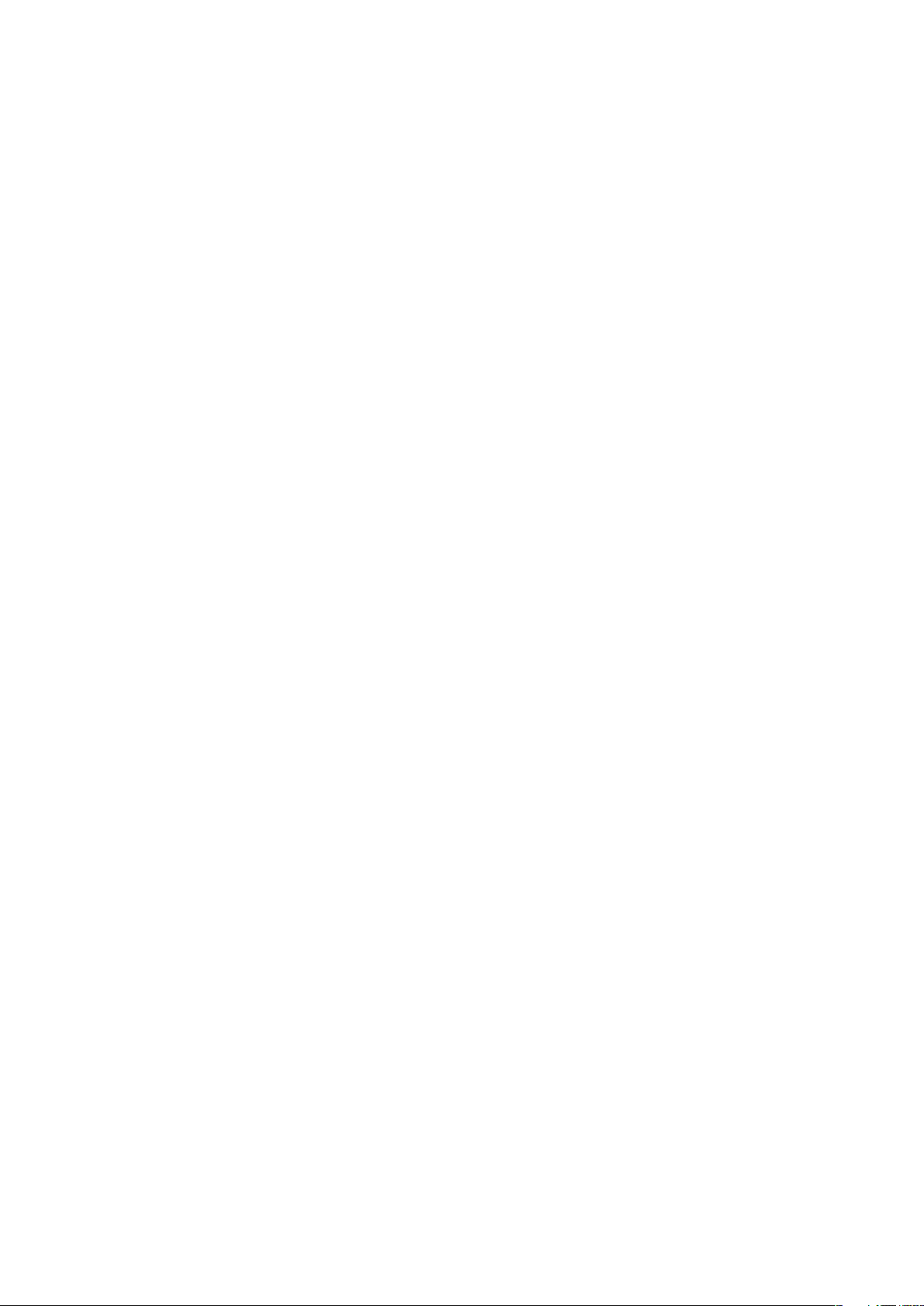
Bli kjent med telefonen
8
Dette er en Internett-versjon av denne publikasjonen. © Skriv ut bare til eget bruk.
Page 9
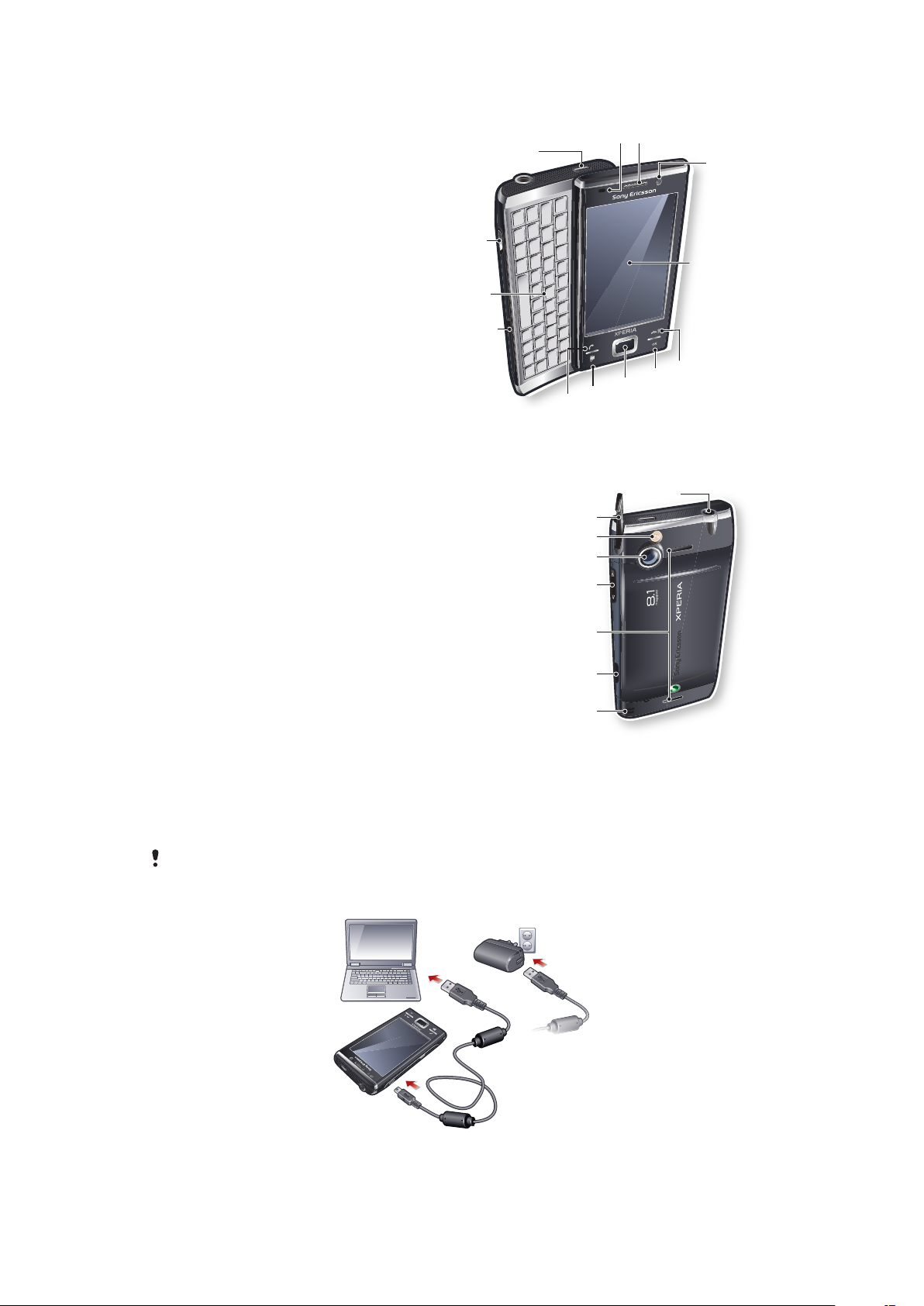
Telefonoversikt
1
2
4
5
3
6
7
8
9
10
11
13 12
15
16
17
18
19
20
21
14
1 På/av-tast
2 Kontakt for lader/USB-kabel
3 Tastatur
4 Batterideksellås
5 Anropstast
6 SlideView-tast
7 Optisk joystick / valgtast
8 OK-tast
9 Avslutningstast for anrop
10 Berøringsskjerm
11 Videoanropskamera
12 Ørehøyttaler
13 Lyssensor
14 3,5 millimeters kontakt for hodetelefon og TV-utgangskabel
15 Pekepenn
16 Kameralys
17 Kameralinse
18 Volumtast
19 Høyttaler
20 Kameratast
21 Remfeste
Charging the battery
When you start to charge the battery, it may take a few minutes before the battery icon
appears on the screen. You can still use your phone while it is charging.
The battery will start to discharge a little after it is fully charged and then charges again after a
certain time. This is to extend battery life and may result in the charge status showing a level
below 100 percent, even though the battery is fully charged.
9
Dette er en Internett-versjon av denne publikasjonen. © Skriv ut bare til eget bruk.
Page 10
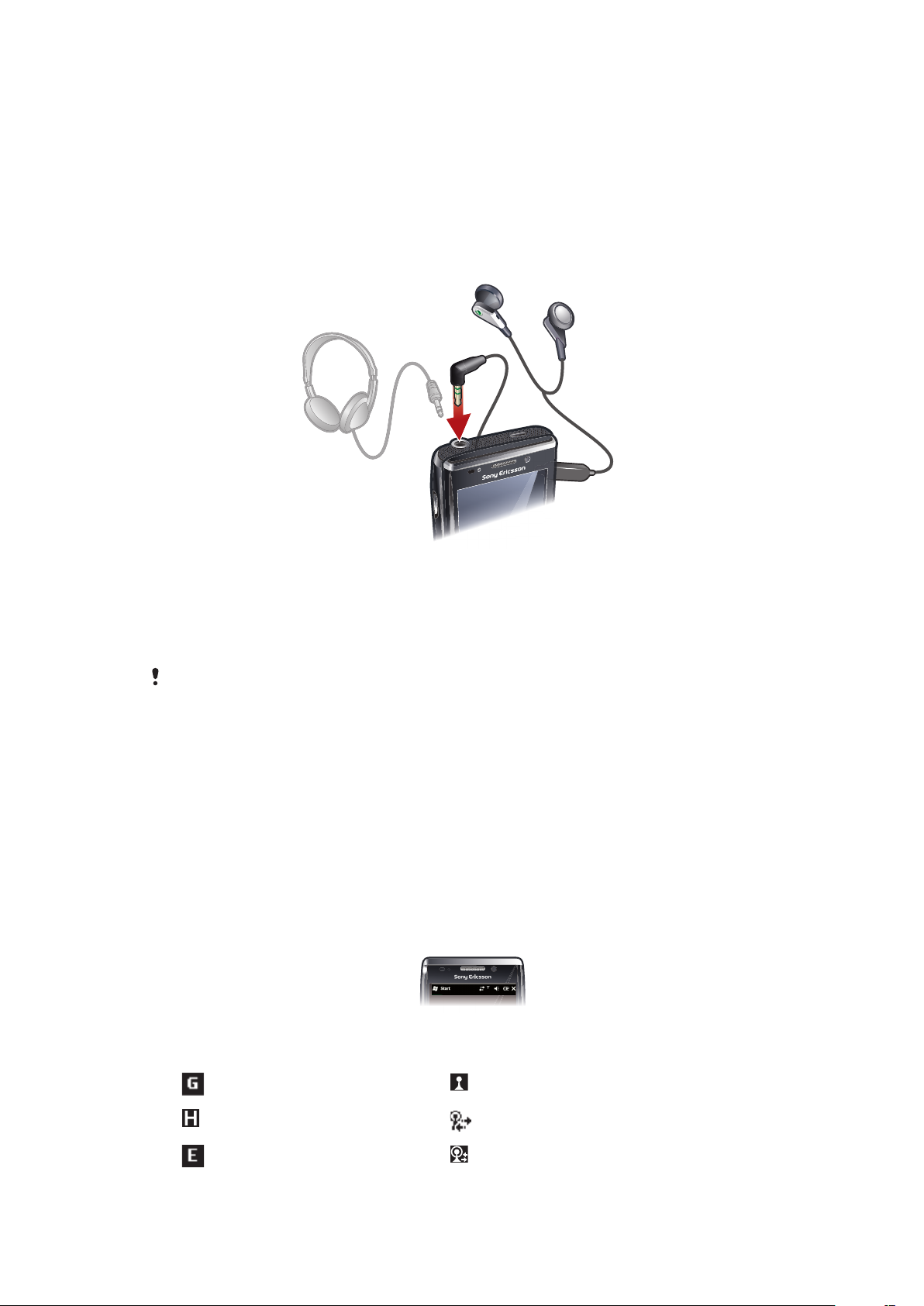
Slik lader du telefonen ved hjelp av strømadapteren
•
Koble telefonen til strømnettet med den medfølgende USB-kabelen og
strømadapteren.
Slik lader du telefonen ved hjelp av en datamaskin
•
Koble telefonen til en USB-port på en datamaskin med den medfølgende USBkabelen.
Bærbar stereohåndfrienhet
Slik bruker du håndfrienheten
1
Koble til en bærbar håndfrienhet.
2
Trykk anropshåndteringstasten for å svare på et anrop. Hvis du hører på musikk,
stopper musikken når du mottar et anrop, og fortsetter når anropet er avsluttet.
3
Trykk anropshåndteringstasten for å avslutte et anrop.
Hvis en bærbar håndfrienhet ikke leveres med telefonen, kan du kjøpe en håndfrienhet separat.
Statuslinje
En statuslinje øverst på skjermen inneholder informasjon om telefonstatus og varsler. Du
kan aktivere programmene som vises, direkte fra statuslinjen.
Slik får du tilgang til et program fra statuslinjen
1
Velg statuslinjen.
2
Velg ett av ikonene som vises.
statusikoner
Du kan velge et ikon på statuslinjen for å få mer informasjon eller starte et program.
Følgende statusikoner kan vises på statuslinjen:
GPRS er tilgjengelig Wi-Fi™-funksjonen er aktivert
HSDPA er tilgjengelig Søker etter tilgjengelige Wi-Fi™-nettverkstilkoblinger
EDGE er tilgjengelig Wi-Fi™-nettverk er koblet til
10
Dette er en Internett-versjon av denne publikasjonen. © Skriv ut bare til eget bruk.
Page 11
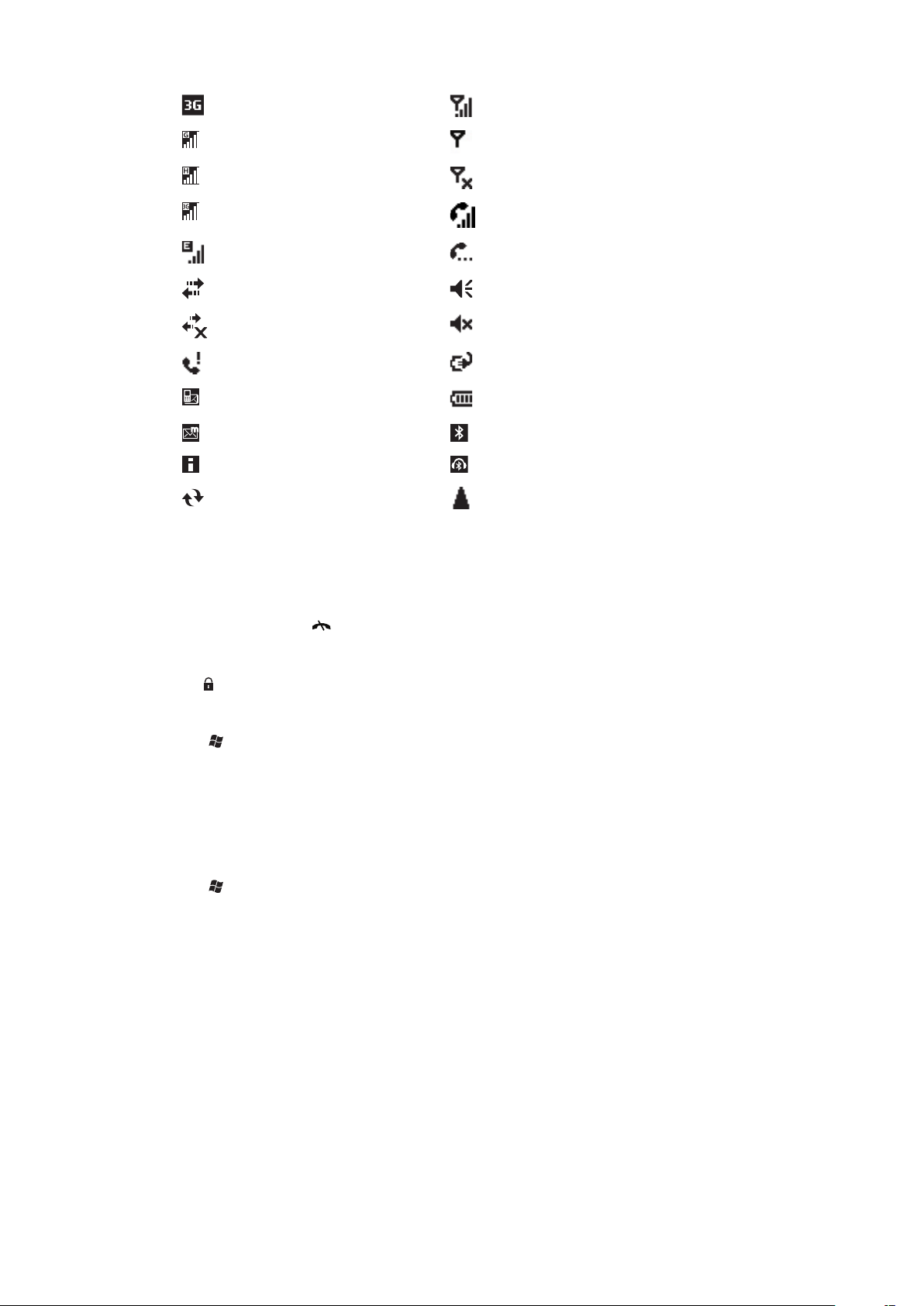
3G/UMTS er tilgjengelig Signalstyrke
GPRS er i bruk Ikke noe signal
HSDPA er i bruk Telefonradioen er slått av
3G/UMTS er i bruk Taleoppringing pågår
EDGE er i bruk Anrop på vent
Aktiv tilkobling Lyd på
Inaktiv tilkobling Lyd av
Tapt anrop Batteriet lades
Ny innkommende SMS-melding Batteriet er fullt
Ny innkommende MMS-melding Bluetooth™-funksjonen er aktivert
Flere varslinger. Velg ikonet for å vise alle. Bluetooth™-hodetelefon er koblet til
Synkronisering pågår Roaming
Skjermlås
Slik låser du skjermen
•
Trykk og hold nede .
Slik låser du opp skjermen
•
Dra mot venstre eller høyre.
Slik slår du den automatiske skjermlåsen på eller av
1
Velg > Innstillinger > Automatisk lås.
2
Merk av for eller fjern merket for Aktiver automatisk lås.
3
Hvis du vil endre hvor lang tid som går før den automatiske skjermlåsen aktiveres,
velger du Styring av bakgrunnslys og strøm og angir de ønskede innstillingene i
kategorien Avansert.
4
Velg OK.
Slik bruker du en skjermlåskode
1
Velg > Innstillinger > Lås.
2
Merk av for Spør hvis enheten er ubrukt i, velg et tidsintervall og angi en kode for
å låse opp skjermen.
3
Velg OK, og bekreft ved å velge Ja.
Navigering
Du kan navigere på skjermen på følgende måter:
•
Pekepennen eller fingeren på berøringsskjermen
•
Navigeringstasten
Dette er en Internett-versjon av denne publikasjonen. © Skriv ut bare til eget bruk.
11
Page 12
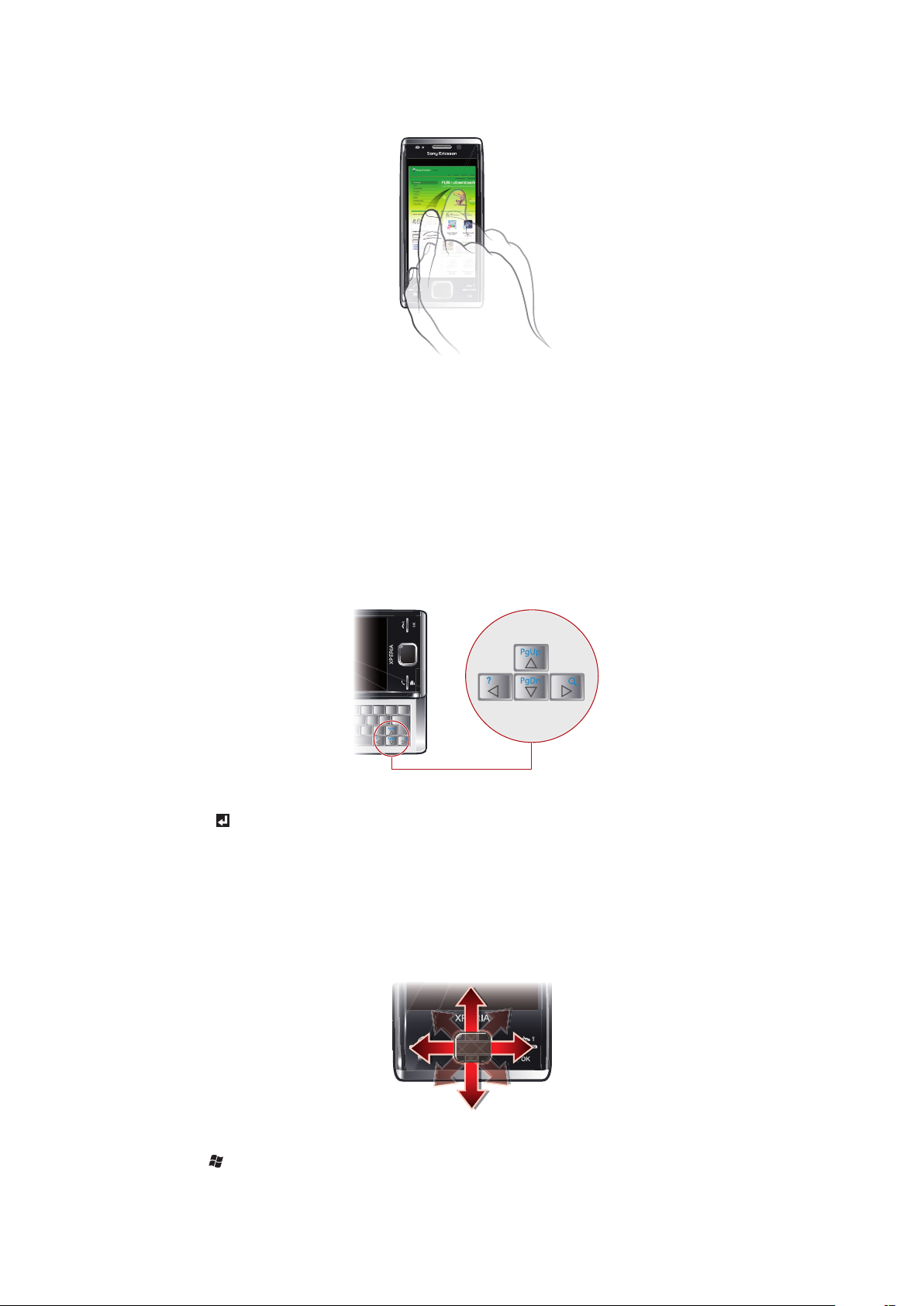
Bruke berøringsskjermen
•
Velg et element for å merke det eller åpne det.
•
Berør og hold nede filen eller mappen for å kopiere, gi nytt navn til eller sende en fil. Velg
ønsket handling fra dialogboksen for alternativer.
•
Hvis du vil bla opp eller ned, beveger du fingeren eller pekepennen opp eller ned på
skjermen. På enkelte sider kan du også bla sidelengs.
•
Berør skjermen for å stoppe rulling.
•
Hvis du vil panorere på en side, drar du fingeren eller pekepennen på skjermen.
Bruke piltastene
Slik bruker du piltastene
•
Trykk piltastene mot venstre, mot høyre, opp eller ned for å navigere på skjermen.
Trykk for å velge et element.
Bruke den optiske styrespaken
Du kan flytte fokusmarkøren i en hvilken som helst retning ved å la fingeren gli over
navigeringstasten. I Microsoft® Internet Explorer, Meldingsfunksjoner og Kontakter kan du
i stedet bruke den optiske styrespaken til å rulle med.
Slik aktiverer du den optiske joysticken
1
Velg > Innstillinger > System > Optisk joystick.
2
Merk av for eller fjern merket for Aktiver optisk joystick.
12
Dette er en Internett-versjon av denne publikasjonen. © Skriv ut bare til eget bruk.
Page 13
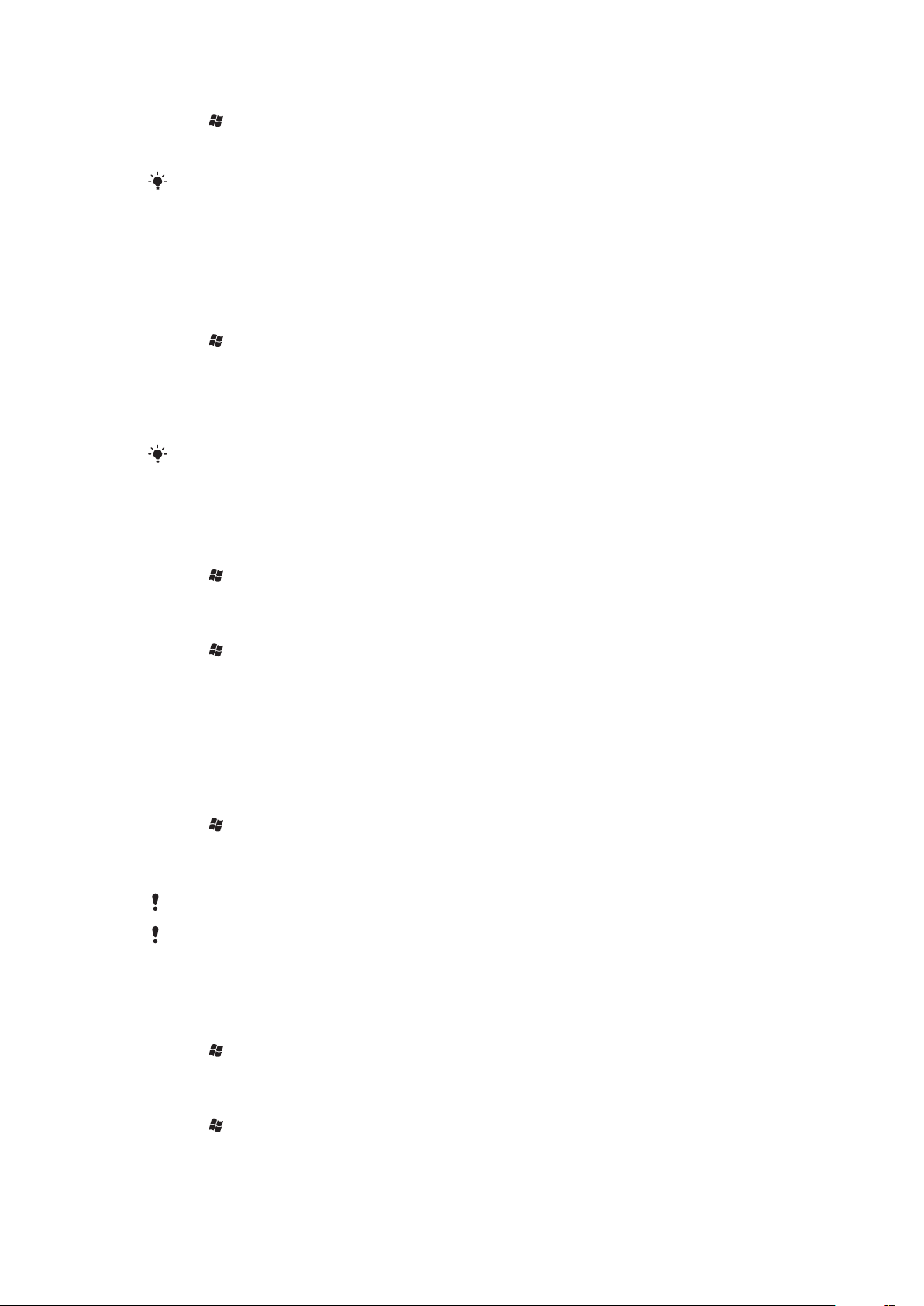
Slik aktiverer du rullefunksjonen
1
Velg > Innstillinger > System > Optisk joystick.
2
Merk av for eller fjern merket for Aktiver rullefunksjonen for Meldinger og
Kontakter.
Du kan aktivere dette alternativet bare hvis det er merket av for Aktiver optisk joystick.
Tilpasse Start-menyen
Du kan tilpasse hva som skal vises på Start-menyen. Noen av de tilpassede endringene
kan også gjelde for panelet MS i dag.
Slik bruker du et egendefinert bakgrunnsbilde
1
Velg > Innstillinger > Startside.
2
Velg kategorien Utseende, og merk av i boksen Bruk dette bildet som
bakgrunn.
3
Velg Bla gjennom for å vise en liste over bildefiler.
4
Velg navnet på bildefilen du vil bruke.
5
Velg OK.
For best mulig visning anbefaler vi at bildet lagres med en oppløsning på 480 x 800 piksler for
WVGA (Wide Video Graphics Array) og 800 x 480 piksler for liggende visningsmodus.
Skjerminnstillinger
Slik gjør du teksten på skjermen større eller mindre
1
Velg > Innstillinger > System > Skjerm > kategorien Tekststørrelse.
2
Flytt glidebryteren for å forstørre eller forminske teksten.
Slik reduserer du lysstyrken på skjermen
1
Velg > Innstillinger > System > Bakgrunnslys og strømstyring > kategorien
Bakgrunnslys.
2
Fjern merket for Juster bakgrunnslys automatisk hvis det er merket av for dette.
3
Dra glidebryteren for å redusere lysstyrken.
Regionale innstillinger
Formatet for visning av tall, valuta, datoer og klokkeslett angis i de regionale innstillingene.
Slik endrer du regionale innstillinger
1
Velg > Innstillinger > System > Regionale innstillinger.
2
Velg ønsket område i listen i kategorien Område.
3
Hvis du vil tilpasse innstillingene ytterligere, velger du de aktuelle kategoriene og angir
ønskede alternativer.
Selv om du endrer område, endres ikke operativsystemspråket på telefonen.
Det valgte området bestemmer hvilke alternativer som er tilgjengelige i de andre kategoriene.
Klokkeslett og dato
Slik angir du klokkeslett og dato
1
Velg > Innstillinger > Klokke og alarmer.
2
Velg kategorien Klokkeslett.
Slik angir du klokkeslett og dato for et annet sted
1
Velg > Innstillinger > Klokke og alarmer.
2
Velg kategorien Klokkeslett.
3
Velg riktig tidssone, og endre klokkeslettet eller datoen.
13
Dette er en Internett-versjon av denne publikasjonen. © Skriv ut bare til eget bruk.
Page 14
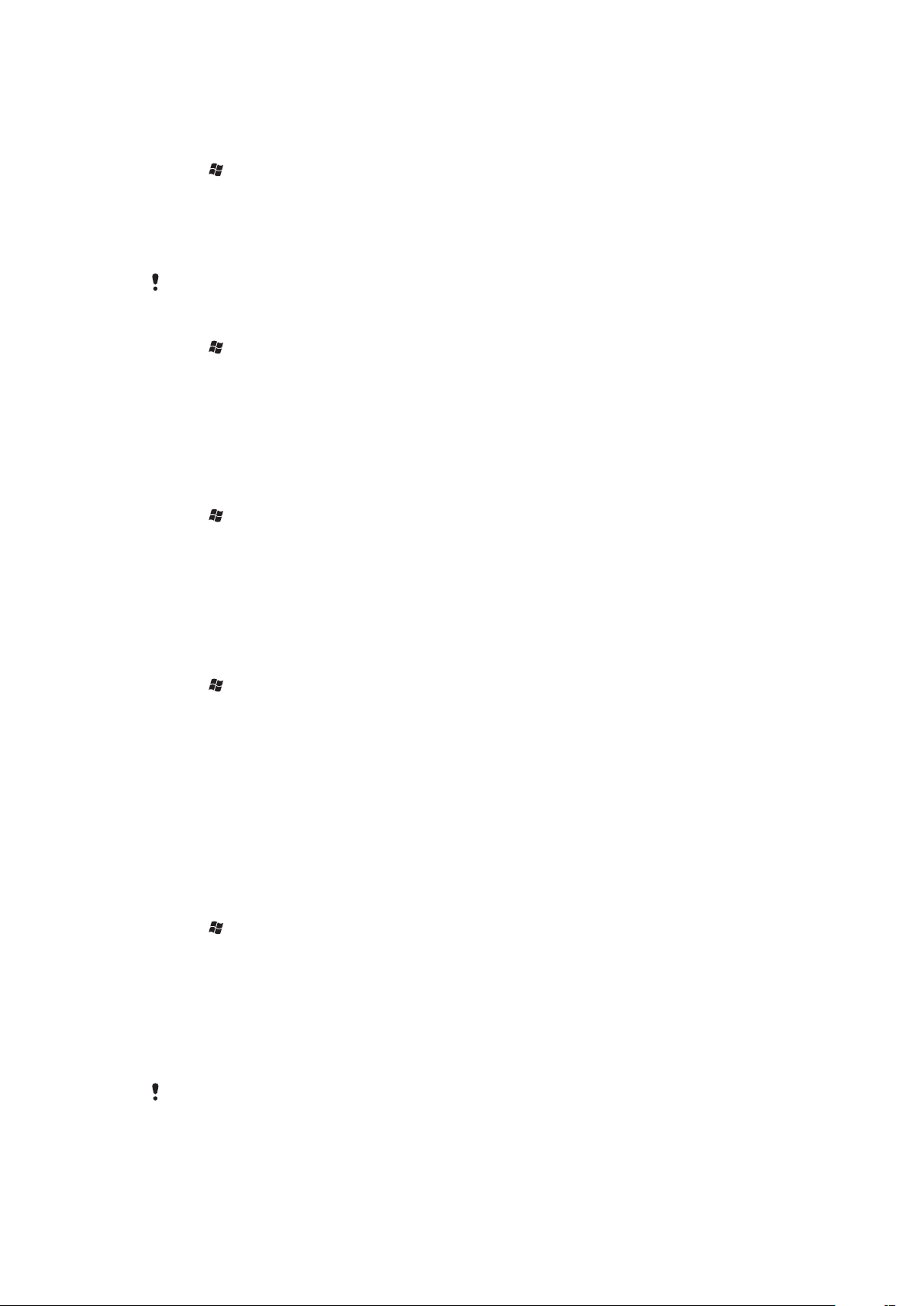
Alarmer og varslinger
Slik angir du en alarm
1
Velg > Innstillinger > Klokke og alarmer > kategorien Alarmer.
2
Velg Beskrivelse og skriv inn et navn for alarmen.
3
Velg en ukedag for alarmen. Du kan angi flere dager ved å velge hver enkelt dag.
4
Velg klokkeslettet og angi tidspunktet for alarmen.
5
Hvis du vil velge en lyd, velger du listen ved siden av avspillingsknappen og velger
en lyd. Velg OK for å bekrefte.
Alarmen ringer ikke hvis telefonen er slått av.
Slik velger du hvordan du vil bli varslet om hendelser eller handlinger
1
Velg > Innstillinger > Lyder og varsler.
2
Velg kategorien Varsler.
3
Velg et hendelsesnavn og velg hvordan du vil bli varslet, ved å merke av i de aktuelle
avmerkingsboksene. Du kan velge mellom flere alternativer, for eksempel en spesiell
lyd, en melding eller et blinkende lys.
Ringerinnstillinger
Slik endrer du ringetypen og ringetonen for innkommende anrop
1
Velg > Innstillinger > Lyder og varslinger > kategorien Innkommende anrop.
2
Velg Ringetype > Ringetone.
Kommunikasjonsbehandling
Wi-Fi™- og Bluetooth™-teknologi samt datatilkoblinger krever batteristrøm. Det anbefales
å deaktivere slike tilkoblinger hvis du ikke trenger dem og vil spare batteristrøm.
Slik deaktiverer du tilkoblinger
1
Velg > Innstillinger > Kommunikasjonsbehandling.
2
Deaktiver tilkoblingene som du ikke har bruk for.
Strømsparing
Du kan forlenge batteritiden ved å lukke programmer som kjører i bakgrunnen, og
deaktivere enkelte tilkoblinger. Du kan redusere strømbruken ytterligere ved å bruke
funksjonene for automatisk skjermavslåing (Automatisk lås) eller redusere skjermens
lysstyrke. Animerte bilder og enkelte typer SIM-kort bruker også strøm.
Eierinformasjon
Slik angir du eierinformasjon
1
Velg > Innstillinger > Personlig > Eierinformasjon.
2
Skriv inn opplysninger om deg selv i kategorien Identifikasjon.
Telefonnavn
Telefonnavnet brukes til å identifisere telefonen i følgende situasjoner:
•
Synkronisere med en datamaskin
•
Bruke trådløs Bluetooth™-teknologi
•
Gjenopprette informasjon fra en sikkerhetskopi
Hvis du synkroniserer flere telefoner med samme datamaskin, må hver telefon ha et unikt navn.
14
Dette er en Internett-versjon av denne publikasjonen. © Skriv ut bare til eget bruk.
Page 15
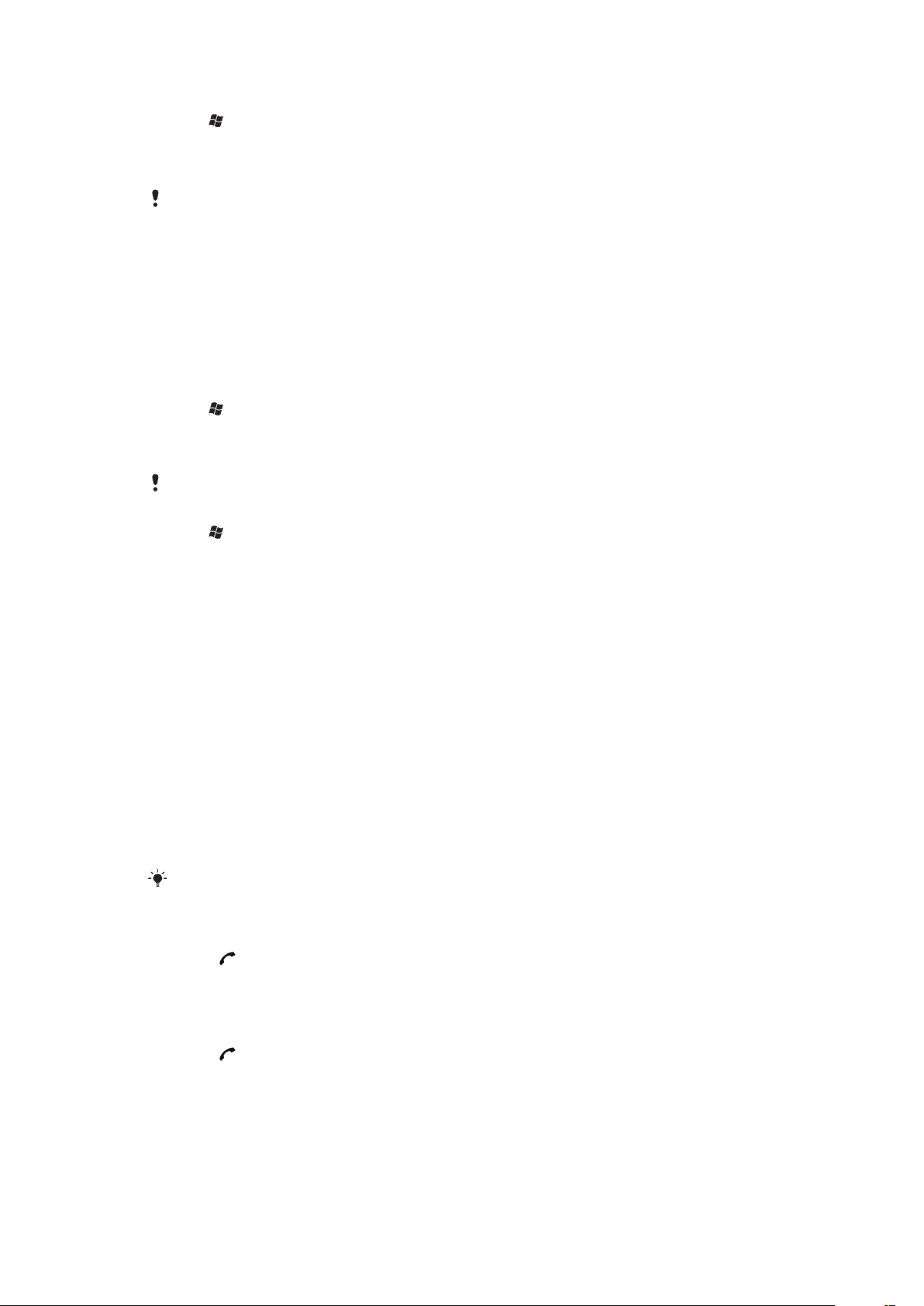
Slik endrer du telefonnavnet
1
Velg > Innstillinger > System > Om.
2
Velg kategorien Enhets-ID.
3
Skriv inn et nytt navn.
4
Velg OK.
Telefonnavnet må begynne med en bokstav og bestå av bokstaver fra A til Z og tall fra 0 til 9, og
det kan ikke inneholde mellomrom. Bruk understrekingstegn til å skille ord.
Internett- og meldingsinnstillinger
Du kan koble til Internett ved hjelp av en 2G-/3G-mobildatatilkobling eller Wi-Fi™ hvis du
har riktige Internett-innstillinger på telefonen. Ved hjelp av programmet
Tilkoblingsoppsett kan du angi innstillinger for Internett og meldinger på telefonen.
Innstillinger for Internett og meldinger kan også legges til eller endres manuelt.
Slik laster du ned Internett-innstillinger
1
Velg > Innstillinger > Tilkoblinger > Tilkoblingsoppsett.
2
Velg OK.
Slik konfigurerer du Internett-innstillinger manuelt
Kontakt tjenesteleverandøren for å få nødvendig informasjon for manuell konfigurasjon av
Internett-innstillinger.
1
Velg > Innstillinger > Tilkoblinger > Tilkoblinger.
2
Velg Legg til en ny modemtilkobling under Mitt ISP-navn.
3
Skriv inn et navn for tilkoblingen, velg Mobillinje (GPRS, 3G) i rullegardinboksen, og
velg deretter Neste.
4
Angi Navn på tilgangspunkt, og velg deretter Neste.
5
Rediger eventuelt Brukernavn, Passord, Domene og Avanserte innstillinger. Velg
Fullfør.
6
Velg Behandle eksisterende tilkoblinger under Mitt ISP-navn, og velg tilkoblingen
du nettopp har opprettet.
Nettverk
Du kan vise hvilke mobiltelefonnettverk som er tilgjengelige, og ordne dem i ønsket
tilgangsrekkefølge for telefonen. Hvis for eksempel det første foretrukne nettverket er
utilgjengelig, prøver telefonen å få tilgang til det andre foretrukne nettverket.
Når du slår på telefonen, velger den automatisk hjemmenettverket hvis du er innenfor
dekningsområdet. Hvis du ikke er innenfor dekningsområdet, kan du bruke et annet
nettverk som er godkjent av operatøren. Dette kalles roaming.
Telefonen må være innenfor dekningsområdet til et nettverk for at du skal kunne ringe eller motta
anrop.
Slik viser du tilgjengelige nettverk
1
Trykk .
2
Velg Meny > Verktøy > Alternativer, og velg deretter kategorien Nettverk.
3
Velg Manuelt under Velg nettverk. Listen over tilgjengelige nettverk vises.
Slik angir du foretrukne nettverk
1
Trykk .
2
Velg Meny > Verktøy > Alternativer, og velg kategorien Nettverk.
3
Velg Angi nettverk, og følg instruksjonene på skjermen.
4
Når du har ordnet nettverkene i foretrukket rekkefølge, velger du OK for å gå tilbake
til kategorien Nettverk.
5
Velg Automatisk i listen Velg nettverk.
6
Velg OK.
15
Dette er en Internett-versjon av denne publikasjonen. © Skriv ut bare til eget bruk.
Page 16
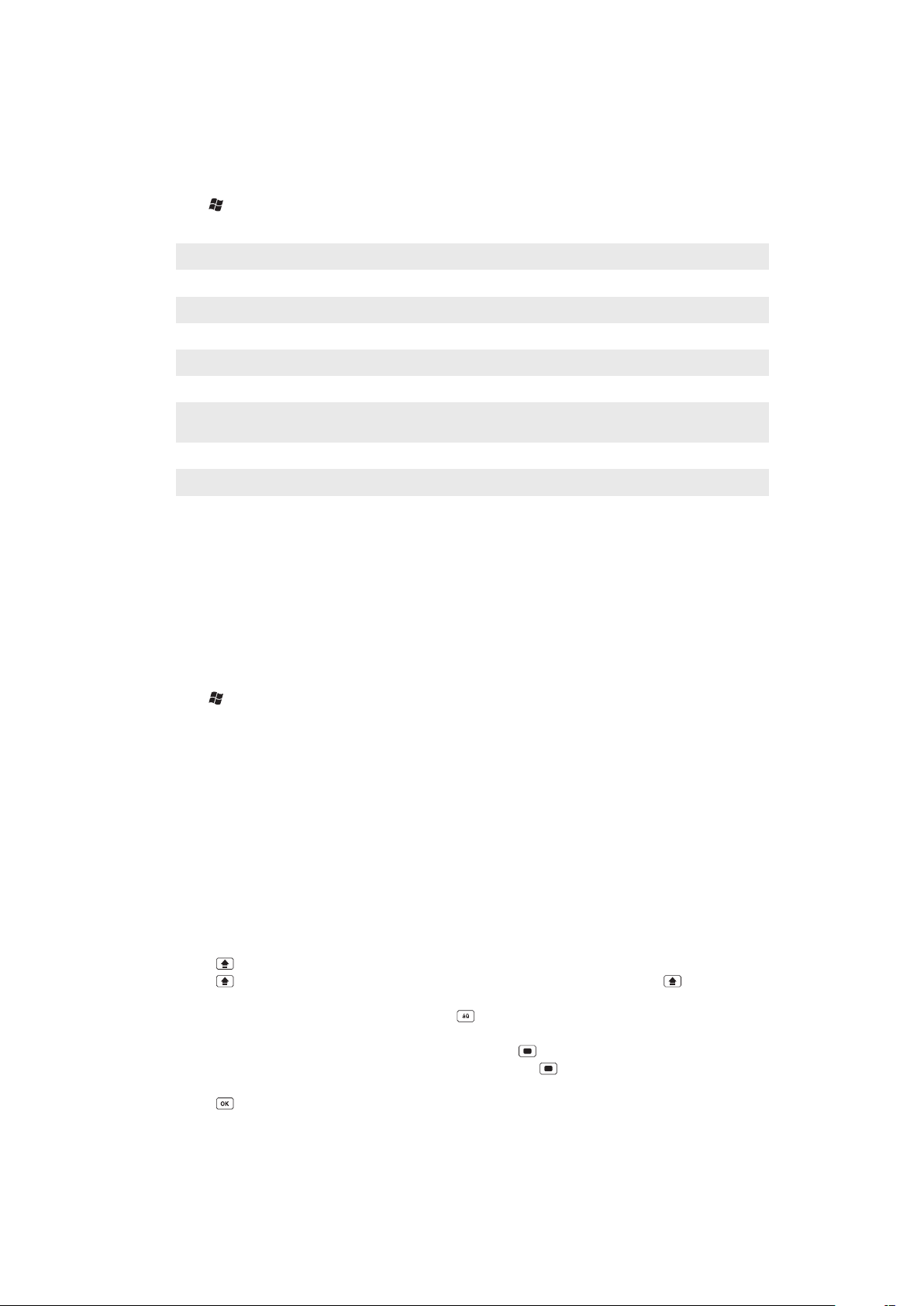
Håndtere innhold med filutforskeren på telefonen
Du kan bruke Filutforsker på telefonen til å håndtere innhold som er lagret i telefonminnet
eller på et minnekort. Hvis minnet er fullt, må du slette noe av innholdet for å frigjøre plass.
Slik bruker du filutforskeren på telefonen
•
Velg > Filutforsker for å åpne Filutforsker.
Følgende funksjoner er tilgjengelige i Filutforsker:
Oppgave Handling
Gå opp ett nivå i Filutforsker Velg Opp
Åpne en mappe i gjeldende visning Velg mappen
Opprett en ny mappe Velg Meny > Ny mappe
Åpne en fil Velg filen
Kopier, klipp ut eller lim inn en fil eller mappe Velg filen eller mappen, og velg Meny > Rediger
Sende filer til en annen telefon eller datamaskin via
Bluetooth™
Gi nytt navn til en fil eller mappe Velg filen eller mappen, og velg Meny > Gi nytt navn
Slett en fil eller mappe Velg filen eller mappen, og velg Meny > Slett
Gå direkte til en mappe Bruk rullegardinboksene øverst til venstre og øverst til
Velg filen eller mappen, og velg Meny > Overfør fil
trådløst…
høyre på skjermen
Søke etter informasjon
Du kan søke etter filer og andre elementer som er lagret på telefonen, basert på filnavn eller
ord som finnes i elementet. Du kan for eksempel søke i Søk enhet og den elektroniske
hjelpen.
Slik søker du etter en fil eller et element
1
Velg > Søk enhet.
2
I feltet Søk etter kan du:
•
Angi et filnavn, et ord eller annen informasjon som du vil søke etter.
•
Velg et element som du har søkt etter tidligere, i rullegardinlisten.
3
Velg en datatype i feltet Type.
4
Velg Søk.
5
Velg elementet du vil åpne, i listen Resultater.
Skrive inn tekst
Du kan bruke maskinvaretastaturet til å taste inn tekst og tegn.
Bruke maskinvaretastaturet
•
Trykk de aktuelle bokstavtastene for å skrive inn små bokstaver.
•
Trykk og trykk deretter ønsket bokstavtast for å skrive inn én stor bokstav.
•
Trykk to ganger for å bruke bare store bokstaver. Trykk en gang til på for å bruke
bare små bokstaver igjen.
•
Trykk først bokstavtasten og trykk deretter til ønsket tegn vises for å skrive inn tegn med
aksent.
•
Vil du skrive inn et tall eller et symbol, trykker du på og deretter på den aktuelle tasten.
•
Hvis du vil bruke bare tall- eller symboltaster, trykker du to ganger og taster inn ønskede
tall eller symboler.
•
Trykk for å verifisere oppføringer eller avslutte programmet du bruker.
16
Dette er en Internett-versjon av denne publikasjonen. © Skriv ut bare til eget bruk.
Page 17
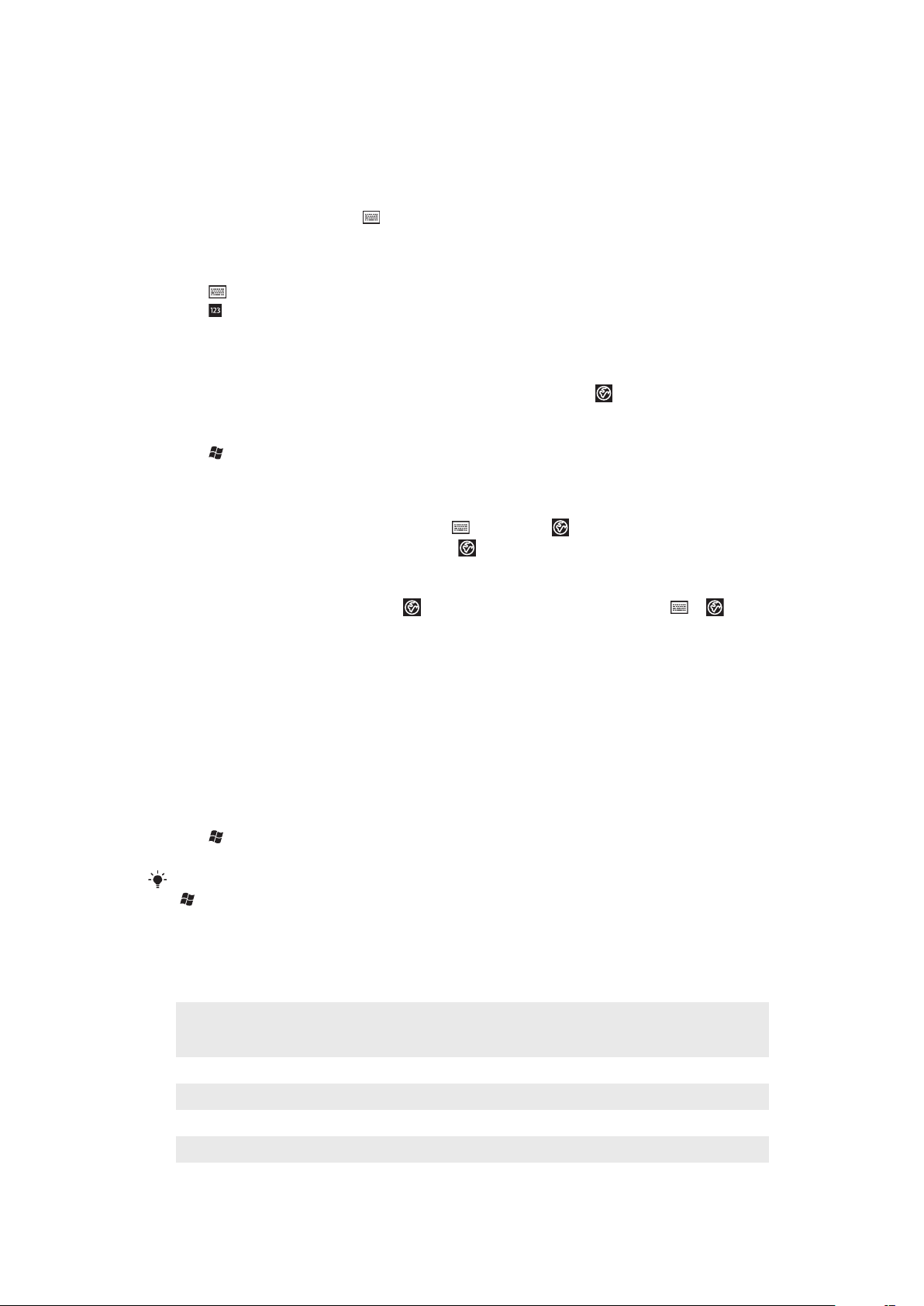
Bruke skjermtastaturet
Du kan bruke skjermtastaturet for å skrive inn tekst. Tastaturet vises når du starter et
program eller velger et felt som krever tekst eller tall. Skjermtastaturet bruker en innebygd
ordliste.
Slik skriver du inn tekst med skjermtastaturet
•
Velg tekstinnskrivingsikonet nederst på skjermen i et program for å vise
skjermtastaturet.
Slik skriver du inn skilletegn og symboler med skjermtastaturet
1
Velg nederst på skjermen i et program.
2
Velg og velg et skilletegn eller symbol.
Inndataspråk
Før du begynner å skrive inn bokstaver, må du velge språkene du vil bruke når du skriver.
Du kan bytte til et av de valgte inndataspråkene ved å trykke på
Slik velger du inndataspråk
1
Velg > Innstillinger > Personlig > Tastatur > Språk.
2
Merk av i avmerkingsboksene for språkene du vil legge til i listen.
Slik endrer du inndataspråket
•
Hvis du bruker skyvetastaturet, velger du og deretter .
•
Hvis du bruker skjermtastaturet, velger du .
når du skriver inn tekst.
Slik legger du til ord i tastaturordlisten
1
Når du skriver inn tekst, velger du hvis du bruker skjermtastaturet, eller >
hvis du bruker skyvetastaturet.
2
Velg Alternativer > Mine ord > Legg til.
3
Skriv inn et ord, og velg OK.
Alternativer for tekstkorrigering
Tekstkorrigering foreslår ord etter hvert som du skriver inn bokstaver, noe som gjør at du
kan skrive inn tekst raskere. Du kan angi ulike alternativer på tekstkorrigeringsmenyen, for
eksempel stavekorrigering, forslag til neste ord, automatisk tilføying og automatisk
erstatning.
Slik angir du alternativer for tekstkorrigering
1
Velg > Innstillinger > Personlig > Tastatur > Tekstkorrigering.
2
Velg de ønskede alternativene.
Hvis du vil ha mer informasjon om de ulike alternativene på tekstkorrigeringsmenyen, velger du
> Innstillinger > Personlig > Tastatur > Tekstkorrigering > Hjelp.
Programmer
Dette er noen av programmene du finner på startmenyen:
Office Mobile
Startside
Tekst
Paneler
Kamera
Kalender
Bruk alle Microsoft® Office-programmene for telefonen: Microsoft Excel Mobile,
Microsoft OneNote Mobile, Microsoft PowerPoint Mobile og Microsoft Word
Mobile.
Panelet I dag.
Send og motta talemeldinger, MMS-meldinger og tekstmeldinger.
Behandle panelene.
Ta bilder og spill inn videoer.
Hold oversikten over avtaler og opprett møteinnkallelser.
17
Dette er en Internett-versjon av denne publikasjonen. © Skriv ut bare til eget bruk.
Page 18
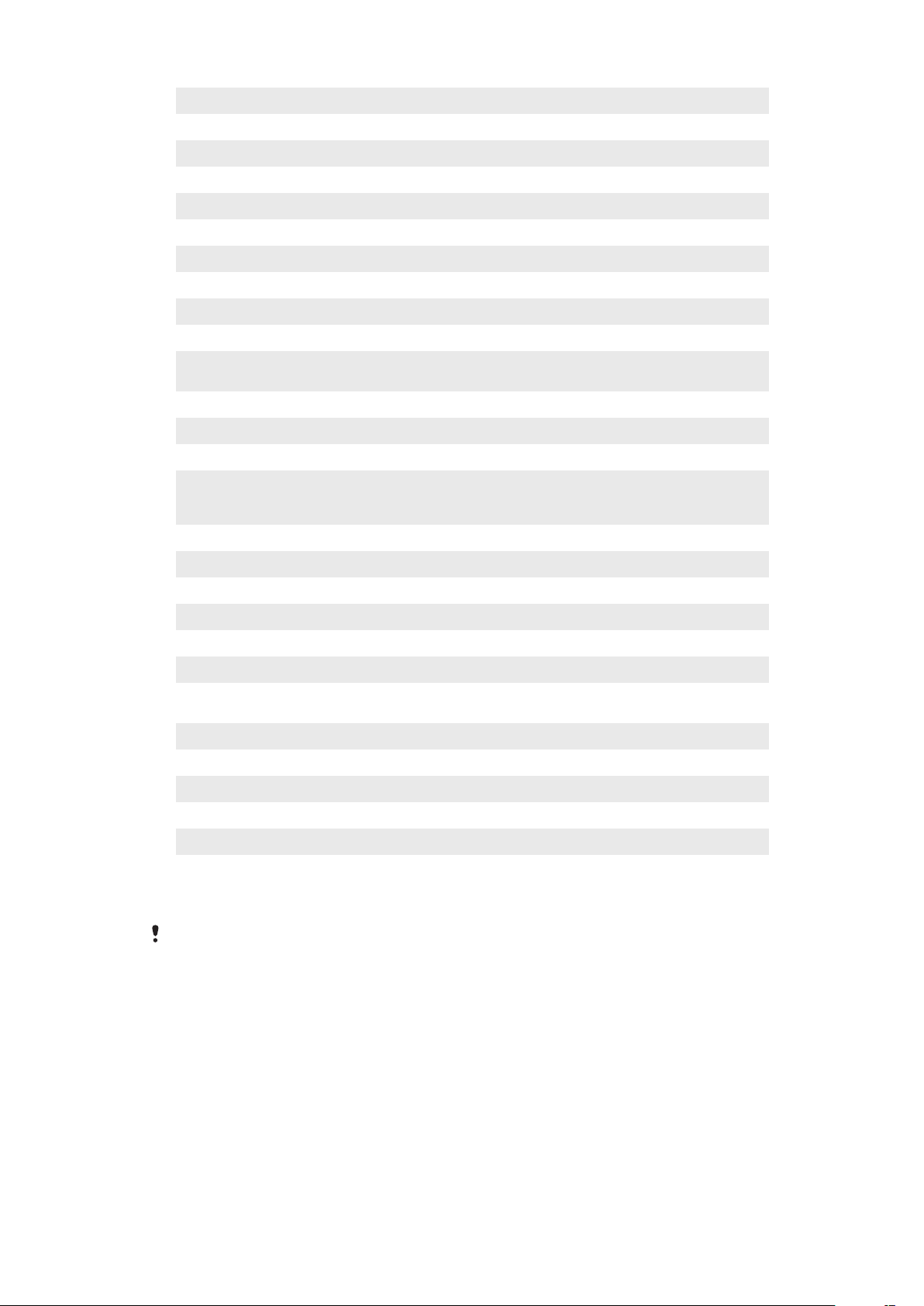
Kontakter
Internet Explorer
e-post
Telefon
Hjelp
SlideView Hurtig tilgang til telefonfunksjoner du bruker ofte.
Medier
Sony Ericsson Sync
YouTube
spill
ActiveSync
Adobe Reader LE
Kalkulator
Filutforsker
Komme i gang
PlayNow Arena
Google Maps
Marketplace
Internett-deling
Messenger
Notater
Bilder og video
Søk enhet
Innstillinger
Direkteavspilling
Oppgaver
Oppgavebehandling
Windows Live
Hold oversikten over venner og kollegaer.
Surf på web- og WAP-områder og last ned nye programmer og filer fra Internett.
Send og motta e-postmeldinger.
Ring og besvar anrop, veksle mellom anrop og konfigurer telefonkonferanser.
Vis emnene i hjelpen for gjeldende skjermbilde eller program.
Behandle mediefiler som musikk, bilder, videoer og spill.
Synkroniser kontakter, kalenderen og mye mer med SonyEricsson.com.
Del og se videoer fra hele verden.
Spill et av de forhåndsinstallerte spillene.
Synkroniser informasjon mellom telefonen og en datamaskin eller Microsoft®
Exchange-serveren.
Vis PDF-filer (PDF = Portable Document Format) som er lagret på telefonen.
Foreta enkle beregninger som addisjon, subtraksjon, multiplikasjon og divisjon.
Organiser og behandle filene på telefonen.
Les hvordan du utfører grunnleggende funksjoner som for eksempel å ringe, og hvordan
du angir dato og klokkeslett, bakgrunnsbilde, passord og ringetone, samt hvordan du
overfører musikk og konfigurerer en Bluetooth-hodetelefon og e-post.
Last ned et stort utvalg spennende innhold til telefonen.
Vis hvor du befinner deg nå, finn andre steder og beregn ruter.
Last ned programmer og spill til telefonen.
Koble telefonen til Internett ved hjelp av en datatilkobling.
Dette er mobilversjonen av Windows Live™ Messenger.
Opprett håndskrevne eller maskinskrevne notater, tegninger og taleinnspillinger.
Vis, organiser og sorter bilder, animerte GIF-filer og videofiler som er lagret på telefonen
eller et minnekort.
Søk etter kontakter, data og annen informasjon på telefonen.
Skreddersy telefoninnstillingene etter eget ønske.
Spill av direktesendt eller innspilt video.
Hold oversikten over oppgaver.
Behandle programmer som kjører.
Bruk denne mobilversjonen av Windows Live™ for å finne informasjon på Internett. Logg
deg på Windows Live-kontoen din for å få tilgang til Live Mail-meldinger og sende eller
motta direktemeldinger i Live Messenger.
Noen av programmene som er omtalt i denne brukerhåndboken, støttes ikke av alle nett og/eller
tjenesteleverandører alle steder.
Innstillinger
Du kan konfigurere telefonen med generelle og spesifikke innstillinger etter eget ønske.
18
Dette er en Internett-versjon av denne publikasjonen. © Skriv ut bare til eget bruk.
Page 19
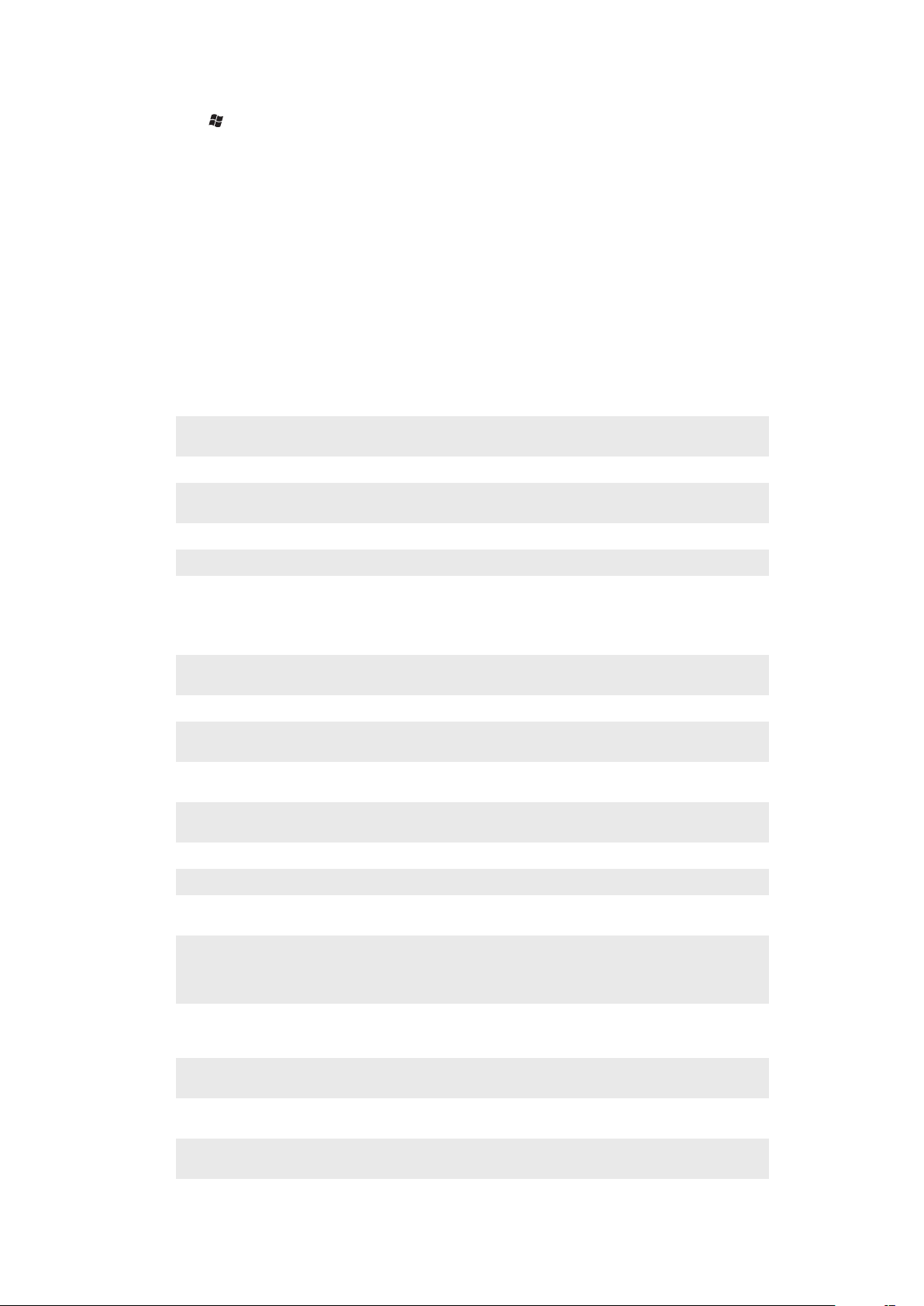
Slik viser du alle tilgjengelige innstillinger
1
Velg > Innstillinger.
2
Velg og vis én av disse innstillingene:
•
Mappen Personlig
•
Mappen System
•
Mappen Tilkoblinger
• Bluetooth
• Lyder og varsler
• Klokke og alarmer
• Automatisk lås
• Lås
• Startside
• Kommunikasjonsbehandling
• Microsoft My Phone
Oversikt over personlig mappe
Mappen Personlig inneholder følgende alternativ:
Tilgjengelighet
Eierinformasjon
Telefon
Tastatur
Videoanrop
Aktiver teksttelefonenheten for å overføre skriftlig kommunikasjon på en vanlig telefon til en
annen telefon.
Angi dine personlige opplysninger.
Tilpass telefoninnstillinger som for eksempel ringetoner, angi en PIN-kode for USIM- eller
SIM-kortet og mye mer.
Angi alternativer for skjermtastaturet og legg inn dine egne ord i ordlisten.
Tilpass innstillinger for videoanrop.
Oversikt over systemmappe
Mappen System inneholder følgende alternativer:
Om
Sertifikater
Nullstill telefon
Bakgrunnslys og
strømstyring
Tilbakemelding fra kunde
Enhetsinformasjon
DRM
Kryptering
Feilrapportering
Ekstern GPS
FastGPS
Java
Administrerte
programmer
Vis grunnleggende informasjon, for eksempel Windows Mobile®-versjonen og
prosessortypen for telefonen. Du kan også angi et navn for telefonen.
Vis informasjon om sertifikater som er installert på telefonen.
Velg dette ikonet bare når du må fjerne alle data og filer fra minnet og tilbakestille
telefonen til fabrikkinnstillingene.
Innstillinger for strømsparing.
Gjør Windows Mobile® bedre ved å delta i programmet for forbedring av
kundeopplevelsen.
Vis informasjon om fastvareversjon, maskinvare og ID.
Konfigurer innstillingene for DRM-beskyttet innhold.
Tillat at filer på minnekortet kan krypteres. Krypterte filer kan leses bare på din
telefon.
Aktiver eller deaktiver telefonens funksjon for feilrapportering. Når denne
funksjonen er aktivert og en programfeil oppstår, logges tekniske data om
programstatusen og telefonstatusen i en tekstfil som du kan sende til Microsofts
tekniske brukerstøtte.
Angi riktige porter for GPS-kommunikasjon om nødvendig. Du må kanskje gjøre
dette når det er programmer på telefonen som krever tilgang til GPS-data, eller
når du har koblet en GPS-mottaker til telefonen. Se Hjelp for detaljer.
Gjør GPS-posisjonsberegningen raskere ved å laste ned de siste satellittdataene
fra Internett.
Last ned og installer Java™-programmer, for eksempel spill og verktøy, på
telefonen.
Vis installasjonsloggen for programmer som administreres på telefonen.
19
Dette er en Internett-versjon av denne publikasjonen. © Skriv ut bare til eget bruk.
Page 20
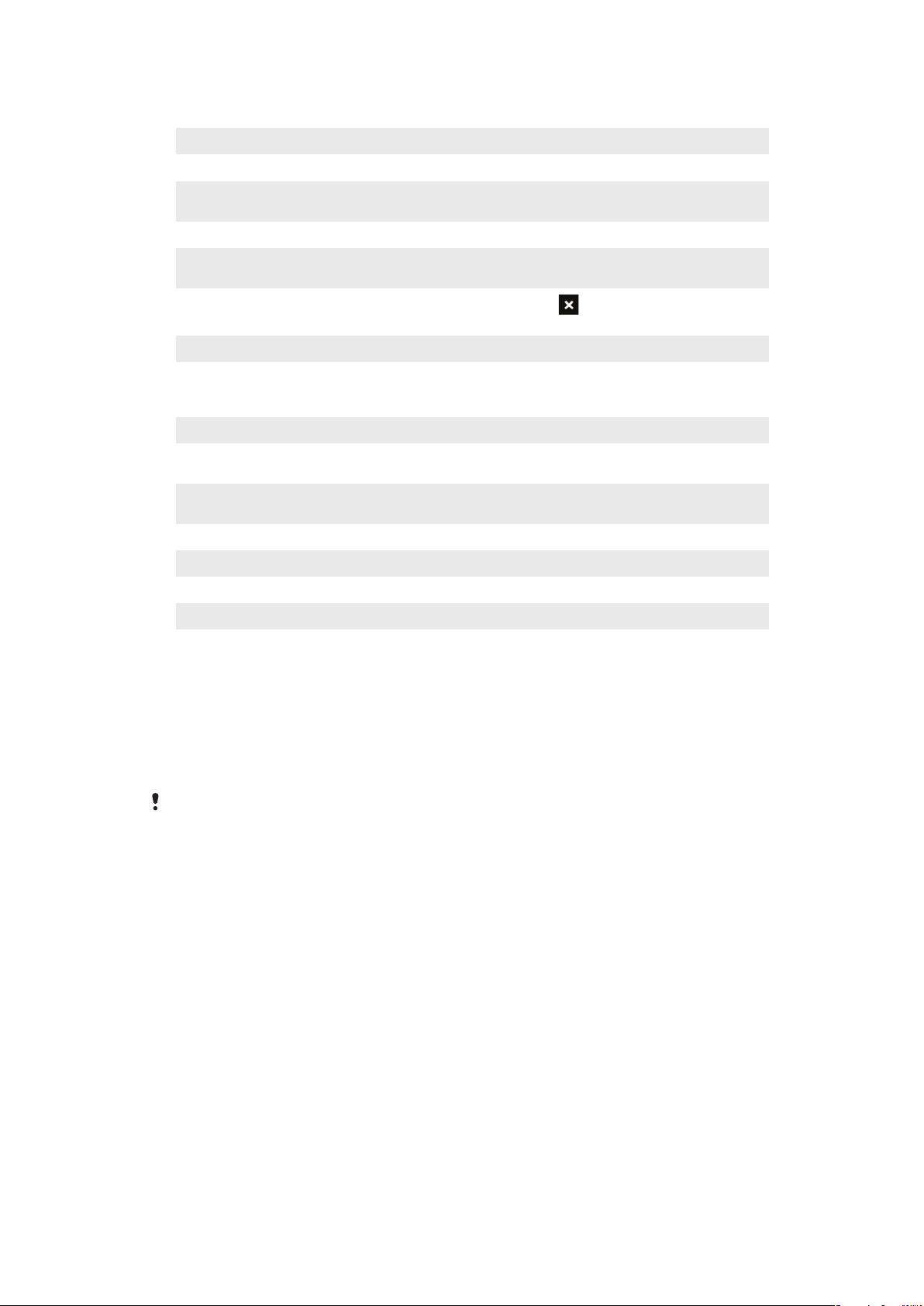
Minne
Mikrofonlydjustering
Optisk joystick
Regionale innstillinger
Fjern programmer
Skjerm
Oppgavebehandling
TV-utgang
Kontroller tildelingsstatusen for telefonminnet og minnekortinformasjon. Du kan
også stoppe programmer som kjører for øyeblikket.
Juster volumet for stemmen din automatisk når du spiller inn.
Aktiver den optiske joysticken og rullefunksjonen for Meldinger og Kontakter.
Angi de regionale innstillingene du vil bruke, inkludert hvordan tall, valuta, dato og
klokkeslett skal vises på telefonen.
Fjern programmer du har installert på telefonen.
Endre skjermformatet, juster skjermen på nytt og endre størrelsen for teksten på
skjermen.
Stopp programmer som kjører, og angi at
umiddelbart når du trykker på den.
Angi signaltypen og skjermtilpasningsmodusen.
Oversikt over mappen Tilkoblinger
-knappen skal avslutte programmer
Overfør trådløst
Tilkoblingsoppsett
Tilkoblinger
Registrering av domene
Wi-Fi
SMS-tjeneste
Kommunikasjonsbehandling
Angi at telefonen skal motta innkommende trådløse Bluetooth™-overføringer
Konfigurer telefonens datatilkoblinger, for eksempel GPRS, WAP og MMS, i
henhold til den registrerte eller valgte nettoperatøren
Konfigurer telefonens datatilkoblinger slik at telefonen kan koble til Internett eller
et privat lokalt nettverk
Registrer deg i et domene og koble telefonen til firmaressurser
Konfigurer tilkoblinger til tilgjengelige trådløse nettverk
Velg hvilken datatilkobling som skal brukes til å sende SMS-meldinger
Aktiver eller deaktiver ulike kommunikasjonskanaler
Anbefalt tilbehør
Følgende tilbehør anbefales for telefonen:
•
Håndfri Bluetooth™-støyskjerm VH700
•
Tvillinglader EP750
•
SD-kort (4 eller 8 GB)
•
Billader AN300
Hvis du vil ha mer informasjon, gå til
www.sonyericsson.com/support
.
20
Dette er en Internett-versjon av denne publikasjonen. © Skriv ut bare til eget bruk.
Page 21
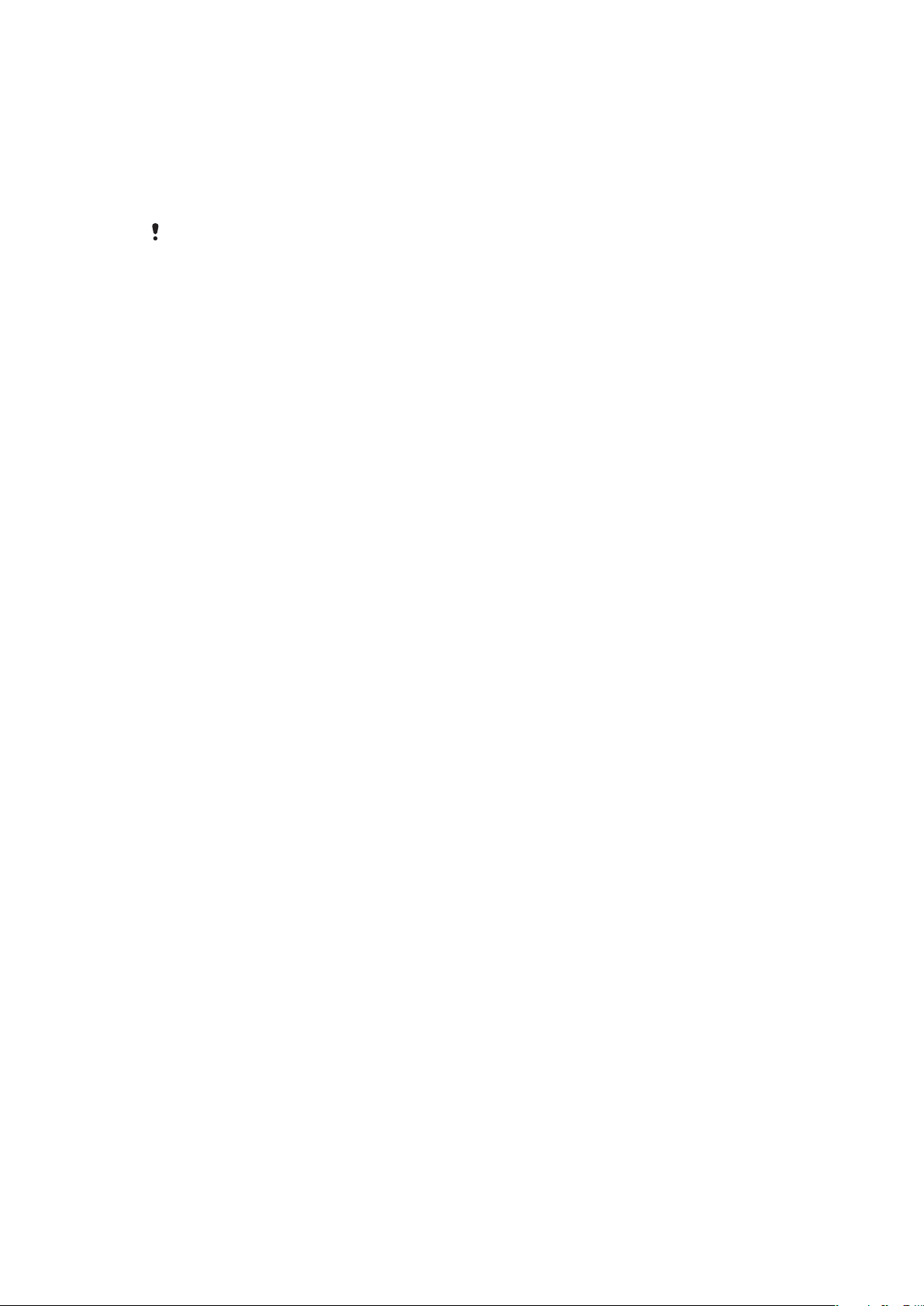
Oppdatere telefonen
Du kan oppdatere telefonen med den nyeste programvaren, slik at du får optimal ytelse og
de siste forbedringene. Oppdateringer kan lastes ned ved hjelp av programmet Update
Service på datamaskinen. Du må koble telefonen til datamaskinen med en kompatibel
USB-kabel.
Husk å sikkerhetskopiere og lagre alle data på telefonen før du begynner å oppdatere telefonen.
Slik bruker du programmet Update Service
1
Koble telefonen til datamaskinen ved hjelp av USB-kabelen.
2
Datamaskin: Gå til
3
Følg instruksjonene for å installere det nyeste Update Service-programmet på
datamaskinen.
www.sonyericsson.com/update
i webleseren på en datamaskin.
21
Dette er en Internett-versjon av denne publikasjonen. © Skriv ut bare til eget bruk.
Page 22
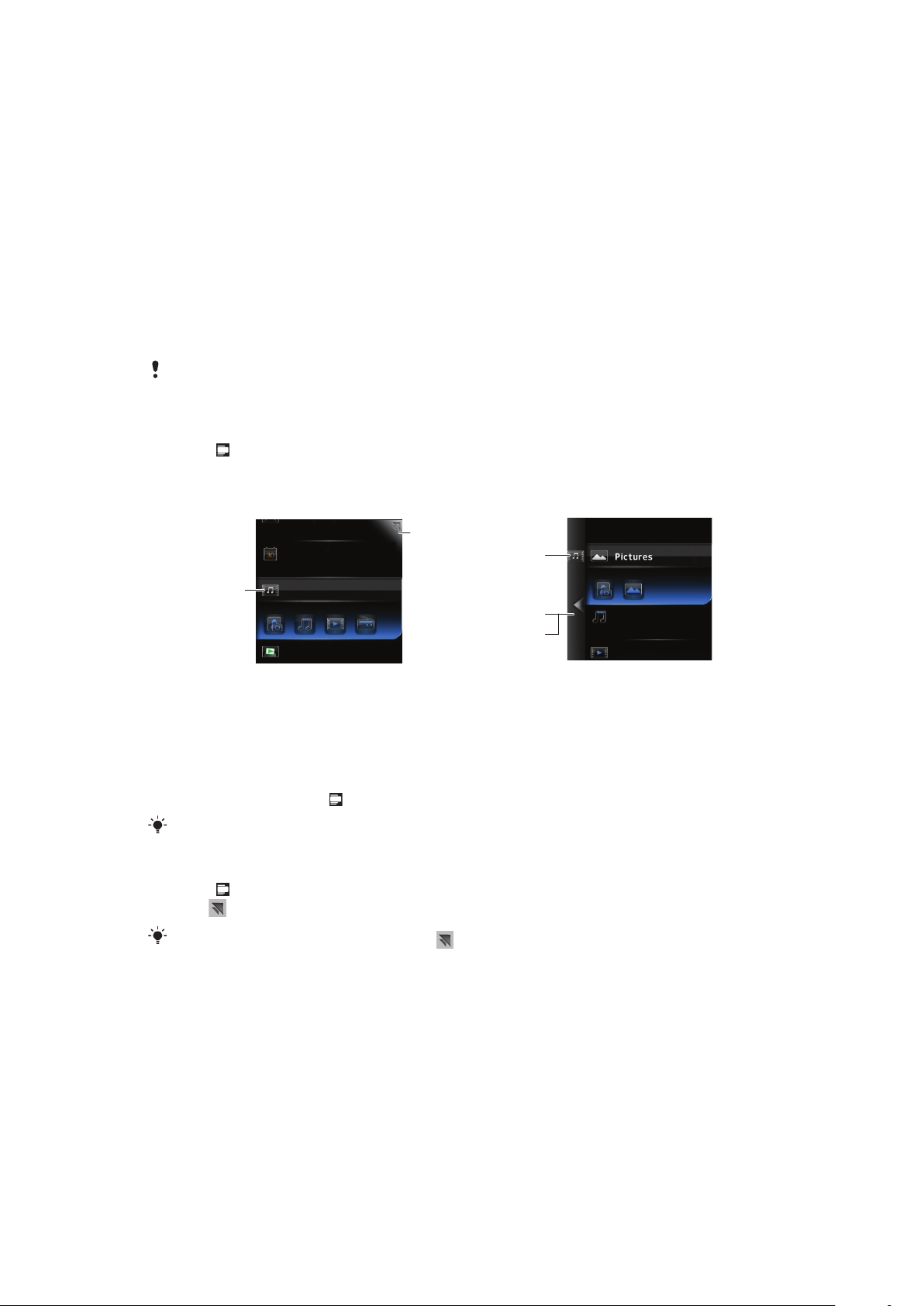
SlideView
1
2
4
5
3
SlideView gir deg kjapp tilgang til telefonfunksjoner du bruker ofte. Funksjonen gir deg en
oversikt over tapte innkommende aktiviteter og gir deg også beskjed om tapte anrop, epostmeldinger og tekstmeldinger.
SlideView gir deg tilgang til:
• Anropslogg
• Meldinger
• Kalender
• Medier
• PlayNow Arena
• Sony Ericsson Sync
• Paneler
PlayNow™-programmet og Sony Ericsson Sync støttes ikke av alle nettverk og/eller
tjenesteleverandører alle steder.
Slik åpner du SlideView
•
Trykk .
Slik navigerer du i SlideView
1
Trykk på aktiviteten for å åpne en telefonaktivitet.
2
Hvis du vil minimere SlideView og gå tilbake til standardpanelet eller et annet
program, velger du minimeringsikonet øverst til høyre.
3
Velg et av ikonene til venstre for å gå til en undermeny i en aktivitet.
4
Trykk på tilbakepilen for å gå tilbake til forrige visning.
5
Hvis du vil gå tilbake til hovedvisningen i SlideView, trykker du flere ganger på
tilbakepilen eller velger .
Du kan også bruke navigeringstasten til å navigere i SlideView.
Slik veksler du mellom et program og SlideView
1
Trykk i et program.
2
Velg i SlideView for å gå tilbake til programmet.
Hvis du ikke bruker et program, og velger i SlideView, kommer du tilbake til standardpanelet.
Dette er en Internett-versjon av denne publikasjonen. © Skriv ut bare til eget bruk.
22
Page 23
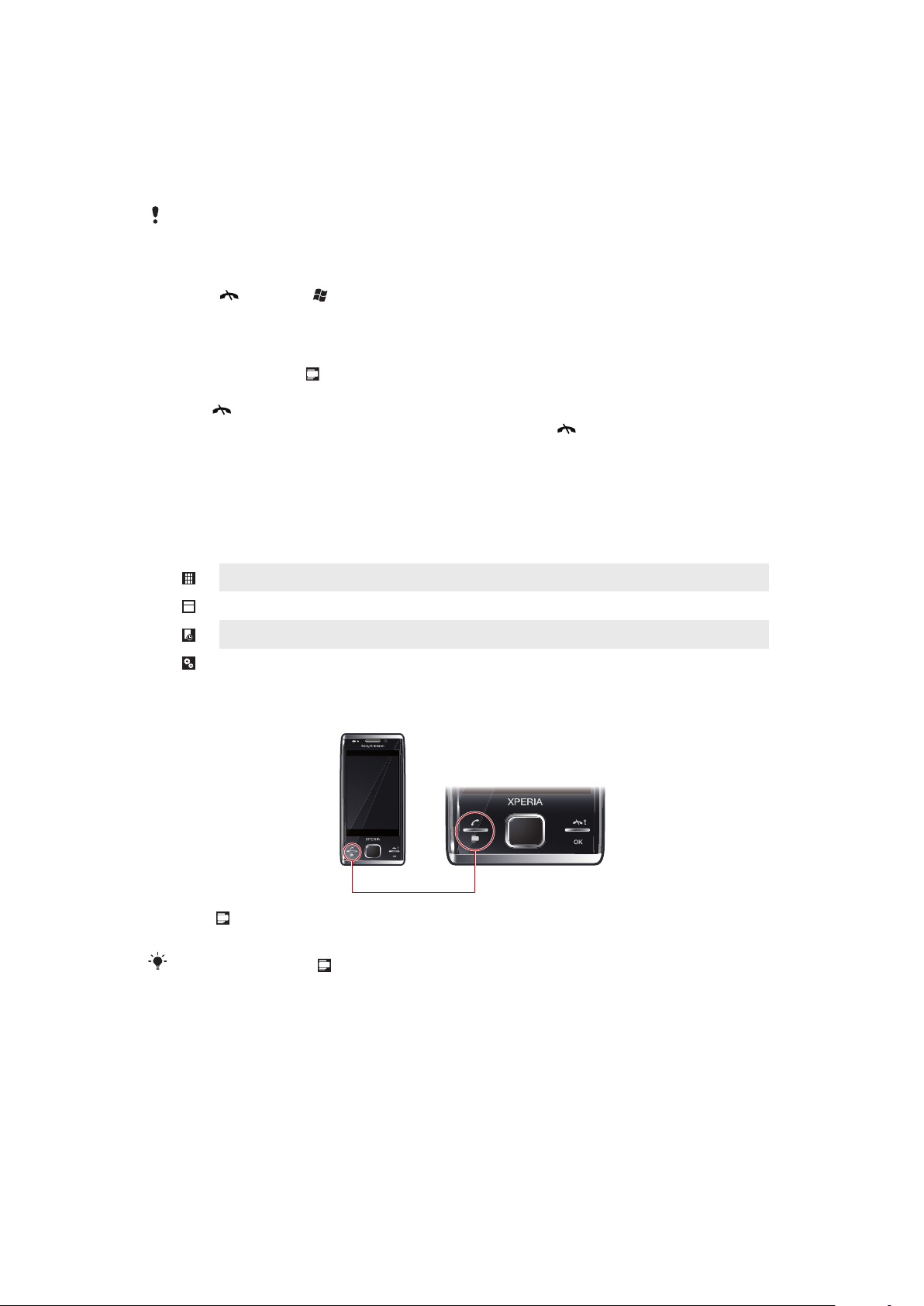
paneler
Ved hjelp av paneler kan du tilpasse telefonen med ønsket innhold. Telefonen leveres med
en rekke forhåndslastede paneler. Du kan vise de valgte panelene på ulike måter, angi
automatisk panelveksling samt laste ned nye paneler.
Noen av panelene som er omtalt i denne brukerhåndboken, støttes ikke av alle nett og/eller
tjenesteleverandører i alle områder.
Slik går du tilbake til panelet du brukte sist
•
Trykk , eller velg > Hjemme.
Veksle mellom paneler og programmer
•
Trykk to ganger på i et panel eller program for å gå til visningen Favoritter i
Panelbehandling.
•
Velg i Panelbehandling for å gå tilbake til panelet du brukte sist.
•
Har du startet et program fra Start-menyen, trykker du på i programmet for å gå tilbake
til panelet du brukte sist.
Behandle paneler
Med Panelbehandling kan du få tilgang til paneler fra ulike visninger, planlegge automatisk
panelveksling, slå automatisk veksling på eller av og laste ned nye paneler.
Favorittvisning
Visningen Alle paneler
Automatisk panelveksling
Innstillinger
Slik åpner og lukker du panelvisninger
1
Trykk .
2
Velg et panel.
Du kan dobbelttrykke
for å gå rett inn i en panelvisning.
Favorittvisning
Dine ni favorittpaneler kan vises i liggende eller stående visning (som vist nedenfor). Du kan
angi paneler som favoritter i visningen Alle paneler.
23
Dette er en Internett-versjon av denne publikasjonen. © Skriv ut bare til eget bruk.
Page 24
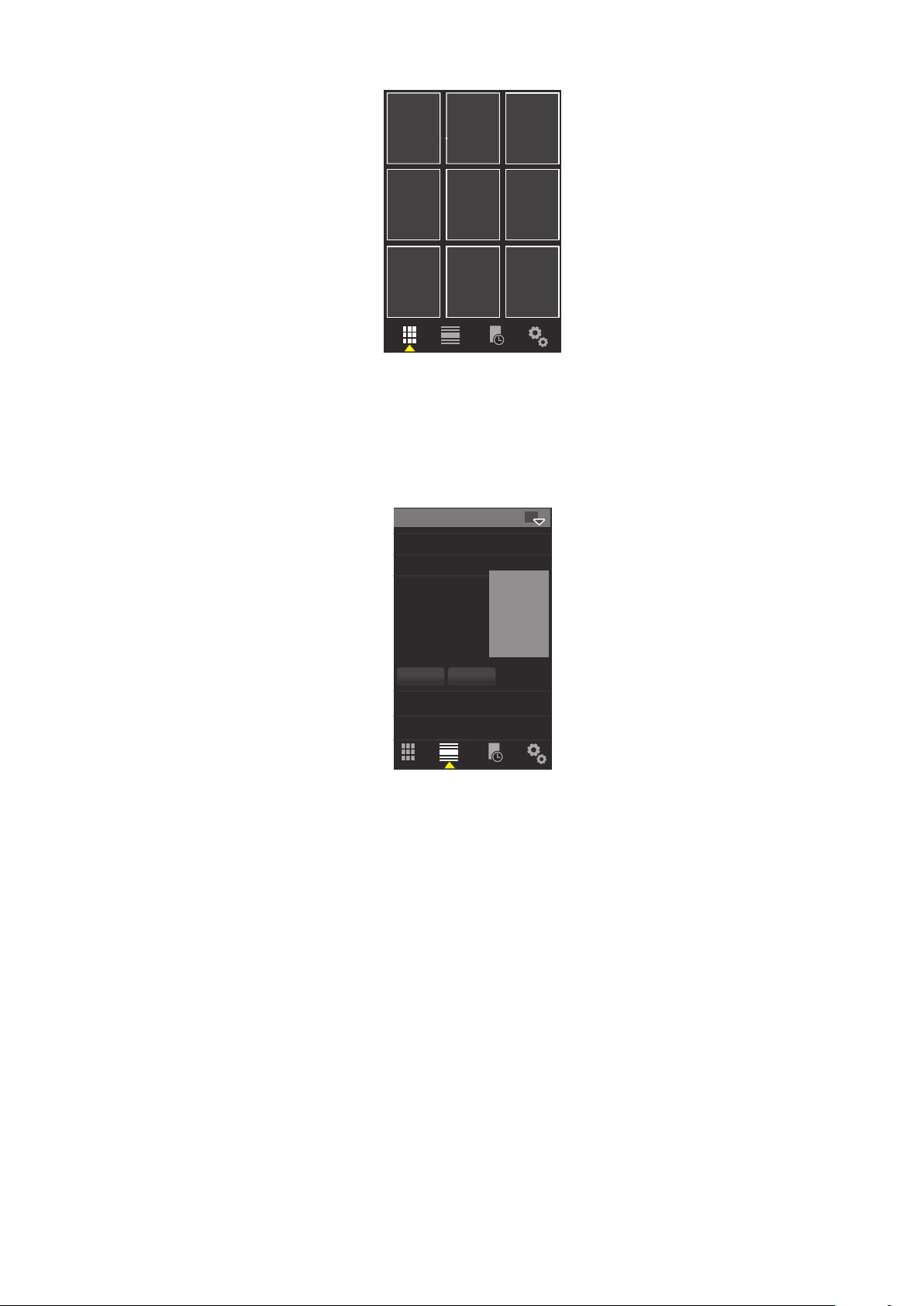
Slik åpner du et panel fra favorittvisningen
•
Velg panelet du vil åpne.
Visningen Alle paneler
Visningen Alle paneler inneholder alle panelene, inkludert favoritter og nedlastede paneler.
Du kan også lese informasjon om noen av dem.
Slik åpner du et panel fra visningen Alle paneler
1
Bla til høyre eller venstre gjennom panelene til ønsket panel er uthevet.
2
Velg Aktiver.
Slik legger du til et panel i Favoritter
1
Velg et panel i visningen Alle paneler.
2
Velg Favoritt.
Automatisk panelveksling
Automatisk panelveksling innebærer at gjeldende panel endres automatisk til fastsatte tider.
24
Dette er en Internett-versjon av denne publikasjonen. © Skriv ut bare til eget bruk.
Page 25
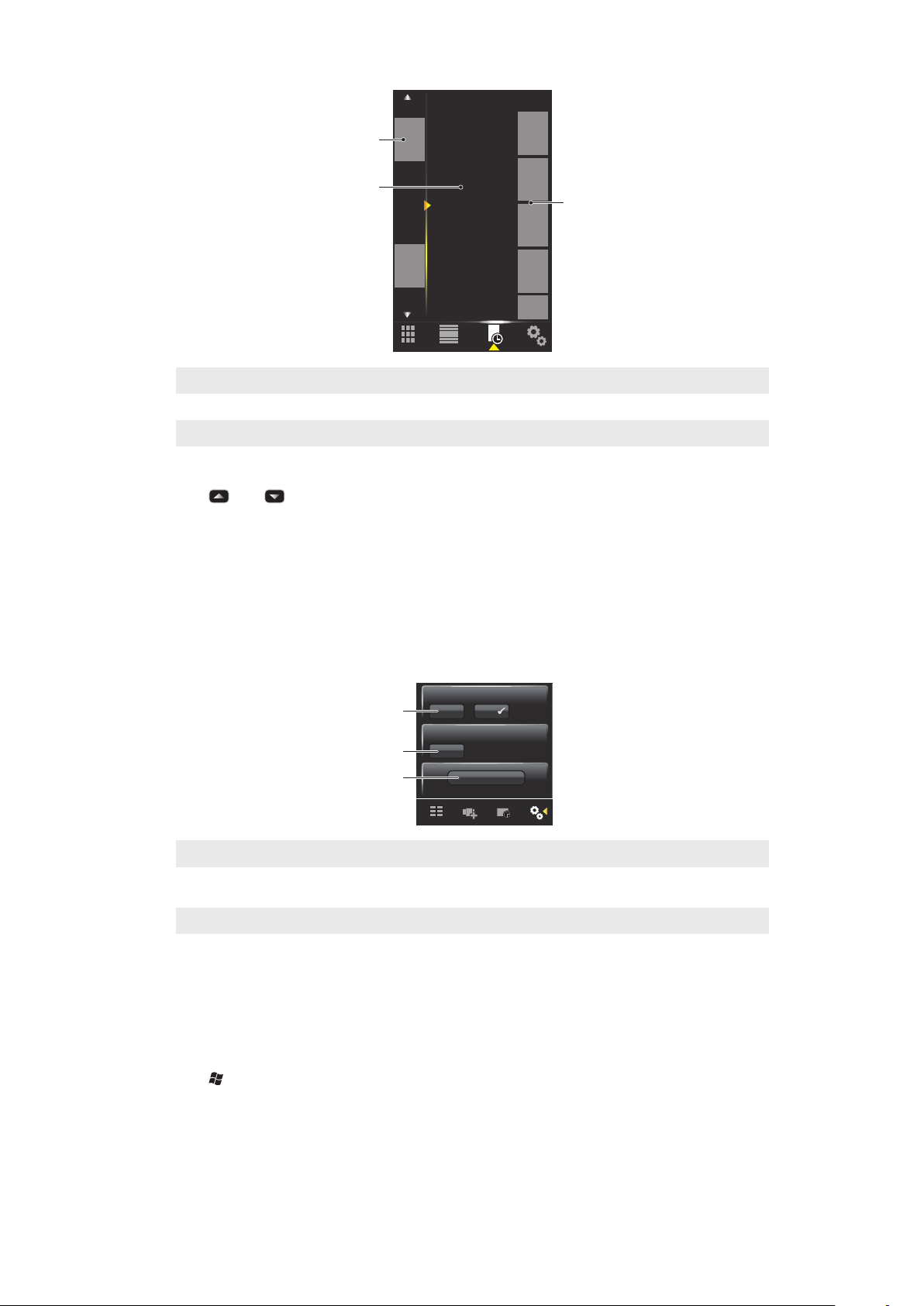
9:00
13:00
17:00
21:00
1
2
3
1 Tidslinje
1
2
3
2 Tilføyde paneler på tidslinje
3 Liste over tilgjengelige paneler
Slik endrer du tiden på tidslinjen
•
Velg eller i visningen for automatisk panelveksling.
Slik legger du til paneler på tidslinjen
•
Dra de ønskede panelene fra listen over tilgjengelige paneler til tidslinjen.
Slik fjerner du paneler fra tidslinjen
•
Dra panelene du vil fjerne fra tidslinjen, til listen over tilgjengelige paneler.
Innstillinger for panelbehandling
1 Automatisk panelveksling på eller av – Slår Automatisk panelveksling på eller av
2 Versjonsinformasjon/Oppdater – Last ned den siste versjonen av programmet Panelbehandling. Hvis du
allerede har den siste versjonen av Panelbehandling, er Oppdater deaktivert.
3 Hent flere paneler – Last ned nye paneler for enheten
Panelet MS i dag
Panelet MS i dag gir deg tilgang til alle grunnleggende telefonfunksjoner, for eksempel
kommunikasjon, media og surfing. Du kan tilpasse dette panelet etter eget ønske.
Slik tilpasser du startpanelet
1
Velg > Innstillinger > Hjemme.
2
Juster innstillingene etter eget ønske.
Dette er en Internett-versjon av denne publikasjonen. © Skriv ut bare til eget bruk.
25
Page 26
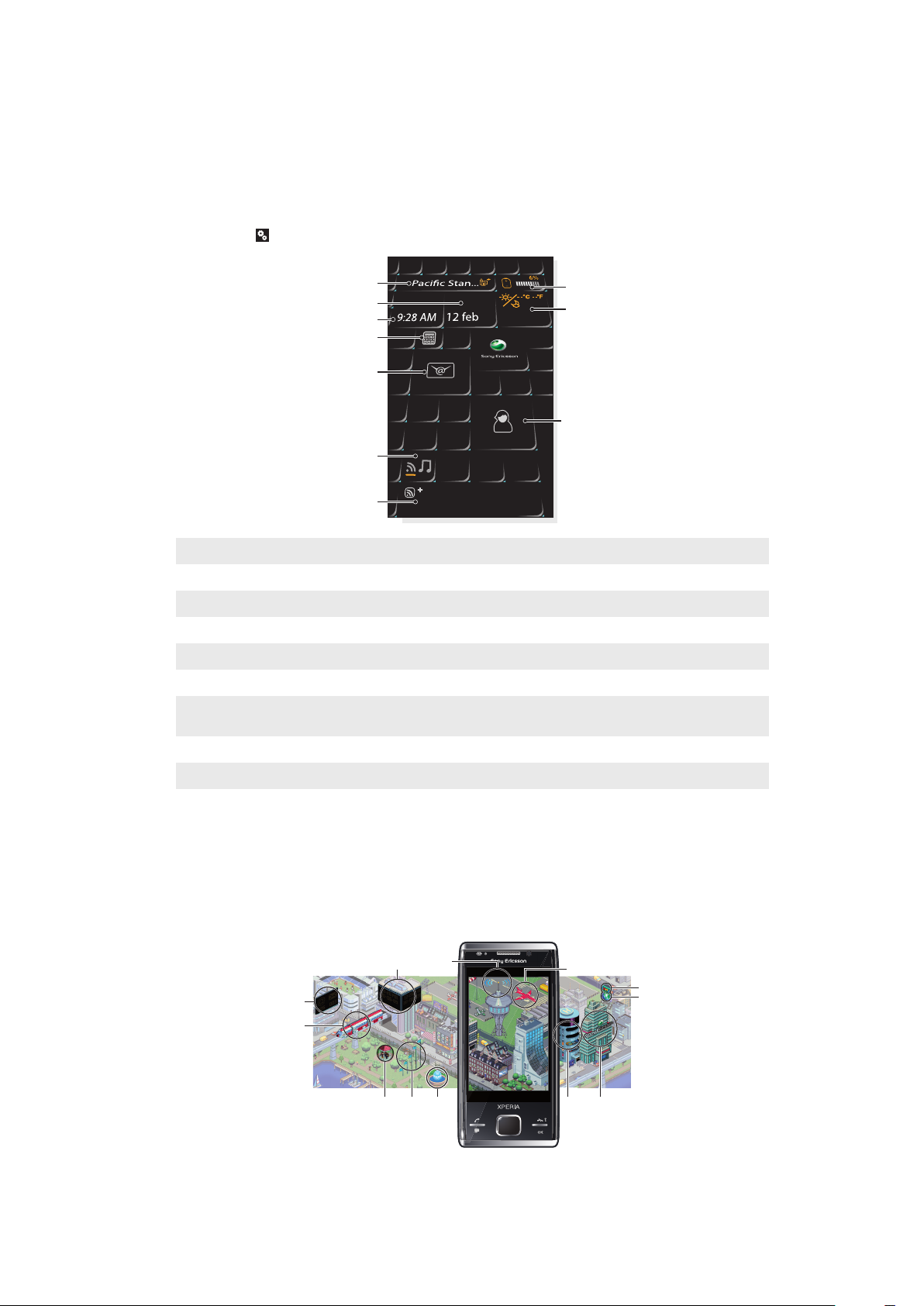
Tilewave-panelet
1
2
8
10
3
4
5
7
6
9
1
2
8
9
345 6
10
1112
7
Dette panelet gir deg en oversikt over funksjonene ved hjelp av et 3D-grensesnitt. Du kan
få tilgang til funksjonene med ett enkelt trykk. Er du koblet til Internett, oppdateres
klokkeslettet, datoen og værinformasjonen automatisk når du velger en by. Du kan også
opprette og behandle RSS-feeder. Hvis du spiller av musikk i Slideview, kan du sette
avspillingen på pause, starte den igjen og navigere mellom sporene ved hjelp av Tilewavepanelet. Du kan få tilgang til innstillinger for en Tilewave-funksjon, for eksempel valgte byer,
ved å velge
1 By – velg for å veksle mellom byer
2 Dato – velg for å behandle kalenderavtaler
3 Klokkeslett – velg for å behandle alarmer
4 Kalkulator
5 Meldinger
6 Bryter for å veksle mellom RSS-feeder og musikkmodus
7 RSS-feed og sanginformasjon – velg for å behandle RSS-feeder (i RSS-modus) eller vise spor- og
albuminformasjon (i musikkmodus)
8 Batteriindikator
.
9 Vær
Kontakter
10
Pixel City-panelet
Pixel City-panelet gir deg tilgang til en rekke funksjoner. De ulike detaljene og de visuelle
effektene henger sammen med ulike funksjoner. Du kan utforske hele byen ved å sveipe
mot venstre og høyre.
26
Dette er en Internett-versjon av denne publikasjonen. © Skriv ut bare til eget bruk.
Page 27
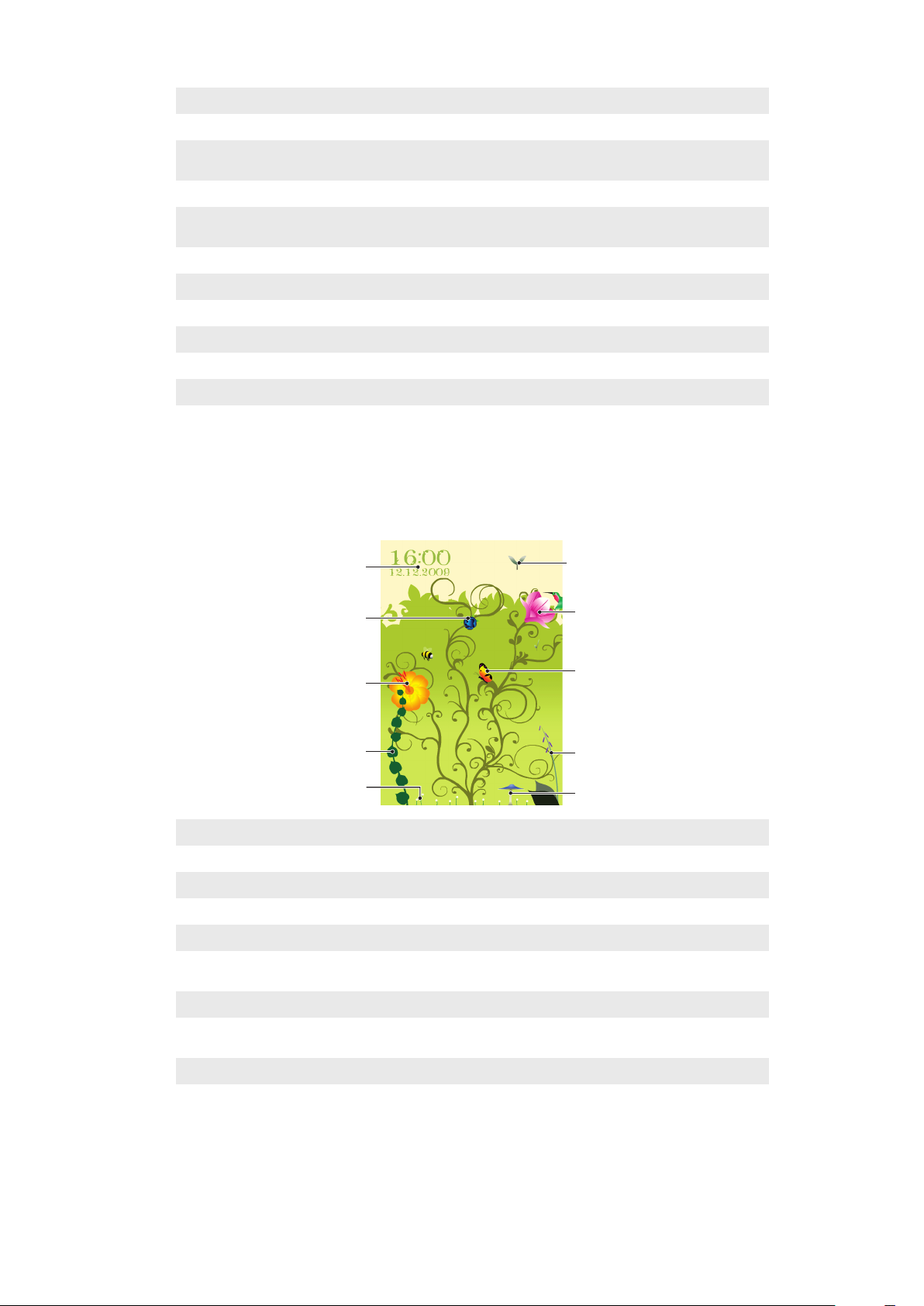
1 Meldinger og e-post
1
2
3
4
5
10
9
8
7
6
2 Kalenderavtaler. Toget dukker opp når det finnes en kalenderavtale for en dag.
3 Stille modus. Musikerne spiller på paviljongen i parken når telefonen ikke er i stille modus. Musikerne
forsvinner under paviljongen når stille modus er på.
4 Signalnivå. Signalnivået indikeres av antall flagg.
5 Bluetooth™-funksjonen. Fontenen er på når Bluetooth™-funksjonen er på. Når Bluetooth™-funksjonen er
av, er fontenen også av.
6 Batterinivå. Batterinivået indikeres av antall fylte etasjer i parkeringshuset.
7 Sony Ericssons webområde
8 Google Maps™
9 Googles webområde
10 Anrop. Et rødt fly lander på rullebanen når du har et tapt anrop.
11 Wi-Fi™ på eller av. Kontrolltårnet sender ut signalbølger når Wi-Fi™ er på.
12 Klokkeslett og dato
Growing-panelet
Growing-panelet varsler deg om ulike aktiviteter. Utseendet til Growing-panelet varierer i
henhold til klokkeslettet og datoen.
1 Klokkeslett og dato
2 E-postmeldinger. En åpen blomst betyr at du har uleste e-postmeldinger.
3 Meldinger. En åpen blomst betyr at du har uleste meldinger.
4 Batterinivå. Eføyen viser telefonens batterinivå.
5 Wi-Fi™. Antall tusenfryd indikerer Wi-Fi™-signalstyrken.
6 Bluetooth™-funksjonen. Soppen vokser når Bluetooth™-funksjonen slås på. Når Bluetooth™-funksjonen
slås av, visner soppen bort.
7 Signalnivå. Når revebjellen er fullt utvokst og har åpne blomster, er signalnivået høyt.
8 Kalenderavtaler. En sommerfugl flyr rundt på skjermen fire timer før en kalenderavtale. Om natten (18.00
til 06.00) erstattes sommerfuglen med en ildflue.
9 Anrop. En åpen blomst betyr at du har tapte anrop.
10 Stille modus. Frø faller tilfeldig når stille modus slås av.
27
Dette er en Internett-versjon av denne publikasjonen. © Skriv ut bare til eget bruk.
Page 28

Panelet Spb™ Mobile Shell
Panelet Spb™ Mobile Shell finnes i to utgaver: Lifestyle og Professional. Spb™ Mobile Shell
Professional er et mer jobbrelatert panel, med kalenderen og avtaler som hovedvisning.
Både Lifestyle- og Professional-panelet kan tilpasses etter eget ønske. Panelene er større
enn skjermen for å gi deg mer plass til snarveier og kontrollprogrammer.
Se www.spbsoftwarehouse.com hvis du vil ha mer informasjon.
Skype™-panel
Skype™ er kommunikasjonsprogramvare som blant annet brukes for å ringe og sende
direktemeldinger via Internett. Med Skype på telefonen kan du ringe andre Skype-brukere
gratis og sende og motta direktemeldinger og filer. Hvis du har Skype Credit eller et
abonnement, kan du også bruke Skype for å ringe rimelig til fasttelefoner og mobiltelefoner.
Du må ha en registrert Skype-konto og en Internett-tilkobling for å kunne bruke Skype.
Skype er ikke en erstatning for din vanlige telefon og kan ikke brukes til nødanrop.
Laste ned nye paneler
Slik laster du ned nye paneler
•
Velg Hent flere paneler i visningen for panelinnstillinger.
28
Dette er en Internett-versjon av denne publikasjonen. © Skriv ut bare til eget bruk.
Page 29

Ringe
2
abc
5
jkl
8
tuv
0
+
3
def
6
mno
9
wxyz
7
pqrs
#
1
4
ghi
*
1
4
2
5
8
67
3
Ringe og svare på anrop
Denne telefonen kan brukes til å ringe, motta anrop og holde orden på anrop og meldinger.
Du kan også ringe direkte fra Kontakter eller fra samtaleloggen. Telefonen må være innenfor
dekningsområdet til et nettverk for at du skal kunne ringe eller motta anrop.
Ringe
Oversikt over telefonskjermen
Trykk på
for å ringe.
1 Talemelding. Velg og hold for å få tilgang til talemeldingene.
2 Velg og hold for å angi et plusstegn, som er det internasjonale anropsprefikset.
3 Anropstast. Når du har angitt nummeret, trykker du på denne tasten for å ringe.
4 Hurtigoppringing. Velg for å få tilgang til hurtigoppringingsoppføringene.
5 Velg for å få tilgang til Kontakter.
6 Anropslogg. Velg for å få tilgang til den loggede anropsinformasjonen.
7 Tastatur. Velg for å vise tastaturet.
8 Slett. Velg for å slette ett og ett siffer fra et angitt nummer, eller velg og hold for å slette hele nummeret.
Slik ringer du via tastaturet
1
Trykk .
2
Hvis tastaturet ikke er synlig, velger du .
3
Angi telefonnummeret, med retningsnummeret først, ved å trykke på talltastene.
4
Velg .
Slik avslutter du en samtale
•
Trykk for å avslutte et aktivt anrop.
Slik ringer du til utlandet
1
Trykk .
2
Velg og hold nede inntil det internasjonale anropsprefikset + vises.
3
Angi landsnummeret, retningsnummeret (uten innledende null) og telefonnummeret.
4
Velg .
29
Dette er en Internett-versjon av denne publikasjonen. © Skriv ut bare til eget bruk.
Page 30

Slik ringer du fra Kontakter
1
Trykk på og velg deretter kategorien .
2
Bla til kontakten du vil ringe.
3
Velg kontakten for å vise alle telefonnumrene for kontakten.
4
Bla til telefonnummeret du vil ringe, og velg det.
Samtaleloggen
Du kan vise informasjon om besvarte, utgående, tapte og avviste anrop, for eksempel
telefonnumre, dato, klokkeslett og varighet.
Slik åpner du samtaleloggen
1
Trykk .
2
Velg .
Slik ringer du fra Anropslogg
1
Trykk på og velg deretter kategorien .
2
Bla gjennom alle anropene og velg oppføringen du vil vise.
3
Velg nummeret du vil ringe.
Du kan også vise anropsloggen i SlideView ved å trykke på og deretter velge Anropslogg.
Motta anrop
Slik svarer du på et anrop
•
Trykk .
Slik avviser du et anrop og sender et opptattsignal
•
Trykk når du mottar et anrop.
Slik slår du av ringetonen uten å besvare anropet
•
Velg Lyd av når telefonen ringer.
Avvise et anrop med en SMS-melding
Denne funksjonen innebærer at du kan avvise et anrop ved å sende en SMS-melding med
forhåndsdefinert innhold til personen som ringer. Du må aktivere denne funksjonen før du
kan bruke den.
Slik aktiverer du funksjonen for å avvise anrop med en SMS-melding
1
Trykk .
2
Velg Meny > Verktøy > Alternativer…, og velg deretter kategorien Avansert.
3
Merk av i boksen Avvis anrop med tekstmelding:.
4
Skriv inn SMS-meldingen du vil sende til personen som ringer, når du vil avvise et
anrop.
5
Velg OK.
Slik avviser du et anrop med en SMS-melding
1
Trykk på når noen ringer til deg.
2
Velg Ja når Sende en tekstmelding med opptattbeskjed? vises.
Nødanrop
Telefonen støtter internasjonale nødnumre, for eksempel 112 eller 911. Disse numrene kan
normalt brukes til nødanrop i alle land, med eller uten SIM-kort i telefonen, hvis et nett er
innen rekkevidde.
I enkelte land brukes også andre nødnumre. Nettoperatøren kan derfor ha lagret ytterligere lokale
nødnumre på SIM-kortet.
30
Dette er en Internett-versjon av denne publikasjonen. © Skriv ut bare til eget bruk.
Page 31

Slik ringer du et nødnummer
1
Trykk .
2
Ring det lokale nødnummeret, eller slå det opp på SIM-kortet hvis det finnes der.
3
Trykk .
Hurtigoppringing
Du kan bruke Hurtigoppringing for å gjøre det enklere å ringe kontaktene som du ringer
oftest. Du kan lagre hurtignumre i posisjon 2–99 (posisjon 1 er reservert for talemeldinger).
Hvis du for eksempel vil ringe kontakten som er lagret i posisjon 3, velger og holder du
talltast 3 på telefontastaturet. Hvis du vil ringe en kontakt som er lagret i posisjon 10–99,
velger du den første talltasten, og deretter velger og holder du den andre talltasten. Hvis
du vil opprette en oppføring for Hurtigoppringing, må kontakten allerede finnes i Kontakter.
Slik oppretter du en hurtigoppringingsoppføring
1
Trykk .
2
Velg .
3
Velg og hold nede kontakten som skal tilordnes til hurtigoppringingstasten.
4
Velg Legg til i Favoritter....
5
Velg telefonnummeret som skal tilordnes til hurtigoppringingstasten.
6
Velg en ledig posisjon. Denne vil bli brukt som hurtignummer for den aktuelle
kontakten.
Flere anropsfunksjoner
Slik justerer du volumet for ørehøyttaleren under en samtale
•
Trykk volumtasten opp eller ned.
Slik justerer du standardvolumet for ørehøyttaleren
1
Velg statusikonet , og velg deretter ikonet en gang til når det vises i
rullegardinboksen.
2
Dra volumglidebryteren på skjermen (under ikonet ) til ønsket nivå.
3
Velg OK.
Telefontjenester
Telefonen kan kobles direkte til mobiltelefonnettverket, slik at du kan få tilgang til og endre
innstillingene for ulike telefontjenester. Eksempler på telefontjenester er Viderekobling,
Samtale venter og Talemelding. Du kan kontakte tjenesteleverandøren for å få mer
informasjon om hvilke tjenester som finnes for din telefon.
Slik får du tilgang til og endrer innstillinger for telefontjenester
1
Velg > Innstillinger > Personlig > Telefon > kategorien Tjenester.
2
Velg tjenesten du vil bruke, og velg deretter Hent innstillinger....
3
Velg ønskede alternativer, og velg deretter OK.
Smart oppringing
Telefonen bruker funksjonen Smart oppringing, som gjør det enkelt å ringe et
telefonnummer. Når du begynner å taste inn et telefonnummer eller et kontaktnavn, søker
telefonen automatisk etter et treff i Kontakter, på SIM-kortet eller i samtaleloggen. En filtrert
liste med telefonnumre eller kontaktnavn vises, og i denne listen kan du velge et nummer
som du vil ringe. Ingen innstillinger kan angis for denne funksjonen.
Telefonkonferanser
Med en telefonkonferanse kan du ha en gruppesamtale med opptil fem personer.
31
Dette er en Internett-versjon av denne publikasjonen. © Skriv ut bare til eget bruk.
Page 32

Slik oppretter du en telefonkonferanse
1
Foreta et anrop.
2
Sett anropet på vent og foreta et nytt anrop, eller godta et nytt innkommende anrop.
3
Velg Meny > Konferanse.
Legge til en kontakt i Kontakter etter en samtale
Denne funksjonen innebærer at du kan lagre et nytt telefonnummer automatisk i Kontakter
etter en samtale. Du må aktivere denne funksjonen før du kan bruke den.
Slik aktiverer du automatisk lagring av telefonnumre etter en samtale
1
Trykk .
2
Velg Meny > Verktøy > Alternativer….
3
Velg kategorien Avansert.
4
Merk av for Legg til nytt telefonnummer i kontaktlisten når anropet er
avsluttet.
5
Velg OK.
Teksttelefon
Teksttelefon er en telekommunikasjonsenhet for døve eller talehemmede personer, som
gjør det mulig å overføre tekstkommunikasjon i et standardanrop til en annen telefon. Hvis
du bruker en teksttelefonenhet, kan du aktivere telefonen for kommunikasjon med denne.
Slik aktiverer du teksttelefonmodus
1
Velg > Innstillinger >Personlig > Tilgjengelighet.
2
Merk av for Aktiver teksttelefonfunksjonalitet.
Videoanrop
Med videoanrop kan du kommunisere ved hjelp av en toveis og direktesendt
videooverføring. Du må ha tilgang til et nettverk av typen 3G (UMTS) for å foreta eller motta
videoanrop. 3G (UMTS) er tilgjengelig når
videoanrop må begge parter ha et 3G-abonnement (UMTS-abonnement) som støtter 3G
(UMTS), og 3G-dekning (UMTS-dekning).
Slik foretar du et videoanrop ved hjelp av tastaturet
1
Trykk .
2
Hvis telefontastaturet ikke vises, velger du for å vise det.
3
Tast inn telefonnummeret du vil ringe, ved å trykke på tastene på telefontastaturet.
4
Velg Meny > Videoanrop.
Slik foretar du et videoanrop fra kontaktlisten
1
Trykk på .
2
Trykk på .
3
Bla til kontakten du vil ringe.
4
Trykk på Meny > Videoanrop.
Slik foretar du et videoanrop fra anropsloggen
1
Trykk på .
2
Trykk på .
3
Bla gjennom alle anropene for å finne oppføringen du ønsker.
4
Trykk på oppføringen og trykk på Meny > Videoanrop.
eller vises på skjermen. For å foreta et
Videoanropsinnstillinger
Du kan endre videoanropsinnstillingene på to måter:
•
Under videoanrop kan du trykke på kontrollknappene på videoanropsskjermen for å slå
mikrofonen på eller av, kontrollere bildevisningen og velge kameraet du vil bruke.
32
Dette er en Internett-versjon av denne publikasjonen. © Skriv ut bare til eget bruk.
Page 33

•
+001234567890
1
2
3
6
4
5
7
I telefonskjermbildet eller under videoanrop kan du velge Meny >
Videoanropsinnstillinger for å angi mer omfattende innstillinger. Disse innstillingene bør
du helst angi før du ringer.
Slik angir du innstillinger for videoanrop
1
Trykk .
2
Velg Meny > Videoanropsinnstillinger.
3
Velg bildet som skal vises hvis du stopper kameraet, på rullegardinmenyen
Stillbilde:.
4
Velg hvordan videooverføringene skal vises på skjermen, på rullegardinmenyen
Videoskjerminnstilling:. Dette kan du også kontrollere med kontrollknappene på
skjermen.
5
Merk av for eller fjern merkene i avmerkingsboksene under Flere alternativer: i
henhold til hvilken informasjon du vil vise under videoanrop.
6
Velg OK når du er ferdig.
Du kan også angi videoanropsinnstillinger ved å velge > Innstillinger > Personlig >
Videoanrop.
Bruke kontrolltastene for videoanrop
1 Vindu for innkommende videoanrop
2 Vindu for utgående videoanrop
3 Mikrofon på eller av. Trykk for å slå mikrofonlyden av eller på.
4 Kamera på eller av. Trykk for å stoppe eller fortsette den utgående videofeeden. Når feeden er stoppet,
vises det et stillbilde.
5 Tastatur på eller av
6 Veksle mellom vinduer. Trykk flere ganger for å bla gjennom de tilgjengelige alternativene for bildevisning.
7 Veksle mellom kameraer. Trykk for å veksle mellom videoanropskameraet og hovedkameraet.
33
Dette er en Internett-versjon av denne publikasjonen. © Skriv ut bare til eget bruk.
Page 34

Kontakter
I Kontakter kan du lagre informasjon om personer og bedrifter som du kommuniserer med.
For hver kontakt kan du lagre telefonnumre, e-postadresser, direktemeldingsnavn og
ytterligere informasjon, for eksempel jobb- og privatadresser. Du kan også tilordne et bilde
og en ringetone til en kontakt. Kontakter lagres i telefonminnet som standard, men de kan
også lagres på SIM-kortet. Hvis du vil ha mer informasjon om synkronisering av kontakter
med en datamaskin eller en Microsoft® Exchange-server, se Synkronisere på side 39.
Bruke Kontakter
Du kan få tilgang til kontaktene fra
tilgang til kontaktene ved å trykke på
Slik legger du til en kontakt
1
Velg > Kontakter.
2
Velg > Outlook-kontakt.
3
Velg Legg til et navn, og skriv inn et navn. Angi eventuelt et firmanavn. Velg OK.
4
Velg Legg til flere numre. Velg ønsket nummertype, skriv inn nummeret, og velg
OK.
5
Velg eventuelt Legg til mer e-post/IM, og angi e-post- og direktemeldingsadresser.
6
Hvis du vil legge til et bilde av kontakten, velger du . Velg deretter en bildefil, eller
velg kamera for å ta et bilde av kontakten.
7
Hvis du vil tilordne en ringetone til kontakten, eller legge til flere adresser eller
ytterligere informasjon, velger du Informasjon øverst på skjermen. Rediger
informasjonen, og velg OK.
8
Velg OK når du er ferdig.
Slik søker du etter en kontakt
1
Velg > Kontakter.
2
Velg Skriv inn et navn…, og skriv inn de første bokstavene i kontaktnavnet. En liste
over samsvarende kontakter vises.
3
Bla gjennom listen, og velg ønsket kontakt.
Du kan også bla direkte i kontaktlisten, eller velge én av bokstavboksene øverst i listen over
kontakter.
-menyen (startmenyen) i Windows®. Du kan også få
og deretter velge kategorien .
Slik redigerer du en kontakt
1
Velg > Kontakter.
2
Velg ønsket kontakt, og velg deretter > Rediger.
3
Rediger ønsket informasjon, og velg OK.
Slik sletter du kontakter
1
Velg > Kontakter.
2
Velg > Velg kontakter > Flere.
3
Velg kontaktene du vil slette, og velg deretter > Slett.
Slik oppretter du en gruppe med kontakter
1
Velg > Kontakter.
2
Velg .
3
Velg Meldingsgruppe hvis du vil opprette en gruppe med mottakere av SMS- eller
MMS-meldinger, eller velg E-postgruppe hvis du vil opprette en gruppe med epostmottakere.
4
Angi navnet på gruppen.
5
Velg , velg de ønskede gruppemedlemmene, og velg Fullført.
6
Velg OK.
Når du sender en melding til en gruppe, mottar alle gruppemedlemmene meldingen. Hvis du
sender en SMS- eller MMS-melding, må du betale for hver mottaker i gruppen.
34
Dette er en Internett-versjon av denne publikasjonen. © Skriv ut bare til eget bruk.
Page 35

Slik ringer du en kontakt
1
Velg > Kontakter.
2
Velg ønsket kontakt.
3
Velg telefonnummeret du vil ringe.
Slik sender du en SMS- eller MMS-melding til en kontakt eller gruppe
1
Velg > Kontakter.
2
Velg ønsket kontakt eller gruppe.
3
For en kontakt velger du Send SMS og ønsket nummer. For en gruppe med
kontakter velger du
4
Rediger meldingen, og velg .
Slik sender du en e-postmelding til en kontakt eller gruppe
1
Velg > Kontakter.
2
Velg ønsket kontakt eller gruppe.
3
For en kontakt velger du Send e-postmelding og ønsket adresse. For en gruppe
med kontakter velger du
4
Velg e-postkontoen du vil sende meldingen fra.
5
Rediger meldingen, og velg .
Slik sender du kontaktinformasjon via SMS
1
Velg > Kontakter.
2
Velg ønsket kontakt.
3
Velg > Send kontakt > Meldinger.
4
Merk av i boksene for kontaktinformasjonen du vil sende, og velg Fullført.
5
Angi mottakerens nummer, og velg .
.
.
Slik sender du kontaktinformasjon ved hjelp av trådløs Bluetooth™-teknologi
1
Velg > Kontakter.
2
Velg > Velg kontakter > Flere.
3
Velg kontaktene du vil sende.
4
Velg > Send kontakt > Overfør trådløst. Telefonen begynner å søke etter andre
Bluetooth™-aktiverte enheter.
5
Velg enheten du vil sende kontaktinformasjonen til, i listen over enheter.
SIM-kontakter
Du kan lagre kontakter på SIM-kortet. På grunn av den begrensede minnekapasiteten på
et SIM-kort, kan hver SIM-kontakt bare ha to telefonnumre og én e-postadresse.
SIM-kontakter er markert med .
Slik velger du hvilke kontakter som skal vises
1
Velg > Kontakter.
2
Velg > Filter.
3
Velg Enhetskontakter for å vise bare kontakter som er lagret i telefonminnet, velg
SIM-kontakter for å vise bare kontakter som er lagret på SIM-kortet, eller velg Alle
kontakter for å vise alle kontakter.
Slik kopierer du kontakter fra SIM-kortet til telefonminnet
1
Velg > Kontakter.
2
Velg > Velg kontakter > Flere.
3
Velg SIM-kontaktene du vil kopiere.
4
Velg > Kopier kontakt > Til kontakter.
35
Dette er en Internett-versjon av denne publikasjonen. © Skriv ut bare til eget bruk.
Page 36

Slik kopierer du kontakter fra telefonminnet til SIM-kortet
1
Velg > Kontakter.
2
Velg > Velg kontakter > Flere.
3
Velg telefonkontaktene du vil kopiere.
4
Velg > Kopier kontakt > Til SIM-kort.
Søke etter firmakontakter ved hjelp av Microsoft® Exchange
Server
I tillegg til å ha kontakter på telefonen, kan du få tilgang til kontaktinformasjon i en
organisasjons Firmakatalog. En Firmakatalog er bare tilgjengelig hvis organisasjonen
kjører Microsoft® Exchange Server 2003 SP2 eller senere, og hvis du har fullført den første
synkroniseringen med serveren. Hvis du vil ha mer informasjon om synkronisering av
kontakter med en datamaskin eller en Microsoft® Exchange-server, se Synkronisere på
side 39.
Slik søker du etter kontakter i firmakatalogen
1
Synkroniser med Microsoft® Exchange-serveren hvis du ikke har gjort dette tidligere.
2
Velg > Kontakter.
3
Velg > Firmakatalog.
4
Skriv inn deler av eller hele kontaktnavnet, og velg Søk. Telefonen kobler seg til
Microsoft® Exchange-serveren og foretar et søk.
5
Hvis du vil lagre en kontakt fra søkeresultatlisten på telefonen, velger du kontakten
og deretter > Lagre i Kontakter.
36
Dette er en Internett-versjon av denne publikasjonen. © Skriv ut bare til eget bruk.
Page 37

Kalender
Telefonen har en kalender, slik at du kan holde orden på ulike gjøremål. Hvis du vil ha
informasjon om synkronisering av telefonkalenderen med en Microsoft® Exchange-server
eller en datamaskin, se Synkronisere på side 39.
Slik åpner du kalenderen
•
Trykk , og velg deretter Kalender.
Du kan også velge > Kalender.
Bruke kalenderen
Slik oppretter du en avtale
1
Trykk , og velg deretter Kalender.
2
Velg .
3
Skriv inn et emne.
4
Hvis du vil endre startdatoen, velger du datoen og redigerer den. Gjør det samme
for starttidspunkt, sluttdato og sluttidspunkt.
5
Velg eventuelt Påminnelse:, og angi tidsintervallet for påminnelsen.
6
Hvis du vil velge et alternativ for et annet felt, velger du feltet og et alternativ.
7
Velg OK når du er ferdig.
Slik viser du en avtale
1
Trykk , og velg deretter Kalender.
2
Velg ønsket avtale.
Slik redigerer du en avtale
1
Trykk , og velg deretter Kalender.
2
Velg avtalen du vil redigere.
3
Velg > Rediger.
4
Rediger avtalen, og velg OK.
Slik sletter du en avtale
1
Trykk , og velg deretter Kalender.
2
Velg avtalen du vil slette.
3
Velg > Slett.
Slik behandler du avtalepåminnelser
•
Når en avtalepåminnelse vises, velger du for å lukke påminnelsen. Du kan
eventuelt velge
Slik sender du en avtale ved hjelp av trådløs Bluetooth™-teknologi
1
Kontroller at mottakerenheten har Bluetooth™ aktivert og at den er synlig.
2
Trykk , og velg deretter Kalender.
3
Velg avtalen du vil sende til mottakerenheten.
4
Velg > Overfør trådløst…. Telefonen begynner å søke etter andre Bluetooth™aktiverte enheter.
5
Vent til mottakerenheten vises i listen, og velg deretter Velg for å sende.
6
Hvis sendingen er vellykket, vises avtalen i kalenderprogrammet på
mottakerenheten.
og et alternativ.
Behandle møteinnkallelser ved hjelp av Microsoft® Outlook®
Hvis du har konfigurert telefonen for synkronisering med en Microsoft® Exchange-server,
kan du sende og svare på møteinnkallelser fra telefonen. Mottatte møteinnkallelser vises
som avtaler i kalenderen.
37
Dette er en Internett-versjon av denne publikasjonen. © Skriv ut bare til eget bruk.
Page 38

Slik oppretter og sender du en møteinnkallelse
1
Trykk , og velg deretter Kalender.
2
Velg .
3
Angi relevante opplysninger i feltene Emne: og Sted:.
4
Hvis du vil endre startdatoen, velger du datoen og redigerer den. Gjør det samme
for starttidspunkt, sluttdato og sluttidspunkt.
5
Velg eventuelt Påminnelse:, og angi tidsintervallet for påminnelsen.
6
Velg Deltakere:, og velg deretter Legg til obligatorisk deltaker… eller Legg til
valgfri deltaker....
7
Velg en deltaker blant kontaktene på telefonen, eller velg Firmakatalog for å søke
etter en deltaker på Microsoft® Exchange-serveren.
8
Hvis du vil fjerne en deltaker som er lagt til i deltakerlisten, bruker du
navigeringstasten til å bla til deltakeren du vil fjerne, og velger > Fjern deltaker.
9
Når du er ferdig med å legge til deltakere, velger du OK og fortsetter med å redigere
avtalen.
10
Hvis du vil velge et alternativ for et annet felt, for eksempel Status: eller
Følsomhet:, velger du feltnavnet og et alternativ. Bruk kategoriene øverst på
skjermen for å veksle mellom Avtale og Notater.
11
Når du er ferdig, velger du OK > Ja for å sende møteinnkallelsen.
Slik svarer du på en møteinnkallelse
1
Trykk , og velg deretter Meldinger > Outlook.
2
Velg møteinnkallelsen.
3
Velg Vis kalenderen for å kontrollere om du er ledig på tidspunktet for det aktuelle
møtet. Velg
4
Velg for å godta. Hvis du vil svare på en annen måte, velger du og et svar. En
når du er ferdig.
godtatt møteinnkallelse legges automatisk til som en avtale i Kalender på telefonen.
Hvis møtet kommer i konflikt med en annen avtale, vises Avtalekonflikt øverst i meldingen.
38
Dette er en Internett-versjon av denne publikasjonen. © Skriv ut bare til eget bruk.
Page 39

Synkronisere
Synkronisering mellom telefon og datamaskin er en enkel og praktisk metode for å holde
orden på de samme kontaktene, meldingene og kalenderoppføringene både på
datamaskinen og telefonen. Det er mulig å synkronisere telefonen på flere ulike måter,
avhengig av hvilken tjeneste du foretrekker og hvilket innhold du vil synkronisere.
Synkroniseringsmetoder
Du kan synkronisere Windows®-telefonen på følgende måter:
•
Koble trådløst til Sony Ericsson Sync-tjenesten og synkronisere med en Sony Ericssonkonto på m.sonyericsson.com/user, ved hjelp av en 2G-/3G-mobildatatilkobling eller WiFi™-tilkobling.
•
Koble til Microsoft® ActiveSync® lokalt ved hjelp av en USB- eller Bluetooth™-tilkobling til
en Microsoft® Windows®-datamaskin.
•
Koble trådløst til en Microsoft® Exchange-server ved hjelp av en 2G-/3Gmobildatatilkobling eller Wi-Fi™-tilkobling.
Synkronisere ved hjelp av Sony Ericsson Sync
Du kan bruke programmet Sony Ericsson Sync til å synkronisere kontakter,
kalenderoppføringer, oppgaver og SMS-meldinger mellom telefonen og Sony Ericssons
webområde m.sonyericsson.com/user. Du kan deretter få tilgang til, redigere og legge til
informasjon fra en hvilken som helst datamaskin med Internett-tilkobling.
Du må ha en Sony Ericsson-konto for å få tilgang til den synkroniserte informasjonen på
m.sonyericsson.com/user. Denne kontoen kan opprettes og konfigureres på telefonen,
eller du kan opprette en konto på m.sonyericsson.com/user.
Programmet Sony Ericsson Sync kan konfigureres for tilkobling til enhver SyncML™-tjeneste.
Slik konfigurerer du Sony Ericsson Sync på telefonen
1
Velg > Sony Ericsson Sync.
2
Velg Gå i gang.
3
Følg registreringsveiviseren for å opprette en Sony Ericsson Sync-konto.
Slik synkroniserer du ved hjelp av Sony Ericsson Sync
1
Velg > Sony Ericsson Sync.
2
Velg Synkroniser for å starte synkroniseringen.
Slik konfigurerer du Sony Ericsson Sync for andre SyncML-tjenester
1
Velg > Sony Ericsson Sync.
2
Velg Redigere.
3
Bytt mellom de to kategoriene, og angi de nødvendige kontoinnstillingene.
4
Velg Lagre.
Kontakt SyncML-leverandøren hvis du vil ha mer informasjon om kontoinnstillingene.
Slik endrer du synkroniseringsinnstillingene i Sony Ericsson Sync
1
Velg > Sony Ericsson Sync.
2
Velg Redigere.
3
Bytt mellom de to kategoriene, og endre den nødvendige informasjonen.
4
Velg Lagre.
39
Dette er en Internett-versjon av denne publikasjonen. © Skriv ut bare til eget bruk.
Page 40

Slik konfigurerer du en synkroniseringstidsplan i Sony Ericsson Sync
1
Velg > Sony Ericsson Sync.
2
Velg Redigere.
3
Merk av i boksen Synkroniseringsintervall.
4
Velg et synkroniseringsintervall, og velg Angi.
5
Velg et starttidspunkt for synkroniseringen, og velg Angi.
6
Velg en startdato for synkroniseringen, og velg Angi.
7
Velg Lagre.
Slik stopper du en synkronisering i Sony Ericsson Sync
•
Velg Avbryt under synkroniseringen.
Synkronisere med en Microsoft® Windows®-datamaskin ved
hjelp av Microsoft® ActiveSync®
Du kan synkronisere e-post, kontakter, kalender, sanger, bilder og Internett-favoritter med
en Microsoft® Windows®-basert datamaskin ved hjelp av en USB-kabel eller Bluetooth™tilkobling. Du kan begynne med å besøke dette Microsoft®-webområdet:
www.microsoft.com/getstarted
Før du kan synkronisere ved hjelp av en USB- eller Bluetooth™tilkobling
Før du kan synkronisere ved hjelp av en USB- eller Bluetooth™-tilkobling, må du
konfigurere synkroniseringsprogramvare på datamaskinen. Følg instruksjonene nedenfor
for Microsoft® Windows®-versjonen som er installert på datamaskinen.
.
Slik konfigurerer du en synkronisering i Microsoft® Windows® XP
1
Datamaskin: Gå til
av Microsoft® ActiveSync®-programmet til datamaskinen. Microsoft® ActiveSync®
4.5 eller senere kreves.
2
Følg instruksjonene på skjermen for å installere programvaren.
3
Telefon: Koble telefonen til datamaskinen med USB-kabelen du fikk sammen med
telefonen, og vent noen sekunder.
4
Datamaskin: En installasjonsveiviser for synkronisering starter automatisk, og
hjelper deg med å opprette et synkroniseringspartnerskap og velge hvilke
informasjonstyper som skal synkroniseres.
Slik konfigurerer du en synkronisering i Microsoft® Windows Vista® eller
Microsoft® Windows® 7
1
Datamaskin: Gå til
av Windows Mobile® Device Center-programmet til datamaskinen.
2
Følg instruksjonene på skjermen for å installere programvaren.
3
Telefon: Koble telefonen til datamaskinen med USB-kabelen du fikk sammen med
telefonen, og vent noen sekunder.
4
Datamaskin: Windows Mobile® Device Center starter automatisk. Følg
instruksjonene på skjermen for å fullføre oppsettet av telefonsynkronisering.
www.microsoft.com/getstarted
www.microsoft.com/getstarted
og last ned den nyeste versjonen
og last ned den nyeste versjonen
Synkronisere telefonen med Microsoft® Windows® ved hjelp av en
USB-kabel
Hvis du vil synkronisere med en Microsoft® Windows®-datamaskin ved hjelp av en USBkabel, følger du instruksjonene for Microsoft® Windows®-versjonen som er installert på
datamaskinen.
Slik synkroniserer du med en Microsoft® Windows® XP-datamaskin og en USBkabel
•
Koble telefonen til datamaskinen ved hjelp av USB-kabelen. Microsoft®
ActiveSync® åpnes automatisk, og synkroniseringen starter.
40
Dette er en Internett-versjon av denne publikasjonen. © Skriv ut bare til eget bruk.
Page 41

Slik konfigurerer du med Microsoft® Windows Vista® eller
Microsoft® Windows® 7 og en USB-kabel
1
Koble telefonen til datamaskinen ved hjelp av USB-kabelen.
2
Datamaskin: Velg Windows Mobile Device Center på Start-menyen.
3
Klikk nede til venstre i Windows Mobile® Device Center-vinduet.
Synkronisere telefonen med en Microsoft® Windows®-datamaskin
ved hjelp av Bluetooth™
Før du begynner å synkronisere med en Microsoft® Windows®-datamaskin ved hjelp av
en Bluetooth™-tilkobling, må du konfigurere et Bluetooth™-partnerskap mellom telefonen
og datamaskinen. Se Bluetooth™-teknologi på side 50 hvis du vil ha mer informasjon
om hvordan du konfigurerer et Bluetooth™-partnerskap.
Slik synkroniserer du telefonen med en Microsoft® Windows®-datamaskin ved hjelp
av Bluetooth™
Hvis du vil synkronisere med en datamaskin ved hjelp av Bluetooth™, må datamaskinen ha
innebygd Bluetooth™-funksjonalitet, ellers må du bruke en Bluetooth™-adapter eller maskinvarelås sammen med datamaskinen. Hvis du har problemer med å synkronisere ved hjelp
av Bluetooth™, ser du Feilsøkingpå side 85.
1
Kontroller at Bluetooth™-funksjonen er aktivert og enhetene satt i synlig modus både
på telefonen og på datamaskinen.
2
Velg > ActiveSync.
3
Velg Meny > Koble til via Bluetooth.
Deaktiver Bluetooth™-funksjonen når den ikke er påkrevd, for å spare strøm.
Endre hvilken informasjon som synkroniseres
Du kan endre informasjonen som skal synkroniseres fra telefonen. Du kan også slette en
Microsoft® Outlook®-konto fra telefonen.
Før du endrer synkroniseringsinnstillingene på telefonen, må den kobles fra datamaskinen.
Slik endrer du hvilken informasjon som synkroniseres
1
Velg > ActiveSync.
2
Velg Meny > Alternativer.
3
Merk av i boksene for elementene du vil synkronisere.
4
Hvis du vil endre synkroniseringsinnstillinger for en informasjonstype, velger du typen
og deretter Innstillinger. Her kan du blant annet angi maksimal nedlastingsstørrelse
og tidsrommet for informasjonsnedlasting.
Slik sletter du en Microsoft® Outlook®-konto på telefonen
1
Velg > ActiveSync.
2
Velg Meny > Alternativer.
3
Velg navnet på kontoen du vil slette.
4
Velg Slett.
5
Velg Ja.
Du må kanskje starte telefonen på nytt for at endringene skal tre i kraft.
Synkronisere musikk og video
Når du kobler telefonen til en datamaskin ved hjelp av en USB-kabel, synkroniseres kanskje
medieinnhold som musikk og videoklipp automatisk, avhengig av hvordan du har
konfigurert synkroniseringen.
Slik konfigurerer du mediesynkronisering
Kontroller at du har konfigurert synkroniseringen for Microsoft® Windows®-versjonen som er
installert på datamaskinen, før du fortsetter. Kontroller også at du har valgt medieelementene
eller informasjonstypene som skal synkroniseres.
41
Dette er en Internett-versjon av denne publikasjonen. © Skriv ut bare til eget bruk.
Page 42

1
Datamaskin: Hvis den ikke allerede er installert, må du laste ned og installere
Windows Media® Player versjon 10 eller senere fra www.microsoft.com.
2
Koble telefonen til datamaskinen med USB-kabelen du fikk sammen med telefonen,
og vent noen sekunder. Følg eventuelle instruksjoner på skjermen for å fortsette
oppsettet av mediesynkronisering.
3
Start Windows Media® Player. Enkelte versjoner av Windows Media® Player krever
kanskje at du konfigurerer mediesynkroniseringen ytterligere. Se hjelpen for din
versjon av Windows Media® Player hvis du vil ha mer informasjon.
Slik synkroniserer du musikk og video
1
Koble telefonen til datamaskinen med USB-kabelen du fikk sammen med telefonen,
og vent noen sekunder.
2
Datamaskin: Start Windows Media® Player.
3
Klikk for å åpne synkroniseringsvisningen i Windows Media® Player. Minnekortet i
telefonen vises i den høyre ruten i Windows Media® Player.
4
Velg mediefilene du vil synkronisere mellom datamaskinen og telefonen, og dra dem
til synkroniseringsruten til høyre.
5
Klikk for å starte synkroniseringen av mediefilene med telefonen.
De detaljerte instruksjonene kan variere mellom ulike versjoner av Windows Media® Player. Se
hjelpen for din versjon av Windows Media® Player hvis du vil ha mer informasjon.
Synkronisere trådløst med en Microsoft® Exchange-server
Ved hjelp av en Wi-Fi™-tilkobling eller en 2G-/3G-mobildatatilkobling kan du synkronisere
trådløst med en Microsoft® Exchange-server. Du kan for eksempel synkronisere
jobbrelatert e-post, kalendere og kontakter. Hvis du vil synkronisere trådløst med en
Microsoft® Exchange-server, må firmaet eller organisasjonen ha en e-postserver som
kjører Microsoft® Exchange Server med Microsoft® Exchange ActiveSync®.
Konfigurere en tilkobling til en Microsoft® Exchange-server
Før du kan begynne å synkronisere med, eller få tilgang til informasjon fra, en Microsoft®
Exchange-server, må du konfigurere en tilkobling til Microsoft® Exchange-serveren på
telefonen. Det kan være du trenger følgende informasjon fra systemansvarlig:
•
Navn på Microsoft® Exchange-server (må være Microsoft® Outlook® Web accessservernavnet)
•
Domenenavn
•
Brukernavnet og passordet som du bruker på arbeidsstedet
Hvis du tidligere har synkronisert e-postmeldinger med en datamaskin, må du endre det
eksisterende lokale synkroniseringsoppsettet i Microsoft® ActiveSync® på telefonen. Du
må også endre informasjonstypene som skal synkroniseres, før du kan synkronisere
trådløst med en Microsoft® Exchange-server.
Slik konfigurerer du en tilkobling til en Microsoft® Exchange-server
Følg denne fremgangsmåten bare hvis du ikke tidligere har synkronisert e-post, kalendere eller
kontakter.
1
Velg > e-post > Konfigurer e-post.
2
Skriv inn e-postadressen din, og velg Neste.
3
Fjern merket i boksen Prøv å hente e-postinnstillinger automatisk fra Internett,
og velg deretter Neste.
4
Velg Exchange-server i listen Din e-postleverandør, og velg deretter Neste.
5
Velg Neste på nytt.
6
Kontroller at e-postadressen er riktig, og velg deretter Neste.
7
Skriv inn navnet på Microsoft® Exchange-serveren i boksen Serveradresse, og velg
deretter Neste.
8
Skriv inn brukernavnet, passordet og domenet, og velg deretter Neste. Merk av i
boksen hvis du vil lagre passordet og synkronisere automatisk.
9
Merk av i boksene for informasjonselementtypene du vil synkronisere med
Microsoft® Exchange-serveren.
10
Velg Fullfør. Telefonen starter synkroniseringen automatisk.
42
Dette er en Internett-versjon av denne publikasjonen. © Skriv ut bare til eget bruk.
Page 43

Slik endrer du et eksisterende lokalt synkroniseringsoppsett
Følg denne fremgangsmåten bare hvis du tidligere har synkronisert e-post, kalendere eller
kontakter ved hjelp av en trådløs Bluetooth™-tilkobling eller en USB-tilkobling til en Microsoft®
Windows®-datamaskin.
1
Velg > ActiveSync.
2
Velg Meny > Legg til serverkilde .
3
Skriv inn e-postadressen din, og velg Neste.
4
Skriv inn navnet på Microsoft® Exchange-serveren i boksen Serveradresse, og velg
deretter Neste.
5
Skriv inn brukernavnet, passordet og domenet, og velg deretter Neste.
6
Velg Fullfør.
7
Velg Meny > Alternativer.
8
Fjern merket i boksen e-post under Windows PC- synkroniseringsinnholdslisten, og
merk deretter av i boksen e-post under Microsoft Exchange-
synkroniseringsinnholdslisten. Gjenta dette for alle andre synkroniseringselementer
du vil synkronisere trådløst med en Microsoft® Exchange-server.
9
Velg OK.
Starte en synkronisering med en Microsoft® Exchange-server på
telefonen
Før du begynner å synkronisere med en Microsoft® Exchange-server, må du kontrollere
at telefonen har en datatilkobling til Internett eller en Wi-Fi™-tilkobling, slik at du kan
synkronisere trådløst. Telefonen starter synkroniseringen automatisk når du har konfigurert
en tilkobling til Microsoft® Exchange-serveren.
Hvis du kobler telefonen til en jobb-PC ved hjelp av en USB- eller Bluetooth™-tilkobling, kan du
bruke denne datamaskintilkoblingen til å få tilgang til nettverket og laste ned Microsoft®
Outlook®-e-post og annen informasjon til telefonen.
Slik starter du en trådløs synkronisering med en Microsoft® Exchange-server
manuelt
1
Velg > ActiveSync.
2
Velg Synkroniser.
Automatiske synkroniseringer med en Microsoft® Exchange-server
ved hjelp av Direkte push
Du kan bruke Direkte push-teknologi til å motta nye e-postmeldinger på telefonen straks
de ankommer innboksen på Microsoft® Exchange-serveren. Denne funksjonen kan også
brukes for elementer som kontakter, kalenderoppføringer og oppgaver.
Du må ha en GPRS-mobildatatilkobling eller en Wi-Fi™-tilkobling på telefonen for å få
Direkte push til å fungere. Du må også foreta en full synkronisering mellom telefonen og
Microsoft® Exchange-serveren før Direkte push-funksjonen kan aktiveres.
Når både GPRS- og Wi-Fi™-tilkoblingen er aktivert samtidig, vil Direkte push-funksjonen alltid
bruke Wi-Fi™ til å laste ned informasjon.
Direkte push-funksjonen vil bare fungere for telefonen hvis bedriften bruker Microsoft® Exchange
Server 2003 Service Pack 2 (SP2) med Microsoft® Exchange ActiveSync®.
Slik aktiverer du Direkte push
1
Velg > ActiveSync.
2
Velg Meny > Tidsplan.
3
Velg Når elementer ankommer i boksene Høytrafikkperioder og
Lavtrafikkperioder.
4
Velg OK.
Hyppige oppdateringer kan være dyrt.
Dette er en Internett-versjon av denne publikasjonen. © Skriv ut bare til eget bruk.
43
Page 44

Konfigurere planlagte synkroniseringer med en Microsoft® Exchangeserver
Ved hjelp av planlagt synkronisering kan du angi bestemte tidspunkt for når telefonen skal
kobles til og synkroniseres med Microsoft® Exchange-serveren. Dette er et alternativ til
Direkte push, der alle endringer og nye elementer umiddelbart overføres fra telefonen til en
datamaskin og fra datamaskinen til telefonen.
Med planlagte synkroniseringer kan du angi en tidsplan for regelmessig synkronisering av
Microsoft® Outlook®-e-post og annen informasjon. Du kan angi hvor ofte du vil
synkronisere i høytrafikkperioder (vanligvis identisk med arbeidstiden din) når epostvolumet er høyt samt i lavtrafikkperioder når e-postvolumet er lavt.
Slik konfigurerer du planlagte synkroniseringer med en Microsoft® Exchange-server
1
Velg > ActiveSync.
2
Velg Meny > Tidsplan.
3
Velg ønskede tidsintervaller i rullegardinlistene Høytrafikkperioder og
Lavtrafikkperioder.
4
Velg OK.
Hvis du vil angi hvilke dager og timer som utgjør høy- og lavtrafikkperioder, velger du
Høytrafikkperioder nederst på skjermen.
Endre hvilken informasjon som synkroniseres
Du kan endre informasjonen som skal synkroniseres fra telefonen. Du kan også slette en
Microsoft® Outlook®-konto fra telefonen.
Før du endrer synkroniseringsinnstillingene på telefonen, må den kobles fra datamaskinen.
Slik endrer du hvilken informasjon som synkroniseres
1
Velg > ActiveSync.
2
Velg Meny > Alternativer.
3
Merk av i boksene for elementene du vil synkronisere.
4
Hvis du vil endre synkroniseringsinnstillinger for en informasjonstype, velger du typen
og deretter Innstillinger. Her kan du blant annet angi maksimal nedlastingsstørrelse
og tidsrommet for informasjonsnedlasting.
Slik sletter du en Microsoft® Outlook®-konto på telefonen
1
Velg > ActiveSync.
2
Velg Meny > Alternativer.
3
Velg navnet på kontoen du vil slette.
4
Velg Slett.
5
Velg Ja.
Du må kanskje starte telefonen på nytt for at endringene skal tre i kraft.
44
Dette er en Internett-versjon av denne publikasjonen. © Skriv ut bare til eget bruk.
Page 45

meldingsfunksjoner
Du kan sende og motta tekstmeldinger (sendes via SMS), multimediemeldinger (sendes via
MMS), e-post og Windows™ Live-direktemeldinger med telefonen.
SMS og MMS
Før du bruker SMS og MMS
Du kan sende og motta tekstmeldinger på telefonen via SMS (Short Message Service). Hvis
abonnementet omfatter MMS (Multimedia Messaging Service), kan du også sende og
motta multimediemeldinger som inneholder mediefiler, for eksempel bilder og videoklipp.
Én SMS-melding kan inneholde opptil 160 tegn. Lange meldinger deles opp og sendes
som flere meldinger. Du må betale for hver melding som sendes.
Hvis du vil sende MMS-meldinger, må du ha riktige MMS-innstillinger på telefonen. Se Internettog meldingsinnstillinger på side 15.
Hvis du vil ha mer informasjon om tekstinntasting, se Skrive inn tekst på side 16.
Bruke SMS og MMS
Slik oppretter og sender du en SMS- eller MMS-melding
1
Trykk .
2
Velg Meldinger > SMS/MMS.
3
Velg .
4
Angi mottakernes telefonnumre eller e-postadresser (bare for MMS-meldinger)
manuelt, eller velg Til: for å legge til mottakere fra Kontakter.
5
Velg tekstområdet, og skriv inn teksten.
6
Hvis du vil sette inn en bilde-, video- eller lydfil, velger du > Sett inn og et alternativ.
7
Velg eller Send.
Du kan også opprette en SMS- eller MMS-melding fra programmet Tekst på menyen .
Slik endrer du meldingsvisningen
1
Velg > Tekst.
2
Du velger hvilken meldingsmappe som skal vises, ved å velge den venstre
rullegardinboksen øverst på skjermen, og velge ønsket mappe.
3
Du kan velge om meldingene skal vises i trådvisning eller ikke-trådvisning ved å velge
. Velg deretter Trådvisning eller Ikke-trådvisning.
Hvis du bruker Trådvisning, grupperes meldingene i samtaler, der hver samtale inneholder alle
meldinger til og fra én mottaker.
Du kan også vise mapper med e-postmeldinger.
Slik viser du en SMS- eller MMS-melding
1
Trykk .
2
Velg Meldinger > SMS/MMS.
3
Velg ønsket melding.
Når du mottar en ny SMS- eller MMS-melding, vises (ny SMS-melding) eller (ny MMSmelding) på statuslinjen.
45
Dette er en Internett-versjon av denne publikasjonen. © Skriv ut bare til eget bruk.
Page 46

Slik lagrer du et mottatt MMS-vedlegg
1
Trykk .
2
Velg Meldinger > SMS/MMS.
3
Velg ønsket melding.
4
Velg Meny > Vis objekter når meldingen vises.
5
Velg Meny, og velg deretter Lagre eller Lagre alle.
6
Velg en plassering, og velg Lagre.
Vil du skjule skjermtastaturet, velger du .
Slik svarer du på en SMS- eller MMS-melding
1
Trykk .
2
Velg Meldinger > SMS/MMS.
3
Velg ønsket melding.
4
Velg eller Meny.
5
Velg Svar/videresend, og velg deretter Svar eller Svar til alle.
6
Rediger svaret, og velg .
I meldingstrådvisningen kan du begynne å redigere svaret så snart du har åpnet samtalen.
Slik sletter du SMS- og MMS-meldinger
1
Velg > Tekst.
2
Velg > Velg meldinger > Flere.
3
Velg meldingene du vil slette.
4
Velg > Slett.
SMS- og MMS-innstillinger
Du kan endre noen av innstillingene for sending og mottak av SMS- og MMS-meldinger.
Slik endrer du nedlastingsinnstillingene for mottatte MMS-meldinger
1
Velg > Tekst.
2
Velg > MMS-innstillinger > kategorien Mottaksalternativer.
3
Velg et alternativ for henholdsvis Mottak hjemme: og Mottak ved roaming:.
Telefonen kobles til Internett ved nedlasting av MMS-meldinger. Du kan begrense
datakostnadene ved bare å laste ned MMS-meldinger automatisk når du er koblet til
hjemmenettverket.
Slik legger du til en signatur for utgående SMS- og MMS-meldinger
1
Velg > Tekst.
2
Velg > Verktøy > Alternativer….
3
Velg venstre- eller høyrepilen flere ganger for å bla til kategorien Kontoer.
4
Velg Signaturer….
5
Velg kontoen Meldinger, og merk av i boksen Bruk signatur for denne kontoen.
6
Angi signaturen, og velg OK.
e-post
Du kan bruke telefonen til å sende og motta e-post via de fleste vanlige e-postkontoer. Du
må ha riktige Internett-innstillinger på telefonen. Se Internett- og meldingsinnstillinger på
side 15.
Konfigurere e-post
Før du kan sende og motta e-post, må du konfigurere minst én e-postkonto på telefonen.
Du kan konfigurere de fleste vanlige e-postkontoer som er webbaserte eller som tilbys av
en Internett-leverandør. Du kan også konfigurere én e-postkonto for Microsoft® Exchange
Server.
46
Dette er en Internett-versjon av denne publikasjonen. © Skriv ut bare til eget bruk.
Page 47

Slik konfigurerer du en e-postkonto av vanlig type
1
Trykk , og velg deretter Meldinger.
2
Velg .
3
Skriv inn e-postadressen og passordet, og merk eventuelt av for Lagre passord.
Velg Neste.
4
Merk av i boksen Prøv å hente e-postinnstillinger automatisk fra Internett, og
velg deretter Neste.
5
Skriv inn navnet som skal vises i utgående meldinger samt et kontonavn, og velg
deretter Neste.
6
Velg et tidsintervall for Automatisk sending og mottak:, og velg deretter Fullfør.
Hvis telefonen ikke kan laste ned e-postkontoinnstillinger automatisk, må du angi innstillingene
manuelt. Kontakt e-postleverandøren for å få informasjon om riktige e-postkontoinnstillinger.
Hvis du vil ha informasjon om hvordan du konfigurerer en e-postkonto for en Microsoft®
Exchange-server på telefonen, se Konfigurere en tilkobling til en Microsoft® Exchange-server
på side 42.
Bruke e-post
Slik oppretter og sender du en e-postmelding
1
Trykk , og velg deretter Meldinger.
2
Velg e-postkontoen du vil sende fra.
3
Velg .
4
Angi mottakernes adresser manuelt, eller velg Til:, Kopi: eller Blindkopi: og legg til
en adresse fra Kontakter.
5
Skriv inn et emne.
6
Velg tekstområdet og skriv inn meldingsteksten.
7
Velg > Sett inn og et alternativ hvis du vil legge til et vedlegg.
8
Velg .
Slik ser du etter nye e-postmeldinger
1
Trykk , og velg deretter Meldinger.
2
Velg ønsket e-postkonto, og velg deretter .
Slik leser du en mottatt e-postmelding
1
Trykk , og velg deretter Meldinger.
2
Velg en e-postkonto, og velg deretter ønsket melding.
Slik lagrer du et mottatt e-postvedlegg
1
Trykk , og velg deretter Meldinger.
2
Velg en e-postkonto, og velg deretter ønsket melding.
3
Velg og hold ønsket vedlegg, og velg deretter Lagre som….
4
Skriv inn et navn, velg en plassering, og velg Lagre.
Vil du skjule skjermtastaturet, velger du .
Slik svarer du på en e-postmelding
1
Trykk , og velg deretter Meldinger.
2
Velg en e-postkonto, og velg deretter meldingen du vil svare på.
3
Velg > Svar/videresend, og velg deretter Svar eller Svar til alle.
4
Skriv inn svaret, og velg deretter .
Slik videresender du en e-postmelding
1
Trykk , og velg deretter Meldinger.
2
Velg en e-postkonto, og velg deretter meldingen du vil videresende.
3
Velg > Svar/videresend > Videresend.
4
Angi mottakernes adresser manuelt, eller velg Til:, Blindkopi: eller Kopi: og legg til
en adresse fra Kontakter.
5
Rediger meldingen, og velg deretter .
47
Dette er en Internett-versjon av denne publikasjonen. © Skriv ut bare til eget bruk.
Page 48

Slik sletter du en e-postmelding
1
Trykk , og velg deretter Meldinger.
2
Velg en e-postkonto, og velg deretter meldingen du vil slette.
3
Velg > Slett.
Slik søker du etter en e-postmelding
1
Velg > e-post.
2
Velg e-postkontoen og mappen du vil åpne.
3
Tast inn de første bokstavene i avsendernavnet eller meldingsemnet du vil søke etter.
Hvis meldingen du søker etter, er i den valgte mappen, vises den i den filtrerte listen.
E-postverktøy
Du kan administrere e-postmapper og -meldinger via menyen Verktøy i programmet epost. Du kan også endre innstillinger for meldinger og kontoer.
Slik får du tilgang til e-postverktøy
1
Velg > e-post.
2
Velg en eksisterende e-postkonto.
3
Velg > Verktøy.
Slik endrer du e-postinnstillinger
1
Velg > e-post.
2
Velg Meny > Alternativer.
3
Velg høyrepilen øverst på skjermen for å bla til kategorien Kontoer. Velg eventuelt
en konto, eller velg Signaturer…, og endre de tilgjengelige innstillingene.
4
Bla til kategorien Meldinger. Endre eventuelt innstillingene for meldinger.
5
Bla til kategorien Adresse . Endre eventuelt innstillingene for bruk av
kontaktadresser.
6
Bla til kategorien Lagring. Endre eventuelt innstillingene for meldingslagring og
automatisk sletting av meldinger.
7
Velg OK for å bekrefte.
Slik legger du til en signatur i utgående e-postmeldinger
1
Velg > e-post.
2
Velg > Verktøy > Alternativer….
3
Velg venstre- eller høyrepilen flere ganger for å bla til kategorien Kontoer.
4
Velg Signaturer….
5
Velg ønsket e-postkonto og merk deretter av for Bruk signatur for denne
kontoen.
6
Angi signaturen, og velg OK.
Slik sletter du en e-postkonto fra telefonen
1
Velg > e-post.
2
Bruk navigeringstasten til å bla til en eksisterende e-postkonto.
3
Velg Meny > Slett.
Microsoft® Exchange Server-funksjoner
Hvis du har konfigurert en e-postkonto for Microsoft® Exchange Server på telefonen, kan
du dra nytte av utvidet e-postfunksjonalitet.
Hvilke funksjoner du har tilgang til, er avhengig av hvilken versjon av Microsoft® Exchange
Server tjenesteleverandøren bruker.
Slik søker du etter e-postmeldinger på en Microsoft® Exchange-server
1
Velg > e-post > Outlook-e-post.
2
Velg > Verktøy > Søk på server….
3
Skriv inn søkeordet i tekstboksen Se etter:.
4
Velg andre alternativer, og velg Søk.
48
Dette er en Internett-versjon av denne publikasjonen. © Skriv ut bare til eget bruk.
Page 49

Slik sender du automatiske fraværsmeldinger
1
Velg > e-post > Outlook-e-post.
2
Velg > Verktøy > Fraværsmelding….
3
Velg Borte fra kontoret i rullegardinboksen Jeg er:.
4
Skriv inn den automatiske svarmeldingen.
5
Velg Fullført.
Slik flagger du en melding eller opphever meldingsflagging
1
Velg > e-post > Outlook-e-post.
2
Velg meldingen der du vil angi eller oppheve et flagg.
3
Velg > Følg opp, og velg et alternativ.
Du får opp påminnelser på telefonen hvis e-postmeldinger er flagget med påminnelser og
synkronisert fra Microsoft® Exchange-serveren.
E-postsikkerhet
Microsoft® Outlook®-e-post på telefonen kan beskyttes ved hjelp av S/MIME (Secure/
Multipurpose Internet Mail Extension) i Windows Mobile®, som muliggjør digital signering
og kryptering av meldinger. Du kan også beskytte e-postmeldinger ved å sende meldinger
med begrensede tillatelser ved hjelp av IRM (Information Rights Management). Kontakt
Microsoft® Exchange Server-administratoren hvis du vil ha mer informasjon.
Windows Live™ Messenger
Du kan kommunisere via Internett ved hjelp av Windows Live™ Messenger og din
eksisterende Windows Live™-ID.
Slik konfigurerer du Windows Live™ Messenger på telefonen
1
Velg > Messenger.
2
Velg Logg på, og følg instruksjonene på telefonen.
Slik sender du en direktemelding ved hjelp av Windows Live™ Messenger
1
Velg > Messenger.
2
Velg Logg på hvis du ikke er pålogget.
3
Velg en kontakt som er pålogget, og velg deretter Send DM.
4
Skriv meldingen, og velg deretter Send.
Slik logger du av Windows Live™ Messenger
•
Velg > Messenger > Meny > Logg av.
49
Dette er en Internett-versjon av denne publikasjonen. © Skriv ut bare til eget bruk.
Page 50

Tilkobling
Bluetooth™-teknologi
Bluetooth™-funksjonen oppretter en trådløs tilkobling til andre Bluetooth™-enheter, for
eksempel håndfrienheter. En avstand på høyst 10 meter (33 fot), uten mellomliggende
hindringer, anbefales.
Bluetooth™-modi
Bluetooth™-funksjonaliteten på telefonen har tre forskjellige modi:
•
På – Bluetooth™-funksjonaliteten er aktivert. Telefonen kan oppdage andre Bluetooth™-
aktiverte enheter.
•
Av – Bluetooth™-funksjonaliteten er deaktivert. Du kan verken sende eller motta
informasjon via en Bluetooth™-kobling. Deaktiver Bluetooth™-funksjonaliteten når den
ikke er i bruk, for å spare strøm. Deaktiver også funksjonen på steder der det er forbudt å
bruke trådløse enheter, for eksempel om bord i fly eller på sykehus.
•
Synlig – Bluetooth™-funksjonaliteten er aktivert, og andre Bluetooth™-aktiverte enheter
kan oppdage telefonen din.
Bluetooth™-funksjonaliteten er deaktivert som standard. Hvis du vil at den skal være aktivert
som standard, må du aktivere Bluetooth™-funksjonaliteten og deretter slå av telefonen. Neste
gang du slår på telefonen, er Bluetooth™-funksjonaliteten aktivert.
Slik aktiverer du Bluetooth™-funksjonaliteten og setter telefonen i synlig modus
1
Velg > Innstillinger > Bluetooth™.
2
Merk av for Aktiver Bluetooth og Gjør denne enheten synlig for andre enheter i
kategorien Modus.
3
Velg OK.
Bluetooth™-partnerskap
Et Bluetooth™-partnerskap er en forbindelse mellom telefonen din og en annen
Bluetooth™-aktivert enhet som du oppretter for å utveksle informasjon på en sikker måte.
Slik oppretter du et Bluetooth™-partnerskap
1
Velg > Innstillinger > Bluetooth.
2
Velg Legg til ny enhet i kategorien Enheter. Telefonen søker etter andre
Bluetooth™-aktiverte enheter, og viser dem i boksen.
3
Velg ønsket enhet i listen, og velg deretter Neste.
4
Angi et passord (1-16 tegn) for å opprette en sikker tilkobling, og velg deretter
Neste.
5
Vent til den andre enheten godtar partnerskapet. Når den mottakende parten har
angitt det samme passordet som du gjorde, vises navnet på den andre enheten på
din telefon.
Når du har angitt et passord, trenger du ikke å angi det på nytt. Et Bluetooth™-partnerskap
mellom to enheter trenger du opprette bare én gang. Når et partnerskap er opprettet, kjenner
enhetene hverandre igjen automatisk når de er innen hverandres rekkevidde og har Bluetooth™funksjonen på.
Slik godtar du et Bluetooth™-partnerskap
1
Kontroller at Bluetooth™-funksjonaliteten er aktivert, og at telefonen er i synlig
modus.
2
Velg Ja når du blir bedt om å opprette et partnerskap med den andre enheten.
3
Skriv inn det samme passordet som skrives inn på enheten som ber om
partnerskapet, og velg Neste.
4
Velg Fullfør når du får melding om at partnerskapet er opprettet. Du kan nå utveksle
informasjon med den andre enheten på en sikker måte.
50
Dette er en Internett-versjon av denne publikasjonen. © Skriv ut bare til eget bruk.
Page 51

Slik gir du nytt navn til et Bluetooth™-partnerskap
1
Velg og hold navnet på partnerskapet i kategorien Enheter i visningen for
Bluetooth™-innstillinger.
2
Velg Rediger, og endre navnet.
3
Velg Lagre.
Slik sletter du et Bluetooth™-partnerskap
1
Velg og hold navnet på partnerskapet i kategorien Enheter i visningen for
Bluetooth™-innstillinger.
2
Velg Slett.
3
Velg Ja.
Koble til en Bluetooth™-håndfrienhet eller en -stereohodetelefon
Vil du snakke i telefonen samtidig som du har hendene fri, kan du benytte en Bluetooth™hodetelefon med håndfrifunksjonalitet, for eksempel et bilsett, sammen med telefonen.
Telefonen har også støtte for A2DP (Advanced Audio Distribution Profile), som betyr at du
kan bruke en Bluetooth™-stereohodetelefon for håndfrie telefonsamtaler og for å lytte til
musikk.
Slik kobler du til en Bluetooth™-håndfrienhet eller en -stereohodetelefon
1
Kontroller at både telefonen og Bluetooth™-hodetelefonen er slått på og i nærheten
av hverandre, og at hodetelefonen er definert som synlig. Se dokumentasjonen for
hodetelefonen for å finne ut hvordan du setter den i synlig modus.
2
Velg > Innstillinger > Bluetooth.
3
Velg Legg til ny enhet i kategorien Enheter. Telefonen søker etter andre
Bluetooth™-aktiverte enheter, og viser dem i boksen.
4
Velg navnet på Bluetooth™-hodetelefonen, og velg deretter Neste. Det opprettes
automatisk en forbindelse mellom telefonen og Bluetooth™-hodetelefonen.
5
Velg Avansert.
6
Velg navnet på Bluetooth™-hodetelefonen, og kontroller at det er merket av i boksen
Håndfri. Hvis hodetelefonen er en stereohodetelefon, må du også kontrollere at det
er merket av for Trådløs stereo.
7
Velg Lagre.
8
Velg Fullfør. Når Bluetooth™-stereohodetelefonen er koblet til, vises
hodetelefonikonet
på tittellinjen.
Windows Mobile® bruker automatisk de forhåndsdefinerte passordene (0000, 1111, 8888, 1234)
under forsøk på å opprette en forbindelse mellom Bluetooth™-hodetelefonen og telefonen. Hvis
dette mislykkes, må du manuelt skrive inn passordet du fikk sammen med hodetelefonen.
Overføre informasjon trådløst med en Bluetooth™-tilkobling
Du kan overføre informasjon trådløst, for eksempel kontakter, kalenderelementer, oppgaver
og filer, fra telefonen og til datamaskinen eller en annen Bluetooth™-aktivert enhet.
Hvis datamaskinen ikke har innebygd Bluetooth™-funksjonalitet, må du koble en Bluetooth™adapter eller -maskinvarelås til datamaskinen.
Slik angir du at telefonen skal motta alle innkommende trådløse overføringer
1
Velg > Innstillinger > Tilkoblinger > Overfør trådløst.
2
Kontroller at det er merket av i avmerkingsboksen Ta imot alle innkommende
trådløse overføringer.
51
Dette er en Internett-versjon av denne publikasjonen. © Skriv ut bare til eget bruk.
Page 52

Slik overfører du en kontakt trådløst til en datamaskin
1
Før du kan begynne å overføre informasjon trådløst, må du aktivere Bluetooth™funksjonaliteten på telefonen. Du må også definere telefonen som synlig og opprette
et Bluetooth™-partnerskap med datamaskinen.
2
Velg en kontakt du vil overføre trådløst, i telefonen.
3
Velg > Send kontakt > Overfør trådløst.
4
Vent til listen over omkringliggende Bluetooth™-enheter er fylt, og velg deretter
navnet på enheten du vil overføre til.
5
Datamaskin: Hvis kontakten ikke legges til automatisk i Microsoft® Outlook®,
velger du Fil > Importer og eksporter i Microsoft® Outlook® og importerer den.
Elementer som overføres trådløst til datamaskinen, legges som standard i mappen C:
\Dokumenter og innstillinger\brukernavnet_ditt\Mine dokumenter i Microsoft® Windows® XP,
eller C:\Brukere\brukernavnet_ditt\Mine dokumenter i Microsoft® Windows Vista®.
Slik overfører du en kalender, hendelse eller oppgave trådløst til en datamaskin
1
Før du kan begynne å overføre informasjon trådløst, må du aktivere Bluetooth™funksjonaliteten på telefonen. Du må også definere telefonen som synlig og opprette
et Bluetooth™-partnerskap med datamaskinen.
2
Velg en kalenderoppføring eller oppgave som skal overføres trådløst, på telefonen.
3
Velg > Overfør trådløst… i detaljvisningen av en kalenderoppføring eller
oppgave.
4
Vent til de omkringliggende Bluetooth™-enhetene er oppdaget, og velg deretter
navnet på enheten du vil overføre til.
5
Datamaskin: Hvis et kalenderelement eller en oppgave ikke legges til automatisk i
Microsoft® Outlook®, velger du Fil > Importer og eksporter i Microsoft® Outlook®
og importerer elementet.
Elementer som overføres trådløst til datamaskinen, legges som standard i mappen C:
\Dokumenter og innstillinger\brukernavnet_ditt\Mine dokumenter i Microsoft® Windows® XP,
eller C:\Brukere\brukernavnet_ditt\Mine dokumenter i Microsoft® Windows Vista®.
Slik overfører du en fil trådløst til en datamaskin
1
Før du kan begynne å overføre informasjon trådløst, må du aktivere Bluetooth™funksjonaliteten på telefonen. Du må også definere telefonen som synlig og opprette
et Bluetooth™-partnerskap med datamaskinen.
2
Velg en fil som skal overføres trådløst, i Filutforsker på telefonen.
3
Velg > Overfør trådløst… i detaljvisningen av en kalenderoppføring eller
oppgave.
4
Vent til de omkringliggende Bluetooth™-enhetene er oppdaget, og velg deretter
navnet på enheten du vil overføre til.
Elementer som overføres trådløst til datamaskinen, legges som standard i mappen C:
\Dokumenter og innstillinger\brukernavnet_ditt\Mine dokumenter i Microsoft® Windows® XP,
eller C:\Brukere\brukernavnet_ditt\Mine dokumenter i Microsoft® Windows Vista®.
Wi-Fi™
Du kan koble telefonen til et trådløst nettverk for å få tilgang til Internett. Du kan koble til
hjemme (personlige nettverk) eller i offentlige tilgangssoner (offentlige tilkoblingspunkt).
•
Personlige nettverk – er vanligvis beskyttet. Du må få et passord eller en kode fra eieren.
•
Offentlige tilkoblingspunkt – er vanligvis ikke beskyttet, men krever ofte at du logger deg
på operatørens tjeneste før du får Internett-tilgang.
52
Dette er en Internett-versjon av denne publikasjonen. © Skriv ut bare til eget bruk.
Page 53

Slik kobler du til et Wi-Fi™-nettverk
1
Velg > Innstillinger > Tilkoblinger > Wi-Fi.
2
Velg Søk etter nettverk.
3
Velg nettverket du vil koble til, eller velg Legg til ny for å angi navnet på et nettverk
som ikke finnes i listen.
4
En serie med skjermbilder følger. Kontroller informasjonen som vises i hvert
skjermbilde, gjør eventuelle endringer, og velg deretter Neste.
5
Velg Fullfør i det siste skjermbildet.
Slik slår du Wi-Fi™ på og av
1
Velg > Innstillinger > Kommunikasjonsbehandling.
2
Merk av for eller fjern merket for Wi-Fi for henholdsvis å slå funksjonen på eller av.
Slik endrer du Wi-Fi™-innstillinger
1
Velg > Innstillinger > Tilkoblinger > Wi-Fi.
2
Velg et nettverk.
3
Angi nye innstillinger, og velg Neste > Neste > Fullfør.
Wi-Fi™-statusikoner
Hvis du vil ha en oversikt over Wi-Fi™-statusikoner som kan vises på skjermen, se
statusikoner på side 10.
Internett-deling
Internett-deling betyr at en datamaskin kobles til Internett via telefonens mobiltilkobling.
Telefonen fungerer da som et modem. Du kan bruke en USB-kabel eller en Bluetooth™kobling til å koble til datamaskinen. Hvis du vil bruke telefonen som USB-modem, kan du
bruke USB-kabelen du fikk sammen med telefonen.
Før du bruker Internett-deling, må du koble fra Windows Mobile® Device Center eller Microsoft®
ActiveSync® på datamaskinen. Kontroller også at telefonen har en modemtilkobling via GPRS
eller ekstern tilkobling.
Før du kan bruke telefonen som et USB-modem, må du konfigurere Windows Mobile® Device
Center (leveres med Microsoft® Windows Vista®) eller Microsoft® ActiveSync® (for Microsoft®
Windows® XP) versjon 4.5 eller senere på datamaskinen.
Slik konfigurerer du telefonen som et USB-modem
1
Velg > Internett-deling.
2
Velg USB i listen PC-tilkobling.
3
Velg navnet på tilkoblingen som telefonen bruker til å koble til Internett, i
Nettverkstilkobling-listen.
4
Koble til USB-kabelen mellom telefonen og datamaskinen.
5
Velg Koble til.
Bruke telefonen som et Bluetooth™-modem
Du kan koble telefonen til en datamaskin ved hjelp av en Bluetooth™-kobling, og bruke
telefonen som et modem for datamaskinen. Du må aktivere Internett-deling i telefonen og
deretter konfigurere et personlig Bluetooth™-nettverk mellom datamaskinen og telefonen
for å gjøre en datamaskin i stand til å bruke telefonens Internett-tilkobling.
Hvis det ikke er innebygd Bluetooth™-funksjonalitet i datamaskinen, må du koble til en
Bluetooth™-adapter eller -maskinvarelås.
53
Dette er en Internett-versjon av denne publikasjonen. © Skriv ut bare til eget bruk.
Page 54

Slik aktiverer du Internett-deling og konfigurerer et personlig nettverk (PAN)
1
Telefon: Aktiver Bluetooth™-funksjonaliteten på telefonen og sett den i synlig
modus.
2
Opprett et Bluetooth™-partnerskap mellom telefonen og en datamaskin.
3
Velg > Internett-deling.
4
Velg Bluetooth PAN i listen PC-tilkobling.
5
Velg navnet på tilkoblingen som telefonen bruker for å koble til Internett, i listen
Nettverkstilkobling.
6
Velg Koble til.
7
Datamaskin: Koble til det personlige Bluetooth-nettverket (PAN-nettverket) i
datamaskinens Bluetooth-program.
8
Telefon: Kontroller Status i skjermbildet Internett-deling for å verifisere at
datamaskinen er koblet til Internett ved å bruke telefonen som et Bluetooth™modem.
Vil du ha mer informasjon om hvordan du kobler til et personlig Bluetooth™-nettverk på
datamaskinen, ser du dokumentasjonen for datamaskinen eller Bluetooth™-programvaren.
Slik avslutter du Internett-tilkoblingen
•
Velg Koble fra i skjermbildet Internett-deling.
TV ut
Du kan vise telefonens skjerm på en TV, en LCD-skjerm eller en videoprojektor. På denne
måten kan du vise bildene, videoene og annet innhold som er lagret på telefonen, på en
større skjerm. Telefonen kobles til TV-en, LCD-skjermen eller videoprojektoren med en egen
TV-utgangskabel.
DRM-beskyttede filmer som er lagret på telefonen, kan ikke vises på TV-er og LCD-skjermer.
Slik viser du bilder og videoer på en TV
1
Koble TV-utgangskabelen til TV-en.
2
Koble TV-utgangskabelen til telefonen.
3
Velg for å tilpasse TV-visningen til telefonskjermbredden.
4
Trykk på og velg Medier for å finne bildene og videoene.
Du kan også spille av musikk fra telefonen via TV-en ved hjelp av TV-utgangskabeltilkoblingen.
På denne måten kan du spille av musikk mens du blar gjennom bildene på TV-en.
54
Dette er en Internett-versjon av denne publikasjonen. © Skriv ut bare til eget bruk.
Page 55

Innstillinger for visning på TV
I innstillingene for TV-utgangsmodus kan du endre visningsmodusen for TVutgangssignalet og angi ønsket type TV-utgangssignal.
Telefonens TV-utgangsfunksjon støtter to modi for visning på eksterne TV-er. Du kan også
slå av visning på TV, også når TV-utgangskabelen er koblet til.
•
Beskjær: Bildet beskjæres slik at hele TV-skjermen brukes. Bildet fyller hele skjermen.
•
Skaler: Bildet skaleres slik at det tilpasses telefonskjermbredden. Innholdet vises på
skjermen med svarte kanter oppe og nede.
Du kan også justere typen TV-utgangssignal i henhold til TV-en. Du kan velge mellom de
følgende signaltypene:
•
NTSC: En TV-signaltype som brukes i de fleste land som bruker NTSC-standarden.
•
NTSC-J: En TV-signaltype som brukes i Japan.
•
PAL B/G/D/K/I: En TV-signaltype som brukes i de fleste land som bruker PAL-standarden.
•
PAL-M: En TV-signaltype som brukes i Brasil.
•
PAL-Nc: En TV-signaltype som brukes i Argentina.
Slik endrer du TV-utgangsskjermmodusen
1
Velg > Innstillinger > System > TV-utgang.
2
Velg en TV-utgangsskjermmodus i kategorien Skjermmodus.
Slik endrer du TV-utgangssignaltypen
1
Velg > Innstillinger > System > TV-utgang.
2
Velg en TV-utgangssignaltype i rullegardinlisten i kategorien Signaltype.
Slik deaktiverer du TV-utgangsmodusen
1
Velg > Innstillinger > System > TV-utgang.
2
Velg Slå av i kategorien Skjermmodus.
55
Dette er en Internett-versjon av denne publikasjonen. © Skriv ut bare til eget bruk.
Page 56

Medieserver
Telefonen har en innebygd medieserverfunksjon som gjør at du kan opprette en Wi-Fi™tilkobling til hjemmenettverket ditt. Andre enheter med aktivert medieserverfunksjonalitet
som er koblet til hjemmenettverket, kan få tilgang til, vise og spille av video-, musikk- og
bildefiler som er lagret på telefonen eller på et SD-kort. Innholdet på disse andre enhetene
kan også deles. Kompatible enheter er for eksempel datamaskiner, kameraer, TV-er,
PLAYSTATION®3-konsoller og andre telefoner som kan dele filer ved hjelp av
medieserverfunksjonalitet.
Wi-Fi må være slått på, og telefonen må være koblet til et favorittnettverk.
Bruke medieserveren
Med en medieserver kan du dele, vise og spille av video-, musikk- og bildefiler over et WiFi™-nettverk. Andre enheter med funksjonalitet for ekstern avspilling kan spille av mediefiler
fra medieserverne i nettverket.
Slik bruker du telefonen som en medieserver
1
Velg > Innstillinger > Tilkoblinger > Kommunikasjonsbehandling.
2
Merk av i avmerkingsboksen for å slå på Wi-Fi.
3
Velg et favorittnettverk fra listen.
4
Merk av i avmerkingsboksen for å slå på Medieserver. Andre enheter som er
kompatible med medieservere og koblet til Wi-Fi™-nettverket, kan nå spille av
innholdet på din telefon.
Medieserveren kjører i bakgrunnen, og du vil ikke bli bedt om å angi noen
innstillinger.
56
Dette er en Internett-versjon av denne publikasjonen. © Skriv ut bare til eget bruk.
Page 57

Webleser
Webleseren på telefonen er Microsoft® Internet Explorer® Mobile 6. Du kan bruke
webleseren til å besøke webområder, se på direkteavspilt nettinnhold eller spille spill.
Webområdene kan vises i fullskjermmodus, eller i en enkeltkolonne for å unngå sideveis
rulling.
Før du surfer på Internett
Du kan få tilgang til Internett på telefonen ved hjelp av en Wi-Fi™-tilkobling, eller via en 2G-/
3G-mobildatatilkobling. Hvis du vil surfe på Internett på telefonen via en 2G-/3Gmobildatatilkobling, må du ha et telefonabonnement som inkluderer dataoverføring og
innstillinger for å bruke en 2G-/3G-mobildatatilkobling.
Hvis du vil surfe på Internett via en Wi-Fi™-tilkobling, må du være innenfor dekningsområdet
til et Wi-Fi™-nettverk, og du må ha fått tilgang av nettverksadministratoren.
Se Internett- og meldingsinnstillinger på side 15 hvis du vil ha mer informasjon om hvordan
du konfigurerer en 2G-/3G-mobildatatilkobling. Se Wi-Fi™ på side 52 hvis du vil ha mer
informasjon om hvordan du kobler til et Wi-Fi™-nettverk.
Surfe på weben
Slik åpner du webleseren
•
Velg > Internet Explorer.
Slik går du til en webside
1
Velg i webleseren.
2
Trykk i tekstfeltet, og skriv inn webadressen.
3
Velg .
Slik søker du etter en webside
1
Velg i webleseren.
2
Trykk i tekstfeltet, og skriv inn et søkeord.
3
Velg Søk etter i listen.
Slik avslutter du webleseren
1
Velg i webleseren.
2
Velg .
3
Velg Avslutt.
Menyalternativer
Hovedmenyen har følgende alternativer:
Behandle dine favoritt-webområder
Velg hvilket språk som skal brukes til å skrive inn tekst, og endre tastaturinnstillinger (se Skrive inn
tekst på side 16).
Gå tilbake til forrige side
Velg i en liste over underalternativer:
•
Startside – Gå til startsiden.
•
Logg – Vis en liste over nylig besøkte webområder.
•
Oppdater – Last inn gjeldende webside på nytt.
•
Vis – Endre måten websider vises på.
•
Verktøy – Send en kobling til en venn, endre startsiden eller endre sikkerhetsinnstillinger, og mye
mer.
•
Kopier/lim inn – Kopier tekst og lim den inn på ønsket sted, for eksempel en e-post-, SMS- eller
MMS-melding.
57
Dette er en Internett-versjon av denne publikasjonen. © Skriv ut bare til eget bruk.
Page 58

Slik viser du menyalternativer
•
Velg .
Visningsalternativer
På menyen Vis kan du endre måten websider vises på:
•
Tekststørrelse - Velg tekststørrelsen.
•
Aktiver ActiveX-kontroller – Aktiver interaktive websider via ActiveX.
•
Mobil – Juster oppsettet i forhold til skjermen. Dette reduserer størrelsen på elementer og
ordner siden slik at du kan se mesteparten av den uten å rulle vannrett.
•
Skrivebord – Bruk det samme oppsettet og den samme størrelsen som på en stasjonær
datamaskin. Dette krever både vannrett og loddrett rulling.
Slik endrer du visningen for websider
1
Velg når du viser en webside.
2
Velg .
3
Velg Vis.
4
Velg et alternativ.
Verktøyalternativer
Menyen Verktøy inneholder følgende alternativer:
•
Send kobling – Bruk en av metodene i listen til å sende en kobling til gjeldende webside
til en venn.
•
Egenskaper – Vis informasjon om gjeldende webside.
•
Alternativer – Endre innstillinger for webleseren:
•
Startside – Angi startsiden for webleseren.
•
Leserlogg – Slett midlertidige filer, informasjonskapsler og webleserloggen.
•
Personvern og sikkerhet – Endre innstillinger for skript, informasjonskapsler og
usikrede sider.
•
Språk - Velg språket som skal brukes når du viser websider.
•
Annet – Aktiver avspilling av lyder eller visning av bilder.
Slik endrer du startsiden
1
Velg når du viser websiden du vil bruke som startside.
2
Velg .
3
Velg Verktøy > Alternativer > Startside.
4
Velg Bruk gjeldende.
5
Velg OK.
Zoome
Slik zoomer du inn og ut på en webside
1
Velg når du viser en webside.
2
Dra zoomkontrollinjen opp eller ned for å zoome inn eller ut.
Behandle favoritter
Du kan opprette og redigere hurtigkoblinger til favorittwebsidene side.
Slik legger du til en webside i favorittene
1
Velg når du viser websiden.
2
Velg .
3
Velg .
4
Rediger navnet eller adressen, eller endre målmappen, etter behov.
5
Velg OK.
58
Dette er en Internett-versjon av denne publikasjonen. © Skriv ut bare til eget bruk.
Page 59

Slik går du til en webside du har lagret som en favoritt
1
Velg i webleseren, og velg deretter .
2
Velg en favoritt fra listen.
Slik oppretter du en mappe for favorittwebsider
1
Velg i webleseren.
2
Velg , og velg deretter .
3
Angi navnet på mappen der du vil organisere websider.
4
Velg OK.
Slik redigerer du en favorittwebside
1
Velg når du viser websiden.
2
Velg .
3
Velg .
4
Rediger navnet eller adressen, eller endre målmappen, etter behov.
5
Velg OK.
Slik sletter du en favorittwebside
1
Velg i webleseren.
2
Velg .
3
Velg og hold favoritten du vil fjerne.
4
Velg Slett når en meny vises.
Loggsider
Du kan vise og gå til websider du har besøkt tidligere.
Slik blar du gjennom tidligere besøkte websider
1
Velg i webleseren.
2
Velg .
3
Velg Logg.
4
Velg en side i listen.
Slik tømmer du leserloggen
1
Velg i webleseren.
2
Velg .
3
Velg Verktøy > Alternativer > Leserlogg.
4
Velg et alternativ.
5
Velg Fjern.
Få tilgang til andre funksjoner mens du er på Internett
Når du surfer på Internett, kan du bytte til andre programmer eller funksjoner, for eksempel
anrop, meldinger og media.
Slik ringer du mens du er på Internett
•
Trykk .
Slik får du tilgang til andre funksjoner mens du er på Internett
1
Velg , og velg deretter .
2
Trykk for å gå tilbake til webleseren.
59
Dette er en Internett-versjon av denne publikasjonen. © Skriv ut bare til eget bruk.
Page 60

Programmer og innhold
Du kan bruke PlayNow™-tjenesten og Windows® Marketplace for å laste ned programmer
og spill til telefonen. Du finner Windows® Marketplace og PlayNow™-tjenesten på
hovedmenyen i Windows®.
PlayNow™
Med PlayNow™-tjenesten kan du laste ned nye paneler, programmer, spill og annet
innhold. Du kan forhåndsvise innholdet før du kjøper og laster det ned til telefonen.
Denne tjenesten er ikke tilgjengelig i alle land.
Slik får du tilgang til PlayNow™
•
Vil du gå til PlayNow™ fra SlideView, trykker du på og velger deretter PlayNow.
•
Du kan åpne PlayNow™ ved å velge > PlayNow på Start-menyen.
Windows® Marketplace
Fra Windows® Marketplace kan du laste ned blant annet programmer, spill og bøker. Se
gjennom utvalget sortert etter kategori eller de mest populære nedlastingene, eller ta en titt
på de nyeste programmene.
Slik åpner du Windows® Marketplace
1
Velg
2
Hvis du blir spurt om du vil installere Windows® Marketplace, velger du Ja.
> Marketplace.
Spill
Telefonen leveres med en rekke forhåndslastede spill. Du kan også laste ned spill fra for
eksempel wap.sonyericsson.com. Det finnes hjelp for de fleste spillene.
Slik spiller du et spill
•
Velg > spill.
Behandle programmer
Du kan installere flere programmer på telefonen, men de må være kompatible med
Windows Mobile® versjon 6.5.3. Du kan avinstallere programmene du har installert, men
du kan ikke avinstallere programmene som er forhåndsinstallert på telefonen.
Slik installerer du et program
1
Last ned programmet til datamaskinen.
2
Hvis programfilen er i et komprimert format, for eksempel ZIP, må du først pakke ut
filen.
3
Les installasjonsinstruksjonene eller dokumentasjonen som følger med programmet.
Mange programmer har spesielle installasjonsinstruksjoner.
4
Koble telefonen til datamaskinen med en USB-kabel.
5
Dobbeltklikk på programfilen (vanligvis i EXE-format) for å starte installasjonen. Hvis
filen er i CAB-format, kopierer du filen til telefonen og velger filen på telefonen for å
starte installasjonen.
Slik lukker du et program
•
Velg i et programvindu for å lukke programmet.
60
Dette er en Internett-versjon av denne publikasjonen. © Skriv ut bare til eget bruk.
Page 61

Slik fjerner du et program
1
Velg > Innstillinger > System > Fjern programmer.
2
Velg programmet du vil fjerne, i listen Programmer i lagringsminnet, og velg
Fjern.
3
Velg Ja. Velg Ja igjen hvis du får en ny bekreftelsesmelding.
Opphavsrettsbeskyttet innhold
Enkelte oppførte elementer eller innhold du vil ha tilgang til, for eksempel programmer, spill
eller musikkalbum, kan være opphavsrettsbeskyttet med DRM (Digital Rights
Management). Du må kjøpe eller fornye en lisens for å kunne bruke dem. Det kan hende
du ikke kan kopiere, sende eller overføre opphavsrettsbeskyttede elementer.
DRM-innstillinger
På DRM-menyen kan du endre DRM-innstillingene:
•
Distribusjonssporing – Aktiver eller deaktiver distribusjonssporing. Hvis du aktiverer
distribusjonssporing, tillater du at tjenesteleverandøren sporer hvordan nedlastet DRMbeskyttet innhold distribueres til andre, for eksempel via e-post eller MMS-meldinger.
•
Stille ved roaming – Aktiver eller deaktiver stille henting av lisenser. Aktiverer du dette
alternativet, varsles du ikke når en lisens hentes.
•
Fjern DRM-innstillinger – Stopp innsamlingen av informasjon om hvordan du bruker DRM-
beskyttet innhold, ved å fjerne DRM-innstillingsdataene.
•
Tilbakestill DRM – Fjern alle DRM-dataene, for eksempel lisenser, informasjon om
lisensbruk, distribusjonssporing, brukeratferd og tjenesteregistreringsinformasjon.
Henter du lisenser under roaming, kan det påløpe ytterligere datakostnader. Hvis du er usikker
på disse kostnadene, anbefaler vi at du ikke merker av for Stille ved roaming.
Slik tilbakestiller du DRM-dataene
1
Velg > Innstillinger > System > DRM.
2
Velg Tilbakestill DRM.
Hvis du har kjøpt DRM-beskyttet innhold, for eksempel musikk, spill eller programmer, kan det
være at du ikke kan bruke dette innholdet etter at du har tilbakestilt alle DRM-dataene.
61
Dette er en Internett-versjon av denne publikasjonen. © Skriv ut bare til eget bruk.
Page 62

Media
Du kan bruke Medier i SlideView for å bla gjennom og behandle mediefiler, for eksempel
bilder, musikk og videoer. Her kan du også få tilgang til FM-radioen.
Hvis mediefiler skal vises i Medier i SlideView, må de være plassert i mappen Mine
dokumenter i telefonminnet eller på minnekortet. Du kan bruke Filutforsker for å kontrollere hvor
filene er plassert.
Du kan overføre innhold til og fra minnekortet i telefonen. Hvis du vil ha mer informasjon om
hvordan du overfører filer fra datamaskinen, ser du Overføre innhold på side 80.
Slik åpner du Media
1
Trykk på for å åpne SlideView.
2
Velg Medier.
Bilder
Du kan bruke Bilder i Medier til å vise bilder. Du kan ta bilder med telefonkameraet eller
motta dem fra andre enheter. Du kan for eksempel kopiere bilder til telefonen fra en
datamaskin.
Bildene er sortert i to kategorier:
•
Kameraalbum – Bilder som er tatt med kameraet.
•
Bilder – Bilder som ikke er tatt med kameraet.
•
Bilder som er tatt med kameraet, lagres i telefonminnet i \Min enhet\Mine dokumenter\Mine
bilder\kamera\100XPRIA.
•
Bilder som er tatt med kameraet, lagres på minnekortet i \Lagringskort\DCIM\100XPRIA.
•
Hvis bilder som er lagret i telefonminnet, men som ikke er tatt med kameraet, skal vises i
Medier i SlideView, må de plasseres i \Min enhet\Mine dokumenter\Mine bilder.
•
Hvis bilder som er lagret på minnekortet, men som ikke er tatt med kameraet, skal vises i
Medier i SlideView, må de plasseres i \Lagringskort\Mine bilder\.
Slik viser du et bilde
1
Trykk på for å åpne SlideView.
2
Velg Medier > Bilder.
3
Velg en kategori for å vise innholdet i den.
4
Velg et bilde for å åpne det.
Verktøylinje for bildevisning
Verktøylinjen blir tilgjengelig når et bilde åpnes. Du kan trykke på bildet for å vise
verktøylinjen. Velg bildet på nytt for å skjule den.
Zoom inn. Bruk pekepennen for å panorere bildet.
Roter. Velg , og trykk på og hold deretter bildet og roter det. Når du slipper bildet, justeres det til
nærmeste 90-graders vinkel.
Gå tilbake til forrige meny
Gå til forrige bilde
Slett bildet
Start en fremvisning av bildene i gjeldende mappe
Gå til neste bilde
62
Dette er en Internett-versjon av denne publikasjonen. © Skriv ut bare til eget bruk.
Page 63

Arbeide med bilder
Du kan slette, sende eller bruke bilder som bakgrunns- eller kontaktbilder. Du kan bruke
datamaskinen for å overføre innhold til og fra minnekortet i telefonen. Hvis du vil ha mer
informasjon om hvordan du overfører filer fra datamaskinen, ser du Overføre innhold på
side 80.
Slik sletter du et bilde
1
Velg > Bilder og video.
2
Velg rullegardinboksen øverst til venstre på skjermen.
3
Bla til bildefilen.
4
Merk bildefilen.
5
Velg Meny > Slett.
Slik sender du et bilde
1
Velg > Bilder og video.
2
Velg rullegardinboksen øverst til venstre på skjermen.
3
Bla til bildefilen.
4
Merk bildefilen.
5
Velg Meny > Send….
6
Velg én av de tilgjengelige overføringsmetodene.
Slik sender du et bilde ved hjelp av trådløs Bluetooth™-teknologi
1
Velg > Bilder og video.
2
Velg rullegardinboksen øverst til venstre på skjermen.
3
Bla til bildefilen.
4
Merk bildefilen.
5
Velg Meny > Overfør trådløst….
6
Følg instruksjonene på skjermen.
Slik bruker du et bilde som kontaktbilde
1
Velg > Bilder og video.
2
Velg rullegardinboksen øverst til venstre på skjermen.
3
Bla til bildefilen.
4
Merk bildefilen.
5
Velg Meny > Lagre i kontakt….
6
Velg en kontakt.
Slik bruker du et bilde som bakgrunn i panelet MS i dag
1
Velg > Bilder og video.
2
Velg rullegardinboksen øverst til venstre på skjermen.
3
Bla til bildefilen.
4
Merk bildefilen.
5
Velg Meny > Angi som bakgrunn for startside….
6
Velg eventuelt et gjennomsiktighetsnivå.
7
Velg OK. Bildet brukes som bakgrunn i panelet MS i dag og på menyen .
Musikk
Du kan åpne Musikk i SlideView for å bla gjennom og spille av lydinnhold.
Hvis lydfiler skal vises i Medier i SlideView, må de være plassert på minnekortet i
\Lagringskort eller i telefonminnet i \Min enhet\Mine dokumenter\Min musikk.
Du kan bruke datamaskinen for å overføre innhold til og fra minnekortet i telefonen. Hvis du vil
ha mer informasjon om hvordan du overfører filer fra datamaskinen, ser du Overføre innhold på
side 80.
63
Dette er en Internett-versjon av denne publikasjonen. © Skriv ut bare til eget bruk.
Page 64

Slik spiller du av musikk
1
Trykk på for å åpne SlideView.
2
Velg Medier > Musikk.
3
Bla basert på spor , artist , album eller spilleliste ved å trykke på knappene.
4
Velg et spor for å spille det av.
Slik viser du musikkinnhold etter kategori
•
Når du blar gjennom musikken din i SlideView, trykker du på for å vise musikken
etter spor, på for å vise musikken etter artist, på for å vise musikken etter
album eller på for å vise spillelistene dine.
Slik stopper du musikkavspillingen
•
Velg i musikkspilleren.
Du kan eventuelt trykke valgtasten.
Slik spoler du fremover eller bakover
•
Dra tidslinjeindikatoren i musikkspilleren for å spole fremover eller bakover.
Slik veksler du mellom spor
•
Velg eller i musikkspilleren.
Du kan også bevege fingeren mot høyre eller venstre over navigeringstasten.
Slik endrer du volumet
•
Dra volummarkøren i musikkspilleren.
Slik slår du lyden av eller på
•
Velg i musikkspilleren. Velg for å slå på lyden igjen.
Slik angir du at musikkspilleren skal kjøre i bakgrunnen
1
Velg når du lytter til musikk.
2
Velg et annet program.
3
Trykk for å gå tilbake til musikkspilleren.
Slik minimerer du musikkspilleren
1
Velg i musikkspilleren. Musikkspilleren vises som en minispiller i SlideView.
2
Du kan nå bruke SlideView eller andre programmer mens musikkavspillingen pågår.
Slik bruker du minimusikkspilleren
•
Velg kategorien midt på skjermen nederst i SlideView for å åpne minimusikkspilleren.
•
Bruk kontrollene på samme måte som i den tradisjonelle musikkspilleren.
•
Velg kategorien eller trykk utenfor minispilleren for å skjule den.
•
Velg til venstre i minimusikkspilleren for å åpne musikkspilleren i full visning.
•
Velg for å lukke musikkspilleren.
Spille av musikk i tilfeldig rekkefølge
Du kan spille av spor i tilfeldig rekkefølge hvis du spiller av et album eller en spilleliste.
Slik spiller du av spor i tilfeldig rekkefølge
1
Velg i musikkspilleren.
2
Velg .
Spille av spor flere ganger
Du kan spille av et enkeltspor flere ganger, eller spille av gjeldende avspillingskø gjentatte
ganger. En avspillingskø kan for eksempel være en spilleliste du selv har opprettet, eller et
album.
64
Dette er en Internett-versjon av denne publikasjonen. © Skriv ut bare til eget bruk.
Page 65

Slik gjentar du gjeldende spor
1
4
6
2
7
8
3
5
1
Velg eller i musikkspilleren til vises.
2
Velg .
Slik gjentar du alle sporene i gjeldende avspillingskø
1
Velg eller i musikkspilleren til vises.
2
Velg .
Spillelister
Du kan bruke spillelister som er opprettet på en datamaskin eller i andre programmer. Du
kan overføre spillelister til telefonen.
Hvis du vil ha mer informasjon om hvordan du overfører filer fra datamaskinen, ser du Overføre
innhold på side 80.
Slik åpner du en spilleliste
1
Trykk på for å åpne SlideView.
2
Velg MedierMusikk .
3
Velg spillelisten du vil åpne.
Videoer
Du kan bruke Videoer i SlideView for å bla gjennom og spille av videoer.
Hvis videofiler skal vises i Medier i SlideView, må de være plassert på minnekortet i
\Lagringskort eller i telefonminnet i \Min enhet\Mine dokumenter\Mine videoer.
Du kan bruke datamaskinen for å overføre innhold til og fra minnekortet i telefonen. Hvis du vil
ha mer informasjon om hvordan du overfører filer fra datamaskinen, ser du Overføre innhold på
side 80.
Slik spiller du av et videoklipp
1
Trykk på for å åpne SlideView.
2
Velg Medier > Videoer.
3
Bla til et videoklipp, og velg klippet for å spille det av.
Videoavspillingskontroller
Trykk på skjermen for å få tilgang til de følgende kontrollene:
1 Lukk videospilleren
2 Tidslinjeindikator: Trykk på tidslinjen for å gå til et hvilket som helst punkt i videoen
3 Forløpt tid
4 Slå av lyden
5 Volumindikator: Velg denne for å øke eller redusere volumet.
6 Totaltid
7 Endre videostørrelsen mellom opprinnelig størrelse og full skjerm
8 Spill av eller sett på pause
Dette er en Internett-versjon av denne publikasjonen. © Skriv ut bare til eget bruk.
65
Page 66

Arbeide med videoklipp
Slik sletter du et videoklipp
1
Velg > Bilder og video.
2
Velg rullegardinboksen øverst til venstre på skjermen.
3
Bla til videofilen.
4
Merk videofilen.
5
Velg Meny > Slett.
Slik sender du et videoklipp
1
Velg > Bilder og video.
2
Velg rullegardinboksen øverst til venstre på skjermen.
3
Bla til videofilen.
4
Merk videofilen.
5
Velg Meny > Send….
6
Velg én av de tilgjengelige overføringsmetodene.
Slik sender du et videoklipp ved hjelp av trådløs Bluetooth™-teknologi
1
Velg > Bilder og video.
2
Velg rullegardinboksen øverst til venstre på skjermen.
3
Bla til videofilen.
4
Merk videofilen.
5
Velg Meny > Overfør trådløst….
6
Følg instruksjonene på skjermen.
direkteavspilling av media
Du kan spille av media, for eksempel direktesendinger eller medieinnhold, direkte fra
Internett. Medieinnholdet sendes i en kontinuerlig strøm til telefonen og spilles av
umiddelbart, sammen med lyden.
Når du åpner direkteavspilt medieinnhold på telefonen, åpnes mediespilleren automatisk,
og avspillingen av innholdet starter.
Slik får du tilgang til direkteavspilt innhold via en webleser
1
Velg > Internet Explorer.
2
Tast inn URL-adressen til websiden som inneholder den direkteavspilte mediefilen
eller koblingen, på adresselinjen.
3
Velg filen eller koblingen på websiden.
4
Den direkteavspilte mediefilen åpnes automatisk, og avspillingen begynner. Under
avspillingen kan du bruke kontrollknappene til å spille av / stanse midlertidig, zoome
inn eller ut, justere lydvolumet og mye mer.
Slik viser du direkteavspilt innhold i YouTube™-programmet
1
Velg > YouTube.
2
Følg instruksjonene som vises. YouTube™-programmet har innebygd hjelp.
YouTube™-programmet og YouTube™-tjenesten støttes ikke i alle land/områder, eller av alle
nettverk og/eller tjenesteleverandører i alle områder.
Radio
Med FM-radioen kan du søke etter radiostasjoner og legge til favorittstasjonene som
forhåndsinnstilte stasjoner. Du kan lytte til radioen via en bærbar håndfrienhet, en
hodetelefon eller høyttaleren.
Ikke bruk telefonens radio på steder der dette er forbudt.
66
Dette er en Internett-versjon av denne publikasjonen. © Skriv ut bare til eget bruk.
Page 67

Slik slår du på radioen
1
5
6
8
19
2 3 4
10
12
13 14
7
11
9
17
16
15
18
1
Koble en bærbar håndfrienhet eller en hodetelefon til telefonen.
2
Trykk på for å åpne SlideView.
3
Bla til Medier.
4
Velg > .
FM-radiooversikt
1 Minimer radioen
2 Spill av lyden via en bærbar håndfrienhet eller en hodetelefon
3 Spill av lyden via telefonhøyttaleren
4 Forhåndsinnstill en radiokanal
5 Frekvenslinje
6 Markør for gjeldende frekvens
7 Finjuster bakover
8 Søk bakover
9 Radio på eller av
10 Alternativ frekvens (AF) på eller av
11 Veksle mellom stereo og mono
12 Slå av lyden
13 Tast for forhåndsinnstilt kanal – den grå indikatoren indikerer en lagret kanal
14 Tast for forhåndsinnstilt kanal – den hvite indikatoren indikerer en aktiv kanal
15 Tast for forhåndsinnstilt kanal – den tomme indikatoren indikerer at ingen kanal er lagret
16 Volummarkør – dra eller trykk for å øke eller redusere volumet
17 Volumlinje
18 Søk fremover
19 Finjuster fremover
Slik søker du etter radiokanaler
1
Velg eller når radioen er på. Søket stopper når det finner en kanal.
2
Velg eller for å fortsette søket.
Dette er en Internett-versjon av denne publikasjonen. © Skriv ut bare til eget bruk.
67
Page 68

Slik finjusterer du frekvensen
•
Velg eller når radioen er på.
Slik justerer du radiovolumet
•
Dra volummarkøren eller trykk på volumlinjen når radioen er på.
Slik slår du lyden av eller på
•
Velg i musikkspilleren. Velg for å slå på lyden igjen.
Lagre kanaler som forhåndsinnstillinger
Når du finner en radiostasjon, kan du lagre den som en forhåndsinnstilling. Ved hjelp av
forhåndsinnstillinger kan du kjapt gå til radiostasjoner du har lagret.
Slik lagrer du radiokanaler
1
Velg når du finner en kanal du vil lagre.
2
Trykk på tasten for forhåndsinnstillingsnummeret du vil tilordne kanalen. (En tom
indikator øverst på en forhåndsinnstillingstast betyr at det ennå ikke er tilordnet
noen lagret kanal til tasten.)
Slik velger du lagrede radiokanaler
•
Trykk på en av forhåndsinnstillingstastene for lagrede kanaler når du har radioen
oppe. En forhåndsinnstillingstast som er tilordnet en lagret kanal, viser en grå
indikator øverst på tasten . Når du lytter til en forhåndsinnstilt radiokanal, blir
indikatoren hvit
.
Lytte til radioen mens du bruker andre programmer
Ved å minimere radioen kan du lytte til den og bruke andre programmer og paneler
samtidig.
Slik lytter du til radioen mens den kjører i bakgrunnen
1
Velg når du lytter til radioen.
2
Velg et annet program.
3
Trykk på for å gå tilbake til radioen.
Slik minimerer du radioen
1
Velg når du lytter til radioen. Miniradiovisningen vises i SlideView.
2
Du kan nå bruke SlideView eller andre programmer mens du lytter til radioen.
Slik går du tilbake til radioen
1
Hvis du ikke er i SlideView, trykker du på for å åpne det. Når du kjører radioen i
bakgrunnen, vises kategorien
2
Velg kategorien for å åpne miniradiovisningen.
3
Hvis du vil bruke radioen i full visning, velger du til venstre i miniradiovisningen.
Slik bruker du miniradiovisningen
•
Velg kategorien midt på skjermen nederst i SlideView for å åpne miniradiovisningen.
•
Velg eller for å veksle mellom forhåndsinnstilte kanaler.
•
Velg kategorien for å skjule miniradiovisningen.
•
Velg til venstre i miniradiovisningen for å åpne radioen i full visning.
•
Velg for å slå av og lukke radioen.
nederst midt på skjermen.
68
Dette er en Internett-versjon av denne publikasjonen. © Skriv ut bare til eget bruk.
Page 69

Veksle mellom en hodetelefon og høyttaleren
Du kan lytte til radioen enten via en bærbar håndfrienhet, en hodetelefon eller telefonens
høyttaler.
Radioen bruker ledningen til den bærbare håndfrienheten eller hodetelefonen som antenne, så
håndfrienheten eller hodetelefonen må være koblet til også når du lytter til radioen via telefonens
høyttaler.
Slik veksler du mellom en hodetelefon og høyttaleren
•
Velg eller når radioen er på.
69
Dette er en Internett-versjon av denne publikasjonen. © Skriv ut bare til eget bruk.
Page 70

Kamera
12345
AUTO
Med telefonens kamera kan du ta bilder og spille inn videoklipp. Bilder og videoklipp lagres
automatisk på minnekortet. Du kan vise lagrede bilder og videoklipp i kameraprogrammet
eller fra Medier i SlideView.
Bruke kameraet
1 Zoom inn eller ut
2 Vis bilder og videoklipp
3 Velg videokamera
4 Velg stillbildekamera
5 Aktiver kameraet / ta bilder / spill inn videoklipp
Slik aktiverer du kameraet
•
Hold nede .
Slik går du ut av kameraet
•
Velg .
Kameraet lukkes automatisk hvis du ikke bruker det på to minutter.
Bruke stillbildekameraet
Slik tar du et bilde
1
Aktiver kameraet og velg .
2
Trykk halvveis ned for å bruke autofokus.
3
Trykk helt ned for å ta bildet når fokuseringsrammen lyser grønt.
Slik aktiverer du lyset
1
Aktiver kameraet og velg .
2
Velg > .
3
Velg for å slå på lyset uten hensyn til lysforholdene, eller velg
automatisk under dårlige lysforhold.
4
Velg for å gå tilbake til søkeren.
Slik zoomer du
•
Trykk volumtasten.
Slik sletter du et bilde eller et videoklipp
•
Velg når du har tatt et bilde eller spilt inn et videoklipp.
for å bruke lyset
70
Dette er en Internett-versjon av denne publikasjonen. © Skriv ut bare til eget bruk.
Page 71

Slik velger du innstillinger for stillbildekameraet
1
Aktiver kameraet og velg .
2
Velg for å vise innstillingsfeltet.
3
Velg for å vise flere innstillinger.
Innstillinger for stillbildekameraet
Automatisk/Manuell
Automatisk
Når Automatisk er på, er Motivmodi, Fokus, Lys, Eksponeringstid og Hvitbalanse satt til Automatisk.
Manuell
Når Manuell er på, kan du justere alle innstillingene manuelt.
Motivmodi
Bruk Motivmodi for kjapt å konfigurere kameraet for vanlige situasjoner ved hjelp av forhåndsprogrammerte
motivmodi. En rekke kamerainnstillinger angis automatisk i henhold til motivmodusen du har valgt, noe som
sikrer at bildene blir så gode som mulig.
Automatisk
Når du velger modusen Automatisk på linjen for kamerainnstillingene, justerer Motivmodi
bildeinnstillingene automatisk. Du må velge modusen Automatisk for å bruke motivmodusen
Automatisk. Motivmodusen Automatisk er ikke tilgjengelig i modusen Manuell.
Egendef.
Når du velger Egendef., kan du justere alle kamerainnstillingene. Du må velge Manuell på linjen for
kamerainnstillingene for å bruke Egendef..
Portrett
Bruk når du tar portretter. Innstillingene optimaliseres slik at du får noe mykere hudtoner.
Skumrings-portrett
Brukes for portrettbilder på kveldstid eller under dårlige lysforhold (med eller uten lyset). På grunn av den
lange eksponeringstiden må du holde kameraet rolig eller sette det på et stødig underlag.
Sport
Bruk når du tar bilder av motiver i rask bevegelse. Kort eksponeringstid minimerer bevegelsesuskarphet.
Strand/snø
Bruk når du tar bilder i lyse omgivelser, for å unngå undereksponerte bilder.
Liggende
Bruk når du tar landskapsbilder. Kameraet fokuserer på objekter som er langt borte. Lyset er slått av.
Skumrings-landskap
Brukes for å ta landskapsbilder på kveldstid eller under dårlige lysforhold (uten lyset). På grunn av den lange
eksponeringstiden må du holde kameraet rolig eller sette det på et stødig underlag.
Dokument
Bruk når du tar bilder av tekst eller tegninger. Innstillingen gir bildet økt og skarpere kontrast.
Fokus
Fokus avgjør hvilken del av bildet som skal være skarp.
Automatisk
Kameraet fokuserer automatisk på det valgte motivet. Den hvite fokusrammen blir grønn når fokus er angitt.
Berøring
Trykk på søkeren for manuelt å fokusere på en bestemt del av motivet du vil ta bilde av.
Makro
Autofokus for ekstreme nærbilder.
Uendelig
Bruk når du tar bilder av motiver som er langt borte. Fokus angis i henhold til motiver som er langt borte.
Motiver som er nær kameraet, kan bli uskarpe.
Lys
Bruk lyset for å ta bilder under dårlige lysforhold.
Dette er en Internett-versjon av denne publikasjonen. © Skriv ut bare til eget bruk.
71
Page 72

AUTO
Automatisk blits
10 0
200 400
800
160 0
Lyset slås automatisk på under dårlige lysforhold.
Av
Lyset slås aldri på, uansett lysforhold. Av og til kan bildekvaliteten bli bedre uten lys, selv under dårlige
lysforhold. Du må være stø på hånden for å ta gode bilder uten å bruke lyset. Bruk selvutløseren for å unngå
uskarpe bilder.
På
Lyset slås på, uansett lysforhold.
Bildemodus
Du kan velge hvordan du tar bilder.
Normal
Ta ett bilde om gangen.
Bildesekv.
Ta flere bilder i rask rekkefølge.
Eksponeringstid
Bruk eksponeringskompensering for å justere i henhold til ulike lysforhold.
Reduser eksponeringstiden.
Øk eksponeringstiden.
Flere innstillinger for stillbildekameraet.
Velg
og velg deretter Bilde for å vise flere innstillinger for stillbildekameraet.
ISO
ISO-hastigheten bestemmer hvor raskt bildesensoren reagerer på lys. Du kan velge ISO-hastighet i henhold til
lysforholdene. Lave ISO-hastigheter passer når lysforholdene er gode, mens høyere ISO-hastigheter passer
under dårlige lysforhold.
Hvis du bruker Automatisk, beregner kameraet automatisk den beste ISO-hastigheten for en gitt situasjon.
Den beste bildekvaliteten får du ved å bruke så lav ISO-hastighet som mulig. Velg denne innstillingen i
stedet for Automatisk for å sikre at du får lavest mulig ISO-hastighet.
Når du tar bilder under dårlige lysforhold, for eksempel når det skumrer, kan du bruke en høyere ISOhastighet for å unngå lange eksponeringstider. Faren for at små håndbevegelser gjør bildet uskarpt, øker
jo lenger eksponeringstiden er.
Du kan velge en høyere ISO-hastighet for å unngå å bruke kameralyset. Dette kan være nyttig når du ikke
vil bruke kameralyset når du tar bilder innendørs.
Effekter
Du kan bruke ulike effekter på bildene dine.
Av
Ingen effekt. Bildet blir akkurat slik det ser ut i søkeren.
Negativ
Inverterer rødt, grønt og blått hver for seg og i ulik grad.
Solarisering
Bildet ser ut som om ikke-fremkalt film har blitt utsatt for sollys.
Sepia
Bildet får et brunrødt skjær. Gammel film og gamle bilder hadde et slikt skjær. Denne effekten kan få bildet
til å se eldre ut.
Svart-hvitt
Ta svart-hvittbilder.
72
Dette er en Internett-versjon av denne publikasjonen. © Skriv ut bare til eget bruk.
Page 73

Hvitbalanse
Innstillingen for hvitbalanse justerer fargebalansen i henhold til lysforholdene.
Automatisk
Justerer fargebalansen automatisk i henhold til lysforholdene.
Blendende
Justerer fargebalansen for bruk i skarp belysning, for eksempel under lyspærer, eller når lysforholdene
endres raskt.
Fluoriserende
Justerer fargebalansen for bruk i fluoriserende belysning.
Sol
Justerer fargebalansen for bruk i sterkt lys utendørs.
Overskyet
Justerer fargebalansen for bruk i overskyet vær.
Bildestørrelse
Du kan velge mellom flere bildeformater før du tar bilder. Vær oppmerksom på at bilder med høyere oppløsning
krever mer lagringsplass.
8 MP
Bilder på åtte megapiksler i størrelsesforholdet 4:3. 3264 x 2448 piksler. Egnet for bilder du vil vise på
skjermer som ikke er i bredformat, eller skrive ut i høy oppløsning.
5 MP
Bilder på fem megapiksler i størrelsesforholdet 4:3. 2592 x 1944 piksler. Egnet for bilder du vil vise på
skjermer som ikke er i bredformat.
3 megapiksler
Bilder på tre megapiksler i størrelsesforholdet 4:3. 2048 x 1536 piksler. Egnet for bilder du vil vise på
skjermer som ikke er i bredformat.
2 MP (bred)
Bilder på to megapiksler i størrelsesforholdet 16:9. 1920 x 1080 piksler. Egnet for bilder du vil vise på
skjermer i bredformat.
1 MP (bred)
Bilder på én megapiksel i størrelsesforholdet 16:9. 1280 x 720 piksler. Egnet for bilder du vil vise på skjermer
i bredformat.
WVGA
WVGA-format i størrelsesforholdet 16:10. 800 x 480 piksler.
VGA
VGA-format i størrelsesforholdet 4:3. 640 x 480 piksler.
QVGA
QVGA-format i størrelsesforholdet 4:3. 320 x 240 piksler.
Bildekvalitet
Du kan velge ønsket bildekvalitet.
Høy kvalitet
Når du tar bilder med høy kvalitet, blir filene større og bildekvaliteten forbedres. Egnet når du vil skrive ut
bildene.
Normal
Bildekomprimering for mindre filer. Dette kan påvirke bildekvaliteten. Egnet når du vil ha mindre filer. Egnet
for webpublisering.
Lav kvalitet
Når du tar bilder med lav kvalitet, blir filene mindre og bildekvaliteten kan forringes. Egnet når du vil ha svært
små filer som passer for publisering på Internett, for eksempel på webområder for sosiale nettverk.
Lukkerlyd
Velg lyden som høres når du trykker på lukkertasten for å ta et bilde.
73
Dette er en Internett-versjon av denne publikasjonen. © Skriv ut bare til eget bruk.
Page 74

Automatisk rotering
Telefonens akselerometer gjør at skjermen og bildene automatisk kan roteres i henhold til hvordan du holder
telefonen.
Av
Når Automatisk rotering er av, vises bildet i samme format som det ble tatt i.
På
Når Automatisk rotering er på, roteres bildet i henhold til hvordan du holder telefonen.
Generelle kamerainnstillinger
Velg
og velg deretter Generelt for å vise generelle kamerainnstillinger som gjelder både stillbildekameraet og
videokameraet.
Selvutløser
Med selvutløseren kan du ta et bilde uten å holde telefonen. Bruk den til å ta selvportretter eller gruppebilder
der alle kan være med på bildet. Du kan også bruke selvutløseren for å unngå at kameraet rister når du tar bilder.
10 sekunder
Angi en forsinkelse på ti sekunder fra du trykker på lukkertasten til bildet tas.
2 sekunder
Det kan være vanskelig å holde telefonen helt stille når du trykker på lukkertasten. Selv den minste
bevegelse kan føre til uskarpe bilder. Bruk forsinkelsen på to sekunder for å løse dette problemet.
Av
Bildet tas umiddelbart når du trykker på utløsertasten.
Automatisk visning
Velg om du vil vise bildet eller videoen straks du har tatt det eller spilt den inn.
På
Når Automatisk visning er på, kan du vise, slette eller sende bildet eller videoen straks du har tatt det eller
spilt den inn.
Av
Når Automatisk visning er av, går du tilbake til søkeren straks du har tatt et bilde eller spilt inn en video.
Dette gjør at du kan ta nye bilder eller spille inn nye videoer raskere.
GPS-posisjon
Du kan legge den omtrentlige geografiske posisjonen til bilder når du tar dem. Når du laster opp bildene til en
webtjeneste eller bruker dem i et kart- eller posisjonsprogram, kan du vise venner og familie hvor du var, på et
kart eller finne tilbake til stedet ved en senere anledning.
Av
Når funksjonen for GPS-posisjon er slått av, vil du ikke kunne se stedet der
du har tatt et bilde.
På
Når funksjonen for GPS-posisjon er slått på, legges den omtrentlige
geografiske posisjonen til bilder når du tar dem. Denne informasjonen kan
senere brukes for å identifisere stedet der bildet ble tatt.
Lagre til
Du kan velge om bilder og videoer skal lagres i telefonminnet eller på minnekortet. Hvis minnet er fullt, kan du
ikke lagre noe uten å slette noen filer først.
Telefon
Bilder og videoer lagres i telefonminnet.
Minnekort
Bilder og videoer lagres på minnekortet.
Bildestabilisator
Det kan være vanskelig å holde telefonen i ro når du tar bilder. Stabilisatoren hjelper deg ved å kompensere for
mindre håndbevegelser.
74
Dette er en Internett-versjon av denne publikasjonen. © Skriv ut bare til eget bruk.
Page 75

På
Vi anbefaler at bildestabilisatoren brukes bare når du tar nærbilder.
Av
Nullstill filnummer
Nullstill filnummeret for bilder og videoer som lagres på minnekortet.
Tilbakestill innstillinger
Gjenopprett alle de opprinnelige kamerainnstillingene.
Versjon
Vis versjonen for kameraprogrammet.
Tips for bruk av kameraet
Tredjedelsregelen
Ikke plasser motivet i midten av rammen. Hvis du plasserer det en tredjedel av avstanden
inn mot midten, får du et bedre resultat.
Hold det i ro
Du unngår uskarpe bilder ved å holde kameraet i ro. Prøv å holde hånden rolig ved å lene
den mot en solid gjenstand. Du kan også bruke selvutløseren for å være sikker på at
telefonen er i ro når bildet tas.
Kom nærmere
Hvis du kommer så nær motivet som mulig, trenger du ikke å stole på zoomen. Prøv å fylle
søkeren med motivet.
Hold deg innenfor blitsens rekkevidde
Bilder som tas utenfor maksimumsrekkevidden for blitsen, vil bli for mørke.
Maksimumsrekkevidden for blitsen er ca. fire skritt fra motivet.
Variasjon
Vurder ulike vinkler, og gå mot motivet. Ta noen bilder i loddrett format. Prøv ulike
posisjoner.
Bruk en ren bakgrunn
En ren bakgrunn bidrar til å fremheve motivet.
Hold linsen ren
Mobiltelefoner brukes i all slags vær og på alle mulige steder, og bæres i lommer og vesker.
Dette fører til at kameralinsen blir skitten og dekket av fingeravtrykk. Bruk en myk klut til å
rengjøre linsen.
Bruke videokameraet
Slik spiller du inn et videoklipp
1
Aktiver kameraet og velg .
2
Trykk for å starte innspillingen.
3
Trykk og hold nede for å stoppe innspillingen. Videoklippet lagres automatisk.
Slik velger du innstillinger for videokameraet
1
Aktiver kameraet og velg .
2
Velg for å vise innstillingsfeltet.
3
Velg for å vise flere innstillinger.
Dette er en Internett-versjon av denne publikasjonen. © Skriv ut bare til eget bruk.
75
Page 76

Innstillinger for videokameraet
Automatisk/Manuell
Automatisk
Når Automatisk er på, er Motivmodi, Fokus, Eksponeringstid og Hvitbalanse satt til Automatisk.
Manuell
Når Manuell er på, kan du angi alle innstillingene manuelt.
Motivmodi
Bruk Motivmodi for kjapt å konfigurere kameraet for vanlige situasjoner ved hjelp av forhåndsprogrammerte
motivmodi.
Automatisk
Når du velger modusen Automatisk på linjen for kamerainnstillingene, justerer Motivmodi
videoinnstillingene automatisk. Du må velge modusen Automatisk for å bruke motivmodusen
Automatisk. Motivmodusen Automatisk er ikke tilgjengelig i modusen Manuell.
Egendef.
Når du velger Egendef., kan du justere alle kamerainnstillingene. Du må velge Manuell på linjen for
kamerainnstillingene for å bruke Egendef..
Nattmodus
Lysfølsomheten økes når dette alternativet slås på. Bruk under dårlige lysforhold. Videoer av motiver i rask
bevegelse kan bli uskarpe. Hold telefonen i ro eller bruk et stødig underlag.
Fokus
Fokus avgjør hvilken del av videoen som skal være skarp.
Automatisk
Kameraet fokuserer automatisk på det valgte motivet.
Makro
Autofokus for videoer med ekstreme nærbilder.
Uendelig
Bruk når du spiller inn videoer av motiver langt borte. Fokus angis i henhold til motiver som er langt borte.
Motiver som er nær kameraet, kan bli uskarpe.
Lys
Velg om lyset skal brukes når du spiller inn videoer.
På
Slå på lyset for å forbedre kvaliteten når du spiller inn videoer med nærbilder under dårlige lysforhold.
Av
Lyset er alltid slått av, uansett lysforhold. Merk: Av og til kan videokvaliteten bli bedre uten lys, selv under
dårlige lysforhold. Du må være stø på hånden for å spille inn videoer med god kvalitet uten å bruke lyset.
Du kan også bruke et stødig underlag og selvutløseren for å unngå uskarpe videoer.
Bildemodus
Du kan angi at kameraet skal spille inn videoer med full lengde eller korte videoer som passer for MMS-meldinger.
Normal
Bruk Normal for å spille inn videoer uten lengdebegrensninger.
MMS-melding
Bruk MMS-melding for å spille inn videoer som kan sendes i MMS-meldinger. Med dette videoformatet
begrenses innspillingstiden til det som får plass i en MMS-melding.
Eksponeringstid
Bruk eksponeringskompensering for å justere i henhold til ulike lysforhold.
Reduser eksponeringstiden.
Øk eksponeringstiden.
76
Dette er en Internett-versjon av denne publikasjonen. © Skriv ut bare til eget bruk.
Page 77

Flere innstillinger for videokameraet
og velg deretter Video for å vise flere innstillinger for videokameraet.
Velg
Effekter
Du kan bruke ulike effekter på videoene dine.
Av
Ingen effekt. Videoen blir akkurat slik den ser ut i søkeren.
Negativ
Inverterer rødt, grønt og blått hver for seg og i ulik grad.
Solarisering
Videoen ser ut som om ikke-fremkalt film har blitt utsatt for sollys.
Sepia
Videoen får et brunrødt skjær. Gammel film og gamle bilder hadde et slikt skjær. Denne effekten kan få
videoen til å se eldre ut.
Svart-hvitt
Spill inn videoer i svart-hvitt.
Hvitbalanse
Innstillingen for hvitbalanse justerer fargebalansen i henhold til lysforholdene.
Automatisk
Justerer fargebalansen automatisk i henhold til lysforholdene.
Blendende
Justerer fargebalansen for bruk i skarp belysning, for eksempel under lyspærer, eller når lysforholdene
endres raskt.
Fluoriserende
Justerer fargebalansen for bruk i fluoriserende belysning.
Sol
Justerer fargebalansen for sterkt lys utendørs.
Overskyet
Justerer fargebalansen for bruk i overskyet vær.
Videostørrelse
Du kan velge mellom ulike videoformater før du spiller inn videoer.
WVGA
WVGA-format i størrelsesforholdet 16:10. 800 x 480 piksler.
VGA
VGA-format i størrelsesforholdet 4:3. 640 x 480 piksler.
QVGA
QVGA-format i størrelsesforholdet 4:3. 320 x 240 piksler.
Mikrofon
Velg om du vil spille inn lydene rundt deg når du spiller inn videoer.
Av
Når dette alternativet er slått av, spilles det ikke inn lyd når du spiller inn videoer.
På
Når dette alternativet er slått på, spilles det inn lyd når du spiller inn videoer.
Generelle kamerainnstillinger
og velg deretter Generelt for å vise generelle kamerainnstillinger som gjelder både stillbildekameraet og
Velg
videokameraet.
77
Dette er en Internett-versjon av denne publikasjonen. © Skriv ut bare til eget bruk.
Page 78

Selvutløser
Med selvutløseren kan du spille inn en video uten å holde telefonen. Du kan for eksempel bruke selvutløseren
for å spille inn en video der du selv er med. Du kan også bruke selvutløseren for å være sikker på at telefonen
er i ro når videoen spilles inn.
10 sekunder
Angir en forsinkelse på ti sekunder fra du trykker på lukkertasten til videoinnspillingen
starter.
2 sekunder
Det kan være vanskelig å holde telefonen helt stille når du trykker på lukkertasten. Selv
den minste bevegelse kan føre til uskarpe videoinnspillinger. Bruk forsinkelsen på to
sekunder for å løse dette problemet.
Av
Når selvutløseren er av, starter videoinnspillingen så snart du trykker på lukkertasten.
Automatisk visning
Velg om du vil vise bildet eller videoen straks du har tatt det eller spilt den inn.
På
Når Automatisk visning er på, kan du vise, slette eller sende bildet eller videoen straks du har tatt det eller
spilt den inn.
Av
Når Automatisk visning er av, går du tilbake til søkeren straks du har tatt et bilde eller spilt inn en video.
Dette gjør at du kan ta nye bilder eller spille inn nye videoer raskere.
GPS-posisjon
Når GPS-posisjon er slått på, legges den omtrentlige geografiske posisjonen til bilder når du tar dem. Denne
funksjonen kan bare brukes med bilder.
Av
På
Lagre til
Du kan velge om bilder og videoer skal lagres i telefonminnet eller på minnekortet. Hvis minnet er fullt, kan du
ikke lagre noe uten å slette noen filer først.
Telefon
Bilder og videoer lagres i telefonminnet.
Minnekort
Bilder og videoer lagres på minnekortet.
Bildestabilisator
Det kan være vanskelig å holde telefonen i ro når du spiller inn videoer. Stabilisatoren hjelper deg ved å
kompensere for mindre håndbevegelser.
På
Vi anbefaler at bildestabilisatoren brukes bare når du spiller inn videoer på nært
hold.
Av
Nullstill filnummer
Nullstill filnummeret for bilder og videoer som lagres på minnekortet.
Tilbakestill innstillinger
Gjenopprett alle de opprinnelige kamerainnstillingene.
Versjon
Vis versjonen for kameraprogrammet.
78
Dette er en Internett-versjon av denne publikasjonen. © Skriv ut bare til eget bruk.
Page 79

Behandle bilder og videoer med kameraet
Vise bilder og videoer
Du kan bruke kameraet eller SlideView for å vise bilder og videoer.
Slik viser du bilder og videoklipp med kameraet
1
Aktiver kameraet.
2
Velg .
3
Bla gjennom bildene og videoklippene. Videoklipp er markert med .
4
Velg et bilde eller et videoklipp for å vise det i fullvisning. Bla gjennom bilder og
videoklipp. Velg for å spille av et videoklipp.
5
Velg for å gå tilbake til miniatyrvisning.
Slik viser du bilder og videoklipp med SlideView
1
Trykk for å åpne SlideView.
2
Velg Medier > Bilder eller Videoer.
Lagring av bilder og videoer
Bilder og videoer som du tar og spiller inn når et minnekort er satt inn, lagres automatisk
på minnekortet. Hvis du tar bilder eller spiller inn videoer når det ikke er et minnekort i
telefonen, lagres de i telefonminnet.
•
Bilder som er lagret i telefonminnet, finner du i \Min enhet\Mine dokumenter\Mine bilder
\kamera\100XPRIA.
•
Bilder som er lagret på minnekortet, finner du i \Lagringskort\DCIM\100XPRIA.
•
Videoer som er lagret i telefonminnet, finner du i \Min enhet\Mine dokumenter\Mine
videoer\kamera\100XPRIA.
•
Videoer som er lagret på minnekortet, finner du i \Lagringskort\DCIM\100XPRIA.
Slik angir du lagringsplass
1
Aktiver kameraet og velg eller .
2
Velg .
3
Velg og deretter Generelt.
4
Velg Lagre til og velg et alternativ.
Sende bilder og videoer fra kameraet
Slik sender du et bilde eller et videoklipp du nettopp har tatt
1
Aktiver kameraet.
2
Ta et bilde eller spill inn et videoklipp.
3
Velg .
4
Velg Send via e-post eller Send via MMS.
Slik sender du bilder eller videoklipp som er lagret på telefonen
1
Aktiver kameraet.
2
Velg .
3
Hvis du vil sende ett element, velger du elementet og deretter .
4
Hvis du vil sende flere elementer, velger du . Velg elementene du vil sende, og velg
deretter
.
79
Dette er en Internett-versjon av denne publikasjonen. © Skriv ut bare til eget bruk.
Page 80

Overføre innhold
Du kan flytte og kopiere filer mellom telefonen og en datamaskin. Følg instruksjonene
nedenfor for Microsoft® Windows®-versjonen som er installert på datamaskinen.
Du kan også overføre filer trådløst mellom telefonen og en annen Bluetooth™-enhet som er innen
rekkevidde for telefonen.
Overføre filer mellom telefonen og en datamaskin
Slik overfører du filer mellom telefonen og en Microsoft® Windows® XP-datamaskin
1
Kontroller at du har lastet ned og installert Microsoft® ActiveSync® 4.5 eller senere
på datamaskinen.
2
Koble telefonen til datamaskinen ved hjelp av USB-kabelen.
3
Datamaskin: Velg Microsoft® ActiveSync® på Start-menyen.
4
Velg Utforsk . Filene og mappene på telefonen og minnekortet i telefonen vises.
5
Flytt eller kopier filer eller mapper mellom telefonen og datamaskinen ved hjelp av
standard Microsoft® Windows®-prosedyrer.
Du kan laste ned Microsoft® ActiveSync® til datamaskinen fra
Slik overfører du filer mellom telefonen og en datamaskin med Microsoft® Windows
Vista® eller Microsoft® Windows® 7
1
Kontroller at du har Windows Mobile® Device Center installert på datamaskinen.
2
Koble telefonen til datamaskinen ved hjelp av USB-kabelen.
3
Datamaskin: Velg Windows Mobile® Device Center på Start-menyen.
4
Velg Filbehandling > Bla gjennom innholdet på enheten . Filene og mappene på
telefonen og minnekortet i telefonen vises.
5
Flytt eller kopier filer eller mapper mellom telefonen og datamaskinen ved hjelp av
standard Microsoft® Windows®-prosedyrer.
Du kan laste ned Windows Mobile® Device Center til datamaskinen fra
www.microsoft.com/getstarted
.
www.microsoft.com/getstarted
.
80
Dette er en Internett-versjon av denne publikasjonen. © Skriv ut bare til eget bruk.
Page 81

Posisjonstjenester
Telefonen er utstyrt med en GPS-mottaker som bruker satellittsignaler til å beregne
posisjonen din. Når du bruker posisjonstjenesteprogrammer på telefonen, kan du se din
posisjon på et kart, eller få kjøreanvisninger fra din posisjon. Enkelte posisjonstjenester kan
laste ned data fra Internett. Datakostnader kan påløpe.
Sony Ericsson gir ingen garantier for nøyaktigheten til posisjonstjenester, inkludert, men ikke
begrenset til navigeringstjenester.
Bruke den interne GPS-mottakeren
Når du bruker posisjonstjenester som bruker GPS-mottakeren for å finne posisjonen din,
må du passe på at det er fri sikt til himmelen. Hvis GPS-mottakeren ikke finner posisjonen
din i løpet av noen minutter, går du til et annet sted. Stå stille og ikke dekk GPS-antennen
under søket. Hvor GPS-antennen er, ser du på bildet nedenfor. Første gang du bruker GPSmottakeren, kan det ta opptil ti minutter før posisjonen din finnes. Hvis du vil ha en omtrentlig
posisjon raskt, kan du bruke programmet Fast GPS.
Du trenger ikke å aktivere GPS-mottakeren manuelt. De posisjonsbaserte tjenestene og
programmene du bruker, aktiverer automatisk den interne GPS-mottakeren ved behov.
Enkelte posisjonstjenester bruker Internett. Datakostnader kan påløpe.
FastGPS
FastGPS gjør GPS-posisjonsberegningen raskere ved å laste ned de siste satellittdataene
fra Internett.
Slik bruker du FastGPS
1
Velg > Innstillinger > System > FastGPS.
2
Velg Last ned.
Google Maps™
Med Google Maps™ kan du vise hvor du befinner deg nå, finne andre steder og beregne
ruter.
Når du starter Google Maps, vises din omtrentlige posisjon basert på informasjon fra
mobilmaster i nærheten. Når GPS-mottakeren finner posisjonen din, erstatter GPSposisjonen den omtrentlige posisjonen.
Slik bruker du Google Maps
•
Velg > Google Maps.
81
Dette er en Internett-versjon av denne publikasjonen. © Skriv ut bare til eget bruk.
Page 82

Slik viser du hjelpen for Google Maps
•
Velg Meny > Hjelp > Tips i Google Maps.
82
Dette er en Internett-versjon av denne publikasjonen. © Skriv ut bare til eget bruk.
Page 83

Låse og beskytte telefonen
IMEI-nummer
Ta vare på IMEI-nummeret (International Mobile Equipment Identity) i tilfelle telefonen skulle
bli stjålet.
Slik viser du IMEI-nummeret
•
Du finner IMEI-nummeret under batteriet.
Slik viser du IMEI-nummeret på telefonen
1
Velg > Innstillinger > mappen System.
2
Velg Enhetsinformasjon > kategorien Identitet.
Krypterte data
Krypterte filer kan leses bare på telefonen du krypterer dem på. Vil du ha tilgang til filene
etter at du har valgt Nullstill telefon, eller etter en oppdatering av ROMsystemprogramvaren, må du sikkerhetskopiere filene og overføre dem til telefonen igjen
etter at tilbakestillingen eller oppdateringen er fullført. Bruk Microsoft® ActiveSync® eller
Windows Mobile® Device Center til å overføre filer mellom lagringskortet og datamaskinen.
Slik krypterer du data på et lagringskort
1
Velg > Innstillinger > kategorien System > Kryptering.
2
Merk av i boksen Krypter filer når de plasseres på lagringskort.
SIM-beskyttelse
Denne låsen beskytter bare abonnementet ditt. Telefonen vil fungere hvis et nytt SIM-kort
settes inn. Hvis låsen er aktivert, må du taste inn en PIN-kode.
Hvis du taster inn feil PIN-kode tre ganger på rad, blokkeres SIM-kortet og du må taste inn
PUK-koden din (Personal Unblocking Key). PIN-koden og PUK-koden får du av
nettoperatøren.
Slik aktiverer du SIM-beskyttelse
1
Trykk .
2
Velg Meny > Verktøy > Alternativer > kategorien Sikkerhet.
3
Merk av i avmerkingsboksen Be om PIN-kode når telefonen er i bruk.
4
Velg OK.
83
Dette er en Internett-versjon av denne publikasjonen. © Skriv ut bare til eget bruk.
Page 84

Slik redigerer du PIN-koden
1
Trykk .
2
Velg Meny > Verktøy > Alternativer > kategorien Sikkerhet.
3
Merk av i boksen Be om PIN-kode når telefonen er i bruk.
4
Velg Endre PIN-kode.
5
Tast inn PIN-koden og velg Enter.
6
Angi en ny fire- til åttesifret PIN-kode, og velg Enter.
7
Tast inn den nye PIN-koden på nytt, og velg Enter.
Hvis PIN-kode samsvarer ikke vises, tastet du inn den nye PIN-koden feil. Hvis Feil PIN-kode
vises, tastet du inn den gamle PIN-koden feil.
Telefonbeskyttelse
Du kan forhindre uautorisert bruk av telefonen ved å angi et telefonpassord.
Det er viktig at du husker telefonpassordet. Hvis du glemmer den, må du levere inn telefonen hos
den lokale Sony Ericsson-forhandleren.
Slik aktiverer du telefonbeskyttelse
1
Velg > Innstillinger > Lås > kategorien Passord.
2
Merk av i boksen Spør hvis enheten er ubrukt i, og velg et tidsrom.
3
Velg Passordtype, bekreft passordet, og velg OK.
84
Dette er en Internett-versjon av denne publikasjonen. © Skriv ut bare til eget bruk.
Page 85

Feilsøking
Tilbakestille telefonen
Du kan tilbakestille telefonen til standardinnstillingene fra fabrikken. Du kan også bruke Tøm
minne hvis du vil tilbakestille telefonen til fabrikkinnstillinger og slette alt telefoninnhold
samtidig, for eksempel hvis noen andre skal bruke telefonen.
Før du velger Tøm minne, må du ta sikkerhetskopi av alle data, for eksempel bilder og musikk
som er lagret på telefonen, slik at du ikke mister disse dataene.
Slik tilbakestiller du telefonen
1
Fjern batteridekslet og pekepennen. Finn det lille hullet (se bildet).
2
Sett inn en tynn gjenstand i hullet og trykk raskt ned.
Innholdet på telefonen slettes ikke.
Slik tilbakestiller du telefonen til fabrikkinnstillinger og sletter alt telefoninnhold
•
Velg > Innstillinger > System > Fjern lagrede oppføringer.
Jeg kan ikke bruke Internett-baserte tjenester
Kontroller at abonnementet omfatter datanedlastinger, og at du har riktige Internettinnstillinger på telefonen.
Se Internett- og meldingsinnstillinger på side 15 hvis du vil ha mer informasjon om hvordan
du laster ned eller endrer Internett-innstillingene.
Jeg kan ikke synkronisere telefonen med en Microsoft®
Windows®-datamaskin ved hjelp av trådløs Bluetooth™teknologi
Kontroller at du har valgt det samme COM-portnummeret i Microsoft® ActiveSync® eller
Windows Mobile® Device Center (avhengig av versjonen av Microsoft® Windows® som
er installert på datamaskinen) som det som datamaskinen bruker for Bluetooth™kommunikasjon. Åpne Enhetsbehandling for å se hvilken COM-port datamaskinen bruker
for Bluetooth™-kommunikasjon.
85
Dette er en Internett-versjon av denne publikasjonen. © Skriv ut bare til eget bruk.
Page 86

Juridisk informasjon
Sony Ericsson Xperia™ X2/X2a
Denne brukerhåndboken utgis av Sony Ericsson Mobile Communications AB eller dets lokale tilknyttede selskap uten
noen form for garantier. Forbedringer og endringer i denne brukerhåndboken som skyldes typografiske feil,
unøyaktigheter i gjeldende informasjon eller forbedringer av program og/eller utstyr, kan foretas av Sony Ericsson
Mobile Communications AB når som helst og uten varsel. Slike endringer vil imidlertid bli tatt med i nye utgaver av
brukerhåndboken.
Med enerett.
© Sony Ericsson Mobile Communications AB, 2010
Publikasjonsnummer: 1239-1266.1
Mobiltelefonen kan laste ned, lagre og videresende tilleggsinnhold, for eksempel ringetoner. Bruken av denne typen
innhold kan begrenses eller forbys av rettighetene til tredjeparter, inkludert, men ikke begrenset til vilkårene i gjeldende
lover om opphavsrett. Det er du som bruker, ikke Sony Ericsson, som har eneansvar for alt tilleggsinnhold du laster
ned til eller videresender fra mobiltelefonen din. Før du bruker tilleggsinnhold, må du verifisere at det planlagte
bruksområdet er lisensiert eller godkjent på annen måte. Sony Ericsson garanterer ikke nøyaktigheten, integriteten
eller kvaliteten til tilleggsinnhold eller annet innhold fra tredjeparter. Sony Ericsson er under ingen omstendigheter
ansvarlig for din feilaktige bruk av tilleggsinnhold eller innhold fra tredjeparter.
Denne brukerhåndboken kan referere til tjenester eller programmer fra tredjeparter. Bruk av slike programmer eller
tjenester kan kreve at du registrerer deg hos tredjepartsleverandøren, og kan være underlagt ytterligere vilkår for bruk.
For programmer du får tilgang til på eller via webområdet til en tredjepart, må du lese webområdets vilkår for bruk og
gjeldende personvernpolicy på forhånd. Sony Ericsson gir ingen garantier for tilgjengeligheten eller ytelsen til
webområder eller tjenester fra tredjeparter.
Merk!
Enkelte av tjenestene som er omtalt i denne brukerhåndboken, støttes ikke av alle nett. Dette gjelder også det
internasjonale GSM-nødnummeret 112..
Kontakt nettoperatøren eller tjenesteleverandøren hvis du er i tvil om du kan bruke en bestemt tjeneste.
Enkelte GPS-funksjoner bruker Internett. Sony Ericsson garanterer ikke nøyaktigheten til retningstjenester, inkludert,
men ikke begrenset til kjøreanvisningstjenester.
Eksportforskrifter: Dette produktet, inkludert programvare eller tekniske data som inngår i eller følger med produktet,
kan være underlagt import- og eksportforskrifter i Den europeiske union, USA og andre land. Brukeren og alle
innehavere av produktet godtar å overholde alle slike forskrifter og erkjenner at det er deres ansvar å anskaffe alle
lisenser som kreves for å eksportere, reeksportere eller importere dette produktet. Uten at dette begrenser det
foregående, og som et eksempel, gjelder følgende for brukeren og andre ihendehavere av produktet: (1) De må ikke
med vitende og vilje eksportere eller reeksportere produkter til steder som omtales i paragrafene i kapittel II av Det
europeiske råds forskrift 428/2009, (2) de må overholde de amerikanske myndighetenes
eksportadministrasjonsforskrifter ("EAR", 15 C.F.R. §§ 730 til 774, http://www.bis.doc.gov/), som administreres av
det amerikanske handelsdepartementets Bureau of Industry and Security, og (3) de må overholde forskriftene for
økonomiske sanksjoner (30 C.F.R. §§ 500 og følgende, http://www.treas.gov/offices/enforcement/ofac/), som
administreres av det amerikanske finansdepartementets Office of Foreign Assets Control. Brukeren og andre
ihendehavere av produktet kan ikke frakte eller overbringe produktet, tilbehør eller programvare til land, regioner,
enheter eller personer som dekkes av disse forskriftene.
Telefonen støtter internasjonale nødnumre, for eksempel 112 og 911. Disse numrene kan normalt brukes til nødanrop
i alle land, med eller uten SIM-kort i telefonen, hvis et 3G-nett (UMTS) eller GSM-nett er innen rekkevidde. I enkelte
land brukes også andre nødnumre. Nettoperatøren kan derfor ha lagret ytterligere lokale nødnumre på SIM-kortet.
Bluetooth og Bluetooth-logoen er varemerker eller registrerte varemerker for Bluetooth SIG Inc., og Sony Ericssons
bruk av disse varemerkene er i henhold til lisens.
Wi-Fi er et varemerke eller et registrert varemerke for Wi-Fi Alliance.
Liquid Identity-logoen, PlayNow, Xperia og X2 er varemerker eller registrerte varemerker for Sony Ericsson Mobile
Communications AB.
Sony og "make.believe" er varemerker eller registrerte varemerker for Sony Corporation.
PLAYSTATION er et varemerke eller et registrert varemerke for Sony Computer Entertainment Inc.
SyncML er et varemerke eller et registrert varemerke for Open Mobile Alliance.
YouTube, Picasa, Gmail, Google™ og Google Maps™ er varemerker eller registrerte varemerker for Google, Inc.
Ericsson er et varemerke eller registrert varemerke for Telefonaktiebolaget LM Ericsson.
Adobe, Reader og Photoshop er varemerker eller registrerte varemerker for Adobe Systems, Inc.
SPB er et varemerke eller et registrert varemerke for SPB Software Inc. F-Secure Mobile Security er et varemerke eller
et registrert varemerke for F-Secure Corporation.
Microsoft, ActiveSync, Windows, Windows-logoen, Windows Live, Windows Mobile, PowerPoint, Excel, OneNote,
Outlook, Vista, Internet Explorer, SharePoint og ActiveX er registrerte varemerker eller varemerker for Microsoft
Corporation i USA og/eller andre land.
Dette produktet er beskyttet av visse av Microsofts immaterielle rettigheter. Det er forbudt å bruke eller distribuere slik
teknologi hvis den ikke brukes eller distribueres i forbindelse med produktet, uten en lisens fra Microsoft.
Innholdseiere bruker WMDRM-teknologi (Windows Media Digital Rights Management) til å beskytte sin immaterielle
eiendom, inkludert opphavsretter. Denne enheten bruker WMDRM-programvare til å få tilgang til innhold som er
beskyttet av WMDRM. Hvis WMDRM-programvaren ikke klarer å beskytte innholdet, kan innholdseiere be Microsoft
om å oppheve programvarens evne til å spille av eller kopiere beskyttet innhold ved hjelp av WMDRM. En slik oppheving
påvirker ikke innhold som ikke er beskyttet. Når du laster ned lisenser for beskyttet innhold, godtar du at Microsoft
kan inkludere en opphevelsesliste sammen med lisensene. Innholdseiere kan be deg oppgradere WMDRM for å få
tilgang til innholdet deres. Hvis du avslår en oppgradering, vil du ikke få tilgang til innhold som krever en slik
oppgradering.
Dette produktet er lisensiert i henhold til lisensene MPEG-4 Visual Patent Portfolio og AVC Patent Portfolio, som gir
brukeren lisens for følgende personlig og ikke-kommersiell bruk: (i) kode video i samsvar med MPEG-4videostandarden (MPEG-4-video) eller AVC-standarden (AVC-video) og/eller (ii) dekode MPEG-4-video eller AVCvideo som er kodet av forbrukere involvert i personlig og ikke-kommersiell aktivitet, og/eller anskaffet fra
videoleverandører som er lisensiert av MPEG LA til å tilby MPEG-4- og/eller AVC-video. Det gis ingen lisens, hverken
direkte eller indirekte, for noe annen bruk. Ytterligere informasjon, inkludert informasjon om bruk og lisensiering i
markedsføringsøyemed samt intern og kommersiell bruk og lisensiering, kan anskaffes fra MPEG LA, L.L.C. Se http://
www.mpegla.com. Lyddekodingsteknologien MPEG Layer-3 er lisensiert fra Fraunhofer IIS og Thomson.
Java, JavaScript og Java-baserte varemerker og logoer er varemerker eller registrerte varemerker for Sun
Microsystems, Inc. i USA og andre land.
Sluttbrukerlisensavtale for Sun Java Platform, Micro Edition.
1. Restriksjoner: Programvare er konfidensiell, opphavsrettsbeskyttet informasjon som tilhører Sun, og eiendomsretten
til alle kopier beholdes av Sun og/eller Suns lisensgivere. Kunden skal ikke endre, dekompilere, demontere, dekryptere,
ekstrahere eller på andre måter bruke omvendt utvikling (reverse engineering) på programvare. Programvare, eller
deler av programvare, kan ikke leies ut, overdras eller lisensieres videre.
2. Eksportforskrifter: Programvare, inkludert tekniske data, er underlagt USAs eksportkontrollover, inkludert den
amerikanske loven om eksportadministrasjon og dens tilhørende forskrifter, og kan være underlagt eksport- eller
importforskrifter i andre land. Kunden godtar å følge alle slike forskrifter og erkjenner at kunden er ansvarlig for å
anskaffe lisenser for eksport, reeksport eller import av programvare. Programvare kan ikke lastes ned til eller på andre
måter eksporteres eller reeksporteres (i) til, eller til en statsborger eller innbygger i, Cuba, Irak, Iran, Nord-Korea, Libya,
Sudan og Syria (denne listen kan revideres fra tid til annen) eller andre land som USA har forbudt eksport av varer til,
eller (ii) til land/personer som er oppført i det amerikanske finansdepartementets liste over spesielt utpekte land eller
86
Dette er en Internett-versjon av denne publikasjonen. © Skriv ut bare til eget bruk.
Page 87

det amerikanske handelsdepartementets oversikt over blokkeringsordrer (Denial Orders). 3. Begrensede rettigheter:
Den amerikanske regjerings bruk, duplisering eller formidling er underlagt de aktuelle restriksjonene i klausulene for
rettigheter for tekniske data og programvare i DFARS 252.227-7013(c) (1) og FAR 52.227-19(c) (2).
Begrensede rettigheter: Den amerikanske regjerings bruk, duplisering eller formidling er underlagt de aktuelle
restriksjonene i klausulene for rettigheter for tekniske data og programvare i DFARS 252.227-7013(c) (1) (ii) og FAR
52.227-19(c) (2).
Andre produkt- og firmanavn som nevnes i dette dokumentet, kan være varemerker for sine respektive eiere.
Alle rettigheter som ikke eksplisitt gis i dette dokumentet, er reserverte.
Alle illustrasjoner er bare ment som illustrasjon, og de gir ikke nødvendigvis et nøyaktig bilde av den faktiske telefonen.
Denne brukerhåndboken inneholder simulerte skjermbilder.
87
Dette er en Internett-versjon av denne publikasjonen. © Skriv ut bare til eget bruk.
Page 88

Indeks
A
ActiveSync® - se Microsoft® ActiveSync®
Avvise et anrop
med en SMS-melding .....................................30
alarmer ....................................................................14
anrop
nødanrop .........................................................30
automatisk deaktivering ............................................7
avvise et anrop
med opptattsignal ...........................................30
B
batteri ........................................................................6
berøringsskjerm .......................................................12
beskyttelse
telefon ..............................................................84
bilder
bruke som bakgrunn .......................................63
lagring ..............................................................79
sende ...............................................................63
sende fra kamera .............................................79
sende via Bluetooth™ .....................................63
slette ................................................................63
ta .....................................................................70
tilordne til kontakter .........................................63
vise ............................................................62, 79
bildevisning .............................................................62
C
charging .....................................................................9
D
direkteavspille
videoklipp via YouTube™ ...............................66
direkteavspilling av media .......................................66
direktemeldinger ......................................................49
DRM ........................................................................61
innstillinger ......................................................61
E
e-post
konfigurere ......................................................47
E-post ......................................................................46
administrere meldinger ....................................48
funksjoner ........................................................48
innstillinger ......................................................48
konfigurere ......................................................46
kontooppsett ...................................................46
skrive ny ..........................................................47
Exchange-server - se Microsoft® Exchange-server
F
favoritter
radiokanal ........................................................68
Webside ..........................................................58
feilsøking .................................................................85
filoverføring ..............................................................80
Filutforsker ...............................................................16
finjustere
FM-radiofrekvens ............................................68
FM-radio ..................................................................66
oversikt ............................................................67
forhåndsinnstille
FM-radiokanaler ..............................................68
forhåndsinnstillinger ................................................68
FM-radiokanaler ..............................................68
velge for radio .................................................68
G
gjentakelse ..............................................................64
Google Maps™ .......................................................81
GPS .........................................................................81
H
Hurtigoppringing .....................................................31
opprette en hurtigoppringingsoppføring .........31
hvilemodus ................................................................7
håndskrift .................................................................16
I
ikoner
i stillbildekameraet ...........................................71
i videokameraet ...............................................76
IMEI-nummer ...........................................................83
innstillinger
e-post ..............................................................48
Internett ...........................................................15
meldinger .........................................................15
Internet Explorer ......................................................57
Internett - se Web
Internett-deling ........................................................53
Internett-innstillinger ................................................15
K
kalender ...................................................................37
kamera .....................................................................70
ikoner i stillbildekameraet ................................71
ikoner i videokameraet ....................................76
innstillinger i stillbildekameraet .......................71
innstillinger i videokameraet ............................76
lagring ..............................................................79
oversikt ............................................................70
stillbildekamera ...............................................70
video ................................................................75
Klar til start ..............................................................15
kommunikasjonsbehandling ....................................14
konfigurere
e-post ........................................................46, 47
L
lagring
av bilder og videoer .........................................79
lås
SIM-kort ..........................................................83
skjerm ..............................................................11
M
mediefiler .................................................................62
medieserver .............................................................56
meldinger
direkte .............................................................49
innstillinger ......................................................15
meldingsfunksjoner
direkte .............................................................45
e-post ........................................................45, 46
multimedia .......................................................45
tekst .................................................................45
Microsoft® Exchange-server ..................................42
minimere ..................................................................68
musikkspiller ....................................................64
radio ................................................................68
minimusikkspiller .....................................................64
miniradiovisning ......................................................68
MMS ........................................................................45
MMS-meldinger .......................................................45
sende fra kamera .............................................79
multimedia ...............................................................62
88
Dette er en Internett-versjon av denne publikasjonen. © Skriv ut bare til eget bruk.
Page 89

direkteavspilling av media ...............................66
kamera .............................................................70
overføre innhold ..............................................80
spill ..................................................................60
synkronisere musikk og video .........................41
musikk
etter kategori ...................................................64
gjenta alle spor ................................................65
gjenta gjeldende spor ......................................65
gjenta spor ......................................................64
slå av lyden ................................................64, 68
spille av ...........................................................64
spille av i tilfeldig rekkefølge ...........................64
spillelister .........................................................65
tilfeldig rekkefølge ...........................................64
musikkspiller
minimere ..........................................................64
N
navigere på telefonen ..............................................11
nedlastinger .......................................................28, 60
nødnumre ................................................................30
O
offentlig tilkoblingspunkt .........................................52
oppdatere telefonen ................................................21
opphavsrettsbeskyttelse .........................................61
opprette
mapper ............................................................16
optisk styrespak ......................................................12
overføre innhold ......................................................80
overføre trådløst
bilder ...............................................................63
videoklipp ........................................................66
P
paneler .....................................................................23
personlig nettverk ....................................................52
personlige innstillinger .............................................18
piltaster ....................................................................12
PIN-kode .................................................................83
PlayNow™ ...............................................................60
posisjonstjenester ...................................................81
PUK-kode ................................................................83
på/av ..........................................................................6
R
radio ............................................................66, 68, 69
bruke i bakgrunnen .........................................68
finjustere frekvensen .......................................68
forhåndsinnstillinger ........................................68
gå tilbake til full visning ...................................68
justere volumet ................................................68
kjøre i bakgrunnen ...........................................68
lytte til mens du bruker andre programmer .....68
minimere ..........................................................68
miniradiovisning ..............................................68
oversikt ............................................................67
slå på ...............................................................67
søke etter kanaler ............................................67
veksle mellom en hodetelefon og høyttaleren .69
velge lagrede kanaler ......................................68
ringe .........................................................................29
avslutte en samtale .........................................29
taleoppringing, via tastaturet ...........................29
utenlandsanrop ...............................................29
RSS-feeder ..............................................................26
S
sende
bilder ...............................................................63
bilder og videoer .............................................79
videoklipp ........................................................66
SIM-kort ..............................................................5, 83
låse ..................................................................83
oppheve blokkering .........................................83
skjerm
lås ....................................................................83
låsemønster .....................................................83
slette
bilder ...............................................................63
filer ...................................................................16
mapper ............................................................16
videoklipp ........................................................66
SlideView
bilder ...............................................................62
Media ...............................................................62
minimusikkspiller .............................................64
miniradiovisning ..............................................68
musikk .............................................................64
navigering ........................................................22
oversikt ............................................................22
radio ................................................................66
video ................................................................65
vise bilder og videoklipp ..................................79
vise musikk etter kategori ...............................64
slå av lyden
musikk .......................................................64, 68
slå på
radio ................................................................67
Smart oppringing .....................................................31
SMS .........................................................................45
SMS-meldinger .......................................................45
Sony Ericsson Sync ................................................39
SOS Se nødnumre
spill ..........................................................................60
spille av
spor flere ganger .............................................64
spille av spor i tilfeldig rekkefølge ...........................64
spillelister .................................................................65
statusikoner .............................................................10
stillbildekamera
innstillinger ......................................................71
synkronisere ............................................................39
Microsoft® ActiveSync® .................................40
Microsoft® Exchange-server ..........................42
musikk og video ..............................................41
Sony Ericsson Sync ........................................39
systeminnstillinger ...................................................18
søke etter
radiokanaler .....................................................67
søker
ikoner i stillbildekameraet ................................71
ikoner i videokameraet ....................................76
T
ta bilder ...................................................................70
tastatur ....................................................................16
tekstinntasting .........................................................16
telefonkonferanser ...................................................31
telefonliste ...............................................................34
telefonskjerm ...........................................................29
tilbakestille ...............................................................85
tilfeldig rekkefølge, spille av spor i ..........................64
tilkoblingsinnstillinger ..............................................18
trådløs Bluetooth™-teknologi .................................50
koble til en hodetelefon ...................................51
modem ............................................................53
modi ................................................................50
overføre informasjon trådløst ..........................51
partnerskap .....................................................50
TV ut ........................................................................54
89
Dette er en Internett-versjon av denne publikasjonen. © Skriv ut bare til eget bruk.
Page 90

U
Update Service ........................................................21
V
veksle mellom en hodetelefon og høyttaleren .........69
verktøylinje
bildevisning .....................................................62
videoanrop
innstillinger ......................................................33
kontrolltaster ...................................................33
ved hjelp av tastaturet .....................................32
Videoanrop
ringe fra anropslogg ........................................32
ringe fra kontaktliste ........................................32
videoanropsinnstillinger ...........................................32
videoavspillingskontroller ........................................65
videoer
lagring ..............................................................79
sende fra kamera .............................................79
vise ..................................................................79
videokamera ............................................................75
innstillinger ......................................................76
videoklipp
se på YouTube™ .............................................66
sende ...............................................................66
sende via Bluetooth™ .....................................66
slette ................................................................66
spille av ...........................................................65
vise ..................................................................79
vise
bilder ...............................................................62
volum
musikk .......................................................64, 68
radio ................................................................68
W
web
zoome ..............................................................58
Web .........................................................................57
favoritter ..........................................................58
logg .................................................................59
menyalternativer ..............................................57
surfe ................................................................57
visningsalternativer ..........................................58
webfeeder – se RSS-feeder
Wi-Fi™ .....................................................................52
Windows Live™ Messenger ....................................49
Y
YouTube™ ..............................................................66
90
Dette er en Internett-versjon av denne publikasjonen. © Skriv ut bare til eget bruk.
 Loading...
Loading...