Page 1
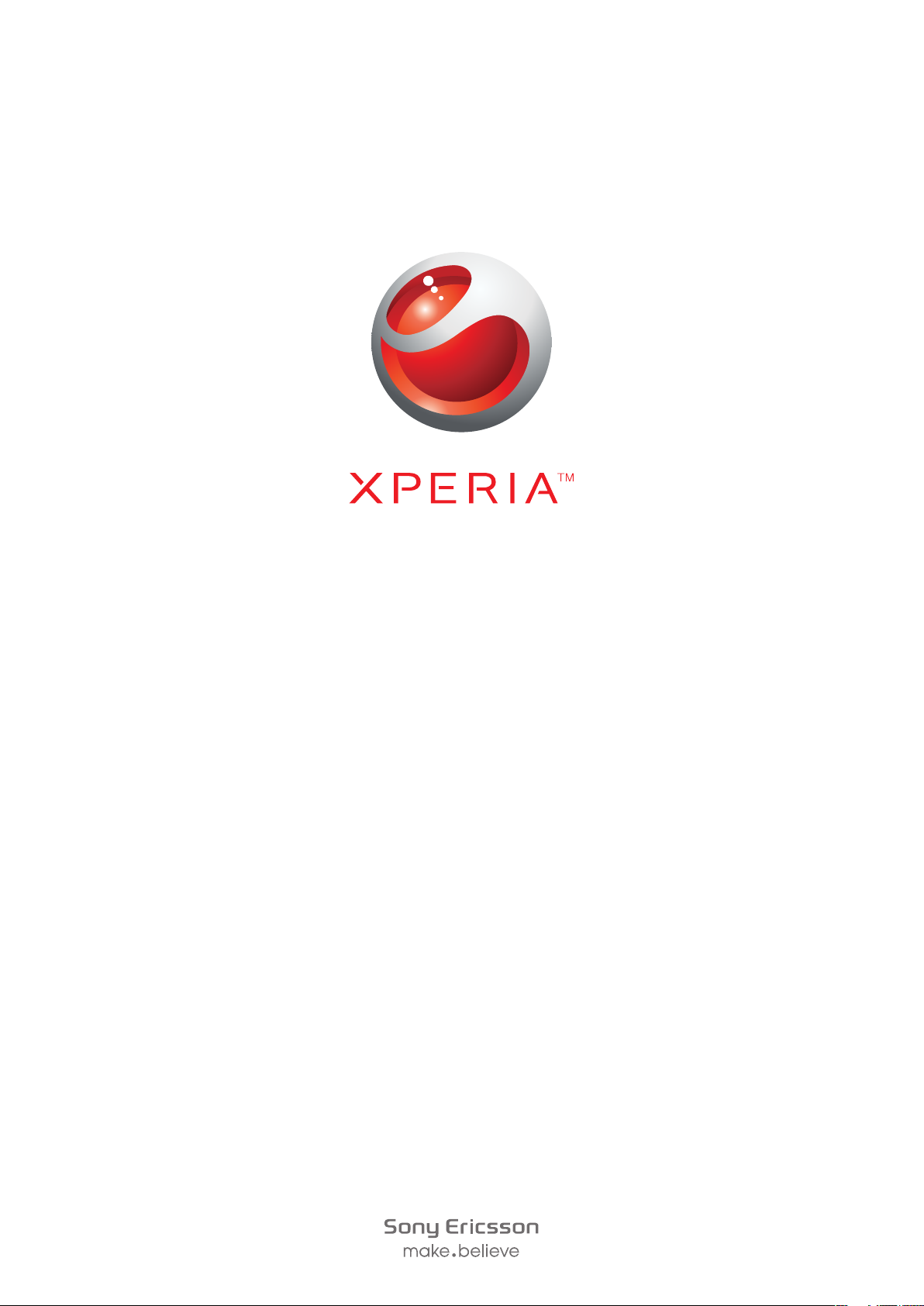
X2
Utökad användarhandbok
Page 2
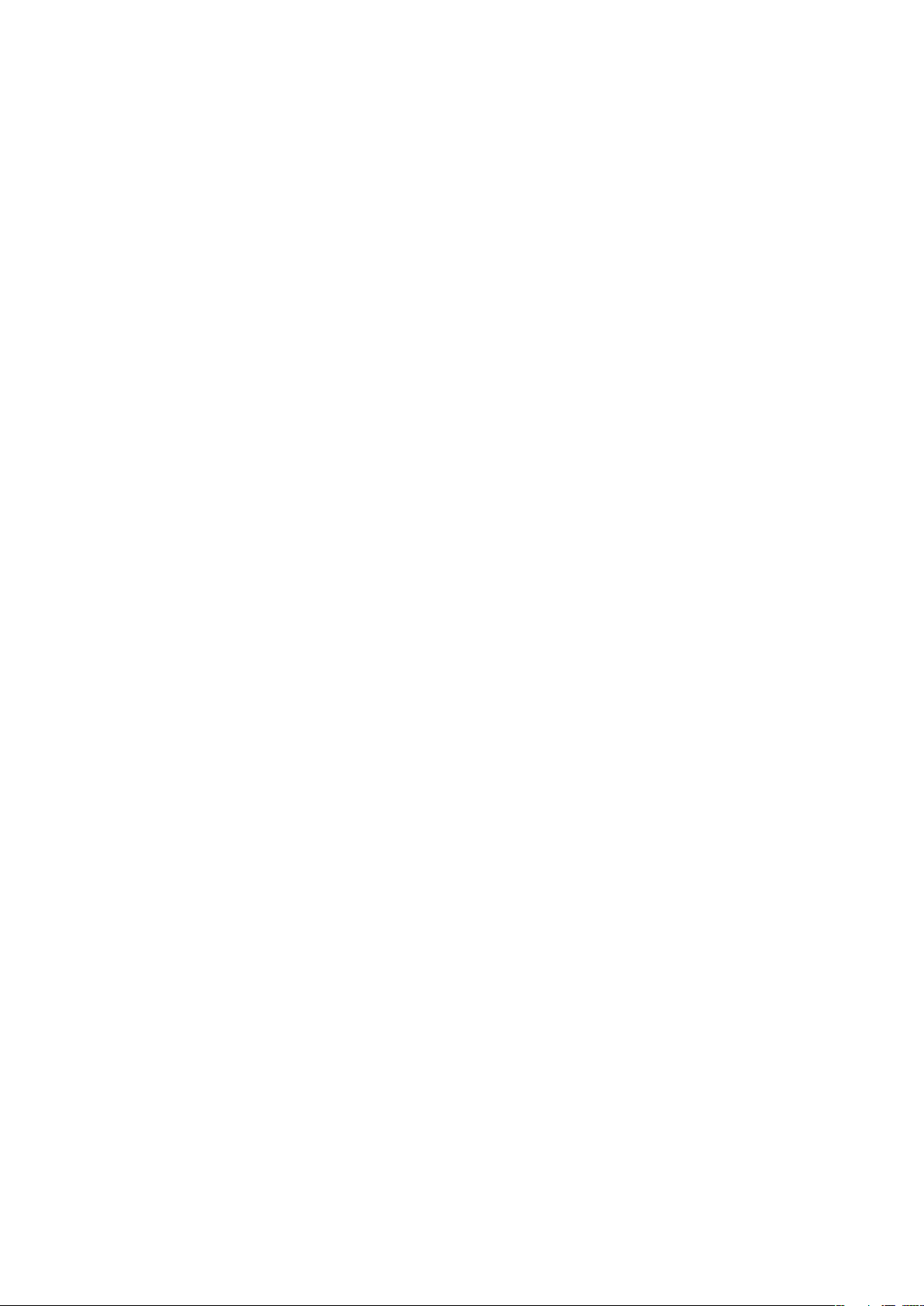
Innehåll
Komma igång...............................................................................5
Användarhandbok i telefonen..............................................................5
Mer hjälp.............................................................................................5
Sammansättning.................................................................................5
Sätta på och stänga av telefonen........................................................6
Justera skärmen.................................................................................7
Bekanta dig med telefonen.........................................................8
Telefonöversikt....................................................................................9
Ladda batteriet....................................................................................9
Bärbar stereohandsfree.....................................................................10
Statusfält...........................................................................................10
Statusikoner......................................................................................10
Skärmlås...........................................................................................11
Navigera............................................................................................11
Anpassa Start-menyn........................................................................13
Tid och datum...................................................................................13
Alarm och meddelanden...................................................................14
Kommunikationshanteraren...............................................................14
Ägarinformation.................................................................................14
Internet- och meddelandeinställningar...............................................15
Nätverk.............................................................................................15
Hantera innehåll med filutforskaren i telefonen...................................16
Söka efter information.......................................................................16
Skriva text.........................................................................................16
Program............................................................................................17
Inställningar.......................................................................................18
Rekommenderade tillbehör...............................................................20
Uppdatera telefonen..................................................................21
SlideView.....................................................................................22
Paneler........................................................................................23
Växla mellan paneler och program....................................................23
Hantera paneler................................................................................23
Automatiskt panelbyte.......................................................................24
Inställningar för panelhanteraren........................................................25
MS Idag-panelen...............................................................................25
Tilewave-panel..................................................................................26
Pixel City-panel.................................................................................26
Growing panel...................................................................................27
Spb™ Mobile Shell-panelen..............................................................28
2
Detta är en internetversion av denna utgåva. © Utskrift endast för privat bruk.
Page 3
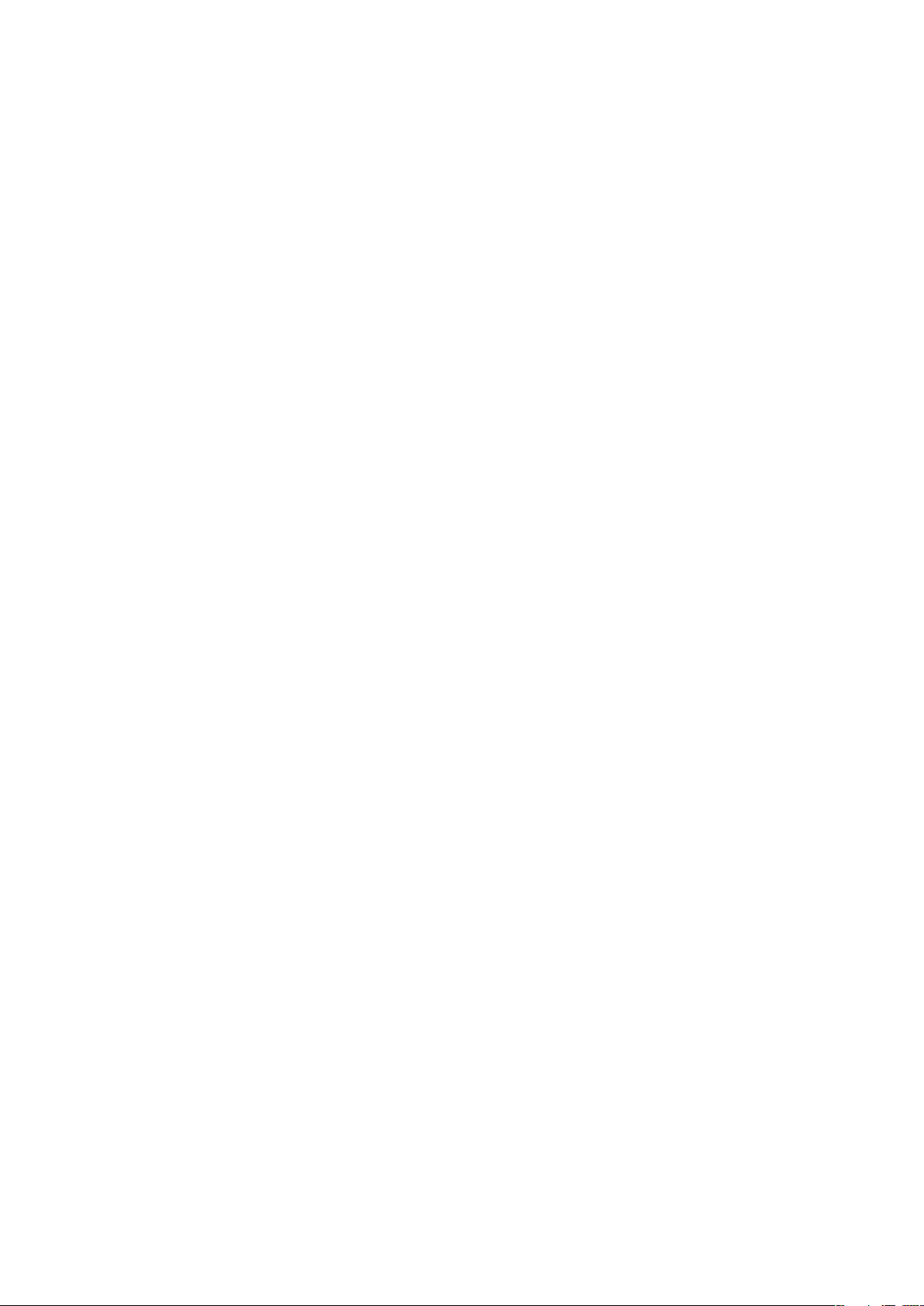
Skype™-panelen..............................................................................28
Hämta nya paneler............................................................................28
Ringa...........................................................................................29
Ringa och ta emot samtal.................................................................29
Fler samtalsfunktioner.......................................................................31
Videosamtal......................................................................................32
Kontakter ...................................................................................34
Använda Kontakter...........................................................................34
SIM-kontakter...................................................................................35
Hitta företagskontakter med Microsoft® Exchange-servern...............36
Kalender......................................................................................37
Använda kalendern...........................................................................37
Hantera mötesförfrågningar med Microsoft® Outlook®....................37
Synkronisera...............................................................................39
Synkroniseringsmetoder....................................................................39
Synkronisera med Sony Ericsson Sync.............................................39
Synkronisera med en Microsoft® Windows®-dator med Microsoft®
ActiveSync®.....................................................................................40
Synkronisera trådlöst med en Microsoft® Exchange-server..............42
Meddelanden..............................................................................45
SMS och MMS..................................................................................45
E-post...............................................................................................46
Windows Live™ Messenger..............................................................49
Ansluta sig..................................................................................50
Bluetooth™-teknik............................................................................50
Wi-Fi™..............................................................................................52
Internetdelning..................................................................................53
TV-visning.........................................................................................54
Mediaserver .....................................................................................56
Webbläsare.................................................................................57
Innan webben används.....................................................................57
Använda webben..............................................................................57
Menyalternativ...................................................................................57
Zooma..............................................................................................58
Hantera favoriter................................................................................58
Tidigare sidor....................................................................................59
Så här kommer du åt andra funktioner medan du använder webben.59
Program och innehåll.................................................................60
funktionsguiden för PlayNow™.........................................................60
Windows® Marketplace ...................................................................60
Spel..................................................................................................60
3
Detta är en internetversion av denna utgåva. © Utskrift endast för privat bruk.
Page 4
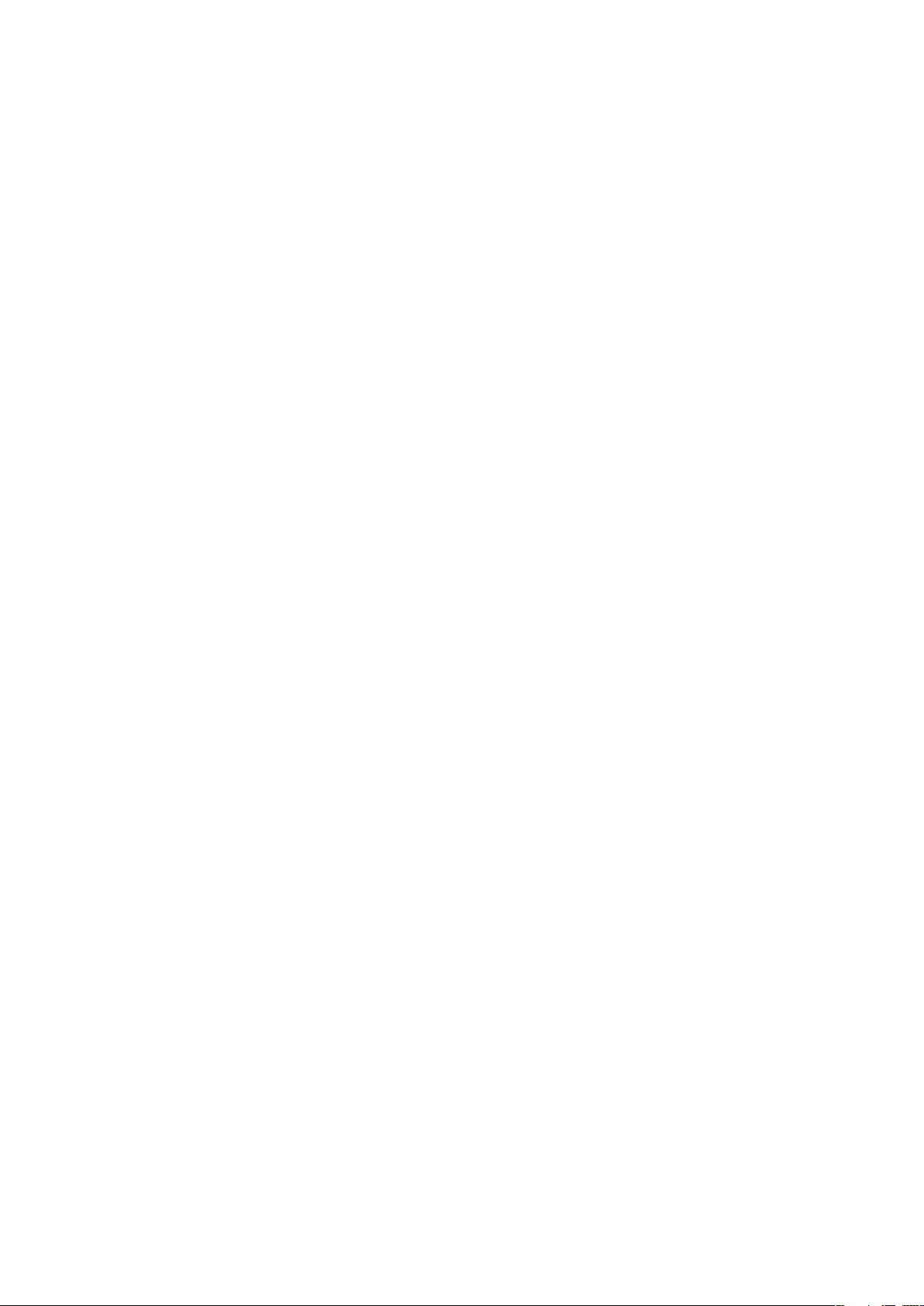
Hantera program...............................................................................60
Upphovsrättsskyddat material...........................................................61
Media...........................................................................................62
Foton................................................................................................62
Musik................................................................................................63
Video................................................................................................65
Direktuppspelad media.....................................................................66
Radio................................................................................................66
Kamera........................................................................................70
Använda kameran.............................................................................70
Använda stillbildskameran.................................................................70
Använda videokameran.....................................................................75
Så här använder du kameran för att arbeta med foton och videoklipp79
Överföra innehåll........................................................................81
Så här överför du filer mellan telefonen och en dator.........................81
Platstjänster................................................................................82
Använda den inbyggda GPS-mottagaren..........................................82
FastGPS...........................................................................................82
Google Maps™.................................................................................82
Låsa och skydda din telefon.....................................................84
IMEI-nummer....................................................................................84
Krypterad data..................................................................................84
SIM-skydd........................................................................................84
Telefonskydd.....................................................................................85
Felsökning...................................................................................86
Återställa telefonen............................................................................86
Jag kan inte använda Internetbaserade tjänster.................................86
Jag kan inte synkronisera min telefon med en Microsoft®
Windows®-dator med hjälp av den trådlösa tekniken Bluetooth™....86
Juridisk information...................................................................87
Index............................................................................................89
4
Detta är en internetversion av denna utgåva. © Utskrift endast för privat bruk.
Page 5
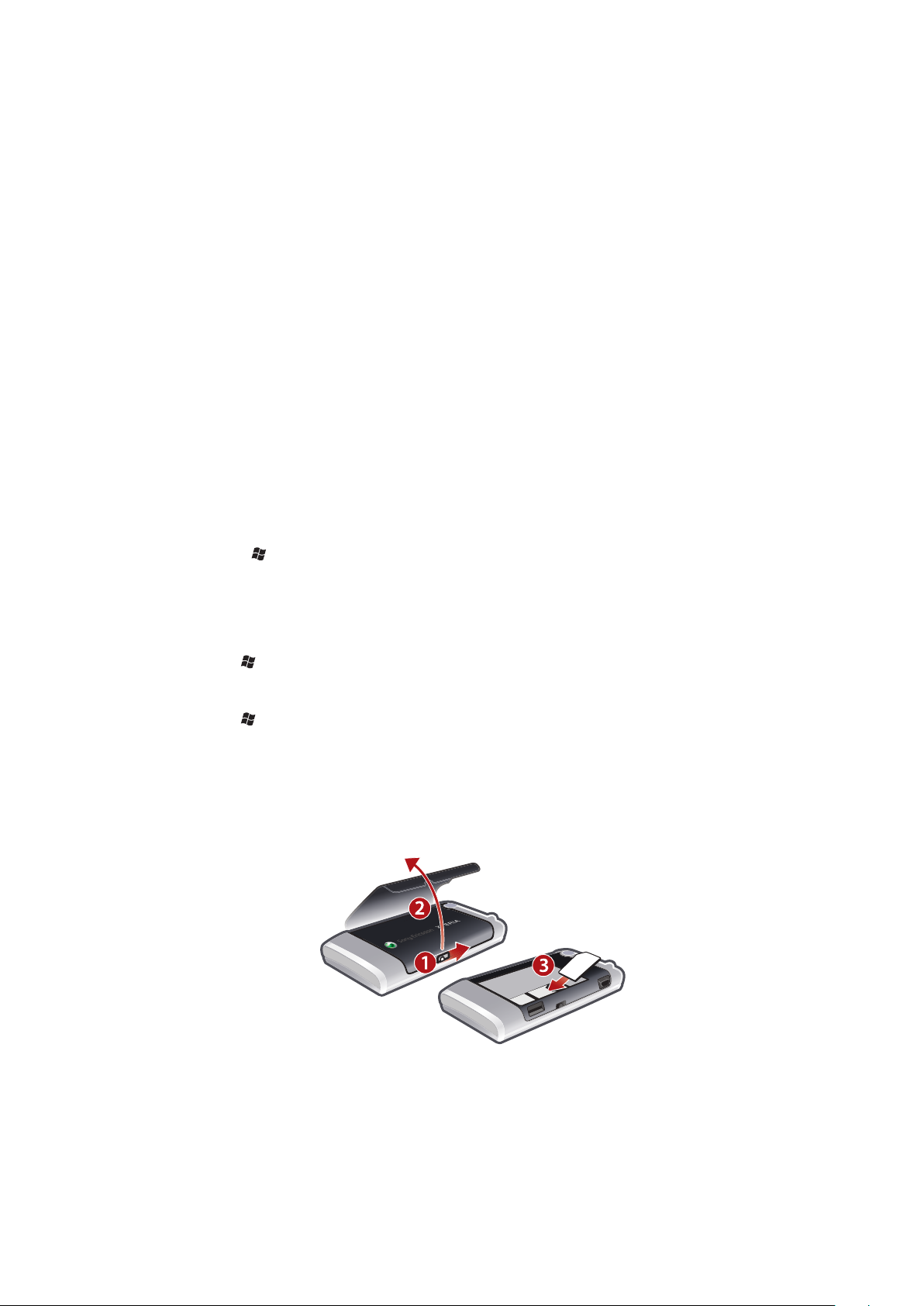
Komma igång
Viktig information
Läs broschyren Viktig information innan du använder mobiltelefonen.
Denna användarhandbok kan hänvisa till tjänster eller program som tillhandahålls av tredje
part. För att använda sådana program eller tjänster kan du behöva registrera dig separat
hos berörd tredjepartsleverantör och regleras enligt ytterligare användarvillkor. Läs igenom
användningsvillkor och gällande sekretessregler på tredjepartens webbplats innan du
använder program som du ges åtkomst till via sådan webbplats. Sony Ericsson garanterar
inte tillgänglighet till eller prestanda på tredje parts webbplatser och inte heller för tjänster
som tillhandahålls via dessa webbplatser.
Vissa av tjänsterna och funktionerna som beskrivs i den här användarhandboken stöds inte
av alla nätverk och/eller tjänsteleverantörer i alla områden. Detta gäller utan begränsning till
det internationella nödnumret 112. Kontakta din nätoperatör eller tjänsteleverantör om du
vill få reda på om en viss tjänst eller funktion är tillgänglig och om det tillkommer någon
avgift för åtkomst eller användning.
Användarhandbok i telefonen
En utökad användarhandbok och en hjälpfunktion finns i telefonen.
Starta användarhandboken i telefonen
•
Knacka på > Hjälp > Sony Ericsson-hjälp.
Mer hjälp
Så här använder du hjälpfunktionen i telefonen
•
Klicka på > Hjälp.
Så här använder du Komma igång
•
Klicka på > Komma igång.
Sammansättning
Innan du börjar använda telefonen måste du sätta i SIM-kortet och batteriet.
Sätta i SIM-kortet
1
Lås upp batteriluckan.
2
Lyft bort batteriluckan.
3
Skjut in SIM-kortet i hållaren med de guldfärgade kontakterna riktade nedåt.
5
Detta är en internetversion av denna utgåva. © Utskrift endast för privat bruk.
Page 6
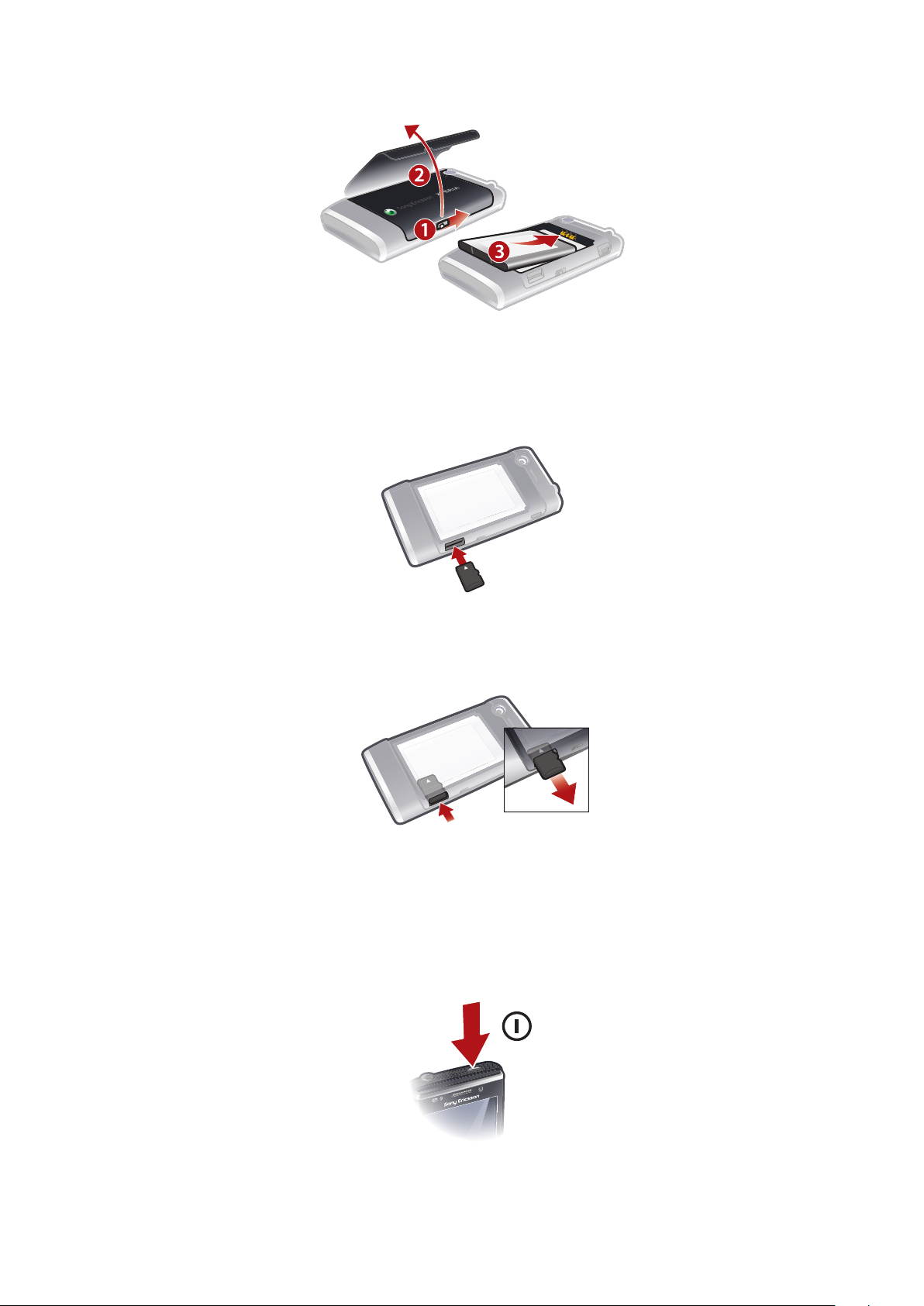
Sätta i batteriet
1
Lås upp batteriluckan.
2
Lyft bort batteriluckan.
3
Sätt i batteriet med Sony Ericsson-hologrammet uppåt och kontakterna riktade mot
varandra.
Sätta i minneskortet
1
Lyft bort batteriluckan.
2
Sätt i minneskortet med de guldfärgade kontakterna riktade nedåt.
Ta bort minneskortet
1
Lyft bort batteriluckan.
2
Tryck på kanten av minneskortet så att det frigörs och ta bort det.
Sätta på och stänga av telefonen
Så här sätter du på telefonen
6
Detta är en internetversion av denna utgåva. © Utskrift endast för privat bruk.
Page 7
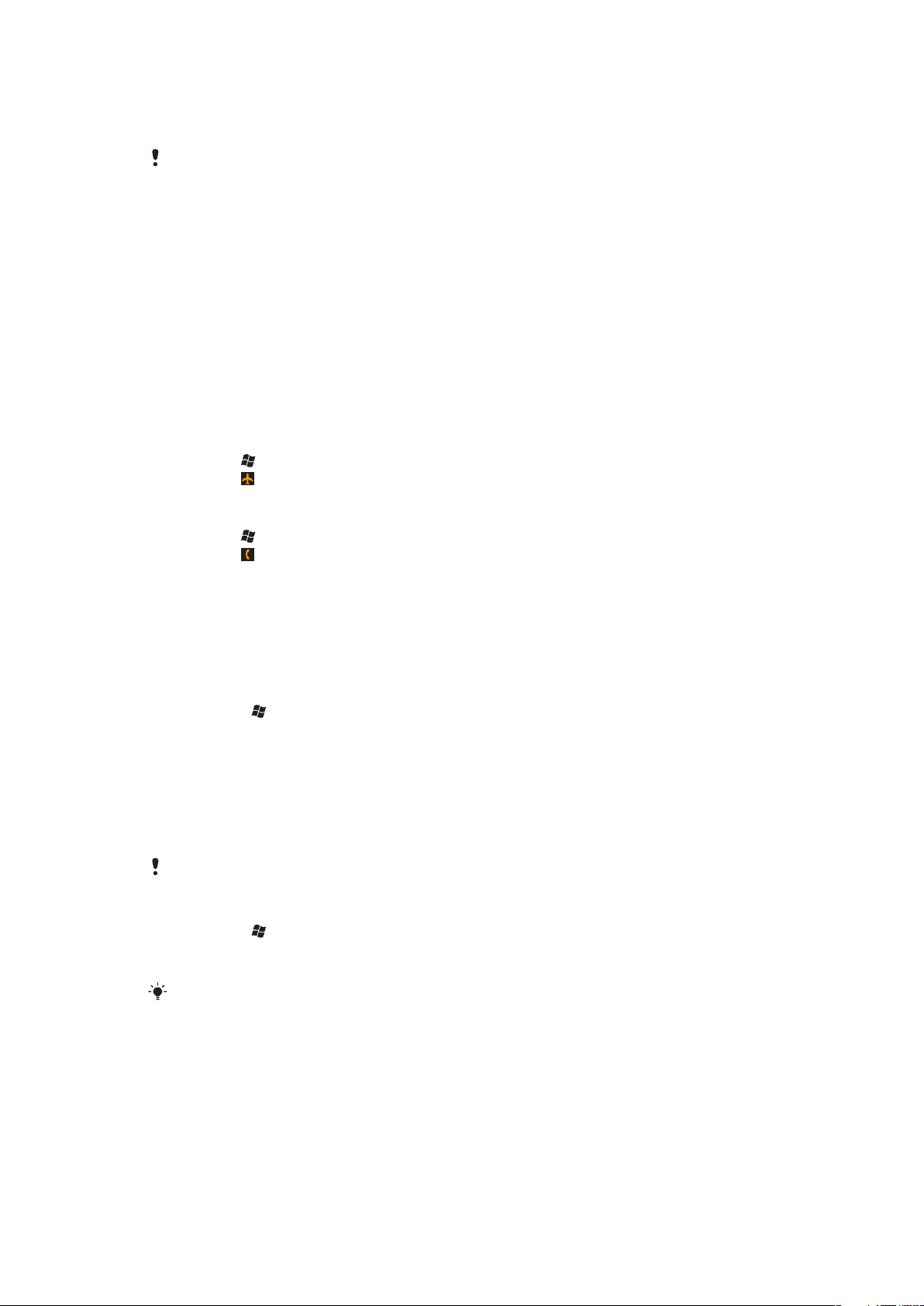
1
Tryck och håll ned strömknappen tills telefonen startar.
2
Första gången du startar telefonen visas en startguide som hjälper dig med de
viktigaste inställningarna för telefonen.
Första gången du laddar telefonen kan det ta upp till 15 minuter innan skärmen tänds. Då kan
du starta telefonen.
Stänga av telefonen
1
Tryck på och håll ned strömknappen tills ett meddelande visas.
2
Knacka på Ja.
Starta viloläge
•
Tryck snabbt på strömknappen om du vill stänga av skärmen tillfälligt och växla till
telefonens viloläge.
Stänga av viloläge
•
Tryck snabbt på strömknappen när du vill aktivera skärmen. Telefonen aktiveras
även när du tar emot ett samtal eller meddelande.
Så här sätter du på flygplansläget
1
Klicka på > Inställningar > Kommunikation.
2
Klicka på .
Så här aktiverar du telefonläget
1
Klicka på > Inställningar > Kommunikation.
2
Klicka på .
Automatisk avstängning
Den automatiska avstängningsfunktionen hjälper dig att ange att telefonen ska stängas av
automatiskt. Du kan även ange att bakgrundsbelysningen ska stängas av automatiskt om
telefonen inte används under en viss tid.
Använda automatisk avstängning
1
Knacka på > Inställningar > System > Bakgrundsbelysn. och strömhant. >
fliken Avancerat.
2
Markera kryssrutorna och förkorta tiden innan de olika funktionerna stängs av.
Justera skärmen
Första gången du sätter på telefonen måste du justera skärmen. Du kan även justera om
skärmen, vid behov.
Du måste använda stylus-pennan för att justera skärmen.
Så här justerar du skärmen
1
Knacka på > Inställningar > System > Skärm > fliken Justering.
2
Knacka på Justera skärmen.
3
Använd stylus-pennan och knacka på varje mål fast och bestämt.
Du måste justera skärmen för att kunna justera pekpunkterna på den.
7
Detta är en internetversion av denna utgåva. © Utskrift endast för privat bruk.
Page 8
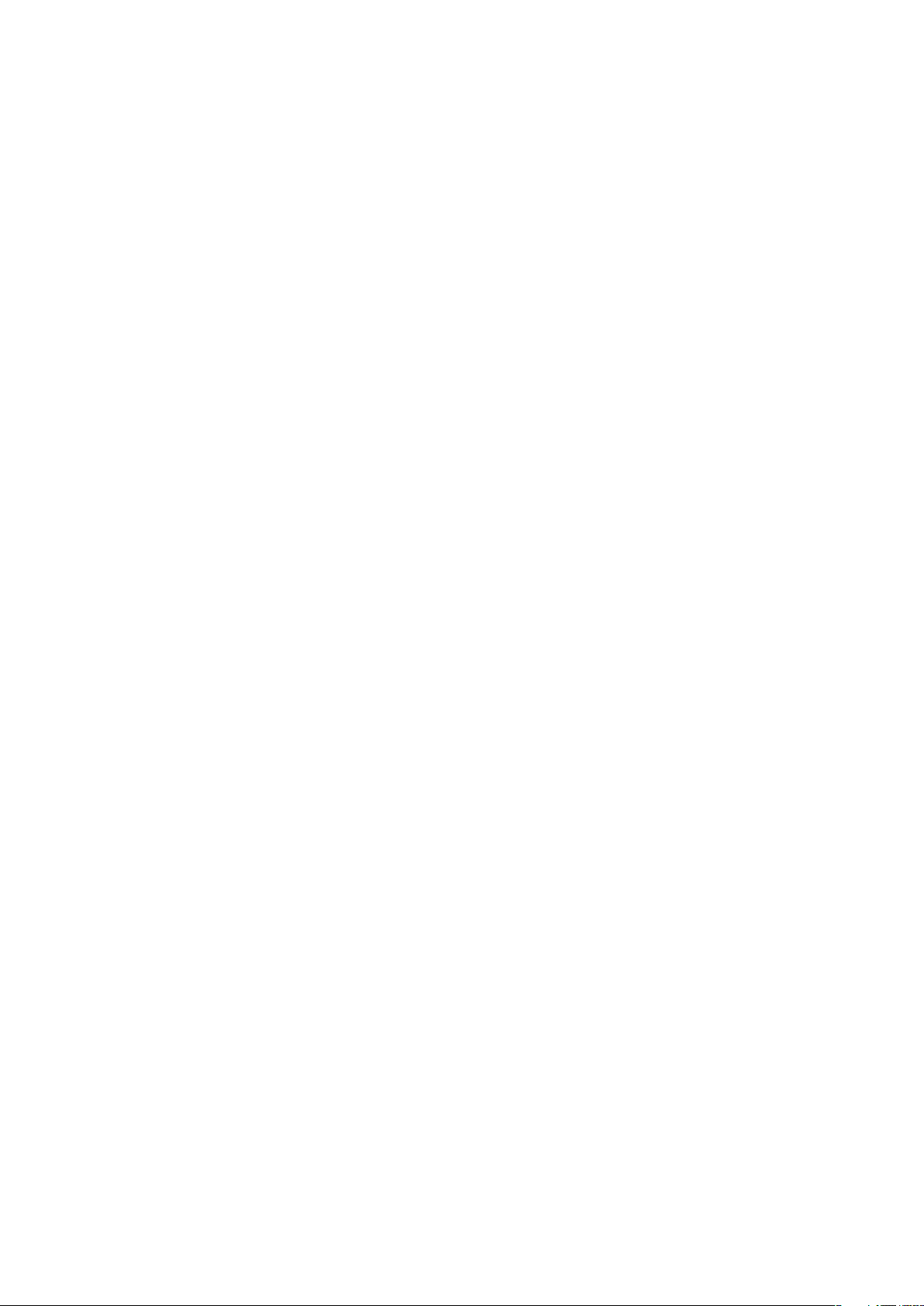
Bekanta dig med telefonen
8
Detta är en internetversion av denna utgåva. © Utskrift endast för privat bruk.
Page 9
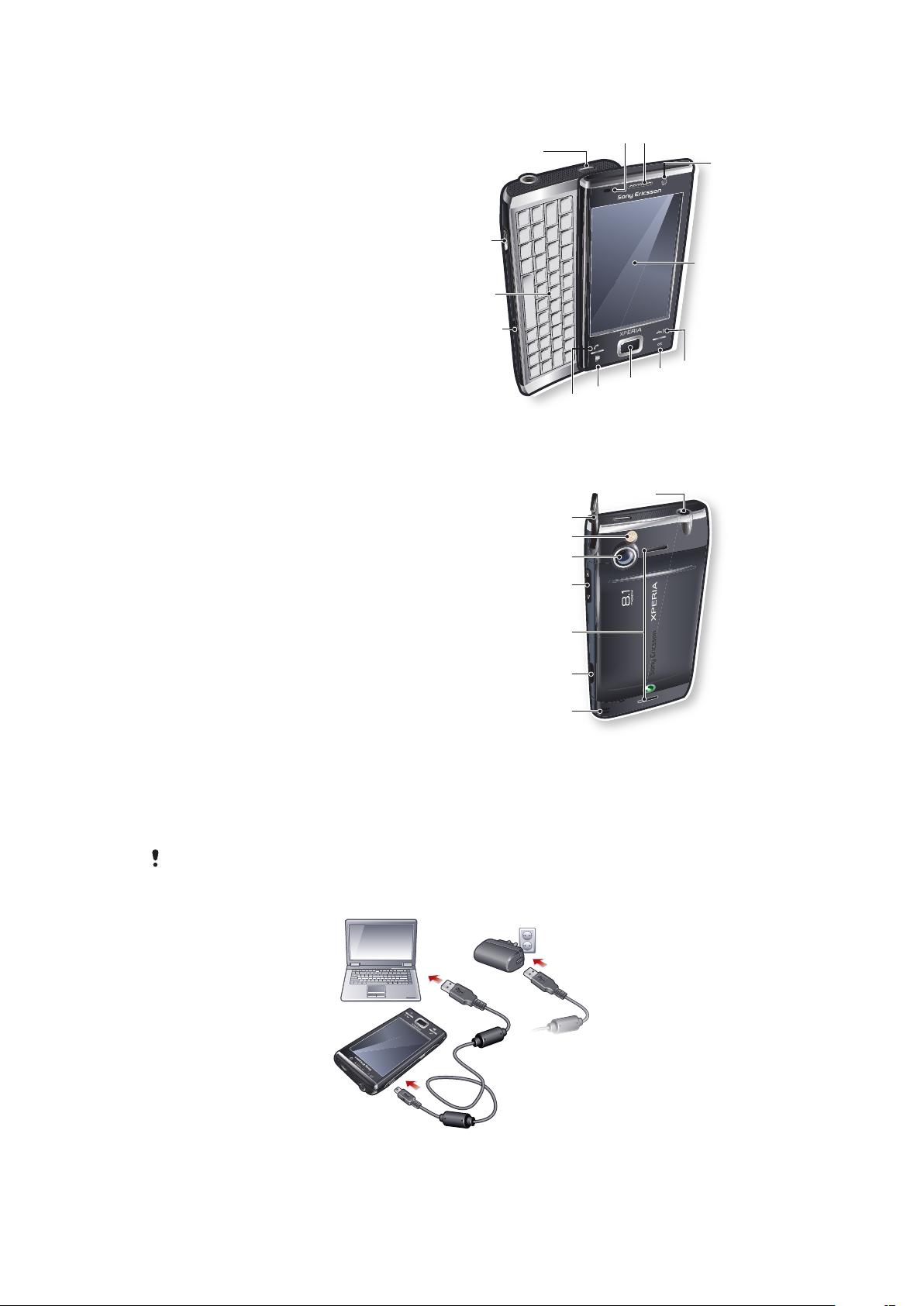
Telefonöversikt
1
2
4
5
3
6
7
8
9
10
11
13 12
15
16
17
18
19
20
21
14
1 Strömknapp
2 Kontakt för laddare/USB-kabel
3 Tangentbord
4 Batteriluckans lås
5 Samtalsknapp
6 SlideView-knapp
7 Optisk styrspak/valknapp
8 OK-knapp
9 Knapp för att avsluta samtal
10 Pekskärm
11 Videosamtalskamera
12 Öronsnäcka
13 Ljussensor
14 3,5 mm headset/TV-outkabelanslutning
15 Stylus-penna
16 Kamerablixt
17 Kameralins
18 Volymknapp
19 Högtalare
20 Kameraknapp
21 Remfäste
Ladda batteriet
När du börjar ladda batteriet kan det ta några minuter innan batteriikonen visas på skärmen.
Du kan fortfarande använda telefonen medan den laddas.
Batteriet börjar ladda ur lite när det är helt uppladdat och laddas sedan igen efter en viss tid.
Detta sker för att förlänga batteriets livslängd och kan resultera i att laddningsstatusen visar på
en nivå under 100 procent, trots att batteriet är helt uppladdat.
Så här laddar du telefonen med hjälp av strömadaptern
•
Anslut telefonen till ett eluttag via den medföljande USB-kabeln och strömadaptern.
9
Detta är en internetversion av denna utgåva. © Utskrift endast för privat bruk.
Page 10
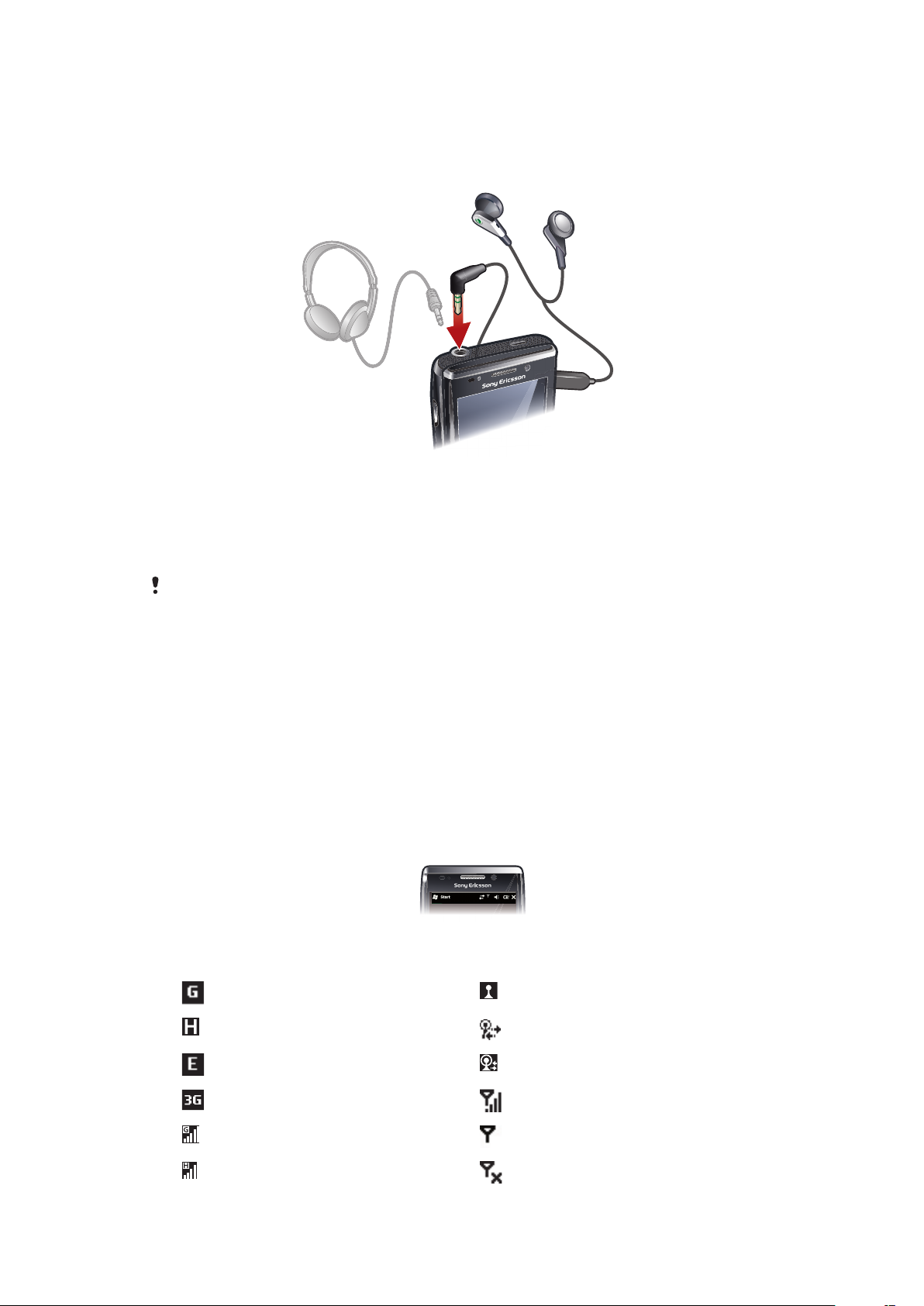
Så här laddar du telefonen med hjälp av en dator
•
Anslut telefonen till en USB-port på en dator via den medföljande USB-kabeln.
Bärbar stereohandsfree
Så här använder du din handsfree
1
Anslut en bärbar handsfree.
2
Tryck på samtalsknappen när du vill svara på ett samtal. Om du lyssnar på musik
stängs den av när du får ett samtal och fortsätter sedan när samtalet har avslutats.
3
Avsluta samtalet genom att trycka på samtalsknappen.
Om det inte medföljer någon bärbar handsfree med telefonen kan du köpa den separat.
Statusfält
Ett statusfält högst upp på skärmen visar information om telefonens status och
meddelanden. Du kan få tillgång till de program som visas direkt från statusfältet.
Få åtkomst till ett program från statusfältet
1
Knacka på statusfältet.
2
Knacka på någon av de ikoner som visas.
Statusikoner
Knacka på en ikon i statusfältet om du vill ha mer information eller starta ett program.
Följande statusikoner kan visas i statusfältet:
GPRS tillgängligt Wi-Fi™-funktionen aktiverad
HSDPA tillgängligt Söker efter tillgängliga Wi-Fi™-nätanslutningar
EDGE tillgängligt Wi-Fi™-nät anslutet
3G/UMTS tillgängligt Signalstyrka
GPRS är i bruk Ingen signal
HSDPA är i bruk Telefonens radio är avstängd
10
Detta är en internetversion av denna utgåva. © Utskrift endast för privat bruk.
Page 11
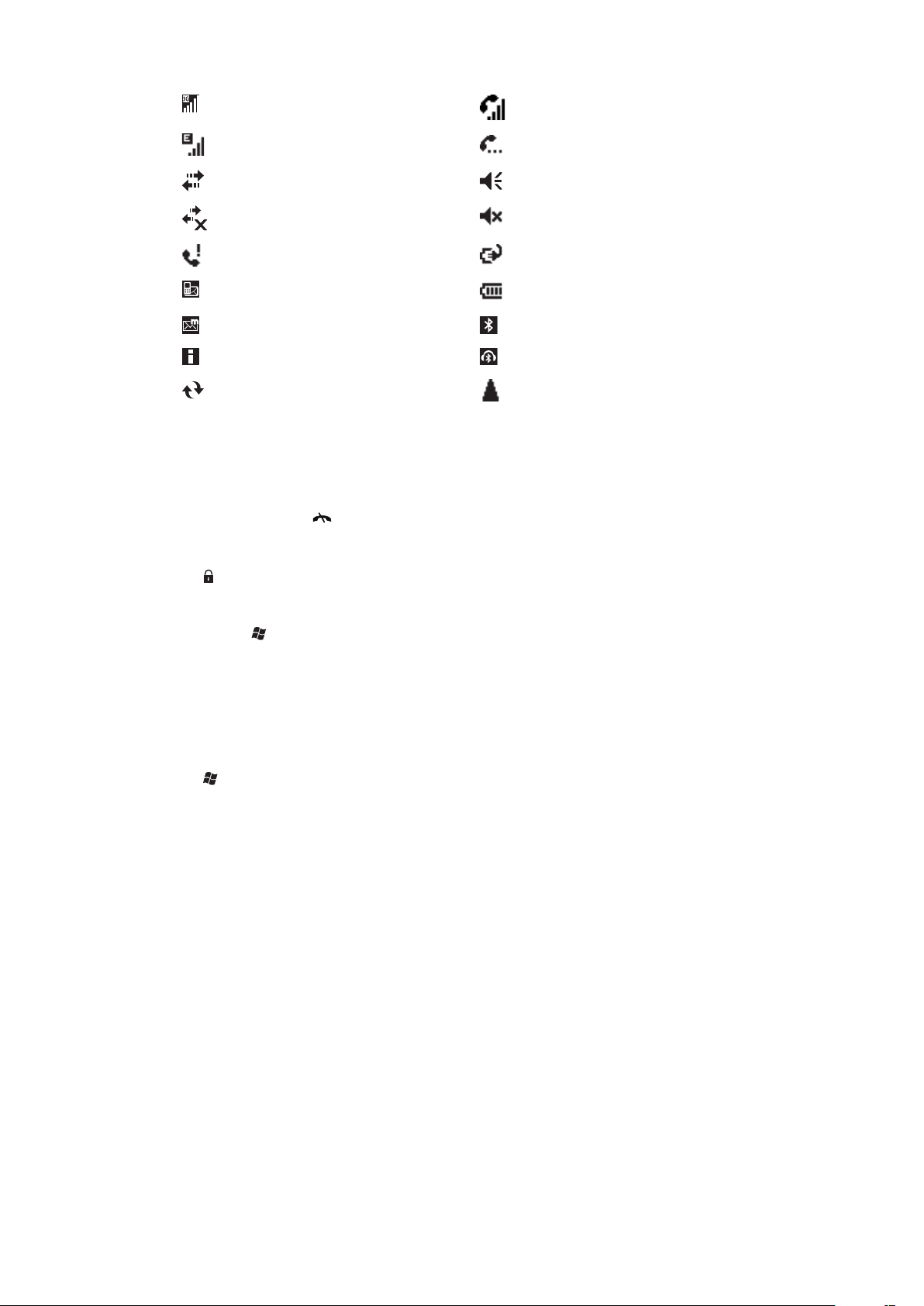
3G/UMTS är i bruk Röstsamtal pågår
EDGE är i bruk Samtal väntar
Anslutningen är aktiv Ljud på
Anslutningen är inte aktiv Ljud av
Missat samtal Batteriet laddas
Nytt inkommande SMS Batteriet är helt laddat
Nytt inkommande MMS Bluetooth™-funktionen på
Flera meddelanden. Knacka om du vill visa alla Bluetooth™-headset anslutet
Pågående synkronisering Roaming
Skärmlås
Så här låser du skärmen
•
Tryck på och håll in .
Så här låser du upp skärmen
•
Dra åt vänster eller höger.
Så här aktiverar eller inaktiverar du av automatisk låsning av skärmen
1
Knacka på > Inställningar > Autolås.
2
Markera eller avmarkera kryssrutan Aktivera autolås.
3
Om du vill ändra fördröjningen för automatisk låsning av skärmen knackar du på
Backgrundsljus och Strömhantering och väljer önskade inställningar på fliken
Avancerat
4
Knacka på OK.
Använda en skärmlåskod
1
Välj > Inställningar > Lås.
2
Markera rutan Fråga när telefonen inte använts på, välj ett tidsintervall och ange
en kod för att låsa upp skärmen.
3
Knacka på OK och bekräfta genom att välja Ja.
Navigera
Du kan navigera på skärmen på följande sätt:
•
med stylus-pennan eller fingret på pekskärmen
•
Navigeringsknappen
11
Detta är en internetversion av denna utgåva. © Utskrift endast för privat bruk.
Page 12
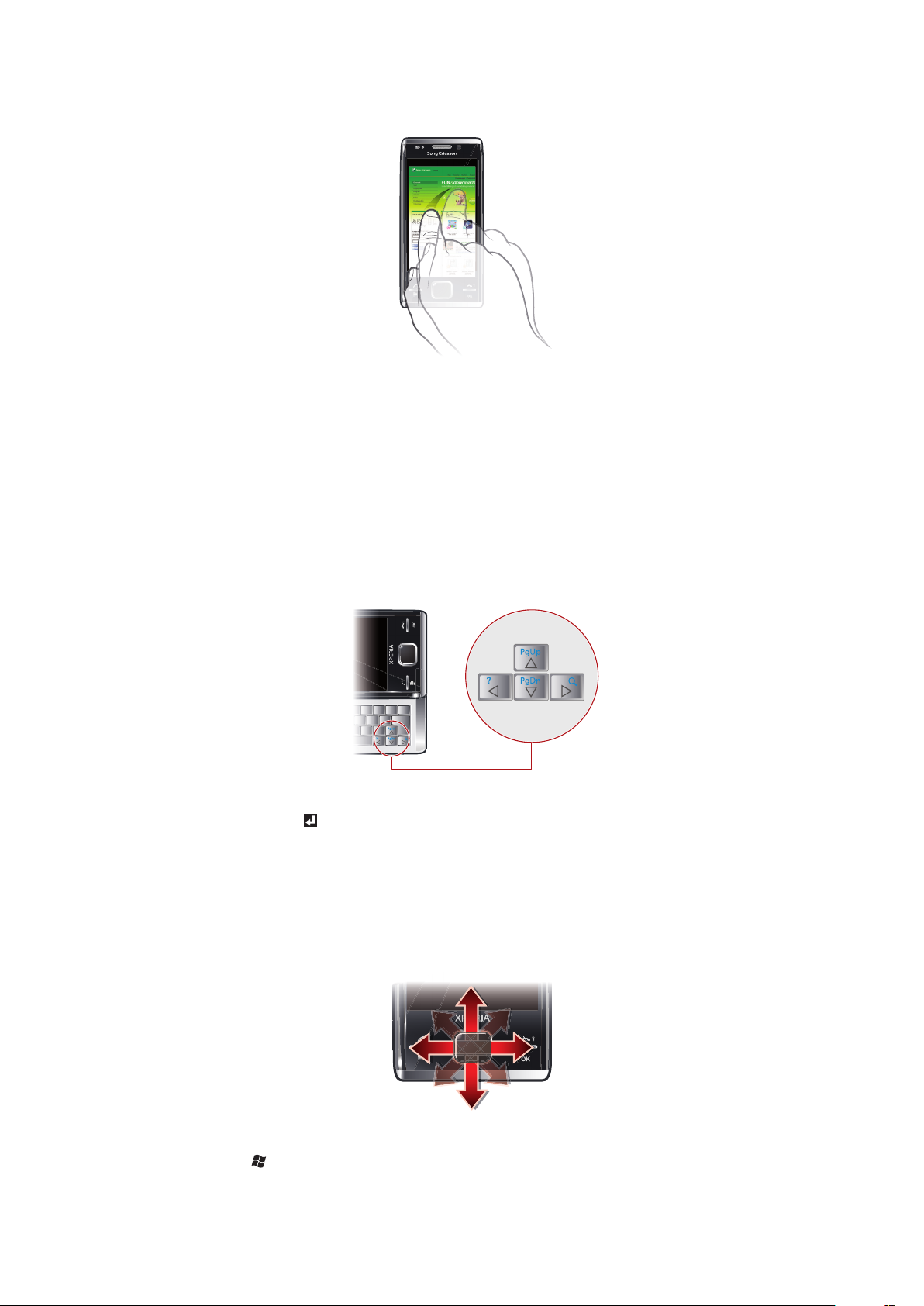
Använda pekskärmen
•
Knacka på ett objekt för att markera eller öppna det.
•
Peka på och håll ned en fil eller en mapp för att kopiera, byta namn på eller skicka den. Välj
önskad åtgärd från dialogrutan med alternativ.
•
Om du vill bläddra upp eller ned flyttar du fingret eller stylus-pennan uppåt och nedåt på
skärmen. På vissa sidor kan du också bläddra sidledes.
•
Knacka på skärmen när du vill sluta rulla.
•
Om du vill panorera en sida drar du fingret eller stylus-pennan på skärmen.
Använda pilknapparna
Så här använder du pilknapparna
•
Tryck på pilknapparna för vänster, höger, uppåt eller nedåt när du vill flytta runt på
skärmen. Tryck på för att välja ett objekt.
Använda den optiska styrspaken
Du kan flytta markeringen i valfri riktning genom att låta ditt finger glida över styrtangenten.
I Microsoft® Internet Explorer®, meddelanden och kontakter kan du i stället använda den
optiska styrspaken när du rullar.
Så här aktiverar du den optiska styrspaken
1
Knacka på > Inställningar > System > Optisk styrspak.
2
Markera eller avmarkera kryssrutan Aktivera optisk joystick.
12
Detta är en internetversion av denna utgåva. © Utskrift endast för privat bruk.
Page 13
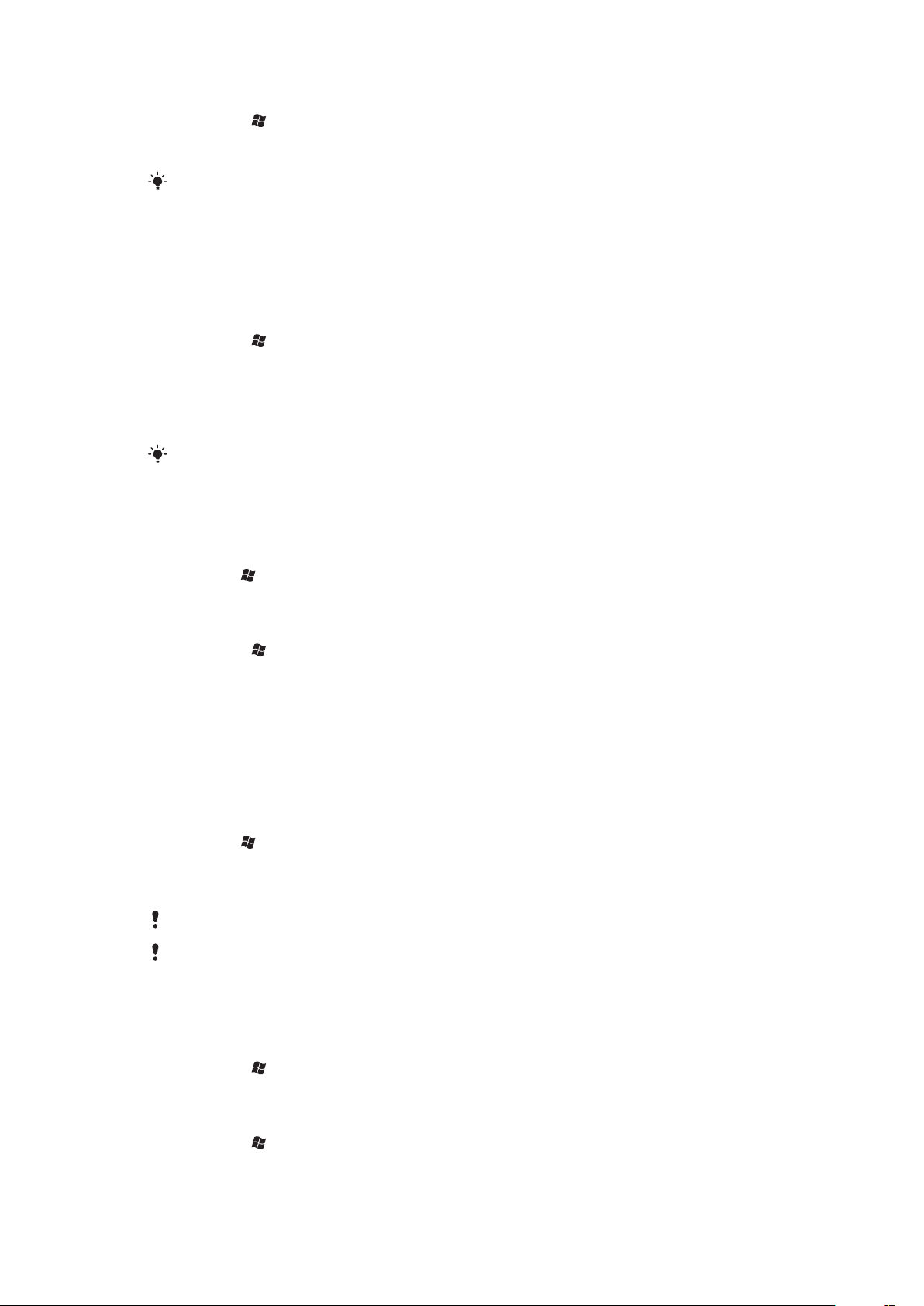
Så här aktiverar du bläddringsfunktionen
1
Knacka på > Inställningar > System > Optisk styrspak.
2
Markera eller avmarkera kryssrutan Aktivera rullfunktion för Meddelanden och
Kontakter.
Du kan endast aktivera det här alternativ om kryssrutan Aktivera optisk joystick är markerad.
Anpassa Start-menyn
Du kan anpassa vad som ska visas på Start-menyn. Vissa av de anpassade ändringarna
kan även användas för MS Idag-panelen.
Så här använder du en egen bakgrundsbild
1
Knacka på > Inställningar > Startsida.
2
Knacka på fliken Utseende och markera kryssrutan Använd den här bilden som
bakgrund.
3
Knacka på Bläddra om du vill visa en lista med dina bildfiler.
4
Knacka på filnamnet för bilden du vill använda.
5
Knacka på OK.
Vi rekommenderar för bästa visning att bilden sparas i upplösningen 480x800 för WVGA (Wide
Video Graphics Array) och 800x480 för visning i liggande läge.
Displayinställningar
Så här förstorar eller förminskar du texten på skärmen
1
Klicka på > Inställningar > System > Skärm > fliken Textstorlek.
2
Förstora eller förminska texten genom att flytta skjutreglaget.
Så här minskar du ljusstyrkan på skärmen
1
Knacka på > Inställningar > System > Bakgrundsbelysning och
energisparfunktioner > fliken Bakgrundsbelysn..
2
Avmarkera kryssrutan Automatisk justering av bakgrundsbelysning om den är
markerad.
3
Dra skjutreglaget för att minska ljusstyrkan.
Nationella inställningar
Hur tal, valutor, datum och tider ska visas anger du nationella inställningarna.
Så här ändrar du nationella inställningar
1
Klicka på > Inställningar > System > Nationella inställningar.
2
Välj din Region i listan på fliken Region.
3
Om du vill anpassa inställningarna mer klickar du på motsvarande flikar och väljer
alternativ.
Språket i telefonens operativsystem ändras inte för att du byter region.
Vilken region du väljer avgör vilka alternativ som finns på de andra flikarna.
Tid och datum
Ange tid och datum
1
Knacka på > Inställningar > Klocka och alarm.
2
Knacka på fliken Tid.
Ange tid och datum för en annan plats
1
Knacka på > Inställningar > Klocka och alarm.
2
Knacka på fliken Tid.
3
Välj rätt tidszon och ändra tid eller datum.
13
Detta är en internetversion av denna utgåva. © Utskrift endast för privat bruk.
Page 14
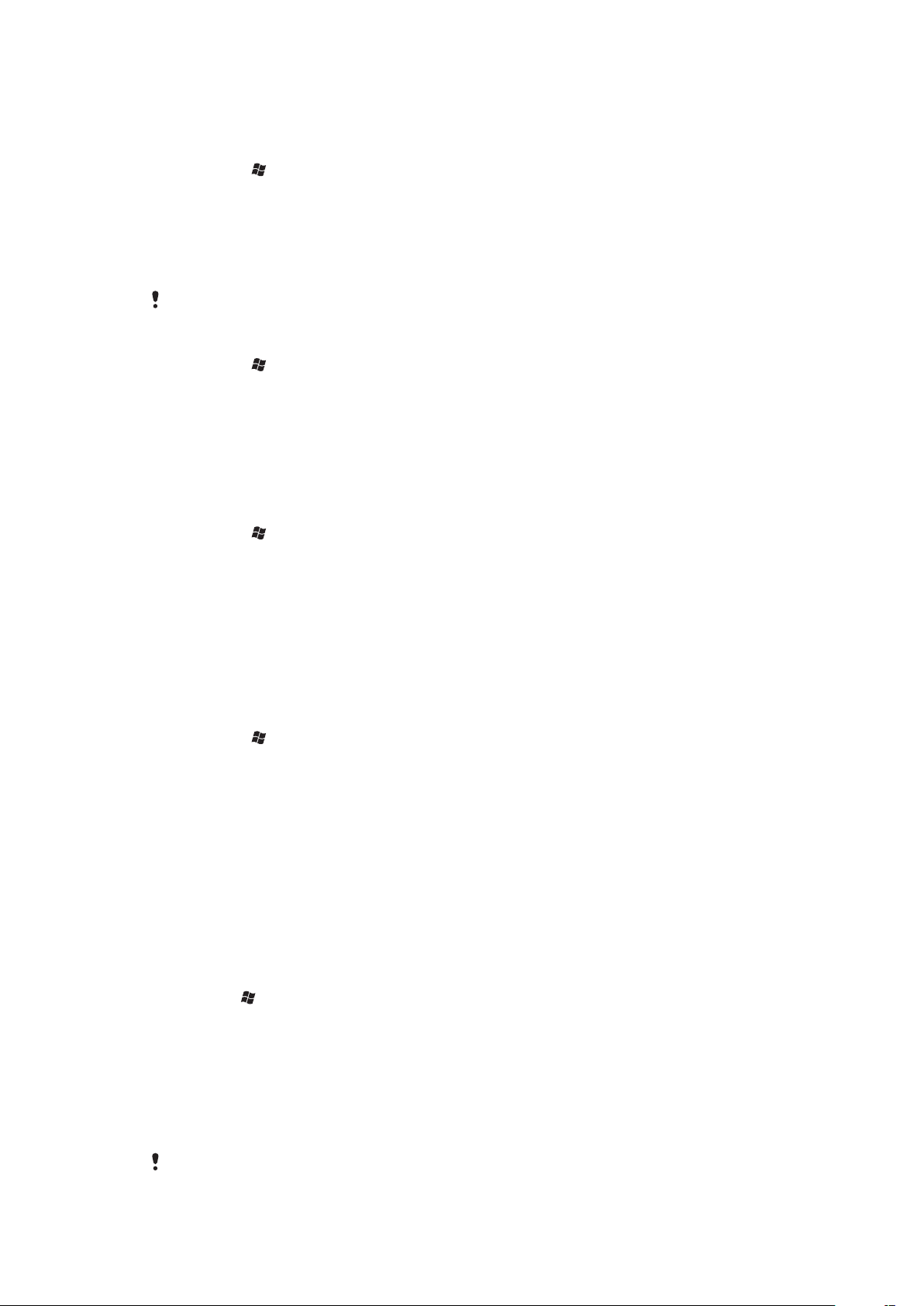
Alarm och meddelanden
Ange ett alarm
1
Knacka på > Inställningar > Klocka och alarm > fliken Alarm.
2
Knacka på Beskrivning och ange ett namn på alarmet.
3
Knacka på en veckodag för alarmet. Du kan välja flera dagar genom att knacka på
respektive dag.
4
Knacka på tiden och ange tid för alarmet.
5
Om du vill välja ett ljud knackar du på listan bredvid knappen Spela upp och väljer
ett ljud. Knacka på OK för att bekräfta.
Alarmet låter inte om telefonen stängs av.
Ange hur du vill bli meddelad om händelser och åtgärder
1
Knacka på > Inställningar > Ljud och meddelanden.
2
Knacka på fliken Meddelanden.
3
Knacka på ett händelsenamn och välj hur du vill bli meddelad genom att markera
lämpliga kryssrutor. Det finns flera alternativ att välja på, bland annat ljud, text och
blinkande ljus.
Ringsignalsinställningar
Så här ändrar du ringsignalstyp och ringsignal för inkommande samtal
1
Knacka på > Inställningar > Ljud och meddelanden > fliken Inkommande
samtal.
2
Knacka på Ringsignalstyp > Ringsignal.
Kommunikationshanteraren
Wi-Fi™- och Bluetooth™-teknik samt dataanslutningar förbrukar batteriet. Vi
rekommenderar att du stänger av den här typen av anslutningar om du inte behöver dem
och vill spara på batteriet.
Så här stänger du av anslutningar
1
Knacka på > Inställningar > Kommunikation.
2
Stäng av anslutningar du inte behöver.
Energibesparing
Du kan förbättra batteritiden genom att stänga program som körs i bakgrunden och
inaktivera vissa anslutningar. Du kan öka batteritiden ytterligare genom att använda
automatiska avstängningsfunktioner för skärmen (Autolås) eller minska skärmens
ljusstyrka. Animerade bilder och vissa äldre typer av SIM-kort kan även förbruka mycket
batteri.
Ägarinformation
Så här anger du ägarinformation
1
Klicka på > Inställningar > Personligt > Ägarinformation.
2
Ange dina personuppgifter på fliken Identifiering.
Telefonens namn
Telefonens namn används för att identifiera telefonen i följande situationer:
•
Synkronisera med en dator
•
Använda trådlös Bluetooth™-teknik
•
Återställa information från en säkerhetskopia
Om flera telefoner synkroniseras med samma dator måste varje telefon ha ett unikt namn.
14
Detta är en internetversion av denna utgåva. © Utskrift endast för privat bruk.
Page 15
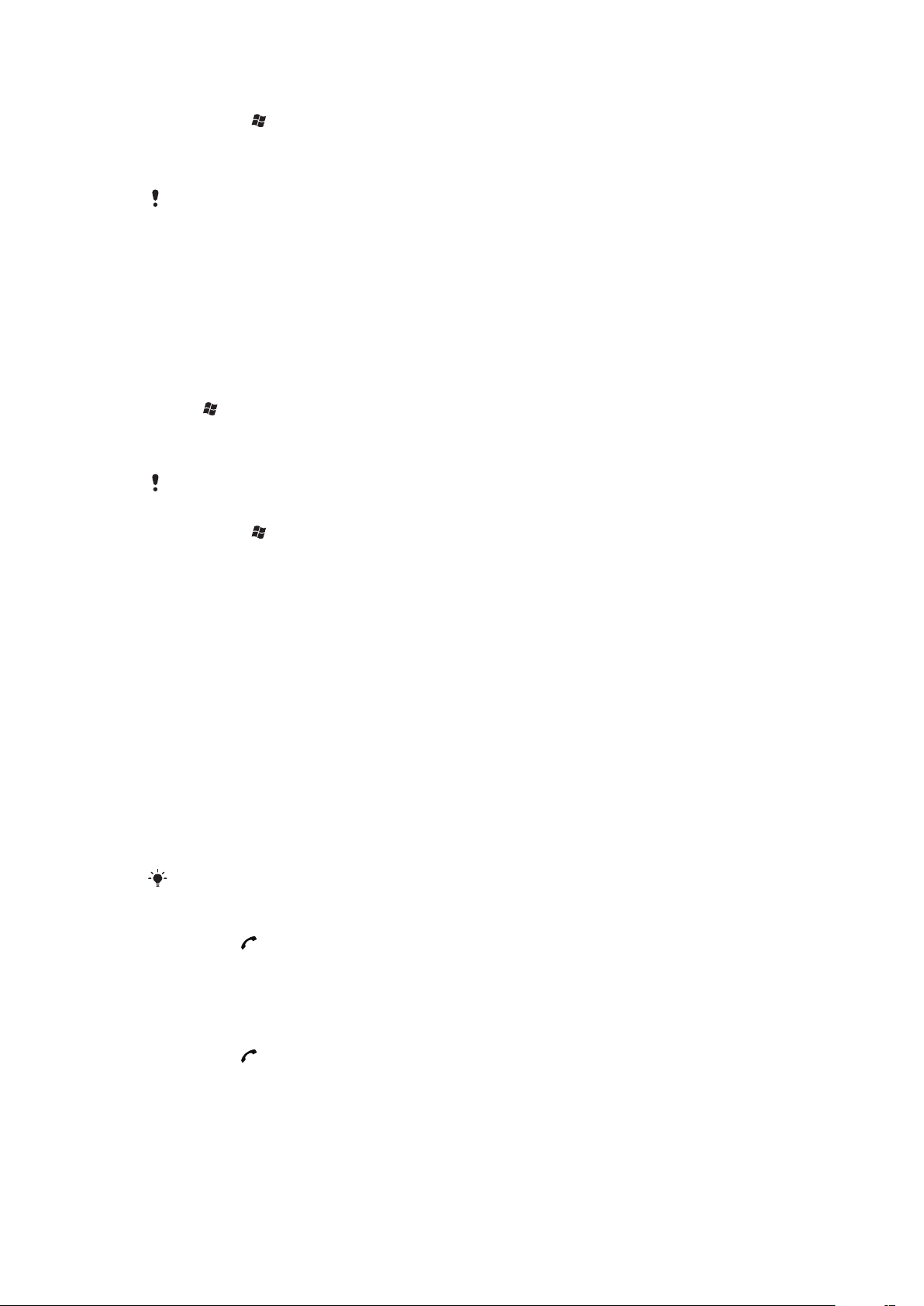
Så här ändrar du telefonens namn
1
Knacka på > Inställningar > System > Om.
2
Knacka på fliken Enhets-ID.
3
Ange ett nytt namn.
4
Knacka på OK.
Telefonens namn måste börja med en bokstav, det måste bestå av bokstäver mellan A och Z och
siffror mellan 0 och 9 och det får inte innehålla blanksteg. Avgränsa ord med understreck.
Internet- och meddelandeinställningar
Du kan ansluta till Internet med en 2G-/3G-dataanslutning eller Wi-Fi™ om du har rätt
Internetinställningar i telefonen. Du kan installera inställningar för Internet och meddelanden
i telefonen med programmet Konfig. anslutning. Inställningar för Internet och
meddelanden kan även läggas till och ändras manuellt.
Så här hämtar du Internetinställningar
1
Välj > Inställningar > Anslutningar > Konfig. anslutning.
2
Välj OK.
Så här konfigurerar du Internetinställningarna manuellt
Om du vill få nödvändig information om hur du konfigurerar Internetinställningarna manuellt
kontaktar du tjänsteleverantören.
1
Knacka på > Inställningar > Anslutningar > Anslutningar.
2
Under Min Internetleverantör knackar du på Lägg till ny modemanslutning.
3
Ange ett namn för konversationen och välj Mobillinje (GPRS, 3G) i listrutan och
knacka på Nästa.
4
Ange Åtkomstpunktens namn och knacka på Nästa.
5
Ändra vid behov Användarnamn, Lösenord, Domän och Avancerade
inställningar. Knacka på Slutför.
6
Under Min Internetleverantör knackar du på Hantera befintliga anslutningar och
väljer den anslutning som du precis skapade.
Nätverk
Du kan visa vilka mobilnätverk som är tillgängliga och sortera dem efter i vilken
prioriteringsordning telefonen ska använda sig av dem. Om ditt första önskade nätverk inte
är tillgängligt försöker telefonen ansluta till det andra önskade nätverket.
När du sätter på telefonen väljs hemnätverket automatiskt om du befinner dig inom dess
täckningsområde. Om du inte befinner dig inom täckningsområdet kan du använda ett
annat nätverk som operatören godkänner. Detta kallas roaming.
För att ringa och ta emot telefonsamtal måste telefonen vara inom ett nätverks täckningsområde.
Så här visar du tillgängliga nätverk
1
Tryck på .
2
Knacka på Meny > Verktyg > Alternativ och leta sedan reda på och knacka på
fliken Nätverk.
3
Under Val av nätverk väljer du Manuellt. Listan med tillgängliga nätverk visas.
Så här anger du önskade nätverk
1
Tryck på .
2
Knacka på Meny > Verktyg > Alternativ och sedan på fliken Nätverk.
3
Knacka på Ange nätverk och följ instruktionerna på skärmen.
4
När du har ordnat nätverken i prioriteringsordning knackar du på OK så att du
kommer tillbaka till fliken Nätverk.
5
I listan Val av nätverk väljer du Automatiskt.
6
Knacka på OK.
15
Detta är en internetversion av denna utgåva. © Utskrift endast för privat bruk.
Page 16
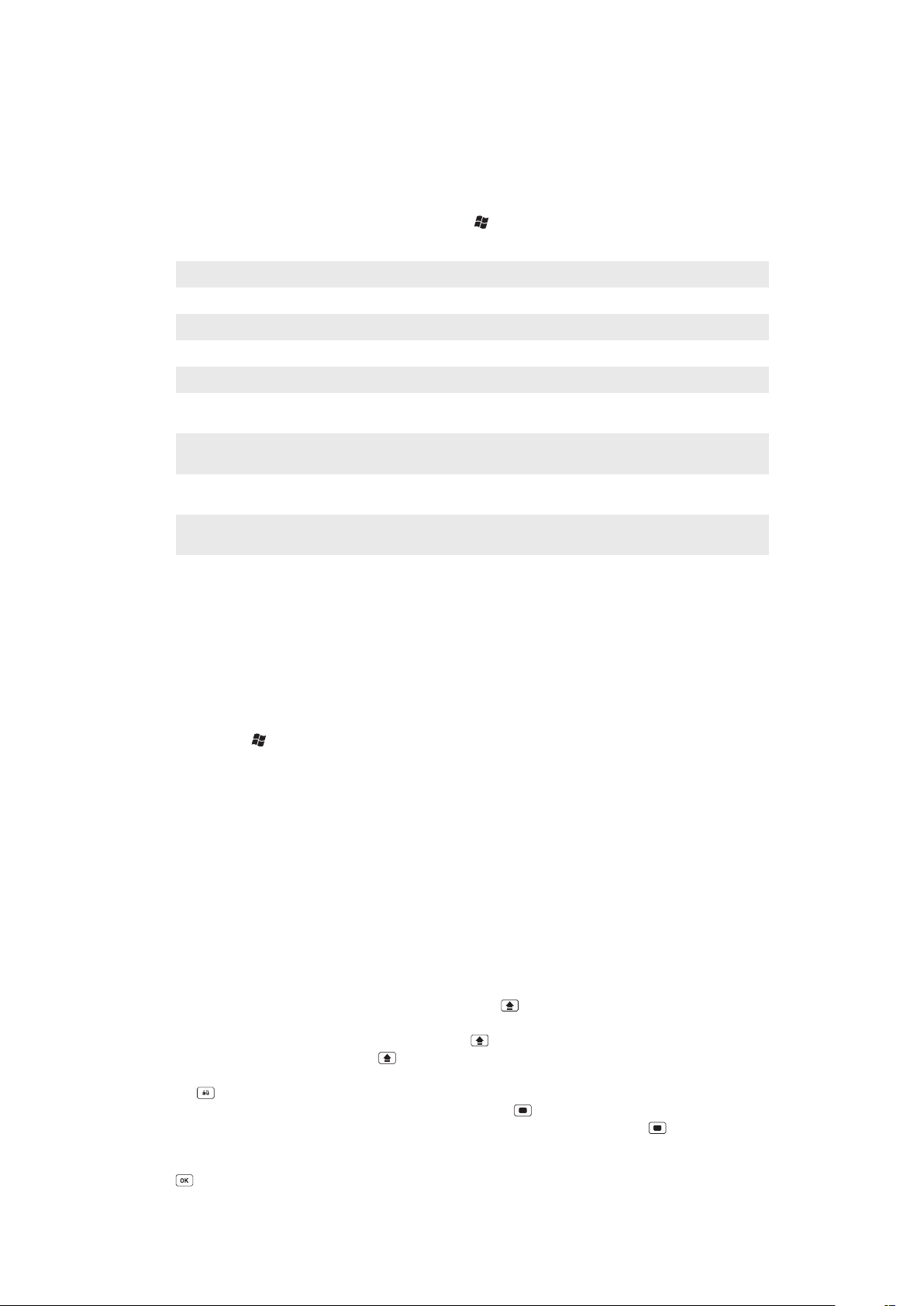
Hantera innehåll med filutforskaren i telefonen
Du kan använda Filutforskaren i telefonen för att hantera innehåll som har sparats i
telefonens minne eller på ett minneskort. Om minnet är fullt tar du bort innehåll för att skapa
utrymme.
Så här använder du Filutforskaren i telefonen
•
Öppna Filutforskaren genom att knacka på > Filutforskaren.
Följande funktioner finns i Filutforskaren:
Uppgift Åtgärd
Gå upp en nivå i Filutforskaren Välj Uppåt
Öppna en mapp i aktuell vy Knacka på mappen
Skapa en ny mapp Välj Meny > Ny mapp
Öppna en fil Knacka på filen
Kopiera, klipp ut eller klistra in en fil eller mapp Knacka på filen eller mappen och välj sedan Meny >
Redigera
Så här skickar du filer till en annan telefon eller dator
via Bluetooth™
Ändra namn på en fil eller mapp Knacka på filen eller mappen och välj sedan Meny >
Radera en fil eller mapp Knacka på filen eller mappen och välj sedan Meny >
Gå direkt till en mapp Använd listrutorna i det övre vänstra och övre högra
Knacka på filen eller mappen och välj sedan Meny >
Överför fil trådlöst...
Byt namn
Ta bort
hörnet av skärmen
Söka efter information
Du kan söka efter filer och andra objekt som finns i telefonen genom att ange filnamn eller
ord som finns i objektet. Du kan till exempel söka i Sök i telefonen och i direkthjälpen.
Söka efter en fil eller ett objekt
1
Knacka på > Sök i telefonen.
2
I fältet Sök efter kan du:
•
skriva ett filnamn, ett ord eller annan information som du vill söka efter.
•
gå till listrutan och välja ett objekt som du har sökt efter tidigare.
3
I fältet Skriva in väljer du datatyp.
4
Knacka på Sök.
5
Knacka på ett objekt du vill öppna i listan Resultat.
Skriva text
Du kan använda tangentbordet för att skriva text och tecken.
Använda maskinvarutangentbordet
•
Om du vill skriva med gemener trycker du på lämpliga tangenter.
•
Om du vill skriva en enstaka versal trycker du på och sedan trycker du på lämplig
bokstavstangent.
•
Om du bara vill skriva versaler trycker du på två gånger. Om du vill ändra tillbaka till
enbart gemener trycker du på
•
Om du vill skriva tecken med accenter trycker du först på bokstavstangenten och sedan
på tills rätt tecken visas.
•
Skriv in en siffra eller en symbol genom att trycka på och sedan trycka på önskad knapp.
•
Om du bara vill skriva med siffer- eller symboltangenterna trycker du på två gånger och
väljer sedan önskad siffra eller symbol.
•
Om du vill kontrollera inmatningarna eller avsluta programmet som används trycker du på
.
Detta är en internetversion av denna utgåva. © Utskrift endast för privat bruk.
igen.
16
Page 17
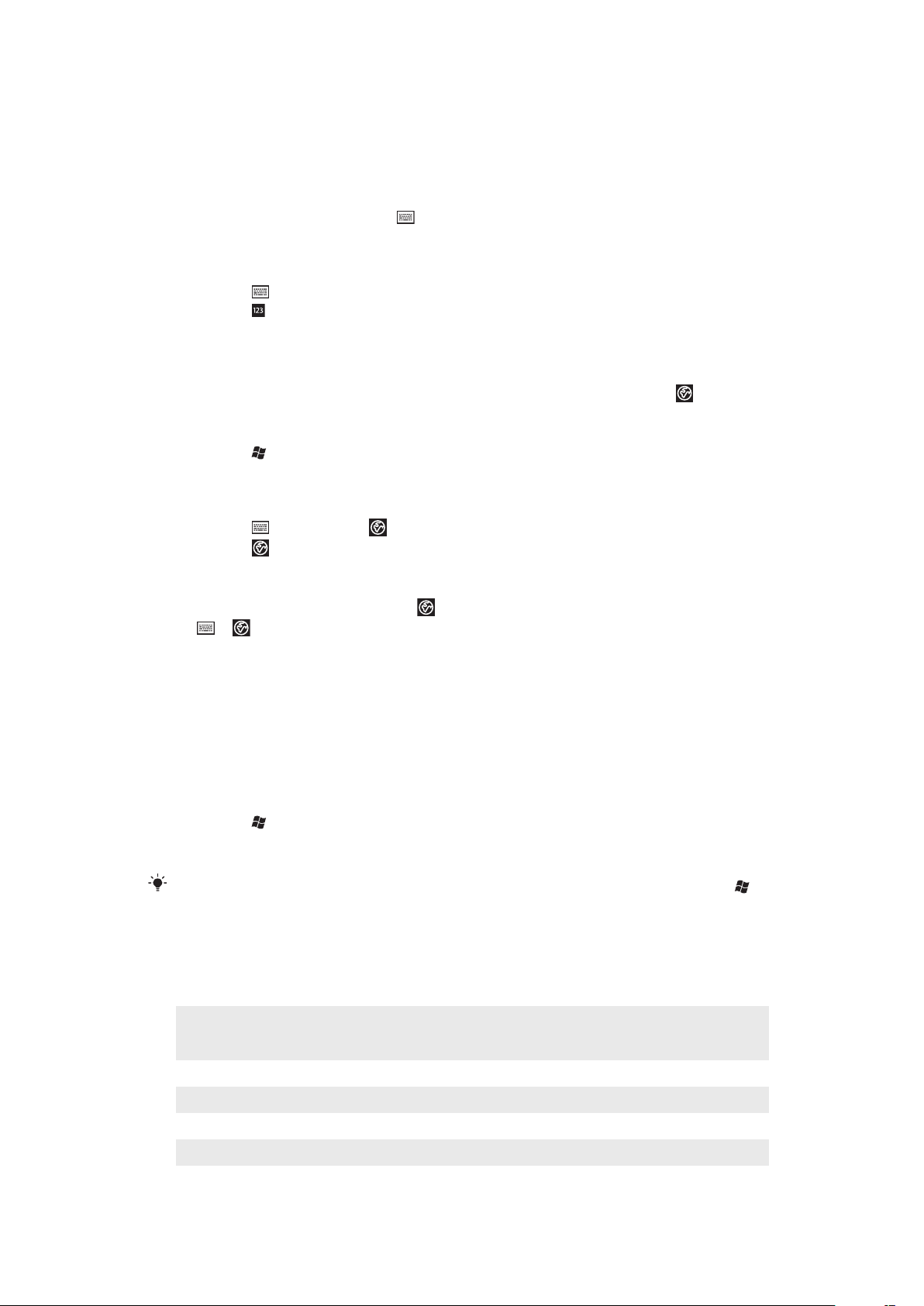
Så här använder du skärmtangentbordet
Du kan använda skärmtangentbordet för att skriva in text. När du startar ett program eller
markerar ett fält som kräver text eller siffror visas tangentbordet. Skärmtangentbordet har
en inbyggd ordlista.
Så här skriver du in text med skärmtangentbordet
•
Knacka på textinmatningsikonen längst ned på skärmen i ett program så visas
skärmtangentbordet.
Om du vill skriva in skiljetecken och symboler använder du skärmtangentbordet
1
Knacka på längst ned på skärmen i ett program.
2
Knacka på och välj ett skiljetecken eller en symbol.
Inmatningsspråk
Innan du börjar ange bokstäver måste du välja vilka språk du vill använda när du ska skriva.
Växla till något av de språk du valt när du skriver text genom att knacka på
Välja inmatningsspråk
1
Knacka på > Inställningar > Personligt > Skärmtangentbord > Språk.
2
Kryssa för de språk du vill lägga till i listan.
Så här ändrar du inmatningsspråk
•
Knacka på och sedan på om du använder det utskjutbara tangentbordet.
•
Knacka på om du använder skärmtangentbordet.
.
Så här lägger du till ord i tangentbordsordlistan
1
När du skriver in text knackar du på om du använder skärmtangentbordet eller
> om du använder det utskjutbara tangentbordet.
på
2
Knacka på Alternativ > Mina ord > Lägg till.
3
Skriv ett ord och knacka på OK.
Textkorrigeringsalternativ
Med textkorrigering går det fortare att skriva text eftersom telefonen föreslår ord när du
skriver in bokstäver. Du kan ställa in olika alternativ i textkorrigeringsmenyn, t.ex.
stavningskontroll, nästa ordförslag, lägg till automatiskt och autoersättning.
Ange textkorrigeringsalternativ
1
Knacka på > Inställningar > Personligt > Skärmtangentbord >
Textkorrigering.
2
Välj önskade alternativ.
Mer information om de olika alternativen i textkorrigeringsmenyn finns om du knackar på >
Inställningar > Personligt > Skärmtangentbord > Textkorrigering > Hjälp.
Program
Följande program är några av de som finns i start-menyn:
Office Mobile
Startsida
Text
Paneler
Kamera
Kalender
Använd hela sviten med Microsoft® Office-program för telefonen: Microsoft Excel
Mobile, Microsoft OneNote Mobile, Microsoft PowerPoint Mobile och
Microsoft Word Mobile.
Panelen Idag.
Skicka och ta emot röstmeddelanden, MMS och SMS.
Hantera dina paneler.
Ta foton och spela in video.
Håll reda på dina avtalade tider och skapa mötesförfrågningar.
17
Detta är en internetversion av denna utgåva. © Utskrift endast för privat bruk.
Page 18
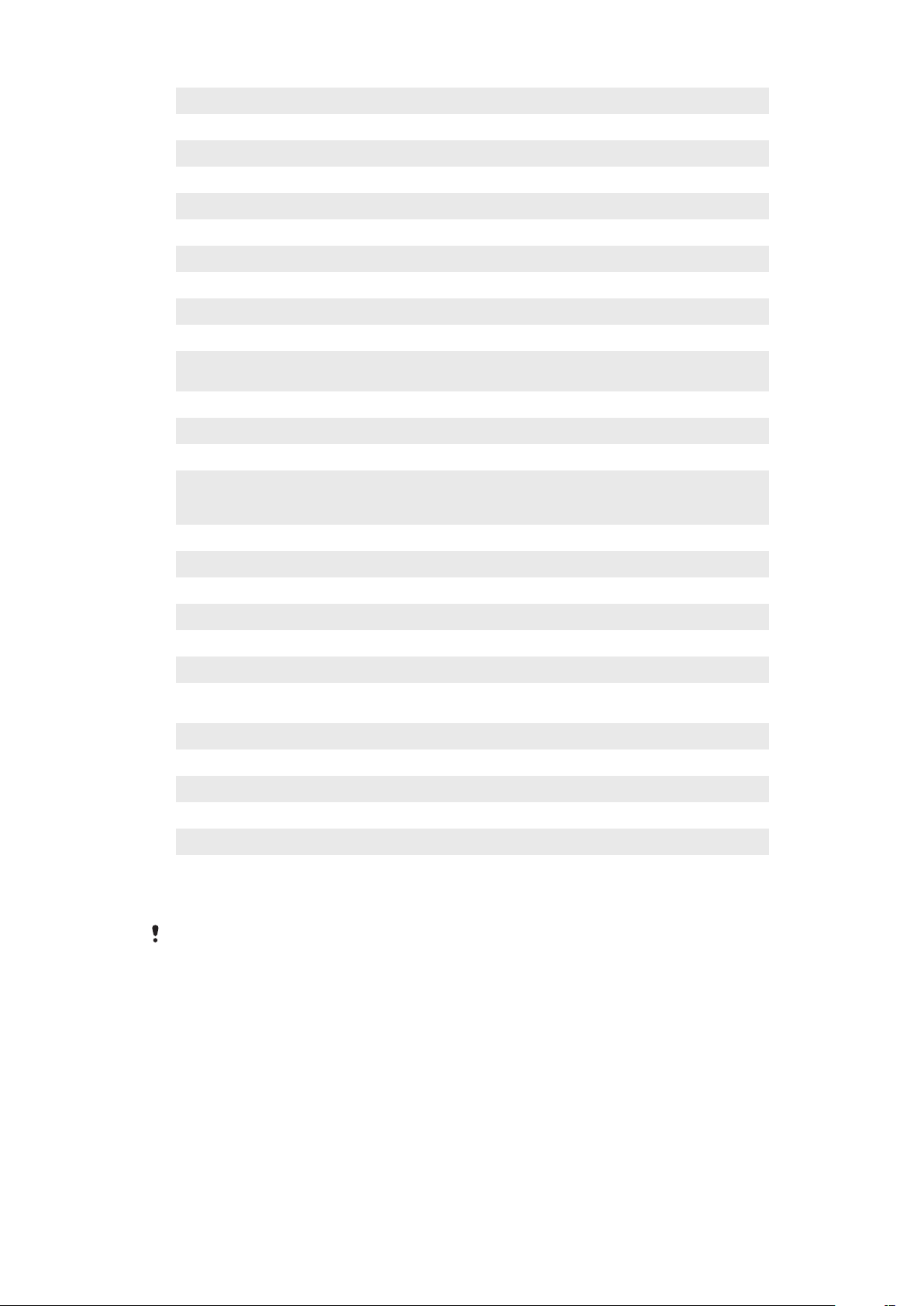
Kontakter
Internet Explorer
E-post
Telefon
Hjälp
SlideView Snabb åtkomst till vanliga telefonaktiviteter.
Media
Sony Ericsson Sync
YouTube
Spel
ActiveSync
Adobe Reader LE
Kalkylatorn
Filutforskaren
Komma igång
PlayNow Arena
Google Maps
Marketplace
Internetdelning
Messenger
Anteckningar
Bilder och video
Sök i telefonen
Inställningar
Direktuppspelad media
Uppgifter
Aktivitetshanteraren
Windows Live
Håll reda på dina vänner och kollegor.
Surfa på Internet och WAP-sidor samt hämta nya program och filer från Internet.
Skicka och ta emot e-post.
Ring och ta emot samtal, växla mellan samtal och ring konferenssamtal.
Se Hjälp-ämnen för aktuell skärm eller programmet.
Hantera mediefiler som musik, foton, video och spel.
Synkronisera dina kontakter, kalendern och annat på SonyEricsson.com.
Dela och visa video från hela världen.
Spela något av de fyra förinstallerade spelen.
Synkronisera information mellan telefonen och en dator eller Microsoft® Exchangeservern.
Visa PDF-filer (Portable Document Format) i telefonen.
Utför enkla beräkningar som addera, subtrahera, multiplicera och dividera.
Organisera och hantera filer i telefonen.
Läs om hur grundläggande funktioner som att ringa samtal, ställa in tid och datum,
bakgrundsbild, lösenord och ringsignal samt överföring av musik och ställa in ett
Bluetooth-headset och e-post fungerar.
Hämta en massa spännande innehåll till telefonen.
Visa din aktuella position, hitta andra platser och beräkna färdvägar.
Hämta program och spel till telefonen.
Anslut telefonen till Internet med hjälp av telefonens dataanslutning.
Detta är den mobila versionen av Windows Live™ Messenger.
Skapa handskrivna eller maskinskrivna meddelanden, ritningar eller röstinspelningar.
Visa, organisera och sortera bilder, animerade GIF-bilder och videofiler i telefonen
eller på ett minneskort.
Sök bland kontakter, data och annan information i telefonen.
Skräddarsy dina telefoninställningar.
Spela upp livevideo eller on-demand-video.
Håll reda på dina uppgifter.
Hantera aktiva program.
Använd den här mobilversionen av Windows Live™ för att hitta information på nätet.
Logga in på ditt Windows Live-konto för att få åtkomst till Live Mail-meddelanden
och skicka eller ta emot snabbmeddelanden i Live Messenger.
Vissa program som beskrivs i den här användarhandboken stöds inte av alla nätverk och/eller
tjänstleverantörer i alla områden.
Inställningar
Du kan konfigurera telefonen med allmänna och specifika inställningar efter egna önskemål.
18
Detta är en internetversion av denna utgåva. © Utskrift endast för privat bruk.
Page 19
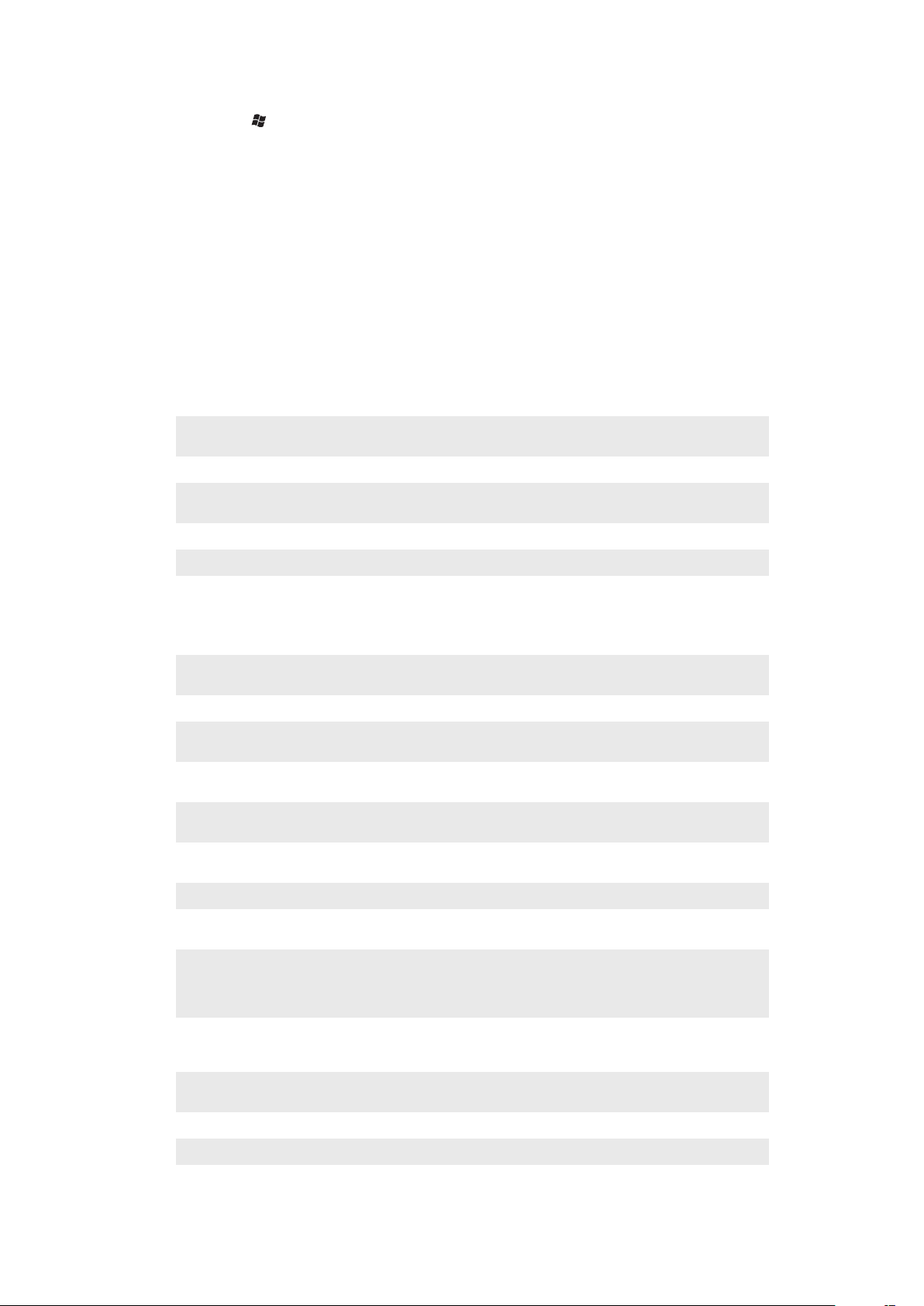
Visa alla tillgängliga inställningar
1
Knacka på > Inställningar.
2
Knacka på och visa någon av följande inställningar:
•
Mappen Personligt
•
Mappen System
•
Mappen Anslutningar
• Bluetooth
• Ljud och meddelanden
• Klocka och alarm
• Autolås
• Lås
• Startsida
• Kommunikation
• Microsoft My Phone
Översikt över den personliga mappen
Följande alternativ visas i mappen Personligt:
Tillgång
Ägarinformation
Telefon
Skärmtangentbord
Videosamtal
Aktivera TTY-enheten för att möjliggöra textkommunikation av ett standardtelefonsamtal
till en annan telefon.
Ange dina personliga uppgifter.
Anpassa telefoninställningar som t.ex. ringsignal, ange en PIN-kod för USIM/SIM-kortet
osv.
Ange alternativ för skärmtangentbordet och ange dina egna ord i ordlistan.
Anpassa inställningar för videosamtal.
Översikt över systemmappen
Följande alternativ visas i mappen System:
Om
Certifikat
Återställa telefonen
Bakgrundsbelysning och
energisparfunktioner
Kundfeedback
Enhetsinformation
DRM
Kryptering
Felrapportering
Extern GPS
FastGPS
Java
Hanterade program
Se grundläggande information som t.ex. Windows Mobile®-version och typen av
processor som används i telefonen. Du kan också ge telefonen ett namn.
Se information om certifikat som har installerats i telefonen.
Knacka endast på den här ikonen när du vill ta bort alla data och filer från minnet
och återställa telefonen till fabriksinställningar.
Energisparinställningar.
Förbättra Windows Mobile® genom att delta i CEIP (Customer Experience
Improvement Program).
Se information om den inbyggda programvarans version, maskinvaran och
identitet.
Konfigurera inställningarna för DRM-skyddat innehåll.
Tillåter att filer på minneskortet krypteras. Krypterade filer kan bara läsas i din
telefon.
Aktivera eller inaktivera telefonens felrapporteringsfunktion. När den här
funktionen är aktiverad och ett programfel inträffar skapas en textfil med tekniska
data om programmets status. Textfilen skickas till Microsofts tekniska support
om du väljer att skicka den.
Ange lämpliga kommunikationsportar för GPS om det krävs. Du kan behöva göra
detta när det finns program i telefonen som får åtkomst till GPS-data eller du har
anslutit en GPS-mottagare till telefonen. Se Hjälp för detaljer.
Hämtar satellitdata via Internet för att det inte ska ta så lång tid att fastställa din
aktuella GPS-position.
Hämta och installera Java™-program som spel och verktyg på telefonen.
Se installationshistoriken för program som hanteras i telefonen.
19
Detta är en internetversion av denna utgåva. © Utskrift endast för privat bruk.
Page 20
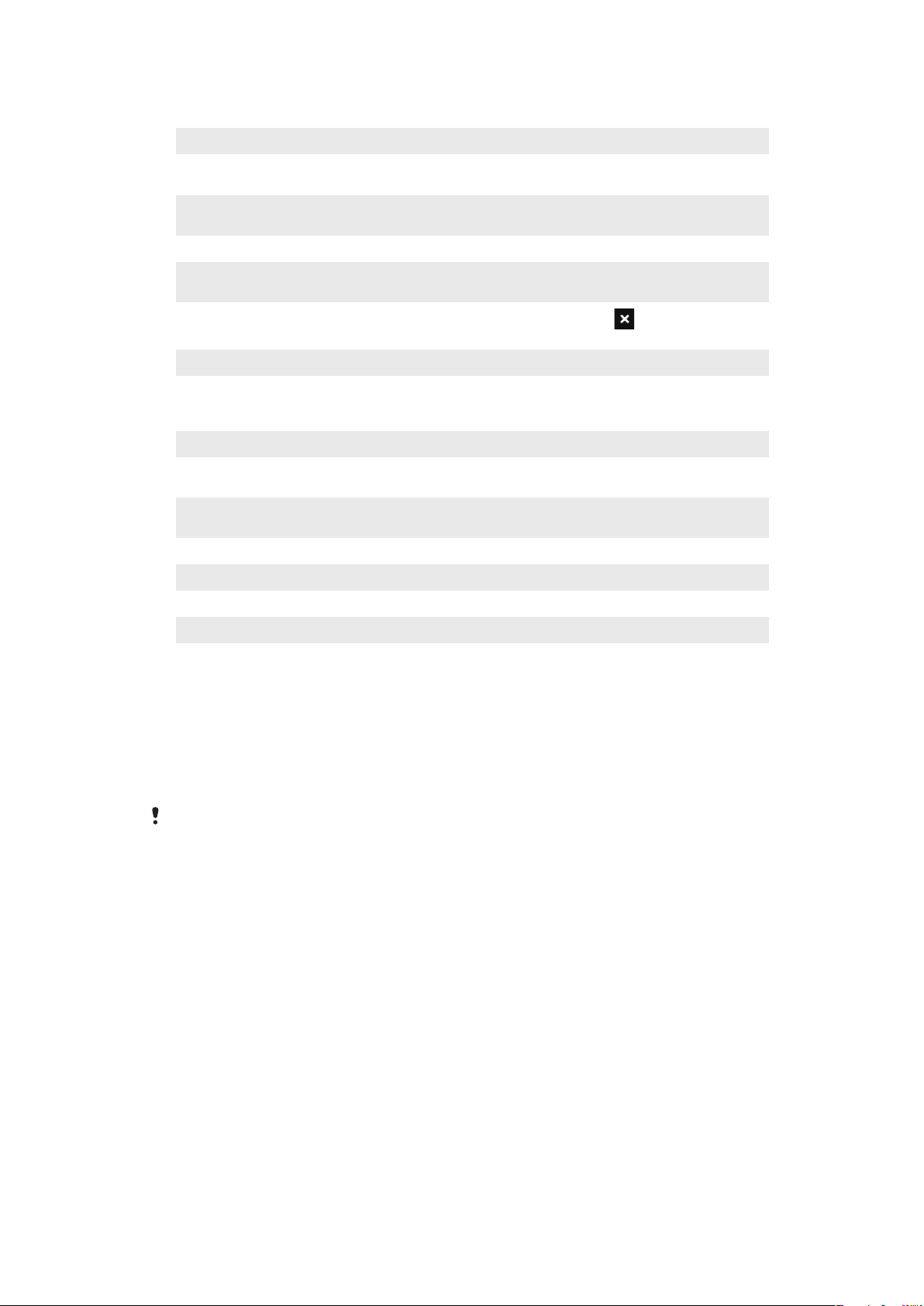
Minne
AGC för mikrofon
Optisk styrspak
Nationella inställningar
Ta bort program
Skärm
Aktivitetshanteraren
TV-utdata
Kontrollera telefonminnets allokeringsstatus och information om minneskortet.
Du kan även stoppa program som körs.
Justera volymen på din röst automatiskt när du spelar in.
Aktivera den optiska styrspaken och bläddringsfunktionen för Meddelanden och
Kontakter.
Ange vilken nationell konfiguration du vill använda, t.ex. hur siffror, valuta, datum
och tid ska visas i telefonen.
Ta bort program som du har installerat i telefonen.
Ändra skärmens orientering, justera om skärmen och ändra skärmens
textstorlek.
Stoppa program som körs och ställ in att knappen
omedelbart när du knackar på den.
Ange signaltypen och skärmanpassningsläge.
Översikt över mappen Anslutningar
ska avsluta program
Trådlös överföring
Konfig. anslutning
Anslutningar
Domänregistrering
Wi-Fi
SMS-tjänst
Kommunikation
Ställa in telefonen så att den tar emot inkommande trådlös överföring via Bluetooth™
Konfigurera telefonens dataanslutningar, t.ex. GPRS, WAP och MMS, beroende på vilken
nätoperatör som har hittats eller valts
Konfigurera telefonens dataanslutningar så att den kan ansluta till Internet eller till ett privat
lokalt nätverk
Så här registrerar du och ansluter telefonen till företagets resurser
Konfigurera anslutningar till tillgängliga trådlösa nätverk
Välja vilken dataanslutning som ska användas när SMS skickas
Aktivera eller inaktivera olika kommunikationskanaler
Rekommenderade tillbehör
Följande tillbehör rekommenderas till telefonen:
•
VH700 Bluetooth™ Noise Shield Handsfree
•
EP750 dubbelladdare
•
SD-kort på 4 eller 8 GB
•
AN300 billaddare
Om du vill ha mer information kan du gå till
www.sonyericsson.com/support
.
20
Detta är en internetversion av denna utgåva. © Utskrift endast för privat bruk.
Page 21
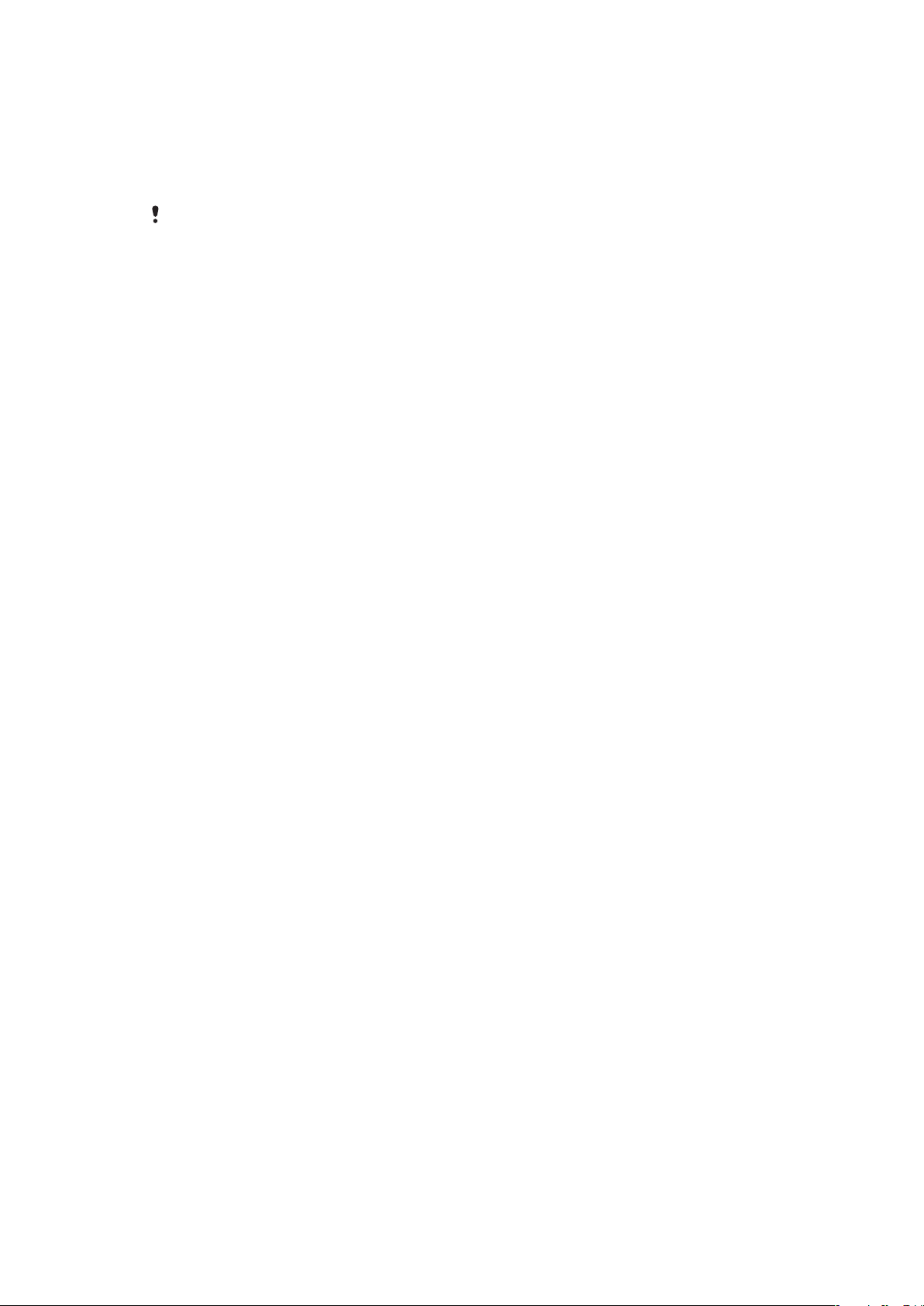
Uppdatera telefonen
Du kan uppdatera telefonen till den senaste programvaran för bästa möjliga prestanda och
för att få de senaste förbättringarna. Uppdateringar kan hämtas med programmet Update
Service på datorn. Du måste ansluta telefonen till datorn med en USB-kabel som stöds.
Se till att du säkerhetskopierar och sparar alla data på telefonen innan du börjar uppdatera den.
Så här använder du programmet Update Service
1
Anslut telefonen till datorn med USB-kabeln.
2
Dator: Gå till
3
Följ instruktionerna för att installera det senaste uppdateringsprogrammet i
telefonen.
www.sonyericsson.com/update
från webbläsaren i datorn.
21
Detta är en internetversion av denna utgåva. © Utskrift endast för privat bruk.
Page 22
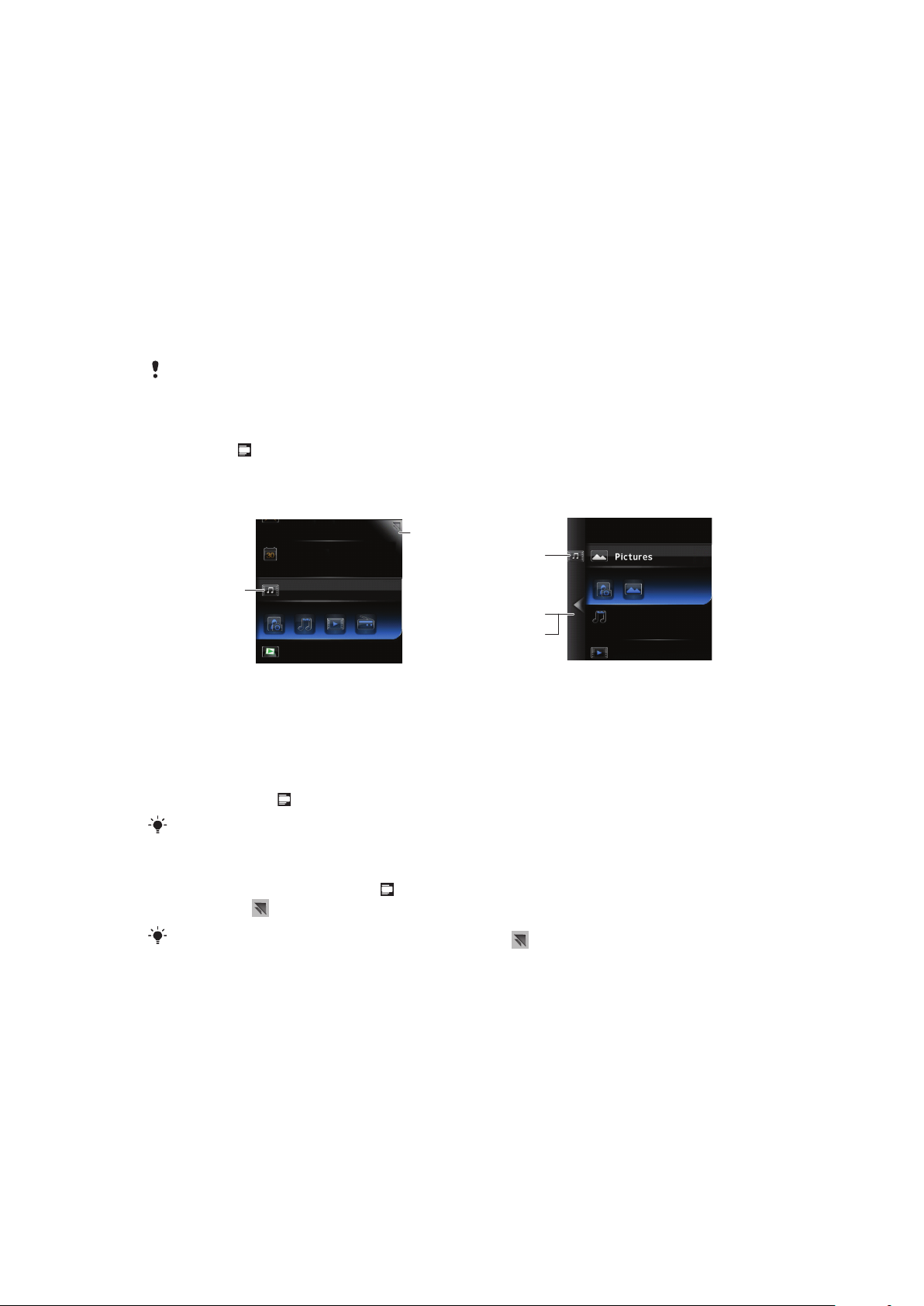
SlideView
1
2
4
5
3
SlideView ger dig snabb åtkomst till vanliga telefonaktiviteter. Den ger dig även en översikt
över missade inkommande aktiviteter, meddelar dig om missade samtal och olästa epostmeddelanden och SMS.
SlideView med åtkomst till:
• Samtalshistorik
• Meddelanden
• Kalender
• Media
• PlayNow Arena
• Sony Ericsson Sync
• Paneler
PlayNow™-programmet och Sony Ericsson Sync stöds inte av alla nätverk och/eller
tjänstleverantörer i alla områden.
Så här öppnar du SlideView
•
Tryck på .
Navigera i SlideView
1
Knacka på en telefonaktivitet för att öppna den.
2
Om du vill minimera SlideView och gå tillbaka till standardpanelen eller ett program
knackar du på ikonen för att minimera längst upp till höger.
3
Knacka på en ikon till vänster om du vill gå till en undermeny i aktiviteten.
4
Knacka på bakåtpilen för att gå tillbaka till föregående vy.
5
Om du vill gå tillbaka till huvudvyn i SlideView knackar du på bakåtpilen flera gånger
eller trycker på .
Du kan även använda navigeringsknappen för att navigera i SlideView.
Växla mellan ett program och SlideView
1
I valfritt program trycker du på .
2
Knacka på i SlideView om du vill gå tillbaka till programmet.
Om du inte använder något program och knackar på i SlideView kommer du tillbaka till
standardpanelen.
Detta är en internetversion av denna utgåva. © Utskrift endast för privat bruk.
22
Page 23
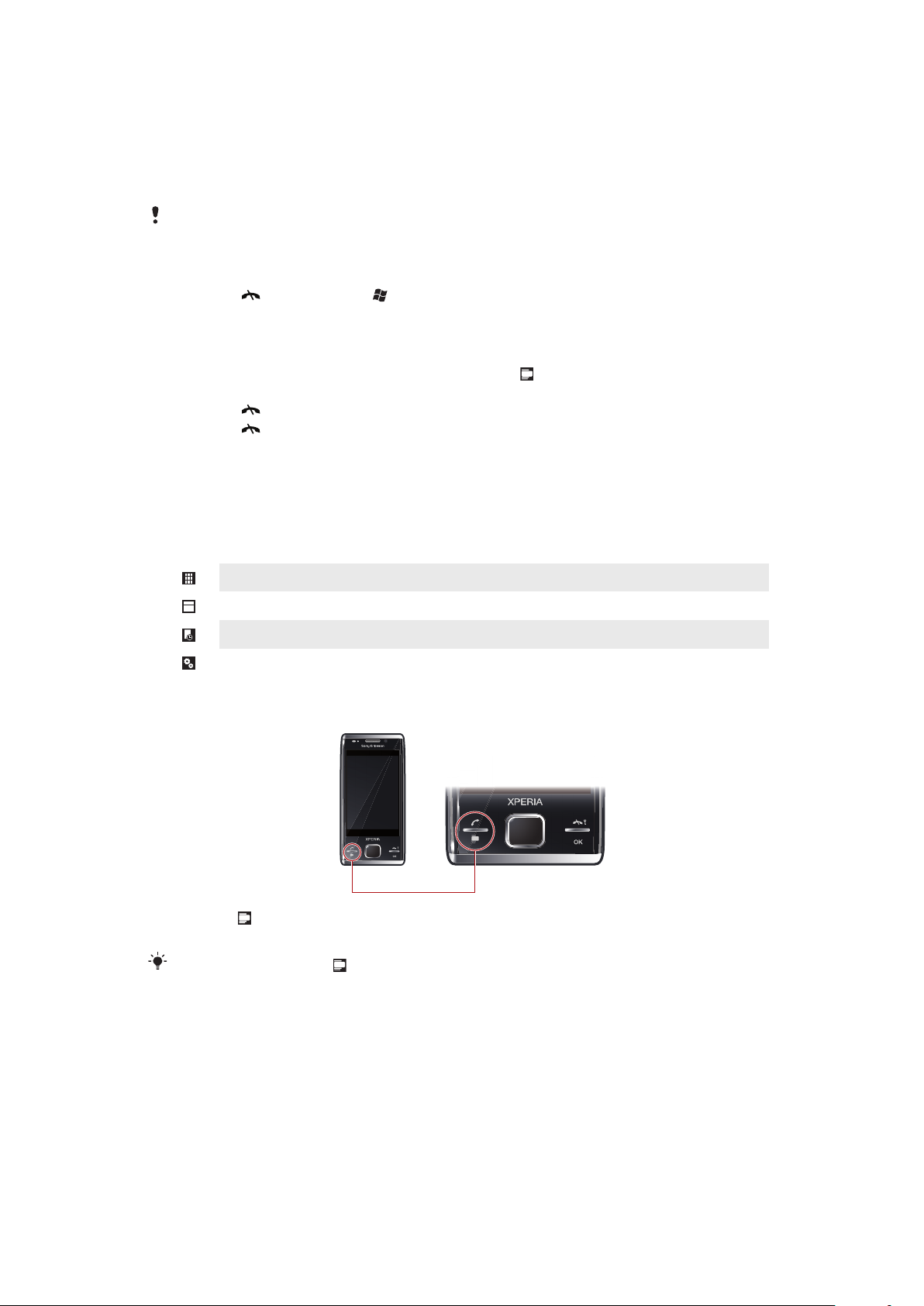
Paneler
Med panelgränssnittet kan du anpassa telefonen med det innehåll du helst vill ha. Telefonen
har ett antal paneler installerade. Du kan visa valda paneler i olika vyer, ställa in automatiskt
panelbyte och hämta nya paneler.
Vissa paneler som beskrivs i den här användarhandboken stöds inte av alla nätverk och/eller
tjänsteleverantörer i alla områden.
Så här går du tillbaka till den senast använda panelen
•
Tryck på eller knacka på > .
Växla mellan paneler och program
•
I en panel eller ett program kan du dubbeltrycka på för att gå till vyn Favoriter i
Panelhanteraren.
•
Tryck på i Panelhanteraren så kommer du tillbaka till den senast använda panelen.
•
Tryck på i ett program du startade från Start-menyn för att gå tillbaka till den senast
använda panelen.
Hantera paneler
Med Panelhanteraren kan du få åtkomst till paneler från olika vyer, schemalägga automatisk
växling av paneler, aktivera eller inaktivera automatisk växling och hämta nya paneler.
Favoritvy
Vyn med alla paneler
Automatiskt panelbyte
Inställningar
Så här öppnar och stänger du panelvyer
1
Tryck på .
2
Knacka på en panel.
Du kan dubbeltrycka på
om du vill gå direkt till en panelvy.
Favoritvy
Dina nio favoritpaneler kan visas i liggande eller stående orientering (enligt nedan). Du kan
ange paneler som favoriter i vyn med alla paneler.
23
Detta är en internetversion av denna utgåva. © Utskrift endast för privat bruk.
Page 24
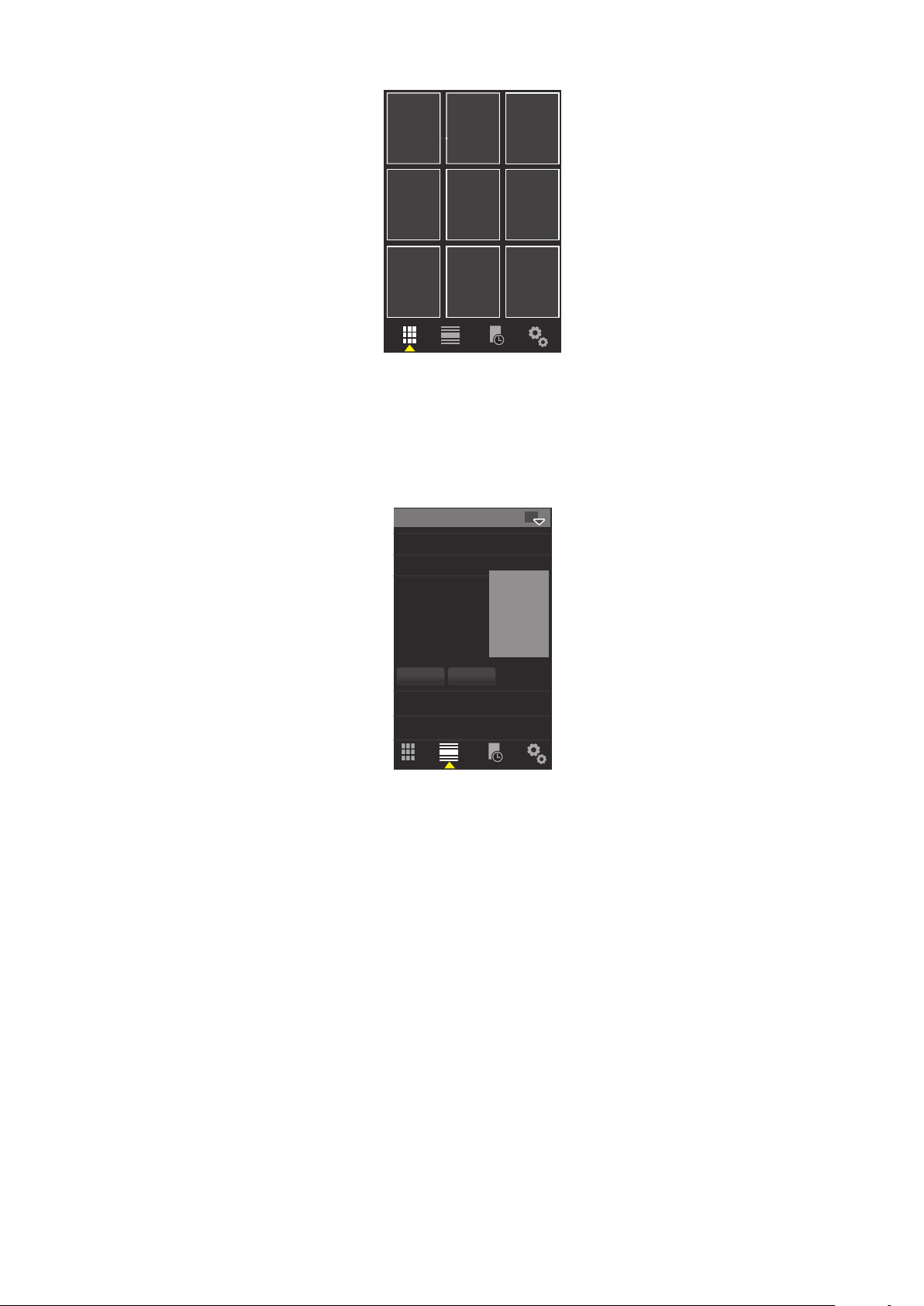
Så här öppnar du en panel från vyn Favoriter
•
Klicka på panelen som du vill öppna.
Vyn med alla paneler
I vyn med alla paneler kan du visa alla paneler, även favoriter och hämtade paneler. Du kan
även läsa information om vissa av dem.
Så här öppnar du en panel från vyn med alla paneler
1
Bläddra till höger eller vänster genom panelerna tills önskad panel markeras.
2
Knacka på Aktivera.
Så här lägger du till en panel i Favoriter
1
Välj en panel från vyn med alla paneler.
2
Knacka på Favorit.
Automatiskt panelbyte
Automatiskt panelbyte ändrar den aktuella panelen automatiskt vid en viss tid.
24
Detta är en internetversion av denna utgåva. © Utskrift endast för privat bruk.
Page 25
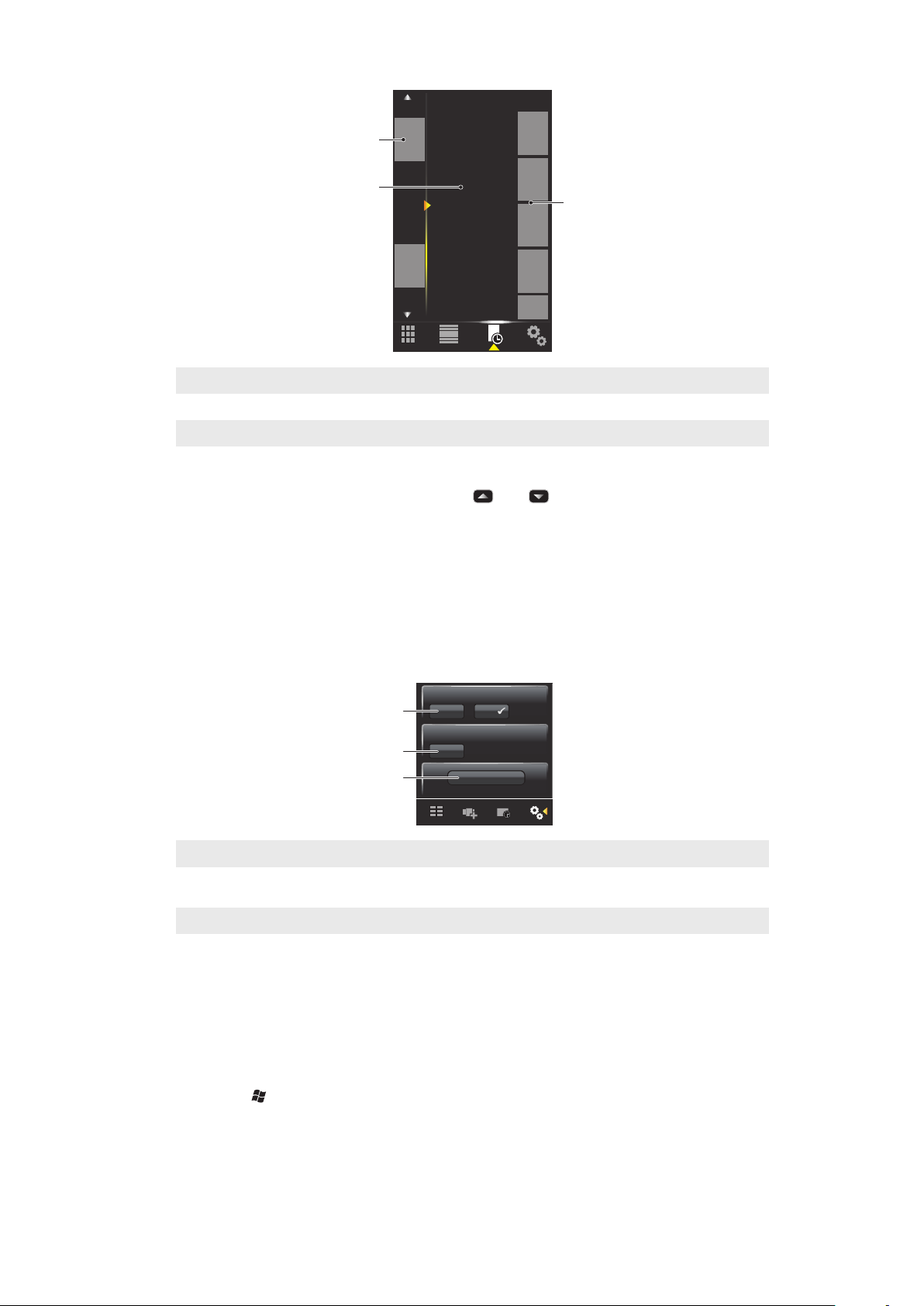
9:00
13:00
17:00
21:00
1
2
3
1 Tidslinje
1
2
3
2 Tillagda paneler i tidslinjen
3 Lista med tillgängliga paneler
Så här ändrar du tiden i tidslinjen
•
I vyn för automatiskt panelbyte klickar du på eller .
Så här lägger du till paneler till tidslinjen
•
Dra de paneler som du vill ha från tillgänglig panellista till tidslinjen.
Så här tar du bort paneler från tidslinjen
•
Dra de paneler som du vill ta bort från tidslinjen till tillgänglig panellista.
Inställningar för panelhanteraren
1 Automatisk panelväxling på/av – starta eller stänga av Automatisk panelväxling
2 Versionsinformation/Uppdatera – hämta den senaste versionen av panelhanteringsprogrammet. Om det
aktuella panelhanteringsprogrammet är den senaste versionen inaktiveras Uppdatera
3 Hämta fler paneler – hämta nya paneler för enheten
MS Idag-panelen
MS Idag-panelen ger dig tillgång till alla grundläggande telefonfunktioner, till exempel
kommunikation, media och webbanvändning. Du kan anpassa den här panelen så att den
passar dig.
Så här gör du startpanelen mer personlig
1
Knacka på > Inställningar > .
2
Justera inställningarna enligt dina önskemål.
Detta är en internetversion av denna utgåva. © Utskrift endast för privat bruk.
25
Page 26
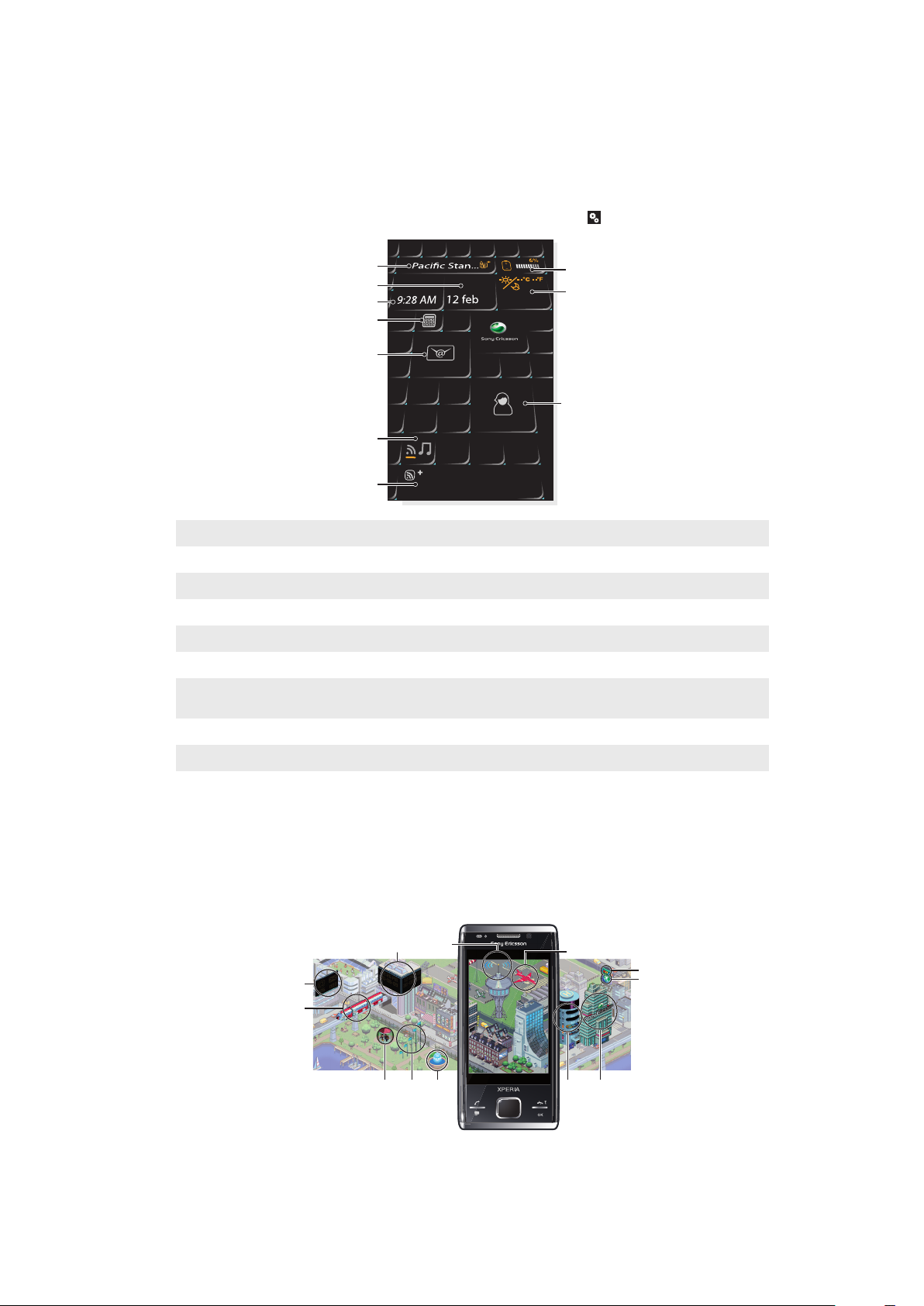
Tilewave-panel
1
2
8
10
3
4
5
7
6
9
1
2
8
9
345 6
10
1112
7
Den här panelen ger dig en överblick över funktioner i ett 3D-gränssnitt. Du kan få åtkomst
till funktionerna genom att knacka en enda gång. Tid, datum och väder uppdateras
automatiskt när du väljer en stad och du är ansluten till Internet. Du kan också skapa och
hantera RSS-flöden. Om du börjar spela upp musik i Slideview kan du pausa, spela upp
och flytta dig mellan spår med hjälp av Tilewave-panelen. Du får åtkomst till inställningar för
en Tilewave-funktion, t.ex. vissa städer, genom att knacka på
1 Stad – knacka för att växla mellan städer
2 Datum – knacka här för att hantera avtalade tider
3 Tid – knacka här för att hantera dina alarm
4 Kalkylatorn
5 Meddelanden
6 Så här växlar du mellan RSS-flöden och musikläge
7 Information om RSS-flöden och låtar – knacka här för att hantera webbflöden (i RSS-läge) eller visa
information om spår och album (i musikläge)
8 Batteriindikator
9 Väder
Kontakter
10
.
Pixel City-panel
Du kan få åtkomst till ett antal funktioner via Pixel City-panelen. Olika detaljer och visuella
beteenden är hopkopplade till olika funktioner. Du kan upptäcka hela staden genom att
bläddra åt sidorna.
26
Detta är en internetversion av denna utgåva. © Utskrift endast för privat bruk.
Page 27
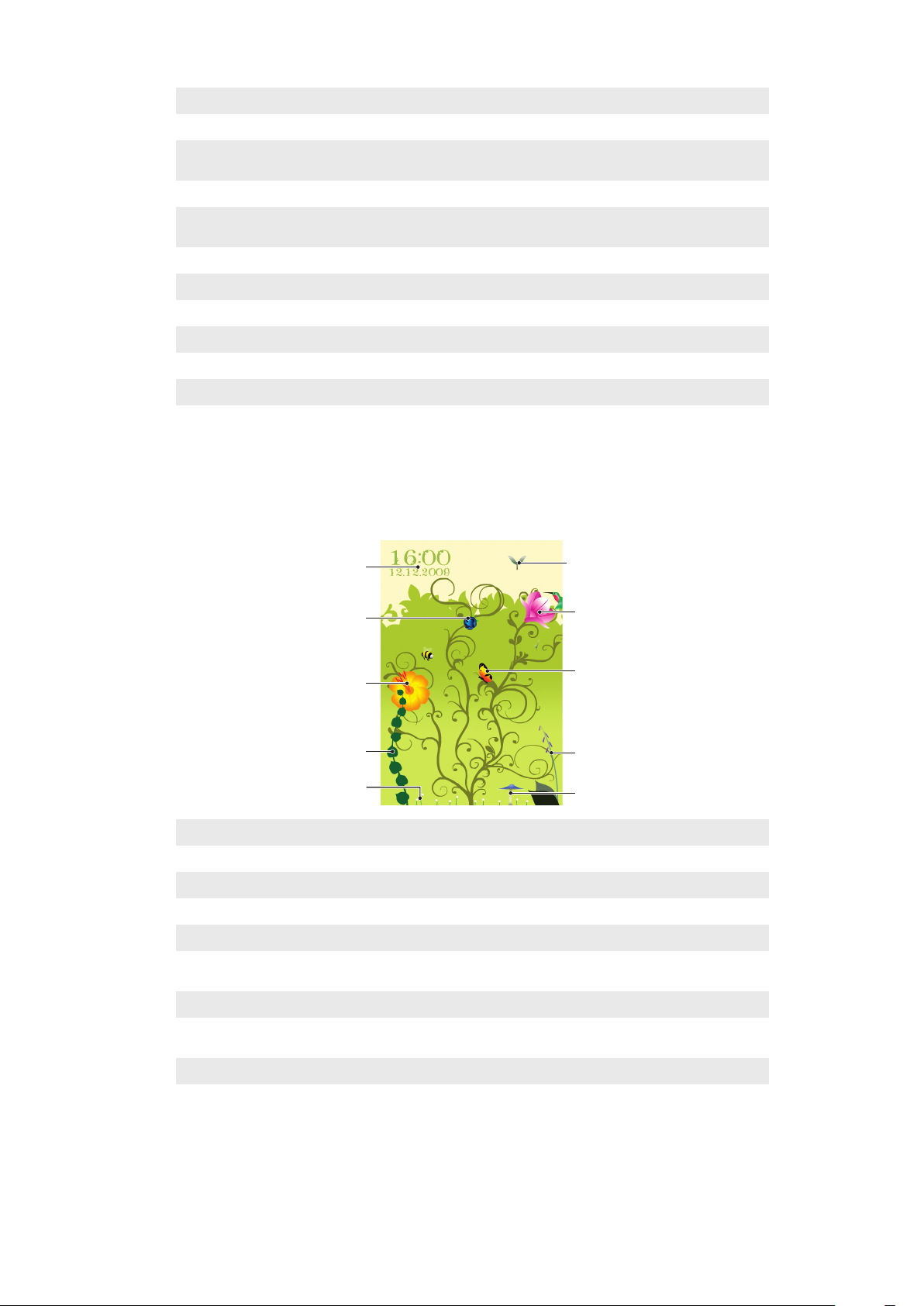
1 Meddelanden och e-postmeddelanden
1
2
3
4
5
10
9
8
7
6
2 Avtalade tider i kalendern. När det finns en avtalad tid i kalendern under agen visas tåget
3 Tyst läge. Musiker spelar musik från scenen i parken när telefonen inte är i tyst läge. Musikern försvinner
under scenen när telefonen är i tyst läge
4 Signalnivå. Antalet flaggor visar signalstyrkan
5 Bluetooth™-funktionen. Det rinner vatten i fontänen när Bluetooth™-funktionen är aktiverad. När
Bluetooth™-funktionen är inaktiverad är fontänen stilla
6 Batterinivå. Antalet fulla våningar i parkeringshuset anger batteriets laddningsnivå
7 Sony Ericssons webbplats
8 Google Maps™
9 Googles webbplats
10 Samtal. Ett rött flygplan flyger in och stannar på landningsbanan när du har missat ett samtal
11 Wi-Fi™ på/av. Flygtornet skickar ut signalvågor när Wi-Fi™ är på
12 Tid och datum
Growing panel
Den s.k. growing panel meddelar dig om olika händelser. Growing panel-vyn ändrar sig
efter tid och datum.
1 Tid och datum
2 E-post. En öppen blomma visar att du har olästa e-postmeddelanden
3 Meddelanden. En öppen blomma visar att du har olästa meddelanden
4 Batterinivå. Murgrönan visar att batterinivån är låg
5 Wi-Fi™. Antalet prästkragar visar Wi-Fi™-nätverkets signalstyrka
6 Bluetooth™-funktionen. Svampen växer när Bluetooth™-funktionen är på. När Bluetooth™-funktionen är
avstängd ruttnar svampen.
7 Signalnivå. När fingerborgsblomman har öppna blommor är signalstyrkan hög
8 Avtalade tider i kalendern. En fjäril kommer flygande fyra timmar före en avtalad tid. På natten (18:00 -
06:00) kommer en eldfluga istället för en fjäril
9 Samtal. En öppen blomma visar att du har missade samtal
10 Tyst läge. Fikusblad faller slumpartat när tyst läge har stängts av
27
Detta är en internetversion av denna utgåva. © Utskrift endast för privat bruk.
Page 28
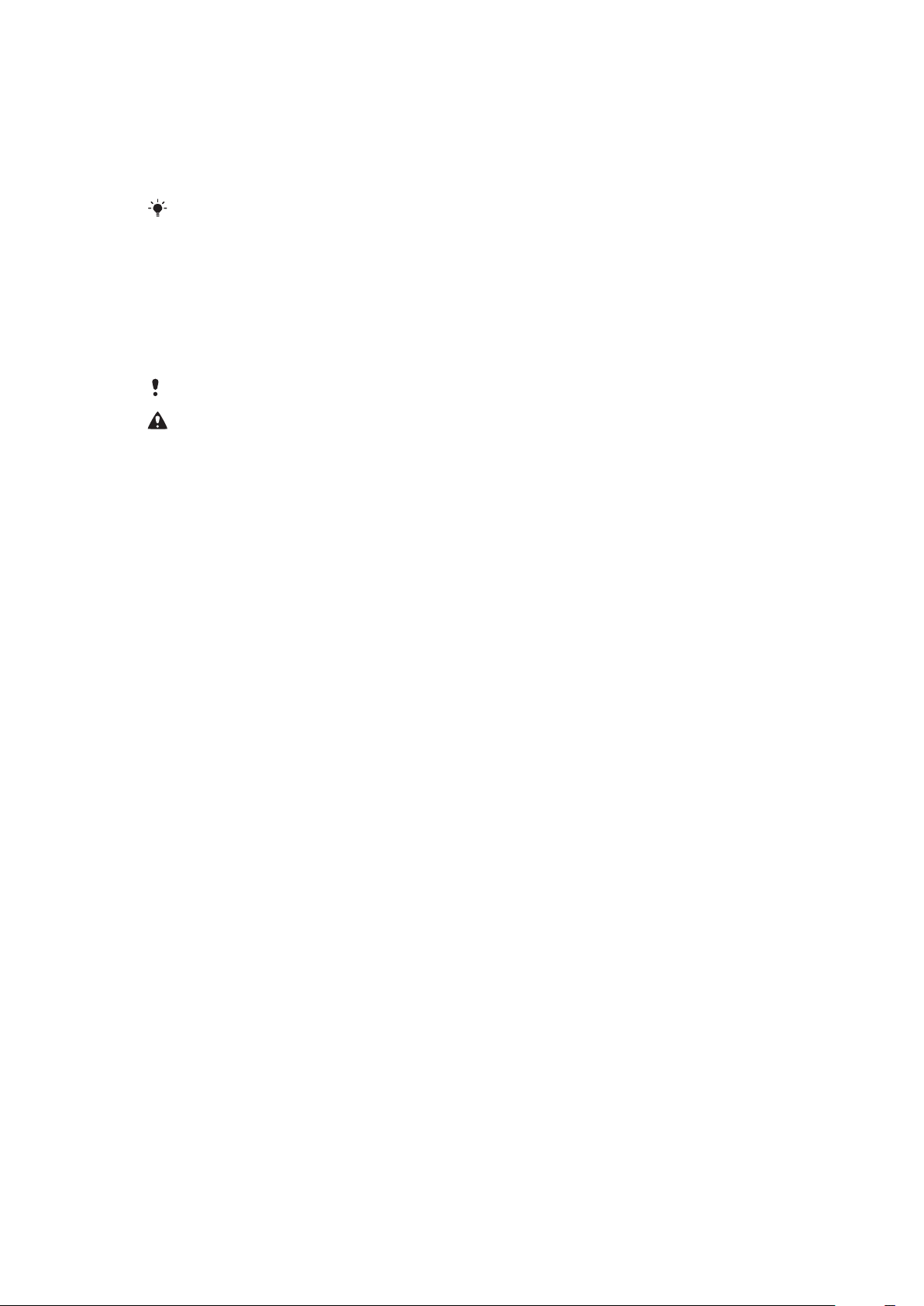
Spb™ Mobile Shell-panelen
Det finns två typer av Spb™ Mobile Shell-paneler: Lifestyle och Professional. Spb™ Mobile
Shell Professional-panelen är mer arbetsinriktad med kalendern och avtalade tider som
huvudvy. Både Lifestyle- och Professional-panelen kan anpassas efter dina egna behov.
Panelerna går utanför skärmen så det finns utrymme för att lägga till genvägar och widgets.
Mer information finns på www.spbsoftwarehouse.com.
Skype™-panelen
Skype™ är ett kommunikationsprogram som används för att ringa samtal, skicka
snabbmeddelanden och annat via Internet. Med Skype på telefonen kan du ringa andra
Skype-användare gratis och skicka och ta emot snabbmeddelanden och filer. Med Skype
Credit eller ett abonnemang kan du även ringa fasta telefoner och mobiltelefoner från Skype
till låg avgift.
Du behöver ett registrerat Skype-konto och en Internetanslutning för att använda Skype.
Skype ersätter inte din vanliga telefon och kan inte användas för att ringa nödsamtal.
Hämta nya paneler
Så här hämtar du nya paneler
•
På vyn för panelinställningar knackar du på Hämta fler paneler.
28
Detta är en internetversion av denna utgåva. © Utskrift endast för privat bruk.
Page 29

Ringa
2
abc
5
jkl
8
tuv
0
+
3
def
6
mno
9
wxyz
7
pqrs
#
1
4
ghi
*
1
4
2
5
8
67
3
Ringa och ta emot samtal
Du kan använda telefonen för att ringa, ta emot och hålla reda på samtal och meddelanden.
Du kan även ringa direkt från Kontakter eller från Samtalshistoriken. För att ringa och ta
emot telefonsamtal måste telefonen vara inom ett nätverks täckningsområde.
Ringa samtal
Översikt över telefonskärmen
Tryck på
för att starta nummersändaren.
1 Röstmeddelande. Knacka och håll kvar för att få åtkomst till din telefonsvarare
2 Knacka och håll kvar för att skriva ett +-tecken, det internationella samtalsprefixet
3 Samtalsknapp. När du har slagit numret knackar du på den här knappen för att ringa
4 Kortnummer. Knacka för att få åtkomst till dina kortnummer
5 Knacka för att få åtkomst till Kontakter
6 Samtalshistorik. Knacka för att få åtkomst till information om loggade samtal
7 Knappsats. Knacka för att visa knappsatsen
8 Ta bort. Knacka för att radera en siffra i taget i ett nummer som skrivits in eller knacka och håll kvar för att
radera hela numret
Så här ringer du ett samtal med knappsatsen
1
Tryck på .
2
Om knappsatsen inte visas klickar du på .
3
Ange det telefonnummer du vill ringa genom att klicka på sifferknapparna. Börja med
riktnummer.
4
Klicka på .
Så här avslutar du ett samtal
•
Om du vill avsluta ett pågående samtal trycker du på .
Så här ringer du utlandssamtal
1
Tryck på .
2
Knacka och håll kvar tills +-tecknet, det internationella samtalsprefixet, visas.
3
Skriv in lands-/regionskod, riktnummer (utan inledande nolla) och telefonnummer.
4
Knacka på .
29
Detta är en internetversion av denna utgåva. © Utskrift endast för privat bruk.
Page 30

Så här ringer du ett samtal från Kontakter
1
Ttryck på knacka sedan på fliken .
2
Bläddra till kontakten som du vill ringa.
3
Knacka på kontakten om du vill se alla kontaktens telefonnummer.
4
Bläddra till det telefonnummer du vill ringa och knacka på det.
Samtalshistorik
Du kan visa information om besvarade, uppringda och missade eller avvisade samtal, som
telefonnummer, datum, tid och samtalslängd.
Så här öppnar du Samtalshistoriken
1
Tryck på .
2
Klicka på .
Så här ringer du ett samtal från Samtalshistorik
1
Ttryck på knacka sedan på fliken .
2
Bläddra genom alla samtal och knacka på den post du vill visa.
3
Knacka på telefonnummer du vill ringa.
Du kan också visa din samtalshistorik i SlideView genom att trycka på och sedan knacka på
Samtalshistorik.
Ta emot samtal
Så här besvarar du ett samtal
•
Tryck på .
Så här avvisar du ett samtal och skickar en upptaget-signal
•
När du får ett inkommande samtal trycker du på .
Så här stänger du av ringsignalen utan att svara på ett samtal
•
När telefonen ringer knackar du på Tysta.
Avvisa ett samtal med ett SMS
Med den här funktionen kan du avvisa ett samtal genom att skicka ett SMS med
fördefinierat innehåll till den som ringer. Funktionen måste aktiveras för att du ska kunna
använda den.
Så här aktiverar du Avvisa samtal med SMS-funktionen
1
Tryck på .
2
Knacka på Meny > Verktyg > Alternativ... och knacka sedan på fliken Avancerat.
3
Markera kryssrutan Avvisa samtal med SMS:.
4
Skriv det SMS som du vill skicka till den som ringer när du avvisar ett samtal.
5
Knacka på OK.
Så här avvisar du ett samtal med ett SMS
1
När du får ett inkommande samtal trycker du på .
2
När Vill du skicka "upptaget" SMS? visas knackar du på Ja.
Nödsamtal
Telefonen har stöd för de internationella nödnumren, till exempel 112 och 911. Du kan
vanligtvis använda dessa nummer för att ringa nödsamtal i olika länder, med eller utan SIMkort, om du befinner dig inom ett nätverks täckningsområde.
I vissa länder kan det finnas andra, lokala nödnummer. Din nätoperatör kan därför ha sparat
ytterligare, lokala nödnummer på SIM-kortet.
30
Detta är en internetversion av denna utgåva. © Utskrift endast för privat bruk.
Page 31

Så här ringer du ett nödsamtal
1
Tryck på .
2
Slå det lokala nödnumret eller leta efter det på SIM-kortet, om det finns.
3
Tryck på .
Kortnummer
Med Kortnummer kan du ringa snabbare till kontakter du ofta ringer. Du kan spara
kortnummer på plats 2 till 99 (plats 1 är reserverad för röstbrevlådan). Om du till exempel
vill ringa den kontakt som du har sparat på plats 3 håller du bara ned knapp 3 på
knappsatsen. Om du vill ringa en kontakt som du har sparat på plats 10 till 99 knackar du
på den första knappen och håller sedan ned den andra. Innan du kan skapa en
Kortnummer-post måste kontakten redan finnas i Kontakter.
Så här skapar du ett kortnummer
1
Tryck på .
2
Klicka på .
3
Klicka och håll ned den kontakt som du vill tilldela kortnumret.
4
Klicka på Lägg till i Favoriter....
5
Välj det telefonnummer som du vill tilldela kortnumret till.
6
Välj en ledig plats som ska användas som kortnummer för denna kontakt.
Fler samtalsfunktioner
Så här justerar du volymen under ett samtal
•
Tryck volymknappen upp eller ned.
Så här justerar du öronsnäckans standardvolym
1
Knacka på statusikonen och knacka sedan på den igen när den visas i listrutan.
2
Flytta volymreglaget på skärmen (under ikonen ) till önskad ljudvolym.
3
Knacka på OK.
Telefontjänster
Telefonen kan kopplas direkt till ditt mobilnätverk och du kan visa och ändra inställningarna
för olika telefontjänster. Telefontjänster kan vara bland annat Samtal väntar, Vidarekoppling
och Röstmeddelanden. Kontakta tjänsteleverantören om du vill veta mer om vilka tjänster
som är tillgängliga för din telefon.
Så här öppnar och ändrar du inställningarna för telefontjänster
1
Klicka på > Inställningar > Personligt > Telefon > fliken Tjänster.
2
Välj den tjänst som du vill använda och klicka sedan på Hämta inställningar....
3
Välj önskade alternativ och klicka på ok.
Smart uppringning
I telefonen finns funktionen Smart uppringning, som gör det enklare för dig att slå ett
telefonnummer. När du börjar skriva ett telefonnummer eller ett kontaktnamn söker
telefonen automatiskt efter matchande personer i Kontakter, på SIM-kortet och i
samtalshistoriken. En filtrerad lista med telefonnummer eller namn visas och du kan välja
ett nummer att ringa. Det går inte att ange några inställningar för funktionen.
Konferenssamtal
Med ett konferenssamtal kan du ha en gemensam konversation med upp till fem personer.
Så här skapar du ett konferenssamtal
1
Ring ett samtal.
2
Parkera samtalet och ring ett samtal till eller svara på ett nytt inkommande samtal.
3
Knacka på Meny > Konferens.
31
Detta är en internetversion av denna utgåva. © Utskrift endast för privat bruk.
Page 32

Lägga till en kontakt i Kontakter efter ett samtal
Med den här funktionen kan du automatiskt spara ett nytt telefonnummer automatiskt i
Kontakter efter ett samtal. Funktionen måste aktiveras för att du ska kunna använda den.
Så här aktiverar du att telefonnummer sparas automatiskt efter ett samtal
1
Tryck på .
2
Knacka på Meny > Verktyg > Alternativ....
3
Knacka på fliken Avancerat.
4
Markera kryssrutan Lägg till ett nytt telefonnummer i Kontakter när ett samtal
avslutats..
5
Knacka på OK.
TTY (Telephone Typewriter)
TTY är en telekommunikationsenhet för döva eller personer med talproblem, som möjliggör
textkommunikation av ett standardtelefonsamtal till en annan telefon. Om du använder TTYenheten kan du aktivera telefonen för kommunikation med den.
Så här aktiverar du TTY-läget
1
Knacka på > Inställningar >Personligt > Tillgång.
2
Markera kryssrutan Aktivera TTY.
Videosamtal
Med videosamtal kan du ta emot ett samtal med en tvåvägs direktvideoströmning. För att
ringa och ta emot videosamtal måste du ha tillgång till ett 3G-nätverk (UMTS). Tjänsten 3G
(UMTS) är tillgänglig när
båda parter i samtalet ha en telefon med ett abonnemang som stöder tjänsten 3G (UMTS)
samt 3G (UMTS)-täckning.
eller visas på skärmen. För att ringa ett videosamtal måste
Ringa ett videosamtal med knappsatsen
1
Tryck på .
2
Om telefonens knappsats inte visas knackar du på för att visa den.
3
Skriv in det telefonnummer du vill ringa genom att knacka på sifferknapparna på
knappsatsen.
4
Knacka på Meny > Videosamtal.
Ringa videosamtal från Kontakter
1
Tryck på .
2
Peka på .
3
Bläddra till den kontakt som du vill ringa upp.
4
Peka på Meny > Videosamtal.
Ringa ett videosamtal från Samtalshistorik
1
Tryck på .
2
Peka på .
3
Bläddra igenom alla samtal för att hitta önskad post.
4
Peka på posten och peka på Meny > Videosamtal.
Inställningar för videosamtal
Du kan ändra inställningar för videosamtal på två sätt:
•
Under ett videosamtal kan du knacka på kontrollknapparna på videosamtalets skärm för
att stänga av eller sätta på mikrofonen, styra bildvisningen och välja vilken kamera som ska
användas.
•
Från telefonskärmen, eller under ett videosamtal, kan du knacka på Meny > Inställningar
för videosamtal för att ange mer detaljerade inställningar. Dessa inställningar anges med
fördel innan du påbörjar ett samtal.
32
Detta är en internetversion av denna utgåva. © Utskrift endast för privat bruk.
Page 33

Ange videosamtalsinställningar
+001234567890
1
2
3
6
4
5
7
1
Tryck på .
2
Knacka på Meny > Inställningar för videosamtal.
3
I den nedrullningsbara menyn Stillbild: väljer du en bild som visas om du stoppar
kameran.
4
I den nedrullningsbara menyn Inställningar för videoskärm: väljer du hur du vill att
videoflöden ska visas på skärmen. Du kan även använda kontrollknapparna på
skärmen.
5
Markera eller avmarkera kryssrutorna för Fler alternativ: beroende på vilken
information du vill ska visas under ett videosamtal.
6
När du är färdig knackar du på OK.
Du kan även ange inställningar för videosamtal genom att knacka på > Inställningar >
Personligt > Videosamtal.
Så här använder du kontrollknapparna för videosamtal
1 Fönster för inkommande videosamtal
2 Fönster för utgående videosamtal
3 Mikrofon på/av. Knacka för att aktivera mikrofon av eller mikrofon på
4 Kamera på/av. Knacka för att stoppa eller återuppta utgående videoflöde. När det har stoppats visas
fortfarande en bild
5 Knappsats på/av
6 Växla fönster. Knacka flera gånger för att bläddra genom de tillgängliga alternativen för bildvisning
7 Växla kamera. Knacka för att växla mellan videosamtalskameran eller huvudkameran
33
Detta är en internetversion av denna utgåva. © Utskrift endast för privat bruk.
Page 34

Kontakter
I Kontakter kan du spara information om personer och företag som du kommunicerar med.
För varje kontakt kan du spara telefonnummer, e-postadresser, snabbmeddelandenamn
(SM) och ytterligare information som företags- och hemadress. Du kan också tilldela en
kontakt en bild och en ringsignal. Kontakter sparas som standard på telefonminnet, men
de kan även sparas på SIM-kortet. Mer information om hur du synkroniserar kontakter med
datorn eller en Microsoft® Exchange-server finns i avsnittet Synkronisera på sidan 39.
Använda Kontakter
Du kan få åtkomst till dina kontakter från Windows®
åtkomst till dina kontakter genom att trycka på
Så här lägger du till en kontakt
1
Knacka på > Kontakter.
2
Knacka på > Outlook-kontakt.
3
Knacka på Lägg till ett namn och ange namnet. Ange företagsnamnet om du vill.
Knacka på OK.
4
Knacka på Lägg till fler nummer. Välj önskad nummertyp, ange numret och knacka
på OK.
5
Knacka på Lägg till mer e-post/SM om du vill ange e-postadress och
snabbmeddelandeadress.
6
Om du vill lägga till ett foto för kontakten knackar du på och väljer bildfilen eller
knackar på Kamera och tar ett foto av kontakten.
7
Om du vill tilldela kontakten en ringsignal eller lägga till fler adresser eller ytterligare
information knackar du på Info högst upp på skärmen. Redigera informationen och
knacka på OK.
8
När du är färdig knackar du på OK.
Så här söker du efter en kontakt
1
Knacka på > Kontakter.
2
Knacka på Ange ett namn... och skriv de första bokstäverna i kontaktens namn. En
lista med kontakter som matchar bokstäverna visas.
3
Bläddra genom listan och knacka på önskad kontakt.
(start-)meny. Du kan också få
och sedan knacka på fliken .
Du kan även bläddra genom kontaktlistan direkt eller knacka på någon av bokstavsrutorna högst
upp i listan med kontakter.
Så här redigerar du en kontakt
1
Knacka på > Kontakter.
2
Knacka på önskad kontakt och knacka sedan på > Redigera.
3
Redigera informationen och knacka på OK.
Så här tar du bort kontakter
1
Knacka på > Kontakter.
2
Knacka på > Välj kontakter > Flera.
3
Knacka på de kontakter som du vill ta bort och knacka sedan på > Ta bort.
34
Detta är en internetversion av denna utgåva. © Utskrift endast för privat bruk.
Page 35

Så här skapar du en grupp av kontakter
1
Knacka på > Kontakter.
2
Knacka på .
3
Knacka på Meddelandegrupp om du vill skapa en grupp av SMS- och MMSmottagare eller knacka på E-postgrupp om du vill skapa en grupp av epostmottagare.
4
Ange namnet på gruppen.
5
Knacka på , knacka på önskade medlemmar i gruppen och knacka på Klart.
6
Knacka på OK.
När du skickar ett meddelande till en grupp får alla medlemmar i gruppen en kopia. Om du skickar
ett SMS eller MMS debiteras du för varje mottagare i gruppen.
Så här ringer du en kontakt
1
Knacka på > Kontakter.
2
Knacka på önskad kontakt.
3
Knacka på telefonnumret du vill ringa.
Så här skickar du ett SMS eller MMS till en kontakt eller grupp
1
Knacka på > Kontakter.
2
Knacka på önskad kontakt eller grupp.
3
Knacka på Skicka SMS och önskat nummer om du vill välja en kontakt. Knacka på
om du vill välja en grupp av kontakter.
4
Redigera meddelandet och knacka på .
Så här skickar du ett e-postmeddelande till en kontakt eller grupp
1
Knacka på > Kontakter.
2
Knacka på önskad kontakt eller grupp.
3
Knacka på Skicka e-postmeddelande och önskad adress om du vill välja en
kontakt. Knacka på
4
Knacka på det e-postkonto som du vill skicka meddelandet från.
5
Redigera meddelandet och knacka på .
om du vill välja en grupp av kontakter.
Så här skickar du kontaktinformation med SMS
1
Knacka på > Kontakter.
2
Knacka på önskad kontakt.
3
Knacka på > Skicka kontakt > Meddelanden.
4
Markera kryssrutorna för kontaktinformationen som du vill skicka och knacka på
Klart.
5
Ange mottagarens nummer och knacka på .
Så här skickar du kontaktinformation med den trådlösa Bluetooth™-tekniken
1
Knacka på > Kontakter.
2
Knacka på > Välj kontakter > Flera.
3
Knacka på kontakterna som du vill skicka.
4
Knacka på > Skicka kontakt > Trådlös överföring. Telefonen börjar söka efter
andra Bluetooth™-aktiverade enheter.
5
Knacka på enheten som du vill skicka kontaktinformationen till i listan med enheter.
SIM-kontakter
Du kan spara kontakter på SIM-kortet. På grund av begränsat minne på ett SIM-kort kan
varje SIM-kontakt endast ha två telefonnummer och en e-postadress.
SIM-kontakter anges med .
35
Detta är en internetversion av denna utgåva. © Utskrift endast för privat bruk.
Page 36

Så här väljer du vilka kontakter som ska visas
1
Knacka på > Kontakter.
2
Knacka på > Filter.
3
Välj Enhetskontakter om du bara vill visa kontakter som är sparade i telefonminnet,
välj SIM-kontakter om du bara vill visa kontakter som är sparade på SIM-kortet eller
välj Alla kontakter om du vill visa alla kontakter.
Så här kopierar du kontakter från SIM-kortet till telefonminnet
1
Knacka på > Kontakter.
2
Knacka på > Välj kontakter > Flera.
3
Knacka på SIM-kontakterna du vill kopiera.
4
Knacka på > Kopiera kontakt > Till kontakter.
Så här kopierar du kontakter från telefonminnet till SIM-kortet
1
Knacka på > Kontakter.
2
Knacka på > Välj kontakter > Flera.
3
Knacka på telefonkontakterna du vill kopiera.
4
Knacka på > Kopiera kontakt > Till SIM-kort.
Hitta företagskontakter med Microsoft® Exchange-servern
Utöver kontakterna i telefonen kan du använda kontaktinformation från organisationens
Företagskatalog. Du kan bara använda Företagskatalog om organisationen använder
Microsoft® Exchange-server 2003 SP2 eller senare och du har gjort din första
synkronisering med servern. Mer information om hur du synkroniserar kontakter med
datorn eller en Microsoft® Exchange-server finns i avsnittet Synkronisera på sidan 39.
Så här söker du efter kontakter i företagskatalogen
1
Synkronisera med Microsoft® Exchange-servern om du inte har gjort det tidigare.
2
Knacka på > Kontakter.
3
Knacka på > Företagskatalog.
4
Ange en del av eller hela kontaktens namn och knacka på Sök. Telefonen ansluter
till Microsoft® Exchange-servern och utför en sökning.
5
Om du vill spara en kontakt från listan med sökresultat i telefonen knackar du på
kontakten och sedan på > Spara som kontakt.
36
Detta är en internetversion av denna utgåva. © Utskrift endast för privat bruk.
Page 37

Kalender
Din telefon har en kalender för hantering av ditt tidsschema. Information om hur du
synkroniserar telefonkalendern med en Microsoft® Exchange-server eller datorn finns i
avsnittet Synkronisera på sidan 39.
Så här öppnar du kalendern
•
Tryck på och knacka sedan på Kalender.
Du kan även knacka på > Kalender.
Använda kalendern
Så här skapar du en avtalad tid
1
Tryck på och knacka sedan på Kalender.
2
Knacka på .
3
Ange ett ämne.
4
Ändra startdatum genom att knacka på datumet och redigera efter eget önskemål.
Gör samma sak för starttid, slutdatum och sluttid.
5
Knacka på Påminnelse: om du vill ange tidsintervall för påminnelsen.
6
Om du vill välja ett alternativ för ett till fält knackar du på fältet och väljer ett alternativ.
7
När du är färdig knackar du på OK.
Så här visar du en avtalad tid
1
Tryck på och knacka sedan på Kalender.
2
Knacka på önskad avtalad tid.
Så här redigerar du en avtalad tid
1
Tryck på och knacka sedan på Kalender.
2
Knacka på den avtalade tiden som du vill redigera.
3
Knacka på > Redigera.
4
Redigera den avtalade tiden och knacka på OK.
Så här tar du bort en avtalad tid
1
Tryck på och knacka sedan på Kalender.
2
Knacka på den avtalade tiden som du vill ta bort.
3
Knacka på > Ta bort.
Så här hanterar du påminnelser om avtalad tid
•
När en påminnelse om avtalad tid visas knackar du på om du vill stänga av
påminnelsen eller på
Så här skickar du en avtalad tid med den trådlösa Bluetooth™-tekniken
1
Se till att Bluetooth™ är aktiverat i den mottagande enheten och att den är synlig.
2
Tryck på och knacka sedan på Kalender.
3
Knacka på den avtalade tiden som du vill skicka till den mottagande enheten.
4
Knacka på > Överför trådlöst.... Telefonen börjar söka efter andra Bluetooth™-
aktiverade enheter.
5
Vänta tills den mottagande enheten visas i listan och knacka sedan på Knacka för
att skicka.
6
Om överföringen lyckas visas den avtalade tiden i kalenderprogrammet i den
mottagande enheten.
och väljer ett alternativ.
Hantera mötesförfrågningar med Microsoft® Outlook®
Om du har konfigurerat telefonen för synkronisering med en Microsoft® Exchange-server
kan du skicka och svara på mötesförfrågningar från telefonen. Mötesförfrågningar som du
har tagit emot visas som avtalade tider i kalendern.
37
Detta är en internetversion av denna utgåva. © Utskrift endast för privat bruk.
Page 38

Så här skapar du och skickar en mötesförfrågan
1
Tryck på och knacka sedan på Kalender.
2
Knacka på .
3
Ange relevant information i fälten Ämne: och Plats:.
4
Ändra startdatum genom att knacka på datumet och redigera efter eget önskemål.
Gör samma sak för starttid, slutdatum och sluttid.
5
Knacka på Påminnelse: om du vill ange tidsintervall för påminnelsen.
6
Knacka på Deltagare: och sedan på Lägg till obligatorisk deltagare… eller Lägg
till ej obligatorisk deltagare....
7
Välj en deltagare från kontakterna i telefonen eller knacka på Företagskatalog om
du vill söka efter en deltagare på Microsoft® Exchange-servern.
8
Om du vill ta bort en deltagare från listan över tillagda deltagare använder du
navigeringsknappen för att bläddra till den deltagare som du vill ta bort och knackar
sedan på > Ta bort deltagare.
9
När du är klar med att lägga till deltagare knackar du på OK och fortsätter med
redigeringen av den avtalade tiden.
10
Om du vill välja ett alternativ för ett till fält, till exempel Status: eller Känslighet:,
knackar du på namnet på fältet och väljer ett alternativ. Använd flikarna längst upp
på skärmen för att växla mellan Avtalad tid och Anteckningar.
11
När du är klar knackar du på OK > Ja för att skicka mötesförfrågan.
Så här svarar du på en mötesförfrågan
1
Tryck på och knacka på Meddelanden > Outlook.
2
Knacka på mötesförfrågan.
3
Om du vill kontrollera om du är ledig när mötet ska hållas knackar du på Visa din
kalender. När du är färdig knackar du på
4
Knacka på för att acceptera. Om du vill svara på något annat sätt knackar du på
.
och väljer ett svar. En accepterad mötesförfrågan läggs automatiskt till i
Kalender som en avtalad tid.
Om tiden för mötet krockar med en annan avtalad tid visas Konflikt mellan avtalade tider högst
upp i meddelandet.
38
Detta är en internetversion av denna utgåva. © Utskrift endast för privat bruk.
Page 39

Synkronisera
Att synkronisera mellan telefonen och datorn är ett enkelt och praktiskt sätt att hålla reda
på samma kontakter, meddelanden och kalenderhändelser på datorn och telefonen. Du
kan synkronisera din telefon på flera olika sätt, beroende på vilken tjänst du föredrar och
vilket innehåll du vill synkronisera.
Synkroniseringsmetoder
Du kan synkronisera din Windows®-telefon med följande metoder:
•
Genom att ansluta trådlöst med Sony Ericsson Sync-tjänsten för att synkronisera med ditt
Sony Ericsson-konto på m.sonyericsson.com/user med en 2G-/3G-dataanslutnng eller en
Wi-Fi™-anslutning.
•
Genom att ansluta lokalt till Microsoft® ActiveSync® med en USB- eller Bluetooth™anslutning till din Microsoft® Windows®-dator.
•
Genom att ansluta trådlöst till en Microsoft® Exchange-server med en 2G-/3Gdataanslutning eller en Wi-Fi™-anslutning.
Synkronisera med Sony Ericsson Sync
Du kan använda programmet Sony Ericsson Sync för att synkronisera kontakter,
kalenderhändelser, uppgifter och SMS mellan telefonen och Sony Ericsson-webbplatsen
m.sonyericsson.com/user. Du kan därefter komma åt, redigera och lägga till information
från valfri dator med en Internetanslutning.
Ett Sony Ericsson-konto krävs för att du ska få tillgång till synkroniseringsinformationen på
m.sonyericsson.com/user. Det här kontot kan skapas och konfigureras från telefonen eller
också kan du skapa ett konto på m.sonyericsson.com/user.
Programmet Sony Ericsson Sync kan konfigureras för anslutning till en SyncML™-tjänst.
Så här konfigurerar du Sony Ericsson Sync i din telefon
1
Knacka på > Sony Ericsson, synkronisering.
2
Knacka på Kom igång.
3
Följ registreringsguiden för att skapa ett Sony Ericsson Sync-konto.
Så här synkroniserar du med Sony Ericsson Sync
1
Knacka på > Sony Ericsson, synkronisering.
2
Knacka på Synkronisera för att starta synkroniseringen.
Så här konfigurerar du Sony Ericsson Sync för andra SyncML-tjänster
1
Knacka på > Sony Ericsson, synkronisering.
2
Knacka på Redigera.
3
Växla mellan de två flikarna och ange de kontoinställningar som behövs.
4
Knacka på Spara.
Kontakta din tjänsteleverantör för SyncML om du vill ha mer information om dina
kontoinställningar.
Så här ändrar du synkroniseringsinställningarna i Sony Ericsson Sync
1
Knacka på > Sony Ericsson, synkronisering.
2
Knacka på Redigera.
3
Växla mellan de två flikarna och ändra den information som ska ändras.
4
Knacka på Spara.
39
Detta är en internetversion av denna utgåva. © Utskrift endast för privat bruk.
Page 40

Så här anger du schemaläggning av synkroniseringen i Sony Ericsson Sync
1
Knacka på > Sony Ericsson, synkronisering.
2
Knacka på Redigera.
3
Markera kryssrutan Synkroniseringsintervall.
4
Välj ett synkroniseringsintervall och knacka på Ange.
5
Välj en starttid för synkroniseringen och knacka på Ange.
6
Välj ett startdatum för synkroniseringen och knacka på Ange.
7
Knacka på Spara.
Så här avbryter du en synkronisering i Sony Ericsson Sync
•
Knacka på Avbryt medan synkroniseringen pågår.
Synkronisera med en Microsoft® Windows®-dator med
Microsoft® ActiveSync®
Du kan synkronisera e-post, kontakter, kalender, låtar, bilder och Internetfavoriter med din
Microsoft® Windows®-baserade dator med en USB-kabel eller Bluetooth™-anslutning.
Du kan börja med att besöka den här Microsoft®-webbplatsen:
www.microsoft.com/getstarted
Innan du kan synkronisera med en USB- eller Bluetooth™-anslutning
Innan du kan synkronisera med en USB- eller Bluetooth™-anslutning måste du konfigurera
synkroniseringsprogrammet på datorn. Följ instruktionerna nedan för den version av
Microsoft® Windows® som körs på datorn.
.
Så här konfigurerar du en synkronisering i Microsoft® Windows® XP
1
Dator: Gå till
programmet Microsoft® ActiveSync® till datorn. Microsoft® ActiveSync® 4.5 eller
senare krävs.
2
Följ instruktionerna på skärmen för att installera programvaran.
3
Telefon: Anslut telefonen till datorn med hjälp av den medföljande USB-kabeln och
vänta i några sekunder.
4
Dator: Guiden för konfiguration av synkronisering startar automatiskt och du får hjälp
med att skapa en synkroniseringskoppling och med valet av informationstyperna
som du vill synkronisera.
Så här konfigurerar du en synkronisering i Microsoft® Windows Vista® och
Microsoft® Windows® 7
1
Dator: Gå till
programmet Center för Windows Mobile®-enheter till datorn.
2
Följ instruktionerna på skärmen för att installera programvaran.
3
Telefon: Anslut telefonen till datorn med hjälp av den medföljande USB-kabeln och
vänta i några sekunder.
4
Dator: Center för Windows Mobile®-enheter startar automatiskt. Följ instruktionerna
på skärmen för att slutföra konfigurationen av synkroniseringen.
www.microsoft.com/getstarted
www.microsoft.com/getstarted
för att hämta den senaste versionen av
för att hämta den senaste versionen av
Synkronisera din telefon med Microsoft® Windows® med en USBkabel
Följ instruktionerna för den version av Microsoft® Windows® som körs på datorn när du
vill börja synkronisera med din Microsoft® Windows®-dator med en USB-kabel.
Så här synkroniserar du med en Microsoft® Windows® XP-dator med hjälp av en
USB-kabel
•
Anslut telefonen till datorn med USB-kabeln. Microsoft® ActiveSync® öppnas
automatiskt och synkroniseringen startar.
40
Detta är en internetversion av denna utgåva. © Utskrift endast för privat bruk.
Page 41

Så här synkroniserar du med Microsoft® Windows Vista® och
Microsoft® Windows® 7 med hjälp av en USB-kabel
1
Anslut telefonen till datorn med USB-kabeln.
2
Dator: Välj Center för Windows Mobile-enheter på Start-menyn.
3
Klicka på nere till vänster i fönstret Center för Windows Mobile®-enheter.
Synkronisera telefonen med en Microsoft® Windows®-dator med
Bluetooth™
Du måste först konfigurera en Bluetooth™-koppling mellan telefonen och datorn innan du
kan starta synkroniseringen med din Microsoft® Windows®-dator med en Bluetooth™anslutning. Se Bluetooth™-teknik på sidan 50 om du vill ha mer information om hur du
konfigurerar en Bluetooth™-koppling.
Så här synkroniserar du telefonen med en Microsoft® Windows®-dator med hjälp
av Bluetooth™
Om du vill synkronisera din dator med hjälp av Bluetooth™ måste datorn ha en inbyggd
Bluetooth™-funktion eller också måste du använda ett Bluetooth™-kort eller en dongel
tillsammans med datorn. Om du har problem med att synkronisera med hjälp av Bluetooth™ kan
du läsa i Felsökningpå sidan 86.
1
Se till att Bluetooth™-funktionen både i telefonen och datorn är aktiverad och att
enheterna är synliga.
2
Knacka på > ActiveSync.
3
Knacka på Meny > Anslut via Bluetooth.
För att spara på batteriet kan du stänga av Bluetooth™-funktionen när den inte används.
Ändra vilken information som synkroniseras
Du kan ändra vilken information som synkroniseras från telefonen. Du kan även ta bort ett
Microsoft® Outlook®-konto från telefonen.
Se till att telefonen är bortkopplad från datorn innan du ändrar synkroniseringsinställningarna i
den.
Så här ändrar du vilken information som synkroniseras
1
Knacka på > ActiveSync.
2
Knacka på Meny > Alternativ.
3
Markera kryssrutorna för de objekt som du vill synkronisera.
4
Om du vill ändra synkroniseringsinställningar för en informationstyp markerar du den
och knackar på Inställningar. Då kan du bland annat ange storleksgräns för
hämtning och ange tidsperiod för den information som ska hämtas.
Så här tar du bort ett Microsoft® Outlook®-konto från telefonen
1
Knacka på > ActiveSync.
2
Knacka på Meny > Alternativ.
3
Välj namnet på kontot som du vill ta bort.
4
Knacka på Ta bort.
5
Knacka på Ja.
Du kan behöva starta om telefonen för att ändringarna ska börja gälla.
Synkronisera musik och video
När du ansluter telefonen till en dator via en USB-kabel kan medieinnehåll, t.ex. musik och
video, synkroniseras automatiskt beroende på hur du har konfigurerat synkroniseringen.
Så här konfigurerar du mediesynkronisering
Se till att du har konfigurerat synkroniseringen för den version av Microsoft® Windows® som
körs på datorn innan du fortsätter. Se även till att du har valt de medieobjekt eller
informationstyper som ska synkroniseras.
41
Detta är en internetversion av denna utgåva. © Utskrift endast för privat bruk.
Page 42

1
Dator: Hämta och installera version 10 av Windows Media® Player eller senare från
www.microsoft.com, om den inte är installerad.
2
Anslut telefonen till datorn med hjälp av den medföljande USB-kabeln och vänta i
några sekunder. Följ eventuella instruktioner på skärmen för att fortsätta
konfigurationen av mediesynkroniseringen.
3
Starta Windows Media® Player. Vissa versioner av Windows Media® Player kan
kräva att du konfigurerar mediesynkroniseringen ytterligare. Läs i hjälpavsnittet för
din version av Windows Media® Player om du vill ha mer information.
Så här synkroniserar du musik och video
1
Anslut telefonen till datorn med hjälp av den medföljande USB-kabeln och vänta i
några sekunder.
2
Dator: Starta Windows Media® Player.
3
Klicka för att visa synkroniseringsvyn i Windows Media® Player. Minneskortet i
telefonen visas i det högra fönstret av Windows Media® Player.
4
Välj de mediefiler som du vill synkronisera mellan datorn och telefonen och dra dem
till synkroniseringsfönstret till höger.
5
Klicka för att starta synkroniseringen av mediefilerna med telefonen.
Instruktionerna kanske inte är desamma för din version av Windows Media® Player. Läs i
hjälpavsnittet för din version av Windows Media® Player om du vill ha mer information.
Synkronisera trådlöst med en Microsoft® Exchange-server
Om du använder en Wi-Fi™-anslutning eller en 2G-/3G-dataanslutning kan du synkronisera
trådlöst med en Microsoft® Exchange-server, till exempel för att synkronisera med
företagets e-postkalendrar och kontakter. För att kunna synkronisera trådlöst med en
Microsoft® Exchange-server måste ditt företag eller din organisation ha en e-postserver
som körs med Microsoft® Exchange-servern med Microsoft® Exchange ActiveSync®.
Konfigurera en anslutning till en Microsoft® Exchange-server
Innan du kan börja synkronisera med eller hämta information på en Microsoft® Exchangeserver måste du konfigurera en anslutning till Microsoft® Exchange-servern i telefonen. Du
behöver förmodligen följande information från nätverksadministratören:
•
Microsoft® Exchange-serverns namn (måste vara Microsoft® Outlook® Web Accessservernamnet)
•
domännamn
•
det användarnamn och lösenord du använder på jobbet
Om du har synkroniserat e-postmeddelanden med datorn tidigare måste du ändra
befintliga inställningar för synkronisering i Microsoft® ActiveSync® i telefonen. Du måste
även ändra vilken typ av information som ska synkroniseras innan du kan synkronisera
trådlöst med en Microsoft® Exchange-server.
Så här konfigurerar du en anslutning till en Microsoft® Exchange-server
Utför dessa steg endast om du inte tidigare har synkroniserat dina e-postmeddelanden, kalendrar
och kontakter.
42
Detta är en internetversion av denna utgåva. © Utskrift endast för privat bruk.
Page 43

1
Knacka på > E-post > Konfigurera e-post.
2
Ange din e-postadress och knacka på Nästa.
3
Avmarkera kryssrutan Försök att hämta e-postinställningar automatiskt från
Internet och knacka sedan på Nästa.
4
I listan Din e-postleverantör väljer du Exchange-server och knackar sedan på
Nästa.
5
Knacka på Nästa igen.
6
Kontrollera att e-postadressen stämmer och knacka på Nästa.
7
Ange Microsoft® Exchange-serverns namn i rutan Serveradress och knacka på
Nästa.
8
Ange användarnamn, lösenord och domän och knacka sedan på Nästa. Markera
kryssrutan om du vill spara lösenordet och synkronisera automatiskt.
9
Markera kryssrutorna för de typer av informationsobjekt som ska synkroniseras med
Microsoft® Exchange-servern.
10
Knacka på Slutför. Synkroniseringen startar automatiskt.
Så här ändrar du en befintlig lokal synkroniseringskonfiguration
Utför dessa steg endast om du tidigare har synkroniserat dina e-postmeddelanden, kalendrar
eller kontakter med en trådlös anslutning via Bluetooth™-tekniken eller en USB-anslutning till en
Microsoft® Windows®-dator.
1
Knacka på > ActiveSync.
2
Knacka på Meny > Lägg till serverkälla .
3
Ange din e-postadress och knacka på Nästa.
4
Ange Microsoft® Exchange-serverns namn i rutan Serveradress och knacka på
Nästa.
5
Ange användarnamn, lösenord och domän och knacka sedan på Nästa.
6
Knacka på Slutför.
7
Knacka på Meny > Alternativ.
8
Markera kryssrutan E-post under listan med synkroniseringsinnehåll för Windowsdatorn och markera sedan kryssrutan E-post under listan med
synkroniseringsinnehåll för Microsoft Exchange . Upprepa detta för alla
synkroniseringsobjekt som ska synkroniseras trådlöst med en Microsoft®
Exchange-server.
9
Knacka på OK.
Starta en synkronisering med en Microsoft® Exchange-server i
telefonen
Innan du kan börja synkronisera med en Microsoft® Exchange-server måste en
dataanslutning till Internet eller en Wi-Fi™-anslutning konfigureras så att du kan
synkronisera trådlöst. Synkroniseringen startar automatiskt när du har konfigurerat en
anslutning till en Microsoft®Exchange-server.
Om du ansluter telefonen till en kontorsdator via en USB- eller Bluetooth™-anslutning kan du
använda den anslutningen till datorn för att komma åt nätverket och hämta e-post och annan
information i Microsoft® Outlook® till telefonen.
Så här startar du en trådlös synkronisering med en Microsoft® Exchange-server
manuellt
1
Knacka på > ActiveSync.
2
Knacka på Synk.
Automatiska synkroniseringar med en Microsoft® Exchange-server
med hjälp av Direct Push-teknik
Du kan använda Direct Push-tekniken för att ta emot nya e-postmeddelanden till telefonen
så snart de kommer till inkorgen på Microsoft® Exchange-servern. Den här funktionen
fungerar också för objekt som kontakter, kalenderposter och uppgifter.
Du måste ha en GPRS-dataanslutning eller en Wi-Fi™-anslutning i telefonen för att Direct
Push-tekniken ska fungera. Du måste också göra en fullständig synkronisering mellan
43
Detta är en internetversion av denna utgåva. © Utskrift endast för privat bruk.
Page 44

telefonen och Microsoft® Exchange-servern för att Direct Push-funktionen ska kunna
aktiveras.
Om både GPRS- och Wi-Fi™-anslutningen är aktiverade samtidigt används alltid Wi-Fi™ för
Direct Push-funktionen för att hämta information.
Direct Push-funktionen fungerar bara om företaget använder Microsoft® Exchange-server 2003
Service Pack 2 (SP2) med Microsoft® Exchange ActiveSync®.
Så här aktiverar du Direct Push-tekniken
1
Knacka på > ActiveSync.
2
Knacka på Meny > Schema.
3
I rutorna Högbelastningstider och Lågbelastningstider väljer du När objekt tas
emot.
4
Knacka på OK.
Det kan bli kostsamt att uppdatera ofta.
Så här schemalägger du synkroniseringar med en Microsoft®
Exchange-server
Med schemalagd synkronisering kan du ange särskilda tider då telefonen ska ansluta till
och synkroniseras med Microsoft® Exchange-servern. Detta är ett alternativ till Direct Pushfunktionen. Om du använder Direct Push överförs alla nya objekt direkt från telefonen till
datorn och från datorn till telefonen.
Med schemalagda synkroniseringar kan du göra ett schema för synkronisering av e-post
och annan information i Microsoft® Outlook®. Du kan ange hur ofta synkronisering ska
göras under högbelastningstider (avser oftast din arbetstid) när e-postvolymerna är stora
och hur ofta den ska göras under lågbelastningstider när e-postvolymerna är små.
Så här schemalägger du synkroniseringar med en Microsoft® Exchange-server
1
Knacka på > ActiveSync.
2
Knacka på Meny > Schema.
3
Välj önskade tidsintervall i listorna Högbelastningstider och Lågbelastningstider.
4
Knacka på OK.
Ange vilka dagar och tider som är dina högbelastningstider och lågbelastningstider genom att
knacka på Högbelastningstider längst ned på skärmen.
Ändra vilken information som synkroniseras
Du kan ändra vilken information som synkroniseras från telefonen. Du kan även ta bort ett
Microsoft® Outlook®-konto från telefonen.
Se till att telefonen är bortkopplad från datorn innan du ändrar synkroniseringsinställningarna i
den.
Så här ändrar du vilken information som synkroniseras
1
Knacka på > ActiveSync.
2
Knacka på Meny > Alternativ.
3
Markera kryssrutorna för de objekt som du vill synkronisera.
4
Om du vill ändra synkroniseringsinställningar för en informationstyp markerar du den
och knackar på Inställningar. Då kan du bland annat ange storleksgräns för
hämtning och ange tidsperiod för den information som ska hämtas.
Så här tar du bort ett Microsoft® Outlook®-konto från telefonen
1
Knacka på > ActiveSync.
2
Knacka på Meny > Alternativ.
3
Välj namnet på kontot som du vill ta bort.
4
Knacka på Ta bort.
5
Knacka på Ja.
Du kan behöva starta om telefonen för att ändringarna ska börja gälla.
44
Detta är en internetversion av denna utgåva. © Utskrift endast för privat bruk.
Page 45

Meddelanden
Du kan använda telefonen för att skicka och ta emot textmeddelanden (som skickas via
SMS), multimediemeddelanden (som skickas via MMS), e-postmeddelanden och
snabbmeddelanden via Windows™ Live.
SMS och MMS
Innan SMS och MMS används
Du kan skicka och ta emot textmeddelanden med telefonen med SMS (Short Message
Service). Om ditt abonnemang omfattar MMS (Multimedia Messaging Service) kan du även
skicka och ta emot MMS som innehåller mediefiler, till exempel bilder och videoklipp. Ett
SMS kan innehålla upp till 160 tecken. Längre meddelanden sammanfogas och skickas
som flera meddelanden. Du debiteras för varje meddelande som skickas.
Du måste ha rätt MMS-inställningar i telefonen för att kunna skicka MMS. Se Internet- och
meddelandeinställningar på sidan 15.
Mer information om hur du anger text finns i avsnittet Skriva text på sidan 16.
Använda SMS och MMS
Så här skapar du och skickar ett SMS eller MMS
1
Tryck på .
2
Knacka på Meddelanden > SMS/MMS.
3
Knacka på .
4
Ange mottagarens telefonnummer eller (endast för MMS) e-postadresser eller
knacka på Till: för att lägga till mottagare från Kontakter.
5
Knacka på textområdet och ange texten.
6
Infoga en bild-, video- eller ljudfil genom att knacka på > Infoga och välja ett
alternativ.
7
Knacka på eller Skicka.
Du kan även skapa ett SMS eller MMS från programmet Text på menyn .
Så här ändrar du meddelandevyn
1
Knacka på > Text.
2
Om du vill välja vilken meddelandemapp som ska visas knackar du på den vänstra
listrutan i den övre delen av skärmen och knackar på önskad mapp.
3
Om du vill välja om meddelandena ska visas i trådad eller ej trådad vy knackar du
på och sedan på Trådad vy eller Ej trådad vy.
Om du använder Trådad vy grupperas meddelandena i konversationer där varje konversation
innehåller alla meddelanden till och från en mottagare.
Du kan även visa mappar för e-postmeddelanden.
Så här visar du ett SMS eller MMS
1
Tryck på .
2
Knacka på Meddelanden > SMS/MMS.
3
Knacka på önskat meddelande.
När du får ett nytt SMS eller MMS visas (nytt SMS) eller (nytt MMS) i statusfältet.
45
Detta är en internetversion av denna utgåva. © Utskrift endast för privat bruk.
Page 46

Så här sparar du en bifogad fil i ett mottaget MMS
1
Tryck på .
2
Knacka på Meddelanden > SMS/MMS.
3
Knacka på önskat meddelande.
4
När meddelandet visas knackar du på Meny > Visa objekt.
5
Knacka på Meny och sedan på Spara eller Spara alla.
6
Välj en plats och knacka på Spara.
Om du vill dölja skärmtangentbordet knackar du på .
Så här svarar du på ett SMS eller MMS
1
Tryck på .
2
Knacka på Meddelanden > SMS/MMS.
3
Knacka på önskat meddelande.
4
Knacka på eller Meny.
5
Knacka på Svara/vidarebefordra och sedan på Svara eller Svara alla.
6
Skriv ditt svar och knacka på .
I en trådad meddelandevy kan du börja skriva ditt svar så snart du har öppnat konversationen.
Så här tar du bort SMS och MMS
1
Knacka på > Text.
2
Knacka på > Markera meddelanden > Flera.
3
Knacka på de meddelanden som du vill ta bort.
4
Knacka på > Ta bort.
SMS- och MMS-inställningar
Du kan ändra vissa av inställningarna för att skicka och ta emot SMS och MMS.
Så här ändrar du hämtningsinställningarna för mottagna MMS
1
Knacka på > Text.
2
Knacka på > MMS-inställningar > fliken Mottagningsalternativ.
3
Välj ett alternativ för Hemmottagning: respektive Roaming-mottagning:.
Telefonen ansluter till Internet när MMS hämtas. Om du vill minimera datakostnaderna ska du
endast hämta MMS automatiskt när du är ansluten till ditt hemnätverk.
Så här lägger du till en signatur för utgående SMS och MMS
1
Knacka på > Text.
2
Knacka på > Verktyg > Alternativ....
3
Knacka på vänster eller höger pil flera gånger för att bläddra till fliken Konton.
4
Knacka på Signaturer….
5
Knacka på kontot för Meddelanden och markera kryssrutan Använd signatur med
detta konto.
6
Skriv din signatur och knacka på OK.
E-post
Du kan använda din telefon för att skicka och ta emot e-post via de vanligaste epostkontona. Först måste du ha rätt Internetinställningar i telefonen. Se Internet- och
meddelandeinställningar på sidan 15.
Konfigurera e-post
För att kunna skicka och ta emot e-post måste du konfigurera minst ett e-postkonto i
telefonen. Du kan konfigurera de vanligaste e-postkonton som är webbaserade eller
tillhandahålls av en ISP (Internetleverantör) Du kan även konfigurera ett e-postkonto för
Microsoft® Exchange-servern.
46
Detta är en internetversion av denna utgåva. © Utskrift endast för privat bruk.
Page 47

Så här konfigurerar du ett e-postkonto av vanlig typ
1
Tryck på och knacka sedan på Meddelanden.
2
Knacka på .
3
Ange din e-postadress och ditt lösenord och markera rutan Spara lösenord om så
önskas. Knacka på Nästa.
4
Markera kryssrutan Försök att hämta e-postinställningar automatiskt från
Internet och knacka sedan på Nästa.
5
Ange det namn som du vill ska visas för utgående meddelanden och ett kontonamn
och knacka på Nästa.
6
Välj ett tidsintervall för Skicka/ta emot automatiskt: och knacka på Slutför.
Om inställningarna för e-postkontot inte hämtas automatiskt måste du ange inställningarna
manuellt. Kontakta din e-postleverantör och be om inställningarna för e-postkontot.
Information om hur du konfigurerar ett e-postkonto för Microsoft® Exchange-server i telefonen
finns i avsnittet Konfigurera en anslutning till en Microsoft® Exchange-server på sidan 42.
Använda e-post
Så här skapar du och skickar ett e-postmeddelande
1
Tryck på och knacka sedan på Meddelanden.
2
Knacka på det e-postkonto som du vill skicka från.
3
Knacka på .
4
Ange mottagarnas adresser manuellt eller knacka på Till:, Kopia: eller Hemlig
kopia: och lägg till en adress från Kontakter.
5
Ange ett ämne.
6
Knacka på textområdet och skriv meddelandetexten.
7
Om du vill lägga till en bifogad fil knackar du på > Infoga och väljer ett alternativ.
8
Knacka på .
Så här kontrollerar du om det finns nya e-postmeddelanden
1
Tryck på och knacka sedan på Meddelanden.
2
Knacka på önskat e-postkonto och sedan på .
Så här läser du ett mottaget e-postmeddelande
1
Tryck på och knacka sedan på Meddelanden.
2
Knacka på ett e-postkonto och sedan på önskat meddelande.
Så här sparar du en bifogad fil i ett mottaget e-postmeddelande
1
Tryck på och knacka sedan på Meddelanden.
2
Knacka på ett e-postkonto och sedan på önskat meddelande.
3
Knacka på, och håll in, önskad bifogad fil och knacka sedan på Spara som....
4
Ange ett namn, välj en plats och knacka på Spara.
Om du vill dölja skärmtangentbordet knackar du på .
Så här svarar du på ett e-postmeddelande
1
Tryck på och knacka sedan på Meddelanden.
2
Knacka på ett e-postkonto och sedan på meddelandet som du vill svara på.
3
Knacka på > Svara/vidarebefordra och sedan på Svara eller Svara alla.
4
Skriv ditt svar och knacka sedan på .
Så här vidarebefordrar du ett e-postmeddelande
1
Tryck på och knacka sedan på Meddelanden.
2
Knacka på ett e-postkonto och sedan på meddelandet som du vill vidarebefordra.
3
Knacka på > Svara/vidarebefordra > Vidarebefordra.
4
Ange mottagarnas adresser manuellt eller knacka på Till:, Hemlig kopia: eller
Kopia: och lägg till en adress från Kontakter.
5
Redigera meddelandet och knacka sedan på .
47
Detta är en internetversion av denna utgåva. © Utskrift endast för privat bruk.
Page 48

Så här tar du bort ett e-postmeddelande
1
Tryck på och knacka sedan på Meddelanden.
2
Knacka på ett e-postkonto och sedan på meddelandet som du vill ta bort.
3
Knacka på > Ta bort.
Så här söker du efter ett e-postmeddelande
1
Knacka på > E-post.
2
Knacka på e-postkontot och på mappen som du vill öppna.
3
Skriv de första tecknen i avsändarens namn eller ämnet för meddelandet som du vill
söka efter. Om meddelandet du söker efter finns i den valda mappen visas det i den
filtrerade listan.
E-postverktyg
På menyn Verktyg i programmet E-post kan du hantera e-postmappar och -meddelanden.
Du kan även ändra inställningarna för meddelanden och konton.
Få åtkomst till e-postverktygen
1
Knacka på > E-post.
2
Knacka på ett befintligt e-postkonto.
3
Knacka på > Verktyg.
Så här ändrar du e-postinställningar
1
Knacka på > E-post.
2
Knacka på Meny > Alternativ.
3
Knacka på vänster pil högst upp på skärmen för att bläddra till fliken Konton. Knacka
på ett konto eller på Signaturer… om du vill ändra inställningarna.
4
Bläddra till fliken Meddelanden. Ändra inställningarna för meddelanden efter eget
önskemål.
5
Bläddra till fliken Adress . Ändra eventuellt inställningarna för användning av
kontakternas adresser.
6
Bläddra till fliken Lagring. Ändra eventuellt inställningarna för meddelandelagring och
automatisk borttagning av meddelanden.
7
Bekräfta genom att knacka på OK.
Så här lägger du till en signatur i utgående e-postmeddelanden
1
Knacka på > E-post.
2
Knacka på > Verktyg > Alternativ....
3
Knacka på vänster eller höger pil flera gånger för att bläddra till fliken Konton.
4
Knacka på Signaturer….
5
Välj önskat e-postkonto och markera sedan kryssrutan Använd signatur med detta
konto.
6
Skriv din signatur och knacka på OK.
Så här tar du bort ett e-postkonto från telefonen
1
Knacka på > E-post.
2
Använd navigeringsknappen för att bläddra till ett befintligt e-postkonto.
3
Knacka på Meny > Ta bort.
Funktioner i Microsoft® Exchange-servern
Om du har konfigurerat ett e-postkonto för Microsoft® Exchange-servern i telefonen kan
du utnyttja avancerade e-postfunktioner.
Vilka funktioner som du har tillgång till beror på vilken version av Microsoft Exchange® server
som din tjänsteleverantör använder.
48
Detta är en internetversion av denna utgåva. © Utskrift endast för privat bruk.
Page 49

Så här söker du efter e-postmeddelanden på Microsoft® Exchange-servern
1
Knacka på > E-post > Outlook e-post.
2
Knacka på > Verktyg > Sök på servern....
3
Ange söktexten i textrutan Sök efter:.
4
Välj ytterligare alternativ och knacka på Sök.
Så här skickar du automatiska svar om att du är frånvarande
1
Knacka på > E-post > Outlook e-post.
2
Knacka på > Verktyg > Frånvarande....
3
I listrutan Jag är för tillfället: väljer du Frånvarande.
4
Ange ditt automatiska svar.
5
Knacka på Klart.
Så här flaggar du meddelanden och tar bort flaggor
1
Knacka på > E-post > Outlook e-post.
2
Knacka på meddelandet som du vill flagga eller ta bort flaggan för.
3
Knacka på > Följ upp och välj ett alternativ.
Påminnelser om e-postmeddelanden visas i telefonen om meddelandena är flaggade med
påminnelser och synkroniseras från Microsoft® Exchange-servern.
E-postsäkerhet
Windows Mobile® i telefonen ger skydd åt dina Microsoft® Outlook®-meddelanden med
S/MIME (Secure/Multipurpose Internet Mail Extension). Det innebär att du kan signera och
kryptera dina meddelanden digitalt. Du kan även skydda dina e-postmeddelanden genom
att skicka meddelanden med begränsad behörighet med hjälp av IRM (Information Rights
Management). Kontakta administratören för Microsoft® Exchange-servern om du vill ha
mer information.
Windows Live™ Messenger
Du kan kommunicera online med Windows Live™ Messenger och ditt befintliga Windows
Live™ ID.
Så här konfigurerar du Windows Live™ Messenger i telefonen
1
Knacka på > Messenger.
2
Knacka på Logga in och följ instruktionerna i telefonen.
Så här skickar du ett snabbmeddelande med Windows Live™ Messenger
1
Knacka på > Messenger.
2
Om du inte har loggat in än knackar du på Logga in.
3
Välj en kontakt som är online och knacka sedan på Snabbmedd..
4
Skriv meddelandet och knacka sedan på Skicka.
Så här loggar du ut från Windows Live™ Messenger
•
Knacka på > Messenger > Meny > Logga ut.
49
Detta är en internetversion av denna utgåva. © Utskrift endast för privat bruk.
Page 50

Ansluta sig
Bluetooth™-teknik
Bluetooth™-funktionen skapar en trådlös anslutning till andra Bluetooth™-enheter, t.ex.
handsfree-enheter. Ett avstånd på inte mer än 10 meter (33 feet), fritt från fysiska föremål,
rekommenderas.
Bluetooth™-lägen
Bluetooth™-funktionen i telefonen kan ställas in i tre olika lägen:
•
På – Bluetooth™-funktionen är på. Din telefon kan hitta andra enheter med Bluetooth™
aktiverat.
•
Av – Bluetooth™-funktionen är av. Du kan varken skicka eller ta emot information via en
Bluetooth™-koppling. Stäng av Bluetooth™-funktionen när den inte används för att spara
på batteriet. På vissa platser är det också förbjudet att använda en trådlös enhet, t.ex.
ombord på flygplan eller på sjukhus.
•
Synlig – Bluetooth™-funktionen är på och andra Bluetooth™-aktiverade enheter kan
upptäcka din telefon.
Bluetooth™-funktionen är som standard avstängd. Om du vill att den ska vara på som standard
måste du aktivera Bluetooth™-funktionen och sedan stänga av telefonen. Nästa gång du startar
telefonen är Bluetooth™-funktionen på.
Aktivera Bluetooth™-funktionen och göra telefonen synlig
1
Knacka på > Inställningar > Bluetooth™.
2
På fliken Läge markerar du kryssrutorna Slå på Bluetooth och Gör enheten synlig
för andra enheter.
3
Knacka på OK.
Bluetooth™-koppling
En Bluetooth™-koppling är en relation du skapar mellan din telefon och en annan enhet
med Bluetooth™ aktiverat för att utbyta information på ett säkert sätt.
Skapa en Bluetooth™-koppling
1
Knacka på > Inställningar > Bluetooth.
2
På fliken Enheter knackar du på Lägg till ny enhet. Telefonen söker efter andra
Bluetooth™-aktiverade enheter och visar dem i rutan.
3
Knacka på önskad enhet i listan och knacka sedan på Nästa.
4
Ange ett lösenord (1–16 tecken) för att upprätta en säker anslutning och knacka
sedan på Nästa.
5
Vänta på att den hopkopplade enheten godkänner kopplingen. När mottagaren har
angett samma lösenord som du angav visas namnet på den hopkopplade enheten
i telefonen.
När du har angett ett lösenord behöver du inte ange det igen. Att skapa en Bluetooth™-koppling
mellan två enheter är en engångsprocess. När en koppling har skapats känner enheterna igen
varandra automatiskt när de är tillräckligt nära och Bluetooth™-funktionen är aktiverad.
Så här godkänner du en Bluetooth™-koppling
1
Kontrollera att Bluetooth™-funktionen är på och att telefonen är i synligt läge.
2
Knacka på Ja vid förfrågan om att ansluta till den andra enheten.
3
Ange samma lösenord som angavs på enheten som begärde anslutning och knacka
sedan på Nästa.
4
När du informeras om att anslutningen har upprättats knackar du på Klar. Du kan
nu utbyta information med den hopkopplade enheten på ett säkert sätt.
50
Detta är en internetversion av denna utgåva. © Utskrift endast för privat bruk.
Page 51

Så här ändrar du namnet på en Bluetooth™-koppling
1
Knacka på och håll in namnet på kopplingen på fliken Enheter i vyn för Bluetooth™inställningar.
2
Knacka på Redigera och ändra namnet.
3
Knacka på Spara.
Så här tar du bort en Bluetooth™-koppling
1
Knacka på och håll in namnet på kopplingen på fliken Enheter i vyn för Bluetooth™inställningar.
2
Knacka på Ta bort.
3
Knacka på Ja.
Ansluta en Bluetooth™-handsfree eller ett stereoheadset med
Bluetooth™
För handsfreekonversationer kan du använda ett Bluetooth™-handsfreeheadset som bilkit
med telefonen. Telefonen har även stöd för A2DP (Advanced Audio Distribution Profile),
vilket innebär att du kan använda ett Bluetooth™-stereoheadset för trådlösa konversationer
och för att lyssna på musik.
Ansluta en Bluetooth™-handsfree eller ett stereoheadset med Bluetooth
1
Kontrollera att både telefonen och Bluetooth™-headsetet är aktiverat och tillräckligt
nära samt att headsetet är inställt på att synas. Se headsetets dokumentation för att
ta reda på hur du gör headsetet synligt.
2
Knacka på > Inställningar > Bluetooth.
3
På fliken Enheter knackar du på Lägg till ny enhet. Telefonen söker efter andra
Bluetooth™-aktiverade enheter och visar dem i rutan.
4
Knacka på namnet för Bluetooth™-headsetet och knacka sedan på Nästa. Din
telefon kopplas automatiskt ihop med Bluetooth™-headsetet.
5
Knacka på Avancerat.
6
Knacka på namnet för Bluetooth™-headsetet och kontrollera att
kryssrutanHandsfree är markerad. Om headsetet är ett stereoheadset ska du även
kontrollera att Trådlös stereo har markerats.
7
Knacka på Spara.
8
Knacka på Klar. När Bluetooth™-stereoheadsetet ansluts visas ikonen för headsetet
i namnlisten.
Windows Mobile® använder automatiskt de förinställda lösenorden (0000, 1111, 8888, 1234) när
den försöker koppla ihop Bluetooth™-headsetet med din telefon. Om det inte fungerar måste du
manuellt ange det lösenord som medföljde headsetet.
Överföra information trådlöst med Bluetooth™-anslutning
Du kan överföra information trådlöst, t.ex. kontakter, kalenderposter och uppgifter samt
filer från din telefon till din dator eller till en annan Bluetooth™-enhet.
Om din dator inte har inbyggd Bluetooth™-funktion måste du ansluta ett Bluetooth™-kort eller
en dongel till datorn.
Ta emot all trådlös överföring i telefonen
1
Klicka på > Inställningar > Anslutningar > Trådlös överföring.
2
Se till att kryssrutan Ta emot alla inkommande trådlösa överföringar är markerad.
51
Detta är en internetversion av denna utgåva. © Utskrift endast för privat bruk.
Page 52

Överföra en kontakt till en dator
1
Se till att aktivera Bluetooth™-funktionen i telefonen innan du börjar överföra
information trådlöst. Du kan även behöva göra telefonen synlig och skapa en
Bluetooth™-koppling med datorn.
2
Välj kontakten som ska överföra trådlöst.
3
Knacka på > Skicka kontakt > Trådlös överföring.
4
Vänta tills listan över omgivande Bluetooth™-enheterna är ifylld och knacka sedan
på namnet på den enhet som du vill överföra till.
5
Dator: Om kontakten inte automatiskt läggs till i Microsoft® Outlook® väljer du Fil
> Importera och exportera i Microsoft® Outlook® för att importera den.
Standardmappen på din dator där trådlöst överförda objekt sparas kan vara C:\Documents and
Settings\your_username\My Documents i Microsoft® Windows® XP eller C:\Users
\your_username\My Documents i Microsoft® Windows Vista®.
Så här överför du en kalenderhändelse eller -uppgift trådlöst till en dator
1
Se till att aktivera Bluetooth™-funktionen i telefonen innan du börjar överföra
information trådlöst. Du kan även behöva göra telefonen synlig och skapa en
Bluetooth™-koppling med datorn.
2
Knacka på den kalenderhändelse eller -uppgift som ska överföras i telefonen.
3
I den detaljerade vyn av en kalenderhändelse eller -uppgift knackar du på >
Överför trådlöst....
4
Vänta tills de omgivande Bluetooth™-enheterna upptäcks och knacka sedan på
namnet på den enhet som du vill överföra till.
5
Dator: Om en kalenderpost eller -uppgift inte automatiskt läggs till i Microsoft®
Outlook® väljer du Fil > Importera och exportera i Microsoft® Outlook® för att
importera den.
Standardmappen på din dator där trådlöst överförda objekt sparas kan vara C:\Documents and
Settings\your_username\My Documents i Microsoft® Windows® XP eller C:\Users
\your_username\My Documents i Microsoft® Windows Vista®.
Överföra en fil till en dator trådlöst
1
Se till att aktivera Bluetooth™-funktionen i telefonen innan du börjar överföra
information trådlöst. Du kan även behöva göra telefonen synlig och skapa en
Bluetooth™-koppling med datorn.
2
Välj en fil som ska överföras trådlöst i Filutforskaren i telefonen.
3
I den detaljerade vyn av en kalenderhändelse eller -uppgift knackar du på >
Överför trådlöst....
4
Vänta tills de omgivande Bluetooth™-enheterna upptäcks och knacka sedan på
namnet på den enhet som du vill överföra till.
Standardmappen på din dator där trådlöst överförda objekt sparas kan vara C:\Documents and
Settings\your_username\My Documents i Microsoft® Windows® XP eller C:\Users
\your_username\My Documents i Microsoft® Windows Vista®.
Wi-Fi™
Du kan ansluta telefonen till ett trådlöst nätverk för att komma åt Internet. Du kan ansluta
hemma (personligt nätverk) eller med hjälp av offentliga anslutningspunkter.
•
Personliga nätverk – vanligtvis skyddade. Du behöver ha ett lösenord eller en nyckel från
ägaren.
•
Anslutningspunkter – vanligtvis inte skyddade men du kan behöva logga in på operatörens
tjänst innan du kommer åt Internet.
52
Detta är en internetversion av denna utgåva. © Utskrift endast för privat bruk.
Page 53

Så här ansluter du till ett Wi-Fi™-nätverk
1
Knacka på > Inställningar > Anslutningar > Wi-Fi.
2
Knacka på Sök efter nätverk.
3
Knacka på det nätverk som du vill ansluta till eller knacka på Lägg till ny om du vill
ange namnet på ett nätverk som inte hittas i listan.
4
Ett antal skärmar visas. På varje skärm kontrollerar du informationen som visas och
ändrar vid behov. Sedan knackar du på Nästa.
5
På den sista skärmen knackar du på Slutför.
Så här startar och stänger du av Wi-Fi™
1
Knacka på > Inställningar > Kommunikation.
2
Markera eller avmarkera kryssrutan Wi-Fi för att starta eller stänga av funktionen.
Så här ändrar du Wi-Fi™-inställningarna
1
Knacka på > Inställningar > Anslutningar > Wi-Fi.
2
Välj ett nätverk.
3
Ange nya inställningar och knacka på Nästa > Nästa > Slutför.
Wi-Fi™-statusikoner
En lista över Wi-Fi™-statusikoner som kan visas på skärmen finns i avsnittet
Statusikoner på sidan 10.
Internetdelning
Internetdelning innebär att en dator ansluts till Internet med hjälp av telefonens
mobilanslutning. Telefonen fungerar då som ett modem. Du kan använda en USB-kabel
eller en Bluetooth™-koppling för att ansluta till datorn. Om du vill använda telefonen som
ett USB-modem kan du använda USB-kabeln som medföljer telefonen.
För att kunna använda Internetdelning måste du koppla från Center för Windows Mobile®enheter eller Microsoft® ActiveSync® på datorn. Kontrollera även att telefonen har en GPRSanslutning eller en uppringd modemanslutning.
För att kunna använda telefonen som ett USB-modem måste du konfigurera Center för Windows
Mobile®-enheter (ingår i Microsoft® Windows Vista®) eller Microsoft® ActiveSync® (för
Microsoft® Windows® XP) version 4.5 eller senare på datorn.
Så här konfigurerar du telefonen som ett USB-modem
1
Knacka på > Internetdelning.
2
I listan Datoranslutning väljer du USB.
3
I listan Nätverksanslutning väljer du namnet på den anslutning som telefonen
använder för att ansluta till Internet.
4
Anslut USB-kabeln mellan telefonen och datorn.
5
Knacka på Anslut.
Använda telefonen som ett Bluetooth™-modem
Du kan ansluta telefonen till en dator med en Bluetooth™-länk och använda telefonen som
ett modem för datorn. För att datorn ska kunna använda Internetanslutningen med
telefonen måste du aktivera Internetdelning i din telefon. Konfigurera sedan ett PAN-nätverk
för Bluetooth™ mellan datorn och din telefon.
Om det inte finns någon inbyggd Bluetooth™-funktion i datorn måste du ansluta ett Bluetooth™kort eller en dongel till datorn.
53
Detta är en internetversion av denna utgåva. © Utskrift endast för privat bruk.
Page 54

Så här aktiverar du Internetdelning och konfigurerar ett PAN-nätverk
1
Telefon: Aktivera Bluetooth™-funktionen i telefonen och ange att den ska vara
synlig.
2
Skapa en Bluetooth™-koppling från telefonen till en dator.
3
Knacka på > Internetdelning.
4
I listan Datoranslutning väljer du Bluetooth PAN.
5
I listan Nätverksanslutning väljer du namnet på den anslutning som telefonen
använder för att ansluta till Internet.
6
Knacka på Anslut.
7
Dator: Från datorns programgränssnitt för Bluetooth ansluter du till Bluetooths PAN-
nätverk (Personal Area Network).
8
Telefon: Kontrollera Status på Internetdelningsskärmen för att verifiera att datorn är
ansluten till Internet med telefonen som Bluetooth™-modem.
Mer information om hur du ansluter till ett Bluetooth™ PAN-nätverk (Personal Area Network) från
datorn finns i dokumentationen för datorn eller Bluetooth™-programmet.
Så här stänger du Internetanslutningen
•
Knacka på Koppla från på skärmen Internetdelning.
TV-visning
Du kan visa din telefonskärm på en TV, LCD-skärm eller videoprojektor. På så sätt kan du
visa bilder, videoklipp och annat material som har sparats i telefonen på en större skärm.
Telefonen kan anslutas till TV:n, LCD-skärmen eller videoprojektorn med hjälp av särskild
TV-utkabel.
DRM-skyddade filmer som lagrats i telefonen kan inte visas på en TV eller LCD-skärm.
Visa foton och video på en TV
1
Anslut TV-utgångens kabel till TV:n.
2
Anslut TV:ns utkabel till telefonen.
3
Knacka på för att visa hela skärmens bredd på TV:n.
4
Tryck på och knacka på Media för att hitta dina foton och videoklipp.
Du kan även spela upp musik från telefonen via TV:n med hjälp av TV:ns utgångskabelanslutning.
På det sättet kan du spela upp musik medan du tittar på dina bilder på TV:n.
54
Detta är en internetversion av denna utgåva. © Utskrift endast för privat bruk.
Page 55

Inställningar för TV-visning
I inställningarna för TV-visningsläge kan du ändra skärmläge för TV-visningssignal och ange
önskad typ av TV-visningssignal.
Telefonens TV-visningsfunktion har stöd för skärmlägen på externa TV-apparater. Du kan
även stänga av TV-visning även om TV:ns utgångskabel är ansluten.
•
Beskära: Bilden beskärs för att använda hela TV:ns höjd. Bilden upptar hela TV:ns skärm.
•
Skala: Utleverans skalas för att visa hela telefonens skärmbredd. Innehållet som visas på
skärmen ramas in av svarta fält ovanför och nedanför.
Du kan även justera TV:ns visningssignal från telefonen så att den passar TV:n. Följande
signaltyper finns:
•
NTSC: TV-signaltyp som används i de flesta länder som har NTSC som standard.
•
NTSC-J: TV-signaltyp som används i Japan.
•
PAL B/G/D/K/I: TV-signaltyp som används i de flesta länder som har PAL som standard.
•
PAL-M: TV-signaltyp som används i Brasilien.
•
PAL-Nc: TV-signaltyp som används i Argentina.
Så här ändrar du skärmläge för TV-visning
1
Knacka på > Inställningar > System > TV-utdata.
2
På fliken Skärmläge väljer du ett skärmläge för TV-visning.
Så här ändrar du signaltyp för TV-visning
1
Knacka på > Inställningar > System > TV-utdata.
2
På fliken Signaltyp väljer du en signaltyp för TV-visning i listan.
Så här inaktiverar du TV-visningsläget
1
Knacka på > Inställningar > System > TV-utdata.
2
Välj Stäng av på fliken Skärmläge.
55
Detta är en internetversion av denna utgåva. © Utskrift endast för privat bruk.
Page 56

Mediaserver
Din telefon har inbyggd mediaserverfunktionalitet (Digital Living Network Alliance) som
upprättar en Wi-Fi™-anslutning till ditt hemnätverk. Andra enheter som är anslutna till ditt
hemnätverk och har mediaserverfunktionalitet kan få åtkomst till, visa och spela upp video,
musik och bilder som sparats i telefonen eller på minneskortet. Åtkomsten till innehållet på
de andra enheterna kan även delas. En kompatibel DLNA-enhet kan vara t.ex. en dator,
kamera, TV, PLAYSTATION®3 eller en annan telefon med delningsfunktionalitet.
Wi-Fi måste vara påslagen och telefonen måste vara ansluten till ett favoritnätverk.
Använda medieservern
En mediaserver ger dig möjlighet att dela med dig av och visa video, musik och bilder i ett
Wi-Fi™-nätverk. Andra enheter med fjärruppspelningsfunktion på mediaservern kan spela
upp media från de mediaservrar som finns i nätverket.
Så här konfigurerar du telefonen som en medieserver
1
Knacka på > Inställningar > Anslutningar > Kommunikation.
2
Knacka på kryssrutan för att aktivera Wi-Fi.
3
Välj ett favoritnätverk i listan.
4
Knacka på kryssrutan för att aktivera Mediaserver. Andra enheter i Wi-Fi™nätverket som är kompatibla med medieservrar kan nu fjärruppspela innehåll från
telefonen.
Medieservrar körs i bakgrunden och du blir inte ombedd att ange några
inställningar.
56
Detta är en internetversion av denna utgåva. © Utskrift endast för privat bruk.
Page 57

Webbläsare
Webbläsaren i telefonen är Microsoft® Internet Explorer® Mobile 6. Du kan använda
webbläsaren om du vill besöka webbplatser, titta på direktuppspelat innehåll online och
spela spel. Webbplatserna kan visas i helskärm eller i en stapel för att undvika bläddring
sidledes.
Innan webben används
Du kan använda din telefon för att ansluta till Internet med en Wi-Fi™-anslutning eller med
en 2G-/3G-dataanslutning. Om du vill ansluta till Internet med en 2G-/3G-dataanslutning
måste du ha ett telefonabonnemang som omfattar dataöverföring och inställningar för
användning av en 2G-/3G-dataanslutning.
Om du vill ansluta till Internet med en Wi-Fi™-anslutning måste du befinna dig inom
täckningsområdet för ett Wi-Fi™-nätverk och beviljas åtkomst av nätverksadministratören.
Se Internet- och meddelandeinställningar på sidan 15 om du vill ha mer information om
hur du konfigurerar en 2G-/3G-dataanslutning. Se Wi-Fi™ på sidan 52 om du vill ha mer
information om hur du ansluter till ett Wi-Fi™-nätverk.
Använda webben
Så här öppnar du webbläsaren
•
Knacka på > Internet Explorer.
Så här går du till en webbsida
1
Knacka på i webbläsaren.
2
Knacka på textfältet och ange webbadressen.
3
Knacka på .
Så här söker du efter en webbsida
1
Knacka på i webbläsaren.
2
Knacka på textfältet och ange ett sökord.
3
Hitta och knacka på Sök efter i listan.
Så här avslutar du webbläsaren
1
Knacka på i webbläsaren.
2
Knacka på .
3
Knacka på Avsluta.
Menyalternativ
Dessa alternativ på huvudmenyn är tillgängliga:
Hantera dina favoritwebbplatser
Välj vilket språk som ska användas när du skriver text och ändra dina tangentbordsinställningar (se
Skriva text på sidan 16).
Gå tillbaka till föregående sida
Välj från en lista med underalternativ:
•
Startsida – gå till startsidan.
•
Tidigare – visa en lista med nyligen besökta webbplatser.
•
Uppdatera – läs in aktuell webbsida igen.
•
Visa – ändra hur webbsidor visas.
•
Verktyg – skicka en länk till en vän, ändra startsidan eller säkerhetsinställningarna och mycket mer.
•
Kopiera/klistra in – kopiera text och klistra in den på önskad plats, till exempel i ett e-
postmeddelande, SMS eller MMS.
57
Detta är en internetversion av denna utgåva. © Utskrift endast för privat bruk.
Page 58

Så här visar du menyalternativ
•
Knacka på .
Visningsalternativ
Du kan ändra hur webbsidorna ska visas på Visa-menyn:
•
Textstorlek – välj storlek på texten.
•
Aktivera ActiveX-kontroller – aktivera interaktiva webbsidor via ActiveX.
•
Mobiltelefon – justera layouten efter skärmen. Här blir objekten mindre och ordnas på
sidan så att du kan se det mesta utan att behöva bläddra vågrätt.
•
Skrivbord – behåll samma layout och storlek som en skrivbordsdator. Du måste rulla både
lodrätt och vågrätt.
Så här ändrar du hur webbsidor visas
1
När du visar en webbsida knackar du på .
2
Knacka på .
3
Välj Visa.
4
Välj ett alternativ.
Verktygsalternativ
Menyn Verktyg innehåller följande alternativ:
•
Skicka länk – använd någon av metoderna om du vill skicka länken till den aktuella
webbplatsen till en vän.
•
Egenskaper – visa information om den webbsida som visas.
•
Alternativ– ändra webbläsarinställningar:
•
Startsida – ange startsida för webbläsaren.
•
Webbsideshistorik – Radera temporära filer, cookies och historik.
•
Sekretess och säkerhet – ändra inställningar för skript, cookies och osäkra sidor.
•
Språk – välj vilket språk du vill använda när du läser webbsidor.
•
Annan – aktivera uppspelning av ljud och visning av bilder.
Så här byter du startsida
1
När du visar den webbsida som du vill använda som startsida knackar du på .
2
Knacka på .
3
Knacka på Verktyg > Alternativ > Startsida.
4
Knacka på Nuvarande.
5
Knacka på OK.
Zooma
Så här zoomar du in och ut på en webbsida
1
När du visar en webbsida knackar du på .
2
Dra zoomkontrollen uppåt eller nedåt för att zooma in och ut.
Hantera favoriter
Du kan skapa och redigera snabblänkar till dina favoritwebbsidor.
Så här lägger du till en webbsida i Favoriter
1
När du visar webbsidan knackar du på .
2
Knacka på .
3
Knacka på .
4
Redigera namn och adress eller ändra målmappen efter eget önskemål.
5
Knacka på OK.
58
Detta är en internetversion av denna utgåva. © Utskrift endast för privat bruk.
Page 59

Så här går du till en favoritwebbsida
1
Knacka på och sedan på i webbläsaren.
2
Knacka på en favorit i listan.
Skapa en mapp för dina favoritwebbsidor
1
Knacka på i webbläsaren.
2
Knacka på och sedan på .
3
Ange namnet på mappen för att ordna dina webbsidor.
4
Knacka på OK.
Så här redigerar du en favoritwebbsida
1
När du visar webbsidan knackar du på .
2
Knacka på .
3
Knacka på .
4
Redigera namn och adress eller ändra målmappen efter eget önskemål.
5
Knacka på OK.
Så här tar du bort en favoritwebbsida
1
Knacka på i webbläsaren.
2
Knacka på .
3
Knacka på och håll ned favoriten som ska tas bort.
4
När en meny visas knackar du på Ta bort.
Tidigare sidor
Du kan visa och gå till webbsidor som du har besökt tidigare.
Så här bläddrar du till webbsidor som du har besökt tidigare
1
Knacka på i webbläsaren.
2
Knacka på .
3
Knacka på Tidigare.
4
Knacka på en sida i listan.
Så här rensar du webbsideshistoriken
1
Knacka på i webbläsaren.
2
Knacka på .
3
Välj Verktyg > Alternativ > Webbsideshistorik.
4
Välj ett alternativ.
5
Välj Radera.
Så här kommer du åt andra funktioner medan du använder
webben
Medan du använder webben kan du växla till andra program och funktioner, till exempel
för samtal, meddelanden och media.
Så här ringer du ett telefonsamtal medan du använder webben
•
Tryck på .
Komma åt andra funktioner medan du använder webben
1
Knacka på och sedan på .
2
Tryck på om du vill gå tillbaka till att använda webben.
59
Detta är en internetversion av denna utgåva. © Utskrift endast för privat bruk.
Page 60

Program och innehåll
Du kan använda PlayNow™-tjänsten och Windows® Marketplace för att hämta program
och spel till telefonen. Windows® Marketplace och PlayNow™-tjänsten finns i Windows®huvudmenyn.
funktionsguiden för PlayNow™
När du använder PlayNow™ kan du hämta paneler, program, spel och annat innehåll. Du
kan förhandsgranska innehållet innan du köper och hämtar det till telefonen.
Denna tjänst är inte tillgänglig i alla länder.
Så här öppnar du PlayNow™
•
För att öppna PlayNow™ från SlideView trycker du på och väljer sedan PlayNow.
•
Om du vill öppna PlayNow™ från Start-menyn väljer du > PlayNow.
Windows® Marketplace
Du kan använda Windows® Marketplace för att hämta program, spel, böcker och mycket
annat. Bläddra efter kategori, mest populära hämtningar eller kolla in de senaste
programmen.
Så här öppnar du Windows® Marketplace
1
Knacka på
2
Om du blir ombes installera Windows® Marketplace knackar du på Ja.
> Marketplace.
Spel
Telefonen har ett antal spel förinstallerade. Du kan även hämta spel från t.ex.
wap.sonyericsson.com. Hjälptexter är tillgängliga för de flesta spelen.
Så här spelar du ett spel
•
Knacka på > Spel.
Hantera program
Du kan installera fler program i telefonen men de måste vara kompatibla med Windows
Mobile® version 6.5.3. Det går att ta bort program som du har installerat, men du kan inte
ta bort program som medföljde när du köpte telefonen.
Så här installerar du ett program
1
Hämta programmet till datorn.
2
Om programfilen är i ett komprimerat format som ZIP börjar du med att extrahera
filen.
3
Läs installationsanvisningarna eller dokumentationen som medföljer programmet.
Många program har särskilda installationsanvisningar.
4
Anslut telefonen till datorn med en USB-kabel.
5
Dubbelklicka på programfilen (oftast i formatet EXE) för att starta installationen. Om
formatet är CAB ska filen kopieras till telefonen. Starta installationen genom att
knacka på filen i telefonen.
Så här stänger du ett program
•
Knacka på i ett programfönster för att stänga programmet.
60
Detta är en internetversion av denna utgåva. © Utskrift endast för privat bruk.
Page 61

Så här tar du bort ett program
1
Knacka på > Inställningar > System > Ta bort program.
2
I listan Program i lagringsminne väljer du programmet som ska tas bort och
knackar på Ta bort.
3
Knacka på Ja. Om ett till bekräftelsemeddelande visas knackar du på Ja igen.
Upphovsrättsskyddat material
Vissa objekt eller typer av material som du använder, t.ex. program, spel och musikalbum,
kan vara upphovsrättsskyddade med DRM-teknik (Digital Rights Management). Du kan
behöva köpa eller förnya en licens för att kunna använda materialet. Det kan innebära att
det inte går att kopiera, skicka eller överföra upphovsrättsskyddat material.
DRM-inställningar
Du kan ändra DRM-inställningar i DRM-menyn:
•
Distributionsspårning – Aktivera eller inaktivera distributionsspårning. Om du aktiverar
distributionsspårning innebär det att du tillåter att tjänstleverantören spårar hur hämtat
DRM-skyddat innehåll distribueras vidare, t.ex. via e-post eller MMS.
•
Tyst vid roaming – Aktivera eller inaktivera tyst hämtning av licenser. Genom att aktivera
det här alternativet kommer du inte att få ett meddelande när en licens hämtas.
•
Radera inställningar för DRM – Stoppa insamlingen av information om hur du använder
DRM-skyddat innehåll genom att rensa DRM-inställningar.
•
Återställ DRM – Rensa alla DRM-data som licenser, information om licensförbrukning,
distributionsspårning, användarbeteende och registreringsinformation för tjänsten.
Hämtning av licenser under roaming kan medföra högre datakostnader. Om du är osäker på
dessa kostnader innebär rekommenderar vi att du avmarkerar kryssrutan Tyst vid roaming.
Så här återställer du DRM-data
1
Knacka på > Inställningar > System > DRM.
2
Knacka på Återställ DRM.
Om du har köpt DRM-skyddat innehåll, t.ex. musik, spel eller program, kanske du inte kan
använda det förrän du har återställt alla DRM-data.
61
Detta är en internetversion av denna utgåva. © Utskrift endast för privat bruk.
Page 62

Media
Du kan använda Media i SlideView för att bläddra bland och hantera mediefiler som foton,
musik och videoklipp. Härifrån kan du även få åtkomst till FM-radion.
För att mediefiler ska visas i Media i SlideView måste de placeras i mappen Mina dokument i
telefonen eller på minneskortet. Du kan använda Filutforskaren för att verifiera var filer finns.
Du kan överföra innehåll till och från minneskortet i telefonen. Mer information om att överföra
filer från datorn finns i avsnittet Överföra innehåll på sidan 81.
Så här öppnar du Media
1
Tryck på för att öppna SlideView.
2
Knacka på Media.
Foton
Du kan använda Bilder i Media för att visa dina foton. Du kan ta foton med telefonens
kamera eller ta emot foton från andra enheter, du kan till exempel kopiera dem till telefonen
från en dator.
Fotona ordnas i två kategorier:
•
Fotoalbum – foton tagna med kameran.
•
Bilder – foton som inte har tagits med kameran.
•
Foton tagna med kameran som sparats i telefonminnet finns i \Min enhet\Mina dokument
\Mina bilder\Kamera\100XPRIA.
•
Foton tagna med kameran som sparats på minneskortet finns i \Minneskort\DCIM
\100XPRIA.
•
För att foton som inte tagits med kameran ska visas i Media i SlideView måste de placeras
på minneskortet i Min enhet\Mina dokument\Mina bilder.
•
För att foton som inte tagits med kameran ska visas på minneskortet i Media i SlideView
måste de placeras i \Minneskort\Mina bilder.
Så här visar du ett foto
1
Tryck på för att öppna SlideView.
2
Knacka på Media > Bilder.
3
Knacka på en kategori så att dess innehåll visas.
4
Öppna ett foto genom att knacka på det.
Verktygsfält för fotovisning
Verktygsfältet är tillgängligt när ett foto har öppnats. Knacka på fotot om du vill visa
verktygsfältet. Knacka igen om du vill dölja det.
Zooma in. Panorera fotot med stylus-pennan
Rotera. Välj , peka och håll kvar fingret på fotot och rotera det. När du släpper fotot fästs det vid den
närmaste 90 gradersvinkeln
Gå till föregående meny
Gå till föregående foto.
Radera fotot.
Starta ett bildspel med fotona i den aktuella mappen
Gå till nästa foto
62
Detta är en internetversion av denna utgåva. © Utskrift endast för privat bruk.
Page 63

Arbeta med foton
Du kan ta bort, skicka och använda dina foton som bakgrund eller kontaktfoton. Du kan
använda datorn för att överföra innehåll till och från minneskortet i telefonen. Mer information
om att överföra filer från datorn finns i avsnittet Överföra innehåll på sidan 81.
Så här tar du bort ett foto
1
Knacka på > Bilder och video.
2
Knacka på listrutan i det övre vänstra hörnet av skärmen.
3
Bläddra till fotofilen.
4
Markera fotofilen.
5
Knacka på Meny > Ta bort.
Så här skickar du ett foto
1
Knacka på > Bilder och video.
2
Knacka på listrutan i det övre vänstra hörnet av skärmen.
3
Bläddra till fotofilen.
4
Markera fotofilen.
5
Knacka på Meny > Skicka….
6
Välj någon av de tillgängliga överföringsmetoderna.
Så här skickar du ett foto med den trådlösa Bluetooth™-tekniken
1
Knacka på > Bilder och video.
2
Knacka på listrutan i det övre vänstra hörnet av skärmen.
3
Bläddra till fotofilen.
4
Markera fotofilen.
5
Knacka på Meny > Överför trådlöst....
6
Följ instruktionerna på skärmen.
Så här använder du ett foto som ett kontaktfoto
1
Knacka på > Bilder och video.
2
Knacka på listrutan i det övre vänstra hörnet av skärmen.
3
Bläddra till fotofilen.
4
Markera fotofilen.
5
Knacka på Meny > Spara som kontakt….
6
Välj en kontakt.
Så här använder du ett foto som panelbakgrund för MS Idag
1
Knacka på > Bilder och video.
2
Knacka på listrutan i det övre vänstra hörnet av skärmen.
3
Bläddra till fotofilen.
4
Markera fotofilen.
5
Knacka på Meny > Ange som bakgrund för Hem….
6
Ange genomskinlighetsgrad om du vill.
7
Knacka på OK. Fotot används som bakgrund i MS Idag-panelen och på -menyn.
Musik
Du kan öppna Musik i SlideView för att bläddra och spela upp ljudinnehåll.
För att mediefiler ska visas i Media i SlideView måste de placeras på minneskortet under
\Minneskort eller i telefonen under \Min enhet\Mina dokument\Min musik.
Du kan använda datorn för att överföra innehåll till och från minneskortet i telefonen. Mer
information om att överföra filer från datorn finns i avsnittet Överföra innehåll på sidan 81.
Så här spelar du upp musik
1
Tryck på för att öppna SlideView.
2
Knacka på Media > Musik.
3
Bläddra på spår , artist , album eller spelningslista genom att knacka på
knapparna.
4
Knacka på ett spår om du vill spela upp det.
63
Detta är en internetversion av denna utgåva. © Utskrift endast för privat bruk.
Page 64

Visa musikinnehåll efter kategori.
•
När du bläddrar bland din musik i SlideView knackar du på för att visa musik efter
låt, för att visa musik efter artist, för att visa musik efter album eller för att
visa dina spelningslistor.
Så här slutar du spela upp musik
•
Knacka på i mediaspelaren.
Du kan även trycka på valknappen.
Så här snabbspolar du fram eller tillbaka
•
Dra tidslinjemarkeringen i mediespelaren för att spola fram eller tillbaka.
Så här flyttar du mellan spår
•
Knacka på eller i mediaspelaren.
Alternativt kan du dra fingret åt höger eller vänster över navigeringsknappen.
Så här ändrar du volymen
•
Dra volymmarkören i mediespelaren.
Volym av eller på
•
Knacka på i mediaspelaren. Knacka på för att sätta på ljudet igen.
Så här använder du musikspelaren i bakgrunden
1
Klicka på medan du lyssnar på musik.
2
Välj ett annat program.
3
Tryck på när du vill gå tillbaka till musikspelaren.
Så här minimerar du mediaspelaren
1
Knacka på i mediaspelaren. Mediaspelaren visas som en minispelare i SlideView.
2
Du kan nu använda SlideView eller andra program medan musiken spelas.
Så här använder du musikminispelaren
•
I SlideView knackar du på fliken längst ned i mitten av skärmen för att visa
musikminispelaren.
•
Använd kontrollerna på samma sätt som på en vanlig mediespelare.
•
Knacka på fliken eller utanför minispelaren för att dölja den.
•
Knacka på till vänster i musikminispelaren om du vill öppna hela mediespelaren.
•
Knacka på för att stänga musikspelaren.
Spela upp musik i slumpmässig ordning
Du kan spela upp låtar i slumpmässig ordning om du spelar upp ett album eller en
spelningslista.
Så här spelar du upp spår i slumpmässig ordning
1
Klicka på i musikspelaren.
2
Klicka på .
Spela upp spår flera gånger
Du kan spela upp ett visst spår flera gånger eller spela upp aktuell spelkö i en loop. En
spelkö kan till exempel vara en spelningslista som du har skapat själv eller ett album.
Så här upprepar du aktuellt spår
1
I mediaspelaren knackar du på eller tills visas.
2
Knacka på .
64
Detta är en internetversion av denna utgåva. © Utskrift endast för privat bruk.
Page 65

Så här upprepar du alla spår i den aktuella spelkön
1
4
6
2
7
8
3
5
1
I mediaspelaren knackar du på eller tills visas.
2
Knacka på .
Spelningslistor
Du kan använda spelningslistor som du har skapat på en dator eller i andra program. Du
kan överföra spelningslistor till telefonen.
Mer information om att överföra filer från datorn finns i avsnittet Överföra innehåll på
sidan 81.
Öppna en spelningslista
1
Tryck på för att öppna SlideView.
2
Knacka på MediaMusik .
3
Knacka på spelningslistan som du vill öppna.
Video
Du kan använda Video i SlideView för att bläddra och spela upp videoklipp.
För att videofiler ska visas i Media i SlideView måste de placeras på minneskortet under
\Minneskort eller i telefonen under \Min enhet\Mina dokument\Mina videoklipp.
Du kan använda datorn för att överföra innehåll till och från minneskortet i telefonen. Mer
information om att överföra filer från datorn finns i avsnittet Överföra innehåll på sidan 81.
Så här spelar du upp en video
1
Tryck på för att öppna SlideView.
2
Knacka på Media > Video.
3
Bläddra till en video och knacka på den för att spela upp den.
Kontroller för videospelaren
Knacka på skärmen när du vill få åtkomst till följande kontroller:
1 Stänga videospelaren
2 Tidslinjemarkering: Knacka på tidslinjen om du vill gå till ett visst ställe i videon
3 Förfluten tid
4 Stänga av ljudet
5 Volymmarkör: Knacka för att höja eller sänka volymen.
6 Total tid
7 Ändra videons storlek mellan originalstorlek och helskärm
8 Spela upp eller pausa
Detta är en internetversion av denna utgåva. © Utskrift endast för privat bruk.
65
Page 66

Arbeta med videoklipp
Så här tar du bort en video
1
Knacka på > Bilder och video.
2
Knacka på listrutan i det övre vänstra hörnet av skärmen.
3
Bläddra till videofilen.
4
Markera videofilen.
5
Knacka på Meny > Ta bort.
Så här skickar du en video
1
Knacka på > Bilder och video.
2
Knacka på listrutan i det övre vänstra hörnet av skärmen.
3
Bläddra till videofilen.
4
Markera videofilen.
5
Knacka på Meny > Skicka….
6
Välj någon av de tillgängliga överföringsmetoderna.
Så här skickar du en video med den trådlösa Bluetooth™-tekniken
1
Knacka på > Bilder och video.
2
Knacka på listrutan i det övre vänstra hörnet av skärmen.
3
Bläddra till videofilen.
4
Markera videofilen.
5
Knacka på Meny > Överför trådlöst....
6
Följ instruktionerna på skärmen.
Direktuppspelad media
Du kan direktuppspela media, som direktsändningar eller on-demandmediainnehåll, direkt
från nätet. Media skickas i ett kontinuerligt flöde till telefonen och spelas upp när det
kommer fram tillsammans med ljudet.
När du öppnar direktuppspelad media i telefonen öppnas mediaspelaren automatiskt och
börjar spela upp innehållet.
Så här visar du direktuppspelat innehåll via en webbläsare
1
Knacka på > Internet Explorer.
2
I adressfältet skriver du adressen till webbsidan som innehåller den direktuppspelade
mediefilen eller länken.
3
På webbsidan knackar du på filen eller länken.
4
Den direktuppspelade mediefilen öppnas automatiskt och börjar spelas upp. Under
uppspelningen kan du bland annat spela upp, pausa, zooma in, zooma ut och justera
ljudvolymen med knappkontrollerna.
Visa direktuppspelat innehåll i YouTube™-programmet
1
Knacka på > YouTube.
2
Följ instruktionerna som visas. Det finns mer hjälp i YouTube™-programmet.
YouTube™-programmet och YouTube™-tjänsten stöds inte i alla länder/regioner eller av alla
nätverk och/eller tjänsteleverantörer i alla områden.
Radio
Med FM-radion kan du söka efter radiokanaler och spara dina favoriter. Du kan lyssna på
radio med hjälp av en bärbar handsfree eller hörlurar, eller via högtalaren.
Använd inte telefonen som radio på platser där detta är förbjudet.
66
Detta är en internetversion av denna utgåva. © Utskrift endast för privat bruk.
Page 67

Starta radion
1
5
6
8
19
2 3 4
10
12
13 14
7
11
9
17
16
15
18
1
Anslut en bärbar handsfree eller hörlurar till telefonen.
2
Tryck på för att öppna SlideView.
3
Bläddra till Media.
4
Knacka på > .
Översikt över FM-radio
1 Minimera radion
2 Lyssna via bärbar handsfree eller hörlurar
3 Lyssna via telefonens högtalare
4 Förinställning av radiokanal
5 Frekvensfält
6 Markör för inställd frekvens
7 Fininställning bakåt
8 Sök bakåt
9 Radio på/av
10 Alternativ frekvens (AF) på/av
11 Växla mellan stereo/mono
12 Stäng av ljudvolym
13 Knapp för förinställd kanal – grått ljus betyder att det finns en sparad kanal
14 Knapp för förinställd kanal – vitt ljus betyder att kanalen är aktiv
15 Knapp för förinställd kanal – släckt knapp betyder det att inte finns någåon sparad kanal
16 Volymmarkör – dra eller knacka för att höja eller sänka volymen
17 Volymfält
18 Sök framåt
19 Fininställning framåt
Söka efter radiokanaler
1
Knacka på eller när radion är öppen. Sökningen stannar när en kanal hittas.
2
Knacka på eller för att fortsätta sökningen.
Detta är en internetversion av denna utgåva. © Utskrift endast för privat bruk.
67
Page 68

Finjustera frekvensen
•
Knacka på eller när radion spelar.
Justera radions volym
•
När radion är öppen drar du volymmarkören eller knackar på volymfältet.
Volym av eller på
•
Knacka på i mediaspelaren. Knacka på för att sätta på ljudet igen.
Förinställa kanaler
När du hittar en radiokanal kan du spara den som en förinställd kanal. Med förinställda
kanaler kan du snabbt hitta de radiokanaler du har sparat.
Spara radiokanaler
1
När du hittar en kanal du vill spara knackar du på .
2
Knacka på den knapp du vill tilldela kanalen. (En släckt lampa överst på en knapp
som kan tilldelas en kanal innebär att knappen ännu inte tilldelats någon sparad
kanal.)
Välja sparade radiokanaler
•
När radion är öppen, knacka på en av knapparna med en sparad förinställd kanal.
En knapp som har tilldelats en sparad kanal har en grå lampa tänd överst . När
du lyssnar på en förinställd radiokanal blir lampan vit
.
Lyssna på radio samtidigt som andra program används
Genom att minimera radion kan du lyssna på musik och arbeta med andra program och
paneler samtidigt.
Lyssna på radio i bakgrunden.
1
Knacka på medan du lyssnar på radion.
2
Välj ett annat program.
3
Tryck på när du vill gå tillbaka till radion.
Minimera radion
1
Knacka på medan du lyssnar på radion. Radions minimerade vy visas i
SlideView.
2
Du kan nu använda SlideView eller andra program medan du lyssnar på radio.
Gå tillbaka till radion
1
Tryck på för att öppna SlideView om det inte redan är öppet. När du använder
radion i bakgrunden visas fliken
2
Knacka på fliken för att öppna radions minimerade vy.
3
Om du vill använda radion i hel vy knackar du på till vänster i radions minimerade
vy.
Använda radions minimerade vy
•
I SlideView knackar du på fliken längst ned i mitten av skärmen för att visa radions
minimerade vy.
•
Knacka på eller för att hoppa mellan förinställda kanaler.
•
Knacka på fliken för att dölja radions minimerade vy.
•
Knacka på till vänster i radions minimerade vy om du vill öppna hel radiovy.
•
Om du vill stänga av och stänga radion knackar du på .
längst ned i mitten av skärmen.
68
Detta är en internetversion av denna utgåva. © Utskrift endast för privat bruk.
Page 69

Växla mellan hörlurar och högtalare
Du kan lyssna på radio med hjälp av antingen en bärbar handsfree eller hörlurar, eller via
telefonens högtalare.
Radion använder sladden till den bärbara handsfreen eller hörlurarna som antenn så någon av
dem måste anslutas även när du lyssnar på radio via telefonens högtalare.
Växla mellan hörlurar och högtalare
•
Knacka på eller när radion är öppen.
69
Detta är en internetversion av denna utgåva. © Utskrift endast för privat bruk.
Page 70

Kamera
12345
AUTO
Du kan ta foton och spela in video med hjälp av kameran i telefonen. Foton och video sparas
automatiskt på minneskortet. Visa sparade foton och video med hjälp av
kameraapplikationen eller gå till Media och starta SlideView.
Använda kameran
1 Zooma in och ut
2 Visa foton och videoklipp
3 Välja videokamera
4 Välja stillbildskamera
5 Aktivera kameran/ta foton/spela in videoklipp
Så här aktiverar du kameran
•
Tryck och håll ned .
Så här avslutar du kameran
•
Klicka på .
Kameran stängs automatiskt om du inte använder den under två minuter.
Använda stillbildskameran
Så här tar du ett fotografi
1
Aktivera kameran och klicka på .
2
Tryck ned halvvägs om du vill använda autofokus.
3
När fokusramen är grön trycker du ned helt och hållet för att ta fotot.
Så här sätter du på blixten
1
Aktivera kameran och klicka på .
2
Klicka på > .
3
Klicka på för att sätta på blixten oavsett ljusförhållandena eller klicka på
automatiskt använda blixten när ljusförhållandena är dåliga.
4
Klicka på när du vill gå tillbaka till sökaren.
Så här använder du zoom
•
Tryck på volymknappen.
Så här tar du bort ett foto eller en video
•
När du har tagit ett foto eller spelat in en video klickar du på .
för att
70
Detta är en internetversion av denna utgåva. © Utskrift endast för privat bruk.
Page 71

Så här väljer du inställningar för stillbildskamera
1
Aktivera kameran och klicka på .
2
Klicka på för att visa inställningsfältet.
3
Klicka på för att visa fler inställningar.
Inställningar för stillbildskamera
Auto/Manuellt
Auto
När Auto är på Scener, Fokus, Belysning, Exponeringstid och Vitbalans är inställt på Auto.
Manuellt
När Manuellt är på kan du justera alla inställningar manuellt.
Scener
Använd Miljöer för att snabbt ställa in kameran för vanliga situationer med förprogrammerade miljöer. Kameran
har bestämt en antal inställningar åt dig för att passa vald miljö, så att fotot blir så bra som möjligt.
Auto
När du väljer läget Auto i fältet för kamerainställningar ställs Scener in på att automatiskt justera inställningar
för foto. Dukan bara använda miljön Auto genom att välja läget Auto. Miljön Auto är inte tillgänglig i läget
Manuellt.
Anpassat
När du väljer Anpassat kan du justera alla inställningar i kameran. Du måste välja Manuellt i
kamerainställningar för att använda Anpassat.
Porträtt
Använd för stående foton. Inställningarna är optimerade för att ge något mjukare hudtoner.
Skymnings- porträtt
Använd för stående foton när det är mörkt ute eller i dåligt upplysta miljöer (med eller utan ljus). På grund
av lång exponeringstid måste kameran hållas stilla eller placeras på en stabil yta.
Sport
Använd för foton av föremål som rör sig snabbt. Kort exponeringstid minimerar suddighet på grund av
rörelser.
Strand/snö
Använd i ljusa miljöer för att undvika underexponerade foton.
Landskap
Använd för liggande foton. Kameran fokuserar på avlägsna föremål. Ljuset är släckt.
Skymnings- landskap
Använd när du tar liggande foton när det är mörkt ute eller i dåligt upplysta miljöer (utan ljus). På grund av
lång exponeringstid måste kameran hållas stilla eller placeras på en stabil yta.
Dokument
Använd för foton av text eller ritningar. Det ger fotot en bättre och skarpare kontrast.
Fokus
Fokus bestämmer vilken del av ett foto som ska vara skarpt.
Auto
Kameran fokuserar automatiskt på det valda föremålet. Den vita fokusramen blir grön när fokus är inställt.
Peka
Tryck på en punkt i sökaren för att manuellt fokusera på en viss del av ett foto som du vill ta.
Makro
Autofokus för foton med extrema närbilder.
Oändligt
Använd när du tar foton på avstånd. Fokus är inställt på föremål långt borta. Föremål nära kameran kan bli
suddiga.
Belysning
Använd ljuset för att ta foton när ljusförhållandena är dåliga.
71
Detta är en internetversion av denna utgåva. © Utskrift endast för privat bruk.
Page 72

AUTO
Automatisk flash
10 0
200 400
800
160 0
Blixten aktiveras automatiskt när ljusförhållandena är dåliga.
Av
Blixten aktiveras aldrig, oavsett ljusförhållanden. Ibland kan fotokvaliteten bli bättre utan blixt, även om
ljusförhållandena är dåliga. Att ta ett bra foto utan blixt kräver en stadig hand. Du kan använda självutlösaren
för att undvika suddiga foton.
På
Blixten är alltid på, oavsett ljusförhållanden.
Bildläge
Du kan välja hur du vill ta ett foto.
Normal
Ta ett foto i taget.
Flera bilder
Ta flera foton i snabb följd.
Exponeringstid
Använd exponeringskompensation för att justera olika ljusförhållanden.
Minska exponeringstiden.
Öka exponeringstiden.
Fler inställningar för stillbildskamera.
Knacka på
och klicka sedan på Foto för att visa ytterligare stillbildskamerainställningar.
ISO
ISO-hastigheten bestämmer hur snabbt bildsensorn reagerar på ljus. Du kan välja ISO-hastighet efter
ljusförhållandena. Låga ISO-hastigheter passar i ljusa miljöer och högre ISO-hastigheter passar bättre vid dåliga
ljusförhållanden.
Om du använder Auto avgör kameran automatiskt vilken ISO-hastighet som passar i olika situationer.
Du får bäst bildkvalitet genom att använda så låg ISO-hastighet som möjligt. Välj den här inställningen
istället för Auto om du vill vara säker på att du använder lägsta möjliga ISO-hastighet.
När du tar ett foto i dåliga ljusförhållanden, t.ex. skymning, kan du använda högre ISO-hastighet för att
undvika lång exponeringstid. Risken för att fotot blir suddigt på grund av små handrörelser ökar ju längre
exponeringstid som används.
Välj en högre ISO-hastighet om du vill undvika att använda kameralampan. Det kan vara praktiskt när du
tar foton inomhus eller när du inte vill använda kameralampan.
Effekter
Du kan välja olika effekter för dina foton.
Av
Ingen effekt. Fotot ser ut så som det visas i sökaren.
Negativ
Inverterar röd, grön och blå separat och i varierande grader.
Solarisering
Ger samma effekt som när en oframkallad film exponeras för solljus.
Sepia
Ger fotot en brunröd nyans. Gamla filmer och fotografier brukar ha en sepiaton. Denna effekt kan få ett foto
att verka äldre.
Sv/v
Ta svartvita foton.
72
Detta är en internetversion av denna utgåva. © Utskrift endast för privat bruk.
Page 73

Vitbalans
Vitbalansinställningen justerar färgbalansen efter ljusförhållandena
Auto
Justerar färgbalansen automatiskt efter ljusförhållandena.
Glödlampa
Justerar färgbalansen för klart ljus som exempelvis under glödlampor eller när ljusförhållandena ändrar sig
snabbt.
Lysrör
Justerar färgbalansen för lysrörsbelysning.
Soligt
Justerar färgbalansen för användning utomhus när det är ljust.
Molnigt
Justerar färgbalansen för en molnig himmel.
Bildstorlek
Du kan välja mellan flera olika bildformat innan du tar ett foto. Observera att ett foto med en högre upplösning
kräver mer minne.
8 MP
Bildstorlek på 8 megapixlar med ett bredd-höjd-förhållande på 4:3. 3264x2448 bildpunkter. Lämpligt för
foton som du vill visa på vanliga skärmar (ej widescreen) eller skriva ut i hög upplösning.
5 MP
Bildstorlek 5 megapixlar med ett bredd-höjd-förhållande på 4:3. 2592x1944 bildpunkter. Lämpligt för foton
som du vill visa på vanliga skärmar (ej widescreen).
3 MP
Bildstorlek 3 megapixlar med ett bredd-höjd-förhållande på 4:3. 2048x1536 bildpunkter. Lämpligt för foton
som du vill visa på vanliga skärmar (ej widescreen).
2 MP (bred)
Bildstorlek 2 megapixlar med ett bredd-höjd-förhållande på 16:9. 1920x1080 bildpunkter. Lämpligt för foton
som du vill visa på widescreen-skärmar.
1 MP (bred)
Bildstorlek 1 megapixlar med ett bredd-höjd-förhållande på 16:9. 1280x720 bildpunkter. Lämpligt för foton
som du vill visa på widescreen-skärmar.
WVGA
Brett VGA-format med ett bredd-höjd-förhållande på 16:10. 800x480 bildpunkter.
VGA
VGA-format med ett bredd-höjd-förhållande på 4:3. 640x480 bildpunkter.
QVGA
Quarter VGA-format med ett bredd-höjd-förhållande på 4:3. 320x240 bildpunkter.
Bildkvalitet
Du kan välja önskad kvalitet för ditt foto.
Fin
När du tar ett foto med fin kvalitet ökar filstorleken och fotokvaliteten förbättras. Lämpligt när du vill skriva
ut fotot.
Normal
Bildkomprimering för små filstorlekar. Detta kan påverka bildkvaliteten. Lämpligt när du vill ha en mindre
filstorlek. Lämpligt för webbpublikationer.
Ekonomi
När du tar ett foto med ekonomikvalitet minskar filstorleken och fotokvaliteten kan försämras. Lämpligt när
du vill ha en mycket liten filstorlek som passar webbpublikationer, till exempel på webbplatser för sociala
nätverk.
Slutarljud
Välj ett ljud som hörs när du trycker på slutarknappen för att ta ett foto.
73
Detta är en internetversion av denna utgåva. © Utskrift endast för privat bruk.
Page 74

Autorotera
Accelerometern i telefonen gör det möjligt att automatiskt rotera displayen och fotona i samma riktning som du
håller telefonen.
Av
När Autorotera är avstängd visas ett foto i samma riktning som det togs i.
På
När Autorotera är på visas ett foto i samma riktning som du håller telefonen i.
Allmänna kamerainställningar
Knacka på
och videokameran.
och klicka sedan på Allmänt för att visa allmänna kamerainställningar för både stillbildskameran
Självutlösare
Med självutlösaren kan du ta ett foto utan att hålla i telefonen. Använd den för att ta självporträtt eller gruppfoton
där alla kan vara med på fotot. Du kan även använda självutlösaren för att undvika att kameran skakar när du
tar foton.
10 sekunder
Ställ in en fördröjning på 10 sekunder när slutarknappen trycks ned tills det att fotot
tas.
2 sekunder
Det kan vara svårt att hålla telefonen helt stilla när du trycker på slutarknappen. Små
rörelser kan resultera i suddiga foton. Använd en fördröjning på 2 sekunder för att lösa
detta problem.
Av
Fotot tas direkt efter att du har tryckt på slutarknappen.
Autovisning
Välj om du vill visa eller inte visa fotot eller videon direkt efter du har tagit fotot eller spelat in videon.
På
När Autovisning är på kan du granska, radera och skicka fotot eller videon precis efter att du har tagit det/
spelat in den.
Av
När Autovisning är avstängd kan du gå tillbaka till sökaren direkt efter att du har tagit ett foto eller spelat in
en video. Detta gör att det går snabbare att ta ett nytt foto eller spela in en ny video.
GPS-information
Du kan lägga till den ungefärliga geografiska platsen till foton när du tar dem. När du överför fotona till en
webbtjänst eller använder dem med en karta eller ett kartprogram kan du visa vänner och familj var på kartan
du befinner dig eller hitta tillbaka till platsen en annan gång.
Av
När GPS-funktionen är avstängd kan du inte visa platsen där du tog fotot.
På
När GPS-funktionen är på läggs en ungefärlig geografisk plats till till fotona
när du tar dem. Denna information kan senare användas för att identifiera
platsen där fotot togs.
Spara i
Du kan välja att spara foton och video i telefonens minne eller på minneskortet. Om minnet är fullt kan du inte
spara något förrän du har raderat några filer.
Telefon
Foton och video sparas i telefonens minne.
Minneskort
Foton och video sparas på minneskortet.
74
Detta är en internetversion av denna utgåva. © Utskrift endast för privat bruk.
Page 75

Bildstabiliserare
När du tar ett foto kan det vara svårt att hålla telefonen stadigt. Stabilisatorn hjälper dig att kompensera för
handens små rörelser.
På
Bildstabilisatorn bör endast användas när du tar en närbild.
Av
Återställa filnummer
Återställ filnumret för foton och video som har sparats på minneskortet.
Återställ inställningar
Återställ alla kamerainställningar till ursprungsinställningar.
Version
Visar kameraprogrammets version.
Tips om hur du använder kameran
Tredjedelsregeln
Placera inte föremålet i mitten av ramen. Genom att placera det en tredjedel in får du ett
bättre resultat.
Var stadig på handen
Undivk suddiga foton genom att hålla kameran stadigt. Prova att stödja handen genom att
luta dig mot något stabilt. Du kan även använda självutlösaren för att säkerställa att
telefonen är stadig när fotot tas.
Gå närmare
Genom att gå så nära föremålet som möjligt kan du undvika att använda zoomen för
mycket. Försök att fylla sökaren med föremålet.
Håll dig inom blixtens täckningsområde
Foton som tas utanför blixtens maximala täckningsområde blir för mörka. Blixtens maximala
täckningsområde är cirka fyra steg från föremålet.
Använd variation
Tänk på olika vinklar och rör dig mot föremålet. Ta några lodräta foton. Prova olika
positioner.
Använd en enkel bakgrund
En enkel bakgrund hjälper till att lyfta fram föremålet.
Håll kameralinsen ren
Mobiltelefoner används i alla väder och på olika platser och läggs i fickor och väskor. Detta
leder till att kameralinsern blir smutsig och täcks med fingeravtryck. Använd en mjuk duk
för att rengöra linsen.
Använda videokameran
Så här spelar du in en video
1
Aktivera kameran och klicka på .
2
Tryck ned för att starta inspelningen.
3
Om du vill stoppa inspelningen trycker du och håller . Videon sparas
automatiskt.
75
Detta är en internetversion av denna utgåva. © Utskrift endast för privat bruk.
Page 76

Så här väljer du videokamerainställningar
1
Aktivera kameran och klicka på .
2
Klicka på för att visa inställningsfältet.
3
Klicka på för att visa fler inställningar.
Inställningar för videokamera
Auto/Manuellt
Auto
När Auto är på, Scener, Fokus, Exponeringstid och Vitbalans är inställd på Auto.
Manuellt
När Manuellt är på kan du välja alla inställningar manuellt.
Scener
Använd Miljöer för att snabbt ställa in kameran för vanliga situationer med förprogrammerade miljöer.
Auto
När du väljer läget Auto i fältet för kamerainställningar ställs Scener in på att automatiskt justera inställningar
för en video. Dukan bara använda miljön Auto genom att välja läget Auto. Miljön Auto är inte tillgänglig i
läget Manuellt.
Anpassat
När du väljer Anpassat kan du justera alla inställningar i kameran. Du måste välja Manuellt i
kamerainställningar för att använda Anpassat.
Nattläge
När detta läge stängs av ökar ljuskänsligheten. Använd i dåligt upplysta miljöer. Videoklipp eller objekt som
rör sig snabbt kan bli suddiga. Var stadig på handen eller använd ett stöd.
Fokus
Fokus bestämmer vilken del av en video som ska vara i fokus.
Auto
Kameran fokuserar automatiskt på det valda föremålet.
Makro
Autofokus för video med extrema närbilder.
Oändligt
Använd vid inspelning av video på avstånd. Fokus är inställt på föremål långt borta. Föremål nära kameran
kan bli suddiga.
Belysning
Välj om du vill använda blixten när du spelar in en video.
På
Stäng av ljudet för att förbättra video med närbilder i dåligt upplysta miljöer.
Av
Blixten är alltid avstängt oavsett ljusförhållanden. Obs! Ibland blir en video bättre utan blixt, även om
ljusförhållandena är dåliga. Att spela in video med bra kvalitet utan ljud kräver en stadig hand. Du kan även
använda ett stöd och självutlösaren för att undvika en suddig video.
Bildläge
Du kan ställa in kameran för att spela in fullängdsvideo eller en kort video som passar för MMS.
Normal
Använd Normal för att spela in fullängdsvideo.
MMS
Använd MMS för att spela in video som är lämpliga för att skicka som MMS. Inspelningstiden för detta
videoformat är begränsad för att passa i ett MMS.
Exponeringstid
76
Detta är en internetversion av denna utgåva. © Utskrift endast för privat bruk.
Page 77

Använd exponeringskompensation för att justera olika ljusförhållanden.
Minska exponeringstiden.
Öka exponeringstiden.
Fler inställningar för videokamera
Knacka på
och klicka sedan på Video för att visa ytterligare videokamerainställningar.
Effekter
Du kan välja olika effekter när du spelar in video.
Av
Ingen effekt. Videoklippet är som det visas i sökaren.
Negativ
Inverterar röd, grön och blå separat och i varierande grader.
Solarisering
Ger samma effekt som när en oframkallad film exponeras för solljus.
Sepia
Ger videon en brunröd nyans. Gamla filmer och fotografier brukar ha en sepiaton. Denna effekt kan få en
video att verka äldre.
Sv/v
Spela in svartvit video.
Vitbalans
Vitbalansinställningen justerar färgbalansen efter ljusförhållandena.
Auto
Justerar färgbalansen automatiskt efter ljusförhållandena.
Glödlampa
Justerar färgbalansen för klart ljus som exempelvis under glödlampor eller när ljusförhållandena ändrar sig
snabbt.
Lysrör
Justerar färgbalansen för lysrörsbelysning.
Soligt
Justerar färgbalansen för användning utomhus när det är ljust.
Molnigt
Justerar färgbalansen för en molnig himmel.
Videostorlek
Du kan välja mellan olika videoformat innan du spelar in en video.
WVGA
Brett VGA-format med ett bredd-höjd-förhållande på 16:10. 800x480 bildpunkter.
VGA
VGA-format med ett bredd-höjd-förhållande på 4:3. 640x480 bildpunkter.
QVGA
Quarter VGA-format med ett bredd-höjd-förhållande på 4:3. 320x240 bildpunkter.
Mikrofon
Välj om du vill spela in det omgivande ljudet när du spelar in video.
Av
När mikrofonen är avstängd spelas inget ljud in på videon.
På
När mikrofonen är på spelas videon in med ljud.
77
Detta är en internetversion av denna utgåva. © Utskrift endast för privat bruk.
Page 78

Allmänna kamerainställningar
Knacka på
och videokameran.
och klicka sedan på Allmänt för att visa allmänna kamerainställningar för både stillbildskameran
Självutlösare
Med självutlösaren kan du spela in en video utan att hålla i telefonen. Använd den för att spela in en video där
alla kan vara med. Du kan även använda självutlösaren för att säkerställa att telefonen hållls stilla när videon
spelas in.
10 sekunder
Ställer in en fördröjning på 10 sekunder när slutarknappen trycks ned tills det att videon
börjar spelas in.
2 sekunder
Det kan vara svårt att hålla telefonen helt stilla när du trycker på slutarknappen. Små
rörelser kan resultera i en suddig video. Använd en fördröjning på 2 sekunder för att lösa
detta problem.
Av
När självutlösaren är avstängd startar videoinspelningen direkt efter att du har tryckt på
slutarknappen.
Autovisning
Välj om du vill visa eller inte visa fotot eller videon direkt efter du har tagit det/spelat in den.
På
När Autovisning är på kan du granska, radera och skicka fotot eller videon precis efter att du har tagit det/
spelat in den.
Av
När Autovisning är avstängd kan du gå tillbaka till sökaren direkt efter att du har tagit ett foto eller spelat in
en video. Detta gör att det går snabbare att ta ett nytt foto eller spela in en ny video.
GPS-information
När GPS-information är på läggs en ungefärlig geografisk plats till till fotona när du tar dem. Den här funktionen
fungerar endast för foton.
Av
På
Spara i
Du kan välja att spara foton och video i telefonens minne eller på minneskortet. Om minnet är fullt kan du inte
spara något förrän du har raderat några filer.
Telefon
Foton och video sparas i telefonens minne.
Minneskort
Foton och video sparas på minneskortet.
Bildstabiliserare
När du spelar in en video kan det vara svårt att hålla telefonen stadigt. Stabilisatorn hjälper dig att kompensera
för handens små rörelser.
På
Bildstabilisatorn bör endast användas när du spelar in en video i närbild.
Av
Återställa filnummer
Återställ filnumret för foton och video som har sparats på minneskortet.
78
Detta är en internetversion av denna utgåva. © Utskrift endast för privat bruk.
Page 79

Återställ inställningar
Återställ alla kamerainställningar till ursprungsinställningar.
Version
Visar kameraprogrammets version.
Så här använder du kameran för att arbeta med foton och
videoklipp
Så här visar du foton och videoklipp
Du kan använda kameran eller SlideView för att visa foton och video.
Så här visar du foton och videoklipp med kameran
1
Aktivera kameran.
2
Klicka på .
3
Bläddra genom dina foton och videoklipp. Videoklipp indikeras med .
4
Klicka på ett foto eller ett videoklipp för att visa det i helbild. Bläddra genom foton
och videoklipp. Klicka på för att spela upp en video.
5
Klicka på när du vill gå tillbaka till miniatyrvyn.
Visa foton och video med SlideView
1
Tryck på för att öppna SlideView.
2
Knacka på Media > Bilder eller Videoklipp.
Foto- och videolagring
Foton och videoklipp som du tar och spelar in när det sitter ett minneskort i telefonen sparas
automatiskt på minneskortet. Om du tar eller spelar in foton eller videoklipp när det inte
sitter något minneskort i telefonen sparas de i telefonminnet.
•
Du kan hitta foton som har sparats i telefonminnet i \Min enhet\Mina dokument\Mina
bilder\Kamera\100XPRIA.
•
Du kan hitta foton som har sparats på minneskortet i \Minneskort\DCIM\100XPRIA.
•
Du kan hitta videoklipp som har sparats i telefonminnet i \Min enhet\Mina dokument\Mina
videoklipp\Kamera\100XPRIA.
•
Du kan hitta videoklipp som har sparats på minneskortet i \Minneskort\DCIM
\100XPRIA.
Så här anger du lagringsplats
1
Aktivera kameran och klicka på eller .
2
Klicka på .
3
Klicka på och klicka sedan på Allmänt.
4
Klicka på Spara i och välj ett alternativ.
Skicka foton och videoklipp från kameran
Så här skickar du ett foto eller en video som du precis har tagit/spelat in
1
Aktivera kameran.
2
Ta ett foto eller spela in ett videoklipp.
3
Klicka på .
4
Välj Skicka via e-post eller Skicka via MMS.
79
Detta är en internetversion av denna utgåva. © Utskrift endast för privat bruk.
Page 80

Så här skickar du foton eller videoklipp som har sparats i telefonen
1
Aktivera kameran.
2
Klicka på .
3
Om du vill skicka bara ett objekt klickar du på objektet och sedan klickar du på .
4
Om du vill skicka flera objekt klickar du på , väljer de objekt som du vill skicka och
klickar sedan på
.
80
Detta är en internetversion av denna utgåva. © Utskrift endast för privat bruk.
Page 81

Överföra innehåll
Du kan flytta och kopiera filer mellan telefonen och en dator. Följ instruktionerna nedan för
den version av Microsoft® Windows® som körs på datorn.
Du kan även överföra filer trådlöst mellan telefonen och en annan Bluetooth™-enhet inom
telefonens täckningsområde.
Så här överför du filer mellan telefonen och en dator
Så här överför du filer mellan telefonen och en Microsoft® Windows® XP-dator
1
Se till att du har hämtat och installerat Microsoft® ActiveSync® 4.5 eller senare på
datorn.
2
Anslut telefonen till datorn med USB-kabeln.
3
Dator: Välj Microsoft® ActiveSync® på Start-menyn.
4
Klicka på Utforska . Filerna och mapparna på telefonen och minneskortet visas.
5
Flytta eller kopiera filer eller mappar mellan telefonen och datorn med vanliga
Microsoft® Windows®-procedurer.
Du kan hämta Microsoft® ActiveSync® till datorn från
Så här överför du filer mellan telefonen och en dator som körs med Microsoft®
Windows Vista® eller Microsoft® Windows® 7
1
Se till att du har Center för Windows® Mobile-enheter installerat på datorn.
2
Anslut telefonen till datorn med USB-kabeln.
3
Dator: Välj Center för Windows Mobile®-enheter på Start-menyn.
4
Klicka på Filhantering > Bläddra bland innehållet i enheten . Filerna och mapparna
på telefonen och minneskortet visas.
5
Flytta eller kopiera filer eller mappar mellan telefonen och datorn med vanliga
Microsoft® Windows®-procedurer.
Du kan hämta Center för Windows Mobile®-enheter till datorn från
www.microsoft.com/getstarted
.
www.microsoft.com/getstarted
.
81
Detta är en internetversion av denna utgåva. © Utskrift endast för privat bruk.
Page 82

Platstjänster
Telefonen är utrustad med en GPS-mottagare som använder satellitsignaler för att beräkna
var du befinner dig. Om du använder platstjänstprogram i telefonen kan du se var du
befinner dig på en karta eller få vägbeskrivningar från din plats. Vissa platstjänster kan hämta
data från Internet. Avgifter och kostnader för data kan tillkomma.
Sony Ericsson ger inga garantier för exaktheten i några platstjänster inklusive men inte begränsat
till navigationstjänster.
Använda den inbyggda GPS-mottagaren
När du använder platstjänsterna som kräver en GPS-mottagare för att ta reda på var du
befinner dig måste du ha fri sikt mot himlen. Om GPS-mottagaren inte hittar din plats inom
några minuter bör du flytta dig till en annan plats. Sökningen underlättas om du står still
och GPS-antennen inte är övertäckt. På bilden nedan visas hur GPS-antennen ska vara
riktad. Första gången du använder GPS-mottagaren kan det ta upp till 10 minuter innan
den hittar din plats. Om du vill få en ungefärlig placering snabbt kan du använda
programmet Fast GPS.
Du behöver inte starta GPS-mottagaren manuellt. Platsbaserade tjänster och program som
du använder aktiverar automatiskt den inbyggda GPS-mottagaren när det behövs.
Vissa platstjänster använder Internet. Avgifter och kostnader för data kan tillkomma.
FastGPS
FastGPS hämtar satellitdata via Internet för att det inte ska ta så lång tid att fastställa din
aktuella GPS-position.
Använda FastGPS
1
Knacka på > Inställningar > System > FastGPS.
2
Knacka på Hämta.
Google Maps™
Med Google Maps™ kan du visa din aktuella position, hitta andra platser och beräkna
färdvägar.
När du startar Google Maps visas din ungefärliga position med hjälp av information från
närmaste mobilmast. När GPS-mottagaren hittar din position ersätter GPS-positionen den
ungefärliga positionen.
Använda Google Maps
•
Knacka på > Google Maps.
82
Detta är en internetversion av denna utgåva. © Utskrift endast för privat bruk.
Page 83

Så här visar du hjälp om Google Maps
•
Knacka på Meny > Hjälp > Tips i Google Maps.
83
Detta är en internetversion av denna utgåva. © Utskrift endast för privat bruk.
Page 84

Låsa och skydda din telefon
IMEI-nummer
Förvara en kopia av ditt IMEI-nummer (International Mobile Equipment Identity) utifall
telefonen skulle bli stulen.
Så här visar du IMEI-numret
•
Du hittar IMEI-numret under batteriet.
Så här visar du ditt IMEI-nummer i telefonen
1
Knacka på > Inställningar > mappen System.
2
Knacka på Enhetsinformation > fliken Identitet.
Krypterad data
Krypterade filer kan bara läsas i den telefon som de har krypterats i. Om du vill kunna komma
åt filerna när du har gjort en Återställa telefonen eller efter en uppdatering av ROMsystemprogrammet måste du säkerhetskopiera filerna och skicka tillbaka dem till telefonen
efter återställningen eller uppdateringaen. Överför filer mellan minneskortet och datorn med
Microsoft® ActiveSync® eller Center för Windows Mobile®-enheter.
Så här krypterar du data på minneskortet
1
Knacka på > Inställningar > fliken System > Kryptering.
2
Markera kryssrutan Kryptera filer som sparas på minneskort.
SIM-skydd
Det här låset skyddar endast ditt abonnemang. Telefonen fungerar med ett nytt SIM-kort.
Om låset är på måste du ange en PIN-kod (Personal Identity Number).
Om du anger fel PIN-kod tre gånger i rad spärras SIM-kortet och du måste ange din PUKkod (Personal Unblocking Key). Du får PIN- och PUK-koden från nätoperatören.
Så här aktiverar du SIM-skyddet
1
Tryck på .
2
Välj Meny > Verktyg > Alternativ > fliken Säkerhet.
3
Markera kryssrutan Kräv PIN-kod när telefonen används .
4
Knacka på OK.
84
Detta är en internetversion av denna utgåva. © Utskrift endast för privat bruk.
Page 85

Så här ändrar du din PIN-kod
1
Tryck på .
2
Välj Meny > Verktyg > Alternativ > fliken Säkerhet.
3
Markera kryssrutan Kräv PIN-kod när telefonen används .
4
Knacka på Ändra PIN-kod.
5
Ange din PIN-kod och välj Retur.
6
Ange en ny PIN-kod med fyra till åtta siffror och välj Retur.
7
Ange den nya PIN-koden igen och välj Retur.
Om Den nya PIN-koden passar inte visas har du angett den nya PIN-koden felaktigt. Om Felaktig
PIN-kod visas har du angett den gamla PIN-koden felaktigt.
Telefonskydd
Du kan stoppa obehörig användning av din telefon genom att ange ett lösenord för
telefonen.
Det är viktigt att du kommer ihåg lösenordet för telefonen. Om du glömmer bort det måste du ta
med dig telefonen till en lokal Sony Ericsson-återförsäljare.
Så här aktiverar du telefonskyddet
1
Knacka på > Inställningar > Lås > fliken Lösenord.
2
Markera kryssrutan Fråga när telefonen inte använts på och välj en tid.
3
Välj Lösenordstyp, bekräfta lösenordet och knacka på OK.
85
Detta är en internetversion av denna utgåva. © Utskrift endast för privat bruk.
Page 86

Felsökning
Återställa telefonen
Du kan återställa telefonen till fabriksinställningarna. Du kan även Rensa lagring för att
samtidigt återställa telefonen till fabriksinställningar och radera allt telefoninnehåll, till
exempel om du vill låta någon annan använda din telefon.
Innan du utför en Rensa lagring måste du säkerhetskopiera alla data, till exempel foton och musik
som har lagrats i telefonen, så att du inte förlorar denna data.
Så här återställer du telefonen
1
Ta bort batteriluckan och stylus-pennan. Hitta det lilla hålet (se bild).
2
För in ett tunt föremål i hålet och tryck snabbt nedåt.
Innehållet i telefonen raderas inte.
Så här återställer du telefonen till fabriksinställningarna och raderar allt innehåll i
telefonen
•
Välj > Inställningar > System > Rensa lagring.
Jag kan inte använda Internetbaserade tjänster
Kontrollera att ditt abonnemang omfattar hämtning av data och att Internetinställningarna
i telefonen är korrekta.
Se Internet- och meddelandeinställningar på sidan 15 om du vill ha mer information om
hur du hämtar eller ändrar Internetinställningarna.
Jag kan inte synkronisera min telefon med en Microsoft®
Windows®-dator med hjälp av den trådlösa tekniken
Bluetooth™
Se till att du har valt samma COM-portsnummer i Microsoft® ActiveSync® eller Windows
Mobile® Device Center (beroende på vilken version av Microsoft® Windows® som körs
på datorn), som används på datorn för Bluetooth™-kommunikation. Visa vilken COM-port
som datorn använder för Bluetooth™-kommunikation genom att öppna
Enhetshanteraren.
86
Detta är en internetversion av denna utgåva. © Utskrift endast för privat bruk.
Page 87

Juridisk information
Sony Ericsson Xperia™ X2/X2a
Denna användarhandbok publiceras av Sony Ericsson Mobile Communications AB eller dess lokala dotterbolag utan
garantier. Förbättringar och förändringar av den här användarhandboken som är nödvändiga p.g.a. typografiska fel,
felaktigheter i aktuell information eller förbättringar av programvara och/eller utrustning kan göras av Sony Ericsson
Mobile Communications AB när som helst och utan föregående meddelande. Sådana ändringar kommer att tas med
i nya utgåvor av den här användarhandboken.
Med ensamrätt.
© Sony Ericsson Mobile Communications AB, 2010
Publikationsnummer: 1239-1272.1
Med din mobiltelefon kan du hämta, lagra och vidarebefordra extra innehåll som till exempel ringsignaler.
Användningen av sådant innehåll kan begränsas eller förbjudas genom tredje parts rättigheter, inklusive men inte
begränsat till begränsningar i gällande upphovsrättslagstiftning. Du, och inte Sony Ericsson, är helt och hållet ansvarig
för extra innehåll som du hämtar till eller vidarebefordrar från din mobiltelefon. Innan du använder sådant innehåll måste
du kontrollera att din användning av det är licensierad eller godkänd på annat sätt. Sony Ericsson garanterar inte
korrekthet, integritet eller kvalitet för något extra innehåll eller annat innehåll från tredje part. Under inga omständigheter
kan Sony Ericsson hållas ansvarigt för att du använder extra innehåll eller annat innehåll från tredje part på ett felaktigt
sätt.
Denna användarhandbok kan hänvisa till tjänster eller program som tillhandahålls av tredje part. För att använda
sådana program eller tjänster kan du behöva registrera dig separat hos relevant tredjepartsleverantör och lyda under
ytterligare användarvillkor. Läs igenom användarvillkor och gällande sekretessregler på tredjepartens webbplats innan
du använder program som ges åtkomst till via sådan webbplats. Sony Ericsson garanterar inte tillgänglighet till eller
prestanda på tredje parts webbplatser och heller inte för tjänster som tillhandahålls via dessa webbplatser.
Obs!
En del av de tjänster som beskrivs i den här användarhandboken är inte tillgängliga i alla nät. Det gäller också det
internationella GSM-nödnumret 112.
Om du är osäker på om du kan använda en viss tjänst eller inte bör du kontakta nätoperatören eller tjänstleverantören.
Vissa GPS-funktioner använder Internet. Sony Ericsson ger inga garantier för exaktheten i några anvisningstjänster
inklusive men inte begränsat till sväng-för-sväng-navigationstjänster.
Exportbestämmelser: Den här produkten, inklusive all programvara eller alla tekniska data som finns i eller medföljer
produkten, kan lyda under export- och importbestämmelser i EU eller USA och andra länder. Användaren och
innehavaren av produkten godkänner att noggrant följa alla sådana bestämmelser, och är medveten om att han eller
hon ansvarar för att anskaffa alla nödvändiga licenser för export, återexport eller import av den här produkten. Utan
begränsningar av föregående, och som exempel, får användaren och annan ägare av produkten: 1) inte medvetet
exportera eller återexportera Produkterna till mål som har identifierats i enlighet med artiklarna i kapitel II i Rådets
förordning (EC) nr 428/2009; (2), agera i enlighet med det regelverk för exportadministration från USA:s regering
(”EAR”, 15 C.F.R. §§ 730-774, http://www.bis.doc.gov/ ) som utfärdats av Department of Commerce, Bureau of
Industry and Security och bestämmelser om ekonomiska sanktioner (30 C.F.R. §§ 500 et. seq.,., http://
www.treas.gov/offices/enforcement/ofac/) som tillhandahålls av U.S. Department of Treasury, Office of Foreign Assets
Control. Användaren och innehavaren av produkten får inte transportera eller leverera produkten, dess tillbehör eller
separat programvara till något land, någon region, enhet eller person som förbjuds av dessa förordningar.
Din telefon hanterar de internationella nödnumren, till exempel 112 och 911. Dessa nummer kan normalt användas
för att ringa nödsamtal i olika länder, med eller utan SIM-kort, om telefonen finns inom täckningsområdet för ett 3G(UMTS) eller GSM-nät. I vissa länder kan det finnas andra, lokala nödnummer. Din nätoperatör kan därför ha sparat
ytterligare, lokala nödnummer på SIM-kortet.
Bluetooth och Bluetooth-logotypen är varumärken eller registrerade varumärken som tillhör Bluetooth SIG Inc. och all
användning av detta varumärke av Sony Ericsson sker på licens.
Wi-Fi är ett varumärke eller ett registrerat varumärke som tillhör Wi-Fi Alliance.
Liquid Identity-logotypen, PlayNow, Xperia och X2 är varumärken eller registrerade varumärken som tillhör Sony
Ericsson Mobile Communications AB.
Sony och ”make.believe” är varumärken eller registrerade varumärken som tillhör Sony Corporation.
PLAYSTATION är ett varumärke eller registrerat varumärke som tillhör Sony Computer Entertainment, Inc.
SyncML är ett varumärke eller ett registrerat varumärke som tillhör Open Mobile Alliance.
YouTube, Picasa, Gmail, Google™ och Google Maps™ är varumärken eller registrerade varumärken som tillhör
Google Inc.
Ericsson är ett varumärke eller registrerat varumärke som tillhör Telefonaktiebolaget LM Ericsson.
Adobe, Reader och Photoshop är varumärken eller registrerade varumärken som tillhör Adobe Systems, Inc.
SPB är ett varumärke eller ett registrerat varumärke som tillhör SPB Software Inc. F-Secure Mobile Security är ett
varumärke eller ett registrerat varumärke som tillhör F-Secure Corporation.
Microsoft, ActiveSync, Windows, Windows-logotypen, Windows Live, Windows Mobile, PowerPoint, Excel, OneNote,
Outlook, Windows Vista, Internet Explorer, SharePoint och ActiveX är registrerade varumärken eller varumärken som
tillhör Microsoft Corporation i USA och/eller i andra länder.
Den här produkten skyddas av särskilda immateriella rättigheter som tillhör Microsoft. Användning eller distribution av
sådan teknik som inte har med denna produkt att göra är förbjuden utan licens från Microsoft.
Innehållsägare använder WMDRM-teknik (Windows Media digital rights management technology) för att skydda sina
immateriella rättigheter, inklusive upphovsrätt. Den här enheten använder WMDRM-programvara för att öppna
WMDRM-skyddat innehåll. Om WMDRM-programvaran inte skyddar innehållet kan innehållsägarna be Microsoft
återkalla programvarans möjlighet att använda WMDRM för att spela upp eller kopiera skyddat innehåll. Återkallelse
påverkar inte oskyddat innehåll. När du hämtar licenser för skyddat innehåll ger du ditt medgivande till att Microsoft
kan inkludera en återkallningslista i licenserna. Innehållsägare kan kräva att du uppgraderar WMDRM för att få åtkomst
till deras innehåll. Om du avvisar en uppgradering kommer du inte att få åtkomst till innehåll som kräver
uppgraderingen.
Den här produkten är licensierad under MPEG-4 visual och AVC patent portfolio-licenser för personligt och ickekommersiellt bruk för en konsument för (i) kodning av video i enlighet med MPEG-4 visual standard (”MPEG-4-video”)
eller AVC-standard (”AVC-video”) och/eller (ii) avkodning av MPEG-4-video eller AVC-video som kodades av en
konsument i samband med personlig och icke-kommersiell aktivitet och/eller erhölls från en videoleverantör som
licensierats av MPEG LA för att tillhandahålla MPEG-4- och/eller AVC-video. Ingen licens beviljas eller underförstås
för något annat syfte. Ytterligare information, inklusive användning för marknadsföring, internt och kommersiellt bruk
och licensiering kan erhållas från MPEG LA, LL.C. Se http://www.mpegla.com. MPEG Layer-3 ljudavkodningsteknik
med licens från Fraunhofer IIS och Thomson.
Java, JavaScript och alla Java-baserade varumärken och logotyper är varumärken eller registrerade varumärken som
tillhör Sun Microsystems, Inc. i USA och i andra länder.
Licensavtal för slutanvändare för Sun Java-plattformen, Micro Edition.
1. Restriktioner: Programvaran är konfidentiell, copyrightskyddad information som tillhör Sun. Äganderätten tillhör Sun
och/eller Suns licensgivare. Kunden får inte ändra, dekompilera, ta isär, dekryptera, extrahera eller på annat sätt
återskapa utvecklingsprocessen för programvaran. Delar av eller hela programvaran får inte hyras ut, spridas eller
vidare licensieras.
2. Exportbestämmelser: Programvara, inklusive alla tekniska data, lyder under USA:s exportkontrollagar, bl.a. U.S.
Export Administration Act och dess associerade bestämmelser och kan dessutom lyda under export- och
importbestämmelser i andra länder. Kunden godkänner att noggrant följa alla sådana bestämmelser, och är medveten
om att han eller hon ansvarar för att anskaffa alla nödvändiga licenser för export, återexport eller import av
programvaran. Programvara får inte hämtas från Internet eller på andra sätt exporteras eller återexporteras (i) till
87
Detta är en internetversion av denna utgåva. © Utskrift endast för privat bruk.
Page 88

följande länder, eller till medborgare eller boende i dessa länder: Kuba, Irak, Iran, Nordkorea, Libyen, Sudan, Syrien
(listan kan ändras), eller till något annat land som USA infört handelsembargo mot; eller (ii) till någon som finns på U.S.
Treasury Departments lista över Specially Designated Nations eller USA:s Handelsdepartements Table of Denial
Orders. 3. Begränsade rättigheter: Användning, kopiering eller spridning från USA:s regering lyder under restriktionerna
som anges i klausulerna Rights in Technical Data and Computer Software i DFARS 252.227-7013(c) (1) och FAR
52.227-19(c) (2) när de är tillämpliga.
Begränsade rättigheter: Användning, kopiering eller spridning från USA:s regering lyder under restriktionerna som
anges i klausulerna Rights in Technical Data and Computer Software i DFARS 252.227-7013(c) (1) (ii) och FAR
52.227-19(C) (2) när de är tillämpliga.
Andra produkt- och företagsnamn som nämns här kan vara varumärken som tillhör respektive ägare.
Andra eventuella rättigheter som inte uttryckligen beviljas häri förbehålles.
Bilderna i publikationen är endast illustrativa och skall inte betraktas som exakta avbildningar av telefonen.
Den här användarhandboken innehåller simulerade skärmbilder.
88
Detta är en internetversion av denna utgåva. © Utskrift endast för privat bruk.
Page 89

Index
A
ActiveSync® – se Microsoft® ActiveSync®
alarm ........................................................................14
anslutningsinställningar ...........................................18
anslutningspunkt .....................................................52
automatisk avstängning ............................................7
avvisa ett samtal
med upptaget-signal .......................................30
Avvisa ett samtal
med ett SMS ...................................................30
B
batteri ........................................................................6
bilder
visa ..................................................................62
blanda spår ..............................................................64
D
direktuppspela
videoklipp med YouTube™ .............................66
direktuppspelad media ............................................66
DRM ........................................................................61
DRM-
inställningar .....................................................61
E
E-post ......................................................................46
funktioner ........................................................48
hantera meddelanden .....................................48
inställningar .....................................................48
konfigurera ................................................46, 47
kontokonfiguration ..........................................46
skriva nytt ........................................................47
Exchange Server – se Microsoft® Exchange-server
F
favoriter
radiokanal ........................................................68
Webbsida ........................................................58
felsökning ................................................................86
Filutforskaren ...........................................................16
filöverföring ..............................................................81
finjustera
FM-radiofrekvensen ........................................68
FM-radio ..................................................................66
overview ..........................................................67
översikt ............................................................67
foton
använda som bakgrund ..................................63
lagring ..............................................................79
skicka ..............................................................63
skicka från kamera ..........................................79
skicka med Bluetooth™ ..................................63
ta .....................................................................70
ta bort ..............................................................63
tilldela kontakter ..............................................63
visa ............................................................62, 79
fotovisning ...............................................................62
funktionsguiden för PlayNow™ ...............................60
förinställda ...............................................................68
förinställda kanaler
FM-radiokanaler ..............................................68
välja radio ........................................................68
förinställning av
FM-radiokanaler ..............................................68
G
Google Maps™ .......................................................82
GPS .........................................................................82
H
handskrift .................................................................16
hämtar .....................................................................28
hämtningar ..............................................................60
I
ikoner
i stillbildskamera ..............................................71
i videokamera ..................................................76
IMEI-nummer ...........................................................84
inställningar
e-post ..............................................................48
Internet ............................................................15
meddelanden ..................................................15
inställningar för
meddelanden ..................................................15
Inställningar för videosamtal ...................................32
Internet – se Webb
Internet Explorer ......................................................57
Internetdelning .........................................................53
Internetinställningar .................................................15
K
kalender ...................................................................37
kamera .....................................................................70
ikoner i stillbildskamera ...................................71
ikoner i videokamera .......................................76
inställningar i stillbildskamera .........................71
inställningar i videokamera ..............................76
lagring ..............................................................79
stillbildskamera ................................................70
video ................................................................75
översikt ............................................................70
kommunikationshanteraren .....................................14
konferenssamtal ......................................................31
konfigurera
e-post ........................................................46, 47
kontroller för videospelaren .....................................65
Kortnummer ............................................................31
så här skapar du ett kortnummer ....................31
L
ladda ..........................................................................9
lagring
av foton och video ...........................................79
loop .........................................................................64
lås
skärm ...............................................................11
låsa
SIM-kort ..........................................................84
M
meddelanden
e-post ........................................................45, 46
multimedia .......................................................45
snabb ........................................................45, 49
text ..................................................................45
mediaserver .............................................................56
mediaspelare
minimera ..........................................................64
mediefiler .................................................................62
Microsoft® Exchange-server ..................................42
minimera ..................................................................68
mediaspelare ...................................................64
radion ..............................................................68
minispelare för musik ..............................................64
MMS ........................................................................45
skicka från kamera ..........................................79
89
Detta är en internetversion av denna utgåva. © Utskrift endast för privat bruk.
Page 90

multimedia ...............................................................62
direktuppspelad media ....................................66
synkronisera musik och video .........................41
överföra innehåll ..............................................81
multimediakamera
.......................................................................70
multimediaspel
.......................................................................60
multimediemeddelanden .........................................45
musik
blanda ..............................................................64
efter kategori ...................................................64
spela upp .........................................................63
spela upp i slumpmässig ordning ...................64
spelningslistor .................................................65
stänga av volymen ....................................64, 68
upprepa aktuellt spår ......................................64
upprepa alla spår ............................................65
upprepa spår ...................................................64
N
navigera i telefonen .................................................11
nödnummer .............................................................30
O
optisk styrspak ........................................................12
P
paneler .....................................................................23
pekskärm .................................................................12
personliga inställningar ............................................18
personligt nätverk ....................................................52
pilknappar ................................................................12
PIN-kod ...................................................................84
platstjänster .............................................................82
PUK .........................................................................84
på/av ..........................................................................6
R
radera
filer ...................................................................16
mappar ............................................................16
radio ............................................................66, 68, 69
använda i bakgrunden .....................................68
finjustera frekvensen .......................................68
förinställda kanaler ..........................................68
gå tillbaka till hel vy .........................................68
justera volymen ...............................................68
lyssna på radio samtidigt som andra
program används ............................................68
radions minimerade vy ....................................68
spela i bakgrunden ..........................................68
starta ...............................................................67
söka efter kanaler ............................................67
välja sparade kanaler ......................................68
växla mellan hörlurar/högtalare .......................69
radion
minimera ..........................................................68
radions minimerade vy ............................................68
Ready to run ............................................................15
ringa .........................................................................29
avsluta ett samtal ............................................29
röstsamtal, med knappsatsen .........................29
utlandssamtal ..................................................29
RSS-flöden ..............................................................26
S
samtal
nöd ..................................................................30
SIM-kort ..............................................................5, 84
låsa ..................................................................84
upplåsning .......................................................84
skapa
mappar ............................................................16
skicka
foton ................................................................63
foton och video ...............................................79
videoklipp ........................................................66
skydd
telefon ..............................................................85
skärm
lås ....................................................................84
låsmönster .......................................................84
SlideView
Media ...............................................................62
minispelare för musik ......................................64
musik ...............................................................63
navigera ...........................................................22
radions minimerade vy ....................................68
video ................................................................65
visa foton och video ........................................79
visa musik efter kategori .................................64
översikt ............................................................22
SlideView-bilder
.......................................................................62
SlideView-radio
.......................................................................66
slumpmässig ordning, spela upp spår i ..................64
Smart uppringning ...................................................31
SMS .........................................................................45
snabbmeddelanden .................................................49
Sony Ericsson Sync ................................................39
SOS Se nödnummer
spel ..........................................................................60
spela upp
spår flera gånger .............................................64
spelningslistor .........................................................65
starta
radio ................................................................67
statusikoner .............................................................10
stillbildskamera
inställningar .....................................................71
stänga av
musik .........................................................64, 68
synkronisera ............................................................39
Microsoft® ActiveSync® .................................40
Microsoft® Exchange-server ..........................42
musik och video ..............................................41
Sony Ericsson Sync ........................................39
systeminställningar ..................................................18
söka efter
kanaler .............................................................67
sökare
ikoner i stillbildskamera ...................................71
ikoner i videokamera .......................................76
T
ta bort
foton ................................................................63
videoklipp ........................................................66
ta foton ....................................................................70
tangentbord .............................................................16
telefonbok ................................................................34
telefonskärm ............................................................29
textinmatning ...........................................................16
textmeddelanden ....................................................45
trådlös Bluetooth™-teknik ......................................50
ansluta ett headset ..........................................51
koppling ...........................................................50
lägen ................................................................50
modem ............................................................53
överföra information trådlöst ...........................51
TV-visning ................................................................54
90
Detta är en internetversion av denna utgåva. © Utskrift endast för privat bruk.
Page 91

U
uppdatera telefonen ................................................21
Uppdateringstjänsten ..............................................21
upphovsrättsskydd ..................................................61
V
verktygsfält
fotovisning .......................................................62
video
lagring ..............................................................79
skicka från kamera ..........................................79
visa ..................................................................79
videokamera ............................................................75
inställningar .....................................................76
videoklipp
skicka ..............................................................66
skicka med Bluetooth™ ..................................66
spela upp .........................................................65
ta bort ..............................................................66
titta på YouTube™ ..........................................66
visa ..................................................................79
Videosamtal
använda knappsatsen .....................................32
kontrollknappar ...............................................33
ringa från Kontakter .........................................32
ringa från Samtalshistorik ................................32
Videosamtalsinställningar
.......................................................................33
viloläge ......................................................................7
visa
foton ................................................................62
volym
musik .........................................................64, 68
radio ................................................................68
växla mellan hörlurar/högtalare ...............................69
W
Webb .......................................................................57
använda ...........................................................57
favoriter ...........................................................58
historik .............................................................59
menyalternativ .................................................57
visningsalternativ .............................................58
zooma ..............................................................58
Webbflöden - se RSS-flöden
Wi-Fi™ .....................................................................52
Windows Live™ Messenger ....................................49
Y
YouTube™ ..............................................................66
Å
återställa ..................................................................86
Ö
överföra innehåll ......................................................81
överföra trådlöst
foton ................................................................63
videoklipp ........................................................66
91
Detta är en internetversion av denna utgåva. © Utskrift endast för privat bruk.
 Loading...
Loading...