Page 1
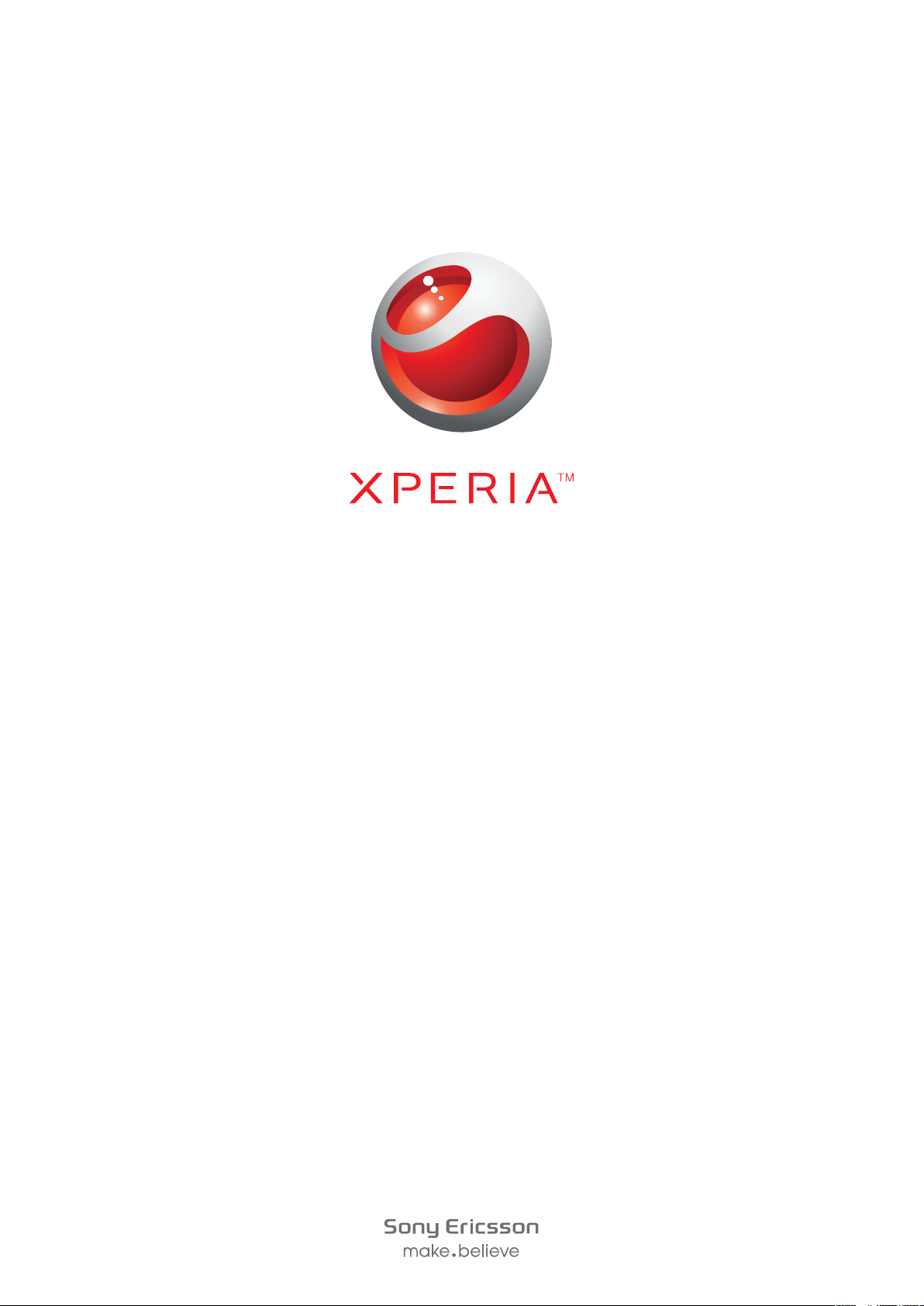
X2
Genişletilmiş Kullanım kılavuzu
Page 2
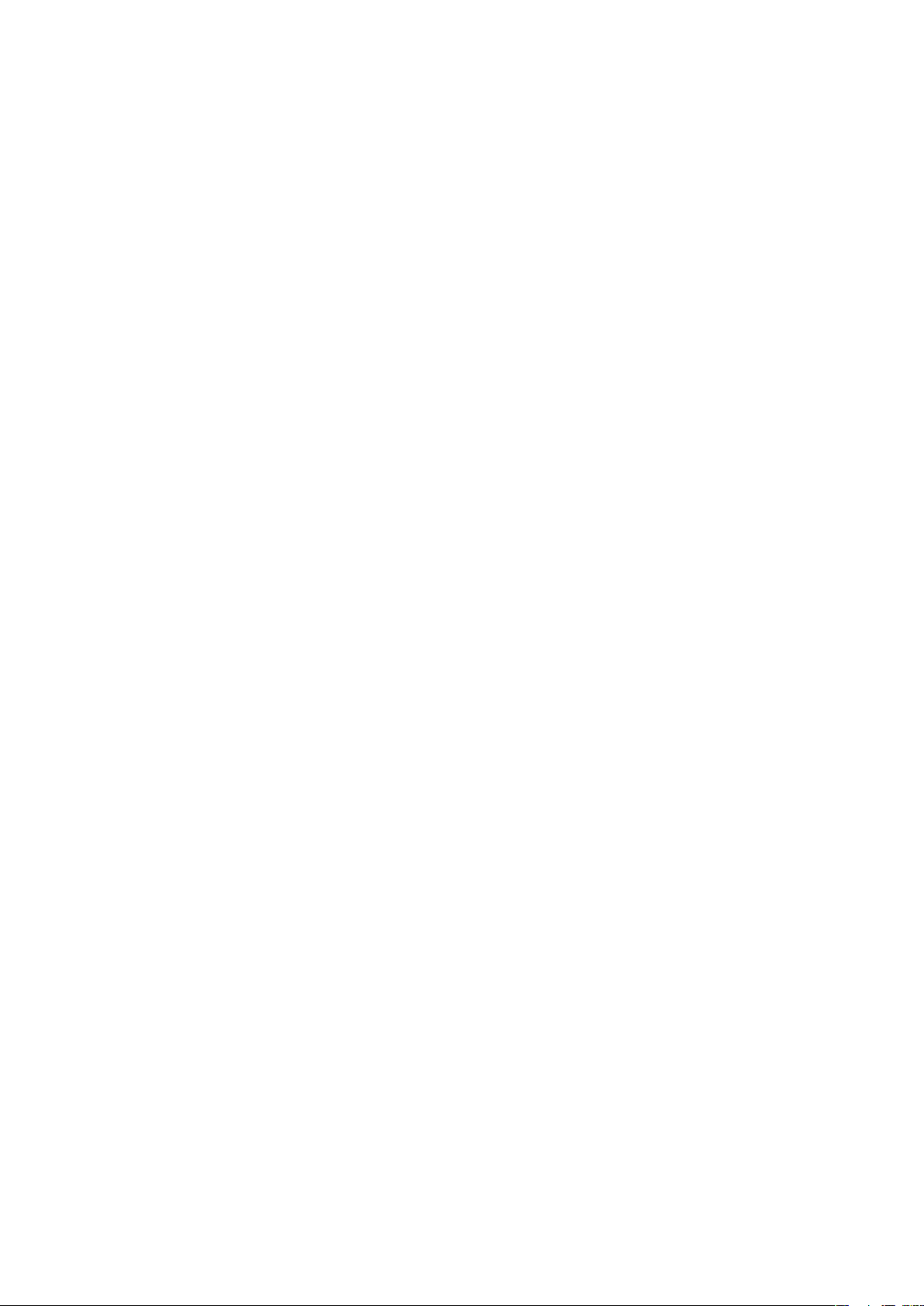
İçindekiler
Getting started..............................................................................5
User guide in the phone......................................................................5
Additional help....................................................................................5
Birleştirme...........................................................................................5
Turning the phone on and off..............................................................6
Aligning the screen..............................................................................7
Telefonunuzu tanıyın....................................................................8
Telefona genel bakış............................................................................9
Pili şarj etme........................................................................................9
Stereo taşınabilir mikrofon kulaklık seti...............................................10
Durum çubuğu..................................................................................10
Durum simgeleri................................................................................10
Screen lock.......................................................................................11
Dolaşma............................................................................................11
Başlat menüsünü kişiselleştirme........................................................13
Time and date...................................................................................13
Alarms and notifications....................................................................14
İletişim Yöneticisi...............................................................................14
Kullanıcı bilgileri.................................................................................14
İnternet ve mesajlaşma ayarları..........................................................15
Şebekeler..........................................................................................15
Telefondaki Dosya Gezgini ile içerik yönetme.....................................16
Searching information.......................................................................16
Metin girme.......................................................................................16
Programlar........................................................................................17
Ayarlar...............................................................................................19
Önerilen aksesuarlar..........................................................................20
Telefonunuzu güncelleştirme....................................................21
SlideView.....................................................................................22
Paneller.......................................................................................23
Paneller ve uygulamalar arasında geçiş yapma..................................23
Panelleri yönetme..............................................................................23
Otomatik panel değişimi....................................................................24
Panel yöneticisi ayarları......................................................................25
MS Today paneli...............................................................................25
Tilewave paneli..................................................................................26
Pixel City paneli.................................................................................26
Büyüyen panel .................................................................................27
Spb™ Mobile Shell paneli.................................................................27
2
Bu, ilgili yayının İnternet sürümüdür. © Sadece kişisel kullanım amacıyla yazdırılabilir.
Page 3
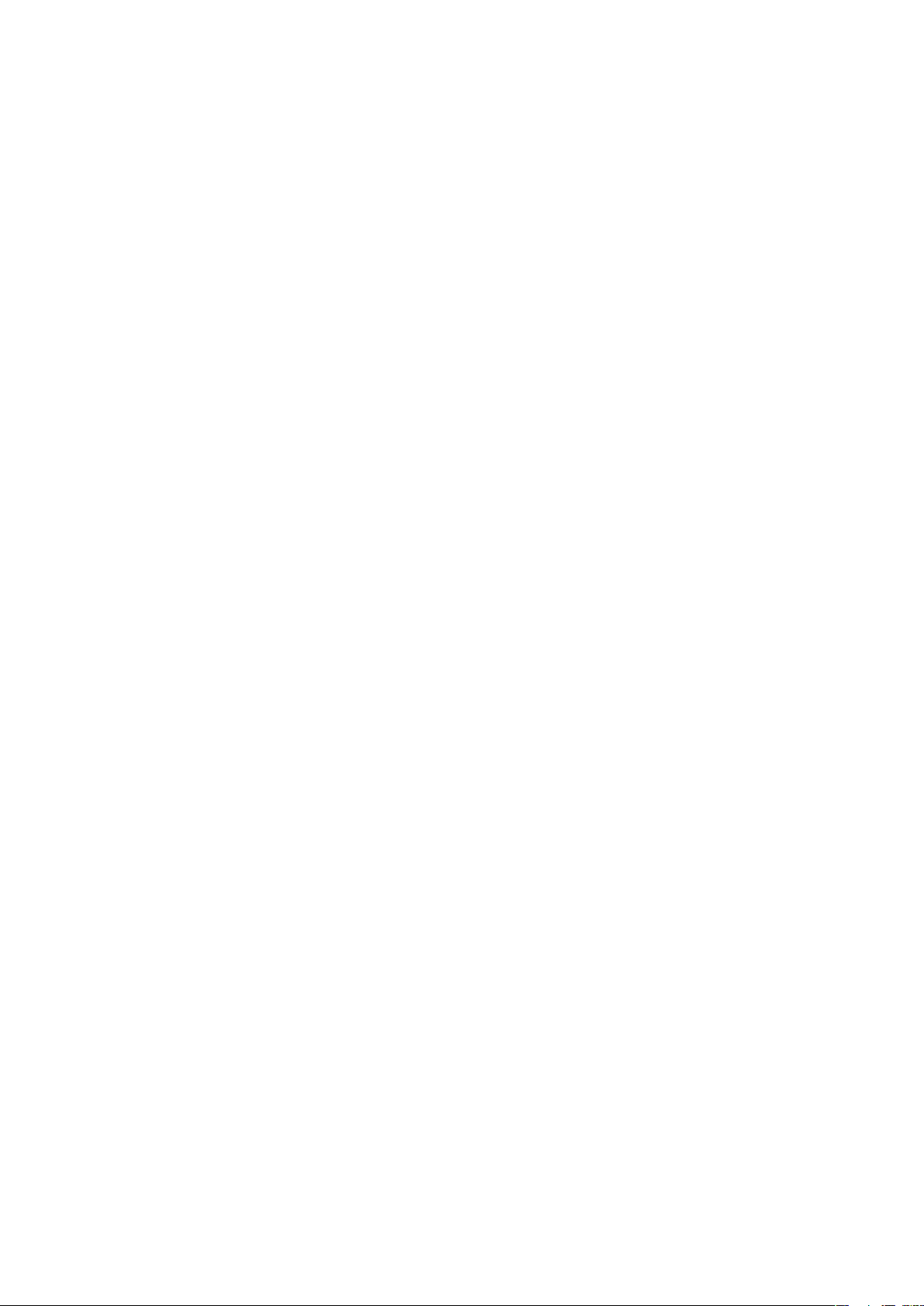
Skype™ paneli..................................................................................28
Downloading new panels..................................................................28
Calling..........................................................................................29
Making and receiving calls.................................................................29
Diğer çağrı özellikleri..........................................................................31
Video çağrısı.....................................................................................32
Kişiler ..........................................................................................34
Kişiler uygulamasını kullanma............................................................34
SIM kişileri.........................................................................................35
Microsoft® Exchange Sunucusu kullanarak şirket kişilerini bulma......36
Takvim.........................................................................................37
Takvim kullanma...............................................................................37
Microsoft® Outlook® kullanarak toplantı isteklerini yönetme..............37
Eşitleme.......................................................................................39
Eşitleme yöntemleri...........................................................................39
Sony Ericsson Sync kullanarak eşitleme............................................39
Microsoft® Windows® yüklü bilgisayar ile Microsoft® ActiveSync®
kullanarak eşitleme............................................................................40
Bir Microsoft® Exchange Sunucusu ile kablosuz eşitleme.................42
Mesajlaşma.................................................................................45
SMS ve MMS....................................................................................45
E-posta.............................................................................................46
Windows Live™ Messenger..............................................................49
Getting connected......................................................................50
Bluetooth™ teknolojisi.......................................................................50
Wi-Fi™..............................................................................................52
İnternet paylaşımı..............................................................................53
TV çıkışı.............................................................................................54
Ortam sunucusu ..............................................................................56
Web tarayıcı................................................................................57
Web'e gözatmadan önce..................................................................57
Web'e gözatma.................................................................................57
Menü seçenekleri..............................................................................57
Zooming...........................................................................................58
Sık kullanılanları yönetme...................................................................58
Geçmiş sayfalar.................................................................................59
Tarama sırasında işlevlere erişim........................................................59
Uygulamalar ve içerik................................................................60
PlayNow™........................................................................................60
Windows® Marketplace ...................................................................60
Oyunlar.............................................................................................60
3
Bu, ilgili yayının İnternet sürümüdür. © Sadece kişisel kullanım amacıyla yazdırılabilir.
Page 4
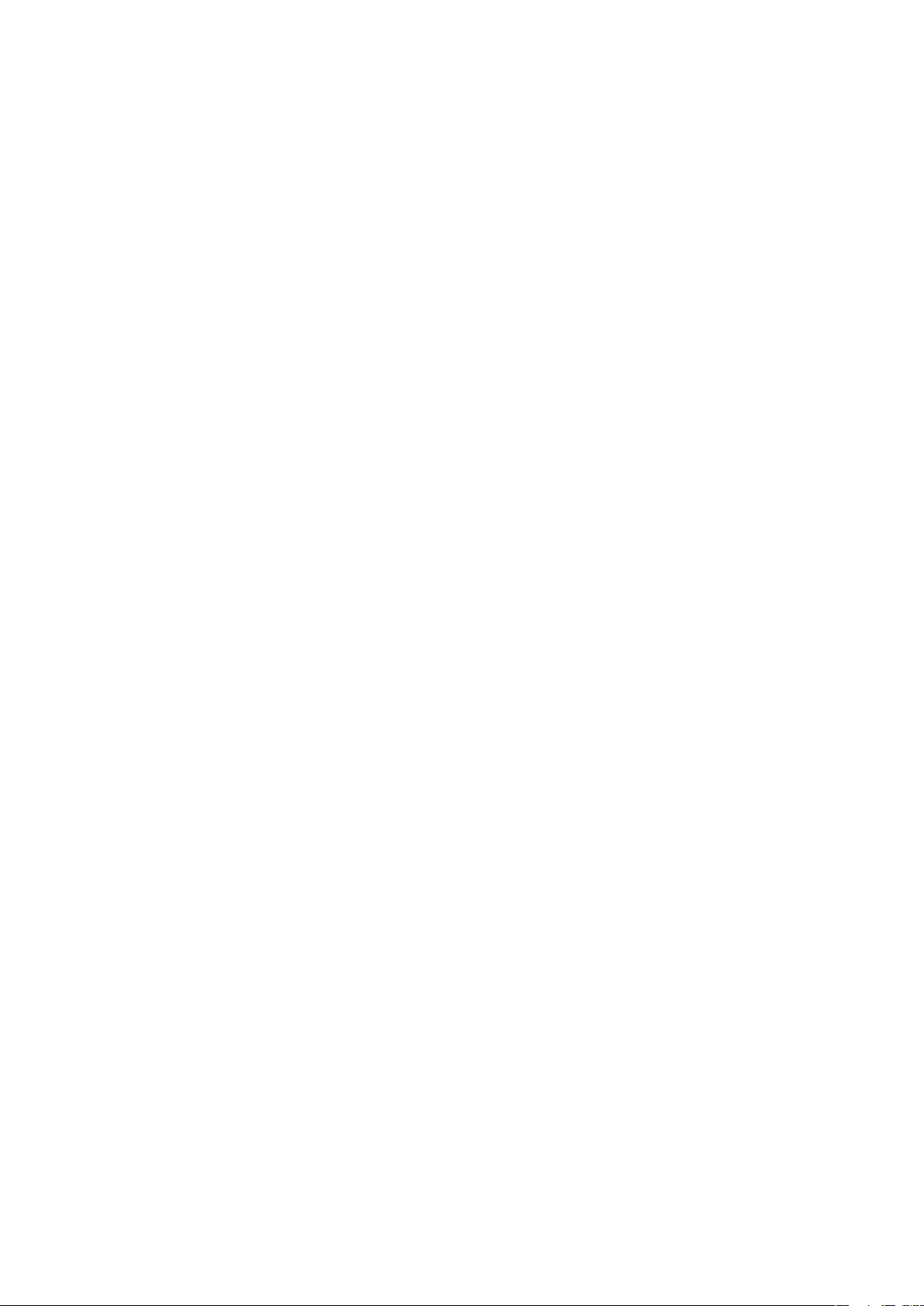
Yönetim uygulamaları........................................................................60
Telif hakkıyla korunan içerik...............................................................61
Ortam...........................................................................................62
Fotoğraflar.........................................................................................62
Müzik................................................................................................63
Video................................................................................................65
Streaming media...............................................................................66
Radio................................................................................................67
Camera........................................................................................70
Using the camera..............................................................................70
Using the still camera........................................................................70
Using the video camera.....................................................................75
Fotoğraflar ve videolar üzerinde çalışmak için kamerayı kullanma.......79
İçerik aktarma.............................................................................80
Telefonunuz ile bir bilgisayar arasında dosya aktarma........................80
Konumlandırma hizmetleri........................................................81
İç GPS alıcısını kullanma....................................................................81
FastGPS...........................................................................................81
Google Maps™.................................................................................81
Telefonunuzu kilitleme ve koruma............................................83
IMEI number.....................................................................................83
Şifreli veriler.......................................................................................83
SIM güvenliği.....................................................................................83
Telefon güvenliği...............................................................................84
Sorun Giderme............................................................................85
Resetting the phone..........................................................................85
İnternet-tabanlı hizmetleri kullanamıyorum.........................................85
Telefonumu Bluetooth™ kablosuz teknolojiyi kullanarak Microsoft®
Windows® yüklü bilgisayarla eşitleyemiyorum...................................85
Yasal bilgiler...............................................................................86
Dizin.............................................................................................88
4
Bu, ilgili yayının İnternet sürümüdür. © Sadece kişisel kullanım amacıyla yazdırılabilir.
Page 5
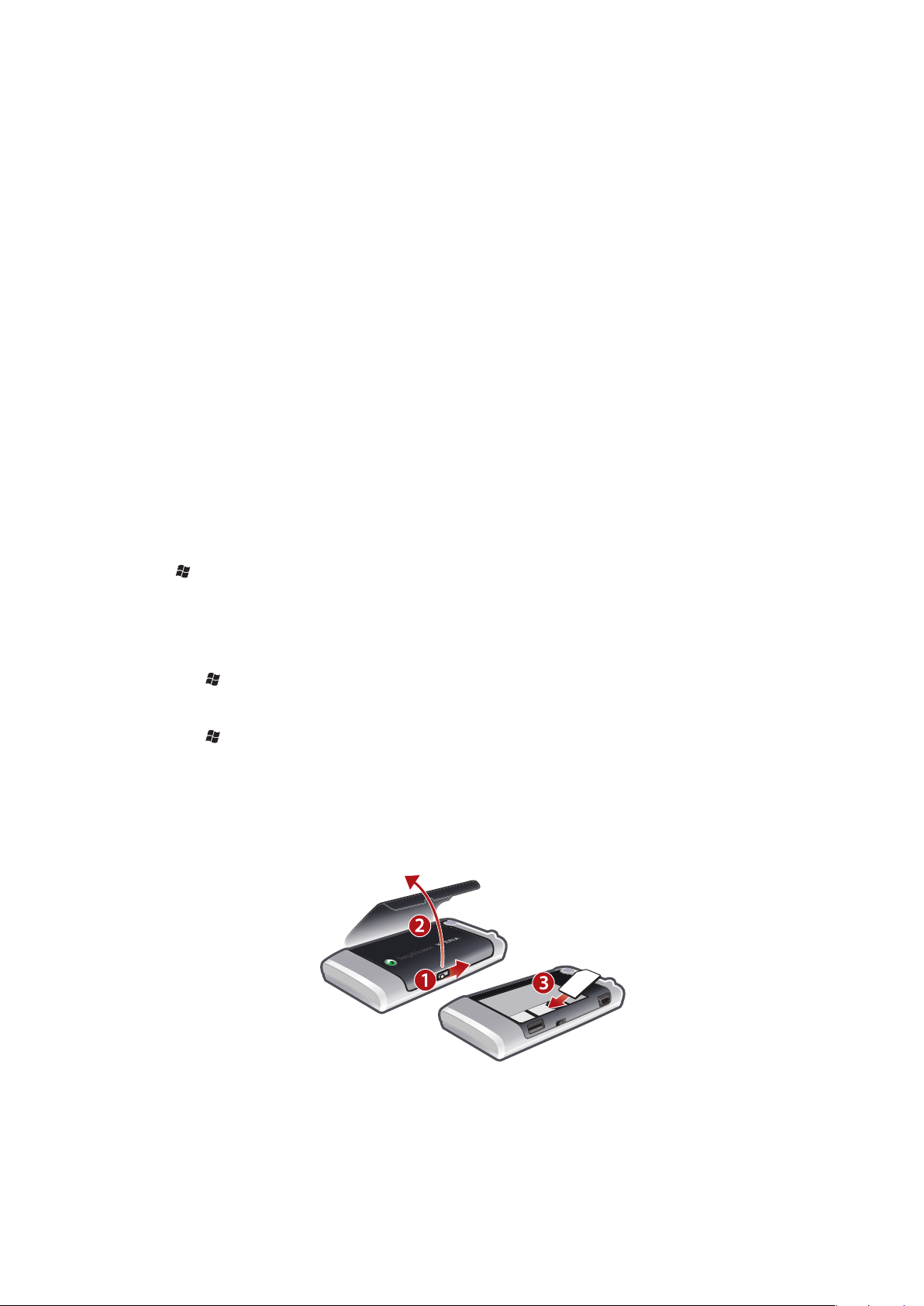
Getting started
Önemli bilgiler
Lütfen Önemli Bilgiler broşürünü telefonu kullanmadan önce okuyun.
Bu Kullanma Kılavuzu üçüncü taraflarca sağlanan hizmetlere veya uygulamalara
göndermede bulunabilir. Bu gibi programlama ve hizmetlerin kullanımı bir üçüncü taraf
hizmet/ürün sağlayıcı ile ayrı bir kayıt işlemi gerektirebilir veya ek kullanım şartlarına bağlı
olabilir. Üçüncü tarafa ait bir web sitesinden veya böyle bir site aracılığıyla erişişen
uygulamalar için lütfen öncelikle bu web sitelerinin kullanım şartlarını ve gizlilik ilkelerini
inceleyin. Sony Ericsson hiçbir üçüncü tarafa ait web sitelerinin veya üçüncü taraflarca
sunulan hiçbir hizmetin kullanılabilirliğini ve performansını garanti etmez.
Bu Kullanım kılavuzunda açıklanan hizmetlerden ve özelliklerden bazıları tüm bölgelerdeki
tüm şebekeler ve/veya hizmet sağlayıcılar tarafından desteklenmez. Bu durum, hiçbir
sınırlama olmaksızın GSM Uluslararası Acil Durum Numarası 112 için de geçerlidir. Herhangi
bir hizmet veya özelliğin kullanılabilir durumda olup olmadığını ve bunlara erişim veya bunları
kullanmanın ek ücrete tabi olup olmadığını belirlemek için şebeke operatörünüze veya
hizmet sağlayıcınıza başvurun.
User guide in the phone
An extended User guide and a help function are available in your phone.
Telefonunuzdaki Kullanım kılavuzuna erişmek için:
•
> Yardım > Sony Ericsson Yardım seçeneklerine dokunun.
Additional help
To use the help function in the phone
•
Tap > Yardım.
To use Getting started
•
Tap > Başlarken.
Birleştirme
Telefonunuzu kullanmaya başlamadan önce SIM kartı ve pili takmanız gerekir.
SIM kartı takmak için:
1
Pil kapağının kilidini açın.
2
Pil kapağını çıkartın.
3
SIM kartı altın renkli temas yüzeyleri aşağı bakacak şekilde kaydırarak yuvasına
yerleştirin.
5
Bu, ilgili yayının İnternet sürümüdür. © Sadece kişisel kullanım amacıyla yazdırılabilir.
Page 6
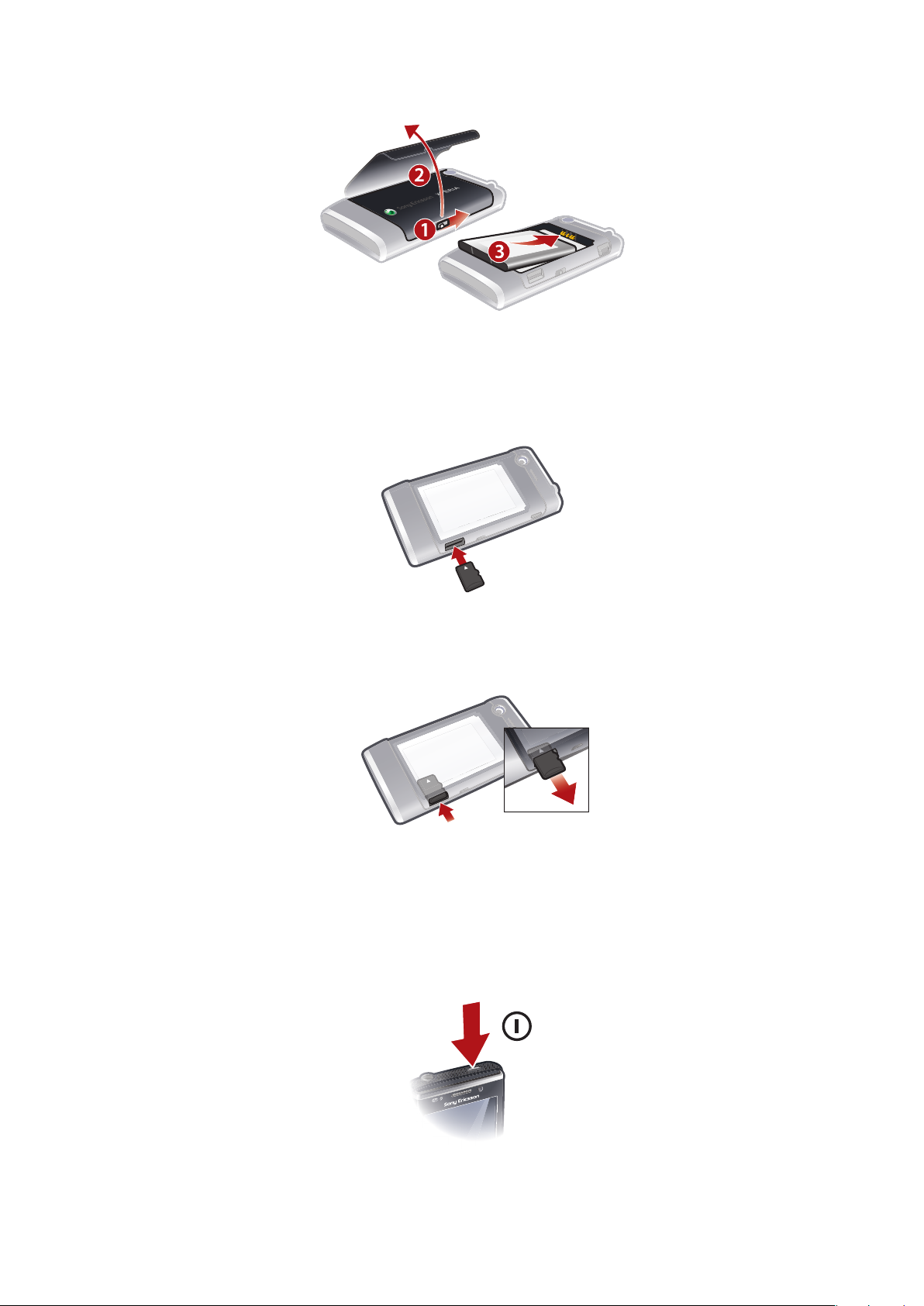
Pili takmak için:
1
Pil kapağının kilidini açın.
2
Pil kapağını çıkartın.
3
Pili Sony Ericsson hologramının bulunduğu taraf üste gelecek ve bağlayıcılar birbirine
bakacak şekilde takın.
To insert a memory card
1
Remove the battery cover.
2
Insert the memory card with the gold-colored contacts facing down.
To remove a memory card
1
Remove the battery cover.
2
Press the edge of the memory card to release and remove it.
Turning the phone on and off
Telefonu açmak için:
6
Bu, ilgili yayının İnternet sürümüdür. © Sadece kişisel kullanım amacıyla yazdırılabilir.
Page 7
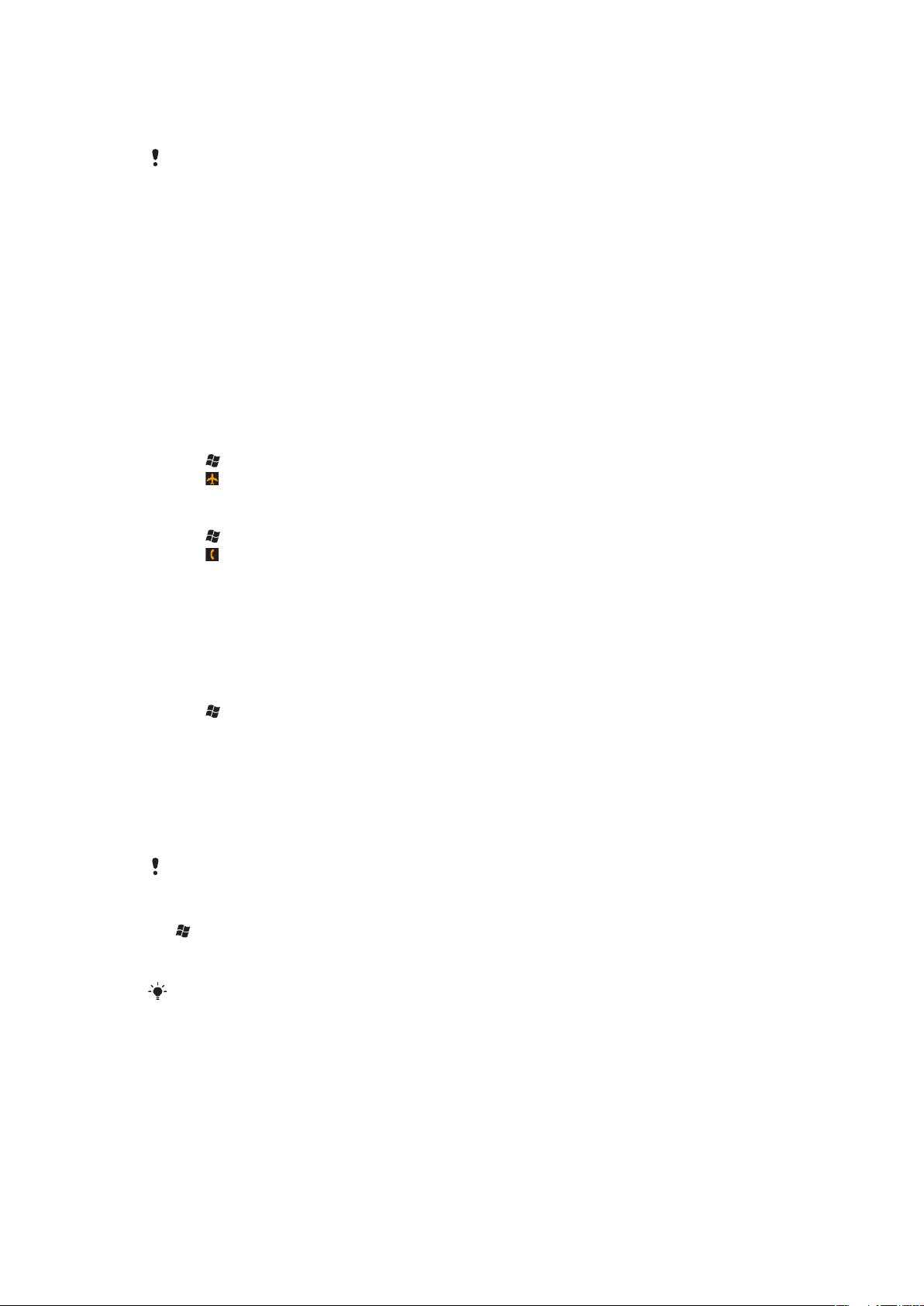
1
Telefon başlatılana kadar güç tuşunu basılı tutun.
2
İlk başlatmada, bir kurulum kılavuzu telefonunuzun temel ayarlarını yapmanız için sizi
yönlendirir.
Telefonunuzu ilk şarj edişinizde, ekranın aydınlanması 15 dakika sürebilir. Ekran aydınlandıktan
sonra telefonu açabilirsiniz.
Telefonu kapatmak için:
1
Bir ileti belirene kadar güç tuşunu basılı tutun.
2
Evet seçeneğine dokunun.
Uyku modunu açmak için:
•
Ekranı geçici olarak kapatmak ve telefonu uyku moduna geçirmek için güç tuşuna
kısa süre basın.
Uyku modunu kapatmak için:
•
Ekranı etkinleştirmek için güç tuşuna kısa süre basın. Telefon bir çağrı veya ileti
aldığınızda da etkinleşir.
To turn on Airplane mode
1
Tap > Ayarlar > İletişim Yöneticisi.
2
Tap .
To turn on phone mode
1
Tap > Ayarlar > İletişim Yöneticisi.
2
Tap .
Otomatik kapanma
Otomatik kapanma telefonunuzu otomatik olarak kapanmaya ayarlamanızı sağlar.
Telefonunuz belli bir süre boyunca kullanılmazsa arka planın otomatik olarak kapanmasını
da ayarlayabilirsiniz.
To use automatic turn off
1
Tap > Ayarlar > Sistem > Fon ışığı ve Güç Yönetimi > the Gelişmiş tab.
2
Mark the checkboxes and shorten the time before the different functions are turned
off.
Aligning the screen
The first time you turn on the phone, you need to align the screen. You can also re-align
your screen, if necessary.
You need to use the stylus to align the screen.
Ekranı hizalamak için:
1
> Ayarlar > Sistem > Ekran seçeneklerine ve > Hizalama sekmesine dokunun.
2
Ekranı Hizala seçeneğine dokunun.
3
Kalemi kullanarak hedeflerin her birine sıkıca ve tam üzerine gelecek şekilde dokunun.
Ekran üzerindeki dokunmatik noktaları hizalamak için ekranı da hizalamanız gerekir.
7
Bu, ilgili yayının İnternet sürümüdür. © Sadece kişisel kullanım amacıyla yazdırılabilir.
Page 8
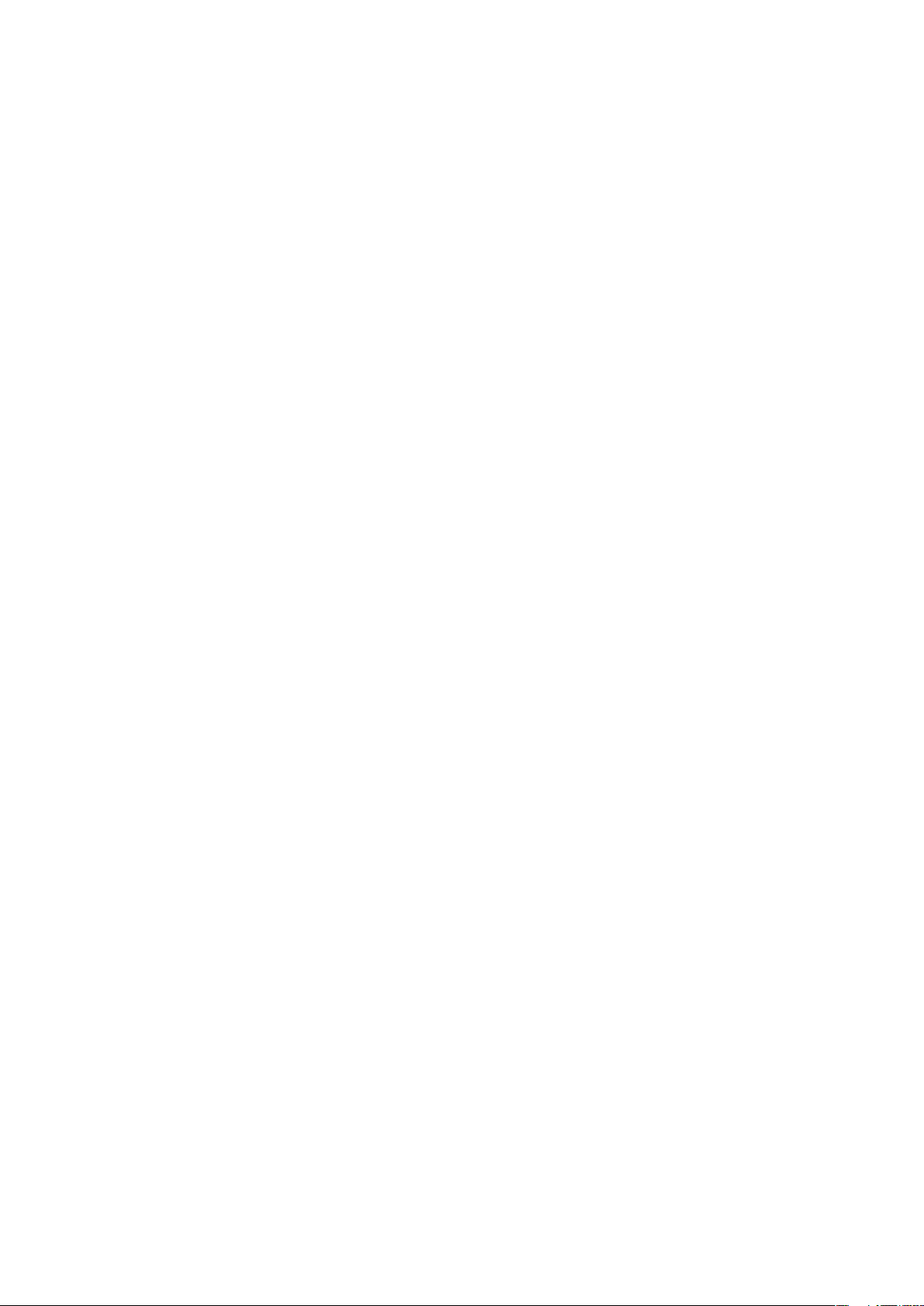
Telefonunuzu tanıyın
8
Bu, ilgili yayının İnternet sürümüdür. © Sadece kişisel kullanım amacıyla yazdırılabilir.
Page 9
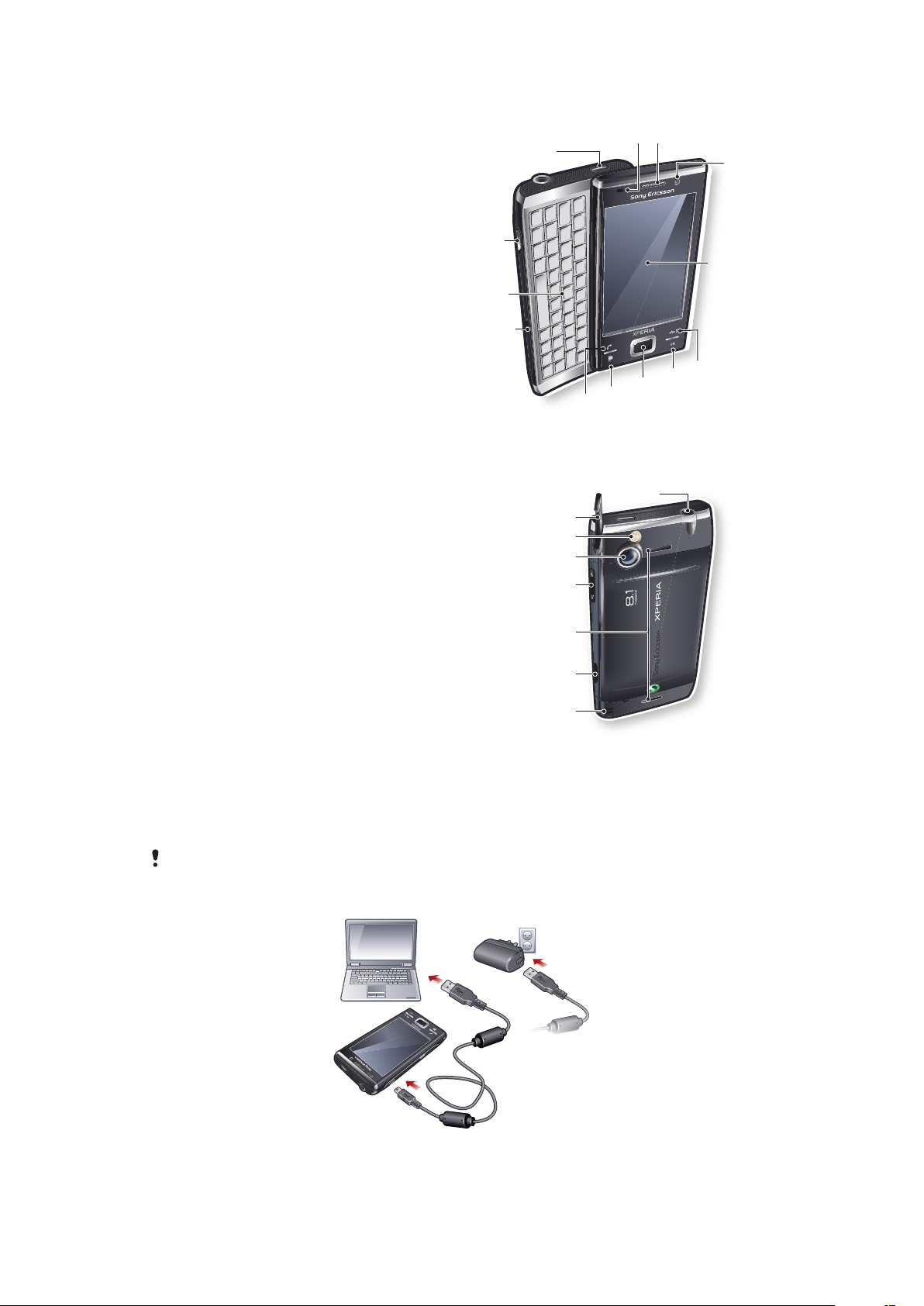
Telefona genel bakış
1
2
4
5
3
6
7
8
9
10
11
13 12
15
16
17
18
19
20
21
14
1 Güç tuşu
2 Şarj ünitesi/USB kablosu için bağlayıcı
3 Klavye
4 Pil kapağı kilidi
5 Çağrı tuşu
6 SlideView tuşu
7 Optik joystick/Seçim tuşu
8 Tamam tuşu
9 Çağrı sonlandırma tuşu
10 Dokunmatik ekran
11 Video çağrısı kamerası
12 Ahize
13 Işık sensörü
14 3.5 mm kulaklık/TV-çıkış kablosu bağlayıcı
15 Kalem
16 Kamera ışığı
17 Kamera merceği
18 Ses düzeyi tuşu
19 Hoparlör
20 Kamera kilidi
21 Kayış tutucu
Pili şarj etme
Pili şarj etmeye başladığınızda pil simgesinin ekranda belirmesi için birkaç dakika geçmesi
gerekebilir. Şart işlemi sırasında da telefonunuzu kullanabilirsiniz.
Pil tamamen şarj olduktan kısa süre sonra şarjı tükenmeye başlar ve ardından bir süre sonra
yeniden şarj olur. Bunun amacı pil ömrünü uzatmaktır ve pil tam şarj edilmiş durumda bile olsa
şarj durumunun yüzde 100'ün altında bir düzeyde gözükmesine yol açabilir.
9
Bu, ilgili yayının İnternet sürümüdür. © Sadece kişisel kullanım amacıyla yazdırılabilir.
Page 10
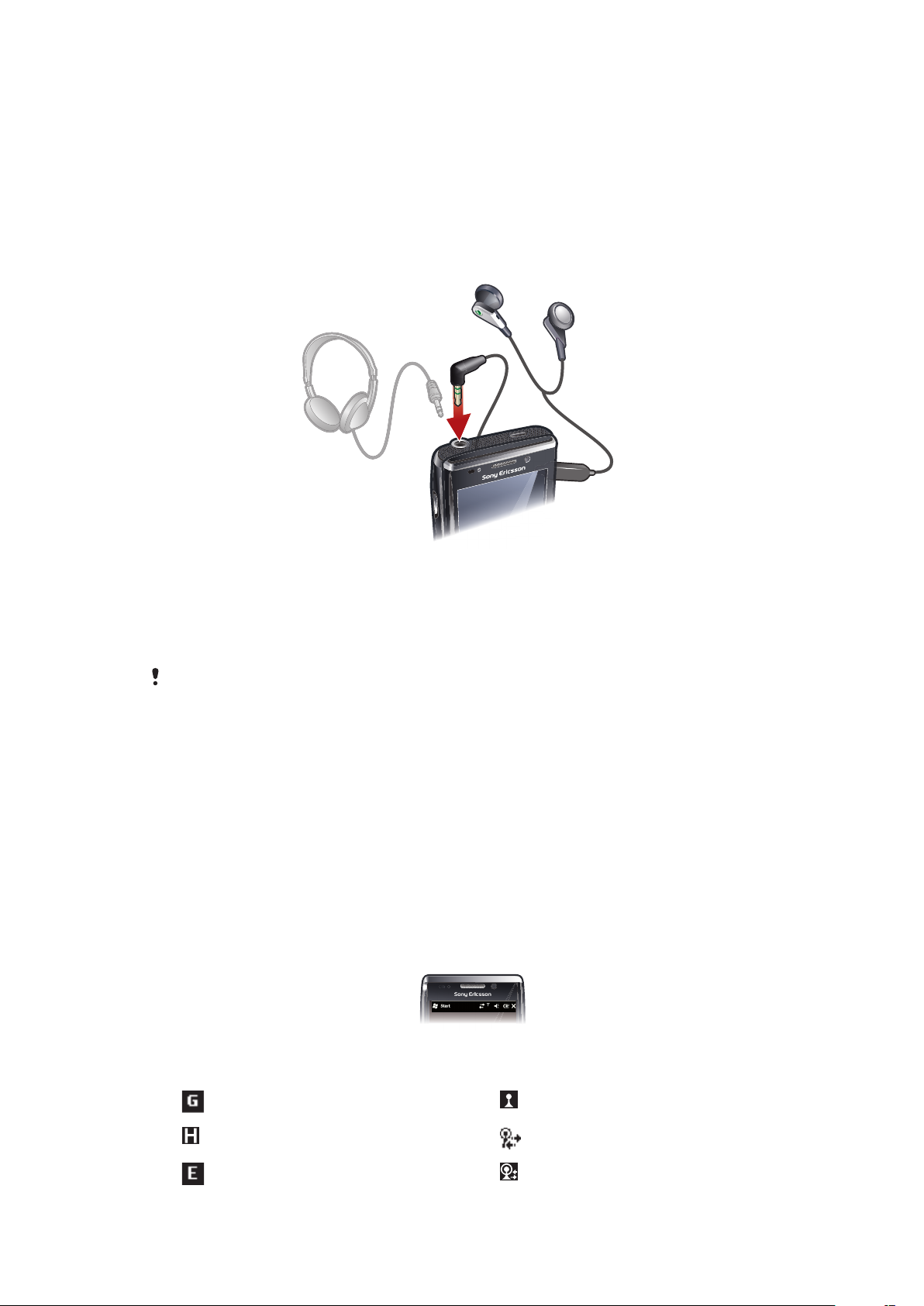
To charge the phone using the power adapter
•
Connect the phone to a power outlet using the USB cable provided and the power
adapter.
To charge the phone using a computer
•
Connect the phone to a USB port on a computer using the included USB cable
provided.
Stereo taşınabilir mikrofon kulaklık seti
Mikrofon kulaklık setini kullanmak için:
1
Taşınabilir bir mikrofon kulaklık seti bağlayın.
2
Bir çağrıyı yanıtlamak için çağrı yönetme tuşuna basın. Eğer müzik dinliyorsanız, çağrı
geldiğinde müzik durur ve çağrı sonlandırıldığında devam eder.
3
Bir çağrıyı sonlandırmak için çağrı yönetme tuşuna basın.
Eğer telefonla birlikte bir mikrofon kulaklık seti gelmediyse, bu seti ayrıca satın alabilirsiniz.
Durum çubuğu
Ekranın üst kısmındaki bir durum çubuğu, telefon durumu bilgilerini ve bildirimlerini
görüntüler. Görüntülenen uygulamalara doğrudan durum çubuğundan erişebilirsiniz.
Bir uygulamaya durum çubuğundan erişmek için:
1
Durum çubuğuna dokunun.
2
Görüntülenen simgelerden birine dokunun.
Durum simgeleri
Daha fazla bilgi almak veya bir uygulamayı başlatmak için durum çubuğundaki bir simgeye
dokunabilirsiniz.
Durum çubuğında şu durum simgeleri görülebilir:
GPRS kullanılabilir Wi-Fi™ işlevi etkin
HSDPA kullanılabilir Kullanılabilir Wi-Fi™ ağ bağlantıları taranıyor
EDGE kullanılabilir Wi-Fi™ ağına bağlanıldı
10
Bu, ilgili yayının İnternet sürümüdür. © Sadece kişisel kullanım amacıyla yazdırılabilir.
Page 11
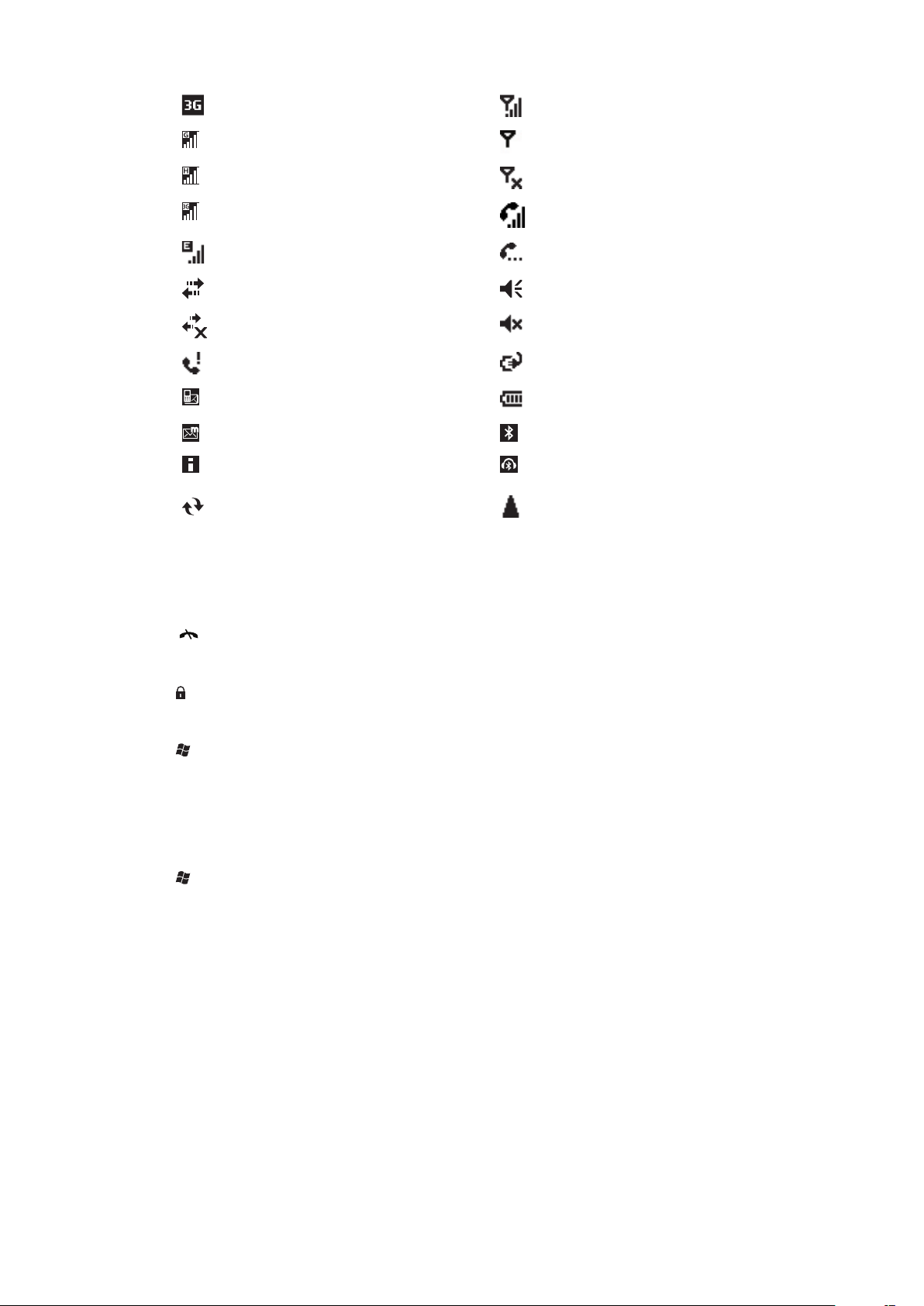
3G/UMTS kullanılabilir Sinyal gücü
GPRS kullanımda Sinyal yok
HSDPA kullanımda Telefon radyosu kapalı
3G/UMTS kullanımda Sesli çağrı sürüyor
EDGE kullanımda Çağrı beklemede
Bağlantı etkin Ses açık
Bağlantı etkin değil Ses kapalı
Cevapsız arama Pili şarj oluyor
Yeni gelen metin iletisi Pil dolu
Yeni gelen multimedya iletisi Bluetooth™ işlevi açık
Çoklu bildirimler. Tümünü görüntülemek için
dokunun
Eşitleme sürüyor Serbest dolaşım
Bluetooth™ mikrofon kulaklık seti bağlı
Screen lock
Ekranı kilitlemek için:
•
•
1
2
3
4
1
2
3
tuşunu basılı tutun.
Ekran kilidini açmak için:
öğesini sola veya sağa doğru sürükleyin.
Otomatik ekran kilidini açmak ve kapatmak için:
> Ayarlar > Otomatik Kilit seçeneklerine dokunun.
Otomatik Kilidi Aktifleştir onay kutusunu işaretleyin veya işaretini kaldırın.
Otomatik ekran kilidinin gecikme süresini değiştirmek isterseniz Fon Işığı ve Güç
Yönetimi seçeneğine dokunun ve sekmesinde Gelişmiş istediğiniz ayarları seçin
Tamam seçeneğine dokunun.
Bir ekran kilidi kodu kullanmak için:
> Ayarlar > Kilitle seçeneklerini seçin.
Telefon şu kadar süre kullanılmadığında sor kutusunu işaretleyin, bir zaman aralığı
seçin ve ekran kilidini açmak için bir kod girin.
Tamam seçeneğine dokunun, ardından Evet'i seçerek onaylayın.
Dolaşma
Ekranda dolaşmak için şu yöntemleri kullanabilirsiniz:
•
Dokunmatik ekran üzerinde kalemle veya parmağınızla
•
Dolaşım tuşuyla
11
Bu, ilgili yayının İnternet sürümüdür. © Sadece kişisel kullanım amacıyla yazdırılabilir.
Page 12
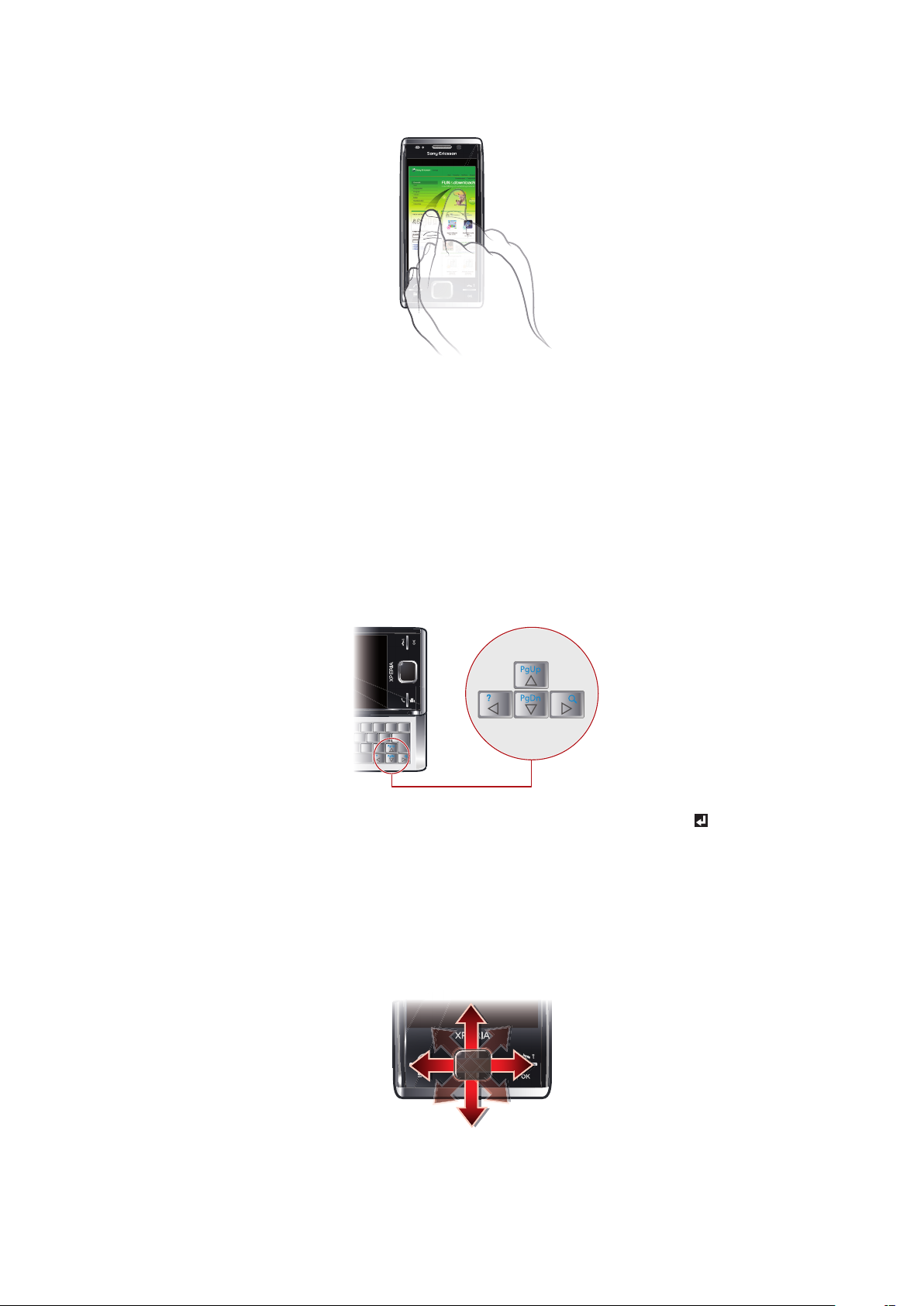
Dokunmatik ekranı kullanma
•
Bir öğeyi vurgulamak veya açmak için o öğeye dokunun.
•
Bir dosyayı kopyalamak, yeniden adlandırmak veya göndermek için o dosyaya veya klasöre
dokunup basılı tutun. Seçenekler iletişiminden tercih ettiğiniz eylemi seçin.
•
Yukarı veya aşağı doğru kayarak ilerlemek için parmağınızla veya kalemle ekran üzerinde
aşağı veya yukarı doğru fiske hareketi yapın. Bazı sayfalarda yanlara doğru da fiske
hareketiyle ilerleyebilirsiniz.
•
Ekranın kaymasını durdurmak için ekrana hafifçe dokunun.
•
Bir sayfayı yatay/dikey kaydırmak için parmağınızı veya kalemi ekranda sürükleyin.
Using the arrow keys
To use the arrow keys
•
Press the arrow keys left, right, up or down to move around the screen. Press to
select an item.
Using the optical joystick
You can move the highlighted marker in any direction by letting your finger glide over the
navigation key. In Microsoft® Internet Explorer®, Messaging and Contacts, you can use
the optical joystick to scroll instead.
12
Bu, ilgili yayının İnternet sürümüdür. © Sadece kişisel kullanım amacıyla yazdırılabilir.
Page 13
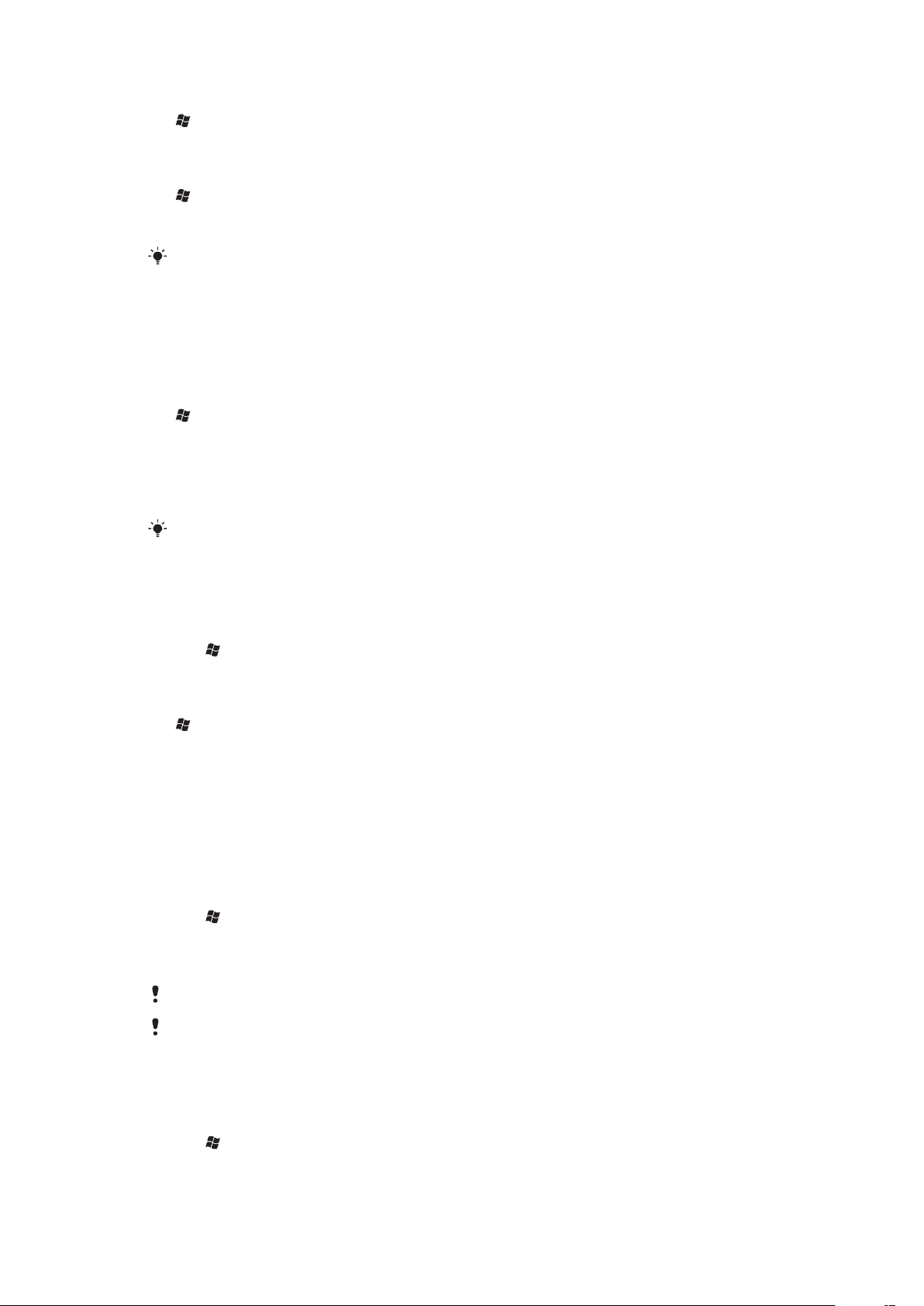
İsteğe bağlı joystick'i etkinleştirmek için:
1
> Ayarlar > Sistem > Optik joystick seçeneklerine dokunun.
2
Optik Joystick'i Etkinleştir onay kutusunu işaretleyin veya işaretini kaldırın.
Kaydırma işlevini etkinleştirmek için
1
> Ayarlar > Sistem > Optik joystick seçeneklerine dokunun.
2
İleti ve Kişiler için kaydırma işlevini etkinleştir onay kutusunu işaretleyin veya
işaretini kaldırın.
Bu seçeneği ancak Optik Joystick'i Etkinleştir onay kutusu işaretli ise etkinleştirebilirsiniz.
Başlat menüsünü kişiselleştirme
Başlat menüsünde görüntülenmesini istediğiniz öğeleri kişiselleştirebilirsiniz. Özelleştirilmiş
değişikliklerden bazıları MS Today paneli için de geçerli olabilir.
Özel bir arka plan görüntüsü kullanmak için:
1
> Ayarlar > Giriş seçeneklerine dokunun.
2
Görünüm sekmesine dokunun ve Bu resmi arka plan olarak kullan onay kutusunu
işaretleyin.
3
Resim dosyalarınızın bir listesini görüntülemek için Gözat seçeneğine dokunun.
4
Kullanmak istediğiniz resmin dosya adına dokunun.
5
Tamam seçeneğine dokunun.
En iyi görünüm için resmin WVGA (Geniş Video Grafik Dizisi) için 480x800 piksel çözünürlükle,
yatay görünüm modu için ise 800x480 piksel çözünürlükle kaydedilmesi önerilir.
Display settings
To increase or decrease the size of text on the screen
1
Tap > Ayarlar > Sistem > Ekran > the Metin Boyutu tab.
2
Move the slider to increase or decrease the text size.
Ekran parlaklığını azaltmak için:
1
> Ayarlar > Sistem > Arka aydınlatma ve Güç Yönetimi seçeneklerine ve >
Fon ışığı sekmesine dokunun.
2
Eğer işaretliyse, Fon ışığını otomatik ayarla onay kutusunun işaretini kaldırın.
3
Paralaklığı azaltmak için kaydıracı sürükleyin.
Regional settings
The style in which numbers, currency, dates, and times are displayed is specified in regional
settings.
To change regional settings
1
Tap > Ayarlar > Sistem > Bölgesel Ayarlar.
2
On the Bölge tab, select your region from the list.
3
To customize settings further, tap the appropriate tabs and select the desired
options.
Changing region does not change the Operating System language of your phone.
The region you select determines which options will be available on the other tabs.
Time and date
To set the time and date
1
Tap > Ayarlar > Saat & Alarmlar.
2
Tap the Saat tab.
Bu, ilgili yayının İnternet sürümüdür. © Sadece kişisel kullanım amacıyla yazdırılabilir.
13
Page 14
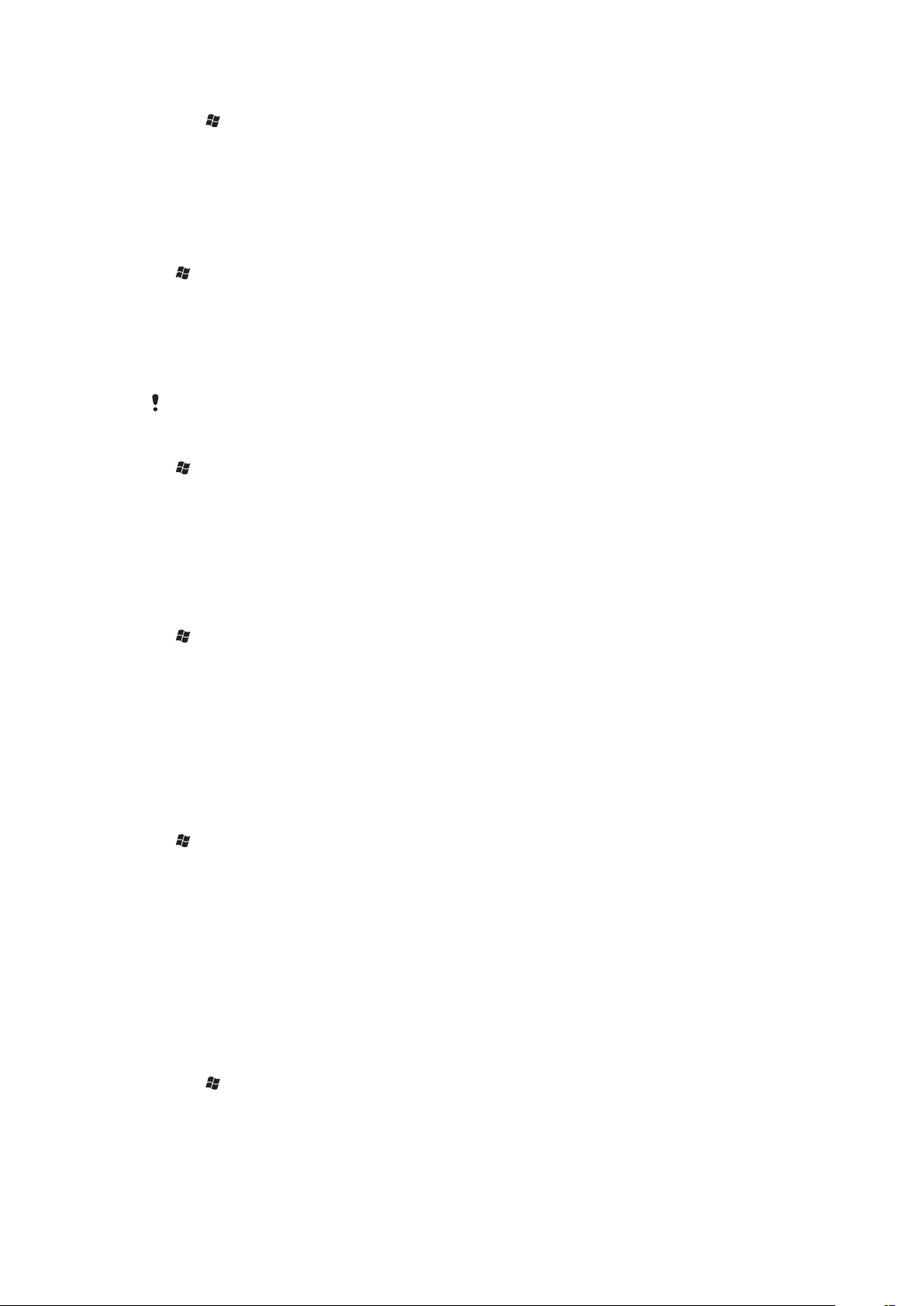
To set the time and date for a different location
1
Tap > Ayarlar > Saat & Alarmlar.
2
Tap the Saat tab.
3
Select the correct time zone and change the time or date.
Alarms and notifications
Alarm ayarlamak için:
1
> Ayarlar > Saat & Alarmlar seçeneklerine ve > Alarmlar sekmesine dokunun.
2
Açıklama sekmesine dokunun ve alarm için bir isim girin.
3
Alarmın çalacağı hafta gününe dokunun. İstediğiniz günlerin her birine dokunarak
birden fazla gün seçebilirsiniz.
4
Saate dokunun ve alarm saatini ayarlayın.
5
Bir ses seçmek için Yürüt tuşunun yanındaki listeye dokunun ve bir ses seçin.
Onaylamak için Tamam seçeneğine dokunun.
Telefon kapalı durumdaysa alarm çalmaz.
Etkinlikler veya eylemler hakkında nasıl bilgilendirileceğinizi seçmek için:
1
> Ayarlar > Ses ve Bildirimler seçeneklerine dokunun.
2
Bildrimler sekmesine dokunun.
3
Bir etkinlik ismi seçin ve uygun onay kutularını işaretleyerek nasıl bilgilendirilmek
istediğinizi seçin. Özel ses, bir mesaj veya yanıp sönen bir ışık gibi çeşitli seçenekler
arasından tercih yapabilirsiniz.
Ringer settings
Gelen çağrılar için zil türünü ve zil sesini değiştirmek için:
1
> Ayarlar > Sesler & Bildirimler seçeneklerine ve > Gelen çağrı sekmesine
dokunun.
2
Zil tipi > Zil sesi seçeneklerine dokunun.
İletişim Yöneticisi
Wi-Fi™ ve Bluetooth™ teknolojisinin yanı sıra veri bağlantıları da pili tüketir. Bu gibi
bağlantılara ihtiyacınız olmadığında ve pil gücünden tasarruf etmek istediğinizde bu
bağlantıları kapatmanız önerilir.
Bağlantıları kapatmak için:
1
> Ayarlar > İletişim Yöneticisi seçeneklerine dokunun.
2
İhtiyaç duymadığınız bağlantıları kapatın.
Güç tasarrufu
Arka planda çalışan uygulamaları kapatarak ve bazı bağlantıları devre dışı bırakarak pil
ömrünü uzatabilirsiniz. Ekran için otomatik kapanma işlevlerini kullanarak (Otomatik Kilit)
veya ekran parlaklığını azaltarak güç kullanımını daha da düşürebilirsiniz. Hareketli resimler
ve bazı eski tip SIM kartlar da güç tüketir.
Kullanıcı bilgileri
To enter owner information
1
Tap > Ayarlar > Kişisel > Kullanıcı Bilgileri.
2
On the Kimlik tab, enter your personal information.
Telefon adı
Telefon adı şu durumlarda telefonunuzun kimliğinin belirlenmesi için kullanılır:
14
Bu, ilgili yayının İnternet sürümüdür. © Sadece kişisel kullanım amacıyla yazdırılabilir.
Page 15
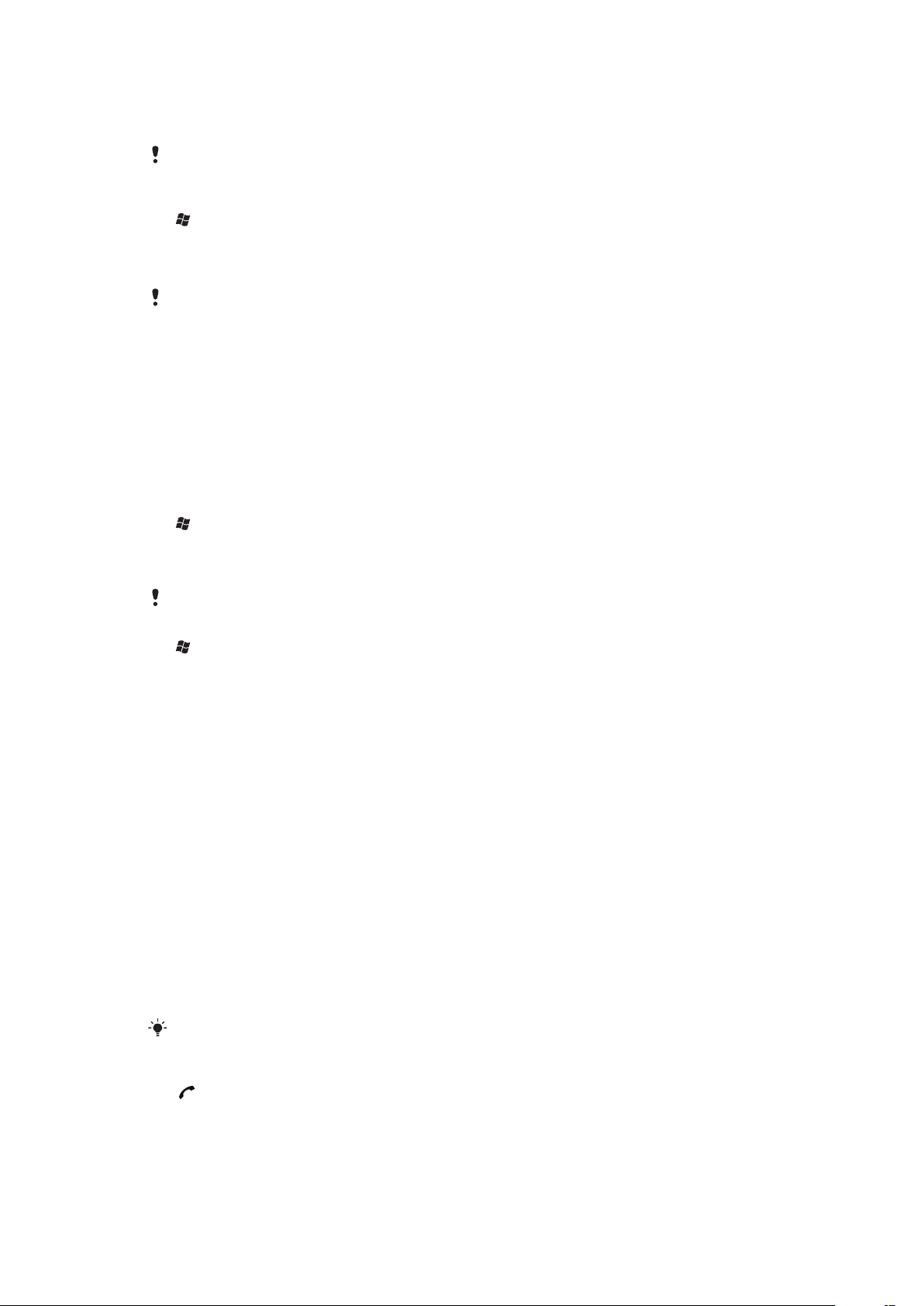
•
Bir bilgisayarla eşitleme
•
Bluetooth™ kablosuz teknolojiyi kullanma
•
Bir yedeklemeden bilgi geri yükleme
Eğer bir bilgisayar ile birden fazla telefonu eşitlerseniz her telefonun benzersiz bir ismi olmalıdır.
Telefon adını değiştirmek için:
1
> Ayarlar > Sistem > Hakkında seçeneklerine dokunun.
2
Aygıt Kimliği sekmesine dokunun.
3
Yeni bir ad girin.
4
Tamam seçeneğine dokunun.
Telefon adı bir harfle başlamalı, A'dan Z'ye kadar olan harflerden ve 0'dan 9'a kadar olan
rakamlardan oluşmalı ve boşluk içermemelidir. Kelimeleri birbirinden ayırmak için alt çizgiyi
kullanın.
İnternet ve mesajlaşma ayarları
Telefonunuzda doğru İnternet ayarları varsa bir 2G/3G mobil veri bağlantısı veya Wi-Fi™
kullanarak İnternete bağlanabilirsiniz. Bağlantı kurulumu uygulamasını kullanarak
telefonunuzdaki İnternet ve mesajlaşma ayarlarını yükleyebilirsiniz. İnternet ve mesajlaşma
ayarları el ile de eklenebilir veya değiştirilebilir.
İnternet ayarlarını indirmek için:
1
> Ayarlar > Bağlantılar > Bağlantı kurulumu seçeneklerini seçin.
2
Tamam seçeneğini seçin.
İnternet ayarlarını el ile yapılandırmak için:
İnternet ayarlarının elle yapılandırılmasıyla ilgili gerekli bilgileri almak için lütfen hizmet
sağlayıcınıza başvurun.
1
> Ayarlar > Bağlantılar > Bağlantılar seçeneklerine dokunun.
2
İnternet Servis Sağlayıcım altında, Yeni bir modem bağlantısı ekle seçeneğine
dokunun.
3
Bağlantı için bir isim girin, arından aşağı açılır kutuda Hücresel hat (GPRS, 3G)
seçeneğini seçin ve İleri seçeneğine dokunun.
4
Erişim noktası adı'ni girin, ardından İleri seçeneğine dokunun.
5
Gerekirse Kullanıcı adı, Şifre, Etki alanı ve Gelişmiş ayarlar seçeneklerini
düzenleyin. Son seçeneğine dokunun.
6
İnternet Servis Sağlayıcım altında Mevcut bağlantıları yönet seçeneğine dokunun
ve az önce oluşturduğunuz bağlantıya dokunun.
Şebekeler
Hangi mobil telefon şebeklelerinin kullanılabilir durumda olduğuna bakabilir ve
telefonunuzun bunlara erişim sıralamasını belirleyebilirsiniz. Örneğin ilk tercih ettiğiniz
şebeke kullanılabilir durumda değilse telefonunuz ikinci tercih edilen şebekeye erişmeye
çalışacaktır.
Telefonunuzu açtığınızda, eğer telefonunuz kapsama alanı içindeyse, otomatik olarak ana
şebekenizi seçer. Eğer kapsama alanı içinde değilse operatörünüzün kabul ettiği başka bir
şebekeyi kullanabilirsiniz. Bu işleme serbest dolaşım adı verilir.
Bir telefon çağrısı yapmak veya almak için telefonunuz şebekenin kapsama alanı içinde olmalıdır.
Kullanılabilir şebekeleri görüntülemek için:
1
simgesine basın.
2
Menü > Araçlar > Seçenekler seçeneklerine dokunun, ardından Şebeke sekmesini
bulup dokunun.
3
Şebeke seçimi altında, El ile seçeneğini seçin. Kullanılabilir durumdaki şebekelerin
listesi açılır.
15
Bu, ilgili yayının İnternet sürümüdür. © Sadece kişisel kullanım amacıyla yazdırılabilir.
Page 16
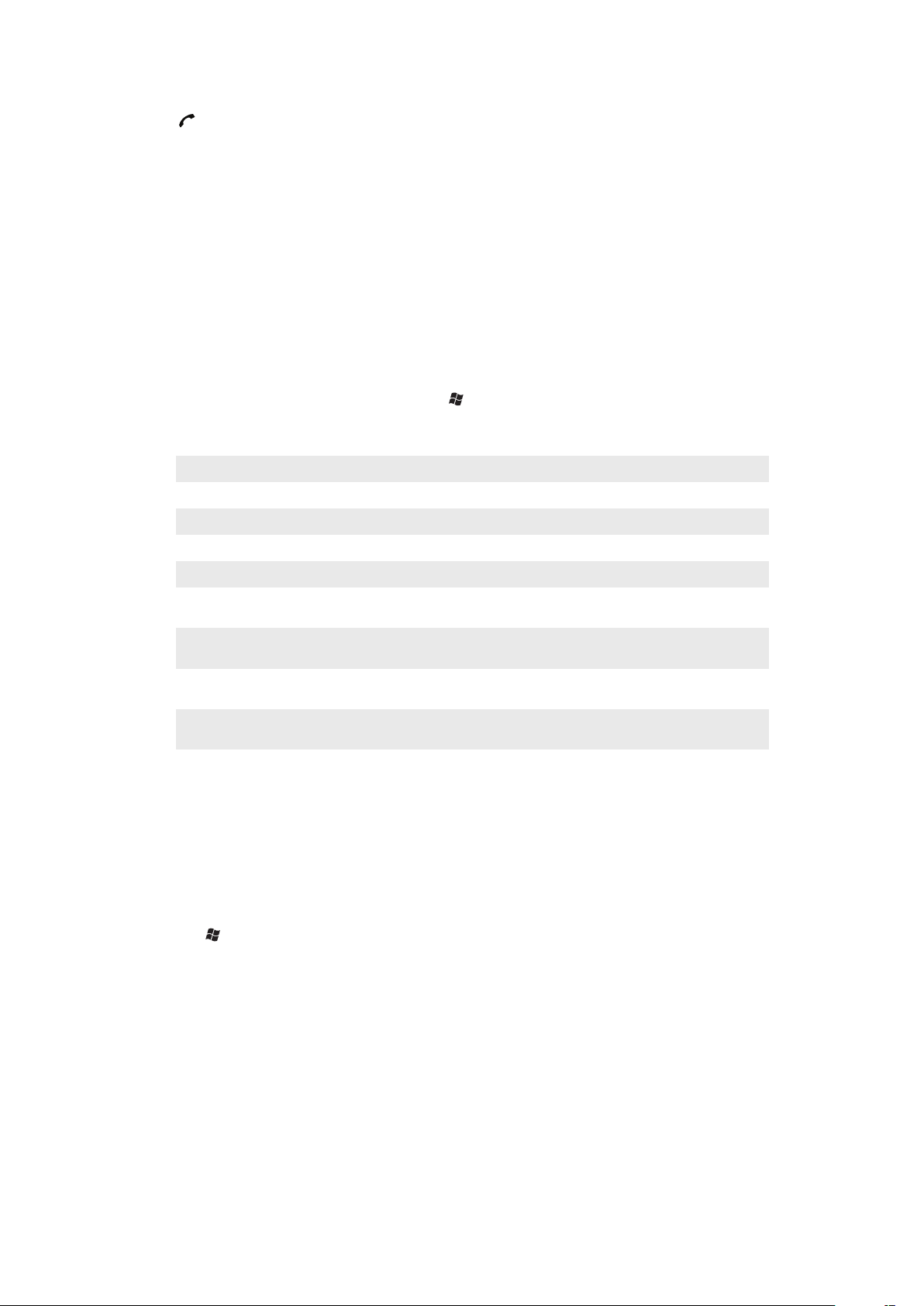
Tercih edilen şebekeleri ayarlamak için:
1
simgesine basın.
2
Menü > Araçlar > Seçenekler seçeneklerine dokunun ve Şebeke sekmesine
dokunun.
3
Şebekeleri Ayarla seçeneğine dokunun ve ekrandaki talimatları izleyin.
4
Şebekeleri tercih ettiğiniz sıralamayla ayarladıktan sonra Tamam seçeneğine
dokunarak Şebeke sekmesine dönebilirsiniz.
5
Şebeke seçimi listesinde Otomatik seçeneğini seçin.
6
Tamam seçeneğine dokunun.
Telefondaki Dosya Gezgini ile içerik yönetme
Telefon belleğinde veya telefon bellek kartında kayıtlı içeriği yönetmek için Dosya Gezgini
özelliğini kullanabilirsiniz. Eğer bellek dolu ise boş alan oluşturmak için bir kısım içeriği silin.
Telefonunuzdaki Dosya Gezginini kullanmak için:
•
Dosya Gezgini uygulamasını açmak için > Dosya Gezgini seçeneklerine
dokunun.
Dosya Gezgini' uygulamasında şu işlevleri kullanabilirsiniz:
Görev Eylem
Dosya Gezgini uygulamasında bir düzey yukarı gidin Yukarı seçeneğini seçin
Geçerli görünümde bir klasör açma Klasöre dokunun
Yeni bir klasör oluşturma Menü > Yeni Klasör seçeneklerini seçin
Bir dosya açma Dosyaya dokunun
Bir dosya veya klasörü kopyalama, kesme veya
yapıştırma
Başka bir telefona veya bilgisayara Bluetooth™
üzerinden dosya gönderme
Bir dosya veya klasörü yeniden adlandırma Dosya veya klasöre dokunun, ardından Menü >
Bir dosya veya klasörü silme Dosya veya klasöre dokunun, ardından Menü > Sil
Doğrudan bir klasöre gitme Ekranın sol ve sağ üst kısmındaki aşağı açılır kutuları
Dosya veya klasöre dokunun, ardından Menü >
Düzenle seçeneklerini seçin
Dosya veya klasöre dokunun, ardından Menü > ...
Dosyasını Aktar seçeneklerini seçin
Yeniden adlandır seçeneklerini seçin
seçeneklerini seçin
kullanın
Searching information
You can search for files and other items stored in your phone by file name or by words
located in the item. For example, you can search in Telefon Ara and in online help.
To search for a file or an item
1
Tap > Telefon Ara.
2
In the Şunu ara field, you can:
•
Enter the file name, word, or other information you want to search for.
•
In the drop down list, select one item that you have looked for before.
3
In the Tür field, select a data type.
4
Tap Ara.
5
In the Sonuçlar list, tap the item you want to open.
Metin girme
Metin ve karakterler girmek için donanım klavyeyi kullanabilirsiniz.
Using the hardware keyboard
•
To type lower-case letters, press the relevant letter keys.
16
Bu, ilgili yayının İnternet sürümüdür. © Sadece kişisel kullanım amacıyla yazdırılabilir.
Page 17
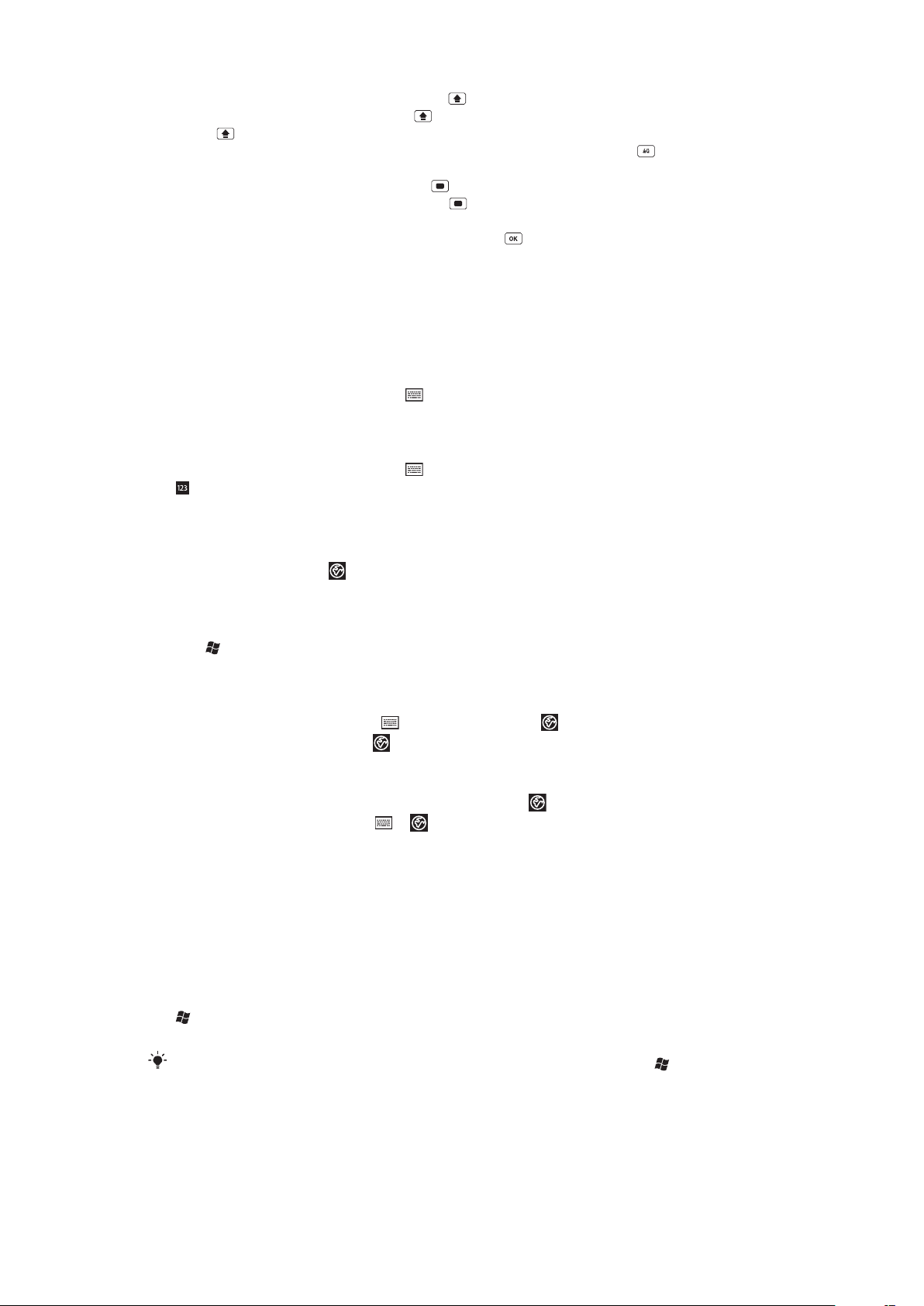
•
To type a single upper-case letter, press and then press the relevant letter key.
•
To use all upper-case letters, press twice. To change back to all lower-case letters,
press
•
To type accented characters, press the letter key first, and then press until the required
character appears.
•
To enter a number or a symbol, press and then press the relevant key.
•
To use all number or symbol keys, press twice and enter the relevant numbers or
symbols.
•
To verify entries or exit the program in use, press .
again.
Sanal klavyeyi kullanma
Sanal klavyeyi metin girmek için kullanabilirsiniz. Metin ya da rakam girmeniz gerektiren bir
bir program başlattığınızda veya bu tip bir alan seçtiğinizde, klavye de belirir. Sanal klavye
yerleşik bir sözlük kullanır.
Sanal klavyeyi kullanarak metin girmek için:
•
Programda, ekranın alt kısmındaki metin giriş simgesine dokunun; sanal klavye
açılır..
Sanal klavyeyi kullanarak noktalama işareti ve simge girmek için:
1
Programda, ekranın alt kısmındaki seçeneğine dokunun.
2
seçeneğine dokunun ve bir noktalama işareti veya simge seçin.
Giriş dili
Harfleri girmeye başlamadan önce yazı yazarken kullanmak istediğiniz dilleri seçmeniz
gerekir. Metin girerken
yapabilirsiniz.
seçeneğine dokunarak seçilen giriş dillerinden birine geçiş
To select input languages
1
Tap > Ayarlar > Kişisel > Klavye > Diller.
2
Mark the language check boxes that you want to add to the list.
Giriş dilini değiştirmek için:
•
Kızaklı klavyeyi kullanıyorsanız, tuşuna, ardından da tuşuna basın.
•
Sanal klavyeyi kullanıyorsanız simgesine dokunun.
Klavye sözlüğüne sözcük eklemek için:
1
Metin girdiğinizde, eğer sanal klavyeyi kullanıyorsanız düğmesine, veya eğer
kızaklı klavyeyi kullanıyorsanız
2
Seçenekler > Kelimelerim > Ekle seçeneklerine dokunun.
3
Bir sözcük girin ve Tamam seçeneğine dokunun.
> düğmesine dokunun.
Text correction options
Text correction helps you enter text faster by suggesting words as you enter letters. You
can set different options in the text correction menu, for example, spell correction, next
word prediction, auto-append and auto-substitution.
Metin düzeltme seçeneklerini ayarlamak için:
1
> Ayarlar > Kişisel > Klavye > Metin düzeltme seçeneklerine dokunun.
2
İstediğiniz seçenekleri belirleyin.
Metin düzeltme menüsündeki farklı seçenekler hakkında daha fazla bilgi için > Ayarlar >
Kişisel > Klavye > Metin düzeltme > Yardım seçeneklerine dokunun.
Programlar
Başlat menüsünde bulabileceğiniz programlardan bazıları şunlardır:
17
Bu, ilgili yayının İnternet sürümüdür. © Sadece kişisel kullanım amacıyla yazdırılabilir.
Page 18
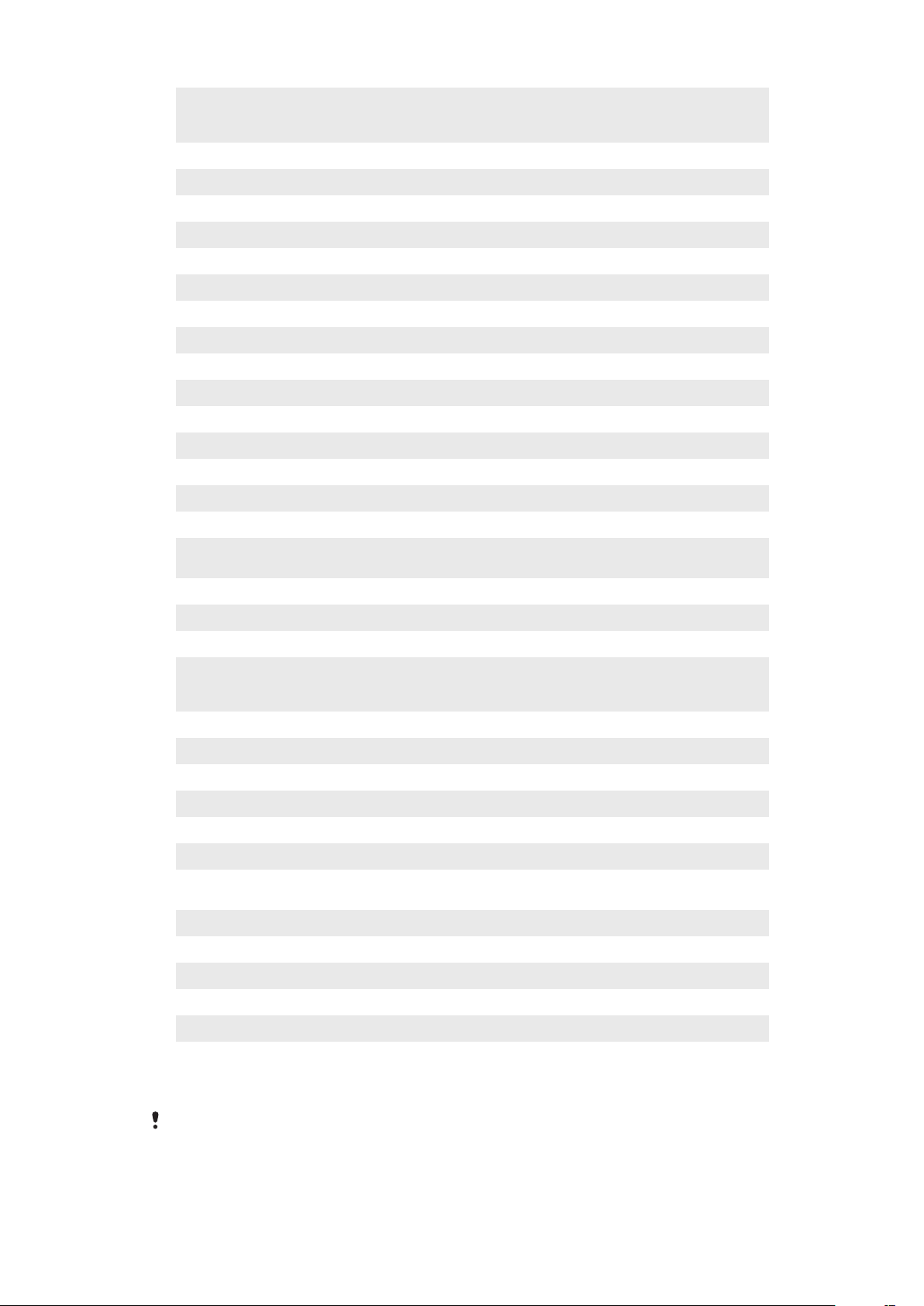
Office Mobile
Giriş
Metin
Paneller
Kamera
Takvim
Kişiler
Internet Explorer
E-posta
Telefon
Yardım
SlideView Sık kullanılan telefon eylemlerine hızlı erişim.
Medya
Sony Ericsson Sync
YouTube
Oyunlar
ActiveSync
Adobe Reader LE
Hesap makinesi
Dosya Gezgini
Başlarken
PlayNow Alanı
Google Maps
Marketplace
İnternet Paylaşımı
Messenger
Notlar
Resimler & Videolar
Telefon Ara
Ayarlar
Akışlı Ortam
Görevler
Görev Yöneticisi
Windows Live
Telefonunuza yönelik Microsoft® Office uygulamalarının tamamını kullanın: Microsoft
Excel Mobile, Microsoft OneNote Mobile, Microsoft PowerPoint Mobile ve
Microsoft Word Mobile.
Bugün paneli.
Sesli mesajlar, multimedya mesajları ve metin mesajları gönderip alın.
Panellerinizi yönetin.
Fotoğraf çekin ve video klip kaydedin.
Randevularınızı takip edin ve toplantı istekleri oluşturun.
Dostlarınızı ve çalışma arkadaşlarınızı takip edin.
Web ve WAP sitelerine göz atın ve İnternetten yeni programlar ve dosyalar indirin.
E-posta gönderin ve alın.
Arama yapın ve alın, aramalar arasında geçiş yapın ve konferans çağrısı oluşturun.
Geçerli ekran veya program için Yardım başlıklarına bakın.
Müzik, fotoğraf, video ve oyunlar gibi medya dosyalarını yönetin.
Kişilerinizi, takviminizi ve daha fazlasını SonyEricsson.com'u kullanarak senkronize edin.
Videolarınızı paylaşın ve dünyanın dört bir yanından videolar görüntüleyin.
Önceden yüklenmiş videolardan istediğinizi oynayın.
Telefonunuz ile bir bilgisayar veya Microsoft® Exchange Sunucusu arasında bilgi
senkronize edin.
PDF (Taşınabilir Belge Biçimi) dosyalarını telefonunuzda görüntüleyin.
Toplama, çıkarma, çarpma ve bölme gibi basit hesaplamaları yapın.
Telefonunuzdaki dosyaları organize edin ve yönetin.
Çağrı yapma gibi temel işlevleri nasıl yöneteceğinizi ve tarih ve saati, arka plan
görüntüsünü, şifreyi veya zil sesini nasıl ayarlayacağınızı, nasıl müzik aktarabileceğinizi ve
bir Bluetooth kulaklık ve e-postayı nasıl kuracağınızı okuyun.
Telefonunuza çeşitli ilginç içerikler indirin.
Geçerli konumunuzu görün, başka konumları bulun ve yolları hesaplayın.
Telefonunuza uygulamalar ve oyunlar indirin.
Telefonunuzun veri bağlantısını kullanarak telefonunuzu İnternete bağlayın.
Bu Windows Live™ Messenger'ın mobil sürümüdür.
El yazısı veya klavyeyle girilmiş notlar, çizimler ve ses kayıtları oluşturun.
Telefonunuzdaki veya bellek kartındaki resimleri, hareketli GIF'leri ve video dosyalarını
görüntüleyin, organize edin ve sıralayın.
Telefonunuzdaki kişileri, verileri ve diğer bilgileri arayın.
Telefon ayarlarını kendi zevkinize uygun hale getirin.
Canlı veya isteğe bağlı video akışı oluşturun.
Görevlerinizi kaydedin.
Çalışan uygulamaları yönetin.
Web'de bilgi bulmak için Windows Live™ uygulamasının mobil sürümünü kullanın. Live
Mail iletilerinize erişmek için Windows Live hesabınıza girin ve Live Messenger'da anlık
mesajlar gönderip alın.
Bu Kullanım kılavuzunda anlatılan programlardan bazıları tüm bölgelerdeki tüm şebekeler ve/veya
hizmet sağlayıcılar tarafından desteklenmez.
18
Bu, ilgili yayının İnternet sürümüdür. © Sadece kişisel kullanım amacıyla yazdırılabilir.
Page 19
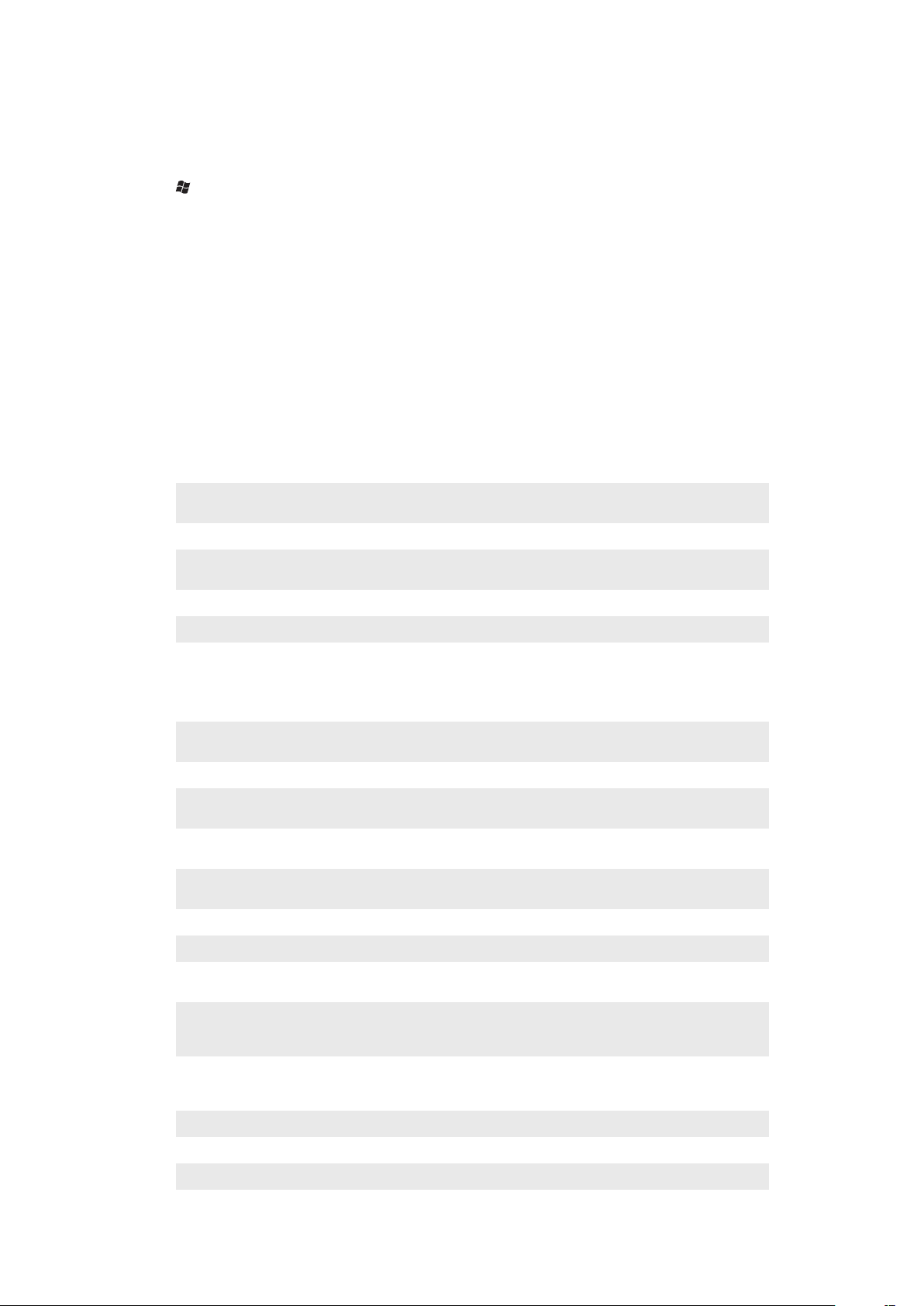
Ayarlar
Telefonunuzu ihtiyacınıza uygun genel ve belirli ayarlarla yapılandırabilirsiniz.
Kullanılabilir tüm ayarları görmek için:
1
> Ayarlar seçeneklerine dokunun.
2
Aşağıdaki ayarlardan birine dokunup görüntüleyin:
•
Kişisel klasörü
•
Sistem klasörü
•
Bağlantılar klasörü
• Bluetooth
• Ses ve Bildirimler
• Saat & Alarmlar
• Otomatik Kilit
• Kilitle
• Giriş
• İletişim Yöneticisi
• Microsoft My Phone
Kişisel klasöre genel bakış
Kişisel klasörünüzde aşağıdaki seçenekler belirir:
Erişilebilirlik
Kullanıcı Bilgileri
Telefon
Klavye
Video çağrısı
Standart bir telefondaki metin iletişiminin bir başka telefona iletilmesine izin vermek için
Telefon Daktilosu (TTY) aygıtını etkinleştirme.
Kişisel bilgilerinizi girme.
Zil sesi gibi telefon ayarlarını kişiselleştirme, USIM/SIM kartınız için PIN numarası ayarlama
ve diğer ayarlar.
Sanal klavye için seçenekleri ayarlama ve sözlğğe kendi sözcüklerinizi girme.
Video çağrısı için ayarları özelleştirme.
Sistem klasörüne genel bakış
Sistem klasörünüzde aşağıdaki seçenekler belirir:
Hakkında
Sertifikalar
Telefon belleğini
temizle
Arka aydınlatma ve
Güç Yönetimi
Müşteri Görüşü
Aygıt Bilgileri
DRM
Şifreleme
Hata Raporlama
Dış GPS
FastGPS
Java
Yönetilen Programlar
Windows Mobile® sürümü ve telefonunuzda kullanılan işlemcinin türü gibi temel
bilgilere bakın. Telefonunuz için bir isim de belirleyebilirsiniz.
Telefonunuza önceden yüklenmiş olan sertifikalar hakkındaki bilgileri görüntüleyin.
Bellekteki tüm verileri ve dosyaları silmek ve telefonunuzu varsayılan fabrika ayarlarına
sıfırlamak için bu simgeye dokunun.
Güç tasarrufu ayarları.
Müşteri Deneyimini Geliştirme Programına katılarak Windows Mobile®'ı daha iyi hale
getirin.
Aygıt yazılımı, donanım ve kimlikle ilgili bilgilere bakın.
Dijital hakları koruma altına olan içeriklere yönelik ayarları yapılandırın.
Bellek kartınızdaki dosyaların şifrelenmesine izin verin. Şifrelenen dosyalar sadece sizin
telefonunuzda okunabilir.
Telefon hata raporlama işlevini etkinleştirin veya devre dışı bırakın. Bu işlev etkinken bir
programhatası oluştuğunda, programın ve telefonunuzun durumu bir metin dosyasına
kaydedilir ve göndermeyi seçerseniz Microsoft teknik destek servisine teslim edilir.
Gerekirse uygun GPS iletişim bağlantı noktalarını ayarlayın. Telefonunuzda GPS
verilerine erişen programlar varsa veya telefonunuza bir GPS alıcısı bağladığınızda buna
ihtiyacınız olabilir. Ayrıntılar için bkz. Yardım.
En son uydu verilerini İnternetten indirerek GPS konumlandırma sürenizi kısaltır.
Telefonunuza oyunlar ve araçlar gibi Java™ uygulamaları indirip yükleyin.
Telefonunuzda yönetilen programların yükleme geçmişine bakın.
19
Bu, ilgili yayının İnternet sürümüdür. © Sadece kişisel kullanım amacıyla yazdırılabilir.
Page 20
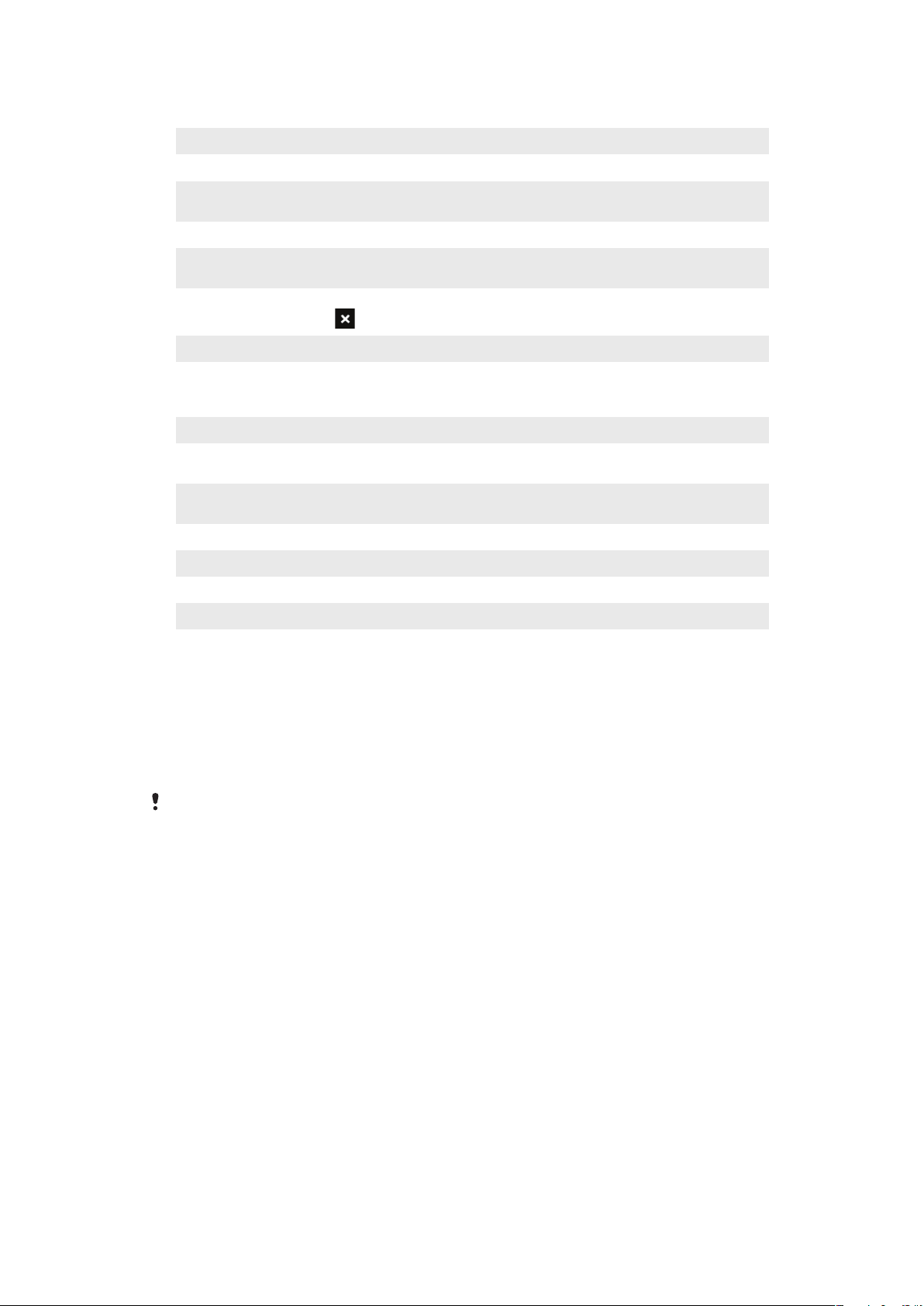
Bellek
Mikrofon AGC
Optik joystick
Bölgesel Ayarlar
Programları Kaldır
Ekran
Görev Yöneticisi
Telefon belleği ayrım durumunu ve bellek kartı bilgilerini konrtol edin. Çalışmakta olan
programları da durdurabilirsiniz.
Kayıt yaparken ses seviyenizi otomatik olarak ayarlayın.
Mesajlar ve Kişiler için isteğe bağlı joystick ve kaydırma işlevini etkinleştirin.
Rakamların, para biriminin, tarihin ve saatin telefonunuzda görüntüleme biçimi dahil
bölgesel yapılandırmayı ayarlayın.
Telefonunuza yüklediğiniz programları kaldırın.
Ekran doğrultusunu değiştirin, ekranı yeniden hizalayın ve ekran metni boyutunu
değiştirin.
Çalışan programları durdurun ve dokunduğunuzda programların hemen sonlanması
için
düğmesini ayarlayın.
TV çıkışı
Sinyal türü ve ekrana sığdırma modunu ayarlayın.
Bağlantılar klasörüne genel bakış
Aktar
Bağlantı kurulumu
Bağlantılar
Etki Alanına Kayıt
Wi-Fi
SMS servisi
İletişim Yöneticisi
Telefonunuzu gelen Bluetooth™ sinyallerini alacak şekilde ayarlayın
GPRS, WAP ve MMS gibi veri bağlantılarınızı bulunan veya seçilen ağ operatörüne göre
yapılandırın
Telefonunuzun veri bağlantılarını İnternete veya özel bir yerel ağa bağlanabileceğiniz şekilde
ayarlayın
Bir etki alanına kaydolun ve telefonunuzu şirket kaynaklarına bağlayın
Kullanılabilir kablosuz ağlarla bağlantı kurun
Metin iletileri gönderirken hangi veri bağlantısının kullanılacağını seçin
Farklı iletişim kanallarını etkinleştirin veya devre dışı bırakın
Önerilen aksesuarlar
Telefonunuz için aşağıdaki aksesuarlar önerilir:
•
VH700 Bluetooth™ Noise Shield Handsfree
•
EP750 çifte şarj ünitesi
•
4 veya 8 GB SD kart
•
AN300 araba-içi şarj ünitesi
Daha fazla bilgi için
www.sonyericsson.com/support
20
adresine gidin.
Bu, ilgili yayının İnternet sürümüdür. © Sadece kişisel kullanım amacıyla yazdırılabilir.
Page 21
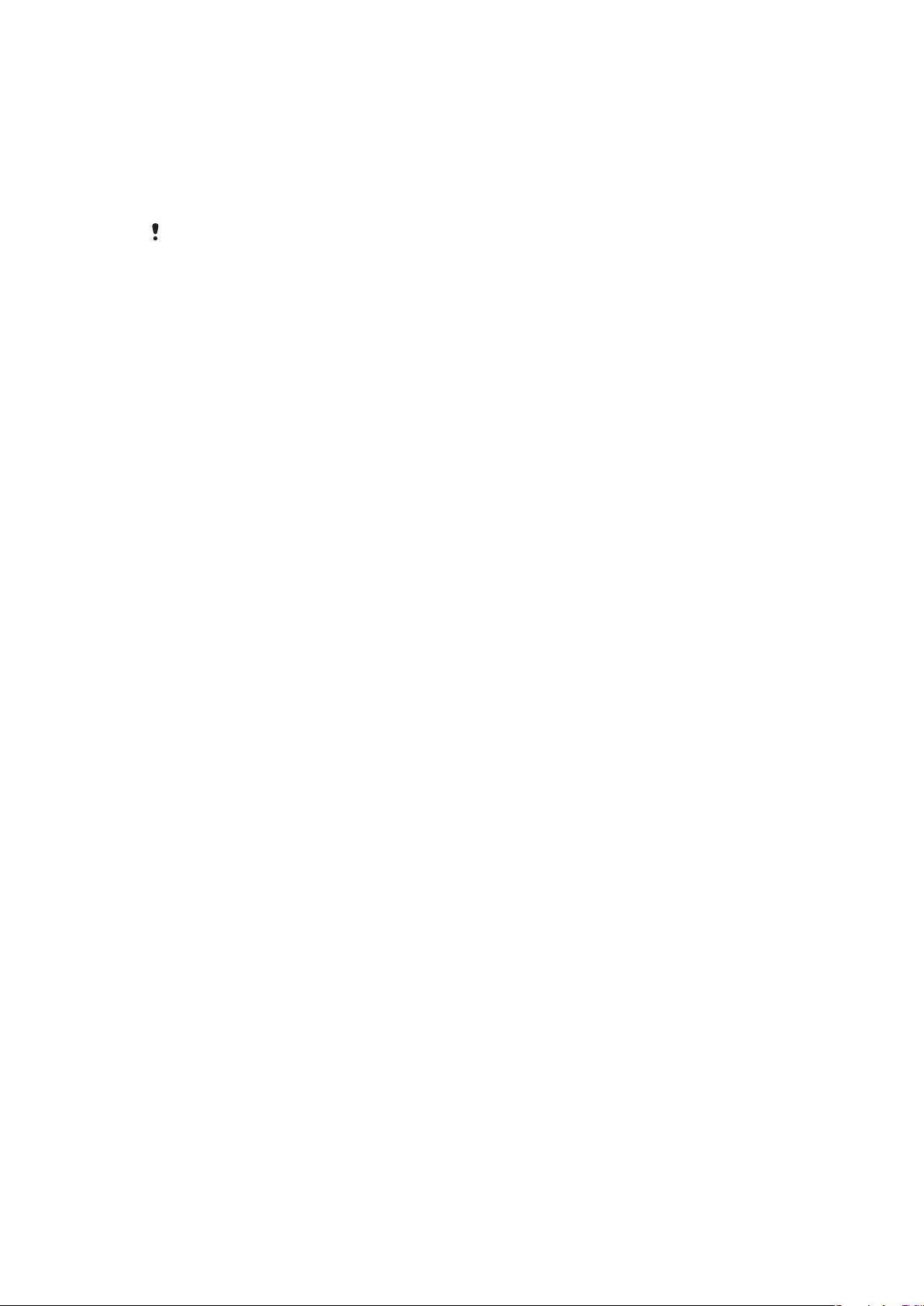
Telefonunuzu güncelleştirme
Optimum performans ve en son yazılım gelişmelerini elde etmek için telefonunuzu en yeni
yazılımlarla güncelleştirebilirsiniz. Güncelleştirmeler bilgisayarınızdaki Güncelleştirme
Hizmeti kullanılarak indirilebilir. Telefonunuzla birlikte gelen USB kablosu kullanarak
telefonunuzu bilgisayara bağlamanız gerekir.
Telefonunuzu güncelleştirmeye başlamadan önce telefonunuzda yer alan tüm verileri
yedeklediğinizden ve kaydettiğinizden emin olun.
Güncelleştirme Hizmeti uygulamasını kullanmak için:
1
USB kablosunu kullanarak telefonunuzu bilgisayara bağlayın.
2
Bilgisayar: Bilgisayarınızın web tarayıcısından
sitesine gidin.
3
Kullanabileceğiniz en yeni Güncelleştirme Hizmeti uygulamasını bilgisayarınıza
yüklemek için talimatları izleyin.
www.sonyericsson.com/update
21
Bu, ilgili yayının İnternet sürümüdür. © Sadece kişisel kullanım amacıyla yazdırılabilir.
Page 22
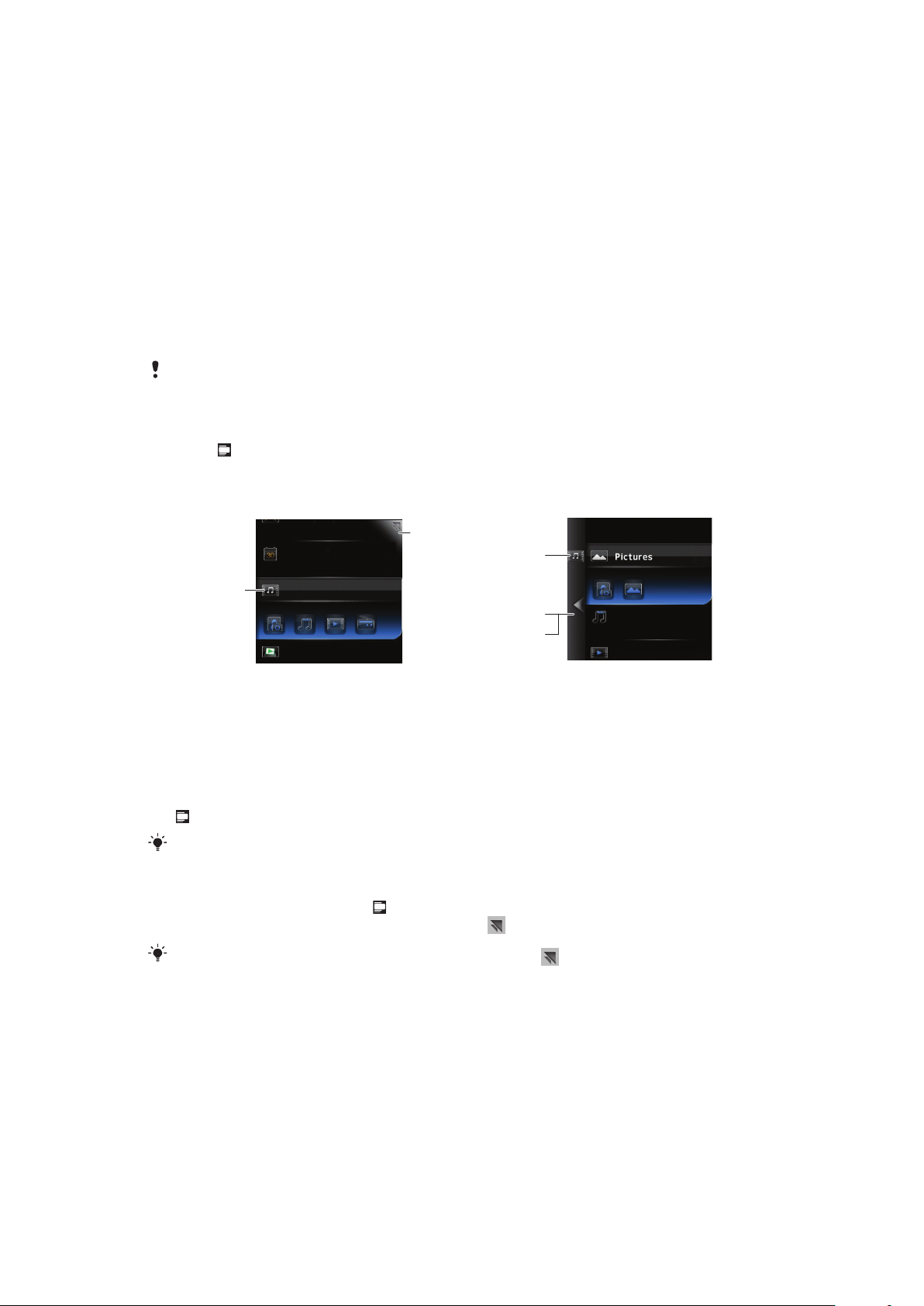
SlideView
1
2
4
5
3
SlideView sık kullanılan telefon eylemlerine hızlı erişiminizi sağlar. Telefonunuza gelen ancak
yanıtlanmayan eylemleri genel olarak görüntüler ve herhangi yanıtsız çağrı, e-posta ve metin
mesajı varsa size bildirir.
SlideView şunlara erişim sağlar:
• Çağrı geçmişi
• Mesajlar
• Takvim
• Medya
• PlayNow Alanı
• Sony Ericsson Sync
• Paneller
PlayNow™ uygulaması ve Sony Ericsson Sync tüm alanlardaki tüm şebekeler ve/veya hizmet
sağlayıcılar tarafından desteklenmez.
To open SlideView
•
Press .
SlideView'da dolaşmak için:
1
Bir telefon etkinliğini açmak için o etkinliğe dokunun.
2
SlideView'ı simge durumuna küçültmek ve varsayılan panele veya başka bir
uygulamaya gitmek için sağ üst köşedeki simge durumuna küçültme simgesine
dokunun.
3
Etkinlik içinde bir alt menüye gitmek için soldaki simgelerden birine dokunun.
4
Önceki görünüme gitmek için geri okuna dokunun.
5
SlideView ana görünümüne geri dönmek için geri okuna tekrar tekrar dokunun veya
düğmesine basın.
SlideView içinde dolaşmak için dolaşım tuşunu da kullanabilirsiniz.
Bir uygulama ile SlideView arasında geçiş yapmak için:
1
Herhangi bir uygulama içinde simgesine basın.
2
Uygulamaya geri dönmek için SlideView içinde seçeneğine dokunun.
Herhangi bir uygulama kullanmıyorsanız, SlideView içinde seçeneğine dokunduğunuzda
varsayılan panele geri dönersiniz.
Bu, ilgili yayının İnternet sürümüdür. © Sadece kişisel kullanım amacıyla yazdırılabilir.
22
Page 23
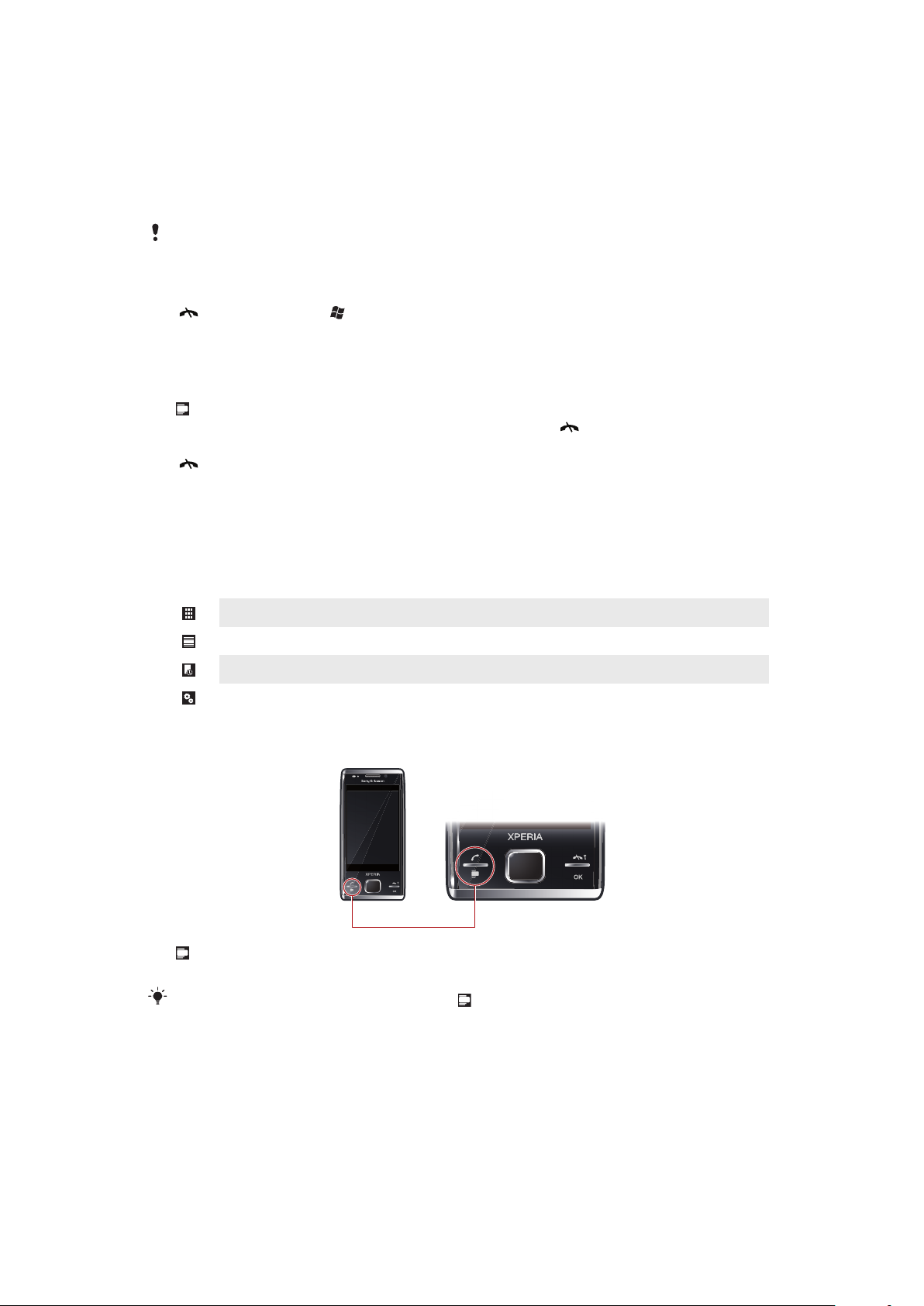
Paneller
Paneller telefonunuzu en çok istediğiniz içerikle kişiselleştirmenize olanak tanır. Telefonunuz
önceden bir dizi panel yüklenmiş halde gelir. Seçtiğiniz panelleri farklı görünümlerde
görüntüleyebilir, paneller arasında otomatik geçiş ayarlayabilir ve yeni paneller de
indirebilirsiniz.
Bu Kullanım kılavuzunda anlatılan panellerden bazıları tüm bölgelerdeki tüm şebekeler ve/veya
hizmet sağlayıcılar tarafından desteklenmez.
Son kullanılan panele geri dönmek için:
•
•
•
•
tuşuna basın veya > seçeneğine dokunun.
Paneller ve uygulamalar arasında geçiş yapma
Bir panel veya uygulamadayken Panel yöneticisi Sık kullanılanlar görünümüne gitmek için
simgesine çift dokunun.
En son kullanılan panele dönmek için Panel yöneticisinde tuşuna basın.
Başlangıç menüsünden başlattığınız bir uygulamada en son kullanılan panele dönmek için
tuşuna basın.
Panelleri yönetme
Panel yöneticisi ile panellere farklı görünümlerden erişebilir, otomatik geçiş için panellere
zamanlama ayarı yapabilir, otomatik geçişi açık veya kapalı duruma getirebilir ve yeni
paneller indirebilirsiniz.
Sık kullanılanlar görünümü
Tüm paneller görünümü
Otomatik Panel değişimi
Ayarlar
Panel görünümlerini açmak ve kapatmak için:
1
simgesine basın.
2
Bir panele dokunun.
Bir panel görünümüne doğrudan girmek için simgesine iki kez basabilirsiniz.
Sık kullanılanlar görünümü
Sık kullandığınız dokuz panel dikey ve yatay görünümde (aşağıdaki gibi) görüntülenebilir.
Panelleri Tüm paneller görünümünde sık kullanılanlar olarak ayarlayabilirsiniz.
23
Bu, ilgili yayının İnternet sürümüdür. © Sadece kişisel kullanım amacıyla yazdırılabilir.
Page 24
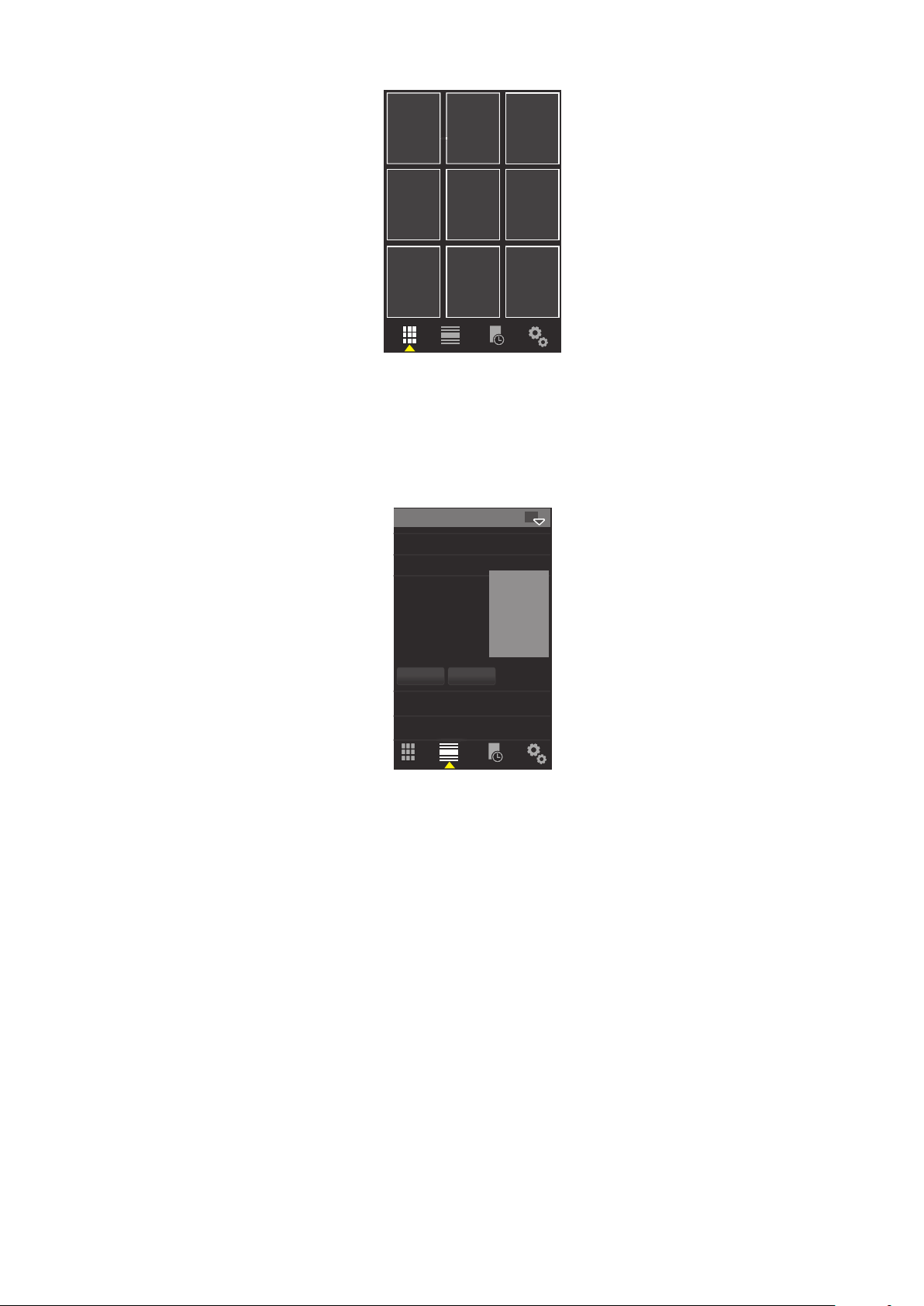
To open a panel from the Favorites view
•
Tap the panel you want to open.
Tüm paneller görünümü
Tüm paneller görünümünde sık kullanılanlar ve indirilen paneller dahil tüm panelleri
görüntüleyebilirsiniz. Bunların bazıları hakkında bilgileri okuyabilirsiniz.
Tüm paneller görünümünden bir panel açmak için:
1
İstediğiniz panel vurgulu hale gelene kadar paneller arasında sağa veya sola fiske
hareketiyle ilerleyin.
2
Etkinleştir seçeneğine dokunun.
Sık kullanılanlarınıza bir panel eklemek için:
1
Tüm paneller görünümünden bir panel seçin.
2
Sık kullanıl. seçeneğine dokunun.
Otomatik panel değişimi
Otomatik panel değişimi, geçerli paneli seçilen bir zamanda otomatik olarak değiştirir.
24
Bu, ilgili yayının İnternet sürümüdür. © Sadece kişisel kullanım amacıyla yazdırılabilir.
Page 25
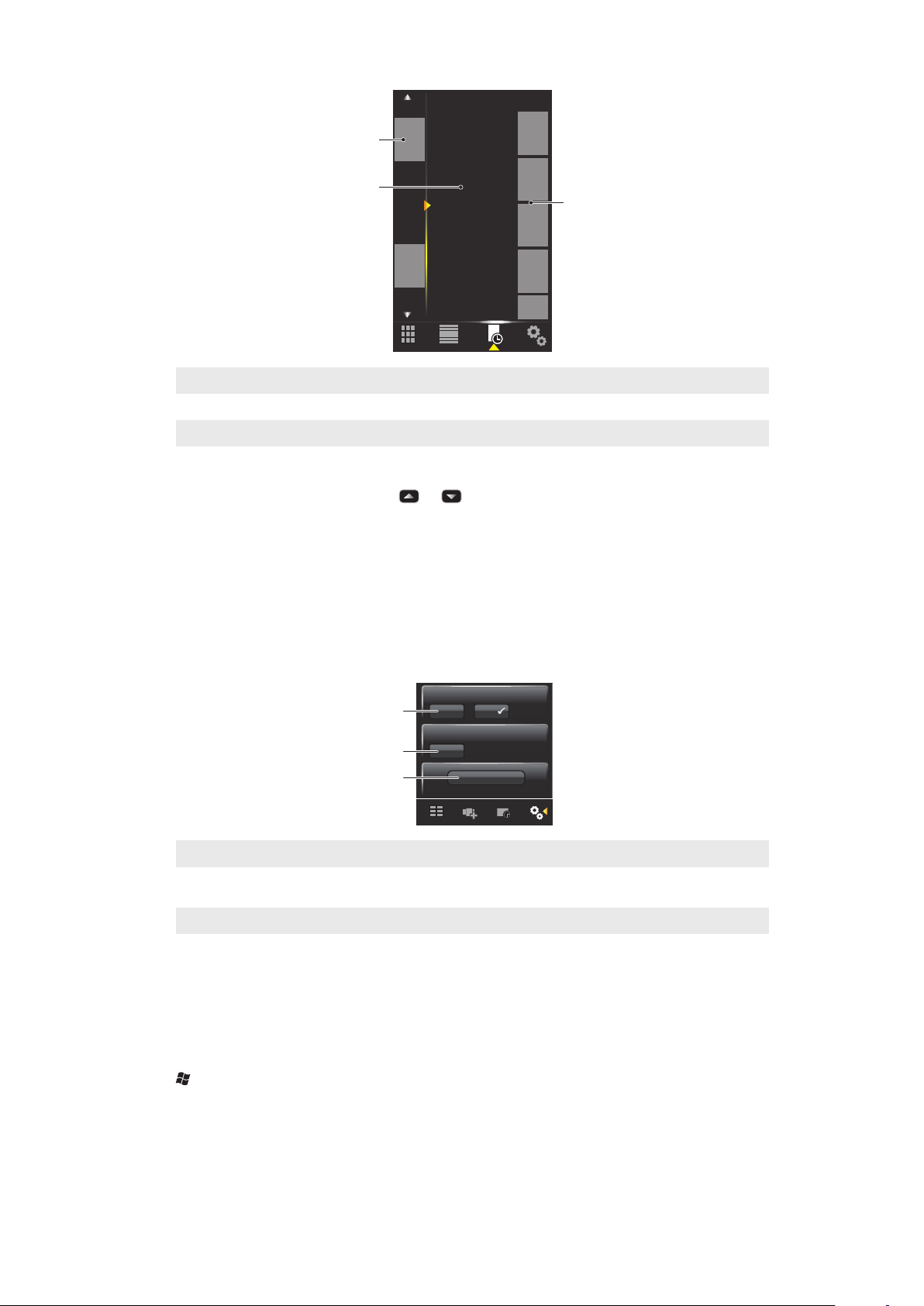
9:00
13:00
17:00
21:00
1
2
3
1 Zaman çizelgesi
1
2
3
2 Zaman çizelgesine eklenen paneller
3 Kullanılabilir panel listesi
To change the time in the timeline
•
In Auto panel switching view, tap or .
To add panels to the timeline
•
Drag the panels you want from the available panel list to the timeline.
To remove panels from the timeline
•
Drag the panels you want to remove from the timeline to the available panel list.
Panel yöneticisi ayarları
1 Otomatik panel geçişi açma/kapatma - Otomatik panel geçişi özelliğini açar veya kapatır
2 Sürüm bilgileri/Güncelle - Panel yöneticisi uygulamasının en yeni sürümünü indirmenizi sağlar. Eğer geçerli
Panel yöneticisi uygulaması en yeni sürüm ise, Güncelle seçeneği devre dışı bırakılır
3 Daha fazla panel al - Aygıtınız için yeni paneller indirmenizi sağlar
MS Today paneli
MS Today paneli iletişim, ortam ve gözatma gibi tüm temel telefon özelliklerine erişmenizi
sağlar. Bu paneli bireysel tercihlerinize uyacak şekilde kişiselleştirebilirsiniz.
Ana paneli kişiselleştirmek için:
1
> Ayarlar > seçeneklerine dokunun.
2
Ayarları tercihlerinize göre yapılandırın.
Bu, ilgili yayının İnternet sürümüdür. © Sadece kişisel kullanım amacıyla yazdırılabilir.
25
Page 26
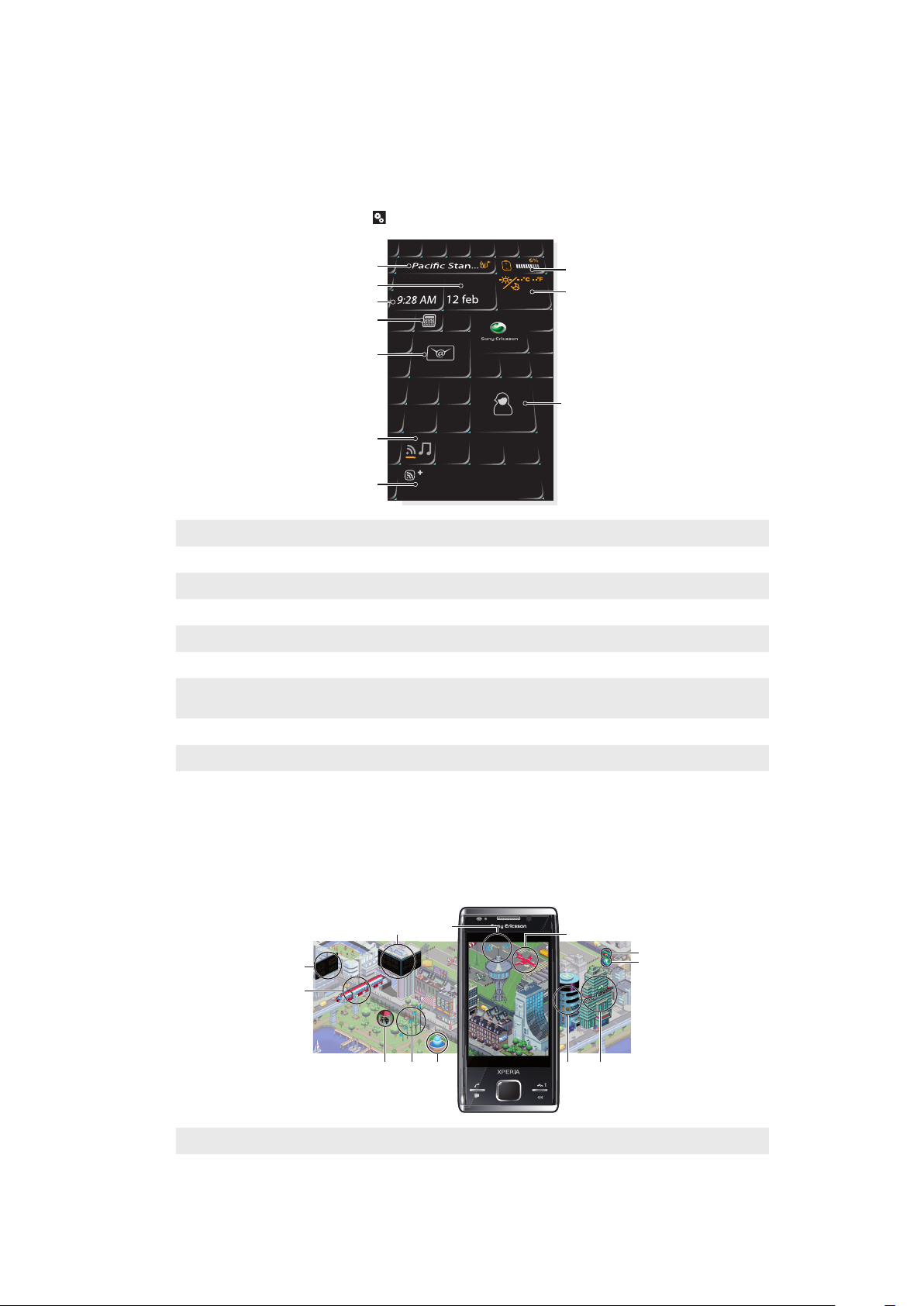
Tilewave paneli
1
2
8
10
3
4
5
7
6
9
1
2
8
9
345 6
10
1112
7
Bu panel bir 3B arayüz aracılığıyla özelliklerin genel bir görünümünü sunar. Özelliklere tek
dokunuşla erişebilirsiniz. Bir şehir seçip İnternete bağlandığınızda saat, tarih ve hava durumu
otomatik olarak güncellenir. Ayrıca RSS veri kaynakları da oluşturabilir ve yönetebilirsiniz.
Eğer Slideview'da müzik yürütmeye başlarsanız, Tilewave panelini kullanarak parçaları
duraklatabilir, yürütebilir ve parçalar arasında hareket edebilirsiniz. Seçilen şehirler gibi bir
Tilewave özelliğinin ayarlarına
1 Şehir – şehirler arasında geçiş yapmak için dokunun
2 Tarih – takvim randevularını yönetmek için buraya dokunun
3 Saat – alarmlarınızı yönetmek için buraya dokunun
4 Hesap makinesi
5 İletiler
6 RSS veri kaynakları ve müzik modu arasında geçiş yapmak için değiştirin
7 RSS veri kaynağı ve şarkı bilgileri – Web veri kaynaklarını (RSS modunda) yönetmek veya parça ve albüm
bilgilerini görüntülemek (müzik modunda) için buraya dokunun
8 Pil göstergesi
9 Hava durumu
Kişiler
10
seçeneğine dokunarak ulaşabilirsiniz.
Pixel City paneli
Pixel City panelinden çok sayıda özelliğe erişebilirsiniz. Çeşitli ayrıntılar ve görsel davranışlar
farklı özelliklere bağlıdır. Tüm şehri kenarlara doğru fiske hareketiyle keşfedebilirsiniz.
1 Mesajlar ve e-postalar
2 Takvim randevuları. Gün içinde yaklaşan bir takvim randevusu olduğunda tren belirir
26
Bu, ilgili yayının İnternet sürümüdür. © Sadece kişisel kullanım amacıyla yazdırılabilir.
Page 27
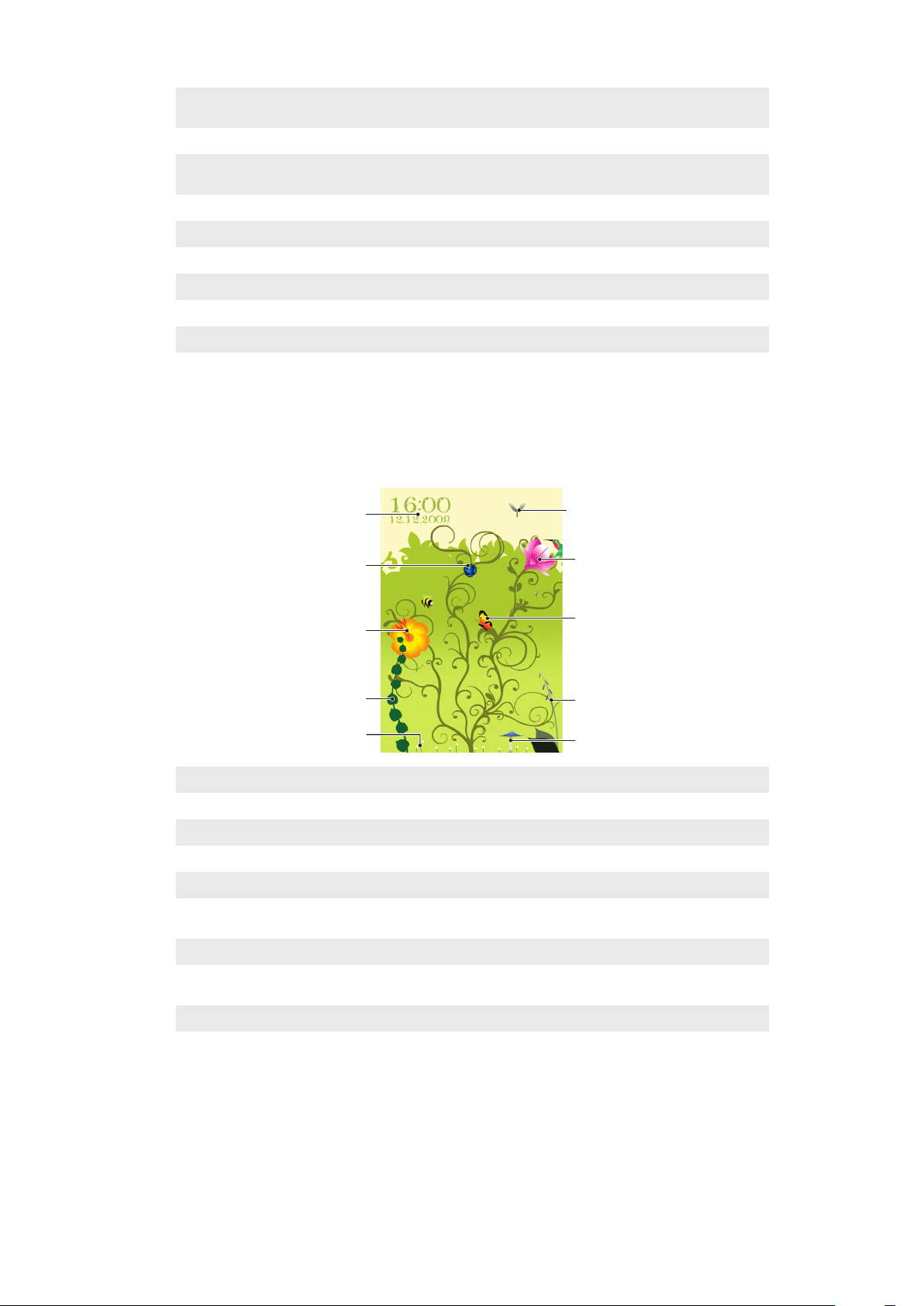
3 Sessiz mod. Telefon sessiz modda değilken, parktaki sahnede müzisyenler müzik çalar. Sessiz mod
1
2
3
4
5
10
9
8
7
6
açıldığında müzisyenler sahnenin altında kaybolur
4 Sinyal düzeyi. Bayrakların sayısı sinyal gücünü gösterir
5 Bluetooth™ işlevi. Bluetooth™ işlevi açıldığında fıskiye su fışkırtacaktır. Bluetooth™ işlevi kapatıldığında
fıskiye hareketsiz kalır
6 Pil düzeyi. Park yeri doluluk oranını gösteren sayı pil düzeyi durumunu gösterir
7 Sony Ericsson web sitesi
8 Google Maps™
9 Google web sitesi
10 Aramalar. Bir telefon çağrısını yanıtlayamadığınızda, kırmızı bir uçak uçarak gelip pistte duracaktır
11 Wi-Fi™ açma/kapatma. Wi-Fi™ açık durumdayken hava kontrol kulesi sinyal verir
12 Saat ve tarih
Büyüyen panel
Büyüyen panel sizi farklı etkinlikler konusunda bilgilendirir. Büyüyen panel görünümü
zamana ve tarihe göre değişir.
1 Saat ve tarih
2 E-postalar. Açık bir çiçek okunmamış e-posta iletileriniz olduğunu gösterir
3 İletiler. Açık bir çiçek okunmamış mesajlarınız olduğunu gösterir
4 Pil düzeyi. Sarmaşık bitkisi telefonun pil düzeyini gösterir
5 Wi-Fi™. Papatyaların sayısı Wi-Fi™ sinyal gücünü gösterir
6 Bluetooth™ işlevi. Bluetooth™ işlevi açıldığında mantar büyür. Bluetooth™ işlevi kapatıldığında mantar
solar
7 Sinyal düzeyi. Yüksükotu çiçek açarak uzandığında, sinyal gücü yüksektir
8 Takvim randevuları. Bir takvim randevusundan dört saat önce bir kelebek uçar. Gece saatlerinde ise (18:00
- 06:00) kelebeğin yerini bir ateş böceği alır
9 Aramalar. Açık bir çiçek yanıtsız aramalarınız olduğunu gösterir
10 Sessiz mod. Sessiz mod kapatıldığında çınar tohumları rastgele düşer
Spb™ Mobile Shell paneli
İki tür Spb™ Mobile Shell paneli vardır: Lifestyle ve Professional. Spb™ Mobile Shell
Professional paneli, ana görünümünde takvim ve randevularla daha iş odaklıdır. Hem
Lifestyle hem de Professional panellerini ihtiyaçlarınıza göre özelleştirebilirsiniz. Paneller size
27
Bu, ilgili yayının İnternet sürümüdür. © Sadece kişisel kullanım amacıyla yazdırılabilir.
Page 28

kısayol ve pencere öğeleri eklemeniz için daha fazla alan sunacak şekilde ekranın dışına
doğru uzanır.
Daha fazla bilgi için bkz. www.spbsoftwarehouse.com.
Skype™ paneli
Skype™ İnternet üzerinden çağrı yapmak, anlık ileti göndermek ve daha fazlası için
kullanılan bir iletişim yazılımıdır. Telefonunuzdaki Skype ile diğer Skype kullanıcılarını ücretsiz
olarak arayabilir ve onlara anlık ileti ve dosya gönderip alabilirsiniz. Eğer Skype Credit'iniz
veya aboneliğiniz varsa Skype'ı sabit ve mobil hatlar üzerinden düşük ücretli çağrılar yapmak
için de kullanabilirsiniz.
Skype'ı kullanabilmeniz için kayıtlı bir Skype hesabınızın ve İnternet bağlantınızın olması gerekir.
Skype normal telefonunuzun yerini tutmaz ve acil aramalar için kullanılamaz.
Downloading new panels
Yeni paneller indirmek için:
•
Panel ayarları görnümünden Daha fazla panel al seçeneğine dokunun.
28
Bu, ilgili yayının İnternet sürümüdür. © Sadece kişisel kullanım amacıyla yazdırılabilir.
Page 29

Calling
2
abc
5
jkl
8
tuv
0
+
3
def
6
mno
9
wxyz
7
pqrs
#
1
4
ghi
*
1
4
2
5
8
67
3
Making and receiving calls
You can use your phone to make, receive and keep track of calls and messages. You can
also dial directly from Contacts or from the Call History. To make or receive a phone call,
your phone must be within range of a network.
Making calls
Telefon ekranına genel bakış
Arayıcıyı başlatmak için
tuşuna basın.
1 Sesli posta. Sesli postanıza ulaşmak için basılı tutun
2 Uluslararası arama ön-eki olan + işaretinin çıkması için basılı tutun
3 Çağrı tuşu. Numarayı tuşladıktan sonra aramayı yapmak için bu tuşa dokunun
4 Hızlı arama. Hızlı arama girişlerinize ulaşmak için basın
5 Kişiler konumuna ulaşmak için basın.
6 Arama Geçmişi. Kaydedilen arama bilgilerine ulaşmak için dokunun
7 Tuş takımı. Tuş takımını görüntülemek için dokunun
8 Sil. Girilen bir numarayı oluşturan rakamları peş peşe silmek için dokunun veya tüm numarayı silmek için
basılı tutun
To make a call using the keypad
1
Press .
2
If the keypad is not visible, tap .
3
Enter the phone number, starting with the area code, by tapping the number keys.
4
Tap .
To end a call
•
To end an ongoing call, press .
Uluslararası çağrılar yapmak için:
1
simgesine basın.
2
tuşunu uluslararası arama ön-eki olan "+" işareti belirene kadar basılı tutun.
3
Ülke/bölge kodunu, alan kodunu (baştaki sıfır olmaksızın) ve telefon numarasını girin.
4
simgesine dokunun.
29
Bu, ilgili yayının İnternet sürümüdür. © Sadece kişisel kullanım amacıyla yazdırılabilir.
Page 30

Kişiler'den çağrı yapmak için:
1
düğmesine basın, arından sekmesine dokunun.
2
Aramak istediğiniz kişiye gidin.
3
Kişinin tüm telefon numaralarını görmek için kişiye dokunun.
4
Aramak istediğiniz telefon numarasına gidin ve dokunun.
The Call History
You can view information about answered, dialled and missed or rejected calls, such as
phone numbers, date, time and call length.
To open the Call History
1
Press .
2
Tap .
Çağrı geçmişi'nden çağrı yapmak için:
1
düğmesine basın, arından sekmesine dokunun.
2
Ekranı kaydırarak tüm aramalara göz atın ve görüntülemek istediğiniz girişe dokunun.
3
Aramak istediğiniz numaraya dokunun.
düğmesine basıp Çağrı geçmişi seçeneğine dokunarak arama geçmişinizi SlideView'da da
görüntüleyebilirsiniz.
Receiving calls
To answer a call
•
Press .
To reject a call and send a busy tone
•
When you get an incoming call, press .
Bir çağrıyı yanıtlamadan zil sesini kapatmak için:
•
Telefon çalarken Sessiz seçeneğine dokunun.
Rejecting a call with an SMS text message
This feature lets you reject a call by sending an SMS text message with a pre-defined
content to the calling party. Before you use this feature you need to enable it.
Çağrı reddetmeyi metin iletisi özelliğiyle etkinleştirmek için:
1
simgesine basın.
2
Menü > Araçlar > Seçenekler... seçeneklerine dokunun, ardından Gelişmiş
sekmesine dokunun.
3
Çağrıyı şu metin mesajıyla reddet: onay kutusunu işaretleyin.
4
Br çağrıyı reddettiğinizde arayan tarafa göndermek istediğiniz metin iletisini girin.
5
Tamam seçeneğine dokunun.
Bir çağrıyı bir metin iletisiyle reddetmek için:
1
Bir çağrı aldığınızda düğmesine basın.
2
"Meşgul" metin mesajı gönder? belirdiğinde, Evet seçeneğine dokunun.
Emergency calls
Your phone supports international emergency numbers, for example, 112 or 911. You can
normally use these numbers to make emergency calls in any country, with or without the
SIM card inserted, if you are within range of a network.
In some countries, other emergency numbers may also be promoted. Your network operator may
therefore have saved additional local emergency numbers on the SIM card.
30
Bu, ilgili yayının İnternet sürümüdür. © Sadece kişisel kullanım amacıyla yazdırılabilir.
Page 31

Acil arama yapmak için:
1
simgesine basın.
2
Yerel acil durum numarasını tuşlayın veya varsa SIM kart üzerinde aratın.
3
simgesine basın.
Hızlı Arama
En sık aradığınız kişileri daha çabuk arayabilmek için Hızlı Arama özelliğini kullanabilirsiniz.
2'den 99'a kadar olan sayılara hızlı arama atayabilirsiniz (1 konumu sesli postaya ayrılmıştır).
Örneğin eğer 3 konumunda sakladığınız kişiyi aramak istediğinizde, Telefonun tuş
takımındaki 3 sayı tuşuna dokunup basılı tutmanız yeterlidir. 10 ila 99 arasındaki
konumlardan birine kayıtlı bir kişiyi aramak için ise ilk sayının tuşuna dokunduktan sonra
ikinci sayının tuşuna dokunup basılı tutun. Bir Hızlı Arama girişi oluşturabilmek için kişinin
önceden Kişilere kaydedilmiş olması gerekir.
To create a Speed Dial entry
1
Press .
2
Tap .
3
Tap and hold down on the contact you want to assign to the speed dial key.
4
Tap Sık Kullanılanlar'a Ekle....
5
Select the phone number you want to be assigned to the speed dial key.
6
Select an available position, which will be used as the speed dial number for this
contact.
Diğer çağrı özellikleri
To adjust the ear speaker volume during a call
•
Press the volume key up or down.
Varsayılan ahize ses düzeyini ayarlamak için:
1
durum simgesine dokunun, ardıdan aşağı açılır kutuda belirdiğinde tekrar
dokunun.
2
Ekrandaki ses düzeyi kaydırgacını simgesinin altında) istediğiniz düzeye
sürükleyin.
3
Tamam seçeneğine dokunun.
Telefon hizmetleri
Telefonunuz mobil telefon şebekenize doğrudan bağlanabilir ve çeşitli telefon hizmetlerine
erişmenize ve bunların ayarlarını değiştirmenize olanak tanır. Telefon hizmetleri Çağrı
Yönlendirme, Çağrı Bekletme, Sesli Posta ve daha fazlasını içerebilir. Telefonunuzda hangi
hizmetleri kullanabileceğiniz konusunda daha fazlasını öğrenmek için hizmet sağlayıcınıza
başvurabilirsiniz.
To access and change settings for phone services
1
Tap > Ayarlar > Kişisel > Telefon > the Hizmetler tab.
2
Select the service you want to use, then tap Ayarları al....
3
Choose your desired options, then tap tamam.
Smart Dialing
Your phone uses the Smart Dialing feature, which makes it easy for you to dial a phone
number. When you start entering a phone number or a contact name, your phone
automatically searches for a match in Contacts, on the SIM card or in the Call History. A
filtered list of phone numbers or contact names is shown, from which you can select a
number to dial. No settings can be entered for this feature.
Conference calls
With a conference call, you can have a joint conversation with up to five people.
31
Bu, ilgili yayının İnternet sürümüdür. © Sadece kişisel kullanım amacıyla yazdırılabilir.
Page 32

Bir konferans araması ayarlamak için:
1
Bir çağrı yapın.
2
Çağrıyı beklemeye alın ve yeni bir çağrı yapın veya yeni gelen bir çağrıyı kabul edin.
3
Menü > Konferans seçeneklerine dokunun.
Adding a contact to Contacts after a call
This feature means you can save a new phone number automatically to Contacts after a
call. Before you use this feature, you need to enable it.
Aramadan sonra telefon numaralarını otomatik kaydetmeyi etkinleştirmek için:
1
simgesine basın.
2
Menü > Araçlar > Seçenekler... seçeneklerine dokunun.
3
Gelişmiş sekmesine dokunun.
4
Çağrı sonunda Kişiler'e yeni telefon numarası ekle onay kutusunu işaretleyin.
5
Tamam seçeneğine dokunun.
Telefon Daktilosu (TTY)
Telefon Daktilosu (TTY) standart bir telefondaki metin iletişiminin bir başka telefona
iletilmesine olanak tanıyan, işitme veya konuşma engelli kişilere yönelik bir iletişim aygıtıdır.
Eğer TTY aygıtını kullanıyorsanız, telefonunuzda bu yöntemle iletişimi etkinleştirebilirsiniz.
TTY modunu etkinleştirmek için:
1
> Ayarlar >Kişisel > Erişilebilirlik seçeneklerine dokunun.
2
Yazar telefon fonksiyonunu etkinleştir onay kutusunu işaretleyin.
Video çağrısı
Video çağrısı iki yönlü canlı video akışı ile çağrı almanızı sağlar. Bir video çağrısı yapmak
veya almak için bir 3G (UMTS) ağına erişiminiz olması gerekir. 3G (UMTS) hizmeti kullanabilir
durumdayken ekranda
iki tarafın da 3G (UMTS) hizmetini destekleyen bir 3G (UMTS) aboneliğinin bulunması ve 3G
(UMTS) kapsama alanında olması gerekir.
To make a video call using the keypad
1
Press .
2
If the phone keypad is not visible, tap to make it visible.
3
Enter the phone number you want to call by tapping the keys on the phone keypad.
4
Tap Menü > Video çağrısı.
To make a video call from Contacts
1
Press .
2
Tap .
3
Scroll to the contact you want to call.
4
Tap Menü > Video çağrısı.
To make a video call from Call History
1
Press .
2
Tap .
3
Scroll through all calls to find the entry you want.
4
Tap the entry and tap Menü > Video çağrısı.
veya simgesi belirir. Bir video çağrısının yapılabilmesi için her
Video call settings
You can change the video call settings in two ways:
•
During a video call, you can tap the control buttons on the video call screen to turn your
microphone on or off, to control the image presentation, and to choose which camera to
use.
32
Bu, ilgili yayının İnternet sürümüdür. © Sadece kişisel kullanım amacıyla yazdırılabilir.
Page 33

•
+001234567890
1
2
3
6
4
5
7
From the Phone screen, or during a video call, you can tap Menü > Video çağrısı
ayarları to enter more comprehensive settings. These settings are preferably entered
before you start making a call.
Video çağrısı ayarlarına girmek için:
1
simgesine basın.
2
Menü > Video çağrısı ayarları seçeneklerine dokunun.
3
Fotoğraf: aşağı açılır menüsünde, kameranızı durdurmanız halinde görüntülenmek
üzere bir görüntü seçin.
4
Video ekranı tercihi: aşağı açılır menüsünde video veri kaynaklarının ekranda nasıl
görüntülenmesini istediğinizi seçin. Bu ayrıca ekrandaki denetim düğmeleriyle de
denetlenebilir.
5
Video çağrısı sırasında görüntülenmesini istediğiniz bilgilere göre, Diğer
seçenekler: onay kutularını işaretleyin veya işaretlerini kaldırın.
6
İşiniz bittiğinde Tamam seçeneğine dokunun.
> Ayarlar > Kişisel > Video çağrısı seçeneklerine dokunarak da video çağrısı ayarlarına
girebilirsiniz.
Video çağrısı denetim tuşlarını kullanma
1 Gelen video çağrısı penceresi
2 Giden video çağrısı penceresi
3 Mikrofon açma/kapatma. Telefonun sesini kapatmak veya açmak için dokunun
4 Kamera açma/kapatma. Giden video akışını durdurmak veya devam ettirmek için dokunun
Durdurulduğunda sabit bir görüntü gösterilir
5 Tuş takımı açma/kapatma
6 Pencereler arasında geçiş. Kullanabileceğiniz resim görüntüleme seçeneklerine göz atmak için tekrar tekrar
dokunun
7 Kamera değiştirme. Video çağrı kamerası ile ana kamera arasında geçiş yapmak için dokunun
33
Bu, ilgili yayının İnternet sürümüdür. © Sadece kişisel kullanım amacıyla yazdırılabilir.
Page 34

Kişiler
Kişiler uygulamasında iletişim içinde bulunduğunuz insanlar ve işletmeler hakkında bilgi
depolayabilirsiniz. Her kişi için telefon numaraları, e-posta adresleri, anlık mesajlaşma (IM)
isimleri ve şirket ve ev adresi gibi ek bilgiler kaydedebilirsiniz. Ayrıca bir kişiye bir resim ve
zil sesi de atayabilirsiniz. Kişiler varsayılan olarak telefon belleğinde depolanır ancak SIM
karta da kaydedilebilirler. Kişileri bilgisayarınızla veya Microsoft® Exchange Server ile nasıl
eşitleyebileceğiniz hakkında daha fazla bilgi için bkz. Eşitleme, sayfa 39.
Kişiler uygulamasını kullanma
Kişilerinize Windows®
düğmesine basarak ve ardından sekmesine dokunarak da erişebilirsiniz.
Bir kişi eklemek için:
1
> Kişiler seçeneklerine dokunun.
2
> Outlook Kişisi seçeneklerine dokunun.
3
Bir ad ekle sekmesine dokunun ismi girin. İsterseniz şirket adını girin. Tamam
seçeneğine dokunun.
4
Daha fazla numara ekle seçeneğine dokunun. İstediğiniz numara türünü seçin,
numarayı girin ve Tamam seçeneğine dokunun.
5
İsterseniz Daha fazla e-posta/IM ekle seçeneğine dokunun vee-posta ve Anlık
Mesajlaşma adreslerini girin.
6
Bir kişinin fotoğrafını eklemek için seçeneğine dokunun, ardından resim dosyasını
seçin veya kişinin bir fotoğrafını çekmek için Kamera seçeneğine dokunun.
7
Kişiye zil sesi atamak veya daha fazla adres ve ilave bilgi eklemek için, ekranın üst
kısmındaki Bilgi seçeneğine dokunun. Bilgileri düzenleyin ve Tamam seçeneğine
dokunun.
8
İşiniz bittiğinde Tamam seçeneğine dokunun.
Bir kişiyi telefonda aratmak için:
1
> Kişiler seçeneklerine dokunun.
2
Bir ad gir… seçeneğine dokunun ve kişi adının ilk birkaç harfini girin. O harflere uyan
kişilerin isimleri listelenir.
3
Listede ilerleyin ve istediğiniz kişinin üzerine dokunun.
(başlat) menüsünden erişebilirsiniz. Ayrıca kişilerinize
Ayrıca kişi listesini doğrudan da kaydırabilir veya kişiler listesinin en üstündeki harf kutularından
birine dokunabilirsiniz.
Bir kişiyi düzenlemek için:
1
> Kişiler seçeneklerine dokunun.
2
İstediğiniz kişiye dokunun, ardından > Düzenle seçeneklerine dokunun.
3
İstediğiniz bilgileri düzenleyin ve Tamam seçeneğine dokunun.
Kişileri silmek için:
1
> Kişiler seçeneklerine dokunun.
2
> Kişileri Seç > Birkaçı seçeneklerine dokunun.
3
Silmek istediğiniz kişilere dokunun, ardından > Sil seçeneklerine dokunun.
34
Bu, ilgili yayının İnternet sürümüdür. © Sadece kişisel kullanım amacıyla yazdırılabilir.
Page 35

Kişilerden oluşan bir grup oluşturmak için:
1
> Kişiler seçeneklerine dokunun.
2
simgesine dokunun.
3
Metin veya multimedya iletisi alıcılarından oluşan bir grup oluşturmak için
Mesajlaşma Grubu seçeneğine veya e-posta alıcılarından oluşan bir grup
oluşturmak için E-posta Grubu seçeneğine dokunun.
4
Grubun adını girin.
5
seçeneğine dokunun, grupta yer almasını istediğiniz kişilere dokunun ve Bitti
seçeneğine dokunun.
6
Tamam seçeneğine dokunun.
Bir gruba bir ileti gönderdiğinizde, o grubun tüm üyeleri o iletinin birer kopyasını alır. Eğer bir
metin veya multimedya iletisi gönderirseniz, gruptaki her alıcı için ayrı ayrı ücret kesilir.
Bir kişiyi aramak için:
1
> Kişiler seçeneklerine dokunun.
2
İstediğiniz kişinin üzerine dokunun.
3
Aramak istediğiniz telefon numarasına dokunun.
Bir kişiye veya gruba metin veya multimedya iletisi göndermek için:
1
> Kişiler seçeneklerine dokunun.
2
İstediğiniz kişi veya gruba dokunun.
3
Bir kişi için Metin iletisi gönder seçeneğine ve istediğiniz numaraya dokunun.
Kişilerden oluşan bir grup için
4
İletiyi düzenleyin ve tuşuna dokunun.
simgesine dokunun.
Bir kişiye veya gruba e-posta iletisi göndermek için:
1
> Kişiler seçeneklerine dokunun.
2
İstediğiniz kişi veya gruba dokunun.
3
Bir kişi için E-posta iletisi gönder seçeneğine ve istediğiniz adrese dokunun.
Kişilerden oluşan bir grup için
4
İletiyi göndermek için kullanacağınız e-posta hesabına dokunun.
5
İletiyi düzenleyin ve tuşuna dokunun.
simgesine dokunun.
SMS kullanarak kişi bilgilerini göndermek için:
1
> Kişiler seçeneklerine dokunun.
2
İstediğiniz kişinin üzerine dokunun.
3
> Kişi Gönder > İletiler seçeneklerine dokunun.
4
Göndermek istediğiniz kişi bilgilerinin onay kutularını işaretleyin ve Bitti seçeneğine
dokunun.
5
Alıcının numarasını girin ve tuşuna dokunun.
Bluetooth™ kablosuz teknolojiyi kullanarak kişi bilgisi göndermek için:
1
> Kişiler seçeneklerine dokunun.
2
> Kişileri Seç > Birkaçı seçeneklerine dokunun.
3
Göndermek istediğiniz kişilere dokunun.
4
> Kişi Gönder > Aktar seçeneklerine dokunun. Telefon Bluetooth™'u
etkinleştirilmiş diğer aygıtları taramaya başlar.
5
Aygıtlar listesinde, kişi bilgilerini göndermek istediğiniz aygıta dokunun.
SIM kişileri
Kişileri SIM karta kaydedebilirsiniz. SIM kart belleği sınırlı olduğundan, her SIM kişisi sadece
iki telefon numarasına ve bir e-posta adresine sahip olabilir.
SIM kişileri ile gösterilir.
35
Bu, ilgili yayının İnternet sürümüdür. © Sadece kişisel kullanım amacıyla yazdırılabilir.
Page 36

Hangi kişilerin görüntüleneceğini seçmek için:
1
> Kişiler seçeneklerine dokunun.
2
> Filtre seçeneklerine dokunun.
3
Sadece telefon belleğinde kayıtlı kişileri görüntülemek için Aygıt Kişileri seçeneğini,
sadece SIM Kartta kayıtlı kişileri görüntülemek için SIM Kişileri seçeneğini veya tüm
kişileri görüntülemek için Tüm Kişiler seçeneğini seçin.
SIM karttaki kişileri telefon belleğine kopyalamak için:
1
> Kişiler seçeneklerine dokunun.
2
> Kişileri Seç > Birkaçı seçeneklerine dokunun.
3
Kopyalamak istediğiniz SIM kişilerine dokunun.
4
> Kişiyi Kopyala > Kişilere seçeneklerine dokunun.
Telefon belleğindeki kişileri SIM karta kopyalamak için:
1
> Kişiler seçeneklerine dokunun.
2
> Kişileri Seç > Birkaçı seçeneklerine dokunun.
3
Kopyalamak istediğiniz kişilere dokunun.
4
> Kişiyi Kopyala > SIM'e seçeneklerine dokunun.
Microsoft® Exchange Sunucusu kullanarak şirket kişilerini
bulma
Telefonunuzda kayıtlı kişilerin yanı sıra, bağlı olduğunuz kuruluşun Şirket Dizini'ndeki kişi
bilgilerine de erişebilirsiniz. Şirket Dizini'ne ancak kuruluşunuz Microsoft® Exchange
Sunucusu 2003 SP2 veya daha yüksek bir sürüm kullanıyorsa ve sunucu ile ilk eşitlemenizi
tamamladıysanız erişebilirsiniz. Kişileri bilgisayarınızla veya Microsoft® Exchange Server ile
nasıl eşitleyebileceğiniz hakkında daha fazla bilgi için bkz. Eşitleme, sayfa 39.
Şirket Dizini içindeki kişileri bulmak için:
1
Daha önce yapmadıysanız Microsoft® Exchange Server'ı eşitleyin.
2
> Kişiler seçeneklerine dokunun.
3
> Şirket Dizini seçeneklerine dokunun.
4
Kişi adının bir kısmını veya tamamını girin ve Ara seçeneğine dokunun. Telefon
Microsoft® Exchange Server'a bağlanır ve arama yapar.
5
Arama sonuçları listesindeki bir kişiyi telefonunuza kaydetmek için kişiye dokunun,
ardından > Kişilere Kaydet seçeneklerine dokunun.
36
Bu, ilgili yayının İnternet sürümüdür. © Sadece kişisel kullanım amacıyla yazdırılabilir.
Page 37

Takvim
Telefonunuzda ajanda kayıtlarınızı tutabileceğiniz bir takvim bulunur. Telefon takvimini
Microsoft® Exchange Server ile veya bilgisayarınızla nasıl eşitleyebileceğiniz hakkında bilgi
için bkz. Eşitleme, sayfa 39.
Takvimi açmak için:
•
simgesine basın, ardından Takvim seçeneğine dokunun.
> Takvim seçeneklerine de dokunabilirsiniz.
Takvim kullanma
Bir randevu oluşturmak için:
1
simgesine basın, ardından Takvim seçeneğine dokunun.
2
simgesine dokunun.
3
Bir konu girin.
4
Başlangıç tarihini değiştirmek için tarihe dokunun ve istediğiniz şekilde düzenleyin.
Aynı şeyi başlangıç saati, bitiş tarihi ve bitiş saati için de yapın.
5
İsterseniz Anımsatıcı: seçeneğine dokunun ve anımsatıcı için zaman aralığı belirleyin.
6
Başka bir alana ait bir seçenek seçmek için alana dokunun ve bir seçenek seçin.
7
İşiniz bittiğinde Tamam seçeneğine dokunun.
Bir randevuyu görüntülemek için:
1
simgesine basın, ardından Takvim seçeneğine dokunun.
2
İstediğiniz randevuya dokunun.
Bir randevuyu düzenlemek için:
1
simgesine basın, ardından Takvim seçeneğine dokunun.
2
Düzenlemek istediğiniz randevuya dokunun.
3
> Düzenle seçeneklerine dokunun.
4
Randevuyu düzenleyin ve Tamam seçeneğine dokunun.
Bir randevuyu silmek için:
1
simgesine basın, ardından Takvim seçeneğine dokunun.
2
Silmek istediğiniz randevuya dokunun.
3
> Sil seçeneklerine dokunun.
Randevu anımsatıcıları yönetmek için:
•
Bir randevu anımsatıcı belirdiğinde, anımsatıcıyı kapatmak için tuşuna dokunun
veya
Bluetooth™ kablosuz teknolojiyi kullanarak randevu göndermek için:
1
Alıcı aygıtta Bluetooth™'un açık ve görünür durumda olduğundan emin olun.
2
3
Alıcı aygıta göndermek istediğiniz randevuya dokunun.
4
diğer aygıtları aramaya başlar.
5
Alıcı aygıt listede belirene kadar bekleyin, ardından Göndermek için dokunun
seçeneğine dokunun.
6
Gönderme işlemi başarıyla tamamlandıysa, randevu, alıcı aygıtın takvim
uygulamasında görünecektir.
tuşuna dokunarak bir seçenek seçin.
simgesine basın, ardından Takvim seçeneğine dokunun.
> Aktar... seçeneklerine dokunun. Telefonunuz Bluetooth™'u etkinleştirilmiş
Microsoft® Outlook® kullanarak toplantı isteklerini yönetme
Telefonunuzu bir Microsoft® Exchange Sunucu ile eşitlenecek şekilde ayarladıysanız,
toplantı taleplerini telefonunuzdan gönderebilir ve yanıtlayabilirsiniz. Aldığınız toplantı istekleri
takviminizde birer randevu olarak görünür.
37
Bu, ilgili yayının İnternet sürümüdür. © Sadece kişisel kullanım amacıyla yazdırılabilir.
Page 38

Bir toplantı isteği oluşturmak ve göndermek için:
1
simgesine basın, ardından Takvim seçeneğine dokunun.
2
simgesine dokunun.
3
Uygun ayrıntıları Konu: ve Konum: alanlarına girin.
4
Başlangıç tarihini değiştirmek için tarihe dokunun ve istediğiniz şekilde düzenleyin.
Aynı şeyi başlangıç saati, bitiş tarihi ve bitiş saati için de yapın.
5
İsterseniz Anımsatıcı: seçeneğine dokunun ve anımsatıcı için zaman aralığı belirleyin.
6
Katılanlar: seçeneğine, ardından Gerekli Katılan Ekle… seçeneğine veya İsteğe
Bağlı Katılan Ekle… seçeneğine dokunun.
7
Telefonunuzdaki kişilerden bir katılımcı seçin veya katılımcıyı Microsoft® Exchange
Sunucusunda aramak için Şirket Dizini seçeneğine dokunun.
8
Katılımcıyı eklenen katılımcılar listesinden çıkartmak için dolaşım tuşunu kullanarak
çıkartmak istediğiniz katılımcıya gelin ve ardından > Katılanı kaldır seçeneklerine
dokunun.
9
Katılımcıları eklemeyi tamamladığınızda Tamam seçeneğine dokunun ve randevuyu
düzenlemeye devam edin.
10
Durum: veya Duyarlık: gibi başka bir alana ait bir seçenek seçmek için alanın adına
dokunun ve bir seçenek seçin. Randevu ile Notlar arasında geçiş yapmak için
ekranın üst kısmındaki sekmeleri kullanın.
11
İşlemi tamamladığınızda toplantı isteğini göndermek için Tamam > Evet
seçeneklerine dokunun.
Bir toplantı isteğini yanıtlamak için:
1
simgesine basın, ardından Mesajlar > Outlook seçeneklerine dokunun.
2
Toplantı isteğine dokunun.
3
İstenen toplantı saatinde müsait olup olmadığınızı kontrol etmek için Takviminizi
görüntüleyin seçeneğine dokunun. İncelemeyi tamamladığınızda
simgesine
dokunun.
4
Kabul etmek için tuşuna dokunun. Başka bir şekilde yanıt vermek için
simgesine dokunun ve bir yanıt seçin. Kabul edilen bir toplantı isteği otomatik olarak
telefonunuzdaki Takvim'e randevu olarak eklenir.
Eğer toplantı başka bir randevunuzla çakışıyorsa, iletinin üst kısmında Zamanlama Çakışması
uyarısı belirir.
38
Bu, ilgili yayının İnternet sürümüdür. © Sadece kişisel kullanım amacıyla yazdırılabilir.
Page 39

Eşitleme
Telefonunuz ile bilgisayar arasında eşitleme, hem telefonunuzda hem de bilgisayarınızda
aynı kişileri, iletileri ve takvim etkinliklerini tutmanın kolay ve pratik bir yoludur. Tercih ettiğiniz
hizmete ve eşitlemek istediğiniz içeriğe bağlı olarak telefonunuzu birkaç farklı şekilde
eşitleyebilirsiniz .
Eşitleme yöntemleri
Windows® telefonunuzu şu yöntemlerle eşitleyebilirsiniz:
•
m.sonyericsson.com/user adresindeki Sony Ericsson hesabınızla eşitlemek için 2G/3G
mobil veri veya Wi-Fi™ bağlantısı yoluyla Sony Ericsson Sync hizmetini kablosuz olarak
bağlayarak.
•
Microsoft® Windows® yüklü bilgisayarınızla USB veya Bluetooth™ bağlantısı kurup yerel
olarak Microsoft® ActiveSync®'e bağlanarak.
•
Bir 2G/3G mobil veri veya Wi-Fi™ bağlantısı kullanıp Microsoft® Exchange Sunucusuna
kablosuz bağlanarak.
Sony Ericsson Sync kullanarak eşitleme
Kişileri, takvim etkinliklerini ve metin iletilerini eşitlemek telefonunuzla Sony Ericsson web
sitesi m.sonyericsson.com/user arasında eşitlemek için Sony Ericsson Sync uygulamasını
kullanabilirsiniz. Böylece bilgilere İnternet bağlantısı olan herhangi bir bilgisayardan ulaşabilir,
bunları düzenleyebilir veya ekleme yapabilirsiniz.
m.sonyericsson.com/user adresindeki eşitlenmiş bilgilere erişim için Sony Ericsson hesabı
gereklidir. Bu hesabı telefonunuzdan oluşturup yapılandırabilir veya
m.sonyericsson.com/user adresini ziyaret ederek de oluşturabilirsiniz.
Sony Ericsson Sync uygulaması herhangi bir SyncML™ hizmetine bağlanmak üzere
yapılandırılabilir.
Sony Ericsson Sync'i telefonunuza kurmak için:
1
> Sony Ericsson Sync seçeneklerine dokunun.
2
Başlarken seçeneğine dokunun.
3
Bir Sony Ericsson Sync hesabı oluşturmak için kayıt sihirbazını takip edin.
Sony Ericsson Sync kullanarak eşitleme yapmak için:
1
> Sony Ericsson Sync seçeneklerine dokunun.
2
Eşitlemeyi başlatmak için Senkr. seçeneğine dokunun.
Sony Ericsson Sync özelliğini diğer SyncML hizmetleriyle kullanmak için:
1
> Sony Ericsson Sync seçeneklerine dokunun.
2
Düzenle seçeneğine dokunun.
3
İki sekme arasında geçiş yapın ve gerekli hesap ayarlarını girin.
4
Kaydet seçeneğine dokunun.
Hesap ayarlarınızla ilgili daha fazla bilgi için lütfen SyncML hizmet sağlayıcınıza başvurun.
Sony Ericsson Sync içinde eşitleme ayarlarını düzenlemek için:
1
> Sony Ericsson Sync seçeneklerine dokunun.
2
Düzenle seçeneğine dokunun.
3
İki sekme arasında geçiş yapın ve gerekli bilgileri düzenleyin.
4
Kaydet seçeneğine dokunun.
39
Bu, ilgili yayının İnternet sürümüdür. © Sadece kişisel kullanım amacıyla yazdırılabilir.
Page 40

Sony Ericsson Sync içinde bir eşitleme planı yapılandırmak için:
1
> Sony Ericsson Sync seçeneklerine dokunun.
2
Düzenle seçeneğine dokunun.
3
Senkr. sıklığı onay kutusunu işaretleyin.
4
Bir eşitleme aralığı seçin ve Ayarla seçeneğine dokunun.
5
Eşitleme için bir başlangıç saati seçin ve Ayarla seçeneğine dokunun.
6
Eşitleme için bir başlangıç tarihi seçin ve Ayarla seçeneğine dokunun.
7
Kaydet seçeneğine dokunun.
Sony Ericsson Sync içinde bir eşitlemeyi durdurmak için:
•
Eşitleme sırasında İptal seçeneğine dokunun.
Microsoft® Windows® yüklü bilgisayar ile
Microsoft® ActiveSync® kullanarak eşitleme
USB kablosu veya Bluetooth™ kullanarak e-postalarınızı, kişilerinizi, takviminizi, şarkılarınızı,
resimlerinizi ve İnternet sık kullanılanlarınızı Microsoft® Windows® tabanlı bilgisayarınızla
eşitleyebilirsiniz. Bu Microsoft® web sitesini ziyaret ederek başlayabilirsiniz:
www.microsoft.com/getstarted
Bir USB veya Bluetooth™ bağlantısı kullanarak eşitleme yapabilmeniz
için
Bir USB veya Bluetooth™ bağlantısı kullanarak eşitleme yapabilmeniz için öncelikle eşitleme
yazılımını bilgisayarınıza kurmanız gerekir. Bilgisayarınızda kullandığınız Microsoft®
Windows® sürümü için aşağıdaki talimatları izleyin.
.
Microsoft® Windows® XP'de eşitleme kurmak için:
1
Bilgisayar: Microsoft® ActiveSync® uygulamasının en yeni sürümünü bilgisayarınıza
indirmek için
4.5 veya sonraki bir sürüm gerekir.
2
Yazılımı yüklemek için ekrandaki talimatları izleyin.
3
Telefon: Telefonla birlikte gelen USB kablosunu kullanarak telefonunuzu bilgisayara
bağlayın ve birkaç saniye bekleyin.
4
Bilgisayar: Otomatik olarak bir eşitleme sihirbazı açılır ve eşitleme ortaklığının
oluşturulması ve eşleştirmek istediğiniz bilgi türlerinin seçimi sırasında size yol
gösterir.
Microsoft® Windows Vista® veya Microsoft® Windows® 7'de eşitleme kurmak için:
1
Bilgisayar: Windows Mobile® Device Center uygulamasının en yeni sürümünü
bilgisayarınıza indirmek için
2
Yazılımı yüklemek için ekrandaki talimatları izleyin.
3
Telefon: Telefonla birlikte gelen USB kablosunu kullanarak telefonunuzu bilgisayara
bağlayın ve birkaç saniye bekleyin.
4
Bilgisayar: Windows Mobile® Device Center otomatik olarak başlatılır. Telefonun
eşitleme kurulumunu tamamlamak için ekrandaki talimatları izleyin.
www.microsoft.com/getstarted
www.microsoft.com/getstarted
adresine gidin. Microsoft® ActiveSync®
adresine gidin.
Telefununuzu Microsoft® Windows® yüklü bilgisayar ile USB kablosu
kullanarak eşitleme
USB Kablosu kullanarak Microsoft® Windows® yüklü bilgisayarınızla eşitlemeye başlamak
için bilgisayarınızda kullandığınız Microsoft® Windows® sürümüne yönelik talimatları izleyin.
Microsoft® Windows® XP bilgisayarla USB kablosunu kullanarak eşitleme yapmak
için:
•
USB kablosunu kullanarak telefonunuzu bilgisayara bağlayın. Microsoft®
ActiveSync® otomatik olarak açılır ve eşitleme işlemi başlar.
40
Bu, ilgili yayının İnternet sürümüdür. © Sadece kişisel kullanım amacıyla yazdırılabilir.
Page 41

Microsoft® Windows Vista® veya Microsoft® Windows® 7 ile USB kablosu
kullanarak eşitleme yapmak için:
1
USB kablosunu kullanarak telefonunuzu bilgisayara bağlayın.
2
Bilgisayar: Başlat menüsünden Windows Mobile Device Center seçeneğini seçin.
3
Windows Mobile® Device Center penceresinin sol alt kısmında simgesine tıklayın.
Telefonunuzu Microsoft® Windows® yüklü bilgisayarla Bluetooth™
kullanarak eşitleme
Microsoft® Windows® yüklü bilgisayarınızla Bluetooth™ bağlantısı kullanarak eşitleme
yapmak için öncelikle telefonunuz ile bilgisayar arasında bir Bluetooth™ ortaklığı kurmanız
gerekir. Bir Bluetooth™ ortaklığını nasıl kuracağınız hakkında daha fazla bilgi için bkz.
Bluetooth™ teknolojisi, sayfa 50.
Telefonunuzu Microsoft® Windows® yüklü bilgisayarla Bluetooth™ kullanarak
eşitlemek için:
Bluetooth™ kullanarak bilgisayarınızla eşitleme yapabilmeniz için bilgisayarınızda yerleşik
Bluetooth™ işlevi olması veya bilgisayarınızla birlikte bir Bluetooth™ adaptörü veya donanım kilidi
kullanmanız gerekir. Eğer Bluetooth™ kullanarak eşitlemede sorun yaşıyorsanız, bkz. Sorun
Giderme, sayfa 85.
1
Hem telefonunuzdaki hem de bilgisayarınızdaki Bluetooth™ işlevinin açık ve aygıtların
görünür durumda olduğundan emin olun.
2
> ActiveSync seçeneklerine dokunun.
3
Menü > Bluetooth üzerinden bağlan seçeneklerine dokunun.
Pil gücünden tasarruf etmek için ihtiyaç duymadığınız zamanlarda Bluetooth™ işlevini kapatın.
Eşitlenecek bilgileri değiştirme
Eşitlenecek bilgileri telefonunuzdan değiştirebilirsiniz. Bir Microsoft® Outlook® hesabını da
telefonunuzdan silebilirsiniz.
Telefonunuzdaki eşitleme ayarlarını değiştirmeden önce bilgisayarla bağlantıyı kestiğinizden emin
olun.
Eşitlenecek bilgileri değiştirmek için:
1
> ActiveSync seçeneklerine dokunun.
2
Menü > Seçenekler seçeneklerine dokunun.
3
Eşitlemek istediğiniz öğeler için onay kutularını işaretleyin.
4
Bir bilgi türü için eşitleme ayarlarını değiştirmek için o bilgiyi seçin ve Ayarlar
seçeneğine dokunun. Bu, indirme boyutu sınırını ayarlamanıza, bilgi indirmek için
geçecek süreyi belirlemenize ve başka ayarlar yapmanıza olanak tanır.
Bir Microsoft® Outlook® hesabını telefonunuzdan silmek için:
1
> ActiveSync seçeneklerine dokunun.
2
Menü > Seçenekler seçeneklerine dokunun.
3
Silmek istediğiniz hesap adını seçin.
4
Sil seçeneğine dokunun.
5
Evet seçeneğine dokunun.
Değişikliklerin etkili olması için telefonunuzu yeniden başlatmanız gerekebilir.
Müzik ve video eşitleme
Telefonu bir USB kablosu kullanarak bilgisayara bağladığınızda müzik ve video gibi ortam
içerikleri eşitlemeyi nasıl kurduğunuza bağlı olarak otomatik olarak eşitlenebilir.
Ortam eşitlemesi kurmak için:
Devam etmeden önce bilgisayarınızda çalışan Microsoft® Windows® sürümü için eşitleme
özelliğini kurduğunuzdan emin olun. Ayrıca eşitlenecek ortam öğelerini veya bilgi öğelerini
seçtiğinizden de emin olun.
41
Bu, ilgili yayının İnternet sürümüdür. © Sadece kişisel kullanım amacıyla yazdırılabilir.
Page 42

1
Bilgisayar: Eğer önceden yüklenmemişse, Windows Media® Player version 10 veya
sonraki bir sürümünü www.microsoft.com adresinden indirin.
2
Telefonla birlikte gelen USB kablosunu kullanarak telefonunuzu bilgisayara bağlayın
ve birkaç saniye bekleyin. Sorulması halinde, eşitleme kurulumuna devam etmek için
ekrandaki her türlü talimatı izleyin.
3
Windows Media® Player'ı başlatın. Windows Media® Player'ın bazı sürümleri ortam
eşitleme ayarlarını daha fazla yapılandırmanızı gerektirebilir. Daha fazla bilgi için
kullandığınız Windows Media® Player sürümünün yardım bölümüne bakın.
Müzik ve video eşitlemek için:
1
Telefonunuzla birlikte gelen USB kablosunu kullanarak telefonunuzu bilgisayara
bağlayın ve birkaç saniye bekleyin.
2
Bilgisayar: Windows Media® Player'ı başlatın.
3
Windows Media® Player'ın eşitleme görünümünü açmak için tıklayın. Telefonunuzun
bellek kartı Windows Media® Player sağ bölmesinde görüntülenir.
4
Bilgisayar ile telefonunuz arasında eşitlemek istediğiniz ortam dosyalarını seçin ve
bunları sağdaki eşitleme bölmesine sürükleyin.
5
Ortam dosyalarını telefonunuzla eşitlemek üzere eşitleme işlemini başlatmak için
tıklayın.
Kullandığınız Windows Media® Player sürümünün ayrıntılı talimatları farklı olabilir. Daha fazla bilgi
için kullandığınız Windows Media® Player sürümünün yardım bölümüne bakın.
Bir Microsoft® Exchange Sunucusu ile kablosuz eşitleme
Bir 2G/3G mobil veri veya Wi-Fi™ bağlantısı kullanarak, örneğin şirket e-postaları, takvimleri
ve kişilerini eşitlemek için, Microsoft® Exchange Sunucusu ile kablosuz olarak eşitleme
yapabilirsiniz. Microsoft® Exchange Sunucusu ile kablosuz olarak eşitleme yapabilmeniz
için şirketinizin veya kuruluşunuzun Microsoft® Exchange ActiveSync® yüklü bir
Microsoft® Exchange Sunucusuna sahip olması gerekir.
Bir Microsoft® Exchange Sunucusu bağlantısı kurma
Bir Microsoft® Exchange Sunucusu ile eşitleme yapmak veya sunucu üzerindeki bilgilere
erişebilmek için öncelikle telefonunuza bir Microsoft® Exchange Sunucu bağlantısı
kurmanız gerekir. Ap yöneticinizden şu bilgileri almanız gerekebilir:
•
Microsoft® Exchange Sunucu adı (Microsoft® Outlook® Web erişim sunucusu adı
olmalıdır)
•
Etki alanı adı
•
İş yerinde kullandığınız kullanıcı adı ve şifre
Eğer e-posta iletilerinizi daha önce bilgisayarınızla eşitlediyseniz, telefonunuzdaki mevcut
Microsoft® ActiveSync® eşitleme ayarını değiştirmeniz gerekir. Microsoft® Exchange
Sunucusu ile kablosuz eşitleme yapabilmeniz için eşitlemek istediğiniz bilgi türlerini de
değiştirmeniz gerekir.
Bir Microsoft® Exchange Server bağlantısı kurmak için:
Bu adımları ancak e-postalarınızı, takvimlerinizi veya kişilerinizi daha önce eşitlemediyseniz
gerçekleştirin.
42
Bu, ilgili yayının İnternet sürümüdür. © Sadece kişisel kullanım amacıyla yazdırılabilir.
Page 43

1
> E-posta > E-posta kur seçeneklerine dokunun.
2
E-posta adresinizi girin ve İleri seçeneğine dokunun.
3
E-posta ayarlarını otomatik olarak İnternetten almayı dene onay kutusundaki
işareti kaldırın ve ardından İleri seçeneğine dokunun.
4
E-posta sağlayıcınız listesinde Exchange sunucusu seçeneğini seçin, ardından
İleri seçeneğine dokunun.
5
Tekrar İleri seçeneğine dokunun.
6
E-posta adresinin doğru olduğundan emin olun, ardından İleri seçeneğine dokunun.
7
Sunucu adresi kutusunda Microsoft® Exchange Server adını girin ve ardından
İleri seçeneğine dokunun.
8
Kullanıcı adınızı, şifrenizi ve etki alanını girin, ardından İleri seçeneğine dokunun.
Şifrenizi kaydetmek ve eşitlemeleri otomatik olarak gerçekleştirmek istiyorsanız onay
kutusunu işaretleyin.
9
Microsoft® Exchange Server ile eşitlemek istediğiniz türde bilgi öğeleri için onay
kutularını işaretleyin.
10
Son seçeneğine dokunun. Telefonunuz eşitleme işlemine otomatik olarak başlar.
Mevcut bir yerel eşitleme kurulumunu değiştirmek için:
Bu adımları sadece daha önce bir Bluetooth™ kablosuz teknoloji bağlantısı veya bir USB
bağlantısı yoluyla Microsoft® Windows® yüklü bir bilgisayara e-postalarınızı, takvimlerinizi veya
kişilerinizi eşitlediyseniz gerçekleştirin.
1
> ActiveSync seçeneklerine dokunun.
2
Menü > Sunucu Kaynağı ekle seçeneklerine dokunun.
3
E-posta adresinizi girin ve İleri seçeneğine dokunun.
4
Sunucu adresi kutusunda Microsoft® Exchange Server adını girin ve ardından
İleri seçeneğine dokunun.
5
Kullanıcı adınızı, şifrenizi ve etki alanını girin, ardından İleri seçeneğine dokunun.
6
Son seçeneğine dokunun.
7
Menü > Seçenekler seçeneklerine dokunun.
8
E-posta onay kutusunu temizleyin. Bu kutu Windows PC sync içerik listesinin altında
yer alır. Ardından E-posta onay kutusunu temizleyin. Bu kutu da Microsoft
Exchange sync içerik listesinin altında bulunur. Microsoft® Exchange Server ile
kablosuz olarak eşitlemek istediğiniz tüm diğer eşitleme öğeleri için aynı adımları
tekrarlayın.
9
Tamam seçeneğine dokunun.
Telefonunuzda Microsoft® Exchange Sunucu eşitlemesini başlatma
Bir Microsoft® Exchange Sunucusu ile eşitlemeye başlamadan önce telefonunuzda İnternet
için veri bağlantısının veya kablosuz eşitleme için Wi-Fi™ bağlantısının kurulu olduğundan
emin olun. Bir Microsoft® Exchange Sunucu bağlantısı oluşturmayı tamamladığınızda
telefonunuz otomatik olarak eşitleme işlemine başlar.
Eğer telefonunuzu bir USB veya Bluetooth™ bağlantısı ile bir ofis bilgisayarına bağlarsanız, bu
bilgisayar bağlantısını ağa erişmek ve Microsoft® Outlook® e-postalarını ve diğer bilgileri
telefonunuza indirmek için kullanabilirsiniz.
Kablosuz Microsoft® Exchange Server eşitlemesini el ile başlatmak için:
1
> ActiveSync seçeneklerine dokunun.
2
Eşitle seçeneğine dokunun.
Direct Push teknolojisi kullanarak Microsoft® Exchange Sunucusu ile
otomatik eşitleme
Yeni e-posta iletilerini Microsoft® Exchange Sunucusu'ndaki gelen kutunuza ulaşır ulaşmaz
telefonunuza almak için DirectPush teknolojisini kullanabilirsiniz. Bu özellik kişiler, takvim
girişleri ve görevler gibi öğelerle de çalışır.
Direct Push'un çalışabilmesi için telefonunuzda bir GPRS mobil veri bağlantısına veya WiFi™ bağlantısına ihtiyacınız vardır. Ayrıca Direct Push özelliğinin etkinleştirilebilmesi için
43
Bu, ilgili yayının İnternet sürümüdür. © Sadece kişisel kullanım amacıyla yazdırılabilir.
Page 44

öncelikle telefonunuzla Microsoft® Exchange Server arasında tam eşitleme yapmanız
gerekir.
Aynı anda hem GPRS hem de Wi-Fi™ bağlantıları açıldığında Direct Push özelliği bilgi indirmek
için her zaman Wi-Fi™ bağlantısını kullanacaktır.
Direct Push özelliği ancak şirketiniz Microsoft® Exchange ActiveSync® ile Microsoft® Exchange
Server 2003 Hizmet Paketi 2 (SP2) kullanıyorsa telefonunuzda çalışır.
Direct Push işlevini etkinleştirmek için:
1
> ActiveSync seçeneklerine dokunun.
2
Menü > Zamanlama seçeneklerine dokunun.
3
Yoğun Saatler ve Yoğun olmayan saatler kutularında, Öğeler geldikçe seçeneğini
seçin.
4
Tamam seçeneğine dokunun.
Sık güncellemelerin maliyeti yüksek olabilir.
Microsoft® Exchange Sunucusu ile planlı eşitlemeler kurma
Planlı eşitleme işlemi, telefonunuzun bir Microsoft® Exchange Sunucusuna bağlanması ve
eşitlenmesi için belirli saatler ayarlamanıza olanak tanır. Bu işlev, tüm değişikliklerin ve yeni
öğelerin telefonunuzdan bir bilgisayara ve bilgisayardan telefonunuza anında 'itildiği' Direct
Push işlevinin alternatifidir.
Planlı eşitlemelerle Microsoft® Outlook® e-postaları ve diğer bilgiler için düzenli bir eşitleme
planı ayarlayabilirsiniz. E-posta hacminin yüksek olduğu yoğun saatlerin (genelde çalışma
saatlerine denk gelir) yanı sıra, e-posta hacminin düşük olduğu yoğun olmayan saatlerde
de ne sıklıkla eşitleme yapacağınızı ayarlayabilirsiniz.
Microsoft® Exchange Server ile planlı eşitlemeler kurmak için:
1
> ActiveSync seçeneklerine dokunun.
2
Menü > Zamanlama seçeneklerine dokunun.
3
Yoğun Saatler ve Yoğun olmayan saatler aşağı açılır listelerinde, istediğiniz zaman
aralıklarını seçin.
4
Tamam seçeneğine dokunun.
Yoğun ve yoğun olmayan saatlerinizi oluşturan günleri ve saatleri ayarlamak için ekranın alt
kısmındaki Yoğun Saatler seçeneğine dokunun.
Eşitlenecek bilgileri değiştirme
Eşitlenecek bilgileri telefonunuzdan değiştirebilirsiniz. Bir Microsoft® Outlook® hesabını da
telefonunuzdan silebilirsiniz.
Telefonunuzdaki eşitleme ayarlarını değiştirmeden önce bilgisayarla bağlantıyı kestiğinizden emin
olun.
Eşitlenecek bilgileri değiştirmek için:
1
> ActiveSync seçeneklerine dokunun.
2
Menü > Seçenekler seçeneklerine dokunun.
3
Eşitlemek istediğiniz öğeler için onay kutularını işaretleyin.
4
Bir bilgi türü için eşitleme ayarlarını değiştirmek için o bilgiyi seçin ve Ayarlar
seçeneğine dokunun. Bu, indirme boyutu sınırını ayarlamanıza, bilgi indirmek için
geçecek süreyi belirlemenize ve başka ayarlar yapmanıza olanak tanır.
Bir Microsoft® Outlook® hesabını telefonunuzdan silmek için:
1
> ActiveSync seçeneklerine dokunun.
2
Menü > Seçenekler seçeneklerine dokunun.
3
Silmek istediğiniz hesap adını seçin.
4
Sil seçeneğine dokunun.
5
Evet seçeneğine dokunun.
Değişikliklerin etkili olması için telefonunuzu yeniden başlatmanız gerekebilir.
44
Bu, ilgili yayının İnternet sürümüdür. © Sadece kişisel kullanım amacıyla yazdırılabilir.
Page 45

Mesajlaşma
Telefonunuzla metin iletileri (SMS ile gönderilir), multimedya iletileri (MMS ile gönderilir), epostalar ve Windows™ Live anlık iletileri gönderip alabilirsiniz.
SMS ve MMS
SMS ve MMS'i kullanmadan önce
SMS (Kısa Mesaj Hizmeti) kullanarak telefonunuzla metin iletileri gönderip alabilirsiniz. Eğer
aboneliğiniz MMS (Multimedya Mesajlaşma Hizmeti) özelliğini de kapsıyorsa, resim ve video
gibi ortam dosyaları da içeren multimedya iletilerini gönderip alabilirsiniz. Tek bir metin iletisi
en fazla 160 karakter uzunluğunda olabilir. Daha uzun iletiler ise birleştirilir ve çoklu ileti olarak
gönderilir. Gönderilen her ileti için bir ücret ödersiniz.
Multimedya iletilerini gönderebilmeniz için telefonunuzda doğru MMS ayarlarının yapılmış olması
gerekir. Bkz. İnternet ve mesajlaşma ayarları, sayfa 15.
Metin girmekle ilgili daha fazla bilgi için bkz. Metin girme, sayfa 16.
SMS ve MMS kullanma
Bir metin veya multimedya iletisi oluşturmak ve göndermek için:
1
simgesine basın.
2
Mesajlar > SMS/MMS seçeneklerine dokunun.
3
simgesine dokunun.
4
Alıcı telefon (sadece multimedya iletileri için) veya e-posta adreslerini el ile girin veya
Kime: alanına dokunarak alıcıları Kişiler içinden seçin.
5
Metin alanına dokunun ve metninizi girin.
6
Bir video veya ses dosyası eklemek için > Ekle seçeneklerine dokunun ve bir
seçenek seçin.
7
tuşuna veya Gönder seçeneğine dokunun.
Ayrıca menüsündeki Metin uygulamasından da bir metin veya multimedya iletisi
oluşturabilirsiniz.
İleti görünümünü değiştirmek için:
1
> Metin seçeneklerine dokunun.
2
Hangi ileti klasörünün görüntüleneceğini seçmek için ekranın sol üst kısmındaki aşağı
açılır kutuya dokunun, ardından istediğiniz klasöre dokunun.
3
İletilerin zinvirleme mi yoksa zinvirlenmemiş görünümle mi görüntüleneceğini seçmek
için seçeneğine dokunun, ardından Zincirleme Görünüm veya Zincirlenmemiş
Görünüm seçeneğine dokunun.
Zincirleme Görünüm özelliğini kullandığında iletiler, her yazışmanın bir alıcı ile aranızda alınıp
gönderilen tüm iletileri içerdiği yazışmalar halinde gruplanır.
E-posta iletisi klasörlerini de görüntüleyebilirsiniz.
Bir metin veya multimedya iletisini görüntülemek için:
1
simgesine basın.
2
Mesajlar > SMS/MMS seçeneklerine dokunun.
3
İstediğiniz metnin üzerine dokunun.
Yeni bir metin veya multimedya iletisi aldığınızda durum çubuğunda (yeni metin iletisi) veya
(yeni multimedya iletisi) simgesi belirir.
45
Bu, ilgili yayının İnternet sürümüdür. © Sadece kişisel kullanım amacıyla yazdırılabilir.
Page 46

Aldığınız bir multimedya iletisi ekini kaydetmek için:
1
simgesine basın.
2
Mesajlar > SMS/MMS seçeneklerine dokunun.
3
İstediğiniz iletinin üzerine dokunun.
4
İleti görüntülendiğinde Menü > Nesneleri Görüntüle seçeneğine dokunun.
5
Menü seçeneğine, ardından Kaydet seçeneğine veya Tümünü Kaydet seçeneğine
dokunun.
6
Bir konum seçin ve Kaydet seçeneğine dokunun.
Sanal klavyeyi gizlemek için simgesine dokunun.
Bir metin veya multimedya iletisini yanıtlamak için:
1
simgesine basın.
2
Mesajlar > SMS/MMS seçeneklerine dokunun.
3
İstediğiniz iletinin üzerine dokunun.
4
veya Menü seçeneklerine dokunun.
5
Yanıtla/İlet seçeneğine, ardından Yanıtla seçeneğine veya Tümünü yanıtla
seçeneğine dokunun.
6
Yanıtınızı düzenleyin ve tuşuna dokunun.
Zincirleme ileti görünümünde karşılıklı konuşmanızı açar açmaz yanıtınızı düzenlemeye
başlayabilirsiniz.
Metin veya multimedya iletilerini silmek için:
1
> Metin seçeneklerine dokunun.
2
> İletileri seç > Birkaçı seçeneklerine dokunun.
3
Silmek istediğiniz iletilere dokunun.
4
> Sil seçeneklerine dokunun.
SMS ve MMS ayarları
Metin ve mutimedya iletisi gönderme ve alma ayarlarınızın bazılarını değiştirebilirsiniz.
Alınan multimedya iletilerinin indirme ayarlarını değiştirmek için:
1
> Metin seçeneklerine dokunun.
2
> MMS ayarları seçeneğine ve > Alma Seçenekleri sekmesine dokunun.
3
Sırasıyla Yurt İçinden Alma: için ve Dolaşımda Alma: için birer seçenek seçin.
Telefon multimedya iletilerini indirirken İnternete bağlanır. Veri maliyetlerini azaltmak için
multimedya iletilerini sadece ana şebekenize bağlıyken otomatik olarak indirmeniz gerekir.
Giden metin ve multimedya iletilerine imza eklemek için:
1
> Metin seçeneklerine dokunun.
2
> Araçlar > Seçenekler... seçeneklerine dokunun.
3
Hesaplar sekmesine gitmek için sol veya sağ oka peş peşe basın.
4
İmzalar… seçeneğine dokunun.
5
İletiler hesabına dokunun, arından Bu hesapta imza kullan onay kutusunu
işaretleyin.
6
İmzanızı girin ve Tamam seçeneğine dokunun.
E-posta
Telefonunuzu en yaygın olarak kullanılan e-posta hesaplarından e-posta gönderip almak
için kullanabilirsiniz. Öncelikle telefonunuzda doğru İnternet ayarlarının bulunması gerekir.
Bkz. İnternet ve mesajlaşma ayarları, sayfa 15.
E-posta kurma
E-posta gönderip alabilmeniz için öncelikle telefonunuza en az bir adet e-posta hesabı
kurmanız gerekir. En yaygın kullanılan web-tabanlı e-posta hesaplarını veya ISP (İnternet
46
Bu, ilgili yayının İnternet sürümüdür. © Sadece kişisel kullanım amacıyla yazdırılabilir.
Page 47

Hizmet Sağlayıcı) tarafından sağlanan bir e-postayı kurabilirsiniz. Ayrıca bir adet Microsoft®
Exchange Sunucusu e-posta hesabı da kurabilirsiniz.
Genel türde bir e-posta hesabı kurmak için:
1
simgesine basın, ardından Mesajlar seçeneğine dokunun.
2
simgesine dokunun.
3
E-posta adresinizi ve şifrenizi girin ve isterseniz Şifreyi kaydet onay kutusunu
işaretleyin. İleri seçeneğine dokunun.
4
E-posta ayarlarını otomatik olarak İnternetten almayı dene onay kutusunu
işaretleyin ve ardından İleri seçeneğine dokunun.
5
Gönderilen iletilerde görüntülenmesini istediğiniz ismi ve bir hesap adı girin, ardından
İleri seçeneğine dokunun.
6
Otomatik Gönder/Al: için bir zaman aralığı seçin, ardından Son seçeneğine
dokunun.
Eğer telefonunuz e-posta hesabı ayarlarınızı otomatik olarak karşıdan yüklemezse ayarları el ile
girmeniz gerekir. Doğru e-posta hesap ayarları için e-posta hizmeti sağlayıcınıza başvurun.
Bir Microsoft® Exchange Server e-posta hesabını telefonunuza nasıl kurabileceğiniz konusunda
bilgi için bkz. Bir Microsoft® Exchange Sunucusu bağlantısı kurma, sayfa 42.
E-posta kullanma
Bir e-posta iletisi oluşturmak ve göndermek için:
1
simgesine basın, ardından Mesajlar seçeneğine dokunun.
2
Göndermek için kullanacağınız e-posta hesabına dokunun.
3
simgesine dokunun.
4
Alıcının adresini el ile girin veya Kime:, Bilgi: veya Gizli: seçeneğine dokunun ve
Kişiler içinden bir adres ekleyin.
5
Konuyu girin.
6
Metin alanına dokunun ve ileti metnini girin.
7
Bir ileti eki eklemek için > Ekle seçeneğine dokunun ve bir seçenek seçin.
8
tuşuna dokunun.
Yeni e-posta iletilerini kontrol etmek için:
1
simgesine basın, ardından Mesajlar seçeneğine dokunun.
2
İstediğiniz e-posta hesabına dokunun, ardından seçeneğine dokunun.
Aldığınız bir e-posta iletisini okumak için:
1
simgesine basın, ardından Mesajlar seçeneğine dokunun.
2
Bir e-posta hesabına dokunun, ardından istediğiniz iletiye dokunun.
Aldığınız bir e-posta iletisi ekini kaydetmek için:
1
simgesine basın, ardından Mesajlar seçeneğine dokunun.
2
Bir e-posta hesabına dokunun, ardından istediğiniz iletiye dokunun.
3
İstediğiniz eke dokunup basılı tutun, ardından Farklı kaydet... seçeneğine dokunun.
4
Bir isim girin, bir konum seçin ve Kaydet seçeneğine dokunun.
Sanal klavyeyi gizlemek için simgesine dokunun.
Bir e-posta iletisini yanıtlamak için:
1
simgesine basın, ardından Mesajlar seçeneğine dokunun.
2
Bir e-posta hesabına dokunun, ardından yanıtlamak istediğiniz iletiye dokunun.
3
> Yanıtla/İlet seçeneğine dokunun, ardından Yanıtla veya Tümünü yanıtla
seçeneğine dokunun.
4
Yanıtınızı girin, ardından tuşuna dokunun.
47
Bu, ilgili yayının İnternet sürümüdür. © Sadece kişisel kullanım amacıyla yazdırılabilir.
Page 48

Bir e-posta iletisini iletmek için:
1
simgesine basın, ardından Mesajlar seçeneğine dokunun.
2
Bir e-posta hesabına dokunun, ardından iletmek istediğiniz iletiye dokunun.
3
> Yanıtla/İlet > İlet seçeneklerine dokunun.
4
Alıcının adresini el ile girin veya Kime:, Gizli: veya Bilgi: seçeneğine dokunun ve
Kişiler içinden bir adres ekleyin.
5
İletiyi düzenleyin, ardından tuşuna dokunun.
Bir e-posta iletisini silmek için:
1
simgesine basın, ardından Mesajlar seçeneğine dokunun.
2
Bir e-posta hesabına dokunun, ardından silmek istediğiniz iletiye dokunun.
3
> Sil seçeneklerine dokunun.
Bir e-posta iletisini aramak için:
1
> E-posta seçeneklerine dokunun.
2
Açmak istediğiniz e-posta hesabına ve klasöre dokunun.
3
Bulmak istediğiniz gönderen isminin veya ileti konusunun ilk harflerini girin. Eğer
aradığınız ileti seçilen klasördeyse, filtrelenen listede belirir.
E-posta araçları
E-posta uygulamasındaki Araçlar menüsü ile e-posta klasörlerini ve iletilerini
yönetebilirsiniz. İleti ve hesap ayarlarını da değiştirebilirsiniz.
E-posta araçlarına erişim için:
1
> E-posta seçeneklerine dokunun.
2
Mevcut bir e-posta hesabına dokunun.
3
> Araçlar seçeneklerine dokunun.
E-posta ayarlarını değiştirmek için:
1
> E-posta seçeneklerine dokunun.
2
Menü > Seçenekler seçeneklerine dokunun.
3
Hesaplar sekmesine gitmek için ekranın üst kısmındaki sağ oka dokunun. İsterseniz
bir hesaba dokunun veya İmzalar… seçeneğine dokunun, ardından da geçerli
ayarları değiştirin.
4
İletiler sekmesine gidin. İsterseniz iletiler için ayarları değiştirin.
5
Adres sekmesine gidin. İsterseniz kişilerin adreslerini kullanma ayarlarını değiştirin.
6
Depolama sekmesine gidin. İsterseniz ileti depolama ve iletilerin otomatik
silinmesiyle ilgili ayarları değiştirin.
7
Onaylamak için Tamam seçeneğine dokunun.
Giden e-posta iletilerine imza eklemek için:
1
> E-posta seçeneklerine dokunun.
2
> Araçlar > Seçenekler... seçeneklerine dokunun.
3
Hesaplar sekmesine gitmek için sol veya sağ oka peş peşe basın.
4
İmzalar… seçeneğine dokunun.
5
İstediğiniz e-posta hesabını seçin, ardından Bu hesapta imza kullan onay kutusunu
işaretleyin.
6
İmzanızı girin ve Tamam seçeneğine dokunun.
Telefonunuzdan bir e-posta hesabını silmek için:
1
> E-posta seçeneklerine dokunun.
2
Dolaşım tuşunu kullanarak mevcut bir e-posta hesabına gidin.
3
Menü > Sil seçeneklerine dokunun.
48
Bu, ilgili yayının İnternet sürümüdür. © Sadece kişisel kullanım amacıyla yazdırılabilir.
Page 49

Microsoft® Exchange Sunucusu özellikleri
Telefonunuza bir Microsoft® Exchange Sunucusu e-posta hesabı kurduysanız, gelişmiş eposta işlevlerinden yararlanabilirsiniz.
Hangi özelliklere erişebileceğiniz hizmet sağlayıcınızın kullandığı Microsoft® Exchange
Sunucusu sürümüne bağlıdır.
Microsoft® Exchange Server üzerindeki e-posta iletilerini aramak için:
1
> E-posta > Outlook E-posta seçeneklerine dokunun.
2
> Araçlar > Sunucuda Ara… seçeneklerine dokunun.
3
Bul: metin kutusuna aramak istediğiniz anahtar sözcüğü girin.
4
Ek seçenekleri belirleyin ve Ara seçeneğine dokunun.
Otomatik 'İşyeri Dışındayım' yanıtı iletileri göndermek için:
1
> E-posta > Outlook E-posta seçeneklerine dokunun.
2
> Araçlar > İşyeri Dışında… seçeneklerine dokunun.
3
Şimdi: aşağı açılır kutusunda İşyeri Dışındayım seçeneğini seçin.
4
Otomatik yanıt iletinizi girin.
5
Bitti seçeneğine dokunun.
Bir iletiye bayrak eklemek veya bayrağı kaldırmak için:
1
> E-posta > Outlook E-posta seçeneklerine dokunun.
2
Bayrak eklemek veya bayrağını kaldırmak istediğiniz iletiye dokunun.
3
> İzleme seçeneklerine dokunun ve bir seçenek seçin.
Eğer iletilere anımsatıcı bayraklar eklenmiş ve Microsoft® Exchange Server ile eşleştirme
yapılmışsa, e-posta ileti anımsatıcıları telefonunuzda görüntülenir.
E-posta güvenliği
Telefonunuzdaki Windows Mobile® işletim sistemi, Microsoft® Outlook® e-postalarınızın
Güvenli/Çok amaçlı İnternet Posta Uzantısı (S/MIME) teknolojisi ile korunmasına olanak
tanır, böylece iletilerinizi sayısal imzanızla imzalayabilir ve şifreleyebilirsiniz. Ayrıca Bilgi
Hakları Yönetimi'ni (IRM) kullanarak iletileri kısıtlı izinlerle göndermek suretiyle de e-posta
iletilerinizi koruyabilirsiniz. Daha fazla bilgi için lütfen Microsoft® Exchange Server
yöneticinize başvurun.
Windows Live™ Messenger
Windows Live™ Messenger'ı ve mevcut Windows Live™ kimliğinizi kullanarak çevrimiçi
iletişim kurabilirsiniz.
Windows Live™ Messenger'ı telefonunuza kurmak için:
1
> Messenger seçeneklerine dokunun.
2
Oturum aç seçeneğine dokunun ve telefonunuzdaki talimatları izleyin.
Windows Live™ Messenger kullanarak anlık ileti göndermek için:
1
> Messenger seçeneklerine dokunun.
2
Henüz oturum açmadıysanız, Oturum aç seçeneğine dokunun.
3
Çevrimiçi durumdaki bir kişiyi seçin, ardından Anlık İleti gönder seçeneğine
dokunun.
4
İletinizi girin, ardından Gönder seçeneğine dokunun.
Windows Live™ Messenger oturumunu kapatmak için:
•
> Messenger > Menü > Oturumu kapat seçeneklerine dokunun.
49
Bu, ilgili yayının İnternet sürümüdür. © Sadece kişisel kullanım amacıyla yazdırılabilir.
Page 50

Getting connected
Bluetooth™ teknolojisi
Bluetooth™ işlevi, örneğin mikrofon kulaklık seti gibi diğer Bluetooth™ aygıtlarıyla kablosuz
bağlantı kurar. Katı nesnelerle bölünmeyen 10 metrelik (33 feet) bir aralıkta kullanılması
önerilir.
Bluetooth™ modları
Telefonunuzdaki Bluetooth™ işlevi farklı modlara ayarlanabilir:
•
Açık – Bluetooth™ işlevi açık durumdadır. Telefonunuz Bluetooth™'u etkinleştirilmiş diğer
aygıtları bulabilir.
•
Kapalı – Bluetooth™ işlevi kapalı durumdadır. Bir Bluetooth™ bağlantısı üzerinden bilgi
gönderemez ve alamazsınız. Pil gücünden tasarruf etmek için bu işlevi kullanmıyorken veya
uçak veya hastane gibi kablosuz aygıt kullanımının yasak olduğu yerlerde Bluetooth™
işlevini kapatın.
•
Görünür – Bluetooth™ işlevi açıktır ve Bluetooth™ özelliği etkinleştirilmiş diğer aygıtlar sizin
telefonunuzu bulabilir.
Varsayılan olarak Bluetooth™ işlevi kapalı durumdadır. Varsayılan durumu açık olarak ayarlamak
için Bluetooth™ işlevini etkinleştirmeniz ve ardından telefonunuzu kapatmanız gerekir. Bir dahaki
sefere telefonuzu açtığınızda Bluetooth™ işlevi açık durumda olacaktır.
Bluetooth™ işlevini açın ve telefonunuzu görünür hale getirin
1
> Ayarlar > Bluetooth™ seçeneklerine dokunun.
2
Mod sekmesinde, Bluetooth'u aç ve Bu aygıtı diğer aygıtlar için görünür hale
getir onay kutularını işaretleyin.
3
Tamam seçeneğine dokunun.
Bluetooth™ ortaklığı
Bir Bluetooth™ ortaklığı kendi telefonunuzla Bluetooth™ işlevi etkinleştirilmiş başka bir aygıt
arasında güvenli bilgi alışverişi yapmak için oluşturduğunuz bir ilişkidir.
Bir Bluetooth™ ortaklığı oluşturmak için:
1
> Ayarlar > Bluetooth seçeneklerine dokunun.
2
Aygıtlar sekmesinde, Yeni aygıt ekle seçeneğine dokunun. Telefonunuz
Bluetooth™'u etkinleştirilmiş diğer aygıtları arar ve bunları kutu içinde gösterir.
3
Listeden istediğiniz aygıtaa dokunun, ardından İleri seçeneğine dokunun.
4
Güvenli bağlantı kurmak için bir geçiş kodu (1 ila 16 karakterli) belirleyin, ardından
İleri seçeneğine dokunun.
5
Eşleştirilen aygıtın ortaklığı kabul etmesi için bekleyin. Alıcı taraf belirlediğiniz geçiş
şifresini girdiğinde eşleştirilen aygıtın adı telefonunuzda görüntülenir.
Bir geçiş şifresi girdiğinizde bu şifreyi tekrar girmenize gerek yoktur. İki aygıt arasında Bluetooth™
ortaklığı oluşturmak tek seferlik bir işlemdir. Bir kez ortaklık oluşturulduktan sonra aygıtlar
birbirlerine yeterince yakın olduklarında ve Bluetooth™ işlevi her ikisinde de açık durumdayken
otomatik olarak birbirini tanır.
Bir Bluetooth™ ortaklığını kabul etmek için:
1
Bluetooth™ işlevinin açık ve telefonunuzub görünür durumda olup olmadığını kontrol
edin.
2
Başka bir aygıtla ortaklık kurmak isteyip istemediğiniz sorulduğunda Evet seçeneğine
dokunun.
3
Ortaklık kurmak isteyen aygıta girilenle aynı geçiş kodunu girin, ardından İleri
seçeneğine dokunun.
4
Ortaklık kurulduğu bildirildiğinde, Bitti seçeneğine dokunun. Şimdi eşleştirilen aygıtla
güvenli bir biçimde bilgi alışverişi yapabilirsiniz.
50
Bu, ilgili yayının İnternet sürümüdür. © Sadece kişisel kullanım amacıyla yazdırılabilir.
Page 51

Bir Bluetooth™ ortaklığını yeniden adlandırmak için:
1
Bluetooth™ ayarları görünümünde Aygıtlar sekmesi üzerinde ortaklığın adına
dokunun ve basılı tutun.
2
Düzenle seçeneğine dokunun ve adı değiştirin.
3
Kaydet seçeneğine dokunun.
Bir Bluetooth™ ortaklığını silmek için:
1
Bluetooth™ ayarları görünümünde Aygıtlar sekmesi üzerinde ortaklığın adına
dokunun ve basılı tutun.
2
Sil seçeneğine dokunun.
3
Evet seçeneğine dokunun.
Bir Bluetooth™ mikrofon kulaklık setine veya stereo kulaklığa
bağlanma
Ellerinizi kullanmadan telefon görülmesi yapmak için araç kiti gibi Bluetooth™ handsfree
mikrofon kulaklık setlerini kullanabilirsiniz. Telefonunuz aynı zamanda ellerinizi kullanmadan
telefon görüşmesi yapmak veya müzik dinlemek için Bluetooth™ stereo mikrofon kulaklık
setini kullanmanıza olanak tanıyan A2DP'yi (Gelişmiş Ses Dağıtım Profili) de destekler.
Bir Bluetooth™ mikrofon kulaklık seti veya stereo kulaklık bağlamak için:
1
Hem telefonunuzun hem de Bluetooth™ kulaklığın açık durumda olduğundan ve
yakın mesafede olduklarından ve kulaklığın görünür olarak ayarlandığından emin
olun. Kulaklığı nasıl görünür duruma ayarlayacağınızı öğrenmek için kulaklık
belgelerine bakın.
2
> Ayarlar > Bluetooth seçeneklerine dokunun.
3
Aygıtlar sekmesinde, Yeni aygıt ekle seçeneğine dokunun. Telefonunuz
Bluetooth™'u etkinleştirilmiş diğer aygıtları arar ve bunları kutu içinde gösterir.
4
Bluetooth™ kulaklık adına dokunun, ardından İleri seçeneğine dokunun.
Telefonunuz mikrofon kulaklık setiyle Bluetooth™ otomatik olarak eşleşir.
5
Gelişmiş seçeneğine dokunun.
6
Bluetooth™ kulaklığın adına dokunun, ardından Tutmadan Kıllanım Aygıtı onay
kutusunun işaretli olup olmadığını kontrol edin. Eğer kulaklık bir stereo kulaklıksa,
Kablosuz Stereo onay kutusunun işaretli olup olmadığını da kontrol edin.
7
Kaydet seçeneğine dokunun.
8
Bitti seçeneğine dokunun. Bluetooth™ stereo kulaklık bağlandığında, başlık
çubuğunda kulaklık simgesi
belirir.
Windows Mobile®, Bluetooth™ mikrofon kulaklık setlerini telefonunuzla eşleştirmeye çalışırken
otomatik olarak önceden yapılandırılmış geçiş kodlarını (0000, 1111, 8888, 1234) kullanır. Bu
başarısız olursa telefonunuzla birlikte gelen geçiş kodunu el ile girmeniz gerekir.
Bluetooth™ bağlantısı kullanarak bilgi ışınlama
Telefonunuzdan bilgisayarınıza veya Bluetooth™ özelliği etkinleştirilmiş başka bir aygıta
kişiler, takvim öğeleri ve görevler gibi bilgilerin yanı sıra dosyaları da ışınlayabilirsiniz.
Eğer bilgisayarınızda yerleşik Bluetooth™ özelliği yoksa bilgisayarınıza bir Bluetooth™ adaptörü
veya donanım kilidi bağlamanız gerekir.
To receive all incoming beams in your phone
1
Tap > Ayarlar > Bağlantılar > Aktar.
2
Make sure the Gelen tüm sinyalleri al check box is marked.
51
Bu, ilgili yayının İnternet sürümüdür. © Sadece kişisel kullanım amacıyla yazdırılabilir.
Page 52

Bir bilgisayara kişi ışınlamak için:
1
Bilgi ışınlamaya başlamadan önce telefonunuzdaki Bluetooth™ işlevini açtığınızdan
emin olun. Ayrıca telefonunuzu görünür duruma ayarlamamanız ve bilgisayarla bir
Bluetooth™ ortaklığı oluşturmanız gerekir.
2
Telefonunuzda ışınlamak için bir kişi seçin.
3
> Kişi Gönder > Aktar seçeneklerine dokunun.
4
Çevredeki Bluetooth™ aygıtları listesinin dolmasını bekleyin, ardından ışınlama
yapmak istediğiniz aygıtın adına dokunun.
5
Bilgisayar: Eğer kişi Microsoft® Outlook®'a otomatik olarak eklenmemişse almak
için Microsoft® Outlook®'da Dosya > Al ve ver seçeneğini seçin.
Bilgisayarınızda ışınlanmış öğelerin depolandığı konum be C:\Documents and Settings
\your_username\My Documents in Microsoft® Windows® XP veya C:\Users\your_username
\My Documents in Microsoft® Windows Vista® olabilir.
Bir takvim, etkinlik veya görevi bir bilgisayara ışınlamak için:
1
Bilgi ışınlamaya başlamadan önce telefonunuzdaki Bluetooth™ işlevini açtığınızdan
emin olun. Ayrıca telefonunuzu görünür duruma ayarlamamanız ve bilgisayarla bir
Bluetooth™ ortaklığı oluşturmanız gerekir.
2
Işınlamak için telefonunuzda bir takvim etkinliğine veya göreve dokunun.
3
Takvim etkinliği veya görevin ayrıntılı görünümü için > Aktar... seçeneklerine
dokunun.
4
Çevredeki Bluetooth™ aygıtlarının bulunmasını bekleyin ardından ışınlama yapmak
istediğiniz aygıtın adına dokunun.
5
Bilgisayar: Eğer bir takvim öğesi veya görev Microsoft® Outlook®'a otomatik olarak
eklenmemişse almak için Microsoft® Outlook®'da Dosya > Al ve ver seçeneğini
seçin.
Bilgisayarınızda ışınlanmış öğelerin depolandığı konum be C:\Documents and Settings
\your_username\My Documents in Microsoft® Windows® XP veya C:\Users\your_username
\My Documents in Microsoft® Windows Vista® olabilir.
Bir bilgisayara dosya ışınlamak için:
1
Bilgi ışınlamaya başlamadan önce telefonunuzdaki Bluetooth™ işlevini açtığınızdan
emin olun. Ayrıca telefonunuzu görünür duruma ayarlamamanız ve bilgisayarla bir
Bluetooth™ ortaklığı oluşturmanız gerekir.
2
Telefonunuzun Dosya Gezgini'nde ışınlanacak bir dosya seçin.
3
Takvim etkinliği veya görevin ayrıntılı görünümü için > Aktar... seçeneklerine
dokunun.
4
Çevredeki Bluetooth™ aygıtlarının bulunmasını bekleyin ardından ışınlama yapmak
istediğiniz aygıtın adına dokunun.
Bilgisayarınızda ışınlanmış öğelerin depolandığı konum be C:\Documents and Settings
\your_username\My Documents in Microsoft® Windows® XP veya C:\Users\your_username
\My Documents in Microsoft® Windows Vista® olabilir.
Wi-Fi™
İnternete erişmek için telefonunuzu bir kablosuz ağa bağlayabilirsiniz. Evde (kişisel ağlar)
veya açık erişimli alanlarda (etkin noktalar) bağlantı kurabilirsiniz.
•
Kişisel ağlar – genellikle koruma altındadır. Ağ sahibinden bir erişim şifresi veya anahtarı
alınması gerekir.
•
Etkin noktalar – genelde korumasızdır ancak çoğu yerde İnternete erişebilmek için öncelikle
operatörün hizmetine oturum açmanız gerekir.
52
Bu, ilgili yayının İnternet sürümüdür. © Sadece kişisel kullanım amacıyla yazdırılabilir.
Page 53

Bir Wi-Fi™ ağına bağlanmak için:
1
> Ayarlar > Bağlantılar > Wi-Fi seçeneklerine dokunun.
2
Ağları ara seçeneğine dokunun.
3
Bağlanmak istediğiniz ağa dokunun veya listede bulunmayan bir ağ adı girmek için
Yeni Ekle seçeneğine dokunun.
4
Peş peşe birkaç ekran açılır. Her ekranda görüntülenen bilgileri kontrol edin ve
gerekiyorsa değiştirin, ardından İleri seçeneğine dokunun.
5
On ekranda Son seçeneğine dokunun.
Wi-Fi™ işlevini açıp kapatmak için:
1
> Ayarlar > İletişim Yöneticisi seçeneklerine dokunun.
2
İşlevi açmak veya kapatmak için Wi-Fi onay kutusunu işaretleyin veya işareti kaldırın.
Wi-Fi™ ayarlarını değiştirmek için:
1
> Ayarlar > Bağlantılar > Wi-Fi seçeneklerine dokunun.
2
Bir ağ seçin.
3
Yeni ayarları girin ve İleri > İleri > Son seçeneklerine dokunun.
Wi-Fi™ durum simgeleri
Ekranınızda belirebilecek Wi-Fi™ durum simgelerinin listesi için bkz. Durum simgeleri
sayfa 10.
İnternet paylaşımı
Internet paylaşımı bir bilgisayarı telefonunuzun mobil bağlantısını kullanarak İnternete bağlar.
Bu durumda telefonunuz bir modem görevi görür. Bilgisayara bağlanmak için bir USB
kablosu veya Bluetooth™ bağlantısı kullanabilirsiniz. Telefonunuzu bir USB modem olarak
kullanmak için telefonunuzla birlikte gelen USB kablosunu kullanabilirsiniz.
İnternet paylaşımını kullanmadan önce bilgisayarla telefon arasındaki Windows Mobile® Device
Center veya Microsoft® ActiveSync® bağlantısını kesin. Ayrıca telefonunuzda etkin bir GPRS
veya çevirmeli modem bağlantısı olup olmadığını da kontrol edin.
Telefonunuzu bir USB modem olarak kullanabilmeniz için öncelikle bilgisayara Windows Mobile®
Device Center (Microsoft® Windows Vista®'nın bir parçasıdır) veya Microsoft® ActiveSync®
(Microsoft® Windows® XP için) sürüm 4.5 veya üstünü kurmanız gerekir.
Telefonu bir USB modem olarak ayarlamak için:
1
> İnternet Paylaşımı seçeneklerine dokunun.
2
PC Bağlantısı listesinde USB seçeneğini seçin.
3
Ağ Bağlantısı listesinde telefonunuzun İnternete bağlanmak için kullandığı
bağlantının adını seçin.
4
USB kablosunu kullanarak telefonunuzla bilgisayar arasında bağlantı kurun.
5
Bağlan seçeneğine dokunun.
Telefonu bir Bluetooth™ modem olarak kullanma
Bir Bluetooth™ bağlantısı kullanarak telefonunuzu bir bilgisayara bağlayabilir ve telefonu o
bilgisayar için modem olarak kullanabilirsiniz. Bir bilgisayarın telefonunuzun İnternet
bağlantısını kullanabilmesi için telefonunuzda İnternet Paylaşımını etkinleştirmeniz, ardından
da bilgisayar ile telefonunuz arasında Bluetooth™ Kişisel Alan Ağı (PAN) kurmanız gerekir.
Eğer bilgisayarda yerleşik Bluetooth™ özelliği yoksa bilgisayara bir Bluetooth™ adaptörü veya
donanım kilidi bağlamanız gerekir.
53
Bu, ilgili yayının İnternet sürümüdür. © Sadece kişisel kullanım amacıyla yazdırılabilir.
Page 54

İnternet Paylaşımını etkinleştirmek ve bir PAN kurmak için:
1
Telefon: Telefonunuzun Bluetooth™ işlevini açın ve görünür hale getirin.
2
Telefonunuzdan bir bilgisayarla Bluetooth™ ortaklığı oluşturun.
3
> İnternet Paylaşımı seçeneklerine dokunun.
4
PC Bağlantısı listesinde Bluetooth PAN seçeneğini seçin.
5
Ağ Bağlantısı listesinde telefonunuzun İnternete bağlanmak için kullandığı
bağlantının adını seçin.
6
Bağlan seçeneğine dokunun.
7
Bilgisayar: Bilgisayarınızın Bluetooth uygulama arayüzünden Bluetooth kişisel alan
ağına (PAN) girin.
8
Telefon: Bilgisayarın telefonu Bluetooth™ modem olarak kullanarak İnternete
başarıyla bağlandığını doğrulamak için İnternet Paylaşımı ekranında Durum'u kontrol
edin.
Bilgisayardan bir Bluetooth™ kişisel alan ağına (PAN) nasıl bağlanacağınız konusunda daha fazla
bilgi için bilgisayarınıza veya Bluetooth™ yazılımınıza ait belgelere bakın.
İnternet bağlantısını sonlandırmak için:
•
İnternet paylaşımı ekranında Bağlantıyı Kes seçeneğine dokunun.
TV çıkışı
Telefon ekranınızı bir TV, LCD monitör veya video projeksiyon cihazı üzerinden
görüntüleyebilirsiniz. Böylelikle telefonunuzda kayıtlı resimleri, videoları ve diğer materyalleri
daha büyük bir ekranda gösterebilirsiniz. Telefonunuz bir TV'ye, LCD monitöre veya video
projeksiyon cihazına, bu işleve adanmış bir TV çıkışı kablosu üzerinden bağlanır.
Telefonunuzda kayıtlı DRM korumalı filmler TV'de veya LCD monitörde görüntülenemez.
Fotoğrafları ve videoları bir TV'de görüntülemek için:
54
Bu, ilgili yayının İnternet sürümüdür. © Sadece kişisel kullanım amacıyla yazdırılabilir.
Page 55

1
TV çıkışı kablosunu TV'ye bağlayın.
2
TV çıkışı kablosunu telefona bağlayın.
3
Telefonunuzun ekranını tüm genişliğiyle TV'de görüntülemek için seçeneğine
dokunun.
4
Fotoğrafları ve videoları bulmak için düğmesine basın ve Medya seçeneğine
dokunun.
TV çıkışı kablo bağlantısını kullanarak, telefonunuzdaki müziği TV üzerinden de dinletebilirsiniz.
Böylelikle bir yandan TV'de fotoğraflarınıza bakarken bir yandan da müzik dinletebilirsiniz.
TV çıkışı görünüm ayarları
TV çıkışı modu ayarlarında TV çıkışı sinyali için ekren modunu değiştirebilir ve TV çıkışı
sinyalinin türünü ayarlayabilirsiniz.
Telefonunuzun TV çıkışı işlevi dış TV cihazlarında iki ekran modunu destekler. Ayrıca TV çıkışı
kablosu bağlı olsa bile TV çıkışı görünümünü kapatabilirsiniz.
•
Kırp: Çıkış, TV yüksekliğinin tamamı kullanılacak şekilde kırpılır. Görüntü ekranın
görüntüleme alanının tamamını doldurur.
•
Ölçekle: Çıkış, telefon ekranınızın tüm genişliğiyle görüntüleneceği şekilde ölçeklendirilir.
Ekranda görüntülenen içerik, üst ve alt kısımlarda siyah çubuklarla çerçevelenir.
Telefonunuzun TV çıkışı sinyal türü ayarlarını TV cihazınıza uyacak şekilde de
belirleyebilirsiniz. Şu sinyal türleri mevcuttur:
•
NTSC: NTSC standardını kullanan ülkelerin çoğunda kullanılan TV sinyali türü.
•
NTSC-J: Japonya'da kullanılan TV sinyali türü.
•
PAL B/G/D/K/I: PAL standardını kullanan ülkelerin çoğunda kullanılan TV sinyali türü.
•
PAL-M: Brezilya'da kullanılan TV sinyali türü.
•
PAL-Nc: Arjantin'de kullanılan TV sinyali türü.
TV çıkışı ekran modunu değiştirmek için:
1
> Ayarlar > Sistem > TV çıkışı seçeneklerine dokunun.
2
Ekran modu sekmesinde bir TV çıkışı ekran modu seçin.
55
Bu, ilgili yayının İnternet sürümüdür. © Sadece kişisel kullanım amacıyla yazdırılabilir.
Page 56

TV çıkışı sinyal türünü değiştirmek için:
1
> Ayarlar > Sistem > TV çıkışı seçeneklerine dokunun.
2
Sinyal türü sekmesinde aşağı açılır listeden bir TV çıkışı sinyal türü seçin.
TV çıkışı ekran modunu devre dışı bırakmak için:
1
> Ayarlar > Sistem > TV çıkışı seçeneklerine dokunun.
2
Ekran modu sekmesinde, Kapalı seçeneğini belirleyin.
Ortam sunucusu
Telefonunuz, ana şebekenize Wi-Fi™ bağlantısı kuran yerleşik bir ortam sunucusu işlevine
sahiptir. Ana şebekenizde bulunan ve ortam sunucusu özelliğini etkinleştirmiş diğer cihazlar,
telefonunuzda veya SD kartınızda kayıtlı vidoalara, müziklere ve görüntülere erişebilir, bunları
görüntüleyebilir ve yürütebilir. Bu diğer cihazların içeriği de paylaştırılmış erişime açıktır.
Örneğin bir bilgisayar, kamera, TV, PLAYSTATION®3 veya ortam sunucusu paylaşım
işlevine sahip başka birtelefon, uyumlu bir cihaz olabilir.
Wi-Fi açık durumda olmalıdır ve telefonunuz sık kıllanılan bir ağa bağlı olmalıdır.
Ortam sunucusunu kullanma
Bir ortam sunucusu video, müzik ve görüntüleri bir Wi-Fi™ ağı üzerinde paylaşılmak ve
görüntülenmek üzere kullanıma açar. Ortam sunucusu üzerinde uzaktan yürütme yapma
özelliğine sahip diğer cihazlar, ağ üzerindeki ortam sunucularından ortam yürütebilirler.
Telefonu bir ortam sunucusu olarak ayarlamak için:
1
> Ayarlar > Bağlantılar > İletişim Yöneticisi seçeneklerine dokunun.
2
Wi-Fi özelliğini açmak için onay kutusuna dokunun.
3
Listeden sık kullanılan bir ağ seçin.
4
Ortam sunucusu özelliğini açmak için onay kutusuna dokunun. Wi-Fi™ ağınızdaki
ortam sunucularına uyumlu diğer cihazlar artık telefonunuzdaki içerikleri uzaktan
yürütebilirler.
Ortam Sunucusu arka planda çalışır ve herhangi bir ayar girmeniz istenmez.
56
Bu, ilgili yayının İnternet sürümüdür. © Sadece kişisel kullanım amacıyla yazdırılabilir.
Page 57

Web tarayıcı
Telefonunuzdaki web tarayıcı Microsoft® Internet Explorer® Mobile 6'dır. Tarayıcıyı Web
sitelerini ziyaret etmek, indirirken izlenebilen çevrimiçi içerikleri izlemek veya oyun oynamak
için kullanabilirsiniz. Web siteleri tam ekranda veya bir taraftan diğerine kaydırmaya gerek
kalmadan tek sütunda görüntülenebilir.
Web'e gözatmadan önce
Telefonunuz Wi-Fi™ bağlantısı kullanarak veya bir 2G/3G mobil veri bağlantısı kullanarak
İnternete erişmenize olanak tanır. Telefonunuzdan bir 2G/3G mobil veri bağlantısı kullanarak
İnternete erişmek için veri aktarımını da içeren bir telefon aboneliğine ve 2G/3G mobil veri
bağlantısını kullanmak için gereken ayarlara ihtiyacınız vardır.
İnternete bir Wi-Fi™ bağlantısı kullanarak erişmek için bir Wi-Fi™ ağı kapsamında olmanız
ve ağ yöneticisi tarafından erişiminize izin verilmiş olması gerekir.
2G/3G mobil veri bağlantısını nasıl kuracağınız hakkında daha fazla bilgi için bkz. İnternet
ve mesajlaşma ayarları, sayfa 15. Bir Wi-Fi™ ağına nasıl bağlanacağınız hakkında daha
fazla bilgi için bkz. Wi-Fi™, sayfa 52.
Web'e gözatma
Tarayıcıyı açmak için:
•
> Internet Explorer seçeneklerine dokunun.
Bir Web sayfasına gitmek için:
1
Tarayıcı içinde, simgesine dokunun.
2
Metin alanına dokunun ve Web adresini girin.
3
simgesine dokunun.
Bir Web sayfası aramak için:
1
Tarayıcının içindeyken simgesine dokunun.
2
Metin alanına dokunun ve aranacak bir sözcük girin.
3
Listede, Şunu ara seçeneğini bulup dokunun.
Tarayıcıdan çıkmak için:
1
Tarayıcının içindeyken, simgesine dokunun.
2
simgesine dokunun.
3
Çık seçeneğine dokunun.
Menü seçenekleri
Kullanabileceğiniz ana menü seçenekleri şunlardır:
Sık kullandığınız web sitelerini yönetme
Metin girerken hangi dili kullanmak istediğinizi seçme ve klavye ayarlarınızı değiştirme (bkz. Metin
girme sayfa 16).
Önceki sayfaya geri dönme
Alt seçenekler listesinden seçim yapma:
•
Ana sayfa – Başlangıç sayfasına gitme.
•
Geçmiş – En son ziyaret edilen web sitelerinin listesini görüntüleme.
•
Yenile – Geçerli web sayfasını yeniden yükleme.
•
Görünüm – Web sayfalarının görünümünü değiştirme.
•
Araçlar – Bir arkadaşınıza bağlantı gönderme, ana sayfanızı değiştirme veya güvenlik ayarlarınızı
değiştirme ve çok daha fazlası.
•
Kopyala/Yapıştır – Metin kopyalama ve e-posta, metin veya multimedya iletisi gibi istediğiniz bir
hedefe yapıştırma.
57
Bu, ilgili yayının İnternet sürümüdür. © Sadece kişisel kullanım amacıyla yazdırılabilir.
Page 58

Menü seçeneklerini görüntülemek için:
•
simgesine dokunun.
Görünüm seçenekleri
Web sayfalarının görünümünü Görünüm menüsünden değiştirebilirsiniz:
•
Metin boyutu - Metin boyutunu seçme.
•
ActiveX Denetimlerine izin ver – Etkileşimli sayfaları ActiveX üzerinden etkinleştirme.
•
Mobil – Ekran düzenini ayarlama. Bu öğeleri daha küçük hale getirir ve sayfayı büyük bir
kısmını yatay kaydırma yapmadan görebileceğiniz şekilde ayarlar.
•
Masaüstü – Masaüstü bilgisayardakiyle aynı düzen ve boyutu koruma. Bu seçenekte hem
yatay hem de dikey kaydırma gerekir.
Web sayfası görünümünü değiştirmek için:
1
Bir Web sayfasını görüntülerken simgesine dokunun.
2
simgesine dokunun.
3
Görünüm seçeneğini seçin.
4
Bir seçenek seçin.
Araç seçenekleri
Araçlar menüsü şu seçenekleri içerir:
•
Link Gönder – Geçerli Web sayfası bağlantısını bir arkadaşa göndermek için listelenen
yöntemlerden birini kullanma.
•
Özellikler – Geçerli Web sayfası hakkındaki bilgileri görüntüleme.
•
Seçenekler – Tarayıcı ayarlarını değiştirme:
•
Ana sayfa – Tarayıcı için başlangıç sayfası ayarlama.
•
Gözatma Geçmişi – Geçici dosyaları, tanımlama bilgilerini ve tarama geçmişini silme.
•
Gizlilik ve Güvenlik – Komut dizileri, çerezler ve güvenilmeyen sayfalar için ayarları
değiştirme.
•
Diller - Web sayfalarını okurken kullanmak için seçtiğiniz dili değiştirme.
•
Diğer – Sesleri çalmayı veya resimleri göstermeyi etkinleştirme.
Ana sayfanızı değiştirmek için:
1
Ana sayfanız olarak kullanmak istediğiniz web sayfasını görüntülerken simgesine
dokunun.
2
simgesine dokunun.
3
Araçlar > Seçenekler > Ana sayfa seçeneklerine dokunun.
4
Geçerli olanı kullan seçeneğine dokunun.
5
Tamam seçeneğine dokunun.
Zooming
Bir web sayfasını yakınlaştırmak ve uzaklaştırmak için:
1
Bir Web sayfasını görüntülerken simgesine dokunun.
2
Yakınlaştırmak veya uzaklaştırmak için yakınlaştırma denetim çubuğunu yukarı veya
aşağı sürükleyin.
Sık kullanılanları yönetme
Sık kullandığınız web sayfaları için hızlı bağlantılar oluşturabilir ve bunları düzenleyebilirsiniz.
Bir web sayfasını sık kullanılanlara eklemek için:
1
Web sayfasını görüntülerken simgesine dokunun.
2
simgesine dokunun.
3
simgesine dokunun.
4
İsim veya adresi düzenleyin veya hedef klasörü istediğiniz şekilde değiştirin.
5
Tamam seçeneğine dokunun.
58
Bu, ilgili yayının İnternet sürümüdür. © Sadece kişisel kullanım amacıyla yazdırılabilir.
Page 59

Sık kullanılan bir Web sayfasına gitmek için:
1
Tarayıcı içinde, simgesine, ardından simgesine dokunun.
2
Listeden bir sık kullanılana dokunun.
Sık kullandığınız web sayfalarını içeren bir klasör oluşturmak için:
1
Tarayıcı içinde, simgesine dokunun.
2
simgesine dokunun, ardından simgesine dokunun.
3
Web sayfalarınızı düzenleyeceğiniz klasörün adını girin.
4
Tamam seçeneğine dokunun.
Sık kullanılan bir Web sayfasını düzenlemek için:
1
Web sayfasını görüntülerken simgesine dokunun.
2
simgesine dokunun.
3
simgesine dokunun.
4
İsim veya adresi düzenleyin veya hedef klasörü istediğiniz şekilde değiştirin.
5
Tamam seçeneğine dokunun.
Sık kullanılan bir Web sayfasını silmek için:
1
Tarayıcı içinde, simgesine dokunun.
2
simgesine dokunun.
3
Kaldırmak istediğiniz sık kullanılana dokunup basılı tutun.
4
Bir menü açıldığında Sil seçeneğine dokunun.
Geçmiş sayfalar
Daha önce ziyaret ettiğiniz web sayfalarını görüntüleyebilir ve bunlara gidebilirsiniz.
Daha önce ziyaret edilmiş Web sayfalarına gözatmak için:
1
Tarayıcı içinde, simgesine dokunun.
2
simgesine dokunun.
3
Geçmiş seçeneğine dokunun.
4
Listeden bir sayfaya dokunun.
Tarama geçmişini temizlemek için:
1
Tarayıcı içinde, simgesine dokunun.
2
simgesine dokunun.
3
Araçlar > Seçenekler > Gözatma Geçmişi seçeneklerini seçin.
4
Bir seçenek seçin.
5
Temizle seçeneğini seçin.
Tarama sırasında işlevlere erişim
Web'e göz atarken, Çağrı, Mesajlaşma ve Medya gibi diğer uygulama veya işlevlere geçiş
yapabilirsiniz.
Tarama sırasında çağrı yapmak için:
•
simgesine basın.
Tarama sırasında diğer işlevlere erişmek için:
1
simgesine dokunun, ardından simgesine dokunun.
2
Gözatmaya geri dönmek için simgesine dokunun.
59
Bu, ilgili yayının İnternet sürümüdür. © Sadece kişisel kullanım amacıyla yazdırılabilir.
Page 60

Uygulamalar ve içerik
Telefonunuza uygulama ve oyunlar indirmek için PlayNow™ hizmeti ve Windows®
Marketplace'i kullanabilirsiniz. Windows® Marketplace'i Windows® ve PlayNow™ hizmeti
ana menüsünde bulabilirsiniz.
PlayNow™
PlayNow™ hizmeti ile telefonunuza paneller, uygulamalar, oyunlar ve diğer içerikleri
indirebilirsiniz. Burada içerikleri satın almadan önce önizleyebilir ve telefonunuza
indirebilirsiniz.
Bu hizmet tüm ülkelerde kullanılabilir durumda değildir.
PlayNow™ uygulamasına erişmek için:
•
SlideView içinden PlayNow™ uygulamasına erişmek için düğmesine basın arından
PlayNow seçeneğini seçin.
•
PlayNow™ uygulamasına Başlat Menüsünden erişmek için > PlayNow seçeneklerini
seçin.
Windows® Marketplace
Windows® Marketplace'i kullanarak telefonunuza uygulamalar, oyunlar, kitaplar ve daha
pek çok şey indirebilirsiniz. Kategori veya popülerliğe göre göz atabilir veya en yeni
uygulamalara bakabilirsiniz.
Windows® Market'i açmak için
1
> Marketplace seçeneklerine dokunun.
2
Eğer Windows® Marketplace'i yüklemek isteyip istemediğiniz sorulursa Evet
seçeneğine dokunun.
Oyunlar
Telefonunuz önceden bir dizi önceden yüklenmiş oyunla birlikte gelir. Oyunları örneğin
wap.sonyericsson.com adresinden de indirebilirsiniz. Çoğu oyun için yardım metinleri
bulunur.
Bir oyun oynamak için:
•
> Oyunlar seçeneklerine dokunun.
Yönetim uygulamaları
Telefonunuza ek uygulamalar yükleyebilirsiniz ancak bunlar Windows Mobile® sürüm
6.5.3'e uygun olmalıdır. Yüklediğiniz uygulamaları kaldırmanız da mümkündür ancak
telefonla birlikte gelen uygulamaları kaldırmazsınız.
Bir uygulama yüklemek için:
1
Uygulamayı bilgisayara indirin.
2
Eğer uygulama .zip gibi sıkıştırılmış bir biçimde ise öncelikle dosyayı ayıklayın.
3
Uygulamayla birlikte gelen her türlü yükleme talimatını veya belgeyi okuyun. Birçok
uygulama özel yükleme talimatları sunar.
4
USB kablosu ile telefonunuzu bilgisayara bağlayın.
5
Yükleme işlemini başlatmak için uygulama dosyasına çift tıklayın (genelde .exe
biçimindedir). Eğer dosya .cab biçiminde ise dosyayı telefona kopyalayın ve
yüklemeye başlamak için telefonunuz üzerinden dosyaya dokunun.
Bir uygulamayı kapatmak için:
•
Uygulamayı kapatmak için herhangi bir uygulama içinde seçeneğine dokunun.
60
Bu, ilgili yayının İnternet sürümüdür. © Sadece kişisel kullanım amacıyla yazdırılabilir.
Page 61

Bir uygulamayı kaldırmak için:
1
> Ayarlar > Sistem > Programları Kaldır seçeneklerine dokunun.
2
Depolama belleğindeki programlar listesinde kaldırmak istediğiniz programı seçin
ve Kaldır seçeneğine dokunun.
3
Evet seçeneğine dokunun. Başka bir onay iletisi daha belirirse tekrar Evet
seçeneğine dokunun.
Telif hakkıyla korunan içerik
Erişmek isteyebileceğiniz bazı listelenen öğeler ya da içerikler (uygulamalar, oyunlar veya
müzik albümleri gibi), DRM (Dijital Hak Yönetimi) tarafından telif hakkıyla korunuyor olabilir.
Bunları kullanabilmeniz için bir lisans satın almanız veya lisansınızı yenilemeniz
gerekmektedir. Telif hakkıyla korunan öğeleri kopyalamanız, göndermeniz veya aktarmanız
mümkün olmayabilir.
DRM Ayarları
DRm ayarlarını DRM menüsünden değiştirebilirsiniz:
•
Dağıtım izleme – Dağıtım izlemeyi etkinleştirir veya devre dışı bırakır. Dağıtım izleme
özelliğini etkinleştirirseniz, hizmet sağlayıcısının indirilen DRM korumalı içeriği, örneğin eposta veya multimedya mesajlar yoluyla, başkalarıyla nasıl paylaştığınızı izlemesine de izin
vermiş olursunuz.
•
Serbest dolaşımda sessiz – Lisansların sessizce alınmasını etkinleştirir veya devre dışı
bırakır. Bu seçeneğin etkinleştirilmesi, bir lisans alındığı zaman uyarılmayacağınız anlamına
gelir.
•
DRM tercihlerini temizle – DRM tercihleri verilerini temizleyerek DRM korumalı içeriği nasıl
kullandığınızla ilgili bilgilerin toplanmasını durdurur.
•
DRM'yi sıfırla – Lisanslar, lisans tüketim bilgileri, dağıtım izleme, kullanıcı alışkanlıkları ve
hizmet kayıt bilgileri gibi tüm DRM verilerini temizler.
Lisans alma işlemlerinin serbest dolaşımınız sırasında yapılması ek veri maliyeti doğurabilir. Bu
maliyetler konusunda emin değilseniz Serbest dolaşımda sessiz onay kutusundaki işareti
kaldırmanızı öneririz.
DRM verilerinizi sıfırlamak için:
1
> Ayarlar > Sistem > DRM seçeneklerine dokunun.
2
DRM'yi sıfırla seçeneğine dokunun.
Eğer DRM korumalı içerik; örneğin müzik, oyun veya uygulama satın aldıysanız, DRM verilerini
sıfırladıktan sonra bu türdeki içeriği kullanamayabilirsiniz.
61
Bu, ilgili yayının İnternet sürümüdür. © Sadece kişisel kullanım amacıyla yazdırılabilir.
Page 62

Ortam
Fotoğraf, müzik ve videolar gibi ortam dosyalarına göz atmak ve bunları yönetmek için
SlideView'de Medya seçeneğini kullanabilirsiniz. Buradan FM radyoya da erişebilirsiniz.
Ortam dosyalarının SlideView'da Medya içinde gözükmesi için bunların telefon belleği içinde
Belgelerim klasörüne veya bellek kartına yerleştirilmesi gerekir. Dosyaların yerleştirildiği yeri
doğrulamak için Dosya Gezgini uygulamasını kullanabilirsiniz.
Telefonunuzun bellek kartına ve bellek kartından dışarı içerik aktarabilirsiniz. Bilgisayarınızdan
nasıl dosya aktarabileceğiniz konusunda daha fazla bilgi için bkz. İçerik aktarma, sayfa 80.
Ortam açmak için:
1
SlideView'ı açmak için simgesine basın.
2
Medya seçeneğine dokunun.
Fotoğraflar
Fotoğraflarınızı görüntülemek için Medya içindeki Resimler seçeneğini kullanabilirsiniz.
Telefon kamerasıyla fotoğraf çekebilir veya başka aygıtlar fotoğraf alabilir; örneğin
bilgisayarınızdan telefonunuza kopyalayabilirsiniz.
Fotoğraflar iki kategoride sınıflandırılır:
•
Kamera albümü – Kamerayla çekilen fotoğraflar.
•
Resimler – Kamerayla çekilmemiş fotoğraflar.
•
Telefon belleğinde kayıtlı kameraya ait olmayan fotoğraf dosyalarını şurada bulabilirsiniz:
\Aygıtım\Belgelerim\Resimlerim\Kamera\100XPRIA.
•
Bellek kartında kayıtlı kamera fotoğrafı dosyaları şurada saklanır: \Depolama Kartı\DCIM
\100XPRIA.
•
Kamerayla çekilmemiş fotoğraf dosyalarının SlideView'da Medya uygulamasında
görüntülenmesi için bunların şu konuma yerleştirilmeleri gerekir: \Aygıtım\Belgelerim
\Resimlerim.
•
Kamerayla çekilmemiş fotoğraf dosyalarının SlideView'da Medya uygulamasında
görüntülenmesi için bunların şu konuma yerleştirilmesi gerekir: \Depolama Kartı
\Resimlerim.
Bir fotoğrafı görüntülemek için:
1
SlideView'ı açmak için simgesine basın.
2
Medya > Resimler seçeneklerine dokunun.
3
İçeriğini görüntülemek için bir kategoriye dokunun.
4
Açmak için bir fotoğrafa dokunun.
Fotoğraf görüntüleyici araç çubuğu
Araç çubuğunu bir fotoğraf açtığınızda kullanabilirsiniz. Araç çubuğunu görüntülemek için
fotoğrafa dokunabilirsiniz. Gizlemek için ise tekrar dokunabilirsiniz.
Yakınlaştır. Fotoğrafı yatay/dikey kaydırmak için kalemi kullanın
Döndür. seçeneğini seçin, ardından parmağınızı fotoğrafa koyup döndürün. Fotoğrafı bıraktığınızda
en yakın 90 derecelik açıda durur
Önceki menüye geri dönme
Önceki fotoğrafa geri dönme
Fotoğrafı silme
Geçerli klasördeki fotoğraflarla slayt gösterisi başlatma
Sonraki fotoğrafa gitme
62
Bu, ilgili yayının İnternet sürümüdür. © Sadece kişisel kullanım amacıyla yazdırılabilir.
Page 63

Fotoğraflarla çalışma
Fotoğraflarınızı silebilir, gönderebilir veya arka plan veya kişi fotoğrafı olarak kullanabilirsiniz.
Telefonunuzdaki bellek kartınıza ve bellek kartınızdan içerik aktarmak için bilgisayarınızı
kullanabilirsiniz. Bilgisayarınızdan nasıl dosya aktarabileceğiniz konusunda daha fazla bilgi
için bkz. İçerik aktarma, sayfa 80.
Bir fotoğrafı silmek için:
1
> Resimler & Videolar seçeneklerine dokunun.
2
Ekranın sol üst kısmındaki aşağı açılır kutuya dokunun.
3
Fotoğraf dosyasına gözatın.
4
Fotoğraf dosyasını vurgulayın.
5
Menü > Sil seçeneklerine dokunun.
Fotoğraf göndermek için:
1
> Resimler & Videolar seçeneklerine dokunun.
2
Ekranın sol üst kısmındaki aşağı açılır kutuya dokunun.
3
Fotoğraf dosyasına gözatın.
4
Fotoğraf dosyasını vurgulayın.
5
Menü > Gönder… seçeneklerine dokunun.
6
Kullanılabilir aktarma yöntemlerinden birini seçin.
Bluetooth™ kablosuz teknolojiyi kullanarak fotoğraf göndermek için:
1
> Resimler & Videolar seçeneklerine dokunun.
2
Ekranın sol üst kısmındaki aşağı açılır kutuya dokunun.
3
Fotoğraf dosyasına gözatın.
4
Fotoğraf dosyasını vurgulayın.
5
Menü > Aktar... seçeneklerine dokunun.
6
Ekrandaki talimatları takip edin.
Bir fotoğrafı kişi fotoğrafı olarak kullanmak için:
1
> Resimler & Videolar seçeneklerine dokunun.
2
Ekranın sol üst kısmındaki aşağı açılır kutuya dokunun.
3
Fotoğraf dosyasına gözatın.
4
Fotoğraf dosyasını vurgulayın.
5
Menü > Kişiye kaydet… seçeneklerine dokunun.
6
Bir kişi seçin.
Bir fotoğrafı MS Today panelinde arka plan olarak kullanmak için:
1
> Resimler & Videolar seçeneklerine dokunun.
2
Ekranın sol üst kısmındaki aşağı açılır kutuya dokunun.
3
Fotoğraf dosyasına gözatın.
4
Fotoğraf dosyasını vurgulayın.
5
Menü > Giriş Sayfası Arkaplanı olarak belirle… seçeneklerine dokunun.
6
Dilerseniz bir saydamlık düzeyi seçebilirsiniz.
7
Tamam seçeneğine dokunun. Fotoğraf MS Today panelinde ve menüsünde arka
plan olarak kullanılır.
Müzik
Ses içeriğine göz atmak ve bunları yürütmek için SlideView'de Müzik seçeneğini
açabilirsiniz.
Ses dosyalarının SlideView'da Medya uygulamasında görüntülenmesi için bunların bellek
kartında \Depolama Kartı konumuna veya telefonda\Aygıtım\Belgelerim\Müziğim konumuna
yerleştirilmesi gerekir.
Telefonunuzdaki bellek kartınıza ve bellek kartınızdan içerik aktarmak için bilgisayarınızı
kullanabilirsiniz. Bilgisayarınızdan nasıl dosya aktarabileceğiniz konusunda daha fazla bilgi için
bkz. İçerik aktarma, sayfa 80.
63
Bu, ilgili yayının İnternet sürümüdür. © Sadece kişisel kullanım amacıyla yazdırılabilir.
Page 64

Müzik yürütmek için:
1
SlideView'ı açmak için simgesine basın.
2
Medya > Müzik seçeneklerine dokunun.
3
Parçalara gözatmak için , sanatçılara gözatmak için , albümlere gözatmak için
, veya çalma listelerine gözatmak için simgesine dokunun.
4
Bir parçayı yürütmek için üzerine dokunun.
To view music content by category
•
When you are browsing your music in SlideView, tap to view music by track, tap
to view music by artist, tap to view music by album, or tap to view your
playlists.
Müzik çalmayı durdurmak için:
•
Medya oynatıcı içinde simgesine dokunun.
Alternatif olarak, seçim tuşuna basabilirsiniz.
Hızlı ileri veya geri sarmak için:
•
Hızlı ileri veya geri sarmak için medya oynatıcı içinde zaman çizelgesi işaret metnini
sürükleyin.
Parçalar arasında geçiş yapmak için:
•
Medya oynatıcı içinde, veya simgesine dokunun.
Alternatif olarak, dolaşım tuşu üzerinde parmağınızı sağa veya sola doğru kaydırabilirsiniz.
Ses düzeyini değiştirmek için:
•
Medya oynatıcı içinde ses düzeyi işaret metnini sürükleyin.
Sessize almak veya sesi açmak için:
•
Medya oynatıcı içinde, simgesine dokunun. Sesi açmak için tuşuna dokunun.
To use the music player in the background
1
When listening to music, tap .
2
Select another application.
3
Press to return to the music player.
Medya oynatıcıyı simge durumuna küçültmek için:
1
Medya oynatıcı içinde simgesine dokunun. Medya oynatıcı SlideView görünümüde
küçük bir yürütücü olarak belirir.
2
Artık müzik çalarken SlideView'ı veya diğer uygulamaları kullanabilirsiniz.
Mini medya oynatıcıyı kullanmak için:
•
SlideView görünümünde, mini medya oynatıcıyı görüntülemek içn ekranın orta alt kısmındaki
sekmesine dokunun.
•
Denetimleri geleneksel medya oynatıcıdakiyle aynı şekilde kullanın.
•
Gizlemek için sekmesine veya mini oynatıcının dışına dokunun.
•
Tam medya oynatıcıyı açmak için mini medya oynatıcının sol kısmındaki tuşuna dokunun.
•
Müzikçaları kapatmak için düğmesine dokunun.
Playing music in random order
You can play tracks in random order if you are playing an album or a playlist.
To play tracks in random order
1
In the music player, tap .
2
Tap .
64
Bu, ilgili yayının İnternet sürümüdür. © Sadece kişisel kullanım amacıyla yazdırılabilir.
Page 65

Parçaları tekrar tekrar yürütme
1
4
6
2
7
8
3
5
Tek bir parçayı tekrar tekrar veya geçerli yürütme kuyruğunu bir döngü içinde yürütebilirsiniz.
Bir yürütme kuyruğu, örneğin kendi oluşturduğunuz bir çalma listesi veya bir albüm olabilir.
Geçerli parçayı tekrarlamak için:
1
Medya oynatıcı içinde simgesi belirene kadar veya simgesine dokunun.
2
simgesine dokunun.
Geçerli yürütme kuyruğundaki tüm parçaları tekrarlamak için:
1
Medya oynatıcı içinde simgesi belirene kadar veya simgesine dokunun.
2
simgesine dokunun.
Çalma listeleri
Bir bilgisayarda veya diğer uygulamalarda oluşturduğunuz çalma listelerini kullanabilirsiniz.
Çalma listelerini telefonunuza aktarabilirsiniz.
Bilgisayarınızdan nasıl dosya aktarabileceğiniz konusunda daha fazla bilgi için bkz. İçerik
aktarma, sayfa 80.
Bir çalma listesini açmak için:
1
SlideView'ı açmak için simgesine basın.
2
MedyaMüzik seçeneklerine dokunun.
3
Açmak istediğiniz çalma listesine dokunun.
Video
Videolara göz atmak ve video yürütmek için SlideView'de Videolar seçeneğini
kullanabilirsiniz.
Video dosyalarının SlideView'da Medya uygulamasında görüntülenmesi için bunların bellek
kartında \Depolama Kartı konumuna veya telefonda\Aygıtım\Belgelerim\Videolarım konumuna
yerleştirilmesi gerekir.
Telefonunuzdaki bellek kartınıza ve bellek kartınızdan içerik aktarmak için bilgisayarınızı
kullanabilirsiniz. Bilgisayarınızdan nasıl dosya aktarabileceğiniz konusunda daha fazla bilgi için
bkz. İçerik aktarma, sayfa 80.
Bir videoyu yürütmek için:
1
SlideView'ı açmak için simgesine basın.
2
Medya > Videolar seçeneklerine dokunun.
3
Bir videoya gelin ve yürütmek için dokunun.
Video yürütücü denetimleri
Aşağıdaki denetimlere erişmek için ekrana dokunun:
1 Video yürütücüyü kapatma
2 Zaman çizelgesi işaret metni: Videonun herhangi bir kısmına atlamak için zaman çizelgesine dokunun
3 Geçen süre
Bu, ilgili yayının İnternet sürümüdür. © Sadece kişisel kullanım amacıyla yazdırılabilir.
65
Page 66

4 Sesi kapatma
5 Ses düzeyi işaret metni: Ses düzeyini artırmak veya azaltmak için dokunun.
6 Toplam süre
7 Video boyutunu orijinal boyut ile tam ekran arasında değiştirme
8 Yürütme veya duraklatma
Videolarla çalışma
Bir videoyu silmek için:
1
> Resimler & Videolar seçeneklerine dokunun.
2
Ekranın sol üst kısmındaki aşağı açılır kutuya dokunun.
3
Video dosyasına gözatın.
4
Video dosyasını vurgulayın.
5
Menü > Sil seçeneklerine dokunun.
Video göndermek için:
1
> Resimler & Videolar seçeneklerine dokunun.
2
Ekranın sol üst kısmındaki aşağı açılır kutuya dokunun.
3
Video dosyasına gözatın.
4
Video dosyasını vurgulayın.
5
Menü > Gönder… seçeneklerine dokunun.
6
Kullanılabilir aktarma yöntemlerinden birini seçin.
Bluetooth™ kablosuz teknolojiyi kullanarak video göndermek için:
1
> Resimler & Videolar seçeneklerine dokunun.
2
Ekranın sol üst kısmındaki aşağı açılır kutuya dokunun.
3
Video dosyasına gözatın.
4
Video dosyasını vurgulayın.
5
Menü > Aktar... seçeneklerine dokunun.
6
Ekrandaki talimatları takip edin.
Streaming media
You can stream media, such as live broadcasts or on-demand media content, directly from
the Web. The media is sent in a continuous stream to your phone and is played as it arrives,
along with the audio.
When you open streaming media in the phone, the media player automatically opens and
starts playing the content.
İndirirken izlenebilen/dinlenebilen içeriklere tarayıcı üzerinden erişmek için:
1
> Internet Explorer seçeneklerine dokunun.
2
Adres çubuğunda indirirken izlenebilen/dinlenebilen ortam dosyaları veya bağlantılar
içeren web sayfasının URL adresini girin.
3
Web sayfasında dosyaya veya bağlantıya dokunun.
4
İndirirken izlenebilen/dinlenebilen dosya otomatik olarak açılır ve çalmaya/onyamaya
başlar. Yürütme sırasında yürütmek/duraklatmak, yaklaştırmak veya uzaklaştırmak,
ses düzeyini ayarlamak ve başka ayarlar için düğme kontrollerini kullanın.
YouTube™ uygulamasındaki indirirken izlenebilen içerikleri görüntüleme
1
> YouTube seçeneklerine dokunun.
2
Görüntülenen talimatları takip edin. YouTube™ uygulaması içindeki yardımı
kullanabilirsiniz.
YouTube™ uygulaması ve YouTube™ hizmeti tüm ülkelerde/bölgelerde veya tüm alanlardaki tüm
şebekeler ve/veya hizmet sağlayıcılar tarafından desteklenmez.
66
Bu, ilgili yayının İnternet sürümüdür. © Sadece kişisel kullanım amacıyla yazdırılabilir.
Page 67

Radio
1
5
6
8
19
2 3 4
10
12
13 14
7
11
9
17
16
15
18
With the FM radio you can search for radio stations and add your favorite ones as presets.
You can listen to the radio using a portable handsfree or headphones, or through the
speaker.
Do not use your phone as a radio in places where this is prohibited.
To turn on the radio
1
Connect a portable handsfree or headphones to the phone.
2
Press to open SlideView.
3
Scroll to Medya.
4
Tap > .
FM radio overview
1 Minimize the radio
2 Listen through portable handsfree or headphones
3 Listen through the phone speaker
4 Preset a radio channel
5 Frequency bar
6 Current frequency marker
7 Fine tune backwards
8 Search backwards
9 Radio on/off
10 Alternative frequency (AF) on/off
11 Switch between stereo/mono
12 Mute the volume
13 Preset channel key – the grey indicator denotes a saved channel
14 Preset channel key – the white indicator denotes an active channel
15 Preset channel key – the blank indicator denotes no channel saved
16 Volume marker – drag or tap to increase/decrease volume
17 Volume bar
18 Search forwards
Bu, ilgili yayının İnternet sürümüdür. © Sadece kişisel kullanım amacıyla yazdırılabilir.
67
Page 68

19 Fine tune forwards
To search for radio channels
1
When the radio is open, tap or . The search stops when a channel is found.
2
Tap or to continue searching.
To fine tune the frequency
•
When the radio is playing, tap or .
Radyo ses düzeyini ayarlamak için:
•
Radyo açıkken ses işaret metnini sürükleyin veya ses düzeyi çubuğuna dokunun.
Sessize almak veya sesi açmak için:
•
Medya oynatıcı içinde, simgesine dokunun. Sesi açmak için tuşuna dokunun.
Saving channels as presets
When you find a radio station, you can save it as a preset. With presets you can quickly
return to radio stations you have saved.
To save radio channels
1
When you find a channel that you want to save, tap .
2
Tap the preset key number you want to assign to the channel. (A blank indicator at
the top of a preset key means the key has not yet been assigned to a saved
channel.)
To select saved radio channels
•
When the radio is open, tap one of the saved channel preset keys. A preset key that
has been assigned to a saved channel displays a grey indicator at the top of the key
. When you listen to a preset radio channel, the indicator turns white .
Listening to the radio while using other applications
By minimizing the radio, you can listen to audio and work with other applications and panels
at the same time.
To listen to the radio in the background
1
When you are listening to the radio, tap .
2
Select another application.
3
To return to the radio, press .
To minimize the radio
1
When you are listening to the radio, tap . The mini radio view appears in SlideView.
2
You can now use SlideView or other applications while you are listening to the radio.
Radyoya geri dönmek için:
1
SlideView'da değilseniz, açmak için simgesine basın. Radyo arka planda
kullanılırken, ekranın orta alt kısmında bir
2
Mini radyo görünümünü açmak için sekmesine dokunun.
3
Radyoyu tam görünümde kullanmak için mini radyo görünümünün sol kısmındaki
simgesine dokunun.
sekmesi belirir.
Mini radyo görünümünü kullanmak için:
•
SlideView'da, mini radyo görünümünü açmak için ekranın orta alt kısmındaki
sekmesine dokunun.
•
Önceden ayarlanmış kanallar arasında geçiş yapmak için veya tuşuna dokunun.
•
Mini radyo görünümünü gizlemek için sekmesine dokunun.
68
Bu, ilgili yayının İnternet sürümüdür. © Sadece kişisel kullanım amacıyla yazdırılabilir.
Page 69

•
Radyoyu tam görünümde açmak için mini radyo görünümünün sol kısmındaki simgesine
dokunun.
•
Radyoyu kapatıp uygulamadan çıkmak için düğmesine dokunun.
Switching between headphones and speaker
You can listen to the radio either through a portable handsfree or headphones, or through
the speaker in the phone.
The radio uses the cord of the portable handsfree or headphones as an antenna, so either of
these has to be connected also when you listen to the radio through the speaker in the phone.
To switch between headphones and speaker
•
When the radio is open, tap or .
69
Bu, ilgili yayının İnternet sürümüdür. © Sadece kişisel kullanım amacıyla yazdırılabilir.
Page 70

Camera
12345
AUTO
You can take photos and record videos using the camera in the phone. Photos and videos
are automatically saved on the memory card. You can view saved photos and videos from
the camera application, or under Medya in SlideView.
Using the camera
1 Zoom in or out
2 View photos and videos
3 Select video camera
4 Select still camera
5 Activate the camera/Take photos/Record videos
To activate the camera
•
Press and hold down .
To exit the camera
•
Tap .
The camera closes automatically if you do not use it for two minutes.
Using the still camera
To take a photo
1
Activate the camera and tap .
2
Press halfway down to use auto focus.
3
When the focus frame is green, press fully down to take the photo.
To turn on the light
1
Activate the camera and tap .
2
Tap > .
3
Tap to turn on the light regardless of lighting conditions, or tap
use the light when lighting conditions are poor.
4
Tap to return to the viewfinder.
To use zoom
•
Press the volume key.
To delete a photo or a video
•
When you have taken a photo or recorded a video, tap .
to automatically
70
Bu, ilgili yayının İnternet sürümüdür. © Sadece kişisel kullanım amacıyla yazdırılabilir.
Page 71

To select still camera settings
1
Activate the camera and tap .
2
Tap to display the settings bar.
3
Tap to view more settings.
Fotoğraf kamerası ayarları
Otomatik/Manuel
Otomatik
Otomatik açık durumdayken, Fotoğraf modları, Netleme, Işık, Pozlama süresi ve Beyaz dengesi,
Otomatik olarak ayarlanır.
Manuel
Manuel açık durumdayken tüm ayarları el ile belirleyebilirsiniz.
Fotoğraf modları
Önceden programlanmış fotoğraf modlarını kullanarak kamerayı genel durumlara çabuk ayarlamak için Fotoğraf
Modlarını kullanın. Mümkün olan en iyi fotoğrafı elde etmeniz için kamera seçilen sahneye uyacak bir dizi ayar
belirledi.
Otomatik
Kamera ayarları çubuğunda Otomatik modunu seçtiğinizde, Fotoğraf modları fotoğraf ayarlarını otomatik
olarak belirleyecek şekilde ayarlanır. Otomatik fotoğraf modunu ancak Otomatik modunu seçerek
kullanabilirsiniz. Otomatik fotoğraf modu Manuel modunda kullanılamaz.
Özel
Özel seçeneğini belirlediğinizde, kameradaki tüm ayarları el ile yapabilirsiniz. Kamera ayarlarında Manuel
seçeneğini belirlemezseniz, Özel seçeneğini kullanamazsınız.
Portre
Portre fotoğrafları için kullanın. Ayarlar biraz daha hafif cilt tonları verecek şekilde optimize edilir.
Alacakaran- lık dikey
Gece veya yetersiz aydınlatılan ortamlarda (ışıklı veya ışıksız) çekeceğiniz portre fotoğrafları için kullanın.
Pozlama süresi uzun olduğundan kamera sabit tutulmalı veya sabit bir yüzeye konmalıdır.
Spor
Hızlı hareket eden nesneler için kullanın. Kısa pozlama süresi hareketlerde bulanıklığı en aza indirir.
Plaj/kar
Fotoğrafların yetersiz pozlanmasını önlemek için aydınlık ortamlarda kullanın.
Yatay
Manzara fotoğrafları için kullanın. Kamera uzak nesnelere odaklanır. Işık kapatılır.
Alacakaran- lık yatay
Gece veya yetersiz aydınlatılan ortamlarda (ışıklı veya ışıksız) manzara fotoğrafları çekerken kullanın. Pozlama
süresi uzun olduğundan kamera sabit tutulmalı veya sabit bir yüzeye konmalıdır.
Belge
Metin ve çizim fotoğrafları için kullanın. Fotoğrafa daha fazla ve keskin bir kontrast verir.
Netleme
Netleme fotoğrafın hangi kısmının keskin görünümlü olacağını belirler.
Otomatik
Kamera seçilen konuya otomatik olarak netleme yapar. Netleme ayarlandığında beyaz netleme çerçevesi
yeşile döner.
Dokunarak
Netlemeyi çekmek istediğiniz fotoğrafın belli bir kısmına el ile ayarlamak için vizörde bir noktaya dokunun.
Makro
Aşırı yakın çekim fotoğraflar için otomatik netleme.
Sonsuz
Uzaktan fotoğraf çekerken kullanın. Netleme uzaktaki nesnelere ayarlanır. Kameraya yakın olan nesneler
bulanık çıkabilir.
71
Bu, ilgili yayının İnternet sürümüdür. © Sadece kişisel kullanım amacıyla yazdırılabilir.
Page 72

Işık
AUTO
10 0
200 400
800
160 0
Aydınlatma koşulları yetersiz ise fotoğraf çekmek için ışığı kullanın.
Otomatik flaş
Aydınlatma koşulları yetersiz olduğunda ışık otomatik olarak açılır.
Kapalı
Aydınlatma koşulları her ne şekilde olursa olsun ışık kapanmaz. Bazen aydınlatma koşulları yetersiz olsa bile
ışıksız daha yüksek kaliteli fotoğraflar elde edilebilir. Işık olmadan iyi bir fotoğraf çekmek için elinizi sabit
tutmanız gerekir. Fotoğrafın bulanık çıkmasını önlemek için zamanlayıcıyı kullanabilirsiniz.
Açık
Aydınlatma koşulları her nasıl olursa olsun ışık açılır.
Çekim modu
Fotoğraf çekme şeklinizi seçebilirsiniz.
Normal
Bir sefede tek fotoğraf çekin.
Çoklu çekim
Peş peşe hızla birden fazla fotoğraf çekin.
Pozlama süresi
Farklı aydınlatma koşullarına ayarlamak için pozlandırma dengelemesi uygulayın.
Pozlandırma süresini azaltın.
Pozlandırma süresini artırın.
Diğer fotoğraf kamerası ayarları.
Diğer fotoğraf kamerası ayarlarını görüntülemek için
simgesine, ardından da Fotoğraf seçeneğine dokunun.
ISO
ISO hızı görüntü sensörünün ışığa ne hızla tepki vereceğini belirler. ISO hızlarını aydınlatma koşullarına göre
seçebilirsiniz. Düşük ISO hızları aydınlık ortamlar için uygunken, yüksek ISO hızları ise yetersiz aydınlatma koşulları
için daha uygundur.
Otomatik seçeneğini kullanırsanız, kamera her türlü durum için en uygun ISO hızını otomatik olarak belirler.
En iyi fotoğraf kalitesini, en düşük ISO hızını kullanarak elde edebilirsiniz. En düşük ISO hızını elde
ettiğinizden emin olmak için Otomatik yerine bu ayarı seçin.
Aydınlatma koşulları yetersizken, örneğin alacakaranlıkta fotoğraf çekerken pozlandırma süresinin daha
fazla uzamasını önlemek için daha yüksek ISO hızları kullanabilirsiniz. Uzun pozlandırma sürelerinde küçük
el hareketlerinin fotoğrafı bulanıklaştırma riski artar.
Kamera ışığını kullanmak zorunda kalmamak için daha yüksek bir ISO hızı seçebilirsiniz. Bu, kapalı alanlarda
kamera ışığı kullanmadan fotoğraf çekmek istemediğinizde işe yarayabilir.
Efektler
Fotoğraflarınız için farklı efektler seçebilirsiniz.
Kapalı
Efekt yok. Fotoğraf vizörde nasıl gözüküyorsa öyle çıkar.
Negatif
Kırmızı, yeşil ve mavi renkleri ayrı ayrı ve değişken derecelerde tersine çevirir.
Işık vurdur
Banyolanmamış film güneş ışığına tutulduğunda görülen efekti verir.
Sepya
72
Bu, ilgili yayının İnternet sürümüdür. © Sadece kişisel kullanım amacıyla yazdırılabilir.
Page 73

Fotoğrafa kahverengimsi-kırmızı bir ton verir. Eski filmler ve fotoğraflar sepya tonunda olurdu. Bu efekt
fotoğrafın daha eski gözükmesini sağlamanıza yardımcı olabilir.
S B
Siyah-beyaz fotoğraflar çeker.
Beyaz dengesi
Beyaz dengesi ayarı, renk dengesini aydınlatma koşullarına göre ayarlar
Otomatik
Renk dengesini otomatik olarak aydınlatma koşullarına uygun hale getirir.
Ampul ışığı
Ampul altı gibi parlak ışıklandırma koşullarında veya aydınlatma koşullarının hızla değiştiği durumlarda renk
dengesini ayarlar.
Floresan
Renk dengesini floresan ışığı için uygun hale getirir.
Güneşli
Renk dengesini aydınlık açık hava koşulları için uygun hale getirir.
Bulutlu
Renk dengesini bulutlu bir gökyüzü için uygun hale getirir.
Resim boyutu
Bir fotoğrafı çekmeden önce çeşitli resim biçimleri arasından seçim yapabilirsiniz. Fotoğraf çözünürlüğü ne kadar
yüksek olursa o kadar fazla bellek gerektireceğini unutmayın.
8 MP
4:3 en boy oranlı 8 megapiksel resim boyutu. 3264x2448 piksel. Geniş ekranda görüntülemek veya
yüksek çözünürlükle basmak istediğiniz fotoğraflar için uygundur.
5 MP
4:3 en boy oranlı 5 megapiksel resim boyutu. 2592x1944 piksel. Geniş olmayan ekranlarda görüntülemek
istediğiniz fotoğraflar için uygundur.
3 MP
4:3 en boy oranlı 3 megapiksel resim boyutu. 2048x1536 piksel. Geniş olmayan ekranlarda görüntülemek
istediğiniz fotoğraflar için uygundur.
2MP (geniş)
16:9 en boy oranlı 2 megapiksel resim boyutu. 1920x1080 piksel. Geniş ekranlarda görüntülemek
istediğiniz fotoğraflar için uygundur.
1 MP ( geniş)
16:9 en boy oranlı 1 megapiksel resim boyutu. 1280x720 piksel. Geniş ekranlarda görüntülemek
istediğiniz fotoğraflar için uygundur.
WVGA
16 :10 en boy oranlı geniş VGA biçimi. 800x480 piksel.
VGA
4:3 en boy oranlı VGA biçimi. 640x480 piksel.
QVGA
4:3 en boy oranlı Çeyrek VGA biçimi. 320x240 piksel.
Resim kalitesi
Fotoğraflarınız için istediğiniz kaliteyi seçebilirsiniz.
İyi
Yüksek kalite bir fotoğraf çektiğinizde, dosya boyutu yükselir ve daha iyi bir fotoğraf kalitesi elde edersiniz.
Fotoğrafınızı bastırmak istediğinizde uygundur.
Normal
Dosya boyutunu küçültmek için resim sıkıştırma. Bu resim kalitesini olumsuz etkileyebilir. Dosyaların daha
küçük boyutta olmasını istediğiniz durumlar için uygundur. Web yayınları için uygundur.
Ekonomik
Ekonomik kalitede bir fotoğraf çektiğinizde, dosya boyutu küçülür ve fotoğraf kalitesi bozulabilir. Web
yayınları için; örneğin sosyal ağ sitelerinde kullanmak için çok küçük dosya boyutları elde etmek istediğiniz
durumlarda uygundur.
73
Bu, ilgili yayının İnternet sürümüdür. © Sadece kişisel kullanım amacıyla yazdırılabilir.
Page 74

Deklanşör sesi
Fotoğraf çekmek için deklanşör tuşuna bastığınızda duyulacak sesi seçin.
Otomatik döndür
Telefondaki ivmeölçer, ekranın otomatik olarak telefonu tuttuğunuz yönde dönmesini ve fotoğrafların da aynu
yönde çevrilmesini sağlar.
Kapalı
Otomatik döndür kapalı durumdayken fotoğraf çekildiği orijinal doğrultuda görünür.
Açık
Otomatik döndür açıldığında, fotoğraf telefonu tuttuunuz doğrultuda görünür.
Genel kamera ayarları
Hem fotoğraf kamerası hem de video kamera için geçerli olan genel kamera ayarlarını görüntülemek için
simgesine, ardından Genelseçeneğine dokunun.
Zamanlayıcı
Zamanlayıcı ile telefonu tutmadan da fotoğraf çekebilirsiniz. Kendi resminizi çekmek veya herkesin aynı karede
yer alabileceği fotoğraflar çekmek için bu özelliği kullanın. Zamanlayıcıyı fotoğraf çekerken kameranın titremesini
önlemek için de kullanabilirsiniz.
10 saniye
Deklanşöre basıldığı andan fotoğrafın çekildiği ana kadar 10 saniyelik bir
gecikme ayarlar.
2 saniye
Deklanşöre basarken telefonu tamamen sabit tutmak zor olabilir. Hafif
hareketler fotoğrafın bulanık çıkmasına sebep olabilir. Bu sorunu çözmek için
2 saniyelik gecikmeyi kullanın.
Kapalı
Fotoğraf deklanşör tuşuna bastığınız anda çekilir.
Otomatik inceleme
Fotoğrafın çekildikten hemen sonra görüntülenip görüntülenmeyeceğini seçin.
Açık
Otomatik inceleme açık durumdayken, fotoğrafı çektikten hemen sonra inceleyebilir ve silebilir veya
gönderebilirsiniz.
Kapalı
Otomatik inceleme kapalı durumdayken fotoğrafı çektikten veya vidoyu kaydettikten sonra doğrudan vizöre
dönersiniz. Bu yeni fotoğraf çekme veya video kaydetme sürecini hızlandırır.
GPS konumu
Fotoğrafları çekerken yaklaşık coğrafi konumlarını da ekleyebilirsiniz. Fotoğrafları bir web hizmetine yüklerken
veya bir harita veya konumlandırma uygulamasıyla kullanırken, arkadaşlarınıza ve ailenize harita üzerine nerede
olduğunuzu gösterebilir veya başka bir zaman aynı yere geri gitmek için izlemeniz gereken yolu bulabilirsiniz.
Kapalı
GPS konumu kapalı durumdayken fotoğrafı çektiğiniz yeri göremezsiniz.
Açık
GPS konumu açık durumdayken, fotoğrafı çekerken bulunduğunuz
yaklaşık coğrafi konum fotoğrafa eklenir. Bu bilgi daha sonra fotoğrafın
çekildiği yeri tanımak için kullanılabilir.
Kayıt Yeri:
Fotoğrafları veya videoları telefon belleğine veya bellek kartına kaydetmeyi seçebilirsiniz. Eğer bellek dolu ise
birkaç dosya silmeden hiçbir şey kaydedemezsiniz.
Telefon
Fotoğraflar ve videolar telefon belleğinde kaydedilir.
Bellek kartı
Fotoğraflar ve videolar bellek kartına kaydedilir.
74
Bu, ilgili yayının İnternet sürümüdür. © Sadece kişisel kullanım amacıyla yazdırılabilir.
Page 75

Görüntü sabitleyici
Fotoğraf çekerken telefonu sabit tutmak zor olabilir. Sabitleyici elinizin ufak hareketlerini dengeleyerek size
yardımcı olur.
Açık
Görüntü sabitleyiciyi sadece bir nesneyi yakında çekerken kullanmanız önerilir.
Kapalı
Dosya no.sunu sıfırla
Bellek kartına kayıtlı fotoğraflar ve videolar için dosya numaralarını sıfırlar.
Ayarları sıfırla
Tüm kamera ayarlarını orijinal ayarlara sıfırlar.
Sürüm
Kamera uygulamasının sürümünü görüntüler.
Tips on using the camera
Rule of thirds
Don’t place your subject in the middle of the frame. By placing it a third of the way in, you
achieve a better result.
Hold it steady
Avoid blurry photos by holding the camera steady. Try to steady your hand by leaning it
against a solid object. You can also use the self-timer to make sure that the phone is steady
when the photo is taken.
Get closer
By getting as close as possible to your subject, you can avoid relying on the zoom. Try to
fill the viewfinder with your subject.
Stay within the flash range
Photos taken beyond the maximum flash range will be too dark. The maximum flash range
is about four steps from the subject.
Consider variety
Think about different angles, and move towards the object. Take some vertical photos. Try
different positions.
Use a plain background
A plain background helps highlight your subject.
Keep your lens clean
Mobile phones are used in all kinds of weather and places, and carried in pockets and bags.
This results in the camera lens becoming dirty and covered with fingerprints. Use a soft
cloth to clean the lens.
Using the video camera
To record a video
1
Activate the camera and tap .
2
To start recording, press .
3
To stop recording, press and hold down . The video is saved automatically.
To select video camera settings
1
Activate the camera and tap .
2
Tap to display the settings bar.
3
Tap to view more settings.
75
Bu, ilgili yayının İnternet sürümüdür. © Sadece kişisel kullanım amacıyla yazdırılabilir.
Page 76

Video kamerası ayarları
Otomatik/Manuel
Otomatik
Otomatik açık durumdayken, Fotoğraf modları, Netleme, Pozlama süresi ve Beyaz dengesi,
Otomatik durumuna ayarlanır.
Manuel
Manuel açık durumdayken tüm ayarları el ile seçebilirsiniz.
Fotoğraf modları
Önceden programlanmış fotoğraf modlarını kullanarak kamerayı genel durumlara çabuk ayarlamak için Fotoğraf
Modlarını kullanın.
Otomatik
Kamera ayarları çubuğunda Otomatik modunu seçtiğinizde, Fotoğraf modları video ayarlarını otomatik
olarak belirleyecek şekilde ayarlanır. Otomatik fotoğraf modunu ancak Otomatik modunu seçerek
kullanabilirsiniz. Otomatik fotoğraf modu Manuel modunda kullanılamaz.
Özel
Özel seçeneğini belirlediğinizde, kameradaki tüm ayarları el ile yapabilirsiniz. Kamera ayarlarında Manuel
seçeneğini belirlemezseniz, Özel seçeneğini kullanamazsınız.
Gece modu
Açık durumdayken ışık duyarlılığı artar. Yetersiz aydınlatılmış ortamlarda kullanın. Hızlı hareket eden
nesnelerin videoları bulanık çıkabilir. Elinizi sabit tutun veya bir destek kullanın.
Netleme
Netleme videonun hangi kısmının keskin görünümlü olacağını belirler.
Otomatik
Kamera seçilen konuya otomatik olarak netleme yapar.
Makro
Aşırı yakın çekim videolar için otomatik netleme.
Sonsuz
Uzaktan video kaydederken kullanın. Netleme uzaktaki nesnelere ayarlanır. Kameraya yakın olan nesneler
bulanık çıkabilir.
Işık
Video kaydederken ışık kullanmak isteyip istemediğinizi seçin.
Açık
Yetersiz aydınlatılmış ortamlarda daha iyi yakın çekim videolar kaydetmek için ışığı açın.
Kapalı
Aydınlatma koşulları her nasıl olursa olsun ışık her zaman açıktır. Not: Bazen aydınlatma koşulları yetersiz
olsa bile, video ışıksız daha iyi kaydedilir. Işığı kullanmadan yüksek kaliteli bir video kaydetmek için elinizi
sabit tutmanız gerekir. Videonun bulanık çıkmasını önlemek için bir destek ve zamanlayıcıyı da
kullanabilirsiniz.
Çekim modu
Kamerayı tam uzunlukta video klipler veya multimedya iletilerine uygun kısa videolar çekmek üzere
ayarlayabilrsiniz.
Normal
Tam uzunlukta videolar kaydetmek için Normal seçeneğini belirleyin.
Resimli mesaj
Multimedya mesajlarla (MMS) gönderilmeye uygun videolar kaydetmek için Resimli mesaj seçeneğini
belirleyin. Bu video biçiminin kayıt süresi bir multimedya mesajına sığacak şekilde sınırlandırılır.
Pozlama süresi
Farklı ışık koşullarına ayarlamak için pozlandırma dengelemesi uygulayın.
76
Bu, ilgili yayının İnternet sürümüdür. © Sadece kişisel kullanım amacıyla yazdırılabilir.
Page 77

Pozlandırma süresini azaltın.
Pozlandırma süresini artırın.
Diğer video kamera ayarları
Diğer video kamera ayarlarını görüntülemek için
simgesine, ardından da Video seçeneğine dokunun.
Efektler
Videolarınız için farklı efektler seçebilirsiniz.
Kapalı
Efekt yok. Video vizörde nasıl gözüküyorsa öyle çıkar.
Negatif
Kırmızı, yeşil ve mavi renkleri ayrı ayrı ve değişken derecelerde tersine çevirir.
Işık vurdur
Banyolanmamış film güneş ışığına tutulduğunda görülen efekti verir.
Sepya
Videoya kahverengimsi-kırmızı bir ton verir. Eski filmler ve fotoğraflar sepya tonunda olurdu. Bu efekt
videonun daha eski gözükmesini sağlamanıza yardımcı olabilir.
S B
Siyah-beyaz videolar kaydeder.
Beyaz dengesi
Beyaz dengesi ayarı, renk dengesini aydınlatma koşullarına göre ayarlar.
Otomatik
Renk dengesini otomatik olarak aydınlatma koşullarına uygun hale getirir.
Ampul ışığı
Ampul altı gibi parlak ışıklandırma koşullarında veya aydınlatma koşullarının hızla değiştiği durumlarda renk
dengesini ayarlar.
Floresan
Renk dengesini floresan ışığı için uygun hale getirir.
Güneşli
Renk dengesini aydınlık açık hava koşullarına uygun hale getirir.
Bulutlu
Renk dengesini bulutlu bir gökyüzü için uygun hale getirir.
Video boyutu
Bir video kaydetmeden önce farklı video biçimleri arasında tercih yapabilirsiniz.
WVGA
16 :10 en boy oranlı geniş VGA biçimi. 800x480 piksel.
VGA
4:3 en boy oranlı VGA biçimi. 640x480 piksel.
QVGA
4:3 en boy oranlı Çeyrek VGA biçimi. 320x240 piksel.
Mik
Videoyu kaydederken ortamdaki sesin de kaydedilip kaydedilmeyeceğini seçin.
Kapalı
Kapatıldığında videoyla birlikte hiçbir ses kaydedilmez.
Açık
Açıldığında video sesli kaydedilir.
77
Bu, ilgili yayının İnternet sürümüdür. © Sadece kişisel kullanım amacıyla yazdırılabilir.
Page 78

Genel kamera ayarları
Hem fotoğraf kamerası hem de video kamera için geçerli olan genel kamera ayarlarını görüntülemek için
simgesine, ardından Genelseçeneğine dokunun.
Zamanlayıcı
Zamanlayıcı ile telefonu tutmadan da video kaydedebilirsiniz. Bu özelliği herkesin içinde yer alabileceği bir video
kaydetmek için kullanın. Video kaydedilirken telefonun sabit durduğundan emin olmak için zamanlayıcıyı da
kullanabilirsiniz.
10 saniye
Deklanşöre basıldığı andan video kaydı başlayana kadar 10 saniyelik bir gecikme
ayarlar.
2 saniye
Deklanşöre basarken telefonu tamamen sabit tutmak zor olabilir. Hafif hareketler
videonun bulanık çıkmasına sebep olabilir. Bu sorunu çözmek için 2 saniyelik
gecikmeyi kullanın.
Kapalı
Zamanlayıcı kapalıyken video deklanşör tuşuna bastığınız anda kaydedilmeye
başlar.
Otomatik inceleme
Fotoğrafın çekildikten hemen sonra görüntülenip görüntülenmeyeceğini seçin.
Açık
Otomatik inceleme açık durumdayken, fotoğrafı çektikten hemen sonra inceleyebilir ve silebilir veya
gönderebilirsiniz.
Kapalı
Otomatik inceleme kapalı durumdayken fotoğrafı çektikten veya vidoyu kaydettikten sonra doğrudan vizöre
dönersiniz. Bu yeni bir fotoğraf çekme veya yeni bir video kaydetme sürecini hızlandırır.
GPS konumu
GPS konumu açık durumdayken, fotoğrafı çekerken bulunduğunuz yaklaşık coğrafi konum fotoğrafa eklenir.
Bu özellik sadece fotoğraflarda çalışır.
Kapalı
Açık
Kayıt Yeri:
Fotoğrafları veya videoları telefon belleğine veya bellek kartına kaydetmeyi seçebilirsiniz. Eğer bellek dolu ise
birkaç dosya silmeden hiçbir şey kaydedemezsiniz.
Telefon
Fotoğraflar ve videolar telefon belleğinde kaydedilir.
Bellek kartı
Fotoğraflar ve videolar bellek kartına kaydedilir.
Görüntü sabitleyici
Video kaydederken telefonu sabit tutmak zor olabilir. Sabitleyici elinizin ufak hareketlerini dengeleyerek size
yardımcı olur.
Açık
Görüntü sabitleyiciyi sadece yakın çekim video kaydederken kullanmanız önerilir.
Kapalı
Dosya no.sunu sıfırla
Bellek kartına kayıtlı fotoğraflar ve videolar için dosya numaralarını sıfırlar.
78
Bu, ilgili yayının İnternet sürümüdür. © Sadece kişisel kullanım amacıyla yazdırılabilir.
Page 79

Ayarları sıfırla
Tüm kamera ayarlarını orijinal ayarlara sıfırlar.
Sürüm
Kamera uygulamasının sürümünü görüntüler.
Fotoğraflar ve videolar üzerinde çalışmak için kamerayı
kullanma
Fotoğrafları ve videoları görüntüleme
Fotoğrafları ve videoları görüntülemek için kameranızı veya SlideView'ı kullanabilirsiniz.
To view photos and videos using the camera
1
Activate the camera.
2
Tap .
3
Flick through your photos and videos. Videos are indicated by .
4
Tap a photo or a video to view it in full view. Flick to scroll through photos and videos.
Tap to play a video.
5
Tap to return to thumbnail view.
To view photos and videos using SlideView
1
Press to open SlideView.
2
Tap Medya > Resimler or Videolar.
Fotoğraf ve video depolama
Bellek kartı takılıyken çektiğiniz ve kaydettiğiniz fotoğraflar ve videolar otomatik olarak bellek
kartına kaydedilir. Eğer telefona takılı bir bellek kartı yokken fotoğraf çeker veya video
kaydedersiniz bunlar telefon belleğine kaydedilir.
•
Telefon belleğinde kayıtlı fotoğrafları şurada bulabilirsiniz: \Aygıtım\Belgelerim\Resimlerim
\Kamera\100XPRIA.
•
Bellek kartında kayıtlı fotoğrafları şurada bulabilirsiniz: \Depolama Kartı\DCIM\100XPRIA.
•
Telefon belleğinde kayıtlı videoları şurada bulabilirsiniz: \Aygıtım\Belgelerim\Videolarım
\Kamera\100XPRIA.
•
Bellek kartında kayıtlı videoları şurada bulabilirsiniz: \Depolama Kartı\DCIM\100XPRIA.
To set storage location
1
Activate the camera, tap or .
2
Tap .
3
Tap and then tap Genel.
4
Tap Kayıt Yeri: and select an option.
Kameradan fotoğraf ve video gönderme
To send a photo or a video you have just taken
1
Activate the camera.
2
Take a photo or a record a video clip.
3
Tap .
4
Select E-posta ile gönder or MMS ile gönder.
To send photos or videos saved in the phone
1
Activate the camera.
2
Tap .
3
To send a single item, tap the item, then tap .
4
To send multiple items, tap , select the items you want to send, then tap .
79
Bu, ilgili yayının İnternet sürümüdür. © Sadece kişisel kullanım amacıyla yazdırılabilir.
Page 80

İçerik aktarma
Dosyaları telefonunuz ile bir bilgisayar arasında taşıyabilir ve kopyalayabilirsiniz.
Bilgisayarınızda kullandığınız Microsoft® Windows® sürümü için aşağıdaki talimatları izleyin.
Telefonunuz ile telefonunuzun menzili içinde bulunan başka bir Bluetooth™ aygıtı arasında da
kablosuz olarak dosya aktarabilirsiniz.
Telefonunuz ile bir bilgisayar arasında dosya aktarma
Telefonunuzla Microsoft® Windows® XP yüklü bilgisayar arasında dosya aktarmak
için:
1
Bilgisayarınıza Microsoft® ActiveSync® 4.5 veya daha sonraki bir sürümünü
indirdiğinizden ve yüklediğinizden emin olun.
2
USB kablosunu kullanarak telefonunuzu bilgisayara bağlayın.
3
Bilgisayar: Başlat menüsünden Microsoft® ActiveSync® uygulamasını seçin.
4
Tıklayın Araştır . Telefonunuzdaki ve telefonunuzun bellek kartındaki dosyalar ve
klasörler görüntülenir.
5
Standart Microsoft® Windows® yordamlarını kullanarak dosyaları veya klasörleri
telefonunuz ile bilgisayasınız arasında taşıyın veya kopyalayın.
Microsoft® ActiveSync® uygulamasını
indirebilirsiniz.
Telefonunuzla Microsoft® Windows Vista® veya Microsoft® Windows® 7 yüklü
bilgisayar arasında dosya aktarmak için:
1
Windows Mobile® Device Center'ın bilgisayarınıza yüklenmiş olduğundan emin olun.
2
USB kablosunu kullanarak telefonunuzu bilgisayara bağlayın.
3
Bilgisayar: Başlat menüsünden Windows Mobile® Device Center'ı seçin.
4
Tıklayın Dsya Yönetimi > Aygıtınızın içeriğine göz atın . Telefonunuzdaki ve
telefonunuzun bellek kartındaki dosyalar ve klasörler görüntülenir.
5
Standart Microsoft® Windows® yordamlarını kullanarak dosyaları veya klasörleri
telefonunuz ile bilgisayasınız arasında taşıyın veya kopyalayın.
Windows Mobile® Device Center uygulamasını
bilgisayarınıza indirebilirsiniz.
www.microsoft.com/getstarted
www.microsoft.com/getstarted
adresinden bilgisayarınıza
adresinden
80
Bu, ilgili yayının İnternet sürümüdür. © Sadece kişisel kullanım amacıyla yazdırılabilir.
Page 81

Konumlandırma hizmetleri
Telefonunuz konumunuzu hesaplamak için uydu sinyallerini kullanan bir GPS alıcısı ile
donatılmıştır. Telefonunuzdaki konumlandırma hizmeti uygulamalarını kullanarak
konumunuzu harita üzerinde görebilir veya bulunduğunuz konumdan sürüş yönlerini
alabilirsiniz. Bazı konumlandırma hizmetleri İnternetten veri indirebilir kullanır. Farklı veri hızları
ve ücretleri geçerli olabilir.
Sony Ericsson, başta adım adım nagivasyon hizmetleri olmak üzere hiçbir konumlandırma
hizmetinin doğruluğunu garanti etmez.
İç GPS alıcısını kullanma
Konumunuzu bulmak için GPS alıcısının kullanılmasını gerektiren konumlandırma
hizmetlerini kullanırken, gökyüzünü açık biçimde gören bir yerde bulunduğunuzdan emin
olun. Eğer GPS alıcısı birkaç dakika içinde konumunuzu bulamazsa başka bir konuma
geçmeniz gerekir. Arama işlemine yardımcı olmak için sabit durun ve GPS antenini
kapatmayın. GPS anteninin yeri aşağıdaki resimde gösterilmiştir. GPS alıcısını ilk
kullanımınızda konumunuzun bulunması 10 dakika sürebilir. Eğer yaklaşık bir konumu hızla
bulmak isterseniz Hızlı GPS uygulamasını da kullanabilirsiniz.
GPS alıcısını el ile açmanız gerekmez. Kullandığınız konumlandırmaya dayalı hizmetler ve
uygulamalar gerektiğinde GPS alıcısını otomatik olarak etkinleştirir.
Bazı konumlandırma hizmetleri İnterneti kullanır. Farklı veri hızları ve ücretleri geçerli olabilir.
FastGPS
FastGPS speeds up the time of your GPS positioning by downloading the latest satelite
data from the Internet.
To use FastGPS
1
Tap > Ayarlar > Sistem > HızlıGPS.
2
Tap İndir.
Google Maps™
Google Maps™ geçerli konumunuzu görmenize, başka konumları bulmanıza ve yolları
hesaplamanıza olanak tanır.
Google Maps'ı başlattığınızda, yakınlardaki baz istasyonlarından gelen bilgiler kullanılarak
yaklaşık konumunuz gösterilir. GPS alıcısı konumunuzu bulduğunda ise yaklaşım konumun
yerini GPS konumu alır.
To use Google Maps
•
Tap > Google Maps.
81
Bu, ilgili yayının İnternet sürümüdür. © Sadece kişisel kullanım amacıyla yazdırılabilir.
Page 82

Google Maps hakkında yardım görüntülemek için:
•
Google Maps'de Menü > Yardım > İpuçları seçeneğine dokunun.
82
Bu, ilgili yayının İnternet sürümüdür. © Sadece kişisel kullanım amacıyla yazdırılabilir.
Page 83

Telefonunuzu kilitleme ve koruma
IMEI number
Keep a copy of your IMEI (International Mobile Equipment Identity) number in case your
phone is stolen.
To view your IMEI number
•
You can find the IMEI number under the battery.
Telefonunuzun IMEI numarasını görüntülemek için:
1
> Ayarlar seçeneklerine, ardından > Sistem seçeneğine dokunun.
2
Cihaz bilgisi seçeneğine ve > Kimlik sekmesine dokunun.
Şifreli veriler
Şifreli dosyalar sadece üzerlerine şifre koyduğunuz telefonda okunabilir. Bu dosyalara bir
Telefon belleğini temizle işleminden veya ROM sistem yazılımını güncelledikten sonra de
erişebilmek için dosyaları yedeklemeniz ve sıfırlama veya güncelleme işleminden sonra
telefonunuza geri aktarmanız gerekir. Dosyalarınızı depolama kartınız ile bilgisayar arasında
taşımak için Microsoft® ActiveSync® veya Windows Mobile® Device Center programını
kullanın.
Depolama kartınızdaki verileri şifrelemek için:
1
> Ayarlar > seçeneğine, ardından Sistem sekmesine ve > Şifreleme seçeneğine
dokunun.
2
Depolama kartına yerleştirilen dosyaları şifrele onay kutusunu işaretleyin.
SIM güvenliği
Bu kilit sadece aboneliğinizi korur. Telefonunuz yeni bir SIM kart ile çalışacaktır. Eğer kilit
açıksa bir PIN (Kişisel Kimlik Numarası) girmeniz gerekir.
Eğer peş peşe üç kez yanlış PIN girerseniz, SIM kart bloke olur ve PUK (Kişisel Blokaj
Kaldırma Anahtarı) numaranızı girmeniz gerekir. PIN ve PUK numaralarınızı şebeke
operatörünüz sağlar.
SIM korumasını etkinleştirmek için:
1
simgesine basın.
2
Menü > Araçlar > Seçeneklerve > Güvenlik sekmesini seçin.
3
Telefon kullanılırken PIN iste onay kutusunu işaretleyin.
4
Tamam seçeneğine dokunun.
83
Bu, ilgili yayının İnternet sürümüdür. © Sadece kişisel kullanım amacıyla yazdırılabilir.
Page 84

PIN'inizi düzenlemek için:
1
simgesine basın.
2
Menü > Araçlar > Seçeneklerve > Güvenlik sekmesini seçin.
3
Telefon kullanılırken PIN iste onay kutusunu işaretleyin.
4
PIN'i değiştir seçeneğine dokunun.
5
PIN'inizi girin ve Gir seçeneğini seçin.
6
Dört ila sekiz haneli yeni bir PIN girin ve Gir seçeneğini seçin.
7
Yeni PIN'i tekrar girin ve Gir seçeneğini seçin.
Eğer Yeni PIN eşleşmiyor iletisi belirirse yeni PIN'i yanlış girmişsiniz demektir. Eğer Yanlış PIN
iletisi belirirse, eski PIN'i yanlış girmişsiniz demektir.
Telefon güvenliği
Bir telefonu şifresi ayarlarayak telefonunuzun izinsiz kullanılmasını önleyebilirsiniz.
Telefon şifrenizi aklınızda tutmanız önemlidir. Şifreyi unutursanız telefonu yerel Sony Ericsson
bayinize götürmeniz gerekir.
Telefon korumasını etkinleştirmek için:
1
> Ayarlar > Kilitle seçeneklerine ve > Şifre sekmesine dokunun.
2
Telefon şu kadar süre kullanılmadığında sor onay kutusunu işaretleyin ve bir saat
seçin.
3
Şifre türü'nü belirleyin, şifreyi onaylayın ve Tamam seçeneğine dokunun.
84
Bu, ilgili yayının İnternet sürümüdür. © Sadece kişisel kullanım amacıyla yazdırılabilir.
Page 85

Sorun Giderme
Resetting the phone
You can reset your phone to factory default settings. You can also use Telefon belleğini
temizle to simultaneously reset your phone to factory settings and delete all phone content,
for example if you want to let someone else use your phone.
Before performing a Telefon belleğini temizle, you need to back up all data, for example photos
and music stored in the phone, in order not to lose this data.
Telefonu sıfırlamak için:
1
Pil kapağını ve kalemi çıkartın. Küçük deliği bulun (resme bakın).
2
Deliğe ince bir nesne sokun ve kısa süre basılı tutun.
Telefonunuzun içeriği silinmez.
To reset the phone to factory settings and delete all phone content
•
Select > Ayarlar > Sistem > Telefon belleğini temizle.
İnternet-tabanlı hizmetleri kullanamıyorum
Aboneliğinizin veri indirme olanağı tanıdığından ve telefonunuzdaki İnternet ayarlarının doğru
olduğundan emn olun.
İnternet ayarlarını nasıl indirebileceğiniz veya değiştirebileceğiniz hakkında daha fazla bilgi
için bkz. İnternet ve mesajlaşma ayarları, sayfa 15.
Telefonumu Bluetooth™ kablosuz teknolojiyi kullanarak
Microsoft® Windows® yüklü bilgisayarla eşitleyemiyorum
Microsoft® ActiveSync® veya Windows Mobile® Aygıt Merkezi'nde (telefonunuzda
çalışmakta olan Microsoft® Windows® sürümüne bağlı olarak) bilgisayarınızın Bluetooth™
iletişimi için kullandığı aynı COM bağlantı noktası numarasını seçtiğinizden emin olun.
Bilgisayarınızın Bluetooth™ iletişimi için hangi COM bağlantı noktasını kullandığını görmek
için Aygıt Yöneticisi'ni açın.
85
Bu, ilgili yayının İnternet sürümüdür. © Sadece kişisel kullanım amacıyla yazdırılabilir.
Page 86

Yasal bilgiler
Sony Ericsson Xperia™ X2/X2a
Bu kullanım kılavuzuSony Ericsson Mobile Communications AB veya yerel yan kuruluşları tarafından, garantisiz olarak
basılmıştır. Bu Kullanım kılavuzunda Sony Ericsson Mobile Communications AB tarafından herhangi bir zamanda ve
hiçbir bildirimde bulunulmaksızın matbaa hatalarından, geçerli bilgilerin doğru olmaması veya programlarda ve/veya
ekipmanlarda yapılan iyileştirme çalışmaları sebebiyle iyileştirme ve değişiklikler yapılabilir. Ancak bu tür değişiklikler,
bu Kullanma kılavuzunun yeni sürümlerinde hayata geçirilecektir.
Tüm hakları saklıdır.
©Sony Ericsson Mobile Communications AB, 2010
Baskı numarası: 1239-1273.1
Cep telefonunuz, ek içerikler, örn. zil sesleri indirme, depolama ve iletme kapasitesine sahiptir. Bu tür içeriklerin
kullanımı, yürürlükte olan telif hakları başta olmak üzere belirli haklar ile sınırlandırılabilir veya yasaklanabilir. Cep
telefonunuza indirdiğiniz ve telefonunuzdan ilettiğiniz ilave içeriklerden Sony Ericsson değil bütünüyle siz sorumlu
olursunuz. İlave içerikleri kullanmadan önce, lütfen kullanım amacınıza uygun izne sahip olduğunuzdan veya yetkiniz
olduğundan emin olun. Sony Ericsson ilave içeriklerin veya herhangi bir üçüncü şahsın içeriğinin doğruluğunu,
güvenilirliğini ve kalitesini garanti etmez. Sony Ericsson hiçbir koşulda, ek içerikleri veya diğer üçüncü şahıslara ait
içerikleri doğru şekilde kullanmamanızdan sorumlu tutulamaz.
Bu Kullanma Kılavuzu üçüncü taraflarca sağlanan hizmetlere veya uygulamalara göndermede bulunabilir. Bu gibi
programlama ve hizmetlerin kullanımı bir üçüncü taraf hizmet/ürün sağlayıcı ile ayrı bir kayıt işlemi gerektirebilir veya ek
kullanım şartlarına bağlı olabilir. Üçüncü tarafa air bir web sitesi üzerinde veya aracılığıyla erişilen uygulamalar için lütfen
daha önce o web sitesinin kullanım koşullarını ve gizlilik ilkesini inceleyin. Sony Ericsson hiçbir üçüncü tarafa ait web
sitelerinin veya üçüncü taraflarca sunulan hiçbir hizmetin kullanılabilirliğini ve performansını garanti etmez.
Lütfen unutmayın:
Bu Kullanım kılavuzundaki hizmetlerden bazıları tüm şebekelerce desteklenmez. Bu durum GSM Uluslararası Acil
Durum Numarası için de geçerlidir.
Belli bir hizmeti kullanıp kullanamayacağınız konusunda şüpheniz varsa lütfen şebeke operatörünüze veya hizmet
sağlayıcınıza başvurun.
Bazı GPS özellikleri İnterneti kullanır. Sony Ericsson, başta adım adım nagivasyon hizmetleri olmak üzere hiçbir yön
bulma hizmetinin doğruluğunu garanti etmez.
İhraç düzenlemeleri: Bu ürün veya ürğünde yer alan ya da ürünle birlikte gelen her türlü yazılım veya teknik veri Avrupa
Birliği, Amerika Birleşik Devletleri ve diğer ülkelerin/bölgelerin ithalat ve ihracat yönetmeliklerine konu olabilir. Kullanıcı
veya ürünü elinde bulunduran herkes bu gibi yönetmeliklere harfiyen uymayı ve bu ürünü ihraç etmek, tekrar ihraç
etmek veya ithal etmek için gereken lisansları almanın kendi sorumluluğunda olduğunu kabul eder. Yukarıdaki ifadeye
hiçbir sınırlama getirmeksizin ve örnek olarak, kullanıcı veya ürünü elinde bulunduran herkes: (1) Ürünleri, Avrupa
Konseyi'nin (EC) 428/2009 No'lu Tüzüğünün II'nci Bölüm'ündeki Maddeler uyarınca belirlenen hedeflere bilerek ihraç
veya yeniden ihraç etmeyecek; (2) belirli bir biçimde ve hiçbir sınırlama olmaksızın ABD hükümetinin Ticaret Bakanlığı'na
bağlı Endüsti ve Güvenlik Bürosu tarafından uygulanan İhracat İdaresi Yönetmeliklerine (“EAR”, 15 C.F.R. §§ 730-774,
http://www.bis.doc.gov/ ) uyacak ve (3) ABD Hazine Bakanlığı'na bağlı Yabancı Varlıkların Denetimi Bürosu tarafından
uygulanan ekonomik yaptırım yönetmeliklerine (30 C.F.R. §§ 500 et. seq., http://www.treas.gov/offices/enforcement/
ofac/) de uyacaktır. Kullanıcı veya ürünü elinde bulunduran hiçbir kimse, ürünü, aksesuarlarını veya ayrı yazılımını bu
yönetmeliklerle yasaklanmış hiçbir ülkeye, bölgeye, kuruluşa veya şahsa nakledemez veya teslim edemez.
Telefonunuz, uluslararası acil durum numaraları, örneğin 112’yi veya 911’i destekler. Bu numaraları normalde herhangi
bir ülkede, bir 3G (UMTS) veya GSM şebekesinin kapsama alanı içinde olmanız halinde, SIM kart takılı olsun veya
olmasın acil durum çağrısı yapmak için kullanılabilirsiniz. Bazı ülkelerde, diğer acil durum numaraları da kullanılabilir.
Şebeke operatörünüz bu sebeple ilave yerel acil durum numaralarını SIM kartına kaydetmiş olabilir.
Bluetooth, Bluetooth SIG Inc. şirketine ait bir ticari marka veya tescilli bir ticari markadır ve söz konusu marka
Sony Ericsson tarafından lisans altında kullanılmaktadır.
Wi-Fi, Wi-Fi Alliance’e ait bir ticari marka veya tescilli bir ticari markadır.
Bilye şeklindeki logo, PlayNow, Xperia ve X2 Sony Ericsson Mobile Communications AB'nin ticari veya tescilli ticari
markalarıdır.
Sony ve "make.believe" Sony Corporation'ın ticari veya tescilli ticari markalarıdır.
PLAYSTATION Sony Computer Entertainment, Inc. firmasının ticari veya tescilli ticari markasıdır
SyncML, Open Mobile Alliance’a ait bir ticari marka veya tescilli bir ticari markadır.
YouTube, Picasa, Gmail, Google™ ve Google Maps™ Google, Inc. firmasının ticari veya tescilli ticari markalarıdır.
Ericsson, Telefonaktiebolaget LM Ericsson şirketinin ticari veya tescilli ticari markasıdır.
Adobe, Reader ve Photoshop, Adobe Systems, Inc. firmasının ticari veya tescilli ticari markalarıdır.
SBP, SBP Sowfware Inc. firmasına ait bir ticari veya tescilli ticari markadır. F-Secure Mobile Security, F-Secure
Corporation firmasının ticari veya tescilli ticari markasıdır.
Microsoft, ActiveSync, Windows, Windows logosu, Windows Live, Windows Mobile, PowerPoint, Excel, OneNote,
Outlook, Windows Vista, Internet Explorer, SharePoint, ve ActiveX, Microsoft Corporation firmasının ABD ve/veya diğer
ülkelerde tescilli ticari veya ticari markalarıdır.
Bu ürün Microsoft’un bir takım fikri mülkiyet hakları gereğince koruma altındadır. Microsoft’tan lisans alınmadan, bu
teknolojinin bu ürün dışında kullanımı veya dağıtımı yasaktır.
İçerik sahipleri, telif hakları dahil fikri mülkiyetlerini korumak için Windows Media dijital hak yönetim teknolojisini
(WMDRM) kullanırlar. Bu aygıt WMDRM-korumalı içeriklere erişim için WMDRM yazılımını kullanır. Eğer WMDRM
yazılımı içeriği koruyamazsa, içerik sahipleri Microsoft'tan bu yazılımın koruma altındaki içerikleri yürütmek veya
kopyalamak için WMDRM yazılımını kullanabilme özelliğinin iptal edilmesini isteyebilir. İptal işlemi koruma altında
olmayan içerikleri etkilemez. Koruma altındaki içerikler için lisans indirdiğinizde, Microsoft'un bu listelere bir iptal listesi
de ekleyebileceğini kabul etmiş olursunuz. İçerik sahipleri, kendilerine ait içeriklere erişebilmeniz için WMDRM'ye
yükseltmenizi şart koşabilir. Eğer yükseltme yapmayı reddederseniz, yükseltme yapılmasını gerektiren içeriklere
erişemezsiniz.
Bu ürün, bir tüketicinin kişisel olarak ve ticari olmayan amaçlarla (i) MPEG-4 görsel standardına ("MPEG-4 video") veya
AVC standardına ("AVC video") uygun videolar kodlaması ve/veya (ii) kişisel nitelikte ve ticari amaçlı olmayan bir
faaliyette bulunan bir tüketici tarafından kodlanmış ve/veya MPEG-4 ve/veya AVC videoları sunmak için MPEG LA
lisansına sahip olan bir video sağlayıcısından alınmış MPEG- 4 veya AVC kodlarını çözmesi için, MPEG-4 görsel ve
AVC patent portföyü lisansları ile ruhsatlandırılmıştır. Lisans herhangi bir başka kullanım amacıyla verilmemiş olup, bu
yönde bir imada da bulunmaz. Promosyon amaçlı, dahili, ticari kullanımlar ve lisanslama dahil ek bilgililer MPEG LA,
L.L.C.'den alınabilir. Bkz. http://www.mpegla.com. MPEG Layer-3 ses deşifrasyon (kod çözme) teknolojisi Fraunhofer
IIS and Thomson tarafından lisanslanmıştır.
Java, JavaScript ve Java tabanlı ticari markalar ve logolar ABD ve diğer ülkelerde, Sun Microsystems, Inc. şirketine ait
ticari markalar veya tescilli ticari markalardır.
Sun JavaPlatform, Micro Edition için son kullanıcı lisans sözleşmesi.
1. Kısıtlamalar: Yazılım, Sun şirketinin gizli ve telif haklı bilgisidir ve tüm kopyaların hakları Sun ve/veya lisans sahiplerine
aittir. Müşteriler Yazılımı, değiştirmeyecek, çözümlemeyecek, açmayacak, şifresini açığa çıkarmayacak, ortaya
çıkarmayacak ve ters mühendislik işlemlerine tabi tutmayacaktır. Yazılım tamamen veya kısmen kiralanamaz, atanamaz
veya alt lisans sahiplerine devredilemez.
2. İhraç düzenlemeleri: Bu teknik verileri de içeren yazılım, ABD İhracat Müdürlüğü Sözleşmesini ve ilgili düzenlemelerini
de kapsayan, ABD ihracat kontrol yasalarına tabidir ve diğer ülkelerde ihraç ve ithal düzenlemelerine tabi olabilir. Müşteri
bu tür düzenlemelere harfiyen uymayı ve bu Yazılımı ihraç etmek, tekrar ihraç etmek veya ithal etmek için lisans alması
gerektiğini bildiğini kabul eder. Yazılım (i) Küba, Irak, İran, Kuzey Kore, Libya, Sudan, Suriye (bu liste zaman zaman
yeniden düzenlenebilir) vatandaşları veya ABD’nin ürünlerine ambargo uyguladığı ülkelerce (ii) ABD Hazine Bakanlığı’nın
Özel Konumlu Ülkeler listesindeki veya ABD Ticaret Bakanlığı’nın Reddedilenler Listesinde yer alanlarca indirilemez,
86
Bu, ilgili yayının İnternet sürümüdür. © Sadece kişisel kullanım amacıyla yazdırılabilir.
Page 87

bu kişilere ihraç edilemez veya yeniden ihraç edilemez. 3. Sınırlı haklar: ABD hükümetince kullanımı, kopyalanması veya
açıklanması DFARS 252.227-7013(c) (1) ve FAR 52.227-19(c) (2) içinde öngörülen Teknik Veriler ve Bilgisayar
Yazılımları Maddeleri sınırlamalarına tabidir.
Sınırlı Haklar: ABD hükümetince kullanımı, kopyalanması veya açıklanması DFARS 252.227-7013(c) (1) (ii) ve FAR
52.227-19(c) (2) içinde öngörülen Teknik Veriler ve Bilgisayar Yazılımları Maddeleri sınırlamalarına tabidir.
Burada bahsedilen diğer ürün ve şirket isimleri, kendi sahiplerinin ticari markaları olabilir.
Burada açıkça belirtilmeyen tüm haklar saklıdır.
Tüm resimler yalnızca açıklama amaçlı olup gerçek telefonu tam olarak tanımlamayabilir.
Bu Kullanım kılavuzu temsili ekran görüntüleri içermektedir.
87
Bu, ilgili yayının İnternet sürümüdür. © Sadece kişisel kullanım amacıyla yazdırılabilir.
Page 88

Dizin
A
ActiveSync® - bkz. Microsoft® ActiveSync®
alarms ......................................................................14
anlık mesajlaşma .....................................................49
araç çubuğu
fotoğraf görüntüleyici ......................................62
arama
uluslararası çağrı .............................................29
arrow keys ...............................................................12
ayarlar
e-posta ............................................................48
İnternet ............................................................15
mesajlaşma .....................................................15
B
bağlantı ayarları .......................................................19
Bir çağrıyı reddetme
SMS metin iletisiyle .........................................30
Bluetooth™ kablosuz teknoloji ................................50
bilgi ışınlama ....................................................51
mikrofon kulaklık seti bağlama ........................51
modem ............................................................53
modlar .............................................................50
ortaklık .............................................................50
C
calling ......................................................................29
ending a call ....................................................29
voice call, using the keypad ............................29
calls
emergency .......................................................30
camera .....................................................................70
overview ..........................................................70
still camera ......................................................70
video ................................................................75
conference calls ......................................................31
müzik ve video .................................................41
Sony Ericsson Sync ........................................39
etkin nokta ...............................................................52
Exchange Sunucusu - bkz. Microsoft® Exchange
Sunucusu
F
favorites
radio channel ...................................................68
fine tuning
FM radio frequency .........................................68
FM radio ..................................................................67
overview ..........................................................67
fotoğraf görüntüleyici ..............................................62
fotoğraf kamerası
ayarlar ..............................................................71
fotoğraflar
arka plan olarak kullanma ...............................63
Bluetooth™ kullanarak gönderme ...................63
depolama ........................................................79
gönderme ........................................................63
görüntüleme ..............................................62, 79
kameradan gönderme .....................................79
kişilere atama ..................................................63
silme ................................................................63
G
Google Maps™ .......................................................81
gönderme
fotoğraflar ........................................................63
fotoğraflar ve videolar ......................................79
videolar ............................................................66
görüntüleme
fotoğraflar ........................................................62
GPS .........................................................................81
Güncelleştirme Hizmeti ...........................................21
Ç
Çalıştırılmaya hazır ..................................................15
çalma listeleri ...........................................................65
D
depolama
fotoğraflar ve videolar ......................................79
dokunmatik ekran ....................................................12
dosya aktarımı .........................................................80
Dosya Gezgini .........................................................16
downloads ...............................................................28
döngü ......................................................................65
DRM ........................................................................61
ayarlar ..............................................................61
durum simgeleri .......................................................10
E
E-posta ....................................................................46
ayarlar ..............................................................48
hesap kurulumu ...............................................46
iletileri yönetme ...............................................48
kurulum ......................................................46, 47
özellikler ...........................................................48
yeni yaz ...........................................................47
ekran
kilitleme ...........................................................83
kilitleme deseni ................................................83
el yazısı ....................................................................16
emergency numbers ................................................30
eşitleme ...................................................................39
Microsoft® ActiveSync® .................................40
Microsoft® Exchange Sunucusu ....................42
H
Hızlı Arama ..............................................................31
I
IMEI number ............................................................83
Internet Explorer ......................................................57
İ
içerik aktarma ..........................................................80
iletişim yöneticisi .....................................................14
indirirken izleme/dinleme
YouTube™ videoları ........................................66
indirme işlemleri ......................................................60
İnternet - bkz. Web
İnternet ayarları ........................................................15
İnternet paylaşımı ....................................................53
K
kamera
depolama ........................................................79
fotoğraf kamerasındaki ayarlar ........................71
fotoğraf kamerasındaki simgeler .....................71
video kameradaki ayarlar ................................76
video kameradaki simgeler .............................76
kilit
SIM kart ...........................................................83
kişisel ağ ..................................................................52
kişisel ayarlar ...........................................................19
klavye ......................................................................16
konumlandırma hizmetleri .......................................81
koruma
telefon ..............................................................84
88
Bu, ilgili yayının İnternet sürümüdür. © Sadece kişisel kullanım amacıyla yazdırılabilir.
Page 89

kur
e-posta ............................................................47
kurulum
e-posta ............................................................46
L
lock
screen ..............................................................11
M
medya oynatıcı
simge durumuna küçültme ..............................64
mesajlaşma
anında ..............................................................45
anlık .................................................................49
ayarları .............................................................15
e-posta ......................................................45, 46
metin ................................................................45
multimedya ......................................................45
metin girişi ...............................................................16
metin iletileri ............................................................45
Microsoft® Exchange Sunucusu ............................42
mini müzikçalar ........................................................64
mini radyo görünümü ..............................................68
minimizing ...............................................................68
radio ................................................................68
MMS ........................................................................45
multimedia
camera ............................................................70
streaming media ..............................................66
multimedya ..............................................................62
içerik aktarma ..................................................80
müzik ve video eşitleme ..................................41
oyunlar .............................................................60
multimedya iletileri ...................................................45
multimedyamesajlar
kameradan gönderme .....................................79
music
by category .....................................................64
playing in random order ..................................64
shuffle ..............................................................64
müzik
çalma listeleri ...................................................65
geçerli parçayı tekrarlama ...............................65
parçaları tekrarlatma .......................................65
sessize alma ..............................................64, 68
tüm parçaları tekrarlama .................................65
yürütme ...........................................................64
O
oluşturma
klasörler ...........................................................16
on/off .........................................................................6
optical joystick .........................................................12
ortam dosyaları ........................................................62
ortam sunucusu .......................................................56
otomatik kapanma .....................................................7
oyunlar .....................................................................60
P
paneller ....................................................................23
photos
taking ...............................................................70
viewing ............................................................79
PIN ...........................................................................83
pil ...............................................................................6
PlayNow™ ...............................................................60
preset
FM radio channels ...........................................68
presets .....................................................................68
FM radio channels ...........................................68
selecting radio .................................................68
PUK .........................................................................83
R
radio ............................................................67, 68, 69
fine tuning the frequency .................................68
listening to while using other applications ......68
minimizing .......................................................68
overview ..........................................................67
play in the background ....................................68
presets .............................................................68
searching for channels ....................................68
selecting saved channels ................................68
switching between headphones/speaker .......69
turning on ........................................................67
using in the background ..................................68
radyo
mini radyo görünümü ......................................68
ses düzeyini ayarlama .....................................68
tam görünüme geri dönme ..............................68
random order, playing tracks in ..............................64
rejecting a call
with busy tone .................................................30
reset .........................................................................85
resimler
görüntüleme ....................................................62
RSS veri kaynakları ..................................................26
S
searching
radio channels .................................................68
ses düzeyi
müzik .........................................................64, 68
radyo ...............................................................68
sessiz
müzik .........................................................64, 68
shuffle tracks ...........................................................64
sık kullanılanlar
Web sayfası .....................................................58
SIM kart ...............................................................5, 83
blok açma ........................................................83
kilitleme ...........................................................83
silme
dosyalar ...........................................................16
fotoğraflar ........................................................63
klasörler ...........................................................16
videolar ............................................................66
simge durumuna küçültme
medya oynatıcı ................................................64
simgeler
fotoğraf kamerasında ......................................71
video kamerada ...............................................76
sinyalle gönderme
fotoğraflar ........................................................63
videolar ............................................................66
sistem ayarları .........................................................19
SlideView
dolaşım ............................................................22
genel bakış ......................................................22
mini müzikçalar ................................................64
mini radyo görünümü ......................................68
müzik ...............................................................64
Ortam ..............................................................62
radio ................................................................67
resimler ............................................................62
video ................................................................65
viewing music by category ..............................64
viewing photos and videos ..............................79
Smart Dialing ...........................................................31
SMS .........................................................................45
Sony Ericsson Sync ................................................39
sorun giderme .........................................................85
89
Bu, ilgili yayının İnternet sürümüdür. © Sadece kişisel kullanım amacıyla yazdırılabilir.
Page 90

SOS See emergency numbers
Speed Dial
to create a Speed Dial entry ............................31
streaming media ......................................................66
switching between headphones/speaker ................69
Ş
şarj etme ....................................................................9
T
taking photos ...........................................................70
takvim ......................................................................37
telefon defteri ..........................................................34
telefon ekranı ...........................................................29
telefonda dolaşma ...................................................11
telefonunuzu güncelleştirme ...................................21
telif hakkı koruması ..................................................61
turning on
radio ................................................................67
TV çıkışı ...................................................................54
U
uyku modu .................................................................7
V
Video call
calling from Call History ..................................32
calling from Contacts ......................................32
using the keypad .............................................32
Video call settings ...................................................32
video camera ...........................................................75
Video çağrısı
ayarlar ..............................................................33
denetim tuşları .................................................33
video kamera
ayarlar ..............................................................76
video yürütücü denetimleri ......................................65
videolar
Bluetooth™ kullanarak gönderme ...................66
depolama ........................................................79
gönderme ........................................................66
görüntüleme ....................................................79
kameradan gönderme .....................................79
silme ................................................................66
YouTube™ üzerinden izleme ..........................66
yürütme ...........................................................65
videos
viewing ............................................................79
vizör
fotoğraf kamerası simgeleri .............................71
video kamera simgeleri ...................................76
W
Web .........................................................................57
geçmiş .............................................................59
görünüm seçenekleri .......................................58
gözatma ...........................................................57
menü seçenekleri ............................................57
sık kullanılanlar ................................................58
zooming ...........................................................58
Web veri kaynakları - bkz. RSS veri kaynakları
Wi-Fi™ .....................................................................52
Windows Live™ Messenger ....................................49
Y
YouTube™ ..............................................................66
yürütme
parçaları tekrarlayarak .....................................65
Bu, ilgili yayının İnternet sürümüdür. © Sadece kişisel kullanım amacıyla yazdırılabilir.
90
 Loading...
Loading...