Page 1
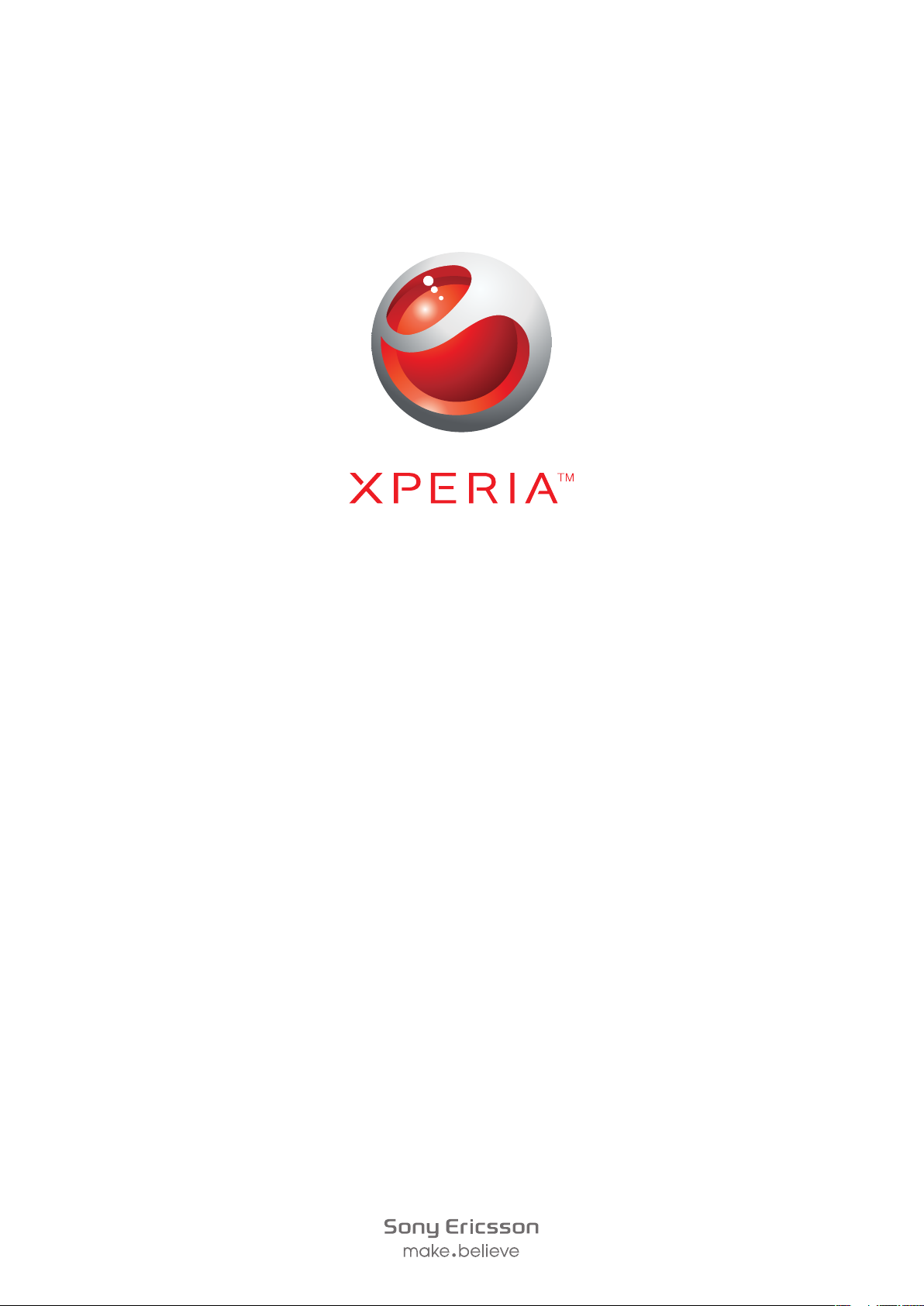
X2
Ausführliche Bedienungsanleitung
Page 2
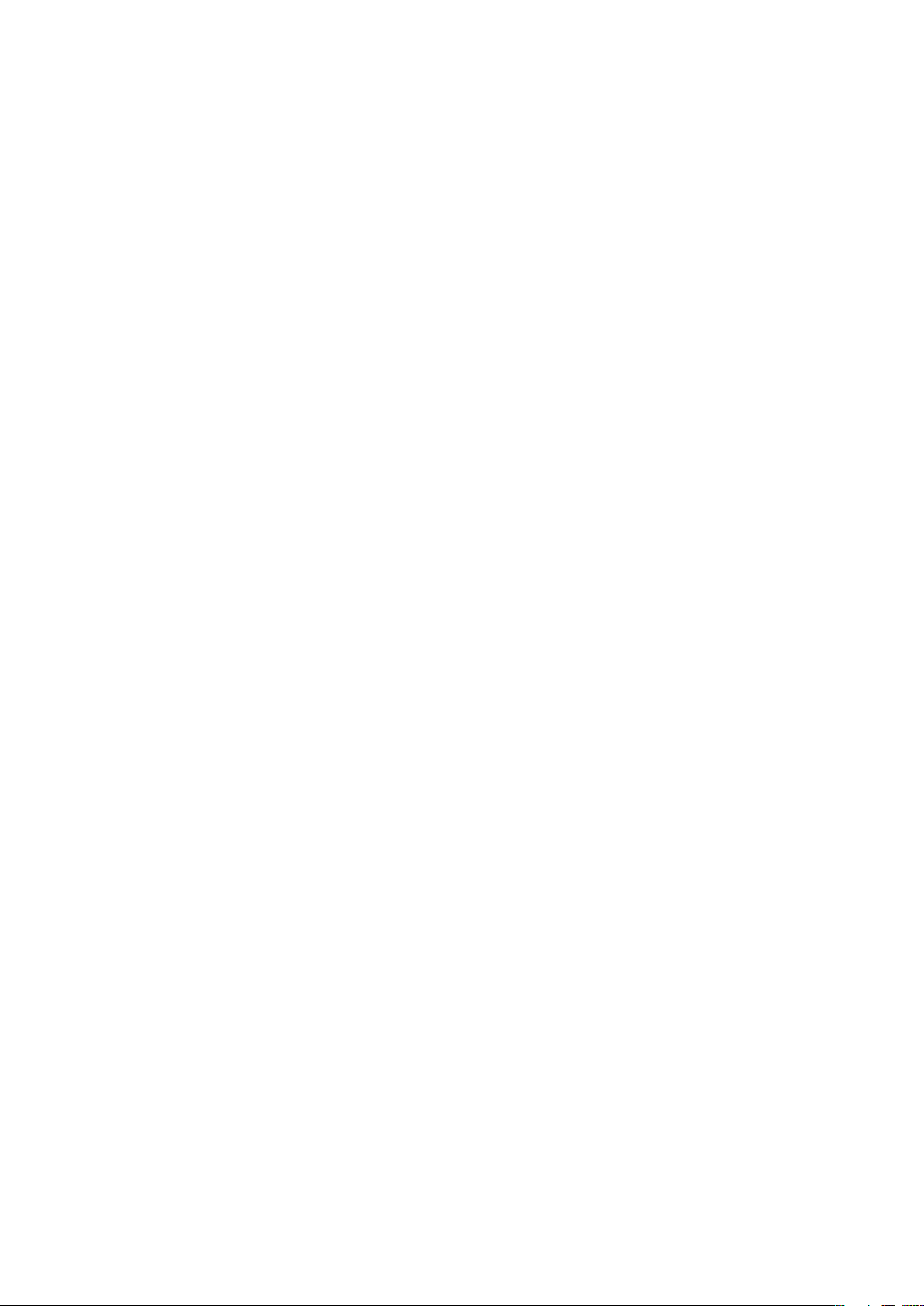
Inhaltsverzeichnis
Erste Schritte................................................................................5
Bedienungsanleitung im Telefon..........................................................5
Weitere Informationen.........................................................................5
Vorbereitung des Telefons...................................................................5
Ein- und Ausschalten des Telefons......................................................6
Ausrichten des Bildschirms.................................................................7
Übersicht über das Telefon.........................................................8
Das Telefon.........................................................................................9
Laden des Akkus................................................................................9
Stereoheadset...................................................................................10
Statusleiste.......................................................................................10
Statussymbole..................................................................................10
Bildschirmsperre...............................................................................11
Navigieren.........................................................................................11
Startmenü personalisieren.................................................................13
Uhrzeit und Datum............................................................................14
Wecker und Benachrichtigungen.......................................................14
Verbindungsmanager........................................................................14
Besitzerinformationen........................................................................15
Internet- und Messagingeinstellungen...............................................15
Netzwerke.........................................................................................15
Inhalt mit Datei-Explorer im Telefon verwalten...................................16
Suchen von Daten.............................................................................16
Eingeben von Text............................................................................17
Programme.......................................................................................18
Einstellungen.....................................................................................19
Empfohlenes Zubehör.......................................................................21
Aktualisieren des Telefons........................................................22
SlideView.....................................................................................23
Panels..........................................................................................24
Zwischen Panels und Anwendungen umschalten..............................24
Verwalten der Panels.........................................................................24
Automatisches Wechseln von Panels................................................25
Panel-Managereinstellungen.............................................................26
Panel „MS Today“.............................................................................26
Panel „Tilewave“................................................................................27
Panel „Pixel City“...............................................................................27
Panel „Growing“................................................................................28
Panel „Spb™ Mobile Shell“...............................................................29
2
Dies ist eine Internetversion dieser Publikation. © Druckausgabe nur für den privaten Gebrauch.
Page 3

Panel „Skype™“................................................................................29
Herunterladen neuer Panels..............................................................29
Anrufen........................................................................................30
Tätigen und Empfangen von Anrufen................................................30
Weitere Anruffunktionen....................................................................32
Videoanruf.........................................................................................33
Kontakte .....................................................................................36
Verwenden von Kontakte..................................................................36
SIM-Kontakte....................................................................................37
Unternehmenskontakte mit Microsoft® Exchange Server suchen.....38
Kalender......................................................................................39
Verwenden des Kalenders.................................................................39
Besprechungsanfragen mit Microsoft® Outlook® verwalten.............40
Synchronisieren..........................................................................41
Synchronisierungsmethoden.............................................................41
Synchronisieren mit Sony Ericsson Sync...........................................41
Synchronisieren mit einem Microsoft® Windows®-Computer unter
Verwendung von Microsoft® ActiveSync®........................................42
Drahtlos mit einem Microsoft® Exchange-Server synchronisieren.....44
Messaging...................................................................................48
SMS und MMS.................................................................................48
E-Mail...............................................................................................49
Windows Live™ Messenger..............................................................52
Herstellen der Verbindung.........................................................54
Bluetooth™-Technologie...................................................................54
Wi-Fi™..............................................................................................56
Internetfreigabe.................................................................................57
TV-Ausgang......................................................................................58
Medienserver ...................................................................................60
Webbrowser................................................................................61
Vorbereitungen für das Surfen im Web..............................................61
Internetzugriff....................................................................................61
Menüoptionen...................................................................................61
Zoom................................................................................................62
Verwalten der Favoriten.....................................................................62
Verlaufsseiten....................................................................................63
Im Internet surfen und dabei andere Funktionen nutzen.....................63
Anwendungen und Inhalt...........................................................64
PlayNow™“.......................................................................................64
Windows® Marketplace ...................................................................64
Spiele................................................................................................64
3
Dies ist eine Internetversion dieser Publikation. © Druckausgabe nur für den privaten Gebrauch.
Page 4
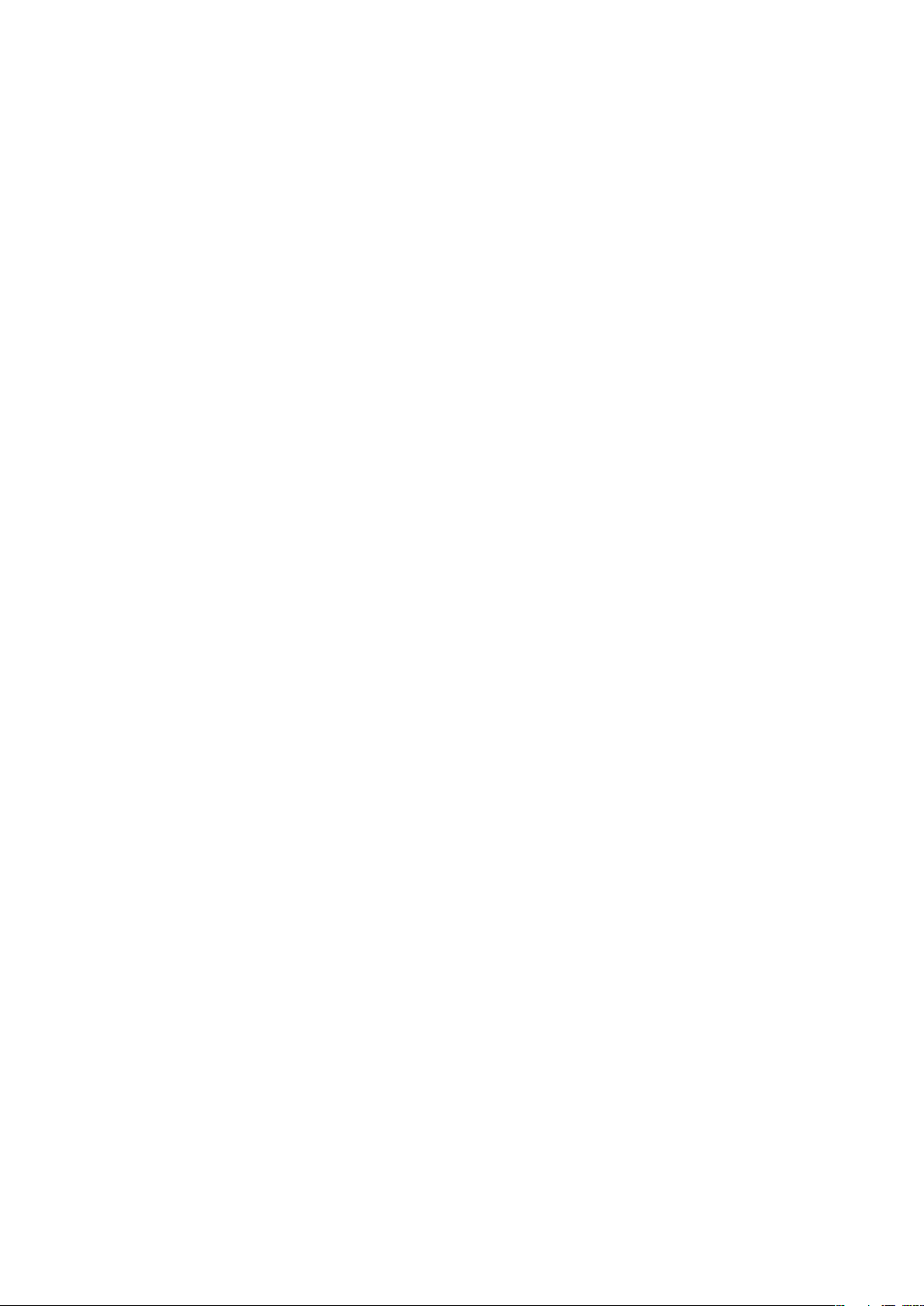
Anwendungen verwalten...................................................................64
Urheberrechtlich geschützte Inhalte...................................................65
Media...........................................................................................66
Fotos................................................................................................66
Musik................................................................................................67
Video................................................................................................69
Medienstreaming..............................................................................70
Radio................................................................................................71
Kamera........................................................................................74
Verwenden der Kamera.....................................................................74
Verwenden der Fotokamera..............................................................74
Verwenden der Videokamera............................................................80
Kamera zur Bearbeitung von Fotos und Videos verwenden...............83
Übertragen von Inhalten............................................................85
Dateien zwischen Telefon und Computer übertragen........................85
Ortsbezogene Dienste...............................................................86
Verwenden des internen GPS-Empfängers.......................................86
FastGPS...........................................................................................86
Google Maps™.................................................................................86
Sperren und Schützen des Telefons........................................88
IMEI-Nummer....................................................................................88
Verschlüsselte Daten.........................................................................88
SIM-Schutz.......................................................................................88
Schützen des Telefons......................................................................89
Problembehebung......................................................................90
Zurücksetzen des Telefons................................................................90
Einige Internetdienste lassen sich nicht nutzen..................................90
Ich kann das Telefon nicht unter Verwendung von Bluetooth™ mit
einem Microsoft® Windows®-Computer synchronisieren.................90
Rechtliche Informationen..........................................................91
Index............................................................................................93
4
Dies ist eine Internetversion dieser Publikation. © Druckausgabe nur für den privaten Gebrauch.
Page 5
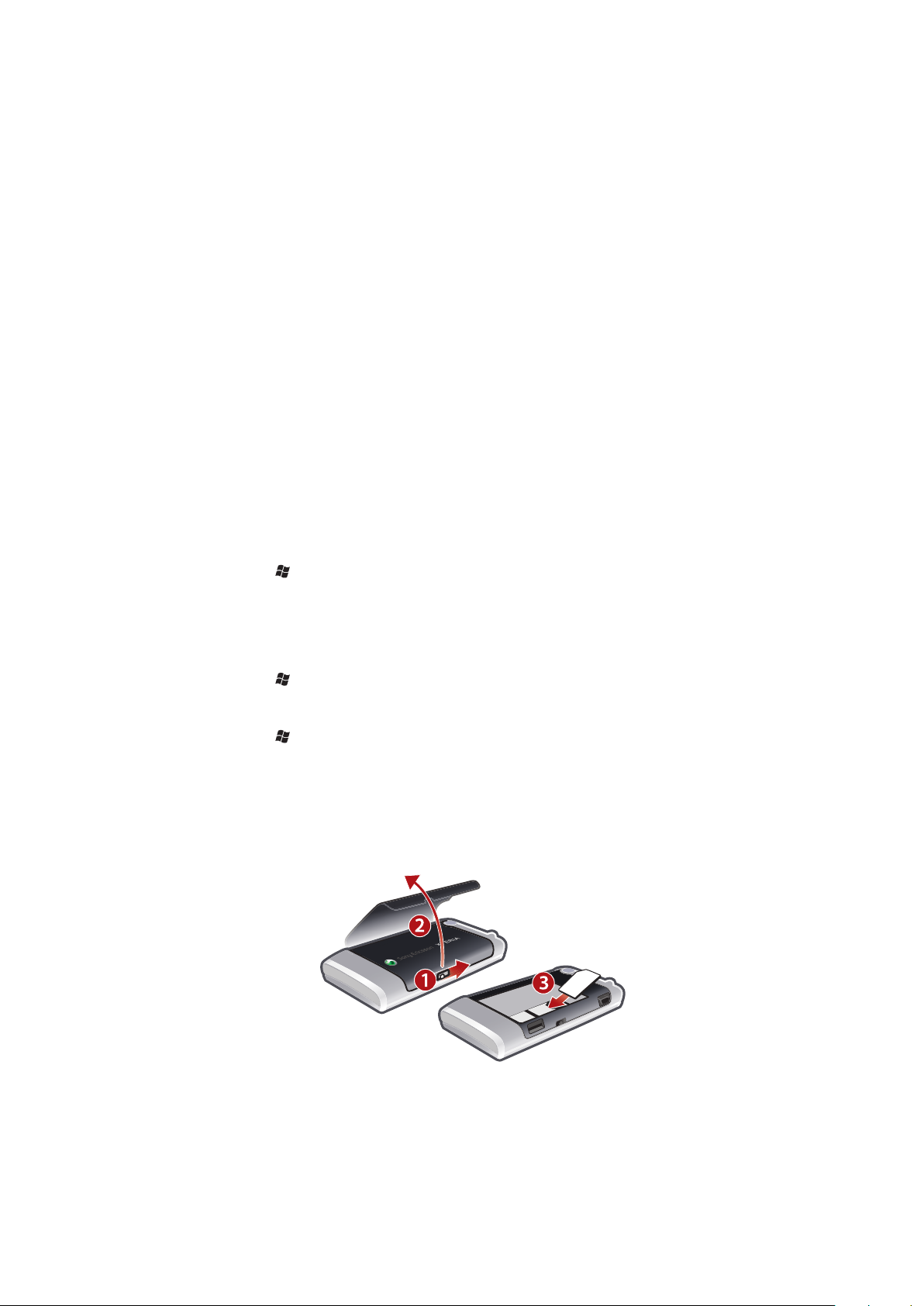
Erste Schritte
Wichtige Informationen
Lesen Sie das Merkblatt Wichtige Informationen vor Benutzung des Mobiltelefons.
In dieser Bedienungsanleitung wird ggf. auf Dienste und Anwendungen hingewiesen, die
von Dritten bereitgestellt werden. Die Verwendung dieser Programme und Dienste kann
die Registrierung beim betreffenden Dritten erforderlich machen und speziellen
Nutzungsbedingungen unterliegen. Beachten Sie bei Anwendungen, auf die über eine
Website zugegriffen wird, bereits vorab die Nutzungsbedingungen sowie die geltende
Datenschutzrichtlinie. Sony Ericsson übernimmt keinerlei Gewährleistung oder Garantie für
Verfügbarkeit und Leistung der von Dritten bereitgestellten Websites bzw. angebotenen
Dienste.
Einige der in dieser Bedienungsanleitung beschriebenen Dienste und Funktionen werden
nicht überall von allen Netzen und/oder Dienstanbietern unterstützt. Ohne Einschränkung
gilt dies für die internationale GSM-Notrufnummer 112. Informationen zur Verfügbarkeit
bestimmter Dienste und Merkmale sowie Zugriffs- oder Nutzungsgebühren erhalten Sie
vom Netzbetreiber oder Dienstanbieter.
Bedienungsanleitung im Telefon
Auf dem Telefon steht eine erweiterte Bedienungsanleitung und Hilfefunktion zur Verfügung.
So greifen Sie auf die Bedienungsanleitung im Telefon zu:
•
Tippen Sie auf > Hilfe > Sony Ericsson-Hilfe.
Weitere Informationen
So nutzen Sie die Hilfefunktion im Telefon:
•
Tippen Sie auf > Hilfe.
So nutzen Sie die Funktion „Erste Schritte“:
•
Tippen Sie auf > Erste Schritte.
Vorbereitung des Telefons
Bevor Sie das Telefon benutzen können, müssen Sie SIM-Karte und Akku einlegen.
So legen Sie die SIM-Karte ein:
1
Entriegeln Sie die Akkufachabdeckung.
2
Nehmen Sie die Akkufachabdeckung ab.
3
Schieben Sie die SIM-Karte mit den goldfarbenen Kontakten nach unten in die
Halterung.
5
Dies ist eine Internetversion dieser Publikation. © Druckausgabe nur für den privaten Gebrauch.
Page 6
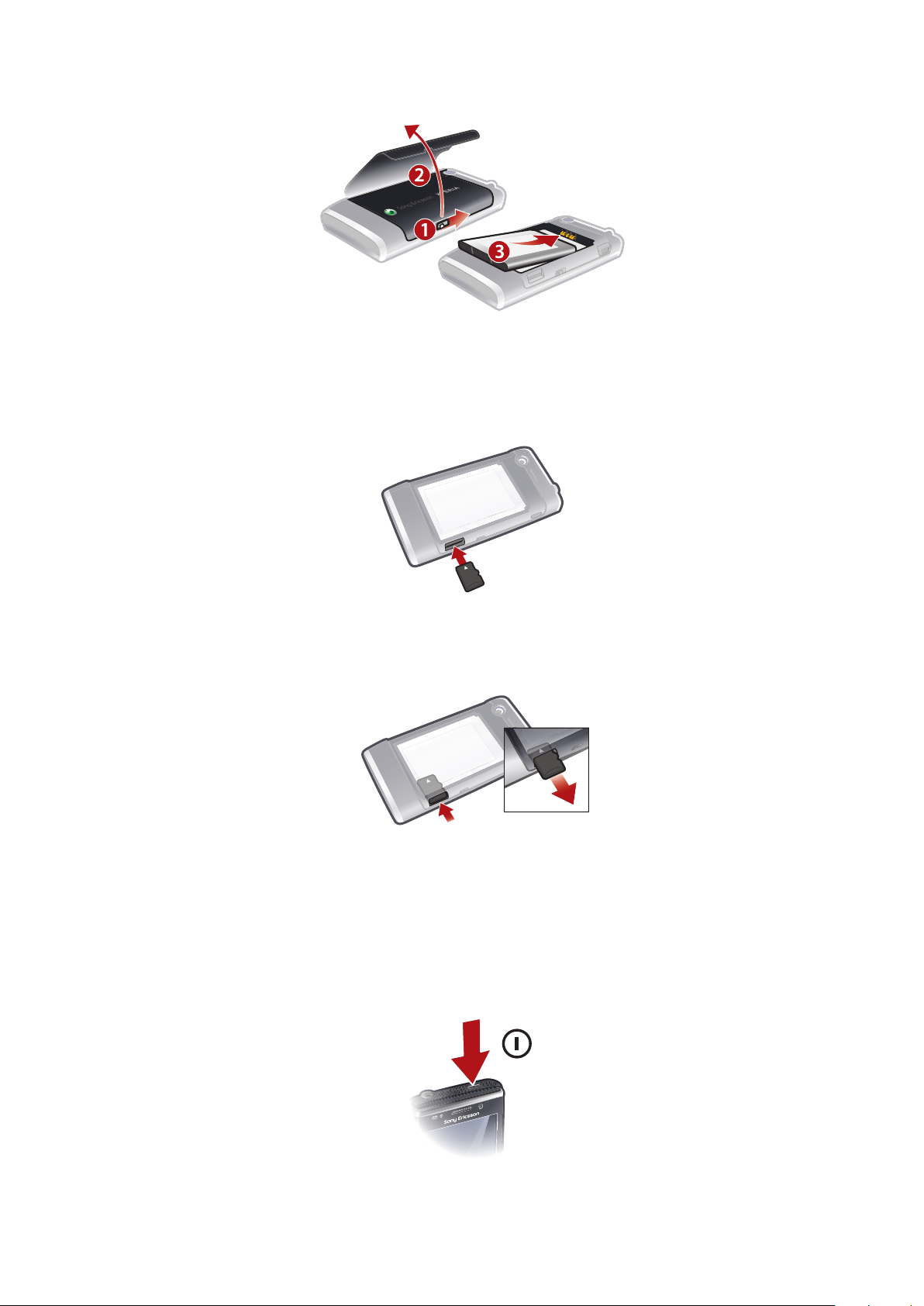
So setzen Sie den Akku ein:
1
Entriegeln Sie die Akkufachabdeckung.
2
Nehmen Sie die Akkufachabdeckung ab.
3
Setzen Sie den Akku mit dem Sony Ericsson-Hologramm nach oben und
aufeinander ausgerichteten Anschlusskontakten ein.
So legen Sie eine Speicherkarte ein:
1
Nehmen Sie die Akkufachabdeckung ab.
2
Legen Sie die Speicherkarte mit den goldfarbenen Kontakten nach unten ein.
So entnehmen Sie eine Speicherkarte:
1
Nehmen Sie die Akkufachabdeckung ab.
2
Drücken Sie auf die Kante der Speicherkarte, um sie zu lösen. Entnehmen Sie die
Speicherkarte dann.
Ein- und Ausschalten des Telefons
So schalten Sie das Telefon ein:
6
Dies ist eine Internetversion dieser Publikation. © Druckausgabe nur für den privaten Gebrauch.
Page 7
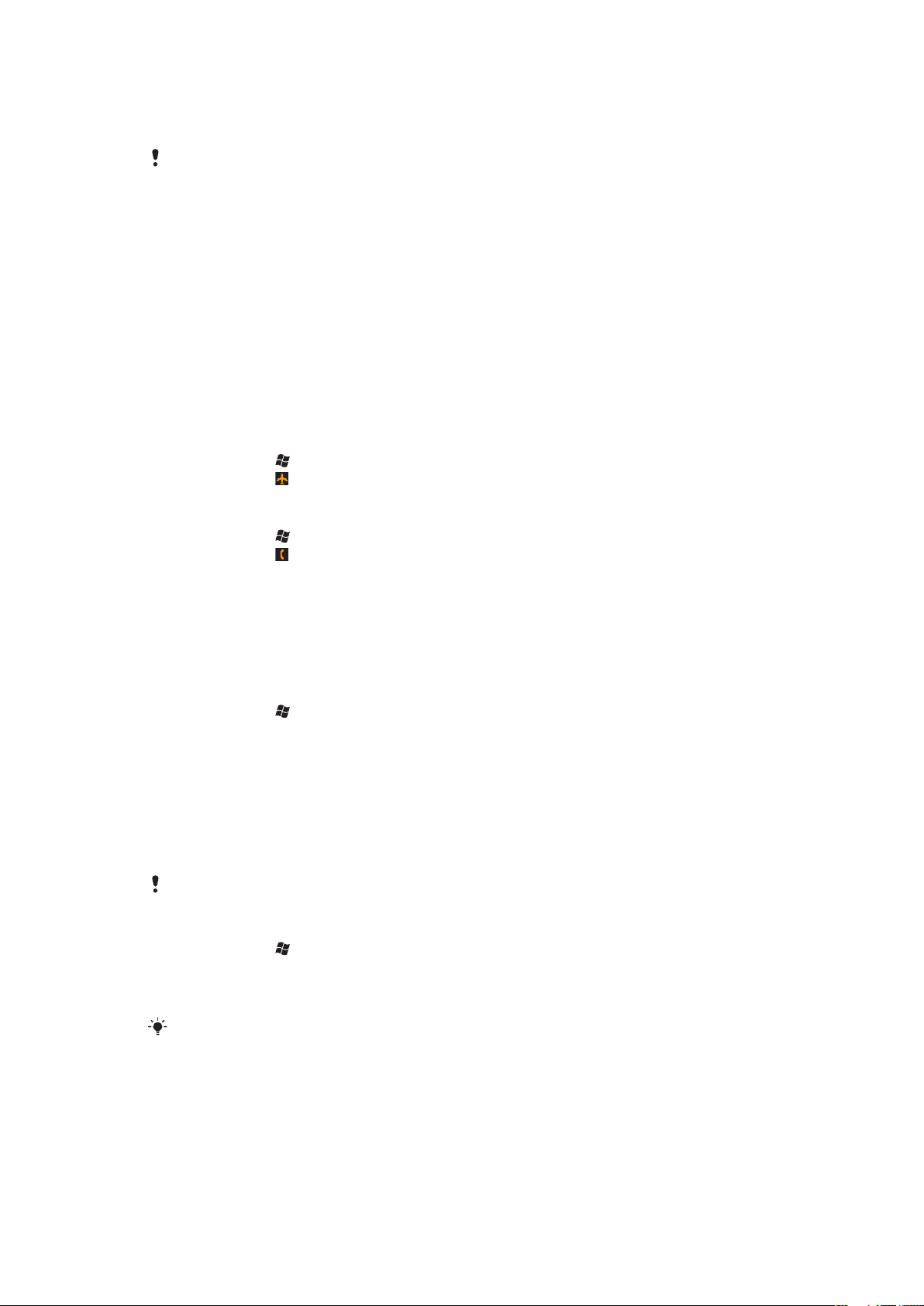
1
Drücken und halten Sie die Ein-Taste, bis das Telefon sich einschaltet.
2
Beim ersten Einschalten wird ein Assistent aufgerufen, der Sie beim Konfigurieren
der grundlegenden Telefoneinstellungen unterstützt.
Beim erstmaligen Laden des Telefons kann es bis zu 15 Minuten dauern, bevor der Bildschirm
beleuchtet wird. Anschließend können Sie das Telefon einschalten.
So schalten Sie das Telefon aus:
1
Drücken und halten Sie die Ein-Taste, bis eine Meldung angezeigt wird.
2
Tippen Sie auf Ja.
So schalten Sie den Standbymodus ein:
•
Drücken Sie kurz die Ein-Taste, um den Bildschirm zeitweilig auszuschalten und den
Standbymodus des Telefons zu aktivieren.
So schalten Sie den Standbymodus aus:
•
Drücken Sie kurz die Ein-Taste, um den Bildschirm zu aktivieren. Das Telefon wird
außerdem aktiviert, wenn Sie einen Anruf oder eine Nachricht erhalten.
So schalten Sie den Flugzeugmodus ein:
1
Tippen Sie auf > Einstellungen > Kommunikationsmanager.
2
Tippen Sie auf .
So schalten Sie den Telefonmodus ein:
1
Tippen Sie auf > Einstellungen > Kommunikationsmanager.
2
Tippen Sie auf .
Automatische Abschaltung
Die Funktion zur automatischen Abschaltung schaltet das Telefon automatisch aus. Sie
können außerdem die Bildschirmbeleuchtung so konfigurieren, dass sie ausgeschaltet
wird, nachdem das Telefon für eine bestimmte Zeit nicht benutzt wurde.
So aktivieren Sie die automatische Abschaltung:
1
Tippen Sie auf > Einstellungen > System > Beleuchtung und
Stromsparfunkt. > Registerkarte Fortgeschritten.
2
Aktivieren Sie die Kontrollkästchen und verkürzen Sie die Zeit bis zum Abschalten
der verschiedenen Funktionen.
Ausrichten des Bildschirms
Wenn Sie das Telefon zum ersten Mal einschalten, müssen Sie den Bildschirm ausrichten.
Bei Bedarf können Sie den Bildschirm auch erneut ausrichten.
Zum Ausrichten des Bildschirms benötigen Sie den Stift.
So richten Sie den Bildschirm aus:
1
Tippen Sie auf > Einstellungen > System > Bildschirm > Registerkarte
Ausrichtung.
2
Tippen Sie auf Touchscreen ausrichten.
3
Tippen Sie mit dem Stift fest und genau auf die einzelnen Ziele.
Sie müssen den Bildschirm kalibrieren, damit sich die Sensorpunkte an den richtigen Positionen
befinden.
7
Dies ist eine Internetversion dieser Publikation. © Druckausgabe nur für den privaten Gebrauch.
Page 8
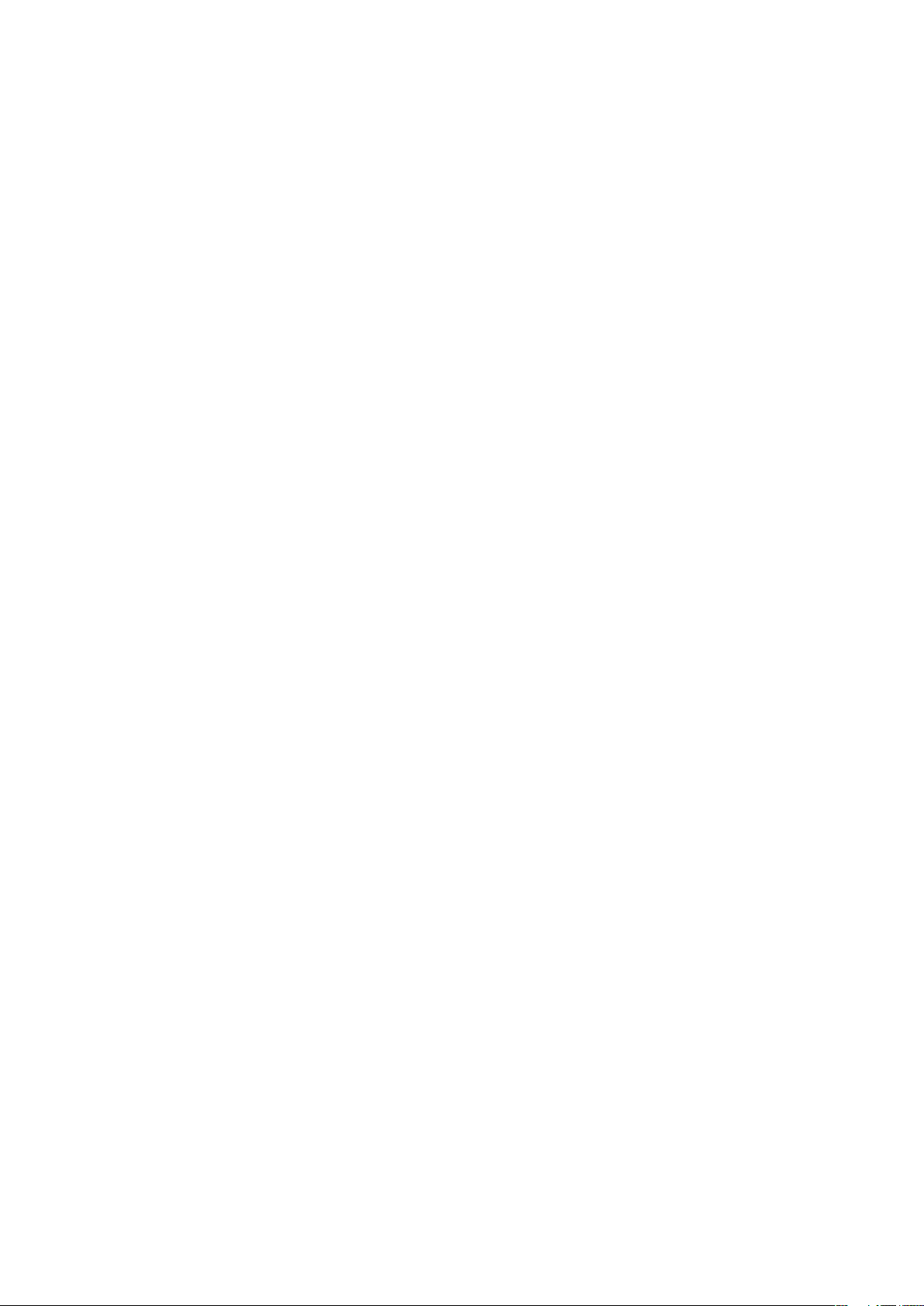
Übersicht über das Telefon
8
Dies ist eine Internetversion dieser Publikation. © Druckausgabe nur für den privaten Gebrauch.
Page 9
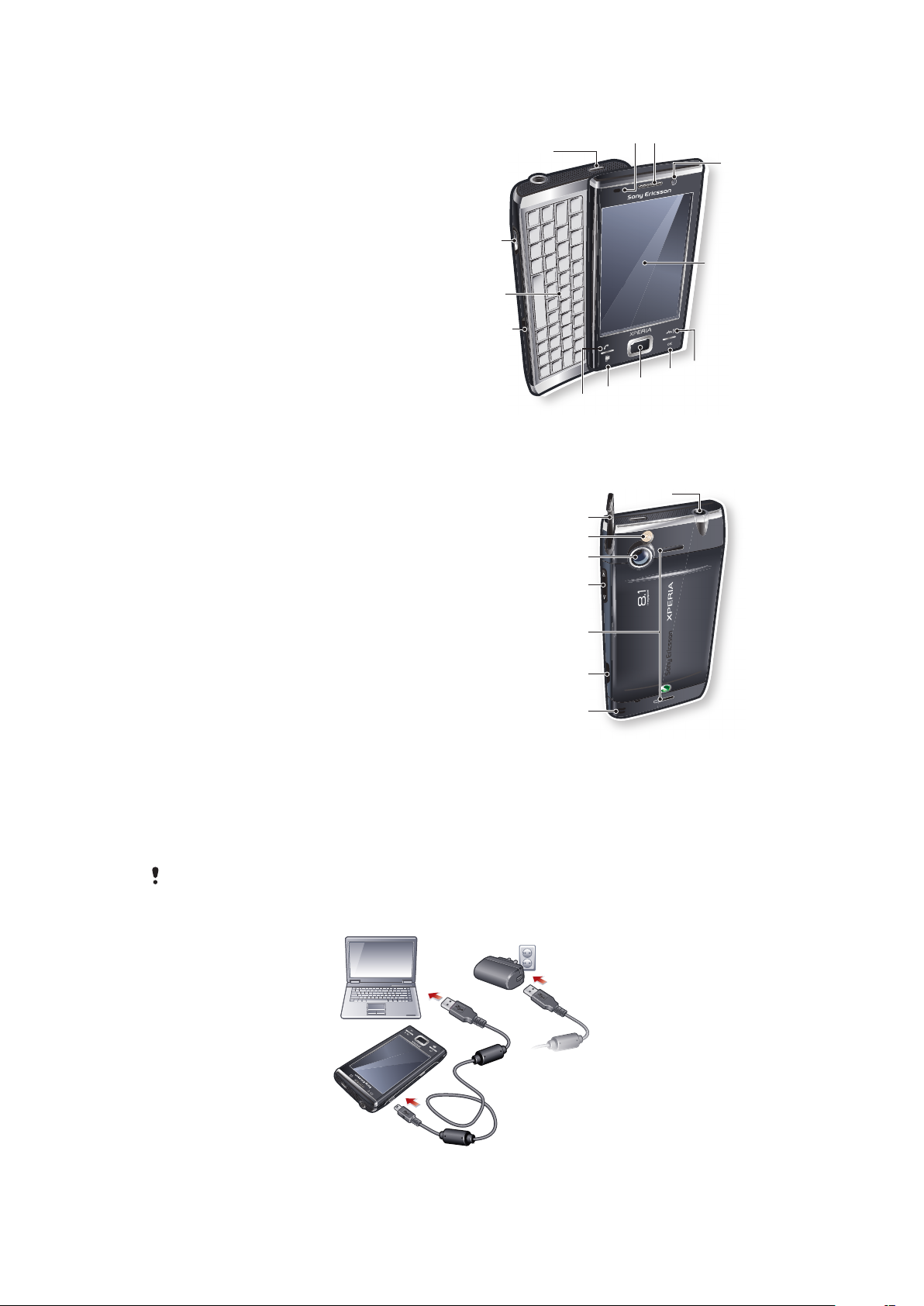
Das Telefon
1
2
4
5
3
6
7
8
9
10
11
13 12
15
16
17
18
19
20
21
14
1 Ein-Taste
2 Anschluss für Ladegerät/USB-Kabel
3 Tastatur
4 Akkufachabdeckung
5 Anruftaste
6 SlideView-Taste
7 Optischer Joystick/Auswahltaste
8 OK-Taste
9 Auflegen-Taste
10 Touchscreen
11 Videoanrufkamera
12 Hörmuschel
13 Lichtsensor
14 3,5-mm-Anschluss für Headset/TV-Ausgangskabel
15 Stift
16 Kameraleuchte
17 Objektiv
18 Lautstärketaste
19 Lautsprecher
20 Auslöser
21 Trageschlaufenbefestigung
Laden des Akkus
Wenn Sie mit dem Laden des Akkus beginnen, kann es einige Minuten dauern, bevor das
Akkusymbol auf dem Bildschirm angezeigt wird. Sie können das Telefon während des
Ladens weiter nutzen.
Der Akku entlädt sich, nachdem das Laden abgeschlossen ist. Der Ladevorgang beginnt deshalb
nach einiger Zeit wieder. Das dient der Verlängerung der Akkulebensdauer und kann zur Meldung
eines Ladestatus von weniger als 100 Prozent führen, obwohl der Akku vollständig geladen ist.
9
Dies ist eine Internetversion dieser Publikation. © Druckausgabe nur für den privaten Gebrauch.
Page 10
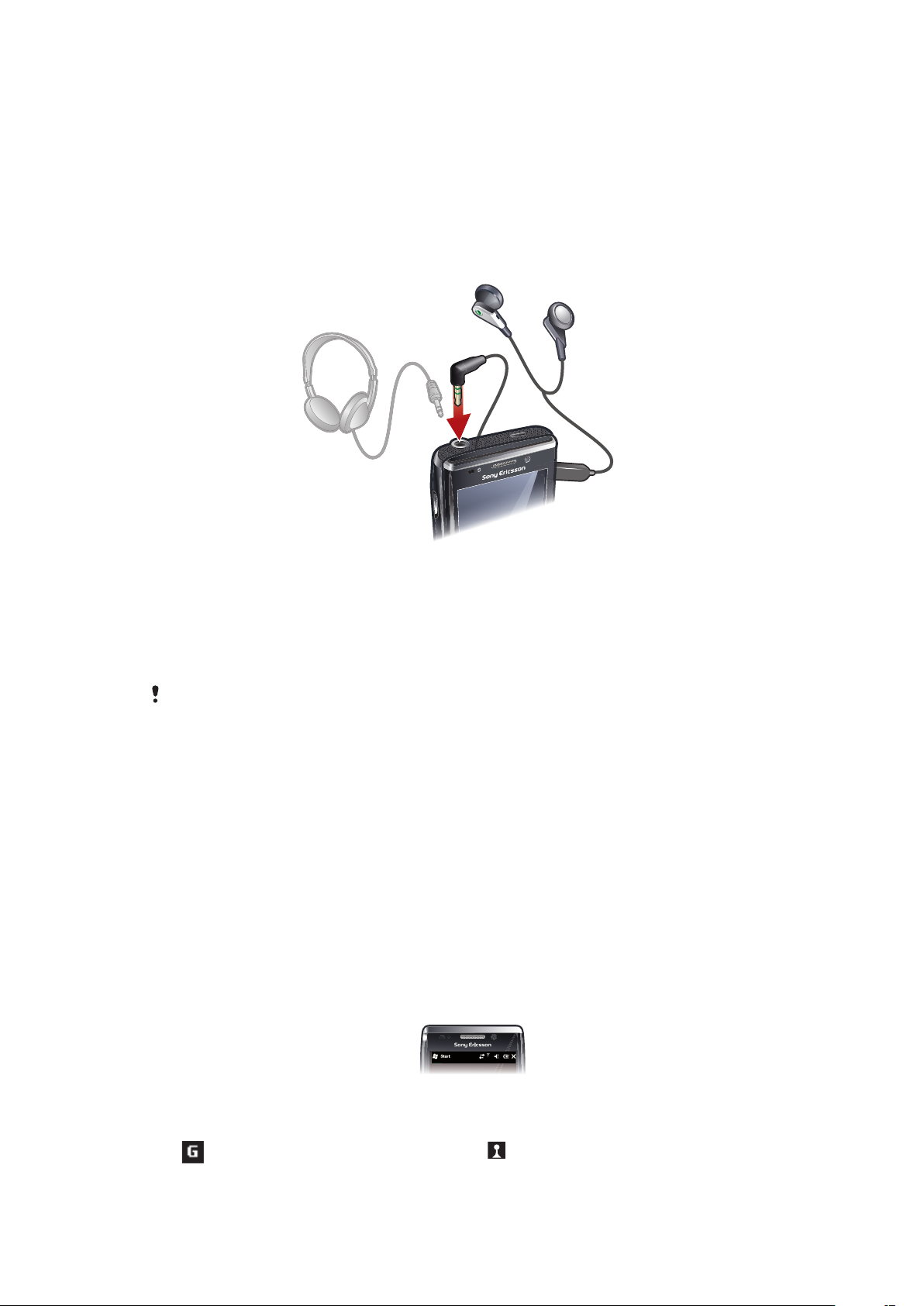
So laden Sie das Telefon mit dem Netzteil:
•
Verbinden Sie das Telefon über das mitgelieferte USB-Kabel und das Netzteil mit
dem Stromnetz.
So laden Sie das Telefon über einen Computer:
•
Verbinden Sie das Telefon über das mitgelieferte USB-Kabel mit dem USBAnschluss eines Computers.
Stereoheadset
So verwenden Sie die Freisprecheinrichtung:
1
Schließen Sie eine portable Freisprecheinrichtung an.
2
Drücken Sie die Anruftaste, um einen Anruf anzunehmen. Die Musikwiedergabe wird
unterbrochen, wenn Sie angerufen werden. Nach Beendigung des Gesprächs wird
die Wiedergabe fortgesetzt.
3
Drücken Sie die Anruftaste, um einen Anruf zu beenden.
Wenn keine portable Freisprecheinrichtung im Lieferumfang des Telefons enthalten ist, kann sie
separat erworben werden.
Statusleiste
Eine Statusleiste oben auf dem Bildschirm zeigt Telefonstatusinformationen und benachrichtigungen an. Sie können die angezeigten Anwendungen dann direkt mit der
Statusleiste aufrufen.
So greifen Sie über die Statusleiste auf eine Anwendung zu:
1
Tippen Sie auf die Statusleiste.
2
Tippen Sie auf eines der angezeigten Symbole.
Statussymbole
Sie können in der Statusleiste auf ein Symbol tippen, um Informationen anzufordern oder
eine Anwendung zu starten.
Die folgenden Statussymbole können in der Statusleiste angezeigt werden:
GPRS verfügbar Wi-Fi™ aktiviert
10
Dies ist eine Internetversion dieser Publikation. © Druckausgabe nur für den privaten Gebrauch.
Page 11
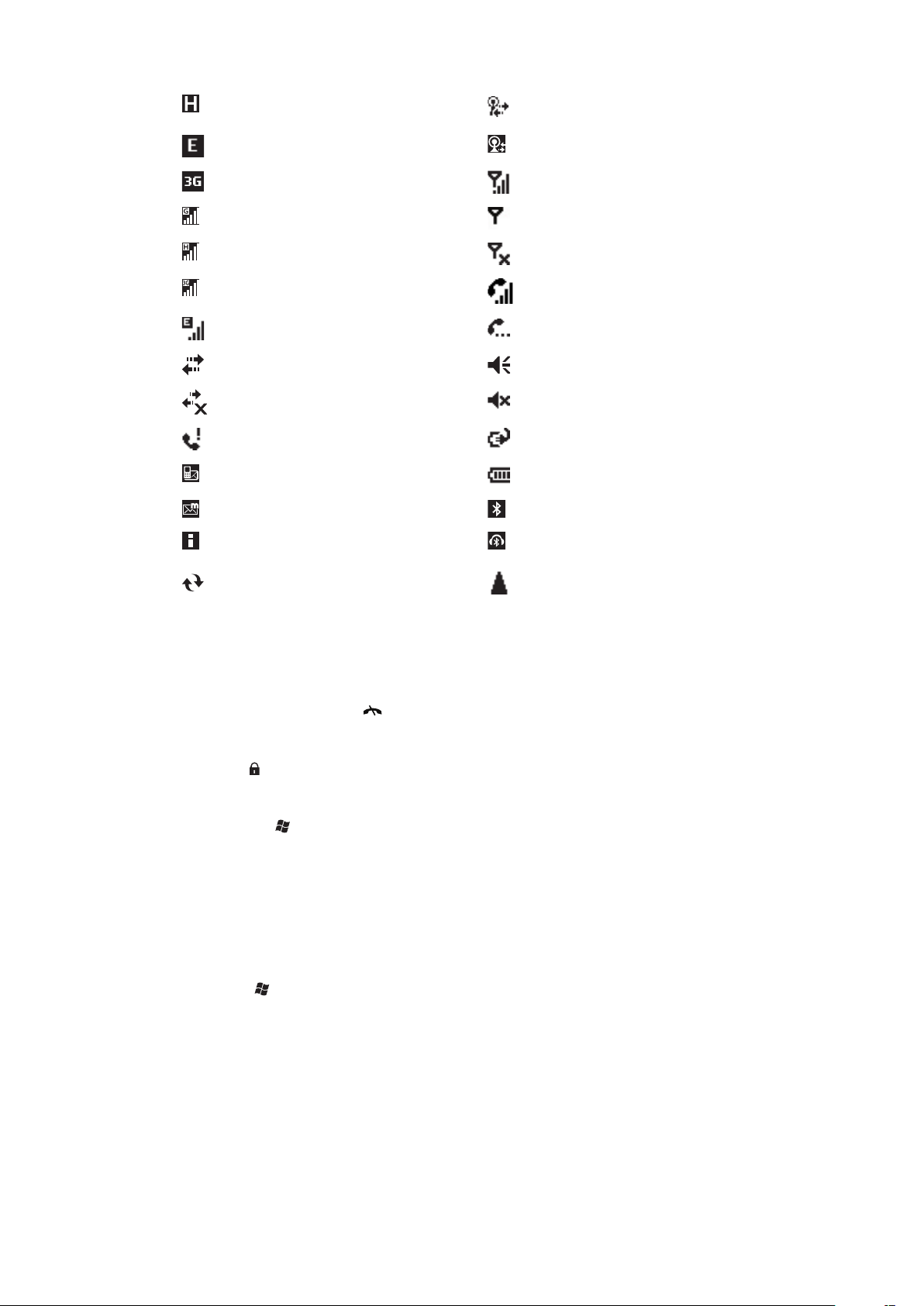
HSDPA verfügbar Verfügbare Wi-Fi™-Netzwerkverbindungen
EDGE verfügbar Wi-Fi™-Netzwerk verbunden
3G/UMTS verfügbar Feldstärke
GPRS wird genutzt Kein Signal
HSDPA wird genutzt Telefonradio ausgeschaltet
3G/UMTS wird genutzt Aktiver Anruf
EDGE wird genutzt Gehaltener Anruf
Verbindung aktiv Sound ein
Verbindung nicht aktiv Sound aus
Verpasster Anruf Akku wird geladen
Neue SMS empfangen Akku voll
Neue MMS empfangen Bluetooth™-Funktion eingeschaltet
werden gesucht
Mehrere Benachrichtigungen, tippen Sie auf das
Symbol, um alle Benachrichtigungen anzuzeigen
Synchronisierung erfolgt Roaming
Bluetooth™-Headset verbunden
Bildschirmsperre
So verwenden Sie die Bildschirmsperre:
•
Drücken und halten Sie die .
So entsperren Sie den Bildschirm:
•
Ziehen Sie nach links oder rechts.
So schalten Sie die automatische Bildschirmsperre ein oder aus:
1
Tippen Sie auf > Einstellungen > Automatische Sperre.
2
Aktivieren oder deaktivieren Sie das Kontrollkästchen Automatische Sperre
aktivieren.
3
Sie können die Verzögerungszeit für die automatische Bildschirmsperre ändern,
indem Sie auf Beleuchtung und Energieverwaltung tippen und die gewünschten
Einstellungen auf der Registerkarte Erweitert wählen.
4
Tippen Sie auf OK.
So verwenden Sie einen Bildschirmsperrcode:
1
Wählen Sie > Einstellungen > Sperren.
2
Aktivieren Sie das Kontrollkästchen Erforderlich, wenn Gerät nicht verwendet
seit, wählen Sie ein Intervall und geben Sie einen Code zum Entsperren des
Bildschirms ein.
3
Tippen Sie auf OK und wählen Sie zur Bestätigung Ja.
Navigieren
Folgendermaßen können Sie auf dem Bildschirm navigieren:
•
Mit Stift oder Finger auf dem Touchscreen
•
Navigationstaste
11
Dies ist eine Internetversion dieser Publikation. © Druckausgabe nur für den privaten Gebrauch.
Page 12
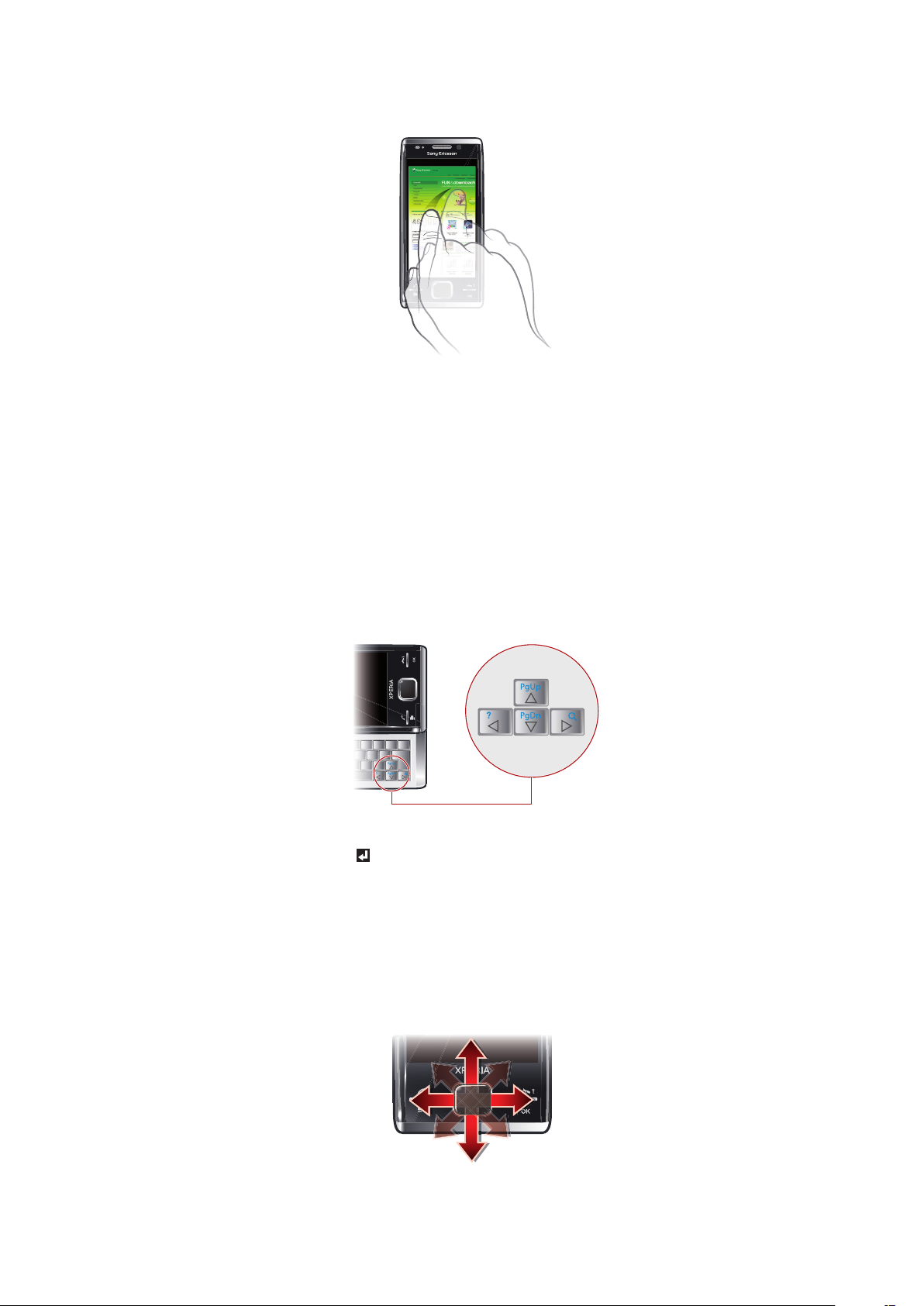
Verwenden des Touchscreen
•
Tippen Sie auf ein Element, um es hervorzuheben oder zu öffnen.
•
Tippen Sie lang auf eine Datei oder einen Ordner, um das Element zu kopieren,
umzubenennen oder zu verschicken. Im Dialogfeld „Optionen“ können Sie eine bevorzugte
Aktion konfigurieren.
•
Streichen Sie mit Finger oder Stift nach oben oder unten über den Bildschirm, um nach
unten oder oben zu blättern. Auf einigen Seiten können Sie auch seitwärts blättern.
•
Tippen Sie auf den Bildschirm, um den Bildlauf zu beenden.
•
Ziehen Sie mit Finger oder Stift auf dem Bildschirm, um den Bildausschnitt zu verschieben,
also die Seite zu schwenken.
Verwenden der Pfeiltasten
So verwenden Sie die Pfeiltasten:
•
Drücken Sie die Pfeiltasten links, rechts, oben oder unten, um auf dem Bildschirm
zu navigieren. Drücken Sie , um ein Element auszuwählen.
Verwenden des optischen Joysticks
Sie können die Hervorhebung in jede Richtung verschieben, indem Sie mit einem Finger
über die Navigationstaste streichen. In Microsoft® Internet Explorer® sowie bei
Verwendung von Nachrichtenfunktionen und Kontakten können Sie stattdessen mit dem
optischen Joystick navigieren.
12
Dies ist eine Internetversion dieser Publikation. © Druckausgabe nur für den privaten Gebrauch.
Page 13
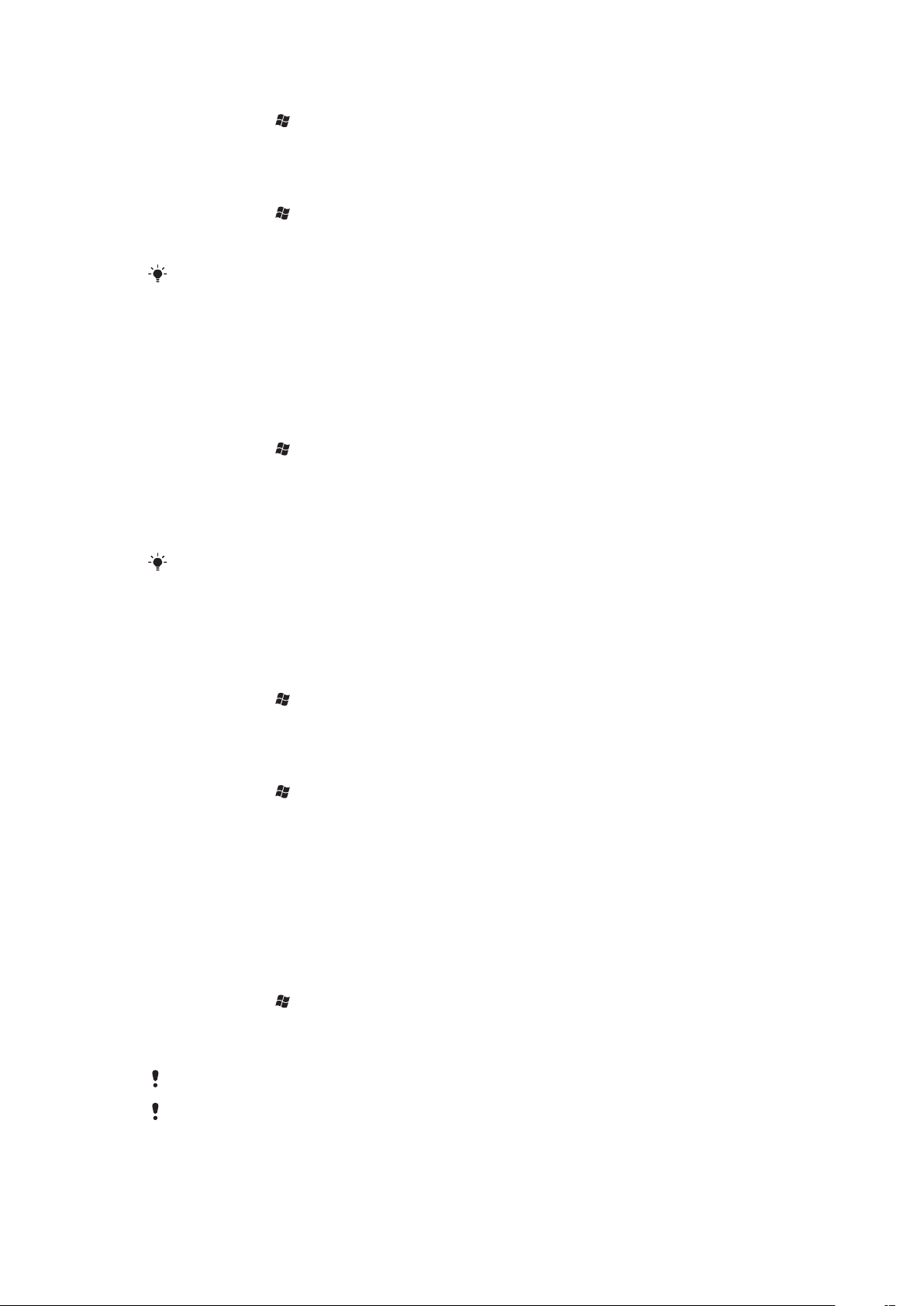
So aktivieren Sie den optischen Joystick:
1
Tippen Sie auf > Einstellungen > System > Optischer Joystick.
2
Aktivieren oder deaktivieren Sie das Kontrollkästchen Optischen Joystick
aktivieren.
So aktivieren Sie die Bildlauffunktion:
1
Tippen Sie auf > Einstellungen > System > Optischer Joystick.
2
Aktivieren oder deaktivieren Sie das Kontrollkästchen Bildlauffunktion für
Messaging und Kontakte aktivieren.
Sie können diese Option nur aktivieren, wenn das Kontrollkästchen Optischen Joystick
aktivieren aktiviert ist.
Startmenü personalisieren
Sie können festlegen, was im Startmenü angezeigt werden soll. Einige der
benutzerdefinierten Änderungen werden ggf. in das Panel „MS Today“ übernommen.
So verwenden Sie ein benutzerdefiniertes Hintergrundbild:
1
Tippen Sie auf > Einstellungen > Privat.
2
Tippen Sie auf die Registerkarte Darstellung und aktivieren Sie das Kontrollkästchen
Dieses Bild als Hintergrund verwenden.
3
Tippen Sie auf Durchsuchen, um eine Liste der Bilddateien anzuzeigen.
4
Tippen Sie auf den Dateinamen des zu verwendenden Bilds.
5
Tippen Sie auf OK.
Für eine optimale Darstellung sollte das Bild mit einer Auflösung von 480 x 800 Pixel im Format
WVGA (Wide Video Graphics Array) bzw. 800 x 480 Pixel für die Anzeige im Querformat
gespeichert werden.
Bildschirmeinstellungen
So erhöhen oder verringern Sie die Textgröße auf dem Bildschirm:
1
Tippen Sie auf > Einstellungen > System > Bildschirm > Registerkarte
Textgröße.
2
Bewegen Sie den Schieberegler, um die Textgröße zu erhöhen oder verringern.
So verringern Sie die Bildschirmhelligkeit:
1
Tippen Sie auf > Einstellungen > System > Beleuchtungs- und
Stromverwaltung > Registerkarte Beleuchtung.
2
Deaktivieren Sie ggf. das Kontrollkästchen Hintergrundlicht automatisch
anpassen.
3
Ziehen Sie den Schieberegler, um die Helligkeit zu verringern.
Ländereinstellungen
Die Ländereinstellungen bestimmen, wie Zahlen, Währungsangaben, Datumsangaben und
Uhrzeiten angezeigt werden.
So ändern Sie Ländereinstellungen:
1
Tippen Sie auf > Einstellungen > System > Ländereinstellungen.
2
Wählen Sie Ihre Region in der Liste auf der Registerkarte Region.
3
Um weitere Einstellungen anzupassen, tippen Sie auf die entsprechenden
Registerkarten und wählen dann die gewünschten Optionen.
Durch das Wechseln der Region wird die Betriebssystemsprache im Telefon nicht geändert.
Die gewählte Region entscheidet über die auf den verschiedenen Registerkarten verfügbaren
Optionen.
13
Dies ist eine Internetversion dieser Publikation. © Druckausgabe nur für den privaten Gebrauch.
Page 14

Uhrzeit und Datum.
So stellen Sie Zeit und Datum ein:
1
Tippen Sie auf > Einstellungen > Uhrzeit & Wecker.
2
Tippen Sie auf die Registerkarte Uhrzeit.
So stellen Sie Zeit und Datum für einen anderen Ort ein:
1
Tippen Sie auf > Einstellungen > Uhrzeit & Wecker.
2
Tippen Sie auf die Registerkarte Uhrzeit.
3
Wählen Sie die richtige Zeitzone und korrigieren Sie ggf. Zeit und Datum.
Wecker und Benachrichtigungen
So definieren Sie einen Alarm:
1
Tippen Sie auf > Einstellungen > Uhrzeit & Wecker > Registerkarte Wecker.
2
Tippen Sie auf Beschreibung und geben Sie einen Namen für den Alarm ein.
3
Tippen Sie auf den Wochentag, an dem der Alarm ausgelöst werden soll. Sie können
mehrere Tage auswählen, indem Sie auf alle gewünschten Tage tippen.
4
Tippen Sie auf die Zeit, um die Alarmzeit einzustellen.
5
Sie können einen Sound auswählen, indem Sie auf die Liste neben „Abspielen“
tippen und einen Sound wählen. Tippen Sie zur Bestätigung auf OK.
Der Alarm ertönt nicht, wenn das Telefon ausgeschaltet ist.
So konfigurieren Sie die Art der Benachrichtigung über Ereignisse und Aktionen:
1
Tippen Sie auf > Einstellungen > Sounds und Benachrichtigungen.
2
Tippen Sie auf die Registerkarte Benachrichtigungen.
3
Tippen Sie auf den Namen eines Ereignisses und geben Sie an, wie Sie
benachrichtigt werden wollen, indem Sie die entsprechenden Kontrollkästchen
aktivieren. Es stehen verschiedene Optionen zur Auswahl, z. B. ein spezieller Ton,
eine Nachricht oder ein Leuchtsignal.
Klingeleinstellungen
So ändern Sie den Ruftontyp und den Klingelton für eingehende Anrufe:
1
Tippen Sie auf > Einstellungen > Sounds & Benachrichtigungen >
Registerkarte Eingehender Anruf.
2
Tippen Sie auf Ruftontyp > Klingelton.
Verbindungsmanager
Wi-Fi™, Bluetooth™ und alle Datenverbindungen verbrauchen Akkustrom. Diese
Verbindungen sollten Sie ausschalten, wenn sie nicht benötigt werden, um Akkustrom zu
sparen.
So deaktivieren Sie Verbindungen:
1
Tippen Sie auf > Einstellungen > Kommunikationsmanager.
2
Deaktivieren Sie die nicht benötigten Verbindungen.
Strom sparen
Sie können die Akkubetriebszeit verlängern, indem Sie im Hintergrund ausgeführte
Anwendungen schließen und Verbindungen deaktivieren. Sie können den Stromverbrauch
weiter senken, indem Sie den Bildschirm automatisch ausschalten lassen (Automatische
Sperre) oder die Bildschirmhelligkeit reduzieren. Animationen sowie einige ältere SIMKarten verbrauchen ggf. viel Akkustrom.
14
Dies ist eine Internetversion dieser Publikation. © Druckausgabe nur für den privaten Gebrauch.
Page 15
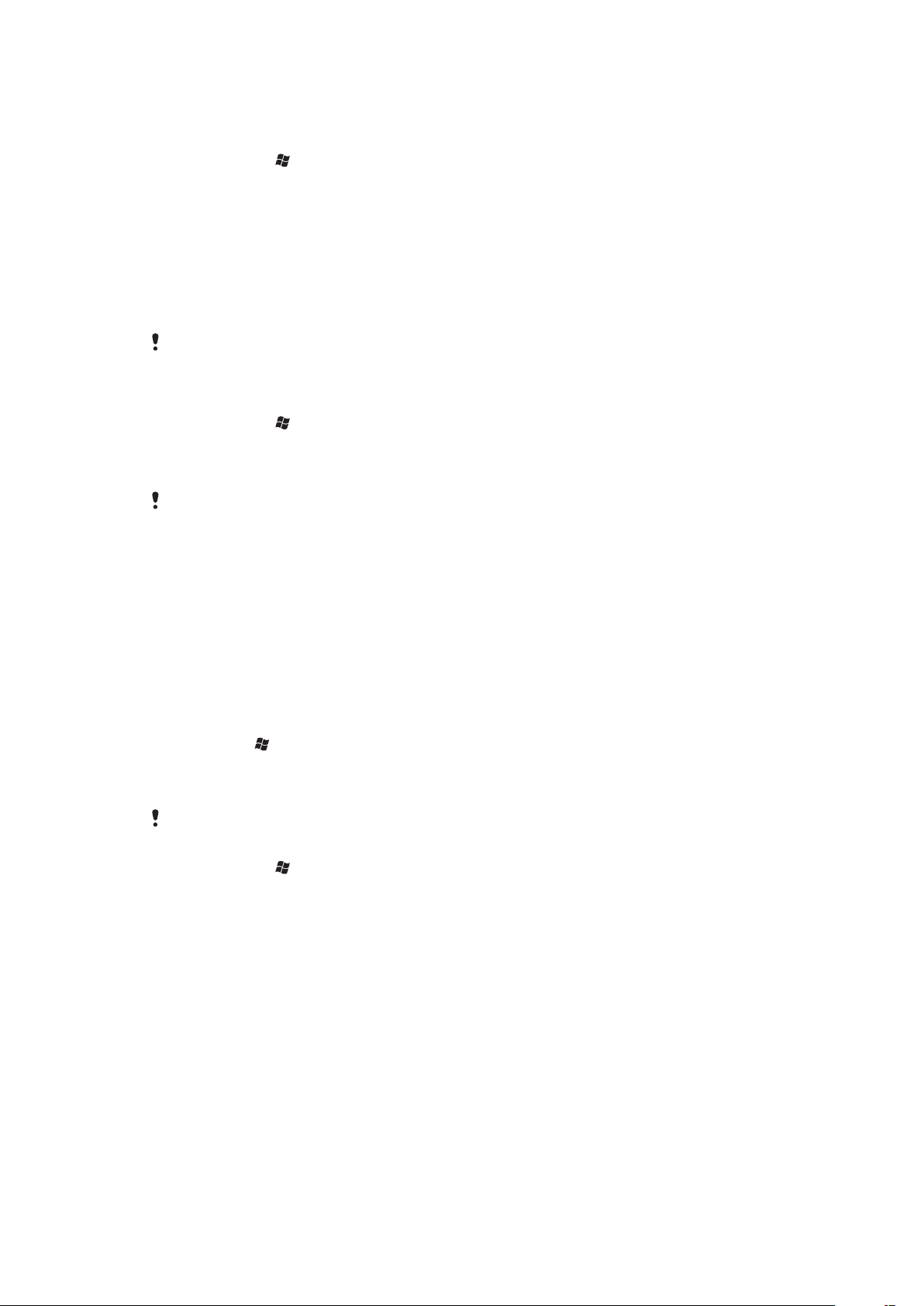
Besitzerinformationen
So geben Sie Besitzerinformationen ein:
1
Tippen Sie auf > Einstellungen > Persönlich > Besitzerinformationen.
2
Geben Sie auf der Registerkarte Identifizierung Ihre persönlichen Informationen ein.
Telefonname
Der Telefonname dient der Identifizierung Ihres Telefons, wenn Sie die folgenden
Operationen durchführen:
•
Synchronisieren mit einem Computer
•
Funktechnologie Bluetooth™ verwenden
•
Daten aus einer Sicherung wiederherstellen
Wenn Sie mehrere Telefone mit demselben Computer synchronisieren, muss jedes Telefon einen
eindeutigen Namen erhalten.
So ändern Sie den Telefonnamen:
1
Tippen Sie auf > Einstellungen > System > Info.
2
Tippen Sie auf die Registerkarte Geräte-ID.
3
Geben Sie einen neuen Namen ein.
4
Tippen Sie auf OK.
Der Telefonname muss mit einem Buchstaben beginnen und darf die Buchstaben A–Z und die
Ziffern 0–9, aber keine Leerzeichen enthalten. Trennen Sie Wörter mit dem Unterstrich
voneinander.
Internet- und Messagingeinstellungen
Sie können über eine 2G/3G-Mobilfunk-Datenverbindung oder eine Wi-Fi™-Verbindung
auf das Internet zugreifen, sofern die richtigen Interneteinstellungen im Telefon konfiguriert
sind. Sie können die Einstellungen für Internet und Messaging mit der Anwendung
Verbind.-Einricht. im Telefon installieren. Internet- und Messagingeinstellungen können
auch manuell hinzugefügt oder geändert werden.
So laden Sie Interneteinstellungen herunter:
1
Wählen Sie > Einstellungen > Verbindungen > Verbind.-Einricht..
2
Wählen Sie OK.
So konfigurieren Sie die Interneteinstellungen manuell:
Die erforderlichen Informationen für die manuelle Konfiguration der Interneteinstellungen erhalten
Sie bei Ihrem Dienstanbieter.
1
Tippen Sie auf > Einstellungen > Verbindungen > Verbindungen.
2
Tippen Sie unter Mein ISP auf Neue Modemverbindung hinzufügen.
3
Geben Sie einen Namen für die Verbindung ein, wählen Sie dann im Dropdownfeld
Mobilfunkverbindung (GPRS, 3G) und tippen Sie auf Weiter.
4
Geben Sie einen Wert für Zugriffspunktname ein. Tippen Sie dann auf Weiter.
5
Bearbeiten Sie bei Bedarf Benutzername, Kennwort, Domäne und Erweiterte
Einstellungen. Tippen Sie auf Fertig.
6
Tippen Sie unter Mein ISP auf Bestehende Verbindungen verwalten und wählen
Sie die soeben erstellte Verbindung aus.
Netzwerke
Sie können die verfügbaren Mobilfunknetze anzeigen und in der Reihenfolge anordnen, in
der das Telefon darauf zugreifen soll. Wenn beispielsweise das erste bevorzugte Netzwerk
nicht verfügbar ist, versucht das Telefon, auf das zweite bevorzugte Netzwerk zuzugreifen.
Wenn Sie das Telefon einschalten, greift es automatisch auf das Heimatnetzwerk zu, sofern
sich dieses in Reichweite befindet. Befindet es sich nicht in Reichweite, können Sie ein
15
Dies ist eine Internetversion dieser Publikation. © Druckausgabe nur für den privaten Gebrauch.
Page 16
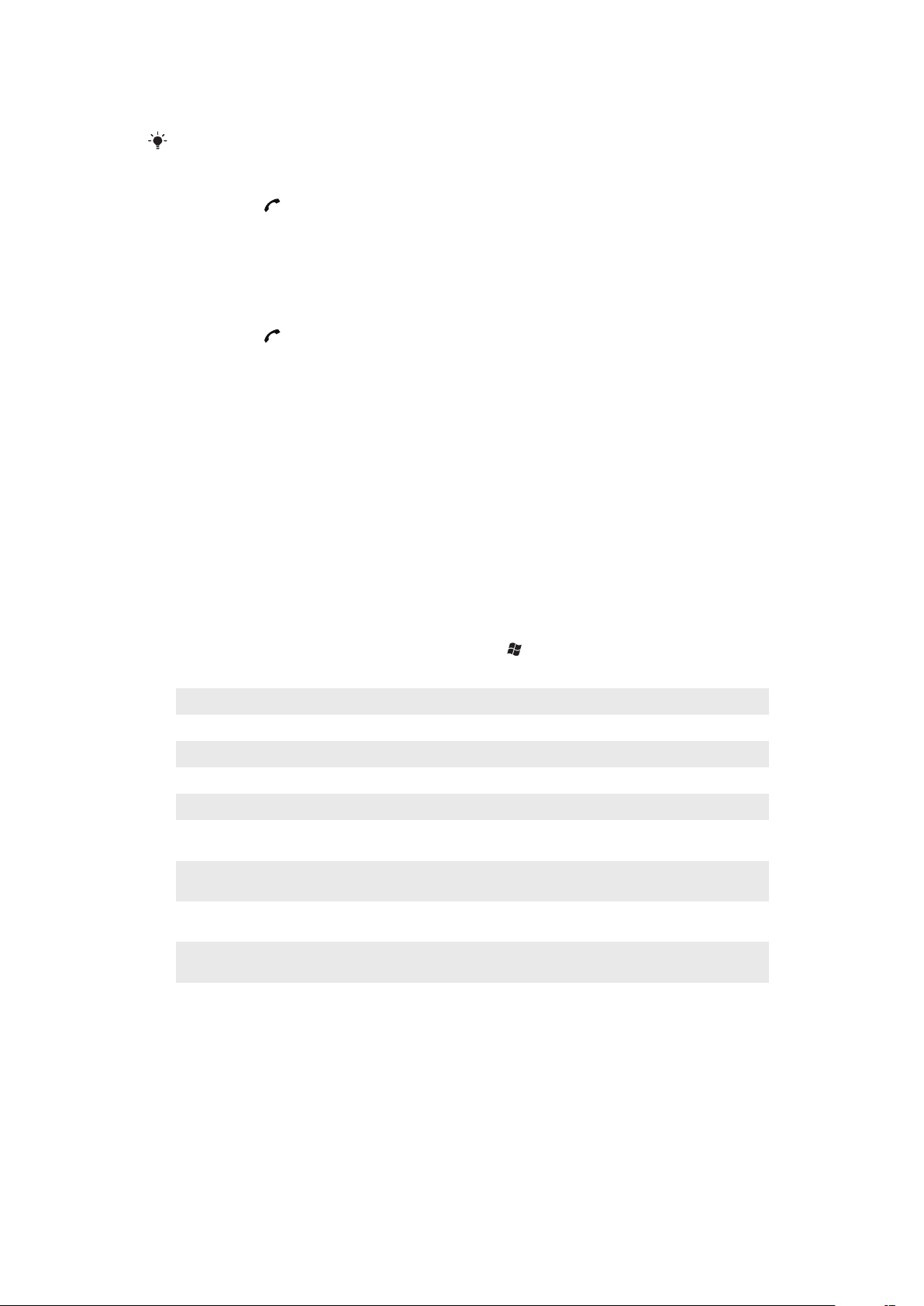
anderes Netzwerk verwenden, das von Ihrem Mobilfunknetzbetreiber zugelassen ist. Dies
wird als Roaming bezeichnet.
Damit Sie telefonieren können, muss sich das Telefon in Reichweite eines Netzes befinden.
So zeigen Sie die verfügbaren Netzwerke an:
1
Drücken Sie .
2
Tippen Sie auf Menü > Extras > Optionen. Tippen Sie dann auf die Registerkarte
Netzwerk.
3
Wählen Sie unter Netzwerkauswahl die Option Manuell. Die Liste der verfügbaren
Netzwerke wird angezeigt.
So definieren Sie bevorzugte Netzwerke:
1
Drücken Sie .
2
Tippen Sie auf Menü > Extras > Optionen und dann auf die Registerkarte
Netzwerk.
3
Tippen Sie auf Netzwerke festlegen und befolgen Sie die Anweisungen auf dem
Bildschirm.
4
Tippen Sie nach dem Anordnen der Netzwerke in der bevorzugten Reihenfolge auf
OK, um zur Registerkarte Netzwerk zurückzukehren.
5
Wählen Sie in der Liste Netzwerkauswahl den Eintrag Automatisch.
6
Tippen Sie auf OK.
Inhalt mit Datei-Explorer im Telefon verwalten
Sie können Datei-Explorer im Telefon verwenden, um den im Telefonspeicher oder auf
einer Speicherkarte gespeicherten Inhalt zu verwalten. Wenn der Speicher voll ist, löschen
Sie Inhalt, um wieder Platz zu schaffen.
So verwenden Sie Datei-Explorer im Telefon:
•
Sie können Datei-Explorer öffnen, indem Sie auf > Datei-Explorer tippen.
Die folgenden Funktionen sind in Datei-Explorer verfügbar:
Aufgabe Aktion
In Datei-Explorer eine Ebene nach oben Wählen Sie Nach oben.
Ordner in der aktuellen Ansicht öffnen Tippen Sie auf den Ordner.
Neuen Ordner erstellen Wählen Sie Menü > Neuer Ordner.
Datei öffnen Tippen Sie auf die Datei.
Datei oder Ordner kopieren, ausschneiden
oder einfügen
Datei via Bluetooth™ an ein Telefon oder
einen Computer senden
Datei oder Ordner umbenennen Tippen Sie auf die Datei oder den Ordner und wählen Sie Menü >
Datei oder Ordner löschen Tippen Sie auf die Datei oder den Ordner und wählen Sie Menü >
Direkt zu einem Ordner wechseln Verwenden Sie die Dropdownfelder oben links und oben rechts im
Tippen Sie auf die Datei oder den Ordner und wählen Sie Menü >
Bearbeiten.
Tippen Sie auf die Datei oder den Ordner und wählen Sie Menü >
Datei übertragen....
Umbenennen.
Löschen.
Bildschirm.
Suchen von Daten
Sie können nach Dateien und anderen Elementen im Telefon suchen – über den
Dateinamen oder enthaltene Zeichenfolgen. Sie können zum Beispiel in Telefon
durchsuchen und in der Onlinehilfe suchen.
16
Dies ist eine Internetversion dieser Publikation. © Druckausgabe nur für den privaten Gebrauch.
Page 17
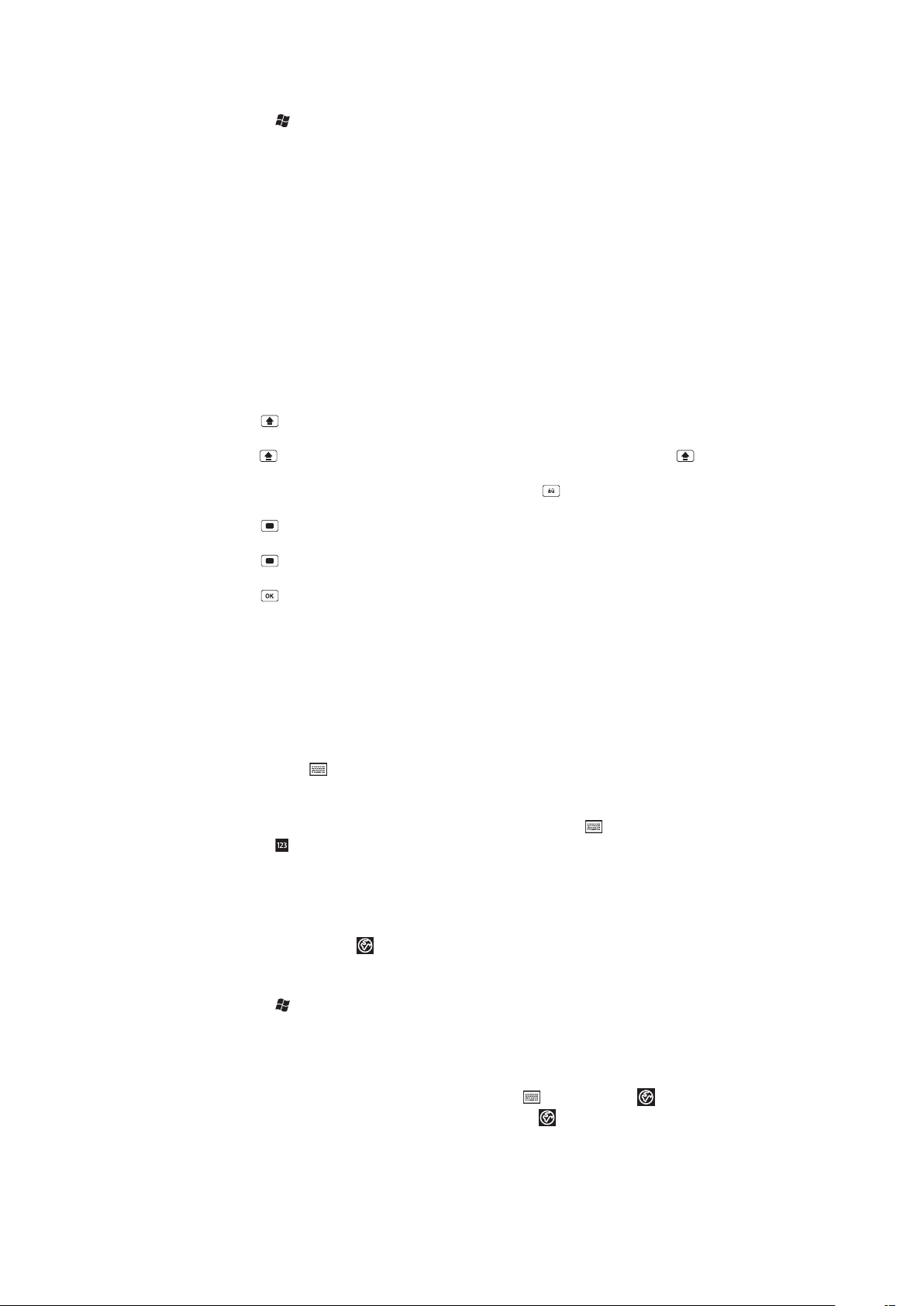
So suchen Sie nach einer Datei oder einem Element:
1
Tippen Sie auf > Telefon durchsuchen.
2
Im Feld Suchen nach haben Sie folgende Möglichkeiten:
•
Geben Sie den Dateinamen, ein Wort oder die Zeichenfolge ein, nach dem bzw.
der Sie suchen wollen.
•
Wählen Sie in der Dropdownliste ein Element, nach dem Sie bereits zuvor
gesucht haben.
3
Wählen Sie im Feld Typ einen Datentyp.
4
Tippen Sie auf Suchen.
5
Tippen Sie in der Liste Ergebnisse auf das zu öffnende Element.
Eingeben von Text
Sie können Text und Zeichen mit der Tastatur eingeben.
Verwenden der Hardwaretastatur
•
Drücken Sie die entsprechenden Buchstabentasten, um Kleinbuchstaben einzugeben.
•
Drücken Sie und dann die entsprechende Buchstabentaste, um einen einzelnen
Großbuchstaben einzugeben.
•
Drücken Sie zweimal, um nur Großbuchstaben einzugeben. Drücken Sie erneut, um
wieder Kleinbuchstaben einzugeben.
•
Drücken Sie zunächst eine Buchstabentaste und dann , bis das gewünschte Zeichen
angezeigt wird, wenn Sie Zeichen mit Akzent eingeben wollen.
•
Drücken Sie und dann die entsprechende Taste, um eine Ziffer oder ein Symbol
einzugeben.
•
Drücken Sie zweimal und geben Sie die entsprechenden Ziffern und Symbole ein, um
alle Ziffern- und Symboltasten zu verwenden.
•
Drücken Sie , um Eingaben zu bestätigen oder das aktive Programm zu beenden.
Verwenden der Bildschirmtastatur
Sie können Text mit der Bildschirmtastatur eingeben. Wenn Sie ein Programm starten oder
ein Feld auswählen, in das Text oder eine Zahl eingegeben werden muss, wird die Tastatur
angezeigt. Die Bildschirmtastatur arbeitet mit einem integrierten Wörterbuch.
So geben Sie Text mithilfe der Bildschirmtastatur ein:
•
Tippen Sie in einem Programm unten auf dem Bildschirm auf das
Texteingabesymbol , um die Bildschirmtastatur anzuzeigen.
So geben Sie Interpunktionszeichen und Symbole mithilfe der Bildschirmtastatur ein:
1
Tippen Sie in einem Programm unten auf dem Bildschirm auf .
2
Tippen Sie auf und wählen Sie ein Interpunktionszeichen oder Symbol.
Eingabesprache
Bevor Sie Text eingeben, müssen Sie die Sprachen auswählen, die für Texteingaben
verwendet werden sollen. Zwischen den ausgewählten Sprachen können Sie dann
umschalten, indem Sie auf
So wählen Sie Eingabesprachen:
1
Tippen Sie auf > Einstellungen > Persönlich > Tastatur > Sprachen.
2
Aktivieren Sie die Kontrollkästchen der Sprachen, die in die Liste eingefügt werden
sollen.
So ändern Sie die Eingabesprache:
•
Tippen Sie bei Verwendung der Schiebetastatur auf und dann auf .
•
Tippen Sie bei Verwendung der Bildschirmtastatur auf .
tippen.
17
Dies ist eine Internetversion dieser Publikation. © Druckausgabe nur für den privaten Gebrauch.
Page 18
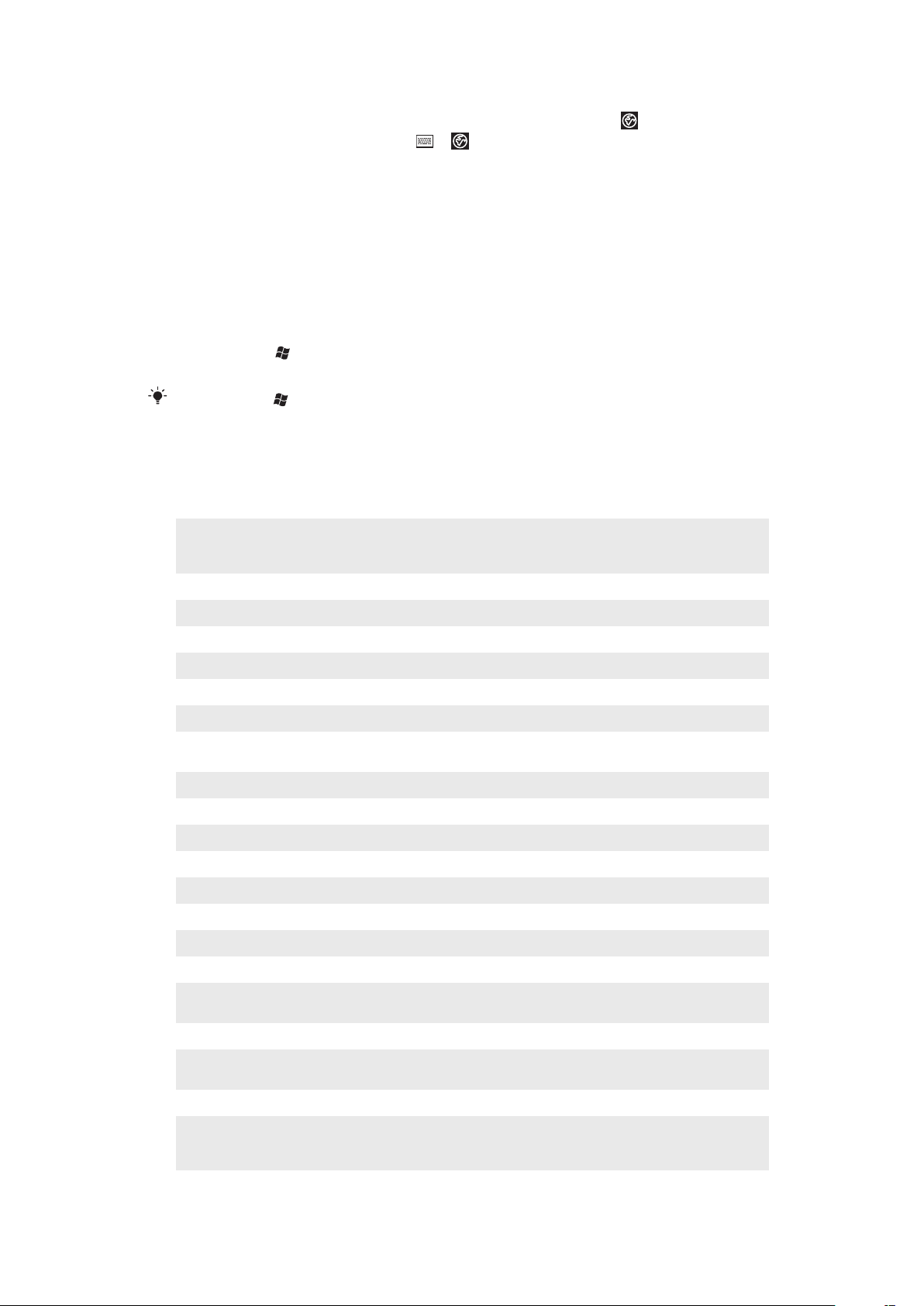
So fügen Sie Wörter in das Tastaturwörterbuch ein:
1
Tippen Sie bei der Eingabe von Text mit der Bildschirmtastatur auf und bei
Verwendung der Schiebtastatur auf
2
Tippen Sie auf Optionen > Meine Wörter > Hinzufügen.
3
Schreiben Sie ein Wort und tippen Sie auf OK.
> .
Textkorrekturoptionen
Die Textkorrektur beschleunigt die Texteingabe, indem bei der Eingabe von Buchstaben
Wörter vorgeschlagen werden. Sie können im Menü für die Textkorrektur unterschiedliche
Optionen einstellen, z. B. „Rechtschreibkorrektur“, „Wortprognose“, „Auto-Hinzu 'M.
Wört.'“ und „Auto-Ersetzung“.
So stellen Sie Textkorrekturoptionen ein:
1
Tippen Sie auf > Einstellungen > Persönlich > Tastatur > Textkorrektur.
2
Wählen Sie die gewünschten Optionen.
Tippen Sie auf > Einstellungen > Persönlich > Tastatur > Textkorrektur > Hilfe, um weitere
Informationen zu den verschiedenen Optionen im Menü „Textkorrektur“ abzurufen.
Programme
Das Startmenü enthält z. B. die folgenden Programme:
Office Mobile
Privat
Text
Panels
Kamera
Kalender
Kontakte
Internet Explorer
E-Mail
Telefon
Hilfe
SlideView Schnell auf häufig genutzte Telefonfunktionen zugreifen.
Medien
Sony Ericsson Sync
YouTube
Spiele
ActiveSync
Adobe Reader LE
Rechner
Datei-Explorer
Erste Schritte
Nutzen Sie alle Microsoft® Office-Anwendungen mit dem Telefon: Microsoft Excel
Mobile, Microsoft OneNote Mobile, Microsoft PowerPoint Mobile und Microsoft
Word Mobile.
Panel Heute
Sprachnachrichten, MMS und SMS senden und empfangen.
Panels verwalten.
Fotos und Videoclips aufnehmen.
Termine verwalten und Besprechungsanfragen erstellen.
Daten von Freunden und Kollegen verwalten.
Im Internet und auf WAP-Sites surfen sowie neue Programme und Dateien aus dem
Internet herunterladen.
E-Mails senden und empfangen.
Telefonieren, zwischen Anrufen umschalten und Telefonkonferenzen einrichten.
Hilfethemen zum aktuellen Bildschirm bzw. Programm anzeigen.
Mediendateien wie Musik, Fotos, Videos und Spiele verwalten.
Kontakte, Kalender usw. mit SonyEricsson.com synchronisieren.
Eigene Videos veröffentlichen und Videos aus aller Welt genießen.
Eines der vorinstallierten Spiele spielen.
Daten zwischen dem Telefon und einem Computer oder Microsoft® Exchange-Server
synchronisieren.
PDF-Dateien (Portable Document Format) mit dem Telefon anzeigen.
Einfache Rechenoperationen wie Addition, Subtraktion, Multiplikation und Division
ausführen.
Dateien im Telefon ordnen und verwalten.
Informationen zu den grundlegenden Telefonfunktionen: Anrufe tätigen, Datum und
Uhrzeit einstellen, Hintergrundbild, Kennwort und Klingelton konfigurieren, Musik
übertragen und Bluetooth-Headset sowie E-Mail einrichten.
18
Dies ist eine Internetversion dieser Publikation. © Druckausgabe nur für den privaten Gebrauch.
Page 19
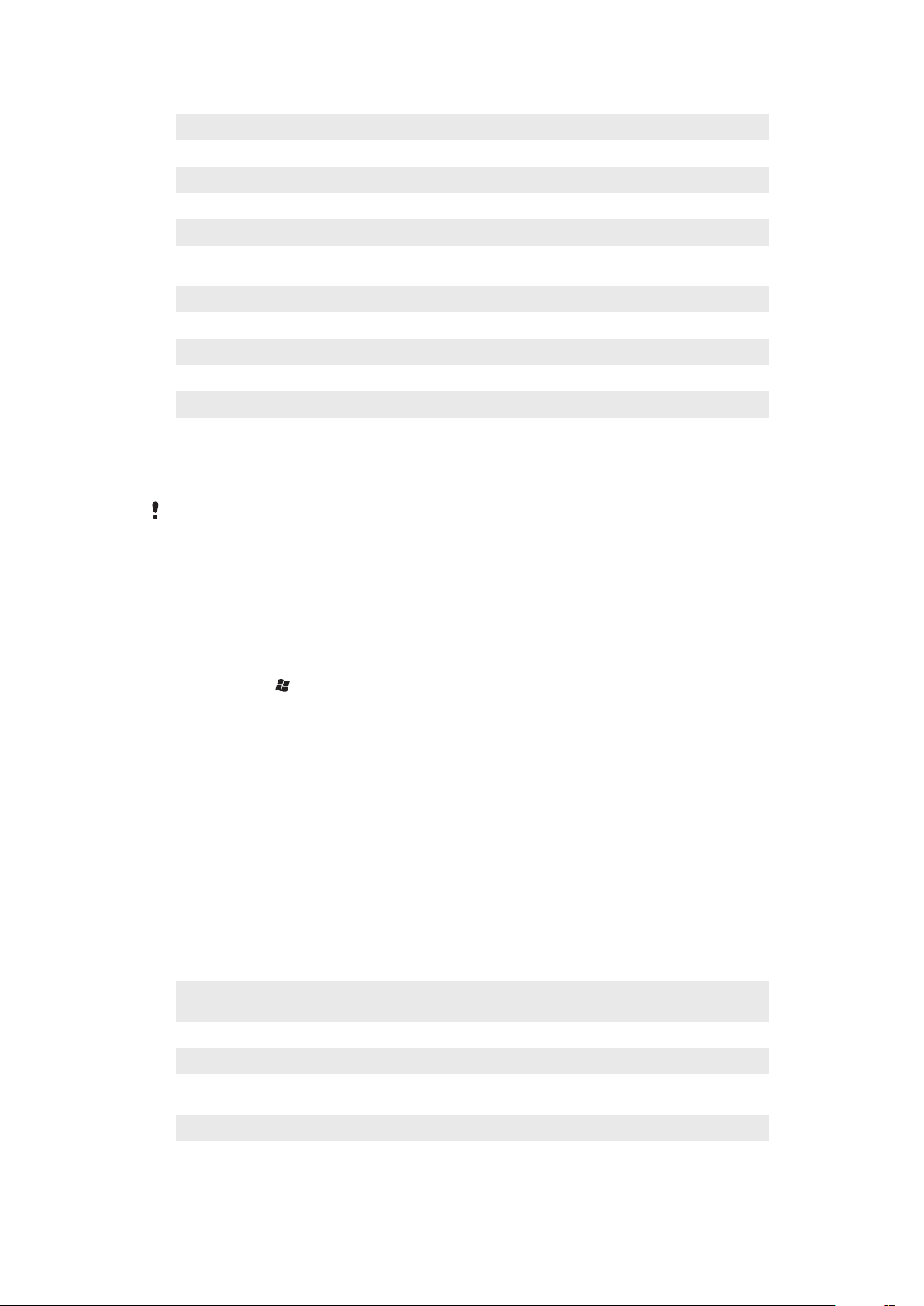
PlayNow Arena
Google Maps
Marketplace
Internetfreigabe
Messenger
Notizen
Bilder & Videos
Telefon durchsuchen
Einstellungen
Medienstreaming
Aufgaben
Task-Manager
Windows Live
Interessante Inhalte unterschiedlicher Art in das Telefon herunterladen.
Aktuelle Position anzeigen, Adressen suchen und Routen berechnen.
Anwendungen und Spiele in das Telefon herunterladen.
Telefon unter Verwendung der Telefondatenverbindung mit dem Internet verbinden.
Windows Live™ Messenger-Version für den mobilen Einsatz.
Handschriftliche oder getippte Notizen, Zeichnungen oder Sprachaufnahmen erstellen.
Bilder, animierte GIF-Dateien sowie Videodateien im Telefon oder auf einer
Speicherkarte anzeigen, verwalten und sortieren.
Kontakte, Daten und andere Informationen im Telefon suchen.
Telefoneinstellungen an die eigenen Vorlieben anpassen.
Videodaten (Live oder On-Demand) per Stream übertragen.
Aufgaben verwalten.
Aktuell ausgeführte Anwendungen verwalten.
Diese Windows Live™-Version für den mobilen Einsatz ermöglicht das Suchen von
Informationen im Web. Melden Sie sich bei Ihrem Windows Live-Konto an, um auf Live
Mail-Nachrichten zuzugreifen und Sofortnachrichten mit Live Messenger zu senden
bzw. zu empfangen.
Einige der in dieser Bedienungsanleitung beschriebenen Programme werden nicht überall von
allen Netzen und/oder Dienstanbietern unterstützt.
Einstellungen
Sie können im Telefon allgemeine und spezifische Einstellungen konfigurieren, um es an
die jeweiligen Anforderungen anzupassen.
So werden alle verfügbaren Einstellungen angezeigt:
1
Tippen Sie auf > Einstellungen.
2
Tippen Sie auf eine der folgenden Einstellungen, um diese anzuzeigen:
•
Ordner Persönlich
•
Ordner System
•
Ordner Verbindungen
• Bluetooth
• Sounds und Benachrichtigungen
• Uhrzeit & Wecker
• Automatische Sperre
• Sperren
• Privat
• Kommunikationsmanager
• Microsoft My Phone
Der Ordner „Persönlich“
Die folgenden Optionen werden im Ordner „Persönlich“ angezeigt:
Eingabehilfen
Besitzerinformationen
Telefon
Tastatur
Videoanruf
Schreibtelefon (Telephone Typewriter = TTY) aktivieren, damit Textkommunikation mit
einem normalen Telefonanruf an ein anderes Telefon übertragen werden kann.
Persönliche Daten eingeben.
Telefoneinstellungen wie Klingelton, PIN für die USIM/SIM-Karte usw. konfigurieren.
Optionen für die Bildschirmtastatur konfigurieren und eigene Wörter in das
Wörterbuch eingeben.
Einstellungen für Videoanrufe anpassen.:
19
Dies ist eine Internetversion dieser Publikation. © Druckausgabe nur für den privaten Gebrauch.
Page 20
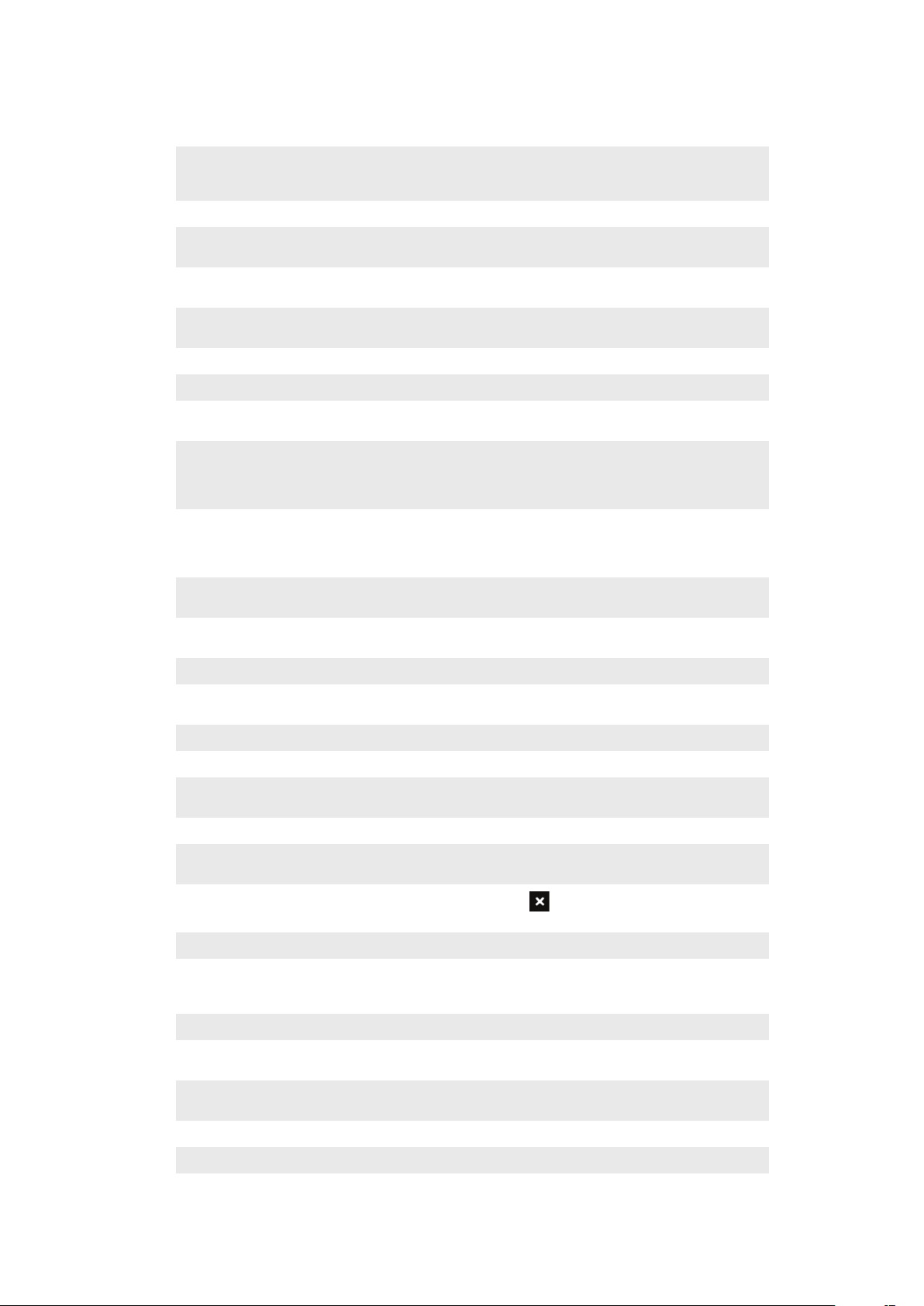
Der Ordner „System“
Die folgenden Optionen werden im Ordner „System“ angezeigt:
Info
Zertifikate
Telefon zurücksetzen
Beleuchtungs- und
Stromverwaltung
Kundenfeedback
Geräteinformationen
DRM
Verschlüsselung
Fehlerbericht
Externes GPS
FastGPS
Java
Verwaltete Programme
Speicher
Mikrofon-AGC
Optischer Joystick
Ländereinstellungen
Programme entfernen
Bildschirm
Task-Manager
TV-Ausgang
Informationen wie die Versionsnummer von Windows Mobile® und den Typ des
im Telefon verwendeten Prozessors anzeigen. Sie können dem Telefon hier einen
Namen zuweisen.
Informationen zu den im Telefon installierten Zertifikaten anzeigen.
Tippen Sie auf dieses Symbol, um alle Daten und Dateien aus dem Speicher zu
entfernen und das Telefon auf die Werkeinstellungen zurückzusetzen.
Stromspareinstellungen.
Helfen Sie uns, Windows Mobile® noch besser zu machen, indem Sie am
Programm zur Verbesserung der Benutzerfreundlichkeit teilnehmen.
Informationen zu Firmwareversion, Hardware und Identität anzeigen.
Einstellungen für DRM-geschützte Inhalte konfigurieren.
Dateien auf der Speicherkarte verschlüsseln lassen. Verschlüsselte Dateien sind
nur im Telefon lesbar.
Erstellung des Fehlerberichts im Telefon aktivieren oder deaktivieren. Wenn diese
Funktion aktiviert wird, werden beim Auftreten von Programmfehlern technische
Daten zum Status des Programms und des Telefons in einer Textdatei
aufgezeichnet, die Sie an den Microsoft-Kundendienst senden können.
GPS-Kommunikationsanschluss einstellen (sofern erforderlich). Dies kann
erforderlich werden, wenn Sie Programme mit dem Telefon nutzen, die auf GPSDaten zugreifen, oder wenn Sie einen GPS-Empfänger an das Telefon
anschließen. Weitere Informationen enthält die Hilfe.
Beschleunigt das Ermitteln der aktuellen GPS-Position, indem die aktuellen
Satellitendaten aus dem Internet heruntergeladen werden.
Java™-Anwendungen wie Spiele und Tools in das Telefon herunterladen und
installieren.
Installationsverlauf für verwaltete Programme im Telefon anzeigen.
Belegung des Telefonspeichers und Informationen zur Speicherkarte überprüfen.
Sie können zudem alle aktuell ausgeführten Programme beenden.
Lautstärke Ihrer Stimme beim Aufnehmen automatisch korrigieren.
Optischen Joystick und Bildlauffunktion für Nachrichten und Kontakte aktivieren.
Zu verwendende Ländereinstellungen angeben, die z. B. die Darstellung von
Zahlen, Währungsangaben sowie Datum und Uhrzeit im Telefon definieren.
Von Ihnen im Telefon installierte Programme entfernen.
Bildschirmausrichtung ändern, Bildschirm neu anordnen und Größe von
Bildschirmtexten einstellen.
Laufende Programme stoppen und
Tippen auf diese Schaltfläche sofort beendet werden.
Signalart und Bildschirmmodus einstellen.
so konfigurieren, dass Programme beim
Ordner „Verbindungen“ in der Übersicht
Datenübertragung
Verbind.-Einricht.
Verbindungen
Registrierung in Domäne
WLAN
Dies ist eine Internetversion dieser Publikation. © Druckausgabe nur für den privaten Gebrauch.
Empfang eingehender Bluetooth™-Datenübertragungen im Telefon aktivieren
Telefondatenverbindungen (z. B. GPRS, WAP und MMS) für den ermittelten bzw.
gewählten Netzbetreiber konfigurieren
Datenverbindungen im Telefon konfigurieren, damit das Telefon eine Verbindung
zum Internet oder zu einem lokalen privaten Netzwerk herstellen kann
In Domäne registrieren und Telefon mit Unternehmensressourcen verbinden
Verbindungen zu verfügbaren drahtlosen Netzwerken einrichten
20
Page 21
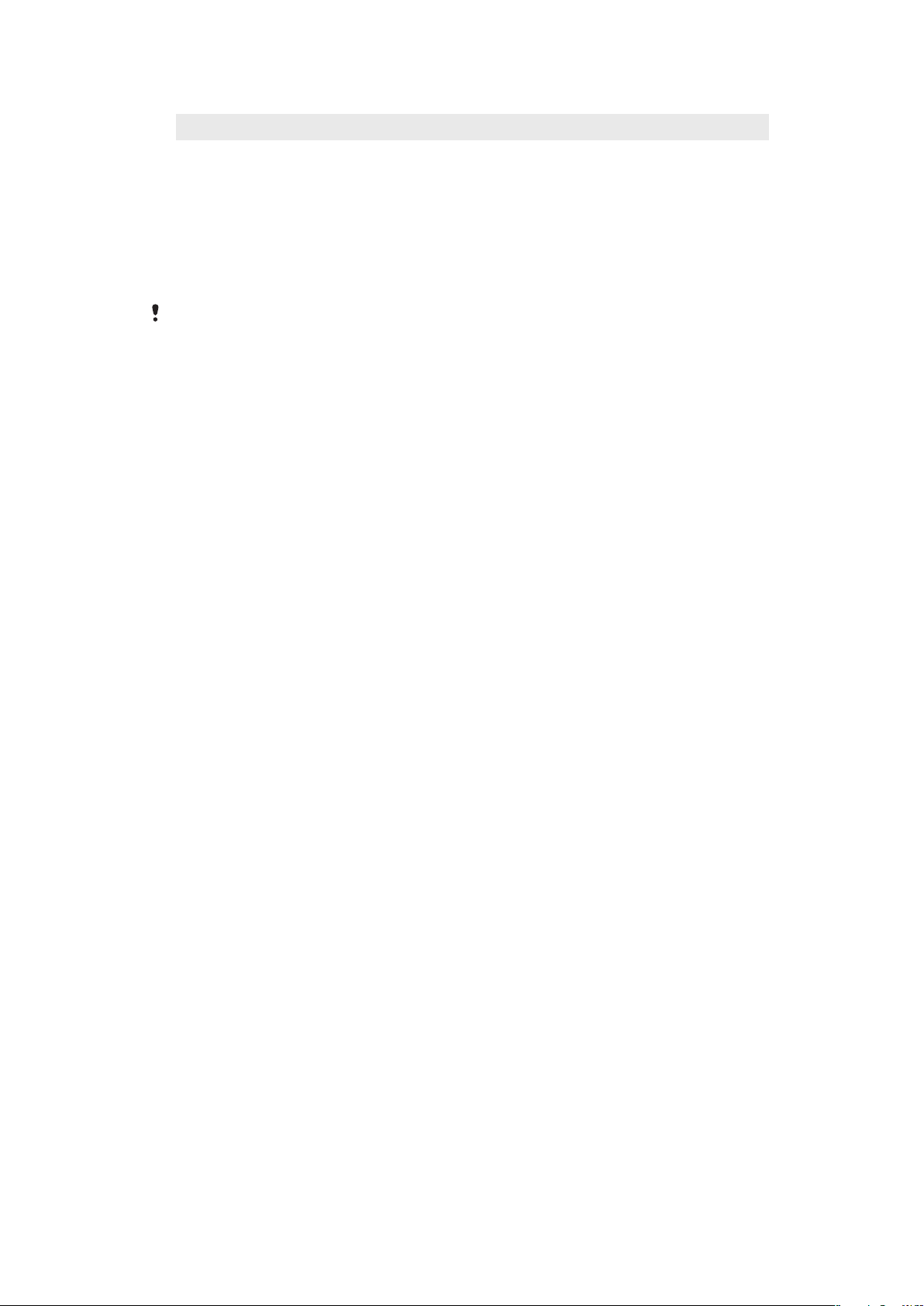
SMS-Dienst
Kommunikationsmanager
Datenverbindung für den Versand von SMS wählen
Verschiedene Kommunikationskanäle aktivieren oder deaktivieren
Empfohlenes Zubehör
Die folgenden Zubehörkomponenten werden für das Telefon empfohlen:
•
VH700 – Bluetooth™-Headset mit Geräuschunterdrückung
•
EP750 – Doppelladegerät
•
SD-Karte, 4 oder 8 GB
•
AN300 – Kfz-Ladegerät
Unter
www.sonyericsson.com/support
finden Sie weitere Informationen.
21
Dies ist eine Internetversion dieser Publikation. © Druckausgabe nur für den privaten Gebrauch.
Page 22
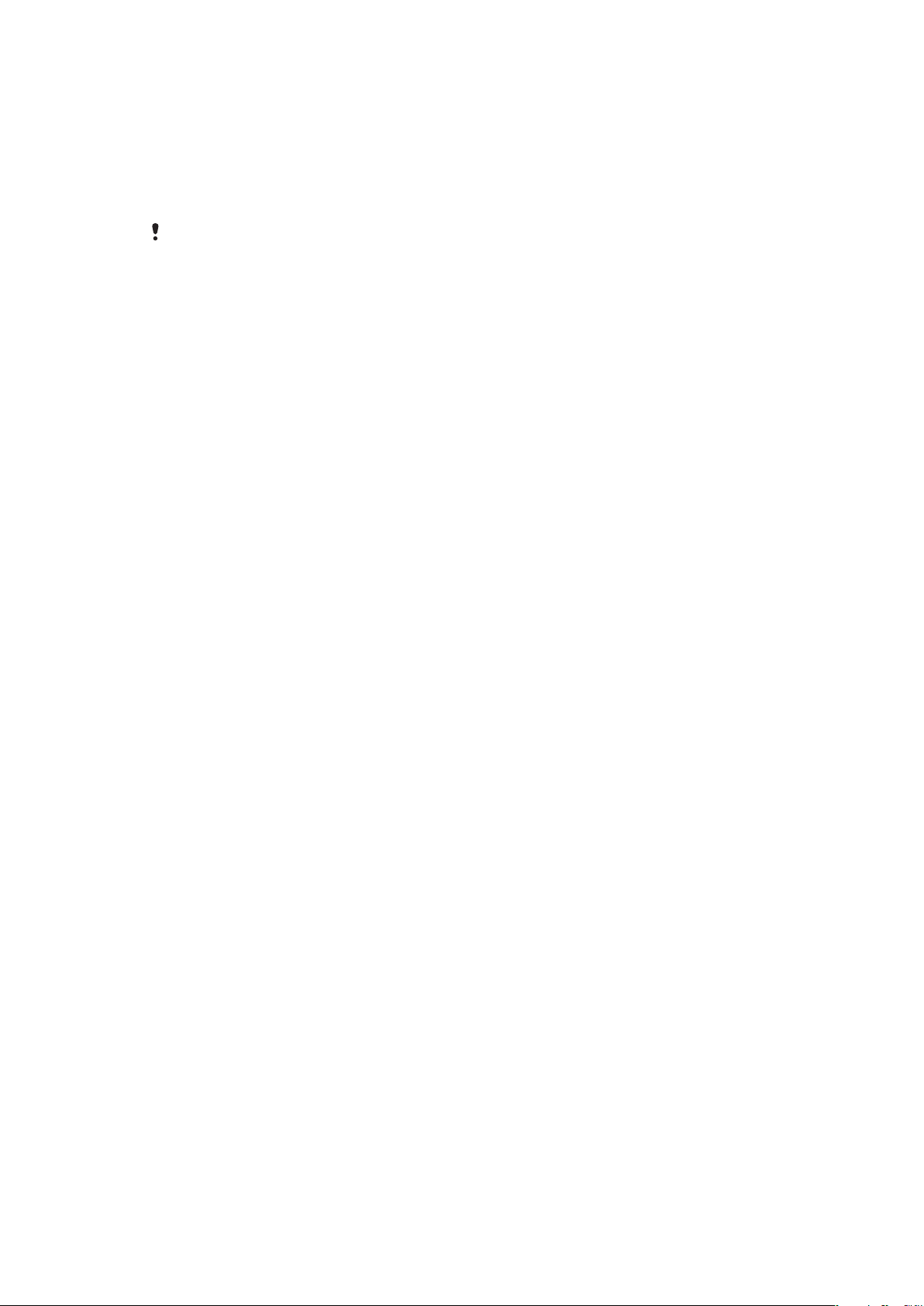
Aktualisieren des Telefons
Sie können im Telefon die jeweils aktuelle Software installieren, um die Leistung zu
optimieren und von den letzten Erweiterungen zu profitieren. Updates können mit der
Anwendung Update Service in den Computer heruntergeladen werden. Sie müssen das
Telefon über ein unterstütztes USB-Kabel mit dem Computer verbinden.
Sichern und speichern Sie alle Daten im Telefon, bevor Sie ein Update implementieren.
So verwenden Sie die Anwendung Update Service:
1
Verbinden Sie das Telefon über das USB-Kabel mit dem Computer.
2
Computer: Rufen Sie
Computers auf.
3
Befolgen Sie die Anweisungen, um die aktuelle Version der Anwendung Update
Service im Computer zu installieren.
www.sonyericsson.com/update
mit dem Webbrowser des
22
Dies ist eine Internetversion dieser Publikation. © Druckausgabe nur für den privaten Gebrauch.
Page 23
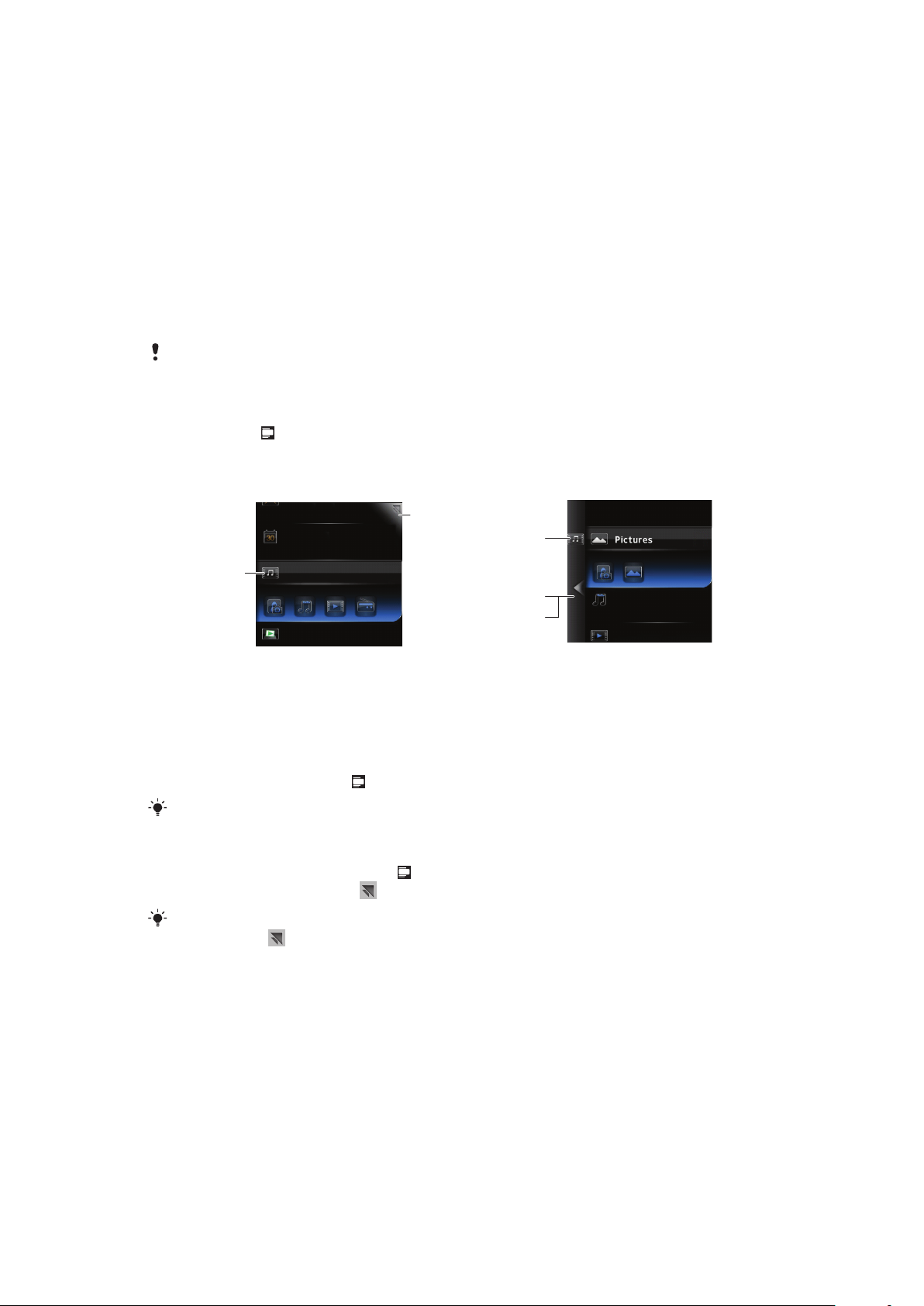
SlideView
1
2
4
5
3
Mit SlideView können Sie schnell auf häufig genutzte Telefonaktionen zugreifen. Sie werden
über verpasste Anrufe sowie ungelesene E-Mails und SMS informiert.
SlideView bietet Zugriff auf:
• Anrufverlauf
• Nachrichten
• Kalender
• Medien
• PlayNow Arena
• Sony Ericsson Sync
• Panels
Die Anwendungen PlayNow™ und Sony Ericsson Sync werden nicht überall von allen Netzen
und/oder Dienstanbietern unterstützt.
So öffnen Sie SlideView:
•
Drücken Sie .
So navigieren Sie in SlideView:
1
Tippen Sie auf eine Telefonaktivität, um sie zu öffnen.
2
Tippen Sie oben rechts auf das Symbol zum Minimieren, um SlideView zu minimieren
und zum Standardpanel oder zu einer anderen Anwendung zurückzukehren.
3
Tippen Sie links auf ein Symbol, um in einer Aktivität auf ein Untermenü zuzugreifen.
4
Tippen Sie auf den „Zurück“-Pfeil, um zur vorherigen Ansicht zurückzukehren.
5
Sie können zur SlideView-Hauptansicht zurückkehren, indem Sie mehrmals auf den
„Zurück“-Pfeil tippen oder drücken.
Sie können auch mit der Navigationstaste in SlideView navigieren.
So schalten Sie zwischen einer Anwendung und SlideView um:
1
Drücken Sie in einer Anwendung .
2
Tippen Sie in SlideView auf , um zur Anwendung zurückzukehren.
Wenn Sie keine Anwendung benutzen, gelangen Sie wieder zum Standardpanel, sobald Sie in
SlideView auf
tippen.
Dies ist eine Internetversion dieser Publikation. © Druckausgabe nur für den privaten Gebrauch.
23
Page 24
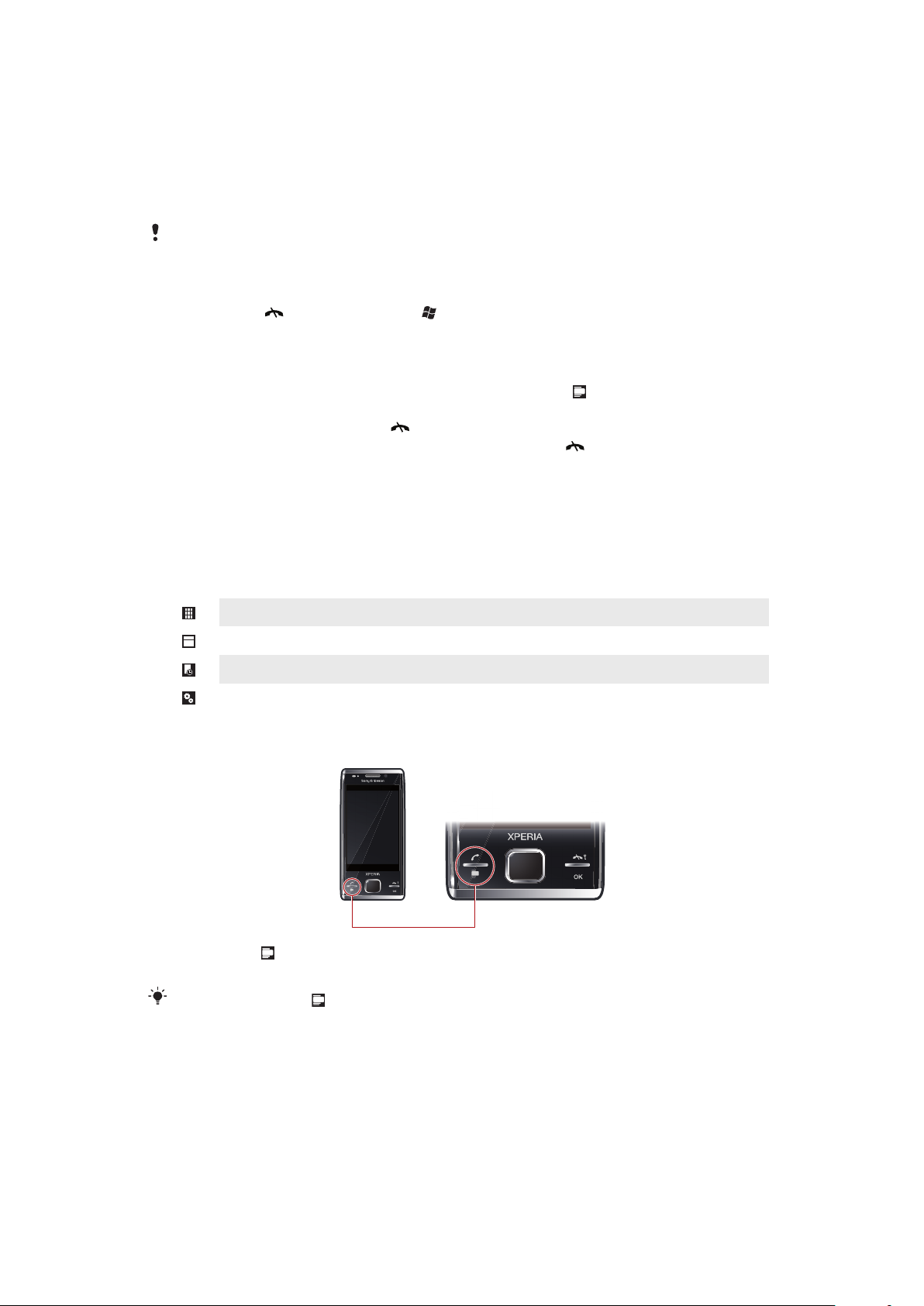
Panels
Über die Panels können Sie das Telefon mit Ihren bevorzugten Inhalten personalisieren.
Das Telefon wird mit einer Reihe vorinstallierter Panels ausgeliefert. Sie können die
ausgewählten Panels in verschiedenen Ansichten anzeigen, einen automatischen Wechsel
der Panels einrichten und neue Panels herunterladen.
Einige der in dieser Bedienungsanleitung beschriebenen Panels werden nicht überall von allen
Netzen und/oder Dienstanbietern unterstützt.
So kehren Sie zum zuletzt verwendeten Panel zurück:
•
Drücken Sie oder tippen Sie auf > .
Zwischen Panels und Anwendungen umschalten
•
Drücken Sie in einem Panel oder einer Anwendung zweimal , um die Ansicht „Favoriten“
des Panel-Managers aufzurufen.
•
Drücken Sie im Panel-Manager , um zum zuletzt verwendeten Panel zurückzukehren.
•
Drücken Sie in einer über Start aufgerufenen Anwendung , um zum zuletzt
verwendeten Panel zurückzukehren.
Verwalten der Panels
Mit dem Panel-Manager können Sie aus unterschiedlichen Ansichten auf Panels zugreifen,
den automatischen Wechsel von Panels planen, die Funktion zum automatischen
Panelwechsel aus- bzw. einschalten und neue Panels herunterladen.
Ansicht „Favoriten“
Ansicht „Alle Panels“
Automatisches Wechseln von Panels
Einstellungen
So öffnen und schließen Sie Panelansichten:
1
Drücken Sie .
2
Tippen Sie auf ein Panel.
Sie können zwei Mal drücken, um direkt in eine Panelansicht zu gelangen.
Ansicht „Favoriten“
Die neun Favoritenpanels können wie unten gezeigt im Quer- oder Hochformat dargestellt
werden. Über die Ansicht „Alle Panels“ können Sie Panels als Favoriten definieren.
24
Dies ist eine Internetversion dieser Publikation. © Druckausgabe nur für den privaten Gebrauch.
Page 25
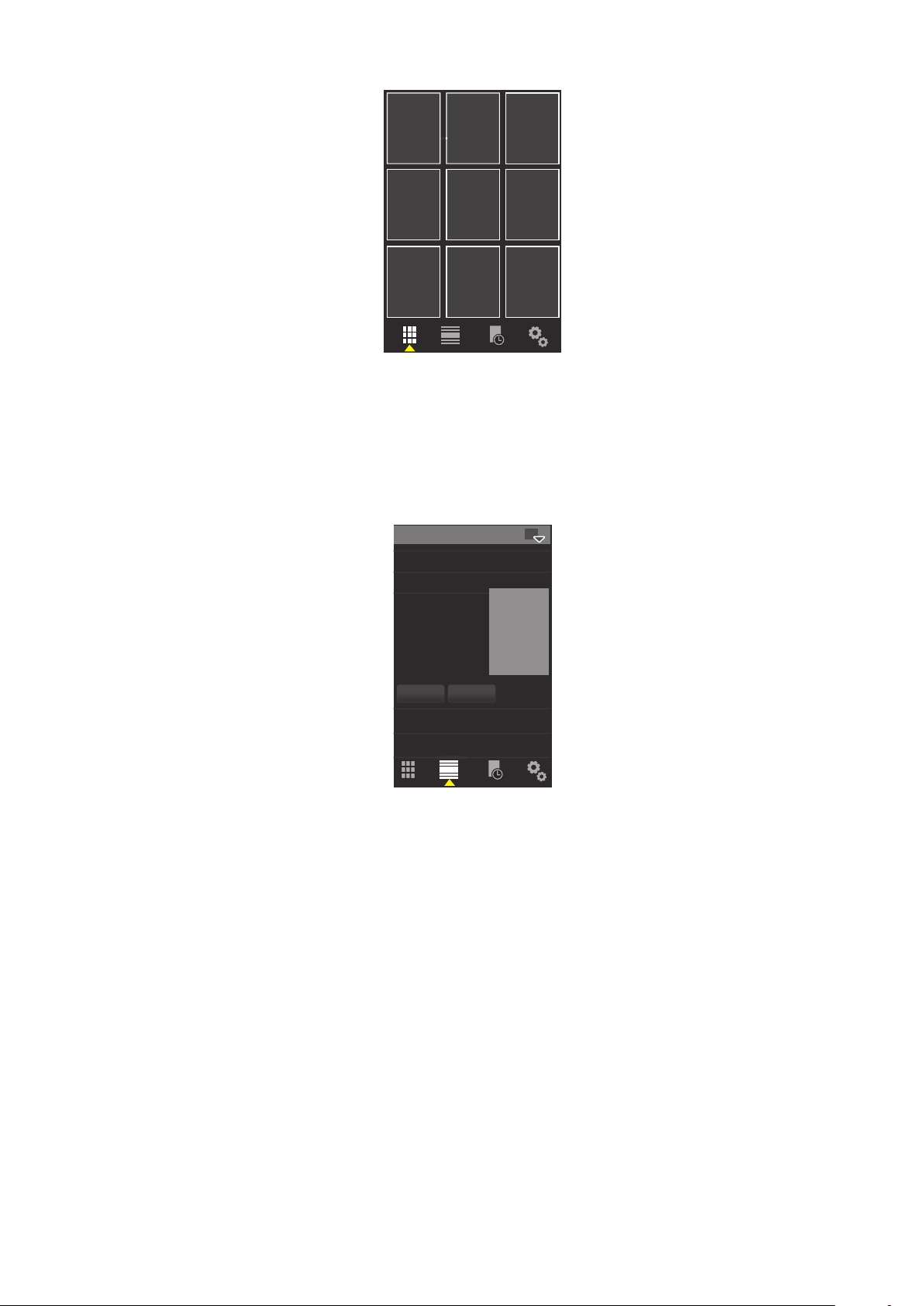
So öffnen Sie ein Panel in der Favoritenansicht:
•
Tippen Sie auf das Panel, das geöffnet werden soll.
Ansicht „Alle Panels“
In der Ansicht „Alle Panels“ werden alle Panels angezeigt, einschließlich der Favoriten und
der heruntergeladenen Panels. Zu einigen dieser Panels sind Informationen in Textform
verfügbar.
So öffnen Sie ein Panel über die Ansicht „Alle Panels“:
1
Blättern Sie nach rechts oder links durch die Panels, bis das gewünschte Panel
hervorgehoben ist.
2
Tippen Sie auf Aktivieren.
So fügen Sie ein Panel in die Liste der Favoriten ein:
1
Wählen Sie in der Ansicht „Alle Panels“ ein Panel aus.
2
Tippen Sie auf Favorit.
Automatisches Wechseln von Panels
Beim automatischen Wechseln von Panels wird das aktuelle Panel automatisch nach einer
gewählten Zeit geändert.
25
Dies ist eine Internetversion dieser Publikation. © Druckausgabe nur für den privaten Gebrauch.
Page 26
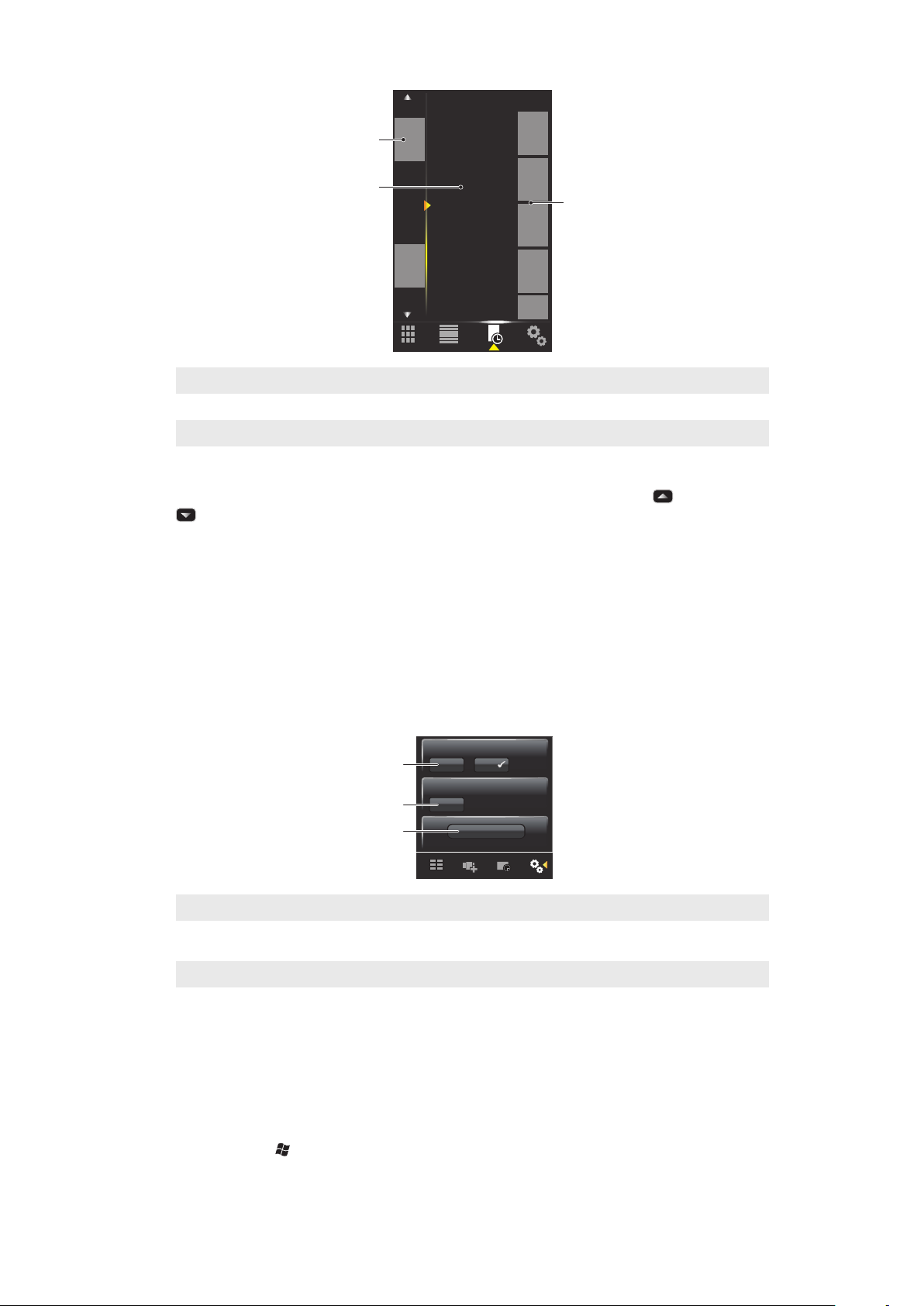
9:00
13:00
17:00
21:00
1
2
3
1 Zeitleiste
1
2
3
2 Zur Zeitleiste hinzugefügte Panels
3 Liste mit verfügbaren Panels
So ändern Sie die Zeit in der Zeitleiste:
•
Tippen Sie in der Ansicht zum automatischen Wechseln von Panels auf oder
.
So fügen Sie Panels zu der Zeitleiste hinzu:
•
Ziehen Sie die gewünschten Panels aus der Liste mit den verfügbaren Panels auf
die Zeitleiste.
So entfernen Sie Panels aus der Zeitskala:
•
Ziehen Sie die Panels, die entfernt werden soll, aus der Zeitskala in die verfügbare
Panelliste.
Panel-Managereinstellungen
1 Panel automatisch wechseln ein/aus – Panel automatisch wechseln ein- oder ausschalten.
2 Versionsinformationen/Aktualis. – Aktuelle Version der Anwendung Panel-Manager herunterladen. Wenn
die Anwendung Panel-Manager in der aktuellen Version installiert ist, wird Aktualis. deaktiviert.
3 Mehr Panels – Neue Panels für das Gerät herunterladen.
Panel „MS Today“
Das Panel „MS Today“ ermöglicht den Zugriff auf alle grundlegenden Telefonfunktionen,
z. B. Kommunikation, Media und Internet. Sie können dieses Panel personalisieren, um es
an Ihre Arbeitsweise anzupassen.
So personalisieren Sie das Panel „Heute“:
1
Tippen Sie auf > Einstellungen > .
2
Passen Sie die Einstellungen wunschgemäß an.
26
Dies ist eine Internetversion dieser Publikation. © Druckausgabe nur für den privaten Gebrauch.
Page 27
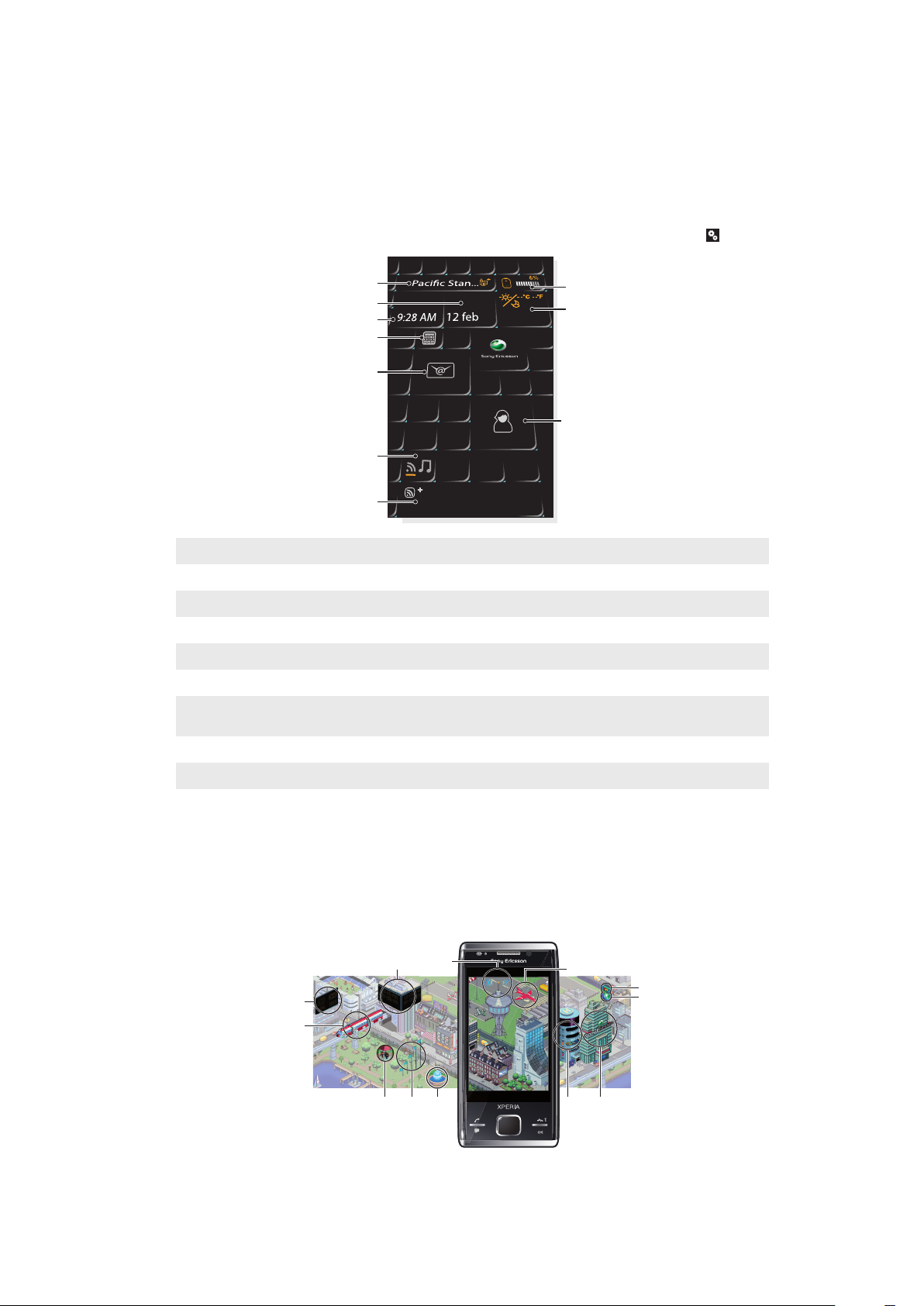
Panel „Tilewave“
1
2
8
10
3
4
5
7
6
9
1
2
8
9
345 6
10
1112
7
Dieses Panel stellt eine Funktionsübersicht in einer 3D-Oberfläche bereit. Der Zugriff auf die
Funktionen erfolgt durch einmaliges Tippen. Zeit, Datum und Wettervorhersagen werden
automatisch aktualisiert, wenn Sie einen Ort wählen und mit dem Internet verbunden sind.
Sie können auch RSS-Feeds erstellen und verwalten. Wenn Sie die Musikwiedergabe in
SlideView starten, können Sie mit dem Panel „Tilewave“ die Wiedergabe anhalten oder
fortsetzen bzw. zu den verschiedenen Titeln wechseln. Sie können auf die Einstellungen
für eine Tilewave-Funktion zugreifen (z. B. die ausgewählten Orte), indem Sie auf
1 Ort – zwischen den Orten umschalten
2 Datum – Kalendertermine verwalten
3 Uhrzeit – Alarme verwalten
4 Rechner
5 Nachrichten
6 Zwischen RSS-Feeds und Musikmodus umschalten
7 RSS-Feed und Titelinformationen – Webfeeds (im RSS-Modus) verwalten oder Titel- und
Albuminformationen (im Musikmodus) anzeigen
8 Akkuanzeige
tippen.
9 Wetter
Kontakte
10
Panel „Pixel City“
Mit dem Panel „Pixel City“ können Sie auf verschiedene Funktionen zugreifen. Die Details
und Darstellungsvarianten sind jeweils unterschiedlichen Funktionen zugeordnet. Die
gesamte Stadt können Sie erkunden, indem Sie seitwärts blättern.
27
Dies ist eine Internetversion dieser Publikation. © Druckausgabe nur für den privaten Gebrauch.
Page 28
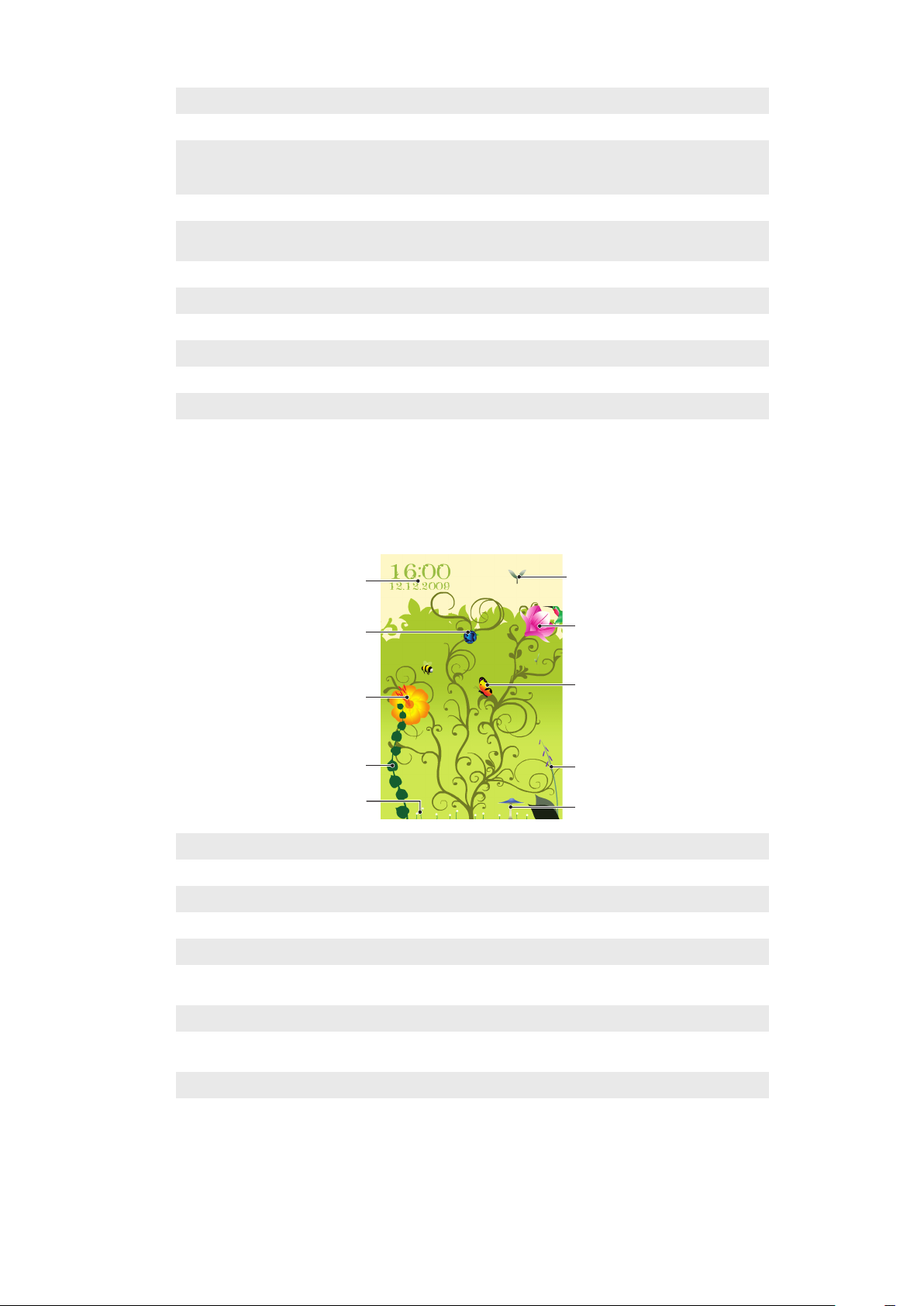
1 Nachrichten und E-Mails
1
2
3
4
5
10
9
8
7
6
2 Kalendertermine. Der Zug erscheint, wenn am betreffenden Tag ein Kalendertermin näher rückt.
3 Modus „Lautlos“. Die Musiker spielen auf der Bühne im Park, wenn das Telefon nicht in den Modus
„Lautlos“ geschaltet wurde. Die Musiker verschwinden unter der Bühne, wenn das Telefon in den Modus
„Lautlos“ geschaltet wird.
4 Feldstärke. Die Anzahl der Flaggen illustriert die Feldstärke.
5 Bluetooth™-Funktion. Der Brunnen läuft, wenn Bluetooth™ eingeschaltet ist. Der Brunnen bleibt trocken,
wenn Bluetooth™ ausgeschaltet ist.
6 Akkuladestand. Die Anzahl der gefüllten Parkhausetagen illustriert den Akkuladestand.
7 Sony Ericsson-Website
8 Google Maps™
9 Google-Website
10 Anrufe. Ein rotes Flugzeug schwebt ein und stoppt auf der Landebahn, wenn Sie einen Anruf verpassen.
11 Wi-Fi™ ein-/ausschalten. Der Flughafentower sendet Signalwellen, wenn Wi-Fi™ eingeschaltet ist.
12 Uhrzeit und Datum.
Panel „Growing“
Das Panel „Growing“ benachrichtigt Sie über unterschiedliche Aktivitäten. Die Darstellung
des Panels „Growing“ verändert sich in Abhängigkeit von Zeit und Datum.
1 Uhrzeit und Datum.
2 E-Mails. Eine offene Blume meldet ungelesene E-Mails.
3 Nachrichten. Eine offene Blume meldet ungelesene Nachrichten.
4 Akkuladestand. Der Efeu illustriert den Ladestand des Telefonakkus.
5 Wi-Fi™. Die Anzahl der Gänseblümchen repräsentiert die Wi-Fi™-Feldstärke.
6 Bluetooth™-Funktion. Der Pilz wächst, wenn Bluetooth™ eingeschaltet ist. Der Pilz welkt, wenn
Bluetooth™ ausgeschaltet wird.
7 Feldstärke. Wenn der Fingerhut offene Blüten hat, ist die Feldstärke hoch.
8 Kalendertermine. In den vier Stunden vor einem Kalendertermin fliegt ein Schmetterling. Nachts (18:00–
06:00) wird der Schmetterling durch ein Glühwürmchen ersetzt.
9 Anrufe. Eine offene Blüte meldet verpasste Anrufe.
10 Modus „Lautlos“. Wenn der unbeaufsichtigte Modus aktiviert wurde, fallen unregelmäßig Platanensamen.
28
Dies ist eine Internetversion dieser Publikation. © Druckausgabe nur für den privaten Gebrauch.
Page 29
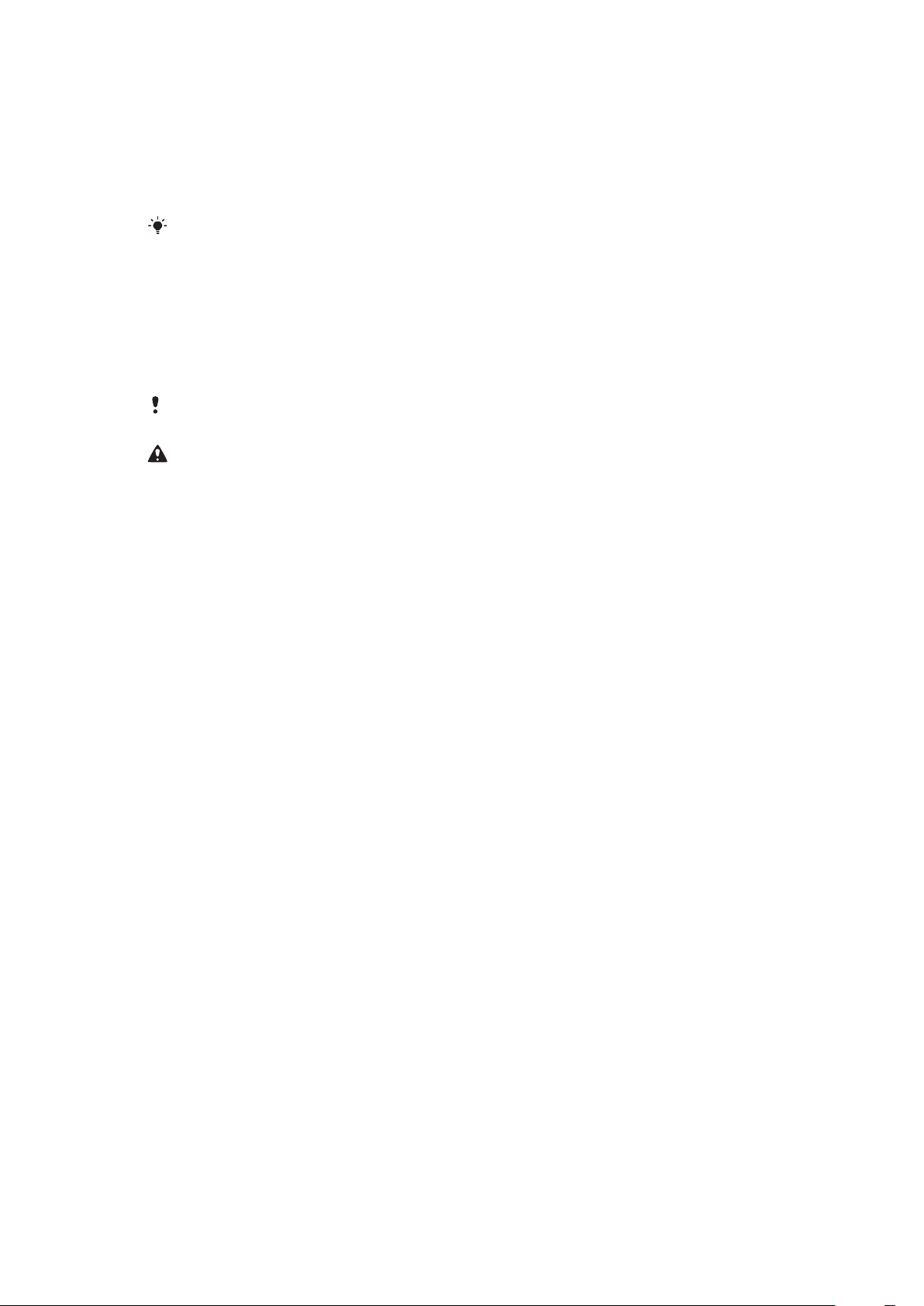
Panel „Spb™ Mobile Shell“
Es gibt zwei Typen des Panels „Spb™ Mobile Shell“: „Lifestyle“ und „Professional“. Das
Panel „Spb™ Mobile Shell Professional“ ist im Vergleich zur Hauptansicht stärker auf den
Arbeitseinsatz ausgelegt – mit Kalender und Terminen. Die Panels „Lifestyle“ und
„Professional“ können Sie Ihren Vorlieben entsprechend anpassen. Das Panel reicht ggf.
über den Bildschirm hinaus, Sie können also Verknüpfungen und Widgets hinzufügen.
Weitere Informationen finden Sie unter www.spbsoftwarehouse.com.
Panel „Skype™“
Skype™ ist eine Kommunikationssoftware, mit der Sie Anrufe über das Internet tätigen,
Sofortnachrichten verschicken können usw. Mit Skype im Telefon können Sie alle anderen
Skype-Benutzer kostenlos anrufen sowie Sofortnachrichten und Dateien senden und
empfangen. Wenn Sie Skype Credit oder einen Teilnehmerzugang besitzen, können Sie
mit Skype auch Festnetztelefone und Mobiltelefone zu günstigen Tarifen anrufen.
Sie benötigen ein registriertes Skype-Konto und eine Internetverbindung, damit Sie Skype
verwenden können.
Skype ersetzt keinesfalls das normale Telefon und kann nicht für Notrufe genutzt werden.
Herunterladen neuer Panels
So laden Sie neue Panels herunter:
•
Tippen Sie in der Ansicht mit den Paneleinstellungen auf Mehr Panels.
29
Dies ist eine Internetversion dieser Publikation. © Druckausgabe nur für den privaten Gebrauch.
Page 30

Anrufen
2
abc
5
jkl
8
tuv
0
+
3
def
6
mno
9
wxyz
7
pqrs
#
1
4
ghi
*
1
4
2
5
8
67
3
Tätigen und Empfangen von Anrufen
Mit diesem Telefon können Sie telefonieren und Nachrichtenfunktionen nutzen. Sie können
direkt aus der Anwendung „Kontakte“ sowie aus der Anrufliste wählen. Damit Sie
telefonieren können, muss sich das Telefon in Reichweite eines Netzes befinden.
Anrufe tätigen
Der Telefonbildschirm
Drücken Sie
, um den Dialer zu starten.
1 Mailbox. Lang tippen, um auf die Mailbox zuzugreifen.
2 Lang tippen, um das Zeichen + als Präfix für die Auslandsvorwahl einzugeben.
3 Anruftaste. Nach dem Wählen tippen, um den Anruf zu tätigen.
4 Kurzwahl. Tippen, um auf die Kurzwahleinträge zuzugreifen.
5 Tippen, um auf Kontakte zuzugreifen.
6 Anrufliste. Tippen, um auf die protokollierten Anrufdaten zuzugreifen.
7 Wähltastatur. Tippen, um die Wähltastatur anzuzeigen.
8 Löschen. Tippen, um die jeweils nächste Ziffer in einer eingegebenen Nummer zu löschen. Lang tippen,
um die Nummer insgesamt zu löschen.
So tätigen Sie einen Anruf mit der Wähltastatur:
1
Drücken Sie .
2
Wenn die Wähltastatur nicht sichtbar ist, tippen Sie auf .
3
Geben Sie die Rufnummer beginnend mit der Ortskennzahl ein, indem Sie auf die
Zifferntasten tippen.
4
Tippen Sie auf .
So beenden Sie einen Anruf:
•
Drücken Sie , um den aktiven Anruf zu beenden.
30
Dies ist eine Internetversion dieser Publikation. © Druckausgabe nur für den privaten Gebrauch.
Page 31

So tätigen Sie einen Auslandsanruf:
1
Drücken Sie .
2
Tippen Sie lang auf , bis das Zeichen + als Präfix für die Auslandsvorwahl
angezeigt wird.
3
Geben Sie Landes-/Regionalkennzahl, Ortskennzahl (ohne führende Null) und
Rufnummer ein.
4
Tippen Sie auf .
So tätigen Sie einen Anruf ausgehend von Kontakte:
1
Drücken Sie und tippen Sie dann auf die Registerkarte .
2
Blättern Sie zu dem anzurufenden Kontakt.
3
Tippen Sie auf den Kontakt, um alle für den Kontakt erfassten Rufnummern
anzuzeigen.
4
Blättern Sie zur gewünschten Rufnummer und tippen Sie dann auf die Nummer.
Die Anrufliste
Sie erhalten Informationen zu beantworteten, gewählten, verpassten oder abgewiesenen
Anrufen wie Rufnummer, Datum, Uhrzeit und Anrufdauer.
So öffnen Sie die Anrufliste:
1
Drücken Sie .
2
Tippen Sie auf .
So tätigen Sie einen Anruf ausgehend von Anrufverlauf:
1
Drücken Sie und tippen Sie dann auf die Registerkarte .
2
Blättern Sie in den Anrufdaten und tippen Sie auf den anzuzeigenden Eintrag.
3
Tippen Sie auf die Rufnummer, die angerufen werden soll.
Sie können die Anrufliste auch in SlideView anzeigen, indem Sie drücken und dann auf
Anrufverlauf tippen.
Empfangen von Anrufen
So beantworten Sie einen Anruf:
•
Drücken Sie .
So weisen Sie einen Anruf per Besetztton ab:
•
Drücken Sie , wenn Sie angerufen werden.
So schalten Sie den Klingelton aus, ohne den Anruf anzunehmen:
•
Tippen Sie auf Mikro aus, während das Telefon klingelt.
Abweisen eines Anrufs per SMS
Diese Funktion ermöglicht das Abweisen eines Anrufs, indem Sie eine SMS mit
vordefiniertem Inhalt an den Anrufer senden. Sie müssen diese Funktion aktivieren, um sie
nutzen zu können.
So aktivieren Sie die Funktion „Anruf mit SMS abweisen“:
1
Drücken Sie .
2
Tippen Sie auf Menü > Extras > Optionen... und anschließend auf die Registerkarte
Fortgeschritten.
3
Aktivieren Sie das Kontrollkästchen Anruf mit SMS-Nachricht ablehnen:.
4
Geben Sie die SMS ein, die an den Anrufer gesendet werden soll, wenn Sie einen
Anruf abweisen.
5
Tippen Sie auf OK.
31
Dies ist eine Internetversion dieser Publikation. © Druckausgabe nur für den privaten Gebrauch.
Page 32

So weisen Sie einen Anruf per SMS ab:
1
Drücken Sie , wenn Sie angerufen werden.
2
Tippen Sie auf Ja, wenn 'Beschäftigt'-SMS senden? angezeigt wird.
Notrufe
Das Telefon unterstützt die internationalen Notrufnummern (z. B. 112 und 911). Diese
Nummern können normalerweise in allen Ländern für Notrufe genutzt werden, auch wenn
keine SIM-Karte eingelegt ist, sofern sich ein Netz in Reichweite befindet.
In einigen Ländern gelten möglicherweise andere Notrufnummern. Netzbetreiber speichern
gegebenenfalls lokale Notrufnummern auf der SIM-Karte.
So tätigen Sie einen Notruf:
1
Drücken Sie .
2
Wählen Sie die lokale Notrufnummer oder rufen Sie diese von der SIM-Karte ab
(sofern verfügbar).
3
Drücken Sie .
Kurzwahl
Sie können die Funktion Kurzwahl verwenden, um das Anwählen der wichtigsten Kontakte
zu beschleunigen. Sie können Kurzwahlnummern an den Positionen 2–99 speichern
(Position 1 ist für die Mailbox reserviert). Wenn Sie beispielsweise den auf Position 3
gespeicherten Kontakt anrufen wollen, tippen Sie einfach lang auf die Zifferntaste 3 der
Wähltastatur. Um einen auf den Positionen 10–99 gespeicherten Kontakt anzurufen, tippen
Sie zunächst auf die erste Zifferntaste und dann lang auf die zweite Zifferntaste. Damit Sie
einen Kurzwahl-Eintrag erstellen können, muss der betreffende Kontakt in „Kontakte“
existieren.
So erstellen Sie einen Kurzwahleintrag:
1
Drücken Sie .
2
Tippen Sie auf .
3
Tippen Sie auf den Kontakt, den Sie der Kurzwahltaste zuordnen möchten, und
halten Sie den Stift oder Finger dort.
4
Tippen Sie auf In 'Favoriten' einfügen....
5
Wählen Sie die Rufnummer aus, die der Kurzwahltaste zugeordnet werden soll.
6
Wählen Sie eine verfügbare Position, die dann als Kurzwahlnummer für diesen
Kontakt verwendet wird.
Weitere Anruffunktionen
So stellen Sie die Hörerlautstärke während eines Anrufs ein:
•
Drücken Sie die Lautstärketaste oben oder unten.
So stellen Sie die Standardlautstärke für die Hörmuschel ein:
1
Tippen Sie auf das Statussymbol . Tippen Sie erneut auf das Symbol, wenn es
im Dropdownfeld angezeigt wird.
2
Ziehen Sie den Lautstärkeregler auf dem Bildschirm (unter dem Symbol ) auf die
gewünschte Position.
3
Tippen Sie auf OK.
Telefondienste
Das Telefon kann sich direkt mit Ihrem Mobilfunknetz verbinden, so dass Sie die
Einstellungen für verschiedene Telefondienste überprüfen und ggf. ändern können.
Beispiele für solche Telefondienste sind „Rufumleitung“, „Anklopfen“, „Mailbox“ usw.
Setzen Sie sich mit dem Dienstanbieter in Verbindung, wenn Sie Informationen zur
Verfügbarkeit bestimmter Dienste für Ihr Telefon benötigen.
32
Dies ist eine Internetversion dieser Publikation. © Druckausgabe nur für den privaten Gebrauch.
Page 33

So ändern Sie die Einstellungen für Telefondienste:
1
Tippen Sie auf > Einstellungen > Persönlich > Telefon > Registerkarte
Dienste.
2
Wählen Sie den zu verwendenden Dienst und tippen Sie auf Einstellungen
anfordern....
3
Wählen Sie die gewünschten Optionen und tippen Sie auf OK.
Intelligente Wahlfunktion
Das Telefon enthält die intelligente Wahlfunktion, die das Wählen einer Rufnummer
erleichtert. Wenn Sie mit der Eingabe einer Rufnummer oder eines Kontaktnamens
beginnen, sucht das Telefon automatisch in „Kontakte“, auf der SIM-Karte und in der
Anrufliste nach Entsprechungen. Eine gefilterte Liste der Rufnummern oder Kontaktnamen
wird angezeigt. In dieser Liste können Sie die gewünschte Rufnummer auswählen. Für
diese Funktion können keine Einstellungen vorgenommen werden.
Telefonkonferenzen
Bei einer Telefonkonferenz können Sie gleichzeitig mit bis zu fünf Personen sprechen.
So richten Sie eine Telefonkonferenz ein:
1
Tätigen Sie einen Anruf.
2
Setzen Sie den Anruf auf Halteposition und tätigen Sie einen weiteren Anruf bzw.
nehmen Sie einen eingehenden Anruf an.
3
Tippen Sie auf Menü > Konferenz.
Einfügen eines Kontakts in „Kontakte“ nach einem Anruf
Mit dieser Funktion können Sie eine neue Rufnummer nach einem Anruf automatisch in
„Kontakte“ speichern lassen. Sie müssen diese Funktion aktivieren, um sie nutzen zu
können.
So aktivieren Sie das automatische Speichern von Rufnummern nach einem Anruf:
1
Drücken Sie .
2
Tippen Sie auf Menü > Extras > Optionen....
3
Tippen Sie auf die Registerkarte Fortgeschritten.
4
Aktivieren Sie das Kontrollkästchen Nach Anruf neue Telefonnummer zu
Kontakten hinzufügen.
5
Tippen Sie auf OK.
TTY (Schreibtelefon)
TTY oder Schreibtelefon bezeichnet ein Telekommunikationsgerät für gehörlose Personen
oder Personen mit Sprachstörung. Mit diesem Gerät kann die Textkommunikation im
Rahmen eines Standardtelefonats an ein anderes Telefon übertragen werden. Wenn Sie
ein TTY-Gerät verwenden, können Sie das Telefon so konfigurieren, dass es mit diesem
Gerät kommuniziert.
So aktivieren Sie den Schreibtelefonmodus:
1
Tippen Sie auf > Einstellungen >Persönlich > Eingabehilfen.
2
Aktivieren Sie das Kontrollkästchen TTY-Funktionalität aktivieren.
Videoanruf
Die Videoanruffunktion unterstützt Telefonate mit Zwei-Wege-Livevideostream. Damit Sie
einen Videoanruf tätigen oder empfangen können, müssen Sie Zugriff auf ein 3G-Netz
(UMTS) besitzen. 3G (UMTS) ist verfügbar, wenn
wird. Damit Videoanrufe möglich sind, müssen beide Parteien einen Teilnehmerzugang für
3G (UMTS) besitzen und sich in Reichweite eines 3G- bzw. UMTS-Netzes befinden.
33
Dies ist eine Internetversion dieser Publikation. © Druckausgabe nur für den privaten Gebrauch.
oder auf dem Bildschirm angezeigt
Page 34

So tätigen Sie einen Videoanruf mit der Wähltastatur:
1
Drücken Sie .
2
Tippen Sie auf , um ggf. die Wähltastatur einzublenden.
3
Geben Sie die gewünschte Rufnummer ein, indem Sie auf die Tasten der
Wähltastatur tippen.
4
Tippen Sie auf Menü > Videoanruf.
So tätigen Sie einen Videoanruf über die Kontakte:
1
Drücken Sie .
2
Tippen Sie auf .
3
Blättern Sie zum anzurufenden Kontakt.
4
Tippen Sie auf Menü > Videoanruf.
So tätigen Sie einen Videoanruf über die Anrufliste:
1
Drücken Sie .
2
Tippen Sie auf .
3
Blättern Sie in allen Anrufen zu dem von Ihnen gewünschten Eintrag.
4
Tippen Sie auf den Eintrag und dann auf Menü > Videoanruf.
Videoanrufeinstellungen
Die Videoanrufeinstellungen können auf zwei Arten geändert werden:
•
Während eines Videoanrufs können Sie auf die Steuerschaltflächen des
Videoanrufbildschirms tippen, um das Mikrofon ein- bzw. auszuschalten, die
Bildpräsentation zu steuern und die zu verwendende Kamera auszuwählen.
•
Auf dem Telefonbildschirm und während eines Videoanrufs können Sie auf Menü >
Einstellungen für Videoanrufe tippen, um auf alle verfügbaren Einstellungen zuzugreifen.
Diese Einstellungen sollten vorzugsweise vorgenommen werden, bevor Sie einen Anruf
tätigen.
So geben Sie Videoanrufeinstellungen ein:
1
Drücken Sie .
2
Tippen Sie auf Menü > Einstellungen für Videoanrufe.
3
Wählen Sie im Dropdownmenü Foto: ein Bild, das angezeigt werden soll, wenn Sie
die Kamera deaktivieren.
4
Geben Sie im Dropdownmenü Einstellungen für Videobildschirm: an, wie die
Videofeeds auf dem Bildschirm angezeigt werden sollen. Dies kann auch mit den
Steuerschaltflächen auf dem Bildschirm gesteuert werden.
5
Aktivieren oder deaktivieren Sie Weitere Optionen:-Kontrollkästchen, um die
während eines Videoanrufs anzuzeigenden Informationen auszuwählen.
6
Tippen Sie auf OK, wenn Sie fertig sind.
Sie können die Videoanrufeinstellungen auch eingeben, indem Sie auf > Einstellungen >
Persönlich > Videoanruf tippen.
34
Dies ist eine Internetversion dieser Publikation. © Druckausgabe nur für den privaten Gebrauch.
Page 35

Verwenden der Videoanruf-Steuertasten
+001234567890
1
2
3
6
4
5
7
1 Fenster „Eingehender Videoanruf“
2 Fenster „Ausgehender Videoanruf“
3 Mikrofon ein/aus. Mikrofon stumm schalten bzw. Stummschaltung beenden.
4 Kamera ein/aus. Ausgehendes Videosignal stoppen oder fortsetzen. Wenn das Signal gestoppt wird, wird
ein Standbild angezeigt.
5 Wähltastatur ein/aus.
6 Fenster wechseln. Mehrmals tippen, um auf die verschiedenen Optionen für die Darstellung von Bildern
zuzugreifen.
7 Kamera wechseln. Zwischen Videoanrufkamera und Hauptkamera umschalten.
35
Dies ist eine Internetversion dieser Publikation. © Druckausgabe nur für den privaten Gebrauch.
Page 36

Kontakte
In Kontakte können Sie Informationen zu den Personen und Unternehmen speichern, mit
denen Sie kommunizieren. Für jeden Kontakt können Sie Rufnummern, E-Mail-Adressen,
IM-Namen (Instant Messaging) und viele weitere Daten wie Geschäfts- und Privatadressen
speichern. Sie können einem Kontakt auch ein Bild und einen Klingelton zuordnen.
Kontakte werden normalerweise im Telefon gespeichert, können aber auch auf der SIMKarte abgelegt werden. Weitere Informationen zum Synchronisieren von Kontakten mit
einem Computer oder Microsoft® Exchange-Server finden Sie unter Synchronisieren auf
Seite 41.
Verwenden von Kontakte
Sie können über das Windows®-Startmenü
auch auf die Kontakte zugreifen, indem Sie
tippen.
So fügen Sie einen Kontakt hinzu:
1
Tippen Sie auf > Kontakte.
2
Tippen Sie auf > Outlook-Kontakt.
3
Tippen Sie auf Namen hinzufügen und geben Sie den Namen ein. Geben Sie ggf.
den Firmennamen ein. Tippen Sie auf OK.
4
Tippen Sie auf Weitere Nummern hinzufügen. Wählen Sie den gewünschten
Rufnummerntyp, geben Sie die Nummer ein und tippen Sie auf OK.
5
Tippen Sie ggf. auf Weitere E-Mails/IM hinzufügen und geben Sie die Adressen
für E-Mail bzw. Instant Messaging ein.
6
Sie können dem Kontakt ein Foto zuordnen, indem Sie auf tippen und dann die
Bilddatei wählen oder indem Sie auf Kamera tippen, um ein Foto des Kontakts
aufzunehmen.
7
Sie können dem Kontakt einen Klingelton zuweisen oder weitere Adressen bzw.
Informationen hinzufügen, indem Sie oben auf dem Bildschirm auf Info tippen.
Bearbeiten Sie die Informationen und tippen Sie auf OK.
8
Tippen Sie auf OK, wenn Sie fertig sind.
So suchen Sie einen Kontakt:
1
Tippen Sie auf > Kontakte.
2
Tippen Sie auf Namen eingeben... und geben Sie die ersten Buchstaben im Namen
des Kontakts ein. Eine Liste der den eingegebenen Buchstaben entsprechenden
Kontakte wird angezeigt.
3
Blättern Sie in der Liste und tippen Sie auf den gewünschten Kontakt.
auf Ihre Kontakte zugreifen. Sie können
drücken und dann auf die Registerkarte
Sie können auch sofort in der Liste der Kontakte blättern oder oben in der Liste auf eines der
Buchstabenfelder tippen.
So bearbeiten Sie einen Kontakt:
1
Tippen Sie auf > Kontakte.
2
Blättern Sie auf den gewünschten Kontakt und dann auf > Bearbeiten.
3
Bearbeiten Sie die gewünschten Daten und tippen Sie auf OK.
So löschen Sie Kontakte:
1
Tippen Sie auf > Kontakte.
2
Tippen Sie auf > Kontakte auswählen > Verschiedene.
3
Tippen Sie auf die zu löschenden Kontakte und dann auf > Löschen.
36
Dies ist eine Internetversion dieser Publikation. © Druckausgabe nur für den privaten Gebrauch.
Page 37

So erstellen Sie eine Gruppe von Kontakten:
1
Tippen Sie auf > Kontakte.
2
Tippen Sie auf .
3
Tippen Sie auf Messaginggruppe, um eine Gruppe mit SMS- oder MMSEmpfängern zu erstellen. Mit E-Mail-Gruppe können Sie eine Gruppe von E-MailEmpfängern erstellen.
4
Geben Sie den Namen der Gruppe ein.
5
Tippen Sie auf , dann auf die gewünschten Mitglieder der Gruppe und schließlich
auf Fertig.
6
Tippen Sie auf OK.
Wenn Sie eine Nachricht an eine Gruppe senden, erhalten alle Mitglieder der Gruppe eine Kopie.
Wenn Sie eine SMS oder MMS senden, fallen Gebühren für jeden Empfänger in der Gruppe an.
So rufen Sie einen Kontakt an:
1
Tippen Sie auf > Kontakte.
2
Tippen Sie auf den gewünschten Kontakt.
3
Tippen Sie auf die Rufnummer, die angerufen werden soll.
So senden Sie eine SMS oder MMS an einen Kontakt oder eine Gruppe:
1
Tippen Sie auf > Kontakte.
2
Tippen Sie auf den gewünschten Kontakt bzw. die gewünschte Gruppe.
3
Tippen Sie für einen Kontakt auf SMS senden und dann auf die gewünschte
Nummer. Tippen Sie für eine Gruppe auf
4
Bearbeiten Sie die Nachricht und tippen Sie auf .
.
So senden Sie eine E-Mail an einen Kontakt oder eine Gruppe:
1
Tippen Sie auf > Kontakte.
2
Tippen Sie auf den gewünschten Kontakt bzw. die gewünschte Gruppe.
3
Tippen Sie für einen Kontakt auf E-Mail senden und dann auf die gewünschte
Adresse. Tippen Sie für eine Gruppe auf
4
Tippen Sie auf das E-Mail-Konto, über das die Nachricht gesendet werden soll.
5
Bearbeiten Sie die Nachricht und tippen Sie auf .
.
So senden Sie Kontaktdaten per SMS:
1
Tippen Sie auf > Kontakte.
2
Tippen Sie auf den gewünschten Kontakt.
3
Tippen Sie auf > Kontakt senden > Nachrichten.
4
Markieren Sie die Kontrollkästchen der zu sendenden Kontakte. Tippen Sie dann auf
Fertig.
5
Geben Sie die Nummer des Empfängers ein und tippen Sie auf .
So senden Sie Kontaktdaten mit der Funktechnologie Bluetooth™:
1
Tippen Sie auf > Kontakte.
2
Tippen Sie auf > Kontakte auswählen > Verschiedene.
3
Tippen Sie auf die zu sendenden Kontakte.
4
Tippen Sie auf > Kontakt senden > Datenübertragung. Das Telefon sucht nach
anderen Geräten mit Bluetooth™-Funktion.
5
Tippen Sie in der Geräteliste auf das Gerät, an das die Kontaktdaten gesendet
werden sollen.
SIM-Kontakte
Sie können Kontakte auf der SIM-Karte speichern. Aufgrund des beschränkten Speichers
auf der SIM-Karte besteht jeder SIM-Kontakt aus maximal zwei Rufnummern und einer EMail-Adresse.
SIM-Kontakte sind mit gekennzeichnet.
37
Dies ist eine Internetversion dieser Publikation. © Druckausgabe nur für den privaten Gebrauch.
Page 38

So bestimmen Sie die anzuzeigenden Kontakte:
1
Tippen Sie auf > Kontakte.
2
Tippen Sie auf > Filter.
3
Wählen Sie Gerätekontakte, um nur die im Telefon gespeicherten Kontakte
anzuzeigen. Mit SIM-Kontakte werden nur die Kontakte auf der SIM-Karte
angezeigt und mit Alle Kontakte können Sie alle Kontakte anzeigen lassen.
So kopieren Sie Kontakte von der SIM-Karte in den Telefonspeicher:
1
Tippen Sie auf > Kontakte.
2
Tippen Sie auf > Kontakte auswählen > Verschiedene.
3
Tippen Sie auf die zu kopierenden SIM-Kontakte.
4
Tippen Sie auf > Kontakt kopieren > In 'Kontakte'.
So kopieren Sie Kontakte aus dem Telefonspeicher auf die SIM-Karte:
1
Tippen Sie auf > Kontakte.
2
Tippen Sie auf > Kontakte auswählen > Verschiedene.
3
Tippen Sie auf die zu kopierenden Telefonkontakte.
4
Tippen Sie auf > Kontakt kopieren > Auf SIM.
Unternehmenskontakte mit Microsoft® Exchange Server
suchen
Sie können nicht nur auf die im Telefon verfügbaren Kontakte, sondern auch auf
Kontaktdaten zugreifen, die für Ihre Organisation in Firmenverzeichnis gespeichert sind.
Auf Firmenverzeichnis kann nur zugegriffen werden, wenn Ihr Unternehmen Microsoft®
Exchange Server 2003 SP2 oder eine spätere Version einsetzt und Sie die
Erstsynchronisierung mit dem Server bereits vorgenommen haben. Weitere Informationen
zum Synchronisieren von Kontakten mit einem Computer oder Microsoft® ExchangeServer finden Sie unter Synchronisieren auf Seite 41.
So suchen Sie Kontakte im Firmenverzeichnis:
1
Synchronisieren Sie mit Microsoft® Exchange-Server, wenn dies zuvor noch nicht
geschehen ist.
2
Tippen Sie auf > Kontakte.
3
Tippen Sie auf > Firmenverzeichnis.
4
Geben Sie den Kontaktnamen teilweise oder vollständig ein und tippen Sie auf
Suchen. Das Telefon stellt die Verbindung zum Microsoft® Exchange-Server her
und führt eine Suche durch.
5
Sie können in der Suchergebnisliste auf einen Kontakt und anschließend auf >
Kontakt speichern tippen, um die zugehörigen Daten im Telefon zu speichern.
38
Dies ist eine Internetversion dieser Publikation. © Druckausgabe nur für den privaten Gebrauch.
Page 39

Kalender
Das Telefon enthält einen Kalender, mit dem Sie Ihre Termine verwalten können.
Informationen zum Synchronisieren des Telefonkalenders mit einem Microsoft® ExchangeServer oder dem Computer finden Sie unter Synchronisieren auf Seite 41.
So öffnen Sie den Kalender:
•
Drücken Sie und tippen Sie dann auf Kalender.
Sie können auch auf > Kalender tippen.
Verwenden des Kalenders
So erstellen Sie einen Termin:
1
Drücken Sie und tippen Sie dann auf Kalender.
2
Tippen Sie auf .
3
Geben Sie einen Betreff ein.
4
Sie können das Anfangsdatum ändern, indem Sie auf das Datum tippen und es
bearbeiten. Wiederholen Sie dies für die Anfangszeit, das Enddatum und die Endzeit.
5
Tippen Sie ggf. auf Erinnerung: und stellen Sie ein Intervall für die Erinnerung ein.
6
Sie können für andere Felder Optionen einstellen, indem Sie die betreffenden Felder
und dann eine Option wählen.
7
Tippen Sie auf OK, wenn Sie fertig sind.
So zeigen Sie einen Termin an:
1
Drücken Sie und tippen Sie dann auf Kalender.
2
Tippen Sie auf den gewünschten Termin.
So bearbeiten Sie einen Termin:
1
Drücken Sie und tippen Sie dann auf Kalender.
2
Tippen Sie auf den zu bearbeitenden Termin.
3
Tippen Sie auf > Bearbeiten.
4
Bearbeiten Sie den Termin und tippen Sie auf OK.
So löschen Sie einen Termin:
1
Drücken Sie und tippen Sie dann auf Kalender.
2
Tippen Sie auf den zu löschenden Termin.
3
Tippen Sie auf > Löschen.
So verwalten Sie Terminerinnerungen:
•
Wenn eine Terminerinnerung angezeigt wird, können Sie sie durch Tippen auf
verwerfen. Sie können auch auf tippen und eine Option wählen.
So senden Sie einen Termin mit der Funktechnologie Bluetooth™:
1
Die Bluetooth™-Funktion des empfangenden Geräts muss eingeschaltet und es
muss für andere Bluetooth-Geräte sichtbar sein.
2
Drücken Sie und tippen Sie dann auf Kalender.
3
Tippen Sie auf den an das andere Gerät zu sendenden Termin.
4
Tippen Sie auf > Datenübertragung.... Das Telefon sucht nach anderen Geräten
mit Bluetooth™-Funktion.
5
Warten Sie, bis das empfangende Gerät angezeigt wird. Tippen Sie dann auf Jetzt
senden.
6
Wenn das Senden erfolgreich verläuft, wird der Termin im Kalender des
empfangenden Geräts angezeigt.
39
Dies ist eine Internetversion dieser Publikation. © Druckausgabe nur für den privaten Gebrauch.
Page 40

Besprechungsanfragen mit Microsoft® Outlook® verwalten
Wenn Sie das Telefon für die Synchronisierung mit einem Microsoft® Exchange-Server
eingerichtet haben, können Sie Besprechungsanfragen mit dem Telefon senden und
empfangen. Empfangene Besprechungsanfragen werden im Telefon als Termine
angezeigt.
So erstellen und senden Sie eine Besprechungsanfrage:
1
Drücken Sie und tippen Sie dann auf Kalender.
2
Tippen Sie auf .
3
Geben Sie die erforderlichen Daten in die Felder Betreff: und Ort: ein.
4
Sie können das Anfangsdatum ändern, indem Sie auf das Datum tippen und es
bearbeiten. Wiederholen Sie dies für die Anfangszeit, das Enddatum und die Endzeit.
5
Tippen Sie ggf. auf Erinnerung: und stellen Sie ein Intervall für die Erinnerung ein.
6
Tippen Sie auf Teilnehmer: und dann auf Erforderlichen Teilnehmer
hinzufügen… oder Optionalen Teilnehmer hinzufügen....
7
Wählen Sie einen Teilnehmer in den Kontakten im Telefon oder tippen Sie auf
Firmenverzeichnis, um den Microsoft® Exchange-Server nach einem Teilnehmer
zu durchsuchen.
8
Sie können einen Teilnehmer aus der Liste der bereits hinzugefügten Teilnehmer
entfernen, indem Sie mit der Navigationstaste zum gewünschten Teilnehmer
blättern. Tippen Sie dann auf > Teilnehmer löschen.
9
Tippen Sie auf OK, nachdem Sie alle gewünschten Teilnehmer hinzugefügt haben.
Setzen Sie die Bearbeitung des Termins dann fort.
10
Sie können für andere Felder wie Status: oder Vertraulichk.: Optionen einstellen,
indem Sie auf den Namen eines Felds tippen und dann eine Option wählen.
Verwenden Sie die Registerkarten oben auf dem Bildschirm, um zwischen Termin
und Notizen zu wechseln.
11
Tippen Sie auf OK > Ja, um die fertiggestellte Besprechungsanfrage zu senden.
So beantworten Sie eine Besprechungsanfrage:
1
Drücken Sie und tippen Sie dann auf Nachrichten > Outlook.
2
Tippen Sie auf die Besprechungsanfrage.
3
Sie können ermitteln, ob Sie zum Zeitpunkt der Besprechung verfügbar sind, indem
Sie auf Kalender anzeigen tippen. Wenn Sie fertig sind, tippen Sie auf
4
Tippen Sie zum Akzeptieren auf . Sie können auf andere Weise reagieren, indem
Sie auf
tippen und eine Antwort wählen. Wenn Sie eine Besprechungsanfrage
akzeptieren, wird sie automatisch als Termin in die Telefonanwendung Kalender
eingetragen.
Überschneidet sich die Besprechung mit anderen Terminen, wird oben in der E-Mail
Planungskonflikt angezeigt.
.
40
Dies ist eine Internetversion dieser Publikation. © Druckausgabe nur für den privaten Gebrauch.
Page 41

Synchronisieren
Die Synchronisierung von Telefon und Computer ist eine einfache und praktische Methode,
um sicherzustellen, dass Kontakte, Nachrichten und Kalenderereignisse im Computer und
im Telefon immer auf dem aktuellen Stand sind. Das Telefon kann auf unterschiedliche
Weise synchronisiert werden, abhängig vom bevorzugten Dienst und von den zu
synchronisierenden Daten.
Synchronisierungsmethoden
Sie können das Windows®-Telefon mit folgenden Methoden synchronisieren:
•
Drahtlose 2G/3G-Mobilfunk-Datenverbindung oder Wi-Fi™-Verbindung für die
Synchronisierung über den Dienst Sony Ericsson Sync mit dem Sony Ericsson-Konto unter
m.sonyericsson.com/user.
•
Lokale USB- oder Bluetooth™-Verbindung zum Microsoft® Windows®-Computer mit
Microsoft® ActiveSync®.
•
Drahtlose 2G/3G-Mobilfunk-Datenverbindung oder Wi-Fi™-Verbindung zu einem
Microsoft® Exchange-Server.
Synchronisieren mit Sony Ericsson Sync
Sie können die Anwendung Sony Ericsson Sync verwenden, um Kontakte,
Kalenderereignisse, Aufgaben und SMS zwischen dem Telefon und der Sony EricssonWebsite m.sonyericsson.com/user zu synchronisieren. Anschließend können Sie die Daten
an jedem Computer mit Internetverbindung aufrufen, bearbeiten und ergänzen.
Ein Sony Ericsson-Konto wird für den Zugriff auf die synchronisierten Daten unter
m.sonyericsson.com/user benötigt. Dieses Konto kann mit dem Telefon erstellt und
konfiguriert oder unter m.sonyericsson.com/user erstellt werden.
Die Anwendung Sony Ericsson Sync kann zur Herstellung einer Verbindung zu einem SyncML™Dienst eingerichtet werden.
So richten Sie Sony Ericsson Sync im Telefon ein:
1
Tippen Sie auf > Sony Ericsson Sync.
2
Tippen Sie auf Los geht's.
3
Führen Sie die Schritte des Registrierungsassistenten durch, um ein
Sony Ericsson Sync-Konto zu erstellen.
So synchronisieren Sie mit Sony Ericsson Sync:
1
Tippen Sie auf > Sony Ericsson Sync.
2
Tippen Sie auf Synchronisieren, um die Synchronisierung zu starten.
So richten Sie Sony Ericsson Sync für andere SyncML-Dienste ein:
1
Tippen Sie auf > Sony Ericsson Sync.
2
Tippen Sie auf Bearbeiten.
3
Wechseln Sie zwischen den beiden Registerkarten und geben Sie die erforderlichen
Kontoeinstellungen ein.
4
Tippen Sie auf Speichern.
Weitere Informationen zu den Kontoeinstellungen erhalten Sie von Ihrem SyncML-Anbieter.
So bearbeiten Sie die Synchronisierungseinstellungen in Sony Ericsson Sync:
1
Tippen Sie auf > Sony Ericsson Sync.
2
Tippen Sie auf Bearbeiten.
3
Wechseln Sie zwischen den beiden Registerkarten und geben Sie die erforderlichen
Daten ein.
4
Tippen Sie auf Speichern.
41
Dies ist eine Internetversion dieser Publikation. © Druckausgabe nur für den privaten Gebrauch.
Page 42

So richten Sie Synchronisierungstermine in Sony Ericsson Sync ein:
1
Tippen Sie auf > Sony Ericsson Sync.
2
Tippen Sie auf Bearbeiten.
3
Aktivieren Sie das Kontrollkästchen Synchronisationsintervall.
4
Wählen Sie ein Synchronisierungsintervall und tippen Sie auf Einstell..
5
Wählen Sie eine Anfangszeit für die Synchronisierung und tippen Sie auf Einstell..
6
Wählen Sie ein Anfangsdatum für die Synchronisierung und tippen Sie auf
Einstell..
7
Tippen Sie auf Speichern.
So stoppen Sie eine Synchronisierung in Sony Ericsson Sync:
•
Tippen Sie während der Synchronisierung auf Abbrechen.
Synchronisieren mit einem Microsoft® Windows®-Computer
unter Verwendung von Microsoft® ActiveSync®
Sie können E-Mails, Kontakte, Kalender, Songs, Bilder und Internetfavoriten unter
Verwendung eines USB-Kabels oder einer Bluetooth™-Verbindung mit einem
Microsoft® Windows®-Computer synchronisieren. Rufen Sie zunächst diese Microsoft®Website auf:
Vorbereitungen für das Synchronisieren mittels USB- oder
Bluetooth™-Verbindung
Bevor Sie über eine USB- oder Bluetooth™-Verbindung synchronisieren können, müssen
Sie die Synchronisierungssoftware im Computer konfigurieren. Befolgen Sie unten die
Anweisungen, die für die verwendete Version von Microsoft® Windows® gelten.
www.microsoft.com/getstarted
.
So richten Sie eine Synchronisierung unter Microsoft® Windows® XP ein:
1
Computer:: Rufen Sie
der Anwendung Microsoft® ActiveSync® in den Computer herunterzuladen.
Microsoft® ActiveSync® 4.5 oder eine spätere Version wird benötigt.
2
Befolgen Sie die Anweisungen auf dem Bildschirm, um die Software zu installieren.
3
Telefon: Verbinden Sie das Telefon über das mitgelieferte USB-Kabel mit dem
Computer und warten Sie einige Sekunden.
4
Computer:: Der Setup-Assistent für die Synchronisierung wird automatisch
gestartet und unterstützt Sie beim Erstellen der Synchronisierungspartnerschaft
sowie bei der Auswahl der Datenkategorien für die Synchronisierung.
So richten Sie eine Synchronisierung unter Microsoft® Windows Vista® oder
Microsoft® Windows® 7 ein:
1
Computer:: Rufen Sie
der Anwendung Windows Mobile®-Gerätecenter in den Computer herunterzuladen.
2
Befolgen Sie die Anweisungen auf dem Bildschirm, um die Software zu installieren.
3
Telefon: Verbinden Sie das Telefon über das mitgelieferte USB-Kabel mit dem
Computer und warten Sie einige Sekunden.
4
Computer: Windows Mobile®-Gerätecenter wird automatisch gestartet. Befolgen
Sie die Anweisungen auf dem Bildschirm, um die Einrichtung der
Telefonsynchronisierung abzuschließen.
www.microsoft.com/getstarted
www.microsoft.com/getstarted
auf, um die aktuelle Version
auf, um die aktuelle Version
Synchronisieren des Telefons mit Microsoft® Windows® unter
Verwendung eines USB-Kabels
Befolgen Sie zum Starten der Synchronisierung mit einem Microsoft® Windows®Computer über ein USB-Kabel die Anweisungen für die im Computer verwendete Version
von Microsoft® Windows®.
So synchronisieren Sie unter Verwendung von Microsoft® Windows® XP und eines
USB-Kabels:
•
Verbinden Sie das Telefon über das USB-Kabel mit dem Computer. Microsoft®
ActiveSync® wird automatisch geöffnet und die Synchronisierung wird gestartet.
42
Dies ist eine Internetversion dieser Publikation. © Druckausgabe nur für den privaten Gebrauch.
Page 43

So synchronisieren Sie unter Microsoft® Windows Vista® oder
Microsoft® Windows® 7 und mit einem USB-Kabel:
1
Verbinden Sie das Telefon über das USB-Kabel mit dem Computer.
2
Computer: Wählen Sie Windows Mobile-Gerätecenter im Startmenü.
3
Klicken Sie unten links im Windows Mobile®-Gerätecenter-Fenster auf .
Synchronisieren des Telefons mit einem Microsoft® Windows®Computer unter Verwendung von Bluetooth™
Bevor Sie die Synchronisierung mit einem Microsoft® Windows®-Computer über eine
Bluetooth™-Verbindung starten, müssen Sie eine Bluetooth™-Partnerschaft zwischen
Telefon und Computer einrichten. Unter Bluetooth™-Technologie auf Seite 54 finden
Sie weitere Informationen zum Einrichten einer Bluetooth™-Partnerschaft.
So synchronisieren Sie das Telefon unter Verwendung von Bluetooth™ mit einem
Microsoft® Windows®-Computer:
Um die Synchronisierung mit dem Computer via Bluetooth™ durchzuführen, muss der Computer
mit Bluetooth™ ausgestattet sein oder Sie müssen einen Bluetooth™-Adapter oder -Dongle an
den Computer anschließen. Wenn Probleme beim Synchronisieren via Bluetooth™ auftreten,
finden Sie unter Problembehebung auf Seite 90 weitere Informationen.
1
Die Bluetooth™-Funktion von Telefon und Computer muss eingeschaltet und beide
Geräte müssen für andere Bluetooth-Geräte sichtbar sein.
2
Tippen Sie auf > ActiveSync.
3
Tippen Sie auf Menü > Über Bluetooth verbinden.
Um Akkustrom zu sparen, sollten Sie die Bluetooth™-Funktion ausschalten, wenn sie nicht
benötigt wird.
Ändern der zu synchronisierenden Daten
Sie können die zu synchronisierenden Daten mit dem Telefon ändern. Außerdem können
Sie ein Microsoft® Outlook®-Konto aus dem Telefon löschen.
Bevor Sie die Synchronisierungseinstellungen im Telefon ändern, müssen Sie das Telefon vom
Computer trennen.
So ändern Sie die zu synchronisierenden Daten:
1
Tippen Sie auf > ActiveSync.
2
Tippen Sie auf Menü > Optionen.
3
Aktivieren Sie die Kontrollkästchen der zu synchronisierenden Elemente.
4
Sie können die Synchronisierungseinstellungen für eine Datenkategorie ändern,
indem Sie die Kategorie wählen und auf Einstellung. tippen. Sie können dann die
maximale Downloadgröße ändern, den Zeitraum für die herunterzuladenden Daten
angeben usw.
So löschen Sie ein Microsoft® Outlook®-Konto aus dem Telefon:
1
Tippen Sie auf > ActiveSync.
2
Tippen Sie auf Menü > Optionen.
3
Wählen Sie den Namen des zu löschenden Kontos.
4
Tippen Sie auf Löschen.
5
Tippen Sie auf Ja.
Sie müssen das Telefon möglicherweise neu starten, um die Änderungen zu aktivieren.
Synchronisieren von Musik und Video
Wenn Sie das Telefon per USB-Kabel an einen Computer anschließen, werden
Medieninhalte wie Musik und Videos ggf. automatisch und nach Maßgabe Ihrer
Synchronisierungseinstellungen synchronisiert.
43
Dies ist eine Internetversion dieser Publikation. © Druckausgabe nur für den privaten Gebrauch.
Page 44

So richten Sie eine Mediensynchronisierung ein:
Bevor Sie fortfahren, müssen Sie sicherstellen, dass die Synchronisierung für die mit dem
Computer verwendete Version von Microsoft® Windows® eingerichtet ist. Stellen Sie außerdem
sicher, dass die zu synchronisierenden Medien- bzw. Datentypen ausgewählt wurden.
1
Computer: Laden Sie – sofern noch nicht geschehen – Windows Media® Player
(Version 10 oder spätere Version) herunter: www.microsoft.com.
2
Verbinden Sie das Telefon über das mitgelieferte USB-Kabel mit dem Computer und
warten Sie einige Sekunden. Befolgen Sie ggf. die auf dem Bildschirm angezeigten
Anweisungen, um die Einrichtung der Mediensynchronisierung fortzusetzen.
3
Starten Sie Windows Media® Player. Bei verschiedenen Versionen von Windows
Media® Player sind ggf. weitere Konfigurationsschritte für die
Mediensynchronisierung erforderlich. Die Hilfe der verwendeten Version von
Windows Media® Player enthält weitere Informationen.
So synchronisieren Sie Musik und Videos:
1
Verbinden Sie das Telefon über das mitgelieferte USB-Kabel mit dem Computer und
warten Sie einige Sekunden.
2
Computer: Starten Sie Windows Media® Player.
3
Klicken Sie, um die Synchronisierungsansicht von Windows Media® Player
anzuzeigen. Die Speicherkarte des Telefons wird im rechten Fensterbereich von
Windows Media® Player angezeigt.
4
Wählen Sie die Mediendateien aus, die zwischen Computer und Telefon
synchronisiert werden sollen. Ziehen Sie die Dateien dann auf den
Synchronisierungsbereich auf der rechten Seite.
5
Klicken Sie, um die Synchronisierung zu starten und die Mediendateien mit dem
Telefon zu synchronisieren.
Die detaillierten Anweisungen können in Abhängigkeit von der verwendeten Version von
Windows Media® Player abweichen. Die Hilfe der verwendeten Version von Windows Media®
Player enthält weitere Informationen.
Drahtlos mit einem Microsoft® Exchange-Server
synchronisieren
Unter Verwendung einer Wi-Fi™-Verbindung oder einer 2G/3G-MobilfunkDatenverbindung können Sie drahtlos mit einem Microsoft® Exchange-Server
synchronisieren, z. B. die E-Mails, Kalenderereignisse und Kontakte Ihrer Firma. Damit Sie
drahtlos mit einem Microsoft® Exchange-Server synchronisieren können, muss Ihre
Organisation einen E-Mail-Server mit Microsoft® Exchange Server sowie Microsoft®
Exchange ActiveSync® verwenden.
Einrichten einer Verbindung zu einem Microsoft® Exchange-Server
Bevor Sie das Synchronisieren mit einem Microsoft® Exchange-Server starten bzw. auf
dessen Daten zugreifen, müssen Sie im Telefon eine Microsoft® Exchange ServerVerbindung einrichten. Sie benötigen folgende Informationen vom Netzwerkadministrator:
•
Microsoft® Exchange-Servername (muss der Name des Microsoft® Outlook® Web
Access-Servers sein)
•
Domänenname
•
Benutzername und Kennwort, die Sie geschäftlich benutzen
Wenn Sie zuvor bereits E-Mails mit dem Computer synchronisiert haben, müssen Sie im
Telefon anstelle der lokalen Synchronisierung Microsoft® ActiveSync® aktivieren.
Außerdem müssen Sie die zu synchronisierenden Datenkategorien angeben, bevor Sie
drahtlose Synchronisierungen mit einem Microsoft® Exchange-Server ausführen können.
So richten Sie eine Verbindung zum Microsoft® Exchange-Server ein:
Führen Sie diese Schritte nur durch, wenn Sie E-Mails, Kalender oder Kontakte bisher noch nicht
synchronisiert haben.
44
Dies ist eine Internetversion dieser Publikation. © Druckausgabe nur für den privaten Gebrauch.
Page 45

1
Tippen Sie auf > E-Mail > E-Mail einrichten.
2
Geben Sie Ihre E-Mail-Adresse ein und tippen Sie auf Weiter.
3
Deaktivieren Sie das Kontrollkästchen E-Mail-Einstellungen automatisch aus
dem Internet abrufen und tippen Sie dann auf Weiter.
4
Wählen Sie in der Liste Ihr E-Mail-Anbieter die Option Exchange-Server. Tippen
Sie dann auf Weiter.
5
Tippen Sie erneut auf Weiter.
6
Überprüfen Sie die E-Mail-Adresse auf Richtigkeit. Tippen Sie dann auf Weiter.
7
Geben Sie in das Feld Serveradresse den Namen des Microsoft® ExchangeServers ein. Tippen Sie dann auf Weiter.
8
Geben Sie Benutzername, Kennwort und Domäne ein und tippen Sie auf Weiter.
Aktivieren Sie das Kontrollkästchen, wenn das Kennwort gespeichert und die
Synchronisierung automatisch durchgeführt werden soll.
9
Aktivieren Sie die Kontrollkästchen der Datenkategorien, die mit dem Microsoft®
Exchange-Server synchronisiert werden sollen.
10
Tippen Sie auf Fertig. Das Telefon startet die Synchronisierung automatisch.
So ändern Sie eine lokale Synchronisierungseinrichtung:
Führen Sie diese Schritte nur durch, wenn Sie E-Mails, Kalender oder Kontakte bereits zuvor über
eine Bluetooth™- bzw. USB-Verbindung mit einem Microsoft® Windows®-Computer
synchronisiert haben.
1
Tippen Sie auf > ActiveSync.
2
Tippen Sie auf Menü > Serverquelle hinzufügen .
3
Geben Sie Ihre E-Mail-Adresse ein und tippen Sie auf Weiter.
4
Geben Sie in das Feld Serveradresse den Namen des Microsoft® ExchangeServers ein. Tippen Sie dann auf Weiter.
5
Geben Sie Benutzername, Kennwort und Domäne ein und tippen Sie auf Weiter.
6
Tippen Sie auf Fertig.
7
Tippen Sie auf Menü > Optionen.
8
Deaktivieren Sie das Kontrollkästchen E-Mail unter der Liste Windows PC und
aktivieren Sie dann das Kontrollkästchen E-Mail unter der Liste Microsoft
Exchange mit den Synchronisierungsinhalten. Wiederholen Sie dies für alle
Synchronisierungskategorien, die Sie drahtlos mit einem Microsoft® ExchangeServer synchronisieren wollen.
9
Tippen Sie auf OK.
Microsoft® Exchange-Server-Synchronisierung mit dem Telefon
starten
Bevor Sie das Synchronisieren mit einem Microsoft® Exchange-Server starten, müssen
Sie sicherstellen, dass im Telefon eine Datenverbindung mit dem Internet oder eine Wi-Fi™Verbindung konfiguriert wurde, damit eine drahtlose Synchronisierung möglich ist. Das
Telefon startet die Synchronisierung automatisch, sobald Sie die Verbindung zum
Microsoft® Exchange-Server eingerichtet haben.
Wenn Sie das Telefon über eine USB- oder Bluetooth™-Verbindung mit einem Bürocomputer
verbinden, können Sie über diese Verbindung auf das Netzwerk zugreifen und Microsoft®
Outlook®-E-Mails sowie andere Daten in das Telefon herunterladen.
So starten Sie eine drahtlose Synchronisierung mit einem Microsoft® ExchangeServer manuell:
1
Tippen Sie auf > ActiveSync.
2
Tippen Sie auf Synchronisieren.
Automatische Synchronisierungen mit einem Microsoft® ExchangeServer unter Verwendung von Direct Push
Mit Direct Push können neue E-Mails an das Telefon weitergeleitet werden, sobald sie in
Ihrem Posteingang auf dem Microsoft® Exchange-Server eingehen. Diese Funktion kann
auch für andere Elemente wie Kontakte, Kalendereinträge und Aufgaben genutzt werden.
45
Dies ist eine Internetversion dieser Publikation. © Druckausgabe nur für den privaten Gebrauch.
Page 46

Für Direct Push benötigen Sie eine GPRS-Mobilfunk-Datenverbindung oder eine Wi-Fi™Verbindung. Außerdem müssen Sie eine vollständige Synchronisierung von Telefon und
Microsoft® Exchange-Server vornehmen, bevor Direct Push aktiviert werden kann.
Wenn GPRS- und Wi-Fi™-Verbindungen gleichzeitig eingeschaltet werden, nutzt die Funktion
Direct Push automatisch Wi-Fi™, um die Daten herunterzuladen.
Die Funktion Direct Push kann nur dann mit dem Telefon genutzt werden, wenn Ihr Unternehmen
Microsoft® Exchange Server 2003 Service Pack 2 (SP2) mit Microsoft® Exchange ActiveSync®
einsetzt.
So aktivieren Sie Direct Push:
1
Tippen Sie auf > ActiveSync.
2
Tippen Sie auf Menü > Zeitplan.
3
Wählen Sie für Hauptzeit und Nebenzeit die Einstellung Bei Elementeingang.
4
Tippen Sie auf OK.
Häufige Updates können hohe Kosten verursachen.
Geplante Synchronisierungen mit einem Microsoft® Exchange-Server
einrichten
Bei der geplanten Synchronisierung können Sie angeben, zu welchen Zeiten das Telefon
eine Verbindung zum Microsoft® Exchange-Server herstellen und die Daten
synchronisieren soll. Dieses Vorgehen ist eine Alternative zu Direct Push. Direct Push
überträgt alle Änderungen und neuen Elemente sofort vom Telefon zu einem Computer
bzw. in umgekehrter Richtung.
Wenn Sie geplante Synchronisierungen verwenden, können Sie einen Zeitplan mit
regelmäßigen Terminen für die Synchronisierung von Microsoft® Outlook®-E-Mails und
anderen Daten einrichten. Sie können festlegen, wie oft in Spitzenzeiten (normalerweise
Ihre Geschäftszeiten) bei hohem E-Mail-Anfall und wie oft zur Nebenzeit bei geringem EMail-Anfall synchronisiert werden soll.
So richten Sie geplante Synchronisierungen mit einem Microsoft® Exchange-Server
ein:
1
Tippen Sie auf > ActiveSync.
2
Tippen Sie auf Menü > Zeitplan.
3
Wählen Sie in den Dropdownlisten Hauptzeit und Nebenzeit die gewünschten
Zeitintervalle.
4
Tippen Sie auf OK.
Um die Tage und Zeiten für Spitzen- und Nebenzeiten einzustellen, tippen Sie unten auf dem
Bildschirm auf Hauptzeit.
Ändern der zu synchronisierenden Daten
Sie können die zu synchronisierenden Daten mit dem Telefon ändern. Außerdem können
Sie ein Microsoft® Outlook®-Konto aus dem Telefon löschen.
Bevor Sie die Synchronisierungseinstellungen im Telefon ändern, müssen Sie das Telefon vom
Computer trennen.
So ändern Sie die zu synchronisierenden Daten:
1
Tippen Sie auf > ActiveSync.
2
Tippen Sie auf Menü > Optionen.
3
Aktivieren Sie die Kontrollkästchen der zu synchronisierenden Elemente.
4
Sie können die Synchronisierungseinstellungen für eine Datenkategorie ändern,
indem Sie die Kategorie wählen und auf Einstellung. tippen. Sie können dann die
maximale Downloadgröße ändern, den Zeitraum für die herunterzuladenden Daten
angeben usw.
46
Dies ist eine Internetversion dieser Publikation. © Druckausgabe nur für den privaten Gebrauch.
Page 47

So löschen Sie ein Microsoft® Outlook®-Konto aus dem Telefon:
1
Tippen Sie auf > ActiveSync.
2
Tippen Sie auf Menü > Optionen.
3
Wählen Sie den Namen des zu löschenden Kontos.
4
Tippen Sie auf Löschen.
5
Tippen Sie auf Ja.
Sie müssen das Telefon möglicherweise neu starten, um die Änderungen zu aktivieren.
47
Dies ist eine Internetversion dieser Publikation. © Druckausgabe nur für den privaten Gebrauch.
Page 48

Messaging
Sie können SMS, MMS, E-Mails und Windows™ Live-Sofortnachrichten mit dem Telefon
senden und empfangen.
SMS und MMS
Vorbereitungen für SMS und MMS
Sie können SMS mit dem Telefon über den SMS-Dienst (Short Message Service) senden
und empfangen. Wenn Ihr Teilnehmerzugang den MMS-Dienst (Multimedia Messaging
Service) umfasst, können Sie MMS senden und empfangen, die Mediendateien wie Bilder
und Videos enthalten. Eine SMS kann bis zu 160 Zeichen enthalten. Längere Nachrichten
verwenden verknüpft und in Form mehrerer Nachrichten verschickt. Für jede dieser
Nachrichten werden die SMS-Gebühren fällig.
Bevor Sie MMS senden können, müssen im Telefon die richtigen MMS-Einstellungen eingerichtet
werden. Weitere Informationen finden Sie unter Internet- und Messagingeinstellungen auf
Seite 15.
Weitere Informationen zum Eingeben von Text finden Sie unter Eingeben von Text auf Seite 17.
Verwenden von SMS und MMS
So erstellen und senden Sie eine SMS oder MMS:
1
Drücken Sie .
2
Tippen Sie auf Nachrichten > SMS/MMS.
3
Tippen Sie auf .
4
Geben Sie die Nummern der Empfänger oder (nur für MMS) die E-Mail-Adressen
manuell ein oder tippen Sie auf An:, um Empfänger aus Kontakte hinzuzufügen.
5
Tippen Sie auf den Textbereich und geben Sie den Text ein.
6
Sie können eine Bild-, Video- oder Audiodatei einfügen, indem Sie auf >
Einfügen tippen und eine Option wählen.
7
Tippen Sie auf oder Senden.
Sie können auch eine SMS oder MMS mit der Anwendung Text (Menü ) erstellen.
So konfigurieren Sie die Nachrichtenansicht:
1
Tippen Sie auf > Text.
2
Sie können den anzuzeigenden Nachrichtenordner auswählen, indem Sie oben links
auf dem Bildschirm auf das Dropdownfeld und dann auf den gewünschten Ordner
tippen.
3
Sollen die Nachrichten als Thread oder in der Standarddarstellung angezeigt
werden, tippen Sie auf und dann auf Threadansicht oder Normalansicht.
Mit Threadansicht werden Nachrichten in Unterhaltungen gruppiert. Eine Unterhaltung enthält
alle Nachrichten an und von einem Empfänger.
Sie können auch Ordner mit E-Mail-Nachrichten anzeigen.
So zeigen Sie eine SMS oder MMS an:
1
Drücken Sie .
2
Tippen Sie auf Nachrichten > SMS/MMS.
3
Tippen Sie auf die gewünschte Nachricht.
Wenn Sie eine neue SMS oder MMS empfangen, wird (neue SMS) oder (neue MMS) in
der Statusleiste angezeigt.
48
Dies ist eine Internetversion dieser Publikation. © Druckausgabe nur für den privaten Gebrauch.
Page 49

So speichern Sie einen empfangenen MMS-Anhang:
1
Drücken Sie .
2
Tippen Sie auf Nachrichten > SMS/MMS.
3
Tippen Sie auf die gewünschte Nachricht.
4
Tippen Sie auf Menü > Objekte anzeigen, wenn die Nachricht angezeigt wird.
5
Tippen Sie auf Menü und dann auf Speichern oder Alle speichern.
6
Wählen Sie eine Position und tippen Sie auf Speichern.
Tippen Sie auf , um die Bildschirmtastatur auszublenden.
So beantworten Sie eine SMS oder MMS:
1
Drücken Sie .
2
Tippen Sie auf Nachrichten > SMS/MMS.
3
Tippen Sie auf die gewünschte Nachricht.
4
Tippen Sie auf oder Menü.
5
Tippen Sie auf Antworten/Weiterleiten und dann auf Antworten oder Allen
antworten.
6
Bearbeiten Sie die Antwort und tippen Sie auf .
In der Threaddarstellung können Sie mit dem Bearbeiten der Antwort beginnen, sobald Sie die
Unterhaltung geöffnet haben.
So löschen Sie SMS und MMS:
1
Tippen Sie auf > Text.
2
Tippen Sie auf > Nachrichten auswählen > Verschiedene.
3
Tippen Sie auf die zu löschenden Nachrichten.
4
Tippen Sie auf > Löschen.
SMS- und MMS-Einstellungen
Sie können einige der Einstellungen für das Senden und Empfangen von MMS ändern.
So ändern Sie die Einstellungen zum Herunterladen empfangener MMS:
1
Tippen Sie auf > Text.
2
Tippen Sie auf > MMS-Einstellungen > Registerkarte Empfangsoptionen.
3
Wählen Sie eine Option für Zuhause: und Roaming:.
Das Telefon stellt zum Herunterladen von MMS eine Internetverbindung her. Um ausufernde
Kosten für Datenübertragungen zu vermeiden, sollten Sie den automatischen Download von
MMS nur für das Heimatnetz aktivieren.
So fügen Sie eine Signatur für gesendete SMS und MMS hinzu:
1
Tippen Sie auf > Text.
2
Tippen Sie auf > Extras > Optionen....
3
Tippen Sie mehrmals auf den nach links oder rechts zeigenden Pfeil, um zur
Registerkarte Konten zu blättern.
4
Tippen Sie auf Signaturen….
5
Tippen Sie auf das Nachrichten-Konto und aktivieren Sie das Kontrollkästchen
Signatur für dieses Konto verwenden.
6
Geben Sie die Signatur ein und tippen Sie auf OK.
E-Mail
Mit dem Telefon können Sie E-Mails über die meisten gebräuchlichen E-Mail-Konten
senden und empfangen. Zuvor müssen aber die richtigen Interneteinstellungen im Telefon
eingerichtet werden. Weitere Informationen finden Sie unter Internet- und
Messagingeinstellungen auf Seite 15.
49
Dies ist eine Internetversion dieser Publikation. © Druckausgabe nur für den privaten Gebrauch.
Page 50

E-Mail-Einrichtung
Bevor Sie E-Mails senden und empfangen können, müssen Sie mindestens ein E-MailKonto im Telefon einrichten. Sie können die meisten gebräuchlichen E-Mail-Konten – auf
Webbasis oder von einem ISP bereitgestellt – einrichten. Außerdem können Sie ein E-MailKonto für Microsoft® Exchange Server einrichten.
So richten Sie ein E-Mail-Konto eines gebräuchlichen Typs ein:
1
Drücken Sie und tippen Sie dann auf Nachrichten.
2
Tippen Sie auf .
3
Geben Sie E-Mail-Adresse und Kennwort ein und markieren Sie das
Kontrollkästchen Kennwort speichern. Tippen Sie auf Weiter.
4
Aktivieren Sie das Kontrollkästchen E-Mail-Einstellungen automatisch aus dem
Internet abrufen und tippen Sie dann auf Weiter.
5
Geben Sie den Namen ein, der in gesendeten Nachrichten als Absender erscheinen
soll. Tippen Sie dann auf Weiter.
6
Wählen Sie ein Intervall für Autom. senden/empfangen: und tippen Sie auf Fertig.
Wenn das Telefon die Einstellungen für das E-Mail-Konto nicht automatisch herunterladen kann,
müssen Sie die Einstellungen manuell herunterladen. Erfragen Sie die richtigen E-MailEinstellungen bei Ihrem E-Mail-Dienstanbieter.
Informationen zum Einrichten eines E-Mail-Kontos im Telefon für Microsoft® Exchange Server
finden Sie unter Einrichten einer Verbindung zu einem Microsoft® Exchange-Server auf
Seite 44.
Verwenden der E-Mail-Funktion
So erstellen und senden Sie eine E-Mail:
1
Drücken Sie und tippen Sie dann auf Nachrichten.
2
Tippen Sie auf das E-Mail-Konto, über das gesendet werden soll.
3
Tippen Sie auf .
4
Geben Sie die Empfängeradressen manuell ein oder tippen Sie auf An:, Cc: or
Bcc:, um eine Adresse in Kontakte auszuwählen.
5
Geben Sie den Betreff ein.
6
Tippen Sie auf den Textbereich und geben Sie den Nachrichtentext ein.
7
Tippen Sie auf > Einfügen und wählen Sie eine Option, um einen Anhang
hinzuzufügen.
8
Tippen Sie auf .
So prüfen Sie auf neue E-Mails:
1
Drücken Sie und tippen Sie dann auf Nachrichten.
2
Tippen Sie auf das gewünschte E-Mail-Konto und dann auf .
So lesen Sie eine empfangene E-Mail:
1
Drücken Sie und tippen Sie dann auf Nachrichten.
2
Tippen Sie auf ein E-Mail-Konto und dann auf die gewünschte Nachricht.
So speichern Sie einen empfangenen E-Mail-Anhang:
1
Drücken Sie und tippen Sie dann auf Nachrichten.
2
Tippen Sie auf ein E-Mail-Konto und dann auf die gewünschte Nachricht.
3
Tippen Sie lang auf den gewünschten Anhang und tippen Sie dann auf Speichern
unter....
4
Geben Sie einen Namen ein, wählen Sie eine Position und tippen Sie auf
Speichern.
Tippen Sie auf , um die Bildschirmtastatur auszublenden.
50
Dies ist eine Internetversion dieser Publikation. © Druckausgabe nur für den privaten Gebrauch.
Page 51

So beantworten Sie eine E-Mail:
1
Drücken Sie und tippen Sie dann auf Nachrichten.
2
Tippen Sie auf ein E-Mail-Konto und dann auf die zu beantwortende Nachricht.
3
Tippen Sie auf > Antworten/Weiterleiten und dann auf Antworten oder Allen
antworten.
4
Geben Sie die Antwort ein und tippen Sie auf .
So leiten Sie eine E-Mail weiter:
1
Drücken Sie und tippen Sie dann auf Nachrichten.
2
Tippen Sie auf ein E-Mail-Konto und dann auf die weiterzuleitende Nachricht.
3
Tippen Sie auf > Antworten/Weiterleiten > Weiterleiten.
4
Geben Sie die Empfängeradressen manuell ein oder tippen Sie auf An:, Bcc: oder
Cc:, um eine Adresse in Kontakte auszuwählen.
5
Bearbeiten Sie die Nachricht und tippen Sie auf .
So löschen Sie eine E-Mail:
1
Drücken Sie und tippen Sie dann auf Nachrichten.
2
Tippen Sie auf ein E-Mail-Konto und dann auf die zu löschende Nachricht.
3
Tippen Sie auf > Löschen.
So suchen Sie eine E-Mail:
1
Tippen Sie auf > E-Mail.
2
Tippen Sie auf ein E-Mail-Konto und dann auf den gewünschten Ordner.
3
Geben Sie die ersten Zeichen im Namen des gesuchten Absenders bzw.
Nachrichtenbetreffs ein. Wenn sich die gesuchte Nachricht im gewählten Ordner
befindet, wird sie in der gefilterten Liste angezeigt.
E-Mail-Funktionen
Über das Menü Extras der Anwendung E-Mail können Sie E-Mail-Ordner und die
Nachrichten verwalten. Sie können die Einstellungen für Nachrichten und Konten ändern.
So greifen Sie auf die E-Mail-Funktionen zu:
1
Tippen Sie auf > E-Mail.
2
Tippen Sie auf ein E-Mail-Konto.
3
Tippen Sie auf > Extras.
So ändern Sie E-Mail-Einstellungen:
1
Tippen Sie auf > E-Mail.
2
Tippen Sie auf Menü > Optionen.
3
Tippen Sie oben auf dem Bildschirm auf den nach rechts zeigenden Pfeil, um zur
Registerkarte Konten zu blättern. Tippen Sie ggf. auf ein Konto oder auf
Signaturen…. Ändern Sie dann die verfügbaren Einstellungen.
4
Blättern Sie zur Registerkarte Nachrichten. Ändern Sie ggf. die
Nachrichteneinstellungen.
5
Blättern Sie zur Registerkarte Adresse . Ändern Sie ggf. die Einstellungen zur
Verwendung der Kontaktadressen.
6
Blättern Sie zur Registerkarte Speicher. Ändern Sie ggf. die Einstellungen für den
Nachrichtenspeicher und das automatische Löschen von Nachrichten.
7
Tippen Sie zur Bestätigung auf OK.
So fügen Sie eine Signatur in zu sendende E-Mails ein:
1
Tippen Sie auf > E-Mail.
2
Tippen Sie auf > Extras > Optionen....
3
Tippen Sie mehrmals auf den nach links oder rechts zeigenden Pfeil, um zur
Registerkarte Konten zu blättern.
4
Tippen Sie auf Signaturen….
5
Wählen Sie das gewünschte E-Mail-Konto. Markieren Sie dann das Kontrollkästchen
Signatur für dieses Konto verwenden.
6
Geben Sie die Signatur ein und tippen Sie auf OK.
51
Dies ist eine Internetversion dieser Publikation. © Druckausgabe nur für den privaten Gebrauch.
Page 52

So löschen Sie ein E-Mail-Konto aus dem Telefon:
1
Tippen Sie auf > E-Mail.
2
Blättern Sie mit der Navigationstaste zu einem E-Mail-Konto.
3
Tippen Sie auf Menü > Löschen.
Microsoft® Exchange Server-Funktionen
Wenn Sie im Telefon ein E-Mail-Konto für einen Microsoft® Exchange-Server eingerichtet
haben, können Sie erweiterte E-Mail-Funktionen nutzen.
Auf welche Funktionen Sie zugreifen können, hängt von der Version von Microsoft® Exchange
Server ab, die Ihr Dienstanbieter verwendet.
So suchen Sie E-Mails auf dem Microsoft® Exchange-Server:
1
Tippen Sie auf > E-Mail > Outlook-E-Mail.
2
Tippen Sie auf > Extras > Server durchsuchen....
3
Geben Sie das Suchwort in das Feld Suchen nach: ein.
4
Wählen Sie weitere Optionen und tippen Sie auf Suchen.
So aktivieren Sie den Versand automatischer Abwesenheitsmeldungen:
1
Tippen Sie auf > E-Mail > Outlook-E-Mail.
2
Tippen Sie auf > Extras > Abwesend....
3
Wählen Sie in der Dropdownliste Ich bin zurzeit: den Eintrag Abwesend.
4
Geben Sie die automatische Antwort ein.
5
Tippen Sie auf Fertig.
So kennzeichnen Sie eine Nachricht oder entfernen deren Kennzeichnung:
1
Tippen Sie auf > E-Mail > Outlook-E-Mail.
2
Tippen Sie auf die Nachricht, die gekennzeichnet bzw. deren Kennzeichnung
entfernt werden soll.
3
Tippen Sie auf Nachverfolgung und wählen Sie eine Option.
E-Mail-Erinnerungen werden im Telefon angezeigt, wenn Nachrichten mit Erinnerungen
gekennzeichnet und vom Microsoft® Exchange-Server synchronisiert wurden.
E-Mail-Sicherheit
Windows Mobile® im Telefon schützt Microsoft® Outlook®-E-Mails mittels S/MIME
(Secure/Multipurpose Internet Mail Extension). Mit dieser Technologie können Sie
Nachrichten digital signieren und verschlüsseln. Eine andere Methode zum Schutz der EMails bildet das Senden von Nachrichten mit Zugriffsbeschränkungen unter Verwendung
von IRM (Information Rights Management). Weitere Informationen erhalten Sie vom
Microsoft® Exchange Server-Administrator.
Windows Live™ Messenger
Sie können online unter Verwendung von Windows Live™ Messenger und Ihrer Windows
Live™-ID kommunizieren.
So richten Sie Windows Live™ Messenger im Telefon ein:
1
Tippen Sie auf > Messenger.
2
Tippen Sie auf Anmelden und befolgen Sie die am Telefon angezeigten
Anweisungen.
So senden Sie eine Sofortnachricht mit Windows Live™ Messenger:
1
Tippen Sie auf > Messenger.
2
Wenn Sie sich noch nicht angemeldet haben, tippen Sie auf Anmelden.
3
Wählen Sie einen Kontakt, der online ist. Tippen Sie dann auf IM senden.
4
Geben Sie die Nachricht ein und tippen Sie auf Senden.
52
Dies ist eine Internetversion dieser Publikation. © Druckausgabe nur für den privaten Gebrauch.
Page 53

So melden Sie sich von Windows Live™ Messenger ab:
•
Tippen Sie auf > Messenger > Menü > Abmelden.
53
Dies ist eine Internetversion dieser Publikation. © Druckausgabe nur für den privaten Gebrauch.
Page 54

Herstellen der Verbindung
Bluetooth™-Technologie
Bluetooth™ stellt eine drahtlose Verbindung zu anderen Bluetooth™-Geräten her, z. B. zu
Freisprecheinrichtungen. Empfohlen wird eine Entfernung von maximal 10 m (33 Fuß)
zwischen den Geräten, ohne Unterbrechungen der Sichtlinie durch feste Gegenstände
oder Wände.
Bluetooth™-Modi
Die Bluetooth™-Funktion des Telefons arbeitet in drei verschiedenen Modi:
•
Ein – Bluetooth™ ist eingeschaltet. Das Telefon kann andere Bluetooth™-Geräte
erkennen.
•
Aus – Bluetooth™ ist ausgeschaltet. Sie können keine Daten über eine Bluetooth™-
Verbindung senden oder empfangen. Schalten Sie die Bluetooth™-Funktion aus, wenn sie
nicht benötigt wird, um Akkustrom zu sparen. Schalten Sie die Bluetooth-Funktion auch
aus, wenn deren Einsatz verboten ist, z. B. an Bord von Flugzeugen und in Krankenhäusern.
•
Sichtbar – Bluetooth™ ist eingeschaltet, andere Bluetooth™-Geräte können das Telefon
finden.
Standardmäßig ist Bluetooth™ ausgeschaltet. Damit Bluetooth™ standardmäßig eingeschaltet
wird, müssen Sie die Bluetooth-Funktion aktivieren und unmittelbar anschließend das Telefon
ausschalten. Beim nächsten Einschalten des Telefons wird auch Bluetooth™ eingeschaltet.
So schalten Sie Bluetooth™ ein und machen das Telefon für Bluetooth-Geräte
sichtbar:
1
Tippen Sie auf > Einstellungen > Bluetooth™.
2
Aktivieren Sie auf der Registerkarte Modus die Kontrollkästchen Bluetooth
einschalten und Dieses Gerät für andere Geräte sichtbar machen.
3
Tippen Sie auf OK.
Bluetooth™-Partnerschaft
Eine Bluetooth™-Partnerschaft ist eine Beziehung zwischen dem Telefon und dem anderen
Bluetooth™-Gerät, die den sicheren Austausch von Daten ermöglicht.
So erstellen Sie eine Bluetooth™-Partnerschaft:
1
Tippen Sie auf > Einstellungen > Bluetooth.
2
Tippen Sie auf der Registerkarte Geräte auf Neues Gerät hinzufügen. Das Telefon
sucht nach anderen Geräten mit aktivierter Bluetooth™-Funktion und zeigt sie im
Feld an.
3
Tippen Sie in der Liste auf das gewünschte Gerät und tippen Sie auf Weiter.
4
Legen Sie ein Passwort (1 bis 16 Zeichen) fest, um eine sichere Verbindung
herzustellen. Tippen Sie dann auf Weiter.
5
Warten Sie, bis das gekoppelte Gerät die Partnerschaft akzeptiert hat. Wenn im
empfangenden Gerät das von Ihnen festgelegte Passwort eingegeben wurde, wird
der Name des gekoppelten Geräts auf Ihrem Telefon angezeigt.
Nachdem ein Passwort eingegeben wurde, muss es nicht erneut eingegeben werden. Das
Erstellen einer Bluetooth™-Partnerschaft zwischen zwei Geräten ist ein einmaliger Prozess.
Nachdem eine Partnerschaft erstellt wurde, erkennen die Geräts sich automatisch, wenn sie sich
in ausreichender Nähe zueinander befinden und die Bluetooth™-Funktion eingeschaltet ist.
54
Dies ist eine Internetversion dieser Publikation. © Druckausgabe nur für den privaten Gebrauch.
Page 55

So akzeptieren Sie eine Bluetooth™-Partnerschaft:
1
Bluetooth™ muss eingeschaltet und das Telefon für Bluetooth-Geräte sichtbar sein.
2
Tippen Sie bei entsprechender Aufforderung auf Ja, um eine Partnerschaft mit dem
anderen Gerät einzurichten.
3
Geben Sie das Passwort ein, das auch auf dem die Partnerschaft anfordernden
Gerät eingegeben wurde. Tippen Sie dann auf Weiter.
4
Wenn Sie benachrichtigt werden, dass die Partnerschaft hergestellt wurde, tippen
Sie auf Fertig. Jetzt können Sie auf sichere Weise Daten mit dem gekoppelten Gerät
austauschen.
So benennen Sie eine Bluetooth™-Partnerschaft um:
1
Tippen Sie auf der Registerkarte Geräte der Ansicht mit den Bluetooth™Einstellungen lang auf den Namen der Partnerschaft.
2
Tippen Sie auf Bearbeiten und ändern Sie den Namen.
3
Tippen Sie auf Speichern.
So löschen Sie eine Bluetooth™-Partnerschaft:
1
Tippen Sie auf der Registerkarte Geräte der Ansicht mit den Bluetooth™Einstellungen lang auf den Namen der Partnerschaft.
2
Tippen Sie auf Löschen.
3
Tippen Sie auf Ja.
Verbinden eines Bluetooth™-Headsets bzw. -Stereoheadsets
Für das Telefonieren im Freisprechmodus können Sie eine Bluetooth™Freisprecheinrichtung z. B. für Kfz verwenden. Das Telefon unterstützt das Profil A2DP
(Advanced Audio Distribution Profile), sodass Sie auch ein Bluetooth™-Stereoheadset zum
Freisprechen und zum Hören von Musik nutzen können.
So stellen Sie die Verbindung zu einem Bluetooth™-Headset bzw. -Stereoheadset
her:
1
Telefon und Bluetooth™-Headset müssen eingeschaltet sein und sich in geringem
Abstand voneinander befinden. Außerdem muss die Bluetooth-Sichtbarkeit des
Headsets aktiviert worden sein. Die Dokumentation zum Headset enthält
Informationen zum Aktivieren der Bluetooth-Sichtbarkeit des Headsets.
2
Tippen Sie auf > Einstellungen > Bluetooth.
3
Tippen Sie auf der Registerkarte Geräte auf Neues Gerät hinzufügen. Das Telefon
sucht nach anderen Geräten mit aktivierter Bluetooth™-Funktion und zeigt sie im
Feld an.
4
Tippen Sie auf den Namen des Bluetooth™-Headsets und dann auf Weiter. Das
Telefon wird automatisch mit dem Bluetooth™-Headset gekoppelt.
5
Tippen Sie auf Erweitert.
6
Tippen Sie auf den Namen des Bluetooth™-Headsets und stellen Sie sicher, dass
das Kontrollkästchen Freisprechen aktiviert ist. Wenn es sich bei Ihrem Headset
um ein Stereoheadset handelt, muss auch Bluetoothkopfhörer aktiviert sein.
7
Tippen Sie auf Speichern.
8
Tippen Sie auf Fertig. Während das Bluetooth™-Stereoheadset verbunden ist, wird
in der Titelleiste das Headsetsymbol
Windows Mobile® verwendet automatisch die vorkonfigurierten Passwörter (0000, 1111, 8888,
1234), wenn versucht wird, das Bluetooth™-Headset mit dem Telefon zu koppeln. Schlägt dies
fehl, müssen Sie manuell das mit dem Headset gelieferte Passwort eingeben.
angezeigt.
Datenübertragung über Bluetooth™-Verbindung
Sie können Daten wie Kontakte, Kalendertermine und Aufgaben sowie Dateien vom Telefon
zum Computer oder zu einem anderen Bluetooth™-Gerät übertragen.
Wenn Ihr Computer Bluetooth™ nicht direkt unterstützt, müssen Sie einen Bluetooth™-Adapter
oder -Dongle an den Computer anschließen.
55
Dies ist eine Internetversion dieser Publikation. © Druckausgabe nur für den privaten Gebrauch.
Page 56

So werden alle ankommenden Datenübertragungen im Telefon empfangen:
1
Tippen Sie auf > Einstellungen > Verbindungen > Datenübertragung.
2
Das Kontrollkästchen Alle eingehenden Daten empfangen muss aktiviert sein.
So übertragen Sie einen Kontakt zu einem Computer:
1
Die Bluetooth™-Funktion des Telefons muss eingeschaltet werden, damit Sie Daten
übertragen können. Außerdem müssen Sie das Telefon sichtbar machen und eine
Bluetooth™-Partnerschaft mit dem Computer erstellen.
2
Wählen Sie im Telefon den zu übertragenden Kontakt.
3
Tippen Sie auf > Kontakt senden > Datenübertragung.
4
Warten Sie, bis die Liste mit Bluetooth™-Geräten in Reichweite gefüllt wurde. Tippen
Sie dann auf den Namen des Geräts, an das die Daten übertragen werden sollen.
5
Computer:: Wenn ein Kontakt nicht automatisch in Microsoft® Outlook® angezeigt
wird, wählen Sie in Microsoft® Outlook® Datei > Importieren und Exportieren,
um den Kontakt zu importieren.
Der Standardordner für übertragene Elemente heißt unter Microsoft® Windows® XP „C:
\Dokumente und Einstellungen\Benutzername\Eigene Dateien“ und unter Microsoft® Windows
Vista® „C:\Benutzer\Benutzername\Eigene Dateien“.
So übertragen Sie einen Kalender, einen Termin oder eine Aufgabe zum Computer:
1
Die Bluetooth™-Funktion des Telefons muss eingeschaltet werden, damit Sie Daten
übertragen können. Außerdem müssen Sie das Telefon sichtbar machen und eine
Bluetooth™-Partnerschaft mit dem Computer erstellen.
2
Tippen Sie am Telefon auf den zu übertragenden Kalendertermin oder die zu
übertragende Aufgabe.
3
Tippen Sie in der Detailansicht des Kalenderereignisses oder der Aufgabe auf >
Datenübertragung....
4
Warten Sie, bis die Bluetooth™-Geräte in Reichweite erkannt wurden. Tippen Sie
dann auf den Namen des Geräts, an das die Daten übertragen werden sollen.
5
Computer:: Wenn ein Kalendereintrag oder eine Aufgabe nicht automatisch in
Microsoft® Outlook® angezeigt wird, wählen Sie in Microsoft® Outlook® Datei >
Importieren und Exportieren, um die Daten zu importieren.
Der Standardordner für übertragene Elemente heißt unter Microsoft® Windows® XP „C:
\Dokumente und Einstellungen\Benutzername\Eigene Dateien“ und unter Microsoft® Windows
Vista® „C:\Benutzer\Benutzername\Eigene Dateien“.
So übertragen Sie eine Datei an einen Computer:
1
Die Bluetooth™-Funktion des Telefons muss eingeschaltet werden, damit Sie Daten
übertragen können. Außerdem müssen Sie das Telefon sichtbar machen und eine
Bluetooth™-Partnerschaft mit dem Computer erstellen.
2
Wählen Sie eine Datei, die an Datei-Explorer im Telefon übertragen werden soll.
3
Tippen Sie in der Detailansicht des Kalenderereignisses oder der Aufgabe auf >
Datenübertragung....
4
Warten Sie, bis die Bluetooth™-Geräte in Reichweite erkannt wurden. Tippen Sie
dann auf den Namen des Geräts, an das die Daten übertragen werden sollen.
Der Standardordner für übertragene Elemente heißt unter Microsoft® Windows® XP „C:
\Dokumente und Einstellungen\Benutzername\Eigene Dateien“ und unter Microsoft® Windows
Vista® „C:\Benutzer\Benutzername\Eigene Dateien“.
Wi-Fi™
Sie können mit dem Telefon eine Verbindung zu WLANs herstellen, um auf das Internet
zuzugreifen. Die Verbindung kann mit privaten Netzwerken oder über Hotspots mit
öffentlichen Netzwerken hergestellt werden.
•
Private Netze sind normalerweise geschützt. Der Zugriff erfolgt mittels Passphrase oder
Schlüssel (wird vom Eigentümer bereitgestellt).
•
Hotspots sind normalerweise nicht geschützt, setzen aber häufig das Anmelden bei einem
Dienst des Betreibers voraus, bevor Sie Zugang zum Internet erhalten.
56
Dies ist eine Internetversion dieser Publikation. © Druckausgabe nur für den privaten Gebrauch.
Page 57

So stellen Sie die Verbindung zu einem Wi-Fi™-Netzwerk her:
1
Tippen Sie auf > Einstellungen > Verbindungen > Wi-Fi.
2
Tippen Sie auf Nach Netzwerken suchen.
3
Tippen Sie auf das Netzwerk, zu dem eine Verbindung hergestellt werden soll, oder
tippen Sie auf Neu hinzufügen, um den Namen eines Netzwerks einzugeben, das
nicht in der Liste enthalten ist.
4
Daraufhin werden mehrere Bildschirme angezeigt. Überprüfen Sie auf jedem
Bildschirm die angezeigten Daten und ändern Sie diese ggf. Tippen Sie dann auf
Weiter.
5
Tippen Sie auf dem letzten Bildschirm auf Fertig.
So schalten Sie Wi-Fi™ ein und aus:
1
Tippen Sie auf > Einstellungen > Kommunikationsmanager.
2
Aktivieren bzw. deaktivieren Sie das Kontrollkästchen Wi-Fi, um die Funktion einbzw. auszuschalten.
So ändern Sie Wi-Fi™-Einstellungen:
1
Tippen Sie auf > Einstellungen > Verbindungen > Wi-Fi.
2
Wählen Sie ein Netzwerk aus.
3
Geben Sie neue Einstellungen ein und tippen Sie auf Weiter > Weiter > Fertig.
Wi-Fi™-Statussymbole
Eine Liste mit Wi-Fi™-Statussymbolen, die möglicherweise auf dem Bildschirm angezeigt
werden, finden Sie unter Statussymbole auf Seite 10.
Internetfreigabe
Bei der Internetfreigabe wird ein Computer über die Mobilfunkverbindung des Telefons mit
dem Internet verbunden. Das Telefon fungiert dann als Modem. Stellen Sie die Verbindung
zum Computer über ein USB-Kabel oder via Bluetooth™ her. Sie können das mit dem
Telefon gelieferte USB-Kabel verwenden, um das Telefon als USB-Modem einzusetzen.
Bevor Sie die Internetfreigabe nutzen können, müssen Sie die Verbindung zu Windows Mobile®Gerätecenter oder Microsoft® ActiveSync® auf dem Computer trennen. Außerdem muss das
Telefon über eine GPRS- oder DFÜ-Verbindung verfügen.
Bevor Sie das Telefon als USB-Modem nutzen können, muss am Computer Windows Mobile®Gerätecenter (Teil von Microsoft® Windows Vista®) oder Microsoft® ActiveSync® (für
Microsoft® Windows® XP), Version 4.5 (bzw. eine neuere Version), eingerichtet werden.
So richten Sie das Telefon als USB-Modem ein:
1
Tippen Sie auf > Internetfreigabe.
2
Wählen Sie in der Liste PC-Verbindung den Eintrag USB.
3
Wählen Sie in der Liste Netzwerkverbindung den Namen der Verbindung, über die
das Telefon auf das Internet zugreift.
4
Verbinden Sie das Telefon über das USB-Kabel mit dem Computer.
5
Tippen Sie auf Verbinden.
Verwenden des Telefons als Bluetooth™-Modem
Sie können das Telefon über eine Bluetooth™-Verbindung mit einem Computer verbinden
und es als Modem für den Computer nutzen. Damit der Computer die Internetverbindung
des Telefons nutzen kann, müssen Sie die Internetfreigabe im Telefon aktivieren und ein
Bluetooth™-PAN (Personal Area Network) zwischen Computer und Telefon einrichten.
Wenn der Computer nicht über eine integrierte Bluetooth™-Funktion verfügt, müssen Sie einen
Bluetooth™-Adapter oder -Dongle an den Computer anschließen.
57
Dies ist eine Internetversion dieser Publikation. © Druckausgabe nur für den privaten Gebrauch.
Page 58

So aktivieren Sie „Internetfreigabe“ und richten ein PAN ein:
1
Telefon: Schalten Sie Bluetooth™ im Telefon ein und machen Sie das Telefon für
andere Geräte sichtbar.
2
Richten Sie mit dem Telefon eine Bluetooth™-Partnerschaft mit einem Computer
ein.
3
Tippen Sie auf > Internetfreigabe.
4
Wählen Sie in der Liste PC-Verbindung den Eintrag Bluetooth-PAN.
5
Wählen Sie in der Liste Netzwerkverbindung den Namen der Verbindung, über die
das Telefon auf das Internet zugreift.
6
Tippen Sie auf Verbinden.
7
Computer: Stellen Sie mit der Bluetooth-Anwendung des Computers die
Verbindung zum Bluetooth-PAN (Personal Area Network) her.
8
Telefon: Überprüfen Sie im Bildschirm „Internetfreigabe“ mit Status, ob der
Computer über das Telefon als Bluetooth™-Modem mit dem Internet verbunden
wurde.
Weitere Informationen zum Herstellen der Verbindung zu einem Bluetooth™-PAN mit dem
Computer enthält die Dokumentation zum Computer bzw. zur Bluetooth™-Software.
So beenden Sie die Internetverbindung:
•
Tippen Sie im Bildschirm „Internetfreigabe“ auf Trennen.
TV-Ausgang
Sie können den Bildschirminhalt des Telefons auf einem Fernseher, LCD-Monitor oder
Videoprojektor anzeigen lassen. Auf diese Weise können Bilder, Videos und andere im
Telefon gespeicherte Daten auf einem größeren Bildschirm angezeigt werden. Das Telefon
wird mittels TV-Ausgangskabel mit einem Fernseher, LCD-Monitor oder Videoprojektor
verbunden.
DRM-geschützte Filme im Telefon können nicht auf einem Fernseher oder LCD-Monitor
angezeigt werden.
So zeigen Sie Fotos und Videos auf einem Fernseher an:
58
Dies ist eine Internetversion dieser Publikation. © Druckausgabe nur für den privaten Gebrauch.
Page 59

1
Verbinden Sie das TV-Ausgangskabel mit dem Fernseher.
2
Verbinden Sie das TV-Ausgangskabel mit dem Telefon.
3
Tippen Sie auf , damit der Telefonbildschirm in voller Breite auf dem Fernseher
angezeigt wird.
4
Drücken Sie und tippen Sie auf Medien, um Fotos und Videos zu suchen.
Sie können Musikdateien im Telefon über die Verbindung mit dem TV-Ausgangskabel auch mit
dem Fernseher abspielen. Auf diese Weise können Sie Musik hören, während Sie am Fernseher
in den Bildern navigieren.
Einstellungen für den TV-Ausgangsmodus
In den Einstellungen für den TV-Ausgangsmodus können Sie den Anzeigemodus für das
TV-Signal ändern sowie den Typ des TV-Ausgangssignals einstellen.
Die TV-Ausgangsfunktion des Telefons unterstützt zwei Anzeigemodi für externe TVGeräte. Sie können außerdem bei angeschlossenem TV-Ausgangskabel den TVAusgangsmodus deaktivieren.
•
Zuschneiden: Das Ausgangssignal wird zugeschnitten, damit die volle Höhe des TVBildschirms genutzt wird. Das Bild belegt die gesamte Bildschirmfläche.
•
Skalieren: Das Ausgangssignal wird skaliert, um die gesamte Breite des Telefonbildschirms
darzustellen. Oben und unten auf dem Bildschirm werden schwarze Balken angezeigt.
Sie können außerdem den Typ des TV-Ausgangssignals mit dem Telefon auswählen, damit
das Signal für den verwendeten Fernseher geeignet ist. Die folgenden Signaltypen sind
verfügbar:
•
NTSC: TV-Signaltyp für die meisten Länder, in denen NTSC eingesetzt wird.
•
NTSC-J: In Japan verwendeter TV-Signaltyp.
•
PAL B/G/D/K/I: TV-Signaltyp für die meisten Länder, in denen PAL eingesetzt wird.
•
PAL-M: In Brasilien verwendeter TV-Signaltyp.
•
PAL-Nc: In Argentinien verwendeter TV-Signaltyp.
59
Dies ist eine Internetversion dieser Publikation. © Druckausgabe nur für den privaten Gebrauch.
Page 60

So ändern Sie den TV-Ausgangsmodus:
1
Tippen Sie auf > Einstellungen > System > TV-Ausgang.
2
Wählen Sie auf der Registerkarte Bildschirmmodus einen Bildschirmmodus für den
TV-Ausgang.
So ändern Sie den TV-Ausgangssignaltyp:
1
Tippen Sie auf > Einstellungen > System > TV-Ausgang.
2
Wählen Sie auf der Registerkarte Signaltyp in der Dropdownliste einen Signaltyp für
den TV-Ausgang.
So deaktivieren Sie den TV-Ausgangsmodus:
1
Tippen Sie auf > Einstellungen > System > TV-Ausgang.
2
Wählen Sie auf der Registerkarte Bildschirmmodus die Option Aus.
Medienserver
Das Telefon verfügt über einen integrierten Medienserver, der eine Wi-Fi™-Verbindung zum
Heimnetzwerk herstellt. Andere Geräte mit aktivierter Medienserverfunktion können im
Heimnetzwerk auf Video-, Musik- und Bilddateien im Telefon bzw. auf der SD-Karte
zugreifen, um sie abzuspielen bzw. anzuzeigen. Die Inhalte dieser Geräte sind ebenfalls für
den gemeinsamen Zugriff verfügbar. Ein kompatibles Gerät kann beispielsweise ein
Computer, eine Kamera, ein Fernseher, eine PLAYSTATION®3 oder ein anderes Telefon
mit Medienserverfreigabe sein.
WLAN muss eingeschaltet und das Telefon mit einem Favoriten-Netzwerk verbunden sein.
Verwenden des Medienservers
Ein Medienserver gibt Video-, Musik- und Bilddateien in einem Wi-Fi-Netzwerk™ für den
Zugriff frei. Andere Geräte, die auf den Medienservern als Wiedergabegeräte konfiguriert
wurden, können Medien auf den Medienservern im Netzwerk abspielen.
So konfigurieren Sie das Telefon als Medienserver:
1
Tippen Sie auf > Einstellungen > Verbindungen > Kommunikationsmanager.
2
Tippen Sie auf das Kontrollkästchen, um Wi-Fi einzuschalten.
3
Wählen Sie ein Netzwerk in der Liste der Favoriten.
4
Tippen Sie auf das Kontrollkästchen, um Medienserver einzuschalten. Andere
Geräte im Wi-Fi™-Netzwerk, die mit den Medienservern kompatibel sind, können
jetzt Inhalte wiedergeben, die im Telefon gespeichert sind.
Der Medienserver wird im Hintergrund ausgeführt. Sie werden nicht zur Eingabe
von Einstellungen aufgefordert.
60
Dies ist eine Internetversion dieser Publikation. © Druckausgabe nur für den privaten Gebrauch.
Page 61

Webbrowser
Im Telefon ist der Webbrowser Microsoft® Internet Explorer® Mobile 6 installiert. Mit
diesem Browser können Sie Websites besuchen, Streaminginhalte anzeigen oder spielen.
Die Websites können im Vollbildmodus oder einspaltig angezeigt werden, um das
Seitwärtsblättern überflüssig zu machen.
Vorbereitungen für das Surfen im Web
Das Telefon erlaubt Ihnen den Zugriff auf das Internet über eine Wi-Fi™-Verbindung oder
eine 2G/3G-Mobilfunk-Datenverbindung. Um mit dem Telefon über eine 2G/3G-MobilfunkDatenverbindung auf das Internet zuzugreifen, benötigen Sie einen Teilnehmerzugang, der
Datenübertragungen umfasst sowie die Einstellungen für die 2G/3G-MobilfunkDatenverbindung bereitstellt.
Damit Sie über eine Wi-Fi™-Verbindung auf das Internet zugreifen können, müssen Sie
sich in Reichweite eines Wi-Fi™-Netzwerks befinden, zu dem Ihnen der
Netzwerkadministrator den Zugriff gewährt.
Unter Internet- und Messagingeinstellungen auf Seite 15 finden Sie weitere Informationen
zur Einrichtung einer 2G/3G-Mobilfunk-Datenverbindung. Unter Wi-Fi™ auf Seite 56 finden
Sie weitere Informationen zum Herstellen einer Verbindung zu einem Wi-Fi™-Netzwerk.
Internetzugriff
So öffnen Sie den Browser:
•
Tippen Sie auf > Internet Explorer.
So rufen Sie eine Webseite auf:
1
Tippen Sie im Browser auf .
2
Tippen Sie auf das Textfeld und geben Sie die Webadresse ein.
3
Tippen Sie auf .
So suchen Sie nach einer Webseite:
1
Tippen Sie im Browser auf .
2
Tippen Sie auf das Textfeld und geben Sie einen Suchbegriff ein.
3
Tippen Sie in der Liste auf Suchen nach.
So beenden Sie den Browser:
1
Tippen Sie im Browser auf .
2
Tippen Sie auf .
3
Tippen Sie auf Beenden.
Menüoptionen
Die folgenden Hauptmenüfunktionen sind verfügbar:
Verwalten der bevorzugten Websites
Sprache für Texteingaben wählen und Tastatureinstellungen ändern (siehe Eingeben von Text auf
Seite 17).
Zurück zur vorherigen Seite
Wählen Sie einen Eintrag in einer Liste mit Unteroptionen:
•
Startseite – Startseite aufrufen.
•
Verlauf – Liste der zuletzt aufgerufenen Websites anzeigen.
•
Aktualisieren – Aktuelle Webseite neu laden.
•
Anzeigen – Darstellung der Webseiten steuern.
•
Extras – Link an einen Freund senden, Startseite wechseln, Sicherheitseinstellungen ändern usw.
•
Kopieren/Einfügen – Text kopieren und an gewünschter Position einfügen, z. B. in E-Mail, SMS
oder MMS.
61
Dies ist eine Internetversion dieser Publikation. © Druckausgabe nur für den privaten Gebrauch.
Page 62

So zeigen Sie Menüoptionen an:
•
Tippen Sie auf .
Anzeigeoptionen
Mit dem Menü Anzeigen können Sie steuern, wie Webseiten angezeigt werden:
•
Textgröße – Textgröße wählen.
•
ActiveX-Steuerelemente aktivieren – Interaktive Webseiten über ActiveX aktivieren.
•
Mobil – Layout an den Bildschirm anpassen. Dabei werden die Objekte kleiner und die
Seiten so dargestellt, dass der größte Teil ohne horizontalen Bildlauf sichtbar ist.
•
Desktop – Layout und Größe wie auf einem Desktopcomputer beibehalten. Das macht
horizontalen und vertikalen Bildlauf erforderlich.
So ändern Sie die Webseitendarstellung:
1
Wenn Sie eine Webseite anzeigen, tippen Sie auf .
2
Tippen Sie auf .
3
Wählen Sie Anzeigen.
4
Wählen Sie eine Option.
„Extras“-Optionen
Das Menü Extras enthält die folgenden Optionen:
•
Link senden – Verwenden Sie eine der aufgelisteten Methoden, um einen Link auf die
aktuelle Webseite an einen Freund zu senden.
•
Eigenschaften – Informationen zur aktuellen Webseite anzeigen.
•
Optionen – Browsereinstellungen ändern:
•
Startseite – Startseite für den Browser festlegen.
•
Verlauf – Temporäre Dateien, Cookies und Browserverlauf löschen.
•
Datenschutz und Sicherheit – Einstellungen für Skripte, Cookies und ungeschützte
Seiten anzeigen.
•
Sprachen – Bevorzugte Sprache für Webseiten wählen.
•
Weitere – Wiedergabe von Sounds aktivieren oder Bilder anzeigen.
So wechseln Sie die Homepage:
1
Wenn die Webseite angezeigt wird, die Sie als Homepage verwenden wollen, tippen
Sie auf .
2
Tippen Sie auf .
3
Tippen Sie auf Extras > Optionen > Startseite.
4
Tippen Sie auf Aktuelle Seite.
5
Tippen Sie auf OK.
Zoom
So vergrößern bzw. verkleinern Sie die Darstellung einer Webseite:
1
Wenn Sie eine Webseite anzeigen, tippen Sie auf .
2
Ziehen Sie das Zoom-Steuerelement nach oben bzw. unten, um die Ansicht zu
vergrößern bzw. zu verkleinern.
Verwalten der Favoriten
Sie können Links für den schnellen Zugriff auf bevorzugte Webseiten erstellen und
bearbeiten.
62
Dies ist eine Internetversion dieser Publikation. © Druckausgabe nur für den privaten Gebrauch.
Page 63

So fügen Sie eine Webseite in die Liste der Favoriten ein:
1
Wenn Sie die Webseite geöffnet haben, tippen Sie auf .
2
Tippen Sie auf .
3
Tippen Sie auf .
4
Bearbeiten Sie ggf. den Namen oder die Adresse oder wechseln Sie den
Zielordner.
5
Tippen Sie auf OK.
So rufen Sie eine Favoriten-Webseite auf:
1
Tippen Sie im Browser auf und dann auf .
2
Tippen Sie in der Liste auf einen Favoriten.
So erstellen Sie einen Ordner für bevorzugte Webseiten:
1
Tippen Sie im Browser auf .
2
Tippen Sie auf und dann auf .
3
Geben Sie den Namen des Ordners ein, in dem Sie die Webseiten verwalten wollen.
4
Tippen Sie auf OK.
So bearbeiten Sie eine Favoriten-Webseite:
1
Wenn Sie die Webseite geöffnet haben, tippen Sie auf .
2
Tippen Sie auf .
3
Tippen Sie auf .
4
Bearbeiten Sie ggf. den Namen oder die Adresse oder wechseln Sie den Zielordner.
5
Tippen Sie auf OK.
So löschen Sie eine Favoriten-Webseite:
1
Tippen Sie im Browser auf .
2
Tippen Sie auf .
3
Tippen Sie lang auf den zu löschenden Favoriten.
4
Tippen Sie auf Löschen, sobald ein Menü angezeigt wird.
Verlaufsseiten
Sie können zuvor besuchte Webseiten anzeigen und aufrufen.
So rufen Sie zuvor besuchte Webseiten auf:
1
Tippen Sie im Browser auf .
2
Tippen Sie auf .
3
Tippen Sie auf Verlauf.
4
Tippen Sie in der Liste auf eine Seite.
So löschen Sie den Browsingverlauf:
1
Tippen Sie im Browser auf .
2
Tippen Sie auf .
3
Wählen Sie Extras > Optionen > Verlauf.
4
Wählen Sie eine Option.
5
Wählen Sie Löschen.
Im Internet surfen und dabei andere Funktionen nutzen
Während Sie im Internet surfen, können Sie zu anderen Anwendungen oder Funktionen –
Anrufen, Messaging, Media usw. – umschalten.
So tätigen Sie einen Anruf, während Sie im Internet surfen:
•
Drücken Sie .
So greifen Sie beim Surfen auf andere Funktionen zu:
1
Tippen Sie auf und dann auf .
2
Drücken Sie , wenn Sie das Surfen im Internet fortsetzen wollen.
63
Dies ist eine Internetversion dieser Publikation. © Druckausgabe nur für den privaten Gebrauch.
Page 64

Anwendungen und Inhalt
Sie können den Dienst PlayNow™ sowie Windows® Marketplace nutzen, um
Anwendungen und Spiele in das Telefon herunterzuladen. Der Zugriff auf Windows®
Marketplace und der Dienst PlayNow™ sind über das Windows®-Hauptmenü möglich.
PlayNow™“
Mit dem Dienst PlayNow™ können Sie Panels, Anwendungen, Spiele und andere Inhalte
herunterladen. Sie können Inhalte vor dem Kauf ansehen oder anhören und dann in das
Telefon herunterladen.
Dieser Dienst ist nicht in allen Ländern verfügbar.
So greifen Sie auf PlayNow™ zu:
•
Sie können über SlideView auf PlayNow™ zugreifen, indem Sie drücken und dann
PlayNow wählen.
•
Sie können über das Startmenü auf PlayNow™ zugreifen, indem Sie > PlayNow wählen.
Windows® Marketplace
Sie können Anwendungen, Spiele, Bücher und vieles mehr aus Windows® Marketplace
herunterladen. Navigieren Sie in den Kategorien, den populärsten Downloads oder den
neuen Anwendungen.
So öffnen Sie Windows® Marketplace:
1
Tippen Sie auf > Marketplace.
2
Tippen Sie auf Ja, wenn Sie aufgefordert werden, Windows® Marketplace zu
installieren.
Spiele
Das Telefon wird mit einer Reihe vorinstallierter Spiele ausgeliefert. Sie können auch Spiele
herunterladen, z. B. unter wap.sonyericsson.com. Für die meisten Spiele sind Hilfetexte
verfügbar.
So spielen Sie:
•
Tippen Sie auf > Spiele.
Anwendungen verwalten
Sie können weitere Anwendungen im Telefon installieren, sofern sie mit Windows Mobile®
6.5.3 kompatibel sind. Die von Ihnen installierten Anwendungen können entfernt werden,
die mit dem Telefon gelieferten Anwendungen jedoch nicht.
So installieren Sie eine Anwendung:
1
Laden Sie die Anwendung in den Computer herunter.
2
Wenn die Anwendungsdatei komprimiert ist (z. B. eine ZIP-Datei), müssen Sie die
Datei zunächst extrahieren.
3
Lesen Sie die mit der Anwendung bereitgestellte Installationsanleitung bzw.
Dokumentation. Zu vielen Anwendungen existiert eine spezielle
Installationsanleitung.
4
Verbinden Sie das Telefon über ein USB-Kabel mit dem Computer.
5
Doppelklicken Sie auf die Anwendungsdatei (normalerweise mit der
Erweiterung .exe), um die Installation zu starten. Hat die Datei die Erweiterung .cab,
kopieren Sie die Datei in das Telefon und tippen Sie dann am Telefon auf die Datei,
um die Installation zu starten.
64
Dies ist eine Internetversion dieser Publikation. © Druckausgabe nur für den privaten Gebrauch.
Page 65

So schließen Sie eine Anwendung:
•
Tippen Sie in einem beliebigen Anwendungsfenster auf , um die Anwendung zu
schließen.
So entfernen Sie eine Anwendung:
1
Tippen Sie auf > Einstellungen > System > Programme entfernen.
2
Wählen Sie in der Liste Programme im Speicher das zu löschende Programm und
tippen Sie auf Entfernen.
3
Tippen Sie auf Ja. Wenn eine weitere Bestätigungsmeldung angezeigt wird, tippen
Sie erneut auf Ja.
Urheberrechtlich geschützte Inhalte
Bestimmte Objekte oder Inhalte, auf die Sie zugreifen möchten, wie zum Beispiel
Anwendungen, Spiele oder Musikalben, sind möglicherweise durch DRM (Digital Rights
Management) urheberrechtlich geschützt. Sie müssen eine Lizenz erwerben oder eine
bestehende verlängern, um diese Objekte oder Inhalte nutzen zu können. Sie können sie
daher möglicherweise auch nicht kopieren, senden oder übertragen.
DRM-Einstellungen
Mit dem Menü DRM können Sie die DRM-Einstellungen ändern:
•
Verteilungsverfolgung – Verteilungsverfolgung aktivieren oder deaktivieren. Wenn Sie die
Verfolgung der Verteilung aktivieren, kann der Dienstanbieter überwachen, wie
heruntergeladene Inhalte mit DRM-Schutz an Dritte weitergegeben werden, z. B. via E-Mail
oder MMS.
•
Lautlos in Roamingnetzen – Rückmeldungsloses Abrufen von Lizenzen aktivieren oder
deaktivieren. Wenn Sie diese Option aktivieren, wird das Abrufen einer Lizenz nicht
gemeldet.
•
DRM-Einstellungen löschen – Erfassung der Daten zur Nutzung DRM-geschützter Inhalte
durch Löschen der DRM-Voreinstellungen stoppen.
•
DRM zurücksetzen – Alle DRM-Daten – Lizenzen, Lizenzverbrauch, Verteilung,
Benutzergewohnheiten und Dienstregistrierung – löschen.
Das Abrufen von Lizenzen kann in Roamingnetzen zusätzliche Kosten verursachen. Wenn Sie
diese Kosten vermeiden wollen, müssen Sie das Kontrollkästchen Lautlos in Roamingnetzen
deaktivieren.
So setzen Sie die DRM-Daten zurück:
1
Tippen Sie auf > Einstellungen > System > DRM.
2
Tippen Sie auf DRM zurücksetzen.
Wenn Sie DRM-geschützte Inhalte – z. B. Musik, Spiele oder Anwendungen – gekauft haben,
können Sie diese Inhalte nach dem Zurücksetzen aller DRM-Daten möglicherweise nicht mehr
nutzen.
65
Dies ist eine Internetversion dieser Publikation. © Druckausgabe nur für den privaten Gebrauch.
Page 66

Media
Mit Medien in SlideView können Sie Mediendateien wie Fotos, Musik und Videos suchen
und verwalten. Hier können Sie auch auf das UKW-Radio zugreifen.
Damit Mediendateien unter Medien in SlideView angezeigt werden, müssen sie im Ordner My
Documents im Telefon bzw. auf der Speicherkarte abgelegt werden. Sie können DateiExplorer verwenden, um zu überprüfen, wo sich die Dateien befinden.
Sie können Daten zwischen Telefon und Computer übertragen. Weitere Informationen zum
Übertragen von Dateien mit dem Computer finden Sie unter Übertragen von Inhalten auf
Seite 85.
So öffnen Sie Medien:
1
Drücken Sie , um SlideView zu öffnen.
2
Tippen Sie auf Medien.
Fotos
Mit Bilder in Medien können Sie Fotos anzeigen. Sie können Fotos mit der Telefonkamera
aufnehmen oder von anderen Geräten empfangen, also z. B. mit dem Computer zum
Telefon kopieren.
Die Fotos werden in zwei Kategorien eingeordnet:
•
Album – Mit der Kamera aufgenommene Fotos.
•
Bilder – Nicht mit der Kamera aufgenommene Fotos.
•
Mit der Kamera aufgenommene Fotos werden im Telefon unter \Mein Gerät\My Documents
\Eigene Bilder\Kamera\100XPRIA gespeichert.
•
Mit der Kamera aufgenommene Fotos werden auf der Speicherkarte unter \Speicherkarte
\DCIM\100XPRIA gespeichert.
•
Damit nicht mit der Kamera aufgenommene Fotos im Telefon unter Medien in SlideView
angezeigt werden, müssen sie in \Mein Gerät\My Documents\Eigene Bilder abgelegt
werden.
•
Damit nicht mit der Kamera aufgenommene Fotos auf der Speicherkarte unter Medien in
SlideView angezeigt werden, müssen sie in \Speicherkarte\Eigene Bilder abgelegt werden.
So zeigen Sie ein Foto an:
1
Drücken Sie , um SlideView zu öffnen.
2
Tippen Sie auf Medien > Bilder.
3
Tippen Sie auf die Kategorie, deren Inhalt angezeigt werden soll.
4
Tippen Sie auf ein Foto, um es zu öffnen.
Symbolleiste des Fotobetrachters
Die Symbolleiste wird verfügbar, sobald Sie ein Foto öffnen. Sie können auf das Foto tippen,
um die Symbolleiste anzuzeigen. Tippen Sie erneut, um die Symbolleiste wieder
auszublenden.
Vergrößern. Mit dem Stift können Sie das Foto schwenken.
Drehen. Wählen Sie . Tippen Sie dann lang auf das Foto und drehen Sie es. Wenn Sie den Stift bzw.
Finger abheben, rastet das Foto im nächstgelegenen 90-Grad-Winkel ein.
Zum vorherigen Menü.
Zum vorherigen Foto.
Foto löschen.
Diashow mit den Fotos im aktuellen Ordner starten.
Zum nächsten Foto.
66
Dies ist eine Internetversion dieser Publikation. © Druckausgabe nur für den privaten Gebrauch.
Page 67

Arbeiten mit Fotos
Sie können Fotos löschen, senden, als Hintergrund verwenden oder Kontakten zuweisen.
Sie können Inhalte mit dem Computer zum bzw. vom Telefon übertragen. Weitere
Informationen zum Übertragen von Dateien mit dem Computer finden Sie unter Übertragen
von Inhalten auf Seite 85.
So löschen Sie ein Foto:
1
Tippen Sie auf > Bilder & Videos.
2
Tippen Sie oben links auf dem Bildschirm auf das Dropdownfeld.
3
Navigieren Sie zur Fotodatei.
4
Heben Sie die Fotodatei hervor.
5
Tippen Sie auf Menü > Löschen.
So senden Sie ein Foto:
1
Tippen Sie auf > Bilder & Videos.
2
Tippen Sie oben links auf dem Bildschirm auf das Dropdownfeld.
3
Navigieren Sie zur Fotodatei.
4
Heben Sie die Fotodatei hervor.
5
Tippen Sie auf Menü > Senden....
6
Wählen Sie eine der verfügbaren Übertragungsmethoden.
So senden Sie ein Foto mit der Funktechnologie Bluetooth™:
1
Tippen Sie auf > Bilder & Videos.
2
Tippen Sie oben links auf dem Bildschirm auf das Dropdownfeld.
3
Navigieren Sie zur Fotodatei.
4
Heben Sie die Fotodatei hervor.
5
Tippen Sie auf Menü > Datenübertragung....
6
Befolgen Sie die Anweisungen auf dem Bildschirm.
So verwenden Sie ein Foto als Kontaktbild:
1
Tippen Sie auf > Bilder & Videos.
2
Tippen Sie oben links auf dem Bildschirm auf das Dropdownfeld.
3
Navigieren Sie zur Fotodatei.
4
Heben Sie die Fotodatei hervor.
5
Tippen Sie auf Menü > Als Kontakt speichern....
6
Wählen Sie einen Kontakt.
So verwenden Sie ein Foto als Hintergrund für das Panel MS Today:
1
Tippen Sie auf > Bilder & Videos.
2
Tippen Sie oben links auf dem Bildschirm auf das Dropdownfeld.
3
Navigieren Sie zur Fotodatei.
4
Heben Sie die Fotodatei hervor.
5
Tippen Sie auf Menü > Als Startseitenhintergrund….
6
Wählen Sie ggf. eine Transparenzstufe.
7
Tippen Sie auf OK. Das Foto wird im Panel MS Today und im Menü als Hintergrund
verwendet.
Musik
Sie können Musik in SlideView öffnen, um in den Audiodateien zu navigieren und diese
abzuspielen.
Damit Audiodateien unter Medien in SlideView angezeigt werden, müssen sie auf der
Speicherkarte im Ordner \Speicherkarte bzw. auf der Speicherkarte im Ordner Mein Gerät\My
Documents\Musik abgelegt werden.
Sie können Inhalte mit dem Computer zum bzw. vom Telefon übertragen. Weitere Informationen
zum Übertragen von Dateien mit dem Computer finden Sie unter Übertragen von Inhalten auf
Seite 85.
67
Dies ist eine Internetversion dieser Publikation. © Druckausgabe nur für den privaten Gebrauch.
Page 68

So spielen Sie Musik ab:
1
Drücken Sie , um SlideView zu öffnen.
2
Tippen Sie auf Medien > Musik.
3
Suchen Sie nach Titeln , Interpreten , Alben oder Wiedergabelisten , indem
Sie auf die Schaltflächen tippen.
4
Tippen Sie auf einen Titel, um ihn wiederzugeben.
So zeigen Sie Musik nach Kategorien an:
•
Wenn Sie in SlideView in Ihren Musikdateien navigieren, können Sie auf tippen,
um die Dateien nach Titeln zu ordnen. Mit wird nach Interpreten und mit nach
Alben geordnet. Tippen Sie auf , wenn Sie Ihre Wiedergabelisten anzeigen wollen.
So stoppen Sie die Musikwiedergabe:
•
Tippen Sie im Musik-Player auf .
Alternativ können Sie die Auswahltaste drücken.
So spulen Sie schnell vor oder zurück:
•
Ziehen Sie die Zeitachsenmarkierung im Musikplayer, um vor- oder zurückzuspulen.
So gelangen Sie zu anderen Titeln:
•
Tippen Sie im Musikplayer auf oder .
Alternativ können Sie mit dem Finger nach links oder rechts über die Navigationstaste streichen.
So ändern Sie die Lautstärke:
•
Ziehen Sie im Musikplayer den Lautstärkemarker.
So schalten Sie das Gerät stumm bzw. beenden die Stummschaltung:
•
Tippen Sie im Musik-Player auf . Tippen Sie auf , um die Soundwiedergabe
einzuschalten.
So verwenden Sie den Musik-Player im Hintergrund:
1
Tippen Sie auf , während Sie Musik hören.
2
Wählen Sie eine andere Anwendung.
3
Drücken Sie , um zum Musik-Player zurückzukehren.
So minimieren Sie den Musik-Player:
1
Tippen Sie im Musik-Player auf . Der Musikplayer wird in SlideView als Mini-Player
angezeigt.
2
Sie können nun SlideView oder andere Anwendungen verwenden, während die
Musik abgespielt wird.
So verwenden Sie den Mini-Player:
•
Tippen Sie in SlideView unten in der Bildschirmmitte auf die Registerkarte , um den
Musik-Mini-Player anzuzeigen.
•
Sie können die Bedienelemente auf die gleiche Weise wie bei dem herkömmlichen
Musikplayer verwenden.
•
Tippen Sie auf die Registerkarte oder auf eine Stelle außerhalb des Miniplayers, um
diesen auszublenden.
•
Tippen Sie links im Musik-Mini-Player auf , um den Musikplayer in der Vollbilddarstellung
anzuzeigen.
•
Tippen Sie auf , um den Musikplayer zu schließen.
Wiedergabe von Musik in zufälliger Reihenfolge
Sie können Titel in zufälliger Reihenfolge wiedergeben, wenn Sie ein Album oder eine
Wiedergabeliste abspielen.
68
Dies ist eine Internetversion dieser Publikation. © Druckausgabe nur für den privaten Gebrauch.
Page 69

So geben Sie Titel in zufälliger Reihenfolge wieder:
1
4
6
2
7
8
3
5
1
Tippen Sie im Musik-Player auf .
2
Tippen Sie auf .
Titel wiederholt abspielen
Sie können einen einzelnen Titel oder die aktuelle Titelliste mehrmals in einer Schleife
abspielen. Bei einer Titelleiste kann es sich beispielsweise um eine von Ihnen oder aus
einem Album erstellte Wiedergabeliste handeln.
So wiederholen Sie den aktuellen Titel:
1
Tippen Sie im Musikplayer auf oder , bis angezeigt wird.
2
Tippen Sie auf .
So wiederholen Sie alle Titel in der aktuellen Titelliste:
1
Tippen Sie im Musikplayer auf oder , bis angezeigt wird.
2
Tippen Sie auf .
Wiedergabelisten
Sie können Wiedergabelisten verwenden, die Sie mit dem Computer oder in anderen
Anwendungen erstellt haben. Sie können Wiedergabelisten zum Telefon übertragen.
Weitere Informationen zum Übertragen von Dateien mit dem Computer finden Sie unter
Übertragen von Inhalten auf Seite 85.
So öffnen Sie eine Wiedergabeliste:
1
Drücken Sie , um SlideView zu öffnen.
2
Tippen Sie auf MedienMusik .
3
Tippen Sie auf die Wiedergabeliste, die geöffnet werden soll.
Video
Mit Videos in SlideView können Sie in den Videos navigieren und Videos abspielen.
Damit Videodateien unter Medien in SlideView angezeigt werden, müssen sie auf der
Speicherkarte im Ordner \Speicherkarte bzw. auf der Speicherkarte im Ordner Mein Gerät\My
Documents\Videos abgelegt werden.
Sie können Inhalte mit dem Computer zum bzw. vom Telefon übertragen. Weitere Informationen
zum Übertragen von Dateien mit dem Computer finden Sie unter Übertragen von Inhalten auf
Seite 85.
So spielen Sie ein Video ab:
1
Drücken Sie , um SlideView zu öffnen.
2
Tippen Sie auf Medien > Videos.
3
Blättern Sie zu einem Video und tippen Sie darauf, um es abzuspielen.
Videoplayer-Steuerelemente
Tippen Sie auf den Bildschirm, um auf die folgenden Steuerelemente zuzugreifen.
Dies ist eine Internetversion dieser Publikation. © Druckausgabe nur für den privaten Gebrauch.
69
Page 70

1 Videoplayer schließen.
2 Zeitachsenmarker: Tippen Sie auf die Zeitachse, um zu einem beliebigen Punkt im Video zu gelangen.
3 Verstrichene Zeit.
4 Stumm schalten.
5 Lautstärkemarker: Tippen, um die Lautstärke zu erhöhen oder zu verringern.
6 Gesamtzeit.
7 Videogröße zwischen Originalgröße und Vollbilddarstellung umschalten.
8 Start oder Pause.
Arbeiten mit Videos
So löschen Sie ein Video:
1
Tippen Sie auf > Bilder & Videos.
2
Tippen Sie oben links auf dem Bildschirm auf das Dropdownfeld.
3
Navigieren Sie zur Videodatei.
4
Heben Sie die Videodatei hervor.
5
Tippen Sie auf Menü > Löschen.
So senden Sie ein Video:
1
Tippen Sie auf > Bilder & Videos.
2
Tippen Sie oben links auf dem Bildschirm auf das Dropdownfeld.
3
Navigieren Sie zur Videodatei.
4
Heben Sie die Videodatei hervor.
5
Tippen Sie auf Menü > Senden....
6
Wählen Sie eine der verfügbaren Übertragungsmethoden.
So senden Sie ein Video mit der Funktechnologie Bluetooth™:
1
Tippen Sie auf > Bilder & Videos.
2
Tippen Sie oben links auf dem Bildschirm auf das Dropdownfeld.
3
Navigieren Sie zur Videodatei.
4
Heben Sie die Videodatei hervor.
5
Tippen Sie auf Menü > Datenübertragung....
6
Befolgen Sie die Anweisungen auf dem Bildschirm.
Medienstreaming
Sie können Medien wie Live-Sendungen und On-Demand-Inhalte aus dem Internet in
Datenströmen übertragen. Die Daten werden in einem kontinuierlichen Datenstrom an das
Telefon gesendet und zusammen mit den Audiodaten sofort wiedergegeben, wenn sie
ankommen.
Wenn Sie Medienstreaming im Telefon öffnen, wird Media Player automatisch geöffnet, um
die Daten wiederzugeben.
So greifen Sie mit dem Browser auf Streamingdaten zu:
1
Tippen Sie auf > Internet Explorer.
2
Geben Sie in die Adressleiste die URL-Adresse der Webseite mit der
Medienstreamingdatei bzw. dem Link ein.
3
Tippen Sie auf der Webseite auf die Datei bzw. den Link.
4
Die Medienstreamingdatei wird automatisch geöffnet und wiedergegeben.
Verwenden Sie die Schaltflächen, um Musik wiederzugeben bzw. die Wiedergabe
anzuhalten oder während der Musikwiedergabe die Darstellung zu vergrößern oder
zu verkleinern, die Lautstärke einzustellen usw.
70
Dies ist eine Internetversion dieser Publikation. © Druckausgabe nur für den privaten Gebrauch.
Page 71

So zeigen Sie Streaminginhalte mit der Anwendung YouTube™ an:
1
5
6
8
19
2 3 4
10
12
13 14
7
11
9
17
16
15
18
1
Tippen Sie auf > YouTube.
2
Befolgen Sie die angezeigten Anweisungen. Die Anwendung YouTube™ ist mit einer
Hilfefunktion ausgestattet.
Die Anwendung YouTube™ und der Dienst YouTube™ werden nicht in allen Ländern/Regionen
bzw. von allen Netzen und/oder Dienstanbietern in allen Bereichen unterstützt.
Radio
Mit dem UKW-Radio können Sie nach Sendern suchen und Lieblingssender als Stationen
speichern. Sie können Radio über eine portable Freisprecheinrichtung, einen Kopfhörer
oder den Lautsprecher hören.
Benutzen Sie das Telefon nicht als Radio, wenn Sie sich an einem Ort befinden, an dem dies
verboten ist.
So schalten Sie das Radio ein:
1
Schließen Sie eine portable Freisprecheinrichtung oder einen Kopfhörer an das
Telefon an.
2
Drücken Sie , um SlideView zu öffnen.
3
Blättern Sie zu Medien.
4
Tippen Sie auf > .
Das UKW-Radio
1 Radio minimieren
2 Radio über portable Freisprecheinrichtung oder Kopfhörer hören
3 Radio über Telefonlautsprecher hören
4 Radiosender als Station speichern
5 Frequenzbalken
6 Marker für aktuelle Frequenz
7 Feinabstimmung abwärts
8 Sendersuche abwärts
9 Radio ein/aus
10 AF (Alternative Frequenz) ein/aus
11 Zwischen Stereo/Mono umschalten
Dies ist eine Internetversion dieser Publikation. © Druckausgabe nur für den privaten Gebrauch.
71
Page 72

12 Stumm schalten
13 Stationstaste – Graue Anzeige für gespeicherten Sender
14 Stationstaste – Weiße Anzeige für aktiven Sender
15 Stationstaste – Leere Anzeige, wenn kein Sender gespeichert ist
16 Lautstärkebalken – Lautstärke durch Ziehen oder Tippen erhöhen/verringern
17 Lautstärkebalken
18 Sendersuche aufwärts
19 Feinabstimmung aufwärts
So suchen Sie Radiosender:
1
Tippen Sie auf oder , während das Radio angezeigt wird. Die Suche stoppt,
sobald ein Sender gefunden wurde.
2
Tippen Sie auf oder , um die Suche fortzusetzen.
So nehmen Sie die Frequenzfeineinstellung vor:
•
Tippen Sie auf oder , während das Radio spielt.
So stellen Sie die Radiolautstärke ein:
•
Ziehen Sie den Lautstärkemarker bei geöffnetem Radio oder tippen Sie auf den
Lautstärkebalken.
So schalten Sie das Gerät stumm bzw. beenden die Stummschaltung:
•
Tippen Sie im Musik-Player auf . Tippen Sie auf , um die Soundwiedergabe
einzuschalten.
Sender als Stationen speichern
Sobald Sie einen Radiosender gefunden haben, können Sie ihn als Station speichern. Die
Stationstasten ermöglichen den schnellen Zugriff auf gespeicherte Radiosender.
So speichern Sie Radiosender:
1
Tippen Sie auf , nachdem Sie einen Sender gefunden haben, der als Station
gespeichert werden soll.
2
Tippen Sie auf die Nummer der Stationstaste, die für den Radiosender verwendet
werden soll. (Ist die Anzeige oben auf einer Stationstaste leer , wurde der
betreffenden Taste noch kein Sender zugewiesen.)
So rufen Sie gespeicherte Radiosender auf:
•
Tippen Sie bei geöffnetem Radio auf eine der Stationstasten. Wenn einer
Stationstaste ein Sender zugewiesen wurde, ist die Anzeige oben auf dieser
Stationstaste grau . Während Sie den einer Stationstaste zugewiesenen Sender
hören, ist die Anzeige weiß
.
Radio beim Zugriff auf andere Anwendungen hören
Sie können das Radio minimieren, um das gesendete Programm während der Nutzung
anderer Anwendungen und Panels weiter zu verfolgen.
So hören Sie Programme, während das Radio im Hintergrund ausgeführt wird:
1
Tippen Sie auf , während Sie Radio hören.
2
Wählen Sie eine andere Anwendung.
3
Drücken Sie , um zum Radio zurückzukehren.
72
Dies ist eine Internetversion dieser Publikation. © Druckausgabe nur für den privaten Gebrauch.
Page 73

So minimieren Sie das Radio:
1
Tippen Sie auf , während Sie Radio hören. Die Radiominiaturansicht wird in
SlideView angezeigt.
2
Sie können jetzt SlideView oder andere Anwendungen verwenden, während Sie
Radio hören.
So kehren Sie zum Radio zurück:
1
Wenn Sie sich nicht in SlideView befinden, drücken Sie , um SlideView zu öffnen.
Wenn Sie das Radio im Hintergrund nutzen, wird unten auf dem Bildschirm in der
Mitte die Registerkarte
2
Tippen Sie auf die Registerkarte , um die Radiominiaturansicht zu öffnen.
3
Tippen Sie links in der Radiominiaturansicht auf , wenn Sie das Radio in der
angezeigt.
Vollbilddarstellung verwenden wollen.
So verwenden Sie die Radiominiaturansicht:
•
Tippen Sie in SlideView unten in der Bildschirmmitte auf die Registerkarte , um die
Radiominiaturansicht anzuzeigen.
•
Tippen Sie auf oder , um zwischen den Stationen umzuschalten.
•
Tippen Sie auf die Registerkarte , um die Radiominiaturansicht auszublenden.
•
Tippen Sie links in der Radiominiaturansicht auf , um das Radio in der Vollbilddarstellung
anzuzeigen.
•
Tippen Sie auf , um das Radio auszuschalten und zu schließen.
Umschalten zwischen Kopfhörer und Lautsprecher
Sie können Radio über eine portable Freisprecheinrichtung, einen Kopfhörer oder den
Telefonlautsprecher hören.
Das Kabel der portablen Freisprecheinrichtung bzw. des Kopfhörers dient als Antenne. Damit Sie
Radio hören können, muss eines dieser Geräte an das Telefon angeschlossen sein, auch wenn
Sie den Telefonlautsprecher verwenden.
So schalten Sie zwischen Kopfhörer und Lautsprecher um:
•
Tippen Sie auf oder , während das Radio angezeigt wird.
73
Dies ist eine Internetversion dieser Publikation. © Druckausgabe nur für den privaten Gebrauch.
Page 74

Kamera
12345
AUTO
Mit der Kamera im Telefon können Sie Fotos machen und Videos aufnehmen. Fotos und
Videos werden automatisch auf der Speicherkarte gespeichert. Sie können mit der Kamera
bzw. unter Medien gespeicherte Fotos und Videos in SlideView anzeigen.
Verwenden der Kamera
1 Vergrößern und Verkleinern
2 Fotos und Videos anzeigen
3 Videokamera wählen
4 Fotokamera wählen
5 Kamera aktivieren/Fotos aufnehmen/Videos aufnehmen
So aktivieren Sie die Kamera:
•
Drücken und halten Sie .
So deaktivieren Sie die Kamera:
•
Tippen Sie auf .
Die Kamera wird automatisch geschlossen, wenn Sie sie 2 Minuten nicht benutzen.
Verwenden der Fotokamera
So nehmen Sie ein Foto auf:
1
Aktivieren Sie die Kamera und tippen Sie auf .
2
Drücken Sie halb, um den Autofokus zu aktivieren.
3
Drücken Sie durch, sobald der Fokusrahmen grün ist, um das Foto aufzunehmen.
So schalten Sie die Leuchte ein:
1
Aktivieren Sie die Kamera und tippen Sie auf .
2
Tippen Sie auf > .
3
Tippen Sie auf , um das Licht unabhängig von den Lichtverhältnissen
einzuschalten, oder tippen Sie auf
automatisch zu verwenden.
4
Tippen Sie auf , um zum Suchermodus zurückzukehren.
So zoomen Sie:
•
Drücken Sie die Lautstärketaste.
, um das Licht bei schlechten Lichtverhältnissen
So löschen Sie ein Foto oder ein Video:
•
Tippen Sie nach dem Aufnehmen eines Fotos oder Videos auf .
74
Dies ist eine Internetversion dieser Publikation. © Druckausgabe nur für den privaten Gebrauch.
Page 75

So wählen Sie Fotokameraeinstellungen aus:
1
Aktivieren Sie die Kamera und tippen Sie auf .
2
Tippen Sie auf , um die Einstellungsleiste anzuzeigen.
3
Tippen Sie auf , um weitere Einstellungen anzuzeigen.
Fotokameraeinstellungen
Auto/Manuell
Auto
Wenn Auto aktiviert ist, wird für Szenen, Fokus, Licht, Belichtungszeit und Weißabgleich der Wert
Auto eingestellt.
Manuell
Wenn Manuell aktiviert ist, können Sie alle Einstellungen manuell ändern.
Szenen
Mit den vorprogrammierten Szenen können Sie die Kamera schnell für typische Aufnahmesituationen
konfigurieren. In der Kamera sind verschiedene Einstellungen für die ausgewählte Szene definiert, damit Sie das
bestmögliche Foto erhalten.
Auto
Wenn Sie im Balken mit den Kameraeinstellungen den Modus Auto wählen, wird für Szenen die
automatische Anpassung der Einstellungen für das Fotografieren aktiviert. Sie können die Szene Auto nur
verwenden, wenn Sie den Modus Auto wählen. Die Szene Auto ist im Modus Manuell nicht verfügbar.
Benutz.def.
Wenn Sie Benutz.def. wählen, können Sie alle Kameraeinstellungen ändern. Sie müssen im Balken mit
den Kameraeinstellungen Manuell wählen, wenn Sie Benutz.def. verwenden wollen.
Porträt
Für Porträtfotos. Die Einstellungen sind für etwas weichere Hauttöne optimiert.
Porträt bei Dämmer.
Für Porträts bei Nacht oder schlechter Beleuchtung (mit oder ohne Leuchte). Aufgrund der langen
Belichtungszeit muss die Kamera ruhig gehalten oder auf festem Untergrund platziert werden.
Sport
Für Fotos von schnellen Bewegungen. Eine kurze Belichtungszeit verhindert unscharfe Bilder.
Strand / Schnee
Unterbelichtete Fotos in hellen Umgebungen vermeiden.
Landschaft
Für Landschaftsaufnahmen. Die Kamera stellt auf entfernte Objekte scharf. Die Leuchte bleibt
ausgeschaltet.
Landsch. bei Dämmer.
Für Landschaftsaufnahmen bei Nacht oder schlechter Beleuchtung (ohne Leuchte). Aufgrund der langen
Belichtungszeit muss die Kamera ruhig gehalten oder auf festem Untergrund platziert werden.
Dokument
Für Fotos von Text oder Zeichnungen. Sorgt für mehr Kontrast und schärfere Fotos.
Fokus
Durch den Fokus wird gesteuert, welcher Teil eines Fotos scharf ist.
Autofokus
Die Kamera stellt automatisch auf das ausgewählte Motiv scharf. Der weiße Fokusrahmen wird grün, wenn
der Fokus eingestellt ist.
Touchfokus
Tippen Sie auf den Sucher, damit auf den betreffenden Teil des Motivs scharf gestellt wird.
Makro
Automatische Scharfstellung für Nahaufnahmen.
Unendlich
Für Aufnahmen entfernter Motive. Die Kamera stellt auf Motive in großer Entfernung scharf. Motive in der
Nähe der Kamera werden möglicherweise unscharf.
75
Dies ist eine Internetversion dieser Publikation. © Druckausgabe nur für den privaten Gebrauch.
Page 76

Licht
AUTO
10 0
200 400
800
160 0
Verwenden Sie die Leuchte für die Aufnahme von Fotos bei schlechten Lichtverhältnissen.
Auto-Blitz
Bei schlechtem Licht wird die Leuchte automatisch eingeschaltet.
Aus
Die Leuchte wird unabhängig von den Lichtverhältnissen nie eingeschaltet. In manchen Fällen wird ein Foto
auch bei schlechtem Licht ohne Leuchte besser. Sie müssen die Kamera ruhig halten, um ohne Leuchte
ein gutes Foto aufzunehmen. Mit dem Selbstauslöser können Sie unscharfe Fotos vermeiden.
Ein
Die Leuchte wird unabhängig von den Lichtverhältnissen eingeschaltet.
Aufnahmemodus
Aufnahmemodus wählen.
Normal
Jeweils ein Foto aufnehmen.
Mehrere Aufnahmen
Mehrere Fotos in schneller Folge aufnehmen.
Belichtungszeit
Verwenden Sie die Belichtungskorrektur, um unterschiedlichen Lichtverhältnissen gerecht zu werden.
Belichtungszeit verkürzen.
Belichtungszeit verlängern.
Weitere Einstellungen für die Fotokamera.
Tippen Sie auf
und dann auf Foto, um weitere Fotokameraeinstellungen anzuzeigen.
ISO
Die ISO-Empfindlichkeit bestimmt, wie schnell der Bildsensor auf Licht reagiert. Sie können die ISOEmpfindlichkeit in Abhängigkeit von den Lichtverhältnissen wählen. Niedrige ISO-Empfindlichkeiten eignen sich
für helle Umgebungen, während hohe ISO-Empfindlichkeiten besser für schlechte Lichtverhältnisse geeignet
sind.
Wenn Sie „Auto“ verwenden, bestimmt die Kamera die in der jeweiligen Situation geeignete
ISO-Empfindlichkeit automatisch.
Die beste Fotoqualität erzielen Sie mit der niedrigsten ISO-Empfindlichkeit. Wenn immer die
niedrigste ISO-Empfindlichkeit verwendet werden soll, aktivieren Sie diese Einstellung anstelle
von „Auto“.
Wenn Sie ein Foto bei schlechten Lichtverhältnissen aufnehmen, also z. B. in der Dämmerung,
können Sie eine höhere ISO-Empfindlichkeit verwenden und so längere Belichtungszeiten
vermeiden. Mit der Belichtungszeit steigt die Gefahr verwackelter Fotos aufgrund kleiner
Bewegungen der Hand.
Durch Verwendung einer höheren ISO-Empfindlichkeit können Sie auf die Kameraleuchte
verzichten. Das ist hilfreich, wenn Sie in Räumen fotografieren und die Kameraleuchte nicht
verwenden wollen.
Effekte
Sie können unterschiedliche Effekte für Fotos auswählen.
Aus
Keine Effekte. Das Foto sieht genau so wie im Sucher aus.
Negativ
Rot, Grün und Blau werden separat und in unterschiedlicher Stärke invertiert.
76
Dies ist eine Internetversion dieser Publikation. © Druckausgabe nur für den privaten Gebrauch.
Page 77

Solarisation
Weist einen Effekt zu, der normalerweise entsteht, wenn nicht entwickelte Filme Sonnenlicht ausgesetzt
werden.
Sepia
Das Foto erhält einen bräunlich-roten Farbton. Alte Filme und Fotos haben häufig einen Sepiaton. Mit diesem
Effekt wirkt ein Foto älter.
Schwarzweiß
Schwarzweißfotos aufnehmen.
Weißabgleich
Der Weißabgleich passt die Farbbalance an die Lichtverhältnisse an.
Auto
Die Farbbalance wird automatisch an die Lichtverhältnisse angepasst.
Glühbirne
Passt die Farbbalance für helles Licht (z. B. Glühlampe) oder schnell wechselnde Lichtverhältnisse an.
Neonlicht
Passt die Farbbalance für Neonlicht an.
Sonnig
Passt die Farbbalance für helles Außenlicht an.
Bewölkt
Passt die Farbbalance für bedeckten Himmel an.
Bildformat
Vor der Aufnahme eines Fotos können Sie aus mehreren Bildformaten wählen. Beachten Sie, dass ein Foto mit
höherer Auflösung mehr Speicherplatz belegt.
8 MP
Bildgröße 8 Megapixel mit Seitenverhältnis 4:3. 3.264 x 2.448 Pixel. Geeignet für Fotos, die in hoher
Auflösung gedruckt und nicht auf Breitbildmonitoren angezeigt werden sollen.
5 MP
Bildgröße 5 Megapixel mit Seitenverhältnis 4:3. 2.592 x 1.944 Pixel. Geeignet für Fotos, die nicht auf
Breitbildmonitoren angezeigt werden sollen.
3 MP
Bildgröße 3 Megapixel mit Seitenverhältnis 4:3. 2.048 x 1.536 Pixel. Geeignet für Fotos, die nicht auf
Breitbildmonitoren angezeigt werden sollen.
2 MP (breit)
Bildgröße 2 Megapixel mit Seitenverhältnis 16:9. 1.920 x 1.080 Pixel. Geeignet für Fotos, die auf
Breitbildmonitoren angezeigt werden sollen.
1 MP (breit)
Bildgröße 1 Megapixel mit Seitenverhältnis 16:9. 1.280 x 720 Pixel. Geeignet für Fotos, die auf
Breitbildmonitoren angezeigt werden sollen.
WVGA
Breitbild-VGA-Format mit Seitenverhältnis 16:10. 800 x 480 Pixel.
VGA
VGA-Format mit Seitenverhältnis 4:3. 640 x 480 Pixel.
QVGA
QVGA-Format mit Seitenverhältnis 4:3. 320 x 240 Pixel.
Bildqualität
Sie können die gewünschte Qualität für das Foto auswählen.
Fein
Wenn Sie ein Foto mit der Qualitätsstufe „Fein“ aufnehmen, steigt die Dateigröße und die Fotoqualität.
Geeignet, wenn das Foto gedruckt werden soll.
Normal
Bildkomprimierung für kleinere Dateien. Die Bildqualität kann beeinträchtigt werden. Geeignet, wenn
kleinere Dateien benötigt werden. Geeignet für die Veröffentlichung im Internet.
Economy
77
Dies ist eine Internetversion dieser Publikation. © Druckausgabe nur für den privaten Gebrauch.
Page 78

Wenn Sie ein Foto mit der Qualitätsstufe „Economy“ aufnehmen, sind die Dateien kleiner und die
Fotoqualität sinkt. Diese Option sorgt für sehr kleine Dateien für Veröffentlichungen im Internet, z. B. in
sozialen Netzwerken.
Verschlusston
Wählen Sie einen Sound, der beim Drücken des Auslösers zum Aufnehmen eines Fotos abgespielt wird.
Automatisch drehen
Der Beschleunigungsmesser im Telefon ermöglicht das automatische Drehen von Bildschirmdarstellung und
Fotos in Abhängigkeit von der aktuellen Lage des Telefons.
Aus
Wenn Automatisch drehen ausgeschaltet ist, werden Fotos in der Ausrichtung angezeigt, in
der sie ursprünglich aufgenommen wurden.
Ein
Wenn Automatisch drehen eingeschaltet ist, werden Fotos in der Ausrichtung angezeigt, in
der das Telefon gehalten wird.
Allgemeine Kameraeinstellungen
Tippen Sie auf
und dann auf Allgemein, um allgemeine Einstellungen für Video- und Fotokamera anzuzeigen.
Selbstauslöser
Mit dem Selbstauslöser können Sie ein Foto aufnehmen, ohne das Telefon halten zu müssen. So können Sie
Selbstporträts oder Gruppenfotos aufnehmen, auf denen auch Sie zu sehen sind. Mit dem Selbstauslöser
können Sie außerdem verwackelte Fotos vermeiden.
10 Sekunden
Verzögerung von 10 Sekunden zwischen dem Drücken des Auslösers und der Aufnahme
einstellen.
2 Sekunden
Es ist schwierig, das Telefon beim Drücken des Auslösers vollständig ruhig zu halten. Schon
kleine Bewegungen können zu verwackelten Fotos führen. Verwenden Sie die Verzögerung
von zwei Sekunden, um dieses Problem zu lösen.
Aus
Das Foto wird aufgenommen, sobald der Auslöser gedrückt wird.
Auto-Überprüfung
Wählen Sie, ob das Foto oder Video direkt nach der Aufnahme angezeigt werden soll.
Ein
Wenn Auto-Überprüfung eingeschaltet ist, können Sie das Foto bzw. das Video direkt nach der Aufnahme
prüfen, löschen oder senden.
Aus
Wenn Auto-Überprüfung ausgeschaltet ist, kehren Sie nach der Aufnahme eines Fotos oder Videos direkt
zum Suchermodus zurück. Dadurch können Sie schneller neue Fotos oder Videos aufnehmen.
GPS-Standort
Sie können Daten mit der ungefähren Position bei der Aufnahme in Fotodateien einfügen. Wenn Sie Fotos in
einen Webdienst hochladen oder sie in Verbindung mit einer Kartenanwendung nutzen, können Sie Freunden
und Familienmitgliedern zeigen, wo Sie sich beim Aufnehmen befanden. Eine Navigationsanwendung zeigt Ihnen
den ggf. den Weg zu diesem Ort.
Aus
Wenn GPS ausgeschaltet ist, können Sie den Aufnahmeort von Fotos
nicht anzeigen.
Ein
Wenn GPS eingeschaltet ist, wird die ungefähre geografische Position
bei der Aufnahme in die Fotodateien eingefügt. Diese Informationen
können später verwendet werden, um den Aufnahmeort des Fotos zu
ermitteln.
78
Dies ist eine Internetversion dieser Publikation. © Druckausgabe nur für den privaten Gebrauch.
Page 79

Speichern unter
Fotos und Videos können im Speicher des Telefons oder auf der Speicherkarte abgelegt werden. Wenn der
Speicher voll ist, können Sie erst wieder Daten speichern, nachdem Sie einige Dateien gelöscht haben.
Telefon
Fotos und Videos werden im Telefonspeicher abgelegt.
Speicherkarte
Fotos und Videos werden auf der Speicherkarte abgelegt.
Bildstabilisierung
Beim Fotografieren kann es schwierig sein, das Telefon ruhig zu halten. Der Stabilisator hilft, kleine Bewegungen
der Hand zu kompensieren.
Ein
Der Bildstabilisator sollte nur für Nahaufnahmen verwendet werden.
Aus
Dateinummer zurücks.
Dateinummer für Fotos und Videos auf der Speicherkarte zurücksetzen.
Einstell. zurücksetzen
Alle Kameraeinstellungen auf Originalwerte zurücksetzen.
Version
Version der Kameraanwendung anzeigen.
Tipps zum Verwenden der Kamera
Drittelregel
Platzieren Sie Ihr Motiv nicht in der Mitte des Ausschnitts. Wenn Sie es im äußeren Drittel
platzieren, erhalten Sie ansprechendere Fotos.
Still halten
Vermeiden Sie verschwommene Fotos, indem Sie die Kamera still halten. Geben Sie Ihrer
Hand Halt, indem Sie sie gegen einen festen Gegenstand lehnen. Sie können auch mit dem
Selbstauslöser sicherstellen, dass das Telefon während der Fotoaufnahme ruhig gehalten
wird.
Näher ran
Indem Sie so nah wie möglich an Ihr Motiv herangehen, sind Sie nicht auf den Zoom
angewiesen. Versuchen Sie, den Sucher mit dem Motiv auszufüllen.
Blitzreichweite beachten
Fotos, bei denen die maximale Blitzreichweite nicht beachtet wurde, werden zu dunkel. Die
maximale Blitzreichweite beträgt etwa vier Schritte gemessen vom Motiv.
Mehr Abwechslung
Suchen Sie verschiedene Winkel aus und bewegen Sie sich auf das Motiv zu. Machen Sie
ein paar Fotos vertikal. Probieren Sie verschiedene Positionen aus.
Ruhiger Hintergrund
Bei einem ruhigen Hintergrund wird Ihr Motiv besser hervorgehoben.
Objektiv sauber halten
Mobiltelefone werden bei jedem Wetter und an allen Orten in den verschiedensten Taschen
getragen. Dadurch verschmutzt das Kameraobjektiv und wird mit Fingerabdrücken
bedeckt. Verwenden Sie eine weiches Tuch zum Reinigen des Objektivs.
79
Dies ist eine Internetversion dieser Publikation. © Druckausgabe nur für den privaten Gebrauch.
Page 80

Verwenden der Videokamera
So nehmen Sie ein Video auf:
1
Aktivieren Sie die Kamera und tippen Sie auf .
2
Drücken Sie , um die Aufnahme zu starten.
3
Drücken und halten Sie , um die Aufnahme zu beenden. Das Video wird
automatisch gespeichert.
So wählen Sie Videokameraeinstellungen aus:
1
Aktivieren Sie die Kamera und tippen Sie auf .
2
Tippen Sie auf , um die Einstellungsleiste anzuzeigen.
3
Tippen Sie auf , um weitere Einstellungen anzuzeigen.
Videokameraeinstellungen
Auto/Manuell
Auto
Wenn Auto aktiviert ist, wird für Szenen, Fokus, Belichtungszeit und Weißabgleich der Wert Auto
eingestellt.
Manuell
Wenn Manuell aktiviert ist, können Sie alle Einstellungen manuell auswählen.
Szenen
Mit den vorprogrammierten Szenen können Sie die Kamera schnell für typische Aufnahmesituationen
konfigurieren.
Auto
Wenn Sie im Balken mit den Kameraeinstellungen den Modus Auto wählen, wird für Szenen die
automatische Anpassung der Einstellungen für eine Videoaufnahme aktiviert. Sie können die Szene Auto
nur verwenden, wenn Sie den Modus Auto wählen. Die Szene Auto ist im Modus Manuell nicht verfügbar.
Benutz.def.
Wenn Sie Benutz.def. wählen, können Sie alle Kameraeinstellungen ändern. Sie müssen im Balken mit
den Kameraeinstellungen Manuell wählen, wenn Sie Benutz.def. verwenden wollen.
Nachtmod.
Wenn diese Option aktiviert wird, steigt die Lichtempfindlichkeit. Diese Option ist bei schlechtem Licht
hilfreich. Videoaufnahmen schneller Objekte können unscharf werden. Halten Sie Ihre Hand ruhig oder
verwenden Sie ein Stativ.
Fokus
Diese Option bestimmt, auf welchen Teil eines Videos scharfgestellt wird.
Autofokus
Die Kamera stellt automatisch auf das ausgewählte Motiv scharf.
Makro
Für Videonahaufnahmen.
Unendlich
Für Videoaufnahmen entfernter Objekte. Die Kamera stellt auf Motive in großer Entfernung scharf. Motive
in der Nähe der Kamera werden möglicherweise unscharf.
Licht
Geben Sie an, ob die Leuchte beim Aufnehmen eines Videos verwendet werden soll.
Ein
Schalten Sie die Leuchte ein, um bei schlechtem Licht gute Videonahaufnahmen zu erhalten.
Aus
Die Leuchte bleibt unabhängig von den Lichtverhältnissen ausgeschaltet. Hinweis: In manchen Fällen wird
die Videoaufnahme auch bei schlechtem Licht ohne Leuchte besser. Sie müssen die Kamera ruhig halten,
um ohne Leuchte ein Video mit guter Qualität aufzunehmen. Mit Stativ und Selbstauslöser können Sie
verwackelte Videos vermeiden.
80
Dies ist eine Internetversion dieser Publikation. © Druckausgabe nur für den privaten Gebrauch.
Page 81

Aufnahmemodus
Sie können die Kamera so einstellen, dass Videoclips in voller Länge bzw. kurze Videoclips für MMS
aufgenommen werden.
Normal
Verwenden Sie Normal, um Videos in voller Länge aufzunehmen.
MMS
Verwenden Sie MMS, um Videos aufzunehmen, die für den MMS-Versand geeignet sind. Die
Aufnahmedauer ist bei diesem Videoformat begrenzt, damit das Video in eine MMS passt.
Belichtungszeit
Verwenden Sie die Belichtungskorrektur, um unterschiedlichen Lichtverhältnissen gerecht zu werden.
Belichtungszeit verkürzen.
Belichtungszeit verlängern.
Weitere Einstellungen für die Videokamera
Tippen Sie auf
und dann auf Video, um weitere Videokameraeinstellungen anzuzeigen.
Effekte
Sie können unterschiedliche Effekte für das Video auswählen.
Aus
Keine Effekte. Das Video sieht wie im Sucher aus.
Negativ
Rot, Grün und Blau werden separat und in unterschiedlicher Stärke invertiert.
Solarisation
Weist einen Effekt zu, der normalerweise entsteht, wenn nicht entwickelte Filme Sonnenlicht ausgesetzt
werden.
Sepia
Das Video erhält einen braun-roten Farbton. Alte Filme und Fotos haben häufig einen Sepiaton. Mit diesem
Effekt wirkt ein Video älter.
Schwarzweiß
Über diese Option werden Videos in Schwarzweiß aufgenommen.
Weißabgleich
Mit der Weißabgleichseinstellung wird die Farbbalance den Lichtverhältnissen angepasst.
Auto
Die Farbbalance wird automatisch an die Lichtverhältnisse angepasst.
Glühbirne
Passt die Farbbalance für helles Licht (z. B. Glühlampe) oder schnell wechselnde Lichtverhältnisse an.
Neonlicht
Passt die Farbbalance für Neonlicht an.
Sonnig
Passt die Farbbalance für Außenaufnahmen bei hellem Licht an.
Bewölkt
Passt die Farbbalance für bedeckten Himmel an.
Videoformat
Vor der Aufnahme eines Videos können Sie zwischen unterschiedlichen Videoformaten wählen.
WVGA
Breitbild-VGA-Format mit Seitenverhältnis 16:10. 800 x 480 Pixel.
VGA
VGA-Format mit Seitenverhältnis 4:3. 640 x 480 Pixel.
81
Dies ist eine Internetversion dieser Publikation. © Druckausgabe nur für den privaten Gebrauch.
Page 82

QVGA
QVGA-Format mit Seitenverhältnis 4:3. 320 x 240 Pixel.
Mikro
Geben Sie an, ob das Video mit Ton aufgenommen werden soll.
Aus
Wenn diese Option ausgeschaltet ist, wird das Video ohne Ton aufgenommen.
Ein
Wenn diese Option eingeschaltet ist, wird das Video mit Ton aufgezeichnet.
Allgemeine Kameraeinstellungen
Tippen Sie auf
und dann auf Allgemein, um allgemeine Einstellungen für Video- und Fotokamera anzuzeigen.
Selbstauslöser
Mit dem Selbstauslöser können Sie ein Video aufzeichnen, ohne das Telefon halten zu müssen. Verwenden Sie
den Selbstauslöser für Videos, in denen auch Sie zu sehen sind. Mit dem Selbstauslöser kann außerdem
sichergestellt werden, dass das Telefon während der Videoaufzeichnung nicht wackelt.
10 Sekunden
Stellt eine Verzögerung von 10 Sekunden zwischen dem Drücken des Auslösers
und dem Beginn der Videoaufzeichnung ein.
2 Sekunden
Es ist schwierig, das Telefon beim Drücken des Auslösers vollständig ruhig zu
halten. Kleine Bewegungen können zu unscharfen Videoaufnahmen führen.
Verwenden Sie die Verzögerung von zwei Sekunden, um dieses Problem zu lösen.
Aus
Wenn der Selbstauslöser ausgeschaltet ist, beginnt die Videoaufzeichnung,
sobald Sie den Auslöser drücken.
Auto-Überprüfung
Wählen Sie, ob das Foto oder Video direkt nach der Aufnahme angezeigt werden soll.
Ein
Wenn Auto-Überprüfung eingeschaltet ist, können Sie das Foto bzw. das Video direkt nach der Aufnahme
prüfen, löschen oder senden.
Aus
Wenn Auto-Überprüfung ausgeschaltet ist, kehren Sie nach der Aufnahme eines Fotos oder Videos direkt
zum Suchermodus zurück. Dadurch können Sie schneller neue Fotos oder Videos aufnehmen.
GPS-Standort
Wenn GPS-Standort eingeschaltet ist, wird die ungefähre geografische Position bei der Aufnahme in die
Fotodateien eingefügt. Diese Funktion kann nur für Fotos verwendet werden.
Aus
Ein
Speichern unter
Fotos und Videos können im Speicher des Telefons oder auf der Speicherkarte abgelegt werden. Wenn der
Speicher voll ist, können Sie erst wieder Daten speichern, nachdem Sie einige Dateien gelöscht haben.
Telefon
Fotos und Videos werden im Telefonspeicher abgelegt.
Speicherkarte
Fotos und Videos werden auf der Speicherkarte abgelegt.
Bildstabilisierung
Bei der Aufnahme eines Videos kann es schwierig sein, das Telefon ruhig zu halten. Der Stabilisator hilft, kleine
Bewegungen der Hand zu kompensieren.
82
Dies ist eine Internetversion dieser Publikation. © Druckausgabe nur für den privaten Gebrauch.
Page 83

Ein
Der Bildstabilisator sollte nur für Nahaufnahmen verwendet
werden.
Aus
Dateinummer zurücks.
Dateinummer für Fotos und Videos auf der Speicherkarte zurücksetzen.
Einstell. zurücksetzen
Alle Kameraeinstellungen auf Originalwerte zurücksetzen.
Version
Version der Kameraanwendung anzeigen.
Kamera zur Bearbeitung von Fotos und Videos verwenden
Fotos und Videos anzeigen
Mit der Kamera oder SlideView können Sie Fotos und Videos anzeigen.
So zeigen Sie Fotos und Videos über die Kamera an:
1
Aktivieren Sie die Kamera.
2
Tippen Sie auf .
3
Blättern Sie durch die Fotos und Videos. Videos sind durch gekennzeichnet.
4
Tippen Sie auf ein Foto oder Video, um es im Vollbildmodus anzuzeigen. Blättern
Sie durch die Fotos und Videos. Tippen Sie auf , um ein Video abzuspielen.
5
Tippen Sie auf , um zur Miniaturansicht zurückzukehren.
So zeigen Sie Fotos und Videos mit SlideView an:
1
Drücken Sie , um SlideView zu öffnen.
2
Tippen Sie auf Medien > Bilder oder Videos.
Foto- und Videospeicher
Aufgenommene Fotos und Videos werden automatisch auf der Speicherkarte abgelegt,
wenn diese eingelegt wurde. Wenn Sie Fotos und Videos aufnehmen, während keine
Speicherkarte in das Telefon eingelegt ist, werden die Daten automatisch im Telefon
gespeichert.
•
Fotos im Telefonspeicher finden Sie unter \Mein Gerät\My Documents\Eigene Bilder
\Kamera\100XPRIA.
•
Fotos auf der Speicherkarte finden Sie unter \Speicherkarte\DCIM\100XPRIA.
•
Videos im Telefonspeicher finden Sie unter \Mein Gerät\My Documents\Videos\Kamera
\100XPRIA.
•
Videos auf der Speicherkarte finden Sie unter \Speicherkarte\DCIM\100XPRIA.
So legen Sie die Speicherposition fest:
1
Aktivieren Sie die Kamera und tippen Sie auf oder .
2
Tippen Sie auf .
3
Tippen Sie auf und dann auf Allgemein.
4
Tippen Sie auf Speichern unter und wählen Sie eine Option.
83
Dies ist eine Internetversion dieser Publikation. © Druckausgabe nur für den privaten Gebrauch.
Page 84

Fotos und Videos mit der Kamera senden
So senden Sie ein soeben aufgenommenes Foto oder Video:
1
Aktivieren Sie die Kamera.
2
Nehmen Sie ein Foto oder einen Videoclip auf.
3
Tippen Sie auf .
4
Wählen Sie Über E-Mail senden oder Über MMS senden.
So senden Sie auf dem Telefon gespeicherte Fotos oder Videos:
1
Aktivieren Sie die Kamera.
2
Tippen Sie auf .
3
Um ein einzelnes Element zu senden, tippen Sie darauf und tippen Sie dann auf .
4
Um mehrere Elemente zu senden, tippen Sie auf , wählen Sie die gewünschten
Elemente aus und tippen Sie dann auf
.
84
Dies ist eine Internetversion dieser Publikation. © Druckausgabe nur für den privaten Gebrauch.
Page 85

Übertragen von Inhalten
Sie können Dateien zwischen Telefon und Computer verschieben oder kopieren. Befolgen
Sie unten die Anweisungen, die für die verwendete Version von Microsoft® Windows®
gelten.
Dateien können innerhalb der Reichweite drahtlos zwischen dem Telefon und einem anderen
Bluetooth™-Gerät übertragen werden.
Dateien zwischen Telefon und Computer übertragen
So übertragen Sie Dateien zwischen dem Telefon und einem Computer mit
Microsoft® Windows® XP:
1
Stellen Sie sicher, dass Microsoft® ActiveSync® 4.5 (oder eine spätere Version)
heruntergeladen oder im Computer installiert wurde.
2
Verbinden Sie das Telefon über das USB-Kabel mit dem Computer.
3
Computer:: Wählen Sie im Startmenü „Microsoft® ActiveSync®“.
4
Klicken Sie auf Durchsuchen . Die Dateien und Ordner im Telefon und auf der
Speicherkarte im Telefon werden angezeigt.
5
Verschieben oder kopieren Sie Dateien oder Ordner mit den unter Microsoft®
Windows® verfügbaren Standardverfahren zwischen Telefon und Computer.
Sie können Microsoft® ActiveSync® aus der Website
Computer herunterladen.
So übertragen Sie Dateien zwischen dem Telefon und einem Computer mit
Microsoft® Windows Vista® oder Microsoft® Windows® 7:
1
Stellen Sie sicher, dass Windows® Mobile-Gerätecenter im Computer installiert ist.
2
Verbinden Sie das Telefon über das USB-Kabel mit dem Computer.
3
Computer:: Wählen Sie im Startmenü „Windows Mobile®-Gerätecenter“:
4
Klicken Sie auf Dateimanagement > Inhalt des Geräts durchsuchen . Die Dateien
und Ordner im Telefon und auf der Speicherkarte im Telefon werden angezeigt.
5
Verschieben oder kopieren Sie Dateien oder Ordner mit den unter Microsoft®
Windows® verfügbaren Standardverfahren zwischen Telefon und Computer.
Sie können Windows Mobile®-Gerätecenter aus der Website
den Computer herunterladen.
www.microsoft.com/getstarted
www.microsoft.com/getstarted
in den
in
85
Dies ist eine Internetversion dieser Publikation. © Druckausgabe nur für den privaten Gebrauch.
Page 86

Ortsbezogene Dienste
Das Telefon ist mit einem GPS-Empfänger ausgestattet, der Ihre Position mithilfe von
Satellitensignalen berechnet. Mit Telefonanwendungen für ortsbezogene Dienste können
Sie Ihren aktuellen Standort auf einer Karte anzeigen oder Navigationsanweisungen
abrufen. Einige ortsbezogene Dienste laden ggf. Daten aus dem Internet herunter. Es fallen
möglicherweise Kosten für die Datenverbindung und Gebühren an.
Sony Ericsson übernimmt keinerlei Garantie hinsichtlich der Präzision der ortsbezogenen
Dienste. Dies gilt einschließlich – ohne darauf beschränkt zu sein – der Navigationsdienste.
Verwenden des internen GPS-Empfängers
Wenn Sie ortsbezogene Dienste nutzen, bei denen ein GPS-Empfänger Ihre Position
ermitteln muss, benötigen Sie freie Sicht zum Himmel. Kann der GPS-Empfänger Ihre
Position nicht innerhalb weniger Minuten ermitteln, müssen Sie Ihren Standort wechseln.
Sie können die Suche unterstützen, indem Sie den Standort nicht ändern und die GPSAntenne nicht abdecken. Die Position der GPS-Antenne wird in der Abbildung unten
gezeigt. Bei der erstmaligen Verwendung des GPS-Empfängers kann die Bestimmung Ihrer
Position bis zu 10 Minuten dauern. Mit der Anwendung FastGPS erhalten Sie eine schnelle,
allerdings nur ungefähre Positionsbestimmung.
Sie müssen den GPS-Empfänger nicht manuell einschalten. Die verwendeten
ortsbezogenen Dienste und Anwendungen aktivieren den internen GPS-Empfänger bei
Bedarf automatisch.
Einige ortsbezogene Dienste greifen auf das Internet zu. Es fallen möglicherweise Kosten für die
Datenverbindung und Gebühren an.
FastGPS
FastGPS beschleunigt das Ermitteln der aktuellen GPS-Position, indem die aktuellen
Satellitendaten aus dem Internet heruntergeladen werden.
So verwenden Sie FastGPS:
1
Tippen Sie auf > Einstellungen > System > FastGPS.
2
Tippen Sie auf Herunterladen.
Google Maps™
Mit Google Maps™ können Sie die aktuelle Position anzeigen, Adressen suchen und
Routen berechnen.
Wenn Sie Google Maps starten, wird Ihre ungefähre Position aus den Daten in der Nähe
befindlicher Mobilfunkbasisstationen ermittelt. Sobald der GPS-Empfänger Ihre Position
gefunden hat, werden diese ungefähren Daten durch die genaueren GPS-Daten ersetzt.
86
Dies ist eine Internetversion dieser Publikation. © Druckausgabe nur für den privaten Gebrauch.
Page 87

So verwenden Sie Google Maps:
•
Tippen Sie auf > Google Maps.
So zeigen Sie die Google Maps-Hilfe an:
•
Tippen Sie in Google Maps auf Menü > Hilfe > Tipps.
87
Dies ist eine Internetversion dieser Publikation. © Druckausgabe nur für den privaten Gebrauch.
Page 88

Sperren und Schützen des Telefons
IMEI-Nummer
Bewahren Sie Ihre IMEI-Nummer (International Mobile Equipment Identity) sicher auf, um
sie bei einem Diebstahl des Telefons zur Hand haben.
So zeigen Sie die IMEI-Nummer an:
•
Die IMEI-Nummer ist unter dem Akku zu finden.
So zeigen Sie die IMEI-Nummer im Telefon an:
1
Tippen Sie auf > Einstellungen > Ordner System.
2
Tippen Sie auf Geräteinformationen > Registerkarte Identität.
Verschlüsselte Daten
Verschlüsselte Dateien sind nur mit dem Telefon lesbar, mit dem sie verschlüsselt wurden.
Damit Sie nach Verwendung der Funktion Telefon zurücksetzen bzw. nach einem Update
der ROM-Systemsoftware auf die Dateien zugreifen können, müssen Sie eine
Sicherungskopie der Dateien erstellen und sie nach der Zurücksetzung bzw. dem Update
wieder zum Telefon übertragen. Verwenden Sie Microsoft® ActiveSync® oder Windows
Mobile®-Gerätecenter, um Dateien zwischen Speicherkarte und Computer zu übertragen.
So verschlüsseln Sie Daten auf der Speicherkarte:
1
Tippen Sie auf > Einstellungen > Registerkarte System > Verschlüsselung.
2
Aktivieren Sie das Kontrollkästchen Dateien auf Speicherkarten verschlüsseln.
SIM-Schutz
Diese Sperre schützt Ihren Teilnehmerzugang. Mit einer neuen SIM-Karte kann das Telefon
genutzt werden. Wenn die Sperre eingeschaltet ist, müssen Sie eine PIN (persönliche
Identifikationsnummer) eingeben.
Wenn Sie Ihre PIN dreimal hintereinander falsch eingeben, wird die SIM-Karte gesperrt und
Sie müssen den PUK (Personal Unblocking Key) eingeben. Sie erhalten PIN und PUK vom
Netzbetreiber.
So aktivieren Sie den SIM-Schutz:
1
Drücken Sie .
2
Wählen Sie Menü > Extras > Optionen > Registerkarte Sicherheit.
3
Aktivieren Sie das Kontrollkästchen PIN zum Benutzen des Telefons erf..
4
Tippen Sie auf OK.
88
Dies ist eine Internetversion dieser Publikation. © Druckausgabe nur für den privaten Gebrauch.
Page 89

So bearbeiten Sie die PIN:
1
Drücken Sie .
2
Wählen Sie Menü > Extras > Optionen > Registerkarte Sicherheit.
3
Aktivieren Sie das Kontrollkästchen PIN zum Benutzen des Telefons erf..
4
Tippen Sie auf PIN ändern.
5
Geben Sie Ihre PIN ein und wählen Sie Eingabe.
6
Geben Sie eine neue PIN mit vier bis acht Ziffern ein und wählen Sie Eingabe.
7
Geben Sie die neue PIN noch einmal ein und wählen Sie Eingabe.
Wenn Die eingegebenen neuen PINs stimmen nicht überein angezeigt wird, haben Sie die neue
PIN nicht richtig eingegeben. Wenn Falsche PIN angezeigt wird, haben Sie die alte PIN nicht
richtig eingegeben.
Schützen des Telefons
Sie können die unberechtigte Verwendung Ihres Telefons verhindern, indem Sie ein
Telefonkennwort einrichten.
Sie dürfen das Telefonkennwort nicht vergessen. Wenn Sie ihn vergessen haben, müssen Sie Ihr
Telefon zu Ihrem Sony Ericsson-Händler vor Ort bringen.
So aktivieren Sie den Telefonschutz:
1
Tippen Sie auf > Einstellungen > Sperren > Registerkarte Kennwort.
2
Aktivieren Sie das Kontrollkästchen Erforderlich, wenn Gerät nicht verwendet
seit und wählen Sie eine Zeit.
3
Wählen Sie Kennworttyp, bestätigen Sie das Kennwort und tippen Sie auf OK.
89
Dies ist eine Internetversion dieser Publikation. © Druckausgabe nur für den privaten Gebrauch.
Page 90

Problembehebung
Zurücksetzen des Telefons
Sie können das Telefon auf die werkseitigen Standardeinstellungen zurücksetzen. Sie
können auch die Option Telefon zurücksetzen verwenden, um das Telefon auf die
Werkeinstellungen zurückzusetzen und gleichzeitig den gesamten Inhalt des Telefons zu
löschen. Das ist z. B. hilfreich, wenn Sie Ihr Telefon einer anderen Person zur Verwendung
überlassen.
Bevor Sie die Option Telefon zurücksetzen verwenden, müssen Sie alle auf dem Telefon
gespeicherten Daten wie Fotos und Musik sichern, damit diese Daten nicht verloren gehen.
So setzen Sie das Telefon zurück:
1
Nehmen Sie die Akkufachabdeckung und den Stift ab. Suchen Sie das kleine Loch
(siehe Abbildung).
2
Führen Sie ein dünnes Objekt in das Loch ein und drücken Sie kurz nach unten.
Die Inhalte des Telefons werden nicht gelöscht.
So setzen Sie das Telefon auf die Werkseinstellungen zurück und löschen den
gesamten Inhalt des Telefons:
•
Wählen Sie > Einstellungen > System > Telefon zurücksetzen aus.
Einige Internetdienste lassen sich nicht nutzen
Ihr Teilnehmerzugang muss Datenübertragungen unterstützen und die
Interneteinstellungen im Telefon müssen richtig sein.
Unter Internet- und Messagingeinstellungen auf Seite 15 finden Sie weitere Informationen
zum Herunterladen bzw. Ändern der Interneteinstellungen.
Ich kann das Telefon nicht unter Verwendung von Bluetooth™
mit einem Microsoft® Windows®-Computer synchronisieren
In Microsoft® ActiveSync® bzw. in Windows Mobile®-Gerätecenter (abhängig von der mit
dem Computer verwendeten Version von Microsoft® Windows®) muss der COMAnschluss ausgewählt sein, den der Computer für die Bluetooth™-Kommunikation
verwendet. Öffnen Sie ggf. Gerätemanager, um zu ermitteln, welchen COM-Anschluss der
Computer für die Bluetooth™-Kommunikation verwendet.
90
Dies ist eine Internetversion dieser Publikation. © Druckausgabe nur für den privaten Gebrauch.
Page 91

Rechtliche Informationen
Sony Ericsson Xperia™ X2/X2a
Diese Bedienungsanleitung wird ohne jegliche Gewährleistung von Sony Ericsson Mobile Communications AB oder
einer regionalen Tochtergesellschaft veröffentlicht. Korrekturen und Änderungen dieser Bedienungsanleitung zur
Beseitigung typographischer Fehler und redaktioneller Ungenauigkeiten sowie aufgrund von Verbesserungen der
Programme und/oder Geräte können von Sony Ericsson Mobile Communications AB jederzeit und ohne Ankündigung
vorgenommen werden. Änderungen dieser Art werden in zukünftigen Ausgaben dieser Bedienungsanleitung
berücksichtigt.
Alle Rechte vorbehalten.
© Sony Ericsson Mobile Communications AB, 2010
Publikationsnummer: 1239-1252.1
Mit diesem Mobiltelefon können Inhalte (z. B. Klingeltöne) geladen, gespeichert und weitergegeben werden. Das Recht
zur Verwendung solcher Inhalte kann beschränkt oder aufgrund der Rechte Dritter ausgeschlossen sein. Dies gilt
einschließlich – ohne darauf beschränkt zu sein – der aus den Urheberrechtsgesetzen erwachsenden
Beschränkungen. Die Verantwortung für solche Inhalte, die Sie mit dem Mobiltelefon herunterladen oder weiterleiten,
liegt ausschließlich bei Ihnen und nicht bei Sony Ericsson. Stellen Sie deshalb vor Verwendung dieser Inhalte sicher,
dass für die angestrebte Verwendung eine ausreichende Lizenz oder anderweitige Berechtigung vorliegt.
Sony Ericsson übernimmt keinerlei Gewährleistung für Genauigkeit, Integrität und Qualität dieser oder anderer Inhalte
Dritter. Unter keinen Umständen haftet Sony Ericsson in irgendeiner Weise für Ihre unberechtigte Nutzung dieser oder
anderer Inhalte Dritter.
In dieser Bedienungsanleitung wird ggf. auf Dienste und Anwendungen hingewiesen, die von Dritten bereitgestellt
werden. Die Verwendung dieser Programme und Dienste kann die Registrierung beim betreffenden Dritten erforderlich
machen und speziellen Nutzungsbedingungen unterliegen. Beachten Sie bei Anwendungen, auf die über eine Website
zugegriffen wird, bereits vorab die Nutzungsbedingungen sowie die geltende Datenschutzrichtlinie. Sony Ericsson
übernimmt keinerlei Gewährleistung oder Garantie für Verfügbarkeit und Leistung der von Dritten bereitgestellten
Websites bzw. angebotenen Dienste.
Wichtiger Hinweis:
Einige der in dieser Bedienungsanleitung beschriebenen Dienste werden nicht von allen Netzen unterstützt. Dies gilt
auch für die internationale GSM-Notrufnummer 112..
Setzen Sie sich mit dem Netzbetreiber oder Dienstanbieter in Verbindung, um Informationen zur Verfügbarkeit eines
bestimmten Dienstes zu erhalten.
Einige GPS-Funktionen greifen auf das Internet zu. Sony Ericsson übernimmt keinerlei Gewährleistung für die
ortsbezogenen Dienste. Dies gilt einschließlich – ohne darauf beschränkt zu sein – der detaillierten
Routenbeschreibungen.
Exportrichtlinien: Dieses Produkt sowie die mitgelieferte bzw. enthaltene Software und technische Daten unterliegen
ggf. den Import- oder Exportrichtlinien der EU, der USA und anderer Länder. Der Benutzer und jeder Besitzer des
Produkts verpflichtet sich zur Einhaltung dieser Richtlinien und erkennt an, dass der Bezug der erforderlichen Lizenzen
zum Exportieren, Reexportieren oder Importieren dieses Produkts in seiner Verantwortung liegt. Ohne Einschränkung
des Vorstehenden und als nur beispielhafte Aufstellung gelten für den Benutzer und jeden Besitzer des Produkts
folgende Hinweise: (1) Produkte dürfen nicht wissentlich an Ziele exportiert oder reexportiert werden, die in den Artikeln
in Kapitel II der Verordnung des Rates 428/2009 (EG) aufgelistet sind; (2) die Export Administration Regulations („EAR“,
15 C.F.R. §§ 730-774, http://www.bis.doc.gov/ ) der US-Regierung, verwaltet vom Bureau of Industry and Security
des US-Handelsministeriums, sind einzuhalten; (3) die Wirtschaftssanktionen (30 C.F.R. §§ 500 et. seq., http://
www.treas.gov/offices/enforcement/ofac/) verwaltet vom Office of Foreign Assets Control des USFinanzministeriums, sind einzuhalten. Der Benutzer und alle Besitzer des Produkts dürfen dieses Produkt,
Zubehörkomponenten und separate Software nicht in Länder oder Regionen transportieren oder liefern bzw. an
juristische und natürliche Personen liefern, die den o. g. Richtlinien unterfallen.
Das Telefon unterstützt die internationalen Notrufnummern (z. B. 112 und 911). Diese Nummern können also
normalerweise in allen Ländern für Notrufe genutzt werden, auch wenn keine SIM-Karte eingelegt ist, sofern sich nur
ein 3G- (UMTS) oder GSM-Netz in Reichweite befindet. In einigen Ländern gelten möglicherweise andere
Notrufnummern. Netzbetreiber speichern gegebenenfalls lokale Notrufnummern auf der SIM-Karte.
Bluetooth und das Bluetooth-Logo sind Marken oder eingetragene Marken von Bluetooth SIG, Inc. Jegliche
Benutzung dieser Marken durch Sony Ericsson erfolgt unter Lizenz.
Wi-Fi ist eine Marke oder eingetragene Marke der Wi-Fi Alliance.
Das Logo, PlayNow, Xperia und X2 sind Marken oder eingetragene Marken von Sony Ericsson Mobile
Communications AB.
Sony und „make.believe“ sind Marken oder eingetragene Marken der Sony Corporation.
PLAYSTATION ist eine Marke oder eingetragene Marke von Sony Computer Entertainment, Inc.
SyncML ist eine Marke oder eingetragene Marke der Open Mobile Alliance.
YouTube, Picasa, Gmail, Google™ und Google Maps™ sind Marken oder eingetragene Marken von Google, Inc.
Ericsson ist eine Marke oder eingetragene Marke von Telefonaktiebolaget LM Ericsson.
Adobe, Reader und Photoshop sind Marken oder eingetragene Marken von Adobe Systems, Inc.
SPB ist eine Marke oder eingetragene Marke von SPB Software Inc. F-Secure Mobile Security ist eine Marke oder
eingetragene Marke der F-Secure Corporation.
Microsoft, ActiveSync, Windows, das Windows-Logo, Windows Live, Windows Mobile, PowerPoint, Excel, OneNote,
Outlook, Vista, Internet Explorer, SharePoint und ActiveX sind eingetragene Marken oder Marken der Microsoft
Corporation in den USA und/oder anderen Ländern.
Am Produkt stehen Microsoft verschiedene Rechte aus geistigem Eigentum zu. Die Benutzung oder Distribution der
betreffenden Technologien außerhalb des Produkts ist ohne entsprechende Lizenz von Microsoft untersagt.
Inhaltseigentümer nutzen die Technologie Windows Media Digital Rights Management (WMDRM), um ihr geistiges
Eigentum und ihre Urheberrechte zu schützen. Dieses Gerät benutzt WMDRM-Software, um auf WMDRM-geschützte
Inhalte zuzugreifen. Wenn die WMDRM-Software den Inhalt nicht schützen kann, können die Inhaltseigentümer
Microsoft auffordern, die Softwarefunktion zum Abspielen bzw. Kopieren der betreffenden geschützten Inhalte mittels
WMDRM zu deaktivieren. Diese Deaktivierung wirkt sich nicht auf ungeschützte Inhalte aus. Wenn Sie Lizenzen für
geschützte Inhalte herunterladen, erklären Sie sich damit einverstanden, dass Microsoft mit den Lizenzen eine
Deaktivierungsliste übermittelt. Inhaltseigentümer können ein WMDRM-Upgrade erzwingen, um den Zugriff auf ihre
Inhalte zu ermöglichen. Wenn Sie das Upgrade ablehnen, können Sie nicht auf Inhalte zugreifen, die dieses Upgrade
voraussetzen.
Dieses Produkt wird im Rahmen der MPEG-4 Visual License und der AVC Patent Portfolio License für den persönlichen
und nichtkommerziellen Gebrauch durch Verbraucher lizenziert, um (i) Videodaten im Format MPEG-4 („MPEG-4Video“) bzw. AVC („AVC-Video“) zu codieren und/oder (ii) MPEG-4- oder AVC-Videodaten zu decodieren, die von
einem Verbraucher im Rahmen privater und nichtkommerzieller Aktivitäten oder von einem Videoanbieter codiert
wurden, der MPEG LA lizenziert hat, um MPEG-4- und/oder AVC-Videos anbieten zu können. Für keinen anderen
Gebrauch wird ausdrücklich oder implizit eine Lizenz gewährt. Weitere Informationen zum internen, kommerziellen
oder zum Gebrauch zu Werbezwecken sowie zur Lizenzierung erhalten Sie ggf. von MPEG LA, L.L.C. Adresse: http://
www.mpegla.com. Die Audiodecodierungstechnologie MPEG Layer-3 ist von Fraunhofer IIS und Thomson lizenziert.
Java, JavaScript und alle auf Java basierenden Marken und Logos sind Marken oder eingetragene Marken von Sun
Microsystems, Inc., in den USA und in anderen Ländern.
Endbenutzer-Lizenzvertrag für Sun Java Platform, Micro Edition.
1. Rechtsbeschränkungen: Die Software unterliegt dem Urheberrechtsschutz für Sun. Die Rechte an allen Kopien
verbleiben im Eigentum von Sun sowie der Lizenzgeber. Der Kunde darf die Software nicht ändern, dekompilieren,
91
Dies ist eine Internetversion dieser Publikation. © Druckausgabe nur für den privaten Gebrauch.
Page 92

disassemblieren, entschlüsseln, extrahieren oder anderen Methoden des sogenannten „Reverse Engineering“
unterziehen. Die Software darf weder ganz noch teilweise verleast, übertragen oder unterlizenziert werden.
2. Exportrichtlinien: Die Software unterliegt (einschließlich der technischen Daten) US-amerikanischen
Exportkontrollgesetzen wie dem U.S. Export Administration Act und den zugehörigen Richtlinien. Außerdem sind
gegebenenfalls Import- oder Exportrichtlinien anderer Länder zu beachten. Der Kunde verpflichtet sich zur Einhaltung
aller Richtlinien und erkennt an, dass der Bezug der erforderlichen Lizenzen zum Exportieren, Re-Exportieren oder
Importieren der Software in seiner Verantwortung liegt. Die Software darf nicht heruntergeladen oder anderweitig
exportiert bzw. re-exportiert werden (i) in die Länder oder von Einwohnern der Länder Kuba, Irak, Iran, Nordkorea,
Libyen, Sudan, Syrien (diese Liste wird gelegentlich überarbeitet) sowie Länder, über die die USA ein Embargo
verhängt haben, oder (ii) an juristische oder natürliche Personen auf der Liste Specially Designated Nations des USFinanzministeriums oder der Table of Denial Orders des US-Handelsministeriums. 3. Rechtsbeschränkungen:
Benutzung, Duplikation oder Veröffentlichung durch die Regierung der USA unterliegt den Beschränkungen in den
Rights in Technical Data bzw. Computer Software Clauses in DFARS 252.227-7013(c) (1) und FAR 52.227-19(c) (2).
Rechtsbeschränkungen: Benutzung, Duplikation oder Veröffentlichung durch die Regierung der USA unterliegt den
Beschränkungen in den Rights in Technical Data bzw. Computer Software Clauses in DFARS 252.227-7013(c) (1) (ii)
und FAR 52.227-19(c) (2).
Andere in diesem Dokument verwendete Produkt- und Firmennamen können Marken der jeweiligen Eigentümer sein.
Alle nicht ausdrücklich in diesem Dokument gewährten Rechte sind vorbehalten.
Alle Abbildungen dienen ausschließlich der Illustration und zeigen nicht immer exakte Darstellungen Ihres Telefons.
Diese Bedienungsanleitung enthält simulierte Bildschirmdarstellungen.
92
Dies ist eine Internetversion dieser Publikation. © Druckausgabe nur für den privaten Gebrauch.
Page 93

Index
A
Abspielen
Titel wiederholen .............................................69
Abweisen, Anruf
SMS .................................................................32
ActiveSync® – siehe Microsoft® ActiveSync®
Akku ..........................................................................6
Aktualisieren, Telefon ..............................................22
Anrufe
Notrufe ............................................................32
Anrufen ....................................................................30
Auslandsanruf .................................................31
beenden, Anruf ................................................30
Sprachanruf mit der Wähltastatur ...................30
Anzeigen
Fotos ...............................................................66
Automatisch ausschalten ..........................................7
B
Beenden, Anruf
Besetztton .......................................................31
Betriebsbereit ..........................................................15
Bilder
anzeigen ..........................................................66
Bildschirm
sperren ............................................................88
Sperrmuster .....................................................88
Bluetooth™, Funktechnologie .................................54
anschließen, Headset ......................................55
Modem ............................................................57
Modi ................................................................54
Partnerschaft ...................................................54
übertragen, Daten ...........................................55
D
Datei-Explorer .........................................................16
Dateiübertragung .....................................................85
Downloads ........................................................29, 64
DRM ........................................................................65
Einstellungen ...................................................65
E
E-Mail ......................................................................49
einrichten .........................................................50
Einstellungen ...................................................51
Funktionen .......................................................51
Kontosetup ......................................................50
verfassen .........................................................50
Verwalten, Nachrichten ...................................51
Ein/Aus ......................................................................6
Einrichten
E-Mail ..............................................................50
Einschalten
Radio ...............................................................71
Einstellungen
E-Mail ..............................................................51
Internet ............................................................15
Messaging .......................................................15
Erstellen
Ordner .............................................................16
Exchange-Server – siehe Microsoft® Exchange
Server
F
Favoriten
Radiosender ....................................................72
Webseite .........................................................62
Feineinstellung
UKW-Radio, Funkfrequenz .............................72
Fotobetrachter .........................................................66
Fotokamera
Einstellungen ...................................................75
Fotos
anzeigen ....................................................66, 83
Aufnehmen ......................................................74
löschen ............................................................67
senden .............................................................67
senden, Bluetooth™ .......................................67
senden, Kamera ..............................................84
Speicher ..........................................................83
verwenden als Hintergrund .............................67
zuweisen, Kontakten .......................................67
Fotos aufnehmen ....................................................74
G
Google Maps™ .......................................................86
GPS .........................................................................86
H
Handschrift ..............................................................17
Hotspot ....................................................................56
I
IMEI-Nummer ..........................................................88
Intelligente Wahlfunktion .........................................33
Internet – siehe Web
Internet Explorer ......................................................61
Interneteinstellungen ...............................................15
Internetfreigabe .......................................................57
K
Kalender ..................................................................39
Kamera ....................................................................74
Einstellungen für Fotokamera .........................75
Einstellungen für Videokamera ........................80
Fotokamera .....................................................74
Speicher ..........................................................83
Symbole für Fotokamera .................................75
Symbole für Videokamera ...............................80
Übersicht .........................................................74
Video ...............................................................80
Kurzwahl ..................................................................32
erstellen ...........................................................32
L
Laden .........................................................................9
Lautstärke
Musik .........................................................68, 72
Radio ...............................................................72
Löschen
Dateien ............................................................16
Fotos ...............................................................67
Ordner .............................................................16
Videos ..............................................................70
M
Mediendateien .........................................................66
Medienserver ...........................................................60
Medienstreaming .....................................................70
Messaging
E-Mail ........................................................48, 49
Einstellungen ...................................................15
IM ....................................................................48
MMS ................................................................48
SMS .................................................................48
Sofortnachrichten ............................................52
93
Dies ist eine Internetversion dieser Publikation. © Druckausgabe nur für den privaten Gebrauch.
Page 94

Microsoft® Exchange Server ..................................44
minimieren ...............................................................72
Minimieren
Musikplayer .....................................................68
Radio .........................................................72, 73
MMS ........................................................................48
senden, Kamera ..............................................84
Multimedia ...............................................................66
Kamera ............................................................74
Medienstreaming .............................................70
Spiele ...............................................................64
synchronisieren, Musik und Video ..................43
übertragen, Inhalte ..........................................85
Musik
abspielen .........................................................68
Kategorien .......................................................68
stumm schalten .........................................68, 72
Wiedergabe in zufälliger Reihenfolge ..............69
Wiedergabelisten .............................................69
wiederholen, aktuellen Titel .............................69
wiederholen, alle Titel ......................................69
wiederholen, Titel ............................................69
zufällige Wiedergabe .......................................69
Musik-Mini-Player ...................................................68
Musikplayer
minimieren .......................................................68
N
Navigieren im Telefon ..............................................11
Notrufnummern .......................................................32
O
Optischer Joystick ...................................................12
ortsbezogene Dienste .............................................86
P
Panels ......................................................................24
Persönliche Einstellungen .......................................19
Pfeiltasten ................................................................12
PIN ...........................................................................88
PlayNow™“ .............................................................64
Privates Netzwerk ....................................................56
Problembehebung ...................................................90
PUK .........................................................................88
R
Radio ...........................................................71, 72, 73
aufrufen, gespeicherte Sender ........................72
einschalten ......................................................71
einstellen, Lautstärke ......................................72
Feineinstellung, Funkfrequenz ........................72
Hintergrund .....................................................73
hören beim Zugriff auf andere Anwendungen .72
minimieren .................................................72, 73
Radiominiaturansicht .......................................73
Rückkehr zur Vollbildansicht ...........................73
spielen, Hintergrund ........................................72
Stationen .........................................................72
suchen, Sender ...............................................72
Überblick .........................................................71
umschalten, Kopfhörer/Lautsprecher .............73
Radiominiaturansicht ...............................................73
RSS-Feeds ..............................................................27
S
Schleife ....................................................................69
Schutz
Telefon .............................................................89
Senden
Fotos ...............................................................67
Fotos und Videos ............................................84
Videos ..............................................................70
Setup
E-Mail ..............................................................50
SIM-Karte ............................................................5, 88
entsperren .......................................................88
sperren ............................................................88
SlideView
anzeigen, Fotos und Videos ............................83
anzeigen, Musik nach Kategorien ...................68
Bilder ...............................................................66
Medien .............................................................66
Musik ...............................................................68
Musik-Mini-Player ...........................................68
navigieren ........................................................23
Radio ...............................................................71
Radiominiaturansicht .......................................73
Überblick .........................................................23
Video ...............................................................69
SMS .........................................................................48
Sofortnachrichten ....................................................52
Sony Ericsson Sync ................................................41
SOS, siehe Notrufnummern
Speicher
Fotos und Videos ............................................83
sperren
Bildschirm .......................................................11
Sperren
SIM-Karte ........................................................88
Spiele .......................................................................64
Standbymodus ..........................................................7
Station
UKW-Sender ...................................................72
Stationen .................................................................72
UKW-Sender ...................................................72
wählen .............................................................72
Statussymbole .........................................................10
Streaming
Videos mit YouTube™ ....................................71
Stumm schalten
Musik .........................................................68, 72
Suchen
Radiosender ....................................................72
Sucher
Fotokamerasymbole ........................................75
Videokamerasymbole ......................................80
Symbole
Fotokamera .....................................................75
Videokamera ...................................................80
Symbolleiste
Fotobetrachter .................................................66
synchronisieren .......................................................41
Synchronisieren
Microsoft® ActiveSync® .................................42
Microsoft® Exchange Server ..........................44
Musik und Video ..............................................43
Sony Ericsson Sync ........................................41
Systemeinstellungen ...............................................19
T
Tastatur ...................................................................17
Telefonbildschirm ....................................................30
Telefonbuch .............................................................36
Telefonkonferenzen .................................................33
Texteingabe .............................................................17
Touchscreen ............................................................12
TV-Ausgang .............................................................58
U
Übertragen
Fotos ...............................................................67
Videos ..............................................................70
Übertragen, Inhalte ..................................................85
94
Dies ist eine Internetversion dieser Publikation. © Druckausgabe nur für den privaten Gebrauch.
Page 95

UKW-Radio .............................................................71
Überblick .........................................................71
Umschalten, Kopfhörer/Lautsprecher .....................73
Update Service ........................................................22
Urheberrechtsschutz ...............................................65
V
Verbindungseinstellungen .......................................19
Verbindungsmanager ..............................................14
Videoanruf
Anrufen über Anrufliste ....................................34
Anrufen über Kontakte ....................................34
Einstellungen ...................................................34
Steuertasten ....................................................35
Wähltastatur ....................................................34
Videoanrufeinstellungen ..........................................34
Videokamera ...........................................................80
Einstellungen ...................................................80
Videoplayer-Steuerelemente ...................................69
Videos
abspielen .........................................................69
anzeigen ..........................................................83
anzeigen, YouTube™ ......................................71
löschen ............................................................70
senden .............................................................70
senden, Bluetooth™ .......................................70
senden, Kamera ..............................................84
Speicher ..........................................................83
W
Web .........................................................................61
Anzeigeoptionen ..............................................62
Favoriten ..........................................................62
Menüoptionen .................................................61
surfen ..............................................................61
Verlauf .............................................................63
zoomen ............................................................62
Webfeeds – siehe RSS-Feeds
Wecker ....................................................................14
Wi-Fi™ .....................................................................56
Wiedergabelisten .....................................................69
Windows Live™ Messenger ....................................52
Y
YouTube™ ..............................................................71
Z
zufällige Reihenfolge, Wiedergabe von Titeln .........69
zufällige Wiedergabe von Titeln ..............................69
zurücksetzen ...........................................................90
95
Dies ist eine Internetversion dieser Publikation. © Druckausgabe nur für den privaten Gebrauch.
 Loading...
Loading...