Page 1
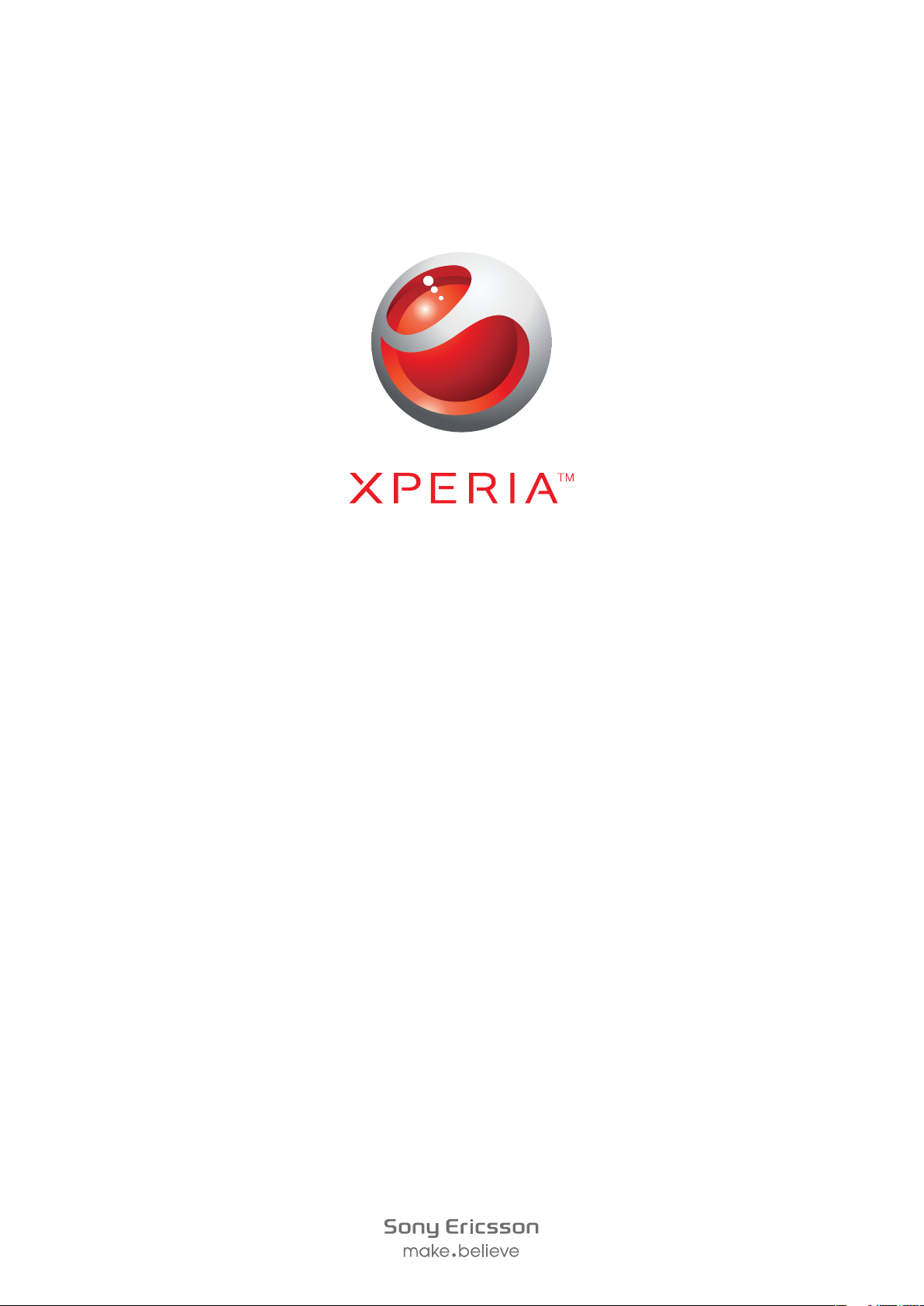
X2
Udvidet brugervejledning
Page 2
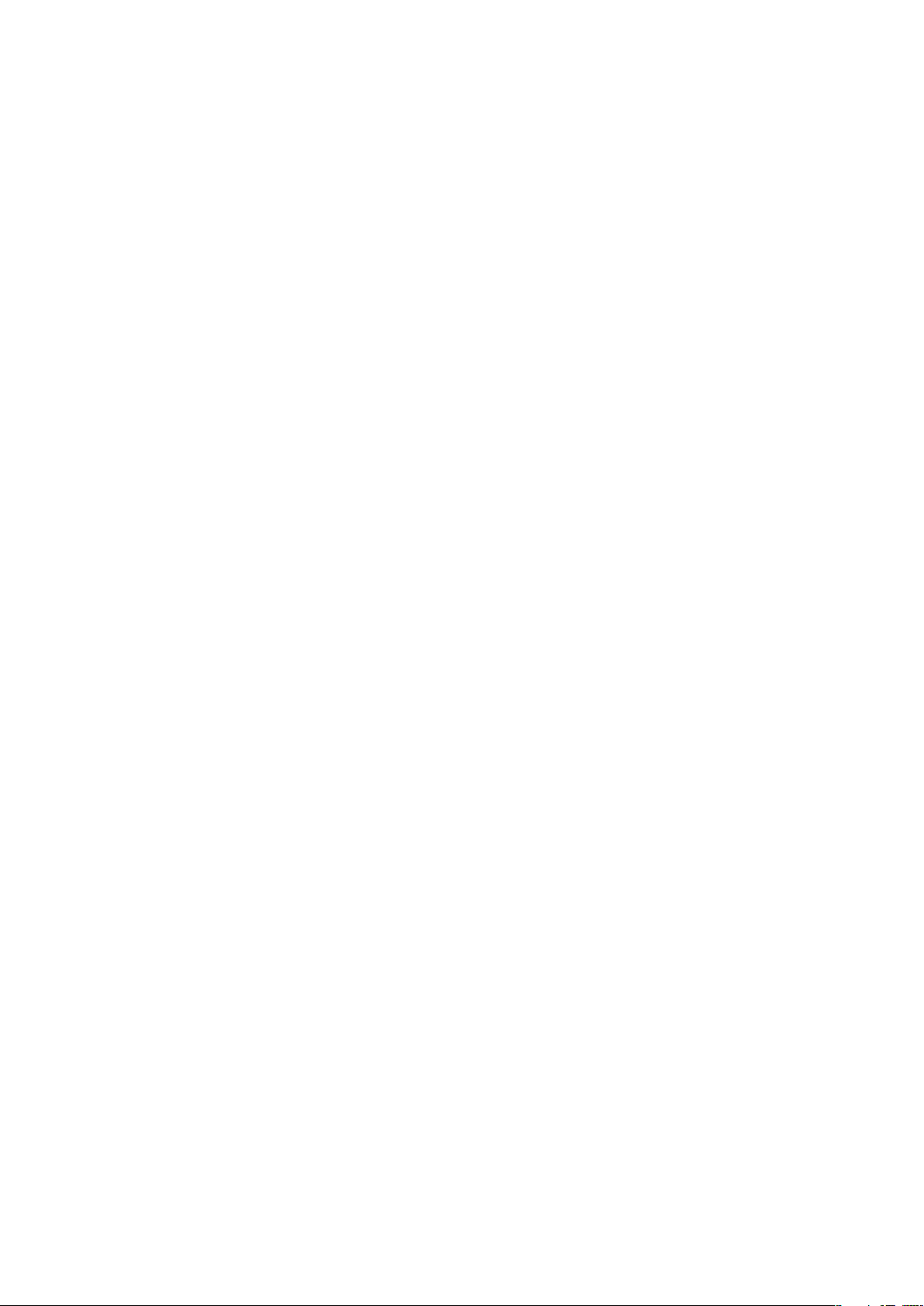
Indholdsfortegnelse
Introduktion..................................................................................5
Brugervejledningen på telefonen.........................................................5
Yderligere Hjælp..................................................................................5
Samling...............................................................................................5
Sådan tændes og slukkes telefonen....................................................6
Justering af skærmen..........................................................................7
Introduktion til telefonen.............................................................8
Telefonoversigt....................................................................................9
Opladning af batteriet..........................................................................9
Bærebart, håndfrit stereoudstyr.........................................................10
Statuslinje.........................................................................................10
Statusikoner......................................................................................10
Skærmlås..........................................................................................11
Navigering.........................................................................................11
Tilpasning af startmenuen.................................................................13
Dato og klokkeslæt...........................................................................13
Alarmer og meddelelser....................................................................14
Communication Manager..................................................................14
Ejeroplysninger..................................................................................14
Indstillinger for internet og meddelelser..............................................15
Net....................................................................................................15
Håndtering af indhold med Filoversigt i telefonen...............................16
Søgning efter oplysninger..................................................................16
Indtastning af tekst............................................................................16
Programmer......................................................................................17
Indstillinger........................................................................................19
Anbefalet tilbehør..............................................................................20
Opdatering af telefonen.............................................................21
SlideView.....................................................................................22
Paneler........................................................................................23
Sådan skifter du mellem paneler og programmer..............................23
Håndtering af paneler........................................................................23
Automatisk panelskift........................................................................24
Indstillinger for panelstyring...............................................................25
MS-panelet I dag..............................................................................25
Tilewave-panel..................................................................................26
Panelet Pixel City..............................................................................26
Vækstpanel.......................................................................................27
Spb™ Mobile Shell-panel..................................................................28
2
Dette er en internetudgave af denne publikation. © Udskriv kun til privat brug.
Page 3
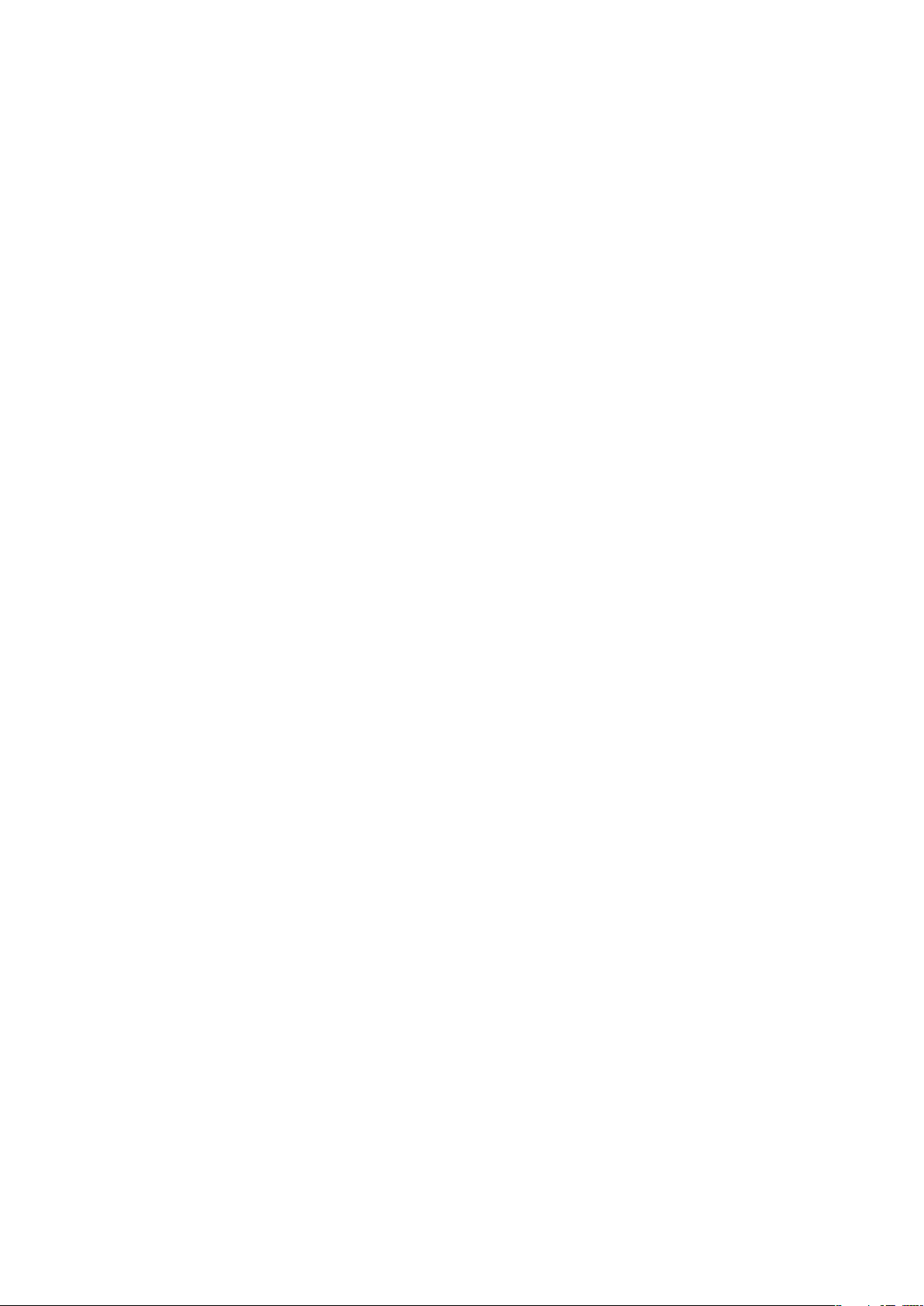
Skype™-panel..................................................................................28
Overførsel af nye paneler...................................................................28
Ringer til......................................................................................29
Sådan foretager og modtager du opkald...........................................29
Flere opkaldsfunktioner.....................................................................31
Videoopkald......................................................................................32
Kontaktpersoner .......................................................................34
Brug af Kontaktpersoner...................................................................34
SIM-kontaktpersoner........................................................................35
Søgning efter virksomhedens kontaktpersoner med Microsoft®
Exchange Server...............................................................................36
Kalender......................................................................................37
Brug af kalenderen............................................................................37
Håndtering af mødeindkaldelser vha. Microsoft® Outlook®..............38
Synkronisering............................................................................39
Synkroniseringsmetoder....................................................................39
Synkronisering vha. Sony Ericsson Sync...........................................39
Synkronisering med en computer, der kører Microsoft® Windows®
vha. Microsoft® ActiveSync®...........................................................40
Synkronisering via en trådløs forbindelse med en Microsoft®
Exchange-server...............................................................................42
Meddelelser................................................................................46
SMS og MMS...................................................................................46
E-mail...............................................................................................47
Windows Live™ Messenger..............................................................50
Forbindelse.................................................................................51
Bluetooth™-teknologi.......................................................................51
Wi-Fi™..............................................................................................53
Deling af internetforbindelse..............................................................54
TV-udgang........................................................................................55
Medieserver .....................................................................................57
Webbrowser................................................................................58
Inden du browser på internettet........................................................58
Browsing på internettet.....................................................................58
Menuindstillinger...............................................................................58
Zoom................................................................................................59
Håndtering af foretrukne....................................................................59
Oversigtssider...................................................................................60
Adgang til andre funktioner, mens du browser..................................60
Programmer og indhold.............................................................61
PlayNow™........................................................................................61
Windows® Marketplace ...................................................................61
3
Dette er en internetudgave af denne publikation. © Udskriv kun til privat brug.
Page 4
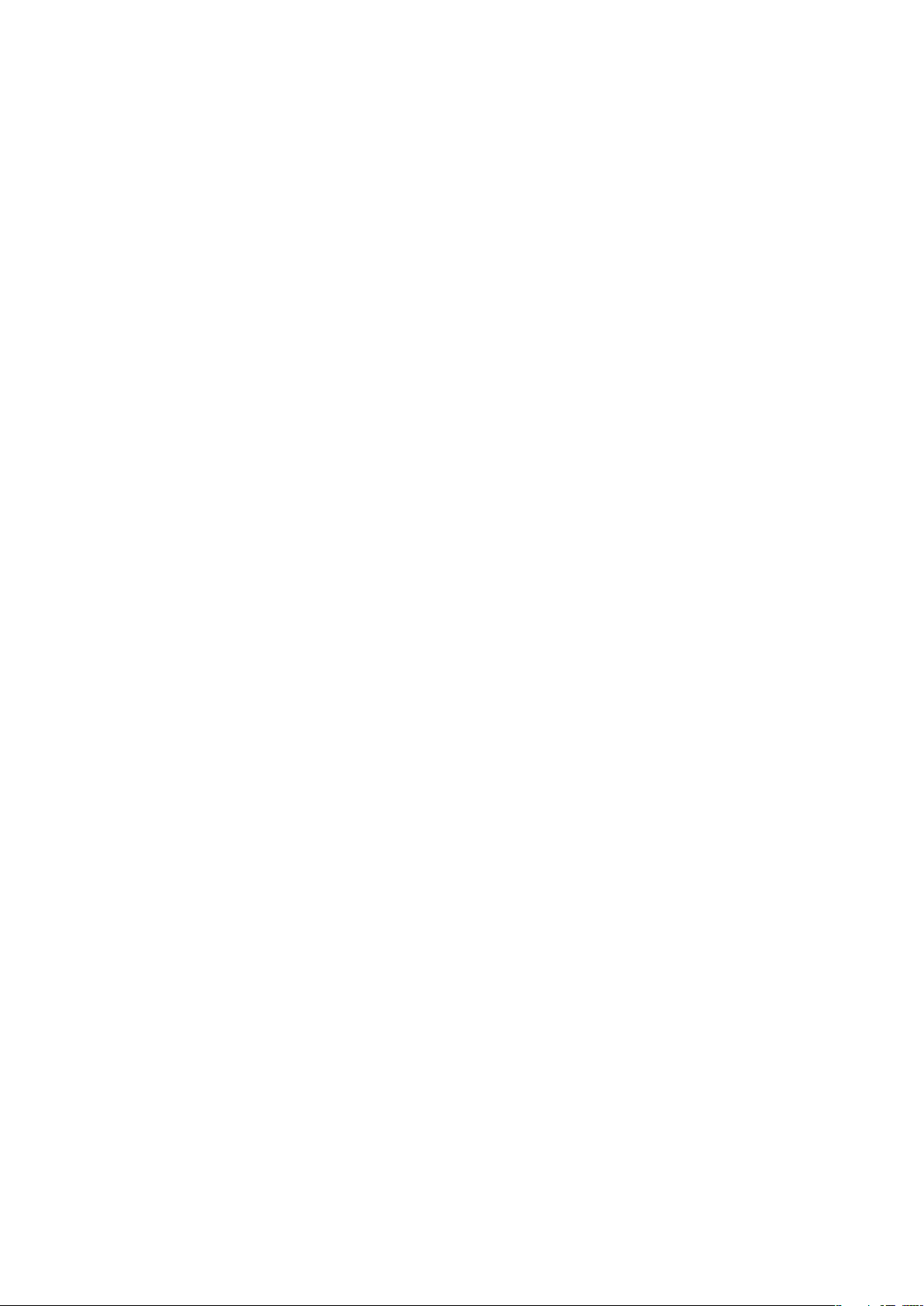
Spil...................................................................................................61
Håndtering af programmer................................................................61
Ophavsretligt beskyttet indhold.........................................................62
Medier.........................................................................................63
Fotos................................................................................................63
Musik................................................................................................64
Video................................................................................................66
Streamingmedier...............................................................................67
Radio................................................................................................67
Kamera........................................................................................71
Brug af kameraet..............................................................................71
Brug af stillkameraet..........................................................................71
Brug af videokameraet......................................................................76
Sådan arbejder du med fotos og videoer vha. kameraet....................80
Overførsel af indhold..................................................................81
Sådan overfører du filer mellem telefonen og en computer................81
Placeringstjenester....................................................................82
Brug af den interne GPS-modtager...................................................82
FastGPS...........................................................................................82
Google Maps™.................................................................................82
Låsning og sikring af telefonen.................................................84
IMEI-nummer....................................................................................84
Krypterede data................................................................................84
SIM-beskyttelse................................................................................84
Beskyttelse af telefonen....................................................................85
Fejlfinding....................................................................................86
Nulstilling af telefonen........................................................................86
Jeg kan ikke anvende internetbaserede tjenester..............................86
Jeg kan ikke synkronisere telefonen med en computer, der kører
Microsoft® Windows®, vha. trådløs Bluetooth™-teknologi...............86
Juridisk meddelelse...................................................................87
Stikordsregister..........................................................................89
4
Dette er en internetudgave af denne publikation. © Udskriv kun til privat brug.
Page 5
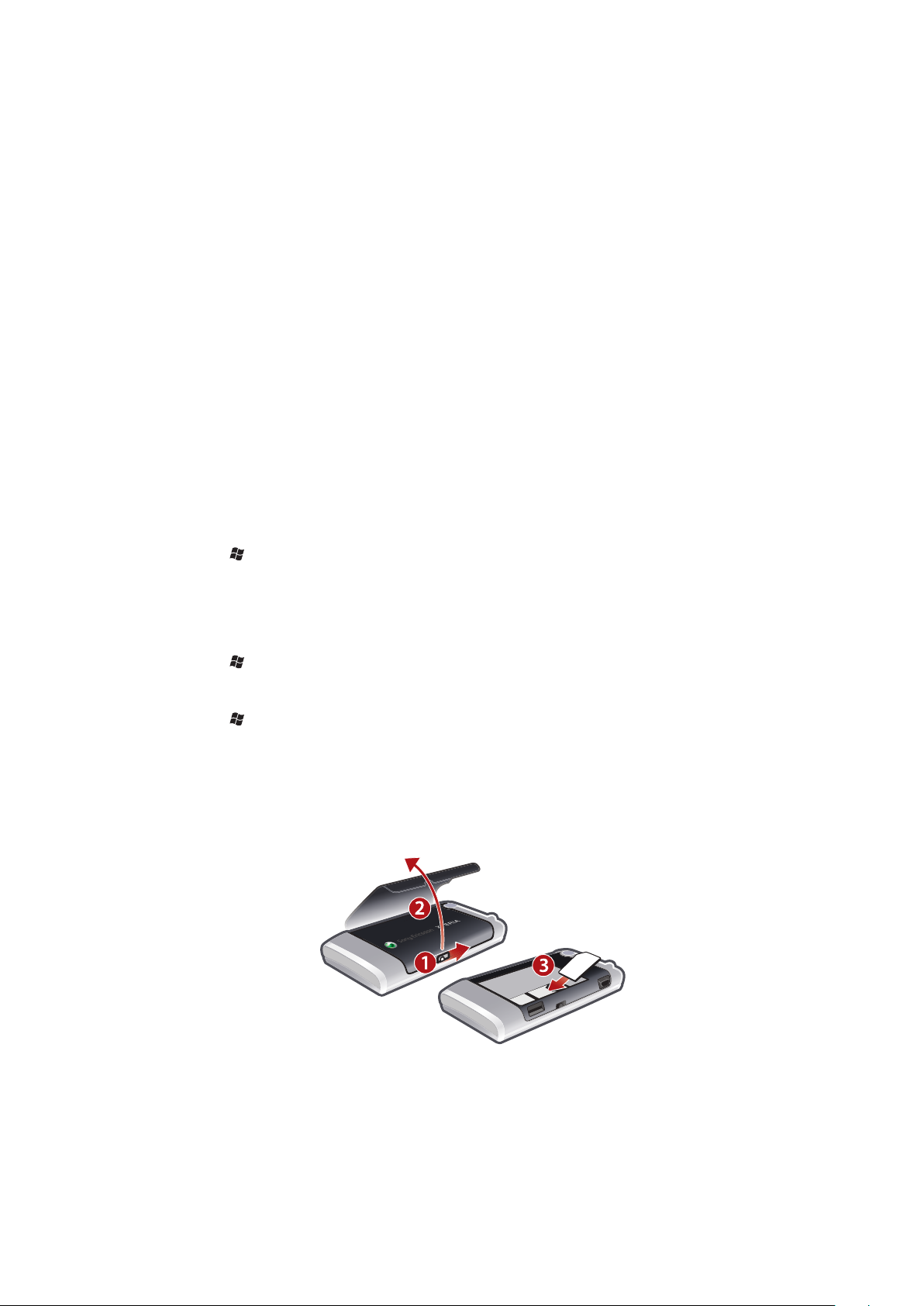
Introduktion
Vigtige oplysninger
Læs brochuren Vigtige oplysninger inden du bruger mobiltelefonen.
Der henvises muligvis til tjenester eller programmer, som leveres af tredjepart, i denne
Brugervejledning. Brugen af sådanne programmer eller tjenester kræver muligvis en
særskilt registrering hos tredjepartleverandøren og kan være underlagt yderligere vilkår for
anvendelse. Hvad angår programmer, hvortil der er adgang på eller via tredjeparts websted,
skal du på forhånd læse det pågældende websteds vilkår for anvendelse og gældende
beskyttelse af personlige oplysninger. Sony Ericsson garanterer ikke for tilgængeligheden
eller ydeevnen, hvad angår websteder eller tjenester, som tredjepart tilbyder.
Ikke alle tjenester og funktioner, der er beskrevet i denne brugervejledning, understøttes af
alle net og/eller tjenesteudbydere alle steder. Dette gælder uden begrænsning det
internationale GSM-nødnummer 112. Kontakt netoperatøren eller tjenesteudbyderen
vedrørende en specifik tjenestes eller funktions tilgængelighed samt eventuel yderligere
betaling for adgang og forbrug.
Brugervejledningen på telefonen
Der findes en udvidet brugervejledning og hjælp på telefonen.
Sådan får du adgang til brugervejledningen på telefonen
•
Tryk på > Hjælp > Sony Ericsson Hjælp.
Yderligere Hjælp
Sådan bruger du telefonens Hjælp
•
Tryk på > Hjælp.
Sådan bruges Introduktion
•
Tryk på > Kom godt i gang.
Samling
SIM-kortet og batteriet skal isættes, før du tager telefonen i brug.
Sådan isættes SIM-kortet
1
Lås batteridækslet op.
2
Tag batteridækslet af.
3
Skub SIM-kortet ned i holderen med de guldfarvede kontakter nedad.
5
Dette er en internetudgave af denne publikation. © Udskriv kun til privat brug.
Page 6
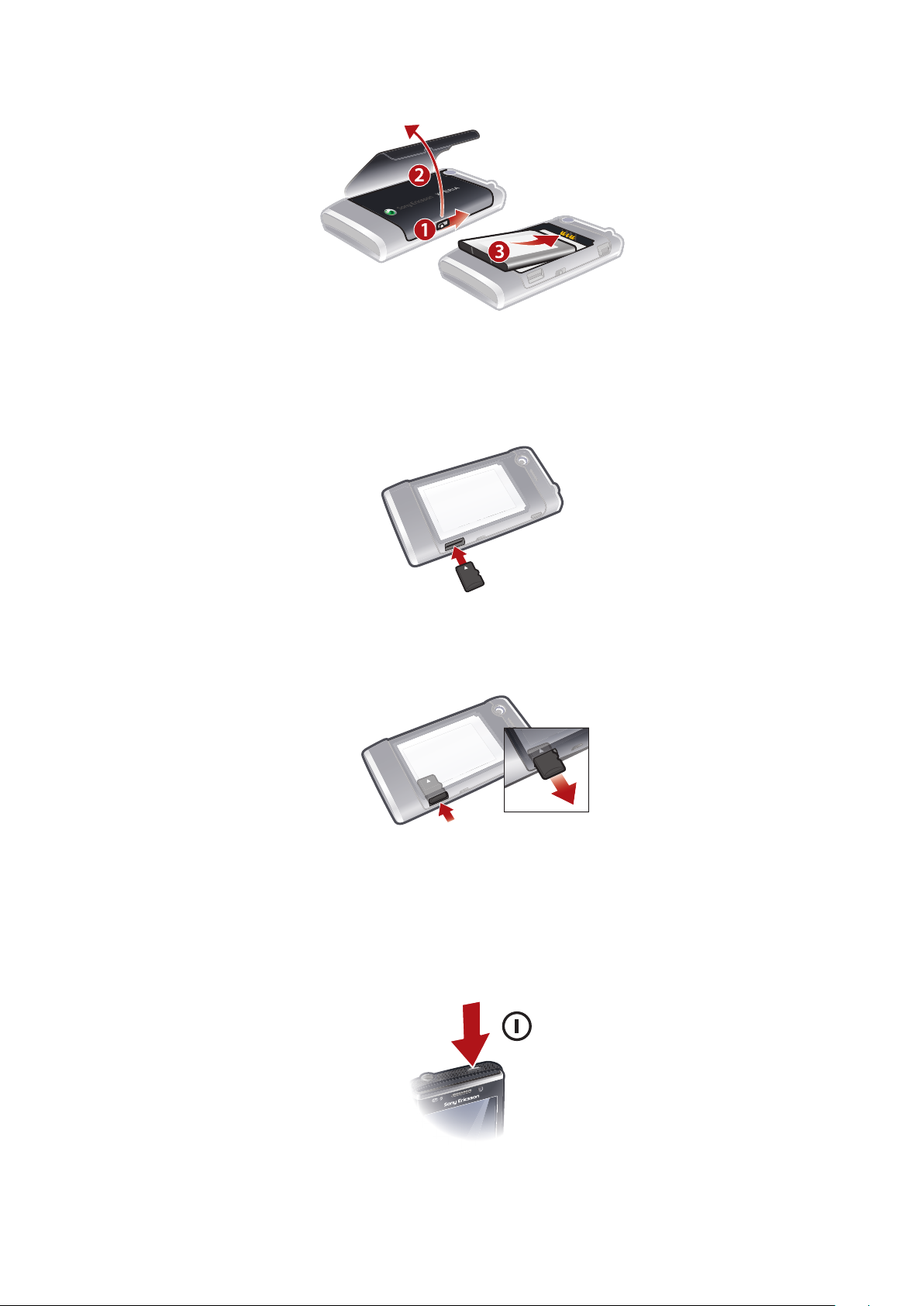
Sådan isættes batteriet
1
Lås batteridækslet op.
2
Tag batteridækslet af.
3
Isæt batteriet med siden med Sony Ericsson-hologrammet opad og kontakterne
mod hinanden.
Sådan isættes et hukommelseskort
1
Tag batteridækslet af.
2
Isæt hukommelseskortet med de guldfarvede kontakter nedad.
Sådan fjernes et hukommelseskort
1
Tag batteridækslet af.
2
Tryk i kanten af hukommelseskortet for at frigøre og fjerne det.
Sådan tændes og slukkes telefonen
Sådan tænder du telefonen
6
Dette er en internetudgave af denne publikation. © Udskriv kun til privat brug.
Page 7
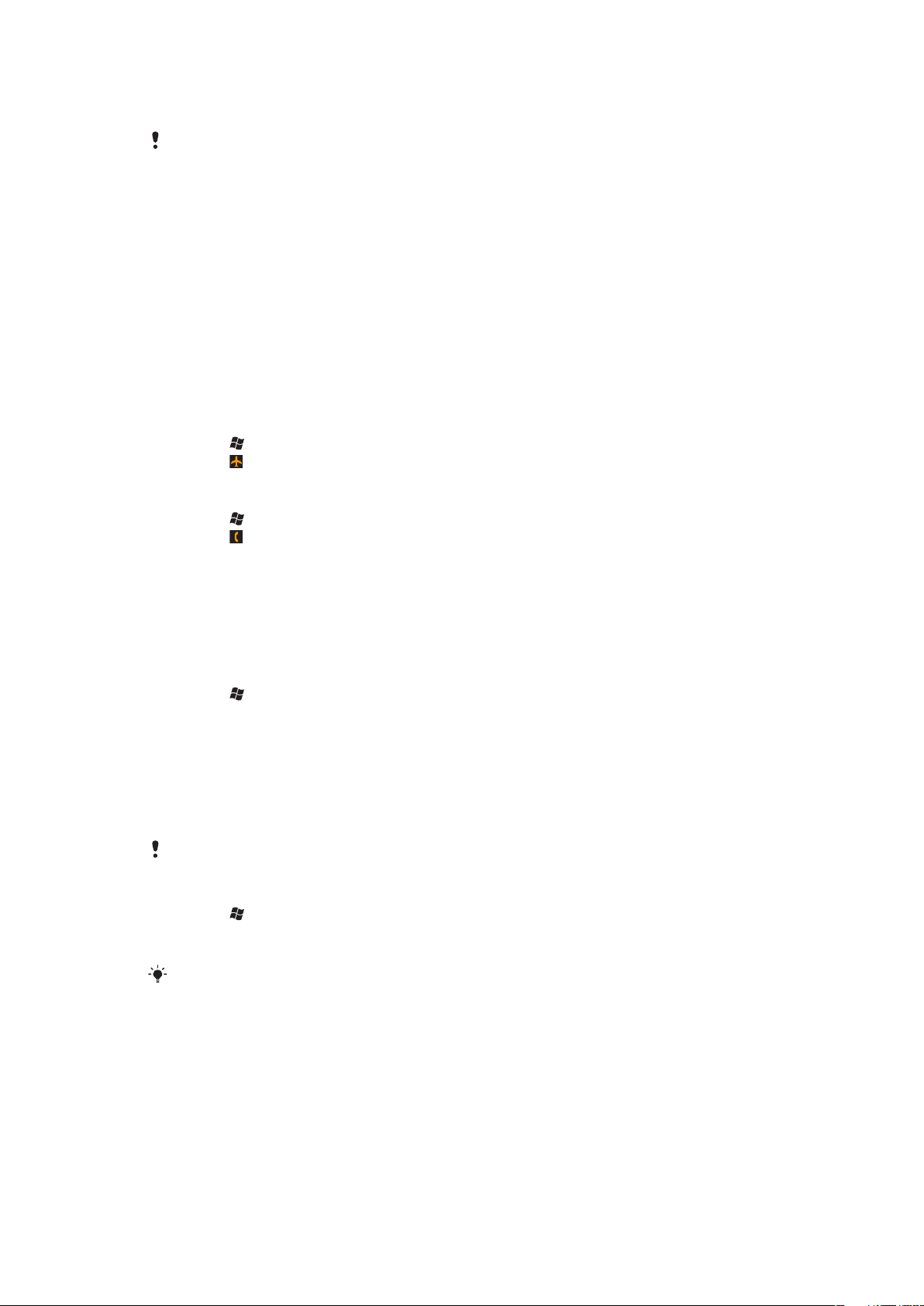
1
Tryk på afbryderen, og hold den nede, indtil telefonen starter.
2
Første gang, telefonen starter, leder en guide dig gennem de vigtigste indstillinger.
Første gang, du oplader telefonen, kan det tage op til 15 minutter, før skærmen begynder at lyse.
Så kan du tænde telefonen.
Sådan slukker du telefonen
1
Tryk på afbryderen, og hold den nede, indtil der vises en meddelelse.
2
Tryk på Ja.
Sådan slår du dvaletilstand til
•
Tryk kortvarigt på afbryderen for at slå skærmen fra midlertidigt og sætte telefonen
i dvaletilstand.
Sådan slår du dvaletilstand fra
•
Tryk kortvarigt på afbryderen for at aktivere skærmen. Telefonen aktiveres desuden,
når du modtager et opkald eller en meddelelse.
Sådan aktiverer du flytilstand
1
Tryk på > Indstillinger > Communication Manager.
2
Tryk på .
Sådan deaktiverer du telefontilstand
1
Tryk på > Indstillinger > Communication Manager.
2
Tryk på .
Automatisk slukning
Med funktionen til automatisk slukning får du hjælp til at indstille telefonen, så den slukker
automatisk. Du kan også indstille baggrundslyset, så det slukker automatisk, hvis telefonen
ikke har været anvendt i et bestemt tidsrum.
Sådan slukkes der automatisk
1
Tryk på > Indstillinger > System > Baggrundslys og strømstyring > fanen
Avanceret.
2
Marker afkrydsningsfelterne, og forkort tiden, før de forskellige funktioner slås fra.
Justering af skærmen
Skærmen skal justeres, første gang du tænder telefonen. Om nødvendigt kan du justere
den igen senere.
Brug pennen til at justere skærmen.
Sådan justerer du skærmen
1
Tryk på > Indstillinger > System > Skærm > fanen Justering.
2
Tryk på Juster skærm.
3
Brug pennen, så du kan trykke hårdt og præcist på de enkelte elementer.
Skærmen skal justeres for at kalibrere berøringspunkterne.
7
Dette er en internetudgave af denne publikation. © Udskriv kun til privat brug.
Page 8
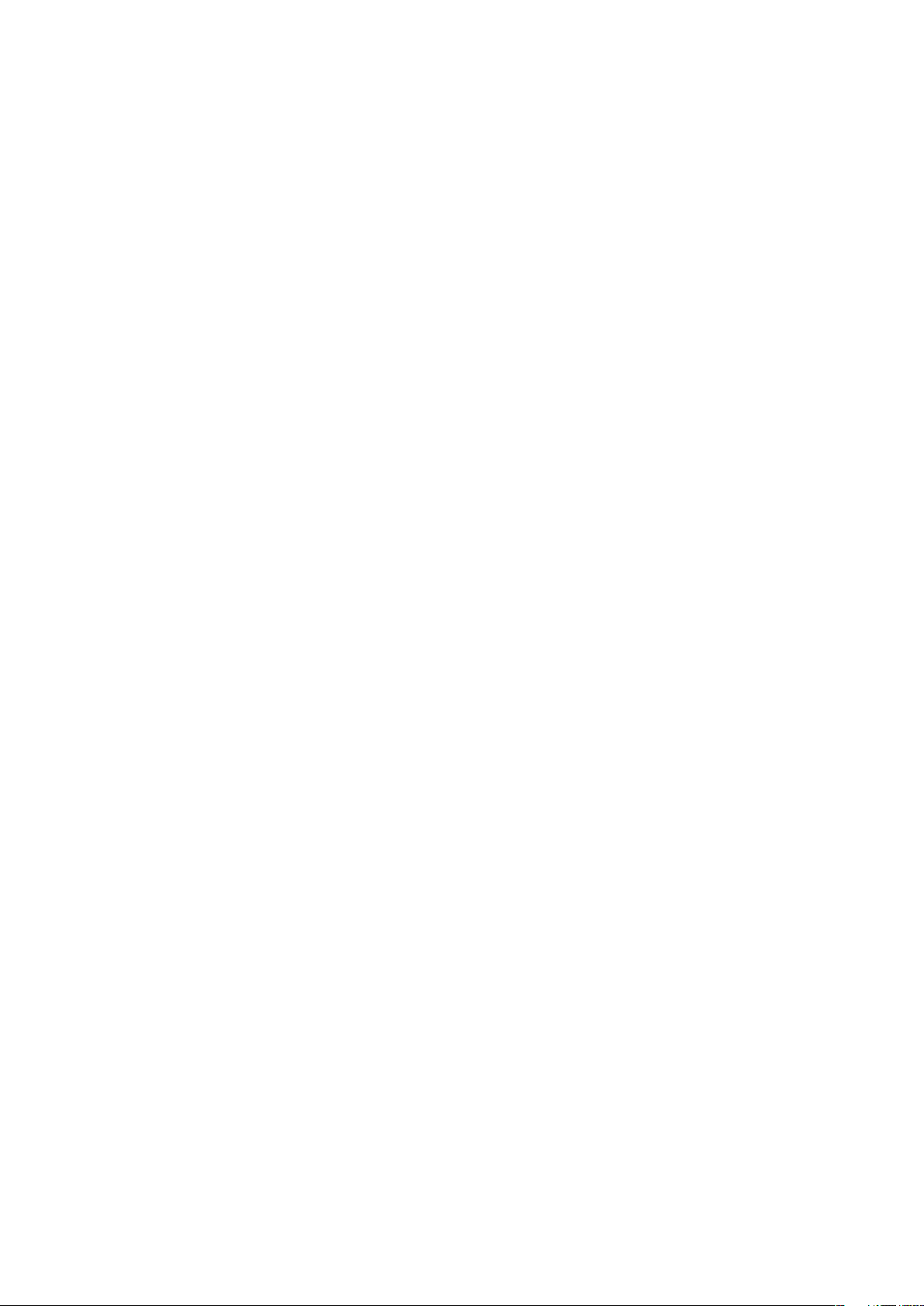
Introduktion til telefonen
8
Dette er en internetudgave af denne publikation. © Udskriv kun til privat brug.
Page 9
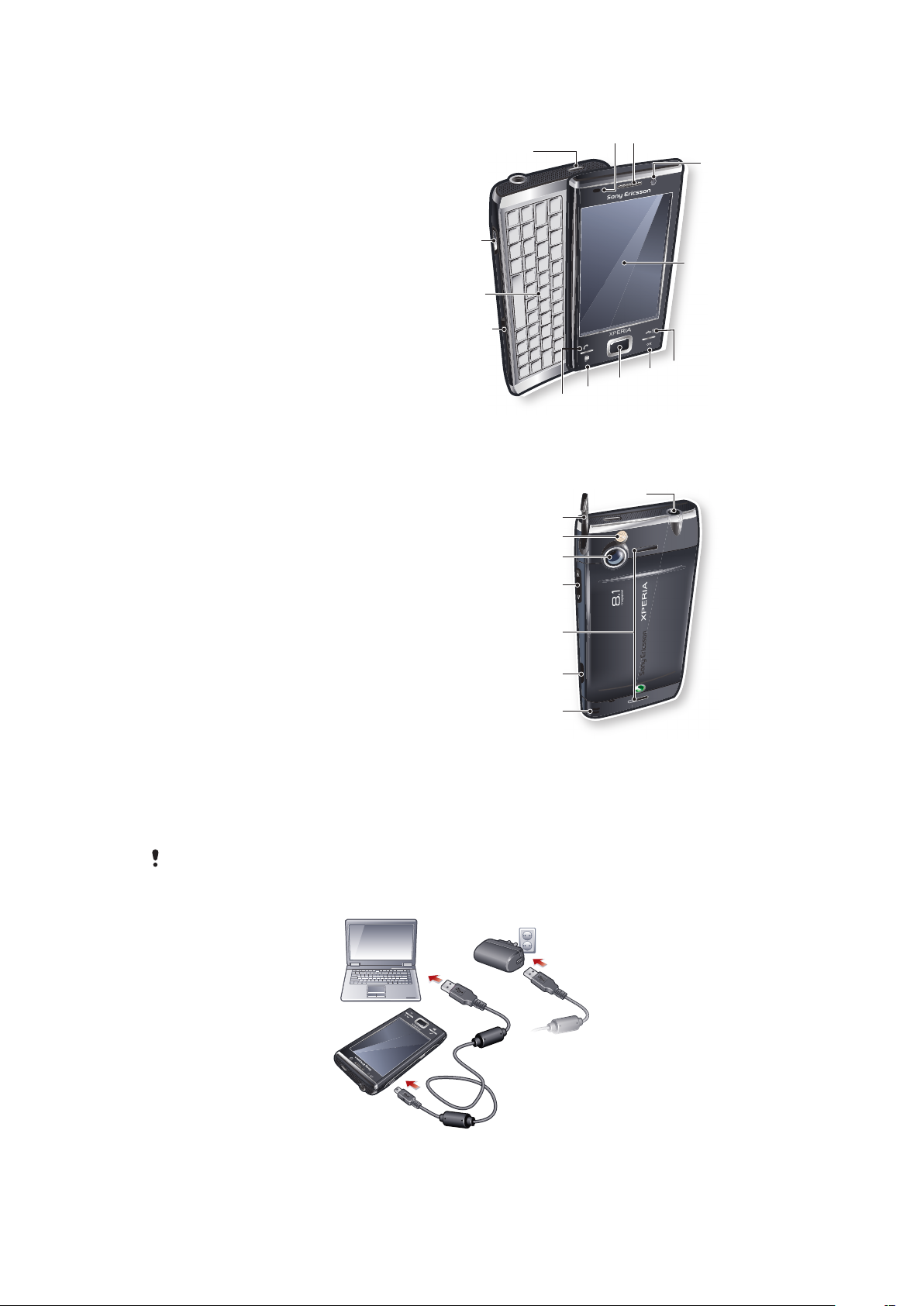
Telefonoversigt
1
2
4
5
3
6
7
8
9
10
11
13 12
15
16
17
18
19
20
21
14
1 Afbryder
2 Stik til oplader/USB-kabel
3 Tastatur
4 Batteridækslets lås
5 Opkaldstast
6 Tasten til SlideView
7 Optisk joystick/valgtast
8 OK-tast
9 Afslut opkald-tast
10 Berøringsskærm
11 Videoopkaldskamera
12 Højttaler
13 Lyssensor
14 3,5 mm stik til headset/tv-udgang
15 Pen
16 Kameralys
17 Kameraobjektiv
18 Lydstyrketast
19 Højttaler
20 Kameratast
21 Stropholder
Opladning af batteriet
Når du starter opladningen af batteriet, kan der gå nogle minutter, før batteriikonet vises
på skærmen. Du kan godt bruge telefonen, mens den oplades.
Batteriet aflades, lidt efter at det er fuldt opladet, hvorefter det oplades igen i et bestemt tidsrum.
Derved forlænges batteriets levetid, men det kan betyde, at der vises en ladestatus under 100
%, selvom batteriet er fuldt opladet.
9
Dette er en internetudgave af denne publikation. © Udskriv kun til privat brug.
Page 10
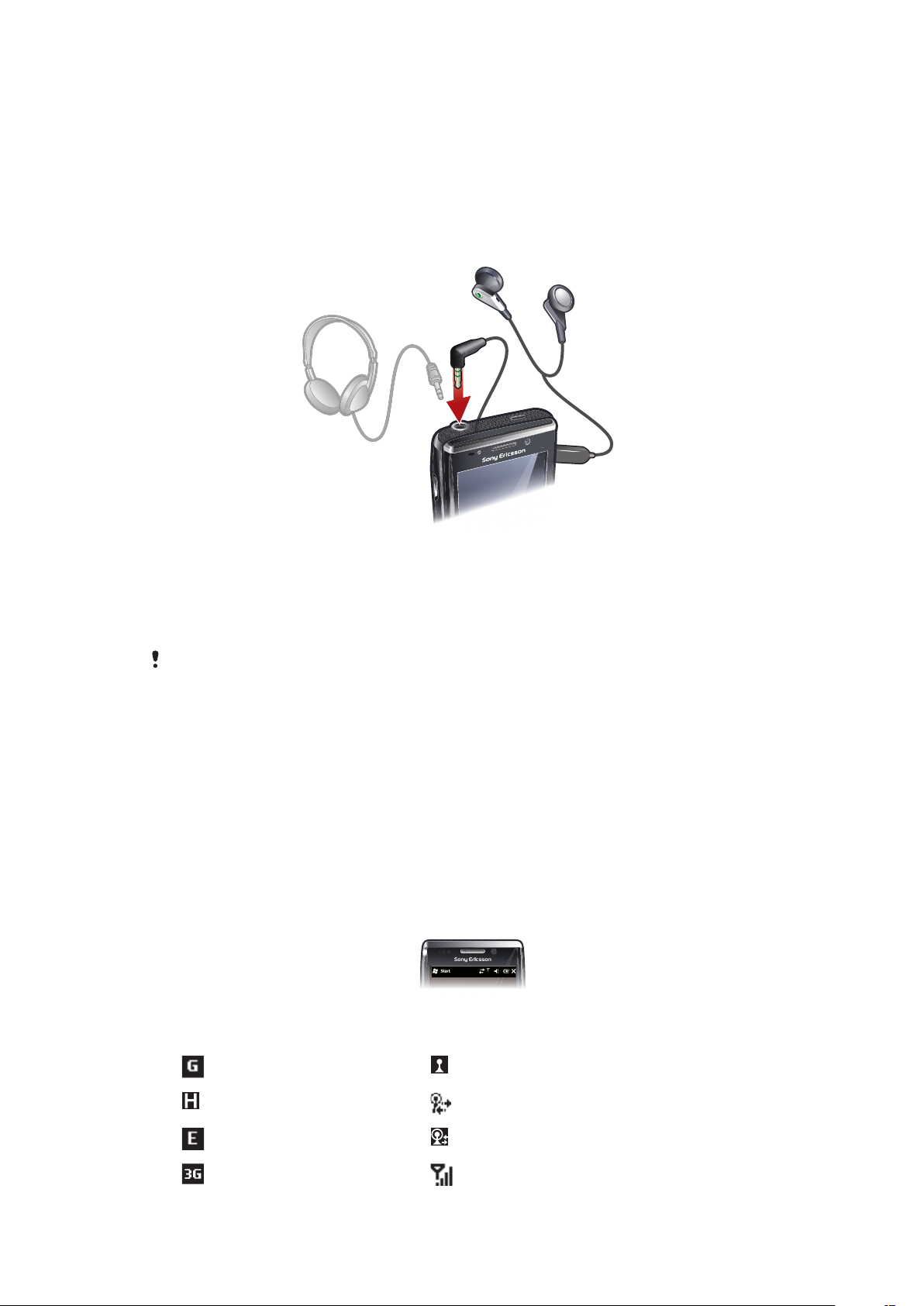
Sådan oplades telefonen vha. strømadapteren
•
Slut telefonen til et strømudtag vha. det medfølgende USB-kabel, og tænd for
strømmen til adapteren.
Sådan oplades telefonen vha. en computer
•
Slut telefonen til en USB-port på computeren vha. det medfølgende USB-kabel.
Bærebart, håndfrit stereoudstyr
Sådan bruger du håndfrit udstyr
1
Tilslut bærbart, håndfrit udstyr.
2
Tryk på tasten til håndtering af opkald for at besvare et opkald. Hvis du lytter til musik,
stopper den, når du modtager et opkald, og genoptages, når opkaldet er slut.
3
Tryk på tasten til håndtering af opkald for at afslutte et opkald.
Hvis der ikke fulgte bærbart, håndfrit udstyr med telefonen, kan det købes særskilt.
Statuslinje
En statuslinjen øverst på skærmen viser oplysninger om telefonens status og meddelelser.
Statuslinjen giver direkte adgang til de viste programmer.
Sådan får du adgang til et program fra statuslinjen
1
Tryk på statuslinjen.
2
Tryk på et af ikonerne, der vises.
Statusikoner
Du kan trykke på et ikon på statuslinjen og få flere oplysninger eller starte et program.
Følgende statusikoner vises muligvis på statuslinjen:
GPRS tilgængelig Wi-Fi™-funktionen er aktiveret
HSDPA tilgængelig Søgning efter tilgængelig Wi-Fi™-netværksforbindelse
EDGE tilgængelig Wi-Fi™-netværk tilsluttet
3G/UMTS tilgængelig Signalstyrke
10
Dette er en internetudgave af denne publikation. © Udskriv kun til privat brug.
Page 11
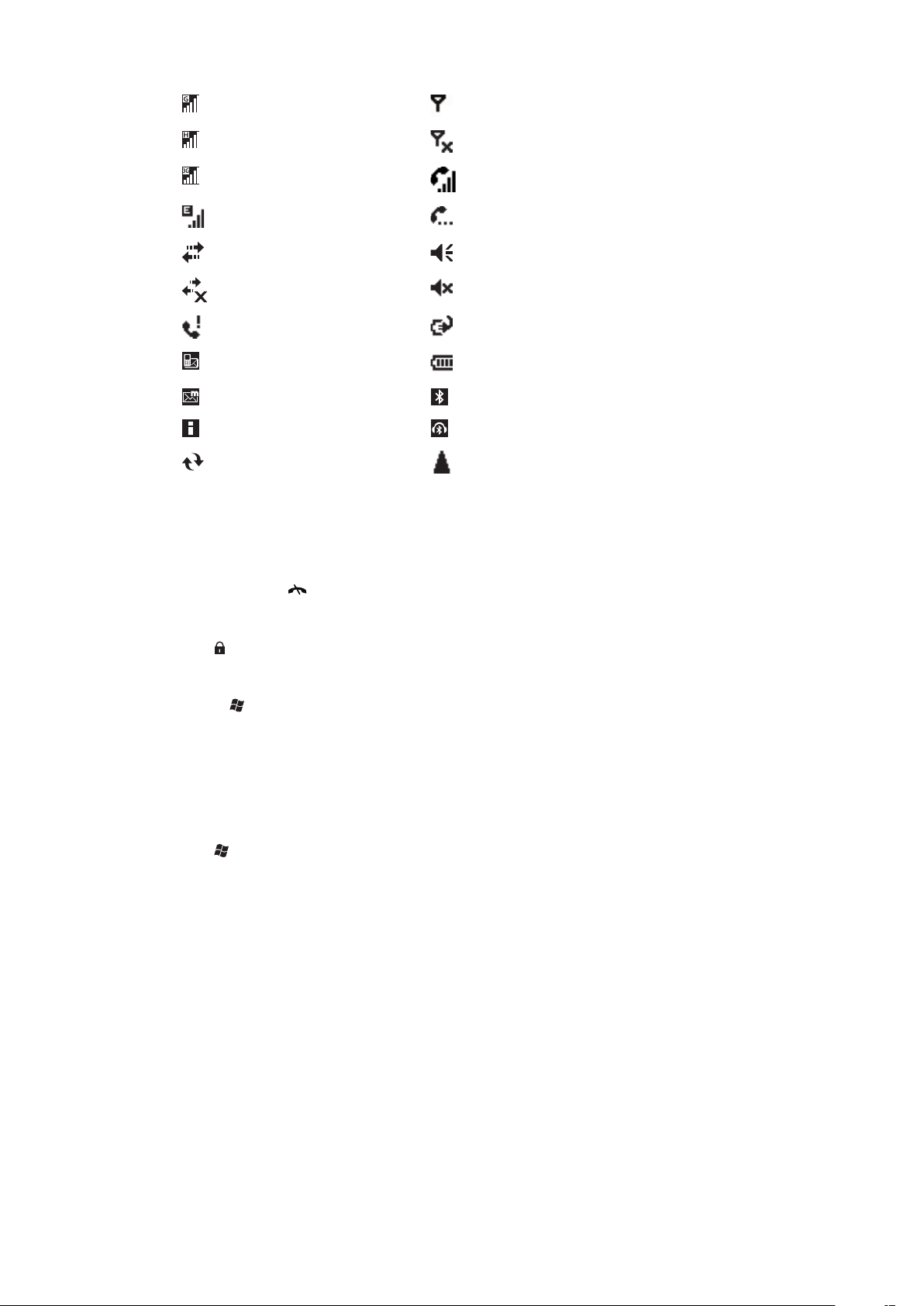
GPRS i brug Intet signal
HSDPA i brug Telefonens radio er deaktiveret
3G/UMTS i brug Taleopkald i gang
EDGE i brug Parkeret opkald
Forbindelsen er aktiv Lyden er slået til
Forbindelsen er ikke aktiv Lyden er slået fra
Mistet opkald Batteriet oplades
Ny indgående SMS Batteriet er fuldt opladet
Ny indgående MMS Bluetooth™-funktionen er aktiveret
Flere beskeder. Tryk for at få vist alle Bluetooth™-hovedtelefoner tilsluttet
Synkronisering i gang Roaming
Skærmlås
Sådan låser du skærmen
•
Tryk og hold på .
Sådan låser du skærmen op
•
Træk til venstre eller højre.
Sådan slår du den automatiske skærmlås til eller fra
1
Tryk på > Indstillinger > Auto-lås.
2
Marker afkrydsningsfeltet, eller fjern markeringen i afkrydsningsfeltet Aktiver autolås.
3
Tryk på Baggrundslys og strømstyring, og vælg de ønskede indstillinger under
fanen Avanceret, hvis du vil ændre tidsrummet, før skærmen automatisk låses
4
Tryk på OK.
Sådan anvender du en skærmlåskode
1
Vælg > Indstillinger > Lås.
2
Marker boksen Giv besked, hvis telefonen ikke anvendes i, vælg et tidsinterval,
og angiv koden, der skal bruges for at låse skærmen op.
3
Tryk på OK, og bekræft ved at vælge Ja.
Navigering
Du kan navigere rundt på skærmen på følgende måder:
•
Med pennen eller en finger på berøringsskærmen
•
Med navigeringstasten
11
Dette er en internetudgave af denne publikation. © Udskriv kun til privat brug.
Page 12
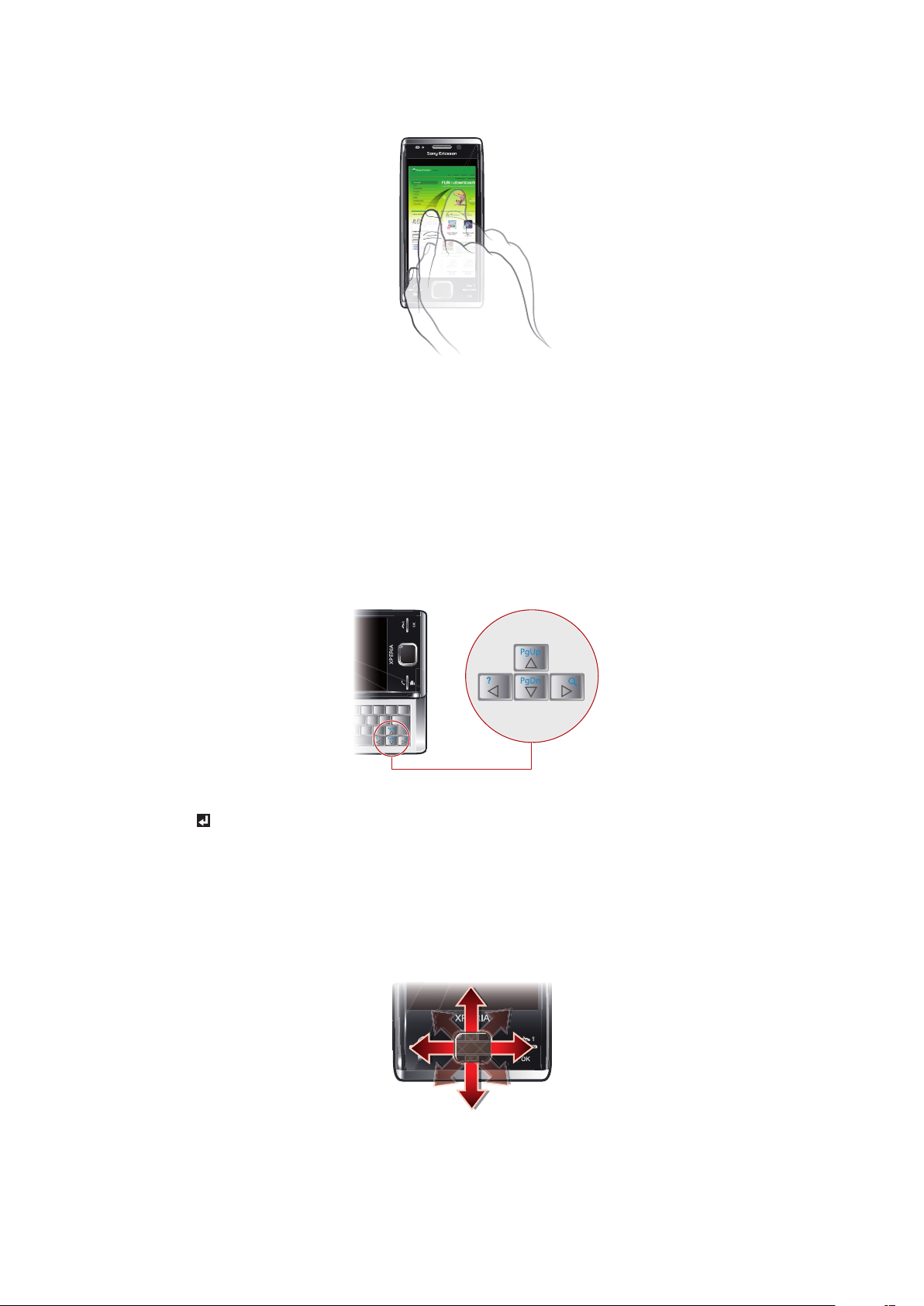
Brug af berøringsskærm
•
Tryk på et element for at markere det.
•
Tryk og hold på filen eller mappen for at kopiere, omdøbe eller sende den. Vælg den
ønskede handling i dialogboksen med indstillinger.
•
Svirp med fingeren eller en pen op eller ned på skærmen for at rulle op eller ned. På nogle
sider kan du også svirpe til siderne.
•
Tryk på skærmen for stoppe rulningen.
•
Træk fingeren eller pennen på skærmen for at panorere på en side.
Brug af piletasterne
Sådan bruger du piletasterne
•
Tryk piletasterne mod venstre, højre op eller ned for at flytte rundt på skærmen. Tryk
på for at vælge et element.
Brug af det optiske joystick
Du kan flytte den fremhævede markør i alle retninger ved at lade fingeren glide over
navigeringstasten. I Microsoft® Internet Explorer®, Messaging og Kontaktpersoner kan du
i stedet bruge det optisk joystick til at rulle med.
12
Dette er en internetudgave af denne publikation. © Udskriv kun til privat brug.
Page 13
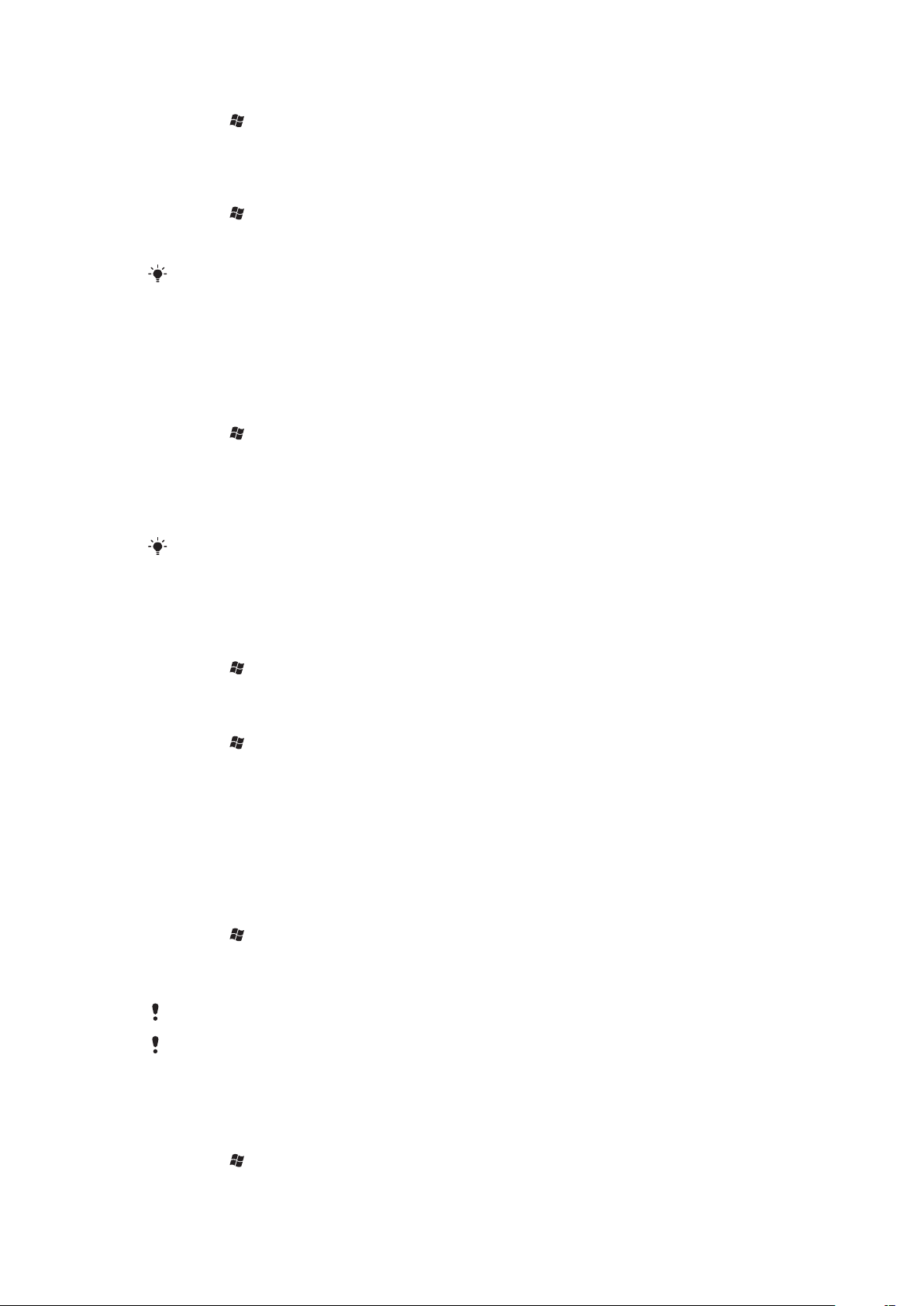
Sådan aktiverer du det optiske joystick
1
Tryk på > Indstillinger > System > Optisk joystick.
2
Marker afkrydsningsfeltet, eller fjern markeringen i afkrydsningsfeltet Aktiver optisk
joystick.
Sådan aktiverer du rullefunktionen
1
Tryk på > Indstillinger > System > Optisk joystick.
2
Marker afkrydsningsfeltet, eller fjern markeringen i afkrydsningsfeltet Aktiver
rullefunktionen til Onlinemeddelelser og Kontaktpersoner.
Du kan kun aktivere denne indstilling, hvis afkrydsningsfeltet Aktiver optisk joystick er markeret.
Tilpasning af startmenuen
Du kan tilpasse, hvad der skal vises i startmenuen. Nogle af de ændringer, du foretager,
gælder også MS-panelet I dag.
Sådan anvender du et brugerdefineret baggrundsbillede
1
Tryk på > Indstillinger > Startside.
2
Tryk på fanen Udseende, og marker afkrydsningsfeltet Brug dette billede som
baggrund.
3
Tryk på Gennemse for at få vist en oversigt over dine billedfiler.
4
Tryk på navnet på det billede, du vil bruge.
5
Tryk på OK.
Billederne vises bedst, hvis de gemmes med en opløsning på 480x800 pixel til WVGA (Wide
Video Graphics Array) og 800x480 pixel til visning i liggende format.
Skærmindstillinger
Sådan forstørres eller formindskes tekstens størrelse på skærmen
1
Tryk på > Indstillinger > System > Skærm > fanen Tekststørrelse.
2
Flyt skyderen for at forstørre eller formindske tekststørrelsen.
Sådan forøger eller formindsker du skærmens lysstyrke
1
Tryk på > Indstillinger > System > Baggrundslys og strømstyring > fanen
Baggrundslys.
2
Fjern markeringen i afkrydsningsfeltet Juster baggrundslys automatisk, hvis det
er markeret.
3
Træk skyderen for at forøge lysstyrken.
International
Måden, hvorpå tal, valutaer, datoer og klokkeslæt vises, angives under International.
Sådan skiftes internationale indstillinger
1
Tryk på > Indstillinger > System > International.
2
Vælg dit område på listen under fanen Område.
3
Tryk på de relevante faner, og vælg de ønskede indstillinger, hvis du vil tilpasse
indstillingerne yderligere.
Ændring af området ændrer ikke operativsystemets sprog på telefonen.
Området, du vælger, bestemmer, hvilke indstillinger der er tilgængelig under de øvrige faner.
Dato og klokkeslæt
Sådan indstilles dato og klokkeslæt
1
Tryk på > Indstillinger > Ur og alarmer.
2
Tryk på fanen Tidsindstilling.
13
Dette er en internetudgave af denne publikation. © Udskriv kun til privat brug.
Page 14
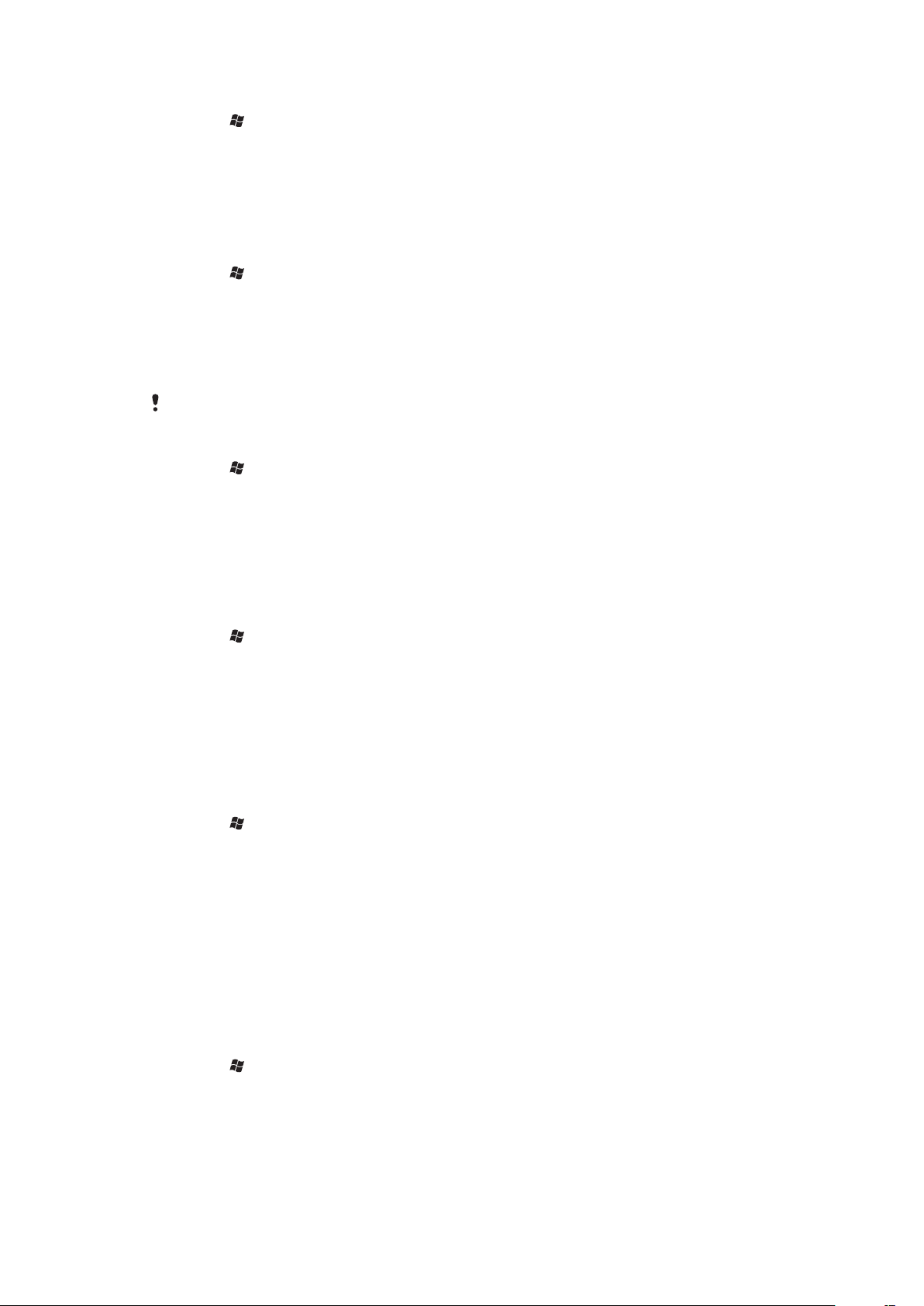
Sådan indstilles dato og klokkeslæt for et andet sted
1
Tryk på > Indstillinger > Ur og alarmer.
2
Tryk på fanen Tidsindstilling.
3
Vælg den korrekte tidszone, og rediger dato og klokkeslæt.
Alarmer og meddelelser
Sådan indstilles en alarm
1
Tryk på > Indstillinger > Ur og alarmer > fanen Alarmer.
2
Tryk på Beskrivelse, og indtast et navn for alarmen.
3
Tryk på ugedagen for alarmen. Du kan vælge flere dage ved at trykke på hver ønsket
dag.
4
Tryk på klokkeslættet, og indstil klokkeslættet for alarmen.
5
Hvis du vil vælge en lyd, skal du trykke på knappen Afspil ved siden af
afkrydsningsfeltet og vælge en lyd. Tryk på OK for at bekræfte.
Alarmen lyder ikke, hvis telefonen er slukket.
Sådan angiver du, hvordan der skal gives besked om hændelser og handlinger
1
Tryk på > Indstillinger > Lyde og meddelelser.
2
Tryk på fanen Meddelelser.
3
Tryk på navnet på en hændelse, og vælg, hvordan du vil have besked, ved at markere
de relevante afkrydsningsfelter. Du kan vælge mellem flere indstillinger, f.eks. en
særlig lyd, en meddelelse eller blinkende lys.
Ringeindstillinger
Sådan ændrer du ringetypen og -tonen for indgående opkald
1
Tryk på > Indstillinger > Lyde og meddelelser > fanen Indgående opkald.
2
Tryk på Ringetype > Ringetone.
Communication Manager
Wi-Fi™ og Bluetooth™-teknologi bruger ligesom dataforbindelser batteristrøm. Hvis du vil
spare på batteristrømmen, anbefales det, at disse forbindelser afbrydes, når de ikke er i
brug.
Sådan afbryder du forbindelserne
1
Tryk på > Indstillinger > Communication Manager.
2
Afbryd de forbindelser, du ikke har brug for.
Strømbesparelse
Du kan forbedre batteritiden ved at lukke programmer, der kører i baggrunden, og ved at
deaktivere visse forbindelser. Du kan desuden reducere strømforbruget ved at anvende
skærmens automatiske slukkefunktion (Auto-lås) eller reducere skærmens lysstyrke.
Animerede billeder og visse ældre typer SIM-kort bruger også meget batteristrøm.
Ejeroplysninger
Sådan indtastes ejeroplysninger
1
Tryk på > Indstillinger > Personlig > Ejeroplysninger.
2
Skriv dine personlige oplysninger under fanen Identifikation.
Telefonens navn
Telefonens navn bruges til at identificere telefonen i følgende situationer:
•
Ved synkronisering med en computer
14
Dette er en internetudgave af denne publikation. © Udskriv kun til privat brug.
Page 15
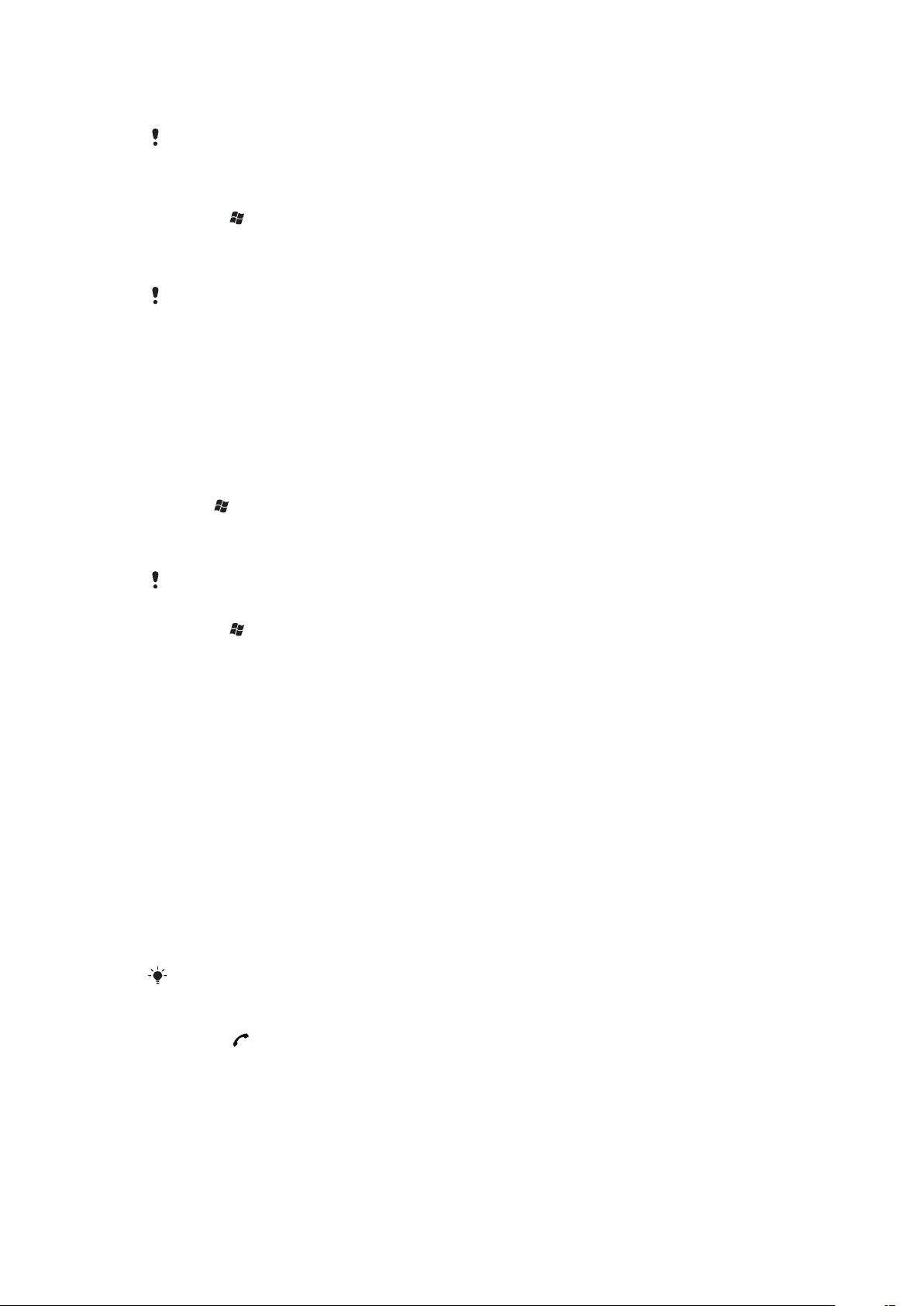
•
Ved brug af trådløs Bluetooth™-teknologi
•
Når data gendannes fra en sikkerhedskopi
Hvis du synkroniserer flere telefoner med den samme computer, skal hver telefon have et entydigt
navn.
Sådan ændres telefonens navn
1
Tryk på > Indstillinger > System > Om.
2
Tryk på fanen Enheds-id.
3
Angiv et nyt navn.
4
Tryk på OK.
Telefonens navn skal begynde med et bogstav, bestå af bogstaverne fra A til Z, tallene fra 0 til 9
og må ikke indeholde mellemrum. Brug understregningstegnet til at adskille ord.
Indstillinger for internet og meddelelser
Du kan oprette forbindelse til internettet via en mobil 2G/3G-dataforbindelse eller Wi-Fi™,
hvis telefonen har de rette internetindstillinger. Du kan installere internet- og meddelelsesindstillinger på telefonen vha. programmet Opsæt forbindelse. Indstillingerne for internet
og meddelelser kan desuden tilføjes eller ændres manuelt.
Sådan henter du internetindstillinger
1
Vælg > Indstillinger > Forbindelser > Opsæt forbindelse.
2
Vælg OK.
Sådan konfigurerer du internetindstillingerne manuelt
Kontakt tjenesteudbyderen for at få de nødvendige indstillinger til manuel konfigurering af
internetindstillingerne.
1
Tryk på > Indstillinger > Forbindelser > Forbindelser.
2
Tryk på Tilføj en ny modemforbindelse under Min internetudbyder.
3
Indtast forbindelsens navn, vælg derefter Telefonlinje (GPRS, 3G) på rullelisten, og
tryk derefter på Næste.
4
Indtast et Navn på adgangspunkt, og tryk derefter på Næste.
5
Rediger om nødvendigt Brugernavn, Adgangskode, Domæne og Avancerede
indstillinger. Tryk på Afslut.
6
Tryk på Administrer eksisterende forbindelser under Min internetudbyder, og
vælg den forbindelse, du lige har oprettet.
Net
Du kan få vist, hvilke mobilnet der er tilgængelige og arrangere dem i rækkefølgen, du
ønsker, din telefon skal forsøge at få adgang til dem. Hvis dit foretrukne net ikke er
tilgængeligt, vil telefonen f.eks. forsøge at få adgang til det næste foretrukne net.
Når du tænder telefonen, vælger den automatisk dit eget net, hvis det er inden for
rækkevidde. Hvis det ikke er inden for rækkevidde, kan du bruge et andet net, som
operatøren tillader. Det kaldes roaming.
For at kunne foretage eller modtage opkald skal telefonen være inden for et nets rækkevidde.
Sådan vises de tilgængelige net
1
Tryk på .
2
Tryk på Menu > Funktioner > Indstillinger, find derefter og tryk på fanen
Netværk.
3
Vælg Manuelt under Netværksvalg. Listen med tilgængelige net vises.
15
Dette er en internetudgave af denne publikation. © Udskriv kun til privat brug.
Page 16
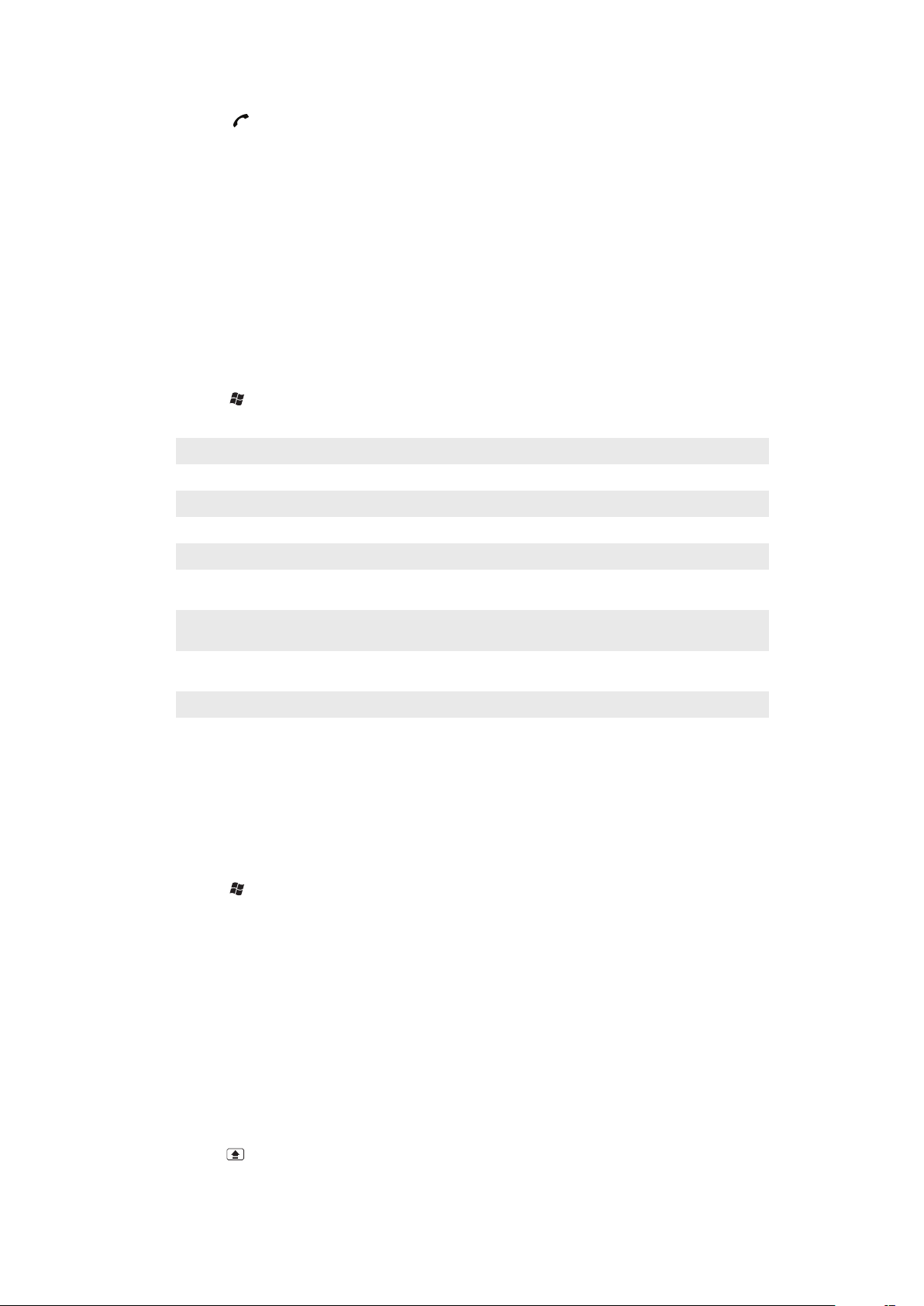
Sådan angiver du foretrukne net
1
Tryk på .
2
Tryk på Menu > Funktioner > Indstillinger, og tryk på fanen Netværk.
3
Tryk på Angiv netværk, og følg vejledningen på skærmen.
4
Tryk på OK for at vende tilbage til fanen Netværk, når nettene er arrangeret i den
ønskede rækkefølge.
5
Vælg Automatisk på listen Netværksvalg.
6
Tryk på OK.
Håndtering af indhold med Filoversigt i telefonen
Du kan bruge Filoversigt på telefonen til at håndtere indhold, du har gemt i telefonens
hukommelse eller på et hukommelseskort. Slet indhold for at skaffe plads, hvis
hukommelsen er fyldt.
Sådan bruger du Filoversigt i telefonen
•
Tryk på > Filoversigt for at åbne Filoversigt.
Følgende funktioner er tilgængelige i Filoversigt:
Opgave Handling
Gå ét niveau op i Filoversigt Vælg Op
Åbne en mappe i den aktuelle visning Tryk på mappen
Oprette en ny mappe Vælg Menu > Ny mappe.
Åbne en fil Tryk på filen.
Kopiere, klippe eller indsætte en fil eller mappe Tryk på filen eller mappen, og vælg derefter Menu >
Sende filen til en anden telefon eller computer via
Bluetooth™
Omdøbe en fil eller mappe Tryk på filen eller mappen, og vælg derefter Menu >
Slette en fil eller mappe Tryk på filen eller mappen, og vælg derefter Menu > Slet
Gå direkte til en mappe Brug rullefelterne øverste til venstre og højre på skærmen
Rediger
Tryk på filen eller mappen, og vælg derefter Menu >
Overfør fil...
Omdøb
Søgning efter oplysninger
Du kan søge efter filer og andre elementer, der er gemt på telefonen, efter filnavn eller ord,
som findes i elementet. Du kan f.eks. at søge i Søg på telefon og i online Hjælp.
Sådan søges der efter en fil eller et element
1
Tryk på > Søg på telefon.
2
I feltet Søg efter har du følgende muligheder:
•
Skriv filnavnet, et ord eller andre oplysninger, du vil søge efter.
•
Vælg på rullelisten, et element, du søger efter.
3
Vælg en datatype i feltet Type.
4
Tryk på Søg.
5
Tryk på det element, du vil åbne, på listen Resultater.
Indtastning af tekst
Du kan bruge hardwaretastaturet til at indtaste tekst og tegn.
Brug af hardwaretastaturet
•
Tryk på de relevante bogstavtaster for at skrive med små bogstaver.
•
Tryk på , og tryk derefter på den relevante bogstavtast for at skrive et enkelt stort bogstav.
16
Dette er en internetudgave af denne publikation. © Udskriv kun til privat brug.
Page 17
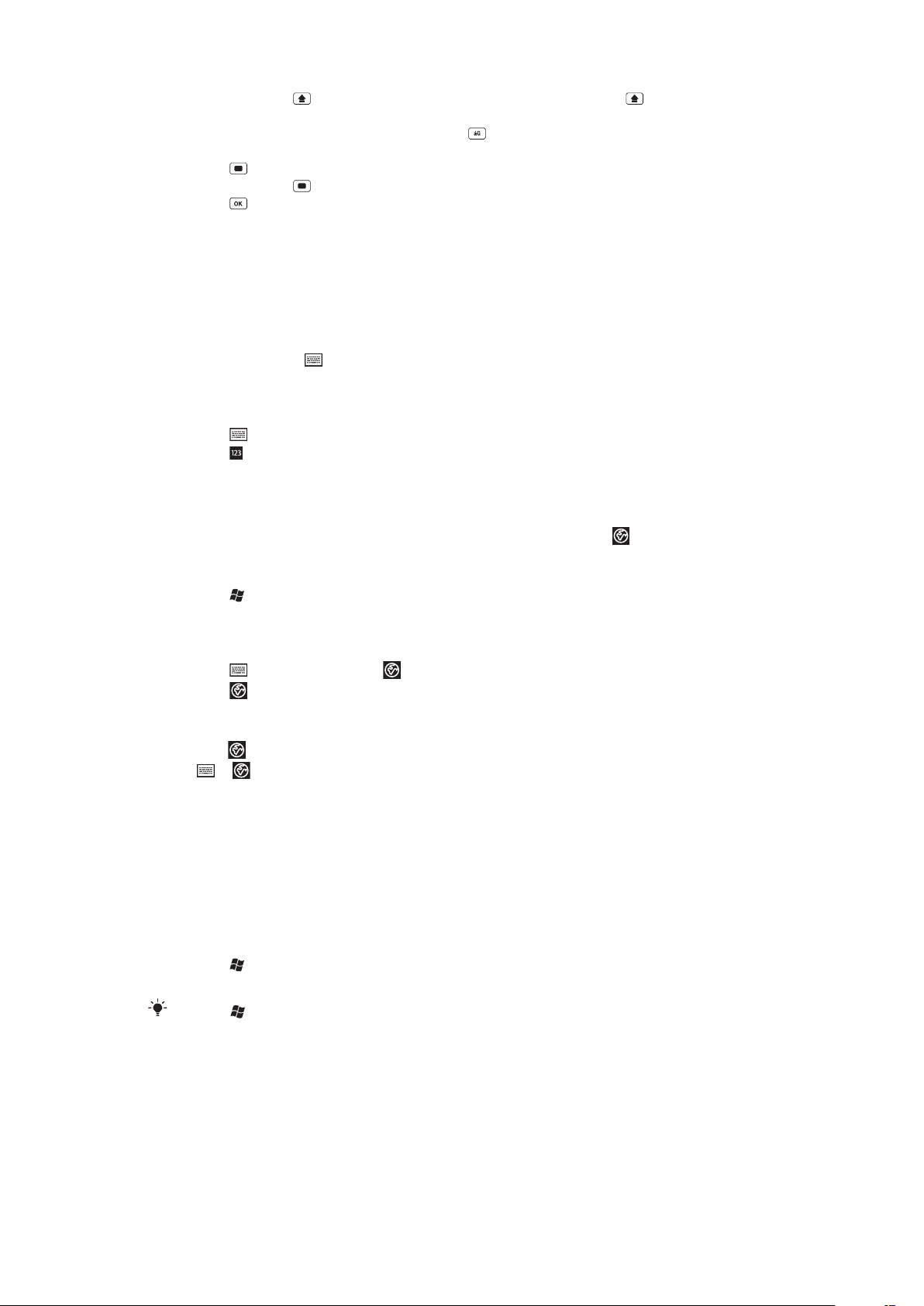
•
Tryk to gange på for kun at skrive med store bogstaver. Tryk på igen for at skifte
tilbage til udelukkende små bogstaver.
•
Tryk først på bogstavstasten og derefter på , indtil det ønskede bogstav vises, for at
skrive bogstaver med diakritiske tegn.
•
Tryk på , og tryk derefter på den relevante tast for at indtaste et tal.
•
Tryk to gange på , og skriv de relevante tal eller symboler.
•
Tryk på for at kontrollere det indtastede eller afslutte det program, der anvendes.
Brug af skærmtastaturet
Du kan bruge skærmtastaturet til at skrive tekst. Tastaturet vises, når du starter et program
eller vælger et felt, der kræver tekst eller tal. Skærmtastaturet anvender en indbygget
ordbog.
Tryk på skærmtastaturet for at skrive tekst.
•
Tryk på inputikonet nederst på skærmen i et program, hvorefter skærmtastaturet
vises.
Tryk på tasterne på skærmtastaturet for at skrive tegnsætningstegn og symboler.
1
Tryk på nederst i et programs skærmbillede.
2
Tryk på , og vælg et tegnsætningstegn eller symbol.
Inputsprog
Før du begynder at skrive bogstaver, skal du vælge de sprog, du vil bruge, når du skriver.
Du kan skifte til et af de inputsprog, du har valgt, ved at trykke på
, når du skriver tekst.
Sådan vælger du inputsprog
1
Tryk på > Indstillinger > Personlig > Tastatur > Sprog.
2
Marker afkrydsningsfelterne for det sprog, du vil føje til listen.
Sådan ændrer du inputsproget
•
Tryk på , og tryk derefter på , hvis du bruger skydetastaturet.
•
Tryk på , hvis du bruger skærmtastaturet.
Sådan føjer du ord til tastaturordbogen
1
Tryk på , mens du indtaster tekst, hvis du bruger tastaturet på skærmen, eller tryk
på
> , hvis du bruger skydetastaturet.
2
Tryk på Indstillinger > Mine ord > Tilføj.
3
Skriv et ord, og tryk på OK.
Indstillinger for tekstkorrektion
Med tekstkorrektion får du hjælp til at indtaste ord hurtigere, fordi der foreslås ord, mens
du taster bogstaver. Du kan vælge forskellige indstillinger i tekstkorrektionsmenuen, f.eks.
ret stavefejl, forudsig næste ord, auto-tilføj og auto-erstatning.
Sådan vælges indstillinger for tekstkorrektion
1
Tryk på > Indstillinger > Personlig > Tastatur > Tekstkorrektion.
2
Vælg de ønskede indstillinger.
Tryk på > Indstillinger > Personlig > Tastatur > Tekstkorrektion > Hjælp for at få flere
oplysninger om de forskellige indstillinger i menuen Tekstkorrektion.
Programmer
Her er nogen af de programmer, du finder i startmenuen:
17
Dette er en internetudgave af denne publikation. © Udskriv kun til privat brug.
Page 18
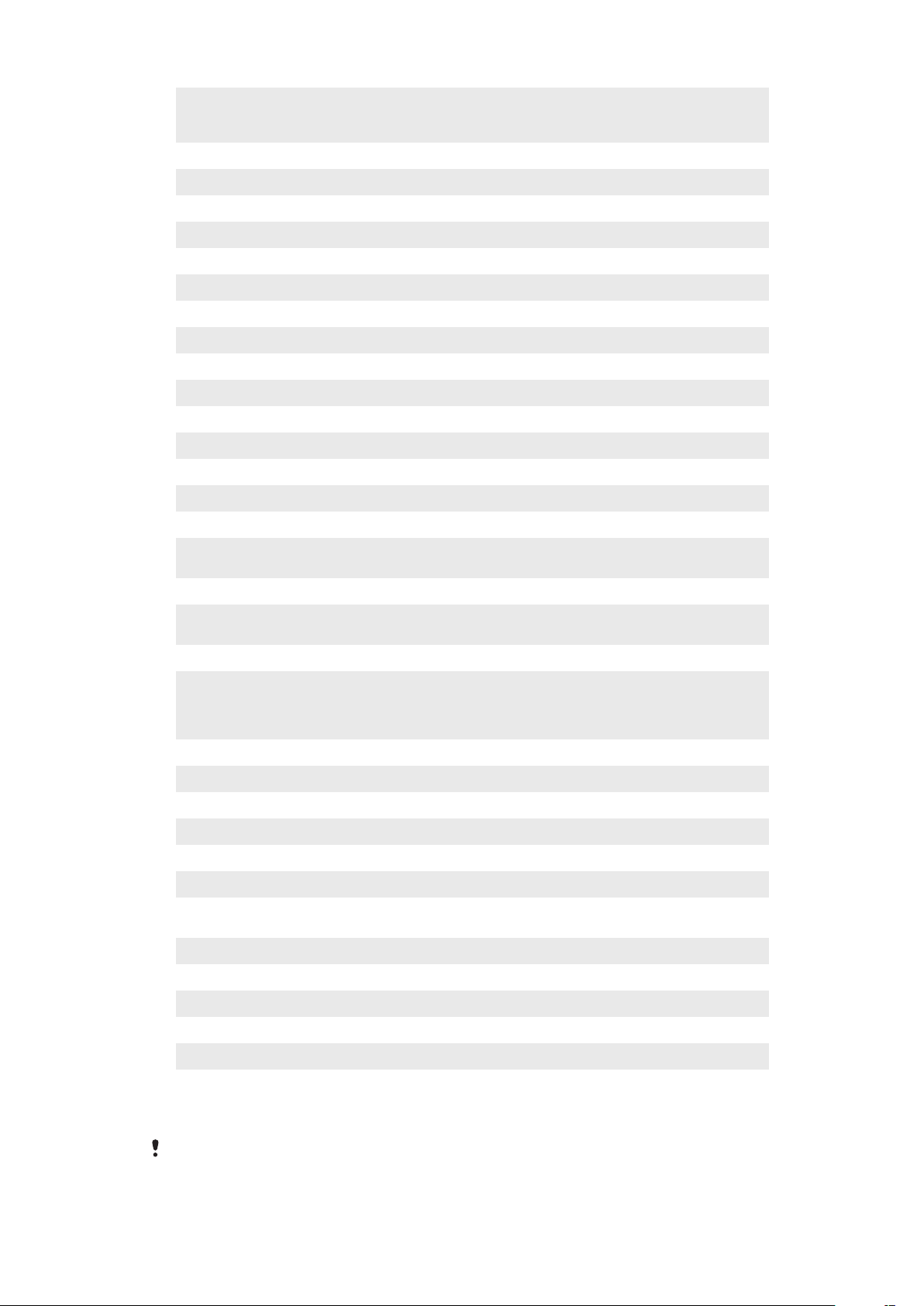
Office Mobile
Startside
Tekst
Paneler
Kamera
Kalender
Kontaktpersoner
Internet Explorer
E-mail
Telefon
Hjælp
SlideView Hurtig adgang til telefonaktiviteter, du ofte benytter.
Medier
Sony Ericsson Sync
YouTube
Spil
ActiveSync
Adobe Reader LE
Lommeregner
Filoversigt
Kom godt i gang
PlayNow Arena
Google Maps
Marketplace
Deling af internetforb.
Messenger
Noter
Billeder og videoer
Søg på telefon
Indstillinger
Streamingmedie
Opgaver
Jobliste
Windows Live
Brug hele pakken med Microsoft® Office-programmer til telefonen: Microsoft Excel
Mobile, Microsoft OneNote Mobile, Microsoft PowerPoint Mobile og Microsoft
Word Mobile.
Panelet I dag.
Send og modtag talebeskeder, MMS'er og SMS'er.
Håndter dine paneler.
Tag fotos, eller optag videoklip.
Hold styr på dine aftaler, og opret mødeindkaldelser.
Hold styr på dine venner og kollegaer.
Surf på web- og WAP-steder, og hent nye programmer og filer på internettet.
Send og modtag e-mail.
Foretag og modtag opkald, skift mellem opkald, og arranger konferenceopkald.
Få vist emner i Hjælp til det aktuelle skærmbillede eller program.
Håndter mediefiler, f.eks. musik, fotos, videoer og spil.
Synkroniser dine kontaktpersoner, din kalender m.m. vha. SonyEricsson.com.
Del og vis videoer fra hele verden.
Spil et af de forudinstallerede spil:
Synkroniser oplysninger mellem telefonen og en computer eller Microsoft® Exchangeserver.
Få vist PDF-filer (Portable Document Format) på telefonen.
Udfør grundlæggende beregninger, f.eks. addition, subtraktion, multiplikation og
division.
Organiser og håndter filer på telefonen.
Læs, hvordan du håndterer grundlæggende funktioner som f.eks. at foretage et
opkald, og hvordan du indstiller dato og klokkeslæt, baggrundsbillede, adgangskode
og ringetone, eller hvordan du overfører musik og installerer et Bluetooth-headset og
e-mail.
Hent forskelligt, spændende indhold til din telefon.
Få vist, hvor du befinder dig, find andre positioner, og beregn ruter.
Overfør programmer og spil til telefonen.
Opret forbindelse mellem telefonen og internettet vha. telefonens dataforbindelse.
Dette er mobilversionen af Windows Live™ Messenger.
Opret hånd- og maskinskrevne noter, tegninger og taleoptagelser.
Vis, organiser og sorter billeder, animerede GIF- og videofiler på telefonen eller på et
hukommelseskort.
Søg efter kontaktpersoner, data og andre oplysninger på telefonen.
Skræddersy telefonens indstillinger, så de bliver, som du vil have dem.
Stream video live eller på bestilling.
Hold styr på dine opgaver.
Håndter igangværende programmer.
Brug denne mobilversion af Windows Live™ til at finde oplysninger på internettet. Log
på din Windows Live-konto for at få adgang til dine Live Mail-meddelelser og sende
eller modtage onlinemeddelelser i Live Messenger.
Ikke alle paneler, der er beskrevet i denne brugervejledning, understøttes af alle net og/eller
tjenesteudbydere alle steder.
18
Dette er en internetudgave af denne publikation. © Udskriv kun til privat brug.
Page 19
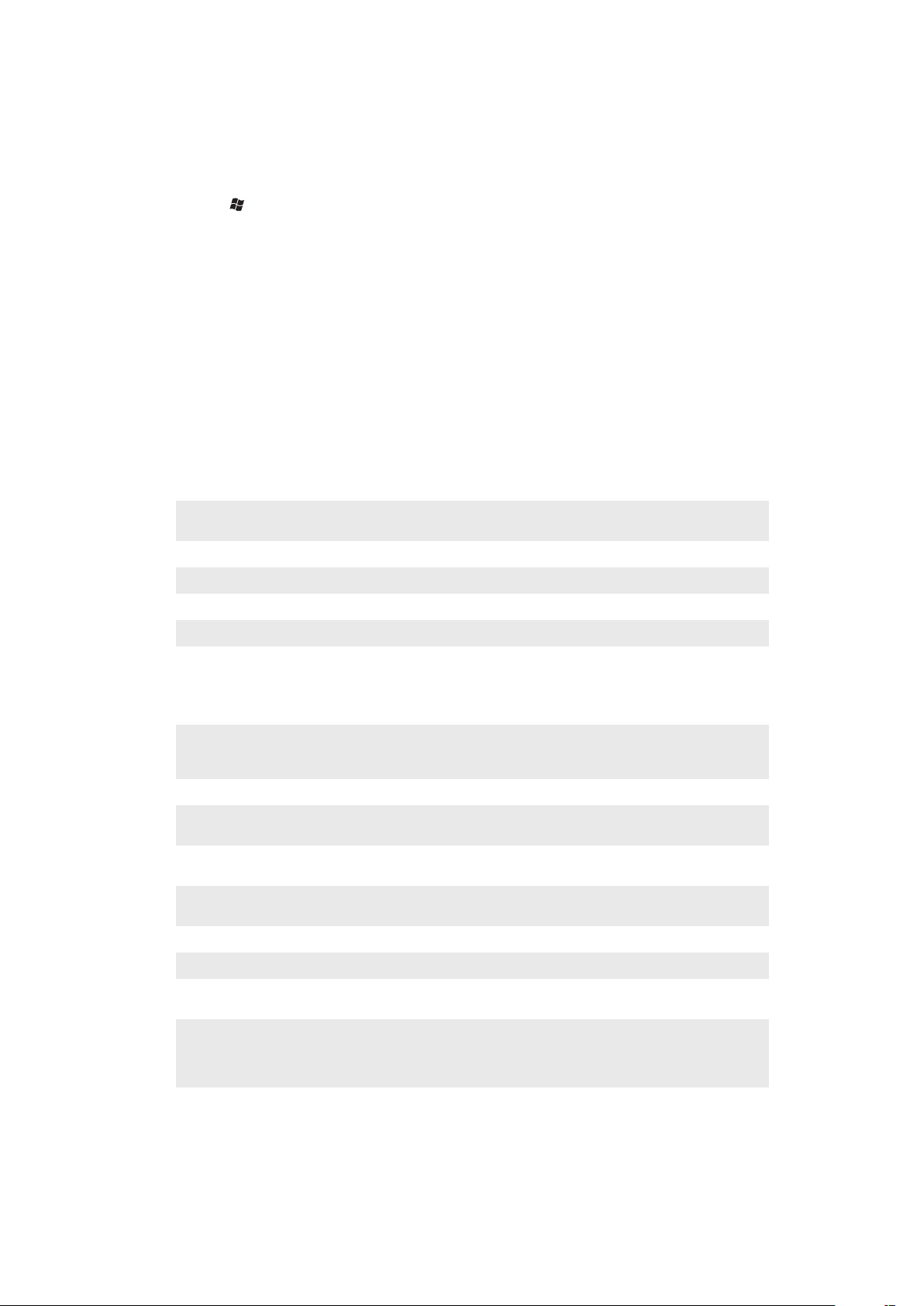
Indstillinger
Du kan indstille telefonen med generelle og specifikke indstillinger, så den opfylder dine
krav.
Sådan vises alle tilgængelige indstillinger
1
Tryk på > Indstillinger.
2
Tryk og få en af følgende indstillinger vist:
•
Mappen Personlig
•
Mappen System
•
Mappen Forbindelser
• Bluetooth
• Lyde og meddelelser
• Ur og alarmer
• Auto-lås
• Lås
• Startside
• Communication Manager
• Microsoft My Phone
Oversigt over mappen Personlig
Følgende indstillinger vises i mappen Personlig:
Adgang
Ejeroplysninger
Telefon
Tastatur
Videoopkald
Aktiver TTY-enheden (Telephone Typewriter) for at tillade tekstkommunikation med en anden
telefon via et almindeligt telefonopkald.
Skriv dine personlige oplysninger.
Tilpas telefonens indstillinger, f.eks. ringetone, vælg en pinkode til USIM/SIM-kortet m.m.
Vælg indstillinger for skærmtastaturet, og føj dine egne ord til ordbogen.
Tilpas indstillinger for videoopkald.
Oversigt over mappen System
Følgende indstillinger vises i mappen System:
Om
Certifikater
Nulstil telefon
Baggrundslys og
strømstyring
Kundefeedback
Enhedsoplysninger
DRM
Kryptering
Fejlrapportering
Ekstern GPS
Se de grundlæggende oplysninger, f.eks. Windows Mobile®-version og typen
af processor, der anvendes i telefonen. Du kan også angive et navn for
telefonen.
Se oplysninger om certifikater, der er installeret i telefonen.
Tryk kun på dette ikon, hvis du vil fjerne alle data og filer i hukommelsen og
nulstille telefonen til fabrikkens standardindstillinger.
Indstillinger til strømbesparelse.
Gør Windows Mobile® bedre ved at deltage i programmet til forbedring af
kundeoplevelsen.
Se oplysningerne om firmwareversionen, hardware og identitet.
Konfigurer indstillingerne for indhold beskyttet af digitale rettigheder.
Tillad, at filerne på hukommelseskortet krypteres. Krypterede filer kan kun
læses i din telefon.
Aktiver eller deaktiver telefonens fejlrapporteringsfunktion. Når denne funktion
er aktiveret, og der opstår en programfejl, registreres tekniske data om
programmets tilstand og telefonen i en tekstfil, som leveres til teknisk support
hos Microsoft, hvis du vælger at sende den.
Indstil de relevante GPS-kommunikationsporte, hvis det er nødvendigt. Det
kan være nødvendigt at gøre dette, hvis der er programmer i telefonen, som
skal have adgang til GPS-data, eller du har sluttet en GPS-modtager til
telefonen. Se Hjælp for at få oplysninger.
19
Dette er en internetudgave af denne publikation. © Udskriv kun til privat brug.
Page 20
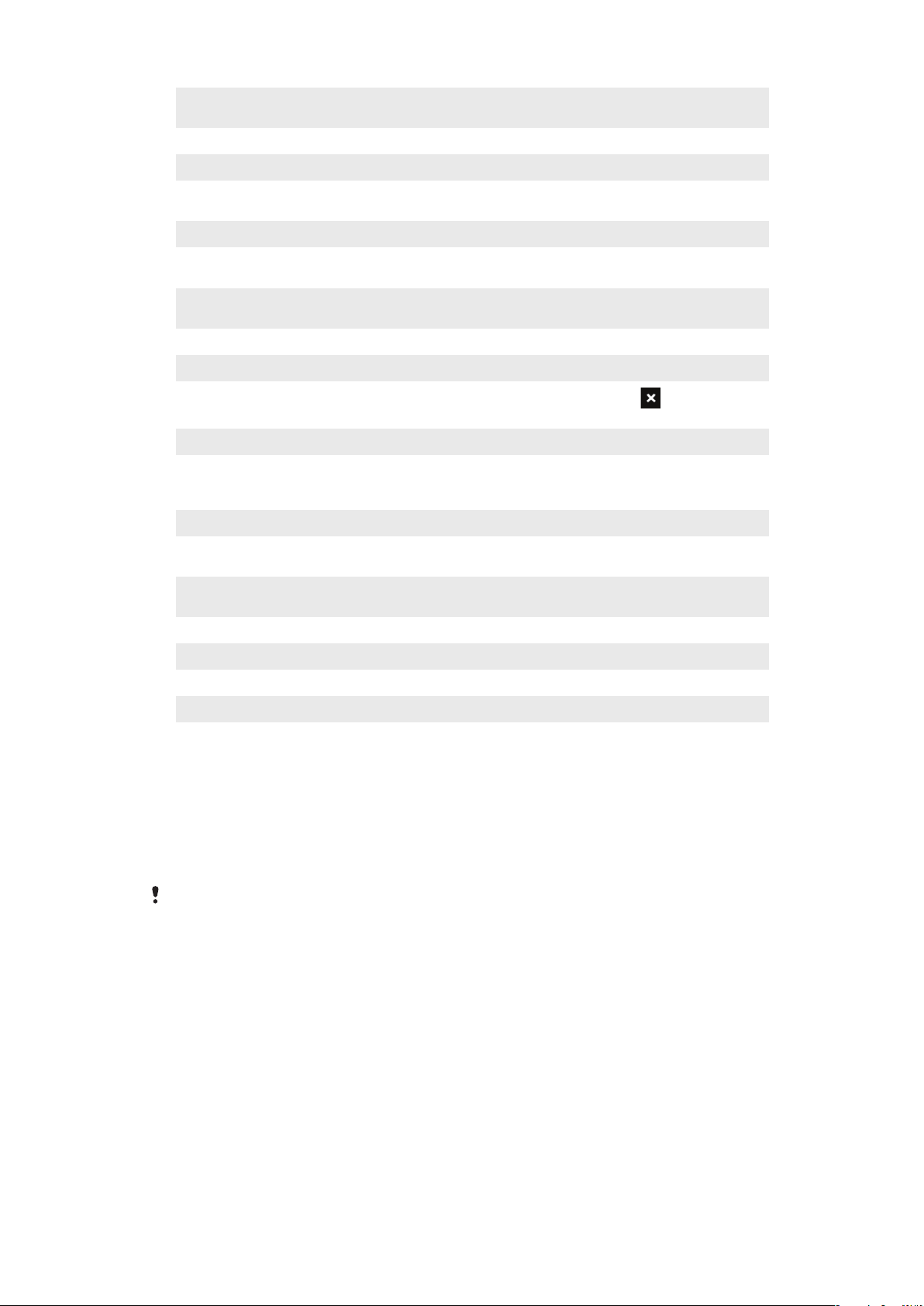
FastGPS
Java
Styrede programmer
Hukommelse
Auto.mikrofonforstærkn.
Optisk joystick
International
Fjern programmer
Skærm
Jobliste
Tv-udgang
Forbedrer tiden, hvor din GPS-position bestemmes, fordi de seneste
satellitdata overføres fra internettet.
Hent og installer Java™-programmer, f.eks. spil og funktioner, på telefonen.
Se installationsoversigten vedrørende programmer, der styres i telefonen.
Tjek status for tildeling af hukommelse til telefonen og oplysninger om
hukommelseskortet. Du kan også stoppe igangværende programmer.
Juster automatisk talens lydstyrke, når du optager.
Aktiver den optiske joystick- og rullefunktion til Meddelelser og
Kontaktpersoner.
Angiv den internationale konfiguration, der skal bruges, herunder format til
visning af tal, valuta, dato og klokkeslæt i telefonen.
Fjern programmer, der er installeret på telefonen.
Skift skærmretning, juster skærmen, og vælg en anden skærmtekststørrelse.
Stop igangværende programmer, og indstil knappen
programmer straks, der trykkes på knappen.
Vælg signaltype og skærmtilpasning.
Oversigt over mappen Forbindelser
til at afslutte
Overfør
Opsæt forbindelse
Forbindelser
Domæneregistrering
Wi-Fi
SMS-tjeneste
Communication Manager
Indstil telefonen til at modtage indgående Bluetooth™-signaler.
Konfigurer telefonens dataforbindelser, f.eks. GPRS, WAP og MMS, på basis af
den fundne eller valgte netoperatør
Konfigurer telefonens dataforbindelser, så den kan oprette forbindelse til
internettet eller et privat, lokalt netværk.
Registrer dig på et domæne, og slut telefonen til virksomhedens ressourcer.
Opret forbindelser til tilgængelige trådløse netværk.
Vælg, hvilken dataforbindelse du vil bruge til at sende SMS'er
Aktiverer eller deaktiverer forskellige kommunikationskanaler
Anbefalet tilbehør
Følgende tilbehør anbefales til telefonen:
•
VH700 Bluetooth™ Noise Shield Handsfree
•
EP750-dobbeltoplader
•
4 eller 8 GB SD-kort
•
AN300-biloplader
Der er flere oplysninger under
www.sonyericsson.com/support
.
20
Dette er en internetudgave af denne publikation. © Udskriv kun til privat brug.
Page 21
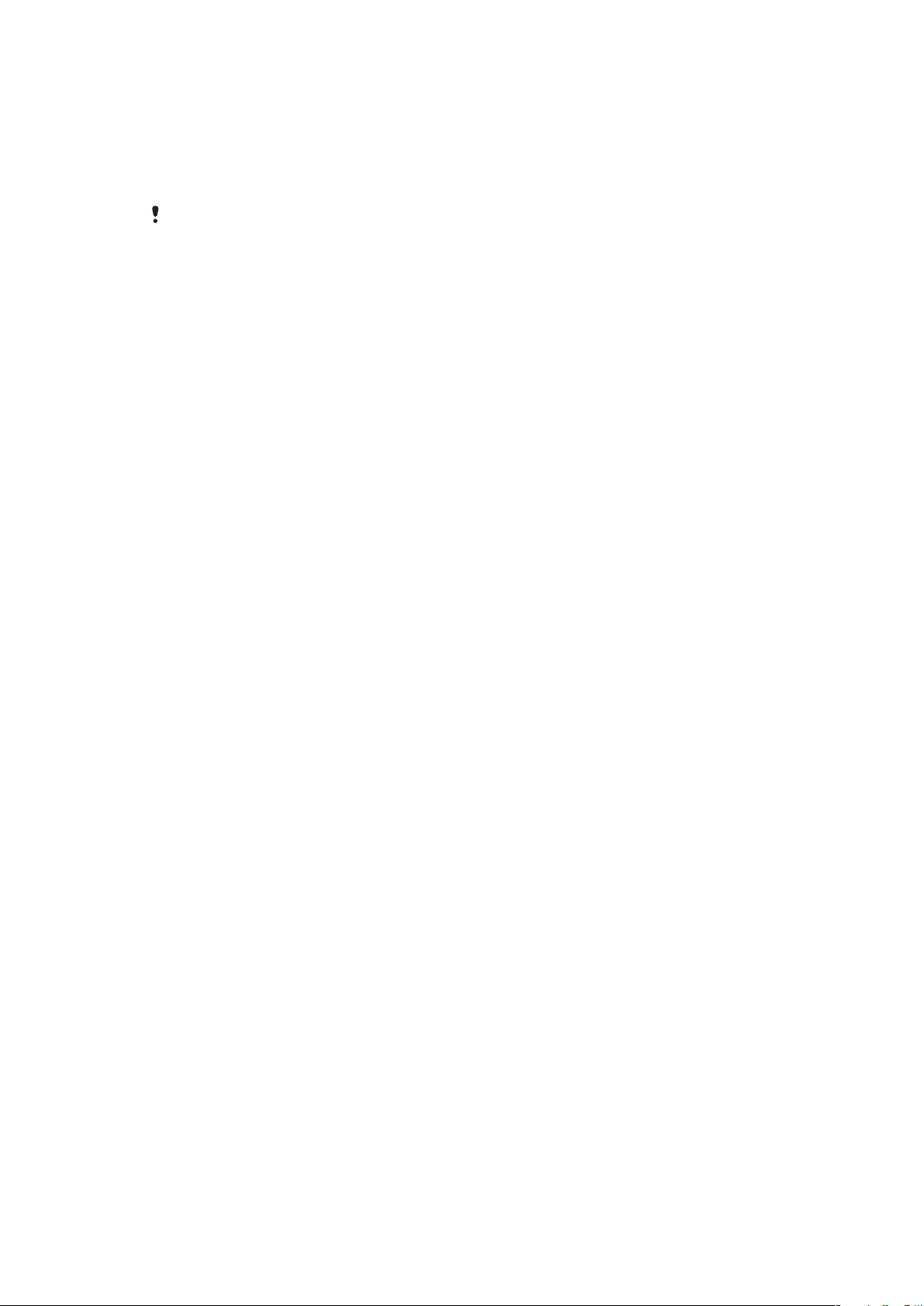
Opdatering af telefonen
Du kan opdatere telefonen med den seneste software, så ydeevnen bliver optimal, og du
får de seneste forbedringer. Opdateringer kan hentes vha. programmet Update Service på
computeren. Du skal slutte telefonen til computeren vha. et USB-kabel, der understøttes.
Husk at sikkerhedskopiere og gemme alle data, som telefonen indeholder, inden du begynder at
opdatere den.
Sådan bruger du programmet Update Service
1
Slut telefonen til computeren vha. USB-kablet.
2
Computer: Gå til
3
Følg vejledningen for at installere programmet Update Service på computeren.
www.sonyericsson.com/update
fra computerens webbrowser.
21
Dette er en internetudgave af denne publikation. © Udskriv kun til privat brug.
Page 22
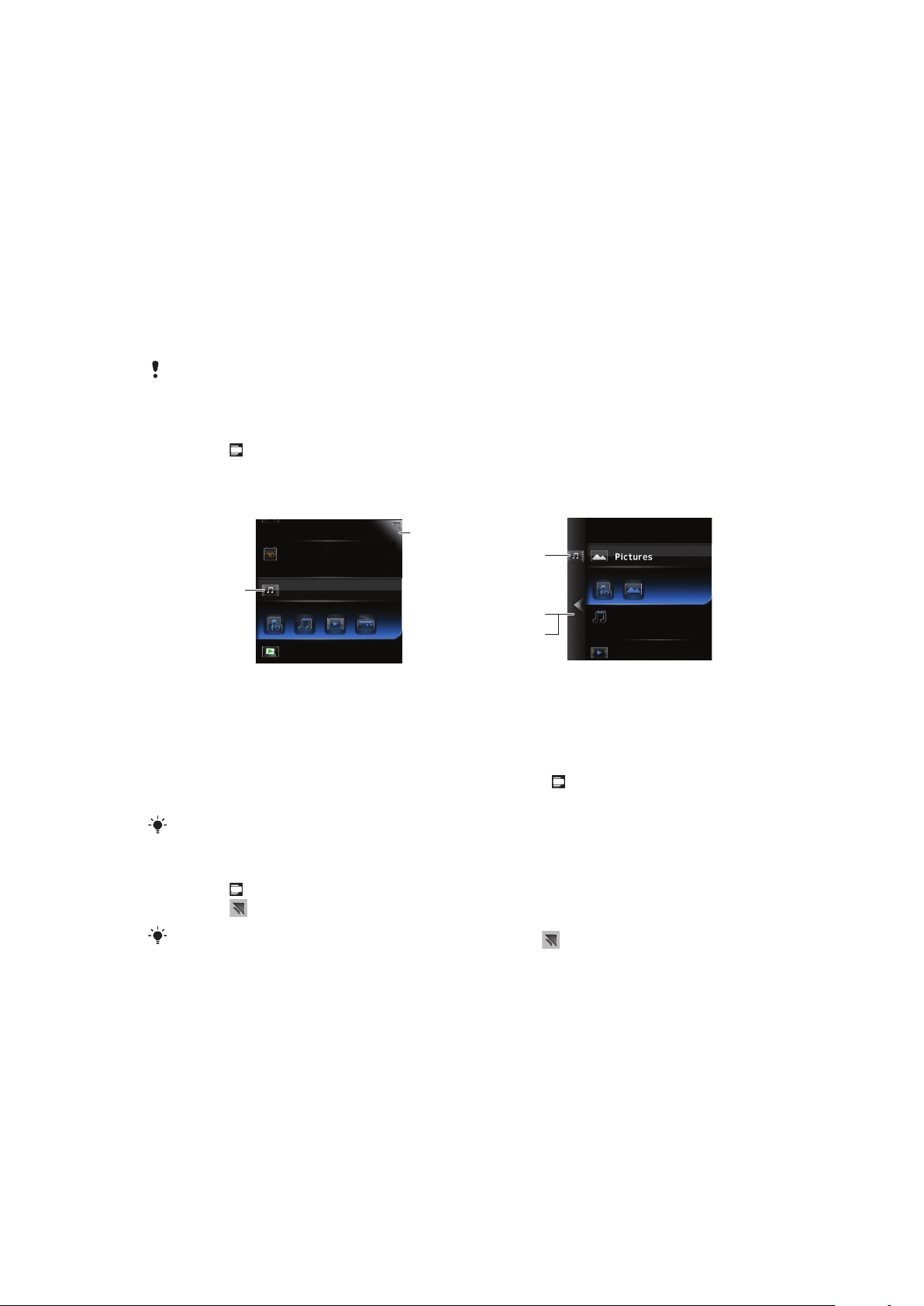
SlideView
1
2
4
5
3
Med SlideView får du hurtigt adgang til telefonaktiviteter, du ofte benytter. Desuden får du
en oversigt over indgående aktiviteter, du er gået glip af, og besked om mistede opkald,
e-mail og SMS'er.
SlideView giver adgang til:
• Opkaldshistorik
• Meddelelser
• Kalender
• Medier
• PlayNow Arena
• Sony Ericsson Sync
• Paneler
Programmet PlayNow™ og Sony Ericsson Sync understøttes ikke i alle lande/områder eller af
alle net og/eller tjenesteudbydere alle steder.
Sådan åbner du SlideView
•
Tryk på .
Sådan navigerer du i SlideView
1
Tryk på aktiviteten for at åbne en telefonaktivitet.
2
Tryk på minimeringsikonet i øverste højre hjørne for at minimere SlideView og vende
tilbage til standardpanelet eller et andet program.
3
Tryk på et ikon i venstre side for at vende tilbage til en undermenu i en aktivitet.
4
Tryk på pil tilbage for at gå tilbage til den forrige visning.
5
Tryk flere gange på pil tilbage i venstre side, eller tryk på for at vende tilbage til
hovedvisningen i SlideView.
Du kan også bruge navigeringstasten til navigering i SlideView.
Sådan skifter du mellem et program og SlideView
1
Tryk på fra et vilkårligt program.
2
Tryk på i SlideView for at gå tilbage til programmet.
Hvis du ikke ønsker at bruge et program, kan du trykke på i SlideView for at vende tilbage til
standardpanelet.
Dette er en internetudgave af denne publikation. © Udskriv kun til privat brug.
22
Page 23
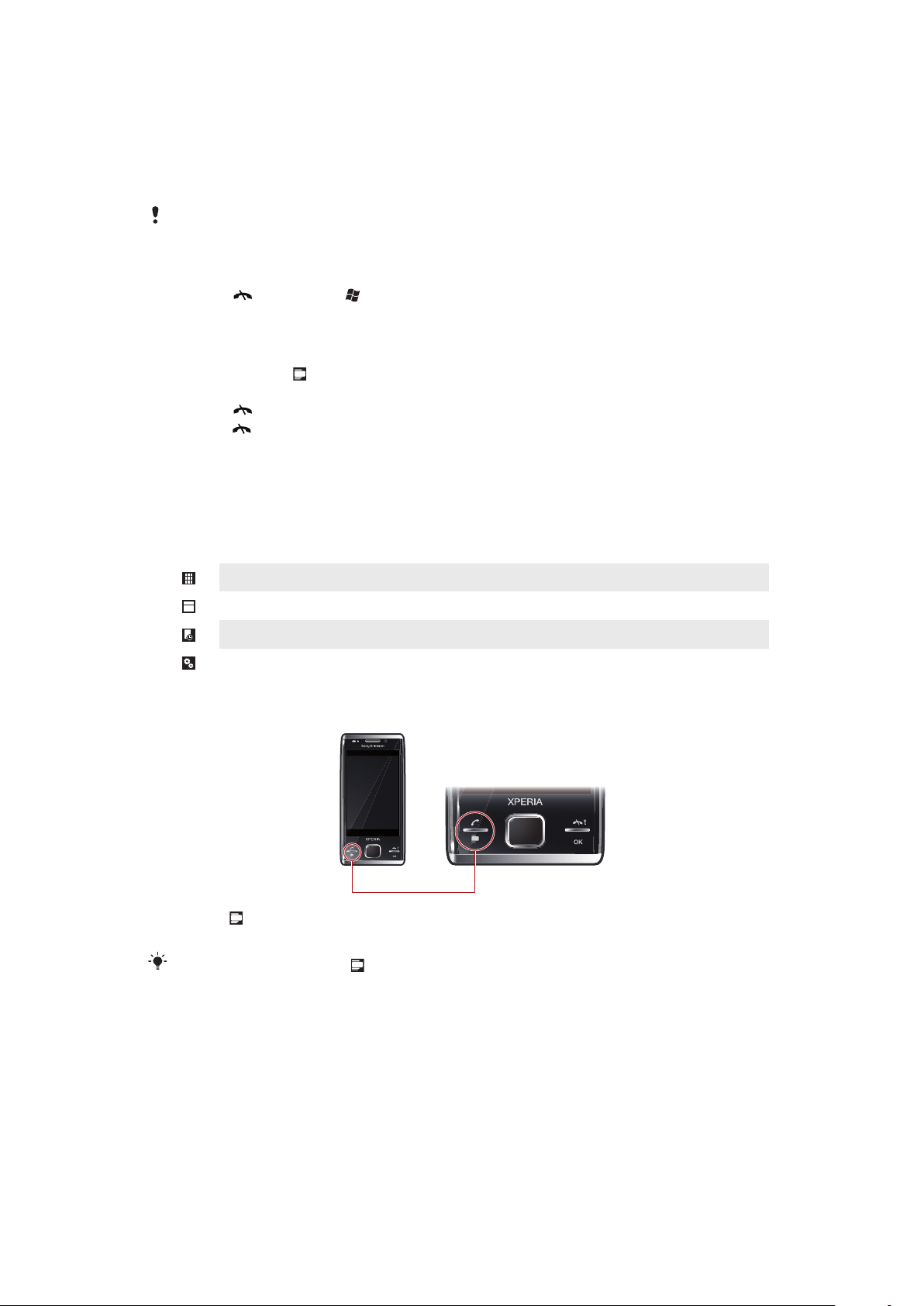
Paneler
Med panelerne kan du tilpasse telefonen med det indhold, du ønsker mest. Telefonen
leveres med en række forhåndsindlæste paneler. Du kan få vist de paneler, du har valgt, i
forskellige visninger, angive at panelerne skal skifte automatisk og også hente nye paneler.
Ikke alle paneler, der er beskrevet i denne brugervejledning, understøttes af alle net og/eller
tjenesteudbydere alle steder.
Sådan vender du tilbage til det senest benyttede panel
•
Tryk på , eller tryk på > Hjemme.
Sådan skifter du mellem paneler og programmer
•
Tryk to gange på på et panel eller i et program for at gå til visningen Foretrukne i
Panelstyring.
•
Tryk på i Panelstyring for at vende tilbage til det senest benyttede panel.
•
Tryk på i programmet, du startede fra menuen Start, for at vende tilbage til det senest
benyttede panel.
Håndtering af paneler
Med Panelstyring kan du få adgang til paneler fra forskellige visninger, planlægge paneler,
som der skal skiftes til automatisk, slå automatisk skift til eller fra og hente nye paneler.
Visningen Foretrukne
Visning af alle paneler
Automatisk panelskift
Indstillinger
Sådan åbnes og lukkes panelvisninger
1
Tryk på .
2
Tryk på et panel.
Du skal trykke to gange på
for at få direkte adgang til et panel.
Visningen Foretrukne
Dine ni foretrukne paneler kan vises stående eller liggende (som nedenfor). Du kan vælge
foretrukne paneler i visningen med alle paneler.
23
Dette er en internetudgave af denne publikation. © Udskriv kun til privat brug.
Page 24
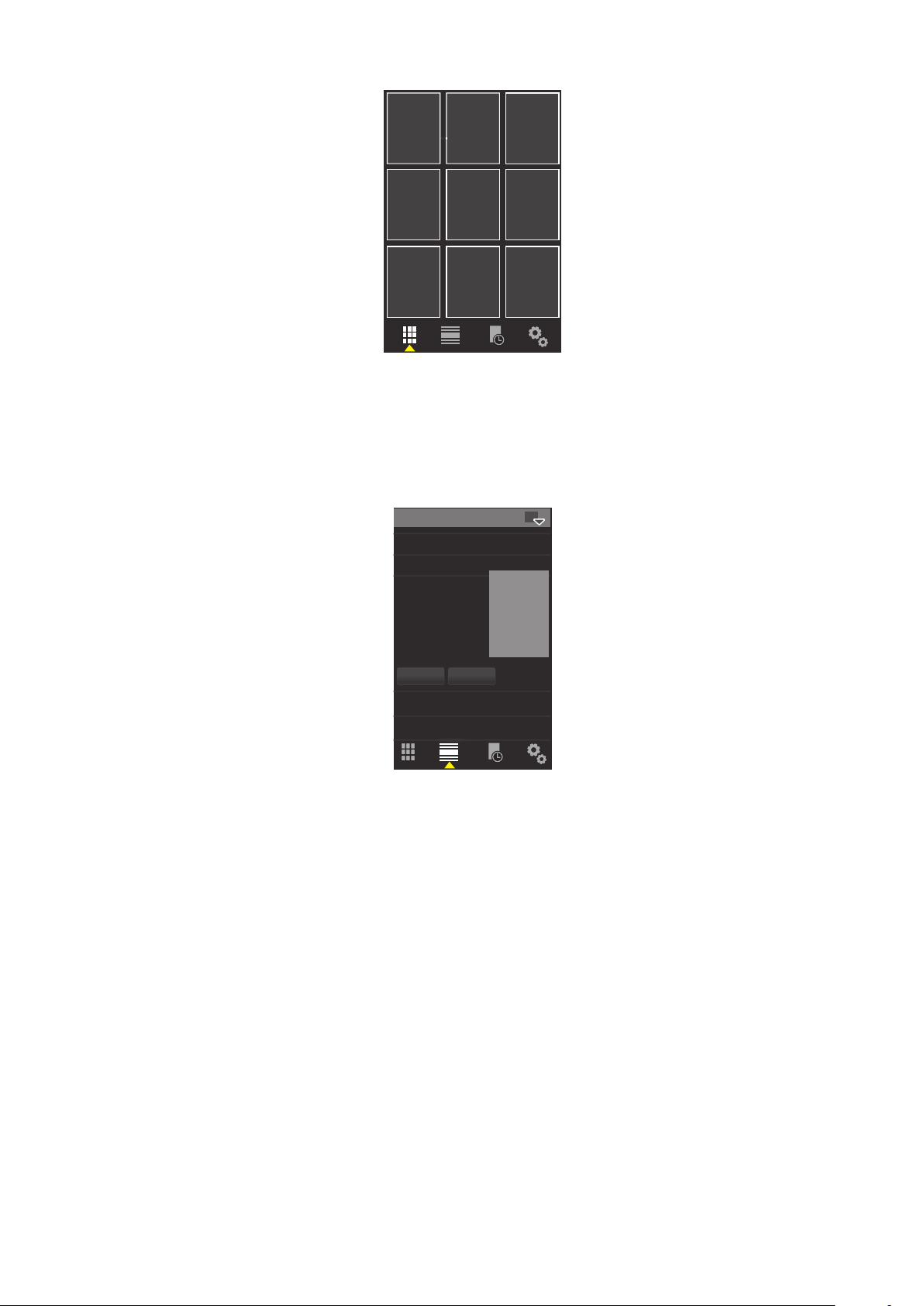
Sådan åbner du et panel fra visningen Foretrukne
•
Tryk på det panel, du vil åbne.
Visning af alle paneler
Når alle paneler vises, vises også foretrukne og hentede paneler. Du kan desuden læse
oplysninger om nogle af dem.
Sådan åbner du et panel fra visningen med alle paneler
1
Svirp til højre eller venstre gennem panelerne, indtil det ønskede panel er fremhævet.
2
Tryk på Aktiver.
Sådan føjer du et panel til Foretrukne
1
Vælg et panel på visningen med alle paneler
2
Tryk på Foretruk..
Automatisk panelskift
Ved automatisk panelskift skifter det aktuelle panel automatisk på et givent tidspunkt.
24
Dette er en internetudgave af denne publikation. © Udskriv kun til privat brug.
Page 25
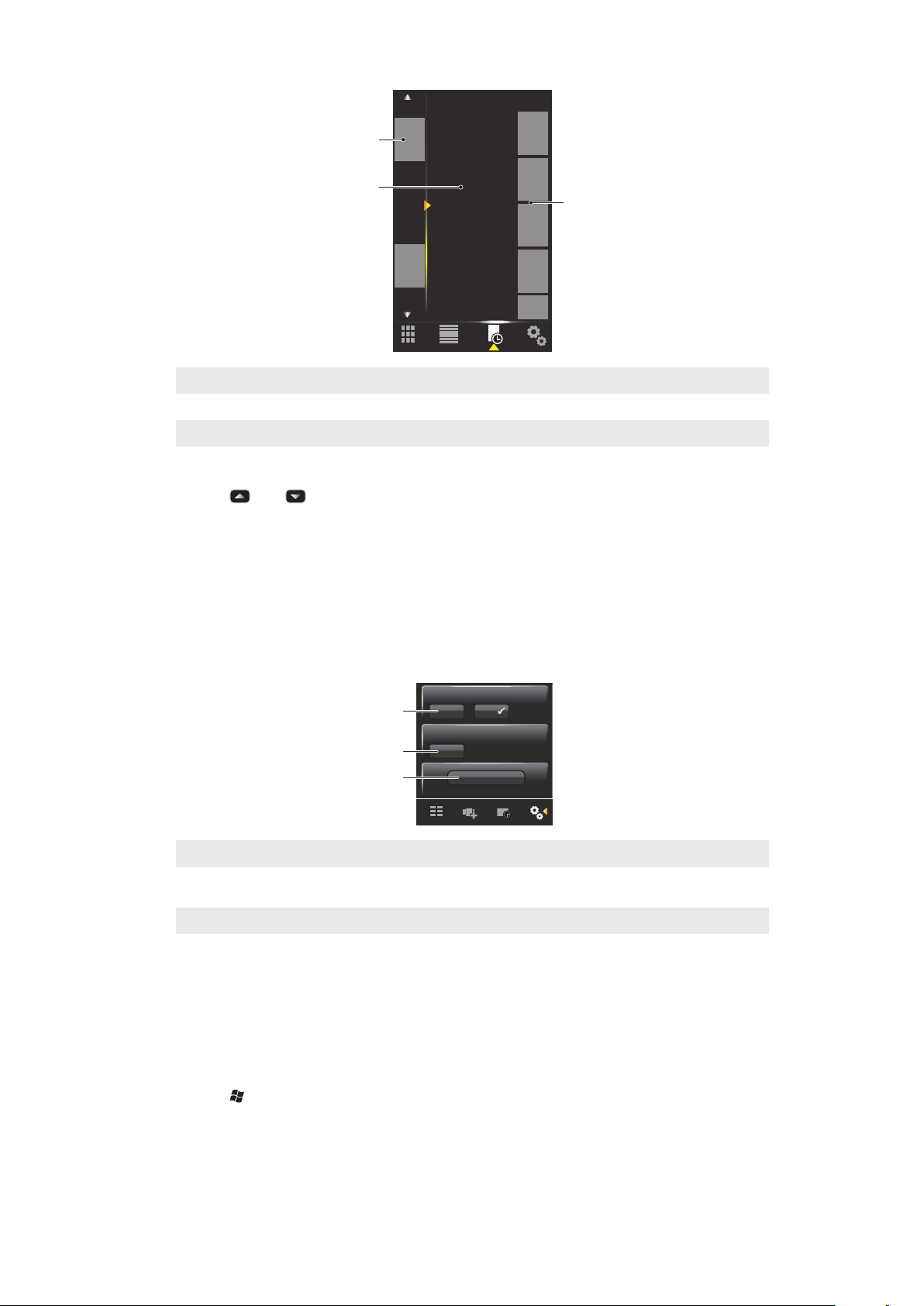
9:00
13:00
17:00
21:00
1
2
3
1 Tidslinje
1
2
3
2 Paner føjet til tidslinjen
3 Listen med tilgængelige paneler
Sådan ændrer du tiden på tidslinjen
•
Tryk på eller på listen til automatisk panelskift.
Sådan føjer du paneler til tidslinjen
•
Træk de ønskede paneler fra listen med tilgængelige paneler til tidslinjen.
Sådan fjerner du paneler fra tidslinjen
•
Træk de paneler, du vil fjerne, fra tidslinjen til listen med tilgængelige paneler.
Indstillinger for panelstyring
1 Automatisk panelskift til/fra – Slå Automatisk panelskift til eller fra
2 Oplysninger om udgivelse/Opdater – Hent den seneste version af programmet Panelstyring. Hvis den
aktuelle version af programmet Panelstyring er den nyeste version, er Opdater deaktiveret
3 Hent flere paneler – Hent nye paneler til enheden
MS-panelet I dag
Fra MS-panelet I dag får du adgang til alle de grundlæggende telefonfunktioner, f.eks.
kommunikation, medier og browsing. Du kan tilpasse dette panel, så det passer til dine
behov.
Sådan tilpasser du startpanelet
1
Tryk på > Indstillinger > Hjemme.
2
Juster indstillingerne, som du vil have dem.
Dette er en internetudgave af denne publikation. © Udskriv kun til privat brug.
25
Page 26
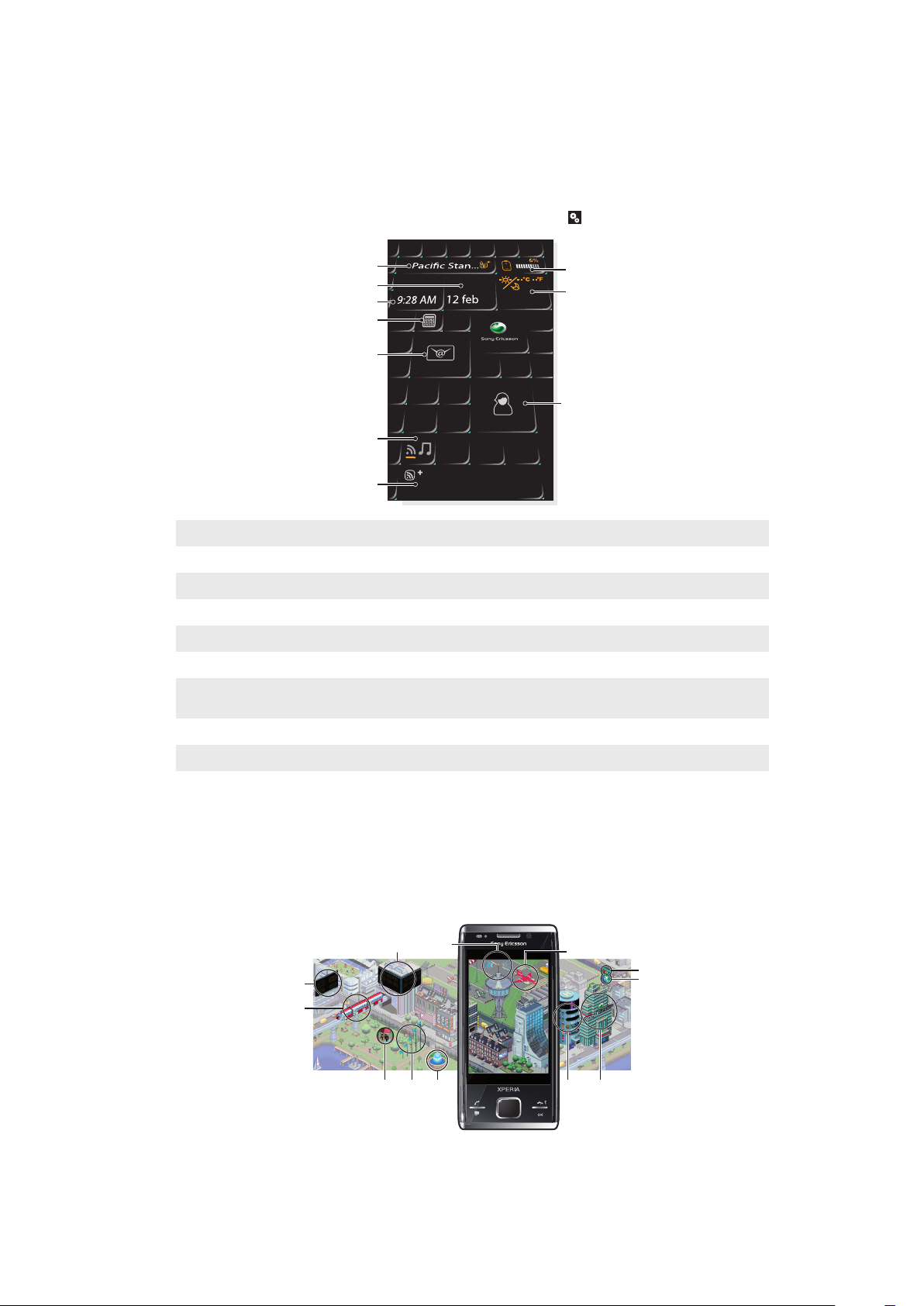
Tilewave-panel
1
2
8
10
3
4
5
7
6
9
1
2
8
9
345 6
10
1112
7
Dette panel giver dig via en 3D-grænseflade en oversigt over funktionerne. Du kan få
adgang til funktionerne vha. et enkelt tryk. Dato, klokkeslæt og vejr opdateres automatisk,
når du vælger en by og har forbindelse til internettet. Du kan også oprette og håndtere
webfeeds. Hvis du begynder afspilning af musik i Slideview, kan du vha. panelet Tilewave
afbryde den midlertidigt, starte afspilning og flytte mellem musiknumre. Du kan få adgang
til en Tilewave-funktion, f.eks. valgte byer, ved at trykke på
1 By – tryk for at skifte mellem byer
2 Dato – tryk her for at håndtere kalenderaftaler
3 Tid – tryk her for at håndtere alarmer
4 Lommeregner
5 Meddelelser
6 Tryk flere gange for at skifte mellem webfeeds og musiktilstand
7 Oplysninger om webfeed og melodi – tryk her for at håndtere webfeeds (i RSS-tilstand), eller få vist
oplysninger om musiknummer og album (i musiktilstand)
8 Batteriindikator
9 Vejr
Kontaktpersoner
10
.
Panelet Pixel City
Du kan få adgang til en række funktioner via panelet Pixel City. Der er knyttet forskellige
detaljer og visuelle effekter til forskellige funktioner. Du kan opleve hele byen ved at svirpe
til siderne.
26
Dette er en internetudgave af denne publikation. © Udskriv kun til privat brug.
Page 27
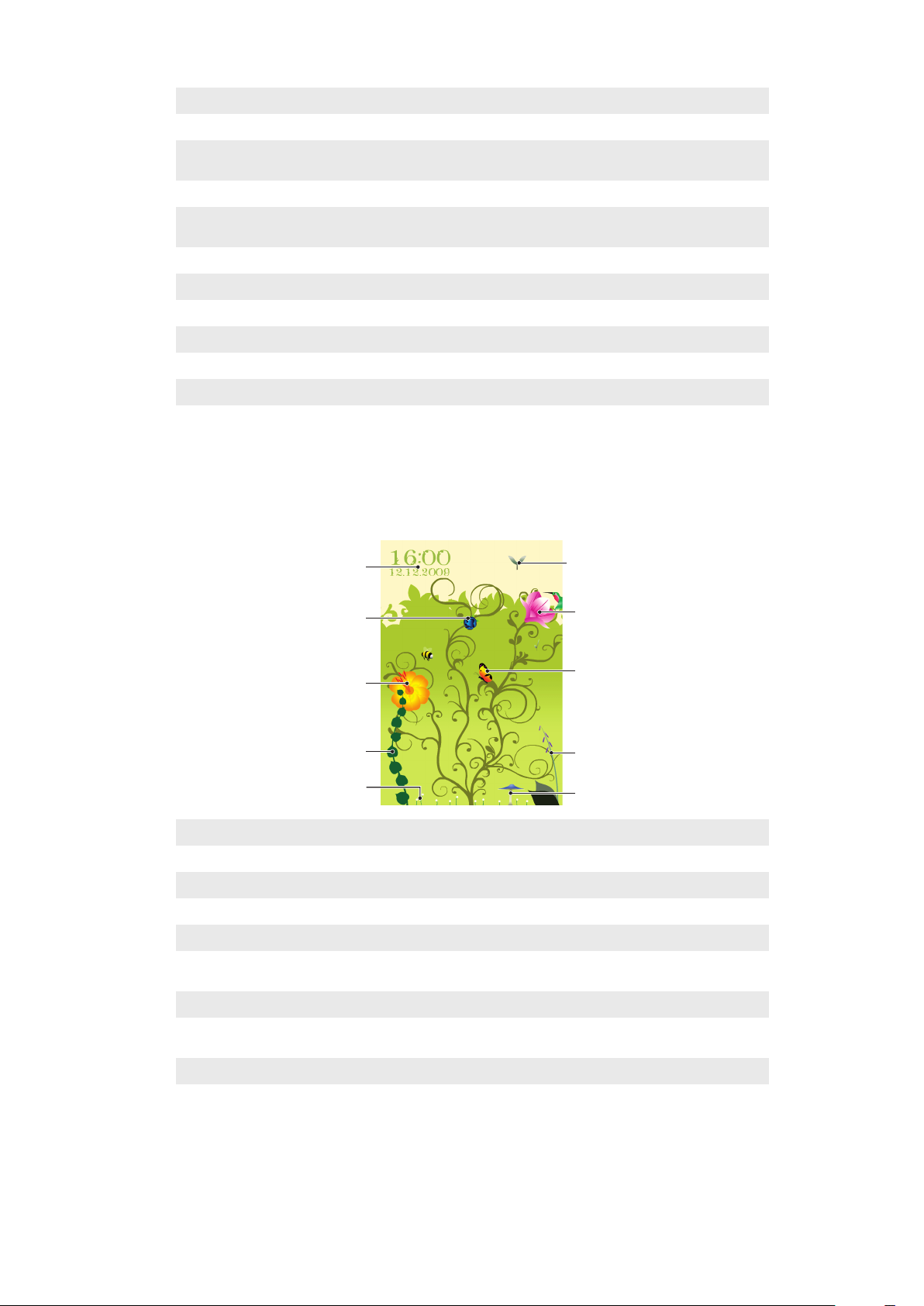
1 Meddelelser og e-mail
1
2
3
4
5
10
9
8
7
6
2 Kalenderaftaler. Toget vises, hvis der er en kalenderaftale på dagen
3 Lydløs tilstand. Musikerne spiller musik på tribune i parken, når telefonen ikke er i lydløs tilstand. Musikerne
forsvinder ned under tribunen, når lydløs tilstand er aktiveret
4 Signalstyrke. Antallet af flag viser signalstyrken
5 Bluetooth™-funktion. Vandet springer i springvandet, når Bluetooth™-funktionen er aktiveret. Når
Bluetooth™-funktionen er deaktiveret, springer vandet ikke.
6 Batteriniveau. Antallet af fyldte parkeringsniveauer viser batteriets ladestatus
7 Sony Ericssons websted
8 Google Maps™
9 Googles websted
10 Opkald. Et rødt fly flyver ind og stopper på landingsbanen, når du afviser et telefonopkald
11 Wi-Fi™ til/fra. Kontroltårnet udsender signalbølger, når Wi-Fi™ er slået til
12 Dato og klokkeslæt
Vækstpanel
Vækstpanelet giver dig besked om forskellige aktiviteter. Visningen af vækstpanelet ændres
afhængigt af dato og klokkeslæt.
1 Dato og klokkeslæt
2 E-mail. En åben blomst angiver, at du har e-mail, som du ikke har læst
3 Meddelelser. En åben blomst angiver, at du har meddelelser, som du ikke har læst
4 Batteriniveau. Efeuplanten viser telefonens batteriniveau
5 Wi-Fi™. Antallet af margeritter angiver Wi-Fi™-signalstyrken
6 Bluetooth™-funktion. Paddehatten vokser, når Bluetooth™-funktionen er aktiveret. Når Bluetooth™-
funktionen er deaktiveret, visner paddehatten.
7 Signalstyrke. En fingerbølplante med en række åbne blomster betyder, at signalet er kraftigt
8 Kalenderaftaler. Fire timer inden en kalenderaftale letter en sommerfugl. Om aftenen og natten (18:00 -
06:00) erstattes sommerfuglen af en ildflue
9 Opkald. En åben blomst angiver, at du har mistet opkald
10 Lydløs tilstand. Ahornfrø drysser tilfældigt ned, når lydløs tilstand er deaktiveret
27
Dette er en internetudgave af denne publikation. © Udskriv kun til privat brug.
Page 28
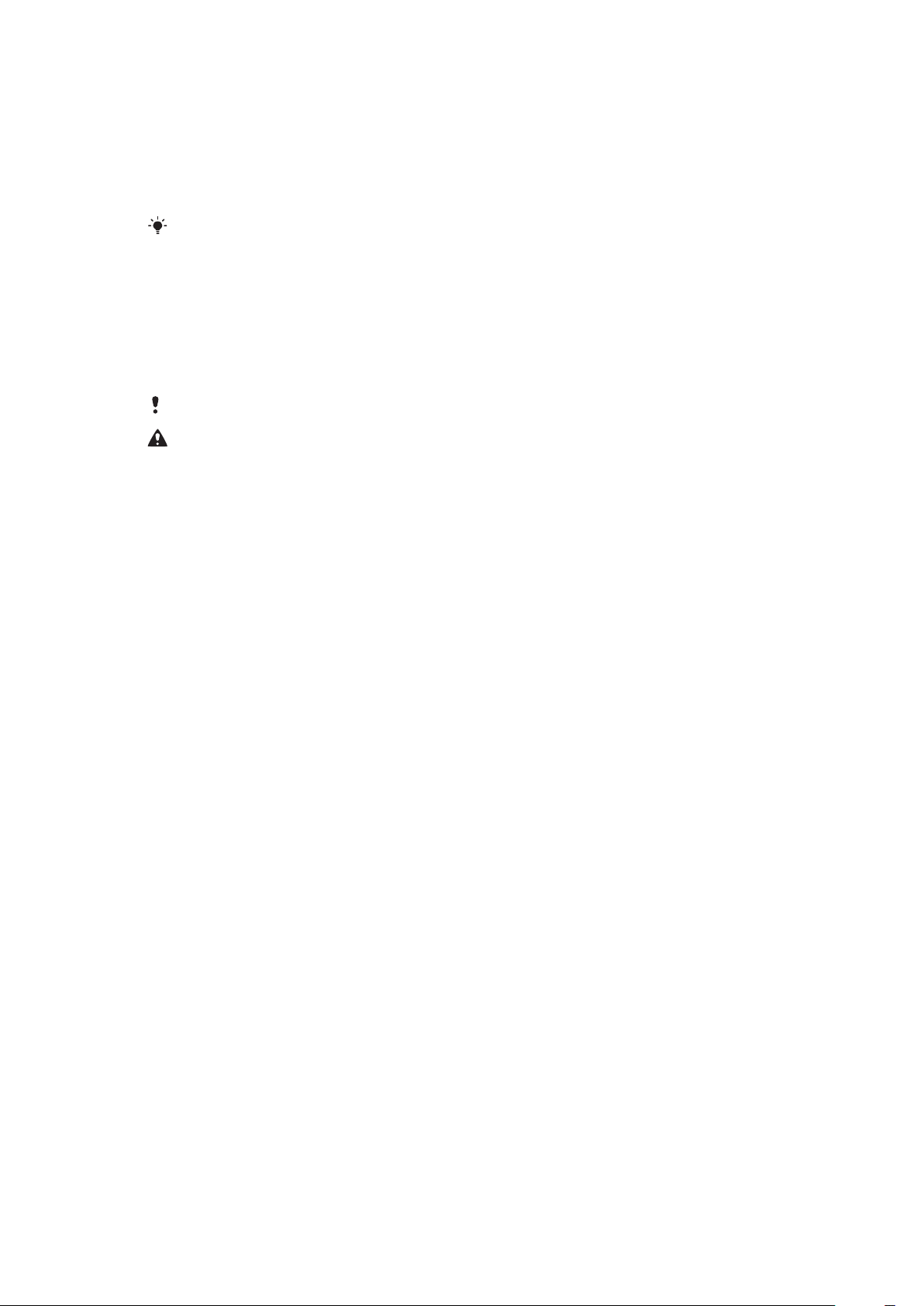
Spb™ Mobile Shell-panel
Der er to typer Spb™ Mobile Shell-panel: Lifestyle og Professional. Det professionelle
Spb™ Mobile Shell-panel er fortrinsvis arbejdsorienteret med kalender og aftaler som
hovedvisningen. Både livsstilspanelet og det professionelle panel kan tilpasses efter dine
behov. Panelerne strækker sig uden for skærmen, så du har mere plads til at tilføje genveje
og widgets.
Der er flere oplysninger under www.spbsoftwarehouse.com.
Skype™-panel
Skype™ er kommunikationssoftware, der bruges til at ringe op, sende onlinemeddelelser
og meget andet via internettet. Med Skype på telefonen kan du ringe gratis til andre Skypebrugere og sende og modtage onlinemeddelelser og filer. Hvis du har Skype Credit eller et
abonnement, kan du desuden bruge Skype til at ringe til fastnet- og mobiltelefoner til lave
takster.
Du skal have en Skype-konto og en internetforbindelse for at kunne bruge Skype.
Skype er ikke en erstatning for din sædvanlige telefon og kan ikke bruges til nødopkald.
Overførsel af nye paneler
Sådan overfører du nye paneler
•
Tryk på Hent flere paneler i visningen med panelindstillinger.
28
Dette er en internetudgave af denne publikation. © Udskriv kun til privat brug.
Page 29

Ringer til
2
abc
5
jkl
8
tuv
0
+
3
def
6
mno
9
wxyz
7
pqrs
#
1
4
ghi
*
1
4
2
5
8
67
3
Sådan foretager og modtager du opkald
Du kan bruge din telefon til at foretage, modtage og holde styr på opkald og meddelelser.
Du kan også ringe direkte fra Kontaktpersoner eller Opkaldsoversigt. For at kunne foretage
eller modtage opkald, skal telefonen være inden for et nets rækkevidde.
Opkald
Oversigt over telefonens skærmbilleder
Tryk på
for at starte opkaldsprogrammet.
1 Talebesked. Tryk og hold for at få adgang til dine talebeskeder
2 Tryk og hold for at få vist tegnet +, som er det internationale opkaldspræfiks
3 Opkaldstast. Tryk på denne tast for at kalde op, når du har tastet nummeret
4 Hurtigopkald. Tryk for at få adgang til dine hurtigopkaldsposter
5 Tryk for at få adgang til Kontaktpersoner
6 Opkaldsoversigt. Tryk for at få adgang til loggen med oplysninger om opkald
7 Tastatur. Tryk for at få tastaturet vist
8 Slet. Tryk for at slette alle efterfølgende cifre i et indtastet nummer, eller tryk og hold for at slette hele
nummeret
Sådan foretager du et opkald vha. tastaturet
1
Tryk på .
2
Tryk på , hvis tastaturet ikke er synligt.
3
Tast det telefonnummer, som du vil kalde op, ved at trykke på tasterne på telefonens
tastatur. Start med områdenummeret.
4
Tryk på .
Sådan afsluttes et opkald
•
Tryk på for at afslutte et igangværende opkald.
29
Dette er en internetudgave af denne publikation. © Udskriv kun til privat brug.
Page 30

Sådan foretager du internationale opkald
1
Tryk på .
2
Tryk og hold nede, indtil tegnet "+", som er det internationale opkaldspræfiks,
vises.
3
Indtast landekoden, områdekoden (uden nul foran) og telefonnummeret.
4
Tryk på .
Sådan ringer du op fra Kontaktpersoner
1
Tryk på , og tryk derefter på fanen .
2
Rul til den kontaktperson, du vil ringe til.
3
Tryk på kontaktpersonen for at få vist alle vedkommendes telefonnumre.
4
Rul til det telefonnummer, du vil ringe op, og tryk på det.
Opkaldsoversigten
Du kan få vist oplysninger om besvarede opkald, opkald du har foretaget, mistet eller afvist,
f.eks. telefonnumre, dato, klokkeslæt og opkaldslængde.
Sådan åbnes opkaldsoversigten
1
Tryk på .
2
Tryk på .
Sådan ringer du op fra Opkaldshistorik
1
Tryk på , og tryk derefter på fanen .
2
Rul gennem opkaldene, og tryk på den post, du vil have vist.
3
Tryk på det nummer, du vil ringe til.
Du kan også få vist opkaldsoversigten i SlideView ved at trykke på og derefter på
Opkaldshistorik.
Modtagelse af opkald
Sådan besvarer du et opkald
•
Tryk på .
Sådan afviser du et opkald og sender en optagettone
•
Tryk på , når du modtager et indgående opkald.
Sådan slår du ringetonen fra uden at besvare et opkald
•
Tryk på Dæmp, mens telefonen ringer.
Afvisning af et opkald med en SMS
Med denne funktion kan du afvise et opkald ved at sende en SMS med et foruddefineret
indhold til den, der kalder op. Denne funktion skal aktiveres, før du kan bruge den.
Sådan aktiverer du funktionen til afvisning af opkald med en SMS
1
Tryk på .
2
Tryk på Menu > Funktioner > Indstillinger…, og tryk derefter på fanen
Avanceret.
3
Marker afkrydsningsfeltet Afvis opkald med SMS:.
4
Skriv den SMS, du vil sende til den, der ringer op, når du afviser et opkald.
5
Tryk på OK.
Sådan afviser du et opkald med en SMS
1
Tryk på , når du modtager et indgående opkald.
2
Tryk på Ja, når Send SMS om, at du er optaget? vises.
30
Dette er en internetudgave af denne publikation. © Udskriv kun til privat brug.
Page 31

Nødopkald
Din telefon understøtter internationale nødopkaldsnumre, f.eks. 112 eller 911. Disse numre
kan normalt benyttes til nødopkald i alle lande, uden at der er isat et SIM-kort, hvis du er
inden for et nets rækkevidde.
I nogle lande bruges der muligvis andre nødopkaldsnumre. Din netoperatør kan derfor have gemt
ekstra lokale nødopkaldsnumre på SIM-kortet.
Sådan foretager du et nødopkald
1
Tryk på .
2
Tast det lokale nødopkaldsnummer, eller slå det op på SIM-kortet, hvis det findes
der.
3
Tryk på .
Hurtigopkald
Du kan bruge Hurtigopkald, til hurtigt at ringe til kontaktpersoner, du tit ringer til. Du kan
gemme hurtigopkaldsnumre på position 2 til 99 (position 1 er reserveret til talebeskeder).
Hvis du eksempelvis vil ringe til kontaktpersonen, du har gemt på position 3, skal du trykke
på og holde taltast 3 på telefonens tastatur nede. Hvis du vil ringe til en kontaktperson, du
har gemt på position 10 til 99, skal du trykke på og holde den første taltast nede og derefter
trykke på og holde den anden taltast nede. Kontakten skal være i Kontaktpersoner i
forvejen, før du kan oprette en post til Hurtigopkald.
Sådan oprettes en hurtigopkaldspost
1
Tryk på .
2
Tryk på .
3
Tryk og hold på den kontaktperson, du vil tildele en hurtigopkaldstast til.
4
Tryk på Føj til Foretrukne....
5
Vælg telefonnummeret, der skal tilknyttes hurtigopkaldstasten.
6
Vælg en ledig position, som skal bruges til hurtigopkaldsnummeret til denne
kontaktperson.
Flere opkaldsfunktioner
Sådan justeres højttalerens lydstyrke under et opkald
•
Tryk lydstyrkeknappen op eller ned.
Sådan justerer du standardhøjttalerens lydstyrke
1
Tryk på statusikonet , og tryk derefter på det igen, når det vises på rullelisten.
2
Træk lydstyrkeskyderen på skærmen (under ikonet ) til det ønskede niveau.
3
Tryk på OK.
Telefontjenester
Der kan oprettes direkte forbindelse til mobilnettet fra telefonen, så du kan få adgang til de
forskellige telefontjenesters indstillinger. Telefontjenesterne kan f.eks. være viderestilling,
banke på, talebesked m.m. Kontakt din tjenesteudbyder for at få flere oplysninger om,
hvilke tjenester der er til rådighed til din telefon.
Sådan får du adgang til og sådan ændrer du indstillinger for telefontjenester
1
Tryk på > Indstillinger > Personlig > Telefon > fanen Tjenester.
2
Vælg den tjeneste, du vil benytte, og tryk derefter på Hent indstillinger....
3
Vælg de ønskede indstillinger, og tryk derefter på OK.
Smart-opkald
Telefonen anvender Smart-opkaldsfunktionen, som gør det nemt for dig at ringe op til et
telefonnummer. Når du begynder at taste et telefonnummer eller navnet på en
kontaktperson, søger telefonen automatisk efter en forekomst under kontaktpersoner, på
31
Dette er en internetudgave af denne publikation. © Udskriv kun til privat brug.
Page 32

SIM-kortet eller i opkaldsoversigten. Der vises derefter en oversigt over telefonnumre eller
navne på kontaktpersoner, hvorfra du kan vælge et nummer, der skal ringes op. Der kan
ikke angives indstillinger til denne funktion.
Konferenceopkald
Med et konferenceopkald kan op til fem personer tale sammen.
Sådan foretager du et konferenceopkald
1
Ring op.
2
Sæt opkaldet i venteposition, og ring op en gang til, eller accepter et indgående
opkald.
3
Tryk på Menu > Konference.
Tilføjelse af en kontakt til Kontaktpersoner efter et opkald
Denne funktioner betyder, at du automatisk kan gemme et telefonnummer i
Kontaktpersoner efter et opkald. Denne funktion skal aktiveres, før du kan bruge den.
Sådan aktiverer du funktionen, der automatisk gemmer telefonnumre efter et opkald
1
Tryk på .
2
Tryk på Menu > Funktioner > Indstillinger….
3
Tryk på fanen Avanceret.
4
Marker afkrydsningsfeltet Føj et nyt telefonnummer til Kontaktpersoner, når
opkaldet afsluttes.
5
Tryk på OK.
TTY (Telephone Typewriter)
TTY (Telephone Typewriter) er en telekommunikationsenhed, som sætter døve eller
talehandicappede personer i stand til at kommunikere skriftligt via et almindeligt
telefonopkald til en anden telefon. Hvis du anvender en TTY-enhed, kan du indstille
telefonen til at kommunikere med den.
Sådan aktiverer du TTY-tilstand
1
Tryk på > Indstillinger >Personlig > Adgang.
2
Marker afkrydsningsfeltet Aktiver teksttelefonfunktioner.
Videoopkald
Med videoopkald kan du modtage eller foretage et opkald med en tovejs live-video-stream.
For at kunne foretage eller modtage videoopkald, skal du have adgang til et 3G-net (UMTS).
3G-tjenesten (UMTS) er tilgængelig, når
parter skal have et 3G-telefonabonnement (UMTS), der understøtter 3G-tjenesten (UMTS),
og 3G-dækning (UMTS), for at videoopkaldet kan foretages.
Sådan foretager du et videoopkald vha. tastaturet
1
Tryk på .
2
Tryk på for at få vist telefonens tastatur, hvis det ikke er synligt.
3
Indtast det telefonnummer, som du vil kalde op, ved at trykke på tasterne på
telefonens tastatur.
4
Tryk på Menu > Videoopkald.
eller vises på skærmen. Begge opkaldets
Sådan foretages et videoopkald
1
Tryk på .
2
Tryk på .
3
Rul til den ønskede kontakt.
4
Tryk på Menu > Videoopkald.
Dette er en internetudgave af denne publikation. © Udskriv kun til privat brug.
32
Page 33

Sådan foretages et videoopkald fra opkaldslisten
+001234567890
1
2
3
6
4
5
7
1
Tryk på .
2
Tryk på .
3
Rul gennem alle opkald for at finde den ønskede post.
4
Tryk på posten og tryk på Menu > Videoopkald.
Indstillinger for videoopkald
Du kan ændre indstillingerne for videoopkald på to måder:
•
Under et opkald kan du trykke på betjeningsknapperne på videoopkaldsskærmen for at slå
mikrofonen til eller fra, styre billedpræsentationen og vælge, hvilket kamera der skal bruges.
•
På skærmen Telefon eller under et videoopkald kan du trykke på Menu > Indstillinger for
videoopkald for at angive flere indstillinger. Disse indstillinger skal helst angives, før du
påbegynder et opkald.
Sådan indtaster du indstillinger for videoopkald
1
Tryk på .
2
Tryk på Menu > Indstillinger for videoopkald.
3
Vælg i rullemenuen Stillbillede: et billede, der skal vises, hvis du stopper kameraet.
4
Vælg i rullemenuen Indstillinger for videoskærm:, hvordan video-feeds skal vises
på skærmen. Dette kan også styres vha. betjeningsknapperne på skærmen.
5
Marker eller fjern markeringen i afkrydsningsfelterne Flere indstillinger: afhængigt
af, hvilke oplysninger der skal vises under et videoopkald.
6
Tryk på OK, når du er færdig.
Du kan også få adgang til indstillinger for videoopkald ved at trykke på > Indstillinger >
Personlig > Videoopkald.
Brug af knapperne til styring af videoopkald
1 Vinduet Indgående videoopkald
2 Vinduet Udgående videoopkald
3 Mikrofon tænd/sluk. Tryk for at slå mikrofonlyden til eller fra
4 Kamera til/fra. Tryk for at stoppe eller genoptage den udgående video-feed. Der vises et stillbillede, når
videoen er stoppet
5 Tastatur til/fra
6 Skift vinduer. Tryk flere gange for at gennemgå de tilgængelige indstillinger for billedvisning
7 Skift kamera. Tryk for at skifte mellem video- og hovedkamera
33
Dette er en internetudgave af denne publikation. © Udskriv kun til privat brug.
Page 34

Kontaktpersoner
i Kontaktpersonerkan du gemme oplysninger om personer og virksomheder, du
kommunikerer med. Du kan gemme telefonnumre, e-mail-adresser,
onlinemeddelelsesnavne, og ekstra oplysninger, f.eks. virksomheds- og privatadresser, for
hver kontaktperson. Du kan også tildele et billede og en ringetone til en kontaktperson.
Kontaktpersoner gemmes som standard i telefonens hukommelse, men kan også gemmes
på SIM-kortet. Du kan få flere oplysninger om at synkronisere kontaktpersoner med
computeren eller en Microsoft® Exchange-server i Synkronisering på side 39.
Brug af Kontaktpersoner
Du kan få adgang til dine kontaktpersoner fra (start)menuen i Windows®
få adgang til dine kontaktpersoner ved at trykke på
Sådan tilføjer du en kontaktperson
1
Tryk på > Kontaktpersoner.
2
Tryk på > Outlook-kontaktperson.
3
Tryk på Tilføj et navn, og indtast navnet. Indtast om ønsket firmanavnet. Tryk på
OK.
4
Tryk på Tilføj flere tal. Vælg den ønskede nummertype, indtast nummeret, og tryk
på OK.
5
Tryk om ønsket på Tilføj flere e-mail/IM, og indtast e-mail- og
onlinemeddelelsesadresser.
6
Tryk på , og vælg derefter billedfilen, eller tryk på Kamera for at tage et foto af
kontaktpersonen.
7
Tryk på Oplysning øverst på skærmen for at tildele en ringetone til kontaktpersonen
eller tildele flere adresser eller yderligere oplysninger. Rediger oplysningerne, og tryk
på OK.
8
Tryk på OK, når du er færdig.
Sådan søger du efter en kontaktperson
1
Tryk på > Kontaktpersoner.
2
Tryk på Angiv et navn..., og skriv de første bogstaver i kontaktpersonens navn. Der
vises en oversigt over kontaktpersoner, der begynder med bogstaverne.
3
Rul gennem listen, og tryk på den ønskede kontaktperson.
og derefter trykke på fanen .
. Du kan også
Du kan også rulle direkte gennem listen med kontaktpersoner, eller trykke på et af
bogstavboksene i toppen af listen.
Sådan redigerer du en kontaktperson
1
Tryk på > Kontaktpersoner.
2
Tryk på den ønskede kontaktperson, og tryk derefter på > Rediger.
3
Rediger de ønskede oplysninger, og tryk på OK.
Sådan sletter du kontaktpersoner
1
Tryk på > Kontaktpersoner.
2
Tryk på > Vælg kontaktpersoner > Mange.
3
Tryk på de kontaktpersoner, du vil slette, og tryk derefter på > Slet.
34
Dette er en internetudgave af denne publikation. © Udskriv kun til privat brug.
Page 35

Sådan opretter du en gruppe kontaktpersoner
1
Tryk på > Kontaktpersoner.
2
Tryk på .
3
Tryk på Meddelelsesgruppe, hvis du vil oprette en gruppe SMS- eller MMSmodtagere, eller tryk på E-mail-gruppe, hvis du vil oprette en gruppe e-mailmodtagere.
4
Indtast navnet på gruppen.
5
Tryk på , tryk på de ønskede medlemmer af gruppen, og tryk på Udført.
6
Tryk på OK.
Alle gruppens medlemmer modtager en kopi, når du sender en meddelelse til en gruppe. Hvis
du sender en SMS eller MMS, skal du betale for hver modtager i gruppen.
Sådan ringer du til en kontaktperson
1
Tryk på > Kontaktpersoner.
2
Tryk på den ønskede kontaktperson.
3
Tryk på det telefonnummer, du vil ringe til.
Sådan sender du en SMS eller MMS til en kontaktperson eller gruppe
1
Tryk på > Kontaktpersoner.
2
Tryk på den ønskede kontaktperson eller gruppe.
3
Tryk på Send SMS og det ønskede nummer, hvis det drejer sig om en
kontaktperson. Tryk på
4
Rediger meddelelsen, og tryk på .
, hvis det drejer sig om en gruppe kontaktpersoner.
Sådan sender du en e-mail til en kontaktperson eller gruppe
1
Tryk på > Kontaktpersoner.
2
Tryk på den ønskede kontaktperson eller gruppe.
3
Tryk på Send e-mail og den ønskede adresse, hvis det drejer sig om en
kontaktperson. Tryk på
4
Tryk på den e-mail-konto, du vil sende meddelelsen fra.
5
Rediger meddelelsen, og tryk på .
, hvis det drejer sig om en gruppe kontaktpersoner.
Sådan sender du kontaktoplysninger via SMS
1
Tryk på > Kontaktpersoner.
2
Tryk på den ønskede kontaktperson.
3
Tryk på > Send kontaktperson > Meddelelser.
4
Marker afkrydsningsfelterne for de kontaktoplysninger, der skal sendes, og tryk på
Udført.
5
Indtast modtagerens nummer, og tryk på .
Sådan sender du kontaktoplysninger vha. trådløs Bluetooth™-teknologi
1
Tryk på > Kontaktpersoner.
2
Tryk på > Vælg kontaktpersoner > Mange.
3
Tryk på de kontaktpersoner, du vil sende.
4
Tryk på > Send kontaktperson > Overfør. Telefonen begynder at søge efter
andre enheder, hvor Bluetooth™ er aktiveret.
5
Tryk på listen med enheder på den enhed, du vil sende kontaktoplysningerne til.
SIM-kontaktpersoner
Du kan gemme kontaktpersoner på SIM-kortet. Pga. SIM-kortets begrænsede kapacitet,
kan hver SIM-kontaktperson kun have to telefonnumre og én e-mail-adresse.
SIM-kontaktpersonerne er markeret med .
35
Dette er en internetudgave af denne publikation. © Udskriv kun til privat brug.
Page 36

Sådan vælger du, hvilke kontaktpersoner der skal vises
1
Tryk på > Kontaktpersoner.
2
Tryk på > Filter.
3
Vælg Kontaktpersoner på enhed for kun at vise kontaktpersoner, der er gemt i
telefonens hukommelse, vælg SIM-kontaktpersoner for kun at vise
kontaktpersoner, der er gemt på SIM-kort, eller vælg Alle kontaktpersoner for at
vise alle kontaktpersoner.
Sådan kopierer du kontaktpersoner fra SIM-kortet til telefonens hukommelse
1
Tryk på > Kontaktpersoner.
2
Tryk på > Vælg kontaktpersoner > Mange.
3
Tryk på de SIM-kontaktpersoner, du vil kopiere.
4
Tryk på > Kopier kontaktperson > Til Kontaktpersoner.
Sådan kopierer du kontaktpersoner fra telefonens hukommelse til SIM-kortet
1
Tryk på > Kontaktpersoner.
2
Tryk på > Vælg kontaktpersoner > Mange.
3
Tryk på de telefonkontaktpersoner, du vil kopiere.
4
Tryk på > Kopier kontaktperson > Til SIM.
Søgning efter virksomhedens kontaktpersoner med
Microsoft® Exchange Server
Du kan udover kontaktpersonerne i din telefon få adgang til kontaktoplysninger i din
virksomheds Firmaadressekartotek. Du kan kun få adgang til Firmaadressekartotek,
hvis din virksomhed benytter Microsoft® Exchange Server 2003 Service Pack 2 (SP2) eller
nyere, og du har gennemført første synkronisering med serveren. Du kan få flere oplysninger
om at synkronisere kontaktpersoner med computeren eller en Microsoft® Exchange-server
i Synkronisering på side 39.
Sådan finder du kontaktpersoner i firmaadressekartoteket
1
Synkroniser med Microsoft® Exchange-serveren, hvis du ikke har gjort det tidligere.
2
Tryk på > Kontaktpersoner.
3
Tryk på > Firmaadressekartotek.
4
Skriv en del af eller hele kontaktpersonens navn, og tryk på Søg. Der oprettes
forbindelse fra telefonen til Microsoft® Exchange-serveren, og søgningen udføres.
5
Tryk på kontaktpersonen, og tryk derefter på > Gem i Kontaktpersoner for at
gemme en kontaktperson på listen med søgeresultater på telefonen.
36
Dette er en internetudgave af denne publikation. © Udskriv kun til privat brug.
Page 37

Kalender
Telefonen indeholder en kalender, som du kan bruge til planlægning af din tid. Du kan få
oplysninger om at synkronisere telefonens kalender med en Microsoft® Exchange-server
eller din computer i Synkronisering på side 39.
Sådan åbner du kalenderen
•
Tryk på og derefter på Kalender.
Du kan også trykke på > Kalender.
Brug af kalenderen
Sådan opretter du en aftale
1
Tryk på og derefter på Kalender.
2
Tryk på .
3
Angiv et emne.
4
Tryk på datoen, og rediger den efter ønske, hvis du vil ændre startdatoen. Gør det
samme med starttidspunkt, slutdato og sluttidspunkt.
5
Tryk om ønsket på Påmindelse:, og indstil tidsintervallet for påmindelsen.
6
Hvis du vil vælge en indstilling til et andet felt, skal du trykke på feltet og vælge en
indstilling.
7
Tryk på OK, når du er færdig.
Sådan får du en aftale vist
1
Tryk på og derefter på Kalender.
2
Tryk på den ønskede aftale.
Sådan redigerer du en aftale
1
Tryk på og derefter på Kalender.
2
Tryk på den aftale, du vil redigere.
3
Tryk på > Rediger.
4
Rediger aftalen, og tryk på OK.
Sådan sletter du en aftale
1
Tryk på og derefter på Kalender.
2
Tryk på den aftale, du vil slette.
3
Tryk på > Slet.
Sådan håndterer du aftalepåmindelser
•
Tryk på for at afvise påmindelsen, når der vises en aftalepåmindelse, eller tryk på
, og vælg en indstilling.
Sådan sender du en aftale vha. trådløs Bluetooth™-teknologi
1
Kontroller, at Bluetooth™-funktionen er slået til på modtageenheden, og at den er
indstillet til synlig.
2
Tryk på og derefter på Kalender.
3
Tryk på aftalen, du vil sende til modtageenheden.
4
Tryk på > Overfør.... Telefonen begynder at søge efter andre enheder, hvor
Bluetooth™ er aktiveret.
5
Vent, indtil modtageenheden vises på listen, og tryk derefter på Vælg for at
sende.
6
Hvis overførslen lykkes. vises aftalen i kalenderprogrammet på modtageenheden.
37
Dette er en internetudgave af denne publikation. © Udskriv kun til privat brug.
Page 38

Håndtering af mødeindkaldelser vha. Microsoft® Outlook®
Hvis du har indstillet telefonen til synkronisering med en Microsoft® Exchange-server, kan
du sende og besvare mødeindkaldelser fra telefonen. Mødeindkaldelser, som du har
modtaget, vises som aftaler i din kalender.
Sådan opretter og sender du en mødeindkaldelse
1
Tryk på og derefter på Kalender.
2
Tryk på .
3
Indtast de relevante oplysninger i felterne Emne: og Placering:.
4
Tryk på datoen, og rediger den efter ønske, hvis du vil ændre startdatoen. Gør det
samme med starttidspunkt, slutdato og sluttidspunkt.
5
Tryk om ønsket på Påmindelse:, og indstil tidsintervallet for påmindelsen.
6
Tryk på Deltagere:, og tryk derefter på Tilføj nødvendig deltager… eller Tilføj
valgfri deltager….
7
Vælg en deltager blandt kontaktpersonerne på telefonen, eller tryk på
Firmaadressekartotek for at søge efter en modtager på Microsoft® Exchangeserveren.
8
Brug navigeringstasten til at rulle til modtageren, du vil fjerne, og tryk derefter på >
Fjern deltager for at fjerne en deltager fra listen med tilføjede deltagere.
9
Tryk på OK, når du er færdig med at tilføje deltagere, og fortsæt redigeringen af
aftalen.
10
Tryk på navnet på feltet, og vælg en indstilling, hvis du vil vælge en indstilling for et
andet felt, f.eks. Status: eller Følsomhed:. Brug fanerne i toppen af skærmen til at
skifte mellem Aftale og Noter.
11
Tryk på OK > Ja, når du er færdig, for at sende mødeindkaldelsen.
Sådan besvarer du en mødeindkaldelse
1
Tryk på , og tryk derefter på Meddelelser > Outlook.
2
Tryk på mødeindkaldelsen.
3
Tryk på Se din kalender for at kontrollere, om du er ledig på det ønskede
mødetidspunkt. Tryk på
4
Tryk på for at acceptere. Tryk på , og vælg et svar, for at svare på en anden
, når du er færdig med visningen.
måde. En mødeindkaldelse, du accepterer, tilføjes automatisk som en aftale i
Kalender på telefonen.
Hvis tidspunktet for mødet er i konflikt med andre aftaler, vises Planlægningskonflikt i toppen
af meddelelsen.
38
Dette er en internetudgave af denne publikation. © Udskriv kun til privat brug.
Page 39

Synkronisering
Synkronisering mellem telefon og computer er en nem måde at holde styr på
kontaktpersoner, meddelelser og kalenderhændelser på på computeren og telefonen. Det
er muligt at synkronisere telefonen på forskellige måder afhængigt af din foretrukne tjeneste
og indholdet, du vil synkronisere.
Synkroniseringsmetoder
Du kan synkronisere Windows®-telefonen vha. følgende metoder:
•
Via en trådløs forbindelse til Sony Ericsson Sync-tjenesten for at synkronisere din Sony
Ericsson-konto på m.sonyericsson.com/user vha. en mobil 2G/3G data- eller Wi-Fi™forbindelse.
•
Via en lokal forbindelse til Microsoft® ActiveSync® vha. en USB- eller Bluetooth™forbindelse til en Microsoft® Windows®-computer.
•
Via en trådløs forbindelse til Microsoft® Exchange-serveren vha. en mobil 2G/3G data- eller
Wi-Fi™-forbindelse.
Synkronisering vha. Sony Ericsson Sync
Du kan bruge programmet Sony Ericsson Sync til at synkronisere kontaktpersoner,
kalenderhændelser, opgaver og SMS'er mellem telefonen og Sony Ericssons websted
m.sonyericsson.com/user. Du kan derefter få adgang til, redigere og tilføje oplysninger fra
en vilkårlig computer med en internetforbindelse.
Der kræves en Sony Ericsson-konto for at få adgang til synkroniserede oplysninger på
m.sonyericsson.com/user. Du kan oprette og indstille denne konto fra telefonen eller
oprette den på m.sonyericsson.com/user.
Programmet Sony Ericsson Sync kan indstilles til at oprette forbindelse til en vilkårlig SyncML™tjeneste.
Sådan installerer du Sony Ericsson Sync på telefonen
1
Tryk på > Sony Ericsson Sync.
2
Tryk på Kom i gang.
3
Følg registreringsguiden for at oprette en konto til Sony Ericsson Sync.
Sådan synkroniserer du vha. Sony Ericsson Sync
1
Tryk på > Sony Ericsson Sync.
2
Tryk på Synk. for at starte synkroniseringen.
Sådan indstiller du Sony Ericsson Sync til andre SyncML-tjenester
1
Tryk på > Sony Ericsson Sync.
2
Tryk på Rediger.
3
Skift mellem de to faner, og indtast de nødvendige kontoindstillinger.
4
Tryk på Gem.
Kontakt din SyncML-udbyder for at få flere oplysninger om indstillingerne til din konto.
Sådan redigerer du indstillinger for synkronisering i Sony Ericsson Sync
1
Tryk på > Sony Ericsson Sync.
2
Tryk på Rediger.
3
Skift mellem de to faner, og rediger de nødvendige oplysninger.
4
Tryk på Gem.
39
Dette er en internetudgave af denne publikation. © Udskriv kun til privat brug.
Page 40

Sådan opretter du en synkroniseringsplan i Sony Ericsson Sync
1
Tryk på > Sony Ericsson Sync.
2
Tryk på Rediger.
3
Marker afkrydsningsfeltet Synkroniseringsinterval.
4
Vælg et synkroniseringsinterval, og tryk på Angiv.
5
Vælg et starttidspunkt for synkroniseringen, og tryk på Angiv.
6
Vælg en startdato for synkroniseringen, og tryk på Angiv.
7
Tryk på Gem.
Sådan stopper du en synkronisering i Sony Ericsson Sync
•
Tryk på Annuller under synkroniseringen.
Synkronisering med en computer, der kører
Microsoft® Windows® vha. Microsoft® ActiveSync®
Du kan synkronisere din e-mail, kontaktpersoner, kalender, melodier, billeder og foretrukne
på internettet med en Microsoft® Windows®-baseret computer vha. et USB-kabel eller en
Bluetooth™-forbindelse. Du kan starte med at besøge dette Microsoft®-websted:
www.microsoft.com/getstarted
Inden du kan synkronisere via en USB- eller Bluetooth™-forbindelse
Du skal konfigurere synkroniseringssoftwaren på computeren, inden du kan synkronisere
vha. en USB- eller Bluetooth™-forbindelse. Følg vejledningen nedenfor til den version af
Microsoft® Windows®, der kører på din computer.
.
Sådan indstiller du en synkronisering i Microsoft® Windows® XP
1
Computer:: Gå til
af programmet Microsoft® Exchange ActiveSync® til computeren. Der kræves
Microsoft® ActiveSync® 4.5 eller nyere.
2
Følg vejledningen på skærmen for at installere softwaren.
3
Telefon: Slut telefonen til computeren vha. USB-kablet, der fulgte med telefonen,
og vent et øjeblik.
4
Computer:: En guide til indstilling af synkroniseringen starter automatisk for at lede
dig igennem oprettelsen af et synkroniseringspartnerskab og valget af de
informationstyper, du vil synkronisere.
Sådan indstiller du en synkronisering i Microsoft® Windows Vista® eller
Microsoft® Windows® 7
1
Computer:: Gå til
af programmet Windows Mobile® Device Center til computeren.
2
Følg vejledningen på skærmen for at installere softwaren.
3
Telefon: Slut telefonen til computeren vha. USB-kablet, der fulgte med telefonen,
og vent et øjeblik.
4
Computer: Windows Mobile® Device Center starter automatisk. Følg vejledningen
på skærmen for at fuldføre indstillingen af synkroniseringen af telefonen.
www.microsoft.com/getstarted
www.microsoft.com/getstarted
for at overføre den seneste version
for at overføre den seneste version
Synkronisering af telefonen med en computer, der kører
Microsoft® Windows®, vha. et USB-kabel
Følg vejledningen til den version af Microsoft® Windows®, der kører på din computer, for
at starte synkroniseringen med din Microsoft® Windows®-computer vha. et USB-kabel.
Sådan synkroniserer du med en computer, der kører Microsoft® Windows® XP, vha.
et USB-kabel
•
Slut telefonen til computeren vha. USB-kablet. Microsoft® ActiveSync® åbnes
automatisk, og synkroniseringen begynder.
40
Dette er en internetudgave af denne publikation. © Udskriv kun til privat brug.
Page 41

Sådan synkroniserer du med Microsoft® Windows Vista® eller
Microsoft® Windows® 7 via et USB-kabel.
1
Slut telefonen til computeren vha. USB-kablet.
2
Computer: Vælg Windows Mobile Device Center i startmenuen.
3
Klik på i nederste venstre del af Windows Mobile® Device Center-vinduet.
Synkronisering af telefonen med en computer, der kører Microsoft®
Windows®, vha. Bluetooth™
Du skal først oprette et Blueetooth™-partnerskab mellem telefonen og computeren, før du
kan starte synkroniseringen med Microsoft® Windows®-computeren vha. en Bluetooth™forbindelse. Se Bluetooth™-teknologi på side 51 for at få flere oplysninger om at oprette
et Bluetooth™-partnerskab.
Sådan synkroniserer du telefonen med en computer, der kører Microsoft®
Windows®, vha. Bluetooth™
For at kunne synkronisere computeren vha. Bluetooth™ skal den have en indbygget Bluetooth™funktion, eller du skal anvende en Bluetooth™-adapter eller dongle sammen med computeren.
Se Fejlfindingpå side 86, hvis du har problemer med at synkronisere vha. Bluetooth™.
1
Kontroller, at Bluetooth™-funktionen er aktiveret på telefonen og computeren, og at
enhederne er indstillet til synlige.
2
Tryk på > ActiveSync.
3
Tryk på Menu > Opret forb. via Bluetooth.
Slå Bluetooth™-funktionen fra, når der ikke er brug for den, for at spare på batteriet.
Ændring af, hvilke oplysninger der synkroniseres
Du kan ændre, hvilke oplysninger der skal synkroniseres fra telefonen. Du kan slette en
Microsoft® Outlook®-konto fra telefonen.
Husk at afbryde forbindelsen til computeren, inden du ændrer indstillingerne for synkronisering
på telefonen.
Sådan ændrer du angivelsen af, hvilke oplysninger der synkroniseres
1
Tryk på > ActiveSync.
2
Tryk på Menu > Indstillinger.
3
Marker afkrydsningsfelterne for de elementer, du vil synkronisere.
4
Hvis du vil ændre indstillinger for synkronisering af en informationstype, skal du
markere den, og trykke på Indstillinger. Derved får du mulighed for at ændre
maksimal størrelse for hentning, tidsperioden for oplysninger, der skal hentes m.m.
Sådan sletter du en Microsoft® Outlook®-konto på telefonen
1
Tryk på > ActiveSync.
2
Tryk på Menu > Indstillinger.
3
Marker navnet på den konto, du vil slette.
4
Tryk på Slet.
5
Tryk på Ja.
Du skal muligvis genstarte telefonen, for at ændringerne kan træde i kraft.
Synkronisering af musik og video
Når du slutter telefonen til en computer vha. et USB-kabel, synkroniseres medieindhold,
f.eks. musik og video, muligvis automatisk, afhængigt af hvordan du har indstillet
synkroniseringen.
Sådan indstiller du synkronisering af medier
Kontroller, inden du fortsætter, at du har indstillet synkroniseringen til den version af Microsoft®
Windows®, der kører på computeren. Kontroller også, at du har valgt de medieelementer eller
informationstyper, du vil synkronisere.
41
Dette er en internetudgave af denne publikation. © Udskriv kun til privat brug.
Page 42

1
Computer: Hent og installer Windows Media® Player version 10 eller nyere på
www.microsoft.com, hvis det ikke allerede er gjort.
2
Slut telefonen til computeren vha. USB-kablet, der fulgte med telefonen, og vent et
øjeblik. Følg vejledningen på skærmen for at fortsætte indstillingen af
mediesynkroniseringen, hvis du bliver bedt om det.
3
Start Windows Media® Player. Visse versioner af Windows Media® Player kræver
yderligere konfiguration af mediesynkroniseringen. Se afsnittet om Hjælp til din
version af Windows Media® Player for at få flere oplysninger.
Sådan synkroniserer du musik og video
1
Slut telefonen til computeren vha. USB-kablet, der fulgte med telefonen, og vent et
øjeblik.
2
Computer: Start Windows Media® Player.
3
Klik for at få vist synkroniseringsvisningen i Windows Media® Player. Telefonens
hukommelseskort vises i højre rude i Windows Media® Player.
4
Vælg de mediefiler, du vil synkronisere mellem computeren og telefonen, og træk
dem til synkroniseringsruden til højre.
5
Klik for at starte synkroniseringen af mediefilerne med telefonen.
Instruktionerne til din version af Windows Media® Player kan være anderledes. Se afsnittet med
Hjælp til din version af Windows Media® Player for at få flere oplysninger.
Synkronisering via en trådløs forbindelse med en Microsoft®
Exchange-server
Via en Wi-Fi™-forbindelse eller en mobil 2G/3G-dataforbindelse kan du synkronisere
trådløst med en Microsoft® Exchange-server, f.eks. for at synkronisere med
virksomhedens e-mail-kalendere og kontaktpersoner. Din virksomhed eller organisation
skal have en e-mail-server, der kører Microsoft® Exchange-server med Microsoft®
Exchange ActiveSync®, hvis du vil kunne synkronisere trådløst med en Microsoft®
Exchange-server.
Oprettelse af en Microsoft® Exchange-serverforbindelse
Du skal oprette en Microsoft® Exchange-serverforbindelse på telefonen, før du kan
begynde at synkronisere med eller få adgang til oplysninger på en Microsoft® Exchangeserver. Du skal bruge følgende oplysninger fra din netværksadministrator:
•
Microsoft® Exchange-serverens navn (skal være navnet på Microsoft® Outlook® Web
Access-serveren)
•
Domænenavn
•
Brugernavnet og adgangskoden, du bruger på arbejdet
Hvis du tidligere har synkroniseret e-mails med computeren, skal du ændre den
eksisterende lokale indstilling af synkronisering i Microsoft® ActiveSync® på telefonen. Du
skal også ændre typen af oplysninger, der skal synkroniseres, før du kan synkronisere
trådløst med en Microsoft® Exchange-server.
Sådan opretter du en Microsoft® Exchange-serverforbindelse
Gennemfør kun disse trin, hvis du ikke tidligere har synkroniseret din e-mail, kalender eller dine
kontaktpersoner.
42
Dette er en internetudgave af denne publikation. © Udskriv kun til privat brug.
Page 43

1
Tryk på > E-mail > Konfigurer e-mail.
2
Indtast din e-mail-adresse, og tryk på Næste.
3
Fjern markeringen af afkrydsningsfeltet Prøv at hente e-mail-indstillinger
automatisk på internettet, og tryk derefter på Næste.
4
Vælg Exchange-server på listen Din e-mail-udbyder, og tryk derefter på Næste.
5
Tryk på Næste igen.
6
Kontroller, at e-mail-adressen er korrekt, og tryk derefter på Næste.
7
Indtast navnet på Microsoft® Exchange-serveren i boksen Serverens adresse, og
tryk derefter på Næste.
8
Angiv brugernavn, adgangskode og domæne, og tryk derefter på Næste. Marker
afkrydsningsfeltet, hvis du vil gemme din adgangskode og synkronisere automatisk.
9
Marker afkrydsningsfelterne for de typer informationselementer, du vil synkronisere
med Microsoft® Exchange-serveren.
10
Tryk på Afslut. Telefonen starter automatisk synkroniseringen.
Sådan ændrer du opsætningen af en eksisterende lokal synkronisering
Gennemfør kun disse trin, hvis du tidligere har synkroniseret dine e-mails, kalendere eller
kontaktpersoner vha. en trådløs Bluetooth™-forbindelse eller en USB-forbindelse til en
Microsoft® Windows®-computer.
1
Tryk på > ActiveSync.
2
Tryk på Menu > Tilføj serverkilde .
3
Indtast din e-mail-adresse, og tryk på Næste.
4
Indtast navnet på Microsoft® Exchange-serveren i boksen Serverens adresse, og
tryk derefter på Næste.
5
Angiv brugernavn, adgangskode og domæne, og tryk derefter på Næste.
6
Tryk på Afslut.
7
Tryk på Menu > Indstillinger.
8
Fjern markeringen i afkrydsningsfeltet E-mail under Windows PC -listen med
indhold, der skal synkroniseres, og marker afkrydsningsfeltet E-mail under Microsoft
Exchange sync-listen med indhold. Gentag for alle andre synkroniseringselementer,
du vil synkronisere med trådløst med en Microsoft® Exchange-server.
9
Tryk på OK.
Start af en synkronisering med Microsoft® Exchange-server på
telefonen
Kontroller, før du begynder at synkronisere med en Microsoft® Exchange-server, at der er
oprettet en dataforbindelse til internettet eller en Wi-Fi™-forbindelse på telefonen, så du
kan synkronisere trådløst. Telefonen begynder automatisk at synkronisere, når du er færdig
med at oprette forbindelse til en Microsoft® Exchange-server.
Hvis du opretter forbindelse fra telefonen til en computer på kontoret vha. en USB- eller
Bluetooth™-forbindelse, kan du bruge denne forbindelse til computeren til at få adgang til
netværket og overføre Microsoft® Outlook®-e-mail og andre oplysninger til telefonen.
Sådan starter du en trådløs synkronisering med Microsoft® Exchange-server
manuelt
1
Tryk på > ActiveSync.
2
Tryk på Sync.
Automatiske synkroniseringer med en Microsoft® Exchange-server
vha. Direct Push
Med Direct Push-teknologien kan du modtage nye e-mails på telefonen, straks de
ankommer til din indbakke på Microsoft® Exchange-serveren. Denne funktion fungerer i
forbindelse med elementer som kontaktpersoner, kalenderelementer og opgaver.
43
Dette er en internetudgave af denne publikation. © Udskriv kun til privat brug.
Page 44

Telefonen skal have en mobil GPRS-dataforbindelse eller en Wi-Fi™-forbindelse, hvis Direct
Push skal fungere. Du skal desuden foretage en fuld synkronisering mellem telefonen og
Microsoft® Exchange-serveren, før Direct Push-funktionen kan aktiveres.
Når GPRS- og Wi-Fi™-forbindelsen er aktiveret samtidigt, anvender Direct Push-funktionen altid
Wi-Fi™ til overførsel af information.
Direct Push-funktionen virker kun på telefonen, hvis din virksomhed benytter Microsoft®
Exchange Server 2003 Service Pack 2 (SP2) med Microsoft® Exchange ActiveSync®.
Sådan aktiverer du Direct Push-teknologi
1
Tryk på > ActiveSync.
2
Tryk på Menu > Tidsplan.
3
Vælg Når nye elementer modtages i boksene Spidsbelastning og Lav
belastning.
4
Tryk på OK.
Det kan være dyrt at opdatere tit.
Oprettelse af planlagte synkroniseringer med en Microsoft®
Exchange-server
Med planlagt synkronisering kan du angive bestemte tidspunkter, hvor telefonen skal
oprette forbindelse og synkronisere med Microsoft® Exchange-serveren. Dette er et
alternativ til Direct Push, hvor alle ændringer og nye elementer straks overføres fra telefonen
til computeren og fra computeren til telefonen.
Med planlagte synkroniseringer kan du indstille en regelmæssig synkronisering af
Microsoft® Outlook®-e-mail og andre data. Du kan angive, hvor tit der skal synkroniseres
under spidsbelastning (som normalt er i arbejdstiden), når der er megen e-mail-trafik, samt
under lav belastning, når der ikke er så megen e-mail-trafik.
Sådan opretter du planlagte synkroniseringer med en Microsoft® Exchange-server
1
Tryk på > ActiveSync.
2
Tryk på Menu > Tidsplan.
3
Vælg de ønskede tidsintervaller på rullelisterne Spidsbelastning og Lav
belastning.
4
Tryk på OK.
Tryk på Spidsbelastning nederst på skærmen for at vælge dage og klokkeslæt med
spidsbelastning og lav belastning.
Ændring af, hvilke oplysninger der synkroniseres
Du kan ændre, hvilke oplysninger der skal synkroniseres fra telefonen. Du kan slette en
Microsoft® Outlook®-konto fra telefonen.
Husk at afbryde forbindelsen til computeren, inden du ændrer indstillingerne for synkronisering
på telefonen.
Sådan ændrer du angivelsen af, hvilke oplysninger der synkroniseres
1
Tryk på > ActiveSync.
2
Tryk på Menu > Indstillinger.
3
Marker afkrydsningsfelterne for de elementer, du vil synkronisere.
4
Hvis du vil ændre indstillinger for synkronisering af en informationstype, skal du
markere den, og trykke på Indstillinger. Derved får du mulighed for at ændre
maksimal størrelse for hentning, tidsperioden for oplysninger, der skal hentes m.m.
44
Dette er en internetudgave af denne publikation. © Udskriv kun til privat brug.
Page 45

Sådan sletter du en Microsoft® Outlook®-konto på telefonen
1
Tryk på > ActiveSync.
2
Tryk på Menu > Indstillinger.
3
Marker navnet på den konto, du vil slette.
4
Tryk på Slet.
5
Tryk på Ja.
Du skal muligvis genstarte telefonen, for at ændringerne kan træde i kraft.
45
Dette er en internetudgave af denne publikation. © Udskriv kun til privat brug.
Page 46

Meddelelser
Med telefonen kan du sende og modtage tekstmeddelelser (sendt via SMS)
multimediemeddelelser (sendt via MMS) samt e-mails og Windows™ Liveonlinemeddelelser.
SMS og MMS
Inden du bruger SMS og MMS
Du kan sende og modtage tekstmeddelelser vha. telefonen via SMS (Short Message
Service). Hvis dit abonnement omfatter MMS (Multimedia Messaging Service), kan du også
sende og modtage MMS'er med mediefiler, f.eks. billeder og videoer. En enkelt SMS må
indeholde op til 160 tegn. Længere meddelelser opdeles i flere meddelelser og kædes
sammen. Du skal betale for hver afsendt meddelelse.
Telefonen skal have de korrekte MMS-indstillinger, for at du kan sende MMS'er. Se Indstillinger
for internet og meddelelser på side 15.
Du kan få flere oplysninger om at indtaste tekst under Indtastning af tekst på side 16.
Brug af SMS og MMS
Sådan opretter og sender du SMS'er eller MMS'er
1
Tryk på .
2
Tryk på Meddelelser > SMS/MMS.
3
Tryk på .
4
Skriv modtagernes telefonnumre eller (gælder kun MMS'er) e-mail-adresser
manuelt, eller tryk på Til: for at tilføje modtagere fra Kontaktpersoner.
5
Tryk på tekstområdet, og indtast din tekst.
6
Tryk på > Indsæt, og vælg en indstilling for at indsætte et billede, en video eller
en lydfil.
7
Tryk på eller Send.
Du kan også oprette en SMS eller MMS i menuen i programmetTekst.
Sådan skifter du meddelelsesvisning
1
Tryk på > Tekst.
2
Tryk på venstre rulleboks i skærmens øverste del for at vælge den
meddelelsesmappe, der skal vises, og tryk derefter på den ønskede mappe.
3
Tryk på , og tryk derefter på Vis i tråde eller Vis ikke i tråde for at angive, hvorvidt
meddelelserne skal vises i tråd eller ej.
Anvendes Vis i tråde, grupperes meddelelserne i samtaler, hvor hver samtale indeholder alle
meddelelser til og fra én modtager.
Du kan også få vist e-mail-mapper.
Sådan får du en SMS eller MMS vist
1
Tryk på .
2
Tryk på Meddelelser > SMS/MMS.
3
Tryk på den ønskede meddelelse.
Når du modtager en ny SMS eller MMS, vises (ny SMS) eller (ny MMS) på statuslinjen.
46
Dette er en internetudgave af denne publikation. © Udskriv kun til privat brug.
Page 47

Sådan gemmer du en fil vedhæftet en MMS, du har modtaget
1
Tryk på .
2
Tryk på Meddelelser > SMS/MMS.
3
Tryk på den ønskede meddelelse.
4
Tryk på Menu > Vis objekter, når meddelelsen vises.
5
Tryk på Menu, og tryk derefter på Gem eller Gem alt.
6
Vælg et sted, og tryk på Gem.
Tryk på for at skjule skærmtastaturet.
Sådan besvarer du en SMS eller MMS
1
Tryk på .
2
Tryk på Meddelelser > SMS/MMS.
3
Tryk på den ønskede meddelelse.
4
Tryk på eller Menu.
5
Tryk på Besvar/Videresend, og tryk derefter på Besvar eller Svar til alle.
6
Rediger dit svar, og tryk på .
I visningen med meddelelsestråde kan du begynde redigeringen af dit svar, straks du har åbnet
samtalen.
Sådan sletter du SMS'er eller MMS'er
1
Tryk på > Tekst.
2
Tryk på > Vælg meddelelser > Mange.
3
Tryk på den meddelelse, du vil slette.
4
Tryk på > Slet.
Indstillinger for SMS og MMS
Du kan ændre nogle af indstillingerne til afsendelse og modtagelse af SMS'er og MMS'er.
Du kan om ønsket ændre indstillinger for overførsel af MMS'er.
1
Tryk på > Tekst.
2
Tryk på > MMS-indstillinger > fanen Indstillinger for modtagelse.
3
Vælg en indstilling for henholdsvis Modtagelse hjemme: og Modtagelse ved
roaming:.
Telefonen opretter forbindelse til internettet, når der overføres MMS'er. For at minimere
dataomkostningerne, kan du overføre MMS'er automatisk, når du har forbindelse til dit eget net.
Sådan føjer du en signatur til udgående SMS'er eller MMS'er
1
Tryk på > Tekst.
2
Tryk på > Funktioner > Indstillinger….
3
Tryk flere gange på venstre- eller højrepilen for at rulle til fanen Konti.
4
Tryk på Signaturer….
5
Tryk på kontoen Meddelelser, og marker derefter afkrydsningsfeltet Brug
signaturen med denne konto.
6
Indtast din signatur, og tryk på OK.
E-mail
Du kan sende og modtage e-mail med telefonen via de fleste almindelige e-mail-konti.
Telefonen skal først have de korrekte internetindstillinger. Se Indstillinger for internet og
meddelelser på side 15.
Indstilling af e-mail
Du skal oprette mindst én e-mail-konto i telefonen, før du kan sende og modtage e-mail.
Du kan oprette de mest almindelige e-mail-konti, som er web-baserede eller udbydes af
en internetudbyder. Du kan også oprette én Microsoft® Exchange-server-e-mail-konto.
47
Dette er en internetudgave af denne publikation. © Udskriv kun til privat brug.
Page 48

Sådan opretter du en almindelig e-mail-konto
1
Tryk på og derefter på Meddelelser.
2
Tryk på .
3
Indtast din e-mail-adresse og adgangskode, og marker om ønsket afkrydsningsfeltet
Gem adgangskode. Tryk på Næste.
4
Marker afkrydsningsfeltet Prøv at hente e-mail-indstillinger automatisk på
internettet, og tryk derefter på Næste.
5
Indtast det navn, der skal vises i udgående meddelelser, og et kontonavn, og tryk
derefter på Næste.
6
Vælg et synkroniseringsinterval for Send/modtag automatisk:, og tryk derefter på
Afslut.
Hvis telefonen ikke kan hente indstillingerne til din e-mail-konto automatisk, skal du indtaste dem
manuelt. Kontakt din e-mail-udbyder for at få oplyst de korrekte indstillinger til din e-mail-konto.
Du kan få oplysninger om at oprette en Microsoft® Exchange-server-e-mail-konto på telefonen
i Oprettelse af en Microsoft® Exchange-serverforbindelse på side 42.
Brug af e-mail
Sådan opretter og sender du en e-mail
1
Tryk på og derefter på Meddelelser.
2
Tryk på den e-mail-konto, du vil sende fra.
3
Tryk på .
4
Skriv modtagernes adresser manuelt, eller tryk på Til:, Cc: eller Bcc:, og tilføj en
adresse fra Kontaktpersoner.
5
Angiv emnet.
6
Tryk på tekstområdet, og indtast meddelelsens tekst.
7
Tryk på > Indsæt, og vælg en indstilling for at tilføje en vedhæftet fil.
8
Tryk på .
Sådan kontrollerer du, om der er kommet nye e-mails
1
Tryk på og derefter på Meddelelser.
2
Tryk på den ønskede e-mail-konto, og tryk derefter på .
Sådan læser du en e-mail, du har modtaget
1
Tryk på og derefter på Meddelelser.
2
Tryk på en e-mail-konto, og tryk derefter på den ønskede meddelelse.
Sådan gemmer du en fil vedhæftet en e-mail, du har modtaget
1
Tryk på og derefter på Meddelelser.
2
Tryk på en e-mail-konto, og tryk derefter på den ønskede meddelelse.
3
Tryk og hold på den ønskede vedhæftede fil, og tryk derefter på Gem som....
4
Skriv et navn, vælg et sted, og tryk på Gem.
Tryk på for at skjule skærmtastaturet.
Sådan besvarer du en e-mail
1
Tryk på og derefter på Meddelelser.
2
Tryk på en e-mail-konto, og tryk derefter på den meddelelse, du vil besvare.
3
Tryk på > Besvar/Videresend, og tryk derefter på Besvar eller Svar til alle.
4
Indtast dit svar, og tryk derefter på .
48
Dette er en internetudgave af denne publikation. © Udskriv kun til privat brug.
Page 49

Sådan videresender du en e-mail
1
Tryk på og derefter på Meddelelser.
2
Tryk på en e-mail-konto, og tryk derefter på den meddelelse, du vil videresende.
3
Tryk på > Besvar/Videresend > Videresend.
4
Skriv modtagernes adresser manuelt, eller tryk på Til:, Bcc: eller Cc:, og tilføj en
adresse fra Kontaktpersoner.
5
Rediger meddelelsen, og tryk derefter på .
Sådan sletter du en e-mail
1
Tryk på og derefter på Meddelelser.
2
Tryk på en e-mail-konto, og tryk derefter på den meddelelse, du vil slette.
3
Tryk på > Slet.
Sådan søger du efter en e-mail
1
Tryk på > E-mail.
2
Tryk på den e-mail-konto og mappe, du vil åbne.
3
Skriv de første tegn i afsenderens navn eller i emnet for den meddelelse, du søger
efter. Hvis meddelelsen, du søger efter, findes i den valgte mappe, vises den på den
filtrerede liste.
E-mail-funktioner
Du kan håndtere e-mail-mapper og meddelelser fra menuen Funktioner i programmet Email. Du kan også ændre indstillinger for meddelelser og konti.
Sådan får du adgang til hovedfunktionerne
1
Tryk på > E-mail.
2
Tryk på en eksisterende e-mail-konto.
3
Tryk på > Funktioner.
Sådan ændrer du e-mail-indstillinger
1
Tryk på > E-mail.
2
Tryk på Menu > Indstillinger.
3
Tryk på højrepilen øverst på skærmen for at rulle til fanen Konti. Tryk om ønsket på
en konto eller på Signaturer…, og rediger derefter de tilgængelige indstillinger.
4
Rul til fanen Meddelelser. Du kan om ønsket ændre indstillinger for meddelelser.
5
Rul til fanen Adresse . Rediger om ønsket indstillinger for kontakternes adresser.
6
Rul til fanen Lager. Rediger om ønsket indstillinger for lagring af meddelelser og
automatisk sletning af meddelelser.
7
Tryk på OK for at bekræfte.
Sådan føjer du en signatur til udgående e-mail
1
Tryk på > E-mail.
2
Tryk på > Funktioner > Indstillinger….
3
Tryk flere gange på venstre- eller højrepilen for at rulle til fanen Konti.
4
Tryk på Signaturer….
5
Vælg den ønskede e-mail-konto, og marker derefter afkrydsningsfeltet Brug
signaturen med denne konto.
6
Indtast din signatur, og tryk på OK.
Sådan sletter du en e-mail-konto på telefonen
1
Tryk på > E-mail.
2
Brug navigeringstasterne til at rulle til en eksisterende e-mail-konto.
3
Tryk på Menu > Slet.
49
Dette er en internetudgave af denne publikation. © Udskriv kun til privat brug.
Page 50

Funktioner i Microsoft® Exchange-server
Hvis du har oprettet en Microsoft® Exchange-server-e-mail-konto på telefonen, kan du
udnytte den udvidede e-mail-funktion.
Funktionerne, du har adgang til, afhænger af den version af Microsoft® Exchange Server, din
tjenesteudbyder anvender.
Sådan søger du efter Microsoft® Exchange-server-e-mail
1
Tryk på > E-mail > Outlook-e-mail.
2
Tryk på > Funktioner > Søg på server....
3
Skriv søgenøgleordet i tekstboksen Søg efter:.
4
Vælg flere indstillinger, og tryk på Søg.
Sådan sender du automatiske Ikke til stede-meddelelser
1
Tryk på > E-mail > Outlook-e-mail.
2
Tryk på > Funktioner > Ikke til stede....
3
Vælg Ikke til stede på rullelisten Jeg er i øjeblikket:.
4
Skriv meddelelsen for autosvar.
5
Tryk på Udført.
Sådan sætter eller fjerner du et flag ved en meddelelse
1
Tryk på > E-mail > Outlook-e-mail.
2
Tryk på den meddelelse, du vil sætte flag ved eller fjerne flag fra.
3
Tryk på > Opfølgning, og vælg en indstilling.
E-mail-påmindelser vises på telefonen, hvis meddelelserne er markeret med et flag for
påmindelser og synkroniseret fra Microsoft® Exchange-serveren.
E-mail-sikkerhed
På din telefon beskytter Windows Mobile® dine Microsoft® Outlook®-e-mails vha. S/
MIME-teknologien (Secure/Multipurpose Internet Mail Extension), som gør det muligt at
signere og kryptere meddelelser digitalt. Du kan også beskytte dine e-mails ved at sende
dem med begrænsede tilladelser vha. IRM (Information Rights Management). Kontakt
administratoren af Microsoft® Exchange-serveren for at få flere oplysninger.
Windows Live™ Messenger
Du kan kommunikere online vha. Windows Live™ Messenger og dit eksisterende Windows
Live™-id.
Sådan installerer du Windows Live™ Messenger på telefonen
1
Tryk på > Messenger.
2
Tryk på Log på, og følg vejledningen på telefonen.
Sådan sender du en onlinemeddelelse vha. Windows Live™ Messenger
1
Tryk på > Messenger.
2
Tryk på Log på, hvis du ikke er logget på.
3
Vælg en kontaktperson, der er online, og tryk på Send onlinemeddelelse.
4
Skriv meddelelsen, og tryk derefter på Send.
Sådan logger du af Windows Live™ Messenger
•
Tryk på > Messenger > Menu > Log af.
50
Dette er en internetudgave af denne publikation. © Udskriv kun til privat brug.
Page 51

Forbindelse
Bluetooth™-teknologi
Bluetooth™-funktionen opretter en trådløs forbindelse til andre Bluetooth™-enheder, f.eks.
håndfri enheder. En afstand på højst 10 meter (33 fod) uden faste genstande imellem
enhederne anbefales.
Bluetooth™-tilstande
Telefonens Bluetooth™-funktioner kan indstilles til forskellige tilstande:
•
Til – Bluetooth™-funktionen er aktiveret. Telefonen kan finde andre enheder med
Bluetooth™.
•
Fra – Bluetooth™-funktionen er deaktiveret. Du kan hverken sende eller modtage data via
en Bluetooth™-forbindelse. Slå Bluetooth™-funktionen fra, når den ikke bruges, for at
spare på batteriet. Slå den også fra på steder, hvor brugen af trådløse enheder er forbudt,
f.eks. om bord på fly eller på hospitaler.
•
Synlig – Bluetooth™-funktionen er slået til, og andre enheder med Bluetooth™ kan finde
din telefon.
Som standard er Bluetooth™-funktionen er slået fra. Skal Bluetooth™-funktionen som standard
være slået til, skal du aktivere den og derefter straks slukke telefonen. Næsten gang, du tænder
telefonen, er Bluetooth™-funktionen slået til.
Sådan slår du Bluetooth™-funktionen til og gør telefonen synlig
1
Tryk på > Indstillinger > Bluetooth™.
2
Marker afkrydsningsfelterne Slå Bluetooth til og Denne enhed er synlig for andre
enheder under fanen Tilstand.
3
Tryk på OK.
Bluetooth™-partnerskab
Et Bluetooth™-partnerskab er en relation, du opretter mellem telefonen og en anden enhed
med Bluetooth™ for at kunne udveksle oplysninger på en sikker måde.
Sådan opretter du et Bluetooth™-partnerskab
1
Tryk på > Indstillinger > Bluetooth.
2
Tryk på Tilføj ny enhed på fanen Enheder. Telefonen søger efter andre enheder,
hvor Bluetooth™ er aktiveret, og viser dem i boksen.
3
Tryk på den ønskede enhed på listen, og tryk derefter på Næste.
4
Angiv en adgangskode (1 til 16 tegn) for at oprette en sikker forbindelse, og tryk
derefter på Næste.
5
Vent på, at enhederne accepterer partnerskabet. Når modtageren har angivet den
adgangskode, som du angav, vises navnet på den anden enhed i partnerskabet på
telefonen.
Når du har indtastet en adgangskode, skal du ikke gøre det igen. Oprettelsen af et Bluetooth™partnerskab mellem to enheder skal kun foretages én gang. Når et partnerskab er oprettet,
genkender enhederne automatisk hinanden, når de er tæt nok på hinanden, og deres
Bluetooth™-funktion er aktiveret.
Sådan accepterer du et Bluetooth™-partnerskab
1
Tjek, at Bluetooth™-funktionen er aktiveret, og at telefonen er synlig.
2
Tryk på Ja, når du bliver anmodet om at oprette et partnerskab med den anden
enhed.
3
Angiv den samme adgangskode, som blev angivet på den enhed, der anmodede
om partnerskabet, og tryk derefter på Næste.
4
Tryk på Udført, når du har fået meddelelse om, at partnerskabet er oprettet. Du kan
nu udveksle oplysninger med den anden enhed i partnerskabet på en sikker måde.
51
Dette er en internetudgave af denne publikation. © Udskriv kun til privat brug.
Page 52

Sådan omdøber du et Bluetooth™-partnerskab
1
Tryk og hold på navnet på partnerskabet under fanen Enheder i visningen med
Bluetooth™-indstillingerne.
2
Tryk på Rediger, og vælg et andet navn.
3
Tryk på Gem.
Sådan sletter du et Bluetooth™-partnerskab
1
Tryk og hold på navnet på partnerskabet under fanen Enheder i visningen med
Bluetooth™-indstillingerne.
2
Tryk på Slet.
3
Tryk på Ja.
Tilslutning af håndfrit Bluetooth™-udstyr eller stereohovedtelefoner
Til håndfri telefonsamtaler kan du bruge håndfri Bluetooth™-hovedtelefoner, f.eks. et bilsæt
til telefonen. Telefonen understøtter desuden A2DP (Advanced Audio Distribution Profile),
hvilket betyder, at du kan bruge Bluetooth™-stereohovedtelefoner til håndfri
telefonsamtaler og musik.
Sådan tilslutter du et håndfrit Bluetooth™-udstyr eller stereohovedtelefoner
1
Kontroller, at telefonen og Bluetooth™-hovedtelefonerne er tændt og tæt inden for
rækkevidde, samt at hovedtelefonerne er indstillet til synlige. Se dokumentationen til
hovedtelefonerne for at finde ud af, hvordan de indstilles til synlig tilstand.
2
Tryk på > Indstillinger > Bluetooth.
3
Tryk på Tilføj ny enhed på fanen Enheder. Telefonen søger efter andre enheder,
hvor Bluetooth™ er aktiveret, og viser dem i boksen.
4
Tryk på navnet på Bluetooth™-hovedtelefonerne, og tryk derefter på Næste.
Telefonen knyttes automatisk til Bluetooth™-hovedtelefonerne.
5
Tryk på Avanceret.
6
Tryk på navnet på Bluetooth™-hovedtelefonerne, og tryk derefter på Håndfri. Hvis
hovedtelefonerne er stereohovedtelefoner, skal du også kontrollere, at Trådløs
stereo er markeret.
7
Tryk på Gem.
8
Tryk på Udført. Ikonet for hovedtelefoner vises på titellinjen, når Bluetooth™stereohovedtelefonerne er tilsluttet.
Windows Mobile® anvender automatisk en af de forhåndskonfigurerede adgangskoder (0000,
1111, 8888, 1234) ved forsøg på at få Bluetooth™-hovedtelefonerne og telefonen til at danne
par. Hvis det ikke lykkes, skal du manuelt angive den adgangskode, der fulgte med
hovedtelefonerne.
Overførsel af oplysninger via en Bluetooth™-forbindelse
Du kan overføre oplysninger, f.eks. kontakter, kalenderelementer, opgaver og filer fra
telefonen til din computer eller til en anden enhed med Bluetooth™.
Hvis computeren ikke har en indbygget Bluetooth™-funktion, skal du slutte en Bluetooth™adapter eller -dongle til computeren.
Sådan modtages alle indgående overførsler i telefonen.
1
Tryk på > Indstillinger > Forbindelser > Overfør.
2
Kontroller, at afkrydsningsfeltet Modtag alle indgående overførsler er markeret.
52
Dette er en internetudgave af denne publikation. © Udskriv kun til privat brug.
Page 53

Sådan overfører du kontaktoplysninger til en computer
1
Bluetooth™-funktionen på telefonen skal være slået til, før du kan overføre
oplysninger. Indstil også telefonen til synlig, og opret et Bluetooth™-partnerskab
med computeren.
2
Vælg en kontaktperson, der skal overføres, på telefonen.
3
Tryk på > Send kontaktperson > Overfør.
4
Vent på, at listen med Bluetooth™-enhederne bliver udfyldt, og tryk derefter på
navnet på den enhed, du vil overføre.
5
Computer:: Hvis en kontaktperson ikke automatisk føjes til Microsoft® Outlook®,
skal du vælge Filer > Importer og eksporter i Microsoft® Outlook® for at importere
den.
Overførte elementer gemmes i standardmappen på computeren, f.eks. C:\Documents and
Settings\dit_brugernavn\Dokumenter i Microsoft® Windows® XP eller C:\Brugere
\dit_brugernavn\Dokumenter i Microsoft® Windows Vista®.
Sådan overfører du en kalender, hændelse eller opgave til en computer
1
Bluetooth™-funktionen på telefonen skal være slået til, før du kan overføre
oplysninger. Indstil også telefonen til synlig, og opret et Bluetooth™-partnerskab
med computeren.
2
Tryk på en kalenderhændelse eller opgave på telefonen, som skal overføres.
3
Tryk på > Overfør... fra den detaljerede visning af en kalenderhændelse eller
opgave.
4
Vent på, at Bluetooth™-enhederne i nærheden bliver fundet, og tryk derefter på
navnet på den enhed, du vil overføre.
5
Computer:: Hvis et kalenderelement eller en opgave ikke automatisk føjes til
Microsoft® Outlook®, skal du vælge Filer > Importer og eksporter i Microsoft®
Outlook® for at importere det.
Overførte elementer gemmes i standardmappen på computeren, f.eks. C:\Documents and
Settings\dit_brugernavn\Dokumenter i Microsoft® Windows® XP eller C:\Brugere
\dit_brugernavn\Dokumenter i Microsoft® Windows Vista®.
Sådan overfører du en fil til en computer
1
Bluetooth™-funktionen på telefonen skal være slået til, før du kan overføre
oplysninger. Indstil også telefonen til synlig, og opret et Bluetooth™-partnerskab
med computeren.
2
Vælg en fil, der skal overføres, i Filoversigt på telefonen.
3
Tryk på > Overfør... fra den detaljerede visning af en kalenderhændelse eller
opgave.
4
Vent på, at Bluetooth™-enhederne i nærheden bliver fundet, og tryk derefter på
navnet på den enhed, du vil overføre.
Overførte elementer gemmes i standardmappen på computeren, f.eks. C:\Documents and
Settings\dit_brugernavn\Dokumenter i Microsoft® Windows® XP eller C:\Brugere
\dit_brugernavn\Dokumenter i Microsoft® Windows Vista®.
Wi-Fi™
Du kan slutte telefonen til et trådløst netværk for at få adgang til internettet. Du kan slutte
telefonen til dit eget, personlige netværk eller til offentlige adgangszoner (hotspots).
•
Personlige netværk – normalt beskyttede. Ejeren kræver, at der angives en adgangskode
eller nøgle.
•
Hotspots – normalt ubeskyttede, men kræver ofte, at du logger på operatørens tjeneste,
inden du får adgang til internettet.
53
Dette er en internetudgave af denne publikation. © Udskriv kun til privat brug.
Page 54

Sådan opretter du forbindelse til et Wi-Fi™-netværk
1
Tryk på > Indstillinger > Forbindelser > Wi-Fi.
2
Tryk på Søg efter netværk.
3
Tryk på netværket, du vil oprette forbindelse til, eller tryk på Tilføj nyt for at indtaste
navnet på et netværk, der ikke findes på listen.
4
Et antal skærmbilleder følger. Kontroller oplysningerne, der vises på de enkelte
skærmbilleder, rediger dem om nødvendigt, og tryk derefter på Næste.
5
Tryk på Afslut på det sidste skærmbillede.
Sådan slår du Wi-Fi™ til og fra
1
Tryk på > Indstillinger > Communication Manager.
2
Marker eller fjern markeringen i afkrydsningsfeltet Wi-Fi for at aktivere eller deaktivere
funktionen.
Sådan ændrer du Wi-Fi™-indstillinger
1
Tryk på > Indstillinger > Forbindelser > Wi-Fi.
2
Vælg et net.
3
Indtast nye indstillinger, og tryk på Næste > Næste > Afslut.
Wi-Fi™-statusikoner
Du finder en oversigt over Wi-Fi™-statusikoner, der kan vises på skærmen, under
Statusikoner. på side 10..
Deling af internetforbindelse
Ved deling af internetforbindelse kan en computer få forbindelse til internettet via telefonens
mobilforbindelse. Telefonen fungerer så som modem. Du kan slutte telefonen til
computeren vha. et USB-kabel eller en Bluetooth™-forbindelse. Du skal bruge det USBkabel, der fulgte med telefonen, hvis du vil bruge telefonen som USB-modem.
Afbryd forbindelsen til Windows® Mobile-enheder eller Microsoft® ActiveSync® på computeren
inden internetdeling. Kontroller også, at telefonen har en GPRS- eller modemforbindelse.
Inden du kan bruge telefonen som USB-modem, skal du installere Windows Mobile® Device
Center (en del af Microsoft® Windows Vista®) eller Microsoft® ActiveSync® (til Microsoft®
Windows® XP) version 4.5 eller nyere på computeren.
Sådan indstiller du telefonen som USB-modem
1
Tryk på > Deling af internetforb..
2
Vælg USB på listen Pc-forbindelse.
3
Vælg navnet på den forbindelse, som telefonen skal bruge til oprettelse af forbindelse
til internettet, på listen Netværksforbindelse.
4
Tilslut USB-kablet mellem telefonen og computeren.
5
Tryk på Forbindelse.
Brug af telefonen som Bluetooth™-modem
Du kan slutte telefonen til en computer via en Bluetooth™-forbindelse og bruge telefonen
som modem for computeren. Du skal aktivere deling af Internetforbindelse på telefonen,
og oprette et Bluetooth™-PAN (Personal Area Network) mellem computeren og telefonen,
hvis computeren skal bruge telefonens internetforbindelse.
Hvis computeren ikke har en indbygget Bluetooth™-funktion, skal du slutte en Bluetooth™adapter eller -dongle til computeren.
54
Dette er en internetudgave af denne publikation. © Udskriv kun til privat brug.
Page 55

Aktivering af deling af internetforbindelse og opsætning af et PAN
1
Telefon: Aktiver Bluetooth™-funktionen i telefonen, og indstil telefonen til at være
synlig.
2
Opret et Bluetooth™-partnerskab fra telefonen til en computer.
3
Tryk på > Deling af internetforb..
4
Vælg Bluetooth PAN på listen Pc-forbindelse.
5
Vælg navnet på den forbindelse, som telefonen bruger til oprettelse af forbindelse til
internettet, på listen Netværksforbindelse.
6
Tryk på Forbindelse.
7
Computer: Opret forbindelse til Bluetooth PAN'et (personal area network) fra
computerens grænseflade til Bluetooth.
8
Telefon: Kontroller Status på skærmen Deling af Internetforbindelse for at
kontrollere, at computeren har forbindelse til internettet og bruger telefonen som
Bluetooth™-modem.
Du kan få flere oplysninger om at oprette forbindelse til et Bluetooth™ PAN (personal area
network) fra computeren i dokumentationen til computeren eller Bluetooth™-softwaren.
Sådan afbryder du internetforbindelsen
•
Tryk på Afbryd forbindelse på skærmbilledet Deling af Internetforbindelse.
TV-udgang
Du kan få telefonens skærm vist på et tv, en LCD-skærm eller en videoprojekter. På den
måde kan du vise billeder, videoer og andet materiale, du har gemt på telefonen, på en
større skærm. Telefonen sluttes til tv'et, LCD-skærmen eller videoprojektoren via et særligt
tv-udgangskabel.
DRM-beskyttede film, der er gemt på telefonen, kan ikke vises på et tv eller en LCD-skærm.
Sådan viser du fotos og videoer på et tv
1
Slut tv-udgangskablet til tv'et.
2
Slut tv-udgangskablet til telefonen.
3
Tryk på for at få vist telefonskærmen i fuld bredde på tv'et.
4
Tryk på , og tryk på Medier for at finde dine fotos og videoer.
Du kan også afspille musik fra telefonen via tv'et vha. tv'ets udgangskabelforbindelse. På den
måde kan du afspille musik, mens du gennemgår dine billeder på tv'et.
55
Dette er en internetudgave af denne publikation. © Udskriv kun til privat brug.
Page 56

Indstillinger til visning via tv-udgang
Du kan ændre visningstilstand for tv-udgangssignalet og angive typen af tv-udgangssignal
i indstillingerne for tv-udgangens tilstand.
Telefonens tv-udgangsfunktion understøtter to visningstilstande på eksterne tv-enheder.
Du kan desuden deaktivere visning via tv-udgang, også selvom tv'ets udgangskabel er
tilsluttet.
•
Beskær: Outputtet beskæres, så tv'ets fulde højde anvendes. Billedet fylder hele skærmens
visningsområde.
•
Skala: Outputtet skaleres, så telefonskærmens fulde bredde vises. Indholdet, der vises på
skærmen indrammes af sorte bjælker i toppen og bunden.
Du kan desuden justere typen af tv-udgangssignal fra telefonen, så det passer til tvapparatet. Følgende signaltyper er tilgængelige:
•
NTSC: Typen af tv-signal, der bruges i de fleste lande, der anvender NTSC-standard.
•
NTSC-J: Typen af tv-signal, der anvendes i Japan.
•
PAL B/G/D/K/I: Typen af tv-signal, der bruges i de fleste lande, der anvender PAL-standard.
•
PAL-M: Typen af tv-signal, der anvendes i Brasilien.
•
PAL-Nc: Typen af tv-signal, der anvendes i Argentina.
Sådan ændrer du tv-udgangens skærmtilstand
1
Tryk på > Indstillinger > System > Tv-udgang.
2
Vælg en skærmtilstand til tv-udgangen under fanen Skærmtilstand.
Sådan ændrer du tv-udgangens signaltype
1
Tryk på > Indstillinger > System > Tv-udgang.
2
Vælg en signaltype til tv-udgangen på rullelisten under fanen Signaltype.
Sådan deaktiverer du tv-udgangens tilstand
1
Tryk på > Indstillinger > System > Tv-udgang.
2
Vælg Slå fra under fanen Skærmtilstand.
56
Dette er en internetudgave af denne publikation. © Udskriv kun til privat brug.
Page 57

Medieserver
Telefonen har en indbygget medieserverfunktion, som opretter en Wi-Fi™-forbindelse til dit
hjemmenetværk. Andre enheder på dit hjemmenetværk, som også har aktiveret
medieserverfunktionen, kan få adgang til, få vist og afspille video, musik og billeder, der er
gemt på din telefon eller dit SD-kort. Indholdet på disse andre enheder kan også deles. En
kompatibel enhed kan f.eks. være en computer, et kamera, et tv, en PLAYSTATION®3
eller en anden telefon med medieserverfunktion til deling.
Wi-Fi skal være tændt, og telefonen skal have forbindelse til dit foretrukne netværk.
Brug af medieserveren
En medieserver stiller video, musik og billeder til rådighed, som kan deles eller vises på et
Wi-Fi™-netværk. Andre enheder, der kan fjernafspille fra medieserveren, kan afspille mediet
fra medieserverne på netværket.
Sådan indstiller du telefonen som medieserver
1
Tryk på > Indstillinger > Forbindelser > Communication Manager.
2
Tryk på afkrydsningsfeltet for at slå Wi-Fi til.
3
Vælg et foretrukket netværk på listen.
4
Tryk på afkrydsningsfeltet for at slå Medieserver til. Andre enheder på Wi-Fi™netværket, der er kompatible med medieservere, kan nu fjernafspille indhold fra
telefonen.
Medieserveren kører i baggrunden, og du bliver ikke bedt om at indtaste
indstillinger.
57
Dette er en internetudgave af denne publikation. © Udskriv kun til privat brug.
Page 58

Webbrowser
Telefonens webbrowser er Microsoft® Internet Explorer® Mobile 6. Du kan besøge
websteder, få vist streamet onlineindhold eller spille spil vha. browseren. Webstederne kan
vises på hele skærmen eller i en enkelt kolonne, så du ikke skal rulle sidelæns.
Inden du browser på internettet
Telefonen giver adgang til internettet via en Wi-Fi™-forbindelse eller en mobil 2G/3Gdataforbindelse. Du skal have et telefonabonnement, der omfatter dataoverførsel, og
telefonen skal være indstillet til at bruge en mobil 2G/3G-dataforbindelse, hvis den skal have
adgang til internettet via en mobil 2G/3G-dataforbindelse.
Du skal være inden for et Wi-Fi™-netværks rækkevidde, og netværksadministratoren skal
have givet dig tilladelse til at benytte det, for at du kan få adgang til internettet via en WiFi™-forbindelse.
Se Indstillinger for internet og meddelelser på side 15 for at få flere oplysninger om at
oprette en mobil 2G/3G-dataforbindelse. Se Wi-Fi™ på side 53 for at få flere oplysninger
om at oprette forbindelse til et Wi-Fi™-netværk.
Browsing på internettet
Sådan åbner du browseren
•
Tryk på > Internet Explorer.
Sådan går du til en webside
1
Tryk på i browseren.
2
Tryk på tekstfeltet, og skriv webadressen.
3
Tryk på .
Sådan søger du efter en webside
1
Tryk på i browseren.
2
Tryk på tekstfeltet, og skriv en søgeterm.
3
Find, og tryk på Søg efter på listen.
Sådan afslutter du browseren
1
Tryk på i browseren.
2
Tryk på .
3
Tryk på Afslut.
Menuindstillinger
Følgende funktioner i hovedmenuen er tilgængelige:
Håndter dine foretrukne websteder
Vælg, hvilket sprog, du vil anvende til at indtaste tekst og rediger tastaturindstillingerne (se Indtastning
af tekst på side 16.).
Gå tilbage til forrige side
Vælg på en oversigt over underindstillinger:
•
Startside – Gå til din startside.
•
Oversigt – Vis en liste med websteder, du har besøgt fornylig.
•
Opdater – Indlæs den aktuelle webside igen.
•
Vis – Rediger måden, du får websiderne vist på.
•
Funktioner – Send et link til en ven, rediger din startside, eller rediger sikkerhedsindstillinger m.m.
•
Kopier/Indsæt – Kopier tekst, og sæt den ind det ønskede sted, f.eks. i en e-mail, SMS eller MMS.
Sådan får du menuindstillinger vist
•
Tryk på .
Dette er en internetudgave af denne publikation. © Udskriv kun til privat brug.
58
Page 59

Visningsindstillinger
Fra menuen Vis kan du ændre måde, du får websiderne vist på:
•
Tekststørrelse - Vælg tekststørrelsen.
•
Aktiver ActiveX-objekter – Aktiver interaktive websider via ActiveX.
•
Mobil – Juster layoutet til skærmen. Elementerne bliver mindre og siden arrangeres, så du
får så meget som muligt vist uden at skulle rulle vandret.
•
Skrivebord – Bevar layout og størrelse som på computeren. Dette kræver både vandret
og lodret rulning.
Sådan skifter du visning af webside
1
Tryk på , mens en webside vises.
2
Tryk på .
3
Vælg Vis.
4
Vælg en indstilling.
Funktionsindstillinger
Menuen Funktioner indeholder følgende indstillinger:
•
Send link – Brug en af de angivne metoder til at sende et link til det aktuelle websted til en
ven.
•
Egenskaber – Få vist oplysninger om den aktuelle webside.
•
Indstillinger – Rediger browserindstillingerne:
•
Startside – Indstil startsiden for browseren.
•
Browserdata – Slet midlertidige filer, cookies og browserdata.
•
Beskyttelse af personlige oplysninger og sikkerhed – Rediger indstillinger for scripts,
cookies og usikre sider.
•
Sprog – Vælg det sprog, du helst vil læse websiderne på.
•
Andet – Aktiver afspilning af lyde eller visning af billeder.
Sådan ændrer du din startside
1
Tryk på , mens den webside, du vil bruge som startside, vises.
2
Tryk på .
3
Tryk på Funktioner > Indstillinger > Startside.
4
Tryk på Brug aktuel.
5
Tryk på OK.
Zoom
Sådan zoomer du ind og ud på en webside
1
Tryk på , mens en webside vises.
2
Træk zoomkontrolelementet op eller ned for at zoome ind eller ud.
Håndtering af foretrukne
Du kan oprette og redigere genveje til dine foretrukne websider.
Sådan føjer du en webside til foretrukne
1
Tryk på , mens websiden vises.
2
Tryk på .
3
Tryk på .
4
Rediger navn eller adresse, eller rediger destinationsfolderen efter ønske.
5
Tryk på OK.
Sådan går du til en foretrukken webside
1
Tryk på i browseren, og tryk derefter på .
2
Tryk på en foretrukken webside på listen.
Dette er en internetudgave af denne publikation. © Udskriv kun til privat brug.
59
Page 60

Sådan opretter du en mappe til foretrukne websider
1
Tryk på i browseren.
2
Tryk på og derefter på .
3
Indtast navnet på mappen for at organisere dine websider.
4
Tryk på OK.
Sådan redigerer du en foretrukken webside
1
Tryk på , mens websiden vises.
2
Tryk på .
3
Tryk på .
4
Rediger navn eller adresse, eller rediger destinationsfolderen efter ønske.
5
Tryk på OK.
Sådan sletter du en foretrukken webside
1
Tryk på i browseren.
2
Tryk på .
3
Tryk og hold på den foretrukne, du vil fjerne.
4
Tryk på Slet, når der vises en menu.
Oversigtssider
Du kan få vist og gå til websider, du tidligere har besøgt.
Sådan finder du websider, du tidligere har besøgt
1
Tryk på i browseren.
2
Tryk på .
3
Tryk på Oversigt.
4
Tryk på en side på listen.
Sådan sletter du browseroversigten
1
Tryk på i browseren.
2
Tryk på .
3
Vælg Funktioner > Indstillinger > Browserdata.
4
Vælg en indstilling.
5
Vælg Slet.
Adgang til andre funktioner, mens du browser
Du kan skifte til andre programmer eller funktioner, f.eks. ringe op, sende meddelelser eller
håndtere medier, mens du browser på internettet.
Sådan foretager du et opkald, mens du browser
•
Tryk på .
Sådan får du adgang til andre funktioner, mens du browser
1
Tryk på og derefter på .
2
Tryk på for at vende tilbage til browsing.
60
Dette er en internetudgave af denne publikation. © Udskriv kun til privat brug.
Page 61

Programmer og indhold
Du kan bruge tjenesten PlayNow™ og Windows® Marketplace til at overføre programmer
og spil til telefonen. Du finder Windows® Marketplace og tjenesten PlayNow™ i
hovedmenuen i Windows®.
PlayNow™
Med tjenesten PlayNow™ kan du hente paneler, programmer, spil og andet indhold. Du
kan få vist eksempler på indholdet, inden du køber og overfører det til telefonen.
Denne tjeneste er ikke tilgængelig i alle lande.
Sådan får du adgang til PlayNow™
•
Tryk på , og vælg derefter PlayNow for at få adgang til PlayNow™ fra SlideView.
•
Vælg > PlayNow for at få adgang til PlayNow™ fra menuen Start.
Windows® Marketplace
Du kan overføre programmer, spil, bøger og meget andet til telefonen fra Windows®
Marketplace. Gennemse efter kategori, mest populære ting, der kan hentes, eller tjekke de
sidste nye programmer ud.
Sådan åbner du Windows® Marketplace
1
Tryk på
2
Tryk på Ja, hvis du bliver spurgt, om du vil installere Windows® Marketplace.
> Marketplace.
Spil
Telefonen leveres med en række forhåndsindlæste spil. Du kan også hente spil, f.eks. på
wap.sonyericsson.com. Der er hjælpetekster til de fleste spil.
Sådan spiller du et spil
•
Tryk på > Spil.
Håndtering af programmer
Du kan installere flere programmer på telefonen, men de skal være kompatible med
Windows Mobile® version 6.5.3. Det er muligt at fjerne programmer, du har installeret, men
du kan ikke fjerne programmer, der var på telefonen ved leveringen.
Sådan installerer du et program
1
Overfør programmet til computeren.
2
Hvis programfilen findes i et komprimeret format, f.eks. .zip, skal filen først pakkes
ud.
3
Læs alle installationsvejledninger og al dokumentation, der følger med programmet.
Mange programmer har særlige installationsvejledninger.
4
Slut telefonen til computeren vha. et USB-kabel.
5
Dobbeltklik på programfilen (normalt i .exe-format) for at starte installationen. Kopier
filen til telefonen, og tryk på den derfra for at starte installationen, hvis filen har
formatet .cab.
Sådan lukker du et program
•
Tryk på i et programvindue for at lukke programmet.
61
Dette er en internetudgave af denne publikation. © Udskriv kun til privat brug.
Page 62

Sådan fjerner du et program
1
Tryk på > Indstillinger > System > Fjern programmer.
2
Marker på listen Programmer i lagerhukommelse det program, du vil fjerne, og
tryk på Fjern.
3
Tryk på Ja. Tryk på Ja igen, hvis der vises en anden bekræftelsesmeddelelse.
Ophavsretligt beskyttet indhold
Noget af det indhold, du ønsker at bruge, f.eks. programmer, spil eller musikalbum, kan
være ophavsretligt beskyttet af DRM (Digital Rights Management). Du skal købe eller forny
en licens for at kunne bruge dette indhold. Det er ikke tilladt at kopiere, sende eller overføre
ophavsretligt beskyttet indhold.
DRM-indstillinger
Du kan ændre dine DRM-indstillinger fra menuen DRM:
•
Distributionssporing – Aktiver eller deaktiver distributionssporing. Hvis du aktiverer
distributionssporing, betyder det, at du tillader, at din tjenesteudbyder sporer, hvordan
overført DRM-beskyttet indhold distribueres til andre, f.eks. via e-mail eller MMS.
•
Lydløst ved roaming – Aktiver eller deaktiver lydløs hentning af licenser. Aktiveres denne
indstilling, betyder det, at du ikke bliver advaret, når der hentes en licens.
•
Slet DRM-indstillinger – Stop indsamlingen af oplysninger om, hvordan du bruger DRM-
beskyttet indhold ved at slette DRM-indstillingsdata.
•
Nulstil DRM – Slet alle DRM-data, f.eks. licenser, oplysninger om licensforbrug,
distributionssporing, brugervaner og oplysninger om tilmelding til tjenester.
Du skal muligvis betale ekstra for dataoverførsel, hvis du henter licenser ved roaming. Det
anbefales, at du fjerner markeringen af afkrydsningsfeltet Lydløst ved roaming, hvis du er i tvivl
om disse omkostninger.
Sådan nulstiller du DRM-data
1
Tryk på > Indstillinger > System > DRM.
2
Tryk på Nulstil DRM.
Hvis du har købt DRM-beskyttet indhold, f.eks. musik, spil eller programmer, kan du muligvis
ikke bruge dette indhold efter nulstilling af alle DRM-data.
62
Dette er en internetudgave af denne publikation. © Udskriv kun til privat brug.
Page 63

Medier
Du kan bruge Medier i SlideView til at gennemse og håndtere mediefiler, f.eks. fotos, musik
og videoer. Herfra kan du også få adgang til FM-radioen.
Hvis mediefiler skal vises i Medier i SlideView, skal de være placeret i mappen Dokumenter i
telefonens hukommelse eller på hukommelseskortet. Du kan bruge Filoversigt til at finde ud af,
hvor filerne er placeret.
Du kan overføre indhold til og fra hukommelseskortet i telefonen. Der er flere oplysninger om at
overføre filer fra computeren under Overførsel af indhold på side 81.
Sådan åbner du Medier
1
Tryk på for at åbne SlideView.
2
Tryk på Medier.
Fotos
Du kan bruge Billeder i Medier til at få vist dine fotos. Du kan tage fotos med telefonens
kamera eller modtage dem fra andre enheder. Du kan f.eks. kopiere dem til telefonen fra
en computer.
Fotos sorteres i to kategorier:
•
Kameralbum – Fotos, der er taget med kameraet.
•
Billeder – Fotos, der ikke er taget med kameraet.
•
Kamerafotofiler i telefonens hukommelse gemmes under \Denne enhed\Dokumenter
\Billeder\Kamera\100XPRIA.
•
Kamerafotofiler på hukommelseskort gemmes under \Lagerkort\DCIM\100XPRIA.
•
Hvis ikke-kamerafotofiler skal vises i under Medier i SlideView, skal de være placeret i \Denne
enhed\Dokumenter\Billeder.
•
Hvis ikke-kamerafotofiler på hukommelseskortet skal vises under Medier i SlideView, skal
de være placeret i \Lagerkort\Billeder.
Sådan får du et foto vist
1
Tryk på for at åbne SlideView.
2
Tryk på Medier > Billeder.
3
Tryk på en kategori for at få dens indhold vist.
4
Tryk på et foto for at åbne det.
Værktøjslinje til visning af fotos
Værktøjslinjen er tilgængelig, når der er åbnet et foto. Du kan trykke på fotoet for at få
værktøjslinjen vist. Tryk igen for at skjule den.
Zoom ind. Brug pennen til at panorere fotoet
Roter. Vælg , tryk og hold derefter på fotoet, og roter det. Når du slipper fotoet, rettes det ind til
nærmeste 90-graders vinkel
Gå tilbage til forrige menu
Gå til forrige foto
Slet fotoet
Start et diasshow med fotos i den aktuelle mappe
Gå til næste foto
63
Dette er en internetudgave af denne publikation. © Udskriv kun til privat brug.
Page 64

Arbejde med fotos
Du kan slette, sende eller bruge dine fotos som baggrund eller kontaktfotos. Du kan
overføre indhold til og fra hukommelseskortet i telefonen vha. en computer. Der er flere
oplysninger om at overføre filer fra computeren under Overførsel af indhold på side 81.
Sådan sletter du et foto
1
Tryk på > Billeder og videoer.
2
Tryk på rullefeltet øverste til venstre på skærmen.
3
Find fotofilen.
4
Marker fotofilen.
5
Tryk på Menu > Slet.
Sådan sender du et foto
1
Tryk på > Billeder og videoer.
2
Tryk på rullefeltet øverste til venstre på skærmen.
3
Find fotofilen.
4
Marker fotofilen.
5
Tryk på Menu > Send….
6
Vælg en af de tilgængelige overførselsmetoder.
Sådan sender du et foto vha. trådløs Bluetooth™-teknologi
1
Tryk på > Billeder og videoer.
2
Tryk på rullefeltet øverste til venstre på skærmen.
3
Find fotofilen.
4
Marker fotofilen.
5
Tryk på Menu > Overfør....
6
Følg vejledningen på skærmen.
Sådan bruger du et foto som kontaktfoto
1
Tryk på > Billeder og videoer.
2
Tryk på rullefeltet øverste til venstre på skærmen.
3
Find fotofilen.
4
Marker fotofilen.
5
Tryk på Menu > Gem i Kontaktpersoner.
6
Marker en kontaktperson.
Sådan bruger du et foto som baggrunden på MS-panelet I dag
1
Tryk på > Billeder og videoer.
2
Tryk på rullefeltet øverste til venstre på skærmen.
3
Find fotofilen.
4
Marker fotofilen.
5
Tryk på Menu > Angiv som privat baggrund….
6
Du kan om ønsket vælge et niveau for gennemsigtighed.
7
Tryk på OK. Fotoet anvendes som baggrund på MS-panelet I dag og i menuen .
Musik
Du kan åbne Musik i SlideView for at gennemse og afspille lydindhold.
Hvis lydfiler skal vises i Medier i SlideView, skal de være placeret på hukommelseskortet under
\Lagerkort eller i telefonens hukommelse under \Denne enhed\Dokumenter\Musik.
Du kan overføre indhold til og fra hukommelseskortet i telefonen vha. en computer. Der er flere
oplysninger om at overføre filer fra computeren under Overførsel af indhold på side 81.
64
Dette er en internetudgave af denne publikation. © Udskriv kun til privat brug.
Page 65

Sådan afspiller du musik
1
Tryk på for at åbne SlideView.
2
Tryk på Medier > Musik.
3
Tryk på knapperne for at browse efter musiknummer , kunstner , album eller
afspilningsliste
4
Tryk på et musiknummer for at afspille det.
.
Sådan vises musikindhold efter kategori
•
Tryk på , mens du gennemser din musik i SlideView, for at få vist musik efter
musiknummer, tryk på for at få vist musik efter kunstner, tryk på for at få vist
musik efter album, eller tryk på for at få vist dine afspilningslister.
Sådan stopper du musikafspilningen
•
Tryk på i musikafspilleren.
Du kan også trykke på valgtasten.
Sådan spoler du hurtigt frem eller tilbage
•
Træk i tidslinjemarkøren for at spole hurtigt frem eller tilbage i musikafspilleren.
Sådan flytter du mellem musiknumre
•
Tryk på eller i musikafspilleren.
Du kan også lade fingeren glide til højre eller venstre over navigeringstasten.
Sådan ændrer du lydstyrken
•
Træk i lydstyrkemærket i musikafspilleren.
Sådan slår du lyden til eller fra
•
Tryk på i musikafspilleren. Tryk på for at slå lyden til.
Sådan bruges musikafspilleren i baggrunden
1
Tryk på , mens du lytter til musik.
2
Vælg et andet program.
3
Tryk på for at vende tilbage til musikafspilleren.
Sådan minimerer du musikafspilleren
1
Tryk på i musikafspilleren. Musikafspilleren vises som en miniafspiller i SlideView.
2
Du kan nu bruge SlideView eller andre programmer, mens musikken spiller.
Sådan bruger du minimusikafspilleren
•
Tryk på fanen midt for nederst på skærmen i SlideView for at få minimusikafspilleren
vist.
•
Knapperne bruges ligesom på en traditionel musikafspiller.
•
Tryk på fanen eller uden for miniafspilleren for at skjule den.
•
Tryk på i venstre del af minimusikafspilleren for at åbne den fuldstændige visning af
musikafspilleren.
•
Tryk på for at lukke musikafspilleren.
Afspilning af musik i tilfældig rækkefølge
Ved afspilningen af et album eller en afspilningsliste kan numrene afspilles i tilfældig
rækkefølge.
Sådan afspiller du numre i tilfældig rækkefølge
1
Tryk på i musikafspilleren.
2
Tryk på .
65
Dette er en internetudgave af denne publikation. © Udskriv kun til privat brug.
Page 66

Gentaget afspilning af musiknumre
1
4
6
2
7
8
3
5
Du kan afspille et individuelt musiknummer flere gange eller afspille den aktuelle
afspilningskø i en løkke. En afspilningskø kan f.eks. være en afspilningsliste, du selv har
oprettet, eller et album.
Sådan gentager du det aktuelle musiknummer
1
Tryk på eller i musikafspilleren, indtil vises.
2
Tryk på .
Sådan gentager du alle musiknumre i den aktuelle afspilningskø
1
Tryk på eller i musikafspilleren, indtil vises.
2
Tryk på .
Afspilningslister
Du kan bruge afspilningslister, som du har oprettet på en computer eller i andre
programmer. Du kan overføre afspilningslister til telefonen.
Der er flere oplysninger om at overføre filer fra computeren under Overførsel af indhold på
side 81.
Sådan åbner du en afspilningsliste
1
Tryk på for at åbne SlideView.
2
Tryk på MedierMusik .
3
Tryk på den afspilningsliste, du vil åbne.
Video
Du kan bruge Videoer i SlideView til at gennemse og afspille videoer.
Hvis videofiler skal vises i Medier i SlideView, skal de være placeret i på hukommelseskortet
under \Lagerkort eller i telefonens hukommelse under \Denne enhed\Dokumenter\Videoer.
Du kan overføre indhold til og fra hukommelseskortet i telefonen vha. en computer. Der er flere
oplysninger om at overføre filer fra computeren under Overførsel af indhold på side 81.
Sådan afspiller du en video
1
Tryk på for at åbne SlideView.
2
Tryk på Medier > Videoer.
3
Rul til en video, og tryk for at afspille den.
Betjening af videoafspilleren
Tryk på skærmen for at få adgang til følgende kontrolelementer.
1 Luk videoafspilleren
2 Tidslinjemærke: Tryk på tidslinjen for at springe til et vilkårligt afsnit i videoen
3 Forløbet tid
4 Slå lyden fra
5 Lydstyrkemærke: Tryk for at øge eller mindske lydstyrken.
66
Dette er en internetudgave af denne publikation. © Udskriv kun til privat brug.
Page 67

6 Tid i alt
7 Skift videostørrelse fra orginalstørrelse og fuldskærm og retur
8 Afspil eller pause
Arbejde med videoer
Sådan sletter du en video
1
Tryk på > Billeder og videoer.
2
Tryk på rullefeltet øverste til venstre på skærmen.
3
Find videofilen.
4
Marker videofilen.
5
Tryk på Menu > Slet.
Sådan sender du en video
1
Tryk på > Billeder og videoer.
2
Tryk på rullefeltet øverste til venstre på skærmen.
3
Find videofilen.
4
Marker videofilen.
5
Tryk på Menu > Send….
6
Vælg en af de tilgængelige overførselsmetoder.
Sådan sender du en video vha. trådløs Bluetooth™-teknologi
1
Tryk på > Billeder og videoer.
2
Tryk på rullefeltet øverste til venstre på skærmen.
3
Find videofilen.
4
Marker videofilen.
5
Tryk på Menu > Overfør....
6
Følg vejledningen på skærmen.
Streamingmedier
Du kan streame medier, f.eks. live-udsendelser, eller bestille medieindhold, direkte fra
internettet. Mediet sendes i en kontinuerlig strøm til telefonen og afspilles sammen med
lyden i takt med, at den ankommer.
Når du åbner streamingmedieindhold på telefonen, åbnes medieafspilleren automatisk og
begynder at afspille indholdet.
Sådan får du adgang til streaming-indhold via en browser
1
Tryk på > Internet Explorer.
2
Skriv på adresselinjen URL-adressen til den webside, der indeholder
streamingmedia-filen eller linket dertil.
3
Tryk på filen eller linket på websiden.
4
Streamingmedia-filen åbnes automatisk, og afspilningen begynder. Under
afspilningen kan du bruge knapperne til afspilning/pause, zoom ind eller ud, justering
af lydstyrke m.m.
Sådan får du streaming-indhold vist i programmet YouTube™
1
Tryk på > YouTube.
2
Følg vejledningen, der vises. Du kan få Hjælp i programmet YouTube™.
Programmet YouTube™ og tjenesten YouTube™ understøttes ikke i alle lande/områder eller af
alle net og/eller tjenesteudbydere alle steder.
Radio
Med FM-radioen kan du søge efter radiostationer og tilføje de foretrukne som
forudindstillinger. Du kan høre radio via håndfrit udstyr, hovedtelefoner eller højttaleren.
Brug ikke telefonen som radio på steder, hvor det er forbudt.
67
Dette er en internetudgave af denne publikation. © Udskriv kun til privat brug.
Page 68

Sådan tænder du radioen
1
5
6
8
19
2 3 4
10
12
13 14
7
11
9
17
16
15
18
1
Slut håndfrit udstyr eller hovedtelefoner til telefonen.
2
Tryk på for at åbne SlideView.
3
Rul til Medier.
4
Tryk på > .
FM-radiooversigt
1 Minimer radioen
2 Lyt via håndfrit udstyr eller hovedtelefoner
3 Lyt via telefonens højttaler
4 Forudindstil en radiokanal
5 Frekvensbånd
6 Mærke for aktuel frekvens
7 Finindstil bagud
8 Søg bagud
9 Radio til/fra
10 Alternativ frekvens (AF) til/fra
11 Skift mellem stereo/mono
12 Slå lyden fra
13 Tast til forudindstilling af kanal – den grå indikator angiver en gemt kanal
14 Tast til forudindstilling af kanal – den hvide indikator angiver en aktiv kanal
15 Tast til forudindstilling af kanal – den tomme indikator angiver, at ingen kanal er gemt
16 Lydstyrkemærke – træk eller tryk for at øge/mindske lydstyrken
17 Lydstyrkesøjle
18 Søg fremad
19 Finindstil fremad
Sådan søger du efter radiokanaler
1
Tryk på eller , når radioen er åben. Søgningen stopper, når der er fundet en
kanal.
2
Tryk på eller for at fortsætte søgningen.
Dette er en internetudgave af denne publikation. © Udskriv kun til privat brug.
68
Page 69

Sådan finindstiller du frekvensen
•
Tryk på eller , når radioen spiller.
Sådan justerer du radioens lydstyrke
•
Træk i lydstyrkemærket, eller tryk på lydstyrkesøjlen, når radioen er åben.
Sådan slår du lyden til eller fra
•
Tryk på i musikafspilleren. Tryk på for at slå lyden til.
Lagring af kanaler som forudindstillinger
Når du finder en radiostation, kan du gemme den som en forudsindstilling. Med
forudsinstillinger kan du hurtigt vende tilbage til radiostationer, du har gemt.
Sådan gemmer du radiokanaler
1
Tryk på , når du finder en kanal, du vil gemme.
2
Tryk på nummeret på den tast, der skal tilknyttes kanalen. (En tom indikator i toppen
af en forudindstillet tast betyder, at tasten endnu ikke er tilknyttet en gemt kanal).
Sådan vælger du gemte radiokanaler
•
Tryk på en af tasterne, hvor der er gemt en forudindstillet kanal, mens radioen er
åben. En foruddefineret tast, der er knyttet til en gemt kanal, har en grå indikator i
toppen af tasten . Når du lytter til en forudindstillet radiokanal, skifter indikatoren
til hvid
.
Lytning til radioen, mens du bruger andre programmer
Ved at minimere radioen kan du høre lyd og samtidigt arbejde med andre programmer og
paneler.
Sådan hører du radio i baggrunden
1
Tryk på , mens du lytter til radioen.
2
Vælg et andet program.
3
Tryk på for at vende tilbage til radioen.
Sådan minimerer du radioen
1
Tryk på , mens du lytter til radioen. Miniradioviseren vises i SlideView.
2
Du kan nu bruge SlideView eller andre programmer, mens du lytter til radioen.
Sådan vender du tilbage til radioen
1
Tryk på for at åbne SlideView, hvis du ikke er der. Når du bruger radioen i
baggrunden, vises en
2
Tryk på fanen for at åbne miniradiovisningen.
3
Tryk på i venstre del af miniradiovisningen for at bruge radioen i fuldstændig
visning.
Sådan bruger du miniradiovisningen
•
Tryk på fanen midt for i bunden af skærmen i SlideView for at få miniradiovisningen
vist.
•
Tryk på eller for at springe mellem de forudindstillede kanaler.
•
Tryk på fanen for at skjule miniradiovisningen.
•
Tryk på i venstre del af miniradiovisningen for at åbne den fuldstændige visning af
radioen.
•
Tryk på for at slukke for og lukke radioen.
-fane i midten nederst på skærmen.
69
Dette er en internetudgave af denne publikation. © Udskriv kun til privat brug.
Page 70

Skift mellem hovedtelefoner og højttaler
Du kan høre radio enten via håndfrit udstyr, hovedtelefoner eller højttaleren i telefonen.
Radioen anvender ledningen fra det håndfri udstyr eller hovedtelefonerne som antenne, så en af
disse skal være tilsluttet, selvom du vil høre radio via højttaleren i telefonen.
Sådan skifter du mellem hovedtelefoner og højttaler
•
Tryk på eller , når radioen er åben.
70
Dette er en internetudgave af denne publikation. © Udskriv kun til privat brug.
Page 71

Kamera
12345
AUTO
Du kan tage fotos og optage videoer vha. telefonens kamera. Fotos og videoer gemmes
automatisk på hukommelseskortet. Du kan få vist fotos og videoer, du har gemt, med
kameraprogrammet eller under Medier i SlideView.
Brug af kameraet
1 Zoome ind eller ud
2 Vise fotos og videoer
3 Vælge videokamera
4 Vælge stillkamera
5 Aktivere kameraet/Tage fotos/Optage videoer
Sådan aktiveres kameraet
•
Tryk på , og hold den nede.
Sådan afsluttes kameraet
•
Tryk på .
Kameraet lukker automatisk, hvis du ikke benytter det i to minutter.
Brug af stillkameraet
Sådan tages et foto
1
Aktiver kameraet, og tryk på .
2
Tryk halvt ned for at bruge autofokus.
3
Tryk helt ned for at tage fotoet, når fokuseringsrammen er grøn.
Sådan tændes lyset
1
Aktiver kameraet, og tryk på .
2
Tryk på > .
3
Tryk på for at tænde lyset uanset lysforholdene, eller på
automatisk, når lysforholdene er dårlige.
4
Tryk på for at vende tilbage til søgeren.
Sådan bruges zoom
•
Tryk på lydstyrkeknappen.
Sådan sletter du et foto eller et videoklip
•
Tryk på , når du har taget et foto eller optaget en video.
for at bruge lys
71
Dette er en internetudgave af denne publikation. © Udskriv kun til privat brug.
Page 72

Sådan vælger du indstillinger for stillkamera
1
Aktiver kameraet, og tryk på .
2
Tryk på for at få linjen med indstillinger vist.
3
Tryk på for at få flere indstillinger vist.
Stillkameraets indstillinger
Auto/Manuelt
Auto
Når Auto er aktiveret, indstilles Motiver, Fokus, Lys, Eksponeringstid og Hvidbalance til Auto.
Manuelt
Du kan justere alle indstillinger manuelt, når der er valgt Manuelt.
Motiver
Vælg Motiver for hurtigt at indstille kameraet til situationer, du ofte kommer ud for, vha. forudprogrammerede
motiver. Kameraet har bestemt en række indstillinger for dig, som passer til det valgte motiv, og sikrer derved
at fotoet bliver så godt som muligt.
Auto
Når du vælger Auto på linjen med kameraindstillinger, indstilles Motiver automatisk, så
indstillingerne for et foto justeres. Du kan kun bruge Auto motiv ved at vælge Auto. Auto
motiv er ikke tilgængelig i tilstanden Manuelt.
Brugerdef.
Du kan justere alle kameraets indstillinger, hvis du vælger Brugerdef.. Du skal vælge
Manuelt på linjen med indstillinger på kameraet, hvis du vil bruge Brugerdef..
Portræt
Bruges til portrætfotos. Indstillingerne optimeres, så hudtonerne bliver lidt blødere.
Portræt i tusmørke
Bruges til portrætfotos om aftenen eller i omgivelser, hvor belysningen er dårlig (med eller
uden lys). Pga. den lange eksponeringstid skal kameraet holdes stille eller anbringes på en
stabil flade.
Sport
Bruges til fotos af genstande i hurtig bevægelse. Den korte eksponeringstid minimerer slørede
fotos pga. bevægelse.
Strand/sne
Bruges i lyse omgivelser for at undgå undereksponerede fotos.
Landskab
Bruges til landskabsfotos. Kameraet fokuserer på objekter lang væk. Lyset er slukket.
Landskab i tusmørke
Bruges, når der tages landskabsfotos om aftenen eller i omgivelser, hvor belysningen er dårlig
(uden lys). Pga. den lange eksponeringstid skal kameraet holdes stille eller anbringes på en
stabil flade.
Dokument
Bruges til fotos af tekst eller tegninger. Giver fotoet øget og skarpere kontrast.
Fokus
Med fokusindstillingerne bestemmes det, hvor på et foto, der skal stilles skarpt.
Auto
Kameraet fokuserer automatisk på den valgte genstand. Den hvide fokuseringsramme bliver grøn, når fokus
er indstillet.
Tryk
Tryk et sted i søgeren for manuelt at indstille fokus på en bestemt del af et foto, du vil tage.
Makro
Automatisk fokusering til nærbilleder, der tages meget tæt på.
Uendelig
Bruges, når der tages fotos på lang afstand. Fokus indstilles på genstande langt væk. Genstande tæt på
kameraet kan blive slørede.
72
Dette er en internetudgave af denne publikation. © Udskriv kun til privat brug.
Page 73

Lys
AUTO
10 0
200 400
800
160 0
Brug lyset til at tage fotos, hvis lysforholdene er dårlige.
Automatisk blitz
Lyset tændes automatisk, hvis lysforholdene er dårlige.
Sluk
Lyset slukkes aldrig uanset lysforholdene. Fotoets kvalitet kan blive bedre uden lys, selvom lysforholdene
er dårlige. Det kræver en rolig hånd at tage et godt foto uden brug af lys. Brug evt. selvudløseren for at
undgå, at fotoet bliver sløret.
Tænd
Lyset er altid tændt uanset lysforholdene.
Optagetilstand
Du kan vælge, hvordan du vil tage et foto.
Normal
Tag ét foto ad gangen.
Flere optagelser
Tag flere fotos hurtigt efter hinanden.
Eksponeringstid
Anvend eksponeringskompensation for at tage højde for forskellige lysforhold.
Forkort eksponeringstiden.
Forlæng eksponeringstiden.
Yderligere indstillinger for stillkamera.
Tryk på
og derefter på Foto for at få vist yderligere indstillinger for stillkameraet.
ISO
ISO-hastigheden bestemmer, hvor hurtigt billedsensoren reagerer på lys. Du kan vælge ISO-hastigheder
afhængigt af lysforholdene. Lave ISO-hastigheder egner sig til lyse omgivelser, og høje ISO-hastigheder egner
sig til dårlige lysforhold.
Hvis du vælger Auto, finder kameraet automatisk den bedst egnede ISO-hastighed i den givne situation.
Du får den bedste fotokvalitet ved at bruge den lavest mulige ISO-hastighed. Vælg denne indstilling i stedet
for Auto for at sikre, at du får den laveste ISO-hastighed.
Når du tager et foto under dårlige lysforhold, f.eks. i tusmørke, kan du bruge en højere ISO-hastighed for
at undgå den lange eksponeringstid. Risikoen for slørede billeder pga. små bevægelser med hånden øges
ved længere eksponeringstider.
Du kan vælge en højere ISO-hastighed, så du undgår at skulle bruge kameralyset. Det er nyttigt, når du
tager fotos indendørs og ikke ønsker at bruge kameralyset.
Effekter
Du kan vælge forskellige effekter til dine fotos.
Fra
Ingen effekt. Fotoet bliver, som det vises i søgeren.
Negativ
Inverterer henholdsvis rød, grøn og blå og i forskellig grad.
Solarisation
Giver en effekt som når en ufremkaldt film udsættes for sollys.
Sepia
73
Dette er en internetudgave af denne publikation. © Udskriv kun til privat brug.
Page 74

Giver fotoet en rødbrun nuance. Gamle film og fotografier var ofte tonet sepia. Denne effekt får et foto til at
se gammelt ud.
S/H
Giver sort/hvid-fotos.
Hvidbalance
Indstillingen for hvidbalance justerer farvebalancen iht. lysforholdene
Auto
Justerer farvebalancen automatisk iht. lysforholdene.
Glødelampe
Justerer farvebalancen til kraftigt lys, f.eks. pærer, eller forhold, hvor lysforholdene skifter hurtigt.
Lysstofrør
Justerer farvebalancen til lysstofrør.
Sol
Justerer farvebalancen til stærkt lys udendørs.
Overskyet
Justerer farvebalancen til en overskyet himmel.
Billedstørrelse
Du kan vælge mellem flere billedformater, inden du tager et foto. Bemærk, at et foto med høj opløsning kræver
mere hukommelse.
8 MP
8 megapixel billedstørrelse med 4:3 højde-bredde-forhold. 3264x2448 pixel. Velegnet til fotos, der ikke skal
vises på widescreen, eller til udskrivning i høj opløsning.
5 MP
5 megapixel billedstørrelse med 4:3 højde-bredde-forhold. 2592x1944 pixel. Velegnet til fotos, der ikke skal
vises på widescreen.
3 MP
3 megapixel billedstørrelse med 4:3 højde-bredde-forhold. 2048x1536 pixel. Velegnet til fotos, der ikke skal
vises på widescreen.
2MP (bred)
2 megapixel billedstørrelse med 16:9 højde-bredde-forhold. 1920x1080 pixel. Velegnet til fotos, der skal
vises på widescreen.
1MP (bred)
1 megapixel billedstørrelse med 16:9 højde-bredde-forhold. 1280x720 pixel. Velegnet til fotos, der skal
vises på widescreen.
WVGA
Bredt VGA-format med 16:10 højde-bredde-forhold. 800x480 pixel.
VGA
VGA-format med 4:3 højde-bredde-forhold. 640x480 pixel.
QVGA
Kvart VGA-format med 4:3 højde-bredde-forhold. 320x240 pixel.
Billedkvalitet
Du kan vælge den ønskede kvalitet til dit foto.
Fin
Hvis du tager et foto i god kvalitet, øges filstørrelsen, og fotoets kvalitet bliver bedre. Velegnet, hvis du vil
udskrive dit foto.
Normal
Billedkomprimering til små filstørrelser. Den kan påvirke billedkvaliteten. Velegnet, hvis du ønsker en mindre
filstørrelse. Velegnet til webpublikationer.
Økonomi
Hvis du tager et foto i økonomisk kvalitet, reduceres filstørrelsen, hvilket går ud over fotoets kvalitet.
Velegnet, hvis du ønsker meget små filer til udgivelse på internettet, f.eks. websteder med sociale netværk.
74
Dette er en internetudgave af denne publikation. © Udskriv kun til privat brug.
Page 75

Lukkerlyd
Vælg lyden, som skal lyde, når du trykker på udløseren for at tage et foto.
Roter automatisk
Accelerationsmåleren i telefonen gør det muligt at rotere displayet og fotoene automatisk i samme retning, som
telefonen holdes i.
Fra
Når Roter automatisk er deaktiveret, vises et foto i samme retning, som da det oprindeligt blev
taget.
Til
Når Roter automatisk er aktiveret, vises et foto i den retning, som telefonen holdes i.
Generelle kameraindstillinger
Tryk på
videokamera.
og derefter på Generelt for at få vist de generelle kameraindstillinger, som gælder både still- og
Selvudløser
Med selvudløseren kan du tage et foto uden at holde telefonen. Brug det, når du tager selvportrætter eller
gruppefotos, hvor alle skal være med på fotoet. Du kan også bruge selvudløseren for at undgå at ryste kameraet,
når du tager fotos.
10 sekunder
Indstil en pause på 10 sekunder, fra der trykkes på udløserknappen, indtil fotoet
tages.
2 sekunder
Det kan være vanskeligt at holde telefonen helt stille, mens der trykkes på
udløserknappen. Små bevægelser kan give slørede fotos. Med pausen på to
sekunder løses dette problem.
Fra
Fotoet tages i samme øjeblik, du trykker på udløseren.
Autogennemsyn
Angiv, hvorvidt fotoet eller videoen skal vises umiddelbart efter optagelsen.
Til
Hvis Autogennemsyn er aktiveret, kan du gennemgå og slette eller sende fotoet eller videoen umiddelbart
efter optagelsen.
Fra
Hvis Autogennemsyn er de aktiveret, vender du tilbage til søgeren, umiddelbart efter at du har taget et foto
eller optaget en video. Så kan du hurtigt tage et nyt foto eller optage en ny video.
GPS-position
Du kan føje den omtrentlige geografiske position til fotos, når du tager dem. Når du sender fotos til en
webtjeneste eller bruger dem sammen med et kort- eller placeringsprogram, kan du vise venner og familie, hvor
på kortet du befandt dig, eller finde tilbage til stedet en anden gang.
Fra
Når GPS-position er slået fra, kan du ikke få vist stedet, hvor et foto blev
taget.
Til
Når GPS-position er slået til, føjes den omtrentlige geografiske placering
til fotos, når du tager dem. Disse oplysninger kan senere bruges til at
identificere stedet, hvor fotoet blev taget.
Gem på
Du kan vælge at gemme fotos og videoer i telefonens hukommelse eller på hukommelseskortet. Du kan ikke
gemme noget, før du har slettet filer, hvis hukommelsen er fyldt.
Telefon
Fotos og videoer gemmes i telefonens hukommelse.
75
Dette er en internetudgave af denne publikation. © Udskriv kun til privat brug.
Page 76

Huk.kort
Fotos og videoer gemmes på hukommelseskortet.
Billedstabilisering
Det kan være vanskeligt at holde telefonen helt i ro, når der tages et foto. Stabilisatoren hjælper dig med at
kompensere for håndens små bevægelser.
Til
Det anbefales, at du bruger billedstabilisatoren, når du tager et nærbillede af
en genstand.
Fra
Nulstil filnummer
Nulstil filnummeret for fotos og videoer, der er gemt på hukommelseskortet.
Nulstil indstillinger
Nulstil alle kameraets indstillinger til de oprindelige indstillinger.
Version
Viser kameraprogrammets version.
Tip til brug af kameraet
Tredjedelsreglen
Undlad at placere dit motiv midt i rammen. Hvis du placerer det en tredjedel inde i rammen,
opnår du et bedre resultat.
Hold kameraet stille
Hold kameraet i ro for at undgå slørede fotos. Prøv at holde din hånd i ro ved at støtte den
mod et stabilt objekt. Du kan også bruge selvudløseren, så du er sikker på, at telefonen er
i ro, når fotoet tages.
Kom tættere på
Hvis du står så tæt som muligt på dit motiv, er du ikke afhængig af zoomfunktionen. Forsøg
at få motivet til at fylde hele søgeren.
Hold dig inden for blitzrækkevidde
Fotos, der tages uden for blitzens maksimale rækkevidde, bliver for mørke. Blitzens
maksimale rækkevidde er cirka fire skridt fra motivet.
Overvej variation
Tænk i nye vinkler, og bevæg dig mod motivet. Tag nogle lodrette fotos. Prøv forskellige
positioner.
Brug en ensartet baggrund
Med en ensartet baggrund kan du bedre fremhæve dit motiv.
Hold objektivet rent
Mobiltelefoner bruges i al slags vejr og alle slags steder og bæres i lommer og tasker. Dette
betyder, at kameraobjektivet bliver snavset og fyldt med fingeraftryk. Rengør objektivet med
en blød klud.
Brug af videokameraet
Sådan optager du en video
1
Aktiver kameraet, og tryk på .
2
Tryk på for at starte optagelsen.
3
Tryk på og hold nede for at stoppe optagelsen. Videoen gemmes automatisk.
76
Dette er en internetudgave af denne publikation. © Udskriv kun til privat brug.
Page 77

Sådan vælger du indstillinger for videokamera
1
Aktiver kameraet, og tryk på .
2
Tryk på for at få linjen med indstillinger vist.
3
Tryk på for at få flere indstillinger vist.
Indstillinger for videokamera
Auto/Manuelt
Auto
Når Auto er aktiveret, indstilles Motiver, Fokus, Eksponeringstid og Hvidbalance til Auto.
Manuelt
Du kan vælge alle indstillinger manuelt, når der er valgt Manuelt.
Motiver
Vælg Motiver for hurtigt at indstille kameraet til situationer, du ofte kommer ud for, vha. forudprogrammerede
motiver.
Auto
Når du vælger Auto på linjen med kameraindstillinger, indstilles Motiver automatisk, så indstillingerne for
en video justeres. Du kan kun bruge Auto motiv ved at vælge Auto. Auto motiv er ikke tilgængelig i
tilstanden Manuelt.
Brugerdef.
Du kan justere alle kameraets indstillinger, hvis du vælger Brugerdef.. Du skal vælge Manuelt på linjen
med indstillinger på kameraet, hvis du vil bruge Brugerdef..
Aften-tilstand
Lysfølsomheden øges, når denne funktion er aktiveret. Bruges i omgivelser med dårlig belysning. Videoer
af genstande i hurtig bevægelse kan blive slørede. Hold hånden i ro, eller brug stativ.
Fokus
Fokusfunktionen bestemmer, hvor på en video der skal stilles skarpt.
Auto
Kameraet fokuserer automatisk på den valgte genstand.
Makro
Automatisk fokusering til videoer, der tages meget tæt på.
Uendelig
Bruges ved optagelse af videoer over lange afstande. Fokus indstilles på genstande langt væk. Genstande
tæt på kameraet kan blive slørede.
Lys
Angiv, om der skal bruges lys, når du optager en video.
Tænd
Tænd lyset for at forbedre videoer, der tages tæt på i omgivelser med dårlige lysforhold.
Sluk
Lyset er altid slukket uanset lysforholdene. Bemærk! En video kan blive bedre uden lys, selvom lysforholdene
er dårlige. Der kræves en rolig hånd for at optage en video i god kvalitet uden brug af lys. Du kan også
bruge et stativ eller selvudløseren for at undgå, at videoen bliver sløret.
Optagetilstand
Du kan indstille kameraet til at tage videoklip i fuld længde eller korte videoklip, som egner sig til at sende via
MMS.
Normal
Brug Normal til at optage videoer i fuld længde.
MMS
Brug MMS til at optage videoer, der egner sig til at sende via MMS. Optagetiden ved dette videoformat
er begrænset, så det passer i en MMS.
77
Dette er en internetudgave af denne publikation. © Udskriv kun til privat brug.
Page 78

Eksponeringstid
Anvend eksponeringskompensation for at tage højde for forskellige lysforhold.
Forkort eksponeringstiden.
Forlæng eksponeringstiden.
Yderligere indstillinger for videokamera
Tryk på
og derefter på Video for at få vist yderligere indstillinger for videokameraet.
Effekter
Du kan vælge forskellige effekter til din video.
Fra
Ingen effekt. Videoen bliver, som den vises i søgeren.
Negativ
Inverterer henholdsvis rød, grøn og blå og i forskellig grad.
Solarisation
Giver en effekt som når en ufremkaldt film udsættes for sollys.
Sepia
Giver videoen en rødbrun nuance. Gamle film og fotografier var ofte tonet sepia. Denne effekt får en video
til at se gammel ud.
S/H
Optager video i sort/hvid.
Hvidbalance
Indstillingen for hvidbalance justerer farvebalancen iht. lysforholdene.
Auto
Justerer farvebalancen automatisk iht. lysforholdene.
Glødelampe
Justerer farvebalancen til kraftigt lys, f.eks. pærer, eller forhold, hvor lysforholdene skifter hurtigt.
Lysstofrør
Justerer farvebalancen til lysstofrør.
Sol
Justerer farvebalancen til stærkt lys udendørs.
Overskyet
Justerer farvebalancen til en overskyet himmel.
Videostørrelse
Du kan vælge mellem forskellige videoformater, inden du optager en video.
WVGA
Bredt VGA-format med 16:10 højde-bredde-forhold. 800x480 pixel.
VGA
VGA-format med 4:3 højde-bredde-forhold. 640x480 pixel.
QVGA
Kvart VGA-format med 4:3 højde-bredde-forhold. 320x240 pixel.
Mik
Angiv, hvorvidt lyden fra omgivelserne skal med på videooptagelserne.
Fra
Lyden optages ikke sammen med videoen, når den er deaktiveret.
Til
Lyden optages sammen med videoen, når den er aktiveret.
78
Dette er en internetudgave af denne publikation. © Udskriv kun til privat brug.
Page 79

Generelle kameraindstillinger
Tryk på
videokamera.
og derefter på Generelt for at få vist de generelle kameraindstillinger, som gælder både still- og
Selvudløser
Med selvudløseren kan du optage en video uden at holde telefonen. Brug den til at optage en video, hvor alle
skal være med. Du kan også bruge selvudløseren, så du er sikker på, at telefonen er i ro, når du optager videoen.
10 sekunder
Giver en pause på 10 sekunder fra der trykkes på udløserknappen, indtil videooptagelsen
begynder.
2 sekunder
Det kan være vanskeligt at holde telefonen helt stille, mens der trykkes på
udløserknappen. Små bevægelser kan give en sløret video. Med pausen på to sekunder
løses dette problem.
Sluk
Når selvudløseren er deaktiveret, starter videoen optagelsen, i samme øjeblik du trykker
på udløserknappen.
Autogennemsyn
Angiv, hvorvidt fotoet eller videoen skal vises umiddelbart efter optagelsen.
Til
Hvis Autogennemsyn er aktiveret, kan du gennemgå og slette eller sende fotoet eller videoen umiddelbart
efter optagelsen.
Fra
Hvis Autogennemsyn er de aktiveret, vender du tilbage til søgeren, umiddelbart efter at du har taget et foto
eller optaget en video. Så kan du hurtigt tage et nyt foto eller optage en ny video.
GPS-position
Når GPS-position er slået til, føjes den omtrentlige geografiske position til fotos, når du tager dem. Denne
funktion fungerer kun til fotos.
Fra
Til
Gem på
Du kan vælge at gemme fotos og videoer i telefonens hukommelse eller på hukommelseskortet. Du kan ikke
gemme noget, før du har slettet filer, hvis hukommelsen er fyldt.
Telefon
Fotos og videoer gemmes i telefonens hukommelse.
Huk.kort
Fotos og videoer gemmes på hukommelseskortet.
Billedstabilisering
Det kan være vanskeligt at holde telefonen helt i ro, når der optages en video. Stabilisatoren hjælper dig med
at kompensere for håndens små bevægelser.
Til
Det anbefales, at du bruger billedstabilisatoren, når du optager video på
nært hold.
Fra
Nulstil filnummer
Nulstil filnummeret for fotos og videoer, der er gemt på hukommelseskortet.
79
Dette er en internetudgave af denne publikation. © Udskriv kun til privat brug.
Page 80

Nulstil indstillinger
Nulstil alle kameraets indstillinger til de oprindelige indstillinger.
Version
Viser kameraprogrammets version.
Sådan arbejder du med fotos og videoer vha. kameraet
Visning af fotos og videoer
Du kan bruge kameraet eller SlideView til at få vist dine fotos og videoer.
Sådan viser du fotos og videoer vha. kameraet
1
Aktiver kameraet.
2
Tryk på .
3
Svirp gennem dine fotos og videoer. Videoer er markeret med .
4
Tryk på et foto eller en video for at få den vist i fuld størrelse. Svirp for at rulle gennem
fotos og videoer. Tryk på for at afspille en video.
5
Tryk på for at vende tilbage til miniaturevisningen.
Sådan får du fotos og videoer vist vha. SlideView
1
Tryk på for at åbne SlideView.
2
Tryk på Medier > Billeder eller Videoer.
Lager til fotos og videoklip
Fotos, du tager, og videoer, du optager, gemmes automatisk på hukommelseskort, hvis
der sidder et i telefonen. Hvis du tager fotos eller optager videoer, når der ikke er et
hukommelseskort i telefonen, gemmes de i telefonens hukommelse.
•
Du kan finde fotos, der er gemt i telefonens hukommelse, under \Denne enhed
\Dokumenter\Billeder\Kamera\100XPRIA.
•
Du kan finde fotos, der er gemt på hukommelseskort, under \Lagerkort\DCIM
\100XPRIA.
•
Du kan finde videoer, der er gemt i telefonens hukommelse, under \Denne enhed
\Dokumenter\Videoer\Kamera\100XPRIA.
•
Du kan finde videoer, der er gemt på hukommelseskort, under \Lagerkort\DCIM
\100XPRIA.
Sådan angives lagerets placering
1
Aktiver kameraet, tryk på eller .
2
Tryk på .
3
Tryk på og derefter på Generelt.
4
Tryk på Gem på, og vælg en indstilling.
Sådan sender du fotos og videoer fra kameraet
Sådan sender du et foto eller en video, du lige har optaget
1
Aktiver kameraet.
2
Tag fotoet eller optag et videoklip.
3
Tryk på .
4
Vælg Send via e-mail eller Send via MMS.
Sådan sender du fotos og videoer, der er gemt på telefonen
1
Aktiver kameraet.
2
Tryk på .
3
Tryk på elementet, og tryk derefter på for at sende ét element.
4
Tryk på , marker de elementer, du vil sende, og tryk derefter på for at sende
flere elementer.
80
Dette er en internetudgave af denne publikation. © Udskriv kun til privat brug.
Page 81

Overførsel af indhold
Du kan flytte og kopiere filer mellem telefonen og en computer. Følg vejledningen nedenfor
til den version af Microsoft® Windows®, der kører på din computer.
Du kan også overføre filer trådløst mellem telefonen og en anden Bluetooth™-enhed, der er
inden for telefonens rækkevidde.
Sådan overfører du filer mellem telefonen og en computer
Sådan overfører du filer mellem telefonen og en computer, der kører Microsoft®
Windows® XP
1
Kontroller, at du har hentet og installeret Microsoft® ActiveSync® 4.5 eller nyere på
computeren.
2
Slut telefonen til computeren vha. USB-kablet.
3
Computer:: Vælg Microsoft® ActiveSync® i startmenuen.
4
Klik på Stifinder . Filerne og mapperne på telefonen og i telefonens hukommelse
vises.
5
Flyt eller kopier filer eller mapper mellem telefonen og computeren vha.
standardprocedurerne i Microsoft® Windows®.
Du kan overføre Microsoft® ActiveSync® til din computer fra
Sådan overfører du filer mellem telefonen og en computer, der kører Microsoft®
Windows Vista® eller Microsoft® Windows® 7
1
Kontroller, at Windows Mobile® Device Center er installeret på computeren.
2
Slut telefonen til computeren vha. USB-kablet.
3
Computer:: Vælg Windows Mobile® Device Center i startmenuen.
4
Klik på Filhåndtering > Gennemse din enheds indhold . Filerne og mapperne på
telefonen og i telefonens hukommelse vises.
5
Flyt eller kopier filer eller mapper mellem telefonen og computeren vha.
standardprocedurerne i Microsoft® Windows®.
Du kan overføre Windows Mobile® Device Center til computeren fra
www.microsoft.com/getstarted
.
www.microsoft.com/getstarted
.
81
Dette er en internetudgave af denne publikation. © Udskriv kun til privat brug.
Page 82

Placeringstjenester
Telefonen er udstyret med en GPS-modtager, der beregner din position vha. satellitsignaler.
Med telefonens programmer med placeringstjenester kan du få vist din placering på et kort
eller få kørselsvejledning fra din placering. Visse placeringstjenester overfører data fra
internettet. Du skal muligvis betale for dataoverførslen.
Sony Ericsson garanterer ikke for nøjagtigheden af nogen placeringstjenester, herunder men ikke
begrænset til navigationstjenester.
Brug af den interne GPS-modtager
Når du bruger placeringstjenester, der kræver, at GPS-modtageren finder din position, skal
du sikre dig, at der er frit udsyn til himlen. Gå et andet sted hen, hvis GPS-modtageren ikke
finder din placering i løbet af et par minutter. Stå stille, og undlad at dække GPS-antenne,
for at hjælpe søgningen. GPS-antennens placering vises på billedet nedenfor. Første gang,
du bruger GPS-modtageren, kan det tage 10 minutter, før din placering bliver fundet. Du
kan bruge programmet Fast GPS til at få oplyst din omtrentlige placering i en fart.
Du behøver ikke at tænde GPS-modtageren manuelt. De stedbaserede tjenester og
programmer, du bruger, aktiverer automatisk den indbyggede GPS-modtager, når det er
nødvendigt.
Visse placeringstjenester anvender internettet. Du skal muligvis betale for dataoverførslen.
FastGPS
Med FastGPS kan din aktuelle GPS-position hurtigere bestemmes, fordi de seneste
satellitdata overføres fra internettet.
Sådan bruger du FastGPS
1
Tryk på > Indstillinger > System > FastGPS.
2
Tryk på Overfør.
Google Maps™
Med Google Maps™ kan du få vist, hvor du befinder dig, finde andre positioner og beregne
ruter.
Når du starter Google Maps, vises din omtrentlige position vha. oplysningerne fra de
nærmeste mobilmaster. Når GPS-modtageren finder din position, erstatter GPS-positionen
den omtrentlige position.
Sådan bruges Google Maps
•
Tryk på > Google Maps.
82
Dette er en internetudgave af denne publikation. © Udskriv kun til privat brug.
Page 83

Sådan får du vist hjælp til Google Maps
•
Tryk på Menu > Hjælp > Tip i Google Maps.
83
Dette er en internetudgave af denne publikation. © Udskriv kun til privat brug.
Page 84

Låsning og sikring af telefonen
IMEI-nummer
Gem en kopi af dit IMEI-nr. (International Mobile Equipment Identity) i tilfælde af, at telefonen
bliver stjålet.
Sådan får du dit IMEI-nummer vist
•
Du finder IMEI-nummeret under batteriet.
Sådan får du dit EMEI-nummer vist på telefonen
1
Tryk på > Indstillinger > mappen System.
2
Tryk på Enhedsoplysninger > fanen Identitet.
Krypterede data
Krypterede filer kan kun læses på den telefon, hvor de blev krypteret. Du skal tage
sikkerhedskopi af filerne og overføre dem til telefonen igen efter nulstilling eller opdatering,
for at kunne få adgang til dem efter en Nulstil telefon eller opdatering af ROMsystemsoftwaren. Brug Microsoft® ActiveSync® eller Windows® Mobile-enheder til
overførsel af filer mellem lagerkortet og computeren.
Sådan krypterer du data på lagerkortet
1
Tryk på > Indstillinger > fanen System > Kryptering.
2
Marker afkrydsningsfeltet Krypter filer, når de placeres på et lagerkort.
SIM-beskyttelse
Denne lås beskytter kun dit abonnement. Telefonen fungerer med et nyt SIM-kort. Hvis
låsen er aktiveret, skal du angive en pinkode (Personal Identity Number).
Hvis du taster pinkoden forkert tre gang i træk, blokeres SIM-kortet, og du skal angive din
PUK-kode (Personal Unblocking Key). Netoperatøren oplyser din pin- og PUK-kode.
Sådan aktiverer du SIM-beskyttelsen
1
Tryk på .
2
Vælg Menu > Funktioner > Indstillinger > fanen Sikkerhed.
3
Marker afkrydsningsfeltet Kræv pinkode, når telefonen bruges .
4
Tryk på OK.
84
Dette er en internetudgave af denne publikation. © Udskriv kun til privat brug.
Page 85

Sådan ændrer du din pinkode
1
Tryk på .
2
Vælg Menu > Funktioner > Indstillinger > fanen Sikkerhed.
3
Marker afkrydsningsfeltet Kræv pinkode, når telefonen bruges .
4
Tryk på Skift PIN-kode.
5
Indtast din pinkode, og vælg Indtast.
6
Indtast en fire- til ottecifret pinkode, og vælg Indtast.
7
Indtast den nye pinkode igen, og vælg Indtast.
Du har indtastet den nye pinkode forkert, hvis Pinkoderne er ikke ens vises. Du har indtastet den
gamle pinkode forkert, hvis Forkert pinkode vises.
Beskyttelse af telefonen
Du kan stoppe uautoriseret brug af telefonen ved at angive en adgangskode til telefonen.
Det er vigtigt, at du kan huske telefonens adgangskode. Hvis du glemmer den, skal telefonen
indleveres hos en Sony Ericsson-forhandler.
Sådan aktiverer du telefonbeskyttelsen
1
Tryk på > Indstillinger > Lås > fanen Adgangskode.
2
Marker afkrydsningsfeltet Giv besked, hvis telefonen ikke anvendes i, og vælg et
klokkeslæt.
3
Vælg Type, bekræft adgangskoden, og tryk på OK.
85
Dette er en internetudgave af denne publikation. © Udskriv kun til privat brug.
Page 86

Fejlfinding
Nulstilling af telefonen
Du kan nulstille telefonen til fabriksindstillingerne. Du kan også vælge Ryd lager for at
nulstille telefonen til fabriksindstillingerne og slette alt indhold på telefonen samtidigt, f.eks.
hvis du vil overlade telefonen til andre.
Inden ud vælger Ryd lager, skal du sikkerhedskopiere alle data, f.eks. fotos og musik, der er
gemt på telefonen, så disse data ikke går tabt.
Sådan nulstiller du telefonen
1
Tag batteridækslet af, og fjern pennen. Find det lille hul (se billedet).
2
Sæt en tynd genstand ind i hullet, og tryk kortvarigt ned.
Telefonens indhold slettes ikke.
Sådan nulstiller du telefonen til fabriksindstillingerne og sletter alt dens indhold
•
Vælg > Indstillinger > System > Ryd lager.
Jeg kan ikke anvende internetbaserede tjenester.
Kontroller, at dit abonnement understøtter datatransmission, og at telefonens
internetindstillinger er korrekte.
Se Indstillinger for internet og meddelelser på side 15 for at få flere oplysninger om at
overføre eller ændre internetindstillingerne.
Jeg kan ikke synkronisere telefonen med en computer, der
kører Microsoft® Windows®, vha. trådløs Bluetooth™teknologi
Kontroller, at du har valgt det samme COM-portnummer i Microsoft® ActiveSync® eller
Windows Mobile® Device Center (afhængigt af, hvilken version af Microsoft® Windows®
der kører på din computer), som anvendes af computeren til Bluetooth™-kommunikation.
Åbn Enhedshåndtering for at få vist, hvilken COM-port computeren anvender til
Bluetooth™-kommunikation.
86
Dette er en internetudgave af denne publikation. © Udskriv kun til privat brug.
Page 87

Juridisk meddelelse
Sony Ericsson Xperia™ X2/X2a
Denne brugervejledning udgives af Sony Ericsson Mobile Communications AB eller et datterselskab heraf uden garanti.
Sony Ericsson Mobile Communications AB forbeholder sig retten til uden forudgående varsel at foretage forbedringer
og ændringer i denne brugervejledning, som skyldes typografiske fejl, unøjagtigheder i de aktuelle informationer eller
forbedringer af programmer og/eller udstyr. Eventuelle ændringer vil dog blive medtaget i nye udgaver af denne
Brugervejledning.
Alle rettigheder forbeholdes.
©Sony Ericsson Mobile Communications AB, 2010
Publikationsnummer: 1239-1251.1
Med denne mobiltelefon kan du hente, gemme og videresende flere former for indhold, f.eks. ringesignaler. Brugen
af et sådant indhold kan være begrænset af eller forbudt pga. en evt. tredjeparts rettigheder, herunder f.eks. pga.
ophavsretslige begrænsninger. Du, og ikke Sony Ericsson, har det fuldstændige ansvar for det ekstra indhold, som
du henter ned til eller videresender fra din mobiltelefon. Inden du anvender dette ekstra indhold, skal du kontrollere,
at de formål, du har tænkt dig at anvende telefonen til, er licenseret eller på anden måde godkendt. Sony Ericsson
garanterer ikke for nøjagtigheden, troværdigheden eller kvaliteten af et sådant ekstra indhold eller af andet
tredjepartsindhold. Sony Ericsson kan under ingen omstændigheder holdes ansvarlig for et evt. misbrug af dette ekstra
indhold eller af andet tredjepartsindhold.
Der henvises muligvis til tjenester eller programmer, som leveres af tredjepart, i denne Brugervejledning. Brugen af
sådanne programmer eller tjenester kræver muligvis en særskilt registrering hos tredjepartleverandøren og kan være
underlagt yderligere vilkår for anvendelse. Hvad angår programmer, hvortil der er adgang på eller via tredjeparts
websted, skal du på forhånd læse det pågældende websteds vilkår for anvendelse og gældende beskyttelse af
personlige oplysninger. Sony Ericsson garanterer ikke for tilgængeligheden eller ydeevnen, hvad angår tredjeparts
websteder, eller tjenester, som tredjepart tilbyder.
Bemærk!
Nogle af de tjenester, der er beskrevet i denne Brugervejledning, understøttes ikke af alle net. Dette gælder også
GSM's internationale nødopkaldsnummer 112.
Kontakt din netoperatør eller tjenesteudbyder, hvis du er i tvivl om, hvorvidt du kan bruge en bestemt tjeneste eller ej.
Visse GPS-funktioner benytter internettet. Sony Ericsson garanterer ikke for nøjagtigheden af nogen
vejvisningstjenester, herunder men ikke begrænset til tjenester til Turn-by-Turn-navigation.
Eksportregulativer: Dette produkt, herunder al software eller tekniske data, som produktet indeholder, eller som
ledsager produktet, er omfattet af import- og eksportkontrollovgivningen i EU, USA og andre lande. Brugeren og
ihændehaveren af produktet accepterer at overholde disse regulativer strengt og anerkender at have ansvaret for at
indhente de fornødne tilladelser til at eksportere, geneksportere eller importere dette produkt. Uden at begrænse det
forgående og som et eksempel må brugeren og enhver ihændehaver af produktet: (1) ikke forsætligt eksportere eller
reeksportere produkter til destinationer, der er omfattet af artikler i kapitel II af Europarådets regulativ (EC) 428/2009;
(2) og skal overholde den amerikanske regerings eksportregulativer under EAR (Export Administration Regulations)
("EAR", 15 C.F.R. §§ 730-774, http://www.bis.doc.gov/ ) administreret af Department of Commerce, Bureau of
Industry and Security; og (3) skal overholde de økonomiske sanktionsprogrammer (30 C.F.R. §§ 500 et. seq.,., http://
www.treas.gov/offices/enforcement/ofac/) administreret af U.S. Department of Treasury, Office of Foreign Assets
Control. Brugeren og indehaveren af produktet må ikke transportere eller levere produktet, dets tilbehør eller separat
software til et hvilket som helst land, region, enhed eller person, der er forbudt iht. disse regulativer.
Din telefon understøtter internationale nødopkaldsnumre, f.eks. 112 og 911. Disse numre kan normalt benyttes til
nødopkald i alle lande, uden at der er isat et SIM-kort, hvis et 3G (UMTS) eller GSM-net er inden for rækkevidde. I
nogle lande bruges der muligvis andre nødopkaldsnumre. Din netoperatør kan derfor have gemt ekstra lokale
nødopkaldsnumre på SIM-kortet.
Bluetooth og Bluetooth-logoet er varemærker eller registrerede varemærker tilhørende Bluetooth SIG Inc., og
Sony Ericssons brug af mærket sker under licens.
Wi-Fi er et varemærke eller registreret varemærke tilhørende Wi-Fi Alliance.
Liquid Identity-logoet, PlayNow, Xperia og X2 er varemærker eller registrerede varemærker tilhørende Sony Ericsson
Mobile Communications AB.
Sony og "make.believe" er varemærker eller registrerede varemærker tilhørende Sony Corporation.
PLAYSTATION er et varemærke eller registreret varemærke tilhørende Sony Computer Entertainment, Inc.
SyncML er et varemærke eller registreret varemærke tilhørende Open Mobile Alliance.
YouTube, Picasa, Gmail, Google™ og Google Maps™ er varemærker eller registrerede varemærker tilhørende
Google, Inc.
Ericsson er et varemærke eller registreret varemærke tilhørende Telefonaktiebolaget LM Ericsson.
Adobe, Reader og Photoshop er varemærker eller registrerede varemærker tilhørende Adobe Systems, Inc.
SPB er et varemærke eller et registreret varemærke tilhørende SPB Software Inc. F-Secure Mobile Security er et
registreret varemærke tilhørende F-Secure Corporation.
Microsoft, ActiveSync, Windows, Windows-logoet, Windows Live, Windows Mobile, PowerPoint, Excel, OneNote,
Outlook, Vista, Internet Explorer, SharePoint og ActiveX er varemærker eller registrerede varemærker tilhørende
Microsoft Corporation i USA og/eller andre lande.
Dette produkt er omfattet af visse rettigheder til immateriel ejendom tilhørende Microsoft. Brug eller distribution af en
sådan teknologi uden for dette produkt er forbudt uden licens fra Microsoft.
Indholdsejere benytter WMDRM-teknologien (Windows Media Digital Rights Management) til beskyttelse af deres
immaterielle ejendom, herunder ophavsrettigheder. Denne enhed anvender WMDRM-software til at få adgang til
WMDRM-beskyttet indhold. Hvis WMDRM-softwaren ikke beskytter indholdet, kan indholdets ejer bede Microsoft
tilbagekalde softwarens evne til at bruge WMDRM til afspilning eller kopiering af beskyttet indhold. En tilbagekaldelse
påvirker ikke ikke-beskyttet indhold. Ved overførsel af licenser til beskyttet indhold er du indforstået med, at Microsoft
kan knytte en tilbagekaldelsesliste til licenserne. Indholdsejerne kan kræve, at du opgraderer WMDRM for at få adgang
til deres indhold. Hvis du afviser en opgradering, kan du ikke få adgang til indhold, der kræver opgraderingen.
Dette produkt er omfattet af licens under "MPEG-4 og AVC visual patent portfolio licenses" til en forbrugers personlige
og ikke-kommercielle brug til (i) kodning af video i overensstemmelse med "MPEG-4 visual standard" ("MPEG-4 video")
eller AVC-standard ("AVC video") og/eller (ii) dekodning af MPEG-4- eller AVC-video, der er kodet af en forbruger, der
deltager i en personlig og ikke-kommerciel aktivitet og/eller blev erhvervet fra en videoudbyder med licens fra MPEG
LA til at levere MPEG-4- og/eller AVC-video. Der bevilges eller gives ikke licens til andre former for brug. Der kan
indhentes yderligere oplysninger hos MPEG LA, L.L.C., herunder oplysninger med relation til reklamemæssig, intern
og kommerciel brug samt licenser hertil. Se http://www.mpegla.com. Lyddekodningsteknologien MPEG Layer-3 er
givet i licens af Fraunhofer IIS og Thomson.
Java, JavaScript og Java-baserede varemærker og logoer er varemærker eller registrerede varemærker tilhørende
Sun Microsystems, Inc. i USA og andre lande.
Slutbrugerlicensaftale gældende for Sun Java Platform, Micro Edition.
1. Begrænsninger: Softwaren er fortrolig og ophavsretligt beskyttet information tilhørende Sun, og ejendomsretten til
alle kopier af Softwaren tilhører Sun og/eller Suns licensgivere. Kunden må ikke foretage modificering, dekompilering,
disassemblering, dekryptering, dataudtrækning eller på anden måde foretage reverse engineering af Softwaren.
Softwaren må ikke - hverken i sin helhed eller som en del - udlejes, tildeles eller gives i underlicens.
2. Eksportregulativer: Software, herunder tekniske data, er omfattet af eksportkontrollovgivningen i USA, herunder
U.S. Export Administration Act med tilhørende bestemmelser, og kan være underlagt eksport- eller importlovgivning
i andre lande. Kunden accepterer at overholde disse regulativer nøje og anerkender at have ansvaret for at indhente
de fornødne tilladelser til at eksportere, geneksportere eller importere softwaren. Software må ikke overføres eller på
anden vis eksporteres eller geneksporteres (i) til en statsborger eller indbygger i Cuba, Irak, Iran, Nordkorea, Libyen,
87
Dette er en internetudgave af denne publikation. © Udskriv kun til privat brug.
Page 88

Sudan, Syrien (denne liste kan fra tid til anden blive revideret) eller noget land, som USA opretholder handelsembargo
imod; eller (ii) til nogen, der findes på USA's finansministeriums liste, Specially Designated Nations, eller det
amerikanske handelsministeriums liste, Table of Denial Orders. 3. Begrænsede rettigheder: Brug, kopiering eller
fremvisning foretaget af USA's regering er underlagt de begrænsninger, som findes i "Rights in Technical Data and
Computer Software Clauses" i DFARS 252.227-7013(c) (1) og FAR 52.227-19(c) (2).
Begrænsede rettigheder: Brug, kopiering eller fremvisning foretaget af USA's regering er underlagt de begrænsninger,
som findes i "Rights in Technical Data and Computer Software Clauses" i DFARS 252.227-7013(c) (1) (ii) og FAR
52.227-19(c) (2).
Andre produkt- og virksomhedsnavne, der er nævnt heri, kan være varemærker tilhørende de respektive ejere.
Alle rettigheder, der ikke udtrykkeligt gives heri, forbeholdes.
Alle illustrationer er kun vejledende og gengiver muligvis ikke den faktiske telefon.
Denne Brugervejledning indeholder simulerede skærmbilleder.
88
Dette er en internetudgave af denne publikation. © Udskriv kun til privat brug.
Page 89

Stikordsregister
A
ActiveSync® - se Microsoft® ActiveSync®
afspille
musiknumre gentagne gange ..........................66
afspilningslister ........................................................66
Afvise et opkald
med en SMS ....................................................30
afvise et opkald
med optagettone .............................................30
alarmer ....................................................................14
automatisk slukning ..................................................7
B
batteri ........................................................................6
berøringsskærm ......................................................12
beskyttelse
telefon ..............................................................85
betjening af videoafspiller ........................................66
billeder
vise ..................................................................63
blande numre ..........................................................65
C
communication manager .........................................14
D
Deling af internetforbindelse ...................................54
DRM ........................................................................62
indstillinger ......................................................62
dvaletilstand ..............................................................7
E
E-mail ......................................................................47
funktioner ........................................................49
håndtere meddelelser ......................................49
indstillinger ......................................................49
oprette .............................................................47
oprette konto ...................................................47
skrive ny ..........................................................48
e-mail
indstille ............................................................48
Exchange-server - se Microsoft® Exchange-server
F
fejlfinding .................................................................86
filoverførsel ..............................................................81
Filoversigt ................................................................16
finindstilling
FM-radiofrekvens ............................................69
FM-radio ..................................................................67
oversigt ............................................................68
forbindelsesindstillinger ...........................................19
foretrukne
radiokanal ........................................................69
webside ...........................................................59
forudindstille
FM-radiokanaler ..............................................69
forudindstillinger ......................................................69
FM-radiokanaler ..............................................69
forudinstillinger
vælge radio ......................................................69
fotos
bruge som baggrund .......................................64
lager .................................................................80
sende ...............................................................64
sende fra kamera .............................................80
sende vha. Bluetooth™ ...................................64
slette ................................................................64
tage .................................................................71
tildele til kontaktpersoner ................................64
vise ............................................................63, 80
fotovisning ...............................................................63
G
Google Maps™ .......................................................82
GPS .........................................................................82
H
hotspot ....................................................................53
Hurtigopkald ............................................................31
oprette en hurtigopkaldspost ..........................31
håndskrift .................................................................16
I
ikoner
på stillkamera ..................................................72
på videokamera ...............................................77
IMEI-nummer ...........................................................84
indstillinger
e-mail ...............................................................49
internet ............................................................15
meddelelser .....................................................15
Indstillinger for videoopkald ....................................33
Internet
zoom ................................................................59
Internet - se Web
Internet Explorer ......................................................58
internetindstillinger ..................................................15
K
kalender ...................................................................37
kamera .....................................................................71
ikoner på stillkamera .......................................72
ikoner på videokamera ....................................77
indstillinger på stillkamera ...............................72
indstillinger på videokamera ...........................77
lager .................................................................80
oversigt ............................................................71
stillkamera .......................................................71
video ................................................................76
Klar til start ..............................................................15
konferenceopkald ....................................................32
konfigurere
e-mail ...............................................................48
L
lager
til fotos og videoer ...........................................80
lydstyrke
musik .........................................................65, 69
radio ................................................................69
løkke ........................................................................66
lås
SIM-kort ..........................................................84
skærm .............................................................11
M
meddelelser
e-mail .........................................................46, 47
indstillinger ......................................................15
multimedie .......................................................46
online .........................................................46, 50
tekst .................................................................46
mediefiler .................................................................63
medieserver .............................................................57
Microsoft® Exchange-server ..................................42
minimere ..................................................................69
musikafspiller ..................................................65
89
Dette er en internetudgave af denne publikation. © Udskriv kun til privat brug.
Page 90

radio ................................................................69
minimusikafspiller ....................................................65
miniradiovisning ......................................................69
MMS ........................................................................46
sende fra kamera .............................................80
multimedie
kamera .............................................................71
spil ...................................................................61
synkronisere musik og video ...........................41
multimedier ..............................................................63
overføre indhold ..............................................81
streamingmedier .............................................67
musik
afspille .............................................................65
afspille i tilfældig rækkefølge ...........................65
afspilningslister ................................................66
blande ..............................................................65
efter kategori ...................................................65
gentage alle musiknumre ................................66
gentage det aktuelle musiknummer ................66
gentage musiknumre .......................................66
slå lyden fra ...............................................65, 69
musikafspiller
minimere ..........................................................65
N
navigere på telefonen ..............................................11
nulstille ....................................................................86
nødopkaldsnumre ...................................................31
O
onlinemeddelelser ...................................................50
opdatere telefonen ..................................................21
ophavsretlig beskyttelse ..........................................62
opkald
internationale opkald .......................................30
nød ..................................................................31
oplade ........................................................................9
oprette
e-mail ...............................................................47
mapper ............................................................16
optisk joystick ..........................................................12
overføre
fotos ................................................................64
videoer .............................................................67
overføre indhold ......................................................81
overførsler ...............................................................61
P
paneler .....................................................................23
personlige indstillinger .............................................19
personligt netværk ...................................................53
piletaster ..................................................................12
PIN-kode .................................................................84
placeringstjenester ..................................................82
PlayNow™ ...............................................................61
PUK .........................................................................84
PUK-kode ................................................................84
R
radio ............................................................67, 69, 70
bruge i baggrunden .........................................69
finindstille frekvensen ......................................69
forudindstillinger ..............................................69
justere lydstyrke ..............................................69
lytte til, mens andre programmer bruges ........69
minimere ..........................................................69
miniradiovisning ..............................................69
oversigt ............................................................68
skifte mellem hovedtelefoner/højttaler ............70
spille i baggrunden ..........................................69
søge efter kanaler ............................................68
tænde ..............................................................68
vende tilbage til fuldstændig visning ...............69
vælge gemte kanaler .......................................69
ringe .........................................................................29
afslutte et opkald .............................................29
taleopkald vha. tastaturet ................................29
RSS-feeds - se Webfeeds
S
sende
fotos og videoer ..............................................80
fotos ................................................................64
videoer .............................................................67
SIM-kort ..............................................................5, 84
låse ..................................................................84
ophæve blokering ............................................84
skifte mellem hovedtelefoner/højttaler ....................70
skærm
låse ..................................................................84
låsemønster .....................................................84
slette
filer ...................................................................16
fotos ................................................................64
mapper ............................................................16
videoer .............................................................67
SlideView
billeder .............................................................63
Medier .............................................................63
minimusikafspiller ............................................65
miniradiovisning ..............................................69
musik ...............................................................65
navigere ...........................................................22
oversigt ............................................................22
radio ................................................................67
video ................................................................66
vise fotos og videoer .......................................80
vise musik efter kategori .................................65
slå fra
musik .........................................................65, 69
Smart-opkald ...........................................................31
SMS .........................................................................46
Sony Ericsson Sync ................................................39
SOS Se nødopkaldsnumre
spil ...........................................................................61
statusikoner .............................................................10
stillkamera
indstillinger ......................................................72
streaming
videoer vha. YouTube™ ..................................67
streamingmedier ......................................................67
synkronisere
Microsoft® ActiveSync® .................................40
Microsoft® Exchange-server ..........................42
musik og video ................................................41
synkronisering .........................................................39
Sony Ericsson Sync ........................................39
systemindstillinger ...................................................19
søge
radiokanaler .....................................................68
søger
stillkameraets ikoner .......................................72
videokameraets ikoner ....................................77
T
tage fotos ................................................................71
tastatur ....................................................................16
tekstindtastning .......................................................16
telefonbog ...............................................................34
telefonens skærm ....................................................29
tilfældig rækkefølge, afspille numre i .......................65
ting, du kan hente ....................................................28
90
Dette er en internetudgave af denne publikation. © Udskriv kun til privat brug.
Page 91

trådløs Bluetooth™-teknologi .................................51
modem ............................................................54
overføre information ........................................52
partnerskab .....................................................51
tilslutte hovedtelefoner ....................................52
tilstande ...........................................................51
tv-udgang ................................................................55
tænde
radio ................................................................68
tænde/slukke .............................................................6
U
Update Service ........................................................21
V
video
vise ..................................................................80
videoer
afspille .............................................................66
lager .................................................................80
sende ...............................................................67
sende fra kamera .............................................80
sende vha. Bluetooth™ ...................................67
slette ................................................................67
vise ..................................................................80
vise på YouTube™ ..........................................67
videokamera ............................................................76
indstillinger ......................................................77
Videoopkald
indstillinger ......................................................33
knapper til at styre ...........................................33
med tastaturet .................................................32
opkald fra Kontakter ........................................32
opkald fra opkaldslisten ..................................33
vise
fotos ................................................................63
værktøjslinje
fotoviser ...........................................................63
W
Web .........................................................................58
oversigt ............................................................60
visningsindstillinger .........................................59
web
foretrukne ........................................................59
gennemse ........................................................58
menuindstillinger .............................................58
Webfeeds ................................................................26
Wi-Fi™ .....................................................................53
Windows Live™ Messenger ....................................50
Y
YouTube™ ..............................................................67
91
Dette er en internetudgave af denne publikation. © Udskriv kun til privat brug.
 Loading...
Loading...