Page 1
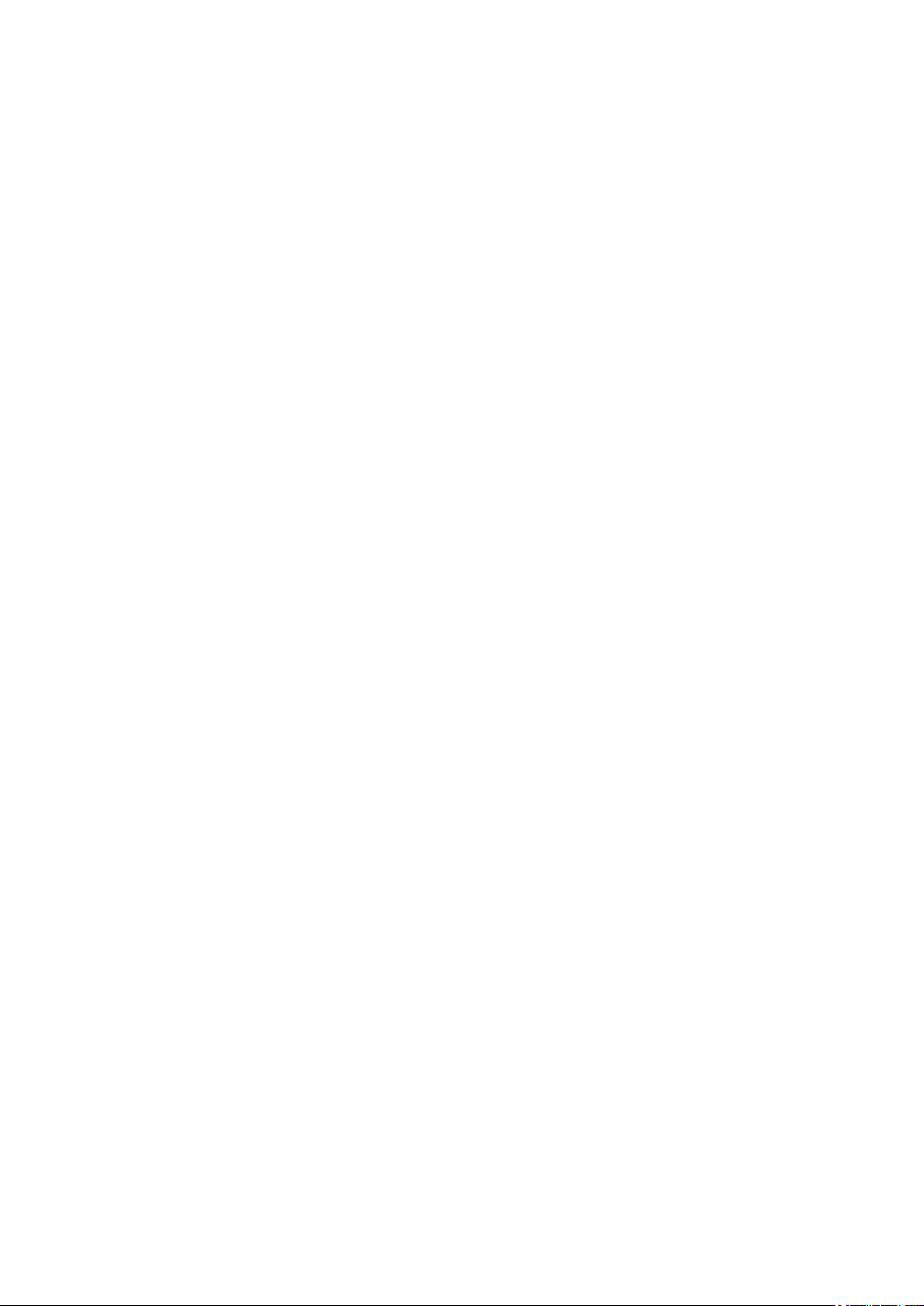
Содержание
Обзор телефона..........................................................................4
Приступая к работе....................................................................6
Дополнительная справка.........................................................................................6
SIM-карта и аккумулятор.........................................................................................6
Зарядка аккумулятора.............................................................................................6
карта памяти.............................................................................................................7
Включение и выключение телефона......................................................................8
Калибровка экрана...................................................................................................8
Навигация.................................................................................................................8
Закрытие приложения............................................................................................10
значки состояния....................................................................................................10
Программы..............................................................................................................11
Параметры телефона............................................................................................12
SlideView.....................................................................................14
Ввод текста................................................................................15
Использование сдвижной клавиатуры.................................................................15
Работа с экранной клавиатурой............................................................................15
Параметры завершения слов................................................................................15
Работа с функциями рукописного ввода..............................................................16
Использование Letter Recognizer..........................................................................16
Использование Block Recognizer..........................................................................16
Использование Transcriber....................................................................................16
Использование приложения "Заметки"................................................................17
панели.........................................................................................18
Переключение между панелями и приложениями..............................................18
Диспетчер панелей................................................................................................18
Экран "Избранное".................................................................................................18
Вид списка...............................................................................................................19
Автоматическое переключение панели................................................................19
Параметры диспетчера панелей..........................................................................20
Панель Tilewave.....................................................................................................20
Панель CNN............................................................................................................21
Панель Pixel City.....................................................................................................22
Растущая панель....................................................................................................23
Профессиональная панель Spb Mobile Shell.......................................................23
Загрузка новых панелей........................................................................................24
Вызовы.......................................................................................25
Посылка и прием вызовов.....................................................................................25
Сети.........................................................................................................................27
1
Это Интернет-версия документа. © Печать разрешена только для частного использования.
Page 2
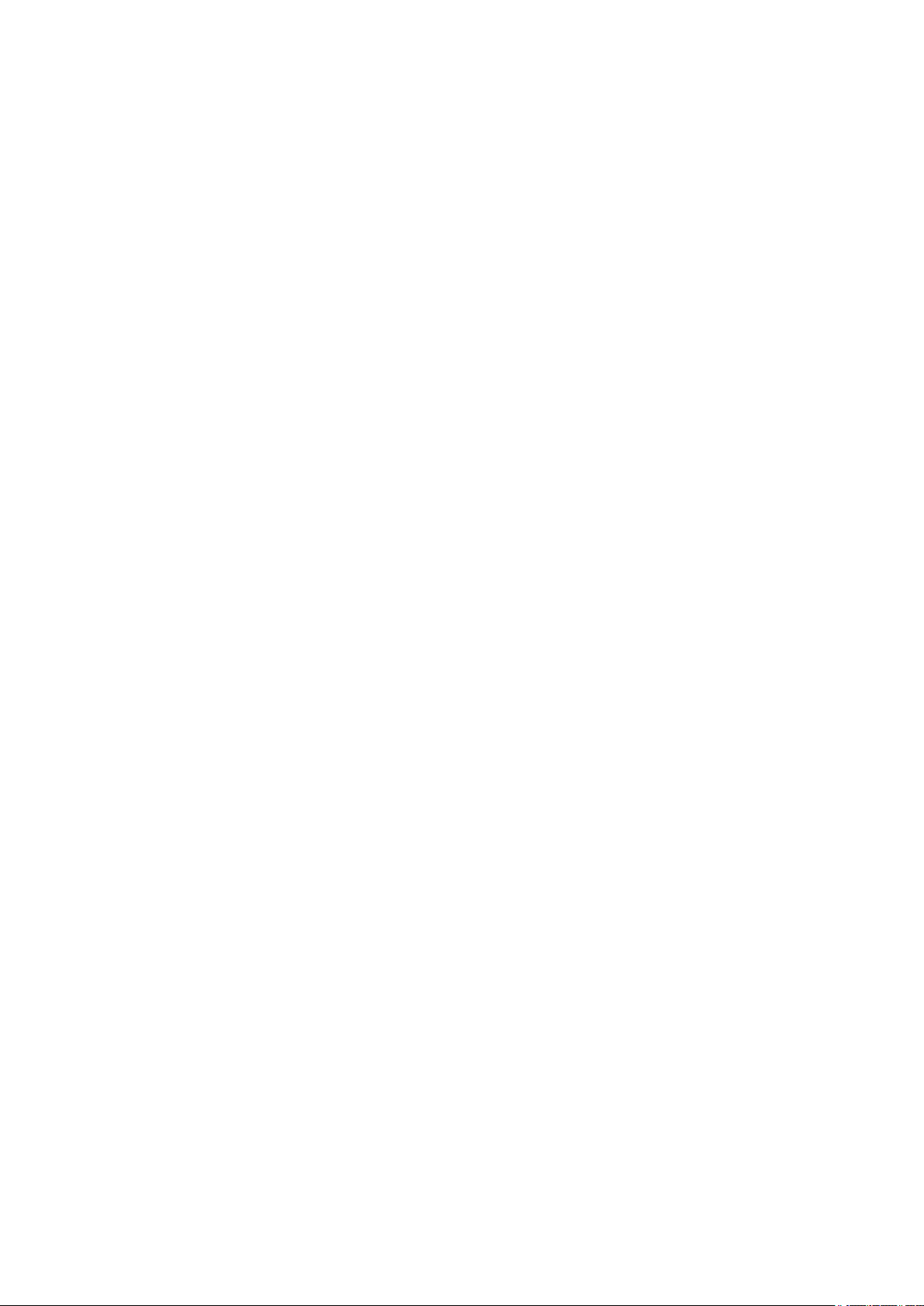
Дополнительные функции камеры.......................................................................28
Настройка телефона................................................................30
Основные настройки..............................................................................................30
Персональная настройка.......................................................................................30
Изменение настроек и услуг телефона................................................................31
Защита телефона...................................................................................................32
Дополнительные настройки..................................................................................33
Синхронизация.........................................................................34
Перед синхронизацией..........................................................................................34
Способы синхронизации........................................................................................34
Настройка синхронизации.....................................................................................34
Запуск синхронизации............................................................................................35
Синхронизация по каналу Bluetooth.....................................................................35
Синхронизация по расписанию.............................................................................35
Изменение типов информации для синхронизации............................................36
Использование Центра устройств Windows Mobile.............................................36
Диспетчер персональной информацией.............................38
Контакты..................................................................................................................38
Управление контактами.........................................................................................38
сообщения.................................................................................39
SMS.........................................................................................................................39
MMS.........................................................................................................................40
электронная почта..................................................................................................43
Перед использованием электронной почты........................................................43
Обработка сообщений электронной почты..........................................................44
Технология прямой доставки................................................................................45
Электронная почта и встречи на уровне организации......46
Синхронизация телефона с сервером Exchange................................................46
Работа с электронной почтой организации..........................................................47
Управление приглашениями на собрания...........................................................49
Поиск контактов в справочнике организации.......................................................50
Безопасность электронной почты.........................................................................50
Просмотр веб-страниц............................................................53
Подключение к Интернету.....................................................................................53
Параметры меню....................................................................................................53
Управление Internet Explorer.................................................................................54
Вызовы в сеансе просмотра ................................................................................55
Подключение.............................................................................56
Технология Bluetooth™..........................................................................................56
Режимы Bluetooth™...............................................................................................56
Связь Bluetooth™...................................................................................................56
Подключение гарнитуры или стереонаушников Bluetooth™..............................57
2
Это Интернет-версия документа. © Печать разрешена только для частного использования.
Page 3
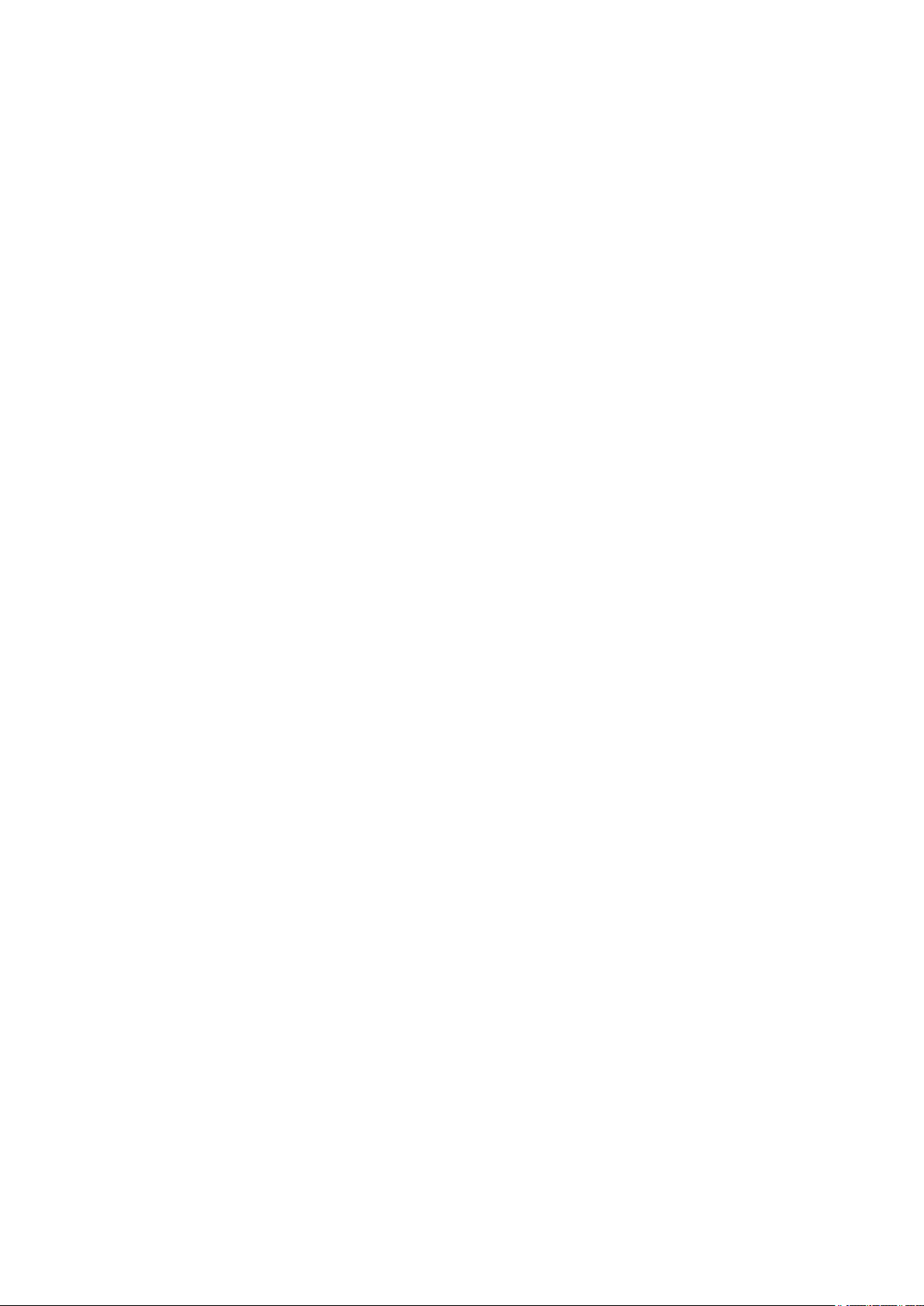
Передача информации через подключение Bluetooth™....................................57
Wi-Fi (беспроводная ЛВС).....................................................................................58
Windows Live Messenger........................................................................................59
Общий Интернет....................................................................................................59
Подключенный дом.................................................................61
Media Go™ .............................................................................................................61
DLNA™....................................................................................................................62
ТВ-выход.................................................................................................................62
Камера........................................................................................65
Работа с камерой...................................................................................................65
Работа с фотокамерой...........................................................................................65
Работа с видеокамерой.........................................................................................71
Работа с фотографиями видеоклипами..............................76
Просмотр фотографий и видеоклипов.................................................................76
Сохранение фотографий и видеоклипов.............................................................76
Отправка фотографий и видео.............................................................................76
мультимедиа.............................................................................77
Фотографии............................................................................................................77
Музыка....................................................................................................................77
Видео.......................................................................................................................79
Потоковое воспроизведение мультимедиа..........................................................79
Синхронизация музыки и видео............................................................................79
Перенос содержимого............................................................................................80
Игры.........................................................................................................................80
PlayNow™...............................................................................................................80
GPS – Услуги определения местоположения.....................82
Использование GPS...............................................................................................82
Карты™ Google для мобильных устройств..........................................................82
Работа с телефоном................................................................83
Обработка содержимого с помощью Проводника...............................................83
Поиск информации.................................................................................................83
Установка приложений..........................................................................................83
Удаление приложений...........................................................................................84
Экономия энергии..................................................................................................84
Услуга обновления.................................................................................................84
Перенастройка телефона......................................................................................85
Юридическая информация.....................................................86
Алфавитный указатель...........................................................88
3
Это Интернет-версия документа. © Печать разрешена только для частного использования.
Page 4
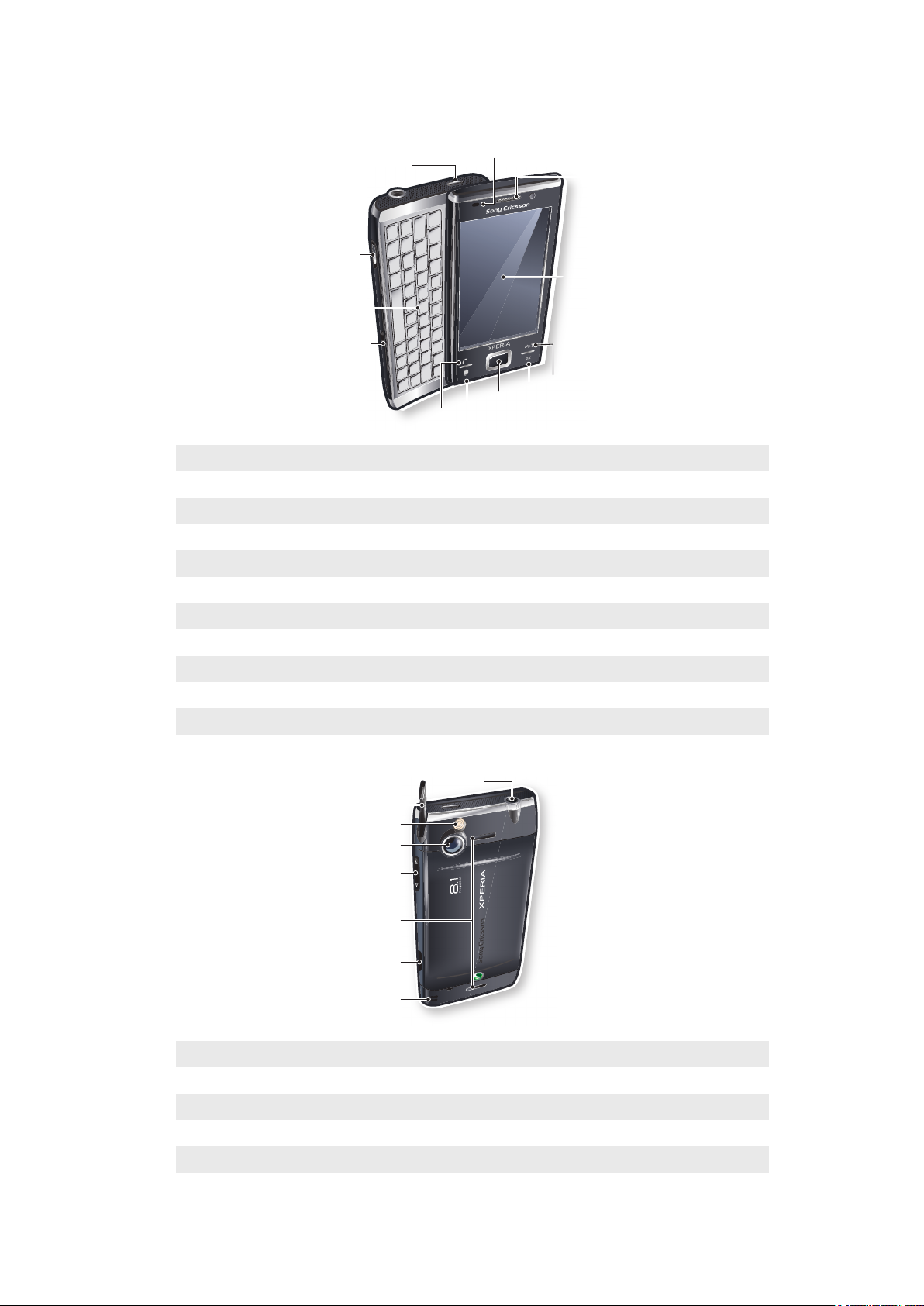
Обзор телефона
1
2
4
5
3
6
7
8
9
10
11
12
14
15
16
17
18
19
20
13
1 Клавиша включения
2 Разъем для зарядного устройства/кабеля USB
3 Клавиатура
4 Блокировка панели аккумулятора
5 Клавиша вызова
6 Клавиша SlideView
7 Оптический джойстик/клавиша выбора
8 Клавиша ОК
9 Клавиша завершения вызова
10 Сенсорный экран
11 Динамик телефона
12 Датчик освещенности
13 Наушники 3,5 мм/разъем кабеля ТВ-выхода
14 Перо
15 Подсветка камеры
16 Объектив камеры
17 Клавиша регулировки громкости
4
Это Интернет-версия документа. © Печать разрешена только для частного использования.
Page 5
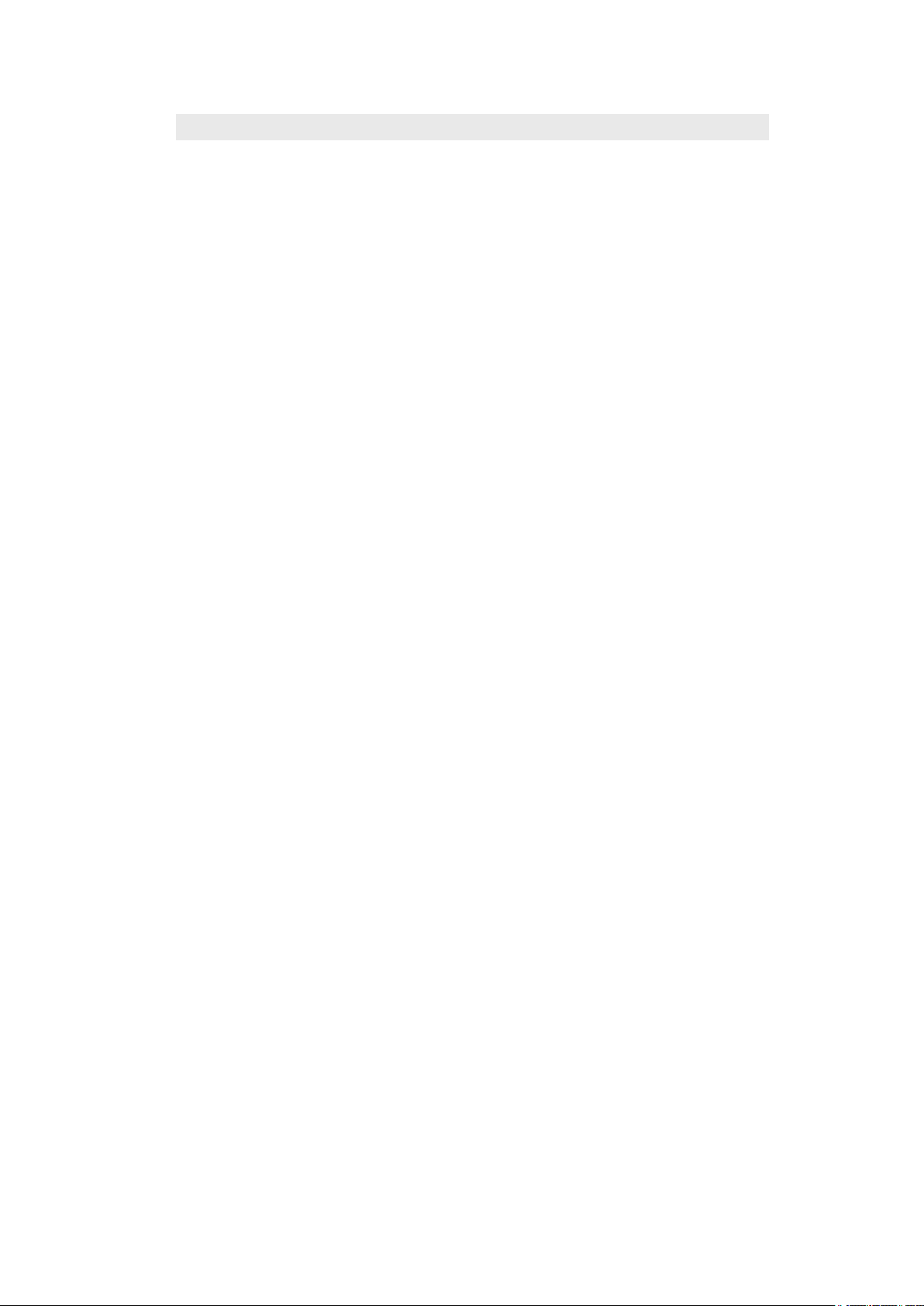
18 Громкоговоритель
19 Клавиша камеры
20 Держатель шнурка
5
Это Интернет-версия документа. © Печать разрешена только для частного использования.
Page 6
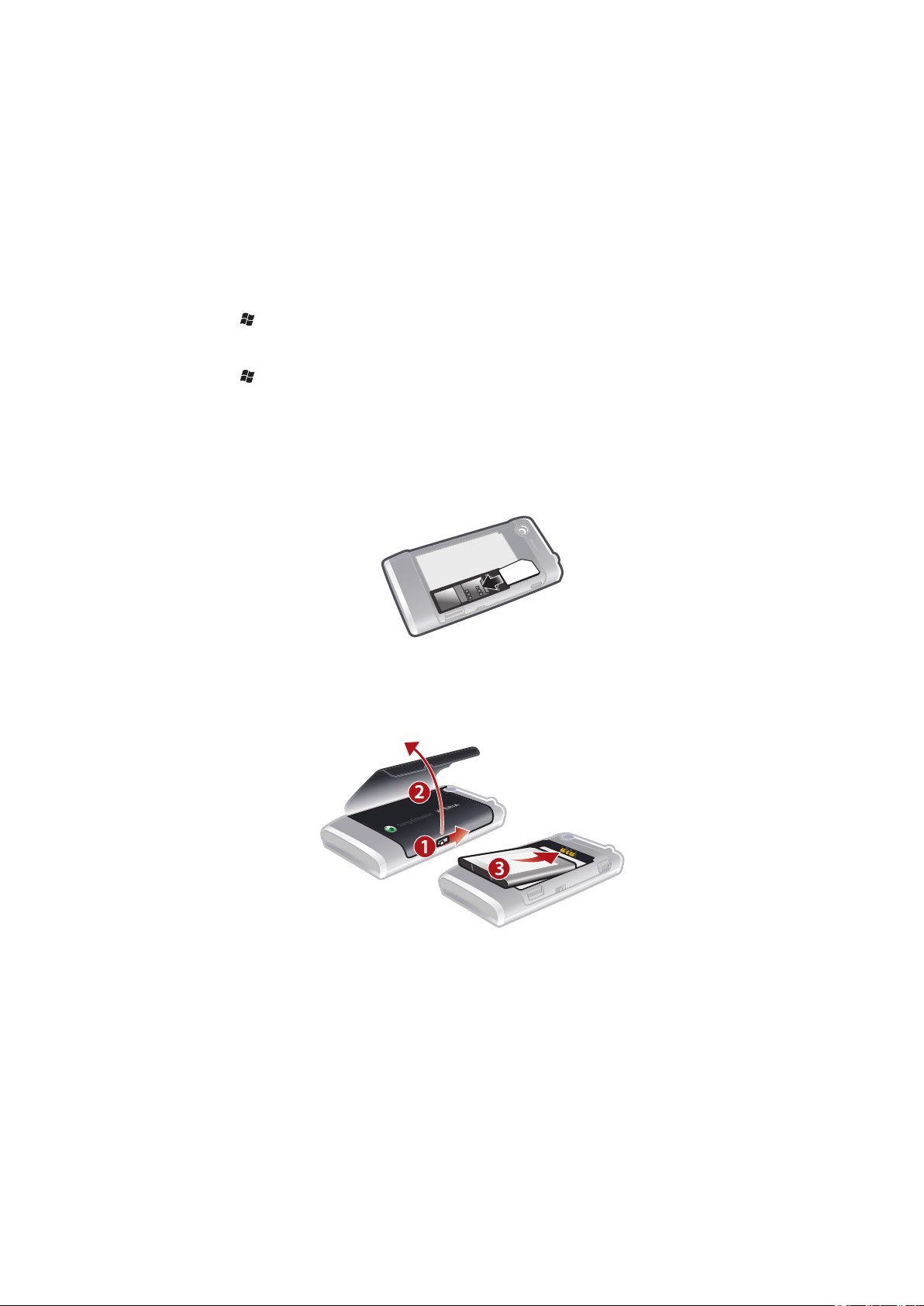
Приступая к работе
Важная информация
Перед началом работы с телефоном обязательно ознакомьтесь с разделом
Важная информация.
Дополнительная справка
Использование функции справки в телефоне
•
Коснитесь
Использование раздела "Приступая к работе".
•
Коснитесь > Приступая к работе.
SIM-карта и аккумулятор
Перед началом эксплуатации телефона необходимо установить SIM-карту и аккумулятор.
Установка SIM-карты
> Справка.
1
Снимите панель аккумулятора.
2
Вставьте SIM-карту в держатель позолоченными контактами вниз.
Установка аккумулятора
•
Установите аккумулятор голограммой Sony Ericsson вверх и контактами к контактам
телефона.
Зарядка аккумулятора
Телефон продается с частично заряженным аккумулятором.
6
Это Интернет-версия документа. © Печать разрешена только для частного использования.
Page 7
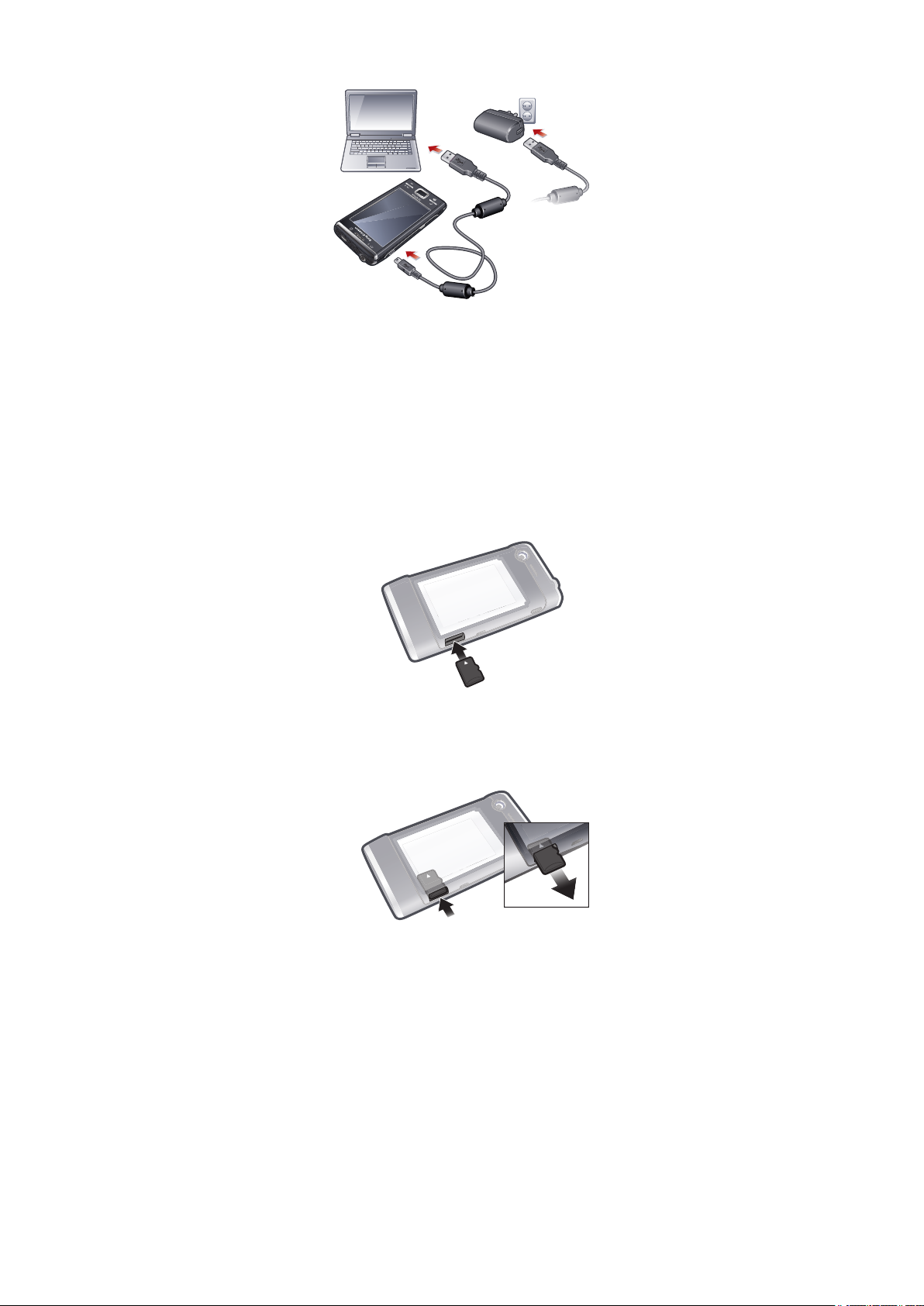
Зарядка телефона при помощи адаптера питания
•
Подключите телефон к розетке сети питания с помощью прилагаемого кабеля USB и адаптера
питания.
Зарядка телефона при помощи компьютера
•
Подключите телефон к порту USB на компьютере с помощью прилагаемого кабеля USB.
карта памяти
Установка карты памяти
1
Снимите панель аккумулятора.
2
Вставьте карту памяти позолоченными контактами вниз.
Извлечение карты памяти
1
Снимите панель аккумулятора.
2
Нажмите на ребро карты памяти для ее освобождения и извлеките ее.
7
Это Интернет-версия документа. © Печать разрешена только для частного использования.
Page 8
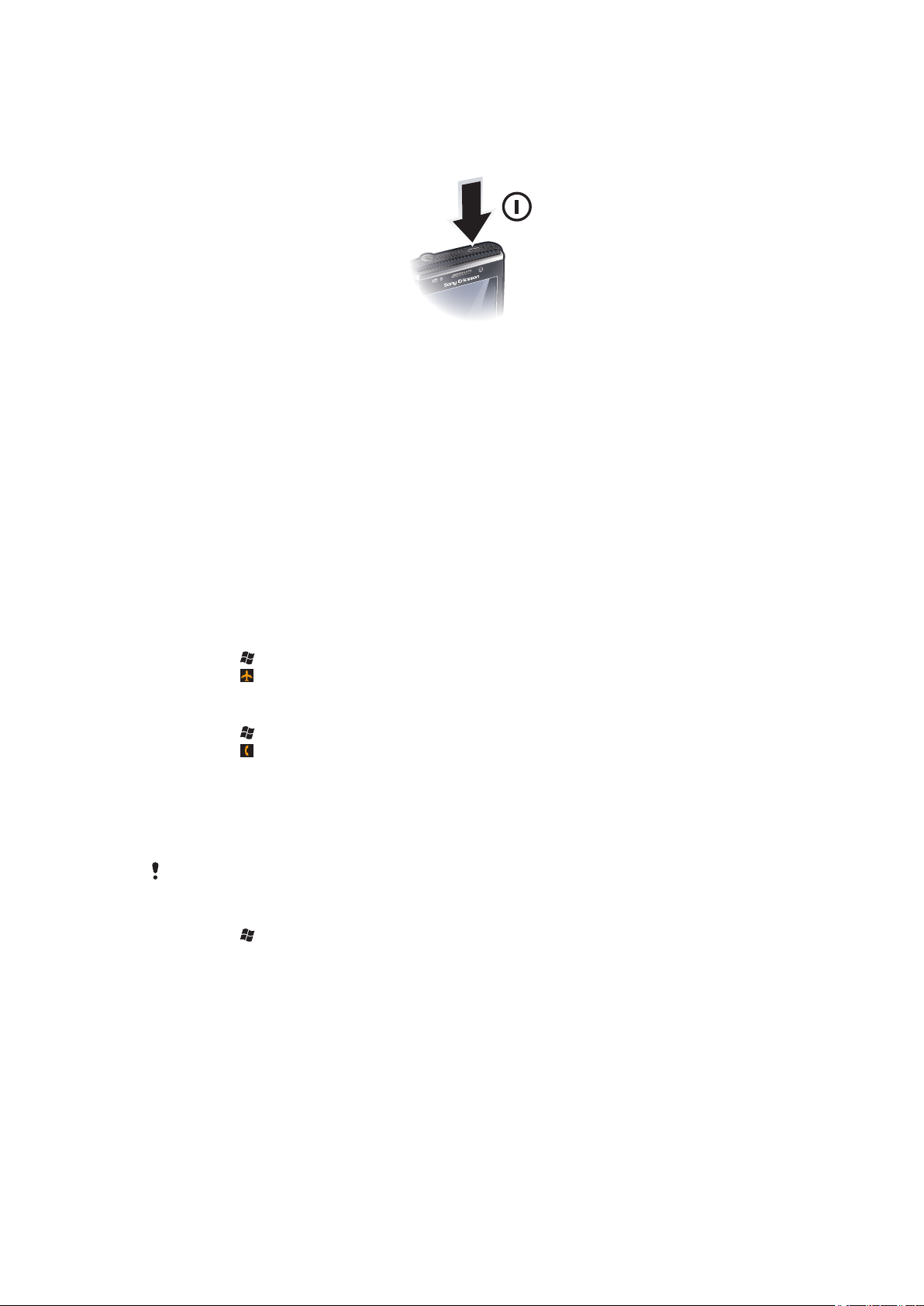
Включение и выключение телефона
Включение телефона
1
Нажмите и удерживайте клавишу включения, пока телефон не включится.
2
При первом включении мастер быстрого запуска сопровождает начальную настройку.
Выключение телефона
1
Нажмите и удерживайте клавишу включения, пока не появится сообщение.
2
Для выключения телефона коснитесь ОК.
Включение спящего режима
•
Нажмите клавишу включения для временного выключения экрана и переключения телефона
в спящий режим.
Выключение спящего режима
•
Для включения экрана кратковременно нажмите клавишу включения. Телефон включается
также при открытии телефона, при поступлении вызова или сообщения.
Включение режима самолета
1
Коснитесь
2
Коснитесь .
Включение режима телефона
1
Коснитесь > Настройка > Диспетчер связи.
2
Коснитесь .
> Настройка > Диспетчер связи.
Калибровка экрана
При первом включении телефона необходимо выполнить калибровку экрана. При необходимости
калибровку экрана можно выполнить повторно.
Для калибровки экрана используйте перо.
Калибровка экрана
1
Коснитесь
2
Используйте перо и касайтесь каждого объекта точно и аккуратно.
> Настройка > Система > Экран > Калибровка экрана.
Навигация
Предусмотрены следующие средства перемещения по экрану:
•
Касание сенсорного экрана пером или пальцем
•
Стрелки на клавиатуре
•
Оптический джойстик
8
Это Интернет-версия документа. © Печать разрешена только для частного использования.
Page 9
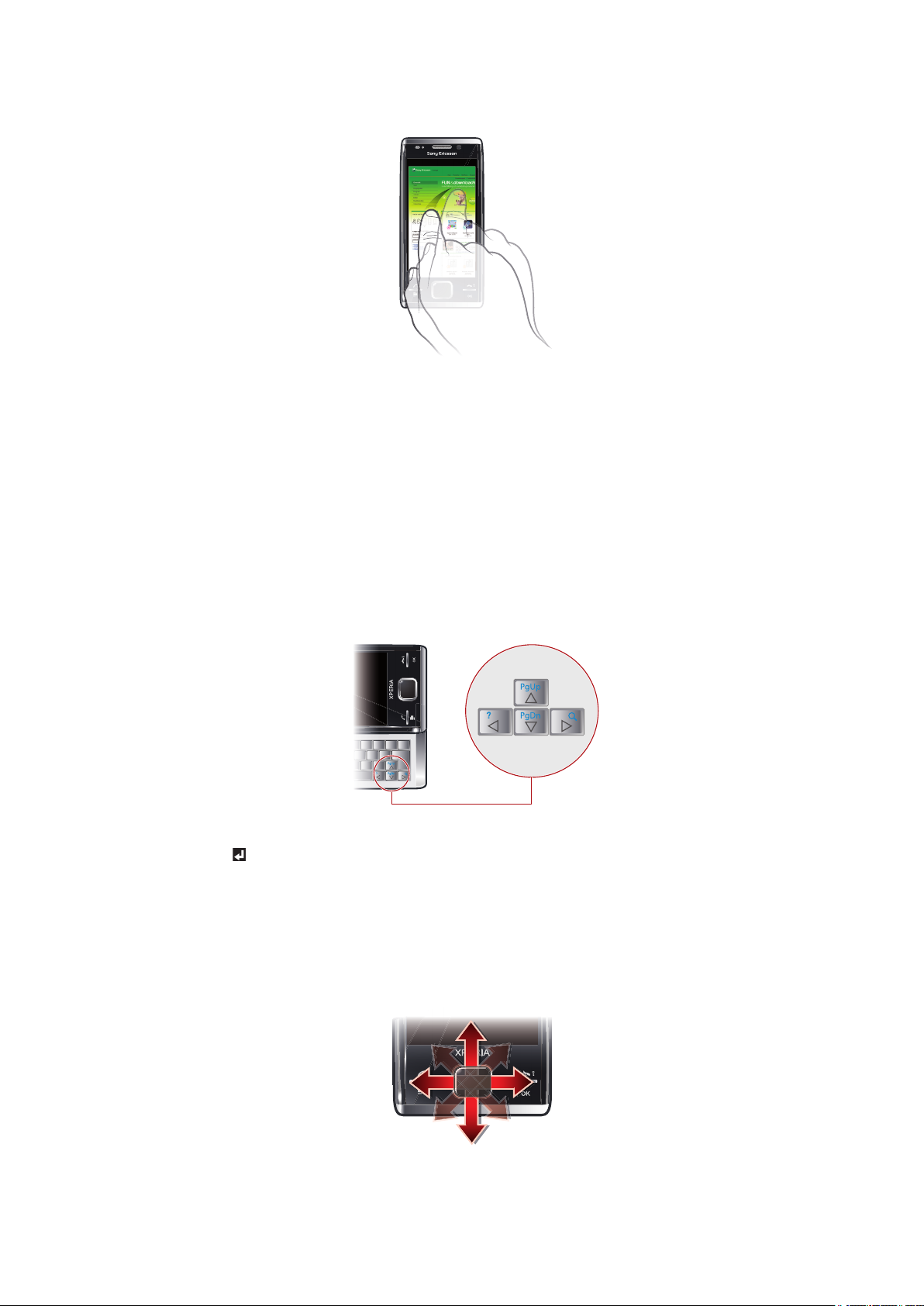
Использование сенсорного экрана
•
Для выделения или открытия объекта коснитесь этого объекта.
•
Для копирования или передачи файла коснитесь и удерживайте файл или папку. Выберите
необходимое действие в диалоговом окне параметров.
•
Для прокрутки коснитесь экрана и проведите вверх или вниз. На некоторых страницах можно также
осуществлять сдвиг в сторону.
•
Коснитесь экрана для остановки прокрутки.
•
Для панорамирования страницы коснитесь экрана и, не отпуская его, переместите палец.
•
Для непрерывного панорамирования перемещайте палец, не отпуская его, к внешним границам
страницы. Для остановки панорамирования снимите палец с экрана.
Использование клавиш со стрелками
Использование клавиш со стрелками
•
Для перемещения по экрану нажимайте клавиши со стрелками влево, вправо, вверх или вниз.
Нажмите
для выбора элемента.
Использование оптического джойстика
Можно перемещать маркер выделения в любом направлении, скользя пальцем по клавише
перемещения. В приложениях Microsoft® Internet Explorer®, "Сообщения" и "Контакты" можно вместо
прокрутки использовать оптический джойстик.
9
Это Интернет-версия документа. © Печать разрешена только для частного использования.
Page 10
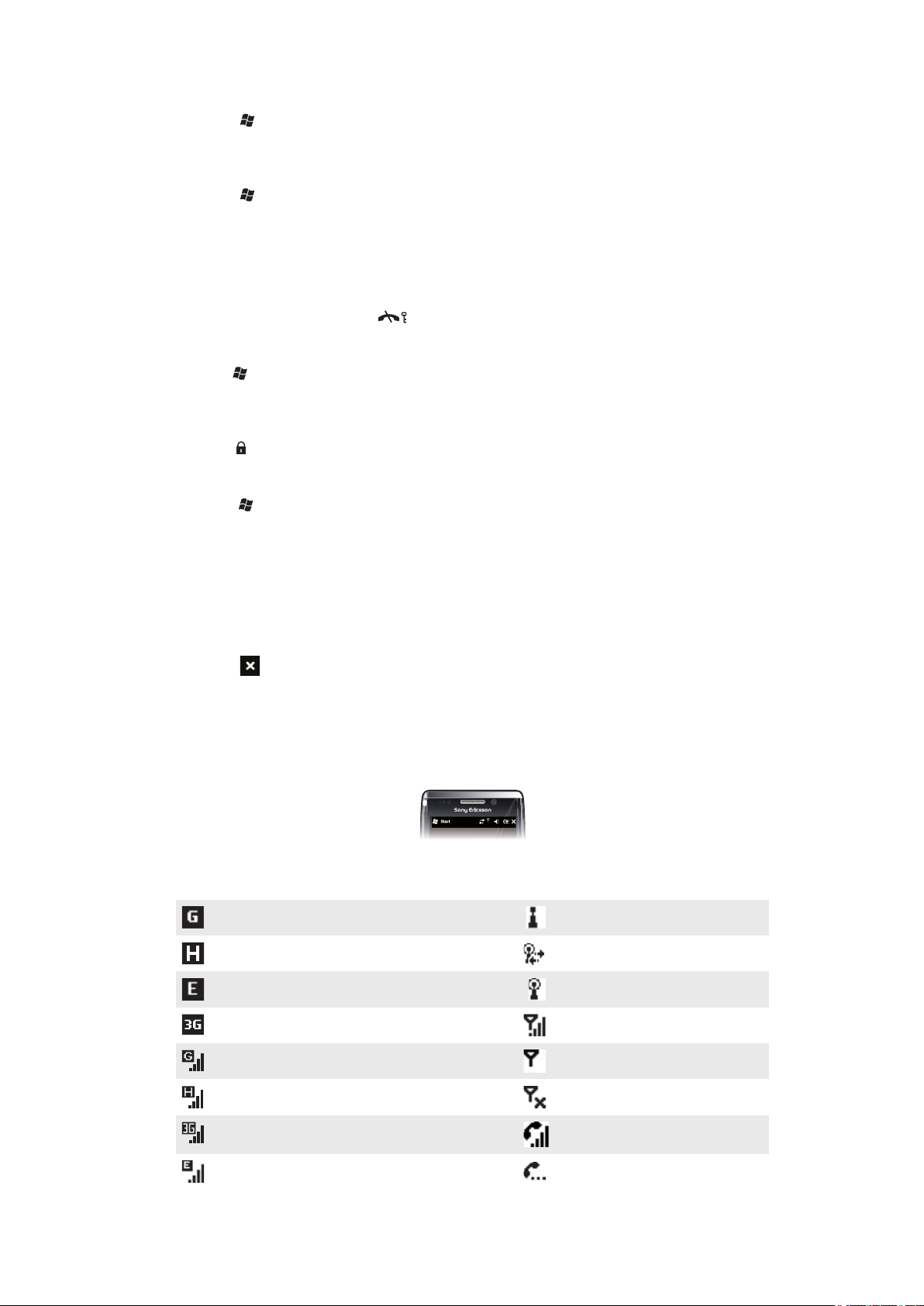
Включение имитации нажатия клавиш
1
Коснитесь > Настройка > Система > Оптический джойстик.
2
Установите или снимите флажок Включить имитацию нажатия клавиш.
Включение имитации мыши
1
Коснитесь > Настройка >Система > Оптический джойстик.
2
Установите или снимите флажок Включить имитацию мыши.
Блокировка экрана
Блокировка экрана
•
Нажмите и удерживайте клавишу .
Блокировка экрана при открытом телефоне
1
Нажмите на сдвижной клавиатуре.
2
Коснитесь Заблокировать.
Разблокирование экрана
•
Сдвиньте влево или вправо на экране.
Использование кода блокировки экрана
1
Выберите
2
Установите флажок Запрашивать, если телефон не используется в
течение, выберите интервал времени и введите код разблокирования экрана.
3
Коснитесь ОК и выберите Да для подтверждения.
> Настройка > Заблокировать.
Закрытие приложения
Закрытие приложения
•
Коснитесь в окне любого приложения, чтобы закрыть приложение.
значки состояния
Можно коснуться значка в строке состояния для получения дополнительной информации или запуска
приложения.
На экране могут появиться следующие значки состояния:
GPRS доступен Функция Wi-Fi включена
HSDPA доступен Поиск доступных подключений Wi-Fi
EDGE доступен Wi-Fi подключена
3G/UMTS доступен Уровень сигнала
GPRS используется Нет сигнала
HSDPA используется Радиотелефон выключен
3G/UMTS используется Выполняется голосовой вызов
EDGE используется Вызов в состоянии удержания на линии
10
Это Интернет-версия документа. © Печать разрешена только для частного использования.
Page 11
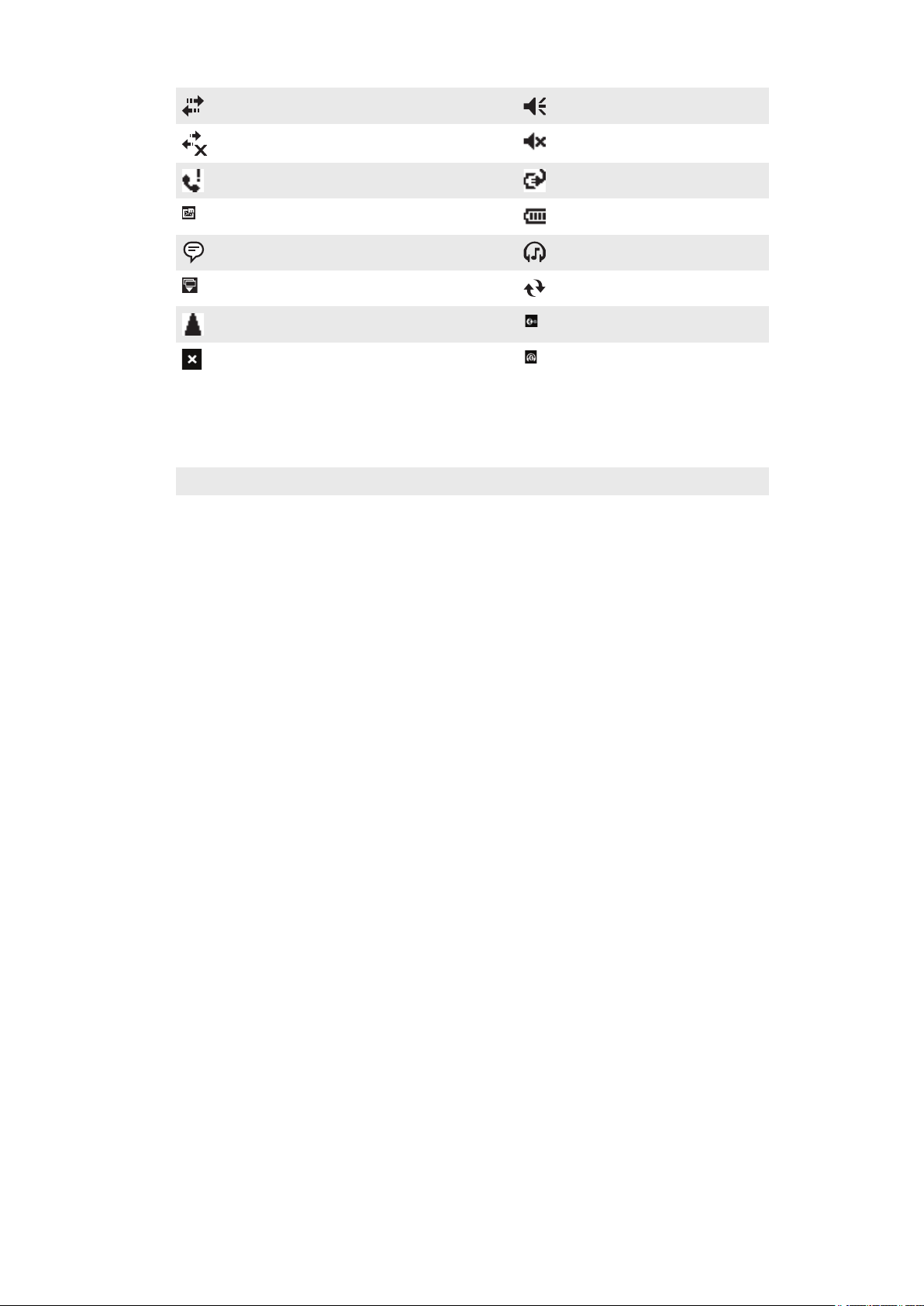
Подключение активно Звук включен
Подключение неактивно Звук выключен
Пропущенный вызов Зарядка аккумулятора
Новое входящее сообщение SMS или MMS. Аккумулятор заряжен
Составные уведомления. Коснитесь для просмотра всех Обнаружены стереонаушники Bluetooth
Диспетчер задач Выполняется синхронизация
Роуминг Функция Bluetooth включена
Завершение работы программы Обнаружена гарнитура Bluetooth
Программы
В меню "Пуск" можно найти следующие программы:
Описание
Мобильный офис
Календарь
Контакты
Internet Explorer
Mobile
Сообщения
Телефон
Справка
игры
Microsoft® Exchange
ActiveSync®
Adobe™ Reader™ LE
Калькулятор
Проводник
Приступая к работе
Карты™ Google
Общий Интернет
Messenger
Примечания
Изображения и видео
Используйте полный набор приложений Microsoft® Office для телефона.
Microsoft® Excel® Mobile
Microsoft® OneNote®
Mobile
Microsoft® PowerPoint®
Mobile
Microsoft® Word Mobile
Отслеживание встреч и создание приглашений на собрания.
Отслеживание знакомых и коллег.
Обзор веб-узлов и страниц WAP, загрузка новых программ и файлов из сети Интернет.
Передача и получение сообщений электронной почты, текстовых и графических сообщений.
Посылка и прием вызовов, переключение между вызовами и настройка конференц-связи.
См. разделы справки по текущему экрану или программе.
Игра в предварительно установленные игры.
Синхронизация информации между телефоном и компьютером или сервером Exchange
Server.
Просмотр файлов в формате PDF (переносимый формат документов) в телефоне.
Выполнение основных арифметических действий (сложение, вычитание, умножение и
деление).
Упорядочение и управление файлами в телефоне.
Инструкции по работе с основными функциями (посылка вызова, настройка даты и времени,
изображения в качестве фона, пароля, мелодии сигнала вызова, а также передача музыки и
установка гарнитуры Bluetooth и электронной почты).
Просмотр текущего местоположения, поиск других местоположения и расчет маршрутов.
Подключение телефона к сети Интернет при помощи мобильного канала данных.
Это мобильная версия Windows Live™ Messenger.
Создание рукописных или печатных заметок, рисунков и голосовых записей.
Просмотр, упорядочивание и сортировка фотографий, анимаций GIF и видеофайлов в
телефоне или на карте памяти.
Создание, просмотр и изменение книг Excel.
Создание заметок и сбор информации в одном
приложении.
Просмотр слайдов и презентаций PowerPoint.
Создание, просмотр и изменение документов Word.
11
Это Интернет-версия документа. © Печать разрешена только для частного использования.
Page 12
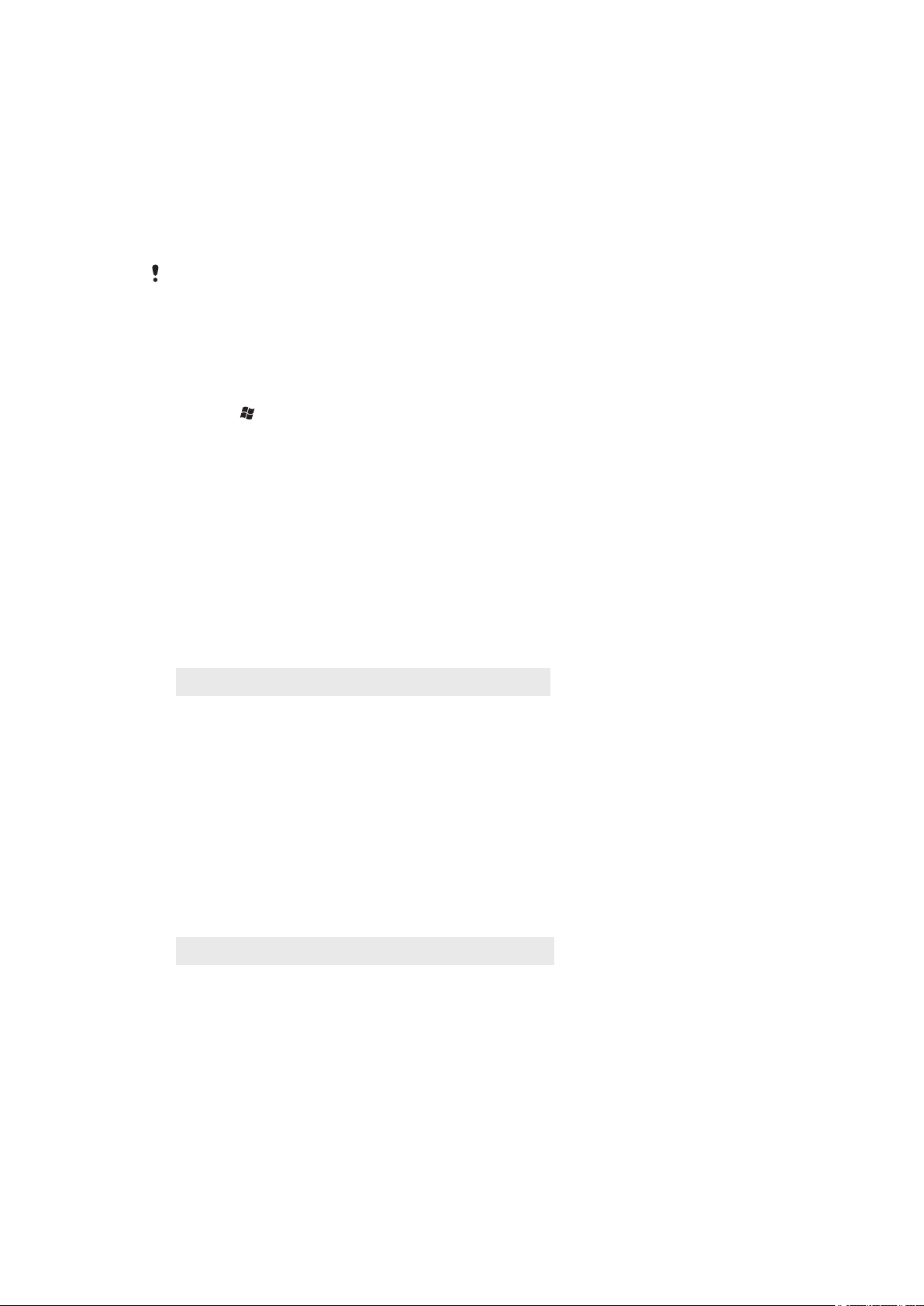
Поиск
Потоковое
воспроизведение
мультимедиа
Задачи
Windows Live
Поиск контактов, данных и другой информации в телефоне.
Поток трансляции или видео по требованию.
Отслеживание задач.
Мобильная версия Windows Live™ для поиска информации в сети Интернет. Войдите под
своей учетной записью Windows Live для доступа к сообщениям Live Mail и передачи или
приема мгновенных сообщений Live Messenger.
Некоторые программы, описанные в руководстве по эксплуатации, поддерживаются не
всеми сетями и/или поставщиками услуг и не во всех областях.
Параметры телефона
Просмотр всех доступных параметров
1
Коснитесь > Настройка.
2
Коснитесь и просмотрите один из следующих параметров:
•
Папка Личные
•
Папка Система
•
Папка Подключения
• Bluetooth
• Часы и сигналы
• Заблокировать
• Сегодня
• Подсветка и управление питанием
• Диспетчер связи
• Microsoft - мой телефон
Личные
Описание
Спец. возможности
Ввод
Данные о владельце
Телефон
Клавиатура
Звуки и уведомления
Система
Описание
О программе
Сертификаты
Очистить память
Подсветка и управление
питанием
Отзывы пользователей
Информация об
устройстве
Установка параметров для специальных возможностей телефона.
Установка параметров для каждого способа ввода.
Введите в телефоне свои персональные данные.
Настройка параметров телефона (мелодия сигнала вызова, ПИН-код для USIM/SIM-карт и
др.).
Установка параметров на экранной клавиатуре и ввод собственных слов в словарь.
Включение звуковых сигналов для событий, уведомлений и др., установка типа уведомления
для различных событий.
См. основную информацию, такую как версия Windows® Mobile и тип процессора в
телефоне. Также можно указать имя телефона.
См. информацию о сертификатах, установленных в телефоне.
Коснитесь этого значка только в том случае, если необходимо удалить все данные и
файлы из памяти и восстановить настройки телефона по умолчанию.
Параметры режима экономии энергии
Участвуйте в программе Customer Experience Improvement Program для Windows® Mobile.
См. информацию о версии микропрограммы, аппаратного обеспечения и
идентификаторе.
12
Это Интернет-версия документа. © Печать разрешена только для частного использования.
Page 13
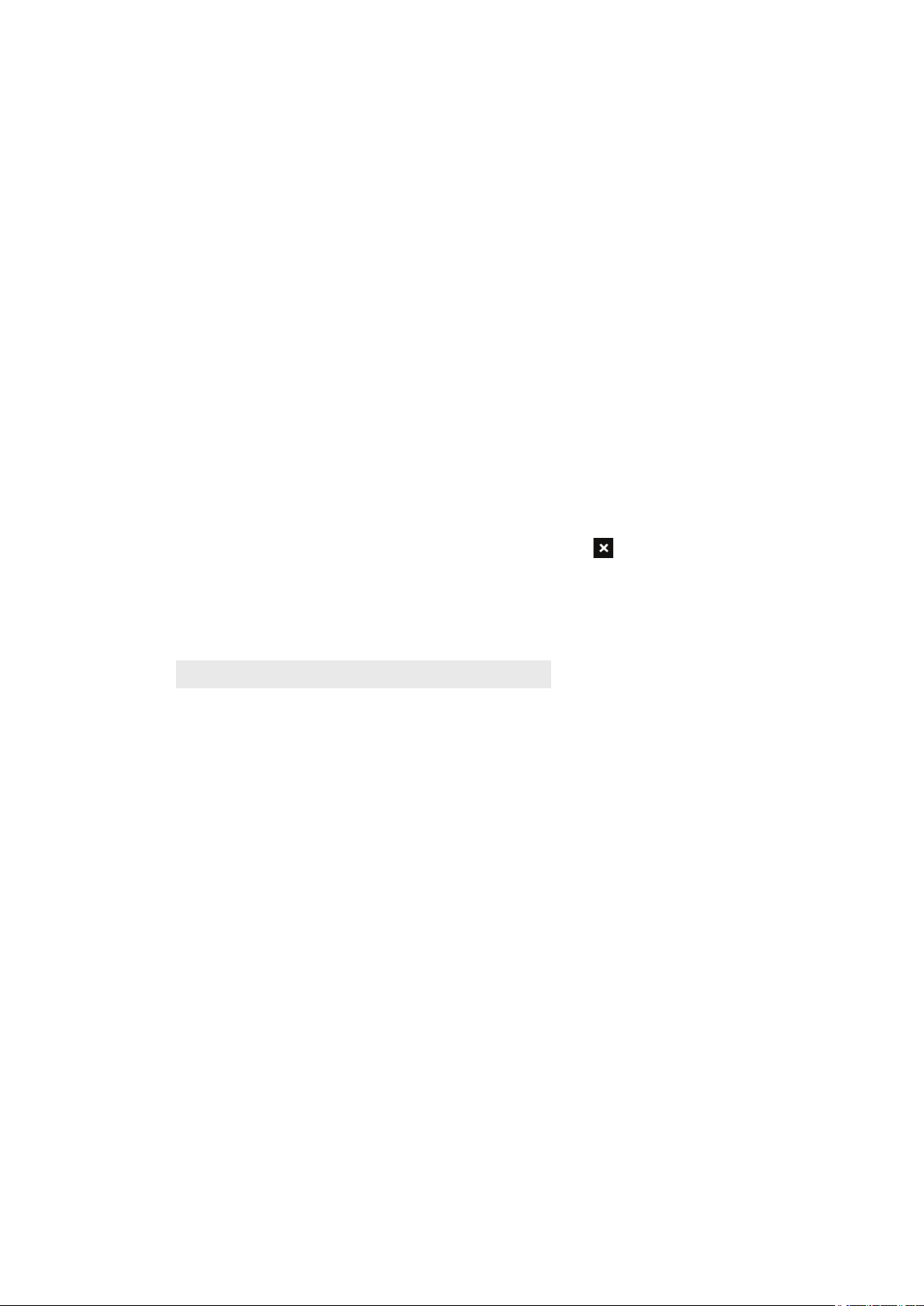
Шифрование
Отчеты об ошибках
Внешний GPS
Java™
Управляемые
программы
Память
Микрофон AGC
Оптический джойстик
Язык и стандарты
Удаление программ
Экран
Диспетчер задач
Режим ТВ-выхода
Позволяет шифровать файлы на карте памяти. Зашифрованные файлы можно прочитать
только в вашем телефоне.
Включение и отключение функции отчетов об ошибках. Если эта функция включена, и в
программе возникает ошибка, технические данные о состоянии программы и телефона
записываются в текстовый файл и передаются в службу поддержки корпорации Microsoft
(выводится запрос на передачу).
Установка соответствующих портов для передачи данных GPS (если требуется). Эта
функция может потребоваться, если в телефоне есть программы, которые принимают
данные GPS, или при подключении к телефону внешнего приемника GPS. Подробнее см.
в справке.
Загрузка в телефон и установка приложений Java, таких как игры и инструменты.
См. журнал установки управляемых программ в телефоне.
Просмотр сведений о выделении памяти телефона и информации о карте памяти. Также
можно завершить работу текущих программ.
Автоматическая настройка громкости голоса при записи.
Включение имитации нажатия клавиши и мыши и настройка чувствительности.
Настройка конфигурации языков и стандартов (отображение чисел, валюты, даты и
времени) в телефоне.
Удаление программ, установленных в телефоне.
Изменение ориентации экрана, повторная калибровка экрана, изменение размера текста
на экране.
Завершение работы программ и назначение кнопки для закрытия программ при
касании этой кнопки.
Установка типа сигнала и режима экрана.
Подключения
Описание
Передача
Настройка
подключения
Подключения
Сертификация в
домене
USB к компьютеру
Wi-Fi
Мобильные данные
Диспетчер связи
Включение в телефоне приема входящих передач по каналу Bluetooth.
Настройка подключения телефона для передачи данных (таких как GPRS, WAP и MMS в
зависимости от обнаруженного или выбранного оператора сети).
Настройка одного или нескольких типов модемных подключений в телефоне, таких как
телефонные подключения удаленного доступа, GPRS и др., для подключения телефона к
Интернету или частной локальной сети.
Сертификация в домене подключает телефон к сетевым ресурсам организации.
Настройка последовательного USB-соединения между телефоном и компьютером.
Поиск доступных беспроводных сетей.
Параметры для HSPA/HSUPA, GPRS, CSD, типа линии и услуги SMS.
Включение или выключение различных каналов связи.
13
Это Интернет-версия документа. © Печать разрешена только для частного использования.
Page 14
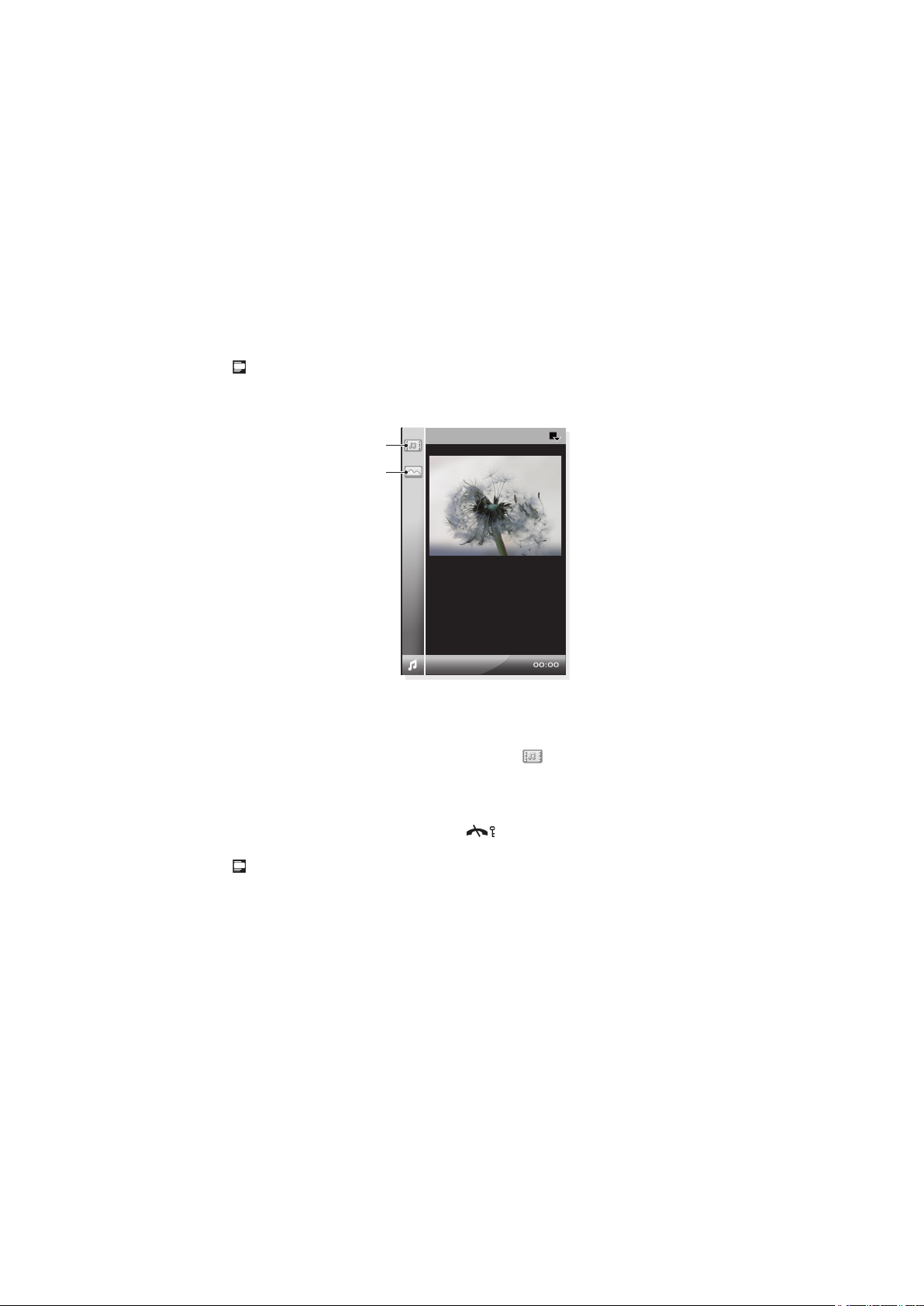
SlideView
1
2
SlideView обеспечивает быстрый доступ к часто используемым действиям телефона. Он также дает
обзор пропущенных входящих действий, уведомляя о пропущенных вызовах, электронной почте и
текстовых сообщениях.
SlideView включает доступ к следующему:
•
Сообщения
•
Журнал вызовов
•
Календарь
•
Мультимедиа
•
Диспетчер панелей
Открытие SlideView
•
Нажмите .
Навигация в SlideView
1
Для выбора или открытия элемента в списке коснитесь элемента.
2
Для возврата к предыдущему экрану коснитесь нижнего значка на панели слева (элемент
номер 2 на изображении).
3
Для возврата к экрануМультимедиа коснитесь значка на панели слева (элемент
номер 1 на изображении).
Использование SlideView для переключения между приложениями
1
При работе с приложением в SlideView нажмите .
2
Выберите другое приложение.
3
Нажмите для возврата в приложение, запущенное в SlideView.
14
Это Интернет-версия документа. © Печать разрешена только для частного использования.
Page 15
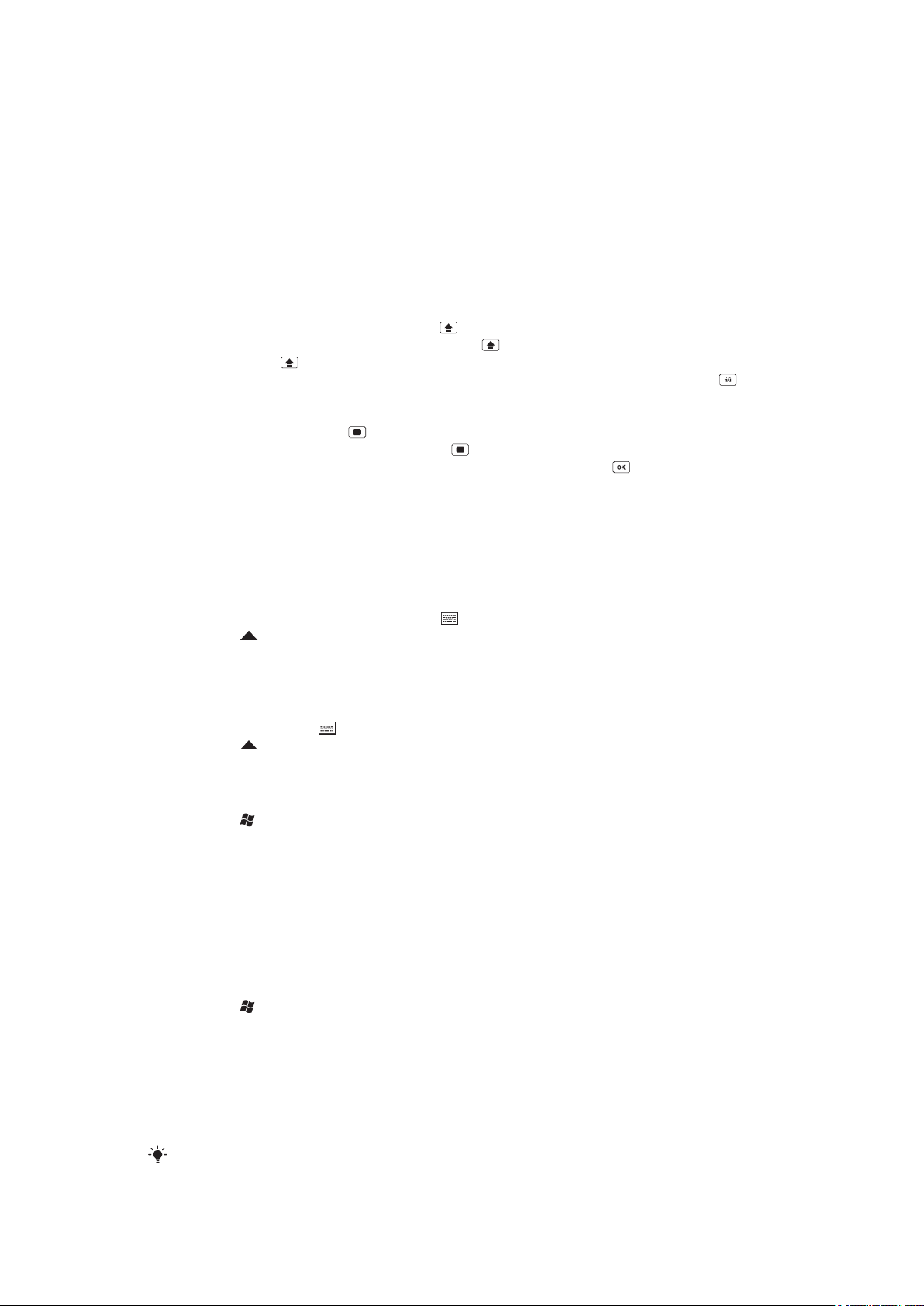
Ввод текста
Для ввода текста и символов предусмотрены следующие возможности:
•
Сдвижная клавиатура.
•
Экранная клавиатура.
•
Функции распознавания рукописного текста, такие как Block Recognizer, Letter Recognizer
или Transcriber.
Использование сдвижной клавиатуры
•
Для ввода строчных букв нажимайте соответствующие алфавитные клавиши.
•
Для ввода одной прописной буквы нажмите , затем нажмите соответствующую клавишу буквы.
•
Для ввода только прописных букв дважды нажмите . Для возврата к вводу строчных букв еще раз
дважды нажмите .
•
Для ввода символов с надстрочными знаками нажмите клавишу буквы и затем нажимайте до
появления нужного символа.
•
Для ввода цифр и символов (обозначенных синим или красным цветом в правом верхнем углу
некоторых клавиш) нажмите , затем нажмите соответствующую клавишу.
•
Для ввода цифр и символов дважды нажмите и вводите соответствующие цифры или символы.
•
Для проверки записей или выхода из используемой программы нажмите .
Работа с экранной клавиатурой
Для ввода текста служит экранная клавиатура. При работе с экранной клавиатурой используется
встроенный словарь.
Ввод текста на экранной клавиатуре
1
В программе коснитесь значка ввода текста в нижней части экрана.
2
Коснитесь
3
Для ввода текста касайтесь букв на экранной клавиатуре.
4
Для выбора предлагаемого варианта нажмите клавишу пробела.
Ввод знаков препинания и символов на экранной клавиатуре
1
В программе коснитесь в нижней части экрана.
2
Коснитесь , затем коснитесь Клавиатура.
3
Выберите знак препинания или символ.
Изменение языка ввода для экранной клавиатуры
1
Коснитесь > Настройка > Личные > Клавиатура > Языки.
2
Выберите требуемые языки.
, затем коснитесь Клавиатура.
Параметры завершения слов
Функция завершения слов помогает ускорить ввод текста, предлагая варианты слов по мере ввода
букв с помощью сдвижной клавиатуры или других способов ввода. Можно настроить число
предлагаемых вариантов, время отображения списка слов и другие параметры.
Включение функции "Завершение слов"
1
Коснитесь > Настройка > Личные > Ввод и коснитесь вкладки Завершение
слов.
2
Проверьте, что установлен флажок Предлагать слова при вводе текста.
3
По умолчанию предлагаемый список вариантов слова появляется при вводе пробела.
4
По умолчанию предлагаемый список вариантов слова отображает четыре варианта. Можно
изменить количество отображаемых вариантов.
5
Проверьте, что установлен флажок Включить автокорректор, если необходимо
исправлять слова с опечатками автоматически.
База данных слов запоминает и сохраняет новые слова при вводе текста. Для удаления
сохраненных слов и сбросу базы данных коснитесь Удалить сохраненные данные".
15
Это Интернет-версия документа. © Печать разрешена только для частного использования.
Page 16
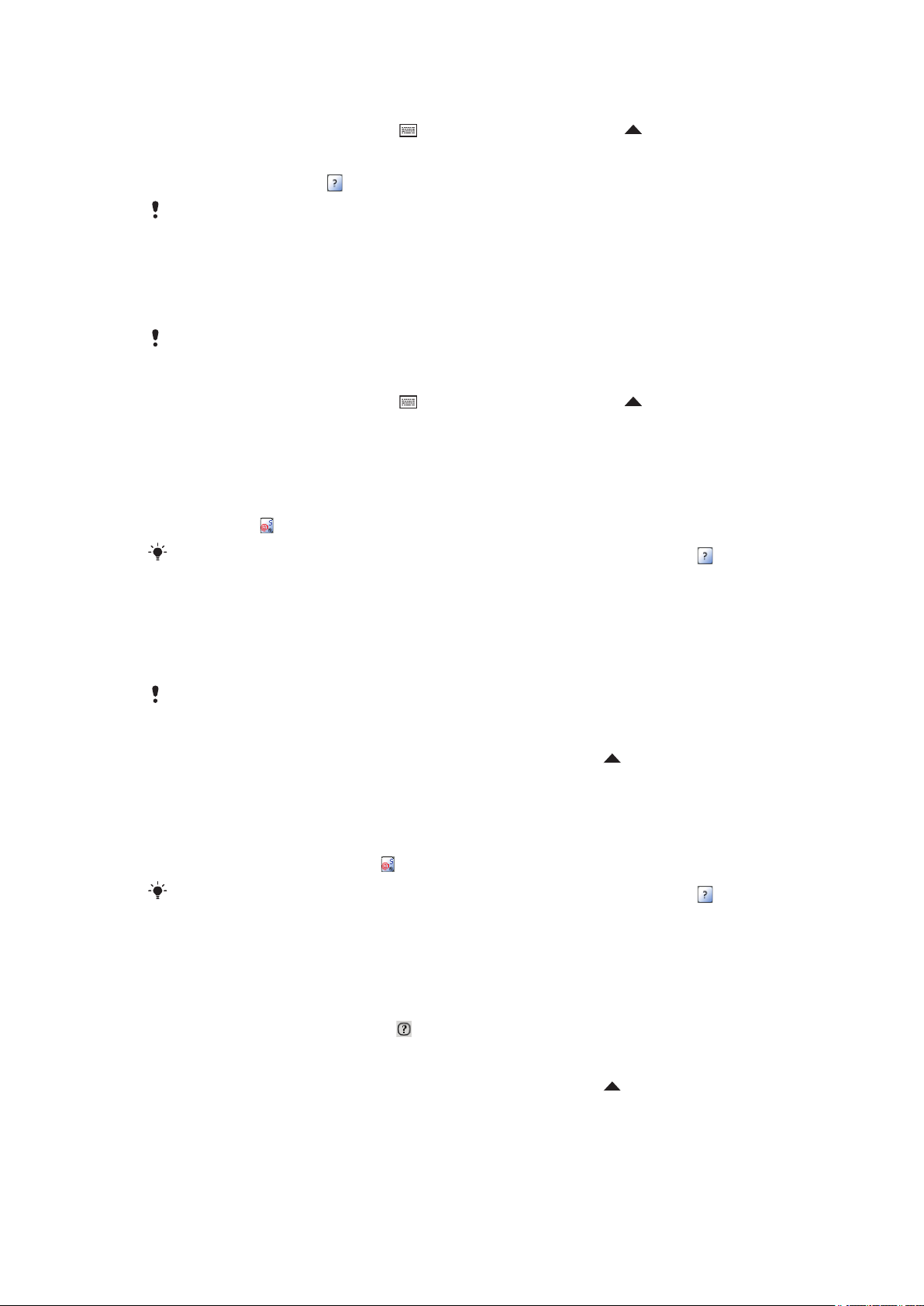
Работа с функциями рукописного ввода
•
В программе коснитесь значка ввода в нижней части экрана, коснитесь , затем коснитесь
метода.
•
Для справки по вводу символов с помощью Block Recognizer, Letter Recognizer или
Transcriber коснитесь .
Функции распознавания рукописного текста могут быть доступны не для всех языков.
Использование Letter Recognizer
С помощью Letter Recognizer можно записывать отдельные буквы, числа и знаки препинания,
которые преобразуются в печатный текст.
Letter Recognizer доступен, если возможен ввод текста.
Использование Letter Recognizer
1
В программе коснитесь значка ввода в нижней части экрана, коснитесь , затем
коснитесь Letter Recognizer.
2
Напишите буквы, числа и символы в указанной области ввода:
•
Для ввода заглавных букв пишите в области ABC поля (слева).
•
Для ввода строчных букв пишите в области abc поля (посередине).
•
Для ввода чисел пишите в области 123 поля (справа).
•
Для ввода символов и знаков препинания пишите в области 123 поля (справа) или
коснитесь
и выберите символ на экранной клавиатуре.
Можно получить справку и просмотреть демонстрацию написания, коснувшись рядом с
областью ввода.
Использование Block Recognizer
С помощью Block Recognizer можно записывать строки букв, чисел, символов и знаков
препинания, которые преобразуются в печатный текст.
Block Recognizer доступен, если возможен ввод текста.
Использование Block Recognizer
1
В программе коснитесь значка ввода в нижней части экрана, коснитесь
Block Recognizer.
2
Напишите буквы, числа и символы в указанной области ввода:
•
Для ввода букв пишите в области abc поля (слева).
•
Для ввода чисел пишите в области 123 поля (справа).
•
Для ввода символов и знаков препинания коснитесь любой области поля и напишите
нужный символ или коснитесь и выберите символ на экранной клавиатуре.
Можно получить справку и просмотреть демонстрацию написания, коснувшись рядом с
областью ввода.
, затем коснитесь
Использование Transcriber
С помощью Transcriber можно писать в любом месте экрана курсивом, печатным или смешанным
стилем. Затем рукописный текст преобразуется в печатный текст. Для получения дополнительной
информации о Transcriber коснитесь на панели инструментов Transcriber.
Использование Transcriber
1
В программе коснитесь значка ввода в нижней части экрана, коснитесь
Transcriber.
2
Коснитесь ОК, чтобы закрыть появившийся начальный экран Transcriber.
3
Пишите на экране пером. Рукописный текст распознается сразу после отрывания пера от
экрана.
16
Это Интернет-версия документа. © Печать разрешена только для частного использования.
, затем коснитесь
Page 17
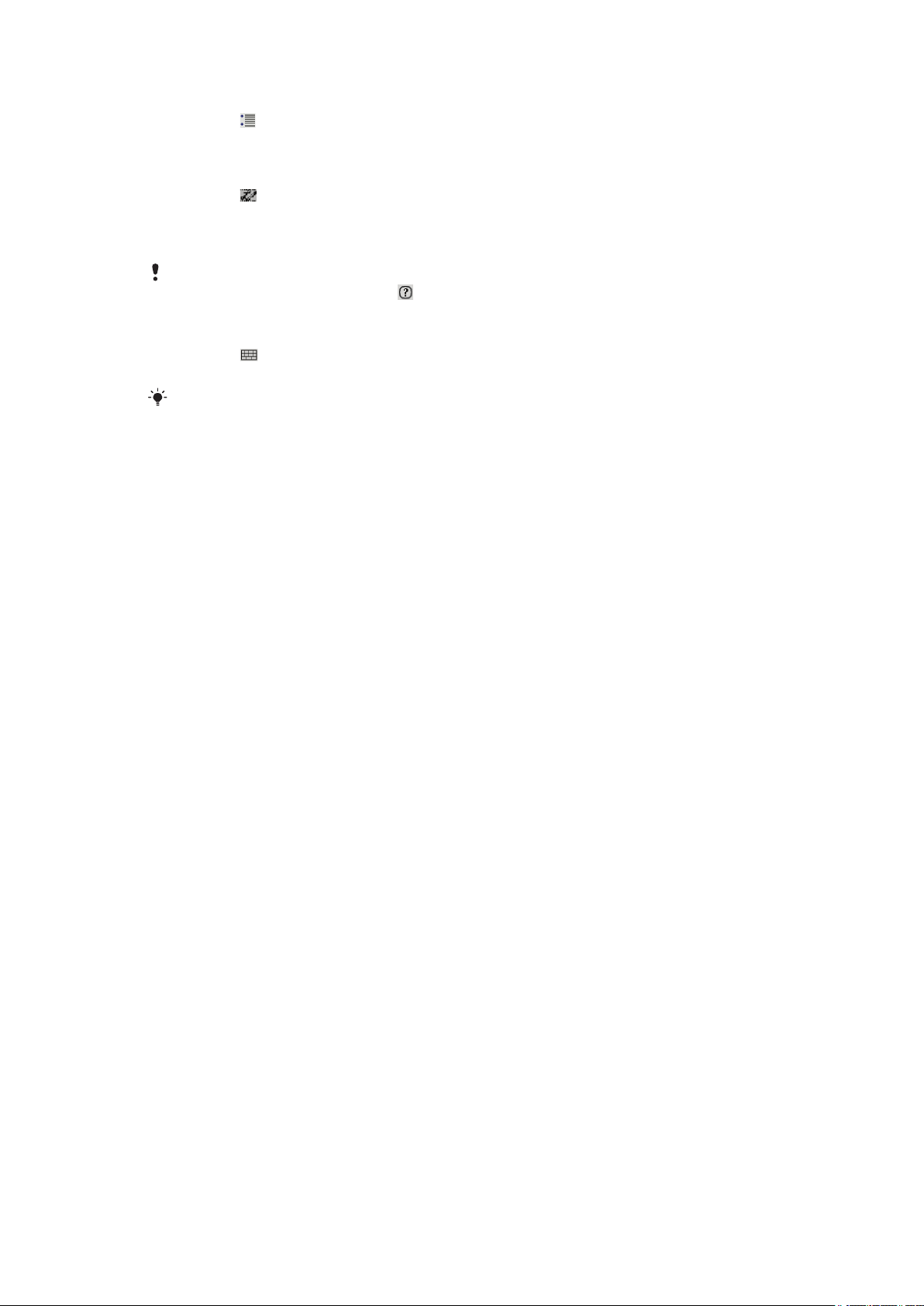
Изменение параметров Transcriber
•
Коснитесь на панели инструментов Transcriber, выберите одну из трех вкладок внизу
экрана и внесите требуемые изменения.
Просмотр демонстрации написания Transcriber
1
Коснитесь на панели инструментов Transcriber.
2
Коснитесь буквы, затем коснитесь одной из фигур в верхней части экрана для просмотра
демонстрации.
3
Для закрытия экрана фигур букв коснитесь ОК.
Для получения дополнительной информации о распознавании рукописного текста и
движений в Transcriber коснитесь на панели инструментов Transcriber.
Ввод знаков препинания и символов при помощи Transcriber
1
Коснитесь на панели инструментов Transcriber.
2
Выберите необходимые знаки препинания и символы.
Для изменения положения клавиатуры знаков препинания и символов коснитесь и
удерживайте строку заголовка, затем перетащите ее в нужное место.
Использование приложения "Заметки"
Приложение "Заметки" служит для ввода информации различного вида. В приложении "Заметки"
можно рисовать или писать прямо на экране и сохранять заметки как рукописный текст. Также можно
записать отдельную звуковую запись (голосовую заметку) или добавить звуковую запись к заметке.
17
Это Интернет-версия документа. © Печать разрешена только для частного использования.
Page 18
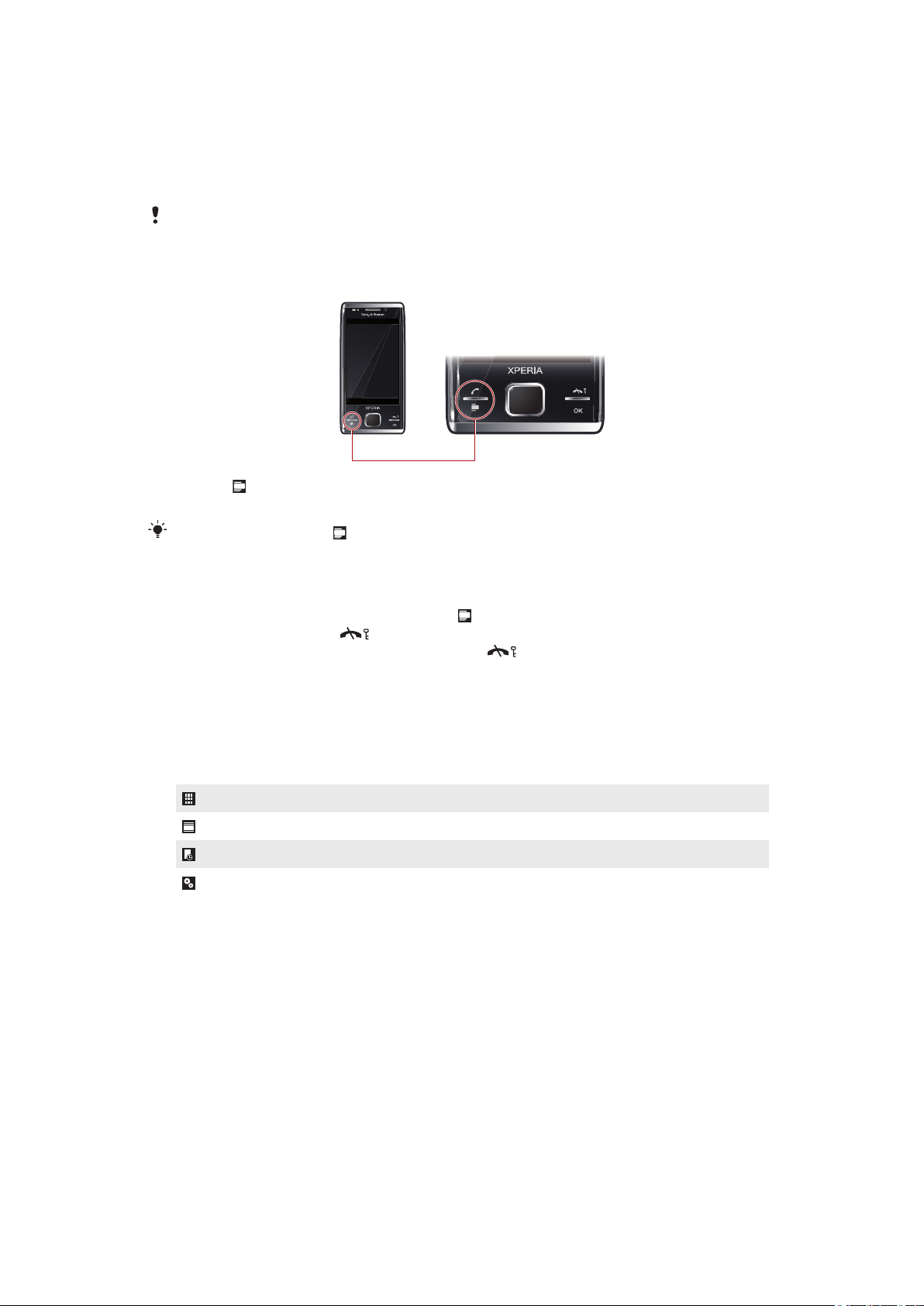
панели
Интерфейс панелей позволяет персонифицировать экран ожидания. С помощью различных экранов
можно просмотреть выбранные панели, установить автоматическое переключение панелей и
загрузить новые панели.
Некоторые панели, описанные в руководстве по эксплуатации, не поддерживаются всеми
сетями и/или поставщиками услуг во всех областях.
Открытие и закрытие экранов панелей
1
Нажмите .
2
Коснитесь "Панели".
Можно дважды нажать для непосредственного перехода на экран панели.
Переключение между панелями и приложениями
•
На панели или в приложении дважды нажмите для перехода на экран "Избранное".
•
На экране панели нажмите для возврата к последней использованной панели.
•
В приложении, запущенном из меню Пуск, нажмите
панели.
для возврата к последней использованной
Диспетчер панелей
С помощью диспетчера панелей можно отображать различные экраны, изменять параметры для
автоматического переключения панели и загружать новые панели.
Просмотр избранного
Вид списка
Автоматическое переключение панели
Параметры
Экран "Избранное"
На этом экране отображается девять избранных панелей. Избранные панели можно назначать на
экране "Список".
18
Это Интернет-версия документа. © Печать разрешена только для частного использования.
Page 19
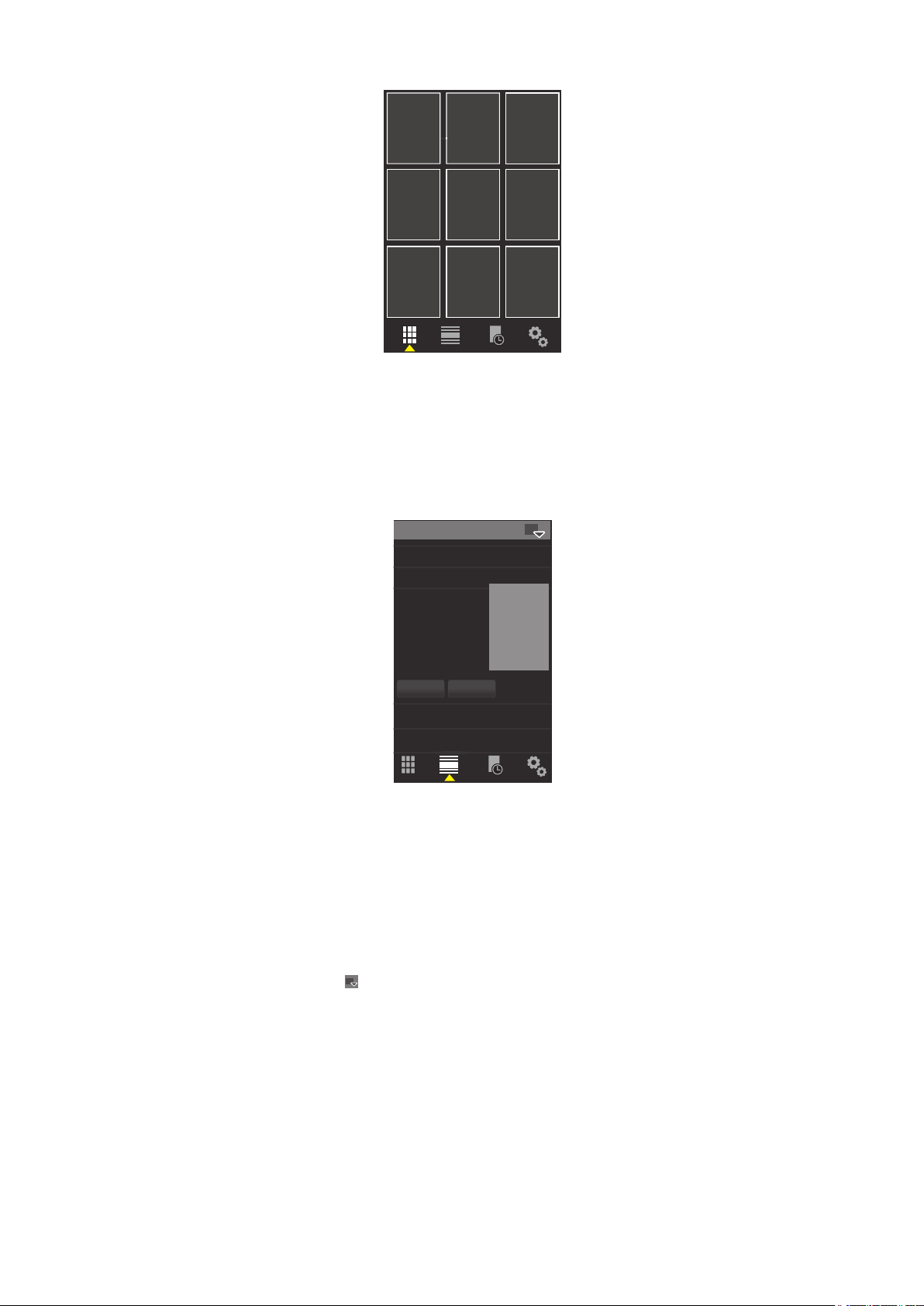
Открытие панели на экране "Избранное"
•
Коснитесь панели, которую требуется открыть.
Вид списка
Здесь можно задать панели как избранные и прочитать информацию о некоторых из них. Можно
также отфильтровать список отображаемых панелей.
Открытие панели на экране "Список"
1
Перетащите список для выделения требуемой панели.
2
Коснитесь Включить.
Добавление панели в избранное
1
На экране "Список" выберите панель.
2
Коснитесь Избран..
Фильтрация панелей
1
На экране списка коснитесь
2
Выберите фильтр.
.
Автоматическое переключение панели
Автоматическое переключение панели автоматически изменяет текущую панель через выбранное
время.
19
Это Интернет-версия документа. © Печать разрешена только для частного использования.
Page 20
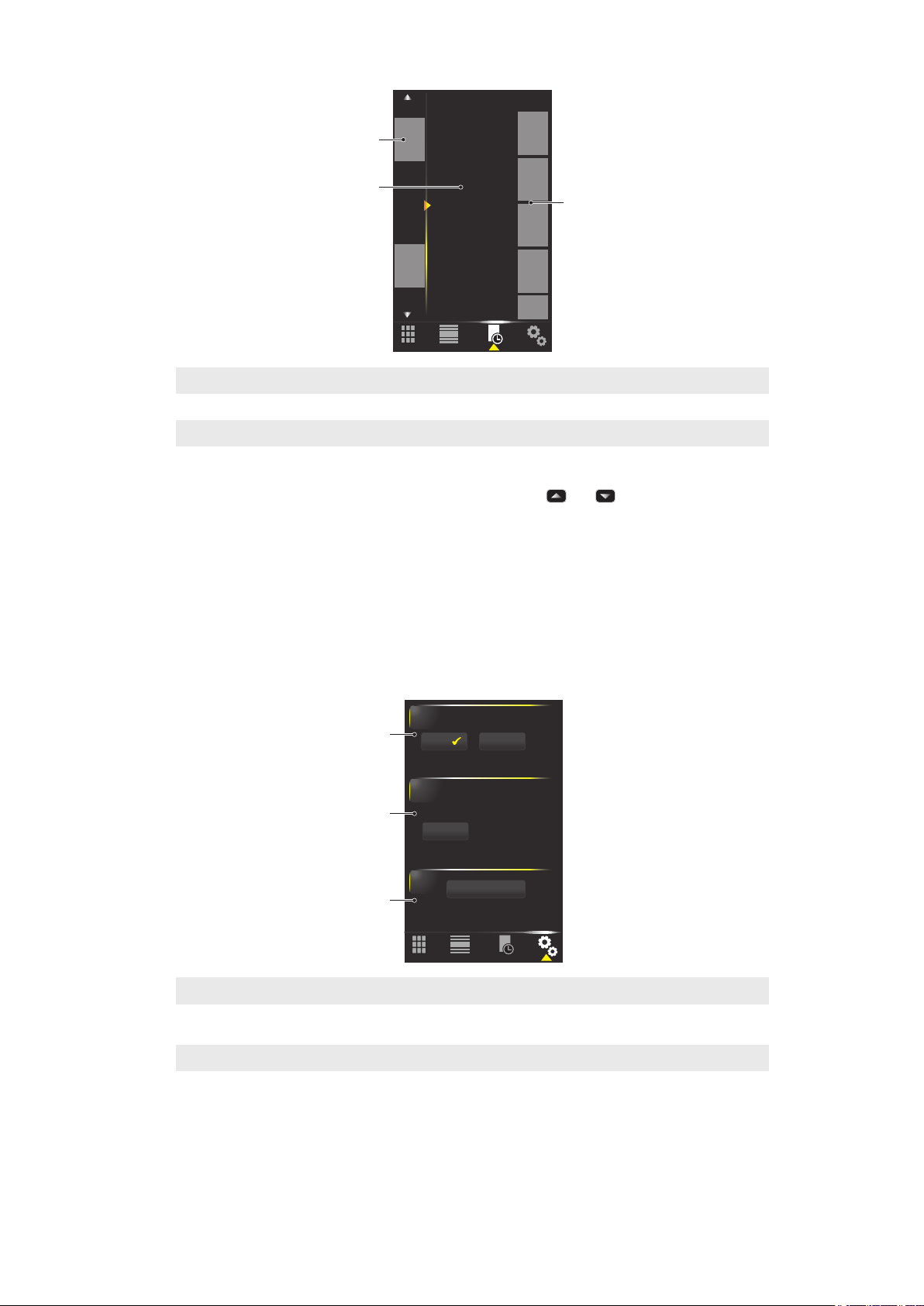
9:00
13:00
17:00
21:00
1
2
3
1 Временная шкала
1
2
3
2 Добавленные панели на временную шкалу
3 Список доступных панелей
Изменение времени на временной шкале
•
На экране "Автоматическое переключение панели" коснитесь или .
Добавление панелей к шкале времени
•
Перетащите требуемые панели из списка доступных панелей на временную шкалу.
Удаление панелей на временной шкале
•
Перетащите панели, которые требуется удалить, с временной шкалы в доступный список
панелей.
Параметры диспетчера панелей
1 Автом. перекл. панелей вкл./выкл. - Включение/выключение Автом. перекл. панелей.
2 Информация о версии/Обновить - Загрузка последней версии приложения диспетчера панелей. Если текущее
приложение диспетчера панелей является последней версией, то Обнов. недоступно.
3 Загр. доп. пан. - Загрузить новые панели для устройства.
Панель Tilewave
Эта панель дает обзор новостей через интерфейс 3D. Доступ к новостям осуществляется
однократным нажатием. Время, дата и погода обновляются автоматически при выборе города и
20
Это Интернет-версия документа. © Печать разрешена только для частного использования.
Page 21
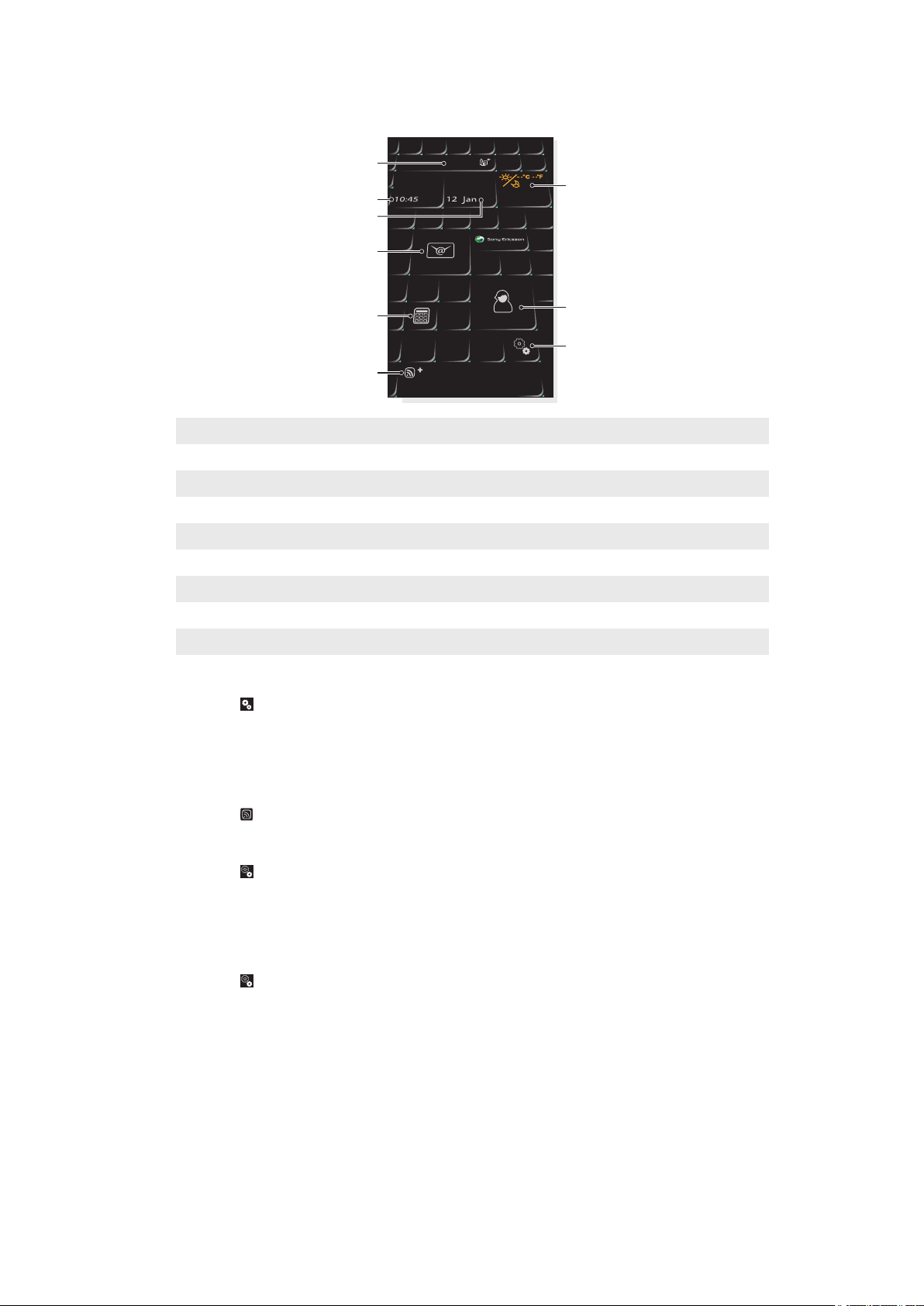
подключении к Интернету. Можно изменить источник новостей RSS и выбрать период обновления
1
2
7
8
9
4
5
6
3
новостей RSS.
1 Город
2 Время
3 Дата/календарь
4 Сообщения
5 Калькулятор
6 Новость RSS
7 Погода
8 Контакты
9 Параметры
Изменение города
1
Коснитесь и коснитесь вкладки Время.
2
Коснитесь окна Выбор города.
3
Введите имя города и коснитесь Поиск.
4
Выберите город и коснитесь ОК.
Просмотр каналов RSS
•
Коснитесь
.
Изменение источника новостей RSS
1
Коснитесь и коснитесь вкладки RSS.
2
Коснитесь рядом с пустым флажком и введите адрес для источника новостей RSS.
3
Коснитесь флажка, чтобы включить новый источник новостей RSS.
4
Коснитесь ОК.
Изменение частоты обновления новостей RSS
1
Коснитесь , затем коснитесь вкладки RSS.
2
Установите флажок Веб-каналы включены.
3
Выберите частоту обновления в раскрывающемся списке и коснитесь ОК.
Панель CNN
Панель CNN обеспечивает обзор последних всемирных новостей.
21
Это Интернет-версия документа. © Печать разрешена только для частного использования.
Page 22
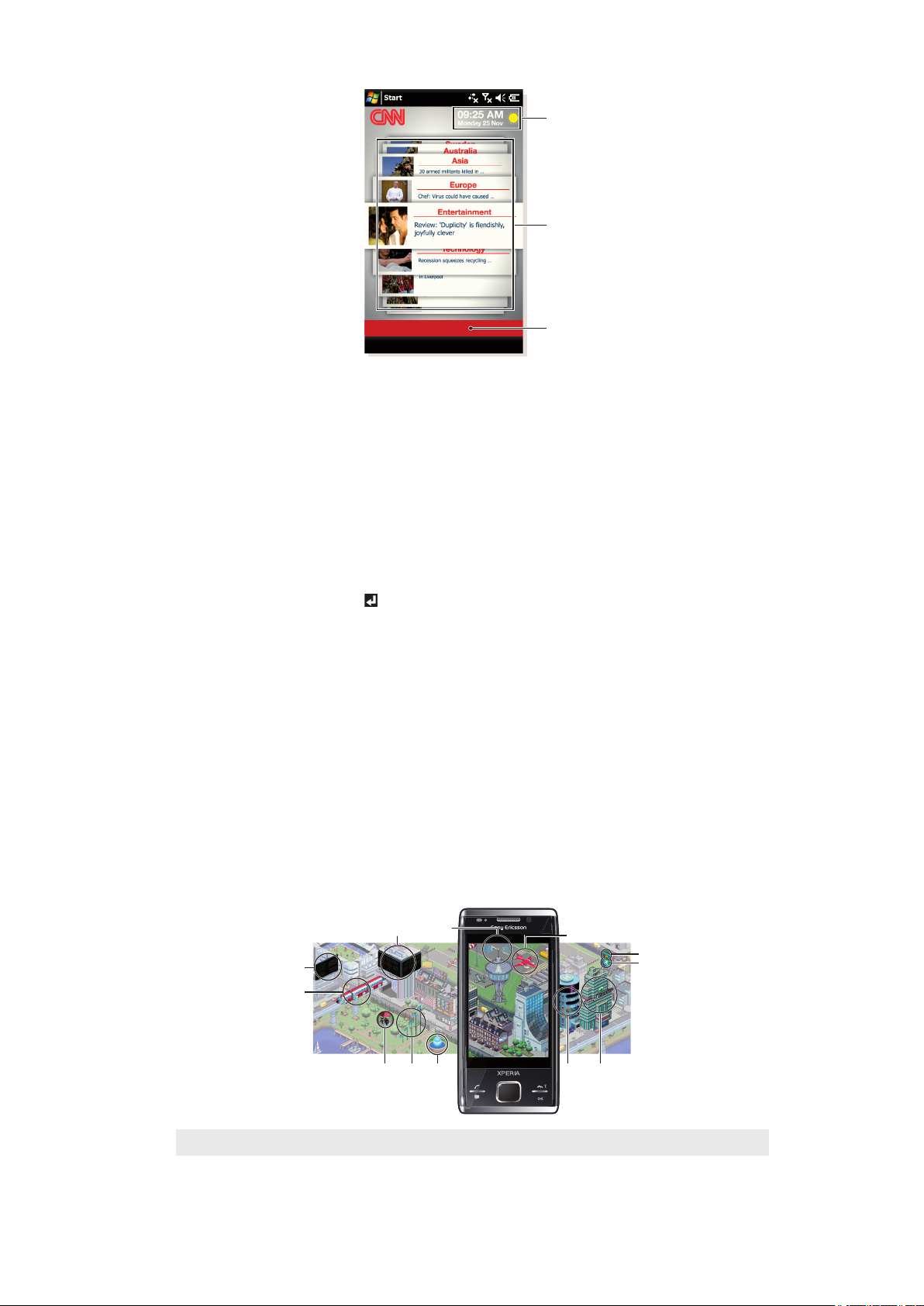
1
2
3
1 Время и погода
1
2
8
9
345
6
10
1112
7
2 Последние новости
3 Фильтр
Время и погода
Время, дата и погода обновляются автоматически при вводе имени города и подключении к
Интернету.
Изменение времени и погоды
1
Коснитесь Добавить город.
2
Введите имя города и нажмите
3
Выберите город в списке поиска и коснитесь ОК.
.
Последние новости
Для показа конкретных новостей используйте прокрутку между последними новостями и фильтры
пользователя.
Изменение фильтров
1
Коснитесь Все разделы.
2
Выберите фильтр и коснитесь его.
Панель Pixel City
Панель Pixel City обеспечивает доступ к ряду функций. Различные функции предназначены для
дополнительных сведений и визуальных представлений. Можно просмотреть весь город, выполняя
прокрутку в стороны.
1 Сообщения и электронная почта.
2 Встречи в календаре. Когда на данный день в календаре назначена встреча, отображается поезд.
22
Это Интернет-версия документа. © Печать разрешена только для частного использования.
Page 23
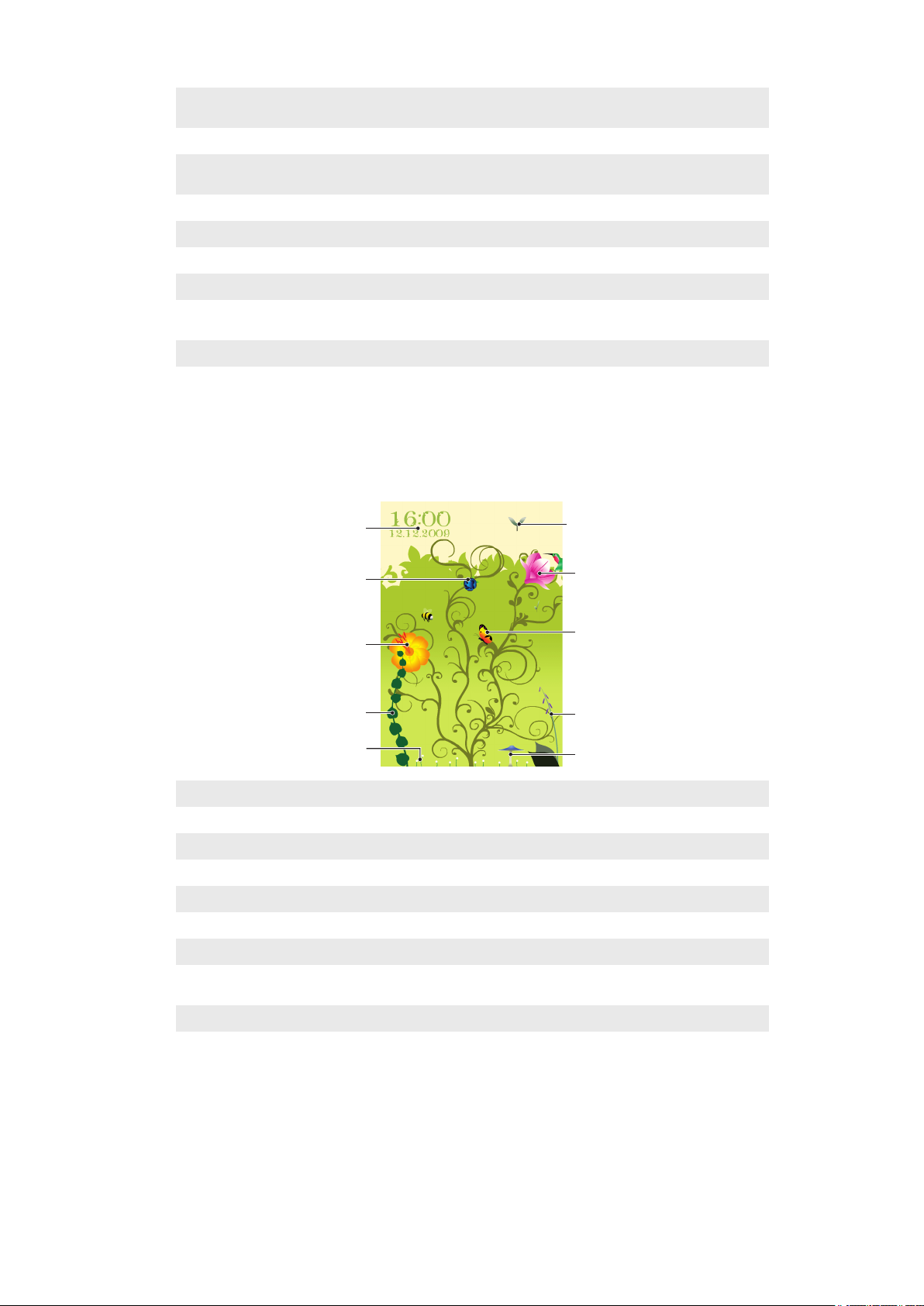
3 Режим без звука. Музыканты играют на эстраде в парке, когда телефон не находится в режиме без звука. Музыканты
1
2
3
4
5
10
9
8
7
6
исчезают с эстрады при включении режима без звука.
4 Уровень сигнала. Число флагов показывает уровень сигнала.
5 Функция Bluetooth. Когда включена функция Bluetooth, из фонтана течет вода. Когда функция Bluetooth выключена, из
фонтана вода не течет.
6 Уровень аккумулятора. Число заполненных уровней парковки автомобилей показывает состояние уровня аккумулятора.
7 Веб-сайт Sony Ericsson.
8 Карты Google.
9 Веб-сайт Google.
10 Вызовы. Красный самолет прилетает и останавливается на взлетно-посадочной полосе при пропуске телефонного
вызова.
11 Включение/выключение Wi-Fi. Авиадиспетчерская вышка испускает сигнальные волны при включенном Wi-Fi.
12 Время и дата.
Растущая панель
Растущая панель уведомляет вас о различной деятельности. Вид растущей панели зависит от
времени и даты.
1 Время и дата.
2 Электронная почта. Открытый цветок показывает, что есть непрочитанные сообщения.
3 Сообщения. Открытый цветок показывает, что есть непрочитанные сообщения электронной почты.
4 Уровень аккумулятора. Изображение плюща показывает уровень аккумулятора телефона.
5 Wi-Fi. Число ромашек показывают уровень сигнала Wi-Fi.
6 Функция Bluetooth. Гриб растет, когда включена функция Bluetooth. Когда функция Bluetooth выключена, гриб увядает.
7 Уровень сигнала. Когда наперстянка открывает цветы, уровень сигнала - высокий.
8 Встречи в календаре. Бабочка летает за четыре часа до встречи в календаре. Светлячок заменяет бабочку в ночное
время (18:00 - 06:00).
9 Вызовы. Открытый цветок показывает пропущенные вызовы.
10 Режим без звука. Семена сикомора беспорядочно падают, когда выключен режим без звука.
Профессиональная панель Spb Mobile Shell
Эта панель содержит всю информацию, необходимую для использования телефона на работе и
дома. На различных экранах доступно множество функций. Основными экранами являются
"Профессиональный дом" и "Запуск". Экран "Профессиональный дом" содержит все, что необходимо
для работы, а экран "Запуск" дает доступ к избранным и недавно использованным приложениям.
23
Это Интернет-версия документа. © Печать разрешена только для частного использования.
Page 24
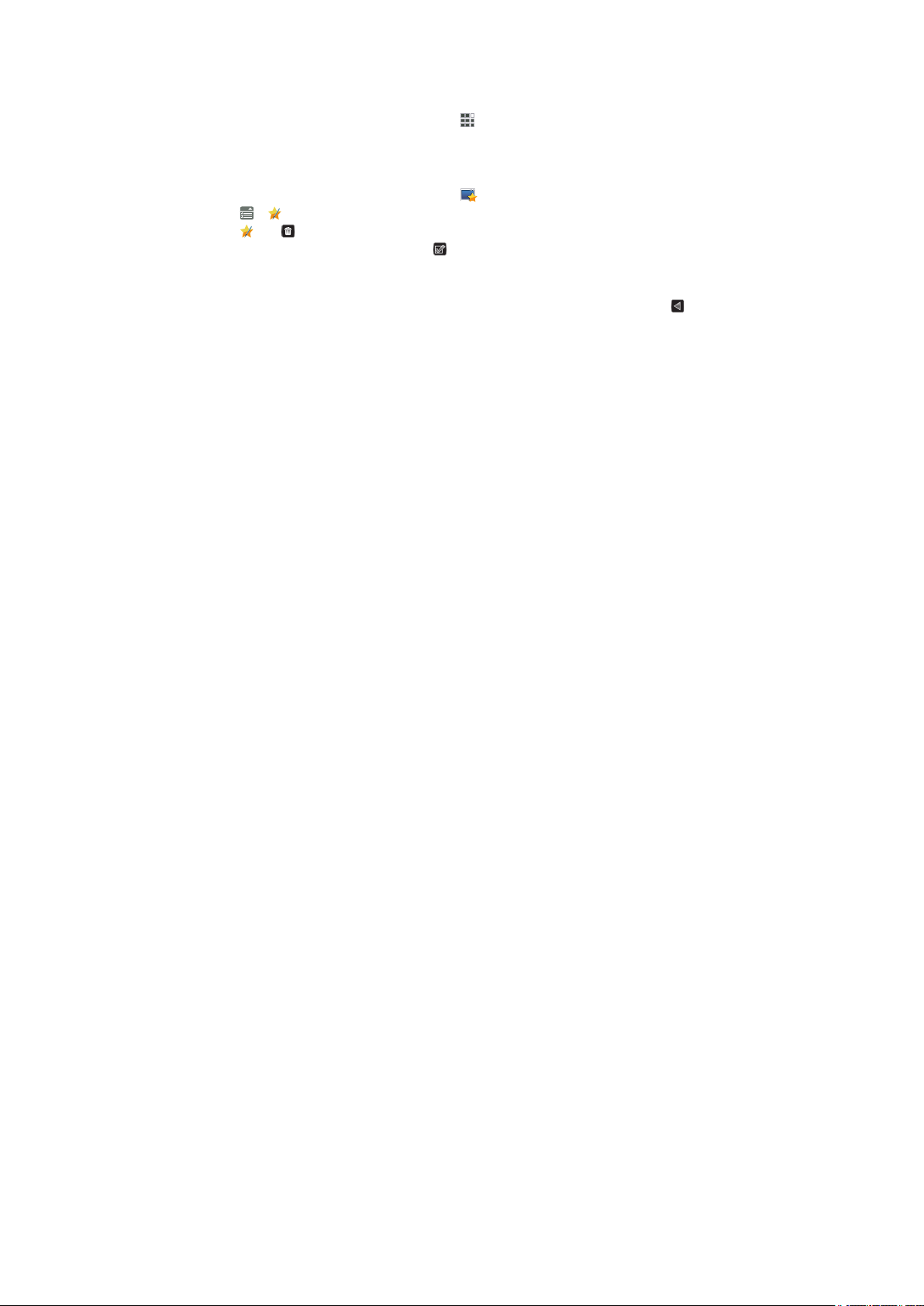
Изменение экрана
1
На экране "Профессиональный дом" коснитесь .
2
Выберите экран для отображения.
Изменение избранных на экране "Запуск"
1
На экране "Профессиональный дом" коснитесь для открытия экрана "Запуск".
2
Коснитесь > .
3
Коснитесь или для добавления или удаления избранных приложений.
4
По завершении редактирования коснитесь .
Возврат на профессиональный главный экран
•
На любом другом экране на профессиональной панели Spb Mobile Shell коснитесь .
Загрузка новых панелей
Загрузка новых панелей
•
На экране "Параметры панели" коснитесь Получить дополнительные панели.
24
Это Интернет-версия документа. © Печать разрешена только для частного использования.
Page 25
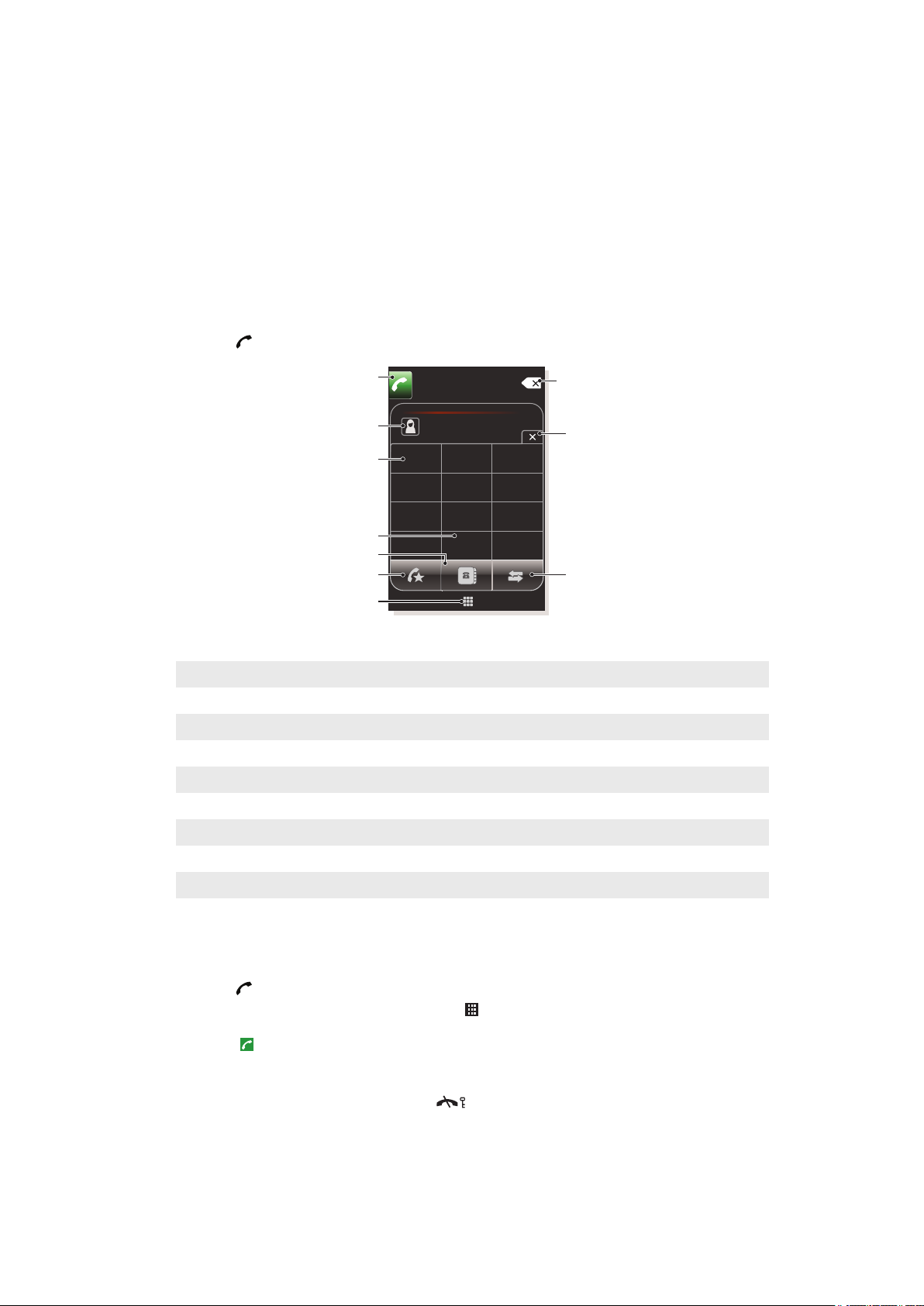
Вызовы
2abc1
A
An
4ghi
7pqrs
8tuv
0+
9wxyz
#
*
5jkl
6mno
3def
1
2
3
9
6
4
5
7
10
8
Посылка и прием вызовов
Можно использовать телефон для посылки, приема и отслеживания вызовов и сообщений. Можно
также посылать вызов прямо из контактов или из истории вызовов. Для посылки и приема
телефонных вызовов телефон должен находиться в зоне действия сети.
Посылка вызовов
Обзор экрана телефона
Нажмите для запуска набора номера.
1 Клавиша вызова. После набора номера коснитесь этой клавиши для посылки вызова
2 Быстрый набор, контакты или экран истории вызовов
3 Голосовая почта. Коснитесь и удерживайте для доступа к голосовой почте
4 Коснитесь и удерживайте для ввода знака "+" (международный префикс вызовов).
5 Коснитесь для доступа к списку контактов.
6 Быстрый набор. Коснитесь для доступа к записям быстрого набора
7 Клавиатура. Коснитесь, чтобы показать или скрыть клавиатуру
8 Журнал вызовов. Коснитесь для доступа к записанной информации о вызовах
9 Клавиатура. Коснитесь, чтобы скрыть клавиатуру
10 Удалить. Коснитесь для удаления следующей цифры введенного номера; коснитесь и удерживайте для удаления
номера полностью.
Посылка вызова с помощью клавиатуры
1
Нажмите .
2
Если экранная клавиатура невидима, коснитесь
3
Введите телефонный номер, начиная с кода региона, касаясь цифровых клавиш.
4
Коснитесь .
Завершение вызова
•
Для завершения текущего вызова нажмите .
.
Это Интернет-версия документа. © Печать разрешена только для частного использования.
25
Page 26
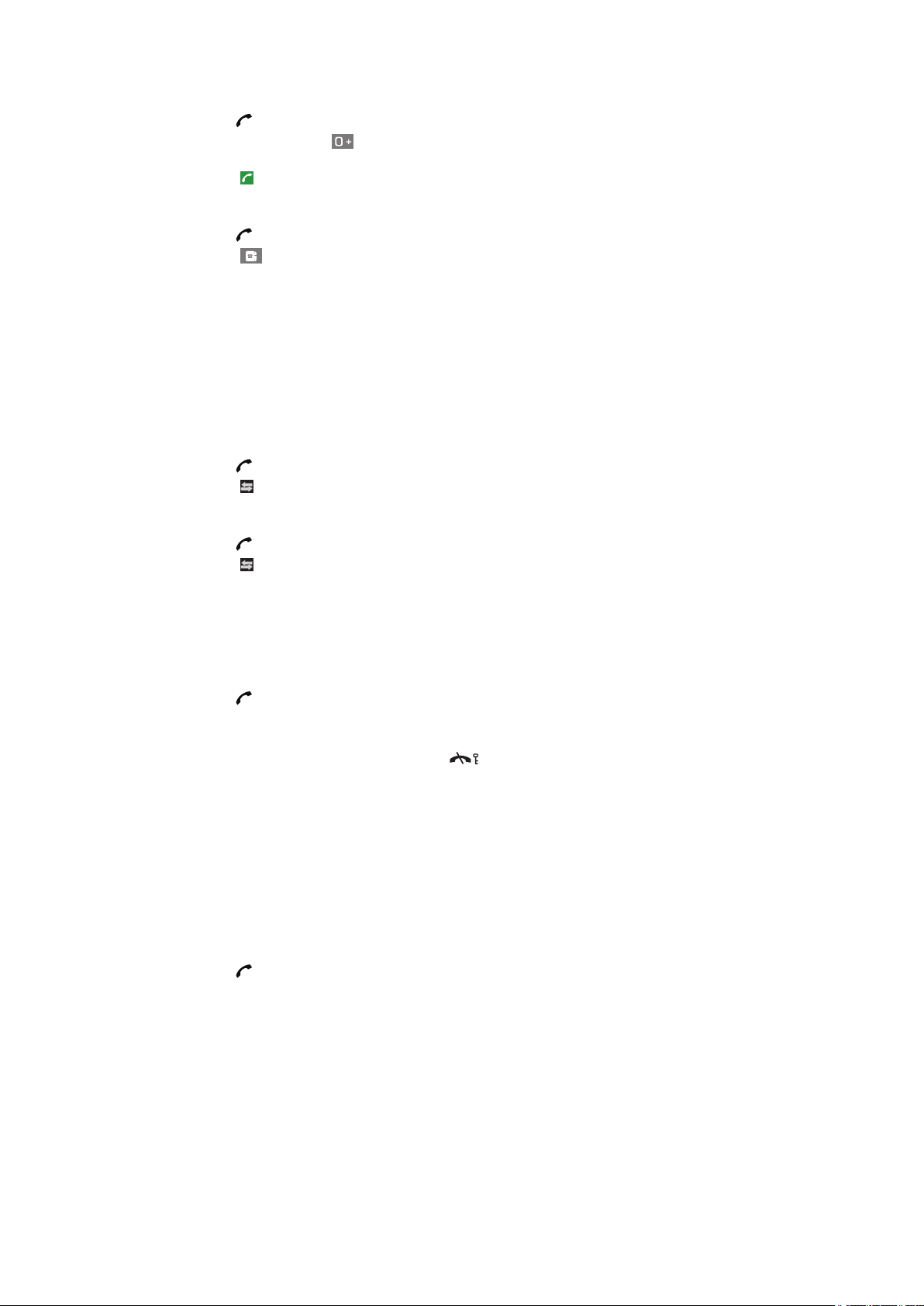
Посылка международных вызовов
1
Нажмите .
2
Коснитесь и удерживайте , пока не появится префикс + международного вызова.
3
Введите код страны/региона, код города (без первого символа 0) и телефонный номер.
4
Коснитесь .
Посылка вызова из списка "Контакты"
1
Нажмите .
2
Коснитесь .
3
При необходимости скройте клавиатуру.
4
Выделите контакт, который необходимо вызвать.
5
Коснитесь контакта для просмотра всех телефонных номеров контакта.
6
Коснитесь телефонного номера, который необходимо вызвать.
Журнал вызовов
Можно просмотреть информацию о принятых и непринятых вызовах, набранных телефонных
номерах, дате, времени и продолжительности вызовов.
Открытие журнала вызовов
1
Нажмите .
2
Коснитесь .
Посылка вызова из журнала вызовов
1
Нажмите
2
Коснитесь
3
Прокрутите список вызовов и коснитесь записи, которую требуется просмотреть.
4
Коснитесь телефонного номера, который необходимо вызвать.
.
.
Прием вызовов
Ответ на вызов
•
Нажмите .
Отклонение вызова и передача сигнала "Занято"
•
При поступлении входящего вызова нажмите .
Отключение сигнала вызова без ответа на вызов
•
Нажмите клавишу регулировки громкости.
Отклонение вызова с помощью текстового сообщения SMS.
Эта функция позволяет отклонить вызов, передав вызывающему абоненту текстовое сообщение
SMS с заранее определенным содержимым. Для использования этой функции необходимо ее
включить.
Включение функции отклонения вызова с помощью текстового сообщения
1
Нажмите .
2
Коснитесь Меню > Параметры, затем коснитесь вкладки Дополнительно.
3
Установите флажок Отклонять вызовы с SMS:.
4
Введите текстовое сообщение, передаваемое вызывающему абоненту при отклонении
вызова.
5
Коснитесь OK.
Отклонение вызова с помощью текстового сообщения.
1
При поступлении входящего вызова коснитесь Отправить SMS.
2
При необходимости измените текст.
3
Коснитесь Передать для передачи текстового сообщения вызывающему абоненту.
26
Это Интернет-версия документа. © Печать разрешена только для частного использования.
Page 27
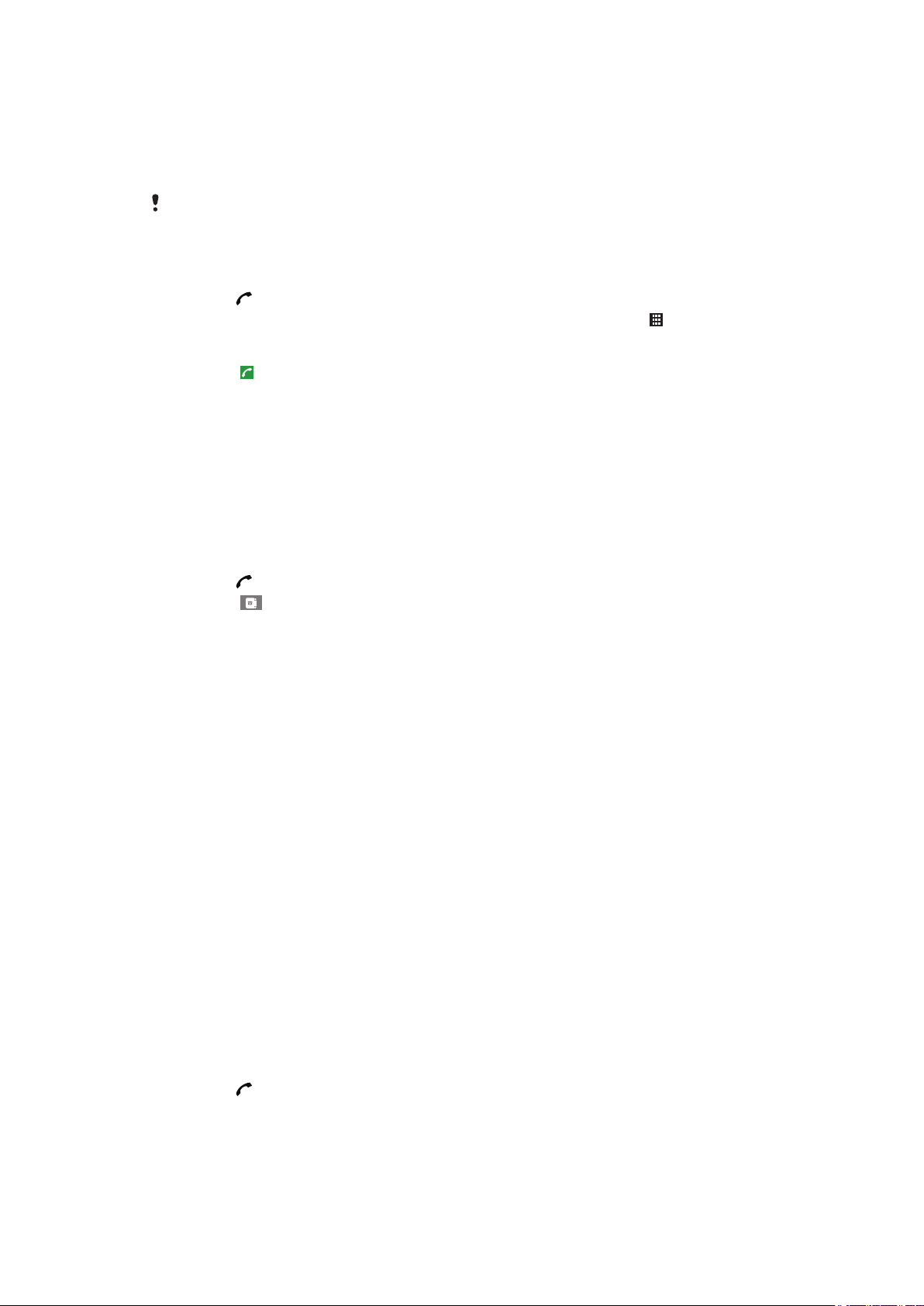
Вызов службы экстренной помощи
Телефон поддерживает международные номера службы экстренной помощи, например, 112 или
911. Телефон обеспечивает вызов службы экстренной помощи в любой стране (как с
установленной SIM-картой, так и без нее) при условии, что телефон находится в пределах зоны
обслуживания сети.
В некоторых странах также действуют другие номера службы экстренной помощи. В этом
случае оператор сотовой сети может сохранить на SIM-карте дополнительный номер
местной службы экстренной помощи.
Вызов службы экстренной помощи
1
Нажмите
2
Для отображения клавиатуры телефона, если она не отображается, коснитесь
3
Наберите местный номер экстренной помощи или найдите его на SIM-карте, если она
присутствует.
4
Коснитесь .
.
.
Быстрый набор
Можно использовать Быстрый набор для ускорения набора номеров часто вызываемых
контактов. Номера быстрого набора хранятся в ячейках от 2 до 99 (1 для голосовой почты). Например,
если необходимо вызвать контакт, сохраненный в ячейке 3, коснитесь и удерживайте клавишу 3 на
клавиатуре телефона. Для вызова контакта, сохраненного в ячейках 10-99, коснитесь клавиши
первой цифры, затем коснитесь и удерживайте клавишу второй цифры. Для создания записи
Быстрого набора необходимо, чтобы контакт существовал в списке контактов.
Создание записи быстрого набора
1
Нажмите .
2
Коснитесь
3
Коснитесь и удерживайте контакт, который требуется назначить клавише быстрого набора.
4
Коснитесь Добавить в "Избранное"....
5
Выберите телефонный номер, который необходимо назначить клавише быстрого набора.
6
Выберите ячейку для использования в качестве номера быстрого набора для контакта.
.
Сети
Можно просмотреть список доступных телефонных сетей и указать порядок доступа к ним. Например,
если первая выбранная сеть недоступна, телефон попытается получить доступ ко второй выбранной
сети.
Зона действия
Для посылки и приема телефонных вызовов телефон должен находиться в зоне действия сети.
Роуминг
При включении телефон автоматически выбирает домашнюю сеть, если он находится в зоне ее
действия. Если телефон находится вне зоны действия домашней сети, можно использовать другую
сеть, поддерживаемую оператором. Эта функция называется роумингом.
Настройки сети
Можно настроить выбор доступной сети при нахождении вне зоны действия своего оператора
сотовой сети.
Ввод настроек сети
1
Нажмите и коснитесь Меню > Параметры.
2
Коснитесь вкладки Сеть и введите настройки.
Это Интернет-версия документа. © Печать разрешена только для частного использования.
27
Page 28

Просмотр доступных сетей
1
Нажмите .
2
Коснитесь Menu > Options и коснитесь вкладки Network.
3
В Выбор сети выберите Manual. Отображается список доступных сетей.
Установка предпочтительных сетей
1
Нажмите .
2
Коснитесь Меню > Параметры и коснитесь вкладки Сеть.
3
Коснитесь Задание сетей и следуйте инструкциям на экране для упорядочения сетей по
предпочтениям.
4
После упорядочения сетей в предпочтительном порядке коснитесь ОК для возврата ко
вкладке Сеть.
5
В списке Выбор сети выберите Автоматически.
6
Коснитесь ОК.
Дополнительные функции камеры
Настройка громкости динамика во время вызова
•
Нажмите клавишу регулировки громкости вверх или вниз.
Регулировка громкости динамика телефона по умолчанию
1
Коснитесь значка состояния
2
Передвиньте экранный регулятор громкости на требуемый уровень, коснувшись и
перетаскивая его.
3
Коснитесь .
.
Телефонные услуги
Телефон может напрямую подключаться к мобильной телефонной сети и предоставлять доступ и
изменять настройки различных телефонных услуг. Телефонные услуги включают в себя
переадресацию вызовов, ожидание вызова, голосовую почту и др. Для получения дополнительной
информации о доступности телефонных услуг для конкретного телефона обратитесь к поставщику
услуг мобильной связи.
Интеллектуальный набор
При включенной в телефоне функции интеллектуального набора упрощается ввод телефонного
номера. При вводе телефонного номера или имени контакта телефон автоматически ищет
совпадения в контактах, на SIM-карте или в журнале вызовов. Отображается отфильтрованный
список телефонных номеров или имен контактов, в котором можно выбрать набираемый номер. У
этой функции нет изменяемых параметров.
Конференц-связь
Конференц-связь обеспечивает одновременный разговор до пяти человек.
Установление конференц-связи
1
Посылка вызова
2
Переведите вызов в режим удержания на линии и выполните посылку нового вызова или
примите новый входящий вызов.
3
Коснитесь Меню > Конференц-связь.
Добавление контакта в список контактов после вызова
Эта функция позволяет автоматически сохранять новый телефонный номер в списке контактов после
вызова. Для использования этой функции необходимо ее включить.
28
Это Интернет-версия документа. © Печать разрешена только для частного использования.
Page 29

Включение автоматического сохранения телефонных номеров после вызова
1
Нажмите .
2
Коснитесь Меню > Параметры.
3
Коснитесь вкладки Дополнительно.
4
Установите флажок Добавить новый номер телефона в Контакты после
завершения вызова.
5
Коснитесь OK.
29
Это Интернет-версия документа. © Печать разрешена только для частного использования.
Page 30

Настройка телефона
Основные настройки
Данные о владельце
Информация данных о владельце на экране Сегодня вернуть телефон владельцу в случае потери.
Ввод данных о владельце
1
Коснитесь
2
На вкладке Личные данные введите личную информацию владельца.
Отображение данных о владельце при включенном телефоне.
1
Коснитесь > Настройка > Личные > Данные о владельце.
2
На вкладке Параметры установите флажок Идентификационные данные.
3
Если необходимо отображать дополнительный текст, коснитесь вкладки Примечания и
введите текст, например "Верните за вознаграждение".
4
На вкладке Параметры установите флажок Примечания, затем коснитесь ОК.
Время и дата
Установка времени и даты
•
Коснитесь
> Настройка > Личные > Данные о владельце.
> Настройка > Часы и сигналы > вкладка Время.
Установка времени и даты для другого местоположения
1
Коснитесь > Настройка > Часы и сигналы > вкладка Время.
2
Коснитесь Вне дома.
3
Выберите нужный часовой пояс и измените время или дату.
Язык и стандарты
Формат отображения чисел, валюты, дат и времени настраивается в разделе "Язык и стандарты".
Изменение параметров языка и стандартов
1
Коснитесь > Настройка > Система > Язык и стандарты.
2
На вкладке Регион выберите свой регион в списке.
3
Для настройки дополнительных параметров коснитесь соответствующих вкладок и выберите
необходимые варианты.
Изменение региона не изменяет языка операционной системы телефона.
От выбранного региона зависят варианты, доступные на других вкладках.
Персональная настройка
Персональная настройка экрана "Сегодня"
На экране Сегодня отображаются ближайшие встречи в календаре, активные задачи и
информация о входящих сообщениях. Можно настроить объекты, отображаемые на экране
Сегодня.
Настройка экрана "Сегодня"
1
Коснитесь
2
На вкладке Вид выберите нужную тему для фона экрана Сегодня.
3
На вкладке Элементы выберите объекты, которые необходимо отображать на экране
Сегодня.
На экране Сегодня по умолчанию отображаются выбранные элементы. При выборе других
вариантов флажок "Стандартный Windows" снимается.
> Настройка > Сегодня.
30
Это Интернет-версия документа. © Печать разрешена только для частного использования.
Page 31

Изменение порядка отображения элементов на экране "Сегодня"
1
Коснитесь вкладки Элементы.
2
Коснитесь Вверх или Вниз.
Использование произвольного изображения в качестве фона
1
Коснитесь > Настройка > Сегодня.
2
Установите флажок Использовать эту картинку как фон и коснитесь Обзор для
просмотра списка изображений.
3
Коснитесь имени файла изображения, которое нужно использовать.
4
Коснитесь ОК.
Для наилучшего просмотра рекомендуется сохранять изображение с разрешением
480x800.
Установка параметров отображения встреч на экране "Сегодня"
1
Коснитесь
2
Коснитесь вкладки Элементы.
3
Коснитесь текста Календарь. Нужно коснуться текста "Календарь", а не флажка.
4
Коснитесь Параметры
5
Выберите один из вариантов:
•
Выберите Следующая встреча для отображения в расписании только следующей
встречи или Ближайшие встречи для отображения нескольких встреч.
•
Снимите флажок Показать все события, если не нужно отображать события,
занимающие целый день.
Установка параметров отображения задач на экране "Сегодня"
1
Коснитесь
2
Коснитесь вкладки Элементы.
3
Коснитесь Задачи. Нужно коснуться текста "Задачи", а не флажка.
4
Коснитесь Параметры.
5
Выберите один из вариантов:
•
В разделе Показывать число установите флажок для типа задач, которые должны
отображаться на экране "Сегодня".
•
В списке Категория выберите отображение задач выбранной категории или всех задач.
> Настройка > Сегодня.
> Настройка > Сегодня.
Изменение настроек и услуг телефона
Можно изменять настройки телефона, например тип и мелодию сигнала вызова для входящих
вызовов, тональные сигналы клавиатуры при вводе телефонных номеров. Кроме того, можно
установить в телефоне использование телефонных услуг, таких как ожидание вызова,
переадресация звонков и пр.
Доступ к параметрам телефона и к услугам
•
Коснитесь
Параметры звонка
Изменение типа и мелодии сигнала вызова для входящего вызова
1
Коснитесь
Входящий вызов.
2
Выберите Тип сигнала.
3
Выберите Мелодия звонка.
Телефонные услуги
Телефон может напрямую подключаться к мобильной телефонной сети и предоставлять доступ и
изменять настройки различных телефонных услуг. Телефонные услуги включают в себя
переадресацию вызовов, ожидание вызова, голосовую почту и др. Для получения дополнительной
информации о доступности телефонных услуг для конкретного телефона обратитесь к поставщику
услуг мобильной связи.
> Настройка > Личные > Телефон.
> Настройка > Личные > Звуки и уведомления > вкладка
31
Это Интернет-версия документа. © Печать разрешена только для частного использования.
Page 32

Доступ к телефонным услугам и изменение их параметров
1
Коснитесь > Настройка > Личные > Телефон > вкладка Службы.
2
Выберите требуемую услугу, затем коснитесь Получение параметров....
3
Выберите требуемые параметры, затем коснитесь ОК.
Защита телефона
Телефон можно защитить от несанкционированного или случайного использования, включив
блокировки.
Защита SIM
Эта блокировка защищает только вашу подписку. Ваш телефон будет работать с новой SIM-картой.
Если блокировка включена, необходимо ввести ПИН (персональный идентификационный номер).
При вводе неправильного ПИН три раза подряд SIM-карта блокируется и необходимо ввести свой
Код разблокирования ПИН. Коды ПИН и разблокирования ПИН предоставляются оператором
сотовой сети.
Включение защиты SIM-карты
1
Нажмите .
2
Коснитесь Меню > Параметры > вкладка Security.
3
Установите флажок Require PIN when phone is used.
4
Коснитесь OK.
ПИН-код предоставляется оператором сотовой сети.
Защита телефона
Можно остановить неразрешенное использование телефона. Измените код блокировки телефона
(0000) на любой персональный код, состоящий из 4-8 цифр.
Важно запомнить новый код. Если вы забыли его, принесите телефон к местному
розничному продавцу Sony Ericsson.
Включение защиты телефона
1
Коснитесь
2
Установите флажок Запрашивать, если устройство не использ. в течение и
коснитесь поля времени.
3
Выберите Тип пароля, подтвердите пароль и коснитесь ОК.
> Настройка > Заблокировать.
Номер IMEI
Храните копию номера IMEI (международный идентификатор мобильного оборудования) на случай
кражи телефона.
Просмотр номера IMEI
•
Номер IMEI находится под аккумулятором.
Шифрование данных на карте памяти
1
Коснитесь > Настройка > вкладка Система > Шифрование.
2
Установите флажок Шифровать файлы на карте памяти.
• Зашифрованные файлы можно считать только в телефоне, в котором они были
зашифрованы.
32
Это Интернет-версия документа. © Печать разрешена только для частного использования.
Page 33

• Зашифрованные файлы открываются как обычные файлы в телефоне, в котором были
зашифрованы. Для считывания таких файлов не нужно выполнять никаких других
действий.
Если шифрование файлов на карте памяти было включено, перед очисткой карты памяти,
сбросом настроек или обновлением системного ПО в ПЗУ выполните резервное
копирование. В противном случае зашифрованные данные на карте памяти будут
недоступными. Для передачи файлов между картой памяти и компьютером используйте
Exchange ActiveSync® или Центр устройств Windows Mobile. После выполнения этой
процедуры скопируйте файлы обратно на карту памяти.
Дополнительные настройки
Имя телефона
Имя телефона используется для идентификации телефона при следующих действиях:
•
Синхронизация с компьютером
•
Подключение к сети
•
Восстановление информации из резервной копии
При синхронизации нескольких телефонов с компьютером каждый телефон должен иметь
уникальное имя.
Изменение имени телефона
1
Коснитесь > Настройка > Система > О программе.
2
Коснитесь вкладки Код устройства.
3
Введите новое имя.
Имя телефона должно начинаться с буквы, состоять из букв (A-Z), цифр (0-9) и не содержать
пробелов. Для разделения слов используйте символ подчеркивания.
Параметры экрана
Увеличение или уменьшение размера текста на экране
1
Коснитесь > Настройка > Система > Экран > вкладка Размер текста.
2
Передвиньте регулятор для увеличения или уменьшения размера текста.
Сигналы и предупреждения
Установка сигнала
1
Коснитесь > Настройка > Часы и сигналы > вкладка Сигналы.
2
Коснитесь <Описание> и введите название для сигнала.
3
Коснитесь дня недели для сигнала. Можно выбрать несколько дней, касаясь каждого дня.
4
Коснитесь времени для открытия часов и установите время сигнала.
5
Коснитесь значка сигнала для выбора нужного типа сигнала. Для выбора звука коснитесь
списка рядом с флажком Воспроизвести звук и выберите звук. Коснитесь ОК для
подтверждения.
Сигнал не звучит, если телефон выключен.
Выбор способа уведомления о событиях и действиях
1
Коснитесь > Настройка > Звуки и уведомления.
2
На вкладке Звуки выберите способы уведомления, установив соответствующие флажки.
3
На вкладкеУведомления коснитесь названия события и выберите способ уведомления,
установив соответствующие флажки. Можно выбрать несколько вариантов (звук, сообщение
или мигающий индикатор).
33
Это Интернет-версия документа. © Печать разрешена только для частного использования.
Page 34

Синхронизация
С помощью регулярной синхронизации данных всегда можно поддерживать актуальность
информации в телефоне, где бы вы не находились. Между компьютером и телефоном можно
синхронизировать следующие типы информации:
•
Информация Microsoft® Outlook®: сообщения электронной почты, контакты, элементы календаря,
задачи и заметки
•
Мультимедиа – фотографии, видео и музыка
•
Избранное – закладки веб-страницы в Мобильное избранное
•
Файлы – документы Microsoft® Office, файлы в формате PDF и т.д.
Перед синхронизацией
Перед синхронизацией необходимо установить и настроить на компьютере ПО для синхронизации.
•
При использовании Windows XP для настройки синхронизации необходимо установить Exchange
ActiveSync®. Подробнее см. Установка Exchange ActiveSync® на стр. 34 и Настройка
синхронизации в Windows XP на стр. 34.
•
При использовании Windows Vista установка ПО не требуется, но необходимо настроить
синхронизацию. Подробнее см. Настройка синхронизации в Windows Vista на стр. 35.
Установка Exchange ActiveSync®
1
Откройте
Exchange ActiveSync® на компьютер.
2
Для установки программного обеспечения следуйте инструкциям на экране.
www.sonyericsson.com/X2support
для загрузки последней версии приложения
Способы синхронизации
После установки ПО для синхронизации на компьютере можно синхронизировать телефон с
компьютером одним из следующих способов:
•
Подключение USB. При подключении телефона и компьютера через кабель USB синхронизация
начинается автоматически.
•
Подключение Bluetooth. Перед началом синхронизации необходимо настроить сопряжение Bluetooth
телефона и компьютера. Подробнее см. Связь Bluetooth™ на стр. 56.
•
Беспроводное подключение. Синхронизация с сервером Exchange при помощи Exchange
ActiveSync® или Центра устройств Windows Mobile.
Рекомендуется выполнять синхронизацию как можно чаще для поддержания соответствия
информации в телефоне и на компьютере.
Настройка синхронизации
•
Если компьютер работает под управлением Windows XP® или другой совместимой операционной
системы Windows, необходимо использовать Microsoft® Exchange ActiveSync®+ 4.5 или более
позднюю версию.
•
Если в компьютере используется Windows Vista®, необходимо использовать центр устройств
Windows® Mobile, который входит в операционную систему.
Настройка синхронизации в Windows XP
1
Установите Microsoft Exchange ActiveSync® на компьютере. Подробнее см. Установка
Exchange ActiveSync® на стр. 34.
2
Подключите телефон к компьютеру с помощью кабеля USB, который поставляется с
телефоном. Автоматически запускается Мастер настройки синхронизации, с помощью
которого создается сопряжение для синхронизации.
3
Компьютер: Нажмите Далее.
4
Для синхронизации телефона с компьютером установите флажок Синхронизация
напрямую с сервером Microsoft Exchange и нажмите Далее.
5
Выберите типы данных для синхронизации, затем нажмите Далее.
6
Нажмите Готово.
34
Это Интернет-версия документа. © Печать разрешена только для частного использования.
Page 35

Настройка синхронизации в Windows Vista
1
Подключите телефон к компьютеру с помощью кабеля USB.
2
Компьютер: Автоматически запускается Центр устройств Windows® Mobile. Нажмите
Настройка устройства.
3
Выберите типы информации для синхронизации.
4
Введите имя телефона и нажмите Настройка.
Запуск синхронизации
Запуск синхронизации из Exchange ActiveSync® на компьютере
•
Подключите телефон к компьютеру с помощью кабеля USB. Exchange ActiveSync®
автоматически открывается, и синхронизация запускается.
Запуск синхронизации из Exchange ActiveSync® в телефоне
1
Подключите телефон к компьютеру с помощью кабеля USB.
2
Телефон: Коснитесь
3
Коснитесь Синхронизация.
Запуск синхронизации из Центра устройств Windows® Mobile в компьютере
1
Подключите телефон к компьютеру с помощью кабеля USB.
2
Компьютер: Нажмите Пуск > Все программы > Центр устройств Windows Mobile.
3
Нажмите в левой нижней части окна Центра устройств Windows® Mobile.
> ActiveSync.
Синхронизация по каналу Bluetooth
Можно подключать и синхронизировать телефон с компьютером по каналу Bluetooth.
Компьютер должен иметь встроенную функцию Bluetooth, в противном случае требуется
использовать адаптер или аппаратный модуль Bluetooth для компьютера.
Синхронизация при помощи подключения Bluetooth
При первом подключении к данному компьютеру по каналу Bluetooth необходимо
выполнить мастер настройки Bluetooth в телефоне и установить сопряжение Bluetooth
телефона и компьютера. Подробнее см. Связь Bluetooth™> на стр. 56.
1
Настройте в компьютере Центр устройств Windows® Mobile или Exchange ActiveSync®.
Инструкции см. в справке телефона.
2
Телефон: Коснитесь > ActiveSync.
3
Проверьте, что функция Bluetooth включена в телефоне и компьютере и что устройства
находятся в режиме видимости. Подробнее см. Включение функции Bluetooth™ в
телефоне и переключение телефона в режим видимости на стр. 56.
4
Телефон: Коснитесь Меню > Подключение - Bluetooth.
Для экономии заряда аккумулятора выключайте функцию Bluetooth, если она не
используется.
Синхронизация по расписанию
Синхронизация по расписанию позволяет указать точное время, когда телефон должен
подключаться и синхронизироваться с сервером Exchange. Эта функция является альтернативой
Direct Push (в случае прямой доставки все изменения и новые объекты немедленно передаются из
телефона в компьютер и наоборот).
При помощи синхронизации по расписанию можно создать постоянное расписание для
синхронизации почтовой программы Outlook и другой информации. Можно указать частоту
синхронизации в период повышенной нагрузки (которая обычно приходится на рабочие часы, когда
передается большое количество сообщений электронной почты) и в период низкой нагрузки, когда
количество сообщений невелико.
35
Это Интернет-версия документа. © Печать разрешена только для частного использования.
Page 36

Настройка синхронизации по расписанию
1
Коснитесь > ActiveSync.
2
Коснитесь Меню > Расписание.
3
В окне Повышенная загрузка выберите интервал времени, который задает частоту
приема сообщений электронной почты.
4
Выберите интервал времени в поле Низкая загрузка.
5
Установите флажок Доставлять почту при нажатии кнопки "Отправить".
6
Коснитесь Укажите часы пик для установки дней и часов повышенной и низкой загрузки.
Для отключения всех сеансов синхронизации по расписанию установите в полях
Повышенная загрузка и Низкая загрузка значения Вручную.
Изменение типов информации для синхронизации
Можно изменить тип и объем информации для синхронизации каждого из типов информации в
телефоне или на компьютере.
Перед изменением параметров синхронизации проверьте, что телефон отключен от
компьютера.
Изменение выбора синхронизируемой информации
1
Коснитесь > ActiveSync.
2
Коснитесь Меню > Параметры.
3
Установите флажки элементов, которые нужно синхронизировать.
4
Для изменения настроек синхронизации для определенного типа информации выберите
нужный тип и коснитесь Настройки. Можно настроить максимальный загружаемый объем,
указать время для загрузки информации и т.д.
Использование Центра устройств Windows Mobile
Центр устройств Windows Mobile позволяет выполнять следующие действия:
•
Получить доступ к настройкам синхронизации и изменить их
•
Добавить метки к фотографиям и передать фотографии из телефона в фотогалерею компьютера
с Windows Vista
•
Синхронизировать музыкальные и видеофайлы при помощи проигрывателя Windows Media®.
•
Просмотреть документы и другие файлы в телефоне
Подробнее см. справку Центра устройств Windows Mobile
Доступ к параметрам синхронизации с помощью Windows Vista
1
Подключите телефон к компьютеру с помощью кабеля USB.
2
Компьютер: Нажмите Пуск > Все программы > Центр устройств Windows Mobile.
3
Нажмите Параметры мобильного устройства > Параметры связи.
Отметка и передача фотографий из телефона в Windows Vista
1
Подключите телефон к компьютеру с помощью кабеля USB.
2
Компьютер: Нажмите Пуск > Все программы > Центр устройств Windows Mobile.
3
Нажмите Фотографии, музыка и видео > Новые фотографии/видео для импорта. Мастер
сопровождает процесс настройки.
Синхронизация музыкальных и видеофайлов при помощи проигрывателя Windows
Media
1
Подключите телефон к компьютеру с помощью кабеля USB.
2
Компьютер: Нажмите Пуск > Все программы > Центр устройств Windows Mobile на
компьютере с Windows Vista.
3
Нажмите Фотографии, музыка и видео > Добавить мультимедиа в устройство из Windows
Media Player.
36
Это Интернет-версия документа. © Печать разрешена только для частного использования.
Page 37

Просмотр документов и файлов в телефоне с помощью Windows Vista
1
Подключите телефон к компьютеру с помощью кабеля USB.
2
Компьютер: Нажмите Пуск > Все программы > Центр устройств Windows Mobile.
3
Нажмите Управление файлами > Обзор содержимого устройства.
37
Это Интернет-версия документа. © Печать разрешена только для частного использования.
Page 38

Диспетчер персональной информацией
Диспетчер персональной информации (PIM) позволяет работать с контактами, календарем, задачам
и другим.
Контакты
Контакты – это адресная книга, в которой хранится информация о людях и организациях. В
телефоне можно создавать контакты трех типов.
•
Контакты Microsoft® Office Outlook®. Контакты, сохраняемые в телефоне, которые можно
создать в телефоне или синхронизировать с компьютером или сервером Exchange. В каждом
контакте можно сохранить телефонные номера, адреса электронной почты, имена пользователя
услуги мгновенных сообщений, адреса организаций и домашние адреса, а также должность, дату
рождения и другие сведения. Также для контакта Outlook можно добавить фотографию и назначить
мелодию сигнала вызова.
•
Контакты на SIM-карте. Контакты, хранящиеся на SIM-карте. Для каждой записи сохраняется
только имя и один телефонный номер.
•
Контакты Windows Live™. Контакты для обмена данными с помощью Windows Live™
Messenger или MSN. Как и для контактов Outlook, для контактов Windows Live можно ввести
подробную информацию. Дополнительную информацию см. в разделе Windows Live
Messenger.
Кроме того, контакты Windows Live™ можно добавлять после установки Windows Live™ в
телефоне.
Управление контактами
Используйте Контакты для создания и хранения контактов в памяти телефона или на SIM-карте.
Добавление контакта Outlook
1
Коснитесь > Контакты.
2
Коснитесь Создать, выберите Контакт Outlook и введите информацию о контакте.
3
В поле Хранить как выберите имя контакта, отображаемое в списке контактов.
4
Для добавления фотографии контакта коснитесь Выбрать изображение..., затем
выберите файл фотографии или коснитесь Камера для того, чтобы сделать фотографию
контакта. Эта фотография появляется на экране "Телефон" при приеме вызова от контакта.
5
Для назначения мелодии сигнала вызова для контакта коснитесь поля Мелодия
вызова, выделите мелодию в списке и выберите мелодию вызова.
6
Для завершения коснитесь ОК.
При входящем вызове от абонента, отсутствующего в списке контактов, можно создать
контакт из журнала вызовов, коснувшись и удерживая телефонный номер, затем
коснувшись Сохранить в контактах в контекстном меню.
Сохранение контакта на SIM-карте
1
Коснитесь
2
Коснитесь контакта.
3
Выберите Меню > Сохранить на SIM-карте.
Копирование контакта с SIM-карты
Контакты на SIM-карте отмечены значком .
> Контакты.
1
Коснитесь > Контакты.
2
Коснитесь контакта.
3
Выберите Меню > Сохранить в контактах.
Это Интернет-версия документа. © Печать разрешена только для частного использования.
38
Page 39

сообщения
С помощью телефона можно принимать текстовые сообщения (SMS), мультимедийные сообщения
(MMS) и сообщения электронной почты. Вновь принятые сообщения можно просмотреть на экране
"Сегодня". Достаточно коснуться типа сообщения, которое требуется открыть.
Выбор учетной записи сообщений
1
Коснитесь > Текст для текстовых или мультимедийных сообщений или коснитесь >
Эл. почта для сообщений электронной почты.
2
В списке учетных записей выберите требуемую учетную запись.
Выбор учетной записи сообщений в списке сообщений
•
В режиме просмотра списка сообщений коснитесь Меню > Перейти для переключения на
учетные записи сообщений других типов.
Открытие текстового или мультимедийного сообщения
1
Коснитесь > Текст.
2
Коснитесь нужного сеанса.
3
Коснитесь текстового или мультимедийного сообщения.
Перемещение по папкам
1
Коснитесь > Текст.
2
Коснитесь Меню > Перейти > Папки....
3
Коснитесь папки, которую требуется открыть.
Изменение параметров учетной записи сообщений
•
Коснитесь Меню > Параметры на экране выбора учетной записи.
Изменение параметров учетной записи сообщений в списке сообщений
•
Коснитесь Меню > Сервис > Параметры.
SMS
Можно передавать на другие мобильные телефоны короткие текстовые сообщения длиной до 160
символов с помощью SMS (Short Message Service).
Для использования SMS необходим номер центра обслуживания. Этот номер предоставляется
поставщиком услуг и обычно сохраняется на SIM-карте во время запуска при вставленной SIM-карте.
В противном случае свяжитесь с поставщиком услуг.
Создание и передача текстового сообщения
1
Коснитесь
2
Коснитесь Меню > Создать > SMS-сообщение.
3
Введите телефонный номер вручную или коснитесь Кому: для добавления телефонного
номера из списка Контакты.
4
Коснитесь области текста и введите текст.
5
Коснитесь Отправить.
Запрос уведомления о доставке после создания нового сообщения
1
Коснитесь Меню > Параметры сообщения....
2
Установите флажок Запросить уведомление о доставке сообщения.
> Текст.
Обязательное уведомление о доставке
1
В списке сообщений коснитесь Меню > Сервис > Параметры.
2
Коснитесь Сообщения.
3
Коснитесь флажка Запросить уведомление о доставке.
39
Это Интернет-версия документа. © Печать разрешена только для частного использования.
Page 40

Прием текстовых сообщений
Текстовые сообщения принимаются автоматически при включенном телефоне. Когда телефон
выключен, текстовые сообщения хранятся поставщиком услуг мобильной связи до следующего
включения телефона.
Просмотр сообщения
1
При поступлении нового текстового или мультимедийного сообщения на экране
отображается .
2
Коснитесь > Текст.
3
Коснитесь списка сеансов.
4
В списке сеансов коснитесь нужного сообщения.
Копирование текстовых сообщений на SIM-карту
1
Коснитесь > Текст.
2
В списке сеансов выберите сеанс.
3
В списке сообщений выберите текстовое сообщение, которое необходимо скопировать.
4
Коснитесь Меню > Копировать на SIM-карту.
Копирование текстовых сообщений с SIM-карты
1
Коснитесь > Текст.
2
В списке сообщений коснитесь сообщения, которое необходимо скопировать.
3
Выберите Меню > Копировать на телефон.
Текстовые сообщения, хранящиеся на SIM-карте автоматически отображаются в папке
"Входящие". Копирование сообщений в телефон приводит к дублированию сообщений в
папке "Входящие", когда SIM-карта вставлена.
MMS
В сообщение передаваемой с помощью MMS (Multimedia Messaging Service) можно вставлять
фотографии, видео- и аудиоклипы.
Мультимедийные сообщения – это платная услуга, которая должна обеспечиваться
учетной записью мобильной сети. За подробной информацией обратитесь к поставщику
услуг. Проверьте, что размер передаваемых мультимедийных сообщений не превышает
ограничений, определенных поставщиком услуг мобильной связи.
Создание и передача
Создание и передача мультимедийного сообщения
1
Коснитесь > Текст.
2
Коснитесь Меню > Создать > Мультимедийное сообщение.
3
Коснитесь шаблона или коснитесь для открытия пустого мультимедийного сообщения.
4
Введите телефонный номер вручную в поле Кому: или коснитесь Кому: для добавления
номера из списка Контакты.
5
Введите тему.
6
Коснитесь области изображения для вставки фотографии или видеоклипа.
7
Коснитесь Вставить текст для ввода текста.
8
Коснитесь Вставить аудио для вставки аудиозаписи.
9
Коснитесь Отправить.
Добавление слайдов
•
Коснитесь Меню > Слайд > Добавить.
В режиме слайда можно выполнить следующие действия:
• Коснитесь Меню > Включить предварительный просмотр для предварительного
просмотра слайда.
• Коснитесь для перехода к предыдущему слайду.
• Коснитесь
для перехода к следующему слайду.
40
Это Интернет-версия документа. © Печать разрешена только для частного использования.
Page 41

Добавление текста
В режиме создания мультимедийного сообщения коснитесь Вставить текст для ввода текста.
Можно вставить следующие специальные текстовые объекты:
Меню > Мой текст Выбор слов или фраз в списке "Мой текст"
Меню > Вставка > Текст > Закладка Включение ссылки "Избранное"
Меню > Вставка > Текст > Улыбка Добавление значка настроения
Меню > Вставка > Текст > Контакт Вставка сведений о контакте
Для изменения или удаления фразы из списка "Мой текст" коснитесь Меню > Мой текст >
Редактировать мои SMS-сообщения....
Добавление фотографий и видеоклипов при создании
мультимедийного сообщения
Способы вставки фотографий и видеоклипов при создании мультимедийных сообщений:
Команда Функция
Коснитесь Меню > Вставка > Фото или Видео Вставка сохраненной фотографии
Коснитесь Меню > Вставка > Нажмите Фото Запуск приложения "Камера" для
Коснитесь Меню > Вставка > Снять видео Включение видеокамеры для
Коснитесь области изображения, затем найдите и выберите фотографию или видео. Вставка сохраненной фотографии
или видеоклипа
съемки фотографии
записи видеоклипа
или видео
Добавление звукового клипа
Можно добавить один звуковой клип в каждый слайд мультимедийного сообщения.
Добавление аудиоклипа при записи мультимедийного сообщения
1
Коснитесь Вставить звук.
2
Коснитесь аудиоклипа.
3
Коснитесь Меню. Можно выполнить Предварительное прослушивание, Запись
аудио (запись нового клипа) или обзор аудиоклипов в Моя музыка или другом каталоге
в телефоне или на карте памяти.
Параметры создания сообщения
При создании мультимедийного сообщения можно также выполнить следующие действия:
Команда Функция
Выберите Меню > Слайд > Параметры слайда > Меню > Цвет фона. Выбор цвета фона
Выберите Меню > Слайд > Параметры слайда > Меню > Макет
переключения.
Выберите Меню > Параметры отправки. Установка приоритета
Выберите Меню > Вставка >Вложение. Включение в сообщение
Выбор места текста над или под
фотографией или видеоклипом
мультимедийного сообщения
карточки контакта, календарной
встречи или файла в качестве
вложения
41
Это Интернет-версия документа. © Печать разрешена только для частного использования.
Page 42

Просмотр и ответ
Просмотр мультимедийного сообщения
В режиме просмотра мультимедийного сообщения предусмотрены следующие функции
•
Если сообщение содержит несколько слайдов, воспользуйтесь кнопками управления
воспроизведением и .
•
Для приостановки просмотра сообщения коснитесь Пауза. Для возобновления коснитесь
Возобновить.
•
Для сохранения файлов, включенных в мультимедийное сообщение, например, изображений,
вложений и звуковых файлов коснитесь Меню > Просмотр объектов.
Просмотр сообщения
1
При поступлении нового текстового или мультимедийного сообщения на экране
отображается .
2
Коснитесь > Текст.
3
Коснитесь списка сеансов.
4
В списке сеансов коснитесь нужного сообщения.
Установка принятой фотографии в качестве фона экрана "Сегодня"
1
Откройте мультимедийное сообщение.
2
Коснитесь Меню > Просмотр объектов.
3
Коснитесь фотографии.
4
Коснитесь Меню > В качестве текущего фона.
5
Коснитесь Готово.
Ответ на сообщение
1
В режиме просмотра сообщения коснитесь Меню > Ответить/Переслать.
2
Выберите вариант.
При использовании Ответить всем ответ направляется всем адресатам, перечисленным в
полях От:, Кому:, Копия: и Скрытая копия:. По умолчанию ответ создается в виде
мультимедийного сообщения. Для ответа в текстовом сообщении выберите Меню >
Передать в SMS.
Изменение параметров мультимедийных сообщений
При первом включении телефона автоматически запрашиваются настройки мультимедийных
сообщений от поставщика услуг мобильной связи. При случайном изменении предварительно
установленных параметров или при добавлении другого поставщика услуг мобильной связи можно
вручную установить параметры или использовать автоматически установленные параметры. Для
получения дополнительной информации обратитесь к поставщику услуг.
Автоматическая установка параметров MMS
1
Коснитесь
2
Коснитесь ОК.
Изменение параметров сообщений MMS вручную
1
Коснитесь > Текст.
2
Коснитесь Меню > Параметры MMS.
3
На вкладке Предпочтения выберите нужные параметры.
4
На вкладке Параметры приема выберите нужные параметры.
5
На вкладке Параметры передачи выберите нужные параметры.
6
На вкладке Профили MMS проверьте, что в устройстве предустановлены параметры
сервера сообщений MMS.
7
Если параметры отсутствуют, коснитесь Создать и введите следующую информацию,
полученную от поставщика услуг:
•
Имя профиля. Описание сервера, например название поставщика услуг.
•
Адрес MMSC. Местоположение сервера сообщений MMS (обычно в форме IP-адреса).
> Настройка > Подключения > Настройка подключения.
42
Это Интернет-версия документа. © Печать разрешена только для частного использования.
Page 43

•
Подключение в режиме передачи данных. Выбор подключения, которое телефон
использует для мультимедийных сообщений.
•
Шлюз. Выбор между WAP 1.2 и WAP 2.0, в зависимости от версии, используемой поставщиком
услуг.
•
Адрес шлюза. Адрес URL сервера, на котором хранятся мультимедийные сообщения.
•
Порт. Номер порта HTTP, используемый для подключения к серверу сообщений MMS и передачи
файлов.
Предусмотрена загрузка мультимедийных сообщений и в домашней сети, и в роуминге,
отслеживание мультимедийных сообщений, запросы на отчет о доставке или прочтении,
настройка разрешения передаваемых изображений и др. Если в телефоне есть
предустановленные настройки MMS, рекомендуется не изменять их. Если в поле
Профили введены параметры для нескольких поставщиков услуг MMS, можно выбрать
одного из них в качестве поставщика по умолчанию.
Установка поставщика услуг MMS в качестве поставщика по умолчанию
1
Коснитесь > Текст > Меню > Параметры MMS > вкладка Профили MMS.
2
Коснитесь поставщика услуг, которого требуется установить по умолчанию и коснитесь
Выбрать.
3
Коснитесь ОК.
электронная почта
С помощью телефона можно получать электронную почту и пользоваться всеми функциями
электронной почты.
Можно синхронизировать электронную почту с помощью приложения Microsoft® Exchange
ActiveSync®.
Перед использованием электронной почты
Для передачи и получения электронной почты необходимо настроить в телефоне хотя бы одну
учетную запись электронной почты. Можно настроить следующие типы учетных записей электронной
почты:
•
Электронная почта Outlook, которую можно синхронизировать с компьютером или сервером
Microsoft® Exchange организации.
•
Учетная запись электронной почты поставщика услуг Интернет.
•
Учетные записи Интернет-почты
•
Рабочая учетная запись, доступ к которой предоставляется через VPN-подключение (виртуальная
частная сеть).
Для использования электронной почты в телефоне необходимы правильные параметры
Интернета. См. Подключение к Интернету на стр. 53.
43
Это Интернет-версия документа. © Печать разрешена только для частного использования.
Page 44

Установка почтовой программы Microsoft® Outlook® через сервер Microsoft®
Exchange
1
Коснитесь > Эл. почта > Настройка электронной почты.
2
Введите адрес электронной почты и пароль, выберите вариант Сохранить пароль,
затем коснитесь Далее.
3
Выберите Попробовать автоматически получить настройки электронной
почты из Интернета, затем коснитесь Далее.
4
Если автоматические параметры не найдены, выберите Сервер Exchange в списке
Поставщик эл. почты, затем коснитесь Далее.
5
Коснитесь Далее еще раз.
6
Установите флажок Автоматически определять сервер Exchange, затем
коснитесь Далее.
7
Если настройки сервера не обнаружены, введите их вручную и коснитесь Далее.
8
Введите имя пользователя, пароль и домен, затем коснитесь Далее.
9
Если требуется, введите адрес сервера и коснитесь Далее.
10
Выберите данные для синхронизации и коснитесь Готово.
Некоторые функции электронной почты зависят от версии сервера Microsoft® Exchange,
который используется в организации. Информацию о доступности этих функций можно
получить у администратора сети.
Настройка учетной записи электронной почты стандартного типа вручную
1
Коснитесь > Эл. почта > Настройка электронной почты.
2
Введите адрес электронной почты и пароль. Установите флажок Сохранить пароль и
коснитесь Далее.
3
Установите флажок Попробовать автоматически получить настройки
электронной почты из Интернета, затем коснитесь Далее.
4
Если автоматические параметры не найдены, выберите вариант в списке Ваш поставщик
эл. почты: и коснитесь Далее.
5
Введите имя и отображаемое имя учетной записи и коснитесь Далее.
6
В ответ на запрос введите адрес сервера входящей почты и тип учетной записи и коснитесь
Далее.
7
Введите имя пользователя и пароль для учетной записи электронной почты, установите
флажок Сохранить пароль и коснитесь Далее.
8
Коснитесь Расширенные параметры сервера, выберите Сетевое
подключение и коснитесь Готово для подтверждения.
9
Введите адрес сервера исходящей почты и коснитесь Далее.
10
Выберите интервал времени для параметра Автоматическая доставка:.
11
Коснитесь Готово.
Обработка сообщений электронной почты
Проверка новой почты
1
Коснитесь
2
Коснитесь учетной записи электронной почты.
3
Коснитесь Меню > Отправить и получить.
Просмотр вложения
1
Коснитесь > Эл. почта.
2
Коснитесь учетной записи электронной почты, затем коснитесь папки, которую необходимо
открыть
3
Коснитесь сообщения электронной почты, содержащего просматриваемое вложение.
4
Коснитесь вложения и подождите, пока оно загрузится и отобразится на экране.
> Эл. почта.
44
Это Интернет-версия документа. © Печать разрешена только для частного использования.
Page 45

Создание нового сообщения электронной почты
1
Коснитесь > Эл. почта.
2
Коснитесь требуемой учетной записи электронной почты.
3
Коснитесь Меню > Создать.
4
Введите адрес электронной почты вручную или коснитесь Кому: для добавления адреса из
списка Контакты.
5
Введите тему.
6
Коснитесь области текста и введите текст сообщения.
7
Для добавления вложения коснитесь Меню > Вставка и выберите вариант.
8
Коснитесь Отправить.
Удаление сообщения электронной почты
1
Коснитесь
2
Коснитесь учетной записи электронной почты, затем коснитесь папки, которую необходимо
открыть
3
Выделите сообщение электронной почты, которое необходимо удалить.
4
Коснитесь Удалить.
Ответ на сообщение электронной почты
1
Коснитесь > Эл. почта.
2
Коснитесь учетной записи электронной почты, затем коснитесь папки, которую необходимо
открыть
3
Коснитесь сообщения электронной почты, на которое нужно ответить.
4
Коснитесь Меню > Ответить/Переслать > Ответить.
5
Введите текст.
6
Коснитесь Отправить.
> Текст.
Пересылка сообщения электронной почты
1
Коснитесь > Эл. почта.
2
Коснитесь учетной записи электронной почты, затем коснитесь папки, которую необходимо
открыть
3
Выделите сообщение электронной почты, которое необходимо переслать.
4
Коснитесь Меню > Ответить/Переслать > Переслать.
5
Введите адрес в поле Кому: или коснитесь Кому: для выбора адреса контакта в списке
Контакты.
6
Коснитесь Отправить.
Поиск сообщения электронной почты
1
Коснитесь
2
Коснитесь учетной записи электронной почты, затем коснитесь папки, которую необходимо
открыть
3
Введите первые символы имени отправителя или темы сообщения, которое нужно найти.
4
Если сообщение находится в выбранной папке, оно отображается в списке фильтра,
показанном на экране.
> Эл. почта.
Технология прямой доставки
Технология прямой доставки позволяет принимать новые сообщения электронной почты в телефоне,
как только они поступают в папку "Входящие" на сервере Microsoft® Exchange Server. Эта функция
также применяется для таких объектов, как контакты, встречи календаря и задачи.
Включение и выключение функции прямой доставки
1
Коснитесь > Настройка > Диспетчер связи.
2
Выберите вариант функции прямой доставки MS Direct Push.
Частые обновления могут повышать затраты и зависят от оператора.
45
Это Интернет-версия документа. © Печать разрешена только для частного использования.
Page 46

Электронная почта и встречи на уровне организации
Синхронизация телефона с сервером Exchange
Для того, чтобы следить за электронной почтой организации и расписанием собраний, если
пользователя "нет на месте", можно подключить телефон к сети Интернет по беспроводной сети и
синхронизировать эту информацию с сервером Exchange организации. Кроме того, можно получить
доступ к адресной книге организации. Организация должна использовать сервер электронной почты,
который работает под управлением сервера Microsoft® Exchange с Exchange ActiveSync.
Настройка соединения с сервером Exchange Server
Перед началом синхронизации или получения доступа к информации сервера Exchange Server
необходимо настроить в телефоне подключение к серверу Exchange Server. Может потребоваться
следующая информация, которую можно получить у администратора сети:
•
Имя сервера Exchange Server (должно быть именем сервера Outlook Web Access)
•
Имя домена
•
Имя пользователя и пароль, используемый для работы
Настройка соединения с сервером Exchange
1
Коснитесь
2
Введите адрес электронной почты и коснитесь Далее.
3
Снимите флажок Попробовать автоматически получить настройки
электронной почты из Интернета, затем коснитесь Далее.
4
В списке Ваш поставщик электронной почты выберите Сервер Exchange,
затем коснитесь Далее.
5
Коснитесь Далее еще раз.
6
Проверьте правильность адреса электронной почты и коснитесь Далее.
7
В поле Адрес сервера введите имя сервера Exchange, затем коснитесь Далее.
8
Введите имя пользователя, пароль и домен, затем коснитесь Далее.
9
Установите флажки рядом с типами объектов, которые необходимо синхронизировать с
сервером Exchange.
10
Коснитесь Готово. Телефон автоматически начинает синхронизацию.
> Эл. почта > Настройка электронной почты.
Если синхронизация сообщений электронной почты с компьютером уже выполнялась
ранее, откройте Exchange ActiveSync® в телефоне и коснитесь Меню > Добавить сервер
для настройки подключения к серверу Exchange. При запросе выбора типов информации
для синхронизации снимите флажок Электронная почта для объекта в компьютере, затем
установите флажок Электронная почта для сервера Exchange.
Изменение параметров сервера Exchange
1
Коснитесь > ActiveSync.
2
Коснитесь Меню > Настройка сервера....
Запуск синхронизации
Перед запуском синхронизации с сервером Exchange Server проверьте, что телефон настроен на
передачу данных в Интернет и возможна беспроводная синхронизация. Телефон автоматически
запускает синхронизацию по завершении установки подключения к серверу Exchange Server.
При подключении телефона к компьютеру при помощи кабеля USB или по каналу Bluetooth
можно использовать это подключение для доступа к сети и для загрузки сообщений
электронной почты Outlook и другой информации в телефон.
Запуск синхронизации вручную
1
Коснитесь > ActiveSync.
2
Коснитесь Синхронизация.
46
Это Интернет-версия документа. © Печать разрешена только для частного использования.
Page 47

Работа с электронной почтой организации
Можно использовать телефон для получения постоянного доступа к электронной почте организации
и управления сообщениями. Для управления электронной почтой в телефоне предусмотрено
несколько функций, таких как прямая доставка, извлечение сообщений, удаленный поиск
электронной почты и флажки электронной почты.
Некоторые функции электронной почты зависят от версии сервера Microsoft Exchange
Server, используемого в организации. Информацию о доступности этих функций можно
получить у администратора сети.
Автоматическая синхронизация с помощью функции Direct Push
Технология Direct Push (функция доставки электронной почты) позволяет принимать новые
сообщения электронной почты в телефоне, как только они поступают в папку "Входящие" на
сервере Exchange. Эта функция также работает с такими объектами, как контакты, записи календаря
и задачи.
Для работы функции Direct Push необходимо соединение GPRS в телефоне. Также перед
включением функции Direct Push необходимо выполнить полную синхронизацию между телефоном
и сервером Exchange.
При одновременной работе GPRS и Wi-Fi функция Direct Push всегда выполняется через
соединение Wi-Fi.
Функция Direct Push работает только в том случае, если в организации используется
сервер Microsoft Exchange 2003 с пакетом обновления SP2 и Exchange ActiveSync.
Включение функции Direct Push с помощью Exchange ActiveSync®
1
Коснитесь > ActiveSync.
2
Коснитесь Меню > Расписание.
3
В окнах Повышенная загрузка и Низкая загрузка выберите По мере
поступления элементов.
Частые обновления могут повышать затраты.
Включение функции Direct Push с помощью диспетчера подключений
1
Коснитесь > Настройка > Диспетчер связи.
2
Выберите ВКЛ для параметра Microsoft Direct Push.
Частые обновления могут повышать затраты.
Синхронизация по расписанию
Если нежелательна прямая доставка, можно создать постоянное расписание для синхронизации
информации с почтовой программой Outlook. Укажите, как часто требуется синхронизация в период
Повышенной нагрузки (которая обычно приходится на рабочие часы, когда передается
большое количество сообщений электронной почты) и в период Низкой нагрузки, когда
количество сообщений невелико.
Установка расписания синхронизации
1
Коснитесь
2
Коснитесь Меню > Расписание.
3
В полях Повышенная загрузка и Низкая загрузка выберите требуемые интервалы
времени.
4
Коснитесь ОК.
> ActiveSync.
Для установки дней и времени повышенной и низкой загрузки коснитесь Повышенная
загрузка в предложении в нижней части экрана.
47
Это Интернет-версия документа. © Печать разрешена только для частного использования.
Page 48

Мгновенная загрузка с помощью функции извлечения сообщения
С помощью функции извлечения сообщения можно мгновенно загружать сообщение электронной
почты целиком, не прибегая к действию "Отправить/получить". Эта функция загружает только
необходимое сообщение электронной почты, что экономит затраты на передачу данных.
Функция извлечения сообщения работает в телефоне только в том случае, если
организация использует сервер Microsoft Exchange Server 2007 или более поздней версии.
Мгновенная загрузка с помощью функции извлечения сообщения
1
Коснитесь > Эл. почта > Электронная почта Outlook.
2
Коснитесь сообщения электронной почты для его открытия.
3
Если сообщение электронной почты загружено частично, перейдите к нижней части
сообщения, затем коснитесь Получить остаток данного сообщения.
4
Подождите, пока загрузится остаток сообщения.
Максимальный начальный размер загрузки для синхронизации электронной почты можно
изменять.
Изменение ограничения начального загружаемого объема электронной почты
1
Коснитесь > ActiveSync > Меню > Параметры.
2
Коснитесь Электронная почта, затем коснитесь Настройка.
3
В окне Максимальный размер выберите нужный вариант.
4
Коснитесь ОК.
Поиск сообщений электронной почты на сервере Exchange Server
Предусмотрен доступ к сообщениям, которых нет в телефоне, с помощью поиска в почтовом ящике
сервера Microsoft Exchange Server. Результаты поиска загружаются и отображаются в папке
"Результаты поиска".
Организация должна использовать сервер Microsoft Exchange Server 2007 или более
поздней версии.
Поиск сообщений электронной почты сервера Exchange
1
Коснитесь > E-mail > Почта Outlook.
2
Коснитесь Меню > Сервис > Поиск сервера....
3
В текстовом поле Искать: введите ключевое слово для поиска.
4
Выберите период времени, в котором нужно искать сообщения.
5
В списке Искать: выберите, где искать (в папке "Входящие", "Исходящие" или во всех
папках).
6
Коснитесь Поиск.
Маркировка сообщений
Флажки служат напоминанием о важных событиях или приглашениях (они отображаются в ваших
сообщениях). Маркировка сообщений – полезная функция настольной версии почтовой
программы Outlook, которая может быть также использована и в приложении Outlook Mobile
телефона. Можно маркировать принятые сообщения в телефоне.
Флажки включены только в том случае, если электронная почта синхронизируется с
сервером Microsoft Exchange Server 2007 или более поздней версии. Флажки отключены
или скрыты, если электронная почта синхронизируется с более ранними версиями
сервера Microsoft Exchange Server.
48
Это Интернет-версия документа. © Печать разрешена только для частного использования.
Page 49

Установите или снимите флажок с сообщения
1
Коснитесь > Эл. почта > Почта Outlook.
2
Коснитесь сообщения.
3
Коснитесь Меню > К исполнению и выберите один из следующих вариантов:
•
Установить флажок – пометить сообщение красным флажком, показывающим, что
оно обязательно к исполнению.
•
Отметить "Выполнено" – пометить сообщение флажком, показывающим, что
действие или запрос уже выполнены.
•
Снять флажок – снятие флажка с сообщения.
Напоминания о сообщениях электронной почты отображаются в телефоне, если
сообщения помечены напоминаниями и синхронизированы с сервером Exchange.
Автоматический ответ "Нет на месте"
Microsoft® Office Outlook® Mobile позволяет получать и изменять состояние "Нет на месте". Как и в
настольной версии почтовой программы Outlook, Outlook Mobile автоматически передает ответ, когда
пользователь не доступен.
Передача сообщений автоответчика "Нет на месте"
1
Коснитесь
2
Коснитесь Меню > Сервис > Нет на месте....
3
В списке В данный момент я выберите Нет на месте.
4
Введите сообщение для автоответа.
5
Коснитесь Готово для подтверждения.
> Эл. почта > Почта Outlook.
Просмотр документа, связанного с сообщением электронной почты
При получении сообщения электронной почты, содержащего ссылку на документ (например файл в
формате PDF или документ Microsoft® Office), расположенный в SharePoint или внутреннем
файловом сервере, можно просмотреть документ в телефоне.
Документ можно просматривать только в том случае, если существует учетная запись
Microsoft Outlook, которая синхронизируется с сервером Microsoft Exchange Server 2007 или
более поздней версии. Также сервер Exchange Server должен быть настроен для
предоставления доступа к библиотекам документов SharePoint или внутренним файловым
серверам.
Просмотр документа, связанного с сообщением электронной почты
1
Коснитесь > Эл. почта.
2
Выберите учетную запись электронной почты, затем откройте сообщение с ссылкой на
документ SharePoint.
3
Коснитесь ссылки, чтобы открыть и просмотреть документ.
Управление папками
В телефоне можно выбрать папки для синхронизации с сервером Exchange Server. Также можно
создавать, переименовывать и удалять папки.
Синхронизация папок
1
Коснитесь > Эл. почта > Почта Outlook.
2
Коснитесь Меню > Сервис > Управление папками.
3
Установите флажки рядом с папками, которые нужно синхронизировать.
4
Коснитесь ОК.
Для просмотра вложенных папок дважды быстро коснитесь папки.
Управление приглашениями на собрания
После добавления собрания в расписание и передачи приглашений на собрание с помощью
телефона можно приглашать участников и проверять их состояние доступности. Получив
приглашение на собрание, можно принять или отклонить его. В приглашении на собрание также
отображается, намечены ли совпадающие или смежные по времени собрания.
49
Это Интернет-версия документа. © Печать разрешена только для частного использования.
Page 50

Ответ на приглашение на собрание
1
Коснитесь > Эл. почта > Почта Outlook.
2
Коснитесь приглашения на собрание.
3
Чтобы проверить занятость во время проведения собрания, коснитесь Просмотр
календаря. Закончив просмотр, коснитесь .
4
Коснитесь Принять для ответа и принятия приглашения на собрание или коснитесь
Меню > Отклонить, если невозможно участвовать в собрании.
5
Сделайте выбор, изменять ли ответное сообщение электронной почты, затем коснитесь
ОК.
6
Принятое приглашение на собрание автоматически добавляется в качестве встречи в
Календарь в телефоне.
Если время собрания конфликтует с другими встречами в верхней части сообщения
электронной почты появляется состояние Конфликт планирования.
Просмотр списка участников собрания
1
Коснитесь > Календарь.
2
Коснитесь встречи, чтобы открыть ее, затем коснитесь Участники.
При просмотре организованного пользователем собрания список отображает принявших и
отклонивших приглашение на собрание (если организация использует сервер Microsoft
Exchange Server 2007 или более позднюю версию).
Просмотр контактной информации участников
1
В списке участников собрания выберите имя нужного участника.
2
Если участник отсутствует в списке контактов, коснитесь Справочник организации
для просмотра контактной информации.
Поиск контактов в справочнике организации
Кроме контактов в телефоне, можно получить доступ к информации о контактах в справочнике
организации. Можно выполнять поиск, используя указанную ниже информацию, если эта
информация включена в справочник организации: имя, фамилия, имя электронной почты,
отображаемое имя, адрес электронной почты, рабочий адрес.
Доступ к справочнику организации возможен только при использовании сервера Microsoft
Exchange Server 2003, SP2 или более поздней версии сразу после завершения первой
синхронизации с сервером Exchange Server.
Поиск контактов в справочнике организации
1
Если синхронизация с сервером Exchange Server не выполнялась, выполните ее.
2
Выберите один из вариантов:
•
Коснитесь > Контакты > Меню > Справочник организации.
•
В новом сообщении коснитесь Кому: или коснитесь Меню > Добавить
получателя, затем коснитесь Справочник организации.
•
В новом приглашении на собрание коснитесь Участники, выберите Добавить
обязательного участника или Добавить необязательного участника,
затем коснитесь Справочник организации.
3
Введите часть или полное имя контакта и коснитесь Поиск.
4
В списке результатов поиска коснитесь контакта, чтобы выбрать его.
Можно сохранять контакт из справочника организации в телефон, выбрав контакт и
коснувшись Меню > Сохранить в "Контакты".
Безопасность электронной почты
Цифровая подпись и шифрование сообщений
Windows Mobile® в телефоне защищает электронную почту Outlook с помощью шифрования S/MIME
(многофункциональные расширения для защиты Интернет-почты), что позволяет добавлять
цифровую подпись и шифровать сообщения.
50
Это Интернет-версия документа. © Печать разрешена только для частного использования.
Page 51

Цифровая подпись добавляет к сообщению сертификат с ключом авторизации. Это доказывает
получателю, что сообщение передано пользователем, а не злоумышленником или хакером, и что
сообщение не было изменено.
Шифрование защищает секретность сообщения, преобразуя обычный текст в шифрованный
(закодированный). Расшифровать сообщение может только получатель, имеющий ключ
авторизации.
Шифрование и цифровые подписи S/MIME для устройств с ПО Windows Mobile®
предоставляется только с сервером Exchange Server 2003, SP2 или более поздней версии
с поддержкой S/MIME. Если ни один из этих программных продуктов не установлен или не
синхронизирован, эти функции не доступны.
Можно зашифровать сообщение с сертификатом или без него. Для прочтения
зашифрованного сообщения необходим допустимый сертификат для расшифровки.
Подпись и шифрование только одного нового сообщения
1
Коснитесь > Эл. почта > Почта Outlook.
2
Коснитесь Меню > Создать для создания нового сообщения.
3
Коснитесь Меню > Параметры сообщения.
4
В списке Безопасность выберите нужные действия: шифрование и/или подпись
сообщения.
5
Коснитесь ОК.
Проверка цифровой подписи в полученном подписанном сообщении
1
Коснитесь
2
Откройте сообщение электронной почты Outlook с цифровой подписью.
3
В верхней части сообщения коснитесь Посмотреть состояние подписи.
4
Коснитесь Меню > Проверка сертификата.
5
Для просмотра сведений о сертификате в сообщении коснитесь Меню > Просмотреть
> Эл. почта > Почта Outlook.
сертификат.
Может быть несколько причин недействительности цифровой подписи. Например, срок
действия сертификата отправителя истек, он может быть отозван центром сертификации
или проверяющий сертификат сервер не доступен. Свяжитесь с отправителем и сообщите
о возникших затруднениях.
Цифровая подпись и шифрование всех сообщений
1
Коснитесь > ActiveSync.
2
Коснитесь Меню > Параметры.
3
Выберите тип информации Электронная почта и коснитесь Настройки. На экране
"Синхронизация электронной почты" коснитесь Дополнительно.
4
Выберите один из следующих вариантов (или оба):
•
Подписывать все исходящие сообщения – подпись всех исходящих
сообщений электронной почты, чтобы получатели убедились, что сообщение передано
от абонента и не было изменено.
•
Шифровать все исходящие сообщения – шифрование исходящих сообщений
электронной почты, чтобы содержимое сообщений было защищено от просмотра всеми,
кроме получателей.
5
Коснитесь Выбор сертификата для выбора сертификата подписи и шифрования
исходящих сообщений электронной почты.
Необходимо получить допустимый сертификат для подписи и шифрования сообщений
электронной почты.
Задание полномочий для сообщения электронной почты
Другой способ защиты сообщений электронной почты – передача сообщений с ограниченными
полномочиями c помощью IRM (управление информацией о правах).
Данная функция работает только с учетной записью почтовой программы Microsoft Outlook,
если организация использует сервер RMS, SP1.
51
Это Интернет-версия документа. © Печать разрешена только для частного использования.
Page 52

Задание полномочий для сообщения электронной почты
1
Коснитесь > Эл. почта > Почта Outlook.
2
Коснитесь Меню > Создать для создания нового сообщения.
3
Коснитесь Меню > Параметры сообщения.
4
В списке Разрешения выберите один из вариантов:
•
Неограниченный доступ – сообщение может прочитать любой пользователь.
•
Не пересылать – запрет пересылки, печати и копирования сообщения.
5
Коснитесь ОК.
Сообщение с защитой IRM, принятое в телефоне, допускает только ответ или пересылку,
если это разрешают свойства сообщения.
52
Это Интернет-версия документа. © Печать разрешена только для частного использования.
Page 53

Просмотр веб-страниц
Подключение к Интернету
Предусмотрено подключение к Интернету по каналу GPRS/HSPA или Wi-Fi. Перед подключением к
Интернету по каналу GPRS/HSPA необходимо правильно настроить параметры Интернет.
Параметры обычно сохраняются на SIM-карте при первом включении телефона после установки
SIM-карты. Если параметры отсутствуют, можно загрузить их автоматически или обратиться к
поставщику услуг за информацией, необходимой для ввода параметров вручную.
Автоматическая загрузка параметров может быть недоступна в некоторых регионах.
Загрузка параметров Интернета
1
Выберите > Параметры > Подключения > Настройка подключения.
2
Выберите ОК.
Настройка параметров Интернета вручную
Обратитесь к поставщику услуг за информацией о настройке параметров Интернета
вручную.
1
Выберите > Настройка > Подключения > Подключения.
2
В разделе Мой ISP коснитесь Добавить новое подключение через модем.
3
Введите имя для подключения, затем выберите GPRS (сотовая линия) в
раскрывающемся окне, затем коснитесь Далее.
4
Введите Имя точки доступа, затем коснитесь Далее.
5
Если требуется, введите Имя пользователя, Пароль, Домен и
Дополнительные параметры. Коснитесь Готово.
6
В разделе Мой ISP коснитесь Управление существующими подключениями
и выберите только что созданное подключение.
Запуск обзора
1
Коснитесь
2
Введите веб-адрес в поле ввода адреса и коснитесь .
> Internet Explorer.
Параметры меню
Выберите для открытия меню с полезными функциями.
Следующие значки внизу экрана обеспечивают набор параметров для Internet Explorer:
Значок Описание
Возврат на предыдущую страницу
Управление избранными веб-узлами
Варианты ввода текста. См. Ввод текста на стр. 15.
Масштабирование на веб-странице
Список вложенных вариантов: Домашняя страница – возврат на главную страницу; История – просмотр
списка последних посещенных веб-узлов; Обновить – перезагрузка текущего веб-узла; Просмотр (см.
Варианты просмотра); Сервис (см. Параметры меню "Сервис"); Копировать/Вставить.
Варианты просмотра
Во вложенном меню Вид можно изменить режим просмотра веб-страниц в Internet Explorer для
сокращения прокрутки и повышения скорости загрузки страниц.
•
Размер текста - выбор размера текста.
•
Включить элементы управления ActiveX – взаимодействие с веб-сайтами через ActiveX.
53
Это Интернет-версия документа. © Печать разрешена только для частного использования.
Page 54

•
Мобильный – настройка компоновки экрана. Объекты становятся мельче и располагаются на
странице так, что их большая часть видна без необходимости выполнять горизонтальную прокрутку.
•
Компьютер – сохраняется отображение и размер, как на настольном компьютере. При этом
требуется как горизонтальная, так и вертикальная прокрутка.
Параметры меню "Сервис"
Меню Сервис содержит полезные настройки и параметры для Internet Explorer.
•
Отправить ссылку – используйте один из перечисленных способов для отправки ссылки на
текущий веб-узел в другое устройство.
•
Свойства – просмотр информации о текущем веб-узле.
•
Параметры – изменение параметров Internet Explorer.
•
Домашняя страница – установка домашней страницы (стартовой страницы) для Internet
Explorer.
•
Журнал обозревателя – просмотр информации о ранее посещенных веб-сайтах.
•
Конфиденциальность и безопасность – параметры безопасности для контроля
перехода на небезопасные веб-страницы. Файлы "cookie" – это файлы, которые сохраняют вебстраницы в телефоне и предоставляют доступ к различным услугам веб-страницы.
•
Языки – выбор предпочтительного языка для просмотра веб-сайтов.
•
Другое – включение воспроизведения звуков и отображения изображений.
Управление Internet Explorer
Масштабирование
Увеличение и уменьшение веб-страницы
1
В сеансе просмотра веб-страницы коснитесь
2
Коснитесь .
3
Перетащите элемент управления вверх или вниз для увеличения или уменьшения масштаба.
Для панорамирования страницы коснитесь экрана и, не отпуская его, переместите палец
или перо.
Изменение режима отображения веб-страницы
1
В сеансе просмотра веб-страницы коснитесь .
2
Коснитесь .
3
Выберите Вид.
4
Выберите вариант.
.
Избранное
Можно создать и изменять папку "Избранное", в которой находятся быстрые ссылки на избранные
веб-страницы.
Добавление веб-страницы в избранное
1
В сеансе просмотра веб-страницы коснитесь .
2
Коснитесь
3
Коснитесь .
4
Введите имя и веб-адрес, выберите папку.
5
Коснитесь Add.
.
Переход к избранной веб-странице
1
В Internet Explorer коснитесь , затем коснитесь .
2
Коснитесь избранного в списке.
Страницы журнала
Можно просматривать и переходить на ранее посещенные веб-страницы.
54
Это Интернет-версия документа. © Печать разрешена только для частного использования.
Page 55

Просмотр ранее посещенных веб-страниц
1
В Internet Explorer коснитесь > .
2
Коснитесь .
3
Коснитесь Журнал.
4
Коснитесь страницы в списке.
Персональная настройка
Изменение домашней страницы
1
В сеансе просмотра веб-страницы, которую требуется использовать в качестве домашней
страницы, коснитесь
2
Коснитесь .
3
Коснитесь Сервис > Параметры > Домашняя страница.
4
Коснитесь Текущая.
5
Коснитесь ОК.
Очистка журнала обозревателя, кэша или файлов "cookie"
1
В сеансе обзора веб-страниц коснитесь
2
Коснитесь
3
Выберите Сервис > Параметры > Журнал обозревателя.
4
Выберите вариант.
5
Выберите Очистить.
.
.
.
Вызовы в сеансе просмотра
Посылка вызова в сеансе просмотра Интернета
•
Нажмите .
55
Это Интернет-версия документа. © Печать разрешена только для частного использования.
Page 56

Подключение
Технология Bluetooth™
Беспроводная технология Bluetooth™ является технологией связи ближнего действия, которая
заменяет кабели, соединяющие переносные или стационарные устройства. Обычно мобильные
телефоны могут соединяться друг с другом на расстоянии до 10 метров.
Режимы Bluetooth™
Функция Bluetooth™ в телефоне может быть включена или выключена, телефон может быть виден
для других устройств:
•
Вкл. – функция Bluetooth включена. Телефон может обнаруживать другие устройства с функцией
Bluetooth, если телефон настроен как видимый для других устройств (см. ниже), эти устройства могут
обнаруживать ваш телефон.
•
Выкл. – функция Bluetooth выключена. Передача и прием информации по каналу Bluetooth
невозможны. Необходимо отключать функцию Bluetooth в том случае, если она не используется, для
экономии энергии аккумулятора, а также там, где запрещено пользоваться беспроводными
устройствами, например на борту самолета или в больницах.
•
Видимый – функция Bluetooth включена, и другие устройства с функцией Bluetooth могут
обнаруживать телефон.
По умолчанию функция Bluetooth выключена. Для ее включения по умолчанию необходимо
активировать функцию Bluetooth, затем сразу выключить телефон. При следующем
включении телефона включается функция Bluetooth.
Включение функции Bluetooth™ в телефоне и переключение телефона в режим
видимости
1
Коснитесь
2
На вкладке Режим установите флажки Включить Bluetooth и Сделать это
устройство видимым для других устройств.
3
При необходимости измените время ожидания на вкладке Время ожидания.
4
Коснитесь ОК.
> Настройка > Bluetooth™.
Связь Bluetooth™
Связь Bluetooth™ – это отношение, созданное между телефоном и другим устройством с
функцией Bluetooth для защищенного обмена информацией.
Создание сопряжения Bluetooth™
1
Коснитесь > Настройка > Bluetooth™.
2
На вкладке Устройства коснитесь Добавить устройство. Телефон выполняет поиск
других устройств Bluetooth и отображает их в окне.
3
Коснитесь требуемого устройства в списке и коснитесь Далее.
4
Введите код доступа (от 1 до 16 символов) для установления защищенного соединения, затем
коснитесь Далее.
5
Подождите, когда сопряженные устройства подтвердят сопряжение. После того, как
принимающая сторона введет тот же код доступа, имя сопряженного устройства отобразится
в вашем телефоне.
6
Коснитесь имени сопряженного устройства и установите флажки тех услуг, которые
необходимо использовать в сопряженном устройстве.
7
Коснитесь Готово.
Создание сопряжения Bluetooth между двумя устройствами выполняется только один раз.
После создания сопряжения устройства распознают друг друга автоматически при
нахождении в радиусе действия и при включенной функции Bluetooth. Таким образом,
повторно вводить пароль не требуется.
56
Это Интернет-версия документа. © Печать разрешена только для частного использования.
Page 57

Подтверждение связи по каналу Bluetooth™
1
Проверьте, что функция Bluetooth™ включена, и телефон находится в режиме видимости.
2
Коснитесь Да в ответ на запрос об установке связи с другим устройством.
3
Введите тот же код, который был введен в устройство при запросе сопряжения, затем
коснитесь Далее.
4
После уведомления о том, что сопряжение выполнено, коснитесь Готово. После этого
можно обмениваться информацией в защищенном режиме.
Переименование связи по каналу Bluetooth™
1
Коснитесь и удерживайте имя связи на вкладке Устройства экрана параметров Bluetooth.
2
Коснитесь Изменить и измените имя.
Удаление сопряжения Bluetooth™
1
Коснитесь и удерживайте имя связи на вкладке Устройства экрана параметров Bluetooth.
2
Коснитесь Удалить.
Подключение гарнитуры или стереонаушников Bluetooth™
Для телефонных разговоров в режиме громкой связи можно использовать комплект громкой связи
с наушниками с поддержкой Bluetooth™, например автомобильный комплект. Телефон также
поддерживает профиль A2DP (профиль улучшенного распределения звука), позволяющий
использовать минигарнитуру Bluetooth для посылки вызовов и прослушивания музыки.
Подключение гарнитуры или стереонаушников Bluetooth™
1
Проверьте, что телефон и гарнитура Bluetooth™ включены и находятся в радиусе действия,
а гарнитура находится в режиме видимости. Для получения информации о переключении
гарнитуры в режим видимости обратитесь к документации гарнитуры.
2
Коснитесь
3
На вкладке Устройства коснитесь Добавить устройство. Телефон выполняет поиск
других устройств Bluetooth и отображает их в окне.
4
Коснитесь имени минигарнитуры Bluetooth, затем коснитесь Далее. Телефон автоматически
выполняет сопряжение с минигарнитурой Bluetooth.
5
Проверьте, что установлен флажок Гарнитура. Если подключена стереогарнитура,
проверьте, что установлен флажок Беспроводное стерео.
6
Коснитесь Готово. При подключении стереогарнитуры Bluetooth в строке заголовка
отображается значок гарнитуры
> Настройка > Bluetooth.
.
Если стереогарнитура Bluetooth отсоединена, включите гарнитуру и повторите шаги 1-3
выше. Коснитесь и удерживайте имя стереогарнитуры Bluetooth и коснитесь Как
беспроводное стерео.
Windows® Mobile автоматически использует один из предустановленных паролей (0000,
1111, 8888, 1234) для сопряжения гарнитуры Bluetooth с телефоном. Если пароль не
совпадает, необходимо вручную ввести пароль, указанный в документации гарнитуры.
Передача информации через подключение Bluetooth™
Такая информация, как контакты, объекты календаря, задачи, а также файлы можно передавать с
телефона в компьютер или в другое устройство с функцией Bluetooth™.
Если компьютер не поддерживает функцию Bluetooth, необходимо подключить к
компьютеру адаптер или аппаратный модуль Bluetooth.
Прием входящих передач Bluetooth в телефоне
1
Коснитесь > Настройка > Подключения > Передача.
2
Проверьте, что установлен флажок Получать все входящие передачи.
57
Это Интернет-версия документа. © Печать разрешена только для частного использования.
Page 58

Передача информации в компьютер
1
Включите функцию Bluetooth™ в телефоне и переключите телефон в режим видимости.
Подробнее см. Включение функции Bluetooth™ в телефоне и переключение
телефона в режим видимостина стр. 56.
2
Если в компьютере установлена ОС Windows Vista или Windows XP SP2 и адаптер
Bluetooth в компьютере поддерживается версией Windows, выполните следующие действия:
1
Компьютер: Проверьте, что функция Bluetooth включена.
2
Дважды нажмите на значок Bluetooth на панели задач и выберите Поиск доступных
устройств.
3
Когда телефон появится в списке, нажмите на нем правой кнопкой мыши и выберите
Сопряжение устройств в контекстном меню.
4
Введите 4-значный ПИН-код.
5
Телефон: Когда появится Добавить к моим устройствам?, выберите Да.
6
Введите в телефоне тот ПИН-код, который введен в компьютере, и коснитесь ОК.
7
Компьютер: Дважды нажмите на телефон в списке.
8
Дважды нажмите значок последовательного порта.
9
Телефон: Когда появится Разрешить?, выберите Да.
3
Все готово для передачи. В телефоне выберите объект для передачи. Объектом может быть
встреча в календаре, задача, карточка контакта или файл.
4
Для передачи контакта коснитесь Меню > Передать контакт > Передача. Для
передачи других типов информации коснитесь Меню > Передача [тип объекта].
5
Коснитесь имени устройства, в которое нужно передать объект.
6
При передаче записи календаря, задачи или контакта в компьютер, если объект не добавился
в Outlook автоматически, выберите Файл > Импорт и экспорт в Outlook для импорта
объекта.
Папкой по умолчанию для хранения переданных объектов может быть C:\Documents and
Settings\"Имя пользователя"\My Documents в Windows XP или C:\Users\"Имя
пользователя"\My Documents в Windows Vista.
Wi-Fi (беспроводная ЛВС)
Телефон можно подключить к беспроводной сети для доступа к Интернету. Подключение можно
выполнять дома (персональные сети) или в зонах общего доступа (точки доступа).
•
Персональные сети обычно защищены. Требуется получить от владельца парольную фразу или код
доступа.
•
Точки доступа обычно не защищены, но часто требуется регистрация на услуге оператора для
получения доступа к Интернету.
Подключение к беспроводной сети
1
Коснитесь > Настройка > Подключения > Wi-Fi.
2
Коснитесь сети для подключения к ней.
3
Последовательно отображается несколько экранов. На каждом экране проверьте
отображаемую информацию и при необходимости измените ее, затем коснитесь Next.
4
На последнем экране коснитесь Готово.
Включение и выключение Wi-Fi
1
Коснитесь
2
Установите или снимите флажок Wi-Fi для включения или выключения этой функции
соответственно.
> Настройка > Диспетчер подключений.
При использовании Wi-Fi быстро расходуется энергия аккумулятора. Выключайте
функцию Wi-Fi, когда она не используется.
Изменение параметров
1
Коснитесь > Настройка > Подключения > Wi-Fi.
2
Выберите сеть.
3
Введите новые параметры и коснитесь Next > Далее > Готово.
58
Это Интернет-версия документа. © Печать разрешена только для частного использования.
Page 59

значки состояния Wi-Fi
Список значков состояния Wi-Fi, которые могут появляться на экране, см. в разделе значки
состояния на стр. 10.
Windows Live Messenger
Предусмотрен интерактивный обмен данными через Windows Live Messenger с использованием
существующего идентификатора Windows Live.
Настройка Messenger
1
Коснитесь > Messenger.
2
Коснитесь Войти и следуйте инструкциям.
Вход в Live Messenger
•
Коснитесь > Messenger > Войти.
Отправка сообщения чата
1
Коснитесь > Программы > Messenger.
2
Если вход еще не выполнен, коснитесь Войти.
3
Выберите контакт в списке подключенных контактов и коснитесь Передать сообщение
чата.
4
Введите текст сообщения и коснитесь Передать.
Общий Интернет
Общий Интернет позволяет подключить компьютер к сети Интернет по каналу данных телефона,
например GPRS или EDGE. При этом телефон функционирует как модем. Можно использовать
кабель USB или ссылку Bluetooth™ для подключения к компьютеру.
Перед использованием функции Общий Интернет завершите подключение к Центру
устройств Windows Mobile или Exchange ActiveSync®. Также проверьте, что телефон
имеет GPRS или модемное подключение удаленного доступа.
Использование телефона в качестве модема USB
Для работы телефона в качестве USB-модема необходим кабель USB из комплекта поставки
телефона.
Перед использованием телефона в качестве модема USB необходимо настроить Центр
устройств Windows Mobile (входит в состав Windows Vista) или Exchange ActiveSync® (для
Windows XP) версии 4.5 или более поздней версии на компьютере. Инструкции по
установке Exchange ActiveSync® на компьютере см. в разделе Установка Exchange
ActiveSync®на стр. 34.
Настройка телефона в качестве модема USB
1
Коснитесь > Общий Интернет.
2
В списке Подключение компьютера выберите USB.
3
В списке Сетевое подключение выберите имя подключения, которое использует
телефон для подключения к Интернету.
4
Подключите кабель USB к телефону и компьютеру.
5
Коснитесь Подключить.
Использование телефона в качестве модема Bluetooth™
Можно подключить телефон к компьютеру по каналу связи Bluetooth™ и использовать телефон в
качестве модема компьютера. Для того, чтобы компьютер использовал подключение к сети Интернет
телефона, необходимо включить в телефоне функцию "Общий Интернет", затем настроить личную
сеть Bluetooth между компьютером и телефоном.
Если компьютер не поддерживает функцию Bluetooth, необходимо подключить к
компьютеру адаптер или аппаратный модуль Bluetooth.
59
Это Интернет-версия документа. © Печать разрешена только для частного использования.
Page 60

Включение функции "Общий Интернет" и настройка личной сети (PAN)
1
Включите функцию Bluetooth™ в телефоне и переключите его в режим видимости.
2
Инициируйте сопряжение Bluetooth со своего телефона. Подробнее см. Создание
сопряжения Bluetooth™на стр. 56.
3
Коснитесь > Общий Интернет.
4
В списке Подключение компьютера выберите Bluetooth PAN.
5
В списке Сетевое подключение выберите имя подключения, которое телефон
использует для подключения к Интернету.
6
Коснитесь Подключить.
7
Компьютер: Настрока подключения телефона к персональной сети Bluetooth (PAN).
Для Windows Vista:
1
Нажмите Пуск > Панель управления > Сеть и Интернет > Сеть и центр обмена.
2
Нажмите Управление сетью и затем в разделе Персональная сеть, дважды нажмите на
Сетевое подключение Bluetooth.
3
В диалоговом окне Устройства персональной сети Bluetooth выберите телефон и
нажмите Подключить.
Для Windows XP SP2:
1
Нажмите Пуск > Параметры > Панель управления > Сетевые подключения.
2
Выберите и нажмите Сетевое подключение Bluetooth в списке.
3
В разделе Сетевые задачи нажмите Просмотр сетевых устройств Bluetooth.
4
В диалоговом окне Устройства персональной сети Bluetooth выберите телефон и
нажмите Подключить.
8
Телефон: На экране "Общий Интернет" проверьте Состояние и убедитесь в том, что
компьютер подключен к сети Интернет через телефон, работающий в качестве модема
Bluetooth.
Завершение подключения к сети Интернет
•
Коснитесь Отключиться на экране "Общий Интернет".
60
Это Интернет-версия документа. © Печать разрешена только для частного использования.
Page 61

Подключенный дом
Концепция подключенного дома встраивает ваш телефон в мультимедийную среду дома, соединяя
его с аудио- и видеотехникой, телевизором, игровыми и другими развлекательными устройствами
домашней сети. Подключенный дом делает телефон частью повседневной жизни с точки зрения
работы с музыкой и мультимедийными объектами.
Media Go™
С Media Go™, установленном на компьютере, можно передавать мультимедийные файлы между
компьютером и телефоном. Можно, например, извлечь аудиодорожки с компакт-дисков и передать
их на телефон, можно также передать содержимое с телефона на компьютер.
Требования к программному обеспечению
Media Go™ предназначен для следующих операционных систем:
•
Microsoft® Windows Vista™
•
Microsoft® Windows® XP, Service Pack 2 или выше
Установка Media Go™
Установка Media Go™
1
Компьютер: В Интернет-браузере откройте
2
Выберите регион и страну.
3
Выберите Загрузка программного обеспечения.
4
Выберите телефон в списке.
5
Выберите Дополнительная информация и загрузка в разделе Media Go™ .
6
Выберите Загрузить сейчас и сохраните файл на компьютере.
7
Запустите загруженный файл и следуйте экранным инструкциям по установке приложения.
www.sonyericsson.com/X2support
.
Передача мультимедийных объектов
Для передачи мультимедийных объектов на компьютер с помощью Media Go™ сначала
необходимо подключить телефон к компьютеру кабелем USB. Затем можно передавать
мультимедийные файлы в телефон и обратно.
Подключите телефон к компьютеру с помощью кабеля USB
1
Подключите телефон к компьютеру с помощью кабеля USB.
2
Компьютер: Если отображается Мастер установки нового оборудования, нажмите
Далее для автоматической установки необходимого программного обеспечения.
3
В диалоговом окне Портативное устройство выберите Передать в устройство или
обратно с помощью Media Go™. Media Go™ запускается автоматически, устройство
отображается на панели навигации "Библиотека".
В Media Go™ отображается только самая большая память. Для отображения всех
устройств памяти нажмите стрелку вправо.
Память телефона и карта памяти отображаются в виде съемных дисков в Проводнике
Microsoft® Windows®.
61
Это Интернет-версия документа. © Печать разрешена только для частного использования.
Page 62

Передача мультимедийных объектов в телефон
1
Подключите телефон к компьютеру.
2
Компьютер: Выберите файлы для передачи в телефон.
3
Передайте файлы одним из следующих способов:
•
Выберите телефон в раскрывающемся списке в нижней части окна Media Go™ и
нажмите Перейти.
•
Перетащите выбранные файлы на телефон на панели навигации "Библиотека".
•
Выберите файлы для передачи и нажмите Ctrl+T.
•
Щелкните правой кнопкой мыши на файлах и выберите Передать в контекстном меню.
Нажмите клавишу Shift и левую кнопку мыши для выбора диапазона файлов. Нажмите
клавишу Ctrl и левую кнопку мыши для выбора отдельных файлов.
Передача мультимедийных объектов из телефона
1
Подключите телефон к компьютеру.
2
Компьютер: На панели навигации "Библиотека" выберите телефон и тип памяти (если
она установлена). Выберите папку, в которой находятся файлы для передачи.
3
Выберите файлы для передачи.
4
Передайте файлы одним из следующих способов:
•
Выберите библиотеку в раскрывающемся списке Передать в и нажмите Перейти.
•
Перетащите файлы в библиотеку на панели навигации "Библиотека".
•
Выберите файлы и нажмите Ctrl+T.
•
Щелкните правой кнопкой мыши на файлах и выберите Передать в контекстном меню.
Нажмите клавишу Shift и левую кнопку мыши для выбора диапазона файлов. Нажмите
клавишу Ctrl и левую кнопку мыши для выбора отдельных файлов.
DLNA™
Телефон Xperia™ X2 оснащен встроенной функцией сервера DLNA™ (Digital Living Network Alliance),
которая устанавливает соединение Wi-Fi с домашней сетью. Другие устройства DLNA, подключенные
к домашней сети, могут обращаться, просматривать и воспроизводить видео, музыку и изображения,
сохраненные в телефоне или на карте памяти. Совместимым DLNA-устройством могут быть,
например, компьютер, камера, телевизор, PLAYSTATION®3 или другой телефон с функцией DLNA.
Технология Wi-Fi должна быть включена, и телефон должен быть подключен к избранной
сети.
Сервер DLNA
Сервер DLNA обеспечивает совместное использование и просмотр видео, музыки и изображений в
сети Wi-Fi. Другие устройства с функцией удаленного воспроизведения DLNA могут воспроизводить
мультимедийные объекты с мультимедийных серверов в сети.
Установка телефона в качестве сервера DLNA
1
Коснитесь > Settings > Connections > Communication Manager.
2
Коснитесь для включения Wi-Fi
3
Выберите предпочтительную сеть в списке.
4
Коснитесь для включения Мультимед. сервер DLNA.
Учитывайте, что мультимедийный сервер DLNA запускается в фоновом
режиме без запроса на ввод каких-либо параметров. Наслаждайтесь
мультимедийным обменом!
ТВ-выход
Фотографии, видеоклипы и приложения Office Mobile, сохраненные в телефоне, можно
просматривать с помощью телевизора, ЖК-монитора или видеопроектора. Телефон подключается
к телевизору, ЖК-монитору или видеопроектору с помощью специального кабеля ТВ-выхода.
Видеофильмы с защитой DRM, сохраненные в телефоне, невозможно просматривать на
ЖК-мониторе или телевизоре.
62
Это Интернет-версия документа. © Печать разрешена только для частного использования.
Page 63

Просмотр фотографий и видеоклипов по телевизору
1
подключите кабель ТВ-выхода в телефону и телевизору.
2
Коснитесь > Настройка > Подключения > Диспетчер подключений.
3
Коснитесь флажка "Мультимедийный сервер DLNA".
4
Коснитесь файла, который требуется показать по телевизору.
Параметры просмотра через ТВ-выход
Функция ТВ-выхода телефона поддерживает два режима отображения на внешних телевизорах:
•
Режим масштаба. Выход с разрешением 800x480 пикселов масштабируется до разрешения 640x384
пикселов с форматом 5:3. Содержимое отображается на экране с черными полосами сверху и снизу.
63
Это Интернет-версия документа. © Печать разрешена только для частного использования.
Page 64

•
Режим обрезки. Выход с разрешением 800x480 пикселов обрезается на 80 пикселов с обеих сторон
до разрешения 640x384 пикселов с форматом 4:3. Изображение занимает всю область отображения
на экране.
Изменение параметров просмотра через ТВ-выход
1
Подключите телефон к ЖК-монитору или телевизору с помощью специального кабеля ТВвыхода.
2
Коснитесь Масштаб или Обрезать
Отключение просмотра ТВ-выхода
•
Коснитесь Отменить выбор для отключения просмотра содержимого экрана.
64
Это Интернет-версия документа. © Печать разрешена только для частного использования.
Page 65

Камера
12345
AUTO
Камера телефона позволяет снимать фотографии и записывать видеоклипы. Для доступа к
сохраненным фотографиям и видеоклипам нажмите в Мультимедиа > Изображения и
Видео.
Работа с камерой
1 Увеличение или уменьшение
2 Просмотр фотографий и видеоклипов
3 Выбор видеокамеры
4 Выбор фотокамеры
5 Включение камеры/Съемка фотографий/Запись видеоклипов
Включение камеры
•
Нажмите и удерживайте клавишу
Выход из режима камеры
•
Коснитесь
Камера закрывается автоматически, если она не используется более двух минут.
Работа с фотокамерой
Съемка фотографии
1
Включите камеру и коснитесь
2
Нажмите наполовину для включения автоматической фокусировки.
3
Когда рамка фокусировки становится зеленой, нажмите кнопку до конца для съемки
фотографии.
Включение подсветки
1
Включите камеру и коснитесь .
2
Коснитесь > .
3
Коснитесь
для автоматического использования подсветки в условиях недостаточной освещенности.
4
Коснитесь для возврата к видоискателю.
Масштабирование
•
Нажмите клавишу регулировки громкости.
.
.
.
для включения подсветки независимо от условий освещенности, либо коснитесь
Удаление фотографии или видео
•
После фото- или видеосъемки коснитесь .
65
Это Интернет-версия документа. © Печать разрешена только для частного использования.
Page 66

Выбор параметров фотокамеры
1
Включите камеру и коснитесь .
2
Коснитесь для отображения панели параметров.
3
Коснитесь
для просмотра дополнительных параметров.
Параметры фотокамеры
Параметры Значок
Автоматически/Manual
Условия съемки
"Сцены" служат для быстрой настройки
Если выбрано Manual, все параметры
Автоматически
Custom
Описание
можно настроить вручную. Когда
включено Автоматически, значения
Условия съемки, Фокусировка,
Подсветка, Выдержка и Баланс
белого установлены в значение
Автоматически.
камеры на обычные ситуации с
использованием предварительно
запрограммированных сцен. В камере
определен ряд параметров, подходящих
для выбранной сцены и
обеспечивающих наилучшее качество
фотографии.
При выбора режима
Автоматически на панели
параметров камеры,
параметрУсловия съемки
устанавливается для автоматической
настройки параметров фотографии.
Условия съемки Автоматически
можно использовать, только выбрав
режим Автоматически. Условия
съемки Автоматически не доступны
в режиме Manual.
При выборе Custom можно
настраивать все параметры камеры.
Необходимо выбрать Manual на
панели параметров камеры, чтобы
использовать Custom.
Портрет
Портрет в сумерки
Спорт
Пляж/снег
Пейзаж
Пейзаж в сумерки
Используйте для портретных
фотографий. Включено обнаружение
лица. Параметры оптимизированы для
передачи более мягких оттенков кожи.
Используйте для портретных
фотографий ночью или при слабом
освещении (с или без вспышки). Из-за
большого времени экспозиции камеру
следует держать неподвижно или
поставить на устойчивую поверхность.
Используйте для фотосъемки быстро
движущихся объектов. Короткое время
экспозиции минимизирует размытие при
движении.
Используйте при ярком освещении,
чтобы избежать недоэкспонированных
фотографий.
Используйте для ландшафтных
фотографий. Камера фокусируется на
далеких объектах. Вспышка выключена.
Используйте для ландшафтных
фотографий ночью или при слабом
освещении (без вспышки). Из-за
большого времени экспозиции камеру
следует держать неподвижно или
поставить на устойчивую поверхность.
66
Это Интернет-версия документа. © Печать разрешена только для частного использования.
Page 67

AUTO
Фокусировка
Подсветка
Режим съемки
Документ
Фокусировка определяет, какая часть
Авто
Фонарик
Макро
Бесконечн.
Используйте вспышку для съемки при
Автовсп.
Выкл.
Вкл.
Можно выбрать способ съемки.
Используйте для фотографий текста или
чертежей. Обеспечивает повышенный
контраст и резкость.
изображения должна быть резкой.
Камера автоматически фокусируется на
выбранном объекте. После фокусировки
белая рамка фокуса становится зеленой.
Используйте, когда требуется
определить место фокусировки в
видоискателе. Прикоснитесь к точке
фокусировки.
Автофокусировка для фотосъемки
крупным планом.
Используйте для съемки на расстоянии.
Фокус устанавливается на далеких
объектах. Объекты, близкие к камере,
могут быть размыты.
слабом освещении.
Вспышка автоматически включается при
слабом освещении.
Вспышка никогда не включается,
независимо от условий освещения.
Иногда качество фотографии может
быть лучше без вспышки, даже при
слабом освещении. Для съемки хорошей
фотографии без вспышки держите
камеру неподвижно. Можно
использовать таймер автоматической
съемки, чтобы избежать размытости
фотографии.
Вспышка включается независимо от
условий освещения.
Выдержка
Можно недодержать фотографию при
Можно увеличить время экспозиции при
Обычный
Серия
Применение коррекции экспозиции для
Съемка одной фотографии.
Съемка нескольких снимков в быстрой
последовательности.
настройки на различные условия
освещения.
слабом освещении.
ярком освещении, чтобы избежать
недоэкспонированных фотографий.
Коснитесь и затем коснитесь Фото для отображения дополнительных параметров
фотоаппарата.
Эффекты
Можно выбрать различные эффекты для
Выкл.
Негатив
Передержка
Сепия
фотографии.
Без эффектов. Фотография совпадает с
тем, что видно в видоискателе.
Инвертирует красный, зеленый и синий
отдельно и в различной степени.
Создает эффект засвечивания
необработанной пленки солнечным
светом.
Придает фотографии коричневатокрасную окраску. Для старых фильмов и
67
Это Интернет-версия документа. © Печать разрешена только для частного использования.
Page 68

фотографий обычно использовался тон
сепия. Этот эффект помогает создать
фотографию, похожую на старую.
ЧБ
Черно-белые фотографии.
Баланс белого
Размер изображения
Параметр баланса белого настраивает
Автоматически
Лампы накал.
Флуоресц. свет
Солнечно
Облачно
Перед съемкой можно выбирать
8 мегапикселов
5 мегапикселов
3 МП
баланс цвета в соответствии с
условиями освещения. Обычно наши
глаза компенсируют условия освещения
при различных цветовых температурах.
Цифровой камере требуется найти
опорную точку, которая будет
представлять белый цвет. Все другие
цвета вычисляются на основе точки
белого цвета. Например, если
галогенная лампа освещает белую
стену, стена будет выглядеть желтой,
хотя должна быть белой. Поэтому если
камере известно, что стена белая, она
соответствующим образом
компенсирует все другие цвета в сцене.
Большинство цифровых камер
оснащены функцией автоматического
баланса белого, когда камера
просматривает все цвета в поле зрения
и вычисляют наилучший баланс белого.
Однако, эти системы могут работать
неправильно, если в сцене доминирует
один цвет или если отсутствует
естественный белый цвет. Перед
фотосъемкой можно навести фокус на
область, которая должна быть белой или
нейтральной серой или просто на белый
или серый фон. Этот опорный цвет
используется в камере при фотосъемке.
Автоматическая настройка цветового
баланса в соответствии с условиями
освещения.
Настройка цветового баланса для яркого
освещения, например, под лампами или
при быстром изменении условий
освещения.
Настройка цветового баланса для
флюоресцентного освещения.
Настройка цветового баланса для яркого
освещения на улице.
Настройка цветового баланса для
пасмурной погоды.
различные форматы изображений.
Учитывайте, что для фотографии с более
высоким разрешением требуется
больше памяти.
Размер изображения 8 мегапикселов в
формате 4:3. 3264x2448 пикселов.
Подходит для фотографий, которые
необходимо просмотреть на нешироком
экране или напечатать с высоким
разрешением.
Размер изображения 5 мегапикселов в
формате 4:3. 2592x1944 пикселов.
Подходит для фотографий, которые
необходимо просматривать на
нешироких экранах.
Размер изображения 3 мегапикселов в
формате 4:3. 2048x1536 пикселов.
Подходит для фотографий, которые
необходимо просматривать на
нешироких экранах.
68
Это Интернет-версия документа. © Печать разрешена только для частного использования.
Page 69

2 МПикс (ш/экр.)
1 МПикс (ш/экр.)
WVGA
VGA
Размер изображения 2 мегапикселов в
формате 16:9. 1920x1080 пикселов.
Подходит для фотографий, которые
необходимо просматривать на широких
экранах.
Размер изображения 1 мегапикселов в
формате 16:9. 1280x720 пикселов.
Подходит для фотографий, которые
необходимо просматривать на широких
экранах.
Широкий VGA-формат 16:10. 800x480
пикселов.
VGA-формат 4:3. 640x480 пикселов.
Качество изобр.
Звук затвора
Автом. вращение
QVGA
Можно выбрать требуемое для
Выс. качество
Обычное
Экономичный
Выберите звуковой сигнал, который
Датчик ускорения в телефоне позволяет
Выкл
Вкл
Четвертной VGA-формат 4:3. 320x240
пикселов.
фотографии качество.
При съемке фотографии с высоким
качеством размер файла увеличивается
и качество фотографии улучшается.
Подходит для печати фотографии.
Сжатие изображения для уменьшения
размеров файлов. Может повлиять на
качество изображения. Применяется,
когда требуется уменьшить размер
файла. Применяется для вебпубликаций.
При съемке фотографии с экономичным
качеством размер файла уменьшается и
качество фотографии может
ухудшиться. Применяется, когда
требуется очень маленький размер
файла для веб-публикаций, например,
для сайтов социальных сетей.
будет звучать при нажатии на клавишу
спуска затвора при съемке фотографии.
автоматически поворачивать
отображение фотографии в той
ориентации, в который вы держите
телефон.
При выключенном параметре Автом.
вращение фотография отображается
в той ориентации, в которой она была
снята.
При включенном параметре Автом.
вращение фотография отображается
в той ориентации, в которой вы держите
телефон.
Коснитесь и затем коснитесь Общие для отображения параметров камеры, общих для
фотоаппарата и для видеокамеры.
Автотаймер
С таймером автоматической съемки
10 сек
можно снимать фотографии, не держа
телефон. Это удобно для съемки
автопортретов или групповых
фотографий. Можно также использовать
таймер автоматической съемки, чтобы
избежать сотрясения камеры во время
съемки.
Устанавливает 10-секундную задержку
между нажатием клавиши затвора и
съемкой фотографии.
69
Это Интернет-версия документа. © Печать разрешена только для частного использования.
Page 70

Автопросмотр
Местоположение GPS
Сохранить в
Стабилизатор изобр.
2 сек
Выкл
Выберите режим отображения
Вкл.
Выкл
Можно пометить фотографии даннысми
Выключить
Включить
Можно выбрать место сохранения
Телефон
Карта памяти
При съемке фотографии может быть
Вкл
При нажатии клавиши затвора может
быть трудно удержать телефон
неподвижно, чтобы избежать
размытости фотографии. Используйте 2секундную задержку для разрешения
этой проблемы.
При нажатии клавиши затвора сразу
выполняется съемка фотографии.
фотографии или видео сразу после
съемки.
Если включен режим Автопросмотр,
можно просмотреть, удалить или
передать фотографию или видео сразу
после съемки.
Когда режим Автопросмотр
выключен, после съемки фотографии
или записи видео происходит возврат к
видоискателю. Это ускоряет процесс
съемки новой фотографии или записи
нового видео.
о месте съемки. Покажите друзьям или
близким на карте место, где вы были, или
используйте географические метки,
чтобы найти место в следующий раз.
Когда этот параметр выключен,
невозможно просмотреть место съемки
на карте.
Когда параметр включен,
приблизительное географическое
местоположение добавляется в
фотографии во время съемки. Затем эту
информацию можно использовать для
идентификации места съемки.
фотографий и видео: в памяти телефона
или на карте памяти. Если память
заполнена, то невозможно сохранить
что-либо, не удалив часть файлов.
Фотографии и видео сохраняются в
памяти телефона.
Фотографии и видео сохраняются на
карте памяти.
трудно удерживать телефон
неподвижно. Стабилизатор помогает
компенсировать небольшие движения
руки.
Рекомендуется включить стабилизатор.
Сброс счетч. файлов
Сброс параметров
Версия
Это Интернет-версия документа. © Печать разрешена только для частного использования.
Выкл
Сбрасывает номер файла для
Восстанавливает все исходные
Отображает версию приложения
Когда стабилизатор выключен,
фотография может получиться
размытой.
фотографий и видеоклипов,
сохраненных на карте памяти.
параметры камеры.
камеры.
70
Page 71

Советы по использованию камеры
Правило третей
Не помещайте объект в середине рамки. Лучший результат достигается при помещении объекта в
третью часть.
Держите камеру неподвижно
Во избежание размытия фотографий удерживайте камеру неподвижно. Чтобы зафиксировать руки,
обопритесь на твердый предмет. Можно использовать таймер автоматической съемки, чтобы
обеспечить неподвижность телефона при съемке.
Подойдите ближе
Чтобы избежать масштабирования, подойдите к объекту как можно ближе. Старайтесь заполнить
видоискатель изображением объекта.
Находитесь в пределах дальности вспышки
Фотографии объектов за пределами дальности вспышки будут получаются слишком темными.
Дальность вспышки составляет приблизительно 4 шага от объекта.
Учитывайте разнообразие
Учитывайте разные углы и двигайтесь прямо на объект. Сделайте несколько вертикальных
фотографий. Попробуйте различные положения.
Используйте простой фон
Простой фон позволяет выделить объект съемки.
Поддерживайте чистоту объектива
Мобильные телефоны используются при любой погоде, в любых местах, переносятся в карманах и
сумках. В результате объектив камеры может загрязниться и покрыться отпечатками пальцев.
Очищайте объектив мягкой тканью.
Работа с видеокамерой
Запись видео
1
Включите камеру и коснитесь .
2
Для записи нажмите .
3
Для завершения записи нажмите и удерживайте нажатой . Видеоклип сохраняется
автоматически.
Выбор параметров видеокамеры
1
Включите камеру и коснитесь .
2
Коснитесь для отображения панели параметров.
3
Коснитесь
Параметры видеокамеры
Параметры Значок
Автоматически/Manual
Условия съемки
для просмотра дополнительных параметров.
Если выбрано Manual, все параметры
"Сцены" служат для быстрой настройки
Автоматически
Описание
можно выбрать вручную. Если включено
Автоматически, Условия съемки,
Фокусировка, Выдержка и Баланс
белого установлены Автоматически.
камеры на обычные ситуации с
использованием предварительно
запрограммированных сцен.
При выбора режима Автоматически на
панели параметров камеры,
параметрУсловия съемки
устанавливается для автоматической
настройки параметров видео. Условия
съемки Автоматически можно
использовать, только выбрав режим
71
Это Интернет-версия документа. © Печать разрешена только для частного использования.
Page 72

Автоматически. Условия съемки
Автоматически не доступны в режиме
Manual.
Фокусировка
Подсветка
Режим съемки
Custom
Ночной режим
Фокусировка определяет, какая часть
Авто
Макро
Бесконечн.
Выберите режим использования подсветки
Вкл.
Выкл.
Можно настроить камеру на съемку
Обычный
При выборе Custom можно настраивать
все параметры камеры. Необходимо
выбрать Manual на панели параметров
камеры, чтобы использовать Custom.
Когда этот параметр включен,
светочувствительность повышается.
Используйте в условиях недостаточной
освещенности. Видеозаписи быстро
движущихся объектов могут быть
смазанными. Держите камеру неподвижно
или воспользуйтесь подставкой.
изображения должна быть резкой.
Камера автоматически фокусируется на
выбранном объекте.
Автофокусировка для видеосъемки крупным
планом.
Служит для съемки с большого расстояния.
Фокус устанавливается на далеких объектах.
Объекты, близкие к камере, могут получиться
размытыми.
при записи видео.
Включайте подсветку для улучшения
качества съемки крупным планом в условиях
недостаточной освещенности.
Подсветка выключается независимо от
условий освещения. Примечание. Иногда
качество видео может быть лучше без
подсветки, даже при слабом освещении. Для
записи высококачественного видео без
подсветки держите камеру неподвижно.
Можно также использовать подставку и
таймер автоматической съемки, чтобы
избежать размытости видео.
длительных видеоклипов, либо коротких
видео, пригодных для мультимедийных
сообщений (MMS).
Для записи продолжительных видеоклипов
используйте параметр Обычный.
Выдержка
Можно видеозапись с недостаточной
Можно увеличить время экспозиции при
сообщение MMS
Применяйте коррекцию экспозиции для
Для записи видеоклипов, пригодных для
мультимедийных сообщений (MMS),
используйте параметр сообщение MMS.
Продолжительность записи в этом
видеоформате ограничена в соответствии с
требованиями мультимедийных сообщений.
настройки на различные условия
освещения.
экспозицией при слабом освещении.
ярком освещении, чтобы избежать
недоэкспонированных видеозаписей.
Коснитесь и затем коснитесь Видео для отображения дополнительных параметров
видеокамеры.
Эффекты
Можно выбрать различные эффекты для
видеокамеры.
72
Это Интернет-версия документа. © Печать разрешена только для частного использования.
Page 73

Выкл.
Негатив
Передержка
Сепия
ЧБ
Без эффектов. Видео записывается так, как
видно в видоискателе.
Инвертирует красный, зеленый и синий
отдельно и в различной степени.
Создает эффект засвечивания
необработанной пленки солнечным светом.
Придает видеозаписи коричневато-красную
окраску. Старые фильмы и фотографии
используются для придания тона сепия. Этот
эффект помогает сделать видеозапись,
похожую на старую.
Запись черно-белых видеоклипов.
Баланс белого
Размер видео
Параметр баланса белого настраивает
Автоматически
Лампы накал.
Флуоресц. свет
Солнечно
Облачно
Перед записью видеоклипа можно выбирать
WVGA
VGA
баланс цвета в соответствии с условиями
освещения. Обычно наши глаза
компенсируют условия освещения при
различных цветовых температурах.
Цифровой камере требуется найти опорную
точку, которая будет представлять белый
цвет. Все другие цвета вычисляются на
основе точки белого цвета. Например, если
галогенная лампа освещает белую стену,
стена будет выглядеть желтой, хотя должна
быть белой. Поэтому если камере известно,
что стена белая, она соответствующим
образом компенсирует все другие цвета в
сцене. Большинство цифровых камер
оснащены функцией баланса белого, когда
камера просматривает все цвета в поле
зрения и вычисляют наилучший баланс
белого. Однако, эти системы могут работать
неправильно, если в сцене доминирует один
цвет или если отсутствует естественный
белый цвет. Перед видеосъемкой можно
навести фокус на область, которая должна
быть белой или нейтральной серой или
просто на белый или серый фон. Этот
опорный цвет используется в камере при
видеозаписи.
Автоматическая настройка цветового
баланса в соответствии с условиями
освещения.
Настройка цветового баланса для яркого
освещения, например, под лампами или при
быстром изменении условий освещения.
Настройка цветового баланса для
флюоресцентного освещения.
Настройка цветового баланса для яркого
освещения на улице.
Настройка цветового баланса для пасмурной
погоды.
различные фидеоформаты.
Широкий VGA-формат 16:10. 800x480
пикселов.
VGA-формат 4:3. 640x480 пикселов.
Микр.
QVGA
Выберите режим записи окружающих звуков
Выкл.
Четвертной VGA-формат 4:3. 320x240
пикселов.
при съемке видео.
Когда этот параметр выключен, звук не
записывается вместе с видео.
73
Это Интернет-версия документа. © Печать разрешена только для частного использования.
Page 74

Вкл.
Когда этот параметр включен, звук
записывается вместе с видео.
Коснитесь и затем коснитесь Общие для отображения параметров камеры, общих для
фотоаппарата и для видеокамеры.
Автотаймер
Автопросмотр
Местоположение GPS
Сохранить в
Стабилизатор изобр.
С таймером автоматической съемки можно
10 сек
2 сек
Выкл.
Выберите режим отображения фотографии
Вкл.
Выкл
Можно пометить видео данными о месте
Выключить
Включить
Можно выбрать место сохранения
Телефон
Карта памяти
При записи видео может быть трудно
Вкл
записывать видео, не держа телефон.
Используйте его для записи, когда все
должны быть в кадре. Можно также
использовать таймер автоматической
съемки, чтобы обеспечить неподвижность
телефона при съемке.
Устанавливает 10-секундную задержку
между нажатием клавиши затвора и началом
записи видео.
При нажатии клавиши затвора может быть
трудно удержать телефон неподвижно,
чтобы избежать размытости видео.
Используйте 2-секундную задержку для
разрешения этой проблемы.
Когда таймер автоматической съемки
выключен, видеозапись начинается сразу
при нажатии клавиши затвора.
или видео сразу после съемки.
Если включен режим Автопросмотр,
можно просмотреть, удалить или передать
фотографию или видео сразу после съемки.
Когда режим Автопросмотр выключен,
после съемки фотографии или записи видео
происходит возврат к видоискателю. Это
ускоряет процесс съемки новой фотографии
или записи нового видео.
съемки. Покажите друзьям или близким на
карте место, где вы были, или используйте
географические метки, чтобы найти место в
следующий раз.
Когда этот параметр выключен, невозможно
просмотреть место записи видео на карте.
Когда параметр включен, приблизительное
географическое местоположение
добавляется в видеоклипы во время съемки.
Затем эту информацию можно использовать
для идентификации места видеосъемки.
фотографий и видео: в памяти телефона или
на карте памяти. Если память заполнена, то
невозможно сохранить что-либо, не удалив
часть файлов.
Фотографии и видео сохраняются в памяти
телефона.
Фотографии и видео сохраняются на карте
памяти.
удерживать телефон неподвижно.
Стабилизатор помогает компенсировать
небольшие движения руки.
Рекомендуется включить стабилизатор.
Выкл
Когда стабилизатор выключен, записанное
видео может выглядеть неустойчивым.
74
Это Интернет-версия документа. © Печать разрешена только для частного использования.
Page 75

Сброс счетч. файлов
Сброс параметров
Версия
Сбрасывает номер файла для фотографий и
видеоклипов, сохраненных на карте памяти.
Восстанавливает все исходные параметры
камеры.
Отображает версию приложения камеры.
75
Это Интернет-версия документа. © Печать разрешена только для частного использования.
Page 76

Работа с фотографиями видеоклипами
Для просмотра, увеличения и упорядочения фотографий на компьютере установите Adobe®
Photoshop® Album Starter Edition. Его можно загрузить с адреса www.sonyericsson.com/X2support.
Для передачи содержимого из телефона и обратно можно использовать Media Go™.
Просмотр фотографий и видеоклипов
Для просмотра фотографий и видеоклипов можно использовать камеру или SlideView. Можно также
обратиться к фотографиям и видеоклипам в приложении Проводник.
Просмотр фотографий и видеоклипов с помощью камеры
1
Включите камеру.
2
Коснитесь
3
Прокрутите фотографии и видеоклипы. Видеоклипы отмечены значком
4
Коснитесь фотографии или видеоклипа для просмотра в режиме отображения на весь экран.
Прокрутите фотографии и видеоклипы. Коснитесь значка
5
Коснитесь для возврата на экран миниатюрных изображений.
Сохранение фотографий и видеоклипов
Фотографии и видео можно сохранять в памяти телефона или на карте памяти. Фотографии можно
найти в памяти телефона в Проводник: \Мое устройство\Мои документы\Мои
фотографии\Камера\100XPRIA или на карте памяти: \Карта памяти\DCIM. Видео можно
найти в памяти телефона в Проводник: \Мое устройство\Мои документы\Мои
видеозаписи\Камера\100XPRIA или на карте памяти: \Карта памяти\DCIM.
.
.
для воспроизведения видео.
Установка памяти для сохранения
1
Включите камеру и коснитесь
2
Коснитесь .
3
Коснитесь
4
Коснитесь Сохранить в и выберите вариант.
Просмотр файлов в Проводнике
1
Коснитесь > Проводник.
2
Выберите память телефона или карту памяти, затем коснитесь папки Мои
фотографии или Мои видеозаписи.
, затем коснитесь Общие.
или .
Отправка фотографий и видео
Передача отснятой фотографии или видеоклипа
1
Включите камеру.
2
Снимите фотографию или запишите видеоклип.
3
Коснитесь .
4
Выберите Загрузить через электронную почту или Загрузить через MMS.
Передача фотографий или видеоклипов, сохраненных в телефоне
1
Включите камеру.
2
Коснитесь
3
Для передачи одного элемента коснитесь его и коснитесь .
4
Для передачи нескольких элементов коснитесь , выберите элементы для передачи и
коснитесь
.
.
76
Это Интернет-версия документа. © Печать разрешена только для частного использования.
Page 77

мультимедиа
Можно использовать Мультимедиа в SlideView для просмотра и использования мультимедийных
файлов: изображений, музыки и видео. Мультимедийные файлы в папке Мои документы в
телефоне Проводник и мультимедийные файлы на карте памяти перечислены в
Мультимедиа. Мультимедиа также содержит игры.
Открытие "Мультимедиа"
1
Нажмите
2
Коснитесь Мультимедиа.
Фотографии
Можно использовать Изображения в Мультимедиа для просмотра фотографий и
изображений. Изображения можно получить с помощью камеры телефона, от других устройств и
передать на телефон с помощью Media Go™.
Фотографии распределяются по двум категориям:
•
– Альбом камеры – Фотографии снимаются с помощью камеры. Файлы фотографий
сохраняются в памяти телефона в Проводник: \Мое устройство\Мои документы\Мои
фотографии\Камера\100XPRIA или на карте памяти в Проводник: \Карта памяти
\DCIM.
•
– Изображения – Файлы изображений сохраняются в Проводник: \Мое устройство
\Мои документы\Мои фотографии.
для открытия SlideView.
Просмотр фотографии
1
Нажмите для открытия SlideView.
2
Коснитесь Мультимедиа > Фотографии.
3
Коснитесь категории для просмотра содержания.
4
Коснитесь фотографии, чтобы открыть ее.
Панель инструментов просмотра фотографий
Панель инструментов доступна, когда открыта фотография. Коснитесь фотографии для отображения
панели инструментов. Коснитесь еще раз, чтобы скрыть панель.
Значок Функция
Увеличение. Используйте перо для прокрутки фотографии
Поворот. Выберите , коснитесь и удерживайте фотографию, вращайте ее. При отпускании фотографии она
устанавливается в ближайшее положение по углу с шагом 90 градусов
Назад в предыдущее меню
Переход к предыдущей фотографии
Запуск показа слайдов из текущей папки
Переход к следующей фотографии
Музыка
Воспроизведение музыки
1
Нажмите
2
Коснитесь Мультимедиа > Музыка.
3
Коснитесь соответствующего значка для просмотра по дорожкам , исполнителям ,
альбомам или спискам воспроизведения .
4
Коснитесь дорожки для ее воспроизведения.
для открытия SlideView.
77
Это Интернет-версия документа. © Печать разрешена только для частного использования.
Page 78

Остановка воспроизведения музыки
•
В музыкальном проигрывателе коснитесь .
Перемотка вперед и назад
•
Перетащите маркер по временной шкале для быстрой перемотки вперед или назад.
Переход между дорожками
•
В музыкальном проигрывателе коснитесь или .
Изменение громкости
•
Потяните за маркер громкости.
Минимизация музыкального проигрывателя
1
В музыкальном проигрывателе коснитесь . музыкальный проигрыватель отображается в
виде минипроигрывателя в SlideView.
2
Теперь можно использовать SlideView или другие приложения одновременно с
воспроизведением музыки.
Использование музыкального проигрывателя в фоновом режиме
1
При прослушивании музыки коснитесь .
2
Выберите другое приложение.
3
Нажмите для возврата в музыкальный проигрыватель.
Использование музыкального минипроигрывателя
•
Коснитесь панели минипроигрывателя для отображения органов управления минипроигрывателем
в SlideView.
•
Органы управления используются так же, как в обычном музыкальном проигрывателе.
•
Коснитесь за пределами минипроигрывателя для скрытия органов управления.
•
Коснитесь
для открытия музыкального проигрывателя.
Воспроизведение музыки в случайном порядке
Можно проигрывать дорожки в произвольном порядке, если воспроизводится альбом или список
воспроизведения.
Воспроизведение дорожек в случайном порядке
1
В музыкальном проигрывателе коснитесь .
2
Коснитесь
.
списки воспроизведения
Можно использовать списки воспроизведения, созданные на компьютере или в других приложениях.
Можно передавать списки воспроизведения на телефон с помощью Media Go™.
Открытие списка воспроизведения
1
Нажмите
2
Коснитесь Мультимедиа > Музыка.
3
Коснитесь .
4
Коснитесь Списки воспр..
5
Коснитесь списка воспроизведения, который требуется открыть.
Дополнительную информацию о передаче файлов из компьютера см. в разделе Перенос
содержимого на стр. 80.
для открытия SlideView.
Портативное стереофоническое аудиоустройство
Использование аудиоустройства
•
Подключите портативное аудиоустройство. Воспроизведение музыки останавливается при
поступлении вызова и продолжается по завершении вызова.
Если наушники не входят в комплект поставки телефона, можно приобрести их отдельно.
78
Это Интернет-версия документа. © Печать разрешена только для частного использования.
Page 79

Видео
1
4
6
2
7
8
3
5
Воспроизведение видео
1
Нажмите для открытия SlideView.
2
Коснитесь Мультимедиа > Видео.
3
Выделите и коснитесь видеоклипа для его воспроизведения.
Органы управления видеопроигрывателем
Коснитесь экрана для приостановки воспроизведения видео и доступа к следующим органам
управления:
1 Закрытие видеопроигрывателя
2 Маркер временной шкалы. Коснитесь временной шкалы для перехода в любую часть видеоклипа
3 Прошедшее время
4 Выключение звука
5 Маркер громкости. Коснитесь для увеличения или уменьшения громкости.
6 Полное время
7 Переключение видео между исходным размером и полноэкранным режимом
8 Продолжение воспроизведения
Потоковое воспроизведение мультимедиа
Потоковое воспроизведение мультимедиа обеспечивает прямую трансляцию и загрузку
видеосодержимого по требованию по сети Интернет. Потоковое мультимедийное содержимое
передается в телефон и воспроизводится одновременно со звуком по мере загрузки.
При открытии потокового воспроизведения мультимедиа мультимедийный проигрыватель
автоматически открывает и запускает воспроизведение содержимого.
Доступ к содержимому потокового воспроизведения в обозревателе
1
Коснитесь > Internet Explorer.
2
На панели адреса введите адрес URL веб-страницы, которая содержит файл потокового
воспроизведения или ссылку.
3
На веб-странице коснитесь файла или ссылки.
4
Автоматически открывается воспроизведение потокового мультимедиа, и файл начинает
воспроизводиться. Во время воспроизведения можно пользоваться кнопками управления для
приостановки/продолжения воспроизведения, увеличения/уменьшения, настройки громкости
звука и выполнения других операций.
Синхронизация музыки и видео
При подключении телефона к компьютеру с помощью кабеля USB мультимедийное содержимое,
такое как музыка и видео, автоматически синхронизируются в соответствии с параметрами
синхронизации.
Это Интернет-версия документа. © Печать разрешена только для частного использования.
79
Page 80

Настройка синхронизации мультимедийных объектов
1
Компьютер: Установите проигрыватель Windows Media версии 11 (работает в Windows
XP и более поздних версиях).
2
Настройте синхронизацию. Проверьте, что выбраны мультимедийные объекты или типы
информации для синхронизации.
3
Телефон: При использовании Exchange ActiveSync® коснитесь > ActiveSync.
4
Коснитесь Меню > Параметры и установите флажок Мультимедиа.
5
Коснитесь ОК.
Синхронизация музыки и видео
1
Компьютер: Откройте проигрыватель Windows Media и подключите телефон к компьютеру
с помощью кабеля USB.
2
В мастере настройки устройств выберите Да, искать на компьютере (только если
поиск мультимедийных данных на компьютере не выполнялся ранее).
3
Когда отображается телефон или карта памяти, нажмите Готово.
4
На левой панели проигрывателя Windows Media нажмите правой кнопкой мыши имя
телефона/карты памяти и нажмите Настроить синхронизацию.
5
В диалоговом окне настройки устройств выберите Синхронизировать это
устройство автоматически.
6
Выберите списки воспроизведения для синхронизации между компьютером и телефоном и
нажмите Добавить.
7
Нажмите Готово. Синхронизация начинается.
При следующем подключении компьютера и телефона при включенном проигрывателе
Windows Media синхронизация запускается автоматически.
Перенос содержимого
Файлы можно копировать между телефоном и компьютером.
•
Если компьютер работает под управлением Windows XP®, необходимо использовать Microsoft®
Exchange ActiveSync® 4.5 или более позднюю версию. Exchange ActiveSync® можно загрузить на
компьютер с адреса
•
Если в компьютере используется Windows Vista®, необходимо использовать центр устройств
Windows® Mobile, который входит в состав Windows Vista.
Копирование файлов между телефоном и компьютером
1
Подключите телефон к компьютеру.
2
В зависимости от операционной системы на компьютере выполните следующие действия:
•
Компьютер, в котором используется Exchange Active Sync®: Нажмите
Проводник в Exchange Active Sync®.
• Компьютер, в котором используется Центр устройств Windows
Mobile: Нажмите Управление файлами > Обзор содержимого
устройства.
3
Компьютер: Скопируйте файлы или папки между устройствами с помощью стандартных
процедур Windows.
www.sonyericsson.com/X2support
.
Игры
Телефон содержит предварительно загруженные игры. Также игры можно загрузить, например, по
адресу www.playnow.com и www.sonyericsson.com/fun в компьютере и по адресу m.playnow.com в
телефоне. Тексты справки доступны для большинства игр.
Запуск игры
•
Коснитесь
> Игры.
PlayNow™
При просмотре Интернет-страниц с помощью телефона и переходе по адресу m.playnow.com вы
попадаете в услугу PlayNow™, где можно загружать панели, музыку, приложения и игры. Перед
80
Это Интернет-версия документа. © Печать разрешена только для частного использования.
Page 81

приобретением и загрузкой в телефон можно предварительно просмотреть или прослушать
содержимое.
Такая услуга предоставляется не во всех странах.
Для доступа к дополнительным функциям можно перейти к Интернет-магазину PlayNow™ в
компьютере, по адресу www.playnow.com. Дополнительную информацию можно получить по адресу
www.sonyericsson.com/X2support, в кратком руководстве PlayNow™.
Доступ к PlayNow™
•
Для доступа к PlayNow™ из SlideView нажмите , затем выберите PlayNow.
•
Для доступа к PlayNow™ из меню "Пуск" выберите
> PlayNow.
81
Это Интернет-версия документа. © Печать разрешена только для частного использования.
Page 82

GPS – Услуги определения местоположения
Телефон оснащен приемником GPS, который использует сигналы спутников для вычисления
местоположения.
Использование GPS
Для работы с функциями, для которых требуется приемник GPS при определении координат
местоположения, следует располагаться под открытым небом. Если приемник GPS не может
определить координаты в течение нескольких минут, переместите телефон в другое положение.
Для работы некоторых функций GPS требуется доступ к сети Интернет. За передачу данных
может взиматься дополнительная оплата.
Карты™ Google для мобильных устройств
Карты™ Google позволяют просматривать текущее местоположение, находить другие
местоположения и вычислять маршруты.
При запуске приложения Карты Google приблизительное местоположение отображается с
использованием информации ближайшей станции сотовой сети. Когда приемник GPS находит
местоположение, приблизительное местоположение заменяется местоположением GPS.
Работа с Картами Google
•
Коснитесь > Карты Google.
Просмотр справки о Картах Google
•
В Картах Google коснитесь Меню > Справка.
82
Это Интернет-версия документа. © Печать разрешена только для частного использования.
Page 83

Работа с телефоном
Обработка содержимого с помощью Проводника
Можно использовать Проводник в телефоне, чтобы обрабатывать содержимое, сохраненное в
памяти телефона или на карте памяти. Если память переполнена, удалите часть содержимого, чтобы
освободить пространство.
Использование Проводника
•
Чтобы открыть Проводник, коснитесь
Проводник позволяет выполнять следующие действия:
Команда Действие
Перейти на один уровень вверх в приложении Проводник Выберите Вверх
Открыть папку в режиме представления Коснитесь папки
Создать новую папку Выберите Меню > Новая папка
Открыть файл Коснитесь файла
Скопировать, вырезать или вставить файл или папку Коснитесь файла или папки и выберите Меню >
> Проводник.
Изменить
Переименовать файл или папку Коснитесь файла или папки и выберите Меню >
Удалить файл или папку Коснитесь файла или папки и выберите Меню > Удалить
Перейти непосредственно в папку Используйте раскрывающиеся окна в левом верхнем и
Переименовать
правом верхнем углу экрана
Поиск информации
Можно искать файлы и другие объекты, хранящиеся в телефоне, по имени файла или по словам,
встречающимся в этом объекте. Например, можно искать в Поиск в телефоне и в интерактивной
справке.
Поиск файла или объекта
1
Коснитесь > Поиск телефона.
2
В поле Искать можно выполнять следующие действия:
•
Введите имя файла, слово или другую информацию, которую нужно найти.
•
В ниспадающем списке выберите объект, который уже искали.
3
В поле Тип выберите тип данных.
4
Коснитесь Поиск.
5
В списке Результаты коснитесь объекта, который нужно открыть.
Установка приложений
Можно установить дополнительные программы для телефона. Программы должны быть
совместимы с телефоном, что означает совместимость с системой Windows Mobile версии 6.5.
83
Это Интернет-версия документа. © Печать разрешена только для частного использования.
Page 84

Установка приложения
1
Загрузите программу в компьютер.
2
Если файл программы находится в сжатом формате, например .zip, сначала извлеките файл
из архива.
3
Прочитайте инструкции по установке или документацию, поставляемую с программой. У
многих программ существуют специальные инструкции по установке.
4
Подключите телефон к компьютеру (предпочтительно, с помощью кабеля USB, который
поставляется с телефоном).
5
Дважды нажмите на файл программы (обычно в формате .exe). Если программа в
формате .cab, скопируйте файл в устройство и нажмите на файл в устройстве для начала
установки.
Удаление приложений
Установленные программы можно удалить. Программы, с которыми поставлялся телефон,
удалению не подлежат.
Удаление приложения
1
Коснитесь
2
В списке Программы в памяти выберите программу, которую нужно удалить и
коснитесь Удалить.
3
Коснитесь Да. Если запрос на подтверждение появляется снова, коснитесь Да еще раз.
> Настройка > Система > Удалить программы.
Экономия энергии
Можно сэкономить заряд аккумулятора, закрыв приложения, работающие в фоновом режиме, и
отключив ненужные функции. Мультипликация и некоторые более старые типы SIM-карт также
потребляют много энергии.
Уменьшение яркости
1
Коснитесь > Настройка > Система > Управление подсветкой и питанием
> вкладка Подсветка.
2
Уменьшите яркость с помощью регулятора.
Использование автоматического выключения
1
Коснитесь > Настройка > Система > Управление подсветкой и питанием
> вкладка Дополнительно.
2
Установите флажки и уменьшите время до выключения различных функций.
Завершение подключений
1
Коснитесь > Настройка > Диспетчер подключений.
2
Завершите ненужные подключения. Функции Wi-Fi, Bluetooth, прямой доставки (Microsoft
Direct Push) и подключения в режиме передачи данных потребляют много электроэнергии.
Услуга обновления
Программное обеспечение телефона можно обновлять для повышения производительности. Для
этого служит услуга обновления Sony Ericsson.
Использование услуги обновления
Для этой операции требуется кабель USB.
1
На подключенном к Интернету компьютере откройте
2
Следуйте инструкциям для установки последней доступной версии программного
обеспечения в телефоне.
www.sonyericsson.com/updateservice
.
84
Это Интернет-версия документа. © Печать разрешена только для частного использования.
Page 85

Перенастройка телефона
Можно восстановить настройки телефона по умолчанию. Можно также использовать Очистить
память телефона для сброса телефона и одновременного удаления всего содержимого
телефона, например, чтобы разрешить кому-нибудь еще использовать свой телефон.
Перед выполнением команды Очистить память телефона необходимо создать резервные
копии всех данных, например, фотографий и музыки, сохраненных в телефоне, чтобы не
потерять эти данные.
Восстановление параметров телефона по умолчанию
1
Извлеките панель аккумулятора и перо. Найдите небольшое отверстие (см. рисунок).
2
Вставьте тонкий объект в отверстие и нажмите на него.
Для восстановления параметров телефона по умолчанию и удаления всего
содержимого телефона
•
Выберите > Настройка > Система > Очистить память телефона.
85
Это Интернет-версия документа. © Печать разрешена только для частного использования.
Page 86

Юридическая информация
Sony Ericsson X2
Данное руководство опубликовано компанией Sony Ericsson Mobile Communications AB или местным филиалом компании без
каких-либо обязательств. Компания Sony Ericsson Mobile Communications AB оставляет за собой право без дополнительного
уведомления вносить в данное руководство изменения, связанные с совершенствованием оборудования и программного
обеспечения, а также при обнаружении неточностей и опечаток. Все эти изменения будут внесены в новую редакцию руководства.
С сохранением всех прав.
© Sony Ericsson Mobile Communications AB, 2009 г.
Номер публикации: 1230-8027.1
Данный мобильный телефон позволяет загружать, хранить и пересылать дополнительное содержимое, например, мелодии
сигнала вызова. Использование такого содержимого может быть ограничено или запрещено в силу законных прав третьих сторон,
включая (но не ограничиваясь этим) ограничения, налагаемые действующим законодательством по защите авторских прав.
Ответственность за использование дополнительного содержимого, загружаемого в телефон, а также пересылаемого из телефона,
целиком возлагается на владельца телефона (но не на компанию Sony Ericsson). Перед использованием какого-либо
дополнительного содержимого необходимо убедиться в наличии надлежащих лицензий либо иных разрешений. Компания
Sony Ericsson не гарантирует точности, целостности или качества никакого дополнительного содержимого и другого содержимого
сторонних изготовителей. Компания Sony Ericsson ни при каких обстоятельствах не несет никакой ответственности за
неправильное использование дополнительного содержимого и другого содержимого сторонних изготовителей.
Внимание!
Некоторые из услуг, рассматриваемых в данном руководстве, предоставляются не всеми сетями. Это также относится и к
международному номеру вызова службы экстренной помощи системы GSM (112).
Дополнительную информацию об использовании конкретных услуг можно получить у поставщика услуг или оператора сотовой
сети.
Для работы некоторых функций GPS требуется доступ к сети Интернет. Компания Sony Ericsson на дает никаких гарантий
относительно точности информации, предоставляемой услугами определения местоположения, включая, но не ограничиваясь
этим, услуги пошагового навигационного сопровождения.
Ограничение экспорта. Данное изделие, включая все программное обеспечение и технические данные, содержащиеся в изделии
или сопровождающие его, подпадает под действие экспортного законодательства США, включая Закон комиссии по экспорту США,
связанные с ним нормативные документы и программы санкций США, контролируемые Бюро контроля иностранных активов
Министерства финансов США, а также под действие импортно-экспортных законодательных актов в других странах. Пользователь
и любой владелец изделия обязуются строго соблюдать все такие законодательные акты и подтверждают свою ответственность
за получение любых необходимых лицензий на экспорт, реэкспорт и импорт этого изделия. Загрузка и иные способы экспорта и
реэкспорта данного изделия, включая содержащееся в нем программное обеспечение, запрещается без каких либо ограничений
(i) на Кубу, в Ирак, Иран, Северную Корею, Судан, Сирию, всем гражданам, резидентам и организациям этих стран (список стран
может периодически пересматриваться), а также в любые страны, в отношении которых имеются ограничения на экспорт из США;
(ii) всем физическим и юридическим лицам, включенным в Черный список Министерства финансов США; (iii) всем физическим и
юридическим лицам, включенным в любые другие списки запрета на экспорт, которые время от времени обновляются
правительством США, включая, но не ограничиваясь этим, Черные списки Министерства торговли США и Государственного
департамента США.
Телефон поддерживает международные номера службы экстренной помощи, например, 112 и 911. Телефон обеспечивает вызов
службы экстренной помощи в любой стране (как с установленной SIM-картой, так и без нее) при условии, что телефон находится
в пределах зоны обслуживания сети 3G (UMTS) или GSM. В некоторых странах также действуют другие номера службы экстренной
помощи. В этом случае оператор сотовой сети может сохранить на SIM-карте дополнительный местный номер службы экстренной
помощи.
Bluetooth и логотип Bluetooth являются торговыми марками или зарегистрированными торговыми марками корпорации Bluetooth
SIG; эта торговая марка используется компанией Sony Ericsson на основании лицензии.
Wi-Fi является торговой маркой или зарегистрированной торговой маркой группы Wi-Fi Alliance.
Логотип с шариком и X2 являются торговыми марками компании Sony Ericsson Mobile Communications AB.
Sony и "make.believe" является торговой маркой или зарегистрированной торговой маркой корпорации Sony.
PLAYSTATION является торговой маркой или зарегистрированной торговой маркой компании Sony Computer Entertainment, Inc.
Media Go и Media Go Experience является торговой маркой или зарегистрированной торговой маркой компании Sony Media Software
and Services.
YouTube, Picasa, Gmail, Google™ и Google Maps™ являются торговыми марками или зарегистрированными торговыми марками
корпорации Google.
Ericsson является торговой маркой или зарегистрированной торговой маркой корпорации Telefonaktiebolaget LM Ericsson.
Adobe, Reader и Photoshop являются торговыми марками и зарегистрированными торговыми марками компании Adobe Systems,
Inc.
Microsoft, ActiveSync, Windows, логотип Windows, Windows Live, PowerPoint, Excel, OneNote, Outlook, Vista, Internet Explorer,
SharePoint и ActiveX являются торговыми марками или зарегистрированными торговыми марками корпорации Microsoft в США и/
или других странах.
Данное изделие защищено определенными правами на интеллектуальную собственность корпорации Microsoft. Использование
и распространение этой технологии вне изделия запрещено без получения лицензии корпорации Microsoft.
Владельцы содержимого применяют технологию управления цифровыми правами Windows Media (WMDRM) для защиты своей
интеллектуальной собственности, включая авторские права. Для доступа к содержимому, защищенному системой WMDRM, в
данном устройстве используется программное обеспечение WMDRM. Если программное обеспечение WMDRM не сможет
обеспечить защиту содержимого, владельцы содержимого имеют право потребовать от корпорации Microsoft аннулировать
функции программного обеспечения, которые позволяют использовать систему WMDRM для воспроизведения или копирования
защищенного содержимого. Такое аннулирование на влияет на незащищенное содержимое. При загрузке лицензий на
защищенное содержимое пользователь соглашается с тем, что корпорация Microsoft имеет право прилагать к лицензии список
аннулирования. Владельцы содержимого могут потребовать обновления программного обеспечения WMDRM для разрешения
доступа к содержимому. При отказе от обновления пользователь лишается права доступа к содержимому, для которого требуется
обновление.
Данное изделие предоставляется по лицензии портфеля патентов визуальных технологий MPEG-4 и AVC для личного и
некоммерческого использования потребителем для (i) кодирования видеоданных в соответствии с видеостандартом MPEG-4
(“MPEG-4-видео”) или AVC (“AVC-видео”) и/или (ii) декодирования видеоданных MPEG-4 или AVC, закодированных потребителем
в рамках личной или некоммерческой деятельности и/или полученных от поставщика видеосодержимого на основании лицензии
компании MPEG LA на предоставление видеопродукции MPEG-4 и/или AVC. Лицензия не предоставляется и не подразумевается
на какое-либо иное использование. Дополнительную информацию, включая информацию по использованию для продвижения
товара, внутреннему и коммерческому использованию и лицензированию, можно получить в компании с ограниченной
ответственностью MPEG LA. См. http://www.mpegla.com. Технология декодирования аудиоданных MPEG Layer-3 предоставляется
по лицензии компаний Fraunhofer IIS и Thomson.
Java, JavaScript и все торговые марки и логотипы, содержащие слово Java, являются торговыми марками или
зарегистрированными торговыми марками корпорации Sun Microsystems в США и других странах.
Лицензионное соглашение конечного пользователя на продукт Sun Java Platform, Micro Edition.
1. Ограничения. Программное обеспечение является конфиденциальной и охраняемой законом об авторском праве информацией
корпорации Sun, поэтому право собственности на все копии программного обеспечения принадлежит корпорации Sun и/или
держателям ее лицензий. Пользователь не имеет права модифицировать, декомпилировать, дизассемблировать,
расшифровывать, извлекать содержимое или иным образом вскрывать программный код Программного обеспечения.
Запрещается сдавать в аренду, передавать другим лицам и выдавать сублицензии на Программное обеспечение как целиком,
так и частично.
2. Ограничение экспорта. Программное обеспечение, включая технические данные, подпадает под действие экспортного
законодательства США, включая Закон комиссии по экспорту США и связанные с ним нормативные документы, а также под
86
Это Интернет-версия документа. © Печать разрешена только для частного использования.
Page 87

действие импортно-экспортных законодательных актов в других странах. Пользователь обязуется строго соблюдать все такие
законодательные акты и подтверждает, что он несет ответственность за получение лицензий на экспорт, реэкспорт и импорт
Программного обеспечения. Запрещается загрузка или иные способы экспорта и реэкспорта (i) на Кубу, в Ирак, Иран, Северную
Корею, Ливию, Судан, Сирию, всем гражданам и резидентам этих стран (список стран может периодически пересматриваться), а
также в любые страны, в отношении которых имеются ограничения на экспорт из США; (ii) всем субъектам, включенным в Черные
списки Министерства финансов США и Министерства торговли США. 3. Ограниченные права. Использование, копирование и
раскрытие правительственными организациями США подпадает под ограничения, изложенные в статьях “Права в области
технической информации и программного обеспечения” в документах DFARS 252.227-7013(c) (1) и FAR 52.227-19(c) (2) (в
зависимости от того, что применимо).
Ограниченные права. Использование, копирование и раскрытие правительственными организациями США подпадает под
ограничения, изложенные в статьях “Права в области технической информации и программного обеспечения” в документах DFARS
252.227-7013(c) (1) (ii) и FAR 52.227-19(c) (2) (в зависимости от того, что применимо).
Другие упомянутые здесь изделия и названия компаний могут быть торговыми марками соответствующих владельцев.
Любые права, не переданные явно настоящим документом, сохраняются.
Все иллюстрации приведены в качестве примера и могут несколько отличаться от реального телефона.
В данном руководстве содержатся смоделированные изображения экрана.
87
Это Интернет-версия документа. © Печать разрешена только для частного использования.
Page 88

Алфавитный указатель
B
Bluetooth .................................................................56
модем .............................................................59
передача информации ..................................57
подключение минигарнитуры .......................57
режимы ...........................................................56
связь ...............................................................56
D
DLNA™ ...................................................................62
E
Exchange ActiveSync® ...........................................34
G
GPS .........................................................................82
I
Internet Explorer ......................................................53
M
Media Go™ .............................................................61
MMS ..................................................................39, 76
P
PlayNow™ ...............................................................80
S
SIM-карта ..................................................................6
блокировка и раз блокирование ...................32
SlideView
видео ..............................................................79
музыка ............................................................77
музыкальный минипроигрыватель ...............78
Мультимедиа .................................................77
навигация .......................................................14
обзор ...............................................................14
фотографии ....................................................77
SMS .........................................................................39
SOS См. номера службы экстренных вызовов
W
Wi-Fi ........................................................................58
Windows Live Messenger ........................................59
А
аккумулятор ..............................................................6
Б
блокировка
SIM-карта ........................................................32
экран ...............................................................10
быстрый набор .......................................................27
создание записи быстрого набора ...............27
В
в случайном порядке, воспроизведение
дорожек ..................................................................78
ввод текста .............................................................15
Веб-новости - см. новости RSS
видеокамера ..........................................................71
параметры ......................................................71
видеоклипы
воспроизведение ...........................................79
просмотр .........................................................76
видоискатель
значки видеокамеры ......................................71
значки фотокамеры .......................................66
включение/выключение ...........................................8
вызов .......................................................................25
голосовой вызов, при помощи клавиатуры . 25
завершение вызова .......................................25
международный вызов ..................................26
вызовы
экстренный вызов ..........................................27
Д
дорожки в случайном порядке ..............................78
З
завершение слов ...................................................15
загрузки .............................................................24, 80
зарядка .....................................................................6
защита
телефон ..........................................................32
значки
в режиме видеокамеры .................................71
в фотоаппарате .............................................66
значки состояния ...................................................10
И
игры .........................................................................80
извлечение сообщения .........................................48
интеллектуальный набор ......................................28
Интернет .................................................................53
журнал ............................................................54
избранное .......................................................54
масштабирование ..........................................54
обзор ...............................................................53
параметры отображения ...............................53
К
камера .....................................................................65
видео ..............................................................71
значки видеокамеры ......................................71
значки фотокамеры .......................................66
обзор ...............................................................65
параметры видеокамеры ..............................71
параметры фотокамеры ................................66
сохранение .....................................................76
фотокамера ....................................................65
карта памяти ............................................................7
Карты™ Google ......................................................82
клавиатура ..............................................................15
клавиши со стрелками .............................................9
код разблокирования ПИН ....................................32
конференц-связь ....................................................28
М
мгновенная загрузка ..............................................48
минимизация
музыкальный проигрыватель .......................78
музыка
в случайном порядке .....................................78
воспроизведение ...........................................77
воспроизведение в случайном порядке .......78
списки воспроизведения ...............................78
музыкальный минипроигрыватель .......................78
музыкальный проигрыватель
минимизация ..................................................78
мультимедиа ..........................................................77
игры .................................................................80
камера ............................................................65
передача содержимого .................................80
потоковое воспроизведение мультимедиа ..79
синхронизация музыки и видео ....................79
мультимедийные файлы .......................................77
88
Это Интернет-версия документа. © Печать разрешена только для частного использования.
Page 89

Н
навигация .................................................................8
Новости RSS ..........................................................20
номер IMEI ..............................................................32
номера службы экстренных вызовов ...................27
номера телефонов ................................................38
О
обновление телефона ...........................................84
Общий Интернет ....................................................59
оптический джойстик ...............................................9
органы управления видеопроигрывателем .........79
отклонение вызова
с помощью сигнала "Занято" ........................26
с помощью текстового сообщения SMS ......26
отправка
фотографии и видео ......................................76
П
панели .....................................................................18
параметры ..............................................................12
Интернет .........................................................53
персональная сеть .................................................58
Подключенный дом ...............................................61
потоковое воспроизведение мультимедиа ..........79
Проводник ..............................................................83
просмотр фотографий и видеоклипов .........76
Р
роуминг ...................................................................27
рукописный текст ...................................................15
фотографии и видеоклипы
просмотр .........................................................76
фотокамера
параметры ......................................................66
Э
экран телефона .....................................................25
электронная почта .................................................43
настройка вручную ........................................44
настройка учетной записи Microsoft®
Outlook® .........................................................44
перед использованием ..................................43
прямая доставка ............................................45
создание нового сообщения .........................45
С
сброс .......................................................................85
сенсорный экран ......................................................9
сеть
зона действия ................................................27
параметры ......................................................27
сигналы ...................................................................33
синхронизация .......................................................34
запуск ..............................................................35
настройка .......................................................34
по каналу Bluetooth ........................................35
синхронизация по расписанию .....................35
синхронизация по расписанию .............................35
сообщения
мультимедиа ..................................................39
текст ................................................................39
электронная почта .........................................43
списки воспроизведения .......................................78
спящий режим ..........................................................8
съемка фотографий ...............................................65
Т
ТВ-выход ................................................................62
телефонная книга ..................................................38
технология прямой доставки ................................45
точка доступа .........................................................58
У
управление содержимым телефона
приложения ....................................................83
файлы .............................................................83
услуга обновления .................................................84
Ф
фотографии
видеоклипы ....................................................76
просмотр ...................................................76, 77
сохранение .....................................................76
съемка ............................................................65
Это Интернет-версия документа. © Печать разрешена только для частного использования.
89
 Loading...
Loading...