Page 1
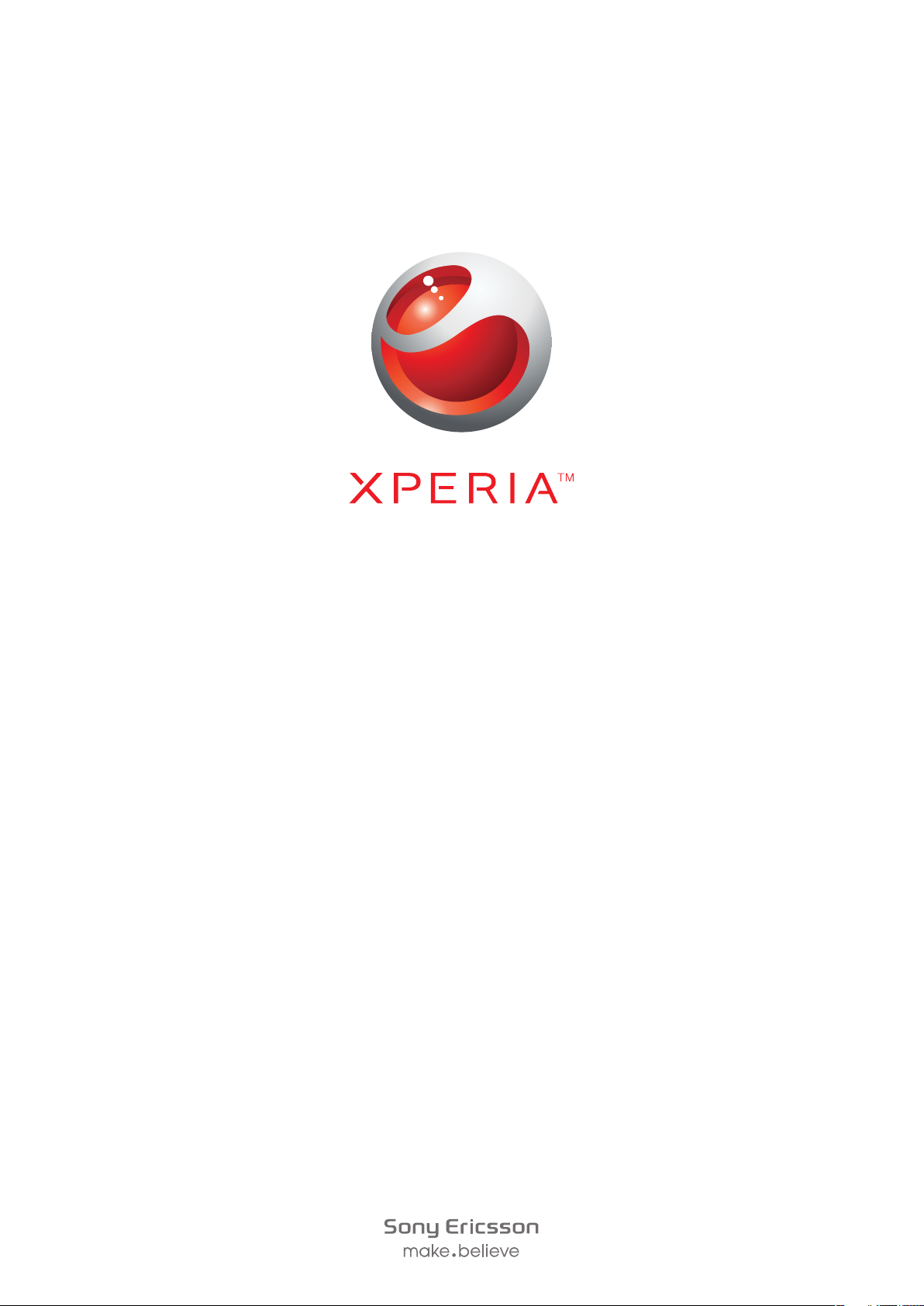
X2
Extended User guide
Page 2
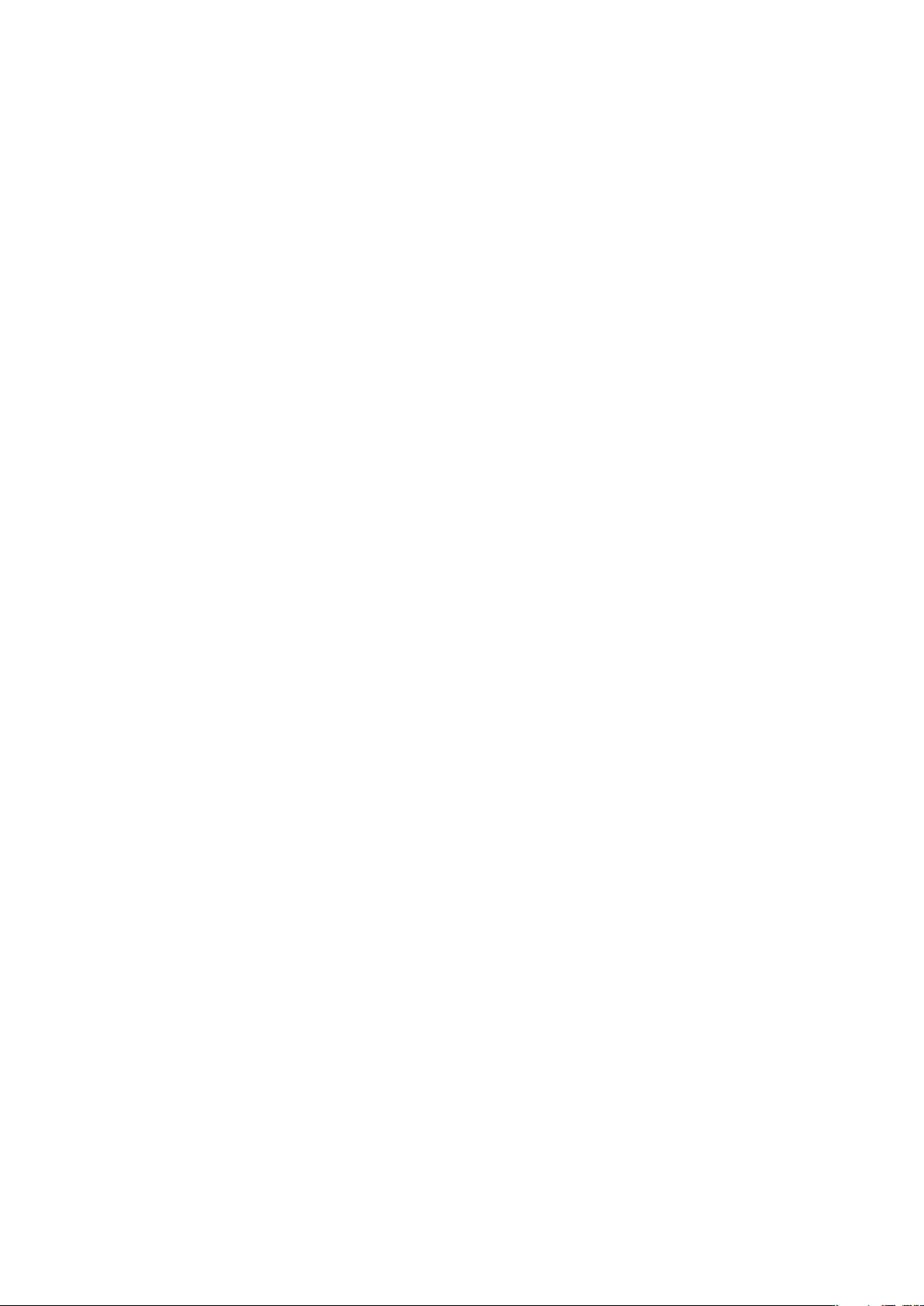
Contents
Getting started..............................................................................5
User guide in the phone......................................................................5
Additional help....................................................................................5
Assembly............................................................................................5
Turning the phone on and off..............................................................6
Aligning the screen..............................................................................7
Getting to know your phone........................................................8
Phone overview...................................................................................9
Charging the battery...........................................................................9
Stereo portable handsfree.................................................................10
Status bar.........................................................................................10
Status icons......................................................................................10
Screen lock.......................................................................................11
Navigating.........................................................................................11
Personalizing the start menu.............................................................13
Time and date...................................................................................13
Alarms and notifications....................................................................14
Communication Manager..................................................................14
Owner information.............................................................................14
Internet and messaging settings........................................................15
Networks..........................................................................................15
Handling content with the File Explorer in the phone.........................16
Searching information.......................................................................16
Entering text......................................................................................16
Programs..........................................................................................17
Settings.............................................................................................18
Recommended accessories..............................................................20
Updating your phone.................................................................21
SlideView.....................................................................................22
Panels..........................................................................................23
Switching between panels and applications......................................23
Managing panels...............................................................................23
Auto panel switching.........................................................................24
Panel manager settings.....................................................................25
MS Today panel................................................................................25
Tilewave panel..................................................................................26
Pixel City panel..................................................................................26
Growing panel...................................................................................27
Spb™ Mobile Shell panel..................................................................28
2
This is an Internet version of this publication. © Print only for private use.
Page 3
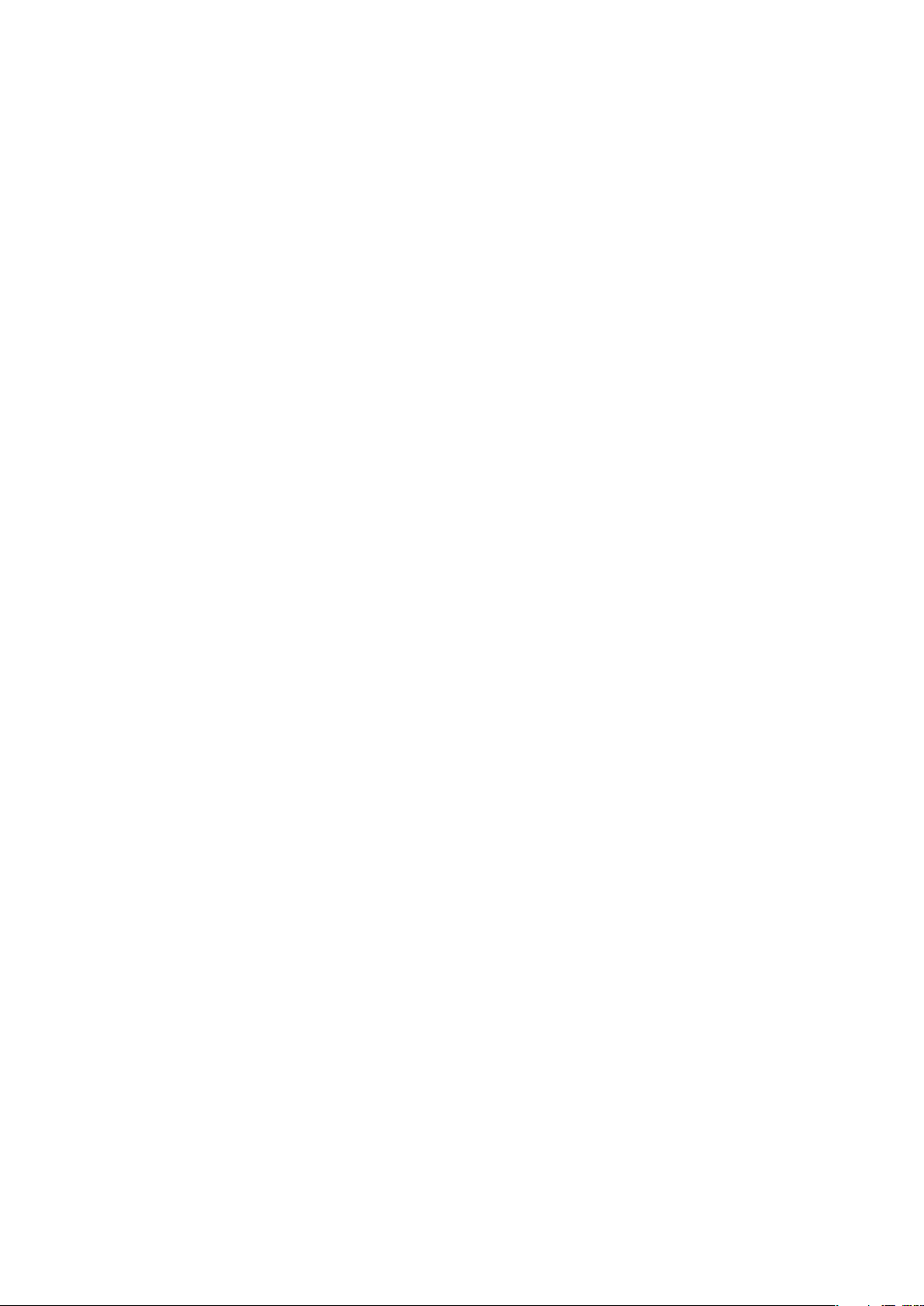
Skype™ panel..................................................................................28
Downloading new panels..................................................................28
Calling..........................................................................................29
Making and receiving calls.................................................................29
More call features..............................................................................31
Video call..........................................................................................32
Contacts .....................................................................................34
Using Contacts.................................................................................34
SIM contacts.....................................................................................35
Finding company contacts using Microsoft® Exchange Server.........36
Calendar......................................................................................37
Using the calendar............................................................................37
Managing meeting requests using Microsoft® Outlook®...................37
Synchronizing.............................................................................39
Synchronization methods..................................................................39
Synchronizing using Sony Ericsson Sync..........................................39
Synchronizing with a Microsoft® Windows® computer using
Microsoft® ActiveSync®...................................................................40
Synchronizing wirelessly with a Microsoft® Exchange Server............42
Messaging...................................................................................45
SMS and MMS.................................................................................45
E-mail...............................................................................................46
Windows Live™ Messenger..............................................................49
Getting connected......................................................................50
Bluetooth™ technology.....................................................................50
Wi-Fi™..............................................................................................52
Internet sharing.................................................................................53
TV out...............................................................................................54
Media server ....................................................................................55
Web browser...............................................................................57
Before browsing the Web..................................................................57
Browsing the Web.............................................................................57
Menu options....................................................................................57
Zooming...........................................................................................58
Managing favorites............................................................................58
History pages....................................................................................59
Accessing other functions when browsing.........................................59
Applications and content...........................................................60
PlayNow™........................................................................................60
Windows® Marketplace ...................................................................60
Games..............................................................................................60
3
This is an Internet version of this publication. © Print only for private use.
Page 4
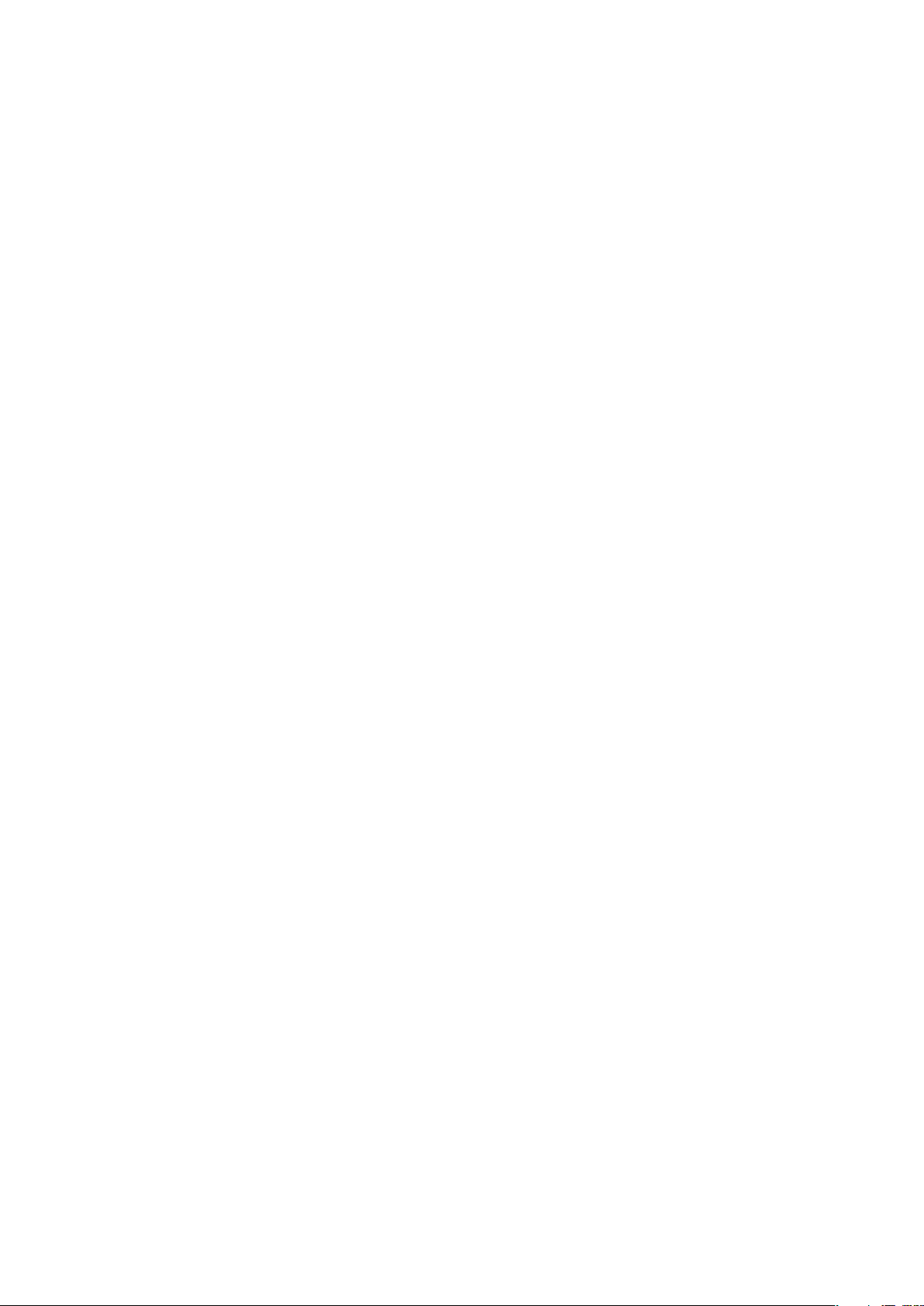
Managing applications......................................................................60
Copyright protected content.............................................................61
Media...........................................................................................62
Photos..............................................................................................62
Music................................................................................................63
Video................................................................................................65
Streaming media...............................................................................66
Radio................................................................................................66
Camera........................................................................................70
Using the camera..............................................................................70
Using the still camera........................................................................70
Using the video camera.....................................................................75
Using the camera to work with photos and videos............................79
Transferring content..................................................................80
Transferring files between your phone and a computer.....................80
Location services.......................................................................81
Using the internal GPS receiver.........................................................81
FastGPS...........................................................................................81
Google Maps™.................................................................................81
Locking and protecting your phone.........................................83
IMEI number.....................................................................................83
Encrypted data.................................................................................83
SIM protection..................................................................................83
Phone protection..............................................................................84
Troubleshooting.........................................................................85
Resetting the phone..........................................................................85
I cannot use Internet-based services.................................................85
I cannot synchronize my phone with a Microsoft® Windows®
computer using Bluetooth™ wireless technology..............................85
Legal information.......................................................................86
Index............................................................................................88
4
This is an Internet version of this publication. © Print only for private use.
Page 5
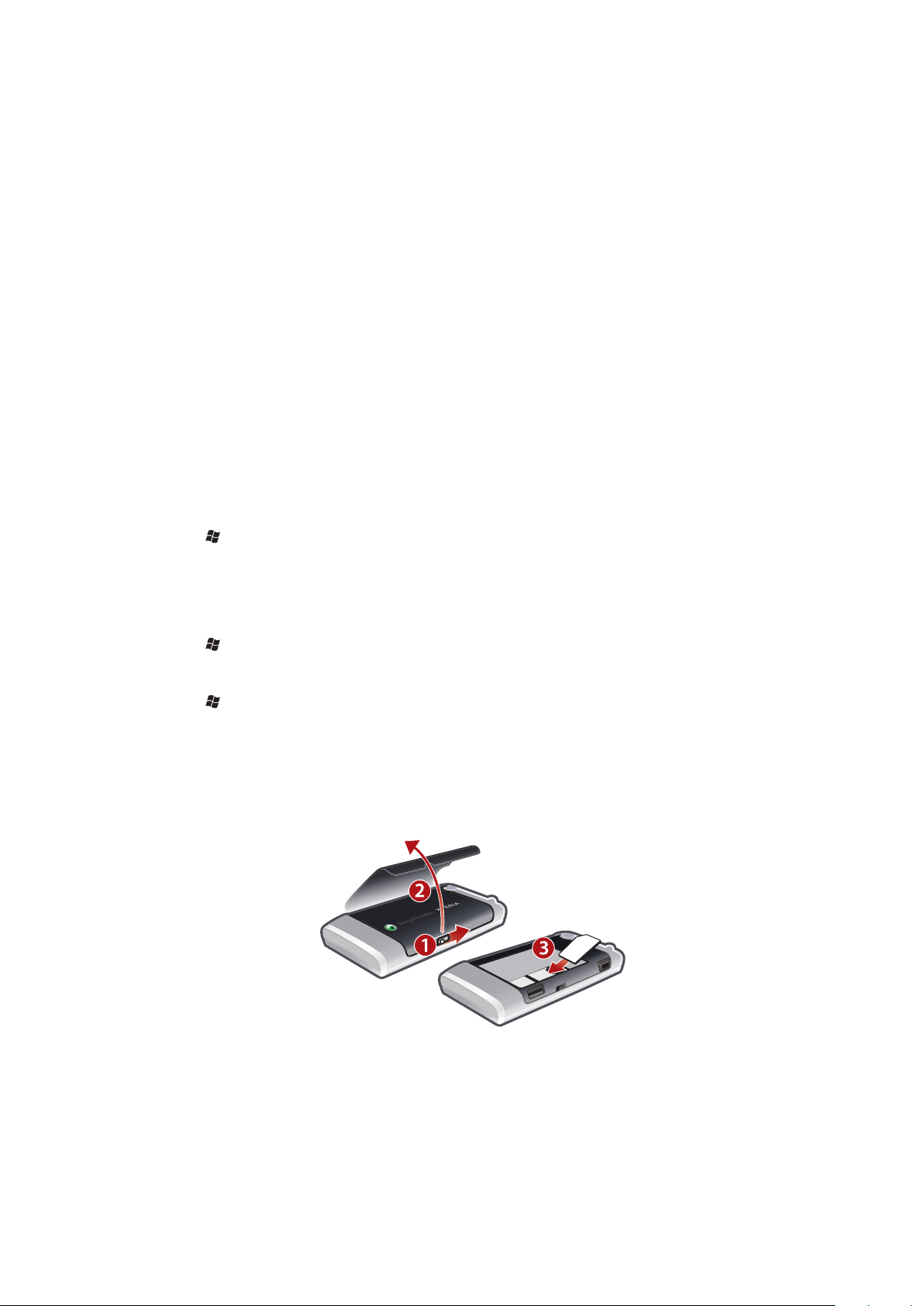
Getting started
Important information
Please read the Important information leaflet before you use your phone.
This User Guide may reference services or applications provided by third parties. Use of
such programming or services may require separate registration with the third party
provider and may be subject to additional terms of use. For applications accessed on or
through a third-party Web site, please review such Web sites’ terms of use and applicable
privacy policy in advance. Sony Ericsson does not warrant or guarantee the availability or
performance of any third-party Web sites or offered services.
Some of the services and features described in this User guide are not supported by all
networks and/or service providers in all areas. Without limitation, this applies to the GSM
International Emergency Number 112. Please contact your network operator or service
provider to determine availability of any specific service or feature and whether additional
access or usage fees apply.
User guide in the phone
An extended User guide and a help function are available in your phone.
To access the User guide in the phone
•
Tap > Help > Sony Ericsson Help.
Additional help
To use the help function in the phone
•
Tap > Help.
To use Getting started
•
Tap > Getting started.
Assembly
Before you start using the phone, you have to insert the SIM card and the battery.
To insert the SIM card
1
Unlock the battery cover.
2
Remove the battery cover.
3
Slide the SIM card into its holder with the gold-colored contacts facing down.
5
This is an Internet version of this publication. © Print only for private use.
Page 6
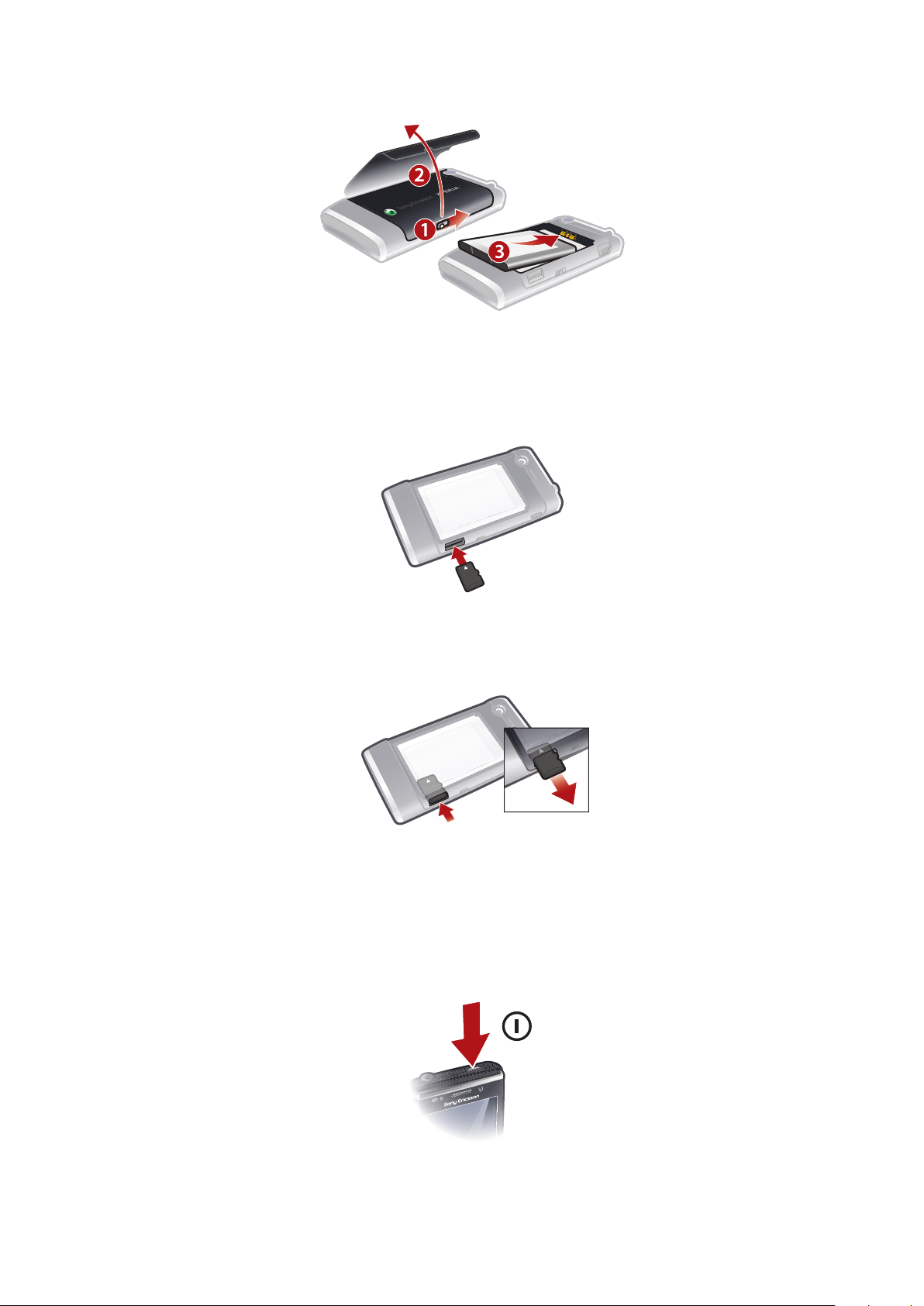
To insert the battery
1
Unlock the battery cover.
2
Remove the battery cover.
3
Insert the battery with the Sony Ericsson hologram side up and the connectors facing
each other.
To insert a memory card
1
Remove the battery cover.
2
Insert the memory card with the gold-colored contacts facing down.
To remove a memory card
1
Remove the battery cover.
2
Press the edge of the memory card to release and remove it.
Turning the phone on and off
To turn on the phone
6
This is an Internet version of this publication. © Print only for private use.
Page 7
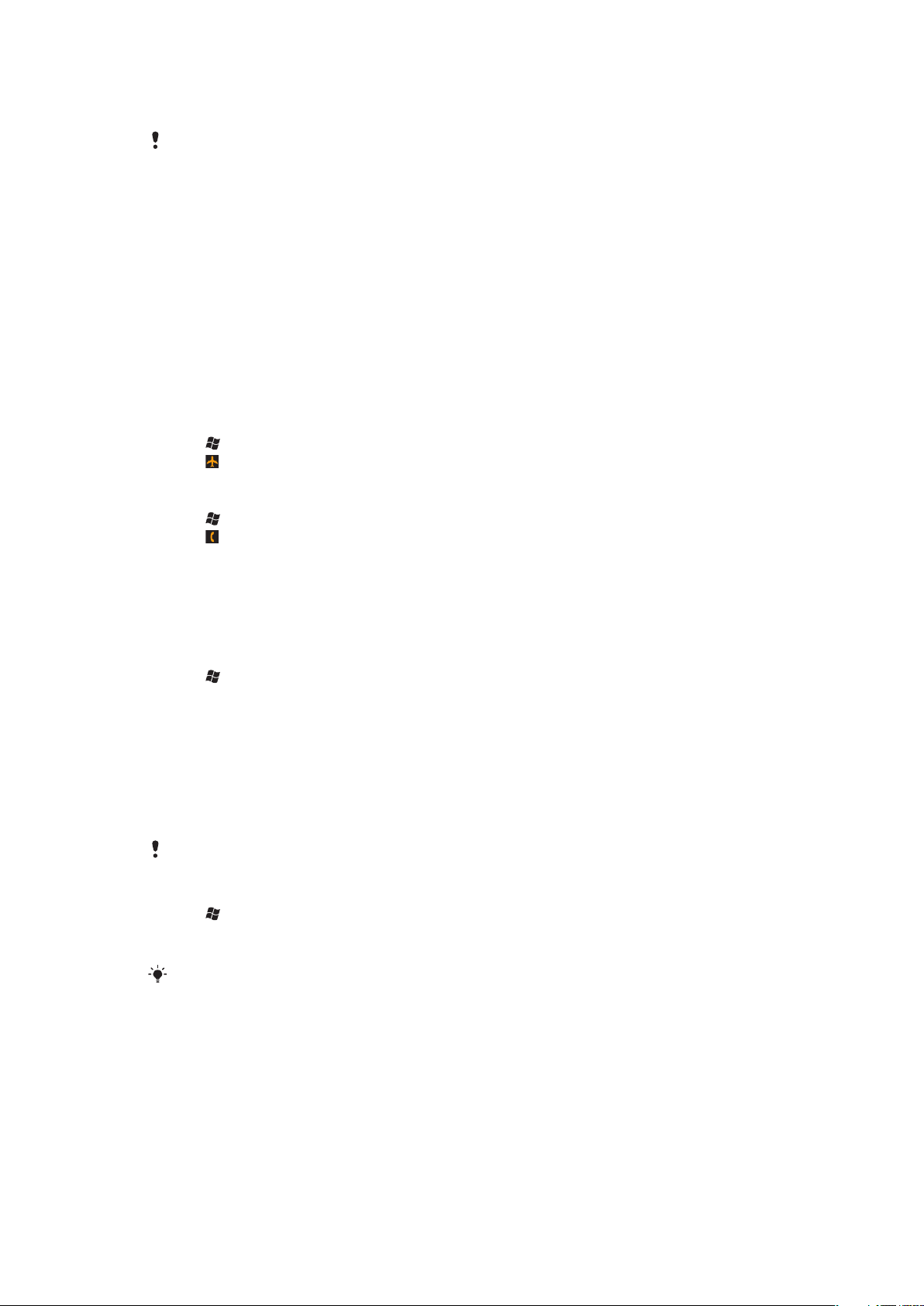
1
Press and hold down the power key until the phone starts.
2
At first startup, a setup guide leads you through the essential settings for your phone.
When you charge the phone the first time, it may take up to 15 minutes before the screen lights
up. You can then turn on the phone.
To turn off the phone
1
Press and hold down the power key until a message appears.
2
Tap Yes.
To turn on sleep mode
•
To turn off the screen temporarily and switch the phone to sleep mode, briefly press
the power key.
To turn off sleep mode
•
To activate the screen, briefly press the power key. The phone is also activated when
you receive a call or a message.
To turn on Airplane mode
1
Tap > Settings > Communication Manager.
2
Tap .
To turn on phone mode
1
Tap > Settings > Communication Manager.
2
Tap .
Automatic turn off
Automatic turn off function helps you to set the phone to turn off automatically. You can
also set the backlight to turn off automatically if your phone is not used for a specified time.
To use automatic turn off
1
Tap > Settings > System > Backlight and Power Management > the
Advanced tab.
2
Mark the checkboxes and shorten the time before the different functions are turned
off.
Aligning the screen
The first time you turn on the phone, you need to align the screen. You can also re-align
your screen, if necessary.
You need to use the stylus to align the screen.
To align the screen
1
Tap > Settings > System > Screen > the Alignment tab.
2
Tap Align Screen.
3
Use the stylus and tap each target firmly and accurately.
You need to align the screen in order to align the touch points on it.
7
This is an Internet version of this publication. © Print only for private use.
Page 8
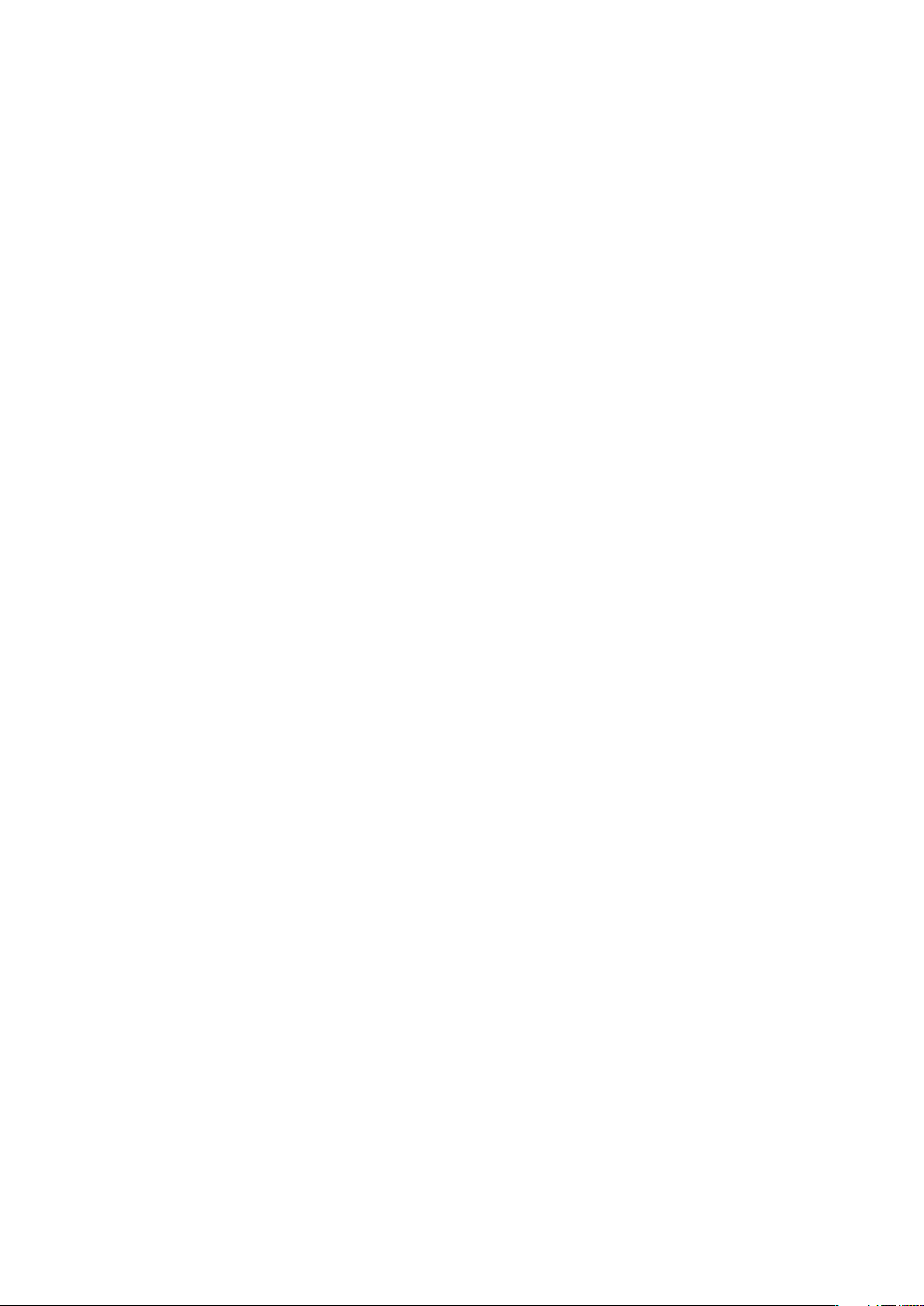
Getting to know your phone
8
This is an Internet version of this publication. © Print only for private use.
Page 9

Phone overview
1
2
4
5
3
6
7
8
9
10
11
13 12
15
16
17
18
19
20
21
14
1 Power key
2 Connector for charger/USB cable
3 Keyboard
4 Battery cover lock
5 Call key
6 SlideView key
7 Optical joystick/Selection key
8 OK key
9 End call key
10 Touch screen
11 Video call camera
12 Ear speaker
13 Light sensor
14 3.5 mm headset/TV-out cable connector
15 Stylus
16 Camera light
17 Camera lens
18 Volume key
19 Loudspeaker
20 Camera key
21 Strap holder
Charging the battery
When you start to charge the battery, it may take a few minutes before the battery icon
appears on the screen. You can still use your phone while it is charging.
The battery will start to discharge a little after it is fully charged and then charges again after a
certain time. This is to extend battery life and may result in the charge status showing a level
below 100 percent, even though the battery is fully charged.
9
This is an Internet version of this publication. © Print only for private use.
Page 10
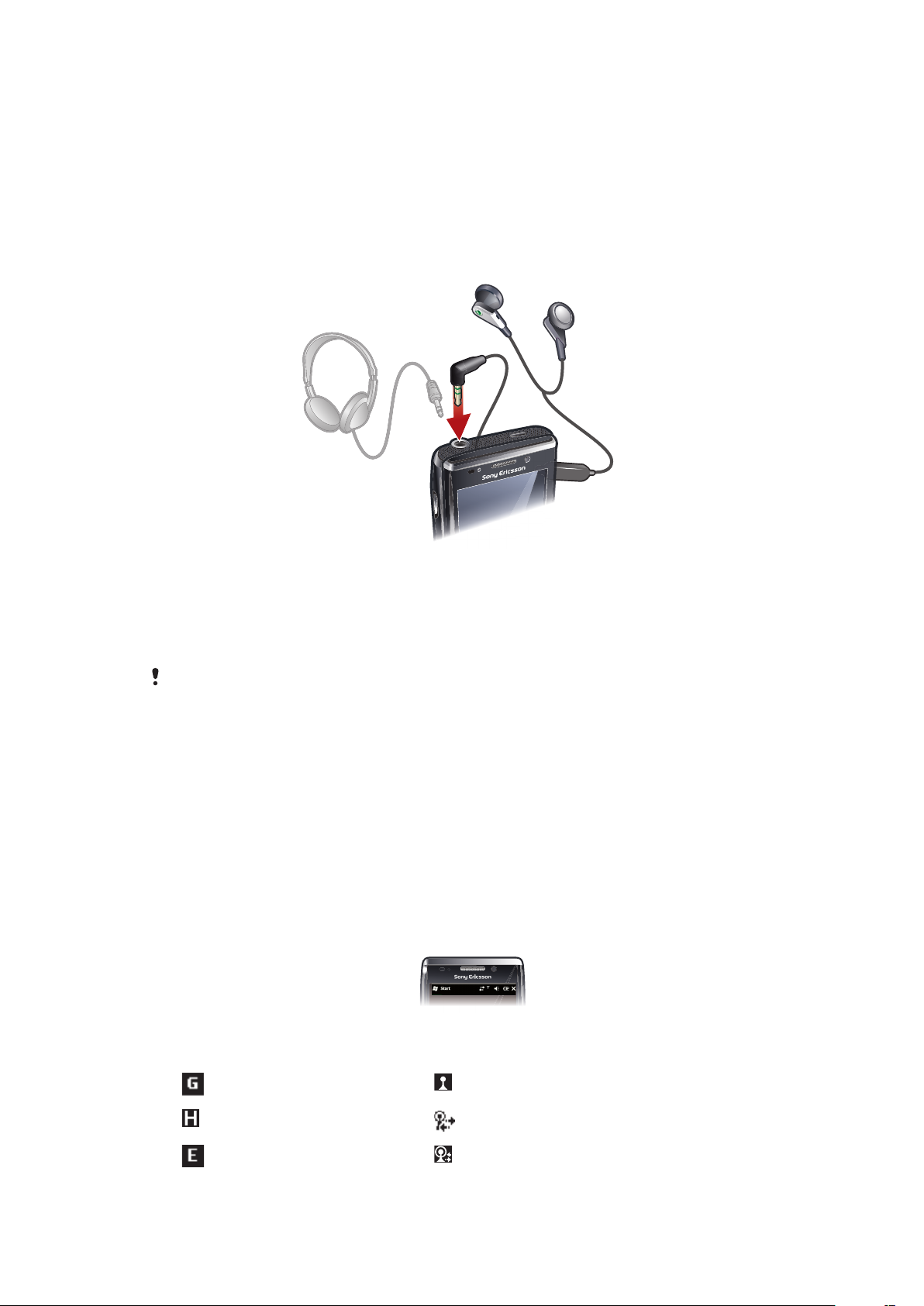
To charge the phone using the power adapter
•
Connect the phone to a power outlet using the USB cable provided and the power
adapter.
To charge the phone using a computer
•
Connect the phone to a USB port on a computer using the included USB cable
provided.
Stereo portable handsfree
To use the handsfree
1
Connect a portable handsfree.
2
To answer a call, press the call handling key. If you are listening to music, it stops
when you receive a call and resumes when the call has ended.
3
To end a call, press the call handling key.
If a portable handsfree is not included with the phone, you may purchase one separately.
Status bar
A status bar at the top of the screen displays phone status information and notifications.
You can access the displayed applications direct from the status bar.
To access an application from the status bar
1
Tap the status bar.
2
Tap one of the displayed icons.
Status icons
You can tap an icon in the status bar to get more information or to start an application.
The following status icons may appear on your status bar:
GPRS available Wi-Fi™ function enabled
HSDPA available Scanning for available Wi-Fi™ network connections
EDGE available Wi-Fi™ network connected
10
This is an Internet version of this publication. © Print only for private use.
Page 11

3G/UMTS available Signal strength
GPRS in use No signal
HSDPA in use Phone radio turned off
3G/UMTS in use Voice call in progress
EDGE in use Call on hold
Connection is active Sound on
Connection is not active Sound off
Missed call Battery charging
New incoming text message Battery full
New incoming multimedia message Bluetooth™ function on
Multiple notifications. Tap to view all Bluetooth™ headset connected
Synchronization ongoing Roaming
Screen lock
To lock the screen
•
Press and hold .
To unlock the screen
•
Drag to the left or right.
To turn the automatic screen lock on or off
1
Tap > Settings > Auto Lock.
2
Mark or unmark the Enable Auto Lock checkbox.
3
If you want to change the delay time for the automatic screen lock, tap Backlight
and Power Management and select the desired settings on the Advanced tab
4
Tap OK.
To use a screen lock code
1
Select > Settings > Lock.
2
Checkmark the Prompt if phone unused for box, select a time interval, and enter
a code for unlocking the screen.
3
Tap OK, then confirm by selecting Yes.
Navigating
You can use the following means to navigate around the screen:
•
The stylus, or your finger, on the touch screen
•
The navigation key
11
This is an Internet version of this publication. © Print only for private use.
Page 12

Using the touch screen
•
To highlight or open an item, tap the item.
•
To copy, rename or send a file, touch and hold down the file or folder. Select the preferred
action from the options dialog.
•
To scroll up or down, flick your finger or stylus up or down on the screen. On some pages
you can also flick to the sides.
•
To stop the screen from scrolling, tap the screen.
•
To pan a page, drag your finger or stylus on the screen.
Using the arrow keys
To use the arrow keys
•
Press the arrow keys left, right, up or down to move around the screen. Press to
select an item.
Using the optical joystick
You can move the highlighted marker in any direction by letting your finger glide over the
navigation key. In Microsoft® Internet Explorer®, Messaging and Contacts, you can use
the optical joystick to scroll instead.
To enable the optical joystick
1
Tap > Settings > System > Optical joystick.
2
Mark or unmark the Enable Optical Joystick checkbox.
12
This is an Internet version of this publication. © Print only for private use.
Page 13
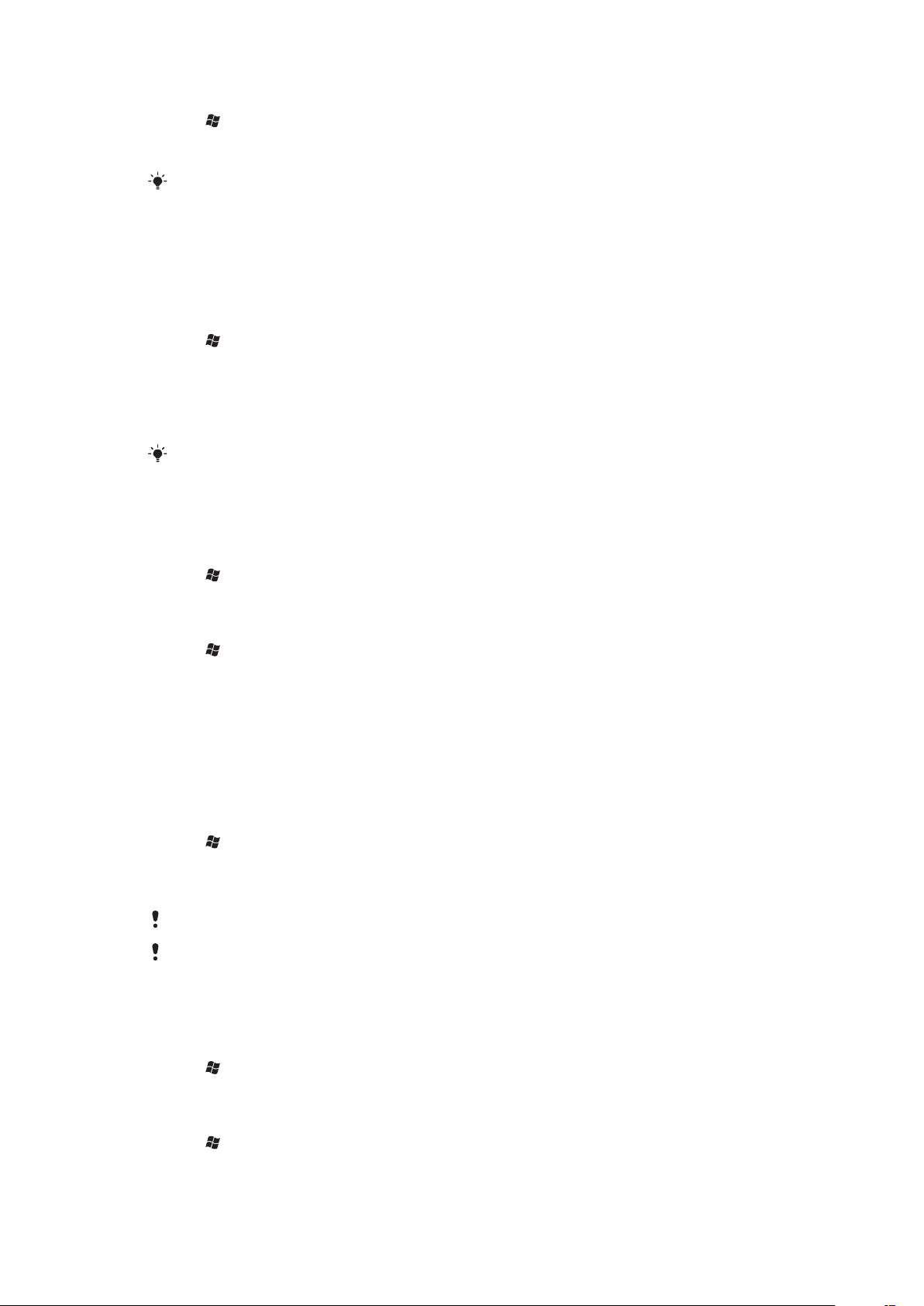
To enable the scroll function
1
Tap > Settings > System > Optical joystick.
2
Mark or unmark the Enable scroll function for Messaging and Contacts
checkbox.
You can enable this option only if the Enable Optical Joystick checkbox is marked.
Personalizing the start menu
You can customize what to display on the start menu. Some of the customized changes
may also be applicable to the MS Today panel.
To use a custom background image
1
Tap > Settings > Home.
2
Tap the Appearance tab and mark the Use this picture as the background check
box.
3
Tap Browse to view a list of your picture files.
4
Tap the file name of the picture you want to use.
5
Tap OK.
For best viewing it is recommended that the image is saved in 480x800 pixel resolution for WVGA
(Wide Video Graphics Array) and 800x480 pixel resolution for landscape display mode.
Display settings
To increase or decrease the size of text on the screen
1
Tap > Settings > System > Screen > the Text Size tab.
2
Move the slider to increase or decrease the text size.
To decrease the screen brightness
1
Tap > Settings > System > Backlight and Power Management > the
Backlight tab.
2
Unmark the Auto adjust backlight checkbox, if marked.
3
Drag the slider to decrease the brightness.
Regional settings
The style in which numbers, currency, dates, and times are displayed is specified in regional
settings.
To change regional settings
1
Tap > Settings > System > Regional Settings.
2
On the Region tab, select your region from the list.
3
To customize settings further, tap the appropriate tabs and select the desired
options.
Changing region does not change the Operating System language of your phone.
The region you select determines which options will be available on the other tabs.
Time and date
To set the time and date
1
Tap > Settings > Clock & Alarms.
2
Tap the Time tab.
To set the time and date for a different location
1
Tap > Settings > Clock & Alarms.
2
Tap the Time tab.
3
Select the correct time zone and change the time or date.
13
This is an Internet version of this publication. © Print only for private use.
Page 14
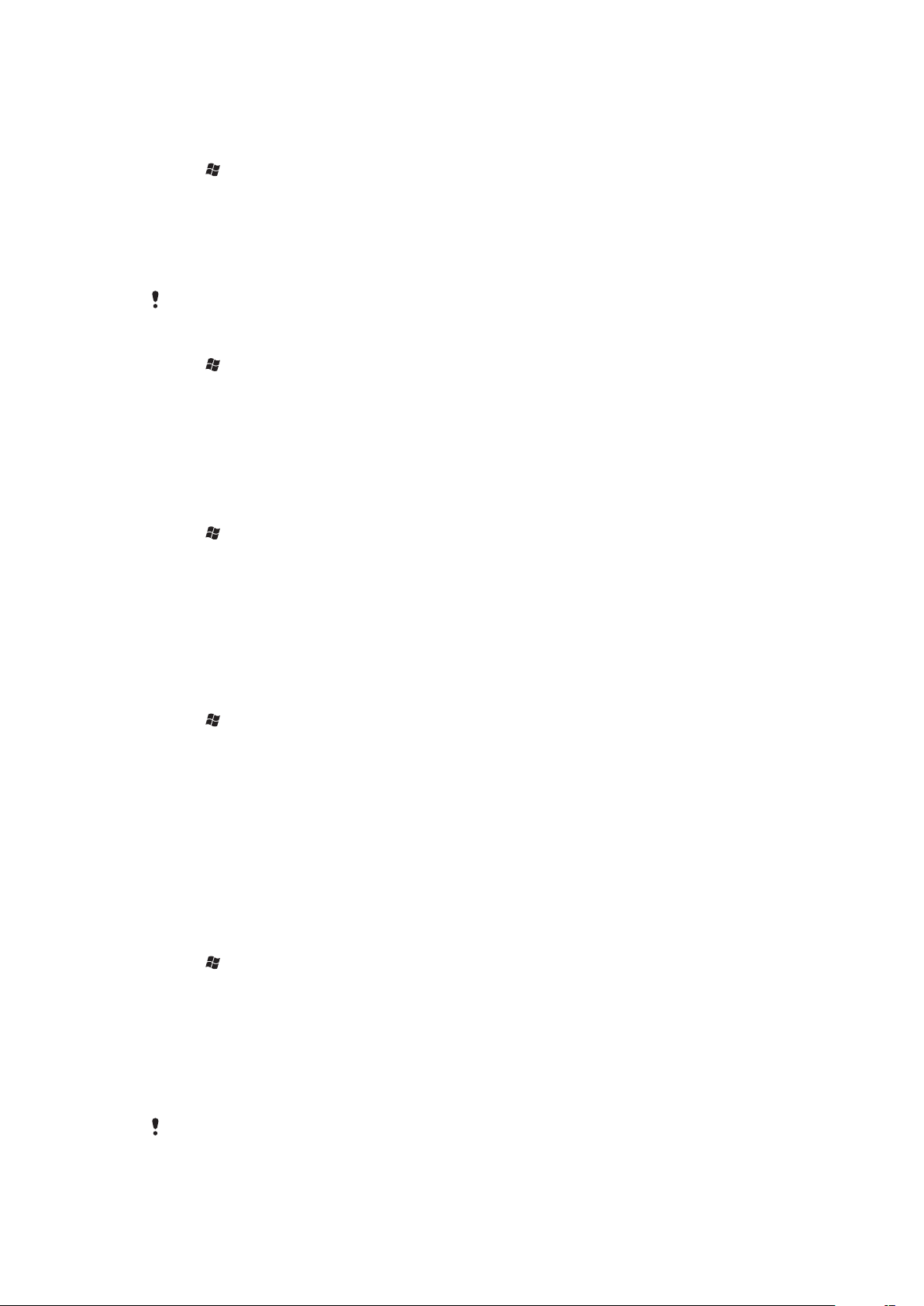
Alarms and notifications
To set an alarm
1
Tap > Settings > Clock & Alarms > the Alarms tab.
2
Tap Description and enter a name for the alarm.
3
Tap the day of the week for the alarm. You can select multiple days by tapping each
desired day.
4
Tap the time and set the time for the alarm.
5
To choose a sound, tap the list next to the Play button and select a sound. Tap
OK to confirm.
The alarm will not sound if the phone is turned off.
To choose how to be notified about events or actions
1
Tap > Settings > Sounds & Notifications.
2
Tap the Notifications tab.
3
Tap an event name and choose how you want to be notified by marking the
appropriate checkboxes. You can choose from several options, such as a special
sound, a message, or a flashing light.
Ringer settings
To change the ring type and ring tone for incoming calls
1
Tap > Settings > Sounds & Notifications > the Incoming call tab.
2
Tap Ring type > Ring tone.
Communication Manager
Wi-Fi™ and Bluetooth™ technology, as well as data connections are battery consuming.
It is recommended to turn off such connections if you do not need them and want to save
battery power.
To turn off connections
1
Tap > Settings > Communication Manager.
2
Turn off the connections you do not need.
Power saving
You can improve battery time by closing applications running in the background and by
disabling some connections. You can further reduce power usage by using automatic turn
off functions for the screen (Auto Lock), or decrease the screen brightness. Animated
pictures and some older types of SIM cards are also power consuming.
Owner information
To enter owner information
1
Tap > Settings > Personal > Owner Information.
2
On the Identification tab, enter your personal information.
Phone name
The phone name is used to identify your phone in the following situations:
•
Synchronizing with a computer
•
Using Bluetooth™ wireless technology
•
Restoring information from a backup
If you synchronize multiple phones with the same computer, each phone must have a unique
name.
14
This is an Internet version of this publication. © Print only for private use.
Page 15
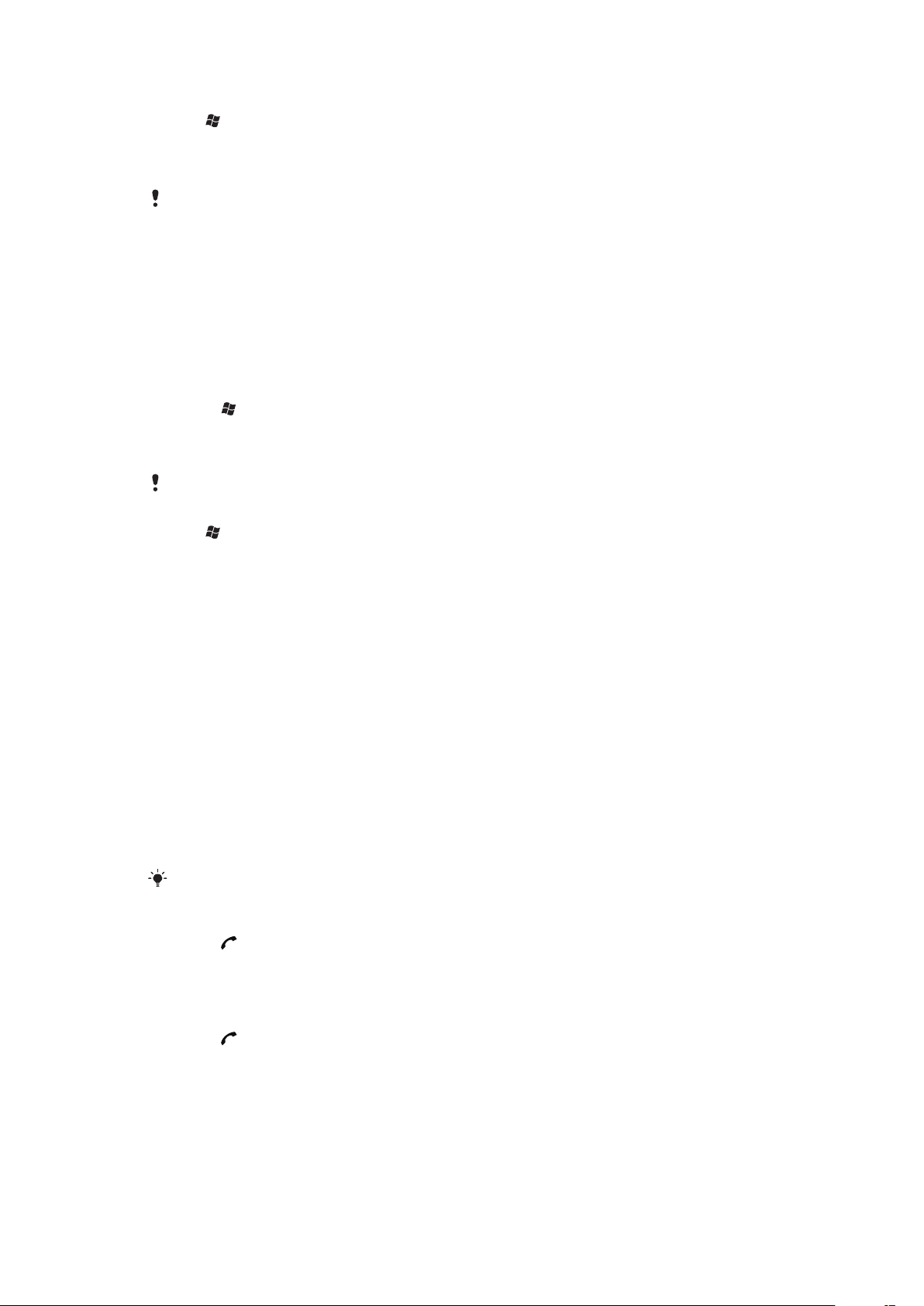
To change the phone name
1
Tap > Settings > System > About.
2
Tap the Device ID tab.
3
Enter a new name.
4
Tap OK.
The phone name must begin with a letter, consist of letters from A to Z, numbers from 0 to 9,
and cannot contain spaces. Use the underscore character to separate words.
Internet and messaging settings
You can connect to the Internet using a 2G/3G mobile data connection or Wi-Fi™ if you
have the correct Internet settings in your phone. You can install Internet and messaging
settings in your phone using the Connection Setup application. Internet and messaging
settings can also be added or changed manually.
To download Internet settings
1
Select > Settings > Connections > Connection setup.
2
Select OK.
To configure Internet settings manually
To get the required information for manual configuration of Internet settings, please contact your
service provider.
1
Tap > Settings > Connections > Connections.
2
Under My ISP, tap Add a new modem connection.
3
Enter a name for the connection, then select Cellular line (GPRS, 3G) in the drop-
down box, then tap Next.
4
Enter the Access point name, then tap Next.
5
If required, edit User name, Password, Domain and Advanced settings. Tap
Finish.
6
Under My ISP, tap Manage existing connections and select the connection you
just created.
Networks
You can view which phone networks are available and arrange them in the order that you
want your phone to access them. For example, if your first preferred network is unavailable,
your phone will try to access your second preferred network.
When you turn on your phone, it automatically selects your home network if it is within
range. If it is not within range, you can use another network that is accepted by your
operator. This is called roaming.
To make or receive a phone call, your phone must be within the range of a network.
To view available networks
1
Press .
2
Tap Menu > Tools > Options, then find and tap the Network tab.
3
Under Network selection, select Manual. The list of available networks appears.
To set preferred networks
1
Press .
2
Tap Menu > Tools > Options and tap the Network tab.
3
Tap Set Networks and follow the instructions on the screen.
4
After arranging the networks in the preferred order, tap OK to return to the
Network tab.
5
In the Network selection list, select Automatic.
6
Tap OK.
15
This is an Internet version of this publication. © Print only for private use.
Page 16
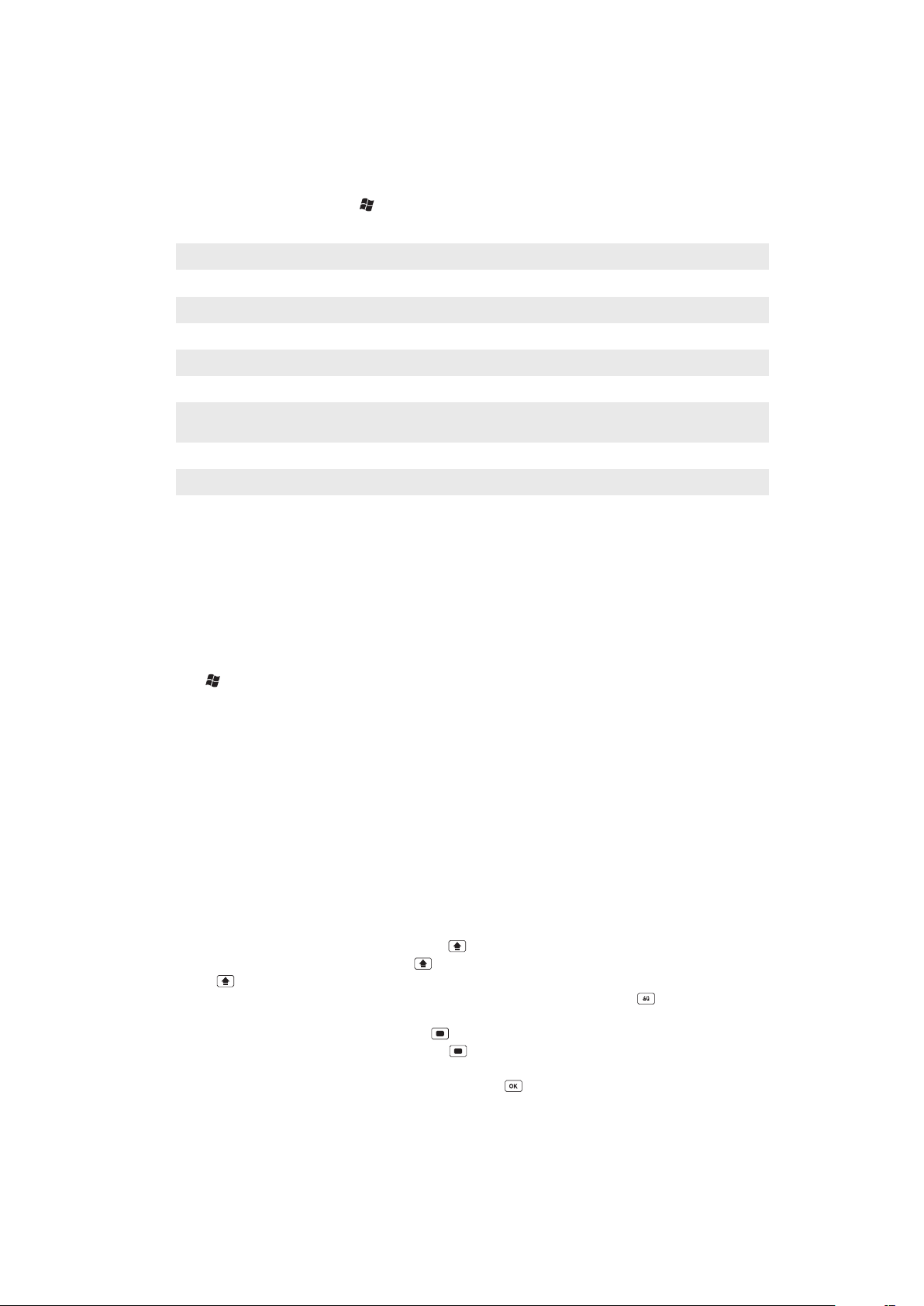
Handling content with the File Explorer in the phone
You can use File Explorer in your phone to handle content saved in the phone memory or
on a memory card. If the memory is full, delete some content to create space.
To use the File Explorer in your phone
•
To open File Explorer, tap > File Explorer.
The following functions are available in File Explorer:
Task Action
Go up one level in File Explorer Select Up
Open a folder in the current view Tap the folder
Create a new folder Select Menu > New Folder
Open a file Tap the file
Copy, cut or paste a file or folder Tap the file or folder, then select Menu > Edit
Send file to another phone or computer via
Bluetooth™
Rename a file or folder Tap the file or folder, then select Menu > Rename
Delete a file or folder Tap the file or folder, then select Menu > Delete
Go directly to a folder Use the drop-down boxes in the top left and top right of
Tap the file or folder, then select Menu > Beam File…
the screen
Searching information
You can search for files and other items stored in your phone by file name or by words
located in the item. For example, you can search in Search Phone and in online help.
To search for a file or an item
1
Tap > Search Phone.
2
In the Search for field, you can:
•
Enter the file name, word, or other information you want to search for.
•
In the drop down list, select one item that you have looked for before.
3
In the Type field, select a data type.
4
Tap Search.
5
In the Results list, tap the item you want to open.
Entering text
You can use the hardware keyboard to enter text and characters.
Using the hardware keyboard
•
To type lower-case letters, press the relevant letter keys.
•
To type a single upper-case letter, press and then press the relevant letter key.
•
To use all upper-case letters, press twice. To change back to all lower-case letters,
press
•
To type accented characters, press the letter key first, and then press until the required
again.
character appears.
•
To enter a number or a symbol, press and then press the relevant key.
•
To use all number or symbol keys, press twice and enter the relevant numbers or
symbols.
•
To verify entries or exit the program in use, press .
Using the on-screen keyboard
You can use the on-screen keyboard to enter text. When you start a program or select a
field that requires text or number, the keyboard appears. The on-screen keyboard uses a
built-in dictionary.
16
This is an Internet version of this publication. © Print only for private use.
Page 17
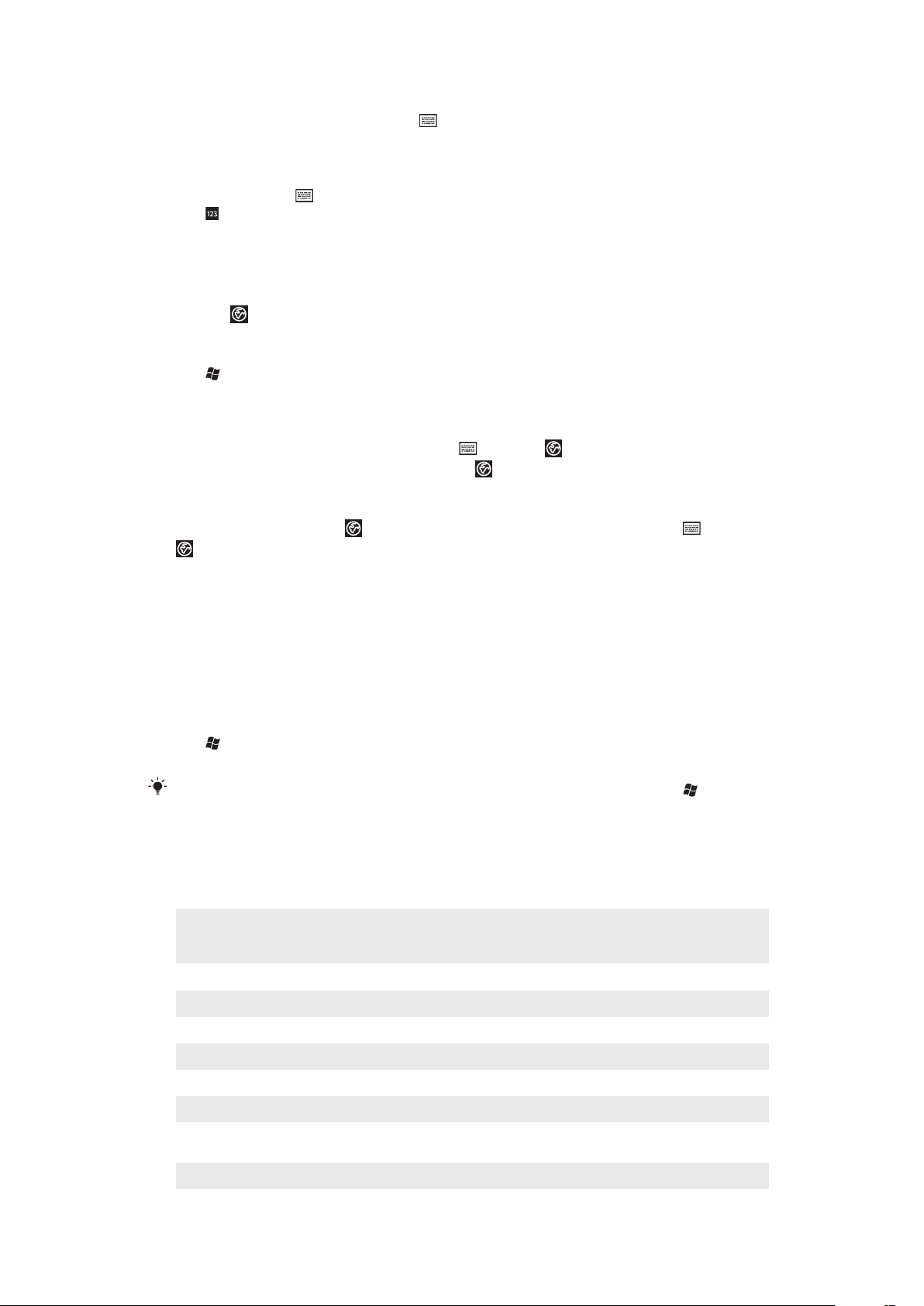
To enter text using the on-screen keyboard
•
In a program, tap the text input icon at the bottom of the screen and the onscreen keyboard appears..
To enter punctuation marks and symbols using the on-screen keyboard
1
In a program, tap at the bottom of the screen.
2
Tap and select a punctuation mark or a symbol.
Input language
Before you start entering letters, you need to select the languages you want to use when
writing. You can switch to one of your selected input languages when you enter text by
tapping
To select input languages
1
Tap > Settings > Personal > Keyboard > Languages.
2
Mark the language check boxes that you want to add to the list.
To change the input language
•
If you are using the slideout keyboard, tap , then tap .
•
If you are using the on-screen keyboard, tap .
To add words to the keyboard dictionary
1
When you enter text, tap if you are using the on-screen keyboard, or tap >
if you are using the slideout keyboard.
2
Tap Options > My words > Add.
3
Write a word and tap OK.
.
Text correction options
Text correction helps you enter text faster by suggesting words as you enter letters. You
can set different options in the text correction menu, for example, spell correction, next
word prediction, auto-append and auto-substitution.
To set text correction options
1
Tap > Settings > Personal > Keyboard > Text correction.
2
Select the options you desire.
For more information about the different options in the text correction menu, tap > Settings
> Personal > Keyboard > Text correction > Help.
Programs
These are some of the programs that you can find in the start menu:
Office Mobile
Home
Text
Panels
Camera
Calendar
Contacts
Internet Explorer
E-mail
Use the complete suite of Microsoft® Office applications for your phone: Microsoft
Excel Mobile, Microsoft OneNote Mobile, Microsoft PowerPoint Mobile and
Microsoft Word Mobile.
The Today panel.
Send and receive voice messages, multimedia messages and text messages.
Manage your panels.
Take photos and record video clips.
Keep track of your appointments and create meeting requests.
Keep track of your friends and colleagues.
Browse Web and WAP sites as well as download new programs and files from the
Internet.
Send and receive e-mails.
17
This is an Internet version of this publication. © Print only for private use.
Page 18
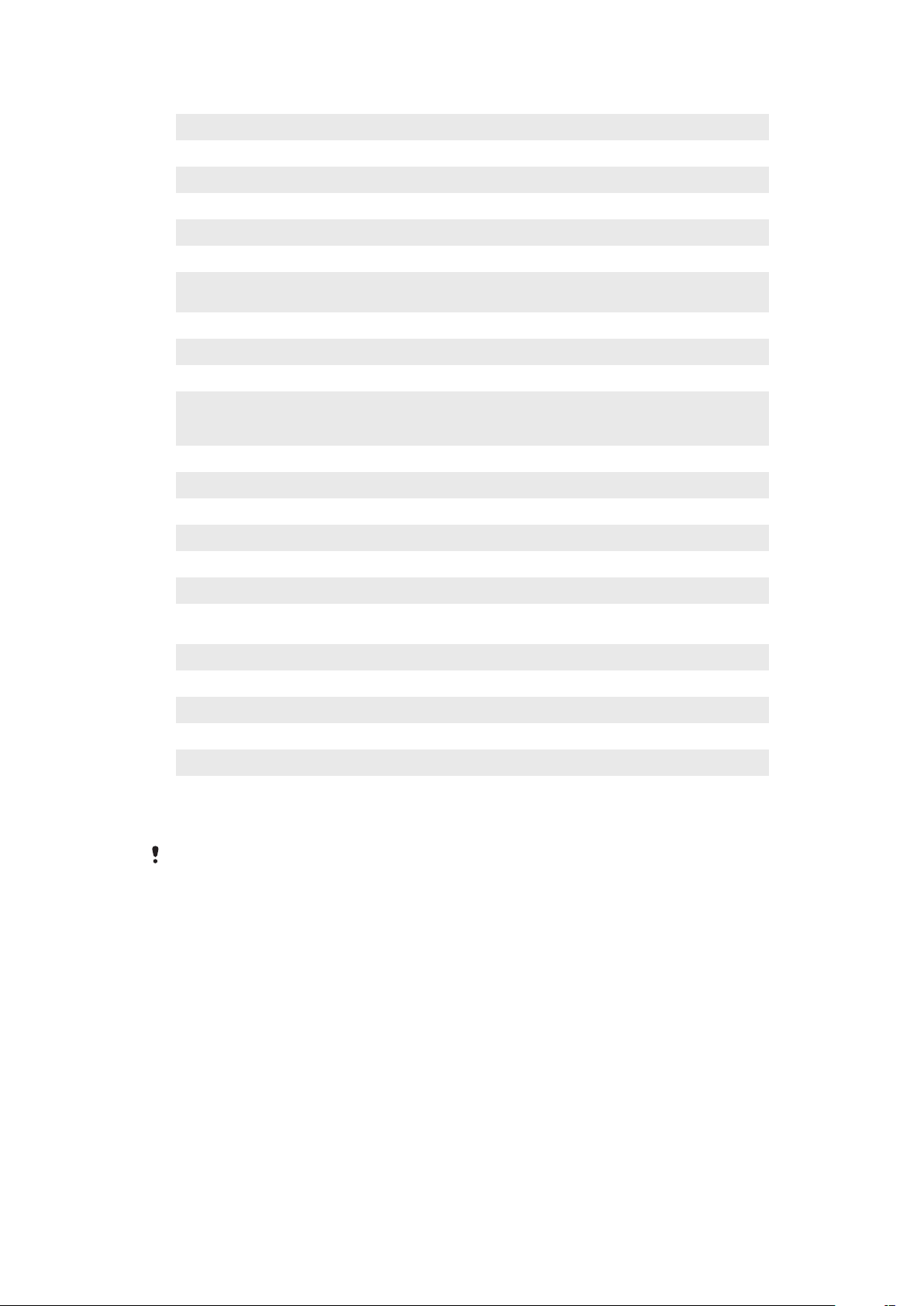
Phone
Help
SlideView
Media
Sony Ericsson Sync
YouTube
Games
ActiveSync
Adobe Reader LE
Calculator
File Explorer
Getting started
PlayNow
Google Maps
Marketplace
Internet Sharing
Messenger
Notes
Pictures & Videos
Search Phone
Settings
Streaming Media
Tasks
Task Manager
Windows Live
Make and receive calls, switch between calls, and set up conference calling.
See Help topics for the current screen or program.
Quick access to frequently used phone activities.
Manage media files such as music, photos, videos, and games.
Synchronize your contacts, calendar and more using SonyEricsson.com.
Share and view videos from all over the world.
Play any of the pre-installed games.
Synchronize information between your phone and a computer or the Microsoft®
Exchange Server.
View PDF (Portable Document Format) files in your phone.
Perform basic calculations such as addition, subtraction, multiplication, and division.
Organize and manage files in your phone.
Read how to manage basic functions such as making a call and how to set the date and
time, a background image, password and ring tone as well as transfer music and set up
a Bluetooth headset and e-mail.
Download a variety of exciting content to your phone.
View your current location, find other locations and calculate routes.
Download applications and games to your phone.
Connect your phone to the Internet using your phone data connection.
This is the mobile version of Windows Live™ Messenger.
Create handwritten or typed notes, drawings, and voice recordings.
View, organize and sort pictures, animated GIFs and video files in your phone or on a
memory card.
Search contacts, data, and other information in your phone.
Tailor phone settings to your own liking.
Stream live or on-demand video.
Keep track of your tasks.
Manage running applications.
Use this mobile version of Windows Live™ to find information on the Web. Sign in to
your Windows Live account to access your Live Mail messages and send or receive
instant messages in Live Messenger.
Some programs described in this User guide are not supported by all networks and/or service
providers in all areas.
Settings
You can set up the phone with general and specific settings, to suit your requirements.
18
This is an Internet version of this publication. © Print only for private use.
Page 19
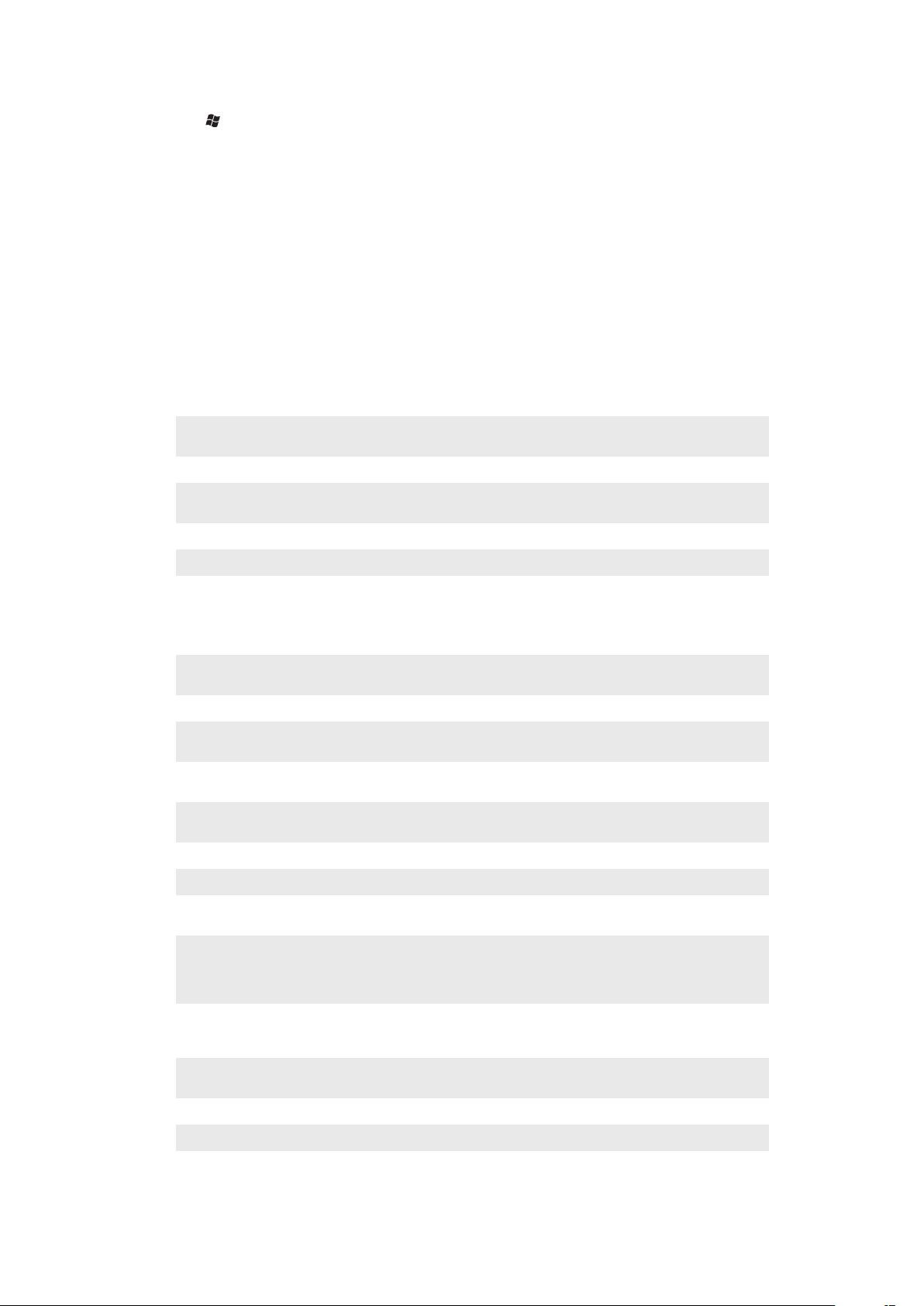
To see all available settings
1
Tap > Settings.
2
Tap and view one of the following settings:
•
The Personal folder
•
The System folder
•
The Connections folder
• Bluetooth
• Sounds & Notifications
• Clock & Alarms
• Auto Lock
• Lock
• Home
• Communication Manager
• Microsoft My Phone
Personal folder overview
The following options appear in your Personal folder:
Accessibility
Owner Information
Phone
Keyboard
Video call
Enable the Telephone Typewriter (TTY) device to allow text communication on a standard
phone call to be transmitted to another phone.
Enter your personal information.
Customize phone settings such as ring tone, set a PIN number for your USIM/SIM card,
and more.
Set options for the on-screen keyboard and enter your own words in the dictionary.
Customize settings for video calling.
System folder overview
The following options appear in your System folder:
About
Certificates
Clear phone
memory
Backlight and Power
Management
Customer Feedback
Device Information
DRM
Encryption
Error Reporting
External GPS
FastGPS
Java
Managed Programs
Memory
See basic information such as the Windows Mobile® version and the type of processor
used in your phone. You can also specify a name for your phone.
See information about certificates installed in your phone.
Tap this icon only when you need to remove all your data and files from the memory
and reset your phone to factory default settings.
Power saving settings.
Make Windows Mobile® better by participating in the Customer Experience
Improvement Program.
See information about the firmware version, hardware and identity.
Configure the settings for the digital rights protected content.
Allow files on your memory card to be encrypted. Encrypted files are readable only in
your phone.
Enable or disable the phone error reporting function. When this function is enabled and
a program error occurs, technical data about the state of the program and your phone
is logged in a text file and delivered to Microsoft technical support if you choose to send
it.
Set the appropriate GPS communication ports, if required. You may need to do this
when there are programs in your phone that access GPS data or you have connected
a GPS receiver to your phone. See Help for details.
Improves the time of your GPS positioning by downloading the latest satellite data from
the Internet.
Download and install Java™ applications, such as games and tools, to your phone.
See the installation history for programs managed in your phone.
Check the phone memory allocation status and memory card information. You can also
stop currently running programs.
19
This is an Internet version of this publication. © Print only for private use.
Page 20

Microphone AGC
Optical joystick
Regional Settings
Remove Programs
Screen
Task Manager
TV output
Adjust the volume of your voice automatically when you are recording.
Enable the optical joystick and scroll function for Messages and Contacts.
Set the regional configuration to use, including the format for displaying numbers,
currency, date, and time in your phone.
Remove programs you installed in your phone.
Change the screen orientation, realign the screen, and change the screen text size.
Stop running programs and set the
tap this button.
Set the signal type and screen fit mode.
Connections folder overview
button to end programs immediately when you
Beam
Connection Setup
Connections
Domain Enroll
Wi-Fi
SMS Service
Communication
Manager
Set your phone to receive incoming Bluetooth™ beams
Configure your phone data connections, such as GPRS, WAP, and MMS, based
on the detected or selected network operator
Configure your phone data connections so your phone can connect to the Internet
or a private local network
Enroll in a domain and connect your phone with company resources
Set up connections to available wireless networks
Select which data connection to use when sending text messages
Enable or disable different communication channels
Recommended accessories
The following accessories are recommended for your phone:
•
VH700 Bluetooth™ Noise Shield Handsfree
•
EP750 twin charger
•
4 or 8 GB SD card
•
AN300 in-car charger
For more information, go to
www.sonyericsson.com/support
.
20
This is an Internet version of this publication. © Print only for private use.
Page 21
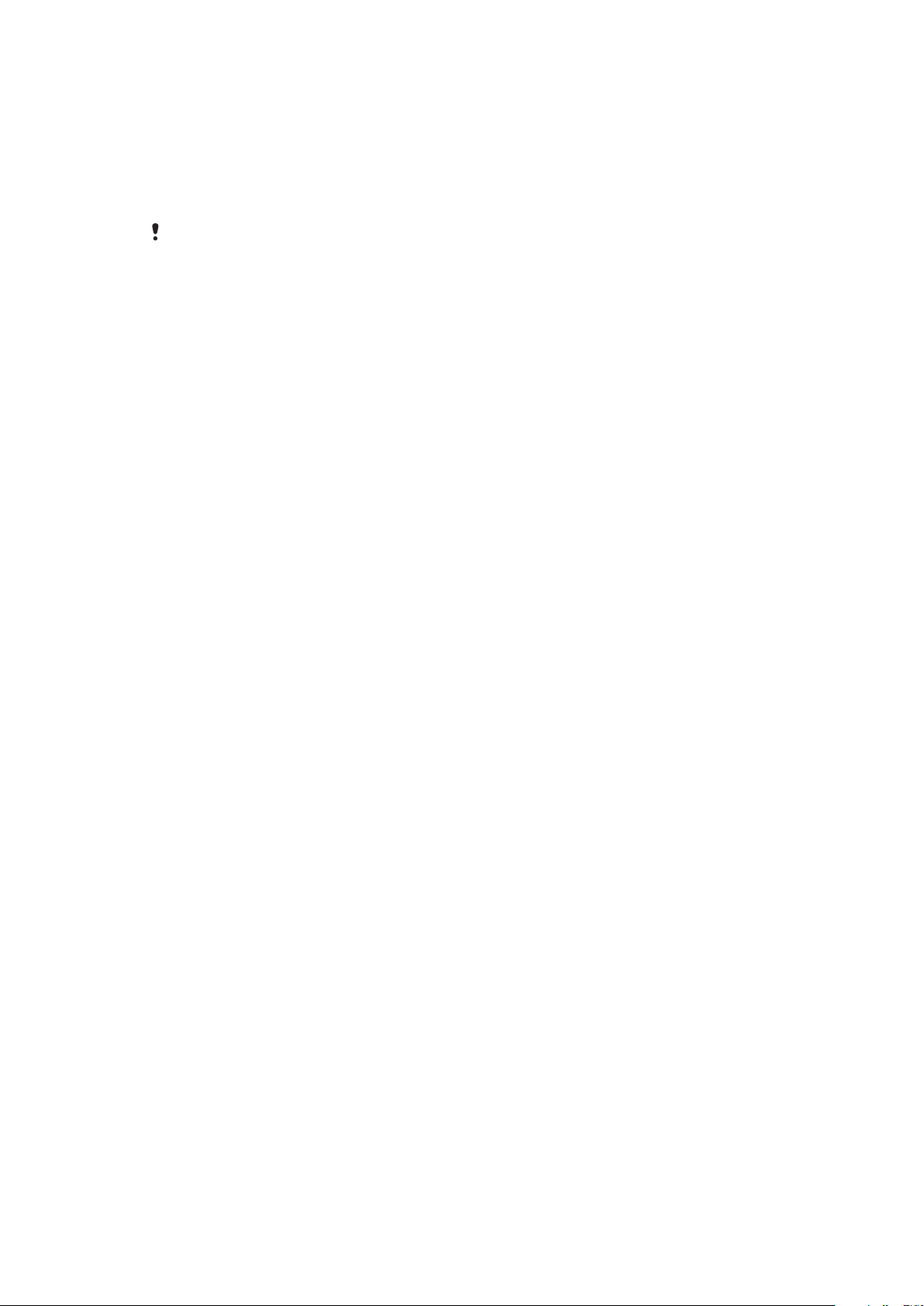
Updating your phone
You can update your phone to the most recent software for optimal performance and to
get the latest enhancements. Updates can be downloaded using the Update Service
application on your computer. You will need to connect your phone to the computer using
a supported USB cable.
Make sure you back up and save all data contained in your phone before you start updating the
phone.
To use the Update Service application
1
Connect your phone to the computer using the USB cable.
2
Computer: Go to
computer.
3
Follow the instructions to install the latest available Update Service application on
your computer.
www.sonyericsson.com/update
from the Web browser of your
21
This is an Internet version of this publication. © Print only for private use.
Page 22
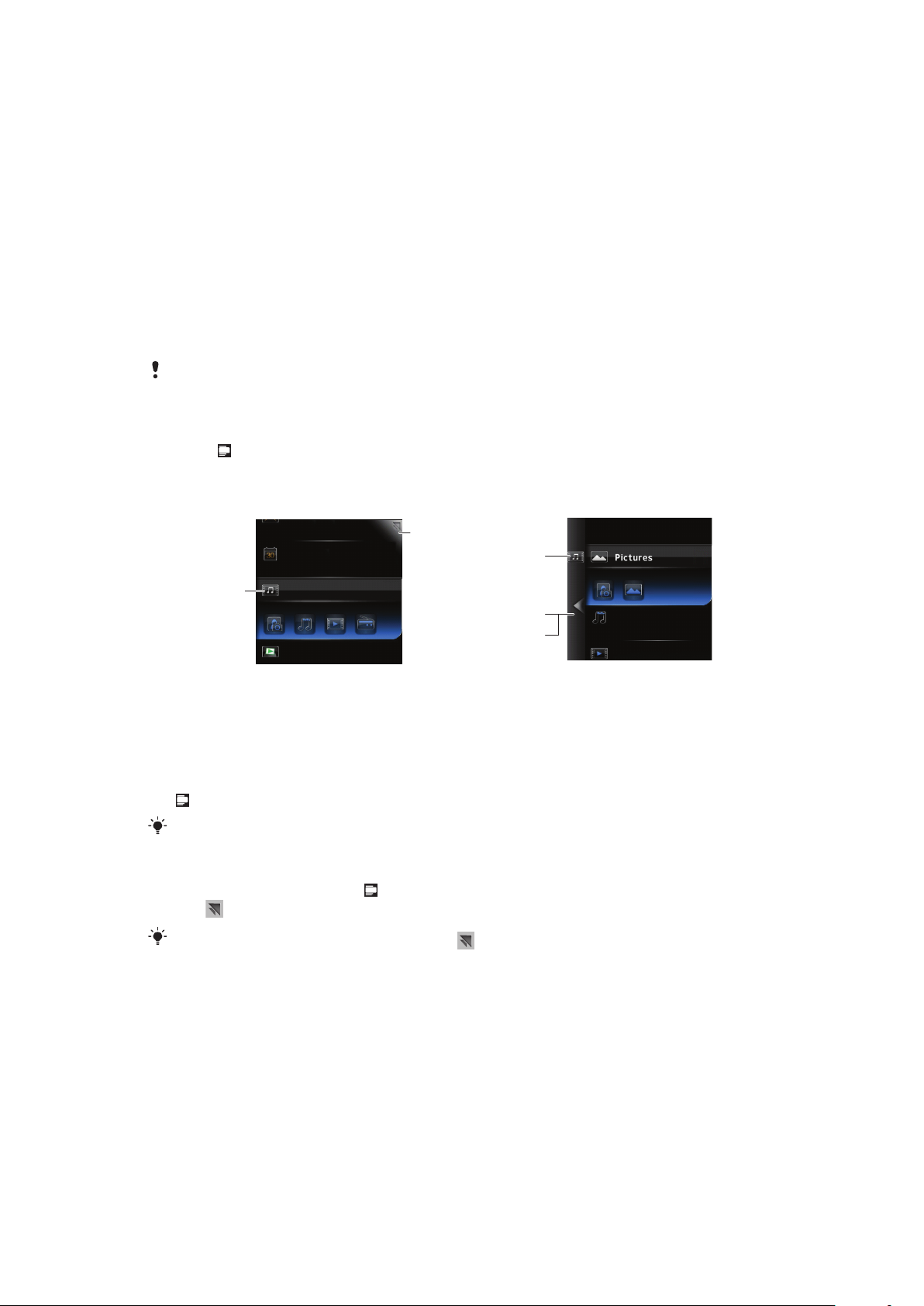
SlideView
1
2
4
5
3
SlideView provides you with quick access to frequently used phone activities. It gives you
an overview of missed incoming activities and notifies you of any missed calls, emails, and
text messages.
SlideView includes access to:
• Call History
• Messages
• Calendar
• Media
• PlayNow
• Sony Ericsson Sync
• Panel Manager
The PlayNow™ application and Sony Ericsson Sync are not supported by all networks and/or
service providers in all areas.
To open SlideView
•
Press .
To navigate SlideView
1
To open a phone activity, tap the activity.
2
To minimize SlideView and go back to the default panel or to another application,
tap the minimize icon in the top right corner.
3
To go to a submenu in an activity, tap an icon to the left.
4
To go back to the previous view, tap the back arrow.
5
To go back to the SlideView main view, tap the back arrow repeatedly, or press
.
You can also use the navigation key to navigate in SlideView.
To switch between an application and SlideView
1
From any application, press .
2
Tap in SlideView to go back to the application.
If you are not using any application, tapping in SlideView will bring you back to the default
panel.
This is an Internet version of this publication. © Print only for private use.
22
Page 23
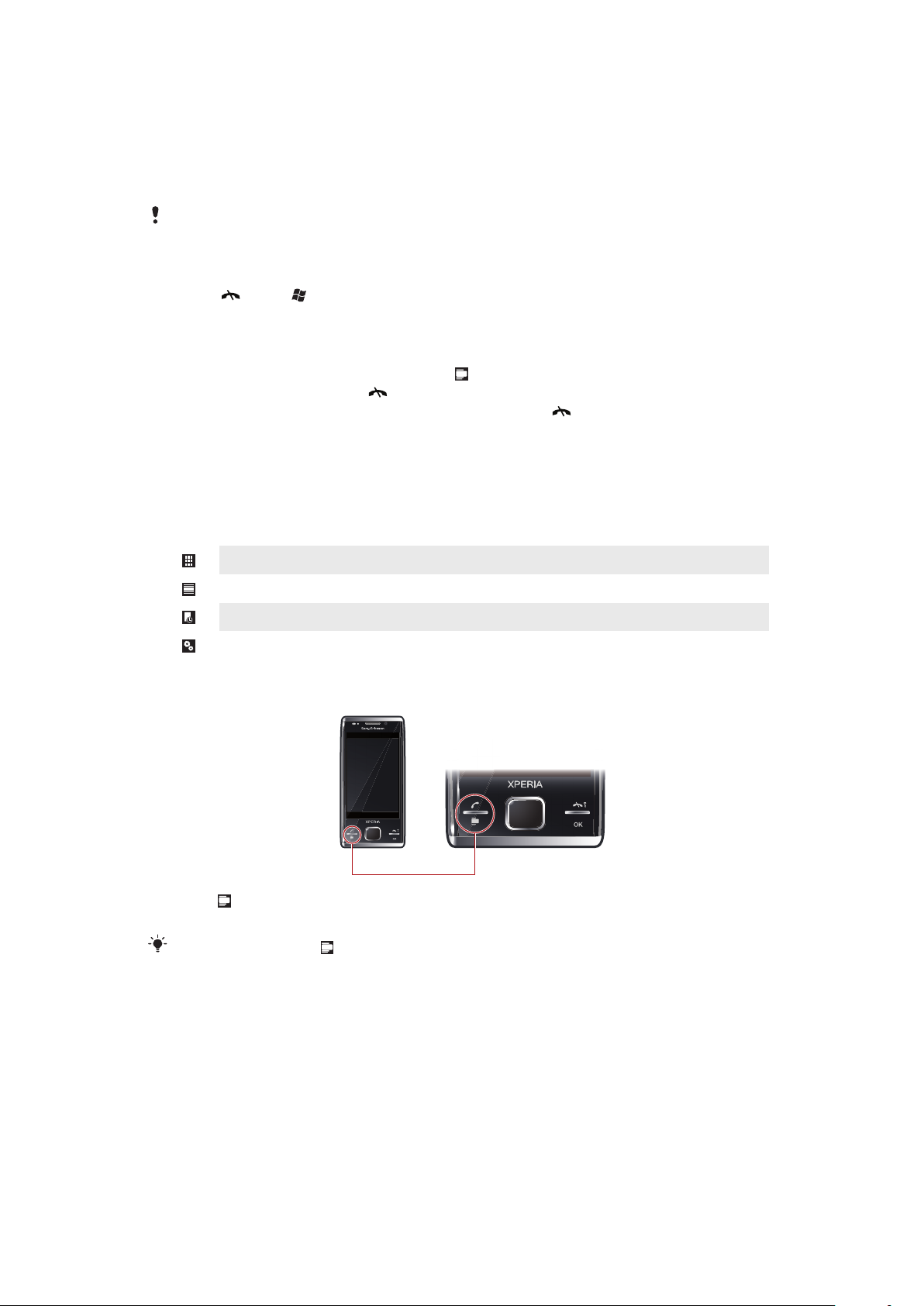
Panels
Panels let you personalize your phone with the content you want most. Your phone comes
with a number of panels pre-loaded. You can view your chosen panels in different views,
set panels to switch automatically, and also download new panels.
Some panels described in this User guide are not supported by all networks and/or service
providers in all areas.
To return to the most recently used panel
•
Press or tap > Home.
Switching between panels and applications
•
In a panel or an application, double press to go to the Panel manager Favorites view.
•
From Panel manager, press to return to the most recently used panel.
•
In an application you started from the Start menu, press to return to the most recently
used panel.
Managing panels
With Panel manager, you can access panels from different views, schedule panels for auto
switching, toggle auto switching on or off, and download new panels.
Favorites view
All panels view
Auto Panel switching
Settings
To open and close panel views
1
Press .
2
Tap a panel.
You can double press
to enter a panel view directly.
Favorites view
Your nine favorite panels can be displayed in landscape or portrait view (as below). You
can set panels as favorites from the All panels view.
23
This is an Internet version of this publication. © Print only for private use.
Page 24
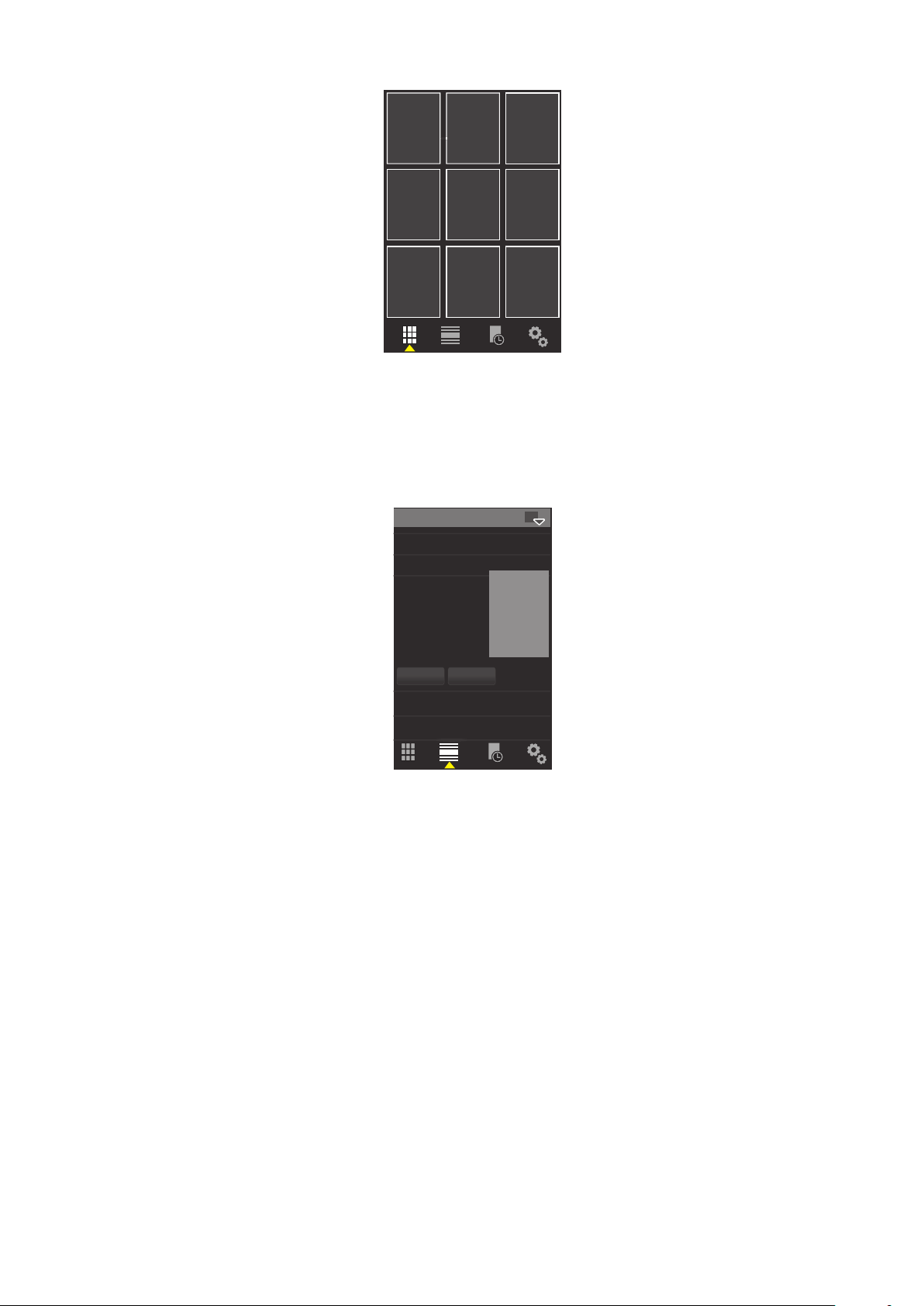
To open a panel from the Favorites view
•
Tap the panel you want to open.
All panels view
In All panels view you can view all the panels including favorites and downloaded panels.
You can also read information about some of them.
To open a panel from All panels view
1
Flick right or left through the panels until the desired panel is highlighted.
2
Tap Activate.
To add a panel to your Favorites
1
From the All panels view, select a panel.
2
Tap Favorite.
Auto panel switching
Auto panel switching changes the current panel automatically at a selected time.
24
This is an Internet version of this publication. © Print only for private use.
Page 25
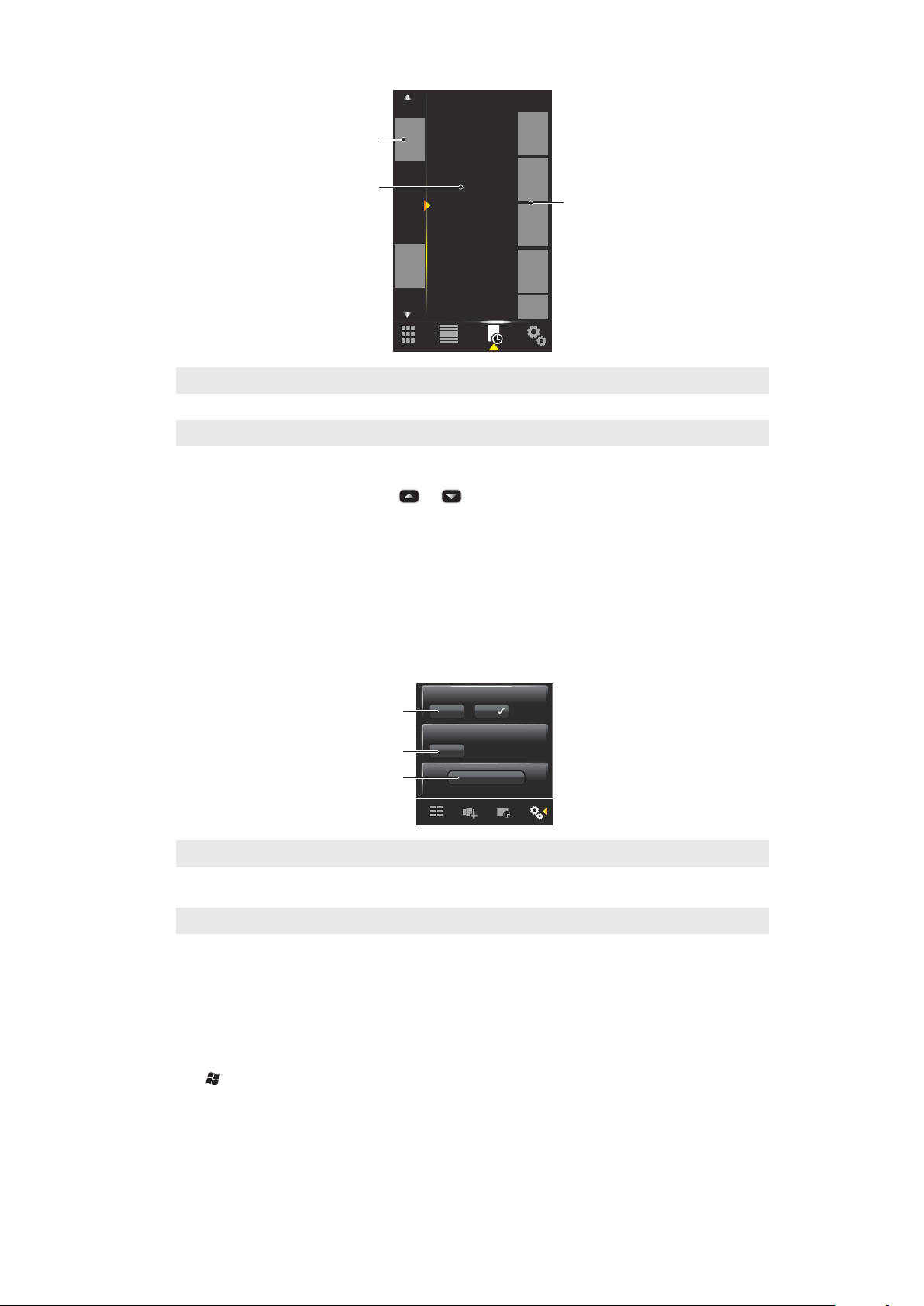
9:00
13:00
17:00
21:00
1
2
3
1 Timeline
1
2
3
2 Added panels in timeline
3 Available panel list
To change the time in the timeline
•
In Auto panel switching view, tap or .
To add panels to the timeline
•
Drag the panels you want from the available panel list to the timeline.
To remove panels from the timeline
•
Drag the panels you want to remove from the timeline to the available panel list.
Panel manager settings
1 Auto panel switching on/off - Turn Auto panel switching on or off
2 Release information/Update - Download the latest version of the Panel manager application. If the current
Panel manager application is the latest version, the Update is disabled
3 Get more panels - Download new panels for your device
MS Today panel
The MS Today panel gives you access to all basic phone features such as communication,
media and browsing. You can personalize this panel to suit your individual preferences.
To personalize the Home panel
1
Tap > Settings > Home.
2
Adjust the settings according to your preferences.
This is an Internet version of this publication. © Print only for private use.
25
Page 26
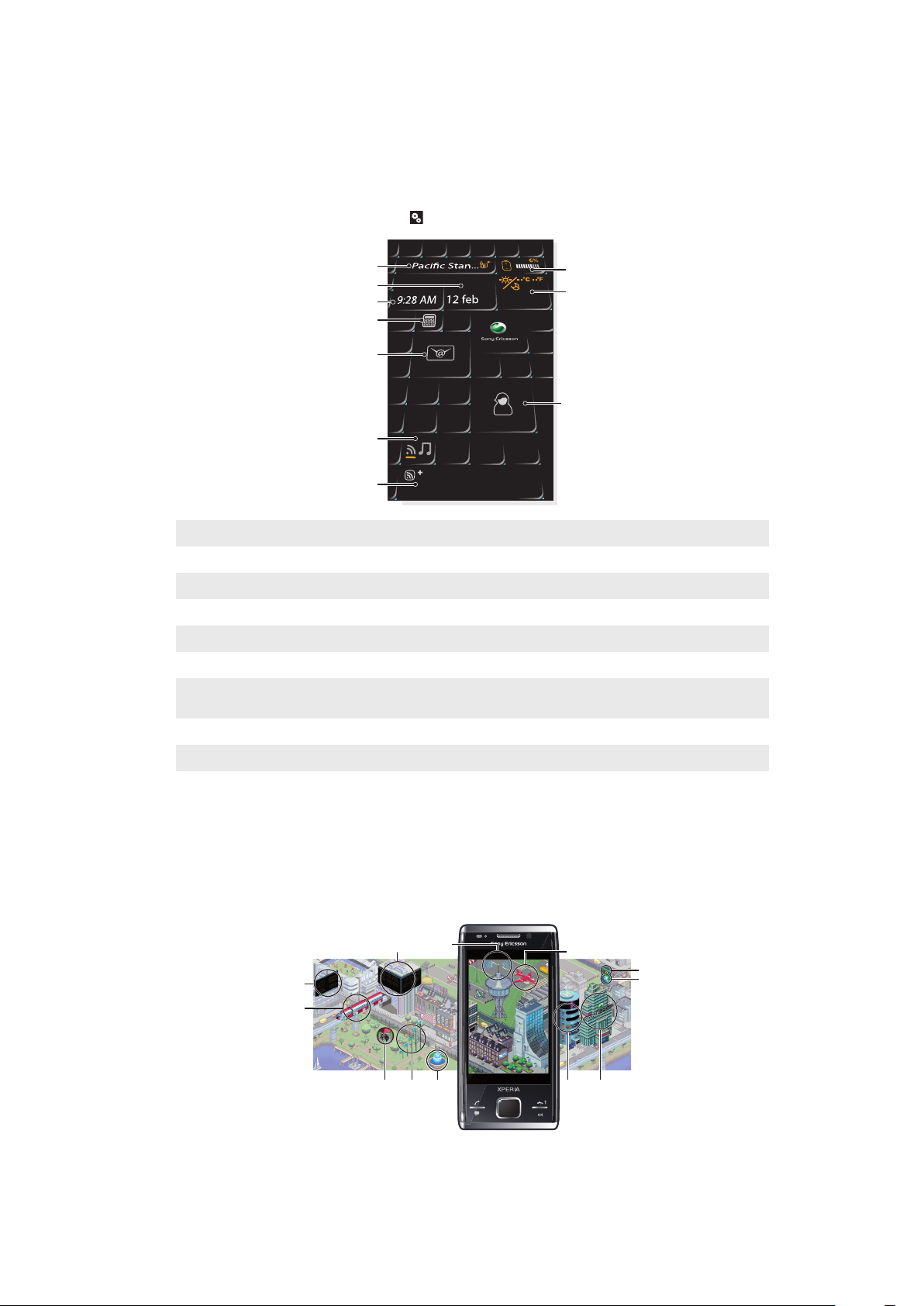
Tilewave panel
1
2
8
10
3
4
5
7
6
9
1
2
8
9
345 6
10
1112
7
This panel gives you an overview of features through a 3D interface. You can access the
features with a single tap. Time, date, and weather are updated automatically when you
select a city and you are connected to the Internet. You can also create and manage RSS
feeds. If you start playing music in Slideview, you can you can pause, play, and move
between tracks using the Tilewave panel. You can access settings for a Tilewave feature,
such as selected cities, by tapping
1 City – tap to toggle between cities
2 Date – tap here to manage calendar appointments
3 Time – tap here to manage your alarms
4 Calculator
5 Messages
6 Toggle for switching between RSS feeds and music mode
7 RSS feed and song information – tap here to manage Web feeds (in RSS mode), or view track and album
information (in music mode)
8 Battery indicator
9 Weather
Contacts
10
.
Pixel City panel
You can access a number of features through the Pixel City panel. Various details and visual
behaviours are connected to different features. You can discover the whole city by flicking
to the sides.
26
This is an Internet version of this publication. © Print only for private use.
Page 27
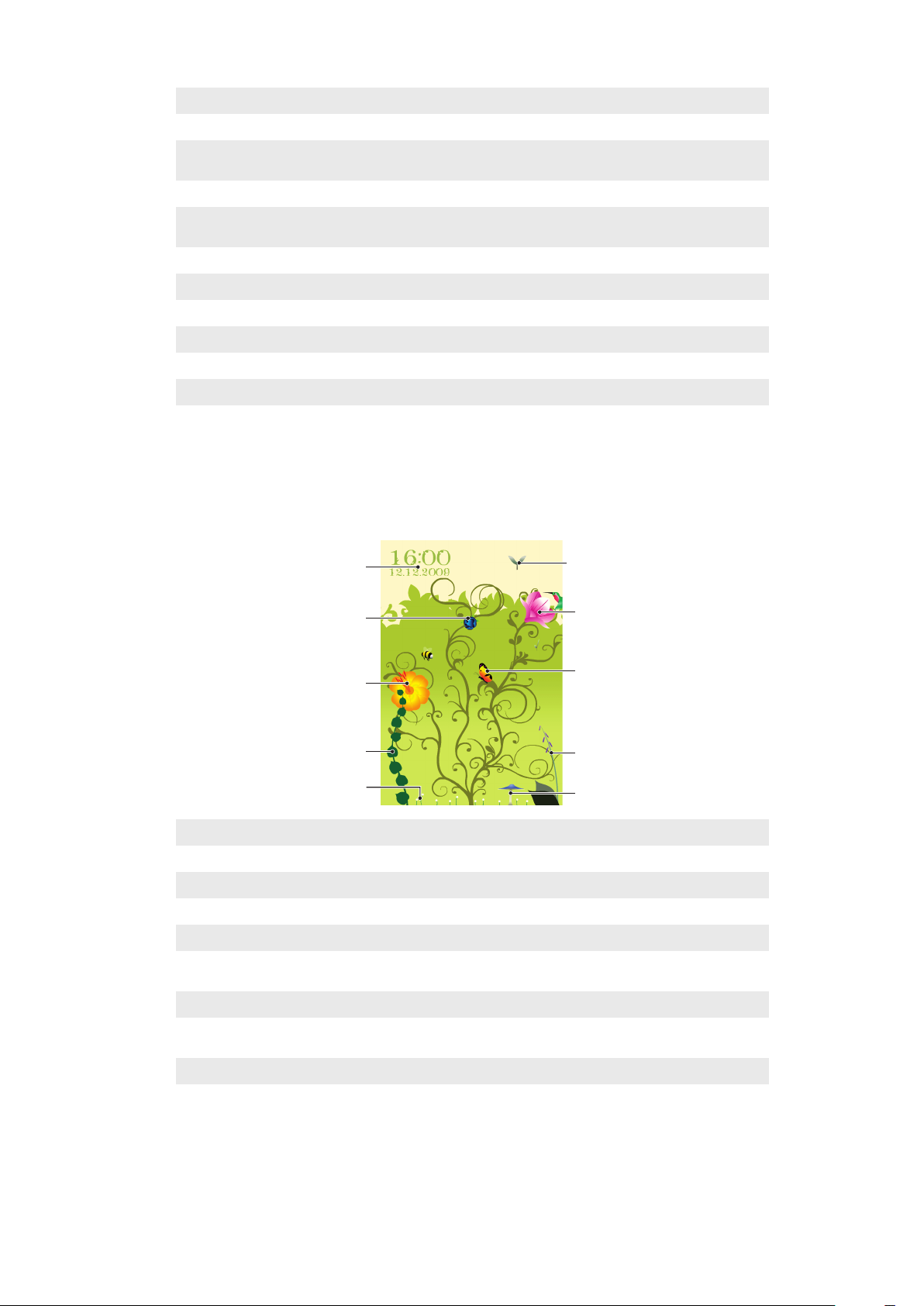
1 Messages and e-mails
1
2
3
4
5
10
9
8
7
6
2 Calendar appointments. When there is a calendar appointment coming up in the day, the train will appear
3 Silent mode. The musicians play music at the bandstand in the park when the phone is not in silent mode.
The musicians disappear under the bandstand when silent mode is on
4 Signal level. The number of flags indicates the signal level
5 The Bluetooth™ function. The fountain will flow with water when the Bluetooth™ function is on. When the
Bluetooth™ function is off, the fountain is still
6 Battery level. The number of filled car park levels indicates battery level status
7 Sony Ericsson website
8 Google Maps™
9 Google website
10 Calls. A red airplane will fly in and stop on the runway after you miss a phone call
11 Wi-Fi™ on/off. The air control tower will emit signal waves when Wi-Fi™ is on
12 Time and date
Growing panel
The Growing panel notifies you about different activities. The view of the Growing panel
changes depending on the time and date.
1 Time and date
2 E-mails. An open flower indicates you have unread e-mail messages
3 Messages. An open flower indicates you have unread messages
4 Battery level. The ivy plant indicates the phone battery level
5 Wi-Fi™. The number of daisies indicates the Wi-Fi™ signal strength
6 The Bluetooth™ function. The mushroom grows when the Bluetooth™ function is turned on. When the
Bluetooth™ function is turned off, the mushroom withers
7 Signal level. When the foxglove is extended with open flowers, the signal strength is high
8 Calendar appointments. A butterfly flies in four hours prior to a calendar appointment. A firefly comes in
the night time (18:00 - 06:00), in place of the butterfly
9 Calls. An open flower indicates that you have missed calls
10 Silent mode. Sycamore seeds fall randomly when silent mode is turned off
27
This is an Internet version of this publication. © Print only for private use.
Page 28

Spb™ Mobile Shell panel
There are two types of Spb™ Mobile Shell panel: Lifestyle and Professional. The Spb™
Mobile Shell Professional panel is more work-oriented, with your calendar and
appointments as the main view. Both the Lifestyle and Professional panels can be
customized to your own needs. The panels extend outside the screen so you have more
space to add shortcuts and widgets.
See www.spbsoftwarehouse.com for more information.
Skype™ panel
Skype™ is communications software used to make calls, send instant messages and more
over the Internet. With Skype on your phone, you can call other Skype users for free and
send and receive instant messages and files. If you have Skype Credit or a subscription,
you can also use Skype to call landlines and mobiles at low rates.
You need a registered Skype account and an Internet connection to use Skype.
Skype is not a replacement for your ordinary telephone and cannot be used for emergency
calling.
Downloading new panels
To download new panels
•
From the Panel settings view, tap Get more panels.
28
This is an Internet version of this publication. © Print only for private use.
Page 29

Calling
2
abc
5
jkl
8
tuv
0
+
3
def
6
mno
9
wxyz
7
pqrs
#
1
4
ghi
*
1
4
2
5
8
67
3
Making and receiving calls
You can use your phone to make, receive and keep track of calls and messages. You can
also dial directly from Contacts or from the Call History. To make or receive a phone call,
your phone must be within range of a network.
Making calls
Phone screen overview
Press
to start the dialer.
1 Voicemail. Tap and hold to access your voicemail
2 Tap and hold to get the + sign, the international call prefix
3 Call key. After dialing, tap this key to make a call
4 Speed dial. Tap to access your speed dial entries
5 Tap to access Contacts
6 Call History. Tap to access the logged call information
7 Keypad. Tap to show the keypad
8 Delete. Tap to erase each subsequent digit of an entered number, or tap and hold to erase the whole
number
To make a call using the keypad
1
Press .
2
If the keypad is not visible, tap .
3
Enter the phone number, starting with the area code, by tapping the number keys.
4
Tap .
To end a call
•
To end an ongoing call, press .
To make international calls
1
Press .
2
Tap and hold down until the international call prefix "+" appears.
3
Enter the country/region code, area code (without the initial zero) and phone number.
4
Tap .
29
This is an Internet version of this publication. © Print only for private use.
Page 30

To make a call from Contacts
1
Press , then tap the tab.
2
Scroll to the contact you want to call.
3
Tap the contact to see all the contact's phone numbers.
4
Scroll to the phone number you want to call and tap it.
The Call History
You can view information about answered, dialled and missed or rejected calls, such as
phone numbers, date, time and call length.
To open the Call History
1
Press .
2
Tap .
To make a call from the Call History
1
Press , then tap the tab.
2
Scroll through all calls and tap the entry you want to view.
3
Tap the number you want to call.
You can also view your call history in SlideView by pressing and then tapping Call History.
Receiving calls
To answer a call
•
Press .
To reject a call and send a busy tone
•
When you get an incoming call, press .
To turn off the ringtone without answering a call
•
While the phone is ringing, tap Mute.
Rejecting a call with an SMS text message
This feature lets you reject a call by sending an SMS text message with a pre-defined
content to the calling party. Before you use this feature you need to enable it.
To enable the Reject call with text message feature
1
Press .
2
Tap Menu > Tools > Options…, then tap the Advanced tab.
3
Mark the Reject call with text message checkbox.
4
Enter the text message you want sent to the calling party when you reject a call.
5
Tap OK.
To reject a call with a text message
1
When you get an incoming call, press .
2
When Send "busy" text message? appears, tap Yes.
Emergency calls
Your phone supports international emergency numbers, for example, 112 or 911. You can
normally use these numbers to make emergency calls in any country, with or without the
SIM card inserted, if you are within range of a network.
In some countries, other emergency numbers may also be promoted. Your network operator may
therefore have saved additional local emergency numbers on the SIM card.
30
This is an Internet version of this publication. © Print only for private use.
Page 31

To make an emergency call
1
Press .
2
Dial the local emergency number, or look it up on the SIM card, if available.
3
Press .
Speed Dial
You can use Speed Dial to speed up dialing to the contacts that you call most frequently.
You can store speed dial numbers in positions 2 to 99 (position 1 is reserved for your
voicemail). If you, for example, want to call the contact you have stored in position 3, you
just tap and hold number key 3 on the Phone keypad. To call a contact stored in positions
10 to 99, tap the first number key and then tap and hold the second number key. Before
you can create a Speed Dial entry, the contact must already exist in Contacts.
To create a Speed Dial entry
1
Press .
2
Tap .
3
Tap and hold down on the contact you want to assign to the speed dial key.
4
Tap Add to Favorites....
5
Select the phone number you want to be assigned to the speed dial key.
6
Select an available position, which will be used as the speed dial number for this
contact.
More call features
To adjust the ear speaker volume during a call
•
Press the volume key up or down.
To adjust the default ear speaker volume
1
Tap the status icon , then tap it again in when it appears the drop down box.
2
Drag the on-screen volume slider (below the icon) to the desired level.
3
Tap OK.
Phone services
Your phone can directly link to your phone network and allow you to access and change
the settings of various phone services. Phone services may include Call Forwarding, Call
Waiting, Voicemail and more. You can contact your service provider to find out more about
the availability of services for your phone.
To access and change settings for phone services
1
Tap > Settings > Personal > Phone > the Services tab.
2
Select the service you want to use, then tap Get Settings....
3
Choose your desired options, then tap ok.
Smart Dialing
Your phone uses the Smart Dialing feature, which makes it easy for you to dial a phone
number. When you start entering a phone number or a contact name, your phone
automatically searches for a match in Contacts, on the SIM card or in the Call History. A
filtered list of phone numbers or contact names is shown, from which you can select a
number to dial. No settings can be entered for this feature.
Conference calls
With a conference call, you can have a joint conversation with up to five people.
31
This is an Internet version of this publication. © Print only for private use.
Page 32

To set up a conference call
1
Make a call.
2
Put the call on hold and make a new call, or accept a new incoming call.
3
Tap Menu > Conference.
Adding a contact to Contacts after a call
This feature means you can save a new phone number automatically to Contacts after a
call. Before you use this feature, you need to enable it.
To enable the automatic saving of phone numbers after a call
1
Press .
2
Tap Menu > Tools > Options….
3
Tap the Advanced tab.
4
Mark the checkbox Add new phone number to Contacts at end of call.
5
Tap OK.
Telephone Typewriter (TTY)
Telephone Typewriter (TTY) is a telecommunications device for a deaf or speech impaired
person which allows text communication on a standard phone call to be transmitted to
another phone. If you use a TTY device, you can enable your phone to communicate with
it.
To enable TTY mode
1
Tap > Settings >Personal > Accessibility.
2
Mark the checkbox Enable TTY.
Video call
Video call lets you make or receive a call with a two-way live video stream. To make or
receive a video call, you must have access to a 3G (UMTS) network. 3G (UMTS) service is
available when
call must have a 3G (UMTS) phone subscription that supports 3G (UMTS) service, and 3G
(UMTS) coverage.
To make a video call using the keypad
1
Press .
2
If the phone keypad is not visible, tap to make it visible.
3
Enter the phone number you want to call by tapping the keys on the phone keypad.
4
Tap Menu > Video call.
To make a video call from Contacts
1
Press .
2
Tap .
3
Scroll to the contact you want to call.
4
Tap Menu > Video call.
To make a video call from Call History
1
Press .
2
Tap .
3
Scroll through all calls to find the entry you want.
4
Tap the entry and tap Menu > Video call.
or appears on the screen. To make a video call, both parties on the
Video call settings
You can change the video call settings in two ways:
•
During a video call, you can tap the control buttons on the video call screen to turn your
microphone on or off, to control the image presentation, and to choose which camera to
use.
32
This is an Internet version of this publication. © Print only for private use.
Page 33

•
+001234567890
1
2
3
6
4
5
7
From the Phone screen, or during a video call, you can tap Menu > Video Call Settings
to enter more comprehensive settings. These settings are preferably entered before you
start making a call.
To enter video call settings
1
Press .
2
Tap Menu > Video Call Settings.
3
In the Still image: drop-down menu, select an image that is displayed if you stop
your camera.
4
In the Video screen preference: drop-down menu, select how you want the video
feeds to be displayed on the screen. This can also be controlled with the control
buttons on the screen.
5
Mark or unmark the More options checkboxes according to the information you
want displayed during a video call.
6
When you are finished, tap OK.
You can also enter video call settings by tapping > Settings > Personal > Video call.
Using Video call control keys
1 Incoming video call window
2 Outgoing video call window
3 Microphone on/off. Tap to mute or unmute your microphone
4 Camera on/off. Tap to stop or resume the outgoing video feed. When stopped, a still image is shown
5 Keypad on/off
6 Swap windows. Tap repeatedly to browse through the available image display options
7 Switch camera. Tap to toggle between the video call or the main camera
33
This is an Internet version of this publication. © Print only for private use.
Page 34

Contacts
In Contacts you can store information about the people and businesses you communicate
with. For each contact you can store phone numbers, e-mail addresses, instant messaging
(IM) names, and additional information such as company and home addresses. You can
also assign a picture and a ringtone to a contact. Contacts are by default stored in the
phone memory, but they can also be stored on the SIM card. For more information on
synchronizing contacts with your computer or a Microsoft® Exchange Server, see
Synchronizing on page 39.
Using Contacts
You can access your contacts from the Windows®
your contacts by pressing
To add a contact
1
Tap > Contacts.
2
Tap > Outlook Contact.
3
Tap Add a name and enter the name. If desired, enter the company name. Tap
OK.
4
Tap Add more numbers. Select the desired number type, enter the number and
tap OK.
5
If desired, tap Add more e-mail/IM and enter e-mail and Instant Messaging
addresses.
6
To add a photo of the contact, tap , then select the picture file or tap Camera to
take a photo of the contact.
7
To assign a ringtone to the contact, or to add more addresses or additional info, tap
Info at the top of the screen. Edit the information and tap OK.
8
When you are finished, tap OK.
To search for a contact
1
Tap > Contacts.
2
Tap Enter a name… and enter the first few letters of the contact name. A list of
contacts matching the letters appears.
3
Scroll through the list and tap the desired contact.
You can also scroll the contact list directly, or tap one of the letter boxes on top of the list of
contacts.
and then tapping the tab.
(start) menu. You can also access
To edit a contact
1
Tap > Contacts.
2
Tap the desired contact, then tap > Edit.
3
Edit the desired information and tap OK.
To delete contacts
1
Tap > Contacts.
2
Tap > Select Contacts > Several.
3
Tap the contacts you want to delete, then tap > Delete.
34
This is an Internet version of this publication. © Print only for private use.
Page 35

To create a group of contacts
1
Tap > Contacts.
2
Tap .
3
Tap Messaging Group if you want to create a group of text or multimedia message
recipients, or tap E-mail Group if you want to create a group of e-mail recipients.
4
Enter the name of the group.
5
Tap , tap the desired members of the group and tap Done.
6
Tap OK.
When you send a message to a group, all members of the group will receive a copy. If you send
a text or multimedia message, you will be charged for each recipient in the group.
To call a contact
1
Tap > Contacts.
2
Tap the desired contact.
3
Tap the phone number you want to call.
To send a text or multimedia message to a contact or group
1
Tap > Contacts.
2
Tap the desired contact or group.
3
For a contact, tap Send text message and the desired number. For a group of
contacts, tap
4
Edit the message and tap .
.
To send an e-mail message to a contact or group
1
Tap > Contacts.
2
Tap the desired contact or group.
3
For a contact, tap Send e-mail message and the desired address. For a group of
contacts, tap
4
Tap the e-mail account you want to send the message from.
5
Edit the message and tap .
.
To send contact information using SMS
1
Tap > Contacts.
2
Tap the desired contact.
3
Tap > Send Contact > Messages.
4
Mark the checkboxes for the contact information you want to send and tap Done.
5
Enter the recipient's number and tap .
To send contact information using Bluetooth™ wireless technology
1
Tap > Contacts.
2
Tap > Select Contacts > Several.
3
Tap the contacts you want to send.
4
Tap > Send Contact > Beam. The phone starts scanning for other Bluetooth™
enabled devices.
5
In the list of devices, tap the device you want to send the contact information to.
SIM contacts
You can save contacts on the SIM card. Due to the limited memory on a SIM card, each
SIM contact can only have two phone numbers and one e-mail address.
SIM contacts are denoted by .
35
This is an Internet version of this publication. © Print only for private use.
Page 36

To select which contacts to display
1
Tap > Contacts.
2
Tap > Filter.
3
Select Device Contacts to only display contacts saved in the phone memory, select
SIM Contacts to only display contacts saved on the SIM card, or select All
Contacts to display all contacts.
To copy contacts from the SIM card to the phone memory
1
Tap > Contacts.
2
Tap > Select Contacts > Several.
3
Tap the SIM contacts you want to copy.
4
Tap > Copy Contact > To Contacts.
To copy contacts from the phone memory to the SIM card
1
Tap > Contacts.
2
Tap > Select Contacts > Several.
3
Tap the phone contacts you want to copy.
4
Tap > Copy Contact > To SIM.
Finding company contacts using Microsoft® Exchange Server
In addition to having contacts in your phone, you can access contact information from your
organization's Company Directory. Access to the Company Directory is available only if
your organization is running Microsoft® Exchange Server 2003 SP2 or higher, and if you
have completed your first synchronization with the server. For more information on
synchronizing contacts with your computer or a Microsoft® Exchange Server, see
Synchronizing on page 39.
To find contacts in the Company Directory
1
Synchronize with the Microsoft® Exchange Server if you have not done so
previously.
2
Tap > Contacts.
3
Tap > Company Directory.
4
Enter part of or the full contact name and tap Search. The phone connects to the
Microsoft® Exchange Server and performs a search.
5
To save a contact from the search result list to the phone, tap the contact, then tap
> Save to Contacts.
36
This is an Internet version of this publication. © Print only for private use.
Page 37

Calendar
Your phone has a calendar for managing your time schedule. For information on
synchronizing the phone calendar with a Microsoft® Exchange Server or your computer,
see Synchronizing on page 39.
To open the calendar
•
Press , then tap Calendar.
You can also tap > Calendar.
Using the calendar
To create an appointment
1
Press , then tap Calendar.
2
Tap .
3
Enter a subject.
4
To change the start date, tap the date and edit as desired. Do the same for the start
time, end date and end time.
5
If desired, tap Reminder: and set the time interval for the reminder.
6
To select an option for another field, tap the field and select an option.
7
When you are finished, tap OK.
To view an appointment
1
Press , then tap Calendar.
2
Tap the desired appointment.
To edit an appointment
1
Press , then tap Calendar.
2
Tap the appointment you want to edit.
3
Tap > Edit.
4
Edit the appointment and tap OK.
To delete an appointment
1
Press , then tap Calendar.
2
Tap the appointment you want to delete.
3
Tap > Delete.
To manage appointment reminders
•
When an appointment reminder appears, tap to dismiss the reminder, or tap
and select an option.
To send an appointment using Bluetooth™ wireless technology
1
Make sure the receiving device has Bluetooth™ turned on and that it is set as visible.
2
Press , then tap Calendar.
3
Tap the appointment you want to send to the receiving device.
4
Tap > Beam…. Your phone starts searching for other Bluetooth™ enabled
devices.
5
Wait until the receiving device appears in the list, then tap Tap to send.
6
If the sending is successful, the appointment will appear in the calendar application
in the receiving device.
Managing meeting requests using Microsoft® Outlook®
If you have set up your phone for synchronization with a Microsoft® Exchange Server, you
can send and reply to meeting requests from your phone. Meeting requests that you have
received will appear as appointments in your calendar.
37
This is an Internet version of this publication. © Print only for private use.
Page 38

To create and send a meeting request
1
Press , then tap Calendar.
2
Tap .
3
Enter the relevant details in the Subject: and Location: fields.
4
To change the start date, tap the date and edit as desired. Do the same for the start
time, end date and end time.
5
If desired, tap Reminder: and set the time interval for the reminder.
6
Tap Attendees:, then tap Add Required Attendee… or Add Optional
Attendee....
7
Select an attendee from the contacts in your phone, or tap Company Directory to
search the Microsoft® Exchange Server for an attendee.
8
To remove an attendee from the list of added attendees, use the navigation key to
scroll to the attendee you want to remove, then tap > Remove attendee.
9
When you have finished adding attendees, tap OK and continue editing the
appointment.
10
To select an option for another field, such as Status: or Sensitivity:, tap the name
of the field and select an option. Use the tabs at the top of the screen to switch
between Appointment and Notes.
11
When you are finished, tap OK > Yes to send the meeting request.
To reply to a meeting request
1
Press , then tap Messages > Outlook.
2
Tap the meeting request.
3
To check your availability during the time of the requested meeting, tap View your
calendar. When you are done viewing, tap
4
To accept, tap . To respond in another way, tap and select a response. An
.
accepted meeting request is automatically added as an appointment in Calendar in
your phone.
If the meeting conflicts with another of your appointments, Scheduling Conflict appears at the
top of the message.
38
This is an Internet version of this publication. © Print only for private use.
Page 39

Synchronizing
Synchronizing between your phone and computer is an easy and practical way of keeping
track of the same contacts, messages and calendar events on your computer as well as
in your phone. It is possible to synchronize your phone in several different ways, depending
on your preferred service and what content you want to synchronize.
Synchronization methods
You can synchronize your Windows® phone using the following methods:
•
By connecting wirelessly with the Sony Ericsson Sync service to synchronize with your Sony
Ericsson account at m.sonyericsson.com/user, using a 2G/3G mobile data or Wi-Fi™
connection.
•
By connecting locally to Microsoft® ActiveSync® using a USB or Bluetooth™ connection
to your Microsoft® Windows® computer.
•
By connecting wirelessly to a Microsoft® Exchange Server using a 2G/3G mobile data or
Wi-Fi™ connection.
Synchronizing using Sony Ericsson Sync
You can use the Sony Ericsson Sync application to synchronize contacts, calendar events,
tasks and text messages between your phone and the Sony Ericsson Web site
m.sonyericsson.com/user. You can then access, edit and add information from any
computer with an Internet connection.
A Sony Ericsson account is required to access the synchronized information at
m.sonyericsson.com/user. This account can be created and set up from your phone, or
you can create one at m.sonyericsson.com/user.
The Sony Ericsson Sync application can be set up to connect to any SyncML™ service.
To set up Sony Ericsson Sync in your phone
1
Tap > Sony Ericsson sync.
2
Tap Get started.
3
Follow the registration wizard to create a Sony Ericsson Sync account.
To synchronize using Sony Ericsson Sync
1
Tap > Sony Ericsson sync.
2
Tap Sync to start the synchronization.
To set up Sony Ericsson Sync for other SyncML services
1
Tap > Sony Ericsson sync.
2
Tap Edit.
3
Toggle between the two tabs and enter the account settings needed.
4
Tap Save.
Please contact your SyncML service provider for more information on your account settings.
To edit the synchronization settings in Sony Ericsson Sync
1
Tap > Sony Ericsson sync.
2
Tap Edit.
3
Toggle between the two tabs and edit the information needed.
4
Tap Save.
39
This is an Internet version of this publication. © Print only for private use.
Page 40

To set up a synchronization schedule in Sony Ericsson Sync
1
Tap > Sony Ericsson sync.
2
Tap Edit.
3
Mark the Sync Interval checkbox.
4
Select a synchronization interval and tap Set.
5
Select a start time for the synchronization and tap Set.
6
Select a start date for the synchronization and tap Set.
7
Tap Save.
To stop a synchronization in Sony Ericsson Sync
•
During synchronizing, tap Cancel.
Synchronizing with a Microsoft® Windows® computer using
Microsoft® ActiveSync®
You can synchronize your e-mail, contacts, calendar, songs, pictures and Internet favorites
with your Microsoft® Windows® based computer by using a USB cable or Bluetooth™
connection. You can start by visiting this Microsoft® Web site:
www.microsoft.com/getstarted
Before you can synchronize using a USB or Bluetooth™ connection
Before you can synchronize using a USB or Bluetooth™ connection, you need to set up
the synchronization software on your computer. Follow the instructions below for the
version of Microsoft® Windows® you are running on your computer.
.
To set up a synchronization in Microsoft® Windows® XP
1
Computer: Go to
the Microsoft® ActiveSync® application to your computer. Microsoft® ActiveSync®
4.5 or later is required.
2
Follow the on-screen instructions to install the software.
3
Phone: Connect the phone to the computer using the USB cable that comes with
the phone and wait for a few seconds.
4
Computer: A synchronization setup wizard automatically starts and guides you
through the creation of a synchronization partnership, and the selection of the
information types that you want to synchronize.
To set up a synchronization in Microsoft® Windows Vista® or
Microsoft® Windows® 7
1
Computer: Go to
the Windows Mobile® Device Center application to your computer.
2
Follow the on-screen instructions to install the software.
3
Phone: Connect the phone to the computer using the USB cable that comes with
the phone and wait for a few seconds.
4
Computer: The Windows Mobile® Device Center automatically starts. Follow the
on-screen instructions to complete the phone synchronization setup.
www.microsoft.com/getstarted
www.microsoft.com/getstarted
to download the latest version of
to download the latest version of
Synchronizing your phone with Microsoft® Windows® using a USB
cable
To start synchronizing with your Microsoft® Windows® computer using a USB cable, follow
the instructions for the version of Microsoft® Windows® you are running on your computer.
To synchronize with a Microsoft® Windows® XP computer using a USB cable
•
Connect your phone to the computer using the USB cable. Microsoft® ActiveSync®
opens automatically and the synchronization starts.
40
This is an Internet version of this publication. © Print only for private use.
Page 41

To synchronize with Microsoft® Windows Vista® or Microsoft® Windows® 7 using
a USB cable
1
Connect your phone to the computer using the USB cable.
2
Computer: Select Windows Mobile Device Center from the start menu.
3
Click at the lower left part of the Windows Mobile® Device Center window.
Synchronizing your phone with Microsoft® Windows® computer using
Bluetooth™
To start synchronizing with your Microsoft® Windows® computer using a Bluetooth™
connection, you must first set up a Bluetooth™ partnership between your phone and the
computer. See Bluetooth™ technology on page 50 for more information on how to set
up a Bluetooth™ partnership.
To synchronize your phone with a Microsoft® Windows® computer using
Bluetooth™
To synchronize with your computer using Bluetooth™, the computer must have built-in
Bluetooth™ functionality or you must use a Bluetooth™ adapter or dongle together with the
computer. If you are having trouble synchronizing by using Bluetooth™, see Troubleshootingon
page 85.
1
Make sure the Bluetooth™ function in both your phone and the computer is turned
on and that the devices are set to visible.
2
Tap > ActiveSync.
3
Tap Menu > Connect via Bluetooth.
To conserve battery power, turn off the Bluetooth™ function when it is not needed.
Changing which information is synchronized
You can change which information to synchronize from your phone. You can also delete a
Microsoft® Outlook® account from your phone.
Before changing the synchronization settings in your phone, make sure it is disconnected from
the computer.
To change which information is synchronized
1
Tap > ActiveSync.
2
Tap Menu > Options.
3
Mark the check boxes for the items you want to synchronize.
4
To change synchronization settings for an information type, select it and tap
Settings. This allows you to set the download size limit, specify the time period of
information to download, and more.
To delete a Microsoft® Outlook® account in your phone
1
Tap > ActiveSync.
2
Tap Menu > Options.
3
Select the name of the account that you want to delete.
4
Tap Delete.
5
Tap Yes.
You may be required to restart your phone in order for the changes to take effect.
Synchronizing music and video
When you connect the phone to a computer using a USB cable, media content such as
music and video may be automatically synchronized depending on how you have set up
the synchronization.
To set up media synchronization
Make sure you have set up the synchronization for the Microsoft® Windows® version running
on your computer before progressing. Also make sure you have selected the media items or
information types to synchronize.
41
This is an Internet version of this publication. © Print only for private use.
Page 42

1
Computer: If not already installed, download and install Windows Media® Player
version 10 or later from www.microsoft.com.
2
Connect the phone to the computer using the USB cable that comes with the phone
and wait for a few seconds. If prompted, follow any on-screen instructions to
continue the media synchronization setup.
3
Start Windows Media® Player. Certain versions of Windows Media® Player might
require you to configure the media synchronization setup further. See the help
section for your version of Windows Media® Player for more information.
To synchronize music and video
1
Connect your phone to the computer using the USB cable that comes with the
phone and wait for a few seconds.
2
Computer: Start Windows Media® Player.
3
Click to show the synchronization view of Windows Media® Player. The memory
card of your phone is displayed in the right pane of Windows Media® Player.
4
Select the media files you want to synchronize between the computer and your
phone, and drag them to the synchronization pane to the right.
5
Click to start the synchronization to synchronize the media files with your phone.
Detailed instructions may differ for your version of Windows Media® Player. See the help section
for your version of Windows Media® Player for more information.
Synchronizing wirelessly with a Microsoft® Exchange Server
By using a Wi-Fi™ connection or a 2G/3G mobile data connection you can synchronize
wirelessly with a Microsoft® Exchange Server, for example, to synchronize with company
e-mails calendars and contacts. To be able to synchronize wirelessly with a Microsoft®
Exchange Server, your company or organization must have an e-mail server that is running
Microsoft® Exchange Server with Microsoft® Exchange ActiveSync®.
Setting up a Microsoft® Exchange Server connection
Before you can start to synchronize with, or access information from, a Microsoft®
Exchange Server, you need to set up a Microsoft® Exchange Server connection in your
phone. You may need the following information from your network administrator:
•
Microsoft® Exchange Server name (must be the Microsoft® Outlook® Web access server
name)
•
Domain name
•
User name and password that you use at work
If you have synchronized e-mail messages with your computer before, you must change
the existing local synchronization setup in Microsoft® ActiveSync® in your phone. You
must also change what types of information to synchronize before you can synchronize
wirelessly with a Microsoft® Exchange Server.
To set up a Microsoft® Exchange Server connection
Perform these steps only if you have not previously synchronized your e-mails, calendars or
contacts.
1
Tap > E-mail > Setup E-mail.
2
Enter your e-mail address and tap Next.
3
Unmark the Try to get e-mail settings automatically from the Internet check box,
then tap Next.
4
In the Your e-mail provider list, select Exchange server, then tap Next.
5
Tap Next again.
6
Make sure the e-mail address is correct, then tap Next.
7
In the Server address box, enter the Microsoft® Exchange Server name, then tap
Next.
8
Enter your user name, password and domain, then tap Next. Mark the checkbox if
you want to save your password and synchronize automatically.
9
Mark the check boxes for the types of information items that you want to synchronize
with the Microsoft® Exchange Server.
10
Tap Finish. Your phone automatically starts the synchronization.
42
This is an Internet version of this publication. © Print only for private use.
Page 43

To change an existing local synchronization setup
Perform these steps only if you have previously synchronized your e-mails, calendars or contacts
by using a Bluetooth™ wireless technology connection or a USB connection to a Microsoft®
Windows® computer.
1
Tap > ActiveSync.
2
Tap Menu > Add Server Source .
3
Enter your e-mail address and tap Next.
4
In the Server address box, enter the Microsoft® Exchange Server name, then tap
Next.
5
Enter your user name, password and domain, then tap Next.
6
Tap Finish.
7
Tap Menu > Options.
8
Clear the E-mail check box under the Windows PC sync content list, then mark the
E-mail check box under the Microsoft Exchange sync content list. Repeat for all
other synchronization items that you want to synchronize wirelessly with a
Microsoft® Exchange Server.
9
Tap OK.
Starting a Microsoft® Exchange Server synchronization in your phone
Before you start synchronizing with a Microsoft® Exchange Server, make sure your phone
has been set up with a data connection to the Internet or a Wi-Fi™ connection so that you
can synchronize wirelessly. Your phone automatically starts synchronization when you
finish setting up a Microsoft® Exchange Server connection.
If you connect your phone to an office computer using a USB or Bluetooth™ connection, you
can use this connection to the computer to access the network and download Microsoft®
Outlook® e-mails and other information to your phone.
To start a wireless Microsoft® Exchange Server synchronization manually
1
Tap > ActiveSync.
2
Tap Sync.
Automatic synchronizations with a Microsoft® Exchange Server using
Direct Push
You can use Direct Push technology to receive new e-mail messages in your phone as
soon as they arrive in your inbox on the Microsoft® Exchange Server. This feature also
works for items such as contacts, calendar entries and tasks.
You need a GPRS mobile data connection or a Wi-Fi™ connection in your phone to make
Direct Push work. You also need to perform a full synchronization between your phone and
the Microsoft® Exchange Server before the Direct Push feature can be enabled.
When both the GPRS and Wi-Fi™ connections are turned on at the same time, the Direct Push
feature will always use the Wi-Fi™ to download information.
The Direct Push feature works for your phone only if your company is using Microsoft® Exchange
Server 2003 Service Pack 2 (SP2) with Microsoft® Exchange ActiveSync®.
To enable Direct Push
1
Tap > ActiveSync.
2
Tap Menu > Schedule.
3
In the Peak times and Off-peak times boxes, select As items arrive.
4
Tap OK.
Frequent updates may be costly.
Setting up scheduled synchronizations with a Microsoft® Exchange
Server
Scheduled synchronization allows you to set specific times for when your phone should
connect and synchronize with the Microsoft® Exchange Server. This is an alternative to
43
This is an Internet version of this publication. © Print only for private use.
Page 44

Direct Push, where all changes and new items are immediately pushed from your phone
to a computer and from the computer to your phone.
With scheduled synchronizations you can set a regular schedule for synchronizing
Microsoft® Outlook® e-mails and other information. You can set how often to synchronize
during peak times (which usually refer to your working hours) when the e-mail volume is
high, as well as during off-peak times when the e-mail volume is low.
To set up scheduled synchronizations with a Microsoft® Exchange Server
1
Tap > ActiveSync.
2
Tap Menu > Schedule.
3
In the Peak times and Off-peak times drop-down lists, select the time intervals you
want.
4
Tap OK.
To set the days and hours that make up your peak and off-peak times, tap Peak times at the
bottom of the screen.
Changing which information is synchronized
You can change which information to synchronize from your phone. You can also delete a
Microsoft® Outlook® account from your phone.
Before changing the synchronization settings in your phone, make sure it is disconnected from
the computer.
To change which information is synchronized
1
Tap > ActiveSync.
2
Tap Menu > Options.
3
Mark the check boxes for the items you want to synchronize.
4
To change synchronization settings for an information type, select it and tap
Settings. This allows you to set the download size limit, specify the time period of
information to download, and more.
To delete a Microsoft® Outlook® account in your phone
1
Tap > ActiveSync.
2
Tap Menu > Options.
3
Select the name of the account that you want to delete.
4
Tap Delete.
5
Tap Yes.
You may be required to restart your phone in order for the changes to take effect.
44
This is an Internet version of this publication. © Print only for private use.
Page 45

Messaging
You can send and receive text messages (sent via SMS), multimedia messages (sent via
MMS), e-mails and Windows™ Live instant messages with your phone.
SMS and MMS
Before using SMS and MMS
You can send and receive text messages with your phone using SMS (Short Message
Service). If your subscription includes MMS (Multimedia Messaging Service), you can also
send and receive multimedia messages that contain media files, for example, pictures and
videos. A single text message may contain up to 160 characters. Longer messages are
concatenated and sent as multiple messages. You are charged for each of the messages
sent.
To send multimedia messages, you need the correct MMS settings in your phone. See Internet
and messaging settings on page 15.
For more information on entering text, see Entering text on page 16.
Using SMS and MMS
To create and send a text or multimedia message
1
Press .
2
Tap Messages > SMS/MMS.
3
Tap .
4
Enter the recipient phone numbers or (for multimedia messages only) e-mail
addresses manually, or tap To: to add recipients from Contacts.
5
Tap the text area and enter your text.
6
To insert a picture, video or audio file, tap > Insert and select an option.
7
Tap or Send.
You can also create a text or multimedia message from the Text application in the menu.
To change the message view
1
Tap > Text.
2
To select which message folder to view, tap the left drop-down box in the upper part
of the screen, then tap the desired folder.
3
To select if the messages should be displayed in threaded or non-threaded view,
tap , then tap Threaded View or Non-Threaded View.
Using Threaded View, the messages are grouped in conversations, where each conversation
contains all messages to and from one recipient.
You can also view e-mail message folders.
To view a text or multimedia message
1
Press .
2
Tap Messages > SMS/MMS.
3
Tap the desired message.
When you receive a new text or multimedia message, (new text message) or (new
multimedia message) appears in the status bar.
45
This is an Internet version of this publication. © Print only for private use.
Page 46

To save a received multimedia message attachment
1
Press .
2
Tap Messages > SMS/MMS.
3
Tap the desired message.
4
When the message is shown, tap Menu > View Objects.
5
Tap Menu, then tap Save or Save All.
6
Select a location and tap Save.
To hide the on-screen keyboard, tap .
To reply to a text or multimedia message
1
Press .
2
Tap Messages > SMS/MMS.
3
Tap the desired message.
4
Tap or Menu.
5
Tap Reply/Forward, then tap Reply or Reply all.
6
Edit your reply and tap .
In threaded message view, you can start editing your reply as soon as you have opened the
conversation.
To delete text and multimedia messages
1
Tap > Text.
2
Tap > Select messages > Several.
3
Tap the messages you want to delete.
4
Tap > Delete.
SMS and MMS settings
You can change some of the settings for sending and receiving text and multimedia
messages.
To change the download settings for received multimedia messages
1
Tap > Text.
2
Tap > MMS settings > the Receiving Options tab.
3
Select an option for Home Reception: and Roaming Reception: respectively.
The phone connects to the Internet when downloading multimedia messages. To minimize data
costs, you should only download multimedia messages automatically when you are connected
to your home network.
To add a signature for outgoing text and multimedia messages
1
Tap > Text.
2
Tap > Tools > Options….
3
Tap the left or right arrow repeatedly to scroll to the Accounts tab.
4
Tap Signatures….
5
Tap the Messages account, then mark the checkbox Use signature with this
account.
6
Enter your signature and tap OK.
E-mail
You can use your phone to send and receive e-mails through most common e-mail
accounts. First, you need the correct Internet settings in the phone. See Internet and
messaging settings on page 15.
Setting up e-mail
Before you can send and receive e-mail, you need to set up at least one e-mail account in
your phone. You can set up most common e-mail accounts that are Web-based or
46
This is an Internet version of this publication. © Print only for private use.
Page 47

provided by an ISP (Internet Service provider). You can also set up one Microsoft®
Exchange Server e-mail account.
To set up an e-mail account of a common type
1
Press , then tap Messages.
2
Tap .
3
Enter your e-mail address and password, and, if desired, mark the Save
password checkbox. Tap Next.
4
Mark the Try to get e-mail settings automatically from the Internet checkbox,
then tap Next.
5
Enter the name you want displayed on outgoing messages and an account name,
then tap Next.
6
Select a time interval for Automatic Send/Receive:, then tap Finish.
If the phone cannot download your e-mail account settings automatically, you need to enter the
settings manually. Contact your e-mail service provider for the correct e-mail account settings.
For information on how to set up a Microsoft® Exchange Server e-mail account in your phone,
see Setting up a Microsoft® Exchange Server connection on page 42.
Using e-mail
To create and send an e-mail message
1
Press , then tap Messages.
2
Tap the e-mail account you want to send from.
3
Tap .
4
Enter the recipients' addresses manually, or tap To:, Cc: or Bcc: and add an address
from Contacts.
5
Enter the subject.
6
Tap the text area and enter the message text.
7
To add an attachment, tap > Insert and select an option.
8
Tap .
To check for new e-mail messages
1
Press , then tap Messages.
2
Tap the desired e-mail account, then tap .
To read a received e-mail message
1
Press , then tap Messages.
2
Tap an e-mail account, then tap the desired message.
To save a received e-mail message attachment
1
Press , then tap Messages.
2
Tap an e-mail account, then tap the desired message.
3
Tap and hold the desired attachment, then tap Save as….
4
Enter a name, select a location, and tap Save.
To hide the on-screen keyboard, tap .
To reply to an e-mail message
1
Press , then tap Messages.
2
Tap an e-mail account, then tap the message you want to reply to.
3
Tap > Reply/Forward, then tap Reply or Reply all.
4
Enter your reply, then tap .
47
This is an Internet version of this publication. © Print only for private use.
Page 48

To forward an e-mail message
1
Press , then tap Messages.
2
Tap an e-mail account, then tap the message you want to forward.
3
Tap > Reply/Forward > Forward.
4
Enter the recipients' addresses manually, or tap To:, Bcc: or Cc: and add an address
from Contacts.
5
Edit the message, then tap .
To delete an e-mail message
1
Press , then tap Messages.
2
Tap an e-mail account, then tap the message you want to delete.
3
Tap > Delete.
To search for an e-mail message
1
Tap > E-mail.
2
Tap the e-mail account and folder that you want to open.
3
Enter the first characters of the sender name or message subject that you want to
look for. If the message you are looking for is in the selected folder, it appears in the
filtered list.
E-mail tools
With the Tools menu in the E-mail application, you can manage e-mail folders and
messages. You can also change settings for messages and accounts.
To access e-mail tools
1
Tap > E-mail.
2
Tap an existing e-mail account.
3
Tap > Tools.
To change e-mail settings
1
Tap > E-mail.
2
Tap Menu > Options.
3
Tap the right arrow at the top of the screen to scroll to the Accounts tab. If desired,
tap an account or tap Signatures…, then change the available settings.
4
Scroll to the Messages tab. If desired, change the settings for messages.
5
Scroll to the Address tab. If desired, change the settings for using contacts'
addresses.
6
Scroll to the Storage tab. If desired, change the settings for message storage and
automatic deletion of messages.
7
To confirm, tap OK.
To add a signature to outgoing e-mail messages
1
Tap > E-mail.
2
Tap > Tools > Options….
3
Tap the left or right arrow repeatedly to scroll to the Accounts tab.
4
Tap Signatures….
5
Select the desired e-mail account, then mark the checkbox Use signature with this
account.
6
Enter your signature and tap OK.
To delete an e-mail account from your phone
1
Tap > E-mail.
2
Use the navigation key to scroll to an existing e-mail account.
3
Tap Menu > Delete.
48
This is an Internet version of this publication. © Print only for private use.
Page 49

Microsoft® Exchange Server features
If you have set up a Microsoft® Exchange Server e-mail account in your phone, you can
benefit from enhanced e-mail functionality.
Which features you have access to depends on the version of Microsoft® Exchange Server your
service provider uses.
To search for Microsoft® Exchange Server e-mail messages
1
Tap > E-mail > Outlook E-mail.
2
Tap > Tools > Search Server….
3
In the Look for: text box, enter the search keyword.
4
Select additional options and tap Search.
To send Out-of-Office auto-reply messages
1
Tap > E-mail > Outlook E-mail.
2
Tap > Tools > Out of Office….
3
In the I am currently: drop-down box, select Out of the Office.
4
Enter your auto-reply message.
5
Tap Done.
To flag or unflag a message
1
Tap > E-mail > Outlook E-mail.
2
Tap the message you want to flag or unflag.
3
Tap > Follow up and select an option.
E-mail message reminders are displayed in your phone if the messages are flagged with
reminders and synchronized from the Microsoft® Exchange Server.
E-mail security
Windows Mobile® in your phone allows protection of your Microsoft® Outlook® e-mails
through Secure/Multipurpose Internet Mail Extension (S/MIME) technology, by which you
can digitally sign and encrypt your messages. You can also protect your e-mail messages
by sending messages with restricted permissions using Information Rights Management
(IRM). For more information, please contact your Microsoft® Exchange Server
administrator.
Windows Live™ Messenger
You can communicate online using Windows Live™ Messenger and your existing Windows
Live™ ID.
To set up Windows Live™ Messenger in your phone
1
Tap > Messenger.
2
Tap Sign in and follow the instructions in your phone.
To send an instant message using Windows Live™ Messenger
1
Tap > Messenger.
2
If you have not signed in yet, tap Sign in.
3
Select a contact who is online, then tap Send IM.
4
Enter your message, then tap Send.
To sign out from Windows Live™ Messenger
•
Tap > Messenger > Menu > Sign out.
This is an Internet version of this publication. © Print only for private use.
49
Page 50

Getting connected
Bluetooth™ technology
The Bluetooth™ function creates a wireless connection to other Bluetooth™ devices, for
example, handsfree devices. A range within 33 feet (10 meters), with no solid objects in
between, is recommended.
Bluetooth™ modes
The Bluetooth™ functionality in your phone can be set in different modes:
•
On – Bluetooth™ functionality is turned on. Your phone can detect other Bluetooth™
enabled devices.
•
Off – Bluetooth™ functionality is turned off. You can neither send nor receive information
over a Bluetooth™ link. Turn off Bluetooth™ functionality when not in use to conserve
battery power, or in places where using a wireless device is prohibited, such as onboard
an aircraft or in hospitals.
•
Visible – Bluetooth™ functionality is turned on, and other Bluetooth™ enabled devices can
detect your phone.
By default, Bluetooth™ functionality is turned off. To have it turned on by default, you need to
activate Bluetooth™ functionality, then turn off your phone. The next time you turn on your
phone, Bluetooth™ functionality will be on.
To turn on Bluetooth™ functionality and make your phone visible
1
Tap > Settings > Bluetooth™.
2
On the Mode tab, mark Turn on Bluetooth and Make this device visible to other
devices check boxes.
3
Tap OK.
Bluetooth™ partnership
A Bluetooth™ partnership is a relationship you create between your phone and another
Bluetooth™ enabled device in order to exchange information in a secure manner.
To create a Bluetooth™ partnership
1
Tap > Settings > Bluetooth.
2
On the Devices tab, tap Add new device. Your phone searches for other
Bluetooth™ enabled devices and displays them in the box.
3
Tap the desired device in the list, then tap Next.
4
Specify a passcode (1 to 16 characters) to establish a secure connection, then tap
Next.
5
Wait for the paired device to accept the partnership. When the receiving party has
entered the same passcode that you specified, the name of the paired device is
displayed in your phone.
Once you have entered a passcode, there is no need to re-enter it again. Creating a Bluetooth™
partnership between two devices is a one-time process. Once a partnership is created, the
devices recognize each other automatically when they are close enough and have the
Bluetooth™ function on.
To accept a Bluetooth™ partnership
1
Check that Bluetooth™ functionality is turned on and your phone is in visible mode.
2
Tap Yes when prompted to establish a partnership with the other device.
3
Enter the same passcode that was entered on the device requesting the partnership,
then tap Next.
4
When you are notified that the partnership has been established, tap Done. You can
now exchange information with the paired device in a secure manner.
50
This is an Internet version of this publication. © Print only for private use.
Page 51

To rename a Bluetooth™ partnership
1
Tap and hold the name of the partnership on the Devices tab in the Bluetooth™
settings view.
2
Tap Edit and change the name.
3
Tap Save.
To delete a Bluetooth™ partnership
1
Tap and hold the name of the partnership on the Devices tab in the Bluetooth™
settings view.
2
Tap Delete.
3
Tap Yes.
Connecting a Bluetooth™ handsfree or stereo headset
For handsfree phone conversations, you can use a Bluetooth™ handsfree headset such
as a car kit with your phone. Your phone also supports A2DP (Advanced Audio Distribution
Profile), which means you can use a Bluetooth™ stereo headset for handsfree phone
conversations and for listening to music.
To connect a Bluetooth™ handsfree or stereo headset
1
Check that both your phone and the Bluetooth™ headset are turned on and within
close range, and that the headset is set to visible. See the headset documentation
to find out how to set the headset to visible mode.
2
Tap > Settings > Bluetooth.
3
On the Devices tab, tap Add new device. Your phone searches for other
Bluetooth™ enabled devices and displays them in the box.
4
Tap the name of the Bluetooth™ headset, then tap Next. Your phone automatically
pairs with the Bluetooth™ headset.
5
Tap Advanced.
6
Tap the name of the Bluetooth™ headset, then check that the Hands Free
checkbox is marked. If your headset is a stereo headset, also check that Wireless
Stereo is marked.
7
Tap Save.
8
Tap Done. When the Bluetooth™ stereo headset is connected, the headset icon
appears on the title bar.
Windows Mobile® automatically uses the preconfigured passcodes (0000, 1111, 8888, 1234)
when trying to pair the Bluetooth™ headset with your phone. If this fails, you have to manually
enter the passcode delivered with your headset.
Beaming information using a Bluetooth™ connection
You can beam information, such as contacts, calendar items, and tasks, as well as files
from your phone to your computer or to another Bluetooth™-enabled device.
If your computer does not have built-in Bluetooth™ capability, you need to connect a Bluetooth™
adapter or dongle to your computer.
To receive all incoming beams in your phone
1
Tap > Settings > Connections > Beam.
2
Make sure the Receive all incoming beams check box is marked.
51
This is an Internet version of this publication. © Print only for private use.
Page 52

To beam a contact to a computer
1
Before you can begin to beam information make sure to turn on Bluetooth™
functionality in your phone. Also, you need to set your phone to visible and create a
Bluetooth™ partnership with the computer.
2
In your phone, select a contact to beam.
3
Tap > Send Contact > Beam.
4
Wait for the list of surrounding Bluetooth™ devices to be filled, then tap the name
of the device to which you want to beam.
5
Computer: If the contact is not automatically added to Microsoft® Outlook®, select
File > Import and Export in Microsoft® Outlook® to import it.
The default folder on your computer where beamed items are stored may be C:\Documents and
Settings\your_username\My Documents in Microsoft® Windows® XP or C:\Users
\your_username\My Documents in Microsoft® Windows Vista®.
To beam a calender, event or a task to a computer
1
Before you can begin to beam information make sure to turn on Bluetooth™
functionality in your phone. Also, you need to set your phone to visible and create a
Bluetooth™ partnership with the computer.
2
In your phone, tap a calendar event or task to beam.
3
From the detailed view of a calendar event or task, tap > Beam….
4
Wait for the surrounding Bluetooth™ devices to be discovered, then tap the name
of the device to which you want to beam.
5
Computer: If the a calendar item or task is not automatically added to Microsoft®
Outlook®, select File > Import and Export in Microsoft® Outlook® to import it.
The default folder on your computer where beamed items are stored may be C:\Documents and
Settings\your_username\My Documents in Microsoft® Windows® XP or C:\Users
\your_username\My Documents in Microsoft® Windows Vista®.
To beam a file to a computer
1
Before you can begin to beam information make sure to turn on Bluetooth™
functionality in your phone. Also, you need to set your phone to visible and create a
Bluetooth™ partnership with the computer.
2
Select a file to beam in the File Explorer of your phone.
3
From the detailed view of a calendar event or task, tap > Beam….
4
Wait for the surrounding Bluetooth™ devices to be discovered, then tap the name
of the device to which you want to beam.
The default folder on your computer where beamed items are stored may be C:\Documents and
Settings\your_username\My Documents in Microsoft® Windows® XP or C:\Users
\your_username\My Documents in Microsoft® Windows Vista®.
Wi-Fi™
You can connect your phone to a wireless network to access the Internet. You can connect
at home (personal networks) or in public access zones (hot spots).
•
Personal networks – usually protected. A pass phrase or a key is required from the owner.
•
Hot spots – usually unprotected, but often require you to log on to the operator's service
before you get Internet access.
To connect to a Wi-Fi™ network
1
Tap > Settings > Connections > Wi-Fi.
2
Tap Search for networks.
3
Tap the network you want to connect to, or tap Add New to enter the name of a
network not found in the list.
4
A number of screens will follow. On each screen, check the information displayed
and change if necessary, then tap Next.
5
On the last screen, tap Finish.
52
This is an Internet version of this publication. © Print only for private use.
Page 53

To turn Wi-Fi™ on and off
1
Tap > Settings > Communication Manager.
2
Mark or unmark the Wi-Fi checkbox to turn the function on or off, respectively.
To change Wi-Fi™ settings
1
Tap > Settings > Connections > Wi-Fi.
2
Select a network.
3
Enter new settings and tap Next > Next > Finish.
Wi-Fi™ status icons
For a list of Wi-Fi™ status icons that may appear on your screen, see Status icons on
page 10.
Internet sharing
Internet sharing connects a computer to the Internet by using your phone's mobile
connection. Your phone then functions as a modem. You can use a USB cable or a
Bluetooth™ link to connect to the computer. To use your phone as a USB modem, you
can use the USB cable that comes with your phone.
Before using Internet sharing, disconnect from Windows Mobile® Device Center or Microsoft®
ActiveSync® on the computer. Also check that your phone has a GPRS or phone dial-up modem
connection.
Before you can use your phone as a USB modem you need to set up Windows Mobile® Device
Center (part of Microsoft® Windows Vista®) or Microsoft® ActiveSync® (for Microsoft®
Windows® XP) version 4.5 or later on the computer.
To set up your phone as a USB modem
1
Tap > Internet Sharing.
2
In the PC Connection list, select USB.
3
In the Network Connection list, select the name of the connection that your phone
uses to connect to the Internet.
4
Connect the USB cable between your phone and the computer.
5
Tap Connect.
Using your phone as a Bluetooth™ modem
You can connect your phone to a computer using a Bluetooth™ link and use the phone
as a modem for the computer. For a computer to use the Internet connection of your phone,
you must activate Internet Sharing in your phone, then set up a Bluetooth™ Personal Area
Network (PAN) between the computer and your phone.
If there is no built-in Bluetooth™ capability in the computer, you need to connect a Bluetooth™
adapter or dongle.
To activate Internet Sharing and set up a PAN
1
Phone: Turn on Bluetooth™ functionality in your phone and set it to visible.
2
Create a Bluetooth™ partnership from your phone to a computer.
3
Tap > Internet Sharing.
4
In the PC Connection list, select Bluetooth PAN.
5
In the Network Connection list, select the name of the connection your phone uses
to connect to the Internet.
6
Tap Connect.
7
Computer: From your computer's Bluetooth application interface, connect to the
Bluetooth personal area network (PAN).
8
Phone: On the Internet Sharing screen, check Status to verify that the computer
has been successfully connected to the Internet using your phone as a Bluetooth™
modem.
For more information on how to connect to a Bluetooth™ personal area network (PAN) from your
computer, see the documentation of your computer or Bluetooth™ software.
53
This is an Internet version of this publication. © Print only for private use.
Page 54

To end the Internet connection
•
Tap Disconnect on the Internet sharing screen.
TV out
You can view your phone display on a TV, LCD monitor or a video projector. This way you
can show pictures, videos and any other material stored in your phone on a larger screen.
Your phone connects to the TV, LCD monitor or video projector through a dedicated TV
out cable.
DRM protected movies stored on your phone can not be viewed on a TV or LCD monitor.
To view photos and videos on a TV
1
Connect the TV out cable to the TV.
2
Connect the TV out cable to the phone.
3
Tap to view the full width of your phone screen on the TV.
4
Press and tap Media to find your photos and videos.
You can also play music from your phone through the TV using the TV out cable connection.
This way you can play music while you browse your pictures on the TV.
TV out view settings
In the TV output mode settings you can change the display mode for the TV out signal, and
set the type of TV out signal.
Your phone's TV out function supports two display modes on external TV devices. You can
also turn off the TV out view, even if the TV out cable is connected.
54
This is an Internet version of this publication. © Print only for private use.
Page 55

•
Crop: Output is cropped to use the full height of your TV. The image occupies the whole
display area of the screen.
•
Scale: Output is scaled to show the full width of your phone screen. The content displayed
on the screen is framed by black bars on the top and bottom.
You can also adjust the TV out signal type from your phone, to fit your TV set. The following
signal types are available:
•
NTSC: TV signal type used in the majority of countries using the NTSC standard.
•
NTSC-J: TV signal type used in Japan.
•
PAL B/G/D/K/I: TV signal type used in the majority of countries using the PAL standard.
•
PAL-M: TV signal type used in Brazil.
•
PAL-Nc: TV signal type used in Argentina.
To change the TV out screen mode
1
Tap > Settings > System > TV output.
2
In the Screen mode tab, select a TV out screen mode.
To change the TV out signal type
1
Tap > Settings > System > TV output.
2
In the Signal type tab, select a TV output signal type from the drop-down list.
To disable the TV out mode
1
Tap > Settings > System > TV output.
2
In the Screen mode tab, select Off.
Media server
Your phone has built-in media server functionality that establishes a Wi-Fi™ connection to
your home network. Other devices on your home network that have enabled media server
functionality can access, view and play video, music, and images saved in your phone or
on your SD Card. The content of these other devices is also available for shared access.
55
This is an Internet version of this publication. © Print only for private use.
Page 56

A compatible device can be, for example, a computer, camera, TV, PLAYSTATION®3, or
another phone with media server sharing functionality.
Wi-Fi must be turned on and your phone must be connected to a favorite network.
Using the media server
A media server exposes video, music and images for sharing and viewing on a Wi-Fi™
network. Other devices which are enabled to remote play on the media server can play
media from the media servers on the network.
To set the phone as a media server
1
Tap > Settings > Connections > Communication Manager.
2
Tap the check box to turn on Wi-Fi.
3
Select a favorite network from the list.
4
Tap the checkbox to turn on the Media server. Other devices on your Wi-Fi™
network that are compatible with media servers can now remote play content from
your phone.
The Media server runs in the background, and you will not be asked to enter any
settings.
56
This is an Internet version of this publication. © Print only for private use.
Page 57

Web browser
The Web browser in your phone is Microsoft® Internet Explorer® Mobile 6. You can use
the browser to visit Web sites, watch online streamed content or play games. The Web
sites can be viewed in full-screen, or in a single-column to avoid side-to-side scrolling.
Before browsing the Web
Your phone allows you to access the Internet using a Wi-Fi™ connection, or using a 2G/
3G mobile data connection. To access the Internet with your phone using a 2G/3G mobile
data connection, you need a phone subscription that includes data transmission and
settings to use a 2G/3G mobile data connection.
To access the Internet using a Wi-Fi™ connection you need to be in range of a Wi-Fi™
network, and granted access by the network administrator.
See Internet and messaging settings on page 15 for more information on how to set up
a 2G/3G mobile data connection. See Wi-Fi™ on page 52 for more information on how to
connect to a Wi-Fi™ network.
Browsing the Web
To open the browser
•
Tap > Internet Explorer.
To go to a Web page
1
In the browser, tap .
2
Tap the text field and enter the Web address.
3
Tap .
To search for a Web page
1
In the browser, tap .
2
Tap the text field and enter a search term.
3
In the list, find and tap Search for.
To exit the browser
1
In the browser, tap .
2
Tap .
3
Tap Exit.
Menu options
These are the main menu options available:
Manage your favorite Web sites
Select which language you want to use when you enter text, and change your keyboard settings (see
Entering text on page 16).
Go back to the previous page
Choose from a list of sub options:
•
Home page – Go to your start page.
•
History – View a list of recently visited Web sites.
•
Refresh – Reload the current Web page.
•
View – Change the way you view Web pages.
•
Tools – Send a link to a friend, change your home page or change security settings, and much
more.
•
Copy/Paste – Copy text and paste it in a desired destination, such as an e-mail, text or multimedia
message.
57
This is an Internet version of this publication. © Print only for private use.
Page 58

To view menu options
•
Tap .
View options
From the View menu, you can change the way you view Web pages:
•
Text size - Select the text size.
•
Enable ActiveX Controls – Enable interactive Web pages via ActiveX.
•
Mobile – Adjust the layout to the screen. This makes items smaller and arranges the page
so you can see most of it without having to scroll horizontally.
•
Desktop – Keep the same layout and size as a desktop computer. This requires both
horizontal and vertical scrolling.
To change the Web page display
1
When you are viewing a Web page, tap .
2
Tap .
3
Select View.
4
Select an option.
Tools options
The Tools menu contains the following options:
•
Send Link – Use one of the listed methods to send the current Web page link to a friend.
•
Properties – View information about the current Web page.
•
Options – Change browser settings:
•
Home page – Set the start page for the browser.
•
Browsing History – Delete temporary files, cookies and the browsing history.
•
Privacy and Security – Change settings for scripts, cookies and unsecured pages.
•
Languages - Select the language you prefer to use when you read Web pages.
•
Other – Enable playing sounds or show pictures.
To change your home page
1
When you are viewing the Web page you want to use as your home page, tap .
2
Tap .
3
Tap Tools > Options > Home page.
4
Tap Use current.
5
Tap OK.
Zooming
To zoom in and out on a Web page
1
When you are viewing a Web page, tap .
2
Drag the zoom control bar up or down to zoom in or out.
Managing favorites
You can create and edit quick links to your favorite Web pages.
To add a Web page to favorites
1
When you are viewing the Web page, tap .
2
Tap .
3
Tap .
4
Edit the name or address, or change the destination folder, as desired.
5
Tap OK.
To go to a favorite Web page
1
In the browser, tap , then tap .
2
Tap a favorite in the list.
This is an Internet version of this publication. © Print only for private use.
58
Page 59

To create a folder for your favorite Web pages
1
In the browser, tap .
2
Tap , then tap .
3
Enter the name of the folder to organize your Web pages.
4
Tap OK.
To edit a favorite Web page
1
When you are viewing the Web page, tap .
2
Tap .
3
Tap .
4
Edit the name or address, or change the destination folder, as desired.
5
Tap OK.
To delete a favorite Web page
1
In the browser, tap .
2
Tap .
3
Tap and hold the favorite you want to remove.
4
When a menu is displayed, tap Delete.
History pages
You can view and go to Web pages you have previously visited.
To browse previously visited Web pages
1
In the browser, tap .
2
Tap .
3
Tap History.
4
Tap a page in the list.
To clear browsing history
1
In the browser, tap .
2
Tap .
3
Select Tools > Options > Browsing History.
4
Select an option.
5
Select Clear.
Accessing other functions when browsing
While you are browsing the Web, you can switch to other applications or functions such
as Calling, Messaging and Media.
To make a call when browsing
•
Press .
To access other functions when browsing
1
Tap , then tap .
2
To go back to browsing, press .
59
This is an Internet version of this publication. © Print only for private use.
Page 60

Applications and content
You can use the PlayNow™ service and Windows® Marketplace to download applications
and games to your phone. Windows® Marketplace and the PlayNow™ service can be
found in the Windows® main menu.
PlayNow™
With the PlayNow™ service you can download new panels, applications, games and other
content. You can preview content before you purchase and download it to your phone.
This service is not available in all countries.
To access PlayNow™
•
To access PlayNow™ from SlideView, press , then select PlayNow.
•
To access PlayNow™ from the Start menu, select > PlayNow.
Windows® Marketplace
You can download applications, games, books and much more from Windows®
Marketplace. Browse by category, most popular downloads, or check out the latest
applications.
To open Windows® Marketplace
1
Tap
> Marketplace.
2
If you are asked to install Windows® Marketplace, tap Yes.
Games
Your phone comes with a number of preloaded games. You can also download games
from, for example, wap.sonyericsson.com. Help texts are available for most games.
To play a game
•
Tap > Games.
Managing applications
You can install additional applications on your phone, but they must be compatible with
Windows Mobile® version 6.5.3. It is possible to remove the applications that you have
installed, but you cannot remove applications that come with the phone.
To install an application
1
Download the application to the computer.
2
If the application file is in compressed format, such as .zip, first extract the file.
3
Read any installation instructions or documentation that comes with the application.
Many applications provide special installation instructions.
4
Connect your phone to the computer with a USB cable.
5
Double-click the application file (usually of .exe format) to start the installation. If it is
of .cab format then copy the file to your phone and tap the file from your phone to
start installation.
To close an application
•
Tap in any application window to close the application.
60
This is an Internet version of this publication. © Print only for private use.
Page 61

To remove an application
1
Tap > Settings > System > Remove Programs.
2
In the Programs in storage memory list, select the program you want to remove
and tap Remove.
3
Tap Yes. If another confirmation message appears, tap Yes again.
Copyright protected content
Some listed items or content that you want to access, for example, applications, games,
or music albums, may be copyright protected by DRM (Digital Rights Management). You
need to buy or renew a license to be able to use them. You might not be able to copy,
send, or transfer copyright protected items.
DRM Settings
From the DRM menu, you can change your DRM settings:
•
Distribution tracking – Enable or disable distribution tracking. If you enable distribution
tracking, it means that you allow the service provider to keep track of how downloaded
DRM protected content is distributed to others, for example, via e-mail or multimedia
messages.
•
Silent on roaming – Enable or disable silent retrieval of licenses. Enabling this option means
that you will not be alerted when a license is retrieved.
•
Clear DRM preferences – Stop the collection of information on how you use your DRM
protected content by clearing DRM preferences data.
•
Reset DRM – Clear all DRM data, such as licenses, license consumption information,
distribution tracking, user habits and service registration information.
The retrieval of licenses while you are roaming might incur additional data costs. If you are unsure
about these costs we recommend you to unmark the Silent on roaming checkbox.
To reset your DRM data
1
Tap > Settings > System > DRM.
2
Tap Reset DRM.
If you have bought DRM protected content, for example, music, games or applications, you might
not be able to use such content after you have reset all DRM data.
61
This is an Internet version of this publication. © Print only for private use.
Page 62

Media
You can use Media in SlideView to browse and manage media files such as photos, music
and videos. From here you can also access the FM radio.
For media files to appear in Media in SlideView, they have to be placed in the My Documents
folder in the phone memory or on the memory card. You can use File Explorer to verify where
files are placed.
You can transfer content to and from the memory card in your phone. For more information on
how to transfer files from your computer, see Transferring content on page 80.
To open Media
1
Press to open SlideView.
2
Tap Media.
Photos
You can use Pictures in Media to view your photos. You can take photos with the phone
camera or receive them from other devices, for example, you can copy them to your phone
from a computer.
The photos are sorted into two categories:
•
Camera album – Photos taken by the camera.
•
Pictures – Photos that were not taken by the camera.
•
Camera photo files in the phone memory are stored under \My Device\My Documents\My
Pictures\Camera\100XPRIA.
•
Camera photo files on the memory card are stored under \Storage Card\DCIM\100XPRIA.
•
For non-camera photo files in the phone memory to appear under Media in SlideView they
have to be placed in \My Device\My Documents\My Pictures.
•
For non-camera photo files on the memory card to appear under Media in SlideView they
have to be placed in \Storage Card\My Pictures.
To view a photo
1
Press to open SlideView.
2
Tap Media > Pictures.
3
Tap a category to view its content.
4
Tap a photo to open it.
Photo viewer toolbar
The toolbar is available when a photo is opened. You can tap the photo to view the toolbar.
You can tap again to hide it.
Zoom in. Use the stylus to pan the photo
Rotate. Select , then touch and hold the photo and rotate it. When you release the photo, it snaps
to the nearest 90 degree angle
Go back to the previous menu
Go to the previous photo
Delete the photo
Start a slideshow of the photos in the current folder
Go to the next photo
62
This is an Internet version of this publication. © Print only for private use.
Page 63

Working with photos
You can delete, send or use your photos as background or contact photos. You can use
your computer to transfer content to and from the memory card in your phone. For more
information on how to transfer files from your computer, see Transferring content on
page 80.
To delete a photo
1
Tap > Pictures & Videos.
2
Tap the drop-down box in the top left of the screen.
3
Browse to the photo file.
4
Highlight the photo file.
5
Tap Menu > Delete.
To send a photo
1
Tap > Pictures & Videos.
2
Tap the drop-down box in the top left of the screen.
3
Browse to the photo file.
4
Highlight the photo file.
5
Tap Menu > Send….
6
Select one of the available transfer methods.
To send a photo using Bluetooth™ wireless technology
1
Tap > Pictures & Videos.
2
Tap the drop-down box in the top left of the screen.
3
Browse to the photo file.
4
Highlight the photo file.
5
Tap Menu > Beam….
6
Follow the instructions on the screen.
To use a photo as a contact photo
1
Tap > Pictures & Videos.
2
Tap the drop-down box in the top left of the screen.
3
Browse to the photo file.
4
Highlight the photo file.
5
Tap Menu > Save to Contact….
6
Select a contact.
To use a photo as MS Today panel background
1
Tap > Pictures & Videos.
2
Tap the drop-down box in the top left of the screen.
3
Browse to the photo file.
4
Highlight the photo file.
5
Tap Menu > Set as Home Background….
6
If you want, select a transparency level.
7
Tap OK. The photo is used as background in the MS Today panel and in the
menu.
Music
You can open Music in SlideView to browse and play your audio content.
For audio files to appear in Media in SlideView, they have to be placed on the memory card under
\Storage Card or in the phone memory under \My Device\My Documents\My Music.
You can use your computer to transfer content to and from the memory card in your phone. For
more information on how to transfer files from your computer, see Transferring content on
page 80.
63
This is an Internet version of this publication. © Print only for private use.
Page 64

To play music
1
Press to open SlideView.
2
Tap Media > Music.
3
Browse by track , artist , album , or playlist by tapping the buttons.
4
Tap a track to play it.
To view music content by category
•
When you are browsing your music in SlideView, tap to view music by track, tap
to view music by artist, tap to view music by album, or tap to view your
playlists.
To stop playing music
•
In the music player, tap .
Alternatively, you can press the selection key.
To fast forward or rewind
•
In the music player, drag the timeline marker to fast forward or rewind.
To move between tracks
•
In the music player, tap or .
Alternatively, you can glide your finger right or left over the navigation key.
To change the volume
•
In the music player, drag the volume marker.
To mute or unmute the volume
•
In the music player, tap . To turn on the sound, tap .
To use the music player in the background
1
When listening to music, tap .
2
Select another application.
3
Press to return to the music player.
To minimize the music player
1
In the music player, tap . The music player appears as a mini player in SlideView.
2
You can now use SlideView or other applications while your music is playing.
To use the music mini player
•
In SlideView, tap the tab in the bottom center part of the screen to display the mini
music player.
•
Use the controls in the same way as in the traditional music player.
•
Tap the tab or tap outside the mini player to hide it.
•
Tap in the left part of the music mini player to open the full music player.
•
Tap to close the music player.
Playing music in random order
You can play tracks in random order if you are playing an album or a playlist.
To play tracks in random order
1
In the music player, tap .
2
Tap .
Playing tracks repeatedly
You can play an individual track repeatedly, or play the current play queue in a loop. A play
queue can be, for example, a playlist you have created yourself or an album.
64
This is an Internet version of this publication. © Print only for private use.
Page 65

To repeat the current track
1
4
6
2
7
8
3
5
1
In the music player, tap or until appears.
2
Tap .
To repeat all tracks in the current play queue
1
In the music player, tap or until appears.
2
Tap .
Playlists
You can use playlists that you have created on a computer or in other applications. You
can transfer playlists to your phone.
For more information on how to transfer files from your computer, see Transferring content on
page 80.
To open a playlist
1
Press to open SlideView.
2
Tap Media > Music > .
3
Tap the playlist you want to open.
Video
You can use Videos in SlideView to browse and play videos.
For video files to appear in Media in SlideView, they have to be placed on the memory card under
\Storage Card or in the phone memory under \My Device\My Documents\My Videos.
You can use your computer to transfer content to and from the memory card in your phone. For
more information on how to transfer files from your computer, see Transferring content on
page 80.
To play a video
1
Press to open SlideView.
2
Tap Media > Videos.
3
Scroll to a video and tap to play it.
Video player controls
Tap the screen to access the following controls:
1 Close the video player
2 Timeline marker: Tap the timeline to jump to any part of the video
3 Elapsed time
4 Mute the sound
5 Volume marker: Tap to increase or decrease the volume.
6 Total time
7 Change video size between original size and fullscreen
8 Play or pause
This is an Internet version of this publication. © Print only for private use.
65
Page 66

Working with videos
To delete a video
1
Tap > Pictures & Videos.
2
Tap the drop-down box in the top left of the screen.
3
Browse to the video file.
4
Highlight the video file.
5
Tap Menu > Delete.
To send a video
1
Tap > Pictures & Videos.
2
Tap the drop-down box in the top left of the screen.
3
Browse to the video file.
4
Highlight the video file.
5
Tap Menu > Send….
6
Select one of the available transfer methods.
To send a video using Bluetooth™ wireless technology
1
Tap > Pictures & Videos.
2
Tap the drop-down box in the top left of the screen.
3
Browse to the video file.
4
Highlight the video file.
5
Tap Menu > Beam….
6
Follow the instructions on the screen.
Streaming media
You can stream media, such as live broadcasts or on-demand media content, directly from
the Web. The media is sent in a continuous stream to your phone and is played as it arrives,
along with the audio.
When you open streaming media in the phone, the media player automatically opens and
starts playing the content.
To access streaming content via a browser
1
Tap > Internet Explorer.
2
In the address bar, enter the URL address of the Web page that contains the
streaming meda file or link.
3
On the Web page, tap the file or link.
4
The streaming media file automatically opens and starts to play. During playback,
use the button controls to play/pause, zoom in or out, adjust the sound volume, and
more.
To view streaming content in the YouTube™ application
1
Tap > YouTube.
2
Follow the instructions that appear. Help is available from within the YouTube™
application.
The YouTube™ application and the YouTube™ service are not supported in all countries/
regions, or by all networks and/or service providers in all areas.
Radio
With the FM radio you can search for radio stations and add your favorite ones as presets.
You can listen to the radio using a portable handsfree or headphones, or through the
speaker.
Do not use your phone as a radio in places where this is prohibited.
66
This is an Internet version of this publication. © Print only for private use.
Page 67

To turn on the radio
1
5
6
8
19
2 3 4
10
12
13 14
7
11
9
17
16
15
18
1
Connect a portable handsfree or headphones to the phone.
2
Press to open SlideView.
3
Scroll to Media.
4
Tap > .
FM radio overview
1 Minimize the radio
2 Listen through portable handsfree or headphones
3 Listen through the phone speaker
4 Preset a radio channel
5 Frequency bar
6 Current frequency marker
7 Fine tune backwards
8 Search backwards
9 Radio on/off
10 Alternative frequency (AF) on/off
11 Switch between stereo/mono
12 Mute the volume
13 Preset channel key – the grey indicator denotes a saved channel
14 Preset channel key – the white indicator denotes an active channel
15 Preset channel key – the blank indicator denotes no channel saved
16 Volume marker – drag or tap to increase/decrease volume
17 Volume bar
18 Search forwards
19 Fine tune forwards
To search for radio channels
1
When the radio is open, tap or . The search stops when a channel is found.
2
Tap or to continue searching.
This is an Internet version of this publication. © Print only for private use.
67
Page 68

To fine tune the frequency
•
When the radio is playing, tap or .
To adjust the radio volume
•
When the radio is open, drag the volume marker or tap the volume bar.
To mute or unmute the volume
•
In the music player, tap . To turn on the sound, tap .
Saving channels as presets
When you find a radio station, you can save it as a preset. With presets you can quickly
return to radio stations you have saved.
To save radio channels
1
When you find a channel that you want to save, tap .
2
Tap the preset key number you want to assign to the channel. (A blank indicator at
the top of a preset key means the key has not yet been assigned to a saved
channel.)
To select saved radio channels
•
When the radio is open, tap one of the saved channel preset keys. A preset key that
has been assigned to a saved channel displays a grey indicator at the top of the key
. When you listen to a preset radio channel, the indicator turns white .
Listening to the radio while using other applications
By minimizing the radio, you can listen to audio and work with other applications and panels
at the same time.
To listen to the radio in the background
1
When you are listening to the radio, tap .
2
Select another application.
3
To return to the radio, press .
To minimize the radio
1
When you are listening to the radio, tap . The mini radio view appears in SlideView.
2
You can now use SlideView or other applications while you are listening to the radio.
To return to the radio
1
If you are not in SlideView, press to open it. When you are using the radio in the
background, a
2
Tap the tab to open the mini radio view.
3
To use the radio in full view, tap in the left part of the mini radio view.
To use the mini radio view
•
In SlideView, tap the tab in the bottom center part of the screen to display the mini
radio view.
•
Tap or to jump between preset channels.
•
Tap the tab to hide the mini radio view.
•
Tap in the left part of the mini radio view to open the full radio view.
•
Tap to turn off and close the radio.
tab appears in the bottom center part of the screen.
Switching between headphones and speaker
You can listen to the radio either through a portable handsfree or headphones, or through
the speaker in the phone.
The radio uses the cord of the portable handsfree or headphones as an antenna, so either of
these has to be connected also when you listen to the radio through the speaker in the phone.
68
This is an Internet version of this publication. © Print only for private use.
Page 69

To switch between headphones and speaker
•
When the radio is open, tap or .
69
This is an Internet version of this publication. © Print only for private use.
Page 70

Camera
12345
AUTO
You can take photos and record videos using the camera in the phone. Photos and videos
are automatically saved on the memory card. You can view saved photos and videos from
the camera application, or under Media in SlideView.
Using the camera
1 Zoom in or out
2 View photos and videos
3 Select video camera
4 Select still camera
5 Activate the camera/Take photos/Record videos
To activate the camera
•
Press and hold down .
To exit the camera
•
Tap .
The camera closes automatically if you do not use it for two minutes.
Using the still camera
To take a photo
1
Activate the camera and tap .
2
Press halfway down to use auto focus.
3
When the focus frame is green, press fully down to take the photo.
To turn on the light
1
Activate the camera and tap .
2
Tap > .
3
Tap to turn on the light regardless of lighting conditions, or tap
use the light when lighting conditions are poor.
4
Tap to return to the viewfinder.
To use zoom
•
Press the volume key.
To delete a photo or a video
•
When you have taken a photo or recorded a video, tap .
to automatically
70
This is an Internet version of this publication. © Print only for private use.
Page 71

To select still camera settings
1
Activate the camera and tap .
2
Tap to display the settings bar.
3
Tap to view more settings.
Still camera settings
Auto/Manual
Auto
When Auto is on, Scenes, Focus, Light, Exposure time and White balance are set to Auto.
Manual
When Manual is on, you can adjust all settings manually.
Scenes
Use Scenes to quickly set up the camera for common situations using pre-programed scenes. The camera has
determined a number of settings for you to fit the selected scene, ensuring the best possible photo.
Auto
When you select Auto mode in the camera settings bar, Scenes is set to automatically adjust settings for
a photo. You can only use the Auto scene by selecting Auto mode. The Auto scene is not avialable in
Manual mode.
Custom
When you select Custom, you can adjust all settings in the camera. You have to select Manual in the
camera settings bar to use Custom.
Portrait
Use for portrait photos. Settings are optimized to give slightly softer skin tones.
Twilight portrait
Use for portrait photos at night or in poorly lit environments (with or without the light). Due to long exposure
time, the camera must be held still or placed on a stable surface.
Sports
Use for photos of fast-moving objects. Short exposure time minimizes motion blurring.
Snow & beach
Use in bright environments to avoid underexposed photos.
Landscape
Use for landscape photos. The camera focuses on distant objects. The light is turned off.
Twilight landscape
Use when taking landscape photos at night or in poorly lit environments (without the light). Due to long
exposure time, the camera must be held still or placed on a stable surface.
Document
Use for photos of text or drawings. It gives the photo increased and sharper contrast.
Focus
Focus controls which part of a photo should be sharp.
Auto
The camera automatically focuses on the selected subject. The white focus frame turns green when focus
is set.
Touch
Touch a spot on the viewfinder to manually set the focus on a particular part of a photo you want to take.
Macro
Auto focus for extreme close-up photos.
Infinite
Use when taking photos at a distance. Focus is set on subjects far away. Subjects close to the camera
may be blurred.
Light
Use the light to take photos when lighting conditions are poor.
71
This is an Internet version of this publication. © Print only for private use.
Page 72

AUTO
Auto
10 0
200 400
800
160 0
The light will automatically be turned on when lighting conditions are poor.
Off
The light never goes on, regardless of lighting conditions. Sometimes photo quality can be better without
a light, even if lighting conditions are poor. Taking a good photo without using the light requires a steady
hand. You can use the self-timer to avoid a blurred photo.
On
The light is turned on, regardless of lighting conditions.
Shoot mode
You can select the way you take a photo.
Normal
Take one photo at a time.
Multi-shot
Take several photos in rapid succession.
Exposure time
Apply exposure compensation to adjust for different lighting conditions.
Reduce the exposure time.
Increase the exposure time.
Additional still camera settings.
Tap
and then tap Photo to display additional still camera settings.
ISO
ISO speed determines how fast the image sensor reacts to light. You can select ISO speeds depending on the
lighting conditions. Low ISO speeds are suitable for bright environments, and higher ISO speeds are more suited
to poor lighting conditions.
If you use Auto, the camera automatically determines the most suitable ISO speed for any given situation.
You get the best photo quality by using the lowest ISO speed available. To make sure you get the lowest
ISO speed, select this setting instead of Auto.
When you take a photo when lighting conditions are poor, for example, in twilight conditions, you can use
a higher ISO speed to avoid a longer exposure time. The risk of small hand movements making the photo
blurry increases with longer exposure times.
To avoid having to use the camera light, you can select a higher ISO speed. This can be helpful when
taking photos indoors when the use of a camera light is not desired.
Effects
You can select different effects for your photos.
Off
No effect. The photo is just as it appears in the viewfinder.
Negative
Inverts red, green and blue separately, and to varying degrees.
Solarization
Gives the effect of exposing undeveloped film to sunlight.
Sepia
Gives the photo a brownish-red tint. Old film and photographs used to have a sepia tone. This effect can
help make a photo appear older.
B&W
Take black and white photos.
72
This is an Internet version of this publication. © Print only for private use.
Page 73

White balance
The white balance setting adjusts the color balance according to the lighting conditions
Auto
Adjusts the color balance automatically to the lighting conditions.
Incandescent
Adjusts the color balance for bright lighting such as under light bulbs, or when lighting conditions change
quickly.
Fluorescent
Adjusts the color balance for fluorescent lighting.
Sunny
Adjusts the color balance for bright outdoor use.
Cloudy
Adjusts the color balance for a cloudy sky.
Picture size
You can select between several picture formats before taking a photo. Note that a photo with a higher resolution
requires more memory.
8 MP
8 megapixel picture size with 4:3 aspect ratio. 3264x2448 pixels. Suitable for photos you want to view on
non-widescreen displays or print in high resolution.
5 MP
5 megapixel picture size with 4:3 aspect ratio. 2592x1944 pixels. Suitable for photos you want to view on
non-widescreen displays.
3 MP
3 megapixel picture size with 4:3 aspect ratio. 2048x1536 pixels. Suitable for photos you want to view on
non-widescreen displays.
2MP (wide)
2 megapixel picture size with 16:9 aspect ratio. 1920x1080 pixels. Suitable for photos you want to view on
widescreen displays.
1MP (wide)
1 megapixel picture size with 16:9 aspect ratio. 1280x720 pixels. Suitable for photos you want to view on
widescreen displays.
WVGA
Wide VGA format with 16:10 aspect ratio. 800x480 pixels.
VGA
VGA format with 4:3 aspect ratio. 640x480 pixels.
QVGA
Quarter VGA format with 4:3 aspect ratio. 320x240 pixels.
Picture quality
You can select the quality you want for your photo.
Fine
When you take a photo with fine quality, the file size is increased and the photo quality is improved. Suitable
when you want to print your photo.
Normal
Picture compression for small file sizes. This may affect the picture quality. Suitable when you want a smaller
file size. Suitable for web publications.
Economy
When you take a photo with economy quality, the file size is decreased and the photo quality may become
impaired. Suitable when you want a very small file size for web publications, for example, social networking
sites.
Shutter sound
Select the sound that is heard when you press the shutter key to take a photo.
73
This is an Internet version of this publication. © Print only for private use.
Page 74

Auto rotate
The accelerometer in the phone makes it possible to automatically rotate the display and photos in the same
orientation in which you hold the phone.
Off
When Auto rotate is off, a photo appears in the same orientation as when it was
originally taken.
On
When Auto rotate is on, a photo appears in the same orientation in which you hold
the phone.
General camera settings
Tap
and then tap General to display general camera settings valid for both the still and video camera.
Self-timer
With the self-timer you can take a photo without holding the phone. Use it to take self-portraits, or group photos
where everyone can be in the photo. You can also use the self-timer to avoid shaking the camera when taking
photos.
10 seconds
Set a 10-second delay from when the shutter key is pressed until the photo is
taken.
2 seconds
It can be hard to hold the phone perfectly still when pressing the shutter key.
Slight movements can result in blurred photos. Use the 2-second delay to solve
this problem.
Off
The photo is taken as soon as you press the shutter key.
Auto review
Select whether to show or not show the photo or video just after you have taken it.
On
When Auto review is on, you can review, and delete or send, the photo or video just after you have taken it.
Off
When Auto review is off, you return to the viewfinder directly after you have taken a photo or recorded a
video. This speeds up the process of taking a new photo or recording a new video.
GPS location
You can add the approximate geographical location to photos when you take them. When you upload the
photos to a web service, or use them with a map or location application, you can show friends and family where
you were on a map, or find your way back to the location another time.
Off
When GPS location is turned off, you are not able to view the location of
where you took a photo.
On
When GPS location is turned on, the approximate geographical location is
added to photos when you take them. This information can later be used
to identify the location where the photo was taken.
Save To
You can select to save photos and videos in the phone memory or on the memory card. If the memory is full,
you cannot save anything until you have deleted some files.
Phone
Photos and videos are saved in the phone memory.
Memory card
Photos and videos are saved on the memory card.
74
This is an Internet version of this publication. © Print only for private use.
Page 75

Image stabilizer
When taking a photo, it can be difficult to hold the phone steady. The stabilizer helps you by compensating for
small movements of the hand.
On
It is only recommended to use the image stabilizer when doing a close-up shot of an
object.
Off
Reset file num.
Reset the file number for photos and video saved on the memory card.
Reset settings
Reset all the camera settings to the original settings.
Version
Display the version of the camera application.
Tips on using the camera
Rule of thirds
Don’t place your subject in the middle of the frame. By placing it a third of the way in, you
achieve a better result.
Hold it steady
Avoid blurry photos by holding the camera steady. Try to steady your hand by leaning it
against a solid object. You can also use the self-timer to make sure that the phone is steady
when the photo is taken.
Get closer
By getting as close as possible to your subject, you can avoid relying on the zoom. Try to
fill the viewfinder with your subject.
Stay within the flash range
Photos taken beyond the maximum flash range will be too dark. The maximum flash range
is about four steps from the subject.
Consider variety
Think about different angles, and move towards the object. Take some vertical photos. Try
different positions.
Use a plain background
A plain background helps highlight your subject.
Keep your lens clean
Mobile phones are used in all kinds of weather and places, and carried in pockets and bags.
This results in the camera lens becoming dirty and covered with fingerprints. Use a soft
cloth to clean the lens.
Using the video camera
To record a video
1
Activate the camera and tap .
2
To start recording, press .
3
To stop recording, press and hold down . The video is saved automatically.
75
This is an Internet version of this publication. © Print only for private use.
Page 76

To select video camera settings
1
Activate the camera and tap .
2
Tap to display the settings bar.
3
Tap to view more settings.
Video camera settings
Auto/Manual
Auto
When Auto is on, Scenes, Focus, Exposure time and White balance are set to Auto.
Manual
When Manual is on, you can select all settings manually.
Scenes
Use Scenes to quickly set up the camera for common situations using pre-programed scenes.
Auto
When you select Auto mode in the camera settings bar, Scenes is set to automatically adjust settings for
a video. You can only use the Auto scene by selecting Auto mode. The Auto scene is not available in
Manual mode.
Custom
When you select Custom, you can adjust all settings in the camera. You have to select Manual in the
camera settings bar to use Custom.
Night mode
When turned on, light sensitivity is increased. Use in poorly lit environments. Videos of fast-moving objects
may get blurred. Hold your hand steady, or use a support.
Focus
Focus determines which part of a video should be sharp.
Auto
The camera automatically focuses on the selected subject.
Macro
Auto focus for extreme close-up videos.
Infinite
Use when recording videos at a distance. Focus is set on subjects far away. Subjects close to the camera
may be blurred.
Light
Select whether you want to use the light when you record a video.
On
Turn on the light to improve close-up videos in poorly lit environments.
Off
The light is always turned off regardless of lighting conditions. Note: Sometimes a video gets better without
the light, even if lighting conditions are poor. To record a good-quality video without using the light requires
a steady hand. You can also use a support and the self-timer to avoid a blurred video.
Shoot mode
You can set the camera to take full-length video clips, or short video clips that are suitable for multimedia
messages.
Normal
Use Normal to record full-length videos.
Picture message
Use Picture message to record videos suitable for sending in multimedia messages (MMS). The recording
time of this video format is limited to fit in a multimedia message.
76
This is an Internet version of this publication. © Print only for private use.
Page 77

Exposure time
Apply exposure compensation to adjust for different light conditions.
Reduce the exposure time.
Increase the exposure time.
Additional video camera settings
Tap
and then tap Video to display additional video camera settings.
Effects
You can select different effects for your video.
Off
No effect. The video is just as it appears in the viewfinder.
Negative
Inverts red, green and blue separately, and to varying degrees.
Solarization
Gives the effect of exposing undeveloped film to sunlight.
Sepia
Gives the video a brownish-red tint. Old film and photographs used to have a sepia tone. This effect can
help make a video appear older.
B&W
Record black and white videos.
White balance
The white balance setting adjusts color balance according to lighting conditions.
Auto
Adjusts the color balance automatically to the lighting conditions.
Incandescent
Adjusts the color balance for bright lighting such as under light bulbs, or when lighting conditions change
quickly.
Fluorescent
Adjusts the color balance for fluorescent lighting.
Sunny
Adjusts the color balance for bright outdoor conditions.
Cloudy
Adjusts the color balance for a cloudy sky.
Video size
You can select between different video formats before recording a video.
WVGA
Wide VGA format with 16:10 aspect ratio. 800x480 pixels.
VGA
VGA format with 4:3 aspect ratio. 640x480 pixels.
QVGA
Quarter VGA format with 4:3 aspect ratio. 320x240 pixels.
Mic
Select whether to pick up the surrounding sound when recording videos.
Off
When turned off, no sound is recorded with the video.
On
77
This is an Internet version of this publication. © Print only for private use.
Page 78

When turned on, sound is recorded with the video.
General camera settings
and then tap General to display general camera settings valid for both the still and video camera.
Tap
Self-timer
With the self-timer you can record a video without holding the phone. Use it to record a video where everyone
can be in it. You can also use the self-timer to make sure that the phone is steady when the video is recorded.
On, 10s
Sets a 10-second delay from when the shutter key is pressed until the video
recording starts.
On, 2s
It can be hard to hold the phone perfectly still when pressing the shutter key. Slight
movements can result in a blurred video. Use the 2-second delay to solve this
problem.
Off
When the self-timer is off, the video starts recording as soon as you press the shutter
key.
Auto review
Select whether to show or not show the photo or video just after you have taken it.
On
When Auto review is on, you can review, and delete or send, the photo or video just after you have taken it.
Off
When Auto review is off, you return to the viewfinder directly after you have taken a photo or recorded a
video. This speeds up the process of taking a new photo or recording a new video.
GPS location
When GPS location is turned on, the approximate geographical location is added to photos when you take
them. This feature only works for photos.
Off
On
Save To
You can select to save photos and videos in the phone memory or on the memory card. If the memory is full,
you cannot save anything until you have deleted some files.
Phone
Photos and videos are saved in the phone memory.
Memory card
Photos and videos are saved on the memory card.
Image stabilizer
When recording a video, it can be difficult to hold the phone steady. The stabilizer helps you by compensating
for small movements of the hand.
On
It is only recommended to use the image stabilizer when recording a close-up
video.
Off
Reset file num.
Reset the file number for photos and video saved on the memory card.
78
This is an Internet version of this publication. © Print only for private use.
Page 79

Reset settings
Reset all the camera settings to the original settings.
Version
Display the version of the camera application.
Using the camera to work with photos and videos
Viewing photos and videos
You can use the camera or SlideView to view your photos and videos.
To view photos and videos using the camera
1
Activate the camera.
2
Tap .
3
Flick through your photos and videos. Videos are indicated by .
4
Tap a photo or a video to view it in full view. Flick to scroll through photos and videos.
Tap to play a video.
5
Tap to return to thumbnail view.
To view photos and videos using SlideView
1
Press to open SlideView.
2
Tap Media > Pictures or Videos.
Photo and video storage
Photos and videos that you take and record when there is a memory card inserted are
automatically saved on the memory card. If you take or record photos and videos when
there is no memory card in the phone, they are saved in the phone memory.
•
You can find photos saved in the phone memory under \My Device\My Documents\My
Pictures\Camera\100XPRIA.
•
You can find photos saved on the memory card under \Storage Card\DCIM\100XPRIA.
•
You can find videos saved in the phone memory under \My Device\My Documents\My
Videos\Camera\100XPRIA.
•
You can find videos saved on the memory card under \Storage Card\DCIM\100XPRIA.
To set storage location
1
Activate the camera, tap or .
2
Tap .
3
Tap and then tap General.
4
Tap Save To and select an option.
Sending photos and videos from the camera
To send a photo or a video you have just taken
1
Activate the camera.
2
Take a photo or a record a video clip.
3
Tap .
4
Select Upload via email or Upload via MMS.
To send photos or videos saved in the phone
1
Activate the camera.
2
Tap .
3
To send a single item, tap the item, then tap .
4
To send multiple items, tap , select the items you want to send, then tap .
79
This is an Internet version of this publication. © Print only for private use.
Page 80

Transferring content
You can move and copy files between your phone and a computer. Follow the instructions
below for the version of Microsoft® Windows® you are running on your computer.
You can also transfer files wirelessly between your phone and another Bluetooth™ device within
range of your phone.
Transferring files between your phone and a computer
To transfer files between your phone and a Microsoft® Windows® XP computer
1
Make sure you have downloaded and installed Microsoft® ActiveSync® 4.5 or later
on your computer.
2
Connect your phone to the computer using the USB cable.
3
Computer: Select Microsoft® ActiveSync® from the start menu.
4
Click Explore . The files and folders on your phone and the phone memory card are
shown.
5
Move or copy files or folders between your phone and the computer using standard
Microsoft® Windows® procedures.
You can download Microsoft® ActiveSync® to your computer from
www.microsoft.com/getstarted
To transfer files between your phone and a computer running Microsoft® Windows
Vista® or Microsoft® Windows® 7
1
Make sure you have Windows Mobile® Device Center installed on your computer.
2
Connect your phone to the computer using the USB cable.
3
Computer: Select Windows Mobile® Device Center from the start menu.
4
Click File Management > Browse the contents of your device . The files and folders
on your phone and the phone memory card are shown.
5
Move or copy files or folders between your phone and the computer using standard
Microsoft® Windows® procedures.
.
You can download Windows Mobile® Device Center to your computer from
www.microsoft.com/getstarted
.
80
This is an Internet version of this publication. © Print only for private use.
Page 81

Location services
Your phone is equipped with a GPS receiver that uses satellite signals to calculate your
location. By using location service applications in your phone you can then see your position
on a map, or get driving directions from your position. Some location services may
download data from the Internet. Data rates and charges may apply.
Sony Ericsson does not warrant the accuracy of any location services including but not limited
to navigational services.
Using the internal GPS receiver
When you use location services that require the GPS receiver to find your location, make
sure you have a clear view of the sky. If the GPS receiver does not find your location after
a few minutes, you should move to another location. To help the search, stand still and do
not cover the GPS antenna. The position of the GPS antenna is shown in the image below.
The first time you use the GPS receiver it may take up to 10 minutes before your location
is found. If you want to get an approximate position fast, you could use the Fast GPS
application.
You do not have to turn on the GPS receiver manually. The location based services and
applications you are using will automatically enable the internal GPS receiver when needed.
Some location services use the Internet. Data rates and charges may apply.
FastGPS
FastGPS speeds up the time of your GPS positioning by downloading the latest satelite
data from the Internet.
To use FastGPS
1
Tap > Settings > System > FastGPS.
2
Tap Download.
Google Maps™
Google Maps™ lets you view your current location, find other locations and calculate
routes.
When you start Google Maps your approximate location is shown using information from
nearby mobile base towers. When the GPS receiver finds your location, the GPS location
replaces the approximate location.
To use Google Maps
•
Tap > Google Maps.
81
This is an Internet version of this publication. © Print only for private use.
Page 82

To view help about Google Maps
•
In Google Maps, tap Menu > Help > Tips.
82
This is an Internet version of this publication. © Print only for private use.
Page 83

Locking and protecting your phone
IMEI number
Keep a copy of your IMEI (International Mobile Equipment Identity) number in case your
phone is stolen.
To view your IMEI number
•
You can find the IMEI number under the battery.
To view your IMEI number in the phone
1
Tap > Settings > the System folder.
2
Tap Device Information > the Identity tab.
Encrypted data
Encrypted files can be read only on the phone that you encrypt them on. To be able to
access the files after a Clear phone memory, or after an update of the ROM system
software, you need to back up the files and transfer them back to your phone after the reset
or update procedure. Use Microsoft® ActiveSync® or Windows Mobile® Device Center
to transfer files between your storage card and computer.
To encrypt data on your storage card
1
Tap > Settings > the System tab > Encryption.
2
Mark the Encrypt files placed on a storage card checkbox.
SIM protection
This lock only protects your subscription. Your phone will work with a new SIM card. If the
lock is on, you have to enter a PIN (Personal Identity Number).
If you enter your PIN incorrectly three times in a row, the SIM card is blocked and you need
to enter your PUK (Personal Unblocking Key). Your PIN and PUK are supplied by your
network operator.
To activate SIM protection
1
Press .
2
Select Menu > Tools > Options > the Security tab.
3
Mark the Require PIN when phone is used check box.
4
Tap OK.
83
This is an Internet version of this publication. © Print only for private use.
Page 84

To edit your PIN
1
Press .
2
Select Menu > Tools > Options > the Security tab.
3
Mark the Require PIN when phone is used checkbox.
4
Tap Change PIN.
5
Enter your PIN and select Enter.
6
Enter a new four-to-eight-digit PIN and select Enter.
7
Re-enter the new PIN and select Enter.
If New PIN does not match appears, you entered the new PIN incorrectly. If Incorrect PIN
appears, you entered the old PIN incorrectly.
Phone protection
You can stop unauthorized use of your phone by setting a phone password.
It is important that you remember your phone password. If you forget it, you need to take your
phone to your local Sony Ericsson retailer.
To activate phone protection
1
Tap > Settings > Lock > the Password tab.
2
Mark the Prompt if phone unused for check box, and select a time.
3
Select Password type, confirm the password, and tap OK.
84
This is an Internet version of this publication. © Print only for private use.
Page 85

Troubleshooting
Resetting the phone
You can reset your phone to factory default settings. You can also use Clear phone
memory to simultaneously reset your phone to factory settings and delete all phone
content, for example if you want to let someone else use your phone.
Before performing a Clear phone memory, you need to back up all data, for example photos and
music stored in the phone, in order not to lose this data.
To reset the phone
1
Remove the battery cover and the stylus. Locate the small hole (see picture).
2
Insert a thin object into the hole and press down briefly.
The content of your phone will not be deleted.
To reset the phone to factory settings and delete all phone content
•
Select > Settings > System > Clear phone memory.
I cannot use Internet-based services
Make sure your subscription includes data downloads, and that the Internet settings in your
phone are correct.
See Internet and messaging settings on page 15 for more information on how to download
or change the Internet settings.
I cannot synchronize my phone with a Microsoft® Windows®
computer using Bluetooth™ wireless technology
Make sure that you have selected the same COM port number in Microsoft® ActiveSync®
or Windows Mobile® Device Center (depending on the version of Microsoft® Windows®
running on your computer), as is being used by your computer for Bluetooth™
communication. To view what COM port is being used by your computer for Bluetooth™
communication, open the Device Manager.
85
This is an Internet version of this publication. © Print only for private use.
Page 86

Legal information
Sony Ericsson Xperia™ X2/X2a
This User guide is published by Sony Ericsson Mobile Communications AB or its local affiliated company, without any
warranty. Improvements and changes to this User guide necessitated by typographical errors, inaccuracies of current
information, or improvements to programs and/or equipment, may be made by Sony Ericsson Mobile Communications
AB at any time and without notice. Such changes will, however, be incorporated into new editions of this User guide.
All rights reserved.
©Sony Ericsson Mobile Communications AB, 2010
Publication number: 1239-1244.1
Your phone has the capability to download, store and forward additional content, for example ringtones. The use of
such content may be restricted or prohibited by rights of third parties, including but not limited to restriction under
applicable copyright laws. You, and not Sony Ericsson, are entirely responsible for additional content that you
download to or forward from your phone. Prior to your use of any additional content, please verify that your intended
use is properly licensed or is otherwise authorized. Sony Ericsson does not guarantee the accuracy, integrity or quality
of any additional content or any other third party content. Under no circumstances will Sony Ericsson be liable in any
way for your improper use of additional content or other third party content.
This User Guide may reference services or applications provided by third parties. Use of such programming or services
may require separate registration with the third party provider and may be subject to additional terms of use. For
applications accessed on or through a third-party website, please review such website’s terms of use and applicable
privacy policy in advance. Sony Ericsson does not warrant or guaranty the availability or performance of any thirdparty websites or offered services.
Please note:
Some of the services in this User guide are not supported by all networks. This also applies to the GSM International
Emergency Number 112.
Please contact your network operator or service provider if you are in doubt whether you can use a particular service
or not.
Some GPS features use the Internet. Sony Ericsson does not warrant the accuracy of any directional services including
but not limited to turn-by-turn navigational services.
Export Regulations: This product, including any software or technical data contained in or accompanying the product,
may be subject to import and export regulations of the European Union, the United States and other countries. The
user and any possessor of the product agrees to comply strictly with all such regulations and acknowledges that it is
their responsibility to obtain any required licenses to export, re-export, or import this product. Without limiting the
foregoing, and as an example, the user and any possessor of the product: (1) must not knowingly export or re-export
Products to destinations identified pursuant to Articles in Chapter II of European Council Regulation (EC) 428/2009;
(2), must comply with U.S. government Export Administration Regulations (“EAR”, 15 C.F.R. §§ 730-774, http://
www.bis.doc.gov/ ) administered by Department of Commerce, Bureau of Industry and Security; and (3) must comply
with economic sanctions regulations (30 C.F.R. §§ 500 et. seq.,., http://www.treas.gov/offices/enforcement/ofac/)
administered by the U.S. Department of Treasury, Office of Foreign Assets Control. The user and any possessor of
the product may not transport or deliver the product, its accessories or separate software to any country, region,
entity or person prohibited by these regulations.
Your phone supports international emergency numbers, for example, 112 and 911. These numbers can normally be
used to make emergency calls in any country, with or without the SIM card inserted, if a 3G (UMTS) or GSM network
is within range. In some countries, other emergency numbers may also be promoted. Your network operator may
therefore have saved additional local emergency numbers on the SIM card.
Bluetooth and the Bluetooth logo are trademarks or registered trademarks of Bluetooth SIG Inc. and any use of such
mark by Sony Ericsson is under license.
Wi-Fi is a trademark or a registered trademark of the Wi-Fi Alliance.
The Liquid Identity logo, PlayNow, Xperia and X2 are trademarks or registered trademarks of Sony Ericsson Mobile
Communications AB.
Sony and "make.believe" are trademarks or registered trademarks of Sony Corporation.
PLAYSTATION is a trademark or registered trademark of Sony Computer Entertainment, Inc.
SyncML is a trademark or registered trademark of Open Mobile Alliance.
YouTube, Picasa, Gmail, Google™ and Google Maps™ are trademarks or registered trademarks of Google, Inc.
Ericsson is a trademark or registered trademark of Telefonaktiebolaget LM Ericsson.
Adobe, Reader and Photoshop are trademarks or registered trademarks of Adobe Systems, Inc.
SPB is a trademark or a registered trademark of SPB Software Inc. F-Secure Mobile Security is a trademark or
registered trademark of F-Secure Corporation.
Microsoft, ActiveSync, Windows, the Windows logo, Windows Live, Windows Mobile, PowerPoint, Excel, OneNote,
Outlook, Vista, Internet Explorer, SharePoint, and ActiveX are registered trademarks or trademarks of Microsoft
Corporation in the United States and/or other countries.
This product is protected by certain intellectual property rights of Microsoft. Use or distribution of such technology
outside of this product is prohibited without a license from Microsoft.
Content owners use Windows Media digital rights management technology (WMDRM) to protect their intellectual
property, including copyrights. This device uses WMDRM software to access WMDRM-protected content. If the
WMDRM software fails to protect the content, content owners may ask Microsoft to revoke the software's ability to
use WMDRM to play or copy protected content. Revocation does not affect unprotected content. When you download
licenses for protected content, you agree that Microsoft may include a revocation list with the licenses. Content owners
may require you to upgrade WMDRM to access their content. If you decline an upgrade, you will not be able to access
content that requires the upgrade.
This product is licensed under the MPEG-4 visual and AVC patent portfolio licenses for the personal and noncommercial use of a consumer for (i) encoding video in compliance with the MPEG-4 visual standard ("MPEG-4 video")
or the AVC standard ("AVC video") and/or (ii) decoding MPEG- 4 or AVC video that was encoded by a consumer
engaged in a personal and non-commercial activity and/or was obtained from a video provider licensed by MPEG LA
to provide MPEG-4 and/or AVC video. No license is granted or shall be implied for any other use. Additional information
including that relating to promotional, internal and commercial uses and licensing may be obtained from MPEG LA,
L.L.C. See http://www.mpegla.com. MPEG Layer-3 audio decoding technology licensed from Fraunhofer IIS and
Thomson.
Java, JavaScript and Java-based trademarks and logos are trademarks or registered trademarks of Sun
Microsystems, Inc. in the U.S. and other countries.
End-user license agreement for Sun Java Platform, Micro Edition.
1. Restrictions: Software is confidential copyrighted information of Sun and title to all copies is retained by Sun and/
or its licensors. Customer shall not modify, decompile, disassemble, decrypt, extract, or otherwise reverse engineer
Software. Software may not be leased, assigned, or sublicensed, in whole or in part.
2. Export Regulations: Software including technical data, is subject to U.S. export control laws, including the U.S.
Export Administration Act and its associated regulations, and may be subject to export or import regulations in other
countries. Customer agrees to comply strictly with all such regulations and acknowledges that it has the responsibility
to obtain licenses to export, re-export, or import Software. Software may not be downloaded, or otherwise exported
or re-exported (i) into, or to a national or resident of, Cuba, Iraq, Iran, North Korea, Libya, Sudan, Syria (as such listing
may be revised from time to time) or any country to which the U.S. has embargoed goods; or (ii) to anyone on the
U.S. Treasury Department's list of Specially Designated Nations or the U.S. Commerce Department's Table of Denial
Orders. 3. Restricted rights: Use, duplication or disclosure by the United States government is subject to the
86
This is an Internet version of this publication. © Print only for private use.
Page 87

restrictions as set forth in the Rights in Technical Data and Computer Software Clauses in DFARS 252.227-7013(c)
(1) and FAR 52.227-19(c) (2) as applicable.
Restricted Rights: Use, duplication or disclosure by the United States government is subject to the restrictions as set
forth in the Rights in Technical Data and Computer Software Clauses in DFARS 252.227-7013(c) (1) (ii) and FAR
52.227-19(c) (2) as applicable.
Other product and company names mentioned herein may be the trademarks of their respective owners.
Any rights not expressly granted herein are reserved.
All illustrations are for illustration only and may not accurately depict the actual phone.
This User guide contains simulated screen images.
87
This is an Internet version of this publication. © Print only for private use.
Page 88

Index
A
ActiveSync® - see Microsoft® ActiveSync®
alarms ......................................................................14
arrow keys ...............................................................12
automatic turn off ......................................................7
B
battery .......................................................................6
beaming
photos .............................................................63
videos ..............................................................66
Bluetooth™ wireless technology .............................50
beaming information .......................................51
connecting a headset ......................................51
modem ............................................................53
modes .............................................................50
partnership ......................................................50
C
calendar ...................................................................37
calling ......................................................................29
ending a call ....................................................29
international call ..............................................29
voice call, using the keypad ............................29
calls
emergency .......................................................30
camera .....................................................................70
icons in still camera .........................................71
icons in video camera .....................................76
overview ..........................................................70
settings in still camera .....................................71
settings in video camera .................................76
still camera ......................................................70
storage ............................................................79
video ................................................................75
charging .....................................................................9
communication manager .........................................14
conference calls ......................................................31
connections settings ...............................................18
copyright protection ................................................61
creating
folders .............................................................16
D
deleting
files ..................................................................16
folders .............................................................16
photos .............................................................63
videos ..............................................................66
downloads .........................................................28, 60
DRM ........................................................................61
settings ............................................................61
E
E-mail ......................................................................46
account setup .................................................46
features ...........................................................48
manage messages ..........................................48
setting up ..................................................46, 47
settings ............................................................48
write new .........................................................47
emergency numbers ................................................30
Exchange Server - see Microsoft® Exchange Server
F
favorites
radio channel ...................................................68
Web page ........................................................58
File Explorer .............................................................16
file transfer ...............................................................80
fine tuning
FM radio frequency .........................................68
FM radio ..................................................................66
overview ..........................................................67
G
games ......................................................................60
Google Maps™ .......................................................81
GPS .........................................................................81
H
handwriting ..............................................................16
hot spot ...................................................................52
I
icons
in still camera ..................................................71
in video camera ...............................................76
IMEI number ............................................................83
instant messaging ...................................................49
Internet - see Web
Internet Explorer ......................................................57
Internet settings .......................................................15
Internet sharing .......................................................53
K
keyboard .................................................................16
L
location services ......................................................81
lock
screen ..............................................................11
SIM card ..........................................................83
loop .........................................................................64
M
media files ...............................................................62
media server ............................................................55
messaging
e-mail .........................................................45, 46
instant ........................................................45, 49
multimedia .......................................................45
settings ............................................................15
text ..................................................................45
Microsoft® Exchange Server ..................................42
mini radio view ........................................................68
minimizing ...............................................................68
music player ....................................................64
radio ................................................................68
MMS ........................................................................45
multimedia ...............................................................62
camera ............................................................70
games ..............................................................60
streaming media ..............................................66
synchronizing music and video .......................41
transferring content .........................................80
multimedia messages ..............................................45
sending from camera ......................................79
music
by category .....................................................64
muting the volume .....................................64, 68
playing .............................................................64
playing in random order ..................................64
playlists ...........................................................65
repeating all tracks ..........................................65
repeating the current track ..............................65
repeating tracks ..............................................64
shuffle ..............................................................64
88
This is an Internet version of this publication. © Print only for private use.
Page 89

music mini player ....................................................64
music player
minimizing .......................................................64
muting
music .........................................................64, 68
N
navigating the phone ...............................................11
O
on/off .........................................................................6
optical joystick .........................................................12
P
panels ......................................................................23
personal network .....................................................52
personal settings .....................................................18
phone screen ...........................................................29
phonebook ..............................................................34
photo viewer ............................................................62
photos
assigning to contacts ......................................63
deleting ............................................................63
sending ............................................................63
sending from camera ......................................79
sending using Bluetooth™ ..............................63
storage ............................................................79
taking ...............................................................70
using as background .......................................63
viewing ......................................................62, 79
pictures
viewing ............................................................62
PIN ...........................................................................83
playing
tracks repeatedly .............................................64
playlists ....................................................................65
PlayNow™ ...............................................................60
preset
FM radio channels ...........................................68
presets .....................................................................68
FM radio channels ...........................................68
selecting radio .................................................68
protection
phone ..............................................................84
PUK .........................................................................83
R
radio ..................................................................66, 68
adjusting the volume .......................................68
fine tuning the frequency .................................68
listening to while using other applications ......68
mini radio view ................................................68
minimizing .......................................................68
overview ..........................................................67
play in the background ....................................68
presets .............................................................68
returning to full view ........................................68
searching for channels ....................................67
selecting saved channels ................................68
switching between headphones/speaker .......69
turning on ........................................................67
using in the background ..................................68
random order, playing tracks in ..............................64
Ready to run ............................................................15
rejecting a call
with busy tone .................................................30
Rejecting a call
with an SMS text message .............................30
reset .........................................................................85
RSS feeds ................................................................26
S
screen
lock ..................................................................83
lock pattern .....................................................83
searching
radio channels .................................................67
sending
photos .............................................................63
photos and videos ...........................................79
videos ..............................................................66
setting up
e-mail ...............................................................46
settings
e-mail ...............................................................48
Internet ............................................................15
messaging .......................................................15
setup
e-mail ...............................................................47
shuffle tracks ...........................................................64
SIM card ..............................................................5, 83
locking .............................................................83
unblocking .......................................................83
sleep mode ................................................................7
SlideView
Media ...............................................................62
mini radio view ................................................68
music ...............................................................64
music mini player ............................................64
navigating ........................................................22
overview ..........................................................22
pictures ............................................................62
radio ................................................................66
video ................................................................65
viewing music by category ..............................64
viewing photos and videos ..............................79
Smart Dialing ...........................................................31
SMS .........................................................................45
Sony Ericsson Sync ................................................39
SOS See emergency numbers
Speed Dial ...............................................................31
to create a Speed Dial entry ............................31
status icons .............................................................10
still camera
settings ............................................................71
storage
of photos and videos .......................................79
streaming
videos using YouTube™ .................................66
streaming media ......................................................66
switching between headphones/speaker ................68
synchronizing ..........................................................39
Microsoft® ActiveSync® .................................40
Microsoft® Exchange Server ..........................42
music and video ..............................................41
Sony Ericsson Sync ........................................39
system settings .......................................................18
T
taking photos ...........................................................70
text input .................................................................16
text messages .........................................................45
toolbar
photo viewer ....................................................62
touch screen ............................................................12
transferring content .................................................80
troubleshooting .......................................................85
turning on
radio ................................................................67
TV out ......................................................................54
89
This is an Internet version of this publication. © Print only for private use.
Page 90

U
Update Service ........................................................21
updating your phone ...............................................21
V
Video call
calling from Call History ..................................32
calling from Contacts ......................................32
control keys .....................................................33
settings ............................................................33
using the keypad .............................................32
Video call settings ...................................................32
video camera ...........................................................75
settings ............................................................76
video player controls ...............................................65
videos
deleting ............................................................66
playing .............................................................65
sending ............................................................66
sending from camera ......................................79
sending using Bluetooth™ ..............................66
storage ............................................................79
viewing ............................................................79
watching on YouTube™ ..................................66
viewfinder
still camera icons .............................................71
video camera icons .........................................76
viewing
photos .............................................................62
volume
music .........................................................64, 68
radio ................................................................68
W
Web .........................................................................57
browsing ..........................................................57
favorites ...........................................................58
history ..............................................................59
menu options ..................................................57
view options ....................................................58
zooming ...........................................................58
Web feeds - see RSS feeds
Wi-Fi™ .....................................................................52
Windows Live™ Messenger ....................................49
Y
YouTube™ ..............................................................66
90
This is an Internet version of this publication. © Print only for private use.
 Loading...
Loading...