Page 1
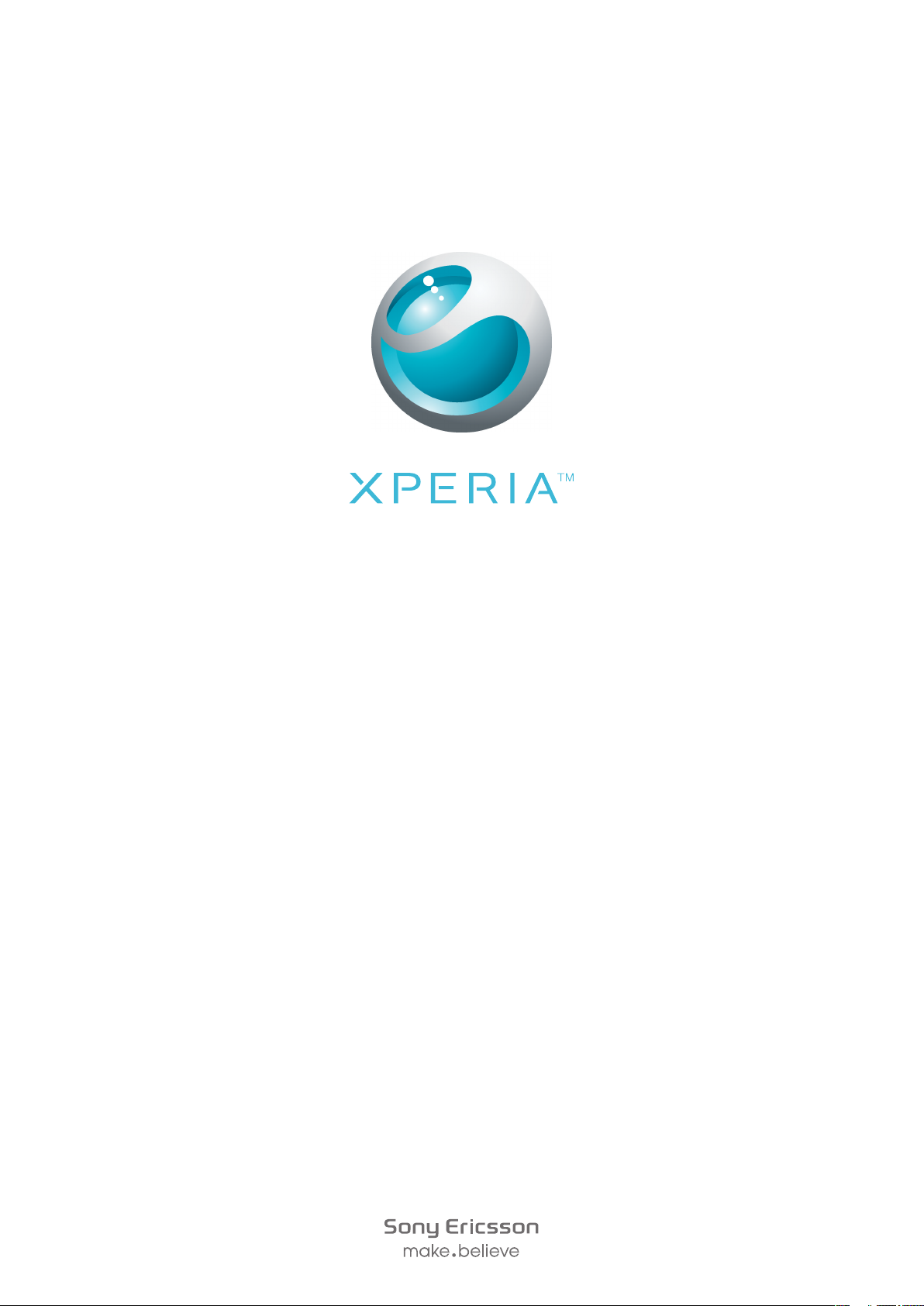
X10
Utvidet brukerhåndbok
Page 2
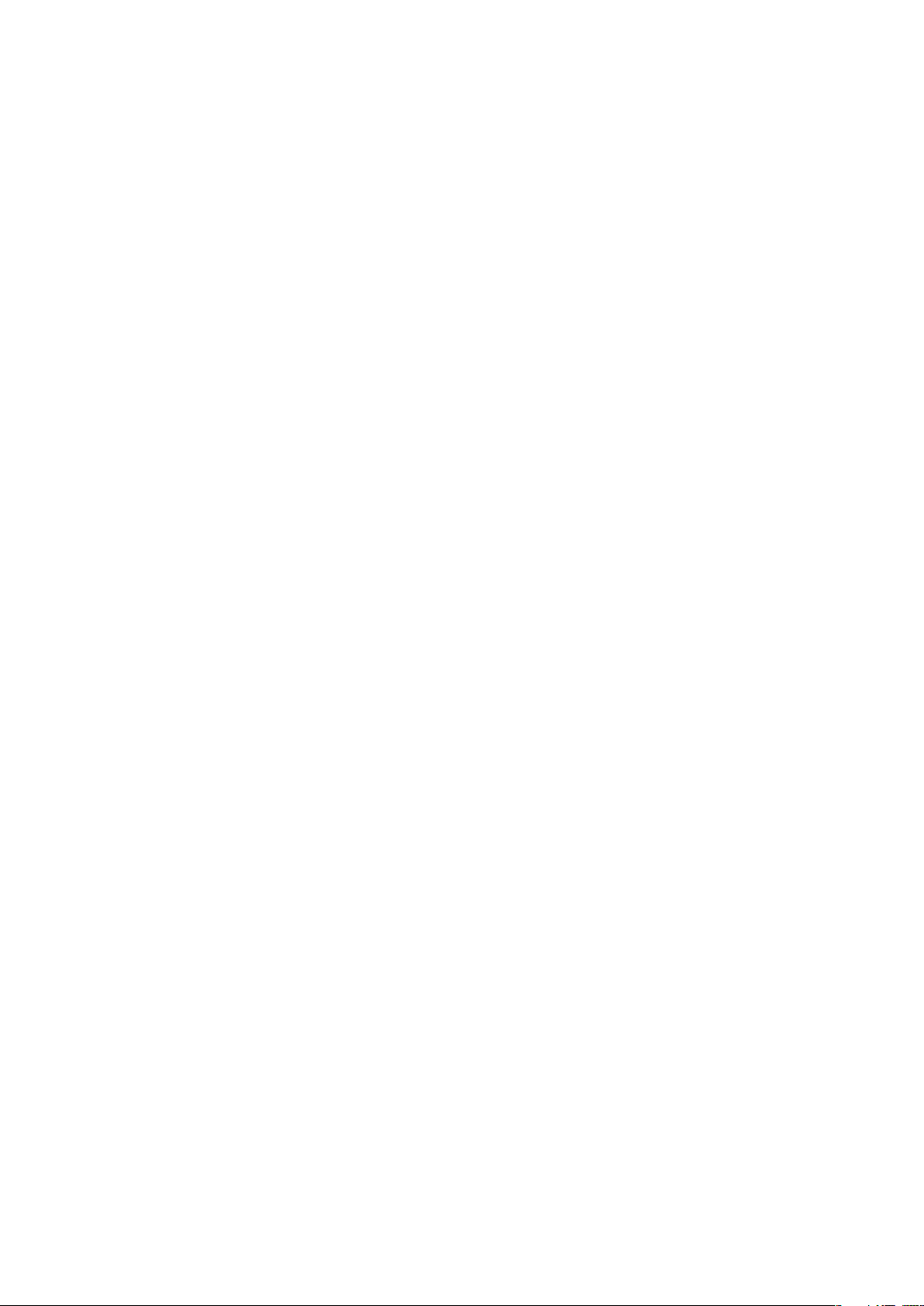
Innhold
Brukerstøtte..................................................................................6
Viktig informasjon........................................................................7
Komme i gang..............................................................................8
Sette sammen telefonen.....................................................................8
Slå telefonen på og av.........................................................................9
Skjermlås............................................................................................9
Konfigurasjonsguide............................................................................9
Bli kjent med telefonen..............................................................11
Telefonoversikt..................................................................................11
Batteri...............................................................................................11
Bruke maskinvaretastene..................................................................13
Startskjerm........................................................................................14
Administrere programmer..................................................................17
Statuslinje.........................................................................................19
Varselpanel.......................................................................................20
Varsel-LED........................................................................................21
Bruke berøringsskjermen..................................................................21
Skrive inn tekst..................................................................................23
SIM-kort............................................................................................25
Minne................................................................................................25
Bærbar stereohåndfrienhet................................................................25
Justere volumet.................................................................................26
Oversikt over telefoninnstillinger.........................................................26
Innstillinger for Internett og meldinger................................................29
Datatrafikk.........................................................................................29
Nettinnstillinger..................................................................................30
Ringe...........................................................................................31
Nødanrop..........................................................................................31
Anropshåndtering..............................................................................31
Mobilsvar..........................................................................................32
Flere anrop........................................................................................32
Konferanseanrop...............................................................................33
Anropsinnstillinger.............................................................................33
Telefonbok .................................................................................35
Slik overfører du kontakter til telefonen..............................................35
Oversikt over skjermen Telefonbok....................................................36
Slik administrerer du kontakter..........................................................37
Kommunisere med dine kontakter.....................................................38
Dele kontakter...................................................................................39
2
Dette er en Internett-versjon av denne publikasjonen. © Skriv ut bare til eget bruk.
Page 3
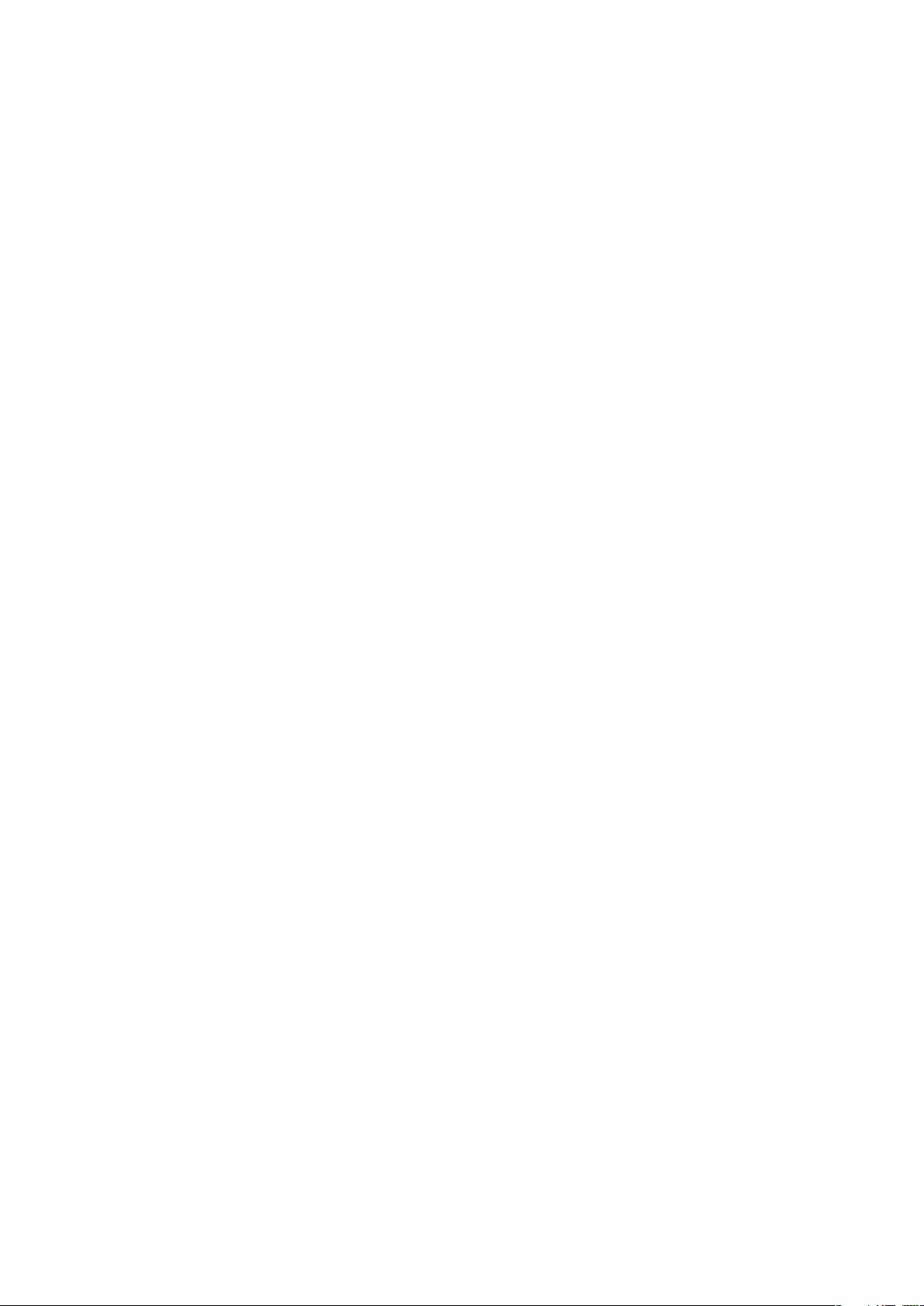
Sikkerhetskopiere kontaktlisten.........................................................39
Meldingsbehandling...................................................................40
Slik bruker du tekst- og multimediemeldinger....................................40
Valg for tekst- og MMS-meldinger.....................................................41
E-post..........................................................................................42
Konfigurere e-post............................................................................42
Bruke e-post.....................................................................................42
Slik bruker du e-postkontoer.............................................................43
Gmail™ og andre Google-tjenester ..................................................44
Google Talk™ ............................................................................45
Facebook™.................................................................................46
Facebook™-oversikt.........................................................................46
Sony Ericsson Timescape™......................................................47
Hovedvisning for Timescape™..........................................................47
Timescape™-navigering....................................................................48
Bruke Timescape™..........................................................................48
Timescape™-innstillinger..................................................................50
Oppsett av internett-tjenester i Timescape™.....................................50
Android Market™.......................................................................51
Betalingsvalg.....................................................................................51
Slik laster du ned fra Android Market™.............................................51
Bli organisert..............................................................................53
Kalender...........................................................................................53
Vekkerklokke.....................................................................................53
Synkronisere...............................................................................55
Sony Ericsson Sync..........................................................................55
Synkroniseringstjenesten Google Sync™..........................................56
Microsoft® Exchange-synkronisering................................................56
Koble til trådløse nettverk.........................................................59
Wi-Fi™..............................................................................................59
Virtuelle private nettverk (VPN-nettverk).............................................61
Nettleser......................................................................................62
Verktøylinje........................................................................................62
Surfe på weben.................................................................................62
Navigere på websider........................................................................63
Slik administrerer du websider...........................................................63
Administrere bokmerker....................................................................63
Håndtere tekst og bilder....................................................................64
Flere vinduer.....................................................................................64
Laste ned fra weben.........................................................................65
Nettleserinnstillinger..........................................................................65
3
Dette er en Internett-versjon av denne publikasjonen. © Skriv ut bare til eget bruk.
Page 4
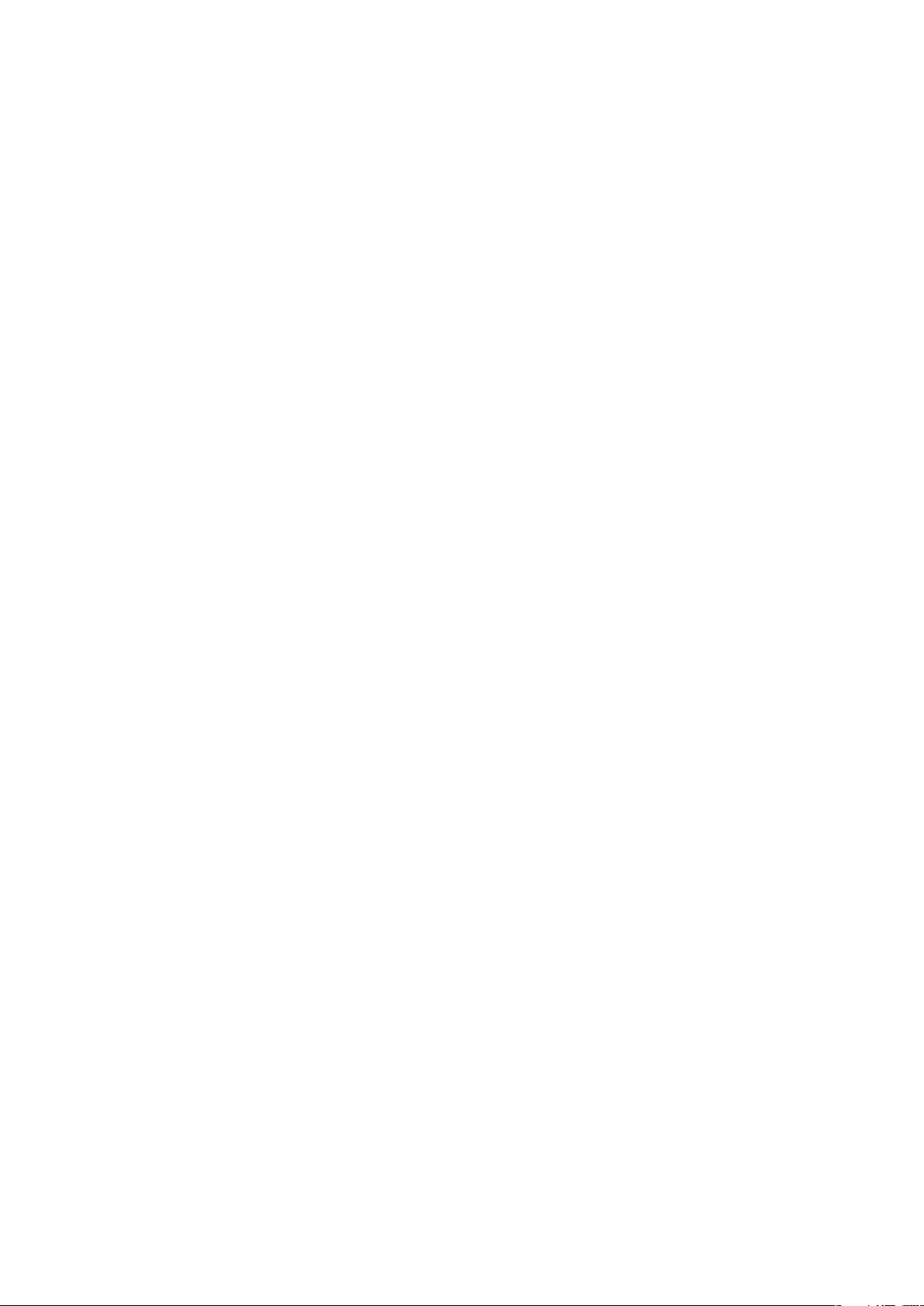
Koble telefonen til en datamaskin............................................66
Slik overfører og behandler du innhold ved hjelp av en USB-kabel.....66
PC Companion.................................................................................66
Media Go™ .....................................................................................67
Trådløs Bluetooth™-teknologi..................................................68
Telefonnavn......................................................................................68
Koble med en annen Bluetooth™-enhet...........................................68
Slik sender og mottar du elementer ved bruk av Bluetooth™-
teknologi...........................................................................................69
Slik utfører du sikkerhetskopiering og gjenoppretting...........71
Innholdstyper som kan sikkerhetskopieres........................................71
Medietjenester............................................................................73
PlayNow™-tjenesten.........................................................................73
Sony Ericsson Mediascape.......................................................75
Slik kopierer du mediefiler til minnekortet...........................................75
Utforske relatert medieinnhold...........................................................75
Vise detaljert informasjon om medieinnhold.......................................75
Musikk i Sony Ericsson Mediascape........................................77
Startside for musikk..........................................................................77
Slik blar du gjennom lydinnhold på minnekortet.................................78
Oversikt over musikkspilleren............................................................79
Bruke musikkspilleren.......................................................................80
Podcaster.........................................................................................83
TrackID™-teknologi..........................................................................83
Bilder i Sony Ericsson Mediascape..........................................84
Konfigurere kontoer for Internett-tjenester.........................................84
Startside for bilder.............................................................................84
Bla gjennom bilder som er lagret lokalt..............................................85
Oversikt over bildevisningsprogram...................................................86
Touchnote™-programmet.................................................................88
Legge til navn for ansikter på bilder...................................................88
Videoklipp i Sony Ericsson Mediascape .................................90
Startside for videoklipp......................................................................90
Bla gjennom videoklipp.....................................................................90
Oversikt over videospiller...................................................................91
Slik justerer du en video slik at den passer til skjermen......................93
Slik tar du bilder og spiller inn videoer.....................................94
Søker- og kamerakontroller...............................................................94
Bruke stillbildekameraet....................................................................95
Bruke videokameraet......................................................................100
4
Dette er en Internett-versjon av denne publikasjonen. © Skriv ut bare til eget bruk.
Page 5
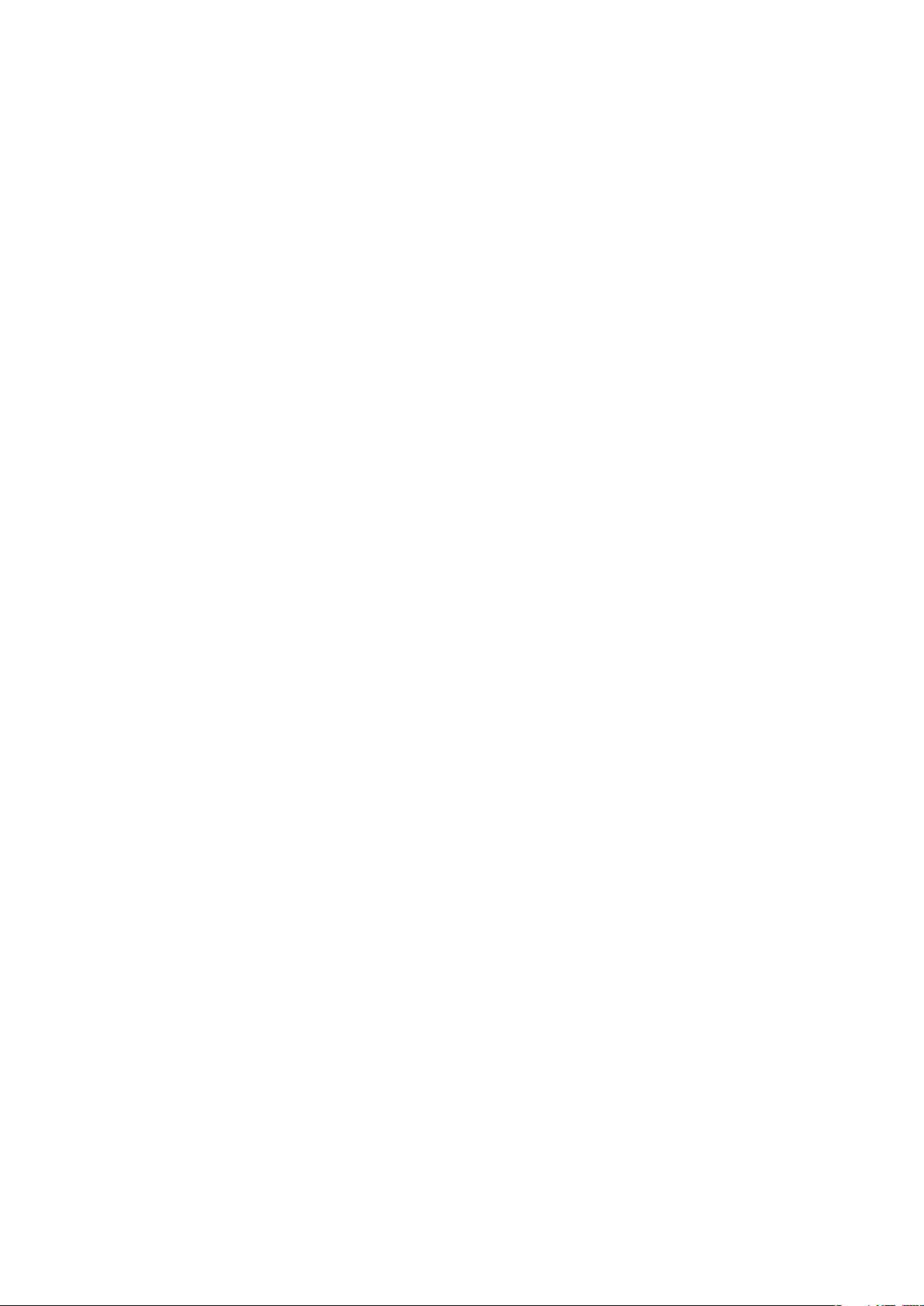
Posisjonstjenester....................................................................103
Bruke GPS-teknologi......................................................................103
Google Maps™...............................................................................103
Få kjøreanvisninger.........................................................................104
Låse og beskytte telefonen.....................................................105
IMEI-nummer..................................................................................105
SIM-kortbeskyttelse........................................................................105
Skjermopplåsingsmønster...............................................................106
Oppdatere telefonen................................................................107
Oppdatere telefonen trådløst...........................................................107
Oppdatere telefonen ved hjelp av en USB-kabel.............................107
Feilsøking..................................................................................108
Telefonen fungerer ikke som forventet.............................................108
Tilbakestille telefonen......................................................................108
Jeg kan ikke lade telefonen.............................................................108
Ingen ikoner for batterilading vises når jeg begynner å lade telefonen108
Batterinivået er lavt..........................................................................108
Jeg kan ikke overføre innhold mellom telefonen og datamaskinen
når jeg bruker en USB-kabel...........................................................109
Jeg kan ikke bruke Internett-baserte tjenester.................................109
Feilmeldinger...................................................................................109
Juridisk informasjon................................................................110
Indeks........................................................................................111
5
Dette er en Internett-versjon av denne publikasjonen. © Skriv ut bare til eget bruk.
Page 6
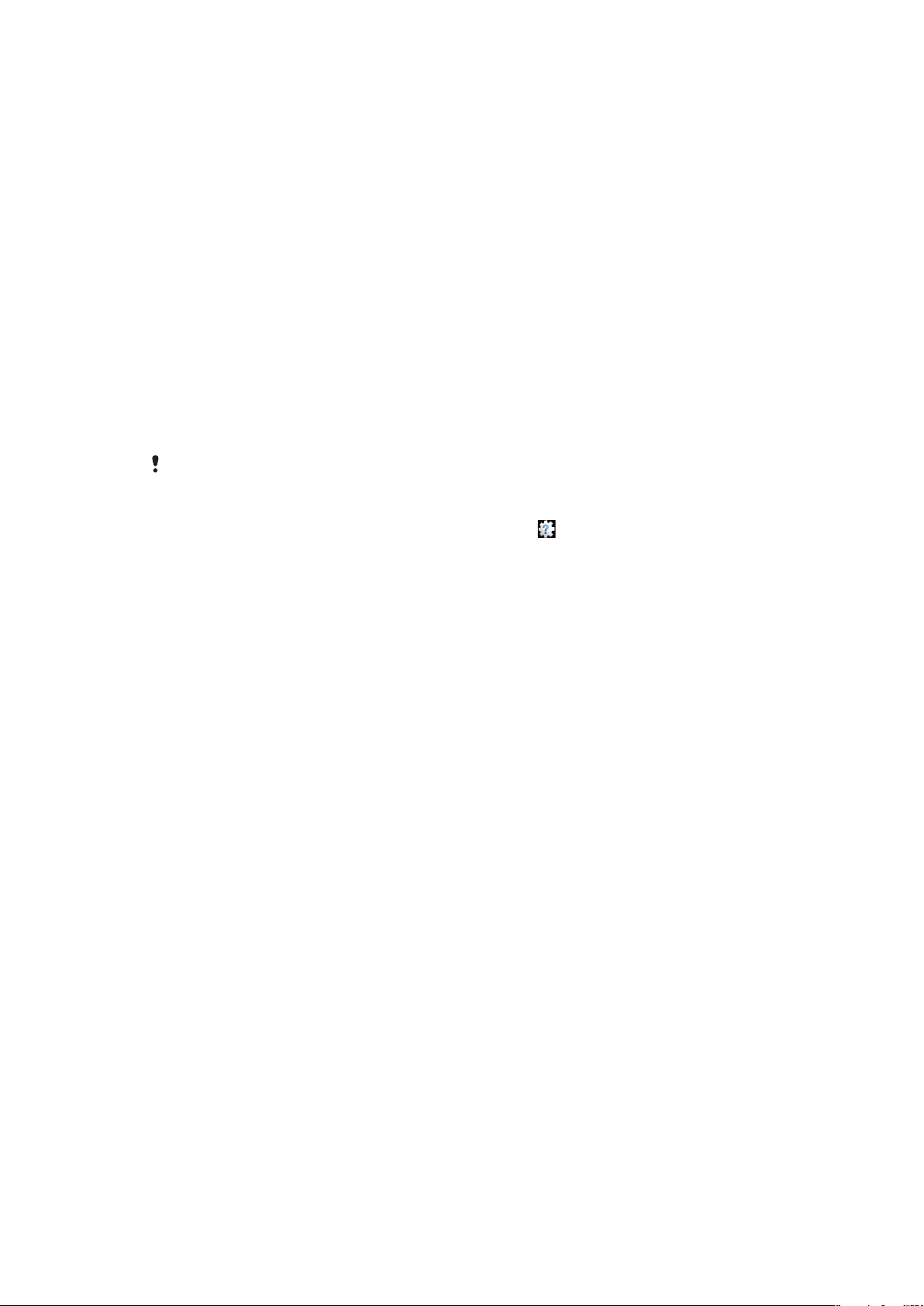
Brukerstøtte
Du får tilgang til brukerstøtte direkte på telefonen via brukerstøtteprogrammet. Du kan for
eksempel åpne en brukerhåndbok med instruksjoner om hvordan du bruker telefonen. Du
kan også få feilsøkingshjelp og annen hjelp fra Sony Ericssons brukerstøttesone, og fra våre
kontaktsentere.
• Funksjoner i brukerstøtteprogrammet:
•
Brukerveiledning på telefonen – les og søk i en utvidet brukerhåndbok.
•
Telefonoptimalisering – forbedre batteri- og programvareytelse, og forbedre
tilkoblingsmulighetene.
•
Utdann deg selv – les tips og triks, få de siste nyhetene, og se veiledningsvideoer.
•
E-postbrukerstøtte – send en e-post til supportteamet.
•
Programvareoppdateringer – last ned den nyeste programvaren.
•
Brukerstøttesone – gå til www.sonyericsson.com/support fra datamaskinen for å få mest
mulig ut av telefonen.
•
Feilsøking – finn løsninger på vanlige problemer og feilmeldinger bakerst i
brukerhåndbøkene og i brukerstøttesonen.
•
Call centre – hvis du ikke finner hjelp andre steder. Du finner det relevante nummeret i den
medfølgende brosjyren Viktig informasjon.
Den utvidede brukerhåndboken er også tilgjengelig på www.sonyericsson.com/support.
Slik bruker du brukerstøtteprogrammet
1
Fra programvinduet, finn og ta hurtig på Brukerstøtte .
2
Finn og ta hurtig på ønsket brukerstøtteelement.
6
Dette er en Internett-versjon av denne publikasjonen. © Skriv ut bare til eget bruk.
Page 7
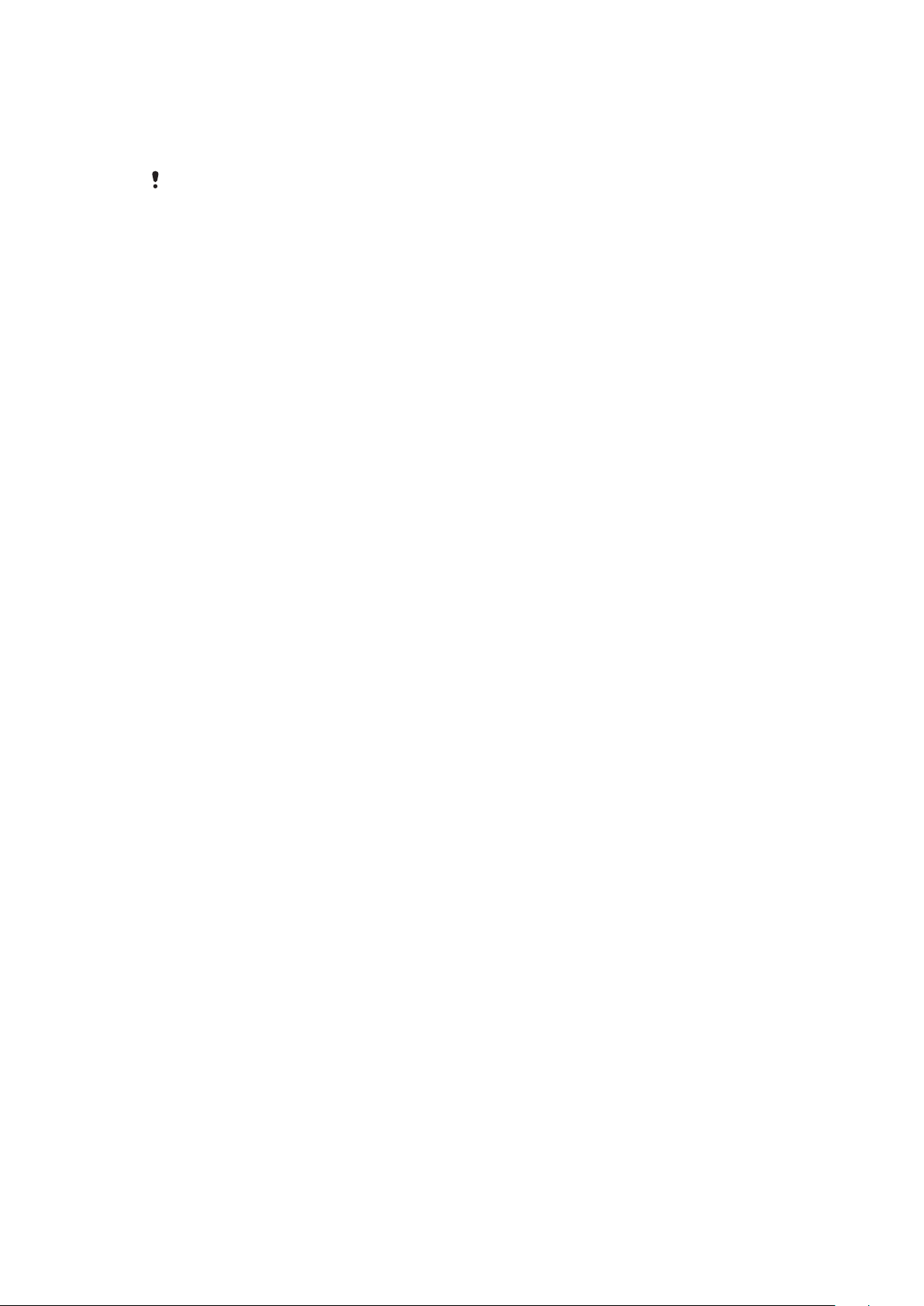
Viktig informasjon
Les heftet Viktig informasjon før du tar i bruk mobiltelefonen.
Det kan hende at tjenestene og funksjonene som beskrives i denne brukerveiledningen, ikke
støttes i alle land/regioner eller av alle nettverk og/eller tjenesteleverandører overalt. Dette gjelder
uten begrensning det internasjonale GSM-nødnummeret 112. Kontakt nettoperatøren eller
tjenesteleverandøren for å finne ut om en bestemt tjeneste eller funksjon er tilgjengelig, og
hvorvidt ytterligere tilgangs- eller brukskostnader påløper.
7
Dette er en Internett-versjon av denne publikasjonen. © Skriv ut bare til eget bruk.
Page 8
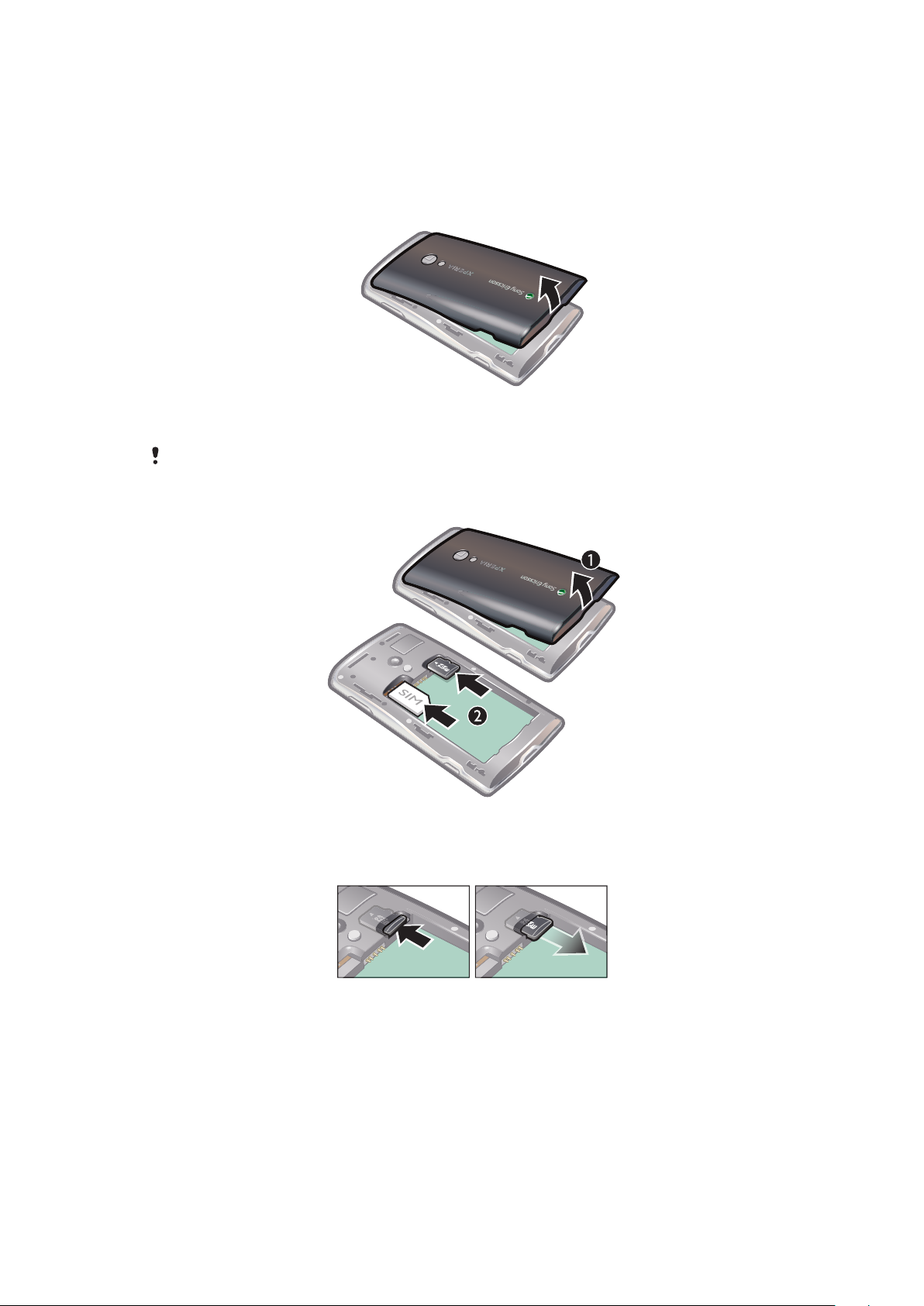
Komme i gang
Sette sammen telefonen
Slik fjerner du batteridekslet
•
Sett fingertuppen eller en tynn gjenstand inn i åpningen nederst på telefonen, mellom
telefonen og batteridekslet. Løft deretter dekslet langsomt opp.
Ikke bruk skarpe gjenstander som kan skade deler av telefonen.
Slik setter du inn SIM-kortet og minnekortet
•
Fjern batteridekselet, og sett deretter inn SIM-kortet og minnekortet i riktige spor.
Slik tar du ut minnekortet
•
Ta av batteridekslet, trykk på kanten av minnekortet og trekk det ut. Frigjør og fjern.
8
Dette er en Internett-versjon av denne publikasjonen. © Skriv ut bare til eget bruk.
Page 9
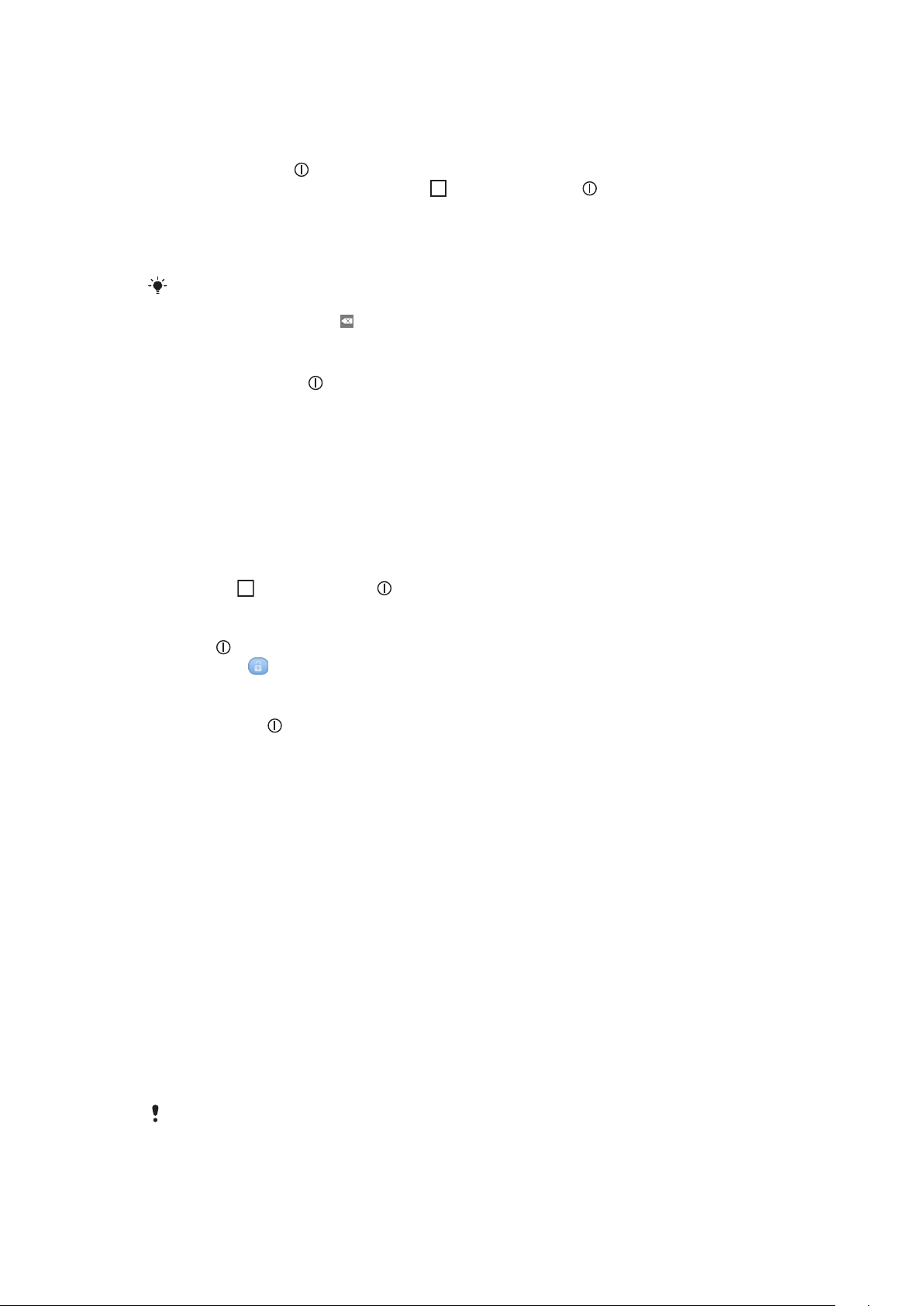
Slå telefonen på og av
Slik slår du på telefonen
1
Hold nede tasten øverst på telefonen.
2
Hvis skjermen blir svart, trykker du på eller trykker kort på for å aktivere
skjermen.
3
Dra skjermlåseikonet over skjermen for å låse den opp.
4
Angi PIN-koden for SIM-kortet når du blir bedt om det, og velg OK.
5
Første gang du starter telefonen, må du følge instruksjonene i konfigurasjonsguiden.
Du mottar PIN-kode for SIM-kortet fra nettverksoperatøren, men du kan endre den senere i
menyen Innstillinger. Hvis du vil korrigere en feil som ble gjort da du tastet inn PIN-koden for
SIM-kortet, trykker du på .
Slik slår du av telefonen
1
Trykk og hold nede inntil valgmenyen åpnes.
2
I alternativmenyen tar du hurtig på Slå av.
3
Ta hurtig på OK.
Skjermlås
Når telefonen ikke er i bruk i løpet av et bestemt tidsrom, blir skjermen mørk for å spare
batteristrøm, og skjermen låses automatisk. Med skjermlåsen sikrer du at det ikke foretas
uønskede valg på berøringsskjermen når du ikke bruker telefonen.
Slik aktiverer du skjermen
•
Trykk på
Slik låser du opp skjermen
1
Trykk for å aktivere skjermen.
2
Dra ikonet
Slik låser du skjermen manuelt
•
Trykk kort på -tasten når skjermen er aktiv.
eller trykk kort på .
langs skjermlåsbanen til andre siden.
Konfigurasjonsguide
Første gangen du starter telefonen, hjelper en konfigurasjonsguide deg med de
grunnleggende funksjonene på telefonen og hvordan du angir nødvendige innstillinger. Du
kan konfigurere telefonen slik at den dekker dine behov. Importer gamle kontakter, velg
telefonspråk, optimaliser innstillinger for trådløse nettverkstilkoblinger og mye mer.
Konfigurasjonsguiden dekker følgende:
•
Grunnleggende telefoninnstillinger, som for eksempel språk, Internett, klokkeslett og dato.
•
Innstillinger for Wi-Fi® – øke hastigheten på tilkoblingen og redusere
dataoverføringskostnadene.
•
Programinnstillinger – oppsett av e-post, kontoer for Internett-tjenester og overføring av
kontakter.
Du kan også lese de aktuelle kapitlene i telefonens brukerhåndbok (også tilgjengelig på
www.sonyericsson.com/support) for mer hjelp med følgende:
•
Informasjon på telefontastene
•
Skrive inn tekst
•
Wi-Fi®
•
Sony Ericsson Sync
Du må angi synkroniseringskonto først og sikkerhetskopiere de gamle kontaktene dit, før du kan
importere kontaktene fra synkroniseringskontoen. Hvis du ikke vil at de eksisterende kontaktene
9
Dette er en Internett-versjon av denne publikasjonen. © Skriv ut bare til eget bruk.
Page 10
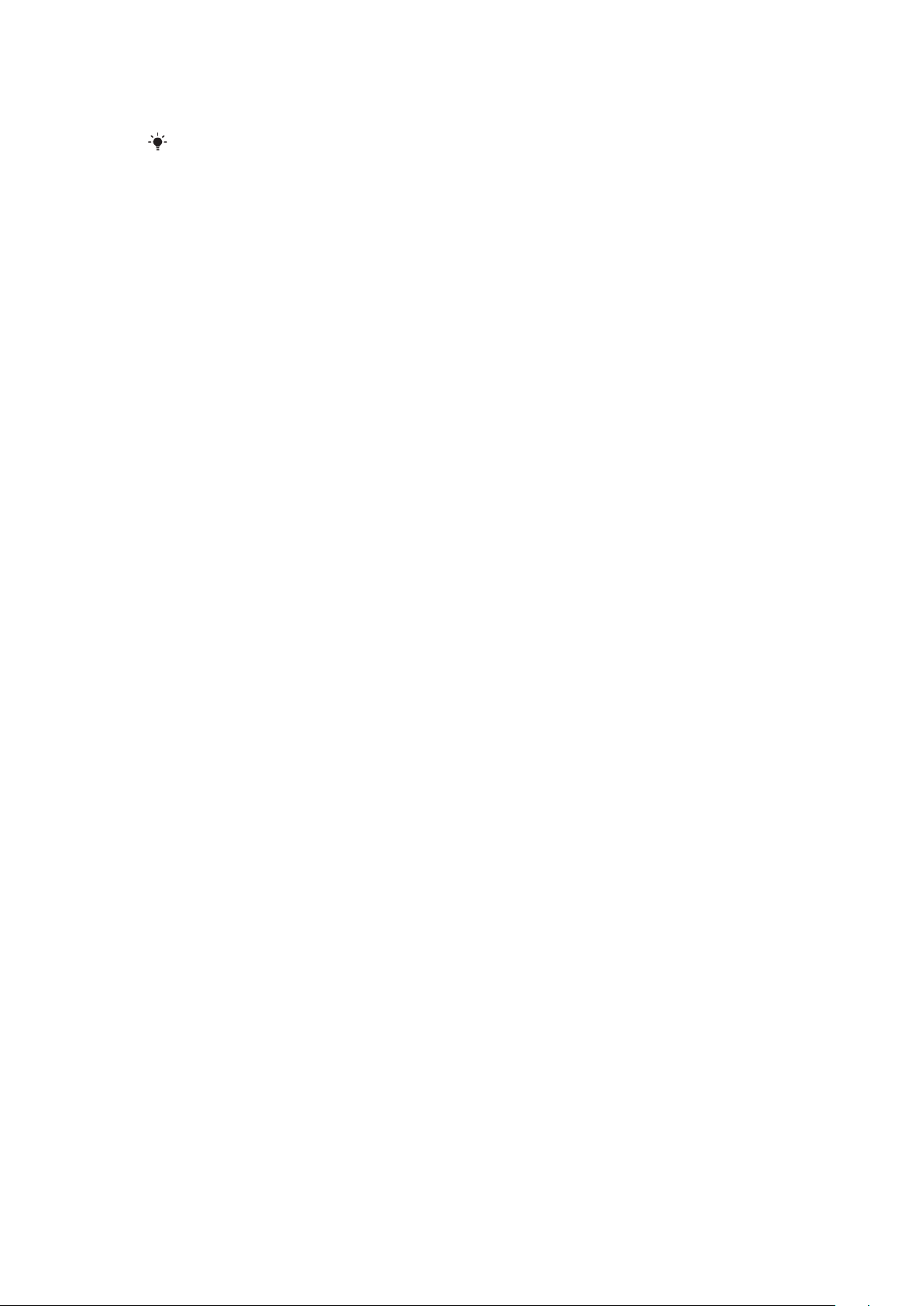
som er lagret på SIM- eller minnekortet skal synkroniseres, bør du importere kontaktene fra SIM/
minnekortet til den nye telefonen før du konfigurerer synkroniseringskontoen.
Du kan hoppe over enkelte trinn og åpne konfigurasjonsguiden senere fra programskjermen,
eller endre innstillingene i menyen Innstillinger.
10
Dette er en Internett-versjon av denne publikasjonen. © Skriv ut bare til eget bruk.
Page 11

Bli kjent med telefonen
1
9
10
3
4
5
6
7
2
8
11
13
12
15
16
14
Telefonoversikt
1 Kontakt for lader/USB-kabel
2 3,5 mm hodetelefonkontakt
3 På/av-tast/skjermlås
4 Lyssensor
5 Ørehøyttaler
6 Nærhetssensor
7 Varsels-LED (batteristatus)
8 Berøringsskjerm
9 Tilbake-tast
10 Hjem-tast
11 Menytast
12 Kameralinse
13 Volumtast/zoomtast
14 Kameralys
15 Kameratast
16 Remhull
Batteri
Android™-telefonen holder deg tilkoblet og oppdatert, uansett hvor du befinner deg. Dette
påvirker telefonens batterilevetid. Nedenfor finner du noen tips om hvordan du forlenger
batterilevetiden, samtidig som du holder deg tilkoblet og oppdatert.
Batteriets ytelse
Standby-tiden er hvor lenge batteriet på telefonen varer når du ikke foretar eller mottar anrop. Jo
lenger telefonen er i standby-modus, desto lenger varer batteriet.
De følgende tipsene hjelper deg med å forbedre batteriets ytelse:
•
Lad telefonen ofte.
Dette er en Internett-versjon av denne publikasjonen. © Skriv ut bare til eget bruk.
11
Page 12
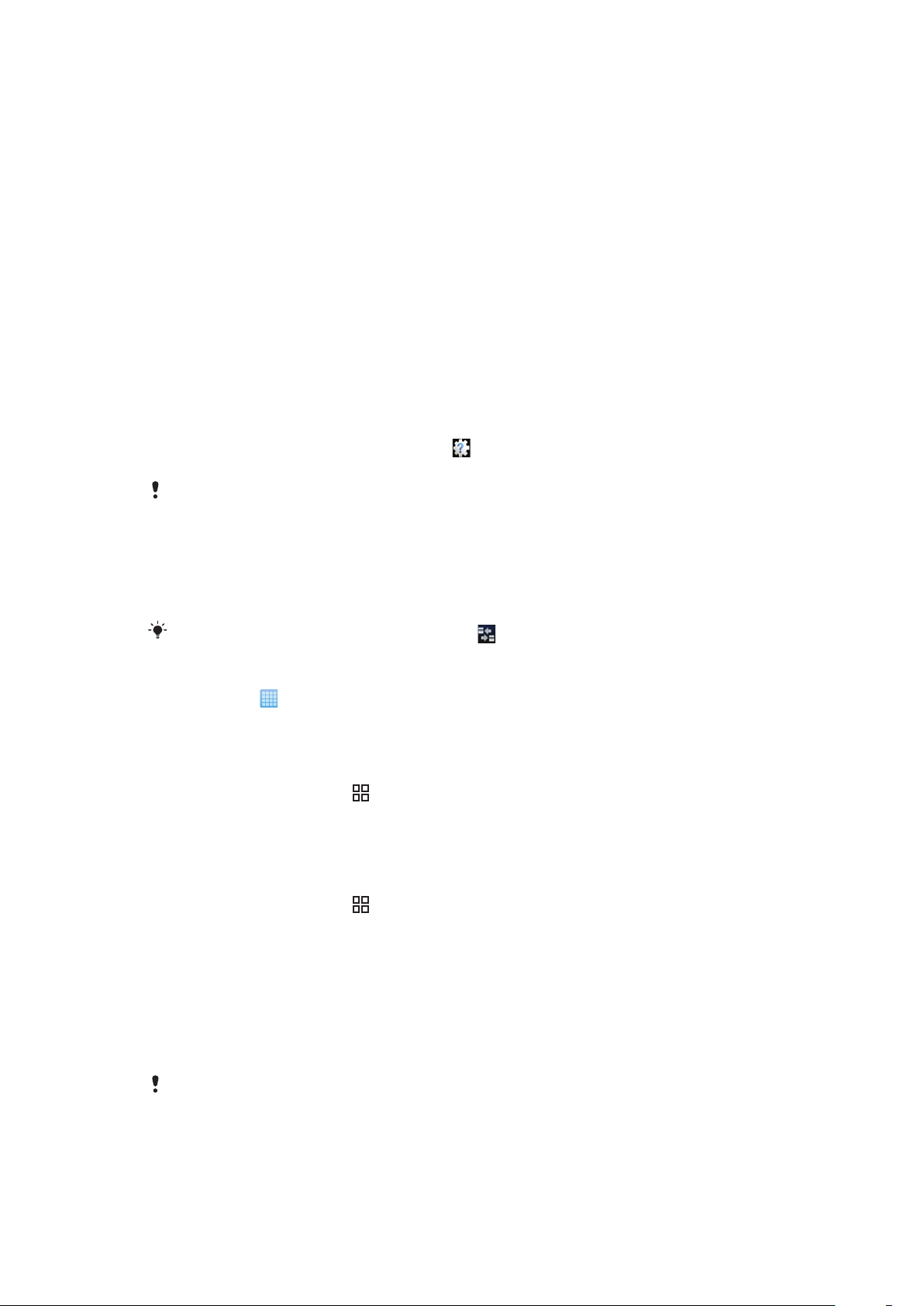
•
Når du laster ned data fra Internett, tapper dette batteriet. Slå av alle datatilkoblinger ved
å deaktivere alternativet Datatrafikk i statuslinjen når du ikke bruker Internett.
•
Angi synkroniseringsprogrammer (som brukes til å synkronisere e-post, kalender og
kontakter) til å synkronisere manuelt. Du kan synkronisere automatisk, men da bør du øke
intervallene.
•
Kontroller menyen for batteriforbruk på telefonen for å se hvilke programmer som bruker
mest strøm. Batteriet bruker mer strøm når du bruker programmer for direkteavspilt video
og musikk, som for eksempel YouTube™. Enkelte programmer fra Android Market™
bruker også mer strøm. Begrens bruken av slike programmer hvis du har lite batteri.
•
Øk intervallet mellom oppdateringer, og angi intervallet for oppdateringer fra Facebook™
og Twitter™ til manuelt.
•
Slå av GPS, Bluetooth™ og Wi-Fi® når du ikke bruker disse funksjonene. Du kan enkelt
slå dem av og på ved å legge til modulen Strømkontroll på Startskjerm. Du trenger ikke slå
av 3G.
•
Reduser skjermens lysstyrke.
•
Slå av telefonen, eller bruk Flymodus hvis du befinner deg i et område uten dekning. Hvis
ikke søker telefonen hele tiden etter tilgjengelige nett, noe som bruker strøm.
•
Bruk en håndfrienhet for å lytte til musikk. Dette bruker mindre batteri enn når du lytter via
telefonens høyttalere.
•
Du finner en utvidet brukerhåndbok ved å gå til www.sonyericsson.com/support eller gå til
programmet Sony Ericsson Brukerstøtte på telefonen. Her finner du også en video om
hvordan du maksimerer batteriytelsen.
Hvis du reduserer skjermlysstyrken og holder Bluetooth™ og Wi-Fi® aktivert selv om de ikke er
i bruk, har mindre påvirkning på tilgjengelig batteriytelse.
Slik slår du av alle datatilkoblinger
1
På Startskjerm drar du statuslinjen nedover for å åpne Varselpanelet.
2
Ta hurtig på Datatrafikk, og fjern deretter avmerkingen for datatrafikk for å slå av
alle datatilkoblinger.
Datatilkoblinger er aktive når ikonet Datatrafikk
vises i statuslinjen.
Slik får du tilgang til menyen for batteriforbruk
1
Ta hurtig på på Startskjerm.
2
Finn og ta hurtig på Innstillinger > Om telefonen > Batteribruk for å se hvilke
installerte programmer som bruker mest batterikapasitet.
Slik legger du til modulen for statusbytte på startskjermen
1
Fra Startskjerm trykker du
2
Ta hurtig på Legg til > Skrivebordselementer.
3
Velg modulen Statusskifte. Du kan slå av og på alle datatilkoblinger på en enkel
.
måte.
Slik legger du til modulen for strømkontroll på startskjermen
1
Fra Startskjerm trykker du
2
Ta hurtig på Legg til > Skrivebordselementer.
3
Velg modulen Strømkontroll. Du kan nå slå av og på Wi-Fi™, Bluetooth og GPS på
.
en enkel måte.
Lade batteriet
Telefonbatteriet er delvis oppladet når du kjøper telefonen. Det tar noen minutter før batteriikonet vises på skjermen når du kobler telefonen til en strømkilde. Du kan fortsatt bruke
telefonen mens den lades.
Batteriet vil begynne utladingen en liten stund etter det er full-ladet, og vil deretter lades opp igjen
etter en bestemt tidsperiode. Dette forlenger batteriets levetid, men kan føre til at ladestatus viser
et nivå som er under 100 prosent.
12
Dette er en Internett-versjon av denne publikasjonen. © Skriv ut bare til eget bruk.
Page 13
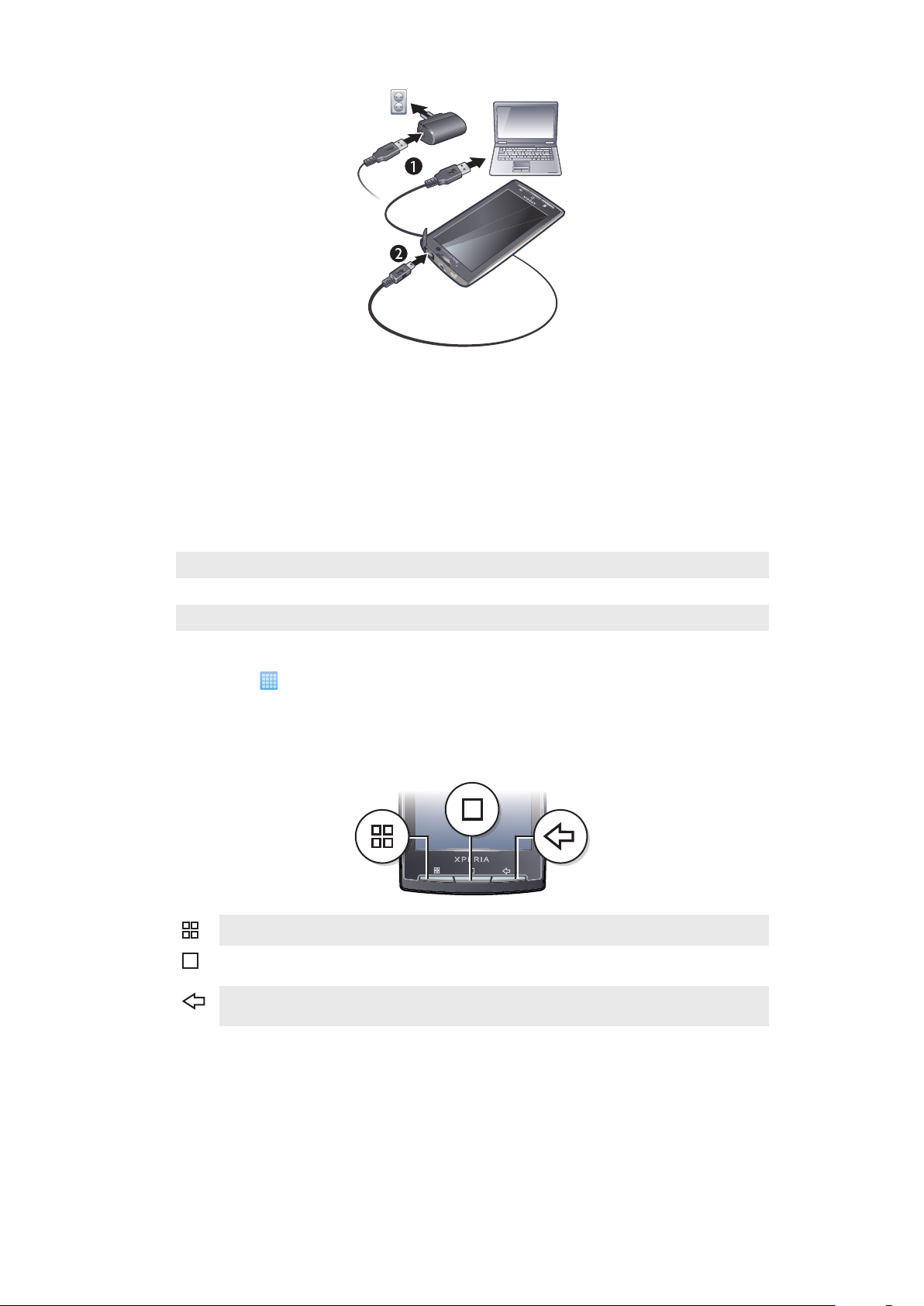
Slik lader du telefonen ved hjelp av strømadapteren
•
Koble telefonen til et strømuttak ved hjelp av USB-kabelen og strømadapteren.
Slik lader du telefonen ved hjelp av en datamaskin
1
Koble telefonen til en USB-port på en datamaskin ved hjelp av USB-kabelen som
følger med i telefonsettet.
2
Ta hurtig på Lade telefonen.
LED-status for batteriet
Grønt
Blinker rødt Batterinivået er lavt
Oransje Batteriet lades. Batterinivået er mellom lavt og fullt
Batteriet er ladet helt opp
Slik kontrollerer du batterinivået
1
Ta hurtig på
2
Finn og ta hurtig på Innstillinger > Om telefonen > Status.
på Startskjerm.
Bruke maskinvaretastene
Meny
Hjem
Tilbake
•
Åpne en liste over valg som er tilgjengelige i det gjeldende skjermbildet eller programmet
•
Gå til Startskjerm eller programskjermen fra alle programmer eller skjermbilder
•
Åpne vinduet for nylig brukte programmer
•
Gå tilbake til det forrige skjermbildet
•
Lukk skjermtastaturet, en dialogboks, en valgmeny eller varselpanelet
13
Dette er en Internett-versjon av denne publikasjonen. © Skriv ut bare til eget bruk.
Page 14
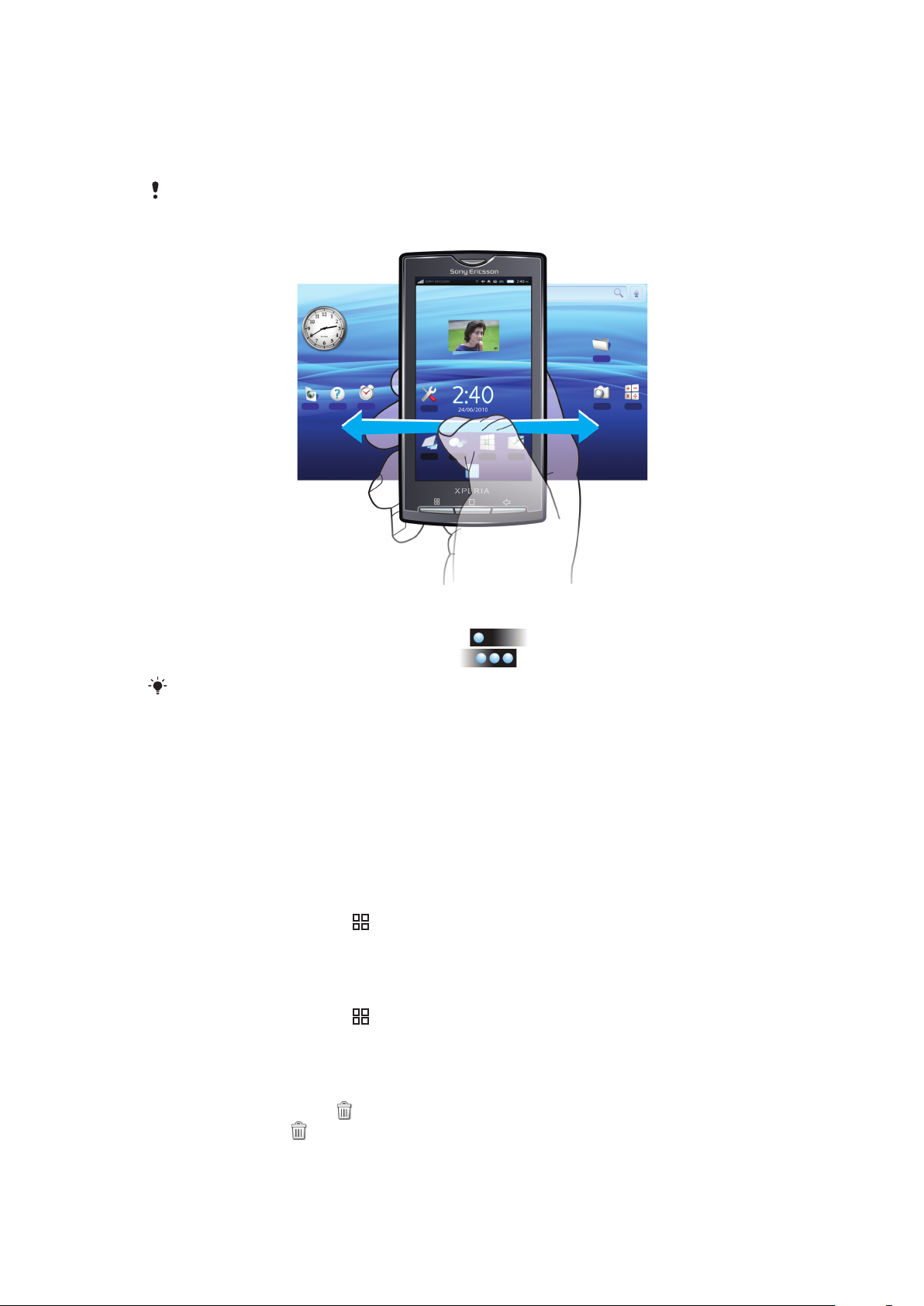
Startskjerm
Startskjerm er utgangspunktet på telefonen din. Du kan tilpasse Startskjerm ved å legge til
for eksempel programmer, snarveier og moduler, eller ved å endre bakgrunn. Startskjerm
strekker seg utover skjermbredden, slik at du får mer plass du kan tilpasse.
Når du går til Startskjerm, kan det hende at enkelte programmer fortsetter å kjøre i bakgrunnen.
Hvis du ikke vil at programmer skal kjøre i bakgrunnen, bør du avslutte hvert enkelt program du
har åpnet, før du går til Startskjerm.
Slik viser du utvidet Hjem-startside
1
Hvis du vil bla til venstre, må du ta hurtig på
2
Hvis du vil bla til høyre, må du ta hurtig på på høyre side av skjermen.
Antallet punkter på venstre og høyre side av skjermen viser på hvilken del av den utvidere
Startskjerm du befinner deg på.
på venstre side av skjermen.
Slik flytter du et element til et område på utvidet Hjem-startside
1
Hold nede et element på Startskjerm til elementet forstørres og telefonen vibrerer.
2
Dra elementet mot venstre eller høyre.
Aktive bakgrunnsbilder
Med animerte bakgrunner kan du friske opp Startskjerm. Enkelte av de aktive bakgrunnene
endrer seg flere ganger i døgnet.
Slik endrer du bakgrunnen på startsiden
1
Fra Startskjerm trykker du
2
Ta hurtig på Bakgrunnsbilde.
3
Ta hurtig på Aktive bakgrunner for å åpne animerte bakgrunner.
Slik legger du til moduler på startskjermen
1
Fra Startskjerm trykker du
2
Ta hurtig på Legg til > Skrivebordselementer.
3
Velge en modul.
.
.
Slik sletter du et element på startsiden
1
Hold nede elementet til vises nederst på skjermen.
2
Dra elementet til , og hold ned til nederste del av skjermen begynner å lyse.
3
Slipp elementet.
14
Dette er en Internett-versjon av denne publikasjonen. © Skriv ut bare til eget bruk.
Page 15
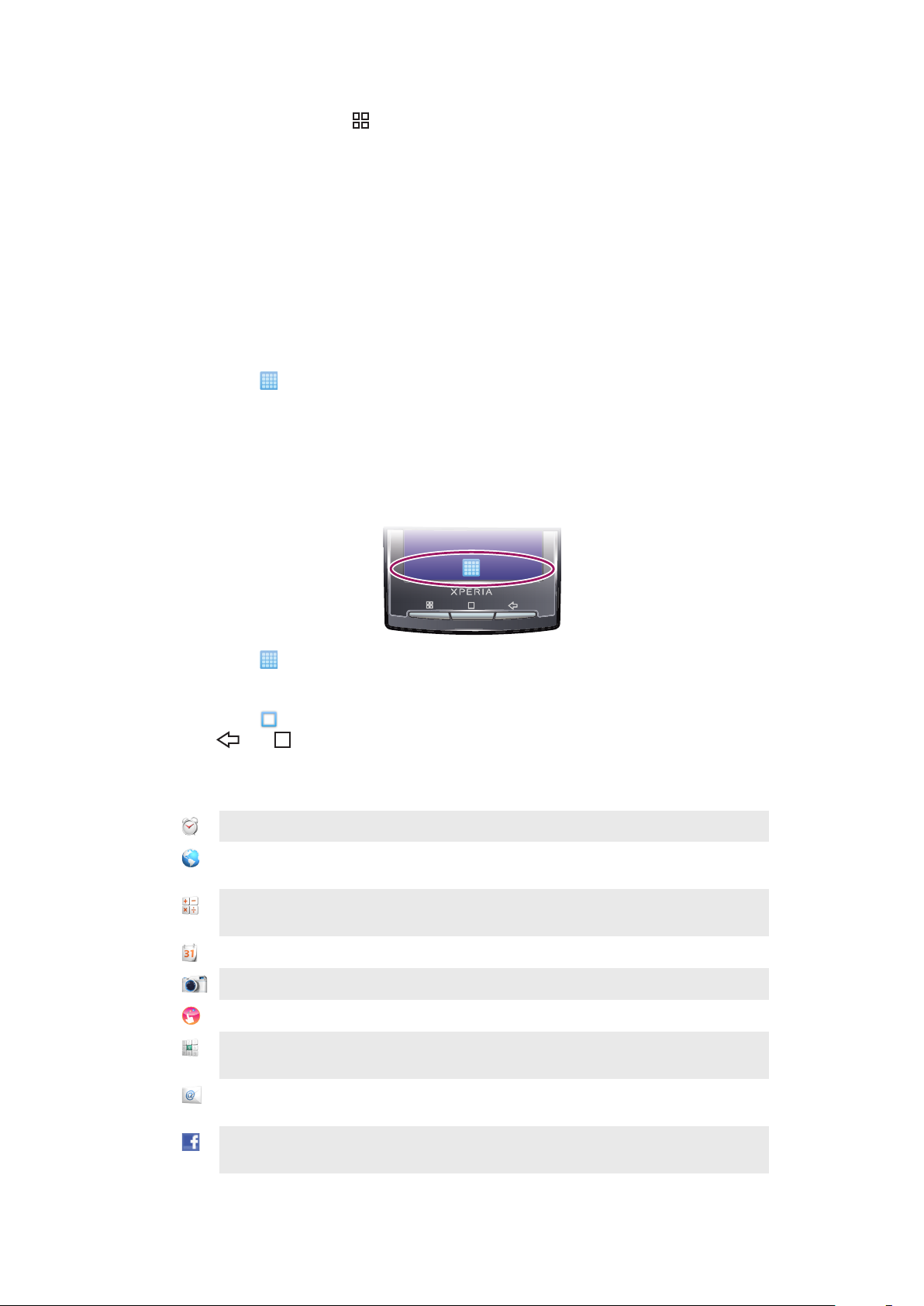
Slik legger du til en mappe på startsiden
1
Fra Startskjerm trykker du .
2
Ta hurtig på Legg til > Mapper.
3
Velg mappetypen du vil legge til.
Slik legger du til elementer i en mappe
1
Hold nede et programikon til det forstørres og telefonen vibrerer.
2
Dra programikonet over til mappen.
Slik endrer du navn på en mappe
1
Trykk på en mappe for å åpne den.
2
Holde nede mappens navnefelt for å åpne dialogboksen Endre navn på mappe.
3
Skriv inn Mappenavn, og trykk på OK.
Slik oppretter du en snarvei fra programsiden
1
Ta hurtig på
2
Hold nede et program til det vises på Startskjerm.
på Startskjerm.
Programsiden
Du kan få tilgang til programmene på telefonen via programsiden.
Slik åpner du programsiden
•
Ta hurtig på på Startskjerm.
Slik lukker du programsiden
•
Ta hurtig på
•
Trykk eller .
.
Programoversikt
Alarmklokke
Nettleser
Kalkulator
Kalender
Kamera
Creatouch
Telefon
E-post
Still inn en alarm
Bla gjennom webområder samt last ned nye programmer og
filer fra Internett
Foreta enkle utregninger, for eksempel addisjon, subtraksjon,
multiplikasjon og divisjon
Hold oversikt over avtalene dine
Ta bilder og spill inn videoklipp
Design dine egne bakgrunner
Ring og motta anrop, veksle mellom anrop og sett opp
konferanseanrop
Sende og motta e-postmeldinger. Du kan også bruke flere
kontoer
Facebook™
Facebook for Android™ gjør det enklere å holde kontakten og
dele informasjon med venner
15
Dette er en Internett-versjon av denne publikasjonen. © Skriv ut bare til eget bruk.
Page 16
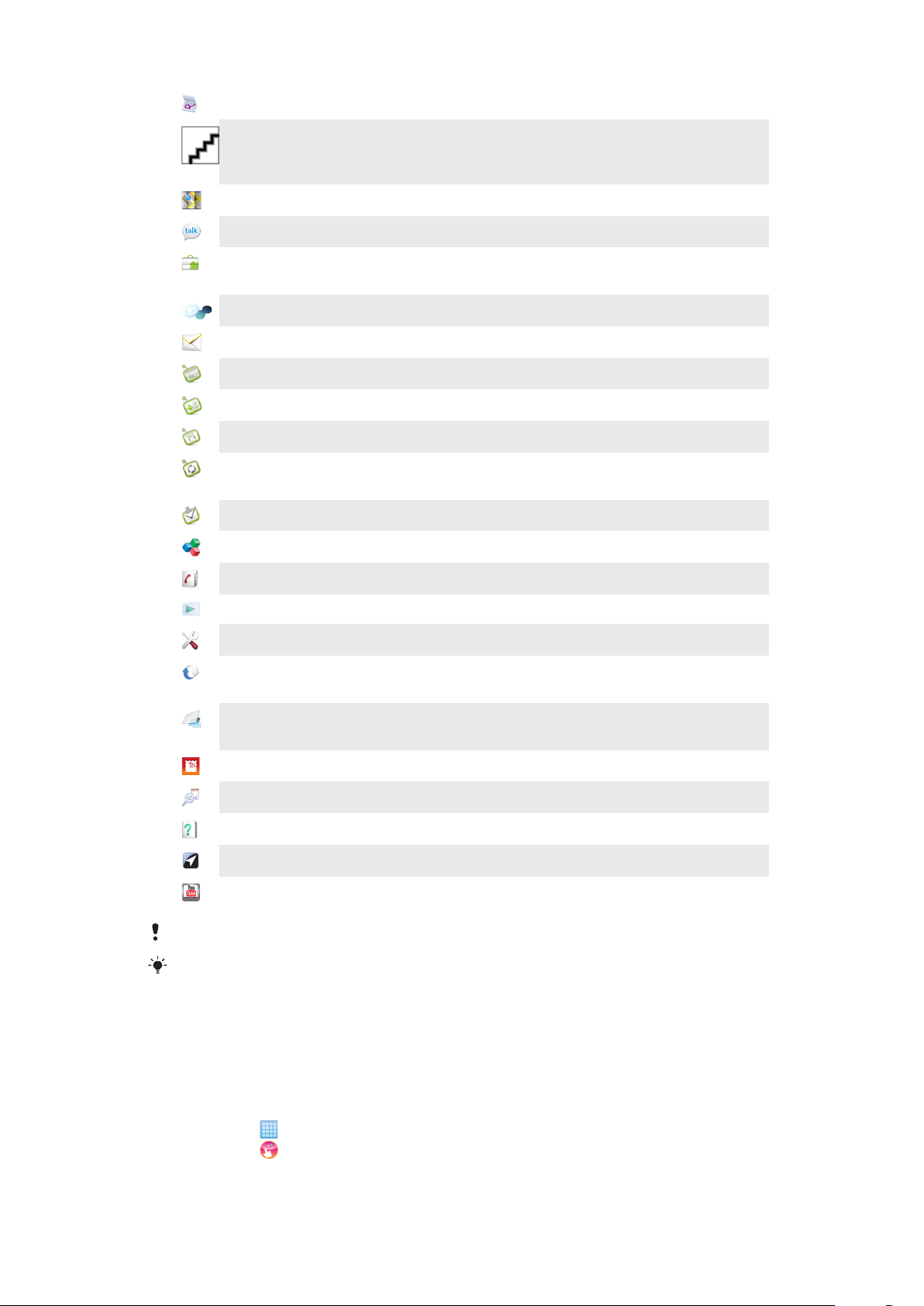
Gestures Builder
Opprett et sett forhåndsdefinerte bevegelseskontroller
Gmail™
Google Maps
Snakk
Marked
Mediascape
Meldingsbehandling
Moxier Calendar
Moxier Contacts
Moxier Mail
Moxier Sync
Moxier Tasks
Office-pakken
Telefonbok
Et e-postprogram som støtter Gmail™
Vis stedet der du er nå, finn andre steder og beregn reiseruter
Chat på Internett
Tjenesten Android™-marked, der du kan laste ned og kjøpe
nye programmer til telefonen
Håndter mediefiler, for eksempel musikk, bilder og videoklipp
Send og motta tekstmeldinger og MMS-meldinger
Få tilgang til din Microsoft® Exchange-kalender
Få tilgang til dine Microsoft® Exchange-kontakter
Få tilgang til din Microsoft® Exchange-postboks
Synkroniser Microsoft® Exchange-informasjonen med
telefonen din
Få tilgang til dine Microsoft® Exchange-oppgaver
Bla gjennom og les tekstdokumenter
Hold oversikt over venner og kolleger
PlayNow™
Innstillinger
Sony Ericsson Sync
Last ned en mengde spennende innhold til telefonen
Skreddersy telefoninnstillingene
Synkroniser, oppbevar og utnytt kontaktene dine på Sony
Ericssons webområde
Timescape™
Ha oversikt over daglig kommunikasjon og alle mediehendelser,
både på telefonen og på Internett-tjenestene dine
Touchnote
TrackID™
Brukerhåndbok
Wisepilot
YouTube
Enkelte programmer støttes ikke av alle nettverk og/eller tjenesteleverandører i alle områder.
Programmer du laster ned, vises på skjermen Program.
Send trykte postkort til familie og venner
En musikkgjenkjenningstjeneste
Les den utvidede brukerhåndboken på telefonen
En GPS-navigeringstjeneste
Del og vis videoklipp fra hele verden
Creatouch™-programmet
Bland forskjellige bakgrunner, farger og figurer for å lage dine egne unike bakgrunner. Du
kan også lage frihåndstegninger og legge til tekst eller bilder. Del bakgrunner som du har
laget selv med venner ved å laste dem opp til Facebook™ og Picasa™.
Slik åpner du Creatouch™
1
Ta hurtig på på Startskjerm.
2
Ta hurtig på Creatouch.
Dette er en Internett-versjon av denne publikasjonen. © Skriv ut bare til eget bruk.
16
Page 17
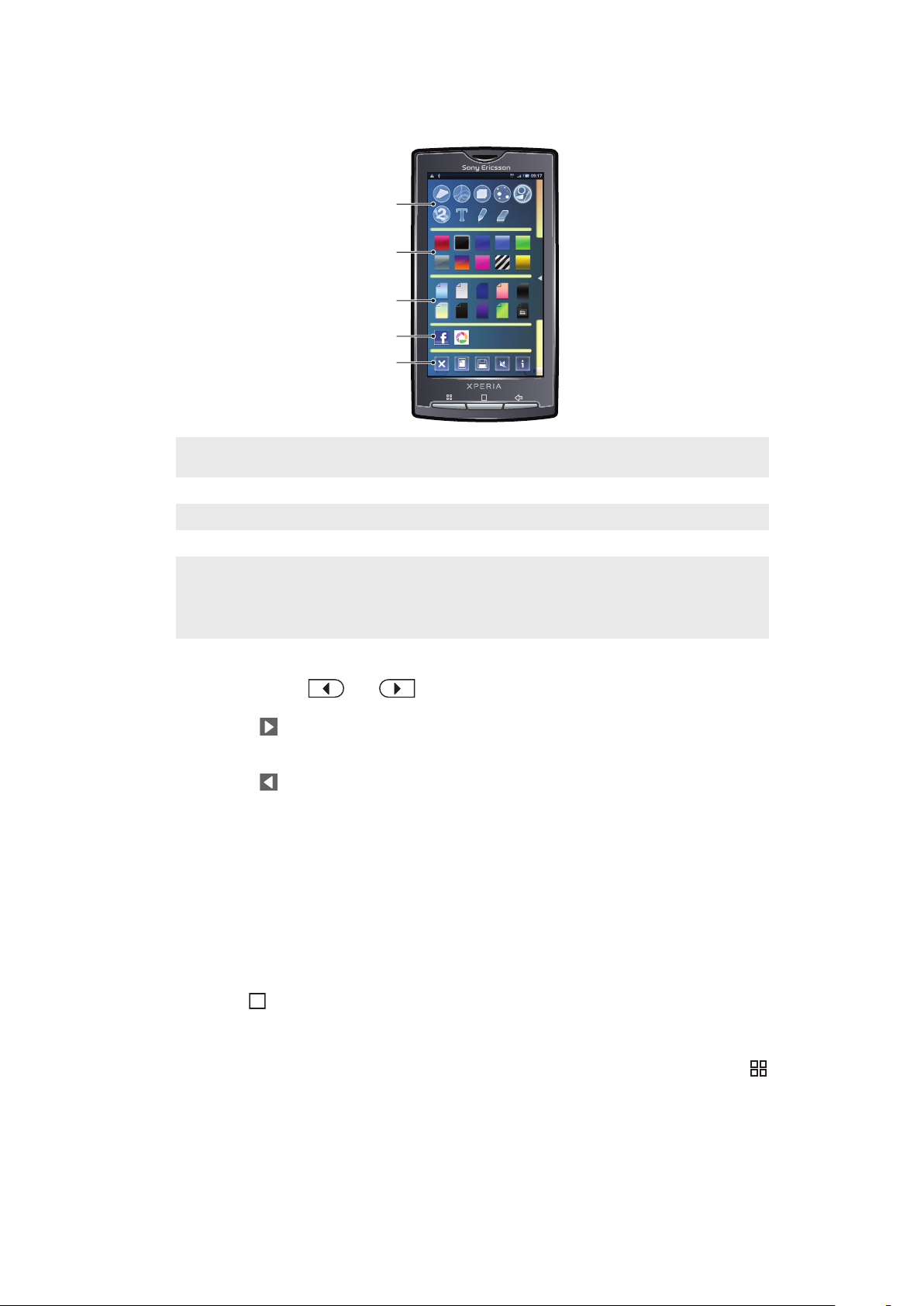
Menyoversikt for Creatouch™
1
2
3
4
5
Velg blant en rekke farger, bakgrunner, figurer og elementer:
1 Velg forskjellige figurer, tall, tekst eller tegn for hånd med malerpenselen. Du kan også velge viskelæret hvis
du vil rette opp noe
2 Velg fargene du vil bruke når du lager bakgrunnen din
3 Angi en bakgrunn ved å velge et bilde fra kameraalbumet eller velg en forhåndsinnstilt farge
4 Last opp bakgrunnen til Facebook™ eller Picasa™
•
5
Tøm arbeidsområdet
•
Angi den gjeldende designen som bakgrunn
•
Lagre den gjeldende bakgrunnen til minnekortet
•
Slå av lyden
•
Vis informasjon om Creatouch™
Slik legger du til figurer og tekst til bakgrunnen
1
Berør og hold nede eller for å rulle til venstre eller høyre, og velg hvilken
rute på startsiden du vil jobbe med.
2
Ta hurtig på -ikonet for å åpne menyen.
3
Velg figuren eller teksten du vil legge til bakgrunnen. Hvis du tar hurtig på tekstikonet,
må du også ta hurtig på inntastingsfeltet og skrive inn ønsket tekst.
4
Ta hurtig på
5
Ta hurtig på skjermen for å ta i bruk figurene eller teksten på ruten. Du kan også
-ikonet for å gå tilbake til arbeidsområdet.
holde nede og dra fingeren over skjermen for å spre figurene eller teksten.
Administrere programmer
Vindu for nylig brukte programmer
Du kan vise og få tilgang til nylig brukte programmer fra dette vinduet.
Slik åpner du vinduet for nylig brukte programmer
•
Hold nede
Programmeny
Når du bruker et program, kan du når som helst åpne en meny ved å trykke på tasten
på telefonen. Menyens utseende er avhengig av hvilket program du bruker.
i ett av programmene.
Dette er en Internett-versjon av denne publikasjonen. © Skriv ut bare til eget bruk.
17
Page 18
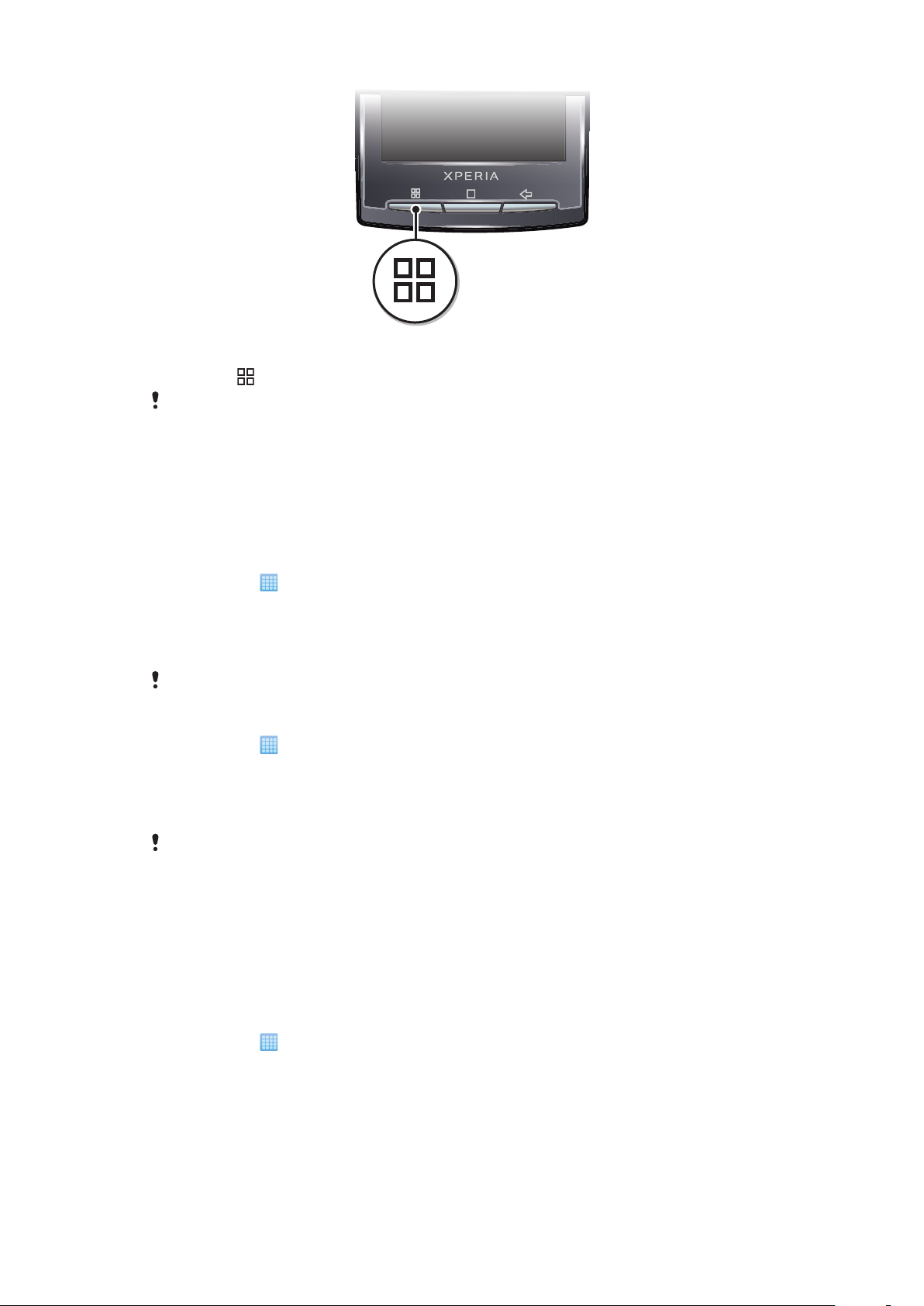
Slik åpner du en meny i et program
•
Trykk på mens du bruker programmet.
Ikke alle programmer har en meny.
Slette programdataene
Av og til kan du ha behov for å slette dataene for et program. Dette kan for eksempel bli
nødvendig hvis programminnet blir fullt, eller hvis du vil slette de oppnådde poengsummene
for et spill. Det kan også være at du vil slette mottatte e-postmeldinger, tekst- og MMSmeldinger fra noen programmer.
Slik sletter du hurtigbufferen for et program
1
Ta hurtig på
2
Finn og ta hurtig på Innstillinger.
3
Ta hurtig på Applikasjoner > Installerte applikasjoner.
4
Ta hurtig på det ønskede programmet.
5
Ta hurtig på Fjern hurtiglager.
Det er ikke mulig å slette hurtigbufferen for enkelte programmer.
Slik sletter du et installert program
1
Ta hurtig på på Startskjerm.
2
Finn og ta hurtig på Innstillinger.
3
Ta hurtig på Applikasjoner > Installerte applikasjoner.
4
Ta hurtig på det ønskede programmet.
5
Ta hurtig på Avinstaller.
på Startskjerm.
Enkelte forhåndsinstallerte programmer kan ikke slettes.
Tillatelser
Enkelte programmer må ha tilgang til deler av telefonen din for å fungere som de skal. Et
navigeringsprogram må for eksempel ha tillatelse til å sende og motta datatrafikk og få
tilgang til posisjonen din. Enkelte programmer kan misbruke disse tillatelsene til å stjele eller
slette data eller rapportere posisjonen din. Pass på at du installerer og gir tillatelser bare til
programmer du stoler på.
Slik viser du tillatelser for et program
1
Ta hurtig på på Startskjerm.
2
Finn og ta hurtig på Innstillinger.
3
Ta hurtig på Applikasjoner > Installerte applikasjoner.
4
Ta hurtig på det ønskede programmet.
5
Bla nedover for å vise Rettigheter.
18
Dette er en Internett-versjon av denne publikasjonen. © Skriv ut bare til eget bruk.
Page 19
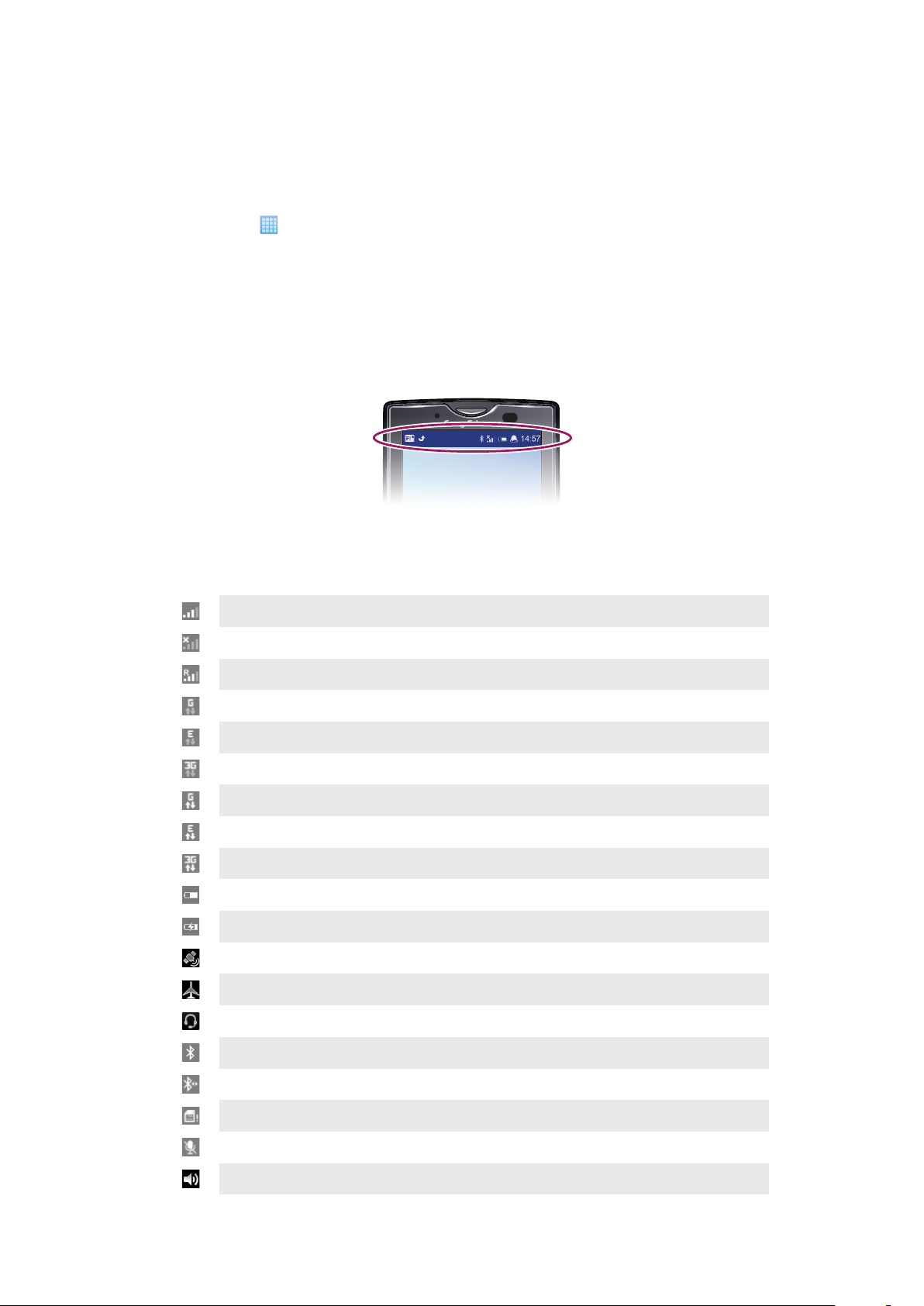
Installere programmer fra ukjente kilder
Installering av programmer fra ukjente eller upålitelige kilder kan skade telefonen. Som
standard er telefonen stilt inn slik at slike installeringer blokkeres. Du kan imidlertid endre
denne innstillingen og tillate installeringer fra ukjente kilder.
Slik tillater du installering av programmer fra ukjente kilder
1
Ta hurtig på på Startskjerm.
2
Finn og ta hurtig på Innstillinger > Applikasjoner.
3
Merk av for Ukjente kilder.
Statuslinje
En statuslinje øverst på skjermen viser informasjon og varsler om telefonstatus. Varselikoner
vises på venstre side av statuslinjen. Telefonstatusikoner vises på høyre side. Fra
statuslinjen får du tilgang til varselpanelet.
Statusikoner på telefonen
Følgende statusikoner kan vises på skjermen:
Signalstyrke
Ingen signaler
Roaming
GPRS er tilgjengelig
EDGE er tilgjengelig
3G er tilgjengelig
Sender og laster ned GPRS-data
Sender og laster ned EDGE-data
Sender og laster ned 3G-data
Batteristatus
Batteriet lades
GPS er aktivert
Flymodus er aktivert
Hodetelefoner koblet til
Bluetooth-funksjonen er aktivert
Koblet til en annen Bluetooth-enhet
SIM-kortet er låst
Mikrofonen er slått av
Høyttalertelefonen er på
19
Dette er en Internett-versjon av denne publikasjonen. © Skriv ut bare til eget bruk.
Page 20
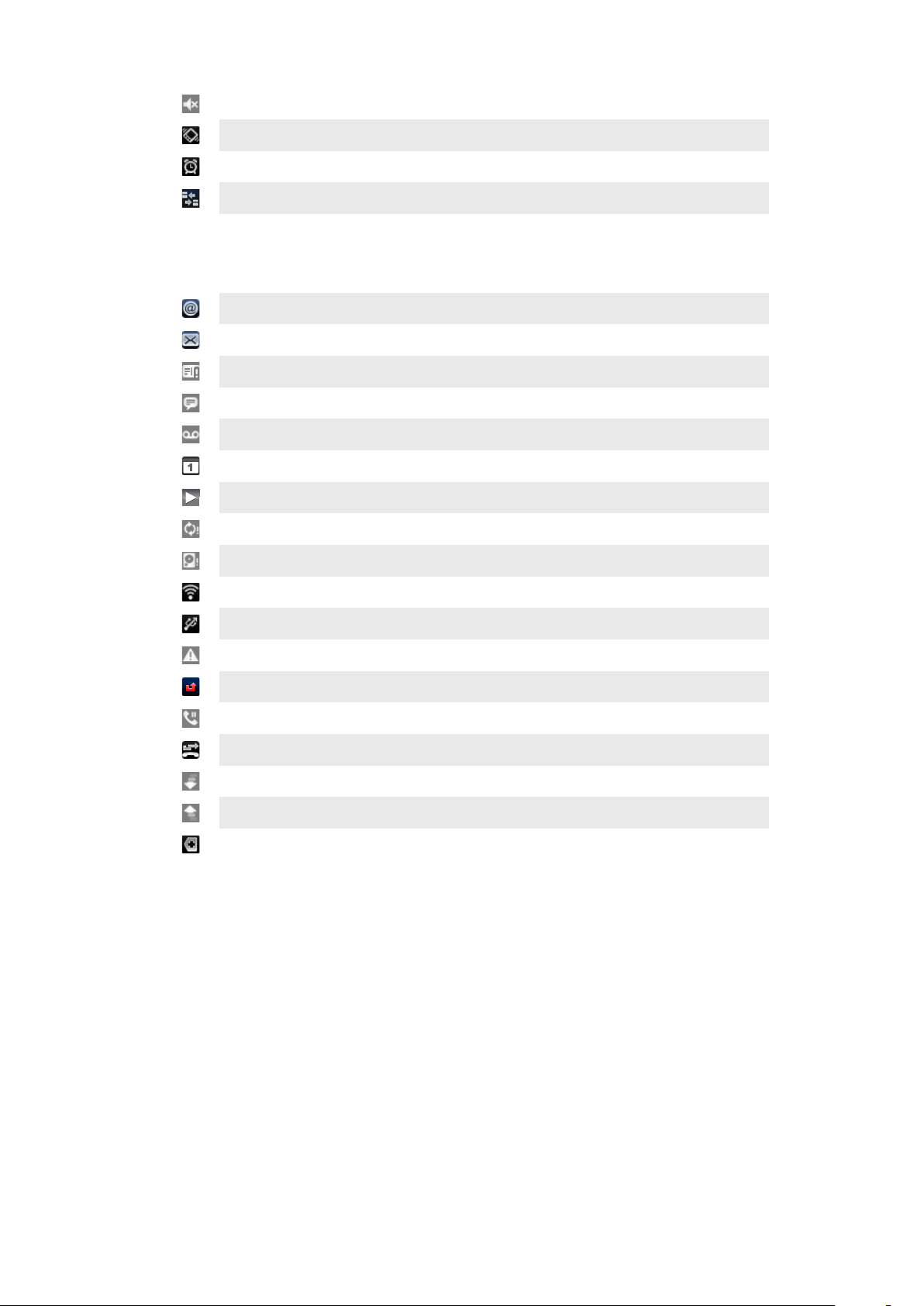
Telefonens høyttaler er slått av
Vibreringsmodus
En alarm er stilt inn
Datatrafikkvarsel er på
Varselikoner
Følgende varselikoner kan vises på skjermen:
Ny e-postmelding
Ny tekstmelding eller MMS-melding
Problemer med levering av tekstmelding eller MMS-melding
Ny direktemelding
Ny mobilsvarmelding
En kommende kalenderhendelse
En sang spilles av
Problemer med pålogging eller synkronisering
Minnekortet er fullt
Wi-Fi™-tilkobling er aktivert, og trådløse nettverk er tilgjengelige
Telefonen er koblet til en datamaskin med en USB-kabel
Feilmelding
Ubesvart anrop
Anrop på vent
Viderekobling av anrop er aktivert
Laster ned data
Laster opp data
Flere (skjulte) varsler
Varselpanel
I Varselpanelet vises varselikoner i detaljert visning. Du kan åpne varsler, for eksempel
meldinger, påminnelser eller hendelsesvarsler direkte fra varselpanelet. Du kan også åpne
programmer som kjører, for eksempel musikkspilleren eller radioen.
20
Dette er en Internett-versjon av denne publikasjonen. © Skriv ut bare til eget bruk.
Page 21
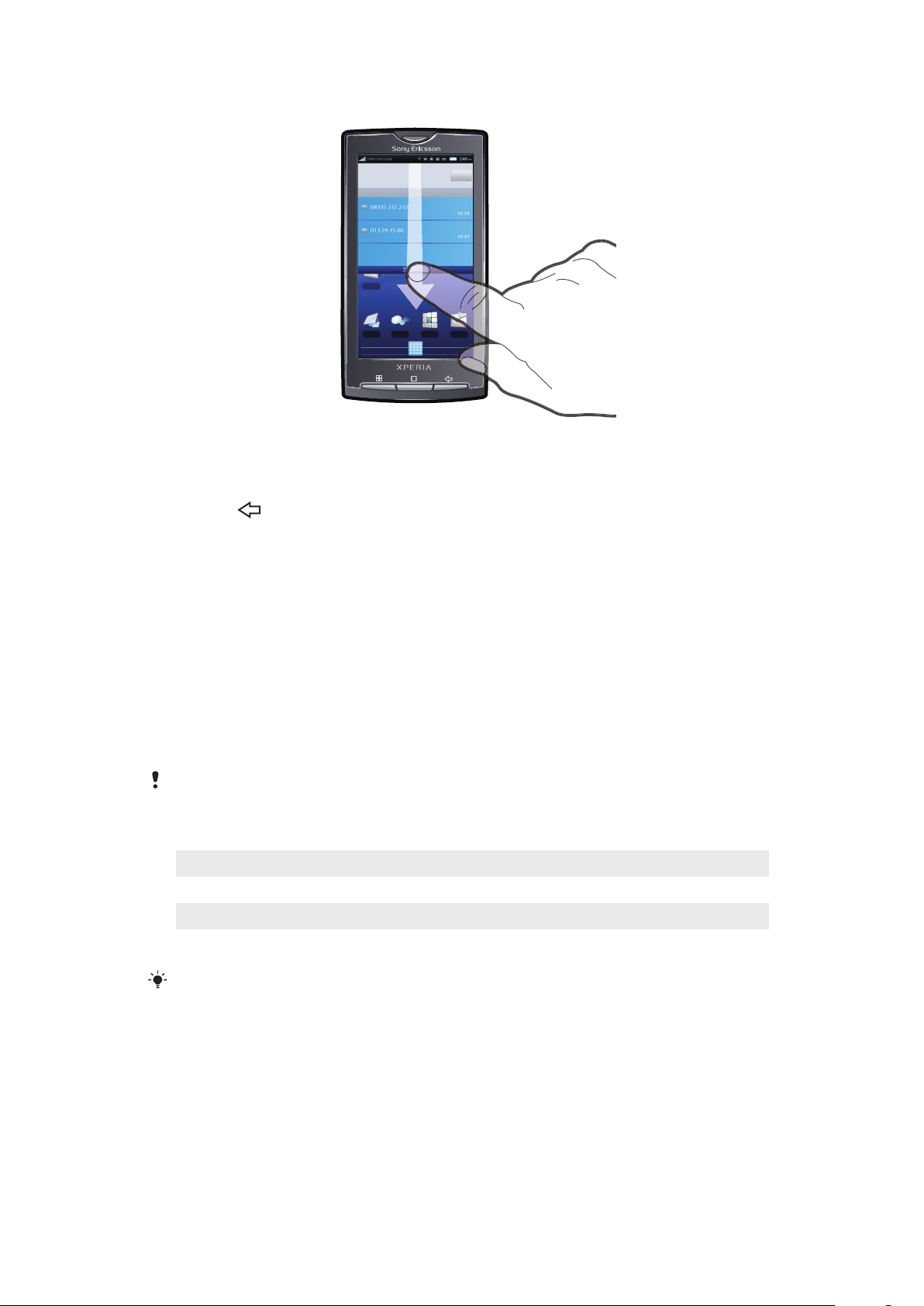
Slik åpner du varselpanelet
•
Dra statuslinjen nedover.
Slik lukker du varselpanelet
•
Trykk på .
•
Dra Varselpanelet oppover.
Slik åpner du et program som kjører, fra varselpanelet
•
Ta hurtig på ikonet for programmet som kjører, i varselpanelet for å åpne det.
Slik tømmer du varselpanelet
•
På varselpanelet trykker du på Fjern.
Varsel-LED
Varsel-LEDen (Light-emitting diode) er plassert øverst på telefonen. Den viser informasjon
om telefonstatusen og om varsler som venter. Hvis den blinker grønt, har du en ventende
melding eller et tapt anrop.
Hvis batterinivået er lavt, vil ventende varsler ikke indikeres av LED-en.
LED-status
Grønt
Blinker rødt Batterinivået er lavt
Oransje Batteriet lades. Batterinivået er mellom lavt og fullt
Blinker grønt Du har en ventende melding eller et tapt anrop
Når telefonen lades, men batterinivået fortsatt er lavt, vil varsler om ventende meldinger eller
tapte anrop (blinkende grønt lys) ikke indikeres av LED-indikatoren.
Batteriet er ladet helt opp
Bruke berøringsskjermen
Når telefonen ikke er i bruk i løpet av et bestemt tidsrom, blir skjermen mørk for å spare
batteristrøm, og skjermen låses automatisk. Med skjermlåsen sikrer du at det ikke foretas
uønskede valg på berøringsskjermen når du ikke bruker telefonen. Du kan også angi
personlige låser for å beskytte abonnementet og sørge for at kun du har tilgang til innholdet
på telefonen.
21
Dette er en Internett-versjon av denne publikasjonen. © Skriv ut bare til eget bruk.
Page 22
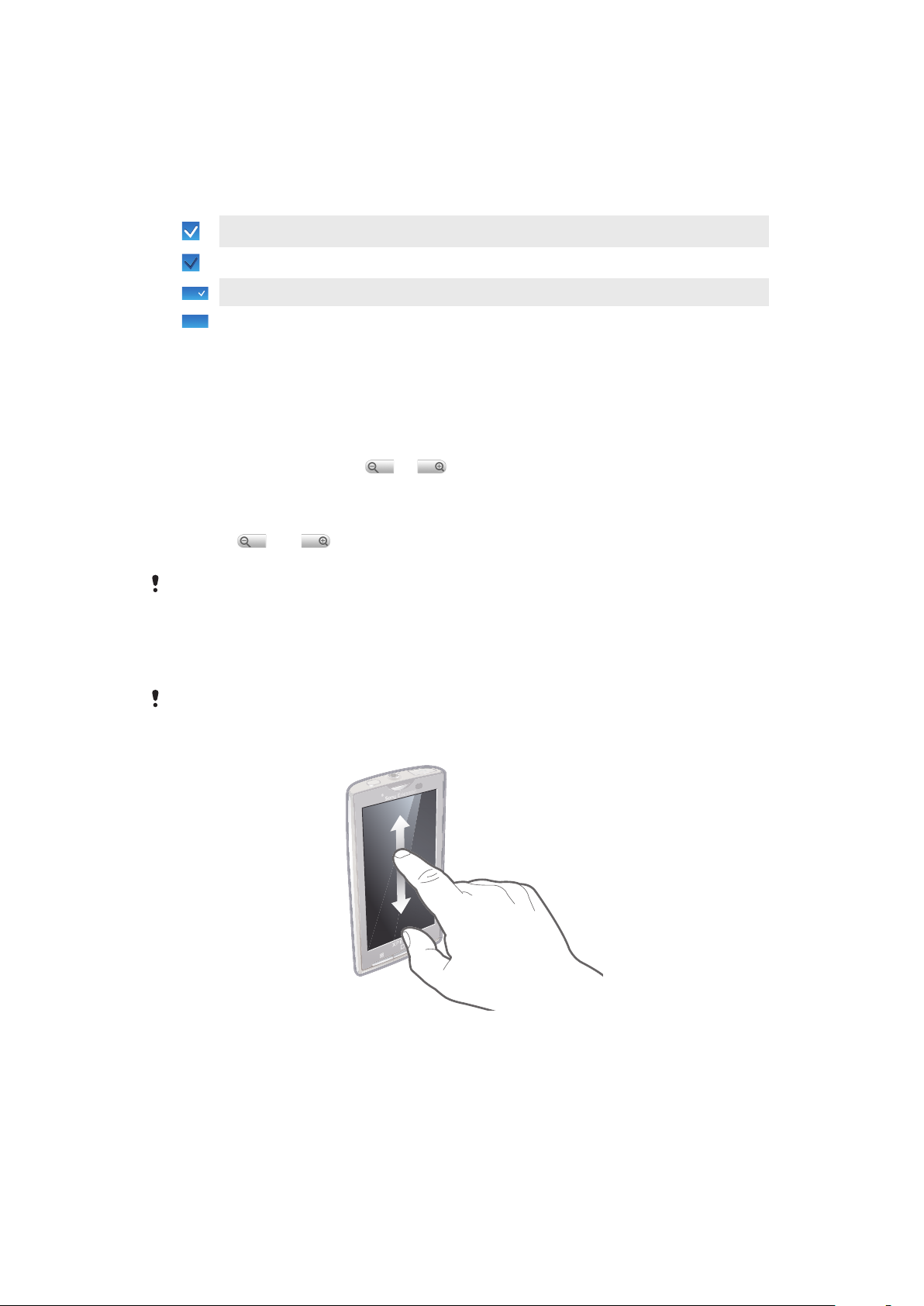
Slik åpner eller merker du et element
•
Trykk på elementet.
Slik merker eller fjerner du merket for alternativer
•
Ta hurtig på den relevante sjekkboksen, eller i enkelte tilfeller høyre side av
listealternativet, for å merke eller fjerne et merke for et alternativ.
Merket sjekkboks
Umerket sjekkboks
Merket listealternativ
Umerket listealternativ
Slik panorerer du
•
Når dette alternativet er tilgjengelig, drar du over skjermen for å panorere.
Zoome
Det er to måter å zoome på. Zoomalternativet avhenger av programmet du bruker. For
eksempel bruker nettleseren og , mens Kamera-albumet bruker alternativet berør,
hold og dra.
Slik zoomer du
•
Trykk på eller når den er tilgjengelig, for å zoome inn eller ut.
•
Berør, hold nede og dra oppover eller nedover for å zoome inn eller ut.
Det kan hende du må dra fingeren på skjermen (i en retning) for å vise zoomikonene.
Bla gjennom
Bla ved å bevege fingeren opp eller ned på skjermen. På enkelte websider kan du også bla
sidelengs.
Du aktiverer ingenting på skjermen ved bare å dra eller knipse.
Slik blar du
•
Dra fingeren oppover eller nedover på skjermen for å bla.
22
Dette er en Internett-versjon av denne publikasjonen. © Skriv ut bare til eget bruk.
Page 23
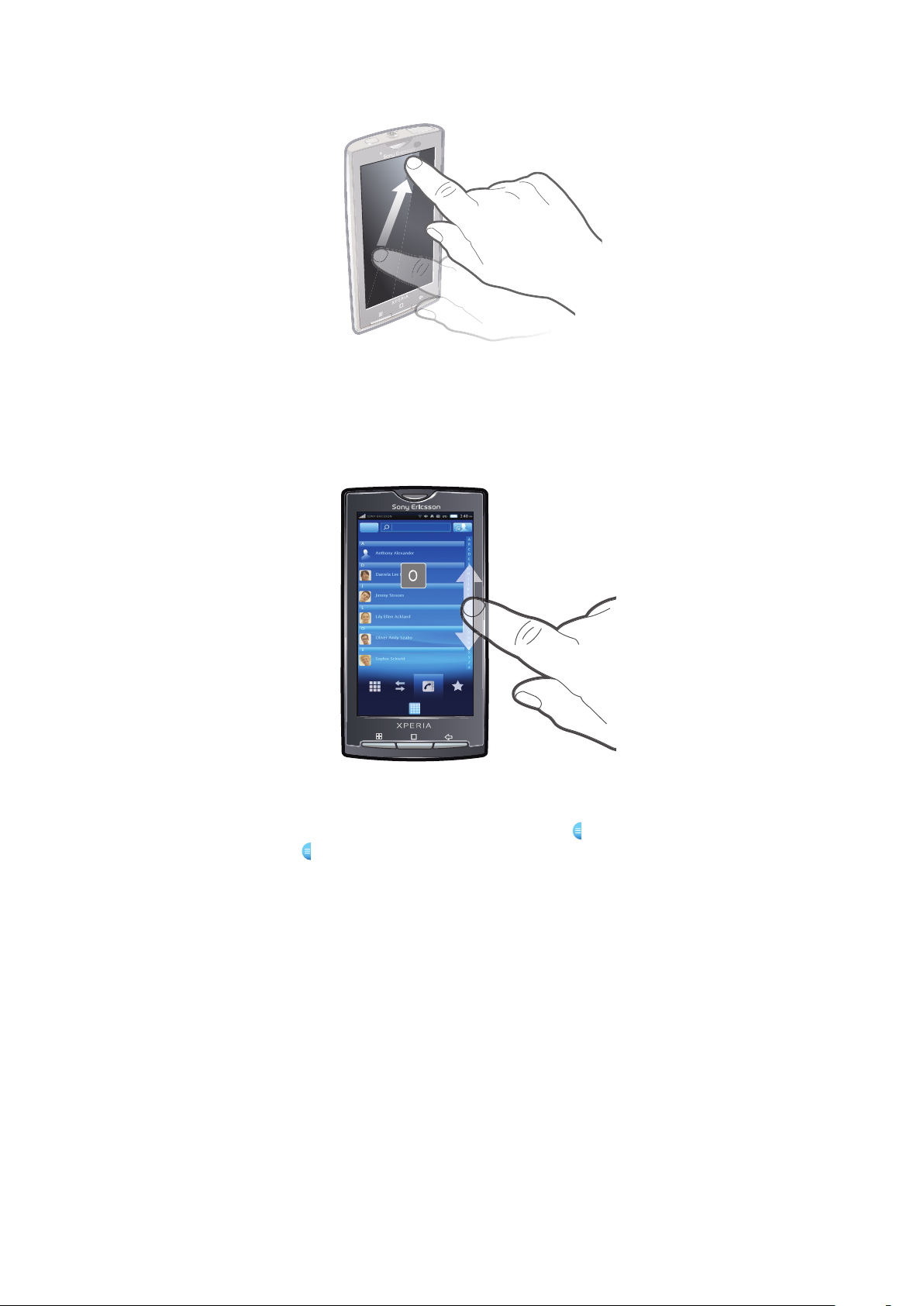
Slik knipser du
•
Bla raskere ved å knipse fingeren opp eller ned på skjermen. Du kan vente til rullingen
stanser, eller du kan stanse den umiddelbart ved å ta hurtig på skjermen.
Lister
Du kan bla gjennom alfabetiske lister ved hjelp av indeksikonet.
Slik bruker du indeksikonet
1
I alle alfabetiske lister kan du knipse opp eller ned for å vise .
2
Berør, hold og dra opp eller ned for å bla til en indeksbokstav.
Sensorer
Telefonen har en lyssensor og en nærhetssensor. Lyssensoren registrerer lysnivået i
omgivelsene og justerer skjermlysstyrken tilsvarende. Nærhetssensoren slår av
berøringsskjermen når ansiktet berører skjermen. Dette hindrer utilsiktet aktivering av
telefonfunksjoner når du snakker i telefonen.
Skrive inn tekst
Bruke tastaturet
Tastaturet vises når du starter et program eller velger et felt som krever tekst eller tall.
Slik viser du tastaturet for å skrive inn tekst
•
Ta hurtig på et tekstfelt.
23
Dette er en Internett-versjon av denne publikasjonen. © Skriv ut bare til eget bruk.
Page 24
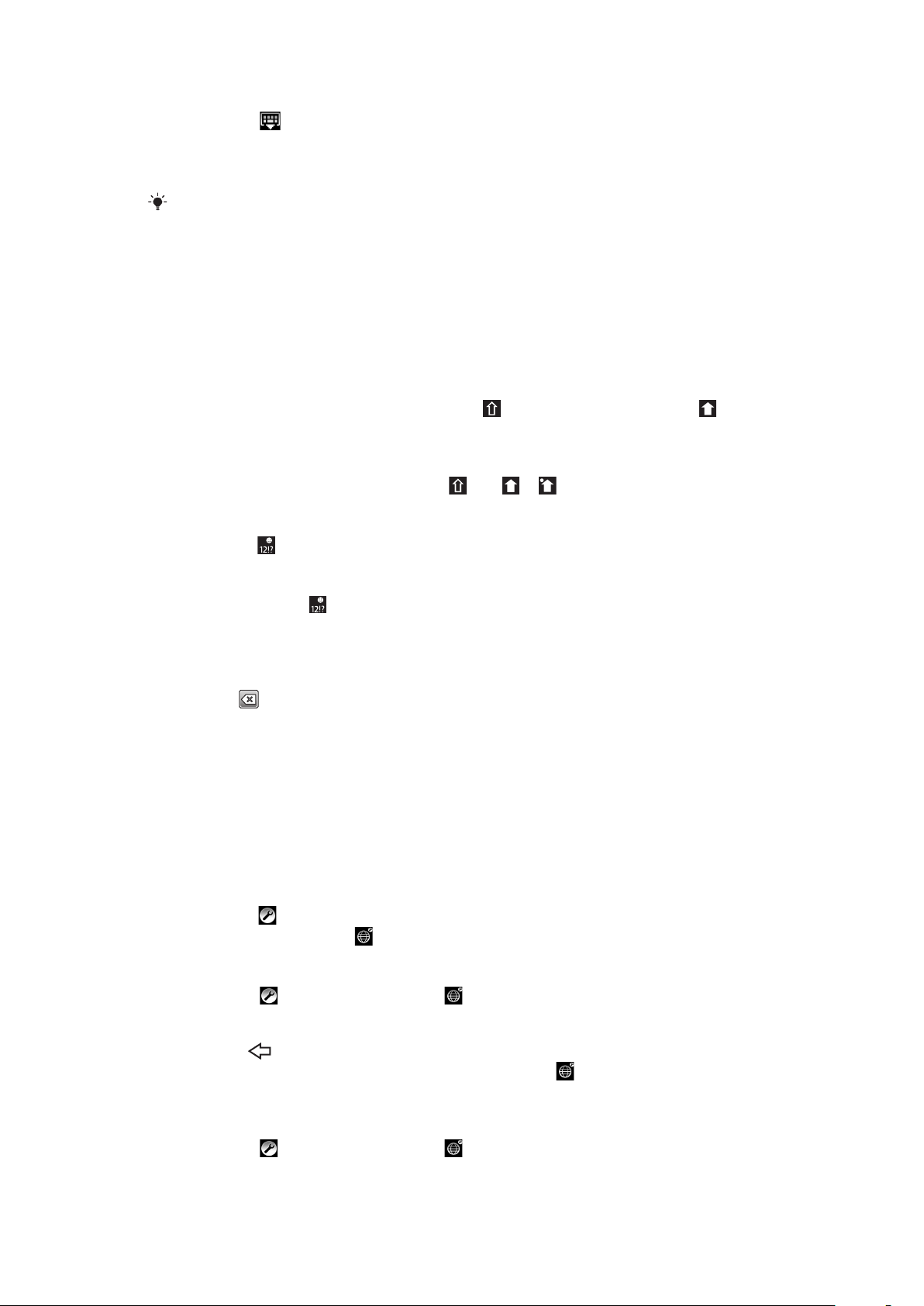
Slik skjuler du tastaturet
•
Ta hurtig på mens du skriver inn tekst.
Slik bruker du det liggende tastaturet
•
Snu telefonen sidelengs når du skriver inn tekst.
Liggende format må støttes av programmet du bruker, og skjermformatinnstillingene må være
satt til automatisk for at tastaturet skal støtte denne funksjonen.
Slik skriver du inn tekst
•
Ta hurtig på tegnet for å skrive inn et tegn som vises på tastaturet.
•
Hvis du vil skrive inn en tegnvariant, berører og holder du nede et vanlig tastaturtegn
for å vise en liste over tilgjengelige tegn. Velg deretter ønsket tegn fra listen. Hvis du
for eksempel vil skrive inn "é", berører og holder du nede "e" inntil det vises en liste,
og deretter velger du "é" fra listen.
Slik veksler du mellom små og store bokstaver
•
Før du skriver inn en bokstav, tar du hurtig på for å bytte til store bokstaver ,
eller omvendt.
Slik aktiverer du store bokstaver
•
Før du skriver inn et ord, tar du hurtig på
eller til vises.
Slik taster du inn tall eller symboler
•
Ta hurtig på mens du skriver inn tekst. Det vises et tastatur med tall og symboler.
Slik setter du inn et smilefjes
1
Berør og hold nede
2
Velg et smilefjes.
mens du skriver inn tekst.
Slik sletter du tegn
•
Ta hurtig på skjermen for å plassere markøren etter tegnet du vil slette, og ta deretter
hurtig på .
Slik redigerer du tekst
1
Når du skriver tekst, berører du og holder fingeren på tekstfeltet til menyen Rediger
tekst vises.
2
Velg et alternativ.
Tastaturinnstillinger
Du kan velge innstillinger for tastaturet, for eksempel språk og automatiske ordforslag.
Slik får du tilgang til tastaturinnstillingene
•
Ta hurtig på mens du skriver inn tekst. Hvis du har valgt mer enn ett skrivespråk,
berører og holder du nede
Slik endrer du skrivespråk
1
Ta hurtig på eller berør og hold nede mens du skriver inn tekst.
2
Ta hurtig på Skriftspråk.
3
Velg språkene du vil bruke når du skriver inn tekst. Når du er ferdig, trykker du flere
ganger på for å skrive inn tekst igjen.
4
Hvis du har valgt mer enn ett skrivespråk, tar du hurtig på for å veksle mellom de
valgte skrivespråkene.
i stedet for.
Slik endrer du hurtigtekstinnstillingene
1
Ta hurtig på
2
Ta hurtig på Hurtigkorrekturinnstillinger.
3
Velg de ønskede innstillingene.
eller berør og hold nede mens du skriver inn tekst.
Dette er en Internett-versjon av denne publikasjonen. © Skriv ut bare til eget bruk.
24
Page 25
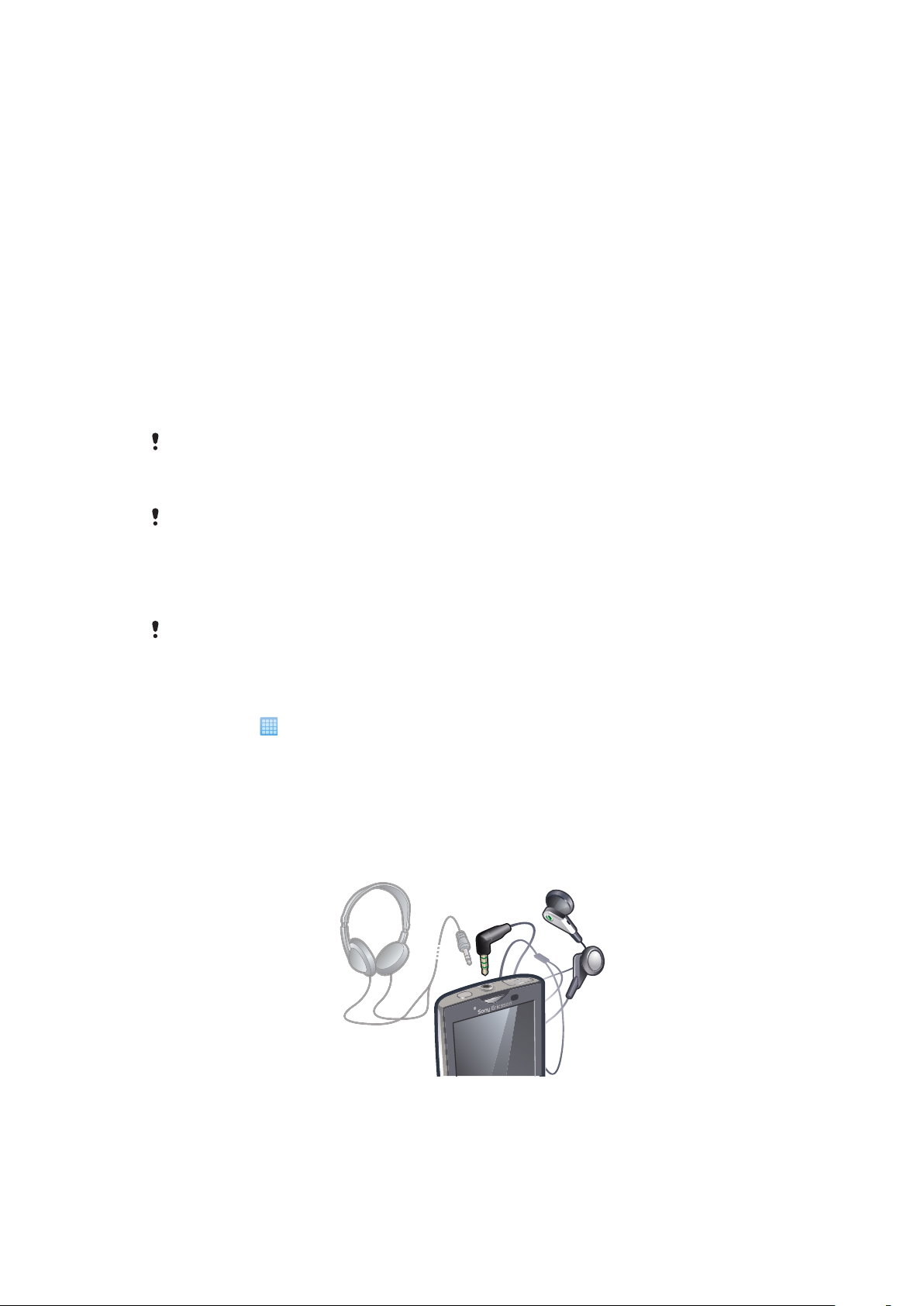
SIM-kort
SIM-kortet (SIM = Subscriber Identity Module), som du får fra nettoperatøren, inneholder
informasjon om abonnementet ditt. Slå alltid av telefonen og koble fra laderen før du setter
inn eller tar ut SIM-kortet.
PIN-kode
Det kan hende du trenger en PIN-kode (PIN = Personal Identification Number) for å aktivere
tjenestene og funksjonene på telefonen. Hvert tall i PIN-koden vises som en stjerne (*), med
mindre den starter med de samme tallene som et nødnummer, for eksempel 112 eller 911.
Du kan ringe et nødnummer uten å taste inn en PIN-kode.
Minne
Du kan lagre innhold på et minnekort og i telefonminnet. Musikk, videoklipp og bilder lagres
på minnekortet, mens programmer, kontaktlisten og meldinger lagres i telefonminnet.
Minnekort
Du må kanskje kjøpe et minnekort separat.
Telefonen støtter microSD™-minnekort, som brukes til medieinnhold. Denne typen kort
kan også brukes som bærbart minnekort med andre kompatible enheter.
Du kan ikke bruke kameraet uten et minnekort, og du kan heller ikke spille av eller laste ned
musikkfiler og videoklipp.
Formatere minnekortet
Minnekortet i telefonen kan formateres for å for eksempel frigjøre minne.
Alt innhold på minnekortet går tapt. Sørg for at du har sikkerhetskopier av alt du vil ta vare på før
du formaterer minnekortet. Du kan kopiere innholdet til datamaskinen for å sikkerhetskopiere det.
Hvis du vil ha mer informasjon, kan du se Koble telefonen til en datamaskin på side 66.
Slik formaterer du minnekortet
1
Ta hurtig på på Startskjerm.
2
Finn og ta hurtig på Innstillinger > Minnekort og telefonlager > Avmonter/løs ut
minnekort.
3
Etter at du har demontert minnekortet, tar du hurtig på Formater minnekort > Fjern
alt.
Bærbar stereohåndfrienhet
25
Dette er en Internett-versjon av denne publikasjonen. © Skriv ut bare til eget bruk.
Page 26

Slik bruker du en håndfrienhet
1
Koble til en bærbar håndfrienhet.
2
Trykk på tasten for anropsbehandling for å besvare et anrop. Hvis du lytter til musikk,
vil den stanse når du mottar et anrop. Den fortsetter når anropet er avsluttet.
3
Trykk på tasten for anropsbehandling for å avslutte et anrop.
Hvis det ikke følger med en bærbar håndfrienhet for telefonen, kan du kjøpe en slik separat.
Justere volumet
Du kan justere ringetonevolumet for anrop og varsler, samt for musikk- og videoavspilling.
Slik justerer du ringevolumet med volumtasten
•
Trykk volumtasten opp eller ned.
Slik justerer du medieavspillingsvolumet med volumtasten
•
Når du spiller av musikk eller ser på et videoklipp, trykker du volumtasten opp eller
ned.
Slik stiller du telefonen til stille- og vibrasjonsmodus
1
Trykk ned volumtasten til vises og telefonen vibrerer. Telefonen er nå i stille- og
vibrasjonsmodus. Dette angis av i statuslinjen.
2
For å deaktivere vibrasjonsmodus trykker du ned volumtasten til vises. Telefonen
er nå i stillemodus. Dette angis av i statuslinjen.
Oversikt over telefoninnstillinger
Du kan konfigurere telefonen etter dine behov, for eksempel Dato og tid, Trådløst og
nettverk og Kontoer/synkronisering.
Slik får du tilgang til telefoninnstillingene
1
Ta hurtig på
2
Ta hurtig på Innstillinger.
Slik får du tilgang til konfigurasjonsguiden
1
Ta hurtig på på Startskjerm.
2
Ta hurtig på Konfigurasjons-veiviser.
Klokkeslett og dato
Du kan endre klokkeslett og dato på telefonen.
Slik angir du datoen manuelt
1
Ta hurtig på
2
Finn og ta hurtig på Innstillinger > Dato og tid.
3
Fjern markeringen for Automatisk hvis det er merket av for dette.
4
Ta hurtig på Sett dato.
5
Ta hurtig på
6
Ta hurtig på Lagre.
på Startskjerm.
på Startskjerm.
eller for å justere datoen.
26
Dette er en Internett-versjon av denne publikasjonen. © Skriv ut bare til eget bruk.
Page 27
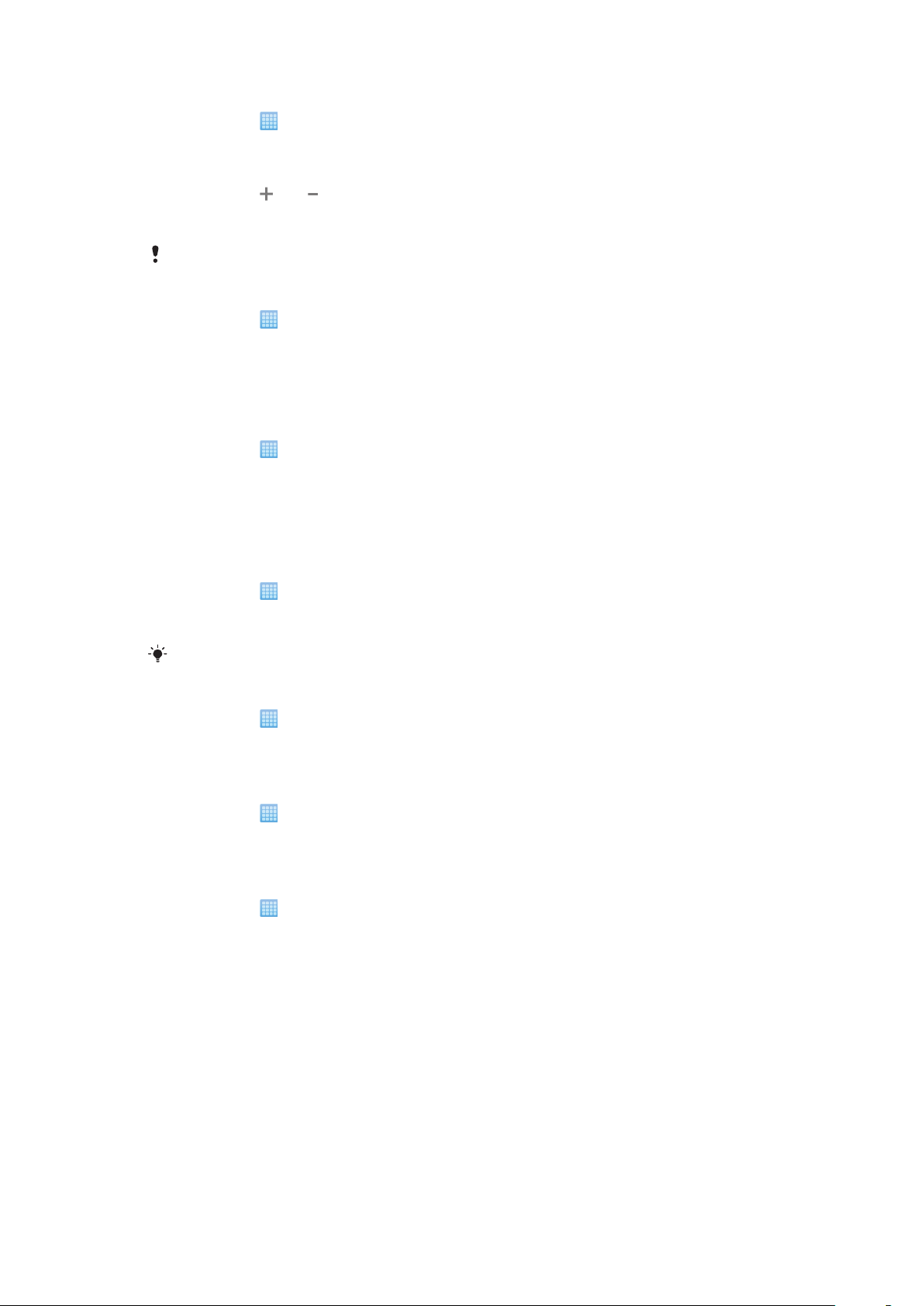
Slik angir du klokkeslettet manuelt
1
Ta hurtig på på Startskjerm.
2
Finn og ta hurtig på Innstillinger > Dato og tid.
3
Fjern markeringen for Automatisk hvis det er merket av for dette.
4
Ta hurtig på Still klokken.
5
Ta hurtig på eller for å justere timer og minutter.
6
Ta hurtig på AM for å endre til PM eller omvendt.
7
Ta hurtig på Lagre.
Hvis du vil bruke AM og PM, må du fjerne markeringen for Bruk 24-timers format.
Slik angir du tidssonen
1
Ta hurtig på på Startskjerm.
2
Finn og ta hurtig på Innstillinger > Dato og tid.
3
Fjern markeringen for Automatisk hvis det er merket av for dette.
4
Ta hurtig på Tidssone.
5
Velg et alternativ.
Slik angir du datoformatet
1
Ta hurtig på på Startskjerm.
2
Finn og ta hurtig på Innstillinger > Dato og tid > Datoformat.
3
Velg et alternativ.
Innstillinger for ringetone
Slik angir du en ringetone for telefonen
1
Ta hurtig på på Startskjerm.
2
Finn og ta hurtig på Innstillinger > Lyd og skjerm > Ringetone.
3
Velg en ringetone.
Hvis telefonen er i
Stillemodus, fjerner du markeringen for Stillemodus før du angir ringetonen.
Slik aktiverer du tastetoner
1
Ta hurtig på
2
Finn og ta hurtig på Innstillinger > Lyd og skjerm.
3
Velg Hørbare tastetoner eller Hørbart valg.
på Startskjerm.
Slik velger du en ringetone for varsling
1
Ta hurtig på
2
Finn og ta hurtig på Innstillinger > Lyd og skjerm > Ringetone for varsling.
3
Velg en ringetone, og ta hurtig på OK.
på Startskjerm.
Slik angir du vibrasjonsvarselet
1
Ta hurtig på
2
Finn og ta hurtig på Innstillinger > Lyd og skjerm.
3
Merk av for Vibrering.
på Startskjerm.
Justere volumet
Du kan justere ringetonevolumet for anrop og varsler, samt for musikk- og videoavspilling.
Slik justerer du ringevolumet med volumtasten
•
Trykk volumtasten opp eller ned.
Slik justerer du medieavspillingsvolumet med volumtasten
•
Når du spiller av musikk eller ser på et videoklipp, trykker du volumtasten opp eller
ned.
27
Dette er en Internett-versjon av denne publikasjonen. © Skriv ut bare til eget bruk.
Page 28
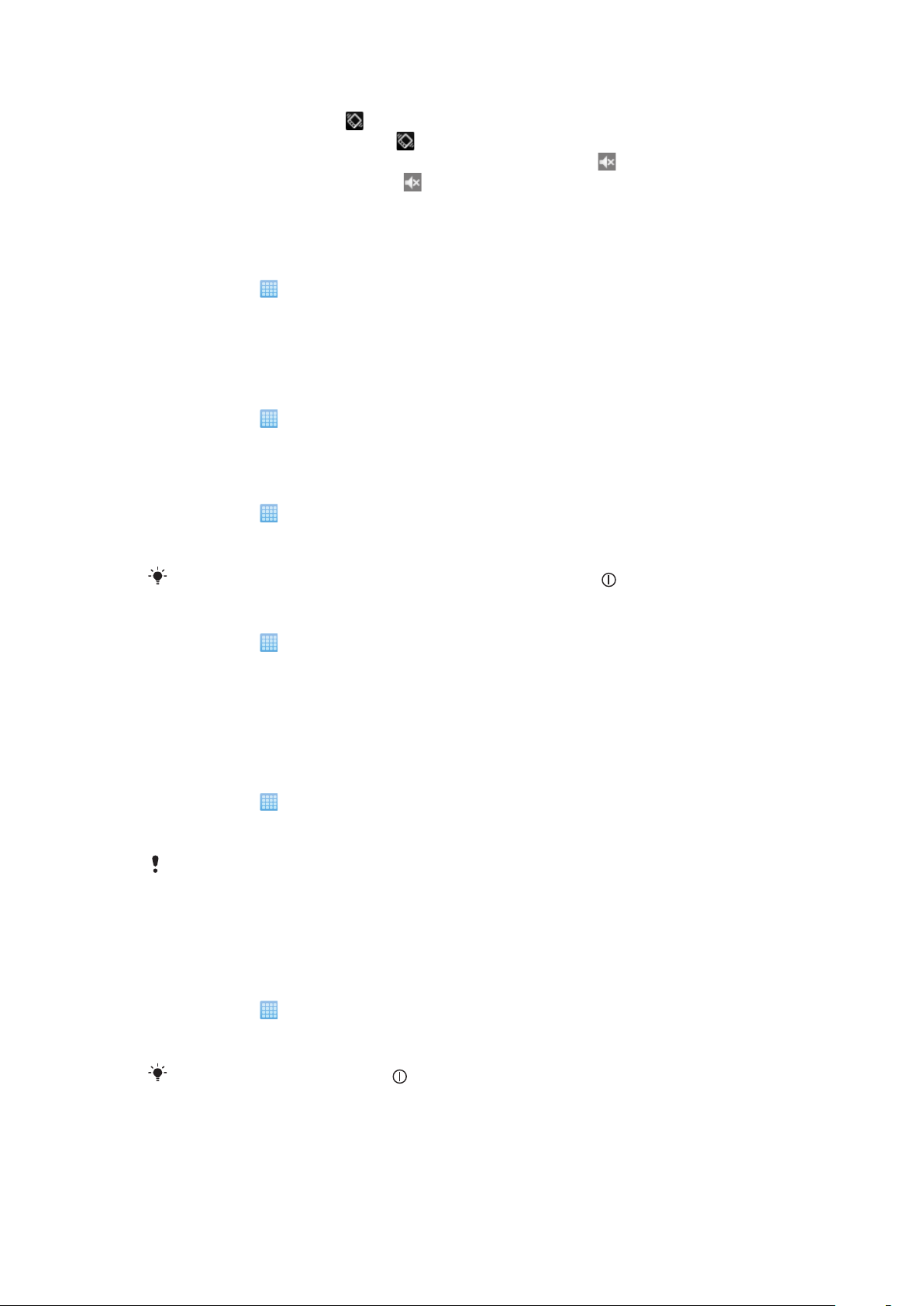
Slik stiller du telefonen til stille- og vibrasjonsmodus
1
Trykk ned volumtasten til vises og telefonen vibrerer. Telefonen er nå i stille- og
vibrasjonsmodus. Dette angis av i statuslinjen.
2
For å deaktivere vibrasjonsmodus trykker du ned volumtasten til vises. Telefonen
er nå i stillemodus. Dette angis av i statuslinjen.
Skjerminnstillinger
Slik justerer du lysstyrken for skjermen
1
Ta hurtig på på Startskjerm.
2
Finn og ta hurtig på Innstillinger > Lyd og skjerm > Lysstyrke.
3
Hvis du vil redusere skjermens lysstyrke, drar du glidebryteren mot venstre. Hvis du
vil øke skjermens lysstyrke, drar du glidebryteren mot høyre.
4
Ta hurtig på OK.
Slik angir du skjermvibrering
1
Ta hurtig på på Startskjerm.
2
Finn og ta hurtig på Innstillinger > Lyd og skjerm > Vibrasjonsfeedback. I enkelte
programmet vibrerer skjermen når du tar hurtig på den.
Slik justerer du inaktivitetstiden før skjermen slås av
1
Ta hurtig på
2
Finn og ta hurtig på Innstillinger > Lyd og skjerm > Skjermsparer.
3
Velg et alternativ.
på Startskjerm.
Hvis du vil slå av skjermen raskt, trykker du raskt på strømknappen
Slik lar du skjermen være slått på mens du lader telefonen
1
Ta hurtig på på Startskjerm.
2
Finn og ta hurtig på Innstillinger > Applikasjoner > Utvikling.
3
Merk av for Forbli våken.
Telefonspråk
Du kan velge hvilket språk som skal brukes på telefonen.
Slik endrer du telefonspråket
1
Ta hurtig på
2
Finn og ta hurtig på Innstillinger > Språk og tastatur > Språk.
3
Velg et alternativ.
Hvis du valgte feil språk og ikke kan lese menytekstene, går du til
www.sonyericsson.com/support
på Startskjerm.
for å få hjelp.
Flymodus
I flymodus gjøres det ingen radiooverføring med telefonen.
Slik slår du av flymodus
1
Ta hurtig på på Startskjerm.
2
Finn og ta hurtig på Innstillinger > Trådløst og nettverk.
3
Merk av for Flymodus.
.
Du kan også trykke og holde inne
Dette er en Internett-versjon av denne publikasjonen. © Skriv ut bare til eget bruk.
for å slå på Flymodus.
28
Page 29
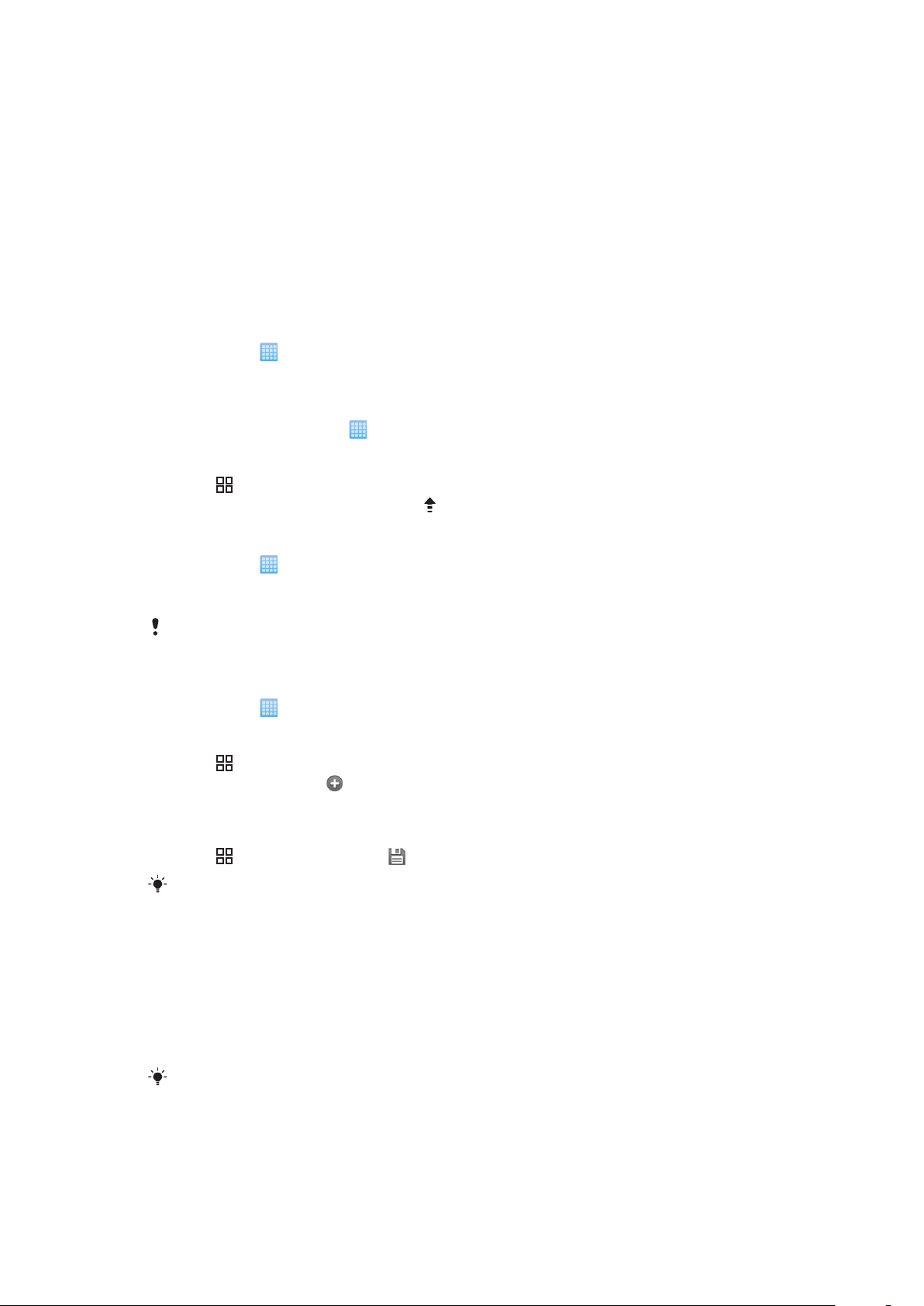
Innstillinger for Internett og meldinger
Du må ha en mobildatatilkobling til et 2G- eller 3G-nett og de riktige innstillingene for å
sende tekst- og MMS-meldinger og få tilgang til Internett. Disse innstillingene kan du få på
flere måter:
•
For de fleste mobilnett og operatører er innstillinger for Internett og meldinger
forhåndsinstallert på telefonen. Da kan du bruke Internett og sende meldinger umiddelbart.
•
I enkelte tilfeller kan du laste ned innstillinger for Internett og meldinger første gang du slår
på telefonen. Du kan også laste ned disse innstillingene senere på menyen Innstillinger.
•
Du kan når som helst legge til og endre telefonens innstillinger for Internett og nett manuelt.
Kontakt nettoperatøren for å få detaljert informasjon om innstillingene for Internett og
meldinger.
Slik laster du ned Internett- og meldingsinnstillinger
1
Ta hurtig på på Startskjerm.
2
Finn og ta hurtig på Innstillinger > Sony Ericsson > Last ned innstillinger.
Tilbakestille til standardinnstillingene for internett
1
Fra Hjem tar du hurtig på .
2
Ta hurtig på Innstillinger > Trådløst og nettverk > Mobile nettverk > Navn på
aksesspunkt.
3
Trykk
4
Ta hurtig på Tilbakestill til standard
Slik kan du vise gjeldende APN (Access Point Name)
1
Ta hurtig på på Startskjerm.
2
Finn og ta hurtig på Innstillinger > Trådløst og nettverk > Mobile nettverk.
3
Ta hurtig på Navn på aksesspunkt.
.
.
Hvis du har flere tilgjengelige tilkoblinger, vil den aktive nettverkstilkoblingen indikeres av en
merket knapp til høyre.
Slik konfigurerer du Internett-innstillinger manuelt
1
Ta hurtig på
2
Finn og ta hurtig på Innstillinger > Trådløst og nettverk > Mobile nettverk > Navn
på aksesspunkt.
3
Trykk
4
Ta hurtig på Nytt APN .
5
Ta hurtig på Navn, og tast inn navnet på nettverksprofilen du vil opprette.
6
Ta hurtig på APN-navn, og tast inn navnet på tilgangspunktet.
7
Ta hurtig på og skriv inn all annen informasjon som er påkrevd av nettoperatøren.
8
Trykk
Kontakt nettoperatøren for å få detaljert informasjon om nettverksinnstillingene.
på Startskjerm.
.
, og ta hurtig på Lagre .
Datatrafikk
Slå av datatrafikk
Du kan deaktivere alle datatilkoblinger over 2G/3G på telefonen for å unngå uønsket
nedlasting og synkronisering av data. Kontakt nettoperatøren hvis du trenger detaljert
informasjon om abonnementet ditt og datatrafikkostnader.
Når datatrafikk er deaktivert, kan du fremdeles bruke Wi-Fi™- og Bluetooth™-tilkoblinger. Du
kan også sende og motta multimediemeldinger.
29
Dette er en Internett-versjon av denne publikasjonen. © Skriv ut bare til eget bruk.
Page 30
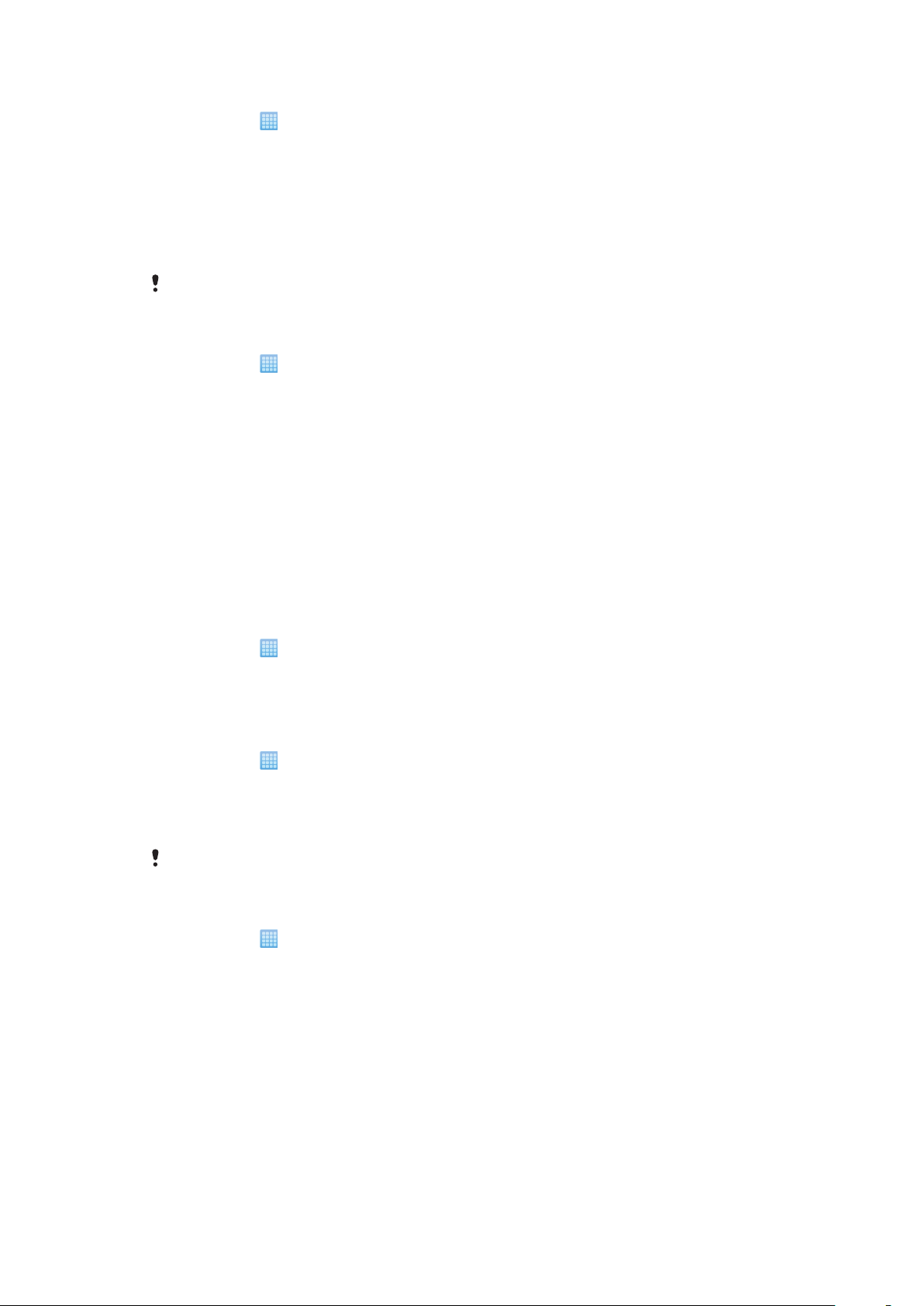
Slik slår du av all datatrafikk
1
Ta hurtig på på Startskjerm.
2
Finn og ta hurtig på Innstillinger > Trådløst og nettverk > Mobile nettverk.
3
Fjern markeringen for Datatrafikk.
Dataroaming
Avhengig av nettoperatøren kan det være mulig å tillate mobildatatilkoblinger via 2G/3G
utenfor hjemmenettet (roaming). Vær oppmerksom på at dataoverføringskostnader kan
påløpe. Kontakt nettoperatøren hvis du vil ha mer informasjon.
Noen ganger hender det at programmene bruker Internett-tilkoblingen i hjemmenettet uten å
varsle om det, for eksempel når det sendes søke- og synkroniseringsforespørsler.
Slik aktiverer du dataroaming
1
Ta hurtig på på Startskjerm.
2
Finn og ta hurtig på Innstillinger > Trådløst og nettverk > Mobile nettverk.
3
Merk av for Dataroaming.
Nettinnstillinger
Telefonen veksler automatisk mellom de tilgjengelige nettene. Noen nettoperatører lar deg
veksle mellom nettene manuelt, for eksempel hvis du er på reise i utlandet og vil bruke et
bestemt nett.
For å spare strøm kan du angi at telefonen skal bruke bare GSM-nett. Nedlasting og
opplasting av data vil imidlertid gå langsommere. Hvis du vil laste opp eller ned store
mengder data, anbefaler vi at du endrer til en annen nettverksmodus eller kobler til Internett
via et Wi-Fi™ nettverk.
Slik bruker du bare GSM-nett
1
Ta hurtig på
2
Finn og ta hurtig på Innstillinger > Trådløst og nettverk > Mobile nettverk.
3
Ta hurtig på Nettverksmodus.
4
Velg Kun GSM.
på Startskjerm.
Slik velger du et annet nettverk manuelt
1
Ta hurtig på
2
Finn og ta hurtig på Innstillinger > Trådløst og nettverk > Mobile nettverk >
på Startskjerm.
Nettoperatører.
3
Ta hurtig på Velg manuelt.
4
Velg et nettverk.
Hvis du velger et nettverk manuelt, vil ikke telefonen søke etter et annet nettverk selv om du
beveger deg utenfor rekkevidden til nettverket du valgte manuelt.
Slik aktiverer du automatisk nettverksvalg
1
Ta hurtig på på Startskjerm.
2
Finn og ta hurtig på Innstillinger > Trådløst og nettverk > Mobile nettverk >
Nettoperatører.
3
Ta hurtig på Velg automatisk.
30
Dette er en Internett-versjon av denne publikasjonen. © Skriv ut bare til eget bruk.
Page 31

Ringe
Nødanrop
Telefonen støtter internasjonale nødnumre, for eksempel 112 eller 911. Den kan normalt
brukes til å ringe disse nødnumrene i alle land, med eller uten SIM-kort, hvis et nett er innen
rekkevidde.
Slik ringer du til nødnumre
1
Ta hurtig på Telefon på Startskjerm.
2
Tast inn nødnummeret, og ta hurtig på Ring. Hvis du vil slette et nummer, tar du
hurtig på .
Du kan ringe nødanrop når det ikke er satt inn noe SIM-kort.
Slik ringer du til nødnumre når SIM-kortet er låst
1
Ta hurtig på Nødanrop.
2
Tast inn nødnummeret, og ta hurtig på Ring. Hvis du vil slette et nummer, tar du
hurtig på
Anropshåndtering
Slik ringer du
1
Ta hurtig på Telefon på Startskjerm.
2
Tast inn nummeret til mottakeren, og ta hurtig på Ring. Hvis du vil slette et nummer,
tar du hurtig på
.
.
Slik avslutter du et anrop
•
Ta hurtig på Avslutt.
Slik ringer du til utlandet
1
Ta hurtig på Telefon på Startskjerm.
2
Berør og hold nede 0 til det vises et +-tegn.
3
Tast inn landsnummeret, retningsnummeret (uten innledende 0) og
telefonnummeret, og ta deretter hurtig på Ring.
Slik besvarer du et anrop
•
Dra
Hvis du bruker vanlige hodetelefoner uten mikrofon, må du fjerne hodetelefonene fra
hodetelefonkontakten for å kunne besvare anropet.
Slik avslår du et anrop
•
Dra mot venstre over skjermen.
Slik endrer du ørehøyttalervolumet under et anrop
•
Trykk volumtasten opp eller ned.
Slik slår du på høyttaleren under et anrop
•
Ta hurtig på Høyttaler.
mot høyre over skjermen.
Slik slår du av mikrofonen under et anrop
•
Ta hurtig på Demp.
Dette er en Internett-versjon av denne publikasjonen. © Skriv ut bare til eget bruk.
31
Page 32

Slik aktiverer du skjermen under et anrop
•
Trykk .
Slik taster du inn numre under et anrop
1
Under anropet tar du hurtig på Talltastatur. Det vises et tastatur.
2
Tast inn numre.
Slik slår du av ringetonen for et innkommende anrop
•
Trykk på volumtasten når du mottar anropet.
Anropslogg
I anropsloggen kan du vise nylig ubesvarte , mottatte og oppringte anrop.
Slik viser du ubesvarte anrop
1
Når du har ubesvarte anrop, vises på statuslinjen. Dra statuslinjen nedover.
2
Ta hurtig på Ubesvart anrop.
Slik ringer du et nummer fra loggen
1
På Startskjerm, ta hurtig på Telefon > Anropsliste.
2
Hvis du vil ringe et nummer direkte, er det bare å ta hurtig på
nummeret. Hvis du ønsker å redigere et nummer før du ringe det, må du berøre det
aktuelle nummeret (og holde), og deretter velge et alternativ.
Slik legger du til et nummer fra loggen i kontaktlisten
1
På Startskjerm, ta hurtig på Telefon > Anropsliste.
2
Velg og hold nummeret, og velg deretter Legg til kontakt.
3
Ta hurtig på ønsket kontakt, eller ta hurtig på Opprett ny kontakt.
4
Rediger kontaktopplysningene, og ta hurtig på Lagre.
ved siden av
Mobilsvar
Hvis abonnementet ditt inkluderer en mobilsvartjeneste, kan innringere legge igjen en
mobilsvarmelding når du ikke kan ta telefonen. Mobilsvarnummeret lagres vanligvis på SIMkortet. Hvis ikke, kontakter du tjenesteleverandøren for å få mobilsvarnummeret. Deretter
kan du taste inn nummeret manuelt.
Slik taster du inn mobilsvarnummeret
1
Ta hurtig på
2
Finn og ta hurtig på Innstillinger > Samtaleinnstillinger > Innstillinger for
talemelding.
3
Tast inn mobilsvarnummeret.
4
Ta hurtig på OK.
Slik ringer du mobilsvartjenesten
1
Ta hurtig på Telefon på Startskjerm.
2
Berør og hold nede 1.
på Startskjerm.
Flere anrop
Hvis du har aktivert samtale venter, kan du håndtere flere anrop samtidig. Når funksjonen
er aktivert, blir du varslet med et lydsignal hvis du mottar et annet anrop.
Slik aktiverer eller deaktiverer du anrop venter
1
Ta hurtig på
2
Finn og ta hurtig på Innstillinger > Samtaleinnstillinger > Flere innstillinger.
3
Ta hurtig på Samtale venter for å aktivere eller deaktivere anrop venter.
på Startskjerm.
32
Dette er en Internett-versjon av denne publikasjonen. © Skriv ut bare til eget bruk.
Page 33

Slik avviser du et annet anrop
•
Når du hører gjentatte lydsignaler under et anrop, tar du hurtig på Opptatt.
Slik besvarer du et nytt anrop og avslutter det aktive anropet
•
Når du hører gjentatte lydsignaler under et anrop, tar du hurtig på Erstatt.
Slik besvarer du et nytt anrop og setter det aktive anropet på vent
•
Når du hører gjentatte lydsignaler under et anrop, tar du hurtig på Svar.
Slik foretar du et annet anrop
1
Ta hurtig på Talltastatur under et aktivt anrop.
2
Tast inn nummeret til mottakeren, og ta hurtig på Ring.
3
Hvis mottakeren svarer, blir det første anropet satt på vent.
Samme fremgangsmåte gjelder for påfølgende anrop.
Slik veksler du mellom flere anrop
•
Hvis du vil bytte til et annet anrop og sette det gjeldende anropet på vent, tar du
hurtig på det ønskede nummeret eller kontakten.
Slik avslutter du det aktive anropet og går tilbake til neste anrop på vent
•
Ta hurtig på Avslutt.
Konferanseanrop
Med konferanse- eller gruppeanrop kan du snakke med to eller flere personer samtidig.
Slik starter du et konferanseanrop
1
Ta hurtig på Talltastatur under et aktivt anrop.
2
Slå nummeret til den første deltakeren, og ta hurtig på Ring.
Slik legger du til en annen deltaker i et konferanseanrop
1
Ta hurtig på Talltastatur under et aktivt anrop.
2
Tast inn nummeret til mottakeren, og ta hurtig på Ring.
3
Når den andre deltakeren har svart, tar du hurtig på
Slik har du en privat samtale med en deltaker
1
Under en aktiv konferansesamtale tar du hurtig på knappen som viser antall
deltakere. Ta hurtig på 3 deltakere hvis det er tre deltakere i samtalen.
2
Ta hurtig på navnet til deltakeren som du vil snakke med privat.
3
For å avslutte den private samtalen og gå tilbake til konferansesamtalen tar du hurtig
.
på
Slik frigir du en deltaker fra et anrop
1
Under en aktiv konferansesamtale tar du hurtig på knappen som viser antall
deltakere. Ta for eksempel hurtig på 3 deltakere hvis det er tre deltakere.
2
Ta hurtig på ved siden av deltakeren du vil frigi.
Slik avslutter du et konferanseanrop
•
Under konferanseanropet må du trykke hurtig påAvslutt konferansesamtale.
.
Anropsinnstillinger
Viderekoble anrop
Du kan viderekoble anrop, for eksempel til et annet telefonnummer eller til en
mobilsvartjeneste.
33
Dette er en Internett-versjon av denne publikasjonen. © Skriv ut bare til eget bruk.
Page 34

Slik viderekobler du anrop
1
Ta hurtig på på Startskjerm.
2
Finn og ta hurtig på Innstillinger > Samtaleinnstillinger > Viderekobling.
3
Velg et alternativ.
4
Tast inn nummeret du vil viderekoble anropene til, og ta hurtig på Aktiver.
Slik deaktiverer du viderekobling av anrop
1
Ta hurtig på på Startskjerm.
2
Finn og ta hurtig på Innstillinger > Samtaleinnstillinger > Viderekobling.
3
Velg et alternativ.
4
Ta hurtig på Deaktiver.
Vise eller skjule telefonnummeret
Du kan velge om telefonnummeret ditt skal vises eller skjules på anropsmottakernes
enheter når du ringer til dem.
Slik viser eller skjuler du telefonnummeret
1
Ta hurtig på
2
Finn og ta hurtig på Innstillinger > Samtaleinnstillinger > Flere innstillinger >
Nummervisning.
3
Velg et alternativ.
på Startskjerm.
Faste numre
Hvis du har mottatt en PIN2-kode fra tjenesteleverandøren, kan du bruke en liste over faste
numre (Fixed Dialling Numbers - FDN) til å begrense utgående og innkommende anrop.
Slik aktiverer eller deaktiverer du faste numre
1
Ta hurtig på på Startskjerm.
2
Finn og ta hurtig på Innstillinger > Samtaleinnstillinger > Faste nummer.
3
Ta hurtig på Slå på faste nummer eller Slå av faste nummer.
4
Skriv inn PIN2-koden, og ta hurtig på OK.
Slik får du tilgang til listen over godkjente anropsmottakere
1
Ta hurtig på
2
Finn og ta hurtig på Innstillinger > Samtaleinnstillinger > Faste nummer > Liste
over faste nummer.
på Startskjerm.
34
Dette er en Internett-versjon av denne publikasjonen. © Skriv ut bare til eget bruk.
Page 35
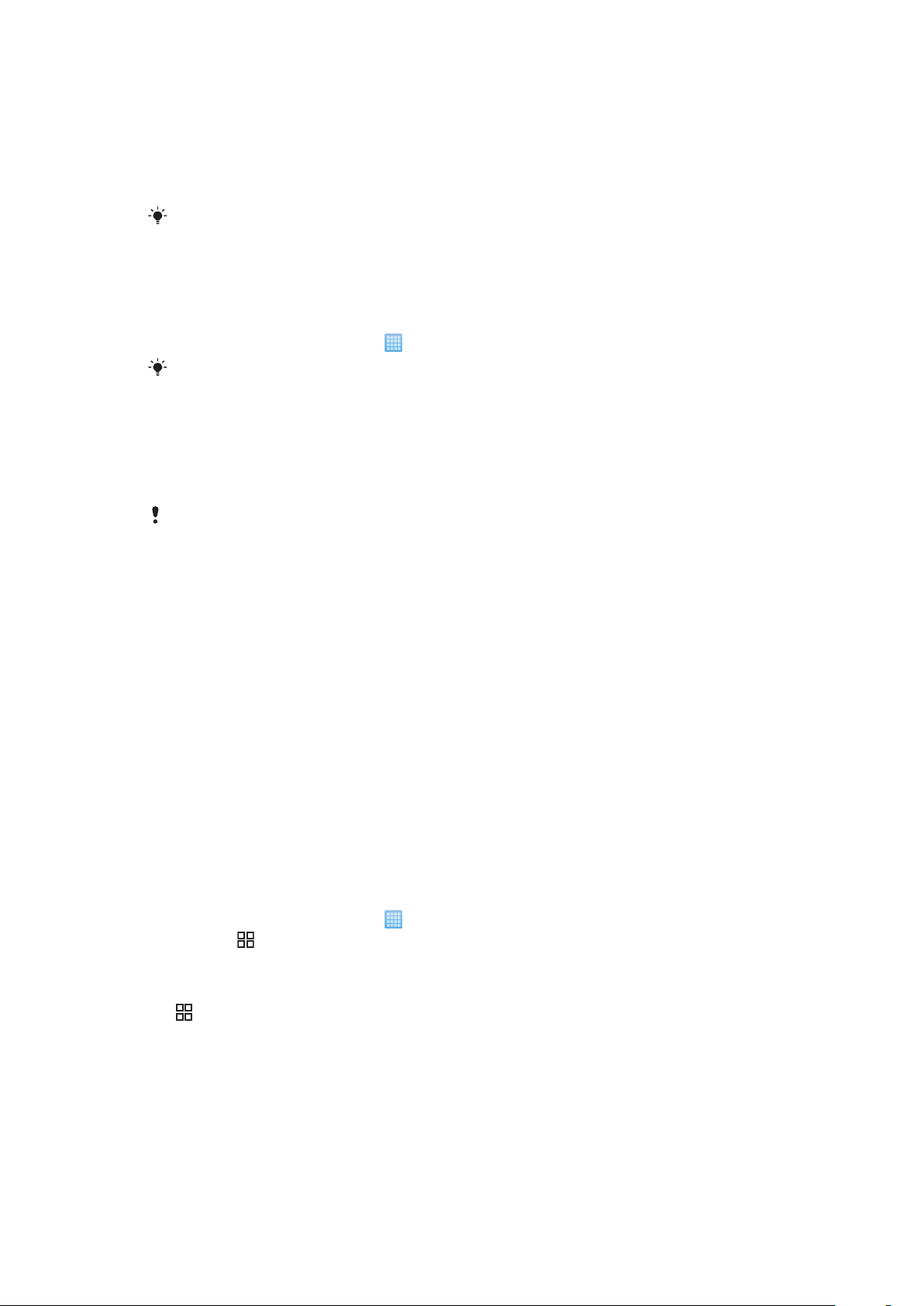
Telefonbok
I programmet Telefonbok kan du angi informasjon for dine personlige kontakter, for
eksempel telefonnummer og e-postadresser. Når du viser en kontakt, har du rask tilgang
til all kommunikasjon med denne kontakten.
Dersom du har konfigurert telefonen din for bruk med en synkroniseringstjeneste, kan du
synkronisere dine telefonkontakter med kontokontaktene. Når du oppretter eller importerer
kontakter, blir du bedt om å velge hvorvidt du vil synkronisere de nylig opprettede eller importerte
kontaktene med kontoen, eller om du bare vil bruke dem på telefonen (Telefonkontakt). Se
Synkronisere på side 55.
Slik viser du kontaktene dine
•
På Startskjerm tar du hurtig på , og deretter tar du hurtig på Telefonbok.
Første gang du åpner Telefonbok blir du bedt om å konfigurere telefonen til å synkronisere
kontakter med en Internett-tjeneste, og du kan importere kontakter fra SIM-kortet eller
minnekortet. Hvis du vil bruke kontakter du importerer fra SIM-kortet ditt med en
synkroniseringskonto, må du konfigurere synkroniseringen med kontoen før du importerer
kontaktene fra SIM-kortet.
Slik overfører du kontakter til telefonen
Hvis du vil overføre kontakter fra den gamle telefonen til den nye ved hjelp av en av metoden
nedenfor, bør du først se brukerhåndboken for den gamle telefonen. Husk også at du må
sikkerhetskopiere gamle kontakter før du kan importere dem til den nye telefonen. Dette kan du
gjøre ved å enten synkronisere de gamle telefonkontaktene med en synkroniseringskonto, eller
ved å eksportere kontakter til SIM-kortet eller til et minnekort.
Du kan overføre eksisterende kontaktinformasjon til telefonen på flere måter.
•
Bruk en synkroniseringstjeneste som for eksempel Sony Ericsson Sync eller Google
Sync™. Dermed kan du behandle kontaktene både direkte på telefonen eller fra en
datamaskin.
•
Importere kontakter fra et SIM-kort. Det er ikke sikkert at all informasjonen kan overføres
fra én telefon til en annen på denne måten, på grunn av SIM-kortets begrensede
minnekapasitet. Enkelte telefoner støtter i tillegg ikke eksport av kontakter til et SIM-kort.
•
Importere kontakter fra et minnekort. Det er ikke sikkert at alle kontakter kan overføres fra
én telefon til en annen på denne måten, siden enkelte telefoner ikke støtter import eller
eksport av kontakter til/fra et minnekort.
•
Bruke en Bluetooth™-tilkobling til å overføre kontakter fra én telefon til en annen. Begge
telefonene må være slått på. På enkelte telefoner fungerer Bluetooth™ kun når et SIM-kort
er satt i.
•
Du kan sende kontakter ved å bruke meldingstjenester som SMS, MMS eller e-post. Ikke
alle telefoner støtter sending av kontakter via meldingstjenester.
Slik synkroniserer du telefonkontaktene med en synkroniseringskonto
1
På Startskjerm tar du hurtig på , og deretter tar du hurtig på Telefonbok.
2
Trykk på og ta deretter hurtig på Innstillinger > Kontoer/synkronisering.
3
Du konfigurerer en synkroniseringskonto ved å ta hurtig på Legg til konto og følge
instruksene på skjermen. Hvis du allerede har konfigurert en synkroniseringskonto
og du vil synkronisere med denne kontoen, tar du hurtig på kontoen. Trykk på på
, og ta deretter hurtig på Synkroniser nå.
35
Dette er en Internett-versjon av denne publikasjonen. © Skriv ut bare til eget bruk.
Page 36

Slik importerer du kontakter fra SIM-kortet
6
5
4
1
7
2
3
8
1
På Startskjerm tar du hurtig på , og deretter tar du hurtig på Telefonbok.
2
Trykk på , og ta deretter hurtig på Mer > Importer kontakter > SIM-kort.
3
Hvis du har synkronisert kontaktene med en synkroniseringskonto, velger du om du
vil bruke de importerte kontaktene fra SIM-kortet sammen med
synkroniseringskontoen eller om du kun vil bruke kontaktene fra SIM-kortet på
telefonen.
4
Finn og ta hurtig på kontakten for å importere en individuell kontakt. Vil du importere
alle kontaktene, trykker du
og tar deretter hurtig på Importer alle.
Slik importerer du kontakter fra et minnekort
1
På Startskjerm tar du hurtig på , og deretter tar du hurtig på Telefonbok.
2
Trykk på
3
Hvis du har synkronisert kontaktene med en synkroniseringskonto, kan du velge om
, og ta deretter hurtig på Mer > Importer kontakter > Minnekort.
du vil bruke de importerte kontaktene fra minnekortet sammen med
synkroniseringskontoen eller om du kun vil bruke dem på telefonen.
4
Det vises en liste over ulike gruppermed telefonkontakter, med tilhørende dato for
når de ble opprettet. Velg gruppen du vil importere.
Slik mottar du kontaktdata sendt ved bruk av Bluetooth™-teknologi
1
Kontroller at Bluetooth™-funksjonen er aktivert og at telefonen er satt til synlig. Hvis
ikke, kan du ikke motta data fra andre enheter.
2
Når du blir bedt om å tillate en Bluetooth™-tilkobling til telefonen fra enheten som
sender kontaktdata, tar du hurtig på OK.
3
Når du blir bedt om å lagre kontaktdataene, tar du hurtig på OK.
Slik mottar du kontakter sendt via en meldingstjeneste
1
Når du mottar en ny tekstmelding, multimediemelding eller e-postmelding, åpner du
meldingen.
2
Dataene for kontakten du har mottatt, vises som et vCard-vedlegg. Ta hurtig på,
eller ta på og hold inne, vCard-filen for å åpne en meny for å lagre kontaktdataene.
Oversikt over skjermen Telefonbok
1
Velg kontaktene som skal vises.
2 Knappen Legg til kontakt
3 Feltet Søke kontakt
4 En kontakt. Hvis du har valgt et miniatyrbilde, blir dette og statusen til webtjenesten vist
5 Kontaktens status på en direktemeldingstjeneste
Dette er en Internett-versjon av denne publikasjonen. © Skriv ut bare til eget bruk.
36
Page 37

6 Alfabetisk indeks for å bla gjennom kontaktlisten
7 Kontaktens miniatyrbilde. Ta hurtig på miniatyren for kontaktmenyen
8 Snarveier
Slik administrerer du kontakter
Opprett, rediger og synkroniser kontaktene ved å følge denne enkle fremgangsmåten. Velg
å vise kun de kontaktene du vil bruke på telefonen. Hvis du synkroniserer kontaktene med
mer enn én konto, kan du slå sammen kontaktene på telefonen for å unngå duplikater.
Enkelte synkroniseringstjenester, som for eksempel sosiale nettverkstjenester, lar deg ikke endre
kontaktdetaljene.
Slik velger du hvilke kontakter som skal vises
1
På Startskjerm tar du hurtig på , og deretter tar du hurtig på Telefonbok.
2
Ta hurtig på .
3
Merk av for og fjern markeringen for de ønskede alternativene i listen som vises. Hvis
du har synkronisert kontaktene med en konto, vises den aktuelle kontoen i listen. Du
kan ta hurtig på kontoen for å utvide listen over alternativer. Ta hurtig på OK når du
er ferdig.
Slik legger du til en kontakt
1
På Startskjerm tar du hurtig på
2
Ta hurtig på .
3
Hvis du har synkronisert kontaktene dine med mer enn èn konto, må du velge den
kontoen du ønsker å bruke denne kontakten med, eller så må du ta hurtig på
Telefonkontakt hvis du bare ønsker å bruke denne kontakten på telefonen.
4
Skriv inn eller velg eventuell annen informasjon for kontakten.
5
Ta hurtig på Ferdig når du er ferdig.
, og deretter tar du hurtig på Telefonbok.
Hvis du legger til et plusstegn og landsnummeret foran et kontakttelefonnummer, kan du ringe
nummeret når du befinner deg i utlandet.
Slik redigerer du en kontakt
1
På Startskjerm tar du hurtig på , og deretter tar du hurtig på Telefonbok.
2
Berør og hold kontakten du vil redigere, og ta deretter hurtig på Rediger kontakt.
3
Rediger den ønskede informasjonen. Ta hurtig på Ferdig når du er ferdig.
Slik legger du til et kontaktbilde
1
På Startskjerm tar du hurtig på
2
Berør og hold kontakten du vil redigere, og ta deretter hurtig på Rediger kontakt.
3
Ta hurtig på
4
Når du har lagt til et bildem må du ta hurtig på Ferdig.
Du kan også legge til et bilde til en kontakt fra programmet
, og velg deretter ønsket metode for å legge inn et kontaktbilde.
, og deretter tar du hurtig på Telefonbok.
Album.
Slik ser du kommunikasjonen din med en kontakt
1
På Startskjerm tar du hurtig på , og deretter tar du hurtig på Telefonbok.
2
Ta hurtig på kontakten du vil se på.
3
Hvis du vil se kommunikasjonen du har harr med kontakten på et annet medie, på
ta hurtig på eller bla deg igjennom filterenheten i bunnen av skjermen.
Slik sletter du kontakter
1
På Startskjerm tar du hurtig på , og deretter tar du hurtig på Telefonbok.
2
Trykk på , og ta deretter hurtig på Slett kontakter.
3
Merk kontaktene du vil slette, eller ta hurtig på Merk alle hvis du vil slette alle
kontaktene.
4
Ta hurtig på OK.
37
Dette er en Internett-versjon av denne publikasjonen. © Skriv ut bare til eget bruk.
Page 38

Slik redigerer du kontaktinformasjon om deg selv
1
På Startskjerm tar du hurtig på , og deretter tar du hurtig på Telefonbok.
2
Berør og holde nede Mitt nummer i toppen av kontaktlisten. Deretter må du ta hurtig
på Rediger kontakt.
3
Skriv inn ny informasjon, eller foreta endringene du vil ha.
4
Når du er ferdig, tar du hurtig på Ferdig.
Slik unngår du duplikatoppføringer i telefonboken
Hvis du synkroniserer kontakter med en ny konto eller importerer kontaktinformasjon på
andre måter, kan du hende du får duplikatoppføringer i telefonboken. I så fall kan du slå
sammen to kontakter til én oppføring. Hvis du slår sammen oppføringer ved en feiltakelse,
kan du splitte dem igjen senere.
Slik slår du sammen kontakter
1
På Startskjerm tar du hurtig på
2
Berør og hold ned kontakten du vil slå sammen med en annen kontakt, og ta deretter
hurtig på Slå sammen kontakter.
3
Velg kontakten du vil slå den aktuelle kontakten sammen med, fra forslagslisten, eller
ta hurtig på Vis alle kontakter og velg blant alle kontaktene.
4
Ta hurtig på OK.
Slik deler du opp kontakter
1
På Startskjerm tar du hurtig på , og deretter tar du hurtig på Telefonbok.
2
Berør og hold kontakten du vil redigere, og ta deretter hurtig på Rediger kontakt.
3
Trykk på
4
Ta hurtig på OK.
, og ta deretter hurtig på Del.
, og deretter tar du hurtig på Telefonbok.
Favoritter
Du kan merke en kontakt som favoritt. Kategorien Favoritter gir deg en rask tilgang til
kontaktene du har merket.
Slik merker eller avmerker du en kontakt som favoritt
1
På Startskjerm tar du hurtig på
2
Ta hurtig på kontakten du vil legge til eller fjerne fra favoritter.
3
Ta hurtig på .
, og deretter tar du hurtig på Telefonbok.
Kommunisere med dine kontakter
Slik søker du etter en kontakt
1
På Startskjerm tar du hurtig på
2
Skriv inn de fem første bokstavene i kontaktnavnet i feltet Søk. Alle kontakter som
begynner med disse bokstavene, vises.
Kontaktmenyen
Ta hurtig på miniatyren til kontakten for raskt å komme i forbindelse med kontakten.
Følgende handlinger er tilgjengelige på kontaktmenyen:
Se på kontakten
Ringe kontakten
, og deretter tar du hurtig på Telefonbok.
Sende en tekst- eller MMS-melding
Sende en e-postmelding ved hjelp av E-post-programmet
Sende den e-postmelding ved hjelp av Gmail™
38
Dette er en Internett-versjon av denne publikasjonen. © Skriv ut bare til eget bruk.
Page 39

Starte en chat ved hjelp av Snakk
Se på personens kontaktadresse ved hjelp av Maps
Hvis du vil at et program skal vises som et alternativ på kontaktmenyen, kan det hende at du må
konfigurere programmet på telefonen. Du må for eksempel starte Gmail™ og deretter taste inn
innloggingsdetaljene før du kan bruke dette programmet på kontaktmenyen.
Dele kontakter
Sende visittkortet ditt
1
På Startskjerm tar du hurtig på , og deretter tar du hurtig på Telefonbok.
2
Ta hurtig på Mitt nummer.
3
Trykk på
4
Velg en tilgjengelig overføringsmetode, og følg instruksjonene på skjermen.
Slik sender du en kontakt
1
På Startskjerm tar du hurtig på , og deretter tar du hurtig på Telefonbok.
2
Ta hurtig på kontakten du vil sende.
3
Trykk på , og ta deretter hurtig på Send visittkort.
4
Velg en tilgjengelig overføringsmetode, og følg instruksjonene på skjermen.
Slik sender du flere kontakter samtidig
1
På Startskjerm tar du hurtig på , og deretter tar du hurtig på Telefonbok.
2
Trykk på , og ta deretter hurtig på Send kontakter.
3
Merk kontaktene du vil sende, eller velg alle hvis du vil sende alle kontaktene.
4
Ta hurtig på Send kontakt, og ta deretter hurtig på OK for å bekrefte.
, og ta deretter hurtig på Send visittkort.
Sikkerhetskopiere kontaktlisten
Du kan bruke minnekortet og SIM-kortet til å sikkerhetskopiere kontaktlisten.
Slik eksporterer du alle kontakter til minnekortet
1
På Startskjerm tar du hurtig på
2
Trykk på
3
Ta hurtig på OK.
, og ta deretter hurtig på Mer > Sikker.kop. kont. > Minnekort.
Slik eksporterer du kontakter til SIM-kortet
1
På Startskjerm tar du hurtig på , og deretter tar du hurtig på Telefonbok.
2
Trykk på , og ta deretter hurtig på Mer > Sikker.kop. kont. > SIM-kort.
3
Merk kontaktene du vil eksportere, eller trykk på Merk alle.
4
Ta hurtig på Sikkerhetskopier.
5
Velg Legg til kontakter hvis du vil legge til kontaktene til eksisterende kontakter på
SIM-kortet, eller Erstatt alle kontakter hvis du vil erstatte eksisterende kontakter på
SIM-kortet.
Når du eksporterer kontakter til SIM-kortet, er det mulig at ikke all informasjon blir eksportert.
Dette skyldes den begrensede plassen på SIM-kort.
, og deretter tar du hurtig på Telefonbok.
39
Dette er en Internett-versjon av denne publikasjonen. © Skriv ut bare til eget bruk.
Page 40

Meldingsbehandling
Slik bruker du tekst- og multimediemeldinger
Du kan sende og motta tekstmeldinger på telefonen via SMS (Short Message Service). Hvis
abonnementet omfatter MMS (Multimedia Messaging Service), kan du også sende og
motta meldinger som inneholder mediefiler, for eksempel bilder og videoer. Én tekstmelding
kan inneholde opptil 160 tegn. Hvis meldingen overstiger 160 tegn, kobles meldingene
sammen og sendes som én melding. Du blir belastet for hver av meldingene på 160 tegn
som sendes. Når du åpner meldingene, vises de som samtaler, noe som innebærer at alle
meldingene som er sendt til eller mottatt fra en bestemt mottaker, vises samlet.
Hvis du vil sende MMS-meldinger, må du ha riktige MMS-innstillinger på telefonen. Se
Innstillinger for Internett og meldinger på side 29.
Slik oppretter og sender du en melding
1
På Startskjerm tar du hurtig på , og deretter tar du hurtig på Meldinger.
2
Ta hurtig på Ny melding.
3
Ta hurtig på Skriv melding, og skriv inn teksten.
4
Legg til en mottaker, ta hurtig på Legg til mottaker, og velg deretter en kontakt eller
skriv inn nummeret manuelt.
5
Du legger til en mediefil ved å ta hurtig på og velge et alternativ. Hvis du legger
til en video som er for stor for meldingen, kan du klippe den. I meldingen som vises
tar du hurtig på Ja, og deretter tar du hurtig på Beskjær i videospilleren.
6
Hvis du vil legge til eller fjerne mottakere før du sender meldingen, trykker du på
. Ta hurtig på Legg til mottaker hvis du vil legge til en mottaker. For å fjerne en
mottaker tar du hurtig på Rediger mottakere, og tar hurtig på ved siden av en
mottaker. Ta hurtig på Ferdig når du er ferdig.
7
Trykk på Send for å sende meldingen.
Hvis du avslutter en melding uten å sende den, lagres den som et utkast. Hvis meldingen er del
av en samtale, vil samtalen merkes med ordet Utkast.
Slik leser du en mottatt melding
1
På Startskjerm tar du hurtig på , og deretter tar du hurtig på Meldinger.
2
Ta hurtig på den ønskede samtalen.
3
Hvis meldingen ikke er lastet ned ennå, tar du hurtig på meldingen og holder den
inne. Ta deretter hurtig på Last ned melding.
Når du mottar en tekst- eller MMS-melding, vises
kan du også dra statuslinjen ned og ta hurtig på den mottatte meldingen mens statuslinjen er
åpen.
Slik svarer du på en melding
1
På Startskjerm tar du hurtig på
2
Ta hurtig på den ønskede samtalen.
3
Angi svaret ditt, og ta hurtig på Send.
Slik videresender du en melding
1
På Startskjerm tar du hurtig på , og deretter tar du hurtig på Meldinger.
2
Ta hurtig på den ønskede samtalen.
3
Berør og hold nede meldingen du vil videresende, og ta deretter hurtig på
Videresend melding.
4
Velg en mottaker i listen, eller ta hurtig på Ny samtale for å legge til en mottaker som
ikke er i listen.
5
Rediger meldingen, og ta hurtig på Send.
, og deretter tar du hurtig på Meldinger.
på statuslinjen. Hvis du vil lese meldingen,
40
Dette er en Internett-versjon av denne publikasjonen. © Skriv ut bare til eget bruk.
Page 41

Slik sletter du en melding
1
På Startskjerm tar du hurtig på , og deretter tar du hurtig på Meldinger.
2
Ta hurtig på den ønskede samtalen.
3
Berør og hold nede meldingen du vil slette, og ta deretter hurtig på Slett melding >
Ja.
Slik sletter du samtaler
1
På Startskjerm tar du hurtig på , og deretter tar du hurtig på Meldinger.
2
Trykk på , og ta deretter hurtig på Slett flere.
3
Merk av for samtalene du vil slette. Ta deretter hurtig på Slett.
Slik lagrer du en avsenders nummer til en kontakt
1
På Startskjerm tar du hurtig på , og deretter tar du hurtig på Meldinger.
2
Ta hurtig på en samtale.
3
Ta hurtig på avsenderens nummer øverst på skjermen.
4
Ta hurtig på
5
Velg en eksisterende kontakt, eller ta hurtig på hvis du vil opprette en ny kontakt.
6
Rediger kontaktopplysningene, og ta hurtig på Lagre.
.
Slik ringer du avsenderen av en melding
1
På Startskjerm tar du hurtig på , og deretter tar du hurtig på Meldinger.
2
Ta hurtig på en samtale.
3
Ta hurtig på mottakeren øverst på skjermen.
4
Hvis mottakeren er lagret i kontaktene, tar du hurtig på telefonnummeret du vil ringe.
Hvis du ikke har lagret mottakeren i kontaktene, kan du ta hurtig på .
Slik lagrer du en fil som er mottatt i en melding
1
På Startskjerm tar du hurtig på , og deretter tar du hurtig på Meldinger.
2
Ta hurtig på den ønskede samtalen.
3
Hvis meldingen ikke er lastet ned ennå, tar du hurtig på meldingen. Ta deretter hurtig
på Last ned melding.
4
Ta på og hold inne filen du vil lagre, og velg deretter ønsket alternativ.
Valg for tekst- og MMS-meldinger
Slik endrer du varselinnstillingene for meldinger
1
På Startskjerm tar du hurtig på
2
Trykk på , og ta deretter hurtig på Innstillinger.
3
Hvis du vil, kan du ta hurtig på Varsellydsignal og velge en varslingslyd.
4
Du kan eventuelt ta hurtig på Varselvibrasjon og merke av for å aktivere.
Slik endrer du innstillingene for leveringsrapport for utgående meldinger
1
På Startskjerm tar du hurtig på
2
Trykk på , og ta deretter hurtig på Innstillinger.
3
Ta hurtig på Leveringsrapport for å aktivere eller deaktivere leveringsrapporten.
Når en melding har blitt levert til mottakeren, vises
Slik viser du meldinger som er lagret på SIM-kortet
1
På Startskjerm tar du hurtig på
2
Trykk på og ta deretter hurtig på Innstillinger > SIM-meldinger.
, og deretter tar du hurtig på Meldinger.
, og deretter tar du hurtig på Meldinger.
i meldingen.
, og deretter tar du hurtig på Meldinger.
41
Dette er en Internett-versjon av denne publikasjonen. © Skriv ut bare til eget bruk.
Page 42

E-post
Du kan bruke telefonen for å sende og motta e-post via den vanlige e-postkontoen.
Du kan også synkronisere telefonen din med en Microsoft® Exchange-server, slik at du får
tilgang til e-postene dine på telefonen. Du kan bruke programmet Moxier™ når du skal gå inn
på og administrere disse e-postene. Se Microsoft® Exchange-synkronisering på side 56
Konfigurere e-post
Du kan vise e-postmeldingene dine i Sony Ericsson Timescape™ for første e-postkonto
du konfigurerer i E-post-konfigurasjonsveiviseren.
Slik konfigurerer du en e-postkonto på telefonen
1
På Startskjerm tar du hurtig på .
2
Finn og ta hurtig på E-post.
3
Skriv inn e-postadressen og passordet, og ta deretter hurtig på Neste.
4
Hvis innstillingene for e-postkontoen ikke kan lastes ned automatisk, kan du fullføre
konfigurasjonen manuelt.
Hvis du må skrive inn innstillingene manuelt, kontakter du leverandøren av e-posttjenesten for å
få riktige innstillinger for e-postkontoen. Du må for eksempel vite om servertypen er POP3 eller
IMAP.
Hvis du vil konfigurerere mer enn én e-postkonto, kan du gå til Slik legger du til en ekstra e-
postkonto på telefonen på side 43.
Bruke e-post
Slik oppretter og sender du en e-postmelding
1
Ta hurtig på på Startskjerm.
2
Finn og ta hurtig på E-post.
3
Hvis du bruker flere e-postkontoer, tar du hurtig på kontoen du vil sende meldingen
fra.
4
Trykk på
5
Ta hurtig på Til: og skriv inn mottakerens adresse. Hvis du vil sende en kopi (Cc)
eller blindkopi (Bcc), må du trykke .
6
Ta hurtig på Emne, og skriv inn emnet.
7
Ta hurtig på Skriv e-post, og skriv inn meldingsteksten.
8
Hvis du vil legge ved en fil må du trykke
vedlegg og velge filtypen som skal legges ved.
9
Ta hurtig på Send.
Slik mottar og leser du e-postmeldinger
1
Ta hurtig på
2
Finn og ta hurtig på E-post.
3
Hvis du bruker flere e-postkontoer, tar du hurtig på kontoen du vil se etter nye epostmeldinger for.
4
Vil du oppdatere innboksen med nye meldinger, trykker du på
Oppdater.
5
Ta hurtig på en melding for å lese den.
, og ta deretter hurtig på Skriv e-post.
,deretter må du ta hurtig på Legg til
på Startskjerm.
og deretter
Hvis du trykker på
oppdaterer du Kombinert innboks for alle e-postkontoene.
Når du ser på en melding som du ønsker å merke, kan du merke den ved å ta hurtig på
stjerneikonet. De vil deretter vises på listen Stjernemerket.
Dette er en Internett-versjon av denne publikasjonen. © Skriv ut bare til eget bruk.
og deretter tar hurtig på Oppdater når du viser alle e-postkontoene,
42
Page 43

Lagre et vedlegg som fulgte med en e-postmelding
1
Ta hurtig på på Startskjerm.
2
Finn og ta på den ønskede meldingen.
3
Ta hurtig på Lagre ved siden av vedlegget du vil lagre. Vedlegget lagres på
minnekortet.
Slik lagrer du en avsenders e-postadresse i kontaktene dine
1
Ta hurtig på på Startskjerm.
2
Finn og ta hurtig på E-post.
3
Finn og ta på den ønskede meldingen.
4
Berør og holde ned feltet sender i toppen av skjermen, og ta deretter hurtig på Legg
til kontakt.
5
Velg en eksisterende kontakt, eller ta hurtig på Opprett ny kontakt hvis du vil
opprette en ny kontakt.
6
Rediger kontaktopplysningene, og ta hurtig på Ferdig.
Slik svarer du på en e-postmelding
1
Ta hurtig på
2
Finn og ta hurtig på E-post.
3
Finn og ta hurtig på meldingen du vil svare på.
4
Ta hurtig på Svar eller Svar til alle.
5
Redigere meldingen. Ta hurtig på Send når du er ferdig.
Slik videresender du en e-postmelding
1
Ta hurtig på
2
Finn og ta hurtig på E-post.
3
Finn og ta hurtig på meldingen du vil videresende.
4
Trykk på , og ta deretter hurtig på Videresend.
5
Redigere meldingen. Ta hurtig på Send når du er ferdig.
på Startskjerm.
på Startskjerm.
Slik sletter du e-postmeldinger
1
Ta hurtig på
2
Finn og ta hurtig på E-post.
3
Hvis du bruker mer enn én e-postkonto. må du ta hurtig på den ønskede kontoen.
4
Trykk , og ta deretter hurtig på Mapper og velg ønsket mappe.
5
Marker boksene for meldingene du vil slette. Ta deretter hurtig på Slett.
Slik endrer du frekvensen for å se etter nye e-postmeldinger
1
Fra Startskjerm tar du hurtig på
2
Finn og ta hurtig på E-post.
3
Hvis du har konfigurert mer enn én e-postkonto, tar du hurtig på kontoen du vil endre.
4
Trykk på , og ta deretter hurtig på Kontoinnstillinger > Hypp. for e-postsj. og
velg et alternativ.
på Startskjerm.
.
Slik bruker du e-postkontoer
Slik legger du til en ekstra e-postkonto på telefonen
1
På Startskjerm tar du hurtig på
2
Finn og ta hurtig på E-post.
3
Trykk på
4
Trykk på , og ta deretter hurtig på Legg til konto.
5
Skriv inn e-postadressen og passordet, og ta hurtig på Neste. Hvis innstillingene for
e-postkontoen ikke kan lastes ned automatisk, kan du fullføre konfigurasjonen
manuelt.
, og ta deretter hurtig på Kontoer.
.
43
Dette er en Internett-versjon av denne publikasjonen. © Skriv ut bare til eget bruk.
Page 44

Slik angir du en e-postkonto som standardkonto
1
På Startskjerm tar du hurtig på .
2
Finn og ta hurtig på E-post.
3
Ta hurtig på kontoen du vil angi som standardkonto for å opprette og sende e-post.
4
Trykk på , og ta deretter hurtig på Kontoinnstillinger.
5
Merk av for Standardkonto.
Hvis du kun har én e-postkonto, angis denne kontoen automatisk som standard.
Slik fjerner du en e-postkonto fra telefonen
1
På Startskjerm tar du hurtig på .
2
Finn og ta hurtig på E-post.
3
Hvis du har konfigurert kun én e-postkonto på telefonen din, trykker du på , og
deretter hurtig på Kontoer.
4
Berør og hold nede kontoen du vil slette, og ta deretter hurtig på Slett konto >
OK.
Gmail™ og andre Google-tjenester
Hvis du har en Google™-konto, kan du bruke Gmail™-programmet på telefonen for å lese,
skrive og organisere e-postmeldinger. Når du har konfigurert Google™-kontoen på
telefonen, kan du chatte via Google Talk™-programmet, synkronisere kalenderen på
telefonen med Google Calendar™ og laste ned programmer og spill fra Android Market™.
Slik konfigurerer du en Google™-konto på telefonen
1
Ta hurtig på
2
Finn og ta hurtig på Innstillinger > Kontoer/synkronisering > Legg til konto >
Google™.
3
Følg registreringsveiviseren for å opprette en Google™-konto, eller logg på hvis du
allerede har en konto. Nå er telefonen klar til å brukes med Gmail™, Google Talk™
og Google Calendar™.
på Startskjerm.
Det er også mulig å konfigurere eller opprette en Google™-konto fra konfigurasjonsveiviseren
første gang du starter telefonen. Du kan også opprette en Google™-konto ved bruk av en
datamaskin med Internett-tilkobling ved å gå til www.google.com/accounts i datamaskinens
nettleser.
Slik åpner du Gmail™
1
Ta hurtig på på Startskjerm.
2
Finn og ta hurtig på Gmail™ .
44
Dette er en Internett-versjon av denne publikasjonen. © Skriv ut bare til eget bruk.
Page 45

Google Talk™
Du kan bruke Google Talk™-direktemeldinger på telefonen til å chatte med venner som
også bruker dette programmet.
Slik starter du Google Talk™
1
Ta hurtig på på Startskjerm.
2
Finn og ta hurtig på Snakk.
Slik svarer du på en direktemelding med Snakk
1
Når noen kontakter deg på Snakk, vises på statuslinjen.
2
Dra statuslinjen nedover, trykk deretter på meldingen og begynn chattingen.
45
Dette er en Internett-versjon av denne publikasjonen. © Skriv ut bare til eget bruk.
Page 46
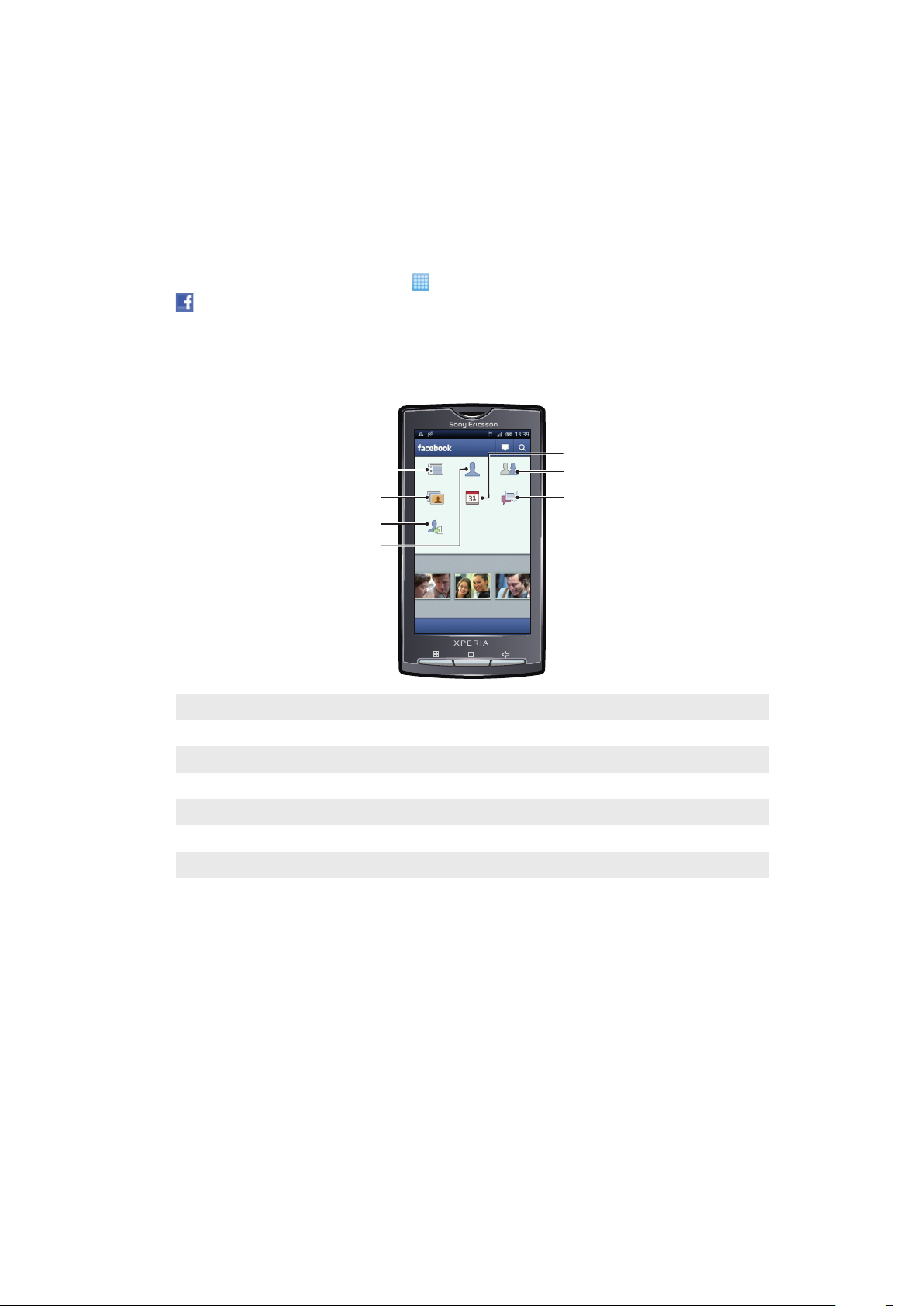
Facebook™
1
2
3
6
7
4
5
Facebook for Android™ gjør det enklere å holde kontakten og dele informasjon med
venner. Du kan dele statusoppdateringer fra Facebook-startsiden, se venners
nyhetsfeeder, lese på veggen til vennene dine og vise brukerinformasjon. Bruk din vanlige
Facebook™-konto for å logge deg på, eller opprett en ny konto første gang du åpner
programmet.
Åpne Facebook™
•
På Hjem-skjermen tar du hurtig på før du til slutt må ta hurtig på
Facebook™.
Facebook™-oversikt
Følgende alternativer er tilgjengelige i Facebook™:
1
Vise venners statusoppdateringer og oppdatere din egen status
2 Vise bildene dine
3 Vise forespørsler fra venner
4 Vise profilen din og oppdatere statusen din
5 Vise aktiviteter i dine venners profiler, som for eksempel fødselsdager
6 Vise dine venners profiler og søke etter nye venner
7 Vise samtaler med vennene dine
46
Dette er en Internett-versjon av denne publikasjonen. © Skriv ut bare til eget bruk.
Page 47

Sony Ericsson Timescape™
2
1
3
Sony Ericsson Timescape™ endrer måten du kommuniserer med andre på, ved å samle
all kommunikasjon i én og samme visning. Alle hendelser, (både tekst-, MMS- og epostmeldinger, samt oppdateringer til Internett-tjenester) vises som et ikon i kronologisk
rekkefølge på skjermen. Dermed kan du se en liten del av en hendelse før du velger å vise
hele innholdet. Du kan også ta hurtig på Uendelig-knappen for å vise et utvalg av innholdet
relatert til elementet som du for øyeblikket viser i Timescape™.
Konfigurer e-post- og Internett-tjenestekontoer på telefonen, slik at du får mest mulig ut av
Timescape™. Se Oppsett av internett-tjenester i Timescape™ på side 50.
Det kan hende at tjenestene og funksjonene som beskrives i dette kapittelet, ikke støttes i alle
land eller regioner eller av alle nettverk og/eller tjenesteleverandører overalt.
Slik starter du Timescape™
1
Ta hurtig på på Startskjerm.
2
Finn og ta hurtig på Timescape™.
Slik konfigurerer du Timescape™
Første gangen du starter Timescape™, veileder en konfigurasjonsveiviser deg gjennom de
grunnleggende konfigurasjonstrinnene.
1
På Startskjerm tar du hurtig på .
2
Finn og ta hurtig på Timescape™.
3
Trykk på , ta deretter hurtig på Konfigurer tjenester > Innstillinger og skriv så
inn informasjon om din Internett-tjeneste-konto. Trykk deretter på flere ganger,
og gå videre til konfigureringen av Timescape™.
4
Hvis du ikke allerede har konfigurert en e-postkonto på telefonen din, trykker du på
. Ta deretter hurtig på Innstillinger > Konfigurer e-postkonto. Skriv inn
informasjon om e-postkontoen, og trykk deretter flere ganger for å gå videre til
konfigureringen av Timescape™.
5
Når du er ferdig, trykker du .
Du kan kun konfigurere én e-postkonto (og én konto for hver Internett-tjeneste) for Timescape™.
Hovedvisning for Timescape™
1
Din status på nettjenester du har valgt
2 Timescape™-ikoner, i kronologisk rekkefølge, med det nyeste ikonet øverst
3 Timescape™-hendelsesfilter
47
Dette er en Internett-versjon av denne publikasjonen. © Skriv ut bare til eget bruk.
Page 48

Timescape™-navigering
Slik blar du gjennom ikoner i Timescape™
•
Knips opp eller ned for å bla igjennom ikonene.
Slik forhåndsviser du et ikon i Timescape™
•
Trykk på ikonet.
Slik sletter du et ikon i Timescape™
1
Trykk på ikonet.
2
Dra ikonet til vises nederst på skjermen.
3
Dra ikonet til -ikonet, og vent til ikonet aktiveres.
4
Slipp ikonet.
5
Trykk på OK.
Hendelsesfilter
Alle hendelser
Ubesvarte anrop
Mottatte tekst- og MMS-meldinger
Mottatte e-postmeldinger
Bilder og videoklipp som er tatt nylig
Sanger som er avspilt nylig
Oppdateringer fra Twitter-kontaktlisten
Oppdateringer fra Facebook™-kontaktlisten
Slik filtrerer du hendelsene som vises i Timescape™
•
Trykk eller bla gjennom filterikonene.
Slik oppdaterer du hovedvisningen for Timescape™
•
Når Timescape™-hendelsesfilteret er angitt til alle hendelser, trykker du på , og
deretter hurtig på Oppdater.
Når du oppdaterer hovedvisningen, kobler telefonen til Internett for å oppdatere informasjon fra
e-post- og Internett-tjenestekontoene du har knyttet til Timescape™.
Slik oppdaterer du statusen din i Timescape™
1
Trykk på
2
Tast inn teksten og ta deretter hurtig på Fortsett.
3
Merk tjenesten du vil oppdatere statusen for, og trykk på Post.
, og ta deretter hurtig på Oppdater status.
Bruke Timescape™
Ikoner
Følgende ikoner viser en type hendelse. Når du forhåndsviser et ikon, kan du trykke på det
for å vise den relaterte hendelsen.
Et ubesvart anrop
En tekst- eller MMS-melding
En e-postmelding
48
Dette er en Internett-versjon av denne publikasjonen. © Skriv ut bare til eget bruk.
Page 49

En Twitter™-oppdatering fra en venn
En Facebook™-oppdatering fra en venn
Et bilde som er tatt nylig
Et videoklipp som er tatt nylig
En sang som er nylig spilt av
Slik viser du en hendelse i Timescape™
1
Ta hurtig på på Startskjerm.
2
Finn og ta hurtig på Timescape™.
3
Bla deg fram til, og ta hurtig på ikonet til den aktuelle hendelsen, slik at den vises i
forhåndsvisningsmodus. Ta deretter hurtig på ikonet igjen.
Slik ringer du tilbake fra Timescape™ når du har et ubesvart anrop
1
Ta hurtig på på Startskjerm.
2
Finn og ta hurtig på Timescape™.
3
Ta hurtig på ikonet som representerer det ubesvarte anropet, og ta deretter hurtig
på ikonet igjen.
4
Ta hurtig på det ønskede nummeret i anropslisten.
Slik svarer du på en tekst- eller MMS-melding i Timescape™
1
Ta hurtig på på Startskjerm.
2
Finn og ta hurtig på Timescape™.
3
Rull til et ikon for en tekstmelding eller en MMS-melding, og ta hurtig på ikonet.
4
Rediger meldingen, og ta hurtig på Send.
Slik svarer du på en e-postmelding i Timescape™
1
Ta hurtig på
2
Finn og ta hurtig på Timescape™.
3
Ta hurtig på ikonet til en e-post, og ta deretter hurtig på den igjen.
4
Ta hurtig på Svar.
5
Tast inn teksten og ta deretter hurtig på Send.
på Startskjerm.
Uendelig-knappen i Timescape™
Når du trykker på et ikon, vises Uendelig-knappen
videoklipp du nettopp har tatt). Hvis ikonet er koblet til en kontakt, kan du få tilgang til relatert
innhold ved å trykke på Uendelig-knappen.
Slik viser du all kommunikasjon med en kontakt
1
Ta hurtig på på Startskjerm.
2
Finn og ta hurtig på Timescape™.
3
Ta hurtig på ikonet til en hendelse som er relatert til kontakten.
4
Ta hurtig på . All kommunikasjon med kontakten vises.
5
Trykk på eller bla gjennom filterelementene nederst på skjermen for å vise
kommunikasjonen med kontakten gjennom andre media.
Slik viser du relatert fotoalbummateriale for et bilde som er tatt nylig
1
Ta hurtig på
2
Finn og ta hurtig på Timescape™.
3
Trykk på et ikon for et bilde eller videoklipp som er tatt nylig, og trykk deretter på
.
4
Ta hurtig på eller bla deg igjennom filterenheten nederst på skjermen.
på Startskjerm.
øverst til høyre (bortsett fra for et
49
Dette er en Internett-versjon av denne publikasjonen. © Skriv ut bare til eget bruk.
Page 50

Slik viser du relatert telefon- og webmateriale for en nylig avspilt sang
1
Ta hurtig på på Startskjerm.
2
Finn og ta hurtig på Timescape™.
3
Trykk på et ikon for en nylig avspilt sang.
4
Ta hurtig på .
Timescape™-innstillinger
Slik får du tilgang til Timescape™-innstillinger
1
Ta hurtig på på Startskjerm.
2
Finn og ta hurtig på Timescape™.
3
Trykk på
Slik endrer du hendelsene som vises i Timescape™
1
Ta hurtig på på Startskjerm.
2
Finn og ta hurtig på Timescape™.
3
Trykk på
4
Ta hurtig på de ønskede avmerkingsboksene, og ta deretter hurtig på OK.
Slik endrer du hvilke filterelementer som skal vises i Timescape™
1
Ta hurtig på på Startskjerm.
2
Finn og ta hurtig på Timescape™.
3
Trykk på
4
Merk av for oppføringene du vil ha, og trykk deretter på OK.
, og ta deretter hurtig på Innstillinger.
og ta deretter hurtig på Innstillinger > Tilpass ikoner.
og ta deretter hurtig på Innstillinger > Tilpass Splines™.
Oppsett av internett-tjenester i Timescape™
Du kan konfigurere internett-tjenestene dine på telefonen. På enkelte av disse internetttjenestene kan du oppdatere statusen eller vise innlegg fra kontaktene i Sony Ericsson
Timescape™ og i programmet Telefonbok.
Slik konfigurerer du en Internett-tjeneste-konto på telefonen din
1
Ta hurtig på på Startskjerm.
2
Finn og ta hurtig på Timescape™.
3
Trykk på , og ta deretter hurtig på Innstillinger.
4
Ta hurtig på Konfigurer tjenester og velg ønsket tjeneste.
5
Tast inn brukernavn og passord, og ta deretter hurtig på Logg på.
6
Hvis du vil konfigurere en nedlastingsfrekvens for en Internett-tjeneste, velger du
tjeneste og tar deretter hurtig på Oppdater automatisk. Skriv så inn intervall for
nedlastingsfrekvensen og ta hurtig på OK.
Slik logger du av en Internett-tjeneste fra telefonen
1
Ta hurtig på
2
Finn og ta hurtig på Timescape™.
3
Trykk på
4
Ta hurtig på Konfigurer tjenester og velg ønsket tjeneste.
5
Ta hurtig på Logg av, og ta deretter hurtig på OK.
på Startskjerm.
, og ta deretter hurtig på Innstillinger.
50
Dette er en Internett-versjon av denne publikasjonen. © Skriv ut bare til eget bruk.
Page 51

Android Market™
Åpne Android Market™, så kommer du til en verden av programmer og spill. Du kan bla
gjennom programmene og spillene etter mest nedlastet og andre kategorier. Du kan også
rangere et program eller spill, og sende en tilbakemelding på det.
Du må ha en Google ™-konto for å bruke Android Market™. Se Slik konfigurerer du en
Google™-konto på telefonen på side 44.
Det er ikke sikkert at Android Market™ er tilgjengelig i alle land eller regioner.
Slik åpner du Android Market™
1
Ta hurtig på
2
Finn og ta hurtig på Marked.
Betalingsvalg
Når du laster ned betalingsbelagte programmer fra Android Market™, behandles kjøpet av
Google Checkout™. I enkelte tilfeller kan du laste ned gratis prøveversjoner av programmer
via Android Market™, men hvis du vil fortsette å bruke programmet, må du laste ned og
betale for den komplette versjonen via websiden til produsenten.
•
Google Checkout™ – Google Checkout er en Internett-basert betalingstjeneste. Den gir
deg for eksempel informasjon om kjøpshistorikken din og beskytter mot kredittkortsvindel
ved at du slipper å oppgi hele kredittkortnummeret ditt til leverandøren. Du kan logge deg
på Google Checkout på telefonen via Google-e-postkontoen din. Hvis du ikke har en
Google Checkout-konto, kan du registrere en ny Google Checkout-konto via telefonen. Du
kan betale med kredittkort, debetkort eller gavekort. Enkelte leverandører kan også godta
betaling over telefonregningen.
på Startskjerm.
Det er ikke mulig å kjøpe programmer fra Android Market ™ i alle land eller områder.
Slik laster du ned fra Android Market™
Du kan laste ned alle typer programmer fra Android Market™, herunder gratisprogrammer.
Hvis du betaler for et program via Google Checkout, kobles det til Google-kontoen din, slik
at du kan installere programmet et ubegrenset antall ganger på en hvilken som helst enhet.
Før du laster ned programmer
Før du laster ned programmer fra Android Market™, må du forsikre deg om at du har en
fungerende Internett-tilkobling.
Husk også at du kan bli belastet for datatrafikk når du laster ned innhold på telefonen.
Kontakt operatøren din for mer informasjon.
Slik laster du ned et gratisprogram
1
Finn et element du vil laste ned, i Android Market™ ved å bla gjennom kategoriene
eller ved å søke.
2
Ta hurtig på elementet for å vise elementdetaljene.
3
Ta hurtig på Installer.
4
Hvis du programmet du vil laste ned, krever tilgang til dataene dine eller kontroll over
funksjoner på telefonen, vises en ny skjerm med informasjon om hva programmet
får tilgang til. Les denne skjermen nøye, fordi funksjonene på telefonen kan bli
påvirket kraftig hvis du fortsetter. Ta hurtig på OK hvis du samtykker, eller på
Avbryt hvis du vil avbryte nedlastingen.
51
Dette er en Internett-versjon av denne publikasjonen. © Skriv ut bare til eget bruk.
Page 52

Slik laster du ned et betalingsbelagt program
1
Finn et element du vil laste ned, i Android Market™ ved å bla gjennom kategoriene
eller ved å søke.
2
Ta hurtig på elementet for å vise elementdetaljene.
3
Ta hurtig på Kjøp.
4
Angi brukernavnet og passordet for å logge deg på Google Checkout. Du kan bruke
Google-e-postkontoen din eller opprette en ny Google Checkout-konto.
5
Når du er logget på, følger du instruksjonene på telefonen for å fullføre kjøpet.
Slik åpner du et nedlastet program
1
Trykk på i Android Market™, og ta deretter hurtig på Nedlastinger.
2
Ta hurtig på det nedlastede programmet.
Du kan også få tilgang til nedlastede programmer fra programvinduet.
52
Dette er en Internett-versjon av denne publikasjonen. © Skriv ut bare til eget bruk.
Page 53

Bli organisert
Kalender
Telefonen har en kalender du kan bruke for å planlegge dagen din. Hvis du har en
Sony Ericsson-konto eller en Google™-konto, kan du synkronisere telefonkalenderen med
webkalenderen. Se Synkronisere på side 55.
Du kan også synkronisere telefonen din med en Microsoft® Exchange-server, slik at du får
tilgang til kalenderen din på telefonen. Du kan bruke kalenderprogrammet Moxier™ når du skal
gå inn på og administrere denne kalenderen. Se Microsoft® Exchange-synkronisering på
side 56.
Slik angir du kalendervisningen
1
På Startskjerm tar du hurtig på , og deretter tar du hurtig på Kalender.
2
Trykk og velg deretter Dag, Uke eller Måned.
Slik viser du flere kalendere
1
På Startskjerm tar du hurtig på
2
Trykk på , og ta deretter hurtig på Mine kalendre.
3
Velg kalenderne du vil vise.
Slik oppretter du en kalenderhendelse
1
På Startskjerm tar du hurtig på , og deretter tar du hurtig på Kalender.
2
Trykk på , og ta deretter hurtig på Ny hendelse.
3
Skriv inn navnet, klokkeslettet, stedet og beskrivelsen for hendelsen.
4
Har du flere kalenderkontoer, velger du kalenderen du vil bruke.
5
Hvis du vil, kan du velge et intervall for regelmessighet for hendelsen.
6
Velg påminnelsesintervaller for hendelsen. Vil du legge til en ny påminnelse for
hendelsen, trykker du på .
7
Ta hurtig på Lagre.
, og deretter tar du hurtig på Kalender.
Når avtaletidspunktet nærmer seg, vil telefonen spille en kort varsellyd for å minne deg på
avtalen. I tillegg vil vises i statuslinjen.
Slik viser du en kalenderhendelse
1
På Startskjerm tar du hurtig på , og deretter tar du hurtig på Kalender.
2
Trykk på hendelsen du vil vise.
Slik skjuler eller utsetter du en hendelsespåminnelse
1
Når påminnelsesikonet vises på statuslinjen, drar du statuslinjen nedover.
Varselpanelet åpnes.
2
Ta hurtig på ønsket hendelse.
3
Ta hurtig på Skjul alle eller Slumr. alle.
Når varslingspanelet åpner seg, vises alle påminnelser. Du kan også ta hurtig på en enkel
påminnelse, og fjerne denne fra oversikten.
Slik endrer du kalenderinnstillingene
1
På Startskjerm tar du hurtig på
2
Trykk på , og ta deretter hurtig på Innstillinger.
3
Velg innstillingen du vil endre.
, og deretter tar du hurtig på Kalender.
Vekkerklokke
Du kan bruke telefonen som vekkerklokke. Du kan bruke alle lydene i telefonen som
alarmsignal. Hvis telefonen er satt i stille modus, vil alarmsignalet fortsatt være hørbart.
53
Dette er en Internett-versjon av denne publikasjonen. © Skriv ut bare til eget bruk.
Page 54

Slik åpner du vekkerklokken
1
Ta hurtig på på Startskjerm.
2
Ta hurtig på Alarmklokke.
Slik aktiverer du en eksisterende alarm
1
Ta hurtig på på Startskjerm.
2
Finn og ta hurtig på Alarmklokke.
3
Merk av for ett av alternativene.
Slik angir du en alarm
1
Ta hurtig på på Startskjerm.
2
Finn og ta hurtig på Alarmklokke.
3
Trykk på én av alarmene.
4
Ta hurtig på Tidspunkt.
5
Juster klokkeslettet ved å trykke på
6
Ta hurtig på AM for å endre til PM eller omvendt.
7
Ta hurtig på Sett alarm.
Alarmen bruker 12- eller 24-timersformat avhengig av innstillingene for klokkeslett på telefonen.
eller .
Slik angir du alarmsignalet
1
Ta hurtig på
2
Finn og ta hurtig på Alarmklokke.
3
Trykk på én av alarmene.
4
Ta hurtig på Ringetone.
5
Velg et alternativ.
6
Ta hurtig på OK.
på Startskjerm.
Slik slår du på vibreringssignalet for en alarm
1
Ta hurtig på
2
Finn og ta hurtig på Alarmklokke.
3
Trykk på én av alarmene.
4
Merk av for Vibrer.
på Startskjerm.
Slik angir du en gjentakende alarm
1
Ta hurtig på
2
Finn og ta hurtig på Alarmklokke.
3
Trykk på én av alarmene.
4
Ta hurtig på Gjenta.
5
Merk sjekkboksene for de ønskede dagene, og ta deretter hurtig på OK.
på Startskjerm.
Slik deaktiverer du en alarm
1
Ta hurtig på
2
Finn og ta hurtig på Alarmklokke.
3
Fjern merket for ett av alternativene.
på Startskjerm.
Slik angir du alarmen i stillemodus
1
Fra Hjem tar du hurtig på .
2
Ta hurtig på Alarmklokke.
3
På siden for å stille inn alarmen trykker du på
4
Ta hurtig på Innstillinger.
5
Ta hurtig på Alarm i stillemodus.
.
Slik sletter du en alarm
1
Ta hurtig på
2
Finn og ta hurtig på Alarmklokke.
3
På alarmsiden trykker du på alarmen du vil slette.
4
På innstillingssiden for alarm trykker du på .
5
Ta hurtig på Slett alarm.
på Startskjerm.
Dette er en Internett-versjon av denne publikasjonen. © Skriv ut bare til eget bruk.
54
Page 55

Synkronisere
Ved å synkronisere informasjon mellom telefonen og en datamaskin kan du på en enkel og
praktisk måte dele de samme kontaktene, meldingene eller kalenderhendelsene på begge
enhetene. Du kan bruke programmene på telefonen til å synkronisere forskjellige typer
informasjon:
•
Sony Ericsson Sync – synkroniser telefonkontaktene med et personlig tilpasset
Sony Ericsson-webområde. Kontaktene lagres trygt på ett sted og du kan bruke dem med
flere telefoner.
•
Google Sync™ – synkroniser telefonen med Gmail™-, Google Calendar™- og Google™kontaktene.
•
Moxier™ – synkroniser telefonen med bedriftens Microsoft® Exchange-e-post, kontakter
og kalender, så har du dem alltid med deg.
Sony Ericsson Sync
Bruk Sony Ericsson Sync for å synkronisere telefonkontaktene med et personlig tilpasset
Sony Ericsson-webområde på www.sonyericsson.com/user.
På dette webområdet kan du trygt lagre og redigere kontaktene, på ett og samme sted.
Med Sony Ericsson Sync kan du synkronisere kontaktene med flere telefoner eller en ny
telefon. Du må ha en Sony Ericsson-konto for å bruke dette webområdet. Se Slik
konfigurerer du en Sony Ericsson-konto på telefonen på side 55.
Slik konfigurerer du en Sony Ericsson-konto på telefonen
1
Ta hurtig på på Startskjerm.
2
Ta hurtig på Innstillinger > Kontoer/synkronisering.
3
Ta hurtig på Legg til konto > Sony Ericsson Sync.
4
Følg registreringsveiviseren for å opprette en Sony Ericsson-konto, eller logg på hvis
du allerede har en konto.
5
Ta hurtig på Synkroniseringsintervall, og velg hvor ofte du vil at telefonen skal
synkroniseres automatisk.
6
Ta hurtig på Utført.
7
Ta hurtig på den nye Sony Ericsson Sync-kontoen, og merk av i avmerkingsboksene
for de enhetene du ønsker å synkronisere.
Slik synkroniserer du manuelt ved hjelp av Sony Ericsson Sync
1
Ta hurtig på
2
Ta hurtig på Innstillinger > Kontoer/synkronisering.
3
Ta hurtig på Sony Ericsson Sync.
4
Trykk på
Slik redigerer du Sony Ericsson-kontoen
1
Ta hurtig på på Startskjerm.
2
Ta hurtig på Innstillinger > Kontoer/synkronisering.
3
Ta hurtig på Sony Ericsson Sync.
4
Merk eller fjern merkingen på de avmerkingsboksene som tilhører de elementene du
ønsker å synkronisere.
5
Hvis du har behov for å endre kontoinnstillingene, må du ta hurtig på
Kontoinnstillinger, gjøre de endringene du ønsker å gjøre, og deretter ta hurtig på
Utført.
Slik angir du et synkroniseringsintervall
1
Ta hurtig på
2
Ta hurtig på Innstillinger > Kontoer/synkronisering.
3
Ta hurtig på Sony Ericsson Sync.
4
Ta hurtig på Kontoinnstillinger.
5
Ta hurtig på Synkroniseringsintervall og velg deretter en intervall som passer for
deg.
på Startskjerm.
, og ta deretter hurtig på Synkroniser nå.
på Startskjerm.
55
Dette er en Internett-versjon av denne publikasjonen. © Skriv ut bare til eget bruk.
Page 56

Slik fjerner du en Sony Ericsson-konto fra telefonen
1
Ta hurtig på på Startskjerm.
2
Ta hurtig på Innstillinger > Kontoer/synkronisering.
3
Ta hurtig på Sony Ericsson Sync.
4
Ta hurtig på Fjern konto.
5
Ta hurtig på Fjern konto en gang til for å bekrefte.
Denne kontoen er fjernet fra telefonen, men den eksisterer fremdeles på Sony Ericssons server.
Du kan bruke den til å logge deg på Sony Ericsson-nettstedet på www.sonyericsson.com/user.
Synkroniseringstjenesten Google Sync™
Du kan bruke synkroniseringstjenesten Google Sync™ til å synkronisere telefonen med
Gmail™, Google Calendar™ og Google™ kontakter.
Hvis du vil synkronisere med Google™-kontoen, må kontoen være oppsatt på telefonen. Se Slik
konfigurerer du en Google™-konto på telefonen for synkronisering på side 56.
Slik konfigurerer du en Google™-konto på telefonen for synkronisering
1
Ta hurtig på på Startskjerm.
2
Ta hurtig på Innstillinger > Kontoer/synkronisering.
3
Ta hurtig på Legg til konto > Google™.
4
Følg registreringsveiviseren for å opprette en Google™-konto, eller logg på hvis du
allerede har en konto.
5
Hvis du ønsker ta telefonen skal synkronisere med din Google™ konto automatisk,
må du sørge for at Autosynk er valgt.
6
Ta hurtig på den nye Google™ kontoen, og merk av i avmerkingsboksene for de
enhetene du ønsker å synkronisere.
Hvilke elementer som du kan synkronisere avhenger av hvilke tjenester fra Google™ du har
aktivert på telefonen.
Slik synkroniserer du manuelt med Google™-kontoen
1
Ta hurtig på på Startskjerm.
2
Ta hurtig på Innstillinger > Kontoer/synkronisering.
3
Ta hurtig på Google™-kontoen du vil synkronisere.
4
Trykk på
, og ta deretter hurtig på Synkroniser nå.
Endre innstillingene for Google™-synkronisering
1
Ta hurtig på på Startskjerm.
2
Ta hurtig på Innstillinger > Kontoer/synkronisering.
3
Ta hurtig på Google™-kontoen du vil redigere.
4
Merk eller fjern merkingen på de avmerkingsboksene som tilhører de elementene du
ønsker å synkronisere.
Fjerne en Google™ konto fra telefonen
1
Ta hurtig på på Startskjerm.
2
Ta hurtig på Innstillinger > Kontoer/synkronisering.
3
Ta hurtig på Google™ kontoen du vil slette fra kontolisten.
4
Ta hurtig på Fjern konto.
5
Ta hurtig på Fjern konto en gang til for å bekrefte.
Du kan fjerne alle Google™ kontoer fra kontolisten med unntak av den første. Hvis du vil fjerne
den første kontoen må du utføre en kompett tilbakestilling av telefonen. Se Tilbakestille
telefonen på side 108.
Microsoft® Exchange-synkronisering
Synkroniser telefonen med en bedriftsrelatert Microsoft® Exchange-server og få tilgang til
jobb-e-postmeldinger, kalenderavtaler og oppgaver fra telefonen. Programmet The
56
Dette er en Internett-versjon av denne publikasjonen. © Skriv ut bare til eget bruk.
Page 57

Moxier™ på telefonen din hjelper deg med å behandle denne informasjonen på en enkel
måte.
Når du synkroniserer, legges dine forretningskontakter direkte til i telefonlisten.
Slik konfigurerer du Microsoft® Exchange-synkronisering på telefonen
1
På Startskjerm tar du hurtig på .
2
Ta hurtig på Innstillinger > Kontoer/synkronisering.
3
Kontroller at Autosynk er merket av i avmerkingsboksen.
4
Ta hurtig på Legg til konto > Moxier Mail.
5
Ta hurtig på > for å starte oppsettet.
6
Skriv inn din bedriftsrelaterte e-postadresse, bruker-ID og passord.
7
Ta hurtig på > for å verifisere kontoen. Hvis kontoen ikke blir funnet, må du taste inn
serverens adresse manuelt. Kontakt din nettverksadministrator for mer informasjon.
8
Ta hurtig på > for å fullføre konfigurasjonen.
9
Merk av for innholdet du vil se på telefonen.
Velge synkroniseringsmodus
1
På Startskjerm tar du hurtig på .
2
Ta hurtig på Innstillinger > Kontoer/synkronisering og velg Moxier-kontoen.
3
Ta hurtig på Kontoinnstillinger.
4
Ta hurtig på ikonet
5
Ta hurtig på synkroniseringsmoduslisten, og velg et alternativ som passer til dine
ved siden av Profil.
behov:
•
Manuell modus – start synkroniseringen manuelt (kun tilgjengelig for e-post).
•
Direkte push-modus – nye elementer oppdateres øyeblikkelig på telefonen.
•
Undersøkelsesmodus – telefonen ser etter oppdateringer i den intervallen du
har angitt.
•
Egendefinert modus – en kombinasjon av Direct Push og pollingmodus etter
dine spesifikasjoner.
6
Ta hurtig på Lagre.
Slik redigerer du synkroniseringskontoen for Microsoft® Exchange
1
På Startskjerm tar du hurtig på
2
Ta hurtig på Innstillinger > Kontoer/synkronisering og velg Moxier-kontoen.
3
Ta hurtig på Kontoinnstillinger.
4
Merk av for eller fjern avmerkingen for å velge hvilket innhold du vil se på telefonen.
5
Ta hurtig på
ved innstillingen du ønsker å redigere. Gjør endringene, og ta deretter
.
hurtig på Lagre når du er ferdig.
Når du har konfigurert en konto for Microsoft® Exchange -synkronisering, kan du kun endre
passordet. Hvis du vil endre andre kontoinnstillinger, må du slette din eksisterende konto og
opprette en ny konto med ønskede innstillinger.
Slik sender du en bedriftsrelatert e-postmelding fra telefonen
1
Ta hurtig på på Startskjerm.
2
Ta hurtig på Moxier Mail for å se innboksen din.
3
Trykk på
4
Tast inn e-postadressen til mottakeren, eller ta hurtig på og legg til e-
, og ta deretter hurtig på Ny melding.
postadressen til mottakeren.
5
Skriv inn et emne.
6
Skriv inn en melding.
7
Ta hurtig på Send.
57
Dette er en Internett-versjon av denne publikasjonen. © Skriv ut bare til eget bruk.
Page 58

Slik legger du til en hendelse på bedriftskalenderen fra telefonen
1
Ta hurtig på på Startskjerm.
2
Ta hurtig på Moxier Calendar for å se på bedriftskalenderen din.
3
Trykk på , og ta deretter hurtig på Ny hendelse.
4
Tast inn et emne for hendelsen.
5
Ta hurtig på den forhåndsdefinerte datoen, og juster den med
6
Ta hurtig på de forhåndsdefinerte start- og sluttidspunktene, og juster disse med
og .
og .
7
Tast inn en plassering.
8
Tast inn e-postadressene til de som skal inviteres, avskilt med et semikolon, eller ta
hurtig på
9
Tast inn en beskrivelse av hendelsen.
10
Ta hurtig på Lagre. Hendelsen blir lagret i kalenderen og en invitasjon blir sendt til
for å velge en adressebok og legge til e-postadressene til mottakerne.
alle inviterte.
58
Dette er en Internett-versjon av denne publikasjonen. © Skriv ut bare til eget bruk.
Page 59

Koble til trådløse nettverk
Du kan få trådløs tilgang til Internett på telefonen ved hjelp av Wi-Fi™-teknologi. På denne
måten kan du surfe på weben og ringe og overføre data til lavere priser.
Hvis firmaet ditt eller organisasjonen din har et virtuelt privat nettverk (VPN), kan du koble
til dette nettverket med telefonen. På denne måten kan du for eksempel få tilgang til firmaets
intranett og andre interne tjenester.
Wi-Fi™
Ved hjelp av Wi-Fi™-teknologi kan du få trådløs tilgang til Internett på telefonen din. For å
få tilgang til Internett ved hjelp av en Wi-Fi™-tilkobling må du først søke etter og koble til et
tilgjengelig Wi-Fi™-nettverk. Signalstyrken til Wi-Fi™-nettverket kan variere avhengig av
hvor du befinner deg. Du kan øke signalstyrken ved å flytte deg nærmere Wi-Fi™tilgangspunktet.
Før du bruker Wi-Fi™
Hvis du vil ha mulighet til å surfe på Internett via en Wi-Fi™-tilkobling, må du søke etter og
koble til et tilgjengelig Wi-Fi™-nettverk, og deretter åpne nettleseren. Signalstyrken til WiFi™-nettverket kan variere avhengig av hvor du befinner deg. Du kan øke signalstyrken ved
å flytte deg nærmere Wi-Fi™-tilgangspunktet.
Slik slår du på Wi-Fi™
1
Ta hurtig på
2
Finn og ta hurtig på Innstillinger > Trådløst og nettverk.
3
Merk av for Trådløst nett. Telefonen søker nå etter tilgjengelige Wi-Fi™-nettverk.
på Startskjerm.
Det kan ta noen sekunder før Wi-Fi™ er aktivert.
Slik kobler du til et Wi-Fi™-nettverk
1
Ta hurtig på
2
Finn og ta hurtig på Innstillinger > Trådløst og nettverk > Trådløsinnstillinger.
3
De tilgjengelige Wi-Fi™-nettverkene vises under Trådløse nettverk. De tilgjengelige
nettverkene kan være åpne eller sikrede. Åpne nettverk indikeres av
nettverk av ved siden av navnet på Wi-Fi™-nettverket.
4
Ta hurtig på et Wi-Fi™-nettverk for å koble til det. Hvis du prøver å koble til et sikret
Wi-Fi™-nettverk, blir du bedt om å angi passordet. vises på statuslinjen når du er
koblet til.
Telefonen husker Wi-Fi™-nettverkene du har koblet til. Den neste gangen du er innenfor
rekkevidden til et Wi-Fi™-nettverk du har vært koblet til tidligere, opprettes det automatisk en
tilkobling til dette nettverket.
På enkelte steder krever åpne Wi-Fi™-nettverk at du logger deg på en webside før du får tilgang
til nettverket. Kontakt administratoren for det aktuelle Wi-Fi™-nettverket hvis du vil ha mer
informasjon.
Slik kobler du til et annet Wi-Fi™-nettverk
1
Ta hurtig på på Startskjerm.
2
Finn og ta hurtig på Innstillinger > Trådløst og nettverk > Trådløsinnstillinger.
Oppdagede Wi-Fi™-nettverk vises i delen Trådløse nettverk.
3
Ta hurtig på et annet Wi-Fi™-nettverk for å koble til det.
på Startskjerm.
og sikrede
Wi-Fi™-nettverksstatus
Når du er koblet til et Wi-Fi™-nettverk, eller når det finnes Wi-Fi™-nettverk i nærheten, er
det mulig å se statusen til disse Wi-Fi™-nettverkene. Du kan også angi at telefonen skal
varsle deg når et åpent Wi-Fi™-nettverk oppdages.
59
Dette er en Internett-versjon av denne publikasjonen. © Skriv ut bare til eget bruk.
Page 60

Slik aktiverer du Wi-Fi™-nettverksvarsel
1
Kontroller at Wi-Fi™ er slått på.
2
Ta hurtig på på Startskjerm.
3
Finn og ta hurtig på Innstillinger > Trådløst og nettverk > Trådløsinnstillinger.
4
Merk av for Varsling om nettverk.
Slik søker du etter Wi-Fi™-nettverk manuelt
1
Ta hurtig på på Startskjerm.
2
Finn og ta hurtig på Innstillinger > Trådløst og nettverk > Trådløsinnstillinger.
3
Trykk .
4
Ta hurtig på Søk
. Telefonen søker etter Wi-Fi™-nettverk og viser dem i delen
Trådløse nettverk.
5
Ta hurtig på et Wi-Fi™-nettverk i listen for å koble til nettverket.
Avanserte Wi-Fi™-innstillinger
Før du legger til et Wi-Fi™-nettverk manuelt, må du slå på Wi-Fi™-innstillingen på telefonen.
Slik legger du til et Wi-Fi™ nettverk manuelt
1
Ta hurtig på på Startskjerm.
2
Finn og ta hurtig på Innstillinger > Trådløst og nettverk > Trådløsinnstillinger.
3
Ta hurtig på Legg til trådløst nettverk.
4
Angi nettverkets Nettverks-SSID.
5
Ta hurtig på feltet Sikkerhet for å velge en sikkerhetstype.
6
Angi et passord om nødvendig.
7
Ta hurtig på Lagre.
Kontakt administratoren for Wi-Fi™-nettverket for å få
nettverk.
Nettverks-SSID og Passord for trådløst
Slik viser du detaljert informasjon om et tilkoblet Wi-Fi™-nettverk
1
Ta hurtig på på Startskjerm.
2
Finn og ta hurtig på Innstillinger > Trådløst og nettverk > Trådløsinnstillinger.
3
Ta hurtig på Wi-Fi™-nettverket du er koblet til for øyeblikket. Detaljert
nettverksinformasjon vises.
Wi-Fi™-soveinnstilling
Ved å legge til en soveinnstilling for Wi-Fi™, kan du spesifisere om du ønsker å veksle fra
Wi-Fi til mobildata.
Hvis du ikke er koblet til et Wi-Fi™-nettverk, bruker telefonen en 2G- eller 3G-mobildatatilkobling
for å få tilgang til Internett (hvis du har konfigurert og aktivert en mobildatatilkobling på telefonen).
Slik legger du til en Wi-Fi™ soveinnstilling
1
Ta hurtig på
2
Finn og ta hurtig på Innstillinger > Trådløst og nettverk > Trådløsinnstillinger.
3
Trykk .
4
Ta hurtig på Avansert .
5
Ta hurtig på Soveinnstillinger for trådløst nett.
6
Velg en Soveinnstillinger for trådløst nett som skal brukes.
på Startskjerm.
Bruke en statisk IP-adresse
Du kan konfigurere telefonen slik at den kobler til et Wi-Fi™-nettverk med en statisk IPadresse.
60
Dette er en Internett-versjon av denne publikasjonen. © Skriv ut bare til eget bruk.
Page 61
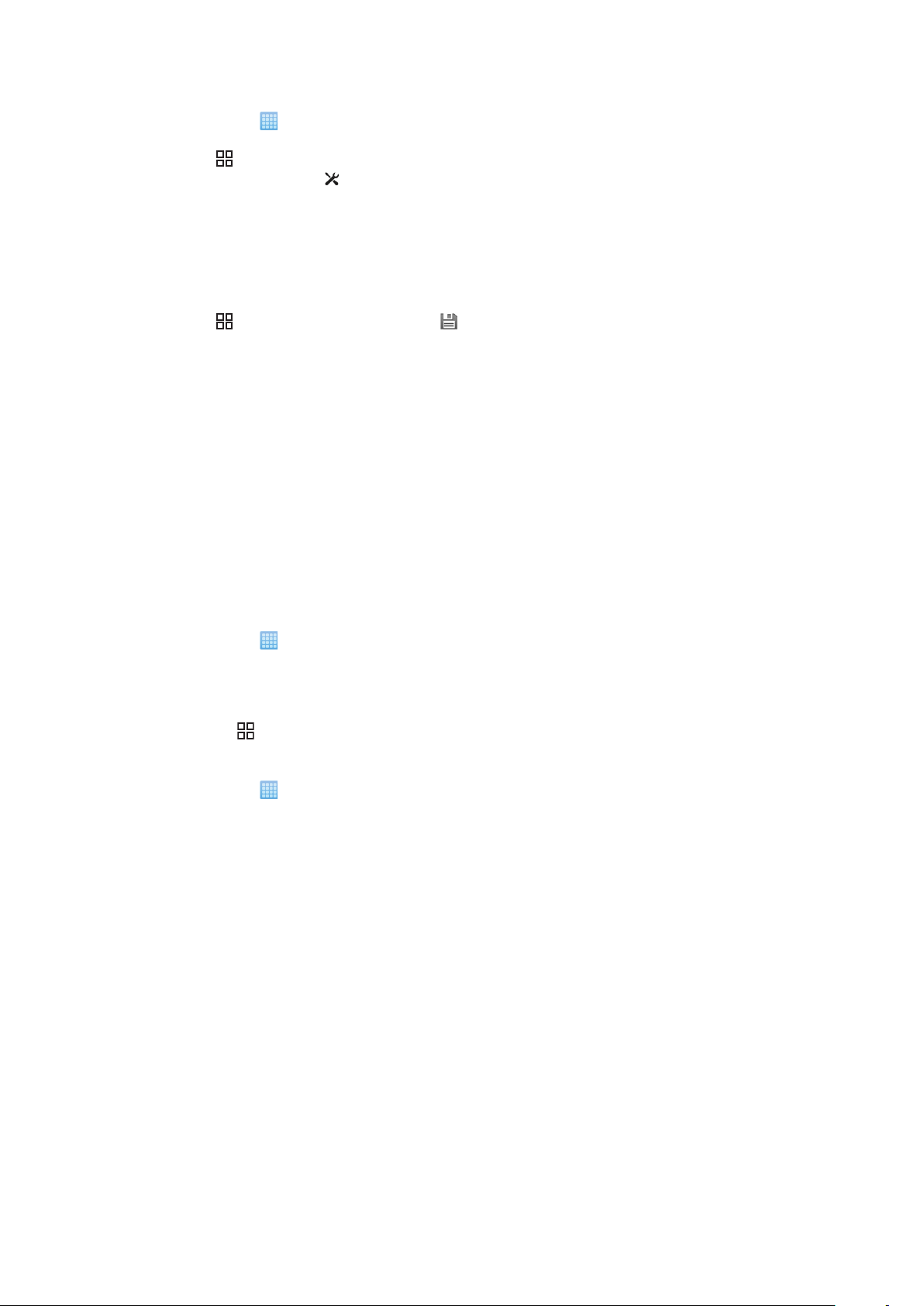
Slik konfigurerer du en statisk IP-adresse
1
Ta hurtig på på Startskjerm.
2
Finn og ta hurtig på Innstillinger > Trådløst og nettverk > Trådløsinnstillinger.
3
Trykk .
4
Ta hurtig på Avansert .
5
Merk av for Bruk statisk IP-adresse.
6
Ta hurtig på og skriv inn informasjonen som trengs for Wi-Fi™-nettverket:
• IP-adresse
• Standardruter
• Nettmaske
• DNS 1
• DNS 2
7
Trykk og ta deretter hurtig på Lagre .
Virtuelle private nettverk (VPN-nettverk)
Bruk telefonen for å koble til virtuelle private nettverk (VPN-nettverk), som gir deg tilgang til
ressurser i et sikret lokalnettverk fra utenfor det aktuelle nettverket. VPN-tilkoblinger brukes
for eksempel ofte av bedrifter og utdanningsinstitusjoner for å gi brukere tilgang til intranett
og andre interne tjenester når de er utenfor det interne nettverket, for eksempel når de er
ute og reiser.
VPN-tilkoblinger kan konfigureres på mange måter, avhengig av nettverket. Enkelte
nettverk kan kreve at du overfører og installerer et sikkerhetssertifikat på telefonen. Se
Koble telefonen til en datamaskin på side 66 hvis du vil ha mer informasjon om hvordan
du overfører innhold til telefonen. Hvis du vil ha detaljert informasjon om hvordan du
konfigurerer en tilkobling til et virtuelt privat nettverk, kan du kontakte firmaets eller
organisasjonens nettverksadministrator.
Slik legger du til et virtuelt privat nettverk
1
Ta hurtig på
2
Finn og ta hurtig på Innstillinger > Trådløst og nettverk > VPN-innstillinger.
3
Ta hurtig på Legg til VPN.
4
Velg VPN-typen du vil legge til.
5
Angi VPN-innstillingene.
6
Trykk på
Slik kobler du til et virtuelt privat nettverk
1
Ta hurtig på på Startskjerm.
2
Finn og ta hurtig på Innstillinger > Trådløst og nettverk > VPN-innstillinger.
3
Ta hurtig på VPN-nettverket du vil koble til, i listen over tilgjengelige nettverk.
4
Angi den nødvendige informasjonen.
5
Ta hurtig på Koble til.
Slik kobler du fra et virtuelt privat nettverk
1
Dra statuslinjen nedover.
2
Ta hurtig på varselet for VPN-tilkoblingen for å deaktivere.
på Startskjerm.
, og ta hurtig på Lagre.
61
Dette er en Internett-versjon av denne publikasjonen. © Skriv ut bare til eget bruk.
Page 62

Nettleser
http://www.sonye...
1
2
3
Du kan bruke nettleseren for å vise og navigere på ulike websider, legge dem til som
bokmerker eller opprette snarveier til startskjermen. Du kan åpne flere nettleservinduer
samtidig, og du kan bruke zoomefunksjonen når du navigerer på en webside.
Slik åpner du nettleseren
1
Ta hurtig på på Startskjerm.
2
Finn og ta hurtig på Nettleser .
Verktøylinje
Med alternativene i verktøylinjen er det enkelt å søke på nettet:
Åpne et nytt webleservindu
Legg til, åpne eller rediger et bokmerke. Vise dine mest besøkte websider eller åpne websider fra
webleserloggen
Vise åpne vinduer
Oppdater den gjeldende websiden. Dette valget er bare synlig i liggende format
Gå én side fremover i søkeloggen
Åpne en meny med flere valg
Slik åpner du verktøylinjen
•
Trykk på i nettleseren.
Surfe på weben
Søke- og adressefelt
Bruk søke- og adressefeltet til å søke på nettet:
1
Vis nedlastingsprogresjonen for gjeldende web-side
2 Skriv inn et søkeord for å søke etter en webside, eller skriv inn en websideadresse for å laste en webside
3 Avbryt nedlastingen for gjeldende webside
Når en side er ferdig nedlastet, kan du angi et bokmerke for den ved å trykke på bokmerkeikonet
ved siden av søke- og adressefeltet.
Slik går du til en webside
1
Ta hurtig på søke- og adressefeltet for å aktivere tastaturet.
2
Skriv inn en Internett-adresse.
3
Ta hurtig på Gå.
Slik søker du på en webside
1
Ta hurtig på søke- og adressefeltet for å aktivere tastaturet.
2
Skriv inn et søkeord.
3
Ta hurtig på Gå.
62
Dette er en Internett-versjon av denne publikasjonen. © Skriv ut bare til eget bruk.
Page 63

Slik avslutter du nettleseren
•
Mens du surfer på Internett, trykker du .
Når du åpner nettleseren igjen, vil den vises nøyaktlig silk den var før du avsluttet den, altså med
samme antall vinduer, posisjoner og zoom-nivå.
Navigere på websider
Slik velger du en kobling
•
Ta hurtig på koblingen på en webside for å velge den. Den valgte koblingen utheves
i oransje, og websiden lastes når du løfter fingeren.
Hvis du velger en kobling ved et uhell, kan du oppheve valget av koblingen ved å dra fingeren
bort fra koblingen inntil den ikke lenger er uthevet.
Slik går du til forrige side mens du surfer
•
Trykk på .
Slik zoomer du inn eller ut på en webside
1
Dra fingeren i en hvilken som helst retning på skjermen for å aktivere
zoomekontrollene på websiden.
2
Ta hurtig på ikonet
Ta hurtig to ganger hvor som helst på websiden for å zoome raskt inn og ut.
for å zoome ut, eller ta hurtig på for å zoome inn.
Slik oppdaterer du den gjeldende websiden
1
Trykk .
2
Ta hurtig på Oppdater
Slik administrerer du websider
Slik legger du til en snarveistast til nettsiden på startskjermen
1
Når websiden er åpen, trykker du på
2
Ta hurtig på Mer > Lag snarvei på skrivebordet.
3
Hvis du vil, kan du redigere det forhåndsdefinerte navnet på snarveien.
4
Ta hurtig på OK for å legge til en snarveistast til startskjermen.
.
Slik deler du en kobling til websiden du viser
1
Mens du surfer på Internett, trykker du
2
Ta hurtig på Mer > Del side.
3
Velg en tilgjengelig overføringsmetode, og følg instruksjonene på skjermen.
.
Administrere bokmerker
Bokmerker gir deg rask tilgang til favorittwebsider og websider du besøker ofte. Det kan
hende at enkelte bokmerker er forhåndsinstallert på telefonen, avhengig av
nettverksoperatøren din.
Slik oppretter du et bokmerke for en webside
1
Trykk mens du ser på en webside.
2
Ta hurtig på Bokmerker > Legg til.
3
Du kan redigere navnet og webadressen hvis du ønsker det.
4
Når du er ferdig, tar du hurtig på OK.
Du kan også ta hurtig på ikonet
for en webside.
Dette er en Internett-versjon av denne publikasjonen. © Skriv ut bare til eget bruk.
til høyre for søke- og adressefeltet for å legge til et bokmerke
63
Page 64

Slik åpner du et bokmerke
1
Fra Nettleser-skjermen trykker du .
2
Ta hurtig på Bokmerker.
3
Trykk på bokmerket du vil åpne.
Slik redigerer du et bokmerke
1
Fra Nettleser-skjermen trykker du .
2
Ta hurtig på Bokmerker.
3
Ta hurtig på og hold fingeren på et bokmerke for å åpne en meny.
4
Ta hurtig på Rediger bokmerke.
5
Rediger navnet og webadressen slik du ønsker.
6
Ta hurtig på OK.
Slik sletter du et bokmerke
1
Fra Nettleser-skjermen trykker du .
2
Ta hurtig på Bokmerker.
3
Ta hurtig på og hold fingeren på et bokmerke for å åpne en meny.
4
Ta hurtig på Slett bokmerke for å slette det valgte bokmerket.
Slik oppretter du et bokmerke for en webside du har besøkt
1
Fra Nettleser-skjermen trykker du
2
Ta hurtig på Bokmerker.
3
Ta hurtig på fanen Logg eller fanen Mest besøkt for å vise en liste over tidligere
besøkte websider.
4
Ta hurtig på ikonet
til høyre for websiden du vil legge til som bokmerke.
.
Håndtere tekst og bilder
Slik finner du tekst på en webside
1
Trykk på
2
Ta hurtig på Mer > Finn på siden
3
Skriv inn søkeordet og trykk på Ferdig.
4
Tegn som stemmer overrens, utheves i grønt. Trykk på venstre eller høyre pil for å
gå til forrige eller neste samsvarende element.
5
Trykk på
Slik kopierer du tekst fra en webside
1
Finn teksten du vil kopiere.
2
Trykk .
3
Ta hurtig på Mer > Merk tekst.
4
Plasser fingeren på begynnelsen av teksten du vil kopiere, og dra deretter til slutten
av teksten du vil kopiere. Kopiert tekst er merket med rosa.
5
Slipp fingeren fra skjermen.
6
Hvis du vil lime inn tekst i en e-post-, tekst- eller MMS-melding, holder du nede
tekstboksen i en melding eller e-post, og deretter trykker du på Lim inn på menyen.
Slik lagrer du et bilde
1
Ta hurtig på og hold inne det ønskede bildet inntil en meny vides.
2
Ta hurtig på Lagre bilde.
mens du ser på en webside.
for å lukke søkefeltet.
Flere vinduer
Nettleseren kan kjøres i inntil åtte ulike vinduer samtidig. Du kan for eksempel logge deg
på en Internett-tjeneste for e-post i ett vindu og lese dagens nyheter i et annet. Du kan
enkelt bytte mellom vinduene.
64
Dette er en Internett-versjon av denne publikasjonen. © Skriv ut bare til eget bruk.
Page 65

Slik åpner du et nytt nettleservindu
1
Fra Nettleser-skjermen trykker du .
2
Ta hurtig på Ny fane.
Slik åpner du en kobling i et nytt webleservindu
1
Ta hurtig på og hold på en kobling helt til en meny vises.
2
Ta hurtig på Åpne i nytt vindu.
Slik veksler du mellom nettleservinduer
1
Fra Nettleser-skjermen trykker du
2
Ta hurtig på Vinduer for å se en liste over alle åpne vinduer.
3
Ta hurtig på det vinduet du vil bytte til.
.
Laste ned fra weben
Du kan laste ned programmer og innhold når du surfer på weben, ved hjelp av telefonens
nettleser. Vanligvis må du trykke på en nedlastingskobling for den ønskede filen, så starter
nedlastingen automatisk.
Slik viser du nedlastede filer
1
Fra Nettleser-skjermen trykker du
2
Ta hurtig på Mer > Nedlastinger.
Slik avbryter du en pågående nedlasting
1
Fra Nettleser-skjermen trykker du
2
Ta hurtig på Mer > Nedlastinger.
3
Ta hurtig på og hold fingeren på en nedlastet fil for å åpne en meny.
4
Ta hurtig på Avbryt nedlasting.
.
.
Nettleserinnstillinger
Slik endrer du nettleserinnstillingene
1
Fra Nettleser-skjermen trykker du
2
Ta hurtig på Mer > Innstillinger.
Automatisk tilpasning av websider
Dette alternativet for automatisk tilpasning gjør det lettere for deg å lese sider med mye
tekst og bilder, som for eksempel nyhetssider. Hvis du for eksempel zoomer inn på en side
når autotilpasning er aktivert, vil teksten bli justert til den nye skjermstørrelsen automatisk.
Hvis autotilpasning er deaktivert, kan den hende at du må bla sidelengs for å kunne lese
hele setningen.
Slik tilpasser du websider automatisk
1
Fra Nettleser-skjermen trykker du
2
Velg Mer > Innstillinger > Tilpass sider automatisk.
.
.
65
Dette er en Internett-versjon av denne publikasjonen. © Skriv ut bare til eget bruk.
Page 66

Koble telefonen til en datamaskin
Koble telefonen til en datamaskin og begynn å overføre bilder, musikk og andre filer.
Du kan koble telefonen til en datamaskin ved hjelp av en USB-kabel eller ved hjelp av trådløs
Bluetooth™-teknologi. Når du kobler telefonen til en datamaskin ved hjelp av en USB-kabel,
vil du kunne installere og bruke programmet PC Companion på datamaskinen. Med
programmet PC Companion får du tilgang til ekstra programmer for å overføre og
organisere mediefiler, oppdatere telefonen og mer.
Du vil kanskje ikke kunne overføre kopibeskyttet materiale mellom telefonen og datamaskinen.
Slik overfører og behandler du innhold ved hjelp av en USBkabel
Du kan koble telefonen til en datamaskin ved hjelp av en USB-kabel for å administrere filer
på telefonen. Fra datamaskinens filutforsker kan du dra og slippe innhold mellom telefonen
og datamaskinen. Bruk programmet Media Go™ på datamaskinen når du overfører
musikk, videoklipp og bilder, eller andre mediefiler. Da sikrer du at de blir tilpasset og
overført til telefonen på en riktig og enkel måte.
Hvis du kjører et program på telefonen og programmet bruker minnekortet, kan det hende du må
lukke programmet for å få tilgang til minnekortet.
Slik drar og slipper du innhold mellom telefonen og en datamaskin
1
Koble telefonen til en datamaskin med en USB-kabel.
2
Telefon: Ta hurtig på Koble til telefonen.
3
Datamaskin: Åpne Windows Utforsker på skrivebordet, og vent til telefonens
minnekort vises som en ekstern stasjon i Windows Utforsker.
4
Datamaskin: Dra og slipp de valgte filene mellom telefonen og datamaskinen.
Telefonen får ikke tilgang til minnekortet mens kortet er koblet til datamaskinen. Det kan hende
at enkelte programmer på telefonen, for eksempel kameraet, ikke er tilgjengelige.
Overføringsmetodene ovenfor fungerer på de fleste enheter og operativsystemer som støtter et
grensesnitt for USB-masselagring
Slik kobler du fra USB-kabelen på en sikker måte
Du må ikke koble fra USB-kabelen under overføring av innhold, for dette kan skade innholdet.
1
Datamaskin: Sørg for at maskinvaren kan fjernes på en sikker måte.
2
Telefon: Dra statuslinjen nedover.
3
Trykk på Slå av USB-lagring.
4
Trykk på Slå av.
5
Koble fra USB-kabelen.
Instruksjonene på datamaskinen kan variere, avhengig av operativsystemet. Se i
dokumentasjonen til datamaskinens operativsystem hvis du vil ha mer informasjon.
PC Companion
PC Companion lar deg få tilgang til og bruke nyttige funksjoner og tjenester når du er koblet
til telefonen, for eksempel programmet Media Go™, for å overføre musikk, videoklipp og
bilder. Du kan også oppdatere telefonen for å få den nyeste programvaren.
Du må ha ett av følgende operativsystem for å bruke PC Companion-programmet:
•
Microsoft® Windows 7
•
Microsoft® Windows Vista®
•
Microsoft® Windows® XP, Service Pack 3 eller senere
Koble telefonen og datamaskinen sammen ved hjelp av en USB-kabel for å installere og
bruke PC Companion.
66
Dette er en Internett-versjon av denne publikasjonen. © Skriv ut bare til eget bruk.
Page 67

Slik installerer du PC Companion
1
Koble telefonen til en datamaskin med en USB-kabel.
2
Ta hurtig på Installere PC Companion.
3
Datamaskin: PC Companion starter automatisk på datamaskinen etter noen
sekunder. Følg instruksjonene på skjermen for å installere PC Companion.
Slik bruker du PC Companion
1
Koble telefonen til en datamaskin med en USB-kabel.
2
Telefon: Ta hurtig på Koble til telefonen.
3
Datamaskin: PC Companion starter automatisk på datamaskinen etter noen
sekunder.
Hvis PC Companion ikke starter automatisk, kan du starte det fra datamaskinens startmeny.
Media Go™
Med Media Go™-dataprogrammet kan du overføre og behandle medieinnhold på telefonen
og datamaskinen. Installer programmet Media Go™ fra programmet PC Companion. Se
PC Companion på side 66 for mer informasjon.
Du må ha ett av følgende operativsystem for å bruke Media Go™-programmet:
•
Microsoft® Windows 7
•
Microsoft® Windows Vista®
•
Microsoft® Windows® XP, Service Pack 3 eller senere
Du må først koble en USB-kabel mellom telefonen og datamaskinen for å kunne overføre
filer mellom Media Go™ og telefonen. Du må også gjøre det mulig for telefonen å koble
seg til datamaskinen. Se Slik drar og slipper du innhold mellom telefonen og en
datamaskin på side 66 for mer informasjon.
Hvis du vil lære mer om hvordan du bruker Media Go™
hovedmenyen i Media Go™-programmet.
-programmet, kan du se hjelpeemnet på
Slik overfører du innhold ved hjelp av Media Go™-programmet
1
Koble telefonen til en datamaskin med en USB-kabel.
2
Ta hurtig på Koble til telefonen.
3
Datamaskin: I PC Companion klikker du for å starte Media Go™. Hvis det er den
første gangen du starter Media Go™, kan det hende programmet må installeres før
du kan gå videre.
4
Flytt filer mellom telefonen og datamaskinen i Media Go™-programmet.
Media Go™ kan også lastes ned fra
www.sonyericsson.com/support
.
67
Dette er en Internett-versjon av denne publikasjonen. © Skriv ut bare til eget bruk.
Page 68

Trådløs Bluetooth™-teknologi
Slå på telefonens Bluetooth™-funksjon og opprett trådløse tilkoblinger til andre
Bluetooth™-kompatible enheter som datamaskiner, håndfritilbehør og telefoner.
Bluetooth™-tilkoblinger fungerer best innenfor en avstand på 10 meter (33 fot), uten
mellomliggende hindringer. Av og til må du koble telefonen manuelt med andre
Bluetooth™-enheter. Hvis du vil at andre Bluetooth™-enheter skal kunne oppdage
telefonen din, må du huske å angi at telefonen skal være synlig. Du kan også sende filer til
andre enheter via e-post eller overføre dem til datamaskinen din ved hjelp av en USBkabeltilkobling.
Interoperabilitet og kompatibilitet mellom Bluetooth®-enheter varierer.
Slik slår du på Bluetooth™-funksjonen og gjør telefonen synlig
1
Ta hurtig på på Startskjerm.
2
Finn og ta hurtig på Innstillinger > Trådløst og nettverk.
3
Merk sjekkboksen Bluetooth. vises i statuslinjen.
4
Ta hurtig på Bluetooth-innstillinger.
5
Merk av for Synlig. Nå vil telefonen være synlig for andre enheter i 120 sekunder.
Telefonnavn
Du kan gi telefonen et navn. Dette navnet vises til andre enheter etter at du har slått på
Bluetooth™-funksjonen og telefonen er angitt å være synlig.
Slik skriver du inn et telefonnavn
1
Kontroller at Bluetooth™-funksjonen er slått på.
2
Ta hurtig på på Startskjerm.
3
Finn og ta hurtig på Innstillinger > Trådløst og nettverk > Bluetoothinnstillinger > Enhetsnavn.
4
Skriv inn telefonnavnet du vil bruke.
5
Ta hurtig på OK.
Koble med en annen Bluetooth™-enhet
Når du kobler telefonen med en annen enhet, kan du for eksempel koble telefonen til en
Bluetooth™-håndfrienhet eller et Bluetooth™-bilsett og bruke disse enhetene for å ringe
og besvare anrop.
Når du først har koblet telefonen med en Bluetooth™-enhet, vil telefonen huske denne
koblingen. Når du kobler telefonen med en Bluetooth™-enhet, kan det hende du må angi
en kode. Telefonen vil automatisk prøve den generiske koden 0000. Hvis den ikke fungerer,
må du se dokumentasjonen for Bluetooth™-enheten for å finne koden. Du trenger ikke å
angi koden på nytt neste gang du kobler til en koblet Bluetooth™-enhet.
Enkelte Bluetooth™-enheter, for eksempel de fleste Bluetooth™-hodetelefoner, krever at
du både kobler sammen og kobler til den andre enheten.
Du kan koble telefonen med flere Bluetooth™-enheter, men du kan bare koble til én
Bluetooth™-profil om gangen.
68
Dette er en Internett-versjon av denne publikasjonen. © Skriv ut bare til eget bruk.
Page 69

Slik kobler du telefonen med en annen Bluetooth™-enhet
1
Ta hurtig på på Startskjerm.
2
Finn og ta hurtig på Innstillinger > Trådløst og nettverk > Bluetoothinnstillinger.
3
Ta hurtig på Søk etter enheter. Bluetooth™-enhetene som blir funnet, står oppført
under Bluetooth-enheter.
4
Ta hurtig på den Bluetooth™-enheten som du vil koble med telefonen.
5
Angi en kode om nødvendig.
6
Telefonen og Bluetooth™-enheten er nå koblet. Du må også koble til enkelte enheter
før du kan begynne å bruke dem. Statusen for koblingen og tilkoblingen vises under
navnet på Bluetooth™-enheten i listen Bluetooth-enheter.
Kontroller at enheten du vil koble telefonen med, har aktivert Bluetooth™-funksjonen og slått på
Bluetooth™-synligheten.
Slik kobler du telefonen til en annen Bluetooth™-enhet
Enkelte Bluetooth™-enheter, for eksempel de fleste Bluetooth™-hodetelefoner, krever at du
først kobler med og deretter kobler til andre Bluetooth™-enheter før en tilkobling kan opprettes.
1
Ta hurtig på på Startskjerm.
2
Finn og ta hurtig på Innstillinger > Trådløst og nettverk > Bluetoothinnstillinger.
3
Berør og hold nede Bluetooth™-enheten som du vil koble til telefonen, i listen
Bluetooth-enheter.
4
Ta hurtig på Koble til.
Slik kobler du fra en Bluetooth™-enhet
1
Ta hurtig på
2
Finn og ta hurtig på Innstillinger > Trådløst og nettverk > Bluetooth-
på Startskjerm.
innstillinger.
3
I listen Bluetooth-enheter berører og holder du nede navnet på den tilkoblede
Bluetooth-enheten.
4
Ta hurtig på Koble fra.
Selv om du kobler fra en Bluetooth™-enhet, er enheten fremdeles koblet med telefonen. Vil du
fjerne koblingen, må du ta hurtig på Koble fra og fjern paring.
Slik fjerner du koblingen for en Bluetooth™-enhet
1
Ta hurtig på på Startskjerm.
2
Finn og ta hurtig på Innstillinger > Trådløst og nettverk > Bluetoothinnstillinger.
3
I listen Bluetooth-enheter berører og holder du nede navnet på den tilkoblede
Bluetooth™-enheten.
4
Ta hurtig på Fjern paring.
Slik sender og mottar du elementer ved bruk av Bluetooth™teknologi
Del elementer med andre Bluetooth™-kompatible enheter, som for eksempel telefoner eller
datamaskiner. Du kan sende og motta flere typer elementer ved bruk av Bluetooth™funksjonen, som for eksempel følgende:
•
Bilder og videoer
•
Musikkfiler og andre lydfiler
•
Kontakter
•
Websider
69
Dette er en Internett-versjon av denne publikasjonen. © Skriv ut bare til eget bruk.
Page 70

Slik sender du elementer ved bruk av Bluetooth™
1
Mottakerenhet: Kontroller at Bluetooth™-enheten du vil sende elementet til, har
Bluetooth™ aktivert og er synlig for andre enheter.
2
Åpne programmet på telefonen som inneholder elementet du vil sende, og bla til
elementet.
3
Avhengig av programmet og elementet du vil sende, kan det hende at du for
eksempel på må ta på og holde inne elementet, åpne elementet, eller trykke på .
Det kan også være andre måter å sende et element på.
4
Velg et menyelement for deling eller sending.
5
Velg Bluetooth i menyen som vises.
6
Slå på Bluetooth™, hvis du blir bedt om å gjøre dette.
7
Ta hurtig på navnet på mottakerenheten i listen Bluetooth-enheter.
8
Mottakerenhet: Godta tilkoblingen hvis du blir bedt om dette.
9
Når du blir bedt om det, skriver du inn samme passord på begge enhetene, eller
bekrefter det foreslåtte passordet.
10
Mottakerenhet: Godta det innkommende elementet.
Slik mottar du elementer ved bruk av Bluetooth™
1
Ta hurtig på på Startskjerm.
2
Finn og ta hurtig på Innstillinger > Trådløst og nettverk.
3
Merk sjekkboksen Bluetooth. vises i statuslinjen.
4
Ta hurtig på Bluetooth-innstillinger.
5
Merk av for Synlig. Nå vil telefonen være synlig for andre enheter i 120 sekunder.
6
Avsenderenhet: Send ett eller flere elementer til telefonen ved bruk av Bluetooth™.
7
Når du blir bedt om det, skriver du inn samme passord på begge enhetene, eller
bekrefter det foreslåtte passordet.
8
Når du blir varslet om en innkommende fil til telefonen, drar du statuslinjen nedover
og tar hurtig på varslingen for å godta filoverføringen.
9
Ta hurtig på Godta for å starte filoverføringen.
10
Dra statuslinjen nedover for å vise progresjonen for overføringen.
11
Hvis du vil åpne et mottatt element med en gang, drar du statuslinjen nedover og
tar hurtig på den aktuelle varslingen.
Telefonen må ha et minnekort koblet til for å kunne motta elementer ved bruk av trådløs
Bluetooth™-teknologi.
70
Dette er en Internett-versjon av denne publikasjonen. © Skriv ut bare til eget bruk.
Page 71

Slik utfører du sikkerhetskopiering og gjenoppretting
Bruk programmene for sikkerhetskopiering og gjenoppretting for å lagre sikkerhetskopier
av innholdet på telefonen på minnekortet. Slike sikkerhetskopier kan brukes for å
gjenopprette innholdet og enkelte telefoninnstillinger i tilfelle dataene skulle gå tapt eller
slettes.
Hvis programmet kjører Android versjon 1.6, må du sikkerhetskopiere dataene før du oppdaterer
til en nyere versjon.
Innholdstyper som kan sikkerhetskopieres
Bruk programmet for sikkerhetskopiering og gjenoppretting for å sikkerhetskopiere
følgende typer data:
• Bokmerker
• Anropslogg
• Kontakter
•
(Android) Market-programmer
• Multimediemeldinger
•
Systeminnstillinger (som for eksempel alarmer og ringevolum)
• Tekstmeldinger
Musikkfiler og bilder eller videoer du har tatt eller spilt inn med telefonkameraet, lagres automatisk
på minnekortet og trenger ikke sikkerhetskopieres.
Ytterligere kostnader til dataoverføring kan påløpe når du gjenoppretter programmer i Android
Market™.
Slik sikkerhetskopierer du innholdet på telefonen manuelt
1
Fra Startskjerm tar du hurtig på .
2
Finn og ta hurtig på Sikkerhetskopi og gjenoppretting.
3
Ta hurtig på Sikkerhetskopier.
4
Hvis du vil opprette en ny sikkerhetskopifil, tar du hurtig på Legg til ny, skriver inn
et navn for sikkerhetskopifilen og tar hurtig på Fortsett. Hvis du vil erstatte innholdet
i en tidligere sikkerhetskopifil, tar du hurtig på den ønskede sikkerhetskopifilen og tar
deretter hurtig på Erstatt.
5
Merk av for innholdet du vil sikkerhetskopiere, og ta deretter hurtig på Fortsett.
Slik planlegger du automatisk sikkerhetskopiering av telefoninnhold
1
Fra Startskjerm tar du hurtig på
2
Finn og ta hurtig på Sikkerhetskopi og gjenoppretting.
3
Ta hurtig på Tidsplan.
4
Velg den ønskede regelmessigheten og starttiden for sikkerhetskopieringen, og ta
deretter hurtig på Fortsett.
5
Merk av for innholdet du vil sikkerhetskopiere, og ta deretter hurtig på Fortsett.
Hver gang det opprettes en sikkerhetskopifil som følge av en planlagt automatisk
sikkerhetskopiering, overskrives den tidligere versjonen av sikkerhetskopifilen.
Slik deaktiverer du den planlagte sikkerhetskopieringen av telefoninnhold
1
Fra Startskjerm tar du hurtig på .
2
Finn og ta hurtig på Sikkerhetskopi og gjenoppretting.
3
Velg Tidsplan > Aldri > Fortsett.
.
Slik gjenoppretter du telefoninnhold
Husk at endringer du gjør i personlige data og innstillinger etter at du oppretter en sikkerhetskopi,
vil bli slettet under tilbakestilling.
71
Dette er en Internett-versjon av denne publikasjonen. © Skriv ut bare til eget bruk.
Page 72

1
Fra Startskjerm tar du hurtig på .
2
Finn og ta hurtig på Sikkerhetskopi og gjenoppretting.
3
Ta hurtig på Gjenopprett.
4
Ta hurtig på sikkerhetskopifilen du vil gjenopprette fra.
5
Merk av i avmerkingsboksene for innholdet du vil gjenopprette, og ta deretter hurtig
på Fortsett.
Du kan bli bedt om å starte telefonen på nytt for at gjenopprettingen skal fullføres.
Slik sletter du en sikkerhetskopifil fra minnekortet
1
Fra Startskjerm tar du hurtig på .
2
Finn og ta hurtig på Sikkerhetskopi og gjenoppretting.
3
Ta hurtig på Sikkerhetskopier.
4
Berør og hold nede sikkerhetskopifilen du vil slette, og ta deretter hurtig på Slett.
72
Dette er en Internett-versjon av denne publikasjonen. © Skriv ut bare til eget bruk.
Page 73

Medietjenester
PlayNow™-tjenesten
Du kan bruke PlayNow™-tjenesten til å laste ned programmer, spill og musikk. PlayNow™tjenesten tilbyr både gratis- og betalingsinnhold. Du kan laste ned elementer fra telefonen
eller fra datamaskinen.
PlayNow™-tjenesten er ikke tilgjengelig i alle land.
Før du laster ned programmer og innhold
Før du laster ned, må du kontrollere at du har en Internett-tilkobling. Du må kanskje også
sette inn et minnekort i telefonen for å laste ned innhold som musikk, ringetoner og motiver.
Når du laster ned innhold til telefonen, kan du belastes for den datamengden som overføres.
Kontakt operatøren hvis du vil ha informasjon om dataoverføringskostnadene i ditt land.
Slik starter du PlayNow™
1
Ta hurtig på på Startskjerm.
2
Finn og ta hurtig på .
Registrere en PlayNow™-konto
Du kan laste ned innhold fra PlayNow™-tjenesten uten at du har registrert en konto, men
du vil få flere fordeler hvis du registrerer deg. Du kan betale ved bruk av kredittkort, og se
gjennom kjøps- og nedlastingshistorikken din. Som registrert medlem kan du også laste
ned musikken to ganger: én gang til mobiltelefonen og én gang til datamaskinen som MP3filer med høy lydkvalitet. Du kan også løse inn kuponger.
Slik registrerer du en PlayNow™-konto
1
Ta hurtig på og trykk deretter på .
2
Ta hurtig på Logg på > Bestill på menyen.
3
Angi din personlige informasjon, og ta deretter hurtig på Bestill.
Betalingsvalg
Du kan betale for programmer og annet innhold som du kjøper fra PlayNow™-tjenesten,
på to måter:
•
Kredittkort – betal med kredittkortet ditt. Du må være logget på PlayNow™-kontoen for å
betale med kredittkortet. Hvis du betaler med kredittkort, er prisen lavere enn hvis du betaler
med spesialpriset SMS-tjeneste. De personlige dataene dine overføres sikkert ved hjelp av
SSL-kryptering (Secure Sockets Layer). Når kjøpet er godkjent, startes nedlastingen
automatisk.
•
Spesialpriset SMS – betal via SMS når du befinner deg i hjemlandet. Du trenger ikke være
en registrert bruker for å betale for innhold ved hjelp av den spesialprisede SMS-tjenesten.
De kjøpte elementene lastes automatisk ned til telefonen.
Det er ikke sikkert at begge betalingsvalgene er tilgjengelige i alle land eller med alle
tjenesteleverandører.
Vouchere
Vouchere er koder som gir tilgang til innhold, som musikk, programmer og spill som tilbys
i en kampanje.
Du får tilgang til vouchers-alternativet når du registrerer deg hos PlayNow. Spør
nettverksoperatøren din etter mer informasjon om vouchertilbud og deres koder i en
spesifikk kampanje.
Vouchere og kampanjer er ikke tilgjengelige i alle land og i alle nettverk. Selv om vouchertjenesten
ikke er tilgjengelig i ditt land, får du allikevel tilgang til vouchers-alternativet på telefonen.
73
Dette er en Internett-versjon av denne publikasjonen. © Skriv ut bare til eget bruk.
Page 74

Slik løser du inn kuponger
1
Fra PlayNow™-skjermen trykker du .
2
Ta hurtig på Voucher.
3
Angi voucherkoden.
4
Ta hurtig på Innløs kupong.
Kuponger tilbys ikke i alle land eller alle nettverk.
Laste ned fra PlayNow™-tjenesten
Du kan laste ned innhold fra PlayNow™-tjenesten både på telefonen og i nettleseren på
datamaskinen din. Velg mellom et stort utvalg av programmer, spill og musikk.
Slik laster du ned et element på telefonen
1
Start PlayNow™-tjenesten og finn et element du vil laste ned, ved å bla gjennom
kategoriene eller ved å søke.
2
Ta hurtig på elementet for å vise elementdetaljene.
3
Velg om du vil kjøpe elementet med kredittkort eller spesialpriset SMS-tjeneste.
Nedlastingen av elementet starter automatisk.
Slik får du tilgang til et nedlastet element
1
Trykk på i PlayNow™-tjenesten, og ta deretter hurtig på Nedlastinger.
2
Ta hurtig på det nedlastede elementet.
74
Dette er en Internett-versjon av denne publikasjonen. © Skriv ut bare til eget bruk.
Page 75

Sony Ericsson Mediascape
Med Sony Ericsson Mediascape er alt medieinnhold tilgjengelig på ett og samme sted. Bruk
Mediascape til å bla gjennom alt medieinnhold på minnekortet, for eksempel musikk,
lydbøker, podcaster, bilder og videoklipp. Vipp telefonen for å vise medieinnholdet
horisontalt. Hvis du vil vise nettinnhold, kobler Mediascape deg til tjenester som for
eksempel PlayNow™, hvor du kan bla gjennom og kjøpe musikk og videoer. Du kan også
utforske relatert innhold på YouTube™, eller laste opp bilder til Facebook™, Picasa™ eller
andre nettjenester.
Tjenesten PlayNow™ støttes ikke i alle land/regioner eller av alle nett og/eller
tjenesteleverandører overalt.
Slik kopierer du mediefiler til minnekortet
Kopier alt favorittmedieinnholdet ditt fra datamaskinen til telefonen, og utnytt telefonens
underholdningsfunksjoner til fulle. Det er enkelt å overføre musikk, bilder, videoer og andre
filer. Koble telefonen til et datamaskin med en USB-kabel, og bruk én av følgende metoder:
•
Bruk et filbehandlerprogram, som for eksempel Windows Utforsker. Se Slik drar og slipper
du innhold mellom telefonen og en datamaskin på side 66
•
Bruk Media Go™-programmet. Se Media Go™ på side 67
Se Koble telefonen til en datamaskin på side 66 for mer informasjon om hvordan du kobler
til telefonen og overfører filer.
Slik åpner du Sony Ericsson Mediascape
1
Ta hurtig på Mediascape på Startskjerm.
2
Ta hurtig på Musikk , Film eller Bilde nederst på skjermen, avhengig av
hvilken medietype du vil ha tilgang til. Det kan hende at innholdet ditt ikke vises første
gang du åpner noen av disse tre startsidene.
3
Hvis du vil bla gjennom innholdet på minnekortet, trykker du på Bibliotek på den
øverste delen av skjermen.
Utforske relatert medieinnhold
I Sony Ericsson Mediascape kan du søke etter og utforske medieinnhold som er knyttet til
en artist du hører på eller et bilde du viser, ved å trykke på Uendelig-knappen .
Når du viser et bilde som er tatt med kameraet på telefonen, kan du søke etter andre bilder
som ble tatt med kameraet samme dag, på samme sted eller som viser samme person.
Når du blar gjennom eller hører på musikk, kan du søke etter musikkinnhold som er knyttet
til en bestemt artist. Mediascape søker etter innhold og viser resultater fra følgende:
•
minnekortet i telefonen
•
PlayNow™-tjenesten eller en annen tilgjengelig musikktjeneste på Internett
•
YouTube™-tjenesten
Mediascape oppretter også en Høres ut som-liste basert på musikken på minnekortet.
Denne listen viser spor som ligner på sporet du spiller av.
Slik utforsker du relatert medieinnhold
•
Trykk på
.
Vise detaljert informasjon om medieinnhold
Du kan vise detaljert informasjon om medieinnholdet ved å trykke på og holde nede
miniatyrbilder på startskjermen for musikk, bilder eller video. Informasjonen som vises,
avhenger av innholdet. En verktøylinje vises nederst på skjermen.
75
Dette er en Internett-versjon av denne publikasjonen. © Skriv ut bare til eget bruk.
Page 76

Slik viser du mer informasjon om medieinnhold
1
På startsiden for musikk, bilde eller video trykker du på og holder inne et miniatyrbilde
inntil informasjonsikonet vises.
2
Vil du utforske relatert medieinnhold, trykker du på (hvis tilgjengelig).
3
Trykk på for å lukke informasjonsikonet.
Når informasjonsikonet er åpent, bruker du tastene nederst på skjermen for å for eksempel spille
av et element eller vise mer informasjon om det.
76
Dette er en Internett-versjon av denne publikasjonen. © Skriv ut bare til eget bruk.
Page 77

Musikk i Sony Ericsson Mediascape
1
3
4
2
Du kan bla gjennom og høre på musikk, lydbøker og podcaster ved hjelp av
Sony Ericsson Mediascape. Du kan dessuten kjøpe musikk fra Internett-tjenester (hvis
tilgjengelig) ved hjelp av Sony Ericsson Mediascape.
Bruk Media Go™-programmet til å overføre innhold til og fra minnekortet i telefonen. Hvis du vil
ha mer informasjon, kan du se Koble telefonen til en datamaskin på side 66.
Slik blar du gjennom lydinnhold på minnekortet
1
Ta hurtig på Mediascape på Startskjerm.
2
Hvis startsiden for musikk ikke vises, må du ta hurtig på Musikk . Første gang du
åpner startsiden for musikk, kan det hende musikken din ikke vises på de automatisk
opprettede spillelistene.
3
På den øverste delen av skjermen tar du hurtig på Bibliotek.
4
Dra mot venstre eller høyre for å vise elementer etter kategori.
Startside for musikk
Startsiden for musikk viser spillelister som automatisk opprettes fra tilgjengelig nettinnhold
og fra musikk på minnekortet. Du kan velge hvilke automatisk opprettede spillelisterader
som skal vises på startsiden. Knips spillelistene til høyre eller venstre for å vise mer innhold.
Innhold som vises i denne brukerhåndboken, er kun ment som instruksjon, og er ikke inkludert i
enheten.
1 Automatisk opprettede spillelister. Vis dem etter rader. Knips til høyre eller venstre for å bla gjennom. Ta
hurtig på et miniatyrbilde for å spille av
2 Bibliotektast (for tilgang til innhold på minnekortet). Bla gjennom musikk etter kategori
3 Avpillingstast. Ta hurtig på tasten for å åpne musikkspilleren
4 Mediekategorier. Ta hurtig på en tast for å åpne en annen mediestartside
Slik velger du hvilken spillelisterad som skal vises
1
Ta hurtig på Mediascape på Startskjerm.
2
Hvis startsiden for musikk ikke vises, må du ta hurtig på Musikk
3
Trykk på , og ta deretter hurtig på Musikk Hjem innstillinger > Tilpassing av
rader.
4
Merk av for radene du vil vise i startsiden for musikk.
5
Ta hurtig på OK.
Dette er en Internett-versjon av denne publikasjonen. © Skriv ut bare til eget bruk.
77
.
Page 78

PlayNow™ eller andre Internett-tjenester
4
5
6
3
1
2
Med PlayNow™-programmet på telefonen kan du bla gjennom, kjøpe og laste ned
favorittmusikken din. Du kan høre på musikken før du kjøper og laster den ned til telefonen.
PlayNow™-tjenesten er ikke tilgjengelig i alle land eller på alle nett.
Hvis landet der du bor ikke støtter PlayNow™-tjenesten, kan det hende operatøren tilbyr
en tilsvarende tjeneste eller tjenester. Hvis det ikke finnes en tilsvarende tjeneste, vises det
automatisk genererte spillelister nederst på startsiden for musikk i Sony Ericsson
Mediascape.
Du kan høre med nettoperatøren om det finnes en tilsvarende tjeneste eller tjenester.
Hvis du vil ha mer informasjon om PlayNow™, kan du gå til
www.sonyericsson.com/support
Slik viser du PlayNow™ eller annet innhold fra Internett-tjenester
1
Ta hurtig på Mediascape på Startskjerm.
2
Hvis startsiden for musikk ikke vises, må du ta hurtig på Musikk .
3
Trykk på , og ta deretter hurtig på Musikk Hjem innstillinger > Tilpassing av
rader.
4
Merk av for Internett-tjenestene du vil vise på startsiden for musikk, for eksempel
PlayNow™.
5
Ta hurtig på OK.
Slik blar du gjennom lydinnhold på minnekortet
Du kan bla gjennom lydinnholdet på minnekortet ved å bruke følgende kontroller.
.
1
Hjem-tast. Ta hurtig på tasten for å åpne startsiden for musikk
2 Søkefelt (ikke tilgjengelig for alle kategorier)
3 Innholdsliste. Vis innhold etter kategorier
4 Avpillingstast. Ta hurtig på tasten for å åpne musikkspilleren
5 Alfabetfelt. Gå til innhold som begynner med en bestemt bokstav
6 Lydkategorier. Gå til en kategori
Lydkategorier
Ta hurtig på tasten Bibliotek på startsiden for musikk for å bla gjennom lydinnholdet etter
kategori. Følgende kategorier er tilgjengelige:
Nylig avspilt
Nylig lagt til
Lydspor på minnekortet som du har spilt av i løpet av de siste sju dagene
Lydspor på minnekortet som du har lagt til i løpet av de siste sju dagene
78
Dette er en Internett-versjon av denne publikasjonen. © Skriv ut bare til eget bruk.
Page 79

Favoritter
8
1
2
3
4
7
9
6
5
12
11
10
13
14
15
Artister
Album
Spor
Sjangere
Spillelister
Podcasts
Lydbøker
Lydspor på minnekortet som du har merket som favoritter
Lydspor som står oppført etter artist
Lydspor som står oppført etter album
Lydspor som står oppført etter sangtittel
Lydspor som står oppført etter sjanger
Spillelister på minnekortet
Lydpodcaster i mappen \music\podcast på minnekortet
Lydspor som er merket som "lydbok", "lyd bok" eller "lydbøker" (som sjangermetadata)
Slik spiller du av lydinnhold
1
Ta hurtig på Mediascape på Startskjerm.
2
Hvis startsiden for musikk ikke vises, må du ta hurtig på Musikk .
3
På den øverste delen av skjermen tar du hurtig på Bibliotek.
4
Dra mot venstre eller høyre for å vise elementer etter kategori.
5
Bla gjennom til et spor.
6
Ta hurtig på et spor for å spille det.
Du kan også spille av spor ved å ta hurtig på miniatyrbildet i spillelistene på musikkspillerens
startskjerm, for eksempel Album nylig avspilt, Nylig lagt til og Favoritter.
Oversikt over musikkspilleren
1
Hjem-tast. Gå til startsiden for musikk
2 Uendelig-knapp. Finn relatert materiale på minnekortet og på Internett
3 Omslagsbilde (hvis tilgjengelig).
4 Forrige-tast. Gå til forrige spor, eller til begynnelsen av sporet i gjeldende spilleliste
5 Fremdriftsindikator. Spol fremover eller bakover ved å dra eller trykke
6 Forløpt tid for avspilt spor
7 Spornummer i gjeldende spilleliste
8 Neste-tast. Gå til neste spor i gjeldende spilleliste
9 Tasten Spill av / pause
10 Totaltid for spor
11 Vis den gjeldende avspillingskøen
12 Del (hvis ikke beskyttet). Send sporet ved hjelp av én av de tilgjengelige overføringsmetodene
Dette er en Internett-versjon av denne publikasjonen. © Skriv ut bare til eget bruk.
79
Page 80

13 Favoritt. Merk sporet som favoritt
14 Tilfeldig rekkefølge. Spill av sporene i gjeldende spilleliste i tilfeldig rekkefølge
15 Gjenta. Start gjeldende spilleliste på nytt når det siste sporet er ferdig
Bruke musikkspilleren
Slik justerer du lydvolumet
•
Trykk på volumtasten.
Slik utforsker du relatert lydinnhold
1
I musikkspilleren tar du hurtig på .
2
Knips til venstre eller høyre for å vise resultater fra tilgjengelige Internett-tjenester
(avhengig av operatør) eller Høres ut som spillelisten.
3
Trykk for å gå tilbake til musikkspilleren.
Slik endrer du spor
•
I musikkspilleren trykker du på eller .
Slik stanser du et spor midlertidig
•
I musikkspilleren tar du hurtig på .
Slik spoler du et spor fremover og bakover
1
Trykk på og hold inne hvilken som helst del av skjermen når et spor spilles av.
2
Dra fingeren til høyre for å spole fremover. Dra fingeren lenger til høyre for å spole
hurtigere.
3
Dra fingeren til venstre for å spole bakover. Dra fingeren lenger til venstre for å spole
hurtigere.
Du kan også dra fremgangsindikatoren mot høyre eller venstre for å spole fremover eller bakover.
Slik viser du gjeldende spillekø
•
I musikkspilleren tar du hurtig på .
Slik minimerer du musikkspilleren
•
I musikkspilleren trykker du på for å endre skjermbilde, eller trykker på for å
gå til Startskjerm. Du kan nå bruke andre programmer mens musikkspilleren spiller
i bakgrunnen.
Slik går du tilbake til musikkspilleren når den brukes i bakgrunnen
1
Dra statuslinjen nedover for å åpne varselpanelet.
2
Trykk på tittelen til sporet for å åpne musikkspilleren.
Slik merker du et spor som favoritt
•
I musikkspilleren må ta ta hurtig på
i verktøylinjen nederst på skjermen. Nå kan
du vise sporet i musikkategorien Favoritter når du blar gjennom biblioteket. Det vil
også bli vist på spillelisten Favoritter på musikkspillerens startskjerm.
Slik fjerner du et spor fra favorittene
•
I musikkspilleren må ta ta hurtig på
i verktøylinjen nederst på skjermen. Sporet
fjernes fra musikkategorien Favoritter og spillelisten.
Slik deler du spor
1
I musikkspilleren må ta ta hurtig på
2
Velg en tilgjengelig overføringsmetode, og følg instruksjonene på skjermen.
i verktøylinjen nederst på skjermen.
Du kan kanskje ikke kopiere, sende eller overføre opphavsrettsbeskyttede elementer.
80
Dette er en Internett-versjon av denne publikasjonen. © Skriv ut bare til eget bruk.
Page 81

Slik sletter du et spor
1
Når du viser eller hører på et spor i musikkspilleren, trykker du på .
2
Trykk på Slett.
Slik henter du musikktitler og albumbilder
1
Ta hurtig på Mediascape på Startskjerm.
2
Hvis startsiden for musikk ikke vises, må du ta hurtig på Musikk
3
Trykk på
album- og sportitler for alle album som mangler slik informasjon.
Du kan også få tak i musikkinformasjon for et enkelt spor eller album ved å velge Hent
musikkinfo i musikkspilleren.
Slik velger du tilkoblingstype for henting av musikkinformasjon
1
Fra Startskjerm tar du hurtig på Mediascape.
2
Hvis startsiden for musikk ikke vises, må du ta hurtig på Musikk .
3
Trykk på , og ta hurtig på Hent innst. for musikkinfo.
4
Ta hurtig på Angi tilkoblingstype.
5
Velg om du kun vil bruke en Wi-Fi-tilkobling, eller om du også vil bruke en
mobilnettverkstilkobling når du laster ned albumbilder eller spor- og albumtitler.
6
Ta hurtig på OK.
Slik bruker du et spor som ringetone
1
Når du spiller av et spor i musikkspilleren, trykker du på .
2
Ta hurtig på Angi som ringetone.
, og ta hurtig på Hent musikkinfo. Mediascape søker etter albumbilder,
.
Slik søker du i lydbiblioteket
1
Ta hurtig på Mediascape på Startskjerm.
2
Hvis startsiden for musikk ikke vises, må du ta hurtig på Musikk
3
På den øverste delen av skjermen tar du hurtig på Bibliotek.
4
Dra mot venstre eller høyre for å vise elementer etter kategori.
5
Ta hurtig på Søk. Tastaturet vises.
6
Skriv inn et ord. Du kan vise resultater innenfor valgt kategori.
7
Trykk på et resultat for å bla gjennom eller spille det av.
.
Spille av musikk i tilfeldig rekkefølge
Du kan spille av spor i spillelister i tilfeldig rekkefølge. En spilleliste kan for eksempel være
én du har opprettet selv, eller det kan være et album.
Slik spiller du av spor i tilfeldig rekkefølge
1
I musikkspilleren trykker du på
2
Trykk på
.
.
Spille av spor gjentatte ganger
Du kan spille av enkeltspor gjentatte ganger, eller du kan gjenta avspillingen av spillelister.
En spilleliste kan for eksempel være én du har opprettet selv, eller det kan være et album.
Slik gjentar du alle sporene i gjeldende spilleliste
1
Trykk på eller inntil vises.
2
Trykk på tittelen til sporet eller .
Slik gjentar du gjeldende spor
1
Trykk på eller inntil vises.
2
Trykk på tittelen til sporet eller .
Dette er en Internett-versjon av denne publikasjonen. © Skriv ut bare til eget bruk.
81
Page 82

Spillelister
Noen spillelister i Sony Ericsson Mediascape opprettes automatisk fra musikk på
minnekortet og fra musikktjenester på Internett. Vis disse automatisk opprettede
spillelistene i startsiden for musikk. Du kan også opprette din egen spilleliste fra musikken
på minnekortet. I tillegg kan du kopiere spillelister fra en datamaskin til minnekortet hvis du
har installert Media Go™-programmet på datamaskinen. Når du kobler telefonen til
datamaskinen ved bruk av USB-kabelen, vises minnekortet i Media Go™-programmet på
datamaskinen. Hvis du vil ha mer informasjon, ser du Koble telefonen til en datamaskin
på side 66.
Slik oppretter du dine egne spillelister
1
Ta hurtig på Mediascape på Startskjerm.
2
Hvis startsiden for musikk ikke vises, må du ta hurtig på Musikk .
3
Du kan legge til et album eller et spor i en spilleliste ved å ta på og holde inne et
miniatyrbilde for et album eller spor i en av spillelistene på startsiden på musikk. Du
kan ikke legge til album eller spor som vises i spillelisten for nettjenester på startsiden
for musikk.
4
Ta hurtig på Legg til spilleliste.
5
Hvis du vil opprette en ny spilleliste, tar du hurtig på Ny spilleliste.
6
Skriv inn et navn på spillelisten, og ta hurtig på OK. Du har nå opprettet en spilleliste
og lagt til et album eller spor i spillelisten. Vis spillelistene i lydkategorien
Spillelister i musikkbiblioteket.
Du kan også opprette spillelister, eller legge til album eller spor til spillelister, fra
musikkbiblioteket. Ta hurtig på Bibliotek på startsiden for musikk, bla til et album eller spor og
hold inne ikonet. Ta deretter hurtig på Legg til spilleliste.
Slik kopierer du spillelister til minnekortet
1
Datamaskin: Start programmet Media Go™ på datamaskinen.
2
Telefon: Koble telefonen til en datamaskin med en USB-kabel. Hvis du blir bedt om
å installere PC Companion, trykker du på
. PC Companion kan konfigureres
senere og hjelpe deg med å behandle telefonen ved hjelp av datamaskinen.
3
Telefon: Dra statuslinjen nedover og ta hurtig på USB koblet til > Montér.
4
Datamaskin: Finn minnekortet i programmet Media Go™.
5
Datamaskin: Kopier de eksisterende spillelistene fra datamaskinen til minnekortet
ved å dra og slippe spillelistene mellom telefonen og datamaskinen.
Slik oppretter du en Ligner på-spilleliste
1
På startsiden for musikk trykker du på og holder inne et miniatyrbilde inntil
informasjonsikonet vises. Du kan også ta hurtig på Bibliotek på startsiden for musikk
og bla til et spor.
2
Ta hurtig på
3
Knips til venstre inntil skjermen Høres ut som vises.
4
Ta hurtig på Lagre som liste > OK.
5
Skriv inn en spilleliste, og ta hurtig på OK.
.
Slik spiller du av egne spillelister
1
Ta hurtig på Mediascape på Startskjerm.
2
Hvis startsiden for musikk ikke vises, må du ta hurtig på Musikk
3
På den øverste delen av skjermen tar du hurtig på Bibliotek.
4
Dra mot venstre eller høyre for å bla til Spillelister.
5
Ta hurtig på en spilleliste for å åpne den.
6
Ta hurtig på et spor for å spille det.
.
Slik endrer du rekkefølgen i dine egne spillelister
1
Trykk på
2
Ta hurtig på Endre rekkefølge.
3
Ta på og hold inne ikonet for endring av rekkefølge på en tittel, og dra tittelen til
i en spilleliste du har opprettet.
ønsket posisjon. Gjenta prosessen for alle spor du vil endre rekkefølge på.
4
Ta hurtig på OK.
82
Dette er en Internett-versjon av denne publikasjonen. © Skriv ut bare til eget bruk.
Page 83

Slik fjerner du et spor fra en spilleliste
1
Trykk på og hold inne en sportittel i en spilleliste inntil informasjonsikonet vises.
2
Ta hurtig på Slett fra splst.
3
Ta hurtig på OK.
Podcaster
Podcaster er medieinnhold, for eksempel radioprogrammer, som du kan abonnere på ved
hjelp av webfeeder (RSS). Du kan laste ned innholdet til datamaskinen ved hjelp av
podcastfunksjonen i Media Go™-programmet. Deretter kan du kopiere podcasten til
minnekortet i telefonen ved hjelp av Media Go™-programmet på datamaskinen. Hvis du
installerer en RSS-leser på telefonen, kan du også abonnere på et webområde med
lydfeeder. Hvis du vil ha mer informasjon, kan du se Koble telefonen til en datamaskin på
side 66.
Slik spiller du av podcaster på telefonen
1
Ta hurtig på Mediascape på Startskjerm.
2
Velg en kategori, for eksempel Musikk for å spille av lydpodcaster.
3
På den øverste delen av skjermen tar du hurtig på Bibliotek.
4
Dra mot venstre eller høyre for å gå til Podcasts.
5
Trykk på et element for å spille det av eller vise det.
TrackID™-teknologi
TrackID™-teknologi er en musikkgjenkjenningstjeneste. Du kan søke etter tittel, artist og
albumnavn for et spor som spilles av via en høyttaler. Best resultat får du ved å bruke
TrackID™-teknologi i stille omgivelser. Du kan anbefale spor til andre. Du kan også kjøpe
spor du finner ved hjelp av TrackID™-teknologi. Du kan søke etter vise relatert innhold på
YouTube™. Hvis du ikke kan bruke TrackID™-teknologi, kan du se Jeg kan ikke bruke
Internett-baserte tjenester på side 109.
Slik åpner du TrackID™-programmet
1
Ta hurtig på på Startskjerm.
2
Finn og ta hurtig på TrackID™ .
Slik søker du etter sporinformasjon
1
Når programmet TrackID™ er åpent, holder du telefonen mot musikkilden.
2
Ta hurtig på Spill inn. Resultatet vises som sporinformasjon på resultatsiden.
3
Vil du gå tilbake til startsiden for TrackID™, trykker du på
.
Bruke resultater fra TrackID™-teknologi
Sporinformasjon vises når et spor gjenkjennes etter et søk, men også i en logg. Når et spor
er blitt gjenkjent med TrackID™-teknologi, kan du kjøpe sporet, anbefale det eller finne
relatert innhold for sporet på YouTube™-tjenesten.
Slik kjøper du et spor ved hjelp av TrackID™-teknologi
1
Trykk én av tastene på siden med sporinformasjon for å kjøpe, anbefale eller vise
sporet på YouTube™-tjenesten.
2
Vil du åpne siden med sporinformasjon fra loggen, trykker du på et spor. Vil du åpne
siden med sporinformasjon fra noen av diagrammene, trykker du på Lister.
Det er ikke sikkert at funksjonen for kjøp av spor støttes i alle land/regioner eller av alle nett og/
eller tjenesteleverandører overalt.
83
Dette er en Internett-versjon av denne publikasjonen. © Skriv ut bare til eget bruk.
Page 84

Bilder i Sony Ericsson Mediascape
1
2
3
Du kan bla gjennom og vise bilder og kamerabilder ved hjelp av Sony Ericsson Mediascape.
Bruk Media Go™-programmet til å overføre innhold til og fra minnekortet i telefonen. Hvis
du vil ha mer informasjon, kan du se Koble telefonen til en datamaskin på side 66.
Slik blar du gjennom bildene
1
Ta hurtig på Mediascape på Startskjerm.
2
Hvis startsiden for bilder ikke vises, må du ta hurtig på Bilde .
3
På den øverste delen av skjermen tar du hurtig på Bibliotek.
4
Dra mot venstre eller høyre for å vise bilder etter kategori.
Konfigurere kontoer for Internett-tjenester
Du kan dele bilder ved hjelp av sosiale nettverkstjenester og bildedelingstjenester når du
bruker Sony Ericsson Mediascape. Du må først registrere deg for de tilgjengelige tjenestene
du vil bruke.
Slik aktiverer du Internett-tjenester for bilder
1
Ta hurtig på Mediascape på Startskjerm.
2
Hvis startsiden for bilder ikke vises, må du ta hurtig på Bilde .
3
Trykk .
4
Ta hurtig på Innst. for Bilder startskj..
5
Ta hurtig på Kontoer for tilkoblede tjenester, og registrer deg for de tjenestene du
vil bruke.
Slik velger du hvilke Internett-tjenester for bilder som skal vises
1
Ta hurtig på Mediascape på Startskjerm.
2
Hvis startsiden for bilder ikke vises, må du ta hurtig på Bilde
3
Trykk .
4
Ta hurtig på Innst. for Bilder startskj..
5
Ta hurtig på Tilpassing av rader, og velg hvilke tjenester du vil vise.
6
Ta hurtig på OK.
.
Startside for bilder
Startsiden for bilder viser lister som automatisk opprettes fra tilgjengelig nettinnhold og fra
bilder på minnekortet. Du kan velge hvilke automatisk opprettede bildelister som skal vises
på denne startsiden. Knips listene til høyre eller venstre for å vise mer innhold.
84
Dette er en Internett-versjon av denne publikasjonen. © Skriv ut bare til eget bruk.
Page 85

1 Automatisk opprettede bildelister. Knips til høyre eller venstre for å bla gjennom. Ta hurtig på et bilde for å
1
2
3
vise det
2 Bibliotektast (for tilgang til innhold på minnekortet). Bla gjennom bilder etter kategori
3 Mediekategorier. Ta hurtig på en tast for å åpne en annen mediestartside
Bla gjennom bilder som er lagret lokalt
Du kan bla gjennom bildene etter kategorier.
1 Hjem-tast. Gå tilbake til startsiden for bilder
2 Innholdsliste. Vis innhold avhengig av valgt bildekategori
3 Bildekategorier
Bildekategorier
Ta hurtig på tasten Bibliotek på startsiden for bilder for å bla gjennom bildene etter kategori.
Følgende kategorier er tilgjengelige:
Nylig vist
Favoritter
Kamerarull
Mine album
Venner
Slik viser du bilder
1
Ta hurtig på Mediascape på Startskjerm.
2
Hvis startsiden for bilder ikke vises, må du ta hurtig på Bilde
3
På den øverste delen av skjermen tar du hurtig på Bibliotek.
4
Dra mot venstre eller høyre for å vise bilder etter kategori.
5
Ta hurtig på et miniatyrbilde eller en bildeliste, avhengig av kategori.
6
Bla til venstre eller høyre for å vise neste eller forrige bilde.
Bilder i Kamerarull og Mine album som du har vist de siste sju dagene.
Bilder i Kamerarull og Mine album som du har merket som favoritter
Bilder du har tatt og som ligger i DCIM-mappen på minnekortet
Bilder som ikke er tatt med kameraet, og fotoalbummapper du har opprettet på minnekortet
Bilder som er koblet til kontaktene dine
.
Hvis skjermformatet ikke endres automatisk når du snur telefonen vannrett, markerer du
sjekkboksen Orientering under Innstillinger > Lyd og skjerm.
Du kan også vise bilder fra listene Nylig vist, Nylig tatt og Favoritter på startsiden for bilder.
85
Dette er en Internett-versjon av denne publikasjonen. © Skriv ut bare til eget bruk.
Page 86

Oversikt over bildevisningsprogram
4
1
2
3
5
9
6
7
8
1 Hjem-tast. Gå til startsiden for bilder
2 Uendelig-knapp. Finn relaterte bilder på minnekortet
3 Forrige-tast. Gå til forrige bilde
4 Neste-tast. Gå til neste bilde
5 Spill av-tast. Start en fremvisning
6 Favoritt. Merk bildet som favoritt
7 Del. Send bildet ved hjelp av én av de tilgjengelige overføringsmetodene
8 Bruk som. Bruk bildet som bakgrunn eller kontaktbilde
9 Menytast. Velg flere bildefunksjoner
Slik viser du relaterte bilder
1
Ta hurtig på Mediascape på Startskjerm.
2
Hvis startsiden for bilder ikke vises, må du ta hurtig på Bilde .
3
På den øverste delen av skjermen tar du hurtig på Bibliotek.
4
Dra mot venstre eller høyre for å vise bilder etter kategori.
5
Ta hurtig på miniatyrbildet av et bilde du vil vise.
6
I bildevisningsprogrammet trykker du på
7
Knips sideveis til Samme dato for å vise bilder som ble tatt på samme dato. Knips
.
til Samme plassering for å vise bilder som er tatt på samme posisjon, eller knips til
en navnekategori for å vise alle bilder av en bestemt person på minnekortet.
Slik viser du alle bilder av en person
1
Når du viser et bilde i søkeren, trykker du på en ansiktskategori som har et navn.
2
Ta hurtig på Vis alle bilder av denne vennen.
Slik viser du bilder som er tatt på samme posisjon
1
Når du viser et bilde i bildevisningsprogrammet, klikker du på
2
Knips sideveis til Samme plassering.
Du kan kun vise bilder som er tatt på samme posisjon hvis de er geotagget. Du finner informasjon
om hvordan du forbereder for geotagging under Slik slår du på geotagging på side 96
.
Dette er en Internett-versjon av denne publikasjonen. © Skriv ut bare til eget bruk.
86
Page 87

Slik viser du posisjonen til et bilde på kartet
1
Åpne Mediascape for å vise et geotagget bilde.
2
I bildevisningsprogrammet trykker du på .
3
Knips sideveis til Samme plassering.
4
Ta hurtig på Vis på kartet.
Du kan kun vise bilder på kart hvis de er geotagget. Du finner informasjon om hvordan du
forbereder for geotagging under Slik slår du på geotagging på side 96
Slik viser du kontrollene i bildevisningsprogrammet
•
Trykk på skjermen i bildevisningsprogrammet.
Slik zoomer du i et bilde
1
Trykk og hold inne hvilken som helst del av skjermen når du viser et bilde.
2
Dra fingeren oppover for å zoome inn. Slipp opp fingeren.
3
Dra bildet for å vise ulike deler av det.
4
Trykk og holde inne hvilken som helst del av skjermen og dra fingeren nedover for å
zoome ut.
Du kan også ta to ganger på et bilde for å zoome inn eller ut.
Slik starter du en fremvisning
•
I bildevisningsprogrammet trykker du på .
Slik justerer du innstillinger for fremvisning
1
Når du viser et bilde i bildevisningsprogrammet, trykker du på .
2
Ta hurtig på Innst. for lysb.v..
Slik merker du et bilde som favoritt
•
Når du viser et bilde i bildevisningsprogrammet, trykker du på
på verktøylinjen
nederst på skjermen. Nå kan du vise bildet i kategorien Favoritter.
Slik deler du bilder
1
Når du viser et bilde i bildevisningsprogrammet, trykker du på skjermen for å vise
kontrollene.
2
På verktøylinjen nederst på skjermen trykker du på .
3
Velg én av de tilgjengelige overføringsmetodene.
Slik bruker du et bilde som bakgrunn
1
Når du viser et bilde i bildevisningen, tar du hurtig på skjermen for å vise kontrollene.
2
På verktøylinjen nederst på skjermen trykker du på .
3
Ta hurtig på Angi som bakgrunn.
4
Endre bildestørrelsen om nødvendig.
5
Ta hurtig på Lagre.
Slik bruker du et bilde som kontaktbilde
1
Når du viser et bilde i bildevisningen, tar du hurtig på skjermen for å vise kontrollene.
2
På verktøylinjen nederst på skjermen trykker du på
3
Ta hurtig på Angi som kontaktbilde.
4
Beskjær bildet hvis det er behov for det.
5
Ta hurtig på Lagre.
6
Velg en kontakt eller ta hurtig på Opprett ny kontakt.
.
87
Dette er en Internett-versjon av denne publikasjonen. © Skriv ut bare til eget bruk.
Page 88

Slik beskjærer du et bilde
1
Når du viser et bilde i bildevisningsprogrammet, trykker du på .
2
Ta hurtig på Beskjær.
3
Hvis du vil justere beskjæringsrammen, holder du nede kanten av
beskjæringsrammen. Når det vises beskjæringspiler, drar du innover mot eller utover
fra midten av beskjæringsrammen for å endre størrelsen på den.
4
For å endre størrelsen på alle sidene av beskjæringsrammen samtidig holder du nede
ett av de fire hjørnene og drar rammen.
5
Hvis du vil flytte beskjæringsrammen til et annet område av bildet, holder du nede
inne i rammen, og deretter drar du rammen dit du vil ha den.
Slik laster du opp et bilde til et webalbum på Internett
1
Når du viser et bilde i bildevisningsprogrammet, trykker du på skjermen for å vise
kontrollene.
2
På verktøylinjen nederst på skjermen trykker du på .
3
Velg en bildedelingstjeneste, og følg instruksjonene på skjermen.
Touchnote™-programmet
Ved hjelp av Touchnote™-programmet kan du sende trykte postkort fra telefonen din. Når
du har laget et personlig postkort ved å kombinere et bilde fra kameraalbumet med en
tekst, skriver du bare inn en postadresse, så skrives postkortet ut og sendes.
Touchnote™-programmet er ikke en gratistjeneste.
Slik åpner du Touchnote™
1
Ta hurtig på på Startskjerm.
2
Ta hurtig på Touchnote.
Slik sender du et postkort
1
Ta hurtig på Gå til mine bilder i Touchnote™.
2
Velg et bilde fra kameraalbumet, og ta deretter hurtig på Fortsett.
3
Ta hurtig på tekstfeltet og skriv inn en melding, og ta deretter hurtig på Ferdig.
4
Ta hurtig på Legg til adresse, og ta deretter hurtig på Jeg vet gateadressen
deres. Skriv inn adressen du vil sende postkortet til.
5
Se gjennom postkortet, og ta deretter hurtig på Send postkort når du er klar til å
sende det.
Legge til navn for ansikter på bilder
Når du tar bilde av ett eller flere ansikter, legges det automatisk til
ansiktsgjenkjenningskategorier for ansiktene. Du kan deretter koble et ansikt til en kontakt
i telefonlisten. Når du har gitt navn til et ansikt, vil ansiktsgjenkjenningsfunksjonen legge til
navnekategorier for alle bilder av denne personen. Når du viser et bilde, kan du trykke på
navnekategorien for en person på bildet, og deretter trykke på
denne personen.
Slik legger du til navn for ansikter på bilder
1
Kontroller at du har opprettet en kontakt i telefonlisten for personen du vil koble til
en ansiktskategori på et bilde.
2
Når du viser bildet, trykker du på ansiktskategorien .
3
Ta hurtig på Endre navn.
4
Velg en kontakt.
for å vise alle bilder med
Slik endrer du navnet på en eksisterende ansiktskategori
1
Når du viser et bilde som inneholder en ansiktskategori.
2
Ta hurtig på Endre navn.
3
Velg en kontakt du vil koble ansiktskategorien til.
88
Dette er en Internett-versjon av denne publikasjonen. © Skriv ut bare til eget bruk.
Page 89

Slik kommuniserer du med en kontakt ved å trykke på ansiktskategorien
1
Når du viser et bilde, trykker du på en ansiktskategori som har et navn.
2
Trykk på Vis kontakt.
3
Trykk på et telefonnummer for å ringe, eller trykk på Meldinger eller en epostadresse for å sende en melding.
89
Dette er en Internett-versjon av denne publikasjonen. © Skriv ut bare til eget bruk.
Page 90

Videoklipp i Sony Ericsson Mediascape
1
2
3
4
5
3
1
2
Du kan bla gjennom og vise videoklippene ved hjelp av Sony Ericsson Mediascape. Bruk
Media Go™-programmet til å overføre innhold til og fra minnekortet i telefonen. Hvis du vil
ha mer informasjon, kan du se Koble telefonen til en datamaskin på side 66.
Slik blar du gjennom videoklipp
1
Ta hurtig på Mediascape på Startskjerm.
2
Hvis startsiden for video ikke vises, må du ta hurtig på Film .
3
På den øverste delen av skjermen tar du hurtig på Bibliotek.
4
Dra mot venstre eller høyre for å vise videoklipp etter kategori.
Du finner videoklipp du har tatt opp med kameraet i Album
.
Startside for videoklipp
Startskjermen for video viser videoer som er lagret på minnekortet.
1
Bibliotektast. Bla gjennom videoklipp etter kategori
2 Automatisk opprettede videolister
3 Mediekategorier. Ta hurtig på en tast for å åpne en annen mediestartside
Bla gjennom videoklipp
Du kan bla gjennom videoklippene etter kategorier.
90
Dette er en Internett-versjon av denne publikasjonen. © Skriv ut bare til eget bruk.
Page 91

1 Hjem-tast. Gå tilbake til startsiden for videoklipp
5
1
2
3
4
6
8
7
10
9
2 Søkefelt (ikke tilgjengelig for alle kategorier)
3 Innholdsliste. Vis innhold avhengig av valgt kategori
4 Alfabetfelt. Gå til innhold som begynner med et bestemt tegn
5 Videoklippkategorier. Velg en kategori
Videoklippkategorier
Ta hurtig på tasten Bibliotek på startsiden for video for å bla gjennom videoene etter
kategori. Følgende kategorier er tilgjengelige:
Nylig vist
Nylig lagt til
Favoritter
Videorull
Videoer
Podcasts
Videoklipp på minnekortet som du har vist i løpet av de siste sju dagene
Videoklipp på minnekortet som du har lagt til i løpet av de siste sju dagene
Videoklipp på minnekortet som du har merket som favoritter
Videoklipp du har spilt inn og som ligger i DCIM-mappen på minnekortet
Videoklipp som ikke ble spilt inn med kameraet, og som ikke er podcaster
Videoklipp i mappen \video\podcast på minnekortet
Slik spiller du av et videoklipp
1
Fra Startskjerm tar du hurtig på Mediascape.
2
Hvis startsiden for video ikke vises, må du ta hurtig på Film .
3
På den øverste delen av skjermen tar du hurtig på Bibliotek.
4
Dra mot venstre eller høyre for å vise elementer etter kategori.
5
Ta hurtig på videoklipp for å spille det av.
Hvis skjermformatet ikke endres automatisk når du snur telefonen vannrett, markerer du
sjekkboksen Orientering under Innstillinger > Lyd og skjerm.
Du kan også spille av videoer ved å knipse og ta hurtig på miniatyrbildene fra Nylig vist, Nylig
lagt til, Favoritter, Mest vist og Tilfeldig rekkefølge på startsiden for videoklipp.
Oversikt over videospiller
1
Hjem-tast. Gå til startsiden for videoklipp
2 Forrige-tast. Gå til forrige videoklipp
3 Fremdriftsfelt. Spol fremover eller bakover ved å trykke på eller dra
4 Forløpt tid for avspilt video
Dette er en Internett-versjon av denne publikasjonen. © Skriv ut bare til eget bruk.
91
Page 92

5 Neste-tast. Gå til neste videoklipp
6 Tasten Spill av / pause
7 Videoens totale avspillingstid
8 Del. Send videoklippet ved hjelp av én av de tilgjengelige overføringsmetodene
9 Favoritt. Merk videoklippet som favoritt
10 Menytast. Vise filinformasjon, slette eller skalere videoen
Slik merker du et videoklipp som favoritt
1
I videospilleren trykker du på skjermen hvis kontrollene ikke vises.
2
På verktøylinjen nederst på skjermen trykker du på . Nå kan du vise videoklippet
i videokategorien Favoritter når du blar gjennom biblioteket.
Slik deler du videoklipp
1
I videospilleren trykker du på skjermen hvis kontrollene ikke vises.
2
På verktøylinjen nederst på skjermen trykker du på .
3
Velg én av de tilgjengelige overføringsmetodene.
Slik justerer du volumet for et videoklipp
•
Trykk på volumtasten.
Slik sletter du et videoklipp
1
Når du viser et spor i videospilleren, trykker du på .
2
Trykk på Slett.
Slik søker du etter et videoklipp
1
Ta hurtig på Mediascape på Startskjerm.
2
Hvis startsiden for video ikke vises, må du ta hurtig på Film
3
På den øverste delen av skjermen tar du hurtig på Bibliotek.
4
Dra mot venstre eller høyre for å vise elementer etter kategori.
5
Ta hurtig på Søk. Tastaturet vises.
6
Skriv inn et ord eller en frase. Du kan vise resultater mens du skriver.
7
Ta hurtig på et resultat for å se den tilhørende videoen.
.
Slik spoler du et videoklipp fremover og tilbake
1
Trykk på og hold inne hvilken som helst del av skjermen når videoen spilles av.
2
Dra fingeren til høyre for å spole fremover. Dra fingeren lenger til høyre for å spole
hurtigere.
3
Dra fingeren til venstre for å spole bakover. Dra fingeren lenger til venstre for å spole
hurtigere.
Hvis du vil at videoen skal spilles av i en bestemt hastighet når du spoler fremover eller bakover,
drar du fingeren oppover når du har nådd ønsket hastighet. Du kan også dra
fremgangsindikatoren mot høyre eller venstre for å spole en video fremover eller bakover.
Slik klipper du en video
1
Når du viser en video i videospilleren, trykker du på .
2
Ta hurtig på Rediger film.
3
Trykk på fremgangsindikatoren til venstre og dra den til ønsket startposisjon for å
angi videoens startposisjon.
4
Trykk på fremgangsindikatoren til høyre og dra den til ønsket sluttposisjon for å angi
sluttposisjonen.
5
Ta hurtig på Lagre. Den klippede videoen lagres med et nytt navn. Originalvideoen
beholdes slik den er.
Du kan kun klippe videoer du har spilt inn med videokameraet på telefonen.
92
Dette er en Internett-versjon av denne publikasjonen. © Skriv ut bare til eget bruk.
Page 93

Slik justerer du en video slik at den passer til skjermen
Hvis videoen ikke vises på skjermen slik du ønsker, kan du prøve å skalere den ved å bruke
ett av alternativene nedenfor:
Ingen forstørring
Tilpass innsiden
Beskjær så det
passer
Hvis videoen er mindre enn skjermen, beholdes originalstørrelsen. Hvis videoen er større
enn skjermen, endres størrelsen slik at den passer til skjermen.
Hvis videoen er større eller mindre enn skjermen, endres størrelsen slik at den passer til
skjermen.
Videoen forstørres slik at den fyller ut hele skjermen. Deler av videoen ligger utenfor
visningsområdet. Videoen sentreres horisontalt og vertikalt.
Slik justerer du en video slik at den passer til skjermen
1
Når du viser en video i videospilleren, trykker du på .
2
Ta hurtig på Skaleringsmet..
3
Velg en skaleringstype.
93
Dette er en Internett-versjon av denne publikasjonen. © Skriv ut bare til eget bruk.
Page 94

Slik tar du bilder og spiller inn videoer
23456
7
8
9
161514
1
131110
12
Ta bilde eller spill inn videoklipp ved å trykke på skjermen eller bruke kameratasten. Du kan
holde kameraet vannrett eller loddrett. Bilder og videoklipp lagres automatisk på
minnekortet. Del et bilde eller et videoklipp med venner eller last opp bildene og
videoklippene til en webtjeneste.
Søker- og kamerakontroller
1 Kameratast. Aktiver kameraet / Ta bilder / Spill inn videoklipp
2 Zoom inn eller ut
3 Velg opptaksinnstillinger (stillbildekamera)
4 Velg oppløsning (stillbildekamera)
5 Velg motiver (stillbildekamera)
6 Velg fokusinnstillinger (stillbildekamera)
7 Velg størrelse på videoklipp (videokamera)
8 Velg motiver (videokamera)
9 Velg opptaksinnstillinger (videokamera)
10 Veksle mellom stillbilde- og videokamera
11 Vis eller spill av bilder eller videoklipp du nylig har tatt eller spilt inn
12 Juster lysstyrke
13 Vis alle bilder og videoer du har tatt med kameraet
14 Statusikoner viser valgte innstillinger
15 Velg flere innstillinger
16 Gå ett trinn tilbake eller avslutt kameraet
Slik aktiverer du kameraet
•
Trykk og hold nede kameratasten.
Slik lukker du kameraet
•
Trykk på
.
Dette er en Internett-versjon av denne publikasjonen. © Skriv ut bare til eget bruk.
94
Page 95

Bruke stillbildekameraet
Slik tar du bilde ved å trykke på skjermen
1
Aktiver kameraet.
2
Hvis stillbildekameraet ikke er valgt, trykker du på .
3
Trykk på tasten for opptaksinnstillinger i søkeren.
4
Trykk på .
5
Trykk på et punkt i søkeren der du vil ha fokuset. Bildet blir tatt når fokuset angis.
Bildet lagres automatisk på minnekortet.
Slik tar du bilde ved hjelp av kameratasten
1
Aktiver kameraet.
2
Hvis stillbildekameraet ikke er valgt, trykker du på .
3
Trykk kameratasten halvveis ned for å bruke autofokus.
4
Når fokusrammen(e) er grønn(e), trykker du kameratasten helt ned. Bildet lagres
automatisk på minnekortet.
Slik bruker du zoom
•
Trykk på volumtasten.
Slik justerer du eksponeringsnivået
1
I søkeren trykker du på
2
Trykk på feltet for å justere nivået.
.
Slik viser du bilder som er tatt nylig
•
I feltet nederst i søkeren trykker du på ett av de fem miniatyrbildene. Videoklipp angis
med et -ikon.
Slik viser du alle bildene som er tatt med kameraet
1
Hvis stillbildekameraet ikke er valgt, trykker du på .
2
Trykk på .
Du kan også vise bilder du har tatt i kategorien
Kamerarull i Sony Ericsson Mediascape.
Ansiktsregistrering
Du kan bruke ansiktsregistrering til å fokusere på et perifert ansikt. Kameraet registrerer
automatisk opptil fem ansikter, som markeres med hvite rammer. En grønn ramme viser
hvilket ansikt som er valgt for fokus. Fokus settes på ansiktet som er nærmest kameraet.
Du kan også trykke på én av rammene for å velge hvilket ansikt som skal være i fokus.
Slik angir du ansiktsregistrering
1
Aktiver kameraet.
2
Hvis stillbildekameraet ikke er valgt, trykker du på
3
Trykk på tasten for fokusinnstillinger i søkeren.
4
Trykk på .
Slik tar du bilde med ansiktsregistrering
1
Når Ansiktsregistrering er angitt, retter du kameraet mot motivet. Hvert enkelt
registrert ansikt rammes inn.
2
Du kan trykke på rammen du vil ha fokus på. Du kan også la være å trykke slik at
kameraet velger hvilket ansikt som skal være i fokus.
3
Trykk kameratasten halvveis ned. En grønn ramme viser hvilket ansikt som er i fokus.
4
Trykk kameratasten helt ned for å ta bildet. Bildet lagres automatisk på minnekortet.
.
Smilregistrering
Med smilregistrering kan du ta bilde av et ansikt akkurat når personen smiler. Kameraet
registrerer opptil fem ansikter, og velger ett ansikt for smilregistrering og autofokus. En gul
95
Dette er en Internett-versjon av denne publikasjonen. © Skriv ut bare til eget bruk.
Page 96

ramme viser hvilket ansikt som er valgt. Når valgt ansikt smiler, tar kameraet automatisk et
bilde.
Slik angir du smilregistrering
1
Aktiver kameraet.
2
Hvis stillbildekameraet ikke er valgt, trykker du på .
3
Trykk på tasten for opptaksinnstillinger i søkeren.
4
Trykk på .
Slik tar du bilde med smilregistrering
1
Når Smiloppdaging er angitt, retter du kameraet mot motivet. Hvert enkelt registrert
ansikt rammes inn (maksimalt fem ansikter). Kameraet velger hvilket ansikt det skal
fokusere på. En gul ramme viser ansiktet som er i fokus.
2
Kameraet tar bildet automatisk når personen i fokus smiler. Bildet lagres på
minnekortet.
3
Hvis du vil ta bilde selv om det ikke registreres noen smil, trykker du kameratasten
helt ned.
Legge den geografiske posisjonen til bildene dine
Slå på geotagging for å legge til den omtrentlige geografiske posisjonen (en geotagg) til
bilder når du tar dem. Den geografiske posisjonen beregnes ved hjelp av enten trådløse
nettverk (mobilnettverk eller Wi-Fi®) eller GPS-teknologi. Når
geotagging slått på, men den geografiske posisjonen er ikke fastslått. Når vises, er
geotagging slått på, og den geografiske posisjonen er tilgjengelig slik at bildet kan
geotagges. Når ingen av disse symbolene vises, er geotagging slått av.
vises i søkeren, er
Slik slår du på geotagging
1
Ta hurtig på på Startskjerm.
2
Ta hurtig på Innstillinger > Plassering og sikkerhet.
3
Merk av for Bruk trådløse nettverk og/eller Bruk GPS-satellitter.
4
Trykk
5
Åpne kameraet, trykk på , og ta hurtig på Avanserte innstillinger.
6
Finn og ta hurtig på Geotagging.
7
Velg På.
8
Merk av for Trådløse nettverk og/eller GPS-satellitter.
9
Trykk på kameratasten for å gå tilbake til søkeren.
10
Kontroller at posisjonen er registrert før du tar et bilde. Når
.
vises i søkeren, er
posisjonen tilgjengelig, og bildet kan geotagges.
Bruke innstillinger for stillbildekamera
Slik velger du innstillinger for stillbildekamera
1
Aktiver kameraet.
2
Hvis stillbildekameraet ikke er valgt, trykker du på .
3
I søkeren trykker du på ikonet for én av de fire innstillingene for å få rask tilgang til
vanlige innstillinger.
4
Vil du bruke andre innstillinger, trykker du på og deretter Avanserte
innstillinger.
5
Trykk på et alternativ innenfor valgt innstilling.
6
Når du har angitt Avanserte innstillinger, trykker du på
søkeren.
for å gå tilbake til
Innstillinger for stillbildekameraet
Bildemodus
Velg hvordan du tar et bilde
Normal
Dette er en Internett-versjon av denne publikasjonen. © Skriv ut bare til eget bruk.
96
Page 97

Motivgjenkjenning
Kameraet fastsetter hvilket motiv som egner seg best. Det vises et motivikon når motivet er stilt inn
Smiloppdaging
Tar bilde av et ansikt akkurat når personen smiler. Kameraet registrerer opptil fem ansikter, og velger ett
ansikt for smilregistrering og autofokus. Når valgt ansikt smiler, tar kameraet automatisk et bilde
Berøringsbilde
Bruk denne innstillingen for å identifisere et bestemt fokusområde i søkeren. Berør punktet der du vil ha
fokuset. Bildet tas når du berører skjermen
Oppløsning
Velg mellom flere bildestørrelser og sideforhold før du tar et bilde. Et bilde med høyere oppløsning krever mer
minne
8 MP 4:3
Bilder på tre megapiksler i størrelsesforholdet 4:3. Egnet for bilder du vil vise på andre skjermer enn
bredskjerm eller som du vil skrive ut med høy oppløsning
6 MP 16:9
Bildestørrelse med 6 megapiksler og med 16:9-sideforhold. Et bredskjermformat med høy oppløsning.
Har en høyere oppløsning enn full HD. Egnet for bilder du vil vise på bredskjerm
2 MP 4:3
Bilder på to megapiksler i størrelsesforholdet 4:3. Egnet for bilder du vil vise på andre skjermer enn
bredskjerm
2 MP 16:9
Bilder på to megapiksler i størrelsesforholdet 16:9. Egnet for bilder du vil vise på bredskjerm
Scener
Bruk Motivmodi for kjapt å konfigurere kameraet for vanlige situasjoner ved hjelp av forhåndsprogrammerte
motivmodi. Kameraet har angitt en del innstillinger som passer til valgt motiv, slik at du tar et best mulig bilde
Normal
Kameraet justerer innstillingene for bildet automatisk
Portrett
Bruk når du tar portretter. Ansiktsregistrering er aktivert. Innstillingene optimaliseres slik at du får noe
mykere hudtoner
Landskap
Bruk når du tar landskapsbilder. Kameraet fokuserer på gjenstander langt borte
Nattmotiv
Brukes når du tar bilder om natten eller i dårlig opplyste omgivelser (uten fotolys). På grunn av lang
eksponeringstid må kameraet holdes stille eller plasseres på et stabilt underlag
Nattportrett
Brukes for portrettbilder på kveldstid eller under dårlige lysforhold (med eller uten fotolyset). På grunn av
lang eksponeringstid må kameraet holdes stille eller plasseres på et stabilt underlag
Strand og snø
Brukes i sterkt lys for å unngå undereksponerte bilder
Sport
Bruk når du tar bilder av motiver i rask bevegelse. Kort eksponeringstid minimerer bevegelsesuskarphet.
Fest
Brukes til bilder innendørs i dårlig opplyste omgivelser. Dette motivet fanger opp bakgrunnsbelysning eller
levende lys innendørs. På grunn av lang eksponeringstid må kameraet holdes stille eller plasseres på et
stabilt underlag
Dokument
Bruk når du tar bilder av tekst eller tegninger. Gir forsterket og skarpere kontrast til bildet
Fokusert modus
Fokus avgjør hvilken del av bildet som skal være skarp. Når kontinuerlig autofokus er på, justerer kameraet
fokuset slik at område i den hvite fokusrammen holdes skarpt.
Enkel autofokus
Kameraet fokuserer automatisk på det valgte motivet. Kontinuerlig autofokus er slått på. Når
kameratasten er trykket ned halvveis, blir den hvite fokusrammen grønn når fokuset er oppnådd.
97
Dette er en Internett-versjon av denne publikasjonen. © Skriv ut bare til eget bruk.
Page 98

Multi autofokus
Kameraet fokuserer automatisk på flere områder i søkeren. Når kameratasten er trykket ned halvveis, blir
alle rammene i fokus grønne. Kontinuerlig autofokus er slått av
Makromodus
Autofokus for ekstreme nærbilder. Kontinuerlig autofokus er slått på
Ansiktsregistrering
Kameraet registrerer automatisk opptil fem personansikter, som markeres med rammer i søkeren.
Kameraet fokuserer automatisk på det nærmeste ansiktet. Du kan også velge hvilket ansikt du vil fokusere
på, ved å ta hurtig på det på skjermen. Når kameratasten er trykket ned halvveis, viser den grønne rammen
hvilket ansikt som er valgt og i fokus. Ansiktsregistrering kan ikke brukes i alle motivmodiene. Kontinuerlig
autofokus er slått på
Uendelig
Brukes når du tar bilder på lang avstand. Fokus angis i henhold til motiver som er langt borte. Gjenstander
nær kameraet kan bli uskarpe
Avanserte innstillinger
Velg flere innstillinger for stillbildekamera
Fotolys
Bruk fotolyset til å ta bilder under dårlige lysforhold eller når det er bakgrunnsbelysning
På
Av
Fotolyset er slått av. Av og til kan bildekvaliteten bli bedre uten lys, selv under dårlige lysforhold. Du må
være stø på hånden for å ta gode bilder uten å bruke lyset. Bruk selvutløseren for å unngå uskarpe
bilder.
Selvutløser
Med selvutløseren kan du ta et bilde uten å holde telefonen. Bruk denne funksjonen til å ta selvportrett, eller til
gruppebilder der alle kan være med på bildet. Du kan også bruke selvutløseren slik at du ikke rister kameraet
når du tar bilder
På (10 sekunder)
Sett en 10-sekunders forsinkelse fra kameratasten trykkes på til
bildet blir tatt
Av
Bildet tas når du trykker på kameratasten
Måling
Denne funksjonen angir automatisk en tilpasset eksponering ved å måle lyset i søkeren
Senter
Juster eksponeringen til midten av søkeren
Gjennomsnittlig
Beregn eksponeringen basert på lyset i hele søkeren
Punkt
Juster eksponeringen til en svært liten del av søkeren
Hvitbalanse
Innstillingen for hvitbalanse justerer fargebalansen i forhold til lysforholdene
Auto
Justerer fargebalansen automatisk i forhold til lysforholdene
Hvitglødende
Justerer fargebalansen for lysforhold med mye lys, for eksempel under lyspærer, eller når lysforholdene raskt
endrer seg
Fluorescerende
Justerer fargebalansen for lysstoffbelysning
Dagslys
Justerer fargebalansen ved gode lysforhold utendørs
98
Dette er en Internett-versjon av denne publikasjonen. © Skriv ut bare til eget bruk.
Page 99

Overskyet
Justerer fargebalansen ved skyet værforhold
Bildestabilisator
Det kan være vanskelig å holde telefonen i ro når du tar bilder. Stabilisatoren er med på å kompensere for små
håndbevegelser
På
Det anbefales at stabilisatoren er slått på
Av
Når stabilisatoren er slått av, kan bildet bli uskarpt
Smilnivå
Bruk funksjonen for smilregistrering for å angi hvilket type smil kameraet skal reagere på, før du tar bildet.
Stort smil
Ta bare bildet når et stort smil er registrert
Normalt smil
Ta bildet når et vanlig smil er registrert
Svakt smil
Ta bildet selv når et lite smil er registrert
Geotagging
Kategoriser bilder med detaljer om hvor du tok dem
På
Når geotagging er slått på, legges den omtrentlige geografiske posisjonen til bilder når du tar dem. Den
geografiske posisjonen beregnes ved hjelp av enten trådløse nettverk (mobilnettverk eller Wi-Fi-nettverk)
eller GPS-teknologi. Du kan velge begge alternativene samtidig. For å bruke geotagging må du også
aktivere posisjonsfunksjonene i menyen Innstillinger. Se Posisjonstjenester på side 103. For at geokoder
skal bli lagt til et bilde, må plasseringen være bestemt før du tar bildet. Når telefonen søker etter posisjonen
din, vises . Posisjonen din er bestemt når vises.
Trådløse nettverk
Du kan bruke trådløse nettverk til å bestemme plasseringen din når satellittene er utenfor rekkevidde, f.eks.
når du er innendørs. Posisjonen din blir raskere fastslått når du bruker trådløse nettverk, men nøyaktigheten
er ikke like god som når du bruker GPS-teknologien
GPS-satellitter
For å bruke GPS-teknologi må du aktivere GPS-mottakeren og ha fri sikt mot himmelen. Hvis du har slått
på Trådløse nettverk, og satellittene er utenfor rekkevidde, blir det trådløse nettet brukt til å bestemme
posisjonen
Av
Når geotagging er slått av, kan du ikke vise posisjonen for der du tok bildet
Lukkerlyd
Velg lyden som høres når du trykker på kameratasten for å ta et bilde
Nullstill innstillinger
Tilbakestill alle kamerainnstillinger til opprinnelige innstillinger
Tips når du bruker kameraet
Tredjedelsregel
Ikke plasser motivet midt i bildet. Du oppnår et mye bedre resultat ved å plassere det en
tredjedel inn.
Hold det stødig
Unngå uskarpe bilder ved å holde kameraet stødig. Gjør hånden stødig ved å lene den mot
en stabil gjenstand.
Gå nærmere
Ved å gå så nær motivet som mulig kan du fylle søkeren med motivet.
99
Dette er en Internett-versjon av denne publikasjonen. © Skriv ut bare til eget bruk.
Page 100

Prøv å variere
Tenk på ulike vinkler, og gå mot motivet. Ta noen loddrette bilder. Prøv andre posisjoner.
Bruk en enkel bakgrunn
En enkel bakgrunn bidrar til å fremheve motivet.
Hold linsen ren
Mobiltelefoner brukes overalt og i all slags vær, og de oppbevares i både lommer og vesker.
Dette fører til at kameralinsen blir skitten og dekket av fingeravtrykk. Bruk en myk klut til å
rengjøre linsen.
Bruke videokameraet
Slik spiller du inn et videoklipp ved hjelp av kameratasten
1
Aktiver kameraet.
2
Hvis videokameraet ikke er valgt, trykker du på .
3
Trykk på kameratasten.
Slik spiller du inn et videoklipp ved å trykke på skjermen
1
Aktiver kameraet.
2
Hvis videokameraet ikke er valgt, trykker du på .
3
Trykk på tasten for opptaksinnstillinger i søkeren.
4
Trykk på
5
Trykk på skjermen for å starte innspillingen.
6
Trykk på skjermen for å stanse innspillingen. Videoklippet lagres automatisk på
minnekortet.
.
Slik viser du nylig innspilte videoklipp
•
I feltet nederst i søkeren trykker du på ett av de fem miniatyrbildene. Videoklipp angis
med et -ikon.
Slik viser du alle innspilte videoklipp
1
Hvis videokameraet ikke er valgt, trykker du på .
2
Trykk på .
Du kan også vise innspilte videoklipp i kategorien
Videorull i Sony Ericsson Mediascape.
Bruke innstillinger for videokamera
Slik velger du innstillinger for videokamera
1
Aktiver kameraet.
2
Hvis videokameraet ikke er valgt, trykker du på .
3
Trykk på ikonet for én av de tre innstillingene for å få rask tilgang til vanlige innstillinger.
4
Vil du bruke andre innstillinger, trykker du på og deretter Avanserte
innstillinger.
5
Trykk på et alternativ innenfor valgt innstilling.
6
Når du har angitt Avanserte innstillinger, trykker du på for å gå tilbake til
søkeren.
Innstillinger for videokameraet
Filmstørrelse
Juster videostørrelsen for forskjellige formater
HD 720p
HD-format (Høydefinisjons) med et bildeforhold på 16:9. 1280×720 piksler
Full bred VGA
Full Wide VGA format med et bildeforhold på 16:9. 864×480 piksler
100
Dette er en Internett-versjon av denne publikasjonen. © Skriv ut bare til eget bruk.
 Loading...
Loading...