Page 1
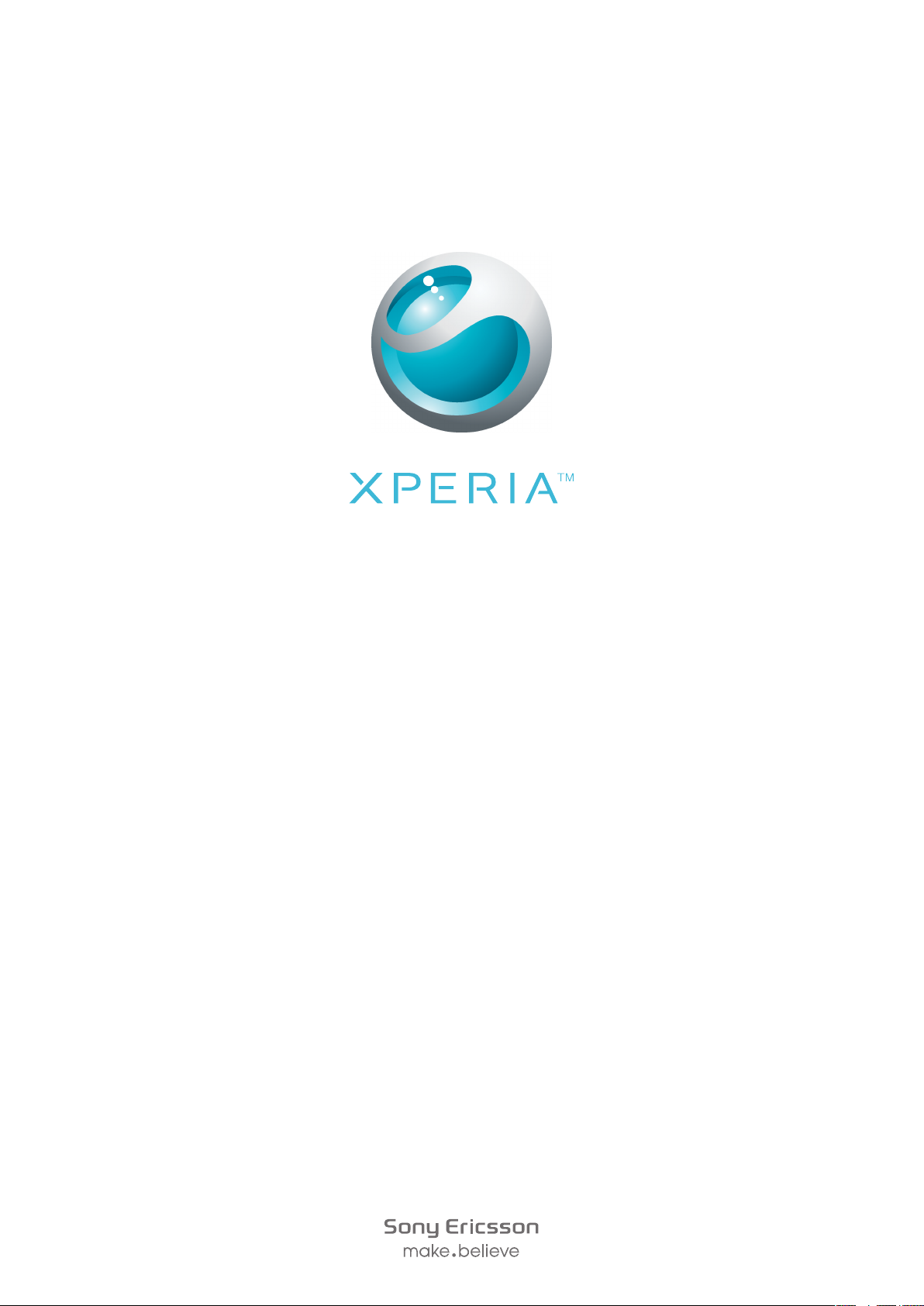
X10
Ghid extins de utilizare
Page 2
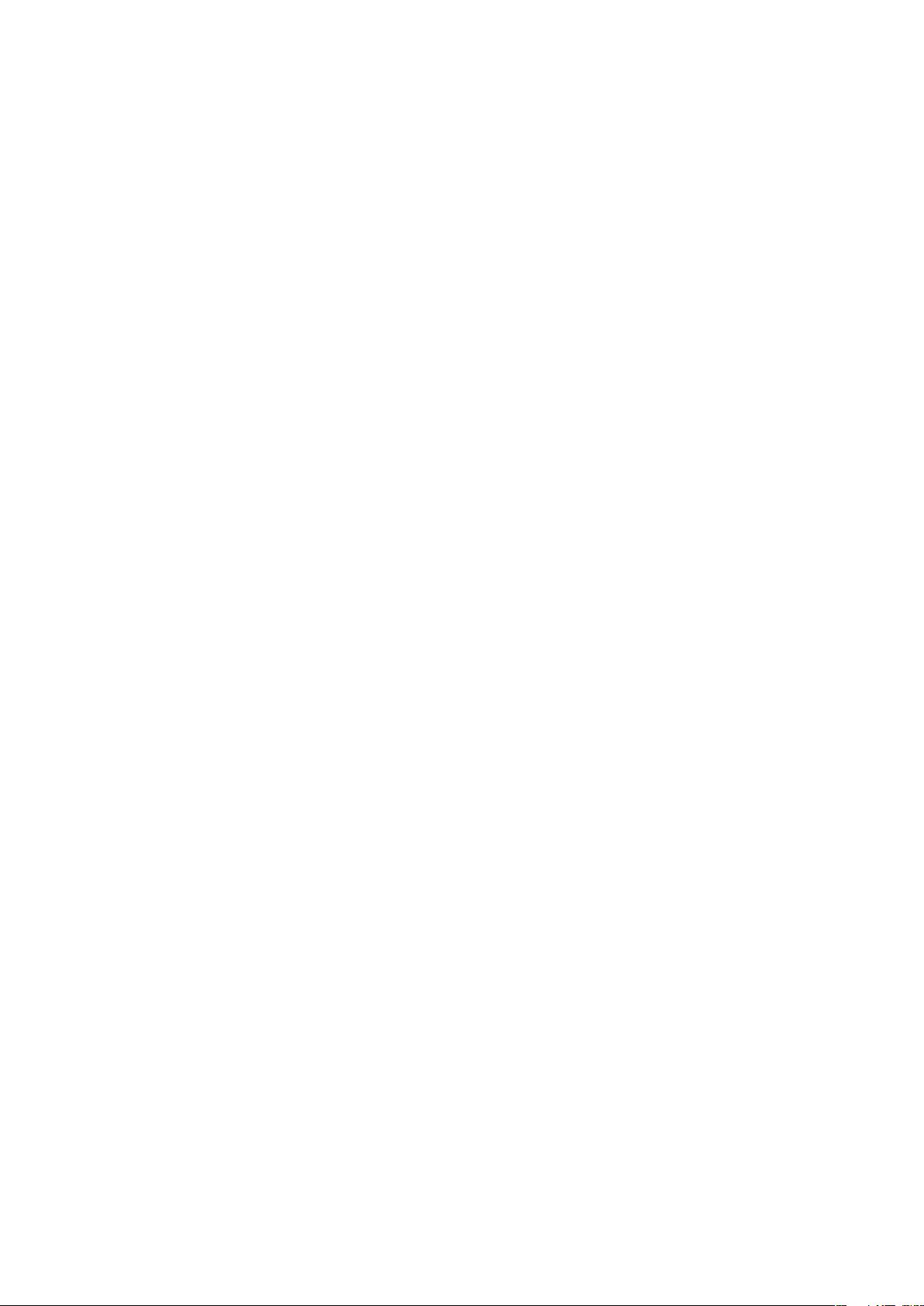
Cuprins
Asistenţă pentru utilizator...........................................................6
Informaţii importante...................................................................7
Noţiuni de bază.............................................................................8
Asamblare...........................................................................................8
Deschiderea şi închiderea telefonului...................................................9
Blocarea ecranului...............................................................................9
Ghid de configurare.............................................................................9
Faceți cunoștință cu telefonul...................................................11
Prezentare generală a telefonului.......................................................11
Bateria..............................................................................................11
Utilizarea tastelor hardware...............................................................13
Ecranul de pornire.............................................................................14
Gestionarea aplicaţiilor......................................................................18
Bara de stare....................................................................................19
Panoul de notificare...........................................................................21
LED de notificare...............................................................................21
Utilizarea ecranului tactil....................................................................22
Introducerea textului..........................................................................24
Cartela SIM.......................................................................................25
Memoria............................................................................................25
Setul Mâini libere stereo portabil........................................................26
Reglarea volumului............................................................................26
Prezentare generală a setărilor telefonului..........................................27
Setările pentru Internet şi schimb de mesaje.....................................29
Traficul de date.................................................................................30
Setări de reţea...................................................................................30
Apelarea......................................................................................32
apeluri de urgenţă.............................................................................32
Gestionarea apelurilor.......................................................................32
Poștă vocală.....................................................................................33
Apelurile multiple...............................................................................33
Apelurile pentru conferinţă.................................................................34
Setări pentru apeluri..........................................................................35
Agendă telefonică .....................................................................36
Introducerea persoanelor de contact în telefon..................................36
Prezentarea generală a ecranului Agendă telefonică..........................37
Gestionarea persoanelor de contact..................................................38
Comunicarea cu persoanele de contact............................................40
Partajarea persoanelor de contact.....................................................40
2
Aceasta este versiunea pentru Internet a acestei publicaţii. © Imprimaţi numai pentru uz personal.
Page 3
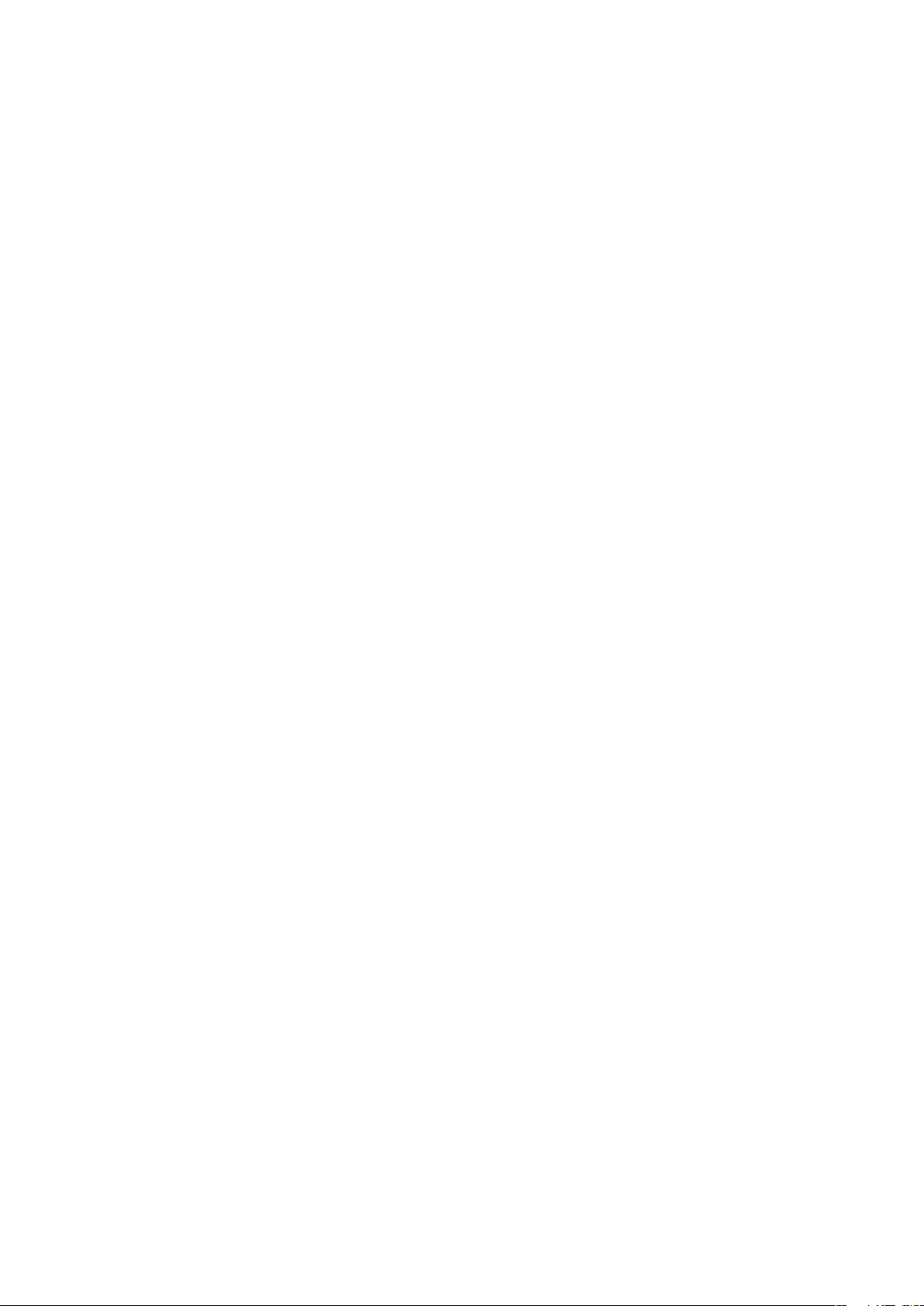
Copierea de rezervă a persoanelor de contact..................................40
Schimbul de mesaje...................................................................42
Utilizarea schimbului de mesaje de tip text şi multimedia...................42
Opţiuni pentru mesaje text şi multimedia...........................................43
Email (poştă electronică)...........................................................44
Configurarea serviciilor de email........................................................44
Utilizarea serviciilor de email..............................................................44
Utilizarea conturilor de email..............................................................45
Gmail™ şi alte servicii Google ..........................................................46
Google Talk™ ............................................................................47
Facebook™.................................................................................48
Prezentare generală a aplicaţiei Facebook™.....................................48
Sony Ericsson Timescape™......................................................49
Vizualizarea principală Timescape™..................................................49
Navigarea Timescape™....................................................................50
Utilizarea Timescape™......................................................................50
Setările Timescape™........................................................................52
Configurarea serviciilor Web în Timescape™.....................................52
Android Market™.......................................................................53
Opţiuni de plată.................................................................................53
Descărcarea din Android Market™....................................................53
Organizaţi-vă..............................................................................55
Calendarul.........................................................................................55
Ceasul deşteptător............................................................................55
Sincronizarea..............................................................................58
Aplicaţia Sony Ericsson Sync............................................................58
Serviciul de sincronizare Google Sync™............................................59
Sincronizarea cu Microsoft® Exchange.............................................59
Conectarea la reţele fără fir......................................................62
Wi-Fi™..............................................................................................62
Reţele virtuale private (VPN)...............................................................64
Browserul Web...........................................................................65
Bara de instrumente..........................................................................65
Răsfoirea pe Web..............................................................................65
Navigarea în paginile Web.................................................................66
Gestionarea paginilor Web................................................................66
Gestionarea marcajelor.....................................................................66
Gestionarea textului şi a imaginilor.....................................................67
Ferestrele multiple.............................................................................68
Descărcarea de pe Web....................................................................68
Setările browserului...........................................................................68
3
Aceasta este versiunea pentru Internet a acestei publicaţii. © Imprimaţi numai pentru uz personal.
Page 4
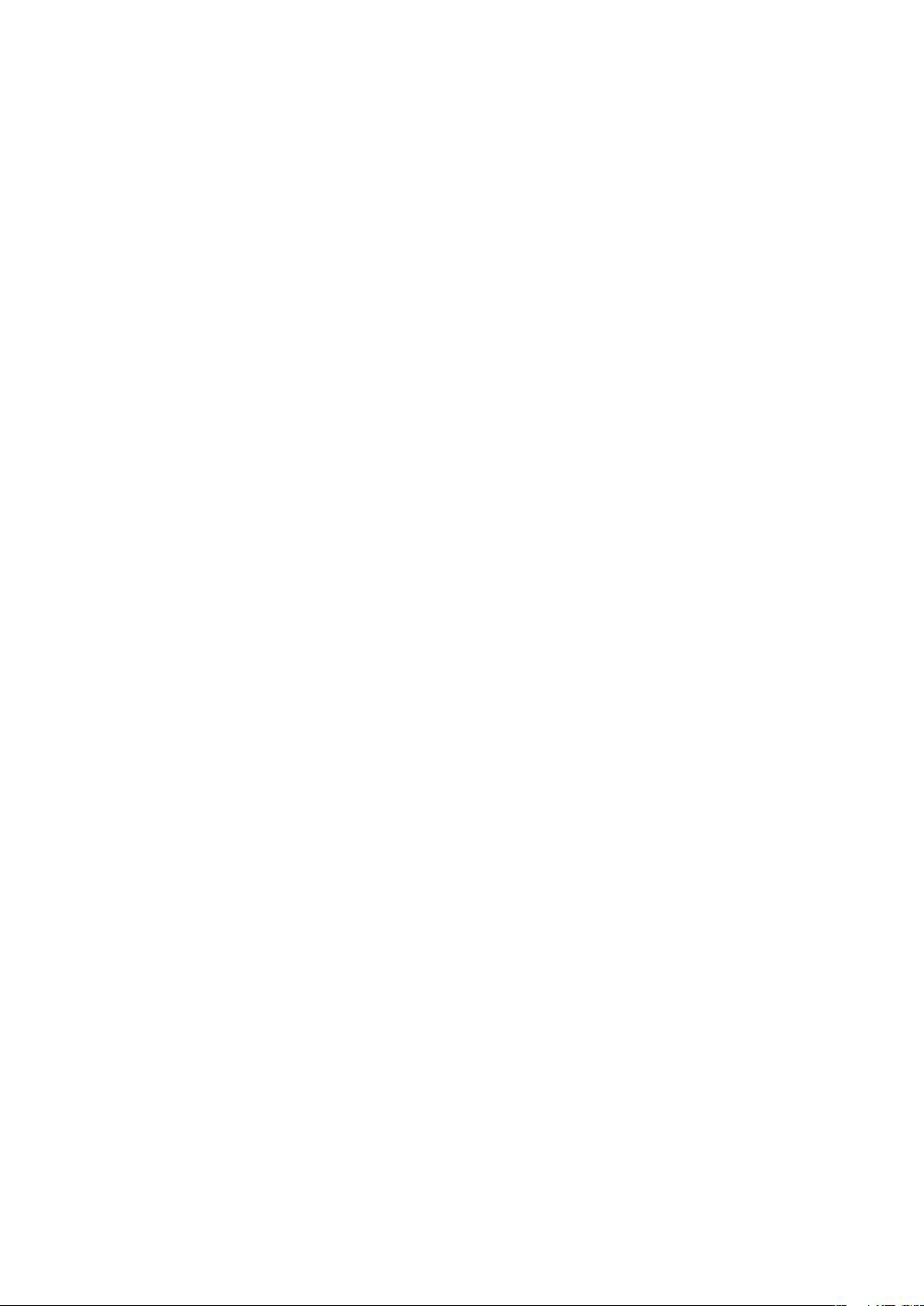
Conectarea telefonului la un computer....................................69
Transferarea şi gestionarea conţinutului utilizând un cablu USB.........69
PC Companion.................................................................................69
Media Go™ .....................................................................................70
Tehnologia Bluetooth™ fără fir.................................................71
Numele telefonului.............................................................................71
Împerecherea cu un alt dispozitiv Bluetooth™...................................71
Trimiterea şi primirea elementelor utilizând tehnologia Bluetooth™....72
Copie de rezervă şi restaurare..................................................74
Tipuri de conţinut pentru care puteţi face copii de rezervă.................74
Servicii media.............................................................................76
Serviciul PlayNow™..........................................................................76
Sony Ericsson Mediascape.......................................................78
Copierea fişierelor media pe cartela de memorie...............................78
Explorarea conţinutului media asociat...............................................78
Vizualizarea informaţiilor detaliate despre conţinutul media................78
Muzica în Sony Ericsson Mediascape......................................80
Ecranul de pornire pentru muzică......................................................80
Răsfoirea conţinutului audio de pe cartela de memorie......................81
Prezentare generală a aplicaţiei de redare muzică.............................82
Utilizarea aplicaţiei de redare a muzicii...............................................83
Podcasturile......................................................................................86
Tehnologia TrackID™........................................................................86
Fotografiile în Sony Ericsson Mediascape...............................88
Configurarea conturilor pentru serviciile online...................................88
Ecranul de pornire pentru fotografii....................................................88
Răsfoirea fotografiilor stocate local....................................................89
Prezentarea generală a vizualizatorului de fotografii...........................90
Aplicaţia Touchnote™.......................................................................92
Adăugarea de nume la feţele din fotografii.........................................93
Clipurile video în Sony Ericsson Mediascape .........................94
Ecranul de pornire pentru clipuri video...............................................94
Răsfoirea clipurilor video....................................................................94
Prezentarea generală a aplicaţiei de redare video..............................96
Reglarea unui a clip video pentru potrivire la ecran............................97
Realizarea de fotografii şi înregistrarea de clipuri video........98
Controale (comenzi) pentru vizor şi aparat foto..................................98
Utilizarea aparatului foto....................................................................99
Utilizarea camerei video...................................................................104
Serviciile de localizare.............................................................108
Utilizarea tehnologiei GPS...............................................................108
4
Aceasta este versiunea pentru Internet a acestei publicaţii. © Imprimaţi numai pentru uz personal.
Page 5
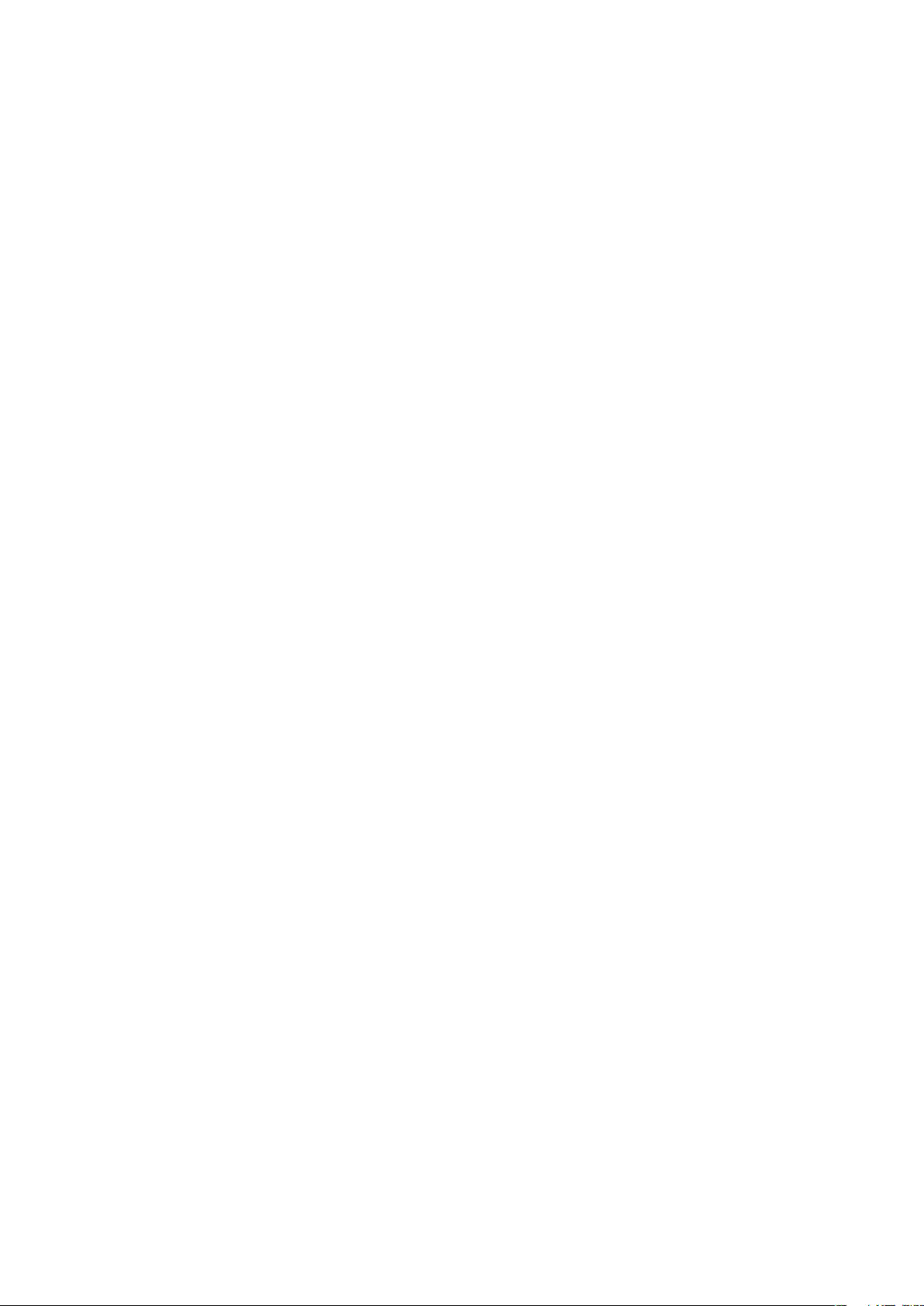
Google Maps™...............................................................................108
Obţinerea de indicaţii rutiere............................................................109
Blocarea şi protejarea telefonului...........................................110
Numărul IMEI..................................................................................110
Protecţia cartelei SIM......................................................................110
Model de deblocare a ecranului......................................................111
Actualizarea telefonului...........................................................112
Actualizarea fără fir a telefonului......................................................112
Actualizarea telefonului utilizând un cablu USB................................112
Depanare...................................................................................113
Telefonul meu nu funcţionează conform aşteptărilor........................113
Reiniţializarea telefonului..................................................................113
Nu pot încărca telefonul..................................................................113
Nu apare nicio pictogramă de încărcare a bateriei atunci când încep
să încarc telefonul...........................................................................113
Performanţele bateriei sunt scăzute.................................................113
Nu pot transfera conţinut între telefon şi computer atunci când
utilizez un cablu USB.......................................................................114
Nu pot utiliza serviciile bazate pe Internet........................................114
Mesaje de eroare............................................................................114
Informaţii juridice.....................................................................115
Index..........................................................................................116
5
Aceasta este versiunea pentru Internet a acestei publicaţii. © Imprimaţi numai pentru uz personal.
Page 6
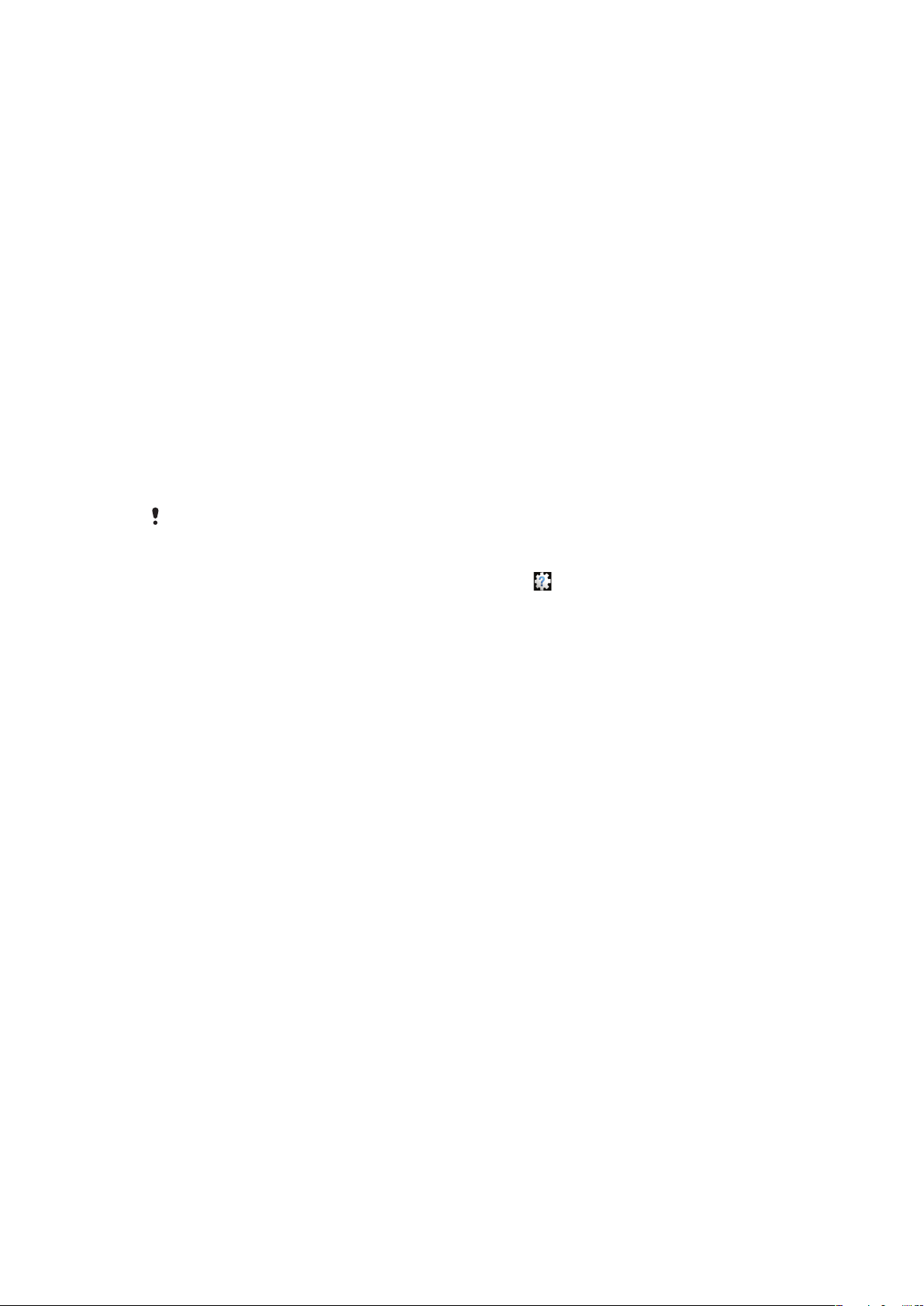
Asistenţă pentru utilizator
Accesaţi serviciul de asistenţă pentru utilizator direct de pe telefonul dvs. prin intermediul
aplicaţiei Asistenţă. De exemplu, puteţi deschide un Ghid al utilizatorului cu instrucţiuni
pentru modul de utilizare a telefonului. De asemenea, puteţi obţine ajutor pentru depanare
şi alte tipuri de ajutor de la zona de asistenţă Sony Ericsson şi de la centrele noastre de
contact.
• Caracteristicile aplicaţiei Asistenţă:
•
Ghid al utilizatorului pe telefon – citiţi şi căutaţi informaţii într-un Ghid extins al
utilizatorului.
•
Optimizator telefon – îmbunătăţiţi performanţele bateriei şi alte software-urilor şi
perfecţionaţi conectivitatea.
•
Informaţi-vă – citiţi sfaturi şi sugestii, aflaţi cele mai recente ştiri şi urmăriţi clipuri video
demonstrative.
•
Asistenţă prin email – trimiteţi un email la echipa noastră de asistenţă.
•
Actualizări software – descărcaţi cele mai recente software-uri.
•
Zona de asistenţă – vizitaţi www.sonyericsson.com/support de pe computer pentru a
valorifica la maximum de telefonul dvs.
•
Depanare – găsiţi probleme şi mesaje de eroare întâlnite frecvent la sfârşitul ghidurilor
noastre ale utilizatorilor şi în zona de asistenţă.
•
Centru de asistenţă – dacă celelalte variante nu vă soluţionează problema. Numărul
relevant este listat în broşura Informaţii importante furnizată.
Ghidul extins al utilizatorului este disponibil şi la adresa www.sonyericsson.com/support.
Pentru a utiliza aplicaţia de asistenţă
1
În ecranul de aplicaţii, găsiţi şi atingeţi uşor Asistenţă .
2
Găsiţi şi atingeţi uşor elementul de asistenţă dorit.
6
Aceasta este versiunea pentru Internet a acestei publicaţii. © Imprimaţi numai pentru uz personal.
Page 7
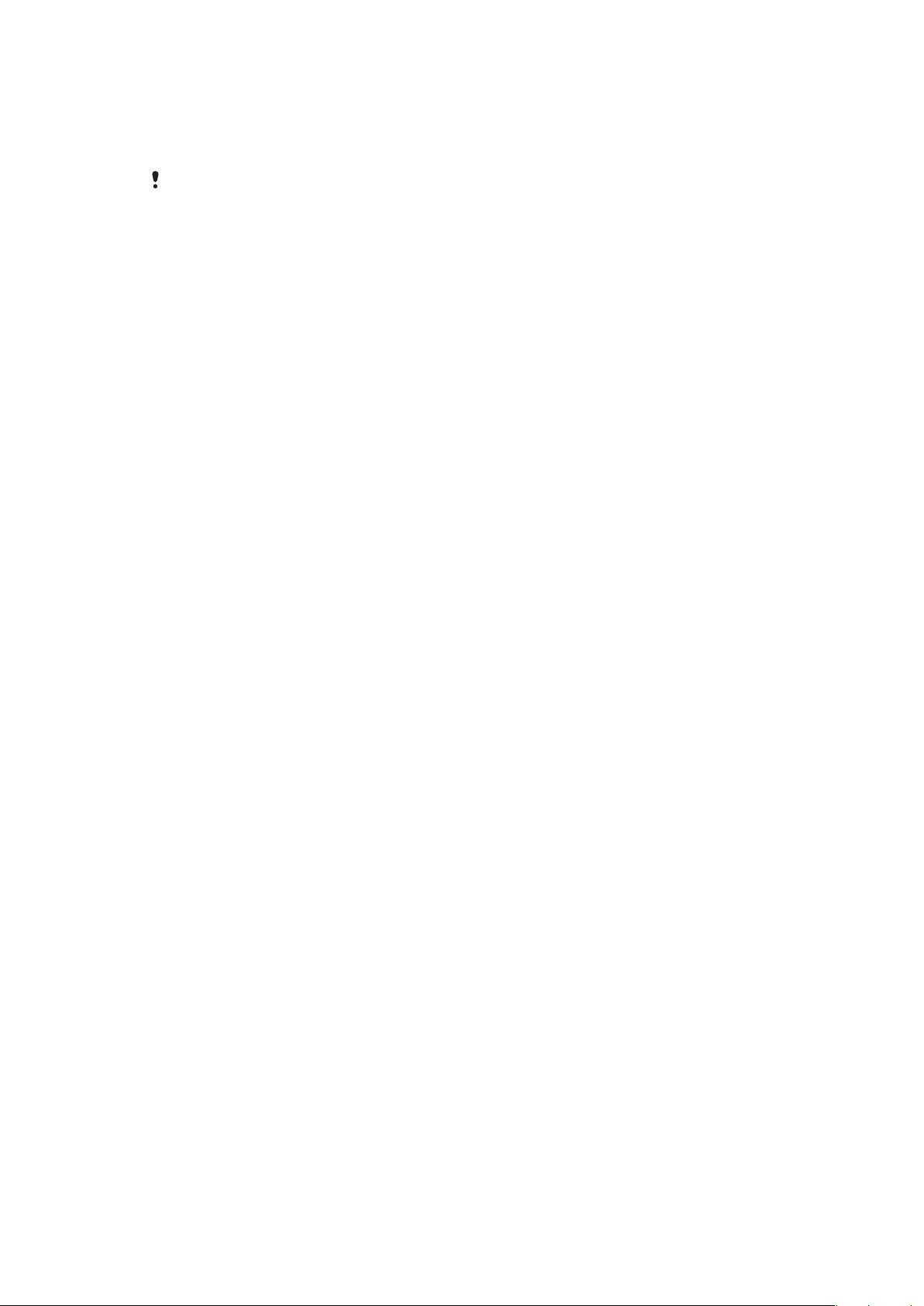
Informaţii importante
Vă rugăm să citiţi broşura Informaţii importante înainte de a utiliza telefonul mobil.
Unele dintre serviciile şi caracteristicile descrise în acest ghid al utilizatorului nu sunt acceptate
în toate ţările/regiunile sau de către toate/toţi reţelele şi/sau furnizorii de servicii din toate zonele.
Fără limitare, acest lucru se aplică şi numărului internaţional GSM de urgenţă 112. Contactaţi
operatorul reţelei sau furnizorul de servicii pentru a determina disponibilitatea oricărui serviciu
sau al oricărei caracteristici specifice şi dacă se aplică taxe suplimentare pentru acces sau
utilizare.
7
Aceasta este versiunea pentru Internet a acestei publicaţii. © Imprimaţi numai pentru uz personal.
Page 8
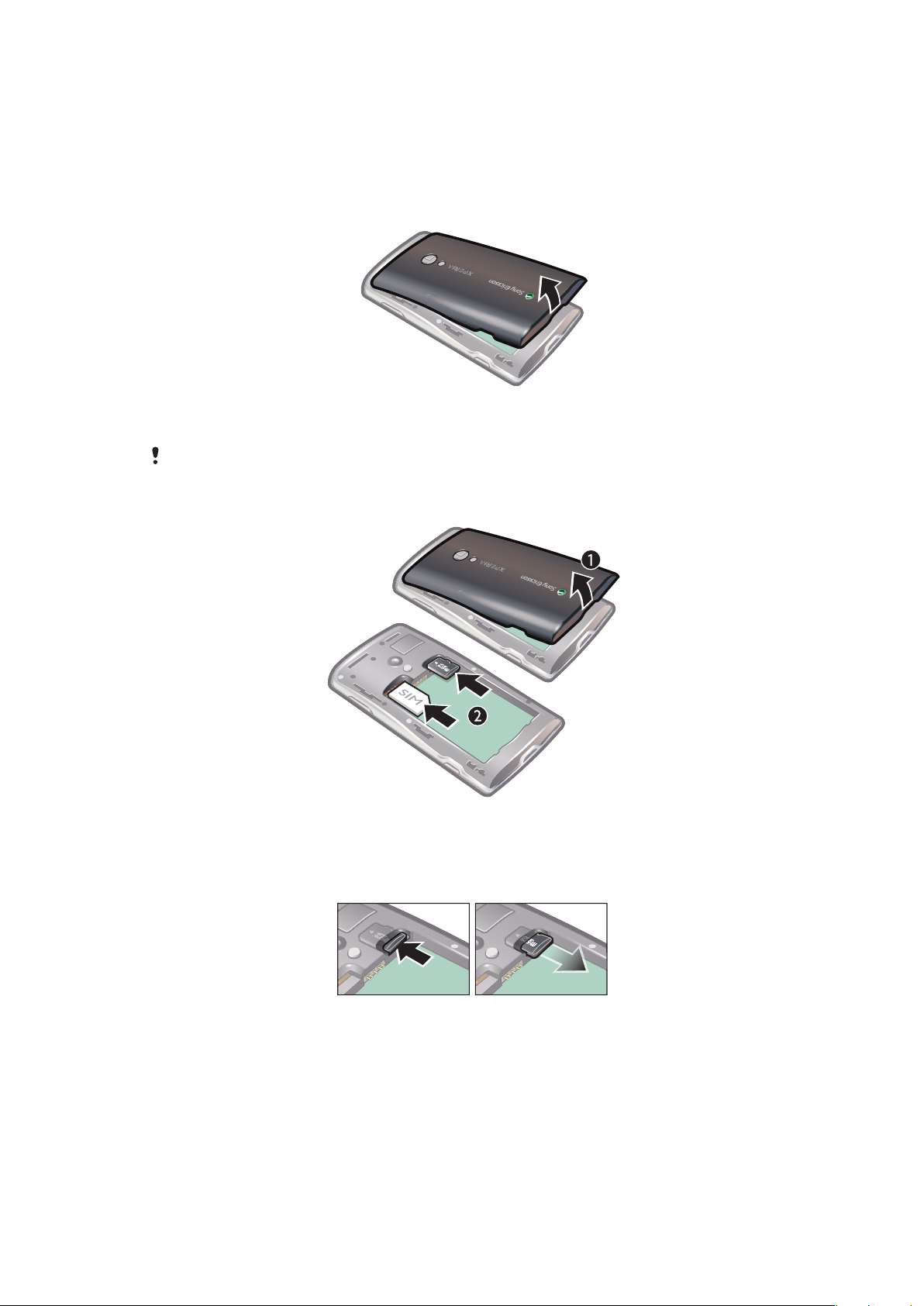
Noţiuni de bază
Asamblare
Pentru a scoate capacul bateriei
•
Introduceţi ferm vârful degetului sau un obiect subţire în deschiderea de pe latura
inferioară a telefonului, între telefon şi capacul bateriei. Apoi ridicaţi încet capacul.
Nu utilizaţi obiecte ascuţite care pot deteriora piese ale telefonului.
Pentru a insera cartela SIM şi cartela de memorie
•
Eliminaţi capacul bateriei, apoi inseraţi cartela SIM şi cartela de memorie în fantele
corespunzătoare.
Pentru a scoate cartela de memorie
•
Eliminaţi capacul bateriei, apoi apăsaţi pe muchia cartelei de memorie şi trageţi-o
afară. Eliberaţi-o şi scoateţi-o.
8
Aceasta este versiunea pentru Internet a acestei publicaţii. © Imprimaţi numai pentru uz personal.
Page 9
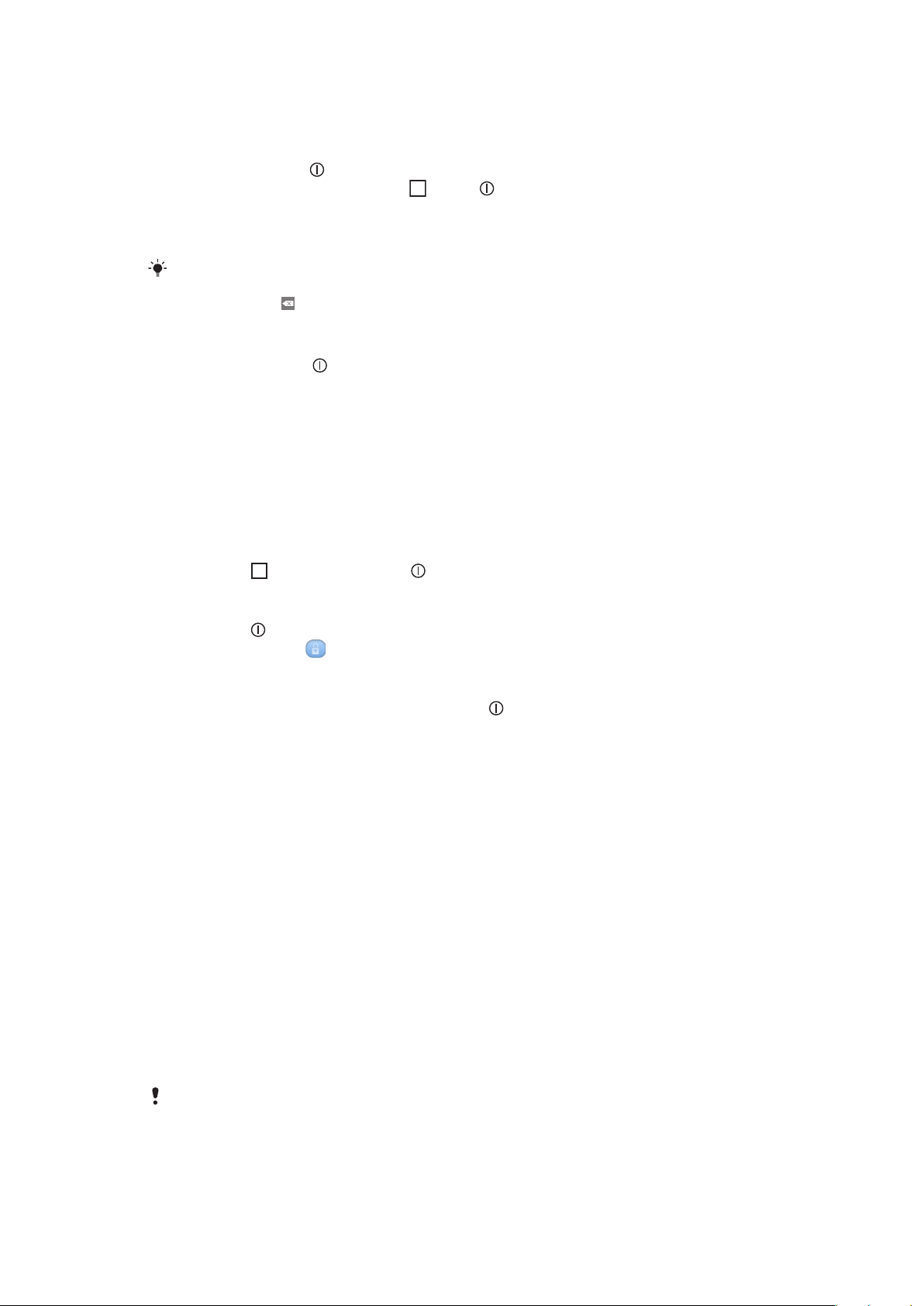
Deschiderea şi închiderea telefonului
Pentru a porni telefonul
1
Ţineţi apăsată tasta din partea de sus a telefonului.
2
Dacă ecranul se stinge, apăsaţi pe sau pe scurt pentru a activa ecranul.
3
Trageţi pictograma pentru blocarea ecranului peste ecran pentru a-l debloca.
4
Introduceţi codul PIN al cartelei SIM atunci când se solicită şi selectaţi OK.
5
La prima pornire, urmaţi instrucţiunile din ghidul de configurare.
Codul PIN al cartelei SIM este furnizat iniţial de operatorul de reţea, însă îl puteţi schimba ulterior
din meniul Setări. Pentru a corecta o greşeală făcută în timp ce aţi introdus codul PIN al cartelei
SIM, apăsaţi pe .
Pentru a închide telefonul
1
Apăsaţi continuu pe până când se deschide meniul de opţiuni.
2
În meniul de opţiuni, atingeţi uşor Întrerupere alimentare.
3
Atingeţi uşor OK.
Blocarea ecranului
Atunci când telefonul este pornit şi lăsat în repaus pentru o perioadă de tip setată, ecranul
se întunecă pentru a economisi energia bateriei şi se blochează în mod automat. Această
blocare împiedică acţiunile nedorite pe ecranul tactil atunci când nu îl utilizaţi.
Pentru a activa ecranul
•
Apăsaţi pe sau apăsaţi scurt pe .
Pentru a debloca ecranul
1
Apăsaţi pe pentru a activa ecranul.
2
Trageţi pictograma
Pentru a bloca ecranul manual
•
Când ecranul este activ, apăsaţi scurt pe tasta .
de-a lungul căii de blocare a ecranului către cealaltă parte.
Ghid de configurare
La prima pornirea telefonului, un ghid de configurare explică funcţiile de bază ale telefonului
şi vă ajută să efectuaţi setările esenţiale. Configuraţi telefonul pentru a funcţiona în
conformitate cu nevoile dvs. Importaţi persoane de contact vechi, selectaţi limba telefonului,
optimizaţi setările pentru conectarea la o reţea fără fir şi multe altele.
Acest ghid de configurare acoperă următoarele:
•
Setările de bază ale telefonului, cum ar fi limba, Internetul, ora şi data.
•
Setările Wi-Fi® – măriţi viteza conexiunii şi reduceţi costurile transferului de date.
•
Setările pentru aplicaţii – vă ajută să configuraţi emailul, să utilizaţi conturi de servicii online
şi să transferaţi persoane de contact.
De asemenea, puteţi consulta capitolele corespondente din ghidul utilizatorului din telefon,
disponibil şi la www.sonyericsson.com/support, pentru asistenţă suplimentară în legătură
cu:
•
Informaţii despre tastele fizice ale telefonului
•
Introducerea textului
•
Wi-Fi®
•
Sony Ericsson Sync
Înainte de a putea importa persoane de contact printr-un cont de sincronizare, trebuie întâi să
configuraţi contul de sincronizare şi să faceţi în acesta o copie de rezervă a persoanelor de
contact vechi. Dacă nu doriţi să sincronizaţi persoanele de contact existente, salvate pe cartela
de memorie sau pe cartela SIM, atunci trebuie să importaţi aceste persoanele de contact de pe
9
Aceasta este versiunea pentru Internet a acestei publicaţii. © Imprimaţi numai pentru uz personal.
Page 10
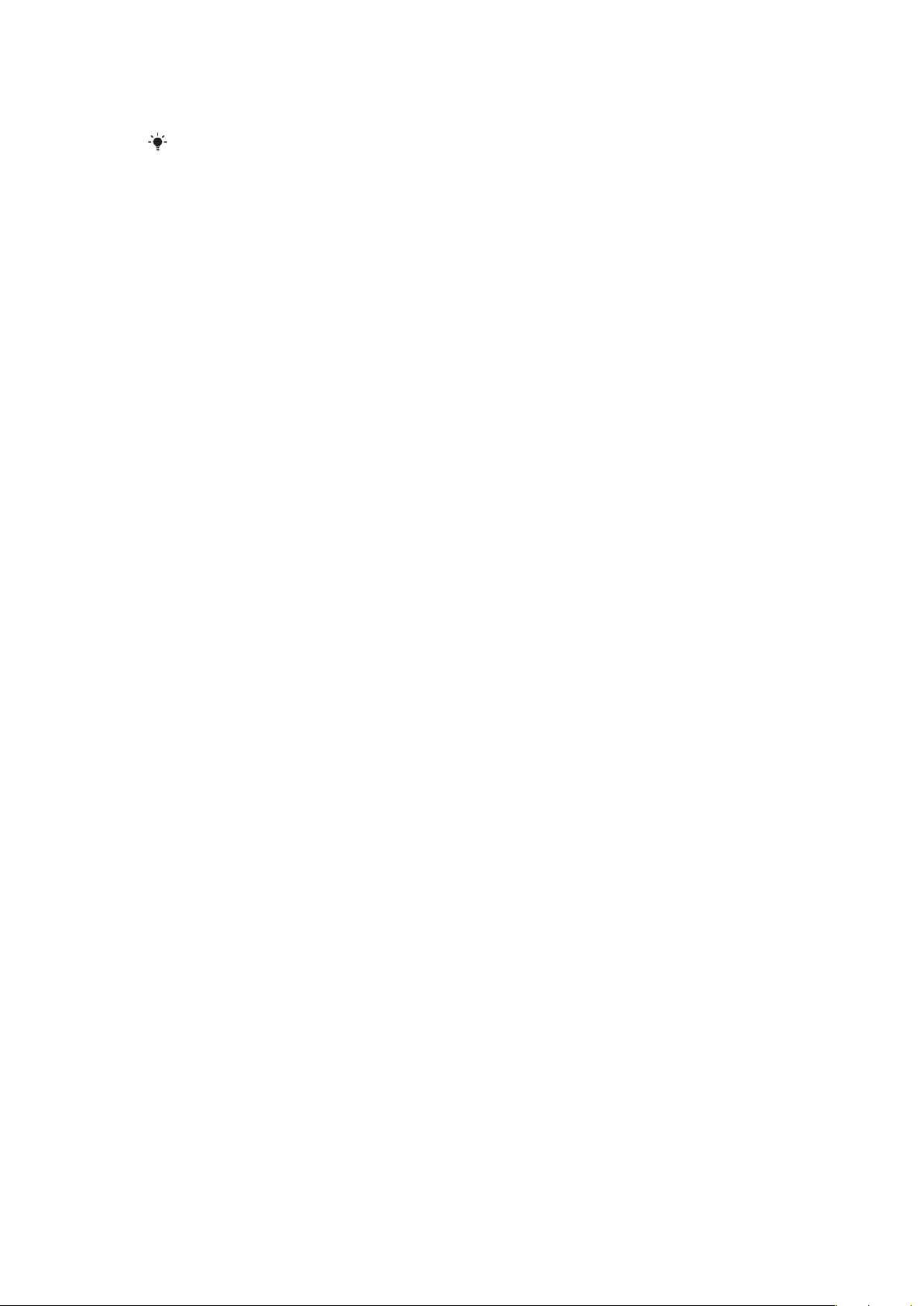
cartela de memorie sau de pe cartela SIM în noul telefon înainte de a configura contul de
sincronizare.
Dacă preferaţi, aveţi posibilitatea să săriţi unii paşi şi să accesaţi ulterior ghidul de configurare
din ecranul de aplicaţii sau să modificaţi setările din meniul Setări.
10
Aceasta este versiunea pentru Internet a acestei publicaţii. © Imprimaţi numai pentru uz personal.
Page 11

Faceți cunoștință cu telefonul
1
9
10
3
4
5
6
7
2
8
11
13
12
15
16
14
Prezentare generală a telefonului
1 Conector pentru încărcător/cablu USB
2 Conector pentru set de căşti de 3,5 mm
3 Tastă de alimentare/Blocare ecran
4 Senzor de lumină
5 Cască
6 Senzor de proximitate
7 LED de notificare (stare baterie)
8 Ecran tactil
9 Tasta Înapoi
10 Tasta La început
11 Tasta Meniu
12 Obiectivul aparatului foto
13 Tasta Volum/tasta Zoom
14 Lumina aparatului foto
15 Tasta aparatului foto
16 Gaura pentru curea
Bateria
Telefonul dvs. Android™ vă menţine conectaţi şi la curent indiferent unde vă aflaţi. Acest
lucru afectează durata de viaţă a bateriei telefonului. Mai jos găsiţi câteva sfaturi pentru
prelungirea duratei de viaţă a bateriei, rămânând în continuare conectaţi la curent cu
informaţiile.
Performanţele bateriei
Durata în regim de aşteptare reprezintă timpul cât bateria poate alimenta telefonul când nu se
primesc şi nu se efectuează apeluri. Cu cât telefonul se află mai mult în regim de aşteptare, cu
atât bateria va rezista mai mult timp.
Următoarele sfaturi vă pot ajuta să îmbunătăţiţi performanţele bateriei:
Aceasta este versiunea pentru Internet a acestei publicaţii. © Imprimaţi numai pentru uz personal.
11
Page 12
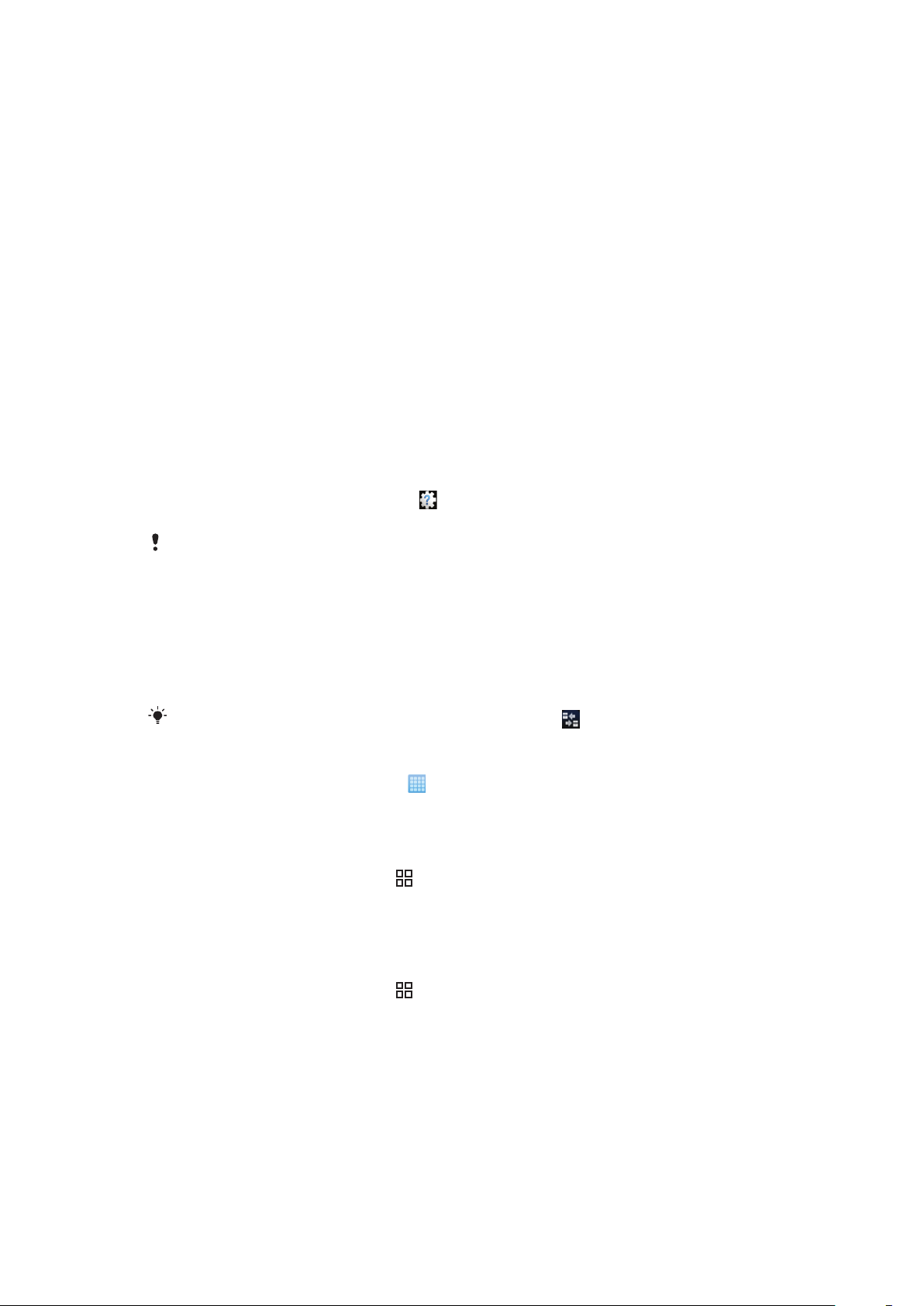
•
Încărcaţi des telefonul.
•
Descărcarea de date de pe Internet consumă energie. Dezactivaţi toate conexiunile de date
prin dezactivarea opţiunii Trafic date din bara de stare când nu utilizaţi Internetul.
•
Setaţi aplicaţiile de sincronizare (utilizate pentru sincronizarea emailului, calendarului şi
contactelor), pentru sincronizare manuală. Puteţi face şi sincronizare automată, dar creşteţi
intervalele.
•
Consultaţi meniul pentru utilizarea bateriei din telefon pentru a vedea ce aplicaţii utilizează
cea mai multă energie. Bateria se consumă mai repede când utilizaţi aplicaţii de redare în
flux a muzicii şi clipurilor video, cum ar fi YouTube™. Şi unele dintre aplicaţiile Android
Market™ consumă mai multă energie. Limitaţi utilizarea acestor aplicaţii dacă bateria este
pe cale de a se descărca.
•
Măriţi intervalul dintre actualizări sau setaţi intervalul la manual pentru actualizări
Facebook™ şi Twitter™.
•
Dezactivaţi caracteristicile GPS, Bluetooth™ şi Wi-Fi® când nu aveţi nevoie de ele. Acestea
pot fi activate şi dezactivate mai uşor adăugând widgetul pentru controlul energiei în Ecranul
de pornire. Nu este necesar să dezactivaţi opţiunea 3G.
•
Micşoraţi nivelul de luminozitate al afişajului ecranului.
•
Dezactivaţi telefonul sau utilizaţi Mod pentru zbor dacă vă aflaţi într-o zonă fără acoperire
de reţea. În caz contrar, telefonul caută în mod repetat reţele disponibile şi acest lucru
înseamnă consum de energie.
•
Utilizaţi un dispozitiv mâini libere pentru a asculta muzică. Astfel se consumă mai puţină
energie din baterie decât atunci când ascultaţi prin difuzoarele de putere ale telefonului.
•
Pentru un ghid al utilizatorului extins, vizitaţi www.sonyericsson.com/support sau mergeţi
la aplicaţia Sony Ericsson Asistenţă
din telefon. Aici puteţi găsi şi un clip video care vă
arată cum să maximizaţi performanţele bateriei.
Reducerea luminozităţii afişajului ecranului şi menţinerea caracteristicilor Bluetooth™ şi Wi-Fi®
active chiar dacă nu sunt utilizate au un impact minor asupra duratei de viaţă disponibile a
bateriei.
Pentru a dezactiva toate conexiunile de date
1
În Ecranul de pornire, trageţi bara de stare în jos pentru a deschide panoul de
notificare.
2
Atingeţi uşor Trafic date, apoi debifaţi caseta de selectare Trafic de date pentru a
dezactiva toate conexiunile de date.
Conexiunile de date sunt active când pictograma Trafic date
apare în bara de stare.
Pentru a accesa meniul pentru utilizarea bateriei
1
În Ecranul de pornire, atingeţi uşor .
2
Găsiţi şi atingeţi uşor Setări > Despre telefon > Utilizare baterie pentru a vedea
ce aplicaţii instalate consumă cel mai mult din energia bateriei.
Pentru a adăuga widget-ul de comutare a stării la ecranul de pornire
1
În Ecranul de pornire, apăsaţi pe
2
Atingeţi uşor Adăugare > Widget-uri.
3
Selectaţi widget-ul Comutare stare. Acum puteţi activa şi dezactiva mai uşor toate
.
conexiunile de date.
Pentru a adăuga widgetul Control energie la Ecranul de pornire
1
În Ecranul de pornire, apăsaţi pe
2
Atingeţi uşor Adăugare > Widget-uri.
3
Selectaţi widgetul Control alimentare. Acum puteţi activa şi dezactiva mai uşor
.
caracteristicile Wi-Fi™ şi Bluetooth şi GPS.
12
Aceasta este versiunea pentru Internet a acestei publicaţii. © Imprimaţi numai pentru uz personal.
Page 13
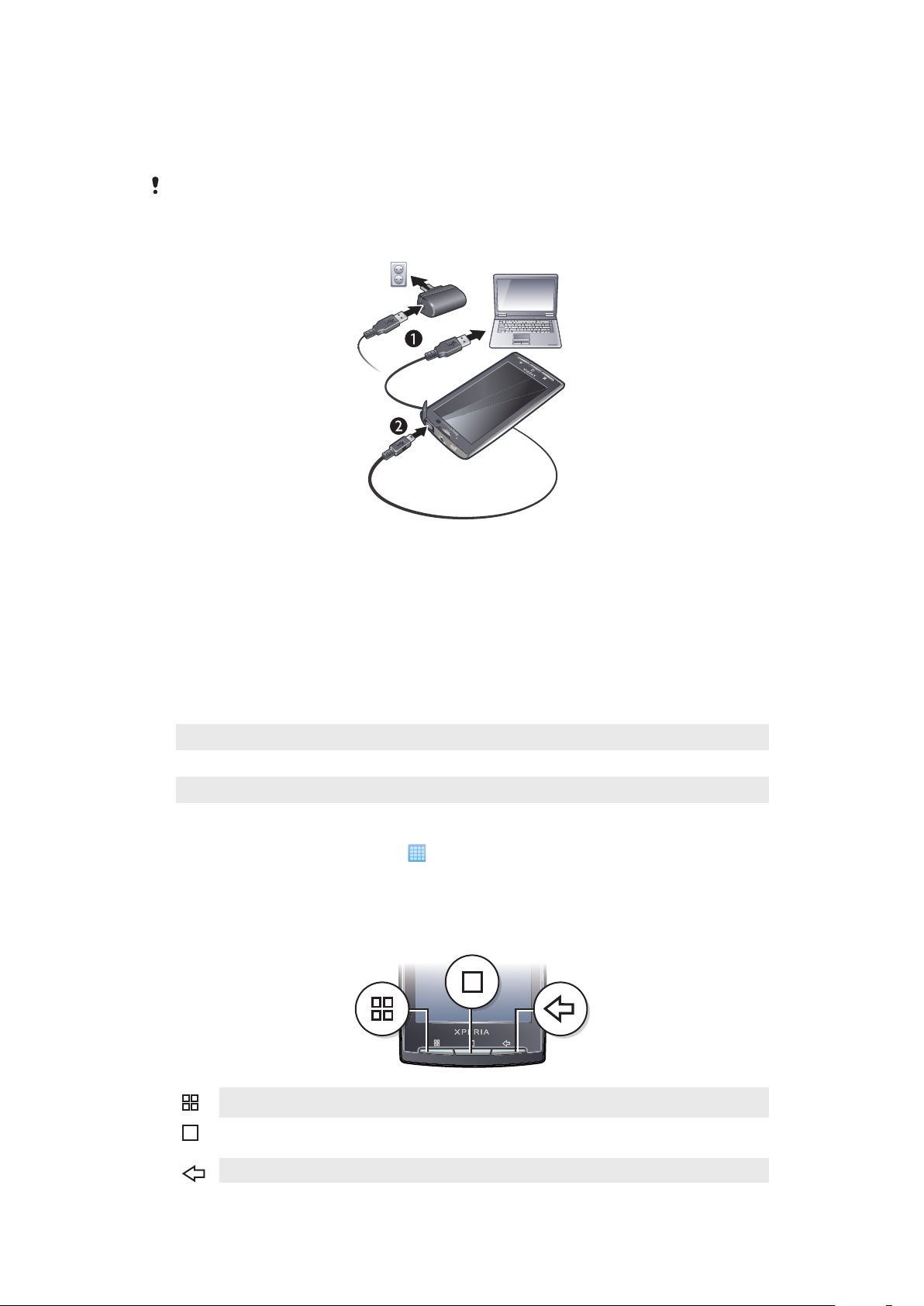
Încărcarea bateriei
Bateria telefonului este parţial încărcată când cumpăraţi telefonul. Este posibil ca afişarea
pictogramei bateriei pe ecran să întârzie câteva minute atunci când conectaţi telefonul la o
sursă de alimentare. Puteţi utiliza în continuare telefonul în timp ce acesta se încarcă.
Bateria va începe să se descarce la scurt timp din momentul încărcării complete, apoi se va
încărca din nou după o anumită perioadă. Această caracteristică are rolul de a extinde durata de
viaţă a bateriei şi poate determina afişarea de către bara de stare a încărcării a unui nivel mai mic
de 100 de procente.
Pentru a încărca telefonul utilizând adaptorul de alimentare
•
Conectaţi telefonul la o priză utilizând cablul USB şi adaptorul de alimentare.
Pentru a încărca telefonul utilizând un computer
1
Conectaţi telefonul la un port USB de pe un computer, utilizând cablul USB inclus
în pachetul telefonului.
2
Atingeţi uşor Încărcare telefon.
Starea LED-ului pentru baterie
Verde
Roşu intermitent Nivelul de energie din baterie este scăzut
Portocaliu Bateria se încarcă. Nivelul de energie din baterie se află între minim şi maxim
Pentru a verifica nivelul de energie al bateriei
1
În Ecranul de pornire, atingeţi uşor .
2
Găsiţi şi atingeţi uşor Setări > Despre telefon > Stare.
Bateria este încărcată complet
Utilizarea tastelor hardware
•
Meniu
La început
Înapoi
Deschideţi o listă de opţiuni disponibile în ecranul sau în aplicaţia curentă
•
Din orice aplicaţie sau ecran, mergeţi la Ecranul de pornire sau la ecranul aplicaţiilor
•
Deschideţi fereastra cu aplicaţiile utilizate recent
•
Reveniţi la ecranul anterior
13
Aceasta este versiunea pentru Internet a acestei publicaţii. © Imprimaţi numai pentru uz personal.
Page 14
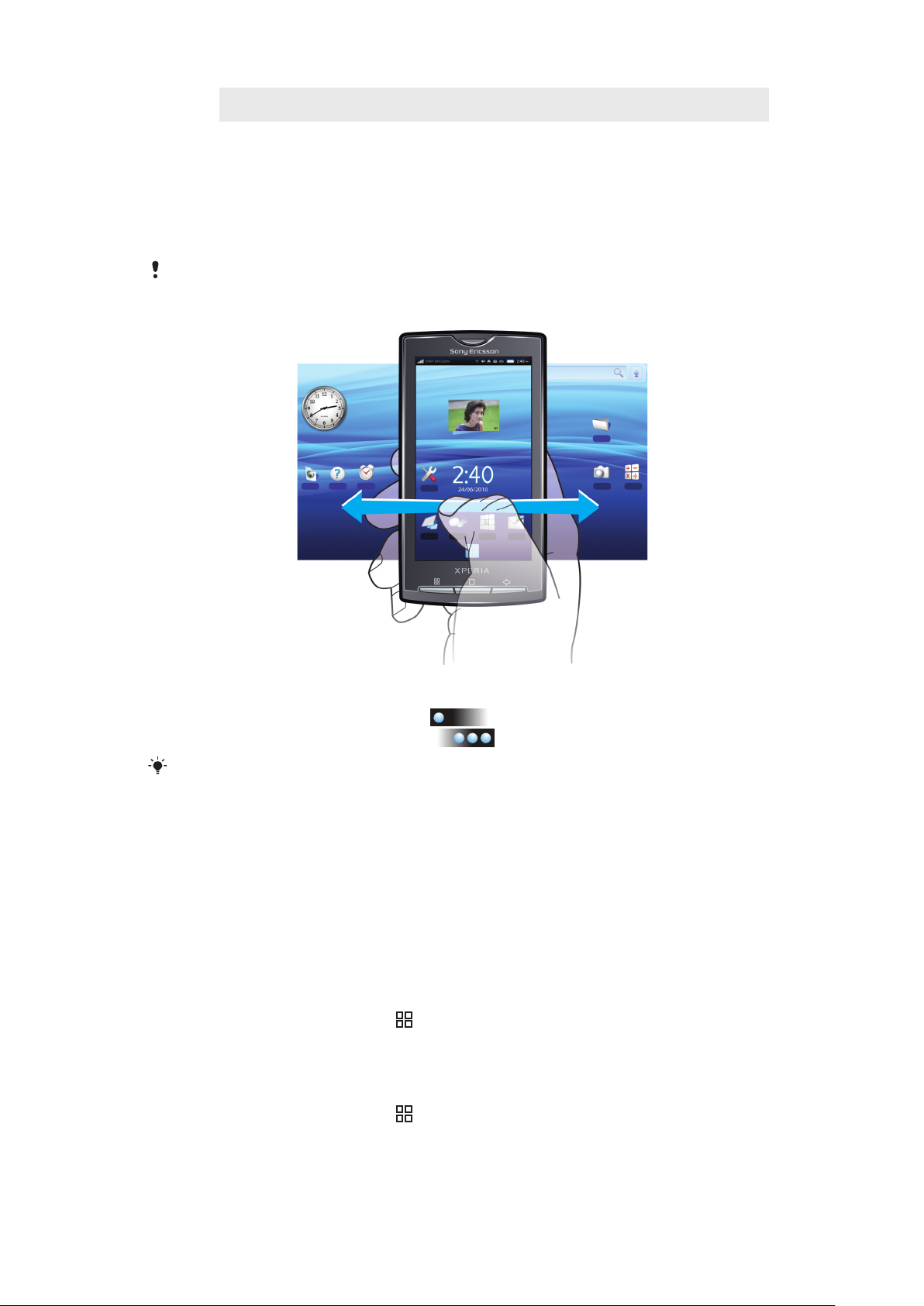
•
Închideţi tastatura de pe ecran, o casetă de dialog, un meniu de opţiuni sau panoul de
notificări
Ecranul de pornire
Ecranul de pornire este punctul de pornire al telefonului. Puteţi personaliza Ecranul de
pornire pentru a adăuga, de exemplu, aplicaţii, comenzi rapide şi widgeturi sau modificând
tapetul. Ecranul de pornire se extinde dincolo de lăţimea ecranului, acordându-vă mai mult
spaţiu pentru personalizare.
Când mergeţi la Ecranul de pornire, este posibil ca unele aplicaţii să continue să ruleze în fundal.
Dacă nu doriţi ca aplicaţiile să ruleze în fundal, trebuie să ieşiţi din fiecare aplicaţie pe care aţi
deschis‑o înainte de a merge la Ecranul de pornire.
Pentru a vizualiza Ecranul de pornire extins
1
Pentru a defila la stânga, atingeţi uşor
2
Pentru a defila la dreapta, atingeţi uşor în partea dreaptă a ecranului.
Numărul de puncte din stânga şi din dreapta ecranului arată în care parte vă aflaţi în Ecranul de
pornire extins.
în partea stângă a ecranului.
Pentru a muta un element într-o zonă din ecranul de pornire extins
1
Atingeţi continuu un element pe Ecranul de pornire până când se măreşte şi telefonul
vibrează.
2
Trageţi elementul la stânga sau la dreapta.
Tapete de fundal reale
Tapetele de fundal animate vă oferă posibilitatea de a da viaţă Ecranul de pornire. Unele
dintre tapetele de fundal se schimbă simultan cu schimbarea orelor din zi şi din noapte.
Pentru a schimba tapetul de fundal al Ecranului de pornire
1
În Ecranul de pornire, apăsaţi pe .
2
Atingeţi uşor Tapet de fundal.
3
Atingeţi uşor Tapete de fundal interactive pentru a obţine tapete de fundal animate.
Pentru a adăuga miniaplicaţii widget în Ecranul de pornire
1
În Ecranul de pornire, apăsaţi pe
2
Atingeţi uşor Adăugare > Widget-uri.
3
Selectaţi un widget.
.
14
Aceasta este versiunea pentru Internet a acestei publicaţii. © Imprimaţi numai pentru uz personal.
Page 15
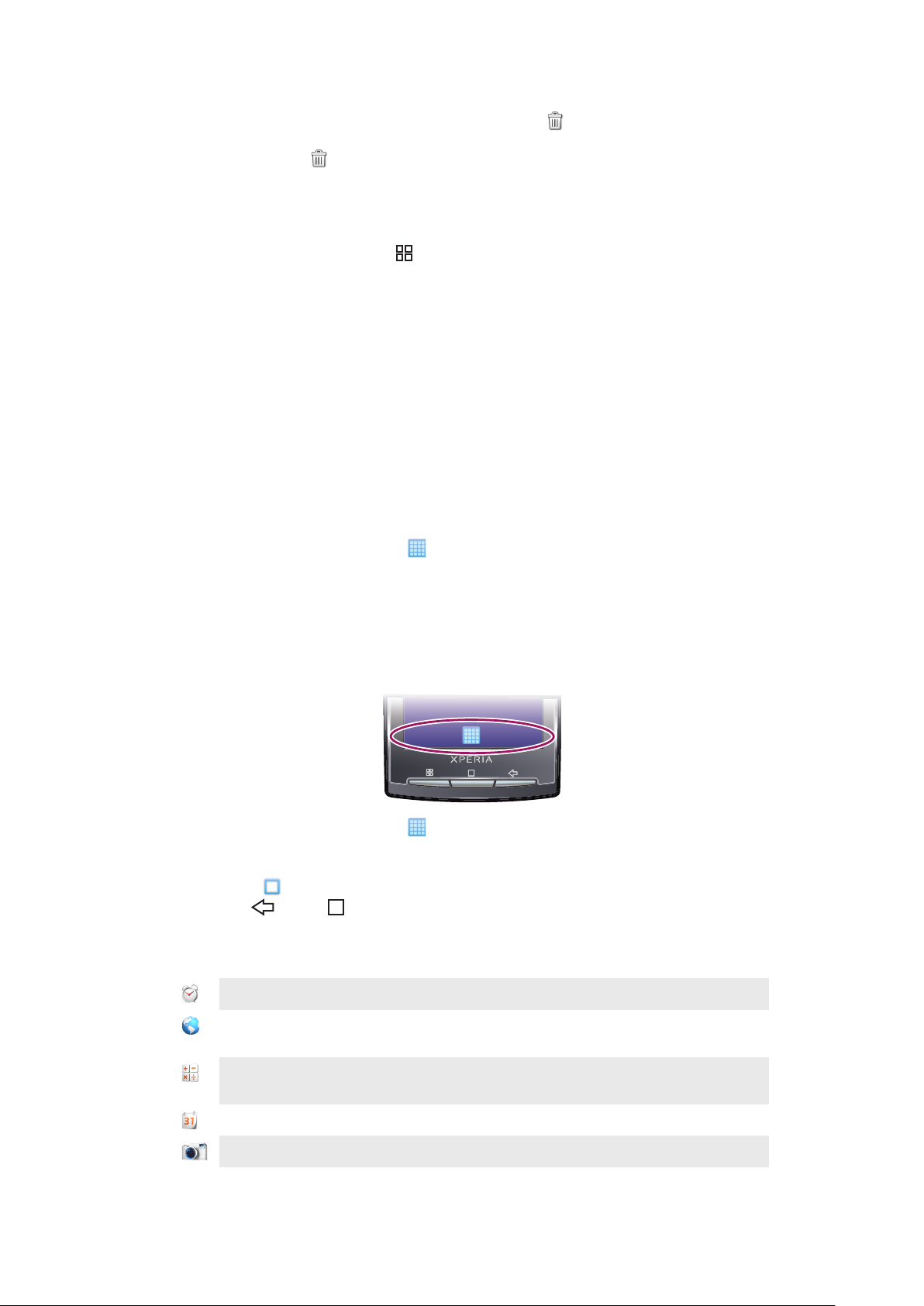
Pentru a şterge un element al ecranului de pornire
1
Atingeți şi menţineţi apăsat elementul până când apare în partea de jos a
ecranului.
2
Trageţi elementul în şi menţineţi-l apăsat până când partea de jos a ecranului se
luminează.
3
Eliberaţi elementul.
Pentru a adăuga un folder la ecranul Pornire
1
În Ecranul de pornire, apăsaţi pe .
2
Atingeţi uşor Adăugare > Foldere.
3
Selectaţi tipul de folder pe care doriţi să-l adăugaţi.
Pentru a adăuga elemente la un folder
1
Atingeți şi menţineţi apăsată o pictogramă de aplicaţie până când se măreşte şi
telefonul vibrează.
2
Trageți pictograma de aplicaţie peste folder.
Pentru a redenumi un folder
1
Atingeți ușor folderul pentru a‑l deschide.
2
Atingeți şi menţineţi apăsată bara de titlu a folderului pentru a deschide caseta de
dialog Redenumire folder (Redenumire folder).
3
Introduceţi Nume folder (Nume folder) şi atingeți ușor OK.
Pentru a crea o comandă rapidă din ecranul de aplicaţii
1
În Ecranul de pornire, atingeţi uşor
2
Atingeţi uşor şi menţineţi apăsată o aplicaţie până când apare pe Ecranul de pornire.
.
Ecranul Applications (Aplicaţii)
Puteţi accesa aplicaţiile din telefon, utilizând ecranul Applications (Aplicaţii).
Pentru a deschide ecranul Applications (Aplicaţii)
•
În Ecranul de pornire, atingeţi uşor .
Pentru a închide ecranul Applications (Aplicaţii)
•
Atingeţi uşor .
•
Apăsaţi pe sau pe .
Prezentare generală a aplicaţiilor
Ceas deşteptător
Browser
Setaţi o alarmă
Răsfoiţi site-uri Web şi descărcaţi programe noi şi fişiere de pe
Internet
Calculator
Efectuaţi calcule de bază, cum ar fi adunarea, scăderea,
înmulţirea şi împărţirea
Calendarul
Aparat foto
Monitorizaţi rezervările dvs.
Faceţi fotografii şi înregistraţi clipuri video
15
Aceasta este versiunea pentru Internet a acestei publicaţii. © Imprimaţi numai pentru uz personal.
Page 16
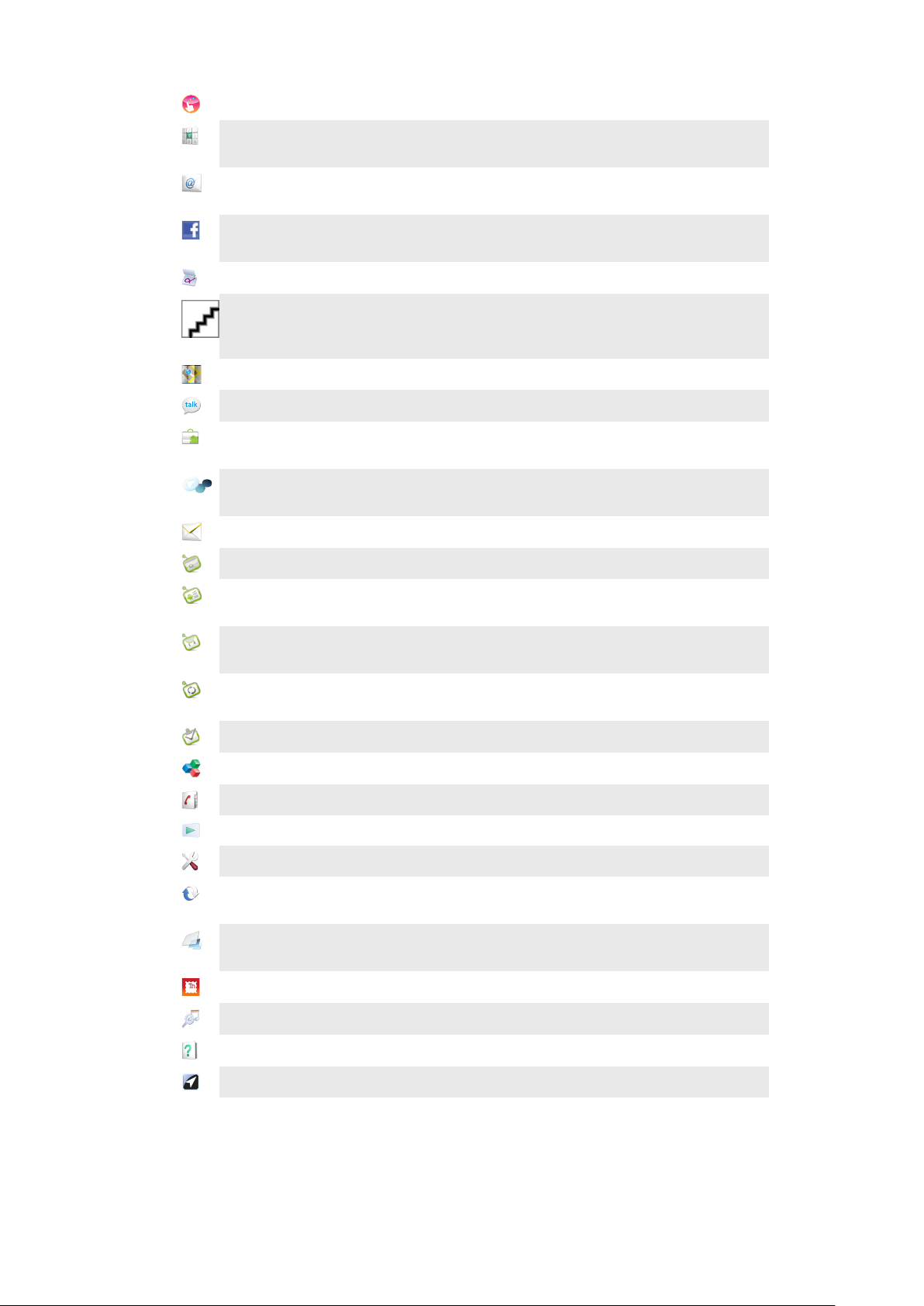
Creatouch
Creaţi un tapet de fundal propriu
Telefonare
Email (poştă
electronică)
Facebook™
Generator de gesturi
Gmail™
Google Maps
Talk
Market
Mediascape
Schimbul de mesaje
Moxier Calendar
Efectuaţi şi primiţi apeluri, comutaţi între apeluri şi configuraţi
apelarea pentru conferinţe
Trimiteţi şi primiţi mesaje de email. De asemenea, puteţi utiliza
mai multe conturi
Facebook pentru Android™ facilitează menţinerea conexiunii
şi partajarea informaţiilor cu prietenii
Creaţi un set de controale de gesturi predefinite
O aplicaţie de email care acceptă serviciul Gmail™
Vizualizaţi locaţia curentă, găsiţi alte locaţii şi calculaţi rute
Discutaţi interactiv
Serviciul Android™ Market, destinat descărcării şi cumpărării
de aplicaţii noi pe telefon
Gestionaţi fişiere media, cum ar fi muzică, fotografii şi clipuri
video
Trimiteţi şi primiţi mesaje de tip text şi mesaje multimedia
Accesaţi calendarul Microsoft® Exchange al companiei
Moxier Contacts
Moxier Mail
Moxier Sync
Moxier Tasks
OfficeSuite
Agendă telefonică
PlayNow™
Setări
Sony Ericsson Sync
Timescape™
Touchnote
TrackID™
Accesaţi persoanele de contact Microsoft® Exchange ale
companiei
Accesaţi mesajele de email Microsoft® Exchange ale
companiei
Sincronizaţi informaţiile Microsoft® Exchange ale companiei
cu telefonul dvs.
Accesaţi activităţile Microsoft® Exchange ale companiei
Răsfoiţi şi citiţi documente text
Păstraţi legătura cu prietenii şi colegii dvs.
Descărcaţi în telefon o varietate de conţinuturi interesante
Reglaţi setările telefonului aşa cum doriţi
Sincronizaţi, stocaţi şi utilizaţi în totalitate persoanele de
contact pe site-ul Web Sony Ericsson
Ţineţi evidenţa tuturor evenimentelor de comunicare şi media
zilnice pe telefon, precum şi în serviciile dvs. online
Trimiteţi familiei şi prietenilor cărţi poştale imprimate
Un serviciu de identificare a pieselor muzicale
Ghidul utilizatorului
Wisepilot
Citiţi pe telefon Ghidul extins al utilizatorului
Un serviciu de navigare GPS
16
Aceasta este versiunea pentru Internet a acestei publicaţii. © Imprimaţi numai pentru uz personal.
Page 17
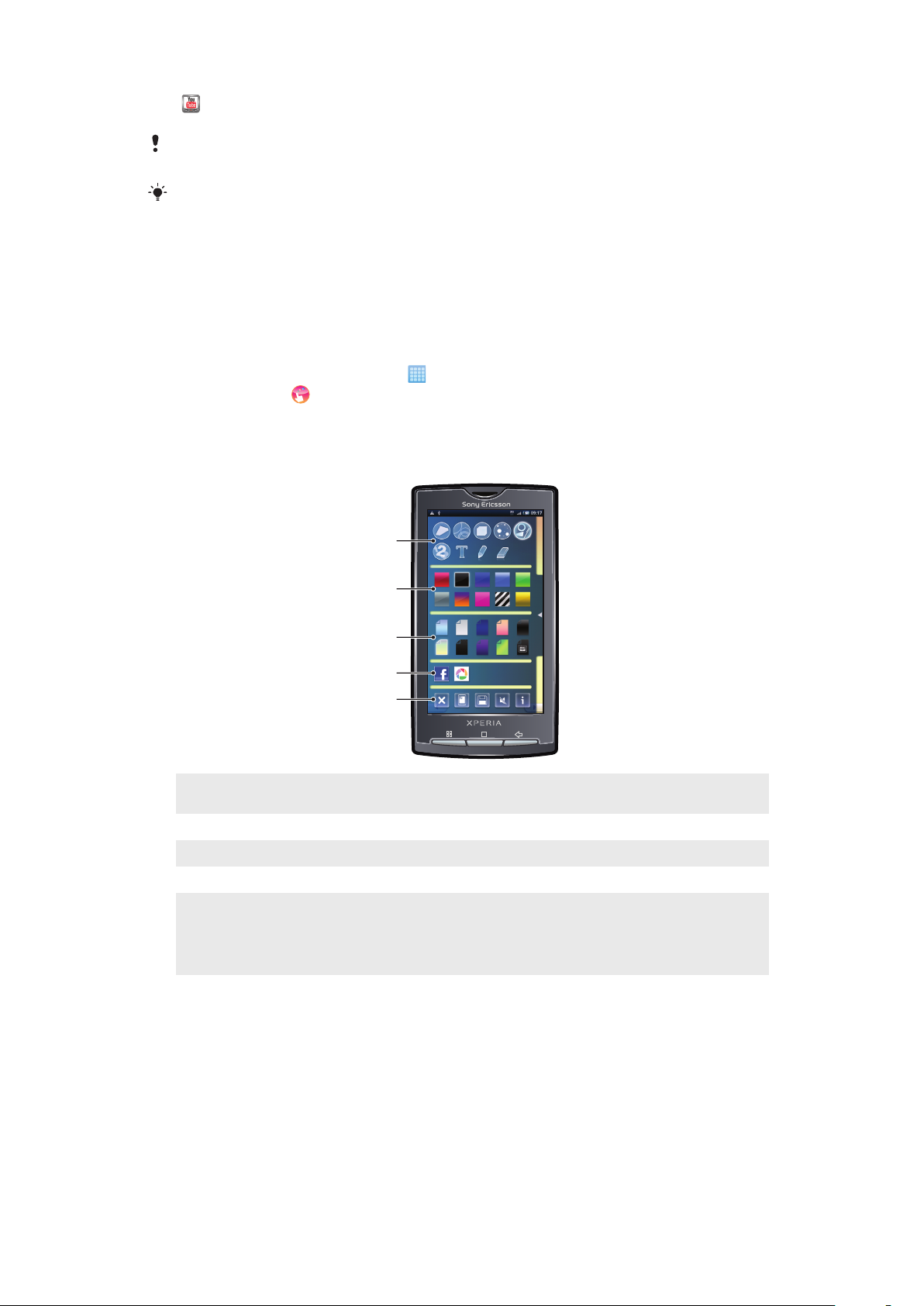
YouTube
1
2
3
4
5
Partajaţi şi vizualizaţi clipuri video din întreaga lume
Unele aplicaţii nu sunt acceptate de către toate reţelele şi/sau furnizorii de servicii din toate
zonele.
Aplicaţiile pe care le descărcaţi apar în ecranul aplicaţiilor.
Aplicaţia Creatouch™
Combinaţi fundaluri, culori şi forme diferite pentru a crea propriile tapete de fundal. De
asemenea, aveţi posibilitatea să creaţi desene de mână şi să adăugaţi texte sau fotografii.
Partajaţi tapete de fundal create de dvs. cu prietenii încărcându-le în Facebook™ şi
Picasa™.
Pentru a deschide Creatouch™
1
În Ecranul de pornire, atingeţi uşor .
2
Atingeţi continuu Creatouch.
Prezentare generală a meniului Creatouch™
Alegeţi dintr-o diversitate de culori, fundaluri, forme şi elemente:
1
Selectaţi diverse forme, numere, texte sau pensula pentru desene de mână. De asemenea, puteţi selecta
radiera dacă doriţi să corectaţi ceva
2 Selectaţi schema cromatică pe care doriţi s-o utilizaţi la crearea tapetului de fundal
3 Setaţi un fundal alegând o fotografie din albumul din aparatul foto sau selectaţi o culoare presetată
4 Încărcaţi tapetul dvs. de fundal în Facebook™ sau Picasa™
•
5
Goliţi spaţiul de lucru
•
Setaţi desenul curent ca tapet de fundal
•
Salvaţi tapetul de fundal pe cartela de memorie
•
Amuţiţi sunetul
•
Vizualizaţi informaţii despre Creatouch™
17
Aceasta este versiunea pentru Internet a acestei publicaţii. © Imprimaţi numai pentru uz personal.
Page 18
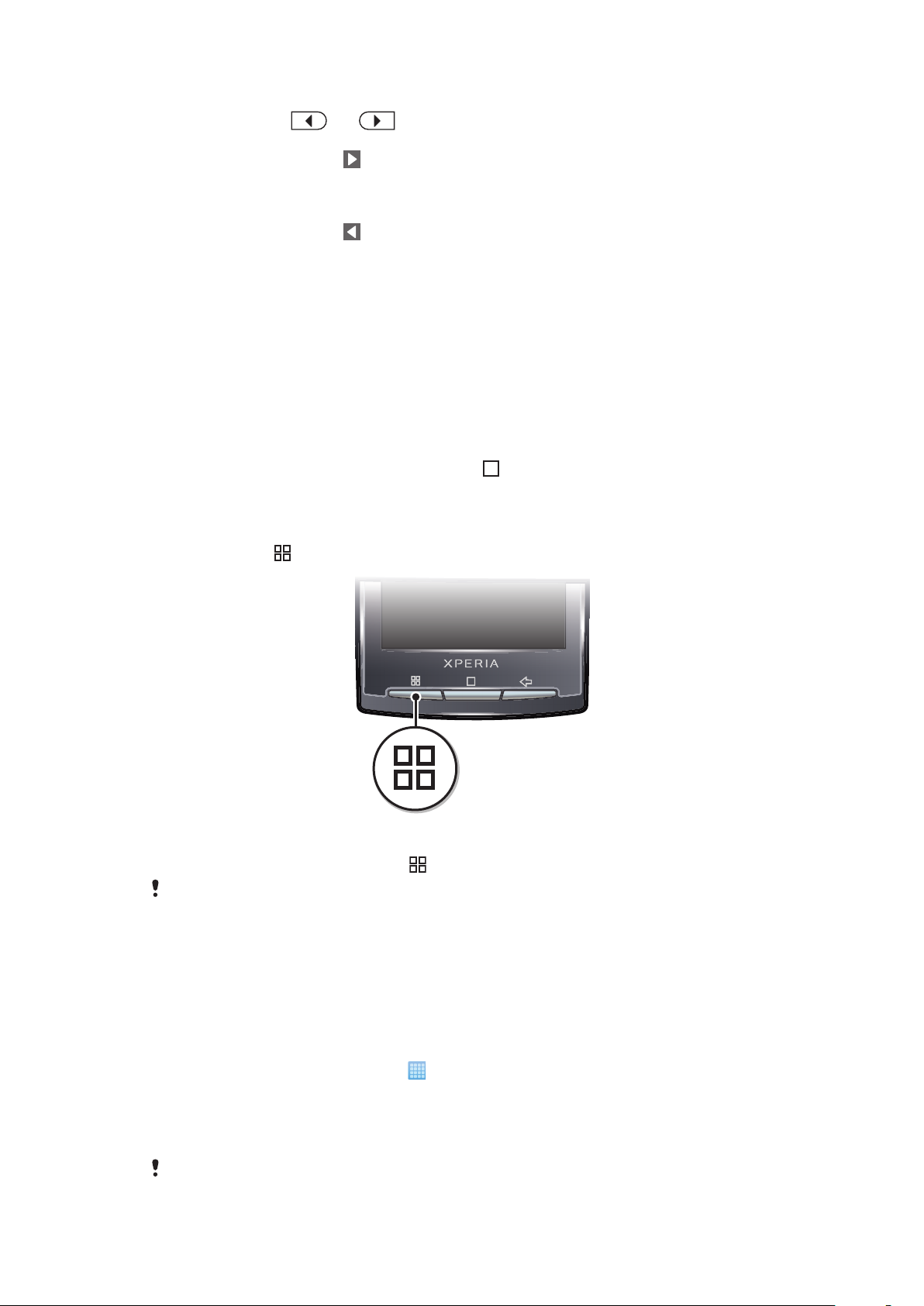
Pentru a adăuga forme şi texte la tapetul de fundal
1
Atingeţi continuu sau pentru a defila către stânga sau dreapta şi alegeţi
panoul de ecran de pornire la care doriţi să începeţi să lucraţi.
2
Atingeţi uşor pictograma pentru a deschide meniul.
3
Alegeţi forma sau textul pe care doriţi să îl adăugaţi la tapetul dvs. de fundal. Dacă
atingeţi uşor pictograma pentru text, va trebuie, de asemenea, să atingeţi uşor
câmpul pentru intrate text şi să introduceţi textul dorit.
4
Atingeţi uşor pictograma pentru a reveni la spaţiul de lucru.
5
Atingeţi uşor ecranul pentru a aplica formele sau textele la panoul curent. De
asemenea, aveţi posibilitatea să ţineţi degetul pe ecran şi să-l deplasaţi pe suprafaţa
acestuia pentru a împrăştia formele sau textele.
Gestionarea aplicaţiilor
Fereastra de aplicaţii utilizate recent
În această fereastră puteţi vedea şi accesa aplicaţiile utilizate recent.
Pentru a deschide fereastra cu aplicaţiile utilizate recent
•
Din orice aplicaţie, apăsaţi şi menţineţi apăsat .
Meniul aplicaţiilor
Atunci când utilizaţi o aplicaţie, aveţi posibilitatea să deschideţi un meniu în orice moment
apăsând tasta
pe telefon. Meniul va arăta diferit în funcţie de aplicaţia pe care o utilizaţi.
Pentru a deschide un meniu dintr‑o aplicaţie
•
În timp ce utilizaţi aplicaţia, apăsaţi .
Nu la toate aplicaţiile este disponibil un meniu.
Golirea datelor aferente aplicaţiilor
Uneori este necesar să goliţi datele aferente unei aplicaţii. Acest lucru se poate întâmpla
dacă, de exemplu, memoria alocată aplicaţiei este total ocupată sau dacă doriţi să ştergeţi
scorurile de la un joc. De asemenea, este posibil să doriţi ştergerea din unele aplicaţii a
mesajelor de email, text şi multimedia pe care le-aţi primit.
Pentru a goli toată memoria temporară corespunzătoare unei aplicaţii
1
În Ecranul de pornire, atingeţi uşor .
2
Găsiţi şi atingeţi uşor Setări.
3
Atingeţi uşor Aplicaţii > Gestionare aplicaţii.
4
Atingeţi uşor aplicaţia dorită.
5
Atingeţi uşor Golire memorie temporară.
Memoria temporară pentru anumite aplicaţii nu poate fi ştearsă.
18
Aceasta este versiunea pentru Internet a acestei publicaţii. © Imprimaţi numai pentru uz personal.
Page 19
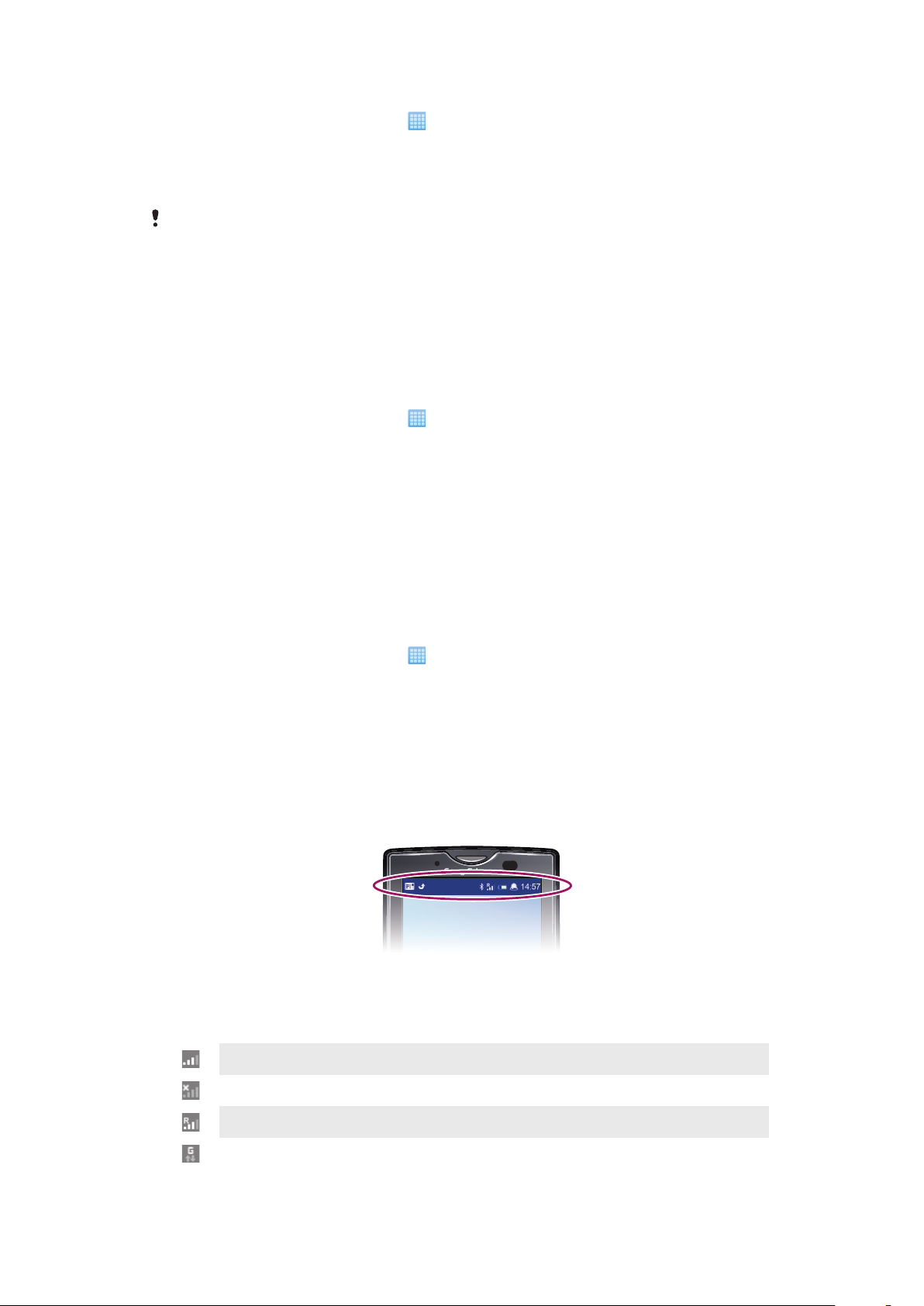
Pentru a şterge o aplicaţie instalată
1
În Ecranul de pornire, atingeţi uşor .
2
Găsiţi şi atingeţi uşor Setări.
3
Atingeţi uşor Aplicaţii > Gestionare aplicaţii.
4
Atingeţi uşor aplicaţia dorită.
5
Atingeţi uşor Dezinstalare.
Unele aplicaţii preinstalate nu se pot şterge.
Permisiuni
Unele aplicaţii trebuie să acceseze anumite părţi din telefonul dvs. pentru a fi în stare să
lucreze corespunzător. De exemplu, o aplicaţie de navigare are nevoie de permisiuni pentru
a trimite şi primi traficul de date şi a accesa locaţia dvs. Unele aplicaţii pot abuza de
permisiunile lor, prin furtul sau ştergerea datelor sau prin raportarea locaţiei dvs.
Asiguraţi‑vă că instalaţi şi acordaţi permisiuni numai unor aplicaţii în care aveţi încredere.
Pentru a vizualiza permisiunile la o aplicaţie
1
În Ecranul de pornire, atingeţi uşor
2
Găsiţi şi atingeţi uşor Setări.
3
Atingeţi uşor Aplicaţii > Gestionare aplicaţii.
4
Atingeţi uşor aplicaţia dorită.
5
Defilaţi în jos pentru a vizualiza Permisiuni.
.
Instalarea aplicaţiilor din surse necunoscute
Instalarea unor aplicaţii de origine necunoscută sau nesigură poate duce la deteriorarea
telefonului. În mod implicit, telefonul este setat să blocheze astfel de instalări. Totuşi, aveţi
posibilitatea să modificaţi această setare şi să permiteţi instalări din surse necunoscute.
Pentru a permite instalarea aplicaţiilor din surse necunoscute
1
În Ecranul de pornire, atingeţi uşor .
2
Găsiţi şi atingeţi uşor Setări > Aplicaţii.
3
Marcaţi caseta de selectare Surse necunoscute.
Bara de stare
O bară de stare din partea de sus a ecranului afişează informaţii despre starea telefonului
şi notificări. Pictogramele de notificare apar în partea stângă a barei de stare. Pictogramele
cu starea telefonului apar în partea dreaptă. Din bara de stare puteţi accesa panoul de
notificare.
Pictograme de stare pentru telefon
Pe ecran pot apărea următoarele pictograme de stare:
Putere semnal
Lipsă semnal
Roaming
GPRS disponibil
19
Aceasta este versiunea pentru Internet a acestei publicaţii. © Imprimaţi numai pentru uz personal.
Page 20
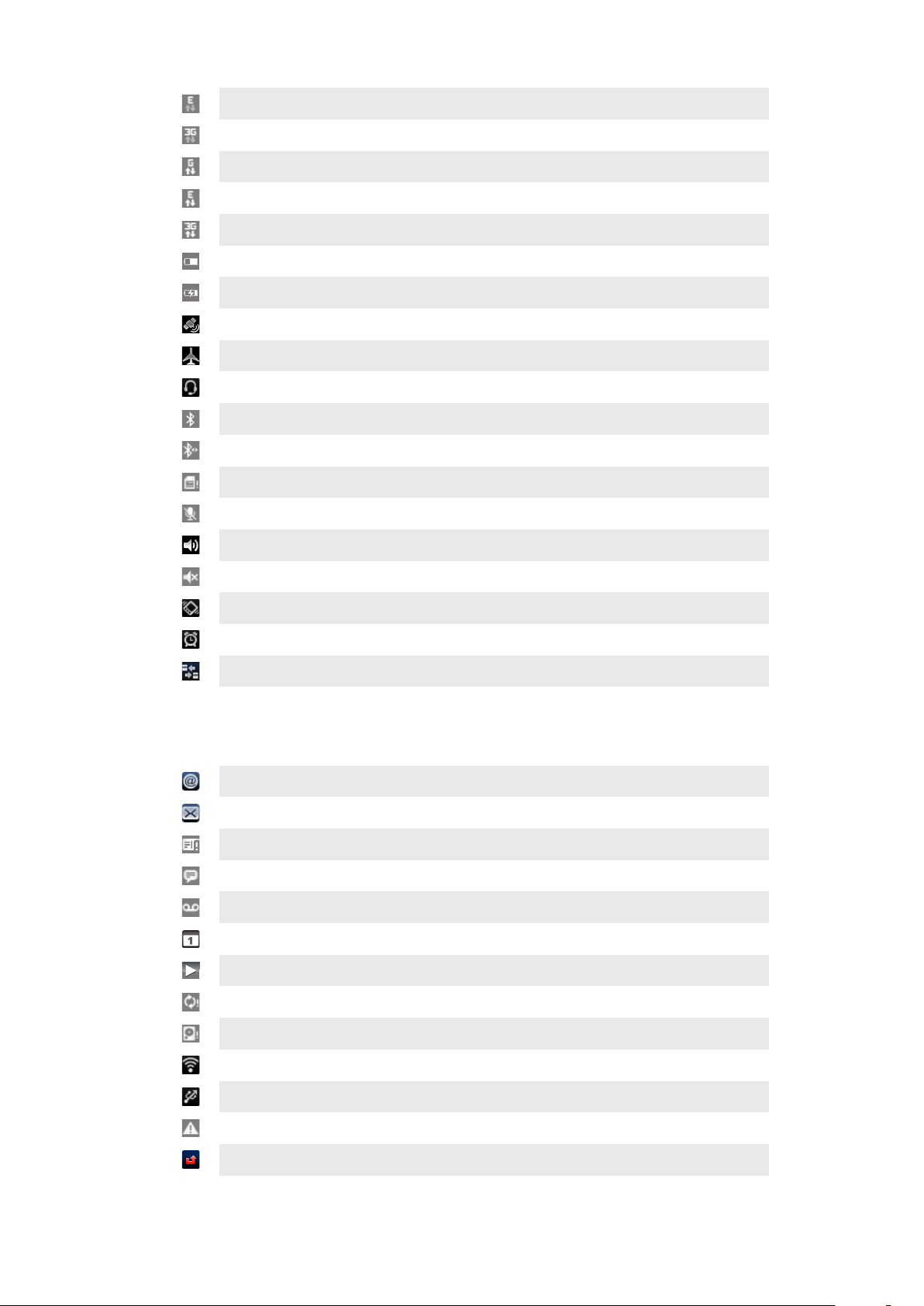
EDGE disponibil
3G disponibil
Se trimit şi se descarcă date GPRS
Se trimit şi se descarcă date EDGE
Se trimit şi se descarcă date 3G
Starea bateriei
Bateria se încarcă
GPS este activat
Modul pentru zbor este activat
S-a conectat un set de cască
Funcţia Bluetooth este activată
Conectat la un alt dispozitiv Bluetooth
Cartela SIM este blocată
Microfonul este dezactivat
Setul microfon-difuzor este activat
Difuzorul telefonului este dezactivat
Mod vibrare
O alarmă este setată
Notificarea pentru trafic de date este activată
Pictograme de notificare
Pe ecran pot apărea următoarele pictograme de notificare:
Mesaj de email nou
Mesaj de tip text sau multimedia nou
Problemă la livrarea mesajului de tip text sau multimedia
Mesaj instantaneu nou
Mesaj vocal nou
Un eveniment apropiat din calendar
Se redă un cântec
Problemă la conectare sau sincronizare
Cartela de memorie este plină
Conexiunea Wi-Fi™ este activată şi sunt disponibile reţelele Wireless
Telefonul este conectat la un computer cu un cablu USB
Mesaj de eroare
Apel pierdut
20
Aceasta este versiunea pentru Internet a acestei publicaţii. © Imprimaţi numai pentru uz personal.
Page 21
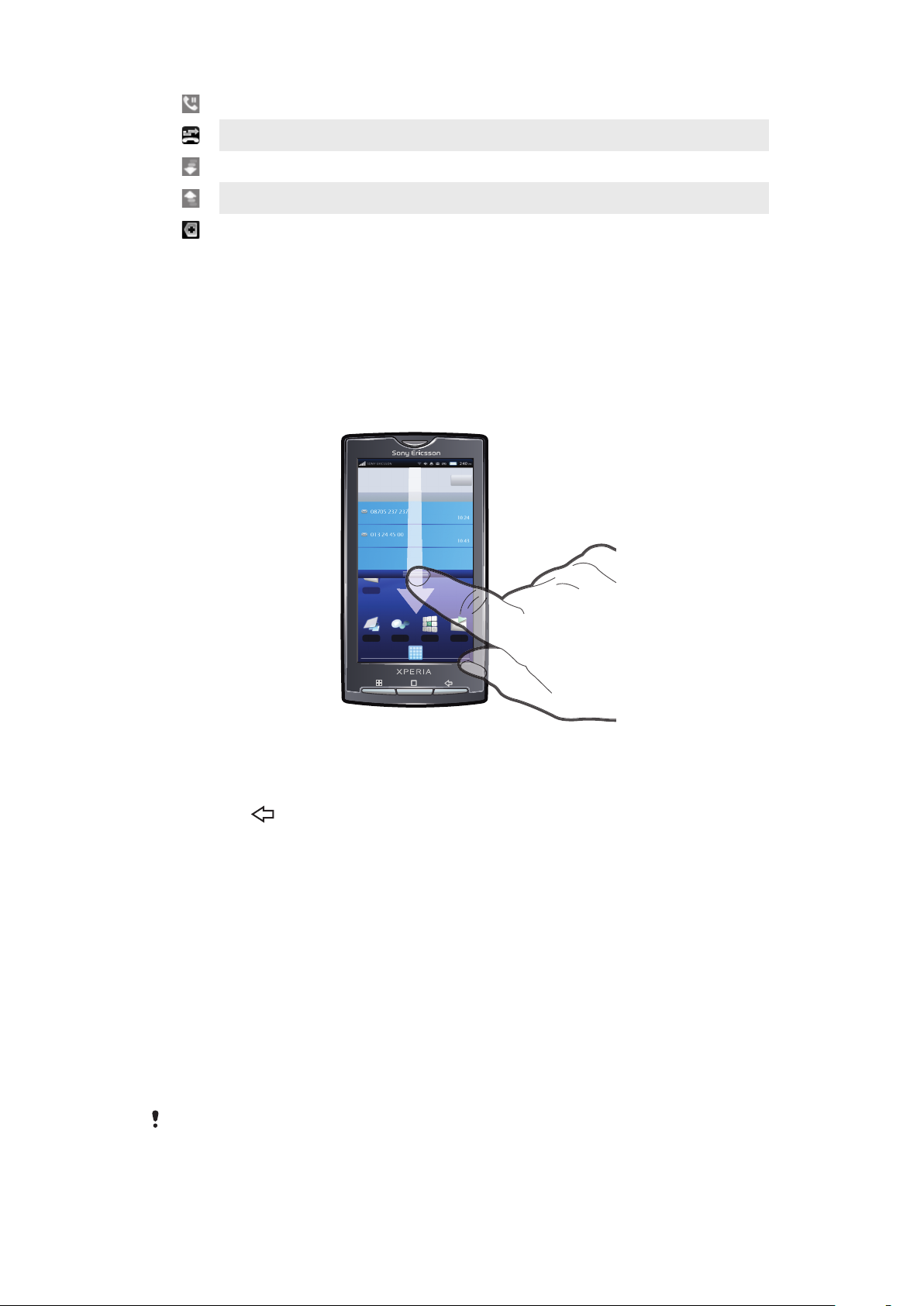
Apel în aşteptare
Redirecţionarea apelurilor este activată
Se descarcă date
Se încarcă date
Mai multe notificări (neafişate)
Panoul de notificare
În panoul de notificare, pictogramele de notificare sunt afişate într-o vizualizare detaliată.
Puteţi deschide notificările, cum ar fi mesaje, mementouri sau notificări de evenimente,
direct din panoul de notificare. De asemenea, puteţi deschide aplicaţii în curs de executare,
cum ar fi aplicaţia de redare muzică sau radioul.
Pentru a deschide panoul de notificare
•
Trageţi în jos bara de stare.
Pentru a închide panoul de notificare
•
Apăsaţi pe .
•
Trageţi panoul de notificare în sus.
Pentru a deschide o aplicaţie în curs de executare din panoul de notificare
•
Din panoul de notificare, atingeţi uşor pictograma aplicaţiei în execuţie pentru a o
deschide.
Pentru a goli panoul Notification (Notificare)
•
Din panoul Notification (Notificare), atingeți ușor Golire (Golire).
LED de notificare
LED-ul (Light-emitting diode - diodă emiţătoare de lumină) de notificare se află în partea
superioară a telefonului. Acesta furnizează informaţii despre starea telefonului şi despre
notificările în aşteptare. Dacă luminează verde intermitent,aveţi un mesaj în aşteptare sau
un apel pierdut.
Dacă nivelul bateriei telefonului este scăzut, notificările nerezolvate nu sunt indicate de LED.
21
Aceasta este versiunea pentru Internet a acestei publicaţii. © Imprimaţi numai pentru uz personal.
Page 22
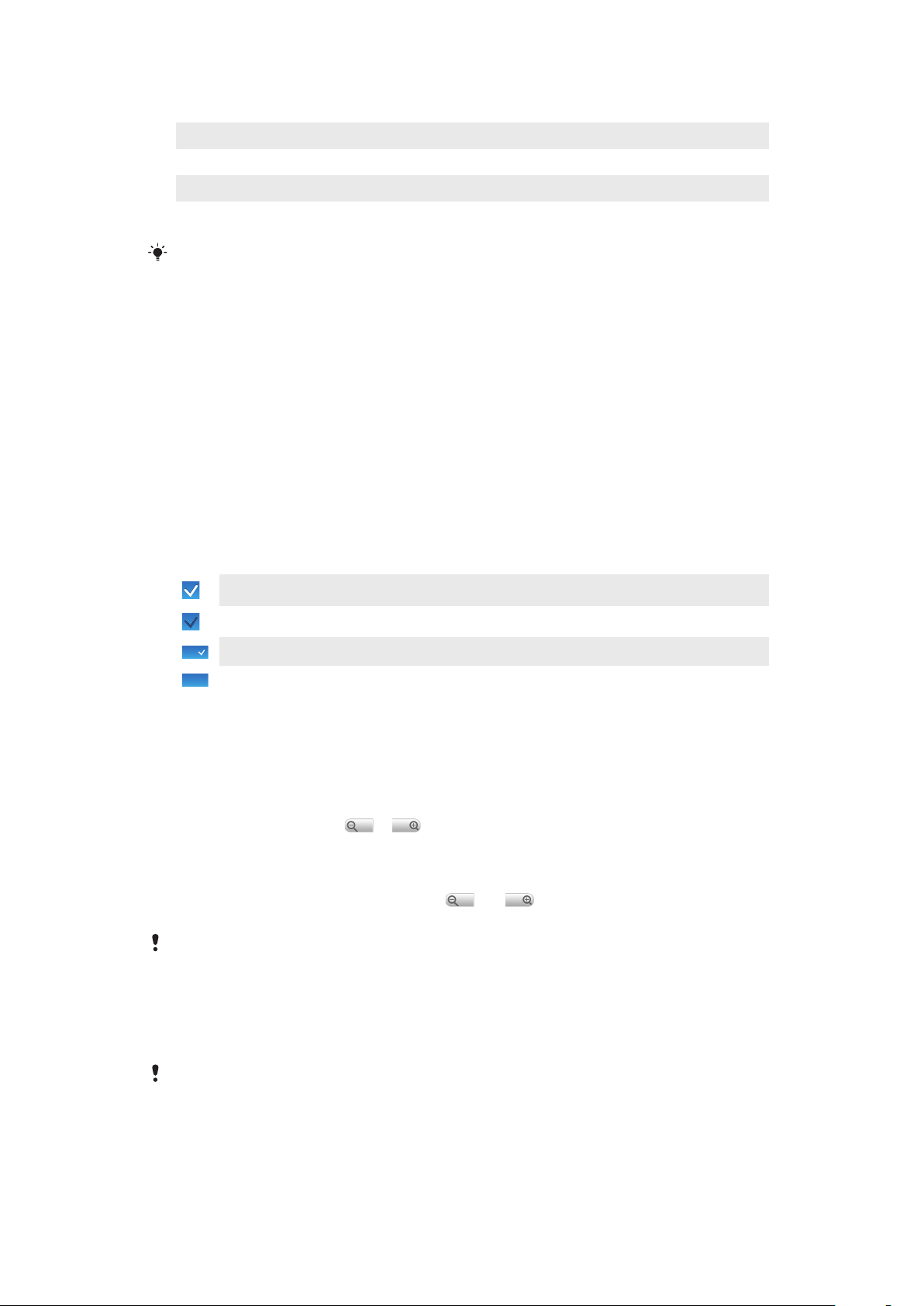
Starea LED-ului
Verde Bateria este încărcată complet
Roşu intermitent Nivelul de energie din baterie este scăzut
Portocaliu Bateria se încarcă. Nivelul de energie din baterie se află între minim şi maxim
Verde intermitent Există un mesaj nerezolvat sau aţi pierdut un apel
În timp ce telefonul se încarcă dar nivelul de energie din baterie este încă redus, notificările
nerezolvate (verde intermitent) nu sunt indicate de LED.
Utilizarea ecranului tactil
Atunci când telefonul este pornit şi lăsat în repaus pentru o perioadă de tip setată, ecranul
se întunecă pentru a economisi energia bateriei şi se blochează în mod automat. Această
blocare împiedică acţiunile nedorite pe ecranul tactil atunci când nu îl utilizaţi. De asemenea,
puteţi seta blocaje personale pentru a vă proteja abonamentul şi pentru a vă asigura că
numai dvs. puteţi accesa conţinutul telefonului.
Pentru a deschide sau a evidenţia un element
•
Atingeți ușor elementul.
Pentru a marca sau a anula marcarea opţiunilor
•
Atingeţi uşor caseta de selectare relevantă sau, în unele cazuri, partea dreaptă a listei
de opţiuni, pentru a marca sau a anula marcarea unei opţiuni.
Casetă de selectare marcată
Casetă de selectare nemarcată
Opţiune din listă marcată
Opţiune din listă nemarcată
Pentru a panorama
•
Când această opţiune este disponibilă, trageţi ecranul pentru a panorama.
Panoramarea
Există două modalităţi de panoramare. Acestea depind de aplicaţia utilizată. De exemplu,
browserul Web utilizează
şi , în timp ce albumul aparatului foto utilizează metoda
de atingere continuă şi tragere.
Pentru a panorama
•
Atunci când este disponibil, atingeţi uşor sau pentru a mări sau a micşora.
•
Atingeţi continuu şi trageţi în sus sau în jos pentru mărire sau pentru micşorare.
Poate fi necesar să trageţi degetul pe ecran (în orice direcţie) pentru a afişa pictogramele de
panoramare.
Defilarea
Defilaţi mişcând degetul în sus şi în jos pe ecran. Pe unele pagini Web puteţi defila şi în
lateral.
Tragerea sau atingerea scurtă nu vor activa nimic pe ecran.
22
Aceasta este versiunea pentru Internet a acestei publicaţii. © Imprimaţi numai pentru uz personal.
Page 23
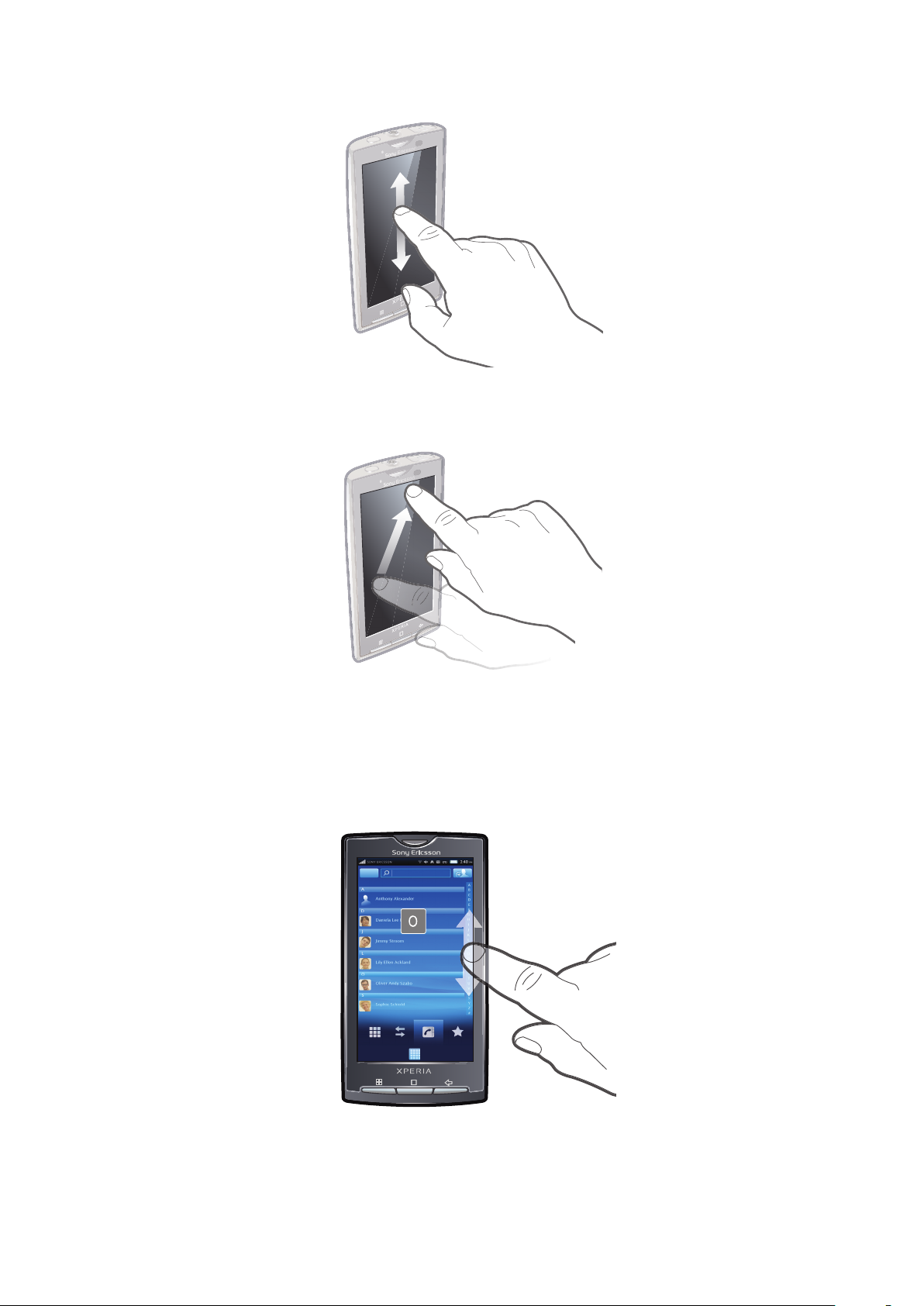
Pentru defilare
•
Deplasaţi degetul în sus şi în jos pe ecran pentru a defila.
Atingere scurtă
•
Pentru a defila mai rapid, atingeţi scurt cu degetul în sus şi în jos pe ecran. Puteţi
aştepta ca defilarea să se oprească singură sau o puteţi opri imediat, atingând uşor
ecranul.
Listele
Aveţi posibilitatea să răsfoiţi liste alfabetice utilizând pictograma index.
23
Aceasta este versiunea pentru Internet a acestei publicaţii. © Imprimaţi numai pentru uz personal.
Page 24

Pentru a utiliza pictograma de index
1
În orice listă alfabetică, atingeţi scurt în sus sau în jos pentru a afişa .
2
Atingeţi continuu şi trageţi în sus sau în jos pentru a răsfoi până la o literă din index.
Senzorii
Telefonul dvs. include un senzor optic şi un senzor de proximitate. Senzorul optic
detectează nivelul luminii ambientale şi reglează corespunzător luminozitatea ecranului.
Senzorul de proximitate dezactivează ecranul tactil atunci când faţa dvs. atinge ecranul.
Acest lucru vă împiedică să activaţi neintenţionat funcţii ale telefonului atunci când sunteţi
angajat într‑un apel.
Introducerea textului
Utilizarea tastaturii
Când lansaţi o aplicaţie sau selectaţi un câmp care necesită introducerea de text sau
numere, apare tastatura.
Pentru a afişa tastatura în vederea introducerii de text
•
Atingeţi uşor un câmp de introducere a textului.
Pentru a ascunde tastatura
•
Atunci când introduceţi text, atingeţi uşor .
Pentru a utiliza tastatura în mod peisaj
•
Când introduceţi text, întoarceţi transversal telefonul.
Pentru ca tastatura să accepte această caracteristică, modul peisaj trebuie să fie acceptat de
către aplicaţia pe care o utilizaţi şi setările pentru orientarea ecranului trebuie să fie setate în
modul Automat.
Pentru a introduce text
•
Pentru a introduce un caracter vizibil pe tastatură, atingeţi uşor caracterul.
•
Pentru a introduce o variantă de literă, ţineţi atinsă o literă de pe tastatura obişnuită
pentru a obţine o listă cu opţiunile disponibile, apoi selectaţi din listă. De exemplu,
pentru a introduce „é”, ţineţi atins „e” până când apare o listă, apoi selectaţi „é” din
listă.
Pentru a comuta între litere mari şi litere mici
•
Înainte de a introduce o literă, atingeţi uşor pentru a comuta la majuscule sau
invers.
Pentru a activa caps lock
•
Înainte de a tasta un cuvânt, atingeţi uşor sau până când se afişează .
Pentru a introduce numere sau simboluri
•
Atunci când introduceţi text, atingeţi uşor
simboluri.
. Apare o tastatură cu numere şi
Pentru a insera un zâmbet
1
Când introduceţi text, ţineţi atins .
2
Selectaţi o faţă zâmbitoare.
Pentru a şterge caractere
•
Atingeţi uşor pentru a plasa cursorul după caracterul pe care doriţi să îl ştergeţi, apoi
atingeţi uşor .
24
Aceasta este versiunea pentru Internet a acestei publicaţii. © Imprimaţi numai pentru uz personal.
Page 25
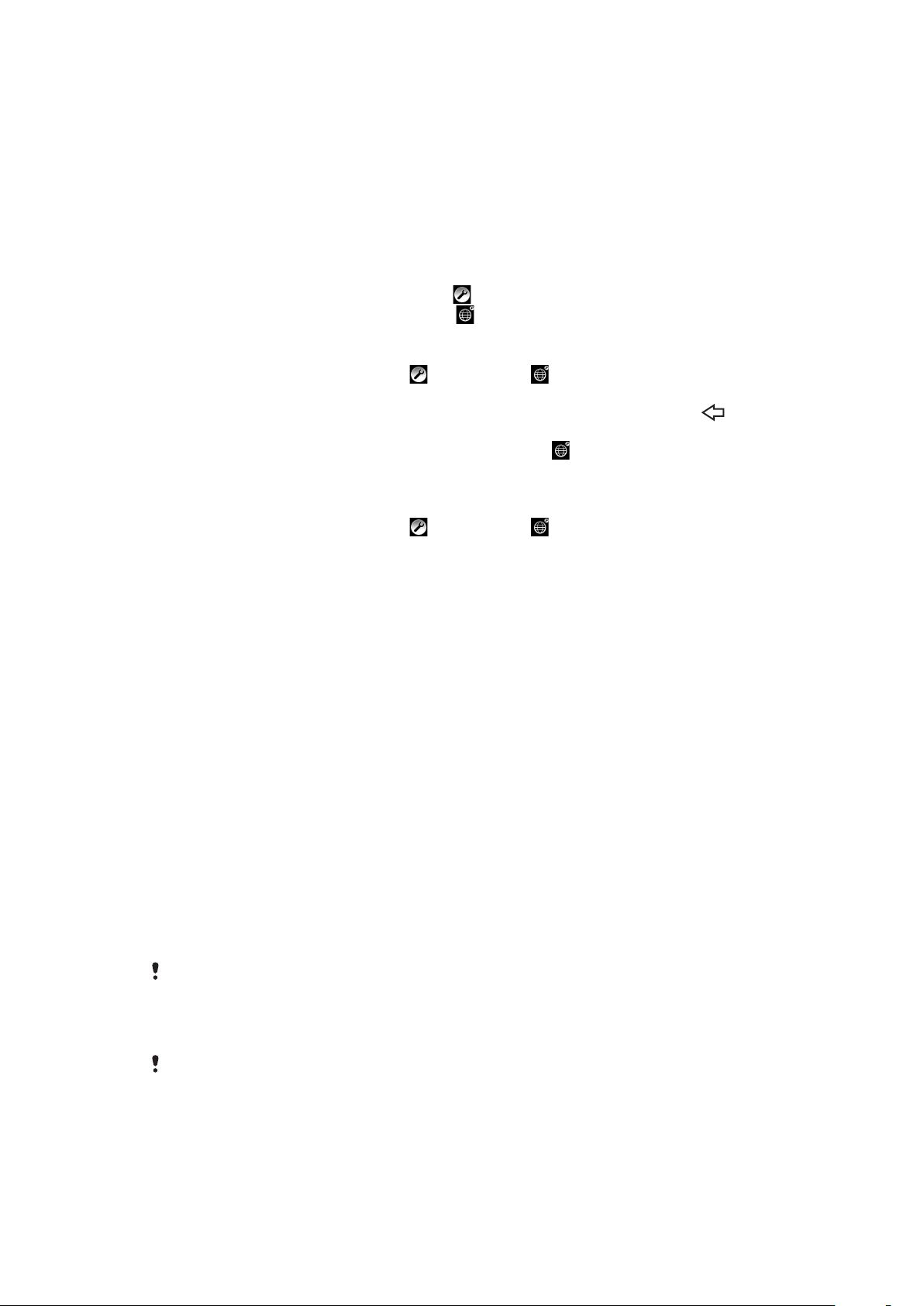
Pentru a edita text
1
Atunci când introduceţi text, atingeţi continuu câmpul de text până când apare
meniul Editare text.
2
Selectaţi o opţiune.
Setările pentru tastatură
Aveţi posibilitatea să selectaţi setări pentru tastatură, cum ar fi limba de scriere şi anticiparea
automată.
Pentru a accesa setările tastaturii
•
Atunci când introduceţi text, atingeţi uşor . Dacă aţi selectat mai multe limbi de
scriere, atingeţi în schimb şi ţineţi atins pe .
Pentru a schimba limba de scriere
1
Când introduceţi text, atingeţi uşor
2
Atingeţi uşor Limbi de scriere.
3
Selectaţi limbile pe care doriţi să le utilizaţi la scriere. Când aţi terminat, apăsaţi
în mod repetat pentru a reveni la introducerea textului.
4
Dacă aţi selectat mai multe limbi de intrare, atingeţi uşor pentru a comuta între
limbile de scriere selectate.
Pentru a modifica setările pentru text rapid
1
Când introduceţi text, atingeţi uşor sau ţineţi atins .
2
Atingeţi uşor Setări de text rapide.
3
Selectaţi setările dorite.
sau ţineţi atins .
Cartela SIM
Cartela SIM (Subscriber Identity Module - Modul de identitate a abonatului), pe care o
obţineţi de la operatorul reţelei, conţine informaţii despre abonament. Opriţi întotdeauna
telefonul şi scoateţi încărcătorul, înainte de a introduce sau de a scoate cartela SIM.
PIN
Pentru a activa serviciile şi funcţiile din telefon poate fi necesar un cod PIN (Personal
Identification Number - Număr personal de identificare).Fiecare cifră a codului PIN apare
ca * dacă PIN nu începe cu cifrele unui număr de urgenţă, de exemplu, 112 sau 911. Puteţi
vedea şi apela un număr de urgenţă fără să introduceţi un cod PIN.
Memoria
Puteţi salva conţinut pe o cartelă de memorie şi în memoria telefonului. Muzica, clipurile
video şi fotografiile sunt salvate pe cartela de memorie, în timp ce aplicaţiile, persoanele de
contact şi mesajele sunt salvate în memoria telefonului.
Cartela de memorie
Va fi necesar să achiziţionaţi separat o cartelă de memorie.
Telefonul dvs. acceptă o cartelă de memorie microSD™, care este utilizată pentru
conţinutul media.Acest tip de cartelă se poate utiliza, de asemenea, ca o cartelă de
memorie portabilă cu alte dispozitive compatibile.
Fără o cartelă de memorie, nu puteţi utiliza aparatul foto şi nici nu puteţi reda sau descărca fişiere
de muzică şi clipuri video.
25
Aceasta este versiunea pentru Internet a acestei publicaţii. © Imprimaţi numai pentru uz personal.
Page 26
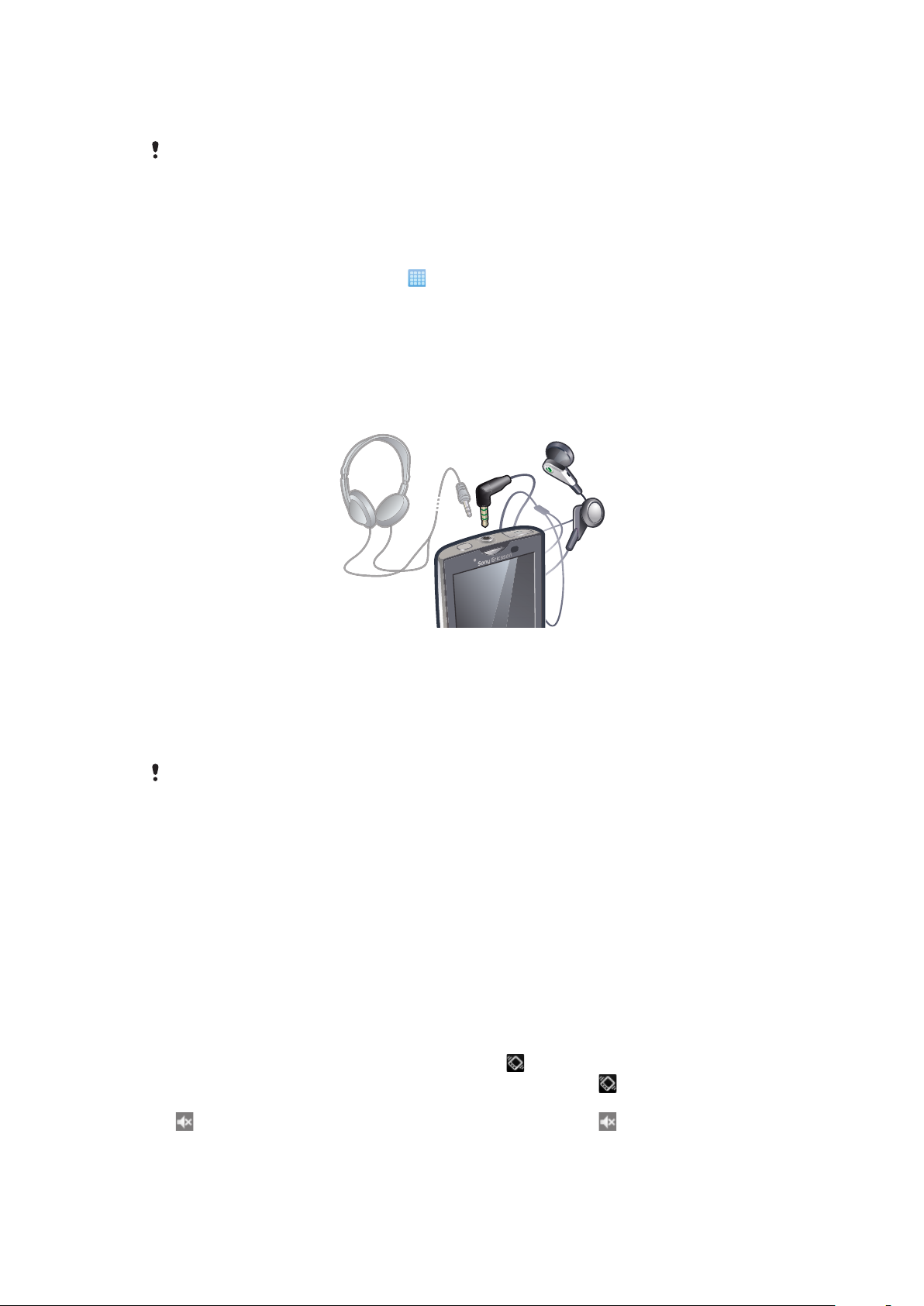
Formatarea cartelei de memorie
Cartela de memorie din telefon poate fi formatată, de exemplu, pentru a elibera spaţiu.
Tot conţinutul de pe cartela de memorie se va pierde. Asiguraţi-vă ca aţi făcut copii de rezervă
pentru toate elementele pe care doriţi să le păstraţi înainte de a formata cartela de memorie.
Pentru a face o copie de rezervă a conţinutului, acesta poate fi copiat în computer. Pentru
informaţii suplimentare, consultaţi capitolul Conectarea telefonului la un computer la
pagina 69.
Pentru a formata cartela de memorie
1
În Ecranul de pornire, atingeţi uşor .
2
Găsiţi şi atingeţi uşor Setări > Setări stocare pe cartela SD şi pe telefon >
Dezinstalare cartelă SD.
3
După ce dezinstalaţi cartela de memorie, atingeţi uşor Formatare cartelă SD >
Ştergere globală.
Setul Mâini libere stereo portabil
Pentru a utiliza un set Mâini libere
1
Conectaţi un set Mâini libere portabil.
2
Pentru a răspunde la un apel, apăsaţi pe tasta de gestionare a apelului. Dacă
ascultaţi muzică, aceasta se opreşte atunci când primiţi un apel şi se reia atunci când
apelul s-a terminat.
3
Pentru a termina un apel, apăsaţi pe tasta de gestionare a apelului.
Dacă împreună cu telefonul nu este livrat un set Mâini libere portabil, îl puteţi achiziţiona separat.
Reglarea volumului
Aveţi posibilitatea să reglaţi volumul tonului de apel pentru apeluri telefonice şi notificări,
precum şi pentru muzică şi redarea video.
Pentru a regla volumul soneriei cu tasta de volum
•
Apăsaţi pe tasta de volum în sus sau în jos.
Pentru a regla volumul de redare media cu tasta de volum
•
Când redaţi muzică sau vizionaţi un clip video, apăsaţi tasta de volum în sus sau în
jos.
Pentru a seta telefonul la modul silenţios cu vibrare
1
Apăsaţi pe tasta de volum până când se afişează
telefonul se află în modul silenţios cu vibrare, care este indicat de în bara de stare.
2
Pentru a dezactiva modul cu vibrare, apăsaţi pe tasta de volum până când apare
. Acum telefonul se află în modul silenţios, care este indicat de în bara de stare.
şi telefonul vibrează. Acum
26
Aceasta este versiunea pentru Internet a acestei publicaţii. © Imprimaţi numai pentru uz personal.
Page 27
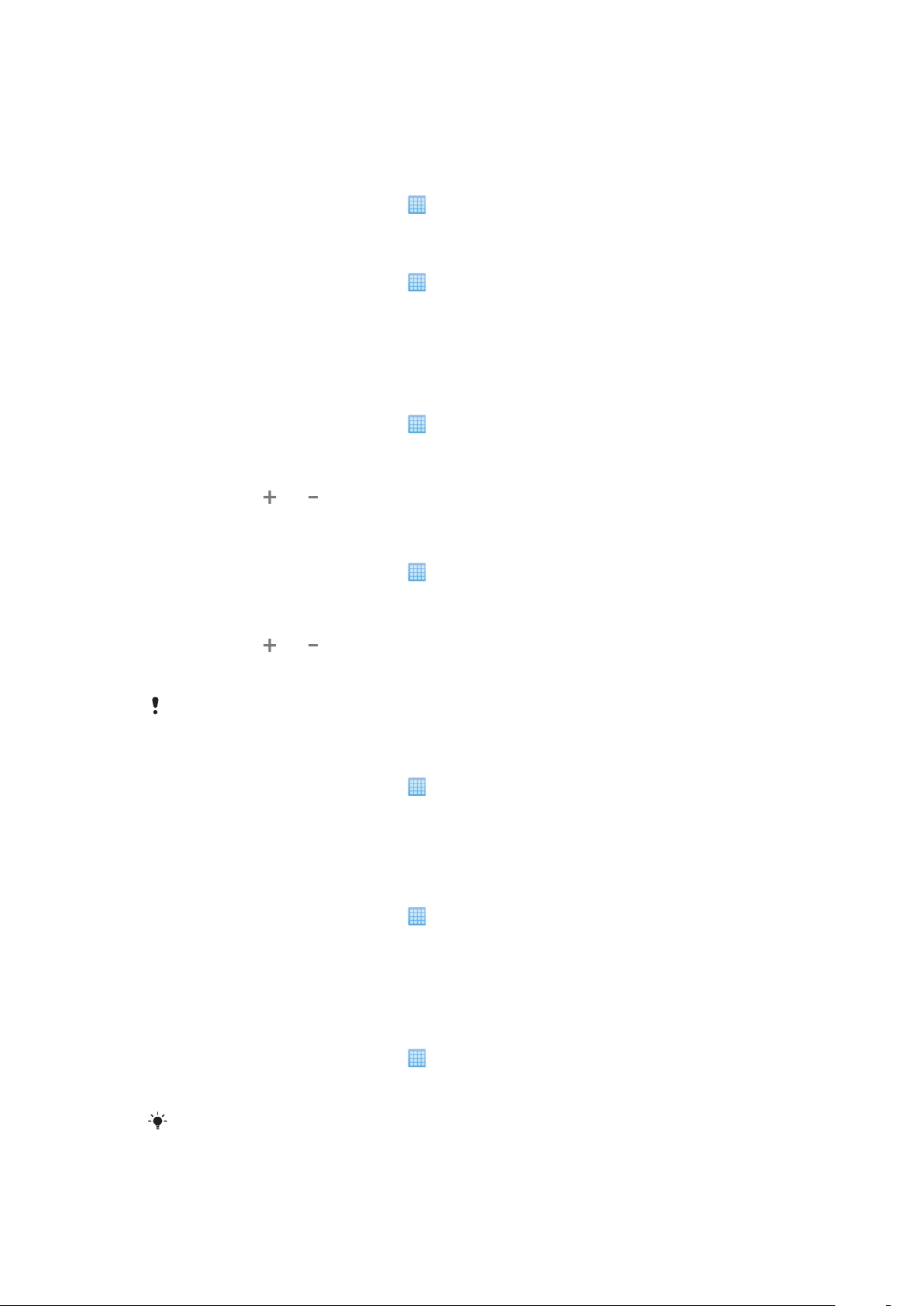
Prezentare generală a setărilor telefonului
Puteţi configura telefonul conform cerinţelor dvs., de exemplu, modificând setările pentru
Dată şi oră, Wireless şi reţele şi Conturi şi sincronizare.
Pentru a accesa setările telefonului
1
În Ecranul de pornire, atingeţi uşor .
2
Atingeţi uşor Setări.
Pentru a accesa ghidul de configurare
1
În Ecranul de pornire, atingeţi uşor .
2
Atingeţi uşor Ghid de configurare.
Ora şi data
Aveţi posibilitatea să modificaţi ora şi data din telefon.
Pentru a seta manual data
1
În Ecranul de pornire, atingeţi uşor .
2
Găsiţi şi atingeţi uşor Setări > Dată şi oră.
3
Anulaţi marcarea casetei de selectare Automat, în cazul în care este marcată.
4
Atingeţi uşor Setare dată.
5
Atingeţi uşor
6
Atingeţi uşor Stabilire.
Pentru a seta manual ora
1
În Ecranul de pornire, atingeţi uşor
2
Găsiţi şi atingeţi uşor Setări > Dată şi oră.
3
Anulaţi marcarea casetei de selectare Automat, în cazul în care este marcată.
4
Atingeţi uşor Setare oră.
5
Atingeţi uşor
6
Atingeţi uşor a.m. pentru a trece la p.m. sau invers.
7
Atingeţi uşor Stabilire.
sau pentru a regla data.
.
sau pentru a regla ora şi minutul.
Dacă doriţi să utilizaţi
de ore.
a.m. şi p.m., este necesar să anulaţi marcarea opţiunii Utilizare format 24
Pentru a seta fusul orar
1
În Ecranul de pornire, atingeţi uşor .
2
Găsiţi şi atingeţi uşor Setări > Dată şi oră.
3
Anulaţi marcarea casetei de selectare Automat, în cazul în care este marcată.
4
Atingeţi uşor Selectare fus orar.
5
Selectaţi o opţiune.
Pentru a seta formatul de dată
1
În Ecranul de pornire, atingeţi uşor
2
Găsiţi şi atingeţi uşor Setări > Dată şi oră > Selectare format dată.
3
Selectaţi o opţiune.
.
Setările pentru ton de apel
Pentru a seta un ton de apel pentru telefon
1
În Ecranul de pornire, atingeţi uşor .
2
Găsiţi şi atingeţi uşor Setări > Sunet şi afişaj > Ton de apel telefon.
3
Selectaţi un ton de apel.
dacă telefonul se află în
înainte de a seta tonul de apel.
Mod silenţios, anulaţi marcarea casetei de selectare Mod silenţios
27
Aceasta este versiunea pentru Internet a acestei publicaţii. © Imprimaţi numai pentru uz personal.
Page 28
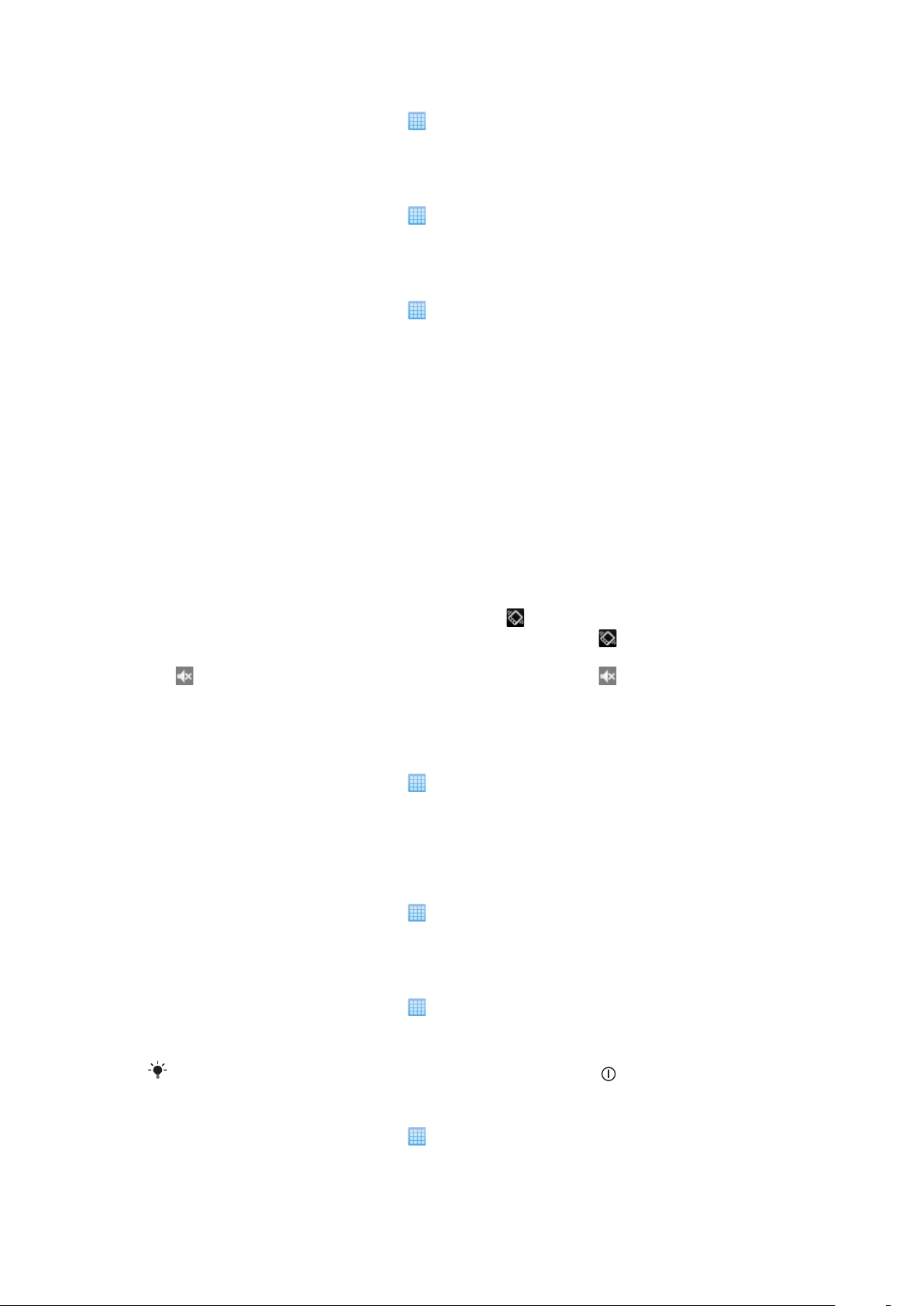
Pentru a activa tonurile de atingere
1
În Ecranul de pornire, atingeţi uşor .
2
Găsiţi şi atingeţi uşor Setări > Sunet şi afişaj.
3
Selectaţi Tonuri de atingere audibile sau Selecţie audibilă.
Pentru a selecta un ton de apel pentru notificări
1
În Ecranul de pornire, atingeţi uşor .
2
Găsiţi şi atingeţi uşor Setări > Sunet şi afişaj > Ton de apel notificare.
3
Selectaţi un ton de apel şi atingeţi uşor OK.
Pentru a seta alerta prin vibrare
1
În Ecranul de pornire, atingeţi uşor
2
Găsiţi şi atingeţi uşor Setări > Sunet şi afişaj.
3
Marcaţi caseta de selectare Vibraţie telefon.
.
Reglarea volumului
Aveţi posibilitatea să reglaţi volumul tonului de apel pentru apeluri telefonice şi notificări,
precum şi pentru muzică şi redarea video.
Pentru a regla volumul soneriei cu tasta de volum
•
Apăsaţi pe tasta de volum în sus sau în jos.
Pentru a regla volumul de redare media cu tasta de volum
•
Când redaţi muzică sau vizionaţi un clip video, apăsaţi tasta de volum în sus sau în
jos.
Pentru a seta telefonul la modul silenţios cu vibrare
1
Apăsaţi pe tasta de volum până când se afişează şi telefonul vibrează. Acum
telefonul se află în modul silenţios cu vibrare, care este indicat de
2
Pentru a dezactiva modul cu vibrare, apăsaţi pe tasta de volum până când apare
. Acum telefonul se află în modul silenţios, care este indicat de în bara de stare.
în bara de stare.
Setările pentru ecran
Pentru a regla luminozitatea ecranului
1
În Ecranul de pornire, atingeţi uşor .
2
Găsiţi şi atingeţi uşor Setări > Sunet şi afişaj > Luminozitate.
3
Pentru a micşora luminozitatea ecranului, trageţi cursorul către stânga. Pentru a mări
luminozitatea ecranului, trageţi cursorul către dreapta.
4
Atingeţi uşor OK.
Pentru a seta ecranul să vibreze
1
În Ecranul de pornire, atingeţi uşor .
2
Găsiţi şi atingeţi uşor Setări > Sunet şi afişaj > Feedback tactil. La unele aplicaţii,
ecranul vibrează atunci când îl atingeţi uşor.
Pentru a regla durata de inactivitate după care ecranul să se închidă
1
În Ecranul de pornire, atingeţi uşor
2
Găsiţi şi atingeţi uşor Setări > Sunet şi afişaj > Expirare activare ecran.
3
Selectaţi o opţiune.
.
Pentru a închide rapid ecranul, apăsaţi scurt pe tasta de alimentare
Pentru a menţine ecranul deschis în timp ce încărcaţi telefonul
1
În Ecranul de pornire, atingeţi uşor .
2
Găsiţi şi atingeţi uşor Setări > Aplicaţii > Dezvoltare.
3
Marcaţi caseta de selectare Activat permanent.
28
Aceasta este versiunea pentru Internet a acestei publicaţii. © Imprimaţi numai pentru uz personal.
.
Page 29
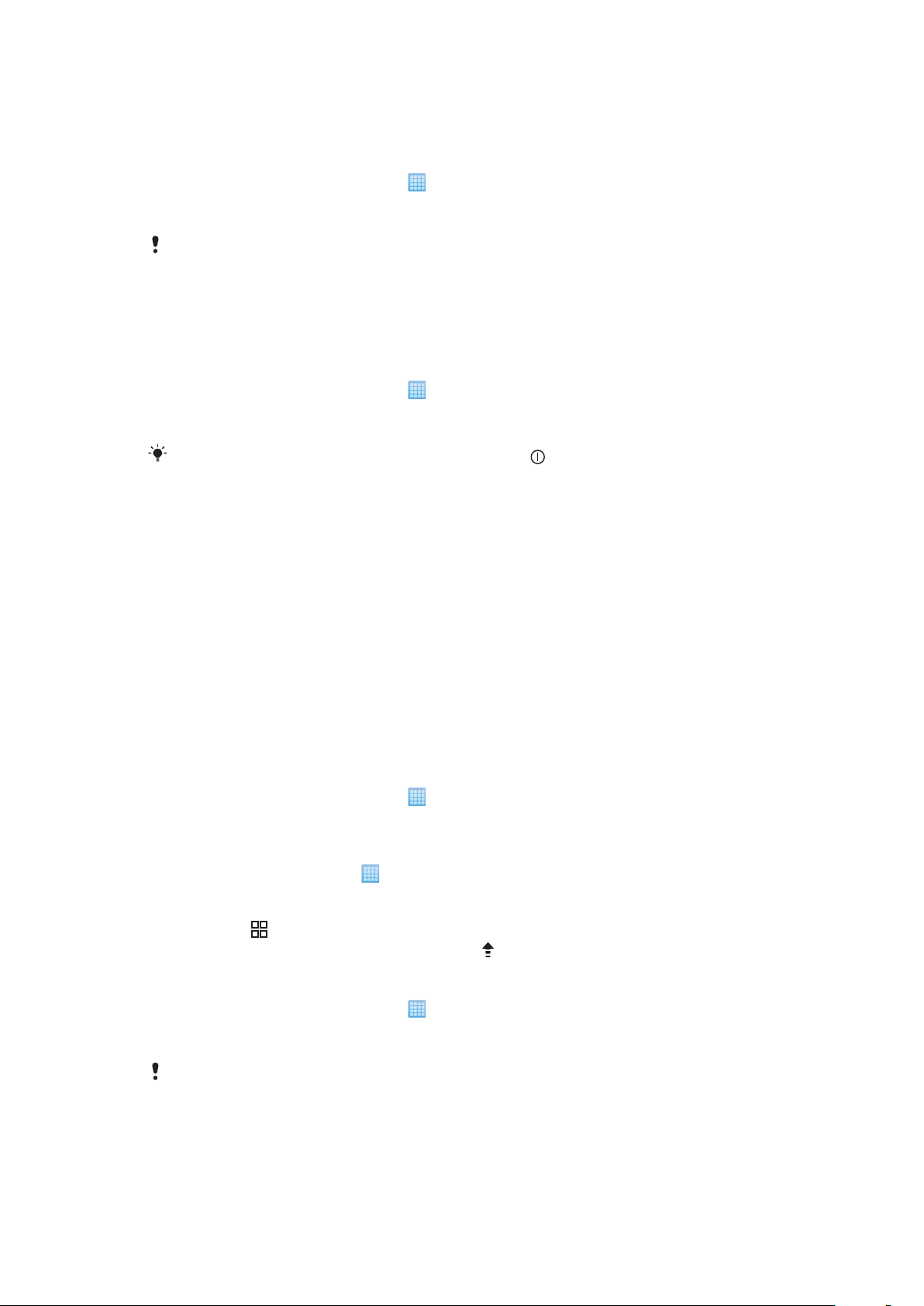
Limba telefonului
Aveţi posibilitatea să selectaţi o limbă care să fie utilizată în telefon.
Pentru a schimba limba telefonului
1
În Ecranul de pornire, atingeţi uşor .
2
Găsiţi şi atingeţi uşor Setări > Limbă şi tastatură > Selectare setări regionale.
3
Selectaţi o opţiune.
Dacă alegeţi limba greşită şi nu puteţi citi textul meniului, mergeţi la
www.sonyericsson.com/support
pentru ajutor.
Modul Airplane (Avion)
În modul Airplane (Avion), telefonul nu face nicio transmisie radio.
Pentru a activa modul pentru zbor
1
În Ecranul de pornire, atingeţi uşor .
2
Găsiţi şi atingeţi uşor Setări > Wireless şi reţele.
3
Marcaţi caseta de selectare Mod pentru zbor.
De asemenea, aveţi posibilitatea să apăsaţi continuu pe pentru a activa modul pentru zbor.
Setările pentru Internet şi schimb de mesaje
Pentru a trimite mesaje text şi multimedia şi a accesa Internetul, este necesar să aveţi o
conexiune 2G/3G de date pentru mobil şi setările corecte. Există căi diferite pentru a obţine
aceste setări:
•
La majoritatea reţelelor şi operatorilor de telefonie mobilă, setările pentru Internet şi schimb
de mesaje vin preinstalate pe telefon. De aceea, puteţi începe să utilizaţi Internetul şi să
trimiteţi mesaje imediat.
•
În unele cazuri, veţi avea opţiunea să descărcaţi setările pentru Internet şi schimb de mesaje
atunci când porniţi prima dată telefonul. De asemenea, este posibil să descărcaţi mai târziu
aceste setări din meniul Setări.
•
În orice moment puteţi adăuga şi modifica manual setările pentru Internet şi reţea din
telefonul dvs. Contactaţi operatorul de reţea pentru informaţii detaliate despre setările
pentru Internet şi schimb de mesaje.
Pentru a descărca setările pentru Internet şi schimb de mesaje
1
În Ecranul de pornire, atingeţi uşor .
2
Găsiţi şi atingeţi uşor Setări > Sony Ericsson > Descărcare setări.
Pentru a reiniţializa setările implicite pentru Internet
1
În La început, atingeţi uşor .
2
Atingeţi uşor Setări > Wireless şi reţele > Reţele de mobile > Nume puncte de
acces.
3
Apăsaţi pe
4
Atingeţi continuu Restabilire valori implicite .
.
Pentru a vizualiza APN-ul (Access Point Name - Nume al punctului de acces) curent
1
În Ecranul de pornire, atingeţi uşor .
2
Găsiţi şi atingeţi uşor Setări > Wireless şi reţele > Reţele de mobile.
3
Atingeţi uşor Nume punct de acces.
Dacă aveţi mai multe conexiuni disponibile, conexiunea la reţea activă va fi indicată de un buton
marcat afişat în dreapta acesteia.
29
Aceasta este versiunea pentru Internet a acestei publicaţii. © Imprimaţi numai pentru uz personal.
Page 30
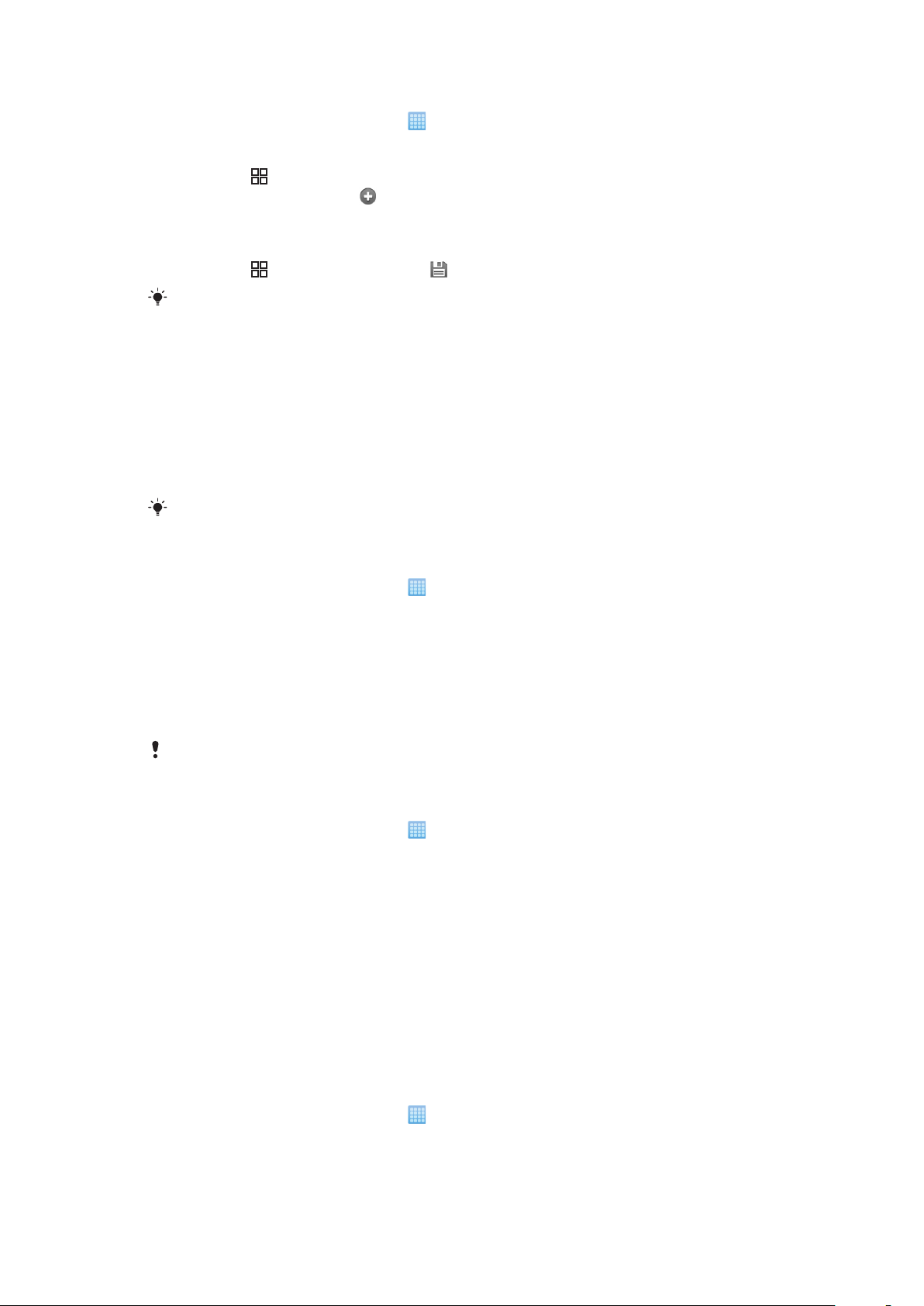
Pentru a configura manual setările pentru Internet
1
În Ecranul de pornire, atingeţi uşor .
2
Găsiţi şi atingeţi uşor Setări > Wireless şi reţele > Reţele de mobile > Nume punct
de acces.
3
Apăsaţi pe .
4
Atingeţi continuu APN nou
5
Atingeţi uşor Nume şi introduceţi numele profilului de reţea pe care doriţi să îl creaţi.
6
Atingeţi uşor APN şi introduceţi numele punctului de acces.
7
Atingeţi uşor şi introduceţi toate celelalte informaţii solicitate de operatorul de reţea.
8
Apăsaţi pe şi atingeţi uşor Salvare .
Contactaţi operatorul de reţea pentru informaţii detaliate despre setările de reţea.
.
Traficul de date
Dezactivarea traficului de date
Aveţi posibilitatea să dezactivaţi toate conexiunile de date ale telefonului prin reţele 2G/3G,
pentru a evita orice descărcări de date şi sincronizări nedorite. Contactaţi operatorul de
reţea dacă aveţi nevoie de informaţii detaliate despre planul abonamentului dvs. şi costurile
pentru traficul de date.
Dacă traficul de date este dezactivat, încă mai puteţi utiliza conexiunile Wi-Fi™ şi Bluetooth™.
De asemenea, puteţi trimite şi primi mesaje multimedia.
Pentru a dezactiva tot traficul de date
1
În Ecranul de pornire, atingeţi uşor
2
Găsiţi şi atingeţi uşor Setări > Wireless şi reţele > Reţele de mobile.
3
Anulaţi marcarea casetei de selectare Trafic date.
.
Roamingul de date
În funcţie de operatorul dvs. de reţea, poate fi posibil să permiteţi conexiuni de date mobile
prin intermediul 2G/3G în afara reţelei dvs. de reședință (roaming). Reţineţi că transmisia
de date poate fi taxată. Contactaţi operatorul de reţea pentru informaţii suplimentare.
Aplicaţiile pot utiliza uneori conexiunea la Internet în reţeaua dvs. de reședință fără nicio notificare,
de exemplu, la trimiterea solicitărilor de căutare şi de sincronizare.
Pentru a activa roamingul de date
1
În Ecranul de pornire, atingeţi uşor
2
Găsiţi şi atingeţi uşor Setări > Wireless şi reţele > Reţele de mobile.
3
Marcaţi caseta de selectare Roaming date.
.
Setări de reţea
Telefonul comută automat între reţele, în funcţie de disponibilitate. Unii operatori de reţea
vă permit să comutaţi manual reţelele, de exemplu, dacă vă aflaţi în călătorie în străinătate
şi doriţi să utilizaţi o anumită reţea.
Pentru a economisi energia bateriei, puteţi limita telefonul să utilizeze numai reţele GSM.
Descărcările şi încărcările de date vor fi totuşi mai lente. Dacă urmează să descărcaţi sau
să încărcaţi volume mari de date, vă recomandăm să treceţi la alt mod în reţea sau să vă
conectaţi la Internet prin intermediul unei reţele Wi-Fi™.
Pentru a utiliza numai reţele GSM
1
În Ecranul de pornire, atingeţi uşor .
2
Găsiţi şi atingeţi uşor Setări > Wireless şi reţele > Reţele de mobile.
3
Atingeţi uşor Mod reţea.
4
Selectaţi Numai GSM.
30
Aceasta este versiunea pentru Internet a acestei publicaţii. © Imprimaţi numai pentru uz personal.
Page 31

Pentru a selecta manual altă reţea
1
În Ecranul de pornire, atingeţi uşor .
2
Găsiţi şi atingeţi uşor Setări > Wireless şi reţele > Reţele de mobile > Operatori
de reţea.
3
Atingeţi uşor Selectare manuală.
4
Selectaţi o reţea.
Dacă selectaţi manual o reţea, telefonul nu va căuta altă reţea, chiar dacă ieşiţi în afara razei de
acoperire a reţelei selectate manual.
Pentru a activa selectarea automată a reţelei
1
În Ecranul de pornire, atingeţi uşor
2
Găsiţi şi atingeţi uşor Setări > Wireless şi reţele > Reţele de mobile > Operatori
.
de reţea.
3
Atingeţi uşor Selectare automată.
31
Aceasta este versiunea pentru Internet a acestei publicaţii. © Imprimaţi numai pentru uz personal.
Page 32

Apelarea
apeluri de urgenţă
Telefonul dvs. acceptă numerele internaţionale de urgenţă, de exemplu, 112 sau 911. În
mod normal, numerele de mai sus pot fi utilizate pentru a efectua apeluri de urgenţă în orice
ţară, cu sau fără cartela SIM inserată, dacă vă aflaţi în raza de acoperire a unei reţele.
Pentru a efectua un apel de urgenţă
1
În Ecranul de pornire, atingeţi uşor Telefonare.
2
Introduceţi numărul de urgenţă şi atingeţi uşor Apelare. Pentru a şterge un număr,
atingeţi uşor .
Pentru a efectua un apel de urgenţă când nu este inserată cartela SIM.
Pentru a efectua un apel de urgenţă atunci când cartela SIM este blocată
1
Atingeţi uşor Apel de urgenţă.
2
Introduceţi numărul de urgenţă şi atingeţi uşor Apelare. Pentru a şterge un număr,
atingeţi uşor
Gestionarea apelurilor
Pentru a efectua un apel
1
În Ecranul de pornire, atingeţi uşor Telefonare.
2
Introduceţi numărul destinatarului şi atingeţi uşor Apelare. Pentru a şterge un număr,
atingeţi uşor
.
.
Pentru a termina un apel
•
Atingeţi uşor Încheiere apel.
Pentru a efectua un apel internaţional
1
În Ecranul de pornire, atingeţi uşor Telefonare.
2
Atingeţi continuu 0 până când apare semnul „+”.
3
Introduceţi codul de ţară, prefixul interurban (fără primul 0) şi numărul de telefon, apoi
atingeţi uşor Apelare.
Pentru a răspunde la un apel
•
Trageţi
Dacă utilizaţi căşti obişnuite fără un microfon, trebuie să scoateţi căştile de la conectorul de căşti
pentru a putea răspunde la apel.
Pentru a respinge un apel
•
Trageţi către stânga, de-a lungul ecranului.
Pentru a schimba volumul pentru cască în timpul unui apel
•
Apăsaţi tasta de volum în sus sau în jos.
Pentru a activa difuzorul de putere în timpul unui apel
•
Atingeţi uşor Difuzor.
către dreapta, de-a lungul ecranului.
Pentru a amuţi microfonul în timpul unui apel
•
Atingeţi uşor Amuţire.
Aceasta este versiunea pentru Internet a acestei publicaţii. © Imprimaţi numai pentru uz personal.
32
Page 33

Pentru a activa ecranul în timpul unui apel
•
Apăsaţi pe .
Pentru a introduce numere în timpul unui apel
1
În timpul apelului, atingeţi uşor Tastatură. Apare o tastatură.
2
Introduceţi numere.
Pentru a seta la fără sonor tonul de apel pentru un apel în aşteptare
•
Când primiţi apelul, apăsaţi tasta de volum.
Apelurile recente
În jurnalul de apeluri, aveţi posibilitatea să vizualizaţi apeluri pierdute , primite şi
efectuate .
Pentru a vizualiza apeluri pierdute
1
Dacă aveţi un apel pierdut, în bara de stare apare
stare.
2
Atingeţi uşor Apel pierdut.
Pentru a apela un număr din jurnalul de apeluri
1
În Ecranul de pornire, atingeţi uşor Telefonare > Jurnal apeluri.
2
Dacă doriţi să apelaţi direct un număr, atingeţi uşor
editaţi un număr înainte de a apela, atingeţi continuu numărul dorit, apoi selectaţi
opţiunea dorită.
. Trageţi (glisaţi) în jos bara de
lângă număr. Dacă doriţi să
Pentru a adăuga un număr din jurnalul de apeluri la persoanele de contact
1
În Ecranul de pornire, atingeţi uşor Telefonare > Jurnal apeluri.
2
Atingeţi uşor şi ţineţi apăsat numărul, apoi atingeţi uşor Adăug. la agen..
3
Atingeţi uşor persoana de contact dorită sau atingeţi uşor Creare persoană de
contact nouă.
4
Editaţi detaliile persoanei de contact şi atingeţi uşor Efectuat.
Poștă vocală
Dacă abonamentul dvs. include un serviciu de răspuns, apelanţii pot lăsa un mesaj vocal
atunci când nu puteți răspunde la un apel.De obicei, numărul de poștă vocală se salvează
pe cartela SIM.Dacă nu, contactaţi furnizorul de servicii pentru a obţine numărul de poștă
vocală.Apoi puteţi introduce manual numărul.
Pentru a introduce numărul de poştă vocală
1
În Ecranul de pornire, atingeţi uşor
2
Găsiţi şi atingeţi uşor Setări > Setări apeluri > Setări poştă vocală.
3
Introduceţi numărul de poştă vocală.
4
Atingeţi uşor OK.
Pentru a apela serviciul de poştă vocală
1
În Ecranul de pornire, atingeţi uşor Telefonare.
2
Atingeţi continuu 1.
.
Apelurile multiple
Dacă aţi activat serviciul de apel în aşteptare, puteţi gestiona simultan mai multe apeluri.
Atunci când această caracteristică este activată, veţi fi notificat printr-un semnal sonor dacă
primiţi un alt apel.
33
Aceasta este versiunea pentru Internet a acestei publicaţii. © Imprimaţi numai pentru uz personal.
Page 34

Pentru a activa sau a dezactiva funcţia de apel în aşteptare
1
În Ecranul de pornire, atingeţi uşor .
2
Găsiţi şi atingeţi uşor Setări > Setări apeluri > Setări suplimentare.
3
Pentru a activa sau a dezactiva funcţia de apel în aşteptare, atingeţi uşor Apel în
aşteptare.
Pentru a refuza un al doilea apel
•
Dacă auziţi bipuri repetate în timpul unui apel, atingeţi uşor Ocupat.
Pentru a răspunde la un al doilea apel şi a încheia apelul în desfăşurare
•
Dacă auziţi bipuri repetate în timpul unui apel, atingeţi uşor Comutare.
Pentru a răspunde la un al doilea apel şi a reţine apelul în desfăşurare
•
Dacă auziţi bipuri repetate în timpul unui apel, atingeţi uşor Răspund..
Pentru a efectua un al doilea apel
1
În timpul unui apel în desfăşurare, atingeţi uşor Tastatură.
2
Introduceţi numărul destinatarului şi atingeţi uşor Apelare.
3
Dacă destinatarul răspunde, primul apel este reţinut.
Aceeaşi procedură se aplică pentru apelurile ulterioare.
Pentru a comuta între mai multe apeluri
•
Pentru a comuta la alt apel şi pentru a reţine apelul curent, atingeţi uşor numărul sau
persoana de contact dorită.
Pentru a termina apelul în desfăşurare şi a reveni la următorul apel reţinut
•
Atingeţi uşor Încheiere apel.
Apelurile pentru conferinţă
Cu un apel pentru conferinţă sau către mai multe părţi, puteţi purta simultan o conversaţie
cu cel puţin două persoane.
Pentru a efectua un apel pentru conferinţă
1
În timpul unui apel în desfăşurare, atingeţi uşor Tastatură.
2
Formaţi numărul primului participant şi atingeţi uşor Apelare.
Pentru a adăuga alt participant la un apel de conferinţă
1
În timpul unui apel în desfăşurare, atingeţi uşor Tastatură.
2
Introduceţi numărul destinatarului şi atingeţi uşor Apelare.
3
Când răspunde al doilea participant, atingeţi uşor
Pentru a purta o conversaţie privată cu un participant la apel
1
În timpul unui apel pentru conferinţă în desfăşurare, atingeţi uşor butonul care indică
numărul de participanţi. De exemplu, atingeţi uşor 3 participanţi dacă la apel
participă trei participanţi.
2
Atingeţi uşor numele participantului cu care doriţi să discutaţi în mod privat.
3
Pentru a termina o conversaţie privată şi pentru a reveni la apelul pentru conferinţă,
atingeţi uşor
.
.
Pentru a elibera un participant dintr-un apel
1
În timpul unui apel pentru conferinţă în desfăşurare, atingeţi uşor butonul care indică
numărul de participanţi. De exemplu, atingeţi uşor 3 participanţi dacă există trei
participanţi.
2
Atingeţi uşor
Pentru a termina un apel pentru conferinţă
•
În timpul unui apel pentru conferinţă, atingeţi uşor Terminare apel pt. conferinţă..
Aceasta este versiunea pentru Internet a acestei publicaţii. © Imprimaţi numai pentru uz personal.
lângă participantul pe care doriţi să îl eliberaţi.
34
Page 35

Setări pentru apeluri
Redirecţionarea apelurilor
Puteţi redirecţiona apelurile, de exemplu, către alt număr de telefon sau către un serviciu
de răspuns.
Pentru a redirecţiona apeluri
1
În Ecranul de pornire, atingeţi uşor .
2
Găsiţi şi atingeţi uşor Setări > Setări apeluri > Redirecţionare apel.
3
Selectaţi o opţiune.
4
Introduceţi numărul la care doriţi să redirecţionaţi apelurile şi atingeţi uşor Activare.
Pentru a dezactiva redirecţionarea apelurilor
1
În Ecranul de pornire, atingeţi uşor .
2
Găsiţi şi atingeţi uşor Setări > Setări apeluri > Redirecţionare apel.
3
Selectaţi o opţiune.
4
Atingeţi uşor Dezactivare.
Afişarea sau ascunderea numărului dvs. de telefon
Aveţi posibilitatea să selectaţi afişarea sau ascunderea numărului dvs. de telefon care apare
pe dispozitivele destinatarilor atunci când îi apelaţi.
Pentru a afişa sau a ascunde numărul dvs. de telefon
1
În Ecranul de pornire, atingeţi uşor
2
Găsiţi şi atingeţi uşor Setări > Setări apeluri > Setări suplimentare > ID apelant.
3
Selectaţi o opţiune.
.
Numerele de apelare fixată
Dacă aţi primit un cod PIN2 de la furnizorul de servicii, puteţi utiliza o listă de numere de
apelare fixată pentru a restricţiona apelurile expediate şi sosite.
Pentru a activa sau a dezactiva apelarea fixată
1
În Ecranul de pornire, atingeţi uşor
2
Găsiţi şi atingeţi uşor Setări > Setări apeluri > Numere cu apelare fixată.
3
Atingeţi uşor Activare numere cu apelare fixată sau Dezactivare numere cu
apelare fixată.
4
Introduceţi codul PIN2 şi atingeţi uşor OK.
Pentru a accesa lista de destinatari acceptaţi pentru apel
1
În Ecranul de pornire, atingeţi uşor
2
Găsiţi şi atingeţi uşor Setări > Setări apeluri > Numere cu apelare fixată > Listă
numere cu apelare fixată.
.
.
35
Aceasta este versiunea pentru Internet a acestei publicaţii. © Imprimaţi numai pentru uz personal.
Page 36

Agendă telefonică
În aplicaţia Agendă telefonică, aveţi posibilitatea să introduceţi informaţii despre
persoanele dvs. de contact, de exemplu, numere de telefon şi adrese de email. Când
vizualizaţi o persoană de contact, obţineţi acces rapid la toate comunicările cu acea
persoană de contact.
Dacă aţi configurat telefonul pentru a utiliza un cont al unui serviciu de sincronizare, puteţi
sincroniza persoanele de contact de pe telefon cu persoanele de contact din cont. Atunci când
creaţi sau importaţi persoane de contact, vi se solicită să selectaţi dacă doriţi să sincronizaţi cu
contul persoanele de contact recent create sau importate sau dacă doriţi să le utilizaţi numai pe
telefon (Persoană de contact de pe telefon). Consultaţi Sincronizarea la pagina 58.
Pentru a vizualiza persoanele de contact
•
În Ecranul de pornire, atingeţi uşor şi apoi Agendă telefonică.
Atunci când deschideţi pentru prima dată Agendă telefonică, vi se solicită să configuraţi
telefonul pentru sincronizarea persoanelor de contact cu un serviciu interactiv şi puteţi importa
persoanele de contact de pe cartela SIM sau de pe cartela de memorie. Dacă doriţi să utilizaţi
persoanele de contact importate de pe cartela SIM cu un cont de sincronizare, trebuie să
configuraţi sincronizarea cu respectivul cont înainte de a importa persoanele de contact de pe
cartela SIM.
Introducerea persoanelor de contact în telefon
Dacă doriţi să transferaţi persoane de contact de pe telefonul vechi pe telefonul nou utilizând
oricare din metodele de mai jos, trebuie să consultaţi mai întâi ghidul utilizatorului pentru telefonul
vechi. De asemenea, reţineţi că este necesar să faceţi o copie de rezervă a persoanelor de contact
vechi înainte de a le putea importa în noul telefon. Puteţi face acest lucru fie sincronizând
persoanele de contact din vechiul telefon cu un cont de sincronizare, fie exportând persoanele
de contact în cartela SIM sau într-o cartelă de memorie.
Puteţi obţine informaţii pe telefon despre persoanele de contact existente prin mai multe
metode:
•
Utilizaţi un serviciu de sincronizare, cum ar fi Sony Ericsson Sync sau Google Sync™. În
acest fel, puteţi gestiona persoanele de contact direct pe telefon sau de la un computer.
•
Importaţi persoane de contact de pe o cartelă SIM. Este posibil să nu puteţi transfera toate
informaţiile de pe un telefon pe altul prin această metodă, din cauza memoriei limitate de
pe o cartelă SIM. De asemenea, unele telefoane nu acceptă exportul de persoane de
contact pe o cartelă SIM.
•
Importaţi persoane de contact de pe o cartelă de memorie. Reţineţi că nu întotdeauna se
pot transfera persoane de contact de pe un telefon pe altul prin această metodă, deoarece
unele telefoane nu acceptă importul sau exportul de persoane de contact pe o cartelă de
memorie.
•
Utilizaţi o conexiune Bluetooth™ pentru a transfera persoane de contact de pe un telefon
pe altul. Ambele telefoane trebuie să fie pornite. La unele telefoane, caracteristica
Bluetooth™ funcţionează numai dacă este inserată o cartelă SIM.
•
Puteţi trimite persoane de contact prin servicii de schimb de mesaje, cum ar fi SMS, MMS
sau email. Nu toate telefoanele acceptă trimiterea de persoane de contact prin servicii de
schimb de mesaje.
Pentru a sincroniza persoanele de contact de pe telefon cu un cont de sincronizare
1
În Ecranul de pornire, atingeţi uşor , apoi Agendă telefonică.
2
Apăsaţi , apoi atingeţi uşor Setări > Conturi şi sincronizare.
3
Pentru a configura un cont de sincronizare, atingeţi uşor Adăugare cont şi urmaţi
instrucţiunile de pe ecran. Dacă aţi configurat deja un cont de sincronizare şi doriţi
să efectuaţi sincronizarea cu acesta, atingeţi uşor contul, apăsaţi pe
şi atingeţi
uşor Sincronizare acum.
36
Aceasta este versiunea pentru Internet a acestei publicaţii. © Imprimaţi numai pentru uz personal.
Page 37

Pentru a importa persoane de contact de pe cartela dvs. SIM
6
5
4
1
7
2
3
8
1
În Ecranul de pornire, atingeţi uşor , apoi Agendă telefonică.
2
Apăsaţi , apoi atingeți ușor Mai multe (Mai mult) > Importare persoane de
contact (Import persoane de contact) > Cartelă SIM (Cartelă SIM).
3
Dacă aţi sincronizat persoanele de contact cu un cont de sincronizare, selectaţi dacă
doriţi să utilizaţi persoanele de contact importate de pe cartela SIM cu contul de
sincronizare sau dacă doriţi să persoanele de pe cartela SIM numai pe telefon.
4
Pentru a importa o singură persoană de contact, găsiţi-o şi atingeţi-o uşor. Pentru
a importa toate persoanele de contact, apăsaţi
, apoi atingeți ușor Importare
totală (Import total).
Pentru a importa persoane de contact de pe o cartelă de memorie
1
În Ecranul de pornire, atingeţi uşor , apoi Agendă telefonică.
2
Apăsaţi , apoi atingeți ușor Mai multe (Mai mult) > Importare persoane de
contact (Import persoane de contact) > Cartelă de memorie (Cartelă SIM).
3
Dacă aţi sincronizat persoanele de contact cu un cont de sincronizare, selectaţi dacă
doriţi să utilizaţi persoanele de contact importate de pe cartela de memorie cu contul
de sincronizare sau dacă doriţi să le utilizaţi numai pe telefon.
4
Apare o listă care afişează diverse seturi ale tuturor persoanelor de contact de pe
telefon, cu datele corespunzătoare creării lor. Selectaţi setul pe care doriţi să îl
importaţi.
Pentru a primi date ale persoanelor de contact trimise prin tehnologia Bluetooth™
1
Asiguraţi-vă că aveţi funcţia Bluetooth™ activată şi telefonul setat la vizibil. În caz
contrar, nu puteţi primi date de la alte dispozitive.
2
Dacă vi se solicită permiterea unei conexiuni Bluetooth™ pe telefon de către alt
dispozitiv care trimite date de contact, atingeţi uşor OK.
3
Dacă vi se solicită salvarea datelor persoanelor de contact, atingeţi uşor OK
Pentru a primi persoane de contact trimise prin serviciul de schimb de mesaje
1
La primirea unui mesaj de tip text, mesaj multimedia sau mesaj de email nou,
deschideţi mesajul.
2
Datele persoanei de contact primite apar ca o ataşare de tip carte de vizită. Atingeţi
uşor sau atingeţi continuu fişierul cărţii de vizită pentru a deschide un meniu, astfel
încât să puteţi salva datele persoanei de contact.
Prezentarea generală a ecranului Agendă telefonică
1
Selectare persoană de contact de afişat
2 Buton adăugare persoană de contact
3 Câmp căutare persoană de contact
Aceasta este versiunea pentru Internet a acestei publicaţii. © Imprimaţi numai pentru uz personal.
37
Page 38

4 O persoană de contact. Dacă se adaugă, se afişează imaginea în miniatură a persoanei de contact şi starea
serviciului Web
5 Starea de prezenţă a persoanei de contact într-un serviciu de mesagerie instantanee
6 Index alfabetic pentru răsfoirea după persoanele de contact
7 Imagine în miniatură a persoanei de contact. Atingeţi uşor pentru a accesa meniul rapid al persoanei de
contact
8 Comenzi rapide
Gestionarea persoanelor de contact
Creaţi, editaţi şi sincronizaţi persoanele de contact în câţiva paşi simpli. Selectaţi pentru a
afişa numai persoanele de contact pe care doriţi să le utilizaţi pe telefon. Dacă sincronizaţi
persoane de contact cu mai multe conturi, puteţi asocia persoane de contact pe telefon
pentru a evita dublurile.
Unele servicii de sincronizare, de exemplu unele servicii de reţele sociale, nu vă permit să editaţi
detaliile unei persoane de contact.
Pentru a selecta persoanele de contact de afişat
1
În Ecranul de pornire, atingeţi uşor şi apoi Agendă telefonică.
2
Atingeţi uşor
3
În lista apărută, marcaţi şi anulaţi marcarea opţiunii dorite. Dacă aţi sincronizat
persoane de contact cu un cont, contul respectiv apare în listă. Puteţi atinge uşor
contul pentru a extinde lista de opţiuni. Când aţi terminat, atingeţi uşor OK.
.
Pentru a adăuga o persoană de contact
1
În Ecranul de pornire, atingeţi uşor şi apoi Agendă telefonică.
2
Atingeţi uşor .
3
Dacă aţi sincronizat persoane de contact cu mai multe conturi, selectaţi contul
pentru care doriţi să utilizaţi această persoană de contact sau atingeţi uşor Persoană
de contact de pe telefon dacă doriţi să utilizaţi această persoană de contact numai
pe telefon.
4
Introduceţi sau selectaţi informaţiile dorite pentru persoana de contact.
5
Când aţi terminat, atingeţi uşor Gata.
Dacă adăugaţi un semn plus (+) şi codul ţării înaintea unui număr al persoanei de contact, puteţi
utiliza numărul atunci când efectuaţi apeluri din alte ţări.
Pentru a edita o persoană de contact
1
În Ecranul de pornire, atingeţi uşor
2
Atingeţi continuu persoana de contact pe care doriţi să o editaţi, apoi atingeţi uşor
şi apoi Agendă telefonică.
Editare persoană de contact.
3
Editaţi informaţiile dorite. Când aţi terminat, atingeţi uşor Gata.
Pentru a adăuga o imagine de persoană de contact
1
În Ecranul de pornire, atingeţi uşor
2
Atingeţi continuu persoana de contact pe care doriţi să o editaţi, apoi atingeţi uşor
şi apoi Agendă telefonică.
Editare persoană de contact.
3
Atingeţi uşor şi selectaţi metoda dorită pentru a adăuga imaginea persoanei de
contact.
4
După adăugarea imaginii, atingeţi uşor Gata.
De asemenea, aveţi posibilitatea să adăugaţi o imagine unei persoane de contact direct din
aplicaţia Album.
38
Aceasta este versiunea pentru Internet a acestei publicaţii. © Imprimaţi numai pentru uz personal.
Page 39

Pentru a vizualiza comunicarea cu o persoană de contact
1
În Ecranul de pornire, atingeţi uşor şi apoi Agendă telefonică.
2
Atingeţi uşor persoana de contact pe care doriţi să o vizualizaţi.
3
Pentru a vizualiza comunicarea cu o persoană de contact pentru un alt mediu,
atingeţi uşor sau atingeţi scurt elementele de filtrare din partea de jos a ecranului.
Pentru a şterge persoane de contact
1
În Ecranul de pornire, atingeţi uşor şi apoi Agendă telefonică.
2
Apăsaţi pe , apoi atingeţi uşor Şterg. pers. cont..
3
Marcaţi persoanele de contact pe care doriţi să le ştergeţi sau atingeţi uşor Marcare
totală dacă doriţi să ştergeţi toate persoanele de contact.
4
Atingeţi uşor OK.
Pentru a edita informaţiile de contact despre dvs.
1
În Ecranul de pornire, atingeţi uşor şi apoi Agendă telefonică.
2
Atingeţi continuu Numărul meu în partea superioară a listei de persoane de contact,
apoi atingeţi uşor Editare persoană de contact.
3
Introduceţi noile informaţii sau efectuaţi modificările dorite.
4
Când terminaţi, atingeţi uşor Gata.
Evitarea intrărilor duplicate în agenda telefonului
Dacă sincronizaţi persoanele de contact cu un cont nou sau importaţi informaţii despre
persoane de contact în alte moduri, este posibil să apară intrări duplicat în agenda
telefonică. În acest caz, puteţi asocia astfel de dubluri pentru a crea o singură intrare. Dacă
asociaţi intrări din greşeală, le puteţi separa din nou ulterior.
Pentru a asocia persoane de contact
1
În Ecranul de pornire, atingeţi uşor
2
Atingeţi continuu persoana de contact pe care doriţi să o asociaţi cu altă persoană
de contact, apoi atingeţi uşor Asociere persoane de contact.
3
Selectaţi persoana de contact pe care doriţi să o asociaţi din lista de sugestii sau
atingeţi uşor Afişare toate persoanele de contact şi selectaţi-o dintre toate
persoanele de contact.
4
Atingeţi uşor OK.
Pentru a separa persoane de contact
1
În Ecranul de pornire, atingeţi uşor
2
Atingeţi continuu persoana de contact pe care doriţi să o editaţi, apoi atingeţi uşor
Editare persoană de contact.
3
Apăsaţi pe , apoi atingeţi uşor Separare.
4
Atingeţi uşor OK.
şi apoi Agendă telefonică.
şi apoi Agendă telefonică.
Preferinţe
Puteţi marca o persoană de contact ca preferată. Fila Preferinţe vă oferă acces rapid la
persoanele de contact pe care le-aţi marcat.
Pentru a marca sau a anula marcarea unei persoane de contact ca preferată
1
În Ecranul de pornire, atingeţi uşor
2
Atingeţi uşor persoana de contact pe care doriţi să o adăugaţi la preferinţe sau să o
eliminaţi dintre acestea.
3
Atingeţi uşor .
şi apoi Agendă telefonică.
39
Aceasta este versiunea pentru Internet a acestei publicaţii. © Imprimaţi numai pentru uz personal.
Page 40

Comunicarea cu persoanele de contact
Pentru a căuta o persoană de contact
1
În Ecranul de pornire, atingeţi uşor şi apoi Agendă telefonică.
2
Introduceţi primele litere ale numelui persoanei de contact în câmpul Căutare. Apar
toate persoanele de contact care încep cu aceste litere.
Meniul rapid al persoanei de contact
Atingeţi uşor imaginea în miniatură a persoanei de contact pentru a comunica rapid cu o
persoană de contact. În meniul rapid al persoanei de contact sunt disponibile următoarele
acţiuni:
Vizualizarea persoanei de contact
Apelarea persoane de contact
Trimiterea unui mesaj de tip text sau multimedia
Trimiterea unui mesaj de email utilizând aplicaţia Email
Trimiterea unui mesaj de email utilizând aplicaţia Gmail™
Pornirea unei discuţii utilizând aplicaţia Talk
Vizualizarea adresei de contact a persoanei utilizând aplicaţia Hărţi
Pentru ca o aplicaţie să apară ca opţiune în meniul rapid al persoanei de contact, este posibil să
fie necesară configurarea aplicaţiei pe telefon. De exemplu, trebuie să porniţi aplicaţia Gmail™
şi să introduceţi detaliile de conectare înainte de a o putea utiliza în meniul rapid al persoanei de
contact.
Partajarea persoanelor de contact
Pentru a trimite cartea dvs. de vizită
1
În Ecranul de pornire, atingeţi uşor
2
Atingeţi uşor Numărul meu.
3
Apăsaţi pe , apoi atingeţi uşor Trimitere carte de vizită.
4
Selectaţi o metodă de transfer disponibilă şi urmaţi instrucţiunile de pe ecran.
Pentru a trimite o persoană de contact
1
În Ecranul de pornire, atingeţi uşor şi apoi Agendă telefonică.
2
Atingeţi uşor persoana de contact pe care doriţi să o trimiteţi.
3
Apăsaţi pe
4
Selectaţi o metodă de transfer disponibilă şi urmaţi instrucţiunile de pe ecran.
Pentru a trimite simultan mai multe persoane de contact
1
În Ecranul de pornire, atingeţi uşor , apoi Agendă telefonică.
2
Apăsaţi pe , apoi atingeţi uşor Trim. pers. cont..
3
Marcaţi persoanele de contact pe care doriţi să le trimiteţi sau sau selectaţi-le pe
toate dacă doriţi să trimiteţi toate persoanele de contact.
4
Atingeţi uşor Trimitere pers. cont., apoi OK pentru confirmare.
, apoi atingeţi uşor Trimitere carte de vizită.
şi apoi Agendă telefonică.
Copierea de rezervă a persoanelor de contact
Puteţi utiliza cartela de memorie şi cartela SIM pentru copierea de rezervă a persoanelor
de contact.
40
Aceasta este versiunea pentru Internet a acestei publicaţii. © Imprimaţi numai pentru uz personal.
Page 41

Pentru a exporta toate persoanele de contact pe cartela de memorie
1
În Ecranul de pornire, atingeţi uşor , apoi Agendă telefonică.
2
Apăsaţi , apoi atingeți ușor Mai multe (Mai mult) > Cop.rez.pers.c. (Import
persoane de contact) > Cartelă de memorie (Cartelă SIM).
3
Atingeţi uşor OK.
Pentru a exporta persoane de contact pe o cartelă SIM
1
În Ecranul de pornire, atingeţi uşor , apoi Agendă telefonică.
2
Apăsaţi , apoi atingeți ușor Mai multe (Mai mult) > Cop.rez.pers.c. (Import
persoane de contact) > Cartelă SIM (Cartelă SIM).
3
Marcaţi persoanele de contact pe care doriţi să le exportaţi sau atingeţi uşor Marcare
totală.
4
Atingeţi uşor Creare copii de rez..
5
Selectaţi Adăugare contacte dacă doriţi să adăugaţi persoanele de contact la
persoanele de contact existente pe cartela SIM sau Înlocuire globală contacte
dacă doriţi să înlocuiţi persoanele de contact existente pe cartela SIM.
Când exportaţi persoane de contact pe o cartelă SIM, este posibil să nu se exporte toate
informaţiile. Acest lucru se întâmplă din cauza limitărilor de memorie de pe cartelele SIM.
41
Aceasta este versiunea pentru Internet a acestei publicaţii. © Imprimaţi numai pentru uz personal.
Page 42

Schimbul de mesaje
Utilizarea schimbului de mesaje de tip text şi multimedia
Aveţi posibilitatea să trimiteţi şi să primiţi mesaje de tip text de pe telefon utilizând serviciul
SMS (Short Message Service - Serviciul de mesaje scurte). Dacă abonamentul dvs. include
serviciul MMS (Multimedia Messaging Service - Serviciu de mesagerie multimedia), este
posibil, de asemenea, să trimiteţi şi să primiţi mesaje care conţin fişiere media, de exemplu,
imagini şi clipuri video. Un singur mesaj de tip text poate conţine până la 160 de caractere.
Dacă depăşiţi 160 de caractere, toate mesajele separate vor fi legate şi trimise împreună.
Veţi fi taxat pentru fiecare mesaj de 160 de caractere trimis. Atunci când vizualizaţi mesajele,
acestea apar sub formă de conversaţii, adică toate mesajele trimise la şi primite de la o
anumită persoană sunt grupate la un loc.
Pentru a trimite mesaje multimedia, aveţi nevoie de setările MMS corecte pe telefon. Consultaţi
Setările pentru Internet şi schimb de mesaje la pagina 29.
Pentru a crea şi trimite un mesaj
1
În Ecranul de pornire, atingeţi uşor , apoi Schimb de mesaje.
2
Atingeţi uşor Mesaj nou.
3
Atingeţi uşor Scrieţi un mesaj şi introduceţi textul mesajului.
4
Pentru a adăuga un destinatar, atingeţi uşor Adăugare destinatar, apoi selectaţi o
persoană de contact sau introduceţi manual numărul complet.
5
Pentru a adăuga un fişier media, atingeţi uşor
un clip video a cărui dimensiune este prea mare pentru mesajul respectiv, aveţi
posibilitatea să îl ajustaţi. În mesajul care apare, atingeţi uşor Da, apoi Ajustare în
aplicaţia de redare video.
6
Dacă doriţi să adăugaţi sau să eliminaţi destinatari înainte de a trimite mesajul, apăsaţi
pe . Pentru a adăuga un destinatar, atingeţi uşor Adăugare destinatar. Pentru a
elimina un destinatar, atingeţi uşor Editare destinatari şi apoi lângă un destinatar.
Când aţi terminat, atingeţi uşor Gata.
7
Pentru a trimite mesajul, atingeţi uşor Trimitere.
şi selectaţi o opţiune. Dacă adăugaţi
Dacă închideţi un mesaj înainte de a‑l trimite, acesta va fi salvat ca schiţă. Dacă mesajul face
parte dintr-o conversaţie, aceasta va fi etichetată cu cuvântul Schiţă.
Pentru a citi un mesaj primit
1
Din Ecranul de pornire, atingeţi uşor , apoi atingeţi uşor Schimb de mesaje.
2
Atingeţi uşor conversaţia dorită.
3
Dacă mesajul nu este încă descărcat, atingeţi-l uşor şi continuu, apoi atingeţi uşor
Descărcare mesaj.
Atunci când primiţi un mesaj text sau multimedia,
aveţi, de asemenea, posibilitatea să trageţi în jos bara de stare şi să atingeţi uşor mesajul primit
atunci când bara de stare este deschisă.
Pentru a răspunde la un mesaj
1
Din Ecranul de pornire, atingeţi uşor
2
Atingeţi uşor conversaţia dorită.
3
Introduceţi răspunsul dvs. şi atingeţi uşor Trimitere.
Pentru a redirecţiona un mesaj
1
Din Ecranul de pornire, atingeţi uşor , apoi atingeţi uşor Schimb de mesaje.
2
Atingeţi uşor conversaţia dorită.
3
Atingeţi continuu mesajul pe care doriţi să-l redirecţionaţi, apoi atingeţi uşor
Redirecţionare mesaj.
4
Selectaţi un destinatar din listă sau atingeţi uşor Conversaţie nouă pentru a adăuga
un destinatar care nu se află în listă.
5
Editaţi mesajul şi atingeţi uşor Trimitere.
, apoi atingeţi uşor Schimb de mesaje.
apare în bara de stare. Pentru a citi mesajul,
42
Aceasta este versiunea pentru Internet a acestei publicaţii. © Imprimaţi numai pentru uz personal.
Page 43

Pentru a şterge un mesaj
1
Din Ecranul de pornire, atingeţi uşor , apoi atingeţi uşor Schimb de mesaje.
2
Atingeţi uşor conversaţia dorită.
3
Atingeţi continuu mesajul pe care doriţi să-l ştergeţi, apoi atingeţi uşor Ştergere
mesaj > Da.
Pentru a şterge conversaţii
1
Din Ecranul de pornire, atingeţi uşor , apoi atingeţi uşor Schimb de mesaje.
2
Apăsaţi pe , apoi atingeţi uşor Ştergere mai multe.
3
Bifaţi casetele de selectare corespunzătoare conversaţiilor pe care doriţi să le ştergeţi
şi apoi atingeţi uşor Şterg..
Pentru a salva numărul unui expeditor într-o persoană de contact
1
În Ecranul de pornire, atingeţi uşor , apoi Schimb de mesaje.
2
Atingeţi uşor o conversaţie.
3
Atingeţi numărul expeditorului din partea superioară a ecranului.
4
Atingeţi uşor
5
Selectaţi o persoană de contact existentă sau atingeţi uşor dacă doriţi să creaţi
.
o persoană de contact nouă.
6
Editaţi informaţiile despre persoana de contact şi atingeţi uşor Salvare.
Pentru a apela expeditorul unui mesaj
1
Din Ecranul de pornire, atingeţi uşor , apoi atingeţi uşor Schimb de mesaje.
2
Atingeţi uşor o conversaţie.
3
Atingeţi destinatarul din partea de sus a ecranului.
4
Dacă destinatarul este salvat în persoanele de contact, atingeţi uşor numărul de
telefon pe care doriţi să îl apelaţi. Dacă nu aţi salvat destinatarul în persoanele de
contact, atingeţi uşor .
Pentru a salva un fişier conţinut într-un mesaj primit
1
Din Ecranul de pornire, atingeţi uşor , apoi atingeţi uşor Schimb de mesaje.
2
Atingeţi uşor conversaţia dorită.
3
Dacă mesajul n-a fost încă descărcat, atingeţi uşor mesajul, apoi atingeţi uşor
Descărcare mesaj.
4
Atingeţi continuu fişierul pe care doriţi să îl salvaţi, apoi selectaţi opţiunea dorită.
Opţiuni pentru mesaje text şi multimedia
Pentru a modifica setările de notificare pentru mesaje
1
Din Ecranul de pornire, atingeţi uşor
2
Apăsaţi pe , apoi atingeţi uşor Setări.
3
Dacă doriţi, atingeţi uşor Ton de notificare şi selectaţi un sunet pentru notificare.
4
Dacă doriţi, atingeţi uşor Vibraţii de notificare şi bifaţi caseta de validare pentru a
activa.
Pentru a modifica setările raportului de livrare pentru mesajele expediate
1
Din Ecranul de pornire, atingeţi uşor
2
Apăsaţi pe , apoi atingeţi uşor Setări.
3
Atingeţi uşor Raport livrare pentru a activa sau a dezactiva raportul de livrare.
Atunci când un mesaj este livrat destinatarului, în mesaj apare
Pentru a vizualiza mesaje salvate pe o cartelă SIM
1
Din Ecranul de pornire, atingeţi uşor
2
Apăsaţi , apoi atingeţi uşor Setări > Mesaje SIM.
, apoi atingeţi uşor Schimb de mesaje.
, apoi atingeţi uşor Schimb de mesaje.
.
, apoi atingeţi uşor Schimb de mesaje.
43
Aceasta este versiunea pentru Internet a acestei publicaţii. © Imprimaţi numai pentru uz personal.
Page 44

Email (poştă electronică)
Puteţi utiliza telefonul pentru a trimite şi primi mesaje de email prin intermediul contului dvs.
de email obişnuit.
Mai puteţi sincroniza telefonul cu serverul Microsoft® Exchange al companiei dvs. pentru a
vizualiza mesajele de email ale companiei pe telefon. Puteţi utiliza aplicaţie Moxier™ Mail pentru
a accesa şi gestiona aceste mesaje de email. Consultaţi Sincronizarea cu Microsoft®
Exchange la pagina 59
Configurarea serviciilor de email
Pentru primul cont de email pe care îl configuraţi în expertul de configurare Email (poştă
electronică), puteţi vedea mesajele de email primite în Sony Ericsson Timescape™.
Pentru a configura un cont de email pe telefon
1
În Ecranul de pornire, atingeţi uşor .
2
Găsiţi şi atingeţi uşor Email.
3
Introduceţi adresa de email şi parola dvs., apoi atingeţi uşor Următ..
4
Dacă setările pentru contul de email nu se pot descărca automat, puteţi termina
manual configurarea.
Dacă trebuie să introduceţi setările manual, contactaţi furnizorul de servicii de email pentru a
obţine setările corecte ale contului de email. De exemplu, trebuie să ştiţi dacă tipul de server este
POP3 sau IMAP.
Pentru a configura mai multe conturi de email, consultaţi Pentru a adăuga un cont de email
suplimentar pe telefon la pagina 45.
Utilizarea serviciilor de email
Pentru a crea şi a trimite un mesaj de email
1
În Ecranul de pornire, atingeţi uşor
2
Găsiţi şi atingeţi uşor Email.
3
Dacă utilizaţi mai multe conturi de email, atingeţi uşor contul din care vreţi să trimiteţi
mesajul.
4
Apăsaţi pe , apoi atingeţi uşor Redactare.
5
Atingeţi uşor Către: şi introduceţi adresa destinatarului. Pentru a adăuga un
destinatar în câmpul Cc sau Cci, apăsaţi pe
6
Atingeţi uşor Subiect şi introduceţi subiectul.
7
Atingeţi uşor Redactare email şi introduceţi textul mesajului.
8
Pentru a ataşa un fişier, apăsaţi pe
selectaţi tipul de fişier de ataşat.
9
Atingeţi uşor Trimitere.
Pentru a primi şi citi mesaje de email
1
În Ecranul de pornire, atingeţi uşor .
2
Găsiţi şi atingeţi uşor Email.
3
Dacă utilizaţi mai multe conturi de email, atingeţi uşor contul pe care doriţi să-l
verificaţi pentru mesaje noi.
4
Pentru a actualiza inboxul cu mesaje noi, apăsaţi
Reîmprospătare.
5
Atingeţi uşor un mesaj pe care doriţi să-l citiţi.
.
.
, apoi atingeţi uşor Adăugare ataşare şi
, apoi atingeţi uşor
Dacă apăsaţi pe
de email, veţi actualiza Cutie poş. de primire combinată pentru toate conturile de email.
Atunci când vizualizaţi un mesaj pe care doriţi să-l etichetaţi, îl puteţi marca atingând uşor
pictograma stea. Acestea vor apărea apoi în lista Marcate cu stea.
Aceasta este versiunea pentru Internet a acestei publicaţii. © Imprimaţi numai pentru uz personal.
şi apoi atingeţi uşor Reîmprospătare atunci când vizualizaţi toate conturile
44
Page 45

Pentru a salva o ataşare a unui mesaj email
1
În Ecranul de pornire, atingeţi uşor .
2
Găsiţi şi atingeţi uşor mesajul dorit.
3
Atingeţi uşor Salvare lângă ataşarea pe care doriţi să o salvaţi. Ataşarea se salvează
pe cartela de memorie.
Pentru a salva adresa de email a unui expeditor în persoanele de contact
1
În Ecranul de pornire, atingeţi uşor .
2
Găsiţi şi atingeţi uşor Email.
3
Găsiţi şi atingeţi uşor mesajul dorit.
4
Atingeţi continuu câmpul de destinatar din partea superioară a ecranului, apoi
atingeţi uşor Adăugare contact.
5
Selectaţi o persoană de contact existentă sau atingeţi uşor Creare persoană de
contact nouă dacă doriţi să creaţi o persoană de contact nouă.
6
Editaţi informaţiile despre persoana de contact şi atingeţi uşor Gata.
Pentru a răspunde la un mesaj de email
1
În Ecranul de pornire, atingeţi uşor
2
Găsiţi şi atingeţi uşor Email.
3
Găsiţi şi atingeţi uşor mesajul la care doriţi să răspundeţi.
4
Atingeţi uşor Răspuns sau Se răspunde tuturor.
5
Editaţi mesajul. Când aţi terminat, atingeţi uşor Trimitere.
Pentru a redirecţiona un mesaj de email
1
În Ecranul de pornire, atingeţi uşor
2
Găsiţi şi atingeţi uşor Email.
3
Găsiţi şi atingeţi uşor mesajul pe care doriţi să-l redirecţionaţi.
4
Apăsaţi pe , apoi atingeţi uşor Redirecţionare.
5
Editaţi mesajul. Când aţi terminat, atingeţi uşor Trimitere.
.
.
Pentru a şterge mesaje de email
1
În Ecranul de pornire, atingeţi uşor
2
Găsiţi şi atingeţi uşor Email.
3
Dacă utilizaţi mai multe conturi de email, atingeţi uşor contul dorit.
4
Apăsaţi pe , apoi atingeţi uşor Foldere şi selectaţi folderul dorit.
5
Marcaţi casetele de selectare corespunzătoare mesajelor pe care doriţi să le ştergeţi
şi apoi atingeţi uşor Şterg..
Pentru a modifica frecvenţa de verificare a mesajelor de email
1
Din Ecranul de pornire, atingeţi uşor
2
Găsiţi şi atingeţi uşor Email.
3
Dacă aţi configurat mai multe conturi de email, atingeţi uşor contul pe care doriţi să
îl modificaţi.
4
Apăsaţi pe , apoi atingeţi uşor Setări cont > Frecv. verific. email şi selectaţi o
opţiune.
.
.
Utilizarea conturilor de email
Pentru a adăuga un cont de email suplimentar pe telefon
1
În Ecranul de pornire, atingeţi uşor
2
Găsiţi şi atingeţi uşor Email.
3
Apăsaţi pe
4
Apăsaţi pe , apoi atingeţi uşor Adăugare cont.
5
Introduceţi adresa de email şi parola, apoi atingeţi uşor Următ.. Dacă setările pentru
contul de email nu se pot descărca automat, puteţi termina manual configurarea.
, apoi atingeţi uşor Conturi.
.
45
Aceasta este versiunea pentru Internet a acestei publicaţii. © Imprimaţi numai pentru uz personal.
Page 46

Pentru a seta un cont de email drept cont implicit
1
În Ecranul de pornire, atingeţi uşor .
2
Găsiţi şi atingeţi uşor Email.
3
Atingeţi uşor contul pe care doriţi să îl setaţi drept cont implicit pentru compunerea
şi trimiterea de mesaje de email.
4
Apăsaţi pe , apoi atingeţi uşor Setări cont.
5
Marcaţi caseta de selectare Cont implicit.
Dacă aveţi un singur cont de email, acesta devine automat contul implicit.
Pentru a şterge un cont de email din telefon
1
În Ecranul de pornire, atingeţi uşor .
2
Găsiţi şi atingeţi uşor Email.
3
Dacă aţi configurat un singur cont de email pe telefon, apăsaţi pe , apoi atingeţi
uşor Conturi.
4
Atingeţi continuu contul pe care doriţi să‑l eliminaţi, apoi atingeţi uşor Ştergere
cont > OK.
Gmail™ şi alte servicii Google
Dacă aveţi un cont Google™, puteţi utiliza aplicaţia Gmail™ din telefon pentru a citi, scrie
şi organiza mesaje de email. De asemenea, după ce vă configuraţi contul Google™ pe
telefon, puteţi purta discuţii cu prietenii prin intermediul aplicaţiei Google Talk™, vă puteţi
sincroniza aplicaţia de calendar din telefon cu Google Calendar™ şi puteţi descărca aplicaţii
şi jocuri din Android Market™.
Pentru a configura un cont Google™ pe telefon
1
În Ecranul de pornire, atingeţi uşor
2
Găsiţi şi atingeţi uşor Setări > Conturi şi sincronizare > Adăugare cont >
.
Google™.
3
Urmaţi expertul de înregistrare pentru a crea un cont Google™ sau faceţi sign in
dacă aveţi deja un cont. Acum, telefonul este pregătit pentru a fi utilizat cu Gmail™,
Google Talk™ şi Google Calendar™.
De asemenea, este posibil să configuraţi sau să creaţi un cont Google™ prin expertul de
configurare prima dată când porniţi telefonul. Puteţi crea un cont Google™ şi utilizând un
computer conectat la Internet accesând adresa www.google.com/accounts în browserul Web
al computerului.
Pentru a deschide Gmail™ aplicaţia
1
În Ecranul de pornire, atingeţi uşor
2
Găsiţi şi atingeţi uşor Gmail™ .
.
46
Aceasta este versiunea pentru Internet a acestei publicaţii. © Imprimaţi numai pentru uz personal.
Page 47

Google Talk™
Puteţi utiliza mesageria instantanee Google Talk™ de pe telefon pentru a discuta cu prietenii
care utilizează la rândul lor această aplicaţie.
Pentru a porni Google Talk™
1
În Ecranul de pornire, atingeţi uşor .
2
Găsiţi şi atingeţi uşor Talk.
Pentru a răspunde la un mesaj instantaneu cu Talk
1
Când cineva vă contactează pe Talk, apare pe bara de stare.
2
Trageţi în jos bara de stare, apoi atingeți ușor mesajul şi începeţi să discutaţi.
47
Aceasta este versiunea pentru Internet a acestei publicaţii. © Imprimaţi numai pentru uz personal.
Page 48

Facebook™
1
2
3
6
7
4
5
Facebook pentru Android™ facilitează menţinerea conexiunii şi partajarea informaţiilor cu
prietenii. Puteţi să partajaţi actualizări ale stării din ecranul de pornire Facebook, să verificaţi
fluxul dvs. de ştiri, să vedeţi avizierele prietenilor şi să vizualizaţi informaţii despre utilizatori.
Utilizaţi contul dvs. obişnuit de Facebook™ pentru a vă conecta sau pentru a crea un cont
nou la prima deschidere a aplicaţiei.
Pentru a deschide Facebook™
•
În ecranul La început, atingeţi uşor şi apoi atingeţi uşor Facebook™.
Prezentare generală a aplicaţiei Facebook™
În aplicaţia Facebook™ sunt disponibile următoarele opţiuni:
1
Vizualizaţi actualizările stărilor prietenilor şi actualizaţi starea dvs.
2 Vizualizaţi fotografiile dvs.
3 Vizualizaţi solicitările de la prieteni
4 Vizualizaţi profilul şi actualizaţi starea dvs.
5 Vizualizaţi evenimente, de exemplu zile de naştere, din profilurile prietenilor dvs.
6 Vizualizaţi profilurile prietenilor dvs. şi căutaţi prieteni noi
7 Vizualizaţi conversaţiile cu prietenii dvs.
48
Aceasta este versiunea pentru Internet a acestei publicaţii. © Imprimaţi numai pentru uz personal.
Page 49

Sony Ericsson Timescape™
2
1
3
Sony Ericsson Timescape™ schimbă modul în care interacţionaţi cu ceilalţi colectând toate
comunicările dvs. într-o singură vizualizare. Fiecare eveniment (precum mesaje de tip text,
multimedia şi de email şi actualizări de servicii Web) apare pe ecran ca o dală într-un flux
cronologic. În acest mod puteţi vedea o examinare de dimensiune mică a evenimentelor,
înainte de a alege să deschideţi şi să vizualizaţi tot conţinutul. De asemenea, puteţi atinge
uşor butonul Infinit pentru a vizualiza o serie de conţinuturi aferente elementului pe care îl
vizualizaţi în prezent în Timescape™.
Configuraţi conturi de servicii de email şi Web pe telefonul dvs. pentru a profita la maximum de
Timescape™. Consultaţi Configurarea serviciilor Web în Timescape™ la pagina 52.
Este posibil ca serviciile şi caracteristicile descrise în acest capitol să nu fie acceptate în toate
ţările sau regiunile sau de către toate/toţi reţelele şi/sau furnizorii de servicii din toate zonele.
Pentru a porni Timescape™
1
În Ecranul de pornire, atingeţi uşor .
2
Găsiţi şi atingeţi uşor Timescape™.
Pentru a configura Timescape™
Prima dată când porniţi Timescape™, un expert de configurare vă îndrumă în parcurgerea paşilor
de bază ai configurării.
1
În Ecranul de pornire, atingeţi uşor .
2
Găsiţi şi atingeţi uşor Timescape™.
3
Apăsaţi pe , apoi atingeţi uşor Configurare servicii > Setări şi introduceţi
informaţiile contului dvs. de serviciu Web. Apoi apăsaţi repetat pe până când
reuşiţi să continuaţi configurarea Timescape™.
4
Dacă încă nu aţi configurat un cont de email pe telefon, apăsaţi pe
uşor Setări > Configuraţi conturi de email. Introduceţi informaţiile contului dvs. de
email, apoi apăsaţi repetat pe până când reuşiţi să continuaţi configurarea
Timescape™.
5
Când terminaţi, apăsaţi pe
.
, apoi atingeţi
Puteţi configura numai un singur cont de email (şi un singur cont pentru fiecare serviciu Web)
care să funcţioneze cu Timescape™.
Vizualizarea principală Timescape™
1
Starea dvs. în serviciile Web pe care le-aţi selectat
2 Dale Timescape™, în ordine cronologică (cea mai recentă în partea de sus)
3 Filtrul de evenimente Timescape™
49
Aceasta este versiunea pentru Internet a acestei publicaţii. © Imprimaţi numai pentru uz personal.
Page 50

Navigarea Timescape™
Pentru a defila prin dalele din Timescape™
•
Atingeţi scurt în sus sau în jos pentru a defila printre panouri.
Pentru a examina o dală în Timescape™
•
Atingeți ușor dala.
Pentru a şterge o dală în Timescape™
1
Atingeți ușor dala.
2
Trageți dala până când apare în partea de jos a ecranului.
3
Trageți dala spre pictograma şi aşteptaţi până când este activată pictograma.
4
Eliberaţi dala.
5
Atingeți ușor OK.
Filtru de evenimente
Toate evenimentele
Apeluri pierdute
Mesaje text şi multimedia primite
Mesaje de email primite
Fotografii şi clipuri video făcute recent
Piese redate recent
Actualizări de la persoanele de contact Twitter
Actualizări de la persoanele de contact Facebook
Pentru a filtra evenimentele afişate în Timescape™
•
Atingeți ușor sau atingeți scurt pictogramele filtru.
Pentru a reîmprospăta vizualizarea principală din Timescape™
•
Atunci când filtrul de evenimente Timescape™ este setat la Toate evenimentele,
apăsaţi pe , apoi atingeţi uşor Reîmprospătare.
Când reîmprospătaţi vizualizarea principală, telefonul se conectează la Internet pentru a
actualiza informaţiile din conturile de email şi ale serviciilor Web pentru care aţi creat legături la
Timescape™.
Pentru a actualiza starea în Timescape™
1
Apăsaţi pe , apoi atingeţi uşor Actualizare stare.
2
Introduceţi textul şi atingeţi uşor Continuare.
3
Marcaţi serviciul pentru care doriţi să vă actualizaţi starea şi atingeţi uşor Postare.
Utilizarea Timescape™
Pictogramele de dale
Următoarele pictograme de pe o dală indică un tip de eveniment. Când examinaţi o dală,
aveţi posibilitatea să atingeţi uşor pictograma pentru a vizualiza evenimentul asociat.
Un apel pierdut
Un mesaj text sau multimedia
Un mesaj de email nou
50
Aceasta este versiunea pentru Internet a acestei publicaţii. © Imprimaţi numai pentru uz personal.
Page 51

O actualizare Twitter de la un prieten
O actualizare Facebook de la un prieten
O fotografie făcută recent
Un clip video făcut recent
O piesă redată recent
Pentru a vizualiza un eveniment în Timescape™
1
În Ecranul de pornire, atingeţi uşor .
2
Găsiţi şi atingeţi uşor Timescape™.
3
Defilaţi până la şi atingeţi uşor panoul evenimentului dorit, astfel încât să apară în
modul de examinare. Apoi atingeţi uşor panoul, din nou.
Pentru apelare inversă din Timescape™ atunci când aveţi un apel pierdut
1
În Ecranul de pornire, atingeţi uşor .
2
Găsiţi şi atingeţi uşor Timescape™.
3
Atingeţi uşor panoul care reprezintă apelul pierdut, apoi atingeţi uşor panoul, din nou.
4
În lista apelurilor, atingeţi uşor numărul dorit.
Pentru a răspunde la un mesaj de tip text sau multimedia în Timescape™
1
În Ecranul de pornire, atingeţi uşor .
2
Găsiţi şi atingeţi uşor Timescape™.
3
Defilaţi până la o dală de mesaj de tip text sau multimedia, apoi atingeţi uşor dala.
4
Editaţi mesajul şi atingeţi uşor Trimitere.
Pentru a răspunde la un mesaj de email în Timescape™
1
În Ecranul de pornire, atingeţi uşor
2
Găsiţi şi atingeţi uşor Timescape™.
3
Atingeţi uşor panoul mesajului de email, apoi atingeţi-l uşor, din nou.
4
Atingeţi uşor Răspuns.
5
Introduceţi textul şi atingeţi uşor Trimitere.
.
Butonul infinit din Timescape™
Când atingeţi uşor o dală, apare butonul infinit
unui clip video făcut recent). Dacă panoul este conectat la o persoană de contact, puteţi
accesa conţinutul asociat atingând uşor butonul infinit.
Pentru a vizualiza toate comunicările cu o persoană de contact
1
În Ecranul de pornire, atingeţi uşor .
2
Găsiţi şi atingeţi uşor Timescape™.
3
Atingeţi uşor un panou pentru un eveniment asociat unei persoane de contact.
4
Atingeţi uşor . Apar toate comunicaţiile cu persoana de contact.
5
Atingeţi uşor sau loviţi scurt elementele de filtru în partea de jos a ecranului pentru a
vizualiza comunicaţiile cu persoana de contact prin alte metode media.
Pentru a vedea material din albume foto asociate unei fotografii făcute recent
1
În Ecranul de pornire, atingeţi uşor
2
Găsiţi şi atingeţi uşor Timescape™.
3
Atingeți ușor o dală pentru o fotografie sau un clip video recent realizate, apoi atingeți
ușor .
4
Atingeţi uşor sau atingeţi scurt elementele de filtrare din partea de jos a ecranului.
.
în colţul din dreapta sus (mai puţin în cazul
51
Aceasta este versiunea pentru Internet a acestei publicaţii. © Imprimaţi numai pentru uz personal.
Page 52

Pentru a vedea materialul telefonic sau Web asociat unei melodii redate recent
1
În Ecranul de pornire, atingeţi uşor .
2
Găsiţi şi atingeţi uşor Timescape™.
3
Atingeţi uşor o dală pentru o melodie redată recent.
4
Atingeţi uşor .
Setările Timescape™
Pentru a accesa setările aplicaţiei Timescape™
1
În Ecranul de pornire, atingeţi uşor .
2
Găsiţi şi atingeţi uşor Timescape™.
3
Apăsaţi pe
Pentru a schimba evenimentele afişate în Timescape™
1
În Ecranul de pornire, atingeţi uşor .
2
Găsiţi şi atingeţi uşor Timescape™.
3
Apăsaţi
4
Atingeţi uşor casetele de selectare dorite, apoi atingeţi uşor OK.
Pentru a schimba ce elemente de filtru să fie afişate în Timescape™
1
În Ecranul de pornire, atingeţi uşor .
2
Găsiţi şi atingeţi uşor Timescape™.
3
Apăsaţi
4
Marcaţi intrările dorite, apoi atingeţi uşor OK.
, apoi atingeţi uşor Setări.
, apoi atingeţi uşor Setări > Personalizare dale.
, apoi atingeţi uşor Setări > Particularizare Spline™.
Configurarea serviciilor Web în Timescape™
Puteţi configura conturi de servicii Web pe telefon. Pentru unele dintre aceste servicii Web,
puteţi apoi să actualizaţi starea dvs. sau să vizualizaţi articolele publicate de persoanele
dvs. de contact în Sony Ericsson Timescape™ şi în aplicaţia Agendă telefonică.
Pentru a configura un cont de serviciu Web pe telefon
1
În Ecranul de pornire, atingeţi uşor .
2
Găsiţi şi atingeţi uşor Timescape™.
3
Apăsaţi pe , apoi atingeţi uşor Setări.
4
Atingeţi uşor Configurare servicii şi selectaţi serviciul dorit.
5
Introduceţi numele de login şi parola şi atingeți ușor Conectare.
6
Dacă doriţi să setaţi frecvenţa de descărcare pentru serviciul Web, atingeţi uşor
Actualizare automată, introduceţi un interval pentru frecvenţa de descărcare şi
atingeţi uşor OK.
Pentru a vă deconecta de la un serviciu Web de pe telefon
1
În Ecranul de pornire, atingeţi uşor
2
Găsiţi şi atingeţi uşor Timescape™.
3
Apăsaţi pe
4
Atingeţi uşor Configurare servicii şi selectaţi serviciul dorit.
5
Atingeţi uşor Deconectare, apoi atingeţi OK.
, apoi atingeţi uşor Setări.
.
52
Aceasta este versiunea pentru Internet a acestei publicaţii. © Imprimaţi numai pentru uz personal.
Page 53

Android Market™
Deschideţi serviciul Android Market™ şi pătrundeţi într-o lume a aplicaţiilor şi jocurilor. Puteţi
răsfoi aceste aplicaţii şi jocuri după „cele mai frecvente descărcări” şi după alte categorii.
De asemenea, puteţi evalua o aplicaţie sau un joc şi trimite un răspuns despre acest lucru.
Pentru a utiliza serviciul Android Market™, este necesar să aveţi un cont Google™.
Consultaţi Pentru a configura un cont Google™ pe telefon la pagina 46.
Este posibil ca serviciul Android Market™ să nu fie disponibil în toate ţările sau regiunile
Pentru a deschide Android Market™
1
În Ecranul de pornire, atingeţi uşor .
2
Găsiţi şi atingeţi uşor Market.
Opţiuni de plată
Când descărcaţi de la Android Market™ aplicaţiile plătite, cumpărarea este tratată prin
intermediul serviciului Google Checkout™. În unele cazuri, aveţi posibilitatea să descărcaţi
versiuni de încercare gratuite ale aplicaţiilor prin intermediul serviciului Android Market™,
dar dacă doriţi să continuaţi utilizarea aplicaţiei, descărcarea şi plata versiunii complete
trebuie făcute prin intermediul site-ului Web al producătorului.
•
Google Checkout™ – Google Checkout este un serviciu interactiv de prelucrare a plăţilor.
El oferă, de exemplu, informaţii despre istoricul plăţii şi vă asigură protecţie împotriva
fraudării cărţii de credit, nedezvăluind vânzătorului tot numărul cărţii de credit. Aveţi
posibilitatea să utilizaţi contul de email Google pe care îl aveţi pentru a vă conecta la Google
Checkout de pe telefon. Dacă nu posedaţi un cont Google Checkout, vă puteţi înregistra
pentru un cont nou de pe telefon. Plata se poate face cu o carte de credit, de debit sau
cadou. De asemenea, unii vânzători pot accepta plata prin intermediul contului de facturare
pentru telefonul dvs.
Nu în toate ţările sau regiunile este posibil să cumpăraţi aplicaţii prin intermediul serviciului
Android Market™.
Descărcarea din Android Market™
Puteţi descărca tot felul de aplicaţii din Android Market™, inclusiv aplicaţii gratuite. Dacă
plătiţi pentru o aplicaţie prin intermediul serviciului Google Checkout, aceasta va fi legată la
contul dvs. Google, astfel încât să poată fi instalată de un număr nelimitat de ori pe orice
dispozitiv.
Înainte de a descărca aplicaţii
Înainte de a începe să efectuaţi descărcări din Android Market™, asiguraţi-vă că dispuneţi
de o conexiune la Internet funcţională.
De asemenea, reţineţi că este posibil să suportaţi taxe pentru traficul de date ca urmare a
descărcării de conţinut în telefon. Pentru informaţii suplimentare, contactaţi operatorul.
Pentru a descărca o aplicaţie gratuită
1
În Android Market™ găsiţi un element pe care doriţi să îl descărcaţi, răsfoind
categoriile sau utilizând funcţia de căutare.
2
Atingeţi uşor elementul pentru a‑i vizualiza detaliile.
3
Atingeţi uşor Instalare.
4
Dacă aplicaţia pe care doriţi să o descărcaţi necesită acces la datele dvs. sau
controlul asupra unor funcţii ale telefonului, va apărea un ecran suplimentar care vă
va spun ce funcţii pot fi accesate de aplicaţie. Citiţi acest ecran cu atenţie, deoarece
funcţionalitatea telefonului poate fi afectată grav în cazul în care continuaţi. Atingeţi
uşor OK dacă sunteţi de acord sau Revocare dacă doriţi să revocaţi descărcarea.
53
Aceasta este versiunea pentru Internet a acestei publicaţii. © Imprimaţi numai pentru uz personal.
Page 54

Pentru a descărca o aplicaţie plătită
1
În Android Market™ găsiţi un element pe care doriţi să îl descărcaţi, răsfoind
categoriile sau utilizând funcţia de căutare.
2
Atingeţi uşor elementul pentru a‑i vizualiza detaliile.
3
Atingeţi uşor Cumpărare.
4
Introduceţi numele de utilizator şi parola pentru a vă conecta la Google Checkout.
Aveţi posibilitatea să utilizaţi contul de email Google pe care îl aveţi sau să creaţi un
cont Google Checkout.
5
După ce v‑aţi conectat, urmaţi instrucţiunile din telefon pentru a finaliza cumpărarea.
Pentru a deschide o aplicaţie descărcată
1
În serviciul Android Market™, apăsaţi , apoi atingeţi uşor Descărcări.
2
Atingeţi uşor aplicaţia descărcată.
De asemenea, aveţi posibilitatea să accesaţi aplicaţiile descărcate din ecranele aplicaţiilor.
54
Aceasta este versiunea pentru Internet a acestei publicaţii. © Imprimaţi numai pentru uz personal.
Page 55

Organizaţi-vă
Calendarul
Telefonul are un calendar destinat gestionării orarului dvs. Dacă aveţi un cont
Sony Ericssonsau un cont Google™, aveţi inclusiv posibilitatea să sincronizaţi calendarul
din telefon cu calendarul dvs. de pe Web. Consultaţi Sincronizarea la pagina 58.
Mai puteţi sincroniza telefonul cu serverul Microsoft® Exchange al companiei dvs. pentru a
vizualiza calendarul companiei pe telefon. Puteţi utiliza aplicaţie Moxier™ Calendar pentru a
accesa şi gestiona acest calendar. Consultaţi Sincronizarea cu Microsoft® Exchange la
pagina 59.
Pentru a seta vizualizarea calendar
1
În Ecranul de pornire, atingeţi uşor şi apoi Calendarul.
2
Apăsaţi şi selectaţi Zi, Săptămână sau Lună.
Pentru a vedea mai multe calendare
1
În Ecranul de pornire, atingeţi uşor
2
Apăsaţi pe , apoi atingeţi uşor Calendarele mele.
3
Selectaţi calendarele pe care doriţi să le vizualizaţi.
Pentru a crea un eveniment în calendar
1
În Ecranul de pornire, atingeţi uşor şi apoi Calendarul.
2
Apăsaţi pe , apoi atingeţi uşor Eveniment nou.
3
Introduceţi numele, ora, locul şi descrierea evenimentului.
4
Dacă aveţi mai multe conturi de calendar, selectaţi calendarul dorit.
5
Dacă doriţi, selectaţi un interval de repetare pentru eveniment.
6
Selectaţi un memento pentru eveniment. Pentru a adăuga un memento nou pentru
eveniment, atingeţi uşor .
7
Atingeţi uşor Salvare.
, apoi Calendarul.
Atunci când se apropie ora rezervării, telefonul redă un sunet scurt care să vă reamintească
despre rezervare. De asemenea, apare în bara de stare.
Pentru a vizualiza un eveniment în calendar
1
În Ecranul de pornire, atingeţi uşor şi apoi Calendarul.
2
Atingeţi uşor evenimentul pe care doriţi să îl vizualizaţi.
Pentru a ignora sau a amâna un memento de eveniment
1
Atunci când apare pictograma de memento în bara de stare, trageţi bara de stare
în jos. Se deschide panoul de notificare.
2
Atingeţi uşor evenimentul dorit.
3
Atingeţi uşor Ref. toate sau Amân.tot..
La deschiderea panoului de notificare se afişează toate mementourile. De asemenea, puteţi
atinge uşor un singur memento pe care să-l eliminaţi din prezentarea generală a evenimentelor.
Pentru a modifica setările calendarului
1
În Ecranul de pornire, atingeţi uşor
2
Apăsaţi pe , apoi atingeţi uşor Setări.
3
Selectaţi setarea pe care doriţi să o modificaţi.
, apoi Calendarul.
Ceasul deşteptător
Puteţi utiliza telefonul pe post de ceas deşteptător. Puteţi utiliza orice sunet din telefonul
dvs. ca semnal de alarmă. Semnalul de alarmă va fi emis, chiar dacă telefonul este setat la
modul silenţios.
55
Aceasta este versiunea pentru Internet a acestei publicaţii. © Imprimaţi numai pentru uz personal.
Page 56

Pentru a deschide ceasul deşteptător
1
În Ecranul de pornire, atingeţi uşor .
2
Atingeţi uşor Ceas deşteptător.
Pentru a activa o alarmă existentă
1
În Ecranul de pornire, atingeţi uşor .
2
Găsiţi şi atingeţi uşor Ceas deşteptător.
3
Marcaţi una dintre casetele de selectare.
Pentru a seta o alarmă
1
În Ecranul de pornire, atingeţi uşor .
2
Găsiţi şi atingeţi uşor Ceas deşteptător.
3
Atingeţi uşor una dintre alarme.
4
Atingeţi uşor Oră.
5
Reglaţi ora atingând uşor
6
Atingeţi uşor a.m. pentru a trece la p.m. sau invers.
7
Atingeţi uşor Setare alarmă.
Alarma va utiliza formatul de 12 sau de 24 de ore, în funcţie de setările de ora stabilite pentru
telefon.
sau .
Pentru a seta semnalul alarmei
1
În Ecranul de pornire, atingeţi uşor
2
Găsiţi şi atingeţi uşor Ceas deşteptător.
3
Atingeţi uşor una dintre alarme.
4
Atingeţi uşor Ton de apel.
5
Selectaţi o opţiune.
6
Atingeţi uşor OK.
.
Pentru a activa semnalul de vibraţie pentru o alarmă
1
În Ecranul de pornire, atingeţi uşor
2
Găsiţi şi atingeţi uşor Ceas deşteptător.
3
Atingeţi uşor una dintre alarme.
4
Marcaţi caseta de selectare Vibrare.
.
Pentru a seta o alarmă recurentă
1
În Ecranul de pornire, atingeţi uşor
2
Găsiţi şi atingeţi uşor Ceas deşteptător.
3
Atingeţi uşor una dintre alarme.
4
Atingeţi uşor Repetare.
5
Marcaţi casetele de selectare corespunzătoare zilelor dorite, apoi atingeţi uşor OK.
.
Pentru a dezactiva o alarmă
1
În Ecranul de pornire, atingeţi uşor
2
Găsiţi şi atingeţi uşor Ceas deşteptător.
3
Debifaţi una dintre casetele de selectare.
.
Pentru a seta alarma în modul silenţios
1
În La început, atingeţi uşor .
2
Atingeţi uşor Ceas deşteptător.
3
Pe ecranul Alarm clock (Ceas deşteptător), apăsaţi
4
Atingeţi uşor Setări.
5
Atingeţi uşor Alarmă în modul silenţios.
.
56
Aceasta este versiunea pentru Internet a acestei publicaţii. © Imprimaţi numai pentru uz personal.
Page 57

Pentru a şterge o alarmă
1
În Ecranul de pornire, atingeţi uşor .
2
Găsiţi şi atingeţi uşor Ceas deşteptător.
3
Pe ecranul Alarm clock (Ceas deşteptător), atingeţi uşor alarma pe care doriţi să o
ştergeţi.
4
Pe ecranul Set alarm (Setare alarmă), apăsaţi .
5
Atingeţi uşor Ştergere alarmă.
57
Aceasta este versiunea pentru Internet a acestei publicaţii. © Imprimaţi numai pentru uz personal.
Page 58

Sincronizarea
Sincronizarea informaţiilor între telefon şi un computer reprezintă un mod simplu şi practic
de partajare a aceloraşi persoane de contact, mesaje sau evenimente din calendar, pe
ambele dispozitive. Puteţi utiliza aplicaţiile de pe telefon pentru a sincroniza diferite
informaţii:
•
Sony Ericsson Sync – sincronizaţi persoanele de contact de pe telefon cu un site Web
Sony Ericsson personalizat. Persoanele de contact se stochează în siguranţă într-un singur
loc şi le puteţi utiliza pentru mai multe telefoane.
•
Google Sync™ – sincronizaţi telefonul cu persoanele de contact din Gmail™, Google
Calendar™ şi Google™.
•
Moxier™ Sync – sincronizaţi telefonul cu calendarul, persoanele de contact şi serviciul de
email de pe serverul Microsoft® Exchange al companiei dvs., pentru a le avea întotdeauna
la dvs.
Aplicaţia Sony Ericsson Sync
Utilizaţi Sony Ericsson Sync pentru a sincroniza persoanele de contact de pe telefon cu un
site Web Sony Ericsson personalizat la adresa www.sonyericsson.com/user.
Pe acest site Web puteţi stoca şi edita în siguranţă persoane de contact într-un singur loc.
Cu Sony Ericsson Sync puteţi sincroniza persoanele de contact cu mai multe telefoane sau
cu un telefon nou. Trebuie să deţineţi un cont Sony Ericsson pentru a utiliza site-ul Web.
Consultaţi Pentru a configura un cont Sony Ericsson pe telefon la pagina 58.
Pentru a configura un cont Sony Ericsson pe telefon
1
În Ecranul de pornire, atingeţi uşor .
2
Atingeţi uşor Setări > Conturi şi sincronizare.
3
Atingeţi uşor Adăugare cont > Sony Ericsson Sync.
4
Urmaţi expertul de înregistrare pentru a crea un cont Sony Ericsson sau conectaţivă dacă aveţi deja unul.
5
Atingeţi uşor Interval de sincronizare şi selectaţi frecvenţa cu care doriţi să se
efectueze sincronizarea telefonului.
6
Atingeţi uşor Efectuat.
7
Atingeţi uşor contul Sony Ericsson Sync nou creat şi marcaţi casetele de selectare
ale elementelor pe care doriţi să le sincronizaţi.
Pentru a sincroniza manual utilizând aplicaţia Sony Ericsson Sync
1
În Ecranul de pornire, atingeţi uşor
2
Atingeţi uşor Setări > Conturi şi sincronizare.
3
Atingeţi uşor Sony Ericsson Sync.
4
Apăsaţi pe
Pentru a edita contul Sony Ericsson
1
În Ecranul de pornire, atingeţi uşor .
2
Atingeţi uşor Setări > Conturi şi sincronizare.
3
Atingeţi uşor Sony Ericsson Sync.
4
Marcaţi sau anulaţi marcarea casetelor de selectare ale elementelor pe care doriţi să
le sincronizaţi.
5
Dacă trebuie să modificaţi setările contului, atingeţi uşor Setări cont, editaţi
informaţiile dorite şi atingeţi uşor Efectuat.
Pentru a seta un interval de sincronizare
1
În Ecranul de pornire, atingeţi uşor
2
Atingeţi uşor Setări > Conturi şi sincronizare.
3
Atingeţi uşor Sony Ericsson Sync.
4
Atingeţi uşor Setări cont.
5
Atingeţi uşor Interval de sincronizare şi selectaţi o opţiune de interval adecvată.
, apoi atingeţi uşor Sincronizare acum.
.
.
58
Aceasta este versiunea pentru Internet a acestei publicaţii. © Imprimaţi numai pentru uz personal.
Page 59

Pentru a elimina un cont Sony Ericsson de pe telefon
1
În Ecranul de pornire, atingeţi uşor .
2
Atingeţi uşor Setări > Conturi şi sincronizare.
3
Atingeţi uşor Sony Ericsson Sync.
4
Atingeţi uşor Eliminare cont.
5
Atingeţi uşor, din nou, Eliminare cont pentru a confirma.
Contul se elimină de pe telefon, dar încă mai există pe serverul Sony Ericsson. Îl puteţi utiliza
pentru a vă conecta la site-ul Web Sony Ericsson la adresa www.sonyericsson.com/user.
Serviciul de sincronizare Google Sync™
Puteţi utiliza serviciul de sincronizare Google Sync™ pentru a sincroniza telefonul cu
persoanele de contact din Google™, Gmail™ şi Google Calendar™.
Pentru a vă sincroniza cu contul Google™, acesta trebuie configurat pe telefon. Consultaţi Pentru
a configura un cont Google™ din telefon pentru sincronizare la pagina 59.
Pentru a configura un cont Google™ din telefon pentru sincronizare
1
În Ecranul de pornire, atingeţi uşor .
2
Atingeţi uşor Setări > Conturi şi sincronizare.
3
Atingeţi uşor Adăugare cont > Google™.
4
Urmaţi expertul de înregistrare pentru a crea un cont Google™ sau faceţi sign in
dacă aveţi deja un cont.
5
Dacă doriţi sincronizarea automată a telefonului cu contul Google™, asiguraţi-vă că
s-a selectat Sincronizare automată.
6
Atingeţi uşor contul Google™ nou creat şi bifaţi casetele de selectare ale elementelor
pe care doriţi să le sincronizaţi.
Elementele care se pot sincroniza depind de serviciile Google™ activate pe telefon.
Pentru a sincroniza manual cu contul Google™
1
În Ecranul de pornire, atingeţi uşor .
2
Atingeţi uşor Setări > Conturi şi sincronizare.
3
Atingeţi uşor contul Google™ pe care doriţi să-l sincronizaţi.
4
Apăsaţi pe
, apoi atingeţi uşor Sincronizare acum.
Pentru a modifica setările de sincronizare cu Google™
1
În Ecranul de pornire, atingeţi uşor .
2
Atingeţi uşor Setări > Conturi şi sincronizare.
3
Atingeţi uşor contul Google™ pe care doriţi să-l editaţi.
4
Marcaţi sau anulaţi marcarea casetelor de selectare ale elementelor pe care doriţi să
le sincronizaţi.
Pentru a elimina un cont Google™ de pe telefon
1
În Ecranul de pornire, atingeţi uşor .
2
Atingeţi uşor Setări > Conturi şi sincronizare.
3
Atingeţi uşor contul Google™ pe care doriţi să-l eliminaţi din lista de conturi.
4
Atingeţi uşor Eliminare cont.
5
Atingeţi uşor, din nou, Eliminare cont pentru a confirma.
Puteţi elimina toate conturile Google™ din lista de conturi, cu excepţia primului. Pentru a elimina
primul cont, trebuie să efectuaţi o reiniţializare completă a telefonului. Consultaţi Reiniţializarea
telefonului la pagina 113.
Sincronizarea cu Microsoft® Exchange
Sincronizaţi-vă telefonul cu un server Microsoft® Exchange de companie şi începeţi să vă
accesaţi mesajele de email, rezervările din calendar, persoanele de contact şi activităţile
59
Aceasta este versiunea pentru Internet a acestei publicaţii. © Imprimaţi numai pentru uz personal.
Page 60

specifice ocupaţiei dvs. de pe telefonul mobil. Aplicaţiile Moxier™ de pe telefonul dvs. vă
ajută să gestionaţi în mod simplu aceste informaţii.
Atunci când efectuaţi sincronizarea, persoanele de contact aferente companiei se adaugă direct
la agenda dvs. telefonică.
Pentru a configura sincronizarea cu Microsoft® Exchange pe telefon
1
În Ecranul de pornire, atingeţi uşor .
2
Atingeţi uşor Setări > Conturi şi sincronizare.
3
Asiguraţi-vă că este marcată caseta de selectare Sincronizare automată.
4
Atingeţi uşor Adăugare cont > Moxier Mail.
5
Atingeţi uşor > pentru a porni configurarea.
6
Introduceţi adresa de email, ID-ul de utilizator şi parola de serviciu.
7
Atingeţi uşor > pentru verificarea contului. Dacă nu se găseşte contul, introduceţi
manual adresa de server. Contactaţi administratorul de reţea al companiei dvs. dacă
aveţi nevoie de informaţii suplimentare.
8
Atingeţi uşor > pentru a termina configurarea.
9
Marcaţi casetele de selectare pentru a selecta tipurile de conţinut pe care doriţi să
le vedeţi pe telefon.
Pentru a selecta un mod de sincronizare
1
În Ecranul de pornire, atingeţi uşor .
2
Atingeţi uşor Setări > Conturi şi sincronizare şi selectaţi contul dvs. Moxier.
3
Atingeţi uşor Setări cont.
4
Atingeţi uşor pictograma
5
Atingeţi uşor lista de moduri de sincronizare şi selectaţi o opţiune care să corespundă
de lângă Profil.
cerinţelor dvs.:
•
Mod Manual – porniţi manual sincronizarea (disponibilă numai pentru email).
•
Mod Impunere directă – elementele noi se actualizează imediat pe telefon.
•
Mod Interogare ciclică – telefonul verifică dacă există actualizări la intervale
specificate de dvs.
•
Mod Particularizat – o combinaţie între modurile de impunere directă şi de
interogare ciclică specificate de dvs.
6
Atingeţi uşor Salvare.
Pentru a edita contul de sincronizare Microsoft® Exchange
1
În Ecranul de pornire, atingeţi uşor
2
Atingeţi uşor Setări > Conturi şi sincronizare şi selectaţi contul dvs. Moxier.
3
Atingeţi uşor Setări cont.
4
Marcaţi sau anulaţi marcarea casetelor de selectare pentru a selecta tipurile de
.
conţinut pe care doriţi să le vedeţi pe telefon.
5
Atingeţi uşor pictograma
lângă setarea pe care doriţi să o editaţi. Efectuaţi
modificările relevante şi atingeţi uşor Salvare după ce terminaţi.
După ce aţi configurat un cont pentru sincronizarea cu
numai parola. Dacă este necesar să modificaţi alte setări ale contului, trebuie să ştergeţi contul
existent şi să creaţi unul nou cu setările dorite.
Microsoft® Exchange, puteţi să modificaţi
Pentru a trimite un mesaj de email de serviciu de pe telefonul dvs.
1
În Ecranul de pornire, atingeţi uşor .
2
Atingeţi uşor Moxier Mail pentru a vizualiza cutia de poştală de primire a mesajelor
de email de serviciu.
3
Apăsaţi pe
4
Introduceţi adresa de email a destinatarului sau atingeţi uşor şi adăugaţi o adresă
, apoi atingeţi uşor Mesaj nou.
de email a unui destinatar.
5
Introduceţi un subiect.
6
Introduceţi un mesaj.
7
Atingeţi uşor Trimitere.
60
Aceasta este versiunea pentru Internet a acestei publicaţii. © Imprimaţi numai pentru uz personal.
Page 61

Pentru a adăuga un eveniment în calendarul unei companii de pe telefonul dvs.
1
În Ecranul de pornire, atingeţi uşor .
2
Atingeţi uşor Moxier Calendar pentru a vizualiza calendarul companiei.
3
Apăsaţi pe , apoi atingeţi uşor Eveniment nou.
4
Introduceţi un subiect pentru eveniment.
5
Atingeţi uşor data prestabilită şi reglaţi-o cu
6
Atingeţi uşor orele de pornire şi terminare prestabilite şi reglaţi-le cu şi .
7
Introduceţi o locaţie.
8
Introduceţi adresele de email ale participanţilor, separate prin punct şi virgulă, sau
atingeţi uşor
pentru a selecta o agendă la care să adăugaţi adresele de email ale
şi .
destinatarilor.
9
Introduceţi o descriere pentru eveniment.
10
Atingeţi uşor Salvare. Evenimentul se salvează în calendar şi se trimite participanţilor.
61
Aceasta este versiunea pentru Internet a acestei publicaţii. © Imprimaţi numai pentru uz personal.
Page 62

Conectarea la reţele fără fir
Prin utilizarea tehnologiei Wi-Fi™, aveţi posibilitatea unui acces fără fir la Internet de pe
telefonul dvs. Pe această cale puteţi să răsfoiţi pe Web şi să aveţi acces la tarife mai mici
pentru apeluri şi date.
Dacă firma sau organizaţia dvs. are o reţea virtuală privată (VPN), vă puteţi conecta la
această reţea cu ajutorul telefonului dvs. În acest mod aveţi posibilitatea, de exemplu, să
accesaţi reţele intranet şi alte servicii interne din firma dvs.
Wi-Fi™
Prin utilizarea tehnologiei Wi-Fi™, aveţi posibilitatea să accesaţi fără fir Internetul din
telefonul dvs. Pentru a accesa Internetul utilizând o conexiune Wi-Fi™, mai întâi este
necesar să căutaţi şi apoi să vă conectaţi la o reţea Wi-Fi™ disponibilă. Puterea semnalului
din reţeaua Wi-Fi™ poate varia, în funcţie de locaţia telefonului. Dacă vă mutaţi mai aproape
de punctul de acces Wi-Fi™, puterea semnalului poate să crească.
Înainte de a utiliza Wi-Fi™
Pentru a răsfoi pe Internet utilizând o conexiune Wi-Fi™, este necesar să căutaţi şi să vă
conectaţi la o reţea Wi-Fi™ disponibilă şi apoi să deschideţi browserul Internet. Puterea
semnalului din reţeaua Wi-Fi™ poate varia, în funcţie de locaţia telefonului. Mutaţi-vă mai
aproape de punctul de acces Wi-Fi™ pentru a creşte puterea semnalului.
Pentru a activa funcţia Wi-Fi™
1
În Ecranul de pornire, atingeţi uşor
2
Găsiţi şi atingeţi uşor Setări > Wireless şi reţele.
3
Marcaţi caseta de selectare Wi-Fi. Telefonul scanează reţelele Wi-Fi™ disponibile.
.
Activarea funcţiei Wi-Fi™ poate dura câteva secunde.
Pentru a vă conecta la o reţea Wi-Fi™
1
În Ecranul de pornire, atingeţi uşor
2
Găsiţi şi atingeţi uşor Setări > Wireless şi reţele > Setări Wi-Fi.
3
Reţelele Wi-Fi™ disponibile sunt afişate în Reţele Wi-Fi. Reţelele disponibile pot fi
publice sau securizate. Reţelele publice sunt indicate prin
sunt indicate prin , simboluri aflate lângă numele reţelei Wi-Fi™.
4
Atingeţi uşor o reţea Wi-Fi™ pentru a vă conecta la ea. Dacă încercaţi să vă conectaţi
la o reţea Wi-Fi™ securizată, vi se cere să introduceţi o parolă. De îndată ce v‑aţi
conectat, se afişează în bara de stare.
Telefonul memorează reţelele Wi-Fi™ la care vă conectaţi. Data viitoare când intraţi în raza de
acţiune a unei reţele Wi-Fi™ la care aţi fost conectat anterior, telefonul se conectează automat
la ea.
În unele locuri, reţelele Wi-Fi™ publice vă solicită să vă conectaţi la o pagină Web înainte de a
putea obţine accesul la reţea. Pentru informaţii suplimentare, contactaţi administratorul reţelei
Wi-Fi™ în cauză.
Pentru a vă conecta la o altă reţea Wi-Fi™
1
În Ecranul de pornire, atingeţi uşor
2
Găsiţi şi atingeţi uşor Setări > Wireless şi reţele > Setări Wi-Fi. Reţelele Wi-Fi™
detectate sunt afişate în secţiunea Reţele Wi-Fi.
3
Atingeţi uşor o altă reţea Wi-Fi™ pentru a vă conecta la ea.
.
şi reţelele securizate
.
Starea reţelei Wi-Fi™
Atunci când sunteţi conectat la o reţea Wi-Fi™ sau când sunt disponibile reţele Wi-Fi™ în
apropiere, este posibil să vedeţi starea acestor reţele Wi-Fi™. De asemenea, este posibil
să permiteţi ca telefonul să vă anunţe de fiecare dată când se detectează o reţea Wi-Fi™
publică.
62
Aceasta este versiunea pentru Internet a acestei publicaţii. © Imprimaţi numai pentru uz personal.
Page 63

Pentru a activa notificarea de reţea Wi-Fi™
1
Asiguraţi‑vă că funcţia Wi-Fi™ este activată.
2
În Ecranul de pornire, atingeţi uşor .
3
Găsiţi şi atingeţi uşor Setări > Wireless şi reţele > Setări Wi-Fi.
4
Marcaţi caseta de selectare Notificare de reţea.
Pentru a căuta manual reţele Wi-Fi™
1
În Ecranul de pornire, atingeţi uşor .
2
Găsiţi şi atingeţi uşor Setări > Wireless şi reţele > Setări Wi-Fi.
3
Apăsaţi pe .
4
Atingeţi continuu Scanare . Telefonul scanează după reţelele Wi-Fi™ şi le afişează
în secţiunea Reţele Wi-Fi.
5
Atingeţi uşor o reţea Wi-Fi™ din listă pentru a vă conecta la aceasta.
Setări Wi-Fi™ complexe
Înainte de a adăuga manual o reţea Wi-Fi™, este necesar să activaţi setarea Wi-Fi™ în
telefon.
Pentru a adăuga manual o reţea Wi-Fi™
1
În Ecranul de pornire, atingeţi uşor
2
Găsiţi şi atingeţi uşor Setări > Wireless şi reţele > Setări Wi-Fi.
3
Atingeţi uşor Adăugare reţea Wi-Fi.
4
Introduceţi numele SSID reţea pentru reţea.
5
Atingeţi uşor câmpul Securitate pentru a selecta un tip de securitate.
6
Dacă se solicită, introduceţi o parolă.
7
Atingeţi uşor Salvare.
.
Contactaţi administratorul de reţea Wi-Fi™ pentru a obţine numele
wireless.
SSID reţea şi Parolă
Pentru a vizualiza informaţii detaliate despre o reţea Wi-Fi™ conectată
1
În Ecranul de pornire, atingeţi uşor .
2
Găsiţi şi atingeţi uşor Setări > Wireless şi reţele > Setări Wi-Fi.
3
Atingeţi uşor reţeaua Wi-Fi™ la care sunteţi conectat(ă) în prezent. Se afişează
informaţii detaliate despre reţea.
Politica de inactivitate Wi-Fi™
Adăugând o politică de inactivitate Wi-Fi™, puteţi specifica momentul în care se face
comutarea de la Wi-Fi la date mobile.
Dacă nu sunteţi conectat la o reţea Wi-Fi™, telefonul utilizează o conexiune de date pentru mobile
2G/3G pentru accesul la Internet (dacă aţi configurat şi activat în telefon o conexiune de date
pentru mobil).
Pentru a adăuga o politică Wi-Fi™ pentru starea de inactivitate
1
În Ecranul de pornire, atingeţi uşor
2
Găsiţi şi atingeţi uşor Setări > Wireless şi reţele > Setări Wi-Fi.
3
Apăsaţi pe .
4
Atingeţi continuu Avansat .
5
Atingeţi uşor Politică de intrare în modul de repaus Wi-Fi.
6
Selectaţi o politică Politică de intrare în modul de repaus Wi-Fi de utilizat.
.
Utilizarea unei adrese IP statice
Puteţi configura ca telefonul să se conecteze la o reţea Wi-Fi™ utilizând o adresă IP statică.
63
Aceasta este versiunea pentru Internet a acestei publicaţii. © Imprimaţi numai pentru uz personal.
Page 64

Pentru a configura o adresă IP statică
1
În Ecranul de pornire, atingeţi uşor .
2
Găsiţi şi atingeţi uşor Setări > Wireless şi reţele > Setări Wi-Fi.
3
Apăsaţi pe .
4
Atingeţi continuu Avansat .
5
Marcaţi caseta de selectare Utilizare IP static.
6
Atingeţi uşor şi introduceţi informaţiile necesare pentru reţeaua Wi-Fi™:
• Adresă IP
• Gateway
• Mască de reţea
• DNS 1
• DNS 2
7
Apăsaţi pe şi atingeţi uşor Salvare .
Reţele virtuale private (VPN)
Utilizaţi telefonul pentru a vă conecta la reţele virtuale private (VPN), care vă permit să
accesaţi resurse aflate în interiorul unei reţele locale securizate, din exteriorul reţelei
respective. De exemplu, conexiunile VPN sunt utilizate frecvent de corporaţii şi instituţii de
învăţământ, pentru utilizatorii care au nevoie să acceseze reţele intranet şi alte servicii interne
atunci când ei se află în afara reţelei interne, de exemplu, atunci când se află în călătorie.
Conexiunile VPN pot fi configurate în mai multe moduri, în funcţie de reţea. Unele reţele vă
pot solicita să transferaţi şi să instalaţi un certificat de securitate în telefon. Consultaţi
Conectarea telefonului la un computer la pagina 69 pentru informaţii suplimentare
privind modul în care se poate transfera conţinut în telefonul dvs. Pentru informaţii detaliate
despre modul în care se configurează o conexiune la reţeaua virtuală privată proprie,
contactaţi administratorul de reţea din firma sau organizaţia dvs.
Pentru a adăuga o reţea virtuală privată (VPN)
1
În Ecranul de pornire, atingeţi uşor
2
Găsiţi şi atingeţi uşor Setări > Wireless şi reţele > Setări VPN.
3
Atingeţi uşor Adăugare VPN.
4
Selectaţi tipul de reţea virtuală privată (VPN) de adăugat.
5
Introduceţi setările reţelei VPN.
6
Apăsaţi pe
Pentru a vă conecta la o reţea virtuală privată (VPN)
1
În Ecranul de pornire, atingeţi uşor .
2
Găsiţi şi atingeţi uşor Setări > Wireless şi reţele > Setări VPN.
3
În lista reţelelor disponibile, atingeţi uşor reţeaua virtuală privată (VPN) la care doriţi
să vă conectaţi.
4
Introduceţi informaţiile necesare.
5
Atingeţi uşor Conectare.
Pentru deconectare de la o reţea virtuală privată (VPN)
1
Trageţi (glisaţi) în jos bara de stare.
2
Atingeţi uşor notificarea conexiunii VPN pentru a o dezactiva.
şi atingeţi uşor Salvare.
.
64
Aceasta este versiunea pentru Internet a acestei publicaţii. © Imprimaţi numai pentru uz personal.
Page 65

Browserul Web
http://www.sonye...
1
2
3
Utilizaţi browserul Web pentru a vizualiza şi naviga la pagini Web, pentru a adăuga pagini
ca marcaje şi pentru a crea comenzi rapide către ecranul de pornire. Aveţi posibilitatea să
deschideţi simultan mai multe ferestre de browser şi să utilizaţi funcţia de panoramare atunci
când navigaţi într‑o pagină Web.
Pentru a deschide browserul Web
1
În Ecranul de pornire, atingeţi uşor .
2
Găsiţi şi atingeţi uşor Browser .
Bara de instrumente
Opţiunile din bara de instrumente simplifică răsfoirea:
Deschideţi o fereastră de browser nouă
Adăugaţi, deschideţi sau editaţi un marcaj. Vizualizaţi cele mai vizitate pagini Web sau deschideţi pagini
Web din istoricul browserului
Vizualizaţi ferestre deschise
Reîmprospătaţi pagina Web curentă. Această opţiune este vizibilă numai în mod peisaj
Treceţi la următoarea pagină în istoricul browserului
Deschideţi un meniu pentru a vedea opţiuni suplimentare
Pentru a deschide bara de instrumente
•
Din browser, apăsaţi
.
Răsfoirea pe Web
Bara de căutare şi adresă
Utilizaţi bara de căutare şi adresă pentru a răsfoi pe Web:
1
Vizualizaţi progresul descărcării paginii Web curente
2 Introduceţi un cuvânt de căutare pentru a căuta o pagină Web sau introduceţi adresa unei pagini Web pentru
a încărca o pagină Web
3 Revocaţi descărcarea paginii Web curente
La terminarea descărcării unei pagini, o puteţi marca atingând uşor pictograma marcajului
alăturată barei de căutare şi de adresă.
Pentru a merge la o pagină Web
1
Atingeţi uşor câmpul de text al căutării şi adresei pentru a activa tastatura.
2
Introduceţi o adresă Web.
3
Atingeţi uşor Salt.
65
Aceasta este versiunea pentru Internet a acestei publicaţii. © Imprimaţi numai pentru uz personal.
Page 66

Pentru a căuta o pagină Web
1
Atingeţi uşor câmpul de text al căutării şi adresei pentru a activa tastatura.
2
Introduceţi un cuvânt de căutat.
3
Atingeţi uşor Salt.
Pentru a ieşi din browserul Web
•
În timp ce utilizaţi browserul, apăsaţi pe
Atunci când deschideţi din nou browserul, acesta va avea exact acelaşi aspect ca în momentul
în care aţi ieşit din el, adică acelaşi număr de ferestre, aceeaşi poziţie şi aceleaşi niveluri de
panoramare.
.
Navigarea în paginile Web
Pentru a selecta o legătură
•
Pentru a selecta o legătură dintr‑o pagină Web, atingeţi uşor legătura respectivă.
Legătura selectată este evidenţiată în portocaliu, iar pagina Web se încarcă atunci
când ridicaţi degetul.
Dacă selectaţi din greşeală o legătură înainte de a ridica degetul, puteţi anula selectarea glisând
degetul spre altă zonă până când legătura nu mai este evidenţiată.
Pentru a merge la pagina anterioară în timpul răsfoirii
•
Apăsaţi
.
Pentru mărire sau micşorare pe o pagină Web
1
Glisaţi degetul în orice direcţie pe ecran pentru a activa controalele de panoramare
pe pagina Web.
2
Atingeţi uşor pictograma pentru a micşora sau atingeţi uşor pentru a mări.
Atingeţi uşor de două ori oriunde în pagina Web pentru a mări sau micşora rapid.
Pentru a reîncărca pagina Web curentă
1
Apăsaţi pe .
2
Atingeţi uşor Reîmprospătare
Gestionarea paginilor Web
Pentru a adăuga la ecranul de pornire o comandă rapidă la o pagină Web
1
La vizualizarea unei pagini Web, apăsaţi pe
2
Atingeţi uşor Mai multe > Adăug. com.rap. la Ecr. por..
3
Dacă doriţi, editaţi numele predefinit pentru comanda rapidă.
4
Atingeţi uşor OK pentru a adăuga comanda rapidă la ecranul de pornire.
Pentru a partaja o legătură către pagina Web curentă
1
În timp ce utilizaţi browserul, apăsaţi pe
2
Atingeţi uşor Mai multe > Partajare pagină.
3
Selectaţi o metodă de transfer disponibilă şi urmaţi instrucţiunile de pe ecran.
.
.
Gestionarea marcajelor
Marcajele vă permit să accesaţi rapid paginile Web preferate şi pe cele pe care le vizitaţi
frecvent. În funcţie de operatorul de reţea, este posibil ca unele marcaje să fie preinstalate
pe telefon.
66
Aceasta este versiunea pentru Internet a acestei publicaţii. © Imprimaţi numai pentru uz personal.
Page 67

Pentru a marca o pagină Web
1
În timp ce vizualizaţi o pagină Web, apăsaţi pe .
2
Atingeţi uşor Marcaje > Adăug..
3
Dacă doriţi, puteţi edita numele şi adresa Web.
4
Când terminaţi, atingeţi uşor OK.
Pentru a marca rapid o pagină Web, mai puteţi atinge uşor pictograma din dreapta câmpului
de căutare şi de adresă.
Pentru a deschide un marcaj
1
În ecranul Browser, apăsaţi pe .
2
Atingeţi uşor Marcaje.
3
Atingeţi uşor marcajul pe care doriţi să îl deschideţi.
Pentru a edita un marcaj
1
În ecranul Browser, apăsaţi pe
2
Atingeţi uşor Marcaje.
3
Atingeţi uşor şi continuu cu degetul un marcaj pentru a deschide un meniu.
4
Atingeţi uşor Editare marcaj.
5
Editaţi numele şi adresa Web, după cum doriţi.
6
Atingeţi uşor OK.
.
Pentru a şterge un marcaj
1
În ecranul Browser, apăsaţi pe .
2
Atingeţi uşor Marcaje.
3
Atingeţi uşor şi continuu cu degetul un marcaj pentru a deschide un meniu.
4
Atingeţi uşor Ştergere marcaj pentru a şterge marcajul selectat.
Pentru a marca o pagină Web vizitată anterior
1
În ecranul Browser, apăsaţi pe
2
Atingeţi uşor Marcaje.
3
Atingeţi uşor fila Istoric sau Cele mai vizitate pentru a vizualiza o listă cu paginile
.
Web vizitate anterior.
4
Atingeţi uşor pictograma
din dreapta paginii Web pe care doriţi să o adăugaţi ca
marcaj.
Gestionarea textului şi a imaginilor
Pentru a găsi un text într-o pagină Web
1
În timp ce vizualizaţi o pagină Web, apăsaţi pe
2
Atingeţi uşor Mai multe > Găsire în pagină
3
Introduceţi cuvântul de căutare şi apăsaţi pe Gata.
4
Caracterele care se potrivesc vor fi evidenţiate în culoarea verde. Atingeţi uşor
săgeata la stânga sau la dreapta pentru a merge la elementul anterior sau următor
care se potriveşte.
5
Atingeţi uşor
pentru a închide bara de căutare.
Pentru a copia text dintr-o pagină Web
1
Găsiţi textul pe care doriţi să îl copiaţi.
2
Apăsaţi pe .
3
Atingeţi uşor Mai multe > Selectare text.
4
Puneţi degetul la începutul textului pe care doriţi să îl copiaţi, apoi trageţi până la
sfârşitul textului pe care doriţi să îl copiaţi. Textul copiat este evidenţiat cu roz.
5
Luaţi degetul de pe ecran.
6
Pentru a lipi text într-un mesaj de email, într-un mesaj text sau într-un mesaj
multimedia, atingeţi şi menţineţi apăsată caseta text dintr-un mesaj sau dintr-un
mesaj de email şi atingeţi uşor Lipire în meniu.
.
67
Aceasta este versiunea pentru Internet a acestei publicaţii. © Imprimaţi numai pentru uz personal.
Page 68

Pentru a salva o imagine
1
Atingeţi uşor şi continuu cu degetul imaginea dorită până la apariţia unui meniu.
2
Atingeţi uşor Salvare imagine.
Ferestrele multiple
Browserul dvs. poate funcţiona cu până la opt ferestre deschise simultan. Aveţi
posibilitatea, de exemplu, să vă conectaţi la serviciul de webmail într-o fereastră şi să citiţi
ştirile în altă fereastră. Puteţi comuta uşor de la o fereastră la alta.
Pentru a deschide o fereastră de browser nouă
1
În ecranul Browser, apăsaţi pe .
2
Atingeţi uşor Fereastră nouă.
Pentru a deschide o legătură într-o fereastră de browser nouă
1
Atingeţi uşor şi continuu cu degetul o legătură până la apariţia unui meniu.
2
Atingeţi uşor Deschidere în fereastră nouă.
Pentru a comuta între ferestre de browser
1
În ecranul Browser, apăsaţi pe
2
Atingeţi uşor Ferestre pentru a vedea o listă cu toate ferestrele deschise.
3
Atingeţi uşor fereastra la care doriţi să comutaţi.
.
Descărcarea de pe Web
Când răsfoiţi pe Web, aveţi posibilitatea să descărcaţi aplicaţii şi conţinut utilizând browserul
Web din telefon. De obicei trebuie să atingeţi o legătură de descărcare a fişierului dorit, iar
descărcarea porneşte automat.
Pentru a vizualiza fişierele descărcate
1
În ecranul Browser, apăsaţi pe .
2
Atingeţi uşor Mai multe > Descărcări.
Pentru a revoca o descărcare în desfăşurare
1
În ecranul Browser, apăsaţi pe
2
Atingeţi uşor Mai multe > Descărcări.
3
Atingeţi uşor şi continuu cu degetul descărcarea unui fişier pentru a deschide un
meniu.
4
Atingeţi uşor Revocare descărcare.
.
Setările browserului
Pentru a modifica setările browserului dvs.
1
În ecranul Browser, apăsaţi pe
2
Atingeţi uşor Mai multe > Setări.
Potrivirea automată a paginilor Web
Opţiunea de potrivire automată vă facilitează citirea site-urilor Web mari cu text şi imagini,
cum ar fi site-urile de ştiri. De exemplu, dacă măriţi o pagină Web când s-a activat potrivirea
automată, textul se reglează automat la dimensiunea nouă a ecranului. Dacă potrivirea
automată este dezactivată, este posibil să fie necesară defilarea laterală pentru a citi o
propoziţie completă.
.
Pentru a potrivi automat paginile Web
1
În ecranul Browser, apăsaţi pe .
2
Atingeţi uşor Mai multe > Setări > Potrivire automată pagini.
68
Aceasta este versiunea pentru Internet a acestei publicaţii. © Imprimaţi numai pentru uz personal.
Page 69

Conectarea telefonului la un computer
Conectaţi telefonul la un computer şi porniţi transferul imaginilor, muzicii şi al altor tipuri de
fişiere.
Puteţi conecta telefonul la un computer cu ajutorul unui cablu USB sau utilizând tehnologia
fără fir Bluetooth™. Atunci când conectaţi telefonul la un computer cu ajutorul unui cablu
USB, veţi putea să instalaţi şi să utilizaţi aplicaţia PC Companion pe computer. Cu ajutorul
aplicaţiei PC Companion aveţi posibilitatea să accesaţi alte aplicaţii de transferare şi
organizare a fişierelor media, să actualizaţi telefonul şi altele.
Este posibil să nu puteţi transfera anumite materiale protejate prin drepturi de autor între telefon
şi computer.
Transferarea şi gestionarea conţinutului utilizând un cablu USB
Aveţi posibilitatea să conectaţi telefonul la un computer printr-un cablu USB pentru a
gestiona fişiere pe telefon. Din exploratorul de fişiere al computerului, aveţi posibilitatea să
trageţi şi să fixaţi conţinut între telefon şi computer. Utilizaţi aplicaţia Media Go™ de pe
computer când transferaţi muzică, clipuri video şi imagini sau orice alte fişiere media, pentru
a vă asigura că acestea se adaptează şi se transferă pe telefon în mod corect şi convenabil.
Dacă executaţi o aplicaţie pe telefon şi aplicaţia utilizează cartela de memorie, poate fi necesar
să închideţi aplicaţia pentru a accesa cartela de memorie.
Pentru a glisa şi fixa un conţinut între telefon şi un computer
1
Conectaţi telefonul la un computer utilizând un cablu USB.
2
Telefon: Atingeţi uşor Conectare telefon.
3
Computer: Deschideţi Windows Explorer de pe spaţiul de lucru şi aşteptaţi până
când cartela de memorie a telefonului apare sub formă de disc extern în Windows
Explorer.
4
Computer: Trageţi şi fixaţi fişiere dorite între telefon şi computer.
Telefonul nu poate accesa cartela de memorie cât timp cartela este accesată de computer. În
acest timp, este posibil ca unele aplicaţii din telefon, cum ar fi aparatul foto, să nu fie accesibile.
Metoda de transfer de mai sus funcţionează cu cele mai multe dispozitive şi sisteme de operare
care acceptă o interfaţă de stocare masivă USB.
Pentru a deconecta în siguranţă cablul USB
Nu deconectaţi cablul USB în timp ce transferaţi conţinut, deoarece astfel se poate deteriora
conţinutul.
1
Computer:Asiguraţi-vă că activaţi opțiunea de eliminare în siguranţă pentru
hardware.
2
Telefon:Trageţi în jos bara de stare.
3
Atingeți ușor Oprire dispozitiv USB de stocare (Dezactivare stocare USB).
4
Atingeți ușor Oprire (Dezactivare).
5
Deconectaţi cablul USB.
Instrucţiunile pentru computer pot varia în funcţie de sistemul de operare.Consultaţi
documentaţia sistemului de operare al computerului pentru mai multe informaţii.
PC Companion
PC Companion vă permite să accesaţi şi să utilizaţi caracteristici şi servicii suplimentare
conectate la telefon, de exemplu, aplicaţia Media Go, pentru a transfera muzică, clipuri
video şi imagini. De asemenea, aveţi posibilitatea să vă actualizaţi telefonul obţinând cel mai
recent software disponibil.
Aveţi nevoie de unul dintre aceste sisteme de operare pentru a utiliza aplicaţia PC
Companion:
69
Aceasta este versiunea pentru Internet a acestei publicaţii. © Imprimaţi numai pentru uz personal.
Page 70

•
Microsoft® Windows 7
•
Microsoft® Windows Vista®
•
Microsoft® Windows® XP, Service Pack 3 sau o versiune mai recentă
Conectaţi telefonul la un computer cu ajutorul unui cablu USB pentru a instala şi utiliza PC
Companion.
Pentru a instala aplicaţia PC Companion
1
Conectaţi telefonul la un computer utilizând un cablu USB.
2
Atingeţi uşor Instalare PC Companion.
3
Computer: Aplicaţia PC Companion porneşte automat pe computer după câteva
secunde. Urmaţi instrucţiunile de pe ecran pentru a instala aplicaţia PC Companion.
Pentru a utiliza aplicaţia PC Companion
1
Conectaţi telefonul la un computer utilizând un cablu USB.
2
Telefon: Atingeţi uşor Conectare telefon.
3
Computer: Aplicaţia PC Companion se lansează automat pe computer după câteva
secunde.
Dacă aplicaţia PC Companion nu porneşte automat, o puteţi lansa din meniul de pornire de pe
computer.
Media Go™
Aplicaţia de computer Media Go™ vă ajută să transferaţi şi să gestionaţi conţinut media pe
telefon şi pe computer. Instalaţi aplicaţia Media Go™ din aplicaţia PC Companion.
Consultaţi PC Companion la pagina 69 pentru informaţii suplimentare.
Aveţi nevoie de unul dintre aceste sisteme de operare pentru a utiliza aplicaţia
Media Go™:
•
Microsoft® Windows 7
•
Microsoft® Windows Vista®
•
Microsoft® Windows® XP, Service Pack 3 sau o versiune mai recentă
Pentru a putea transfera fişiere între Media Go™ şi telefon, mai întâi trebuie să conectaţi
un cablu USB între telefon şi computer. De asemenea, trebuie să activaţi telefonul dvs. în
vederea conectării la computer. Consultaţi Pentru a glisa şi fixa un conţinut între telefon
şi un computer la pagina 69 pentru informaţii suplimentare.
Pentru a afla mai multe despre cum să utilizaţi aplicaţia Media Go™, consultaţi secţiunea de
ajutor din meniul principal al aplicaţiei Media Go™.
Pentru a transfera conţinut utilizând aplicaţia Media Go™
1
Conectaţi telefonul la un computer utilizând un cablu USB.
2
Atingeţi uşor Conectare telefon.
3
Computer: În PC Companion, faceţi clic pentru a porni Media Go™. Dacă porniţi
Media Go™ pentru prima dată, probabil că va trebui să instalaţi programul înainte
de a trece la pasul următor.
4
Mutaţi fişierele între telefon şi computer în aplicaţia Media Go™.
De asemenea, Media Go™ se poate descărca de la adresa
www.sonyericsson.com/support
.
70
Aceasta este versiunea pentru Internet a acestei publicaţii. © Imprimaţi numai pentru uz personal.
Page 71

Tehnologia Bluetooth™ fără fir
Activaţi funcţia Bluetooth™ în telefon şi creaţi conexiuni fără fir către alte dispozitive
compatibile Bluetooth™ cum ar fi computere, accesorii Mâini libere şi telefoane.
Conexiunile Bluetooth™ funcţionează mai bine în limita a 10 metri (33 ft), fără obiecte solide
interpuse. În unele cazuri va fi necesar să împerecheaţi manual telefonul cu alte dispozitive
Bluetooth™. Nu uitaţi să setaţi ca telefonul să poată fi descoperit, dacă doriţi ca alte
dispozitive Bluetooth™ să îl detecteze. Ca alternativă, puteţi trimite fişiere către alte
dispozitive prin email sau să le transferaţi pe computer utilizând o conexiune prin cablu
USB.
Interoperabilitatea şi compatibilitatea variază între dispozitivele Bluetooth®.
Pentru a activa funcţia Bluetooth™ şi a face telefonul vizibil
1
În Ecranul de pornire, atingeţi uşor .
2
Găsiţi şi atingeţi uşor Setări > Wireless şi reţele.
3
Marcaţi caseta de selectare Bluetooth. se afişează în bara de stare.
4
Atingeţi uşor Setări Bluetooth.
5
Marcaţi caseta de selectare Detectabil. Acum, telefonul va putea fi văzut de alte
dispozitive timp de 120 de secunde.
Numele telefonului
Puteţi atribui telefonului dvs. un nume. Acest nume este arătat altor dispozitive după ce
activaţi funcţia Bluetooth™ şi telefonul dvs. este setat ca vizibil.
Pentru a introduce un nume pentru telefon
1
Asiguraţi‑vă că este activată funcţia Bluetooth™.
2
În Ecranul de pornire, atingeţi uşor .
3
Găsiţi şi atingeţi uşor Setări > Wireless şi reţele > Setări Bluetooth > Nume
dispozitiv.
4
Introduceţi un nume pentru telefon, la alegerea dvs.
5
Atingeţi uşor OK.
Împerecherea cu un alt dispozitiv Bluetooth™
Când împerecheaţi telefonul cu un alt dispozitiv puteţi, de exemplu, să conectaţi telefonul
la un set Mâini libere Bluetooth™ sau la un set auto Bluetooth™ şi să utilizaţi aceste
dispozitive pentru a efectua şi primi apeluri.
După ce aţi împerecheat telefonul cu un dispozitiv Bluetooth™, telefonul va reţine această
împerechere. Atunci când împerecheaţi telefonul cu un dispozitiv Bluetooth™, poate fi
necesar să introduceţi un cod de trecere. Telefonul va încerca automat codul de trecere
generic 0000. Dacă această metodă nu funcţionează, consultaţi documentaţia
dispozitivului Bluetooth™ pentru codul de trecere al dispozitivului. Nu este necesar să
introduceţi din nou codul de trecere la următoarea conectare la un dispozitiv Bluetooth™
împerecheat.
Unele dispozitive Bluetooth™, de exemplu, majoritatea seturilor cască Bluetooth™ vă
solicită să efectuaţi atât împerecherea, cât şi conectarea cu celălalt dispozitiv.
Aveţi posibilitatea să împerecheaţi telefonul cu mai multe dispozitive Bluetooth™, dar vă
puteţi conecta numai cu un singur profil Bluetooth™ în acelaşi timp.
71
Aceasta este versiunea pentru Internet a acestei publicaţii. © Imprimaţi numai pentru uz personal.
Page 72

Pentru a împerechea telefonul dvs. cu un alt dispozitiv Bluetooth™
1
În Ecranul de pornire, atingeţi uşor .
2
Găsiţi şi atingeţi uşor Setări > Wireless şi reţele > Setări Bluetooth.
3
Atingeţi uşor Scanare după dispozitive. Dispozitivele Bluetooth™ găsite vor fi
listate sub Dispozitive Bluetooth.
4
Atingeţi uşor dispozitivul Bluetooth™ pe care doriţi să îl împerecheaţi cu telefonul.
5
Introduceţi un cod de trecere, dacă se solicită.
6
Telefonul şi dispozitivul Bluetooth™ sunt acum împerecheate. Cu unele dispozitive
este necesar să vă conectaţi înainte de a putea începe să le utilizaţi. Starea
împerecherii şi conexiunii se afişează sub numele dispozitivului Bluetooth™ din lista
Dispozitive Bluetooth.
Asiguraţi‑vă că dispozitivul cu care doriţi să împerecheaţi telefonul are funcţia Bluetooth™
activată şi că vizibilitatea funcţiei Bluetooth™ este activată.
Pentru a conecta telefonul la un alt dispozitiv Bluetooth™
Unele dispozitive Bluetooth™, de exemplu, majoritatea seturilor cască Bluetooth™, necesită ca
înainte de a stabili o conexiune reuşită să faceţi mai întâi împerecherea şi abia apoi să vă conectaţi
la alte dispozitive Bluetooth™.
1
În Ecranul de pornire, atingeţi uşor .
2
Găsiţi şi atingeţi uşor Setări > Wireless şi reţele > Setări Bluetooth.
3
În lista Dispozitive Bluetooth, ţineţi atins dispozitivul Bluetooth™ pe care doriţi să
îl conectaţi la telefon.
4
Atingeţi uşor Conectare.
Pentru a deconecta un dispozitiv Bluetooth™
1
În Ecranul de pornire, atingeţi uşor
2
Găsiţi şi atingeţi uşor Setări > Wireless şi reţele > Setări Bluetooth.
3
În lista Dispozitive Bluetooth, atingeţi continuu numele dispozitivului Bluetooth
.
conectat.
4
Atingeţi uşor Deconectare.
Chiar dacă deconectaţi un dispozitiv Bluetooth™, acesta este în continuare împerecheat cu
telefonul. Pentru a elimina împerecherea, trebuie să atingeţi uşor Deconectare şi anulare
împerechere.
Pentru a anula împerecherea unui dispozitiv Bluetooth™
1
În Ecranul de pornire, atingeţi uşor
2
Găsiţi şi atingeţi uşor Setări > Wireless şi reţele > Setări Bluetooth.
3
În lista Dispozitive Bluetooth, atingeţi continuu numele dispozitivului Bluetooth™
.
conectat.
4
Atingeţi uşor Anulare împerechere.
Trimiterea şi primirea elementelor utilizând tehnologia
Bluetooth™
Partajaţi elemente cu alte dispozitive compatibile cu Bluetooth™, cum ar fi telefoane sau
computere. Puteţi trimite şi primi mai multe tipuri de elemente utilizând funcţia Bluetooth™,
cum ar fi:
•
Fotografii şi clipuri video
•
Muzică şi alte fişiere audio
•
Persoane de contact
•
Pagini Web
72
Aceasta este versiunea pentru Internet a acestei publicaţii. © Imprimaţi numai pentru uz personal.
Page 73

Pentru a trimite elemente utilizând funcţia Bluetooth™
1
Dispozitiv de primire: Asiguraţi-vă că dispozitivul Bluetooth™ căruia doriţi să-i
trimiteţi elementul are funcţia Bluetooth™ activată şi se află în modul în care poate
fi descoperit.
2
Pe telefon, deschideţi aplicaţia care conţine elementul pe care doriţi să-l trimiteţi şi
defilaţi la element.
3
În funcţie de aplicaţie şi de elementul pe care doriţi să-l trimiteţi, este posibil ca, de
exemplu, să fie nevoie să atingeţi continuu elementul, să deschideţi elementul sau
să apăsaţi pe . Pot exista şi alte modalităţi de a trimite un element.
4
Selectaţi un element de partajat sau un element al meniului de trimitere.
5
În meniul apărut, selectaţi Bluetooth.
6
Activaţi funcţia Bluetooth™, dacă vi se solicită acest lucru.
7
În Dispozitive Bluetooth, atingeţi uşor numele dispozitivului de primire.
8
Dispozitiv de primire: Dacă vi se solicită, acceptaţi conectarea.
9
Dacă vi se solicită, introduceţi acelaşi cod de trecere pe ambele dispozitive sau
confirmaţi codul de trecere sugerat.
10
Dispozitiv de primire: Acceptaţi elementul în curs de primire.
Pentru a primi elemente utilizând funcţia Bluetooth™
1
În Ecranul de pornire, atingeţi uşor .
2
Găsiţi şi atingeţi uşor Setări > Wireless şi reţele.
3
Marcaţi caseta de selectare Bluetooth.
4
Atingeţi uşor Setări Bluetooth.
5
Marcaţi caseta de selectare Detectabil. Acum, telefonul va putea fi văzut de alte
se afişează în bara de stare.
dispozitive timp de 120 de secunde.
6
Dispozitiv de trimitere: Trimite unul sau mai multe elemente pe telefon utilizând
funcţia Bluetooth™.
7
Dacă vi se solicită, introduceţi acelaşi cod de trecere pe ambele dispozitive sau
confirmaţi codul de trecere sugerat.
8
Când primiţi o notificare despre un fişier în curs de sosire pe telefon, trageţi bara de
stare în jos şi atingeţi uşor notificarea pentru a accepta transferul fişierului.
9
Atingeţi uşor Acceptare pentru a porni transferul fişierului.
10
Pentru a vizualiza progresul transferului, trageţi bara de stare în jos.
11
Pentru a deschide imediat elementul primit, trageţi bara de stare în jos şi atingeţi uşor
notificarea respectivă.
În telefonul trebuie să fie inserată o cartelă de memorie pentru a putea primi elemente utilizând
tehnologia fără fir Bluetooth™.
73
Aceasta este versiunea pentru Internet a acestei publicaţii. © Imprimaţi numai pentru uz personal.
Page 74

Copie de rezervă şi restaurare
Utilizaţi aplicaţia Copie de rezervă şi restaurare pentru a face copii de rezervă ale conţinutului
de pe telefon în cartela de memorie. Aceste copii de rezervă pot fi utilizate pentru a restaura
conţinutul şi unele setări ale telefonului, în cazurile în care datele dvs. s-au pierdut sau au
fost şterse.
Dacă pe telefonul dvs. rulează versiunea Android 1.6, este necesar să faceţi o copie de rezervă
a datelor înainte de a actualiza la o versiune superioară.
Tipuri de conţinut pentru care puteţi face copii de rezervă
Utilizaţi aplicaţia Copie de rezervă şi restaurare pentru a face copii de rezervă pentru
următoarele tipuri de date:
• Marcaje
• Jurnal apeluri
• Persoane de contact
•
(Android) Aplicaţii Market
• Mesaje multimedia
•
Setări de sistem (cum ar fi alarme, volum sonerie)
• Mesaje de tip text
Fişierele de muzică şi fotografiile sau clipurile video făcute cu aparatul foto din telefon sunt salvate
automat pe cartela de memorie şi nu este necesar să li se facă copii de rezervă.
Este posibil să suportaţi taxe suplimentare pentru transmisia de date atunci când restauraţi
aplicaţii Android Market™.
Pentru a efectua manual copii de rezervă pentru conţinutul telefonului
1
Din Ecranul de pornire, atingeţi uşor .
2
Găsiţi şi atingeţi uşor Copie de rezervă şi restaurare.
3
Atingeţi uşor Copie de rezervă.
4
Dacă doriţi să creaţi un alt fişier pentru copia de rezervă, atingeţi uşor Adăugare
fişier nou, introduceţi un nume pentru fişierul copiei de rezervă şi atingeţi
Continuare. Dacă doriţi să înlocuiţi conţinutul unui fişier anterior al copiei de rezervă,
atingeţi uşor fişierul dorit al copiei de rezervă, apoi atingeţi Înlocuire.
5
Bifaţi casetele de selectare corespunzătoare conţinutului pe care doriţi să-l salvaţi
într-o copie de rezervă, apoi atingeţi uşor Continuare.
Pentru a programa o copie de rezervă automată a conţinutului telefonului
1
Din Ecranul de pornire, atingeţi uşor
2
Găsiţi şi atingeţi uşor Copie de rezervă şi restaurare.
3
Atingeţi uşor Planificare.
4
Selectaţi frecvenţa de repetiţie dorită şi ora de început pentru copia de rezervă, apoi
atingeţi uşor Continuare.
5
Bifaţi casetele de selectare corespunzătoare conţinutului pe care doriţi să-l salvaţi
într-o copie de rezervă, apoi atingeţi uşor Continuare.
De fiecare dată când prin programarea automată este creat un fişier pentru copia de rezervă, se
suprascrie versiunea anterioară a fişierului copiei de rezervă.
Pentru a dezactiva efectuarea copiei de rezervă programate a conţinutului telefonului
1
Din Ecranul de pornire, atingeţi uşor
2
Găsiţi şi atingeţi uşor Copie de rezervă şi restaurare.
3
Atingeţi uşor Planificare > Niciodată > Continuare.
.
.
Pentru a restaura conţinutul telefonului
Reţineţi că orice schimbări pe care le operaţi asupra datelor şi setărilor după ce creaţi o copie
de rezervă vor fi şterse în timpul unei proceduri de restaurare.
74
Aceasta este versiunea pentru Internet a acestei publicaţii. © Imprimaţi numai pentru uz personal.
Page 75

1
Din Ecranul de pornire, atingeţi uşor .
2
Găsiţi şi atingeţi uşor Copie de rezervă şi restaurare.
3
Atingeţi uşor Restaurare.
4
Atingeţi fişierul copiei de rezervă din care doriţi să faceţi restaurarea.
5
Bifaţi casetele de selectare corespunzătoare conţinutului pe care doriţi să-l
restauraţi, apoi atingeţi uşor Continuare.
Este posibil să vi se solicite să reporniţi telefonul pentru ca procedura de restaurare să aibă efect.
Pentru a şterge fişierul unei copii de rezervă de pe cartela de memorie
1
Din Ecranul de pornire, atingeţi uşor .
2
Găsiţi şi atingeţi uşor Copie de rezervă şi restaurare.
3
Atingeţi uşor Copie de rezervă.
4
Ţineţi atins fişierul copiei de rezervă pe care doriţi să‑l ştergeţi, apoi atingeţi uşor
Ştergere.
75
Aceasta este versiunea pentru Internet a acestei publicaţii. © Imprimaţi numai pentru uz personal.
Page 76

Servicii media
Serviciul PlayNow™
Puteţi utiliza serviciul PlayNow™ pentru a descărca aplicaţii, jocuri şi muzică. Serviciul
PlayNow™ oferă atât descărcări gratuite, cât şi descărcări negratuite. Puteţi descărca
articole, atât pe telefon, cât şi pe computer.
Serviciul PlayNow™ nu este disponibil în toate ţările.
Înainte de a descărca aplicaţii şi conţinut
Înainte de descărcare, asiguraţi‑vă că aveţi o conexiune la Internet. De asemenea, va fi
necesar să aveţi o cartelă de memorie inserată în telefon pentru a descărca un conţinut,
cum ar fi muzică, tonuri de apel şi teme.
Când descărcaţi conţinut în telefon, este posibil să fiţi taxat pentru volumul de date transferat.
Contactaţi operatorul pentru informaţii privind tariful de transferare a datelor în ţara dvs.
Pentru a porni PlayNow™
1
În Ecranul de pornire, atingeţi uşor .
2
Găsiţi şi atingeţi uşor .
Înregistrarea unui cont la PlayNow™
Aveţi posibilitatea să descărcaţi conţinut din serviciul PlayNow™ fără înregistrarea unui
cont, dar dacă vă înregistraţi, veţi avea mai multe avantaje. De exemplu, aveţi posibilitatea
să plătiţi cu carte de credit şi să revizuiţi istoricul achiziţiilor şi al descărcărilor. De asemenea,
în calitate de membru înregistrat puteţi descărca muzica de două ori: o dată utilizând
telefonul mobil şi o dată utilizând computerul, în format MP3 de înaltă calitate. Veţi avea
inclusiv posibilitatea să recuperaţi bonuri valorice.
Pentru a înregistra un cont PlayNow™
1
Atingeţi uşor , apoi apăsaţi .
2
În meniu, atingeţi uşor Conectare > Abonare.
3
Introduceţi informaţiile dvs. personale, apoi atingeţi uşor Abonare.
Opţiuni de plată
Există două moduri de plată pentru aplicaţii şi alt conţinut pe care le cumpăraţi de la serviciul
PlayNow™:
•
Carte e credit – plătiţi cu cartea de credit. Pentru a putea plăti cu cartea de credit, este
necesar să fiţi conectat la contul dvs. din serviciul PlayNow™. Dacă plătiţi cu carte de credit,
preţul va fi mai mic decât dacă plătiţi utilizând un SMS cu onorariu. Toate datele dvs.
personale sunt transferate în mod securizat utilizând criptarea SSL (Secure Socket Layer Strat de racord securizat). După ce cumpărarea a fost validată, porneşte în mod automat
descărcarea.
•
SMS cu onorariu – plătiţi utilizând serviciul SMS atunci când vă aflaţi în ţara de reşedinţă.
Nu este necesar să fiţi un utilizator înregistrat pentru a plăti conţinutul cu ajutorul metodei
SMS cu onorariu. Elementele cumpărate vor fi descărcate automat în telefon.
Nu întotdeauna sunt disponibile ambele opţiuni de plată în toate ţările sau la toţi furnizorii de
servicii.
Bonurile
Bonurile sunt coduri de accesare a conţinutului precum muzică, aplicaţii şi jocuri, oferit în
cadrul unei campanii.
76
Aceasta este versiunea pentru Internet a acestei publicaţii. © Imprimaţi numai pentru uz personal.
Page 77

Aveţi posibilitatea să accesaţi opţiunea de bon atunci când vă înregistraţi la PlayNow.
Solicitaţi operatorului de reţea informaţii suplimentare despre ofertele de bonuri şi despre
codurile acestora pentru o anumită campanie.
Bonurile şi campaniile nu sunt disponibile în toate ţările şi în toate reţelele. Opţiunea de bonuri
valorice va fi vizibilă în continuare pe telefon, chiar dacă serviciul de bonuri valorice nu este
disponibil în ţara dvs.
Pentru a recupera bonuri valorice
1
În ecranul PlayNow™, apăsaţi pe .
2
Atingeţi uşor Bon.
3
Introduceţi codul bonului.
4
Atingeţi uşor Recuperare bon valoric.
Bonurile valorice nu se oferă în toate ţările sau în toate reţele.
Descărcarea din serviciul PlayNow™
Aveţi posibilitatea să descărcaţi conţinut de la serviciul PlayNow™, atât din telefon cât şi
din browserul din spaţiul de lucru al computerului. Alegeţi dintr‑o diversitate de aplicaţii,
jocuri şi muzică.
Pentru a descărca un element de pe telefon
1
Deschideţi serviciul PlayNow™ şi găsiţi un element pe care doriţi să‑l descărcaţi,
răsfoind categoriile sau utilizând funcţia de căutare.
2
Atingeţi uşor elementul pentru a‑i vizualiza detaliile.
3
Selectaţi să cumpăraţi elementul utilizând cartea de credit sau un SMS cu onorariu.
Descărcarea elementului va porni în mod automat.
Pentru a accesa un element descărcat
1
În cadrul serviciului PlayNow™, apăsaţi , apoi atingeţi uşor Descărcări.
2
Atingeţi uşor elementul descărcat.
77
Aceasta este versiunea pentru Internet a acestei publicaţii. © Imprimaţi numai pentru uz personal.
Page 78

Sony Ericsson Mediascape
Sony Ericsson Mediascape vă aduce întregul conţinut media în acelaşi loc. Utilizaţi
Mediascape pentru a răsfoi întreg conţinutul media de pe cartela de memorie, de exemplu
muzică, cărţi în format audio, fotografii şi clipuri video. Înclinaţi telefonul pentru a reda
conţinutul media orizontal. Pentru conţinut interactiv, Mediascape vă conectează la servicii
precum PlayNow™, unde puteţi răsfoi şi achiziţiona muzică şi clipuri video. De asemenea,
puteţi explora conţinut corelat pe YouTube™ sau încărca fotografiile dvs. în Facebook™,
în Picasa™ sau în alte servicii interactive.
Serviciul PlayNow™ nu este acceptat în toate ţările/regiunile sau de către toate reţelele şi/sau
toţi furnizorii de servicii în toate zonele.
Copierea fişierelor media pe cartela de memorie
Copiaţi întregul conţinut media preferat de pe computer pe telefon şi începeţi să utilizaţi
caracteristicile de divertisment ale telefonului la capacitatea maximă. Este uşor să transferaţi
muzică, fotografii, clipuri video şi alte fişiere. Este suficient să conectaţi telefonul la un
computer cu ajutorul unui cablu USB şi să utilizaţi una din următoarele metode:
•
Utilizaţi o aplicaţie de management al fişierelor, precum Windows Explorer. Consultaţi
Pentru a glisa şi fixa un conţinut între telefon şi un computer la pagina 69
•
Utilizaţi aplicaţia de computer Media Go™. Consultaţi Media Go™ la pagina 70
Consultaţi Conectarea telefonului la un computer la pagina 69 pentru informaţii de ordin
general despre conectarea telefonului şi transferul fişierelor.
Pentru a deschide Sony Ericsson Mediascape
1
În Ecranul de pornire, atingeţi uşor Mediascape.
2
În funcţie de tipul de tipul de conţinut media pe care doriţi să îl accesaţi, atingeţi uşor
Muzică
când deschideţi oricare dintre aceste trei ecrane de pornire, este posibil să nu se
afişeze conţinutul dvs.
3
Pentru a răsfoi conţinutul din cartela de memorie, atingeţi uşor Bibliotecă în partea
de sus a ecranului.
, Cl. video sau Fotogr. în partea de jos a ecranului. Prima dată
Explorarea conţinutului media asociat
În Sony Ericsson Mediascape puteţi găsi şi explora conţinut media asociat unui artist pe
care îl ascultaţi sau unei fotografii pe care o vedeţi, atingând uşor butonul Infinit .
Atunci când vizualizaţi o fotografie făcută cu paratul foto al telefonului, puteţi găsi alte
fotografii făcute cu aparatul foto în aceeaşi zi, în acelaşi loc sau în care apare aceeaşi
persoană.
Când răsfoiţi sau ascultaţi muzică, puteţi căuta conţinut muzical asociat unui anumit artist.
Mediascape caută şi listează rezultate din următoarele:
•
cartela de memorie din telefon
•
PlayNow™ sau alt serviciu interactiv pentru muzică disponibil
•
serviciul YouTube™
De asemenea, Mediascape creează o listă Sună ca din muzica de pe cartela de memorie.
Această listă afişează piesele similare piesei redate curent.
Pentru a explora conţinutul media asociat
•
Atingeți ușor .
Vizualizarea informaţiilor detaliate despre conţinutul media
Vizualizaţi informaţii detaliate despre conţinutul dvs. media prin atingerea continuă a oricărei
miniaturi din ecranul de pornire pentru muzică, pentru fotografii sau pentru clipuri video.
78
Aceasta este versiunea pentru Internet a acestei publicaţii. © Imprimaţi numai pentru uz personal.
Page 79

Informaţiile care apar depind de conţinut. În partea de jos a ecranului apare o bară de
instrumente.
Pentru a vedea informaţii suplimentare despre conţinutul media
1
În ecranul de pornire pentru muzică, pentru fotografii sau pentru clipuri video, atingeţi
continuu o miniatură până când apare dala cu informaţii.
2
Pentru a explora conţinutul media asociat, atingeţi uşor (dacă este disponibil).
3
Apăsaţi pentru a închide dala cu informaţii.
Atunci când dala cu informaţii este deschisă, utilizaţi tastele din partea de jos a ecranului pentru,
de exemplu, a reda un element sau a vizualiza mai multe informaţii despre acesta.
79
Aceasta este versiunea pentru Internet a acestei publicaţii. © Imprimaţi numai pentru uz personal.
Page 80

Muzica în Sony Ericsson Mediascape
1
3
4
2
Puteţi răsfoi şi asculta muzică, cărţi în format audio şi podcasturi utilizând Sony Ericsson
Mediascape. De asemenea, puteţi cumpăra muzică de la serviciile interactive (dacă sunt
disponibile), utilizând Sony Ericsson Mediascape.
Utilizaţi aplicaţia Media Go™ pentru a transfera conţinut de pe cartela de memorie pe telefon şi
invers. Pentru informaţii suplimentare, consultaţi Conectarea telefonului la un computer la
pagina 69.
Pentru a răsfoi conţinutul audio de pe cartela de memorie
1
În Ecranul de pornire, atingeţi uşor Mediascape.
2
Dacă ecranul de pornire pentru muzică nu se afişează, atingeţi uşor Muzică . Prima
dată când deschideţi ecranul de pornire pentru muzică, este posibil ca acesta să nu
afişeze muzica dvs. în listele de redare create automat.
3
În partea de sus a ecranului, atingeţi uşor Bibliotecă.
4
Atingeţi scurt la stânga sau la dreapta pentru a vedea elementele după categorie.
Ecranul de pornire pentru muzică
Ecranul de pornire pentru muzică afişează liste de redare create automat din conţinutul
interactiv disponibil şi din muzica de pe cartela de memorie. Puteţi decide care rânduri de
liste de redare automate se afişează în ecranul de pornire. Atingeţi scurt listele de redare în
lateral pentru a vizualiza mai mult conţinut.
Conţinutul afişat în acest Ghid al utilizatorului are doar scopuri instructive şi nu este inclus pe
dispozitiv.
1 Liste de redare create automat. Vizualizaţi-le rând cu rând. Atingeţi scurt în lateral pentru defilare. Atingeţi
uşor o miniatură pentru redare
2 Tasta Bibliotecă (pentru acces la conţinutul de pe cartela de memorie). Răsfoiţi muzica după categorie
3 Tasta Redare. Atingeţi uşor pentru a deschide aplicaţia de redare muzică
4 Categorii media. Atingeţi uşor pentru a merge la alt ecran de pornire media
Pentru a selecta care rânduri de liste de redare se afişează
1
În Ecranul de pornire, atingeţi uşor Mediascape.
2
Dacă ecranul de pornire pentru muzică nu se afişează, atingeţi uşor Muzică
3
Apăsaţi şi atingeţi uşor Setări fonotecă > Personalizare rânduri.
4
Marcaţi casetele de selectare pentru rândurile care doriţi să se afişeze în ecranul de
.
pornire pentru muzică.
5
Atingeţi uşor OK.
Aceasta este versiunea pentru Internet a acestei publicaţii. © Imprimaţi numai pentru uz personal.
80
Page 81

PlayNow™ sau alte servicii online
4
5
6
3
1
2
Cu aplicaţia PlayNow™ pe telefon, puteţi răsfoi, achiziţiona şi descărca muzica dvs.
preferată.Aveţi posibilitatea să ascultaţi muzica înainte de a o achiziţiona şi descărca pe
telefon.
Serviciul PlayNow™ nu este disponibil în toate ţările sau în toate reţelele.
Dacă ţara sau regiunea dvs. nu acceptă serviciul PlayNow™, operatorul dvs. vă poate oferi
un serviciu alternativ sau servicii alternative.Dacă nu există niciun serviciu alternativ, listele
de redare generate automat apar în partea de jos a ecranului de pornire pentru muzică din
Sony Ericsson Mediascape.
Vă puteţi consulta cu operatorul de reţea pentru a găsi unul sau mai multe servicii
alternative.
Pentru informaţii suplimentare despre serviciul PlayNow™, mergeţi la
www.sonyericsson.com/support
Pentru a vizualiza PlayNow™ sau alt conţinut de serviciu interactiv
1
În Ecranul de pornire, atingeţi uşor Mediascape.
2
Dacă ecranul de pornire pentru muzică nu se afişează, atingeţi uşor Muzică .
3
Apăsaţi şi atingeţi uşor Setări fonotecă > Personalizare rânduri.
4
Marcaţi casetele de selectare pentru serviciile interactive care doriţi să se afişeze în
ecranul de pornire pentru muzică, de exemplu PlayNow™.
5
Atingeţi uşor OK.
.
Răsfoirea conţinutului audio de pe cartela de memorie
Următoarele comenzi vă ajută să navigaţi în conţinutul audio de pe cartela de memorie.
1
Tasta Home (Pornire). Atingeţi uşor pentru a se deschide ecranul de pornire pentru muzică
2 Câmpul Search (Căutare) (nu este disponibil pentru toate categoriile)
3 Lista de cuprins. Vizualizaţi conţinutul după categorie
4 Tasta Redare. Atingeţi uşor pentru a deschide aplicaţia de redare muzică
5 Bara Alphabetic (Alfabetic). Mergeţi la conţinutul care începe cu o anumită literă
6 Categorii audio. Mergeţi la o categorie
Categorii audio
Atingeţi uşor tasta Bibliotecă din ecranul de pornire pentru muzică pentru a răsfoi
conţinutul dvs. audio după categorie. Sunt disponibile următoarele categorii:
81
Aceasta este versiunea pentru Internet a acestei publicaţii. © Imprimaţi numai pentru uz personal.
Page 82

Redate recent
8
1
2
3
4
7
9
6
5
12
11
10
13
14
15
Adăugate recent
Preferinţe
Artişti
Albume
Piese
Genuri
Liste de redare
Podcasturi
Cărţi în format audio
Piese audio de pe cartela de memorie pe care le-aţi redat în ultimele şapte zile
Piese audio de pe cartela de memorie pe care le-aţi adăugat în ultimele şapte zile
Piese audio de pe cartela de memorie pe care le-aţi marcat ca preferate
Piesele audio listate după artist
Piesele audio listate după album
Piesele audio listate după titlu
Piesele audio listate după gen
Liste de redare de pe cartela de memorie
Podcasturi audio din folderul \music\podcast de pe cartela de memorie
Piese audio marcate ca „audiobook”, „audio book” sau „audiobooks” (cărţi în format
audio) (ca metadate de gen)
Pentru a reda conţinut audio
1
În Ecranul de pornire, atingeţi uşor Mediascape.
2
Dacă ecranul de pornire pentru muzică nu se afişează, atingeţi uşor Muzică .
3
În partea de sus a ecranului, atingeți ușor Bibliotecă (Mai multe).
4
Atingeți scurt la stânga sau la dreapta pentru a vedea elementele după categorie.
5
Răsfoiţi la o piesă.
6
Atingeţi uşor o piesă pentru a o reda.
De asemenea, puteţi reda piesele atingând uşor miniaturile de grafică de album din ecranul de
pornire pentru muzică, de exemplu, Album redat recent, Adăugate recent şi Preferinţe.
Prezentare generală a aplicaţiei de redare muzică
1
Tasta Home (Pornire). Mergeţi la ecranul de pornire pentru muzică
2 Butonul Infinit. Găsiţi materiale conexe pe cartela de memorie şi online
3 Imaginea copertei (dacă este disponibilă).
4 Tasta Previous (Anteriorul). Mergeţi la piesa anterioară sau la începutul piesei în şirul de redare curent
5 Indicator de progres. Mergeţi rapid înainte sau înapoi prin tragere sau prin atingere ușoară
6 Durata curentă a redării piesei
7 Numărul piesei din şirul de redare curent
8 Tasta Next (Următorul). Mergeţi la următoarea piesă din şirul de redare curent
9 Tasta Play/Pause (Redare/În pauză).
10 Durata totală a piesei
Aceasta este versiunea pentru Internet a acestei publicaţii. © Imprimaţi numai pentru uz personal.
82
Page 83

11 Vizualizaţi lista de redare curentă
12 Share (Partajare) (dacă nu este protejat). Trimiteţi piesa utilizând una dintre metodele de transfer disponibile
13 Favourite (Preferat). Marcaţi piesa ca preferată
14 Shuffle (Aleatoriu). Redaţi piesele din şirul de redare curent în ordine aleatoare
15 Repeat (Repetare). Reporniţi şirul de redare curent după ce se încheie ultima piesă
Utilizarea aplicaţiei de redare a muzicii
Pentru a regla volumul audio
•
Apăsaţi pe tasta de volum.
Pentru a explora conţinut audio asociat
1
În aplicaţia de redare muzică, atingeţi uşor .
2
Atingeţi scurt spre dreapta sau spre stânga pentru a vedea rezultate din servicii
interactive disponibile (depind de operator) sau din lista de redare Sună ca.
3
Pentru a reveni la aplicaţia de redare muzică, apăsaţi pe .
Pentru a schimba piesele
•
În aplicaţia de redare a muzicii, atingeți ușor
Pentru a pune în pauză o piesă muzicală
•
În aplicaţia de redare muzică, atingeţi uşor .
sau .
Pentru a derula înainte sau înapoi o piesă
1
În timp ce se redă o piesă, atingeţi continuu oricare parte a ecranului.
2
Pentru a derula înainte, trageţi degetul spre dreapta. Pentru a creşte viteza de
derulare înainte, trageţi şi mai mult degetul spre dreapta.
3
Pentru a derula înapoi, trageţi degetul spre stânga. Pentru a creşte viteza de derulare
înapoi, trageţi şi mai mult degetul spre stânga.
De asemenea, aveţi posibilitatea să trageţi marcajul indicatorului de progres spre dreapta sau
spre stânga pentru a derula înainte sau înapoi.
Pentru a vizualiza o coadă de redare curentă
•
În aplicaţia de redare muzică, atingeţi uşor .
Pentru a minimiza aplicaţia de redare muzică
•
În aplicaţia de redare muzică, apăsaţi pentru a schimba ecranul sau apăsaţi
pentru a merge la Ecranul de pornire. Acum puteţi utiliza alte aplicaţii în timp ce
aplicaţia de redare muzică se execută în fundal.
Pentru a reveni la aplicația de redare a muzicii, atunci când este utilizat în fundal
1
Trageţi în jos bara de stare pentru a deschide panoul Notificare.
2
Atingeți ușor titlul piesei pentru a deschide aplicația de redare a muzicii.
Pentru a marca o piesă ca preferată
•
În aplicaţia de redare a muzicii, atingeţi uşor
în bara de instrumente din partea de
jos a ecranului. Acum puteţi vizualiza piesa în categoria Preferinţe pentru muzică
atunci când răsfoiţi prin bibliotecă. De asemenea, se va afişa în lista de redare
Preferinţe în ecranul de pornire pentru muzică.
Pentru a elimina o piesă din Preferinţe
•
În aplicaţia de redare a muzicii, atingeţi uşor
în bara de instrumente din partea de
jos a ecranului. Piesa este eliminată din categoria muzicală Preferinţe şi din lista de
redare.
83
Aceasta este versiunea pentru Internet a acestei publicaţii. © Imprimaţi numai pentru uz personal.
Page 84

Pentru a partaja o piesă
1
În aplicaţia de redare a muzicii, atingeţi uşor în bara de instrumente din partea de
jos a ecranului.
2
Selectaţi o metodă de transfer disponibilă şi urmaţi instrucţiunile de pe ecran.
Este posibil să nu fiţi în stare să copiaţi, să trimiteţi sau să transferaţi elemente protejate prin
drepturi de autor.
Pentru a şterge o piesă
1
Când afişaţi sau ascultaţi o piesă în aplicaţia de redare muzică, apăsaţi .
2
Atingeți ușor Ştergere (Ștergere).
Pentru a obţine titluri de piese şi grafică de album
1
În Ecranul de pornire, atingeţi uşor Mediascape.
2
Dacă ecranul de pornire pentru muzică nu se afişează, atingeţi uşor Muzică .
3
Apăsaţi pe şi atingeţi uşor Obţin. info. muz.. Mediascape caută grafica de album,
titlurile albumelor şi titlurile pieselor pentru toate albumele care nu au aceste
informaţii.
De asemenea, puteţi găsi informaţii muzicale pentru o singură piesă sau pentru un singur album
selectând Obţin. info. muz. în aplicaţia de redare a muzicii.
Pentru a selecta tipul de conexiune la obţinerea de informaţii muzicale
1
În Ecranul de pornire, atingeţi uşor Mediascape.
2
Dacă ecranul de pornire pentru muzică nu se afişează, atingeţi uşor Muzică
3
Apăsaţi pe şi atingeţi uşor Obţinere setări info. muz..
4
Atingeţi uşor Setare tip conexiune.
5
Selectaţi dacă doriţi să utilizaţi numai o conexiune Wi-Fi sau şi o conexiune la o reţea
.
de telefonie mobilă atunci când descărcaţi grafică de album sau titluri de piese şi de
albume.
6
Atingeţi uşor OK.
Pentru a utiliza o piesă muzicală ca ton de apel
1
Când vizualizaţi o piesă în aplicaţia de redare muzică, apăsaţi
2
Atingeţi uşor Setare ca ton de apel.
.
Pentru a căuta în biblioteca audio
1
În Ecranul de pornire, atingeţi uşor Mediascape.
2
Dacă ecranul de pornire pentru muzică nu se afişează, apăsaţi Muzică
3
În partea de sus a ecranului, atingeţi uşor Bibliotecă.
4
Atingeţi scurt la stânga sau la dreapta pentru a vedea elementele după categorie.
5
Atingeţi uşor Căutare. Apare tastatura.
6
Tastaţi un cuvânt. Puteţi vizualiza rezultatele în categoria aleasă.
7
Atingeţi uşor un rezultat pentru a răsfoi sau a-l reda.
.
Redarea muzicii în ordine aleatoare
Puteţi reda piesele din liste de redare în ordine aleatoare.De exemplu, o listă de redare
poate fi una creată de dvs. sau un album.
Pentru a reda piesele în ordine aleatoare
1
În aplicaţia de redare a muzicii, atingeți ușor
2
Atingeți ușor .
.
Redarea pieselor în mod repetat
Puteţi reda o piesă individuală în mod repetat sau puteţi reda în buclă listele de redare.De
exemplu, o listă de redare poate fi una creată de dvs. sau un album.
84
Aceasta este versiunea pentru Internet a acestei publicaţii. © Imprimaţi numai pentru uz personal.
Page 85

Pentru a repeta toate piesele din lista de redare curentă
1
Atingeți ușor sau până când apare .
2
Atingeți ușor titlul piesei sau .
Pentru a repeta piesa curentă
1
Atingeți ușor sau până când apare .
2
Atingeți ușor titlul piesei sau .
Listele de redare
Unele liste din Sony Ericsson Mediascape sunt create automat din muzica de pe cartela
dvs. de memorie şi din serviciile de muzică interactive. Vizualizaţi aceste liste de redare
create automat în ecranul de pornire pentru muzică. De asemenea, puteţi crea propriile liste
de redare din muzica de pe cartela de memorie. În plus, puteţi copia liste de redare de pe
un computer pe cartela de memorie dacă aveţi aplicaţia Media Go™ instalată pe computer.
Când vă conectaţi şi vă instalaţi telefonul pe computer utilizând cablul USB, cartela de
memorie apare în aplicaţia Media Go™ de pe computer. Pentru informaţii suplimentare,
consultaţi Conectarea telefonului la un computer la pagina 69.
Pentru a crea propria dvs. listă de redare
1
În Ecranul de pornire, atingeţi uşor Mediascape.
2
Dacă ecranul de pornire pentru muzică nu se afişează, atingeţi uşor Muzică
3
Pentru a adăuga un album sau o piesă la o listă de redare, atingeţi continuu un album
sau o miniatură de piesă din ecranul de pornire pentru muzică. Nu puteţi adăuga
albume sau piese afişate în listele de redare ale serviciilor interactive din ecranul de
pornire pentru muzică.
4
Atingeţi uşor Ad. la lista red..
5
Pentru a crea o listă de redare nouă, atingeţi uşor Listă de redare nouă.
6
Introduceţi un nume pentru lista de redare şi atingeţi uşor OK. Aţi creat acum o listă
de redare şi aţi adăugat un album sau o piesă la lista de redare respectivă. Vizualizaţi
listele dvs. de redare în categoria audio Liste de redare din biblioteca de muzică.
.
De asemenea, puteţi crea liste de redare sau adăuga albume sau piese la liste de redare din
biblioteca de muzică. În ecranul de pornire pentru muzică, atingeţi uşor Bibliotecă, răsfoiţi până
la un album sau o piesă şi atingeţi continuu titlul său. Apoi atingeţi uşor Ad. la lista red..
Pentru a copia liste de redare pe cartela de memorie
1
Computer: Lansaţi aplicaţia Media Go™ pe computer.
2
Telefon: Conectaţi telefonul la un computer utilizând un cablu USB. Dacă vi se cere
să instalaţi aplicaţia PC Companion, apăsaţi
. Aplicaţia PC Companion poate fi
configurată ulterior, pentru a vă ajuta să gestionaţi telefonul de pe computer.
3
Telefon: Trageţi (glisaţi) în jos bara de stare şi atingeţi ușor Dispozitiv USB
conectat > Instalare.
4
Computer: Găsiţi cartela de memorie în aplicaţia Media Go™.
5
Computer: Copiaţi listele de redare existente, din computer pe cartela de memorie,
prin glisarea şi fixarea listelor de redare între telefon şi computer.
Pentru a crea o listă de redare Sounds like
1
În ecranul de pornire pentru muzică, atingeţi continuu o miniatură până când apare
dala cu informaţii. Alternativ, în ecranul de pornire pentru muzică, atingeţi uşor
Bibliotecă şi răsfoiţi până la o piesă.
2
Atingeţi uşor
3
Atingeţi scurt la stânga până când apare ecranul Sună ca.
4
Atingeţi uşor Salvare ca listă > OK.
5
Introduceţi un nume de listă de redare şi atingeţi uşor OK.
.
85
Aceasta este versiunea pentru Internet a acestei publicaţii. © Imprimaţi numai pentru uz personal.
Page 86

Pentru a asculta propriile dvs. liste de redare
1
În Ecranul de pornire, atingeţi uşor Mediascape.
2
Dacă ecranul de pornire pentru muzică nu se afişează, atingeţi uşor Muzică .
3
În partea de sus a ecranului, atingeţi uşor Bibliotecă.
4
Atingeţi scurt la stânga sau la dreapta pentru a defila la ecranul Liste de redare.
5
Atingeţi o listă de redare pentru a o deschide.
6
Atingeţi uşor o piesă pentru a o reda.
Pentru a schimba ordinea pieselor în listele dvs. de redare
1
Atunci când sunteţi într-o listă de redare pe care aţi creat-o, apăsaţi .
2
Atingeţi uşor Reordonare.
3
Atingeţi continuu pictograma de reordonare pentru un titlu, apoi trageţi-l în poziţia
dorită. Repetaţi procedura pentru toate piesele pe care doriţi să le reordonaţi.
4
Atingeţi uşor OK.
Pentru a elimina o piesă dintr-o listă de redare
1
Atunci când sunteţi într-o listă de redare, atingeţi continuu un titlu de piesă până
când apare dala cu informaţii.
2
Atingeţi uşor Şter. din listă.
3
Atingeţi uşor OK.
Podcasturile
Podcasturile sunt conţinut media, de exemplu, programe radio, la care vă puteţi abona
utilizând fluxuri Web (RSS). Puteţi să descărcaţi astfel de conţinut pe computer, utilizând
caracteristica podcast din aplicaţia Media Go™. Apoi, aveţi posibilitatea să copiaţi
podcastul pe cartela de memorie din telefon, utilizând aplicaţia Media Go™ de pe
computer. Dacă instalaţi pe telefon o aplicaţie de citire a fluxurilor RSS, aveţi inclusiv
posibilitatea să iniţiaţi un abonament la un site care include fluxuri audio. Pentru informaţii
suplimentare, consultaţi Conectarea telefonului la un computer la pagina 69.
Pentru a reda podcasturi pe telefon
1
În Ecranul de pornire, atingeţi uşor Mediascape.
2
Selectaţi o categorie, de exemplu, Muzică
3
În partea de sus a ecranului, atingeți ușor Bibliotecă (Mai multe).
4
Atingeți scurt la stânga sau la dreapta pentru a merge la Podcasturi (Podcasturi).
5
Atingeți ușor un element pentru a-l reda sau a-l vizualiza.
pentru a reda podcasturi audio.
Tehnologia TrackID™
Tehnologia TrackID™ este un serviciu de identificare a pieselor muzicale.Aveţi posibilitatea
să căutaţi titlul, artistul şi numele albumului, pentru o piesă pe care o auziţi la difuzor.Pentru
rezultate optime, utilizaţi tehnologia TrackID™ într-o zonă liniştită.Puteţi recomanda piesele
altor persoane.De asemenea, utilizând tehnologia TrackID™, puteţi cumpăra piesele pe
care le găsiţi.Aveţi posibilitatea să căutaţi şi să vizualizaţi pe YouTube™ conţinutul
asociat.Dacă nu puteţi utiliza tehnologia TrackID™, consultaţi Nu pot utiliza serviciile
bazate pe Internet pe pagina 114.
Pentru a deschide aplicaţia TrackID™
1
În Ecranul de pornire, atingeţi uşor
2
Găsiţi şi atingeţi uşor TrackID™ .
Pentru a căuta informaţii despre o piesă
1
Când este deschisă aplicaţia TrackID™, ţineţi telefonul îndreptat către sursa de
muzică.
2
Atingeţi uşor Înregistrare. Rezultatele sunt afişate ca informaţii despre piesă în
ecranul cu rezultate.
3
Pentru a reveni la ecranul de pornire TrackID™, apăsaţi
.
.
86
Aceasta este versiunea pentru Internet a acestei publicaţii. © Imprimaţi numai pentru uz personal.
Page 87

Utilizarea rezultatelor tehnologiei TrackID™
Informaţiile despre o piesă apar atunci când o piesă este recunoscută după o căutare, dar
se află, de asemenea, în lista istoricului.Când o piesă a fost recunoscută de tehnologia
TrackID™, aveţi posibilitatea să o cumpăraţi, să o recomandaţi sau să găsiţi conţinut
asociat pentru piesă în serviciul YouTube™.
Pentru a cumpăra o piesă utilizând tehnologia TrackID™
1
Atingeţi uşor una dintre tastele din ecranul de informaţii despre piesă pentru a
achiziţiona, a recomanda sau a vizualiza piesa în serviciul YouTube™.
2
Pentru a deschide ecranul cu informaţiile despre piesă din lista istoricului, atingeţi
uşor o piesă. Pentru a deschide ecranul cu informaţiile despre piesă din oricare dintre
topuri, atingeţi uşor Clasamente.
Caracteristica de achiziţionare a pieselor este posibil să nu fie acceptată în toate ţările/regiunile
sau de toate reţelele şi/sau toţi furnizorii de servicii în toate zonele.
87
Aceasta este versiunea pentru Internet a acestei publicaţii. © Imprimaţi numai pentru uz personal.
Page 88

Fotografiile în Sony Ericsson Mediascape
Puteţi răsfoi şi vizualiza imaginile şi fotografiile din aparatul foto utilizând Sony Ericsson
Mediascape. Utilizaţi aplicaţia Media Go™ pentru a transfera conţinut de pe cartela de
memorie pe telefon şi invers. Pentru informaţii suplimentare, consultaţi Conectarea
telefonului la un computer la pagina 69.
Pentru a răsfoi fotografiile
1
În Ecranul de pornire, atingeţi uşor Mediascape.
2
Dacă ecranul de pornire pentru fotografii nu se afişează, atingeţi uşor Fotogr.
3
În partea de sus a ecranului, atingeţi uşor Bibliotecă.
4
Atingeţi scurt la stânga sau la dreapta pentru a vedea fotografiile după categorie.
Configurarea conturilor pentru serviciile online
Aveţi posibilitatea să partajaţi fotografiile cu reţele sociale şi cu servicii de partajare foto
atunci când utilizaţi Sony Ericsson Mediascape.Trebuie mai întâi să vă înregistraţi la serviciile
disponibile pe care doriţi să le utilizaţi.
Pentru a activa servicii foto interactive
1
În Ecranul de pornire, atingeţi uşor Mediascape.
2
Dacă ecranul de pornire pentru fotografii nu se afişează, atingeţi uşor Fotogr. .
3
Apăsaţi pe .
4
Atingeţi uşor Setări fototecă.
5
Atingeţi uşor Conturi servicii interactive şi înregistraţi-vă la serviciile pe care doriţi
să le utilizaţi.
.
Pentru a selecta care servicii foto interactive se afişează
1
În Ecranul de pornire, atingeţi uşor Mediascape.
2
Dacă ecranul de pornire pentru fotografii nu se afişează, atingeţi uşor Fotogr.
3
Apăsaţi pe .
4
Atingeţi uşor Setări fototecă.
5
Atingeţi uşor Personalizare rânduri şi selectaţi serviciile care se vor afişa.
6
Atingeţi uşor OK.
Ecranul de pornire pentru fotografii
Ecranul de pornire pentru fotografii afişează liste create automat din conţinutul interactiv
disponibil şi din fotografiile de pe cartela de memorie. Puteţi decide care liste de fotografii
create automat se afişează în ecranul de pornire. Atingeţi scurt listele în lateral pentru a
vizualiza mai mult conţinut.
.
88
Aceasta este versiunea pentru Internet a acestei publicaţii. © Imprimaţi numai pentru uz personal.
Page 89

1
2
3
1 Liste de fotografii create automat. Atingeţi scurt în lateral pentru defilare. Atingeţi uşor o fotografie pentru a
1
2
3
o vizualiza
2 Tasta Bibliotecă (pentru acces la conţinutul de pe cartela de memorie). Răsfoiţi fotografiile după categorie
3 Categorii media. Atingeţi uşor pentru a merge la alt ecran de pornire media
Răsfoirea fotografiilor stocate local
Puteţi răsfoi fotografiile după categorii.
1
Tasta Home (Pornire).Reveniţi la ecranul de pornire cu fotografiile
2 Lista de cuprins.Vizualizați conţinutul în funcţie de o categorie de fotografii selectată
3 Categorii foto
Categorii foto
Atingeţi uşor tasta Bibliotecă din ecranul de pornire pentru fotografii pentru a răsfoi
fotografiile dvs. după categorie. Sunt disponibile următoarele categorii:
Vizualizate recent
Preferinţe
Foto realizate cu
telefonul
Albumele mele
Aceasta este versiunea pentru Internet a acestei publicaţii. © Imprimaţi numai pentru uz personal.
Fotografiile din Foto realizate cu telefonul şi Albumele mele pe care le-aţi văzut în
ultimele şapte zile
Fotografiile din Foto realizate cu telefonul şi Albumele mele pe care le-aţi marcat ca
preferate
Fotografiile pe care le-aţi făcut şi care se află în folderul DCIM de pe cartela de memorie
Fotografiile care nu au fost făcute de aparatul dvs. foto şi folderele de albume foto pe
care le-aţi creat pe cartela de memorie
89
Page 90

Prieteni
4
1
2
3
5
9
6
7
8
Fotografiile legate de persoanele dvs. de contact
Pentru a vizualiza fotografii
1
În Ecranul de pornire, atingeţi uşor Mediascape.
2
Dacă ecranul de pornire pentru fotografii nu se afişează, atingeţi uşor Fotogr. .
3
În partea de sus a ecranului, atingeți ușor Bibliotecă (Mai multe).
4
Atingeți scurt la stânga sau la dreapta pentru a vedea fotografiile după categorie.
5
În funcţie de categorie, atingeţi uşor o miniatură de fotografie sau o listă de fotografii.
6
Pentru a vizualiza fotografia următoare sau anterioară, atingeți scurt spre stânga sau
dreapta.
În cazul în care orientarea ecranului nu se schimbă automat atunci când întoarceţi telefonul pe
lateral, marcaţi caseta de selectare Orientare de sub Setări > Sunet şi afişaj.
De asemenea, fotografiile se mai pot vizualiza din listele Vizualizate recent (Vizualizate recent),
Fotografii realizate recent (Făcute recent) şi Preferinţe (Preferinţe) în ecranul de pornire foto.
Prezentarea generală a vizualizatorului de fotografii
1
Tasta Home (Pornire). Mergeţi la ecranul de pornire pentru fotografii
2 Butonul Infinit. Găsiţi fotografii asociate pe cartela de memorie
3 Tasta Previous (Anteriorul). Mergeţi la fotografia anterioară
4 Tasta Next (Următorul). Mergeţi la fotografia următoare
5 Tasta Play (Redare). Porniţi o expunere de diapozitive
6 Favourite (Preferat). Marcaţi fotografia ca preferată
7 Share (Partajare). Trimiteţi fotografia utilizând una dintre metodele de transfer disponibile
8 Use as (Utilizare ca). Utilizaţi fotografia ca tapet de fundal sau ca fotografie pentru o persoană de contact
9 Tasta Menu (Meniu). Selectaţi caracteristici suplimentare pentru fotografii
Aceasta este versiunea pentru Internet a acestei publicaţii. © Imprimaţi numai pentru uz personal.
90
Page 91

Pentru a vizualiza fotografiile asociate
1
În Ecranul de pornire, atingeţi uşor Mediascape.
2
Dacă ecranul de pornire pentru fotografii nu se afişează, atingeţi uşor Fotogr. .
3
În partea de sus a ecranului, atingeţi uşor Bibliotecă.
4
Atingeţi scurt la stânga sau la dreapta pentru a vedea fotografiile după categorie.
5
Atingeţi miniatura unei fotografii pe care doriţi să o vizualizaţi.
6
În vizualizatorul foto, atingeţi uşor .
7
Atingeţi scurt în lateral pe Aceeaşi dată pentru a vizualiza fotografii făcute la aceeaşi
dată. Atingeţi scurt pe Aceeaşi locaţie pentru a vizualiza fotografii făcute în aceeaşi
locaţie sau atingeţi scurt pe o etichetă de nume pentru a vizualiza toate fotografiile
unei anumite persoane de pe cartela de memorie.
Pentru a vizualiza toate fotografiilor unei persoane
1
Atunci când vizualizaţi o fotografie în vizualizatorul foto, atingeţi uşor o etichetă de
faţă care are un nume.
2
Atingeţi uşor Se afişează toate fotografiile acestui prieten.
Pentru a vizualiza fotografii făcute în aceeaşi locaţie
1
Atunci când vizualizaţi o fotografie în vizualizatorul foto, atingeţi uşor
2
Atingeţi scurt în lateral pe Aceeaşi locaţie.
Puteţi vizualiza numai fotografii făcute în aceeaşi locaţie, dacă acestea au fost etichetate
geografic. Pentru informaţii despre pregătirea pentru etichetarea geografică, consultaţi Pentru a
activa etichetarea geografică de la pagina 100
.
Pentru a vizualiza locaţia unei fotografii pe o hartă
1
Deschideţi Mediascape pentru a vizualiza o fotografie etichetată geografic.
2
În vizualizatorul foto, atingeţi uşor .
3
Atingeţi scurt în lateral pe Aceeaşi locaţie.
4
Atingeţi uşor Afiş. pe hartă.
Puteţi vizualiza fotografii pe o hartă numai dacă acestea au fost etichetate geografic. Pentru
informaţii despre pregătirea pentru etichetarea geografică, consultaţi Pentru a activa etichetarea
geografică de la pagina 100
Pentru a vizualiza controalele vizualizatorului foto
•
În vizualizatorul foto, atingeți ușor ecranul.
Pentru a panorama o fotografie
1
Atunci când vizualizaţi o fotografie, atingeţi continuu oricare parte a ecranului.
2
Pentru mărire, trageţi degetul în sus. Luaţi degetul de pe ecran.
3
Trageţi fotografia pentru a vizualiza diferite porţiuni ale acesteia.
4
Pentru micşorare, atingeţi continuu oricare parte a ecranului şi trageţi degetul în jos.
De asemenea, aveţi posibilitatea să atingeţi uşor de două ori o fotografie pentru a o mări sau a
o micşora.
Pentru a porni o expunere de diapozitive
•
În vizualizatorul foto, atingeți ușor
.
Pentru a regla setările pentru expuneri de diapozitive
1
Când vizualizaţi o fotografie în vizualizatorul foto, apăsaţi .
2
Atingeţi uşor Setări exp. diap..
Pentru a marca o fotografie ca preferată
•
Când vizualizaţi o fotografie în vizualizatorul foto, atingeți ușor în bara de
instrumente din partea de jos a ecranului.Acum puteţi vizualiza fotografia în categoria
Preferinţe (Preferinţe).
91
Aceasta este versiunea pentru Internet a acestei publicaţii. © Imprimaţi numai pentru uz personal.
Page 92

Pentru a partaja o fotografie
1
Când vizualizaţi o fotografie în vizualizatorul foto, atingeți ușor ecranul pentru a afişa
controalele.
2
În bara de activităţi din partea de jos a ecranului, atingeți ușor
3
Selectaţi una dintre metodele de transfer disponibile.
Pentru a utiliza o fotografie ca tapet de fundal
1
Atunci când vizualizaţi o fotografie în vizualizatorul foto, atingeţi uşor ecranul pentru
a afişa controalele (comenzile).
2
În bara de activităţi din partea de jos a ecranului, atingeţi uşor .
3
Atingeţi uşor Setare ca tapet de fundal.
4
Redimensionaţi fotografia dacă este necesar.
5
Atingeţi uşor Salvare.
Pentru a utiliza o fotografie ca imagine la o persoană de contact
1
Atunci când vizualizaţi o fotografie în vizualizatorul foto, atingeţi uşor ecranul pentru
a afişa controalele (comenzile).
2
În bara de activităţi din partea de jos a ecranului, atingeţi uşor .
3
Atingeţi uşor Setare ca imagine de persoană de contact.
4
Trunchiaţi fotografia, dacă este necesar.
5
Atingeţi uşor Salvare.
6
Selectaţi o persoană de contact sau atingeţi uşor Creare persoană de contact
nouă.
Pentru a trunchia o fotografie
1
Când vizualizaţi o fotografie în vizualizatorul foto, apăsaţi .
2
Atingeţi uşor Tăiere.
3
Pentru a regla cadrul de trunchiere, atingeți şi menţineţi apăsată marginea cadrului
de trunchiere. Atunci când apar săgeţile de trunchiere, trageţi spre interiorul sau spre
exteriorul centrului cadrului de trunchiere pentru a-l redimensiona.
4
Pentru a redimensiona simultan toate laturile cadrului de trunchiere, atingeţi continuu
unul dintre cele patru colţuri, apoi trageţi cadrul.
5
Pentru a muta cadrul de trunchiere spre altă zonă a fotografiei, atingeți continuu
interiorul cadrului, apoi trageţi-l în poziţia dorită.
Pentru a încărca o fotografie într-un album Web online
1
Când vizualizaţi o fotografie în vizualizatorul foto, atingeți ușor ecranul pentru a afişa
controalele.
2
În bara de activităţi din partea de jos a ecranului, atingeți ușor
3
Selectaţi un serviciu de partajare foto şi urmaţi instrucţiunile de pe ecran.
.
Aplicaţia Touchnote™
Aveţi posibilitatea să trimiteţi din telefon cărţi poştale propriu-zise utilizând aplicaţia
Touchnote™. După ce aţi compus cartea poştală personală combinând o fotografie din
albumul aparatului foto cu un text, doar introduceţi o adresă poştală şi cartea poştală va fi
imprimată şi trimisă.
Aplicaţia Touchnote™ nu este un serviciu gratuit.
Pentru a deschide aplicaţia Touchnote™
1
În Ecranul de pornire, atingeţi uşor .
2
Atingeţi uşor Touchnote.
92
Aceasta este versiunea pentru Internet a acestei publicaţii. © Imprimaţi numai pentru uz personal.
Page 93

Pentru a trimite o carte poştală
1
In Touchnote™, atingeţi uşor Salt la fotografiile mele.
2
Selectaţi o fotografie din albumul aparatului foto, apoi atingeţi uşor Continuare.
3
Atingeţi uşor câmpul pentru text şi introduceţi un mesaj, apoi atingeţi Gata.
4
Atingeţi uşor Adăugare adresă, apoi atingeţi Ştiu adresa lor locativă. Introduceţi
adresa la care doriţi să trimiteţi cartea poştală.
5
Revedeţi cartea poştală, apoi atingeţi uşor Trimitere carte poştală când sunteţi gata
să o trimiteţi.
Adăugarea de nume la feţele din fotografii
Când faceţi o fotografie în care apare o faţă sau mai multe feţe, sunt adăugate automat la
feţe etichete de recunoaştere a feţelor. Apoi puteţi lega o faţă la o persoană de contact din
agenda dvs. telefonică. După ce aţi dat un nume unei feţe, caracteristica de recunoaştere
a feţelor adaugă etichete de nume tuturor fotografiilor persoanei respective. Când vizualizaţi
o fotografie, aveţi posibilitatea să atingeţi uşor eticheta cu numele unei persoane din
fotografie, apoi să atingeţi uşor pentru a vizualiza toate fotografiile în care apare această
persoană.
Pentru adăugarea de nume la feţele din fotografii
1
Asiguraţi-vă că aţi creat o persoană de contact în agenda telefonică pentru persoana
căreia doriţi să-i asociaţi o etichetă de faţă într-o fotografie.
2
Când vizualizaţi fotografia, atingeţi uşor eticheta de faţă
3
Atingeţi uşor Schimbare nume.
4
Selectaţi o persoană de contact.
(Necunoscut).
Pentru a schimba numele unei etichete existente pentru o faţă
1
Atunci când vizualizaţi o fotografie care conţine o etichetă de faţă, atingeţi uşor
eticheta de faţă.
2
Atingeţi uşor Schimbare nume.
3
Selectaţi o persoană de contact la care să legaţi eticheta de faţă.
Pentru a comunica cu o persoană de contact prin atingerea ușoară a etichetei cu
faţa sa
1
Când vizualizaţi o fotografie, atingeți ușor o etichetă de faţă care are un nume.
2
Atingeți ușor Vizualizare persoană de contact (Vizualizare persoană de contact).
3
Atingeți ușor un număr de telefon pentru a efectua un apel sau atingeți ușor Schimb
de mesaje (Mesagerie) sau o adresă de email pentru a trimite un mesaj.
93
Aceasta este versiunea pentru Internet a acestei publicaţii. © Imprimaţi numai pentru uz personal.
Page 94

Clipurile video în Sony Ericsson
1
2
3
Mediascape
Puteţi răsfoi şi vizualiza clipurile video utilizând Sony Ericsson Mediascape. Utilizaţi aplicaţia
Media Go™ pentru a transfera conţinut de pe cartela de memorie pe telefon şi invers. Pentru
informaţii suplimentare, consultaţi Conectarea telefonului la un computer la pagina 69.
Pentru a răsfoi clipuri video
1
În Ecranul de pornire, atingeţi uşor Mediascape.
2
Dacă ecranul de pornire pentru video nu se afişează, atingeți ușor Cl. video .
3
În partea de sus a ecranului, atingeți ușor Bibliotecă (Mai multe).
4
Atingeți scurt la stânga sau la dreapta pentru a vedea clipurile video după categorie.
În Album
puteţi găsi clipurile video pe care le-aţi înregistrat utilizând aparatul foto.
Ecranul de pornire pentru clipuri video
Pe ecranul de pornire pentru clipuri video se afişează clipurile video stocate pe cartela de
memorie.
1
Tasta Bibliotecă. Răsfoiţi clipurile video după categorie
2 Liste de clipuri video create automat
3 Categorii media. Atingeţi uşor pentru a merge la alt ecran de pornire media
Răsfoirea clipurilor video
Puteţi răsfoi clipurile video după categorii.
94
Aceasta este versiunea pentru Internet a acestei publicaţii. © Imprimaţi numai pentru uz personal.
Page 95

4
5
3
1
2
1 Tasta Home (Pornire).Reveniţi la ecranul de pornire pentru clipurile video
2 Câmpul Search (Căutare) (nu este disponibil pentru toate categoriile)
3 Lista de cuprins.Vizualizați conţinutul în funcţie de o categorie selectată
4 Bara Alphabetic (Alfabetic).Mergeți la conţinutul care începe cu un anumit caracter
5 Categorii video.Selectaţi o categorie
Categorii video
Atingeţi uşor tasta Bibliotecă din ecranul de pornire pentru clipuri video pentru a răsfoi
clipurile dvs. video după categorie. Sunt disponibile următoarele categorii:
Vizualizate recent
Adăugate recent
Preferinţe
Clipuri video realiz.
cu telef.
Clipuri video
Podcasturi
Clipurile video de pe cartela de memorie pe care le-aţi vizualizat în ultimele şapte zile
Clipurile video de pe cartela de memorie pe care le-aţi adăugat în ultimele şapte zile
Clipurile video de pe cartela de memorie pe care le-aţi marcat ca preferate
Clipurile video pe care le-aţi înregistrat şi care se află în folderul DCIM de pe cartela de
memorie
Clipurile video care nu au fost înregistrate de camera video şi care nu sunt podcasturi
Clipurile video din folderul \video\podcast de pe cartela de memorie
Pentru a reda un clip video
1
În Ecranul de pornire, atingeţi uşor Mediascape.
2
Dacă ecranul de pornire pentru video nu se afişează, atingeți ușor Cl. video
3
În partea de sus a ecranului, atingeți ușor Bibliotecă (Mai multe).
4
Atingeți scurt la stânga sau la dreapta pentru a vedea elementele după categorie.
5
Atingeţi uşor un clip video pentru a-l reda.
În cazul în care orientarea ecranului nu se schimbă automat atunci când întoarceţi telefonul pe
lateral, marcaţi caseta de selectare Orientare de sub Setări > Sunet şi afişaj.
De asemenea, puteţi reda clipuri video atingând scurt şi uşor miniaturile din listele Vizualizate
recent, Adăugate recent, Preferinţe, Cele mai vizualizate şi Redare aleatorie din ecranul de
pornire pentru clipurile video.
.
95
Aceasta este versiunea pentru Internet a acestei publicaţii. © Imprimaţi numai pentru uz personal.
Page 96

Prezentarea generală a aplicaţiei de redare video
5
1
2
3
4
6
8
7
10
9
1 Tasta Home (Pornire). Mergeţi la ecranul de pornire pentru clipurile video
2 Tasta Previous (Anteriorul). Mergeţi la clipul video anterior
3 Bara Progress (Progres). Mergeţi rapid înainte sau înapoi prin atingere uşoară sau prin tragere
4 Durata curentă a redării video
5 Tasta Next (Următorul). Mergeţi la clipul video următor
6 Tasta Play/Pause (Redare/În pauză).
7 Durata totală de redare video
8 Share (Partajare). Trimiteţi clipul video utilizând una dintre metodele de transfer disponibile
9 Favourite (Preferat). Marcaţi clipul video ca preferat
10 Tasta Menu (Meniu). Vizualizaţi informaţiile despre fişier sau ştergeţi ori scalaţi clipul video
Pentru a marca un clip video ca preferat
1
În aplicaţia de redare video, atingeți ușor ecranul dacă nu apar controalele.
2
În bara de activităţi din partea de jos a ecranului, atingeți ușor .Acum puteţi
vizualiza clipul video în categoria Preferinţe (Preferinţe) pentru video atunci când
răsfoiţi prin bibliotecă.
Pentru a partaja un clip video
1
În aplicaţia de redare video, atingeți ușor ecranul dacă nu apar controalele.
2
În bara de activităţi din partea de jos a ecranului, atingeți ușor
3
Selectaţi una dintre metodele de transfer disponibile.
.
Pentru a regla volumul unui clip video
•
Apăsaţi pe tasta de volum.
Pentru a şterge un clip video
1
Când vizualizaţi o piesă în aplicaţia de redare video, apăsaţi .
2
Atingeți ușor Ştergere (Ștergere).
Pentru a căuta un clip video
1
În Ecranul de pornire, atingeţi uşor Mediascape.
2
Dacă ecranul de pornire pentru video nu se afişează, atingeţi uşor Cl. video
3
În partea de sus a ecranului, atingeţi uşor Bibliotecă.
4
Atingeţi scurt la stânga sau la dreapta pentru a vedea elementele după categorie.
5
Atingeţi uşor Căutare. Apare tastatura.
6
Tastaţi un cuvânt sau un grup de cuvinte. Puteţi vizualiza rezultatele în timp ce tastaţi.
7
Atingeţi uşor un rezultat pentru a viziona clipul video care se potriveşte.
Aceasta este versiunea pentru Internet a acestei publicaţii. © Imprimaţi numai pentru uz personal.
96
.
Page 97

Pentru a derula rapid înainte sau înapoi într-un clip video
1
În timp ce se redă clipul video, atingeţi continuu oricare parte a ecranului.
2
Pentru a derula înainte, trageţi degetul spre dreapta. Pentru a creşte viteza de
derulare înainte, trageţi şi mai mult degetul spre dreapta.
3
Pentru a derula înapoi, trageţi degetul spre stânga. Pentru a creşte viteza de derulare
înapoi, trageţi şi mai mult degetul spre stânga.
Pentru a stabili redarea clipului video cu o anumită viteză la derularea înainte sau înapoi, trageţi
degetul în sus la atingerea vitezei dorite. Pentru a derula înainte sau înapoi un clip video, puteţi,
de asemenea, să trageţi marcajul indicatorului de progres spre dreapta sau spre stânga.
Pentru a ajusta un clip video
1
Atunci când vizualizaţi un clip video în aplicaţia de redare video, apăsaţi .
2
Atingeţi uşor Editare film.
3
Pentru a seta punctul de pornire a clipului video, trageţi marcajul indicatorului de
progres din stânga în poziţia de pornire dorită.
4
Pentru a seta punctul de sfârşit, trageţi marcajul indicatorului de progres din dreapta
în poziţia de sfârşit dorită.
5
Atingeţi uşor Salvare. Clipul video ajustat se salvează cu un nume nou. Se păstrează
clipul video original.
Puteţi ajusta numai clipuri video pe care le-aţi înregistrat cu camera video a telefonului.
Reglarea unui a clip video pentru potrivire la ecran
Dacă nu sunteţi mulţumit de modul de afişare a unui clip video pe ecran, încercaţi să îl
scalaţi utilizând una dintre opţiunile de mai jos:
Fără mărire
Potrivire în
interior
Tăiere pentru
potrivire
Dacă clipul video este mai mic decât ecranul, se păstrează dimensiunea sa originală. Dacă
este mai mare decât ecranul, clipul video se redimensionează pentru a se potrivi în întregime
pe ecran
Dacă este mai mare sau mai mic decât ecranul, clipul video se redimensionează pentru a se
potrivi în întregime pe ecran
Clipul video se măreşte pentru a se potrivi pe tot ecranul. Unele părţi ale clipului video nu sunt
vizibile. Clipul video se centrează orizontal şi vertical
Pentru a regla un clip video pentru potrivire la ecran
1
Atunci când vizualizaţi un clip video în aplicaţia de redare video, apăsaţi .
2
Atingeţi uşor Tip de scalare.
3
Selectaţi un tip de scalare.
97
Aceasta este versiunea pentru Internet a acestei publicaţii. © Imprimaţi numai pentru uz personal.
Page 98

Realizarea de fotografii şi înregistrarea
23456
7
8
9
161514
1
131110
12
de clipuri video
Faceţi o fotografie sau înregistraţi un clip video fie prin atingerea uşoară a ecranului, fie prin
utilizarea tastei de aparat foto. Puteţi ţine aparatul foto pe orizontală sau pe verticală.
Fotografiile şi clipurile video sunt salvate automat pe cartela de memorie. Partajaţi o
fotografie sau un clip video cu prietenii sau încărcaţi fotografiile şi clipurile video într-un
serviciu pe Web.
Controale (comenzi) pentru vizor şi aparat foto
1
Tasta aparatului foto. Activaţi aparatul foto/Faceţi fotografii/Înregistraţi clipuri video
2 Mărire sau micşorare (apropiere sau depărtare)
3 Selectaţi setări de captură (aparat foto)
4 Selectaţi rezoluţia (aparat foto)
5 Selectaţi scenele (aparat foto)
6 Selectaţi setările de focalizare (aparat foto)
7 Selectaţi dimensiunea video (cameră video)
8 Selectaţi scenele (cameră video)
9 Selectaţi setările de captură (cameră video)
10 Comutaţi între aparatul foto şi camera video
11 Vizualizaţi sau redaţi fotografiile făcute recent sau clipurile video înregistrate recent
12 Reglaţi luminozitatea
13 Vizualizaţi toate fotografiile şi clipurile video realizate cu aparatul foto
14 Pictograma de stare care afişează setările selectate
15 Selectaţi setările suplimentare
16 Mergeţi înapoi cu un pas sau ieşiţi din aparatul foto
Pentru a activa aparatul foto
•
Apăsaţi şi menţineţi apăsată tasta aparatului foto.
Pentru a închide aparatul foto
•
Apăsaţi
Aceasta este versiunea pentru Internet a acestei publicaţii. © Imprimaţi numai pentru uz personal.
.
98
Page 99

Utilizarea aparatului foto
Pentru a face o fotografie atingând ușor ecranul
1
Activaţi aparatul foto.
2
În cazul în care aparatul foto nu este selectat, atingeți ușor .
3
Atingeți ușor tasta cu setările de capturare în vizor.
4
Atingeți ușor .
5
Atingeți ușor un punct din vizor unde doriţi să fie focalizarea.Fotografia se face
imediat ce se stabileşte focalizarea.Fotografia se salvează automat pe cartela de
memorie.
Pentru a face o fotografie utilizând tasta aparatului foto
1
Activaţi aparatul foto.
2
În cazul în care aparatul foto nu este selectat, atingeți ușor .
3
Apăsaţi tasta aparatului foto cu jumătate de cursă în jos pentru a utiliza focalizarea
automată.
4
Când cadrul sau cadrele de focalizare sunt verzi, apăsaţi până jos tasta aparatului
foto.Fotografia se salvează automat pe cartela de memorie.
Pentru a utiliza panoramarea
•
Apăsaţi tasta de volum.
Pentru a regla nivelul de expunere
1
În vizor, atingeți ușor
2
Atingeți ușor bara pentru a regla nivelul.
.
Pentru a vedea fotografiile făcute recent
•
În bara din partea de jos a vizorului, atingeți ușor una dintre cele cinci
miniaturi.Videoclipurile sunt identificate după o .
Pentru a vedea toate fotografiile făcute cu aparatul foto
1
În cazul în care aparatul foto nu este selectat, atingeți ușor .
2
Atingeți ușor .
Fotografiile făcute mai pot fi vizualizate şi în categoria
Sony Ericsson Mediascape.
Foto realizate cu telefonul (Rolă film) din
Detectarea feţelor
Puteţi utiliza funcţia Detectare faţă pentru a aduce în atenţie o faţă care nu se află în
centru.Aparatul foto detectează automat până la cinci feţe, indicate printr-un cadru alb.Un
cadru verde arată ce faţă a fost selectată pentru focalizare.Focalizarea este setată pe faţa
cea mai apropiată de aparatul foto.Puteţi atinge ușor și unul dintre cadre pentru a selecta
faţa care să fie focalizată.
Pentru a seta detectarea feţei
1
Activaţi aparatul foto.
2
În cazul în care aparatul foto nu este selectat, atingeți ușor .
3
Atingeți ușor tasta cu setările de focalizare în vizor.
4
Atingeți ușor .
Pentru a face o fotografie utilizând detectarea feţei
1
Având setată opţiunea Detectare faţă (Detectare faţă), îndreptaţi aparatul foto către
subiect.Fiecare faţă detectată este plasată într-un cadru.
2
Aveţi posibilitatea să atingeți ușor cadrul pe care doriţi să focalizaţi sau, dacă nu îl
atingeţi, să lăsaţi ca aparatul foto să selecteze faţa pe care să se focalizeze.
3
Apăsați tasta de aparat foto cu jumătate de cursă în jos.Un cadru verde arată ce faţă
este focalizată.
4
Pentru a face fotografia, apăsaţi până jos tasta camerei foto.Fotografia se salvează
automat pe cartela de memorie.
99
Aceasta este versiunea pentru Internet a acestei publicaţii. © Imprimaţi numai pentru uz personal.
Page 100

Detectare zâmbet
Detectarea zâmbetului vă permite să fotografiați o faţă exact atunci când
zâmbește.Aparatul foto detectează până la cinci feţe şi selectează o singură faţă pentru
detectarea zâmbetului şi focalizare automată.Un cadru galben arată ce faţă este
selectată.Când fața selectată zâmbeşte, aparatul foto face automat o fotografie.
Pentru a seta detectarea zâmbetului
1
Activaţi aparatul foto.
2
În cazul în care aparatul foto nu este selectat, atingeți ușor .
3
Atingeţi ușor tasta cu setările de captură în vizor.
4
Atingeți ușor .
Pentru a face o fotografie utilizând detectarea zâmbetului
1
Având setată opţiunea Detectare zâmbet (Detectare zâmbet), îndreptaţi aparatul
foto către subiect.Fiecare faţă detectată este plasată într-un cadru (nu mai mult de
cinci feţe).Aparatul foto selectează faţa pe care să se focalizeze.Un cadru galben
arată faţa focalizată.
2
Aparatul foto face automat fotografia atunci când subiectul focalizat
zâmbeşte.Fotografia se salvează pe cartela de memorie.
3
Pentru a face o fotografie, chiar dacă nu este detectat niciun zâmbet, apăsaţi până
jos tasta aparatului foto.
Adăugarea poziţiei geografice la fotografiile dvs.
Activaţi geoetichetarea pentru a adăuga locaţia geografică aproximativă (o etichetă
geografică) la fotografii atunci când le faceţi. Locaţia geografică este determinată fie prin
reţele fără fir (reţele mobile sau Wi-Fi®), fie pin tehnologie GPS. Când apare în vizor,
geoetichetarea este activată, însă locaţia geografică nu a fost descoperită. Când apare
, geoetichetarea este activată şi locaţia geografică este disponibilă, astfel încât fotografia
dvs. poate fi etichetată geografic.f-ma Dacă nu apare niciunul dintre aceste două simboluri,
geoetichetarea este dezactivată.
Pentru a activa etichetarea geografică
1
În Ecranul de pornire, atingeţi uşor .
2
Atingeţi uşor Setări > Locaţie şi securitate.
3
Marcaţi casetele de selectare Utilizare reţele wireless şi/sau Utilizare sateliţi
GPS.
4
Apăsaţi pe
5
Deschideţi aparatul foto, apăsaţi şi atingeţi uşor Setări avansate.
6
Găsiţi şi atingeţi uşor Geoetichetare.
7
Selectaţi Activată.
8
Marcaţi casetele de selectare Reţele wireless şi/sau Sateliţi GPS.
9
Apăsaţi tasta aparatului foto pentru a reveni la vizor.
10
Înainte de a face o fotografie, asiguraţi-vă că a fost găsită locaţia. Atunci când apare
vizorul, locaţia dvs. este disponibilă şi fotografia poate fi etichetată geografic.
.
Utilizarea setărilor aparatului foto
Pentru a selecta setări pentru aparatul foto
1
Activaţi aparatul foto.
2
În cazul în care aparatul foto nu este selectat, atingeți ușor .
3
În vizor, atingeți ușor una dintre cele patru pictograme de setări, pentru acces rapid
la setările comune.
4
Pentru a utiliza setările suplimentare, apăsaţi
(Setări complexe).
5
Atingeți ușor o opţiune cu setarea selectată.
6
După ce setaţi Setări avansate (Setări complexe), apăsaţi pentru a reveni la
vizor.
şi atingeți ușor Setări avansate
100
Aceasta este versiunea pentru Internet a acestei publicaţii. © Imprimaţi numai pentru uz personal.
 Loading...
Loading...