Page 1
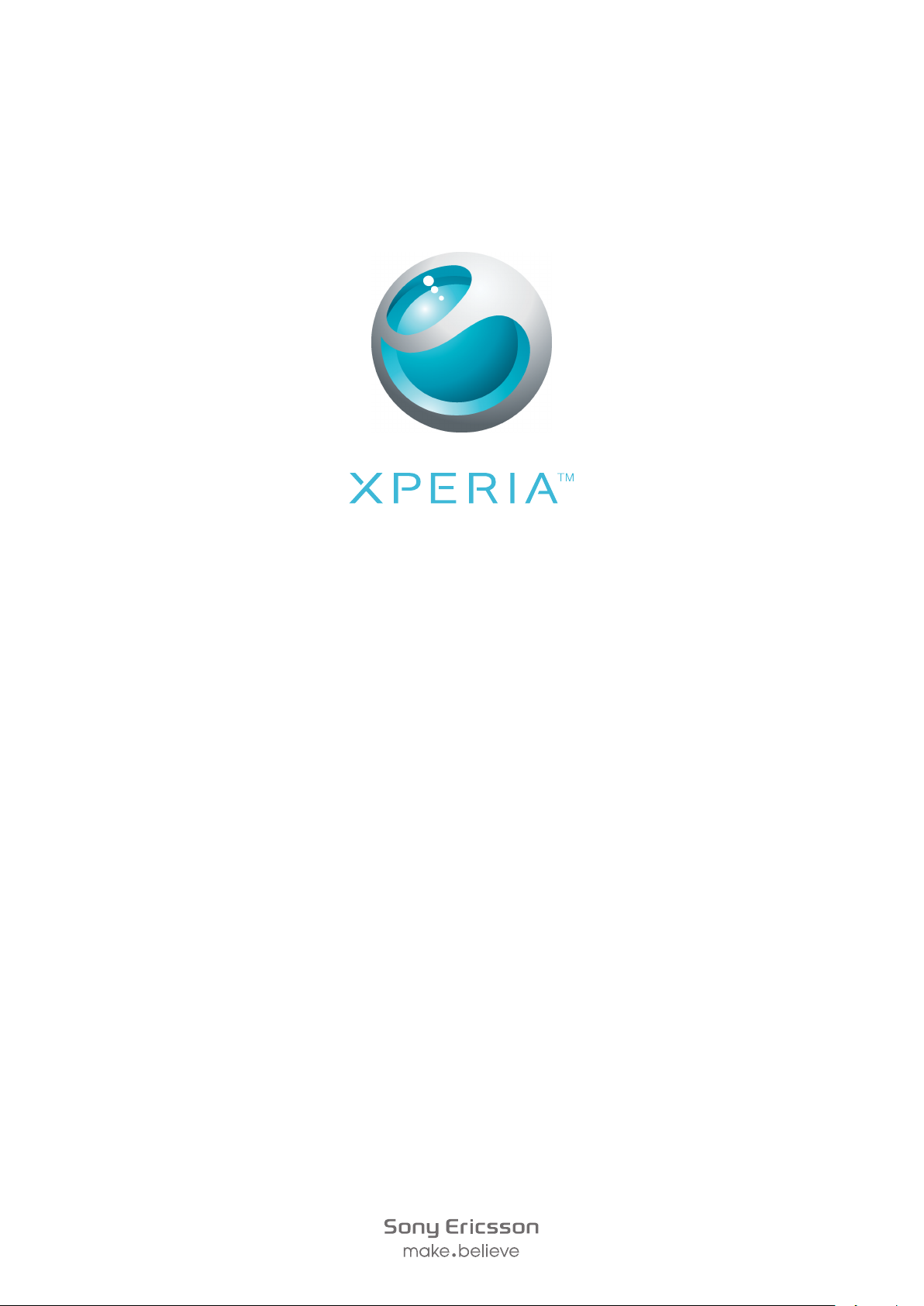
X10
Разширено ръководство
Page 2
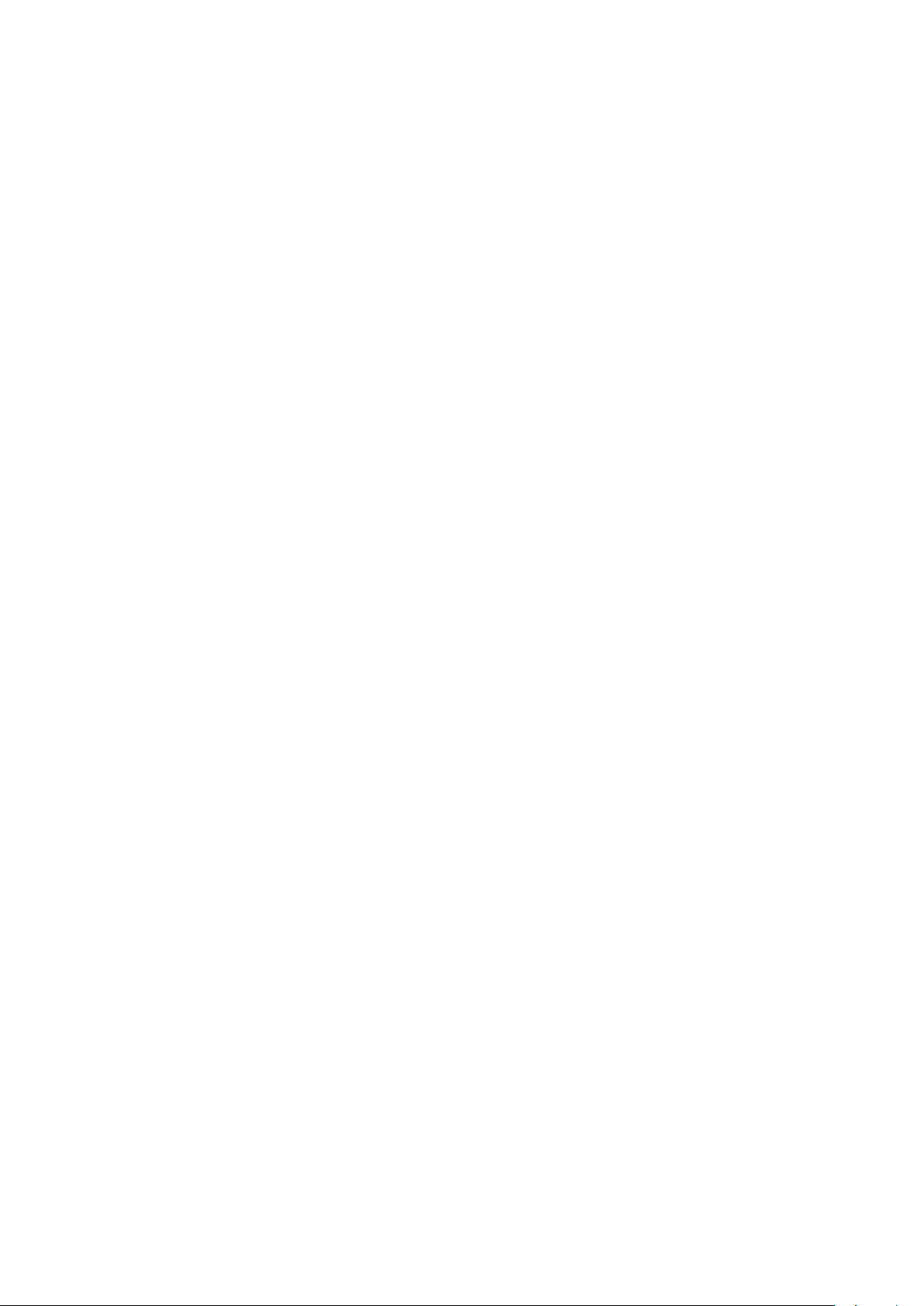
Съдържание
Поддръжка за потребителя......................................................6
Важна информация....................................................................7
Първи стъпки..............................................................................8
Сглобяване...............................................................................................................8
Включване и изключване на телефона..................................................................9
Заключване на екрана.............................................................................................9
Ръководство за конфигуриране..............................................................................9
Запознаване с телефона.........................................................11
Кратък преглед на телефона................................................................................11
Батерия...................................................................................................................11
Използване на хардуерните клавиши...................................................................13
Начален екран........................................................................................................14
Управление на приложения...................................................................................17
Лента на състоянието............................................................................................19
Панел за известия..................................................................................................20
LED (светодиод) за известия.................................................................................21
Използване на сензорния екран...........................................................................21
Въвеждане на текст...............................................................................................23
SIM карта.................................................................................................................25
Памет......................................................................................................................25
Преносимо стерео устройство "свободни ръце"..................................................26
Регулиране силата на звука..................................................................................26
Кратък преглед на настройките на телефона......................................................26
Настройки за интернет и съобщения....................................................................29
Трафик на данни....................................................................................................30
Мрежови настройки................................................................................................30
Обаждане...................................................................................32
Спешни повиквания...............................................................................................32
Обработка на повиквания......................................................................................32
Гласова поща..........................................................................................................33
Разговори с няколко души.....................................................................................33
Конферентни разговори.........................................................................................34
Настройки на повикванията...................................................................................35
Указател .....................................................................................36
Прехвърляне на контакти в телефона..................................................................36
Кратък преглед на екрана Указател.....................................................................37
Управление на контактите.....................................................................................38
Общуване с контактите ви.....................................................................................39
Споделяне на своите контакти..............................................................................40
2
Това е интернет версия на тази публикация. © Разпечатвайте само за лична употреба.
Page 3
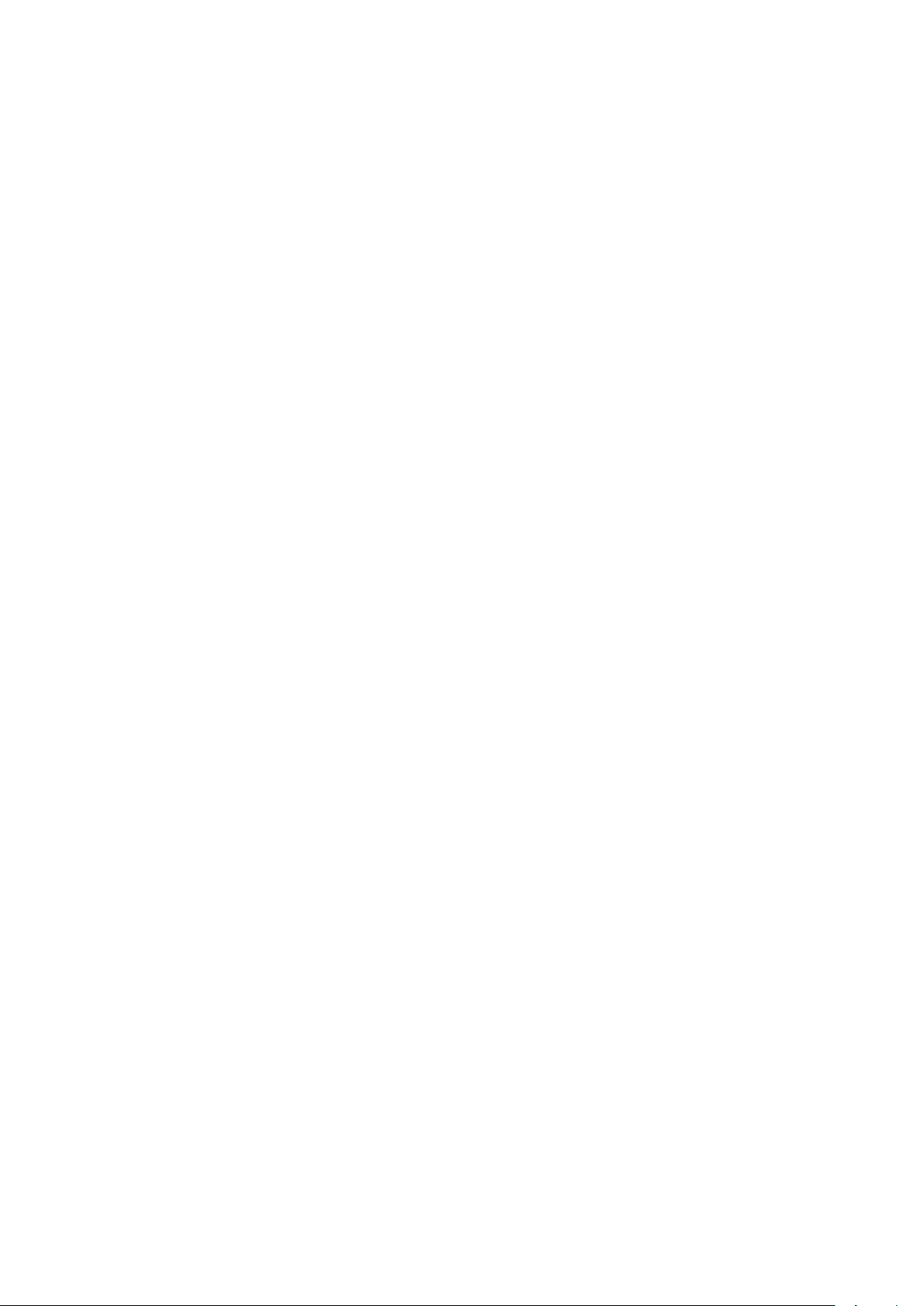
Създаване на резервно копие на контактите.......................................................40
Съобщения................................................................................42
Използване на текстови и мултимедийни съобщения........................................42
Опции за текстови и мултимедийни съобщения.................................................43
Имейл..........................................................................................44
Настройка на имейл...............................................................................................44
Използване на електронна поща..........................................................................44
Използване на акаунти за електронна поща.......................................................45
Gmail™ и други услуги на Google .........................................................................46
Google Talk™ ............................................................................47
Facebook™.................................................................................48
Общ преглед на Facebook™.................................................................................48
Sony Ericsson Timescape™.....................................................49
Основен изглед на Timescape™...........................................................................49
Навигация в Timescape™......................................................................................50
Използване на Timescape™..................................................................................50
Настройки на Timescape™....................................................................................52
Настройка на уеб услуга в Timescape™...............................................................52
Android Market™.......................................................................53
Опции за плащане..................................................................................................53
Изтегляне от Android Market™..............................................................................53
Бъдете организирани..............................................................55
Календар.................................................................................................................55
Будилник.................................................................................................................55
Синхронизиране.......................................................................58
Sony Ericsson Sync.................................................................................................58
Услуга за синхронизиране Google Sync™............................................................59
Синхронизиране с Microsoft® Exchange...............................................................59
Свързване към безжични мрежи...........................................62
Wi-Fi™.....................................................................................................................62
Лични виртуални мрежи (VPN)..............................................................................64
Уеб браузър...............................................................................65
Лента с инструменти..............................................................................................65
Търсене в интернет................................................................................................65
Навигация в уеб страници.....................................................................................66
Управление на уеб страници.................................................................................66
Управление на показалците..................................................................................66
Управление на текст и изображения....................................................................67
Множество прозорци..............................................................................................68
Изтегляне от интернет...........................................................................................68
Настройки на браузъра..........................................................................................68
3
Това е интернет версия на тази публикация. © Разпечатвайте само за лична употреба.
Page 4
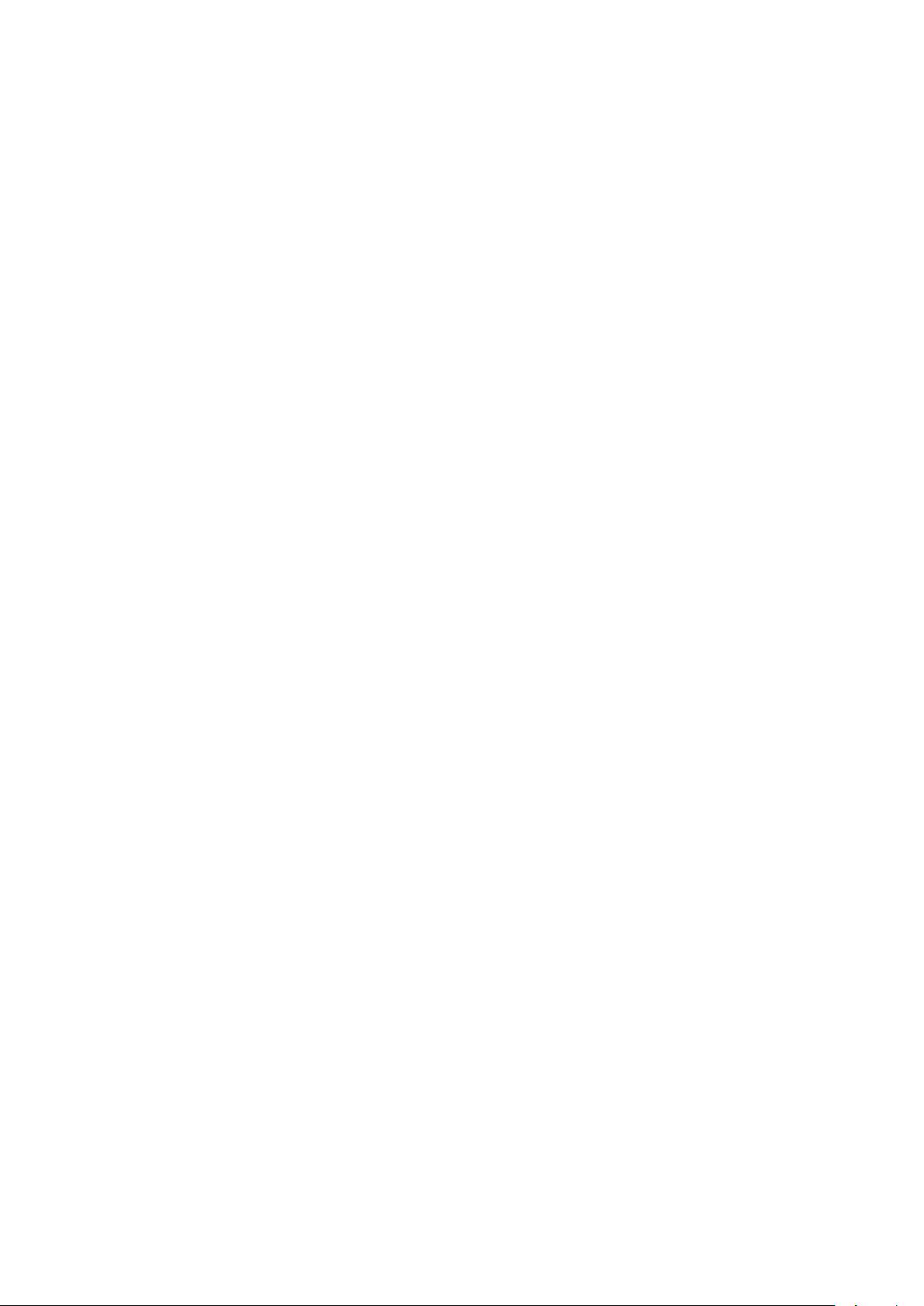
Свързване на телефона с компютър...................................69
Прехвърляне и обработване на съдържание с помощта на USB кабел...........69
PC Companion.........................................................................................................69
Media Go™ .............................................................................................................70
Безжична технология Bluetooth™.........................................71
Име на телефона...................................................................................................71
Сдвояване с друго Bluetooth™устройство...........................................................71
Изпращане и получаване на съдържание с използване на технологията
Bluetooth™..............................................................................................................72
Резервно копиране и възстановяване.................................74
Типове съдържание, което може да архивирате.................................................74
Мултимедийни услуги.............................................................76
Услугата PlayNow™...............................................................................................76
Sony Ericsson Mediascape.......................................................78
Копиране на мултимедийни файлове на картата с памет..................................78
Разглеждане на сродно мултимедийно съдържание..........................................78
Преглед на подробна информация за мултимедийно съдържание..................78
Музика в Sony Ericsson Mediascape......................................80
Начален екран за музика.......................................................................................80
Преглед на аудио съдържанието в картата с памет...........................................81
Кратък преглед на музикалния плейър................................................................82
Използване на музикалния плейър......................................................................83
Подкастове..............................................................................................................86
Технология TrackID™.............................................................................................86
Снимки в Sony Ericsson Mediascape.....................................88
Настройки на профили за онлайн услуги.............................................................88
Начален екран за снимки.......................................................................................88
Преглед на снимки в телефона.............................................................................89
Кратък преглед на програмата за разглеждане на снимки.................................90
Приложение Touchnote™......................................................................................92
Добавяне на имена към лица на снимки..............................................................92
Видеоклипове в Sony Ericsson Mediascape ........................94
Начален екран за видео........................................................................................94
Преглед на видеоклипове.....................................................................................94
Кратък преглед на видеоплейъра.........................................................................96
Настройка за пълноекранно видео.......................................................................97
Правене на снимки и видеозаписи........................................98
Контроли за визьора и камерата...........................................................................98
Използване на камерата за снимки......................................................................99
Използване на видеокамерата............................................................................104
4
Това е интернет версия на тази публикация. © Разпечатвайте само за лична употреба.
Page 5
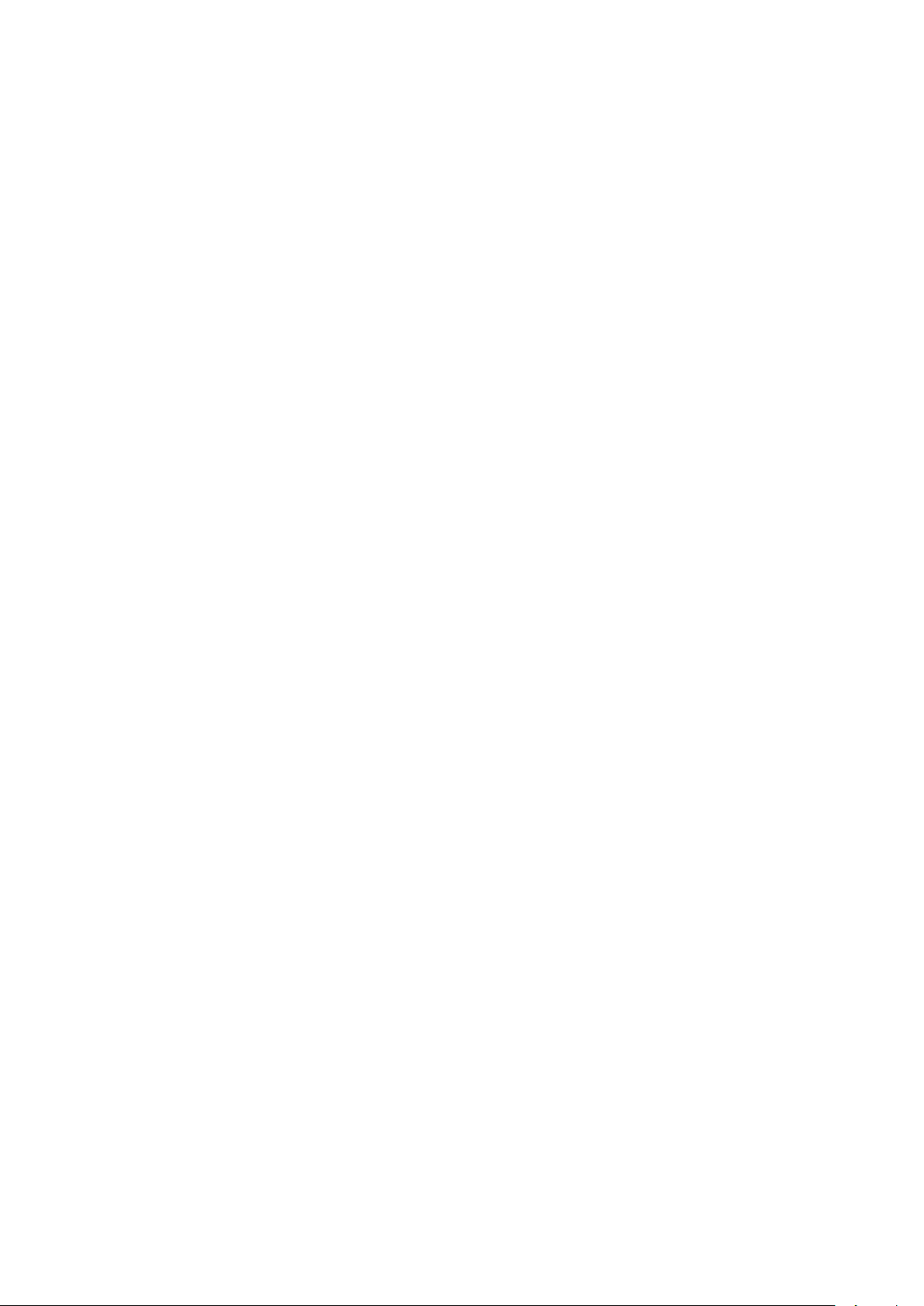
Услуги за позициониране......................................................108
Използване на GPS технология..........................................................................108
Google Maps™......................................................................................................108
Получаване на упътвания за шофьори..............................................................109
Заключване и защита на телефона.....................................110
IMEI номер............................................................................................................110
Защита на SIM картата........................................................................................110
Комбинация за отключване на екрана................................................................111
Актуализиране на телефона.................................................112
Безжично актуализиране на телефона..............................................................112
Актуализиране на телефона с помощта на USB кабел....................................112
Отстраняване на неизправности.........................................113
Телефонът ми не работи нормално...................................................................113
Възстановяване на фабричните настройки на телефона................................113
Не мога да заредя телефона..............................................................................113
Когато включа телефона да се зарежда, не се показва икона за зареждане
на батерията.........................................................................................................113
Производителността на батерията е ниска.......................................................113
Не мога да прехвърлям съдържание между телефона и компютъра с USB
кабел.....................................................................................................................114
Не мога да използвам услуги, базирани на интернет.......................................114
Съобщения за грешка..........................................................................................114
Правна информация..............................................................115
Индекс.......................................................................................116
5
Това е интернет версия на тази публикация. © Разпечатвайте само за лична употреба.
Page 6

Поддръжка за потребителя
Осъществявайте достъп до клиентската поддръжка директно в телефона чрез приложението за
поддръжка. Например можете да отворите ръководство с инструкции как да използвате телефона
си. Освен това можете да получите помощ за отстраняване на неизправности и други видове
съдействие от зоната за поддръжка на Sony Ericsson и от нашите центрове за контакти.
• Приложението за поддръжка предлага:
•
Ръководство в телефона - четете или търсете в разширеното потребителско ръководство.
•
Оптимизатор на телефона – удължете живота на батерията и подобрете свързаността и
производителността на софтуера.
•
Самообучение – четете съвети и описания на трикове, получавайте най-актуалните новини и
гледайте видеозаписи с инструкции.
•
Изпращане на имейл до поддръжката – изпратете електронно съобщение до нашия екип по
поддръжка.
•
Актуализации на софтуера – изтегляйте най-новите версии на софтуера.
•
Зона за поддръжка – посетете www.sonyericsson.com/support от компютъра, за да използвате
максимално функциите на телефона си.
•
Отстраняване на неизправности – намерете описания на често срещани проблеми и
съобщения за грешки в края на ръководствата и в зоната за поддръжка.
•
Кол център – ако нищо от гореописаното не помогне. Номерът за връзка е посочен в
предоставената листовка Важна информация.
Разширеното ръководство на потребителя можете да намерите и на адрес
www.sonyericsson.com/support.
Използване на приложението за поддръжка
1
В екрана за приложения намерете и докоснете Поддръжка
2
Намерете и докоснете нужния елемент за поддръжка.
.
6
Това е интернет версия на тази публикация. © Разпечатвайте само за лична употреба.
Page 7
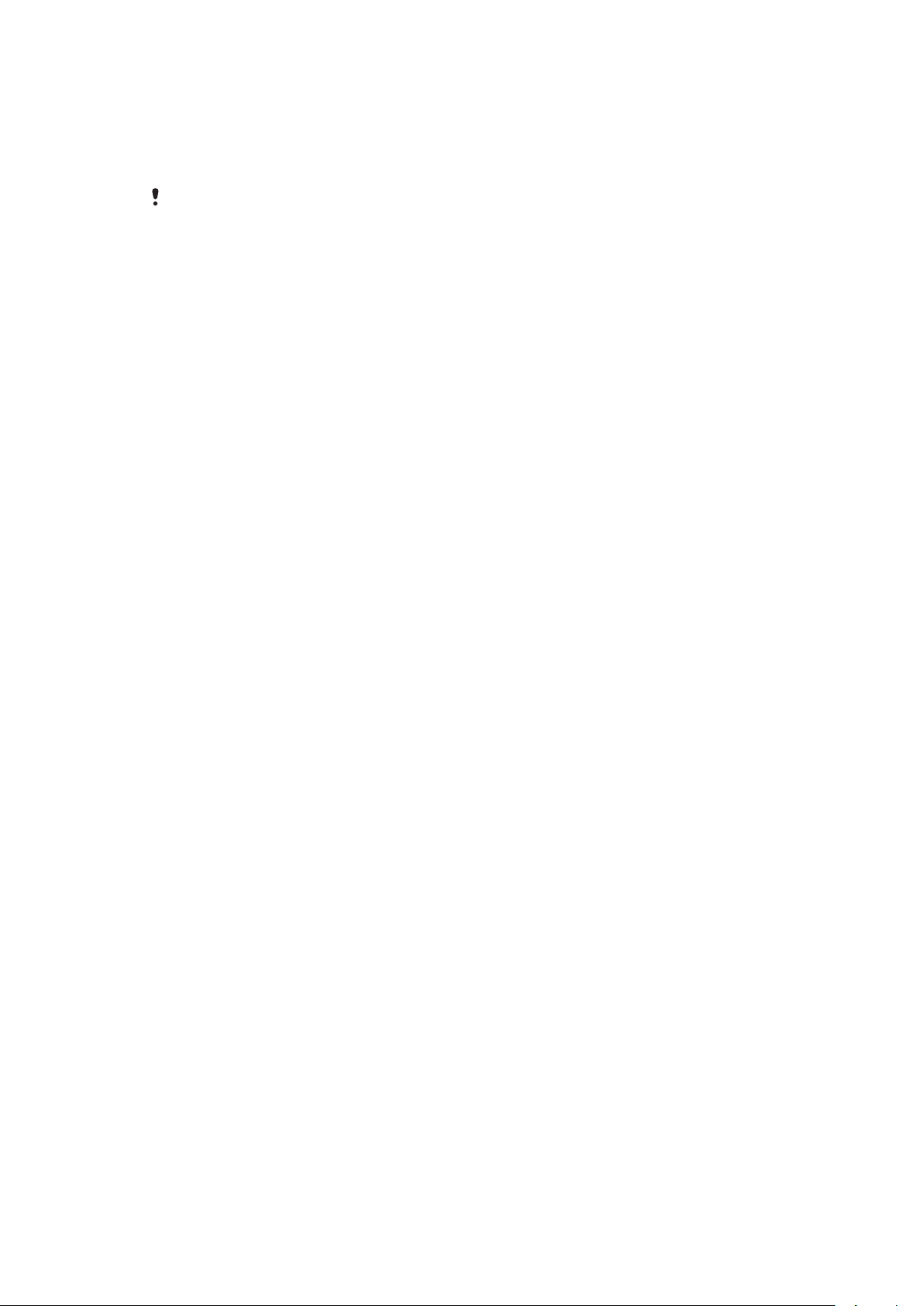
Важна информация
Моля, прочетете важната информация, преди да използвате мобилния си
телефон.
Някои от описаните в това ръководство на потребителя услуги и функции, не се поддържат
във всички държави/региони или от всички мрежи и/или оператори във всички зони. Това
се отнася без ограничение за международния номер за спешни повиквания 112. Моля,
свържете се с вашия оператор или доставчик, за да разберете дали дадена услуга или
функция се предлага, както и дали се начисляват допълнителни такси за достъп или
ползване.
7
Това е интернет версия на тази публикация. © Разпечатвайте само за лична употреба.
Page 8
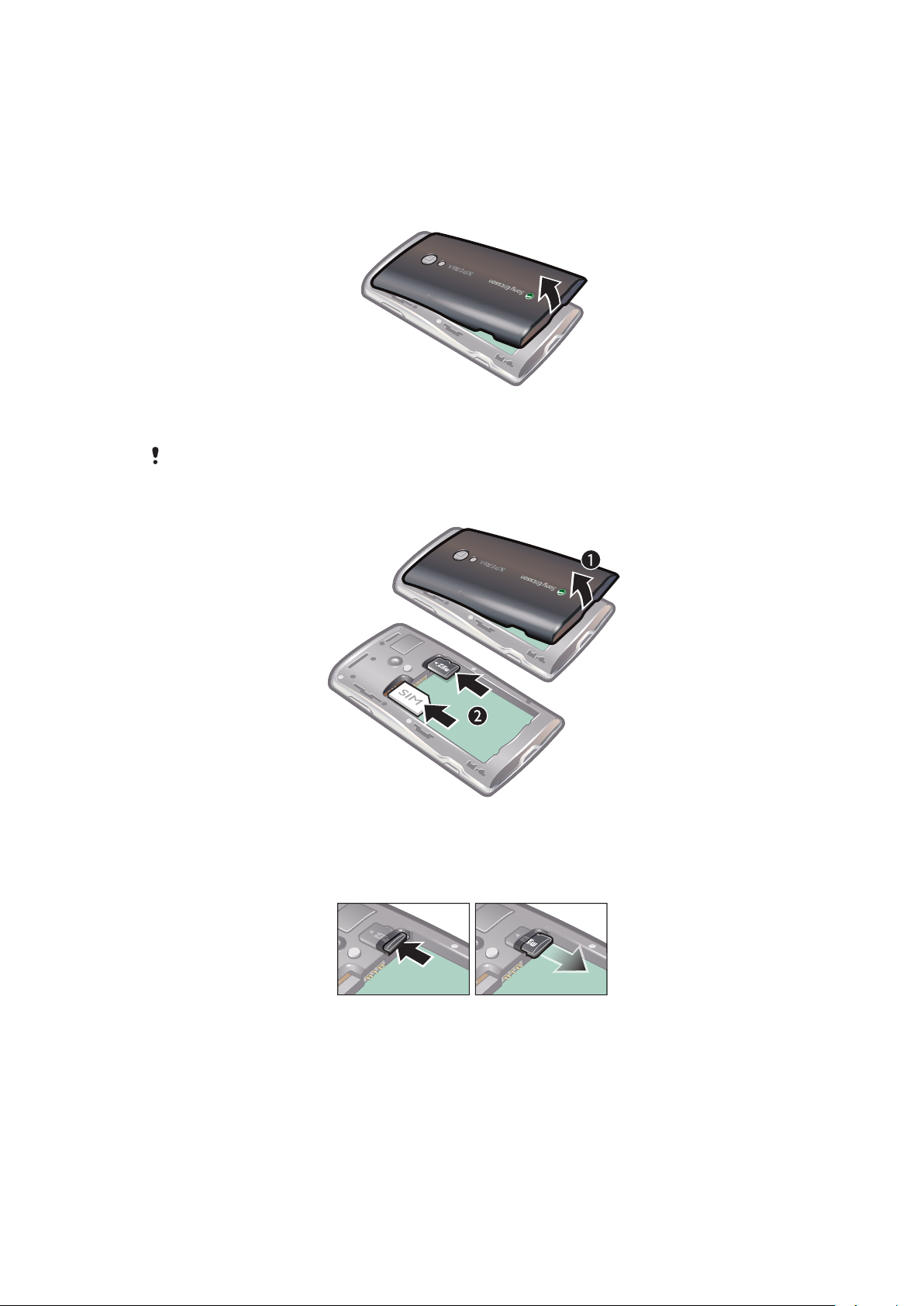
Първи стъпки
Сглобяване
За сваляне капака на батерията
•
Поставете върха на пръста си или тънък предмет плътно в отвора в долната част на
телефона, между него и капака на батерията. След това бавно повдигнете капака.
Не използвайте остри предмети, които могат да повредят частите на телефона.
Вмъкване на SIM картата и картата с памет
•
Отстранете капака на батерията, след което поставете SIM картата и картата с памет в
съответните слотове.
Изваждане на картата с памет
•
Свалете капака на батерията, след което притиснете ръба на картата с памет, за да я изкарате
навън. Освободете я и я извадете
8
Това е интернет версия на тази публикация. © Разпечатвайте само за лична употреба.
Page 9
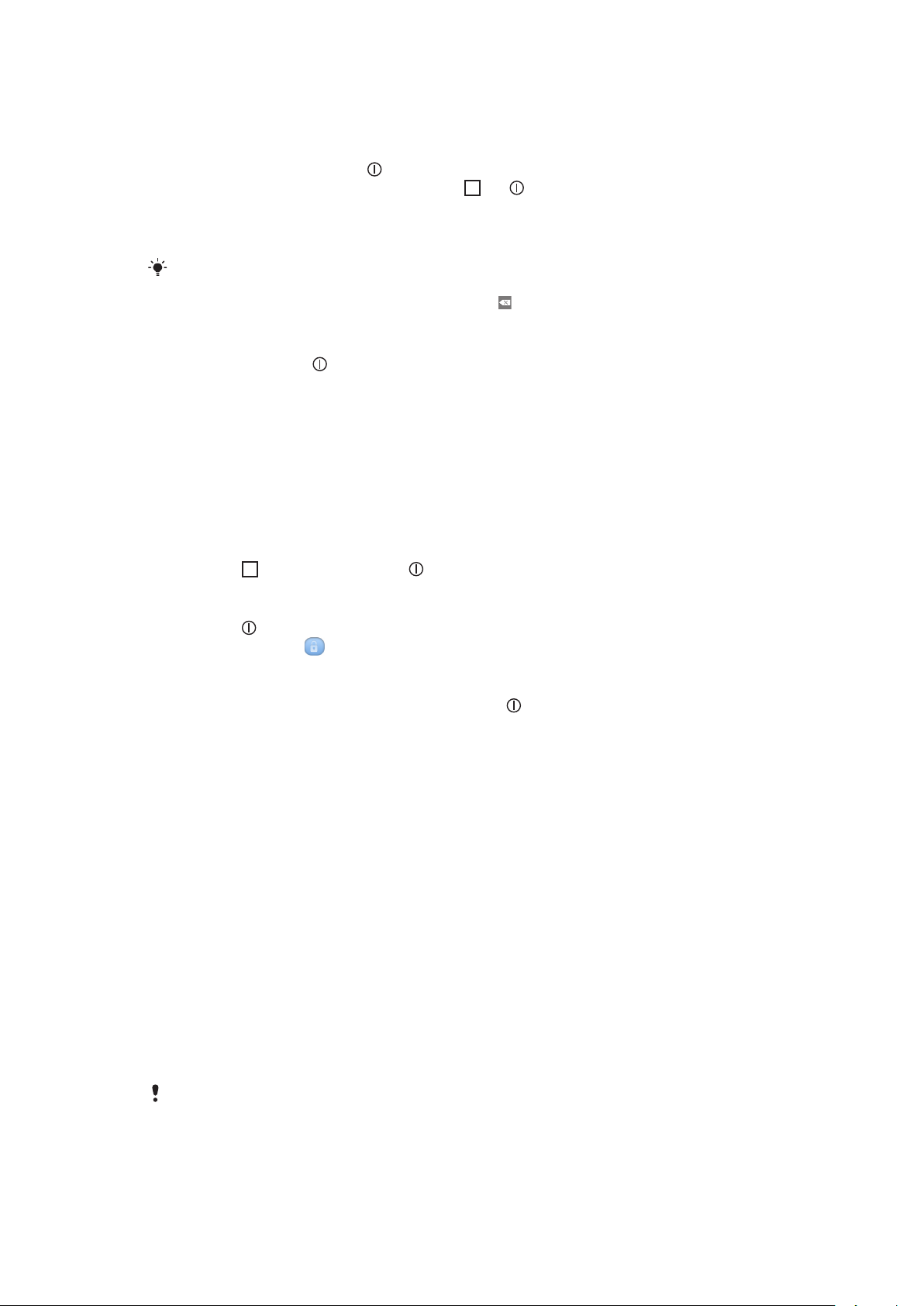
Включване и изключване на телефона
Включване на телефона
1
Натиснете и задръжте клавиша в горната част на телефона.
2
Ако екранът ви се затъмни, натиснете за кратко или , за да активирате екрана.
3
Плъзнете иконата за заключване на екрана през екрана на телефона, за да го отключите.
4
Ако е необходимо, въведете ПИН кода на SIM картата, след което изберете OK.
5
При първоначалното стартиране следвайте указанията в ръководството за конфигуриране.
PIN кодът на SIM картата първоначално се предоставя от мобилния оператор, но вие
можете да го промените от менюто Настройки. Ако искате да коригирате грешка, докато
въвеждате ПИН кода на SIM картата, натиснете .
Изключване на телефона
1
Натиснете и задръжте , докато се появи менюто с опции.
2
В менюто за опции докоснете Изключване.
3
Докоснете OK.
Заключване на екрана
Когато телефонът ви е включен и не се използва определен период от време, екранът потъмнява,
за да се пести зарядът на батерията, и се заключва автоматично. Заключването предотвратява
изпълнението на нежелани операции на сензорния екран тогава, когато не го използвате.
Активиране на екрана
•
Натиснете
или за кратко натиснете .
Отключване на екрана
1
Натиснете , за да активирате екрана.
2
Плъзнете иконата на по посока за заключване на екрана до другата страна.
Ръчно заключване на екрана
•
Когато екранът е активен, закратко натиснете клавиша .
Ръководство за конфигуриране
При първото стартиране на телефона съветникът за конфигуриране обяснява основните функции
на телефона и ви помага да въведете най-важните настройки. Конфигурирайте телефона си така,
че да отговаря на нуждите ви. Импортирайте старите си контакти, изберете езика на интерфейса на
телефона, оптимизирайте настройките за връзката с безжичната мрежа и много друго.
Ръководството за конфигуриране включва следното:
•
Основни настройки на телефона, като например езикът, Интернет връзката, точният час и дата.
•
Wi-Fi® настройки – ускорете връзката си и намалете разходите за пренос на данни.
•
Настройки за приложения – помага за конфигурирането на електронната поща, акаунтите за онлайн
услуги и прехвърлянето на контакти.
Можете също да прочетете съответните глави от съхраняваното в телефона ръководство за
потребителя, достъпно също от www.sonyericsson.com/support, за допълнително съдействие със
следното:
•
Информация за фиксираните клавиши на телефона
•
Въвеждане на текст
•
Wi-Fi®
•
Sony Ericsson Sync
Преди да импортирате контакти чрез акаунт за синхронизиране, е необходимо първо да
конфигурирате акаунта за синхронизиране и да направите резервно копие на старите си
контакти в този акаунт. Ако не искате наличните контакти, записани на вашата карта с памет
или SIM карта да бъдат синхронизирани, следва да импортирате контактите от картата с
9
Това е интернет версия на тази публикация. © Разпечатвайте само за лична употреба.
Page 10
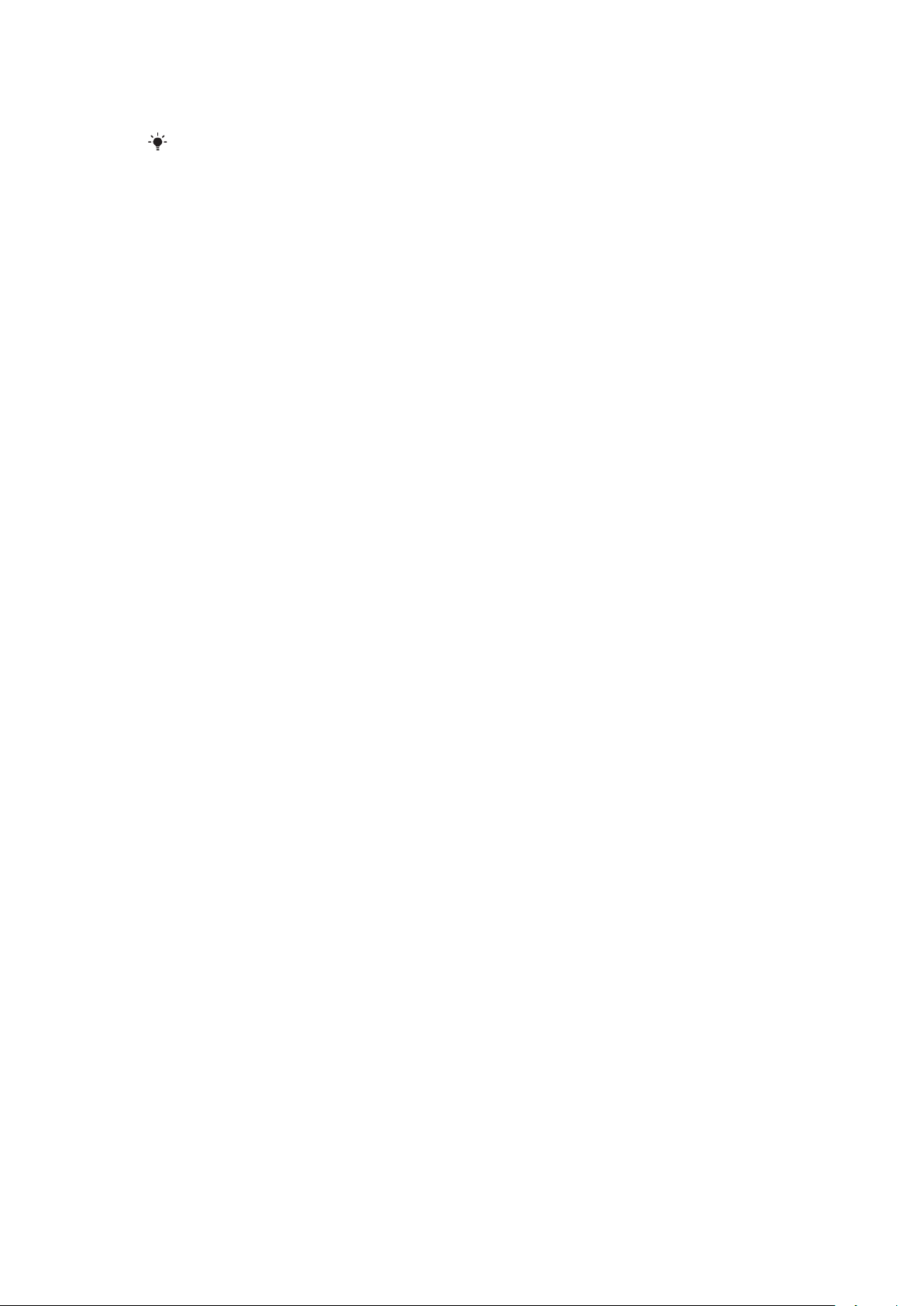
памет или SIM картата в новия ви телефон, преди да конфигурирате акаунта за
синхронизиране.
Ако предпочитате, можете да пропуснете някои стъпки и по-късно да осъществите достъп
до ръководството за конфигуриране от екрана с приложения или да промените
настройките от менюто Настройки.
10
Това е интернет версия на тази публикация. © Разпечатвайте само за лична употреба.
Page 11

Запознаване с телефона
1
9
10
3
4
5
6
7
2
8
11
13
12
15
16
14
Кратък преглед на телефона
1 Съединител за зарядното устройство/USB кабел
2 3,5 мм съединител за слушалки
3 Клавиш за включване/заключване на екрана
4 Светлинен сензор
5 Високоговорител
6 Сензор за близост
7 Светодиодно извещаване (състояние на батерията)
8 Чувствителен на допир екран
9 Клавиш "Назад"
10 Клавиш "Начало"
11 Клавиш "Меню"
12 Обектив на камерата
13 Клавиш за регулиране силата на звука/за мащабиране
14 Светкавица на камерата
15 Клавиш "Камера"
16 Дупка за връзка
Батерия
С Android™ сте постоянно свързани и получавате навременни актуализации, където и да сте. Това
оказва влияние на живота на батерията на телфона. По-долу ще намерите няколко съвета, които
ще ви помогнат да го удължите, без да е необходимо да прекъсвате връзката си или да се отказвате
от актуализациите.
Работа на батерията
Време в режим на готовност е периодът, в течение на който батерията осигурява
захранване на телефона при липса на входящи и изходящи повиквания. Колкото повече
телефонът ви се намира в режим на готовност, толкова по-дълго ще издържи батерията.
Следните съвети ще ви помогнат да подобрите работата на батерията:
Това е интернет версия на тази публикация. © Разпечатвайте само за лична употреба.
11
Page 12
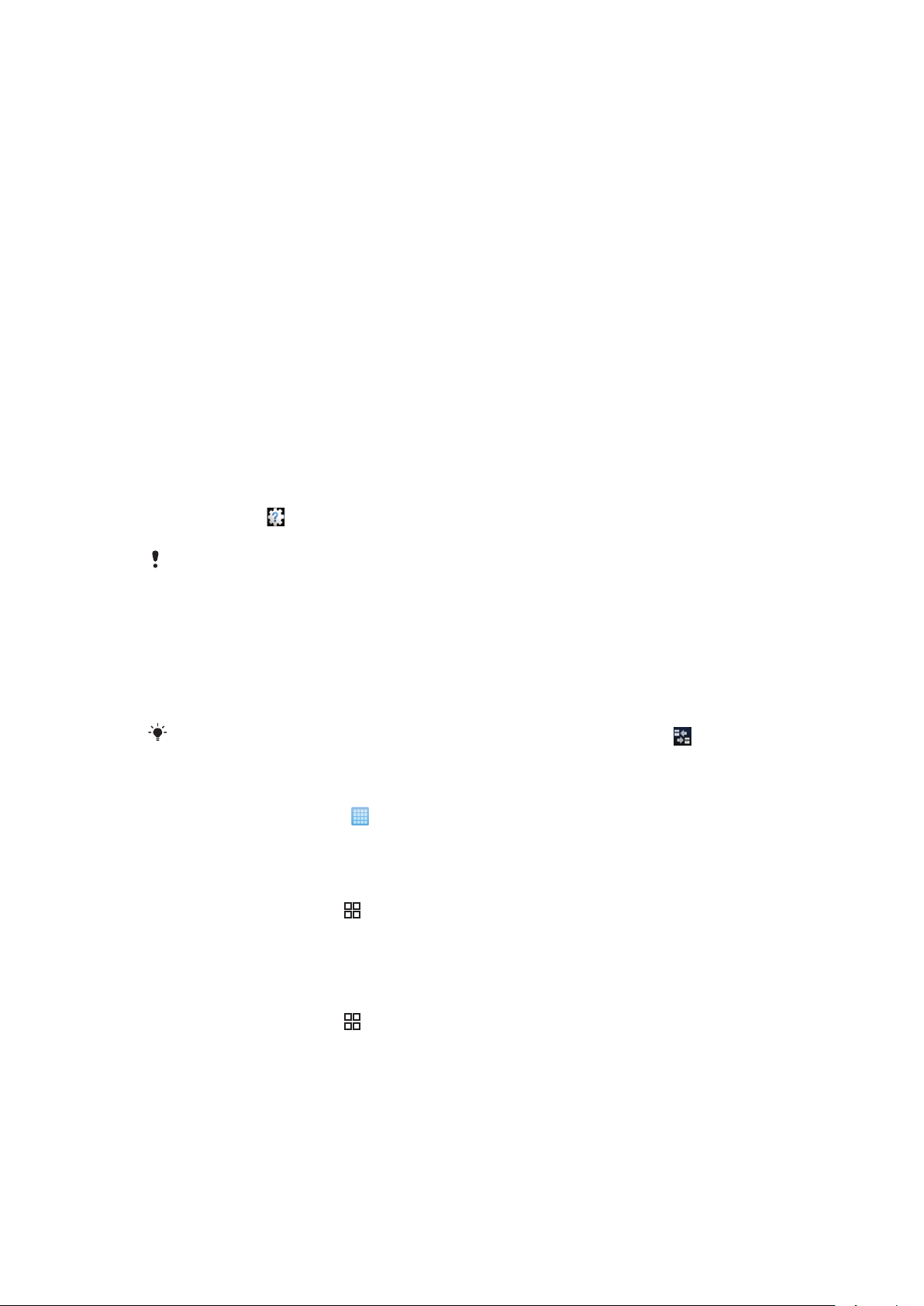
•
Като зареждате често телефона.
•
Изтеглянето на данни от Интернет консумира енергия. Прекъснете всички връзки за данни чрез
деактивиране на опцията Трафик на данни от лентата на състоянието, когато не използвате
Интернет.
•
Настройте приложенията с функции за синхронизиране (които се използват за синхронизиране на
пощата, календара и контактите ви) да извършват синхронизирането ръчно. Можете също да
зададете автоматично синхронизиране, но увеличете интервалите между всяко от тях.
•
Проверете телефонното меню за използване на батерията, за да видите кои приложения използват
най-много енергия. Батерията на телефона използва повече енергия, когато използвате приложения
за поточно видео и музика, като например YouTube™. Някои приложения на Android Market™ също
консумират повече енергия. Ако зарядът на батерията ви е на изчерпване, ограничете използването
на подобни приложения.
•
Увеличете интервала между актуализациите или задайте интервала на "ръчно" за актуализациите
от Facebook™ и Twitter™.
•
Деактивирайте GPS, Bluetooth™ и Wi-Fi®, когато не се нуждаете от тези функции. Можете по-лесно
да ги активирате и деактивирате чрез добавяне на графичния модул за управление на захранването
на екрана Начален екран. Не е необходимо да изключвате 3G.
•
Намалете нивото на яркост на дисплея.
•
Изключете телефона или използвайте Самолетен режим, ако сте в зона без покритие на
мрежата. В противен случай телефонът ви периодично ще търси налични мрежи, което консумира
енергия.
•
Използвайте устройство "свободни ръце", за да слушате музика. Така батерията се разрежда помалко в сравнение със слушането през високоговорителите на телефона.
•
Посетете www.sonyericsson.com/support или отворете приложението Sony Ericsson
Поддръжка в телефона за достъп до разширеното Ръководство за потребителя. Тук също ще
намерите видеозапис с инструкции как да използвате максимално ефективно заряда на батерията.
Намаляването на яркостта на дисплея в съчетание с оставянето на Bluetooth™ и Wi-Fi®
активирани, въпреки че те не се използват, оказва незначително влияние върху оставащия
заряд на батерията.
Изключване на всички връзки за данни
1
От Начален екран плъзнете лентата на състоянието надолу, за да се отвори панела за
известия.
2
Докоснете Трафик на данни, след което отстранете отметката до преноса на данни, за
да изключите всички връзки за данни.
Връзките за пренос на данни са активни, когато иконата Трафик на данни
в лентата на състоянието.
се показва
Достъп до менюто за употреба на батерията
1
От Начален екран докоснете .
2
Намерете и докоснете Настройки > За телефона > Използване на батерията,
за да видите кои инсталирани приложения консумират най-много енергия на батерията.
Добавяне на графичния модул за смяна на статуса в началния екран
1
В Начален екран натиснете .
2
Докоснете Добавяне > Изпълними модули.
3
Изберете графичния модул Превключване на състоянието. Вече можете да
активирате и деактивирате всички връзки за пренос на данни по-лесно.
Добавяне на графичния модул за управление на захранването в началния екран
1
В Начален екран натиснете
2
Докоснете Добавяне > Изпълними модули.
3
Изберете графичния модул Управление на захранването. Вече можете да
.
активирате и деактивирате Wi-Fi™, Bluetooth и GPS по-лесно.
12
Това е интернет версия на тази публикация. © Разпечатвайте само за лична употреба.
Page 13
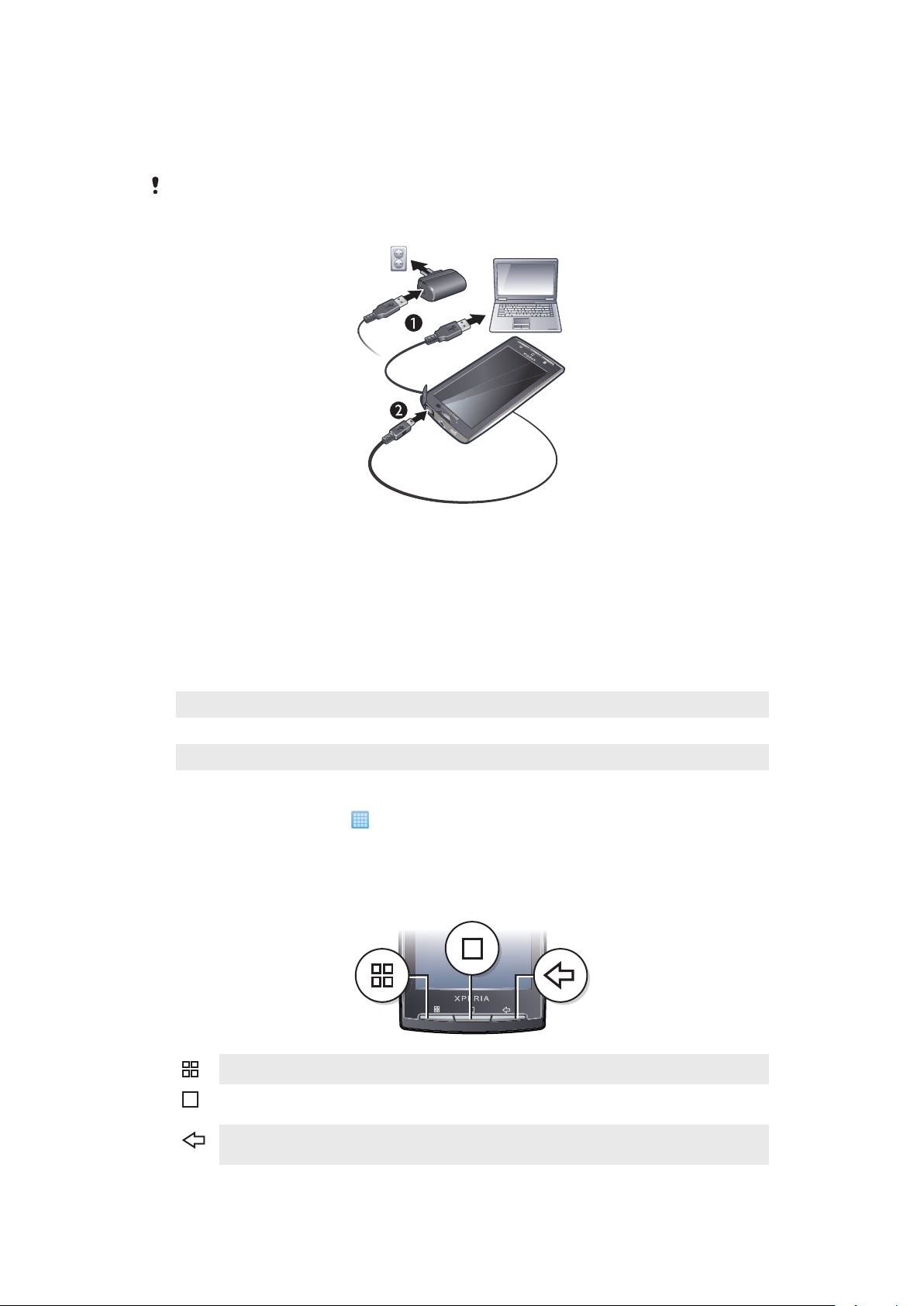
Зареждане на батерията
При покупка на телефона батерията му е частично заредена. Показването на иконата на батерията
на екрана може да отнеме известно време, когато свързвате телефона към източник на захранване.
Можете да използвате телефона по време на зареждане.
Батерията ще започне да се разрежда, малко след като се зареди напълно, след което се
зарежда отново след известно време. Това цели да удължи живота на батерията и може
да е причина състоянието на заряд да показва под 100 процента.
Зареждане на телефона чрез захранващия адаптер
•
Включете телефона в контакт, като използвате USB кабела и захранващия адаптер.
Зареждане на телефона с помощта на компютър
1
Включете телефона в даден USB порт на компютъра чрез включения в комплекта USB кабел.
2
Докоснете Заредете телефона.
Индикатор (светодиод) за състоянието на батерията
Зелено Батерията е заредена напълно
Мигащо червено Нивото на батерията е ниско
Оранжево Батерията се зарежда. Нивото на батерията е между ниско и максимално
За проверка на състоянието на батерията
1
От Начален екран докоснете .
2
Открийте и докоснете Настройки > За телефона > Състояние.
Използване на хардуерните клавиши
Меню
Начало
Назад
•
Отваряне на списък с опции в текущия екран или приложение
•
Отидете в Начален екран или в екрана за приложения от което и да е приложение или екран
•
Отваряне на прозореца за наскоро използвани приложения
•
Връщане към предишния екран
•
Затваряне на екранните клавиши, диалогов прозорец, меню с опции или панела за уведомявания
13
Това е интернет версия на тази публикация. © Разпечатвайте само за лична употреба.
Page 14
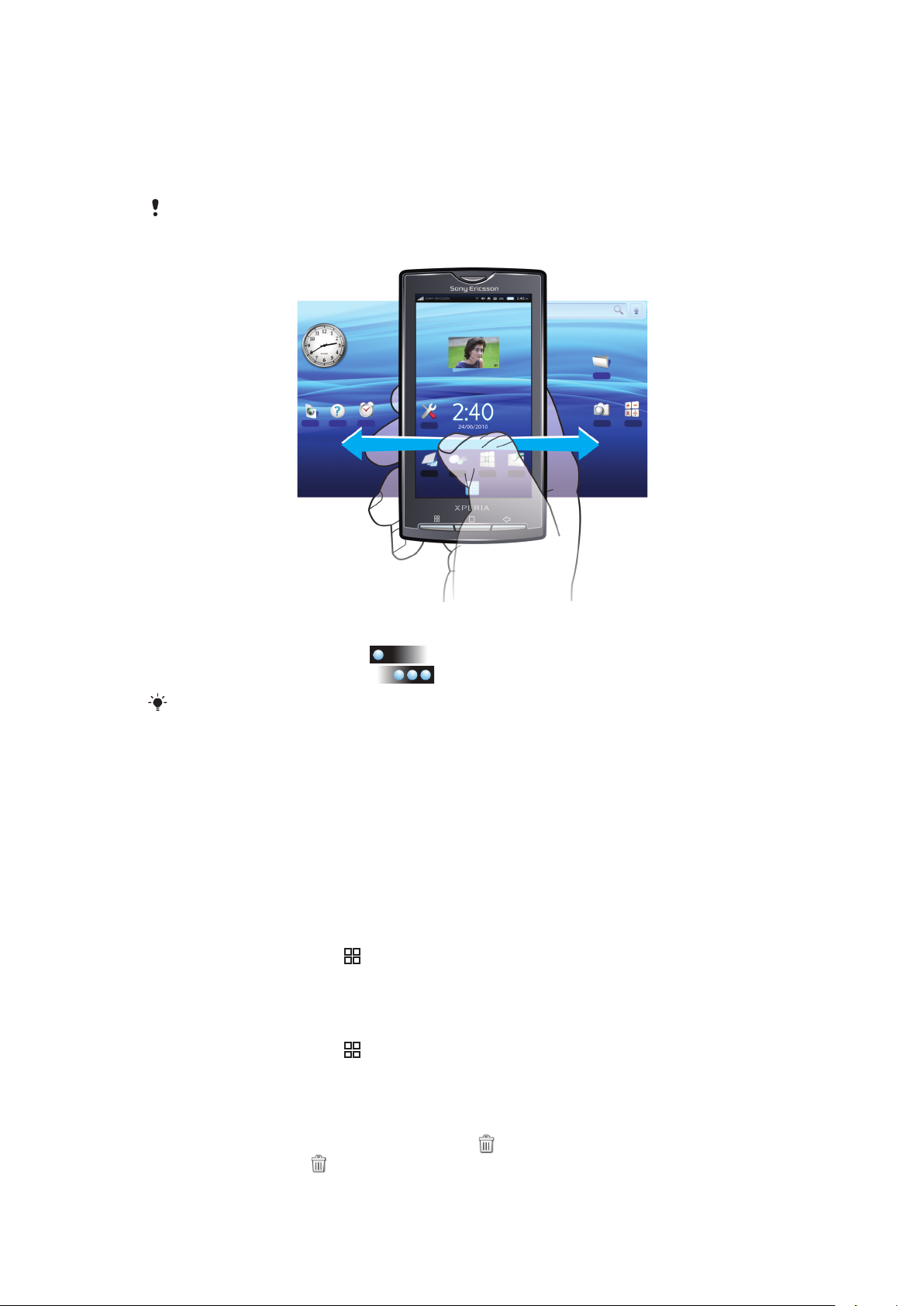
Начален екран
Начален екран е първото нещо, което виждате на дисплея на телефона. Начален екран може да се
персонализира например чрез добавяне на приложения, преки пътища и уиджети или чрез промяна
на фона. Начален екран се разширява извън ширината на екрана, осигурявайки повече пространство
за персонализиране.
Когато отидете на Начален екран, някои приложения може и да продължат да действат във
фонов режим. Ако не искате никакви приложения да действат във фонов режим, трябва да
излезете от всяко приложение, което сте отворили, преди да отидете на Начален екран.
Показване на разширения начален екран
1
За превъртане вляво докоснете в лявата част на екрана.
2
За превъртане вдясно докоснете в дясната част на екрана.
Броят на точки отляво и отдясно на екрана показва в коя част от разширения Начален
екран се намирате в момента.
Преместване на елемент в разширената част на началния екран
1
Докоснете и задръжте пръста си върху елемент на екрана Начален екран, докато той се
приближи и телефонът започне да вибрира.
2
Плъзнете елемента наляво или надясно.
Сменящи се фонове
Анимираните фонове позволяват да вдъхнете повече живот в своя Начален екран. Някои от тези
фонове се променят според часовете на деня и нощта.
Промяна на фона на началния екран
1
В Начален екран натиснете .
2
Докоснете Тапет.
3
Докоснете Анимирани тапети, за да получите анимираните фонове.
Добавяне на приспособления в началния екран
1
В Начален екран натиснете
2
Докоснете Добавяне > Изпълними модули.
3
Изберете уиджет.
.
Изтриване на елемент от началния екран
1
Натиснете и задръжте елемента, докато се появи
2
Плъзнете елемента в и го задръжте, докато долната част на екрана светне.
3
Отпуснете елемента.
в долната част на екрана.
14
Това е интернет версия на тази публикация. © Разпечатвайте само за лична употреба.
Page 15
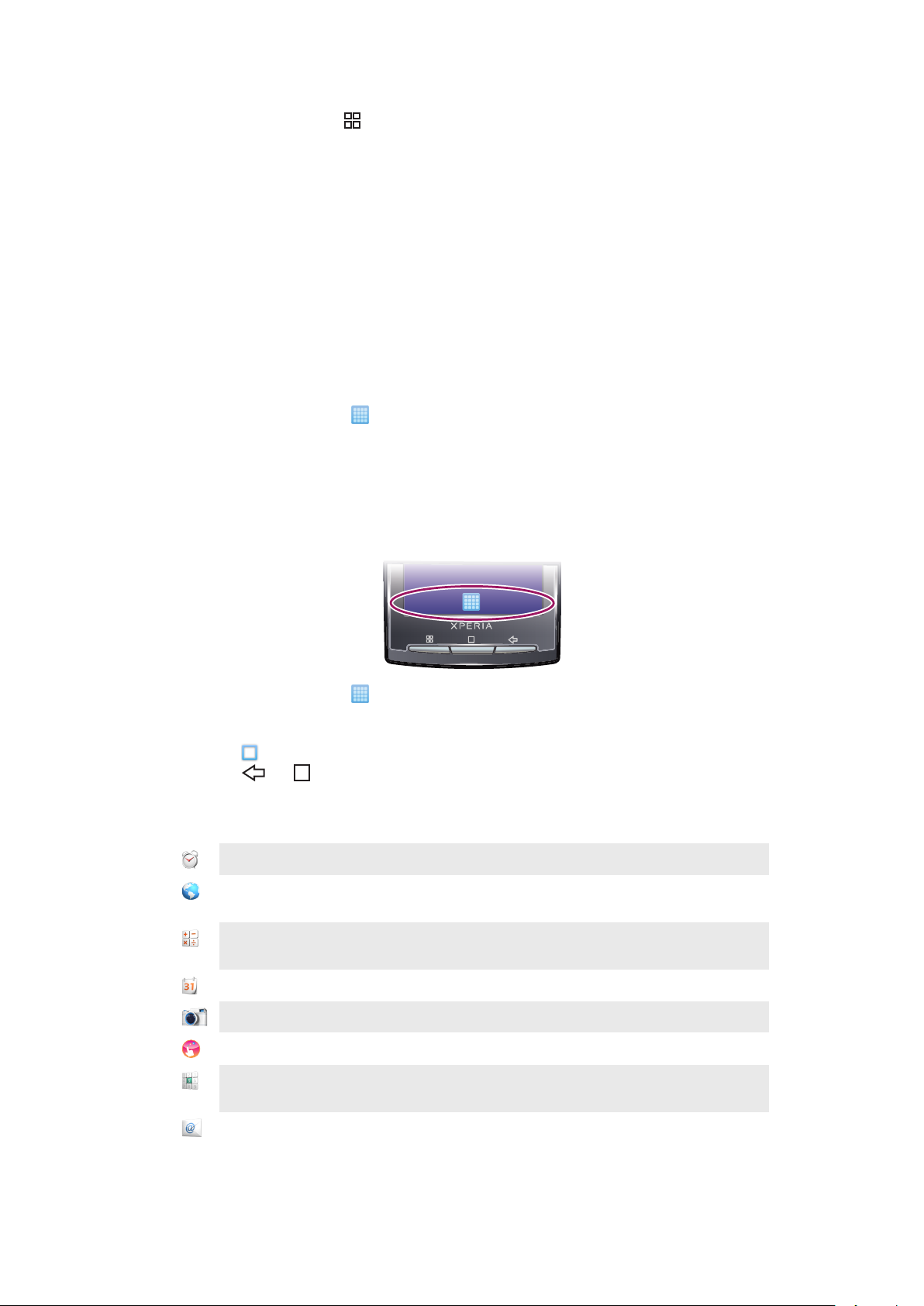
Добавяне на папка в началния екран
1
В Начален екран натиснете .
2
Докоснете Добавяне > Папки.
3
Изберете типа на папката, която искате да добавите.
Добавяне на елементи в папка
1
Натиснете и задръжте иконата на приложението, докато то се увеличи, а телефонът започне
да вибрира.
2
Плъзнете иконата на приложението над папката.
Преименуване на папка
1
Натиснете папка, за да я отворите.
2
Натиснете и задръжте заглавната лента на папката, за да се отвори диалоговият прозорец
Преименув. на папка.
3
Въведете Име на папка и натиснете OK.
Създаване на пряк път от екрана с приложения
1
От Начален екран докоснете
2
Докоснете и задръжте пръста си върху приложението, докато то се появи на Начален екран.
.
Екран "Приложения"
Достъп до приложенията в телефона си можете да получите от екрана "Приложения".
Отваряне на екрана с приложения
•
От Начален екран докоснете .
Затваряне на екрана с приложения
•
Докоснете .
•
Натиснете
или .
Кратък преглед на приложенията
Будилник
Браузър
Калкулатор
Календар
Камера
Creatouch
Телефон
Имейл
Задаване на аларма
Сърфиране в уеб сайтове и изтегляне на нови програми и файлове
от Интернет
Извършване на основни математически действия, като събиране,
изваждане, умножение и деление
Проследяване на ангажиментите
Правене на снимки и записване на видеоклипове
Създаване на собствен дизайн на фон
Обаждане и приемане на обаждания, превключване между разговори
и създаване на конферентни обаждания
Изпращане и получаване на имейл съобщения. Можете да използвате
повече от един акаунт за електронна поща
15
Това е интернет версия на тази публикация. © Разпечатвайте само за лична употреба.
Page 16
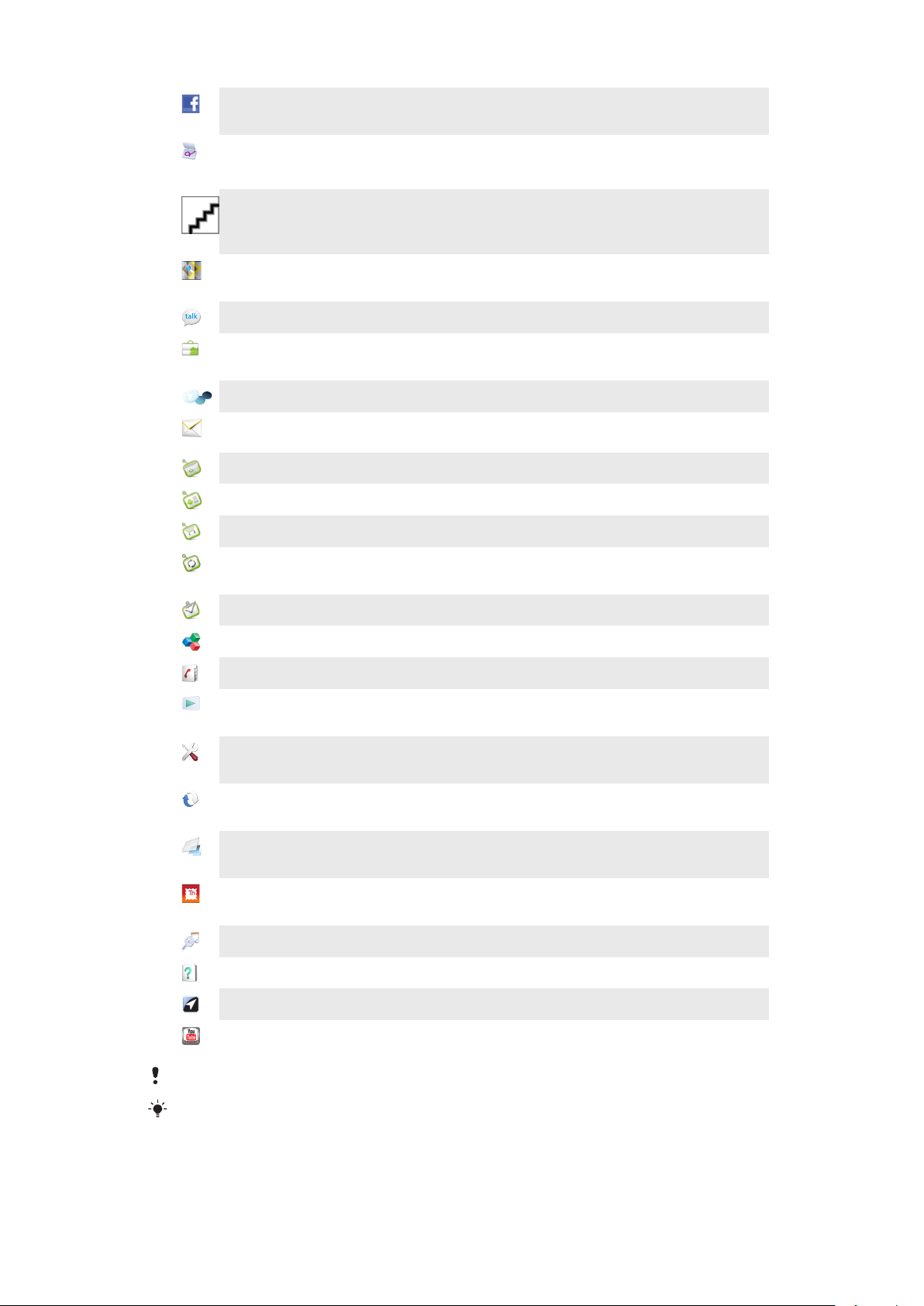
Facebook™
Facebook for Android™ позволява лесно да поддържате връзка с
приятели и споделяте информация с тях
Програма за
създаване на
жестове
Gmail™
Google Maps
Talk
Market
Mediascape
Обмен на
съобщения
Moxier Calendar
Moxier Contacts
Moxier Mail
Moxier Sync
Създаване на предварително дефинирани контроли за жестове
Имейл приложение, което поддържа Gmail™
Преглед на текущото ви местонахождение, търсене на други
местонахождения и изчисляване на маршрути
Чат онлайн
Услугата Android™Market, чрез която можете да изтеглите и закупите
нови приложения за вашия телефон
Управление на мултимедийни файлове, като музика, снимки и видео
Изпращане и получаване на текстови и мултимедийни съобщения
Достъп до служебния ви календар в Microsoft® Exchange
Достъп до служебните ви контакти в Microsoft® Exchange
Достъп до служебната ви поща в Microsoft® Exchange
Синхронизиране на служебната ви информация в Microsoft® Exchange
с телефона ви
Moxier Tasks
OfficeSuite
Указател
PlayNow™
Настройки
Sony Ericsson
Sync
Timescape™
Touchnote
TrackID™
Ръководство
Wisepilot
YouTube
Достъп до служебните ви задачи в Microsoft® Exchange
Преглед и четене на текстови документи
Поддържане на връзка с приятели и колеги
Изтегляне на разнообразно и вълнуващо съдържание за вашия
телефон
Персонализиране на настройките на телефона според вашите
предпочитания
Синхронизиране, съхраняване и ефективно използване на контактите
ви в уеб сайта на Sony Ericsson
Проследяване на цялата си комуникация и на мултимедийните
събития през деня в телефона и в онлайн услугите
Изпращане на печатни пощенски картички на вашето семейство и
приятели
Услуга за разпознаване на музика
Четене на разширеното ръководство в телефона
Услуга за GPS навигация
Споделяне и гледане на видеоматериали от цял свят
Някои приложения не се поддържат от всички мрежи и/или оператори във всички региони.
Приложения, които изтегляте, се появяват в екрана за приложения.
16
Това е интернет версия на тази публикация. © Разпечатвайте само за лична употреба.
Page 17
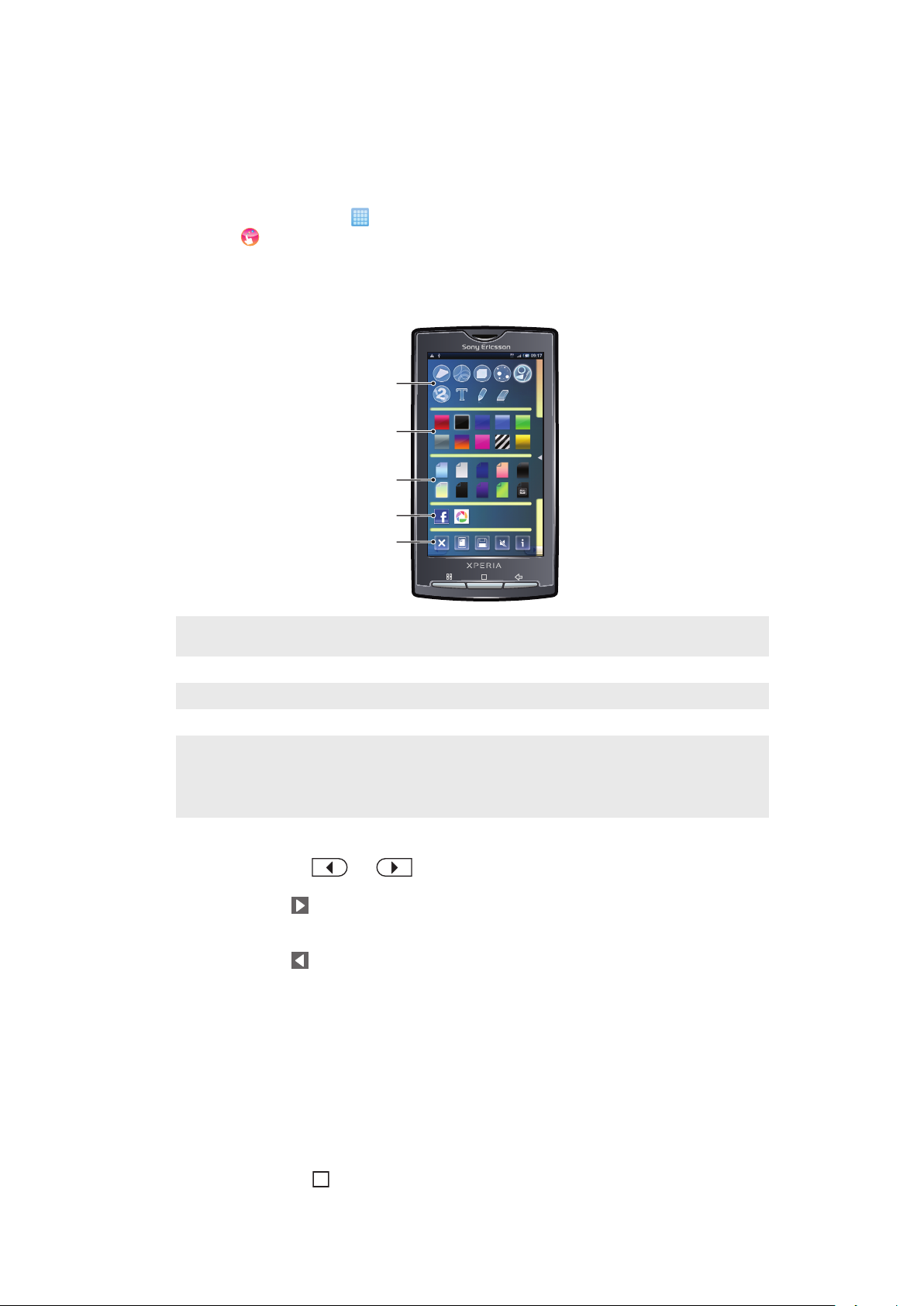
Приложението Creatouch™
1
2
3
4
5
Смесвайте различни фонове, цветове и форми, за да създавате ваши уникални фонове. Можете
също така да създавате нарисувани от вас картини, както и да добавяте текст или снимки. Споделяйте
създадените от вас фонове с приятели, като ги качвате във Facebook™ и Picasa™.
Отваряне на Creatouch™
1
От Начален екран докоснете .
2
Докоснете Creatouch.
Кратък преглед на менюто Creatouch™
Избирайте измежду разнообразни цветове, фонове, форми и елементи:
1 Избирайте различни форми, числа, текст или четката за рисуване с пълна свобода на действие. Можете също така
да изберете гумата, ако искате да коригирате нещо
2 Избор на цветова схема, която искате да използвате при създаване на фона
3 Задаване на фон чрез избор на дадена снимка от фотоалбума или предварително зададен цвят
4 Качване на фона във Facebook™ или Picasa™
•
5
Изчистване на областта за работа
•
Задаване на текущия дизайн като фон
•
Записване на текущия фон на картата с памет
•
Изключване на звука
•
Преглед на информация относно Creatouch™
Добавяне на форми и текст към фона
1
Докоснете и задръжте или , за да превъртите наляво или надясно, след което
изберете на кой прозорец от началния екран искате да започнете да работите.
2
Докоснете иконата , за да отворите менюто.
3
Изберете коя форма или текст искате да добавите към фона. Ако докоснете иконата за текст,
е необходимо също така да докоснете полето за въвеждане и да въведете желания текст.
4
Докоснете иконата
5
Докоснете екрана, за да приложите формите или текста към текущия прозорец. Можете също
, за да се върнете към работното пространство.
така да задържите и плъзнете пръста си през екрана, за да разпръснете формите или текста.
Управление на приложения
Прозорец за наскоро използвани приложения
В този прозорец имате достъп до наскоро използваните приложения.
Отваряне на прозореца за наскоро използвани приложения
•
Натиснете и задръжте в произволно приложение.
17
Това е интернет версия на тази публикация. © Разпечатвайте само за лична употреба.
Page 18
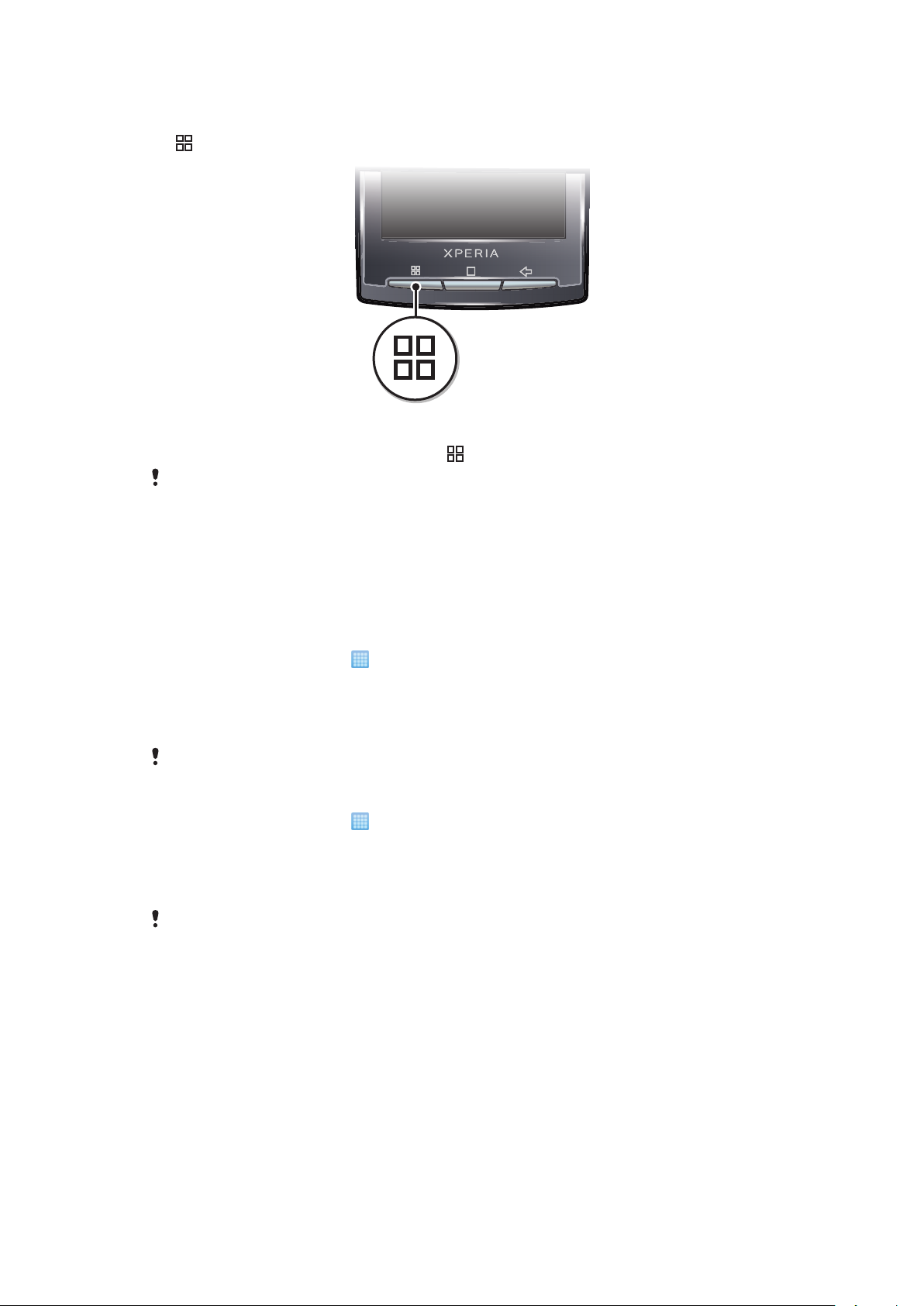
Меню с приложения
Може да отворите меню по всяко време, когато използвате приложение, като натиснете клавиша
на телефона. Менюто изглежда различно, в зависимост от това кое приложение използвате.
За отваряне на меню в приложение
•
Докато използвате приложението, натиснете .
Не е налично меню във всички приложения.
Изчистване на данните от приложение
Понякога може да се наложи да изчистите данните от дадено приложение. Това може да се случи,
ако например паметта на приложението се напълни или искате да изтриете рекордите за игра. Също
може да поискате да изтриете входящата поща, текстови и мултимедийни съобщения в някои
приложения.
Изчистване на кеш паметта за дадено приложение
1
От Начален екран докоснете .
2
Открийте и докоснете Настройки.
3
Докоснете Приложения > Управление на приложения.
4
Докоснете желаното приложение.
5
Докоснете Изчистване на кеша.
Не е възможно да се изчисти кеш паметта за някои приложения.
Изтриване на инсталирано приложение
1
От Начален екран докоснете .
2
Открийте и докоснете Настройки.
3
Докоснете Приложения > Управление на приложения.
4
Докоснете желаното приложение.
5
Докоснете Деинсталиране.
Някои предварително инсталирани приложения не могат да се изтриват.
Разрешения
Някои приложения се нуждаят от достъп до части от телефона, за да могат да работят правилно.
Например, приложение за навигация се нуждае от разрешение за изпращане и получаване на данни
и достъп до вашето местоположение. Някои приложения може да злоупотребят с техните
разрешение, като откраднат или изтрият данни или докладват за вашето местоположение. Уверете
се, че инсталирате и давате разрешения на приложения, които са надеждни.
18
Това е интернет версия на тази публикация. © Разпечатвайте само за лична употреба.
Page 19
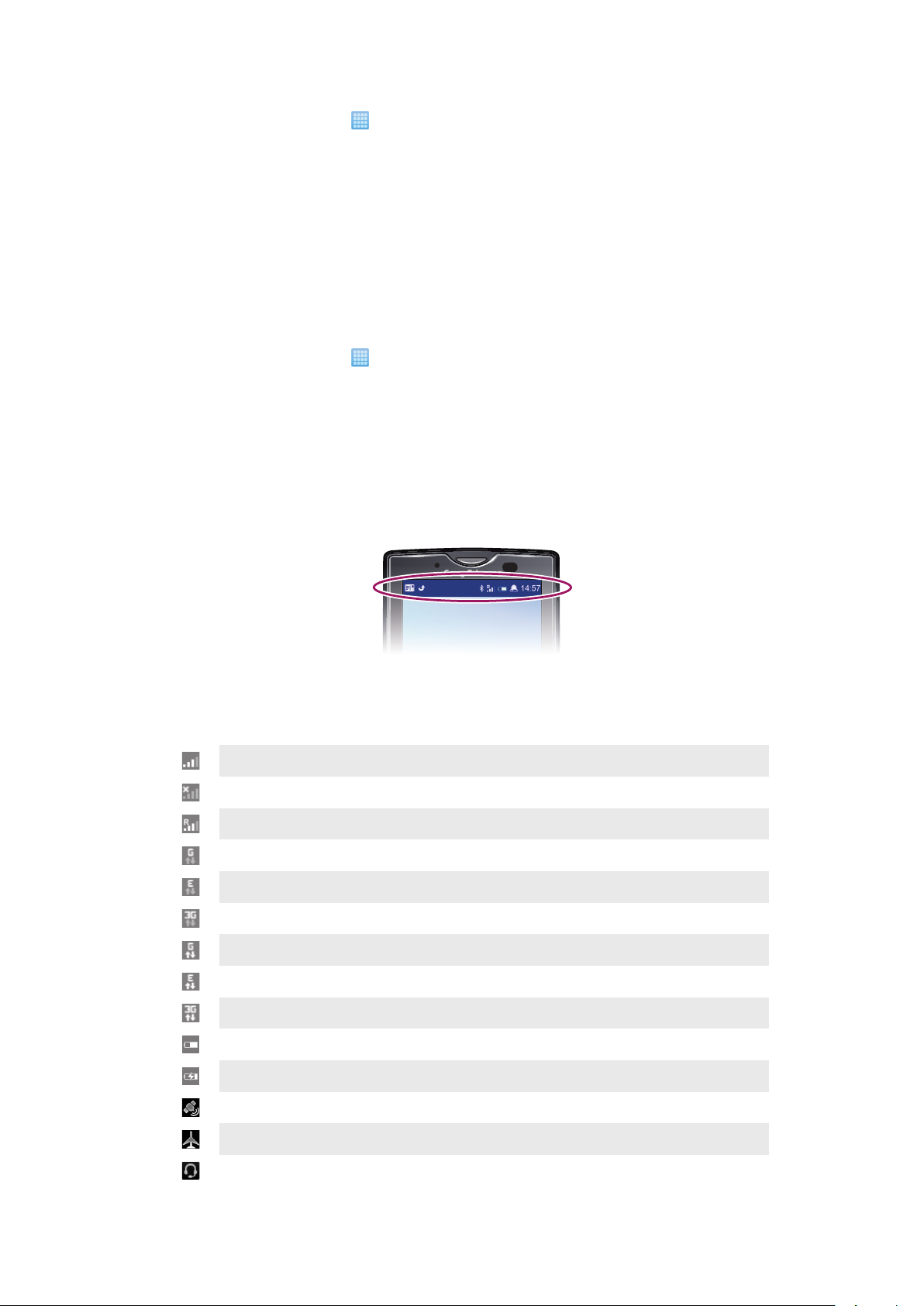
Показване на разрешенията на дадено приложение
1
От Начален екран докоснете .
2
Открийте и докоснете Настройки.
3
Докоснете Приложения > Управление на приложения.
4
Докоснете желаното приложение.
5
Превъртете надолу, за да се покажат Разрешения.
Инсталиране на приложения от непознати източници
Инсталирането на приложение от непознати или ненадеждни източници може да повреди телефона.
По подразбиране вашият телефон е настроен да блокира такива инсталации. Обаче може да
промените тази настройки и да позволите инсталиране от непознати източници.
За позволяване инсталирането на приложения от непознати източници
1
От Начален екран докоснете
2
Открийте и докоснете Настройки > Приложения.
3
Сложете отметка в квадратчето Неизвестни източници.
.
Лента на състоянието
В лентата на състоянието в горната част на екрана се показва информация за състоянието на
телефона, както и за известията. Иконите за известие се показват от лявата страна на лентата на
състоянието. Иконите за състоянието на телефона се показват от дясната страна. От лентата на
състоянието имате достъп до панела за известия.
Икони за състоянието на телефона
На екрана може да се появят следните икони за състоянието:
Сила на сигнала
Няма сигнал
Роуминг
GPRS услугата е налична
EDGE услугата е налична
3G услугата е налична
Изпращане и получаване на данни чрез GPRS
Изпращане и изтегляне на данни чрез EDGE
Изпращане и получаване на данни чрез 3G
Състояние на батерията
Батерията се зарежда
Услугата GPS е активна
Активиран е самолетният режим
Включена е слушалка
19
Това е интернет версия на тази публикация. © Разпечатвайте само за лична употреба.
Page 20
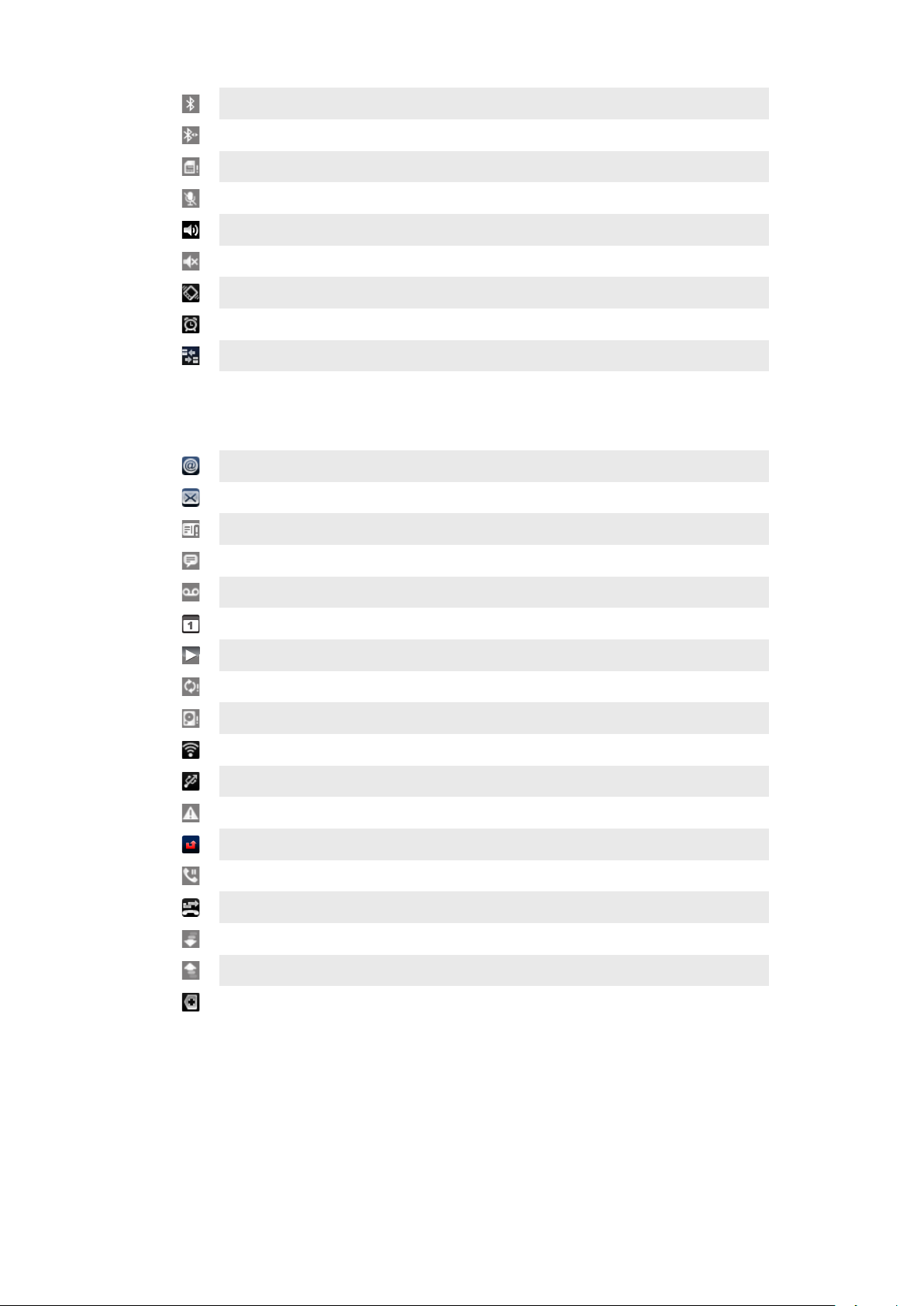
Bluetooth функцията е активирана
Установена е връзка с друго Bluetooth устройство
SIM картата е заключена
Звукът на микрофона е изключен
Високоговорителят е включен
Високоговорителят не телефона е с изключен звук
Режим с вибрация
Зададена е аларма
Уведомяването за трафик на данни е включено
Икони за известяване
На екрана може да се появят следните икони за известяване:
Ново имейл съобщение
Ново текстово или мултимедийно съобщение
Проблем с доставката на текстово или мултимедийно съобщение
Ново незабавно съобщение
Нова гласова поща
Предстоящо календарно събитие
Възпроизвежда се песен
Проблем при влизане в системата или синхронизиране
Картата с памет е пълна
Wi-Fi™ връзката е активирана и има безжични мрежи в обхват
Телефонът е свързан с компютър чрез USB кабел
Съобщение за грешка
Пропуснато повикване
Задържан разговор
Пренасочването на повиквания е включено
Изтеглят се данни
Качват се данни
Още (непоказани) уведомявания
Панел за известия
В панела за известия иконите за известия се показват в подробен изглед. Можете да отваряте
известията, например съобщения, напомняния и известия за събития, директно от панела за
навигация. Можете също така да отворите работещите приложения, като например музикалния
плейър или радиото.
20
Това е интернет версия на тази публикация. © Разпечатвайте само за лична употреба.
Page 21
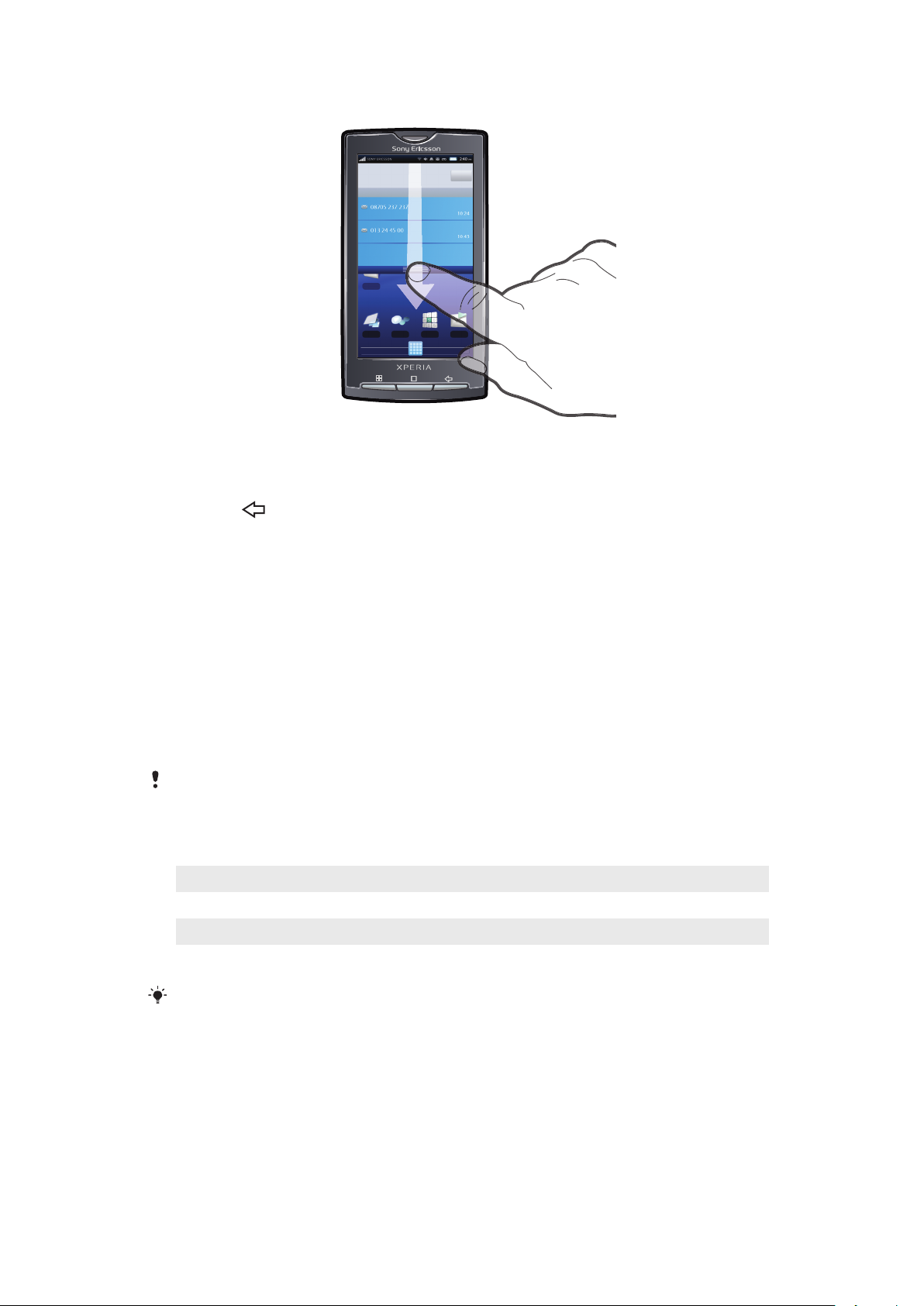
Отваряне на панела за известия
•
Плъзнете надолу лентата на състоянието.
Затваряне на панела за известия
•
Натиснете .
•
Плъзнете панела за известия нагоре.
Отваряне на работещо приложение от панела за известия
•
От панела с уведомявания, докоснете иконата на работещо приложение, за да го отворите.
Изчистване на панела за уведомявания
•
Натиснете Изчистване в панела за уведомявания.
LED (светодиод) за известия
LED (светодиодът) за известия се намира в горната част на телефона. Той показва информация за
състоянието на телефона и за непрочетени известия. Ако мига в зелено, значи имате чакащо
съобщение или пропуснато обаждане.
Ако зарядът на батерията на телефона е на привършване, светодиодът не отбелязва
чакащите уведомления.
Състояние на LED (светодиод)
Зелено Батерията е заредена напълно
Мигащо червено Нивото на батерията е ниско
Оранжево Батерията се зарежда. Нивото на батерията е между ниско и максимално
Мигащо зелено Има чакащо съобщение или известие за пропуснато повикване.
Когато телефонът се зарежда, но нивото на батерията е все още ниско, чакащите известия
(мигащо зелено) не се указват от светодиода.
Използване на сензорния екран
Когато телефонът ви е включен и не се използва определен период от време, екранът потъмнява,
за да се пести зарядът на батерията, и се заключва автоматично. Заключването предотвратява
изпълнението на нежелани операции на сензорния екран тогава, когато не го използвате. Можете
също да зададете персонални заключвания, за да предпазите абонамента си, и за да сте сигурни,
че само вие можете да осъществявате достъп до съдържанието на телефона.
21
Това е интернет версия на тази публикация. © Разпечатвайте само за лична употреба.
Page 22
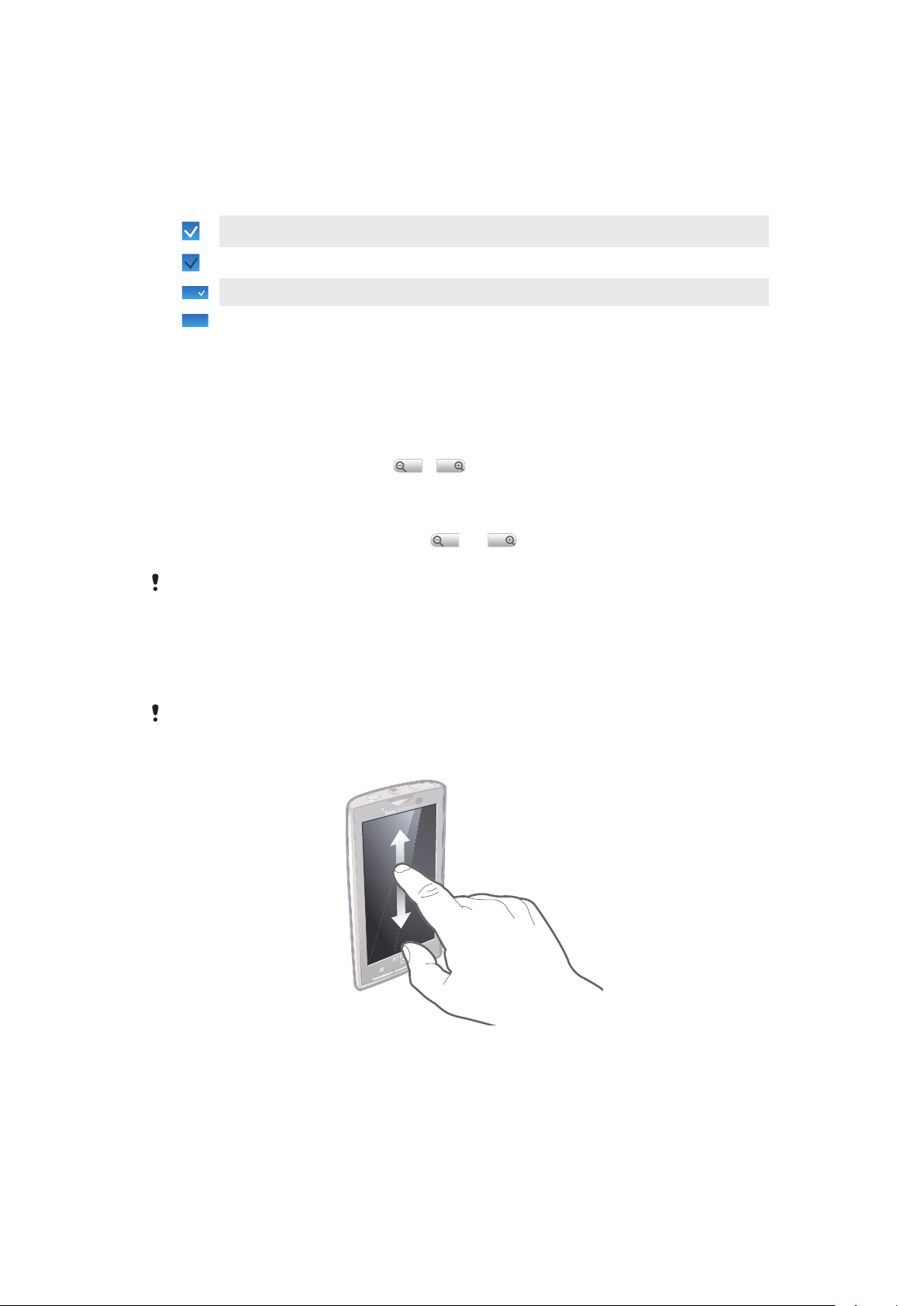
Отваряне и маркиране на елемент
•
Натиснете елемента.
Маркиране и отмаркиране на опции
•
Докоснете съответното квадратче за отметка или в някои случаи – дясната страна на опцията
на списъка, за да маркирате или отмаркирате дадена опция.
Маркирано квадратче
Отмаркирано квадратче
Маркирана опция на списък
Отмаркирана опция на списък
Панорамен изглед
•
Ако опцията е налична, можете да плъзнете екрана за панорамен изглед.
Мащабиране
Има два начина за мащабиране. Начинът на мащабиране зависи от приложението, което използвате.
Уеб браузърът, например, използва
докосване, задържане и плъзгане.
Мащабиране
•
Когато са показани контролите, докоснете или за увеличаване или намаляване.
•
Докоснете, задръжте, след което плъзнете нагоре или надолу, за да увеличите или намалите.
и , а албумът на камерата използва начина с
Може да се наложи да плъзнете с пръст по екрана (в произволна посока), за да се покажат
иконите за мащабиране.
Превъртане
Превъртането на съдържанието на екрана става с преместване на пръста нагоре или надолу по
екрана. На някои уеб страници можете също и да превъртате настрани.
Плъзгането по хоризонтал и прелистването по вертикал не активират нищо на екрана.
Превъртане
•
Плъзнете пръста си нагоре или надолу по екрана, за да го превъртите.
22
Това е интернет версия на тази публикация. © Разпечатвайте само за лична употреба.
Page 23
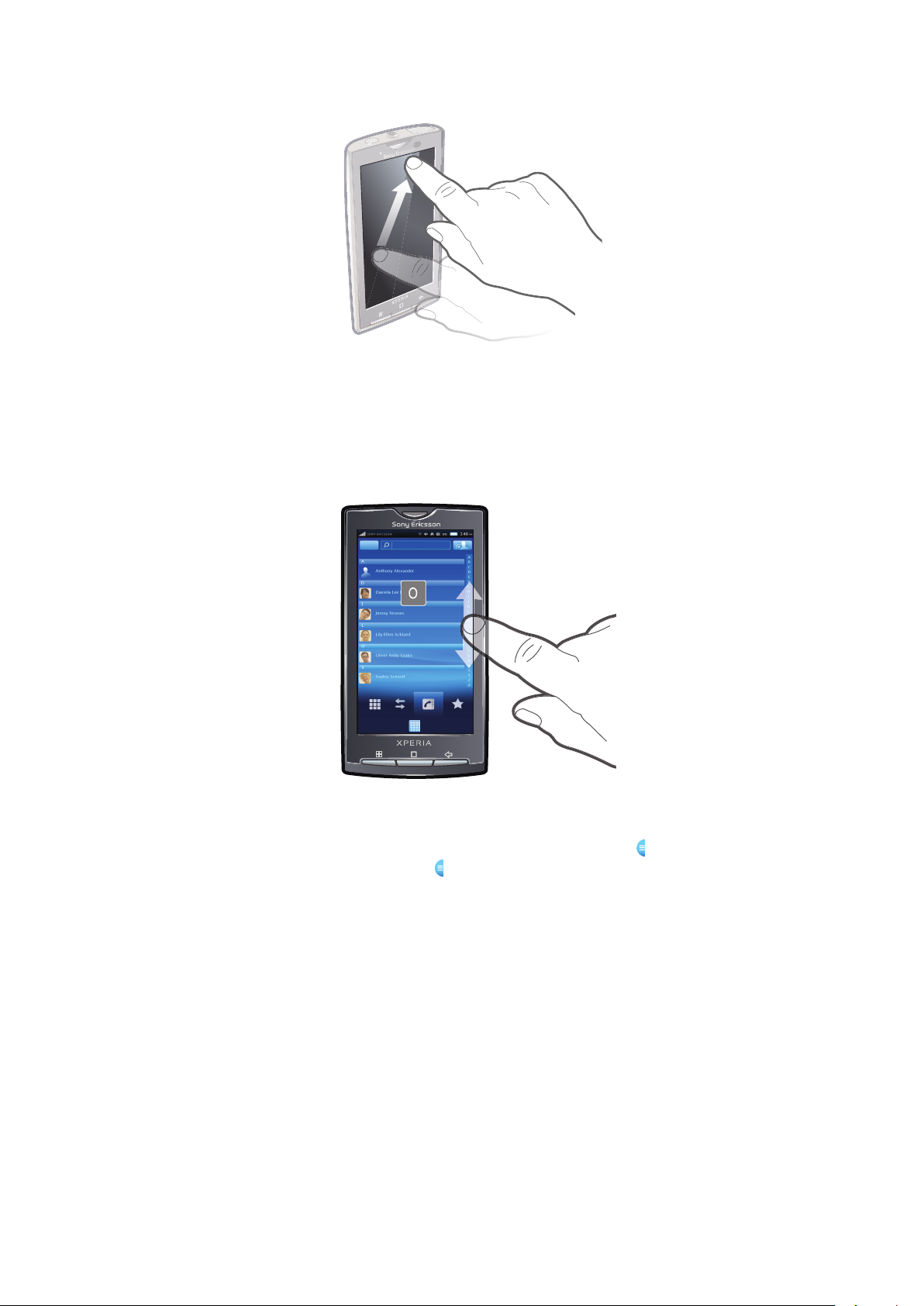
За преминаване с докосване
•
За да превъртате по-бързо съдържанието на екрана, премествайте пръста си нагоре или
надолу по екрана. Можете да изчакате превъртането само да спре или да го спрете веднага,
като докоснете екрана.
Списъци
Можете да търсите в списъци, подредени по азбучен ред, с помощта на иконата на указателя.
Използване на иконата на индекса
1
В който и да е азбучен списък прелистете нагоре или надолу, за да се появи .
2
Докоснете, задръжте, след което плъзнете
буква от индекса.
нагоре или надолу, за да потърсите дадена
Сензори
Телефонът разполага със светлинен сензор и сензор за близост. Светлинният сензор измерва
интензитета на околната светлина е регулира спрямо него яркостта на екрана. Сензорът за близост
изключва сензорния екран при допир с лицето ви. Така се предотвратява неумишленото активиране
на телефонни функции по време на разговор.
Въвеждане на текст
Използване на клавиатурата
Когато стартирате приложение или изберете поле, изискващи въвеждането на текст или цифри, ще
се покаже клавиатурата.
23
Това е интернет версия на тази публикация. © Разпечатвайте само за лична употреба.
Page 24
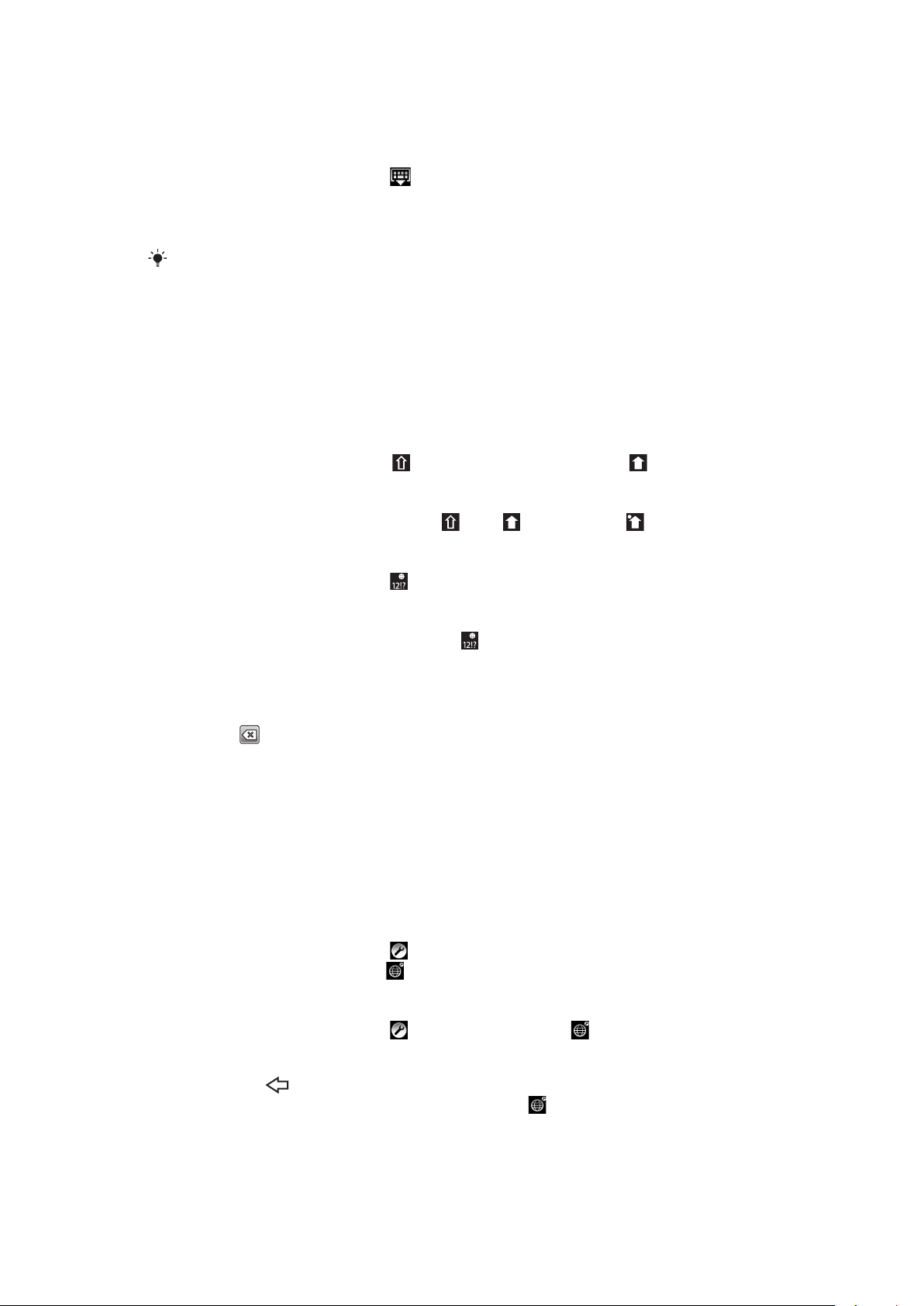
Показване на клавиатура за въвеждане на текст
•
Докоснете поле за въвеждане на текст.
За скриване на клавиатурата
•
Докато въвеждате текст, докоснете .
Използване на пейзажна клавиатура
•
Когато въведете текст, завъртете телефона настрани.
За да може клавиатурата да поддържа тази функция, пейзажният режим трябва да се
поддържа от приложението, което използвате, а настройките за ориентация на екрана да
са зададени автоматично.
За въвеждане на текст
•
За да въведете знак, видим на клавиатурата, докоснете знака.
•
За да въведете вариант на буква, докоснете и задръжте стандартната буква, за да се появи
списък с налични опции, и изберете от списъка. Например, за да въведете "é", докоснете и
задръжте "e", докато се появи списъкът, после изберете "é" от списъка.
Превключване между големи и малки букви
•
Преди да въведете буква, докоснете , за да превключите към главни букви или обратно.
Включване на главни букви
•
Преди да въведете дадена дума, докоснете
или or , докато се появи .
За въвеждане на числа или символи
•
Докато въвеждате текст, докоснете . Ще се появи клавиатура с цифри и символи.
Вмъкване на усмивка
1
Докато въвеждате текст, докоснете и задръжте
2
Изберете усмивка.
.
Изтриване на знаци
•
Докоснете, за да поставите курсора след знака, който искате да изтриете, след което
докоснете .
Редактиране на текст
1
Когато въвеждате текст, докоснете и задръжте полето за текст, докато се появи менюто
Редактиране на текст.
2
Изберете опция.
Настройки на клавиатурата
Може да изберете настройки за клавиатурата като език на писане и автоматично предвиждане
Достъп до настройките на клавиатурата
•
Докато въвеждате текст, докоснете
докоснете и задръжте вместо това .
Промяна на езика на писане
1
Докато въвеждате текст, докоснете или докоснете и задръжте .
2
Докоснете Езици на писане.
3
Изберете езиците, които искате да използвате за писане. Когато сте готови, натиснете
няколкократно
4
Ако сте избрали повече от един език на писане, докоснете за превключване между
, за да се върнете към въвеждането на текст.
избраните езици на писане.
. Ако сте избрали повече от един език на писане,
24
Това е интернет версия на тази публикация. © Разпечатвайте само за лична употреба.
Page 25
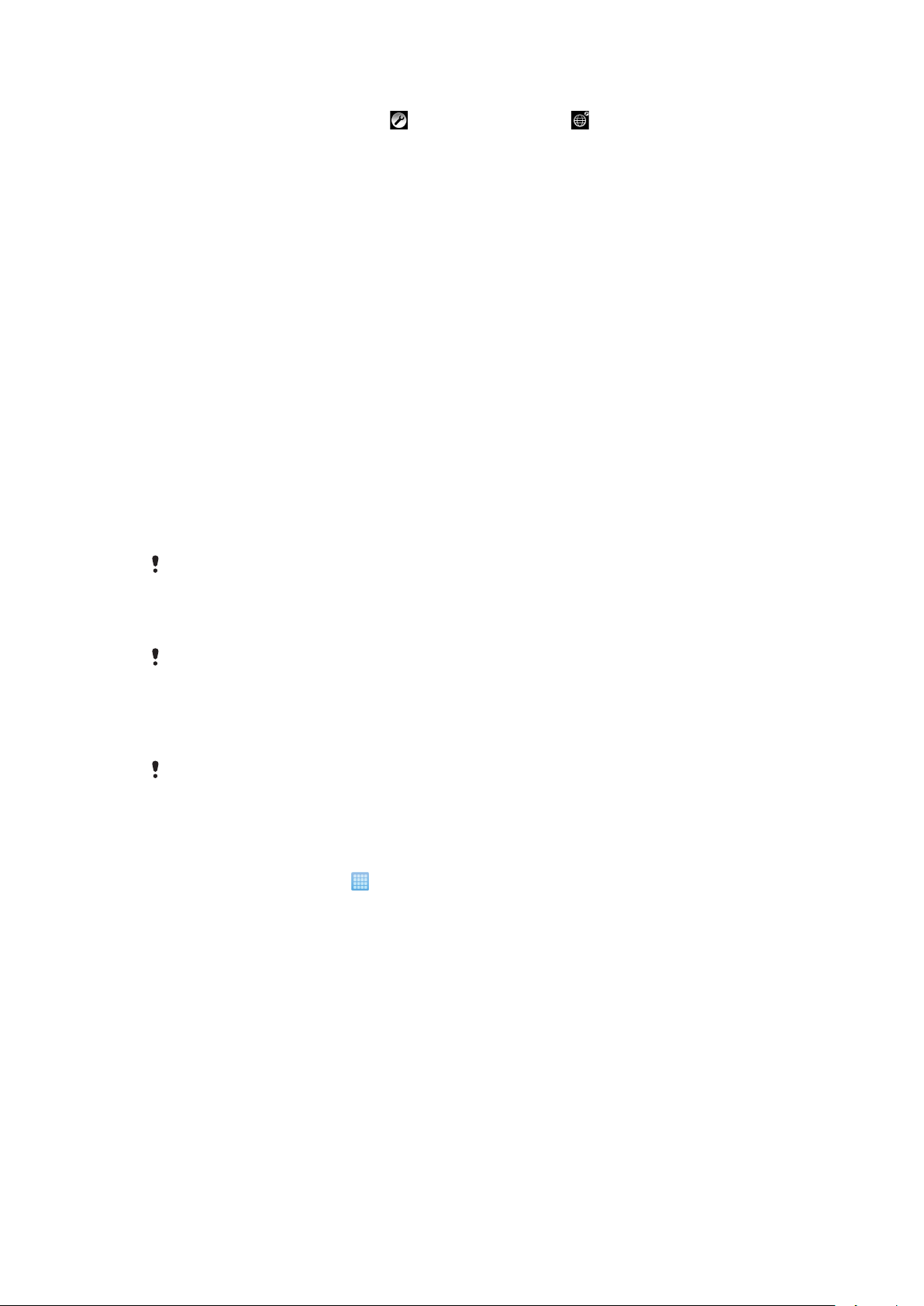
За смяна на настройките за бърз текст
1
Докато въвеждате текст, докоснете или докоснете и задръжте .
2
Докоснете Настройки на бърз текст.
3
Изберете желаната настройка.
SIM карта
Получената от оператора SIM (модул за идентификация на абоната) карта съдържа информация за
вашия абонаментен план. Преди поставяне или изваждане на SIM картата, винаги изключвайте
телефона и зарядното устройство.
ПИН код
За да активирате услугите и функциите във вашия телефон, може да ви е необходим ПИН код
(персонален идентификационен номер). На мястото на всяка цифра от ПИН кода се показва
звездичка (*), освен ако кодът не започва с цифри от спешни номера, като 112 или 911. За набирането
на спешен номер не е необходимо въвеждането на ПИН код.
Памет
Можете да запазвате съдържание в карта с памет и в паметта на телефона. Музиката,
видеоклиповете и снимките се запазват в картата с памет, докато приложенията, контактите и
съобщенията се запазват в паметта на телефона.
Карта с памет
Може да е необходимо да закупите карта с памет отделно от телефона.
Телефонът поддържа карти с памет microSD™, които се използват за съхранение на мултимедийно
съдържание. Този тип карти могат да се използват и като портативни карти с памет с други
съвместими устройства.
Без карта с памет няма да можете да използвате камерата, нито да играете или изтегляте
музика и видео.
Форматиране на картата с памет
Картата с памет в телефона може да се форматира например за освобождаване на памет.
Цялото съдържание в картата с памет ще се изтрие. Уверете се, че сте архивирали всичко,
което ви е необходимо, преди да форматирате картата с памет. За да архивирате
съдържанието, можете да го копирате на компютъра. За допълнителна информация вж.
раздела Свързване на телефона с компютър на стр. 69.
Форматиране на картата с памет
1
От Начален екран докоснете .
2
Открийте и докоснете Настройки > Настройки за съхранение на SD картата и
телефона > Демонтиране на SD картата.
3
След като извадите картата с памет, докоснете Форматиране на SD картата >
Изтриване на всичко.
25
Това е интернет версия на тази публикация. © Разпечатвайте само за лична употреба.
Page 26
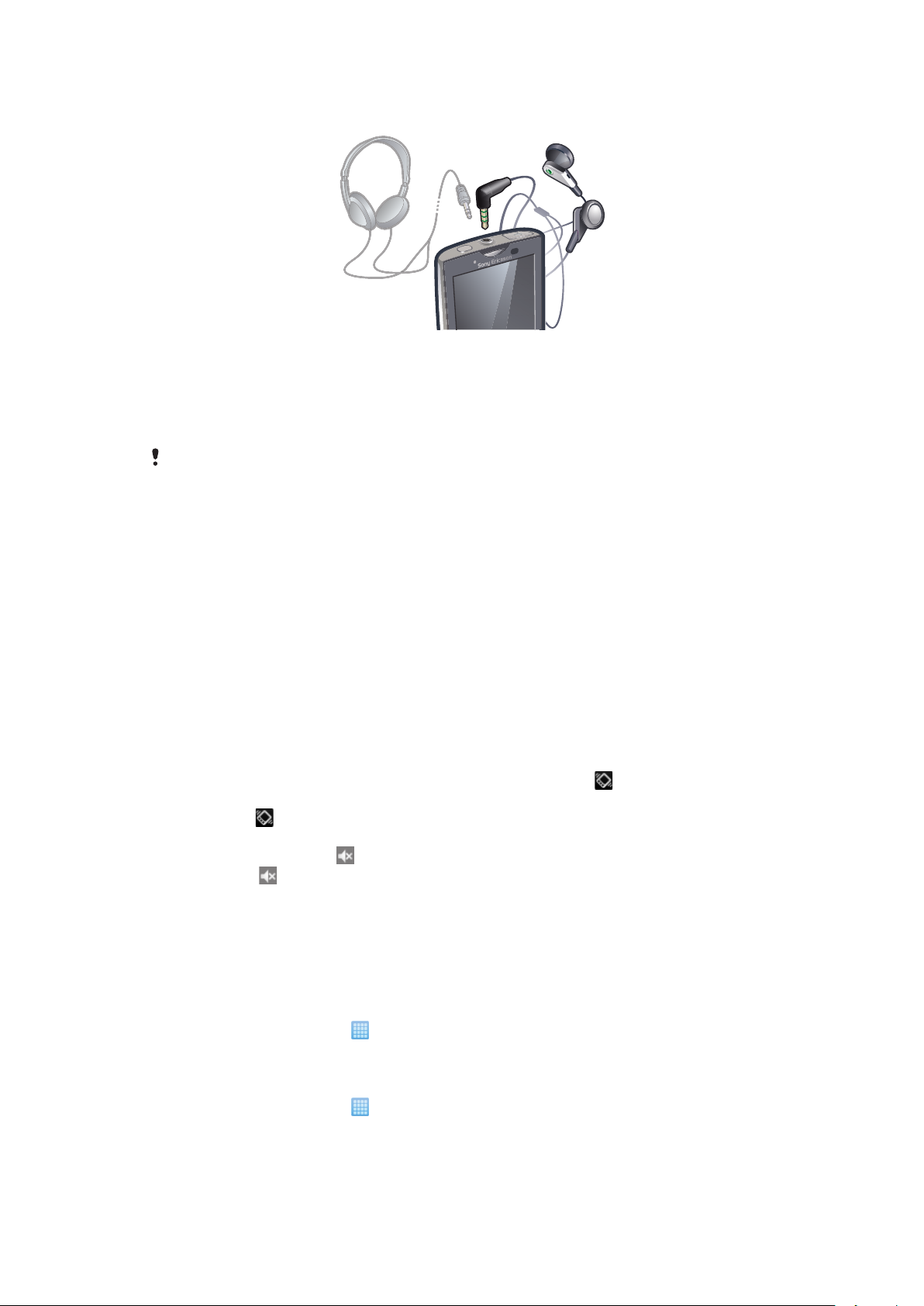
Преносимо стерео устройство "свободни ръце"
Използване на устройство свободни ръце
1
Свържете устройството за свободни ръце.
2
За да отговорите на повикване, натиснете клавиша за обработка на повиквания. Ако слушате
музика, тя спира, когато получите повикване и продължава щом разговорът завърши.
3
За да прекратите повикване, натиснете клавиша за обработка на повиквания.
Ако към телефона няма включено портативно устройство за свободни ръце, можете да
закупите такова отделно.
Регулиране силата на звука
Можете да регулирате силата на звука както за звънене и уведомявания, така и за възпроизвеждане
на музика и видео.
Регулиране силата на звука на звънене с помощта на клавиша за сила на звука
•
Натиснете бутона за сила на звука нагоре или надолу.
Регулиране силата на звука на мултимедия с помощта на бутона за регулиране на
силата на звука
•
Докато се възпроизвежда музика или видео натиснете бутона за регулиране на силата на
звука нагоре или надолу.
Задаване на беззвучен режим и режим на вибрация
1
Натиснете клавиша за силата на звука и го задръжте, докато се появи и телефонът
извърши вибрация. Телефонът е вече в беззвучен режим на вибриране, което се отразява с
наличието на в лентата на състоянието.
2
За да изключите режима на вибриране, натиснете и задръжте клавиша за сила на звука,
докато на екрана се появи
наличието на
в лентата на състоянието.
. Телефонът е вече в беззвучен режим, което се отразява с
Кратък преглед на настройките на телефона
Можете да настроите телефона според вашите предпочитания, като например Дата и час,
Безжични и други мрежи и Профили и синхронизиране.
Достъп до настройките на телефона
1
От Начален екран докоснете
2
Докоснете Настройки.
.
За достъп до ръководството за настройка
1
От Начален екран докоснете
2
Докоснете Съветник за настройка.
Това е интернет версия на тази публикация. © Разпечатвайте само за лична употреба.
.
26
Page 27
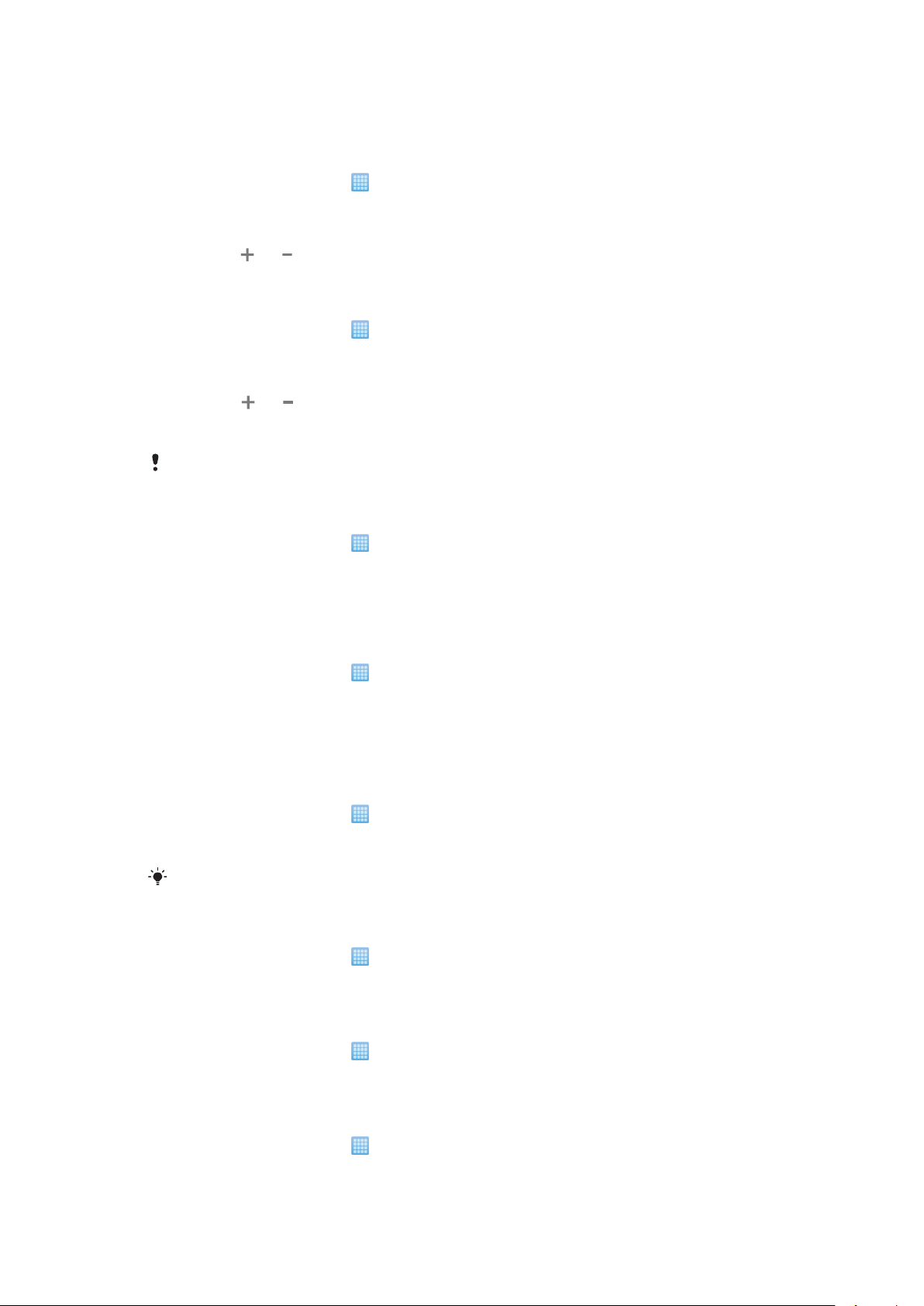
Час и дата
Можете да промените часа и датата на телефона.
За ръчно задаване на датата
1
От Начален екран докоснете .
2
Открийте и докоснете Настройки > Дата и час.
3
Премахнете отметката от квадратчето Автоматично, ако е поставена.
4
Докоснете Задаване на дата.
5
Докоснете
6
Докоснете Задаване.
За ръчна настройка на часа
1
От Начален екран докоснете .
2
Открийте и докоснете Настройки > Дата и час.
3
Премахнете отметката от квадратчето Автоматично, ако е поставена.
4
Докоснете Задаване на време.
5
Натиснете
6
Докоснете AM, за да промените на PM или обратно.
7
Докоснете Задаване.
Ако искате да използвате AM и PM, трябва да отмаркирате Използване на 24-часов
формат.
Задаване на часова зона
1
От Начален екран докоснете
2
Открийте и докоснете Настройки > Дата и час.
3
Премахнете отметката от квадратчето Автоматично, ако е поставена.
4
Докоснете Избор на часова зона.
5
Изберете опция.
или , за да въведете датата.
или и въведете часа и минутите.
.
Задаване на формат на датата
1
От Начален екран докоснете .
2
Открийте и докоснете Настройки > Дата и час > Изберете формат за датата.
3
Изберете опция.
Настройки на тона на звънене
Задаване на тон на звънене на телефона
1
От Начален екран докоснете
2
Открийте и докоснете Настройки > Звук и дисплей > Мелодия на телефона.
3
Изберете мелодия.
Ако телефонът е в Тих режим, премахнете отметката от квадратчето Тих режим, преди
да зададете тонът за звънене.
Разрешаване на тонове при докосване
1
От Начален екран докоснете
2
Открийте и докоснете Настройки > Звук и дисплей.
3
Изберете Включен звук при натискане на бутоните или Звук при избор.
Избор на тон на звънене при известяване
1
От Начален екран докоснете .
2
Открийте и докоснете Настройки > Звук и дисплей > Мелодия за известия.
3
Изберете тон на звънене, след което докоснете OK.
.
.
Задаване на вибриращо сигнализиране
1
От Начален екран докоснете
2
Открийте и докоснете Настройки > Звук и дисплей.
3
Сложете отметка в квадратчето Вибрация на телефона.
.
27
Това е интернет версия на тази публикация. © Разпечатвайте само за лична употреба.
Page 28
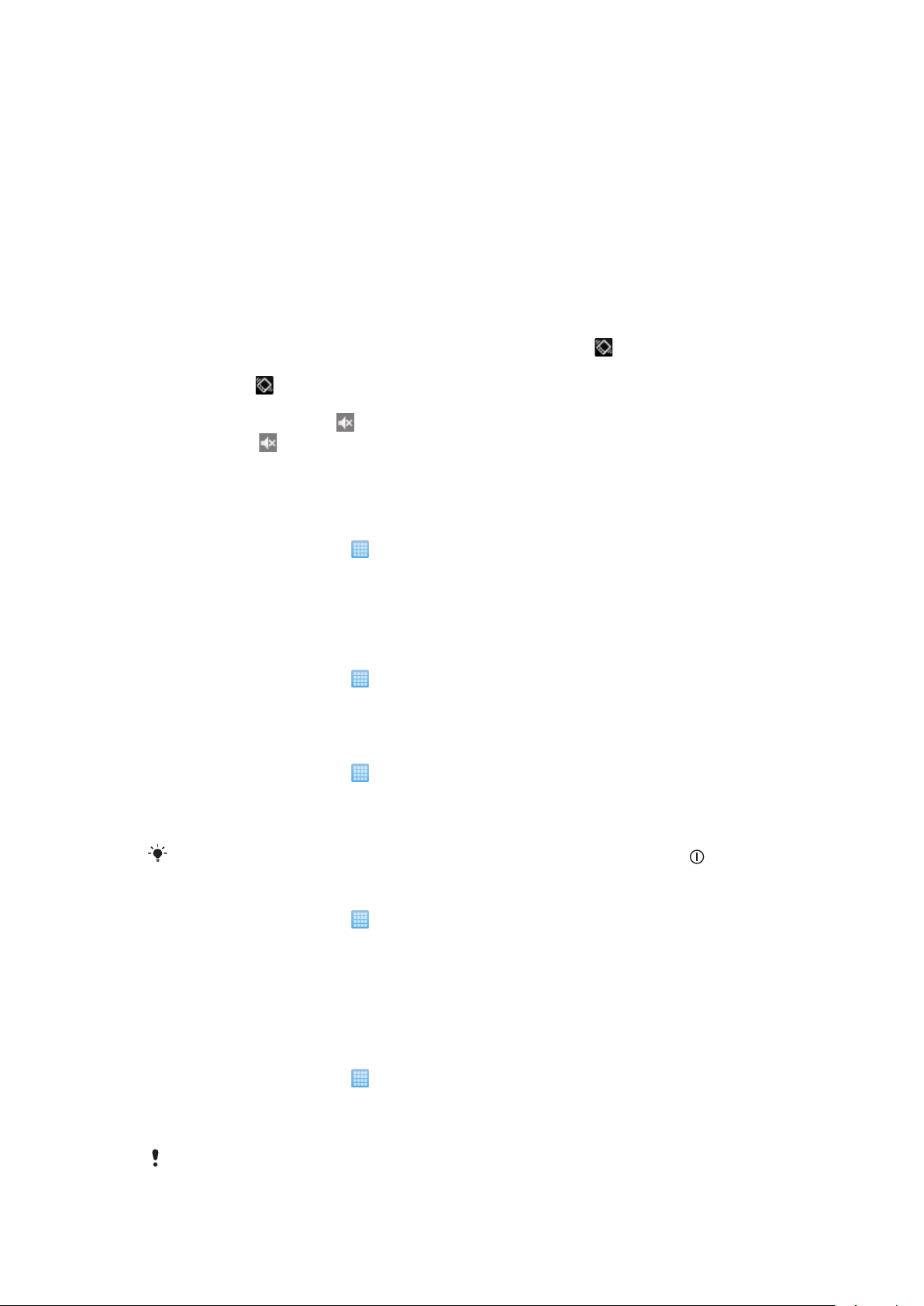
Регулиране силата на звука
Можете да регулирате силата на звука както за звънене и уведомявания, така и за възпроизвеждане
на музика и видео.
Регулиране силата на звука на звънене с помощта на клавиша за сила на звука
•
Натиснете бутона за сила на звука нагоре или надолу.
Регулиране силата на звука на мултимедия с помощта на бутона за регулиране на
силата на звука
•
Докато се възпроизвежда музика или видео натиснете бутона за регулиране на силата на
звука нагоре или надолу.
Задаване на беззвучен режим и режим на вибрация
1
Натиснете клавиша за силата на звука и го задръжте, докато се появи и телефонът
извърши вибрация. Телефонът е вече в беззвучен режим на вибриране, което се отразява с
наличието на в лентата на състоянието.
2
За да изключите режима на вибриране, натиснете и задръжте клавиша за сила на звука,
докато на екрана се появи
наличието на
в лентата на състоянието.
. Телефонът е вече в беззвучен режим, което се отразява с
Настройки на екрана
Регулиране на яркостта на екрана
1
От Начален екран докоснете
2
Открийте и докоснете Настройки > Звук и дисплей > Яркост.
3
За да увеличите яркостта на екрана, преместете плъзгача наляво. За да намалите яркостта
на екрана, преместете плъзгача надясно.
4
Докоснете OK.
.
Задаване на вибриране на екрана
1
От Начален екран докоснете .
2
Открийте и докоснете Настройки > Звук и дисплей > Сензорна обратна
връзка. В някои приложения екранът вибрира, когато го докоснете.
Регулиране на времето за неактивност преди изключване на екрана
1
От Начален екран докоснете
2
Открийте и докоснете Настройки > Звук и дисплей > Време на изключване на
екрана.
3
Изберете опция.
За да се изключи бързо екранът, натиснете за кратко клавиша за захранване .
Задаване на активен екран по време на зареждане на телефона
1
От Начален екран докоснете
2
Открийте и докоснете Настройки > Приложения > Разработка.
3
Поставете отметка в квадратчето Без събуждане.
.
.
Език на телефона
Можете да изберете използвания от телефона език.
Промяна на езика на телефона
1
От Начален екран докоснете .
2
Открийте и докоснете Настройки > Език и клавиатура > Избор на езикова
информация.
3
Изберете опция.
Ако изберете неправилен език и текстът в менютата не се чете, посетете
www.sonyericsson.com/support
Това е интернет версия на тази публикация. © Разпечатвайте само за лична употреба.
за помощ.
28
Page 29
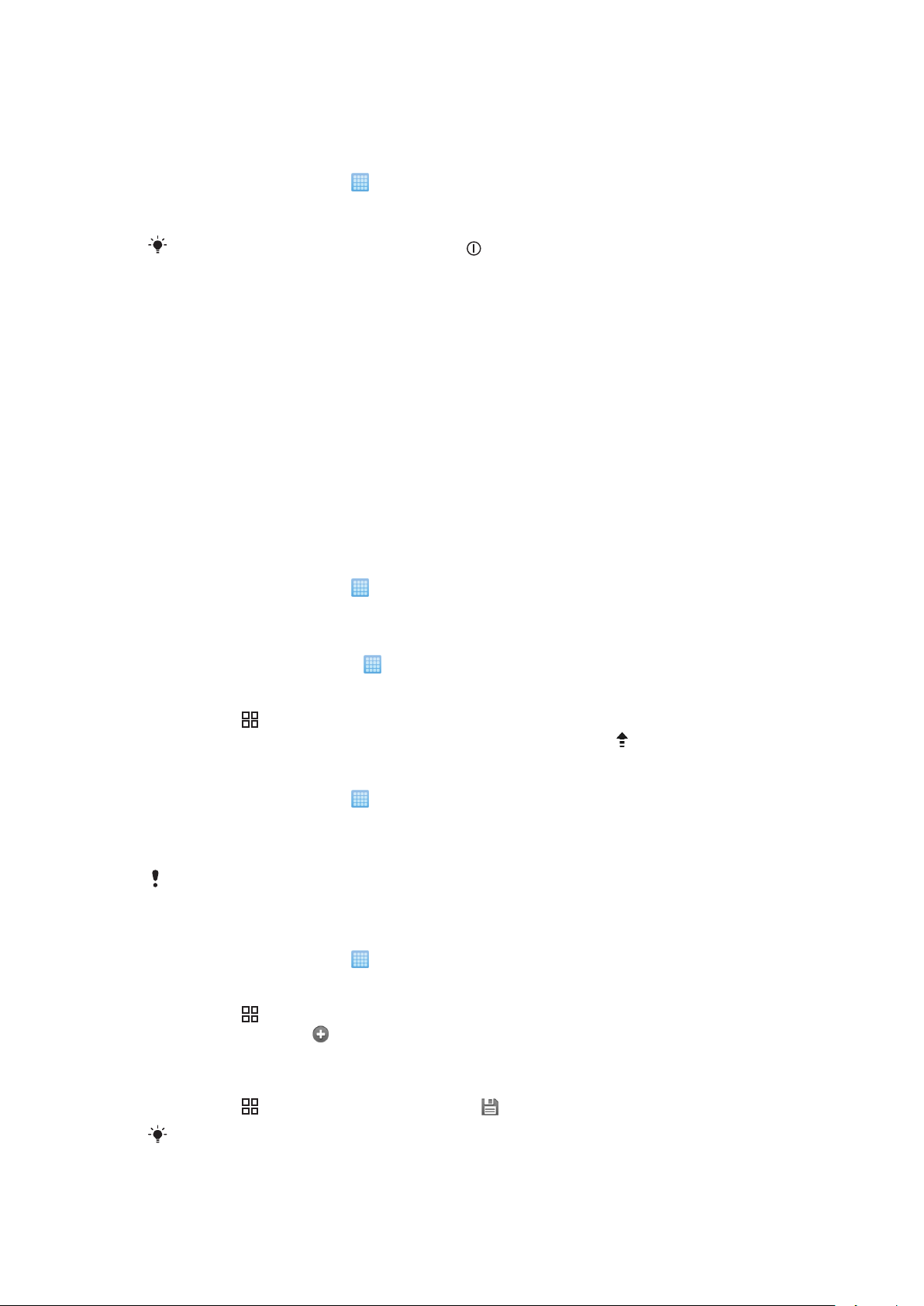
Въздушен режим
Във въздушен режим телефонът не излъчва никакви радиосигнали.
Включване на самолетен режим
1
От Начален екран докоснете .
2
Открийте и докоснете Настройки > Безжични и други мрежи.
3
Сложете отметка в квадратчето Самолетен режим.
Може също така да натиснете и задържите , за да включите самолетния режим.
Настройки за интернет и съобщения
За да изпращате текстови и мултимедийни съобщения за достъп до интернет, трябва да имате 2G/
3G мобилна връзка за данни и правилните настройки. Има различни начини да получите тези
настройки:
•
За повечето мобилни мрежи и оператори настройките за интернет и съобщения са предварително
инсталирани в телефона. Може веднага да започнете да използвате интернет и да изпращате
съобщения.
•
В някои случаи ще получите възможността да изтеглите настройките за интернет и съобщения при
първото включване на телефона. Възможно е също да изтеглите по-късно тези настройки от менюто
Настройки.
•
По всяко време може да добавяте или променяте настройките за интернет и мрежа в телефона.
Свържете се с вашия мрежов оператор за подробна информация за настройките за интернет и
съобщения.
За изтегляне на настройки за интернет и съобщения
1
От Начален екран докоснете
2
Открийте и докоснете Настройки > Sony Ericsson > Изтегляне на настройки.
.
Инициализиране на настройките по подразбиране за Интернет
1
От екрана Начало докоснете .
2
Докоснете Настройки > Безжични и други мрежи > Мобилни мрежи > Имена
на точки на достъп.
3
Натиснете
4
Докоснете Възстановяване на първоначалните настройки .
.
Показване на текущото име на точка за достъп (APN)
1
От Начален екран докоснете
2
Открийте и докоснете Настройки > Безжични и други мрежи > Мобилни
.
мрежи.
3
Докоснете Имена на точките на достъп.
Ако разполагате с няколко налични връзки, активната мрежова връзка ще е отбелязана с
маркиран бутон отдясно.
Ръчно конфигуриране на настройките за Интернет
1
От Начален екран докоснете
2
Открийте и докоснете Настройки > Безжични и други мрежи > Мобилни
.
мрежи > Имена на точките на достъп.
3
Натиснете .
4
Докоснете Нов APN
5
Докоснете Име, след което въведете името на мрежовия профил, който искате да създадете.
6
Докоснете APN, след което въведете името на точката за достъп.
7
Докоснете и въведете всички данни, предоставени от оператора.
8
Натиснете
, след което докоснете Запазване .
.
Свържете се с мобилния оператор за подробна информация за мрежовите настройки.
29
Това е интернет версия на тази публикация. © Разпечатвайте само за лична употреба.
Page 30

Трафик на данни
Изключване на трафика на данни
Може да деактивирате всички връзки за данни, използващи 2G/3G мрежи, за телефона, за да
избегнете нежелани изтегляния и синхронизации. Свържете се с вашия мрежов оператор, ако се
нуждаете от подробна информация за вашия абонаментен план и цени за трафик на данни.
Когато преносът на данни е изключен, пак можете да използвате връзките чрез Wi-Fi™
или Bluetooth™. Също така можете да изпращате и получавате мултимедийни съобщения.
За изключване на целия трафик на данни
1
От Начален екран докоснете .
2
Открийте и докоснете Настройки > Безжични и други мрежи > Мобилни
мрежи.
3
Демаркирайте квадратчето Трафик на данни.
Data roaming
Depending on your network operator, it might be possible to allow mobile data connections via 2G/3G outside
of your home network (roaming). Please note that data transmission charges may apply. Contact your
network operator for more information.
Applications may sometimes use the Internet connection in your home network without any
notification, for example, when sending search and synchronisation requests.
Активиране на роуминг с пренос на данни
1
От Начален екран докоснете .
2
Открийте и докоснете Настройки > Безжични и други мрежи > Мобилни
мрежи.
3
Сложете отметка в квадратчето Роуминг с пренос на данни.
Мрежови настройки
Телефонът превключва автоматично между мрежи в зависимост от достъпността им. Някои мрежови
оператори позволяват да превключвате мрежите ръчно, например, ако пътувате в чужбина и искате
да използвате определена мрежа.
За да пестите енергия на батерията, може да ограничите телефона да използва само GSM мрежи.
Обаче изтеглянето и качването на данни ще е по-бавно. Ако се налага да изтегляте или качвате
големи обеми данни, препоръчваме да смените на друг мрежов режим или да се свържете към
интернет с Wi-Fi™ мрежа.
За използване само на GSM мрежи
1
От Начален екран докоснете
2
Открийте и докоснете Настройки > Безжични и други мрежи > Мобилни
мрежи.
3
Докоснете Режим на мрежата.
4
Изберете Само GSM.
Ръчен избор на друга мрежа
1
От Начален екран докоснете
2
Открийте и докоснете Настройки > Безжични и други мрежи > Мобилни
мрежи > Мрежови оператори.
3
Докоснете Ръчен избор.
4
Изберете мрежа.
.
.
Ако изберете дадена мрежа ръчно, телефонът ви няма да търси друга мрежа дори ако
излезете от обхвата на ръчно избраната мрежа.
30
Това е интернет версия на тази публикация. © Разпечатвайте само за лична употреба.
Page 31

Активиране на функцията за автоматичен избор на мрежа
1
От Начален екран докоснете .
2
Открийте и докоснете Настройки > Безжични и други мрежи > Мобилни
мрежи > Мрежови оператори.
3
Докоснете Автоматичен избор.
31
Това е интернет версия на тази публикация. © Разпечатвайте само за лична употреба.
Page 32

Обаждане
Спешни повиквания
Вашият телефон поддържа международните номера за спешни повиквания, например 112 и 911.
Това означава, че той обикновено може да се използва за спешни повиквания във всяка страна, със
или без SIM карта, ако се намирате в обсега на някаква мрежа.
Провеждане на спешно повикване
1
От Начален екран докоснете Телефон.
2
Въведете номерa за спешно повикване, след което докоснете Повикване. За да изтриете
даден номер, докоснете
Можете да извършвате спешни повиквания, без SIM картата да е поставена в телефона.
Провеждане на спешно повикване при заключена SIM карта
1
Докоснете Спешно повикв..
2
Въведете номерa за спешно повикване, след което докоснете Повикване. За да изтриете
даден номер, докоснете
Обработка на повиквания
Провеждане на разговор
1
От Начален екран докоснете Телефон.
2
Въведете номера на получателя, след което докоснете Повикване. За да изтриете даден
номер, докоснете
.
.
.
Прекратяване на разговор
•
Докоснете Прекратяване на разговора.
Провеждане на международно повикване
1
От Начален екран докоснете Телефон.
2
Докоснете и задръжте 0, докато се появи знакът "+".
3
Въведете кода на страната, регионалния код (без първата нула) и телефонния номер, след
което докоснете Повикване.
Отговаряне на повикване
•
Плъзнете
Ако използвате обикновени слушалки без микрофон, трябва да ги изваждате от гнездото,
за да приемате повиквания.
Отказване на повикване
•
Плъзнете наляво през екрана.
Промяна на силата на звука на високоговорителя по време на разговор
•
Натиснете бутона за силата на звука нагоре или надолу.
Включване на високоговорителя по време на разговор
•
Докоснете Високоговорител.
надясно през екрана.
Изключване на звука на микрофона по време на разговор
•
Докоснете Без звук.
32
Това е интернет версия на тази публикация. © Разпечатвайте само за лична употреба.
Page 33

Активиране на екрана по време на разговор
•
Натиснете .
Въвеждане на числа по време на разговор
1
По време на разговорa докоснете Клавиатура. Ще се появят клавиши.
2
Въведете числата.
Изключване на мелодията за входящо повикване
•
Натиснете бутона за силата на звука при получаване на входящо повикване.
Скорошни повиквания
В регистъра на повикванията можете да видите пропуснатите , приетите и набраните
повиквания.
Показване на пропуснати повиквания
1
Ако имате пропуснато повикване, в лентата на състоянието се показва . Плъзнете надолу
лентата на състоянието.
2
Докоснете Пропусн. повикване.
Набиране на номер от регистъра на повикванията
1
От Начален екран докоснете Телефон > Регистър на повикванията.
2
Ако искате да се обадите директно на някой номер, докоснете
редактирате номер, преди да го наберете, докоснете и задръжте пръста си върху номера,
след което изберете желаната опция.
до номера. Ако искате да
Добавяне на номер от регистъра на повикванията в контактите
1
От Начален екран докоснете Телефон > Регистър на повикванията.
2
Докоснете и задръжте номера, след което докоснете Доб. към конт..
3
Докоснете желания контакт или Създаване на нов контакт.
4
Редактирайте данните за контакта, след което докоснете Готово.
Гласова поща
Ако абонаментът ви включва услуга телефонен секретар, хората, които ви се обаждат, могат да
оставят гласово съобщение, когато не можете да им отговорите. Обикновено номерът за гласова
поще е запазен в SIM картата. Ако не е, се свържете се оператора, за да получите такъв. След като
го получите, можете да го въведете ръчно.
Въвеждане на номера за гласова поща
1
От Начален екран докоснете
2
Открийте и докоснете Настройки > Настройки за повикванията > Настройки
на гласовата поща.
3
Въведете номера на гласовата си поща.
4
Докоснете ОК.
Набиране на услугата за гласова поща
1
От Начален екран докоснете Телефон.
2
Докоснете и задръжте 1.
.
Разговори с няколко души
Ако сте активирали услугата за чакащо повикване, можете да провеждате разговори с няколко души
по едно и също време. Когато услугата е активирана, бипване ви уведомява при получаване на друго
входящо повикване.
33
Това е интернет версия на тази публикация. © Разпечатвайте само за лична употреба.
Page 34

Активиране и деактивиране на чакащо повикване
1
От Начален екран докоснете .
2
Открийте и докоснете Настройки > Настройки за повикванията >
Допълнителни настройки.
3
За активиране или деактивиране на чакащо повикване докоснете Изчакване на
повиквания.
Отхвърляне на второ повикване
•
Ако по време на разговор чуете повтарящо се бипване, докоснете Заето.
Отговаряне на второ повикване и прекратяване на текущия разговор
•
Ако по време на разговор чуете повтарящо се бипване, докоснете Замяна.
Отговаряне на второ повикване и задържане на текущия разговор
•
Ако по време на разговор чуете повтарящо се бипване, докоснете Отговор.
Провеждане на втори разговор
1
По време на изходящо повикване докоснете Клавиатура.
2
Въведете номера на получателя, след което докоснете Повикване.
3
Ако получателят отговори, първият разговор преминава в режим на задържане.
Същото се отнася за всеки следващ разговор.
Превключване между няколко разговора
•
За да превключите на друг разговор и да задържите текущия разговор, докоснете желания
номер или контакт.
Прекратяване на текущия разговор и връщане към следващия задържан разговор
•
Докоснете Прекратяване на разговора.
Конферентни разговори
Конферентните разговори или разговорите с много участници позволяват провеждането на разговор
с две или повече лица.
Провеждане на конферентен разговор
1
По време на изходящо повикване докоснете Клавиатура.
2
Наберете номера на първия участник и докоснете Повикване.
Добавяне на друг участник в конферентен разговор
1
По време на изходящо повикване докоснете Клавиатура.
2
Въведете номера на получателя, след което докоснете Повикване.
3
Когато вторият участник отговори, докоснете
Провеждане на личен разговор с участник в обаждане
1
По време на конферентен разговор докоснете бутона, показващ броя на участниците.
Например докоснете 3 участника, ако в разговора участват трима души.
2
Докоснете името на участника, с когото искате да проведете личен разговор.
3
За да прекратите личен разговор и се върнете към конферентния разговор, докоснете
Освобождаване на участник от разговор
1
По време на конферентен разговор докоснете бутона, показващ броя на участниците.
Например докоснете 3 участника, ако участват трима души.
2
Докоснете до участника, който искате да освободите.
.
.
Прекратяване на конферентен разговор
•
През време на конферентния разговор докоснете Прекр. конферентен разг..
34
Това е интернет версия на тази публикация. © Разпечатвайте само за лична употреба.
Page 35

Настройки на повикванията
Пренасочване на повиквания
Повикванията могат да се пренасочват към друг телефонен номер или към телефонен секретар.
Пренасочване на повиквания
1
От Начален екран докоснете .
2
Открийте и докоснете Настройки > Настройки за повикванията >
Пренасочване на повиквания.
3
Изберете опция.
4
Въведете номера, към който искате да се пренасочват повикванията, след което докоснете
Активирай.
Изключване на пренасочването на повиквания
1
От Начален екран докоснете
2
Открийте и докоснете Настройки > Настройки за повикванията >
Пренасочване на повиквания.
3
Изберете опция.
4
Докоснете Деактивиране.
Показване или скриване на телефонния номер
Можете да изберете дали телефонният ви номер да се показва или скрива на екрана на устройството
на получателите на обаждане, когато им се обаждате.
.
Показване или скриване на телефонния номер
1
От Начален екран докоснете
2
Открийте и докоснете Настройки > Настройки за повикванията >
Допълнителни настройки > Идентификация на повикванията.
3
Изберете опция.
.
Номера за фиксирано набиране
Ако сте получили ПИН2 код от оператора, можете да използвате списък с номера за фиксирано
набиране, за да ограничите входящите и изходящите повиквания.
Разрешаване или забраняване на фиксирано набиране
1
От Начален екран докоснете
2
Открийте и докоснете Настройки > Настройки за повикванията > Номера за
фиксирано набиране.
3
Докоснете Активиране на фиксирани номера за набиране или
Деактивиране на фиксирани номера за набиране.
4
Въведете ПИН2 кода, след което докоснете ОК.
Достъп до списъка с получатели на приети повиквания
1
От Начален екран докоснете
2
Открийте и докоснете Настройки > Настройки за повикванията > Номера за
фиксирано набиране > Списък с фиксиране номера за набиране.
.
.
35
Това е интернет версия на тази публикация. © Разпечатвайте само за лична употреба.
Page 36

Указател
В приложението Указател можете да въвеждате информация относно вашите контакти, като
например телефонни номера и имейл адреси. Когато отворите даден контакт, ще получите бърз
достъп до цялата си комуникация с него.
Ако сте конфигурирали телефона си за функциониране с акаунт в услуга за
синхронизиране, можете да синхронизирате контактите в телефона си с контактите в
акаунта. При създаване или импортиране на контакти се появява подкана да изберете дали
искате да синхронизирате току-що създадените или импортираните контакти с акаунта или
искате само да ги използвате в телефона (Контакт в телефона). Вижте Синхронизиране
на страница 58.
Показване на контактите
•
От Начален екран докоснете , след което докоснете Указател.
При първото ви отваряне на Указател, ще се появи подкана да настроите телефона си да
синхронизира контактите с онлайн услуга и ще можете да импортирате контактите от SIM
картата или картата с памет. Ако искате да използвате импортирани от вашата SIM карта
контакти с услуга за синхронизиране, е необходимо първо да конфигурирате
синхронизирането с акаунта. След това ще можете да импортирате контактите от SIM
картата.
Прехвърляне на контакти в телефона
Ако искате да прехвърлите контакти от стария си телефон към новия, като използвате някой
от описаните по-долу методи, първо вижте потребителското ръководство на стария ви
телефон. Не забравяйте също, че трябва да направите резервно копие на старите ви
контакти, преди да ги импортирате в новия телефон. Можете да направите това чрез
синхронизиране на контактите от стария телефон с акаунт за синхронизиране или чрез
експортиране на контактите към SIM картата или карта с памет.
Съществуват няколко различни метода за прехвърляне на налична информация за контактите в
телефона ви:
•
Използвайте услуга за синхронизиране, като Sony Ericsson Sync или Google Sync™. По този начин
можете да управлявате контактите си както директно в телефона, така и от компютър.
•
Импортирайте контактите от SIM картата Възможно е да не успеете да прехвърлите цялата
информация от един телефон на друг чрез този метод поради ограничената памет на SIM картата.
Освен това някои телефони не поддържат експортирането на контакти на SIM карта.
•
Импортирайте контактите от карта с памет. Имайте предвид, че не винаги е възможно прехвърлянето
на контакти от един телефон на друг чрез този метод, защото някои телефони не поддържат
импортирането или експортирането на контакти към/от карта с памет.
•
Използвайте Bluetooth™ връзка за прехвърляне на контакти от един телефон на друг. И двата
телефона трябва да са включени. При някои телефони Bluetooth™ функционира само при
поставена SIM карта.
•
Можете да изпратите контактите чрез услуги за съобщения, като например SMS, MMS или имейл.
Не всички телефони поддържат изпращането на контакти чрез услуги за обмяна на съобщения.
Синхронизиране на телефонните ви контакти с акаунт за синхронизиране
1
От Начален екран докоснете , след което докоснете Указател.
2
Натиснете
3
За да конфигурирате акаунт за синхронизиране, докоснете Добавяне на профил и
, след което докоснете Настройки > Профили и синхронизиране.
следвайте появяващите се на екрана инструкции. Ако вече сте конфигурирали акаунт за
синхронизиране и искате да извършите синхронизиране с този акаунт, докоснете го и
натиснете , след което докоснете Синхронизиране сега.
36
Това е интернет версия на тази публикация. © Разпечатвайте само за лична употреба.
Page 37

Импортиране на контакти от SIM картата
6
5
4
1
7
2
3
8
1
От Начален екран докоснете , след което докоснете Указател.
2
Натиснете , след което докоснете Още > Импортиране на контакти > SIM
карта.
3
Ако вече сте синхронизирали контактите си с даден акаунт за синхронизиране, изберете дали
искате да използвате импортираните от SIM картата контакти с акаунта за синхронизиране
или да ги използвате само в телефона.
4
За да импортирате отделен контакт, намерете го и го докоснете. За да импортирате всички
контакти, натиснете , след което докоснете Импортирай всички.
Импортиране на контакти от карта с памет
1
От Начален екран докоснете , след което докоснете Указател.
2
Натиснете
, след което докоснете Още > Импортиране на контакти > Карта с
памет.
3
Ако вече сте синхронизирали контактите си с даден акаунт за синхронизиране, изберете дали
искате да използвате импортираните от картата с памет контакти с акаунта за синхронизиране
или да ги използвате само в телефона.
4
Появява се списък, показващ различни групи телефонни контакти, заедно със съответните
дати, когато са били създадени. Изберете групата, която искате да импортирате.
Получаване на данни за контакти, изпратени чрез технологията Bluetooth™
1
Уверете се, че функцията Bluetooth™ на телефона е активирана и че той е видим. В противен
случай, няма да можете да получавате данни от други устройства.
2
Когато се появи запитване за разрешение за Bluetooth™ връзка към телефона ви от
устройството, изпращащо данните за контакти, докоснете ОК.
3
Когато се появи подкана да запишете данните за контактите, докоснете ОК.
Получаване на контакти, изпратени чрез услуга за обмяна на съобщения
1
Когато получите ново текстово, мултимедийно или имейл съобщение, отворете го.
2
Получените данни на контакти се показват като прикачен vCard файл. Докоснете или
докоснете и задръжте vCard файла, за да се отвори меню, чрез което ще можете да запишете
данните на контактите.
Кратък преглед на екрана Указател
1 Изберете контактите, които да се показват
2 Бутон за добавяне на контакт
3 Поле за търсене на контакт
4 Контакт. Ако е добавен, се показва миниатюрната картина на контакта и състоянието в уеб услуга
5 Присъствие на контакта в услуга за незабавни съобщения
Това е интернет версия на тази публикация. © Разпечатвайте само за лична употреба.
37
Page 38

6 Азбучен индекс за преглед на контакти
7 Миниатюрна картина на контакта. Докоснете, за да осъществите достъп до менюто за бърз контакт
8 Клавишни комбинации
Управление на контактите
Създавайте, редактирайте и синхронизирайте своите контакти само с няколко просто стъпки.
Изберете да се показват само контактите, които искате да използвате в телефона. Ако
синхронизирате контактите си с повече от един акаунт, можете да слеете контактите в телефона, за
да избегнете дублиране на данните.
Някои услуги за синхронизиране, като например част от социалните мрежи, не позволяват
да редактирате данните за контактите.
Избор на показващи се контакти
1
От Начален екран докоснете , след което докоснете Указател.
2
Докоснете .
3
В появяващия се списък маркирайте или премахнете отметка от желаните опции. Ако сте
синхронизирали контактите чрез акаунт, този акаунт се появява в списъка. Можете да
докоснете акаунта, за да разширите списъка с опциите още повече. Когато сте готови,
докоснете ОК.
Добавяне на контакт
1
От Начален екран докоснете
2
Докоснете .
3
Ако сте синхронизирали контактите си с повече от един акаунт, изберете акаунта, за който
искате да използвате този контакт, или докоснете Контакт в телефона, ако искате да
използвате този контакт само в телефона си.
4
Въведете или изберете желаната информация за контакта.
5
Когато сте готови, докоснете Готово.
, след което докоснете Указател.
Ако добавите знака "плюс" и кода на държавата преди телефонния номер на контакта,
може да използвате номера при извършване на повиквания от други страни.
Редактиране на контакт
1
От Начален екран докоснете , след което докоснете Указател.
2
Докоснете и задръжте пръста си върху контакта, който искате да редактирате, след което
докоснете Редактиране на контакта.
3
Редактирайте желаната информация. Когато сте готови, докоснете Готово.
Добавяне на картина към контакт
1
От Начален екран докоснете
2
Докоснете и задръжте пръста си върху контакта, който искате да редактирате, след което
, след което докоснете Указател.
докоснете Редактиране на контакта.
3
Докоснете и изберете желания начин за добавяне на изображението на контакта.
4
След като добавите изображението, докоснете Готово.
Можете също да добавите изображение към контакт директно от приложението Албум.
Показване на комуникацията ви с даден контакт
1
От Начален екран докоснете
2
Докоснете контакта, който искате да разгледате.
3
За да видите комуникацията си с този контакт през различните комуникационни средства,
, след което докоснете Указател.
докоснете или прелистете елементите за филтриране в дъното на екрана.
38
Това е интернет версия на тази публикация. © Разпечатвайте само за лична употреба.
Page 39

Изтриване на контакти
1
От Начален екран докоснете , след което докоснете Указател.
2
Натиснете , след което докоснете Изтрив. на конт..
3
Маркирайте контактите, които искате да изтриете – или, ако искате да изтриете всички
контакти, докоснете Маркирай всички.
4
Докоснете ОК.
Редактиране на вашата информация за контакт
1
От Начален екран докоснете
2
Докоснете и задръжте пръста си върху Моят номер на върха на списъка с контакти, след
което докоснете Редактиране на контакта.
3
Въведете новата информация и направете желаните промени.
4
Когато сте готови, докоснете Готово.
, след което докоснете Указател.
Избягване на дублиране на записи в телефонния указател
Ако синхронизирате контактите си с нов акаунт или импортирате информация за контактите по друг
начин, е възможно да възникне дублиране на записи в телефонния ви указател. В този случай можете
да обедините тези дублиращи се записи в един запис. Ако по грешка обедините дадени записи, ще
можете по-късно да ги разделите.
Обединяване на контакти
1
От Начален екран докоснете
2
Докоснете и задръжте пръста си върху контакта, който искате да обедините с друг контакт,
след което докоснете Присъединяване на контакти.
3
Изберете от списъка с предложения контакта, с когото искате да обедините избрания контакт,
или докоснете Показване на всички контакти и изберете от всички контакти.
4
Докоснете ОК.
, след което докоснете Указател.
Разделяне на контактите
1
От Начален екран докоснете
2
Докоснете и задръжте пръста си върху контакта, който искате да редактирате, след което
докоснете Редактиране на контакта.
3
Натиснете
4
Докоснете ОК.
, след което докоснете Отделен.
, след което докоснете Указател.
Предпочитани
Всеки контакт може да се обозначи като предпочитан. Разделът Любими осигурява бърз достъп
до обозначените от вас контакти.
Маркиране или отмаркиране на контакт като предпочитан
1
От Начален екран докоснете , след което докоснете Указател.
2
Докоснете контакта, който искате да добавите към или премахнете от предпочитаните.
3
Докоснете
.
Общуване с контактите ви
Търсене на контакт
1
От Начален екран докоснете , след което докоснете Указател.
2
Въведете първите няколко букви от името на контакта в полето Търсене. Ще се покажат
всички контакти, започващи с тези букви.
Меню за бърз контакт
Докоснете миниатюрната картина на контакта, за да осъществите бързо комуникация с него или нея.
Следните действия са достъпни чрез менюто за бърз контакт:
39
Това е интернет версия на тази публикация. © Разпечатвайте само за лична употреба.
Page 40

Разглеждане на контакта
Обаждане на контакта
Изпращане на текстово или мултимедийно съобщение
Изпращане на имейл съобщение чрез приложението Имейл
Изпращане на имейл съобщение чрез приложението Gmail™
Стартиране на чат с приложението Talk
Разглеждане на адреса за контакти на лицето чрез приложението Карти
За да може приложението да се показва като опция в менюто за бърз контакт, може да се
наложи да конфигурирате приложението в телефона си. Например е необходимо да
стартирате приложението Gmail™ и да въведете данните си за вход, преди да можете да
го използвате в менюто за бърз контакт.
Споделяне на своите контакти
Изпращане на визитната ви картичка
1
От Начален екран докоснете , след което докоснете Указател.
2
Докоснете Моят номер.
3
Натиснете
4
Изберете достъпен метод за предаване и следвайте появяващите се на екрана инструкции.
, след което докоснете Изпращане на визитка.
Изпращане на контакт
1
От Начален екран докоснете , след което докоснете Указател.
2
Докоснете контакта, който искате да изпратите.
3
Натиснете , след което докоснете Изпращане на визитка.
4
Изберете достъпен метод за предаване и следвайте появяващите се на екрана инструкции.
Изпращане на няколко контакти наведнъж
1
От Начален екран докоснете
2
Натиснете , след което докоснете Изп. на контакти.
3
Маркирайте контактите, които искате да изпратите, или изберете всички, ако искате да
изпратите всички контакти.
4
Докоснете Изпрати контакт, последвано от OK за потвърждение.
, след което докоснете Указател.
Създаване на резервно копие на контактите
Картата с памет и SIM картата могат да се използват за съхраняване на резервно копие на контактите.
Експортиране на всички контакти на картата с памет
1
От Начален екран докоснете
2
Натиснете , след което докоснете Още > Архив. на конт. > Карта с памет.
3
Докоснете ОК.
, след което докоснете Указател.
40
Това е интернет версия на тази публикация. © Разпечатвайте само за лична употреба.
Page 41

Експортиране на контакти на SIM карта
1
От Начален екран докоснете , след което докоснете Указател.
2
Натиснете , след което докоснете Още > Архив. на конт. > SIM карта.
3
Маркирайте контактите, който искате да експортирате, или докоснете Маркирай
всички.
4
Докоснете Архивиране.
5
Изберете Добавяне на контакти, ако искате да добавите контактите към наличните
контакти в SIM картата ви, или Замяна на всички контакти, ако искате да заместите
наличните контакти в SIM картата с тези.
Когато експортирате контакти към SIM карта, е възможно да не се експортира цялата
информация. Това се дължи на ограниченията на паметта на SIM картата.
41
Това е интернет версия на тази публикация. © Разпечатвайте само за лична употреба.
Page 42

Съобщения
Използване на текстови и мултимедийни съобщения
Можете да изпращате и получавате текстови съобщения от телефона си чрез услугата за кратки
съобщения (SMS). Ако абонаментът ви включва MMS (услуга за мултимедийни съобщения), можете
също така да изпращате и получавате съобщения, съдържащи мултимедийни файлове, като
например картини и видеоклипове. Едно текстово съобщение може да съдържа до 160 знака. Ако
превишите 160 знака, всичките ви единични съобщения ще бъдат свързани и изпратени заедно.
Всяко едно от изпратените 160-символни съобщения се таксува. Когато разглеждате съобщенията
си, те се показват като разговори, което означава, че всички съобщения до и от даден човек се
групират заедно.
За да изпращате мултимедийни съобщения, трябва да извършите необходимите MMS
настройки в телефона. Вж. Настройки за интернет и съобщения на стр. 29.
Създаване и изпращане на съобщение
1
От Начален екран докоснете , след което докоснете Съобщения.
2
Докоснете Ново съобщение.
3
Докоснете Писане на съобщ. и въведете текста на вашето съобщение.
4
За да добавите получател, докоснете Добавяне на получ., след това изберете контакт
или въведете ръчно пълния телефонен номер.
5
За да добавите мултимедиен файл, докоснете
добавите прекалено голям за съобщението видеофайл, можете да го изрежете. В появилото
се съобщение докоснете Да, след което докоснете Изрязване във видеоплейъра.
6
Ако искате да добавите или премахнете получатели, преди да изпратите съобщението,
натиснете . За да добавите получател, докоснете Добавяне на получ.. За да
премахнете получател, докоснете Редактиране на получатели, след което докоснете
до даден получател. Когато сте готови, докоснете Готово.
7
За да изпратите съобщението, докоснете Изпращ..
, след което изберете дадена опция. Ако
Ако излезете от съобщение, преди да се изпрати, то ще се запише като чернова. Ако
съобщението е част от разговор, към него се добавя етикет с думата Чернова.
Четене на получено съобщение
1
От Начален екран докоснете
2
Докоснете желания разговор.
3
Ако съобщението все още не е изтеглено, докоснете го и задръжте пръста си върху него,
след което докоснете Изтегляне на съобщ..
При получаването на текстово или мултимедийно съобщение в лентата на състоянието се
показва . За да прочетете съобщението, можете също така да плъзнете лентата на
състоянието надолу, след което да докоснете полученото съобщение, когато лентата на
състоянието се отвори.
Отговаряне на съобщение
1
От Начален екран докоснете , след което докоснете Съобщения.
2
Докоснете желания разговор.
3
Въведете отговора си, след което докоснете Изпращ..
Препращане на съобщение
1
От Начален екран докоснете
2
Докоснете желания разговор.
3
Докоснете и задръжте пръста си върху съобщение, който искате да препратите, след което
докоснете Препращ. на съобщ..
4
Изберете получател от списъка или докоснете Нов разговор, за да добавите получател,
който не е в списъка.
5
Редактирайте съобщението, след което докоснете Изпращ..
, след което докоснете Съобщения.
, след което докоснете Съобщения.
42
Това е интернет версия на тази публикация. © Разпечатвайте само за лична употреба.
Page 43

Изтриване на съобщение
1
От Начален екран докоснете , след което докоснете Съобщения.
2
Докоснете желания разговор.
3
Докоснете и задръжте пръста си върху съобщение, който искате да изтриете, след което
докоснете Изтрий съобщението > Да.
Изтриване на разговори
1
От Начален екран докоснете , след което докоснете Съобщения.
2
Натиснете , след което докоснете Изтрив. на няколко.
3
Поставете отметки в квадратчетата до разговорите, които искате да изтриете, след което
докоснете Изтр..
Записване на номер на подател в контакт
1
От Начален екран докоснете
2
Докоснете разговор.
3
Докоснете номера на изпращача в горната част на екрана.
4
Докоснете
5
Изберете съществуващ контакт или докоснете , ако искате да създадете нов контакт.
6
Редактирайте информацията за контакта, след което докоснете Запиши.
.
, след което докоснете Съобщения.
Обаждане на подател на съобщение
1
От Начален екран докоснете
2
Докоснете разговор.
3
Докоснете получателя отгоре на екрана.
4
Ако получателят е записан сред вашите контакти, докоснете телефонния номер, който искате
, след което докоснете Съобщения.
да изберете. Ако все още не сте записали получателя в контактите си, докоснете .
Запис на получен в съобщение файл
1
От Начален екран докоснете , след което докоснете Съобщения.
2
Докоснете желания разговор.
3
Ако съобщението все още не е изтеглено, докоснете съобщението, след което докоснете
Изтегляне на съобщ..
4
Натиснете и задръжте файла, който искате да съхраните, след което изберете желаната
опция.
Опции за текстови и мултимедийни съобщения
Промяна на настройките за известяване за съобщения
1
От Начален екран докоснете
2
Натиснете , след което докоснете Настройки.
3
При необходимост докоснете Тон за известяване, след което изберете звук за
известие.
4
Ако искате, докоснете Вибрация за извест. и поставете отметка в квадратчето за
активиране.
Промяна на настройките на отчета за доставяне на изходящи съобщения
1
От Начален екран докоснете
2
Натиснете , след което докоснете Настройки.
3
Докоснете Отчет за доставяне, за да активирате или деактивирате отчета за доставяне.
Когато дадено съобщение се достави на получателя, в съобщението се показва
, след което докоснете Съобщения.
, след което докоснете Съобщения.
.
Показване на записани на SIM картата съобщения
1
От Начален екран докоснете
2
Натиснете , след което докоснете Настройки > SIM съобщения.
, след което докоснете Съобщения.
43
Това е интернет версия на тази публикация. © Разпечатвайте само за лична употреба.
Page 44

Имейл
Телефонът може да се използва за изпращане и получаване на имейл съобщения чрез обикновен
профил за електронна поща.
Можете също да синхронизирате телефона си със служебния Microsoft® Exchange Server,
за да виждате служебната поща чрез телефона. След това можете да осъществявате
достъп до тези имейли и да ги управлявате чрез приложението Moxier™ Mail. Вижте
Синхронизиране с Microsoft® Exchange на страница 59
Настройка на имейл
За първия имейл акаунт, който настроите в съветника по настройка на Имейл, можете да
преглеждате получените имейл съобщения в Sony Ericsson Timescape™.
Настройка на имейл акаунт на телефона
1
От Начален екран докоснете .
2
Открийте и докоснете Имейл.
3
Въведете имейл адреса и паролата си, след което докоснете Напред.
4
Ако настройките на акаунта за електронна поща не могат да се изтеглят автоматично, можете
да извършите конфигурирането ръчно.
Ако трябва да въведете настройките ръчно, се свържете с доставчика на услугата за
електронна поща, за да получите съответните настройки за вашия профил. Например
необходимо е да знаете дали типът на сървъра е POP3 или IMAP.
За да конфигурирате повече от един имейл акаунт, вижте Добавяне на допълнителен
профил за електронна поща в телефона на страница 45.
Използване на електронна поща
Създаване и изпращане на имейл съобщение
1
От Начален екран докоснете .
2
Открийте и докоснете Имейл.
3
Ако използвате няколко имейл акаунта, докоснете акаунта, от който искате да изпратите
съобщението.
4
Натиснете , след което докоснете Ново съобщение.
5
Докоснете До: и въведете адреса на получателя. За да добавите получател на копие или
скрито копие, натиснете
6
Докоснете Тема и въведете темата.
7
Докоснете Съставяне на имейл и въведете текста на съобщението.
8
За да прикачите файл, натиснете
изберете типа на файла за прикачване.
9
Докоснете Изпращ..
Получаване и четене на имейл съобщения
1
От Начален екран докоснете
2
Открийте и докоснете Имейл.
3
Ако използвате няколко имейл акаунта, докоснете акаунта, в който искате да проверите за
нови съобщения.
4
За да актуализирате кутията с входящи съобщения, натиснете , след което докоснете
Обновяване.
5
Докоснете съобщение, което искате да прочетете.
.
, след това докоснете Доб. на прикачен файл и
.
Ако натиснете и докоснете Обновяване, докато гледате всички свои акаунти за
електронна поща, ще се актуализира Комбинирана папка "Входящи" за всички акаунти.
Ако гледате съобщение, което искате да маркирате, можете да направите това чрез
докосване на иконата с изображение на звезда. Съобщението ще се появи в списъка Със
звезда.
44
Това е интернет версия на тази публикация. © Разпечатвайте само за лична употреба.
Page 45

Запазване на прикачен към имейл файл
1
От Начален екран докоснете .
2
Намерете и докоснете желаното съобщение.
3
Докоснете Запиши до прикачения файл, който искате да запишете. Прикаченият файл ще
се запази в картата с памет.
Записване на имейл адрес на подател в контактите
1
От Начален екран докоснете .
2
Открийте и докоснете Имейл.
3
Намерете и докоснете желаното съобщение.
4
Докоснете и задръжте пръста ви върху полето на изпращача на върха на екрана, след което
докоснете Добавяне на контакт.
5
Изберете съществуващ контакт или докоснете Създаване на нов контакт, ако искате
да създадете нов контакт.
6
Редактирайте информацията за контакта, след което докоснете Готово.
Отговаряне на имейл съобщение
1
От Начален екран докоснете
2
Открийте и докоснете Имейл.
3
Намерете и докоснете съобщението, на което искате да отговорите.
4
Докоснете Отговор или Отговор до всички.
5
Редактирайте съобщението. Когато сте готови, докоснете Изпращ..
Препращане на имейл съобщение
1
От Начален екран докоснете
2
Открийте и докоснете Имейл.
3
Намерете и докоснете съобщението, което искате да препратите.
4
Натиснете , след което докоснете Препращане.
5
Редактирайте съобщението. Когато сте готови, докоснете Изпращ..
.
.
Изтриване на имейл съобщения
1
От Начален екран докоснете
2
Открийте и докоснете Имейл.
3
Ако използвате повече от един имейл акаунт, докоснете желания акаунт.
4
Натиснете , след което докоснете Папки и изберете желаната папка.
5
Поставете отметки в квадратчетата до съобщенията, които искате да изтриете, след което
докоснете Изтр..
Промяна на честотата на проверка на електронната поща
1
От Начален екран докоснете
2
Открийте и докоснете Имейл.
3
Ако сте конфигурирали повече от един имейл акаунт, докоснете акаунта, чиито настройки
искате да коригирате.
4
Натиснете
изберете опция.
, след което докоснете Настройки на акаунта > Чест. пров. имейл и
.
.
Използване на акаунти за електронна поща
Добавяне на допълнителен профил за електронна поща в телефона
1
От Начален екран докоснете .
2
Открийте и докоснете Имейл.
3
Натиснете , след което докоснете Профили.
4
Натиснете
5
Въведете имейл адреса и паролата, след което докоснете Напред. Ако настройките на
акаунта за електронна поща не могат да се изтеглят автоматично, можете да извършите
конфигурирането ръчно.
, след което докоснете Добавяне на профил.
45
Това е интернет версия на тази публикация. © Разпечатвайте само за лична употреба.
Page 46

Задаване на акаунт за електронна поща като акаунт по подразбиране
1
От Начален екран докоснете .
2
Открийте и докоснете Имейл.
3
Докоснете акаунта, който искате да направите подразбиращ се акаунт за създаване и
изпращане на електронна поща.
4
Натиснете , след което докоснете Настройки на акаунта.
5
Сложете отметка в квадратчето Акаунт по подразб..
Ако имате само един имейл акаунт, той автоматично става акаунтът по подразбиране.
Премахване на профил за електронна поща от телефона
1
От Начален екран докоснете .
2
Открийте и докоснете Имейл.
3
Ако сте конфигурирали само един акаунт за електронна поща в телефона си, натиснете
след което докоснете Профили.
4
Докоснете и задръжте пръста си върху акаунта, който искате да премахнете, след което
докоснете Изтрий акаунта > ОК.
Gmail™ и други услуги на Google
Ако имате акаунт в Google™, можете да използвате приложението Gmail™ в телефона за четене,
писане и организиране на електронни съобщения. След като настроите своя акаунт в Google™ да
функционира в телефона, ще можете също да общувате в чат с приятели чрез приложението Google
Talk™, да синхронизиране телефонното ви приложение за календар с вашия Google Calendar™ и да
изтегляте приложения и игри от Android Market™.
,
Настройка на акаунт в Google™ на телефона
1
От Начален екран докоснете .
2
Открийте и докоснете Настройки > Профили и синхронизиране > Добавяне на
профил > Google™.
3
Следвайте указанията в съветника за регистрация, за да създадете профил в Google™ или
влезте, ако вече имате такъв. Телефонът ви е готов за използване с Gmail™, Google Talk™
и Google Календар™.
Също така можете да създадете или да настроите акаунт в Google™ от съветника за
настройка при първоначално включване на телефона. Освен това можете да създадете
акаунт в Google™ чрез компютър с връзка към Интернет, като посетите
www.google.com/accounts, използвайки браузъра му.
Отваряне на приложението Gmail™ Приложение
1
От Начален екран докоснете .
2
Открийте и докоснете Gmail™ .
46
Това е интернет версия на тази публикация. © Разпечатвайте само за лична употреба.
Page 47

Google Talk™
Можете да използвате услугата за незабавни съобщения Google Talk™ на телефона, за да чатите с
приятели, които също използват това приложение.
Стартиране на Google Talk™
1
От Начален екран докоснете .
2
Открийте и докоснете Talk.
Отговаряне на незабавно съобщение чрез Talk
1
Когато някой се свърже с вас чрез Talk, в лентата на състоянието се показва .
2
Плъзнете надолу лентата на състоянието, натиснете съобщението и започнете разговора.
47
Това е интернет версия на тази публикация. © Разпечатвайте само за лична употреба.
Page 48

Facebook™
1
2
3
6
7
4
5
Facebook for Android™ улеснява поддържането на връзка и споделянето на информация с приятели.
Разполагате с възможности да споделяте актуализации на статуса си от началния екран на Facebook,
да проверявате новинарските си емисии, да разглеждате стените на приятели и информация за
потребителите. Използвайте обичайният си акаунт във Facebook™ за влизане в системата или
създайте нов акаунт при първото отваряне на приложението.
Отваряне на Facebook™
•
В екрана Начало докоснете , последвано от Facebook™.
Общ преглед на Facebook™
Следните опции са налични в приложението Facebook™:
1 Преглед на актуализации на статуса на приятелите ви и актуализиране на собствения статус
2 Разглеждане на свои снимки
3 Разглеждане на искания от приятели
4 Разглеждане на собствения профил и актуализиране на статуса
5 Преглед на събития, като рождени дни, от профилите на приятелите ви
6 Преглед на профилите на приятели и търсене на нови приятели
7 Разглеждане на разговорите с приятелите
48
Това е интернет версия на тази публикация. © Разпечатвайте само за лична употреба.
Page 49

Sony Ericsson Timescape™
2
1
3
Sony Ericsson Timescape™ променя начина, по който общувате с другите, чрез събиране на всичките
ви комуникации в един обобщен изглед. Всяко събитие (било то текстови, мултимедийни и имейл
съобщения или актуализации на уеб услуга) се показва като плочка в хронологичен ред на екрана.
Така можете да видите визуализация на събитията в намален размер, преди да решите да отворите
и видите цялото съдържание. Освен това можете да докоснете бутона за безкрайност, за да видите
различно съдържание, свързано с елемента, който в момента разглеждате в Timescape™.
Конфигурирайте акаунти за електронна поща и уеб услуги в телефона си, за да може да
се възползвате максимално от Timescape™. Вж. Настройка на уеб услуга в Timescape™
на стр. 52.
Описаните в тази глава услуги и функции може да не се поддържат във всички страни или
региони или от всички мрежи и/или доставчици на услуги във всички области.
Стартиране на Timescape™
1
От Начален екран докоснете .
2
Открийте и докоснете Timescape™.
Настройка на Timescape™
При първоначално стартиране на Timescape™ ще получите помощ за основните стъпки за
настройка от съветник за настройка.
1
От Начален екран докоснете .
2
Открийте и докоснете Timescape™.
3
Натиснете
информацията за акаунта ви в уеб услугата. След това натискайте многократно , докато
получите възможност да продължите конфигурирането на Timescape™.
4
Ако не сте конфигурирали още акаунт за електронна поща в телефона си, натиснете
което докоснете Настройки > Настр. на ак. за ел. поща. Въведете информация за
имейл акаунта, след което натискайте многократно , докато получите възможност да
продължите конфигурирането на Timescape™.
5
Когато сте готови, натиснете .
, след което докоснете Настройка на услуги > Настройки и въведете
, след
Можете да конфигурирате само един акаунт за електронна поща (и по един акаунт за всяка
уеб услуга) за работа с Timescape™.
Основен изглед на Timescape™
1 Статусът ви в избраните от вас уеб услуги
2 Плочки на Timescape™ в хронологичен ред, при който най-новата плочка е на върха
3 Филтър на събития в Timescape™
49
Това е интернет версия на тази публикация. © Разпечатвайте само за лична употреба.
Page 50

Навигация в Timescape™
Превъртане през плочки в Timescape™
•
Прелиствайте нагоре или надолу, за да прегледате плочките.
Визуализация на плочка в Timescape™
•
Натиснете плочката.
Изтриване на плочка в Timescape™
1
Натиснете плочката.
2
Плъзнете плочката, докато се появи в долната част на екрана.
3
Плъзнете плочката в иконата на , докато иконата се активира.
4
Отпуснете плочката.
5
Натиснете OK.
Филтър на събития
Всички събития
Пропуснати повиквания
Получени текстови и мултимедийни съобщения
Получени имейл съобщения
Наскоро заснети снимки и видеоклипове
Наскоро възпроизведени песни
Актуализации от контактите ви в Twitter
Актуализации от контактите ви във Facebook
Филтриране на показаните в Timescape™ събития
•
Натиснете или преминете с докосване през иконите на филтъра.
Опресняване на основния изглед в Timescape™
•
Когато филтърът на събития на Timescape™ е зададен за всички събития, натиснете , след
което докоснете Обновяване.
Когато опресните основния изглед, телефонът се свързва към Интернет, за да актуализира
информация от акаунтите за електронна поща и уеб услуги, които сте свързали с
Timescape™.
Актуализиране на състоянието ви в Timescape™
1
Натиснете , след което докоснете Актуал. на съст..
2
Въведете текста, след което докоснете Продължаване.
3
Маркирайте услугата, за която искате да актуализирате състоянието си, и докоснете
Публикуване.
Използване на Timescape™
Икони на плочки
Следните икони в дадена плочка показват типа на събитието. Докато разглеждате плочка, можете
да натиснете иконата, за да видите сродното събитие.
Пропуснато повикване
Текстово или мултимедийно съобщение
50
Това е интернет версия на тази публикация. © Разпечатвайте само за лична употреба.
Page 51

Имейл съобщение
Актуализация в Twitter от приятел
Актуализация във Facebook от приятел
Наскоро заснета снимка
Наскоро заснет видеоклип
Наскоро пусната песен
Показване на събитие в Timescape™
1
От Начален екран докоснете .
2
Открийте и докоснете Timescape™.
3
Превъртете до плочката за желаното събитие и я докоснете, за да се появи в режим на
преглед. След това докоснете плочката повторно.
Обратно повикване от Timescape™ при пропуснато повикване
1
От Начален екран докоснете .
2
Открийте и докоснете Timescape™.
3
Докоснете плочката, означаваща пропуснатото повикване, след което я докоснете отново.
4
В списъка с повиквания, докоснете желания номер.
Отговаряне на текстово или мултимедийно съобщение в Timescape™
1
От Начален екран докоснете
2
Открийте и докоснете Timescape™.
3
Превъртете до плочката на дадено текстово или мултимедийно съобщение, след което
докоснете плочката.
4
Редактирайте съобщението, след което докоснете Изпращ..
.
Отговаряне на имейл съобщение в Timescape™
1
От Начален екран докоснете
2
Открийте и докоснете Timescape™.
3
Докоснете плочка на имейл съобщението и повторете това действие.
4
Докоснете Отговор.
5
Въведете текста и докоснете Изпращ..
.
Бутонът за безкрайност в Timescape™
Когато натиснете плочка, бутонът за безкрайност
наскоро заснет видеоклип). Ако плочката е свързана с контакт, можете да използвате сродно
съдържание, като докоснете бутона за безкрайност.
Показване на цялата комуникация с даден контакт
1
От Начален екран докоснете .
2
Открийте и докоснете Timescape™.
3
Докоснете плочка за събитие, свързано с контакт.
4
Докоснете . Ще се появи цялата комуникация с контакта.
5
Натиснете или натиснете филтърните елементи в долната част на екрана, за да видите
комуникацията с контакта по друг начин.
To view related photo album material for a recently taken photo
1
From the Начален екран, tap .
2
Find and tap Timescape™.
3
Tap a tile for a recently taken photo or video, then tap
4
Tap or flick through the filter items at the bottom of the screen.
се появява в горния десен ъгъл (освен при
.
51
Това е интернет версия на тази публикация. © Разпечатвайте само за лична употреба.
Page 52

Преглед на сродно съдържание в телефона или Интернет за наскоро слушана
песен
1
От Начален екран докоснете .
2
Открийте и докоснете Timescape™.
3
Натиснете плочка за наскоро слушана песен.
4
Докоснете .
Настройки на Timescape™
Достъп до настройките на Timescape™
1
От Начален екран докоснете .
2
Открийте и докоснете Timescape™.
3
Натиснете
Промяна на показаните в Timescape™ събития
1
От Начален екран докоснете .
2
Открийте и докоснете Timescape™.
3
Натиснете
4
Поставете отметка в желаните квадратчета, след което докоснете OK.
Промяна на показваните филтърни елементи в Timescape™
1
От Начален екран докоснете
2
Открийте и докоснете Timescape™.
3
Натиснете , след което докоснете Настройки > Персонализ. на Spline™.
4
Маркирайте желаните записи и докоснете OK.
, след което докоснете Настройки.
, след което докоснете Настройки > Персонализ. на плочките.
.
Настройка на уеб услуга в Timescape™
Можете да конфигурирате акаунти на уеб услуги в телефона. При някои от тези уеб услуги след това
можете да актуализирате състоянието си или да четете публикациите от контактите чрез
Sony Ericsson Timescape™ и в приложението Указател.
Конфигуриране на акаунт за уеб услуга в телефона
1
От Начален екран докоснете
2
Открийте и докоснете Timescape™.
3
Натиснете , след което докоснете Настройки.
4
Докоснете Настройка на услуги и изберете желаната услуга.
5
Докоснете потребителското име и паролата, след което докоснете Влизане.
6
Ако искате да зададете честотата на изтегляне за уеб услуга, изберете въпросната услуга,
след което докоснете Автомат. актуализиране, въведете интервала за честотата на
изтегляне и докоснете ОК.
Излизане от уеб услуга на телефона
1
От Начален екран докоснете
2
Открийте и докоснете Timescape™.
3
Натиснете , след което докоснете Настройки.
4
Докоснете Настройка на услуги и изберете желаната услуга.
5
Докоснете Излизане, след което докоснете ОК.
.
.
52
Това е интернет версия на тази публикация. © Разпечатвайте само за лична употреба.
Page 53

Android Market™
Отваряйки Android Market™, вие влизате в свят на приложения и игри. Можете да преглеждате тези
приложения и игри чрез "най-често изтегляни" и други категории. Можете също така да оцените
дадено приложение или игра и да изпратите вашите отзиви.
За да използвате Android Market™, е необходимо да имате акаунт в Google ™. Вж. Настройка на
акаунт в Google™ на телефона на стр. 46.
Android Market™ може да не е достъпен във всички държава или региони.
Отваряне на Android Market™
1
От Начален екран докоснете .
2
Открийте и докоснете Market.
Опции за плащане
Когато изтегляте платени приложения от Android Market™, покупката ви се обработва през Google
Checkout™. В някои случаи можете да изтеглите безплатни пробни версии на приложенията чрез
Android Market™, но ако искате да продължите да използвате приложението, изтеглянето и
плащането на пълната версия трябва да се извърши чрез уеб сайта на производителя.
•
Google Checkout™ – Google Checkout е услуга за обработка на онлайн плащания. Тя предлага,
например информация за хронологията на покупките и предоставя защита от злоупотреба с кредитни
карти, като не предоставя целия номер на кредитната карта на търговеца. Можете да използвате
акаунта си за електронна поща в Google за влизане в Google Checkout от телефона. Ако нямате
акаунт в Google Checkout, можете да създадете нов акаунт от телефона си. Плащането може да се
извърши с кредитна, дебитна или карта за подаръци. Някои продавачи може да приемат и плащане
чрез телефонната сметка.
В някои държави или региони няма възможност за купуване на приложения чрез Android
Market™.
Изтегляне от Android Market™
Можете да изтегляте всякакви видове приложения от Android Market™, включително безплатни. Ако
платите за приложение посредством Google Checkout, то ще бъде свързано към акаунта ви в Google,
така че може да го инсталирате неограничен брой пъти на което и да е устройство.
Преди да изтеглите приложения
Преди да се опитате да изтеглите приложение от Android Market™, се уверете, че сте с
функционираща връзка към Интернет.
Имайте също предвид, че при изтегляне на съдържание на телефона си е възможно да бъдете
таксувани за трафик на данни. За повече информация се обърнете към вашия оператор.
За изтегляне на безплатно приложение
1
Потърсете в Android Market™ приложение, което искате да изтеглите, чрез разглеждане по
категории или чрез използване на функцията за търсене.
2
Докоснете елемент, за да видите неговите детайли.
3
Докоснете Инсталиране.
4
Ако приложението, което искате да изтеглите, изисква достъп до данните ви или контролиране
на някакви функции на телефона, се появява допълнителен екран с информация към какво
приложението ще има достъп. Прочетете този екран внимателно, защото функциите на
телефона ви ще бъдат повлияни съществено, ако продължите напред. Докоснете OK, ако
сте съгласни, или Отказ, ако искате да отмените изтеглянето.
53
Това е интернет версия на тази публикация. © Разпечатвайте само за лична употреба.
Page 54

За изтегляне на платено приложение
1
Потърсете в Android Market™ приложение, което искате да изтеглите, чрез разглеждане по
категории или чрез използване на функцията за търсене.
2
Докоснете елемент, за да видите неговите детайли.
3
Докоснете Купуване.
4
Въведете потребителското име и паролата за влизане в Google Checkout. Може да използвате
вашия имейл акаунт на Google или да създадете нов акаунт на Google Checkout.
5
След като влезете, следвайте инструкциите на телефона, за да завършите вашата покупка.
За отваряне на изтеглено приложение
1
В Android Market™ докоснете , после докоснете Изтегляния.
2
Докоснете изтегленото приложение.
Може също да получите достъп до изтеглените приложения от екрана за приложения.
54
Това е интернет версия на тази публикация. © Разпечатвайте само за лична употреба.
Page 55

Бъдете организирани
Календар
Телефонът разполага с календар, който може да ви бъде от полза при управлението на графика.
Ако имате акаунт в Sony Ericssonили Google™ акаунт, можете също така да синхронизирате
календара на телефона с уеб календара. Вижте Синхронизиране на страница 58.
Можете да синхронизирате телефона си със служебния Microsoft® Exchange Server, за да
виждате служебния си календар чрез телефона. След това можете да осъществявате
достъп до него и да го управлявате чрез приложението Moxier™ Calendar. Вижте
Синхронизиране с Microsoft® Exchange на страница 59.
Задаване на изглед на календара
1
От Начален екран докоснете , след което докоснете Календар.
2
Натиснете и изберетеДен, Седмица илиМесец.
Преглед на няколко календара
1
От Начален екран докоснете
2
Натиснете , след което докоснете Моите календ..
3
Изберете календарите, които искате да видите.
Създаване на събитие в календара
1
От Начален екран докоснете
2
Натиснете , след което докоснете Ново събитие.
3
Въведете името, часа, местоположението и описанието на събитието.
4
Ако имате няколко профили с календар, изберете желания календар.
5
Изберете ако е необходимо интервал на повторение на събитието.
6
Изберете напомняне за събитието. За да добавите ново напомняне, натиснете .
7
Докоснете Запиши.
, след което докоснете Календар.
, след което докоснете Календар.
Когато времето на ангажимента наближи, телефонът издава кратък звук, за да ви напомни
за събитието. Също така на лентата на състоянието се появява .
Показване на събитие от календара
1
От Начален екран докоснете , след което докоснете Календар.
2
Натиснете събитието, което искате да видите.
Отхвърляне или отлагане на напомняне за събитие
1
Когато иконата за напомняне
надолу. Ще се отвори панелът за уведомявания.
2
Докоснете желаното събитие.
3
Докоснете Отх. всич. или Отлож. вс..
Когато панелът за известия се отвори, се показват всички напомняния. Можете също така
да докоснете конкретно напомняне и да го изключите от прегледа на събитията.
Промяна на настройките на календара
1
От Начален екран докоснете , след което докоснете Календар.
2
Натиснете
3
Изберете настройката, която искате да промените.
, след което докоснете Настройки.
се появи в лентата на състоянието, плъзнете лентата
Будилник
Можете да използвате телефона като будилник. Можете да използвате който и да е звук на телефона
като алармен сигнал. Дори ако телефонът е в тих режим аларменият сигнал ще се чува.
55
Това е интернет версия на тази публикация. © Разпечатвайте само за лична употреба.
Page 56

Отваряне на будилника
1
От Начален екран докоснете .
2
Докоснете Будилник.
Активиране на съществуваща аларма
1
От Начален екран докоснете .
2
Открийте и докоснете Будилник.
3
Отметнете съответното квадратче.
Задаване на аларма
1
От Начален екран докоснете
2
Открийте и докоснете Будилник.
3
Натиснете някоя от алармите.
4
Докоснете Час.
5
Въведете часа чрез или .
6
Докоснете AM, за да промените на PM или обратно.
7
Докоснете Задаване на аларма.
Алармата ще използва 12- или 24-часов формат в зависимост от настройките за време на
телефона.
.
Задаване на сигнала на алармата
1
От Начален екран докоснете .
2
Открийте и докоснете Будилник.
3
Натиснете някоя от алармите.
4
Докоснете Мелодия.
5
Изберете опция.
6
Докоснете OK.
Включване на сигнала за вибрация за аларма
1
От Начален екран докоснете
2
Открийте и докоснете Будилник.
3
Натиснете някоя от алармите.
4
Сложете отметка в квадратчето Вибрация.
.
Задаване на повтаряща се аларма
1
От Начален екран докоснете
2
Открийте и докоснете Будилник.
3
Натиснете някоя от алармите.
4
Докоснете Повтаряне.
5
Поставете отметки в квадратчетата за желаните дни, след което докоснете OK.
.
Деактивиране на аларма
1
От Начален екран докоснете
2
Открийте и докоснете Будилник.
3
Премахнете отметката от съответното квадратче.
.
Задаване на тих режим на алармата
1
От екрана Начало докоснете
2
Докоснете Будилник.
3
В екрана "Будилник" натиснете .
4
Докоснете Настройки.
5
Докоснете Аларма в тих режим.
.
56
Това е интернет версия на тази публикация. © Разпечатвайте само за лична употреба.
Page 57

Изтриване на аларма
1
От Начален екран докоснете .
2
Открийте и докоснете Будилник.
3
В екрана "Будилник: натиснете алармата, която искате да изтриете.
4
В екрана "Задаване на аларма" натиснете .
5
Докоснете Изтриване на аларма.
57
Това е интернет версия на тази публикация. © Разпечатвайте само за лична употреба.
Page 58

Синхронизиране
Синхронизирането на информация между телефона и компютъра е лесен и практичен начин да
споделяте едни и същи контакти, съобщения и събития в календара и на двете устройства. Можете
да използвате приложенията в телефона си, за да синхронизирате различни видове информация,
например:
•
Sony Ericsson Sync – синхронизиране на контактите в телефона с персонализирания ви уеб сайт на
Sony Ericsson. Контактите се съхраняват безопасно на едно и също място и можете едновременно
да ги използвате в няколко телефона.
•
Google Sync™ – синхронизиране на телефона с контактите в Gmail™, Google календар™ и Google™.
•
Moxier™ Sync – синхронизиране на телефона със служебната електронна поща, календара и
контактите ви в Microsoft® Exchange, за да са ви под ръка по всяко време.
Sony Ericsson Sync
Използвайте Sony Ericsson Sync за синхронизиране на контактите си в телефона с персонализирания
уеб сайт на Sony Ericsson на адрес www.sonyericsson.com/user.
На този уеб сайт можете безопасно да съхранявате и редактирате контактите си на едно място. Със
Sony Ericsson Sync можете да ги синхронизирате контактите с няколко телефона или с нов телефон.
За да използвате сайта, е необходимо да имате акаунт в Sony Ericsson. Вижте Настройка на
акаунт в Sony Ericsson на телефона на страница 58.
Настройка на акаунт в Sony Ericsson на телефона
1
От Начален екран докоснете .
2
Докоснете Настройки > Профили и синхронизиране.
3
Докоснете Добавяне на профил > Sony Ericsson Sync.
4
Следвайте указанията в съветника за регистрация, за да създадете акаунт в Sony Ericsson,
или влезте в системата, ако вече имате такъв.
5
Докоснете Интервал на синхронизиране и изберете как често искате телефонът да
се синхронизира автоматично.
6
Докоснете Готово.
7
Докоснете току-що създадения от вас акаунт в Sony Ericsson Sync и отметнете квадратчетата,
съответстващи на елементите, които искате да синхронизирате.
Ръчно синхронизиране с помощта на Sony Ericsson Sync
1
От Начален екран докоснете
2
Докоснете Настройки > Профили и синхронизиране.
3
Докоснете Sony Ericsson Sync.
4
Натиснете , след което докоснете Синхронизиране сега.
Редактиране на вашия акаунт в Sony Ericsson
1
От Начален екран докоснете
2
Докоснете Настройки > Профили и синхронизиране.
3
Докоснете Sony Ericsson Sync.
4
Поставете или махнете отметки в квадратчетата според това какво искате да синхронизирате.
5
Ако е необходимо да промените настройките на акаунта си, докоснете Настройки на
профил, редактирайте желаната информация и докоснете Готово.
Избор на интервал на синхронизиране
1
От Начален екран докоснете
2
Докоснете Настройки > Профили и синхронизиране.
3
Докоснете Sony Ericsson Sync.
4
Докоснете Настройки на профил.
5
Докоснете Интервал на синхронизиране и изберете предпочитаната от вас опция за
интервала.
.
.
.
58
Това е интернет версия на тази публикация. © Разпечатвайте само за лична употреба.
Page 59

Премахване на акаунт в Sony Ericsson от телефона
1
От Начален екран докоснете .
2
Докоснете Настройки > Профили и синхронизиране.
3
Докоснете Sony Ericsson Sync.
4
Докоснете Премахване на профил.
5
За потвърждение докоснете отново Премахване на профил.
Акаунтът се премахва от телефона ви, но остава да съществува на сървъра на Sony
Ericsson. Можете да го използвате за влизане на сайта на Sony Ericsson на адрес:
www.sonyericsson.com/user.
Услуга за синхронизиране Google Sync™
Можете да използвате услугата за синхронизиране Google Sync™, за да синхронизирате телефона
със своите контакти в Gmail™, Google календар™ и Google™.
За да синхронизирате телефона с акаунта ви в Google™, е необходимо този акаунт да е
конфигуриран в телефона ви. Вижте Настройка в телефона на акаунт в Google™ за
синхронизиране на страница 59.
Настройка в телефона на акаунт в Google™ за синхронизиране
1
От Начален екран докоснете .
2
Докоснете Настройки > Профили и синхронизиране.
3
Докоснете Добавяне на профил > Google™.
4
Следвайте указанията в съветника за регистрация, за да създадете профил в Google™ или
влезте, ако вече имате такъв.
5
Ако искате телефонът автоматично да се синхронизира с акаунта ви в Google™, уверете се,
че опцията Автоматично синхронизиране е избрана.
6
Докоснете току-що създадения ви акаунт в Google™ и поставете отметки в квадратчетата,
съответстващи на елементите, които искате да синхронизирате.
Елементите, които можете да синхронизирате, зависят от това, кои услуги на Google™ сте
активирали в телефона си.
Ръчно синхронизиране с вашия акаунт в Google™
1
От Начален екран докоснете .
2
Докоснете Настройки > Профили и синхронизиране.
3
Докоснете акаунта в Google™, който искате да синхронизирате.
4
Натиснете
, след което докоснете Синхронизиране сега.
Променяне на настройките за синхронизация на Google™
1
От Начален екран докоснете .
2
Докоснете Настройки > Профили и синхронизиране.
3
Докоснете Google™ акаунта, който искате да редактирате.
4
Поставете или махнете отметки в квадратчетата според това какво искате да синхронизирате.
Изтриване на акаунт в Google™ от телефона
1
От Начален екран докоснете
2
Докоснете Настройки > Профили и синхронизиране.
3
Докоснете Google™ акаунта, който искате да премахнете от списъка с акаунти.
4
Докоснете Премахване на профил.
5
За потвърждение докоснете отново Премахване на профил.
Можете да премахнете всичките си Google™ акаунти от списъка, с изключение на първия.
За да премахнете първия акаунт, трябва да извършите пълна инициализация на телефона.
Вижте Възстановяване на фабричните настройки на телефона на страница 113.
.
Синхронизиране с Microsoft® Exchange
Синхронизирайте телефона си със служебния Microsoft® Exchange сървър и осъществявайте достъп
до съобщенията в служебната ви поща, ангажиментите в календара, контактите ви и задачите с
59
Това е интернет версия на тази публикация. © Разпечатвайте само за лична употреба.
Page 60

телефона. Приложенията Moxier™ в телефона ви позволяват по-лесно да управлявате тази
информация.
При синхронизиране служебните ви контакти се добавят директно в телефонния ви
указател.
To set up Microsoft® Exchange synchronisation in your phone
1
From your Начален екран, tap .
2
Tap Настройки > Профили и синхронизиране.
3
Make sure the Автоматично синхронизиране checkbox is marked.
4
Tap Добавяне на профил > Moxier Mail.
5
Tap > to start the setup.
6
Enter your corporate email address, user ID and password.
7
Tap > to verify your account. If your account is not found, enter the server address manually. Contact
your corporate network administrator if you need more information.
8
Tap > to complete the setup.
9
Mark the checkboxes to select what content you want to see in your phone.
Избор на режим за синхронизиране
1
От Начален екран докоснете
2
Докоснете Настройки > Профили и синхронизиране и изберете акаунта си в
.
Moxier.
3
Докоснете Настройки на профил.
4
Докоснете иконата
5
Докоснете списъка с режими на синхронизиране и изберете опцията, отговаряща на нуждите
до Профил.
ви:
•
Ръчен режим – ръчно стартиране на синхронизирането (достъпно само за
електронната поща).
•
Режим Direct push – новите елементи веднага се актуализират в телефона ви.
•
Режим на циклично обхождане (polling) – телефонът проверява за
актуализации на посочените от вас интервали.
•
Персонализиран режим – посочена от вас комбинация на технологията direct push
и режима за заявяване (polling mode).
6
Докоснете Запазване.
Редактиране на акаунта за синхронизиране на Microsoft® Exchange
1
От Начален екран докоснете
2
Докоснете Настройки > Профили и синхронизиране и изберете акаунта си в
.
Moxier.
3
Докоснете Настройки на профил.
4
Сложете или премахнете отметка от квадратчетата, за да изберете съдържанието, което
искате да видите в телефона.
5
Докоснете иконата
до настройката, която искате да редактирате. Направете съответните
промените и накраня докоснете Запазване.
След като веднъж конфигурирате акаунта за синхронизиране на Microsoft® Exchange,
можете само да променяте паролата му. Ако е необходимо да смените други настройки на
акаунта, е необходимо да изтриете наличния ви акаунт и да създадете нов акаунт с
желаните настройки.
Изпращане на служебен имейл през телефона
1
От Начален екран докоснете
2
Докоснете Moxier Mail, за да видите входящата папка на служебната ви пощенска кутия.
3
Натиснете , след което докоснете Ново съобщение.
4
Въведете имейл адреса на получателя или докоснете
.
и добавете имейл адрес на
получател.
5
Въведете тема.
6
Въведете съобщение.
7
Докоснете Изпращане.
60
Това е интернет версия на тази публикация. © Разпечатвайте само за лична употреба.
Page 61

Добавяне на събитие в служебния календар през телефона
1
От Начален екран докоснете .
2
Докоснете Moxier Calendar, за да видите служебния си календар.
3
Натиснете , след което докоснете Ново събитие.
4
Въведете тема на събитието.
5
Докоснете предварително зададената дата и я нагласете посредством
6
Докоснете предварително зададените часове за начало и край и ги нагласете посредством
и .
и .
7
Въведете местонахождение.
8
Въведете имейл адресите на участниците, разделени с точка и запетая, или докоснете
за да изберете адресна книга и добавите имейл адресите на получателите.
9
Въведете описание на събитието.
10
Докоснете Запазване. Събитието е записано в календара ви и е изпратено до участниците.
,
61
Това е интернет версия на тази публикация. © Разпечатвайте само за лична употреба.
Page 62

Свързване към безжични мрежи
Може да получите безжичен достъп до Интернет, като използвате технологията Wi-Fi™. По този
начин може да търсите в Интернет и да получите достъп до по-ниски тарифи за повикване и данни.
Ако вашата компания или организация има лична виртуална мрежа (VPN), може да се свържете към
нея с вашия телефон. По този начин, може например да получите достъп до вътрешни мрежи и други
вътрешни услуги на вашата компания.
Wi-Fi™
С технологията Wi-Fi™ може да получите достъп до интернет безжично от телефона. За достъп до
интернет с връзката Wi-Fi™, първо трябва да потърсите и да се свържете към налична Wi-Fi™ мрежа.
Силата на сигнала на Wi-Fi™ мрежата зависи от местоположението на телефона. Колкото по-близо
се намирате до Wi-Fi™ точка за достъп, толкова по-силен е сигналът.
Преди да използвате Wi-Fi™ връзка
За да сърфирате в Интернет чрез Wi-Fi™ връзка, е необходимо първо да намерите достъпна Wi-Fi™
мрежа и да се свържете към нея, след което да отворите Интернет браузъра. Силата на сигнала
на Wi-Fi™ мрежата зависи от местоположението на телефона. Доближете Wi-Fi™ точката за достъп,
за да увеличите силата на сигнала.
За включване на Wi-Fi™
1
От Начален екран докоснете .
2
Открийте и докоснете Настройки > Безжични и други мрежи.
3
Сложете отметка в квадратчето Wi-Fi. Телефонът сканира пространството за налични WiFi™ мрежи.
Активирането на Wi-Fi™ може да отнеме няколко секунди.
Свързване към Wi-Fi™ мрежа
1
От Начален екран докоснете
2
Открийте и докоснете Настройки > Безжични и други мрежи > Wi-Fi
настройки.
3
Наличните Wi-Fi™ мрежи се показват в Wi-Fi мрежи. Достъпните мрежи може да са открити
или защитени. Отворените мрежи са посочени с
мрежата.
4
Докоснете дадена Wi-Fi™ мрежа, за да се свържете към нея. Ако искате да се свържете към
защитена Wi-Fi™ мрежа, ще ви бъде поискано да въведете парола. След като се свържете,
в лентата на състоянието се показва .
Вашият телефон запомня Wi-Fi™ мрежите, към които се свързвате. Следващия път, когато
сте в обхвата на Wi-Fi™ мрежа, с която преди сте се свързвали, телефонът автоматично
ще се свърже с нея.
На някои места с отворени Wi-Fi™ мрежи понякога е необходимо да влезете в уеб
страница, преди да получите достъп до Интернет. Свържете се със съответния Wi-Fi™
мрежов администратор за повече информация.
Свързване към друга Wi-Fi™ мрежа
1
От Начален екран докоснете .
2
Открийте и докоснете Настройки > Безжични и други мрежи > Wi-Fi
настройки. Откритите Wi-Fi™ мрежи се показват в раздела Wi-Fi мрежи.
3
Натиснете друга Wi-Fi™ мрежа, за да се свържете към нея.
.
, а защитените с до името на Wi-Fi™
Състояние на Wi-Fi™ мрежата
Когато сте свързани към Wi-Fi™ мрежа или когато са в обхват няколко Wi-Fi™ мрежи, можете да
видите тяхното състояние. Освен това можете да разрешите на телефона да ви уведомява при всяко
откриване на отворена Wi-Fi™ мрежа.
62
Това е интернет версия на тази публикация. © Разпечатвайте само за лична употреба.
Page 63

Активиране на уведомяване за Wi-Fi™ мрежа
1
Проверете дали Wi-Fi™ връзката е включена.
2
От Начален екран докоснете .
3
Открийте и докоснете Настройки > Безжични и други мрежи > Wi-Fi
настройки.
4
Сложете отметка в квадратчето Известие за мрежата.
Ръчно сканиране за Wi-Fi™ мрежи
1
От Начален екран докоснете
2
Открийте и докоснете Настройки > Безжични и други мрежи > Wi-Fi
.
настройки.
3
Натиснете .
4
Докоснете Сканиране
. Телефонът сканира за Wi-Fi™ мрежи и ги показва в раздела
Wi-Fi мрежи.
5
Натиснете Wi-Fi™ мрежа от списъка, за да се свържете към нея.
Разширени Wi-Fi™ настройки
Преди да добавите ръчно Wi-Fi™ мрежа, е необходимо да включитеWi-Fi™ настройката на
телефона.
Ръчно добавяне на Wi-Fi™ мрежа
1
От Начален екран докоснете
2
Открийте и докоснете Настройки > Безжични и други мрежи > Wi-Fi
настройки.
3
Докоснете Добавяне на Wi-Fi мрежа.
4
Въведете SSID на мрежата за мрежата.
5
Докоснете полето Защита, за да изберете тип защита.
6
Въведете парола, ако е необходимо.
7
Докоснете Запазване.
.
Свържете се с администратора на Wi-Fi™ мрежата, за да получите името на SSID на
мрежата и Безжична парола.
Преглед на подробна информация за свързана Wi-Fi™ мрежа
1
От Начален екран докоснете .
2
Открийте и докоснете Настройки > Безжични и други мрежи > Wi-Fi
настройки.
3
Натиснете Wi-Fi™ мрежата, към която сте свързани в момента. Показва се подробна
информация за мрежата.
Правило за "заспиване" на Wi-Fi™
Чрез добавяне на правило за "заспиване" на Wi-Fi™ можете да посочите кога телефонът ще се
превключва от Wi-Fi към мобилната мрежа за данни.
Ако не сте свързани към Wi-Fi™ мрежа, телефонът използва мобилна 2G/3G връзка за
данни за достъп до Интернет (ако сте настроили и активирали мобилна връзка за данни в
телефона).
Добавяне на правила за спящ Wi-Fi™ режим
1
От Начален екран докоснете .
2
Открийте и докоснете Настройки > Безжични и други мрежи > Wi-Fi
настройки.
3
Натиснете
4
Докоснете Разширени .
5
Докоснете Правила за спящ Wi-Fi режим.
6
Изберете Правила за спящ Wi-Fi режим за използване.
.
Използване на статичен IP адрес
Телефонът може да се конфигурира за връзка с Wi-Fi™ мрежа със статичен IP адрес.
63
Това е интернет версия на тази публикация. © Разпечатвайте само за лична употреба.
Page 64

Настройка на статичен IP адрес
1
От Начален екран докоснете .
2
Открийте и докоснете Настройки > Безжични и други мрежи > Wi-Fi
настройки.
3
Натиснете .
4
Докоснете Разширени
5
Сложете отметка в квадратчето Използване на статичен IP адрес.
6
Натиснете и въведете информацията за Wi-Fi™ мрежата:
• IP адрес
• Шлюз
• Мрежова маска
• DNS 1
• DNS 2
7
Натиснете
, след което докоснете Запазване .
.
Лични виртуални мрежи (VPN)
Използвайте телефона за свързване с лични виртуални мрежи (VPN), които ви позволяват достъп
до ресурси в защитена локална мрежа, когато не се намирате в действителност в нея. Например,
VPN връзките често се използват от корпорации и образователни институции за потребители, които
имат нужда от достъп до вътрешни мрежи или други вътрешни услуги, когато са извън вътрешната
мрежа, например когато пътуват.
VPN връзките могат да се настроят по няколко начина, в зависимост от мрежата. Някои мрежи може
да изискват да прехвърлите и инсталирате защитен сертификат на телефона. Вж. Свързване на
телефона с компютър on page 69 за повече информация за това как да прехвърляте
съдържание в телефона. За подробна информация как да настроите връзка към личната виртуална
мрежа, свържете се с мрежовия администратор на вашата компания или организация.
За добавяне на лична виртуална мрежа
1
От Начален екран докоснете .
2
Открийте и докоснете Настройки > Безжични и други мрежи > VPN
настройки.
3
Докоснете Добавяне на виртуална частна мрежа.
4
Изберете типа VPN за добавяне.
5
Въведете вашите настройки за VPN.
6
Натиснете
За свързване към лична виртуална мрежа
1
От Начален екран докоснете
2
Открийте и докоснете Настройки > Безжични и други мрежи > VPN
настройки.
3
В списъка с налични мрежи, докоснете VPN, към която искате да се свържете.
4
Въведете необходимата информация.
5
Докоснете Свързване.
За свързване от лична виртуална мрежа
1
Плъзнете надолу лентата на състоянието.
2
Докоснете уведомяването за VPN връзка, за да я изключите.
и докоснете Запазване.
.
64
Това е интернет версия на тази публикация. © Разпечатвайте само за лична употреба.
Page 65

Уеб браузър
http://www.sonye...
1
2
3
Използвайте уеб браузъра си за разглеждане и сърфиране в уеб страници, добавяне на страници
като показалци и за създаване на преки връзки към началния ви екран. Можете да отворите няколко
прозореца на браузъра едновременно и да използвате функцията за мащабиране, когато
преглеждате дадена уеб страница.
Отваряне на уеб браузъра
1
От Начален екран докоснете .
2
Открийте и докоснете Браузър .
Лента с инструменти
Опциите на лентата с инструменти улесняват сърфирането:
Отваряне на нов прозорец на браузъра
Добавяне, отваряне или редактиране на показалец. Преглед на най-често посещаваните от вас уеб страници или
отваряне на уеб страници от хронологията на браузъра
Преглед на отворените прозорци
Опресняване на текущата уеб страница. Тази опция е видима само в пейзажен режим
Преместване напред с една страница в хронологията на сърфиране
Отваряне на меню с още опции
За отваряне на лентата с инструменти
•
От браузъра натиснете .
Търсене в интернет
Адресно поле / поле за търсене
Използвайте това поле за сърфиране в уеб:
1 Проследяване на изтеглянето на текущата уеб страница
2 След въвеждане на дума за търсене се извършва търсене на уеб страница. Ако въведете уеб адрес, се зарежда
съответната уеб страница
3 Отмяна на изтеглянето на текущата уеб страница
Когато дадена страница се изтегли докрай, можете да създадете отметка като докоснете
иконата на показалеца , намираща се до полето за търсене и въвеждане на уеб адреси.
Отиване на уеб страница
1
Докоснете текстовото поле за търсене и въвеждане на адреси, за да се активират клавишите.
2
Въведете даден уеб адрес.
3
Докоснете Старт.
65
Това е интернет версия на тази публикация. © Разпечатвайте само за лична употреба.
Page 66

Търсене на уеб страница
1
Докоснете текстовото поле за търсене и въвеждане на адреси, за да се активират клавишите.
2
Въведете дума за търсене.
3
Докоснете Старт.
Изход от уеб браузъра
•
Докато преглеждате, натиснете .
Когато отворите браузъра отново, той се появява точно както преди да излезете от него,
със същия брой прозорци, позиция и нива на мащабиране.
Навигация в уеб страници
За избор на връзка
•
За да изберете дадена връзка в уеб страница, докоснете съответната връзка. Избраната
връзка е маркирана в оранжево и уеб страницата се зарежда, когато отпуснете пръста си.
Ако погрешно изберете връзка, преди да отпуснете пръста си, може да премахнете избора,
като плъзнете пръста извън връзката, докато тя вече не е маркирана.
Връщане към предишната страница при сърфиране
•
Натиснете
Увеличаване или намаляване на уеб страници
1
Плъзнете пръст в произволна посока върху екрана, за да активирате контролите за
мащабиране в уеб страницата.
2
Докоснете иконата
фокуса.
.
, за да отдалечите фокуса, или докоснете за приближаване на
Докоснете двукратно произволно място на уеб страницата за бързо мащабиране
(приближаване или отдалечаване).
Презареждане на текущата уеб страница
1
Натиснете .
2
Докоснете Обновяване
Управление на уеб страници
Добавяне на пряка връзка към уеб страница на началния екран
1
При разглеждане на уеб страница натиснете
2
Докоснете Още > Доб. бърз клав. в нач. екр..
3
Ако е необходимо, редактирайте предварително зададеното име на бързия клавиш.
4
Докоснете OK, за да добавите пряка връзка към началния екран
Споделяне на връзка към текущата уеб страница
1
Докато преглеждате, натиснете .
2
Докоснете Още > Споделяне на страницата.
3
Изберете наличен метод на предаване, след което следвайте указанията на екрана.
.
Управление на показалците
Показалците ви предоставят бърз достъп до предпочитаните и често посещавани уеб страници. В
зависимост от мрежовия оператор някои показалци може и да са инсталирани предварително на
телефона.
66
Това е интернет версия на тази публикация. © Разпечатвайте само за лична употреба.
Page 67

Добавяне на уеб страница в показалците
1
Докато разглеждате дадена уеб страница, натиснете .
2
Докоснете Отметки > Доб..
3
Ако искате, можете да редактирате името и уеб адреса.
4
Когато сте готови, докоснете ОК.
За бързо добавяне на уеб страница към показалците можете също така да докоснете
иконата отдясно на полето за търсене и въвеждане на адреси.
Отваряне на отметка
1
От екрана Браузър натиснете
2
Докоснете Отметки.
3
Натиснете отметката, която искате да отворите.
.
Редактиране на отметка
1
От екрана Браузър натиснете .
2
Докоснете Отметки.
3
Докоснете даден показалец и задръжте пръста си, за да се отвори меню.
4
Докоснете Редактиране на отметката.
5
Ако искате, редактирайте името и уеб адреса.
6
Докоснете ОК.
Изтриване на показалец
1
От екрана Браузър натиснете
2
Докоснете Отметки.
3
Докоснете даден показалец и задръжте пръста си, за да се отвори меню.
4
Докоснете Изтриване на отметката, за да изтриете избрания показалец.
.
Добавяне на вече посещавана уеб страница в показалците
1
От екрана Браузър натиснете
2
Докоснете Отметки.
3
Докоснете раздела Хронология или раздела Най-често посещавани, за да се появи
.
списък с посетените уеб страници.
4
Докоснете иконата
отдясно на уеб страницата, която искате да добавите към показалците.
Управление на текст и изображения
Търсене на текст в уеб страница
1
Докато разглеждате дадена уеб страница, натиснете .
2
Докоснете Още > Търсене в страницата
3
Въведете думата за търсене и натиснете Готово.
4
Съвпадащите знаци ще се оцветят в зелено. Натиснете стрелката за наляво или надясно, за
да отидете на предишния или на следващия съответстващ елемент.
5
Натиснете
Копиране на текст от уеб страница
1
Намерете текста, който искате да копирате.
2
Натиснете .
3
Докоснете Още > Избор на текст.
4
Поставете пръста си в началото на текста, който искате да копирате, и го плъзнете до края
на текста. Копираният текст ще се маркира в розово.
5
Преместете пръста си от екрана.
6
За да поставите текст в имейл, текстово или мултимедийно съобщение, докоснете и задръжте
пръста си върху текстовото поле в съобщението или имейла, след това докоснете
Поставяне в менюто.
, за да затворите лентата за търсене.
Запис на изображение
1
Докоснете и задръжте пръста си върху желаното изображение, докато се появи меню.
2
Докоснете Запазване на изображението.
67
Това е интернет версия на тази публикация. © Разпечатвайте само за лична употреба.
Page 68

Множество прозорци
Браузърът може да се използва в до осем различни прозореца наведнъж. Можете например да
влезете в уеб-базирания си имейл си в един прозорец и да четете днешните новини в друг. Можете
лесно да превключвате от един прозорец към друг.
Отваряне на нов прозорец на браузъра
1
От екрана Браузър натиснете .
2
Докоснете Нов прозорец.
Отваряне на връзка в нов прозорец на браузъра
1
Докоснете и задръжте пръста си върху връзка, докато се появи меню.
2
Докоснете Отваряне в нов прозорец.
Превключване между прозорците на браузъра
1
От екрана Браузър натиснете
2
Докоснете Прозорци, за да се покаже списък с всички отворени прозорци.
3
Докоснете прозореца, на който искате да превключите.
.
Изтегляне от интернет
Може да изтегляте приложения и съдържание, когато търсите в интернет с уеб браузъра на
телефона. Обикновено трябва да стартирате връзка за изтегляне за желания файл и след това
изтеглянето се стартира автоматично.
За показване на изтеглените файлове
1
От екрана Браузър натиснете .
2
Докоснете Още > Изтегляния.
Отмяна на текущо изтегляне
1
От екрана Браузър натиснете
2
Докоснете Още > Изтегляния.
3
Докоснете съответното изтегляне на файл и задръжте пръста си, за да се отвори меню.
4
Докоснете Отказ на изтеглянето.
.
Настройки на браузъра
Промяна на настройките на браузъра
1
От екрана Браузър натиснете
2
Докоснете Още > Настройки.
Автопобиране на уеб страници
Опцията автопобиране улеснява четенето на големи уеб сайтове с текст и изображения, каквито са
повечето новинарски сайтове. Например, ако приближите уеб страница при активирана функция за
автопобиране, текстът автоматично ще се нагласи към новия размер на екрана. Ако автопобирането
е деактивирано, може да се наложи да превъртите встрани, за да прочетете цялото изречение.
Автопобиране на уеб страници
1
От екрана Браузър натиснете .
2
Докоснете Още > Настройки > Автоматично побиране на страниците.
.
68
Това е интернет версия на тази публикация. © Разпечатвайте само за лична употреба.
Page 69

Свързване на телефона с компютър
Свържете телефона с компютър и започнете да прехвърляйте снимки, музика и други видове
файлове.
Свързването на телефона с компютър може да се осъществи с помощта на USB кабел или
безжичната технология Bluetooth™. Когато свържете телефона с компютър с помощта на USB кабел,
ще можете да инсталирате и използвате приложението PC Companion на компютъра. С
приложението PC Companion получавате достъп до допълнителни приложения за прехвърляне и
организиране на мултимедийни файлове, актуализация на телефона и т.н.
Възможно е да не успеете да прехвърлите някои материали, защитени с авторски права,
от телефона на компютъра или обратно.
Прехвърляне и обработване на съдържание с помощта на USB кабел
Можете да свържете телефона с компютър с помощта на USB кабел, за да управлявате файлове на
телефона. От програмата за преглед на файлове на компютъра ще можете да плъзгате и пускате
съдържание между телефона и компютъра. Използвайте приложението Media Go™ на компютъра,
когато прехвърляте музика, видеоклипове, картини или друг тип мултимедийни файлове, за да сте
сигурни, че се адаптират и прехвърлят на телефона по правилен и удобен начин.
Ако в телефона работи приложение, което използва картата с памет, ще трябва да го
затворите, за да получите достъп до картата с памет.
Плъзгане и пускане на съдържание между телефона и компютъра
1
Свържете телефона с компютъра чрез USB кабела.
2
Телефон: Докоснете Свързване на телефона.
3
Компютър: Отворете Windows Explorer от десктопа и изчакайте картата с памет на
телефона да се появи като външен диск в Windows Explorer.
4
Компютър: Плъзнете и пуснете желаните файлове между телефона и компютъра.
Телефонът ви не може да осъществи достъп до картата с памет, докато тя се използва от
компютъра. През това време някои приложения на телефона, например камерата, също
може да не работят.
Гореописаният метод за прехвърляне на данни функционира с повечето устройства и
операционни системи, поддържащи интерфейса за USB памет.
Безопасно изваждане на USB кабела
Не изваждайте USB кабела, докато се прехвърля съдържание, тъй като това може да
повреди съдържанието.
1
Компютър: Не забравяйте да активирате безопасно премахване на хардуера.
2
Телефон: Плъзнете надолу лентата на състоянието.
3
Натиснете Изкл. USB съхранение.
4
Натиснете Изключване.
5
Извадете USB кабела.
Указанията за компютъра са различни в зависимост от операционната система. Вж.
документацията за операционната система на компютъра за повече информация.
PC Companion
PC Companion предоставя възможност за достъп и използване на допълнителни функции и услуги,
свързани с телефона, като например приложението Media Go, за прехвърляне на музика,
видеоклипове и картини. Можете също така да актуализирате телефона, за да получите най-новия
наличен софтуер.
Приложението PC Companion се поддържа от следните операционни системи:
•
Microsoft® Windows 7
69
Това е интернет версия на тази публикация. © Разпечатвайте само за лична употреба.
Page 70

•
Microsoft® Windows Vista®
•
Microsoft® Windows® XP, Service Pack 3 или по-нова версия
Свържете телефона с компютър с помощта на USB кабел, за да инсталирате и използвате PC
Companion.
Инсталиране на PC Companion
1
Свържете телефона с компютъра чрез USB кабела.
2
Докоснете Инст. на PC Companion.
3
Компютър: PC Companion се стартира автоматично на компютъра след няколко секунди.
Следвайте указанията на екрана, за да инсталирате PC Companion.
Използване на PC Companion
1
Свържете телефона с компютъра чрез USB кабела.
2
Телефон: Докоснете Свързване на телефона.
3
Компютър: PC Companion се стартира автоматично на компютъра след няколко секунди.
Ако PC Companion не се стартира автоматично, може да го стартирате от стартовото меню
на вашия компютър.
Media Go™
Компютърното приложение Media Go™ ви помага при прехвърлянето и управлението на
мултимедийно съдържание в телефона и компютъра. Инсталирайте приложението Media Go™ от
приложението PC Companion. Вж. PC Companion на стр. 69 за допълнителна информация.
Приложението Media Go™ се поддържа от следните операционни системи:
•
Microsoft® Windows 7
•
Microsoft® Windows Vista®
•
Microsoft® Windows® XP, Service Pack 3 или по-нова версия
За да можете да прехвърляте файлове между Media Go™ и телефона, трябва първо да свържете
телефона с компютър с помощта на USB кабел. Трябва също така да разрешите от телефона
свързване с компютър. Вж. Плъзгане и пускане на съдържание между телефона и
компютъра на стр. 69 за допълнителна информация.
За да научите повече за това как да използвате приложението Media Go™, вж. раздела в
главното меню на приложението Media Go™.
Прехвърляне на съдържание чрез приложението Media Go™
1
Свържете телефона с компютър чрез USB кабел.
2
Докоснете Свързване на телефона.
3
Компютър: В PC Companion щракнете върху Media Go™, за да се стартира. Ако стартирате
Media Go™ за първи път, може да е необходима инсталация, преди да преминете на
следващата стъпка.
4
Преместете файловете между телефона и компютъра чрез приложението Media Go™.
Media Go™ може също така да се изтегли от
www.sonyericsson.com/support
.
70
Това е интернет версия на тази публикация. © Разпечатвайте само за лична употреба.
Page 71

Безжична технология Bluetooth™
Включете функцията Bluetooth™ в телефона и създайте безжична връзка с други устройства,
съвместими с Bluetooth™, като например компютъри, аксесоари за свободни ръце и телефони.
Връзките Bluetooth™ функционират по-добре в диапазон 10 метра (33 фута) при липса на плътни
обекти между устройствата. В някои случаи трябва ръчно да сдвоите вашия телефон с другите
Bluetooth™ устройства. Не забравяйте да направите телефона си откриваем, ако искате други
устройства с Bluetooth™ да могат да го намират. Друг начин е да изпращате файлове до други
устройства по имейл, или да ги прехвърлите на компютъра с USB кабел.
Оперативната съвместимост между устройства с Bluetooth® може да се различава.
Включване на функцията Bluetooth™ и настройка на телефона в режим на
откриване
1
От Начален екран докоснете .
2
Открийте и докоснете Настройки > Безжични и други мрежи.
3
Поставете отметка в квадратчето Bluetooth. В лентата на състоянието се появява .
4
Докоснете Bluetooth настройки.
5
Сложете отметка в квадратчето В режимна откриване. Телефонът ще може да се
открива от други устройства в рамките на 120 секунди.
Име на телефона
Можете да дадете име на телефона си. Това име се показва на други устройства, след като включите
функцията Bluetooth™ и зададете телефонът ви да е видим.
Въвеждане на име на телефона
1
Уверете се, че функцията Bluetooth™ е включена.
2
От Начален екран докоснете
3
Открийте и докоснете Настройки > Безжични и други мрежи > Bluetooth
настройки > Име на устройството.
4
Въведете име на телефон по избор.
5
Докоснете OK.
.
Сдвояване с друго Bluetooth™устройство
Когато сдвоявате телефона с друго устройство, можете например да го свържете с Bluetooth™™
слушалки или Bluetooth™ комплект за кола, които да използвате за разговори.
След като сдвоите телефона с Bluetooth™ устройството, телефонът запомня връзката. При
сдвояването на телефона с Bluetooth™ устройство може да е необходима парола. Телефонът
автоматично опитва да се свърже със стандартния код за достъп 0000. Ако кодът не се приеме, вж.
документацията на Bluetooth™ устройството относно кода за достъп на устройството. При
следващото сдвояване с Bluetooth™ устройството няма да се налага отново да въвеждате паролата.
За да работят правилно някои Bluetooth™ устройства, например повечето Bluetooth™ слушалки, е
необходимо както да ги сдвоите, така и да ги свържете.
Можете да сдвоите телефона с няколко Bluetooth™ устройства, но можете да използвате само
един Bluetooth™ профил в даден момент.
71
Това е интернет версия на тази публикация. © Разпечатвайте само за лична употреба.
Page 72

Сдвояване на телефона с друго Bluetooth™устройство
1
От Начален екран докоснете .
2
Открийте и докоснете Настройки > Безжични и други мрежи > Bluetooth
настройки.
3
Докоснете Сканиране за устройства. Откритите Bluetooth™ устройства се показват в
Bluetooth устройства.
4
Докоснете Bluetooth™ устройството, което искате да сдвоите с телефона.
5
Въведете парола, ако е необходимо.
6
Телефонът и Bluetooth™ устройството сега са сдвоени. С някои устройства също е
необходимо да се свържете, преди да започнете да ги използвате. Състоянието на сдвояване
и връзката са показани под името на Bluetooth™ устройството в списъка Bluetooth
устройства.
Уверете се, че устройството, с което искате да сдвоите телефона си, е с активирана
функция Bluetooth™ и Bluetooth™ видимостта е включена.
Свързване на телефона с друго Bluetooth™ устройство
Някои Bluetooth™ устройства, например повечето Bluetooth™ слушалки, изискват първо да
се сдвоите и после да се свържете с другите Bluetooth™ устройства, преди да се установи
успешна връзка.
1
От Начален екран докоснете .
2
Открийте и докоснете Настройки > Безжични и други мрежи > Bluetooth
настройки.
3
В списъка Bluetooth устройства докоснете и задръжте Bluetooth™ устройството, което
искате да свържете с телефона.
4
Докоснете Свързване.
Прекъсване на връзката с Bluetooth™ устройство
1
От Начален екран докоснете
2
Открийте и докоснете Настройки > Безжични и други мрежи > Bluetooth
.
настройки.
3
В списъка Bluetooth устройства докоснете и задръжте името на свързаното Bluetooth
устройство.
4
Докоснете Прекъсване на връзката.
Дори след като прекъснете връзката на Bluetooth™ устройството, то си остава сдвоено с
телефона. За да премахнете сдвояването, е необходимо да докоснете Прекъсване на
връзката и премахване на сдвояването.
Премахване на сдвояването с Bluetooth™ устройство
1
От Начален екран докоснете .
2
Открийте и докоснете Настройки > Безжични и други мрежи > Bluetooth
настройки.
3
В списъка Bluetooth устройства докоснете и задръжте името на свързаното Bluetooth™
устройство.
4
Докоснете Премахване на сдвояването.
Изпращане и получаване на съдържание с използване на
технологията Bluetooth™
Споделяйте съдържание с други съвместими с Bluetooth™ устройства, като например телефони или
компютри. Можете да изпращате и получавате няколко видове съдържание чрез функцията
Bluetooth™, като например:
•
Снимки и видеозаписи
•
Музикални и други аудио файлове
•
Контакти
•
Уеб страници
72
Това е интернет версия на тази публикация. © Разпечатвайте само за лична употреба.
Page 73

Изпращане на съдържание чрез Bluetooth™
1
Получаващо устройство: Уверете се, че устройството с Bluetooth™, на което искате
да изпратите съдържанието, е с активиран Bluetooth™ и в откриваем режим.
2
В телефона ви отворете приложението, което съдържа елемента, който искате да изпратите,
и превъртете, за да стигнете до него.
3
В зависимост от приложението и елемента, който искате да изпратите, може да се наложи
например да докоснете и задържите пръста си върху елемента, да го отворите или да
натиснете . Възможно е съществуването на други начини за изпращане на елемента.
4
Изберете опция на менюто за споделяне или изпращане.
5
В появилото се меню изберете Bluetooth.
6
Включете Bluetooth™, ако се появи подкана за това.
7
Под Bluetooth устройства докоснете името на получаващото устройство.
8
Получаващо устройство: Ако се появи подкана, приемете връзката.
9
Ако се появи запитване, въведете същия код за достъп на двете устройства или потвърдете
предложения код за достъп.
10
Получаващо устройство: Приемете входящия елемент.
Получаване на съдържание през Bluetooth™
1
От Начален екран докоснете
2
Открийте и докоснете Настройки > Безжични и други мрежи.
3
Поставете отметка в квадратчето Bluetooth. В лентата на състоянието се появява
4
Докоснете Bluetooth настройки.
5
Сложете отметка в квадратчето В режимна откриване. Телефонът ще може да се
.
открива от други устройства в рамките на 120 секунди.
6
Изпращащо устройство: Изпратете един или повече елементи на телефона си чрез
Bluetooth™.
7
Ако се появи запитване, въведете същия код за достъп на двете устройства или потвърдете
предложения код за достъп.
8
Когато на телефона се появи известие за входящ файл, плъзнете лентата на състоянието
надолу и докоснете известието, за да приемете прехвърлянето на файла.
9
Докоснете Приеми, за да стартира прехвърлянето на файла.
10
За да видите състоянието на прехвърлянето, плъзнете лентата на състоянието надолу.
11
За да отворите директно получено съдържание, плъзнете лентата на състоянието надолу и
докоснете съответното известие.
.
Телефонът трябва да е с поставена карта с памет, за да може да получава съдържание
чрез технологията за безжична връзка Bluetooth™.
73
Това е интернет версия на тази публикация. © Разпечатвайте само за лична употреба.
Page 74

Резервно копиране и възстановяване
Използвайте приложението за резервно копиране и възстановяване, за да създавате резервни копия
на съдържанието на телефона в картата с памет. Такива архиви могат да се използват за
възстановяване на съдържанието и някои настройки на телефона, когато вашите данни се изгубят
или изтрият.
Ако телефонът ви използва Android 1.6, е необходимо да направите резерно копие на
данните, преди да надградите системата с по-нова версия.
Типове съдържание, което може да архивирате
Използвайте приложението за резервно копиране и възстановяване, за да направите резервно копие
на следните видове данни:
• Отметки
• Регистър на повикванията
• Контакти
•
(Android) Приложения от Market
• Мултимедийни съобщения
•
Системни настройки (като аларми, сила на звука при звънене)
• Текстови съобщения
Музикалните файлове, снимките и видеоклиповете, заснети с камерата на телефона,
автоматично са записват на картата с памет и не е необходимо да се архивират.
Възможно е прилагането на допълнителни такси за пренос на данни, когато възстановявате
приложения от Android Market™.
За ръчно архивиране на съдържанието на телефона
1
От Начален екран докоснете .
2
Открийте и докоснете Резервно копиране и възстановяване.
3
Докоснете Архивиране.
4
Ако искате да създадете нов архивен файл, докоснете Добавяне на нов, въведете име
за архивния файл и докоснете Продължаване. Ако искате да замените съдържанието на
предишно архивиран файл, докоснете желания файл и после докоснете Замяна.
5
Поставете отметки в квадратчетата за съдържанието, на което искате да създадете резервно
копие, след което докоснете Продължаване.
Насрочване на автоматично резервно копиране на съдържанието на телефона
1
От Начален екран докоснете
2
Открийте и докоснете Резервно копиране и възстановяване.
3
Докоснете График.
4
Изберете желаната честота на повторение и начален час за резервното копиране, после
докоснете Продължаване.
5
Поставете отметки в квадратчетата за съдържанието, на което искате да създадете резервно
копие, след което докоснете Продължаване.
При всяко насрочено автоматично създаване на резервно копие, се презаписва
предишната версия на файла.
.
За деактивиране на планираното архивиране на съдържанието на телефона
1
От Начален екран докоснете .
2
Открийте и докоснете Резервно копиране и възстановяване.
3
Докоснете График > Никога > Продължаване.
74
Това е интернет версия на тази публикация. © Разпечатвайте само за лична употреба.
Page 75

Възстановяване съдържанието на телефона
Не забравяйте, че всички промени на данните и настройките, които направите след
създаване на резервно копие, ще бъдат изтрити по време на процедурата по
възстановяване.
1
От Начален екран докоснете .
2
Открийте и докоснете Резервно копиране и възстановяване.
3
Докоснете Възстановяване.
4
Докоснете архивния файл, от който искате да възстановите.
5
Поставете отметки в квадратчетата за съдържанието, което искате да възстановите, след
което докоснете Продължаване.
Може да бъде поискано да рестартирате телефона, преди процесът на възстановяване да
приложи промените.
За изтриване на архивен файл от картата с памет
1
От Начален екран докоснете .
2
Открийте и докоснете Резервно копиране и възстановяване.
3
Докоснете Архивиране.
4
Докоснете и задръжте архивния файл, който искате да изтриете, после докоснете
Изтриване.
75
Това е интернет версия на тази публикация. © Разпечатвайте само за лична употреба.
Page 76

Мултимедийни услуги
Услугата PlayNow™
Можете да използвате услугата PlayNow™ за изтегляне на приложения, игри и музика. Услугата
PlayNow™ предлага както безплатни, така и платени файлове за изтегляне. Можете да изтегляте
елементи от телефона или от компютъра.
Услугата PlayNow™ не е налична във всички страни.
Преди да изтеглите приложения и съдържание
Преди да изтеглите, уверете се, че имате интернет връзка. Може да се наложи да имате поставена
карта с памет в телефона, за да изтегляте съдържание като музика, тонове на звънене и теми.
Когато изтегляте съдържание на телефона, може да ви таксуват за количеството
прехвърлени данни на телефона. Свържете се с вашия оператор за повече информация
за тарифите за прехвърляне на данни във вашата страна.
Стартиране на PlayNow™
1
От Начален екран докоснете .
2
Открийте и докоснете .
Регистриране на акаунт на PlayNow™
Може да изтегляте съдържание от услугата PlayNow™, без да регистрирате акаунт, но
регистрирането ще ви даде допълнителни предимства. Например можете да плащате с кредитна
карта и да преглеждате хронологията на покупките и изтеглянето на съдържание. Като регистриран
член можете също да изтегляте музикалното си съдържание двукратно: веднъж от мобилния
телефон и още веднъж във висококачествен MP3 формат от компютъра. В допълнение на това
можете да използвате ваучери.
За регистриране на акаунт на PlayNow™
1
Докоснете
2
В менюто докоснете Влизане > Регистрация във визьора.
3
Въведете личната информация, после докоснете Регистрация.
, след което натиснете .
Опции за плащане
Има два начина да плащане да приложения и друго съдържание, което купувате от услугата
PlayNow™:
•
Кредитна карта – плащане с кредитна карта. Трябва да сте влезли във вашия акаунт на
PlayNow™, за да може да плащате с кредитна карта. Ако плащате с кредитна карта, цената ще бъде
по-ниска от тази, когато плащате с премиен SMS. Всички лични данни се прехвърлят защитени, като
се използва слой със защитени сокети (SSL) шифроване. Когато покупката ви е одобрена,
изтеглянето ще започне автоматично.
•
Премиен SMS – плащане с SMS, когато сте в страната, където живеете. Не е нужно да сте
регистриран потребител, за да плащате за съдържание с метода на премиен SMS. Закупените
елементи ще се изтеглят автоматично в телефона.
И двете опции на плащане не винаги са налични във всички страни или при всички
доставчици на услуги.
Ваучери
Ваучерите са кодове за достъп до съдържание, като например музика, приложения и игри,
предлагани в кампания.
76
Това е интернет версия на тази публикация. © Разпечатвайте само за лична употреба.
Page 77

Получавате достъп до опцията за ваучери, когато се регистрирате в PlayNow. Попитайте мрежовия
оператор за допълнителна информация относно предложения за ваучери и техните кодове в
конкретна кампания.
Ваучери и кампании не се предлагат във всички държави и за всички мрежи. Ваучерната
опция ще продължава да се вижда на телефона ви, даже ако ваучерната услуга не се
предлага във вашата държава.
Използване на ваучер
1
От екрана PlayNow™ натиснете .
2
Докоснете Ваучер.
3
Въведете кода на ваучера.
4
Докоснете Използване на ваучера.
В някои държави не се предлагат ваучери и ваучерите не се предлагат за всички мрежи.
Изтегляне от услугата PlayNow™
Може да изтегляте съдържание от услугата PlayNow™ както от телефона, така и от браузъра на
компютъра. Изберете от разнообразие от игри, приложения и музика.
За изтегляне на елемент от телефона
1
Отворете услугата PlayNow™ и намерете елемента, който искате да изтеглите, като търсите
по категории, или като използвате функцията за търсене.
2
Докоснете елемент, за да видите неговите детайли.
3
Изберете да закупите елемента с вашата кредитна карта или премиен SMS. Елементът ще
започне да се изтегля автоматично.
За достъп до изтеглено приложение
1
В услугата PlayNow™ натиснете
2
Докоснете изтегления елемент.
, след което докоснете Изтегляния.
77
Това е интернет версия на тази публикация. © Разпечатвайте само за лична употреба.
Page 78

Sony Ericsson Mediascape
Sony Ericsson Mediascape събира цялото ви мултимедийно съдържание на едно място.
Използвайте Mediascape, за да разглеждате цялото мултимедийно съдържание в картата с памет,
като музика, аудиокниги, подкастове, снимки и видеозаписи. Наклонете телефона, за да се
наслаждавате на мултимедийното съдържание хоризонтално. Ако проявявате интерес към онлайн
съдържание, Mediascape ще ви свързва с услуги, като PlayNow™, където можете да преглеждате и
купувате музика и видеозаписи. Можете също да разглеждате подобно съдържание на YouTube™
или да зареждате свои снимки във Facebook™, Picasa™ или други онлайн услуги.
Услугата PlayNow™ не се поддържа във всички страни/региони или от всички мрежи и/или
доставчици на услуги във всички области.
Копиране на мултимедийни файлове на картата с памет
Копирайте всички мултимедийни файлове с любимото съдържание от компютъра на телефона и се
възползвайте максимално от всички функции за забавление, предлагани от телефона.
Прехвърлянето на музика, снимки, видео и други файлове е лесно. Просто свържете телефона си
към компютър чрез USB кабел и използвайте един от следните методи:
•
Използвайте приложение за управление на файловете, като например Windows Explorer. Вижте
Плъзгане и пускане на съдържание между телефона и компютъра на страница 69
•
Използвайте компютърното приложение Media Go™. Вижте Media Go™ на страница 70
Вижте Свързване на телефона с компютър на страница 69 за допълнителна обща
информация относно свързването на телефона и прехвърлянето на файлове.
Отваряне на Sony Ericsson Mediascape
1
От Начален екран докоснете Mediascape.
2
В зависимости от вида на съдържание, към което искате да осъществите достъп, докоснете
Музика
някой от тези три начални екрана е възможно съдържанието ви да не се покаже.
3
За да разгледате съдържанието в картата с памет, докоснете Библиот. в горната част на
екрана.
, Видео или Снимка в дъното на екрана. При първото отваряне на
Разглеждане на сродно мултимедийно съдържание
В Sony Ericsson Mediascape можете да търсите и разглеждате мултимедийно съдържание, което е
свързано с изпълнителя, който слушате, или със снимката, която разглеждате, само като натиснете
бутона "Безкрайност" .
Когато разглеждате снимка, направена с телефона, можете да намерите и други снимки, направени
с телефона в същия ден, на същото място или със същия човек.
Когато преглеждате или слушате музика, можете да потърсите музикално съдържание, свързано със
съответния изпълнител. Mediascape търси в и извежда списъци с резултати за следните ресурси:
•
картата с памет на телефона
•
PlayNow™ или друга налична музикална онлайн услуга
•
услугата YouTube™
Mediascape също създава списък Звучи като от музиката в картата с памет. Този списък съдържа
записи, сходни с този, който слушате в момента.
Разглеждане на сродно мултимедийно съдържание
•
Натиснете .
Преглед на подробна информация за мултимедийно съдържание
Вижте подробна информация за мултимедийното си съдържание чрез докосване и задържане на
пръст върху някоя от миниатюрите в началните екрани за музика, снимки или видеозаписи.
78
Това е интернет версия на тази публикация. © Разпечатвайте само за лична употреба.
Page 79

Появяващата се информация зависи от съдържанието. В дъното на екрана се появява лента с
инструменти.
Преглед на допълнителна информация за мултимедийно съдържание
1
В началния екран за музика, снимки или видеозаписи докоснете и задръжте миниатюра,
докато информацията се появи на екрана.
2
За да разгледате сродно мултимедийно съдържание, натиснете (ако е има).
3
Натиснете , за да затворите информацията.
Когато информационният панел е отворен, използвайте клавишите в дъното на екрана,
например, за да възпроизведете съдържание или видите допълнителна информация за
него.
79
Това е интернет версия на тази публикация. © Разпечатвайте само за лична употреба.
Page 80

Музика в Sony Ericsson Mediascape
1
3
4
2
С Sony Ericsson Mediascape можете да преглеждате и слушате музика, аудиокниги и подкастове.
Можете също така да закупувате музика чрез онлайн услуги (ако се предлагат), като използвате
Sony Ericsson Mediascape.
Използвайте приложението Media Go™, за да прехвърляте съдържание във и от картата
с памет на телефона. За допълнителна информация вж. Свързване на телефона с
компютър на стр. 69.
Преглед на аудио съдържанието в картата с памет
1
От Начален екран докоснете Mediascape.
2
Ако началният екран за музика не се показва, докоснете Музика . При първоначалното
отваряне на началния екран за музика, музиката може да не се покаже в автоматично
създадените списъци за възпроизвеждане.
3
Докоснете Библиот. в горната част на екрана.
4
Натиснете с движение наляво или надясно, за да разгледате елементите по категория.
Начален екран за музика
Началният екран за музика показва списъците за възпроизвеждане, създадени автоматично от
наличното онлайн съдържание и от музиката на картата ви с памет. Можете да изберете кои
автоматично създадени списъци за възпроизвеждане да се показват на началния екран.
Прелиствайте списъците странично, за да видите повече съдържание.
Показаното в ръководството на потребителя съдържание е примерно и не е включено в
устройството.
1 Автоматично създадени списъци за възпроизвеждане. Разглеждайте ги ред по ред. Прелиствайте настрани за
превъртане. Докоснете миниатюра, за да започне възпроизвеждане
2 Клавиш "Библиотека" (за достъп до съдържанието на картата с памет). Преглед на музика по категория
3 Клавиш "Плейър". Докоснете го, за да се отвори музикалният плейър
4 Мултимедийни категории. Докоснете, за да се отвори начален екран за друго мултимедийно съдържание
Избор на показван ред на списък за възпроизвеждане
1
От Начален екран докоснете Mediascape.
2
Ако началният екран за музика не се показва, докоснете Музика
3
Натиснете , след което докоснете Наст. на нач. стр. за муз. > Персонализиране
.
на редовете.
4
Поставете отметки в квадратчетета до редовете, които искате да се показват в началния
екран за музика.
5
Докоснете ОК.
Това е интернет версия на тази публикация. © Разпечатвайте само за лична употреба.
80
Page 81

PlayNow™ или други онлайн услуги
4
5
6
3
1
2
С приложението PlayNow™ на телефона можете да преглеждате, купувате и изтегляте любимата си
музика. Можете да прослушвате музиката, преди да я закупите и изтеглите на телефона.
Услугата PlayNow™ не се предлага във всички държави или мрежи.
Ако в държавата, в която живеете, услугата PlayNow™ не се поддържа, е възможно да се предлага
алтернативна услуга от вашия оператор. Ако не се предлага такава, автоматично генерираните
списъци за изпълнение се показват в долната част на началния екран за музика в Sony Ericsson
Mediascape.
Можете да проверите дали се предлагат алтернативни услуги, като се обърнете към оператора.
Повече информация относно PlayNow™ можете да намерите на адрес
www.sonyericsson.com/support
.
Разглеждане на съдържание от PlayNow™ или от други онлайн услуги
1
От Начален екран докоснете Mediascape.
2
Ако началният екран за музика не се показва, докоснете Музика .
3
Натиснете , след което докоснете Наст. на нач. стр. за муз. > Персонализиране
на редовете.
4
Поставете отметки в квадратчетета до онлайн услугите, които искате да се показват в
началния екран за музика, например PlayNow™.
5
Докоснете ОК.
Преглед на аудио съдържанието в картата с памет
С помощта на долуописаните елементи за управление можете да преглеждате аудио съдържанието
на картата с памет.
1 Клавиш "Начало". Докоснете, за да се отвори началния екран за музика
2 Поле за търсене (само за някои категории)
3 Списък със съдържанието. Преглеждайте съдържанието по категории
4 Клавиш "Плейър". Докоснете го, за да се отвори музикалният плейър
5 Азбучна лента. Към съдържание, започващо с определена буква
6 Аудио категории. Към категория
Аудио категории
Докоснете клавиша Библиот. в началния екран за музика, за да прегледате аудиозаписите по
категория. Налице са следните категории:
81
Това е интернет версия на тази публикация. © Разпечатвайте само за лична употреба.
Page 82

Наскоро възпроизведени
8
1
2
3
4
7
9
6
5
12
11
10
13
14
15
Наскоро добавени
Предпочитани
Изпълнители
Албуми
Песни
Жанрове
Списъци за изпълнение
Подкастове
Аудиокниги
Аудиозаписите в картата с памет, които сте слушали през последните седем дни
Аудиозаписите в картата с памет, които сте добавили през последните седем дни
Аудиозаписите в картата с памет, които сте маркирали като предпочитани
Аудиозаписите, подредени по изпълнител
Аудиозаписите, подредени по албум
Аудиозаписите, подредени по заглавие на песента
Аудиозаписите, подредени по жанр
Списъците за възпроизвеждане в картата с памет
Аудио подкастове в папката "\music\podcast" в картата с памет
Аудиозаписите, маркирани като "аудиокнига", "аудио книга" или "аудиокниги" (като
жанрови метаданни)
Възпроизвеждане на аудио съдържание
1
От Начален екран докоснете Mediascape.
2
Ако началният екран за музика не се показва, докоснете Музика .
3
Докоснете Библиот. в горната част на екрана.
4
Натиснете с движение наляво или надясно, за да разгледате елементите по категория.
5
Намерете запис.
6
Докоснете дадена песен, за да я изпълните.
Можете също да възпроизвеждате записи чрез докосване на миниатюрите на албумни
обложки в списъците за възпроизвеждане в началния екран за музика, например
Последно изпълнявян албум, Наскоро добавени и Предпочитани.
Кратък преглед на музикалния плейър
1 Клавиш "Начало". Към началния екран за музика
2 Бутон за безкрайност. Търсене на сродни материали в картата с памет и онлайн
3 Обложки (при наличност).
4 Бутон "Назад". Връщане към предишния запис или в началото на записа в текущата опашка за възпроизвеждане
5 Индикатор на хода на изпълнение. Превъртане назад и напред чрез плъзгане или докосване
6 Изминало време на възпроизвеждане на записа
7 Номер на записа в текущата опашка за възпроизвеждане
8 Бутон "Напред". Преминаване към следващия запис в текущата опашка за възпроизвеждане
9 Бутон "Възпроизвеждане/пауза"
Това е интернет версия на тази публикация. © Разпечатвайте само за лична употреба.
82
Page 83

10 Обща продължителност на записа
11 Показване на текущия списък за възпроизвеждане
12 Споделяне (ако няма защита). Изпращане на записа с помощта на някой от наличните методи за прехвърляне
13 Предпочитан. Обозначаване на записа като предпочитан
14 Разбъркване. Възпроизвеждане на записите в текущата опашка за въпроизвеждане в случаен ред
15 Повтаряне. Започване на възпроизвеждането на текущата опашка отначало след края на последния запис
Използване на музикалния плейър
Регулиране на силата на звука
•
Натиснете клавиша за сила на звука.
Разглеждане на сродно аудио съдържание
1
Докоснете , докато сте в музикалния плейър.
2
Прелистете наляво или надясно, за да разгледате резултатите от наличните онлайн услуги
(зависи от оператора) или в списъка за възпроизвеждане Звучи като.
3
За да се върнете в музикалния плейър, натиснете .
Промяна на записи
•
Натиснете
или , докато сте в музикалния плейър.
Временно спиране на запис
•
Докоснете , докато сте в музикалния плейър.
Превъртане на записи напред и назад
1
Докате се възпроизвежда даден запис, докоснете и задръжте произволна част на екрана.
2
За да превъртите напред, плъзнете пръста си надясно. За да ускорите скоростта на
превъртане напред, плъзнете пръста си още по-надясно.
3
За да превъртите назад, плъзнете пръста си наляво. За да ускорите скоростта на превъртане
назад, плъзнете пръста си още по-наляво.
Можете също да плъзгате надясно или наляво маркера на индикатора за
възпроизвеждането за бързо превъртане напред или назад.
Показване на текущия списък за изпълнение
•
Докоснете , докато сте в музикалния плейър.
Минимизиране на музикалния плейър
•
В музикалния плейър натиснете , за да смените екрана, или натиснете , за да отидете
в Начален екран. Можете да използвате други приложения, докато музикалният плейър
възпроизвежда музика във фонов режим.
Връщане към музикалния плейър, когато се използва във фонов режим
1
Плъзнете надолу лентата на състоянието, за да се отвори панела за уведомяване.
2
Натиснете заглавието на записа, за да се отвори музикалният плейър.
Отбелязване на запис като предпочитан
•
В лентата с инструменти на дъното на екрана в музикалния плейър докоснете . Записът
ще се покаже в категорията за музика Предпочитани при преглед на библиотеката. Той
също така ще се покаже в списъка за изпълнение Предпочитани в началния екрана за
музика.
Премахване на запис от "Предпочитани"
•
В лентата с инструменти на дъното на екрана в музикалния плейър докоснете
. Записът
е премахнат от музикалната категория Предпочитани и от списъка за изпълнение.
83
Това е интернет версия на тази публикация. © Разпечатвайте само за лична употреба.
Page 84

Споделяне на запис
1
В лентата с инструменти в долната част на екрана докоснете , когато се намирате в
музикалния плейър.
2
Изберете наличен метод на предаване, след което следвайте указанията на екрана.
Елементи, защитени с авторски права, не може да се копират, изпращат или прехвърлят.
Изтриване на запис
1
Натиснете , когато показвате или слушате запис в музикалния плейър.
2
Натиснете Изтриване.
Изтегляне на музикални заглавия и албумни обложки
1
От Начален екран докоснете Mediascape.
2
Ако началният екран за музика не се показва, докоснете Музика
3
Натиснете и докоснете Изт. на муз. инф.. Mediascape търси обложки и наименования
.
на албумите, както и музикалните заглавия за всички албуми, в които тази информация
липсва.
Можете също да намерите музикална информация за отделно музикално произведение
или албум, избирайки Изт. на муз. инф. в музикалния плейър.
Избор на вида на връзка при получаване на музикална информация
1
От Начален екран докоснете Mediascape.
2
Ако началният екран за музика не се показва, докоснете Музика .
3
Натиснете и докоснете Изт. на наст. за муз. инф..
4
Докоснете Зад. на тип на връзка.
5
Изберете дали искате да използвате само Wi-Fi връзка или също и връзка с мрежа на мобилен
оператор при изтегляне на обложки или наименования на албуми или заглавия на записи.
6
Докоснете ОК.
Задаване на запис като мелодия
1
Натиснете
2
Докоснете Зад. като тон за звънене.
, когато възпроизвеждате запис в музикалния плейър.
Търсене в аудио библиотеката (фонотеката)
1
От Начален екран докоснете Mediascape.
2
Ако началният екран за музика не се показва, докоснете Музика
3
Докоснете Библиот. в горната част на екрана.
4
Натиснете с движение наляво или надясно, за да разгледате елементите по категория.
5
Докоснете Търсене. Ще се появи клавиатурата.
6
Въведете дума. Резултатите са показани в избраната категория.
7
Натиснете резултат, за да го видите или пуснете.
.
Възпроизвеждане на музика в случаен ред
Записите в списъците за изпълнение могат да се възпроизвеждат в случаен ред. Списъкът за
изпълнение може да е ваш собствен или да представлява албум.
Възпроизвеждане на записи в случаен ред
1
Натиснете
2
Натиснете .
, докато сте в музикалния плейър.
Постоянно възпроизвеждане на записи
Един запис може да се възпроизвежда постоянно, а списъците с изпълнение могат да се пускат
циклично. Списъкът за изпълнение може да е ваш собствен или да представлява албум.
Повтаряне на всички записи в текущия списък за изпълнение
1
Натиснете или , докато не се появи .
2
Натиснете заглавието на записа или .
84
Това е интернет версия на тази публикация. © Разпечатвайте само за лична употреба.
Page 85

Повтаряне на текущия запис
1
Натиснете или , докато не се появи .
2
Натиснете заглавието на записа или .
Списъци за възпроизвеждане
Някои списъци за възпроизвеждане в Sony Ericsson Mediascape се създават автоматично от
музикалното съдържание на картата ви с памет и от музикални услуги онлайн. Разглеждайте тези
автоматично създавани списъци за възпроизвеждане в началния екран за музика. Можете също да
създавате собствени списъци за възпроизвеждане от музикалното съдържание на картата с памет.
Освен това можете да копирате списъци за възпроизвеждане от компютър на карта с памет, ако сте
инсталирали приложението Media Go™ на компютъра. Когато свързвате телефона с компютъра
посредством USB кабел, картата с памет се показва в приложението Media Go™ на компютъра. За
повече информация вж. Свързване на телефона с компютър на стр. 69.
Създаване на собствен списък за възпроизвеждане
1
От Начален екран докоснете Mediascape.
2
Ако началният екран за музика не се показва, докоснете Музика .
3
За да добавите албум или запис към списък за възпроизвеждане, докоснете и задръжте
миниатюра на албум или запис в един от списъците в началния екран за музика. Добавянето
в началния екран за музика на албуми и записи от списъци за възпроизвеждане на онлайн
услуги е невъзможно.
4
Докоснете Kъм сп. за изп..
5
За да създадете нов списък за възпроизвеждане, докоснете Нов списък за изпъл..
6
Въведете име за списъка за възпроизвеждане и докоснете ОК. Готово! Създали сте списък
за възпроизвеждане и сте добавили албум или запис в него. Можете да разглеждате
списъците си за възпроизвеждане в аудио категорията Списъци за изпълнение на
музикалната библиотека (фонотека).
В музикалната библиотека (фонотека) можете също да създавате списъци за
възпроизвеждане или да добавяте албуми или записи към тях. В началния екран за музика
докоснете Библиот., потърсете сред съдържанието албум или запис, след което
докоснете и задръжте заглавието му. След това докоснете Kъм сп. за изп..
Копиране на списъци за изпълнение в картата с памет
1
Компютър: Стартирайте приложението Media Go™ на компютъра.
2
Телефон: Свържете телефона с компютъра чрез USB кабела. Ако бъде поискано да
инсталирате PC Companion, натиснете . PC Companion може да се настрои по-късно, за
да ви помогне да управлявате телефона и компютъра.
3
Телефон: Плъзнете надолу лентата на състоянието и докоснете Свързван чрез
USB > Монтиране.
4
Компютър: Намерете картата с памет в приложението Media Go™.
5
Компютър: Копирайте съществуващите списъци за изпълнение от компютъра в картата с
памет чрез плъзгане и пускане между телефона и компютъра.
Създаване на списък за възпроизвеждане "Звучи като"
1
В началния екран за музика докоснете и задръжте миниатюра, докато информацията се появи
на екрана. Алтернативната възможност е в началния екран за музика да докоснете
Библиот. и потърсете записа в списъка.
2
Докоснете
3
Прелиствайте наляво, докато на екрана се появи Звучи като.
4
Докоснете Зап.като спис. > ОК.
5
Въведете име на списък за възпроизвеждане и докоснете ОК.
.
Прослушване на собствени списъци за възпроизвеждане
1
От Начален екран докоснете Mediascape.
2
Ако началният екран за музика не се показва, докоснете Музика .
3
Докоснете Библиот. в горната част на екрана.
4
Прелиствайте наляво или надясно, за да превъртите към екрана Списъци за
изпълнение.
5
Докоснете списък за възпроизвеждане, за да го отворите.
6
Докоснете дадена песен, за да я изпълните.
85
Това е интернет версия на тази публикация. © Разпечатвайте само за лична употреба.
Page 86

Промяна на реда на възпроизвеждане в личните списъци със записи
1
Намирайки се в създаден от вас списък за възпроизвеждане, натиснете .
2
Докоснете Пренареди.
3
Докоснете и задръжте иконата за пренареждане за дадено заглавие, след което я плъзнете
на желаното място. Повторете процедурата за всички записи, които искате да пренаредите.
4
Докоснете ОК.
Премахване на запис от списък за възпроизвеждане
1
Намирайки се в списък за възпроизвеждане, докоснете и задръжте пръста си върху заглавие
на запис, докато се появи информационен панел.
2
Докоснете Изт. от спис..
3
Докоснете ОК.
Подкастове
Подкастовете се състоят от мултимедийно съдържание, като например радиопрограми, за които
можете да се абонирате с помощта на уеб канали (RSS). Можете да изтеглите такова съдържание
на компютъра с помощта на функцията за подкастове в приложението Media Go™. След това можете
да копирате подкаста в картата с памет на телефона, като използвате приложението Media Go™ на
компютъра. Ако инсталирате RSS четец на телефона, можете също така да стартирате абонамент
за страница с аудио информационни канали. За допълнителна информация вж. Свързване на
телефона с компютър на стр. 69.
Възпроизвеждане на подкастове на телефона
1
От Начален екран докоснете Mediascape.
2
Изберете категория за възпроизвеждане на аудио подкасти, като например Музика
3
Докоснете Библиот. в горната част на екрана.
4
Прелистете наляво или надясно, за да отидете в Подкастове.
5
Натиснете елемент, за да го възпроизведете или видите.
.
Технология TrackID™
TrackID™ е технология за разпознаване на музика. Можете да търсите заглавие, изпълнител или
име на албум за дадена песен, която сте чули да се изпълнява от високоговорителя. За най-добри
резултати използвайте технологията TrackID™ в тиха среда. Можете да препоръчвате записи на
други хора. Можете също да закупувате записи, които сте намерили чрез технологията TrackID™.
Можете да търсите и разглеждате сродно съдържание в YouTube™. Ако не можете да използвате
технологията TrackID™, вж. Не мога да използвам услуги, базирани на интернет на
страница 114.
Отваряне на приложение на TrackID™
1
От Начален екран докоснете
2
Открийте и докоснете TrackID™ .
Търсене на информация за песен
1
Когато приложението TrackID™ е отворено, задръжте телефона към източника на музика.
2
Докоснете Запис. Резултатите ще се покажат като информация за записа в екрана с
резултати.
3
За да се върнете в началния екран на TrackID™, натиснете
Използване на резултати, получени чрез технологията TrackID™
Информацията за записите се показва, когато даден запис е разпознат след търсене, включително
и в списък с хронология. Когато даден запис бъде разпознат чрез технологията TrackID™, можете
да го закупите, да го препоръчате или да потърсите сродно съдържание в YouTube™.
.
.
86
Това е интернет версия на тази публикация. © Разпечатвайте само за лична употреба.
Page 87

Закупуване на песен с помощта на технологията TrackID™
1
Натиснете някой от бутоните в екрана с информация за записа, за да го закупите, препоръчате
или видите в YouTube™.
2
За да отворите екрана с информация за записа от списъка с хронология, натиснете записа.
За да отворите екрана с информация за запис от която и да е класация, докоснете
Класации.
Функцията за закупуване на песен може да не се поддържа във всички страни/региони или
от всички мрежи и/или доставчици на услуги във всички области.
87
Това е интернет версия на тази публикация. © Разпечатвайте само за лична употреба.
Page 88

Снимки в Sony Ericsson Mediascape
1
2
3
С помощта на Sony Ericsson Mediascape можете да преглеждате и разглеждате картините и
направените с камерата на телефона снимки. Използвайте приложението Media Go™, за да
прехвърляте съдържание във и от картата с памет на телефона. За допълнителна информация вж.
Свързване на телефона с компютър на стр. 69.
Преглед на снимките
1
От Начален екран докоснете Mediascape.
2
Ако началният екран за снимки не се показва, докоснете Снимка .
3
Докоснете Библиот. в горната част на екрана.
4
Натиснете с движение наляво или надясно, за да разгледате снимките по категория.
Настройки на профили за онлайн услуги
С помощта на Sony Ericsson Mediascape можете да споделяте снимки чрез услуги за социални мрежи
и споделяне на снимки. За целта е необходимо да се регистрирате в услугите, които искате да
използвате.
Активиране на онлайн услуги за снимки
1
От Начален екран докоснете Mediascape.
2
Ако началният екран за снимки не се показва, докоснете Снимка
3
Натиснете .
4
Докоснете Нас. на нач. стр. за сним..
5
Докоснете Акаунти за онлайн услуги и регистрирайте акаунт в услугите, които искате
да използвате.
.
Избор кои онлайн услуги за снимки да се показват
1
От Начален екран докоснете Mediascape.
2
Ако началният екран за снимки не се показва, докоснете Снимка
3
Натиснете
4
Докоснете Нас. на нач. стр. за сним..
5
Докоснете Персонализиране на редовете и изберете кои услуги да се показват.
6
Докоснете ОК.
.
.
Начален екран за снимки
Началният екран за снимки показва списъците, създадени автоматично от наличното онлайн
съдържание и от снимките на картата ви с памет. Можете да изберете кои автоматично създадени
списъци със снимки да се показват на началния екран. Прелиствайте списъците странично, за да
видите повече съдържание.
88
Това е интернет версия на тази публикация. © Разпечатвайте само за лична употреба.
Page 89

1 Автоматично създадени списъци със снимки. Прелиствайте настрани за превъртане. Докоснете снимка, за да я отворите
1
2
3
2 Клавиш "Библиотека" (за достъп до съдържанието на картата с памет). Преглед на снимки по категория
3 Мултимедийни категории. Докоснете, за да се отвори начален екран за друго мултимедийно съдържание
Преглед на снимки в телефона
Можете да преглеждате снимки по категория.
1 Бутон "Начало". Връщане в началния екран за снимки
2 Списък със съдържанието. Разгледайте съдържанието според избраната категория снимки
3 Категории на снимки
Категории на снимки
Докоснете клавиша Библиот. в началния екран за снимки, за да прегледате снимките си по
категория. Налице са следните категории:
Наскоро разглеждани
Предпочитани
Заснемане с камера
Моите албуми
Приятели
Разглеждане на снимки
1
От Начален екран докоснете Mediascape.
2
Ако началният екран за снимки не се показва, докоснете Снимка
3
Докоснете Библиот. в горната част на екрана.
4
Натиснете с движение наляво или надясно, за да разгледате снимките по категория.
5
В зависимост от категорията докоснете миниатюрно изображение на снимката или списък
със снимки.
6
За да видите предишната или следващата снимка, преминете наляво или надясно.
Ако ориентацията на екрана не се променя автоматично, когато завъртите телефона
настрани, поставете отметка в квадратчето Ориентация под Настройки > Звук и
дисплей.
Снимки в Заснемане с камера и в Моите албуми, които сте разглеждали през
последните седем дни
Снимки в Заснемане с камера и в Моите албуми, които сте отбелязали като
предпочитани
Снимките, които сте направили, и които се намират в DCIM папката на картата с памет
Снимките, които не сте направили с камерата, и папките с фотоалбуми, които сте създали в
картата с памет
Снимките, които са свързани с ваши контакти
.
Можете също да разлгеждате снимки от списъците Наскоро разглеждани, Наскоро
заснети и Предпочитани в началния екран за снимки.
89
Това е интернет версия на тази публикация. © Разпечатвайте само за лична употреба.
Page 90

Кратък преглед на програмата за разглеждане на снимки
4
1
2
3
5
9
6
7
8
1 Клавиш "Начало". Към началния екран за снимки
2 Бутон за безкрайност. Търсене на сродни снимки в картата с памет
3 Бутон "Назад". Към предишната снимка
4 Бутон "Напред". Към следващата снимка
5 Бутон "Възпроизвеждане". Стартиране на слайдшоу
6 Предпочитан. Обозначаване на снимката като предпочитана
7 Споделяне. Изпращане на снимката с помощта на някой от наличните методи за прехвърляне
8 Използване като. Използване на снимката като фон или снимка на контакт
9 Бутон "Меню". Избор на допълнителни функции на телефона
Разглеждане на сродни снимки
1
От Начален екран докоснете Mediascape.
2
Ако началният екран за снимки не се показва, докоснете Снимка
3
Докоснете Библиот. в горната част на екрана.
4
Натиснете с движение наляво или надясно, за да разгледате снимките по категория.
5
Докоснете миниатюрата на снимката, която искате да видите.
6
Натиснете в програмата за разглеждане на снимки.
7
Прелистете настрани до На същата дата, за да видите снимките, заснети на същата дата.
.
Прелистете до На същото място, за да видите снимките, направени на същото място,
или прелистете до таг с име, за да видите всички снимки на конкретен човек, съхранявани в
картата с памет.
Разглеждане на всички снимки на даден човек
1
Докато разглеждате снимка във програмата за преглед на снимки, натиснете етикет за лице,
който има име.
2
Докоснете Покажи всички снимки на този приятел.
Преглед на снимки, направени на същото място
1
При разглеждане на снимка в програма за преглед на снимки докоснете
2
Прелистете настрани до На същото място.
Можете да разглеждате снимки, направени на същото място, само ако са били отбелязани
с геоетикети. За информация как да се подготвите за използването на геоетикети вижте
Активиране на геоетикети на страница 100
.
Това е интернет версия на тази публикация. © Разпечатвайте само за лична употреба.
90
Page 91

Преглед на местонахождението, където напревена дадена снимка, на карта
1
Отворете Mediascape, за да видите снимка с геоетикет.
2
Натиснете в програмата за разглеждане на снимки.
3
Прелистете настрани до На същото място.
4
Докоснете Пок. на карта..
Снимките могат да се разглеждат на карта, само ако са с геоетикети. За информация как
да се подготвите за използването на геоетикети вижте Активиране на геоетикети на
страница 100
Показване на контролите на програмата за разглеждане на снимки
•
Натиснете екрана, докате сте в програмата за разглеждане на снимки.
Мащабиране на снимка
1
Докато разглеждате снимка, докоснете и задръжте пръста си върху произволна част на
екрана.
2
За да приближите изображението, плъзнете пръста си нагоре. След това го вдигнете.
3
Плъзнете снимката, за да разгледате различни части от нея.
4
За да отдалечите изображението, докоснете и задръжте пръста си върху произволна част на
екрана и плъзнете пръста надолу.
Можете също така да докоснете двукратно дадена снимка, за да я мащабирате
(приближите или отдалечите изображението).
Стартиране на слайдшоу
•
Натиснете в програмата за разглеждане на снимки.
Регулиране на настройките за слайдшоу
1
Натиснете
2
Докоснете Наст. на слайдш..
, докато разглеждате снимка в програмата за разглеждане на снимки.
Маркиране на снимка като предпочитана
•
При разглеждане на снимка в програмата за разглеждане натиснете в лентата с
инструменти в долната част на екрана. Снимката ще се покаже в категорията
Предпочитани.
Споделяне на снимка
1
Когато разглеждате снимка в програмата за разглеждане на снимки, натиснете екрана, за да
се покажат контролите.
2
В лентата с инструменти в долната част на екрана натиснете
3
Изберете някой от наличните методи за прехвърляне.
Използване на снимка като фон
1
Когато разглеждате дадена снимка в програмата за разглеждане на снимки, натиснете
екрана, за да се покажат контролите.
2
В лентата с инструменти в долната част на екрана натиснете .
3
Докоснете Задаване като фон.
4
Преоразмерете снимката, ако е необходимо.
5
Докоснете Запиши.
Използване на снимка като картина на контакт
1
Когато разглеждате дадена снимка в програмата за разглеждане на снимки, натиснете
екрана, за да се покажат контролите.
2
В лентата с инструменти в долната част на екрана натиснете
3
Докоснете Задаване като картина на контакт.
4
Изрежете снимката, ако е необходимо.
5
Докоснете Запиши.
6
Изберете контакт или докоснете Създаване на нов контакт.
.
91
Това е интернет версия на тази публикация. © Разпечатвайте само за лична употреба.
Page 92

Изрязване на снимка
1
Натиснете , докато разглеждате снимка в програмата за разглеждане на снимки.
2
Докоснете Изрязване.
3
За да зададете рамката за изрязване, натиснете и задръжте края й. Когато се покажат
стрелките за изрязване, плъзнете към или от центъра спрямо рамката, за да преоразмерите
снимката.
4
За да преоразмерите едновременно всички страни на рамката за изрязване, докоснете и
задръжте някой от четирите края, след което плъзнете рамката.
5
За да преместите рамката за изрязване в друга част на снимката, докоснете и задръжте
средата на рамката, и я плъзнете на желаното място.
Качване на снимка в онлайн уеб албум
1
Когато разглеждате снимка в програмата за разглеждане на снимки, натиснете екрана, за да
се покажат контролите.
2
В лентата с инструменти в долната част на екрана натиснете
3
Изберете услуга за споделяне на снимки и следвайте указанията на екрана.
.
Приложение Touchnote™
Може да изпращате действителни пощенски картички с приложението Touchnote™. След като
съставите личната си пощенска картичка, като комбинирате снимка от вашия албум на камерата с
текст, просто въведете пощенския адрес, и вашата картичка ще се отпечата и изпрати.
Приложението Touchnote™ не е безплатна услуга.
За отваряне на Touchnote™
1
От Начален екран докоснете .
2
Докоснете Touchnote.
За изпращане на пощенска картичка
1
В Touchnote™ докоснете Към моите снимки.
2
Изберете снимка от вашия албум на камерата, после докоснете Продължаване.
3
Докоснете текстовото поле и въведете съобщение, после докоснете Готово.
4
Докоснете Добавяне на адрес, след което докоснете Знам улицата им. Въведете
адреса, на който искате да изпратите пощенската картичка.
5
Прегледайте пощенската картичка, после докоснете Изпращане на пощенска
картичка, когато сте готови да изпратите.
Добавяне на имена към лица на снимки
Когато направите снимка на един или няколко души, към лицата им автоматично се добавят тагове
за разпознаване на лица. Това позволява да свържете дадено лице с контакт от телефонния
указател. При присвояване на име на лице функцията за разпознаване на лица добавя тагове за
името към всички снимки със съответния човек. Когато разглеждате дадена снимка, можете да
докоснете тага за име на човека на снимката и след това да докоснете
снимки с него или нея.
Добавяне на имена към лица в снимки
1
Уверете се, че сте създали контакт в телефонния си указател за човека, когото искате да
свържете с таг за лице в снимка.
2
Докато разглеждате снимката, докоснете тага за лице .
3
Докоснете Промяна на името.
4
Изберете контакт.
, за да се покажат всички
Промяна на името на съществуващ таг за лице
1
При разглеждане на снимка, съдържаща таг за лице, докоснете този таг.
2
Докоснете Промяна на името.
3
Изберете контакт, който да свържете с тага за лице.
92
Това е интернет версия на тази публикация. © Разпечатвайте само за лична употреба.
Page 93

Комуникация с контакт чрез натискане на тага за лице
1
Докато разглеждате снимка, натиснете етикет за лице, който има име.
2
Натиснете Преглед на контакта.
3
Натиснете телефонния номер, за да се обадите или Съобщения, или имейл адрес за
изпращане на съобщение.
93
Това е интернет версия на тази публикация. © Разпечатвайте само за лична употреба.
Page 94

Видеоклипове в Sony Ericsson
1
2
3
Mediascape
Със Sony Ericsson Mediascape можете да преглеждате и гледате видеоклипове. Използвайте
приложението Media Go™, за да прехвърляте съдържание в и от картата с памет на телефона. За
допълнителна информация вж. Свързване на телефона с компютър на стр. 69.
Преглед на видеоклипове
1
От Начален екран докоснете Mediascape.
2
Ако началният екран за видео не се появява, докоснете Видео .
3
Докоснете Библиот. в горната част на екрана.
4
Натиснете с движение наляво или надясно, за да разгледате видоклиповете по категория.
Може да намерите видеоклипове, записани с помощта на камерата, в Албум
.
Начален екран за видео
Началният екран за видеозаписи показва видеоклиповете, съхранявани на картата с памет.
1 Клавиш "Библиотека". Преглед на видезаписи по категория
2 Автоматично създадени списъци с видеозаписи.
3 Мултимедийни категории. Докоснете, за да се отвори начален екран за друго мултимедийно съдържание
Преглед на видеоклипове
Можете да преглеждате видеоклипове по категория.
94
Това е интернет версия на тази публикация. © Разпечатвайте само за лична употреба.
Page 95

4
5
3
1
2
1 Бутон "Начало". Връщане в началния екран за видео
2 Поле за търсене (само за някои категории)
3 Списък със съдържанието. Разгледайте съдържанието според избраната категория
4 Азбучна лента. Към съдържание, започващо с определен знак
5 Видео категории. Изберете категория
Видео категории
Докоснете клавиша Библиот. в началния екран за видеозаписи, за да прегледате видеозаписите
си по категория. Налице са следните категории:
Наскоро разглеждани
Наскоро добавени
Предпочитани
Заснемане на видео
Видео
Подкастове
Видеоклиповете в картата с памет, които сте гледали през последните седем дни
Видеоклиповете в картата с памет, които сте добавили през последните седем дни
Видеоклиповете в картата с памет, които сте маркирали като предпочитани
Видеоклиповете, които сте записали, и които се намират в DCIM папката на картата с памет
Видеоклиповете, които не са заснети с камерата, и които не са подкастове
Видеоклиповете в папката "\video\podcast" на картата с памет
Възпроизвеждане на видеозапис
1
От екрана Начален екран докоснете Mediascape.
2
Ако началният екран за видео не се появява, докоснете Видео
3
Докоснете Библиот. в горната част на екрана.
4
Натиснете с движение наляво или надясно, за да разгледате елементите по категория.
5
Докоснете даден видеозапис, за да го изпълните.
Ако ориентацията на екрана не се променя автоматично, когато завъртите телефона
настрани, поставете отметка в квадратчето Ориентация под Настройки > Звук и
дисплей.
Можете също да възпроизвеждате видеозаписи чрез прелистване и докосване на
миниатюрите от списъците Наскоро разглеждани, Наскоро добавени, Предпочитани,
Най-често разглеждани и Разбъркване в началния екран за видео.
.
95
Това е интернет версия на тази публикация. © Разпечатвайте само за лична употреба.
Page 96

Кратък преглед на видеоплейъра
5
1
2
3
4
6
8
7
10
9
1 Клавиш "Начало". Към началния екран за видео
2 Бутон "Назад". Към предишния видеозапис
3 Лента за хода на състоянието. Превъртане назад и напред чрез докосване или плъзгане
4 Изминало време при възпроизвеждане на видеозапис
5 Бутон "Напред". Към следващия видеозапис
6 Бутон "Възпроизвеждане/пауза"
7 Дължина на видеозаписа
8 Споделяне. Изпращане на видеозаписа с помощта на някой от наличните методи за прехвърляне
9 Предпочитан. Обозначаване на видеозаписа като предпочитан
10 Бутон "Меню". Преглед на информация за файла, изтриване или мащабиране на видеозаписа
Маркиране на видеоклип като предпочитан
1
Във видеоплейъра натиснете екрана, ако не са показани контролите.
2
В лентата с инструменти в долната част на екрана натиснете . Видеоклипът ще се покаже
в категорията за видео Предпочитани при преглед на библиотеката.
Споделяне на видео
1
Във видеоплейъра натиснете екрана, ако не са показани контролите.
2
В лентата с инструменти в долната част на екрана натиснете
3
Изберете някой от наличните методи за прехвърляне.
.
Регулиране силата на звука на видеоклипове
•
Натиснете клавиша за сила на звука.
Изтриване на видеоклип
1
Натиснете , когато гледате запис във видеоплейъра.
2
Натиснете Изтриване.
Търсене на видеозапис
1
От Начален екран докоснете Mediascape.
2
Ако началният екран за видеозаписи не се покаже, докоснете Видео
3
Докоснете Библиот. в горната част на екрана.
4
Натиснете с движение наляво или надясно, за да разгледате елементите по категория.
5
Докоснете Търсене. Ще се появи клавиатурата.
6
Въведете дума или фраза. Резултатите се показват, докато въвеждате.
7
Докоснете резултат, за да видите видеозаписа, отговарящ на търсенето.
Това е интернет версия на тази публикация. © Разпечатвайте само за лична употреба.
96
.
Page 97

Превъртане на видеозапис напред и назад
1
Докате видеозаписът се възпроизвежда, докоснете и задръжте произволна част на екрана.
2
За да превъртите напред, плъзнете пръста си надясно. За да ускорите скоростта на
превъртане напред, плъзнете пръста си още по-надясно.
3
За да превъртите назад, плъзнете пръста си наляво. За да ускорите скоростта на превъртане
назад, плъзнете пръста си още по-наляво.
За да настроите видеозаписът да се възпроизвежда с определена скорост при бързото
превъртане напред или назад, плъзнете пръста си нагоре при достигане на желаната
скорост. Можете също да плъзгате надясно или наляво маркера на индикатора за
възпроизвеждането за бързо превъртане напред или назад на видеозапис.
Орязване на видеозапис
1
Натиснете , когато гледате видеозапис на видеоплейъра.
2
Докоснете Редак. на филма.
3
За да зададете начален момент на видеозаписа, плъзнете левия маркер на индикатора за
възпроизвеждане до желаната начална позиция.
4
За да зададете крайна точка, плъзнете индикатора на възпроизвеждането до желаната
крайна позиция.
5
Докоснете Запиши. Орязаният видеозапис се записва под ново име. Оригиналният
видеозапис също се запазва.
Можете да орязвате само видеозаписи, записани с видеокамерата на телефона.
Настройка за пълноекранно видео
Използвайте някоя от долуспоменатите опции за мащабиране, ако не сте доволни от това, как
изглеждат видеозаписите на екрана:
Без увеличение
Побиране вътре
Изрязване за
побиране
Ако видеозаписът е по-малък от екрана, оригиналният размер се запазва. В случай, че
видеозаписът излиза извън рамките на екрана, той се преоразмерява така, че да съвпадне с
размерите на екрана.
В случай, че видеозаписът е по-голям или по-малък от рамките на екрана, той се преоразмерява
така, че да съвпадне с размерите на екрана.
Видеоизображението се увеличава до пълноекранно. Части от видеоизображението не се виждат.
Видеоизображението се центрира хоризонтално и вертикално
Настройка за пълноекранно видео
1
Натиснете , когато гледате видеозапис на видеоплейъра.
2
Докоснете Тип мащабир..
3
Изберете вид мащабиране.
97
Това е интернет версия на тази публикация. © Разпечатвайте само за лична употреба.
Page 98

Правене на снимки и видеозаписи
23456
7
8
9
161514
1
131110
12
Направете снимка или да запишете видео, като докоснете екрана или като използвате бутона за
камера. Камерата може да се държи както хоризонтално, така и вертикално. Снимките и
видеоклиповете се запазват автоматично на картата с памет. Споделете снимка или видеоклип с
приятели или да качите ваши снимки и видеоклипове в дадена уеб услуга.
Контроли за визьора и камерата
1 Бутон "Камера". Активиране на камерата/заснемане на снимки/запис на видео
2 Увеличаване и намаляване на изображението
3 Избор на настройки за заснемане (фотоапарат)
4 Избор на разделителна способност (фотоапарат)
5 Избор на сцени (фотоапарат)
6 Избор на настройки за фокусиране (фотоапарат)
7 Избор на размер на видеото (фотоапарат)
8 Избор на сцени (видеокамера)
9 Избор на настройки за заснемане (видеокамера)
10 Превключване между фотоапарат и камера
11 Преглед или възпроизвеждане на наскоро направените снимки или записаните видеоклипове
12 Регулиране на яркостта
13 Разглеждане на всички снимки и видеозаписи, направени с камерата
14 Икони за състоянието, показващи избраните настройки
15 Избор на допълнителни настройки
16 Връщане с една стъпка назад или изход от камерата
Активиране на камерата
•
Натиснете и задръжте бутона на камерата.
Затваряне на камерата
•
Натиснете
.
Това е интернет версия на тази публикация. © Разпечатвайте само за лична употреба.
98
Page 99

Използване на камерата за снимки
Снимане чрез натискане на екрана
1
Активирайте камерата.
2
Ако фотоапаратът не е избран, натиснете .
3
Натиснете бутона за настройки на заснемането във визьора.
4
Натиснете .
5
Натиснете място във визьора, което искате да се фокусира. Снимката се прави веднага щом
се зададе фокусиране. Снимката автоматично се запазва в картата с памет.
Снимане с помощта на бутона на камерата.
1
Активирайте камерата.
2
Ако фотоапаратът не е избран, натиснете .
3
Натиснете бутона на камерата наполовина, за да използвате автоматично фокусиране.
4
Когато рамката или рамките за фокусиране са зелени, натиснете бутона на камерата докрай.
Снимката автоматично се запазва в картата с памет.
Варио
•
Натиснете бутона за регулиране на звука
Регулиране на нивото на експонация
1
Натиснете
2
Натиснете лентата, за да регулирате нивото.
във визьора.
Преглед на наскоро направени снимки
•
Натиснете някое от петте миниатюрни изображения в лентата в долната част на визьора.
Видеоклиповете се отбелязани с .
Преглед на всички снимки, направени с камерата
1
Ако фотоапаратът не е избран, натиснете
2
Натиснете .
Можете да разгледате направените от вас снимки в категорията Заснемане с камера в
Sony Ericsson Mediascape.
.
Разпознаване на лица
Можете да използвате разпознаването на лица, за да фокусирате лице, което не е в центъра.
Камерата автоматично разпознава до пет лица, които са обозначени с бяла рамка. Зелената рамка
показва кое лице е избрано за фокусиране. Като правило фокусът се задава върху лицето, което е
най-близко до камерата. Можете също така да натиснете някоя от рамките, за да изберете кое лице
да е във фокус.
Задаване на функцията за разпознаване на лица
1
Активирайте камерата.
2
Ако фотоапаратът не е избран, натиснете .
3
Натиснете бутона за настройка на фокусирането във визьора.
4
Натиснете
Снимане чрез технологията за разпознаване на лица
1
След като включите функцията Откриване на лице, насочете камерата към обекта.
Всяко разпознато лице се показва в рамка.
2
Можете да натиснете рамката, която искате да се фокусира, или да оставите камерата да го
направи вместо вас.
3
Натиснете бутона на камерата наполовина. Фокусираното лице е обозначено с жълта рамка.
4
За да направите снимката, натиснете докрай бутона на камерата. Снимката автоматично се
запазва в картата с памет.
.
99
Това е интернет версия на тази публикация. © Разпечатвайте само за лична употреба.
Page 100

Разпознаване на усмивка
Функцията за разпознаване на усмивка улеснява заснемането на усмихнато лице. Камерата
разпознава до пет лица и избира едно от тях за разпознаване на усмивката и за автоматично
фокусиране Избраното лице е обозначено с жълта рамка. Когато то се усмихне, камерата
автоматично прави снимката.
Задаване на функцията за разпознаване на усмивка
1
Активирайте камерата.
2
Ако фотоапаратът не е избран, натиснете .
3
Натиснете бутона за настройки на заснемането във визьора.
4
Натиснете .
Снимане чрез технологията за разпознаване на усмивка
1
След като включите функцията Откриване на усмивка, насочете камерата към обекта.
Всяко разпознато лице се показва в рамка (максимум пет лица). Камерата избира лице за
фокусиране. Фокусираното лице се показва в жълта рамка.
2
Камерата автоматично прави снимка, когато фокусираното лице се усмихне. Снимката се
запазва в в картата с памет.
3
За да направите снимка без да разпозната усмивка, натиснете докрай бутона на камерата.
Добавяне на географската позиция към снимките
Активирайте геоетикетите, за да добавяте приблизителното географско местонахождение
(геоетикет) към снимки при създаването им. Географското местонахождение се определя от
безжичните мрежи (мрежи на мобилни оператори или Wi-Fi® мрежи) или чрез технологията за
глобално позициониране GPS. Когато във визьора се появява , геоетикетите са активирани, но
географското местонахождение не е открито. Когато се появява , това означава, че геоетикетите
са активирани, географското местонахождение е достъпно и към снимката ви може да бъде добавен
геоетикет. Когато нито един от тези два символа не се появява, геоетикетите са деактивирани.
Активиране на геоетикети
1
От Начален екран докоснете .
2
Докоснете Настройки > Местоположение и защита.
3
Отметнете квадратчетета Използване на безжични мрежи и/или Използване
на GPS сателити.
4
Натиснете
5
Отворете статичната камера и натиснете
настройки.
6
Открийте и докоснете Геоетикет.
7
Изберете Вкл..
8
Отметнете квадратчетета Безжични мрежи и/или GPS сателити.
9
Натиснете клавиша за камера, за да се върнете във визьора.
10
Преди да направите снимка, се уверете, че местонахождението е намерено. Когато във
визьора се появява
бъде с геоетикет.
.
, след което докоснете Разширени
, това означава, че местонахождението ви е открито и снимката ще
Използване на настройките за фотоапарат
Избор на настройки на фотоапарата
1
Активирайте камерата.
2
Ако фотоапаратът не е избран, натиснете .
3
С помощта на някоя от трите икони за настройка във визьора може бързо да направите някои
често използвани настройки.
4
За да използвате допълнителни настройки, натиснете
настройки.
5
Натиснете опция за избраната настройка.
6
След като зададете Разширени настройки, натиснете , за да се върнете във
визьора.
и след това Разширени
100
Това е интернет версия на тази публикация. © Разпечатвайте само за лична употреба.
 Loading...
Loading...