Page 1
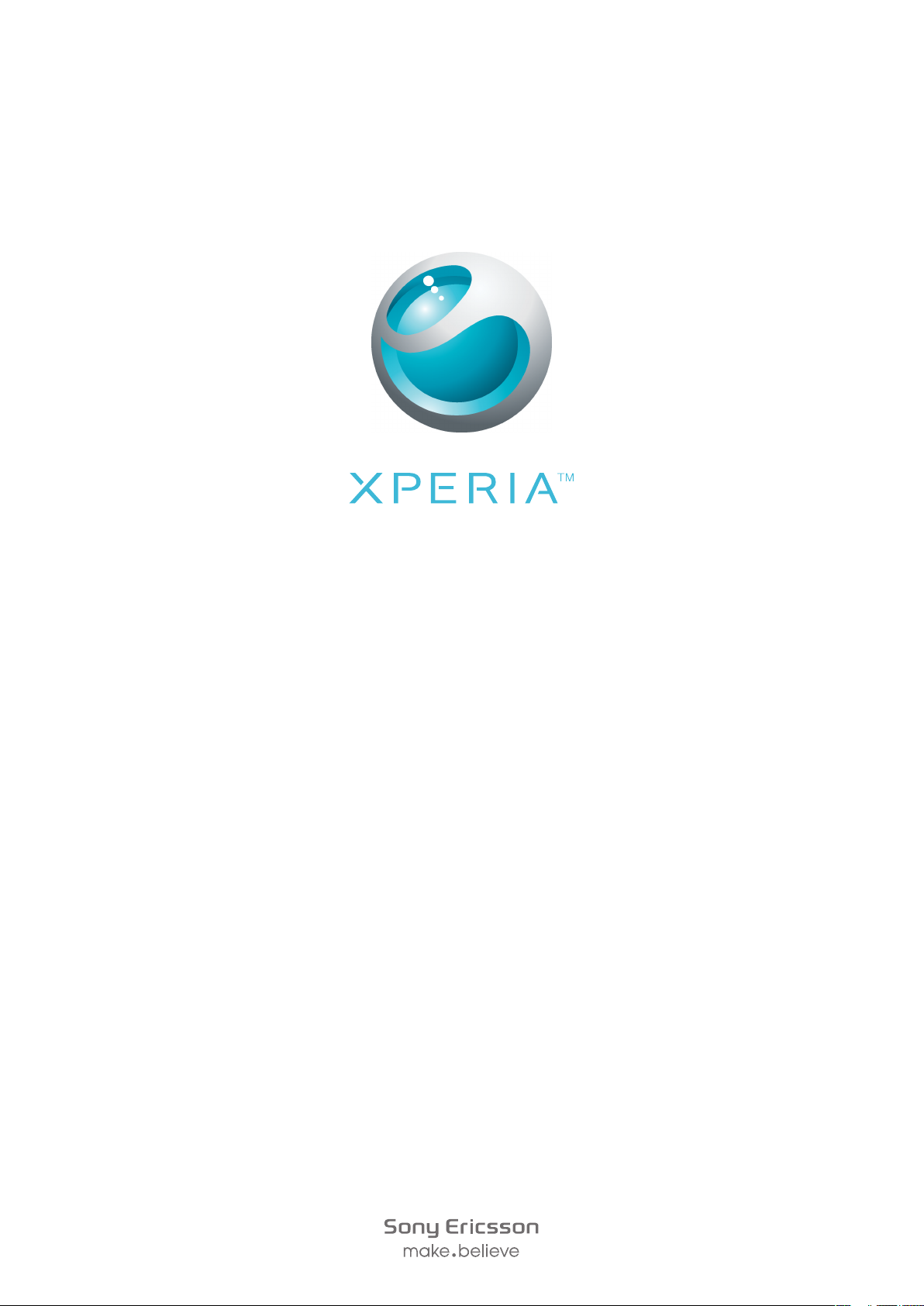
X10
Guida per l'utente estesa
Page 2
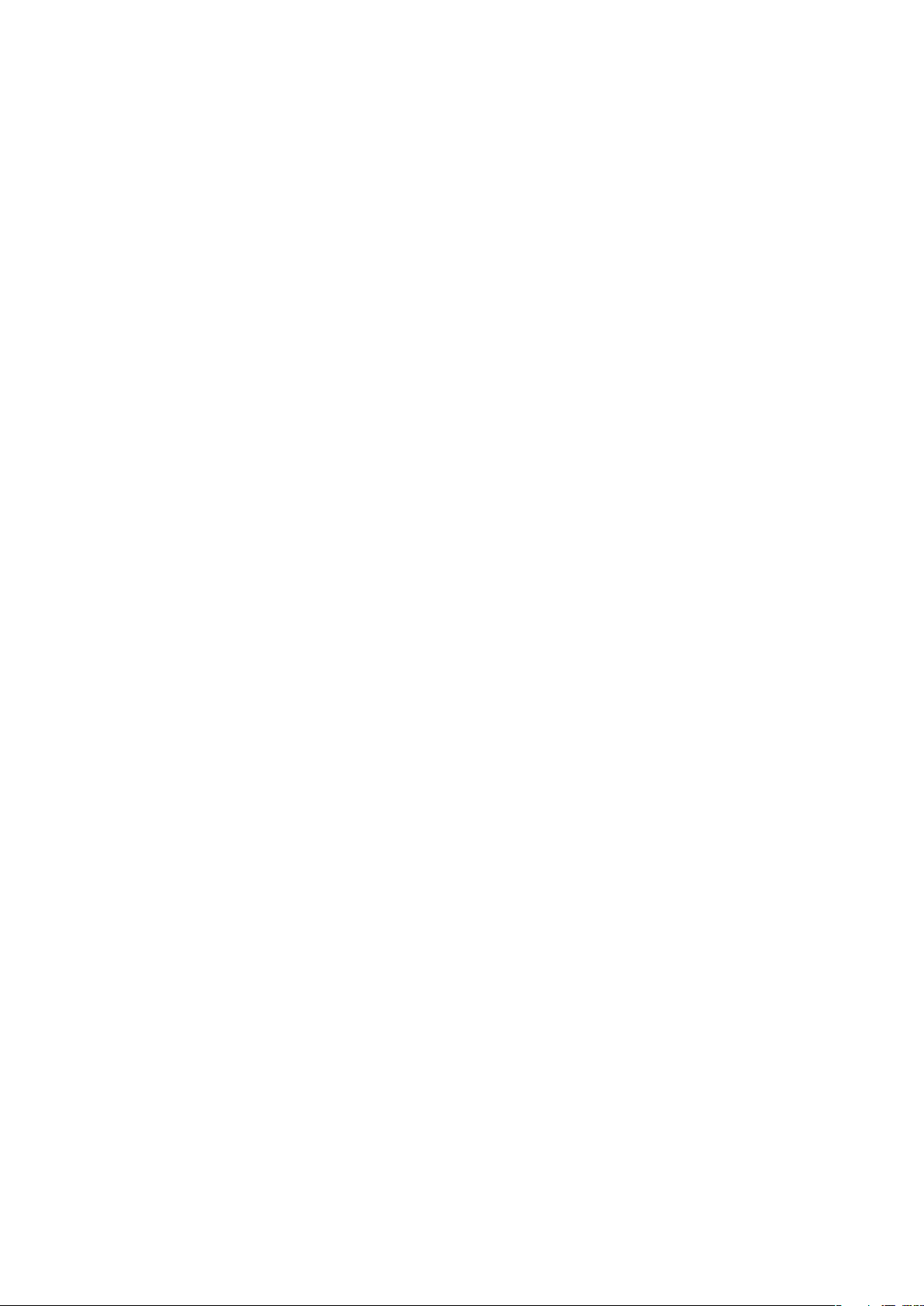
Indice
Supporto utente............................................................................6
Informazioni importanti...............................................................7
Introduzione..................................................................................8
Montaggio...........................................................................................8
Accensione e spegnimento del telefono..............................................9
Blocco schermo..................................................................................9
Guida all'installazione..........................................................................9
Caratteristiche del telefono.......................................................11
Panoramica del telefono....................................................................11
Batteria.............................................................................................11
Utilizzo dei tasti hardware..................................................................13
Schermata Home..............................................................................14
Gestione di applicazioni.....................................................................18
Barra di stato....................................................................................19
Pannello di notifica............................................................................21
LED di notifica...................................................................................21
Utilizzo dello schermo touchscreen...................................................22
Immissione di testo...........................................................................24
Carta SIM..........................................................................................25
Memoria............................................................................................25
Vivavoce portatile stereo...................................................................26
Regolazione del volume....................................................................26
Panoramica impostazioni del telefono...............................................27
Impostazioni per messaggi e Internet................................................29
Traffico dati.......................................................................................30
Impostazioni di rete...........................................................................30
Per effettuare chiamate.............................................................32
Chiamate di emergenza....................................................................32
Gestione delle chiamate....................................................................32
Segreteria telefonica..........................................................................33
Chiamate multiple.............................................................................33
Conferenze telefoniche......................................................................34
Impostazioni di chiamata...................................................................35
Rubrica .......................................................................................36
Importare la rubrica nel telefono........................................................36
Rubrica panoramica schermata.........................................................37
Gestione della rubrica........................................................................38
Comunicazione con i propri contatti..................................................39
Condivisione della rubrica..................................................................40
2
Questa è una versione Internet della pubblicazione. © Stampato per un uso privato.
Page 3
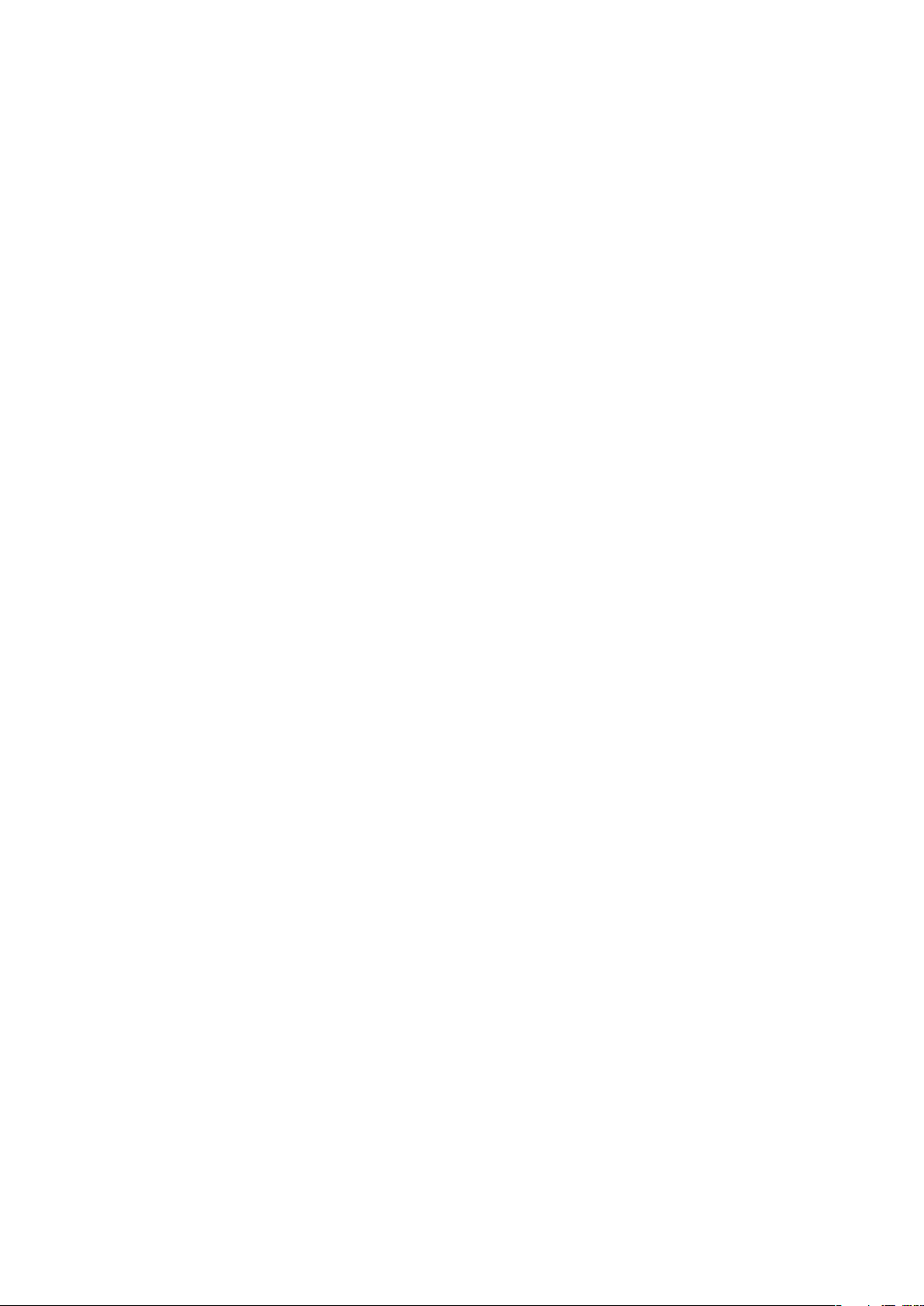
Backup dei contatti...........................................................................40
Messaggi.....................................................................................42
Utilizzo di SMS e MMS......................................................................42
Opzioni relative a SMS e MMS..........................................................43
E-mail..........................................................................................44
Configurazione e-mail........................................................................44
Utilizzo dell'e-mail..............................................................................44
Utilizzo di account e-mail...................................................................45
Gmail™ ed altri servizi Google ..........................................................46
Google Talk™ ............................................................................47
Facebook™.................................................................................48
Panoramica Facebook™ ..................................................................48
Sony Ericsson Timescape™......................................................49
Visualizzazione principale Timescape™ ............................................49
Navigazione in Timescape™.............................................................50
Utilizzo di Timescape™.....................................................................50
Impostazioni di Timescape™............................................................52
Configurazione del servizio Web in Timescape™...............................52
Android Market™.......................................................................53
Opzioni di pagamento.......................................................................53
Download da Android Market™........................................................53
Organizzazione...........................................................................55
Calendario.........................................................................................55
Sveglia..............................................................................................55
Sincronizzazione........................................................................57
Sony Ericsson Sync..........................................................................57
Servizio di sincronizzazione Google Sync™ ......................................58
Sincronizzazione Microsoft® Exchange ............................................58
Connessione a reti wireless......................................................61
Wi-Fi™..............................................................................................61
Virtual Private Network......................................................................63
Browser Web..............................................................................64
Barra degli strumenti.........................................................................64
Navigazione del Web.........................................................................64
Navigazione di pagine Web...............................................................65
Gestione delle pagine Web................................................................65
Gestione di segnalibri........................................................................65
Gestione di testo e immagini.............................................................66
Finestre multiple................................................................................67
Download dal Web............................................................................67
Impostazioni del browser..................................................................67
3
Questa è una versione Internet della pubblicazione. © Stampato per un uso privato.
Page 4
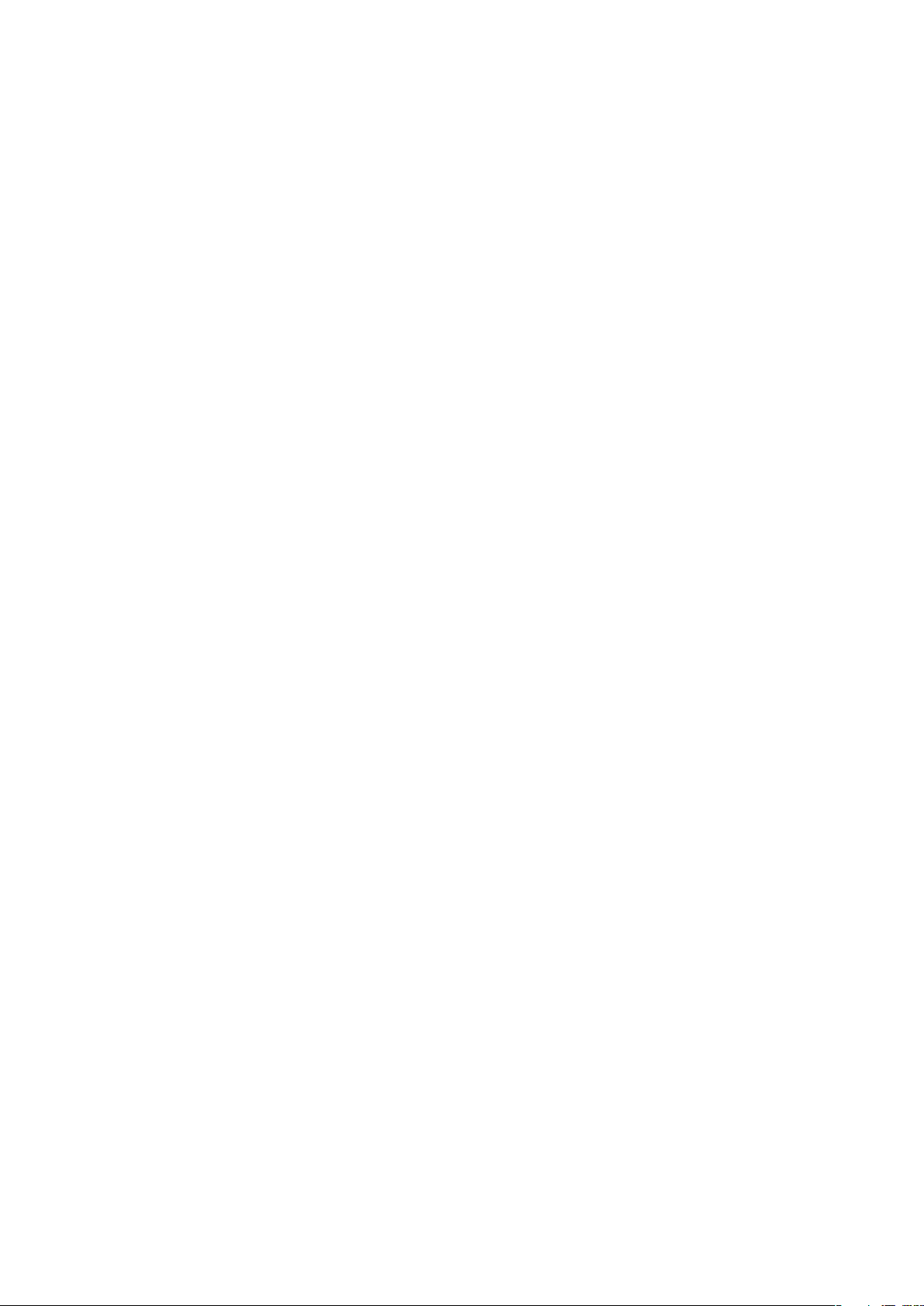
Connessione del telefono ad un computer..............................68
Trasferimento e gestione del contenuto tramite un cavo USB............68
PC Companion.................................................................................68
Media Go™ .....................................................................................69
Tecnologia wireless Bluetooth™..............................................70
Nome telefono..................................................................................70
Associazione a un altro dispositivo Bluetooth™.................................70
Invio e ricezione degli elementi utilizzando la tecnologia wireless
Bluetooth™.......................................................................................71
Backup e ripristino.....................................................................73
Tipi di contenuto di cui è possibile eseguire il backup........................73
Servizi multimediali....................................................................75
Servizio PlayNow™...........................................................................75
Sony Ericsson Mediascape.......................................................77
Copia dei file multimediali sulla memory card.....................................77
Esplorazione del contenuto multimediale correlato............................77
Visualizzazione di informazioni dettagliate sui contenuti multimediali..78
Musica in Sony Ericsson Mediascape......................................79
Schermata iniziale musica.................................................................79
Visualizzazione dei contenuti audio sulla memory card......................80
Panoramica lettore musicale.............................................................81
Utilizzo del lettore musicale...............................................................82
Podcast............................................................................................85
Tecnologia TrackID™........................................................................85
Foto in Sony Ericsson Mediascape..........................................87
Configurazione degli account per i servizi online................................87
Schermata iniziale foto......................................................................87
Visualizzazione delle foto memorizzate sul telefono............................88
Panoramica visualizzatore foto..........................................................89
Applicazione Touchnote™................................................................91
Aggiunta di nomi ai volti nelle foto.....................................................91
Video in Sony Ericsson Mediascape .......................................93
Schermata iniziale video....................................................................93
Visualizzazione dei video...................................................................93
Panoramica del lettore video.............................................................94
Regolazione di un video da adattare allo schermo ............................96
Scattare foto e registrare video................................................97
Controlli di fotocamera e mirino.........................................................97
Utilizzo della fotocamera....................................................................98
Utilizzo della videocamera...............................................................103
4
Questa è una versione Internet della pubblicazione. © Stampato per un uso privato.
Page 5
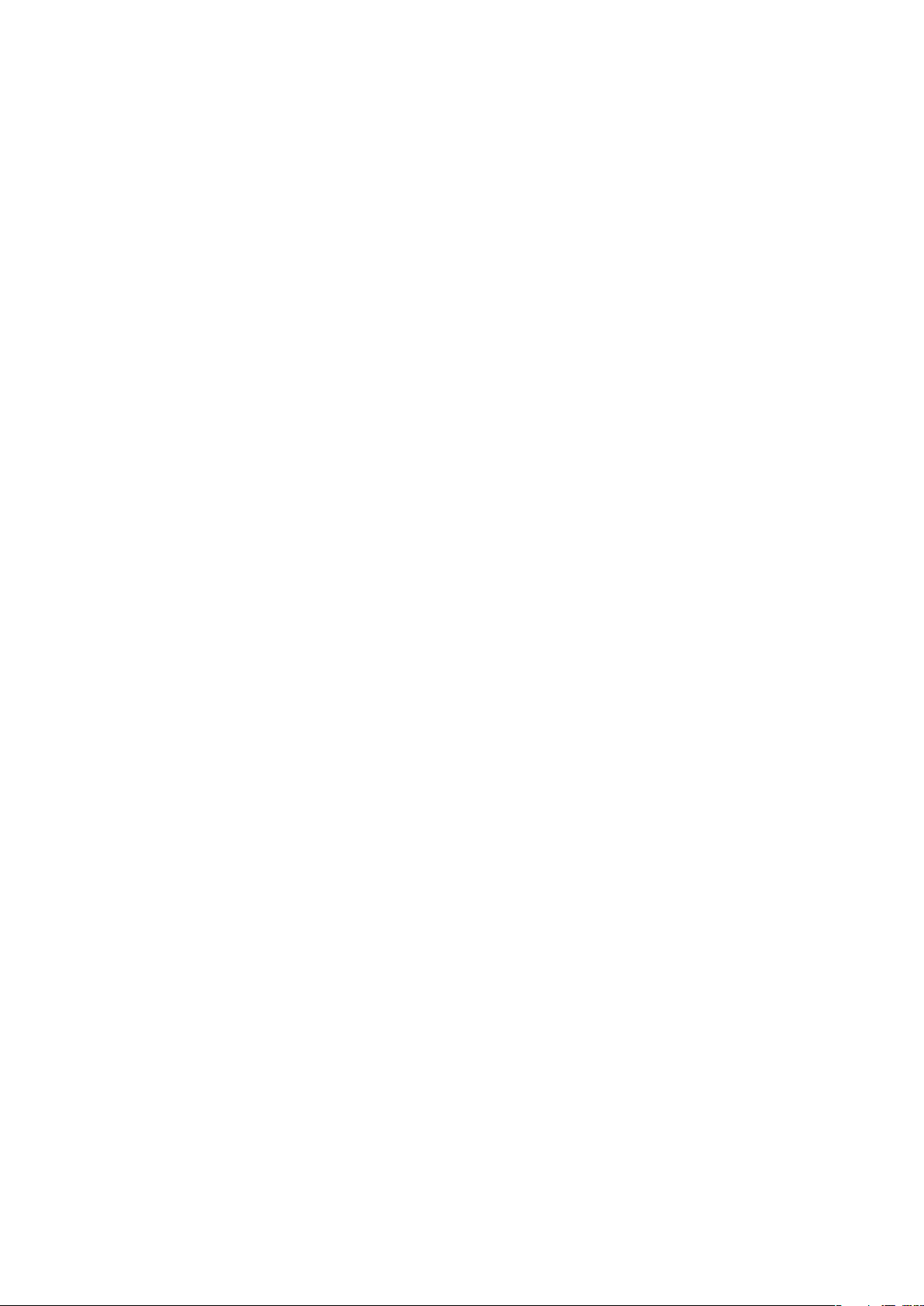
Servizi di localizzazione...........................................................107
Utilizzo della tecnologia GPS...........................................................107
Google Maps™...............................................................................107
Indicazioni stradali...........................................................................108
Blocco e protezione del telefono............................................109
Numero IMEI...................................................................................109
Protezione carta SIM.......................................................................109
Sequenza di sblocco dello schermo................................................110
Aggiornamento del telefono....................................................111
Aggiornamento del telefono in modalità wireless.............................111
Aggiornamento del telefono tramite un cavo USB...........................111
Risoluzione dei problemi.........................................................112
Il telefono non funziona nel modo previsto.......................................112
Reimpostazione del telefono...........................................................112
Non è possibile caricare il telefono..................................................112
Assenza dell'icona di ricarica del telefono quando si avvia la ricarica112
Le prestazioni della batteria sono basse..........................................112
Impossibile trasferire contenuti tra il telefono e il computer utilizzando
un cavo USB...................................................................................113
Impossibile utilizzare i servizi basati su Internet................................113
Messaggi di errore..........................................................................113
Informazioni legali....................................................................114
Indice analitico.........................................................................115
5
Questa è una versione Internet della pubblicazione. © Stampato per un uso privato.
Page 6
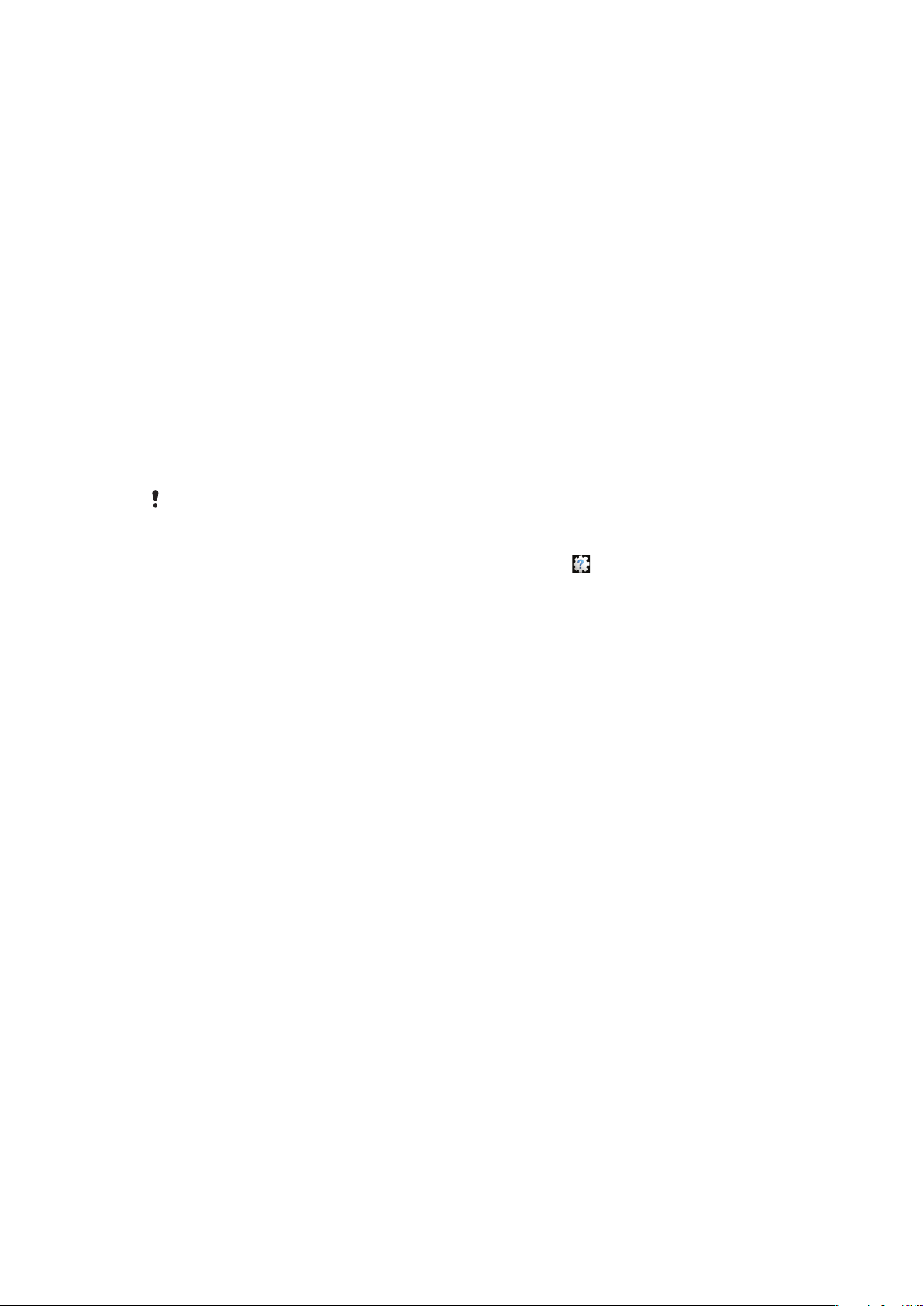
Supporto utente
Accedere al supporto utente direttamente dal telefono tramite l'applicazione di Supporto.
Per esempio, è possibile aprire una guida per l'utente con istruzioni sulle modalità di utilizzo
del telefono. È inoltre possibile ottenere la risoluzione di problemi e ulteriore assistenza
dall'area di supporto di Sony Ericsson e dai nostri centri di contatto.
• Funzioni dell'applicazione di supporto:
•
Guida per l'utente nel telefono: consente di leggere ed effettuare ricerche all'interno di
una guida per l'utente estesa.
•
Ottimizzatore del telefono: consente di ottimizzare le prestazioni della batteria e del
software e di migliorare la connettività.
•
Auto-formazione: consente di leggere suggerimenti e trucchi, reperire le novità più
recenti e guardare video di istruzioni.
•
Supporto e-mail: consente di inviare un'e-mail al nostro team di assistenza.
•
Aggiornamenti software: consente di scaricare i software più recenti.
•
Area di supporto – consente di visitare www.sonyericsson.com/support dal computer per
sfruttare appieno il telefono.
•
Risoluzione di problemi – consente di identificare problemi e messaggi di errore comuni
al findo delle nostre guide per l'utente e nell'area di supporto.
•
Call centre – se tutto il resto fallisce. Il relativo numero è elencato nello stampato
Informazioni importanti in dotazione.
La Guida per l'utente estesa è disponibile anche sul sito www.sonyericsson.com/support.
Per utilizzare l'applicazione di supporto
1
Dalla schermata applicazioni, trovare e toccare Assistenza .
2
Trovare e toccare l'elemento di supporto richiesto.
6
Questa è una versione Internet della pubblicazione. © Stampato per un uso privato.
Page 7
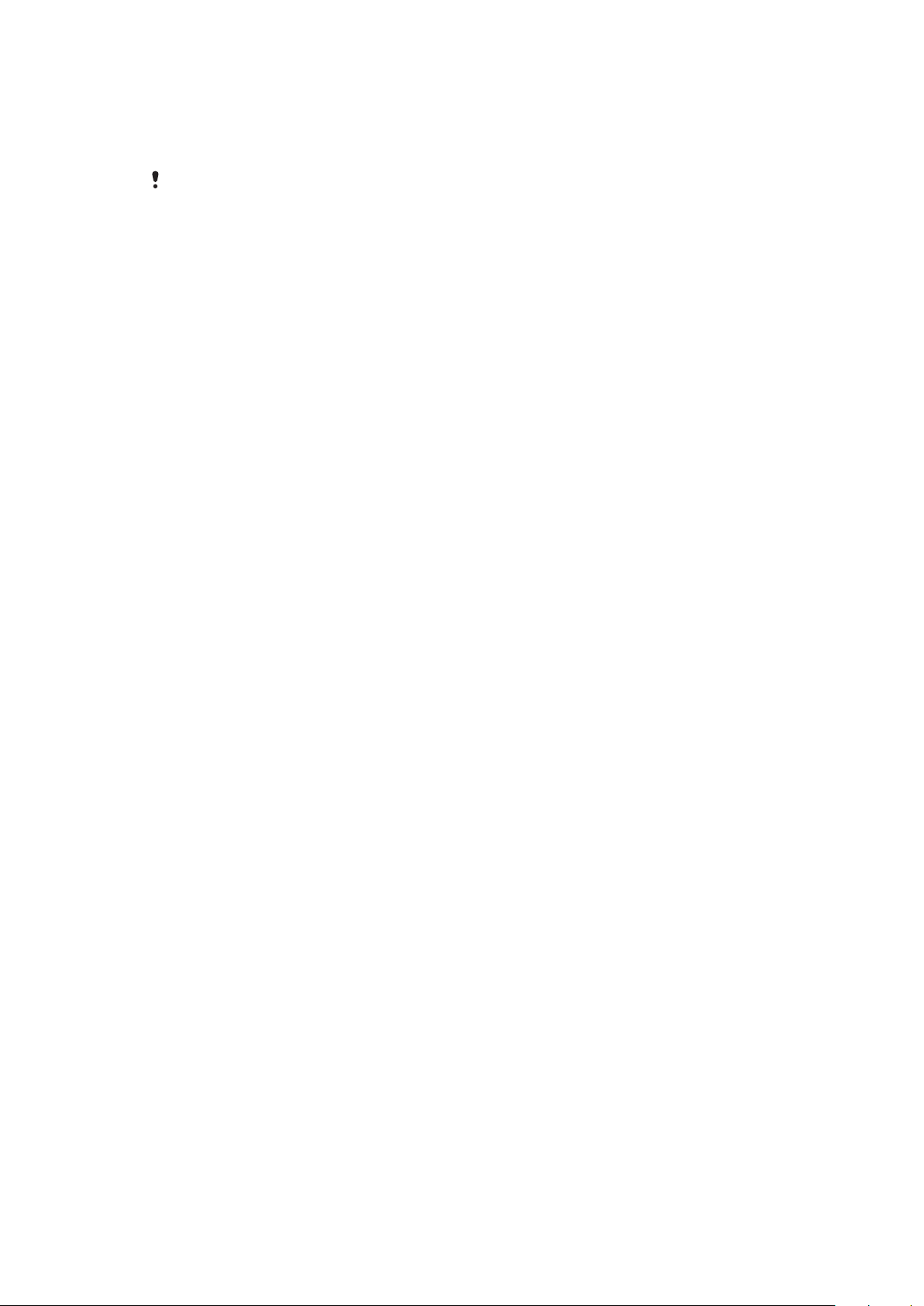
Informazioni importanti
Prima di utilizzare il telefono cellulare, leggere lo stampato Informazioni importanti.
Alcuni dei servizi e delle funzionalità descritti in questa Guida per l'utente non sono supportati
da tutte le reti e/o da tutti i provider dei servizi in tutte le aree. Senza limitazioni, lo stesso vale
per il numero internazionale di emergenza 112 GSM. Per individuare la disponibilità di un servizio
o una funzionalità determinati o l'eventuale applicazione di tariffe aggiuntive per l'accesso o
l'utilizzo, contattare l'operatore di rete o il provider di servizi.
7
Questa è una versione Internet della pubblicazione. © Stampato per un uso privato.
Page 8
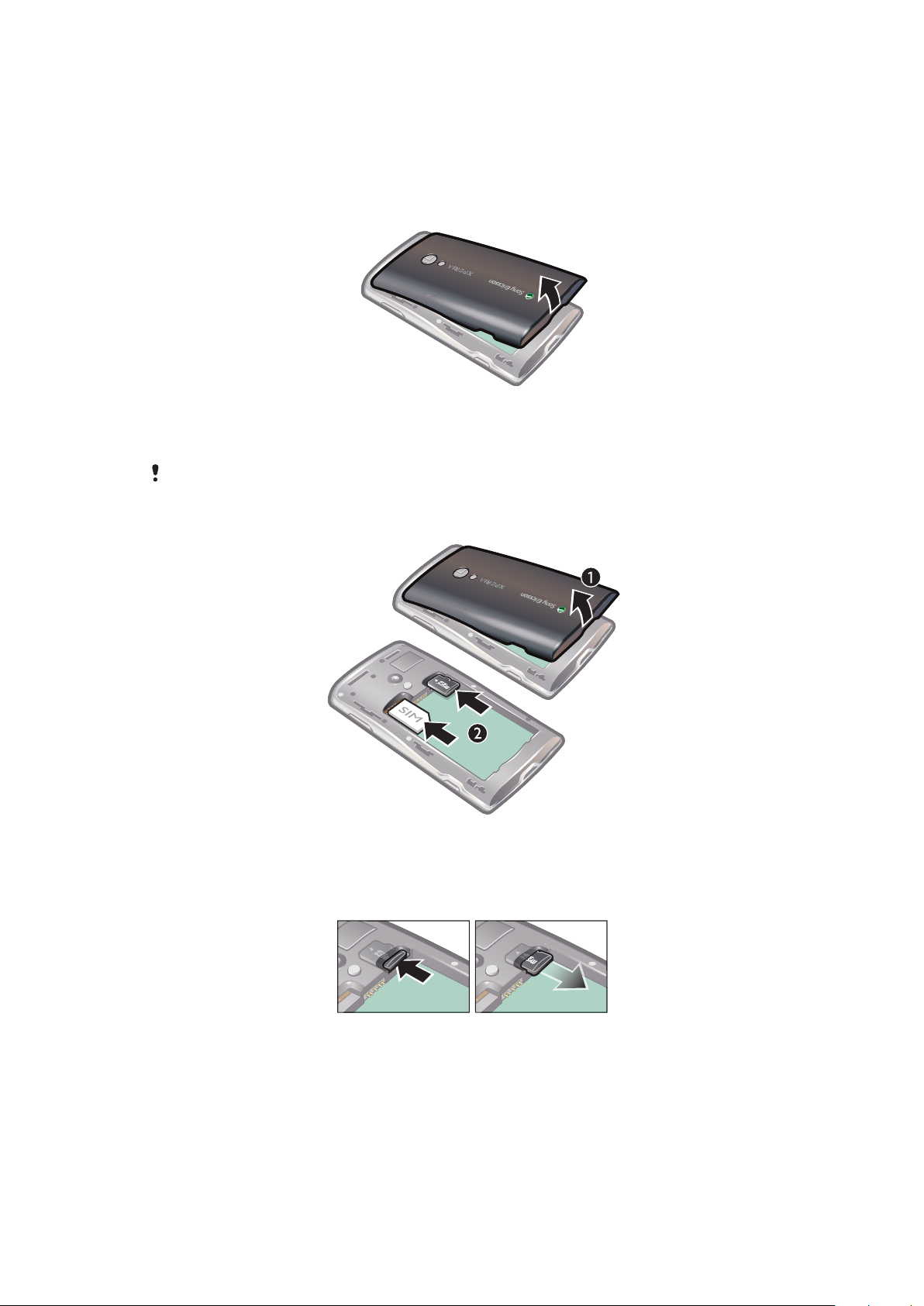
Introduzione
Montaggio
Per rimuovere il copribatteria
•
Inserire la punta di un dito o un oggetto sottile nell'apertura situata sul lato inferiore
del telefono, tra il telefono stesso e il copribatteria. Quindi sollevare lentamente il
coperchio.
Non utilizzare oggetti appuntiti, che potrebbero danneggiare i componenti del telefono.
Per inserire la carta SIM e la memory card
•
Rimuovere il coperchio della batteria, quindi inserire la carta SIM e la memory card
nei relativi slot.
Per rimuovere la memory card
•
Rimuovere il coperchio della batteria e premere il bordo della memory card per
rilasciarla e rimuoverla. Rilasciare e rimuovere.
8
Questa è una versione Internet della pubblicazione. © Stampato per un uso privato.
Page 9
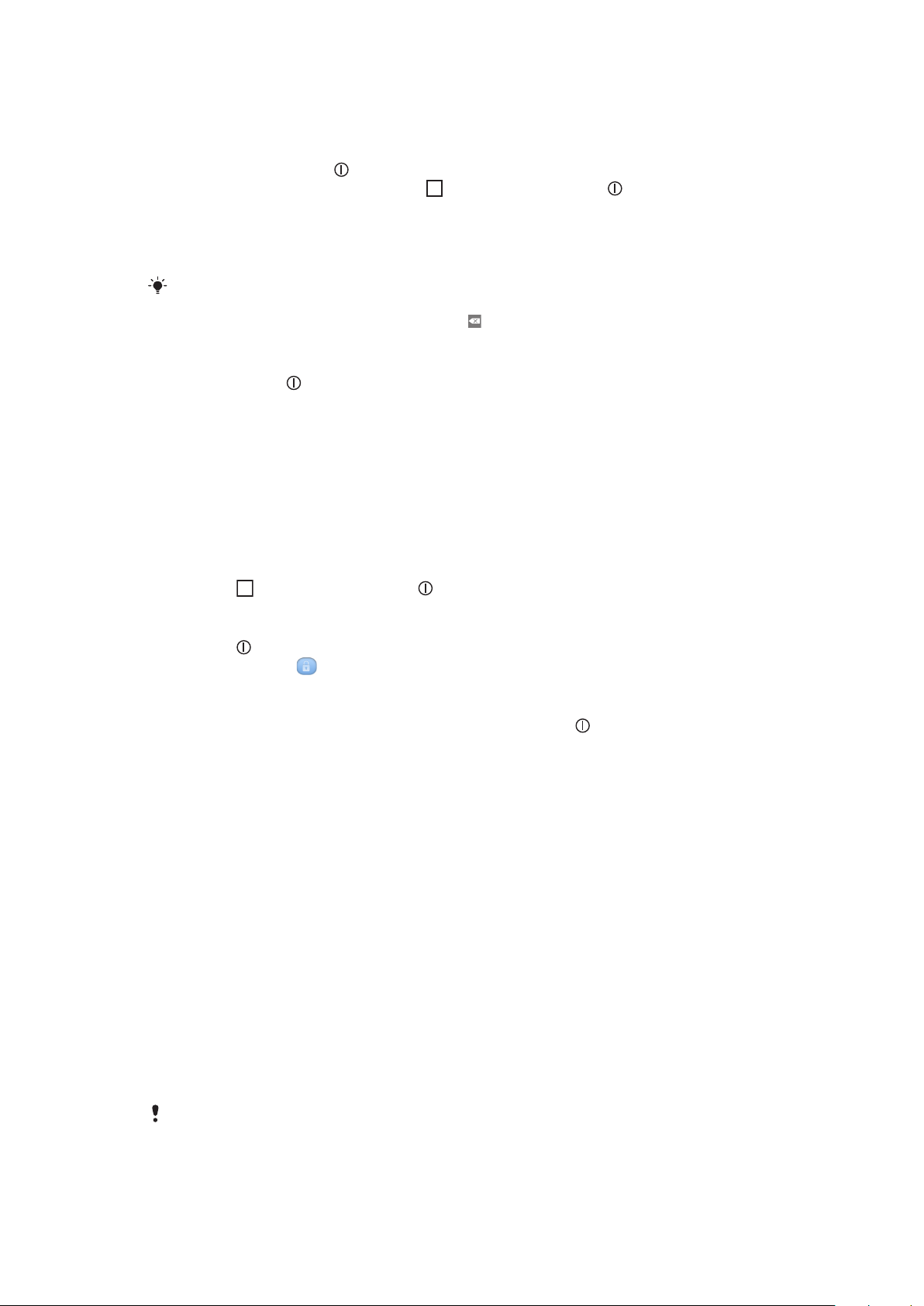
Accensione e spegnimento del telefono
Per attivare il telefono
1
Tenere premuto il tasto nella parte superiore del telefono.
2
Se la schermata si scurisce, premere o premere rapidamente per attivare la
schermata.
3
Trascinare l'icona di blocco della schermata nella schermata per sbloccarla.
4
Quando richiesto, immettere il PIN della carta SIM e selezionare OK.
5
Al primo avvio, seguire le istruzioni della guida all'installazione.
Il PIN della carta SIM è fornito inizialmente dall'operatore di rete ma può essere cambiato in
seguito dal menu Impostazioni. Se si desidera correggere un errore commesso durante
l'immissione del PIN della carta SIM, premere .
Per disattivare il telefono
1
Tenere premuto fino all'apertura del menu di opzioni.
2
Nel menu di opzioni, sfiorare Spegni.
3
Sfiorare OK.
Blocco schermo
Quando il telefono è acceso e lasciato inattivo per un certo periodo di tempo, lo schermo
si scurisce per risparmiare energia e si blocca automaticamente. Il blocco schermo
impedisce azioni indesiderate sul touchscreen quando non si sta utilizzando il telefono.
Per attivare lo schermo
•
Premere
Per sbloccare lo schermo
1
Premere per attivare lo schermo.
2
Trascinare l'icona
Per bloccare la schermata
•
Quando la schermata è attiva, premere rapidamente il tasto .
o premere rapidamente .
lungo il percorso del blocco schermo sull'altro lato.
Guida all'installazione
Al primo utilizzo del telefono, un'installazione guidata consente di immettere le impostazioni
essenziali del telefono. Configurare il telefono in modo che funzioni in base alle proprie
necessità. Importare i vecchi contatti, selezionare la lingua del telefono, ottimizzare la
connessione di rete wireless e tanto altro.
La guida all'installazione copre quanto segue:
•
Le impostazioni di base del telefono come lingua, Internet, ora e data.
•
Le impostazioni Wi-Fi®, per rendere più veloce la connessione e diminuite i costi del
trasferimento dei dati.
•
Impostazioni delle applicazioni, per la configurazione delle, per gli account sei servizi online
e per il trasferimento dei contatti.
È possibile inoltre fare riferimento ai relativi capitoli nella Guida per l'utente, disponibile
anche su www.sonyericsson.com/support, per maggiore assistenza riguardo:
•
Informazioni sui tasti del telefono
•
Immissione di testo
•
Wi-Fi®
•
Sony Ericsson Sync
Prima di poter importare i contatti attraverso un account di sincronizzazione, è necessario
primariamente configurare un account di sincronizzazione ed eseguire il backup dei vecchi
contatti su di quest'ultimo. Se non si ha intenzione di sincronizzare i contatti della propria memory
9
Questa è una versione Internet della pubblicazione. © Stampato per un uso privato.
Page 10
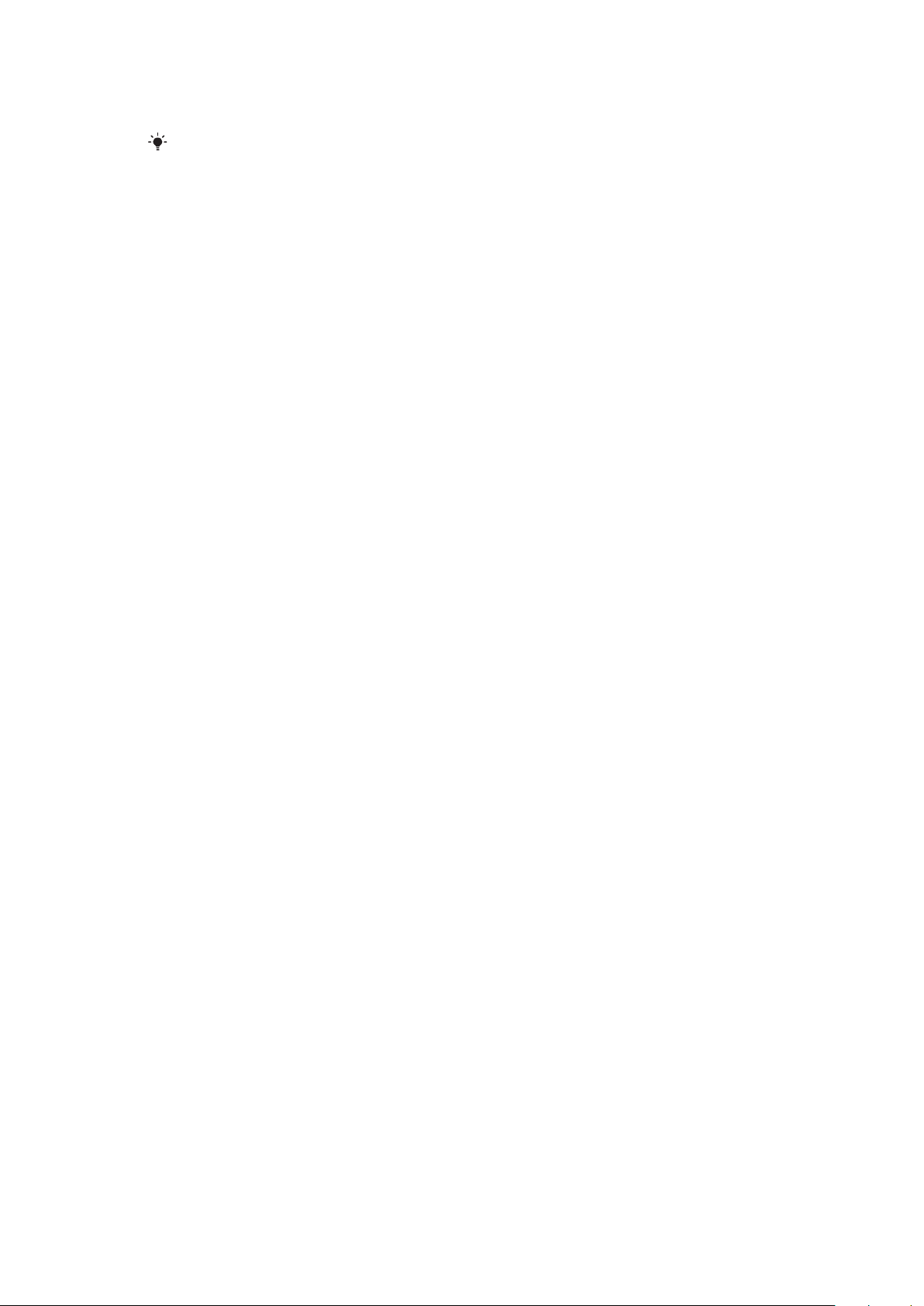
card o SIM, allora è necessario importare i contatti dalla memory card o SIM prima di configurare
l'account di sincronizzazione.
Se si preferisce, è possibile saltare alcuni passaggi ed accedere in seguito alla guida per
l'installazione dalla schermata delle applicazioni o modificare le impostazioni dal menu
Impostazioni.
10
Questa è una versione Internet della pubblicazione. © Stampato per un uso privato.
Page 11

Caratteristiche del telefono
1
9
10
3
4
5
6
7
2
8
11
13
12
15
16
14
Panoramica del telefono
1 Connettore per caricabatterie/cavo USB
2 Connettore da 3,5 mm per auricolare
3 Tasto accensione/blocco schermo
4 Sensore di luminosità
5 Altoparlante auricolare
6 Sensore di prossimità
7 LED di notifica (stato della batteria)
8 Schermo touchscreen
9 Tasto Indietro
10 Tasto Home
11 Tasto Menu
12 Obiettivo fotocamera
13 Tasto volume/zoom
14 Luce fotocamera
15 Tasto Fotocamera
16 Aggancio laccetto
Batteria
Il telefono Android™ vi mantiene collegati ed aggiornati dvunque voi siate. Ciò influenza la
durata della batteria del telefono. Di seguito sono descritti dei suggerimenti per estendere
la durata della batteria restando al contempo collegati e aggiornati.
Prestazioni della batteria
Il tempo di standby corrisponde al tempo in cui la batteria è capace di alimentare il telefono
quando non si ricevono o effettuano chiamate. Maggiore è il tempo in cui il telefono resta in
standby, maggiore sarà la durata della batteria.
I seguenti suggerimenti aiuteranno a migliorare le prestazioni della batteria:
•
Caricare spesso il telefono.
Questa è una versione Internet della pubblicazione. © Stampato per un uso privato.
11
Page 12
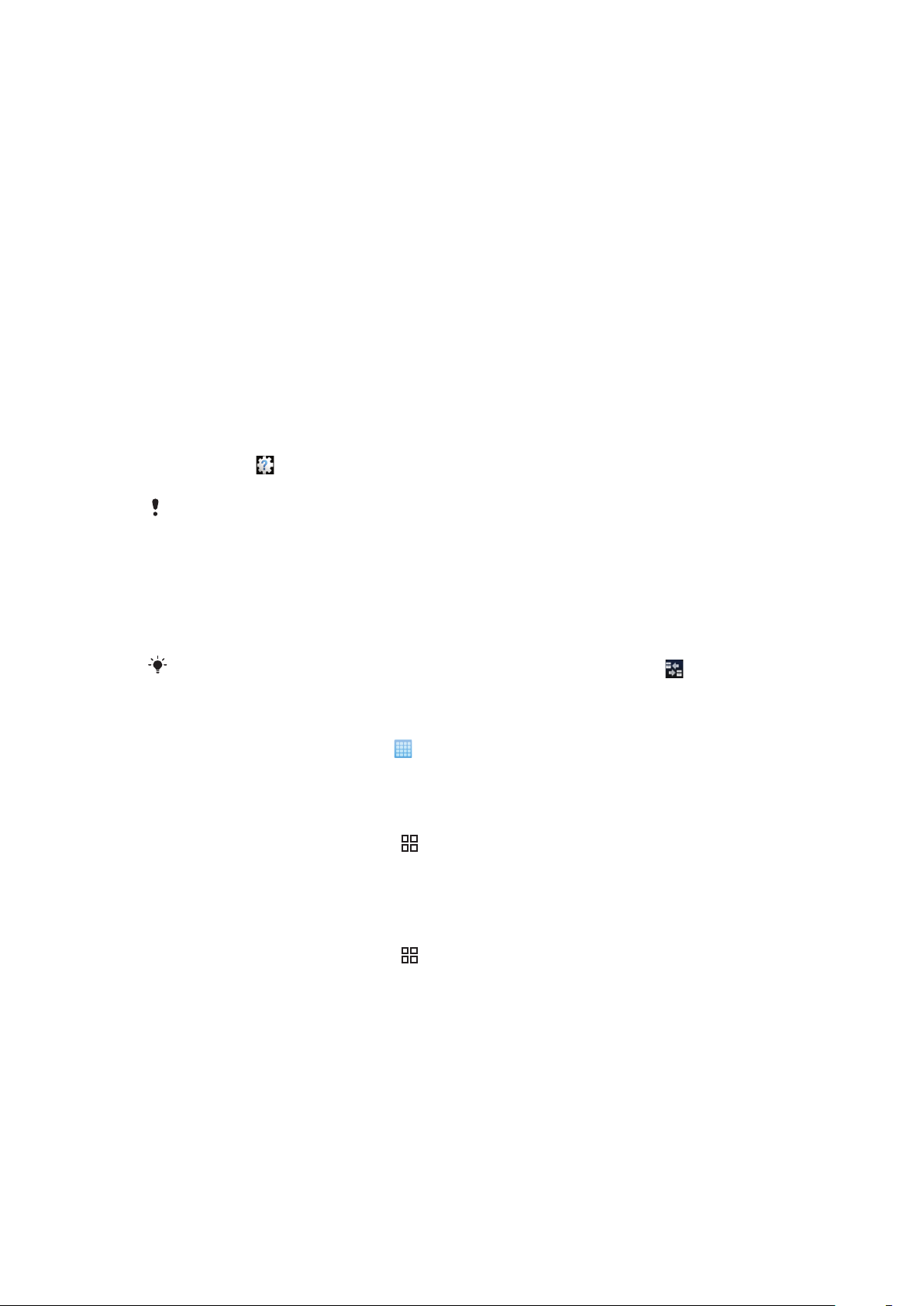
•
Scaricare dati da Internet consuma energia. Disattivare tutte le connessioni di dati
disabilitando l'opzione Traffico dati dalla barra di stato quando non si utilizza Internet.
•
Impostare le applicazioni di sincronizzazione (utilizzate per sincronizzare l'e-mail, il
calendario e i contatti) per la sincronizzazione manuale. È possibile impostare la
sincronizzazione automatica; tuttavia, è necessario modificare gli intervalli.
•
Verificare l'utilizzo della batteria nel telefono per vedere quali applicazioni utilizzano più
energia. La batteria consuma di più quando si utilizzano applicazioni per lo streaming di
musica e video come ad esempio YouTube™. Anche alcune applicazioni Android Market™
consumano più energia. Limitare l'utilizzo di tali applicazioni se la batteria è in fine.
•
Aumentare l'intervallo tra gli aggiornamenti o impostare su manuale per gli aggiornamenti
di Facebook™ e Twitter™.
•
Disattivare GPS, Bluetooth™ e Wi-Fi® quando non si utilizzano tali funzioni. È possibile
attivarle o disattivarle più facilmente aggiungendo il widget di controllo dell'alimentazione a
Schermata iniziale. Non è necessario disattivare la funzione 3G.
•
Diminuire il livello di luminosità dello schermo.
•
Disattivare il telefono o utilizzare Flight mode se si è un'area senza copertura di rete.
Altrimenti, il telefono eseguirà ripetutamente la ricerca di reti disponibili con un conseguente
consumo della batteria.
•
Utilizzare un dispositivo viva voce per ascoltare musica. Questo consuma meno batteria
rispetto a quando si ascolta con l'altoparlante del telefono.
•
Visitare www.sonyericsson.com/support o accedere all'applicazione Sony Ericsson
Assistenza sul telefono per una Guida per l'utente estesa. Qui è inoltre possibile trovare
un video su come massimizzare le prestazioni della batteria.scelta
La diminuzione della luminosità dello schermo e la disabilitazione di Bluetooth™ e Wi-Fi® anche
se non in uso, hanno un impatto minore sulla durata della batteria disponibile.
Per disattivare tutto il traffico dati
1
Dalla Schermata iniziale, trascinare la barra di stato verso il basso per aprire il
pannello di notifica.
2
Sfiorare Traffico dati, quindi deselezionare la casella di controllo del traffico dati per
disattivare tutte le connessioni dei dati.
Le connessioni dati sono attive quando viene visualizzata l'icona Traffico dati
stato.
Per accedere al menu di utilizzo della batteria
1
Dalla Schermata iniziale, sfiorare .
2
Trovare e sfiorare Impostazioni > Info sul telefono > Utilizzo batteria per vedere
quali installazioni installate consumano più energia della batteria.
Per aggiungere il widget di cambio dello stato alla schermata iniziale
1
Dalla Schermata iniziale, premere
2
Toccare Aggiungi > Widget.
3
Selezionare il widgetScambio di stato. Ora è possibile attivare e disattivare tutte le
.
connessioni dati con maggior facilità.
Per aggiungere il widget del controllo dell'alimentazione alla schermata Home
1
Dalla Schermata iniziale, premere
2
Sfiorare Aggiungi > Widget.
3
Selezionare il widget Controllo risparmio energia. Sarà possibile attivare e
.
disattivare in modo più semplice Wi-Fi™, Bluetooth e GPS.
nella barra di
Carica della batteria
La batteria è parzialmente carica al momento dell'acquisto del telefono. Quando si connette
il telefono a una fonte di alimentazione, potrebbero essere necessari alcuni minuti prima
12
Questa è una versione Internet della pubblicazione. © Stampato per un uso privato.
Page 13
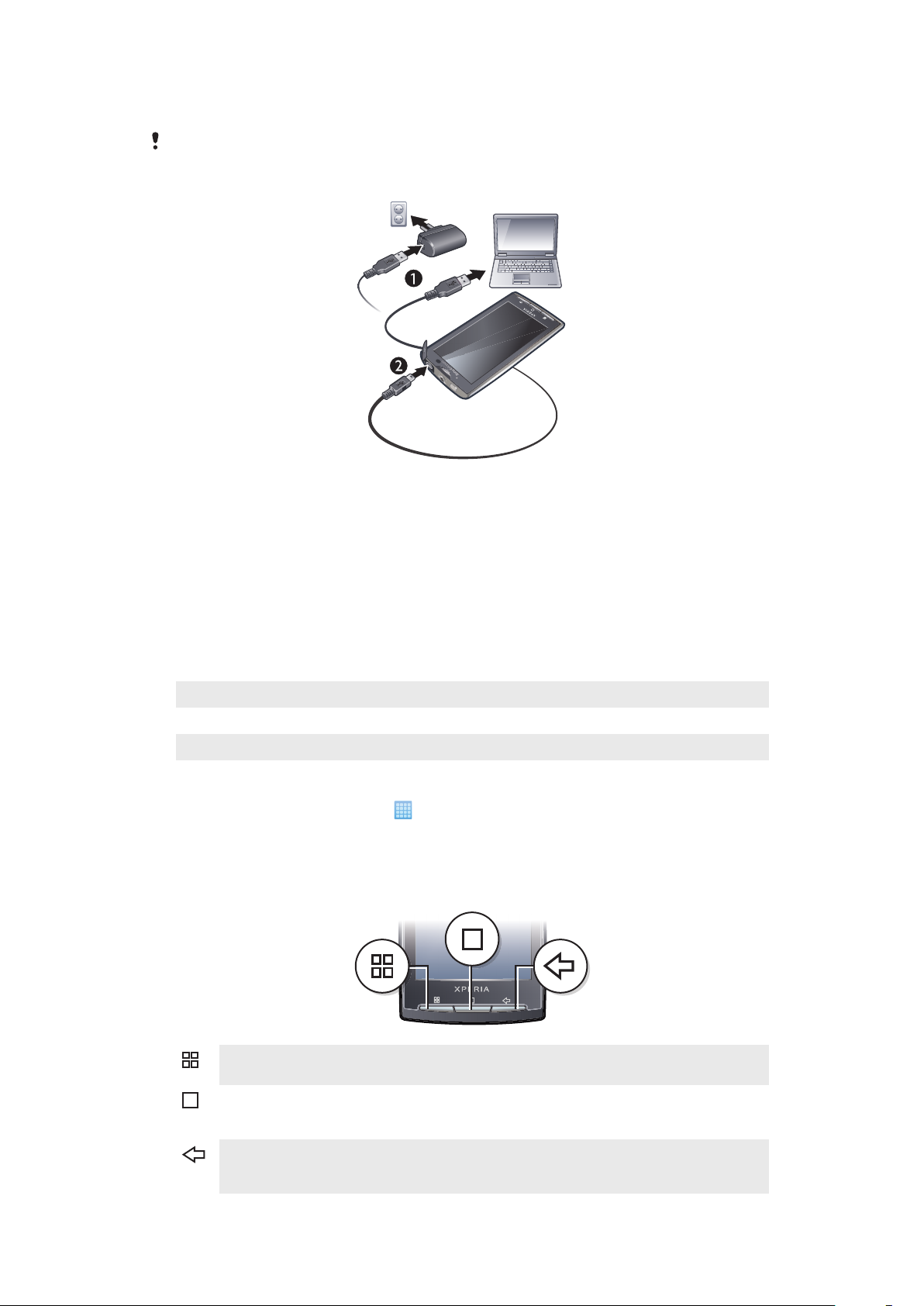
che sullo schermo venga visualizzata l'icona della batteria. Mentre la batteria si sta
caricando, è comunque possibile utilizzare il telefono.
La batteria inizierà a scaricarsi poco dopo essere stata completamente caricata, per poi caricarsi
nuovamente dopo un determinato intervallo di tempo. Tale meccanismo prolunga la durata della
batteria e può causare la visualizzazione dello stato di carica a un livello inferiore al 100%.
Per caricare il telefono con un adattatore di corrente
•
Collegare il telefono a una presa di corrente utilizzando il cavo USB e l'adattatore di
corrente.
Per caricare il telefono dal computer
1
Connettere il telefono a una porta USB di un computer utilizzando il cavo USB incluso
nel kit del telefono.
2
Sfiorare Carica telefono.
Stato del LED della batteria
Verde
Rosso lampeggiante Batteria in esaurimento
Arancione Batteria in carica. Livello compreso tra batteria scarica e completamente carica
Per controllare il livello di carica della batteria
1
Dalla Schermata iniziale, sfiorare .
2
Trovare e sfiorare Impostazioni > Info sul telefono > Stato.
Batteria completamente carica
Utilizzo dei tasti hardware
Menu
Home
Indietro
•
Consente di aprire un elenco di opzioni disponibili nella schermata o nell'applicazione
corrente
•
Consente di accedere alla Schermata iniziale o alla schermata delle applicazioni da
qualsiasi applicazione o schermata
•
Consente di aprire la finestra delle applicazioni utilizzate di recente
•
Consente di tornare alla schermata precedente
•
Consente di chiudere il tastierino numerico sul display, una finestra di dialogo, un menu
di opzioni o il pannello di notifica
13
Questa è una versione Internet della pubblicazione. © Stampato per un uso privato.
Page 14
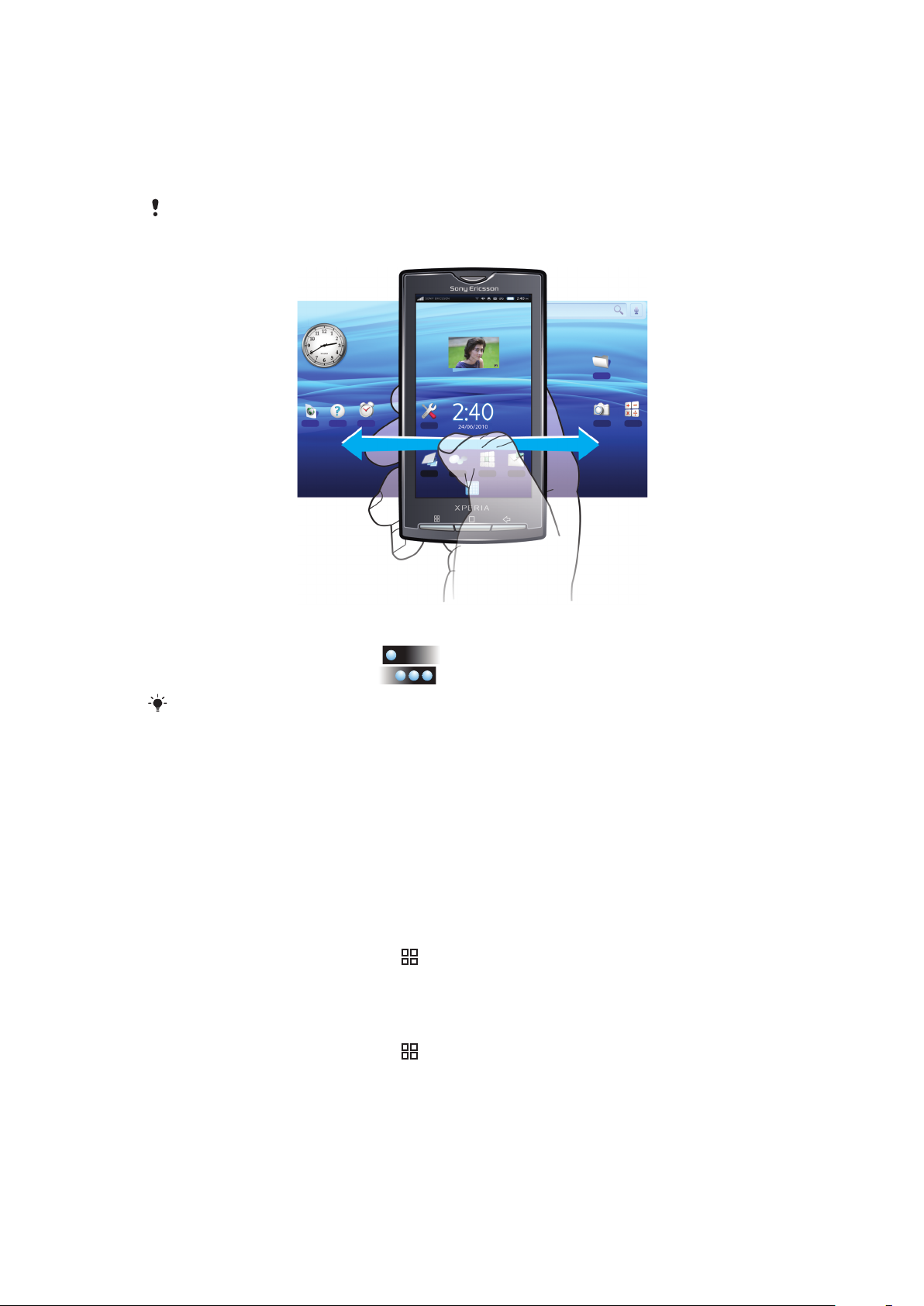
Schermata Home
La Schermata iniziale è il punto di partenza del telefono. È possibile personalizzare la
Schermata iniziale aggiungendo ad esempio applicazioni, scorciatoie e widget oppure
modificandone lo sfondo. La Schermata iniziale si estende oltre la larghezza dello schermo,
fornendo più spazio per la personalizzazione.
Al momento di accedere alla Schermata iniziale, alcune applicazioni potrebbero continuare a
essere eseguite in background. Se non si desidera l'esecuzione in background delle applicazioni,
uscire da ogni applicazione aperta prima di tornare alla Schermata iniziale.
Per visualizzare la schermata Home estesa
1
Per scorrere a sinistra, sfiorare
2
Per scorrere a destra, sfiorare sul lato destro dello schermo.
Il numero di puntini sulla sinistra e sulla destra dello schermo mostra in quale parte dello schermo
esteso Schermata iniziale ci si trova.
sul lato sinistro dello schermo.
Per spostare un elemento nell'area della schermata Home estesa
1
Toccare e tenere premuto un elemento sulla Schermata iniziale finché non si
ingrandisce e il telefono vibra.
2
Trascinarlo a destra o sinistra.
Sfondi live
Gli sfondi animati danno l'opportunità di ravvivare il proprio Schermata iniziale. Alcuni degli
sfondi live variano con il passare delle ore del giorno e della notte.
Per modificare lo sfondo della schermata Home
1
Dalla Schermata iniziale, premere
2
Sfiorare Sfondo.
3
Sfiorare Sfondi live per ottenere gli sfondi animati.
Per aggiungere i widget alla schermata Home
1
Dalla Schermata iniziale, premere
2
Sfiorare Aggiungi > Widget.
3
Selezionare un widget.
.
.
14
Questa è una versione Internet della pubblicazione. © Stampato per un uso privato.
Page 15
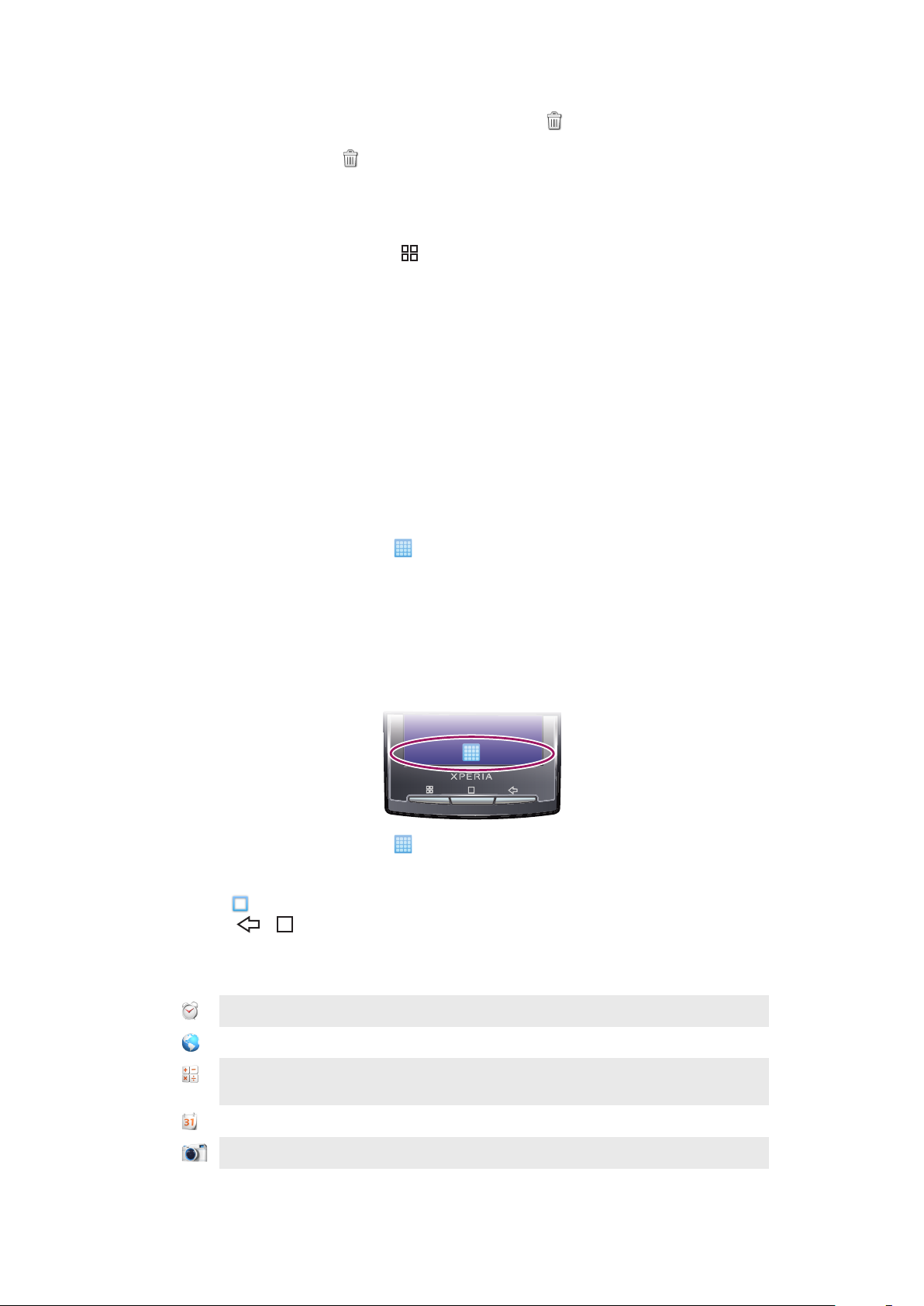
Per eliminare un elemento della schermata Home
1
Tenere premuto l'elemento finché non viene visualizzato nella parte inferiore dello
schermo.
2
Trascinare l'elemento su e tenere premuto finché la parte inferiore dello schermo
non si illumina.
3
Rilasciare l'elemento.
Per aggiungere una cartella alla schermata Home
1
Dalla Schermata iniziale, premere .
2
Sfiorare Aggiungi > Cartelle.
3
Selezionare il tipo di cartella che si desidera aggiungere.
Per aggiungere elementi a una cartella
1
Toccare e tenere premuto l'icona di un'applicazione finché non si ingrandisce e il
telefono vibra.
2
Trascinare l'icona dell'applicazione in una cartella.
Per rinominare una cartella
1
Toccare la cartella per aprirla.
2
Tenere premuta la barra del titolo della cartella per aprire la casella di dialogo
Rinomina cartella.
3
Inserire Nome cartella e toccare OK.
Per creare una scelta rapida dalla schermata applicazioni
1
Dalla Schermata iniziale, sfiorare
2
Toccare e tenere premuta un'applicazione finché non viene visualizzata sulla
.
Schermata iniziale.
Schermata Applicazioni
Dalla schermata Applicazioni è possibile accedere alle applicazioni presenti nel telefono.
Per aprire la schermata Applicazioni
•
Dalla Schermata iniziale, sfiorare
.
Per chiudere la schermata Applicazioni
•
Sfiorare .
•
Premere o .
Panoramica delle applicazioni
Sveglia
Browser
Calcolatrice
Consente di impostare un allarme
Navigare i siti Web e scaricare nuovi programmi e file da Internet
Consente di eseguire calcoli di base quali somma, sottrazione,
moltiplicazione e divisione
Calendario
Fotocamera
Consente di gestire i propri appuntamenti
Consente di scattare foto e registrare video
15
Questa è una versione Internet della pubblicazione. © Stampato per un uso privato.
Page 16
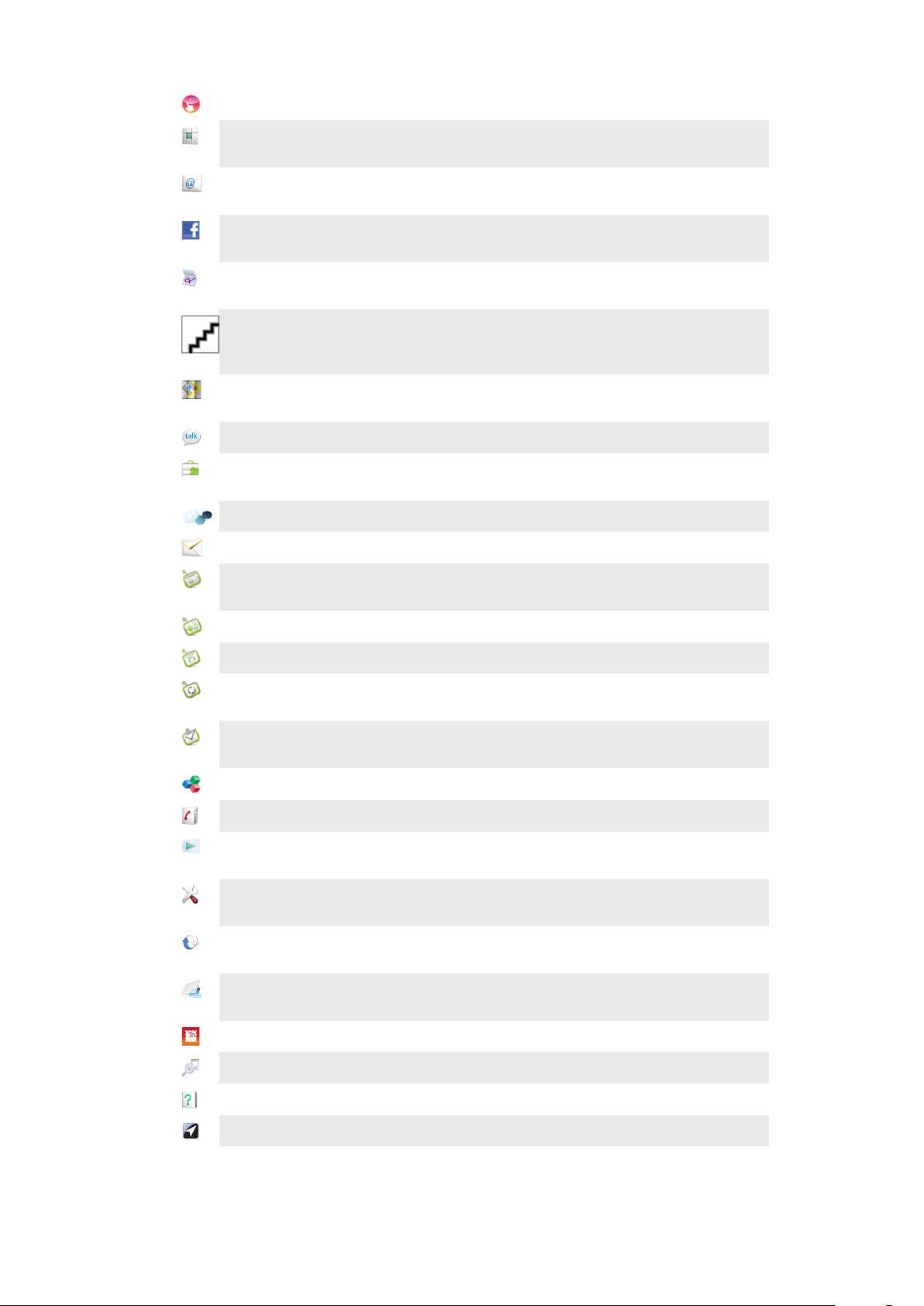
Creatouch
Consente di disegnare il proprio sfondo
Telefono
E-mail
Facebook™
Gestures Builder
Gmail™
Google Maps
Talk
Market
Mediascape
Messaggi
Moxier Calendar
Consente di effettuare e ricevere telefonate, passare da una
chiamata all'altra e impostare audioconferenze
Consente di inviare e ricevere messaggi e-mail. È possibile
utilizzare più di un account
Facebook for Android™ facilita la connessione e la condivisione
di informazioni con gli amici
Consente di creare una serie di controlli del movimento
predefiniti
Un'applicazione e-mail che supporta Gmail™
Consente di visualizzare la propria posizione attuale,
individuarne altre e calcolare i percorsi
Consente di conversare online
Il servizio Android™ Market permette di scaricare e acquistare
nuove applicazioni per il proprio telefono
Consente di gestire file multimediali quali musica, foto e video
Consente di inviare e ricevere SMS e MMS
Consente di accedere al calendario aziendale Microsoft®
Exchange
Moxier Contacts
Moxier Mail
Moxier Sync
Moxier Tasks
OfficeSuite
Rubrica
PlayNow™
Impostazioni
Sony Ericsson
Sync
Timescape™
Touchnote
TrackID™
Consente di accedere ai contatti aziendali Microsoft® Exchange
Consente di accedere alle e-mail aziendali Microsoft® Exchange
Consente di sincronizzare le informazioni aziendali Microsoft®
Exchange con il proprio telefono
Consente di accedere alle applicazioni aziendali Microsoft®
Exchange
Consente di sfogliare e leggere i documenti di testo
Consente di tenere traccia di amici e colleghi
Consente di scaricare nel telefono una varietà di contenuti
interessanti
Consente di adattare le impostazioni del telefono alle proprie
esigenze
Consente di sincronizzare, archiviare e sfruttare appieno i
contatti sul sito Web Sony Ericsson
Consente di tenere traccia di tutte le comunicazioni quotidiane
e gli eventi multimediali, sia sul telefono che nei servizi online
Consente di inviare cartoline stampate a familiari e amici
Un servizio di riconoscimento musicale
Guida per l'utente
Wisepilot
Consente di leggere l'intera Guida per l'utente dal telefono
Un servizio di navigazione GPS
16
Questa è una versione Internet della pubblicazione. © Stampato per un uso privato.
Page 17
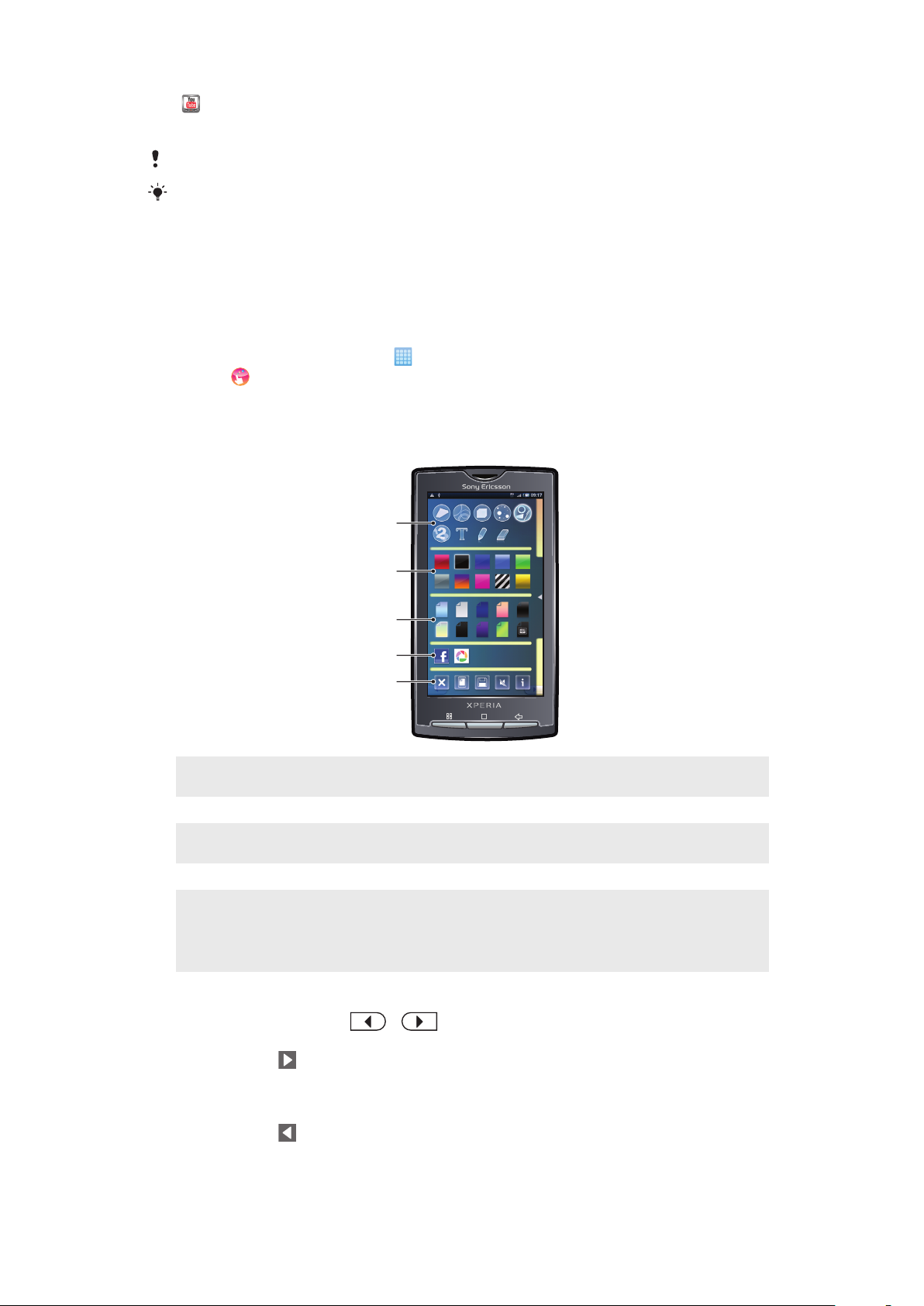
YouTube
1
2
3
4
5
Consente di condividere e visualizzare video provenienti da tutto
il mondo
Alcune applicazioni non sono supportate da tutte le reti e/o dai provider di servizi in tutte le aree.
Le applicazioni scaricate vengono visualizzate nell'apposito schermo.
Applicazione Creatouch™
Consente di miscelare sfondi, colori e forme diversi per creare sfondi unici personalizzati.
È inoltre possibile creare disegni a mano libera e aggiungere testo oppure foto. Condividere
gli sfondi creati con gli amici caricandoli su Facebook™ e Picasa™.
Per aprire Creatouch™
1
Dalla Schermata iniziale, sfiorare .
2
Sfiorare Creatouch.
Panoramica del menu Creatouch™
Scegliere tra una grande varietà di colori, sfondi, forme ed elementi:
1
Selezionare forme diverse, numeri, testo o il pennello a mano libera. È inoltre possibile scegliere la gomma
se si desidera apportare delle correzioni
2 Selezionare lo schema di colori che si desidera utilizzare nella creazione dello sfondo
3 Impostare uno sfondo scegliendo una foto dall'album della fotocamera oppure selezionare un colore
preimpostato
4 Caricare il proprio sfondo su Facebook™ o Picasa™
•
5
Svuotare l'area di lavoro
•
Impostare il design corrente come sfondo
•
Salvare lo sfondo corrente sulla memory card
•
Disattivare l'audio
•
Visualizzare informazioni su Creatouch™
Per aggiungere forme e testo allo sfondo
1
Toccare e tenere premuto o per scorrere a sinistra o a destra e scegliere
il riquadro della schermata iniziale dal quale si desidera cominciare a lavorare.
2
Sfiorare l'icona per aprire il menu.
3
Scegliere la forma o il testo che si desidera aggiungere allo sfondo. Se si sfiora l'icona
del testo, è necessario anche sfiorare il campo di immissione del testo e immettere
il testo desiderato.
4
Sfiorare l'icona per ritornare all'area di lavoro.
5
Sfiorare lo schermo per applicare le forme o il testo al riquadro corrente. È inoltre
possibile tenere premuto e trascinare il dito sullo schermo per distribuire le forme o
il testo.
17
Questa è una versione Internet della pubblicazione. © Stampato per un uso privato.
Page 18
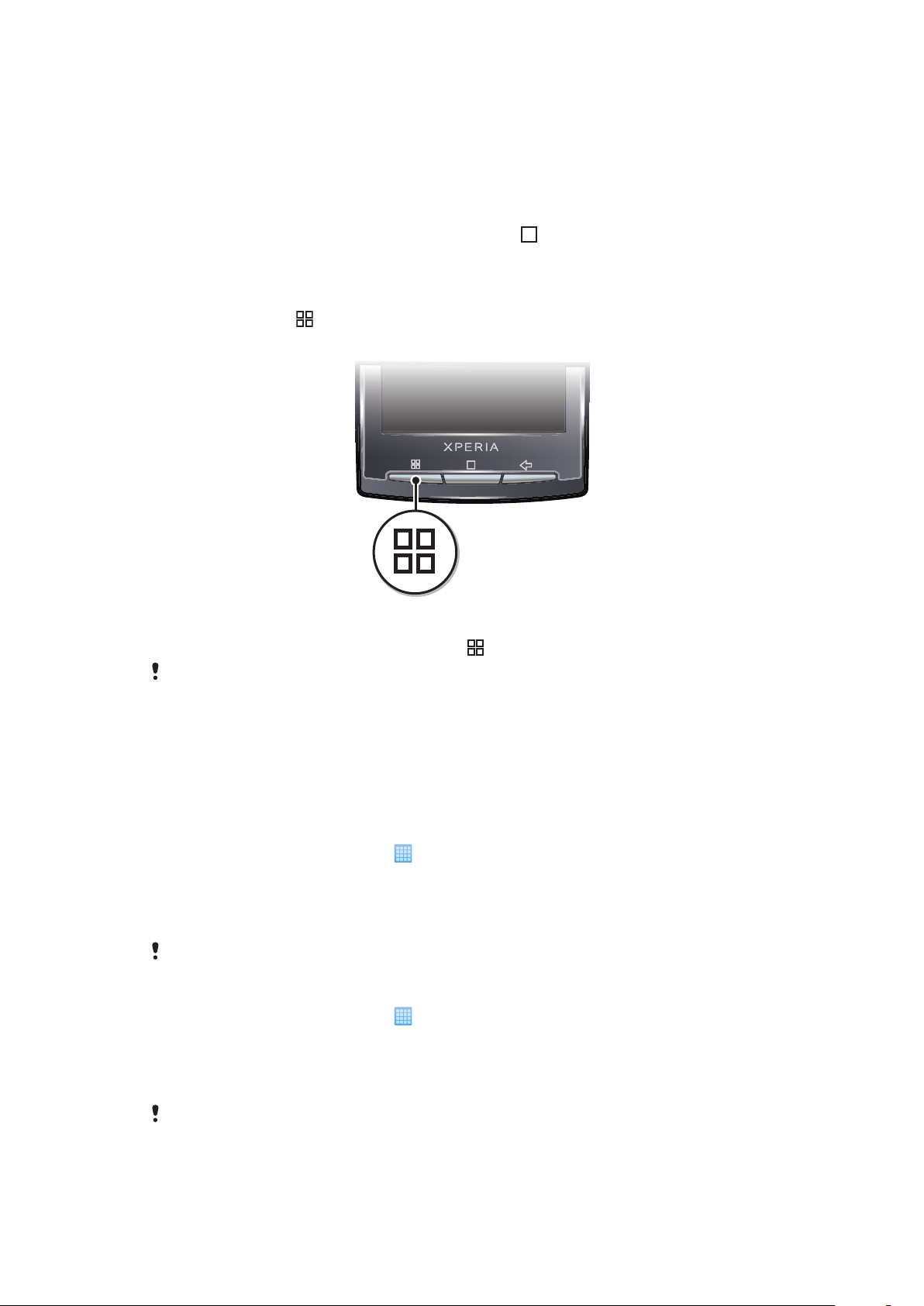
Gestione di applicazioni
Finestra applicazioni usate di recente
La finestra consente la visualizzazione e l'accesso alle applicazioni usate di recente.
Per aprire la finestra delle applicazioni utilizzate di recente
•
All'interno di qualsiasi applicazione, tenere premuto .
Menu Applicazione
Quando si utilizza un'applicazione, è possibile aprire un menu in qualsiasi momento
premendo il tasto sul telefono. L'aspetto del menu sarà diverso a seconda
dell'applicazione utilizzata.
Per accedere a un menu in un'applicazione
•
Durante l'utilizzo dell'applicazione, premere .
È possibile che un menu non sia disponibile in tutte le applicazioni.
Cancellazione dei dati di un'applicazione
A volte può essere necessario cancellare i dati di un'applicazione. Ad esempio, se la
memoria dell'applicazione diventa piena o se si desidera cancellare i record di un gioco. In
alcune applicazioni potrebbe anche essere necessario eliminare e-mail, SMS e MMS in
arrivo.
Per cancellare tutti i dati di un'applicazione
1
Dalla Schermata iniziale, sfiorare .
2
Trovare e sfiorare Impostazioni.
3
Sfiorare Applicazioni > Gestisci applicazioni.
4
Sfiorare l'applicazione desiderata.
5
Sfiorare Cancella cache.
Non è possibile cancellare i dati di alcune applicazioni.
Per eliminare un'applicazione installata
1
Dalla Schermata iniziale, sfiorare .
2
Trovare e sfiorare Impostazioni.
3
Sfiorare Applicazioni > Gestisci applicazioni.
4
Sfiorare l'applicazione desiderata.
5
Sfiorare Disinstalla.
Non è possibile eliminare alcune applicazioni preinstallate.
18
Questa è una versione Internet della pubblicazione. © Stampato per un uso privato.
Page 19
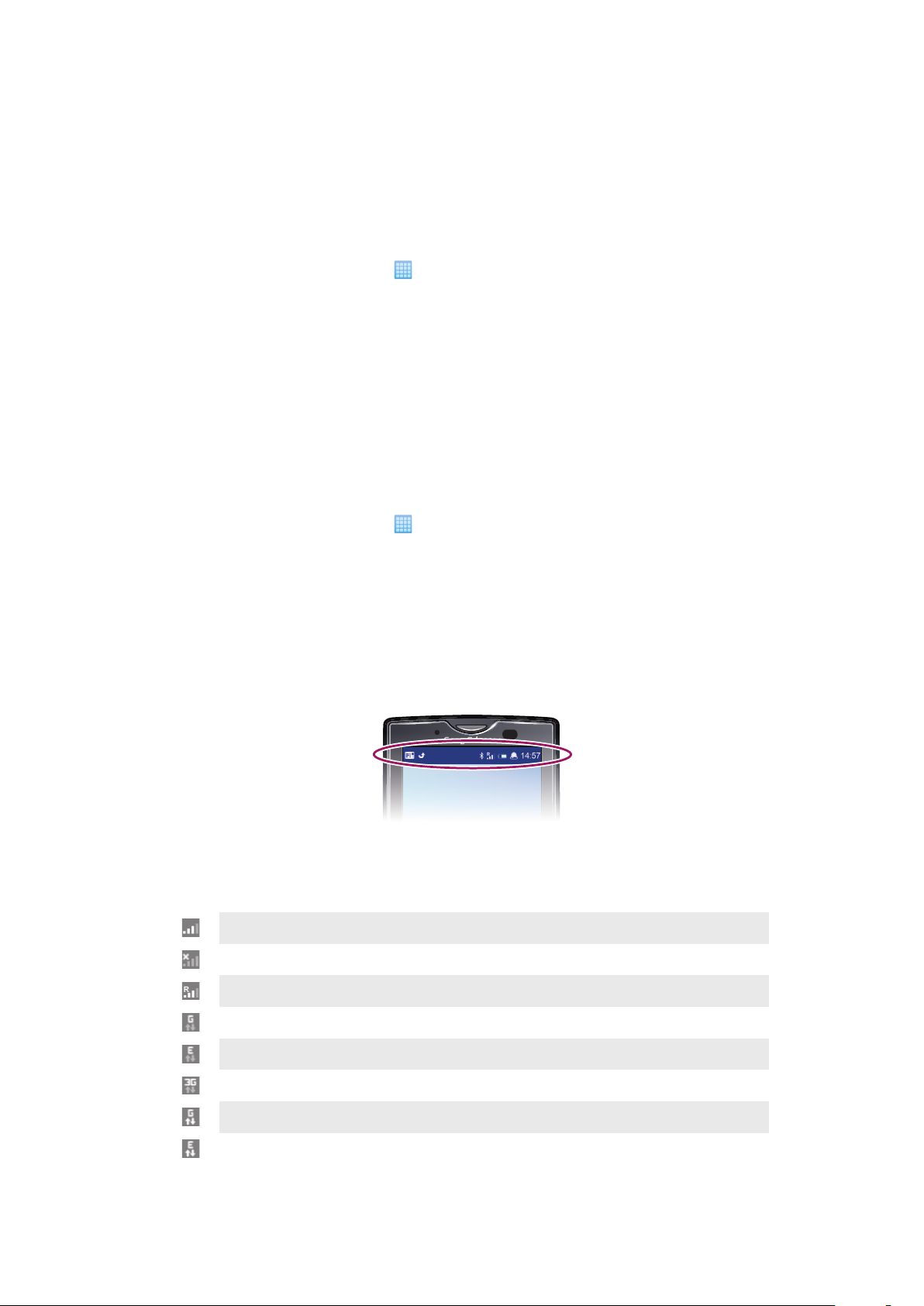
Autorizzazioni
Alcune applicazioni devono accedere a parti del telefono per poter funzionare
correttamente. Ad esempio, un'applicazione di navigazione richiede autorizzazioni per
inviare e ricevere traffico dati e per accedere alla propria posizione. Alcune applicazioni
potrebbero utilizzare in modo improprio le autorizzazioni, rubando o eliminando dati o
segnalando la posizione in cui si trova l'utente. Verificare di installare e concedere
autorizzazioni solo ad applicazioni affidabili.
Per visualizzare le autorizzazioni di un'applicazione
1
Dalla Schermata iniziale, sfiorare .
2
Trovare e sfiorare Impostazioni.
3
Sfiorare Applicazioni > Gestisci applicazioni.
4
Sfiorare l'applicazione desiderata.
5
Scorrere verso il basso per visualizzare Autorizzazioni.
Installazione di applicazioni da origini sconosciute
L'installazione di applicazioni da un origine sconosciuta o inaffidabile può danneggiare il
telefono. Per impostazione predefinita il telefono è impostato sul blocco di tali installazioni.
È tuttavia possibile modificare questa impostazione e consentire le installazioni da origini
sconosciute.
Per consentire l'installazione di applicazioni da origini sconosciute
1
Dalla Schermata iniziale, sfiorare .
2
Trovare e sfiorare Impostazioni > Applicazioni.
3
Selezionare la casella di controllo Origini sconosciute.
Barra di stato
Una barra di stato nella parte superiore dello schermo visualizza le informazioni di stato del
telefono e le notifiche. Le icone di notifica vengono visualizzate sul lato sinistro della barra
di stato. Le icone di stato del telefono invece sono posizionate sul lato destro. Dalla barra
di stato è possibile accedere al pannello di notifica.
Icone di stato del telefono
Sullo schermo possono essere visualizzate le seguenti icone di stato:
Potenza del segnale
Nessun segnale
Roaming
GPRS disponibile
EDGE disponibile
3G disponibile
Invio e download dei dati GPRS in corso
Invio e download dei dati EDGE in corso
19
Questa è una versione Internet della pubblicazione. © Stampato per un uso privato.
Page 20

Invio e download dei dati 3G in corso
Stato della batteria
Batteria in carica
GPS attivo
Flight mode attivata
Auricolare connesso
Funzione Bluetooth attiva
Collegato a un altro dispositivo Bluetooth
Carta SIM bloccata
Il microfono è disattivato
L'altoparlante è attivo
L'altoparlante del telefono è disattivato
Modalità vibrazione
Sveglia impostata
Notifica traffico dati attiva
Icone di notifica
Sullo schermo possono essere visualizzate le seguenti icone di notifica:
Nuovo messaggio e-mail
Nuovo SMS o MMS
Problema con la consegna dell'SMS o MMS
Nuovo messaggio immediato
Nuovo messaggio vocale
Un evento di calendario imminente
Un brano è in riproduzione
Problema di accesso o sincronizzazione
La memory card è piena
Connessione Wi-Fi™ abilitata e reti wireless disponibili
Il telefono è connesso a un computer con un cavo USB
Messaggio di errore
Chiamata persa
Chiamata in attesa
Deviazione chiamate attivata
Download dei dati in corso
Caricamento dei dati in corso
20
Questa è una versione Internet della pubblicazione. © Stampato per un uso privato.
Page 21
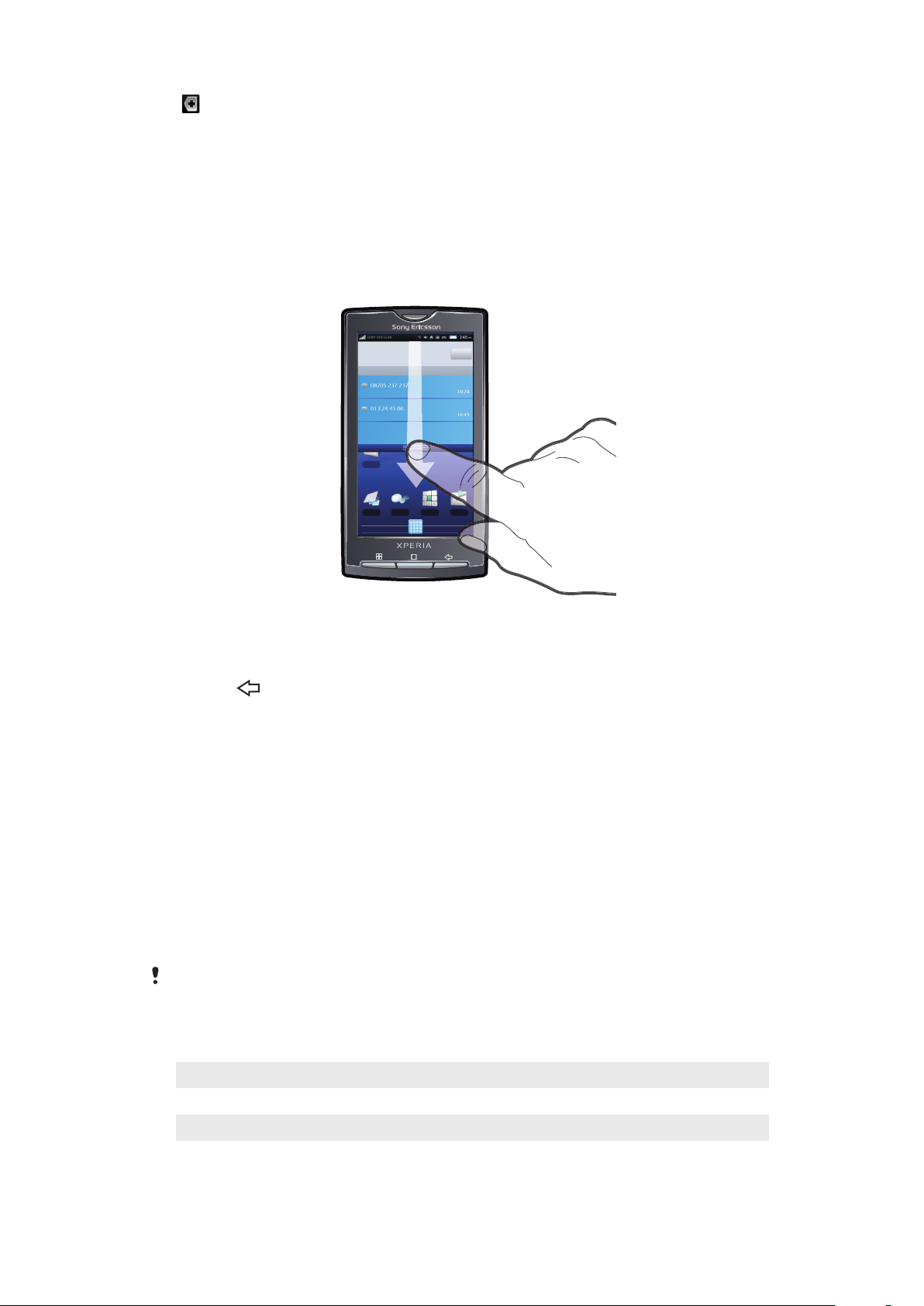
Altre notifiche (non visualizzate)
Pannello di notifica
Nel pannello di notifica, le icone di notifica vengono visualizzate in modo dettagliato. È
possibile aprire notifiche come messaggi, promemoria o notifiche di eventi direttamente dal
pannello di notifica. Inoltre si possono aprire applicazioni in esecuzione, quali il lettore
musicale o la radio.
Per aprire il pannello di notifica
•
Trascinare la barra di stato verso il basso.
Per chiudere il pannello di notifica
•
Premere .
•
Trascinare il pannello di notifica verso l'alto.
Per accedere a un'applicazione in esecuzione dal pannello di notifica
•
Dal pannello di notifica, sfiorare l'icona dell'applicazione in esecuzione per accedervi.
Per cancellare il pannello di notifica
•
Dal pannello di notifica, toccare Cancella.
LED di notifica
Il LED (Light-Emitting Diode, Diodo a emissione luminosa) di notifica si trova nella parte
superiore del telefono. Fornisce informazioni sullo stato del telefono e sulle notifiche in
sospeso. Se lampeggia in verde, è presente un messaggio in sospeso o una chiamata
persa.
Se la batteria del telefono sta per scaricarsi, le notifiche in sospeso non vengono indicate dal
LED.
Stato LED
Verde
Rosso lampeggiante Batteria in esaurimento
Arancione Batteria in carica. Livello compreso tra batteria scarica e completamente carica
Batteria completamente carica
21
Questa è una versione Internet della pubblicazione. © Stampato per un uso privato.
Page 22
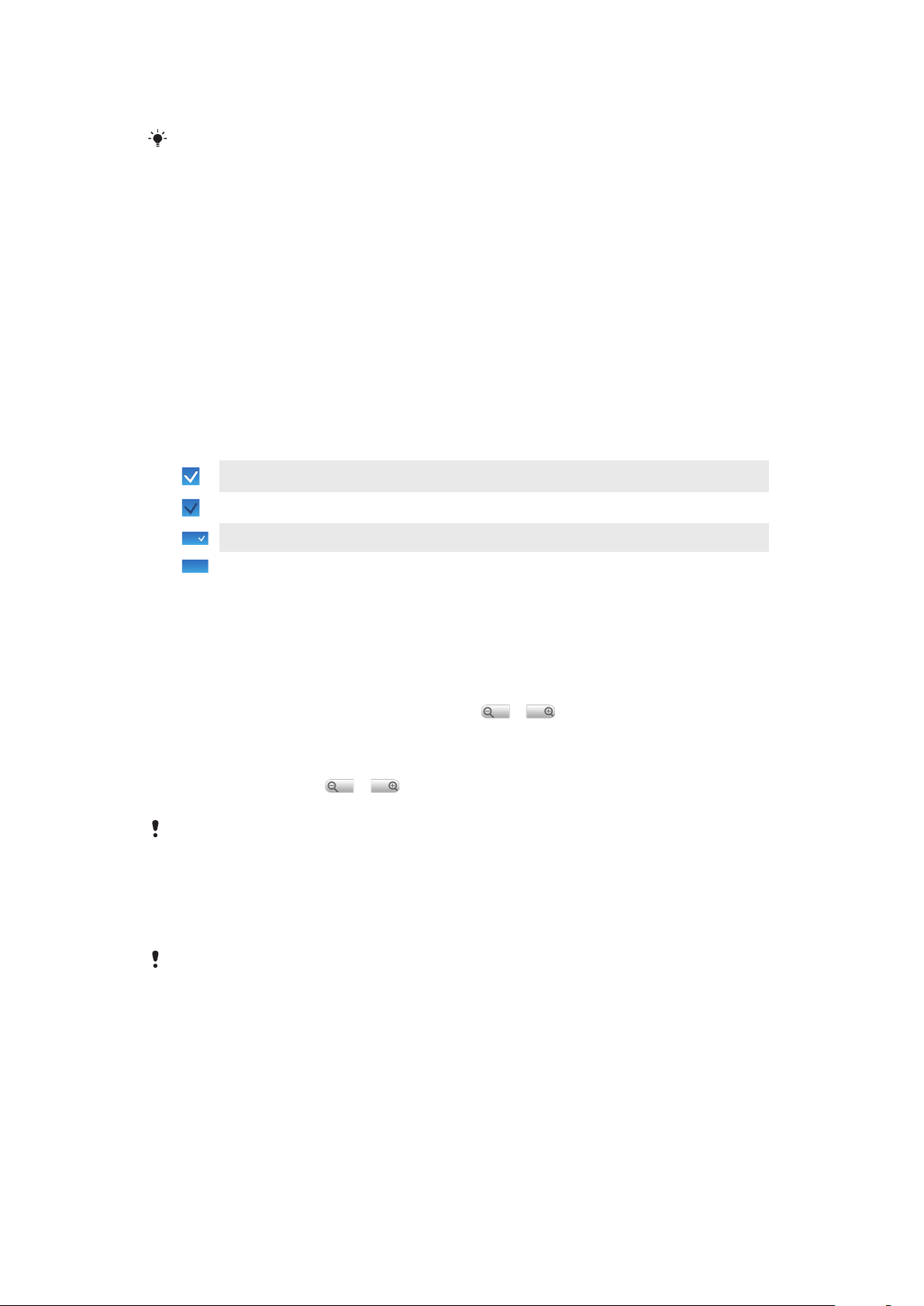
Verde lampeggiante C'è una notifica in sospeso relativa o è stata persa una chiamata
Quando il telefono è in carica ma il livello della batteria è ancora basso, le notifiche in sospeso
(verde lampeggiante) non vengono indicate dal LED.
Utilizzo dello schermo touchscreen
Quando il telefono è acceso e lasciato inattivo per un certo periodo di tempo, lo schermo
si scurisce per risparmiare energia e si blocca automaticamente. Il blocco schermo
impedisce azioni indesiderate sul touchscreen quando non si sta utilizzando il telefono. È
inoltre possibile impostare dei blocchi personali per proteggere la sottoscrizione e
assicurarsi di essere gli unici a poter accedere al contenuto del telefono.
Per aprire o selezionare un elemento
•
Sfiorare l'elemento.
Per contrassegnare o deselezionare opzioni
•
Sfiorare la casella di controllo pertinente o, talvolta, il lato destro dell'opzione
nell'elenco, per contrassegnare o deselezionare un'opzione.
Casella di controllo contrassegnata
Casella di controllo deselezionata
Opzione dell'elenco contrassegnata
Opzione dell'elenco deselezionata
Per eseguire la panoramica
•
Quando l'opzione è disponibile, trascinare lo schermo per eseguire la panoramica.
Zoom
Lo zoom può essere eseguito in due modi. L'opzione di zoom dipende dall'applicazione
utilizzata. Ad esempio, il browser Web utilizza
e , mentre per l'album fotocamera
è necessario toccare, tenere premuto e trascinare.
Per eseguire lo zoom
•
Se disponibili, sfiorare o per ingrandire o ridurre.
•
Toccare, premere e trascinare in avanti o indietro per ingrandire o ridurre.
Potrebbe essere necessario trascinare con il dito sullo schermo (in una direzione qualsiasi) per
visualizzare le icone dello zoom.
Scorrimento
Scorrere muovendo il dito verso l'alto e il basso sulla schermata. In alcune pagine Web è
inoltre possibile scorrere ai lati.
Il trascinamento o il tocco rapido non attiveranno nessuna funzione sulla schermata.
22
Questa è una versione Internet della pubblicazione. © Stampato per un uso privato.
Page 23
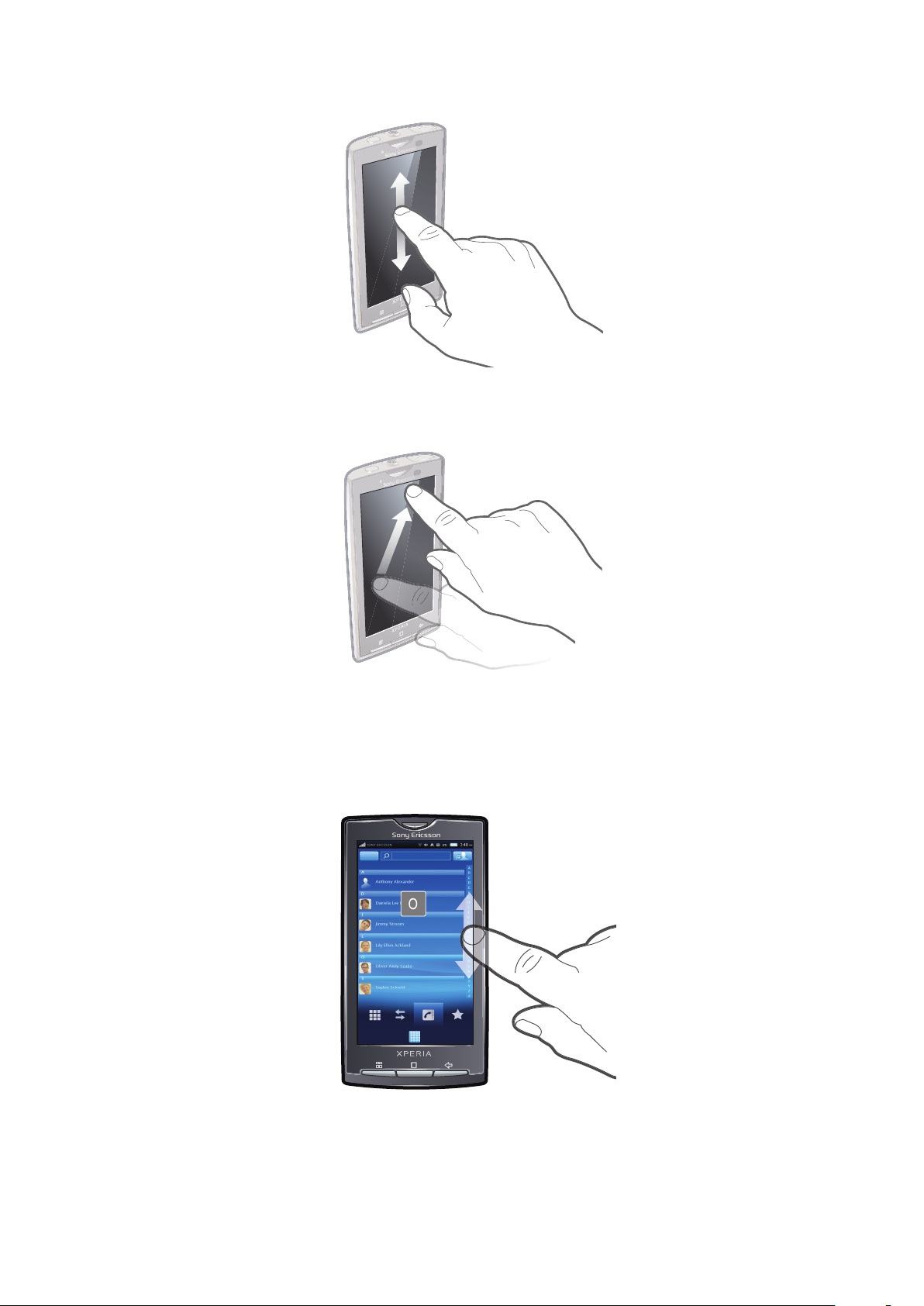
Per scorrere
•
Trascinare il dito in alto o in basso sullo schermo per scorrere.
Per toccare rapidamente
•
Scorrere muovendo il dito verso l'alto e il basso sulla schermata. Si può attendere
l'arresto dello scorrimento oppure fermarlo immediatamente toccando lo schermo.
Elenchi
È possibile navigare in elenchi alfabetici utilizzando l'icona indice.
23
Questa è una versione Internet della pubblicazione. © Stampato per un uso privato.
Page 24
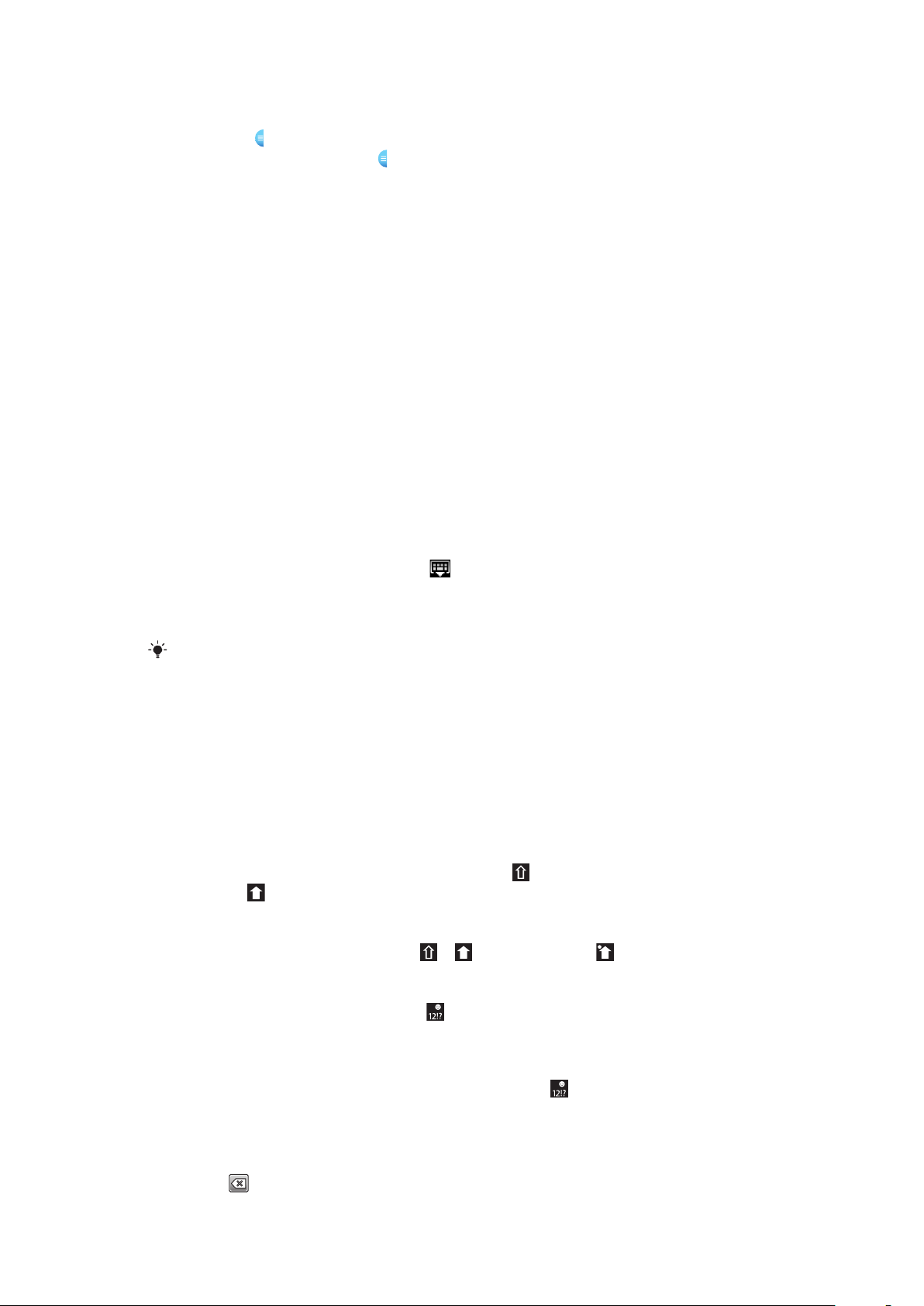
Per utilizzare l'icona indice
1
Da qualsiasi elenco alfabetico, toccare rapidamente verso l'alto o il basso per
visualizzare .
2
Toccare, premere e trascinare verso l'alto o il basso per navigare fino a una lettera
dell'indice.
Sensori
Il telefono è dotato di un sensore di luminosità e di un sensore di prossimità. Il sensore di
luminosità rileva il livello di luce ambientale e regola la luminosità dello schermo di
conseguenza. Il sensore di prossimità disattiva lo schermo touchscreen quando il volto
dell'utente tocca lo schermo. Ciò impedisce di attivare involontariamente le funzioni del
telefono durante una chiamata.
Immissione di testo
Utilizzo della tastiera
Quando si avvia un'applicazione o si seleziona un campo che richiede l'immissione di testo
o numeri, viene visualizzata la tastiera.
Per visualizzare la tastiera e immettere testo
•
Sfiorare un campo di immissione testo.
Per nascondere la tastiera
•
Durante l'immissione di testo, sfiorare .
Per utilizzare la tastiera orizzontale
•
Durante l'immissione di testo, girare il telefono di lato.
Affinché la tastiera supporti questa funzione, è necessario che l'applicazione in uso supporti la
modalità orizzontale e che le impostazioni di orientamento dello schermo siano impostate su
automatico.
Per immettere testo
•
Per immettere un carattere visibile sulla tastiera, sfiorare il carattere.
•
Per immettere la variante di una lettera, tenere premuta una lettera normale della
tastiera per visualizzare un elenco delle opzioni disponibili, quindi selezionare
dall'elenco. Ad esempio, per immettere "é", tenere premuto "e" finché non appare
un elenco, quindi selezionare "é" dall'elenco.
Per passare dalle lettere maiuscole a quelle minuscole e viceversa
•
Prima di immettere una lettera, sfiorare una lettera per cambiare in lettera
maiuscola , o viceversa.
Per attivare il blocco maiuscole
•
Prima di digitare una parola, sfiorare
Per immettere numeri o simboli
•
Durante l'immissione di testo, sfiorare
e simboli.
o fino a visualizzare .
. Viene visualizzata una tastiera con numeri
Per inserire un'emoticon
1
Durante l'immissione di testo, toccare e tenere premuto .
2
Selezionare un'emoticon.
Per eliminare caratteri
•
Sfiorare per posizionare il cursore dopo il carattere che si desidera eliminare e quindi
sfiorare .
24
Questa è una versione Internet della pubblicazione. © Stampato per un uso privato.
Page 25
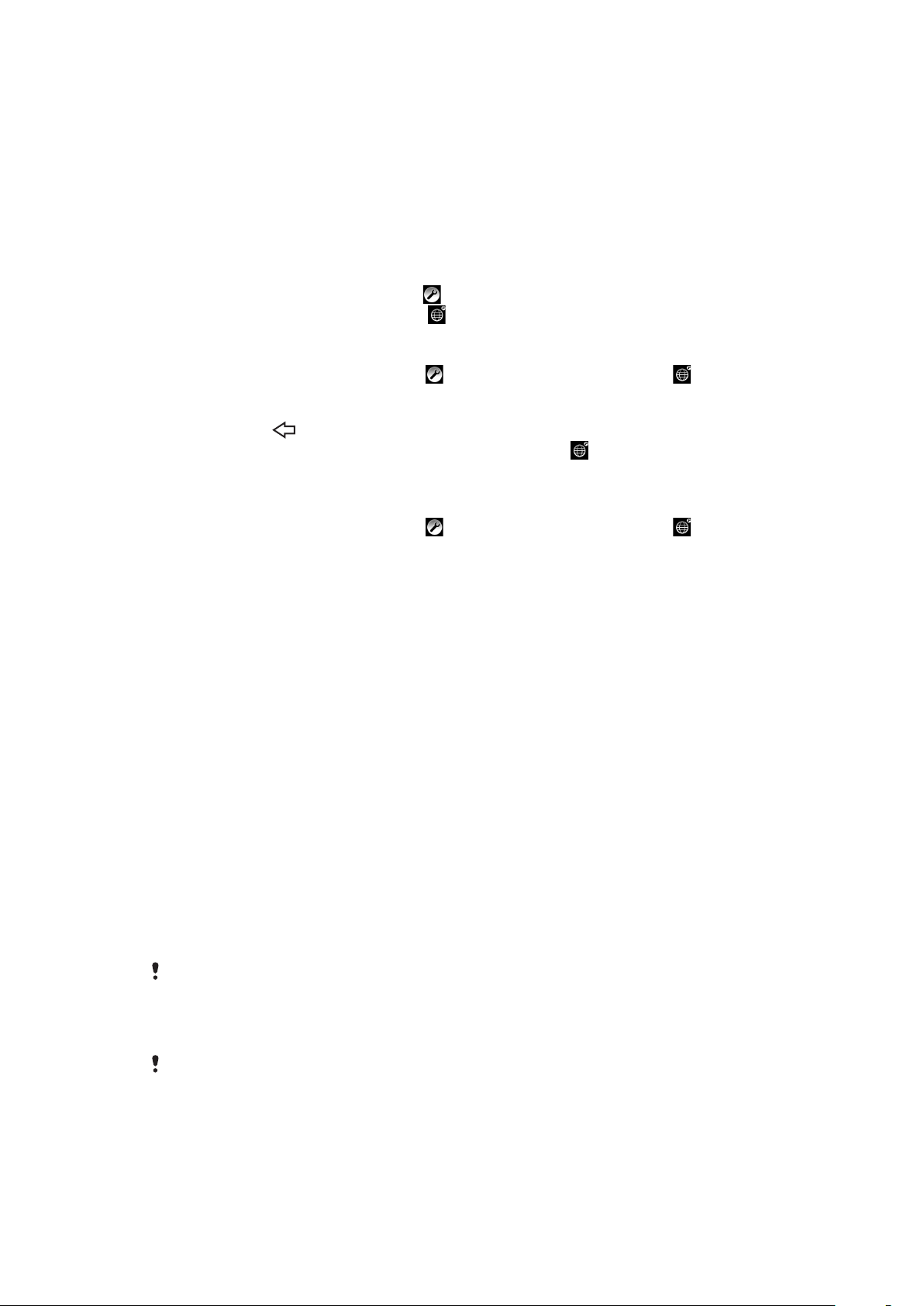
Per modificare testo
1
Durante l'immissione di testo, toccare e tenere premuto il campo di testo fino a
visualizzare il menu Modifica testo.
2
Selezionare un'opzione.
Impostazioni della tastiera
È possibile selezionare le impostazioni della tastiera, ad esempio la lingua di scrittura e il
metodo di scrittura intuitiva.
Per accedere alle impostazioni della tastiera
•
Durante l'immissione di testo, sfiorare . Se invece sono state selezionate più lingue
di scrittura, toccare e tenere premuto .
Per modificare la lingua di scrittura
1
Durante l'immissione di testo sfiorare
2
Sfiorare Lingue scrittura.
3
Selezionare le lingue che si desidera utilizzare per la scrittura. Al termine, premere
ripetutamente per tornare all'immissione di testo.
4
Se sono state selezionate più lingue di immissione, sfiorare per passare da una
lingua di scrittura all'altra.
Per modificare le impostazioni del metodo d'inserimento testo rapido
1
Durante l'immissione di testo sfiorare oppure toccare e tenere premuto .
2
Sfiorare Impostazioni testo veloce.
3
Selezionare le impostazioni desiderate.
oppure toccare e tenere premuto .
Carta SIM
La carta SIM (Subscriber Identity Module) che si ottiene dal gestore di rete contiene
informazioni sulla sottoscrizione dell'utente. Spegnere sempre il telefono e scollegare il
caricabatterie prima di inserire o rimuovere la carta SIM.
PIN
Potrebbe essere necessario un codice PIN (Personal Identification Number) per attivare i
servizi e le funzioni nel telefono.Ogni cifra del codice PIN viene visualizzata come *, a meno
che non inizi con le cifre di un numero di emergenza, ad esempio 112 o 113. È possibile
chiamare un numero di emergenza senza immettere il PIN.
Memoria
È possibile salvare contenuto su una memory card e nella memoria del telefono. Musica,
video e foto vengono salvati sulla memory card mentre applicazioni, contatti e messaggi
vengono salvati nella memoria del telefono.
Memory card
Potrebbe essere necessario acquistare una memory card separatamente.
Il telefono supporta una memory card microSD™, che viene utilizzata per il contenuto
multimediale.Questo tipo di card può anche essere utilizzata come memory card portatile
con altri dispositivi compatibili.
In mancanza di una memory card non è possibile utilizzare la fotocamera né riprodurre o scaricare
file musicali e video.
25
Questa è una versione Internet della pubblicazione. © Stampato per un uso privato.
Page 26
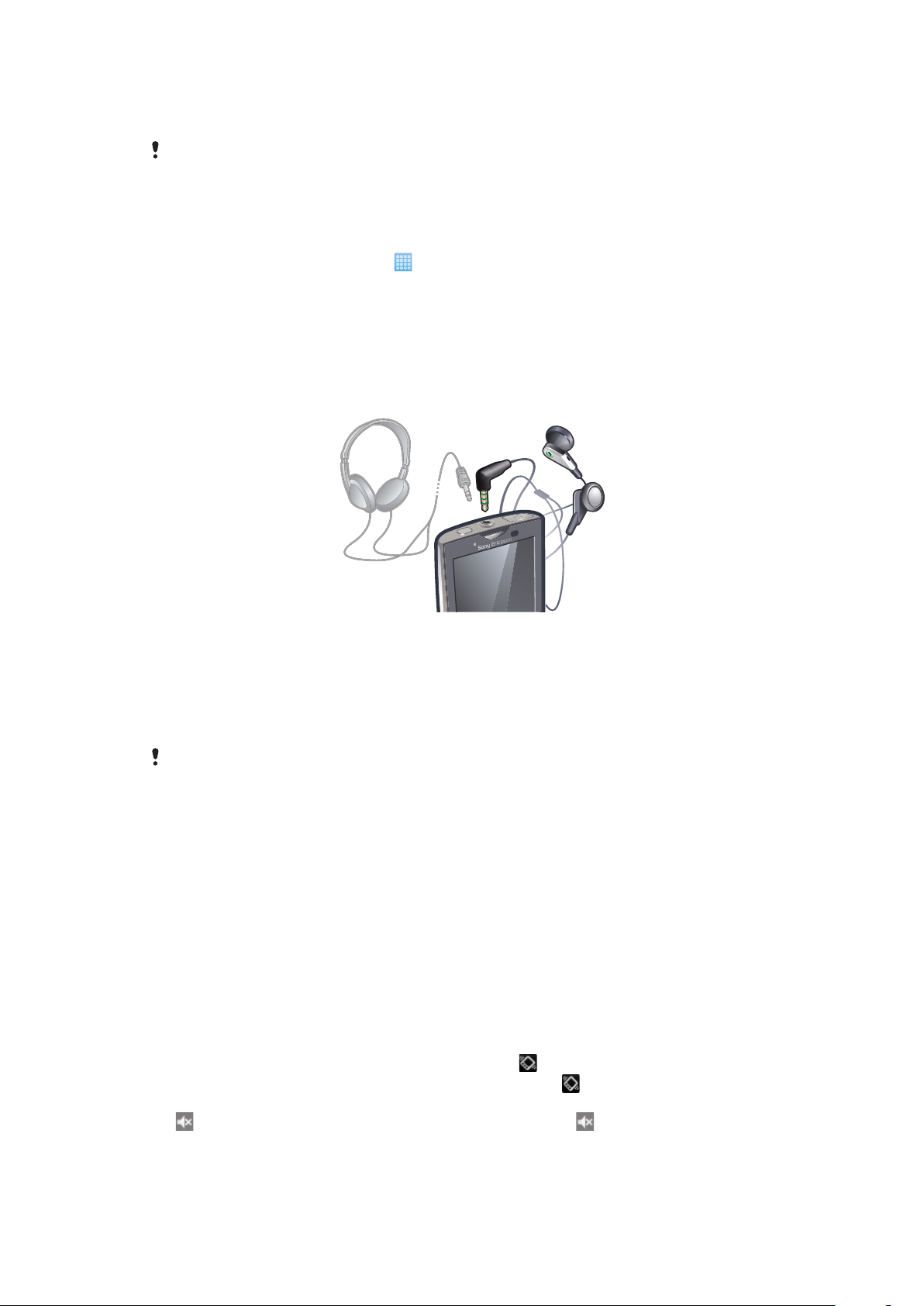
Formattazione della memory card
È possibile formattare la memory card nel telefono, ad esempio per liberare memoria.
Tutto il contenuto della memory card si perde. Assicurarsi di avere effettuato i backup di tutto
ciò che si desidera salvare prima di formattare la memory card. Per sottoporre a backup il
contenuto, lo si può copiare nel computer. Per ulteriori informazioni, fare riferimento al capitolo
Connessione del telefono ad un computer a pagina 68.
Per formattare la memory card
1
Dalla Schermata iniziale, sfiorare .
2
Trovare e sfiorare Impostazioni > Impostazioni scheda SD e memoria > Smonta
scheda SD.
3
Dopo avere disinserito la memory card, sfiorare Formatta scheda SD > Cancella
tutto.
Vivavoce portatile stereo
Per utilizzare un viva voce
1
Connettere un viva voce portatile.
2
Per rispondere a una chiamata, premere il tasto per la gestione della chiamata. Se
attiva, la riproduzione musicale si interrompe quando si riceve una chiamata, per
riprendere al termine della chiamata.
3
Per terminare una chiamata, premere il tasto per la gestione della chiamata.
Se un viva voce portatile non è incluso nella dotazione del telefono, è possibile acquistarlo
separatamente.
Regolazione del volume
È possibile regolare il volume della suoneria sia delle telefonate e delle notifiche che della
riproduzione di video e musica.
Per regolare il volume della suoneria con il tasto Volume
•
Premere il tasto Volume in alto o in basso.
Per regolare il volume del file multimediale in riproduzione con il tasto del volume
•
Quando si riproduce la musica o si guarda un video, premere il tasto del volume in
alto o in basso.
Per impostare il telefono in modalità silenziosa e vibrazione
1
Tenere premuto il tasto volume finché non compare
è ora in modalità silenziosa e vibrazione, come indicato da nella barra di stato.
2
Per disattivare la modalità vibrazione, premere sul tasto volume finché non compare
. Il telefono è ora in modalità silenziosa, come indicato da nella barra di stato.
e il telefono vibra. Il telefono
26
Questa è una versione Internet della pubblicazione. © Stampato per un uso privato.
Page 27
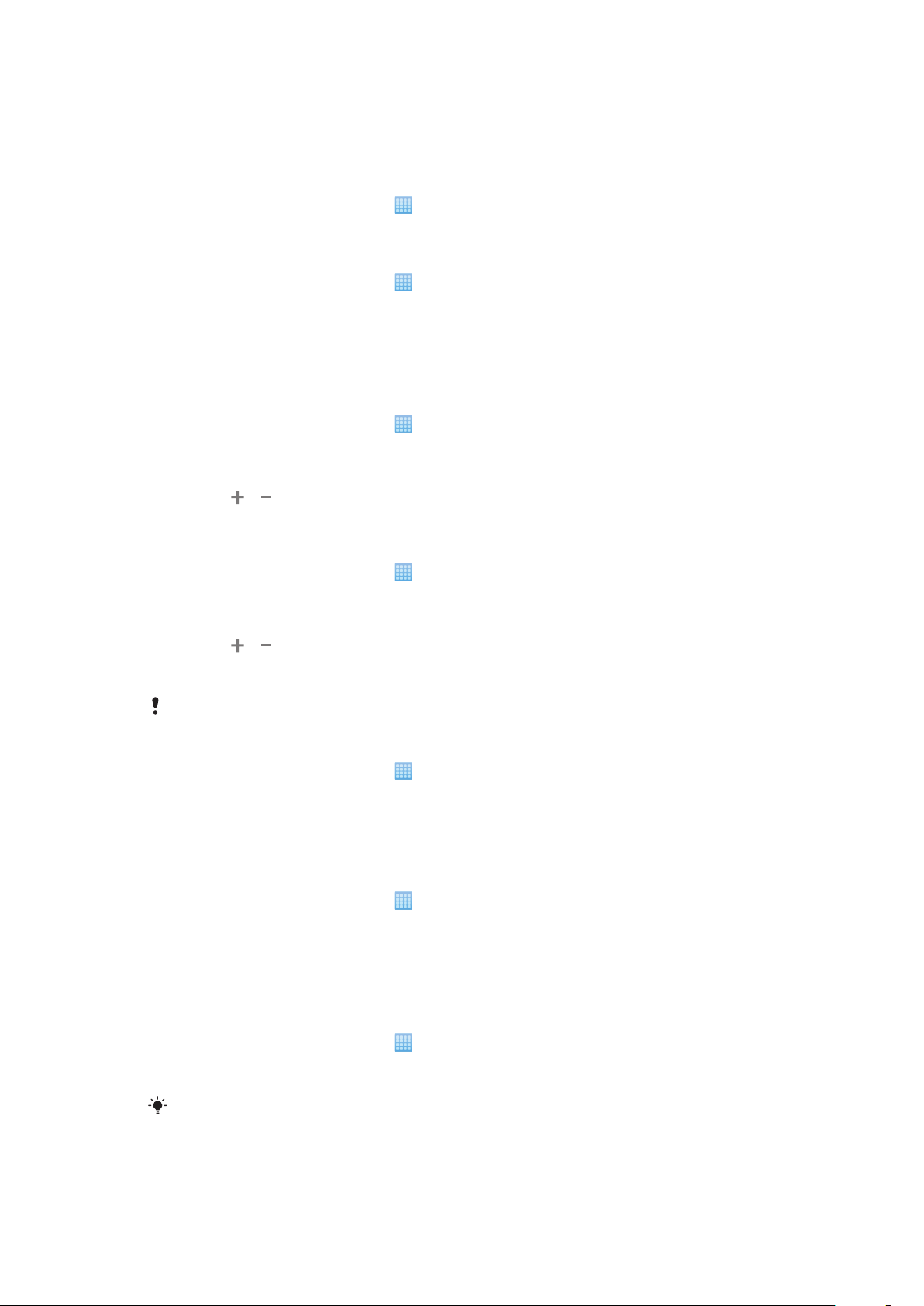
Panoramica impostazioni del telefono
Il telefono può essere impostato in base alle proprie esigenze. ad esempio, Data e ora,
Wireless e reti e Account e sincronizzaz..
Per accedere alle impostazioni del telefono
1
Dalla Schermata iniziale, sfiorare .
2
Sfiorare Impostazioni.
Per accedere alla guida all'installazione
1
Dalla Schermata iniziale, sfiorare .
2
Sfiorare Guida all'impostazione.
Data e ora
È possibile modificare data e ora del telefono.
Per impostare manualmente la data
1
Dalla Schermata iniziale, sfiorare
2
Trovare e sfiorare Impostazioni > Data e ora.
3
Deselezionare la casella di controllo Automatiche, se selezionata.
4
Sfiorare Imposta data.
5
Sfiorare o per regolare la data.
6
Sfiorare Imposta.
Per impostare manualmente l'ora
1
Dalla Schermata iniziale, sfiorare
2
Trovare e sfiorare Impostazioni > Data e ora.
3
Deselezionare la casella di controllo Automatiche, se selezionata.
4
Sfiorare Imposta ora.
5
Sfiorare
6
Sfiorare AM per passare a PM o viceversa.
7
Sfiorare Imposta.
o per regolare l'ora e i minuti.
.
.
Se si desidera utilizzare
Per impostare il fuso orario
1
Dalla Schermata iniziale, sfiorare .
2
Trovare e sfiorare Impostazioni > Data e ora.
3
Deselezionare la casella di controllo Automatiche, se selezionata.
4
Sfiorare Seleziona fuso orario.
5
Selezionare un'opzione.
Per impostare il formato della data
1
Dalla Schermata iniziale, sfiorare
2
Trovare e sfiorare Impostazioni > Data e ora > Seleziona formato data.
3
Selezionare un'opzione.
AM e PM, è necessario deselezionare Usa formato 24 ore.
.
Impostazioni suoneria
Per impostare una suoneria del telefono
1
Dalla Schermata iniziale, sfiorare .
2
Trovare e sfiorare Impostazioni > Audio e display > Suoneria telefono.
3
Selezionare una suoneria.
Se il telefono è in
silenziosa prima di impostare la suoneria.
Modalità silenziosa, deselezionare la casella di controllo Modalità
27
Questa è una versione Internet della pubblicazione. © Stampato per un uso privato.
Page 28
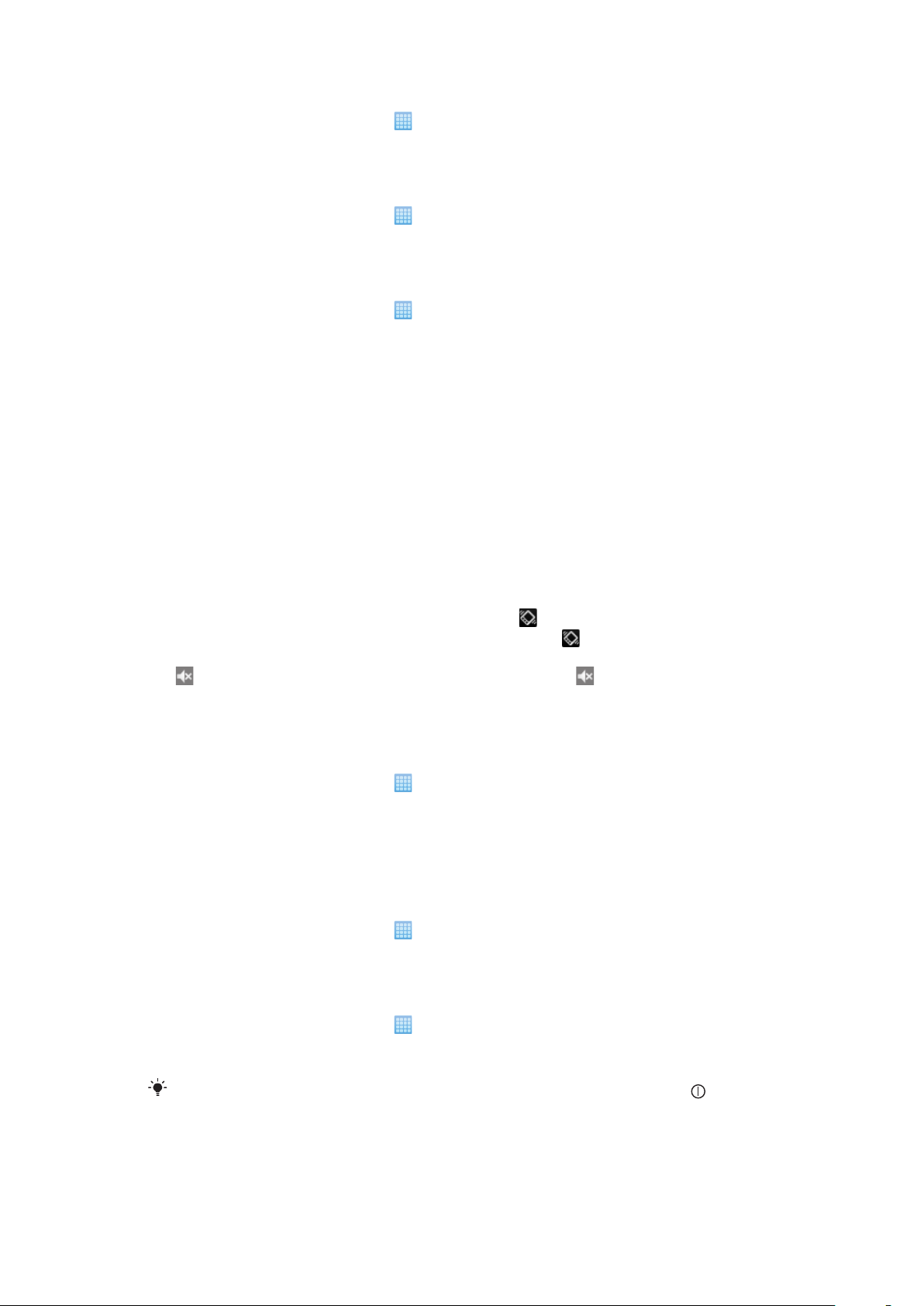
Per abilitare i toni DTMF
1
Dalla Schermata iniziale, sfiorare .
2
Trovare e sfiorare Impostazioni > Audio e display.
3
Selezionare Toni udibili al tocco o Selezione sonora.
Per selezionare una suoneria di notifica
1
Dalla Schermata iniziale, sfiorare .
2
Trovare e sfiorare Impostazioni > Audio e display > Suoneria notifiche.
3
Selezionare una suoneria e sfiorare OK.
Per impostare la vibrazione
1
Dalla Schermata iniziale, sfiorare
2
Trovare e sfiorare Impostazioni > Audio e display.
3
Selezionare la casella di controllo Vibrazione telefono.
.
Regolazione del volume
È possibile regolare il volume della suoneria sia delle telefonate e delle notifiche che della
riproduzione di video e musica.
Per regolare il volume della suoneria con il tasto Volume
•
Premere il tasto Volume in alto o in basso.
Per regolare il volume del file multimediale in riproduzione con il tasto del volume
•
Quando si riproduce la musica o si guarda un video, premere il tasto del volume in
alto o in basso.
Per impostare il telefono in modalità silenziosa e vibrazione
1
Tenere premuto il tasto volume finché non compare e il telefono vibra. Il telefono
è ora in modalità silenziosa e vibrazione, come indicato da
2
Per disattivare la modalità vibrazione, premere sul tasto volume finché non compare
. Il telefono è ora in modalità silenziosa, come indicato da nella barra di stato.
nella barra di stato.
Impostazioni dello schermo
Per regolare la luminosità dello schermo
1
Dalla Schermata iniziale, sfiorare .
2
Trovare e sfiorare Impostazioni > Audio e display > Luminosità.
3
Per ridurre la luminosità dell'immagine, trascinare la barra di scorrimento a sinistra.
Per aumentare la luminosità dell'immagine, trascinare la barra di scorrimento a
destra.
4
Sfiorare OK.
Per impostare la vibrazione dello schermo
1
Dalla Schermata iniziale, sfiorare .
2
Trovare e sfiorare Impostazioni > Audio e display > Feedback aptico. In alcune
applicazioni, lo schermo vibra quando lo si sfiora.
Per regolare il tempo di inattività prima dello spegnimento dello schermo
1
Dalla Schermata iniziale, sfiorare
2
Trovare e sfiorare Impostazioni > Audio e display > Timeout schermo.
3
Selezionare un'opzione.
.
Per spegnere lo schermo con rapidità, premere brevemente il tasto di accensione
28
Questa è una versione Internet della pubblicazione. © Stampato per un uso privato.
.
Page 29
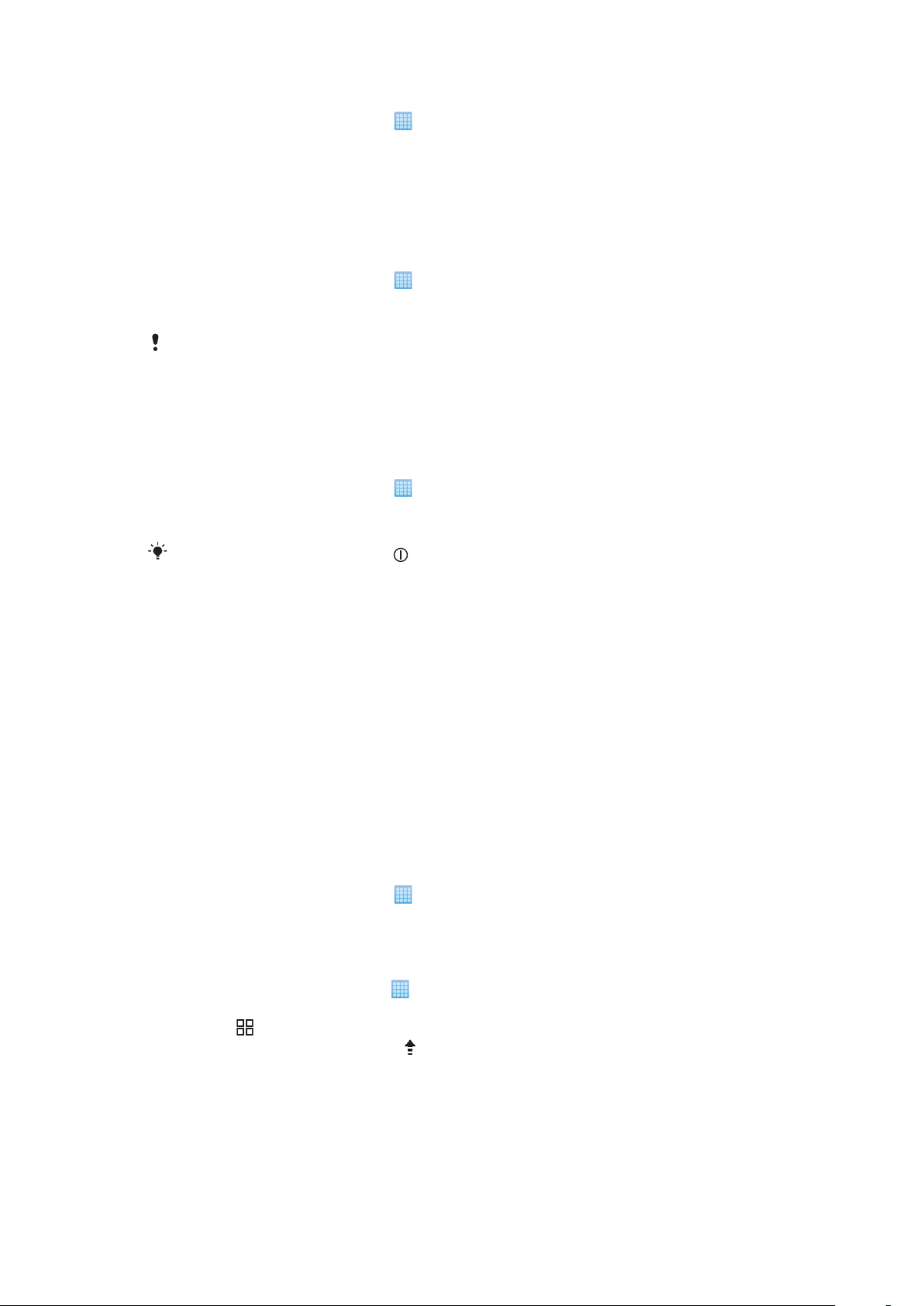
Per mantenere lo schermo attivo durante la ricarica del telefono
1
Dalla Schermata iniziale, sfiorare .
2
Trovare e sfiorare Impostazioni > Applicazioni > Sviluppo.
3
Selezionare la casella di controllo Rimani attivo.
Lingua del telefono
È possibile selezionare una lingua da utilizzare nel telefono.
Per modificare la lingua utilizzata nel telefono
1
Dalla Schermata iniziale, sfiorare .
2
Trovare e sfiorare Impostazioni > Lingua e tastiera > Seleziona lingua.
3
Selezionare un'opzione.
Se viene selezionata la lingua errata e non è possibile leggere il testo del menu, accedere a
www.sonyericsson.com/support
per ricevere assistenza.
Modalità aereo
Nella Modalità aereo, il telefono non effettua trasmissioni radio.
Per attivare Flight Mode
1
Dalla Schermata iniziale, sfiorare
2
Trovare e sfiorare Impostazioni > Wireless e reti.
3
Selezionare la casella di controllo Flight mode.
.
È inoltre possibile tenere premuto
per attivare Flight Mode.
Impostazioni per messaggi e Internet
Per inviare SMS e MMS e per accedere a Internet, è necessario disporre di una connessione
dati mobile 2G/3G e delle impostazioni corrette. Esistono diversi modi per ottenere queste
impostazioni:
•
Per la maggiore parte delle reti e dei gestori di telefonia mobile, le impostazioni per messaggi
e Internet sono preinstallate nel telefono. Si può quindi iniziare immediatamente a utilizzare
Internet e a inviare messaggi.
•
In alcuni casi sarà possibile scegliere se scaricare le impostazioni per messaggi e Internet
alla prima accensione del telefono. Queste impostazioni potranno anche essere scaricate
in un secondo tempo dal menu Impostazioni.
•
È possibile aggiungere e modificare manualmente le impostazioni Internet e di rete in
qualsiasi momento. Per maggiori informazioni sulle impostazioni per messaggi e Internet,
contattare il gestore di rete.
Per scaricare impostazioni per messaggi e Internet
1
Dalla Schermata iniziale, sfiorare .
2
Trovare e sfiorare Impostazioni > Sony Ericsson > Download delle
impostazioni.
Per ripristinare le impostazioni Internet predefinite
1
Dalla schermata Home, sfiorare
2
Sfiorare Impostazioni > Wireless e reti > Reti mobili > Nomi punti di accesso.
3
Premere .
4
Sfiorare Ripristina valori predef. .
.
29
Questa è una versione Internet della pubblicazione. © Stampato per un uso privato.
Page 30

Per visualizzare il nome del punto di accesso (APN) corrente
1
Dalla Schermata iniziale, sfiorare .
2
Trovare e sfiorare Impostazioni > Wireless e reti > Reti mobili.
3
Sfiorare Nomi punti di accesso.
Se sono disponibili numerose connessioni, un pulsante selezionato sulla destra indica la
connessione di rete attiva.
Per configurare manualmente le impostazioni Internet
1
Dalla Schermata iniziale, sfiorare .
2
Trovare e sfiorare Impostazioni > Wireless e reti > Reti mobili > Nomi punti di
accesso.
3
Premere
4
Sfiorare Nuovo APN .
5
Sfiorare Nome e immettere il nome del profilo di rete che si desidera creare.
6
Sfiorare APN e immettere il nome del punto di accesso.
7
Sfiorare e immettere tutte le altre informazioni richieste dal gestore di rete.
8
Premere
Per ulteriori informazioni sulle impostazioni di rete, contattare il gestore di rete.
.
e sfiorare Salva .
Traffico dati
Disattivazione del traffico dati
Per evitare download e sincronizzazioni di dati indesiderati sulle reti 2G/3G, è possibile
disabilitare tutte le connessioni dati con il telefono. Per ulteriori informazioni sul piano di
sottoscrizione e sui costi del traffico dati, contattare il gestore di rete.
Quando il traffico dati è disattivato, è ancora possibile utilizzare le connessioni Wi-Fi™ e
Bluetooth™. È inoltre possibile inviare e ricevere gli MMS.
Per disattivare tutto il traffico dati
1
Dalla Schermata iniziale, sfiorare
2
Trovare e sfiorare Impostazioni > Wireless e reti > Reti mobili.
3
Deselezionare la casella di controllo Traffico dati.
.
Roaming dati
A seconda dell'operatore di rete, potrebbe essere possibile consentire le connessioni dati
mobili tramite 2G/3G al di fuori della rete domestica (roaming). È possibile che vengano
applicate le tariffe per la trasmissione dati. Per ulteriori informazioni, contattare il gestore di
rete.
Talvolta le applicazioni utilizzano la connessione Internet della rete domestica senza previa
notifica, ad esempio per l'invio di richieste di ricerca e sincronizzazione.
Per attivare il roaming dei dati
1
Dalla Schermata iniziale, sfiorare
2
Trovare e sfiorare Impostazioni > Wireless e reti > Reti mobili.
3
Selezionare la casella di controllo Roaming dati.
.
Impostazioni di rete
Il telefono passa automaticamente da una rete all'altra, a seconda della disponibilità. Alcuni
gestori di rete consentono il passaggio manuale da una rete all'altra, ad esempio se si è in
viaggio all'estero e si desidera utilizzare una rete particolare.
Per risparmiare la carica della batteria, è possibile impostare il telefono in modo che utilizzi
solo le reti GSM. Tuttavia, le operazioni di download e caricamento dati saranno più lente.
30
Questa è una versione Internet della pubblicazione. © Stampato per un uso privato.
Page 31

Se è necessario scaricare o caricare grandi quantità di dati, si consiglia di passare a un'altra
modalità di rete o di connettersi a Internet tramite Wi-Fi™.
Per utilizzare solo reti GSM
1
Dalla Schermata iniziale, sfiorare .
2
Trovare e sfiorare Impostazioni > Wireless e reti > Reti mobili.
3
Sfiorare Modalità rete.
4
Selezionare Solo GSM.
Per selezionare un'altra rete manualmente
1
Dalla Schermata iniziale, sfiorare .
2
Trovare e sfiorare Impostazioni > Wireless e reti > Reti mobili > Operatori di
rete.
3
Sfiorare Seleziona manualmente.
4
Selezionare una rete.
Se si seleziona una rete manualmente, il telefono non ne cerca un'altra, anche se l'utente si sposta
fuori della portata di tale rete.
Per attivare la selezione automatica della rete
1
Dalla Schermata iniziale, sfiorare .
2
Trovare e sfiorare Impostazioni > Wireless e reti > Reti mobili > Operatori di
rete.
3
Sfiorare Seleziona automaticamente.
31
Questa è una versione Internet della pubblicazione. © Stampato per un uso privato.
Page 32

Per effettuare chiamate
Chiamate di emergenza
Il telefono supporta i numeri di emergenza internazionali, ad esempio 112 o 911. Questi
numeri possono essere generalmente utilizzati per le chiamate di emergenza in qualsiasi
paese, con o senza carta SIM inserita, se ci si trova in una zona coperta da una rete.
Per effettuare una chiamata di emergenza
1
Dalla Schermata iniziale, sfiorare Telefono.
2
Immettere il numero di emergenza, quindi sfiorare Chiama. Per eliminare un numero,
sfiorare .
Le chiamate di emergenza possono essere effettuate quando non è inserita nessuna carta SIM.
Per effettuare una chiamata di emergenza con la carta SIM bloccata
1
Sfiorare Chiam. di emerg..
2
Immettere il numero di emergenza, quindi sfiorare Chiama. Per eliminare un numero,
sfiorare
Gestione delle chiamate
Per effettuare una chiamata
1
Dalla Schermata iniziale, sfiorare Telefono.
2
Immettere il numero del destinatario e sfiorare Chiama. Per eliminare un numero,
sfiorare
.
.
Per terminare una chiamata
•
Sfiorare Chiudi.
Per effettuare una chiamata internazionale
1
Dalla Schermata iniziale, sfiorare Telefono.
2
Toccare e tenere premuto 0 finché non viene visualizzato un segno "+".
3
Immettere il prefisso internazionale, quello nazionale (senza lo zero iniziale) e il
numero di telefono, quindi sfiorare Chiama.
Per rispondere a una chiamata
•
Trascinare
Se si utilizzano delle cuffie normali senza microfono, è necessario rimuovele dal connettore delle
cuffie per poter rispondere alla chiamata.
Per rifiutare una chiamata
•
Trascinare verso sinistra attraverso lo schermo.
Per modificare il volume dell'altoparlante durante una chiamata
•
Premere il tasto del volume in alto o in basso.
Per attivare l'altoparlante durante una chiamata
•
Sfiorare Altoparlante.
verso destra attraverso lo schermo.
Per disattivare il microfono durante una chiamata
•
Sfiorare No audio.
32
Questa è una versione Internet della pubblicazione. © Stampato per un uso privato.
Page 33

Per attivare la schermata durante una chiamata
•
Premere .
Per immettere numeri durante una chiamata
1
Nel corso della chiamata, sfiorare Tastierino. Viene visualizzato un tastierino
numerico.
2
Immettere numeri.
Per disattivare la suoneria di una chiamata in entrata
•
Quando si riceve una chiamata, premere il tasto del volume.
Chiamate recenti
Il registro chiamate visualizza le chiamate perse , ricevute ed effettuate .
Per visualizzare le chiamate perse
1
In presenza di una chiamata persa, nella barra di stato viene visualizzato .
Trascinare la barra di stato verso il basso.
2
Sfiorare Chiamata persa.
Per chiamare un numero dal registro chiamate
1
Dalla Schermata iniziale, sfiorare Telefono > Chiamate.
2
Se si desidera chiamare direttamente un numero, sfiorare accanto al numero. Se
si desidera modificare un numero prima di chiamare, toccare e tenere premuto il
numero desiderato, quindi selezionare l'opzione desiderata.
Per aggiungere ai contatti un numero dal registro chiamate
1
Dalla Schermata iniziale, sfiorare Telefono > Chiamate.
2
Toccare e tenere premuto il numero, quindi sfiorare Agg. ai contatti.
3
Sfiorare il contatto desiderato, o sfiorare Crea nuovo contatto.
4
Modificare i dettagli del contatto e sfiorare Salva.
Segreteria telefonica
Se la sottoscrizione comprende un servizio di segreteria, i chiamanti possono lasciare un
messaggio vocale quando non si risponde a una chiamata.Di solito, il numero della
segreteria telefonica viene salvato sulla scheda SIM.In caso contrario, rivolgersi al provider
dei servizi per ottenere il numero della segreteria telefonica.Sarà quindi possibile inserire il
numero manualmente.
Per immettere il numero della segreteria telefonica
1
Dalla Schermata iniziale, sfiorare
2
Trovare e sfiorare Impostazioni > Impostazioni chiamate > Impostazioni
segreteria.
3
Immettere il numero della segreteria telefonica.
4
Sfiorare OK.
Per chiamare il servizio di segreteria telefonica
1
Dalla Schermata iniziale, sfiorare Telefono.
2
Premere e tenere premuto 1.
.
Chiamate multiple
Se è stato attivato l'avviso di chiamata, è possibile gestire più chiamate simultaneamente.
Se l'avviso di chiamata è attivo, l'utente udirà un segnale acustico al momento di ricevere
un'altra chiamata.
33
Questa è una versione Internet della pubblicazione. © Stampato per un uso privato.
Page 34

Per attivare o disattivare l'avviso di chiamata
1
Dalla Schermata iniziale, sfiorare .
2
Trovare e sfiorare Impostazioni > Impostazioni chiamate > Altre impostazioni.
3
Per attivare o disattivare l'avviso di chiamata, sfiorare Avviso di chiamata.
Per rifiutare una seconda chiamata
•
Quando si avvertono dei segnali acustici ripetuti durante una chiamata, sfiorare
Occupato.
Per rispondere a una seconda chiamata e terminare quella in corso
•
Quando si avvertono dei segnali acustici ripetuti durante una chiamata, sfiorare
Sostituisci.
Per rispondere a una seconda chiamata e mettere in attesa quella in corso
•
Quando si avvertono dei segnali acustici ripetuti durante una chiamata, sfiorare
Rispondi.
Per effettuare una seconda chiamata
1
Durante una chiamata in corso, sfiorare Tastierino.
2
Immettere il numero del destinatario e sfiorare Chiama.
3
Se il destinatario risponde, la prima chiamata verrà messa in attesa.
La stessa procedura verrà applicata alle chiamate successive.
Per passare tra più chiamate
•
Per passare a un'altra chiamata e mettere in attesa la chiamata corrente, sfiorare il
numero o il contatto desiderato.
Per terminare la chiamata in corso e tornare alla prossima chiamata in attesa
•
Sfiorare Chiudi.
Conferenze telefoniche
Una conferenza telefonica o una chiamata con più partecipanti corrisponde a una
conversazione con due persone o più.
Per effettuare una conferenza telefonica
1
Durante una chiamata in corso, sfiorare Tastierino.
2
Comporre il numero del primo partecipante e sfiorare Chiama.
Per aggiungere un altro partecipante a una conferenza telefonica
1
Durante una chiamata in corso, sfiorare Tastierino.
2
Immettere il numero del destinatario e sfiorare Chiama.
3
Quando il secondo partecipante ha risposto, sfiorare
Per tenere una conversazione privata con un partecipante
1
Durante una chiamata in corso, toccare il pulsante che mostra il numero di
partecipanti. Per esempio, toccare 3 partecipantise vi sono tre partecipanti nella
chiamata.
2
Toccare il nome del partecipante con cui si desidera parlare privatamente.
3
Per terminare la conversazione privata e tornata alla chiamata, toccare
.
.
Per rilasciare un partecipante da una chiamata
1
Durante una chiamata in corso, toccare il pulsante che mostra il numero di
partecipanti. Per esempio, toccare 3 partecipantise vi sono tre partecipanti.
2
Toccare accanto al partecipante che si desidera rilasciare.
Per terminare una conferenza telefonica
•
Durante una chiamata, sfiorare Termina l'audioconferenza.
34
Questa è una versione Internet della pubblicazione. © Stampato per un uso privato.
Page 35

Impostazioni di chiamata
Inoltro di chiamate
È possibile inoltrare le chiamate, ad esempio, a un altro numero di telefono o a un servizio
di segreteria.
Per inoltrare le chiamate
1
Dalla Schermata iniziale, sfiorare .
2
Trovare e sfiorare Impostazioni > Impostazioni chiamate > Deviazione
chiamate.
3
Selezionare un'opzione.
4
Immettere il numero a cui inoltrare le chiamate e sfiorare Attiva.
Per disattivare l'inoltro chiamate
1
Dalla Schermata iniziale, sfiorare .
2
Trovare e sfiorare Impostazioni > Impostazioni chiamate > Deviazione
chiamate.
3
Selezionare un'opzione.
4
Sfiorare Disattiva.
Procedura per mostrare o nascondere il numero di telefono
È possibile scegliere di mostrare o nascondere il proprio numero di telefono sui dispositivi
dei destinatari al momento di effettuare la chiamata.
Per mostrare o nascondere il numero di telefono
1
Dalla Schermata iniziale, sfiorare
2
Trovare e sfiorare Impostazioni > Impostazioni chiamate > Altre impostazioni >
ID chiamante.
3
Selezionare un'opzione.
.
Abilitazione numeri
Se è stato ricevuto un codice PIN2 dal provider di servizi, è possibile utilizzare un elenco di
numeri abilitati (FDN, Fixed Dialling Number) per limitare le chiamate in uscita e in arrivo.
Per abilitare o disabilitare l'abilitazione numeri
1
Dalla Schermata iniziale, sfiorare
2
Trovare e sfiorare Impostazioni > Impostazioni chiamate > Numeri selezione
fissa (FDN).
3
Sfiorare Attiva FDN o Disattiva FDN.
4
Inserire il PIN2, quindi sfiorare OK.
Per accedere all'elenco di destinatari accettati
1
Dalla Schermata iniziale, sfiorare
2
Trovare e sfiorare Impostazioni > Impostazioni chiamate > Numeri selezione
fissa (FDN) > Elenco FDN.
.
.
35
Questa è una versione Internet della pubblicazione. © Stampato per un uso privato.
Page 36

Rubrica
Nell'applicazione Rubrica è possibile immettere informazioni per i contatti personali, ad
esempio numeri di telefono e indirizzi e-mail. Quando si visualizza un contatto, è possibile
accedere in modo rapido a tutte le comunicazioni con il contatto.
Se si è configurato il telefono per l'utilizz con un account di servizio di sincronizzazione, si
possono sincronizzare i contatti telefonici con quelli dell'account. Quando si creano o importano
i contatti, viene richiesto di selezionare se si desidera sincronizzare i contatti appena creati o
importati con l'account, o se si desidera utilizzarli solamente nel telefono (Contatto telefono).
Vedere Sincronizzazione a pagina 57.
Per visualizzare i contatti
•
Dalla Schermata iniziale, sfiorare , quindi sfiorare Rubrica.
Quando si apre Rubrica per la prima volta, viene chiesto di configurare il telefono per
sincronizzare i contatti con un servizio online, ed è possibile importare i contatti dalla carta SIM
o memory card. Se si desidera utilizzare i contatti importati dalla carta SIM con un account di
sincronizzazione, è necessario configurare la sincronizzazione con l'account prima di importare
i contatti dalla carta SIM.
Importare la rubrica nel telefono
Se si desidera trasferire i contatti dal vecchio telefono al nuovo utilizzando uno dei metodi descritti
di seguito, fare riferimento alla Guida per l'utente del vecchio telefono. Inoltre, non dimenticare
che occorre eseguire il backup dei vecchi contatti prima di importarli nel nuovo telefono. È
possibile farlo sia sincronizzando la rubrica del vecchio telefono con un account di
sincronizzazione o esportando i contatti verso la carta SIM o verso una memory card.
È possibile importare le informazioni della rubrica nel telefono in molti modi diversi:
•
È possibile utilizzare un servizio di sincronizzazione, come Sony Ericsson Sync o Google
Sync™. In questo modo, è possibile gestire la propria rubrica sia direttamente, nel telefono,
oppure utilizzando un computer.
•
Per importare contatti dalla carta SIM. Potrebbe non essere possibile trasferire tutte le
informazioni da un telefono ad un altro utilizzando questo metodo a causa della memoria
limitata della carta SIM. Inoltre, alcuni telefoni non supportano l'esportazione dei contatti
su una carta SIM.
•
Per importare contatti dalla memory card. È possibile che non tutta la rubrica possa essere
trasferita da un telefono ad un altro in questo modo, siccome alcuni telefoni non supportano
l'importazione o esportazione della rubrica su una memory card.
•
È possibile utilizzare una connessione Bluetooth™ per trasferire i contatti da un telefono
ad un altro. Entrambi i telefoni devono essere accesi. In alcuni telefoni, la funzione
Bluetooth™ funziona solo se è inserita una carta SIM.
•
È possibile inviare la rubrica utilizzando i servizi di messaggistica come SMS, MMS o email. Non tutti i telefoni supportano l'invio della rubrica utilizzando i servizi di messaggistica.
Per sincronizzare la rubrica del telefono con un account di sincronizzazione
1
Dalla Schermata iniziale, sfiorare , quindi sfiorare Rubrica.
2
Premere , quindi sfiorare Impostazioni > Account e sincronizzaz..
3
Per configurare un account di sincronizzazione, sfiorare Aggiungi account e seguire
le istruzioni sullo schermo. Se si è già configurato un account di sincronizzazione e
si desidera sincronizzarsi con quell'account, sfiorare l'account, premere
, e
sfiorare Sincronizza ora.
36
Questa è una versione Internet della pubblicazione. © Stampato per un uso privato.
Page 37

Per importare i contatti dalla carta SIM
6
5
4
1
7
2
3
8
1
Dalla Schermata iniziale, sfiorare , quindi sfiorare Rubrica.
2
Premere , quindi toccare Altro > Importa contatti > Scheda SIM.
3
Se si sono sincronizzati i propri contatti con un account di sincronizzazione,
selezionare se si desidera utilizzare i contatti importati dalla carta SIM con l'account
di sincronizzazione, oppure se si desidera utilizzarli solamente nel telefono.
4
Per importare un singolo contatto, trovare e toccare il contatto. Per importare tutti i
contatti, premere
, quindi toccare Importa tutto.
Per importare i contatti dalla memory card
1
Dalla Schermata iniziale, sfiorare , quindi sfiorare Rubrica.
2
Premere , quindi toccare Altro > Importa contatti > Memory card.
3
Se si sono sincronizzati i propri contatti con un account di sincronizzazione,
selezionare se si desidera utilizzare i contatti importati dalla memory card con
l'account di sincronizzazione, oppure se si desidera utilizzarli solamente nel
telefono.
4
Viene visualizzato un elenco dei vari batch dei contatti del telefono, con le date
corrispondenti di creazione. Selezionare il batch che si desidera importare.
Per ricevere i dati della rubrica inviati tramite la tecnologia Bluetooth™
1
Assicurarsi che la funzione Bluetooth™ sia attivata e che il telefono sia impostato su
visibile. Se no lo è, non sarà possibile ricevere dati da altri dispositivi.
2
Quando viene richiesto di consentire una connessione Bluetooth™ con il telefono
dal dispositivo che sta inviando i dati di contatto, sfiorare OK.
3
Alla richiesta di salvare i dati dei contatti, sfiorare OK
Per ricevere i contatti inviati tramite un servizio di messaggistica
1
Quando si riceve un nuovo SMS, MMS o messaggio e-mail, aprire il messaggio.
2
I dati della rubrica ricevuti compaiono come allegato vCard. Sfiorare, o toccare e
tenere premuto il file vCard per aprire un menu in modo da poter salvare i dati della
rubrica.
Rubrica panoramica schermata
1
Selezionare i contatti da visualizzare
2 Aggiungere il pulsante contatto
3 Cercare il campo del contatto
4 Un contatto. Se aggiunto, vengono aggiunti l'immagine in miniatura del contatto e uno stato del servizio
Web
5 Stato di presenza del contatto su un servizio di messaggistica immediata
Questa è una versione Internet della pubblicazione. © Stampato per un uso privato.
37
Page 38

6 Indice alfabetico per la visualizzazione dei contatti
7 Immagine in miniatura del contatto. Sfiorare per accedere al menu contatti rapido
8 Scorciatoie
Gestione della rubrica
Creare, modificare e sincronizzare la rubrica in pochi e semplici passi. Selezionare di
visualizzare solamente i contatti che si desidera utilizzare nel telefono. Se si sincronizza la
rubrica con più di un account, è possibile unire i contatti nel proprio telefono per evitare
duplicati.
Alcuni servizi di sincronizzazione, per esempio alcuni servizi di social network, non consentono
di modificare i dettagli della rubrica.
Per selezionare i contatti da visualizzare
1
Dalla Schermata iniziale, sfiorare , quindi sfiorare Rubrica.
2
Sfiorare .
3
Nell'elenco a comparsa, contrassegnare e deselezionare le opzioni desiderate. Se
si sono sincronizzati i contatti con un account, quell'account compare nell'elenco.
È possibile sfiorare l'account per espandere ulteriormente l'elenco delle opzioni. Al
termine, sfiorare OK.
Per aggiungere un contatto
1
Dalla Schermata iniziale, sfiorare , quindi sfiorare Rubrica.
2
Sfiorare .
3
Se si sono sincronizzati i propri contatti con più di un account, selezionare l'account
per il quale si desidera utilizzare questo contatto, oppure sfiorare Contatto
telefono se si desidera solamente utilizzare questo contatto nel proprio telefono.
4
Inserire o selezionare le informazioni desiderate per il contatto.
5
Al termine, sfiorare Fine.
Se si aggiunge un segno + e il prefisso internazionale prima del numero di telefono di un contatto,
è possibile utilizzare il numero quando si effettuano chiamate da altri paesi.
Per modificare un contatto
1
Dalla Schermata iniziale, sfiorare
2
Toccare e tenere premuto il contatto che si desidera modificare, quindi sfiorare
, quindi sfiorare Rubrica.
Modifica contatto.
3
Modificare le informazioni desiderate. Al termine, sfiorare Fine.
Pe aggiungere un'immagine di contatto
1
Dalla Schermata iniziale, sfiorare
2
Toccare e tenere premuto il contatto che si desidera modificare, quindi sfiorare
, quindi sfiorare Rubrica.
Modifica contatto.
3
Sfiorare e selezionare il metodo desiderato per aggiungere l'immagine del
contatto.
4
Una volta aggiunta l'immagine, sfiorare Fine.
È inoltre possibile aggiungere un'immagine a un contatto direttamente dall'applicazione
Album.
Per visualizzare le comunicazioni con un contatto
1
Dalla Schermata iniziale, sfiorare
2
Sfiorare il contatto che si desidera visualizzare.
3
Per visualizzare le comunicazioni con il contatto per i diversi supporti, sfiorare o
, quindi sfiorare Rubrica.
toccare rapidamente gli elementi filtro nella parte inferiore dello schermo.
38
Questa è una versione Internet della pubblicazione. © Stampato per un uso privato.
Page 39

Per eliminare i contatti
1
Dalla Schermata iniziale, sfiorare , quindi sfiorare Rubrica.
2
Premere , quindi sfiorare Elimina contatti.
3
Selezionare i contatti che si desidera eliminare, oppure sfiorare Seleziona tutti per
eliminarli tutti.
4
Sfiorare OK.
Per modificare le informazioni di contatto personali
1
Dalla Schermata iniziale, sfiorare
2
Toccare e tenere premuto Numero personale in cima all'elenco dei contatti, quindi
sfiorare Modifica contatto.
3
Inserire le nuove informazioni o apportare le modifiche desiderate.
4
Al termine, sfiorare Fine.
, quindi sfiorare Rubrica.
Evitare voci duplicate nella rubrica
Se si sincronizzano i contatti con un nuovo account o se si importano le informazioni sui
contatti in altri modi, potrebbero prodursi voci duplicate nella rubrica. Se ciò si verifica, è
possibile unifire questi duplicati per creare una singola voce. E se si uniscono voci per
errore, è possibile separarle nuovamente in seguito.
Per unire i contatti
1
Dalla Schermata iniziale, sfiorare
2
Toccare e tenere premuto il contatto che si desidera unire a un altro contatto, quindi
sfiorare Unisci contatti.
3
Selezionare il contatto che si desidera unire dall'elenco di suggerimenti, oppure
sfiorare Mostra tutti i contatti e selezionare da tutti i contatti.
4
Sfiorare OK.
, quindi sfiorare Rubrica.
Per separare i contatti
1
Dalla Schermata iniziale, sfiorare
2
Toccare e tenere premuto il contatto che si desidera modificare, quindi sfiorare
Modifica contatto.
3
Premere
4
Sfiorare OK.
, quindi sfiorare Separa.
, quindi sfiorare Rubrica.
Preferiti
È possibile segnare un contatto come preferito. La scheda Preferiti fornisce un rapido
accesso ai contatti segnati.
Per contrassegnare o deselezionare un contatto come preferito
1
Dalla Schermata iniziale, sfiorare
2
Sfiorare il contatto da aggiungere o rimuovere dai preferiti.
3
Sfiorare .
, quindi sfiorare Rubrica.
Comunicazione con i propri contatti
Per cercare un contatto
1
Dalla Schermata iniziale, sfiorare
2
Immettere le prime lettere del nome del contatto nel campo Ricerca. Verranno
visualizzati tutti i contatti che iniziano con quelle lettere.
, quindi sfiorare Rubrica.
Il menu contatti rapido
Sfiorare l'immagine in miniatura del contatto per una comunicazione rapida con un contatto.
Le seguenti azioni sono disponibili dal menu contatti rapido:
39
Questa è una versione Internet della pubblicazione. © Stampato per un uso privato.
Page 40

Visualizzare il contatto
Chiamare il contatto
Inviare un SMS o MMS
Inviare un messaggio e-mail utilizzando l'applicazione E-mail
Inviare un messaggio e-mail utilizzando l'applicazione Gmail™
Avviare una chat utilizzando l'applicazione Talk
Visualizzare l'indirizzo di contatto della persona utilizzando l'applicazione Mappe
Affinché un'applicazione compaia come opzione nel menu contatti rapido, potrebbe essere
necessario configurare l'applicazione nel proprio telefono. Per esempio, è necessario avviare
l'applicazione Gmail™ e inserire i dettagli di accesso prima di poterla utilizzare nel menu contatti
rapido.
Condivisione della rubrica
Per inviare il proprio biglietto da visita
1
Dalla Schermata iniziale, sfiorare
2
Sfiorare Numero personale.
3
Premere
4
Selezionare un metodo di trasferimento disponibile e seguire le istruzioni sul display.
, quindi sfiorare Invia biglietto da visita.
, quindi sfiorare Rubrica.
Per inviare un contatto
1
Dalla Schermata iniziale, sfiorare , quindi sfiorare Rubrica.
2
Sfiorare il contatto che si desidera inviare.
3
Premere , quindi sfiorare Invia biglietto da visita.
4
Selezionare un metodo di trasferimento disponibile e seguire le istruzioni sul display.
Per inviare più contatti in una volta
1
Dalla Schermata iniziale, toccare , quindi toccare Rubrica.
2
Premere , quindi toccare Invia contatti.
3
Selezionare i contatti che si desidera inviare, oppure selezionarli tutti se si desidera
inviare tutti i contatti.
4
Toccare Invia contatto e quindi toccare OK per confermare.
Backup dei contatti
Per eseguire il backup dei contatti è possibile utilizzare la memory card e la scheda SIM.
Per esportare tutti i contatti sulla memory card
1
Dalla Schermata iniziale, sfiorare
2
Premere , quindi toccare Altro > Backup contatti > Memory card.
3
Sfiorare OK.
, quindi sfiorare Rubrica.
40
Questa è una versione Internet della pubblicazione. © Stampato per un uso privato.
Page 41

Per esportare contatti su una carta SIM
1
Dalla Schermata iniziale, sfiorare , quindi sfiorare Rubrica.
2
Premere , quindi toccare Altro > Backup contatti > Scheda SIM.
3
Selezionare i contatti che si desidera esportare, oppure toccare Seleziona tutti.
4
Sfiorare Backup.
5
Selezionare Aggiungi contatti se si desidera aggiungere i contatti ai contatti
esistenti sulla carta SIM, o Sostituisci tutti i contatti se si desidera sostituire i
contatti esistenti sulla carta SIM.
Quando si esportano i contatti su una carta SIM, è possibile che non tutte le informazioni vengano
esportate. Ciò è dovuto alle limitazioni di memoria sulle carte SIM.
41
Questa è una versione Internet della pubblicazione. © Stampato per un uso privato.
Page 42

Messaggi
Utilizzo di SMS e MMS
È possibile inviare e ricevere SMS dal telefono tramite il servizio SMS (Short Message
Service). Se la propria sottoscrizione include il servizio MMS (Multimedia Messaging
Service), è anche possibile inviare e ricevere messaggi contenenti file multimediali, ad
esempio immagini e video. Un singolo SMS può contenere fino a 160 caratteri. Se si
inseriscono più di 160 caratteri, viene creato un secondo messaggio. Si riceve un addebito
per ciascun messaggio composto da 160 caratteri inviato. Quando si visualizzano i
messaggi, essi vengono visualizzati come conversazioni e significa che tutti i messaggi da
e per una persona in particolare sono raggruppati assieme.
Per inviare MMS, è necessario che nel telefono siano presenti le impostazioni MMS corrette.
Consultare Impostazioni per messaggi e Internet a pagina 29.
Per creare e inviare un messaggio
1
Dalla Schermata iniziale, toccare , quindi toccare Messaggistica.
2
Sfiorare Nuovo messaggio.
3
Toccare Scrivi messaggio e immettere il testo del messaggio.
4
Per aggiungere un destinatario, toccare Aggiungi destinatario, quindi selezionare
un contatto oppure immettere manualmente il numero completo.
5
Per aggiungere un file multimediale, toccare e selezionare un'opzione. Se si
aggiunge un video troppo grande per il messaggio è possibile troncarlo. Nel
messaggio che compare, toccare Sì, quindi toccare Tronca nel lettore video.
6
Se si desidera aggiungere o rimuovere i destinatari prima di inviare il messaggio,
premere . Per aggiungere un destinatario, toccare Aggiungi destinatario. Per
rimuovere un destinatario, toccare Modifica destinatari e toccare accanto al
destinatario. Al termine, sfiorare Fine.
7
Per inviare il messaggio, toccare Invia.
Se si esce da un messaggio prima dell'invio, quest'ultimo viene salvato come bozza. Se il
messaggio fa parte di una conversazione, la conversazione viene taggata con la parola Bozza.
Per leggere un messaggio ricevuto
1
Dalla Schermata iniziale, sfiorare , quindi sfiorare Messaggistica.
2
Sfiorare la conversazione desiderata.
3
Se il messaggio non è stato ancora scaricato, toccare e tenere premuto il messaggio,
quindi sfiorare Scarica messaggio.
Quando si riceve un SMS o un MMS, nella barra di stato viene visualizzato
messaggio, è inoltre possibile trascinare la barra di stato verso il basso e sfiorare il messaggio
ricevuto all'apertura di tale barra.
Per rispondere a un messaggio
1
Dalla Schermata iniziale, sfiorare
2
Sfiorare la conversazione desiderata.
3
Immettere la risposta e sfiorare Invia.
Per inoltrare un messaggio
1
Dalla Schermata iniziale, sfiorare , quindi sfiorare Messaggistica.
2
Sfiorare la conversazione desiderata.
3
Toccare e tenere premuto il messaggio che si desidera inoltrare, quindi sfiorare
Inoltra messaggio.
4
Selezionare un destinatario dall'elenco, oppure sfiorare Nuova conversazione per
aggiungere un destinatario che non sia presente nell'elenco.
5
Modificare il messaggio e sfiorare Invia.
, quindi sfiorare Messaggistica.
. Per leggere il
42
Questa è una versione Internet della pubblicazione. © Stampato per un uso privato.
Page 43

Per eliminare un messaggio
1
Dalla Schermata iniziale, sfiorare , quindi sfiorare Messaggistica.
2
Sfiorare la conversazione desiderata.
3
Toccare e tenere premuto il messaggio che si desidera eliminare, quindi sfiorare
Elimina messaggio > Sì.
Per eliminare le conversazioni
1
Dalla Schermata iniziale, sfiorare , quindi sfiorare Messaggistica.
2
Premere , quindi sfiorare Elimina parecchi.
3
Contrassegnare le caselle di controllo per le conversazioni che si desidera eliminare,
quindi sfiorare Elimina.
Per salvare il numero di un mittente in un contatto
1
Dalla Schermata iniziale, toccare , quindi toccare Messaggistica.
2
Sfiorare una conversazione.
3
Sfiorare il numero del destinatario nella parte superiore dello schermo.
4
Sfiorare .
5
Selezionare un contatto esistente o sfiorare
se si desidera creare un nuovo
contatto.
6
Modificare le informazioni del contatto e sfiorare Salva.
Per chiamare il mittente di un messaggio
1
Dalla Schermata iniziale, sfiorare , quindi sfiorare Messaggistica.
2
Sfiorare una conversazione.
3
Toccare il destinatario nella parte alta dello schermo.
4
Se il destinatatrio viene salvato in rubrica, sfiorare il numero di telefono per il contatto
che si desidera chiamare. Se non si è salvato il destinatario nella rubrica, sfiorare
.
Per salvare un file ricevuto in un messaggio
1
DallaSchermata iniziale, sfiorare
2
Sfiorare la conversazione desiderata.
3
Se il messaggio non è stato ancora scaricato, sfiorarlo quindi sfiorare Scarica
, quindi sfiorare Messaggistica.
messaggio
4
Tenere premuto il messaggio, quindi selezionare l'opzione desiderata.
Opzioni relative a SMS e MMS
Per modificare le impostazioni di notifica per i messaggi
1
Dalla Schermata iniziale, sfiorare
2
Premere
3
Se desiderato, sfiorare Tono di notifica e selezionare un segnale acustico di
, quindi sfiorare Impostazioni.
notifica.
4
Se lo si desidera, sfiorare Vibrazione di notifica e contrassegnare la casella di
controllo per attivarla.
Per modificare le impostazioni del rapporto di consegna per i messaggi in uscita
1
Dalla Schermata iniziale, sfiorare , quindi sfiorare Messaggistica.
2
Premere
3
Sfiorare Rapporto di consegna per attivare e disattivare il rapporto di consegna.
Quando un messaggio è stato consegnato al destinatario, al suo interno viene visualizzato
, quindi sfiorare Impostazioni.
, quindi sfiorare Messaggistica.
.
Per visualizzare messaggi salvati sulla carta SIM
1
Dalla Schermata iniziale, sfiorare , quindi sfiorare Messaggistica.
2
Premere , quindi sfiorare Impostazioni > Messaggi SIM.
43
Questa è una versione Internet della pubblicazione. © Stampato per un uso privato.
Page 44

Il telefono può essere utilizzato per l'invio e la ricezione di e-mail dal normale account email.
È inoltre possibile sincronizzare il proprio telefono con il Microsoft® Exchange Server aziendale
per visualizzare le e-mail aziendali nel proprio telefono. È quindi possibile utilizzare l'applicazione
Moxier™ per accedere e gestire queste e-mail. Vedere Sincronizzazione Microsoft® Exchange
a pagina 58
Configurazione e-mail
Per il primo account e-mail configurato nella'installazione guidata E-mail, i messaggi e-mail
ricevuti possono essere visualizzati in Sony Ericsson Timescape™.
Per configurare nel telefono un account e-mail
1
Dalla Schermata iniziale, sfiorare .
2
Trovare e sfiorare E-mail.
3
Inserire l'indirizzo e-mail e la password, quindi sfiorare Avanti.
4
Se le impostazioni per l'account e-mail non possono essere scaricate in automatico,
è possibile completare manualmente la configurazione.
Se è necessario immettere le impostazioni manualmente, contattare il provider di servizi e-mail
per le corrette impostazioni dell'account e-mail. Ad esempio è necessario sapere se il tipo di
server è POP3 o IMAP.
Per impostare più di un account e-mail, vedere Per aggiungere un account e-mail aggiuntivo al
telefono a pagina 45.
Utilizzo dell'e-mail
Per creare e inviare un messaggio e-mail
1
Dalla Schermata iniziale, sfiorare .
2
Trovare e sfiorare E-mail.
3
Se si sta utilizzando più di un account e-mail, sfiorare quello da cui si desidera inviare
il messaggio.
4
Premere
5
Sfiorare A: e immettere l'indirizzo del destinatario. Per aggiungere un destinatario Cc
o Bcc, premere .
6
Sfiorare Oggetto e immettere l'oggetto.
7
Sfiorare Scrivi email e immettere il testo del messaggio.
8
Per allegare un file, premere
tipo di file appropriato.
9
Sfiorare Invia.
Per ricevere e leggere messaggi e-mail
1
Dalla Schermata iniziale, sfiorare
2
Trovare e sfiorare E-mail.
3
Se si sta utilizzando più di un account e-mail, sfiorare quello per cui si desidera
controllare i messaggi nuovi.
4
Per aggiornare la posta in arrivo con i nuovi messaggi, premere , quindi sfiorare
Aggiorna.
5
Sfiorare un messaggio che si desidera leggere.
, quindi sfiorare Scrivi.
, quindi sfiorare Aggiungi allegato e selezionare il
.
Se si preme
mail, si aggiornerà la Posta in arrivo combinata per tutti gli account e-mail.
Quando si sta visualizzando un messaggio che si desidera etichettare, è possibile selezionarlo
sfiorando l'icona a stella. Quindi comparirà nell'elenco Speciali.
e quindi si sfiora Aggiorna mentre si stanno visualizzando tutti gli account e-
44
Questa è una versione Internet della pubblicazione. © Stampato per un uso privato.
Page 45

Per salvare l'allegato di un messaggio e-mail
1
Dalla Schermata iniziale, sfiorare .
2
Trovare e sfiorare il messaggio desiderato.
3
Sfiorare Salva accanto all'allegato che si desidera salvare. L'allegato viene salvato
nella memory card.
Per salvare l'indirizzo e-mail di un mittente nei contatti
1
Dalla Schermata iniziale, sfiorare .
2
Trovare e sfiorare E-mail.
3
Trovare e toccare il messaggio desiderato.
4
Toccare e tenere premuto il campo del mittente nella parte superiore dello schermo,
quindi sfiorare Aggiungi contatto.
5
Selezionare un contatto esistente o sfiorare Crea nuovo contatto se si desidera
creare un nuovo contatto.
6
Modificare le informazioni del contatto e sfiorare Fine.
Per rispondere a un messaggio e-mail
1
Dalla Schermata iniziale, sfiorare
2
Trovare e sfiorare E-mail.
3
Trovare e sfiorare il messaggio a cui si desidera rispondere.
4
Sfiorare Rispondi o Rispondi a tutti.
5
Modificare il messaggio. Al termine, sfiorare Invia.
Per inoltrare un messaggio e-mail
1
Dalla Schermata iniziale, sfiorare
2
Trovare e sfiorare E-mail.
3
Trovare e sfiorare il messaggio che si desidera inoltrare.
4
Premere
5
Modificare il messaggio. Al termine, sfiorare Invia.
, quindi sfiorare Inoltra.
.
.
Per eliminare messaggi e-mail
1
Dalla Schermata iniziale, sfiorare .
2
Trovare e sfiorare E-mail.
3
Se si utilizza più di un account e-mail, sfiorare l'account desiderato.
4
Premere
5
Contrassegnare le caselle di controllo per i messaggi che si desidera eliminare, quindi
sfiorare Elimina.
Per modificare la frequenza di controllo delle e-mail
1
Dalla Schermata iniziale, sfiorare .
2
Trovare e sfiorare E-mail.
3
Se si sono configurati più account e-mail, sfiorare l'account che si desidera regolare.
4
Premere
selezionare un'opzione.
, quindi sfiorare Cartelle e selezionare la cartella desiderata.
, quindi sfiorare Impostazioni account > Freq. contr. e-mail e
Utilizzo di account e-mail
Per aggiungere un account e-mail aggiuntivo al telefono
1
Dalla Schermata iniziale, sfiorare
2
Trovare e sfiorare E-mail.
3
Premere , quindi sfiorare Account.
4
Premere , quindi sfiorare Aggiungi account.
5
Inserire gli indirizzi e-mail e la password, quindi toccare Avanti. Se le impostazioni
per l'account e-mail non possono essere scaricate in automatico, è possibile
completare manualmente la configurazione.
.
45
Questa è una versione Internet della pubblicazione. © Stampato per un uso privato.
Page 46

Per impostare un account e-mail come l'account predefinito
1
Dalla Schermata iniziale, sfiorare .
2
Trovare e sfiorare E-mail.
3
Sfiorare l'account che si desidera impostare come predefinito per la composizione
e l'invio di e-mail.
4
Premere , quindi sfiorare Impostazioni account.
5
Selezionare la casella di controllo Account predefinito.
Se si dispone soltanto di un account e-mail, allora questo viene automaticamente impostato
come l'account predefinito.
Per rimuovere un account e-mail dal telefono
1
Dalla Schermata iniziale, sfiorare .
2
Trovare e sfiorare E-mail.
3
Se si è configurato solamente un account e-mail nel telefono, premere , quindi
toccare Account.
4
Toccare e tenere premuto l'account che si desidera rimuovere, quindi toccare
Elimina account > OK.
Gmail™ ed altri servizi Google
Se si possiede un account Google™, è possibile utilizzare l'applicazione Gmail™ sul
telefono per leggere, scrivere ed organizzare i propri messaggi e-mail. Dopo avere
configurato il proprio account Google™ nel telefono, è inoltre possibile chattare con gli
amici utilizzando l'applicazione Google Talk™, sincronizzare il l'applicazione del calendario
del telefono con Google Calendar™, e scaricare applicazioni e giochi da Android Market™.
Per configurare nel telefono un account Google™
1
Dalla Schermata iniziale, sfiorare
2
Trovare e sfiorare Impostazioni > Account e sincronizzaz. > Aggiungi account
.
> Google™.
3
Seguire la procedura guidata di registrazione per creare un account Google™
oppure accedere se si dispone già di un account. Il telefono è pronto per l'uso con
Gmail™, Google Talk™ e Google Calendar™.
È inoltre possibile configurare o creare un account Google™ dalla procedura di configurazione
guidata al primo avvio del telefono. L'account Google™ può anche essere creato utilizzando un
computer connesso a Internet accedendo a www.google.com/accounts nel browser Web del
computer.
Per aprire Gmail™
1
Dalla Schermata iniziale, sfiorare
2
Trovare e sfiorare Gmail™ .
.
46
Questa è una versione Internet della pubblicazione. © Stampato per un uso privato.
Page 47

Google Talk™
Il messaging istantaneo di Google Talk™ può essere utilizzato nel telefono per parlare con
gli amici che usano questa applicazione.
Per avviare Google Talk™
1
Dalla Schermata iniziale, sfiorare .
2
Trovare e sfiorare Talk.
Per rispondere a un messaggio istantaneo con Talk
1
Quando qualcuno contatta l'utente su Talk, l'icona viene visualizzata nella barra
di stato.
2
Trascinare la barra di stato verso il basso, quindi toccare il messaggio e iniziare la
chat.
47
Questa è una versione Internet della pubblicazione. © Stampato per un uso privato.
Page 48

Facebook™
1
2
3
6
7
4
5
Facebook for Android™ facilita la connessione e la condivisione di informazioni con gli
amici. É possibile condividere gli aggiornamenti di stato dalla schermata iniziale di
Facebook, controllare le proprie notizie, guardare le bacheche dei propri amici e visualizzare
le informazioni degli utenti. Utilizzare il proprio account Facebook™ per effettuare l'accesso,
o creare un nuovo account la prima volta che si apre l'applicazione.
Per aprire Facebook™
•
Dalla schermata Home, sfiorare , quindi sfiorare Facebook™.
Panoramica Facebook™
Le seguenti opzioni sono disponibili nell'applicazione Facebook™:
1
Visualizzare gli aggiornamenti di stato degli amici e aggiornare il proprio stato
2 Visualizzare le proprie foto
3 Visualizzare le richieste di amici
4 Visualizzare il proprio profilo e aggiornare il proprio stato
5 Visualizzare eventi, come i compleanni, dai profili dei propri amici
6 Visualizzare i profili dei propri amici e cercare nuovi amici
7 Visualizzare le conversazioni con i propri amici
48
Questa è una versione Internet della pubblicazione. © Stampato per un uso privato.
Page 49

Sony Ericsson Timescape™
2
1
3
Sony Ericsson Timescape™ modifica il modo in cui interagisci con gli altri raccogliendo
tutte le comunicazioni in una visualizzazione. Qualsiasi evento ricevuto (SMS, MMS, e-mail,
e aggiornamenti di servizio Web) viene visualizzato come una tessera in un flusso
cronologico sullo schermo. È possibile visualizzare una mini anteprima degli eventi prima
di selezionarli per leggere l'intero contenuto. Inoltre, è possibile toccare il pulsante infinito
per visualizzare una gamma di contenuti relativi alla voce che si sta attualmente
visualizzando in Timescape™.
Configurare gli account e-mail e il servizio Web nel telefono in modo da trarre il massimo da
Timescape™. Vedere Configurazione del servizio Web in Timescape™ a pagina 52.
I servizi e le funzioni descritti in questo capitolo potrebbero non essere supportati in tutti i paesi
o regioni o da qualsiasi rete e/o provider di servizi in tutte le aree.
Per avviare Timescape™
1
Dalla Schermata iniziale, sfiorare .
2
Trovare e sfiorare Timescape™.
Per impostare Timescape™
Al primo avvio di Timescape™, una procedura guidata di impostazione guida l'utente attraverso
i passaggi di configurazione di base.
1
Dalla Schermata iniziale, sfiorare .
2
Trovare e sfiorare Timescape™.
3
Premere , quindi sfiorare Configura servizi > Impostazioni e immettere le
informazioni dell'account del servizio Web. Quindi premere ripetutamente per
continuare con l'impostazione di Timescape™.
4
Se non si è ancora configurato un account e-mail nel telefono, premere
sfiorare Impostazioni > Configura account e-mail. Immettere le informazioni
dell'account e-mail, quindi premere ripetutamente per continuare con
l'impostazione di Timescape™.
5
Al termine, premere
.
, quindi
È possibile impostare solo un account e-mail (e un account per ciascun servizio Web) da utilizzare
con Timescape™.
Visualizzazione principale Timescape™
1
Lo stato sui servizi Web selezionato
2 Tessere Timescape™, in ordine cronologico, con la tessera più recente sopra
3 Filtro eventi Timescape™
49
Questa è una versione Internet della pubblicazione. © Stampato per un uso privato.
Page 50

Navigazione in Timescape™
Per scorrere tra le tessere di Timescape™
•
Toccare rapidamente in su o in giù per scorrere le tessere.
Per visualizzare l'anteprima di una tessera in Timescape™
•
Toccare la tessera.
Per eliminare una tessera in Timescape™
1
Toccare la tessera.
2
Trascinare la tessera finché non viene visualizzata l'icona nella parte inferiore della
schermata.
3
Trascinare la tessera sull'icona e attendere l'attivazione dell'icona.
4
Rilasciare la tessera.
5
Toccare OK.
Filtro eventi
Tutti gli eventi
Chiamate senza risposta
SMS e MMS ricevuti
Messaggi e-mail ricevuti
Foto e video recenti
Brani riprodotti di recente
Aggiornamenti dai contatti di Twitter
Aggiornamenti dai contatti di Facebook
Per filtrare gli eventi visualizzati in Timescape™
•
Toccare o toccare rapidamente le icone filtro.
Per aggiornare la visualizzazione principale di Timescape™
•
Quando il filtro eventi di Timescape™ è impostato su tutti gli eventi, premere ,
quindi toccare Aggiorna.
Al momento di aggiornare la visualizzazione principale, il telefono si connette a Internet per
aggiornare le informazioni degli account e-mail e del servizio Web che si sono collegati a
Timescape™.
Per aggiornare il proprio stato in Timescape™
1
Premere
2
Immettere il testo e sfiorare Continua.
3
Selezionare il servizio di cui si desidera aggiornare lo stato e sfiorare Pubblica.
, quindi sfiorare Aggiorna stato.
Utilizzo di Timescape™
Icone tessera
Le seguenti icone su una tessera indicano un tipo di evento. Quando si visualizza in
anteprima una tessera, è possibile toccare l'icona per visualizzare l'evento relativo.
Una chiamata persa
Un SMS o MMS
50
Questa è una versione Internet della pubblicazione. © Stampato per un uso privato.
Page 51

Un messaggio e-mail
Un aggiornamento Twitter di un amico
Un aggiornamento Facebook di un amico
Una foto scattata di recente
Un video registrato di recente
Un brano riprodotto di recente
Per visualizzare un evento in Timescape™
1
Dalla Schermata iniziale, sfiorare .
2
Trovare e sfiorare Timescape™.
3
Scorrere e sfiorare la tessera dell'evento desiderato in modo che compaia in modalità
anteprima. Quindi sfiorare nuovamente la tessera.
Per richiamare da Timescape ™ in caso di chiamata persa
1
Dalla Schermata iniziale, sfiorare .
2
Trovare e sfiorare Timescape™.
3
Sfiorare la tessera che rappresenta la chiamata persa, quindi sfiorarla nuovamente.
4
Nell'elenco delle chiamate sfiorare il numero desiderato.
Per rispondere a un SMS o MMS in Timescape™
1
Dalla Schermata iniziale, sfiorare .
2
Trovare e sfiorare Timescape™.
3
Scorrere fino a una tessera SMS o MMS, quindi sfiorarla.
4
Modificare il messaggio e sfiorare Invia.
Per rispondere a un messaggio e-mail in Timescape™
1
Dalla Schermata iniziale, sfiorare
2
Trovare e sfiorare Timescape™.
3
Sfiorare la tessera di un messaggio e-mail, quindi sfiorarla nuovamente.
4
Sfiorare Rispondi.
5
Immettere il testo e sfiorare Invia.
.
Il pulsante Infinito di Timescape™
Al momento di toccare una tessera, il pulsante Infinito
superiore destro (eccetto per un video appena registrato). Se la tessera è collegata a un
contatto, sfiorare il pulsante Infinito per accedere al contenuto relativo.
Per visualizzare tutte le comunicazioni con un contatto
1
Dalla Schermata iniziale, sfiorare .
2
Trovare e sfiorare Timescape™.
3
Sfiorare una tessera per un evento relativo a un contatto.
4
Sfiorare . Tutte le comunicazioni con il contatto vengono visualizzate.
5
Selezionare o toccare rapidamente gli elementi filtro nella parte inferiore dello
schermo per visualizzare la comunicazione con il contatto attraverso altri elementi
multimediali.
Per visualizzare il materiale dell'album fotografico correlato a una foto scattata di
recente
1
Dalla Schermata iniziale, sfiorare
2
Trovare e sfiorare Timescape™.
3
Toccare la tessera di una foto o un video recenti, quindi toccare l'icona .
4
Sfiorare o toccare rapidamente gli elementi filtro nella parte inferiore dello schermo.
.
viene visualizzato nell'angolo
51
Questa è una versione Internet della pubblicazione. © Stampato per un uso privato.
Page 52

Per visualizzare il materiale presente sul telefono e online correlato a un brano
riprodotto di recente
1
Dalla Schermata iniziale, sfiorare .
2
Trovare e sfiorare Timescape™.
3
Toccare la tessera di una canzone riprodotta di recente.
4
Sfiorare .
Impostazioni di Timescape™
Per accedere alle impostazioni di Timescape™
1
Dalla Schermata iniziale, sfiorare .
2
Trovare e sfiorare Timescape™.
3
Premere
Per modificare gli eventi visualizzati in Timescape™
1
Dalla Schermata iniziale, sfiorare .
2
Trovare e sfiorare Timescape™.
3
Premere
4
Sfiorare le caselle di controllo desiderate, quindi OK.
Per modificare gli elementi filtrati da visualizzare in Timescape™
1
Dalla Schermata iniziale, sfiorare .
2
Trovare e sfiorare Timescape™.
3
Premere
4
Selezionare le voci desiderate, quindi sfiorare OK.
, quindi sfiorare Impostazioni.
, quindi sfiorare Impostazioni > Personalizza tessere.
, quindi sfiorare Impostazioni > Personalizza Spline™.
Configurazione del servizio Web in Timescape™
È possibile configurare account di servizi Web nel telefono. Per alcuni di questi servizi Web,
è poi possibile aggiornare lo stato o visualizzare i post dai contatti in Sony Ericsson
Timescape™ e nell'applicazione Rubrica.
Per configurare un account di servizio Web nel telefono
1
Dalla Schermata iniziale, sfiorare .
2
Trovare e sfiorare Timescape™.
3
Premere , quindi sfiorare Impostazioni.
4
Sfiorare Configura servizi e selezionare il servizio desiderato.
5
Immettere il nome di accesso e la password, quindi sfiorare Accedi.
6
Se si desidera impostare la frequenza di download per il servizio Web, selezionare il
servizio, quindi sfiorare Aggiorna automaticamente, immettere un intervallo di
frequenza di download e sfiorare OK.
Per uscire da un servizio Web dal telefono
1
Dalla Schermata iniziale, sfiorare
2
Trovare e sfiorare Timescape™.
3
Premere
4
Sfiorare Configura servizi e selezionare il servizio desiderato.
5
Sfiorare Esci, quindi sfiorare OK.
, quindi sfiorare Impostazioni.
.
52
Questa è una versione Internet della pubblicazione. © Stampato per un uso privato.
Page 53

Android Market™
Aprite Android Market™ e accedete ad una miriade di applicazioni e giochi. È possibile
navigare nelle applicazioni e nei giochi attraverso"download principali" ed altre categorie.
È inoltre possibile classificare un'applicazione o un gioco e inviare un commento relativo.
Per utilizzare Android Market™ è necessario possedere un account Google™. Consultare
Per configurare nel telefono un account Google™ a pagina 46.
Android Market™ potrebbe non essere disponibile in tutti i paesi o in tutte le regioni
Per aprire Android Market™
1
Dalla Schermata iniziale, sfiorare .
2
Trovare e sfiorare Market.
Opzioni di pagamento
Quando si scaricano applicazioni a pagamento da Android Market™, l'acquisto viene
gestito tramite Google Checkout™. In alcuni casi, è possibile scaricare versioni di prova
gratuite di applicazioni tramite Android Market™, tuttavia per continuare a utilizzare
l'applicazione, è necessario procedere al download e al pagamento della versione completa
tramite la pagina Web del produttore.
•
Google Checkout™ - Google Checkout è un servizio di elaborazione dei pagamenti online.
Offre, ad esempio, informazioni sulla cronologia degli acquisti e garantisce la protezione
contro le frodi relative alla carta di credito non comunicando il numero completo di carta di
credito al fornitore. È possibile utilizzare l'account e-mail di Google per accedere a Google
Checkout dal telefono. Se non si possiede un account Google Checkout, è possibile
registrare un nuovo account dal telefono. Il pagamento può essere effettuato con carta di
credito, carta di debito o carta regalo. Alcuni fornitori potranno anche accettare il
pagamento tramite la fattura del telefono.
Potrebbe non essere possibile acquistare applicazioni tramite Android Market™ in tutti i paesi.
Download da Android Market™
È possibile scaricare tutti i tipi di applicazioni da Android Market™, comprese quelle
gratuite. Se si paga per un'applicazione tramite Google Checkout, questa sarà associata
al proprio account Google: in tal modo, l'applicazione potrà essere installata un numero
illimitato di volte su qualsiasi dispositivo.
Prima di scaricare le applicazioni
Prima di iniziare a scaricare da Android Market™, assicurarsi di avere una connessione a
Internet funzionante.
Inoltre, ricordarsi che potrebbero applicarsi dei costi del traffico di dati quando si scaricano
contenuti con il telefono. Per maggiori informazioni, contattare il gestore.
Per scaricare un'applicazione gratuita
1
In Android Market™ individuare l'elemento che si desidera scaricare sfogliando le
categorie o utilizzando la funzione di ricerca.
2
Sfiorare l'elemento per visualizzarne i dettagli.
3
Sfiorare Installa.
4
Se l'applicazione che si desidera scaricare richiede l'accesso ai dati o al controllo di
qualsiasi funzione sul telefono, viene visualizzata una schermata aggiuntiva che
indica a cosa può accedere l'applicazione. Leggere questa schemrata attentamente
in quanto la funzionalità del telefono potrebbe essere influenzata seriamente se si
procede. Sfiorare OK se si accetta oppure Annulla se si desidera annullare il
download.
53
Questa è una versione Internet della pubblicazione. © Stampato per un uso privato.
Page 54

Per scaricare un'applicazione a pagamento
1
In Android Market™ individuare l'elemento che si desidera scaricare sfogliando le
categorie o utilizzando la funzione di ricerca.
2
Sfiorare l'elemento per visualizzarne i dettagli.
3
Sfiorare Acquista.
4
Immettere il nome utente e la password per accedere a Google Checkout. È
possibile utilizzare il proprio account e-mail Google oppure creare un nuovo account
Google Checkout.
5
Una volta eseguito l'accesso, seguire le istruzioni nel telefono per completare
l'acquisto.
Per accedere a un'applicazione scaricata
1
In Android Market™, premere , e quindi sfiorare Download.
2
Sfiorare l'applicazione scaricata.
È inoltre possibile accedere alle applicazioni scaricate dai riquadri applicazioni.
54
Questa è una versione Internet della pubblicazione. © Stampato per un uso privato.
Page 55

Organizzazione
Calendario
Il telefono dispone di un calendario per la gestione della pianificazione temporale. Se si
dispone di un account Sony Ericsson o di un account Google™, è inoltre possibile
sincronizzare il calendario del telefono con quello Web. Vedere Sincronizzazione a
pagina 57.
È inoltre possibile sincronizzare il proprio telefono con il Microsoft® Exchange Server aziendale
per visualizzare il calendario aziendale nel proprio telefono. È quindi possibile utilizzare
l'applicazione Moxier™ per accedere e gestire questo calendario. Vedere Sincronizzazione
Microsoft® Exchange a pagina 58.
Per impostare la visualizzazione calendario
1
Dalla Schermata iniziale, sfiorare , quindi sfiorare Calendario.
2
Premere e selezionare Giorno, Settimana, o Mese.
Per visualizzare più calendari
1
Dalla Schermata iniziale, toccare
2
Premere , quindi toccare I miei calendari.
3
Selezionare i calendari che si desidera visualizzare.
Per creare un evento dell'agenda
1
Dalla Schermata iniziale, sfiorare , quindi sfiorare Calendario.
2
Premere , quindi sfiorare Nuovo evento.
3
Inserire il nome, l'ora, il luogo e la descrizione dell'evento.
4
Se si dispone di più di un account di calendario, selezionare quello desiderato.
5
È possibile scegliere anche un intervallo di ricorrenza dell'evento.
6
Selezionare un promemoria per l'evento. Per aggiungere un nuovo promemoria per
l'evento, toccare .
7
Sfiorare Salva.
, quindi toccare Calendario.
Quando si avvicina l'orario dell'appuntamento, il telefono emette un breve segnale acustico per
ricordarlo. Inoltre nella barra di stato viene visualizzato .
Per visualizzare un evento dell'agenda
1
Dalla Schermata iniziale, sfiorare , quindi sfiorare Calendario.
2
Toccare l'evento che si desidera visualizzare.
Per nascondere o posporre il promemoria di un evento
1
Quando viene visualizzata l'icona del promemoria nella barra di stato, trascinare
quest'ultima verso il basso. Viene visualizzato il pannello di notifica.
2
Sfiorare l'evento desiderato.
3
Sfiorare Ign. tutto o Posp. tutto.
Quando si apre il pannello delle notifiche, vengono visualizzati tutti i promemoria. È inoltre
possibile sfiorare un singolo promemoria ed eliminarlo dalla panoramica degli eventi.
Per modificare le impostazioni del calendario
1
Dalla Schermata iniziale, toccare
2
Premere , quindi toccare Impostazioni.
3
Selezionare l'impostazione che si desidera modificare.
, quindi toccare Calendario.
Sveglia
È possibile utilizzare il telefono come sveglia. È possibile utilizzare qualsiasi suono nel
telefono come suoneria allarme. Se il telefono è impostato in modalità silenziosa, la suoneria
allarme viene comunque emessa.
55
Questa è una versione Internet della pubblicazione. © Stampato per un uso privato.
Page 56

Per aprire la sveglia
1
Dalla Schermata iniziale, sfiorare .
2
Sfiorare Sveglia.
Per attivare un allarme esistente
1
Dalla Schermata iniziale, sfiorare .
2
Trovare e sfiorare Sveglia.
3
Selezionare una delle caselle di controllo.
Per impostare un allarme
1
Dalla Schermata iniziale, sfiorare .
2
Trovare e sfiorare Sveglia.
3
Toccare una delle sveglie.
4
Sfiorare Ora.
5
Regolare l'ora toccando
6
Sfiorare AM per passare a PM o viceversa.
7
Sfiorare Imposta sveglia.
L'allarme utilizza il formato 12 o 24 ore, in base alle impostazioni orarie del telefono.
o .
Per impostare il segnale dell'allarme
1
Dalla Schermata iniziale, sfiorare
2
Trovare e sfiorare Sveglia.
3
Toccare una delle sveglie.
4
Sfiorare Suoneria.
5
Selezionare un'opzione.
6
Sfiorare OK.
.
Per attivare il segnale di vibrazione per una sveglia
1
Dalla Schermata iniziale, sfiorare
2
Trovare e sfiorare Sveglia.
3
Toccare una delle sveglie.
4
Selezionare la casella di controllo Vibrazione.
.
Per impostare un allarme ricorrente
1
Dalla Schermata iniziale, sfiorare
2
Trovare e sfiorare Sveglia.
3
Toccare una delle sveglie.
4
Sfiorare Ripeti.
5
Contrassegnare le caselle di controllo per i giorni desiderati, quindi sfiorare OK.
.
Per disattivare un allarme
1
Dalla Schermata iniziale, sfiorare
2
Trovare e sfiorare Sveglia.
3
Deselezionare una delle caselle di controllo.
.
Per impostare la sveglia in modalità silenziosa
1
Dalla schermata Home, sfiorare .
2
Sfiorare Sveglia.
3
Nella schermata Sveglia, premere
4
Sfiorare Impostazioni.
5
Sfiorare Sveglia in mod. silenz..
.
Per eliminare un allarme
1
Dalla Schermata iniziale, sfiorare
2
Trovare e sfiorare Sveglia.
3
Nella schermata Sveglia, toccare l'allarme da eliminare.
4
Nella schermata Imposta allarme, premere .
5
Sfiorare Elimina sveglia.
.
56
Questa è una versione Internet della pubblicazione. © Stampato per un uso privato.
Page 57

Sincronizzazione
La sincronizzazione delle informazioni fra il telefono e un computer è un metodo semplice
e pratico per condividere gli stessi contatti, messaggi o eventi del calendario su entrambi i
dispositivi. È possibile utilizzare le applicazioni nel telefono per sincronizzare diverse
informazioni:
•
Sony Ericsson Sync – consente di sincronizzare la rubrica del proprio telefono con il sito
Web Sony Ericsson personalizzato. I contatti vengono memorizzati con sicurezza in un
posto ed è possibile utilizzarli con diversi telefoni.
•
Google Sync™ – consente di sincronizzare il telefono con la rubrica di Gmail™, Google
Calendar™ e Google™.
•
Moxier™ Sync – consente di sincronizzare il telefono con l'e-mail aziendale Microsoft®
Exchange, la rubrica e il calendario per tenerli sempre con sè.
Sony Ericsson Sync
Utilizzare Sony Ericsson Sync per sincronizzare la rubrica del telefono con un sito Web
Sony Ericsson personalizzato su www.sonyericsson.com/user.
Su questo sito Web è possibile memorizzare e modificare la rubrica in un posto solo e in
tutta sicurezza. Con Sony Ericsson Sync è possibile sincronizzare i contatti con diversi
telefoni o un nuovo telefono. È necessario disporre di un account Sony Ericsson per
utilizzare il sito Web. Vedere Per configurare un account Sony Ericsson nel telefono a
pagina 57.
Per configurare un account Sony Ericsson nel telefono
1
Dalla Schermata iniziale, sfiorare .
2
Sfiorare Impostazioni > Account e sincronizzaz..
3
Sfiorare Aggiungi account > Sony Ericsson Sync.
4
Seguire la procedura guidata registrazione per la creazione di un account
Sony Ericsson, oppure accedere se si dispone già di un account.
5
Sfiorare Intervallo di sincronizzazione e selezionare la frequenza con cui si
desidera sincronizzare automaticamente il telefono.
6
Sfiorare Fine.
7
Sfiorare l'account Sony Ericsson Sync appena creato e selezionare le caselle di
controllo per gli elementi che si desidera sincronizzare.
Per eseguire la sincronizzazione manuale tramite Sony Ericsson Sync
1
Dalla Schermata iniziale, sfiorare
2
Sfiorare Impostazioni > Account e sincronizzaz..
3
Sfiorare Sony Ericsson Sync.
4
Premere
Per modificare l'account Sony Ericsson
1
Dalla Schermata iniziale, sfiorare .
2
Sfiorare Impostazioni > Account e sincronizzaz..
3
Sfiorare Sony Ericsson Sync.
4
Selezionare o deselezionare le caselle di controllo per gli elementi che si desidera
sincronizzare.
5
Se si desidera modificare le impostazioni dell'account, sfiorare Impostazioni
account, modificare le informazioni desiderate e sfiorare Fine.
Per impostare un intervallo di sincronizzazione
1
Dalla Schermata iniziale, sfiorare
2
Sfiorare Impostazioni > Account e sincronizzaz..
3
Sfiorare Sony Ericsson Sync.
4
Sfiorare Impostazioni account.
5
Sfiorare Intervallo di sincronizzazione e selezionare un'opzione di intervallo adatta.
, quindi sfiorare Sincronizza ora.
.
.
57
Questa è una versione Internet della pubblicazione. © Stampato per un uso privato.
Page 58

Per rimuovere un account Sony Ericsson dal telefono
1
Dalla Schermata iniziale, sfiorare .
2
Sfiorare Impostazioni > Account e sincronizzaz..
3
Sfiorare Sony Ericsson Sync.
4
Sfiorare Rimuovi account.
5
Sfiorare nuovamente Rimuovi account per confermare.
L'account viene rimosso dal telefono, ma esiste ancora sul server Sony Ericsson. È possibile
utilizzarlo per accedere al sito Web all'indirizzo www.sonyericsson.com/user.
Servizio di sincronizzazione Google Sync™
Il servizio di sincronizzazione Google Sync™ può essere utilizzato per sincronizzare il
telefono con Gmail™, Google Calendar™ e i contatti Google™.
Per eseguire la sincronizzazione con l'account Google™, dovrà essere configurato sul telefono.
Vedere Per configurare nel telefono un account Google™ per la sincronizzazione a pagina 58.
Per configurare nel telefono un account Google™ per la sincronizzazione
1
Dalla Schermata iniziale, sfiorare .
2
Sfiorare Impostazioni > Account e sincronizzaz..
3
Sfiorare Aggiungi account > Google™.
4
Seguire la procedura guidata di registrazione per creare un account Google™
oppure accedere se si dispone già di un account.
5
Se si desidera che il telefono si sincronizzi automaticamente con il proprio account
Google™, assicurarsi che Sincronizz. automatica sia selezionato.
6
Sfiorare l'account Google™ appena creato e selezionare le caselle di controllo per
gli elementi che si desidera sincronizzare.
Gli elementi che è possibile sincronizzare dipendono da quali servizi Google™ si sono attivati nel
telefono.
Per eseguire la sincronizzazione manuale con l'account Google™
1
Dalla Schermata iniziale, sfiorare
2
Sfiorare Impostazioni > Account e sincronizzaz..
3
Sfiorare l'account Google™ che si desidera sincronizzare.
4
Premere , quindi sfiorare Sincronizza ora.
.
Per modificare le impostazioni di sincronizzazione Google™
1
Dalla Schermata iniziale, sfiorare .
2
Sfiorare Impostazioni > Account e sincronizzaz..
3
Sfiorare l'account Google™ che si desidera modificare.
4
Selezionare o deselezionare le caselle di controllo per gli elementi che si desidera
sincronizzare.
Per rimuovere un account Google™ dal telefono
1
Dalla Schermata iniziale, sfiorare
2
Sfiorare Impostazioni > Account e sincronizzaz..
3
Sfiorare l'account Google™ che si desidera rimuovere dall'elenco degli account.
4
Sfiorare Rimuovi account.
5
Sfiorare nuovamente Rimuovi account per confermare.
È possibile rimuovere tutti gli account Google™ dall'elenco degli account, eccetto il primo. Per
rimuovere il primo account, è necessario effettuare un reset completo del telefono. Vedere
Reimpostazione del telefono a pagina 112.
.
Sincronizzazione Microsoft® Exchange
È possibile sincronizzare il proprio telefono con il Microsoft® Exchange server aziendale e
avere i messaggi e-mail, appuntamenti del calendario, contatti e applicazioni aziendali
58
Questa è una versione Internet della pubblicazione. © Stampato per un uso privato.
Page 59

sempre a portata di mano nel proprio telefono. Le applicazioni Moxier™ nel telefono aiutano
a gestire queste informazioni con facilità.
Durante la sincronizzazione, i contatti aziendali vengono aggiunti direttamente alla rubrica.
Per configurare la sincronizzazione Microsoft® Exchange nel telefono
1
Dalla Schermata iniziale, sfiorare .
2
Sfiorare Impostazioni > Account e sincronizzaz..
3
Verificare che la casella di controllo Sincronizz. automatica sia contrassegnata.
4
Sfiorare Aggiungi account > Moxier Mail.
5
Sfiorare > per avviare la configurazione.
6
Immettere l'indirizzo e-mail aziendale, l'ID utente e la password.
7
Sfiorare > per verificare l'account. Se l'account non viene trovato, immettere
l'indirizzo del server manualmente. Per ulteriori informazioni, contattare
l'amministratore di rete aziendale.
8
Sfiorare > per completare la configurazione.
9
Contrassegnare le caselle di controllo per selezionare i contenuti che si desidera
visualizzare nel telefono.
Per selezionare una modalità di sincronizzazione
1
Dalla Schermata iniziale, sfiorare .
2
Sfiorare Impostazioni > Account e sincronizzaz. e selezionare l'account Moxier.
3
Sfiorare Impostazioni account.
4
Sfiorare l'icona
5
Sfiorare l'elenco delle modalità di sincronizzazione e selezionare un'opzione adatta
accanto a Profilo.
alle proprie esigenze:
•
Modalità manuale – consente di avviare la sincronizzazione manualmente
(disponibile solo per l'e-mail).
•
Modalità push diretto – i nuovi elementi vengono immediatamente aggiornati
nel telefono.
•
Modalità polling – il telefono verifica gli aggiornamenti agli intervalli specificati.
•
Modalità personalizzata – una combinazione della modalità direct push e
polling specificata.
6
Sfiorare Salva.
Per modificare l'account di sincronizzazione Microsoft® Exchange
1
Dalla Schermata iniziale, sfiorare
2
Sfiorare Impostazioni > Account e sincronizzaz. e selezionare l'account Moxier.
3
Sfiorare Impostazioni account.
4
Contrassegnare o deselezionare le caselle di controllo per selezionare i contenuti
.
che si desidera visualizzare nel telefono.
5
Toccare l'icona
tramite l'impostazione che si desidera modificare. Effettuare le
modifiche necessarie e toccare Salva al termine.
Una volta configurato un account per la sincronizzazione Microsoft® Exchange, è possibile
modificare solamente la password. Se si necessita di modificare altre impostazioni per l'account,
è necessario eliminare l'account corrente e crearne uno nuovo con le impostazioni desiderate.
Per inviare un messaggio e-mail aziendale tramite il telefono
1
Dalla Schermata iniziale, sfiorare .
2
Sfiorare Moxier Mail per visualizzare la propria casella di posta e-mail aziendale.
3
Premere
4
Immettere l'indirizzo e-mail del destinatario o sfiorare e aggiungere l'indirizzo e-
, quindi sfiorare Nuovo messaggio.
mail di un destinatario.
5
Immettere un oggetto.
6
Immettere un messaggio.
7
Sfiorare Invia.
59
Questa è una versione Internet della pubblicazione. © Stampato per un uso privato.
Page 60

Per aggiungere un evento calendario aziendale dal telefono
1
Dalla Schermata iniziale, sfiorare .
2
Toccare Moxier Calendar per visualizzare il calendario aziendale.
3
Premere , quindi sfiorare Nuovo evento.
4
Immettere un oggetto per l'evento.
5
Toccare la data predefinita e regolarla con
6
Toccare gli orari di inizio e fine predefiniti e regolarli con e .
7
Immettere una posizione.
8
Immettere gli indirizzi e-mail dei partecipanti, separati da un punto e virgola, oppure
toccare
per selezionare una rubrica e aggiungere gli indirizzi e-mail del
e .
destinatario.
9
Immettere una descrizione per l'evento.
10
Sfiorare Salva. L'evento viene salvato nel calendario e inviato ai partecipanti.
60
Questa è una versione Internet della pubblicazione. © Stampato per un uso privato.
Page 61

Connessione a reti wireless
È possibile accedere a Internet in modalità wireless dal telefono utilizzando la tecnologia
Wi-Fi™. In tal modo, si può navigare sul Web e usufruire di tariffe chiamate e dati più
economiche.
Se la propria società o azienda dispone di una Virtual Private Network, è possibile
connettersi a questa rete con il telefono. In tal modo, è possibile ad esempio accedere a
reti Intranet e ad altri servizi aziendali interni.
Wi-Fi™
L'utilizzo della tecnologia Wi-Fi™ consente al telefono di accedere a Internet in modalità
wireless. Per accedere a Internet con una connessione Wi-Fi™, è necessario prima cercare
e connettersi a una rete Wi-Fi™ disponibile. La potenza del segnale della rete Wi-Fi™ può
variare a seconda della posizione del telefono. Avvicinandosi al punto di accesso Wi-Fi™
la potenza del segnale potrebbe aumentare.
Prima di utilizzare la funzione Wi-Fi™
Per navigare in Internet utilizzando una connessione Wi-Fi™, è necessario cercare una rete
Wi-Fi™ disponibile e connettersi, quindi aprire il browser Internet. La potenza del segnale
della rete Wi-Fi™ può variare a seconda della posizione del telefono. Avvicinandosi al punto
di accesso Wi-Fi™ la potenza del segnale potrebbe aumentare.
Per attivare il Wi-Fi™
1
Dalla Schermata iniziale, sfiorare
2
Trovare e sfiorare Impostazioni > Wireless e reti.
3
Selezionare la casella di controllo Wi-Fi. Il telefono effettuerà la ricerca di reti Wi-Fi™
disponibili.
.
L'attivazione del Wi-Fi™ potrebbe richiedere alcuni secondi.
Per connettersi a una rete Wi-Fi™
1
Dalla Schermata iniziale, sfiorare
2
Trovare e sfiorare Impostazioni > Wireless e reti > Impostazioni Wi-Fi.
3
Le reti Wi-Fi™ disponibili sono visualizzate in Reti Wi-Fi. Le reti disponibili possono
essere aperte o protette. Le reti aperte sono indicate da
sono indicate da accanto al nome della rete Wi-Fi™.
4
Sfiorare una rete Wi-Fi™ per connettersi ad essa. Se si sta tentando di connettersi
a una rete Wi-Fi™ protetta, verrà richiesta l'immissione di una password. Una volta
stabilita la connessione, nella barra di stato viene visualizzato .
Il telefono memorizza le reti Wi-Fi™ alle quali si connette. La volta successiva in cui si raggiunge
una rete Wi-Fi™ con la quale si è stabilita in precedenza una connessione, il telefono vi si
connetterà automaticamente.
In alcune posizioni, le reti Wi-Fi™ aperte talvolta richiedono di accedere a una pagina Web prima
di connettersi alla rete. Per ulteriori informazioni, contattare l'amministratore della rispettiva rete
Wi-Fi™.
Per connettersi a un'altra rete Wi-Fi™
1
Dalla Schermata iniziale, sfiorare .
2
Trovare e sfiorare Impostazioni > Wireless e reti > Impostazioni Wi-Fi. Le reti WiFi™ rilevate vengono visualizzate nella sezione Reti Wi-Fi.
3
Sfiorare un'altra rete Wi-Fi™ per connettersi ad essa.
.
mentre quelle protette
Stato della rete Wi-Fi™
Quando si è connessi a una rete Wi-Fi™ o sono disponibili reti Wi-Fi™ nelle vicinanze, è
possibile visualizzarne lo stato. Inoltre, è possibile abilitare il telefono in modo da ricevere
una notifica quando viene rilevata una rete Wi-Fi™ aperta.
61
Questa è una versione Internet della pubblicazione. © Stampato per un uso privato.
Page 62

Per abilitare la notifica della rete Wi-Fi™
1
Assicurarsi che il Wi-Fi™ sia attivato.
2
Dalla Schermata iniziale, sfiorare .
3
Trovare e sfiorare Impostazioni > Wireless e reti > Impostazioni Wi-Fi.
4
Selezionare la casella di controllo Notifica rete.
Per ricercare manualmente le reti Wi-Fi™
1
Dalla Schermata iniziale, sfiorare .
2
Trovare e sfiorare Impostazioni > Wireless e reti > Impostazioni Wi-Fi.
3
Premere .
4
Sfiorare Scansione
. Il telefono ricerca le reti Wi-Fi™ e visualizza quelle disponibili
nella sezione Reti Wi-Fi.
5
Sfiorare nell'elenco la rete Wi-Fi™ desiderata per connettersi ad essa.
Impostazioni Wi-Fi™ avanzate
Prima di aggiungere manualmente una rete Wi-Fi™, è necessario attivare l'impostazione
Wi-Fi™ nel telefono.
Per aggiungere manualmente una rete Wi-Fi™
1
Dalla Schermata iniziale, sfiorare .
2
Trovare e sfiorare Impostazioni > Wireless e reti > Impostazioni Wi-Fi.
3
Sfiorare Aggiungi rete Wi-Fi.
4
Immettere il nome SSID rete per la rete.
5
Sfiorare il campo Protezione per selezionare un tipo di protezione.
6
Se necessario, immettere una password.
7
Sfiorare Salva.
Per ottenere il nome
Fi™ in uso.
SSID rete e la Password wireless, contattare l'amministratore della rete Wi-
Per visualizzare informazioni dettagliate su una rete Wi-Fi™ connessa
1
Dalla Schermata iniziale, sfiorare
2
Trovare e sfiorare Impostazioni > Wireless e reti > Impostazioni Wi-Fi.
3
Sfiorare la rete Wi-Fi™ alla quale si è attualmente connessi. Vengono visualizzate
.
informazioni dettagliate sulla rete.
Criterio di sospensione Wi-Fi™
Aggiungendo un criterio di sospensione Wi-Fi™, è possibile specificare quando passare
dal Wi-Fi ai dati mobili.
Se non si è connessi a una rete Wi-Fi™, il telefono utilizza una connessione dati mobile 2G/3G
per accedere a Internet (se nel telefono è stata configurata e abilitata una connessione dati
mobile).
Per aggiungere un criterio di sospensione Wi-Fi™
1
Dalla Schermata iniziale, sfiorare .
2
Trovare e sfiorare Impostazioni > Wireless e reti > Impostazioni Wi-Fi.
3
Premere
4
Sfiorare Avanzate .
5
Sfiorare Criteri di sospensione Wi-Fi.
6
Selezionare un Criteri di sospensione Wi-Fi da utilizzare.
.
Uso di un indirizzo IP statico
È possibile configurare il telefono in modo da connettersi a una rete Wi-Fi™ utilizzando un
indirizzo IP statico.
62
Questa è una versione Internet della pubblicazione. © Stampato per un uso privato.
Page 63

Per configurare un indirizzo IP statico
1
Dalla Schermata iniziale, sfiorare .
2
Trovare e sfiorare Impostazioni > Wireless e reti > Impostazioni Wi-Fi.
3
Premere .
4
Sfiorare Avanzate .
5
Selezionare la casella di controllo Usa IP statico.
6
Sfiorare e immettere le informazioni necessarie per la rete Wi-Fi™ in uso:
• Indirizzo IP
• Gateway
• Maschera di rete
• DNS 1
• DNS 2
7
Premere e sfiorare Salva .
Virtual Private Network
È possibile utilizzare il telefono per connettersi a reti Virtual Private Network che consentono
di accedere alle risorse situate all'interno di una rete locale protetta, dall'esterno della rete
effettiva. Ad esempio, le connessioni tramite Virtual Private Network vengono largamente
utilizzate da aziende e istituti scolastici per quegli utenti che devono accedere a reti Intranet
o ad altri servizi interni quando si trovano all'esterno della rete interna, ad esempio quando
sono in viaggio.
Le connessioni tramite Virtual Private Network possono essere configurate in molti modi,
a seconda della rete. Per alcune reti potrebbe essere necessario trasferire e installare un
certificato di protezione nel telefono. Per ulteriori informazioni su come trasferire contenuto
nel telefono, consultare Connessione del telefono ad un computer a pagina 68. Per
ulteriori informazioni su come configurare una connessione alla propria Virtual Private
Network, contattare l'amministratore di rete della società o dell'azienda.
Per aggiungere una Virtual Private Network
1
Dalla Schermata iniziale, sfiorare
2
Trovare e sfiorare Impostazioni > Wireless e reti > Impostazioni VPN.
3
Sfiorare Aggiungi VPN.
4
Selezionare il tipo di Virtual Private Network da aggiungere.
5
Immettere le impostazioni della Virtual Private Network.
6
Premere
Per connettersi a una Virtual Private Network
1
Dalla Schermata iniziale, sfiorare .
2
Trovare e sfiorare Impostazioni > Wireless e reti > Impostazioni VPN.
3
Nell'elenco delle reti disponibili toccare la rete a cui si desidera connettersi.
4
Immettere le informazioni richieste.
5
Sfiorare Connetti.
Per disconnettersi da una Virtual Private Network
1
Trascinare la barra di stato verso il basso.
2
Sfiorare la notifica della connessione alla Virtual Private Network per disattivarla.
e sfiorare Salva.
.
63
Questa è una versione Internet della pubblicazione. © Stampato per un uso privato.
Page 64

Browser Web
http://www.sonye...
1
2
3
È possibile utilizzare il browser Web per visualizzare e navigare in diverse pagine Web,
aggiungere pagine come segnalibri o creare scorciatoie alla schermata iniziale. È possibile
aprire varie finestre del browser simultaneamente e utilizzare la funzione di zoom durante
la navigazione di una pagina Web.
Per accedere al browser Web
1
Dalla Schermata iniziale, sfiorare .
2
Trovare e sfiorare Browser .
Barra degli strumenti
Le opzioni della barra degli strumenti semplificano la navigazione:
Aprire una nuova finestra del browser
Consente di aggiungere, aprire o modificare un segnalibro. Consente di visualizzare le pagine Web più
visitate o aprire le pagine Web dalla cronologia del browser
Consente di visualizzare le finestre aperte
Consente di aggiornare la pagina Web corrente. Questa opzione è visibile solo in modalità orizzontale
Consente di avanzare di una pagina nella cronologia di navigazione
Consente di aprire un menu per visualizzare altre opzioni
Per accedere alla barra degli strumenti
•
Dal browser, premere .
Navigazione del Web
Barra di ricerca e degli indirizzi
Utilizzare la barra di ricerca e degli indirizzi per navigare il Web:
1
Visualizzare lo stato di trasferimento della pagina Web corrente
2 Immettere una parola di ricerca per cercare una pagina Web, oppure immettere l'indirizzo di una pagina Web
per caricare una pagina Web
3 Anullare il trasferimento della pagina Web corrente
Quando una pagina ha terminato il trasferimento, è possibile contrassegnarla sfiorando l'icona
segnalibro accanto alla barra di ricerca e degli indirizzi.
Per accedere a una pagina Web
1
Sfiorare il campo di testo ricerca e indirizzo per attivare il tastierino numerico.
2
Immettere un indirizzo Web.
3
Sfiorare Vai.
64
Questa è una versione Internet della pubblicazione. © Stampato per un uso privato.
Page 65

Per cercare una pagina Web
1
Sfiorare il campo di testo ricerca e indirizzo per attivare il tastierino numerico.
2
Immettere un termine da cercare.
3
Sfiorare Vai.
Per uscire dal browser Web
•
Durante la navigazione, premere
Quando viene riaperto, il browser viene visualizzato esattamente com'era prima dell'uscita,
ovvero con lo stesso numero di finestre, posizione e livelli di zoom.
.
Navigazione di pagine Web
Per selezionare un collegamento
•
Per selezionare un collegamento in una pagina Web, sfiorarlo. Il collegamento
selezionato viene evidenziato in arancione, quindi la pagina Web viene caricata nel
momento in cui si rilascia il dito.
Se si seleziona per errore un collegamento prima di rilasciare il dito, è possibile deselezionarlo
trascinando il dito in un'altra posizione finché il collegamento stesso non è più evidenziato.
Per tornare alla pagina precedente durante la navigazione
•
Premere .
Per ingrandire o ridurre una pagina Web
1
Per attivare i controlli dello zoom nella pagina Web, trascinare il dito sullo schermo
in qualsiasi direzione.
2
Sfiorare l'icona per ridurre, o sfiorare l'icona per ingrandire.
Sfiorare due volte la pagina Web in qualsiasi punto per ingrandirla o ridurla.
Per ricaricare la pagina Web corrente
1
Premere
2
Sfiorare Aggiorna
.
Gestione delle pagine Web
Per aggiungere la scorciatoia di una pagina Web alla schermata iniziale
1
Durante la visualizzazione di una pagina Web, premere .
2
Sfiorare Altro > Aggiungi scorciatoia Home.
3
Modificare il nome della scelta rapida predefinita, se desiderato.
4
Toccare OK per aggiungere la scorciatoia alla schermata iniziale.
Per condividere un link sulla pagina Web corrente
1
Durante la navigazione, premere
2
Sfiorare Altro > Condividi pagina.
3
Selezionare un metodo di trasferimento disponibile e seguire le istruzioni sul display.
.
Gestione di segnalibri
I segnalibri consentono di accedere rapidamente alle pagine Web preferite e visitate di
frequente. In base al gestore di rete, alcuni segnalibri potrebbero essere preinstallati nel
telefono.
65
Questa è una versione Internet della pubblicazione. © Stampato per un uso privato.
Page 66

Per aggiungere ai segnalibri una pagina Web
1
Durante la visualizzazione di una pagina Web, premere .
2
Sfiorare Segnalibri > Agg..
3
Se lo si desidera, è possibile modificare il nome e l'indirizzo Web.
4
Al termine, sfiorare OK.
Per contrassegnare rapidamente una pagina Web è anche possibile sfiorare l'icona alla
destra del campo di ricerca e degli indirizzi.
Per aprire un segnalibro
1
Dalla schermata Browser, premere .
2
Sfiorare Segnalibri.
3
Toccare il segnalibro che si desidera aprire.
Per modificare un segnalibro
1
Dalla schermata Browser, premere
2
Sfiorare Segnalibri.
3
Sfiorare e tenere il dito su un segnalibro per aprire un menu.
4
Sfiorare Modifica segnalibro.
5
Modificare il nome e l'indirizzo Web, come desiderato.
6
Sfiorare OK.
.
Per eliminare un segnalibro
1
Dalla schermata Browser, premere .
2
Sfiorare Segnalibri.
3
Sfiorare e tenere il dito su un segnalibro per aprire un menu.
4
Sfiorare Elimina segnalibro per eliminare il segnalibro selezionato.
Per aggiungere ai segnalibri una pagina Web visitata in precedenza
1
Dalla schermata Browser, premere
2
Sfiorare Segnalibri.
3
Sfiorare la scheda Cronologia, o la scheda I più visitati, per visualizzare un elenco
.
delle pagine Web precedentemente visitate.
4
Sfiorare l'icona
a destra dell'elemento della pagina Web che si desidera
aggiungere come segnalibro.
Gestione di testo e immagini
Per trovare testo in una pagina Web
1
Durante la visualizzazione di una pagina Web, premere
2
Sfiorare Altro > Trova nella pagina.
3
Immettere la parola di ricerca e premere Fine.
4
I caratteri corrispondenti verranno evidenziati in verde. Toccare la freccia sinistra o
destra per accedere all'elemento corrispondente precedente o successivo.
5
Toccare
per chiudere la barra di ricerca.
Per copiare il testo da una pagina Web
1
Individuare il testo che si desidera copiare.
2
Premere .
3
Sfiorare Altro > Seleziona testo.
4
Posizionare il dito all'inizio del testo che si desidera copiare e quindi trascinarlo fino
alla fine della selezione. Il testo copiato è evidenziato in rosa.
5
Rilasciare il dito dallo schermo.
6
Per incollare il testo in un'e-mail, SMS o MMS, tenere premuta la casella di testo
sopra il messaggio o l'e-mail e sfiorare Incolla nel menu.
.
66
Questa è una versione Internet della pubblicazione. © Stampato per un uso privato.
Page 67

Per salvare un'immagine
1
Sfiorare e tenere il dito sull'immagine desiderata finché non compare un menu.
2
Sfiorare Salva immagine.
Finestre multiple
Il browser supporta la visualizzazione simultanea di massimo otto finestre diverse. Ad
esempio, è possibile accedere alla webmail in una finestra e leggere le notizie del giorno in
un'altra. È molto semplice passare da una finestra all'altra.
Per aprire una nuova finestra del browser
1
Dalla schermata Browser, premere .
2
Sfiorare Nuova finestra.
Per aprire un link in una nuova finestra del browser
1
Sfiorare e tenere il dito su un link finché non compare un menu.
2
Sfiorare Apri in nuova finestra.
Per passare da una finestra all'altra del browser
1
Dalla schermata Browser, premere
2
Sfiorare Finestre per visualizzare un elenco di tutte le finestre aperte.
3
Sfiorare la finestra alla quale si desidera passare.
.
Download dal Web
È possibile scaricare applicazioni e contenuti durante la navigazione sul Web utilizzando il
browser Web presente nel telefono. In genere, è necessario toccare un collegamento di
download per il file desiderato e il download si avvia automaticamente.
Per visualizzare i file scaricati
1
Dalla schermata Browser, premere .
2
Sfiorare Altro > Download.
Per annullare un trasferimento in corso
1
Dalla schermata Browser, premere
2
Sfiorare Altro > Download.
3
Sfiorare e tenere il dito sul trasferimento di un file per aprire un menu.
4
Sfiorare Cancella download.
.
Impostazioni del browser
Per modificare le impostazioni del browser
1
Dalla schermata Browser, premere
2
Sfiorare Altro > Impostazioni.
Adatta autom. pagine Web
L'opzione adatta autom. facilita la lettura dei siti Web di grandi dimensioni con testi e
immagini, come i siti di notizie. Per esempio, se si ingrandisce una pagina Web quando è
attivata la funzione adatta autom., il testo si adatta automaticamente al nuovo formato dello
schermo. Se la funzione adatta autom. è disattivata, potrebbe essere necessario scorrere
di lato per leggere una frase completa.
.
Per adattare automaticamente le pagine Web
1
Dalla schermata Browser, premere .
2
Sfiorare Altro > Impostazioni > Adatta autom. pagine.
67
Questa è una versione Internet della pubblicazione. © Stampato per un uso privato.
Page 68

Connessione del telefono ad un computer
Connettere il telefono ad un computer e avviare il trasferimento di foto e file di altro tipo.
Per connettere il telefono a un computer, si può ricorrere a un cavo USB o alla tecnologia
wireless Bluetooth™. Quando si connette il telefono a un computer con un cavo USB è
possibile installare e utilizzare l'applicazione PC Companion sul computer. Tale
applicazione consente di accedere a ulteriori applicazioni per trasferire e organizzare file
multimediali, aggiornare il telefono ed effettuare altre operazioni.
Potrebbe non essere possibile trasferire il materiale protetto da copyright tra il telefono e il
computer.
Trasferimento e gestione del contenuto tramite un cavo USB
È possibile connettere il telefono a un computer con un cavo USB allo scopo di gestire i
file nel telefono. Dal programma di gestione file del computer è possibile trascinare e
rilasciare il contenuto tra il telefono e il computer. Utilizzare l'applicazione Media Go™ sul
computer quando si trasferiscono musica, video e immagini o altri file multimediali, per
assicurarsi che vengano adattati e trasferiti nel telefono correttamente e con la massima
comodità.
Se si sta eseguendo un'applicazione sul telefono e quest'ultima utilizza la memory card, può
essere necessario chiudere l'applicazione per consentire l'accesso alla memory card.
Per trascinare contenuto tra il telefono e un computer
1
Collegare il telefono a un computer usando un cavo USB.
2
Telefono: Sfiorare Connetti il telefono.
3
Computer: Aprire Windows Explorer dal desktop ed attendere fino a che la memory
card viene visualizzata come disco esterno in Windows Explorer.
4
Computer: trascinare i file selezionati tra il telefono e il computer.
Il telefono non può accedere alla memory card mentre il computer ha contemporaneamente
accesso a quest'ultima. Alcune funzionalità e applicazioni del telefono, come la fotocamera,
potrebbero non risultare accessibili.
Il metodo di trasferimento citato, funziona con la maggior parte dei dispositivi e i sistemi operativi
che supportano un'interfaccia di archiviazione di massa USB.
Per scollegare il cavo USB in modo sicuro
Non scollegare il cavo USB durante il trasferimento di contenuti perché potrebbero subire danni.
1
Computer:assicurarsi di attivare la rimozione sicura dell'hardware.
2
Telefono:trascinare la barra di stato verso il basso.
3
Toccare Disattiva archivio USB.
4
Toccare Disattiva.
5
Scollegare il cavo USB.
Le istruzioni del computer possono variare in base al sistema operativo.Per maggiori
informazioni, vedere la documentazione del sistema operativo del computer.
PC Companion
PC Companion consente di accedere e utilizzare funzioni e servizi aggiuntivi connessi al
telefono, ad esempio l'applicazione Media Go™, per trasferire musica, video e immagini.
È inoltre possibile aggiornare il telefono per ottenere il software disponibile più recente.
Per utilizzare l'applicazione PC Companion è necessario uno dei seguenti sistemi operativi:
•
Microsoft® Windows 7
•
Microsoft® Windows Vista®
68
Questa è una versione Internet della pubblicazione. © Stampato per un uso privato.
Page 69

•
Microsoft® Windows® XP, Service Pack 3 o superiore
Per installare e utilizzare PC Companion, connettere il telefono e il computer mediante un
cavo USB.
Per installare PC Companion
1
Connettere il telefono a un computer usando un cavo USB.
2
Sfiorare Installa PC Companion.
3
Computer: PC Companion si avvia automaticamente sul computer dopo alcuni
secondi. Seguire le istruzioni sul display per installare PC Companion.
Per utilizzare PC Companion
1
Collegare il telefono a un computer usando un cavo USB.
2
Telefono: sfiorare Connetti il telefono.
3
Computer: PC Companion si avvia automaticamente sul computer dopo alcuni
secondi.
Se PC Companion non si avvia automaticamente, è possibile avviarlo dal menu di avvio del
computer.
Media Go™
L'applicazione per computer Media Go™ consente il trasferimento e la gestione del
contenuto multimediale presente sul telefono e sul computer. Installare l'applicazione
Media Go™ dall'applicazione PC Companion. Per ulteriori informazioni, vedere la sezione
PC Companion alla pagina 68.
Per utilizzare l'applicazione Media Go™ è necessario uno dei seguenti sistemi operativi:
•
Microsoft® Windows 7
•
Microsoft® Windows Vista®
•
Microsoft® Windows® XP, Service Pack 3 o superiore
Per poter trasferire file tra Media Go™ e il telefono, è prima necessario connettere un cavo
USB tra il telefono e un computer. Inoltre occorre abilitare la connessione dal telefono al
computer. Per ulteriori informazioni, vedere la sezione Per trascinare contenuto tra il
telefono e un computer alla pagina 68.
Per ulteriori informazioni sull'utilizzo dell'applicazione Media Go™, consultare la sezione della
guida nel menu principale dell'applicazione Media Go™.
Per trasferire contenuto con l'applicazione Media Go™
1
Connettere il telefono a un computer usando un cavo USB.
2
Sfiorare Connetti il telefono.
3
Computer: in PC Companion, fare clic per avviare Media Go™. Se si è al primo
avvio di Media Go™, potrebbe essere necessario eseguire l'installazione prima di
procedere al passaggio successivo.
4
Spostare i file tra il telefono e il computer all'interno dell'applicazione Media Go™.
Media Go™ è anche scaricabile da
www.sonyericsson.com/support
.
69
Questa è una versione Internet della pubblicazione. © Stampato per un uso privato.
Page 70

Tecnologia wireless Bluetooth™
È possibile attivare la funzione Bluetooth™ nel telefono e creare connessioni wireless con
altri dispositivi compatibili Bluetooth™, come ad esempio computer, accessori vivavoce e
telefoni. Le connessioni Bluetooth™ funzionano meglio entro un raggio di 10 metri (33 piedi)
e senza oggetti solidi intrapposti. In alcuni casi è necessario associare manualmente il
telefono ad altri dispositivi Bluetooth™. Rendere visibile il telefono se si desidera che venga
rilevato da altri dispositivi Bluetooth™. In alternativa, è possibile inviare i file ad altri dispositivi
tramite e-mail oppure è possibile trasferirli al computer utilizzando una connessione con
cavo USB.
L'interoperabilità e la compatibilità tra i dispositivi Bluetooth® variano.
Per attivare la funzione Bluetooth™ e rendere il telefono visibile
1
Dalla Schermata iniziale, sfiorare .
2
Trovare e sfiorare Impostazioni > Wireless e reti.
3
Contrassegnare la casella di controllo Bluetooth. Nella barra di stato viene
visualizzato .
4
Sfiorare Impostazioni Bluetooth.
5
Selezionare la casella di controllo Rilevabile. Adesso il telefono sarà visibile ad altri
dispositivi per 120 secondi.
Nome telefono
È possibile dare un nome al telefono. Questo nome sarà mostrato ad altri dispositivi dopo
avere attivato la funzione Bluetooth™ e impostato il telefono su visibile.
Per immettere un nome per il telefono
1
Assicurarsi che la funzione Bluetooth™ sia attivata.
2
Dalla Schermata iniziale, sfiorare
3
Trovare e sfiorare Impostazioni > Wireless e reti > Impostazioni Bluetooth >
Nome dispositivo.
4
Immettere il nome desiderato per il telefono.
5
Sfiorare OK.
.
Associazione a un altro dispositivo Bluetooth™
Quando si associa il telefono a un altro dispositivo, è ad esempio possibile connettere il
telefono a un vivavoce Bluetooth™ o a un kit veicolare Bluetooth™ e utilizzare questi
dispositivi per l'esecuzione e la ricezione di chiamate.
Una volta associato il telefono a un dispositivo Bluetooth™, il telefono memorizzerà
l'associazione. Al momento di associare il telefono a un dispositivo Bluetooth™ potrebbe
essere necessario immettere un codice di accesso. Il telefono proverà automaticamente il
codice di accesso generico 0000. Se non dovesse funzionare, fare riferimento alla
documentazione del dispositivo Bluetooth™ per conoscere il codice di accesso
corrispondente. Non è necessario immettere nuovamente il codice di accesso alla
successiva connessione con un dispositivo Bluetooth™ associato.
Alcuni dispositivi Bluetooth™, ad esempio la maggior parte degli auricolari Bluetooth™,
devono essere sia associati che connessi con l'altro dispositivo.
Il telefono può essere associato a numerosi dispositivi Bluetooth™, ma può essere
connesso solo a un profilo Bluetooth™ per volta.
70
Questa è una versione Internet della pubblicazione. © Stampato per un uso privato.
Page 71

Per associare il telefono a un altro dispositivo Bluetooth™
1
Dalla Schermata iniziale, sfiorare .
2
Trovare e sfiorare Impostazioni > Wireless e reti > Impostazioni Bluetooth.
3
Sfiorare Cerca dispositivi. I dispositivi Bluetooth™ rilevati verranno elencati in
Dispositivi Bluetooth.
4
Sfiorare il dispositivo Bluetooth™ che si desidera associare al telefono.
5
Immettere un codice di accesso, se richiesto.
6
L'associazione tra il telefono e il dispositivo Bluetooth™ è completata. Prima di
utilizzare alcuni dispositivi, è inoltre necessario connettersi. Lo stato della
connessione e dell'associazione è indicato sotto il nome del dispositivo Bluetooth™
nell'elenco Dispositivi Bluetooth.
Assicurarsi che nel dispositivo che si desidera associare al telefono siano attivate sia la funzione
Bluetooth™ che la visibilità Bluetooth™.
Per collegare il telefono a un altro dispositivo Bluetooth™
Alcuni dispositivi Bluetooth™, ad esempio la maggioranza degli auricolari Bluetooth™,
richiedono che venga prima effettuata l'associazione e poi la connessione con altri dispositivi
Bluetooth™ affinché sia stabilita correttamente la connessione.
1
Dalla Schermata iniziale, sfiorare .
2
Trovare e sfiorare Impostazioni > Wireless e reti > Impostazioni Bluetooth.
3
Nell'elenco Dispositivi Bluetooth, toccare e tenere premuto il dispositivo
Bluetooth™ che si desidera connettere al telefono.
4
Sfiorare Connetti.
Per disconnettere un dispositivo Bluetooth™
1
Dalla Schermata iniziale, sfiorare
2
Trovare e sfiorare Impostazioni > Wireless e reti > Impostazioni Bluetooth.
3
Nell'elenco Dispositivi Bluetooth, toccare e tenere premuto il nome del dispositivo
.
Bluetooth connesso.
4
Sfiorare Disconnetti.
Anche se il dispositivo Bluetooth™ è stato disconnesso, è ancora associato al telefono. Per
rimuovere l'associazione, sfiorare Disconnetti e disaccoppia.
Per rimuovere l'associazione di un dispositivo Bluetooth™
1
Dalla Schermata iniziale, sfiorare .
2
Trovare e sfiorare Impostazioni > Wireless e reti > Impostazioni Bluetooth.
3
Nell'elenco Dispositivi Bluetooth, toccare e tenere premuto il nome del dispositivo
Bluetooth™ connesso.
4
Sfiorare Disaccoppia.
Invio e ricezione degli elementi utilizzando la tecnologia
wireless Bluetooth™
Condividere gli elementi con altri dispositivi compatibili con Bluetooth™ come telefoni o
computer. È possibile inviare e ricevere diversi tipi di elementi utilizzando la funzione
Bluetooth™, come:
•
Foto e video
•
Musica e altri file audio
•
Contatti
•
Pagine Web
71
Questa è una versione Internet della pubblicazione. © Stampato per un uso privato.
Page 72

Per inviare gli elementi tramite Bluetooth™
1
Dispositivo di ricezione: Assicurarsi che il dispositivo Bluetooth™ al quale si
desidera inviare l'elemento abbia la funzione Bluetooth™ attivata e sia in modalità
visibile.
2
Nel telefono, aprire l'applicazione che contiene l'elemento che si desidera inviare e
scorrere all'elemento.
3
A seconda dell'applicazione e dell'elemento che si desidera inviare, potrebbe essere
necessario, per esempio, toccare e tenere premuto l'elemento, aprire l'elemento o
premere . Potrebbero esistere altri modi per inviare un elemento.
4
Selezionare un elemento di menu da condividere o inviare.
5
Nel menu a comparsa, selezionare Bluetooth.
6
Attivare il Bluetooth™, se richiesto.
7
In Dispositivi Bluetooth, sfiorare il nome del dispositivo di ricezione.
8
Dispositivo di ricezione: Se richiesto, accettare la connessione.
9
Se richiesto, immettere lo stesso codice di accesso su entrambi i dispositivi, o
confermare il codice di accesso suggerito.
10
Dispositivo di ricezione: Accettare l'elemento in arrivo.
Per ricevere gli elementi tramite Bluetooth™
1
Dalla Schermata iniziale, sfiorare .
2
Trovare e sfiorare Impostazioni > Wireless e reti.
3
Contrassegnare la casella di controllo Bluetooth. Nella barra di stato viene
visualizzato .
4
Sfiorare Impostazioni Bluetooth.
5
Selezionare la casella di controllo Rilevabile. Adesso il telefono sarà visibile ad altri
dispositivi per 120 secondi.
6
Dispositivo di invio: Consente di inviare uno o più elementi al telefono tramite
Bluetooth™.
7
Se richiesto, immettere lo stesso codice di accesso su entrambi i dispositivi, o
confermare il codice di accesso suggerito.
8
Quando si riceve la notifica di un file in arrivo sul telefono, trascinare la barra di stato
verso il basso e sfiorare la notifica per accettare il trasferimento file.
9
Sfiorare Accetta per avviare il trasferimento file.
10
Per visualizzare l'avanzamento del trasferimento, trascinare la barra di stato verso il
basso.
11
Per aprire subito un elemento ricevuto, trascinare la barra di stato verso il basso e
sfiorare la notifica corrispondente.
Il telefono deve avere una memory card inserita per poter ricevere gli elementi tramite la
tecnologia wireless Bluetooth™.
72
Questa è una versione Internet della pubblicazione. © Stampato per un uso privato.
Page 73

Backup e ripristino
Utilizzare l'applicazione di backup e ripristino per eseguire il backup del contenuto del
telefono sulla memory card. Questi backup possono essere utilizzati per ripristinare il
contenuto e alcune impostazioni del telefono in caso di perdita o eliminazione dei dati.
Se il telefono utilizza Android version 1.6, è necessario eseguire il backup dei dati prima di
aggiornare conm una versione più recente.
Tipi di contenuto di cui è possibile eseguire il backup
Utilizzare l'applicazione backup e ripristino per effettuare il back up dei seguenti tipi di dati:
• Segnalibri
• Registro chiamate
• Rubrica
•
(Android) Applicazioni del Market
• MMS
•
Impostazioni di sistema (come allarmi, volume della suoneria)
• SMS
I file musicali e le foto o i video ripresi con la fotocamera del telefono vengono salvati
automaticamente sulla memory card, per cui non è necessario eseguirne il backup.
É possibile incorrere in ulteriori spese per la trasmissione dei dati quando si ripristinano le
applicazioni Android Market™.
Per eseguire il backup manuale del contenuto del telefono
1
Dalla Schermata iniziale, sfiorare .
2
Trovare e sfiorare Backup e ripristino.
3
Sfiorare Esegui backup.
4
Se si desidera creare un nuovo file di backup, sfiorare Aggiungi nuovo, immettere
un nome per il file di backup e sfiorare Continua. Se si desidera sostituire il contenuto
di un file di backup precedente, sfiorare il file di backup desiderato, quindi sfiorare
Sostituisci.
5
Selezionare le caselle di controllo relative al contenuto di cui si desidera eseguire il
backup, quindi sfiorare Continua.
Per pianificare il backup automatico del contenuto del telefono
1
Dalla Schermata iniziale, sfiorare
2
Trovare e sfiorare Backup e ripristino.
3
Sfiorare Avvia configurazione pianificazione.
4
Selezionare la frequenza di esecuzione desiderata e l'ora di inizio del backup, quindi
sfiorare Continua.
5
Selezionare le caselle di controllo relative al contenuto di cui si desidera eseguire il
backup, quindi sfiorare Continua.
Ogni volta che viene creato un file di backup automatico pianificato, la versione precedente del
file di backup viene sovrascritta.
Per disabilitare il backup pianificato del contenuto del telefono
1
Dalla Schermata iniziale, sfiorare .
2
Trovare e sfiorare Backup e ripristino.
3
Sfiorare Avvia configurazione pianificazione > Mai > Continua.
.
Per ripristinare il contenuto del telefono
Ricordarsi che ogni modifica fatta ai dati ed alle impostazioni dopo che si è creato un backup,
sarà eliminata durante la procedura di ripristino.
73
Questa è una versione Internet della pubblicazione. © Stampato per un uso privato.
Page 74

1
Dalla Schermata iniziale, sfiorare .
2
Trovare e sfiorare Backup e ripristino.
3
Sfiorare Ripristina.
4
Sfiorare il file di backup dal quale si desidera eseguire il ripristino.
5
Selezionare le caselle di controllo relative al contenuto che si desidera ripristinare,
quindi sfiorare Continua.
Affinché la procedura di ripristino abbia effetto, potrebbe essere richiesto di riavviare il telefono.
Per eliminare un file di backup dalla memory card
1
Dalla Schermata iniziale, sfiorare .
2
Trovare e sfiorare Backup e ripristino.
3
Sfiorare Esegui backup.
4
Toccare e tenere premuto il file di backup che si desidera eliminare, quindi sfiorare
Elimina.
74
Questa è una versione Internet della pubblicazione. © Stampato per un uso privato.
Page 75

Servizi multimediali
Servizio PlayNow™
Il servizio PlayNow™ consente di scaricare applicazioni, giochi e musica. Il servizio
PlayNow™ offre sia download gratuiti che a pagamento. È possibile scaricare gli elementi
dal telefono oppure dal computer.
Il servizio PlayNow™ non è disponibile in tutti i paesi.
Prima di scaricare applicazioni e contenuto
Prima di scaricare, assicurarsi di disporre di una connessione Internet. Inoltre, potrebbe
essere necessario avere una memory card inserita nel telefono per scaricare contenuto
come musica, suonerie e motivi.
Quando si scarica contenuto nel telefono, potrebbero venire addebitati costi per la quantità di
dati trasferiti. Per le tariffe di trasferimento dati in vigore nel proprio paese, contattare il gestore
di rete.
Per avviare PlayNow™
1
Dalla Schermata iniziale, sfiorare
2
Trovare e sfiorare .
Registrazione di un account PlayNow™
È possibile scaricare contenuto dal servizio PlayNow™ senza registrare un account;
tuttavia, con la registrazione si potrà usufruire di maggiori vantaggi. Per esempio, è possibile
pagare con la carta di credito e consultare la cronologia dei propri acquisti e download.
Come membro registrato, è inoltre possibile scaricare tutta la musica due volte: una volta
dal cellulare e una volta in formato MP3 ad alta qualità dal computer. Ed è possibile
riscattare i voucher.
.
Per registrare un account PlayNow™
1
Sfiorare , quindi premere .
2
Nel menu, sfiorare Accesso > Registrazione.
3
Immettere le informazioni personali, quindi sfiorare Registrazione.
Opzioni di pagamento
Esistono due modalità di pagamento per le applicazioni e altri contenuti acquistati tramite
il servizio PlayNow™:
•
Carta di credito - consente di pagare con la carta di credito. Per poter pagare con la carta
di credito, è necessario accedere al proprio account PlayNow™. Se si paga con la carta
di credito, il prezzo sarà inferiore rispetto alla modalità SMS premium. Tutti i dati personali
verranno trasferiti in modo protetto tramite la crittografia Secure Sockets Layer. Una volta
convalidato l'acquisto, il download si avvierà automaticamente.
•
SMS premium - consente di pagare tramite il servizio SMS quando ci si trova nel paese
di residenza. Non è necessario essere un utente registrato per pagare contenuti tramite la
modalità SMS premium. Gli elementi acquistati verranno scaricati automaticamente nel
telefono.
Le due opzioni di pagamento non sono sempre disponibili in tutti i paesi o con tutti i provider di
servizi.
Voucher
I voucher sono codici per accedere a contenuto gratuito quale musica, applicazioni e giochi
offerti in una campagna.
75
Questa è una versione Internet della pubblicazione. © Stampato per un uso privato.
Page 76

È possibile accedere all'opzione voucher dopo la registrazione su PlayNow. Contattare il
gestore di rete per ulteriori informazioni sulle offerte di voucher e sui codici di una campagna
specifica.
I voucher e le campagne non sono disponibili in tutti i paesi e in tutte le reti. L'opzione voucher
continua ad essere visualizzata sul telefono anche se il servizio voucer non è disponibile nel
proprio paese.
Per riscattare un voucher
1
Dalla schermata PlayNow™, premere .
2
Sfiorare Voucher.
3
Immettere il codice del voucher.
4
Sfiorare Riscuoti voucher.
I voucher non vengono offerti in tutti i paesi o su tutte le reti.
Download dal servizio PlayNow™
È possibile scaricare contenuto dal servizio PlayNow™ sia dal telefono che dal browser del
computer. È disponibile un'ampia gamma di applicazioni, giochi e file musicali tra cui
scegliere.
Per scaricare un elemento dal telefono
1
Aprire il servizio PlayNow™ e individuare l'elemento che si desidera scaricare
sfogliando le categorie o utilizzando la funzione di ricerca.
2
Sfiorare l'elemento per visualizzarne i dettagli.
3
Selezionare se acquistare l'elemento utilizzando la carta di credito o tramite SMS
premium. Il download dell'elemento verrà avviato automaticamente.
Per accedere a un elemento scaricato
1
Nel servizio PlayNow™ premere
2
Sfiorare l'elemento scaricato.
, quindi sfiorare Download.
76
Questa è una versione Internet della pubblicazione. © Stampato per un uso privato.
Page 77

Sony Ericsson Mediascape
Sony Ericsson Mediascape consente di accedere all'intero contenuto multimediale da
un'unica posizione. Utilizzare Mediascape per navigare in tutti i contenuti multimediali locali
presenti sulla memory card, come musica, audiolibri, podcast, foto e video. Inclinare il
telefono per fruire dei supporti in orizzontale. Per i contenuti online, Mediascape consente
di connettersi a servizi come PlayNow™, dove è possibile cercare e acquistare musica e
video. É anche possibile esplorare contenuti collegati su YouTube™, o caricare le proprie
foto su Facebook™ o Picasa™ o altri servizi online.
Il servizio PlayNow™ non è supportato in tutti i paesi/regioni o da qualsiasi rete e/o provider di
servizi in tutte le aree.
Copia dei file multimediali sulla memory card
Copiare tutti i contenuti preferiti dal computer al telefono ed iniziare ad utilizzare in modo
completo la funzione di intrattenimento. Trasferire musica, foto, video ed altri file è semplice.
Collegare il telefono al computer con un cavo USB ed utilizzare uno dei seguenti metodi:
•
Utilizzare un'applicazione di gestione file come ad esempio, Windows Explorer. Consultare
Per trascinare contenuto tra il telefono e un computer a pagina 68
•
Utilizzare l'applicazione del computer Media Go™. Consultare Media Go™ a pagina 69
Consultare Connessione del telefono ad un computer a pagina 68 per informazioni più
generali sulla connessione del telefono e sul trasferimento di file.
Per aprire Sony Ericsson Mediascape
1
Dalla Schermata iniziale, toccare Mediascape.
2
A seconda del tipo di file multimediale a cui si desidera accedere, toccare Musica
Video or Foto nella parte inferiore della schermata. Alla prima apertura di una
qualsiasi di queste tre schermate iniziali, il contenuto personale potrebbe non essere
visualizzato.
3
Per visualizzare il contenuto presente nella memory card, toccare il pulsante
Libreria nella parte superiore dello schermo.
Esplorazione del contenuto multimediale correlato
All'interno di Sony Ericsson Mediascape è possibile trovare ed esplorare il contenuto
multimediale correlato a un artista in riproduzione o a una foto visualizzata, semplicemente
premendo il pulsante Infinito
Al momento di visualizzare una foto scattata dalla fotocamera del telefono, è possibile
individuare altre foto scattate lo stesso giorno o nella stessa posizione o con il medesimo
soggetto.
Durante la visualizzazione o l'ascolto della musica, è possibile cercare il contenuto musicale
correlato a un artista in particolare. Mediascape cerca ed elenca i risultati dai seguenti:
•
la memory card del telefono
•
PlayNow™ o un altro servizio musicale disponibile online
•
il servizio YouTube™
Mediascape crea inoltre un Simili elenco dalla musica sulla memory card. Questo elenco
mostra brani musicali simili al brano in corso di riproduzione.
.
,
Per esplorare il contenuto multimediale correlato
•
Toccare .
77
Questa è una versione Internet della pubblicazione. © Stampato per un uso privato.
Page 78

Visualizzazione di informazioni dettagliate sui contenuti multimediali
È possibile visualizzare informazioni dettagliate sui contenuti multimediali toccando e
tenendo premute le anteprime nelle schermate iniziali musica, foto o video. Le informazioni
che vengono visualizzate dipendono dal contenuto. Nella parte bassa dello schermo viene
visualizzata una barra degli strumenti.
Per visualizzare ulteriori informazioni sui contenuti multimediali
1
Nella schermata iniziale musica, foto o video, toccare e tenere premuta un'anteprima
fino alla visualizzazione della tessera informazioni.
2
Per ricercare i contenuti multimediali correlati, toccare (se disponibile).
3
Premere per chiudere la tessera informazioni.
Quando la tessera informazioni è aperta, utilizzare i tasti sul fondo dello schermo per, ad
esempio, riprodurre un elemento o visualizzare ulteriori informazioni su di esso.
78
Questa è una versione Internet della pubblicazione. © Stampato per un uso privato.
Page 79

Musica in Sony Ericsson Mediascape
1
3
4
2
Per visualizzare e ascoltare musica, audiolibri e podcast è possibile utilizzare
Sony Ericsson Mediascape. L'acquisto di musica dai servizi online (se disponibile) può
essere effettuato da Sony Ericsson Mediascape.
L'applicazione Media Go™ consente il trasferimento di contenuti verso e dalla memory card del
telefono. Per ulteriori informazioni, vedere la sezione Connessione del telefono ad un
computer alla pagina 68.
Per visualizzare i contenuti audio sulla memory card
1
Dalla Schermata iniziale, toccare Mediascape.
2
Se la schermata iniziale musica non viene visualizzata, toccare Musica . Alla prima
apertura della schermata iniziale musica, potrebbero non venire visualizzate le playlist
create automaticamente.
3
Nella parte superiore dello schermo, toccare Libreria.
4
Toccare rapidamente verso sinistra o destra per visualizzare gli elementi per
categoria.
Schermata iniziale musica
La schermata iniziale musica visualizza le playlist che vengono create automaticamente dai
contenuti online disponibili e dalla musica sulla propria memory card. É possibile decidere
quale righe di playlist create automaticamente si desidera visualizzare sulla schermata
iniziale. Toccare rapidamente le playlist di lato per visualizzare altri contenuti.
Il contenuto visualizzato nella presente Guida per l'utente è solo a scopo dimostrativo e non è
presente sul dispositivo.
1 Playlist create automaticamente. Visualizzarle riga per riga. Toccare rapidamente di lato per scorrere. Toccare
un'anteprima da riprodurre
2 Tasto libreria (per accedere al contenuto sulla memory card). Visualizzazione della musica per categoria
3 Tasto lettore. Toccare per aprire il lettore musicale
4 Categorie media. Toccare per passare a una schermata iniziale multimediale diversa
Per selezionare quale riga di playlist visualizzare
1
Dalla Schermata iniziale, toccare Mediascape.
2
Se la schermata iniziale musica non viene visualizzata, toccare Musica
3
Premere e toccare Imposta Home musica > Personalizzazione righe.
4
Selezionare le caselle di controllo per le righe che si desidera visualizzare nella
.
schermata iniziale musica.
5
Toccare OK.
Questa è una versione Internet della pubblicazione. © Stampato per un uso privato.
79
Page 80

PlayNow™ o altri servizi online
4
5
6
3
1
2
L'applicazione PlayNow™ del telefono consente di visualizzare, acquistare e scaricare la
musica preferita.Prima di acquistare la musica e scaricarla sul telefono è possibile
ascoltarla.
Il servizio PlayNow™ non è disponibile in tutti i paesi o su tutte le reti.
Se il paese di residenza non supporta il servizio PlayNow™, l'operatore potrebbe fornire
un servizio alternativo.In assenza di un servizio alternativo, le playlist generate
automaticamente verranno visualizzate nella parte inferiore della schermata iniziale musica
di Sony Ericsson Mediascape.
Rivolgersi al proprio operatore di rete per eventuali servizi alternativi.
Per ulteriori informazioni su PlayNow™, accedere alla pagina
www.sonyericsson.com/support
Per visualizzare PlayNow™ o il contenuto di altri servizi online
1
Dalla Schermata iniziale, toccare Mediascape.
2
Se la schermata iniziale musica non viene visualizzata, toccare Musica .
3
Premere e toccare Imposta Home musica > Personalizzazione righe.
4
Selezionare le caselle di controllo per i servizi online che si desidera visualizzare nella
schermata iniziale musica, per esempio, PlayNow™.
5
Toccare OK.
Visualizzazione dei contenuti audio sulla memory card
I seguenti comandi assistono con la navigazione dei contenuti audio sulla memory card.
.
1
Tasto Home. Toccare per aprire la schermata iniziale musica
2 Campo di ricerca (non disponibile per tutte le categorie)
3 Elenco contenuti. Visualizzare i contenuti per categoria
4 Tasto lettore. Toccare per aprire il lettore musicale
5 Barra alfabetica. Per andare ai contenuti che iniziano con una lettera specifica
6 Categorie audio. Per accedere a una categoria
Categorie audio
Toccare il tasto Libreria nella schermata iniziale musica per cercare i contenuti audio per
categoria. Sono disponibili le seguenti categorie:
Riprodotti di
recente
Aggiunti di recente
I brani audio presenti nella memory card che sono stati riprodotti gli ultimi sette giorni
I brani audio presenti nella memory card che sono stati aggiunti negli ultimi sette giorni
80
Questa è una versione Internet della pubblicazione. © Stampato per un uso privato.
Page 81

Preferiti
8
1
2
3
4
7
9
6
5
12
11
10
13
14
15
Artisti
Album
Brani musicali
Generi
Playlist
Podcast
Audiolibri
I brani audio presenti nella memory card di memoria che sono stati segnati come preferiti
Brani audio elencati per artista
Brani audio elencati per album
Brani audio elencati per titolo canzone
Brani audio elencati per genere
Playlist presenti sulla memory card
I podcast audio presenti nella cartella \music\podcast della memory card
Brani audio che sono contrassegnati come "audiolibro", "audio libro" o "audiolibri" (con
i metadati del genere)
Per riprodurre il contenuto audio
1
Dalla Schermata iniziale, sfiorare Mediascape.
2
Se la schermata iniziale musica non viene visualizzata, toccare Musica .
3
Nella parte superiore dello schermo, sfiorare Libreria.
4
Toccare rapidamente verso sinistra o destra per visualizzare gli elementi per
categoria.
5
Cercare un brano musicale.
6
Sfiorare un brano musicale per riprodurlo.
I brani possono essere riprodotti anche toccando le miniature delle copertine nelle playlist della
schermata iniziale musica, per esempio, Album riprodotti di recente, Aggiunti di recente e
Preferiti.
Panoramica lettore musicale
1
Tasto Home. Per accedere alla schermata iniziale della musica
2 Pulsante Infinito. Individua materiale correlato sulla memory card e online
3 Copertina (se disponibile).
4 Tasto brano precedente. Va al brano precedente o all'inizio del brano della coda di riproduzione corrente
5 Indicatore di avanzamento. Consente di far avanzare o riavvolgere rapidamente mediante tocco o
trascinamento
6 Tempo trascorso della riproduzione del brano
7 Numero brano della coda di riproduzione corrente
8 Tasto brano successivo. Per accedere al brano successivo nella coda di riproduzione corrente
9 Tasto riproduzione/pausa
10 Tempo totale della traccia
Questa è una versione Internet della pubblicazione. © Stampato per un uso privato.
81
Page 82

11 Consente di visualizzare la coda di riproduzione attuale
12 Condivisione (se non protetto). Invio del brano mediante uno dei metodi di trasferimento disponibili
13 Preferito. Contrassegna il brano come preferito
14 Riproduzione casuale. Riproduce i brani della coda di riproduzione corrente in ordine casuale
15 Ripetizione. Riavvia la coda di riproduzione corrente dopo la fine dell'ultimo brano
Utilizzo del lettore musicale
Per regolare il volume audio
•
Premere il tasto Volume.
Per esplorare il contenuto audio correlato
1
Nel lettore musicale, sfiorare .
2
Toccare rapidamente verso sinistra o destra per visualizzare i risultati sui servizi online
disponibili (dipendenti dal gestore) o nella playlist Simili.
3
Per tornare al lettore musicale, premere .
Per cambiare brano
•
Nel lettore musicale, toccare
Per mettere in pausa un brano
•
Nel lettore musicale, sfiorare .
o .
Per far avanzare o riavvolgere rapidamente un brano musicale
1
Durante la riproduzione di un brano musicale, toccare e tenere premuta una parte
qualsiasi dello schermo.
2
Per far avanzare rapidamente, trascinare il dito a destra. Per aumentare la velocità
di avanzamento rapido, trascinare il dito ancora più a destra.
3
Per riavvolgere, trascinare il dito a sinistra. Per aumentare la velocità di
riavvolgimento, trascinare il dito ancora più a sinistra.
È anche possibile trascinare l'indicatore di avanzamento a destra o a sinistra per avanzare
rapidamente o riavvolgere.
Per visualizzare una coda di riproduzione attuale
•
Nel lettore musicale, sfiorare .
Per ridurre a icona il lettore musicale
•
Nel lettore musicale, premere per cambiare schermata, o premere per andare
alla Schermata iniziale. Ora è possibile utilizzare altre applicazioni mentre il lettore
musicale è attivo in background.
Per tornare al lettore musicale quando è utilizzato in background
1
Trascinare la barra di stato verso il basso per aprire il pannello di notifica.
2
Sfiorare il titolo del brano per aprire il lettore musicale.
Per segnare un brano come preferito
•
Nel lettore musicale, sfiorare sulla barra degli strumenti nella parte inferiore dello
schermo. Adesso è possibile visualizzare il brano nella categoria di brani Preferiti
quando si naviga nella libreria. Verrà inoltre visualizzato nella playlist Preferiti nella
schermata iniziale della musica.
Per rimuovere un brano dai Preferiti
•
Nel lettore musicale, sfiorare
sulla barra degli strumenti nella parte inferiore dello
schermo. Il brano viene rimosso dalla categoria di musica e playlist Preferiti.
82
Questa è una versione Internet della pubblicazione. © Stampato per un uso privato.
Page 83

Per condividere un brano
1
Nel lettore musicale, sfiorare sulla barra degli strumenti nella parte inferiore dello
schermo.
2
Selezionare un metodo di trasferimento disponibile e seguire le istruzioni sul display.
Potrebbe non essere possibile copiare, inviare o trasferire elementi protetti da copyright.
Per eliminare un brano musicale
1
Quando si visualizza o ascolta un brano nel lettore musicale, premere .
2
Toccare Elimina.
Per ottenere i titoli musicali e la copertina
1
Dalla Schermata iniziale, toccare Mediascape.
2
Se la schermata iniziale musica non viene visualizzata, toccare Musica .
3
Premere e toccare Info musicali. Mediascape cerca la copertina e i titoli
dell'album e dei brani musicali di tutti gli album da cui tali informazioni risultano
mancanti.
È anche possibile ottenere le informazioni musicali per un brano o album singolo selezionando
Info musicali nel lettore musicale.
Per selezionare il tipo di connessione durante l'ottenimento delle informazioni
musicali
1
Dalla Schermata iniziale, toccare Mediascape.
2
Se la schermata iniziale musica non viene visualizzata, toccare Musica
3
Premere e toccare Imposta info musicali.
4
Toccare Imp. tipo di connessione.
5
Selezionare se si desidera utilizzare soltanto una connessione Wi-Fi o anche una
.
connessione di rete mobile quando si scarica una copertina oppure i titoli di brani
musicali e album.
6
Toccare OK.
Per utilizzare un brano come suoneria
1
Quando si riproduce un brano nel lettore musicale, premere
2
Toccare Imposta come suoneria.
.
Per cercare nella libreria audio
1
Dalla Schermata iniziale, toccare Mediascape.
2
Se la schermata iniziale musica non viene visualizzata, toccare Musica
3
Nella parte superiore dello schermo, toccare Libreria.
4
Toccare rapidamente verso sinistra o destra per visualizzare gli elementi per
.
categoria.
5
Toccare Cerca. Viene visualizzata la tastiera.
6
Digitare una parola. È possibile visualizzare i risultati della categoria selezionata.
7
Toccare un risultato per visualizzarlo o per riprodurlo.
Riproduzione della musica in ordine casuale
I brani della playlist possono essere riprodotti in ordine casuale.Una playlist può essere
stata creata personalmente o corrispondere a un album.
Per riprodurre i brani in ordine casuale
1
Nel lettore musicale, toccare
2
Toccare .
.
Riproduzione ripetuta di brani
Un brano singolo può essere riprodotto in modo ripetuto oppure le playlist possono essere
riprodotte in loop.Una playlist può essere stata creata personalmente o corrispondere a un
album.
83
Questa è una versione Internet della pubblicazione. © Stampato per un uso privato.
Page 84

Per ripetere tutti i brani nella playlist corrente
1
Toccare o finché non viene visualizzato .
2
Toccare il titolo del brano o .
Per ripetere il brano corrente
1
Toccare o finché non viene visualizzato .
2
Toccare il titolo del brano o .
Playlist
Alcune playlist in Sony Ericsson Mediascape vengono create automaticamente dalla
musica sulla memory card e dai servizi musicali online. Visualizzare queste playlist create
automaticamente nella schermata iniziale musica. È inoltre possibile creare delle proprie
playlist dalla musica sulla memory card. In aggiunta, è possibile copiare le playlist da un
computer alla memory card se si dispone dell'applicazione Media Go™ installata sul
computer. Quando si collega e monta il telefono al computer mediante il cavo USB, la
memory card viene visualizzata nell'applicazione Media Go™ sul computer. Per ulteriori
informazioni, vedere Connessione del telefono ad un computer a pagina 68.
Per creare la propria playlist
1
Dalla Schermata iniziale, toccare Mediascape.
2
Se la schermata iniziale musica non viene visualizzata, toccare Musica
3
Per aggiungere un album o un brano musicale alla playlist, toccare e tenere premuta
l'anteprima di un album o brano musicale in una delle playlist sulla schermata iniziale
musica. Non è possibile aggiungere gli album o i brani musicali nelle playlist dei servizi
online sulla schermata iniziale musica.
4
Toccare Agg. alla playlist.
5
Per creare una nuova playlist, toccare Nuova playlist.
6
Immettere un nome per la playlist e toccare OK. Ora è stata creata una playlist ed è
stato aggiunto un album o un brano musicale a quella playlist. Visualizzare le proprie
playlist nella categoria audio Playlist nella libreria musicale.
.
É inoltre possibile creare playlist, o aggiungere album o brani musicali alle playlist, dalla libreria
musicale. Dalla schermata iniziale musica, toccare Libreria, navigare a un album o brano
musicale e toccare e tenere premuto il suo titolo. Quindi toccare Agg. alla playlist.
Per copiare le playlist nella memory card
1
Computer: avviare l'applicazione Media Go™ sul computer.
2
Telefono: Collegare il telefono a un computer usando un cavo USB. Se viene chiesto
di installare PC Companion, premere
. PC Companion può essere configurato in
un secondo tempo, per agevolare la gestione del telefono sul computer.
3
Telefono: trascinare la barra di stato verso il basso e sfiorare USB collegata >
Collega.
4
Computer: individuare la memory card nell'applicazione Media Go™.
5
Computer: copiare le playlist esistenti dal computer alla memory card mediante
trascinamento delle playlist dal telefono al computer.
Per creare una playlist Sounds like
1
Nella schermata iniziale musica, toccare e tenere premuta un'anteprima fino alla
visualizzazione della tessera informazioni. Alternativamente, nella schermata iniziale
musica, toccare Libreria e sfogliare fino a un brano musicale.
2
Toccare
3
Toccare rapidamente a sinistra fino alla visualizzazione della schermata Simili.
4
Toccare Sal come play. > OK.
5
Immettere il nome di una playlist e toccare OK.
.
84
Questa è una versione Internet della pubblicazione. © Stampato per un uso privato.
Page 85

Per ascoltare le proprie playlist
1
Dalla Schermata iniziale, toccare Mediascape.
2
Se la schermata iniziale musica non viene visualizzata, toccare Musica .
3
Nella parte superiore dello schermo, toccare Libreria.
4
Toccare rapidamente verso sinistra o destra per scorrere alla schermata Playlist.
5
Toccare una playlist per aprirla.
6
Toccare un brano musicale per riprodurlo.
Per modificare l'ordine dei brani musicali nelle proprie playlist
1
Una volta dentro una playlist creata, premere .
2
Toccare Riordina.
3
Toccare e tenere premuta l'icona di riordino per un titolo, quindi trascinarla alla
posizione desiderata. Ripetere per tutti i brani musicali che si desidera riordinare.
4
Toccare OK.
Per rimuovere un brano da una playlist
1
Quando si è in una playlist, toccare e tenere premuto il titolo di un brano fino alla
visualizzazione della tessera informazioni.
2
Toccare Elim. da play..
3
Toccare OK.
Podcast
I podcast sono contenuti multimediali, ad esempio programmi radio che è possibile
sottoscrivere utilizzando i feed Web (RSS). È possibile scaricare tale contenuto sul
computer utilizzando la funzione podcast dell'applicazione Media Go™. Quindi, copiare il
podcast nella memory card del telefono tramite l'applicazione Media Go™ nel computer.
Se si installa un lettore RSS nel telefono, è inoltre possibile iniziare una sottoscrizione a un
sito con feed audio. Per ulteriori informazioni, vedere la sezione Connessione del telefono
ad un computer alla pagina 68.
Per riprodurre i podcast nel telefono
1
Dalla Schermata iniziale, sfiorare Mediascape.
2
Selezionare una categoria, ad esempio, Musica per la riproduzione di podcast
audio.
3
Nella parte superiore dello schermo, sfiorare Libreria.
4
Toccare rapidamente verso sinistra o destra per accedere a Podcast.
5
Toccare un elemento per visualizzarlo o riprodurlo.
Tecnologia TrackID™
La tecnologia TrackID™ è un servizio di riconoscimento musicale.È possibile cercare il
titolo, il nome dell'artista e il nome dell'album di un brano riprodotto attraverso
l'altoparlante.Per ottenere risultati migliori, utilizzare la tecnologia TrackID™ in un ambiente
silenzioso.È possibile consigliare i brani ad altre persone.Inoltre, è possibile acquistare i
brani trovati tramite la tecnologia TrackID™.È possibile cercare e visualizzare i contenuti
relativi su YouTube™.Se non è possibile utilizzare la tecnologia TrackID™, vedere la
sezione Impossibile utilizzare i servizi basati su Internet a pagina 113.
Per aprire l'applicazione TrackID™
1
Dalla Schermata iniziale, sfiorare
2
Trovare e sfiorare TrackID™ .
Per cercare informazioni su un brano musicale
1
Quando l'applicazione TrackID™ è aperta, tenere il telefono nella direzione della
fonte musicale.
2
Sfiorare Registra. I risultati vengono visualizzati come informazioni brano nello
schermo risultati.
3
Per tornare alla schermata iniziale TrackID™, premere
.
.
85
Questa è una versione Internet della pubblicazione. © Stampato per un uso privato.
Page 86

Utilizzo dei risultati della tecnologia TrackID™
Le informazioni sul brano vengono visualizzate sia quando questo viene riconosciuto al
termine della ricerca che in un elenco della cronologia.Quando un brano è stato
riconosciuto dalla tecnologia TrackID™ è possibile acquistarlo, consigliarlo o trovare
contenuti relativi tramite il servizio di YouTube™.
Per acquistare un brano musicale utilizzando la tecnologia TrackID™
1
Per acquistare, consigliare o visualizzare il brano sul servizio di YouTube™, toccare
uno dei pulsanti sulla schermata di informazioni sul brano.
2
Per aprire la schermata di informazioni sul brano dall'elenco della cronologia, toccare
un brano. Per aprire la schermata di informazioni sul brano da qualsiasi classifica,
sfiorare Classifiche.
La funzione di acquisto di brani musicali potrebbe non essere supportata in tutti i paesi/regioni
o da qualsiasi rete e/o provider di servizi in tutte le aree.
86
Questa è una versione Internet della pubblicazione. © Stampato per un uso privato.
Page 87

Foto in Sony Ericsson Mediascape
1
2
3
È possibile cercare e visualizzare le immagini e le foto scattate con la fotocamera utilizzando
Sony Ericsson Mediascape. L'applicazione Media Go™ consente il trasferimento di
contenuti verso e dalla memory card del telefono. Per ulteriori informazioni, vedere la
sezione Connessione del telefono ad un computer alla pagina 68.
Per visualizzare le foto
1
Dalla Schermata iniziale, toccare Mediascape.
2
Se la schermata iniziale foto non viene visualizzata, toccare Foto .
3
Nella parte superiore dello schermo, toccare Libreria.
4
Toccare rapidamente verso sinistra o destra per visualizzare le foto per categoria.
Configurazione degli account per i servizi online
Sony Ericsson Mediascape consente di condividere immagini con i servizi di social
networking e condivisione foto.È prima necessario effettuare la registrazione con i servizi
disponibili che si intende utilizzare.
Per abilitare i servizi di foto online
1
Dalla Schermata iniziale, toccare Mediascape.
2
Se la schermata iniziale foto non viene visualizzata, toccare Foto .
3
Premere .
4
Toccare Impostazioni Home foto.
5
Toccare Account servizi online e registrare i servizi che si desidera utilizzare.
Per selezionare il servizio di foto online da visualizzare
1
Dalla Schermata iniziale, toccare Mediascape.
2
Se la schermata iniziale foto non viene visualizzata, toccare Foto
3
Premere .
4
Toccare Impostazioni Home foto.
5
Toccare Personalizzazione righe e selezionare quali servizi visualizzare.
6
Toccare OK.
.
Schermata iniziale foto
La schermata iniziale foto visualizza le liste che vengono create automaticamente dai
contenuti online disponibili e dalle foto sulla propria memory card. É possibile decidere quale
liste di foto create automaticamente si desidera visualizzare su questa schermata iniziale.
Toccare rapidamente le liste di lato per visualizzare altri contenuti.
87
Questa è una versione Internet della pubblicazione. © Stampato per un uso privato.
Page 88

1 Elenchi di foto creati automaticamente. Toccare rapidamente di lato per scorrere. Toccare una foto per
1
2
3
visualizzarla
2 Tasto libreria (per accedere al contenuto sulla memory card). Visualizzazione delle immagini per categoria
3 Categorie media. Toccare per passare a una schermata iniziale multimediale diversa
Visualizzazione delle foto memorizzate sul telefono
È possibile visualizzare le foto per categorie.
1 Tasto Home.Per tornare alla schermata iniziale delle foto
2 Elenco contenuti.Per visualizzare i contenuti in base alla categoria di foto selezionata
3 Categorie di foto
Categorie di foto
Toccare il tasto Libreria nella schermata iniziale foto per cercare le foto per categoria. Sono
disponibili le seguenti categorie:
Viste di recente
Preferiti
Rullino fotografico
Album personali
Amici
Per visualizzare foto
1
Dalla Schermata iniziale, sfiorare Mediascape.
2
Se la schermata iniziale foto non viene visualizzata, sfiorare Foto
3
Nella parte superiore dello schermo, sfiorare Libreria.
4
Toccare rapidamente verso sinistra o destra per visualizzare le foto per categoria.
5
In base alla categoria, toccare la miniatura della foto o un elenco di foto.
6
Per visualizzare la foto successiva o precedente, toccare rapidamente verso sinistra
o verso destra.
Se l'orientamento dello schermo non cambia automaticamente quando si ruota il telefono di
lato, contrassegnare la casella di controllo Orientamento in Impostazioni > Audio e display.
Le foto in Rullino fotografico e Album personali visualizzate negli ultimi sette giorni
Le foto in Rullino fotografico e Album personali che sono state contrassegnate come
preferiti
Foto scattate e che si trovano nella cartella DCIM della memory card
Foto non scattate dalla fotocamera e cartelle degli album fotografici che sono state create
sulla memory card
Foto collegate ai contatti
.
Inoltre, è possibile visualizzare le foto dagli elenchi Viste di recente, Scattate di recente e
Preferiti della schermata iniziale delle foto.
88
Questa è una versione Internet della pubblicazione. © Stampato per un uso privato.
Page 89

Panoramica visualizzatore foto
4
1
2
3
5
9
6
7
8
1 Tasto Home. Accede alla schermata iniziale delle foto
2 Pulsante Infinito. Individua materiale correlato sulla memory card
3 Tasto precedente. Va alla foto precedente
4 Tasto brano successivo. Va alla foto successiva
5 Tasto di riproduzione. Avvia una presentazione
6 Preferito. Contrassegna il brano come preferito
7 Condividi. Invia la foto mediante uno dei metodi di trasferimento disponibili
8 Usa come. Utilizza la foto come sfondo o come immagine di un contatto
9 Tasto menu. Seleziona altre funzioni per le foto
Per visualizzare le foto correlate
1
Dalla Schermata iniziale, toccare Mediascape.
2
Se la schermata iniziale foto non viene visualizzata, toccare Foto .
3
Nella parte superiore dello schermo, toccare Libreria.
4
Toccare rapidamente verso sinistra o destra per visualizzare le foto per categoria.
5
Toccare l'anteprima di una foto che si desidera visualizzare.
6
Nel visualizzatore delle foto, toccare
7
Toccare rapidamente di lato a Stessa data per visualizzare foto scattate nella stessa
.
data. Toccare rapidamente a Stessa località per visualizzare foto scattate nella
stessa posizione, o toccare rapidamente al tag di un volto per visualizzare tutte le
foto di una determinata persona sulla memory card.
Per visualizzare tutte le foto di una persona
1
Quando si visualizza una foto nel visualizzatore foto, toccare un tag del volto con un
nome.
2
Toccare Visualizza tutte le foto di questo amico.
Per visualizzare le foto scattate nella stessa posizione
1
Quando si visualizza una foto nel visualizzatore foto, toccare
2
Toccare rapidamente di lato a Stessa località.
É possibile visualizzare le foto scattate nella stessa posizione solamente se è stato effettuato il
geotagging. Per informazioni sulle modalità di preparazione del geotagging, consultare Per
attivare il geotagging a pagina 99
.
Questa è una versione Internet della pubblicazione. © Stampato per un uso privato.
89
Page 90

Per visualizzare la posizione di una foto su una mappa
1
Aprire Mediascape per visualizzare una foto geotaggata.
2
Nel visualizzatore delle foto, toccare .
3
Toccare rapidamente di lato a Stessa località.
4
Toccare Su mappa.
É possibile visualizzare le foto su una mappa solamente se è stato effettuato il geotagging. Per
informazioni sulle modalità di preparazione del geotagging, consultare Per attivare il
geotagging a pagina 99
Per visualizzare i comandi del visualizzatore delle foto
•
Nel visualizzatore delle foto, toccare lo schermo.
Per eseguire lo zoom di una foto
1
Durante la visualizzazione di una foto, toccare e tenere premuta una parte qualsiasi
dello schermo.
2
Per ingrandire, trascinare il dito verso l'alto. Rilasciare il dito.
3
Trascinare la foto per visualizzarne le diverse parti.
4
Per ridurre lo zoom, toccare e tenere premuta una parte qualsiasi dello schermo e
trascinare il dito verso il basso.
È inoltre possibile toccare due volte una foto per ingrandirla o ridurla.
Per avviare una presentazione
•
Nel visualizzatore delle foto, toccare .
Per regolare le impostazioni della presentazione
1
Quando si visualizza un'immagine nel visualizzatore foto, premere .
2
Sfiorare Impo. present..
Per segnare una foto come preferita
•
Quando si visualizza una foto nel visualizzatore foto, toccare
nella barra degli
strumenti nella parte inferiore dello schermo.Adesso la foto può essere visualizzata
nella categoria Preferiti.
Per condividere una foto
1
Quando si visualizza una foto nel visualizzatore foto, toccare lo schermo per
visualizzare i comandi.
2
Toccare sulla barra degli strumenti nella parte inferiore dello schermo.
3
Selezionare uno dei metodi di trasferimento disponibili.
Per utilizzare una foto come sfondo
1
Durante la visualizzazione di una foto nel visualizzatore foto, toccare lo schermo per
richiamare i controlli.
2
Toccare sulla barra degli strumenti nella parte inferiore dello schermo.
3
Toccare Imposta come sfondo.
4
Se necessario, ridimensionare la foto.
5
Toccare Salva.
Per utilizzare una foto come immagine di un contatto
1
Durante la visualizzazione di una foto nel visualizzatore foto, sfiorare lo schermo per
richiamare i controlli.
2
Toccare
3
Sfiorare Imposta come immagine contatto.
4
Se necessario, ritagliare la foto.
5
Sfiorare Salva.
6
Selezionare un contatto o sfiorare Crea nuovo contatto.
sulla barra degli strumenti nella parte inferiore dello schermo.
90
Questa è una versione Internet della pubblicazione. © Stampato per un uso privato.
Page 91

Per ritagliare una foto
1
Quando si visualizza un'immagine nel visualizzatore foto, premere .
2
Sfiorare Ritaglia.
3
Per regolare la cornice di ritaglio, tenere premuto il bordo della cornice. Quando
vengono visualizzate le frecce di ritaglio, per ridimensionare la cornice trascinare il
dito dal centro all'esterno o l'interno della cornice.
4
Per ridimensionare tutti i lati della cornice di ritaglio contemporaneamente, toccare
e tenere premuto uno dei quattro angoli e quindi trascinare la cornice.
5
Per spostare la cornice di ritaglio in un'altra area della foto, toccare e tenere premuto
all'interno della cornice, quindi trascinarla nella posizione desiderata.
Per caricare una foto su un album Web online
1
Quando si visualizza una foto nel visualizzatore foto, toccare lo schermo per
visualizzare i comandi.
2
Toccare sulla barra degli strumenti nella parte inferiore dello schermo.
3
Selezionare un servizio di condivisione foto e seguire le istruzioni visualizzate sullo
schermo.
Applicazione Touchnote™
Con l'applicazione Touchnote™ è possibile inviare cartoline fisiche dal telefono. Dopo aver
realizzato una cartolina personale, aggiungendo del testo a una foto del proprio album, è
sufficiente immettere un indirizzo postale e la cartolina verrà stampata e inviata.
L'applicazione Touchnote™ non è un servizio gratuito.
Per accedere a Touchnote™
1
Dalla Schermata iniziale, sfiorare .
2
Sfiorare Touchnote.
Per inviare una cartolina
1
In Touchnote™, sfiorare Vai a Foto.
2
Selezionare una foto dall'album della fotocamera, quindi sfiorare Continua.
3
Sfiorare il campo di testo e immettere un messaggio, quindi sfiorare Fine.
4
Sfiorare Aggiungi indirizzo, quindi sfiorare Conosco l'indirizzo civico. Immettere
l'indirizzo al quale si desidera inviare la cartolina.
5
Controllare la cartolina, quindi sfiorare Invia cartolina quando si decide di inviarla.
Aggiunta di nomi ai volti nelle foto
Quando si scatta una foto di uno o più volti, vengono aggiunti i tag di rilevamento volto. É
quindi possibile collegare un volto nella propria rubrica. Una volta assegnato un nome al
volto, la funzione di rilevamento volto aggiungerà tag dei nomi a tutte le foto di quella
persona. Quando si visualizza una foto, è possibile toccare il tag del nome della persona e
quindi toccare
Per aggiungere nomi ai volti nelle foto
1
Assicurarsi di aver creato un contatto nella rubrica per la persona che si desidera
collegare a un tag del volto in una foto.
2
Quando si visualizza la foto, sfiorare il tag del volto .
3
Sfiorare Cambia nome.
4
Selezionare un contatto.
per visualizzare tutte le foto che la includono.
Per modificare il nome di un tag del volto esistente
1
Quando si visualizza una foto contenente un tag del volto, toccare il tag del volto.
2
Toccare Cambia nome.
3
Selezionare un contatto a cui collegare il tag del volto.
91
Questa è una versione Internet della pubblicazione. © Stampato per un uso privato.
Page 92

Per comunicare con un contatto toccando il tag del volto
1
Quando si visualizza una foto, toccare un tag del volto con un nome.
2
Toccare Visualizza contatto.
3
Toccare un numero di telefono per eseguire una chiamata o toccare Messaggi o
un indirizzo email per inviare un messaggio.
92
Questa è una versione Internet della pubblicazione. © Stampato per un uso privato.
Page 93

Video in Sony Ericsson Mediascape
1
2
3
4
5
3
1
2
I video possono essere cercati e visualizzati utilizzando Sony Ericsson Mediascape.
L'applicazione Media Go™ consente il trasferimento di contenuti verso e dalla memory
card del telefono. Per ulteriori informazioni, vedere la sezione Connessione del telefono ad
un computer alla pagina 68.
Per navigare nei video
1
Dalla Schermata iniziale, sfiorare Mediascape.
2
Se la schermata iniziale video non viene visualizzata, toccare Video
3
Nella parte superiore dello schermo, sfiorare Libreria.
4
Toccare rapidamente verso sinistra o destra per visualizzare i video della categoria.
.
I video che sono stati registrati mediante la fotocamera sono disponibili in Album
Schermata iniziale video
La schermata iniziale video visualizza i video memorizzati sulla memory card.
1
Tasto libreria. Visualizza i video per categoria
2 Elenchi video creati automaticamente
3 Categorie media. Toccare per passare a una schermata iniziale multimediale diversa
.
Visualizzazione dei video
È possibile visualizzare i video per categorie.
93
Questa è una versione Internet della pubblicazione. © Stampato per un uso privato.
Page 94

1 Tasto Home.Per tornare alla schermata iniziale dei video
5
1
2
3
4
6
8
7
10
9
2 Campo di ricerca (non disponibile per tutte le categorie)
3 Elenco contenuti.Per visualizzare i contenuti in base alla categoria selezionata
4 Barra alfabetica.Per andare ai contenuti che iniziano con un carattere specifico
5 Categorie video.Selezionare una categoria
Categorie video
Toccare il tasto Libreria nella schermata iniziale video per cercare i video per categoria.
Sono disponibili le seguenti categorie:
Visti di recente
Aggiunti di recente
Preferiti
Rullino video
Video
Podcast
I video presenti nella memory card che sono stati visualizzati negli ultimi sette giorni
I video presenti sulla memory card che sono stati aggiunti negli ultimi sette giorni
I video presenti nella memory card che sono segnati come preferiti
Registrazioni video che si trovano nella cartella DCIM della memory card
Video non registrati dalla fotocamera e che non sono podcast
Video della cartella \video\podcast della memory card
Per riprodurre un video
1
Dalla schermata Schermata iniziale, sfiorare Mediascape.
2
Se la schermata iniziale video non viene visualizzata, toccare Video .
3
Nella parte superiore dello schermo, sfiorare Libreria.
4
Toccare rapidamente verso sinistra o destra per visualizzare gli elementi per
categoria.
5
Sfiorare un video per riprodurlo.
Se l'orientamento dello schermo non cambia automaticamente quando si ruota il telefono di
lato, contrassegnare la casella di controllo Orientamento in Impostazioni > Audio e display.
I video possono essere visualizzati anche toccando rapidamente le miniature degli elenchi Viste
di recente, Aggiunti di recente, Preferiti, Visualizzati di frequente e Riproduci in modo
casuale della schermata iniziale video.
Panoramica del lettore video
1
Tasto Home. Consente di andare alla schermata iniziale dei video
2 Tasto precedente. Consente di andare al video precedente
3 Barra di avanzamento. Consente di far avanzare o riavvolgere rapidamente mediante tocco o trascinamento
Questa è una versione Internet della pubblicazione. © Stampato per un uso privato.
94
Page 95

4 Tempo trascorso della riproduzione video
5 Tasto brano successivo. Consente di andare al video successivo
6 Tasto riproduzione/pausa
7 Tempo di riproduzione totale del video
8 Condividi. Consente di inviare il video mediante uno dei metodi di trasferimento disponibili
9 Preferito. Consente di contrassegnare il video come preferito
10 Tasto menu. Consente di visualizzare le informazioni sul file o di eliminare o ridimensionare il video
Per segnare un video come preferito
1
Nel lettore video, toccare lo schermo se i comandi non vengono visualizzati.
2
Toccare sulla barra degli strumenti nella parte inferiore dello schermo.Adesso è
possibile visualizzare il video nella categoria di video Preferiti quando si naviga nella
libreria.
Per condividere un video
1
Nel lettore video, toccare lo schermo se i controlli non vengono visualizzati.
2
Toccare sulla barra degli strumenti nella parte inferiore dello schermo.
3
Selezionare uno dei metodi di trasferimento disponibili.
Per regolare il volume di un video
•
Premere il tasto Volume.
Per eliminare un video
1
Quando si visualizza un video nel lettore video, premere
2
Toccare Elimina.
.
Per cercare un video
1
Dalla Schermata iniziale, toccare Mediascape.
2
Se la schermata iniziale video non viene visualizzata, toccare Video
3
Nella parte superiore dello schermo, toccare Libreria.
4
Toccare rapidamente verso sinistra o destra per visualizzare gli elementi per
.
categoria.
5
Toccare Cerca. Viene visualizzata la tastiera.
6
Digitare una parola o una frase. È possibile visualizzare i risultati durante la
digitazione.
7
Toccare un risultato per visualizzare il video corrispondente.
Per far avanzare o riavvolgere rapidamente un video
1
Durante la riproduzione di un video, toccare e tenere premuta una parte qualsiasi
dello schermo.
2
Per far avanzare rapidamente, trascinare il dito a destra. Per aumentare la velocità
di avanzamento rapido, trascinare il dito ancora più a destra.
3
Per riavvolgere, trascinare il dito a sinistra. Per aumentare la velocità di
riavvolgimento, trascinare il dito ancora più a sinistra.
Per far riprodurre il video a una certa velocità durante l'avanzamento o il riavvolgimento rapido,
trascinare il dito verso l'alto quando è stata raggiunta la velocità desiderata. È anche possibile
trascinare l'indicatore di avanzamento a destra o a sinistra per avanzare rapidamente o
riavvolgere un video.
95
Questa è una versione Internet della pubblicazione. © Stampato per un uso privato.
Page 96

Per troncare un video
1
Quando si visualizza un video nel lettore video, premere .
2
Toccare Modifica filmato.
3
Per impostare il punto di partenza del video, trascinare l'indicatore di avanzamento
sinistro alla posizione iniziale desiderata.
4
Per impostare il punto di fine del video, trascinare l'indicatore di avanzamento destro
alla posizione finale desiderata.
5
Toccare Salva. Il video troncato viene salvato con un nuovo nome. Il video originale
viene conservato.
É possibile troncare soltanto i video registrati con la videocamera del telefono.
Regolazione di un video da adattare allo schermo
Se non si è soddisfatti di come viene visualizzato un video sullo schermo, provare a
ridimensionarlo utilizzando una delle opzioni di seguito:
Non espandere
Adatta
all'interno
Ritaglia e adatta
Se il video è più piccolo dello schermo, le sue dimensioni originali vengono mantenute. Se
il video è più grande dello schermo, viene ridimensionato in modo da farlo stare tutto sullo
schermo
Se il video è più grande o più piccolo dello schermo, viene ridimensionato in modo da farlo
stare tutto sullo schermo
Il video viene ingrandito per stare sullo schermo intero. Parti del video sono fuori dal campo
visivo. Il video viene centrato orizzontalmente e verticalmente
Per regolare un video da adattare allo schermo
1
Quando si visualizza un video nel lettore video, premere .
2
Toccare Ridimensiona.
3
Scegliere un tipo di scalatura.
96
Questa è una versione Internet della pubblicazione. © Stampato per un uso privato.
Page 97

Scattare foto e registrare video
23456
7
8
9
161514
1
131110
12
Per scattare una foto o registrare un video, toccare lo schermo oppure utilizzare il tasto
fotocamera. La fotocamera può essere tenuta in orizzontale o verticale. Le foto e i video
vengono salvati automaticamente sulla memory card. È possibile condividere una foto o
un video con amici o caricare foto e video su un servizio Web.
Controlli di fotocamera e mirino
1 Tasto fotocamera. Consente di attivare la fotocamera, scattare foto e registrare video
2 Ingrandimento o riduzione dell'immagine
3 Consente di selezionare le impostazioni di acquisizione (fotocamera)
4 Consente di selezionare la risoluzione (fotocamera)
5 Consente di selezionare le scene (fotocamera)
6 Consente di selezionare le impostazioni della messa a fuoco (fotocamera)
7 Consente di selezionare le dimensioni del video (videocamera)
8 Consente di selezionare le scene (videocamera)
9 Consente di selezionare le impostazioni di acquisizione (videocamera)
10 Consente di passare dalla fotocamera alla videocamera e viceversa
11 Consente di visualizzare o riprodurre le foto scattate o i video registrati
12 Consente di regolare la luminosità
13 Consente di visualizzare foto e video ripresi dalla fotocamera
14 Icone di stato che indicano le impostazioni selezionate
15 Consente di selezionare impostazioni aggiuntive
16 Consente di tornare indietro o di uscire dalla modalità fotocamera
Per attivare la fotocamera
•
Tenere premuto il tasto della fotocamera.
Per disattivare la fotocamera
•
Premere
.
Questa è una versione Internet della pubblicazione. © Stampato per un uso privato.
97
Page 98

Utilizzo della fotocamera
Per scattare una foto toccando lo schermo
1
Attivare la fotocamera.
2
Se la fotocamera non è selezionata, toccare .
3
Toccare il tasto delle impostazioni di acquisizione nel mirino.
4
Toccare .
5
Toccare un punto nel mirino dove si desidera impostare la messa a fuoco.La foto
viene scattata non appena è impostata la messa a fuoco.La foto viene salvata
automaticamente nella memory card.
Per scattare una foto con il tasto della fotocamera
1
Attivare la fotocamera.
2
Se la fotocamera non è selezionata, toccare .
3
Premere a metà il tasto della fotocamera per utilizzare la messa a fuoco automatica.
4
Quando la cornice della messa a fuoco diventa di colore verde, premere fino in fondo
il tasto della fotocamera.La foto viene salvata automaticamente nella memory card.
Per utilizzare lo zoom
•
Premere il tasto del volume.
Per regolare il livello di esposizione
1
Nel mirino, toccare
2
Toccare la barra per regolare il livello.
.
Per visualizzare le foto scattate di recente
•
Nella barra posta sulla parte inferiore del mirino, toccare una delle cinque miniature.I
video sono identificati mediante un'icona .
Per visualizzare tutte le foto scattate dalla fotocamera
1
Se la fotocamera non è selezionata, toccare .
2
Toccare .
Inoltre, è possibile visualizzare le foto scattate nella categoria
Sony Ericsson Mediascape.
Rullino fotografico di
Riconoscimento del volto
Questa funzione consente di rilevare il volto di un soggetto decentrato e di metterlo a
fuoco.La fotocamera rileva automaticamente fino a cinque volti, indicati da una cornice
bianca.Una cornice verde indica quale volto è stato selezionato per la messa a fuoco.La
messa a fuoco viene impostata sul volto più vicino alla fotocamera.È anche possibile
toccare una delle cornici per selezionare il volto da mettere a fuoco.
Per impostare il rilevamento di un volto
1
Attivare la fotocamera.
2
Se la fotocamera non è selezionata, toccare
3
Toccare il tasto delle impostazioni della messa a fuoco nel mirino.
4
Toccare .
.
Per scattare una foto con la funzione di riconoscimento del volto
1
Una volta impostato Rilevamento volto, dirigere la fotocamera in direzione del
soggetto.Ciascun volto rilevato viene visualizzato in una cornice.
2
È possibile toccare la cornisce su cui applicare la messa a fuoco oppure lasciare che
la fotocamera effettui la selezione automaticamente.
3
Premere fino a metà il tasto della fotocamera.Una cornice verde indica quale volto
è messo a fuoco.
4
Per scattare la foto, premere fino in fondo il tasto della fotocamera.La foto viene
salvata automaticamente nella memory card.
98
Questa è una versione Internet della pubblicazione. © Stampato per un uso privato.
Page 99

Riconoscimento sorriso
La funzione di rilevamento sorriso consente di scattare la foto solo quando il soggetto
sorride.La fotocamera rileva fino a cinque volti e ne seleziona uno per il rilevamento sorriso
e la messa a fuoco automatica.Una cornice gialla indica il volto selezionato.Quando il volto
selezionato sorride, la fotocamera scatta una foto automaticamente.
Per impostare il rilevamento sorriso
1
Attivare la fotocamera.
2
Se la fotocamera non è selezionata, toccare .
3
Toccare il tasto delle impostazioni di acquisizione nel mirino.
4
Toccare .
Per scattare una foto con la funzione di riconoscimento del sorriso
1
Una volta impostato Riconoscimento sorriso, dirigere la fotocamera in direzione
del soggetto.Ciascun volto rilevato viene visualizzato in una cornice (non oltre cinque
volti).La fotocamera seleziona il volto da mettere a fuoco.Una cornice gialla indica
quale volto è messo a fuoco.
2
Quando il soggetto messo a fuoco sorride, la fotocamera scatta una foto
automaticamente.La foto viene salvata nella memory card.
3
Per scattare la foto anche quando non è stato rilevato nessun sorriso, premere fino
in fondo il tasto della fotocamera.
Aggiunta della posizione geografica alle foto
Attivare geotagging per aggiungere la posizione geografica approssimativa (un tag
geografico) alle foto al momento dello scatto. La posizione geografica viene identificata
utilizzando le reti wireless (reti mobili o Wi-Fi®) o la tecnologia GPS. Quando si visualizza
nel mirino, il geotagging è attivato ma la posizione geografica non è stata trovata.
Quando si visualizza , il geotagging è attivato e la posizione geografica è disponibile così
da permettere il geotagging della foto. Quando non viene visualizzato nessuno dei due
simboli, il geotagging è disattivato.
Per attivare il geotagging
1
Dalla Schermata iniziale, toccare .
2
Toccare Impostazioni > Posizione e protezione.
3
Selezionare le caselle di controllo Usa reti wireless e/o Utilizza satelliti GPS.
4
Premere
5
Aprire la fotocamera, premere e toccare Impostazioni avanzate.
6
Trovare e toccare Tag geografico.
7
Selezionare Attiva.
8
Selezionare le caselle di controllo Reti wireless e/o Satelliti GPS.
9
Premere il tasto Fotocamera per tornare al mirino.
10
Prima di scattare una foto, assicurarsi che la propria posizione sia stata trovata.
Quando nel mirino viene visualizzato
possibile effettuare il geotagging della foto.
.
, la propria posizione è disponibile ed è
Utilizzo delle impostazioni della fotocamera
Per selezionare le impostazioni della fotocamera
1
Attivare la fotocamera.
2
Se la fotocamera non è selezionata, toccare .
3
Nel mirino, toccare una delle quattro icone delle impostazioni per un accesso rapido
alle impostazioni comuni.
4
Per utilizzare impostazioni aggiuntive, premere e toccare Impostazioni
avanzate.
5
Toccare un'opzione all'interno dell'impostazione selezionata.
6
Una volta impostato Impostazioni avanzate, premere
per tornare al mirino.
99
Questa è una versione Internet della pubblicazione. © Stampato per un uso privato.
Page 100

Impostazioni fotocamera
Modalità di acquisizione
Per selezionare la modalità di scatto
Normale
Riconoscimento scena
La fotocamera individua la scena più adatta. Quando la scena è impostata, viene visualizzata un'icona di
scena.
Riconoscimento sorriso
Il soggetto viene fotografato nel momento che sorride. La fotocamera rileva fino a cinque volti e ne
seleziona uno per il rilevamento sorriso e la messa a fuoco automatica. Quando il volto selezionato sorride,
la fotocamera scatta una foto automaticamente
Acquisizione a tocco
Utilizzare questa impostazione per identificare una particolare area di messa a fuoco nel mirino. Toccare
il punto dove si desidera impostare la messa a fuoco. La foto viene scattata appena si tocca lo schermo
Risoluzione
Consente di scegliere tra varie dimensioni immagine e proporzioni prima di scattare una foto. Una foto a
risoluzione maggiore richiede più memoria
8 MP 4:3
Immagine di 8 megapixel con proporzioni 4:3. Adatta a foto da visualizzare su schermi non widescreen
o per la stampa a risoluzione elevata
6 MP 16:9
Immagine di 6 megapixel con proporzioni 16:9. Un formato widescreen a risoluzione elevata. Presenta
una risoluzione superiore al full HD. Adatta alle foto da visualizzare sugli schermi widescreen
2 MP 4:3
Immagine di 2 megapixel con proporzioni 4:3. Adatta alle foto da visualizzare sugli schermi nonwidescreen
2 MP 16:9
Immagine di 2 megapixel con proporzioni 16:9. Adatta alle foto da visualizzare sugli schermi widescreen
Scene
Consente di impostare rapidamente la fotocamera per situazioni comuni mediante l'uso di scene preconfigurate.
La fotocamera offre una serie di impostazioni per l'adeguamento della scena selezionata, consentendo così la
migliore foto possibile
Normale
La fotocamera regola automaticamente le impostazioni per una foto
Ritratto
Per i ritratti. Il rilevamento volto è attivato. Le impostazioni sono ottimizzate per rendere le tonalità della
carnagione leggermente più morbide
Paesaggio
Per le foto di paesaggi. La videocamera mette a fuoco gli oggetti distanti
Scena notturna
Per foto notturne o in ambienti con poca luce (senza l'illuminatore). A causa del tempo prolungato di
esposizione, la fotocamera deve essere tenuta ferma o posizionata su una superficie stabile
Ritratto notturno
Per ritratti notturni o in ambienti con poca luce (con o senza l'illuminatore). A causa del tempo prolungato
di esposizione, la fotocamera deve essere tenuta ferma o posizionata su una superficie stabile
Spiaggia e neve
Utilizzare in ambienti luminosi per evitare foto sovraesposte
Sport
Per foto di oggetti in rapido movimento. Breve tempo di esposizione per ridurre al minimo la sfocatura
dovuta al movimento
Festa
Per foto in interni di ambienti poco illuminati. Questa scena rileva l'illuminazione interna dello sfondo o la
luce delle candele. A causa del tempo prolungato di esposizione, la fotocamera deve essere tenuta ferma
o posizionata su una superficie stabile
100
Questa è una versione Internet della pubblicazione. © Stampato per un uso privato.
 Loading...
Loading...