Page 1
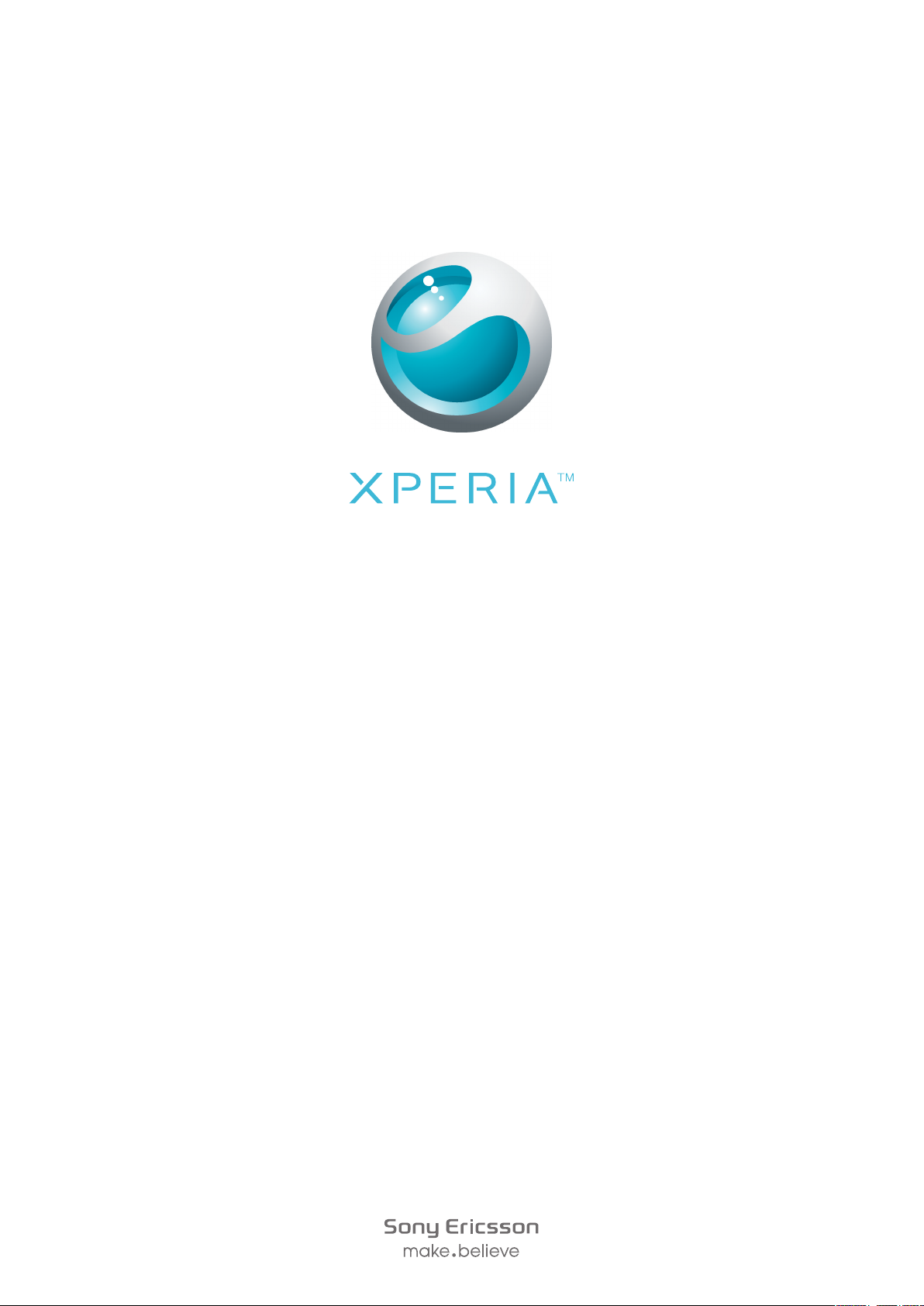
X10
Rozšírená používateľská príručka
Page 2
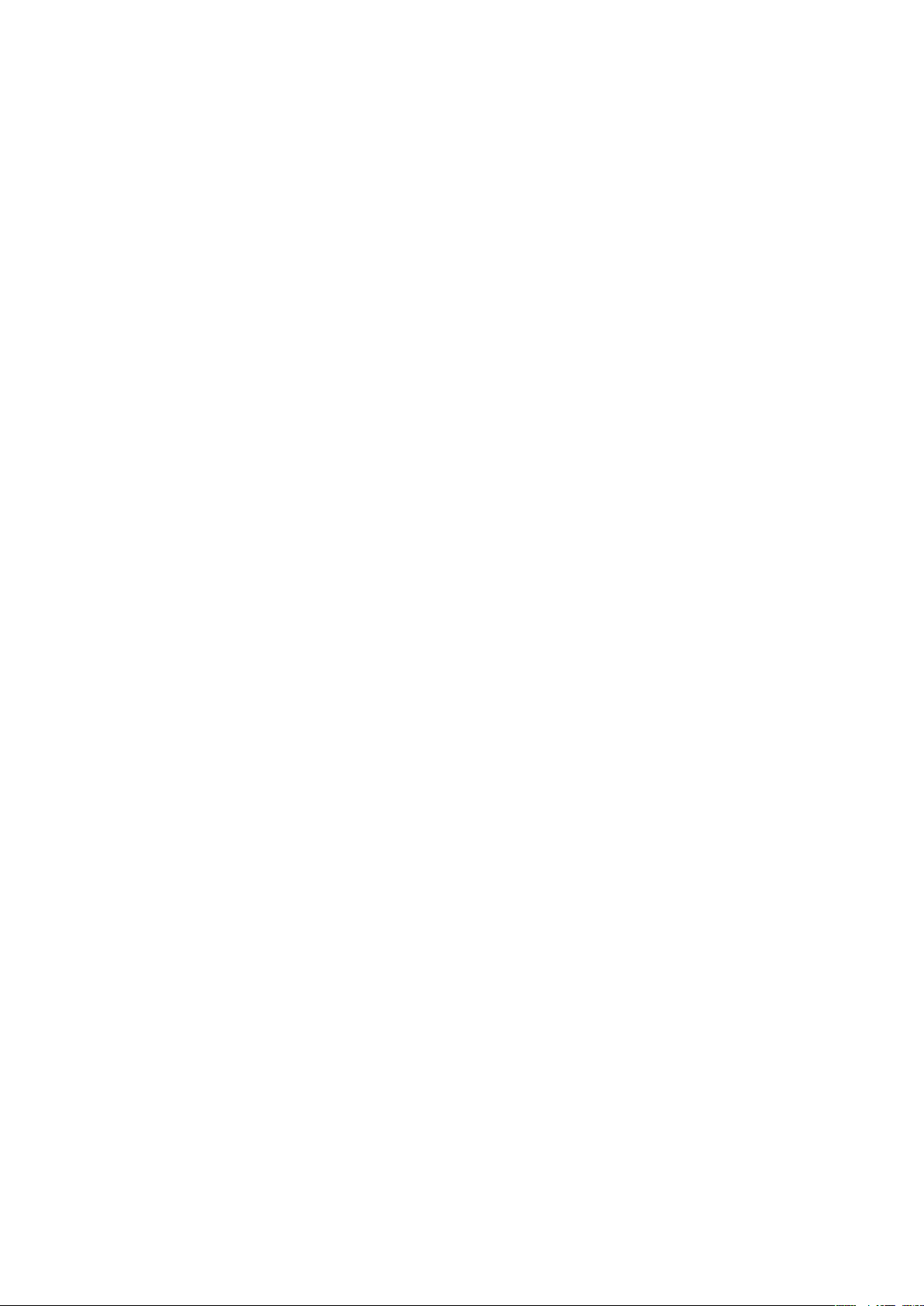
Obsah
Podpora používateľa....................................................................6
Dôležité informácie......................................................................7
Začíname......................................................................................8
Zostavenie..........................................................................................8
Vypnutie a zapnutie telefónu................................................................9
Zámok obrazovky................................................................................9
Sprievodca nastavením.......................................................................9
Oboznámenie sa s telefónom...................................................11
Prehľad telefónu................................................................................11
Batéria..............................................................................................11
Používanie tlačidiel na klávesnici........................................................13
Domovská obrazovka........................................................................13
Správa aplikácií.................................................................................17
Stavový riadok..................................................................................19
Panel upozornení..............................................................................20
Svetelná dióda upozornení................................................................21
Používanie dotykovej obrazovky........................................................21
Zadávanie textu.................................................................................23
Karta SIM..........................................................................................25
Pamäť...............................................................................................25
Stereofónna prenosná súprava handsfree.........................................26
Úprava hlasitosti................................................................................26
Prehľad nastavení telefónu................................................................26
Nastavenia Internetu a správ.............................................................29
Prenos údajov...................................................................................30
Nastavenia siete................................................................................30
Volanie.........................................................................................32
Tiesňové hovory................................................................................32
Telefonovanie....................................................................................32
Hlasová schránka..............................................................................33
Hovory viacerých účastníkov.............................................................33
Konferenčné hovory..........................................................................34
Nastavenie hovoru............................................................................35
Telefónny zoznam .....................................................................36
Uloženie kontaktov do telefónu.........................................................36
Telefónny zoznam prehľad obrazovky...............................................37
Správa vašich kontaktov...................................................................38
Komunikácia s vašimi kontaktami......................................................40
Zdieľanie kontaktov...........................................................................40
2
Toto je internetová verzia tejto publikácie. © Tlač je možná iba pre súkromné použitie.
Page 3
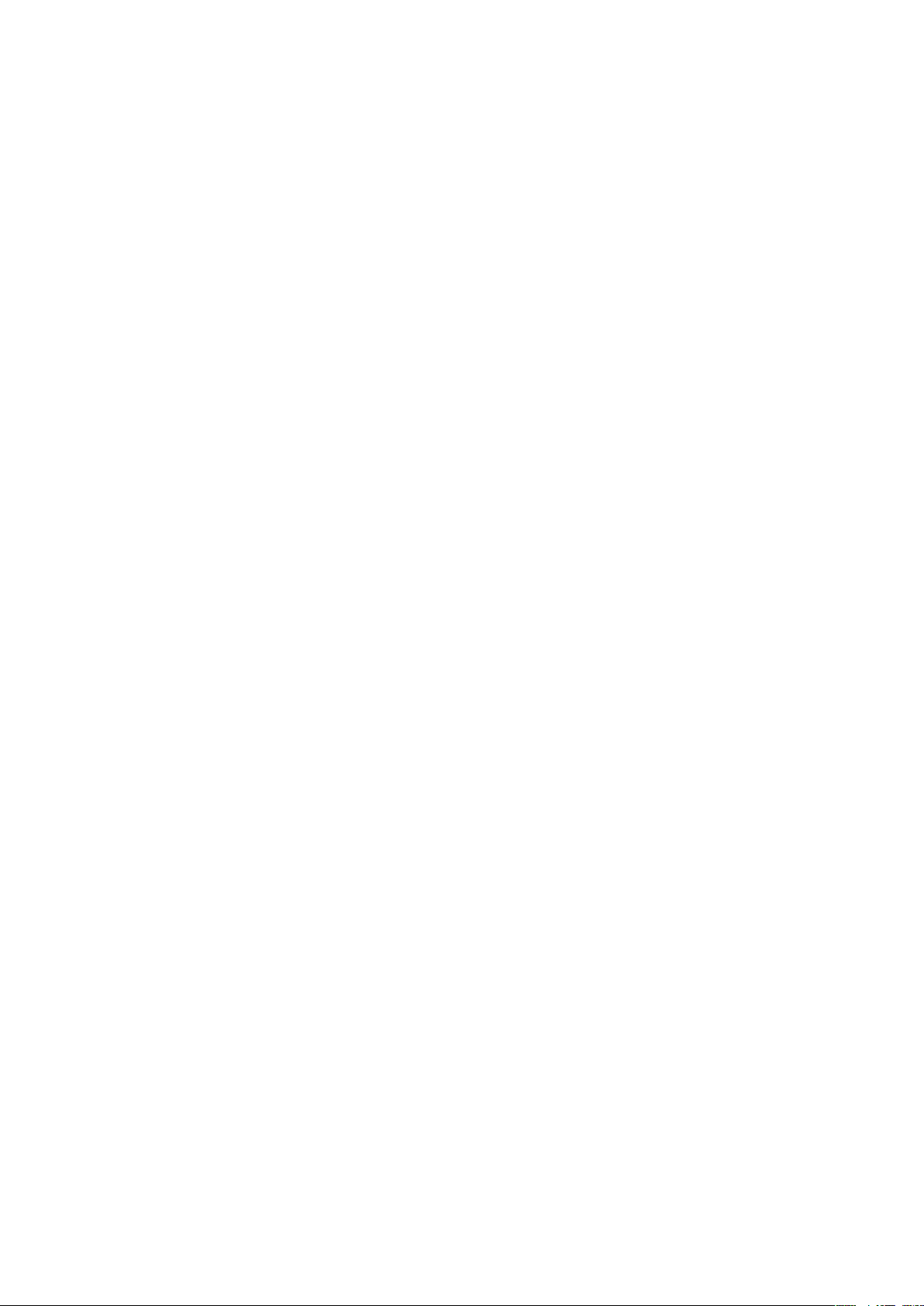
Zálohovanie kontaktov......................................................................40
Správy..........................................................................................42
Používanie správ SMS a MMS..........................................................42
Možnosti správ SMS a MMS.............................................................44
E-mail..........................................................................................45
Nastavenie e-mailu............................................................................45
Používanie e-mailu............................................................................45
Používanie e-mailových účtov............................................................46
Gmail™ a ďalšie služby spoločnosti Google .....................................47
Google Talk™ ............................................................................48
Facebook™.................................................................................49
Aplikácia Facebook™ – prehľad........................................................49
Aplikácia Sony Ericsson Timescape™.....................................50
Hlavné zobrazenie aplikácie Timescape™.........................................50
Navigácia v aplikácii Timescape™.....................................................51
Používanie aplikácie Timescape™.....................................................51
Nastavenie aplikácie Timescape™....................................................53
Nastavenie webovej služby v aplikácii Timescape™..........................53
Služba Android Market™...........................................................54
Možnosti platby.................................................................................54
Preberanie zo služby Android Market™.............................................54
Organizátor.................................................................................56
Kalendár...........................................................................................56
Budík................................................................................................57
Synchronizácia...........................................................................59
Sony Ericsson Sync..........................................................................59
Synchronizačná služba Google Sync™.............................................60
Synchronizácia pomocou služby Microsoft® Exchange.....................60
Pripojenie k bezdrôtovým sieťam.............................................63
Wi-Fi™..............................................................................................63
Virtuálne súkromné siete (siete VPN).................................................65
Webový prehliadač.....................................................................66
Panel s nástrojmi...............................................................................66
Prehľadávanie webu..........................................................................66
Navigácia na webových stránkach....................................................67
Správa webových stránok.................................................................67
Správa záložiek.................................................................................67
Správa textu a obrázkov....................................................................68
Viacero okien....................................................................................69
Preberanie z webu............................................................................69
Nastavenie prehliadača.....................................................................69
3
Toto je internetová verzia tejto publikácie. © Tlač je možná iba pre súkromné použitie.
Page 4
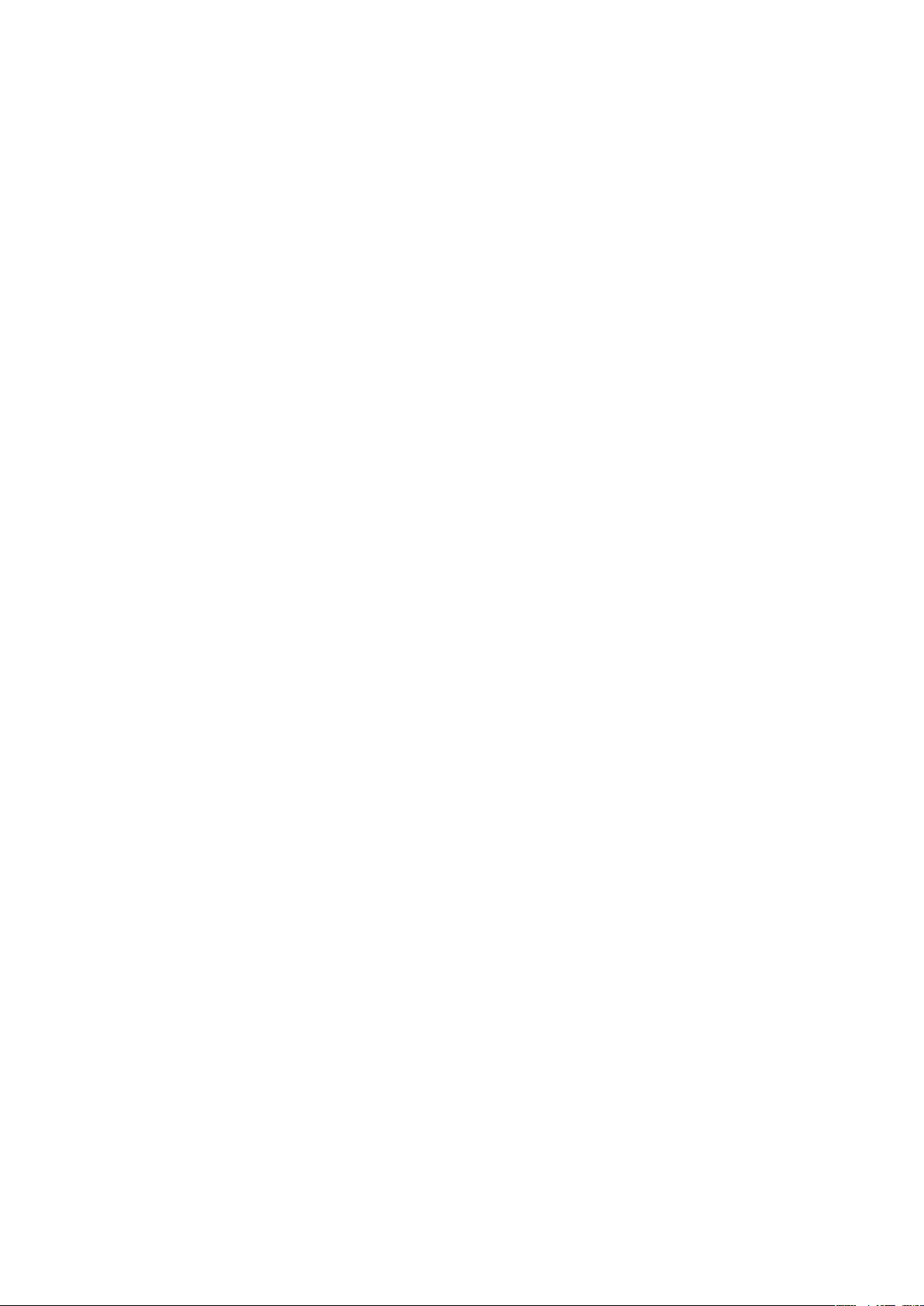
Pripojenie telefónu k počítaču..................................................70
Prenos a manipulácia s obsahom pomocou kábla USB....................70
PC Companion.................................................................................70
Media Go™ .....................................................................................71
Technológia bezdrôtovej komunikácie Bluetooth™...............72
Názov telefónu..................................................................................72
Párovanie s iným zariadením Bluetooth.............................................72
Odosielanie a prijímanie položiek s použitím technológie Bluetooth™
.........................................................................................................73
Zálohovanie a obnovovanie.......................................................75
Typy obsahu, ktoré možno zálohovať................................................75
Multimediálne služby.................................................................77
Služba PlayNow™............................................................................77
Aplikácia Sony Ericsson Mediascape......................................79
Kopírovanie súborov médií na pamäťovú kartu..................................79
Vyhľadávanie súvisiaceho mediálneho obsahu..................................79
Zobrazenie podrobných informácií o mediálnom obsahu...................80
Hudba v aplikácii Sony Ericsson Mediascape.........................81
Domovská obrazovka hudby.............................................................81
Prehľadávanie zvukového obsahu na pamäťovej karte......................82
Prehľad informácií o prehrávači hudby...............................................83
Používanie prehrávača hudby............................................................84
Kanály podcast.................................................................................87
Technológia TrackID™ .....................................................................87
Fotografie v aplikácii Sony Ericsson Mediascape..................89
Nastavenie kont pre služby online.....................................................89
Domovská obrazovka fotografií.........................................................89
Prehľadávanie lokálne uložených fotografií.........................................90
Prehľad informácií o zobrazovači fotografií.........................................91
Aplikácia Touchnote™......................................................................93
Pridávanie mien k tváram na fotografiách..........................................94
Videá v aplikácii Sony Ericsson Mediascape ..........................95
Domovská obrazovka videa..............................................................95
Prehľadávanie videoklipov.................................................................95
Prehľad videoprehrávača...................................................................97
Prispôsobenie videoklipu k veľkosti obrazovky..................................98
Snímanie fotografií a nahrávanie videí.....................................99
Hľadáčik a ovládacie prvky fotoaparátu.............................................99
Používanie fotoaparátu....................................................................100
Používanie videokamery..................................................................105
4
Toto je internetová verzia tejto publikácie. © Tlač je možná iba pre súkromné použitie.
Page 5
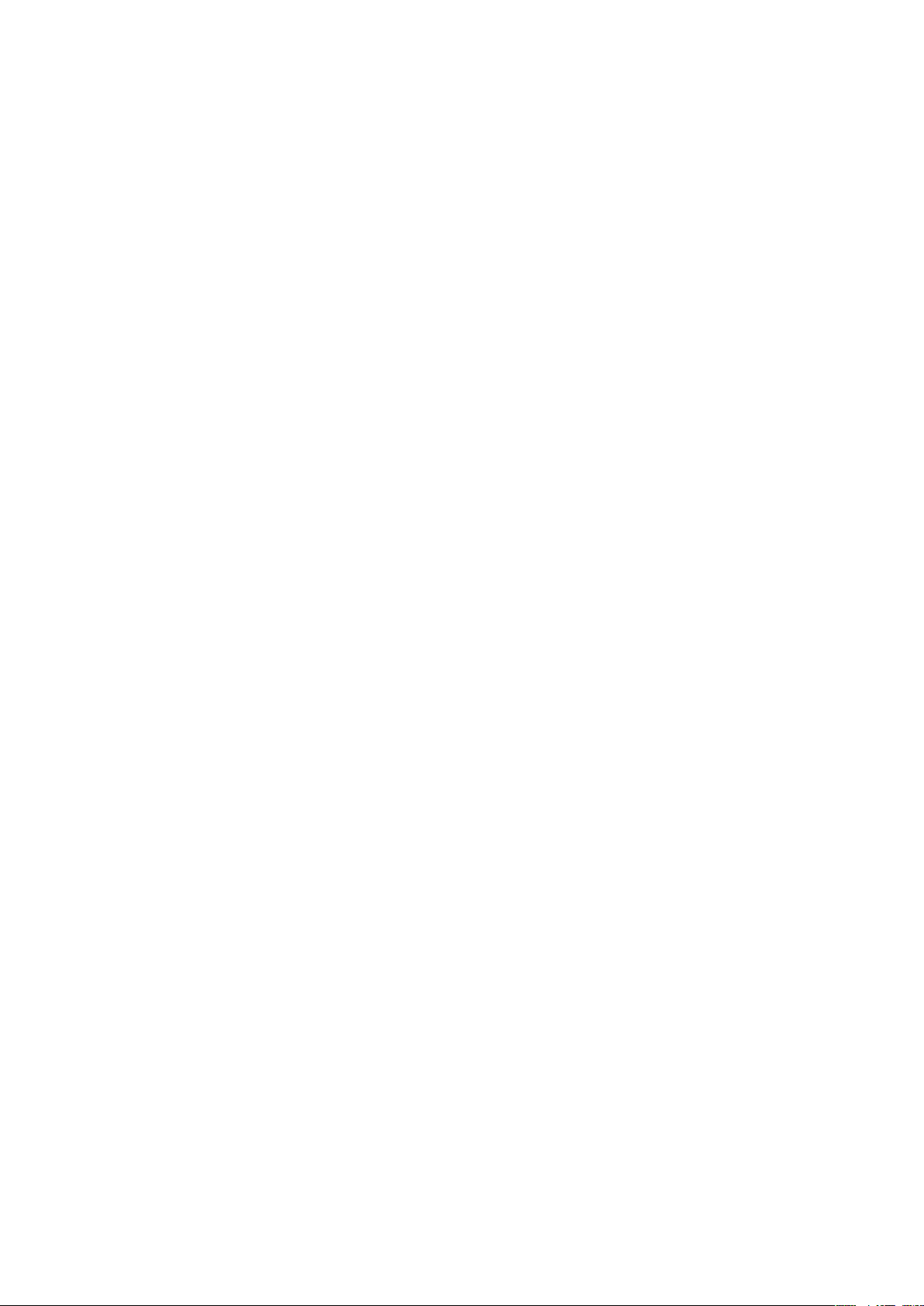
Služby určenia polohy..............................................................109
Používanie technológie GPS............................................................109
Google Maps™...............................................................................109
Pokyny pri šoférovaní......................................................................110
Blokovanie a ochrana telefónu...............................................111
IMEI................................................................................................111
Ochrana karty SIM..........................................................................111
Bezpečnostný vzor na odomknutie obrazovky.................................112
Aktualizácia telefónu................................................................113
Bezdrôtová aktualizácia telefónu.....................................................113
Aktualizácia telefónu pomocou kábla USB......................................113
Riešenie problémov.................................................................114
Telefón nepracuje podľa očakávania...............................................114
Obnovenie nastavenia telefónu........................................................114
Telefón nie je možné nabiť...............................................................114
Po začatí nabíjania telefónu sa nezobrazí ikona nabíjania.................114
Výkon batérie je nízky......................................................................114
Pri použití kábla USB nie je možné prenášať obsah medzi telefónom
a počítačom....................................................................................114
Nemôžem používať internetové služby............................................115
Chybové hlásenia............................................................................115
Právne informácie....................................................................116
Register.....................................................................................117
5
Toto je internetová verzia tejto publikácie. © Tlač je možná iba pre súkromné použitie.
Page 6
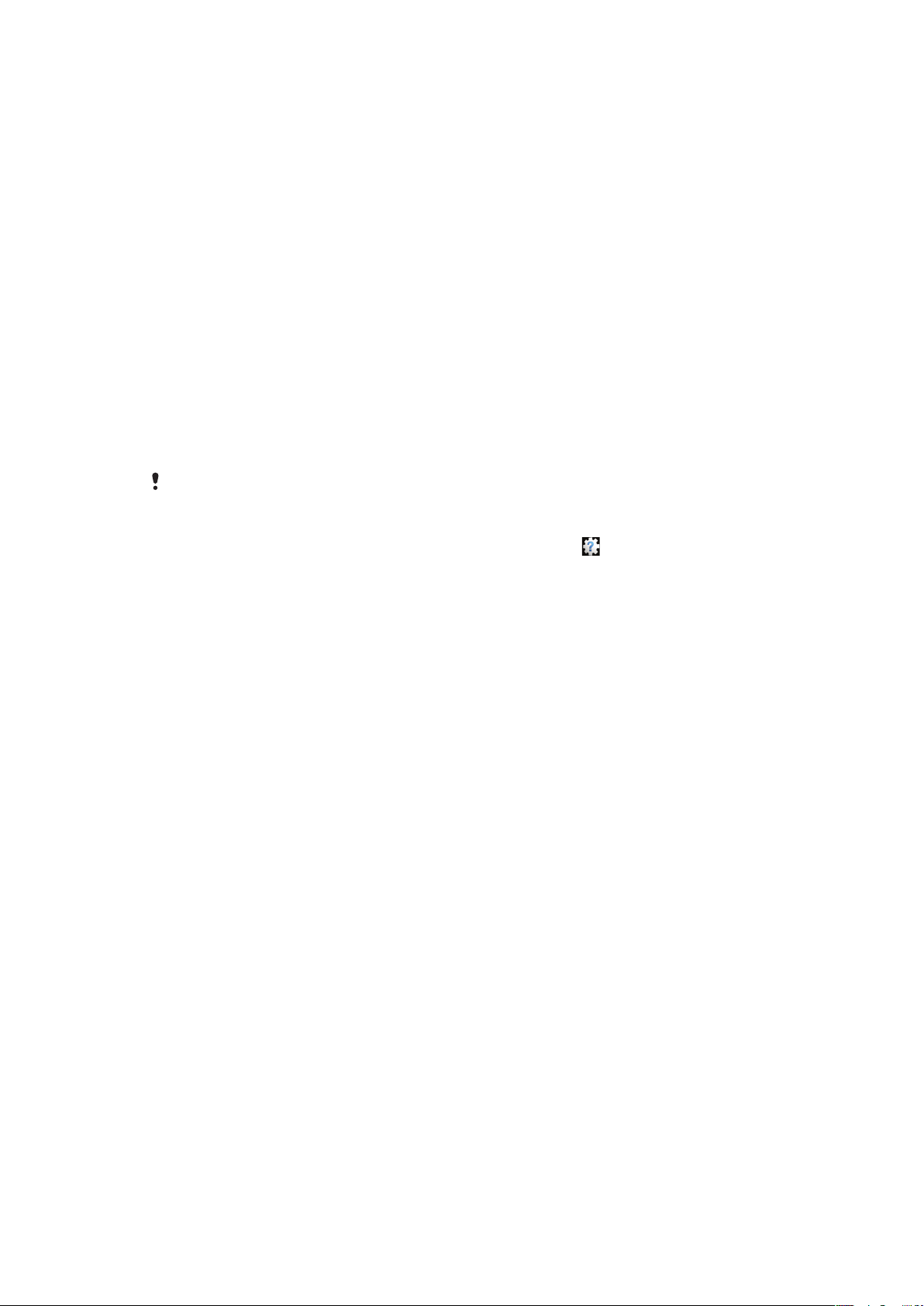
Podpora používateľa
Prístup k podpore používateľa máte priamo vo vašom telefóne vďaka aplikácii Podpora.
Napríklad môžete otvoriť používateľskú príručku obsahujúcu pokyny na používanie vášho
telefónu. Môžete tiež riešiť problémy a získať inú pomoc zo zóny podpory spoločnosti Sony
Ericsson a z našich kontaktných centier.
• Funkcie aplikácie Podpora:
•
Používateľská príručka v telefóne - čítanie a vyhľadávanie v rozšírenej používateľskej
príručke.
•
Optimalizátor telefónu – zlepšite výkon batérie a softvéru a zlepšite konektivitu.
•
Vzdelávajte sa – prečítajte si tipy a triky, získajte najnovšie novinky a sledujte inštruktážne
videá.
•
E-mailová podpora - odošlite e-mail nášmu tímu podpory.
•
Aktualizácie softvéru - prevezmite si najnovší softvér.
•
Zóna podpory – navštívte na počítači stránku www.sonyericsson.com/support a vyťažte
zo svojho telefónu maximum.
•
Riešenie problémov – na konci používateľskej príručky a na zóne podpory môžete hľadať
časté problémy a chybové správy.
•
Kontaktné centrum – ak všetko ostatné zlyhá. Príslušné číslo je uvedené v priloženom
letáku s dôležitými informáciami.
Rozšírenú používateľskú príručku nájdete na webovej adrese www.sonyericsson.com/support.
Používanie podpornej aplikácie
1
Na obrazovke aplikácií nájdite a ťuknite na položku Podpora .
2
Nájdite a ťuknite na položku požadovanej podpory.
6
Toto je internetová verzia tejto publikácie. © Tlač je možná iba pre súkromné použitie.
Page 7
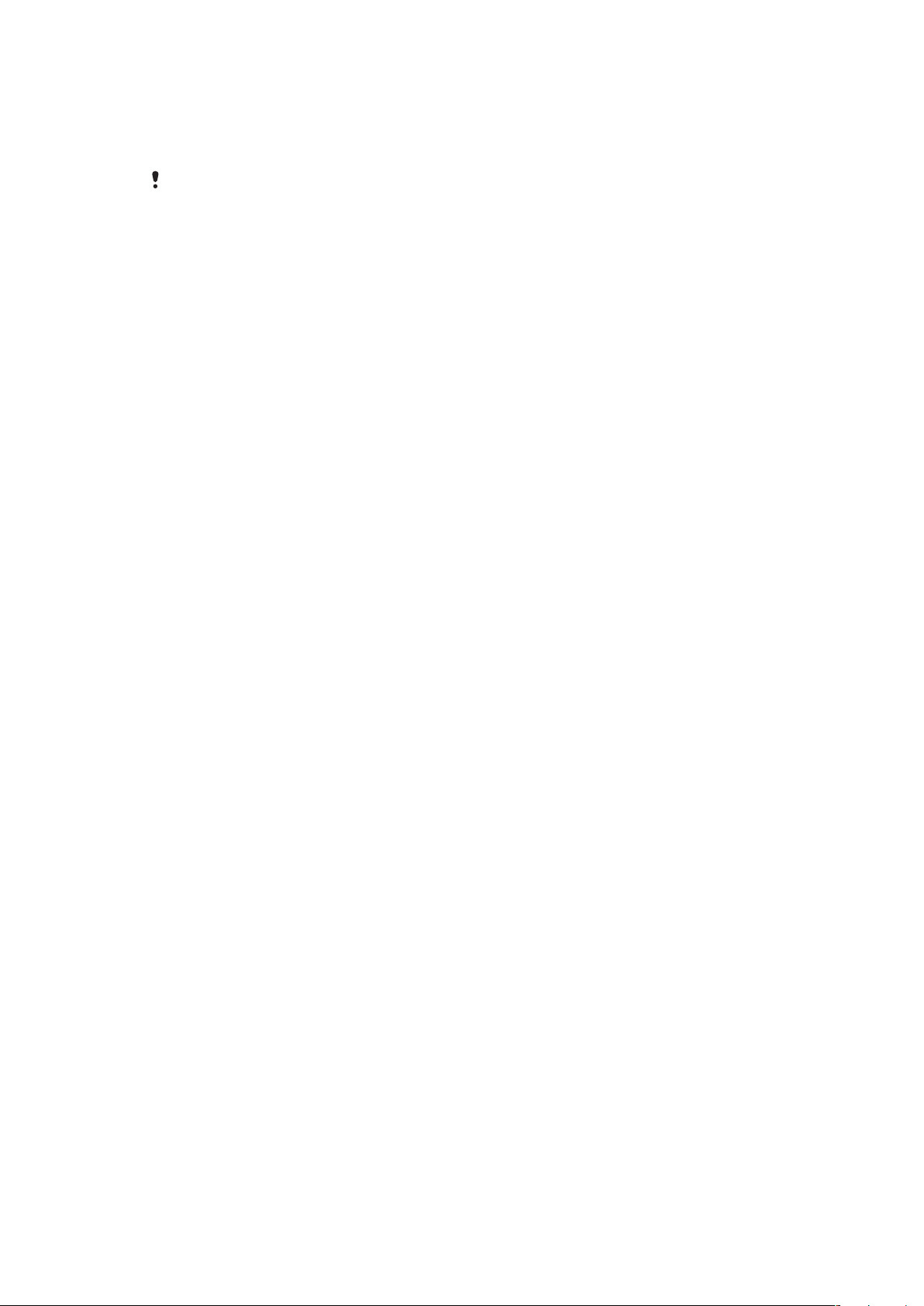
Dôležité informácie
Pred použitím mobilného telefónu si prečítajte leták Dôležité informácie.
Niektoré zo služieb a funkcií popísaných v tejto príručke používateľa nemusia byť podporované
vo všetkých krajinách a regiónoch a/alebo v prípade všetkých poskytovateľov služieb vo všetkých
oblastiach. Okrem iného sa to týka medzinárodného tiesňového čísla 112 v sieti GSM.
Podrobnejšie informácie o dostupnosti konkrétnych služieb alebo funkcií a poplatkoch za prístup
k nim alebo ich používanie získate od sieťového operátora alebo poskytovateľa služieb.
7
Toto je internetová verzia tejto publikácie. © Tlač je možná iba pre súkromné použitie.
Page 8
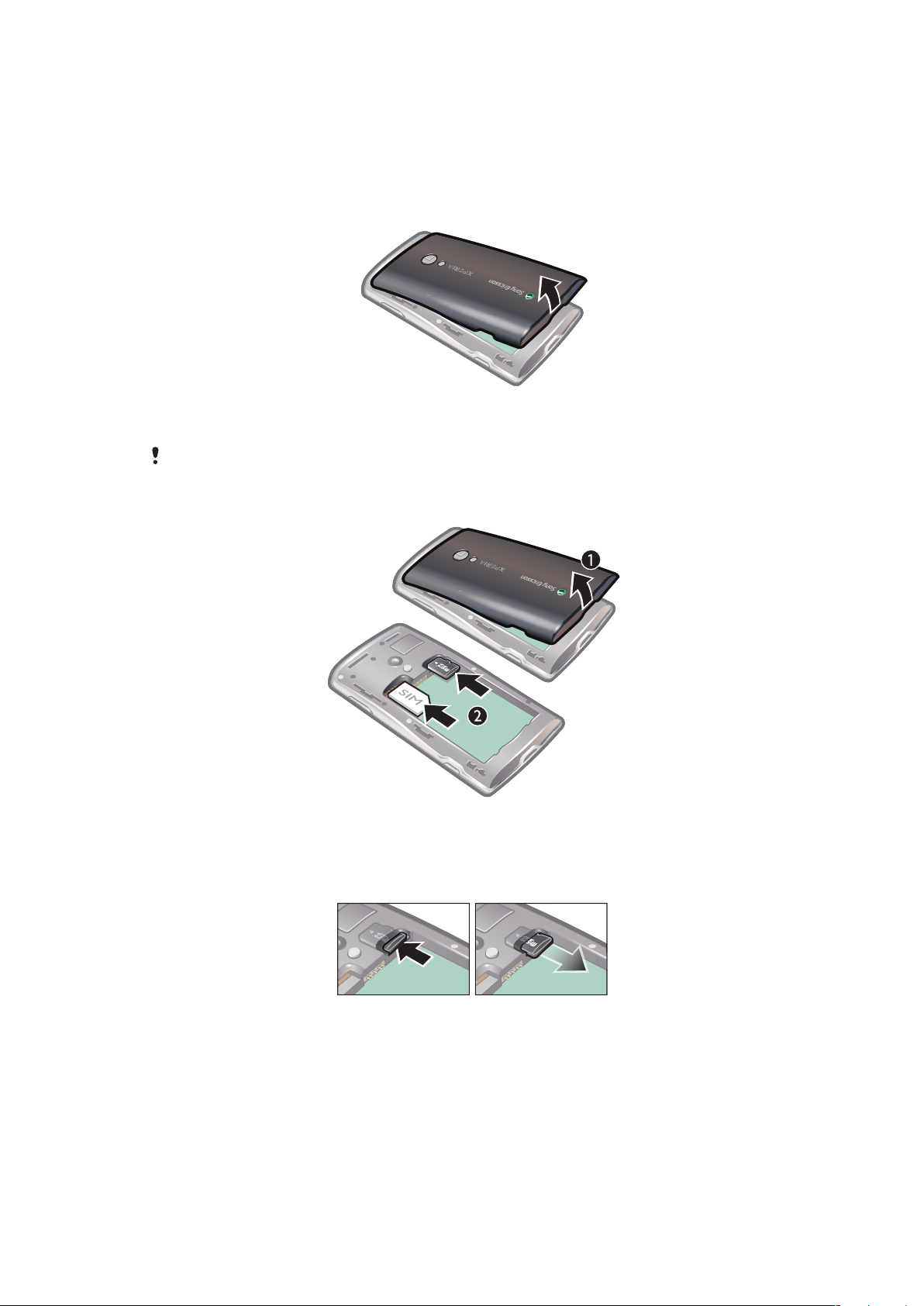
Začíname
Zostavenie
Zloženie krytu batérie
•
Zasuňte konček prsta alebo tenký predmet pevne do otvoru na spodnej strane
telefónu medzi telefónom a krytom batérie. Potom kryt pomaly nadvihnite.
Nepoužívajte ostré predmety, ktoré by mohli poškodiť telefón.
Vloženie karty SIM a pamäťovej karty
•
Odstráňte kryt batérie, a potom vložte do príslušných zásuviek kartu SIM a pamäťovú
kartu.
Vybratie pamäťovej karty
•
Odoberte kryt batérie, a potom zatlačením na hranu pamäťovej karty ju ťahajte
smerom von. Uvoľnite a vyberte ho.
8
Toto je internetová verzia tejto publikácie. © Tlač je možná iba pre súkromné použitie.
Page 9
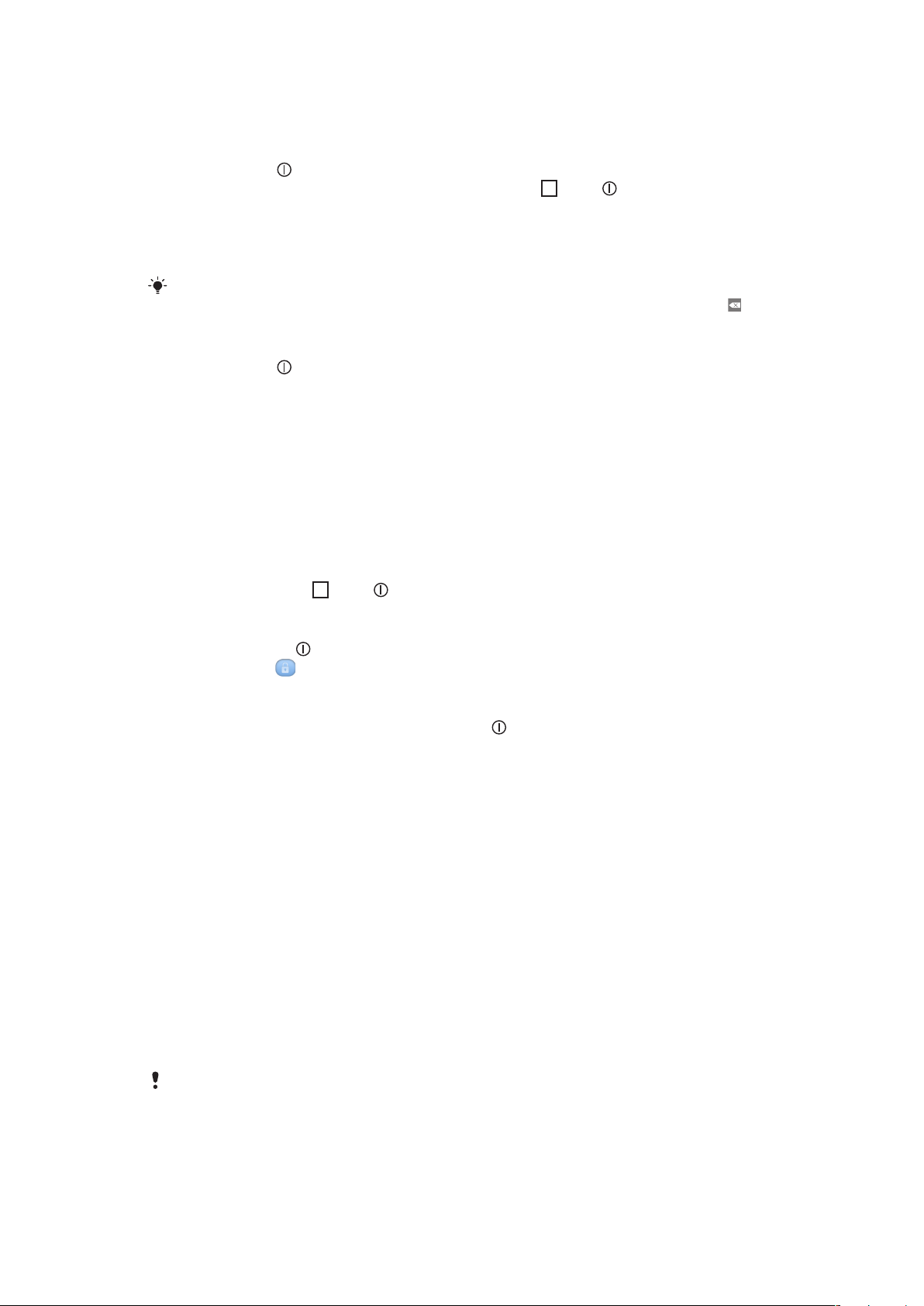
Vypnutie a zapnutie telefónu
Zapnutie telefónu
1
Stlačte tlačidlo v hornej časti telefónu a podržte ho stlačené.
2
Ak obrazovka stmavne, stlačte na krátku dobu tlačidlo alebo , aby ste
obrazovku aktivovali.
3
Posuňte ikonu zámku obrazovky po obrazovke, aby ste ju odomkli.
4
Po zobrazení výzvy zadajte kód PIN karty SIM a vyberte položku OK.
5
Pri prvom spustení postupujte podľa pokynov v príručke nastavenia.
Kód PIN vašej karty SIM vám na počiatku dodá mobilný operátor, ale neskôr ho môžete zmeniť
z ponuky Nastavenie. Na opravu chyby pri zadávaní kódu PIN karty SIM stlačte tlačidlo .
Vypnutie telefónu
1
Stlačte tlačidlo a podržte ho stlačené, pokým sa neotvorí ponuka možností.
2
V ponuke možností ťuknite na položku Vypnúť.
3
Ťuknite na položku OK.
Zámok obrazovky
V prípade, že váš telefón bude zapnutý a nebude používaný počas stanoveného časového
úseku, obrazovka stmavne, aby sa šetrila energia batérie a automaticky sa zamkne. Tento
zámok obrazovky bráni nechceným akciám na dotykovej obrazovke počas doby, keď ju
nepoužívate.
Aktivácia obrazovky
•
Krátko stlačte ikonu
Odblokovanie obrazovky
1
Stlačením tlačidla aktivujte obrazovku.
2
Posuňte ikonu
Manuálne uzamknutie obrazovky
•
Keď je obrazovka aktívna, krátko stlačte kláves .
alebo .
pozdĺž cesty zámku obrazovky na druhú stranu.
Sprievodca nastavením
Pri prvom spustení telefónu vám sprievodca nastavením vysvetlí základné funkcie telefónu
a pomôže vám vykonať potrebné nastavenia. Nastavte si telefón, aby fungoval podľa vašich
potrieb. Importujte vaše staré kontakty, vyberte si jazyk telefónu, optimalizujte nastavenia
pripojenia k bezdrôtovej sieti a nastavte mnoho ďalších nastavení.
Sprievodca nastavením obsahuje nasledovné:
•
Základné nastavenia telefónu, ako je jazyk, internet, čas a dátum.
•
Nastavenia siete Wi-Fi® – zrýchlite svoje pripojenie a znížte náklady za prenos dát.
•
Nastavenia aplikácií – pomáha vám nastaviť e-mail, účty služieb on-line a prenášať kontakty.
Taktiež si môžete pozrieť príslušné časti v používateľskej príručke v telefóne, dostupnej aj
na adrese www.sonyericsson.com/support, ohľadom pomoci s nasledovnými úlohami:
•
Informácie o pevnej klávesnici vášho telefónu
•
Zadávanie textu
•
Wi-Fi®
•
Sony Ericsson Sync
Pred tým, ako môžete importovať kontakty prostredníctvom synchronizačného účtu, musíte
najskôr nastaviť tento synchronizačný účet a zazálohovať naň vaše staré kontakty. Ak si
existujúce kontakty uložené na karte SIM alebo na pamäťovej karte neželáte synchronizovať,
9
Toto je internetová verzia tejto publikácie. © Tlač je možná iba pre súkromné použitie.
Page 10
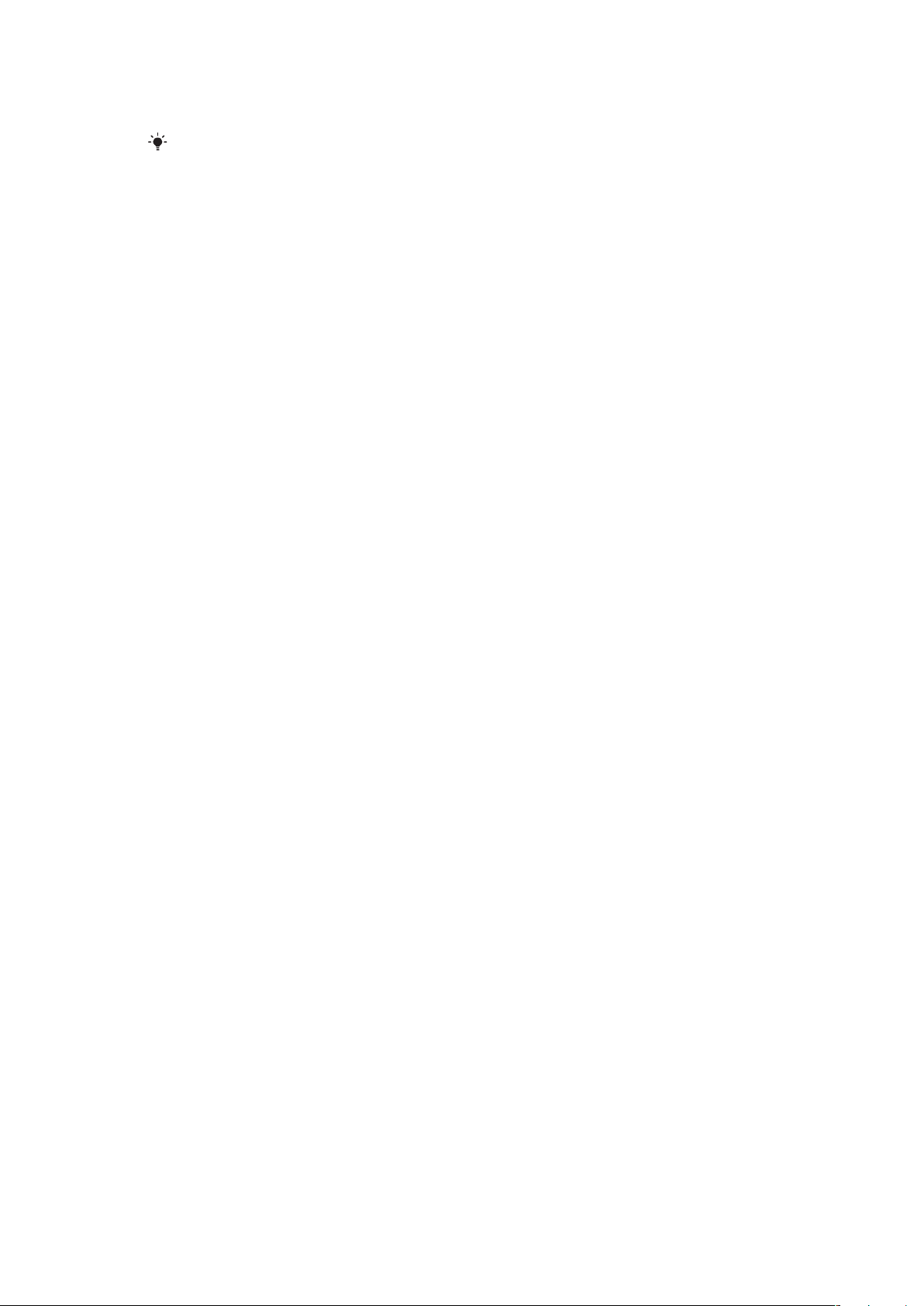
potom by ste mali kontakty importovať z karty SIM alebo pamäťovej karty do vášho nového
telefónu, pred vytvorením synchronizačného účtu.
Ak si želáte, môžete preskočiť niektoré kroky a vrátiť sa do sprievodcu nastavením neskôr z
obrazoviek aplikácií alebo zmeniť nastavenia z ponuky Nastavenie.
10
Toto je internetová verzia tejto publikácie. © Tlač je možná iba pre súkromné použitie.
Page 11

Oboznámenie sa s telefónom
1
9
10
3
4
5
6
7
2
8
11
13
12
15
16
14
Prehľad telefónu
1 Konektor pre nabíjačku/kábel USB
2 Konektor 3,5 mm pre náhlavnú súpravu
3 Tlačidlo napájania/blokovanie obrazovky
4 Svetelný senzor
5 Reproduktor slúchadla
6 Senzor vzdialenosti
7 Indikátor upozornenia LED (stav batérie)
8 Dotyková obrazovka
9 Tlačidlo Naspäť
10 Tlačidlo na návrat na domovskú obrazovku
11 Tlačidlo ponuky
12 Objektív fotoaparátu
13 Tlačidlo hlasitosti/lupy
14 Svetlo fotoaparátu
15 Tlačidlo uzávierky fotoaparátu
16 Otvor na remienok
Batéria
Kdekoľvek ste, váš telefón s operačným systémom Android™ vám poskytuje pripojenie a
informácie. To ovplyvňuje životnosť batérie telefónu. Nižšie uvádzame niekoľko tipov, ako
predĺžiť životnosť batérie, ale i napriek tomu byť stále pripojený a informovaný.
Výkon batérie
Výdrž v pohotovostnom režime je časová doba, po ktorú dokáže batéria napájať váš telefón,
pričom nie sú prijímané alebo vykonávané hovory. Čím viac sa nachádza váš telefón v
pohotovostnom režime, tým dlhšie batéria vydrží.
Výkon batérie môžete zvýšiť pomocou nasledujúcich tipov:
•
Telefón pravidelne nabíjajte.
Toto je internetová verzia tejto publikácie. © Tlač je možná iba pre súkromné použitie.
11
Page 12
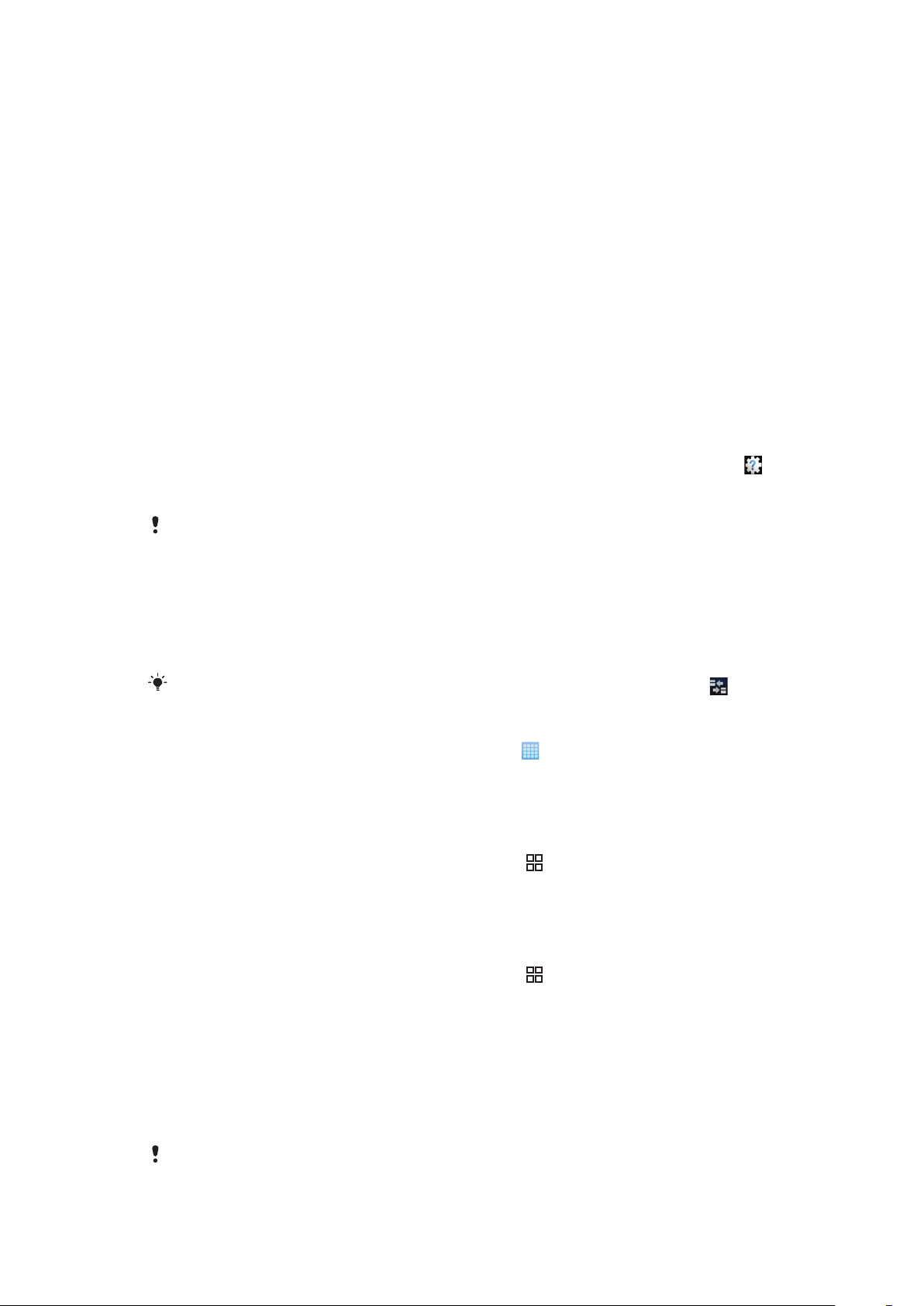
•
Preberanie dát z Internetu spotrebúva energiu. Vypnite všetky dátové pripojenia tým, že
vypnete možnosť Prenos údajov v stavovom riadku, keď Internet nepoužívate.
•
Nastavte synchronizáciu aplikácií (používaných na synchronizáciu vášho e-mailu, kalendára
a kontaktov) na možnosť manuálnej synchronizácie. Môžete taktiež využívať možnosť
automatickej synchronizácie, ale zvýšte intervaly.
•
Kontrolujte ponuku používania batérie v telefóne, aby ste zistili, ktoré aplikácie využívajú
najviac energie. Vaša batéria spotrebúva viac energie, keď používate aplikácie prúdov
údajov videa a hudby, ako napríklad YouTube™. Niektoré aplikácie zo služby Android
Market™ taktiež spotrebúvajú viac energie. Obmedzte používanie takýchto aplikácií, ak je
batéria takmer vybitá.
•
Zvýšte interval medzi aktualizáciami pre aktualizácie zo služieb Facebook™ a Twitter™,
alebo nastavte tento interval na možnosť manuálne.
•
Vypnite funkcie GPS, Bluetooth™ a Wi-Fi®, keď ich nepotrebujete. Môžete ich ľahšie
vypnúť a zapnúť, ak pridáte na vašu Domovská obrazovka miniaplikáciu Kontrola energie.
Sieť 3G nie je potrebné vypnúť.
•
Znížte stupeň jasu displeja.
•
Ak sa nachádzate v oblasti bez signálu pokrytia siete, telefón vypnite, alebo použite Režim
Lietadlo. Inak sa telefón snaží opätovne vyhľadať sieť, a to spotrebúva energiu.
•
Na počúvanie hudby použite zariadenie handsfree. To spotrebúva menej energie v batérií,
ako keď počúvať hudbu cez hlasné reproduktory telefónu.
•
Ohľadom rozšírenej používateľskej príručky navštívte stránku
www.sonyericsson.com/support, alebo prejdite do aplikácie Sony Ericsson Podpora ,
ktorá sa nachádza vo vašom telefóne. Tu môžete taktiež nájsť video o tom, ako
maximalizovať výkon batérie.
Zníženie jasu displeja a ponechanie zapnutých funkcií Bluetooth™ a Wi-Fi® aj vtedy, keď sa
nepoužívajú, má malý dopad na dostupnú životnosť batérie.
Vypnutie všetkých dátových pripojení
1
Na obrazovke Domovská obrazovka presuňte stavový riadok smerom nadol, čím sa
otvorí panel upozornení.
2
Ťuknite na položku Prenos údajov, potom odškrtnite zaškrtávacie políčko Prenos
údajov, aby ste vypli všetky dátové pripojenia.
Dátové pripojenia sú aktívne, ak sa zobrazí na stavovom riadku ikona Prenos údajov
Prístup k ponuke používania batérie
1
V aplikácii Domovská obrazovka ťuknite na položku .
2
Nájdite a ťuknite na položku Nastavenie > Informácie o telefóne > Využívanie
batérie, aby ste si pozreli, ktoré nainštalované aplikácie spotrebúvajú najviac energie
z batérie.
Pridanie miniaplikácie Prepnutie stavu na domovskú obrazovku
1
Na obrazovke Domovská obrazovka stlačte položku
2
Ťuknite na položky Pridať > Nástroje widget.
3
Vyberte si miniaplikáciu Prepínanie stavu. Teraz môžete jednoduchšie vypnúť a
.
zapnúť všetky dátové pripojenia.
Pridanie miniaplikácie Kontrola energie na domovskú obrazovku
1
Na obrazovke Domovská obrazovka stlačte položku
2
Ťuknite na položky Pridať > Nástroje widget.
3
Vyberte si miniaplikáciu Kontrola energie. Teraz môžete ľahšie zapnúť funkcie Wi-
.
Fi™, Bluetooth a GPS.
.
Nabíjanie batérie
Batéria nového telefónu je čiastočne nabitá. Po pripojení telefónu k napájaciemu zdroju
môže trvať niekoľko minút, kým sa na obrazovke zobrazí ikona batérie. Počas nabíjania
môžete telefón naďalej používať.
Po úplnom nabití sa batéria začne vybíjať a po určitom čase sa znova dobije. Cieľom je predĺžiť
výdrž batérie, pričom sa v dôsledku toho môže zobrazovať nižšia úroveň nabitia než 100 percent.
12
Toto je internetová verzia tejto publikácie. © Tlač je možná iba pre súkromné použitie.
Page 13
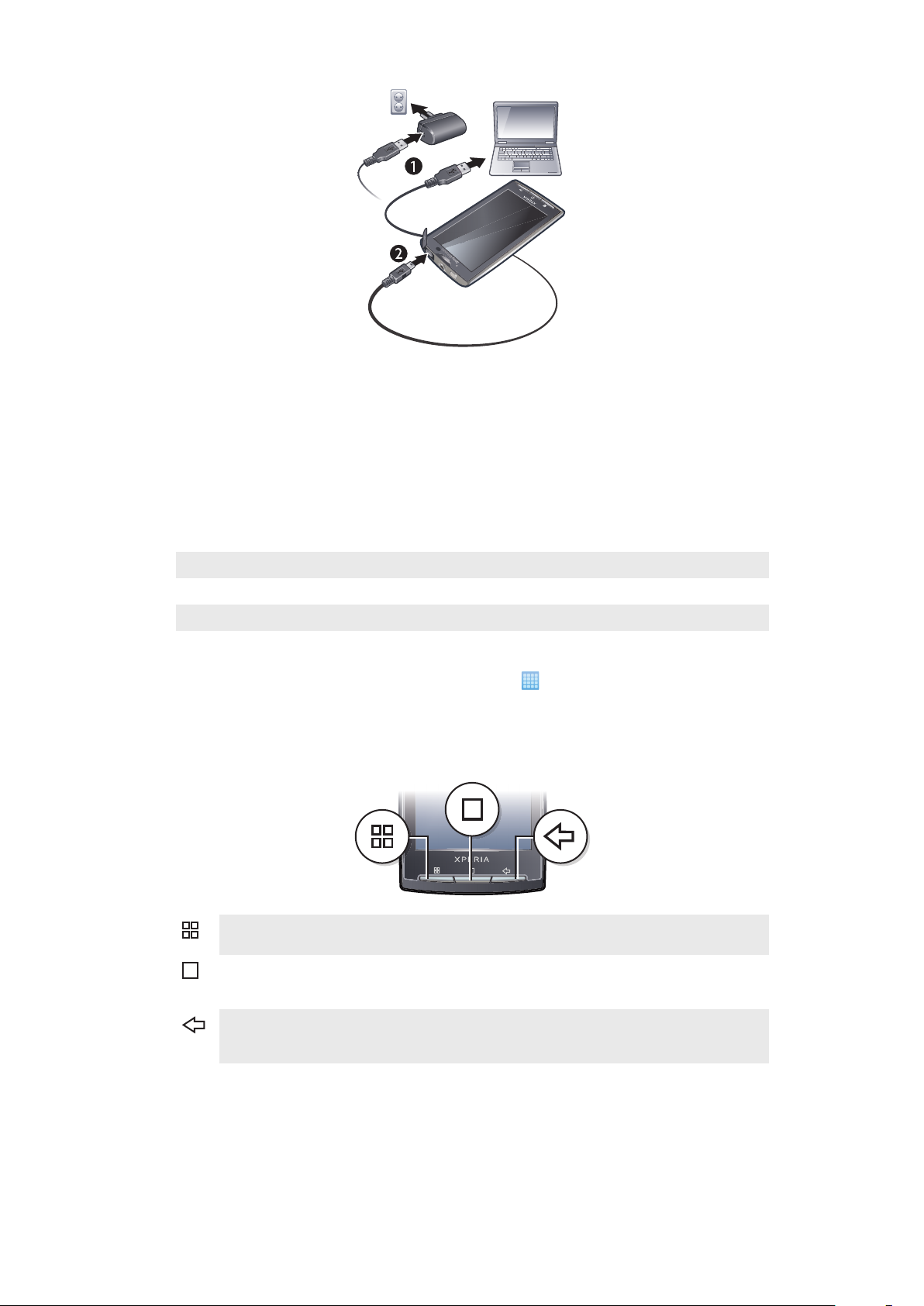
Nabíjanie telefónu pomocou napájacieho adaptéra
•
Pripojte telefón k zdroju napájania pomocou kábla USB a napájacieho adaptéra.
Nabíjanie telefónu pomocou počítača
1
Pripojte telefón k portu USB na počítači pomocou kábla USB, ktorý je súčasťou
súpravy telefónu.
2
Ťuknite na položku Nabiť telefón.
Stav svetelnej diódy batérie
Zelená
Blikajúca červená Nízka úroveň nabitia batérie.
Oranžová Batéria sa nabíja. Úroveň nabitia batérie je medzi nízkou a plnou.
Batéria je úplne nabitá.
Kontrola úrovne nabitia batérie
1
V aplikácii Domovská obrazovka ťuknite na položku
2
Vyhľadajte a ťuknite na položky Nastavenie > Informácie o telefóne > Stav.
.
Používanie tlačidiel na klávesnici
Ponuka
Domov
Späť
•
Otvorenie zoznamu možností dostupných na aktuálnej obrazovke alebo v aktuálnej
aplikácii
•
Prejdite na Domovská obrazovka alebo na obrazovku aplikácií z ľubovoľnej aplikácie alebo
obrazovky
•
Otvorenie naposledy použitého okna aplikácie
•
Návrat na predchádzajúcu obrazovku
•
Zatvorenie klávesnice na obrazovke, dialógového okna, možnosti ponuky alebo panela
upozornení
Domovská obrazovka
Aplikácia Domovská obrazovka je východiskovým bodom telefónu. Obrazovku Domovská
obrazovka si môžete prispôsobiť pridávaním rôznych aplikácií, odkazov a miniaplikácií,
13
Toto je internetová verzia tejto publikácie. © Tlač je možná iba pre súkromné použitie.
Page 14

alebo zmenou tapety. Obrazovka Domovská obrazovka presahuje šírku displeja, aby vám
tak ponúkla ešte viac osobného priestoru.
Pri otvorení aplikácie Domovská obrazovka môžu byť niektoré aplikácie naďalej spustené na
pozadí. Ak si neželáte, aby boli spustené na pozadí, musíte každú zo spustených aplikácií pred
otvorením aplikácie Domovská obrazovka ukončiť.
Zobrazenie rozšírenej domovskej obrazovky
1
Aby ste listovali doľava, ťuknite na položku
2
Aby ste listovali doprava, ťuknite na položku na pravej strane obrazovky.
Počet bodov na ľavej a pravej strane obrazovky zobrazuje, v ktorej časti rozšírenej obrazovky
Domovská obrazovka sa nachádzate.
na ľavej strane obrazovky.
Presunutie položky na plochu rozšírenej domovskej obrazovky
1
Dotknite sa a podržte prst na položke Domovská obrazovka, kým sa jej zobrazenie
nezväčší a telefón nezavibruje.
2
Posuňte položku doľava alebo doprava.
Živé tapety
Animované tapety vám pomôžu oživiť vašu Domovská obrazovka. Niektoré zo živých tapiet
sa menia v závislosti od dennej doby.
Zmena tapety na domovskej obrazovke
1
Na obrazovke Domovská obrazovka stlačte položku
2
Ťuknite na položku Tapeta.
3
Ťuknutím na položku Aktualizované tapety získate animovanú tapetu.
Pridanie miniaplikácie widget na domovskú obrazovku
1
Na obrazovke Domovská obrazovka stlačte položku
2
Ťuknite na položky Pridať > Nástroje widget.
3
Vyberte miniaplikáciu widget.
.
.
Odstránenie položky domovskej obrazovky
1
Dotknite sa položky a podržte na nej prst, kým sa v dolnej časti obrazovky nezobrazí
symbol .
2
Potiahnite položku na symbol a podržte ju tam, až sa kým dolná strana obrazovky
nerozsvieti.
3
Uvoľnite položku.
14
Toto je internetová verzia tejto publikácie. © Tlač je možná iba pre súkromné použitie.
Page 15
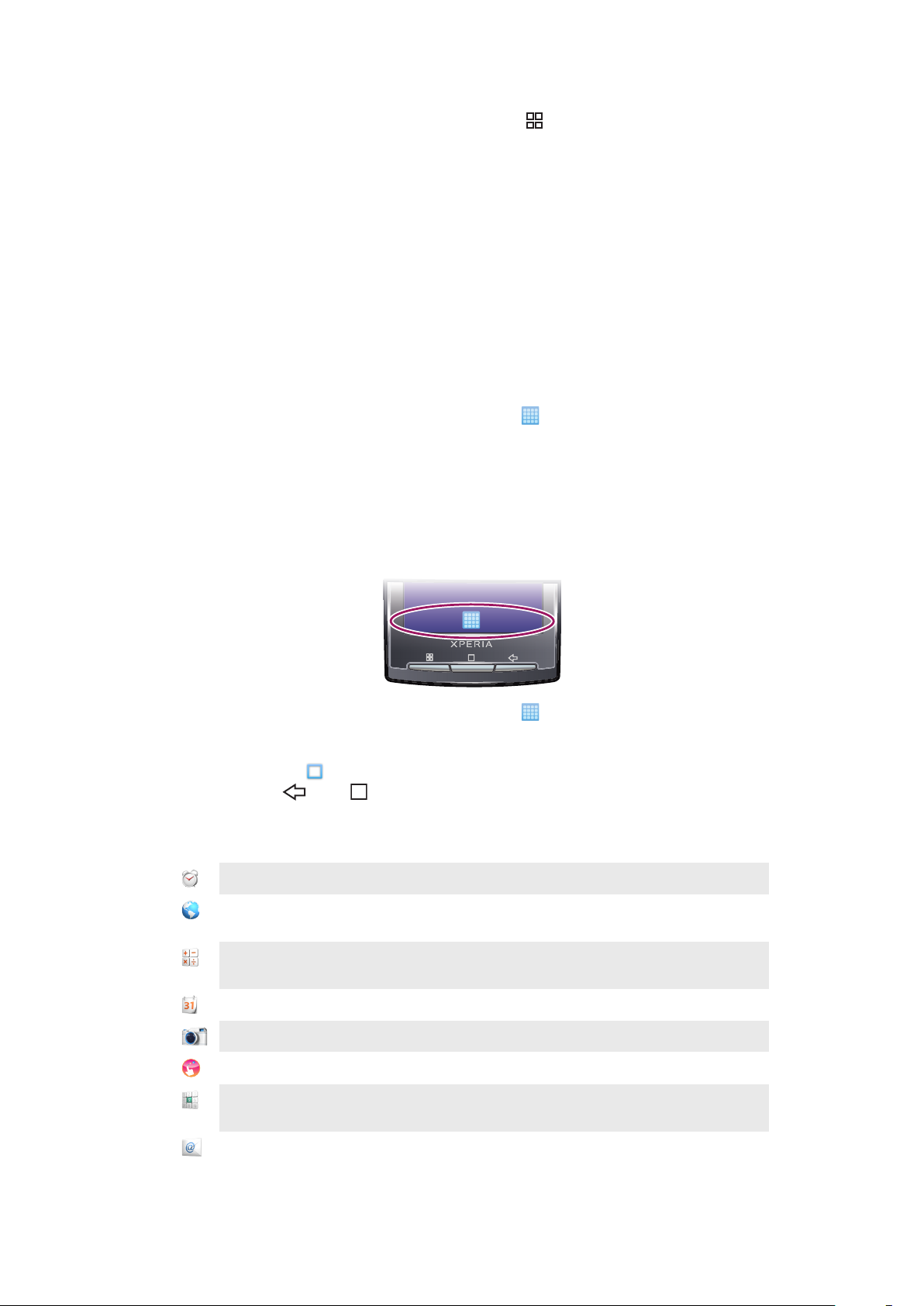
Pridanie priečinka do domovskej obrazovky
1
Na obrazovke Domovská obrazovka stlačte položku .
2
Ťuknite na položky Pridať > Priečinky.
3
Vyberte typ priečinka, ktorý chcete pridať.
Pridanie položiek do priečinka
1
Dotknite sa ikony aplikácie a podržte na nej prst, až kým sa nezväčší a telefón
nezačne vibrovať.
2
Presuňte ikonu aplikácie do priečinka.
Premenovanie priečinka
1
Ťuknutím otvorte priečinok.
2
Ak chcete otvoriť dialógové okno Premenovanie priečinka, dotknite sa panelu
priečinka a podržte na ňom prst.
3
Zadajte Názov priečinka a ťuknite na položku OK.
Vytvorenie skratky z obrazovky aplikácií
1
V aplikácii Domovská obrazovka ťuknite na položku
2
Dotknite sa danej aplikácie a podržte na nej prst, až kým sa nezobrazí na obrazovke
.
Domovská obrazovka.
Obrazovka aplikácií
Prístup k aplikáciám v telefóne umožňuje obrazovka aplikácií.
Otvorenie obrazovky aplikácií
•
V aplikácii Domovská obrazovka ťuknite na položku .
Zatvorenie obrazovky aplikácií
•
Ťuknite na položku
•
Stlačte položku alebo .
.
Prehľad aplikácií
Budík
Prehľadávač
Kalkulačka
Nastavenie budíka
Prehliadajte si webové stránky a prevezmite si nové programy
a súbory z internetu
Slúži na vykonanie základných výpočtov, ako sú sčítanie,
odčítanie, násobenie a delenie
Kalendár
Fotoaparát
Creatouch
Telefón
Prehľad o všetkých udalostiach
Snímanie fotografií a nahrávanie videoklipov
Vytvorte si vlastnú tapetu
Slúži na uskutočnenie a prijímanie hovorov, prepínanie medzi
hovormi a vytváranie konferenčných hovorov
E-mail
Odosielajte a prijímajte e-mailové správy. Použiť možno viac
než jedno konto.
15
Toto je internetová verzia tejto publikácie. © Tlač je možná iba pre súkromné použitie.
Page 16
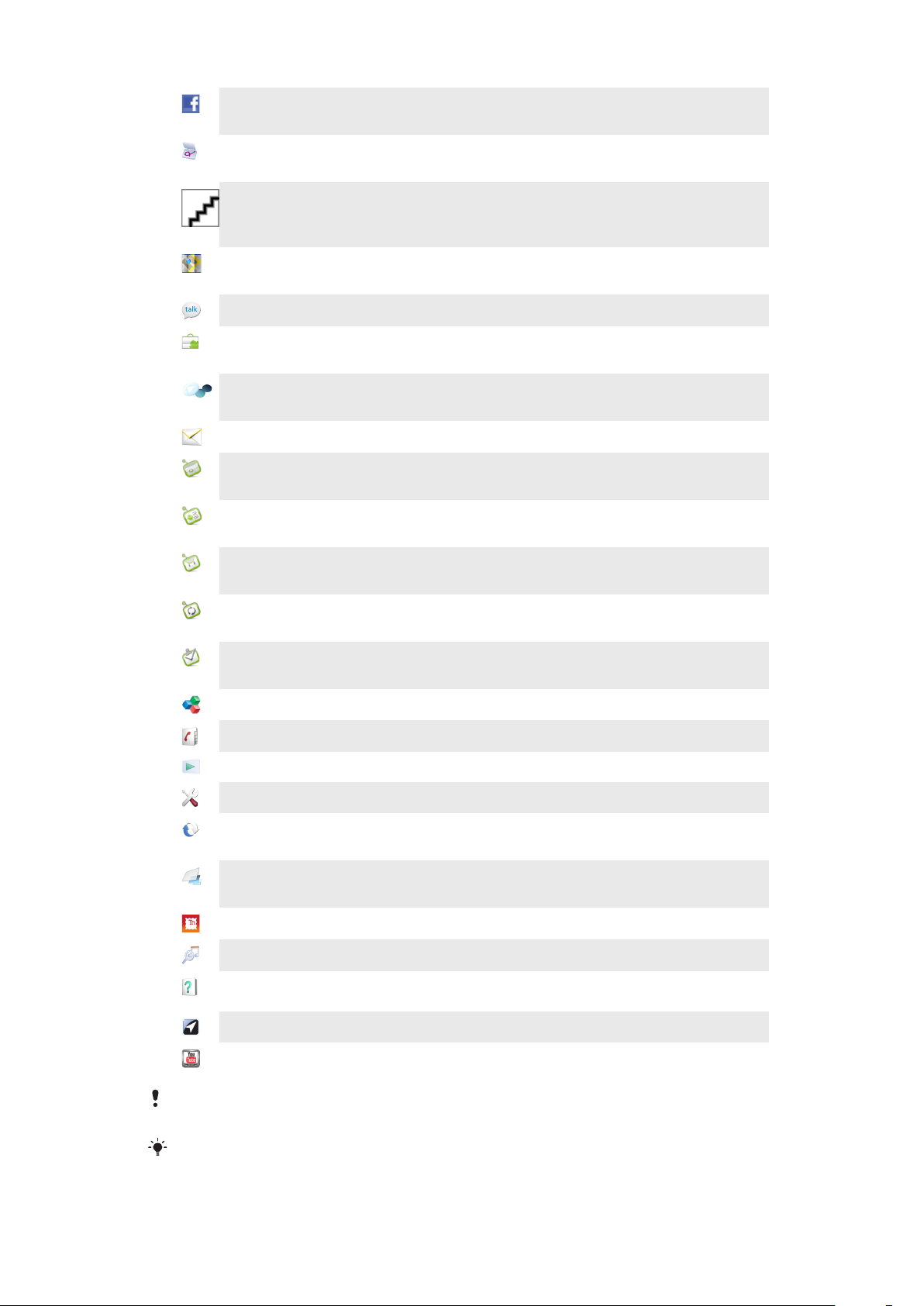
Facebook™
Facebook pre systém Android™ vám uľahčuje zostať
pripojeným a zdieľať informácie s priateľmi
Vytváranie gest
Gmail™
Google Maps
Hovor
Market
Mediascape
Správy
Moxier Calendar
Moxier Contacts
Moxier Mail
Umožní vytvorenie súboru preddefinovaných gest na ovládanie
telefónu
E-mailová aplikácia podporujúca službu Gmail™
Zobrazenie aktuálnej polohy, vyhľadávanie iných lokalít
a výpočet dĺžky trás
Konverzácia chat online
Služba Android™ Market na preberanie a nákup nových
aplikácií pre mobilný telefón
Slúži na správu mediálnych súborov, napr. hudby, fotografií a
videa
Odosielanie a prijímanie správ SMS a MMS
Získajte prístup k vášmu podnikovému kalendáru Microsoft®
Exchange
Získajte prístup k vašim firemným kontaktom Microsoft®
Exchange
Získajte prístup k vašim firemným e-mailom Microsoft®
Exchange
Moxier Sync
Moxier Tasks
OfficeSuite
Telefónny zoznam
PlayNow™
Nastavenie
Sony Ericsson Sync
Timescape™
Touchnote
TrackID™
Používateľská
príručka
Wisepilot
YouTube
Synchronizujte vaše firemné informácie Microsoft® Exchange
s vašim telefónom
Získajte prístup k vašim firemným úlohám Microsoft®
Exchange
Umožní prehľadávanie a čítanie textových dokumentov
Prehľad o priateľoch a kolegoch
Preberanie množstva skvelého obsahu pre telefón
Úprava nastavení telefónu podľa vlastných predstáv
Synchronizujte, ukladajte a plne využívajte vaše kontakty na
webovej stránke Sony Ericsson
Ponechajte si záznamy o celodennej komunikácii a mediálnych
udalostiach v telefóne, ako aj v online službách
Odosielanie vytlačených pohľadníc rodine priateľom
Služba na rozpoznanie hudby
Rozšírená používateľská príručka priamo v telefóne
Navigačná služba GPS
Zdieľanie a sledovanie videí z celého sveta
Niektoré siete, prípadne poskytovatelia služieb v niektorých oblastiach nepodporujú všetky
spomínané aplikácie.
Aplikácie, ktoré si prevezmete sa objavia na obrazovke aplikácií.
16
Toto je internetová verzia tejto publikácie. © Tlač je možná iba pre súkromné použitie.
Page 17
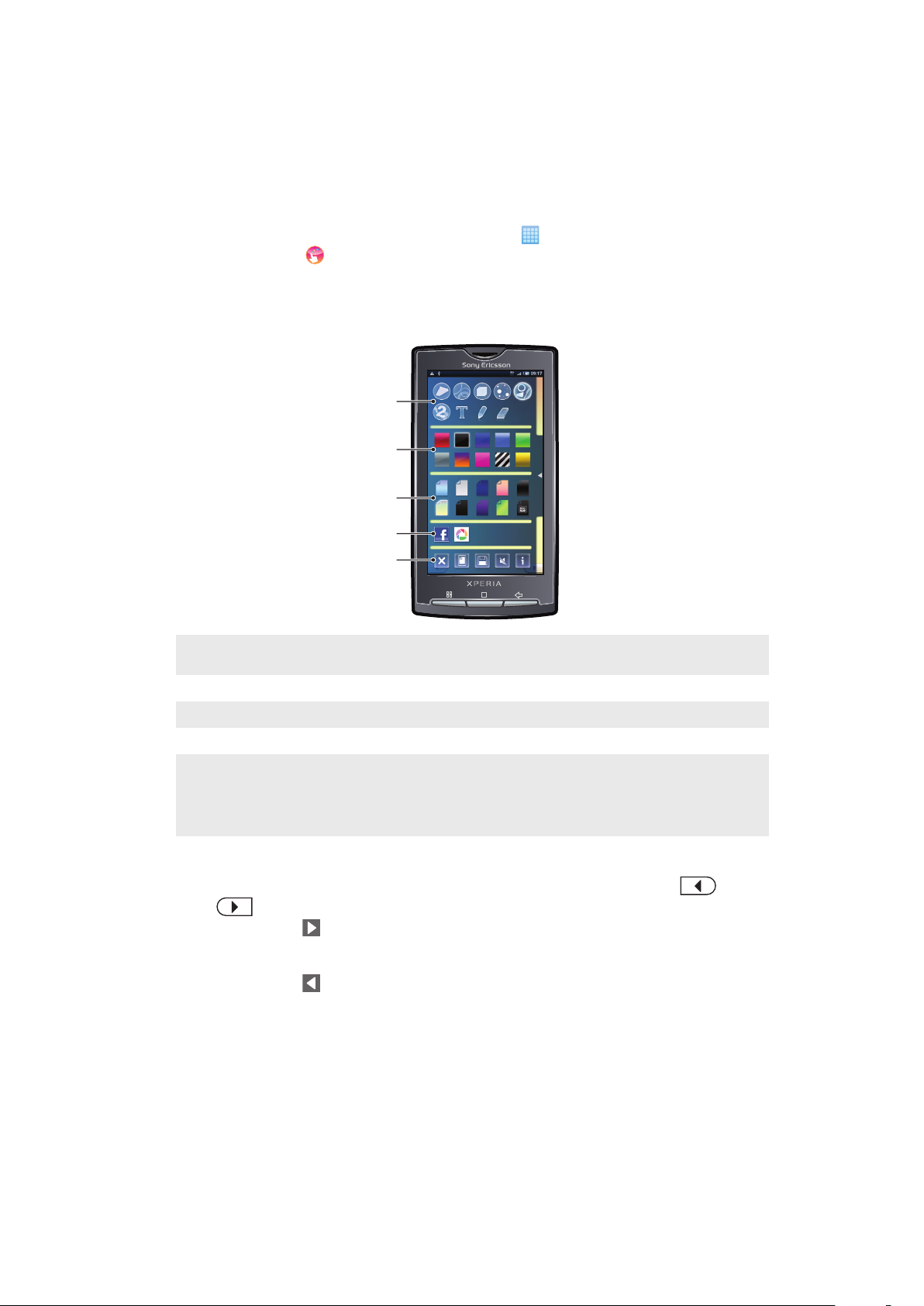
Aplikácia Creatouch™
1
2
3
4
5
Kombináciou rôznych pozadí, farieb a tvarov vytvorte vlastné jedinečné tapety. Podobne
môžete vytvoriť obrázky nakreslené voľnou rukou a pridať do nich text alebo fotografie.
Vlastné vytvorené tapety zdieľajte s priateľmi odovzdaním do služieb Facebook™ a
Picasa™.
Otvorenie aplikácie Creatouch™
1
V aplikácii Domovská obrazovka ťuknite na položku .
2
Ťuknite na položku Creatouch.
Prehľad ponuky Creatouch™
Vyberte si z množstva farieb, pozadí, tvarov a prvkov:
1
Vyberajte rôzne tvary, čísla, texty alebo obrázky kreslené voľnou rukou. Ak chcete niečo opraviť, môžete
vybrať aj gumu.
2 Vyberte farebnú schému, ktorá sa použije pri vytváraní tapety.
3 Výberom fotografie z albumu alebo predvolenej farby nastavte požadované pozadie.
4 Odovzdajte tapetu do služby Facebook™ alebo Picasa™.
•
5
Vymažte pracovnú plochu.
•
Nastavte aktuálny vzor ako tapetu.
•
Uložte aktuálnu tapetu na pamäťovú kartu.
•
Stlmte zvuk.
•
Zobrazte informácie o aplikácii Creatouch™.
Pridanie tvarov a textu do tapety
1
Ak sa chcete presunúť doľava alebo doprava, dotknite sa a podržte tlačidlo
alebo a vyberte, s ktorou tablou na domovskej obrazovke chcete pracovať.
2
Ťuknutím na ikonu otvorte ponuku.
3
Vyberte tvar alebo text, ktorý chcete pridať k tapete. Ak ťuknete na ikonu textu, treba
tiež ťuknúť do poľa zadávania textu a zadať požadovaný text.
4
Ťuknutím na ikonu sa vrátite späť do pracovného priestoru.
5
Ak chcete použiť tvary alebo text na aktuálnej table, ťuknite na obrazovku. Ak chcete
rozptýliť tvary alebo text, môžete podržať a presunúť prst cez obrazovku.
Správa aplikácií
V tomto okne môžete zobraziť a otvoriť naposledy použité aplikácie.
17
Toto je internetová verzia tejto publikácie. © Tlač je možná iba pre súkromné použitie.
Okno naposledy použitých aplikácií
Page 18
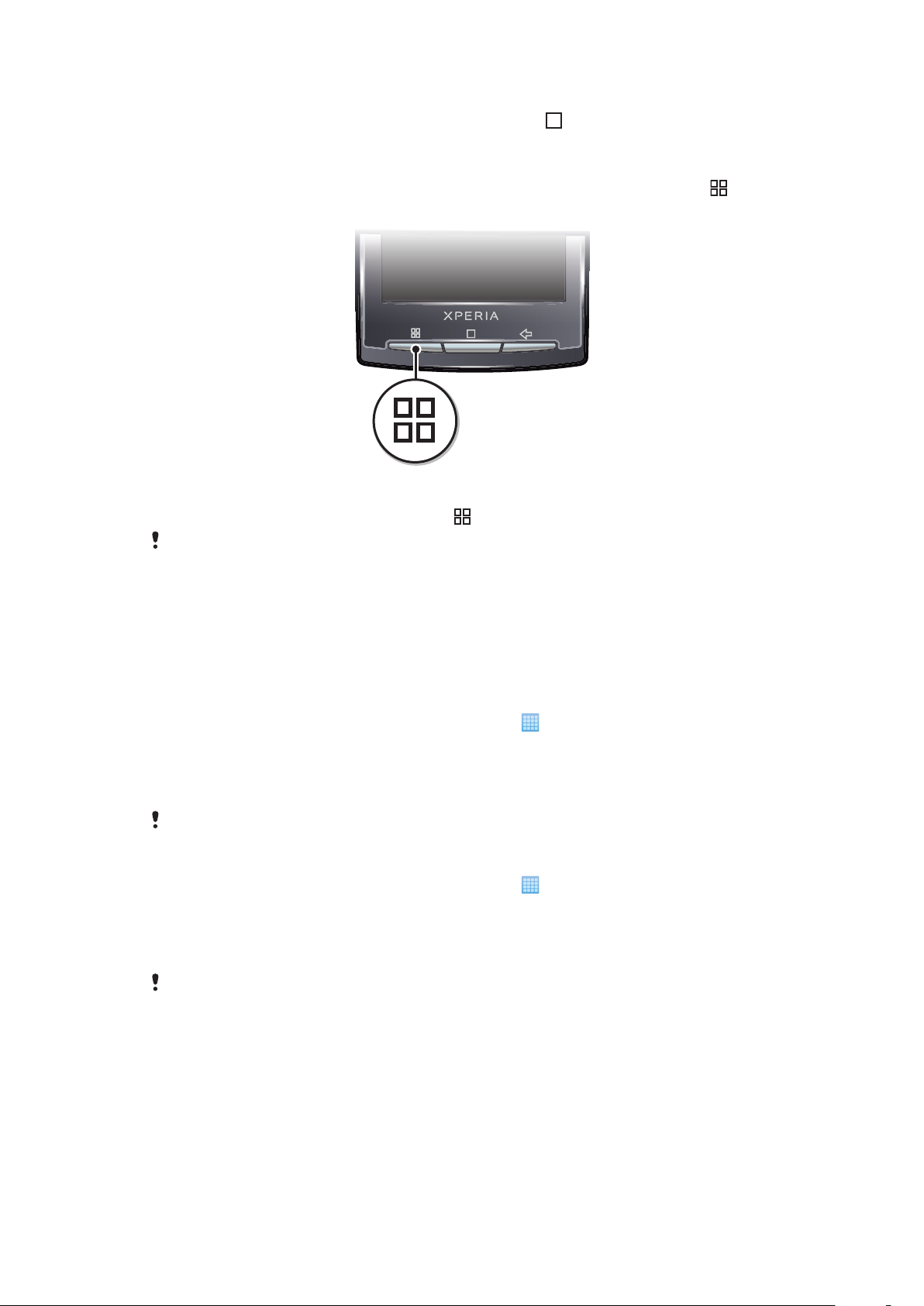
Otvorenie naposledy použitých okien aplikácií
•
V ľubovoľnej aplikácii stlačte a podržte stlačené tlačidlo .
Ponuka aplikácie
Ponuku môžete počas používania aplikácie kedykoľvek otvoriť stlačením tlačidla na
telefóne. Vzhľad ponuky sa bude líšiť v závislosti od používanej aplikácie.
Otvorenie ponuky v aplikácii
•
Keď je aplikácia spustená, stlačte tlačidlo .
Ponuka nie je k dispozícii vo všetkých aplikáciách.
Vymazanie údajov aplikácie
Občas môžete chcieť vymazať údaje aplikácie. To sa môže stať napríklad vtedy, keď sa
zaplní pamäť aplikácie alebo keď chcete vymazať najvyššie skóre v niektorej hre. Môžete
tiež chcieť vymazať prichádzajúci e-mail alebo správu SMS či MMS v niektorých
aplikáciách.
Úplné vymazanie vyrovnávacej pamäte aplikácie
1
V aplikácii Domovská obrazovka ťuknite na položku .
2
Vyhľadajte a ťuknite na položku Nastavenie.
3
Ťuknite na položky Aplikácie > Správa aplikácií.
4
Ťuknite na požadovanú aplikáciu.
5
Ťuknite na položku Vymazať vyrovnávaciu pamäť.
Vyrovnávaciu pamäť niektorých aplikácií nie je možné odstrániť.
Odstránenie nainštalovanej aplikácie
1
V aplikácii Domovská obrazovka ťuknite na položku .
2
Vyhľadajte a ťuknite na položku Nastavenie.
3
Ťuknite na položky Aplikácie > Správa aplikácií.
4
Ťuknite na požadovanú aplikáciu.
5
Ťuknite na položku Odinštalovať.
Niektoré vopred nainštalované aplikácie nie je možné odstrániť.
Povolenia
Niektoré aplikácie musia mať na to, aby fungovali správne, prístup k jednotlivým častiam
telefónu. Navigačná aplikácia napríklad potrebuje povolenia na odosielanie a prijímanie
prenesených údajov a prístup k vašej polohe. Niektoré aplikácie môžu zneužiť svoje
povolenia a ukradnúť alebo vymazať údaje, prípadne zverejniť vašu polohu. Uistite sa, že
inštalujete aplikácie a dávate povolenia len aplikáciám, ktorým dôverujete.
18
Toto je internetová verzia tejto publikácie. © Tlač je možná iba pre súkromné použitie.
Page 19
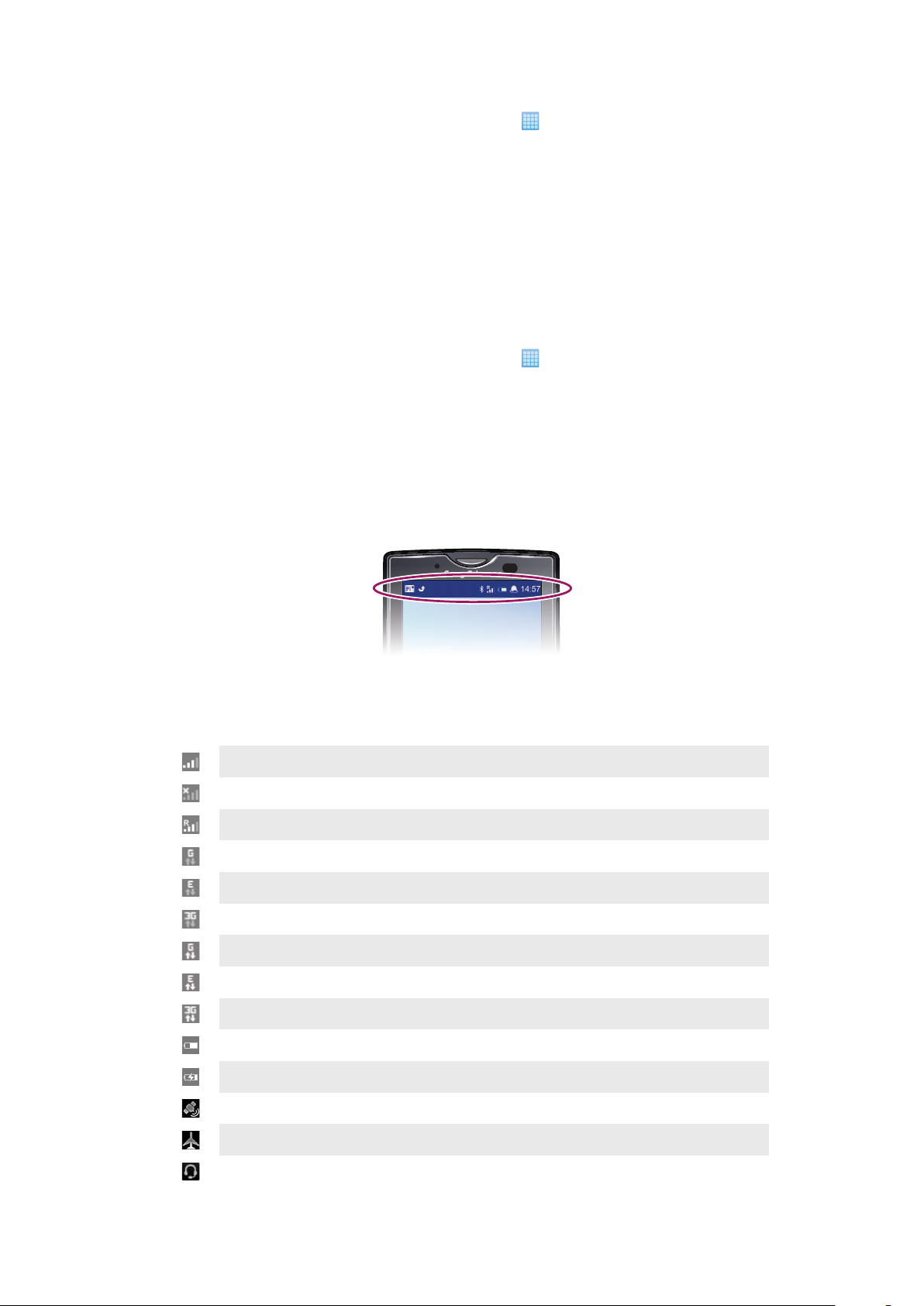
Zobrazenie povolení pre aplikáciu
1
V aplikácii Domovská obrazovka ťuknite na položku .
2
Vyhľadajte a ťuknite na položku Nastavenie.
3
Ťuknite na položky Aplikácie > Správa aplikácií.
4
Ťuknite na požadovanú aplikáciu.
5
Posuňte sa nadol a zobrazte položku Povolenia.
Inštalácia aplikácií z neznámych zdrojov
Inštalácia aplikácií neznámeho alebo nespoľahlivé pôvodu vám môže poškodiť telefón.
Telefón predvolene takéto inštalácie blokuje. Toto nastavenie však môžete zmeniť
a inštalácie z neznámych zdrojov povoliť.
Povolenie inštalácie aplikácií z neznámych zdrojov
1
V aplikácii Domovská obrazovka ťuknite na položku
2
Vyhľadajte a ťuknite na položky Nastavenie > Aplikácie.
3
Označte políčko Neznáme zdroje.
.
Stavový riadok
Stavový riadok v hornej časti obrazovky zobrazuje informácie o stave telefónu a
upozornenia. Ikony upozornení sa zobrazujú na ľavej strane stavového riadka. Ikony stavu
telefónu sa zobrazujú vpravo. Z prostredia stavového riadka môžete získať prístup aj k
panelu upozornení.
Ikony stavu telefónu
Na obrazovke sa môžu zobraziť nasledujúce ikony stavu telefónu:
Intenzita signálu
Bez signálu
Roaming
GPRS je k dispozícií
EDGE je k dispozícii
3G je k dispozícii
Odosielanie a preberanie údajov GPRS
Odosielanie a preberanie údajov EDGE
Odosielanie a preberanie údajov 3G
Stav batérie
Batéria sa nabíja
Služba GPS aktivovaná
Je aktivovaný režim Lietadlo
Náhlavná súprava je pripojená
19
Toto je internetová verzia tejto publikácie. © Tlač je možná iba pre súkromné použitie.
Page 20
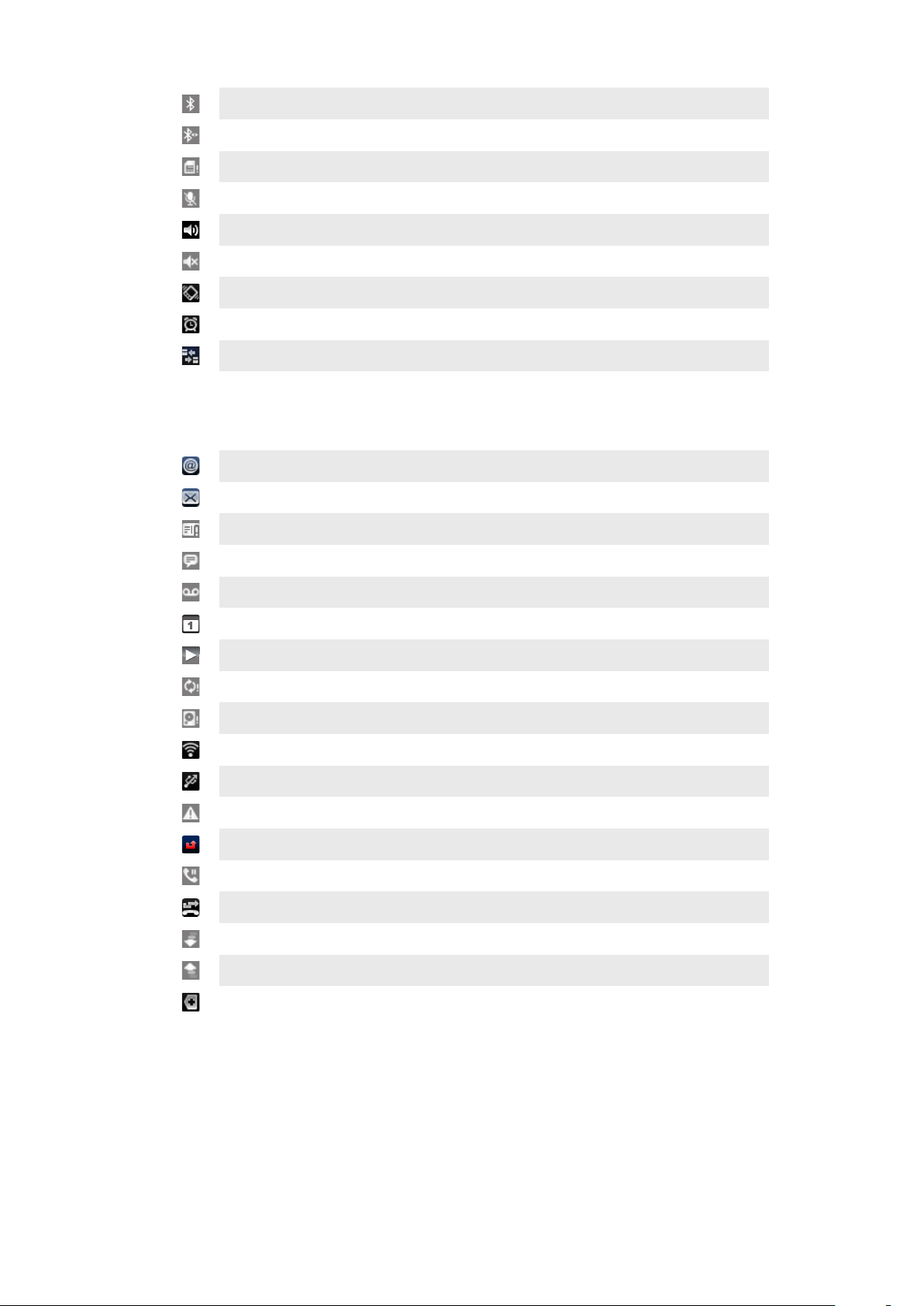
Funkcia Bluetooth aktivovaná
Pripojenie k inému zariadeniu Bluetooth
Karta SIM je uzamknutá
Mikrofón je stlmený
Hlasný odposluch je zapnutý
Reproduktor je vypnutý
Vibračný režim
Budík nastavený
Upozornenie na prenos údajov je zapnuté
Ikony oznámení
Na obrazovke sa môžu zobraziť nasledujúce ikony oznámení:
Nová e-mailová správa
Nová správa SMS alebo správa MMS
Problém s doručením správy SMS alebo správy MMS
Nová okamžitá správa
Nová hlasová správa
Nadchádzajúca udalosť v kalendári
Prehráva sa skladba
Problém s prihlásením alebo synchronizáciou
Pamäťová karta je plná
Pripojenie k sieti Wi-Fi™ je zapnuté a sú dostupné bezdrôtové siete
Telefón je pripojený k počítaču pomocou kábla USB
Chybové hlásenie
Zmeškaný hovor
Podržaný hovor
Zapnuté presmerovanie hovorov
Preberanie údajov
Odovzdávanie údajov
Viac (nezobrazených) upozornení
Panel upozornení
Na paneli upozornení sa ikony upozornení zobrazujú v podrobnom zobrazení. Upozornenia,
ako sú správy, pripomienky či upozornenia na udalosti, môžete otvoriť priamo z panela
upozornení. Môžete tiež otvárať spustené aplikácie, napríklad prehrávač hudby alebo rádio.
20
Toto je internetová verzia tejto publikácie. © Tlač je možná iba pre súkromné použitie.
Page 21
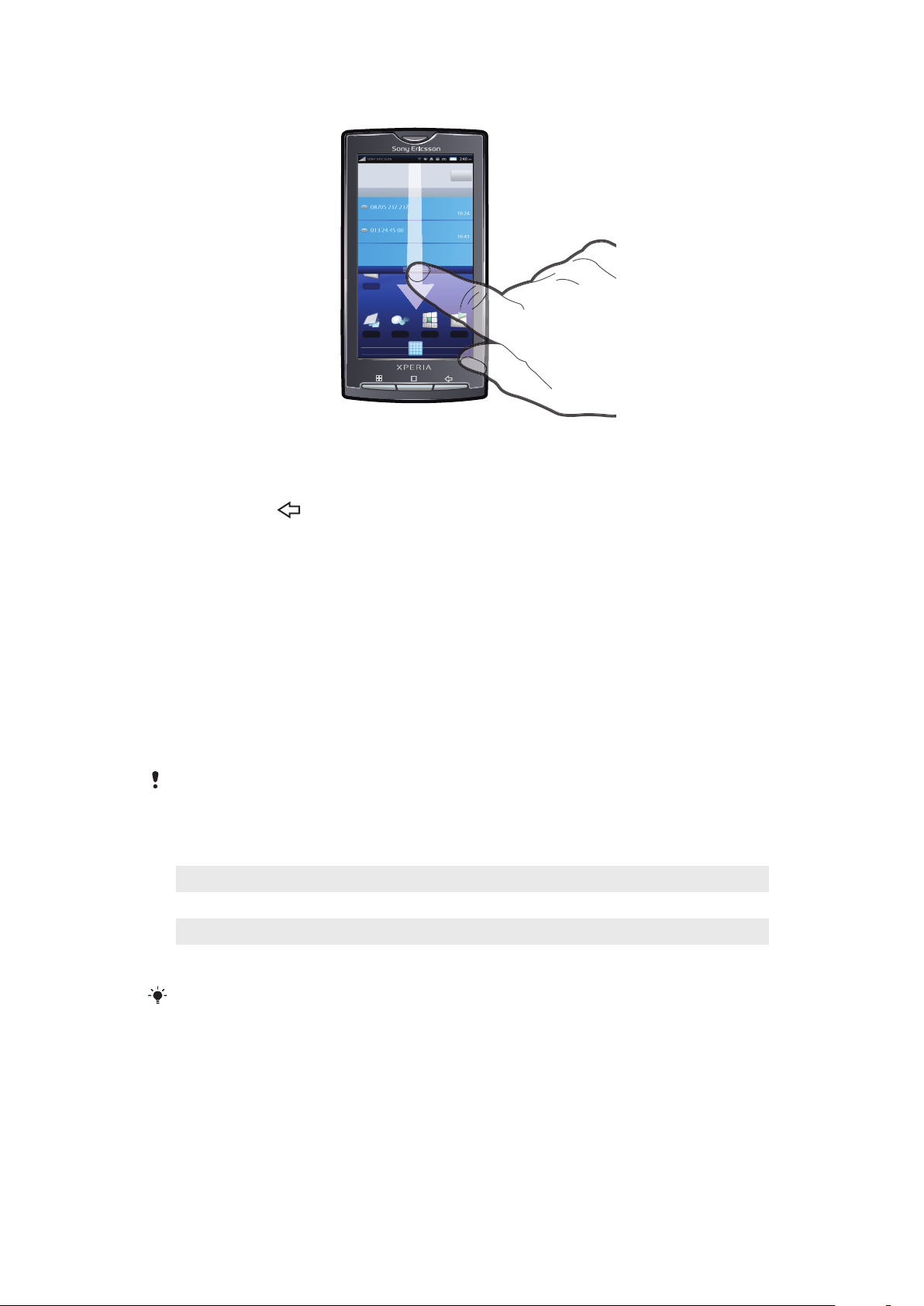
Otvorenie panela upozornení
•
Posuňte stavový riadok smerom nadol.
Zatvorenie panela upozornení
•
Stlačte tlačidlo .
•
Posuňte panel upozornení nahor.
Otvorenie spustenej aplikácie z panela upozornení
•
Spustenú aplikáciu otvoríte ťuknutím na jej ikonu na paneli upozornení.
Vymazanie panela oznámení
•
Na paneli oznámení ťuknite na položku Vymazať.
Svetelná dióda upozornení
Svetelná dióda upozornení sa nachádza na hornej časti telefónu. Poskytuje informácie o
stave telefónu a nevybavených upozorneniach. Ak bliká zelenou farbou, máte nevybavenú
správu alebo zmeškaný hovor.
Ak je batéria takmer vybitá, oznámenia o nevybavených správach nie sú svetelnou diódou
oznamované.
Stav svetelných diód
Zelená
Blikajúca červená Nízka úroveň nabitia batérie.
Oranžová Batéria sa nabíja. Úroveň nabitia batérie je medzi nízkou a plnou.
Blikajúca zelená Neprečítaná správa alebo zmeškaný hovor.
Kým je počas nabíjania telefónu úroveň nabitia batérie ešte nízka, svetelná dióda nesignalizuje
nevybavené upozornenia (blikajúca zelená).
Batéria je úplne nabitá.
Používanie dotykovej obrazovky
V prípade, že váš telefón bude zapnutý a nebude používaný počas stanoveného časového
úseku, obrazovka stmavne, aby sa šetrila energia batérie a automaticky sa zamkne. Tento
zámok obrazovky bráni nechceným akciám na dotykovej obrazovke počas doby, keď ju
nepoužívate. Taktiež môžete nastaviť osobné zámky, aby ste ochránili vaše predplatné a
uistili sa, že len vy máte prístup k obsahu vášho telefónu.
21
Toto je internetová verzia tejto publikácie. © Tlač je možná iba pre súkromné použitie.
Page 22
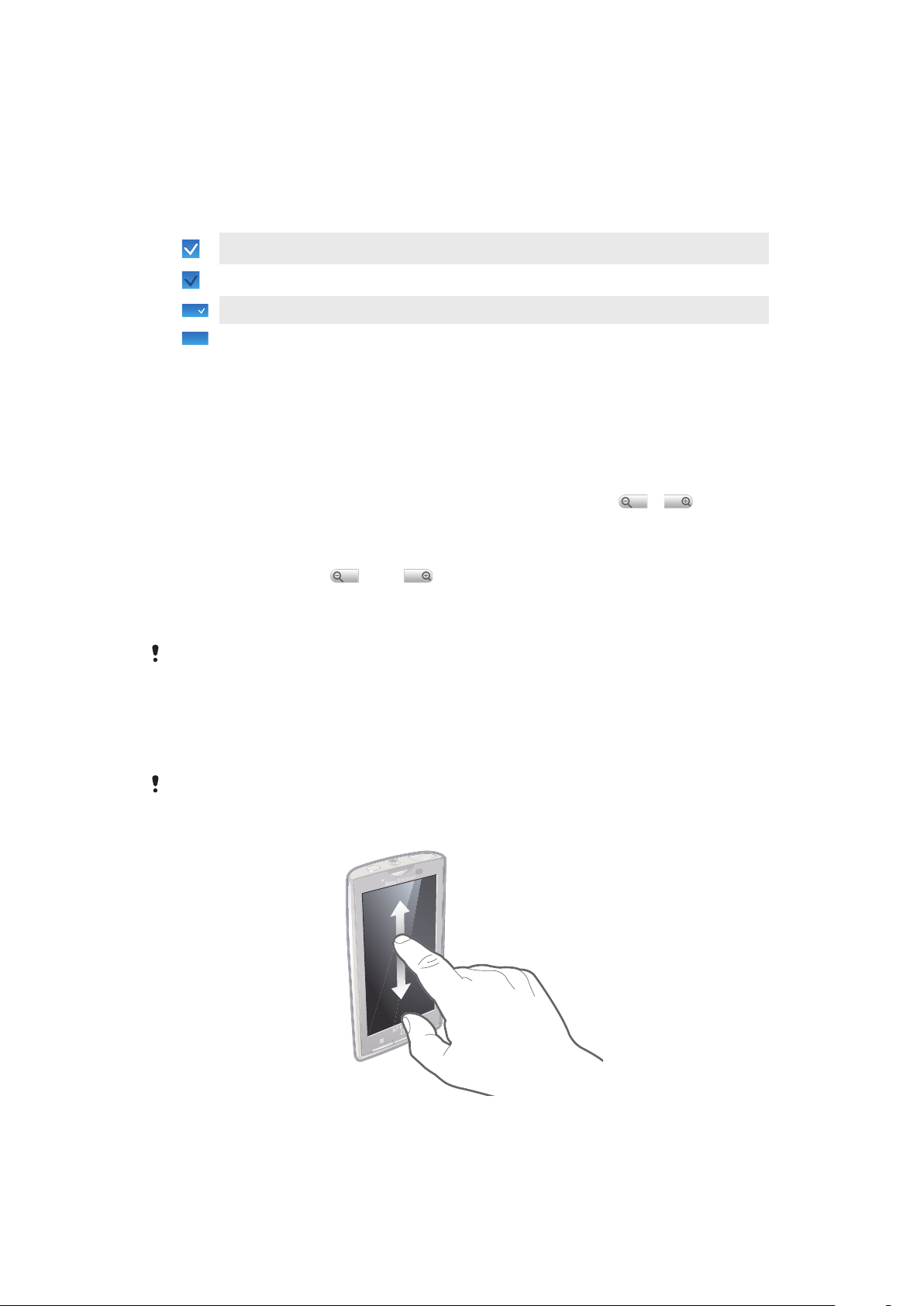
Otvorenie alebo zvýraznenie položky
•
Ťuknite na položku.
Označenie alebo zrušenie označenia možností
•
Ak chcete označiť možnosť alebo zrušiť jej označenie, ťuknite na príslušné
začiarkavacie políčko alebo v niektorých prípadoch ťuknite na pravú stranu možnosti
zoznamu.
Začiarknuté políčko
Nezačiarknuté políčko
Označená možnosť zoznamu
Neoznačená možnosť zoznamu
Panoramatické zobrazenie
•
Keď je k dispozícii táto možnosť, posúvajte prstom po obrazovke, aby sa obraz
zobrazoval panoramaticky.
Priblíženie
K dispozícii sú dva spôsoby priblíženia. Možnosť použitia spôsobu priblíženia závisí od
používanej aplikácie. Napríklad webový prehliadač používa tlačidlá a , avšak v
albume fotoaparátu sa používa dotyk, podržanie a posúvanie.
Lupa
•
Ak sú zobrazené ikony alebo , ťuknutím na ne obraz priblížite alebo
oddialite.
•
Približovať alebo odďaľovať môžete aj tak, že sa dotknete obrazovky, podržíte na
nej prst a budete sa posúvať nahor alebo nadol.
Možno budete musieť posúvať prstom po obrazovke (do niektorého smeru), aby sa na nej
zobrazili ikony lupy.
Posúvanie po obrazovke
Obrazovku môžete posúvať posúvaním prsta na obrazovke nahor alebo nadol. Na
niektorých webových stránkach sa môžete posúvať aj do strán.
Presunutím alebo rýchlym pohybom neaktivujete žiadnu položku na displeji.
Posun po obrazovke
•
Posuňte váš prst na obrazovke smerom dole alebo hore, aby ste ju posunuli.
22
Toto je internetová verzia tejto publikácie. © Tlač je možná iba pre súkromné použitie.
Page 23
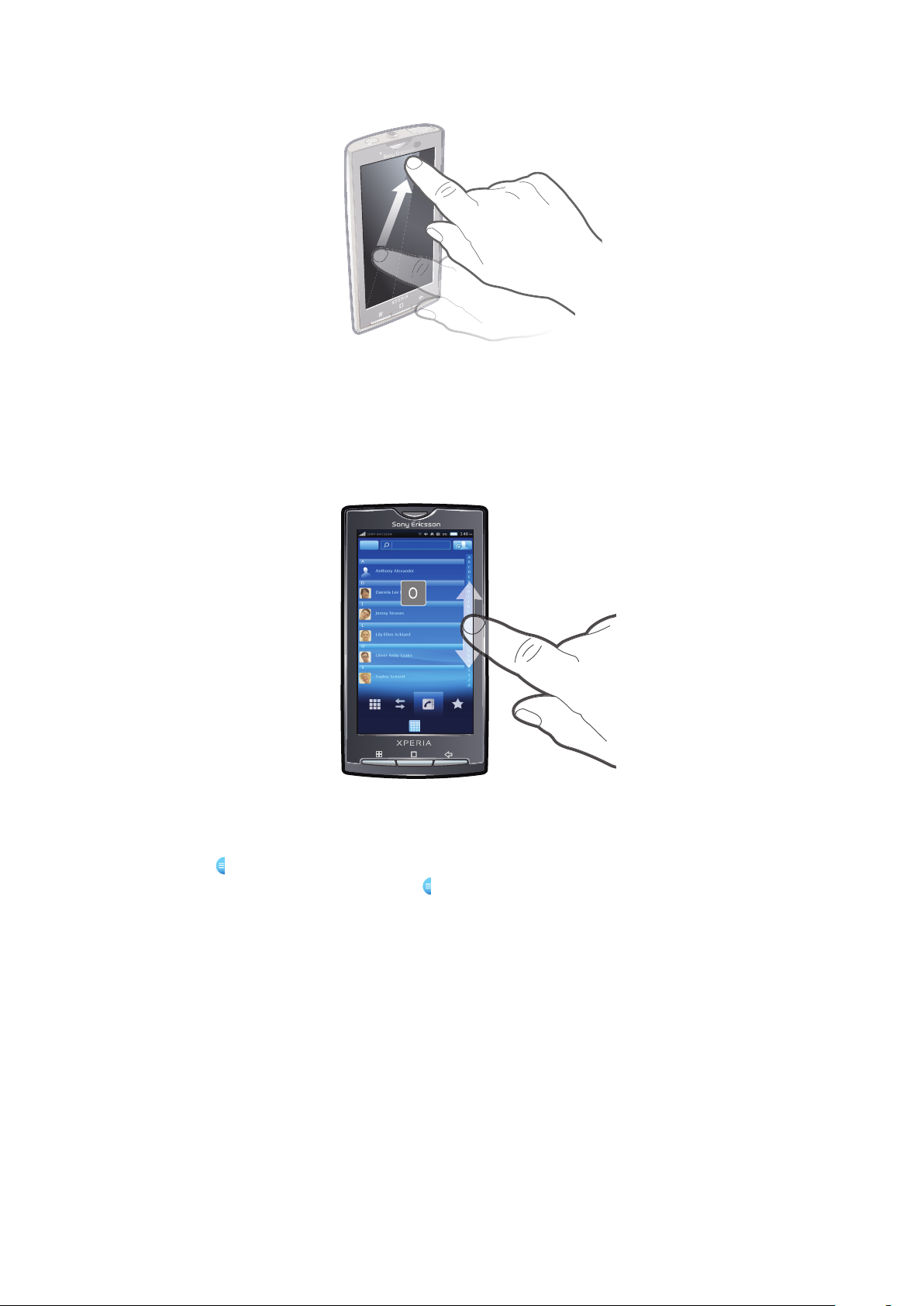
Dotknutie sa rýchlym pohybom
•
Aby ste posúvali obrazovku rýchlejšie, posúvajte prst na obrazovke nahor alebo
nadol. Môžete čakať, kým sa posúvanie samo dokončí, alebo ho môžete okamžite
zastaviť ťuknutím na obrazovku.
Zoznamy
Abecedné zoznamy môžete prehľadávať pomocou ikony indexu.
Používanie ikony indexu
1
V ktoromkoľvek abecednom zozname rýchlym pohybom nahor alebo nadol zobrazte
ikonu .
2
Dotknite sa, podržte a posuňte ikonu nahor alebo nadol, čím prejdete na písmeno
indexu.
Senzory
Telefón obsahuje svetelný senzor a vzdialenosti. Svetelný senzor zistí svetelné podmienky
v okolí a podľa toho prispôsobí jas obrazovky. Senzor vzdialenosti vypne dotykovú
obrazovku vo chvíli, keď sa jej dotknete tvárou. Táto funkcia zabráni náhodnému
aktivovaniu funkcií počas hovoru.
Zadávanie textu
Používanie klávesnice
Klávesnica sa zobrazí po spustení aplikácie alebo výbere poľa, ktoré vyžaduje zadanie textu
alebo čísiel.
23
Toto je internetová verzia tejto publikácie. © Tlač je možná iba pre súkromné použitie.
Page 24

Zobrazenie klávesnice na zadávanie textu
•
Ťuknite na pole zadávania textu.
Skrytie klávesnice
•
Pri zadávaní textu ťuknite na položku .
Použitie klávesnice na šírku
•
Po zadaní textu otočte telefón nabok.
Na to, aby klávesnica podporovala túto funkciu, musí používaná aplikácia podporovať režim na
šírku a v telefóne musí byť nastavená automatická orientácia obrazovky.
Zadávanie textu
•
A chcete zadať znak uvedený na klávesnici, ťuknite na požadovaný znak.
•
Ak chcete zadať variant písmena, dotknite sa príslušného písmena na klávesnici
a podržte na ňom prst, čím sa zobrazí zoznam dostupným možností. Potom si zo
zoznamu vyberte požadované písmeno. Ak chcete napríklad zadať písmeno „é“,
dotknite sa písmena „e“ a podržte na ňom prst, kým sa zobrazí zoznam, a potom
zo zoznamu vyberte písmeno „é“.
Prepínanie medzi veľkými a malými písmenami
•
Pred tým, ako zadáte písmeno, ťuknite na ikonu
, aby ste prepli medzi malými
alebo veľkými písmenami .
Zapnutie funkcie caps lock
•
Pred zadaním slova ťuknite na položku alebo , kým sa nezobrazí symbol .
Zadávanie čísel alebo symbolov
•
Pri zadávaní textu ťuknite na položku
. Zobrazí sa klávesnica s číslami a symbolmi.
Vloženie emotikonu
1
Pri zadávaní textu sa dotknite položky
2
Vyberte emotikon.
a podržte na nej prst.
Odstraňovanie znakov
•
Pre umiestnenie kurzora na za znak, ktorý si želáte vymazať, ťuknite, a potom ťuknite
na ikonu .
Úprava textu
1
Pri zadávaní textu sa dotknite textového poľa a podržte na ňom prst, kým sa
nezobrazí ponuka Upraviť text.
2
Vyberte požadovanú možnosť.
Nastavenia klávesnice
Pre klávesnicu môžete vybrať nastavenia, ako je jazyk písania a automatické dokončovanie
textu.
Prístup k nastaveniu klávesnice
•
Pri zadávaní textu ťuknite na položku . Ak ste vybrali viac ako jeden jazyk písania,
namiesto toho sa dotknite položky a podržte na nej prst.
24
Toto je internetová verzia tejto publikácie. © Tlač je možná iba pre súkromné použitie.
Page 25
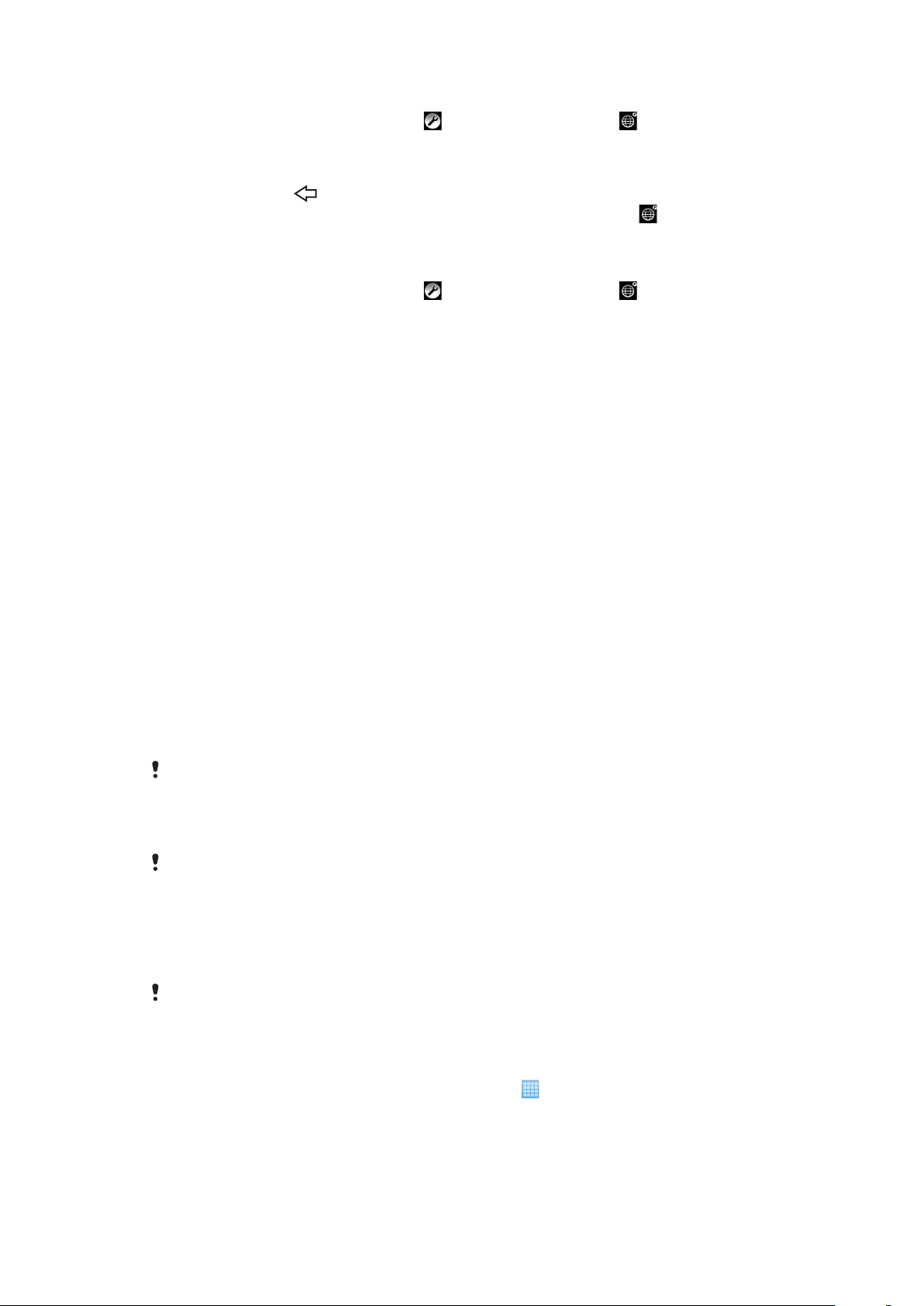
Zmena jazyka písania
1
Pri zadávaní textu ťuknite na položku alebo sa dotknite položky a podržte na
nej prst.
2
Ťuknite na položku Písomné jazyky.
3
Vyberte jazyky, ktoré chcete použiť na písanie. Po dokončení sa opakovaným
stláčaním tlačidla vrátite k zadávaniu textu.
4
Ak ste vybrali viac ako jeden jazyk zadávania textu, ťuknutím na položku prepínajte
medzi vybranými jazykmi písania.
Zmena nastavení rýchleho zadávania testu
1
Pri zadávaní textu ťuknite na položku alebo sa dotknite položky a podržte na
nej prst.
2
Ťuknite na položku Rýchle nastavenie textu.
3
Vyberte požadované nastavenia.
Karta SIM
Karta SIM (Subscriber Identity Module – identifikačný modul predplatiteľa), ktorú ste dostali
od mobilného operátora, obsahuje informácie o vašich predplatených službách. Pred
vložením alebo vybratím karty SIM vždy vypnite telefón a odpojte nabíjačku.
Kód PIN
Na aktivovanie telefónnych služieb a funkcií budete potrebovať kód PIN (Personal
Identification Number – osobné identifikačné číslo). Každá zadaná číslica kódu PIN sa
zobrazí ako hviezdička (*). To neplatí, ak kód PIN začína rovnakými číslicami ako tiesňové
číslo, napríklad číslo 112 alebo 911. Tiesňové číslo je pri zadávaní viditeľné a dá sa naň
volať bez zadania kódu PIN.
Pamäť
Na ukladanie obsahu môžete používať pamäťovú kartu alebo pamäť telefónu. Hudba,
videoklipy a fotografie sa ukladajú na pamäťovú kartu, kým aplikácie, kontakty a správy do
pamäte telefónu.
Pamäťová karta
Pamäťovú kartu je možné zakúpiť samostatne.
Telefón podporuje pamäťovú kartu microSD™, ktorá sa využíva na uchovávanie
mediálneho obsahu. Tento typ karty môžete používať ako prenosné pamäťové médium aj
v iných kompatibilných zariadeniach.
Bez pamäťovej karty nie je možné využívať fotoaparát či prehrávať a preberať hudobné súbory
a videoklipy.
Formátovanie pamäťovej karty
Pamäťovú kartu v telefóne je možné naformátovať, napríklad s cieľom uvoľniť miesto v
pamäti.
Všetok obsah na pamäťovej karte sa stratí. Pred naformátovaním pamäťovej karty nezabudnite
zálohovať všetky údaje, o ktoré nechcete prísť. Údaje môžete zálohovať skopírovaním do
počítača. Ďalšie informácie nájdete v časti Pripojenie telefónu k počítaču na stránke 70.
Formátovanie pamäťovej karty
1
V aplikácii Domovská obrazovka ťuknite na položku
2
Vyhľadajte a ťuknite na položky Nastavenie > Nastavenie karty SD a ukladacieho
priestoru telefónu > Odpojiť kartu SD.
3
Po odpojení pamäťovej karty od počítača ťuknite na položky Formátovať kartu
SD > Vymazať všetko.
.
25
Toto je internetová verzia tejto publikácie. © Tlač je možná iba pre súkromné použitie.
Page 26
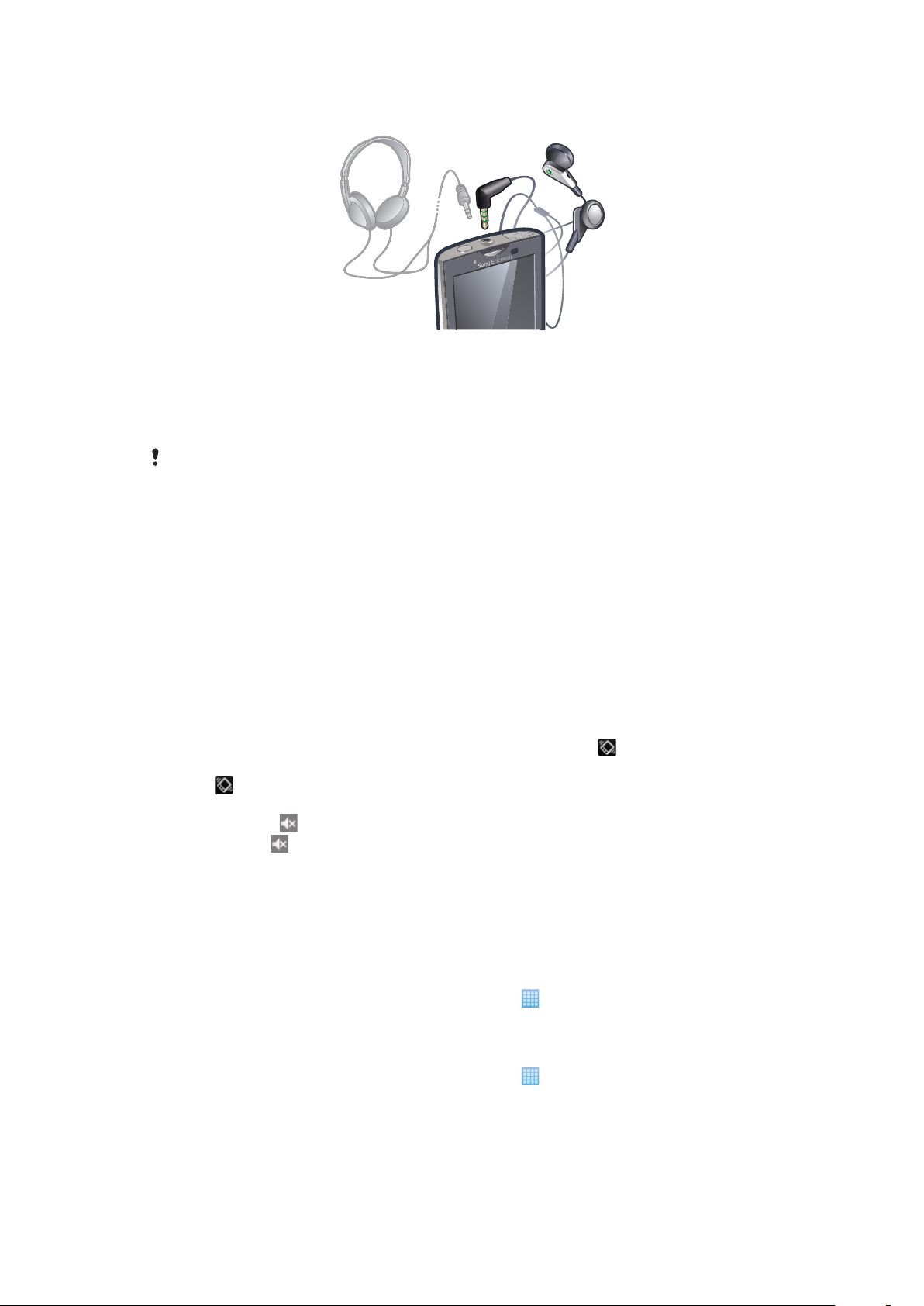
Stereofónna prenosná súprava handsfree
Používanie súpravy handsfree
1
Pripojte prenosnú súpravu handsfree.
2
Ak chcete prijať hovor, stlačte tlačidlo na ovládanie hovoru. Ak počúvate hudbu,
prehrávanie sa po prijatí hovoru zastaví a po jeho skončení sa obnoví.
3
Ak chcete ukončiť hovor, stlačte tlačidlo na ovládanie hovoru.
Ak prenosná súprava handsfree nie je súčasťou telefónu, môžete si ju zakúpiť samostatne.
Úprava hlasitosti
Hlasitosť zvonenia pri hovoroch a upozorneniach ako aj hlasitosť prehrávania hudby a videa
môžete upravovať.
Nastavenie hlasitosti zvonenia pomocou tlačidla na nastavenie hlasitosti
•
Potlačte tlačidlo na nastavenie hlasitosti nahor alebo nadol.
Nastavenie hlasitosti prehrávača médií pomocou tlačidla na nastavenie hlasitosti
•
Pri prehrávaní hudby alebo sledovaní videa stlačte tlačidlo na nastavenie hlasitosti
nahor alebo nadol.
Nastavenie tichého a vibračného režimu telefónu
1
Stlačte tlačidlo nastavenia hlasitosti, až kým sa nezobrazí ikona a telefón
nezavibruje. Telefón sa teraz nachádza v tichom a vibračnom režime, čo ukazuje
ikona na stavovom riadku.
2
Ak chcete vibračný režim vypnúť, stlačte tlačidlo nastavenia hlasitosti, až kým sa
nezobrazí ikona . Telefón sa teraz nachádza v tichom a vibračnom režime, čo
ukazuje ikona na stavovom riadku.
Prehľad nastavení telefónu
Telefón môžete nastaviť tak, aby vyhovoval vašim požiadavkám, napríklad možnosti Dátum
a čas, Bezdrôtové & siete a Kontá a synchronizácia.
Prístup k nastaveniu telefónu
1
V aplikácii Domovská obrazovka ťuknite na položku .
2
Ťuknite na položku Nastavenie.
Prístup k príručke nastavenia
1
V aplikácii Domovská obrazovka ťuknite na položku
2
Ťuknite na položku Sprievodca nastavením.
Čas a dátum
V telefóne môžete zmeniť čas a dátum.
26
Toto je internetová verzia tejto publikácie. © Tlač je možná iba pre súkromné použitie.
.
Page 27
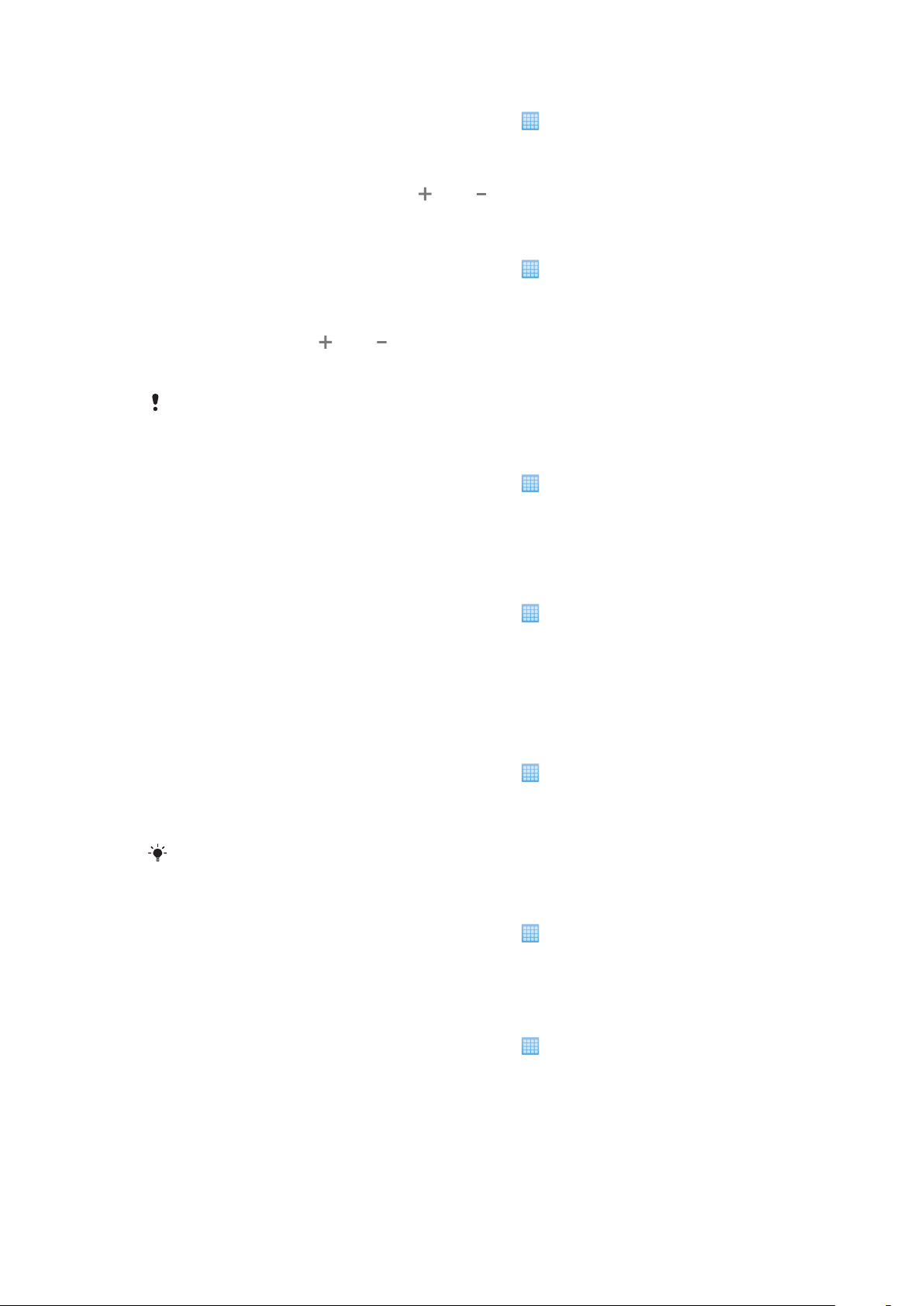
Manuálne nastavenie dátumu
1
V aplikácii Domovská obrazovka ťuknite na položku .
2
Vyhľadajte a ťuknite na položky Nastavenie > Dátum a čas.
3
Ak je označené políčko Automaticky, zrušte jeho označenie.
4
Ťuknite na položku Nastaviť dátum.
5
Dátum upravte ťuknutím na položku alebo .
6
Ťuknite na položku Nastaviť.
Manuálne nastavenie času
1
V aplikácii Domovská obrazovka ťuknite na položku
2
Vyhľadajte a ťuknite na položky Nastavenie > Dátum a čas.
3
Ak je označené políčko Automaticky, zrušte jeho označenie.
4
Ťuknite na položku Nastaviť čas.
5
Ťuknutím na položku alebo upravte hodiny a minúty.
6
Ťuknutím zmeňte položku dop. na pop. alebo naopak.
7
Ťuknite na položku Nastaviť.
Ak chcete použiť možnosti dop. a pop., musíte zrušiť označenie políčka Použiť 24-hodinový
formát.
.
Nastavenie časového pásma
1
V aplikácii Domovská obrazovka ťuknite na položku
2
Vyhľadajte a ťuknite na položky Nastavenie > Dátum a čas.
3
Ak je označené políčko Automaticky, zrušte jeho označenie.
4
Ťuknite na položku Vybrať časové pásmo.
5
Vyberte požadovanú možnosť.
.
Nastavenie formátu dátumu
1
V aplikácii Domovská obrazovka ťuknite na položku
2
Vyhľadajte a ťuknite na položky Nastavenie > Dátum a čas > Nastaviť formát
.
dátumu.
3
Vyberte požadovanú možnosť.
Nastavenie zvonenia
Nastavenie signálu zvonenia
1
V aplikácii Domovská obrazovka ťuknite na položku
2
Vyhľadajte a ťuknite na položky Nastavenie > Zvuk a obraz > Signál zvonenia
telefónu.
3
Vyberte signál zvonenia.
Ak je telefón v režime
políčkaTichý režim.
Tichý režim, pred nastavením signálu zvonenia zrušte označenie
Povolenie zvukov tlačidiel
1
V aplikácii Domovská obrazovka ťuknite na položku .
2
Vyhľadajte a ťuknite na položky Nastavenie > Zvuk a obraz.
3
Vyberte položku Zvuky sprevádzajúce dotyky alebo Výber je sprevádzaný
zvukmi.
Výber signálu zvonenia upozornení
1
V aplikácii Domovská obrazovka ťuknite na položku
2
Vyhľadajte a ťuknite na položky Nastavenie > Zvuk a obraz > Signál zvonenia pre
upozornenie.
3
Vyberte signál zvonenia a ťuknite na položku OK.
.
.
27
Toto je internetová verzia tejto publikácie. © Tlač je možná iba pre súkromné použitie.
Page 28
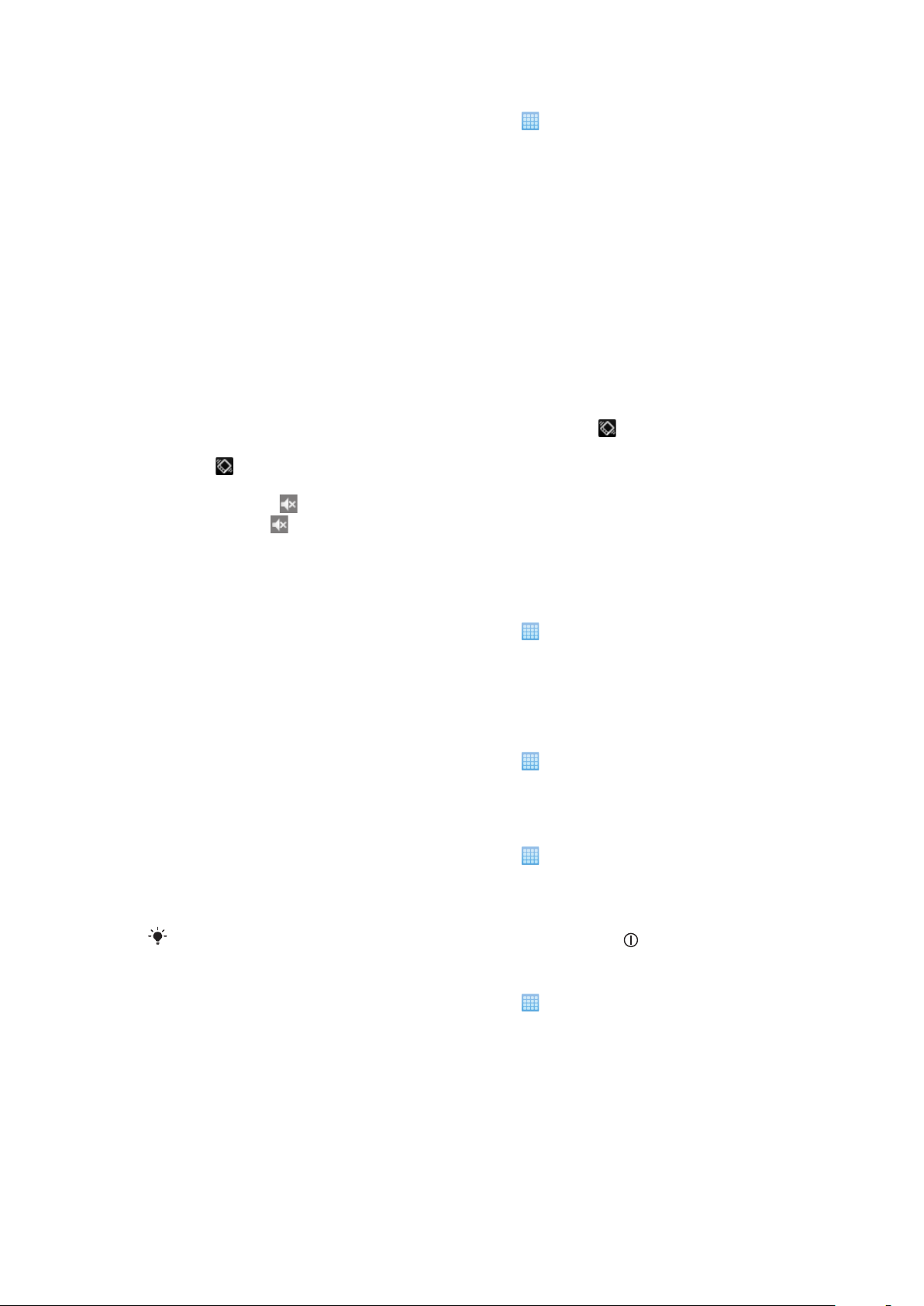
Nastavenie signalizácie vibrovaním
1
V aplikácii Domovská obrazovka ťuknite na položku .
2
Vyhľadajte a ťuknite na položky Nastavenie > Zvuk a obraz.
3
Označte políčko Vibrácie telefónu.
Úprava hlasitosti
Hlasitosť zvonenia pri hovoroch a upozorneniach ako aj hlasitosť prehrávania hudby a videa
môžete upravovať.
Nastavenie hlasitosti zvonenia pomocou tlačidla na nastavenie hlasitosti
•
Potlačte tlačidlo na nastavenie hlasitosti nahor alebo nadol.
Nastavenie hlasitosti prehrávača médií pomocou tlačidla na nastavenie hlasitosti
•
Pri prehrávaní hudby alebo sledovaní videa stlačte tlačidlo na nastavenie hlasitosti
nahor alebo nadol.
Nastavenie tichého a vibračného režimu telefónu
1
Stlačte tlačidlo nastavenia hlasitosti, až kým sa nezobrazí ikona a telefón
nezavibruje. Telefón sa teraz nachádza v tichom a vibračnom režime, čo ukazuje
ikona na stavovom riadku.
2
Ak chcete vibračný režim vypnúť, stlačte tlačidlo nastavenia hlasitosti, až kým sa
nezobrazí ikona . Telefón sa teraz nachádza v tichom a vibračnom režime, čo
ukazuje ikona na stavovom riadku.
Nastavenie obrazovky
Nastavenie jasu obrazovky
1
V aplikácii Domovská obrazovka ťuknite na položku .
2
Vyhľadajte a ťuknite na položky Nastavenie > Zvuk a obraz > Jas.
3
Ak chcete znížiť jas obrazovky, posuňte ovládač smerom doľava. Ak chcete zvýšiť
jas obrazovky, posuňte ovládač smerom doprava.
4
Ťuknite na položku OK.
Nastavenie vibrácie obrazovky
1
V aplikácii Domovská obrazovka ťuknite na položku
2
Vyhľadajte a ťuknite na položky Nastavenie > Zvuk a obraz > Hmatová spätná
väzba. V niektorých aplikáciach obrazovka pri ťuknutí vibruje.
Nastavenie dĺžky času nečinnosti pred vypnutím obrazovky
1
V aplikácii Domovská obrazovka ťuknite na položku
2
Vyhľadajte a ťuknite na položky Nastavenie > Zvuk a obraz > Interval vypnutia
obrazovky.
3
Vyberte požadovanú možnosť.
Ak chcete obrazovku rýchlo vypnúť, nakrátko stlačte tlačidlo napájania
Ponechanie zapnutej obrazovky počas nabíjania telefónu
1
V aplikácii Domovská obrazovka ťuknite na položku .
2
Vyhľadajte a ťuknite na položky Nastavenie > Aplikácie > Vývoj.
3
Označte políčko Nevypínať obrazovku.
.
.
.
Jazyk telefónu
Môžete si vybrať jazyk, ktorý má telefón používať.
28
Toto je internetová verzia tejto publikácie. © Tlač je možná iba pre súkromné použitie.
Page 29
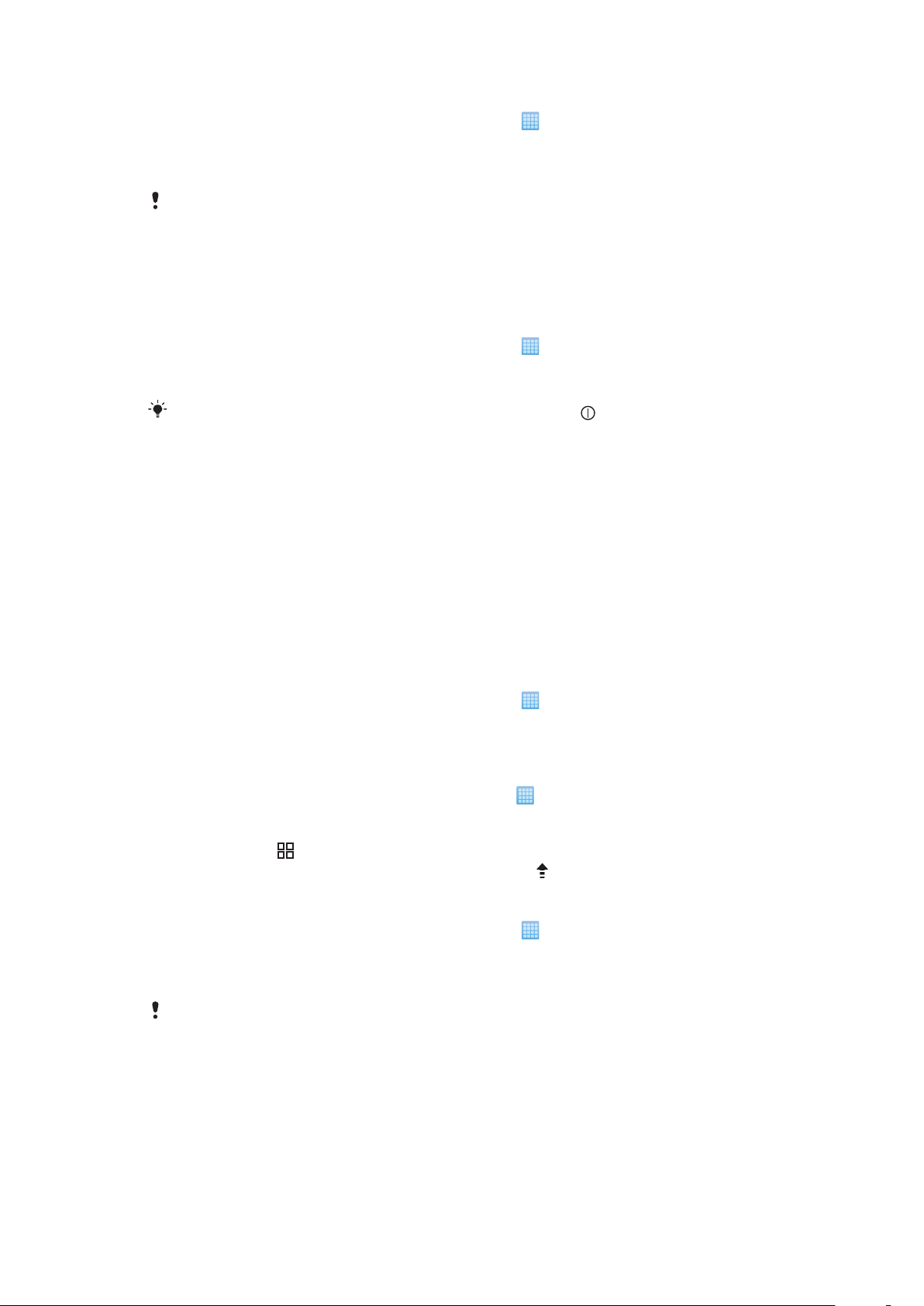
Zmena jazyka telefónu
1
V aplikácii Domovská obrazovka ťuknite na položku .
2
Vyhľadajte a ťuknite na položky Nastavenie > Jazyk a klávesnica > Výber
miestneho nastavenia.
3
Vyberte požadovanú možnosť.
Ak ste vybrali nesprávny jazyk a nedokážete prečítať texty v ponuke, pomoc nájdete na lokalite
www.sonyericsson.com/support
.
Režim V lietadle
V režime V lietadle neprebiehajú v telefóne žiadne rádiové prenosy.
Zapnutie režimu Lietadlo
1
V aplikácii Domovská obrazovka ťuknite na položku .
2
Vyhľadajte a ťuknite na položky Nastavenie > Bezdrôtové & siete.
3
Označte políčko Režim Lietadlo.
Režim Lietadlo môžete zapnúť aj stlačením a podržaním tlačidla .
Nastavenia Internetu a správ
Ak chcete odosielať správy SMS a MMS a získať prístup na Internet, musíte mať mobilné
dátové pripojenie 2G/3G a správne nastavenia. Rôzne spôsoby získania týchto nastavení:
•
Väčšina mobilných telefónnych sietí a operátorov poskytuje nastavenia Internetu a správ
vopred nainštalované v telefóne. Používať Internet aj odosielať správy môžete okamžite.
•
V niektorých prípadoch dostanete možnosť prevziať nastavenia Internetu a správ pri prvom
zapnutí telefónu. Tieto nastavenia tiež môžete prevziať neskôr pomocou ponuky
Nastavenie.
•
Nastavenia Internetu a siete môžete v telefóne kedykoľvek pridať a zmeniť aj manuálne.
Podrobné informácie o nastaveniach Internetu a správ vám poskytne mobilný operátor.
Preberanie nastavení Internetu a správ
1
V aplikácii Domovská obrazovka ťuknite na položku .
2
Vyhľadajte a ťuknite na položky Nastavenie > Sony Ericsson > Prevzatie
nastavení.
Obnovenie predvolených nastavení internetu
1
Na obrazovke aplikácie Domov ťuknite na položku
2
Ťuknite na položky Nastavenie > Bezdrôtové & siete > Mobilné siete > Názvy
.
prístupových bodov.
3
Stlačte tlačidlo
4
Ťuknite na položku Obnoviť predvolené nastavenia .
.
Zobrazenie aktuálneho názvu prístupového bodu (APN)
1
V aplikácii Domovská obrazovka ťuknite na položku .
2
Vyhľadajte a ťuknite na položky Nastavenie > Bezdrôtové & siete > Mobilné
siete.
3
Ťuknite na položku Názvy prístupových bodov.
Ak máte k dispozícii niekoľko pripojení, aktívne sieťové pripojenie je označené označeným
tlačidlom napravo.
29
Toto je internetová verzia tejto publikácie. © Tlač je možná iba pre súkromné použitie.
Page 30
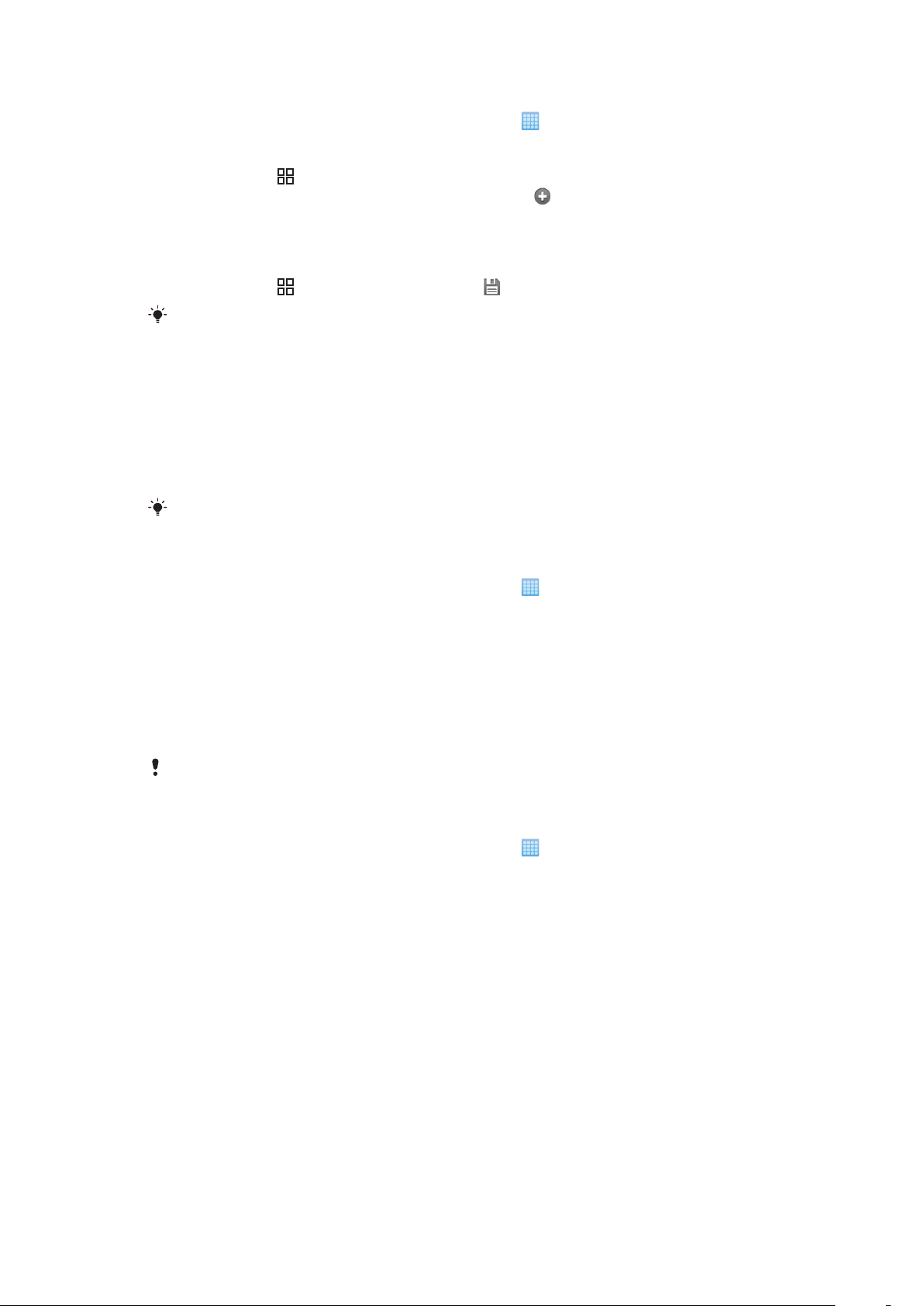
Manuálna konfigurácia nastavenia Internetu
1
V aplikácii Domovská obrazovka ťuknite na položku .
2
Vyhľadajte a ťuknite na položky Nastavenie > Bezdrôtové & siete > Mobilné
siete > Názvy prístupových bodov.
3
Stlačte tlačidlo .
4
Ťuknite na položku Nový názov prístupového bodu
5
Ťuknite na položku Názov a zadajte názov profilu siete, ktorý chcete vytvoriť.
6
Ťuknite na položku Názov prístupového bodu (APN) a zadajte názov prístupového
bodu.
7
Ťuknite a zadajte všetky informácie požadované mobilným operátorom.
8
Stlačte tlačidlo a ťuknite na položku Uložiť .
Podrobné informácie o nastavení siete vám poskytne mobilný operátor.
.
Prenos údajov
Vypnutie prenosu údajov
Všetky dátové pripojenia v telefóne cez siete 2G/3G môžete vypnúť, aby ste zabránili
nechcenému preberaniu údajov a synchronizáciám. Podrobné informácie o pláne
subskripcie a poplatkoch za prenos údajov vám poskytne mobilný operátor.
Ak je prenášanie údajov vypnuté, stále môžete využívať pripojenia Wi-Fi™ a Bluetooth™. Môžete
tiež odosielať a prijímať správy MMS.
Vypnutie všetkých prenosov údajov
1
V aplikácii Domovská obrazovka ťuknite na položku
2
Vyhľadajte a ťuknite na položky Nastavenie > Bezdrôtové & siete > Mobilné
siete.
3
Zrušte označenie políčka Prenos údajov.
.
Údajové služby pri roamingu
V závislosti od sieťového operátora je možné, že budete môcť využívať mobilné dátové
pripojenie 2G/3G aj mimo domácej siete (roaming). Nezabudnite, že za takéto prenosy
môžu byť účtované poplatky. Ďalšie informácie získate od svojho operátora.
Niektoré aplikácie môžu využívať internetové pripojenie v domácej sieti i bez upozornenia –
napríklad pri odosielaní požiadaviek na vyhľadávanie a synchronizáciu.
Aktivácia údajových služieb pri roamingu
1
V aplikácii Domovská obrazovka ťuknite na položku .
2
Vyhľadajte a ťuknite na položky Nastavenie > Bezdrôtové & siete > Mobilné
siete.
3
Označte políčko Dátový roaming.
Nastavenia siete
Telefón sa automaticky prepína medzi sieťami v závislosti od ich dostupnosti. Niektorí
mobilní operátori umožňujú manuálne prepínanie medzi sieťami, napríklad ak pri ceste do
zahraničia chcete použiť určitú sieť.
Ak chcete šetriť batériu, môžete obmedziť používanie telefónu len na siete GSM. Preberanie
a odovzdávanie údajov však bude pomalšie. Ak plánujete prevziať alebo odovzdať veľké
množstvo údajov, odporúčame prepnúť režim na inú sieť alebo sa pripojiť na Internet
prostredníctvom siete Wi-Fi™.
30
Toto je internetová verzia tejto publikácie. © Tlač je možná iba pre súkromné použitie.
Page 31

Používanie len sietí GSM
1
V aplikácii Domovská obrazovka ťuknite na položku .
2
Vyhľadajte a ťuknite na položky Nastavenie > Bezdrôtové & siete > Mobilné
siete.
3
Ťuknite na položku Režim siete.
4
Vyberte položku Iba sieť GSM.
Manuálny výber inej siete
1
V aplikácii Domovská obrazovka ťuknite na položku .
2
Vyhľadajte a ťuknite na položky Nastavenie > Bezdrôtové & siete > Mobilné
siete > Sieťoví operátori.
3
Ťuknite na položku Vybrať ručne.
4
Vyberte sieť.
Ak vyberiete sieť manuálne, telefón nevyhľadá inú sieť, ani keď sa dostanete z dosahu manuálne
vybratej siete.
Aktivácia automatického výberu siete
1
V aplikácii Domovská obrazovka ťuknite na položku .
2
Vyhľadajte a ťuknite na položky Nastavenie > Bezdrôtové & siete > Mobilné
siete > Sieťoví operátori.
3
Ťuknite na položku Vybrať automaticky.
31
Toto je internetová verzia tejto publikácie. © Tlač je možná iba pre súkromné použitie.
Page 32

Volanie
Tiesňové hovory
Tento telefón podporuje medzinárodné tiesňové čísla, napríklad 112 alebo 911. Tieto čísla
možno bežne používať pri tiesňovom hovore v akejkoľvek krajine, s vloženou kartou SIM
alebo bez nej, ak je telefón v dosahu siete.
Uskutočnenie tiesňového hovoru
1
V aplikácii Domovská obrazovka ťuknite na položku Telefón.
2
Zadajte tiesňové číslo a ťuknite na položku Volať. Ak chcete číslo odstrániť, ťuknite
na položku .
Tiesňové volania môžete uskutočňovať aj keď nie je vložená SIM karta.
Uskutočnenie tiesňového volania, ak je karta SIM uzamknutá
1
Ťuknite na položku Tiesňové volanie.
2
Zadajte tiesňové číslo a ťuknite na položku Volať. Ak chcete číslo odstrániť, ťuknite
na položku
Telefonovanie
Uskutočnenie hovoru
1
V aplikácii Domovská obrazovka ťuknite na položku Telefón.
2
Zadajte číslo príjemcu a ťuknite na položku Volať. Ak chcete číslo odstrániť, ťuknite
na položku
.
.
Ukončenie hovoru
•
Ťuknite na položku Ukončiť hovor.
Uskutočnenie medzinárodného hovoru
1
V aplikácii Domovská obrazovka ťuknite na položku Telefón.
2
Dotknite sa položky 0 a podržte na nej prst, kým sa nezobrazí symbol +.
3
Zadajte smerové číslo krajiny, smerové číslo oblasti (bez úvodnej nuly) a telefónne
číslo, potom ťuknite na položku Volať.
Prijatie hovoru
•
Položku
Ak používate bežné slúchadlá bez mikrofónu, musíte slúchadlá odpojiť z konektora náhlavnej
súpravy, aby ste mohli odpovedať na hovor.
Odmietnutie hovoru
•
Položku posuňte do ľavej časti obrazovky.
Zmena hlasitosti slúchadla počas hovoru
•
Potlačte tlačidlo na nastavenie hlasitosti nahor alebo nadol.
Zapnutie reproduktora počas hovoru
•
Ťuknite na položku Reproduktor.
posuňte do pravej časti obrazovky.
Vypnutie mikrofónu počas hovoru
•
Ťuknite na položku Vypnúť mikrofón.
Toto je internetová verzia tejto publikácie. © Tlač je možná iba pre súkromné použitie.
32
Page 33

Aktivácia obrazovky počas hovoru
•
Stlačte tlačidlo .
Zadanie čísel počas hovoru
1
Počas hovoru ťuknite na položku Klávesnica na vytáčanie. Zobrazí sa klávesnica.
2
Zadajte čísla.
Stíšenie signálu zvonenia prichádzajúceho hovoru
•
Pri prichádzajúcom hovore stlačte tlačidlo hlasitosti.
Posledné hovory
V zázname hovorov si môžete prezrieť zmeškané , prijaté a odchádzajúce hovory.
Zobrazenie zmeškaných hovorov
1
V prípade zmeškaného hovoru sa v stavovom riadku zobrazí symbol . Posuňte
stavový riadok smerom nadol.
2
Ťuknite na položku Zmeškaný hovor.
Volanie čísla zo záznamu hovorov
1
Na obrazovke Domovská obrazovka, ťuknite na položku Telefón > Zoznam
hovorov.
2
Ak chcete číslo zavolať priamo, ťuknite na vedľa čísla. Ak chcete upraviť číslo pred
zavolaním, dotknite sa a podržte prst na želanom čísle, potom zvoľte želanú
možnosť.
Pridanie čísla zo záznamu hovorov do kontaktov
1
Na obrazovke Domovská obrazovka, ťuknite na položku Telefón > Zoznam
hovorov.
2
Dotknite sa čísla, podržte na ňom prst a ťuknite na položku Pridať ku kont..
3
Ťuknite na želaný kontakt alebo ťuknite na položku Vytvoriť nový kontakt.
4
Upravte údaje kontaktu a ťuknite na položku Hotovo.
Hlasová schránka
Ak je súčasťou vášho predplatného odkazová služba (hlasová schránka), môžu vám volajúci
zanechať hlasový odkaz, keď nemôžete prijať hovor. Číslo hlasovej schránky je obvykle
uložené na karte SIM. V opačnom prípade získate číslo hlasovej schránky od poskytovateľa
služieb. Číslo môžete následne manuálne vložiť do telefónu.
Zadanie čísla hlasovej schránky
1
V aplikácii Domovská obrazovka ťuknite na položku
2
Vyhľadajte a ťuknite na položky Nastavenie > Nastavenie hovorov > Nastavenie
hlasovej schránky.
3
Zadajte číslo hlasovej schránky.
4
Ťuknite na položku OK.
Volanie hlasovej schránky
1
V aplikácii Domovská obrazovka ťuknite na položku Telefón.
2
Dotknite sa položky 1 a podržte na nej prst.
.
Hovory viacerých účastníkov
Ak máte zapnutú funkciu čakajúceho hovoru, môžete naraz obsluhovať viacero hovorov.
Po zapnutí tejto funkcie vás na ďalší prichádzajúci hovor upozorní pípnutie.
33
Toto je internetová verzia tejto publikácie. © Tlač je možná iba pre súkromné použitie.
Page 34

Aktivácia alebo deaktivácia čakajúceho hovoru
1
V aplikácii Domovská obrazovka ťuknite na položku .
2
Vyhľadajte a ťuknite na položky Nastavenie > Nastavenie hovorov > Ďalšie
nastavenie.
3
Ak chcete aktivovať alebo deaktivovať funkciu čakajúceho hovoru, ťuknite na
položku Čakajúci hovor.
Odmietnutie druhého hovoru
•
Keď počas hovoru opakovane začujete pípnutie, ťuknite na položku Obsadené.
Prijatie druhého hovoru a ukončenie prebiehajúceho hovoru
•
Keď počas hovoru opakovane začujete pípnutie, ťuknite na položku Nahradiť.
Prijatie druhého hovoru a podržanie prebiehajúceho hovoru
•
Keď počas hovoru opakovane začujete pípnutie, ťuknite na položku Prijať.
Uskutočnenie druhého hovoru
1
Počas prebiehajúceho hovoru ťuknite na položku Klávesnica na vytáčanie.
2
Zadajte číslo príjemcu a ťuknite na položku Volať.
3
Ak je druhý hovor prijatý, prvý zostáva podržaný.
Rovnaký postup je pri všetkých nasledujúcich hovoroch.
Prepínanie medzi viacerými hovormi
•
Ak chcete prepnúť na iný hovor a podržať aktuálny hovor, ťuknite na požadované
číslo alebo kontakt.
Ukončenie prebiehajúceho hovoru a návrat k podržanému hovoru
•
Ťuknite na položku Ukončiť hovor.
Konferenčné hovory
Pomocou konferenčného hovoru alebo hovoru viacerých účastníkov môžete súčasne
konverzovať s viacerými osobami.
Uskutočnenie konferenčného hovoru
1
Počas prebiehajúceho hovoru ťuknite na položku Klávesnica na vytáčanie.
2
Vytočte číslo prvého účastníka a ťuknite na položku Volať.
Pridanie ďalšieho účastníka do konferenčného hovoru
1
Počas prebiehajúceho hovoru ťuknite na položku Klávesnica na vytáčanie.
2
Zadajte číslo príjemcu a ťuknite na položku Volať.
3
Keď druhý účastník hovor prijme, ťuknite na položku
Súkromná konverzácia s jedným účastníkom hovoru
1
Počas prebiehajúceho konferenčného hovoru ťuknite na tlačidlo zobrazujúce počet
účastníkov. Ak sú napríklad traja účastníci hovoru, ťuknite na položku 3 účastníci.
2
Ťuknite na meno účastníka, s ktorým chcete aktivovať súkromný hovor.
3
Ak chcete ukončiť súkromný hovor a vrátiť sa späť ku konferenčnému hovoru, ťuknite
na možnosť
.
.
Uvoľnenie účastníka z hovoru
1
Počas prebiehajúceho konferenčného hovoru ťuknite na tlačidlo zobrazujúce počet
účastníkov. Ak sú napríklad traja účastníci, ťuknite na položku 3 účastníci.
2
Ťuknite na symbol
Ukončenie konferenčného hovoru
•
Počas konferenčného hovoru ťuknite na položku Ukončiť konferenčný hovor.
Toto je internetová verzia tejto publikácie. © Tlač je možná iba pre súkromné použitie.
vedľa účastníka, ktorého chcete uvoľniť.
34
Page 35

Nastavenie hovoru
Presmerovanie hovorov
Hovory môžete presmerovať napríklad na iné telefónne číslo alebo do odkazovej služby.
Presmerovanie hovorov
1
V aplikácii Domovská obrazovka ťuknite na položku .
2
Vyhľadajte a ťuknite na položky Nastavenie > Nastavenie hovorov >
Presmerovanie hovorov.
3
Vyberte požadovanú možnosť.
4
Zadajte číslo, na ktoré chcete presmerovať hovory, a ťuknite na položku Povoliť.
Vypnutie presmerovania hovoru
1
V aplikácii Domovská obrazovka ťuknite na položku .
2
Vyhľadajte a ťuknite na položky Nastavenie > Nastavenie hovorov >
Presmerovanie hovorov.
3
Vyberte požadovanú možnosť.
4
Ťuknite na položku Vypnúť.
Zobrazenie alebo skrytie telefónneho čísla
Môžete si vybrať, či sa pri uskutočňovaní hovoru na displeji zariadenia príjemcu vaše číslo
zobrazí alebo ostane skryté.
Zobrazenie alebo skrytie telefónneho čísla
1
V aplikácii Domovská obrazovka ťuknite na položku
2
Vyhľadajte a ťuknite na položky Nastavenie > Nastavenie hovorov > Ďalšie
nastavenie > Identifikácia volajúceho.
3
Vyberte požadovanú možnosť.
.
Čísla pevného vytáčania
V prípade, že ste od svojho poskytovateľa služby získali kód PIN2, môžete pomocou čísel
pevného vytáčania (FDN) obmedziť prichádzajúce a odchádzajúce hovory.
Povolenie alebo zakázanie pevného vytáčania
1
V aplikácii Domovská obrazovka ťuknite na položku
2
Vyhľadajte a ťuknite na položky Nastavenie > Nastavenie hovorov > Čísla
pevného vytáčania.
3
Ťuknite na položku Zapnúť číslo FDN alebo Vypnúť číslo FDN .
4
Zadajte kód PIN2 a ťuknite na položku OK.
Prístup k zoznamu schválených príjemcov hovorov
1
V aplikácii Domovská obrazovka ťuknite na položku
2
Vyhľadajte a ťuknite na položky Nastavenie > Nastavenie hovorov > Čísla
pevného vytáčania > Zoznam čísel FDN.
.
.
35
Toto je internetová verzia tejto publikácie. © Tlač je možná iba pre súkromné použitie.
Page 36

Telefónny zoznam
V aplikácii Telefónny zoznam môžete ku kontaktom pridať údaje, napríklad telefónne čísla
a e-mailové adresy. Pri zobrazení kontaktu tak získate jednoduchý prístup ku komunikácii
s daným kontaktom.
Ak ste telefón nastavili na použite s účtom synchronizačnej služby, môžete zosynchronizovať
kontakty zaznamenané v telefóne s kontaktmi na účte. Ak vytvoríte alebo importujete kontakty,
zobrazí sa výzva, aby ste si vybrali, či chcete nové vytvorené alebo importované kontakty
synchronizovať s účtom, alebo či ich chcete použiť len v telefóne (Telefónny kontakt). Pozrite
si časť Synchronizácia na strane 59.
Zobrazenie kontaktov
•
Na obrazovke Domovská obrazovka ťuknite na položku a potom ťuknite na
položku Telefónny zoznam.
Keď prvýkrát otvoríte položku Telefónny zoznam, budete vyzvaní, aby ste telefón nastavili tak,
aby prebiehala synchronizácia kontaktov so službou online a kontakty môžete importovať z karty
SIM alebo pamäťovej karty. Ak chcete v synchronizačnom účte použiť kontakty, ktoré ste
naimportovali z karty SIM, bude pred importovaním kontaktov z karty SIM potrebné vykonať
synchronizáciu s týmto účtom.
Uloženie kontaktov do telefónu
Ak si želáte s pomocou ktoréhokoľvek nižšie popísaného spôsobu preniesť kontakty z vášho
starého telefónu do nového, mali by ste si najskôr pozrieť používateľskú príručku vášho starého
telefónu. Taktiež nezabudnite, že musíte najskôr vaše staré kontakty zazálohovať, pred tým, než
ich môžete importovať do nového telefónu. Môžete tak učiniť buď prostredníctvom
synchronizácie kontaktov z vášho starého telefónu s účtom synchronizácie, alebo
prostredníctvom exportu kontaktov na kartu SIM, alebo pamäťovú kartu.
Existujúce informácie o kontaktoch môžete uložiť do telefónu niekoľkými rôznymi
spôsobmi:
•
Použijete synchronizačnú službu, ako napríklad Sony Ericsson Sync alebo Google Sync™.
Takto môžete kontakty spravovať tak priamo v telefóne, ako aj pomocou počítača.
•
Import kontaktov z karty SIM. Prostredníctvom tohto spôsobu nemusí byť možné preniesť
všetky údaje z jedného telefónu do druhého, keďže karta SIM má obmedzenú pamäť.
Taktiež niektoré telefóny nepodporujú export kontaktov na kartu SIM.
•
Pre import kontaktov z pamäťovej karty. Upozorňujeme, že týmto spôsobom nemusí byť
vždy možné preniesť kontakty z jedného telefónu na druhý, pretože niektoré telefóny
nepodporujú import či export kontaktov z/na pamäťovú kartu.
•
Použitie spojenia prostredníctvom funkcie Bluetooth™ na prenos kontaktov z jedného
telefónu na druhý. Oba telefóny musia byť zapnuté. Pri niektorých telefónoch je funkcia
Bluetooth™ aktívna len vtedy, ak je vložená karta SIM.
•
Kontakty môžete odoslať prostredníctvom služieb pre odosielanie správ, ako je SMS, MMS
alebo e-mail. Nie všetky telefóny podporujú odosielanie kontaktov prostredníctvom služieb
pre odosielanie správ.
Synchronizácia kontaktov v telefóne so synchronizačným účtom
1
Na obrazovke Domovská obrazovka ťuknite na položku a potom ťuknite na
položku Telefónny zoznam.
2
Stlačte tlačidlo a potom ťuknite na položku Nastavenie > Kontá a
synchronizácia.
3
Ak chcete vytvoriť synchronizačný účet, ťuknite na položku Pridať konto a
postupujte podľa pokynov na obrazovke. Ak už máte vytvorený synchronizačný účet
a chcete s ním synchronizovať, ťuknite na účet, stlačte tlačidlo
a ťuknite na
položku Synchronizovať.
36
Toto je internetová verzia tejto publikácie. © Tlač je možná iba pre súkromné použitie.
Page 37

Import kontaktov z karty SIM
6
5
4
1
7
2
3
8
1
Na obrazovke Domovská obrazovka ťuknite na položku a potom ťuknite na
položku Telefónny zoznam.
2
Stlačte tlačidlo a potom ťuknite na položku Ďalšie položky > Importovať
kontakty > Karta SIM.
3
Ak máte kontakty synchronizované so synchronizačným účtom, môžete si vybrať,
či chcete kontakty importované z karty SIM používať so synchronizačným účtom,
alebo či chcete kontakt na karte SIM používať iba v telefóne.
4
Ak chcete importovať konkrétny kontakt, nájdite ho a ťuknite na neho. Ak chcete
importovať všetky kontakty, stlačte tlačidlo
, potom ťuknite na položku
Importovať všetko.
Importovanie kontaktov z pamäťovej karty
1
Na obrazovke Domovská obrazovka ťuknite na položku a potom ťuknite na
položku Telefónny zoznam.
2
Stlačte tlačidlo
, potom ťuknite na položku Ďalšie položky > Importovať
kontakty > Pamäťová karta.
3
Ak máte kontakty synchronizované so synchronizačným účtom, môžete si vybrať,
či chcete kontakty importované z pamäťovej karty používať so synchronizačným
účtom, alebo či ich chcete používať iba v telefóne.
4
Zobrazí sa zoznam rôznych skupín všetkých telefónnych kontaktov s uvedením
príslušného dátumu, kedy boli vytvorené. Vyberte skupinu, ktorú chcete importovať.
Prijímanie údajov kontaktov odoslaných pomocou technológie Bluetooth™
1
Uistite sa, že máte funkciu Bluetooth™ zapnutú a váš telefón a telefón je nastavený
na viditeľný. Ak to nie je váš prípad, nebudete môcť prijímať dáta z iných zariadení.
2
Keď budete vyzvaní na povolenie pripojenia zariadenia zasielajúceho kontaktné
údaje pomocou funkcie Bluetooth™, ťuknite na tlačidlo OK.
3
Po výzve na uloženie kontaktných údajov ťuknite na OK
Prijímanie kontaktov odoslaných s použitím služby na odosielanie správ
1
Po prijatí novej správy SMS, správy MMS alebo e-mailovej správy túto správu
otvorte.
2
Prijaté údaje kontaktu sa zobrazia ako pripojená vizitka vCard. Ťuknite, alebo sa
dotknite a podržte prst na súbore vizitky vCard. Otvorí sa ponuka, pomocou ktorej
môžete uložiť údaje kontaktu.
Telefónny zoznam prehľad obrazovky
1
Zvoľte, ktoré kontakty sa majú zobraziť
2 Pridajte kontaktné tlačidlo
Toto je internetová verzia tejto publikácie. © Tlač je možná iba pre súkromné použitie.
37
Page 38

3 Políčko vyhľadania kontaktu
4 Kontakt. Ak je pridaný, zobrazí sa miniatúrny obrázok kontaktu a stav webovej služby
5 Stav prítomnosti kontaktu v službe odosielania okamžitých správ
6 Abecedný zoznam na prehľadávanie kontaktov
7 Miniatúrny obrázok kontaktu. Ťuknite, aby ste získali prístup k rýchlej ponuke kontaktu
8 Klávesové skratky
Správa vašich kontaktov
Vytvárajte, upravujte a synchronizujte kontakty iba v niekoľkých jednoduchých krokoch.
Nastavte si telefón tak, aby sa vám zobrazovali iba tie kontakty, ktoré chcete v telefóne
používať. Ak synchronizujete všetky kontakty pomocou viac než jedného účtu, môžete
kontakty v telefóne zlúčiť a vyhnúť sa tak duplicitným záznamom.
Niektoré synchronizačné služby, napríklad služby sociálnych sietí, neumožňujú upravovať
podrobnosti o kontaktoch.
Výber kontaktov na zobrazenie
1
Na obrazovke Domovská obrazovka ťuknite na položku a potom ťuknite na
položku Telefónny zoznam.
2
Ťuknite na položku .
3
V zobrazenom zozname označte alebo zrušte označenie požadovaných možností.
Ak máte kontakty synchronizované s účtom, tento účet sa zobrazí v zozname.
Ťuknutím na účet môžete rozbaliť zoznam ďalších možností. Po dokončení ťuknite
na položku OK.
Pridanie nového kontaktu
1
Na obrazovke Domovská obrazovka ťuknite na položku
a potom ťuknite na
položku Telefónny zoznam.
2
Ťuknite na položku .
3
Ak ste zosynchronizovali vaše kontakty s viac ako jedným účtom, zvoľte ten účet,
pre ktorý chcete použiť tento kontakt, alebo ťuknite na položku Telefónny
kontakt, ak chcete tento kontakt použiť len vo vašom telefóne.
4
Zadajte alebo vyberte požadované informácie o kontakte.
5
Po dokončení ťuknite na položku Hotovo.
Ak pred telefónne číslo kontaktu pridáte symbol plus a smerové číslo krajiny, môžete toto číslo
použiť na volanie z iných krajín.
Úprava kontaktu
1
Na obrazovke Domovská obrazovka ťuknite na položku
a potom ťuknite na
položku Telefónny zoznam.
2
Dotknite sa a podržte kontakt, ktorý chcete upraviť, potom ťuknite na položku
Upraviť kontakt.
3
Upravte požadované informácie. Po dokončení ťuknite na položku Hotovo.
Pridanie fotografie kontaktu
1
Na obrazovke Domovská obrazovka ťuknite na položku
a potom ťuknite na
položku Telefónny zoznam.
2
Dotknite sa a podržte kontakt, ktorý chcete upraviť, potom ťuknite na položku
Upraviť kontakt.
3
Ťuknite na položku
4
Po dokončení pridania obrázku ťuknite na položku Hotovo.
a vyberte želanú metódu pridania obrázku kontaktu.
Obrázok môžete pridať ku kontaktu aj priamo z aplikácie
38
Toto je internetová verzia tejto publikácie. © Tlač je možná iba pre súkromné použitie.
Album.
Page 39

Zobrazenie vašej komunikácie s kontaktom
1
Na obrazovke Domovská obrazovka ťuknite na položku a potom ťuknite na
položku Telefónny zoznam.
2
Ťuknite na kontakt, ktorý chcete zobraziť.
3
Ak chcete zobraziť vašu komunikáciu s kontaktom pre odlišné médiá, ťuknite alebo
prejdite položkami filtra na spodnej strane obrazovky.
Odstránenie kontaktov
1
Na obrazovke Domovská obrazovka ťuknite na položku a potom ťuknite na
položku Telefónny zoznam.
2
Stlačte tlačidlo , potom ťuknite na položku Odstr. kontakty.
3
Označte kontakty, ktoré si želáte vymazať, alebo ťuknite na položku Označiť
všetky, ak si želáte vymazať všetky kontakty.
4
Ťuknite na položku OK.
Úprava vlastných kontaktných informácií
1
Na obrazovke Domovská obrazovka ťuknite na položku
položku Telefónny zoznam.
2
Dotknite sa a podržte prst na položke Moje číslo na vrchu zoznamu kontaktov,
potom ťuknite na Upraviť kontakt.
3
Zadajte požadované nové informácie alebo vykonajte požadované zmeny.
4
Po dokončení ťuknite na položku Hotovo.
a potom ťuknite na
Predchádzanie duplicitným záznamom v telefónnom zozname
Ak synchronizujete kontakty s novým účtom, alebo informácie o kontaktoch importujete
inými spôsobmi, môžu sa vo vašom telefónnom zozname objaviť duplicitné záznamy. Ak
sa tak stane, môžete takéto duplicitné záznamy zlúčiť do jednej položky. A ak zlúčite
záznamy omylom, môžete ich neskôr znovu oddeliť.
Zlúčenie kontaktov
1
Na obrazovke Domovská obrazovka ťuknite na položku a potom ťuknite na
položku Telefónny zoznam.
2
Ťuknite a podržte prst na kontakte, ktorý chcete zlúčiť s iným kontaktom, a potom
ťuknite na položku Zlúčenie kontaktov.
3
Zo zoznamu návrhov vyberte kontakt, s ktorým ho chcete zlúčiť, alebo ťuknite na
položkuZobraziť všetky kontakty a vyberte ho zo všetkých kontaktov.
4
Ťuknite na položku OK.
Oddelenie kontaktov
1
Na obrazovke Domovská obrazovka ťuknite na položku
položku Telefónny zoznam.
2
Dotknite sa a podržte kontakt, ktorý chcete upraviť, potom ťuknite na položku
Upraviť kontakt.
3
Stlačte tlačidlo
4
Ťuknite na položku OK.
, potom ťuknite na položku Oddeliť.
a potom ťuknite na
Obľúbené položky
Jednotlivé kontakty môžete označiť ako obľúbené. Karta Obľúbené poskytuje rýchly
prístup ku kontaktom, ktoré ste označili.
Označenie alebo zrušenie označenia kontaktu ako obľúbeného
1
Na obrazovke Domovská obrazovka ťuknite na položku
položku Telefónny zoznam.
2
Ťuknite na kontakt, ktorých chcete pridať k obľúbeným položkám alebo odstrániť z
obľúbených položiek.
3
Ťuknite na položku .
a potom ťuknite na
39
Toto je internetová verzia tejto publikácie. © Tlač je možná iba pre súkromné použitie.
Page 40

Komunikácia s vašimi kontaktami
Vyhľadávanie kontaktu
1
Na obrazovke Domovská obrazovka ťuknite na položku a potom ťuknite na
položku Telefónny zoznam.
2
Do poľa Vyhľadať zadajte niekoľko prvých písmen mena kontaktu. Zobrazia sa
všetky kontakty začínajúce na zadané písmená.
Rýchla ponuka kontaktu
Ťuknite na miniatúrny obrázok kontaktu pre rýchlu komunikáciu s kontaktom. Z rýchlej
ponuky kontaktu sú k dispozícii nasledujúce činnosti:
Zobraziť kontakt
Zavolať kontakt
Odoslať správu SMS alebo MMS
Odoslať e-mail pomocou aplikácie E-mail
Odoslať e-mail pomocou aplikácie Gmail™
Začať rozhovor pomocou aplikácie Hovor
Zobraziť kontaktnú adresu osoby pomocou aplikácie Mapy
Aby sa aplikácia objavila ako možnosť v rýchlej ponuke kontaktu, musíte nastaviť aplikáciu vo
vašom telefóne. Napríklad, musíte spustiť aplikáciu Gmail™ a zadať vaše prihlasovacie údaje
skôr, ako budete aplikáciu môcť použiť v rýchlej ponuke kontaktu.
Zdieľanie kontaktov
Odoslanie vašej vizitky
1
Na obrazovke Domovská obrazovka ťuknite na položku
položku Telefónny zoznam.
2
Ťuknite na položku Moje číslo.
3
Stlačte tlačidlo
4
Vyberte dostupnú metódu prenosu a postupujte podľa pokynov na obrazovke.
Odoslanie kontaktu
1
Na obrazovke Domovská obrazovka ťuknite na položku a potom ťuknite na
položku Telefónny zoznam.
2
Ťuknite na kontakt, ktorý chcete odoslať.
3
Stlačte tlačidlo
4
Vyberte dostupnú metódu prenosu a postupujte podľa pokynov na obrazovke.
Odoslanie niekoľkých kontaktov súčasne
1
Na obrazovke Domovská obrazovka ťuknite na položku a potom ťuknite na
položku Telefónny zoznam.
2
Stlačte tlačidlo , potom ťuknite na položku Odoslať kontakty.
3
Označte kontakty, ktoré si želáte zaslať, alebo zvoľte všetky, ak si želáte zaslať všetky
kontakty.
4
Ťuknite na voľbu Odoslať kontakt a potvrďte ťuknutím na voľbu OK.
, potom ťuknite na položku Odoslať vizitku.
, potom ťuknite na položku Odoslať vizitku.
a potom ťuknite na
Zálohovanie kontaktov
Na zálohovanie kontaktov môžete použiť pamäťovú kartu a SIM kartu.
40
Toto je internetová verzia tejto publikácie. © Tlač je možná iba pre súkromné použitie.
Page 41

Exportovanie všetkých kontaktov na pamäťovú kartu
1
Na obrazovke Domovská obrazovka ťuknite na položku a potom ťuknite na
položku Telefónny zoznam.
2
Stlačte tlačidlo a potom ťuknite na položku Ďalšie položky > Záloh. kontakty >
Pamäťová karta.
3
Ťuknite na položku OK.
Export kontaktov na kartu SIM
1
Na obrazovke Domovská obrazovka ťuknite na položku
a potom ťuknite na
položku Telefónny zoznam.
2
Stlačte tlačidlo a potom ťuknite na položku Ďalšie položky > Záloh. kontakty >
Karta SIM.
3
Označte kontakty, ktoré chcete exportovať, alebo ťuknite na položku Označiť
všetky.
4
Ťuknite na položku Zálohovať.
5
Ak chcete pridať kontakty medzi existujúce kontakty na karte SIM, vyberte možnosť
Pridať kontakty, alebo ak chcete existujúce kontakty na karte SIM nahradiť, vyberte
možnosť Nahradiť všetky kontakty.
Pri exporte kontaktu na SIM kartu sa nemusia exportovať všetky informácie. Dôvodom je
obmedzená pamäť na kartách SIM.
41
Toto je internetová verzia tejto publikácie. © Tlač je možná iba pre súkromné použitie.
Page 42

Správy
Používanie správ SMS a MMS
Prostredníctvom telefónu môžete odosielať s prijímať správy SMS prostredníctvom služby
SMS (Short Message Service). Ak vaša subskripcie zahŕňa aj službu MMS (Multimedia
Messaging Service), môžete zároveň posielať a prijímať správy obsahujúce mediálne
súbory, ako napr. obrázky a videá. Jedna správa SMS môže obsahovať maximálne 160
znakov. Ak prekročíte limit 160 znakov, všetky vaše jednotlivé správy budú spojené a
zaslané spoločne. Účtuje sa každá odoslaná 160 znaková správa. Keď si prezeráte správy,
zobrazujú sa ako konverzácie, čo znamená, že všetky správy prijaté a zaslané určitej osobe
sú zoskupené spoločne.
Odosielanie správ MMS vyžaduje správne nastavenie služby MMS v telefóne. Informácie nájdete
v časti Nastavenia Internetu a správ na strane 29.
Vytvorenie a odoslanie správy
1
Na obrazovke Domovská obrazovka ťuknite na položku a potom ťuknite na
položku Správy.
2
Ťuknite na položku Nová správa.
3
Ťuknite na položku Napíšte správu a zadajte text správy.
4
Ak chcete pridať príjemcu, ťuknite na položku Pridať príjemcu a potom vyberte
kontakt alebo ručne zadajte celé číslo.
5
Ak chcete pridať mediálny súbor, ťuknite na položku a vyberte požadovanú
možnosť. Ak je veľkosť pridaného videa príliš veľká pre správu, môžete ho orezať. V
zobrazenej správe ťuknite na položku Áno a potom vo video prehrávači ťuknite na
položku Orezať.
6
Ak chcete pred odoslaním správy pridať alebo odstrániť príjemcov, stlačte tlačidlo
. Príjemcu pridáte ťuknutím na položku Pridať príjemcu. Príjemcu odstránite
ťuknutím na položku Upraviť príjemcov a ťuknutím na položku vedľa príjemcu.
Po dokončení ťuknite na položku Hotovo.
7
Správu odošlete ťuknutím na položku Odoslať.
Ak správu pred odoslaním zavriete, uloží sa ako koncept. Ak je správa súčasťou konverzácie,
konverzácia sa označí slovom Koncept.
Prečítanie prijatej správy
1
Na obrazovke Domovská obrazovka ťuknite na položku , a potom ťuknite na
položku Správy.
2
Ťuknite na požadovanú konverzáciu.
3
Ak správa ešte nebola prevzatá, dotknite sa správy, podržte na nej prst a potom
ťuknite na položku Prevziať správu.
Po prijatí správy SMS alebo MMS sa v stavovom riadku zobrazí položka
stavový riadok, správu si môžete prečítať aj posunutím stavového riadka nadol a ťuknutím na
prijatú správu.
Odpovedanie na správu
1
Na obrazovke Domovská obrazovka ťuknite na položku , a potom ťuknite na
položku Správy.
2
Ťuknite na požadovanú konverzáciu.
3
Zadajte odpoveď a ťuknite na položku Odoslať.
. Keď je otvorený
42
Toto je internetová verzia tejto publikácie. © Tlač je možná iba pre súkromné použitie.
Page 43

Poslanie správy ďalej
1
Na obrazovke Domovská obrazovka ťuknite na položku , a potom ťuknite na
položku Správy.
2
Ťuknite na požadovanú konverzáciu.
3
Dotknite sa správy, ktorú chcete poslať ďalej, podržte na nej prst a potom ťuknite
na položku Poslať správu ďalej.
4
Vyberte príjemcu zo zoznamu, alebo ťuknutím na položku Nová konverzácia
pridajte príjemcu, ktorý sa v zozname nenachádza.
5
Upravte správu a ťuknite na položku Odoslať.
Odstránenie správy
1
Na obrazovke Domovská obrazovka ťuknite na položku , a potom ťuknite na
položku Správy.
2
Ťuknite na požadovanú konverzáciu.
3
Dotknite sa správy, ktorú si želáte odstrániť, podržte na nej prst, a potom ťuknite na
položku Odstrániť správu > Áno.
Odstraňovanie konverzácií
1
Na obrazovke Domovská obrazovka ťuknite na položku
, a potom ťuknite na
položku Správy.
2
Stlačte tlačidlo , potom ťuknite na položku Odstrániť niekoľko.
3
Začiarknite políčka konverzácií, ktoré si želáte odstrániť, a potom ťuknite na položku
Odstr..
Uloženie čísla odosielateľa do kontaktov
1
Na obrazovke Domovská obrazovka ťuknite na položku a potom ťuknite na
položku Správy.
2
Ťuknite na konverzáciu.
3
Ťuknite na číslo odosielateľa v hornej časti obrazovky.
4
Ťuknite na položku
5
Vyberte existujúci kontakt alebo ťuknite na položku , ak chcete vytvoriť nový
.
kontakt.
6
Upravte údaje kontaktu a ťuknite na položku Uložiť.
Volanie odosielateľovi správy
1
Na obrazovke Domovská obrazovka ťuknite na položku
, a potom ťuknite na
položku Správy.
2
Ťuknite na konverzáciu.
3
Ťuknite na príjemcu v hornej časti obrazovky.
4
Ak je príjemca uložený medzi vašimi kontaktmi, ťuknite na telefónne číslo, ktorého si
želáte vytočiť. Ak príjemcu nemáte uloženého medzi kontaktmi, ťuknite na ikonu
.
Uloženie súboru obsiahnutého v správe, ktorú prijmete
1
Na obrazovke Domovská obrazovka ťuknite na položku
, a potom ťuknite na
položku Správy.
2
Ťuknite na požadovanú konverzáciu.
3
Ak sa správa ešte neprevzala, ťuknite na správu, a potom ťuknite na položku
Prevziať správu.
4
Dotknite sa súboru, ktorý si želáte uložiť, podržte na ňom prst a vyberte požadovanú
možnosť.
43
Toto je internetová verzia tejto publikácie. © Tlač je možná iba pre súkromné použitie.
Page 44

Možnosti správ SMS a MMS
Zmena nastavenia upozornení na správy
1
Na obrazovke Domovská obrazovka ťuknite na položku , a potom ťuknite na
položku Správy.
2
Stlačte tlačidlo , potom ťuknite na položku Nastavenie.
3
V prípade potreby ťuknite na položku Tón upozornenia a vyberte zvuk
upozornenia.
4
Ak si želáte, ťuknite na položku Vibrácie upozornenia a pre ich aktiváciu začiarknite
dané políčko.
Zmena nastavenia potvrdenia o doručení pre odoslané správy
1
Na obrazovke Domovská obrazovka ťuknite na položku , a potom ťuknite na
položku Správy.
2
Stlačte tlačidlo , potom ťuknite na položku Nastavenie.
3
Ťuknutím na položku Potvrdenie o doručení aktivujte alebo deaktivujte potvrdenie
o doručení.
Keď sa správa doručí príjemcovi, v správe sa zobrazí symbol
.
Zobrazenie správ uložených na karte SIM
1
Na obrazovke Domovská obrazovka ťuknite na položku , a potom ťuknite na
položku Správy.
2
Stlačte tlačidlo
a potom ťuknite na položku Nastavenie > Správy na karte
SIM.
44
Toto je internetová verzia tejto publikácie. © Tlač je možná iba pre súkromné použitie.
Page 45

Telefón môžete používať na odosielanie a prijímanie e-mailov prostredníctvom bežného emailového účtu.
Môžete zosynchronizovať váš telefón s vašim firemným serverom Microsoft® Exchange, aby
ste zobrazili vaše firemné e-maily vo vašom telefóne. Potom môžete použiť aplikáciu Moxier™
Mail, aby ste získali prístup k týmto e-mailom a mohli ich upravovať. Pozrite si časť
Synchronizácia pomocou služby Microsoft® Exchange na strane 60
Nastavenie e-mailu
Pre prvý e-mailový účet, ktorý nastavíte v sprievodcovi nastavením služby E-mail, môžete
prijaté e-mailové správy zobrazovať v aplikácii Sony Ericsson Timescape™.
Nastavenie e-mailového účtu v telefóne
1
Na obrazovke Domovská obrazovka ťuknite na položku .
2
Vyhľadajte a ťuknite na položku E-mail.
3
Zadajte svoju e-mailovú adresu a heslo a ťuknite na položku Ďalej.
4
Ak sa nastavenie e-mailového konta nedá prevziať automaticky, môžete
nastavovanie dokončiť manuálne.
Ak je potrebné zadať nastavenie manuálne, vyžiadajte si správne nastavenie e-mailového účtu
od svojho poskytovateľa e-mailových služieb. Napríklad potrebujete vedieť, či je typ servera
POP3 alebo IMAP.
Ak chcete nastaviť viacero e-mailových účtov, pozrite si časť Pridanie ďalšieho e-mailového
konta do telefónu na strane 46.
Používanie e-mailu
Vytvorenie a odoslanie e-mailovej správy
1
V aplikácii Domovská obrazovka ťuknite na položku .
2
Vyhľadajte a ťuknite na položku E-mail.
3
Ak používate viacero e-mailových účtov, ťuknite na účet, z ktorého chcete odosielať.
4
Stlačte tlačidlo
5
Ťuknite na položku Komu: a zadajte adresu príjemcu. Ak chcete pridať príjemcu do
políčok Cc alebo Bcc, stlačte .
6
Ťuknite na položku Predmet a zadajte nadpis.
7
Ťuknite na položku Vytvorenie e-mailu a zadajte text správy.
8
Ak chcete priložiť súbor, stlačte
súboru, ktorý chcete priložiť.
9
Ťuknite na položku Odoslať.
Príjem a čítanie e-mailových správ
1
V aplikácii Domovská obrazovka ťuknite na položku
2
Vyhľadajte a ťuknite na položku E-mail.
3
Ak používate viacero e-mailových účtov, ťuknite na účet, na ktorom chcete
skontrolovať nové správy.
4
Ak chcete aktualizovať priečinok doručených správ s novými prijatými správami,
stlačte tlačidlo , potom ťuknite na položku Obnoviť.
5
Ťuknite na správu, ktorú chcete čítať.
, potom ťuknite na položku Vytvoriť.
, potom ťuknite na Pridať prílohu a vyberte typ
.
Ak počas zobrazenia všetkých e-mailových účtov stlačíte
Obnoviť, aktualizujete Kombinované prijaté správy vo všetkých týchto e-mailových účtoch.
Keď si prezeráte správu, ktorú chcete označiť, môžete ju označiť ťuknutím na ikonu hviezdičky.
Tie sa potom zobrazia v zozname S hviezdičkou.
45
Toto je internetová verzia tejto publikácie. © Tlač je možná iba pre súkromné použitie.
a potom ťuknete na položku
Page 46

Uloženie prílohy e-mailovej správy
1
V aplikácii Domovská obrazovka ťuknite na položku .
2
Nájdite požadovanú správu a ťuknite na ňu.
3
Ťuknite na symbol Uložiť vedľa prílohy, ktorú chcete uložiť. Príloha sa uloží na
pamäťovú kartu.
Uloženie e-mailovej adresy odosielateľa do kontaktov
1
V aplikácii Domovská obrazovka ťuknite na položku .
2
Vyhľadajte a ťuknite na položku E-mail.
3
Nájdite požadovanú správu a ťuknite na ňu.
4
Ťuknite a podržte prst na poli odosielateľa v hornej časti obrazovky, potom ťuknite
na Pridať kontakt.
5
Vyberte existujúci kontakt alebo ťuknite na položku Vytvoriť nový kontakt, ak
chcete vytvoriť nový kontakt.
6
Upravte údaje kontaktu a ťuknite na položku Hotovo.
Odpovedanie na e-mailovú správu
1
V aplikácii Domovská obrazovka ťuknite na položku
2
Vyhľadajte a ťuknite na položku E-mail.
3
Vyhľadajte a ťuknite na správu, na ktorú chcete odpovedať.
4
Ťuknite na položku Odpovedať alebo Odpovedať všetkým.
5
Upravte správu. Po dokončení ťuknite na položku Odoslať.
Poslanie e-mailovej správy ďalej
1
V aplikácii Domovská obrazovka ťuknite na položku
2
Vyhľadajte a ťuknite na položku E-mail.
3
Vyhľadajte a ťuknite na správu, ktorú chcete poslať ďalej.
4
Stlačte tlačidlo
5
Upravte správu. Po dokončení ťuknite na položku Odoslať.
, potom ťuknite na položku Poslať ďalej.
.
.
Odstránenie e-mailových správ
1
V aplikácii Domovská obrazovka ťuknite na položku .
2
Vyhľadajte a ťuknite na položku E-mail.
3
Ak používate viac ako jeden e-mailový účet, ťuknite na želaný účet.
4
Stlačte
5
Začiarknite políčka správ, ktoré chcete odstrániť, a potom ťuknite na položku
Odstr..
Zmena frekvencie kontroly e-mailov
1
Na obrazovke Domovská obrazovka ťuknite na ikonu .
2
Vyhľadajte a ťuknite na položku E-mail.
3
Ak ste nastavili viac ako jeden e-mailový účet, ťuknite na ten účet, ktorý si želáte
upraviť.
4
Ťuknite na položku
e-mailov a vyberte možnosť.
, potom ťuknite na položku Priečinky a vyberte želaný priečinok.
, potom ťuknite na položku Nastavenie konta > Frek. kont.
Používanie e-mailových účtov
Pridanie ďalšieho e-mailového konta do telefónu
1
Na obrazovke Domovská obrazovka ťuknite na položku .
2
Vyhľadajte a ťuknite na položku E-mail.
3
Stlačte tlačidlo
4
Stlačte tlačidlo , potom ťuknite na položku Pridať konto.
5
Zadajte svoju e-mailovú adresu a heslo a ťuknite na položku Ďalej. Ak sa nastavenie
e-mailového konta nedá prevziať automaticky, môžete nastavovanie dokončiť
manuálne.
, potom ťuknite na položku Kontá.
46
Toto je internetová verzia tejto publikácie. © Tlač je možná iba pre súkromné použitie.
Page 47

Nastavenie e-mailového účtu ako hlavného účtu
1
Na obrazovke Domovská obrazovka ťuknite na položku .
2
Vyhľadajte a ťuknite na položku E-mail.
3
Ťuknite na účet, ktorý chcete nastaviť ako predvolený účet na vytváranie a
odosielanie e-mailov.
4
Stlačte tlačidlo , potom ťuknite na položku Nastavenie konta.
5
Označte políčko Predvolené konto.
Ak máte iba jeden e-mailový účet, potom je tento zároveň aj predvoleným účtom.
Odstránenie e-mailového konta z telefónu
1
Na obrazovke Domovská obrazovka ťuknite na položku .
2
Vyhľadajte a ťuknite na položku E-mail.
3
Ak ste vo vašom telefóne nastavili len jeden e-mailový účet, stlačte , potom ťuknite
na Kontá.
4
Dotknite sa konta, ktoré chcete odstrániť, podržte na ňom prst a potom ťuknite na
položku Odstrániť účet > OK.
Gmail™ a ďalšie služby spoločnosti Google
Ak máte účet Google™, môžete využívať aplikáciu Gmail™ na telefóne na čítanie, písanie
a organizáciu e-mailových správ. Po tom, ako si na vašom telefóne nastavíte účet Google™,
môžete sa taktiež rozprávať s priateľmi s použitím aplikácie Google Talk™, synchronizovať
kalendár telefónu s kalendárom Google Calendar™ a preberať aplikácie a hry zo služby
Android Market™.
Nastavenie účtu služby Google™ v telefóne
1
V aplikácii Domovská obrazovka ťuknite na položku
2
Vyhľadajte a ťuknite na položky Nastavenie > Kontá a synchronizácia > Pridať
.
konto > Google™.
3
Podľa pokynov v sprievodcovi registráciou vytvorte účet služby Google™ alebo sa
prihláste, ak už máte účet vytvorený. Telefón je teraz pripravený na používanie so
službami Gmail™, Google Talk™ a Google Calendar™.
Účet služby Google™ môžete vytvoriť či nastaviť aj pomocou sprievodcu nastavením pri prvom
spustení telefónu. Účet služby Google™ môžete tiež vytvoriť na počítači s internetovým
pripojením. Stačí vo webovom prehliadači napísať adresu www.google.com/accounts.
Otvorenie služby Gmail™ Aplikácia služby
1
V aplikácii Domovská obrazovka ťuknite na položku
2
Vyhľadajte a ťuknite na položku Gmail™ .
.
47
Toto je internetová verzia tejto publikácie. © Tlač je možná iba pre súkromné použitie.
Page 48

Google Talk™
Pomocou funkcie okamžitých správ v aplikácii Google Talk™ môžete priamo z telefónu
komunikovať s priateľmi, ktorí túto aplikáciu využívajú.
Spustenie aplikácie Google Talk™
1
V aplikácii Domovská obrazovka ťuknite na položku .
2
Vyhľadajte a ťuknite na položku Hovor.
Odpovedanie na okamžitú správu pomocou služby Hovor
1
Keď vás chce niekto kontaktovať prostredníctvom služby Hovor, zobrazí sa v
stavovom riadku položka .
2
Presuňte stavový riadok smerom nadol, ťuknite na správu a môžete začať
konverzovať.
48
Toto je internetová verzia tejto publikácie. © Tlač je možná iba pre súkromné použitie.
Page 49

Facebook™
1
2
3
6
7
4
5
Vďaka službe Facebook v systéme Android™ jednoducho zostanete pripojení a budete
môcť zdieľať informácie s priateľmi. Môžete zdieľať aktualizácie stavu na domovskej stránke
aplikácie Facebook, prehliadať si kanály noviniek priateľov, pozrieť sa na nástenky priateľov
a zobraziť informácie o používateľovi. Na prihlásenie použite svoj bežný účet aplikácie
Facebook™ alebo si pri prvom otvorení aplikácie vytvorte nový účet.
Otvorenie aplikácie Facebook™
•
Na obrazovke Domov ťuknite na položku , potom ťuknite na položku
Facebook™.
Aplikácia Facebook™ – prehľad
V aplikácii Facebook™ sú k dispozícií nasledujúce možnosti:
1
Zobrazenie aktualizácií stavu priateľov a aktualizácie vášho stavu
2 Zobrazenie fotografií
3 Zobrazenie žiadostí od priateľov
4 Zobrazenie profilu a aktualizácie stavu
5 Zobrazenie udalosti z profilov priateľov, ako sú napríklad narodeniny
6 Zobrazenie profilov priateľov a hľadanie nových priateľov
7 Zobrazení konverzácií s priateľmi
49
Toto je internetová verzia tejto publikácie. © Tlač je možná iba pre súkromné použitie.
Page 50

Aplikácia Sony Ericsson Timescape™
2
1
3
Aplikácia Sony Ericsson Timescape™ tým, že združuje všetky komunikácie do jedného
pohľadu, mení spôsob, akým komunikujete s ostatnými. Každá udalosť (ako je textová,
multimediálna či e-mailová správa a aktualizácie webovej služby) sa zobrazí na obrazovke
v chronologickom poradí vo forme panela. Takto môžete každú správu zobraziť najskôr vo
forme zmenšeného náhľadu, na základe ktorého sa rozhodnete, či chcete zobraziť jej plný
obsah. Môžete tiež ťuknúť na tlačidlo so symbolom nekonečna, čím zobrazíte obsah
príslušnej položky, ktorú práve v aplikácii Timescape™ prezeráte.
Vytvorte si v telefóne účty e-mailových a webových služieb, aby ste vyťažili z aplikácie
Timescape™ maximum. Informácie nájdete v časti Nastavenie webovej služby v aplikácii
Timescape™ na strane 53.
Služby a funkcie popísané v tejto časti nemusia byť podporované vo všetkých krajinách
a regiónoch alebo vo všetkých sieťach či v prípade všetkých poskytovateľov služieb vo všetkých
oblastiach.
Spustenie aplikácie Timescape™
1
V aplikácii Domovská obrazovka ťuknite na položku .
2
Vyhľadajte a ťuknite na položku Timescape™.
Nastavenie aplikácie Timescape™
Pri prvom spustení aplikácie Timescape™ vás o základných krokoch bude informovať
sprievodca nastavením.
1
Na obrazovke Domovská obrazovka ťuknite na položku
2
Vyhľadajte a ťuknite na položku Timescape™.
3
Stlačte tlačidlo , ťuknite na položku Nastavenie služieb > Nastavenie a zadajte
.
informácie o účte webovej služby. Potom stláčajte tlačidlo až kým sa
nedostanete do služby Timescape™.
4
Ak ste vo vašom telefóne ešte nenastavili e-mailový účet, stlačte tlačidlo
a potom
ťuknite na Nastavenie > Nastaviť e-mailový účet. Zadajte informácie o e-mailovom
účte a potom stláčajte tlačidlo až kým sa nedostanete do služby Timescape™.
5
Po dokončení stlačte tlačidlo .
Pre prácu s aplikáciou Timescape™ môžete nastaviť iba jeden e-mailový účet (a jeden účet pre
každú webovú službu).
Hlavné zobrazenie aplikácie Timescape™
1
Váš stav na vybranej webovej službe
2 Panely aplikácie Timescape™ v chronologickom poradí s najnovším panelom na vrchu
3 Filter udalostí v aplikácii Timescape™
50
Toto je internetová verzia tejto publikácie. © Tlač je možná iba pre súkromné použitie.
Page 51

Navigácia v aplikácii Timescape™
Posúvanie po paneloch v aplikácii Timescape™
•
Rýchlym pohybom nahor alebo nadol listujte medzi panelmi.
Prezeranie panela v aplikácii Timescape™
•
Ťuknite na panel.
Odstránenie panela v aplikácii Timescape™
1
Ťuknite na panel.
2
Presuňte panel myšou, až kým sa v dolnej časti obrazovky nezobrazí položka .
3
Presuňte panel myšou na ikonu a počkajte, kým sa ikona aktivuje.
4
Uvoľnite panel.
5
Ťuknite na položku OK.
Filter udalostí
Všetky udalosti
Zmeškané hovory
Prijaté textové a multimediálne správy
Prijaté e-mailové správy
Nedávno nasnímané fotografie a videoklipy
Nedávno prehrávané skladby
Aktualizácie z vašich kontaktov na portáli Twitter
Aktualizácie z vašich kontaktov na portáli Facebook
Filtrovanie udalostí zobrazovaných v aplikácii Timescape™
•
Ťuknite alebo rýchlym pohybom prejdite na ikony filtra.
Obnovenie hlavného zobrazenie v aplikácii Timescape™
•
Ak je filter udalostí Timescape™ nastavený na všetky udalosti, stlačte tlačidlo a
potom ťuknite na položku Obnoviť.
Po obnovení hlavného zobrazenia sa telefón pripojí k internetu, aby sa aktualizovali informácie
z e-mailu a kont webovej služby, s ktorou je služba Timescape™ prepojená.
Aktualizácia vášho stavu v aplikácii Timescape™
1
Stlačte tlačidlo
2
Zadajte text a ťuknite na položku Pokračovať.
3
Označte službu, ktorej stav chcete aktualizovať a ťuknite na položku Zverejniť.
, potom ťuknite na položku Aktualiz. stav.
Používanie aplikácie Timescape™
Ikony panela
Nasledujúce ikony na paneli označujú typ udalosti. Pri prezeraní panela môžete kliknúť na
ikonu a zobraziť súvisiacu udalosť.
Zmeškaný hovor
Správa SMS alebo MMS
E-mailová správa
51
Toto je internetová verzia tejto publikácie. © Tlač je možná iba pre súkromné použitie.
Page 52

Aktualizácia od priateľa v rámci služby Twitter
Aktualizácia od priateľa v rámci služby Facebook
Naposledy nasnímaná fotografia
Naposledy nasnímané video
Naposledy prehratá skladba
Zobrazenie udalosti v aplikácii Timescape™
1
V aplikácii Domovská obrazovka ťuknite na položku .
2
Vyhľadajte a ťuknite na položku Timescape™.
3
Prejdite a ťuknite na panel pre želanú udalosť, aby sa objavila v režime prehľadu.
Potom ťuknite na panel znovu.
Volanie späť z aplikácie Timescape™ v prípade zmeškaného hovoru
1
V aplikácii Domovská obrazovka ťuknite na položku .
2
Vyhľadajte a ťuknite na položku Timescape™.
3
Ťuknite na panel predstavujúci zmeškaný hovor, potom ťuknite na panel znova.
4
V zozname hovorov ťuknite na požadované číslo.
Odpovedanie na správu SMS alebo MMS v aplikácii Timescape™
1
V aplikácii Domovská obrazovka ťuknite na položku .
2
Vyhľadajte a ťuknite na položku Timescape™.
3
Prejdite na text alebo panel správy MMS, potom ťuknite na panel.
4
Upravte správu a ťuknite na položku Odoslať.
Odpovedanie na e-mailovú správu v aplikácii Timescape™
1
V aplikácii Domovská obrazovka ťuknite na položku
2
Vyhľadajte a ťuknite na položku Timescape™.
3
Ťuknite na panel e-mailovej správy a potom ťuknite znova.
4
Ťuknite na položku Odpovedať.
5
Zadajte text a ťuknite na položku Odoslať.
.
Tlačidlo so symbolom nekonečna v aplikácii Timescape™
Po ťuknutí na panel sa v pravom hornom rohu zobrazí tlačidlo so symbolom nekonečna
(neplatí pre naposledy nasnímané videá). Ak je panel prepojený s kontaktom, môžete
otvoriť súvisiaci obsah pomocou tlačidla so symbolom nekonečna.
Zobrazenie komunikácie s kontaktom
1
V aplikácii Domovská obrazovka ťuknite na položku .
2
Vyhľadajte a ťuknite na položku Timescape™.
3
Ťuknite na panel pre udalosť vzťahujúcu sa na kontakt.
4
Ťuknite na položku . Zobrazí sa úplná komunikácia s kontaktom.
5
Ak chcete zobraziť úplnú komunikáciu s kontaktom prostredníctvom ostatných
médií, ťuknite alebo prejdite na položky filtra v dolnej časti obrazovky.
Zobrazenie materiálu z fotoalbumu súvisiaceho s naposledy nasnímanou fotografiou
1
V aplikácii Domovská obrazovka ťuknite na položku
2
Vyhľadajte a ťuknite na položku Timescape™.
3
Ťuknite na panel naposledy nasnímanej fotografie alebo videa a potom ťuknite na
položku .
4
Ťuknite alebo prejdite položkami filtra v dolnej časti obrazovky.
.
52
Toto je internetová verzia tejto publikácie. © Tlač je možná iba pre súkromné použitie.
Page 53

Zobrazenie materiálu z telefónu alebo internetu súvisiaceho s naposledy
prehrávanou skladbou
1
V aplikácii Domovská obrazovka ťuknite na položku .
2
Vyhľadajte a ťuknite na položku Timescape™.
3
Ťuknite na panel naposledy prehrávanej piesne.
4
Ťuknite na položku .
Nastavenie aplikácie Timescape™
Prístup k nastaveniu aplikácie Timescape™
1
V aplikácii Domovská obrazovka ťuknite na položku .
2
Vyhľadajte a ťuknite na položku Timescape™.
3
Stlačte tlačidlo
Zmena udalostí zobrazených v aplikácii Timescape™
1
V aplikácii Domovská obrazovka ťuknite na položku .
2
Vyhľadajte a ťuknite na položku Timescape™.
3
Stlačte tlačidlo
4
Ťuknutím začiarknite požadované políčka a potom ťuknite na položku OK.
Zmena položiek filtra zobrazovaných v aplikácii Timescape™
1
V aplikácii Domovská obrazovka ťuknite na položku .
2
Vyhľadajte a ťuknite na položku Timescape™.
3
Stlačte tlačidlo
Spline™.
4
Označte požadované položky, potom ťuknite na položku OK.
, potom ťuknite na položku Nastavenie.
a potom ťuknite na položku Nastavenie > Prispôsobiť panely.
a potom ťuknite na položku Nastavenie > Prispôsobiť zobraz.
Nastavenie webovej služby v aplikácii Timescape™
Účty webovej služby môžete nastaviť vo vašom telefóne. Pre niektoré tieto webové služby
môžete následne aktualizovať svoj stav alebo zobraziť príspevky od vašich kontaktov v
aplikáciách Sony Ericsson Timescape™ a v Telefónny zoznam.
Nastavenie účtu webovej služby vo vašom telefóne
1
V aplikácii Domovská obrazovka ťuknite na položku .
2
Vyhľadajte a ťuknite na položku Timescape™.
3
Stlačte tlačidlo
4
Ťuknite na položku Nastavenie služieb a vyberte želanú službu.
5
Zadajte používateľské meno a heslo a potom ťuknite na položku Prihlásiť sa.
6
Ak chcete nastaviť frekvenciu preberania webovej služby, vyberte službu, ťuknite na
položku Aktualizovať automaticky, zadajte interval preberania a ťuknite na položku
OK.
Odhlásenie sa z webovej služby pomocou telefónu
1
V aplikácii Domovská obrazovka ťuknite na položku
2
Vyhľadajte a ťuknite na položku Timescape™.
3
Stlačte tlačidlo
4
Ťuknite na položku Nastavenie služieb a vyberte želanú službu.
5
Ťuknite na položku Odhlásenie, potom ťuknite na položku OK.
, potom ťuknite na položku Nastavenie.
.
, potom ťuknite na položku Nastavenie.
53
Toto je internetová verzia tejto publikácie. © Tlač je možná iba pre súkromné použitie.
Page 54

Služba Android Market™
Spusťte službu Android Market™ a vstúpte do sveta aplikácií a hier. Tieto aplikácie a hry
môžete prehľadávať v kategórií „najviac prevzatí“ a v iných. Aplikácie a hry tiež môžete
hodnotiť a poslať na ne spätnú väzbu.
Pre používanie služby Android Market™ musíte mať účet Google ™. Informácie nájdete
v časti Nastavenie účtu služby Google™ v telefóne na strane 47.
Služba Android Market™ nemusí byť k dispozícií vo všetkých krajinách alebo regiónoch
Otvorenie lokality Android Market™
1
V aplikácii Domovská obrazovka ťuknite na položku .
2
Vyhľadajte a ťuknite na položku Market.
Možnosti platby
Pri preberaní platených aplikácií zo služby Android Market™ prebieha nákup
prostredníctvom služby Google Checkout™. V niektorých prípadoch môžete zo služby
Android Market™ prevziať bezplatné skúšobné verzie aplikácií, ale ak si budete želať danú
aplikáciu používať aj naďalej, budete si musieť prevziať a zaplatiť jej plnú verziu
prostredníctvom webovej stránky výrobcu.
•
Google Checkout™ – Google Checkout je služba platby online. Ponúka napríklad
informácie o histórii nákupov a bráni zneužitiu vašej kreditnej karty tým, že predajcovi
neposkytne jej celé číslo. Na prihlásenie sa do služby Google Checkout môžete využiť váš
e-mailový účet Google. Ak nemáte účet služby Google Checkout, môžete si nový účet
zaregistrovať prostredníctvom vášho telefónu. Platbu možno uskutočniť prostredníctvom
kreditnej, platobnej alebo darčekovej karty. Niektorí predajcovia tiež môžu akceptovať
platbu prostredníctvom fakturačného účtu za telefón.
Nákup aplikácií zo služby Android Market™ nemusí byť možný vo všetkých krajinách alebo
regiónoch.
Preberanie zo služby Android Market™
Zo služby Android Market™ si môžete prevziať rôzny druhy aplikácií, vrátane aplikácií
zdarma. Ak zaplatíte za aplikáciu prostredníctvom služby Google Checkout, táto bude
prepojená s vaším účtom Google, aby ju bolo možné nainštalovať neobmedzený počet ráz
na ktoromkoľvek zariadení.
Pred tým, ako si prevezmete aplikácie
Pred tým, ako začnete s preberaním so služby Android Market™, sa uistite, že máte
funkčné pripojenie na Internet.
Taktiež pamätajte na to, že preberanie obsahu do vášho telefónu môže zahŕňať poplatky
za prenos údajov. Kontaktujte vášho operátora ohľadom ďalších informácií.
Prevzatie bezplatnej aplikácie
1
V rámci služby Android Market™ nájdite pomocou prehliadania kategórií alebo
pomocou funkcie hľadania položku, ktorú si želáte prevziať.
2
Ťuknutím na položku sa zobrazia jej detaily.
3
Ťuknite na položku Inštalovať.
4
Ak aplikácia, ktorú si želáte prebrať, vyžaduje prístup k vašim údajom alebo kontrolu
akýchkoľvek funkcií na vašom telefóne, zobrazí sa ďalšia obrazovka informujúca vás
o položkách, ku ktorým má daná aplikácia prístupu. Prečítajte si pozorne túto
obrazovku, pretože funkcie vášho telefónu môžu byť, v prípade, že budete
pokračovať, vážne ovplyvnené. Ak súhlasíte, ťuknite na položku OK. Ak chcete
preberanie zrušiť, ťuknite na položku Zrušiť.
54
Toto je internetová verzia tejto publikácie. © Tlač je možná iba pre súkromné použitie.
Page 55

Prevzatie platenej aplikácie
1
V rámci služby Android Market™ nájdite pomocou prehliadania kategórií alebo
pomocou funkcie hľadania položku, ktorú si želáte prevziať.
2
Ťuknutím na položku sa zobrazia jej detaily.
3
Ťuknite na položku Kúpiť.
4
Zadaním používateľského mena a hesla sa prihláste k službe Google Checkout.
Môžete použiť svoj e-mailový účet Google alebo si môžete vytvoriť nový účet Google
Checkout.
5
Po prihlásení dokončite nákup podľa pokynov v telefóne.
Otvorenie prevzatej aplikácie
1
V službe Android Market™, stlačte tlačidlo a potom ťuknite na položku Súbory
na prevzatie.
2
Ťuknite na prevzatú aplikáciu.
Prístup k prevzatým aplikáciám môžete získať z obrazovky aplikácií.
55
Toto je internetová verzia tejto publikácie. © Tlač je možná iba pre súkromné použitie.
Page 56

Organizátor
Kalendár
Telefón ponúka kalendár umožňujúci vytváranie časových plánov. Ak máte zriadené konto
Sony Ericsson alebo konto Google™, môžete zosynchronizovať kalendár vášho telefónu s
vašim webovým kalendárom. Pozrite si časť Synchronizácia na strane 59.
Môžete zosynchronizovať váš telefón s vašim firemným serverom Microsoft® Exchange, aby
ste zobrazili váš firemný kalendár vo vašom telefóne. Potom môžete použiť aplikáciu Moxier™
Calendar, aby ste získali prístup k tomuto kalendáru a mohli ho upravovať. Pozrite si časť
Synchronizácia pomocou služby Microsoft® Exchange na strane 60.
Nastavenie zobrazenia kalendára
1
Na obrazovke Domovská obrazovka ťuknite na položku a potom ťuknite na
položku Kalendár.
2
Stlačte a zvoľte Deň, Týždeň, alebo Mesiac.
Zobrazenie viacerých kalendárov
1
Na obrazovke Domovská obrazovka ťuknite na položku
položku Kalendár.
2
Stlačte tlačidlo
3
Vyberte kalendáre, ktoré chcete zobraziť.
Vytvorenie udalosti kalendára
1
Na obrazovke Domovská obrazovka ťuknite na položku a potom ťuknite na
položku Kalendár.
2
Stlačte tlačidlo , potom ťuknite na položku Nová udalosť.
3
Zadajte názov, čas, umiestnenie a popis udalosti.
4
Ak používate konto s viacerými kalendármi, vyberte požadovaný kalendár.
5
V prípade potreby nastavte interval opakovania udalosti.
6
Nastavte pripomienku danej udalosti. Novú pripomienku pre danú udalosť pridáte
ťuknutím na položku .
7
Ťuknite na položku Uložiť.
, potom ťuknite na položku Moje kalendáre.
a potom ťuknite na
Keď sa priblíži čas udalosti, telefón ju pripomenie krátkym zvukom upozornenia. V stavovom
riadku sa tiež zobrazí symbol .
Zobrazenie udalosti kalendára
1
Na obrazovke Domovská obrazovka ťuknite na položku
položku Kalendár.
2
Ťuknite na udalosť, ktorú chcete zobraziť.
Zrušenie alebo odloženie pripomienok udalostí
1
Po zobrazení ikony v stavovom riadku presuňte stavový riadok myšou smerom
nadol. Zobrazí sa panel upozornení.
2
Ťuknite na požadovanú udalosť.
3
Ťuknite na položku Zruš. všet. alebo Odložiť vš..
Keď sa otvorí panel s upozorneniami, zobrazia sa všetky pripomienky. Môžete tiež ťuknúť na
jednu pripomienku a odstrániť ju z prehľadu udalosti.
Zmena nastavení kalendára
1
Na obrazovke Domovská obrazovka ťuknite na položku a potom ťuknite na
položku Kalendár.
2
Stlačte tlačidlo
3
Vyberte nastavenie, ktoré chcete zmeniť.
, potom ťuknite na položku Nastavenie.
a potom ťuknite na
56
Toto je internetová verzia tejto publikácie. © Tlač je možná iba pre súkromné použitie.
Page 57

Budík
Telefón môžete využívať aj ako budík. Ako signál budíka môžete používať ľubovoľný zvuk
v telefóne. Signál budíka sa ozve, aj keď je telefón v tichom režime.
Otvorenie budíka
1
V aplikácii Domovská obrazovka ťuknite na položku .
2
Ťuknite na položku Budík.
Aktivácia existujúceho budíka
1
V aplikácii Domovská obrazovka ťuknite na položku .
2
Vyhľadajte a ťuknite na položku Budík.
3
Začiarknite jedno z políčok.
Nastavenie budíka
1
V aplikácii Domovská obrazovka ťuknite na položku .
2
Vyhľadajte a ťuknite na položku Budík.
3
Ťuknite na jeden z budíkov.
4
Ťuknite na položku Čas.
5
Upravte čas ťuknutím na položku
6
Ťuknutím zmeňte položku dop. na pop. alebo naopak.
7
Ťuknite na položku Nastaviť budík.
Budík bude používať 12 alebo 24-hodinový formát v závislosti od nastavenia času v telefóne.
alebo .
Nastavenie tónu budíka
1
V aplikácii Domovská obrazovka ťuknite na položku .
2
Vyhľadajte a ťuknite na položku Budík.
3
Ťuknite na jeden z budíkov.
4
Ťuknite na položku Signál zvonenia.
5
Vyberte požadovanú možnosť.
6
Ťuknite na položku OK.
Zapnutie vibračného signálu budíka
1
V aplikácii Domovská obrazovka ťuknite na položku
2
Vyhľadajte a ťuknite na položku Budík.
3
Ťuknite na jeden z budíkov.
4
Označte políčko Vibrovať.
Nastavenie opakovaného budíka
1
V aplikácii Domovská obrazovka ťuknite na položku
2
Vyhľadajte a ťuknite na položku Budík.
3
Ťuknite na jeden z budíkov.
4
Ťuknite na položku Opakovať.
5
Začiarknite políčka pre požadované dni a potom ťuknite na položku OK.
Deaktivácia budíka
1
V aplikácii Domovská obrazovka ťuknite na položku
2
Vyhľadajte a ťuknite na položku Budík.
3
Zrušte začiarknutie jedného z políčok.
.
.
.
Nastavenie tichého režimu budíka
1
Na obrazovke aplikácie Domov ťuknite na položku .
2
Ťuknite na položku Budík.
3
Na obrazovke budíka stlačte tlačidlo
4
Ťuknite na položku Nastavenie.
5
Ťuknite na položku Budík v tichom režime.
Toto je internetová verzia tejto publikácie. © Tlač je možná iba pre súkromné použitie.
.
57
Page 58

Odstránenie budíka
1
V aplikácii Domovská obrazovka ťuknite na položku .
2
Vyhľadajte a ťuknite na položku Budík.
3
V obrazovke budíka ťuknite na budík, ktorý chcete odstrániť.
4
Na obrazovke nastavenia budíka stlačte tlačidlo .
5
Ťuknite na položku Vymazať budík.
58
Toto je internetová verzia tejto publikácie. © Tlač je možná iba pre súkromné použitie.
Page 59

Synchronizácia
Synchronizácia informácií medzi telefónom a počítačom predstavuje jednoduchý
a praktický spôsob zdieľania rovnakých kontaktov, správ alebo udalostí kalendára v oboch
zariadeniach. Aplikácie v telefóne môžete použiť na synchronizáciu rôznych informácií:
•
Sony Ericsson Sync – synchronizujte vaše kontakty v telefóne s vašou personalizovanou
webovou stránkou Sony Ericsson. Kontakty sú bezpečne uložené na jednom mieste a
môžete ich používať na viacerých telefónoch.
•
Google Sync™ – synchronizujte váš telefón s vašimi kontaktmi Gmail™, Google Calendar™
a Google™.
•
Moxier™ Sync – synchronizujte váš telefón s firemným e-mailom, kontaktmi a kalendárom
Microsoft® Exchange, aby ste ich mali kedykoľvek so sebou.
Sony Ericsson Sync
Pomocou aplikácie Sony Ericsson Sync synchronizujte kontakty v telefóne s
personalizovanou webovou stránkou Sony Ericssonwww.sonyericsson.com/user.
Na tejto webovej stránke môžete bezpečne ukladať a upravovať svoje kontakty na jednom
mieste. S aplikáciou Sony Ericsson Sync môžete synchronizovať kontakty s niekoľkými
telefónmi alebo s novým telefónom. Aby ste mohli použiť túto webovú stránku, potrebujete
účet Sony Ericsson. Pozrite si časť Nastavenie účtu služby spoločnosti Sony Ericsson v
telefóne na strane59.
Nastavenie účtu služby spoločnosti Sony Ericsson v telefóne
1
V aplikácii Domovská obrazovka ťuknite na položku .
2
Ťuknite na položky Nastavenie > Kontá a synchronizácia.
3
Ťuknite na položky Pridať konto > Sony Ericsson Sync.
4
Postupujte podľa pokynov v sprievodcovi registráciou a vytvorte účet služby
Sony Ericsson, alebo sa prihláste, ak už máte účet vytvorený.
5
Ťuknite na položku Interval synchronizácie a vyberte, ako často chcete vykonávať
automatickú synchronizáciu telefónu.
6
Ťuknite na položku Hotovo.
7
Ťuknite na nový účet Sony Ericsson Sync a označte kontrolné rámčeky pre položky,
ktoré chcete synchronizovať.
Ručná synchronizácia pomocou služby Sony Ericsson Sync
1
V aplikácii Domovská obrazovka ťuknite na položku
2
Ťuknite na položky Nastavenie > Kontá a synchronizácia.
3
Ťuknite na položku Sony Ericsson Sync.
4
Stlačte tlačidlo
Úprava účtu Sony Ericsson
1
V aplikácii Domovská obrazovka ťuknite na položku .
2
Ťuknite na položky Nastavenie > Kontá a synchronizácia.
3
Ťuknite na položku Sony Ericsson Sync.
4
Označte alebo zrušte označenie kontrolných rámčekov pre položky, ktoré chcete
synchronizovať.
5
Ak potrebujete zmeniť nastavenia vášho konta, ťuknite na položku Nastavenie
konta, upravte želané informácie a ťuknite na Hotovo.
Výber intervalu synchronizácie
1
V aplikácii Domovská obrazovka ťuknite na položku
2
Ťuknite na položky Nastavenie > Kontá a synchronizácia.
3
Ťuknite na položku Sony Ericsson Sync.
4
Ťuknite na položku Nastavenie konta.
5
Ťuknite na položku Interval synchronizácie a vyberte možnosť intervalu, ktorá sa
vám hodí.
, potom ťuknite na položku Synchronizovať.
.
.
59
Toto je internetová verzia tejto publikácie. © Tlač je možná iba pre súkromné použitie.
Page 60

Odstránenie účtu Sony Ericsson z telefónu
1
V aplikácii Domovská obrazovka ťuknite na položku .
2
Ťuknite na položky Nastavenie > Kontá a synchronizácia.
3
Ťuknite na položku Sony Ericsson Sync.
4
Ťuknite na položku Odstrániť konto.
5
Znovu ťuknite na Odstrániť konto pre potvrdenie.
Účet sa odstráni z vášho telefónu, ale naďalej existuje na serveri Sony Ericsson. Môžete sa naň
prihlásiť na webovej stránke spoločnosti Sony Ericsson www.sonyericsson.com/user.
Synchronizačná služba Google Sync™
Synchronizačnú službu Google Sync™ môžete využívať na synchronizáciu vášho telefónu
so službou GMail™, Google Calendar™ a kontaktmi Google™.
Na synchronizáciu s vašim účtom Google™ musí byť v telefóne nastavený účet. Pozrite si časť
Nastavenie účtu služby Google™ v telefóne pre synchronizáciu na strane60.
Nastavenie účtu služby Google™ v telefóne pre synchronizáciu
1
V aplikácii Domovská obrazovka ťuknite na položku .
2
Ťuknite na položky Nastavenie > Kontá a synchronizácia.
3
Ťuknite na položky Pridať konto > Google™.
4
Podľa pokynov v sprievodcovi registráciou vytvorte účet služby Google™ alebo sa
prihláste, ak už máte účet vytvorený.
5
Ak si želáte, aby sa telefón synchronizoval automaticky s vašim účtom služby
Google™, uistite sa, že je zvolené Automatická synchronizácia.
6
Ťuknite na nový účet Google™ a označte kontrolné rámčeky pre položky, ktoré si
želáte synchronizovať.
Ktoré položky môžete synchronizovať závisí od toho, ktoré služby Google™ ste aktivovali vo
vašom telefóne.
Manuálna synchronizácia s účtom Google™
1
V aplikácii Domovská obrazovka ťuknite na položku
2
Ťuknite na položky Nastavenie > Kontá a synchronizácia.
3
Ťuknite na účet Google™, s ktorým chcete synchronizovať.
4
Stlačte tlačidlo , potom ťuknite na položku Synchronizovať.
.
Zmena nastavení synchronizácie vašej služby Google™
1
V aplikácii Domovská obrazovka ťuknite na položku .
2
Ťuknite na položky Nastavenie > Kontá a synchronizácia.
3
Ťuknite na konto služby Google™, ktoré chcete upravovať.
4
Označte alebo zrušte označenie kontrolných rámčekov pre položky, ktoré chcete
synchronizovať.
Odstránenie konta služby Google™ z vášho telefónu
1
V aplikácii Domovská obrazovka ťuknite na položku
2
Ťuknite na položky Nastavenie > Kontá a synchronizácia.
3
Ťuknite na konto služby Google™, ktoré chcete odstrániť zo zoznamu kont.
4
Ťuknite na položku Odstrániť konto.
5
Znovu ťuknite na Odstrániť konto pre potvrdenie.
Zo zoznamu kont môžete odstrániť všetky vaše kontá služby Google™, okrem prvého. Ak chcete
odstrániť prvé konto, musíte vykonať úplný reset telefónu. Pozrite si časť Obnovenie nastavenia
telefónu na strane114.
.
Synchronizácia pomocou služby Microsoft® Exchange
Synchronizujte si telefón s firemným serverom Microsoft® Exchange a získajte prístup k
pracovným e-mailovým správam, udalostiam v kalendári, kontaktom a úlohám priamo z
60
Toto je internetová verzia tejto publikácie. © Tlač je možná iba pre súkromné použitie.
Page 61

vášho telefónu. Vďaka aplikácii Moxier™ môžete v telefóne tieto informácie jednoducho
spravovať.
Pri synchronizácii sa vaše firemné kontakty pridajú priamo do telefónneho zoznamu.
Nastavenie synchronizácie Microsoft® Exchange vo vašom telefóne
1
Na obrazovke Domovská obrazovka ťuknite na položku .
2
Ťuknite na položky Nastavenie > Kontá a synchronizácia.
3
Uistite sa, že je začiarkavacie políčko Automatická synchronizácia označené.
4
Ťuknite na položky Pridať konto > Moxier Mail.
5
Ťuknutím na symbol > spustíte nastavenie.
6
Zadajte firemné e-mailové adresy, používateľské ID a heslo.
7
Ťuknutím na symbol > overte svoj účet. Ak sa váš účet nenájde, zadajte adresy
serverov manuálne. Ak potrebujete ďalšie informácie, obráťte sa na správcu firemnej
siete.
8
Ťuknutím na symbol > nastavenie dokončíte.
9
Označením začiarkavacích políčok vyberte obsah, ktorý chcete zobraziť v telefóne.
Výber režimu synchronizácie
1
Na obrazovke Domovská obrazovka ťuknite na položku .
2
Ťuknite na položku Nastavenie > Kontá a synchronizácia a vyberte účet Moxier.
3
Ťuknite na položku Nastavenie konta.
4
Ťuknite na ikonu vedľa zobrazenia Profil.
5
Ťuknite na zoznam synchronizačných režimov a vyberte požadovanú voľbu:
•
Manuálny režim – spustite synchronizáciu manuálne (k dispozícii len pre e-mail).
•
Režim priameho preberania – nové položky sa v telefóne okamžite aktualizujú.
•
Režim výzvy – telefón skontroluje aktualizácie vo vami určených intervaloch.
•
Vlastný režim – kombinácia priameho stlačenia a režimu výzvy, ktorý určíte.
6
Ťuknite na položku Save.
Úprava vášho konta synchronizácie Microsoft® Exchange
1
Na obrazovke Domovská obrazovka ťuknite na položku
2
Ťuknite na položku Nastavenie > Kontá a synchronizácia a vyberte účet Moxier.
3
Ťuknite na položku Nastavenie konta.
4
Označením alebo zrušením označenie začiarkavacích políčok vyberte obsah, ktorý
.
chcete zobraziť v telefóne.
5
Ťuknite na ikonu
vedľa nastavenia, ktoré chcete upraviť. Vykonajte príslušné
zmeny a po dokončení ťuknite na položku Save.
Keď ste nastavili účet pre synchronizáciu Microsoft® Exchange, môžete zmeniť už len jeho heslo.
Ak chcete zmeniť heslo iných nastavení účtu, musíte vymazať existujúci účet a vytvoriť nový účet
s požadovanými nastaveniami.
Odoslanie firemného e-mailu prostredníctvom vášho telefónu
1
V aplikácii Domovská obrazovka ťuknite na položku .
2
Ťuknite na Moxier Mail, aby ste zobrazili vašu firemnú schránku prijatých e-mailov.
3
Stlačte tlačidlo
4
Zadajte e-mailovú adresu príjemcu, alebo ťuknite na položku a pridajte e-mailovú
, potom ťuknite na položku Nová správa.
adresu príjemcu.
5
Zadajte predmet.
6
Zadajte správu.
7
Ťuknite na položku Odoslať.
61
Toto je internetová verzia tejto publikácie. © Tlač je možná iba pre súkromné použitie.
Page 62

Pridanie udalosti firemného kalendára z vášho telefónu
1
V aplikácii Domovská obrazovka ťuknite na položku .
2
Ťuknite na Moxier Calendar, aby ste zobrazili váš firemný kalendár.
3
Stlačte tlačidlo , potom ťuknite na položku Nová udalosť.
4
Zadajte názov udalosti.
5
Ťuknite na prednastavený dátum a zmeňte ho pomocou
6
Ťuknite na prednastavené časy začiatku a ukončenia a zmeňte ich pomocou a
a .
.
7
Zadajte miesto.
8
Zadajte e-mailové adresy účastníkov oddelené bodkočiarkou, alebo ťuknutím na
položku zvoľte adresár a pridajte e-mailové adresy príjemcov.
9
Zadajte popis udalosti.
10
Ťuknite na položku Save. Udalosť sa uloží do vášho kalendára a odošle účastníkom.
62
Toto je internetová verzia tejto publikácie. © Tlač je možná iba pre súkromné použitie.
Page 63

Pripojenie k bezdrôtovým sieťam
Technológia Wi-Fi umožňuje bezdrôtový prístup na Internet prostredníctvom telefónu.
Vďaka tomu môžete prehľadávať web a získať lacnejšie hovory a nižšie poplatky za prenos
údajov.
Ak má vaša spoločnosť alebo organizácia virtuálnu súkromnú sieť (sieť VPN), môžete sa
k nej pripojiť pomocou vášho telefónu. Vďaka tomu môžete napríklad získať prístup
k intranetu a iným interným službám vašej spoločnosti.
Wi-Fi™
Technológia Wi-Fi™ umožňuje bezdrôtový prístup na Internet pomocou telefónu. Ak chcete
získať prístup na Internet pomocou pripojenia k sieti Wi-Fi™, musíte najprv vyhľadať
dostupnú sieť Wi-Fi™ a pripojiť sa k nej. Intenzita signálu siete Wi-Fi™ sa môže líšiť
v závislosti od miesta, kde sa telefón nachádza. Intenzitu signálu zvýšite, ak sa priblížite
k prístupovému bodu siete Wi-Fi™.
Pred použitím Wi-Fi™
Na prehliadanie internetu pomocou pripojenia Wi-Fi™, musíte vyhľadať dostupnú sieť WiFi™ a pripojiť sa k nej a potom otvoriť internetový prehliadač. Intenzita signálu siete Wi-Fi™
sa môže líšiť v závislosti od miesta, kde sa telefón nachádza. Posuňte sa bližšie k
prístupovému bodu Wi-Fi™, aby ste zvýšili silu signálu.
Zapnutie siete Wi-Fi™
1
V aplikácii Domovská obrazovka ťuknite na položku
2
Vyhľadajte a ťuknite na položky Nastavenie > Bezdrôtové & siete.
3
Označte políčko Wi-Fi. Telefón teraz vyhľadá dostupné siete Wi-Fi™.
.
Pripojenie k sieti Wi-Fi™ môže trvať niekoľko sekúnd.
Pripojenie k sieti Wi-Fi™
1
V aplikácii Domovská obrazovka ťuknite na položku
2
Vyhľadajte a ťuknite na položky Nastavenie > Bezdrôtové & siete > Nastavenia
Wi-Fi.
3
Dostupné siete Wi-Fi™ sa zobrazujú v časti Siete Wi-Fi. Dostupné siete môžu byť
voľne prístupné alebo zabezpečené. Otvorené siete sú označené ikonou
a zabezpečené siete sú označené ikonou vedľa názvu siete Wi-Fi™.
4
Ťuknutím na sieť Wi-Fi™ sa k nej pripojíte. Ak sa snažíte pripojiť k zabezpečenej sieti
Wi-Fi™, zobrazí sa výzva na zadanie hesla. Po pripojení sa v stavovom riadku zobrazí
.
Telefón si pamätá siete Wi-Fi™, ku ktorým sa pripájate. Keď budete nabudúce v dosahu siete
Wi-Fi™, ku ktorej ste už boli pripojení, telefón sa k tejto sieti automaticky pripojí.
V niektorých lokalitách môže byť prístup na sieť pomocou otvorených sietí Wi-Fi možný až po
prihlásení na webovej stránke. Ďalšie informácie získate od správcu príslušnej siete Wi-Fi™.
Pripojenie k inej sieti Wi-Fi™
1
V aplikácii Domovská obrazovka ťuknite na položku .
2
Vyhľadajte a ťuknite na položky Nastavenie > Bezdrôtové & siete > Nastavenia
Wi-Fi. Vyhľadané siete Wi-Fi™ sa zobrazia v časti Siete Wi-Fi.
3
K ďalšej sieti Wi-Fi™ sa pripojíte ťuknutím na ňu.
.
Stav siete Wi-Fi™
Ak je telefón pripojený k sieti Wi-Fi™ alebo ak sú vo vašej blízkosti dostupné siete Wi-Fi™,
je možné zobraziť ich stav. Súčasne môžete nastaviť telefón tak, aby vás upozornil vždy,
keď zistí otvorenú sieť Wi-Fi™.
63
Toto je internetová verzia tejto publikácie. © Tlač je možná iba pre súkromné použitie.
Page 64

Povolenie upozornení siete Wi-Fi™
1
Skontrolujte, či je sieť Wi-Fi™ zapnutá.
2
V aplikácii Domovská obrazovka ťuknite na položku .
3
Vyhľadajte a ťuknite na položky Nastavenie > Bezdrôtové & siete > Nastavenia
Wi-Fi.
4
Označte políčko Oznamovanie siete.
Manuálne vyhľadávanie sietí Wi-Fi™
1
V aplikácii Domovská obrazovka ťuknite na položku .
2
Vyhľadajte a ťuknite na položky Nastavenie > Bezdrôtové & siete > Nastavenia
Wi-Fi.
3
Stlačte tlačidlo
4
Ťuknite na položku Vyhľadávanie . Telefón vyhľadá siete Wi-Fi a zobrazí ich v časti
.
Siete Wi-Fi.
5
Ak sa chcete pripojiť k sieti, ťuknite v zozname na sieť Wi-Fi.
Rozšírené nastavenie siete Wi-Fi™
Pred manuálnym pridaním siete Wi-Fi™ musíte zapnúť nastavenie siete Wi-Fi™ v telefóne.
Manuálne pridanie siete Wi-Fi™
1
V aplikácii Domovská obrazovka ťuknite na položku
2
Vyhľadajte a ťuknite na položky Nastavenie > Bezdrôtové & siete > Nastavenia
Wi-Fi.
3
Ťuknite na položku Pridať sieť Wi-Fi.
4
Zadajte údaj Sieťová identifikácia SSID pre sieť.
5
Ťuknite na pole Zabezpečenie a vyberte typ zabezpečenia.
6
V prípade potreby zadajte heslo.
7
Ťuknite na položku Uložiť.
.
Obráťte sa na správcu siete Wi-Fi™ a získajte od neho údaje do polí
SSID a Heslo bezdrôtovej siete.
Sieťová identifikácia
Zobrazenie podrobných informácií o pripojenej sieti Wi-Fi™
1
V aplikácii Domovská obrazovka ťuknite na položku
2
Vyhľadajte a ťuknite na položky Nastavenie > Bezdrôtové & siete > Nastavenia
.
Wi-Fi.
3
Ťuknite na sieť Wi-Fi™, ku ktorej ste aktuálne pripojení. Zobrazia sa detailné
informácie o sieti.
Zásady používania siete Wi-Fi™ v režime spánku
Pridaním zásad používania siete Wi-Fi™ v režime spánku môžete určiť, kedy sa má prepnúť
z Wi-Fi na mobilné údaje.
Ak nie ste pripojení k sieti Wi-Fi, telefón pri prístupe na Internet využíva mobilné dátové pripojenie
2G/3G (ak ste v telefóne nastavili a zapli mobilné dátové pripojenie).
Pridanie zásad používania siete Wi-Fi™ v režime spánku
1
V aplikácii Domovská obrazovka ťuknite na položku
2
Vyhľadajte a ťuknite na položky Nastavenie > Bezdrôtové & siete > Nastavenia
Wi-Fi.
3
Stlačte tlačidlo
4
Ťuknite na položku Rozšírené .
5
Ťuknite na položku Zásady používania Wi-Fi v režime spánku.
6
Vyberte nastavenie Zásady používania Wi-Fi v režime spánku, ktoré chcete
.
použiť.
.
Používanie statickej adresy IP
Telefón môžete nastaviť tak, aby sa pripájal k sieti Wi-Fi™ pomocou statickej adresy IP.
64
Toto je internetová verzia tejto publikácie. © Tlač je možná iba pre súkromné použitie.
Page 65

Nastavenie statickej adresy IP
1
V aplikácii Domovská obrazovka ťuknite na položku .
2
Vyhľadajte a ťuknite na položky Nastavenie > Bezdrôtové & siete > Nastavenia
Wi-Fi.
3
Stlačte tlačidlo .
4
Ťuknite na položku Rozšírené
5
Označte políčko Použiť statickú adresu IP.
6
Ťuknite a zadajte informácie potrebné pre sieť Wi-Fi:
• Adresa IP
• Brána
• Maska siete
• Server DNS 1
• Server DNS 2
7
Stlačte tlačidlo a ťuknite na položku Uložiť .
.
Virtuálne súkromné siete (siete VPN)
Pomocou telefónu sa môžete pripojiť k virtuálnym súkromným sieťam (sieťam VPN), ktoré
vám umožňujú získať prístup v zabezpečenej lokálnej sieti a inej ako aktuálnej siete.
Pripojenia k sieťam VPN napríklad bežne používajú spoločnosti a vzdelávacie inštitúcie pre
používateľov, ktorí potrebujú prístup k intranetom a ďalším interným službám, keď sa
nachádzajú mimo internej siete, napríklad keď sú na cestách.
Pripojenia k sieťam VPN možno nastaviť mnohými spôsobmi v závislosti od siete. Niektoré
siete môžu vyžadovať, aby ste do telefónu preniesli a nainštalovali bezpečnostný certifikát.
Ďalšie informácie o prenose obsahu do telefónu nájdete v časti Pripojenie telefónu
k počítaču na strane 70. Podrobné informácie o nastavení pripojenia k sieti VPN získate
od správcu siete vašej spoločnosti alebo organizácie.
Pridanie siete VPN
1
V aplikácii Domovská obrazovka ťuknite na položku
2
Vyhľadajte a ťuknite na položky Nastavenie > Bezdrôtové & siete > Nastavenie
siete VPN.
3
Ťuknite na položku Pridať sieť VPN.
4
Vyberte typ siete VPN, ktorý chcete pridať.
5
Zadajte nastavenia siete VPN.
6
Stlačte tlačidlo
Pripojenie k sieti VPN
1
V aplikácii Domovská obrazovka ťuknite na položku .
2
Vyhľadajte a ťuknite na položky Nastavenie > Bezdrôtové & siete > Nastavenie
siete VPN.
3
V zozname dostupných sietí ťuknite na sieť VPN, ku ktorej sa chcete pripojiť.
4
Zadajte požadované informácie.
5
Ťuknite na položku Pripojiť.
Odpojenie od siete VPN
1
Posuňte stavový riadok smerom nadol.
2
Ťuknutím na upozornenie na pripojenie k sieti VPN ho vypnete.
a ťuknite na položku Uložiť.
.
65
Toto je internetová verzia tejto publikácie. © Tlač je možná iba pre súkromné použitie.
Page 66

Webový prehliadač
http://www.sonye...
1
2
3
Pomocou webového prehliadača zobrazujte a navigujte sa na webových stránkach,
pridávajte stránky do záložiek a vytvárajte skratky na domovskej obrazovke. Naraz môže
byť otvorených viacero okien prehliadača a pri navigácii na webových stránkach môžete
používať funkciu lupy.
Otvorenie webového prehliadača
1
V aplikácii Domovská obrazovka ťuknite na položku .
2
Vyhľadajte a ťuknite na položku Prehľadávač .
Panel s nástrojmi
Vďaka možnostiam panelu s nástrojmi je prehliadanie jednoduché:
Otvorte nové okno prehliadača
Pridanie, otvorenie alebo úprava záložky. Zobrazte najnavštevovanejšie webové stránky alebo otvorte
webové stránky z histórie prehliadača.
Zobrazte otvorené okná
Obnovenie aktuálnej webovej stránky. Táto možnosť sa zobrazuje len v režime na šírku.
V histórii prehliadania prejdite o jednu stránku dopredu
Otvorenie ponuky a zobrazenie ďalších možností
Otvorenie panela s nástrojmi
•
V prehliadači stlačte tlačidlo .
Prehľadávanie webu
Panel pre vyhľadávanie a adresu
Panel pre vyhľadávanie a adresu použite na prehľadávanie webu:
1
Zobraziť priebeh preberania aktuálnej webovej stránky
2 Ak chcete vyhľadať webovú stránku, zadajte slovo, podľa ktorého chcete hľadať. Ak chcete načítať webovú
stránku, zadajte jej adresu.
3 Zrušiť preberanie aktuálnej webovej stránky
Po úspešnom prevzatí stránky si ju môžete uložiť medzi záložky ťuknutím na ikonu záložiek
vedľa panelu pre vyhľadávanie a adresu.
Prechod na webovú stránku
1
Ťuknutím na textové pole pre vyhľadávanie a adresu aktivujte klávesnicu.
2
Zadajte webovú adresu.
3
Ťuknite na položku Prejsť na.
66
Toto je internetová verzia tejto publikácie. © Tlač je možná iba pre súkromné použitie.
Page 67

Vyhľadanie webovej stránky
1
Ťuknutím na textové pole pre vyhľadávanie a adresu aktivujte klávesnicu.
2
Zadajte slovo na vyhľadanie.
3
Ťuknite na položku Prejsť na.
Zatvorenie webového prehliadača
•
Počas prehľadávania stlačte tlačidlo
Po ďalšom spustení sa prehliadač zobrazí presne ako pri zavretí, teda s rovnakým počtom okien,
v rovnakej pozícii a s rovnakými úrovňami priblíženia.
.
Navigácia na webových stránkach
Výber prepojenia
•
Ak chcete vybrať prepojenie na webovej stránke, ťuknite naň. Vybrané prepojenie
sa zvýrazní naoranžovo a po uvoľnení prsta sa načíta príslušná webová stránka.
Ak prepojenie vyberiete omylom, pred uvoľnením prsta môžete zrušiť jeho výber odsúvaním
prsta, kým sa zvýraznenie prepojenia nezruší.
Prechod na predchádzajúcu stránku počas prehľadávania
•
Stlačte tlačidlo .
Priblíženie alebo vzdialenie webovej stánky
1
Ak chcete aktivovať ovládacie prvky lupy na webovej stránke, posúvajte prst do
ľubovoľného smeru.
2
Ťuknutím na ikonu zobrazenie vzdialite, ťuknutím na ikonu zobrazenie
priblížite.
Keď na akékoľvek miesto webovej stránky dvakrát ťuknete, môžete rýchlo približovať alebo
vzďaľovať.
Opätovné načítanie aktuálnej webovej stránky
1
Stlačte tlačidlo
2
Ťuknite na tlačidlo Obnoviť
.
Správa webových stránok
Pridanie skratky webovej stránky na domovskú obrazovku
1
Pri zobrazovaní webovej stránky stlačte položku .
2
Ťuknite na položky Ďalšie položky > Pridať skratku – zál. Domov.
3
V prípade potreby upravte predvolený názov skratky.
4
Ťuknutím na položku OK pridáte na obrazovku aplikácií skratku.
Zdieľanie odkazu na aktuálnu webovú stránku
1
Počas prehľadávania stlačte tlačidlo
2
Ťuknite na položky Ďalšie položky > Zdieľať stránku.
3
Vyberte dostupnú metódu prenosu a postupujte podľa pokynov na obrazovke.
.
Správa záložiek
Záložky umožňujú rýchly prístup k obľúbeným a často navštevovaným webovým stránkam.
V závislosti od mobilného operátora môže byť v telefóne vopred nainštalovaných niekoľko
záložiek.
67
Toto je internetová verzia tejto publikácie. © Tlač je možná iba pre súkromné použitie.
Page 68

Vytvorenie záložky pre webovú stránku
1
Počas zobrazenia webovej stránky stlačte tlačidlo .
2
Ťuknite na položky Záložky > Pridať.
3
Ak chcete, môžete upraviť názov a webovú adresu.
4
Po dokončení ťuknite na položku OK.
Ak chcete webovú stránku rýchlo uložiť medzi záložky, môžete tiež ťuknúť na ikonu napravo
od poľa pre vyhľadávanie a adresu.
Otvorenie záložky
1
Na obrazovke Prehľadávač stlačte tlačidlo .
2
Ťuknite na položku Záložky.
3
Ťuknite na záložku, ktorú chcete otvoriť.
Úprava záložky
1
Na obrazovke Prehľadávač stlačte tlačidlo
2
Ťuknite na položku Záložky.
3
Ťuknite prstom a podržte ho na záložke. Otvorí sa ponuka.
4
Ťuknite na položku Upraviť záložku.
5
Upravte názov a webovú adresu podľa potreby.
6
Ťuknite na položku OK.
.
Vymazanie záložky
1
Na obrazovke Prehľadávač stlačte tlačidlo .
2
Ťuknite na položku Záložky.
3
Ťuknite prstom a podržte ho na záložke. Otvorí sa ponuka.
4
Ťuknutím na položku Odstrániť záložku odstráňte vybratú záložku.
Vytvorenie záložky pre navštívenú webovú stránku
1
Na obrazovke Prehľadávač stlačte tlačidlo
2
Ťuknite na položku Záložky.
3
Ťuknite na kartu História alebo na kartu Najnavštevovanejšie. Zobrazí s zoznam
.
nedávno navštívených webových stránok.
4
Ťuknite na ikonu
napravo od webovej stránky, ktorú si želáte pridať ako záložku.
Správa textu a obrázkov
Vyhľadanie textu na webovej stránke
1
Počas zobrazenia webovej stránky stlačte tlačidlo
2
Ťuknite na položku Ďalšie položky > Vyhľadať na stránke.
3
Zadajte vyhľadávané slovo a stlačte položku Hotovo.
4
Zhodujúce sa znaky budú zvýraznené zelenou farbou. Na predchádzajúcu alebo
nasledujúcu zodpovedajúcu položku sa posuňte ťuknutím na šípku vľavo alebo
vpravo.
5
Vyhľadávací panel zatvoríte ťuknutím na položku
Kopírovanie textu z webovej stránky
1
Vyhľadajte text, ktorý si želáte kopírovať.
2
Stlačte tlačidlo .
3
Ťuknite na položky Ďalšie položky > Vybrať text.
4
Priložte prst na začiatok textu, ktorý chcete kopírovať, a potiahnite ho na jeho koniec.
Kopírovaný text sa zvýrazní naružovo.
5
Zdvihnite prst z obrazovky.
6
Do e-mailu, textovej alebo multimediálnej správy vložíte text, ak sa dotknete
textového poľa v správe alebo e-maile, podržíte na ňom prst a ťuknete na položku
Vložiť v ponuke.
.
.
68
Toto je internetová verzia tejto publikácie. © Tlač je možná iba pre súkromné použitie.
Page 69

Uloženie obrazu
1
Ťuknite a podržte prst na požadovanom obraze, kým sa nezobrazí ponuka.
2
Ťuknite na položku Uložiť obrázok.
Viacero okien
V prehliadači môže byť naraz otvorených až osem rôznych okien. V jednom okne sa môžete
napríklad prihlásiť k webovej pošte a v druhom si čítať najnovšie správy. Medzi jednotlivými
oknami môžete jednoducho prepínať.
Otvorenie nového okna prehliadača
1
Na obrazovke Prehľadávač stlačte tlačidlo .
2
Ťuknite na položku Nové okno.
Otvorenie odkazu v novom okne prehliadača
1
Ťuknite a podržte prst na odkaze, kým sa nezobrazí ponuka.
2
Ťuknite na položku Otvoriť v novom okne.
Prepínanie medzi oknami prehliadača
1
Na obrazovke Prehľadávač stlačte tlačidlo
2
Ťuknutím na položku Okná zobrazíte zoznam všetkých otvorených okien.
3
Ťuknite na okno, na ktoré chcete prepnúť.
.
Preberanie z webu
Pri prehliadaní webu pomocou webového prehliadača v telefóne môžete preberať rôzne
aplikácie a obsah. Zvyčajne stačí dotknúť sa prepojenia na prevzatie požadovaného súboru
a preberanie sa spustí automaticky.
Zobrazenie prevzatých súborov
1
Na obrazovke Prehľadávač stlačte tlačidlo .
2
Ťuknite na položky Ďalšie položky > Prevzaté súbory.
Ak chcete zrušiť prebiehajúce preberanie
1
Na obrazovke Prehľadávač stlačte tlačidlo
2
Ťuknite na položky Ďalšie položky > Prevzaté súbory.
3
Ťuknite prstom a podržte ho na preberaní súboru. Otvorí sa ponuka.
4
Ťuknite na položku Zrušiť preberanie.
.
Nastavenie prehliadača
Zmena nastavení prehliadača
1
Na obrazovke Prehliadač stlačte tlačidlo
2
Ťuknite na položky Ďalšie položky > Nastavenie.
Automatické prispôsobenie webových stránok
Možnosť automatického prispôsobenia vám uľahčuje čítanie veľkých webových stránok,
ktoré obsahujú text a obrázky, ako napr. stránky novín. Napríklad, ak priblížite webovú
stránku, keď je zapnutá funkcia automatického prispôsobenia, text sa automaticky nastaví
na novú veľkosť obrazovky. Ak je automatické prispôsobenie deaktivované, budete musieť
stránku posúvať do strany, aby ste si prečítali celú vetu.
.
Automatické prispôsobenie webových stránok
1
Na obrazovke Prehľadávač stlačte tlačidlo .
2
Ťuknite na položku Ďalšie položky > Nastavenie > Automaticky prispôsobiť
veľkosť strán.
69
Toto je internetová verzia tejto publikácie. © Tlač je možná iba pre súkromné použitie.
Page 70

Pripojenie telefónu k počítaču
Pripojte telefón k počítaču a začnite prenášať fotografie, hudbu a iné typy súborov.
Telefón je možné pripojiť k počítaču pomocou kábla USB alebo technológie bezdrôtového
pripojenia Bluetooth™. V prípade pripojenia telefónu k počítaču pomocou kábla USB
budete môcť do počítača nainštalovať aplikáciu PC Companion a používať ju. Pomocou
aplikácie PC Companion môžete spúšťať prídavné aplikácie na prenos a organizovanie
mediálnych súborov, aktualizovať telefón a pod.
Niektoré materiály chránené autorskými právami nemožno prenášať medzi telefónom a
počítačom.
Prenos a manipulácia s obsahom pomocou kábla USB
Telefón je možné pripojiť k počítaču pomocou kábla USB, a spravovať tak súbory v telefóne.
V prieskumníkovi súborov počítača môžete pomocou myši presúvať obsah medzi
telefónom a počítačom. Na prenos hudby, videa a fotografií alebo iných mediálnych
súborov používajte aplikáciu Media Go™ v počítači. Budete tak mať istotu, že sa
skonvertujú a prenesú do počítača správnym a pohodlným spôsobom.
Ak máte v telefóne spustenú aplikáciu, ktorá využíva pamäťovú kartu, možno budete musieť túto
aplikáciu zatvoriť, aby ste získali prístup na pamäťovú kartu.
Presúvanie obsahu medzi telefónom a počítačom
1
Pripojte telefón k počítaču pomocou kábla USB.
2
Telefón: Ťuknite na položku Pripojiť telefón.
3
Počítač: Otvorte na ploche počítača program Prieskumník systému Windows a
počkajte, pokým sa v ňom zobrazí pamäťová karta ako externý disk.
4
Počítač: Myšou uchopte a preneste želané súbory medzi počítačom a telefónom.
Počas doby, kedy má k pamäťovej karte prístup počítač, nemá k nej váš telefón prístup. Počas
tejto doby niektoré aplikácie v telefóne, napríklad fotoaparát, nemusia byť dostupné.
Vyššie uvedené spôsoby prenosu sú funkčné pri väčšine zariadení a operačných systémov a
podporujúcich rozhranie veľkokapacitných pamäťových zariadení USB.
Bezpečné odpojenie kábla USB
Kábel USB počas prenosu súborov neodpájajte, mohol by sa tým porušiť prenášaný obsah.
1
V počítači: Nezabudnite bezpečne odpojiť hardvérové zariadenie.
2
V telefóne: Posuňte stavový riadok smerom nadol.
3
Ťuknite na položku Vypnúť ukladací priestor USB.
4
Ťuknite na položku Vypnúť.
5
Odpojte kábel USB.
Pokyny pre počítač sa môžu líšiť v dôsledku rôznych operačných systémov. Viac informácií
nájdete v dokumentácii k operačnému systému počítača.
PC Companion
Aplikácia PC Companion umožňuje prístup k ďalším funkciám a službám pripojeným k
telefónu, napríklad používanie aplikácie Media Go na prenos hudby, videa alebo fotografií.
Môžete tiež aktualizovať telefón a získať najnovší dostupný softvér.
Ak chcete využívať aplikáciu PC Companion, potrebujete niektorý z nasledujúcich
operačných systémov:
•
Microsoft® Windows 7,
•
Microsoft® Windows Vista®,
•
Microsoft® Windows® XP, Service Pack 3 alebo novší.
70
Toto je internetová verzia tejto publikácie. © Tlač je možná iba pre súkromné použitie.
Page 71

Ak chcete nainštalovať aplikáciu PC Companion, pripojte telefón k počítaču pomocou kábla
USB.
Inštalácia softvéru PC Companion
1
Pripojte telefón k počítaču pomocou kábla USB.
2
Ťuknite na položku Inštalovať PC Companion.
3
Počítač: Po niekoľkých sekundách sa program PC Companion automaticky spustí
v počítači. Podľa pokynov na obrazovke nainštalujte program PC Companion.
Používanie aplikácie PC Companion
1
Pripojte telefón k počítaču pomocou kábla USB.
2
Telefón: Ťuknite na položku Pripojiť telefón.
3
Počítač: Po niekoľkých sekundách sa program PC Companion automaticky spustí
v počítači.
Ak sa aplikácia PC Companion nespustí automaticky, môžete ju spustiť z ponuky Štart v počítači.
Media Go™
Počítačová aplikácia Media Go™ pomáha prenášať a spravovať mediálny obsah telefónu
i počítača. Aplikáciu Media Go™ nainštalujte z prostredia aplikácie PC Companion. Ďalšie
informácie nájdete v časti PC Companion na stránke 70.
Ak chcete využívať aplikáciu Media Go™, potrebujete niektorý z nasledujúcich operačných
systémov:
•
Microsoft® Windows 7,
•
Microsoft® Windows Vista™,
•
Microsoft® Windows® XP, Service Pack 3 alebo novší.
Pri prenose súborov medzi aplikáciou Media Go™ a telefónom musíte najprv pripojiť telefón
k počítaču pomocou kábla USB. Taktiež musíte v telefóne povoliť pripojenie telefónu k
počítaču. Ďalšie informácie nájdete v časti Presúvanie obsahu medzi telefónom
a počítačom na stránke 70.
Informácie o tom, ako používať aplikáciu Media Go™, nájdete v pomocníkovi v hlavnej ponuke
aplikácie Media Go™.
Prenos obsahu pomocou aplikácie Media Go™
1
Pripojte telefón k počítaču pomocou kábla USB.
2
Ťuknite na položku Pripojiť telefón.
3
Počítač: V aplikácii PC Companion kliknutím spustite aplikáciu Media Go™. Ak ide
o prvé spustenie aplikácie Media Go™, pred prechodom na ďalší krok môže byť
potrebné ju najskôr nainštalovať.
4
V aplikácii Media Go™ preneste súbory z telefónu do počítača.
Aplikáciu Media Go™ možno prevziať na adrese
www.sonyericsson.com/support
.
71
Toto je internetová verzia tejto publikácie. © Tlač je možná iba pre súkromné použitie.
Page 72

Technológia bezdrôtovej komunikácie
Bluetooth™
Zapnite funkciu Bluetooth™ v telefóne a vytvárajte bezdrôtové pripojenia k ďalším
kompatibilným zariadeniam Bluetooth™, napríklad k počítačom, doplnkom súpravy
handsfree a telefónom. Spojenia pomocou funkcie Bluetooth™ fungujú lepšie do
vzdialenosti 10 metrov (33 stôp) a bez pevných prekážok na trase. V niektorých prípadoch
môže byť potrebné telefón manuálne spárovať s inými zariadeniami Bluetooth™.
Nezabudnite prepnúť váš telefón do viditeľného režimu, ak si želáte, aby bol detegovaný
ďalšími zariadeniami s funkciou Bluetooth™. Prípadne môžete odosielať súbory do iných
zariadení prostredníctvom e-mailu alebo ich môžete prenášať do počítača prostredníctvom
pripojenia pomocou kábla USB.
Vzájomná prevádzkyschopnosť a kompatibilita sa medzi zariadeniami s funkciou Bluetooth® líši.
Zapnutie funkcie Bluetooth™ a nastavenie telefónu ako viditeľného
1
V aplikácii Domovská obrazovka ťuknite na položku .
2
Vyhľadajte a ťuknite na položky Nastavenie > Bezdrôtové & siete.
3
Označte políčko Bluetooth. V stavovom riadku sa zobrazí symbol .
4
Ťuknite na položku Nastavenie Bluetooth.
5
Označte políčko Viditeľné. Telefón bude teraz 120 sekúnd viditeľný pre iné
zariadenia.
Názov telefónu
Môžete dať názov svojmu telefónu. Tento názov sa zobrazí v iných zariadeniach po zapnutí
funkcie Bluetooth™ a nastavení telefónu na viditeľný.
Zadanie názvu telefónu
1
Skontrolujte, či je funkcia Bluetooth™ zapnutá.
2
V aplikácii Domovská obrazovka ťuknite na položku
3
Vyhľadajte a ťuknite na položky Nastavenie > Bezdrôtové & siete > Nastavenie
Bluetooth > Názov zariadenia.
4
Zadajte požadovaný názov telefónu.
5
Ťuknite na položku OK.
.
Párovanie s iným zariadením Bluetooth
Párovaním telefónu s iným zariadením môžete telefón prepojiť napríklad so súpravou
handsfree s technológiou Bluetooth alebo súpravou do auta s technológiou Bluetooth
a využívať ich na telefonovanie.
Po spárovaní telefónu s konkrétnym zariadením Bluetooth si telefón párovanie zapamätá.
Pri párovaní telefónu so zariadením Bluetooth môže byť potrebné zadať prístupový kód.
Telefón automaticky vyskúša predvolený prístupový kód 0000. Ak tento kód nefunguje,
prístupový kód zariadenia vyhľadajte v dokumentácii k zariadeniu Bluetooth. Pri ďalšom
prepájaní telefónu s týmto zariadením Bluetooth nebude potrebné znova zadať prístupový
kód.
Niektoré zariadenia Bluetooth, napríklad väčšina náhlavných súprav Bluetooth, vyžadujú
spárovanie aj pripojenie.
Telefón môže byť spárovaný s viacerými zariadeniami Bluetooth, ale súčasne ho môžete
pripojiť iba k jednému profilu Bluetooth.
72
Toto je internetová verzia tejto publikácie. © Tlač je možná iba pre súkromné použitie.
Page 73

Spárovanie telefónu s iným zariadením Bluetooth™
1
V aplikácii Domovská obrazovka ťuknite na položku .
2
Vyhľadajte a ťuknite na položky Nastavenie > Bezdrôtové & siete > Nastavenie
Bluetooth.
3
Ťuknite na položku Vyhľadať zariadenia. Nájdené zariadenia Bluetooth™ budú
uvedené v zozname Zariadenia Bluetooth.
4
Ťuknite na zariadenie Bluetooth™, ktoré chcete spárovať s telefónom.
5
Ak je to potrebné, zadajte prístupový kód.
6
Telefón a zariadenie Bluetooth™ sú teraz spárované. Niektoré zariadenia tiež môže
byť potrebné pripojiť, skôr ako ich budete môcť začať používať. Stav spárovania
a pripojenia sa zobrazí pod názvom zariadenia Bluetooth™ v zozname Zariadenia
Bluetooth.
Skontrolujte, či má zariadenie, ktoré chcete spárovať s telefónom, aktivovanú funkciu
Bluetooth™ a zapnutú viditeľnosť technológie Bluetooth™.
Pripojenie telefónu k inému zariadeniu Bluetooth™
Niektoré zariadenia Bluetooth™, napríklad väčšina náhlavných súprav Bluetooth™, pred
vytvorením úspešného pripojenia vyžadujú najprv spárovanie a potom pripojenie k iným
zariadeniam Bluetooth™.
1
V aplikácii Domovská obrazovka ťuknite na položku .
2
Vyhľadajte a ťuknite na položky Nastavenie > Bezdrôtové & siete > Nastavenie
Bluetooth.
3
V zozname Zariadenia Bluetooth sa dotknite zariadenia Bluetooth™, ku ktorému
chcete pripojiť telefón, a podržte na ňom prst.
4
Ťuknite na položku Pripojiť.
Odpojenie zariadenia s technológiou Bluetooth™
1
V aplikácii Domovská obrazovka ťuknite na položku
2
Vyhľadajte a ťuknite na položky Nastavenie > Bezdrôtové & siete > Nastavenie
.
Bluetooth.
3
V zozname Zariadenia Bluetooth sa dotknite názvu pripojeného zariadenia s
technológiou Bluetooth a podržte na ňom prst.
4
Ťuknite na položku Odpojiť.
Zariadenie s technológiou Bluetooth™ bude aj po odpojení s telefónom spárované. Ak chcete
zrušiť spárovanie, ťuknite na položku Odpojiť a zrušiť párovanie.
Zrušenie párovania zariadenia s technológiou Bluetooth™
1
V aplikácii Domovská obrazovka ťuknite na položku
2
Vyhľadajte a ťuknite na položky Nastavenie > Bezdrôtové & siete > Nastavenie
.
Bluetooth.
3
V zozname Zariadenia Bluetooth sa dotknite názvu pripojeného zariadenia s
technológiou Bluetooth™ a podržte na ňom prst.
4
Ťuknite na položku Zrušiť párovanie.
Odosielanie a prijímanie položiek s použitím technológie
Bluetooth™
Zdieľanie položiek s inými zariadeniami kompatibilnými s technológiou Bluetooth™, ako sú
telefóny alebo počítače. Pomocou funkcie Bluetooth™ môžete odosielať a prijímať niekoľko
typov položiek, ako napríklad:
•
Fotografie a videá
•
Hudbu a iné zvukové súbory
•
Kontakty
•
Webové stránky
73
Toto je internetová verzia tejto publikácie. © Tlač je možná iba pre súkromné použitie.
Page 74

Odosielanie položiek s použitím technológie Bluetooth™
1
Prijímajúce zariadenie: Uistite sa, že zariadenie Bluetooth™, ktoré chcete použiť
na odoslanie položky, má zapnutú funkciu Bluetooth™ a je vo viditeľnom režime.
2
V telefóne otvorte aplikáciu, ktorá obsahuje položku, ktorú chcete odoslať a prejdite
na túto položku.
3
V závislosti od aplikácie a odosielanej položky môže byť potrebné napríklad dotknúť
sa a podržať prst na položke, otvoriť ju alebo stlačiť položku . Môžu existovať aj
iné spôsoby odoslania položky.
4
V ponuke vyberte položku zdieľania alebo odoslania.
5
V zobrazenej ponuke vyberte položku Bluetooth.
6
Ak budete vyzvaní, zapnite funkciu Bluetooth™.
7
V zozname Zariadenia Bluetooth, ťuknite na názov prijímajúceho zariadenia.
8
Prijímajúce zariadenie: Ak budete vyzvaní, prijmite pripojenie.
9
Ak budete požiadaní, zadajte na oboch zariadeniach rovnaké heslo alebo potvrďte
navrhnuté heslo.
10
Prijímajúce zariadenie: Prijmite prichádzajúcu položku.
Prijímanie položiek s použitím technológie Bluetooth™
1
V aplikácii Domovská obrazovka ťuknite na položku .
2
Vyhľadajte a ťuknite na položky Nastavenie > Bezdrôtové & siete.
3
Označte políčko Bluetooth. V stavovom riadku sa zobrazí symbol .
4
Ťuknite na položku Nastavenie Bluetooth.
5
Označte políčko Viditeľné. Telefón bude teraz 120 sekúnd viditeľný pre iné
zariadenia.
6
Odosielajúce zariadenie: Pomocou technológie Bluetooth™ odošlite do telefónu
jednu alebo viacero položiek.
7
Ak budete požiadaní, zadajte na oboch zariadeniach rovnaké heslo alebo potvrďte
navrhnuté heslo.
8
Po upozornení telefónu na prichádzajúci súbor posuňte stavový riadok smerom dole
a ťuknutím na upozornenie prijmite prenos súboru.
9
Ťuknutím na položku Prijať spustite prenos súborov.
10
Ak chcete zobraziť priebeh prenosu, posuňte stavový riadok smerom dole.
11
Ak chcete priamo otvoriť prijatú položku, posuňte stavový riadok smerom dole a
ťuknite na príslušné upozornenie.
Aby ste mohli používať technológiu bezdrôtovej komunikácie Bluetooth™, musíte mať v telefóne
vloženú pamäťovú kartu.
74
Toto je internetová verzia tejto publikácie. © Tlač je možná iba pre súkromné použitie.
Page 75

Zálohovanie a obnovovanie
Pre vytvorenie zálohy obsahu vášho telefónu na pamäťovú kartu použite aplikáciu
zálohovania a obnovy. Takéto zálohy možno použiť na obnovenie obsahu a niektorých
nastavení telefónu v prípade straty alebo vymazania údajov.
Ak váš telefón využíva operačný systém Android verzie 1.6, budete pred aktualizáciou na vyššiu
verziu musieť zálohovať vaše údaje.
Typy obsahu, ktoré možno zálohovať
Pomocou aplikácie Zálohovanie a obnovenie môžete zálohovať nasledujúce typy údajov:
• Záložky
• Zoznam hovorov
• Kontakty
•
Aplikácie (Android) Aplikácie služby Market
• Správy MMS
•
Nastavenie systému (napríklad budíky, hlasitosť vyzváňania)
• Správy SMS
Hudobné súbory a fotografie a videoklipy nasnímané pomocou fotoaparátu v telefóne sa
automaticky ukladajú na pamäťovú kartu a nie je potrebné ich zálohovať.
Pri obnovení aplikácií zo služby Android Market™ vám môžu byť účtované poplatky za ďalší
prenos dát.
Manuálne zálohovanie obsahu telefónu
1
Na obrazovke Domovská obrazovka ťuknite na ikonu .
2
Vyhľadajte a ťuknite na položku Zálohovanie a obnovenie.
3
Ťuknite na položku Zálohovať.
4
Ak chcete vytvoriť nový súbor zálohy, ťuknite na položku Pridať nový, zadajte názov
súboru zálohy a ťuknite na položku Pokračovať. Ak chcete nahradiť obsah
predchádzajúceho súboru zálohy, ťuknite na požadovaný súbor zálohy a potom
ťuknite na položku Nahradiť.
5
Označte políčka pre obsah, ktorý chcete zálohovať, a potom ťuknite na položku
Pokračovať.
Plánovanie automatického zálohovania obsahu telefónu
1
Na obrazovke Domovská obrazovka ťuknite na ikonu
2
Vyhľadajte a ťuknite na položku Zálohovanie a obnovenie.
3
Ťuknite na položku Naplánovať.
4
Vyberte požadovanú frekvenciu opakovania a čas začiatku zálohovania a potom
ťuknite na položku Pokračovať.
5
Označte políčka pre obsah, ktorý chcete zálohovať, a potom ťuknite na položku
Pokračovať.
Pri každom naplánovanom automatickom zálohovaní prepíšte vytvorený súbor predchádzajúcu
verziu súboru zálohy.
Deaktivácia plánovaného zálohovania obsahu telefónu
1
Na obrazovke Domovská obrazovka ťuknite na ikonu .
2
Vyhľadajte a ťuknite na položku Zálohovanie a obnovenie.
3
Ťuknite na položku Naplánovať > Nikdy > Pokračovať.
.
Obnovenie obsahu telefónu
Nezabudnite, že akékoľvek zmeny, ktoré vykonáte vo vašich údajoch a nastaveniach po tom, ako
vytvoríte zálohu, budú vymazané počas postupu obnovy.
75
Toto je internetová verzia tejto publikácie. © Tlač je možná iba pre súkromné použitie.
Page 76

1
Na obrazovke Domovská obrazovka ťuknite na ikonu .
2
Vyhľadajte a ťuknite na položku Zálohovanie a obnovenie.
3
Ťuknite na položku Obnoviť.
4
Ťuknite na súbor zálohy, z ktorého chcete položky obnoviť.
5
Označte políčka pre obsah, ktorý chcete obnoviť, a potom ťuknite na položku
Pokračovať.
Po obnovovaní sa môže zobraziť výzva na reštartovanie telefónu, aby sa obnovenie prejavilo.
Odstránenie súboru zálohy z pamäťovej karty
1
Na obrazovke Domovská obrazovka ťuknite na ikonu .
2
Vyhľadajte a ťuknite na položku Zálohovanie a obnovenie.
3
Ťuknite na položku Zálohovať.
4
Dotknite sa súboru zálohy, ktorý chcete odstrániť, podržte na ňom prst a potom
ťuknite na položku Odstrániť.
76
Toto je internetová verzia tejto publikácie. © Tlač je možná iba pre súkromné použitie.
Page 77

Multimediálne služby
Služba PlayNow™
Službu PlayNow™ môžete používať na preberanie aplikácií, hier a hudby. Služba
PlayNow™ ponúka preberanie bezplatného i plateného obsahu. Položky môžete preberať
prostredníctvom telefónu alebo prostredníctvom počítača.
Služba PlayNow™ nemusí byť dostupná vo všetkých krajinách.
Pred preberaním aplikácií a obsahu
Pred preberaním sa uistite, že máte pripojenie na Internet. Na prevzatie obsahu, napríklad
hudby, signálov zvonenia a tém, tiež môže byť potrebné, aby bola v telefóne vložená
pamäťová karta.
Pri preberaní obsahu do telefónu vám môžu byť účtované poplatky za množstvo prenesených
údajov. Informácie o poplatkoch za prenos údajov vo vašej krajine vám poskytne váš operátor.
Spustenie aplikácie PlayNow™
1
V aplikácii Domovská obrazovka ťuknite na položku .
2
Vyhľadajte a ťuknite na položku
Zaregistrovanie účtu PlayNow™
Obsah zo služby PlayNow™ môžete preberať aj bez zaregistrovania účtu, ale registráciou
získate určité výhody. Napríklad môžete platiť kreditnou kartou a pozrieť si históriu vašich
nákupov a preberaní. Ako registrovaný člen si môžete všetku hudbu preberať dvakrát:
prvýkrát z mobilného telefónu a druhýkrát vo vysokej kvalite v MP3 formáte z vášho
počítača. A získate nákupné kupóny.
.
Zaregistrovanie účtu PlayNow™
1
Ťuknite na položku a potom stlačte tlačidlo .
2
V ponuke ťuknite na položky Prihlásiť sa > Zaregistrovať sa.
3
Zadajte osobné informácie a ťuknite na položku Zaregistrovať sa.
Možnosti platby
K dispozícii sú dva spôsoby platby za aplikácie a iný obsah zakúpené v službe PlayNow™:
•
Kreditná karta – platba kreditnou kartou. Ak chcete platiť kreditnou kartou, musíte byť
prihlásení k účtu PlayNow™. Pri platbe kreditnou kartou bude cena nižšia ako pri použití
platobných správ SMS. Všetky osobné údaje sa prenášajú pomocou zabezpečenia
prostredníctvom šifrovania protokolu Secure Sockets Layer (SSL). Po overení platby sa
automaticky spustí preberanie.
•
Platobná SMS – platba správou SMS v domovskej krajine. Ak chcete za obsah platiť
platobnými správami SMS, nemusíte byť registrovaným používateľom. Zakúpené položky
sa automaticky preberú do telefónu.
Oba spôsoby platby nie sú vždy dostupné vo všetkých krajinách alebo u všetkých poskytovateľov
služieb.
Kupóny
Kupóny sú kódy na prístup k obsahu, ako napríklad k hudbe, aplikáciám a hrám,
ponúkanému v rámci akcie.
Prístup ku kupónom získate pri registrácii v službe PlayNow. Ďalšie informácie o ponukách
kupónov a ich kódoch v rámci konkrétnej akcie získate od mobilného operátora.
Kupóny a akcie nie sú k dispozícii vo všetkých krajinách a vo všetkých sieťach. Možnosť kupónov
bude vo vašom telefóne stále zobrazená, a to aj v prípade, že služba kupónov nie je dostupná
vo vašej krajine.
77
Toto je internetová verzia tejto publikácie. © Tlač je možná iba pre súkromné použitie.
Page 78

Výmena kupónu
1
Na obrazovke PlayNow™ stlačte tlačidlo .
2
Ťuknite na položku Kupón.
3
Zadajte kód kupónu.
4
Ťuknite na položku Výmena kupónu.
Kupóny sa neposkytujú vo všetkých krajinách či sieťach.
Preberanie zo služby PlayNow™
Obsah zo služby PlayNow™ môžete preberať prostredníctvom telefónu aj prehliadača
v počítači. Môžete si vybrať z rôznych aplikácií, hier a hudby.
Prevzatie položky z telefónu
1
Otvorte službu PlayNow™ a vyhľadajte položku, ktorú chcete prevziať,
prehľadávaním kategórií alebo pomocou funkcie vyhľadávania.
2
Ťuknutím na položku sa zobrazia jej detaily.
3
Vyberte, či chcete položku kúpiť použitím kreditnej karty alebo platobnej správy
SMS. Preberanie položky sa spustí automaticky.
Prístup k prevzatej položke
1
V službe PlayNow™ stlačte tlačidlo a potom ťuknite na položku Súbory na
prevzatie.
2
Ťuknite na prevzatú položku.
78
Toto je internetová verzia tejto publikácie. © Tlač je možná iba pre súkromné použitie.
Page 79

Aplikácia Sony Ericsson Mediascape
Aplikácia Sony Ericsson Mediascape prináša všetok multimediálny obsah na jediné miesto.
Aplikácia Mediascape umožňuje prechádzať všetok multimediálny obsah na pamäťovej
karte, ako je hudba, audioknihy, kanály podcast, fotografie a videoklipy. Otočte telefón a
vychutnajte si multimediálny obsah na šírku. Pre online obsah sa pomocou aplikácie
Mediascape môžete pripojiť k takým službám, ako je PlayNow™, kde môžete prechádzať
a nakupovať hudbu a videá. Môžete tiež prechádzať súvisiaci obsah na stránke YouTube™
alebo odosielať fotografie na stránky služby Facebook™ či Picasa™ a iných online služieb.
Služba PlayNow™ nie je podporovaná vo všetkých krajinách či oblastiach, alebo všetkými
sieťami, alebo poskytovateľmi služieb vo všetkých oblastiach.
Kopírovanie súborov médií na pamäťovú kartu
Skopírujte váš kompletný obľúbený mediálny obsah z počítača do telefónu a začnite
využívať zábavne funkcie telefónu naplno. Prenášanie hudby, fotografií, videí a iných
súborov je jednoduché. Len pripojte váš telefón k počítaču s použitím kábla USB a využite
jednu z nasledovných metód:
•
Použite aplikáciu správcu súborov, napríklad Prieskumník systému Windows. Pozrite časť
Presúvanie obsahu medzi telefónom a počítačom na strane 70
•
Otvorte aplikáciu Media Go™ na počítači. Pozrite časť Media Go™ na strane 71
Ohľadom ďalších všeobecných informácií o pripojením telefónu a prenášaní súborov si
pozrite časť Pripojenie telefónu k počítačuna strane 70.
Otvorenie aplikácie Sony Ericsson Mediascape
1
V aplikácii Domovská obrazovka ťuknite na položku Mediascape.
2
Podľa typu média, ku ktorému chcete získať prístup, ťuknite na voľbu Hudba
Videá alebo Fotogr. v dolnej časti obrazovky. Obsah sa nemusí zobraziť, keď
otvoríte niektorú z týchto troch domovských obrazoviek po prvýkrát.
3
Ak chcete prehľadávať obsah na pamäťovej karte, ťuknite na položku Knižnica v
hornej časti obrazovky.
,
Vyhľadávanie súvisiaceho mediálneho obsahu
Aplikácia Sony Ericsson Mediascape umožňuje po stlačení tlačidla so symbolom
nekonečna vyhľadávať a objavovať mediálny obsah súvisiaci s interpretom, ktorého práve
počúvate, alebo fotografiou, ktorú prezeráte. .
Pri zobrazení fotografie zaznamenanej fotoaparátom telefónu môžete vyhľadať ostatné
fotografie zaznamenané v ten istý deň, na tom istom mieste či fotografie obsahujúce
rovnakú osobu.
Pri vyhľadávaní alebo počúvaní hudby môžete vyhľadať hudobný obsah súvisiaci s daným
interpretom. Aplikácia Mediascape prehľadá nasledujúce zdroje a zobrazí výsledky
hľadania v nich:
•
na pamäťovej karte telefónu,
•
PlayNow™ alebo iná hudobní služba dostupná online
•
v rámci služby YouTube™.
Aplikácia Mediascape tiež vytvorí s použitím hudby na vašej pamäťovej karte zoznam Znie
ako. V tomto zozname budú uvedené skladby, ktoré sú podobné tej, ktorú práve
prehrávate.
Preskúmanie súvisiaceho mediálneho obsahu
•
Ťuknite na položku
Toto je internetová verzia tejto publikácie. © Tlač je možná iba pre súkromné použitie.
.
79
Page 80

Zobrazenie podrobných informácií o mediálnom obsahu
Stlačením a podržaním ktorejkoľvek miniatúry na úvodných obrazovkách prehrávača
hudby, fotografií alebo videa môžete zobraziť podrobné informácie o multimediálnom
obsahu. Informácie, ktoré sa zobrazia, závisia na príslušnom obsahu. Panel nástrojov sa
zobrazí v spodnej časti obrazovky.
Zobrazenie ďalších informácií o obsahu médií
1
Na úvodných obrazovkách prehrávača hudby, fotografií alebo videoklipov sa
dotknite miniatúry a podržte ju, pokým sa nezobrazí informačný panel.
2
Ak si chcete prezrieť obsah príslušného média, ťuknite na položku (ak je
dostupná).
3
Stlačením tlačidla zavriete informačný panel.
Keď je informačný panel otvorený, môžete pomocou tlačidiel v dolnej časti obrazovky napríklad
prehrať položku alebo o nej zobraziť ďalšie informácie.
80
Toto je internetová verzia tejto publikácie. © Tlač je možná iba pre súkromné použitie.
Page 81

Hudba v aplikácii Sony Ericsson
1
3
4
2
Mediascape
Aplikácia Sony Ericsson Mediascape umožňuje počúvať hudbu, zvukové knihy a kanály
podcast. Aplikácia Sony Ericsson Mediascape rovnako podporuje nakupovanie hudby
prostredníctvom internetových služieb (ak sú dostupné).
Na prenos obsahu z pamäťovej karty do telefónu môžete využiť aplikáciu Media Go™. Ďalšie
informácie nájdete v časti Pripojenie telefónu k počítaču na stránke 70.
Prehľadávanie zvukového obsahu na pamäťovej karte
1
V aplikácii Domovská obrazovka ťuknite na položku Mediascape.
2
Ak nie je zobrazená domovská obrazovka hudby, ťuknite na položku Hudba . Pri
prvom otvorení domovskej obrazovky hudby sa nemusia skladby zobraziť v
automaticky vytvorených zoznamoch skladieb.
3
V hornej časti obrazovky ťuknite na položku Knižnica.
4
Rýchlym pohybom ruky vľavo alebo vpravo zobrazíte položky podľa kategórie.
Domovská obrazovka hudby
Na úvodnej obrazovke prehrávača hudby sa zobrazia zoznamy skladieb automaticky
vytvárané z dostupného online obsahu a z hudby na vašej pamäťovej karte. Môžete sa
rozhodnúť, ktoré automaticky vytvorené riadky hudobného zoznamu si želáte na úvodnej
obrazovke zobraziť. Ďalší obsah zobrazíte listovaním v hudobných zoznamoch smerom do
strany.
Obsah zobrazený v tejto používateľskej príručke slúži iba na ilustráciu a v zariadení sa
nenachádza.
1 Automaticky vytvorené zoznamy skladieb. Zobrazte ich podľa riadkov. Prechádzať ich môžete listovaním
smerom do strany. Prehrávanie spustíte ťuknutím na ikonu
2 Tlačidlo knižnice (pre prístup k obsahu na pamäťovej karte). Prehľadávanie hudby podľa kategórií
3 Tlačidlo prehrávania. Ťuknutím otvoríte hudobný prehrávač
4 Kategórie médií. Ťuknutím prejdite na inú úvodnú obrazovku multimédií
Výber zobrazenia určitého riadku zoznamu prehrávania
Toto je internetová verzia tejto publikácie. © Tlač je možná iba pre súkromné použitie.
81
Page 82

1
4
5
6
3
1
2
V aplikácii Domovská obrazovka ťuknite na položku Mediascape.
2
Ak nie je zobrazená domovská obrazovka hudby, ťuknite na položku Hudba .
3
Stlačte tlačidlo a ťuknite na položku Nastav. dom. str. hudby > Prispôsobenie
radov.
4
Začiarknite políčka riadkov, ktoré sa majú zobraziť na úvodnej obrazovke prehrávača
hudby.
5
Ťuknite na položku OK.
Služba PlayNow™ a iné služby online
Vďaka aplikácii PlayNow™ uloženej v telefóne môžete prehľadávať, nakupovať a preberať
svoju obľúbenú hudbu. Pred jej zakúpením a prevzatím do telefónu si z nej môžete vypočuť
ukážku.
Služba PlayNow™ nemusí byť dostupná vo všetkých krajinách a všetkých sieťach.
Ak krajina, ktorú obývate, nepodporuje službu PlayNow™, váš operátor môže poskytovať
alternatívnu službu alebo služby. Ak alternatívna služba nie je dostupná, v dolnej časti
domovskej obrazovky hudby v aplikácii Sony Ericsson Mediascape sa zobrazí automaticky
vygenerovaný zoznam skladieb.
Informácie o dostupnosti alternatívnej služby alebo služieb môžete získať u svojho sieťového
operátora.
Ďalšie informácie o aplikácii PlayNow™ nájdete na lokalite
www.sonyericsson.com/support
Zobrazenie aplikácie PlayNow™ alebo ďalšieho obsahu internetových služieb
1
V aplikácii Domovská obrazovka ťuknite na položku Mediascape.
2
Ak nie je zobrazená domovská obrazovka hudby, ťuknite na položku Hudba
3
Stlačte tlačidlo a ťuknite na položku Nastav. dom. str. hudby > Prispôsobenie
.
radov.
4
Začiarknite políčka internetových služieb, ktoré si želáte zobraziť na úvodnej
obrazovke prehrávača hudby, napríklad služba PlayNow™.
5
Ťuknite na položku OK.
Prehľadávanie zvukového obsahu na pamäťovej karte
Nasledujúce ovládacie prvky pomáhajú pri prechádzaní zvukového obsahu na pamäťovej
karte.
.
1
Tlačidlo na návrat na domovskú obrazovku. Ťuknutím otvoríte domovskú obrazovku prehrávača hudby
2 Pole vyhľadávania (nie je dostupné vo všetkých kategóriách)
3 Zoznam obsahu. Zobrazenie obsahu podľa kategórie
4 Tlačidlo prehrávania. Ťuknutím otvoríte hudobný prehrávač
82
Toto je internetová verzia tejto publikácie. © Tlač je možná iba pre súkromné použitie.
Page 83

5 Abecedný panel. Prechod na obsah začínajúci určitým písmenom
8
1
2
3
4
7
9
6
5
12
11
10
13
14
15
6 Kategórie zvukov. Prechod na kategóriu.
Kategórie zvukov
Ak chcete prechádzať hudobný obsah podľa kategórie, ťuknite na tlačidlo Knižnica na
úvodnej obrazovke prehrávača hudby. K dispozícii sú nasledujúce kategórie:
Naposledy prehrávané
Naposledy pridané
Obľúbené položky
Interpreti
Albumy
Skladby
Žánre
Zoznamy skladieb
Kanály podcast
Zvukové knihy
Zvukové nahrávky na pamäťovej karte, ktoré ste prehrávali v priebehu uplynulých
siedmych dní
Zvukové nahrávky na pamäťovej karte, ktoré ste pridali v priebehu uplynulých
siedmych dní
Zvukové nahrávky na pamäťovej karte, ktoré ste označili ako obľúbené
Zvukové nahrávky zoradené podľa interpretov
Zvukové nahrávky zoradené podľa albumov
Zvukové nahrávky zoradené podľa názvov skladieb
Zvukové nahrávky zoradené podľa žánrov.
Zoznamy skladieb na pamäťovej karte
Hudobné kanály podcast uložené v priečinku \music\podcast na pamäťovej karte
Zvukové nahrávky, ktoré sú označené ako „audiobook“, „audio book“ alebo
„audiobooks“ (ako metaúdaje žánru)
Prehrávanie zvukového obsahu
1
V aplikácii Domovská obrazovka ťuknite na položku Mediascape.
2
Ak nie je zobrazená domovská obrazovka hudby, ťuknite na položku Hudba .
3
V hornej časti obrazovky ťuknite na položku Knižnica.
4
Rýchlym pohybom ruky vľavo alebo vpravo zobrazíte položky podľa kategórie.
5
Vyhľadajte skladbu.
6
Ťuknutím na skladbu sa spustí jej prehrávanie.
Môžete tiež prehrávať stopy. Stačí ťuknúť na miniatúru obalu albumu v zozname skladieb
napríklad na domovskej stránke hudby Naposledy prehrávaný album, Naposledy pridané a
Obľúbené položky.
Prehľad informácií o prehrávači hudby
1
Tlačidlo na návrat na domovskú obrazovku. Prechod na domovskú obrazovku hudby
2 Tlačidlo so symbolom nekonečna. Vyhľadanie súvisiaceho materiálu na pamäťovej karte a internete
3 Obal albumu (ak je k dispozícii).
Toto je internetová verzia tejto publikácie. © Tlač je možná iba pre súkromné použitie.
83
Page 84

4 Tlačidlo pre predchádzajúcu položku. Prechod na predchádzajúcu skladbu alebo začiatok skladby v
aktuálnom zozname prehrávania
5 Indikátor postupu. Rýchle pretáčanie dopredu alebo dozadu posunutím alebo ťuknutím
6 Uplynulý čas prehrávanej skladby
7 Číslo skladby v aktuálnom zozname prehrávania
8 Tlačidlo pre nasledujúcu položku. Prechod na nasledujúcu skladbu v aktuálnom zozname prehrávania
9 Tlačidlo na prehrávanie/pozastavenie
10 Celkový čas skladby
11 Zobrazenie aktuálneho zoznamu skladieb
12 Zdieľanie (ak súbor nie je chránený). Posielanie skladieb prostredníctvom niektorou z dostupných metód
prenosu
13 Obľúbené. Označenie skladby ako obľúbenej
14 Náhodný výber. Prehrávanie skladieb z aktuálneho zoznamu prehrávania v náhodnom poradí
15 Opakovať Opakovanie aktuálneho zoznamu prehrávania po dohraní poslednej skladby
Používanie prehrávača hudby
Nastavenie hlasitosti zvuku
•
Stlačte tlačidlo na nastavenie hlasitosti.
Preskúmanie súvisiaceho zvukového obsahu
1
V prehrávači hudby ťuknite na položku
2
Rýchlym pohybom doľava alebo doprava zobrazte výsledky o dostupných službách
.
online (závislé od operátora) alebo o zozname skladieb Znie ako.
3
Ak sa chcete vrátiť do prehrávača hudby, stlačte tlačidlo
.
Zmena skladieb
•
V prehrávači hudby ťuknite na položku alebo .
Pozastavenie skladby
•
V prehrávači hudby ťuknite na položku .
Rýchle pretáčanie skladby dopredu a dozadu
1
Počas prehrávania skladby sa dotknite ľubovoľnej časti obrazovky a podržte ju.
2
Pre rýchle pretáčanie dopredu ťahajte prst doprava. Pre zvýšenie rýchlosti
pretáčania dopredu potiahnite prst ešte viac doprava.
3
Pre rýchle pretáčanie dozadu ťahajte prst doľava. Pre zvýšenie rýchlosti pretáčania
dozadu potiahnite prst ešte viac doľava.
Rýchle pretáčanie dopredu alebo dozadu môžete dosiahnuť taktiež presunutím značky
indikátora priebehu doprava alebo doľava.
Zobrazenie aktuálneho frontu skladieb
•
V prehrávači hudby ťuknite na položku
.
Minimalizovanie prehrávača médií
•
V prehrávači hudby stlačením voľby zmeňte obrazovku, alebo stlačením voľby
prejdite na obrazovku Domovská obrazovka. Teraz môžete počas prehrávania
hudby v prehrávači na pozadí voľne používať ďalšie aplikácie.
Návrat k prehrávaču hudby používanom na pozadí
1
Ak chcete otvoriť panel oznámení, presuňte stavový riadok smerom nadol.
2
Ak chcete otvoriť prehrávač hudby, ťuknite na názov skladby.
84
Toto je internetová verzia tejto publikácie. © Tlač je možná iba pre súkromné použitie.
Page 85

Označenie skladby ako obľúbenej
•
V prehrávači hudby ťuknite na položku v lište s nástrojmi v dolnej časti obrazovky.
Pri prehľadávaní knižnice teraz môžete zobraziť skladbu v kategórii Obľúbené
položky. Zobrazí sa tiež v Obľúbené položky zozname skladieb na domovskej
obrazovke hudby.
Odstránenie skladby z priečinka obľúbených položiek
•
V prehrávači hudby ťuknite na položku v lište s nástrojmi v dolnej časti obrazovky.
Skladba je odstránená z kategórie hudby Obľúbené položky a zoznamu
prehrávaných skladieb.
Zdieľanie skladby
1
V prehrávači hudby ťuknite na položku v lište s nástrojmi v dolnej časti obrazovky.
2
Vyberte dostupnú metódu prenosu a postupujte podľa pokynov na obrazovke.
Je možné, že položky chránené autorskými právami nebudete môcť kopírovať, odosielať ani
prenášať.
Odstránenie skladby
1
Počas zobrazovania alebo prehrávania skladby v hudobnom prehrávači stlačte
tlačidlo .
2
Ťuknite na položku Odstrániť.
Získanie názvov skladieb a obalu hudobného albumu
1
V aplikácii Domovská obrazovka ťuknite na položku Mediascape.
2
Ak nie je zobrazená domovská obrazovka hudby, ťuknite na položku Hudba
3
Stlačte tlačidlo a ťuknite na položku Získať inf. o hud.. Aplikácia Mediascape
vyhľadá obal albumu a názvy albumov a skladieb všetkých albumov, pri ktorých tieto
informácie chýbajú.
.
Hudobné informácie môžete získať aj pre jednu skladbu alebo album, ak vyberiete položku
Získať inf. o hud. v hudobnom prehrávači.
Výber typu pripojenia pri získavaní hudobných informácií
1
Na obrazovke Domovská obrazovka ťuknite na položku Mediascape.
2
Ak nie je zobrazená domovská obrazovka hudby, ťuknite na položku Hudba .
3
Stlačte tlačidlo
4
Ťuknite na položku Nastaviť typ pripojenia.
5
Vyberte, či chcete pri preberaní obalu albumu alebo názvu skladby a albumu použiť
a ťuknite na položku Nast. – Získať inf. o hudbe.
len pripojenie Wi-Fi alebo tiež pripojenie k mobilnej sieti.
6
Ťuknite na položku OK.
Použitie skladby ako signálu zvonenia
1
Počas prehrávania skladby v prehrávači hudby stlačte tlačidlo .
2
Ťuknite na položku Nastaviť ako zvonenie.
Prehľadávanie knižnice zvukov
1
V aplikácii Domovská obrazovka ťuknite na položku Mediascape.
2
Ak nie je zobrazená domovská obrazovka hudby, ťuknite na položku Hudba
3
V hornej časti obrazovky ťuknite na položku Knižnica.
4
Rýchlym pohybom ruky vľavo alebo vpravo zobrazíte položky podľa kategórie.
5
Ťuknite na položku Vyhľadať. Zobrazí sa klávesnica.
6
Zadajte požadované slovo. Zobrazia sa výsledky v rámci vybratej kategórie.
7
Ak chcete výsledky hľadania prehľadať alebo prehrať, ťuknite na ne.
.
Prehrávanie hudby v náhodnom poradí
Skladby zo zoznamov môžete prehrávať v náhodnom poradí. Takýmto zoznamom skladieb
môže byť napríklad zoznam, ktorý ste sami vytvorili, alebo samostatný album.
85
Toto je internetová verzia tejto publikácie. © Tlač je možná iba pre súkromné použitie.
Page 86

Prehrávanie skladieb v náhodnom poradí
1
V prehrávači hudby ťuknite na položku .
2
Ťuknite na položku .
Opakované prehrávanie skladieb
Samostatné skladby alebo i celé zoznamy skladieb môžete prehrávať opakovane. Takýmto
zoznamom skladieb môže byť napríklad zoznam, ktorý ste sami vytvorili, alebo samostatný
album.
Opakovanie všetkých skladieb v aktuálnom zozname skladieb
1
Ťukajte na položku
2
Ťuknite na názov skladby alebo na položku .
alebo , kým sa nezobrazí položka .
Opakovanie aktuálnej skladby
1
Ťukajte na položku
2
Ťuknite na názov skladby alebo na položku
alebo , kým sa nezobrazí položka .
.
Zoznamy skladieb
Niektoré zoznamy skladieb sa v aplikácii Sony Ericsson Mediascape vytvárajú automaticky
v závislosti od hudby uloženej na pamäťovej karte a z online hudobných serverov. Tieto
automaticky vytvorené zoznamy skladieb si môžete zobraziť na domovskej stránke hudby.
Z hudby uloženej na pamäťovej karte si môžete vytvoriť tiež vlastné zoznamy skladieb.
Okrem toho môžete pomocou aplikácie Media Go™ zoznamy skladieb kopírovať z
počítača na pamäťovú kartu. Po pripojení telefónu k počítaču pomocou kábla USB sa v
aplikácii Media Go™ na počítači zobrazí pamäťová karta. Ďalšie informácie nájdete v časti
Pripojenie telefónu k počítaču na strane 70.
Vytvorenie vlastného zoznamu skladieb
1
V aplikácii Domovská obrazovka ťuknite na položku Mediascape.
2
Ak nie je zobrazená domovská obrazovka hudby, ťuknite na položku Hudba
3
Ak chcete pridať album alebo skladbu do zoznamu skladieb, ťuknite na miniatúru
.
albumu alebo skladby v niektorom zozname skladieb na úvodnej obrazovke
prehrávača hudby a podržte ju. Albumy alebo skladby zobrazené v zoznamoch
skladieb online služieb na úvodnej obrazovke prehrávača hudby nie je možné pridať.
4
Ťuknite na položku Pridať do zoz. skl..
5
Ak chcete vytvoriť nový zoznam skladieb, vyberte položku Nový zoznam
skladieb.
6
Zadajte názov zoznamu skladieb a vyberte položku OK. Teraz ste vytvorili zoznam
skladieb a pridali do tohto zoznamu album alebo skladbu. Zobrazte zoznamy
skladieb v hudobnej kategórii Zoznamy skladieb v knižnici hudby.
Máte tiež k dispozícií možnosť vytvoriť zoznamy skladieb alebo pridať do zoznamov skladieb
albumy, alebo skladby z knižnice hudby. Na domovskej obrazovke prehrávača hudby ťuknite na
voľbu Knižnica, vyhľadajte album alebo skladbu, dotknite sa jej názvu a podržte ho. Potom
ťuknite na Pridať do zoz. skl..
Kopírovanie zoznamov skladieb na pamäťovú kartu
1
Počítač: V počítači spustite aplikáciu Media Go.
2
Telefón: Pripojte telefón k počítaču pomocou kábla USB. Ak sa zobrazí výzva na
nainštalovanie aplikácie PC Companion, stlačte tlačidlo
. Aplikáciu PC
Companion môžete nastaviť neskôr na pomoc pri spravovaní telefónu
prostredníctvom počítača.
3
Telefón: Posuňte stavový riadok smerom nadol a ťuknite na položky Pripojenie
prostredníctvom zbernice USB > Pripojiť.
4
Počítač: V aplikácii Media Go vyhľadajte pamäťovú kartu.
5
Počítač: Presúvaním zoznamov skladieb medzi telefónom a počítačom pomocou
myši skopírujte existujúce zoznamy skladieb z počítača na pamäťovú kartu.
86
Toto je internetová verzia tejto publikácie. © Tlač je možná iba pre súkromné použitie.
Page 87

Vytvorenie zoznamu podobných skladieb
1
Na úvodnej obrazovke prehrávača hudby sa dotknite miniatúry a podržte ju, pokým
sa nezobrazí informačný panel. Tiež môžete na úvodnej obrazovke prehrávača
hudby ťuknúť na ikonu Knižnica a prejsť ku skladbe prechádzaním.
2
Ťuknite na položku .
3
Listujte smerom doľava, pokým sa nezobrazí obrazovka Znie ako.
4
Ťuknite na položky Uložiť ako zoz. > OK.
5
Zadajte názov zoznamu skladieb a ťuknite na voľbu OK.
Počúvanie vlastných zoznamov skladieb
1
V aplikácii Domovská obrazovka ťuknite na položku Mediascape.
2
Ak nie je zobrazená domovská obrazovka hudby, ťuknite na položku Hudba .
3
V hornej časti obrazovky ťuknite na položku Knižnica.
4
Rýchlym pohybom doľava alebo doprava prejdite na obrazovku Zoznamy
skladieb.
5
Ťuknutím otvoríte zoznam skladieb.
6
Ťuknutím na skladbu sa spustí jej prehrávanie.
Zmena poradia skladieb vo vlastných zoznamoch skladieb
1
V zozname skladieb, ktorý ste vytvorili, stlačte tlačidlo .
2
Ťuknite na položku Zmeniť poradie.
3
Ťuknite na ikonu pre zmenu radenia pre príslušnú skladbu, podržte ju a presuňte do
požadovaného umiestnenia. Zopakujte u všetkých skladieb, ktorých poradie si želáte
zmeniť.
4
Ťuknite na položku OK.
Odstránenie skladby zo zoznamu skladieb
1
V zozname skladieb sa dotknite názvu skladby a podržte ho, pokým sa nezobrazí
informačný panel.
2
Ťuknite na položku Odstr. zo zoz..
3
Ťuknite na položku OK.
Kanály podcast
Kanály podcast predstavujú mediálny obsah, napr. rozhlasové programy, ktorý si môžete
objednať pomocou webových kanálov (RSS). Tento obsah môžete prevziať do počítača
pomocou funkcie kanálov podcast v aplikácii Media Go™. Kanál podcast potom môžete
skopírovať na pamäťovú kartu telefónu pomocou aplikácie Media Go™ v počítači. Ak do
telefónu nainštalujete čítačku RSS, môžete sa prihlásiť aj na odber z lokalít, ktoré obsahujú
zvukové kanály. Ďalšie informácie nájdete v časti Pripojenie telefónu k počítaču na
stránke 70.
Prehrávanie kanálov podcast v telefóne
1
V aplikácii Domovská obrazovka ťuknite na položku Mediascape.
2
Vyberte kategóriu, napríklad Hudba
3
V hornej časti obrazovky ťuknite na položku Knižnica.
4
Rýchlym pohybom doľava alebo doprava prejdite na položku Kanály podcast.
5
Ťuknite na položku, ktorú chcete prehrať alebo zobraziť.
a môžete prehrávať audio kanály podcast.
Technológia TrackID™
Technológia TrackID™ je služba rozpoznávania hudby. Pomocou tejto služby môžete
automaticky vyhľadať názov, interpreta a názov albumu pre skladbu, ktorú počujete
z reproduktora. Najlepšie výsledky dosiahnete, ak budete službu TrackID™ používať
v tichom prostredí. Skladby môžete odporučiť ostatným. Skladby nájdené pomocou
technológie TrackID™ si môžete aj zakúpiť. Môžete vyhľadávať a prezerať súvisiaci obsah
na portáli YouTube™. Ak nemôžete využívať technológiu TrackID™, prezrite si časť
Nemôžem používať internetové služby na stránke 115.
87
Toto je internetová verzia tejto publikácie. © Tlač je možná iba pre súkromné použitie.
Page 88

Otvorenie aplikácie TrackID™
1
V aplikácii Domovská obrazovka ťuknite na položku .
2
Vyhľadajte a ťuknite na položku TrackID™ .
Vyhľadávanie informácií o skladbe
1
Po otvorení aplikácie TrackID™ držte telefón smerom ku zdroju hudby.
2
Ťuknite na položku Nahrať. Výsledky sa zobrazia na obrazovke s výsledkami v
podobe informácií o skladbe.
3
Ak sa chcete vrátiť na úvodnú obrazovku aplikácie TrackID™, stlačte .
Používanie výsledkov technológie TrackID™
Informácie o skladbe sa zobrazia po rozpoznaní vyhľadávanej skladby, ale aj v zozname
histórie. Ak bola skladba rozpoznaná pomocou technológie TrackID™, môžete si ju
zakúpiť, odporučiť ju alebo vyhľadať súvisiaci obsah ku skladbe na portáli YouTube™.
Zakúpenie skladby pomocou technológie TrackID™
1
Ak chcete zakúpiť, odporúčať alebo zobraziť skladbu prostredníctvom služby
YouTube™, ťuknite na jeden z klávesov na obrazovke s informáciami o skladbe.
2
Ak chcete otvoriť obrazovku s informáciami o skladbe zo zoznamu histórie, ťuknite
na skladbu. Ak chcete otvoriť obrazovku s informáciami o skladbe z niektorého
prehľadu, ťuknite na položku Rebríčky.
Funkcia zakúpenia skladby nemusí byť podporovaná vo všetkých krajinách a regiónoch alebo vo
všetkých sieťach či v rámci všetkých poskytovateľov služieb vo všetkých oblastiach.
88
Toto je internetová verzia tejto publikácie. © Tlač je možná iba pre súkromné použitie.
Page 89

Fotografie v aplikácii Sony Ericsson Mediascape
Obrázky a fotografie nasnímané telefónom môžete prehľadávať a zobrazovať pomocou
aplikácie Sony Ericsson Mediascape. Na prenos obsahu z pamäťovej karty do telefónu
môžete využiť aplikáciu Media Go™. Ďalšie informácie nájdete v časti Pripojenie telefónu
k počítaču na stránke 70.
Prehľadávanie fotografií
1
V aplikácii Domovská obrazovka ťuknite na položku Mediascape.
2
Ak nie je zobrazená domovská obrazovka fotografií, ťuknite na položku Fotogr.
.
3
V hornej časti obrazovky ťuknite na položku Knižnica.
4
Fotografie podľa kategórie zobrazíte rýchlym pohybom vľavo alebo vpravo.
Nastavenie kont pre služby online
Aplikácia Sony Ericsson Mediascape vám umožní zdieľať svoje fotografie pomocou
sociálnych sietí a služieb na zdieľanie fotografií. Najprv sa však musíte zaregistrovať v
dostupných službách, ktoré chcete použiť.
Povolenie fotografických služieb online
1
V aplikácii Domovská obrazovka ťuknite na položku Mediascape.
2
Ak nie je zobrazená domovská obrazovka fotografií, ťuknite na položku Fotogr.
.
3
Stlačte tlačidlo .
4
Ťuknite na položku Nastav. dom. str. fotogr..
5
Ťuknite na voľbu Kontá služby online a zaregistrujte si služby, ktoré chcete použiť.
Výber zobrazovaných služieb online na prácu s fotografiami
1
V aplikácii Domovská obrazovka ťuknite na položku Mediascape.
2
Ak nie je zobrazená domovská obrazovka fotografií, ťuknite na položku Fotogr.
.
3
Stlačte tlačidlo .
4
Ťuknite na položku Nastav. dom. str. fotogr..
5
Ťuknite na voľbu Prispôsobenie radov a vyberte služby, ktoré sa majú zobraziť.
6
Ťuknite na položku OK.
Domovská obrazovka fotografií
Na úvodnej obrazovke fotografií sa zobrazia zoznamy automaticky vytvárané z dostupného
online obsahu a z fotografií na vašej pamäťovej karte. Môžete sa rozhodnúť, ktoré
automaticky vytvorené riadky zoznamu fotografií si želáte na úvodnej obrazovke zobraziť.
Ďalší obsah zobrazíte listovaním v zoznamoch smerom do strany.
89
Toto je internetová verzia tejto publikácie. © Tlač je možná iba pre súkromné použitie.
Page 90

1
2
3
1 Automaticky vytvorené zoznamy fotografií. Prechádzať ich môžete listovaním smerom do strany. Fotografiu
1
2
3
zobrazíte ťuknutím
2 Tlačidlo knižnice (pre prístup k obsahu na pamäťovej karte). Prehľadávanie fotografií podľa kategórií
3 Kategórie médií. Ťuknutím prejdite na inú úvodnú obrazovku multimédií
Prehľadávanie lokálne uložených fotografií
Fotografie môžete prehľadávať podľa kategórií.
1
Tlačidlo na návrat na domovskú obrazovku. Návrat na domovskú obrazovku fotografií
2 Zoznam obsahu. Zobrazenie obsahu podľa vybratej kategórie fotografií
3 Kategórie fotografií
Kategórie fotografií
Ak chcete prechádzať fotografie podľa kategórie, ťuknite na tlačidlo Knižnica na úvodnej
obrazovke fotografií. K dispozícii sú nasledujúce kategórie:
Naposledy
zobrazené
Obľúbené položky
Prehľad fotografií
Moje albumy
Toto je internetová verzia tejto publikácie. © Tlač je možná iba pre súkromné použitie.
Fotografie v priečinkoch Prehľad fotografií a Moje albumy, ktoré ste zobrazili v
priebehu posledných siedmych dní
Fotografie v priečinkoch Prehľad fotografií a Moje albumy, ktoré ste označili ako
obľúbené položky
Zábery, ktoré ste nasnímali a sú uložené v priečinku DCIM na pamäťovej karte
Zábery, ktoré neboli nasnímané pomocou fotoaparátu, a priečinky fotoalbumov, ktoré
ste vytvorili na pamäťovej karte
90
Page 91

Priatelia
4
1
2
3
5
9
6
7
8
Fotografie prepojené s vašimi kontaktmi
Zobrazenie fotografií
1
V aplikácii Domovská obrazovka ťuknite na položku Mediascape.
2
Ak nie je zobrazená domovská obrazovka fotografie, ťuknite na položku Fotogr.
.
3
V hornej časti obrazovky ťuknite na položku Knižnica.
4
Fotografie podľa kategórie zobrazíte rýchlym pohybom vľavo alebo vpravo.
5
V závislosti od kategórie ťuknite na miniatúru fotografie alebo na zoznam fotografií.
6
Ak chcete zobraziť nasledujúcu alebo predchádzajúcu fotografiu, prejdite rýchlym
pohybom vľavo alebo vpravo.
Ak sa orientácia obrazovky po otočení telefónu vľavo alebo vpravo automaticky nezmení,
začiarknite políčko Orientácia v položke Nastavenie > Zvuk a obraz.
Fotografie môžete zobraziť tiež v zobrazení Naposledy zobrazené, Naposledy nasnímané a v
zoznamoch Obľúbené položky na domovskej stránke fotografií.
Prehľad informácií o zobrazovači fotografií
1
Tlačidlo na návrat na domovskú obrazovku. Prechod na domovskú obrazovku hudby
2 Tlačidlo so symbolom nekonečna. Vyhľadanie súvisiacich fotografií na pamäťovej karte
3 Tlačidlo pre predchádzajúcu položku. Prechod na predchádzajúcu fotografiu
4 Tlačidlo pre nasledujúcu položku. Prechod na nasledujúcu fotografiu
5 Tlačidlo prehrávania. Spustenie prezentácie
6 Obľúbené. Označenie fotografie ako obľúbenej
7 Zdieľanie. Posielanie fotografií prostredníctvom niektorej z dostupných metód prenosu
8 Použiť ako. Použitie fotografie ako tapety alebo fotografie kontaktu
9 Tlačidlo ponuky. Výber ďalších funkcií pre fotografie
Toto je internetová verzia tejto publikácie. © Tlač je možná iba pre súkromné použitie.
91
Page 92

Zobrazenie súvisiacich fotografií
1
V aplikácii Domovská obrazovka ťuknite na položku Mediascape.
2
Ak nie je zobrazená domovská obrazovka fotografií, ťuknite na položku Fotogr.
.
3
V hornej časti obrazovky ťuknite na položku Knižnica.
4
Fotografie podľa kategórie zobrazíte rýchlym pohybom vľavo alebo vpravo.
5
Ťuknite na miniatúru fotografie, ktorú si želáte zobraziť.
6
V zobrazovači fotografií ťuknite na položku .
7
Ak chcete zobraziť fotografie nasnímané v rovnakom dni, prejdite listovaním smerom
do strany na položku Rovnaký dátum. Ak chcete zobraziť fotografie nasnímané na
zhodnom mieste, prejdite listovaním na položku Rovnaké miesto. V prípade, že
chcete zobraziť všetky fotografie určitej osoby na pamäťovej karte, prejdite listovaním
na značku s menom.
Zobrazení všetkých fotografií určitej osoby
1
Pri prezeraní fotografie v prehliadači fotografií ťuknite na značku tváre označenú
menom.
2
Ťuknite na položku Zobraziť všetky fotografie tohto priateľa.
Zobrazenie fotografií nasnímaných na zhodnom mieste
1
Počas zobrazenie fotografie v prehliadači fotografií ťuknite na voľbu
2
Listovaním smerom do strany prejdite na voľbu Rovnaké miesto.
Fotografie nasnímané na zhodnom mieste môžete zobraziť len vtedy, ak sú označené
geografickými označeniami. Informácie o príprave na použitie funkcie geografických označení
získate v časti Zapnutie funkcie geografického označenia na strane 101
.
Zobrazenie miesta nasnímania fotografie na mape
1
Ak chcete zobraziť fotografiu označenú geografickým označením, otvorte aplikáciu
Mediascape.
2
V zobrazovači fotografií ťuknite na položku
3
Listovaním smerom do strany prejdite na voľbu Rovnaké miesto.
4
Ťuknite na položku Zobr. na mape.
Zobraziť fotografie na mape je možné len vtedy, ak boli označené geografickým označením.
Informácie o príprave na použitie funkcie geografických označení získate v časti Zapnutie funkcie
geografického označenia na strane 101
.
Zobrazenie ovládacích prvkov zobrazovača fotografií
•
Ťuknite na obrazovku v zobrazovači fotografií.
Priblíženie a vzdialenie fotografie
1
Počas zobrazenia fotografie sa dotknite ľubovoľnej časti obrazovky a podržte ju.
2
Ak si budete želať fotografiu priblížiť, ťahajte prstom smerom nahor. Uvoľnite prst.
3
Posúvaním fotografie zobrazíte jej jednotlivé časti.
4
Ak si budete želať fotografiu vzdialiť, dotknite sa ľubovoľnej časti obrazovky a ťahajte
prstom smerom nadol.
Fotografiu môžete priblížiť alebo vzdialiť aj dvojitým ťuknutím.
Spustenie prezentácie
•
V zobrazovači fotografií ťuknite na položku .
Úprava nastavenia prezentácie
1
Pri prezeraní fotografie v zobrazovači fotografií stlačte tlačidlo .
2
Ťuknite na položku Nast. prezentácie.
92
Toto je internetová verzia tejto publikácie. © Tlač je možná iba pre súkromné použitie.
Page 93

Označenie fotografie ako obľúbenej
•
Pri zobrazení fotografií v zobrazovači fotografií ťuknite na položku na paneli s
nástrojmi v spodnej časti obrazovky. Fotografiu teraz môžete zobraziť v kategórii
Obľúbené položky.
Zdieľanie fotografie
1
Po zobrazení fotografie v zobrazovači fotografií ťuknutím na obrazovku zobrazte
ovládacie prvky.
2
Na paneli s nástrojmi v dolnej časti obrazovky ťuknite na položku .
3
Vyberte jeden z dostupných spôsobov prenosu.
Použitie fotografie ako tapety
1
Po zobrazení fotografie v zobrazovači fotografií ťuknutím na obrazovku zobrazte
ovládacie prvky.
2
Na paneli s nástrojmi v dolnej časti obrazovky ťuknite na položku .
3
Ťuknite na položku Nastaviť ako tapetu.
4
Podľa potreby zmeňte veľkosť fotografie.
5
Ťuknite na položku Uložiť.
Použitie fotografie ako fotografie kontaktu
1
Po zobrazení fotografie v zobrazovači fotografií ťuknutím na obrazovku zobrazte
ovládacie prvky.
2
Na paneli s nástrojmi v dolnej časti obrazovky ťuknite na položku
3
Ťuknite na položku Nastaviť ako obrázok kontaktu.
4
Fotografiu podľa potreby orežte.
5
Ťuknite na položku Uložiť.
6
Vyberte kontakt alebo ťuknite na položku Vytvoriť nový kontakt.
.
Orezanie fotografie
1
Pri prezeraní fotografie v zobrazovači fotografií stlačte tlačidlo
2
Ťuknite na položku Orezať.
3
Orezávací rámik upravíte, ak sa dotknete jeho okraja a podržíte na ňom prst. Po
zobrazení orezávacích šípok zmeníte veľkosť rámika posunutím smerom do stredu
alebo od stredu.
4
Ak chcete zmeniť veľkosť všetkých strán orezávacieho rámika naraz, dotknite sa
jedného z jeho štyroch rohov a rámik potiahnite.
5
Ak chcete orezávací okraj posunúť do inej časti fotografie, dotknite sa a podržte jeho
vnútro a potom ho potiahnite do požadovanej polohy.
Odovzdanie fotografie do webového albumu online
1
Po zobrazení fotografie v zobrazovači fotografií ťuknutím na obrazovku zobrazte
ovládacie prvky.
2
Na paneli s nástrojmi v dolnej časti obrazovky ťuknite na položku .
3
Vyberte službu zdieľania fotografií a ďalej postupujte podľa pokynov na obrazovke.
.
Aplikácia Touchnote™
Pomocou aplikácie Touchnote™ môžete prostredníctvom telefónu odosielať reálne
pohľadnice. Po vytvorení osobnej pohľadnice skombinovaním fotografie z fotoalbumu
a textu stačí zadať poštovú adresu a vaša pohľadnica sa vytlačí a odošle.
Aplikácia Touchnote™ nie je bezplatná služba.
Otvorenie aplikácie Touchnote™
1
V aplikácii Domovská obrazovka ťuknite na položku .
2
Ťuknite na položku Touchnote.
93
Toto je internetová verzia tejto publikácie. © Tlač je možná iba pre súkromné použitie.
Page 94

Odoslanie pohľadnice
1
V aplikácii Touchnote™ ťuknite na položku Prejsť na moje fotografie.
2
Vyberte fotografiu z fotoalbumu a potom ťuknite na položku Pokračovať.
3
Ťuknite na textové pole, zadajte správu a potom ťuknite na položku Hotovo.
4
Ťuknite na položku Pridať adresu, potom ťuknite na položku Poznám ich ulicu.
Zadajte adresu, na ktorú chcete pohľadnicu odoslať.
5
Skontrolujte pohľadnicu a keď bude pripravená na odoslanie, ťuknite na položku
Poslať pohľadnicu.
Pridávanie mien k tváram na fotografiách
Po nasnímaní jednej alebo viacerých tvárí sa k tváram automaticky pridajú značky funkcie
rozpoznania tvárí. Potom je možné prepojiť tvár s kontaktom v telefónnom zozname. Po
pridaní mena k tvári funkcia rozpoznania tváre pridá menovky ku všetkým fotografiám tejto
osoby. Pri prezeraní fotografií môžete ťuknúť na značku mena osoby na fotografii a ťuknutím
na tlačidlo zobraziť všetky fotografie, na ktorých sa táto osoba nachádza.
Pridanie mien k tváram na fotografiách
1
Najskôr musíte v telefónnom zozname vytvoriť kontakt pre osobu, ktorej tvár chcete
vo fotoalbume označiť.
2
Pri prezeraní fotografie ťuknite na označenie tváre s nápisom
3
Ťuknite na položku Zmeniť meno.
4
Vyberte kontakt.
Zmena názvu existujúcej značky tváre
1
Pri zobrazení fotografie obsahujúcej značku tváre ťuknite na túto značku tváre.
2
Ťuknite na položku Zmeniť meno.
3
Vyberte kontakt, s ktorým má byť značka prepojená.
.
Komunikácia s kontaktom ťuknutím na jeho tvár
1
Pri prezeraní fotografie ťuknite na značku tváre označenú menom.
2
Ťuknite na položku Zobraziť kontakt.
3
Ak chcete telefonovať, ťuknite na telefónne číslo, alebo ak chcete odoslať správu,
ťuknite na položku Správy alebo e-mailovú adresu.
94
Toto je internetová verzia tejto publikácie. © Tlač je možná iba pre súkromné použitie.
Page 95

Videá v aplikácii Sony Ericsson
1
2
3
Mediascape
Videá nasnímané pomocou telefónu môžete prehľadávať a zobrazovať pomocou aplikácie
Sony Ericsson Mediascape. Na prenos obsahu z pamäťovej karty do telefónu môžete využiť
aplikáciu Media Go™. Ďalšie informácie nájdete v časti Pripojenie telefónu k počítaču na
stránke 70.
Prehľadávanie videí
1
V aplikácii Domovská obrazovka ťuknite na položku Mediascape.
2
Ak nie je zobrazená domovská obrazovka videa, ťuknite na položku Videá .
3
V hornej časti obrazovky ťuknite na položku Knižnica.
4
Rýchlym pohybom doľava alebo doprava zobrazte videá podľa kategórie.
Videá nahraté pomocou fotoaparátu sa nachádzajú v priečinku Album
.
Domovská obrazovka videa
Na úvodnej obrazovke videa sa zobrazia videá uložené na vašej pamäťovej karte.
1
Tlačidlo Knižnica. Prehľadávanie videoklipov podľa kategórií
2 Automaticky vytvorené zoznamy videí
3 Kategórie médií. Ťuknutím prejdite na inú úvodnú obrazovku multimédií
Prehľadávanie videoklipov
Videoklipy môžete prehľadávať podľa kategórií.
95
Toto je internetová verzia tejto publikácie. © Tlač je možná iba pre súkromné použitie.
Page 96

4
5
3
1
2
1 Tlačidlo na návrat na domovskú obrazovku. Návrat na domovskú obrazovku videoklipov
2 Pole vyhľadávania (nie je dostupné vo všetkých kategóriách)
3 Zoznam obsahu. Zobrazenie obsahu podľa vybratej kategórie
4 Abecedný panel. Prechod na obsah začínajúci určitým písmenom
5 Kategórie videoklipov. Vyberte kategóriu
Kategórie videoklipov
Ak chcete prechádzať videá podľa kategórie, ťuknite na tlačidlo Knižnica na úvodnej
obrazovke videí. K dispozícii sú nasledujúce kategórie:
Naposledy zobrazené
Naposledy pridané
Obľúbené položky
Prehľad videí
Videá
Kanály podcast
Videá na pamäťovej karte, ktoré ste prehrávali v priebehu uplynulých siedmych dní
Videá na pamäťovej karte, ktoré ste pridali v priebehu uplynulých siedmych dní
Videá na pamäťovej karte, ktoré ste označili ako obľúbené
Videá, ktoré ste nahrali a ktoré sú uložené v priečinku DCIM na pamäťovej karte
Videá, ktoré nie sú nahraté pomocou kamery a nie sú kanálmi podcast
Videá v priečinku \video\podcast na pamäťovej karte
Prehrávanie videa
1
Na obrazovke aplikácie Domovská obrazovka ťuknite na položku Mediascape.
2
Ak nie je zobrazená domovská obrazovka videa, ťuknite na položku Videá
3
V hornej časti obrazovky ťuknite na položku Knižnica.
4
Rýchlym pohybom ruky vľavo alebo vpravo zobrazíte položky podľa kategórie.
5
Ťuknutím prehrajte video.
Ak sa orientácia obrazovky po otočení telefónu vľavo alebo vpravo automaticky nezmení,
začiarknite políčko Orientácia v položke Nastavenie > Zvuk a obraz.
Rýchlym dotykom a ťuknutím na miniatúru v zobrazení Naposledy zobrazené, Naposledy
pridané, Obľúbené položky, Najčastejšie zobrazované a v zoznamoch Náhodné poradie na
domovskej obrazovke môžete prehrávať videá.
.
96
Toto je internetová verzia tejto publikácie. © Tlač je možná iba pre súkromné použitie.
Page 97

Prehľad videoprehrávača
5
1
2
3
4
6
8
7
10
9
1 Tlačidlo na návrat na domovskú obrazovku. Prechod na domovskú obrazovku videa
2 Tlačidlo pre predchádzajúcu položku. Prechod na predchádzajúce video
3 Indikátor priebehu. Rýchle pretáčanie dopredu a dozadu posunutím alebo klepnutím
4 Uplynutý čas prehrávania videa
5 Tlačidlo pre nasledujúcu položku. Prechod na ďalšie video
6 Tlačidlo na prehrávanie/pozastavenie
7 Celkové trvanie videa
8 Zdieľanie. Posielanie videoklipov prostredníctvom niektorého z dostupných spôsobov prenosu
9 Obľúbené. Označenie videa ako obľúbeného
10 Tlačidlo ponuky. Slúži na zobrazenie informácií o súbore, odstránenie videa, alebo zmenu jeho veľkosti
Označenie videa ako obľúbeného
1
Ak sa nezobrazia ovládacie prvky, ťuknite na obrazovku v prehrávači videa.
2
Na paneli s nástrojmi v dolnej časti obrazovky ťuknite na položku . Pri prehľadávaní
knižnice teraz môžete zobraziť video v kategórii Obľúbené položky.
Zdieľanie videa
1
Ak sa nezobrazia ovládacie prvky, ťuknite na obrazovku v prehrávači videa.
2
Na paneli s nástrojmi v dolnej časti obrazovky ťuknite na položku
3
Vyberte jeden z dostupných spôsobov prenosu.
.
Nastavenie hlasitosti videa
•
Stlačte tlačidlo na nastavenie hlasitosti.
Odstránenie videa
1
Počas prehrávania videoklipu vo videoprehrávači stlačte tlačidlo .
2
Ťuknite na položku Odstrániť.
Vyhľadávanie videa
1
V aplikácii Domovská obrazovka ťuknite na položku Mediascape.
2
Ak nie je zobrazená domovská obrazovka videa, ťuknite na položku Videá
3
V hornej časti obrazovky ťuknite na položku Knižnica.
4
Rýchlym pohybom ruky vľavo alebo vpravo zobrazíte položky podľa kategórie.
5
Ťuknite na položku Vyhľadať. Zobrazí sa klávesnica.
6
Zadajte slovo alebo frázu. Výsledky vyhľadávania sa budú zobrazovať už počas
.
písania.
7
Na zodpovedajúce video sa môžete pozrieť po ťuknutí na výsledok.
Toto je internetová verzia tejto publikácie. © Tlač je možná iba pre súkromné použitie.
97
Page 98

Rýchle pretáčanie videa dopredu a dozadu
1
Počas prehrávania videa sa dotknite ľubovoľnej časti obrazovky a podržte ju.
2
Pre rýchle pretáčanie dopredu ťahajte prst doprava. Pre zvýšenie rýchlosti
pretáčania dopredu potiahnite prst ešte viac doprava.
3
Pre rýchle pretáčanie dozadu ťahajte prst doľava. Pre zvýšenie rýchlosti pretáčania
dozadu potiahnite prst ešte viac doľava.
Ak budete chcieť prehrať video počas pretáčania dopredu alebo dozadu určitou rýchlosťou,
ťahajte po dosiahnutí požadovanej rýchlosti prst nahor. Pretáčať video dopredu alebo dozadu
môžete taktiež presunutím značky indikátora priebehu doprava alebo doľava.
Orezanie videoklipu
1
Počas prehrávania videoklipu vo videoprehrávači stlačte tlačidlo .
2
Ťuknite na položku Upraviť film.
3
Počiatočný bod videoklipu nastavíte tak, že presuniete ľavú značku indikátora
priebehu do požadovanej počiatočnej pozície.
4
Koncový bod nastavíte posunutím pravej značky indikátora priebehu do
požadovanej koncovej pozície.
5
Ťuknite na položku Uložiť. Orezaný videoklip bude uložený pod novým názvom.
Pôvodný videoklip zostane zachovaný.
Orezať je možné len videoklipy zaznamenané pomocou videokamery v telefóne.
Prispôsobenie videoklipu k veľkosti obrazovky
Ak nie ste spokojní s tým, ako sa video zobrazuje na obrazovke, môžete sa pokúsiť o
prispôsobenie veľkosti pomocou niektorej z nasledujúcich možností:
Nezväčšovať
Prispôsobiť na
obrazovku
Orezaním
prispôsobiť
Ak je videoklip menší než obrazovka, bude zachovaná pôvodná veľkosť. Ak je videoklip
väčší než obrazovka, zmení sa jeho veľkosť tak, aby zodpovedala veľkosti obrazovky
Ak je videoklip väčší alebo menší než obrazovka, zmení sa jeho veľkosť tak, aby
zodpovedala veľkosti obrazovky
Videoklip bude zväčšený tak, aby zodpovedal veľkosti celej obrazovky. Časti videoklipu
sa nachádzajú mimo zobrazenie. Videoklip bude zarovnaný horizontálne a vertikálne
Prispôsobenie videoklipu k veľkosti obrazovky
1
Počas prehrávania videoklipu vo videoprehrávači stlačte tlačidlo .
2
Ťuknite na položku Typ prispôs. veľk..
3
Vyberte typ zmeny veľkosti.
98
Toto je internetová verzia tejto publikácie. © Tlač je možná iba pre súkromné použitie.
Page 99

Snímanie fotografií a nahrávanie videí
23456
7
8
9
161514
1
131110
12
Fotografovať či zaznamenávať videá môžete ťuknutím na obrazovku alebo pomocou
tlačidla fotoaparátu. Fotoaparát môžete držať horizontálne alebo vertikálne. Fotografie a
videá sa automaticky uložia na pamäťovú kartu. Fotografie alebo videá môžete zdieľať
s priateľmi alebo ich môžete odovzdať do webovej služby.
Hľadáčik a ovládacie prvky fotoaparátu
1 Tlačidlo fotoaparátu. Spustenie fotoaparátu/Snímanie fotografií/Nahrávanie videoklipov
2 Priblíženie alebo vzdialenie
3 Výber nastavenia snímania (fotoaparát)
4 Výber rozlíšenia (fotoaparát)
5 Výber scén (fotoaparát)
6 Výber nastavenia zaostrenia (fotoaparát)
7 Výber veľkosti videa (videokamera)
8 Výber scén (videokamera)
9 Výber nastavenia snímania (videokamera)
10 Prepnutie na fotoaparát alebo videokameru
11 Zobrazenie alebo prehrávanie naposledy nasnímaných fotografií alebo nahratých videoklipov
12 Nastavenie jasu
13 Zobraziť všetky fotografie a videá nasnímané vašim fotoaparátom
14 Ikony stavu zobrazujúce vybraté nastavenie
15 Výber ďalšieho nastavenia
16 Návrat o krok späť alebo ukončenie práce s fotoaparátom
Aktivácia fotoaparátu
•
Stlačte a podržte tlačidlo fotoaparátu.
Zatvorenie fotoaparátu
•
Stlačte tlačidlo
.
Toto je internetová verzia tejto publikácie. © Tlač je možná iba pre súkromné použitie.
99
Page 100

Používanie fotoaparátu
Nasnímanie fotografie ťuknutím na obrazovku
1
Zapnite fotoaparát.
2
Ak fotoaparát nie je vybratý, ťuknite na položku .
3
Ťuknite na tlačidlo nastavenia snímania v hľadáčiku.
4
Ťuknite na položku .
5
Ťuknite na bod v hľadáčiku, na ktorý chcete zaostriť. Fotografia sa nasníma okamžite
po nastavení bodu zaostrenia. Fotografia sa automaticky uloží na pamäťovú kartu.
Nasnímanie fotografie pomocou tlačidla uzávierky fotoaparátu
1
Zapnite fotoaparát.
2
Ak fotoaparát nie je vybratý, ťuknite na položku .
3
Stlačte tlačidlo uzávierky fotoaparátu do polovice, aby sa uskutočnilo automatické
zaostrenie.
4
Keď sa rámik alebo rámiky zaostrenia sfarbia nazeleno, stlačte tlačidlo uzávierky
fotoaparátu úplne nadol. Fotografia sa automaticky uloží na pamäťovú kartu.
Použitie lupy
•
Stlačte tlačidlo na nastavenie hlasitosti.
Nastavenie úrovne expozície
1
V hľadáčiku ťuknite na položku
2
Ťuknite na panel a upravte úroveň.
.
Zobrazenie naposledy nasnímaných fotografií
•
Na paneli v dolnej časti hľadáčika ťuknite na jeden z piatich zmenšených obrázkov.
Videá sú označené symbolom .
Zobrazenie všetkých fotografií nasnímaných fotoaparátom
1
Ak fotoaparát nie je vybratý, ťuknite na položku .
2
Ťuknite na položku .
Môžete zobraziť aj fotografie zachytené v kategórii
Sony Ericsson Mediascape.
Prehľad fotografií v aplikácii
Rozpoznanie tváre
Funkciu rozpoznania tváre môžete použiť na zaostrenie na tvár, ktorá sa nachádza mimo
stredu. Fotoaparát automaticky rozpozná až päť tvárí, ktoré označí bielymi rámikmi. Zelený
rámik označuje tvár, na ktorú bude zaostrené. Fotoaparát zaostrí na tvár, ktorá je k nemu
najbližšie. Ťuknutím na iný rámik môžete vybrať inú tvár, na ktorú chcete zaostriť.
Nastavenie funkcie rozpoznania tváre
1
Zapnite fotoaparát.
2
Ak fotoaparát nie je vybratý, ťuknite na položku
3
Ťuknite na tlačidlo nastavenia zaostrenia v hľadáčiku.
4
Ťuknite na položku .
Nasnímanie fotografie pomocou rozpoznania tváre
1
Po nastavení funkcie Rozpoznanie tváre namierte fotoaparát na snímaný objekt.
Každá rozpoznaná tvár je označená rámčekom.
2
Môžete ťuknúť na rámček, na ktorý chcete zaostriť, alebo, ak na žiadnu položku
neťuknete, fotoaparát sám vyberie tvár, na ktorú zaostrí.
3
Stlačte tlačidlo uzávierky fotoaparátu do polovice. Tvár, na ktorú fotoaparát zaostril,
je označená zeleným rámčekom.
4
Ak chcete nasnímať fotografiu, stlačte tlačidlo uzávierky úplne nadol. Fotografia sa
automaticky uloží na pamäťovú kartu.
.
100
Toto je internetová verzia tejto publikácie. © Tlač je možná iba pre súkromné použitie.
 Loading...
Loading...